Page 1
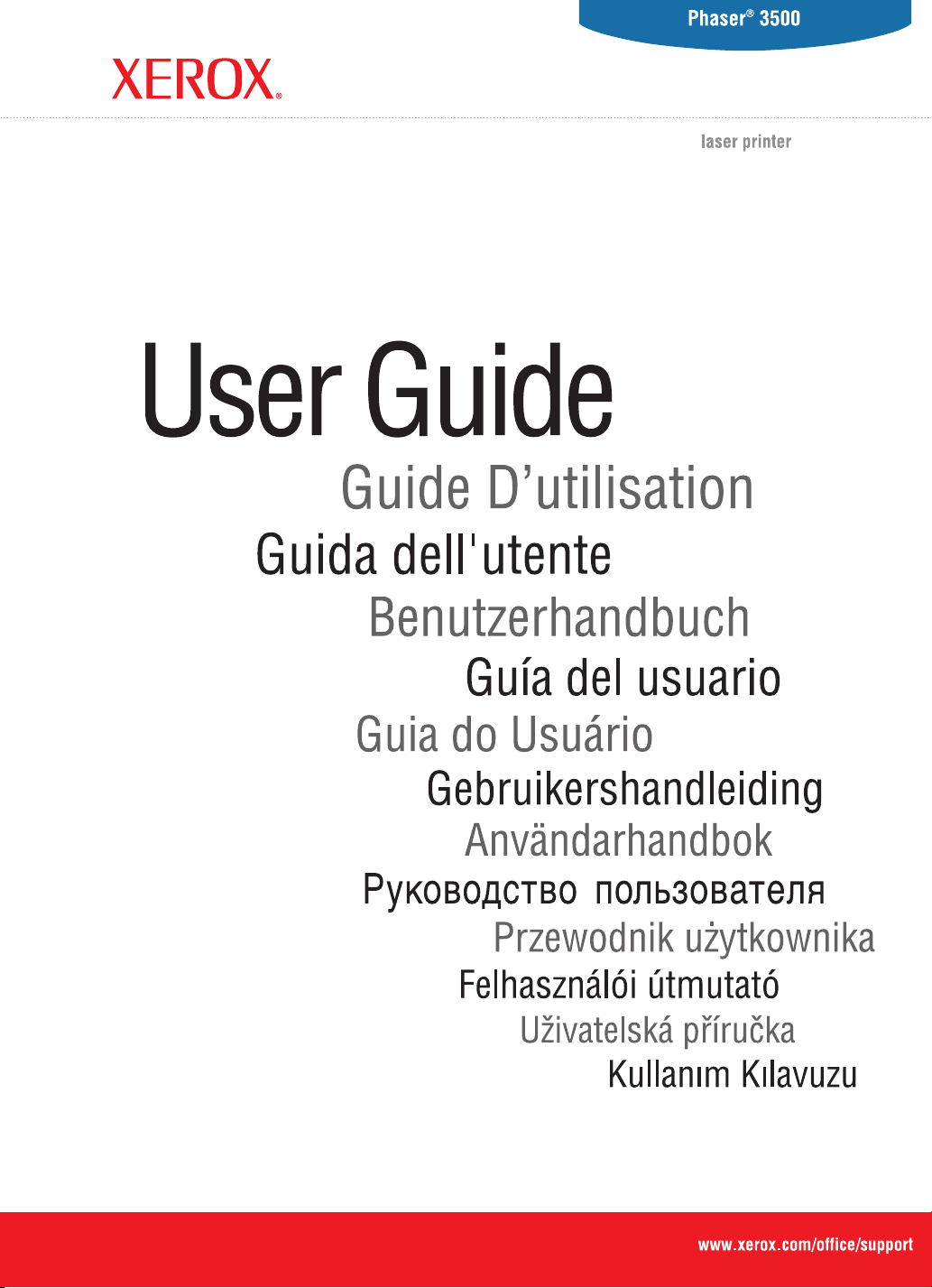
Phaser™ 3500 Laser Printer
i
Page 2
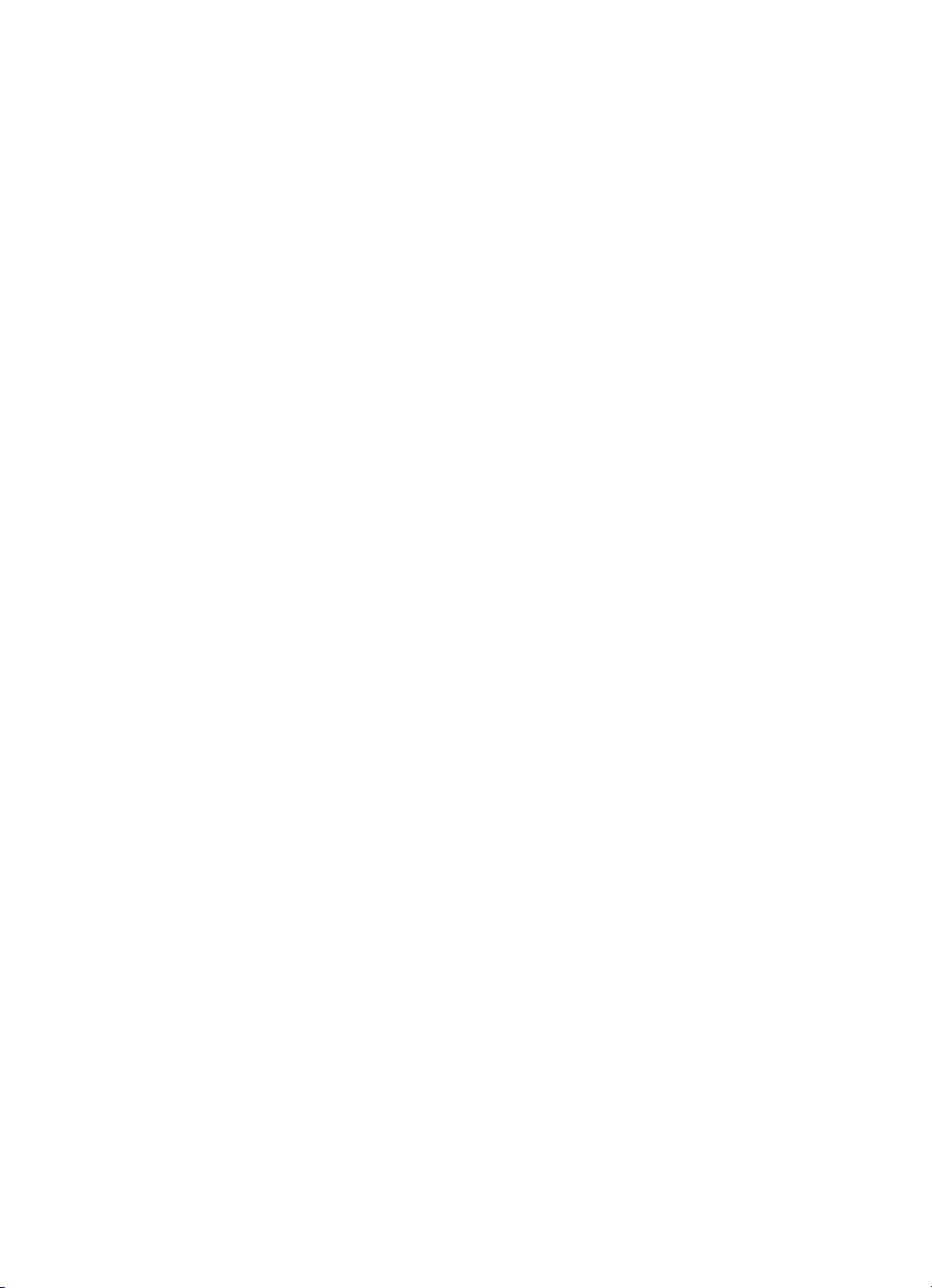
Авторское право © 2005 Xerox Corporation. Все права защищены. Любые права, в явном виде не указанные в настоящем
документе, защищены законодательством Соединенных Штатов Америки об авторских правах. Воспроизведение
данного документа в любой форме без разрешения корпорации Xerox запрещается.
Защита авторского права распространяется на все виды и формы объектов, попадающие под действие закона об
авторских правах, в том числе и на информацию, на которую не распространяется действие нормативных актов или
законов, включая без каких-либо ограничений материалы, созданные при помощи программного обеспечения и
отображаемые на экране, например: стили, шаблоны, значки, отображения окон, виды и т д.
®
, The Document Company®, the digital X®, CentreWare®, infoSMART®, Made For Each Other®, Phaser®,
XEROX
PhaserSMART
®
и Wal k-U p™ являются торговыми марками компании Xerox Corporation в Соединенных Штатах Америки
и/или в других странах.
®
, Adobe® Reader®, Adobe Type Manager®, ATM™, Illustrator®, PageMaker®, Photoshop®, PostScript®, Adobe
Acrobat
®
Screens, Adobe Garamond®, Adobe Jenson™, Birch®, Carta®, IntelliSelect®, Mythos®, Quake® и Tekton® являются
Brilliant
торговыми марками компании Adobe Systems Incorporated в Соединенных Штатах Америки и/или в других странах.
®
, AppleTalk®, EtherTalk®, LaserWriter®, LocalTalk®, Macintosh®, Mac OS®, TrueType®, Apple Chancery®, Chicago®,
Apple
®
, Monaco®, New York® и QuickDraw® являются торговыми марками компа ни и Apple Computer, Inc. в
Geneva
Соединенных Штатах Америки и/или в других странах.
™
Marigold
Ave ry
HP-GL
и Oxford™ являются торговыми марками компании Alpha Omega Typography.
™
является торговой маркой компании Avery Dennison Corporation.
®
, HP-UX® и PCL®являются торговыми марками компа ни и Hewlett-Packard Corporation в Соединенных Штатах
Америки и/или в других странах.
Hoefler Text был разработан Hoefler Type Foundry.
®
и AIX® являются торговыми марками компании International Business Machines Corporation в Соединенных Штатах
IBM
Америки и/или в других странах.
®
ITC Avant Guard Gothic
®
Zapf Dingbats
являются торговыми марками компа ни и International Typeface Corporation.
Bernhard Modern
™
Garamond
Windows
, Times™ и Univers™ являются торговыми марками компании Linotype-Hell AG и/или ее дочерних комп ан ий .
®
, Windows NT®, Windows Server™ и Wingdings® Microsoft Corporation являются торговыми марками компании
, ITC Bookman®, ITC Lubalin Graph®, ITC Mona Lisa®, ITC Symbol®, ITC Zapf Chancery® и ITC
™
, Clarendon™, Coronet™, Helvetica™, New Century Schoolbook™, Optima™, Palatino™, Stempel
в Соединенных Штатах Америки и/или в других странах.
Albertus™, Arial™, Gill Sans™, Joanna™ и Times New Roman™ являются торговыми марками компа нии Monotype Imaging,
Inc..
Antique Olive® является торговой маркой компании M. Olive.
™
Eurostile
Novell
является торговой маркой компании Nebiolo.
®
, NetWare®, NDPS®, NDS®, Novell Directory Services®, IPX™ и Novell Distributed Print Services™ являются
торговыми марками компании Novell, Incorporated в Соединенных Штатах Америки и/или в других странах.
SM
, Sun Microsystems™ и Solaris® являются торговыми марками Sun Microsystems, Incorporated в Соединенных
Sun
Штатах Америки и/или в других странах.
®
является торговой маркой в Соединенных Штатах Америки и/или в других странах, зарегистрированной
UNIX
эксклюзивно компанией X/Open Company Limited.
Page 3
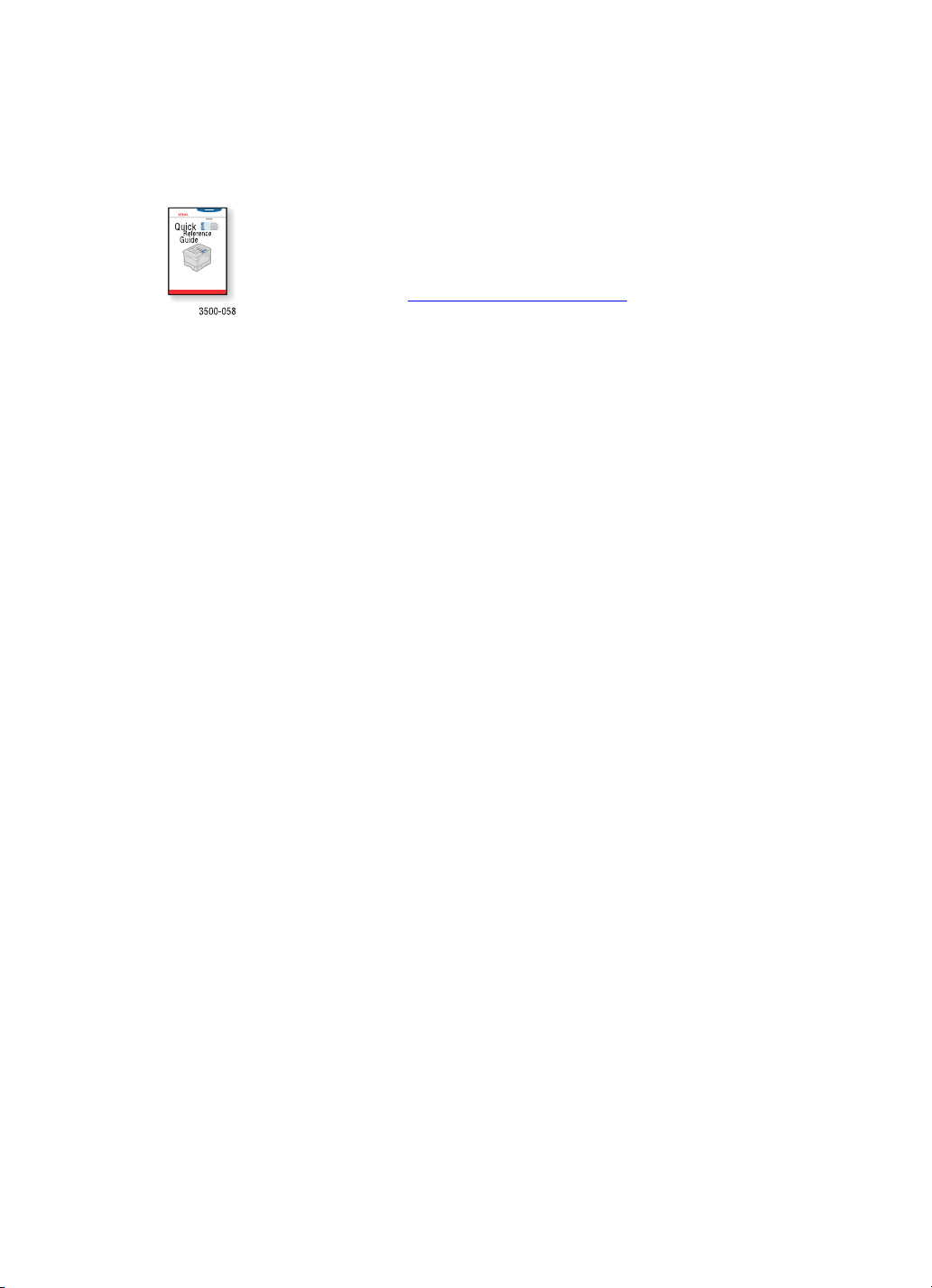
Оглавление
EQ
HS
CD
DR
OS
Инструкции по распаковке и установке принтера находятся в Руководстве по
установке, которое входит в комплект поставки принтера. Основная информация
по использованию принтера и удалению заминания бумаги находится в Кратком
справочном руководстве, которое входит в комплект поставки принтера. Краткое
справочное руководство и Руководство по установке также доступны на
веб-сайте по адресу: www.xerox.com/office/3500support
.
Функции
Описание принтера . . . . . . . . . . . . . . . . . . . . . . . . . . . . . . . . . . . . . . . . . . . . . . . . . . . 1
Характеристики принтера . . . . . . . . . . . . . . . . . . . . . . . . . . . . . . . . . . . . . . . . 1
Имеющиеся варианты конфигураций принтера. . . . . . . . . . . . . . . . . . . . . . . 1
Вид спереди . . . . . . . . . . . . . . . . . . . . . . . . . . . . . . . . . . . . . . . . . . . . . . . . . . . . 2
Вид сзади . . . . . . . . . . . . . . . . . . . . . . . . . . . . . . . . . . . . . . . . . . . . . . . . . . . . . . 2
Комплектующие и расходные материалы для принтера. . . . . . . . . . . . . . . . 2
Схема панели управления . . . . . . . . . . . . . . . . . . . . . . . . . . . . . . . . . . . . . . . . 3
Предупреждающие сообщения и сообщения об ошибках . . . . . . . . . . . . . . 3
Карта меню . . . . . . . . . . . . . . . . . . . . . . . . . . . . . . . . . . . . . . . . . . . . . . . . . . . . 3
Страницы информации . . . . . . . . . . . . . . . . . . . . . . . . . . . . . . . . . . . . . . . . . . . 4
Тестовые страницы . . . . . . . . . . . . . . . . . . . . . . . . . . . . . . . . . . . . . . . . . . . . . . 4
Драйверы принтера. . . . . . . . . . . . . . . . . . . . . . . . . . . . . . . . . . . . . . . . . . . . . . . . . . . 5
Доступные драйверы принтеров . . . . . . . . . . . . . . . . . . . . . . . . . . . . . . . . . . . 5
Функции драйверов принтера . . . . . . . . . . . . . . . . . . . . . . . . . . . . . . . . . . . . . 6
Панель дистанционного управления. . . . . . . . . . . . . . . . . . . . . . . . . . . . . . . . . . . . . 6
Установка панели дистанционного управления. . . . . . . . . . . . . . . . . . . . . . . 7
Изменение настроек Панели дистанционного управления. . . . . . . . . . . . . . 7
Управление принтером. . . . . . . . . . . . . . . . . . . . . . . . . . . . . . . . . . . . . . . . . . . . . . . . 7
IP-адрес принтера . . . . . . . . . . . . . . . . . . . . . . . . . . . . . . . . . . . . . . . . . . . . . . . 7
Интернет-службы CentreWare (IS). . . . . . . . . . . . . . . . . . . . . . . . . . . . . . . . . . 8
Монитор состояния . . . . . . . . . . . . . . . . . . . . . . . . . . . . . . . . . . . . . . . . . . . . . . 8
Настройки принтера . . . . . . . . . . . . . . . . . . . . . . . . . . . . . . . . . . . . . . . . . . . . . . . . . . 9
Доступ к режиму энергосбережения . . . . . . . . . . . . . . . . . . . . . . . . . . . . . . . . 9
Выбор настроек лотка. . . . . . . . . . . . . . . . . . . . . . . . . . . . . . . . . . . . . . . . . . . . 9
Изменение языка принтера. . . . . . . . . . . . . . . . . . . . . . . . . . . . . . . . . . . . . . . 10
Шрифты . . . . . . . . . . . . . . . . . . . . . . . . . . . . . . . . . . . . . . . . . . . . . . . . . . . . . . . . . . . 10
Резидентные шрифты PostScript . . . . . . . . . . . . . . . . . . . . . . . . . . . . . . . . . . 10
Резидентные шрифты PCL . . . . . . . . . . . . . . . . . . . . . . . . . . . . . . . . . . . . . . . 11
Печать списка доступных шрифтов . . . . . . . . . . . . . . . . . . . . . . . . . . . . . . . 11
Регистрация Вашего принтера. . . . . . . . . . . . . . . . . . . . . . . . . . . . . . . . . . . . . . . . . 12
Лазерный принтер Phaser® 3500
i
Page 4
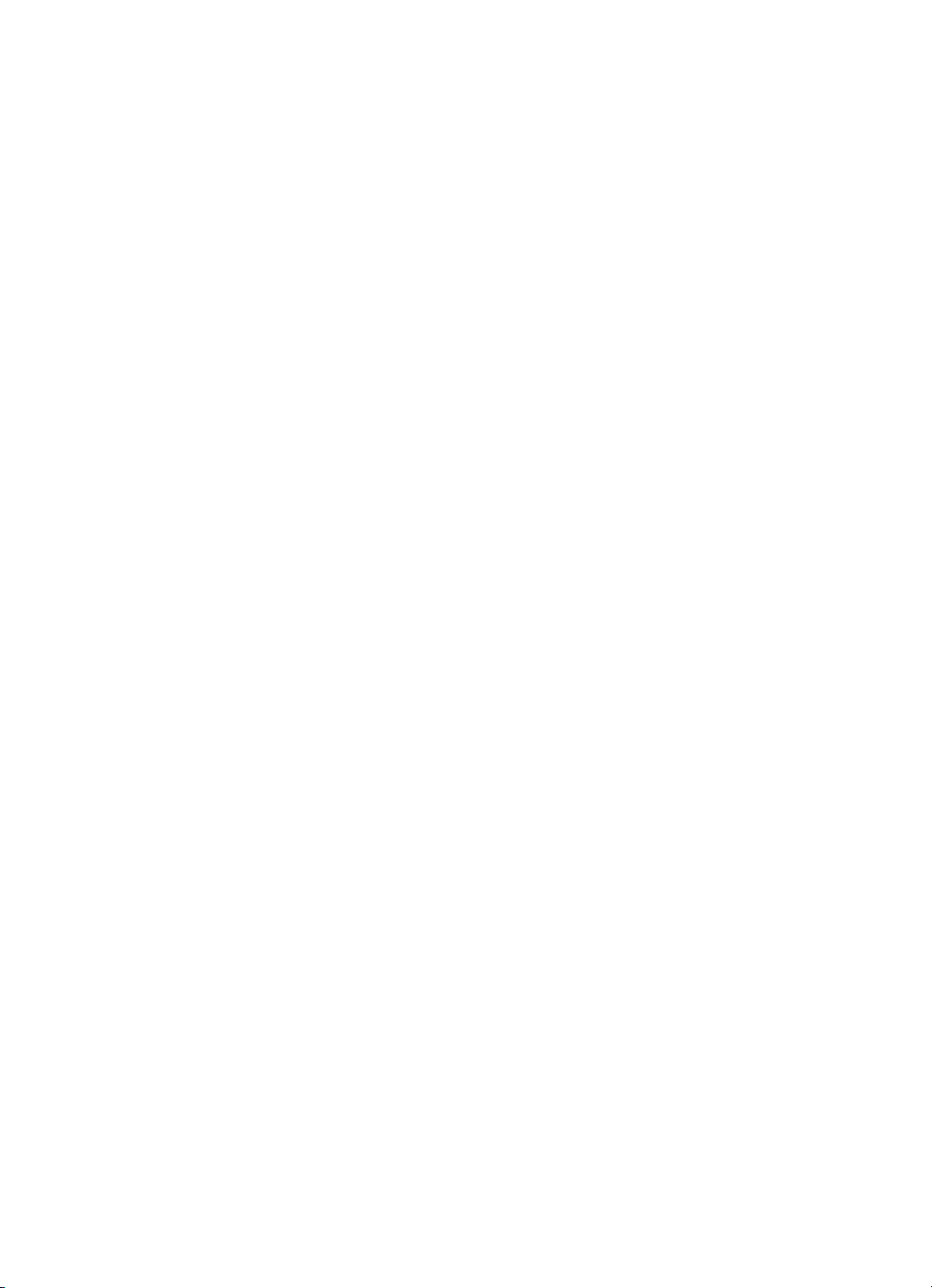
Оглавление
Печать
Поддерживаемые типы бумаги . . . . . . . . . . . . . . . . . . . . . . . . . . . . . . . . . . . . . . . . 13
Базовые знания для выполнения печати. . . . . . . . . . . . . . . . . . . . . . . . . . . . . . . . . 14
Изменение типа и формата бумаги на панели управления . . . . . . . . . . . . . 14
Настройка функций печати . . . . . . . . . . . . . . . . . . . . . . . . . . . . . . . . . . . . . . . . . . . 15
Установка параметров печати . . . . . . . . . . . . . . . . . . . . . . . . . . . . . . . . . . . . 15
Использование режима ручной подачи . . . . . . . . . . . . . . . . . . . . . . . . . . . . . . . . . 18
Выбор обходного режима лотка 1 (многоцелевого) . . . . . . . . . . . . . . . . . . 19
Двусторонняя печать . . . . . . . . . . . . . . . . . . . . . . . . . . . . . . . . . . . . . . . . . . . . . . . . 20
Автоматическая двусторонняя печать . . . . . . . . . . . . . . . . . . . . . . . . . . . . . 20
Двусторонняя печать вручную . . . . . . . . . . . . . . . . . . . . . . . . . . . . . . . . . . . 24
Прозрачная пленка . . . . . . . . . . . . . . . . . . . . . . . . . . . . . . . . . . . . . . . . . . . . . . . . . . 25
Рекомендации . . . . . . . . . . . . . . . . . . . . . . . . . . . . . . . . . . . . . . . . . . . . . . . . . 25
Печать на прозрачную пленку из лотка 1 (многоцелевого) . . . . . . . . . . . . 25
Конверты . . . . . . . . . . . . . . . . . . . . . . . . . . . . . . . . . . . . . . . . . . . . . . . . . . . . . . . . . . 26
Рекомендации . . . . . . . . . . . . . . . . . . . . . . . . . . . . . . . . . . . . . . . . . . . . . . . . . 26
Подготовка к печати . . . . . . . . . . . . . . . . . . . . . . . . . . . . . . . . . . . . . . . . . . . . 26
Печать на конвертах . . . . . . . . . . . . . . . . . . . . . . . . . . . . . . . . . . . . . . . . . . . . 28
Наклейки . . . . . . . . . . . . . . . . . . . . . . . . . . . . . . . . . . . . . . . . . . . . . . . . . . . . . . . . . . 29
Рекомендации . . . . . . . . . . . . . . . . . . . . . . . . . . . . . . . . . . . . . . . . . . . . . . . . . 29
Печать наклеек . . . . . . . . . . . . . . . . . . . . . . . . . . . . . . . . . . . . . . . . . . . . . . . . 29
Нестандартный размер бумаги . . . . . . . . . . . . . . . . . . . . . . . . . . . . . . . . . . . . . . . . 30
Загрузка бумаги нестандартного размера в лоток 1 (многоцелевой). . . . . 30
Дополнительно . . . . . . . . . . . . . . . . . . . . . . . . . . . . . . . . . . . . . . . . . . . . . . . . . . . . . 31
Печать нескольких страниц на одном листе бумаги (N-Up). . . . . . . . . . . . 31
Печать с масштабированием . . . . . . . . . . . . . . . . . . . . . . . . . . . . . . . . . . . . . 33
Печать брошюр . . . . . . . . . . . . . . . . . . . . . . . . . . . . . . . . . . . . . . . . . . . . . . . . 34
Печать плакатов. . . . . . . . . . . . . . . . . . . . . . . . . . . . . . . . . . . . . . . . . . . . . . . . 34
Печать негативных и зеркальных изображений. . . . . . . . . . . . . . . . . . . . . . 35
Печать водяных знаков. . . . . . . . . . . . . . . . . . . . . . . . . . . . . . . . . . . . . . . . . . 36
Печать обложек . . . . . . . . . . . . . . . . . . . . . . . . . . . . . . . . . . . . . . . . . . . . . . . . 36
Расходные материалы и их переработка . . . . . . . . . . . . . . . . . . . . . . . . . . . . . . . . 38
Расходные материалы . . . . . . . . . . . . . . . . . . . . . . . . . . . . . . . . . . . . . . . . . . . 38
Страница конфигурации. . . . . . . . . . . . . . . . . . . . . . . . . . . . . . . . . . . . . . . . . 38
Переработка . . . . . . . . . . . . . . . . . . . . . . . . . . . . . . . . . . . . . . . . . . . . . . . . . . . 38
Лазерный принтер Phaser® 3500
ii
Page 5
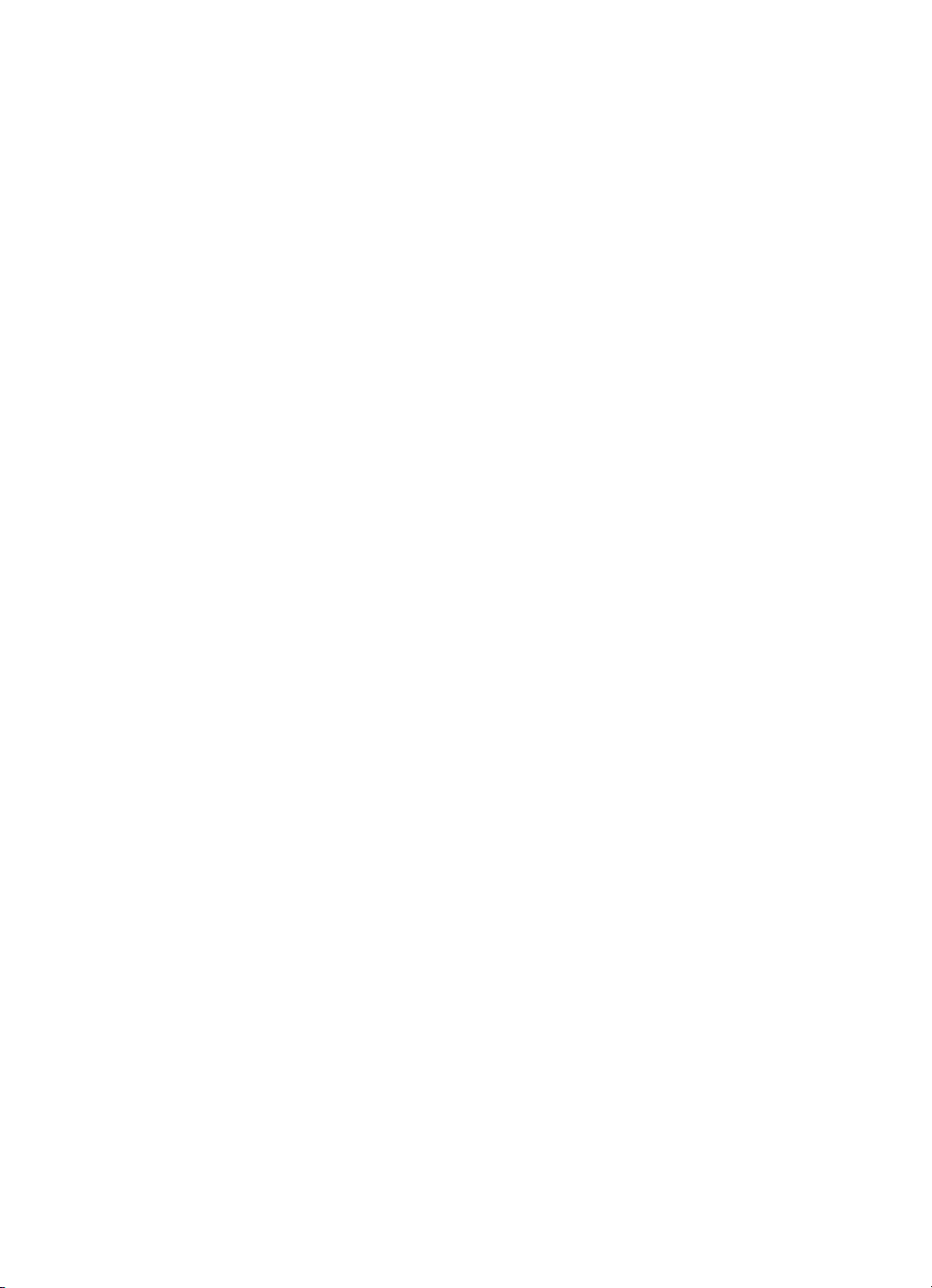
Оглавление
Подключение и работа в сети
Общее описание установки и конфигурации сети . . . . . . . . . . . . . . . . . . . . . . . . 39
Выбор способа подключения. . . . . . . . . . . . . . . . . . . . . . . . . . . . . . . . . . . . . . . . . . 39
Подключение через Ethernet . . . . . . . . . . . . . . . . . . . . . . . . . . . . . . . . . . . . . 39
Подключение через USB . . . . . . . . . . . . . . . . . . . . . . . . . . . . . . . . . . . . . . . . 40
Подключение через кабель параллельного интерфейса . . . . . . . . . . . . . . . 41
Конфигурирование сетевого адреса . . . . . . . . . . . . . . . . . . . . . . . . . . . . . . . . . . . . 41
TCP/IP и IP-адреса. . . . . . . . . . . . . . . . . . . . . . . . . . . . . . . . . . . . . . . . . . . . . . 41
Автоматическая настойка IP-адреса принтера . . . . . . . . . . . . . . . . . . . . . . . 42
Установка IP-адреса принтера вручную . . . . . . . . . . . . . . . . . . . . . . . . . . . . 42
Установка драйверов принтера . . . . . . . . . . . . . . . . . . . . . . . . . . . . . . . . . . . . . . . . 43
Windows 98 SE или более поздняя версия и Windows 2000 или более
поздняя версия . . . . . . . . . . . . . . . . . . . . . . . . . . . . . . . . . . . . . . . . . . . . . . 43
Macintosh OS 9.x . . . . . . . . . . . . . . . . . . . . . . . . . . . . . . . . . . . . . . . . . . . . . . . 43
Macintosh OS X Version 10.2 и выше. . . . . . . . . . . . . . . . . . . . . . . . . . . . . . . 44
Устранение неисправностей
Проблемы качества печати . . . . . . . . . . . . . . . . . . . . . . . . . . . . . . . . . . . . . . . . . . . 45
Чистка внешних поверхностей принтера . . . . . . . . . . . . . . . . . . . . . . . . . . . . . . . . 45
Сообщения панели управления . . . . . . . . . . . . . . . . . . . . . . . . . . . . . . . . . . . . . . . . 45
Описания индикации . . . . . . . . . . . . . . . . . . . . . . . . . . . . . . . . . . . . . . . . . . . 46
Ошибки и предупреждения . . . . . . . . . . . . . . . . . . . . . . . . . . . . . . . . . . . . . . 46
Перемещение и упаковка принтера для транспортировки . . . . . . . . . . . . . . . . . . 47
Меры предосторожности при перемещении принтера . . . . . . . . . . . . . . . . 47
Перемещение принтера внутри офиса . . . . . . . . . . . . . . . . . . . . . . . . . . . . . 48
Подготовка принтера к транспортировке . . . . . . . . . . . . . . . . . . . . . . . . . . . 48
Дополнительные ресурсы . . . . . . . . . . . . . . . . . . . . . . . . . . . . . . . . . . . . . . . . . . . . 48
Техническая поддержка . . . . . . . . . . . . . . . . . . . . . . . . . . . . . . . . . . . . . . . . . 48
Ссылки . . . . . . . . . . . . . . . . . . . . . . . . . . . . . . . . . . . . . . . . . . . . . . . . . . . . . . . 48
Приложения
Лазерный принтер Phaser® 3500
iii
Page 6
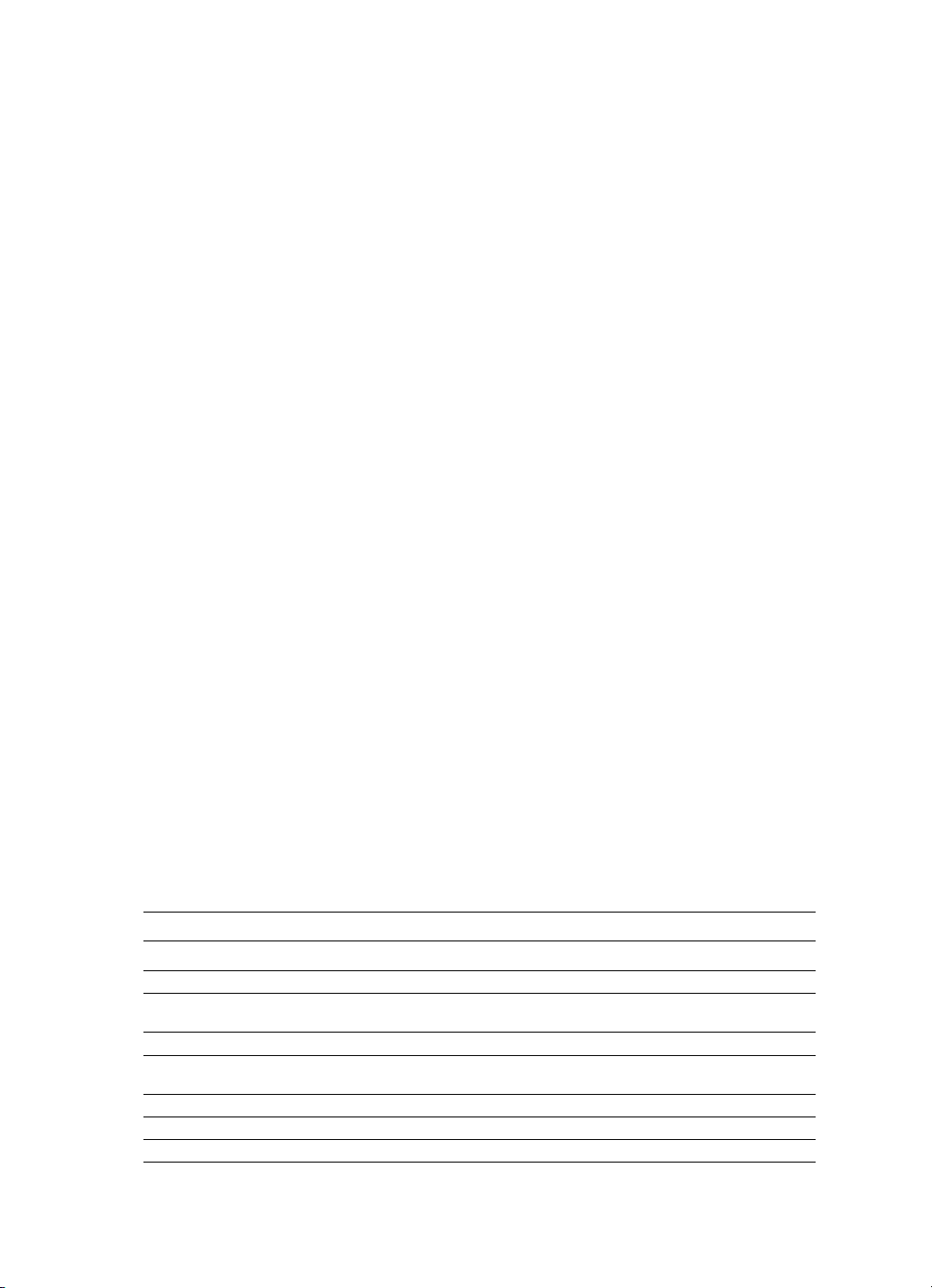
Описание принтера
Функции
Описание принтера
Характеристики принтера
Многочисленные функции лазерного принтера Phaser 3500 позволяют пользователю
решать множество задач, связанных с печатью документов:
Высокая производительность и великолепное качество печати
Формат Letter: 35 страниц в минуту (стр/мин) при качестве печати изображений
1200
x 1200 точек/дюйм
Формат A4: 33 стр/мин при качестве печати изображений 1200
До 288 МБ ОЗУ
Уд о б с т в о работы с бумагой
Дополнительный податчик бумаги на 500 листов (включая лоток)
Двусторонняя печать позволяет печатать документы с обеих сторон листа
бумаги в конфигурации Phaser 3500DN. Если Вы используете принтеры в
конфигурации Phaser 3500B и Phaser 3500N, то для того, чтобы пользоваться
функцией двусторонней печати, необходимо установить поставляемый отдельно
блок для двусторонней печати.
Большой набор функциональных возможностей
Легко заменяемый картридж с тонером
Программное обеспечение CentreWare IS, которое позволяет управлять
принтером, устанавливать параметры конфигурации, а также производить поиск
и устранение неисправностей с компьютер а.
Монитор состояния, обеспечивающий вывод на экран сообщений об
обнаруженных неисправностях принтера и способах их устранения.
x
1200 точек/дюйм
Имеющиеся варианты конфигураций принтера
Лазерный принтер Phaser 3500 поставляется в трех конфигурациях:
Функции Конфигурация принтера
3500B 3500N 3500DN
Максимальная производительность (стр/мин)35 стр/мин 35 стр/мин 35 стр/мин
Память (стандартная)
Может быть увеличена до 288 МБ
Шрифты PostScript и PCL Да Да Да
Разрешение по умолчанию (точек/дюйм)
Податчик бумаги на 500 листов Дополнительно Дополнительно Дополнительно
Сетевой интерфейс Дополнительно Стандартно Стандартно
Автоматическая двусторонняя печать (Дуплекс) Дополнительно Дополнительно Стандартно
Лазерный принтер Phaser® 3500
32 МБ 32 МБ 32 МБ
600 x 600
точек/дюйм
600 x 600
точек/дюйм
1
600 x 600
точек/дюйм
Page 7
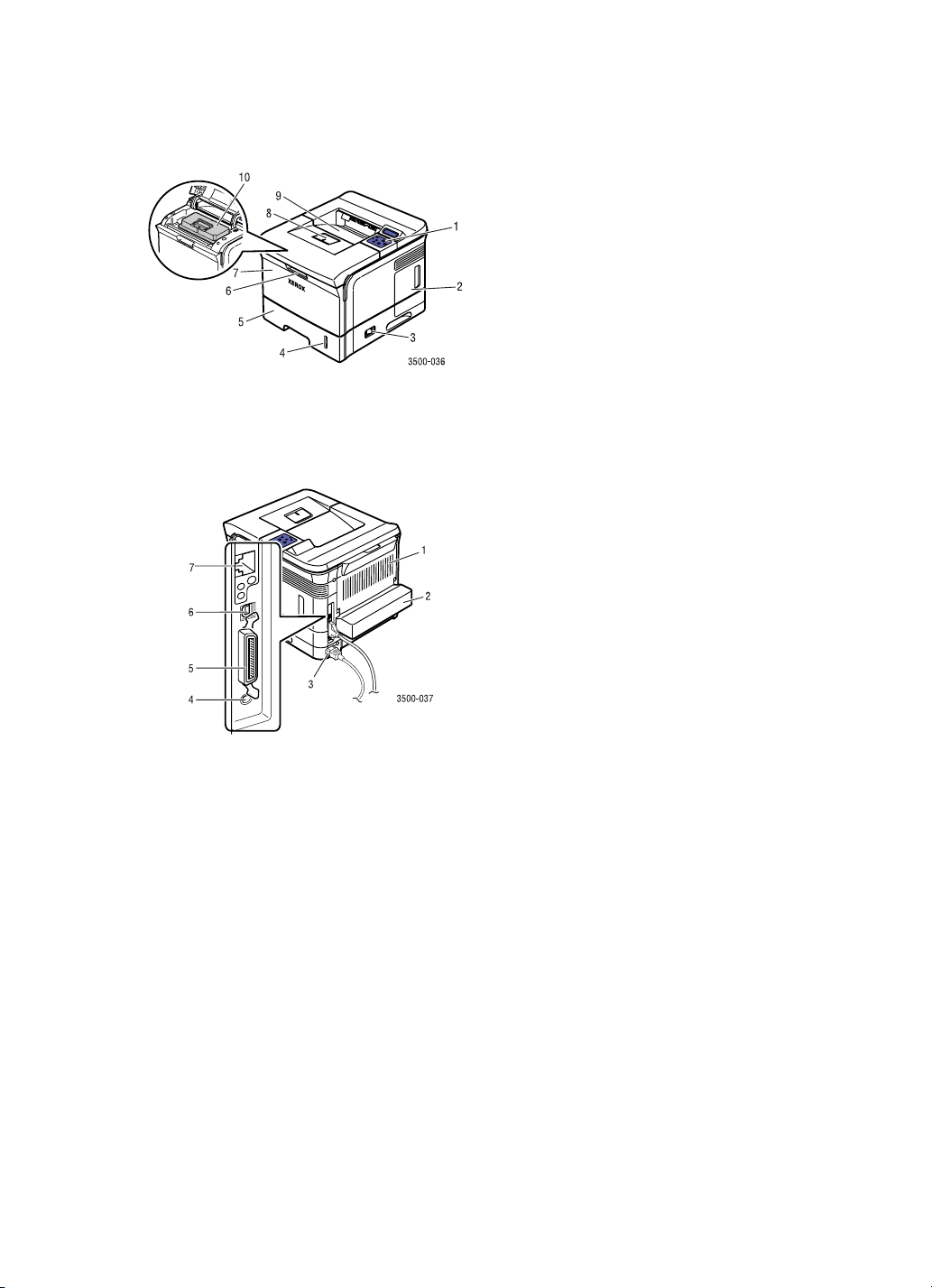
Вид спереди
Вид сзади
Описание принтера
1. Панель управления
2. Крышка платы управления
3. Выключатель ВКЛ/ВЫКЛ
4. Счетчик листов бумаги
5. Лоток 2
6. Ручка открытия многоцелевого лотка 1
(MPT)
7. Многоцелевой лоток 1 (MPT)
8. Пюпитр для бумаги
9. Выходной лоток
10. Картридж
1. Задняя дверца
2. Блок двусторонней печати (для принтеров
Phaser 3500B и Phaser 3500N поставляется
отдельно)
3. Гнездо для шнура питания
4. Кабельный разъем для дополнительного
лотка 3
5. Порт параллельного интерфейса IEEE 1284
6. Гнездо разъема USB
7. Сетевой порт (для принтера Phaser 3500B
поставляется отдельно)
Комплектующие и расходные материалы для принтера
Для принтера Phaser 3500 имеются в наличии следующие комплектующие и расходные
материалы:
Комплектующие и расходные материалы
Поз. Номер детали
Дополнительное ОЗУ на 64 МБ 097S03389
Дополнительное ОЗУ на 128 МБ 097S03390
Дополнительное ОЗУ на 256 МБ 097S03391
Сетевая карта (NIC) 097S03386
Блок двусторонней печати 097S03387
Податчик бумаги на 500 листов (включает лоток) 097S03385
Картридж для принтера стандартной емкости
(6000 страниц при 5-процентном заполнении страницы) 106R01148
Картридж для принтера большой емкости
(12000 страниц при 5-процентном заполнении страницы) 106R01149
Лазерный принтер Phaser® 3500
2
Page 8
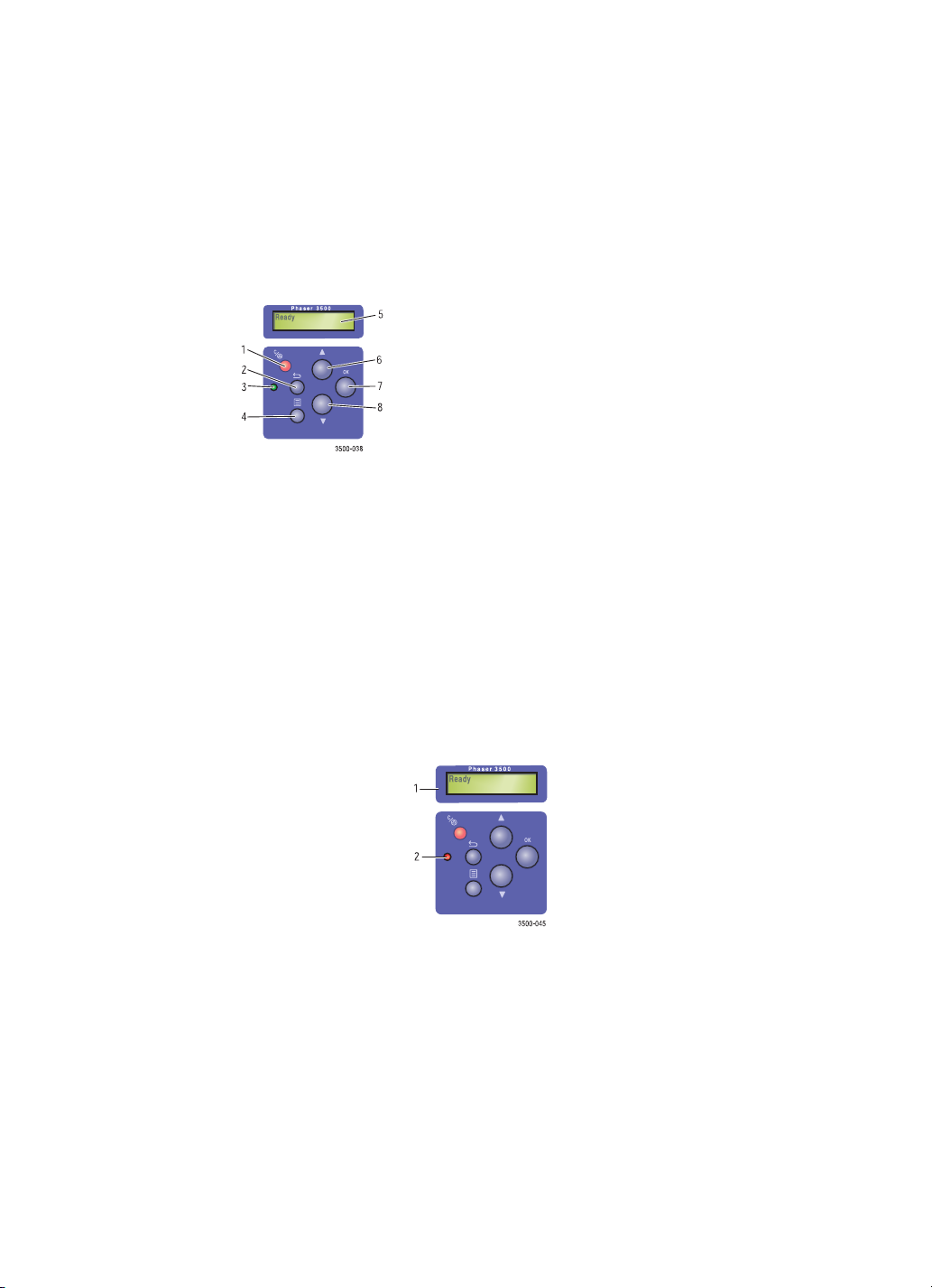
Описание принтера
Схема панели управления
Панель управления включает три компонента:
Многоцветный светодиодный индикатор
Алфавитно-цифровой дисплей
Блок с шестью кнопками
1. Кнопка Отмена
2. Кнопка Возврат
3. Светодиодный индикатор Он-лайн/
Данные/Ошибка
4. Кнопка Меню
5. Дисплей для сообщений о Состоянии/
Ошибках и Меню
6. Кнопка Стрелка вверх
7. Кнопка OK
8. Кнопка Стрелка вниз
Алфавитно-цифровой дисплей предназначен для отображения сообщений о состоянии и
пунктов меню панели управления.
Предупреждающие сообщения и сообщения об ошибках
Если в принтере возникают какие-либо проблемы, то светодиодный индикатор (2)
панели управления начинает мигать оранжевым цветом, а на алфавитно-цифровом
дисплее (1) появляется сообщение об ошибке или предупреждающее сообщение.
Карта меню
Карта меню является визуальным представлением настроек панели управления и
страниц информации.
Для вывода на печать карты меню выполните следующие действия:
1. На панели управления нажмите на кнопку Меню, затем нажмите на кнопку OK и
выберите Информация.
2. Нажатием на кнопку OK отправьте на печать Карту меню.
Лазерный принтер Phaser® 3500
3
Page 9
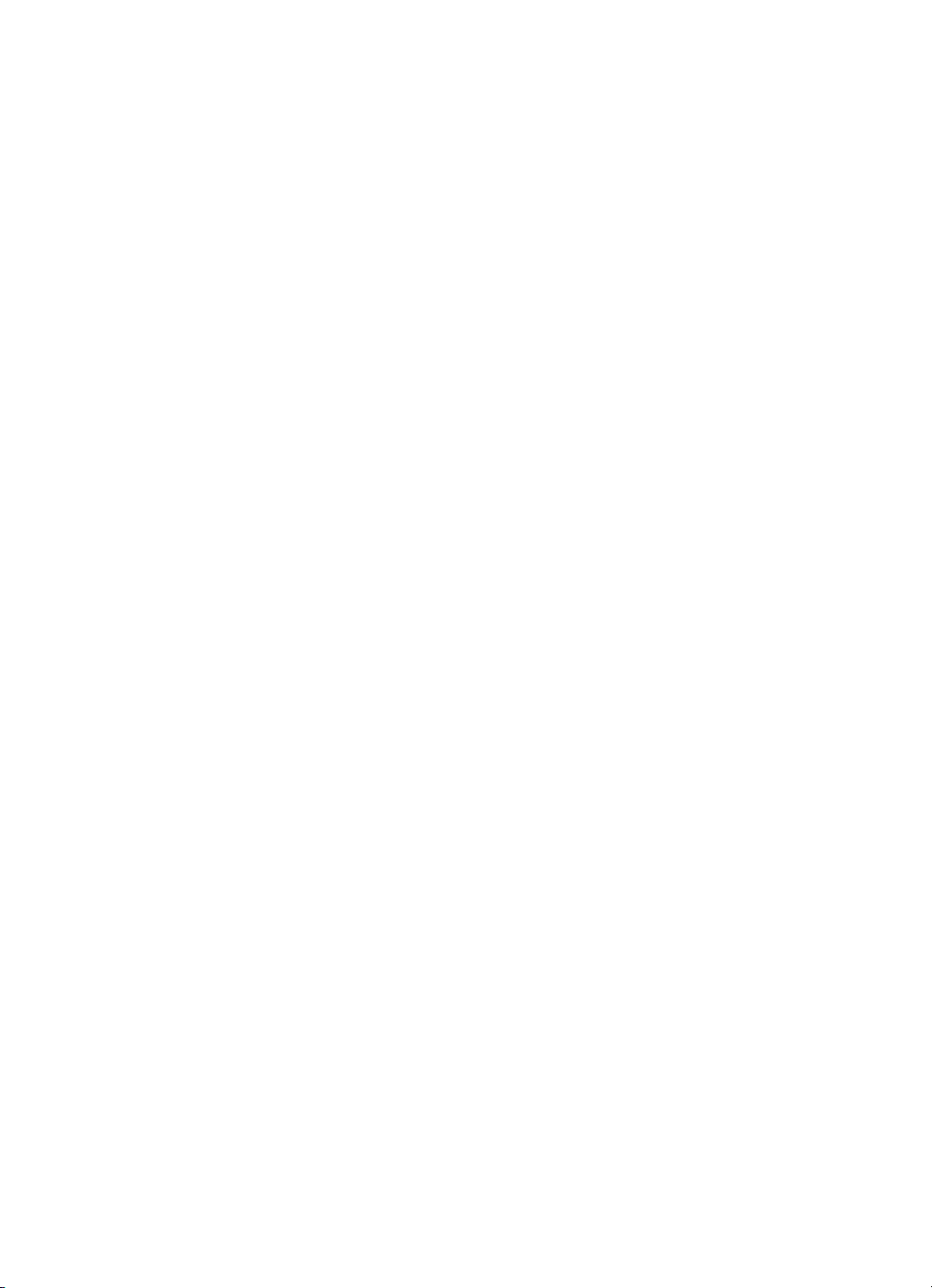
Описание принтера
Страницы информации
Принтер предоставляет набор страниц информации, кото рые помогут Вам решить
проблемы, связанные с печатью, и добиться идеальных результатов при печати. Доступ
к страницам информации осуществляется через панель управления принтером.
Для вывода на печать страниц информации выполните следующие действия:
1. На панели управления нажмите на кнопку Меню, затем нажмите на кнопку OK и
выберите Информация.
2. Выберите пункт Стр. информации и нажмите на кнопку OK.
3. Выберите нужную Вам страницу информации и нажатием на кнопку OK отправьте
ее на печать.
Примечание
Для просмотра других имеющиеся доступных для печати страниц информации
распечатайте карту меню.
Тестовые страницы
Принтер предоставляет набор тестовых страниц, которые демонстрируют различные
функции принтера.
Для вывода на печать тестовых страниц выполните следующие действия:
1. На панели управления нажмите на кнопку Меню, затем нажмите на кнопку OK и
выберите Информация.
2. Выберите пункт Примеры страниц и нажмите на кнопку OK.
3. Выберите нужную Вам тестовую страницу и нажатием на кнопку OK отправьте ее
на печать.
Лазерный принтер Phaser® 3500
4
Page 10
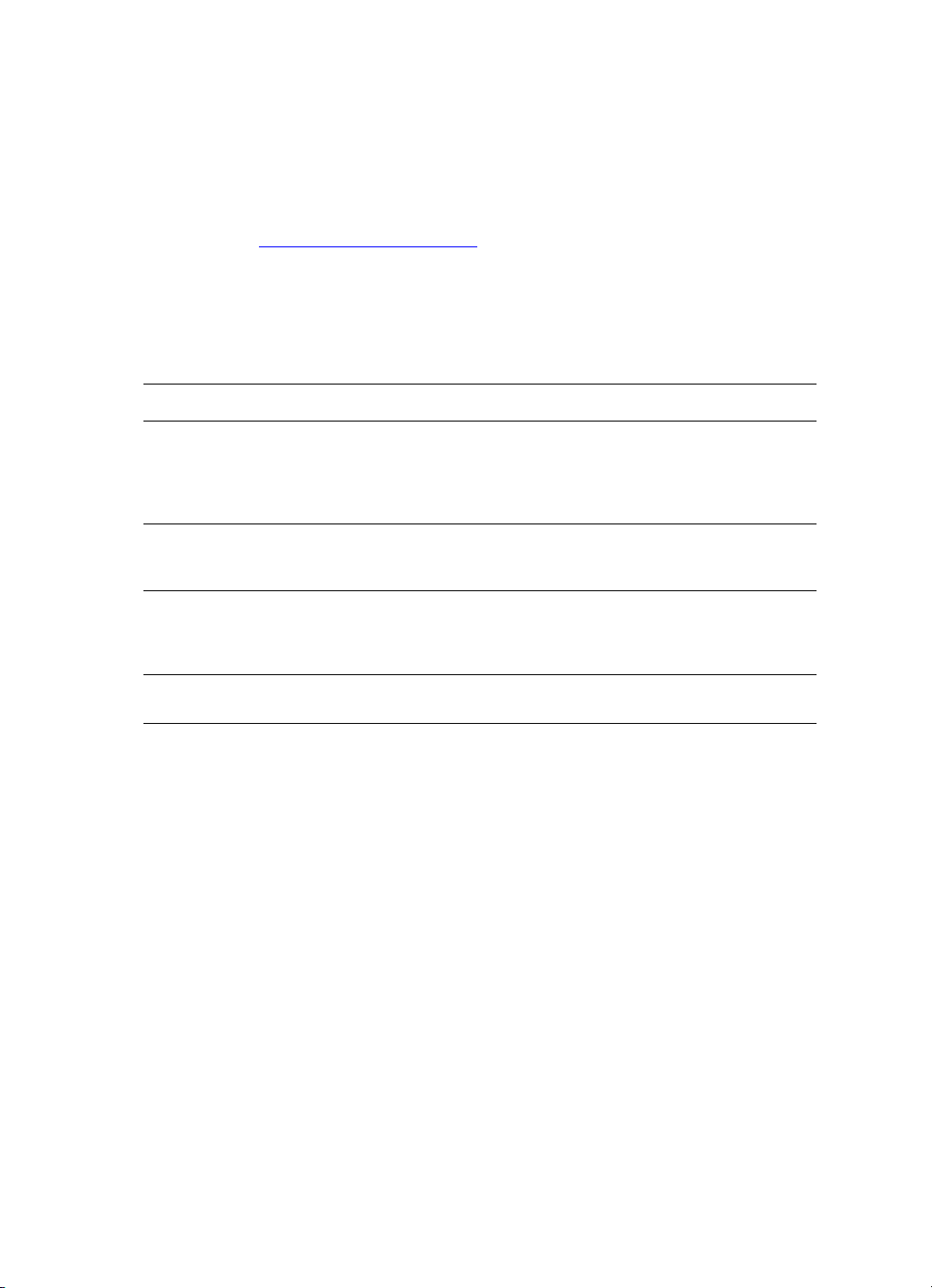
Драйверы принтера
Драйверы принтера
Драйверы принтера поддерживают обмен данными между компьютером и принтером и
обеспечивают доступ к функциям принтера. Технология Walk-U p компании Xerox
предельно облегчает установку драйверов. Более подробно о драйверах принтера см.
видеоролик на www.xerox.com/office/drivers
Доступные драйверы принтеров
Компания Xerox разработала драйверы для множества различных языков описания
страниц и операционных систем. Доступны следующие драйверы:
Драйвер Источник Описание
.
Драйвер Windows PCL6 Компакт-диск
и веб-сайт
Драйвер Windows PostScript Компакт-диск
и веб-сайт
Драйвер Macintosh OS Компакт-диск
и веб-сайт
Драйвер UNIX Тол ько
веб-сайт
Драйвер PCL (язык управления принтером)
рекомендуется для обеспечения
максимальной производительности всех
функций Вашего принтера.
(Уст анавл ив ается по умолчанию)
Драйвер PostScript используется
приложениями, которые производят вывод
на языке PostScript.
Этот драйвер обеспечивает печать с
компьютеров Macintosh, работающих под
Mac OS 9.x или Mac OS X, версии
10.2–10.3.
Этот драйвер обеспечивает печать из
ОС UNIX.
Лазерный принтер Phaser® 3500
5
Page 11
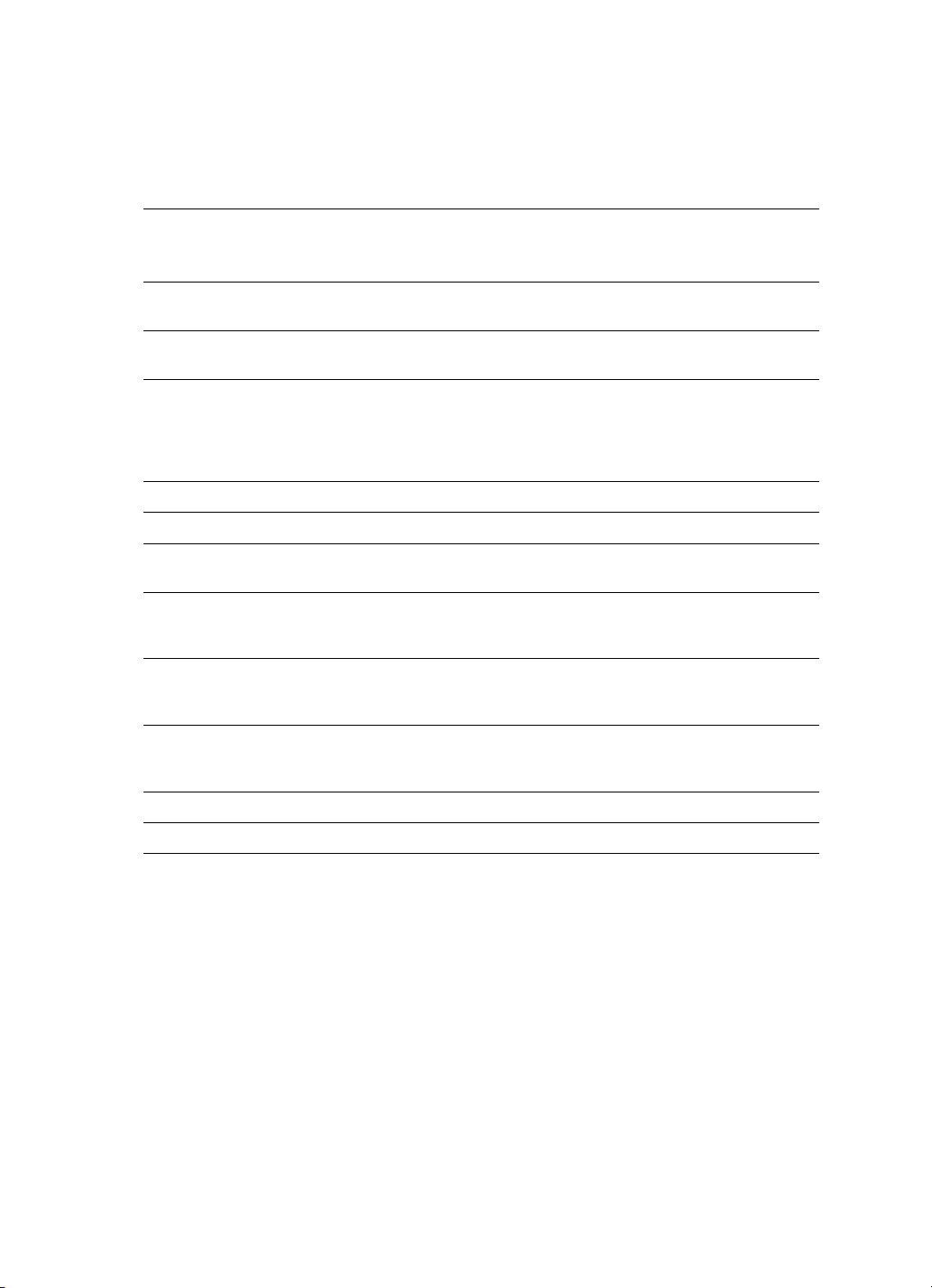
Панель дистанционного управления
Функции драйверов принтера
В таблице ниже приводится сводная информация о том, какие функции драйвера Xerox
доступны в различных операционных системах.
Функция
Режи мы
качества печати
Двусторонняя
1
печать
Печать
нескольких
страниц на
одном листе
бумаги
Брошюра
Печать плакатов PCL6 PCL6 PCL6 — —
По размеру
бумаги
Печать
зеркального
изображения
Печать
негативного
изображения
Печать с
масштабированием
1
Windows 2000,
Windows XP,
Windows Server 2003
Оба Оба Оба PostScript PostScript
Оба Оба Оба PostScript PostScript
Оба Оба Оба PostScript PostScript
Оба PCL6 PCL6 — —
Оба Оба Оба PostScript PostScript
PostScript PostScript PostScript PostScript —
PostScript PostScript PostScript PostScript —
Оба Оба Оба PostScript PostScript
Windows
NT4.0
Windows 9x
Windows Me
Mac OS
9.x
Mac OS X,
версии
10.2–10.3
Водяные знаки PCL6 PCL6 PCL6 — —
Обложка
1 Необходимо наличие блока двусторонней печати (в комплект поставки принтеров
2 Доступность зависит от версии ОС Macintosh. Mac OS версии 10.3 поддерживает функцию
2
конфигураций Phaser 3500B и Phaser 3500N не входит).
печати обложки по умолчанию.
PCL6 PCL6 PCL6 PostScript PostScript
Панель дистанционного управления
Панель дистанционного управления – это утилита операционной системы Windows,
которая позволяет выполнять следующие операции:
Выполнять специфические настройки принтера
Загружать и устанавливать шрифты и макросы для принтера
Панель дистанционного управления может использоваться в любой версии
операционной системы Windows для локального (не сетевого) принтера, подключенного
либо через параллельный, либо через USB-интерфейс.
Лазерный принтер Phaser® 3500
6
Page 12
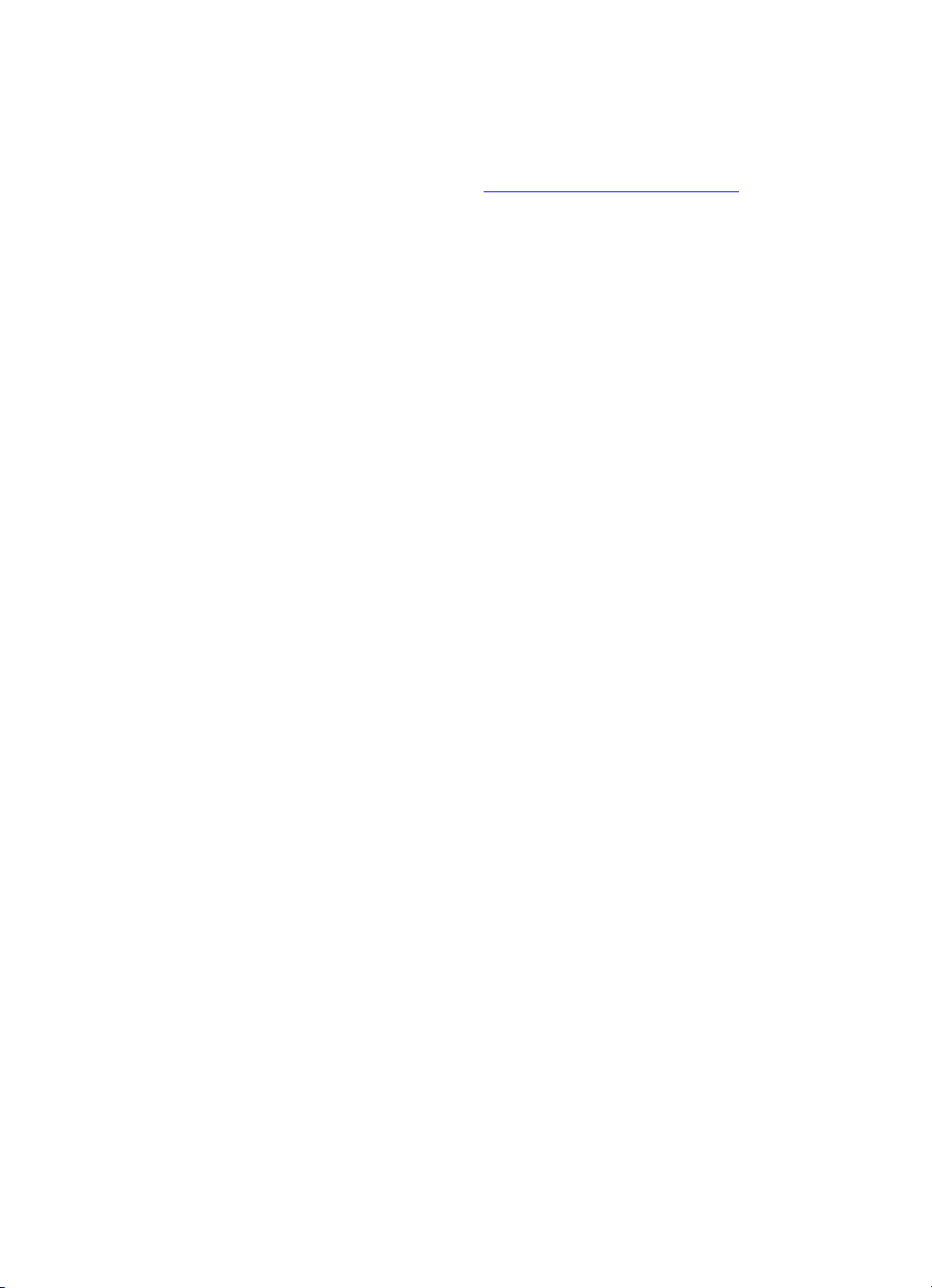
Управление принтером
Установка панели дистанционного управления
Ус т а н ов и т ь Панель дистанционного управления можно с
обеспечением и документацией
либо с сайта www.xerox.com/office/3500support.
Компакт-диска с программным
Изменение настроек Панели дистанционного управления
Для изменения настроек панели дистанционного управления выполните следующие
действия:
1. Щелкните мышью на кнопке Пуск, выберите Программы, выберите Xerox
Phaser 3500, а затем выберите Панель дистанционного управления.
2. Измените настройки панели дистанционного управления на закладках Печать,
Конфигурация, Задание, Тест, PCL, Шрифты и макросы во флэш-памяти и
PS 3.
Примечание
Для получения справочной информации воспользуйтесь окнами,
открывающимися при нажатии на кнопку Справка, расположенную в нижней
части окна.
3. Нажатием на кнопку Отправить передайте установленные настройки на принтер.
Примечание
Настройки, задаваемые драйвером принтера, имеют более высокий приоритет по
отношению к настройкам, выполненным с Панели дистанционного управления.
Управление принтером
Ниже приводится некоторая информация, которая поможет Вам достичь максимальных
результатов печати на Вашем принтере.
IP-адрес принтера
Для того чтобы изменять настройки принтера при помощи программного обеспечения
CentreWare IS, Вам потребуется IP-адрес Вашего принтера. Для того чтобы определить
IP-адрес Вашего принтера, выполните следующие действия:
1. На панели управления нажмите на кнопку Меню, затем кнопку OK и выберите
пункт Информация.
2. Выберите Идент. принтера и нажмите на кнопку OK.
3. Выберите IP-адрес и нажмите на кнопку OK.
Лазерный принтер Phaser® 3500
7
Page 13
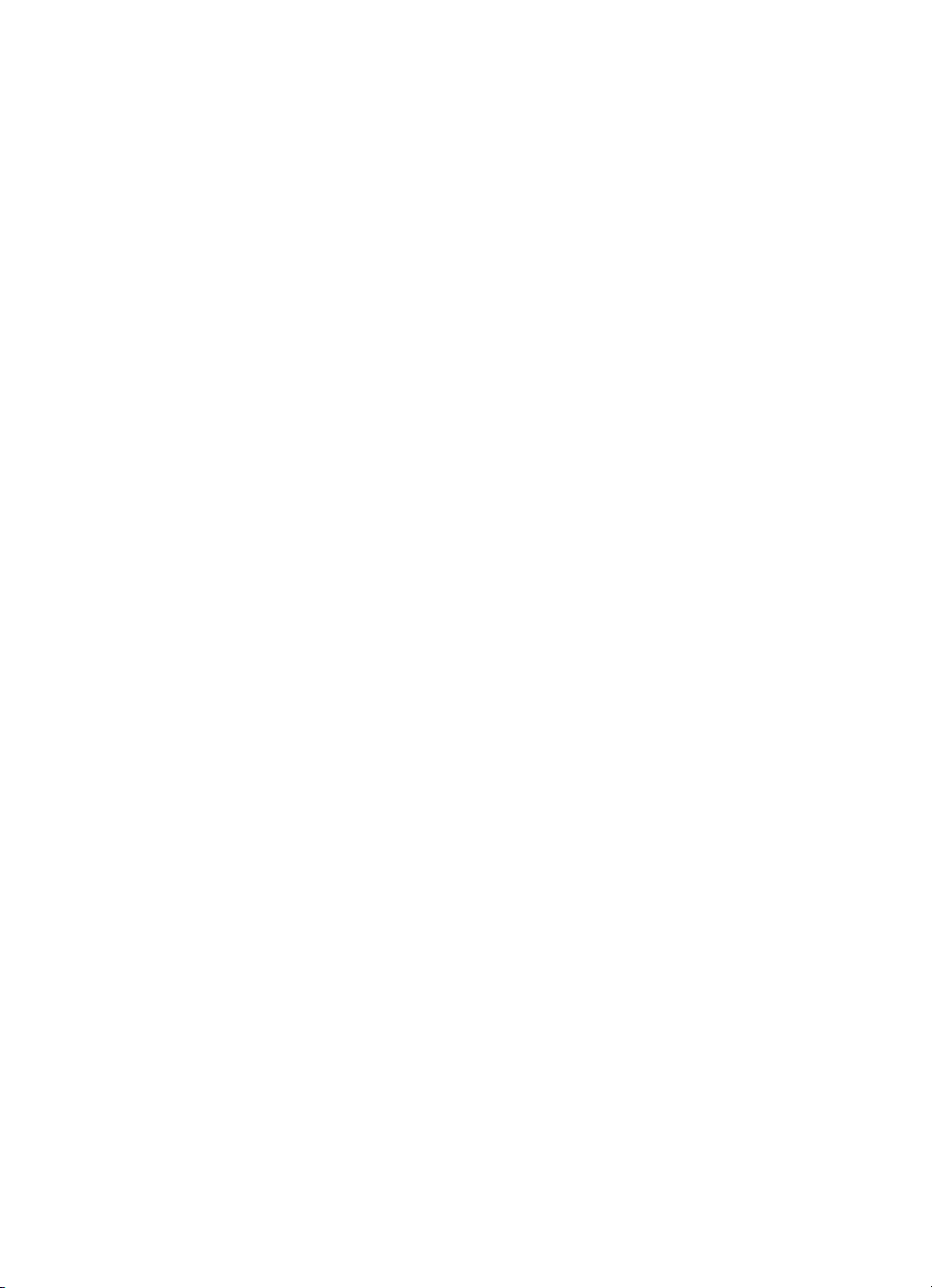
Управление принтером
Интернет-службы CentreWare (IS)
Интернет-службы CentreWare IS – это инструментальное средство управления
принтером, которое позволяет пользователям и администраторам выполнять множество
задач. Это средство имеется на всех сетевых принтерах. При помощи CentreWare IS Вы
можете:
Получить доступ к уда ленно й диагностике и информации об устранении
неисправностей принтера.
Осуществлять контроль за состоянием принтера и расходных материалов.
Связываться со службой технической поддержки и получать обновления
программного обеспечения.
CentreWare IS по протоколу TCP/IP (используя IP-адрес вашего принтера) связывается
непосредственно с веб-сервером изготовителя Вашего принтера. CentreWare IS может
быть запущена на любом компьютере, на котором доступен протокол TCP/IP и
установлен веб-обозреватель.
Запуск CentreWare IS
Для того чтобы запустить CentreWare IS:
1. Запустите веб-обозреватель.
2. Введите IP-адрес Вашего принтера в поле Адрес веб-обозревателя
(http://xxx.xxx.xxx.xxx).
3. Для получения более подробной информации о программном обеспечении
CentreWare IS щелкните мышью на кнопке СПРАВКА, расположенной в правой
верхней части окна CentreWare IS.
Монитор состояния
Для установки монитора состояния во время установки программного обеспечения
принтера следует выбрать Другой Монитор состояния. Монитор состояния доступен
только в системе Windows для принтеров, рассчитанных на работу в сетевой среде или
подключенных через кабель USB. Монитор состояния автоматически проверяет
состояние принтера и в случае, когда принтер требует к себе внимания, посылает
мгновенные уведомления на Ваш компьюте р.
В случаях, когда принтер не может напечатать тот или иной документ, он автоматически
посылает сообщение, в котором указывается ошибка и способ ее устранения. При
помощи монитора состояния Вы также получаете доступ к Руководству по устранению
неисправностей в формате HTML, содержащему анимированные рекомендации по
устранению неисправностей. Вызов Руководства по устранению неисправностей
осуществляется двойным щелчком мыши по панели задач или через главн ое меню
Windows.
Лазерный принтер Phaser® 3500
8
Page 14
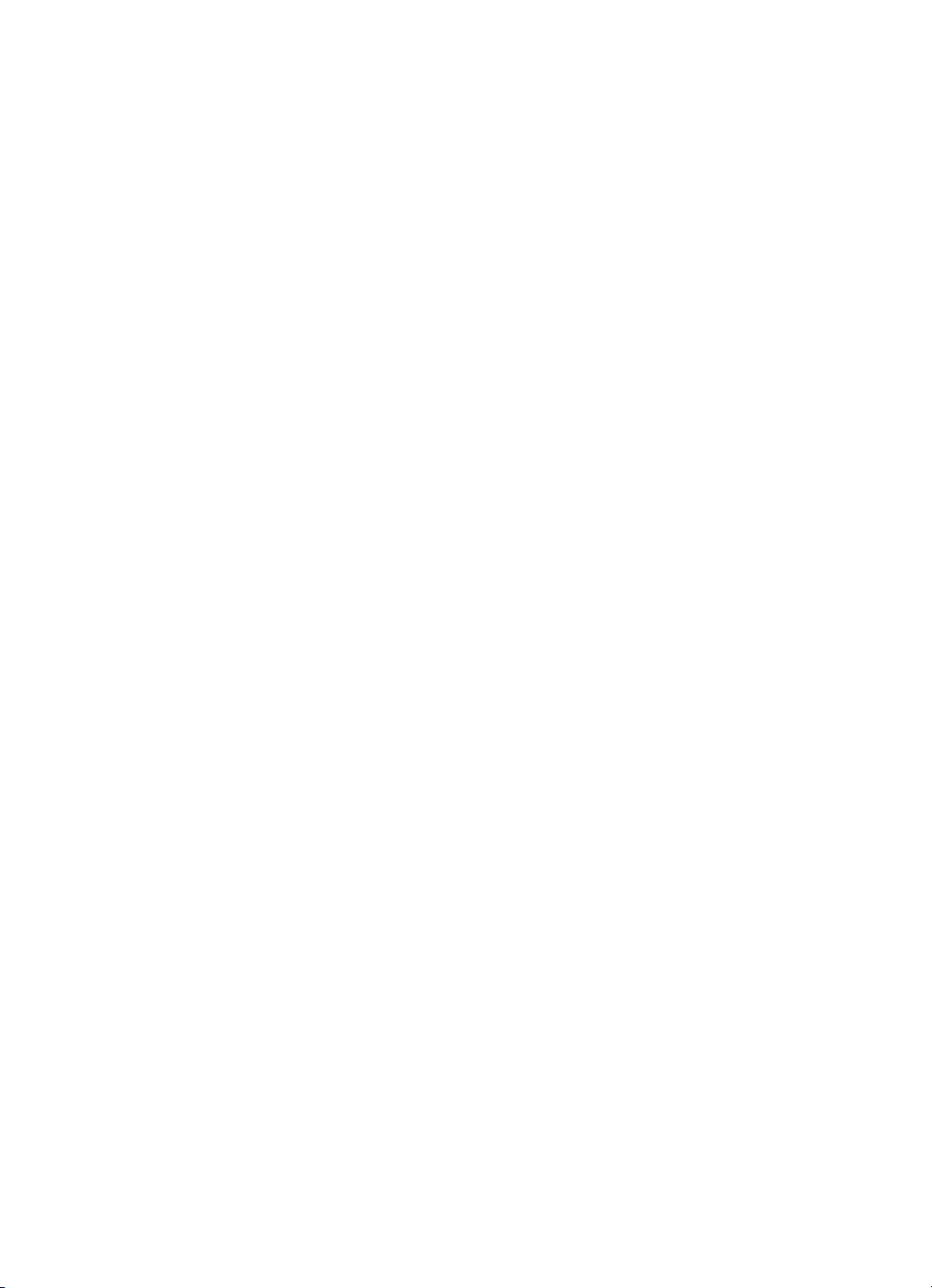
Настройки принтера
Настройки принтера
Доступ к режиму энергосбережения
Для экономии электроэнергии по истечении заранее установленного периода времени
бездействия принтер переходит в режим пониженного потребления электроэнергии. В
этом режиме, называемом режимом энергосбережения, большинство электрических
систем принтера отключается. Если на принтер посылается задание печати, он
автоматически переходит в режим прогрева. Перевести принтер в режим прогрева
можно также нажатием на кнопку OK, расположенной на панели управления.
Если Вы считаете, что принтер слишком часто переходит в режим энергосбережения, и
не хотите ждать, пока он нагреется для выполнения задания печати, Вы можете
увеличить период времени бездействия, по истечении которого принтер переходит в
режим энергосбережения. Изменение интервала времени бездействия производится
следующим образом:
1. На панели управления нажмите на кнопку Меню, выберите Настр. принтера и
нажмите на кнопку OK.
2. Выберите Общие настройки и нажмите на кнопку OK.
3. Выберите Энергосбережение и нажмите на кнопку OK.
4. При помощи кнопок Стрелка вниз или Стрелка вверх прокрутите список и
выберите нужный Вам период времени бездействия. Если Вы хотите увеличить
период времени бездействия принтера, то выберите более высокое значение.
5. Нажмите на кнопку OK.
Выбор настроек лотка
Выбор лотка
Вы можете выбрать используемый лоток.
1. На панели управления нажмите на кнопку Меню, выберите Настр. принтера и
нажмите на кнопку OK.
2. Выберите пункт Работа с бумаг., нажав кнопку OK
3. Выберите пункт Источник бумаги, нажав кнопку OK.
4. При помощи полосы прокрутки найдите нужный Вам лоток или выберите пункт
Автовыбор.
5. Нажмите на кнопку OK для сохранения изменений.
Лазерный принтер Phaser® 3500
9
Page 15
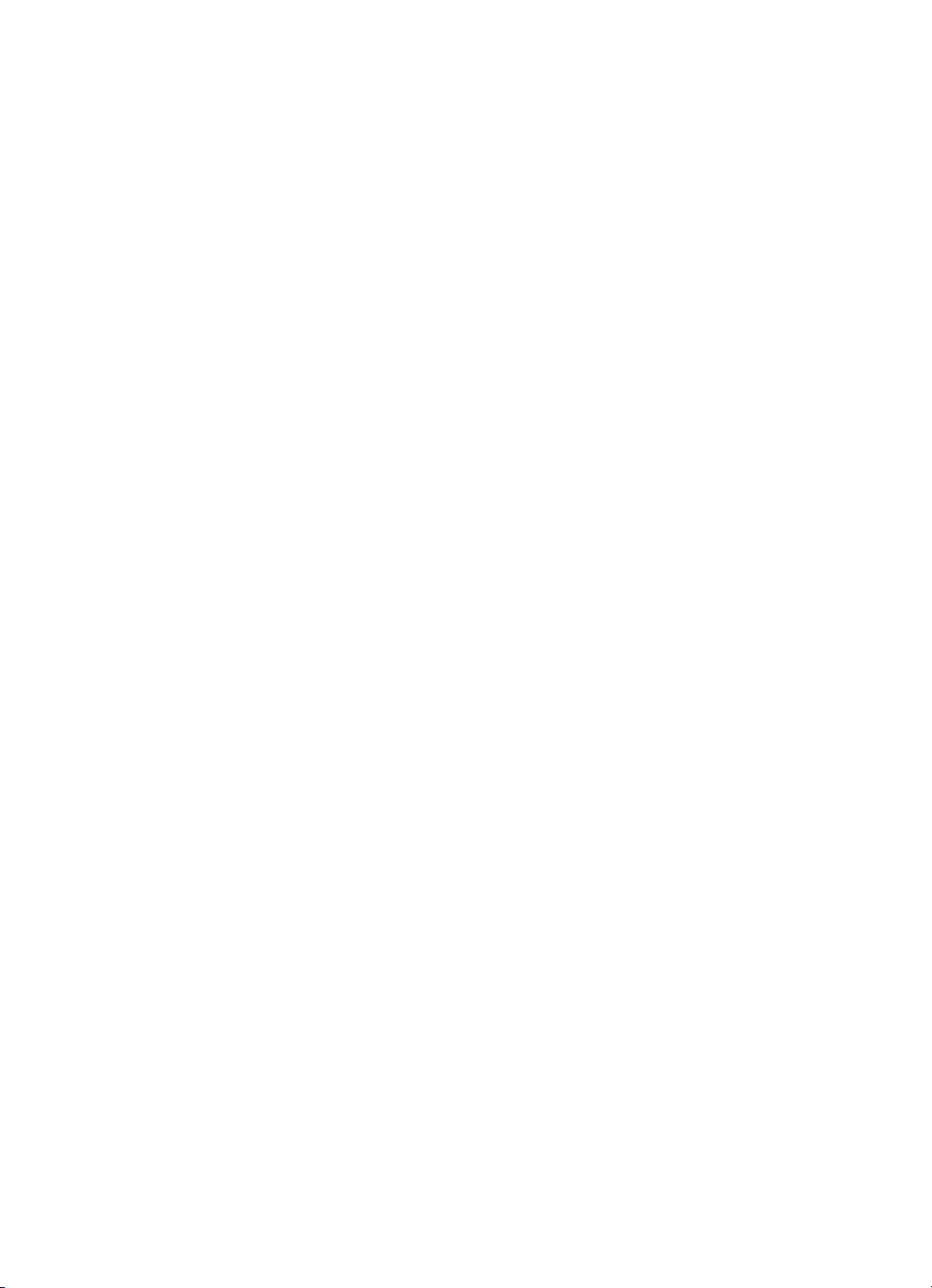
Шрифты
Последовательность лотков
Вы можете указать последовательность, в которой принтер будет выбирать лотки с
бумагой. Если в процессе выполнения печати в лотке заканчивается бумага, то для
продолжения печати принтер выберет следующий по списку лоток, в который загружена
бумага такого же типа и формата.
Для того чтобы указать последовательность лотков, выполните следующие действия на
панели управления:
1. Нажмите на кнопку Меню, выберите пункт Настр. принтера, затем нажмите на
кнопку OK.
2. Выберите пункт Работа с бумаг., нажав кнопку OK.
3. Выберите пункт Послед. лотков и нажмите на кнопку OK.
4. При помощи прокрутки установите желаемую последовательность лотков.
5. Нажатием на кнопку OK сохраните изменения.
Изменение языка принтера
Для того чтобы изменить язык сообщений на панели управления, программного
обеспечения CentreWare IS и некоторых страниц информации, выполните следующие
действия:
1. На панели управления нажмите на кнопку Меню, выберите Настр. принтера и
нажмите на кнопку OK.
2. Выберите пункт Общие настройки и нажмите на кнопку OK.
3. Выберите пункт Язык FP и нажмите на кнопку OK.
4. Выберите язык и нажмите на кнопку OK.
Шрифты
Ваш принтер использует следующие типы шрифтов:
Резидентные шрифты
Шрифты, загруженные в память принтера
Шрифты, загруженные вместе с заданием на печать из используемого приложения
Шрифты, загруженные во флэш-память принтера
Резидентные шрифты PostScript
Принтерные резидентные шрифты всегда доступны для печати. Все принтеры
поставляются уже со встроенными резидентными латинскими шрифтами PostScript.
При помощи панели управления Вы можете вывести на печать образцы резидентных
шрифтов PostScript.
Лазерный принтер Phaser® 3500
10
Page 16
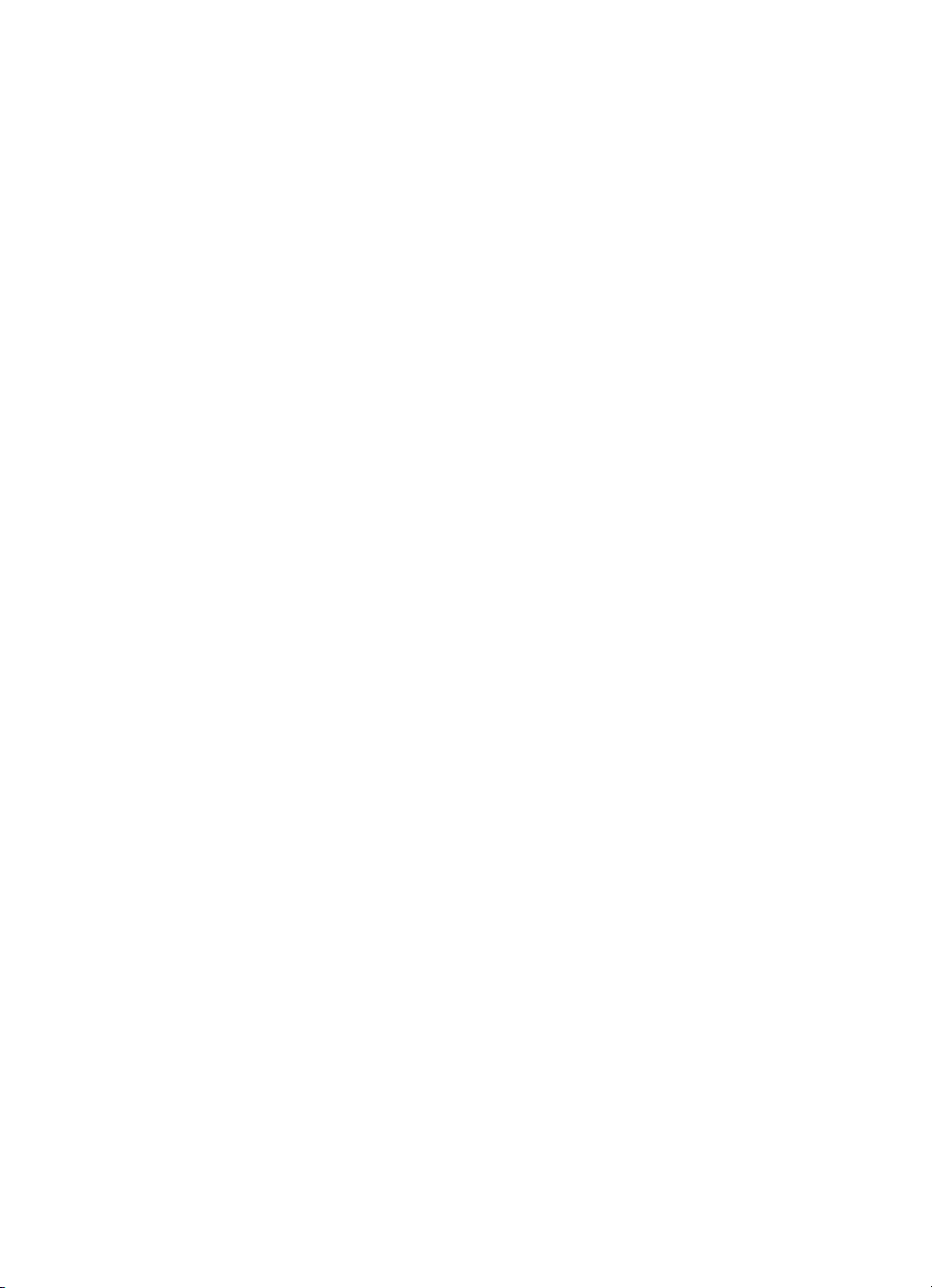
Шрифты
Резидентные шрифты PCL
Для печати шрифтами PCL в принтер встроены гарнитуры Courier, Times и Universe в
нормальном, полужирном, нормальном курсивном и полужирном курсивном
начертаниях. При помощи панели управления Вы можете вывести на печать образцы
резидентных шрифтов PCL.
Печать списка доступных шрифтов
Для печати списка доступных шрифтов PostScript или PCL используйте:
Панель управления
Драйвер принтера
Использование панели управления
Для вывода на печать списка PostScript шрифтов или списка PCL шрифтов с панели
управления выполните следующие действия:
1. Выберите пункт Информация. Для этого последовательно нажмите на кнопки
Меню и OK.
2. Выберите пункт Стр. информации и нажмите на кнопку OK.
3. Выберите пункт Шрифты PCL или Шрифты PS, а затем нажатием на кнопку OK
распечатайте список.
Использование драйвера принтера ПК
Вы можете напечатать список шрифтов из драйвера принтера. Список шрифтов
PostScript доступен только для ОС Windows 2000, Windows XP или Windows Server 2003.
Для вывода на печать списка шрифтов PostScript или PCL из драйвера принтера
выполните следующие действия:
1. Нажмите кнопку Пуск.
2. Выберите одну из следующих опций:
В операционной системе Windows 98/Me/NT4.0/2000 выберите пункты
Параметры
В системе Windows XP/Server 2003 выберите пункт Принтеры и факсы.
3. Щелкните правой клавишей мыши на пиктограмме Вашего принтера и выберите
пункт Настройка печати.
4. Выберите вкладку Неисправности.
5. Щелчком мыши на стрелке поля выпадающего списка Страницы информации о
принтере откройте список опций.
6. Из выпадающего списка выберите пункт Список шрифтов PCL или Список
шрифтов PostScript.
7. Нажмите на кнопку Печать.
➝ Принтеры.
Лазерный принтер Phaser® 3500
11
Page 17
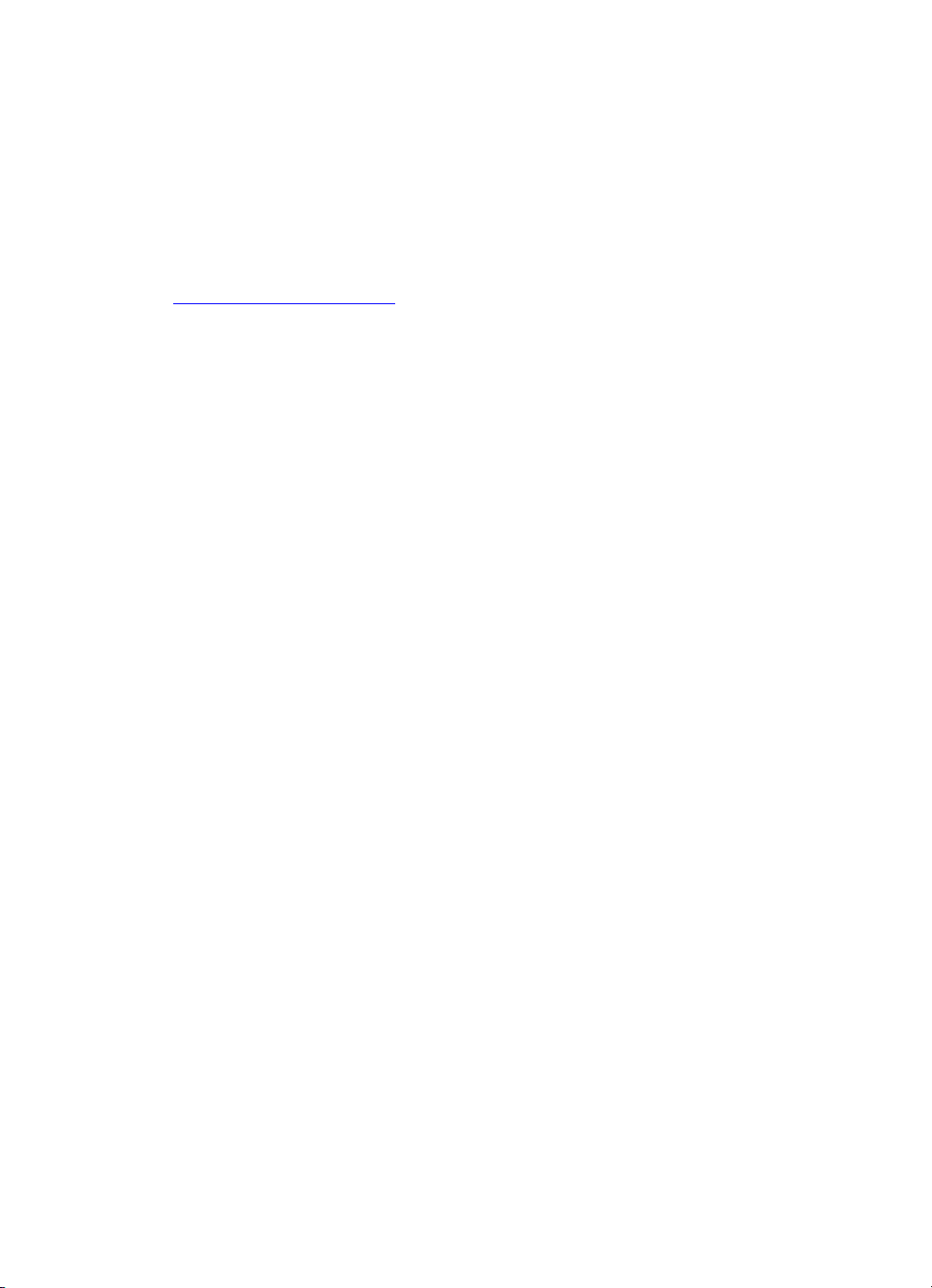
Регистрация Вашего принтера
Регистрация Вашего принтера
Процесс регистрации принтера происходит легко и быстро. Зарегистрировать принтер
можно одним из указанных ниже способов:
Отправьте по почте регистрационную карту, приложенную к документации
принтера.
Заполните интерактивную форму на сайте, расположенном по адресу:
www.xerox.com/office/register
Регистрация Вашего принтера позволяет Вам получать обновления программного
обеспечения и новостную информацию о принтере.
Лазерный принтер Phaser® 3500
12
Page 18
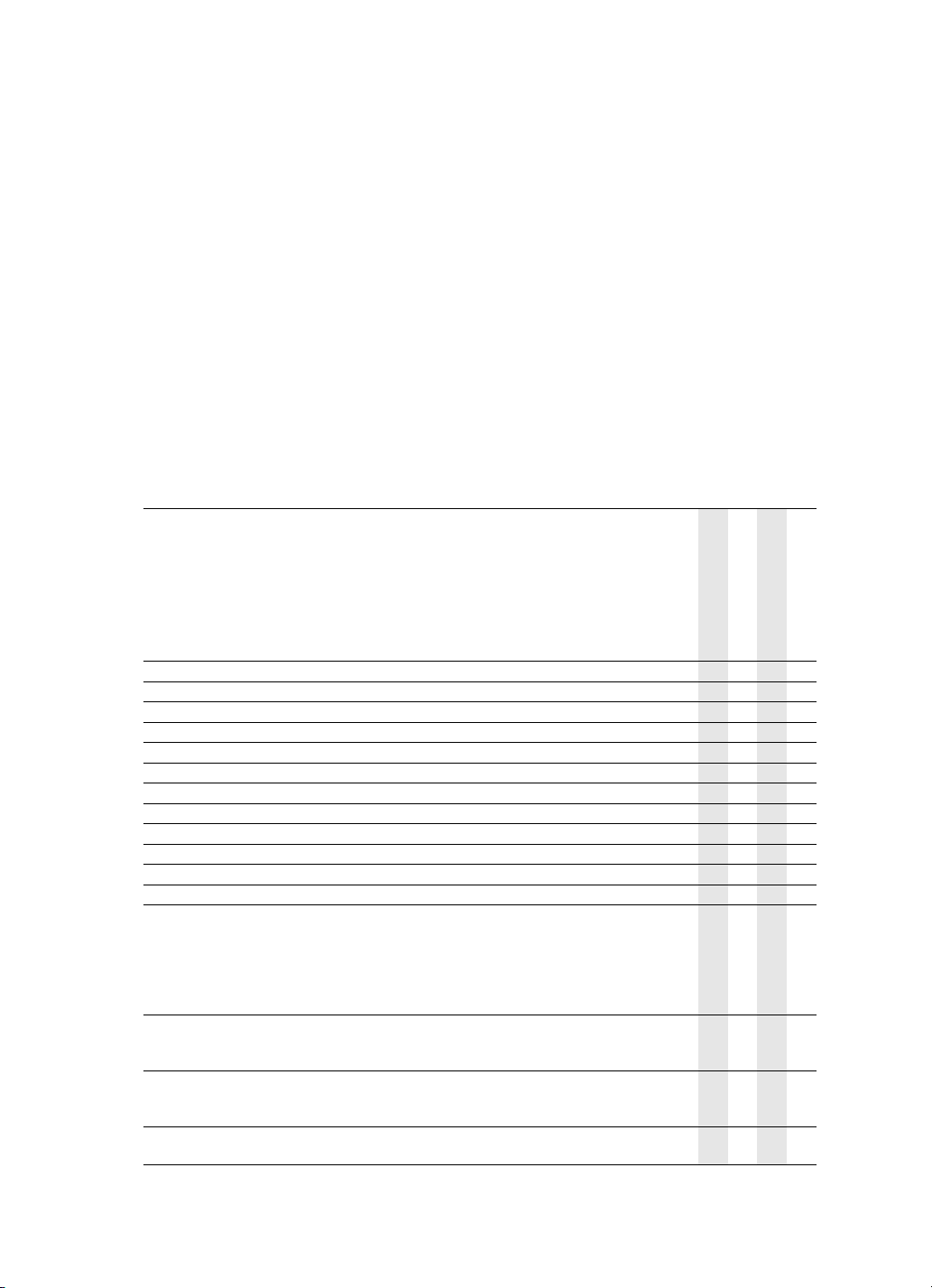
Поддерживаемые типы бумаги
Печать
Поддерживаемые типы бумаги
Для того чтобы избежать заминания бумаги и обеспечить максимальное качество
печати, следуйте рекомендациям, изложенным в таблице ниже. Наилучшие результаты
достигаются только при использовании расходных материалов компании Xerox,
разработанных специально для Вашего принтера. Использование этих расходных
материалов гарантирует высочайшее качество печати Вашего лазерного принтера
Phaser 3500.
Примечание
При печати на прозрачную пленку используйте только лоток 1 (многоцелевой). При
печати на бланках используйте только лоток 1 (многоцелевой) или 2. Для получения
наивысшего качества печати на другие специальные материалы компания Xerox
настоятельно рекомендует использовать лоток 1 (многоцелевой).
Типы поддерживаемой бумаги, прозрачных пленок и специальных материалов
■ Указанн ый пользователем формат
●
Автоматически определяемый формат
▲ Поддерживается
Многоцелевой лоток 1, плотность:
60–176 г/м
Лоток 2 и лоток 3, плотность: 60–105 г/м
Двусторонняя печать, плотность: 75–90 г/м
2
(Обложка)
2
2
2
Тип/формат бумаги Размеры
Letter 8,5 x 11 дюймов
Legal 8,5 x 14 дюймов
US Folio 8,5 x 13 дюймов
A4 210 x 297 мм
B5-JIS 182 x 257 мм
ISO-B5 176 x 250 мм
A5 148 x 210 мм
Executive 7,25 x 10,5 дюймов
Statement 5,5 x 8,5 дюймов
Почтовая открытка США 3,5 x 5,5 дюймов ■
Карточка 3 x 5 дюймов ■
Почтовая открытка A6 105 x 148 мм ■
Конверты
Monarch
Commercial № 10
C5
C6
DL
Прозрачная пленка
Letter
A4
Наклейки
Letter
A4
Другой Ширина = 76–216 мм;
3,88 x 7,5 дюймов
4,13 x 9,5 дюймов
162 x 229 мм
114 x 162 мм
110 x 220 мм
8,5 x 11 дюймов
210 x 297 мм
8,5 x 11 дюймов
210 x 297 мм
Длина = 127–356 мм
Многоцелевой лоток 1
Лоток 2
■●●▲
■●●▲
■●●▲
■●●▲
■●●
■●●
■●●
■●●
■
■
■
■
■
■
■
■
■
■
■
Лоток 31Двусторонняя печать
Лазерный принтер Phaser® 3500
13
Page 19
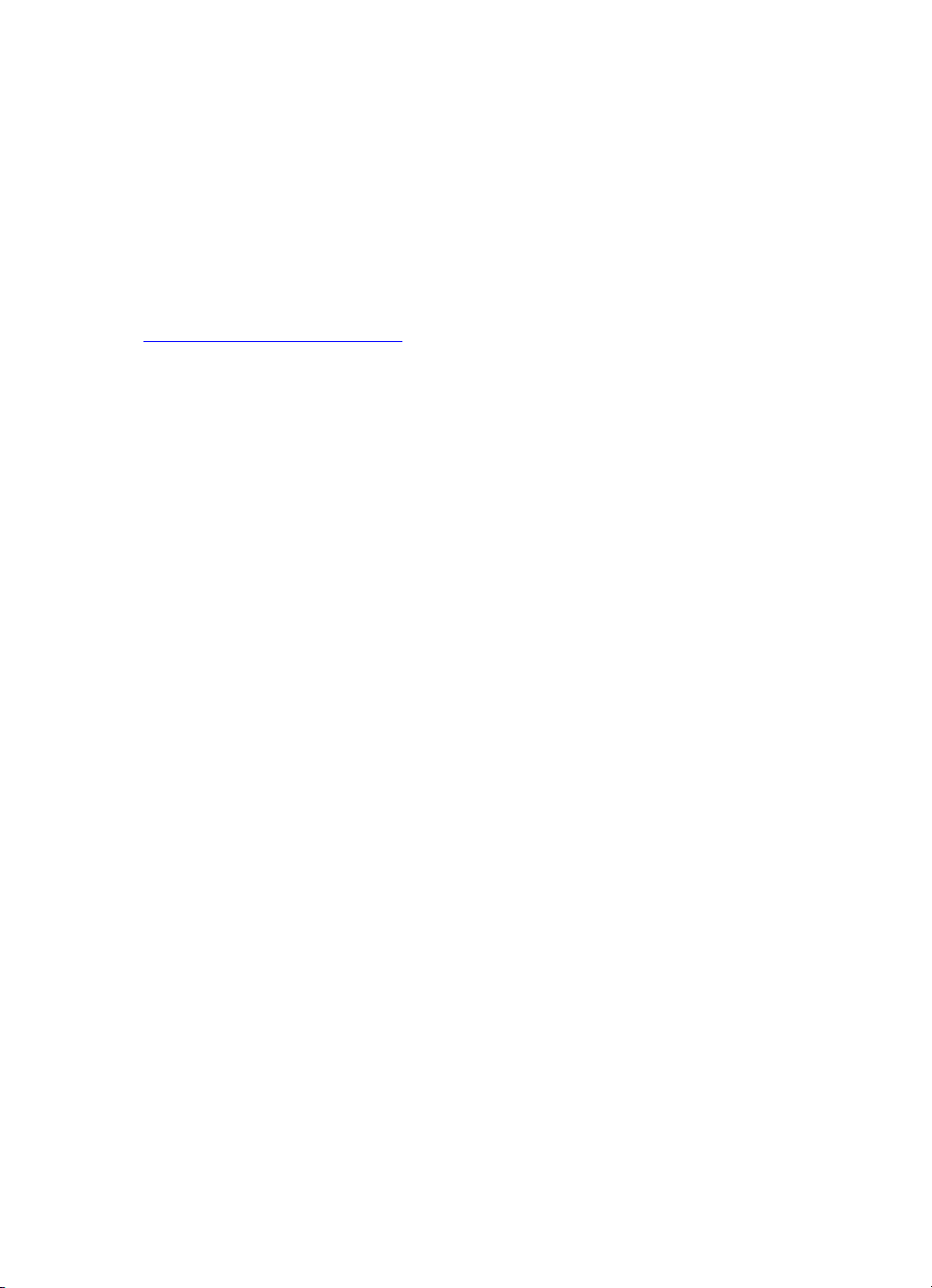
Базовые знания для выполнения печати
1 Дополнительно
2 Для принтеров конфигураций Phaser 3500B и Phaser 3500N поставляется отдельно
Базовые знания для выполнения печати
Информацию о том, как загрузить бумагу в лоток 1 (многоцелевой), лоток 2 или лоток 3,
см. Краткое справочное руководство, которо е входит в комплект поставки принтера.
Краткое справочное руководство также доступно на веб-сайте по адресу:
www.xerox.com/office/3500support
Примечание
За задней панелью принтера всегда должно быть свободное пространство не менее
32 см. Информацию о минимальном свободном пространстве см. в Руководстве по
установке, которое входит в компле кт поставки принтера.
Изменение типа и формата бумаги на панели управления
Если Вы изменили размер бумаги в многоцелевом лотке 1, то Вам необходимо также
изменить настройки принтера. Вы можете изменить размер бумаги на панели
управления при загрузке бумаги в многоцелевой лоток 1. При загрузке бумаги в лоток 2
или в лоток 3 принтер автоматически определит размер бумаги. Для того чтобы
изменить размер бумаги на панели управления, выполните следующие действия:
.
1. Нажмите на кнопку Меню, выберите пункт Настр. принтера, затем нажмите на
кнопку OK.
2. Нажатием на кнопку OK выберите пункт Работа с бумаг.
3. Выберите пункт Размер в лотке 1 и нажмите на кнопку OK.
4.
Выберите из списка размер бумаги, загруженной в лоток 1, и нажмите на кнопку OK.
5. Для возврата в главное меню нажмите на кнопку Отмена.
Если Вы изменили тип бумаги, то Вам необходимо изменить настройки принтера. Для
этого на панели управления:
1. Нажмите на кнопку Меню, выберите пункт Настр. принтера, затем нажмите на
кнопку OK.
2. Нажатием на кнопку OK выберите пункт Работа с бумаг.
3. Выберите пункт Тип лотка [1, 2 или 3] и нажмите на кнопку OK.
4. Найдите в списке тип загруженной бумаги и нажмите на кнопку OK.
5. Для возврата в главное меню нажмите на кнопку Отмена.
Лазерный принтер Phaser® 3500
14
Page 20
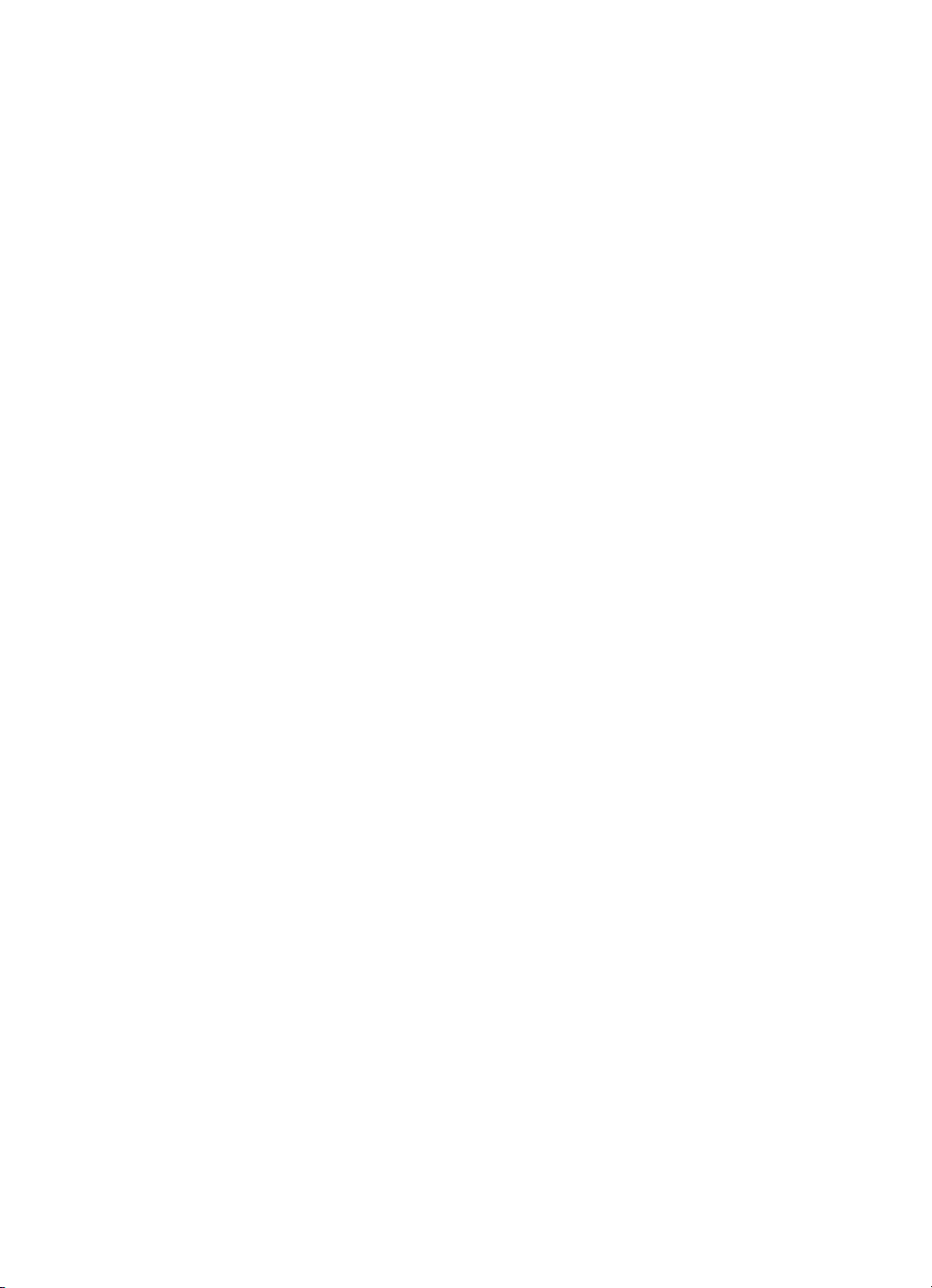
Настройка функций печати
Настройка функций печати
Установка параметров печати
При использовании драйвера принтера Xerox становятся доступными многие опции
печати.
Настройка печати в среде Windows
Предпочтения по печати управляют всеми заданиями печати. Изменить эти
предпочтения можно только путем замены на другие, сделанные специально для
выполнения определенного задания. Например: если Вы хотите для большинства ваших
заданий использовать функцию печати нескольких страниц на одном листе бумаги, то
установите эту функцию в настройках принтера.
1. Щелкните мышью на кнопке Пуск.
2. Выберите одну из указанных ниже опций:
В операционной системе Windows 98/Me/NT4.0/2000 выберите пункты
Параметры
В системе Windows XP/Server 2003 выберите пункт Принтеры и факсы.
3. Щелкните правой клавишей мыши на пиктограмме Вашего принтера и:
в операционной системе Windows 98/Me выберите пункт Свойства;
в операционной системе Windows 2000/XP/Server 2003 выберите пункт
Настройка печати;
в операционной системе Windows NT4.0 выберите пункт Настройки документа
по умолчанию.
4. Выберите соответствующие опции на вкладках драйвера. Более подробно о
специальных функциях печати см. таблицу “Опции драйвера принтера PCL6 для
операционных систем Windows” или таблицу “Опции драйвера принтера PostScript
для операционных систем Windows”.
5. Нажатием на кнопку OK сохраните изменения.
➝ Принтеры.
Выбор свойств для отдельного задания
Если Вы хотите изменить специальные настройки для определенного задания, то,
прежде чем отправлять задание на принтер, измените настройки драйвера. Например,
если Вы хотите использовать режим Качество изображений 1200 точек/дюйм для
печати определенных графиков, то, прежде чем посылать задание на печать, выберите
этот режим в настройках драйвера принтера.
1. Откройте документ или графическое изображение в соответствующем приложении,
затем откройте диалоговое окно Печать.
2. Выберите пункт Принтер Phaser 3500, а затем щелчком мыши на кнопке Свойства
или Настройка откройте драйвер принтера.
3. Выберите соответствующие опции на вкладках драйвера. Более подробно о
специальных опциях печати см. таблицу “Опции драйвера принтера PCL6 для
операционных систем Windows” или таблицу “Опции драйвера принтера PostScript
для операционных систем Windows”.
4. Нажатием на кнопку OK сохраните изменения.
5. Отправьте задание на печать.
Лазерный принтер Phaser® 3500
15
Page 21

Настройка функций печати
Опции драйвера принтера PCL6 для операционных систем Windows
Операционная
система
Windows 2000,
Windows XP,
Windows NT4.0 или
Windows Server 2003
Вкладка драйвера Опции печати
Вкладка Макет
Диалоговое окно
Дополнительные
параметры макета
Вкладка Бумага
Вкладка Параметры
графики
Вкладка Параметры
печати
Ориентация
Двусторонняя печать
Несколько страниц на листе
Плакат
Печать брошюры
По размеру бумаги
Уменьшить/увеличить
Число копий
Размер
Другой
Тип
Источник
Обложка
Качество печати
Параметры TrueType
Печатать весь текст черным
Порядок печати
Использовать шрифты принтера
Разобрать по копиям
1
1
Вкладка Водяные знаки
Вкладка Неисправности
Текущ ие водяные знаки
Текст водяного знака
Наклон текста
Параметры шрифта
Страницы информации о принтере
Ссылки
1 Конфигурации принтеров Phaser 3500B и Phaser 3500N могут быть расширены, чтобы
использовать эти функции печати. Уст ановите поставляемый отдельно блок двусторонней
печати.
Примечание
Более подробно о функциях печати и других функциях см. Справку. Для вызова
интерактивной справки щелкните мышью на кнопке Справка, расположенной в
каждой вкладке принтера.
Лазерный принтер Phaser® 3500
16
Page 22

Настройка функций печати
Опции драйвера принтера PostScript для операционных систем Windows
Операционная
система
Windows 2000,
Вкладка драйвера
PostScript
Вкладка Макет
Windows XP или
Windows Server 2003
Вкладка Бумага/
Качество
Диалоговое окно
Дополнительные
параметры
Вкладка Поиск и
устранение
неисправностей
Windows NT4.0 Вкладка Параметры
бумаги
Диалоговое окно
Дополнительно
Функции печати
Ориентация
Двусторонняя печать
Порядок печати
Страниц на лист
Брошюра
Источник бумаги
Размер бумаги
Масштабирование
Печать зеркального изображения
Печать негативного изображения
По размеру бумаги
Тип бумаги
Качество печати
Страницы информации о принтере
Полезные ссылки
Размер бумаги
Ориентация
Источник бумаги
Печать на двух сторонах листа
1
(Дуплексная печать)
Разрешение
Масштабирование
Печать зеркального изображения
Печать негативного изображения
Качество изображения
По размеру бумаги
Тип бумаги
1
1
Лазерный принтер Phaser® 3500
17
Page 23

Использование режима ручной подачи
Опции драйвера принтера PostScript для операционных систем Windows (продолжение)
Операционная
система
Windows 98 или
Windows Me
1 Конфигурации принтеров Phaser 3500B и Phaser 3500N могут быть расширены, чтобы
использовать эти функции печати. Установите поставляемый отдельно блок двусторонней
печати.
Вкладка драйвера
PostScript
Вкладка Бумага Размер бумаги
Диалоговое окно
Дополнительные
параметры бумаги
Вкладка Графика Разрешение
Вкладка Параметры
устройства
Вкладка PostScript
Функции печати
Макет
Ориентация
Источник бумаги
Число копий
Печать на двух сторонах листа
(Дуплексная печать)
Полутона
Специальное
Масштабирование
По размеру бумаги
Тип бумаги
Качество печати
Формат печати PostScript
1
Примечание
Если Вы используете Windows 2000, Windows XP или Windows Server 2003, то Вы
можете пользоваться интерактивной справкой по функциям печати и другим
функциям принтера. Щелкните мышью на кнопке Помощь в закладке Устранение
неисправностей.
Использование режима ручной подачи
Для того чтобы вывести на печать задание с ручной подачей бумаги из многоцелевого
лотка 1 выполните следующие действия:
1. На Вашем компьютере выберите последовательно Печать, Свойства или
Настройка, затем выберите вкладку Бумага, пункт Использовать только
указанный лоток, затем в выпадающем списке Источник выберите Лоток 1
[вручную] и нажатием на кнопку OK отправьте задание на принтер.
2.
Откройте Лоток 1 (многоцелевой). Для этого надавите на ручку вниз и потяните на себя.
Лазерный принтер Phaser® 3500
18
Page 24

Использование режима ручной подачи
3. Потяните накопитель на себя до тех пор, пока он не зафиксируется на месте.
4. Отрегулируйте направляющие планки так, чтобы они соответствовали размеру
бумаги, прозрачной пленки или другого материала для печати.
5. Когда на панели управления появляется сообщение с предложением загрузить в
лоток бумагу, прозрачную пленку или иной специальный материал, вставьте бумагу
таким образом, чтобы сторона, на которой будет печататься документ, была
обращена вверх, а верхняя часть документа – в сторону приемного отверстия
принтера.
6. При необходимости придвиньте направляющие планки плотнее к бумаге так, чтобы
их положение точнее соответствовало размеру бумаги.
Лоток 1 (многоцелевой) автоматически определит размер бумаги, и принтер напечатает
страницу.
Выбор обходного режима лотка 1 (многоцелевого)
Настройки обходного режима лотка 1 (многоцелевого) устанавливаются на панели
управления. У этого режима имеются две опции:
Если обходной режим включен (Вкл.), то принтер выполняет задание по печати на
бумаге, загруженной в лоток 1 (многоцелевой), даже если бумага, находящаяся в
данном лотке, не соответствует типу и размеру бумаги, указанной для данного
задания по печати. Для того чтобы использовать бумагу, загруженную в другой
лоток (не в многоцелевой лоток 1), Вам необходимо выбрать в настройках драйвера
принтера опцию Использовать только указанный лоток.
Если обходной режим выключен (Выкл.), то принтер выбирает лоток, в котором
находится бумага, соответствующая типу и размерам, указанным для данного
задания.
Лазерный принтер Phaser® 3500
19
Page 25

Двусторонняя печать
Использование панели управления
Для включения или выключения обходного режима лотка 1 (многоцелевого) при
помощи панели управления выполните следующие операции:
1. Нажмите на кнопку Меню, выберите пункт Настр. принтера, затем нажмите на
кнопку OK.
2. Нажатием на кнопку OK выберите пункт Работа с бумаг.
3. При помощи кнопок Стрелка вверх или Стрелка вниз выберите пункт Лот. руч.
подачи 1, а затем нажмите на кнопку OK.
4. При помощи кнопок Стрелка вверх или Стрелка вниз выберите пункт Вкл. или
Выкл., а затем нажмите на кнопку OK.
Двусторонняя печать
Автоматическая двусторонняя печать
Рекомендации
Для использования функции двусторонней печати необходимо, чтобы на Вашем
принтере был установлен блок двусторонней печати. Конфигурации принтеров
Phaser 3500B и Phaser 3500N могут быть расширены, чтобы использовать эти
функции печати.
Для автоматической двусторонней печати следует использовать бумагу только
форматов Letter, Legal, A4 или US Folio, размеров и плотностей, указанных в
разделе “Поддерживаемые типы бумаги” на с. 13.
Рекомендуется использовать бумагу плотностью от 75 до 90 г/м
2
.
Предпочтения по переплету
Для того чтобы выбрать ориентацию изображения на странице, Книжная или
Альбомная, используйте драйвер принтера. Если Вы выбрали опцию двусторонней
печати, то Вы должны указать расположение переплета. Этим вы определяете, каким
образом будут переворачиваться страницы.
Книжная
Переплет по длинной
стороне
Книжная
Переплет по
короткой стороне
Альбомная
Переплет по длинной
стороне
Лазерный принтер Phaser® 3500
20
Альбомная
Переплет по
короткой стороне
Page 26

Двусторонняя печать
Проверка состояния блока двусторонней печати в свойствах
принтера
Прежде чем начать выполнение двусторонней печати на принтерах конфигураций
Phaser 3500B и Phaser 3500N, убедитесь, что блок двусторонней печати отмечен как
установленный в окне Свойства принтера ОС Windows. Порядок установки различается
в зависимости от используемого драйвера принтера.
Если Вы используете драйвер PostScript для Windows:
1. Щелкните мышью на кнопке Пуск.
2. Выберите одну из указанных ниже опций:
В операционной системе Windows 98/Me/NT4.0/2000 выберите пункты
В системе Windows XP/Server 2003 выберите пункт Принтеры и факсы.
3. Щелкните правой клавишей мыши на пиктограмме Вашего принтера и выберите
пункт Свойства.
4. Выберите одну из указанных ниже опций:
Если у вас установлена ОС Windows 98/Me, выберите вкладку Параметры
Если у вас установлена ОС Windows 2000/XP/Server 2003, выберите вкладку
Если у вас установлена ОС Windows NT4.0, выберите вкладку Параметры
5. Нажатием на кнопку OK сохраните изменения.
Если Вы используете драйвер PCL6 для Windows:
(Тол ько для конфигураций Phaser 3500B и Phaser 3500N)
Параметры
➝ Принтеры.
устройства, затем в разделе Устанавливаемые компоненты выберите пункт
Блок двусторонней печати, а в разделе Изменить значение на выберите
значение Уст а новл е н.
Параметры устройства и в разделе Устанавливаемые компоненты
установите для пункта Блок двусторонней печати значение Ус т а н о в ле н .
устройства, затем в разделе Устанавливаемые компоненты выберите пункт
Блок двусторонней печати, а в разделе Изменить настройку блока
двусторонней печати выберите значение Уст а н овл е н.
1. Щелкните мышью на кнопке Пуск.
2. Выберите одну из указанных ниже опций:
В операционной системе Windows 98/Me/NT4.0/2000 выберите пункты
Параметры
В системе Windows XP/Server 2003 выберите пункт Принтеры и факсы.
➝ Принтеры.
3. Щелкните правой клавишей мыши на пиктограмме Вашего принтера и выберите
пункт Свойства.
4. Выберите вкладку Конфигурация принтера, а затем установите флажок Блок
двусторонней печати установлен.
5. Нажатием на кнопку OK сохраните изменения.
Лазерный принтер Phaser® 3500
21
Page 27

Двусторонняя печать
Задания для двусторонней печати
Для того чтобы принтер печатал на обеих сторонах листа бумаги, необходимо в
драйвере выполнить следующие настройки:
Драйвер PostScript для Windows 98 или Windows Me:
1. Вставьте бумагу в лоток. Более подробно см. Краткое справочное руководство,
которое поставляется вместе с принтером. Краткое справочное руководство также
доступно на веб-сайте по адресу: www.xerox.com/office/3500support
2. В драйвере принтера на вкладке Бумага щелкните мышью на кнопке
Дополнительные параметры, затем под пунктом Печать на двух сторонах листа
(Дуплексная печать) выберите одну из опций: Нет, Переплет по длинной стороне
или Переплет по короткой стороне.
3. Нажатием на кнопку OK сохраните изменения настроек драйвера принтера, а
следующим нажатием на кнопку OK отправьте задание на печать.
Драйвер PostScript
1. Вставьте бумагу в лоток. Более подробно см. Краткое справочное руководство
которое поставляется вместе с принтером. Краткое справочное руководство также
доступно на веб-сайте по адресу: www.xerox.com/office/3500support
2. В драйвере принтера, во вкладке Макет, под пунктом Печать на двух сторонах
листа выберите одну из опций: Нет, Переплет по длинной стороне или Переплет
по короткой стороне.
3. Нажатием на кнопку OK сохраните изменения настроек драйвера принтера, а
следующим нажатием на кнопку OK отправьте задание на печать.
Драйвер PostScript
для Windows 2000, Windows XP или Windows Server 2003:
для Windows NT4.0:
.
.
1. Вставьте бумагу в лоток. Более подробно см. Краткое справочное руководство,
которое поставляется вместе с принтером. Краткое справочное руководство также
доступно на веб-сайте по адресу: www.xerox.com/office/3500support
2. В драйвере принтера, на вкладке Параметры страницы, под пунктом Печать на
двух сторонах листа (Дуплексная печать) выберите одну из опций: Нет, Длинная
сторона или Короткая сторона.
3. Нажатием на кнопку OK сохраните изменения настроек драйвера принтера, а
следующим нажатием на кнопку OK отправьте задание на печать.
Драйвер PCL6
Windows NT4.0 или Windows Server 2003:
1. Вставьте бумагу в лоток. Более подробно см Краткое справочное руководство
которое поставляется вместе с принтером. Краткое справочное руководство также
доступно на веб-сайте по адресу: www.xerox.com/office/3500support
2. В драйвере принтера, во вкладке Макет, под пунктом Двусторонняя печать
выберите одну из опций: Нет, Длинная кромка или Кор откая кромка.
3. Нажатием на кнопку OK сохраните изменения настроек драйвера принтера, а
следующим нажатием на кнопку OK отправьте задание на печать.
для Windows 98 SE, Windows Me, Windows 2000, Windows XP,
.
.
Лазерный принтер Phaser® 3500
22
Page 28

Двусторонняя печать
Драйвер PostScript
1. Вставьте бумагу в лоток. Информацию о том, как загружать бумагу, см. в Кратком
справочном руководстве.
2. Откройте пункт Orientation (Ориентация) в окне Page Setup (Параметры
страницы) и выберите одну из опций: Portrait (Книжная), Landscape
(Альбомная) или Rotated Landscape (Перевернутая альбомная).
3. Нажатием на кнопку OK сохраните изменения.
4. В драйвере принтера:
a. В диалоговом окне Print Options (Настройки печати) щелкните мышью по
выпадающему меню и выберите пункт Layout (Макет).
b. Выберите Double-sided Printing (Двусторонняя печать), а затем выберите
положение переплета в опции Binding (Переплет).
5. Нажатием на кнопку OK сохраните настройки функций печати, а нажатием на
кнопку Print (Печать) отправьте задание на печать.
Драйвер PostScript
1. Вставьте бумагу в лоток. Информацию о том, как загружать бумагу, см. в Кратком
справочном руководстве.
2. Откройте пункт Orientation (Ориентация) в окне Page Setup (Параметры
страницы) и выберите одну из опций: Portrait (Книжная), Landscape
(Альбомная) или Rotated Landscape (Перевернутая альбомная).
3. Нажатием на кнопку OK сохраните изменения.
4. В драйвере принтера:
Для Mac OS X, версии 10.2
a. Щелкните мышью по левому выпадающему меню и выберите пункт Duplex
(Дуплекс).
b. Уст а н о в ит е флажок Print on Both Sides (Печать на двух сторонах листа), а
затем в опции Binding (Переплет) выберите расположение переплета.
Для Mac OS X, версии 10.3
a. Щелкните мышью по левому выпадающему меню и выберите пункт Layout
(Макет).
b. В опции Two Sided Printing (Двусторонняя печать) выберите Long Edge
Binding (Переплет по длинной стороне) или Short Edge Binding (Переплет по
короткой стороне).
5. Щелчком мыши на кнопке Print (Печать) отправьте задание на печать.
для Mac OS 9.x:
для Mac OS X, версий 10.2–10.3:
Лазерный принтер Phaser® 3500
23
Page 29

Двусторонняя печать
Двусторонняя печать вручную
Функция ручной двусторонней печати поддерживается для бумаги, размеры и
плотность которой указаны в разделе “Поддерживаемые типы бумаги” на с.13. Бумага
для заданий ручной двусторонней печати подается из лотка 2 или лотка 3.
1. Загрузите бумагу в лоток 2 или в лоток 3.
2. На Вашем компьютере во вкладке драйвера Параметры печати выберите четные
страницы. Ус т а н ов и т е тип и размер бумаги согласно порядку действий,
изложенному в разделе “Изменение типа и формата бумаги на панели управления”
на с.14.
3. Выберите пункт Использовать только указанный лоток, а в качестве источника
бумаги выберите Лоток 2 [или 3]. Затем щелкните мышью на кнопке Печать и
распечатайте листы с одной стороны.
4. Заберите отпечатанные с одной стороны страницы из выходного лотка и положите
их отпечатанной стороной вверх в лоток 2 [или 3] так, чтобы верхняя часть
документа была направлена в сторону, противоположную входному отверстию
принтера.
5. В меню драйвера принтера на Вашем компьютере выберите нечетные страницы для
печати.
6. Щелчком мыши на кнопке Печать выполните вторую часть задания по печати.
Лазерный принтер Phaser® 3500
24
Page 30

Прозрачная пленка
Прозрачная пленка
При печати на прозрачную пленку используйте только лоток 1 (многоцелевой).
Рекомендации
Не загружайте в лоток 1 (многоцелевой) более 50 листов прозрачных пленок
единовременно.
Перемещать прозрачные пленки следует, удерживая их за срезы, двумя руками и
стараться не оставлять следы от пальцев на поверхности пленки, а также не
допускать изгибов. Это может негативно сказаться на качестве отпечатанных
материалов.
Используйте прозрачную пленку, предназначенную для работы с черно-белыми
лазерными принтерами.
Печать на прозрачную пленку из лотка 1 (многоцелевого)
1. Направьте на стопку прозрачной пленки поток воздуха от вентилятора, для того
чтобы разлепить слипшиеся листы.
2. Поместите прозрачную пленку в лоток 1 (многоцелевой). Информацию о том, как
загрузить бумагу в лоток 1 (многоцелевой), см. в Кратком справочном руководстве,
которое входит в комплект поставки принтера. Краткое справочное руководство
также доступно на веб-сайте по адресу: www.xerox.com/office/3500support
Лазерный принтер Phaser® 3500
25
.
Page 31

3. На панели управления принтера:
a. Нажмите на кнопку Меню, выберите пункт Настр. принтера, затем нажмите
на кнопку OK.
b. Нажмите на кнопку OK и выберите пункт Работа с бумаг.
c. Выберите пункт Размер в лотке 1 и нажмите на кнопку OK.
d. Выберите пункт Letter (US) или пункт A4 и нажмите на кнопку OK.
e. Для возврата в главное меню нажмите на кнопку Отмена.
4. На панели управления принтера:
a. Нажмите на кнопку Меню, выберите пункт Настр. принтера, затем нажмите
на кнопку OK.
b. Нажмите на кнопку OK и выберите пункт Работа с бумаг.
c. Выберите пункт Тип в лотке 1 и нажмите на кнопку OK.
d. Выберите пункт Прозр. пленка и нажмите на кнопку OK.
e. Для возврата в главное меню нажмите на кнопку Отмена.
5. В драйвере принтера выберите лоток 1 в качестве источника бумаги.
Конверты
Рекомендации
Конверты
Покупка и сортировка конвертов
Используйте только бумажные кон верты , указанные в разделе “Поддерживаемые
типы бумаги” на с. 13. Качество печати на конвертах очень сильно зависит от качества
конвертов и их устройства. Используйте конверты, специально предназначенные для
печати на лазерных принтерах.
В помещении, где установлен принтер, рекомендуется поддерживать постоянную
температуру и относительную влажность.
Неиспользованные конверты следует хранить в фабричной упаковке. В противном
случае они могут отсыреть или пересохнуть, что оказывает негативное влияние на
качество печати и вызывает сморщивание конвертов. Излишняя влажность бумаги
конвертов может стать причиной их склеивания до или в процессе печати.
Не покупайте мятые кон верты. Покупайте такие конве рты, которые, если их
положить на плоскую поверхность, плотно к ней прилегают.
Прежде чем загрузить конверты в лоток, удалит е из них излишки воздуха. Для этого
положите на стопку конвертов тяжелую книгу.
Подготовка к печати
Для того чтобы на печатных материалах не возникало сморщивание, соблюдайте
указанные ниже рекомендации:
Для печати на конвертах используйте только лоток 1 (многоцелевой).
Печатайте только на лицевой стороне конверта.
При использовании приложений, в состав которых входят инструментальные
средства для создания надписей на конверт ах, выполните следующие операции:
Лазерный принтер Phaser® 3500
26
Page 32

Конверты
Выберите Подача лицевой стороной вверх.
Выберите способ подачи с изображением в центре.
Уберит е Вращение по часовой стрелке.
Загружайте в лоток не более 10 конвертов единовременно. Данный принтер не
предназначен для высокоскоростной печати большого количе ства конвертов.
Предупреждение
Не используйте конверты с окнами или с металлическими застежками: они могут
повредить принтер. Гарантийные обязательства компании Xerox, а также общая
гарантия качества не распространяется на случаи повреждения принтера, вызванные
использованием неподдерживаемых конвертов. Общая гарантия качества действует в
США и в Канаде. Ус ло в и я гарантии за пределами указанных территорий могут быть
иными. Поэтому, пожалуйста, уточните их в местном представительстве компании.
Лазерный принтер Phaser® 3500
27
Page 33

Конверты
Печать на конвертах
Примечание
При печати на конвертах может возникнуть небольшое сморщивание или тиснение.
1. При загрузке в лоток конверт ы должны располагаться следующим образом: лицевой
стороной вверх, верхней частью влево, если смотреть на лицевую часть лотка.
Отрегулируйте направляющие планки так, чтобы их положение в точности
соответствовало размерам конвертов. Максимальная емкость лотка –
10 конвертов.
2. На панели управления принтера:
a. Нажмите на кнопку Меню, выберите пункт Настр. принтера, затем нажмите
на кнопку OK.
b. Нажмите на кнопку OK и выберите пункт Работа с бумаг.
c. Выберите пункт Размер в лотке 1 и нажмите на кнопку OK.
d. Выберите размер кон верта и нажмите на кнопку OK.
e. Для возврата в главное меню нажмите на кнопку Отмена.
3. На панели управления принтера:
a. Нажмите на кнопку Меню, выберите пункт Настр. принтера, затем нажмите
на кнопку OK.
b. Нажмите на кнопку OK и выберите пункт Работа с бумаг.
c. Выберите пункт Тип в лотке 1 и нажмите на кнопку OK.
d. Выберите пункт Конверт и нажмите на кнопку OK.
e. Для возврата в главное меню нажмите на кнопку Отмена.
4. В драйвере принтера выберите лоток 1 в качестве источника бумаги.
5. Напечатайте пробный конверт из приложения, которое Вы используете, и убедитесь,
что конверты сориентированы правильно.
Более подробно см. Краткое справочное руководство, которое поставляется вместе с
принтером. Краткое справочное руководство также доступно на веб-сайте по адресу:
www.xerox.com/office/3500support
.
Лазерный принтер Phaser® 3500
28
Page 34

Наклейки
Наклейки
Печатать наклейки можно только из лотка 1 (многоцелевого). В лоток 1 (многоцелевой)
можно загрузить не более 25 листов с наклейками.
Рекомендации
Используйте только те наклейки, которые рекомендованы печати на лазерных
принтерах.
Не используйте виниловые наклейки.
Убеди тесь, что клейкое вещество наклеек выдерживает температуру запекания
тонера в 200 °С в течение 0,1 секунды.
Не используйте листы, на которых отсутствуют наклейки. Такие листы могут
вывести из строя детали принтера.
Храните листы с наклейками в горизонтальном положении в оригинальной
фабричной упаковке. Листы с наклейками следует извлекать из фабричной упаковки
непосредственно перед использованием. Неиспользованные листы с наклейками
следует положить обратно в фабричную упаковку и плотно ее заклеить.
Листы с наклейками не следует хранить в излишне влажных или сухих условиях, а
также в условиях повышенной или пониженной температуры. Хранение листов с
наклейками в экстремальных условиях может негативно сказаться на качестве
печати или стать причиной заминания листов в принтере.
Регулярно переворачивайте упаковки с листами. Хранение листов с наклейками в
экстремальных условиях в течение долгого периода времени может привести к их
короблению или заминанию в принтере.
Печатайте только на одной стороне листов с наклейками.
Печать наклеек
Если используемое Вами приложение имеет настройки для печати наклеек, используйте
их в качестве шаблонов.
1. Поместите листы с наклейками в лоток 1 (многоцелевой). Вставьте листы с
наклейками в лоток таким образом, чтобы сторона, на которой будет печататься
текст, была обращена вверх, а верхняя часть листов – в сторону приемного
отверстия принтера. Отрегулируйте направляющие планки так, чтобы их положение
в точности соответствовало размерам листов с наклейками.
Лазерный принтер Phaser® 3500
29
Page 35

Нестандартный размер бумаги
2. На панели управления принтера:
a. Нажмите на кнопку Меню, выберите пункт Настр. принтера, затем нажмите
на кнопку OK.
b. Нажмите на кнопку OK и выберите пункт Работа с бумаг.
c. Выберите пункт Размер в лотке 1 и нажмите на кнопку OK.
d. Выберите пункт Letter (US) или пункт A4 и нажмите на кнопку OK.
e. Для возврата в главное меню нажмите на кнопку Отмена.
3. На панели управления принтера:
a. Нажмите на кнопку Меню, выберите пункт Настр. принтера, затем нажмите
на кнопку OK.
b. Нажмите на кнопку OK и выберите пункт Работа с бумаг.
c. Выберите пункт Тип в лотке 1 и нажмите на кнопку OK.
d. Выберите пункт Наклейки и нажмите на кнопку OK.
e. Для возврата в главное меню нажмите на кнопку Отмена.
4. В драйвере принтера выберите лоток 1 в качестве источника бумаги.
Нестандартный размер бумаги
Печать на нестандартных листах бумаги или на специальных материалах следует
производить из лотка 1 (многоцелевого).
Вы можете печатать на нестандартных листах бумаги, размеры которых не выходят за
следующие пределы:
Односторонняя печать Двусторонняя вручную
Ширина = 76,2–215,9 мм
Длина = 127–355,6 мм
Ширина = 76,2–215,9 мм
Длина = 127–355,6 мм
Загрузка бумаги нестандартного размера в лоток 1 (многоцелевой)
1. Поместите бумагу нестандартного размера в лоток 1 (многоцелевой). Отрегулируйте
направляющие планки так, чтобы их положение в точности соответствовало
размерам листов бумаги. Вставьте бумагу таким образом, чтобы сторона, на которой
будет печататься документ, была обращена вверх, а верхняя часть документа – в
сторону приемного отверстия принтера.
Лазерный принтер Phaser® 3500
30
Page 36

Дополнительно
2. На панели управления принтера:
a. Нажмите на кнопку Меню, выберите пункт Настр. принтера, затем нажмите
на кнопку OK.
b. Нажмите на кнопку OK и выберите пункт Работа с бумаг.
c. Выберите пункт Размер в лотке 1 и нажмите на кнопку OK.
d. Выберите пункт Другой и нажмите на кнопку OK.
e. Выберите пункт Другой X и нажмите на кнопку OK.
Y
X
f. При помощи кнопок Стрелка вниз или Стрелка вверх установите размер
бумаги и нажмите на кнопку OK.
g. Выберите пункт Другой Y и нажмите на кнопку OK.
h. При помощи кнопок Стрелка вниз или Стрелка вверх установите размер
бумаги и нажмите на кнопку OK.
i. Для возврата в главное меню нажмите на кнопку Отмена.
3. В драйвере принтера выберите лоток 1 в качестве источника бумаги.
Дополнительно
Печать нескольких страниц на одном листе бумаги
(N-Up)
При печати многостраничного документа Вы можете печатать на одной стороне листа
бумаги несколько страниц. На одной стороне листа бумаги можно напечатать одну, две,
четыре, шесть, девять или шестнадцать страниц.
Лазерный принтер Phaser® 3500
31
Page 37

Дополнительно
Для того чтобы получить возможность печатать несколько страниц на одном листе
бумаги, в поддерживаемом драйвере принтера выполните следующие настройки:
Драйвер PostScript для Windows 98 или Windows Me:
На вкладке Бумага под пунктом Макет выберите количество страниц, которо е
следует печатать на каждом листе бумаги, и нажатием на кнопку OK сохраните
изменения.
Драйвер PostScript для Windows 2000, Windows XP или Windows Server 2003:
На вкладке
Макет
, из выпадающего списка
Страниц на лист
выберите количество
страниц, которое следует печатать на каждом листе бумаги, и нажатием на кнопку
сохраните изменения.
Драйвер PostScript для Windows NT4.0:
На вкладке Параметры страницы щелкните мышью на кнопке Дополнительно и
из выпадающего списка Параметр макета страницы (N-up), расположенного в
разделе Параметры документа выберите количество страниц, которое следует
печатать на каждом листе бумаги. Щелчком мыши на кнопке OK сохраните
изменения.
Драйвер PCL6 для Windows 98 SE, Windows Me, Windows 2000, Windows XP,
Windows NT4.0 или Windows Server 2003:
На вкладке Макет щелкните мышью на кнопке Дополнительные параметры
макета, выберите пункт Несколько страниц на листе и в выпадающем списке
Страниц на лист выберите количество страниц, которое следует печатать на одном
листе бумаги. При необходимости в выпадающем списке Порядок страниц
выберите порядок страниц и/или проверьте значение пункта Печатать границы
страниц, для того чтобы при печати отображались границы каждой страницы на
листе бумаги. Нажатием на кнопку OK сохраните изменения.
OK
Примечание
Опции Порядок страниц и Печатать границы страниц можно использовать
только в тех случаях, когда количество страниц на листе бумаги равно 2, 4, 6, 9
или 16.
Драйвер PostScript для Mac OS 9.x:
В драйвере принтера щелкните мышью по выпадающему меню General (Общие) и
выберите количе ство страниц, которое следует печатать на одном листе бумаги.
Драйвер PostScript для Mac OS X, версии 10.2 и выше:
В драйвере принтера щелкните мышью по раскрывающемуся меню и выберите
пункт Layout (Макет). В раскрывающемся списке Pages per Sheet (Страниц на
лист) выберите количество страниц, которо е следует печатать на одном листе
бумаги. В раскрывающемся списке Border (Граница) выберите тип границы для
каждой страницы на листе.
Лазерный принтер Phaser® 3500
32
Page 38

Дополнительно
Печать с масштабированием
При помощи выбора коэффициента масштабирования Вы можете увеличивать или
уменьшать размеры изображений при печати. По умолчанию устанавливается значение
100 процентов.
50% 100% 200%
Для того чтобы иметь возможность выбирать масштаб, в поддерживаемом драйвере
выполните следующие настройки:
Драйвер PostScript для Windows 98 или Windows Me:
На вкладке Гра фика, в окне ввода данных Масштабирование выберите масштаб в
диапазоне от 25 до 400 процентов и щелчком мыши на кнопке OK сохраните
изменения.
Драйвер PostScript для Windows 2000, Windows XP или Windows Server 2003:
На вкладке Макет щелкните мышью на кнопке Дополнительно и в окне ввода
данных Масштабирование, расположенном в разделе Граф ика , выберите масштаб
для Вашего задания в пределах от 1 до 1000 процентов. Нажатием на кнопку OK
сохраните изменения.
Драйвер PostScript для Windows NT4.0:
На вкладке Параметры страницы щелкните мышью на кнопке Дополнительно и в
окне ввода данных Масштабирование, расположенном в разделе Графи ка,
выберите масштаб для Вашего задания в пределах от 1 до 1000 процентов. Нажатием
на кнопку OK сохраните изменения.
Драйвер PCL6 для Windows 98 SE, Windows Me, Windows 2000, Windows XP,
Windows NT4.0 или Windows Server 2003:
По размеру бумаги:
На вкладке Макет щелкните мышью на кнопке Дополнительные параметры
макета, выберите пункт по размеру бумаги и из выпадающего списка Бумага для
печати выберите точное значение размера бумаги. Щелчком мыши на кнопке OK
сохраните изменения.
Уменьше ни е /увеличение:
На вкладке Макет щелкните мышью на кнопке Дополнительные параметры
макета, выберите пункт уменьшить/увеличить, а затем в поле ввода данных
Проценты укажите масштаб для Вашего задания в диапазоне от 25 до
400 процентов. Щелчком мыши на кнопке OK сохраните изменения.
Драйвер PostScript для Mac OS 9.x или Mac OS X, версии 10.2 и выше:
В окне Page Setup (Параметры страницы) укажите Scale (Масштаб) для Вашего
задания по печати в процентах.
Лазерный принтер Phaser® 3500
33
Page 39

Дополнительно
Печать брошюр
При помощи функции двусторонней печати Вы можете печатать документы в виде
небольших брошюр. Брошюры можно печатать на бумаге любого формата, пригодной
для двусторонней (дуплексной) печати. Более подробно о типах бумаги, плотности и
форматах см. раздел “Поддерживаемые типы бумаги” на с.13.
Примечание
Для использования функции двусторонней печати необходимо, чтобы на Вашем
принтере был установлен блок двусторонней печати. Конфигурации принтеров
Phaser 3500B и Phaser 3500N могут быть расширены, чтобы использовать эти
функции печати. Убедите сь, что блок двусторонней печати отмечен как
установленный в окне свойств принтера ОС Windows. Дополнительную
информацию см. на с.21.
Для того чтобы иметь возможность печатать буклеты, в поддерживаемом драйвере
выполните следующие настройки:
Драйвер PostScript для Windows 2000, Windows XP или Windows Server 2003:
На вкладке Макет в пункте Ориентация выберите Книжная или Альбомная,
далее в пункте Печать на двух сторонах листа выберите Переплет по длинной
стороне или Переплет по короткой стороне, затем в пункте Порядок страниц
выберите Прямой и в выпадающем списке Страниц на лист выберите Брошюра.
Щелчком мыши на кнопке OK сохраните изменения.
Драйвер PCL6 для Windows 98 SE, Windows Me, Windows 2000, Windows XP,
Windows NT4.0 или Windows Server 2003:
На вкладке Макет щелкните мышью на кнопке Дополнительные параметры
макета и выберите пункт Печать брошюры. Щелчком мыши на кнопке OK
сохраните изменения.
Печать плакатов
Функция печати плакатов позволяет печатать документы в виде больших
многостраничных полотен.
Для печати плакатов в поддерживаемом драйвере выполните следующие настройки:
Драйвер PCL6 для Windows 98 SE, Windows Me, Windows 2000, Windows XP,
Windows NT4.0 или Windows Server 2003:
На вкладке Макет щелкните мышью на кнопке Дополнительные параметры
макета, выберите пункт плакат и установите значения для параметров Макет и
Перекрытие. Если Вы в выпадающем списке Макет выберете опцию другой, то в
окне ввода данных Выберите масштаб необходимо установить желаемый диапазон
масштабирования. Щелчком мыши на кнопке OK сохраните изменения.
Лазерный принтер Phaser® 3500
34
Page 40

Дополнительно
Печать негативных и зеркальных изображений
Вы можете напечатать страницу в виде негативного изображения (цвет светлых и
темных участков печатаемого изображения изменен на противоположный) или в виде
зеркального изображения (изображение печатается на странице в зеркальном
отображении).
Негативное изображение Зеркальное изображение
Для печати негативных или зеркальных изображений в поддерживаемом драйвере
выполните следующие настройки:
Драйвер PostScript для Windows 98 или Windows Me:
На вкладке Гра фика в пункте Специальный поставьте галочку напротив опции
Печать негативного изображения или напротив опции Печать зеркального
изображения и щелчком мыши на кнопке OK сохраните изменения.
Драйвер PostScript для Windows 2000, Windows XP или Windows Server 2003:
На вкладке Макет щелкните мышью на кнопке Дополнительно, в разделе
Параметры документа выберите опцию Параметры PostScript, затем выберите
значение Да или Нет в выпадающем списке для опции Печать зеркального
изображения или в выпадающем списке для опции Печать негативного
изображения. Щелчком мыши на кнопке OK сохраните изменения.
Драйвер PostScript для Windows NT4.0:
На вкладке Параметры страницы щелкните мышью на кнопке Дополнительно, в
разделе Параметры документа выберите пункт Параметры PostScript, затем
выберите значение Да или Нет в выпадающем списке для опции Печать
зеркального изображения или в выпадающем списке для опции Печать
негативного изображения. Нажатием на кнопку OK сохраните изменения.
Драйвер PostScript для Mac OS 9.x:
На вкладке Page Setup (Параметры страницы) щелкните мышью на кнопке
Options (Параметры).
В диалоговом окне PSPrinter Options (Параметры PSPrinter) в пункте Visual
Effects (Визуальные эффекты) выберите одну из трех опций: Flip Horizontal
(Переплет по горизонтали), Flip Vertical (Переплет по вертикали) или Invert
Image (Перевернуть изображение).
Лазерный принтер Phaser® 3500
35
Page 41

Дополнительно
Печать водяных знаков
Водяной знак представляет собой дополнительный текст, который можно напечатать на
одной или на нескольких страницах. Например, такие слова как Проект,
Конфиденциально, Дата или Версия, которые иногда ставятся на документы в виде
штампа перед отправкой адресатам, можно печатать в виде водяных знаков.
В некоторых драйверах, работающих в ОС Windows, Вы можете:
Создать водяной знак
Изменить текст, цвет, расположение и угол наклона имеющегося водяного знака
Поместить водяной знак либо на первую страницу документа, либо на каждую
страницу
Выводить водяной знак на печать в виде фона
Выводить водяной знак на печать в виде контура (а не заполненного текста)
Примечание
Не все приложения поддерживают функцию печати водяных знаков.
Для того чтобы иметь возможность выбирать, создавать и редактировать водяные знаки,
в поддерживаемом драйвере для Windows выполните следующие настройки:
Драйвер PCL6 для Windows 98 SE, Windows Me, Windows 2000, Windows XP,
Windows NT4.0 или Windows Server 2003:
В драйвере принтера выберите вкладку Водяные знаки. На дисплее отобразится
окно со свойствами водяных знаков.
Печать обложек
Обложка может быть напечатана в качестве первой страницы документа. Принтер
предоставляет Вам возможность выбрать для печати обложки источник бумаги,
отличный от источника бумаги для основной части документа. Например, Ваша
компания может использовать бланки или цветную бумагу для первых страниц
документов или отчетов.
Рекомендации
В качестве источника бумаги для печати обложек можно использовать любой лоток,
который соответствует требованиям по плотности бумаги, указанным в разделе
“Поддерживаемые типы бумаги” на с.13.
Убеди тесь, что формат материала для обложки такой же, как и у бумаги,
используемой для печати остальной части документа. Если Вы укажете в
настройках драйвера принтера формат материала для обложки, отличный от
загруженного в лоток, выбранный в качестве источника бумаги для обложки, то
обложка будет напечатана на той же бумаге, что и основная часть документа.
Лазерный принтер Phaser® 3500
36
Page 42

Дополнительно
Печать обложек
Для печати обложек в поддерживаемом драйвере выполните следующие настройки:
Драйвер PCL6 для Windows 98 SE, Windows Me, Windows 2000, Windows XP,
Windows NT4.0 или Windows Server 2003:
На вкладке Бумага в выпадающем списке Обложка выберите лоток, который будет
использоваться в качестве источника бумаги для обложки, и щелчком мыши на
кнопке OK сохраните изменения.
Драйвер PostScript для Mac OS 9.x:
a. Щелкните мышью на кнопке Options (Параметры).
b. В диалоговом окне Print Options (Параметры печати), расположенном в окне
Cover Page (Обложка), выберите одну из опций:None (Нет), Before (До) или
After Document (После документа), а затем щелчком мыши на кнопке OK
сохраните изменения в настройках.
c.
В окне
меню и выберите лоток, который будет использоваться в качестве источника
бумаги для обложки.
Драйвер PostScript для Mac OS X, версии 10.3:
a. В драйвере принтера щелкните мышью по раскрывающемуся меню и выберите
пункт Cover Page (Обложка).
b.
В окне
(Нет)
c. В окне Cover Page Type (Тип обложки) щелкните мышью по раскрывающемуся
меню и сделайте соответствующий выбор.
d. При необходимости введите дополнительную информацию в Billing Info
(Информация о счете), которая должна быть напечатана на обложке.
Paper Source (Источник бумаги)
Printer Cover Page (Печать обложки)
,
Before Document (До документа)
или
щелкните мышью по раскрывающемуся
выберите одну из опций:
None
After Document (После документа)
.
Лазерный принтер Phaser® 3500
37
Page 43

Расходные материалы и их переработка
Расходные материалы и их переработка
Расходные материалы
Если тонер в картридже принтера заканчивается, то на панели управления принтера
появятся сообщения и или предупреждения. Если на панели управления появляется
сообщение о том, что уровень тонера в картридже низок или картридж необходимо
заменить, убедитесь, что у Вас имеется запасной картридж.
Для того чтобы заказать расходные материалы, свяжитесь с местным поставщиком
расходных материалов или обратитесь по адресу www.xerox.com/office/3500supplies
Страница конфигурации
На “Странице конфигурации” отображается состояние тонера в картридже принтера.
Для того чтобы распечатать страницу конфигурации:
1. На панели управления нажмите на кнопку Меню, затем нажмите на кнопку OK и
выберите Информация.
2. Выберите пункт Стр. информации и нажмите на кнопку OK.
3. Выберите пункт Конфигурация и нажатием на кнопку OK отправьте страницу на
печать.
.
Переработка
Узнать о программе компании Xerox по переработке отработанных расходных
материалов Вы можете по адресу: www.xerox.com/gwa
.
Лазерный принтер Phaser® 3500
38
Page 44

Общее описание установки и конфигурации сети
Подключение и работа в сети
Общее описание установки и конфигурации сети
Для того чтобы организовать сеть и установить параметры ее конфигурации:
1. Включите принтер и компьютер.
2. Подключите принтер к сети при помощи рекомендованных аппаратных средств и
кабелей.
3. Сконфигурируйте сетевой адрес принтера, который необходим для идентификации
принтера в сети.
Операционные системы Windows: Если принтер подключен к установленной сети
TCP/IP, то, для того чтобы автоматически установить IP-адрес принтера,
запустите программу установки на
и документацией
панели управления.
Операционные системы Macintosh: На панели управления вручную установите
сетевой адрес (для TCP/IP) принтера.
4.
Ус т а н ов ит е на компь ютер программное обеспечение с
обеспечением и документацией
см. раздел в данной главе, посвященный конкретным операционным системам.
. Вы можете также установить IP-адрес принтера вручную на
. Более подробно об установке драйвера принтера
Компакт-диске с программным обеспечением
Компакт-диска с программным
Примечание
Если Компакт-диск с программным обеспечением и документацией недоступен, Вы
можете загрузить последнюю версию драйвера с веб-сайта, расположенного по
адресу: www.xerox.com/office/drivers
.
Выбор способа подключения
Подключите принтер к сети через Ethernet или USB. Требования к аппаратным средствам
и кабелям различаются в зависимости от способа подключения. Обычно аппаратные
средства и кабели не входят в комплект поставки принтера и приобретаются отдельно.
Подключение через Ethernet
Ethernet может использоваться как для одного, так и для нескольких компьютеров. Он
поддерживает множество принтеров и систем в сети Ethernet. Он также позволяет
получить прямой доступ к интернет-службам CentreWare (IS). Программное
обеспечение CentreWare IS предоставляет простой интерфейс, который позволяет
управлять, устанавливать параметры конфигурации и осуществлять мониторинг
принтеров, подключенных к сети, с Вашего настольного компьютера, используя
встроенный веб-сервер. Полную информацию о CentreWare IS Вы можете получить в
Интерактивной справке CentreWare. Для этого щелкните мышью на кнопке Справка в
программе CentreWare.
Лазерный принтер Phaser® 3500
39
Page 45

Выбор способа подключения
Подключение к сети
В зависимости от особенностей Вашей сети для подключения к Ethernet Вам
потребуются следующие аппаратные средства и кабели.
Если Вы подключаете принтер к одному компьютеру, Вам потребуется
перекрестный кабель Ethernet RJ-45.
Если вы подключаете принтер к одному или к нескольким компьютерам через
концентр атор, Вам потребуется концентратор Ethernet и два кабеля “витая пара”
(категории 5/RJ-45).
Если вы подключаете принтер к одному или к нескольким компьютерам при помощи
кабельного или DSL-маршрутизатора, то Вам потребуются кабельный или
DSL-маршрутизатор, а также два или более кабеля “витая пара” (категории 5/RJ-45) –
один кабель на каждое устройство.
Если Вы подключаете принтер к одному или нескольким компьюте рам через
концентр атор, то при помощи одного кабеля подключите к концентратору
компьютер, а при помощи другого – принтер. Подключаться можно к любому порту
концентр атора, за исключением порта для соединения в стек.
Наиболее распространенными протоколами для Ethernet являются TCP/IP и EtherTalk.
Для выполнения заданий печати по протоколу TCP/IP каждый компьюте р и принтер
должны иметь уникальные IP-адреса.
Автономное сетевое подключение (кабель или DSL)
Подробную информацию о кабельном или DSL-подключении принтера см. в Базе
знаний по адресу: www.xerox.com/office/3500support
.
Подключение через USB
Если Вы подключаете принтер к одному компьютеру, то соединение USB является
наиболее быстрым способом передачи данных. Однако соединение USB не обеспечивает
такой скорости передачи данных, как соединение Ethernet. Для работы по USB на
компьютерах пользователей должна быть установлена операционная система Microsoft
Windows 98 SE, Windows Me, Windows XP или Windows 2000. У пользователей Macintosh
на компьютерах должна быть установлена версия Mac OS 9.x и выше.
Соединение USB
Для соединения USB необходим стандартный кабель A/B USB. Этот кабель не входит в
стандартный пакет поставки принтера и приобретается отдельно. Убедитесь, что для
подключения принтера к компьютеру Вы используете правильный кабель.
1. Подключите один конец USB кабеля к принтеру и включите его.
2. Другой конец USB кабеля подключите к компьютеру.
Лазерный принтер Phaser® 3500
40
Page 46

Конфигурирование сетевого адреса
Подключение через кабель параллельного интерфейса
Для подключения принтера к компьютеру также можно использовать кабель
параллельного интерфейса. Данный способ подключения обеспечивает самую низкую
скорость передачи данных. Для параллельного подключения необходим кабель
параллельного интерфейса стандартной или высокой плотности (36-контактный
высокой плотности 1284-C [штекерная часть разъема] или 36-контактн ый низкой
плотности 1284-B [штекерная часть разъема] кабель), длиной не более трех метров.
Подключите кабель параллельного интерфейса к принтеру и к компьютеру,
находящимся в выключенном состоянии, а затем их. Уст а н о ви т е драйвер принтера с
Компакт-диска с программным обеспечением и документацией, а затем выберите
соответствующий параллельный LPT-порт.
Конфигурирование сетевого адреса
TCP/IP и IP-адреса
Если Ваш компьютер подключен к большой сети, то обратитесь к Вашему системному
администратору за соответствующими адресами TCP/IP и дополнительной
информацией о конфигурации.
Если Вы создаете свою малую локальную сеть или подключаете принтер к компьютеру
непосредственно через Ethernet, то выполните следующие операции по автоматической
настройке адреса интернет-протокола (IP) Вашего принтера.
Персональные компьютеры и принтеры для коммуникации по сети Ethernet в основном
используют протоколы TCP/IP. Для обмена по протоколу TCP/IP каждый принтер и
компьютер должны иметь уникальный IP-адрес. Важно, чтобы адреса были схожи, но не
идентичны: должны отличаться только последние цифры адресов. Например: у Вашего
принтера IP-адрес 192.168.1.2, а у вашего компьютера – 192.168.1.3. Другое устройство
может иметь IP-адрес 192.168.1.4.
Обычно компьюте ры, работающие в операционной системе Macintosh, используют
протоколы TCP/IP или EtherTalk для обмена информацией с принтером, подключенным
к сети. Для компьютеров с Mac OS X предпочтительно использование протокола TCP/IP.
Однако в отличие от протокола TCP/IP протокол EtherTalk не требует, чтобы принтеры
или компьютеры имели IP-адреса.
Многие сети имеют сервер протокола динамической конфигурации хоста (DHCP).
Сервер DHCP автоматически создает IP-адреса для каждого ПК и принтера в сети,
сконфигурированной на использование DHCP. Сервер DHCP встроен в большинство
кабельных и DSL-маршрутизаторов. Если вы используете кабельный или
DSL-маршрутизатор, то информацию о присвоении IP-адресов Вы можете найти в
сопроводительной документации к этим устройствам.
Лазерный принтер Phaser® 3500
41
Page 47

Конфигурирование сетевого адреса
Автоматическая настойка IP-адреса принтера
Если принтер подсоединен к малой сети с протоколом TCP/IP без использования
сервера DHCP, воспользуйтесь установочной программой, имеющейся на Компактдиске с программным обеспечением и документацией, для того чтобы определить или
назначить IP-адрес для Вашего принтера. Для получения более подробных инструкций
вставьте Компакт-диск с программным обеспечением и документацией в дисковод для
компакт-дисков вашего компьютера. После запуска программы установки следуете ее
указаниям.
Примечание
Для того чтобы автоматическая программа установки работала, принтер должен
быть подсоединен к сети с протоколом TCP/IP.
Установка IP-адреса принтера вручную
Примечание
Убеди тесь, что Ваш компьютер имеет правильно сконфигурированный для вашей
сети IP-адрес. Для получения более подробной информации свяжитесь с
администратором сети.
Если ваша сеть не имеет DNS-сервера или Вы работаете в условиях, когда IP-адреса для
принтера назначает администратор сети, Вы можете использовать этот способ, чтобы
установить IP-адрес вручную. При установке IP-адреса вручную адреса DHCP и AutoIP
уда л яютс я . Если Вы работаете в небольшом офисе с единственным компьютер ом и
используете модемное соединение, то Вы также можете установить IP-адрес вручную.
1. На панели управления выберите Соединение и нажмите клавишу OK.
2. Выберите Настр. TCP/IP и нажмите клавишу OK.
3. Выберите BOOTP/DHCP и нажмите клавишу OK.
4. Выберите Выкл. и нажмите клавишу OK.
5. Нажмите кнопку Возврат, для того чтобы вернуться в меню Настр. TCP/IP.
6. Выберите Настр. TCP/IP и нажмите клавишу OK.
7. Выберите IP-адрес и нажмите клавишу OK.
8. Введите IP-адрес принтера и нажмите клавишу OK.
Лазерный принтер Phaser® 3500
42
Page 48

Установка драйверов принтера
Установка драйверов принтера
Windows 98 SE или более поздняя версия и Windows 2000 или более поздняя версия
Для того чтобы установить драйвер принтера с Компакт-диска с программным
обеспечением и документацией:
1. Вставьте компакт-диск в дисковод для компакт -дисков компьютера. Если программа
установки не открылась, выполните следующие действия:
a. Щелкните мышью на кнопке Пуск, а затем Выполнить.
b. В окне Выполнить впишите: <Символ привода CD>:\INSTALL.EXE.
2. Выберите язык из списка.
3. Выберите пункт Уст а нов и ть драйвер принтера.
4. Выберите способ установки и следуйте инструкциям, появляющимся на экране
монитора.
Macintosh OS 9.x
Создайте настольный USB-принтер или при помощи протокола EtherTalk установите
драйвер принтера.
USB
Принтер, подключенный через соединение USB, не отражается в Chooser. Для того
чтобы создать настольный USB-принтер, выполните следующие операции:
1. Вставьте Компакт-диск с программным обеспечением и документацией в дисковод
для компакт-дисков.
2. Для создания настольного USB-принтера используется Desktop Printer Utility
(Утилита настольного принтера).
Ethertalk
Примечание
Если вы используете протокол EtherTalk, то компьюте рам Macintosh не требуются
IP-адреса.
Следуйте указанным ниже действиям, чтобы установить драйвер принтера:
1. Откройте AppleTalk Control Panel.
2. Убеди тесь, что порт Ethernet выбран в качестве сетевого порта.
3.
Для того чтобы установить драйвер принтера, дважды щелкните на значке программы
установки на
4. Откройте Chooser (Выбор) и щелкните мышью на драйвере LaserWriter.
5. В правой колонке окна Chooser (Выбор) выберите принтер и щелчком мыши на
кнопке Create (Создать) создайте настольный принтер.
Компакт-диске с программным обеспечением и документацией
.
Лазерный принтер Phaser® 3500
43
Page 49

Установка драйверов принтера
Macintosh OS X Version 10.2 и выше
Для того чтобы установить драйвер принтера с Компакт-диска с программным
обеспечением и документацией:
1. Вставьте компакт -диск в дисковод для компакт-дисков.
2. Откройте утилиту Print Center (Центр печати).
Примечание
В Macintosh OS X version 10.3 или выше утилита называется Printer Setup
Utility (Утилита установки принтера). Для того чтобы разместить утилиты на
жестком диске Macintosh, откройте папку Applications (Приложения), a затем –
папку Utilities (Утилиты).
3. Щелкните по пиктограмме Add (Добавить), расположенной в окне списка
принтеров, и в выпадающем меню выберите пункт Rendezvous (Встреча).
4. Выберите в окне принтер.
5. Из списка изготовителей в нижнем выпадающем меню выберите Xerox.
6. Выберите нужную модель принтера из списка имеющихся устройств.
7. Нажмите на кнопку Add (Добавить).
Лазерный принтер Phaser® 3500
44
Page 50

Проблемы качества печати
Устранение неисправностей
Ваш принтер рассчитан на длительную работу с высоким качеством печати. Если
возникают проблемы с качеством печати, воспользуйтесь информацией, имеющейся на
этих страницах, для того чтобы устранить проблему.
Для получения более подробной информации поддержки обратитесь по адресу
www.xerox.com/office/3500support
Проблемы качества печати
Если у Вас возникли проблемы с качеством печати, обратитесь к странице
www.xerox.com/office/3500support
Чистка внешних поверхностей принтера
.
.
Наружную поверхность принтера можно очищать влажной мягкой тканью. Для удаления
пятен Вы можете использовать ткань, смоченную слабым раствором нейтрального
моющего средства. Не наносите моющее средство непосредственно на принтер.
Внимание!
Для предотвращения поражения электрическим током, прежде чем приступить к
очистке принтера, выключите его и отключите шнур питания от электрической
розетки.
Не используйте пылесос для очистки принтера. Не смазывайте принтер маслом.
Сообщения панели управления
Панель управления принтера обеспечивает Вас информацией и помогает устранить
неисправности.
1. Алфавитно-цифровой дисплей
2. Светодиодный индикатор Он-лайн/Данные/Ошибка
Панель управления разделена на две части. Верхняя часть (1) отображает меню
принтера и сообщения об ошибках; нижняя часть панели управления (2) состоит из
кнопок управления.
Лазерный принтер Phaser® 3500
45
Page 51

Сообщения панели управления
Некоторые описания индикации светодиодного индикатора и сообщений об ошибках,
которые появляются на панели управления, приведены ниже.
Описания индикации
Светодиодный индикатор отображает различные функциональные состояния принтера:
Поведение индикатора Описание
Мигает зеленым светом
Непрерывно светится зеленым светом Гото в к печати
Непрерывно светится оранжевым светом Возникла серьезная ошибка, печать
Мигает оранжевым светом Возникла незначительная ошибка, печать не
Индикатор не горит
Прогрев
Отображение меню
Отмена задания
Ожидание ввода дополнительных данных
Обработка данных
Печать страницы
остановлена
может быть продолжена без вмешательства
пользователя
Отключено электропитание
Режи м энергосбережения
Ошибки и предупреждения
На дисплее панели управления отображаются сообщения об ошибках принтера и
предупреждающие сообщения.
Неисправности аппаратных средств и программного обеспечения, которые требуют
вмешательства сервисной службы, обозначаются как ошибки. Когда на панели
управления принтера отображается сообщение об ошибке, индикатор мигает или
непрерывно светится оранжевым светом. Сообщение об ошибке появляется вместо
строки состояния.
Если во время печати возникает ошибка, то на дисплее вашего компьютера появляется
сообщение монитора состояния о том, что принтер требует внимания пользователя.
Монитор состояния работает только в среде Windows и с принтерами, подключенными
через кабель USB или находящимися в сети.
Лазерный принтер Phaser® 3500
46
Page 52

Перемещение и упаковка принтера для транспортировки
Перемещение и упаковка принтера для транспортировки
Внимание!
Следуйте приведенным ниже инструкциям, чтобы избежать травм и повреждения
принтера.
За информацией по безопасности обратитесь к Приложению “A–Безопасность
пользователя” данного руководства.
Следуйте инструкциям этого руководства для перемещения принтера внутри офиса или
подготовки его к транспортировке.
Меры предосторожности при перемещении принтера
Предупреждение
Прежде чем перемещать принтер, извлеките из него картридж. Несоблюдение этого
условия может стать причиной поломки принтера при перемещении.
Поднять принтер можно в одиночку или
вдвоем.
Всегда отключайте принтер, используя
выключатель, и отсоединяйте все
кабели и шнуры.
Отсоедините и удалит е дополнительный
лоток на 500 листов (если есть).
Всегда поднимайте принтер, удерживая
его только в специально
предназначенных для этого местах.
Не кладите на принтер продукты
питания и емкости с жидкостями.
На повреждения принтера, вызванные
неправильным перемещением или
неправильной упаковкой для
транспортировки, не распространяются
гарантийные обязательства, соглашение
о сервисном обслуживании и общая
гарантия качества. Общая гарантия
качества действует в США и в Канаде.
Ус л ов и я гарантии за пределами
указанных территорий могут быть
иными. Поэтому, пожалуйста, уточните
их в местном представительстве
компании.
Лазерный принтер Phaser® 3500
47
Page 53

Дополнительные ресурсы
Перемещение принтера внутри офиса
Принтер можно безопасно перемещать с места на место при условии, что перемещение
производится плавно и в вертикальном положении. Любое грубое перемещение
принтера, такое как перетаскивание через высокий дверной порог или транспортировка
по неровной поверхности (площадка автостоянки), может повредить принтер.
Предупреждение
Прежде чем перемещать принтер, извлеките из него картридж. Несоблюдение этого
условия может стать причиной поломки принтера при перемещении.
Подготовка принтера к транспортировке
При транспортировке на автомобиле принтер следует упаковать в оригинальную
упаковку или в специальную упаковку для транспортировки. Инструкции по упаковке
принтера прилагаются к упаковке для транспортировки.
Если у вас нет оригинальной упаковки или нет возможности упаковать принтер
надлежащим образом, свяжитесь с местным представителем сервисной службы
компании Xerox.
Дополнительные ресурсы
Техническая поддержка
Дополнительная справочная информация доступна на веб-сайте по адресу:
www.xerox.com/office/3500support
технической поддержки или заказать драйверы по электронной почте.
В процессе установки драйверов принтера на Ваш компь ютер в папку “Избранное”
Вашего веб-обозревателя помещаются ссылки на сайт компании Xerox. Полезные
ссылки также имеются во вкладке Неисправности в драйвере вашего принтера,
работающего в среде Windows.
. Вы можете обратиться к Базе знаний и службе
Ссылки
Компания Xerox предоставляет множество различных ресурсов с дополнительной
информацией о Вашем принтере. Используйте эти веб-сайты для получения
информации о Вашем принтере.
Ресурс Ссылка
Информация о продукте, возможность загрузки
драйверов принтера, просмотр документации и доступ к
информации службы технической поддержки:
Доступ к информации службы технической поддержки: www.xerox.com/office/3500support
Заказ расходных материалов компании Xerox: www.xerox.com/office/3500supplies
Поиск информации о региональных поставщиках и
центрах технической поддержки:
www.xerox.com/office/3500support
www.xerox.com/office/contacts
Лазерный принтер Phaser® 3500
48
Page 54

A–Безопасность пользователя
Приложения
A–Безопасность пользователя
Ваш принтер и рекомендованные расходные материалы разработаны в строгом
соответствии требованиям безопасности и протестированы. При соблюдении
приводимых ниже рекомендаций гарантируется длительная и безопасная работа Вашего
принтера.
Электробезопасность
Используйте шнур питания, входящий в комплект поставки Вашего принтера.
Вставьте шнур питания в заземленную надлежащим образом электрическую
розетку, без использования переходников. Убедите сь , что каждый конец шнура
плотно сидит в гнезде. Если Вы не уверены, что розетка заземлена, пригласите
электрика для ее проверки.
Не используйте переходник заземления для подключения принтера к электрической
розетке, не имеющей вывода заземления.
Не используйте электриче ский удлинитель или разветвитель напряжения (тройник).
Убеди тесь в том, что принтер подключен к розетке, обеспечивающей необходимое
напряжение и мощность. При необходимости пригласите электрика и предоставьте
ему спецификацию на электротехническое оборудование принтера.
Внимание!
Уд о с т о в е р ьт е с ь в том, что принтер правильно заземлен. Это позволяет избежать
потенциальной опасности поражения электрическим током. При неправильном
заземлении электрические приборы могут представлять опасность.
Не размещайте принтер так, чтобы люди наступали на его шнур питания.
Не ставьте предметы на шнур питания.
Не перекрывайте вентиляционные отверстия. Эти отверстия предназначены для
охлаждения принтера, в противном случае он может перегреться.
Не роняйте скрепки и скобы для бумаги в принтер.
Внимание!
Не засовывайте посторонние предметы в гнезда или отверстия принтера.
Прикосновение к деталям, находящимся под напряжением, или короткое замыкание
могут привести к возгоранию или поражению электрическим током.
Если Вы услышали необычные звуки или почувствовали необычные запахи:
1. Немедленно выключите принтер.
2. Отсоедините шнур питания от электрической розетки.
3. Позвоните уполномоченному представителю сервисного центра, для того чтобы
устранить проблему.
Лазерный принтер Phaser® 3500
49
Page 55

A–Безопасность пользователя
Шнур питания является съемным и подключается к задней стороне принтера. Если
требуется полностью отключить электрическое питание принтера, вытащите шнур
питания из электрической розетки.
Внимание!
Не снимайте крышки и защитные приспособления, которые крепятся винтами,
кроме тех случаев, когда Вам необходимо установить дополнительное оборудование
и Вас специально проинструктировали, как это сделать. При установке таких
устройств электропитание должно быть ОТКЛЮЧЕНО. Прежде чем приступить к
установке дополнительных устройств, отсоедините шнур питания. Под этими
крышками нет деталей, кото рые Вы можете обслуживать или ремонтировать, за
исключением специальных узлов, которые устанавливаются пользователем.
Примечание
При соблюдении оптимальных эксплуатационных параметров принтер не
представляет опасности для здоровья.
Нижеперечисленные случаи могут представлять опасность для здоровья:
Шнур питания поврежден или изношен.
В принтер попала жидкость.
В принтер попала вода.
В любом из указанных выше случаев следует выполнить следующие действия:
1. Немедленно выключить принтер.
2. Отсоедините шнур питания от электрической розетки.
3. Позвонить уполномоченному представителю сервисной службы.
Меры безопасности при работе с лазерным излучением
Поскольку данный принтер использует при работе лазерное излучение, он выполнен в
соответствии с нормами, предусмотренными правительственными, международными и
национальными учреждениями и сертифицирован как лазерный продукт класса 1.
Лазерный луч при обслуживании устройства и работе с устройством полностью закрыт,
поэтому вредное излучение отсутствует.
Безопасность при техническом обслуживании
Не пытайтесь выполнять никаких действий по техническому обслуживанию
принтера, не упомянутых в документации, приложенной к вашему принтеру.
Не используйте аэрозольные чистящие средства. Использование расходных
материалов, не получивших одобрения компании Xerox, может стать причиной
плохой работы принтера и представлять опасность для здоровья.
Не сжигайте отработанные сменные блоки для расходных материалов и отходы,
оставшиеся после технического обслуживания принтера. Узн ат ь о программе
компании Xerox по переработке отработанных расходных материалов Вы можете по
адресу: www.xerox.com/gwa
.
Лазерный принтер Phaser® 3500
50
Page 56

A–Безопасность пользователя
Безопасность в эксплуатации
Ваш принтер и расходные материалы для него прошли испытание на соответствие
строгим требованиям безопасности. В том числе прошли испытания на соответствие
требованиям агентства безопасности и действующим стандартам экологической
безопасности.
Компания-изготовитель гарантирует безопасную и продолжительную работу принтера
при условии соблюдения указанных ниже рекомендаций по безопасности.
Расходные материалы к принтеру
Используйте расходные материалы, предназначенные специально для Вашего
принтера. Использование не подходящих для Вашего принтера материалов может
стать причиной его плохой работы и представлять опасность для здоровья.
Соблюдайте все меры предосторожности и следуйте инструкциям, которые
обозначены на принтере, дополнительных устройствах и расходных материалах.
Расположение принтера
Принтер следует устанавливать в незапыленных помещениях с температурой
10–32 °С и относительной влажностью от 20 % до 80 %.
Принтер следует устанавливать в местах, где для него будет обеспечена
соответствующая вентиляция, возможность удо бной работы и обслуживания.
Рекомендуемое минимальное пространство составляет 32 см от задней стенки и
10 см от каждой из боковых сторон принтера.
Не блокируйте и не закрывайте гнезда и вентиляционные отверстия принтера. Это
может привести к перегреву принтера.
При эксплуатации принтера на высоте менее 2050 метров над уровнем моря в
настройках высоты над уровнем моря установите значение Низко. При
эксплуатации принтера на высоте более 2050 метров над уровнем моря в настройках
высоты над уровнем моря установите значение Высоко.
Не размещайте принтер вблизи источников тепла.
Не размещайте принтер под прямыми солнечными лучами.
Не размещайте принтер в зоне прохождения потоков холодного воздуха системы
кондиционирования.
Ус т а н ов и т е принтер на ровной, твердой поверхности, достаточно прочной для того,
чтобы выдержать вес принтера. Общий вес принтера без упаковки составляет
около 17 кг.
Перемещение принтера
См. раздел “Перемещение и упаковка принтера для транспортировки” на с.47.
Лазерный принтер Phaser® 3500
51
Page 57

B–Printer Specifications (English Only)
Указания по безопасности печати
Пауза между выключением и включением принтера должна составлять 10-15 секунд.
Не допускайте попадания рук, волос, галстуков и т. д. на ролики подачи и вывода
бумаги.
Во время процесса печати не извлекайте лоток с чистой бумагой, который Вы
выбрали на драйвере принтера или на панели управления.
Не открывайте дверцы во время работы принтера.
Не перемещайте принтер во время его работы.
Условные обозначения на продукте
Горячая поверхность снаружи или внутри принтера. Чтобы избежать травм, соблюдайте
осторожность.
Соблюдайте осторожность (или обратите внимание на определенные компоненты
принтера).
B–Printer Specifications (English Only)
Physical Specifications
Width: 396 mm
Depth: 453 mm
Height: 348 mm
Top Clearance: 254 mm
Weight: 17 kg
Лазерный принтер Phaser® 3500
52
Page 58

Environmental Specifications
Temperature
Storage (in original packaging): -20° to 40° C
Operating: 10° to 32° C
Relative Humidity
Storage (in original packaging): 10% to 90%
Operating: 20% to 80%
Electrical Specifications
Available in two models:
110-127 VAC, 50/60 Hz
220-240 VAC, 50/60 Hz
B–Printer Specifications (English Only)
Performance Specifications
Resolution
300 x 300 dpi
600 x 600 dpi
1200 dpi Image Quality
Print Speed
Up to 35 pages per minute (ppm)
Fuser Life
Maximum 150,000 pages
Controller Specifications
400 MHz processor
Memory
32 MB standard on all printers
Maximum 288 MB
Лазерный принтер Phaser® 3500
53
Page 59

C–Regulatory Information (English Only)
Page Description Languages (PDL)
PCL5e (driver not included)
PCL6
PostScript
Resident Fonts
PostScript 3: 136 fonts
PCL: 45 scalable fonts, 1 bitmap font
Interfaces
USB
IEEE 1284 parallel
Ethernet 10BaseT and 100BaseTx
C–Regulatory Information (English Only)
Xerox has tested this product to electromagnetic emission and immunity standards. These
standards are designed to mitigate interference caused or received by this product in a typical
office environment.
United States (FCC Regulations)
This equipment has been tested and found to comply with the limits for a Class B digital
device, pursuant to Part 15 of the FCC Rules. These limits are designed to provide reasonable
protection against harmful interference in a residential installation. This equipment generates,
uses, and can radiate radio frequency energy. If it is not installed and used in accordance with
these instructions, it may cause harmful interference to radio communications. However, there
is no guarantee that interference will not occur in a particular installation. If this equipment
does cause harmful interference to radio or television reception, which can be determined by
turning the equipment off and on, the user is encouraged to try to correct the interference by
one or more of the following measures:
Reorient or relocate the receiver.
Increase the separation between the equipment and receiver.
Connect the equipment into an outlet on a circuit different from that to which the receiver
is connected.
Consult the dealer or an experienced radio/television technician for help.
Any changes or modifications not expressly approved by Xerox could void the user's authority
to operate the equipment. To ensure compliance with Part 15 of the FCC rules, use shielded
interface cables.
Лазерный принтер Phaser® 3500
54
Page 60

D–Material Safety Data Sheet (English Only)
Canada (Regulations)
This Class B digital apparatus complies with Canadian ICES-003.
Cet appareil numérique de la classe B est conforme à la norme NMB-003 du Canada.
European Union (Declaration of Conformity)
Xerox Corporation declares, under our sole responsibility, that the product to which this
declaration relates is in conformity with the following standards and other normative
documents:
Low Voltage Directive 73/23/EEC as amended
EN 60950:2000
EN 60825-1:1994+A1:2001+A2:2002
Electromagnetic Compatibility Directive 89/336/EEC as amended
EN 55022:1998+A1:2000+A2:2003
EN 55024:1998+A1:2001+A2:2003
EN 61000-3-2:2000
EN 61000-3-3:1995+A1:2001
Radio & Telecommunications Terminal Equipment Directive 1999/5/EC as amended
EN 300 330-2 V1.1.1
EN 300 440-2 V1.1.1
EN 301 489-3 V1.3.1
This product, if used properly in accordance with the user's instructions, is neither dangerous
for the consumer nor for the environment.
A signed copy of the Declaration of Conformity for this product can be obtained from Xerox.
D–Material Safety Data Sheet (English Only)
For Material Safety Data information regarding your Phaser 3500 printer, go to
www.xerox.com/office/msds
information sheet that shipped with your printer or go to www.xerox.com/office/contacts
. For the Customer Support Center phone numbers, see the
.
Лазерный принтер Phaser® 3500
55
Page 61

E–Product Recycling and Disposal (English Only)
E–Product Recycling and Disposal (English Only)
Xerox operates a worldwide equipment takeback and reuse/recycle program. Contact your
Xerox sales representative (1-800-ASK-XEROX) to determine whether this Xerox product is
part of the program. For more information about Xerox environmental programs, visit
www.xerox.com/environment.html
If your product is not part of the Xerox program and you are managing its disposal, please note
that the product may contain lead and other materials whose disposal may be regulated due to
environmental considerations. For recycling and disposal information, contact your local
authorities. In the United States, you may also refer to the Electronic Industries Alliance at
www.eiae.org
.
.
Лазерный принтер Phaser® 3500
56
Page 62

Указатель
A
appendices
material safety data sheet
printer specifications, 52
product recycling and disposal, 56
regulatory, 54
, 55
C
CentreWare IS, 8
запуск, 8
инструментальное средство
управления принтером
язык принтера, 10
, 8
E
Двусторонняя печать
предпочтения по переплету
драйвер
выбор ориентации страницы
, 20
, 20
I
IP-адрес, 7
M
material safety data sheet, 55
N
N-Up (печать нескольких страниц на
одном листе бумаги)
, 31
P
performance specifications
print speed
resolution, 53
printer
specifications
printer specifications
controller specifications
environmental, 53
performance, 53
physical, 52
принтер
Справка
product recycling and disposal, 56
, 53
, 52
, 53
, 18
R
расположение переплета, 20
regulatory information
, 55
Canada
Europe, 55
United States, 54
T
TCP/IP, 8
А
автоматическая двусторонняя печать, 20
Б
База знаний
базовые знания для выполнения печати,
14
безопасность
в эксплуатации
Высота, 51
опасность, 50
печать, 52
при техническом обслуживании, 50
с лазерным излучением, 50
электробезопасность, 49
безопасность в эксплуатации, 51
безопасность пользователя, 49
безопасность при техническом
обслуживании
Брошюра, 34
бумага
нестандартные размеры
48
,
, 51
, 50
, 30
В
в Windows
Настройки PCL драйвера
водяные знаки, 36
вывод заземления, 49
, 16
Г
гарнитуры, 11
Лазерный принтер Phaser® 3500
Указатель-1
Page 63

Указатель
Д
Двусторонняя печать
автоматическая
брошюры, 34
Вручную, 24
Дополнительно
Двусторонняя печать
Печать брошюр, 34
печать водяных знаков, 36
печать зеркальных изображений, 35
печать негативных изображений, 35
печать нескольких страниц на одном
листе бумаги (N-up)
Печать плакатов, 34
печать с масштабированием, 33
Уменьш./Увел., 33
драйвер
выбор буклетов
выбор масштаба, 33
выбор негативного или зеркального
изображения для печати
выбор нескольких страниц для печати
на одном листе бумаги
выбор обложек, 37
выбор, создание или редактирование
водяных знаков
изменение настроек (Windows), 15
информация, 5
функции, 6
Драйвер принтера
функции
, 6
, 20
, 34
, 36
, 20
, 31
,
, 35
32
З
зеркальные изображения, 35
Л
Лоток 1 (многоцелевой)
двусторонняя печать вручную
печать на бумаге нестандартного
размера
печать на прозрачную пленку, 25
режим ручной подачи, 18
, 30
, 24
М
масштабирование, 33
меры безопасности при работе с лазерным
излучением
многостраничный документ, 31
Монитор состояния, 8
, 50
Н
Наклейки
, 29
печать
Рекомендации, 29
негативные изображения, 35
неисправности аппаратных средств
неисправности программного
обеспечения
нестандартный размер бумаги
загрузка Лотка 1 (многоцелевого)
рекомендации по печати, 30
, 46
46
,
, 30
О
обложки, 36
Описания индикации, 46
опции печати
отдельные задания
, 15
И
изменение настроек принтера
драйвер (Windows)
, 15
К
Карта меню, 3
Картридж
, 38
заказ
Комплектующие, 2
Конверты
печать
, 28
покупка и сортировка, 26
Рекомендации, 26
конфигурации, 1
Лазерный принтер Phaser® 3500
П
панель дистанционного управления, 6
панель управления
Указатель-2
изменение настроек, 7
установка, 7
выбор лотка
изменение типа и формата бумаги, 14
Карта меню, 3
Описания индикации, 46
предупреждающие сообщения и
сообщения об ошибках
сообщения, 45
сообщения о состоянии, 46
установка последовательности
лотков
язык принтера, 10
, 9
, 46
, 10
Page 64

Указатель
перемещение принтера
внутри офиса
Рекомендации, 47
транспортировка, 48
Переработка, 38
переходник заземления, 49
печать
брошюры
бумага нестандартного размера из
Лотка 1 (многоцелевого)
двусторонняя вручную, 24
зеркальные изображения, 35
Конверты, 28
меры предосторожности, 52
Наклейки, 29
негативные изображения, 35
несколько страниц на одном листе
бумаги
обложки, 36
плакаты, 34
поддерживаемые типы бумаги, 13
прозрачные пленки, 25
режим ручной подачи, 18
страницы информации, 4
тестовые страницы, 4
печать PCL6, 11
Печать плакатов, 34
поддерживаемые типы бумаги, 13
поднятие принтера, 47
Последовательность лотков, 10
предупреждающие сообщения, 3, 38, 46
приложения
безопасность пользователя
принтер
безопасность
вентиляция, 51
конфигурации, 1
настройки, 15
необычные звуки или запахи, 49
очистка наружных поверхностей, 45
перемещение, 47
перемещение внутри офиса, 48
повреждения и гарантийные
обязательства
подготовка к транспортировке, 48
поднятие, 47
расположение, 51
Расходные материалы, 51
регистрация, 12
требования безопасности, 49
функции, 1
электробезопасность, 49
язык, 10
проблемы качества печати, 45
, 48
, 34
, 30
, 31
, 49
, 49
, 47
Лазерный принтер Phaser® 3500
прозрачные пленки
Р
Расходные материалы, 2, 38, 51
Рекомендации
ресурсы
С
сообщения
сообщения о состоянии, 38
сообщения об ошибках, 46
Ссылки, 48
страница конфигурации
страницы информации, 4
Т
тестовые страницы, 4
Технология Walk-Up, 5
требования
У
удлинитель, 49
Уменьш./Увел., 33
условные обозначения на продукте, 52
Устранение неисправностей
Указатель-3
печать на прозрачную пленку из Лотка
1 (многоцелевого)
Рекомендации, 25
использование конвертов
использование наклеек, 29
использование прозрачных пленок, 25
перемещение принтера, 47
поддерживаемые типы бумаги, 13
База знаний
CentreWare IS, 8
Ссылки, 48
Внимание!
панель управления,
предупреждение, 46
СОСТОЯНИЕ, 38, 46
состояние тонера
язык принтера, 10
безопасности
База знаний
Монитор состояния, 8
Описания индикации, 46
перемещение и упаковка принтера для
транспортировки
предупреждающие сообщения и
, 48
, 38
, 48
, 25
, 26
45
, 38
, 49
, 47
Page 65

Указатель
сообщения об ошибках
проблемы качества печати, 45
сообщения панели управления, 45
Чистка принтера, 45
Ф
функции печати, 16
драйвер PostScript, 17
драйвер печати PCL6, 16
настройки, 15
Ч
Чистка принтера, 45
Ш
Шрифты
, 11
PCL6
PostScript, 10
печать, 11
Э
электробезопасность, 49
, 46
Лазерный принтер Phaser® 3500
Указатель-4
 Loading...
Loading...