Page 1
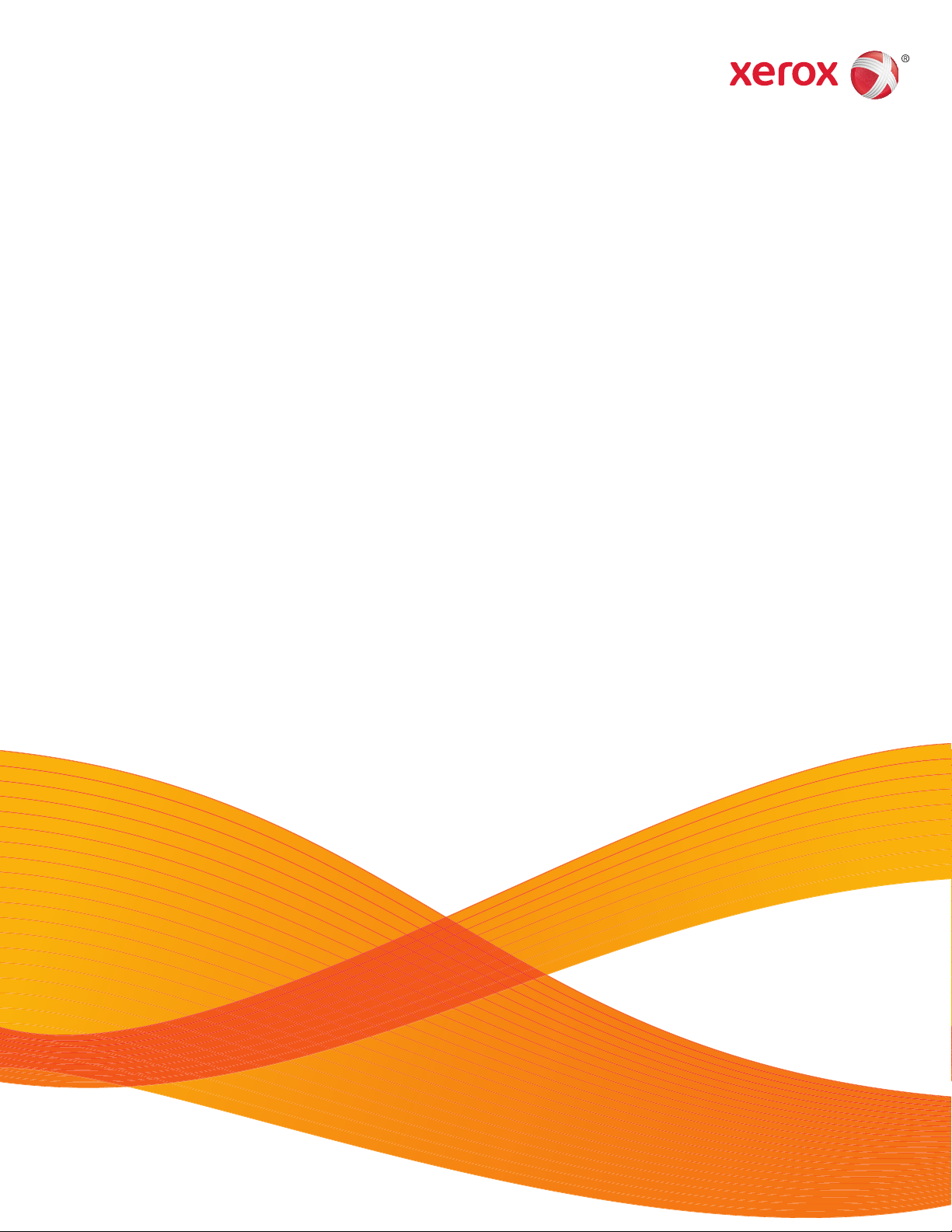
One Touch 4.6
Giugno 2010
05-0807-000
DocuMate 3460
Guida per l’utente
Page 2
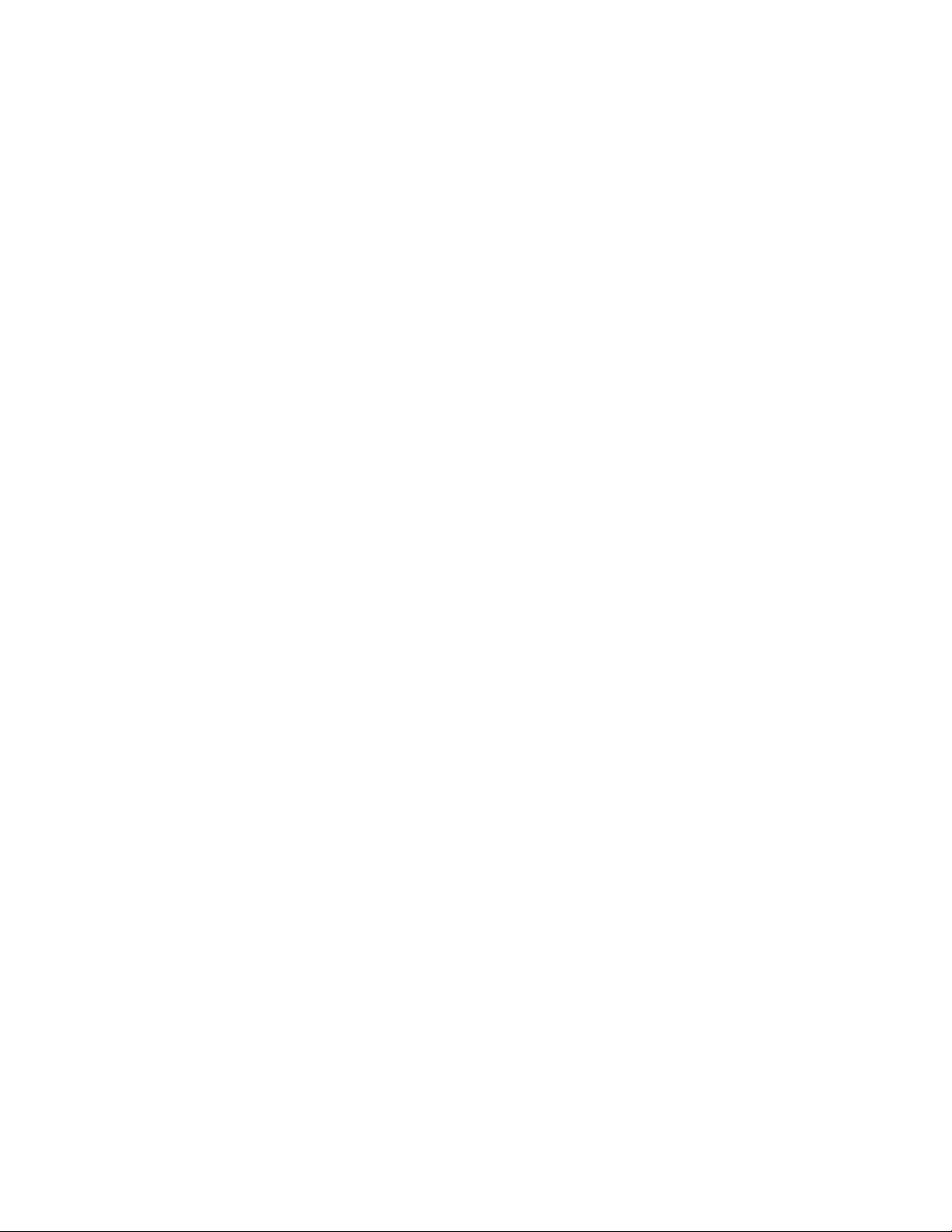
Design © 2010 Xerox Corporation. Tutti i diritti riservati. XEROX®, XEROX e Design® e DocuMate® sono marchi di Xerox Corporation
negli Stati Uniti e/o in altri paesi.
Contenuto © 2010 Visioneer, Inc. Tutti i diritti riservati. Il marchio e il logo Visioneer sono marchi registrati di Visioneer, Inc.
La riproduzione, l'adattamento o la traduzione senza previo consenso scritto sono vietati, tranne per quanto consentito dalle leggi sul
copyright.
Il logo e il marchio PaperPort® e OmniPage® sono marchi registrati di Nuance Communications, Inc.
QuickScan™ è un marchio registrato di EMC Captiva Software Corporation.
Il logo e il nome NewSoft Presto! BizCard sono marchi registrati di NewSoft Technology Corporation.
Google Desktop Search™ è un marchio di Google, Inc.
Kofax® e Virtual ReScan® sono marchi registrati e VRS™ è un marchio di Kofax Image Products, Inc.
Adobe®, Adobe® Acrobat®, Adobe® Reader® e il logo Adobe® PDF sono marchi registrati di Adobe Systems Incorporated negli
Stati Uniti e/o in altri paesi. Il logo Adobe PDF appare nel software di questo prodotto e l'accesso completo alle funzioni di software
di Adobe è disponibile solo se sul computer in uso è installato un prodotto Adobe.
Microsoft è un marchio registrato negli Stati Uniti di Microsoft Corporation. Windows è un marchio e SharePoint® è un marchio
registrato di Microsoft Corporation.
Mac e Mac OS sono marchi registrati di Apple Incorporated negli Stati Uniti e/o in altri paesi.
ZyINDEX è un marchio registrato di ZyLAB International, Inc. Porzioni del toolkit ZyINDEX, Copyright © 1990 - 1998, ZyLAB
International, Inc. Tutti i diritti riservati.
Tutti gli altri prodotti qui citati possono essere marchi delle rispettive società.
Periodicamente vengono apportate modifiche al presente documento. Variazioni, inesattezze tecniche ed errori tipografici verranno
corretti nelle edizioni successive.
Versione del documento: 05-0807-000 (Giugno 2010)
Le informazioni sono soggette a modifiche senza preavviso e non rappresentano un impegno da parte di Visioneer. Il software
descritto viene fornito con accordo di licenza. Il software può essere utilizzato o copiato solo in conformità con i termini di tale
accordo. È illegale copiare il software su qualsiasi supporto, tranne per quanto specificatamente consentito dall'accordo di licenza. È
vietata la copia o la trasmissione di qualsiasi parte di questo documento per mezzo di qualsiasi sistema, elettronico o meccanico,
compresi fotocopia, registrazione o sistemi di memorizzazione e recupero delle informazioni, nonché la traduzione in un'altra lingua,
per scopi diversi dall'uso personale del licenziatario e per quanto specificatamente consentito dall'accordo di licenza, senza l'esplicito
consenso scritto da parte di Visioneer.
Legenda dei diritti limitati
L'uso, la duplicazione o la divulgazione sono soggetti a limitazioni secondo quanto stabilito dal sottoparagrafo (c) (1) (ii) della
clausola 52.227-FAR14 sui diritti per i dati tecnici e il software per computer. Il materiale scansionato da questo prodotto può essere
protetto da leggi statali e altre normative, quali le leggi sul copyright. Il cliente è interamente responsabile del rispetto di tali leggi e
normative.
Page 3
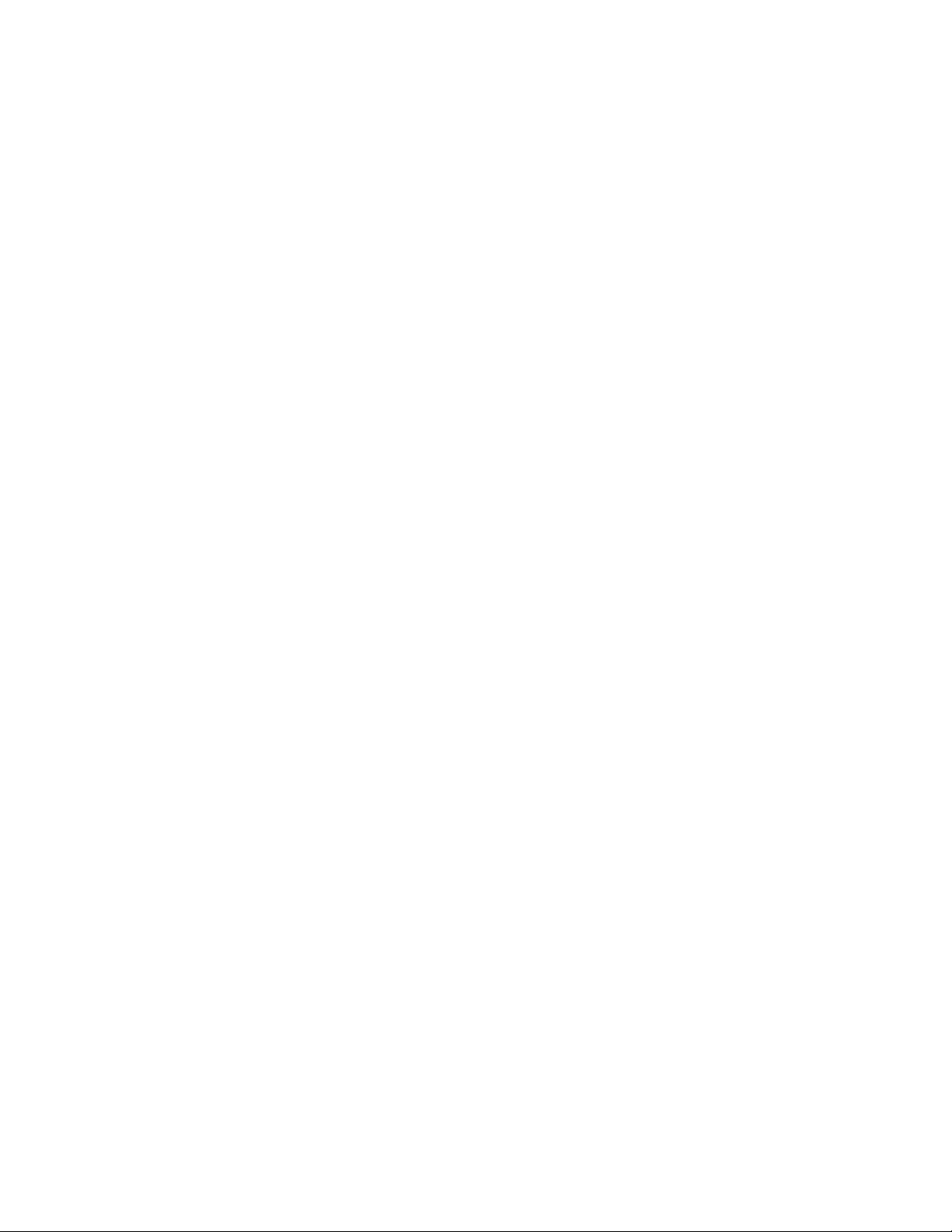
Page 4
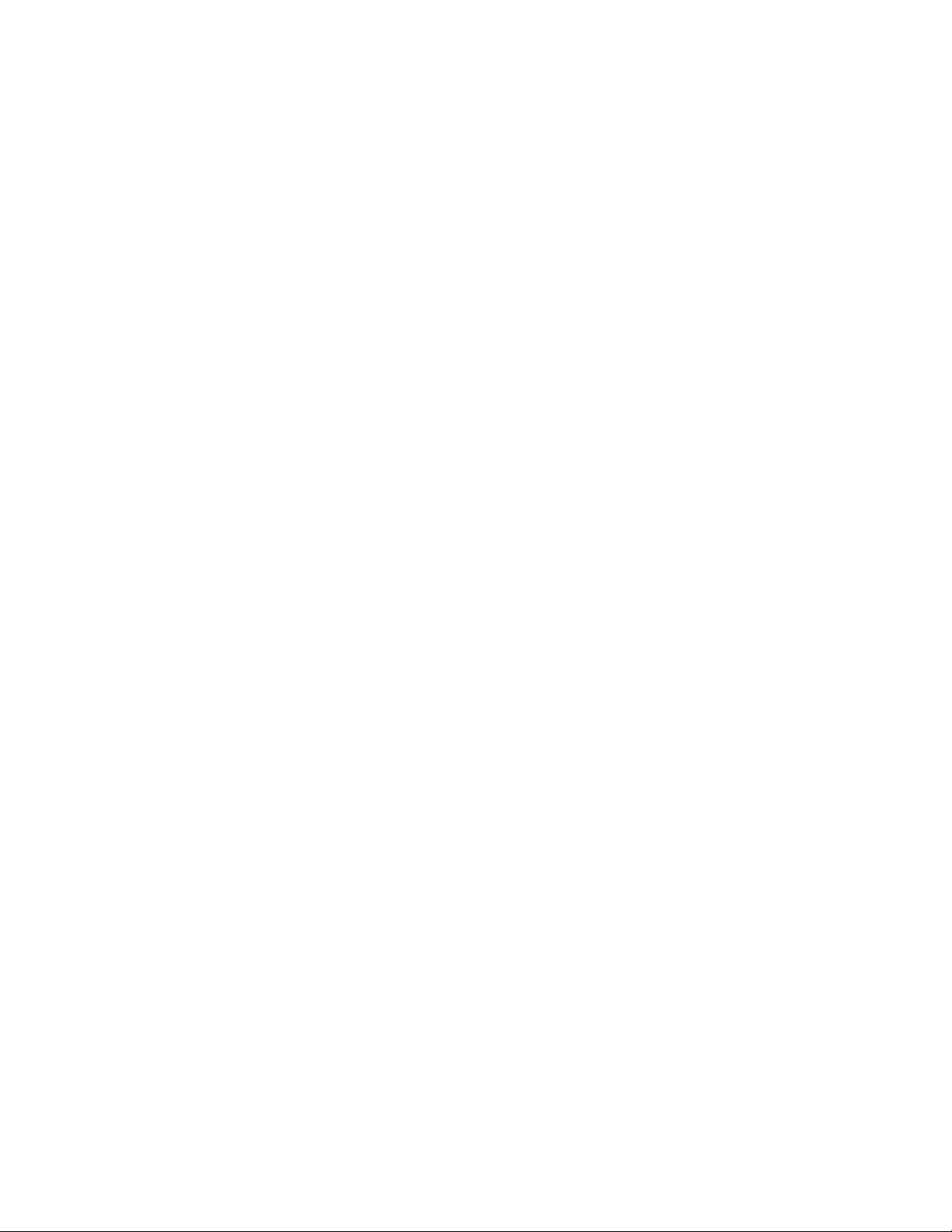
Sommario
Benvenuti
Contenuto della confezione . . . . . . . . . . . . . . . . . . . . . . . . . . . . . . . . . . . . . . . . . . . . . . . . . . . . . . . . . . . . . . . .8
Documentazione . . . . . . . . . . . . . . . . . . . . . . . . . . . . . . . . . . . . . . . . . . . . . . . . . . . . . . . . . . . . . . . . . . . . . . . . . .9
Requisiti di sistema . . . . . . . . . . . . . . . . . . . . . . . . . . . . . . . . . . . . . . . . . . . . . . . . . . . . . . . . . . . . . . . . . . . . . 10
Scanner Xerox DocuMate 3460 . . . . . . . . . . . . . . . . . . . . . . . . . . . . . . . . . . . . . . . . . . . . . . . . . . . . . . . . . . 11
1 Disimballaggio e assemblaggio dello scanner
Assemblaggio dello scanner . . . . . . . . . . . . . . . . . . . . . . . . . . . . . . . . . . . . . . . . . . . . . . . . . . . . . . . . . . . . . 14
Collegare il cavo di alimentazione dello scanner . . . . . . . . . . . . . . . . . . . . . . . . . . . . . . . . . . . . . . . . . . . 16
2 Installazione
Operazioni preliminari . . . . . . . . . . . . . . . . . . . . . . . . . . . . . . . . . . . . . . . . . . . . . . . . . . . . . . . . . . . . . . . . . . . 18
Installazione del software e collegamento dello scanner . . . . . . . . . . . . . . . . . . . . . . . . . . . . . . . . . . . 19
Installazione del driver dello scanner . . . . . . . . . . . . . . . . . . . . . . . . . . . . . . . . . . . . . . . . . . . . . . . . 21
Collegamento del cavo USB e accensione dell'alimentazione . . . . . . . . . . . . . . . . . . . . . . . . . 23
Installazione di Visioneer One Touch . . . . . . . . . . . . . . . . . . . . . . . . . . . . . . . . . . . . . . . . . . . . . . . . 25
Applicazioni aggiuntive disponibili con lo scanner . . . . . . . . . . . . . . . . . . . . . . . . . . . . . . . . . . . . . . . . . 26
Visualizzazione delle guide per l'utente . . . . . . . . . . . . . . . . . . . . . . . . . . . . . . . . . . . . . . . . . . . . . . . . . . . 28
Registrazione dello scanner e controllo degli aggiornamenti . . . . . . . . . . . . . . . . . . . . . . . . . . . . . . . 30
3 Caricamento dei documenti da scansionare
Caricamento e scansione dei documenti dal cassetto di input . . . . . . . . . . . . . . . . . . . . . . . . . . . . . . 32
Caricamento e scansione degli elementi dal cassetto di alimentazione anteriore . . . . . . . . . . . . 34
Scansione con il cassetto di alimentazione anteriore sollevato . . . . . . . . . . . . . . . . . . . . . . . . 34
Scansione con il cassetto di alimentazione anteriore abbassato . . . . . . . . . . . . . . . . . . . . . . . 36
Scansione dal cassetto di input con il cassetto di alimentazione anteriore abbassato . . . 40
Scansione automatica dal cassetto di alimentazione anteriore . . . . . . . . . . . . . . . . . . . . . . . 41
Interfacce di scansione . . . . . . . . . . . . . . . . . . . . . . . . . . . . . . . . . . . . . . . . . . . . . . . . . . . . . . . . . . . . . . . . . . 45
4 Scansione e configurazione di One Touch
Impostazioni predefinite di One Touch . . . . . . . . . . . . . . . . . . . . . . . . . . . . . . . . . . . . . . . . . . . . . . . . . . . 49
Scansione dal pannello dei pulsanti di One Touch . . . . . . . . . . . . . . . . . . . . . . . . . . . . . . . . . . . . . . . . . 50
Funzioni del pannello dei pulsanti di One Touch . . . . . . . . . . . . . . . . . . . . . . . . . . . . . . . . . . . . . 51
Modifica delle impostazioni dei pulsanti . . . . . . . . . . . . . . . . . . . . . . . . . . . . . . . . . . . . . . . . . . . . . . . . . . 52
Selezione delle opzioni per One Touch . . . . . . . . . . . . . . . . . . . . . . . . . . . . . . . . . . . . . . . . . . . . . . . . . . . . 54
Configurazioni della scansione . . . . . . . . . . . . . . . . . . . . . . . . . . . . . . . . . . . . . . . . . . . . . . . . . . . . . . . . . . . 58
Scheda Impostazioni scansione . . . . . . . . . . . . . . . . . . . . . . . . . . . . . . . . . . . . . . . . . . . . . . . . . . . . . 59
Viene visualizzata la scheda Impostazioni pagina . . . . . . . . . . . . . . . . . . . . . . . . . . . . . . . . . . . . 60
Scheda Impostazioni avanzate . . . . . . . . . . . . . . . . . . . . . . . . . . . . . . . . . . . . . . . . . . . . . . . . . . . . . 63
Xerox DocuMate 3460
Guida per l’utente
3
Page 5
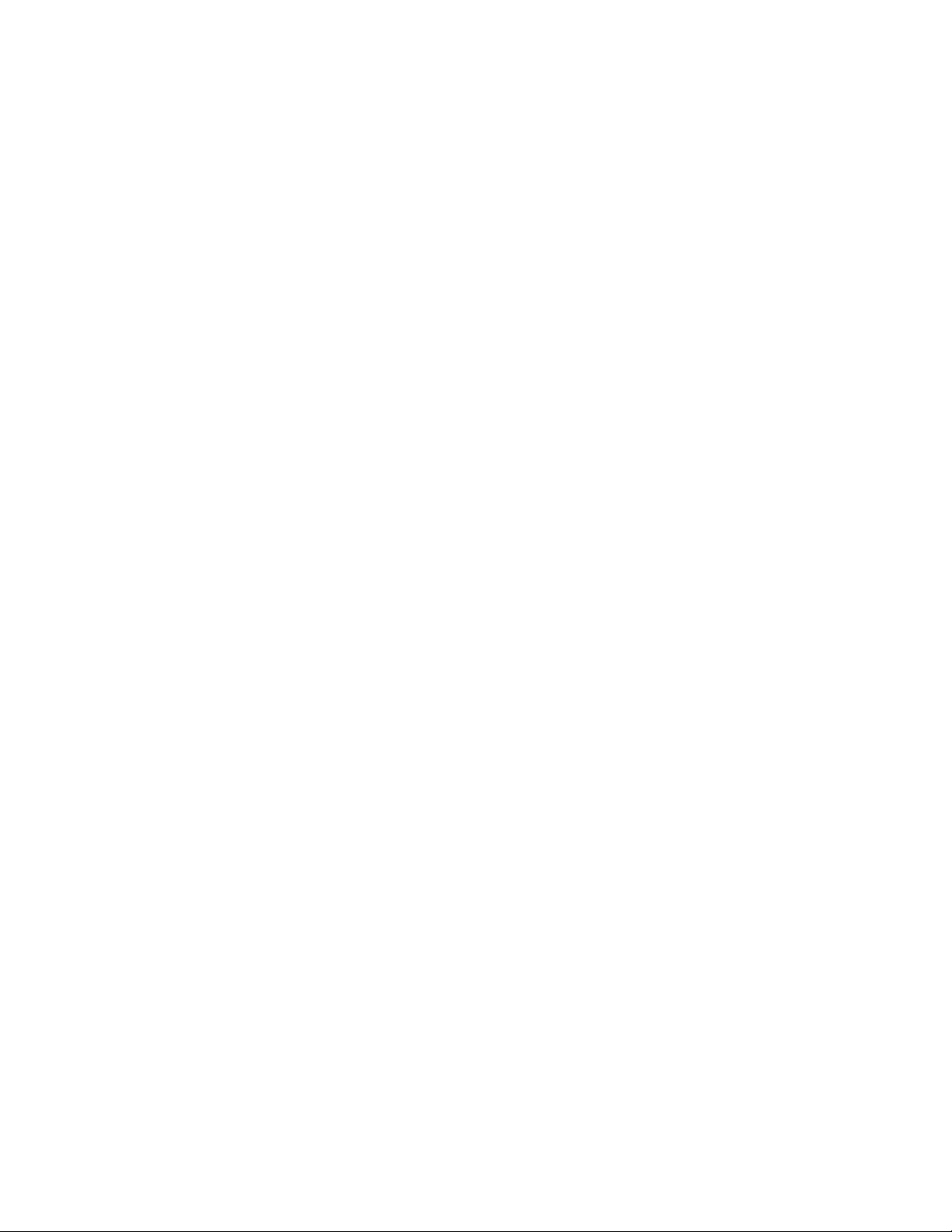
Scheda Impostazioni di revisione . . . . . . . . . . . . . . . . . . . . . . . . . . . . . . . . . . . . . . . . . . . . . . . . . . . 64
Formati di file . . . . . . . . . . . . . . . . . . . . . . . . . . . . . . . . . . . . . . . . . . . . . . . . . . . . . . . . . . . . . . . . . . . . . . . . . . . 68
Creazione di singoli file di immagine . . . . . . . . . . . . . . . . . . . . . . . . . . . . . . . . . . . . . . . . . . . . . . . . 68
Formati di immagine . . . . . . . . . . . . . . . . . . . . . . . . . . . . . . . . . . . . . . . . . . . . . . . . . . . . . . . . . . . . . . . 69
Formati di testo . . . . . . . . . . . . . . . . . . . . . . . . . . . . . . . . . . . . . . . . . . . . . . . . . . . . . . . . . . . . . . . . . . . 72
Configurazione prima di procedere alla scansione . . . . . . . . . . . . . . . . . . . . . . . . . . . . . . . . . . . . . . . . . 73
Per eseguire la scansione utilizzando l'opzione Configurare prima di procedere alla
scansione . . . . . . . . . . . . . . . . . . . . . . . . . . . . . . . . . . . . . . . . . . . . . . . . . . . . . . . . . . . . . . . . . . . . . . . . . 74
Apri documenti scansionati . . . . . . . . . . . . . . . . . . . . . . . . . . . . . . . . . . . . . . . . . . . . . . . . . . . . . . . . . . . . . . 76
Trasferimento in memoria . . . . . . . . . . . . . . . . . . . . . . . . . . . . . . . . . . . . . . . . . . . . . . . . . . . . . . . . . . . . . . . 77
Configurazione della cartella e delle opzioni da One Touch . . . . . . . . . . . . . . . . . . . . . . . . . . . 77
Impostazione della cartella da Windows . . . . . . . . . . . . . . . . . . . . . . . . . . . . . . . . . . . . . . . . . . . . 79
Scansione in più cartelle . . . . . . . . . . . . . . . . . . . . . . . . . . . . . . . . . . . . . . . . . . . . . . . . . . . . . . . . . . . . 80
Registrare su CD-ROM . . . . . . . . . . . . . . . . . . . . . . . . . . . . . . . . . . . . . . . . . . . . . . . . . . . . . . . . . . . . . . . . . . . 83
Stampante o fax . . . . . . . . . . . . . . . . . . . . . . . . . . . . . . . . . . . . . . . . . . . . . . . . . . . . . . . . . . . . . . . . . . . . . . . . 85
PaperPort . . . . . . . . . . . . . . . . . . . . . . . . . . . . . . . . . . . . . . . . . . . . . . . . . . . . . . . . . . . . . . . . . . . . . . . . . . . . . . 88
SharePoint . . . . . . . . . . . . . . . . . . . . . . . . . . . . . . . . . . . . . . . . . . . . . . . . . . . . . . . . . . . . . . . . . . . . . . . . . . . . . 90
Visualizzatore del log dei collegamenti SharePoint . . . . . . . . . . . . . . . . . . . . . . . . . . . . . . . . . . . 92
Trasferimento FTP . . . . . . . . . . . . . . . . . . . . . . . . . . . . . . . . . . . . . . . . . . . . . . . . . . . . . . . . . . . . . . . . . . . . . . 93
Visualizzatore del log dei collegamenti FTP . . . . . . . . . . . . . . . . . . . . . . . . . . . . . . . . . . . . . . . . . . 94
SMTP . . . . . . . . . . . . . . . . . . . . . . . . . . . . . . . . . . . . . . . . . . . . . . . . . . . . . . . . . . . . . . . . . . . . . . . . . . . . . . . . . . 96
Visualizzatore del log dei collegamenti SMTP . . . . . . . . . . . . . . . . . . . . . . . . . . . . . . . . . . . . . . . . 97
Applicazioni di posta elettronica . . . . . . . . . . . . . . . . . . . . . . . . . . . . . . . . . . . . . . . . . . . . . . . . . . . . . . . . . 99
Proprietà di Email . . . . . . . . . . . . . . . . . . . . . . . . . . . . . . . . . . . . . . . . . . . . . . . . . . . . . . . . . . . . . . . . . 100
Editor di testo . . . . . . . . . . . . . . . . . . . . . . . . . . . . . . . . . . . . . . . . . . . . . . . . . . . . . . . . . . . . . . . . . . . . . . . . . 101
Proprietà dei documenti di testo . . . . . . . . . . . . . . . . . . . . . . . . . . . . . . . . . . . . . . . . . . . . . . . . . . . 102
Aggiunta di applicazioni di modifica di testo a One Touch . . . . . . . . . . . . . . . . . . . . . . . . . . . 103
Creazione di una pagina Web HTML dai documenti scansionati . . . . . . . . . . . . . . . . . . . . . 105
Client Still Image . . . . . . . . . . . . . . . . . . . . . . . . . . . . . . . . . . . . . . . . . . . . . . . . . . . . . . . . . . . . . . . . . . . . . . 106
Editor di immagini . . . . . . . . . . . . . . . . . . . . . . . . . . . . . . . . . . . . . . . . . . . . . . . . . . . . . . . . . . . . . . . . . . . . . 108
Proprietà dei documenti di immagine . . . . . . . . . . . . . . . . . . . . . . . . . . . . . . . . . . . . . . . . . . . . . . 109
Aggiunta di applicazioni di modifica di immagini a One Touch . . . . . . . . . . . . . . . . . . . . . . 110
Applicazioni PDF . . . . . . . . . . . . . . . . . . . . . . . . . . . . . . . . . . . . . . . . . . . . . . . . . . . . . . . . . . . . . . . . . . . . . . . 111
Invia all'applicazione . . . . . . . . . . . . . . . . . . . . . . . . . . . . . . . . . . . . . . . . . . . . . . . . . . . . . . . . . . . . . . . . . . 113
Scansione in più destinazioni . . . . . . . . . . . . . . . . . . . . . . . . . . . . . . . . . . . . . . . . . . . . . . . . . . . . . . . . . . . 116
Scansione con separazione dei lavori . . . . . . . . . . . . . . . . . . . . . . . . . . . . . . . . . . . . . . . . . . . . . . . . . . . . 119
Scansione con la funzione di riconoscimento ottico dei caratteri (OCR) . . . . . . . . . . . . . . . . . . . . 122
Formati di testo . . . . . . . . . . . . . . . . . . . . . . . . . . . . . . . . . . . . . . . . . . . . . . . . . . . . . . . . . . . . . . . . . . 123
Selezione delle opzioni One Touch OmniPage OCR . . . . . . . . . . . . . . . . . . . . . . . . . . . . . . . . . . . . . . . 126
Scheda OCR . . . . . . . . . . . . . . . . . . . . . . . . . . . . . . . . . . . . . . . . . . . . . . . . . . . . . . . . . . . . . . . . . . . . . . 127
4
Xerox DocuMate 3460
Guida per l’utente
Page 6
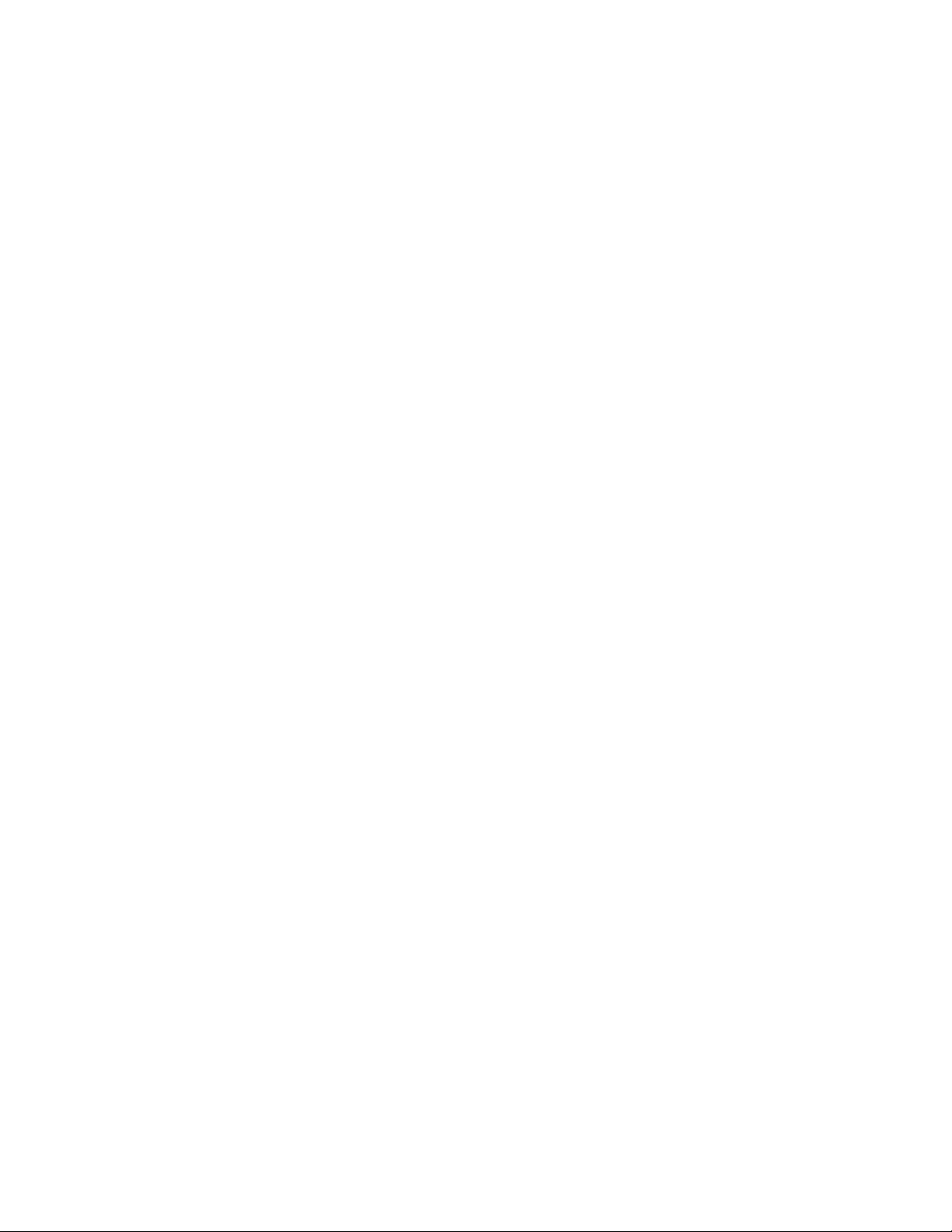
Creazione dei dizionari personali . . . . . . . . . . . . . . . . . . . . . . . . . . . . . . . . . . . . . . . . . . . . . . . . . . . 129
Modifica dei dizionari utente . . . . . . . . . . . . . . . . . . . . . . . . . . . . . . . . . . . . . . . . . . . . . . . . . . . . . . 131
Scheda Formato . . . . . . . . . . . . . . . . . . . . . . . . . . . . . . . . . . . . . . . . . . . . . . . . . . . . . . . . . . . . . . . . . . 133
One Touch con tecnologia Kofax VRS . . . . . . . . . . . . . . . . . . . . . . . . . . . . . . . . . . . . . . . . . . . . . . . . . . . 135
Impostazioni Kofax VRS . . . . . . . . . . . . . . . . . . . . . . . . . . . . . . . . . . . . . . . . . . . . . . . . . . . . . . . . . . . 136
Funzioni professionali . . . . . . . . . . . . . . . . . . . . . . . . . . . . . . . . . . . . . . . . . . . . . . . . . . . . . . . . . . . . . 138
Modifica delle impostazioni dell'hardware . . . . . . . . . . . . . . . . . . . . . . . . . . . . . . . . . . . . . . . . . . . . . . . 139
5 Scansione dall'interfaccia TWAIN
Accesso all'interfaccia TWAIN . . . . . . . . . . . . . . . . . . . . . . . . . . . . . . . . . . . . . . . . . . . . . . . . . . . . . . . . . . 142
Scansione dall'interfaccia TWAIN . . . . . . . . . . . . . . . . . . . . . . . . . . . . . . . . . . . . . . . . . . . . . . . . . . . . . . . 143
Opzioni dell'interfaccia TWAIN . . . . . . . . . . . . . . . . . . . . . . . . . . . . . . . . . . . . . . . . . . . . . . . . . . . . . . . . . 144
6 Scansione con l'interfaccia WIA
Per effettuare una scansione usando WIA da Microsoft Paint . . . . . . . . . . . . . . . . . . . . . . . . . . . . . 148
Regolazione di precisione delle scansioni . . . . . . . . . . . . . . . . . . . . . . . . . . . . . . . . . . . . . . . . . . . . . . . . 150
7 Scansione con l'interfaccia ISIS
Accesso all'interfaccia ISIS in QuickScan . . . . . . . . . . . . . . . . . . . . . . . . . . . . . . . . . . . . . . . . . . . . . . . . 154
Sommario
8Manutenzione
Precauzioni di sicurezza . . . . . . . . . . . . . . . . . . . . . . . . . . . . . . . . . . . . . . . . . . . . . . . . . . . . . . . . . . . . . . . . . 156
Rimozione della carta inceppata . . . . . . . . . . . . . . . . . . . . . . . . . . . . . . . . . . . . . . . . . . . . . . . . . . . . . . . . 157
Pulizia dell'alimentatore automatico documenti . . . . . . . . . . . . . . . . . . . . . . . . . . . . . . . . . . . . . . . . .158
Sostituzione del gruppo del pad dell'ADF . . . . . . . . . . . . . . . . . . . . . . . . . . . . . . . . . . . . . . . . . . . . . . . . 159
Risoluzione dei problemi . . . . . . . . . . . . . . . . . . . . . . . . . . . . . . . . . . . . . . . . . . . . . . . . . . . . . . . . . . . . . . . . 160
Codici di errore degli indicatori e risoluzione dei problemi . . . . . . . . . . . . . . . . . . . . . . . . . . . . 161
Disinstallazione dello scanner . . . . . . . . . . . . . . . . . . . . . . . . . . . . . . . . . . . . . . . . . . . . . . . . . . . . . . . . . . . 163
Disinstallazione dello scanner e del software One Touch . . . . . . . . . . . . . . . . . . . . . . . . . . . . . 163
Disinstallazione del software OmniPage . . . . . . . . . . . . . . . . . . . . . . . . . . . . . . . . . . . . . . . . . . . . 163
Specifiche dello scanner Xerox DocuMate 3460 . . . . . . . . . . . . . . . . . . . . . . . . . . . . . . . . . . . . . . . . . .164
Elenco delle parti dello scanner Xerox DocuMate 3460 . . . . . . . . . . . . . . . . . . . . . . . . . . . . . . . . . . . 165
A Appendici
Introduzione alla sicurezza . . . . . . . . . . . . . . . . . . . . . . . . . . . . . . . . . . . . . . . . . . . . . . . . . . . . . . . . . . . . . 168
EMC . . . . . . . . . . . . . . . . . . . . . . . . . . . . . . . . . . . . . . . . . . . . . . . . . . . . . . . . . . . . . . . . . . . . . . . . . . . . . . . . . . 169
Informazioni di sicurezza operativa . . . . . . . . . . . . . . . . . . . . . . . . . . . . . . . . . . . . . . . . . . . . . . . . . . . . . 170
Informazioni elettriche . . . . . . . . . . . . . . . . . . . . . . . . . . . . . . . . . . . . . . . . . . . . . . . . . . . . . . . . . . . . . . . . . 171
Avviso - Informazioni di sicurezza elettrica . . . . . . . . . . . . . . . . . . . . . . . . . . . . . . . . . . . . . . . . . .171
Alimentazione elettrica . . . . . . . . . . . . . . . . . . . . . . . . . . . . . . . . . . . . . . . . . . . . . . . . . . . . . . . . . . . 171
Dispositivo di disinserimento . . . . . . . . . . . . . . . . . . . . . . . . . . . . . . . . . . . . . . . . . . . . . . . . . . . . . . 171
Spegnimento di emergenza . . . . . . . . . . . . . . . . . . . . . . . . . . . . . . . . . . . . . . . . . . . . . . . . . . . . . . . . . . . . . 172
Informazioni di manutenzione . . . . . . . . . . . . . . . . . . . . . . . . . . . . . . . . . . . . . . . . . . . . . . . . . . . . . . . . . . 173
Certificazione di sicurezza del prodotto . . . . . . . . . . . . . . . . . . . . . . . . . . . . . . . . . . . . . . . . . . . . . . . . . . 174
Xerox DocuMate 3460
Guida per l’utente
5
Page 7
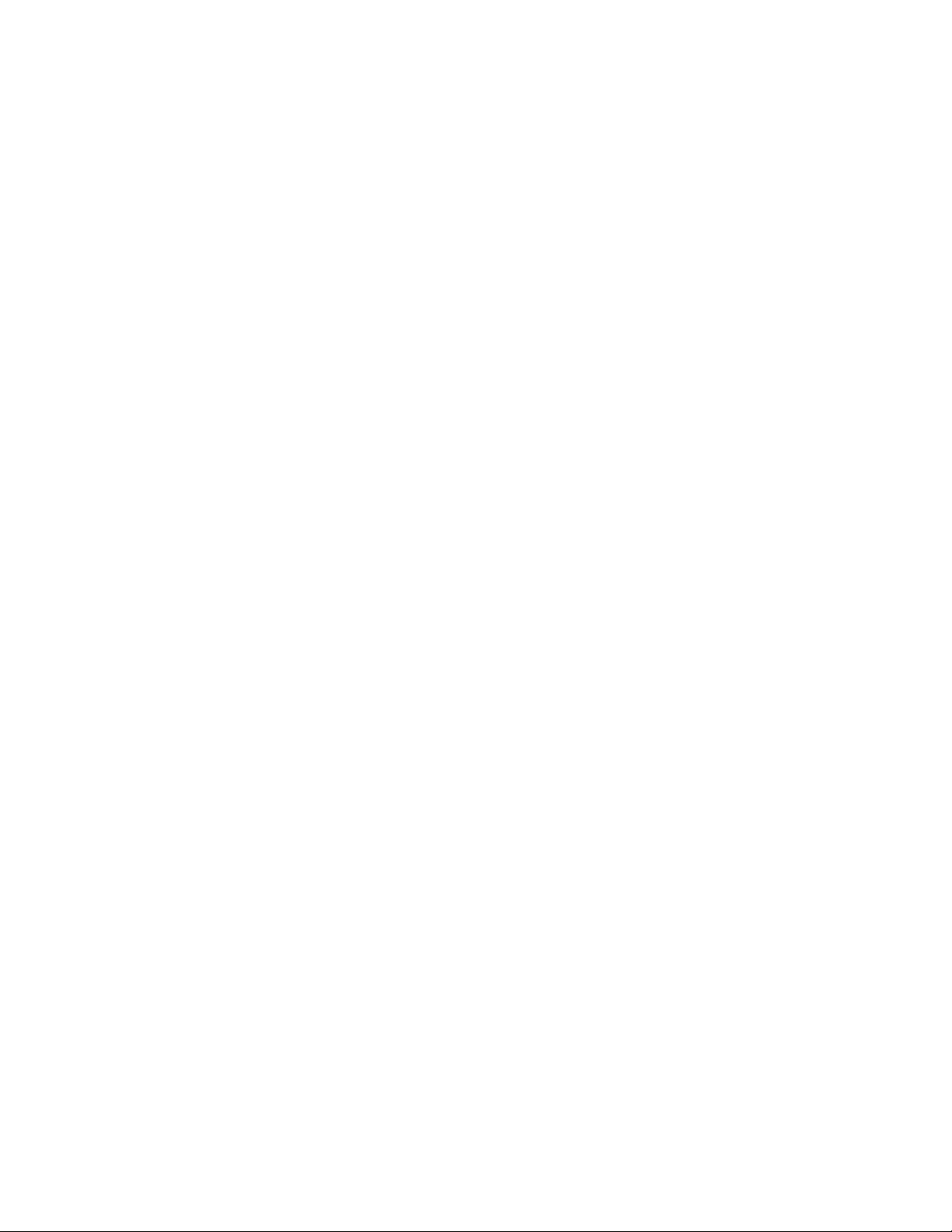
Informazioni sulle normative . . . . . . . . . . . . . . . . . . . . . . . . . . . . . . . . . . . . . . . . . . . . . . . . . . . . . . . . . . . 175
Certificazioni europee . . . . . . . . . . . . . . . . . . . . . . . . . . . . . . . . . . . . . . . . . . . . . . . . . . . . . . . . . . . . . 175
Informazioni sulla conformità . . . . . . . . . . . . . . . . . . . . . . . . . . . . . . . . . . . . . . . . . . . . . . . . . . . . . . . . . . 176
Riciclaggio e smaltimento del prodotto: USA e Canada . . . . . . . . . . . . . . . . . . . . . . . . . . . . . . 176
Unione Europea . . . . . . . . . . . . . . . . . . . . . . . . . . . . . . . . . . . . . . . . . . . . . . . . . . . . . . . . . . . . . . . . . . 176
Energy Star per gli USA . . . . . . . . . . . . . . . . . . . . . . . . . . . . . . . . . . . . . . . . . . . . . . . . . . . . . . . . . . . 177
Copie illegali . . . . . . . . . . . . . . . . . . . . . . . . . . . . . . . . . . . . . . . . . . . . . . . . . . . . . . . . . . . . . . . . . . . . . . . . . . . 178
USA . . . . . . . . . . . . . . . . . . . . . . . . . . . . . . . . . . . . . . . . . . . . . . . . . . . . . . . . . . . . . . . . . . . . . . . . . . . . . . 178
Canada . . . . . . . . . . . . . . . . . . . . . . . . . . . . . . . . . . . . . . . . . . . . . . . . . . . . . . . . . . . . . . . . . . . . . . . . . . 179
Altri paesi . . . . . . . . . . . . . . . . . . . . . . . . . . . . . . . . . . . . . . . . . . . . . . . . . . . . . . . . . . . . . . . . . . . . . . . . 180
Informazioni per contattare il reparto EH&S (Environment, Health and Safety) . . . . . . . . . . . . 181
Indice
6
Xerox DocuMate 3460
Guida per l’utente
Page 8
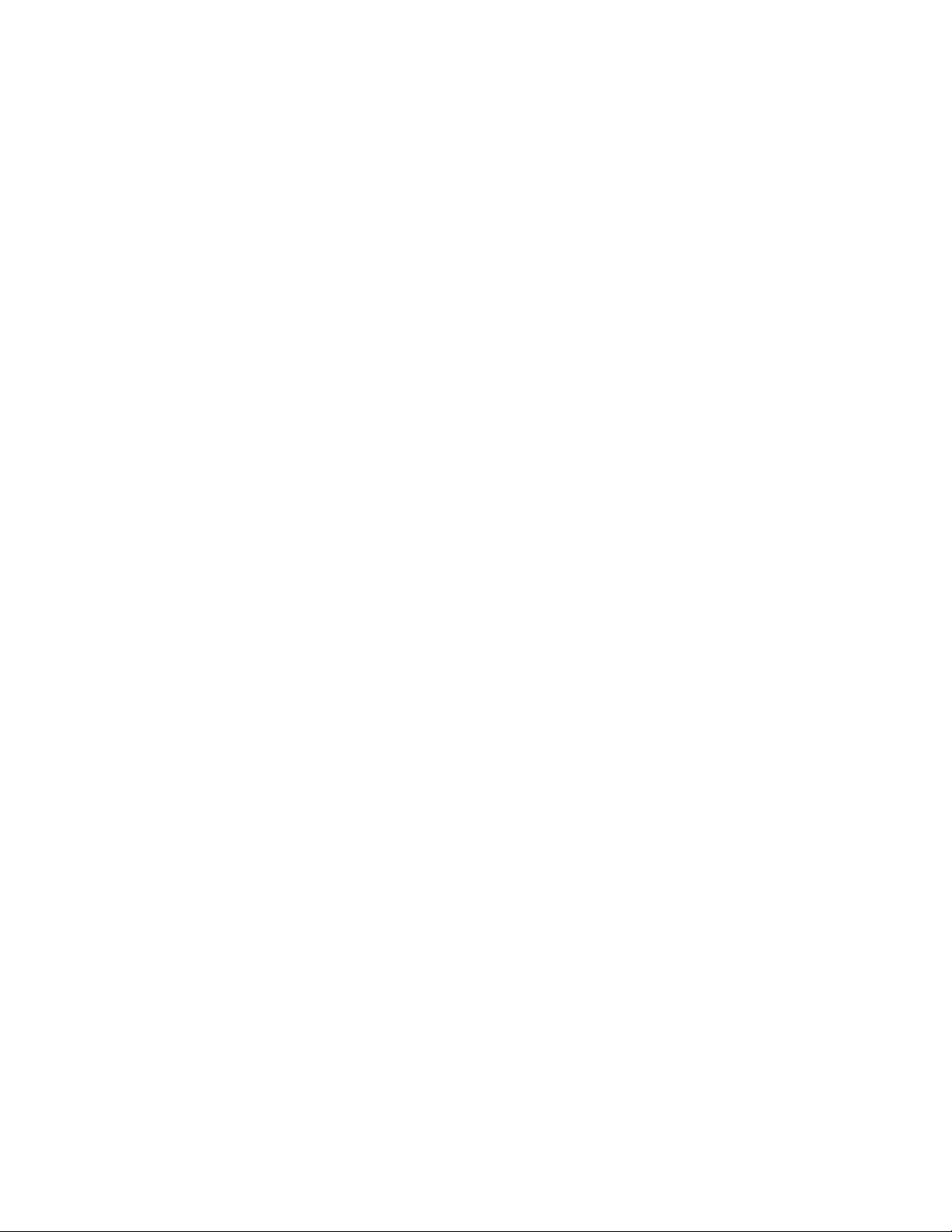
Benvenuti
In questo capitolo vengono fornite le seguenti istruzioni:
• Contenuto della confezione a pagina 8
• Documentazione a pagina 9
• Requisiti di sistema a pagina 10
• Scanner Xerox DocuMate 3460 a pagina 11
Le informazioni riportate in questa guida riguardano le funzioni hardware e software che potrebbero
non essere disponibili per il modello di scanner acquistato. Ignorare eventuali informazioni sul software
non applicabili al proprio scanner.
Alcune delle illustrazioni contenute nella presente guida potrebbero non avere esattamente lo stesso
aspetto della visualizzazione a schermo. Le differenze sono minime e non influiscono sui passi
necessari per utilizzare le funzioni.
Xerox DocuMate 3460
Guida per l’utente
7
Page 9
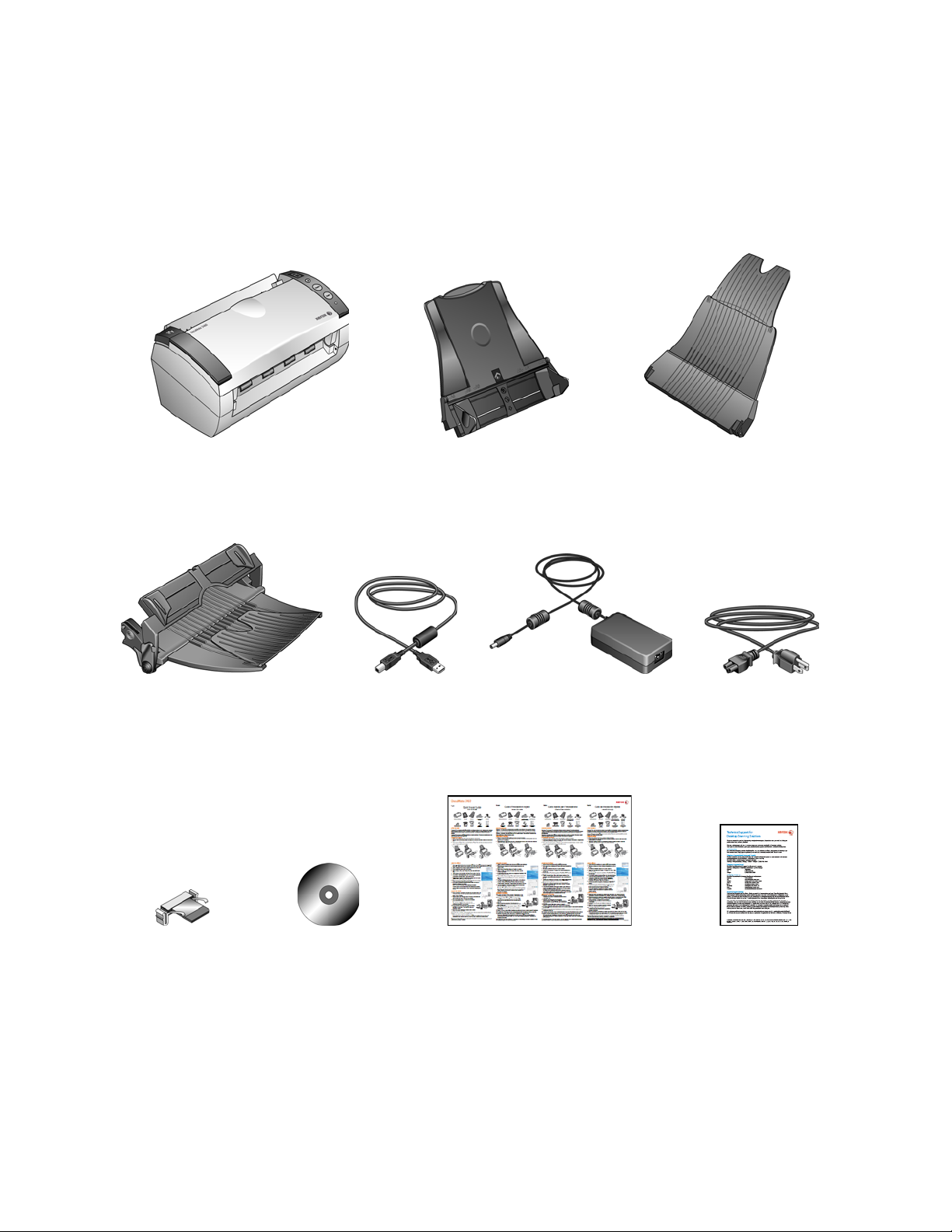
Contenuto della confezione
Scanner Xerox DocuMate 3460
Cavo USB
Disco di installazione Scheda di supporto tecnico
Alimentatore Cavo di alimentazione
Guida rapida per l'installazione
Cassetto di input Cassetto di output
Pad ADF
sostitutivo
Cassetto di alimentazione
anteriore con cassetto di output
Prima di procedere, verificare il contenuto della confezione. Se alcuni componenti risultano mancanti o
danneggiati, rivolgersi al rivenditore da cui è stato acquistato lo scanner.
8
Xerox DocuMate 3460
Guida per l’utente
Page 10
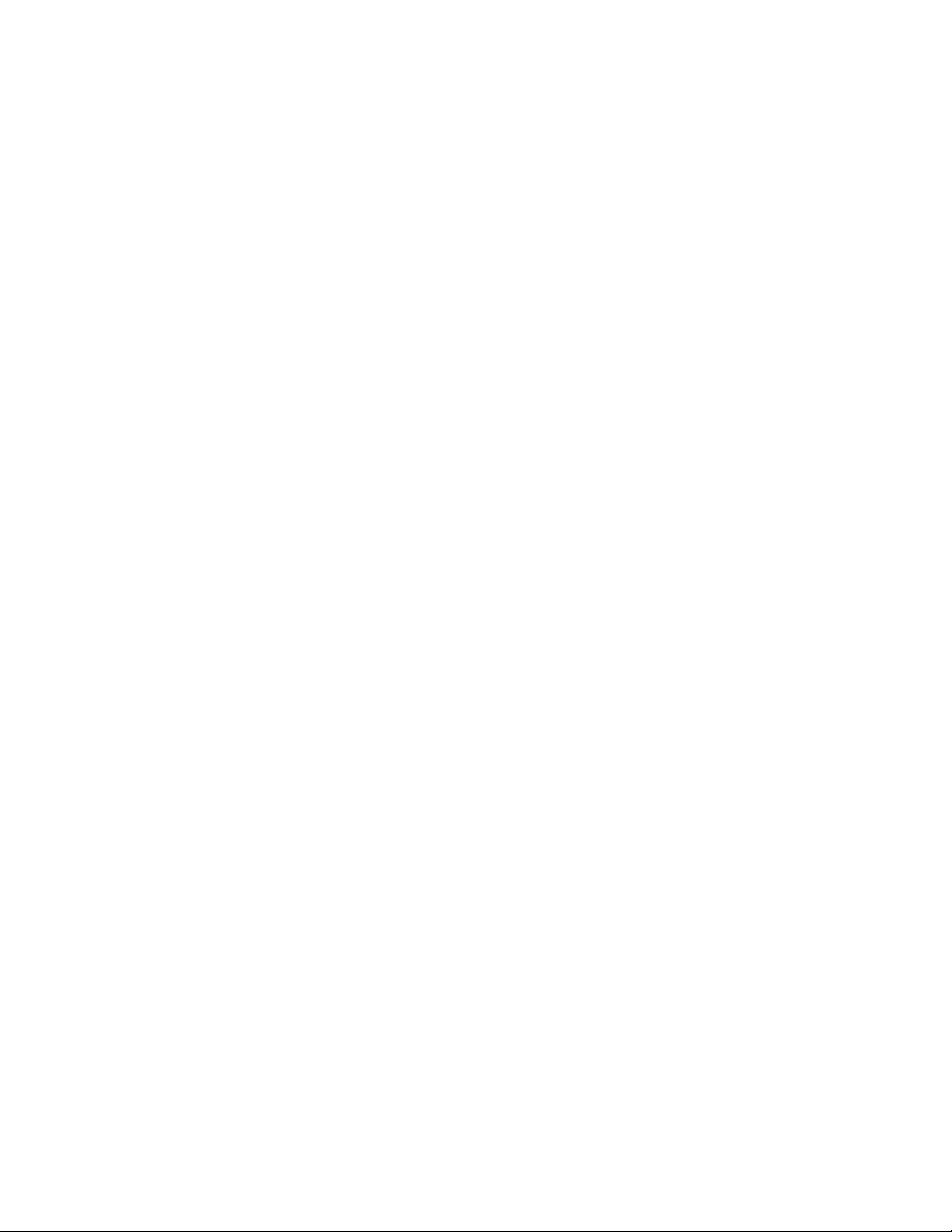
Documentazione
Lo scanner viene fornito con la documentazione seguente:
• Guida rapida per l'installazione: istruzioni d'installazione abbreviate.
• Guida per l'utente dello scanner Xerox: si trova sul disco di installazione e contiene informazioni
dettagliate sull'installazione, la scansione, la configurazione e la manutenzione.
• Readme: contiene le informazioni più recenti sullo scanner e sull'installazione del software.
• Guida per l'utente di PaperPort: si trova sul disco di installazione e contiene informazioni
dettagliate sulle funzioni e sulla configurazione del software PaperPort.
• Guida per l'utente di OmniPage: disponibile sul disco di installazione, contiene istruzioni
dettagliate sull'uso del software.
• Guida per l'utente di QuickScan: disponibile sul disco di installazione, contiene istruzioni
dettagliate sull'uso del software.
• Guida per l'utente di Virtual ReScan® (VRS™): disponibile sul disco di installazione, contiene
istruzioni dettagliate sull'uso del software.
• Guida in linea: per la configurazione dello scanner, le interfacce TWAIN e WIA e le applicazioni
software PaperPort.
Xerox DocuMate 3460
Guida per l’utente
9
Page 11
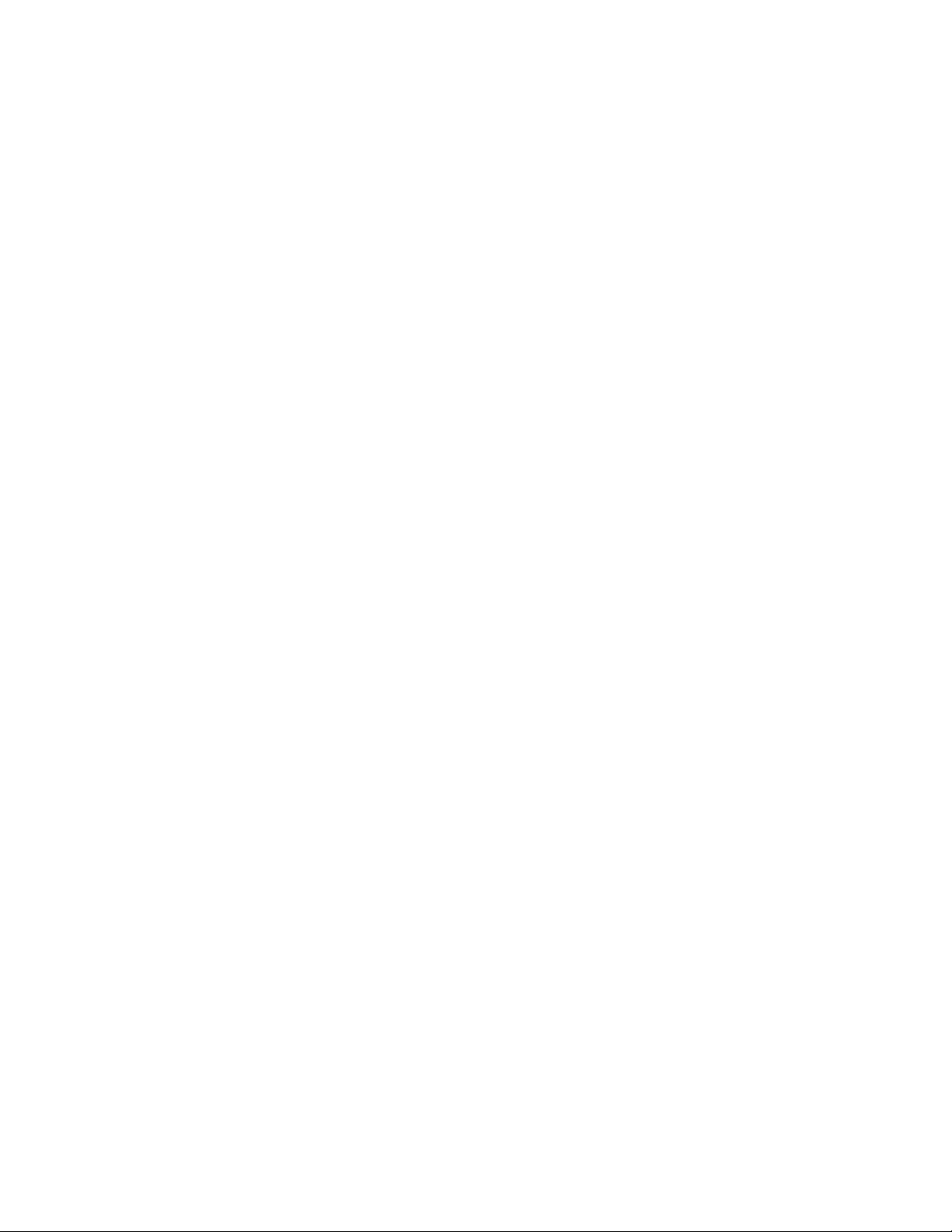
Requisiti di sistema
PC Pentium 4 IBM compatibile o equivalente AMD con:
•Unità DVD-ROM
• Una porta Universal Serial Bus (USB) disponibile
®
• Sistema operativo Microsoft
a 32 bit o 64 bit
Lo scanner è compatibile con Windows XP Service Pack 3 e Windows Vista Service Pack 1
• Windows XP: minimo 512 megabyte (MB) di memoria interna (RAM)
Windows Vista e 7: minimo 1 gigabyte (GB) di memoria interna (RAM)
• Minimo 350 MB di spazio su disco disponibile
Un monitor VGA o SVGA
Le impostazioni consigliate del monitor sono:
• Qualità dei colori a 16 o 32 bit
• Risoluzione impostata almeno su 800 x 600 pixel
Per le istruzioni sull'impostazione della qualità dei colori e della risoluzione dello schermo,
consultare la documentazione di Windows.
Windows®: XP a 32 bit (Service Pack 1 e 2), Vista a 32 bit o 64 bit, 7
10
Xerox DocuMate 3460
Guida per l’utente
Page 12
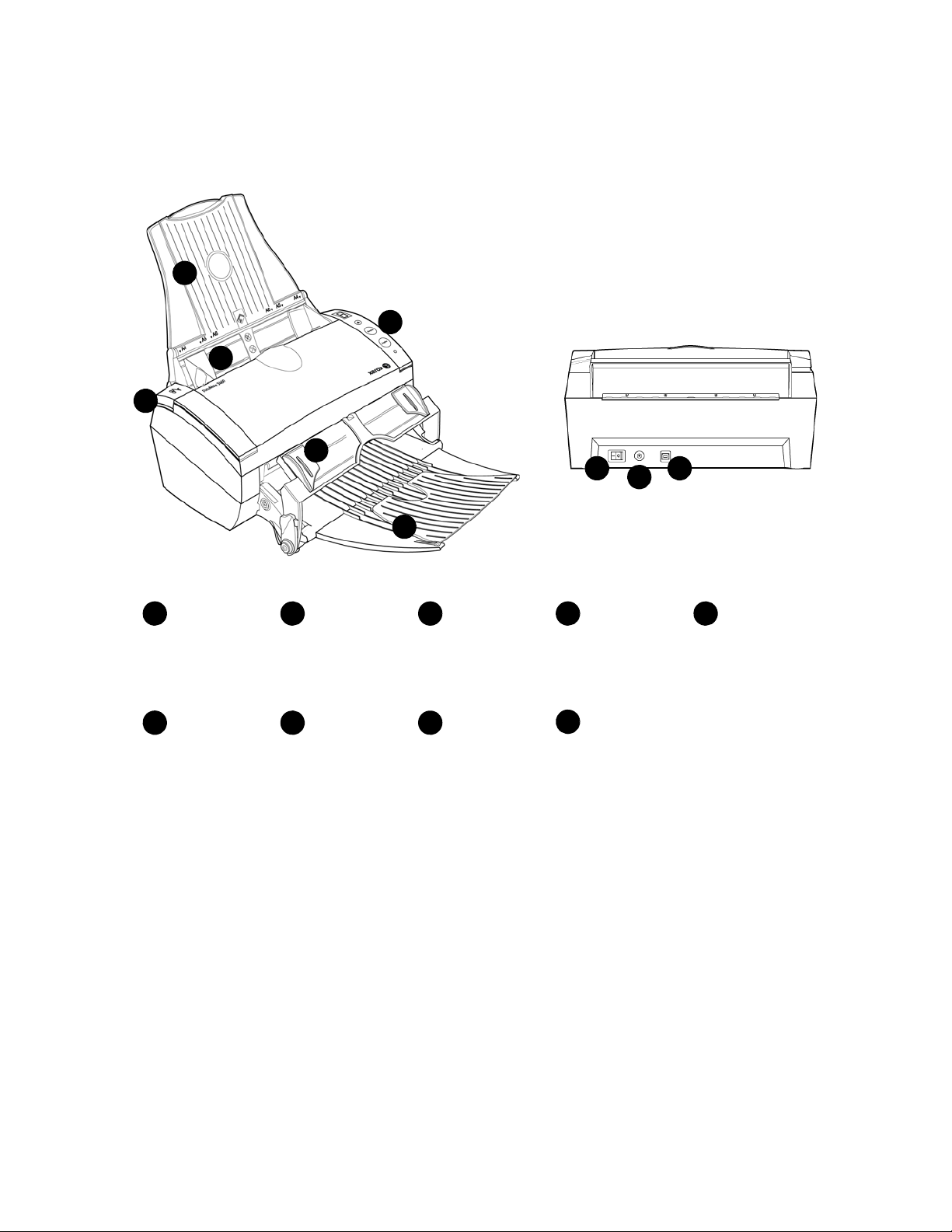
Scanner Xerox DocuMate 3460
3
Guide della
carta
Leva di rilascio
del coperchio
dell’ADF
Cassetto di
input
Cassetto di
alimentazione
anteriore
Cassetto di
output
41
5
2
Interruttore di
alimentazione
Connettore di
alimentazione
Pannello di
controllo
8
6 7
1
2
3
4
5
6
7
8
9
9
Porta USB
Cassetto di input: mantiene i documenti nello scanner.
Guide della carta: possono essere regolate in base alla larghezza del documento.
Leva di rilascio del coperchio dell’ADF: premere per aprire il coperchio dell’alimentatore automatico
documenti (ADF).
Cassetto di alimentazione anteriore: Collocare tra le guide un elemento e premere per alimentarlo
attraverso la parte anteriore dello scanner.
Cassetto di output: contiene i documenti di cui è stata eseguita la scansione dall'alimentatore
automatico documenti (ADF).
Xerox DocuMate 3460
Guida per l’utente
11
Page 13
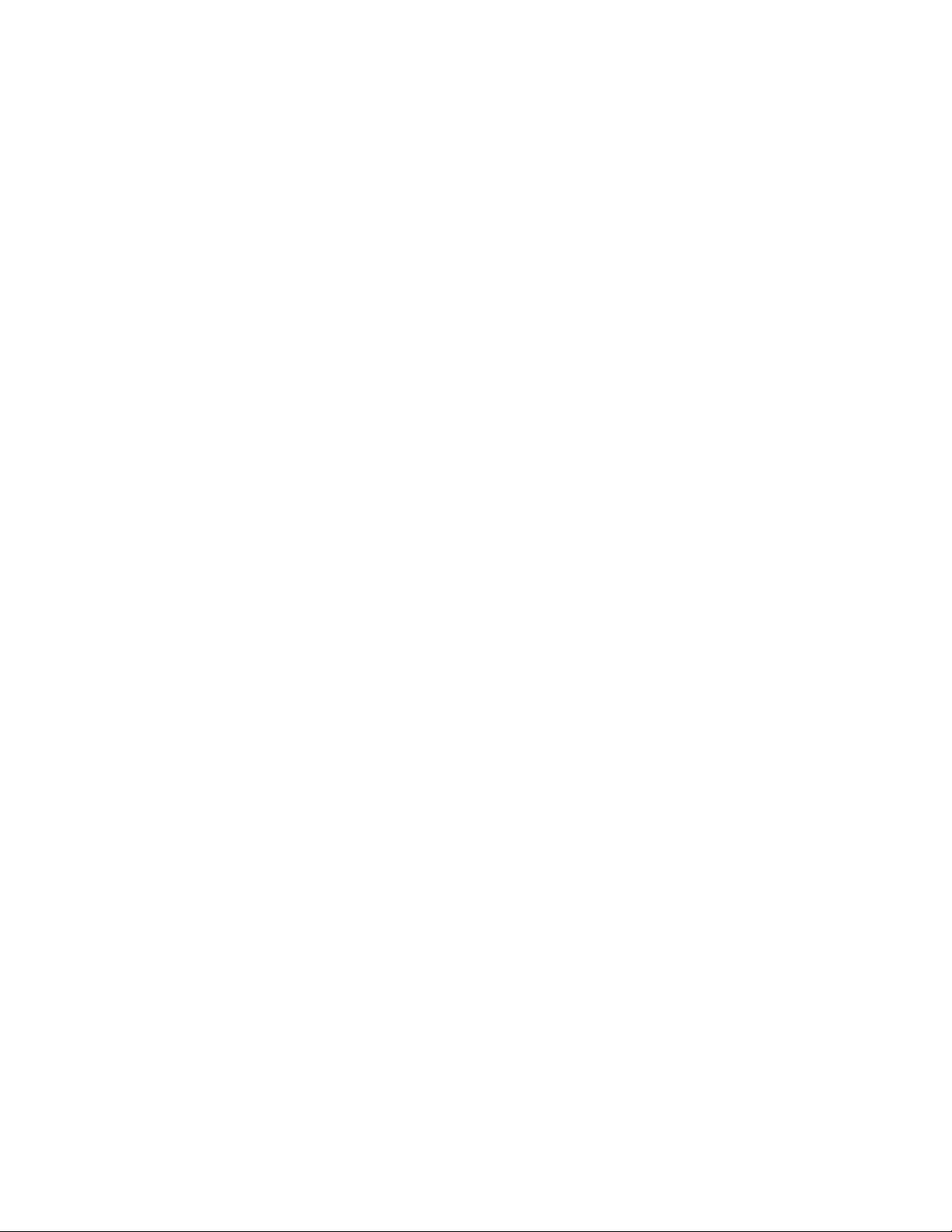
Pannello di controllo: fornisce i controlli di scansione di One Touch.
Numero di LED: indica l'impostazione di scansione corrente per il pulsante Scan.
Pulsante Function: consente di selezionare le impostazioni di scansione per il pulsante Scan.
Premere per scorrere le impostazioni.
Pulsante Duplex: premere per eseguire la scansione di entrambe le facciate del documento.
Pulsante Simplex: premere per eseguire la scansione di una sola facciata del documento.
Indicatore di stato: mostra lo stato dello scanner.
Interruttore di alimentazione: consente di accendere e spegnere lo scanner.
Connettore di alimentazione: consente di collegare il cavo di alimentazione allo scanner.
Porta Universal Serial Bus (USB): consente di collegare lo scanner al computer.
12
Xerox DocuMate 3460
Guida per l’utente
Page 14
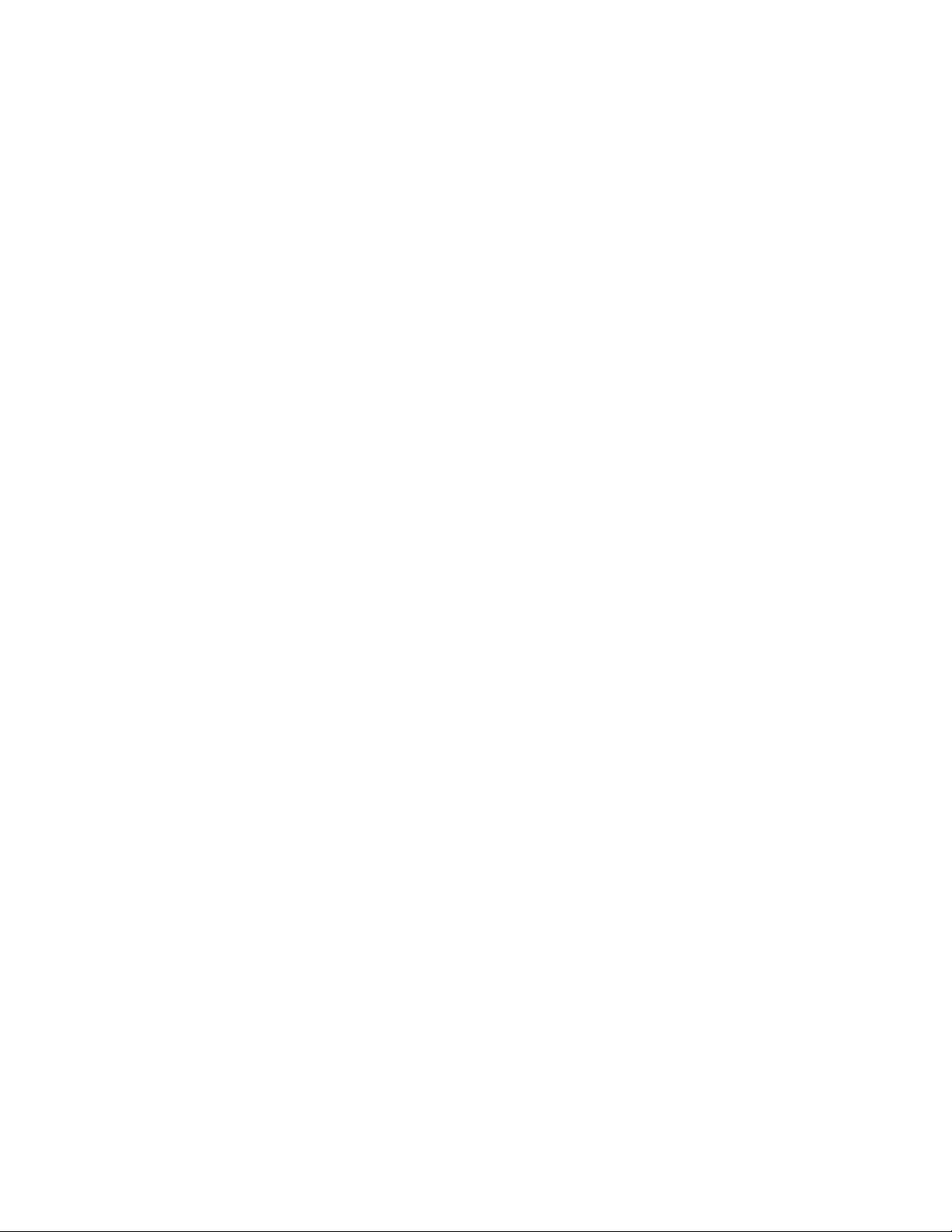
Disimballaggio e assemblaggio dello scanner
In questo capitolo vengono fornite le seguenti istruzioni:
• Assemblaggio dello scanner a pagina 14
• Collegare il cavo di alimentazione dello scanner a pagina 16
1
Xerox DocuMate 3460
Guida per l’utente
13
Page 15

Disimballaggio e assemblaggio dello scanner
Assemblaggio dello scanner
1. Rimuovere il nastro di spedizione dalla parte superiore e inferiore dello scanner.
2. Rimuovere con cura il materiale protettivo dalla leva di rilascio del coperchio dell'ADF, quindi
premerla per aprire il coperchio dell'alimentatore automatico documenti.
3. Rimuovere con cura qualsiasi residuo di materiale protettivo presente nell'alimentatore
documenti e chiudere il coperchio.
4. Allineare gli alloggiamenti presenti sulla guida della carta alle sporgenze sullo scanner e spingerli
verso il basso fino a quando non scattano in posizione.
5. Selezionare l'alimentazione anteriore con cassetto di output o il cassetto di output standard.
14
Xerox DocuMate 3460
Guida per l’utente
Page 16

Disimballaggio e assemblaggio dello scanner
6. Inserire i piedini presenti su entrambi i lati del cassetto di output nei fori posti sullo scanner.
Xerox DocuMate 3460
Guida per l’utente
15
Page 17
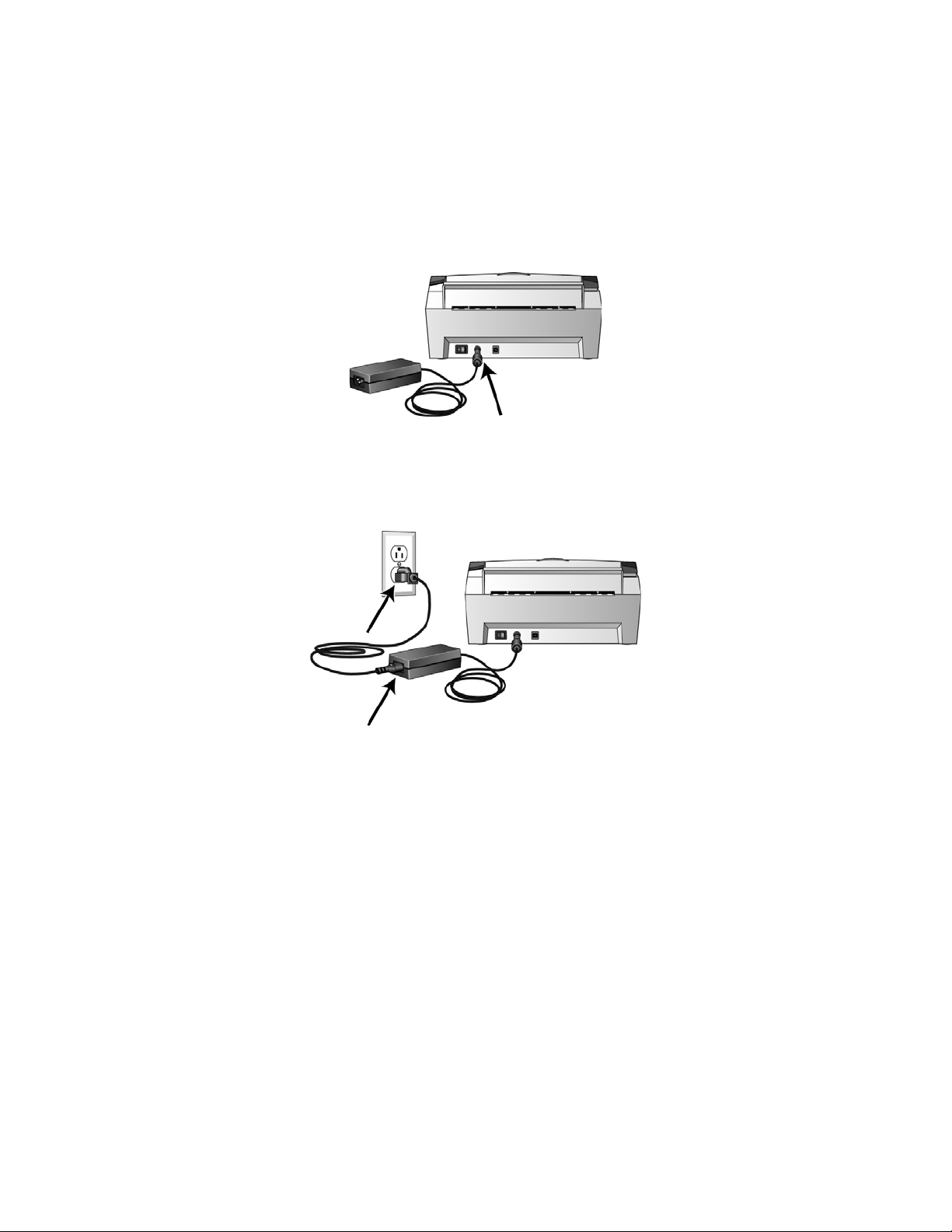
Disimballaggio e assemblaggio dello scanner
Collegare il cavo di alimentazione dello scanner
1. Collegare il cavo di alimentazione alla porta di alimentazione dello scanner.
NOTA: utilizzare solo l'alimentatore accluso allo scanner (HiTron HEG42-240200-7L). L'uso di un altro
tipo di alimentatore può danneggiare lo scanner e invalidarne la garanzia.
2. Collegare il cavo di alimentazione all'alimentatore e a una presa a muro.
16
Xerox DocuMate 3460
Guida per l’utente
Page 18
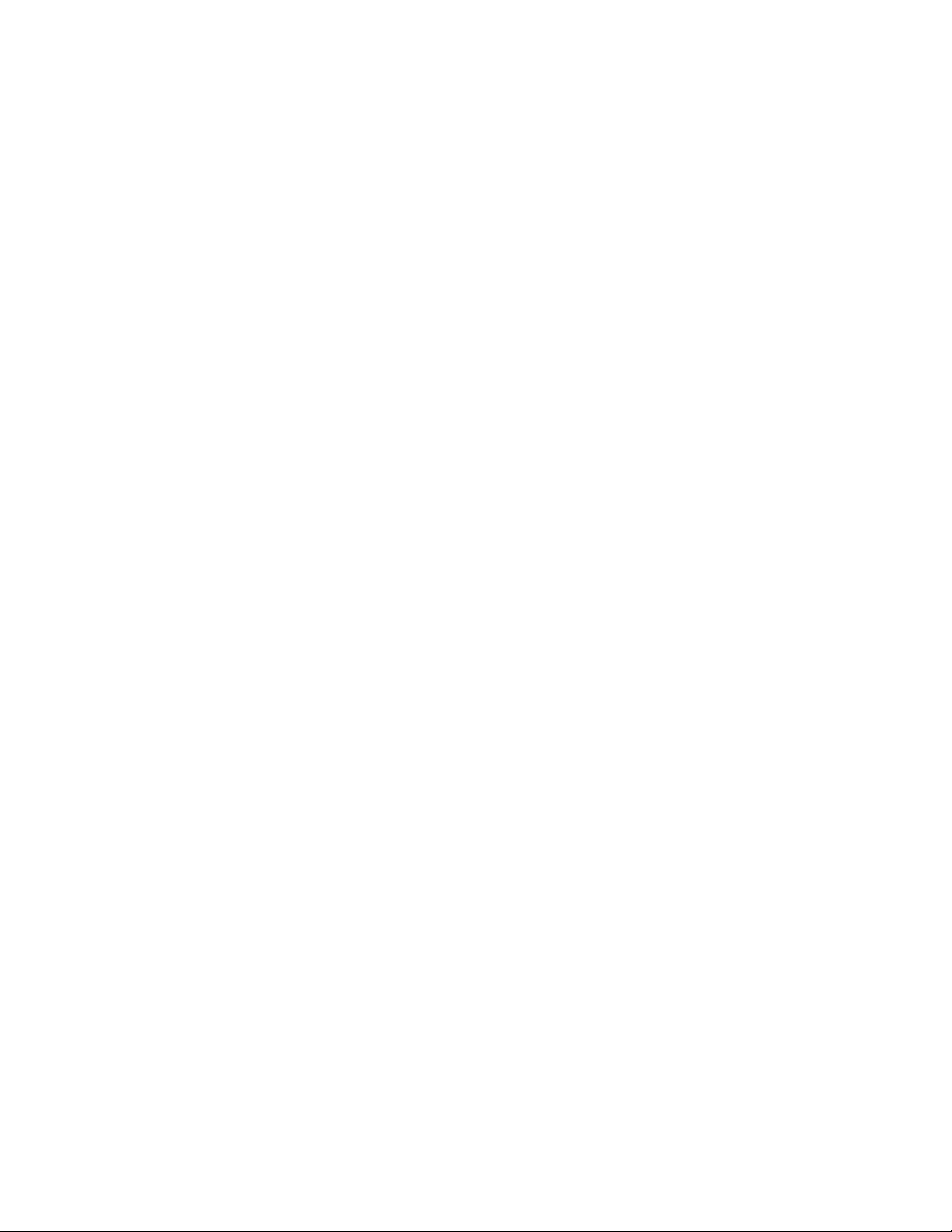
Installazione
In questo capitolo vengono fornite le seguenti istruzioni:
• Operazioni preliminari a pagina 18
• Installazione del software e collegamento dello scanner a pagina 19
• Applicazioni aggiuntive disponibili con lo scanner a pagina 26
• Visualizzazione delle guide per l'utente a pagina 28
• Registrazione dello scanner e controllo degli aggiornamenti a pagina 30
2
Xerox DocuMate 3460
Guida per l’utente
17
Page 19
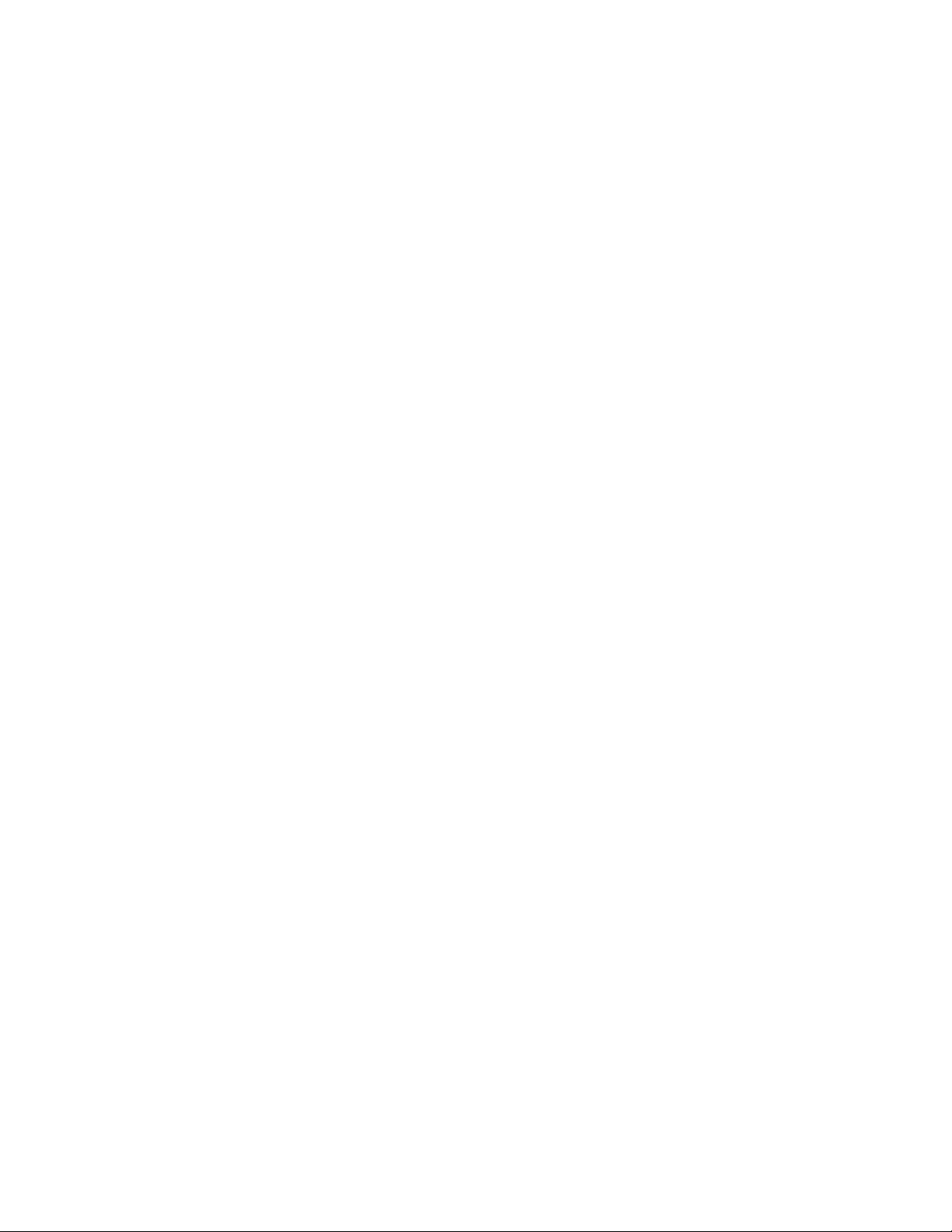
Installazione
Operazioni preliminari
Leggere i punti seguenti prima di iniziare il processo di installazione:
• Le informazioni riportate in questa guida possono riguardare software non fornito con lo scanner
acquistato. Ignorare eventuali informazioni sul software non applicabili al prodotto scelto.
• Se sul computer è in esecuzione un software antivirus o antispyware, è possibile che durante
l'installazione vengano visualizzati avvisi o messaggi che chiedono di autorizzare il proseguimento
dell'installazione. Benché i messaggi siano diversi a seconda del software installato sul computer,
consentire in ogni caso il proseguimento dell'installazione se tale opzione è disponibile. In
alternativa è possibile disattivare il software antivirus o antispyware prima di installare lo scanner,
ma in tal caso accertarsi di riattivarlo al termine dell'installazione.
• Se al computer è già collegato uno scanner, potrebbe essere necessario rimuovere i relativi
programmi del driver per fare in modo che lo scanner Xerox DocuMate venga installato e utilizzato
correttamente.
• Se sul computer è in esecuzione Windows Vista o Windows 7, può essere visualizzata la schermata
Controllo dell'account utente di Vista e 7, che chiede di confermare le modifiche di sistema. Fare
clic sul pulsante Continua per consentire il proseguimento dell'installazione.
18
Xerox DocuMate 3460
Guida per l’utente
Page 20
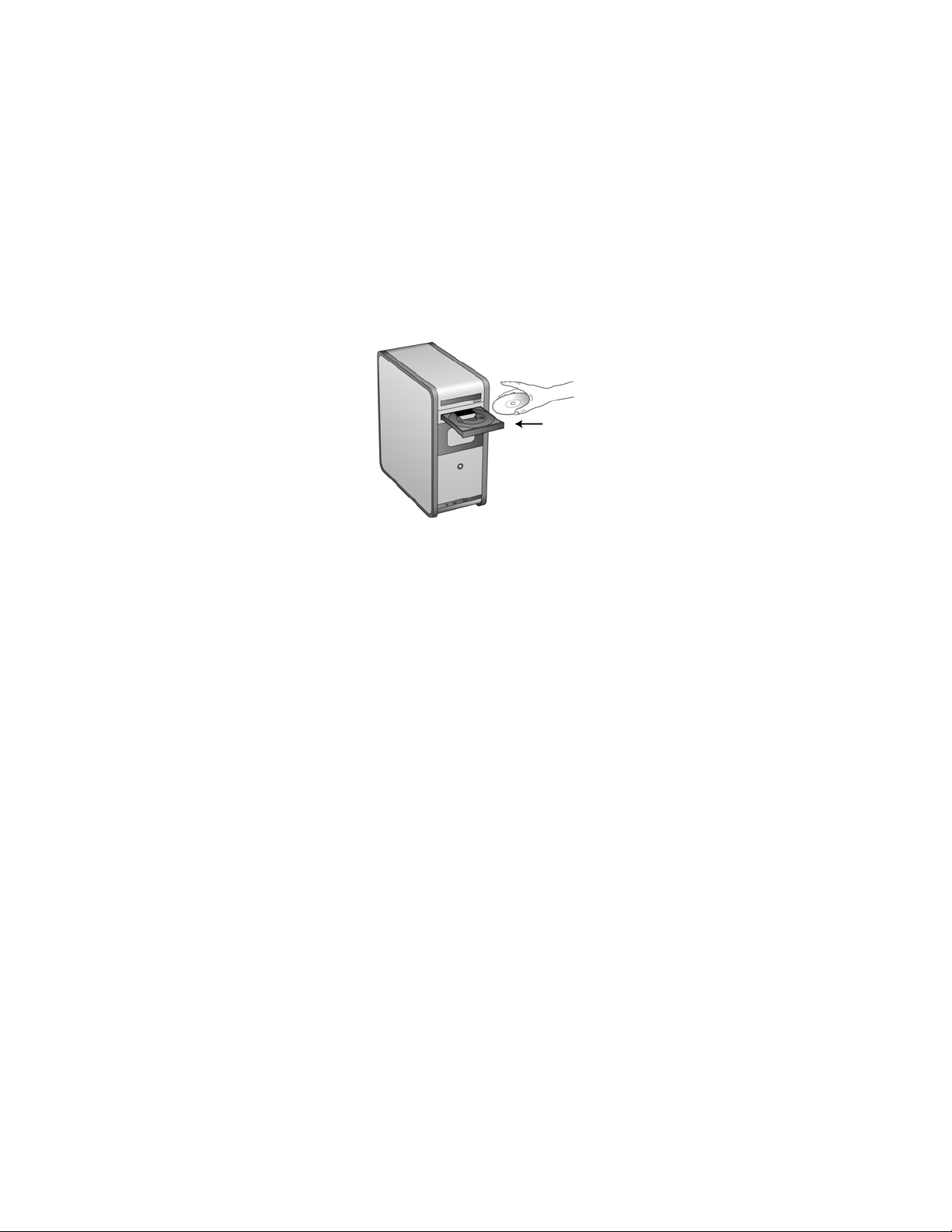
Installazione
Installazione del software e collegamento dello scanner
1. Avviare Microsoft Windows e accertarsi che non vi siano altre applicazioni in esecuzione.
2. Inserire il disco di installazione nell'unità DVD-ROM del computer.
Il disco viene avviato automaticamente e viene visualizzata la finestra Seleziona lingua.
3. Selezionare la lingua dall'elenco delle lingue disponibili.
Il menu principale del disco viene visualizzato nella lingua selezionata.
NOTA: se il DVD non si avvia, controllare quanto segue:
• Accertarsi che lo sportello dell'unità DVD sia completamente chiuso.
• Accertarsi che il DVD sia stato inserito nell'unità nella giusta direzione (lato con l'etichetta rivolto
verso l'alto).
Per avviare manualmente il DVD:
• Aprire Risorse del computer di Windows. A tale scopo è possibile fare doppio clic sull'icona
Risorse del computer sul desktop.
• Fare doppio clic sull'icona corrispondente all'unità DVD-ROM.
• Dovrebbe essere visualizzato il menu d'installazione del DVD.
Se il menu non viene visualizzato:
• Dall'elenco di file sul DVD, fare doppio clic sul file chiamato frontend.exe.
NOTA: il file Readme dello scanner contiene le informazioni più recenti sullo scanner. È in formato
HTML e può essere visualizzato in qualsiasi browser standard.
Xerox DocuMate 3460
Guida per l’utente
19
Page 21
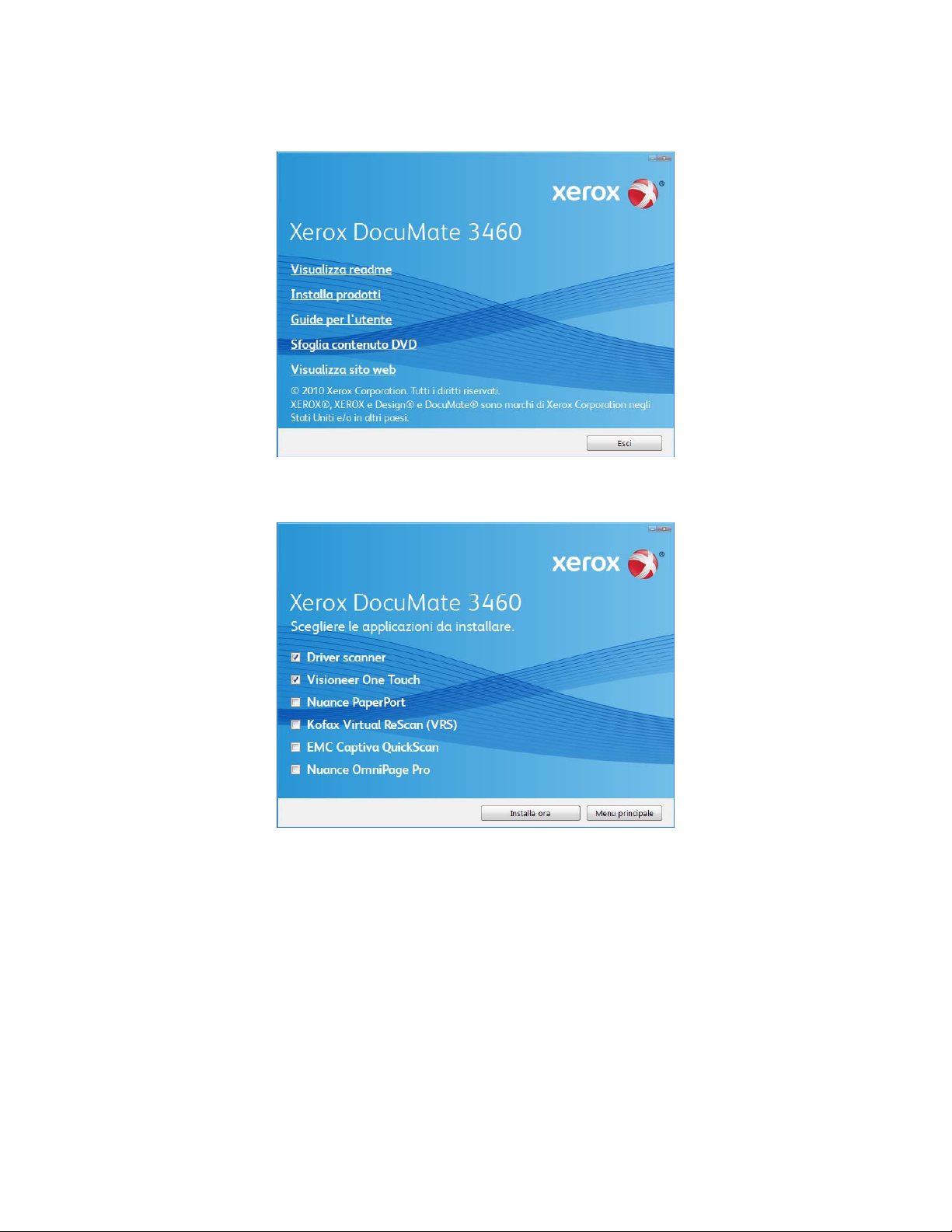
Installazione
4. Nel menu principale, selezionare Installa prodotti.
5. Assicurarsi che sia selezionata la casella Driver scanner e Visioneer One Touch.
NOTA: le applicazioni fornite con lo scanner possono differire leggermente da quelle elencate nella
finestra.
6. Fare clic su Installa ora.
Viene visualizzata l'Installazione guidata del driver dello scanner.
20
Xerox DocuMate 3460
Guida per l’utente
Page 22
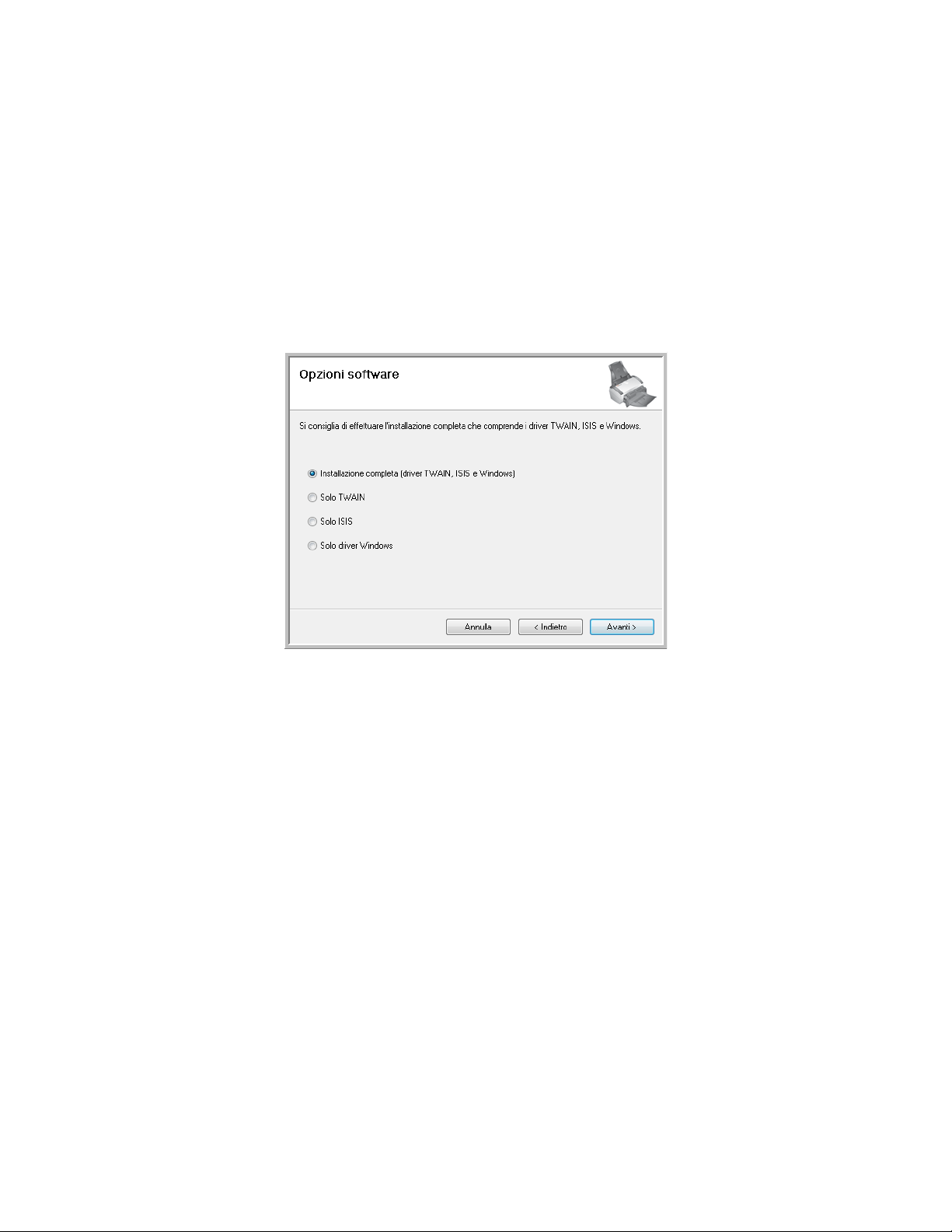
Installazione
Installazione del driver dello scanner
Innanzitutto viene avviata l'installazione del driver dello scanner.
1. Fare clic su Avanti.
2. Leggere l'accordo di licenza Xerox nella finestra visualizzata. Se si accettano i termini dell'accordo,
selezionare Accetto, quindi fare clic su Avanti.
Se si sceglie di non accettare l'accordo di licenza, l'installazione verrà interrotta e il driver dello
scanner non verrà installato.
3. La finestra successiva elenca i driver che è possibile installare per lo scanner.
4. Selezionare l'opzione desiderata e fare clic su Avanti.
• Installazione completa (driver TWAIN, ISIS e Windows): questa è l'installazione consigliata.
Vengono installati tutti i driver dello scanner in modo da poter eseguire la scansione da qualsiasi
applicazione di scansione TWAIN e ISIS o dall'applicazione One Touch se installata sul computer.
• Solo TWAIN: il driver TWAIN è installato ed è possibile eseguire la scansione dalle
applicazioni di scansione TWAIN o da One Touch se l'applicazione è installata.
• Solo ISIS: il driver ISIS è installato ed è possibile eseguire la scansione dalle applicazioni di
scansione ISIS o da One Touch se l'applicazione è installata.
• Solo driver Windows: il driver Windows è installato ed è possibile eseguire la scansione da
One Touch solo se l'applicazione è installata.
NOTA: tutti gli scanner dispongono del software One Touch e del driver TWAIN. Se le opzioni di
installazione del driver ISIS sopra descritte non vengono visualizzate, lo scanner non dispone di un
driver ISIS.
NOTA: se si utilizza Windows XP o una versione successiva, il driver Acquisizione di immagini di
Windows (WIA) è sempre installato indipendentemente dalla scelta effettuata in questa finestra ed è
possibile eseguire la scansione utilizzando l'interfaccia WIA dalle applicazioni di scansione che
accedono a questo driver.
Xerox DocuMate 3460
Guida per l’utente
21
Page 23
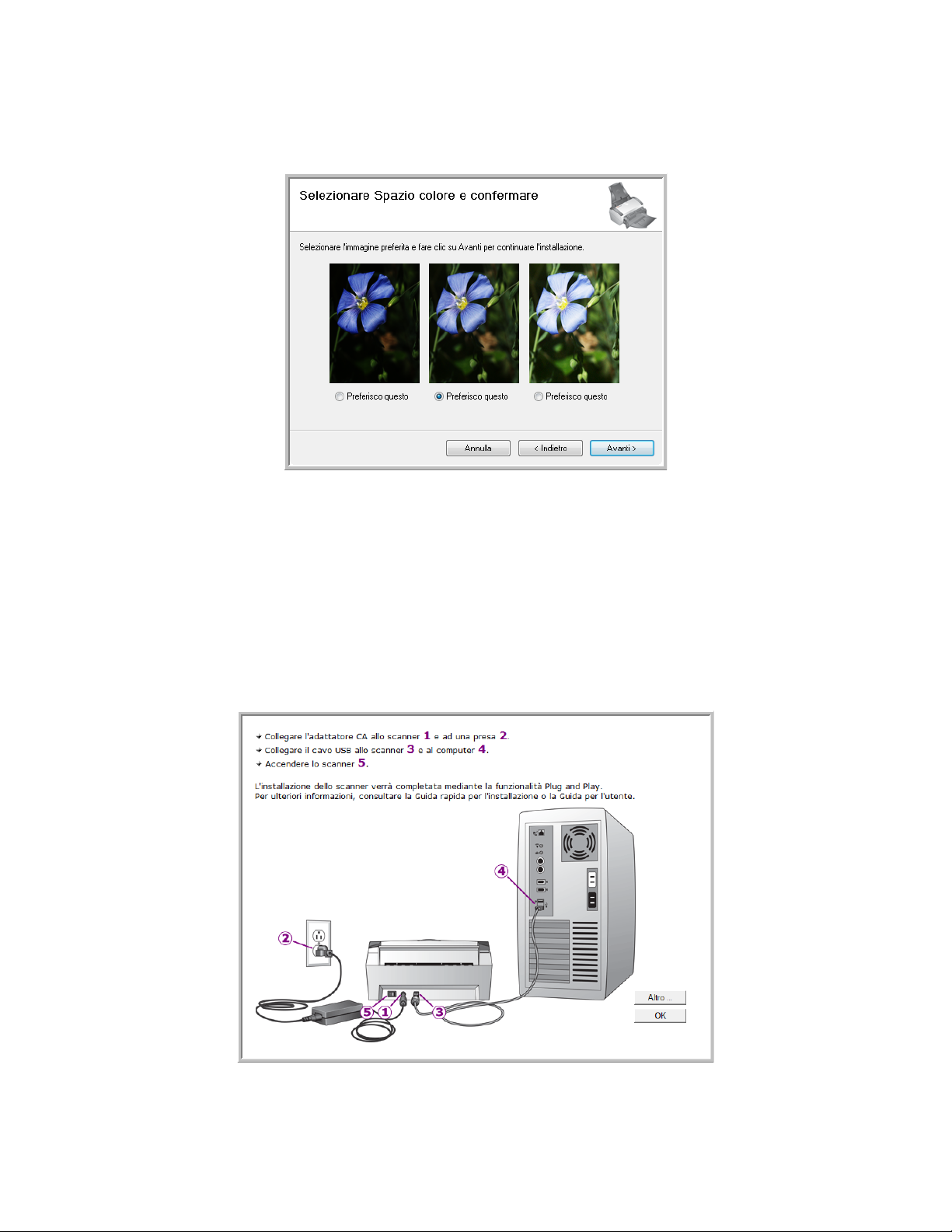
Installazione
5. Durante l'installazione verrà visualizzata questa finestra, dove si chiede di selezionare una delle
immagini per l'impostazione Spazio colore.
L'impostazione Spazio colore consente di impostare il valore di gamma per lo scanner per una
visualizzazione corretta delle immagini scansionate.
6. Selezionare l'opzione desiderata e fare clic su Avanti.
7. ARRESTARSI quando viene visualizzata la finestra "Completare l'installazione collegando
l'hardware". NON fare ancora clic su OK. Lasciare aperta la finestra e passare alla Appendice
successiva.
Se il diagramma di connessione dello scanner riportato di seguito non viene visualizzato sullo
schermo, arrestarsi e seguire le istruzioni descritte nella sezione seguente per la connessione dello
scanner.
22
Xerox DocuMate 3460
Guida per l’utente
Page 24
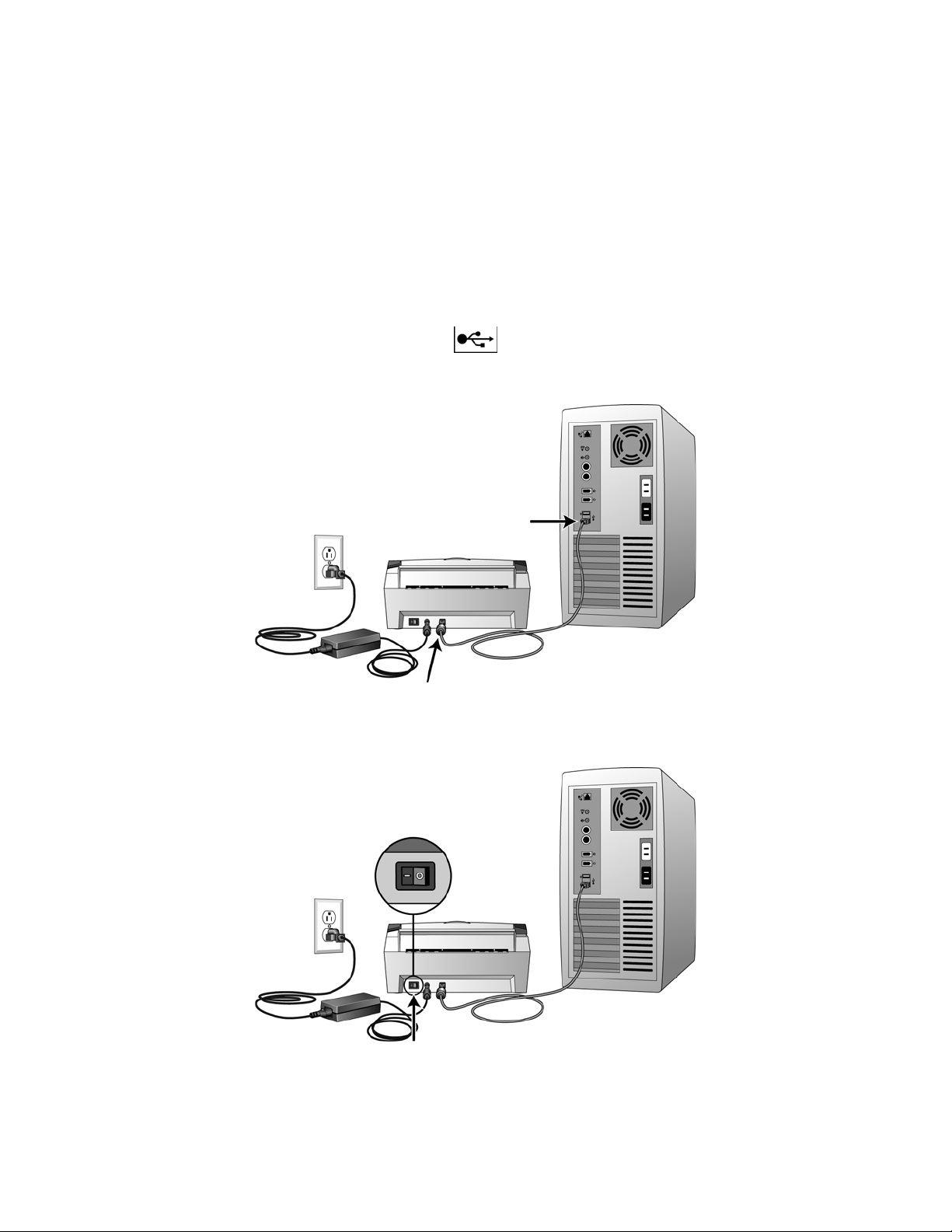
Installazione
USB
Collegamento del cavo USB e accensione dell'alimentazione
Lo scanner può essere collegato a qualsiasi porta USB disponibile. Controllare la posizione delle porte
USB del computer sul relativo manuale.
1. Rimuovere l'eventuale nastro protettivo dal cavo USB.
2. Collegare il cavo USB alla porta USB sullo scanner e a una porta USB sul computer.
Se lo spinotto non si collega facilmente, accertarsi che se ne stia tentando l'inserimento corretto.
Non forzare lo spinotto nella connessione.
3. Accendere lo scanner. Nella figura riportata di seguito è indicata la posizione dell'interruzione di
alimentazione dello scanner.
Xerox DocuMate 3460
Guida per l’utente
23
Page 25
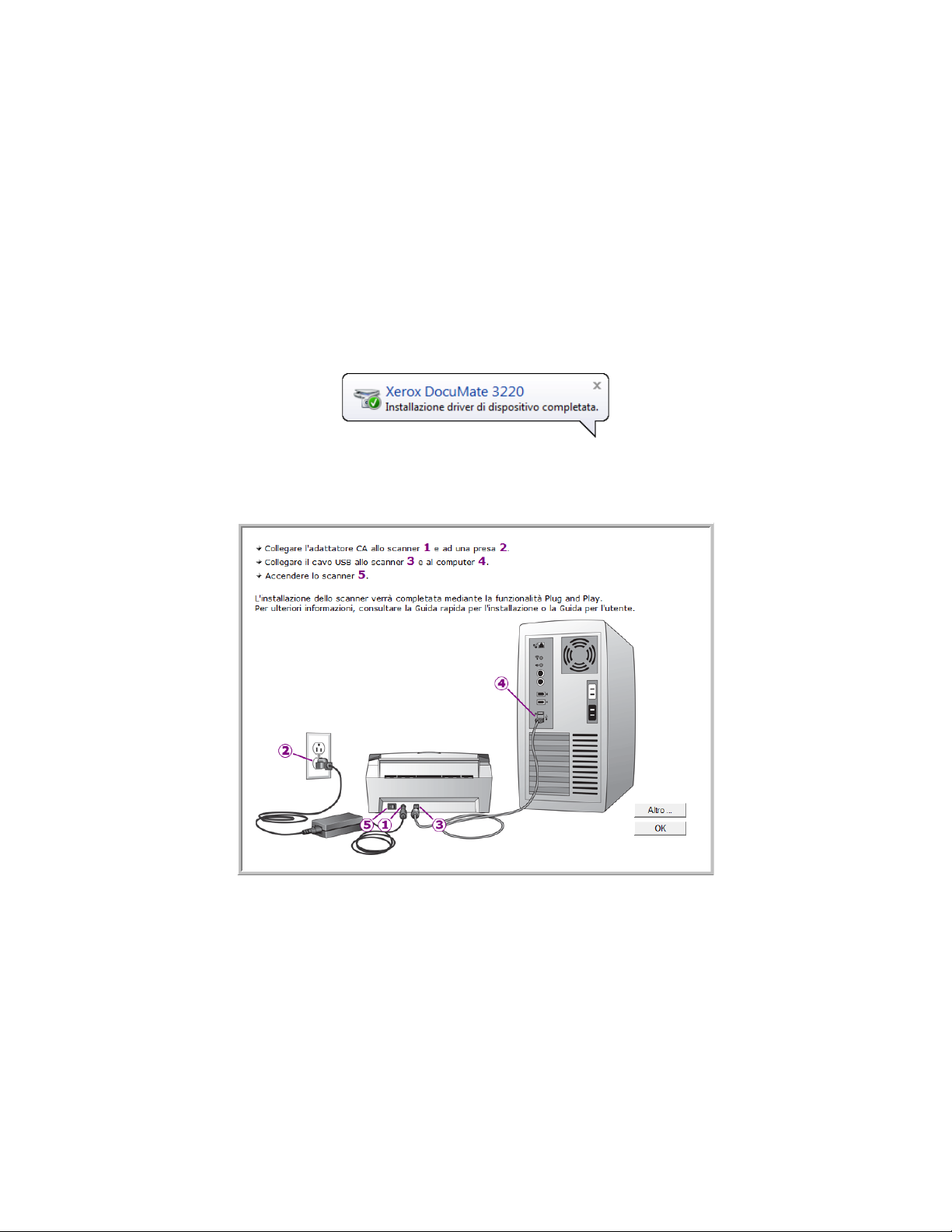
Installazione
L'indicatore di stato inizia a lampeggiare per indicare che lo scanner è alimentato.
Se si utilizza Windows XP o una versione successiva e il cavo USB è stato collegato a una porta USB
1.1, potrebbe essere visualizzata un'area commenti informativa che spiega che "Una periferica
USB ad alta velocità è collegata a un hub USB non ad alta velocità". Collegare il cavo USB a una
porta USB 2.0 (se disponibile) o ignorare il messaggio. Se si lascia il cavo collegato alla porta USB
1.1, la velocità dello scanner potrebbe risultare leggermente inferiore
Il computer riconosce che è stato collegato uno scanner alla porta USB e carica automaticamente
il software di esecuzione appropriato.
Se il computer utilizza Windows XP o una versione successiva, verrà visualizzato un messaggio
simile al seguente
4. Quando si è sicuri che il software è stato caricato completamente, tornare alla finestra
"Completare l'installazione collegando l'hardware". Fare clic su OK.
È anche possibile fare clic su Altro per visualizzare una breve panoramica dell'accesso e della
navigazione nel pannello dei pulsanti di One Touch.
L'indicatore di stato dello scanner è blu quando lo scanner e il computer comunicano
correttamente.
5. Fare clic su Chiudi nella finestra Installazione del driver completata per chiudere e uscire dal
programma di installazione del driver.
24
Xerox DocuMate 3460
Guida per l’utente
Page 26
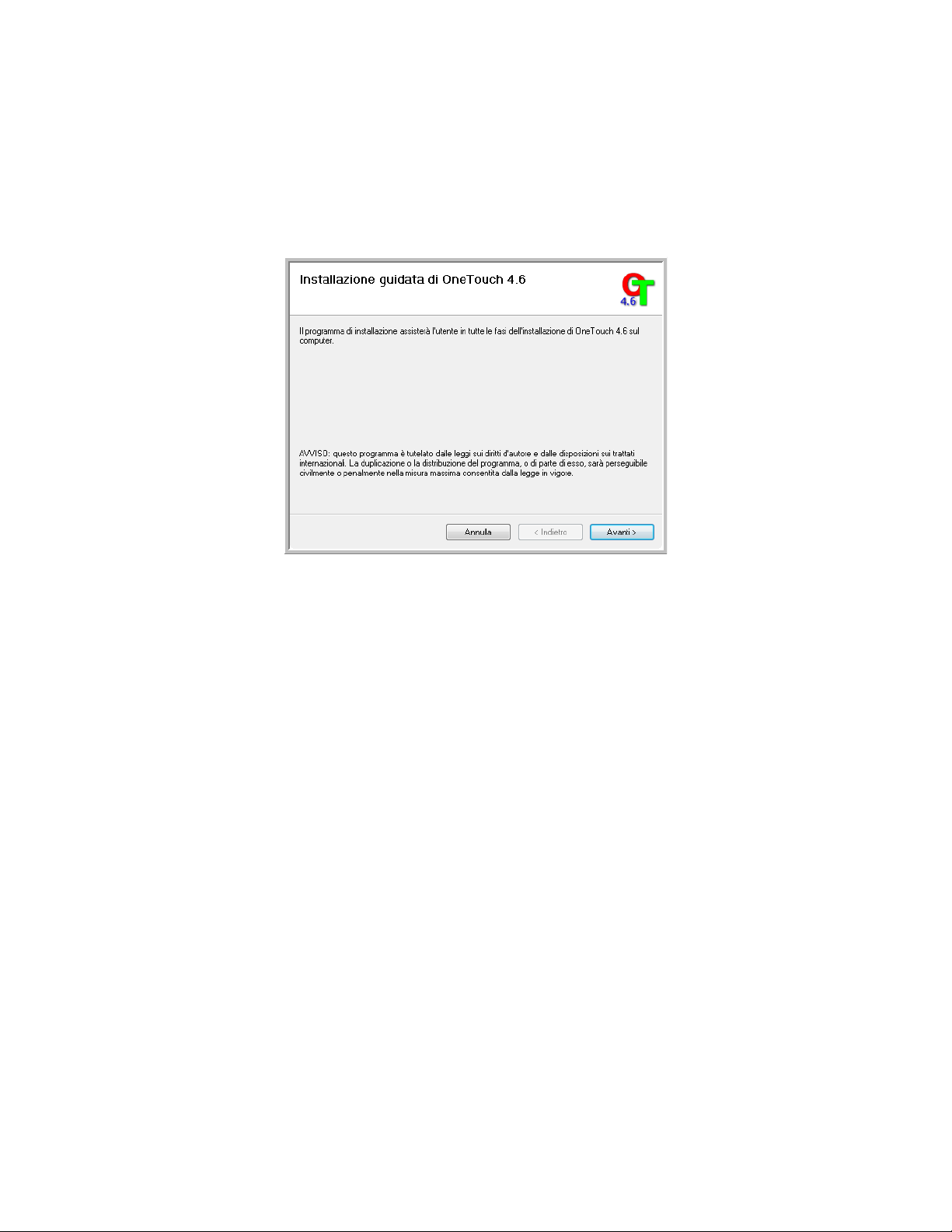
Installazione
Installazione di Visioneer One Touch
L'installazione del software Visioneer One Touch si avvierà automaticamente dopo aver selezionato
Chiudi nella finestra Installazione del driver completata.
1. Nella finestra iniziale dell'Installazione guidata di One Touch, fare clic su Avanti.
2. Leggere l'accordo di licenza di Visioneer nella finestra visualizzata. Se si accettano i termini
dell'accordo, selezionare Accetto, quindi fare clic su Avanti.
3. Se si sceglie di non accettare l'accordo di licenza, l'installazione verrà interrotta e il software
One Touch non verrà installato.
4. Il software Visioneer One Touch verrà installato selezionando Avanti sulla finestra relativa
all'accordo di licenza di Visioneer.
5. Fare clic su Chiudi nella finestra Installazione di Visioneer One Touch completata per chiudere e
uscire dal programma di installazione.
Se è stata selezionata l'installazione di altro software dal DVD, tale installazione verrà avviata
automaticamente dopo che l'utente ha fatto clic su Chiudi nella finestra visualizzata a completamento
dell'installazione.
Xerox DocuMate 3460
Guida per l’utente
25
Page 27
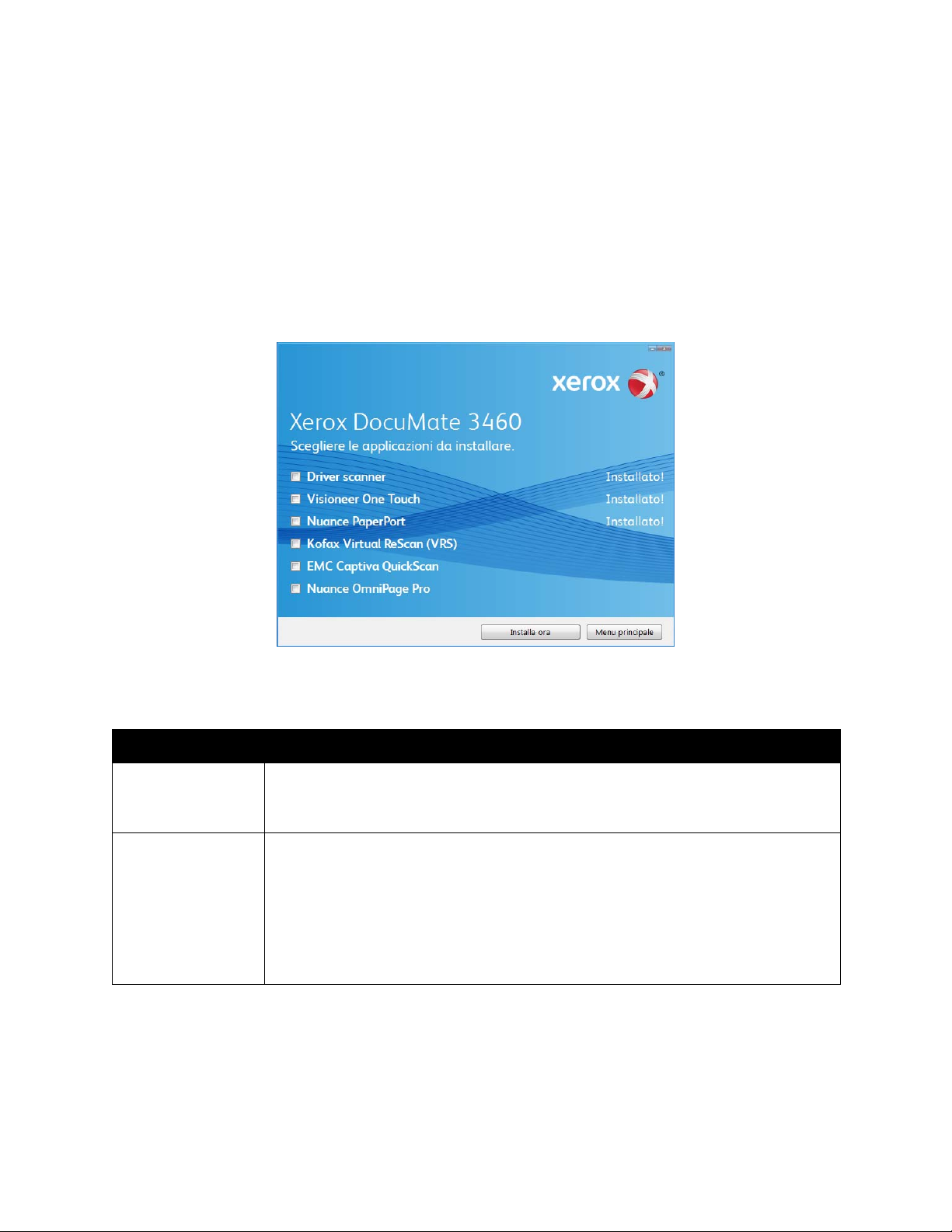
Installazione
Applicazioni aggiuntive disponibili con lo scanner
Lo scanner include ulteriori applicazioni gratuite descritte nella tabella riportata di seguito.
1. Tornare al menu principale del disco e fare clic su Installa prodotti.
2. Selezionare le applicazioni aggiuntive che si desidera installare e fare clic su Installa ora.
3. Seguire le istruzioni sullo schermo per installare ciascun prodotto aggiuntivo.
Software Informazioni sul software
Adobe® Reader® Adobe Reader è un'applicazione autonoma utilizzata per aprire, visualizzare,
ricercare e stampare i file PDF. Questa applicazione si trova sul disco nella sezione relativa alle guide per l'utente.
Nuance OmniPage®
OmniPage Pro è un programma che fornisce analisi OCR accurate, rileva layout
avanzati e sfrutta la tecnologia Logical Form Recognition™ (LFR). Le funzioni di
sicurezza avanzate consentono di convertire rapidamente i documenti e i moduli d'ufficio in più di 30 diverse applicazioni per PC per consentirne la modifica,
la ricerca e la condivisione. I flussi di lavoro personalizzati consentono di gestire
grandi volumi di documenti ed è possibile utilizzare gli strumenti disponibili per
stampare in PDF.
26
Xerox DocuMate 3460
Guida per l’utente
Page 28
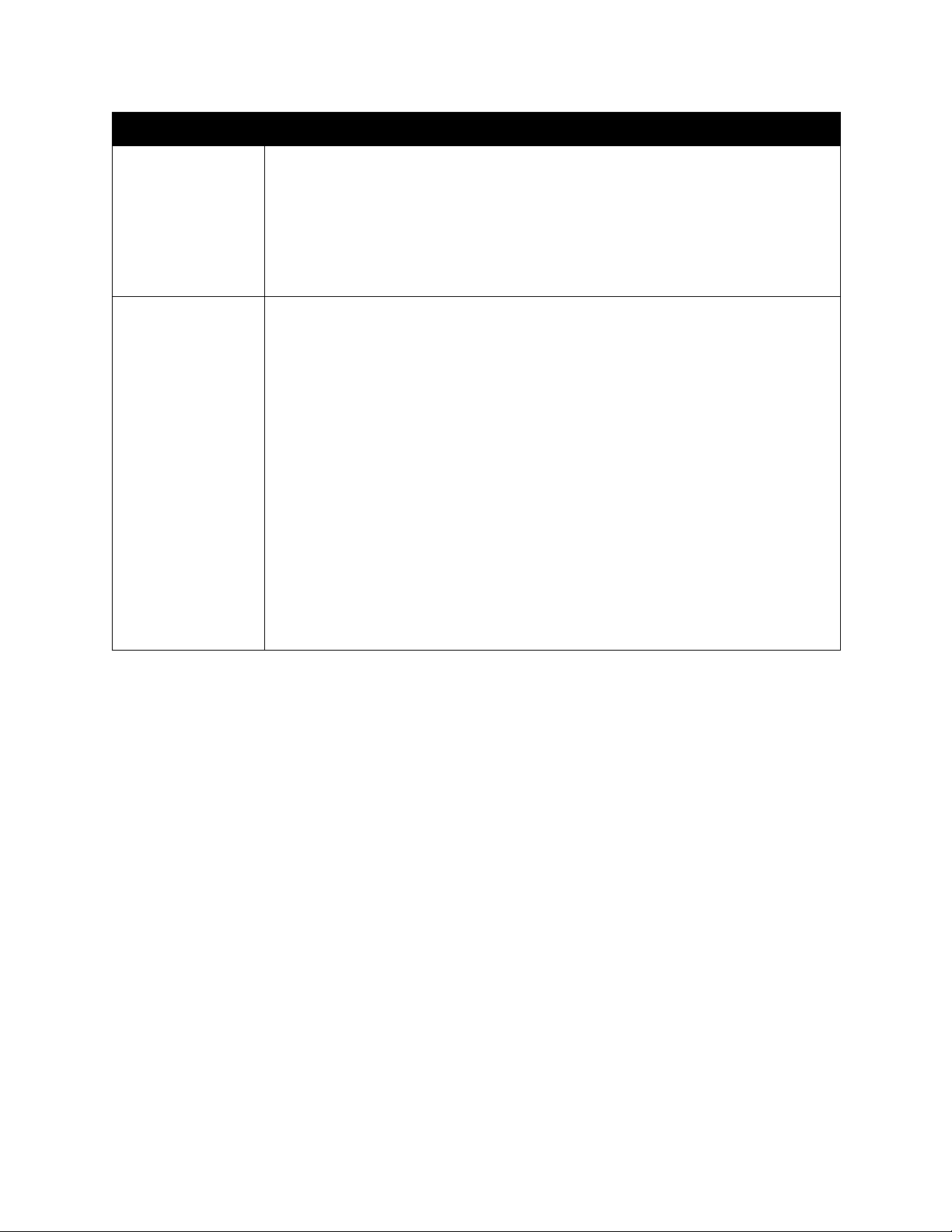
Software Informazioni sul software
Installazione
EMC Captiva
QuickScan™
Kofax Virtual
ReScan® (VRS™)
QuickScan è una soluzione di imaging autonoma di pronto e semplice utilizzo
che fornisce tutte le funzionalità necessarie per la scansione ad alta velocità,
l'ottimizzazione delle immagini, la visualizzazione, la creazione di annotazioni,
la stampa e la memorizzazione delle immagini. Utilizza un driver ISIS certificato
per la scansione e include funzioni quali la separazione flessibile dei lavori e il
riconoscimento dei codici a barre. La versione Demo consente di provare a utilizzare l'applicazione.
Kofax VRS consente di ottenere automaticamente documenti scansionati di
qualità migliore rispetto agli originali. Si tratta di un'ulteriore interfaccia di
scansione che utilizza la tecnologia VRS (VirtualReScan) brevettata e garantisce
la massima efficienza e semplicità di scansione consentendo, al tempo stesso,
di ottenere immagini scansionate di alta qualità. Kofax VRS utilizza un driver
ISIS certificato per la scansione. Questo software offre un metodo aggiuntivo
per la scansione dallo scanner. La versione Demo consente di provare ad utilizzare l'applicazione.
Al termine dell'installazione del software Kojax VRS potrebbe essere visualizzato il messaggio SVS001 indicante che l'installazione di VRS non effettua
l'installazione di un driver ISIS per lo scanner selezionato e che è necessario
installare il driver ISIS fornito con lo scanner.
Non si tratta di un errore; ignorare il messaggio e fare clic su OK.
Il driver Kofax VRS Certified ISIS® è installato correttamente quando si installa
lo scanner Xerox DocuMate.
Xerox DocuMate 3460
Guida per l’utente
27
Page 29
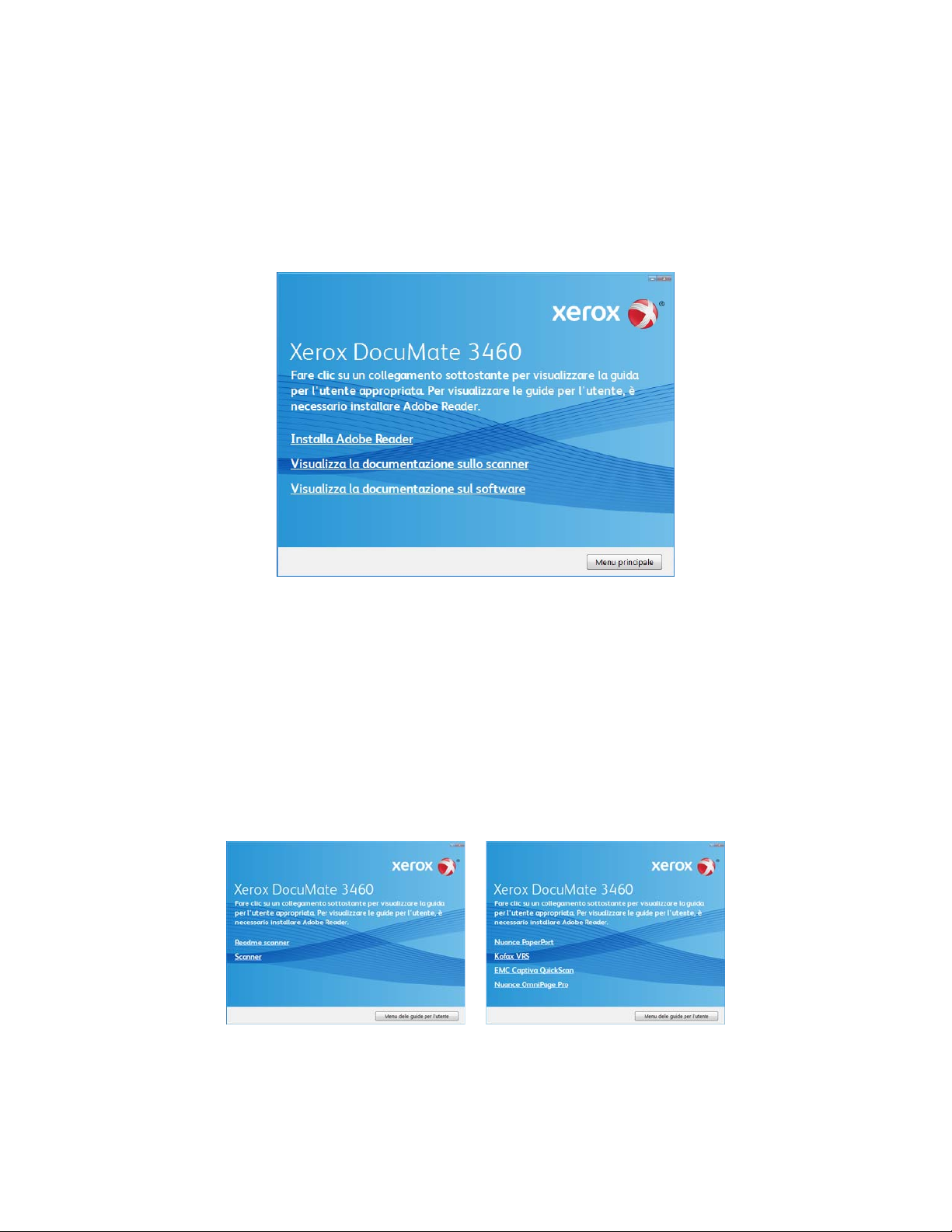
Installazione
Finestra della documentazione sullo scanner Finestra della documentazione sul software
Visualizzazione delle guide per l'utente
1. Tornare alla finestra del menu principale e fare clic su Guide per l'utente.
2. Fare clic su "Visualizza la documentazione sullo scanner" per accedere alla guida per l'utente dello
scanner e alla documentazione aggiuntiva relativa all'uso delle funzioni di One Touch dello
scanner.
Fare clic su "Visualizza la documentazione sul software" per accedere alle guide per l'utente
relative alle applicazioni software fornite con lo scanner. Ad esempio, in questa sezione è riportata
la guida per l'utente di Nuance PaperPort.
Da una di queste finestre delle guide per l'utente, fare clic sul pulsante relativo al menu delle guide
per l'utente per tornare alla finestra principale, quindi selezionare la sezione relativa alla
documentazione aggiuntiva per visualizzare le guide per l'utente.
28
Xerox DocuMate 3460
Guida per l’utente
Page 30
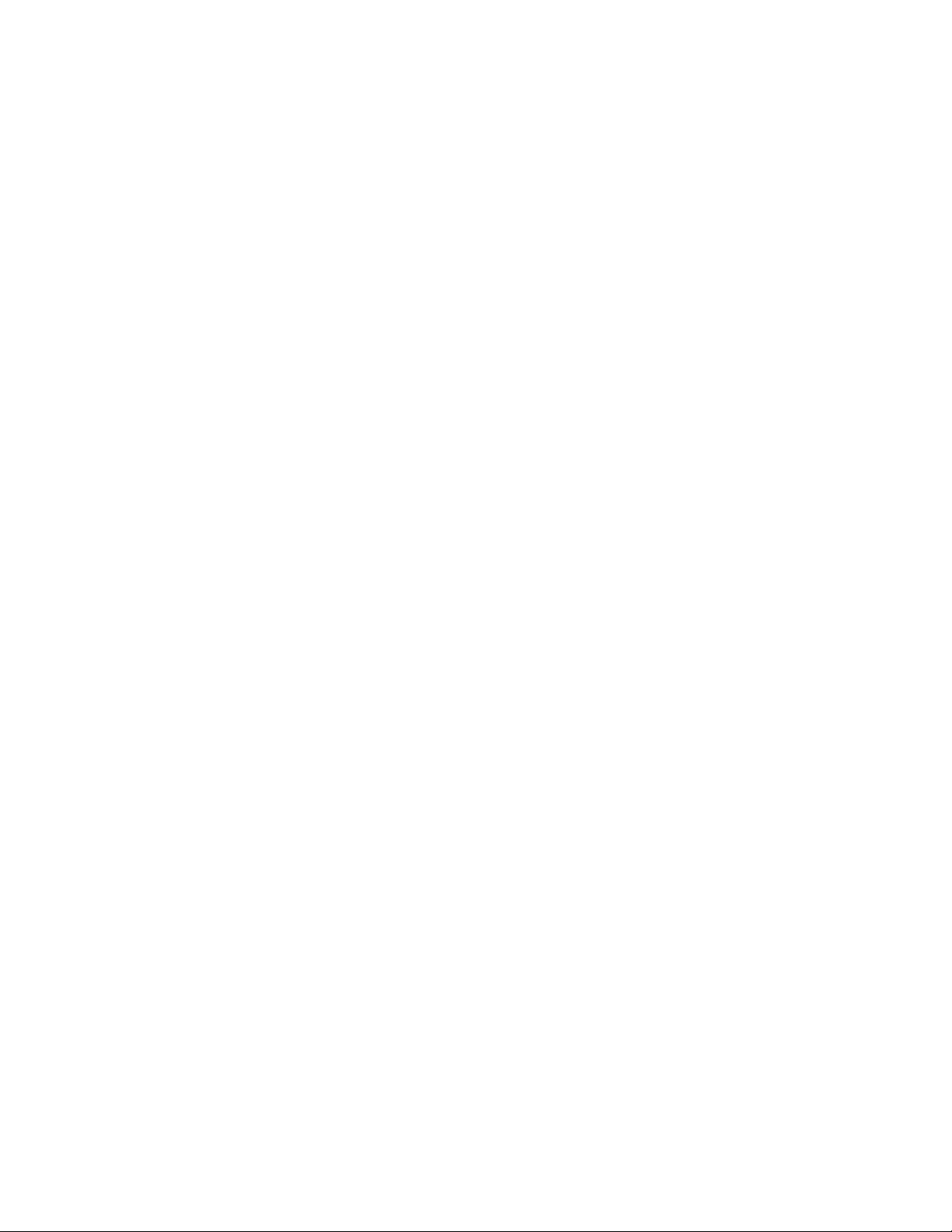
Installazione
3. Fare clic sui collegamenti delle guide che si desidera visualizzare.
®
Le guide per l’utente sono in formato Adobe
PDF. Il file Readme dello scanner è in formato
HTML e può essere visualizzato in qualsiasi browser standard.
Se necessario, fare clic su Installa Adobe Reader per installarlo. Seguire le istruzioni riportate nelle
finestre di installazione.
Se sul computer è già installato Adobe Reader, non selezionare l’opzione relativa, a meno che la
versione fornita sul disco di installazione non sia più recente di quella installata sul computer.
Per visualizzare e salvare le guide per l’utente
1. Fare clic sul nome della guida per l’utente che si desidera visualizzare: verrà aperta in Adobe
Reader. Utilizzare il comando Salva di Adobe Reader per salvare la guida per l’utente sul computer.
2. Tornare alla finestra delle guide per l’utente e ripetere il processo per aprire, visualizzare e salvare
tutte le altre guide per l’utente desiderate. Il file Readme dello scanner contiene informazioni
aggiornate sullo scanner.
3. Al termine, fare clic su Menu principale per tornare alla finestra del menu principale e fare clic su
Esci.
4. Estrarre il disco di installazione e conservarlo in un luogo sicuro.
L’installazione è completata e lo scanner Xerox è pronto a effettuare scansioni.
Xerox DocuMate 3460
Guida per l’utente
29
Page 31

Installazione
Numero di serie Numero di serie
Registrazione dello scanner e controllo degli aggiornamenti
La registrazione dello scanner è importante, poiché consente di accedere al servizio di assistenza
telefonica gratuita e agli aggiornamenti software per lo scanner.
Per registrare lo scanner:
Per registrare lo scanner è necessaria una connessione a Internet attiva. Se non si dispone dell’accesso
a Internet è possibile rivolgersi al servizio clienti per registrare lo scanner. Consultare la scheda di
supporto tecnico fornita insieme allo scanner per conoscere i recapiti del servizio clienti.
1. Aprire una finestra di Internet Explorer o altro browser installato sul computer.
2. Nel campo dell’indirizzo Web digitare www.xeroxscanners.com.
3. Premere il tasto Invio sulla tastiera o fare clic sull’opzione a schermo per andare al sito Web.
4. Quando viene caricata la pagina degli scanner Xerox fare clic su Support.
5. Alla pagina di supporto dei prodotti fare clic sul collegamento Register Your Product.
6. Compilare il modulo di registrazione, tutti i campi obbligatori sono contrassegnati da un asterisco
(*).
Per la registrazione è necessario immettere un indirizzo di posta elettronica valido.
Viene richiesta l’immissione del numero di serie dello scanner, che si trova sulla parte posteriore
dello dispositivo.
7. Dopo aver compilato il modulo, fare clic su Submit Your Registration per completare la
registrazione.
30
Xerox DocuMate 3460
Guida per l’utente
Page 32

Caricamento dei
3
documenti da
scansionare
In questo capitolo vengono fornite le seguenti istruzioni:
• Caricamento e scansione dei documenti dal cassetto di input a pagina 32
• Caricamento e scansione degli elementi dal cassetto di alimentazione anteriore a pagina 34
• Interfacce di scansione a pagina 45
NOTA: rimuovere sempre eventuali punti di spillatrice o graffette dai documenti prima di
inserirli nell'alimentatore della carta dello scanner, poiché possono fare inceppare il
meccanismo di alimentazione e graffiare i componenti interni. Eliminare inoltre eventuali
etichette, adesivi o appunti Post-It™ che possono fuoriuscire durante il processo di scansione e
incepparsi nello scanner. Un tale uso errato dello scanner ne invalida la garanzia.
Xerox DocuMate 3460
Guida per l’utente
31
Page 33

Caricamento dei documenti da scansionare
Caricamento e scansione dei documenti dal cassetto di input
1. Preparare i fogli prima di caricarli sullo scanner per evitare l’alimentazione di più fogli e gli
inceppamenti.
• Se i bordi della carta sono arricciati o piegati appiattirli quanto più possibile.
• Sfogliare il bordo della risma per assicurarsi che i fogli non aderiscano gli uni agli altri.
2. Regolare la guida della carta in base alla larghezza del foglio e accertarsi che i cassetti di input e di
output siano completamente estesi.
32
Xerox DocuMate 3460
Guida per l’utente
Page 34

Caricamento dei documenti da scansionare
Se si utilizza l'alimentazione
anteriore con il cassetto di
output, accertarsi che
l'alimentatore anteriore sia
sollevato in modo da estrarre
le pagine da sotto il cassetto.
3. Caricare i documenti inserendoli nell'alimentatore automatico documenti dal margine superiore
con il lato da scansionare rivolto verso il basso.
4. Per eseguire la scansione di un solo lato del documento, premere il pulsante Simplex.
Per eseguire la scansione di entrambi i lati del documento, premere il pulsante Duplex.
5. Viene visualizzata una finestra di avanzamento della scansione e le immagini vengono inviate
all'applicazione selezionata dall'utilità One Touch.
Se è collegato l'alimentatore anteriore, tutte le pagine contenute nell'ADF usciranno dal cassetto
di alimentazione anteriore.
Xerox DocuMate 3460
Guida per l’utente
33
Page 35

Caricamento dei documenti da scansionare
Caricamento e scansione degli elementi dal cassetto di alimentazione anteriore
Nel cassetto di alimentazione anteriore dello scanner è possibile alimentare fogli spessi, schede
plastificate stampate in rilievo, biglietti da visita e altri elementi.
NOTA: non tentare di caricare documenti nel cassetto di input mentre viene alimentato un elemento
nello scanner dalla parte anteriore. A ogni scansione è possibile solo caricare gli elementi nello
scanner dal cassetto di alimentazione anteriore o dal cassetto di input. Se si carica la carta nel
cassetto di input dopo che un elemento è già stato alimentato nella parte frontale, lo scanner
s'incepperà.
Scansione con il cassetto di alimentazione anteriore sollevato
1. Regolare le guide della carta sulla larghezza dell'elemento da scansionare.
2. Collocare tra le guide della carta sul cassetto di alimentazione anteriore un solo elemento con il
lato da scansionare rivolto verso l'alto, con il margine superiore rivolto verso lo scanner.
34
Xerox DocuMate 3460
Guida per l’utente
Page 36

Caricamento dei documenti da scansionare
3. Premere il cassetto e guidare l'elemento verso la parte anteriore dello scanner.
4. Lo scanner spinge l'elemento in avanti e il cassetto di alimentazione anteriore si solleva
nuovamente a scatto.
5. Per eseguire la scansione di una sola facciata di un elemento, premere il pulsante Simplex.
Per eseguire la scansione di entrambe le facciate di un elemento, premere il pulsante Duplex.
6. Lo scanner esegue la scansione dell'elemento e lo espelle da sotto il cassetto di alimentazione
anteriore.
Viene visualizzata una finestra di avanzamento della scansione e le immagini vengono inviate
all'applicazione selezionata dall'utilità One Touch.
Xerox DocuMate 3460
Guida per l’utente
35
Page 37

Caricamento dei documenti da scansionare
Scansione con il cassetto di alimentazione anteriore abbassato
È possibile bloccare in posizione abbassata il cassetto di alimentazione anteriore in modo che sia
sempre posizionato nell'alloggiamento anteriore dello scanner. Qualsiasi elemento scansionato viene
espulso dal cassetto di alimentazione anteriore al termine della scansione.
Per bloccare in posizione abbassata il cassetto di alimentazione anteriore:
1. Individuare le leve del braccio su entrambi i lati del cassetto di alimentazione anteriore.
2. Estrarle delicatamente dallo scanner e piegarle verso il basso.
36
Xerox DocuMate 3460
Guida per l’utente
Page 38

Caricamento dei documenti da scansionare
3. Il cassetto di alimentazione anteriore è ora in posizione abbassata ed è allineato con
l'alloggiamento anteriore dello scanner.
Per eseguire una scansione con il cassetto di alimentazione anteriore abbassato:
1. Regolare le guide della carta sulla larghezza dell'elemento da scansionare.
Xerox DocuMate 3460
Guida per l’utente
37
Page 39

Caricamento dei documenti da scansionare
2. Collocare tra le guide della carta sul cassetto di alimentazione anteriore un solo elemento con il
lato da scansionare rivolto verso l'alto, con il margine superiore rivolto verso lo scanner.
3. Lo scanner spinge l'elemento in avanti.
4. Per eseguire la scansione di una sola facciata di un elemento, premere il pulsante Simplex.
Per eseguire la scansione di entrambe le facciate di un elemento, premere il pulsante Duplex.
38
Xerox DocuMate 3460
Guida per l’utente
Page 40

Caricamento dei documenti da scansionare
5. Lo scanner esegue la scansione dell'elemento e lo espelle sul cassetto di alimentazione anteriore.
Viene visualizzata una finestra di avanzamento della scansione e le immagini vengono inviate
all'applicazione selezionata dall'utilità One Touch.
Xerox DocuMate 3460
Guida per l’utente
39
Page 41

Caricamento dei documenti da scansionare
Scansione dal cassetto di input con il cassetto di alimentazione anteriore abbassato
È possibile eseguire la scansione di un massimo di 5 pagine nel cassetto di input con il cassetto di
alimentazione anteriore abbassato.
1. Regolare la guida della carta in base alla larghezza del foglio e accertarsi che i cassetti di input e di
output siano completamente estesi.
2. Caricare i documenti inserendoli nell'alimentatore automatico documenti dal margine superiore
con il lato da scansionare rivolto verso il basso.
3. Per eseguire la scansione di una sola facciata di un documento, premere il pulsante Simplex.
Per eseguire la scansione di entrambe le facciate di un documento, premere il pulsante Duplex.
4. Viene visualizzata una finestra di avanzamento della scansione e le immagini vengono inviate
all'applicazione selezionata dall'utilità One Touch.
40
Xerox DocuMate 3460
Guida per l’utente
Page 42

Caricamento dei documenti da scansionare
Le pagine vengono espulse dallo scanner sul cassetto di alimentazione anteriore.
Scansione automatica dal cassetto di alimentazione anteriore
È possibile impostare le proprietà dell'hardware di One Touch in modo da eseguire la scansione
automatica di un elemento quando viene inserito nello scanner dalla parte anteriore.
Per impostare l'evento scansione alimentazione anteriore:
1. Fare clic con il pulsante destro del mouse sull'icona di One Touch visualizzata nella barra delle
applicazioni di Windows e selezionare "Mostra hardware…" nel menu.
Viene visualizzata la finestra Proprietà dell'hardware dello scanner.
Xerox DocuMate 3460
Guida per l’utente
41
Page 43

Caricamento dei documenti da scansionare
2. Fare clic sul pulsante "Proprietà".
Viene visualizzata la finestra Impostazioni apparecchiatura dello scanner.
3. Nella sezione Controllo, selezionare l'opzione Evento scansione alimentazione anteriore.
4. Fare clic sull'elenco a discesa di Funzione: e selezionare un'opzione di scansione da utilizzare per
la scansione automatica con alimentazione anteriore.
• Funzioni 1-9: Sono le 9 funzioni di scansione configurabili tramite le proprietà di One Touch.
Selezionando una di queste opzioni si indica che l'evento di scansione automatica deve
sempre utilizzare le impostazioni specificate per il numero di opzione corrispondente.
42
Xerox DocuMate 3460
Guida per l’utente
Page 44

Caricamento dei documenti da scansionare
• Corrente: Selezionare questa opzione per fare in modo che l'evento di scansione automatica
utilizzi sempre l'opzione di scansione attualmente selezionata sul display dello scanner. Ad
esempio, se il LED dello scanner è impostato su 6, la scansione automatica verrà eseguita
dall'alimentazione anteriore con le impostazioni della funzione 6.
5. Fare clic su OK per applicare le modifiche e chiudere la finestra Impostazioni apparecchiatura.
6. Fare clic su OK per chiudere la finestra Proprietà dell'hardware.
Per eseguire la scansione automatica dal cassetto di alimentazione anteriore:
1. Regolare le guide della carta sulla larghezza dell'elemento da scansionare.
2. Collocare tra le guide della carta sul cassetto di alimentazione anteriore un solo elemento con il
lato da scansionare rivolto verso l'alto, con il margine superiore rivolto verso lo scanner.
Xerox DocuMate 3460
Guida per l’utente
43
Page 45

Caricamento dei documenti da scansionare
3. Lo scanner spinge l'elemento in avanti, ne esegue la scansione e lo espelle dalla parte anteriore.
Viene visualizzata una finestra di avanzamento della scansione e le immagini vengono inviate
all'applicazione selezionata dall'utilità One Touch.
44
Xerox DocuMate 3460
Guida per l’utente
Page 46

Caricamento dei documenti da scansionare
Interfacce di scansione
Se è stata selezionata l'opzione consigliata Installazione completa per il driver dello scanner, sono
disponibili diverse opzioni per la scansione con lo scanner Xerox DocuMate 3460. La qualità di
scansione è alta per tutti i metodi, quindi conviene utilizzare quello con le opzioni più appropriate per
gli elementi che si desidera scansionare.
• Pulsanti dello scanner di One Touch: premendo il pulsante Simplex o Duplex, i documenti
vengono scansionati usando le impostazioni di scansione indicate dal numero di LED. Le immagini
scansionate vengono quindi inviate a un'applicazione software sul computer.
• Pannello dei pulsanti di One Touch: utilizzare questa opzione per eseguire la scansione dallo
schermo del computer. Effettuare scansioni dal pannello dei pulsanti di One Touch a video
equivale a premere un pulsante dello scanner, con la differenza che si fa clic su un'icona che
rappresenta il pulsante dello scanner.
• Interfaccia TWAIN: consente di effettuare scansioni da vari programmi installati sul computer. È
possibile accedere all'interfaccia TWAIN dal software PaperPort, nonché da altri programmi, come
ad esempio Microsoft Word.
Xerox DocuMate 3460
Guida per l’utente
45
Page 47

Caricamento dei documenti da scansionare
• Interfaccia Acquisizione di immagini di Windows (WIA): se nel computer è in esecuzione
Windows XP o Windows Vista, è possibile utilizzare questa opzione per eseguire scansioni con
l'interfaccia WIA di Microsoft.
• Interfaccia ISIS: questa opzione utilizza l'interfaccia ISIS per la scansione. L'interfaccia ISIS varia
a seconda dell'applicazione.
46
Xerox DocuMate 3460
Guida per l’utente
Page 48

Scansione e configurazione di One Touch
Argomenti di questo capitolo:
• Impostazioni predefinite di One Touch a pagina 49
• Scansione dal pannello dei pulsanti di One Touch a pagina 50
• Modifica delle impostazioni dei pulsanti a pagina 52
• Selezione delle opzioni per One Touch a pagina 54
• Configurazioni della scansione a pagina 58
• Formati di file a pagina 68
• Configurazione prima di procedere alla scansione a pagina 73
• Apri documenti scansionati a pagina 76
• Trasferimento in memoria a pagina 77
• Registrare su CD-ROM a pagina 83
• Stampante o fax a pagina 85
• PaperPort a pagina 88
• SharePoint a pagina 90
• Trasferimento FTP a pagina 93
• SMTP a pagina 96
• Applicazioni di posta elettronica a pagina 99
• Editor di testo a pagina 101
• Client Still Image a pagina 106
• Editor di immagini a pagina 108
• Applicazioni PDF a pagina 111
• Invia all'applicazione a pagina 113
• Scansione in più destinazioni a pagina 116
• Scansione con separazione dei lavori a pagina 119
• Scansione con la funzione di riconoscimento ottico dei caratteri (OCR) a pagina 122
• Selezione delle opzioni One Touch OmniPage OCR a pagina 126
• One Touch con tecnologia Kofax VRS a pagina 135
• Modifica delle impostazioni dell'hardware a pagina 139
4
Xerox DocuMate 3460
Guida per l’utente
47
Page 49

Scansione e configurazione di One Touch
Il pannello dei pulsanti di One Touch mostra
l'applicazione a cui il pulsante invierà le
immagini in base alla configurazione.
In base all'installazione completa consigliata del driver dello scanner del software Visioneer
One Touch, One Touch è l'interfaccia di scansione principale per l'utilizzo dello scanner. I pulsanti
di One Touch sullo scanner rispecchiano il pannello dei pulsanti di One Touch sullo schermo.
Il pannello dei pulsanti di One Touch visualizzato sullo schermo del computer mostra la funzione
preimpostata per ogni pulsante (ad esempio Email) e l'icona della destinazione (Applicazione di
destinazione) a cui le immagini verranno inviate al termine della scansione.
48
Xerox DocuMate 3460
Guida per l’utente
Page 50

Scansione e configurazione di One Touch
Impostazioni predefinite di One Touch
Una volta installato lo scanner, il software configura ciascun pulsante di One Touch con impostazioni
appropriate composte da: un'applicazione di destinazione, una configurazione di scansione e un
formato file. I nomi dei pulsanti, quali eMail o Fax, indicano le impostazioni di fabbrica originali per
un pulsante. È possibile modificare qualsiasi impostazione. Per le istruzioni, vedere Modifica delle
impostazioni dei pulsanti a pagina 52.
Il pulsante eMail è ad esempio impostato per scansionare i documenti e quindi allegarli
immediatamente a un nuovo messaggio nel programma di posta elettronica predefinito.
L'applicazione di posta elettronica predefinita sarà il programma specificato nelle Opzioni
Internet di Internet Explorer.
L'icona di una cartella all'interno di un pulsante indica che tale pulsante è impostato
per l'archiviazione dell'elemento scansionato. Lo scanner invia l'immagine scansionata
direttamente a una cartella senza prima aprirla in un'applicazione di destinazione.
Un punto di domanda all'interno di un pulsante indica che il computer non dispone
del software o dell'hardware appropriato per le impostazioni di fabbrica iniziali.
Se il modulo One Touch OmniPage o OmniPage non è installato, le opzioni per l'invio
ad applicazioni per l'elaborazione di testi quali Microsoft Word non saranno disponibili.
NOTA: il formato pagina predefinito di ogni configurazione è basato sulla selezione del
sistema di misurazione di Windows statunitense o sulle unità di misura del computer.
• Se la misura selezionata è "Stati Uniti", il formato pagina predefinito di ogni profilo è basato sulle
dimensioni di pagina standard Imperial, quali 8,5 x 11 pollici (216 x 279 mm).
• Se la misura selezionata è "Unità di misura", il formato pagina predefinito di ogni profilo è basato
sullo standard ISO 216 e la dimensione predefinita della maggior parte dei profili sarà A4.
Xerox DocuMate 3460
Guida per l’utente
49
Page 51

Scansione e configurazione di One Touch
Icona One Touch
Scansione dal pannello dei pulsanti di One Touch
Eseguire una scansione dal pannello dei pulsanti sullo schermo del computer equivale a premere
un pulsante sullo scanner. Lo scanner esegue la scansione dell'elemento, quindi invia l'immagine
all'applicazione di destinazione indicata dall'icona del pulsante.
Per eseguire la scansione dal pannello dei pulsanti di One Touch:
1. Caricare i documenti nello scanner.
2. Fare clic sull'icona di One Touch nell'area di notifica di Windows (nell'angolo inferiore destro
dello schermo).
3. Viene visualizzato il pannello dei pulsanti di One Touch.
4. Fare clic sul pulsante che si desidera utilizzare per la scansione.
5. Lo scanner inizia a eseguire la scansione e l'immagine viene inviata alla destinazione selezionata
per il pulsante di One Touch utilizzato per la scansione.
50
Xerox DocuMate 3460
Guida per l’utente
Page 52

Scansione e configurazione di One Touch
Visualizzazione Dettagli Visualizzazione Hardware
Visualizzazione Pulsanti
Funzioni del pannello dei pulsanti di One Touch
Il pannello di One Touch visualizza su schermo i controlli dello scanner. Dal pannello è possibile
accedere alle impostazioni hardware dello scanner e configurare il pulsante Scansione.
Fare clic sull'icona di One Touch per aprire il pannello.
Barra dei titoli
• Frecce verdi: consentono di scorrere le 3 visualizzazioni del pannello.
• Icona dello scanner: consente di accedere alle proprietà hardware dello scanner.
• "X" rossa: chiude il pannello di One Touch.
Visualizzazione Pulsanti
• Fare clic con il pulsante sinistro del mouse sull'icona di un'applicazione di destinazione per avviare
la scansione.
• Fare clic con il pulsante destro del mouse sull'icona di un'applicazione di destinazione
per accedere alle proprietà di One Touch.
• Fare clic con il pulsante sinistro del mouse sui pulsanti con le frecce nel lato destro del pannello
per visualizzare gli altri pulsanti di One Touch.
Visualizzazione Dettagli
• Fare clic con il pulsante sinistro del mouse sull'icona di un'applicazione di destinazione per avviare
la scansione.
• Fare clic con il pulsante destro del mouse sull'icona di un'applicazione di destinazione
per accedere alle proprietà di One Touch.
• Fare doppio clic sulle informazioni dettagliate per accedere alle proprietà di One Touch.
Visualizzazione Hardware
• Fare clic con il pulsante sinistro del mouse sull'icona dello scanner per tornare alla visualizzazione
Pulsanti.
• Fare clic con il pulsante destro del mouse sull'icona dello scanner per accedere alle proprietà
hardware dello scanner.
Xerox DocuMate 3460
Guida per l’utente
51
Page 53

Scansione e configurazione di One Touch
Fare clic con il pulsante destro
del mouse su un pulsante (ad
esempio, il pulsante Scansione)
per visualizzare la finestra delle
proprietà corrispondente.
Selezionare l'applicazione
di destinazione che si
aprirà al termine della
scansione. L'applicazione
di destinazione consente di
visualizzare e modificare le
immagini scansionate.
Selezionare una
configurazione
di scansione per
l'elemento.
Selezionare un
formato di file
per le immagini
scansionate.
Scheda di
configurazione
dei pulsanti
dello scanner
Modifica delle impostazioni dei pulsanti
1. Fare clic sull'icona di One Touch.
2. Fare clic con il pulsante destro del mouse su un pulsante del pannello dei pulsanti di One Touch.
3. Viene visualizzata la finestra delle proprietà di One Touch.
È inoltre possibile visualizzare la finestra delle proprietà di One Touch tenendo premuto
per 3 secondi e quindi rilasciando un pulsante dello scanner.
Alcune opzioni della finestra delle proprietà di One Touch non sono disponibili e non sono adatte
al modello di scanner in uso.
4. Selezionare la destinazione a cui One Touch invierà l'immagine scansionata nell'elenco
Seleziona destinazioni.
Se si seleziona un programma per l'elaborazione di testi quale Microsoft WordPad o Microsoft
Word e un formato che può essere utilizzato per l'OCR (quale TEXT o RTF), il testo delle immagini
scansionate viene automaticamente convertito in tale formato.
5. Selezionare il formato del file nel pannello Seleziona formato.
I formati sono basati sul tipo di applicazione di destinazione selezionata. I nomi delle icone
indicano i tipi di file corrispondenti. Per ulteriori informazioni sui formati disponibili, vedere
Formati di file a pagina 68.
52
Xerox DocuMate 3460
Guida per l’utente
Page 54

Scansione e configurazione di One Touch
6. Selezionare una configurazione di scansione nell'elenco Seleziona configurazione.
Le impostazioni di configurazione di base comprendono: modalità di scansione, risoluzione (dpi),
formato di pagina, luminosità (Lm) e contrasto (Cr). Per visualizzare le impostazioni di una
configurazione di scansione selezionata, fare clic sull'icona corrispondente. Fare nuovamente clic
sull'icona per chiudere le informazioni dettagliate. Per istruzioni sulla creazione e la modifica di
configurazioni di scansione, fare riferimento a Configurazioni della scansione a pagina 58 e
Configurazione prima di procedere alla scansione a pagina 73.
7. Fare clic su OK per salvare le modifiche.
8. Posizionare un elemento nello scanner e fare clic sul pulsante di One Touch per avviare la scansione.
Lo scanner inizia ad eseguire la scansione e invia l'immagine alla destinazione selezionata
con la configurazione di scansione e il formato file specificati.
Pulsante Proprietà: consente di visualizzare una finestra per selezionare le proprietà per una
destinazione. Il pulsante è disattivato se l'applicazione di destinazione selezionata non dispone
di proprietà di configurazione globali.
Pulsante Aggiorna: consente di aggiornare i collegamenti tra tutte le applicazioni di destinazione
del computer e One Touch. Se si installa un nuovo software che può essere utilizzato come applicazione
di destinazione, fare clic sul pulsante Aggiorna per collegarlo a One Touch.
Pulsanti Nuovo/Copia/Modifica/Elimina: fare clic su Nuovo o Copia per aggiungere nuove
configurazioni di scansione all'elenco. Fare clic su Modifica o Elimina per modificarle o eliminarle.
Pulsanti OK/Annulla/Applica: OK consente di accettare le modifiche e di chiudere la finestra.
Applica consente di accettare le modifiche e di lasciare aperta la finestra per continuare ad apportare
ulteriori modifiche. Annulla consente di chiudere la finestra senza accettare alcuna modifica.
Xerox DocuMate 3460
Guida per l’utente
53
Page 55

Scansione e configurazione di One Touch
Selezione delle opzioni per One Touch
Utilizzare la scheda Opzioni per configurare la modalità di utilizzo del pulsante selezionato da parte di
One Touch, ad esempio per stabilire quali destinazioni siano disponibili o per decidere il nome del file.
Selezionare pulsante: fare clic sulla freccia verso il basso e selezionare il pulsante per cui si desidera
modificare le impostazioni dall'elenco. Le opzioni scelte in questa finestra si applicano esclusivamente
al pulsante selezionato in questo elenco.
Mostra tutte le destinazioni: questa opzione consente di selezionare tutte le categorie delle
applicazioni di destinazione. L'elenco delle applicazioni di destinazione disponibili per il pulsante
selezionato includerà tutte le applicazioni installate sul computer che rientrano in queste categorie.
Seleziona destinazioni: selezionare questa opzione per scegliere i singoli tipi di applicazione da
includere nell'elenco delle applicazioni di destinazione. Selezionare le caselle corrispondenti al tipo
di applicazione da includere.
Categorie di destinazioni:
• Gestione documento include Nuance PaperPort e altre applicazioni per l'elaborazione e la
registrazione dei documenti scansionati. Fanno parte di questa categoria le destinazioni Invia
all'applicazione e Apri documenti scansionati.
• Editor di immagini (Paint) include Microsoft Paint e altre applicazioni di disegno e di grafica.
• Applicazioni gestione testi (Word) include Microsoft Word e WordPad, Microsoft Excel e altre
applicazioni per l'elaborazione di testi e fogli di calcolo. Selezionare questa opzione se si desidera
che l'elaborazione OCR converta i documenti scansionati in testo modificabile.
• Applicazioni PDF consente di visualizzare e/o modificare file Adobe PDF.
• eMail include Microsoft Outlook e altre applicazioni di posta elettronica, nonché la destinazione
SMTP, che consente di eseguire scansioni direttamente nel server SMTP senza aprire
un'applicazione client di posta elettronica.
54
Xerox DocuMate 3460
Guida per l’utente
Page 56

Scansione e configurazione di One Touch
• Memoria e CD-R/W consente di eseguire scansioni direttamente in una cartella nel computer,
nel server, nel server FTP, nel sito SharePoint o nella directory temporanea del CD di Windows
per masterizzare i file in un CD.
• Fax e stampa consente di inviare i documenti scansionati direttamente alla stampante
o al software per fax.
• Inoltro evento STI consente di utilizzare l'interfaccia di un'altra applicazione per eseguire
la scansione. Viene visualizzata la finestra di dialogo per l'inoltro di eventi di One Touch, in
cui è possibile selezionare l'applicazione da utilizzare per continuare la scansione.
Attiva la scansione su più destinazioni: selezionare questa opzione per consentire la selezione di
più destinazioni nel relativo elenco all'interno della scheda di configurazione di One Touch. Questa
funzione consente di eseguire una sola scansione per distribuire il file a più destinazioni. Fare
riferimento a Scansione in più destinazioni a pagina 116.
Consegna immediata: consente il trasferimento di immagini nella destinazione durante la scansione,
purché sia selezionata l'opzione “Creazione di singoli file di immagine”. In caso contrario, il
trasferimento delle immagini avviene al termine della scansione di tutte le pagine.
Mostrare finestra di avanzamento: selezionare questa opzione per visualizzare la finestra
di avanzamento della scansione dei documenti.
Utilizza il separatore lavoro durante la scansione di più pagine: selezionare questa opzione per fare
in modo che lo scanner divida i lavori di scansione composti da più pagine in file separati al termine
della scansione.
• Quando viene rilevata una pagina vuota: selezionare questa opzione per fare in modo che venga
creato un nuovo file ogni volta che viene rilevata una pagina vuota nella pila di pagine in fase
di scansione. Durante la scansione Duplex, entrambi i lati della pagina devono essere vuoti.
• Quando il numero di immagini raggiunge: selezionare questa opzione e immettere un numero
nella casella per fare in modo che venga creato un nuovo file ogni volta che il numero di immagini
scansionate raggiunge il numero immesso nel campo. Durante la scansione Duplex, il numero
di immagini rilevate corrisponde al doppio del numero di pagine scansionate. Se ad esempio si
immette "5" nel campo e si esegue la scansione di 10 pagine, verranno acquisite 20 immagini,
con 5 immagini in 4 file separati.
Per informazioni dettagliate sulla scansione con separazione dei lavori e sul relativo utilizzo con altre
opzioni in One Touch, fare riferimento a Scansione con separazione dei lavori a pagina 119.
Usa la denominazione personalizzata dei file: selezionare questa opzione per abilitare il campo di
immissione e specificare il nome file per i documenti scansionati. È possibile specificare un nome file
diverso per ogni pulsante di One Touch. Se l'opzione non è selezionata, One Touch genera
automaticamente un nome file per tutte le scansioni.
• L'area di anteprima a destra del testo Usa la denominazione personalizzata dei file contiene un
esempio di nome file nel momento in cui viene digitato nel campo di immissione e/o se vengono
selezionate opzioni di token dall'elenco.
Xerox DocuMate 3460
Guida per l’utente
55
Page 57

Scansione e configurazione di One Touch
• Digitare il nome file desiderato nel campo di immissione. Un nome file non può contenere i seguenti
caratteri: \ / : * ? “ < > |
Il nome file immesso deve essere univoco; in caso contrario, ogni scansione creata sovrascriverà la
scansione precedente. Il menu a destra del campo di immissione contiene un elenco di token che è
possibile selezionare per creare nomi file univoci. Questi token includono numeri, valori di date e
orari, numero di pagine scansionate e così via. Se il nome del pulsante non è univoco, una notifica
visualizzata sullo schermo segnalerà all'utente l'inserimento automatico del testo {BatchID} e/o
{#b} nel nome.
• Fare clic sulla freccia verso il basso e selezionare un valore di token dall'elenco, quindi fare
clic sul pulsante con la freccia per aggiungerlo al campo del nome file. I valori di token sono:
{FN}: inserisce il nome dello scanner.
{#b}: inserisce il numero dell'immagine senza aggiungere zeri (1).
{#03b}: inserisce un numero a tre cifre per l'immagine nel gruppo da scansionare (001).
{D}: inserisce una sola cifra per il giorno numerico del mese senza aggiungere zeri (4).
{DD}: inserisce due cifre per il giorno numerico del mese con uno zero (04).
{DDD}: inserisce le prime tre lettere del giorno (lun).
{DDDD}: inserisce il nome intero del giorno (lunedì).
{M}: inserisce una sola cifra per il mese numerico senza aggiungere zeri (8).
{MM}: inserisce due cifre per il mese numerico con uno zero (08).
{MMM}: inserisce le prime tre lettere del mese (ago).
{MMMM}: inserisce il nome intero del mese (agosto).
{YY}: inserisce due cifre per l'anno (97).
{YYYY}: inserisce quattro cifre per l'anno (1997).
{h}: inserisce una sola cifra per l'ora in formato di 12 ore senza aggiungere zeri (2).
{hh}: inserisce una sola cifra per l'ora in formato di 12 ore con uno zero (02).
{H}: inserisce una sola cifra per l'ora in formato di 24 ore senza aggiungere zeri (2).
{HH}: inserisce una sola cifra per l'ora in formato di 24 ore con uno zero (02).
{m}: inserisce una sola cifra per i minuti senza aggiungere zeri (7).
{mm}: inserisce una sola cifra per i minuti con uno zero (07).
{s}: inserisce una sola cifra per i secondi senza aggiungere zeri (9).
{ss}: inserisce una sola cifra per i secondi con uno zero (09).
{User}: inserisce il nome utente.
{Mach}: inserisce il nome del computer.
{Dest}: inserisce il nome dell'applicazione di destinazione.
{Bttn}: inserisce il nome del pulsante.
{Mode}: inserisce la modalità dei colori della scansione.
{Size}: inserisce il formato di pagina.
{BatchID}: inserisce un numero di identificazione univoco del gruppo.
56
Xerox DocuMate 3460
Guida per l’utente
Page 58

Scansione e configurazione di One Touch
Nota tecnica
Alcuni collegamenti di applicazioni di destinazione, ad esempio il software NewSoft Presto! BizCard,
richiedono un formato specifico di nome file per le immagini inviate al collegamento per consentirne
l'apertura nell'applicazione. Durante la scansione Duplex, ad esempio, se il token di immagine {#03b}
non è incluso nel nome file, ogni immagine inviata verrà scansionata separatamente e anziché un file
con 2 pagine verranno prodotti 2 file. Poiché ogni collegamento di un'applicazione di destinazione
varia rispetto a un altro, non è possibile creare un tipo di nome file standard per tutte le destinazioni.
Se si esegue la scansione e le immagini non vengono raggruppate in uno o più file nel modo
opportuno, effettuare un tentativo deselezionando l'opzione "Usa la denominazione personalizzata
dei file", quindi eseguire nuovamente la scansione.
Xerox DocuMate 3460
Guida per l’utente
57
Page 59

Scansione e configurazione di One Touch
Fare clic sull'icona di una
configurazione selezionata per
visualizzarne le impostazioni.
Selezionare la configurazione
di scansione da modificare o
eliminare. Tale configurazione
deve essere sbloccata, come
illustrato, ovvero non deve
essere visualizzato un
lucchetto.
Configurazioni della scansione
Nelle configurazioni di scansione vengono selezionate la risoluzione, la luminosità, la modalità (Colore,
Bianco e nero o Scala di grigi) e altre impostazioni. Per visualizzare le impostazioni di una configurazione
di scansione selezionata, fare clic sull'icona corrispondente. Fare nuovamente clic sull'icona per chiudere
le informazioni dettagliate.
NOTA: utilizzare l'opzione Configurare prima di procedere alla scansione se si desidera impostare
manualmente le opzioni prima dell'operazione. Vedere Configurazione prima di procedere
alla scansione a pagina 73.
Creare una nuova configurazione:
• Fare clic sul pulsante Nuovo per creare una nuova configurazione a partire dalle impostazioni
di configurazione predefinite di One Touch.
• Selezionare una configurazione nell'elenco, quindi fare clic sul pulsante Copia per creare una
nuova configurazione a partire dalle impostazioni della configurazione attualmente selezionata.
Modificare o eliminare una configurazione:
Selezionare la configurazione di scansione che si desidera modificare o eliminare.
• Per eliminare la configurazione, fare clic sul pulsante Elimina.
• Per modificare la configurazione, fare clic sul pulsante Modifica.
Modificare le impostazioni e fare clic su OK.
58
Xerox DocuMate 3460
Guida per l’utente
Page 60

Scansione e configurazione di One Touch
Se la configurazione
è bloccata, fare clic
sul lucchetto per
sbloccarla. L'icona
assume l'aspetto di
una chiave.
Digitare un nuovo nome
per la configurazione.
Selezionare la modalità
di scansione e trascinare
l'indicatore di
scorrimento per
impostare la risoluzione.
Trascinare gli indicatori
di scorrimento per
impostare la luminosità
e il contrasto.
NOTA:
lo scanner viene fornito con diverse impostazioni di configurazione preimpostate. Per assicurarsi
che lo scanner disponga sempre di un insieme di configurazioni di scansione valide, non eliminare le
configurazioni preimpostate. Si consiglia inoltre di mantenere bloccate queste configurazioni in modo
da evitare che vengano eliminate inavvertitamente. In questo modo, le configurazioni di fabbrica
saranno sempre disponibili. Per ripristinare le impostazioni di fabbrica eliminate o modificate, è
necessario disinstallare e reinstallare lo scanner.
Nella finestra Proprietà - Configurazione scansione sono sempre disponibili le schede Impostazioni
scansione, Impostazioni pagina, Impostazioni avanzate e Impostazioni di revisione. Se è installato
il modulo Kofax VRS, sarà disponibile per tutte le destinazioni anche la scheda Impostazioni VRS.
In base alla destinazione selezionata, potrebbero essere disponibili altre schede di impostazioni.
Se è presente una di queste schede aggiuntive, fare riferimento alla sezione appropriata, come indicato
di seguito, per istruzioni sulla configurazione di queste opzioni specifiche per la destinazione.
• Utilizzare la scheda Opzioni salvataggio per scegliere la cartella di salvataggio per le scansioni
inviate alla destinazione Trasferire in memoria, come descritto a pagina 77.
• Utilizzare la scheda Impostazioni apparecchiatura per configurare le destinazioni Stampante
ofax, come descritto a pagina 85.
• Utilizzare la scheda PaperPort per scegliere la cartella di destinazione nell'applicazione Nuance
PaperPort, come descritto a pagina 88.
• Utilizzare la scheda SharePoint per specificare un sito SharePoint, credenziali utente e la cartella
di destinazione, come descritto a pagina 90.
• Utilizzare la scheda Impostazioni FTP per specificare un sito FTP, credenziali utente e la cartella
di destinazione, come descritto a pagina 93.
• Utilizzare la scheda Configurazione SMTP per specificare un server SMTP, credenziali utente
e l'indirizzo di posta elettronica di destinazione, come descritto a pagina 96.
Scheda Impostazioni scansione
Nella finestra di dialogo Proprietà - Configurazione scansione, digitare un nome.
Modo: consente di selezionare una modalità di scansione:
• Bianco e nero per eseguire la scansione in bianco e nero, come nel caso di lettere e promemoria.
Xerox DocuMate 3460
Guida per l’utente
59
Page 61

Scansione e configurazione di One Touch
Fare clic sul nome per
passare da pollici a
millimetri e viceversa.
• Scala di grigi per eseguire la scansione di elementi, quali documenti contenenti disegni
o fotografie in bianco e nero.
• Colore per eseguire la scansione di fotografie e altri elementi a colori. Le scansioni a colori
generano file di dimensioni elevate.
Risoluzione: trascinare l'indicatore di scorrimento verso destra o verso sinistra per regolare la risoluzione
in dpi (punti per pollice). Maggiore è l'impostazione dei dpi, maggiore è il livello di nitidezza e chiarezza
dell'immagine scansionata, sebbene un'impostazione di dpi più elevata comporti un tempo di scansione
più prolungato e la creazione di file di dimensioni maggiori.
Luminosità: talvolta, la scansione di un'immagine viene eseguita con un'impostazione troppo chiara
o troppo scura di luminosità e contrasto. Ad esempio, un appunto scritto con un tratto leggero di matita
necessità di una scansione più scura ai fini di leggibilità. Aumentando o diminuendo la luminosità,
l'immagine scansionata diventa più chiara o più scura.
Contrasto: la differenza tra le aree più chiare e quelle più scure dell'immagine. Aumentando il contrasto
viene accentuata la differenza tra le aree più chiare e quelle più scure di un'immagine, mentre riducendo
il contrasto tale differenza viene attenuata.
Icona a forma di chiave e lucchetto: se si desidera bloccare la configurazione, fare clic sull'icona della
chiave in modo che assuma l'aspetto di un lucchetto.
Viene visualizzata la scheda Impostazioni pagina
Le opzioni nella scheda Impostazioni pagina saranno disponibili in base alla modalità di colori selezionata
(Bianco e nero, Scala di grigi o Colore) oppure se l'hardware dello scanner supporta la funzione.
Standard: fare clic sulla freccia del menu e scegliere un formato di pagina dall'elenco.
Personalizza: immettere nelle caselle le dimensioni orizzontale e verticale della pagina. Fare clic sul
nome delle unità (pollici o millimetri) per attivarle in modo alternato.
Migliorie e impostazioni: nella descrizione delle funzioni viene indicata l'eventuale presenza di una
dipendenza software o hardware per l'opzione.
60
Xerox DocuMate 3460
Guida per l’utente
Page 62

Scansione e configurazione di One Touch
Immagine originale Immagine invertita
• Duplex: questa opzione consente di eseguire la scansione di entrambe le facciate della pagina.
Questa opzione è disponibile esclusivamente se lo scanner supporta questa funzione.
I pulsanti Simplex e Duplex sullo scanner hanno priorità rispetto alle impostazioni di One Touch,
ovvero se la configurazione del numero di LED sullo scanner prevede la scansione Duplex, ma si
preme il pulsante Simplex, viene eseguita la scansione Simplex e viceversa.
• AutoCrop a originale: selezionare questa opzione per consentire allo scanner di determinare
automaticamente le dimensioni dell'elemento di cui viene eseguita la scansione. Questa
opzione è disponibile esclusivamente se lo scanner supporta questa funzione.
Utilizzare sempre le guide della carta sullo scanner in modo che la pagina non venga inclinata.
È possibile che le pagine inclinate non vengano ritagliate correttamente.
• Ridurre schemi moiré: gli schemi moiré sono linee ondeggianti e increspate talvolta visibili sulle
immagini scansionate di fotografie o illustrazioni, in particolare illustrazioni di giornali e riviste.
Se si seleziona Ridurre schemi moiré, gli schemi moiré verranno ridotti o eliminati nell'immagine
scansionata. Questa opzione è disponibile esclusivamente per le risoluzioni più basse di scansione
a colori o in scala di grigi e se lo scanner supporta questa funzione.
• Raddrizzare immagine: selezionare questa opzione per consentire allo scanner di determinare
automaticamente se una pagina è inclinata e di raddrizzarne l'immagine. Questa opzione è
disponibile esclusivamente se lo scanner supporta questa funzione.
Se si esegue la scansione mediante un alimentatore automatico documenti e l'angolo di
inclinazione della pagina è troppo grande, l'immagine potrebbe non essere raddrizzata. In tal
caso, eseguire di nuovo la scansione della pagina utilizzando le guide della carta per inserirla
nel modo appropriato.
• Autorotate 90: selezionare questa opzione per ruotare l'immagine scansionata di 90 gradi in
senso orario al termine della scansione. È in genere possibile utilizzare questa opzione se le pagine
sottoposte a scansione vengono stampate in orizzontale, come nel caso di dati in un foglio di
calcolo finanziario. Questa opzione è disponibile esclusivamente se lo scanner supporta questa
funzione.
• Invertire immagine: questa opzione è disponibile solo per la modalità Bianco e nero e consente
di invertire le aree bianche e nere di un'immagine.
Xerox DocuMate 3460
Guida per l’utente
61
Page 63

Scansione e configurazione di One Touch
Originale con una filigrana
rossa su testo nero.
Elemento scansionato con il
colore rosso filtrato.
• Saltare originali in bianco: selezionare questa opzione per consentire allo scanner di individuare
eventuali pagine vuote alimentate nello scanner ed eliminarle dal file finale. È in genere possibile
utilizzare questa opzione se si intende eseguire la scansione di una pila di pagine fronte-retro che
presentano numerose facciate in bianco.
Sensibilità: è possibile regolare il livello di sensibilità del rilevamento di immagini vuote. Se ad
esempio si esegue la scansione fronte-retro di carta leggera, lo scanner potrebbe non rilevare un lato
bianco, poiché il testo o le immagini nel lato opposto della pagina potrebbero apparire nell'immagine
scansionata. Ridurre in tal caso il livello di sensibilità per ottenere risultati più precisi.
Se la funzione Utilizza il separatore lavoro durante la scansione di più pagine della scheda
Opzioni è abilitata e l'opzione selezionata è Quando viene rilevata una pagina vuota, il livello
di sensibilità per Saltare originali in bianco corrisponde a quello che verrà utilizzato quando sono
abilitate entrambe le funzioni.
Se la funzione Utilizza il separatore lavoro durante la scansione di più pagine è abilitata e
l'opzione selezionata è Quando il numero di immagini raggiunge, gli originali in bianco vengono
ignorati prima del calcolo delle immagini. Se ad esempio si esegue la scansione di 3 pagine in
modalità Duplex, ogni facciata viene calcolata come immagine e il numero totale di immagini
equivale a 6. Se l'opzione Saltare originali in bianco è abilitata e 2 delle 3 pagine nella pila sono
bianche su un lato, il numero totale di immagini calcolate è 4, anziché 6.
• Filtro a colori: questo tipo di filtro consente allo scanner di rimuovere automaticamente un colore
da un'immagine scansionata. Se ad esempio si esegue la scansione di una lettera contenente una
filigrana rossa, è possibile scegliere di filtrare il colore rosso in modo che nella lettera scansionata
venga visualizzato soltanto il testo e non la filigrana rossa. Il filtro a colori viene applicato alla
modalità di scansione Bianco e nero o Scala di grigi.
• Rilevamento doppia alimentazione: selezionando questa opzione si attiva la funzione hardware
62
dello scanner che rileva il caricamento di più pagine contemporaneamente nello scanner. Questa
opzione è disponibile esclusivamente se lo scanner supporta questa funzione.
Interrompi: la scansione viene interrotta e verranno eliminate tutte le pagine del gruppo
scansionate fino a quel momento.
Prompt: verrà richiesto di estrarre le pagine dall'ADF, impilare di nuovo le pagine restanti e continuare
la scansione. Verranno salvate tutte le pagine scansionate prima e dopo il caricamento di due pagine.
Xerox DocuMate 3460
Guida per l’utente
Page 64

Scansione e configurazione di One Touch
Scheda Impostazioni avanzate
Utilizzare la scheda Impostazioni avanzate per impostare le opzioni di correzione dei colori per la
scansioni a colori e in scala di grigi. Trascinare gli indicatori di scorrimento verso sinistra e verso destra
per modificare le impostazioni del colore. Man mano che si spostano gli indicatori, l'immagine cambia
per visualizzare gli effetti delle nuove impostazioni.
• Saturazione del colore: rappresenta l'intensità o la purezza di un colore. Questa opzione è disponibile
esclusivamente se la modalità di scansione selezionata è Colore.
• Tinta del colore: rappresenta il colore visto dall'occhio umano come riflesso dall'immagine.
Questa opzione è disponibile esclusivamente se la modalità di scansione selezionata è Colore.
• Gamma: rappresenta la curva delle tonalità e il punto di partenza per l'ottimizzazione delle
immagini. L'aumento o la riduzione del valore Gamma determina la modifica dei valori che
influiscono sulla saturazione, sulla tinta, sulla luminosità e sul contrasto dell'immagine. Si consiglia
di mantenere il valore Gamma predefinito o regolare questa impostazione prima di modificare le
altre opzioni. L'opzione è disponibile per le scansioni in modalità Colore o Scala di grigi.
Xerox DocuMate 3460
Guida per l’utente
63
Page 65

Scansione e configurazione di One Touch
Scheda Impostazioni di revisione
Utilizzare le opzioni nella scheda Impostazioni di revisione per rimuovere un'area specificata
nell'immagine scansionata.
Per informazioni sull'utilizzo di questa impostazione con altre opzioni nella configurazione di scansione
di One Touch in fase di modifica, fare riferimento alla nota tecnica al termine di questa sezione.
Attiva revisione: selezionare questa opzione per attivare la revisione in fase di scansione. È possibile
utilizzare questa opzione se si desidera rimuovere un logo o un'immagine visualizzata su ogni pagina
in fase di scansione. È possibile scegliere il colore per l'area revisionata nell'immagine scansionata
e impostare più aree. Durante la scansione in modalità Duplex è possibile specificare separatamente
l'area per il fronte e il retro delle pagine.
Fare clic su Nuovo per aggiungere un elemento della riga nell'elenco delle aree della finestra.
È possibile revisionare più aree dell'immagine scansionata. Per continuare ad aggiungere elementi
all'elenco, fare clic sul pulsante Nuovo. Selezionare un elemento nell'elenco e fare clic sul pulsante
Elimina per rimuovere l'area di revisione specificata dall'elenco.
64
Xerox DocuMate 3460
Guida per l’utente
Page 66

Scansione e configurazione di One Touch
Lato: selezionare Anteriore per visualizzare l'elenco di opzioni Lato. Se si utilizza uno scanner simplex
(solo fronte), sarà disponibile esclusivamente l'opzione Anteriore. Se lo scanner supporta la modalità
duplex (fronte-retro), nell'elenco saranno disponibili le opzioni Anteriore, Posteriore ed Entrambe.
• Anteriore: si tratta del lato simplex del foglio. Le eventuali aree specificate in Anteriore verranno
applicate esclusivamente al lato simplex del foglio in fase di scansione in modalità Duplex.
Se viene quindi eseguita la scansione di 4 pagine fronte/retro, i file di immagine risultanti
presenteranno aree revisionate alle pagine 1, 3, 5 e 7.
• Posteriore: si tratta della facciata duplex del foglio. Le eventuali aree specificate in Posteriore
verranno applicate esclusivamente al lato duplex del foglio in fase di scansione in modalità
Duplex. Se viene quindi eseguita la scansione di 4 pagine fronte/retro, i file di immagine risultanti
presenteranno aree revisionate alle pagine 2, 4, 6 e 8.
• Entrambe: selezionare questa opzione se si desidera specificare un'area visualizzata nello stesso
punto su entrambi i lati del foglio, ad esempio un logo aziendale, per evitare di specificare
separatamente la stessa area per il lato anteriore e posteriore.
Fare clic una volta sul valore predefinito (0,00 in ogni campo) per attivare la casella di controllo in cui
immettere le dimensioni dell'area di revisione e la posizione iniziale. L'unità di misura è visualizzata
nell'angolo inferiore destro, accanto al campo Formato carta.
Xerox DocuMate 3460
Guida per l’utente
65
Page 67

Scansione e configurazione di One Touch
Scansione
Colore
Scansione
Scala di grigi
Scansione
Bianco e nero
• Da sinistra: immettere la posizione iniziale nell'angolo superiore sinistro calcolata dal lato sinistro
della pagina.
• Dall'alto: immettere la posizione iniziale nell'angolo superiore sinistro calcolata dalla parte
superiore della pagina.
• Larghezza: immettere la larghezza dell'area da rimuovere.
• Altezza: immettere l'altezza dell'area da rimuovere.
Colore: questo campo mostra il colore di riempimento selezionato per le aree revisionate. Quando il
software rimuove l'area specificata, quest'ultima viene riempita con il colore selezionato in questo
campo. Per modificare il colore, fare clic sul pulsante della tavolozza per aprire la tavolozza di colori di
Windows. Selezionare il colore desiderato, quindi fare clic su OK. Il colore selezionato apparirà ora nel
campo Colore della scheda Impostazioni di revisione.
Anteprima: questo campo mostra il colore effettivo con cui verrà riempita l'area di revisione
nell'immagine finale scansionata. In caso di scansione a colori, il campo Anteprima corrisponderà al
campo Colore. In caso di scansione in scala di grigi, il campo di anteprima mostrerà la versione in grigio
del colore selezionato e il colore risulterà nell'immagine finale scansionata. In caso di scansione in
bianco e nero, il campo di anteprima risulterà in bianco o nero a seconda del livello di scurezza del
colore selezionato e l'immagine finale presenterà le aree revisionate in bianco o nero.
Nota tecnica:
Le opzioni nella scheda Impostazioni pagina influiscono sulle opzioni di revisione nel modo seguente:
•Nella scheda Impostazioni pagina fare clic su pollici o mm per passare da un'unità di misura
all'altra. Facendo nuovamente clic sulla scheda Impostazioni di revisione, nell'angolo inferiore
destro verrà visualizzato il formato carta nelle unità di misura selezionate.
66
Xerox DocuMate 3460
Guida per l’utente
Page 68

Scansione e configurazione di One Touch
Fare clic sul nome per
passare da pollici a
millimetri e viceversa.
• Accertarsi che il formato carta selezionato nella scheda Impostazioni pagina sia corretto per
i documenti in fase di scansione. In caso contrario la revisione potrebbe non essere effettuata
nell'area appropriata.
• Se è selezionato Filtro a colori, la revisione avrà luogo in seguito alla rimozione del colore
specificato dall'immagine.
Se ad esempio si seleziona Rosso come colore di eliminazione e anche per l'area di revisione,
nell'immagine finale quest'area risulterà in grigio in caso di scansione in scala di grigi o in bianco
e nero in caso di scansione in bianco e nero.
• Se si seleziona Autorotate 90, la revisione avrà luogo in seguito alla rotazione della pagina. In fase
di inserimento della posizione e dell'area per la revisione, utilizzare le misure della pagina in
posizione orizzontale.
Xerox DocuMate 3460
Guida per l’utente
67
Page 69

Scansione e configurazione di One Touch
Formati di immagine. I formati di
immagine BMP, JPG e PDF presentano
opzioni di menu di scelta rapida.
Formati di testo.
TEXT è uno dei
diversi formati di
testo disponibili.
Formati di file
I formati di file disponibili nel pannello Seleziona formato dipendono dalla destinazione selezionata
per la scansione. Se ad esempio si esegue la scansione con destinazione Trasferire in memoria, sono
disponibili tutti i formati di file, in quanto i file verranno salvati direttamente in una cartella senza
aprire alcuna applicazione. Se la destinazione è un'applicazione, ad esempio Microsoft Paint, nel
pannello Seleziona formato saranno disponibili esclusivamente i tipi di file supportati
dall'applicazione.
La maggior parte delle icone dei formati presentano un menu di scelta rapida che consente di selezionare
opzioni specifiche per i formati dei file oppure scegliere ulteriori formati non rappresentati nel pannello
per impostazione predefinita.
I nomi dei formati nel pannello Seleziona formato indicano l'estensione del tipo di file scansionato.
Creazione di singoli file di immagine
I formati TIFF e PDF, nonché i formati di file di testo, supportano documenti di più pagine in un unico
file. Se si esegue la scansione in un formato TIFF, PDF o uno dei formati di testo e si desidera creare
un file per ciascuna immagine scansionata, selezionare Crea singoli file di immagine. Questa opzione
viene selezionata automaticamente ed è disattivata se è stato scelto un formato che supporta solo
pagine singole, ad esempio BMP, PNG, GIF, JPG o JP2.
68
Xerox DocuMate 3460
Guida per l’utente
Page 70

Scansione e configurazione di One Touch
Formati di immagine
Selezionare un formato di file immagine per fotografie, materiale illustrato o altri documenti che
si desidera salvare come immagini. BMP e TIFF sono i formati di file immagine standard utilizzati in
genere per eseguire un'ulteriore elaborazione delle immagini, ad esempio il ritocco di una fotografia
o la correzione dei colori.
Fare clic con il pulsante destro del mouse sull'icona BMP per accedere ai formati di immagine GIF
e PNG. Selezionando uno di questi formati, l'icona BPM nel pannello passerà all'icona del formato
di immagine selezionata.
BMP: il formato con estensione bmp (bitmap) viene in genere utilizzato se si desidera eseguire
un'ulteriore elaborazione delle immagini, ad esempio un ritocco di una foto o una correzione
dei colori, in quanto in fase di creazione del file viene utilizzata una quantità minima di compressione dell'immagine. In caso di scansione a colori o in scala di grigi, le scansioni BMP costituiscono i formati di immagine con dimensioni superiori.
GIF: il formato con estensione gif (Graphics Interchange Format) viene in genere utilizzato
in caso di inserimento di immagini su un server o un sito Web, in quanto la compressione
dell'immagine può ridurre le dimensioni dei file di circa il 95% rispetto a un file BMP della
stessa immagine. I logo aziendali e le immagini di piccole dimensioni in una pagina Web sono
spesso immagini GIF. Con la compressione GIF e una gamma di colori limitata le immagini
di medie e grandi dimensioni possono risultare sgranate.
PNG: il formato con estensione png (Portable Network Graphics) è un altro formato comune
per le immagini nei siti Web. Come nel caso del formato GIF, anche la compressione PNG riduce
notevolmente le dimensioni dei file rispetto a un file BMP della stessa immagine. La compressione
PNG differisce tuttavia dalla compressione GIF in quanto l'aspetto delle immagini PNG risulta
migliore anche se ridotto. Il formato PNG viene dunque spesso utilizzato in sostituzione del formato GIF nei logo aziendali con un livello superiore di dettaglio, in caso di pulsanti selezionabili,
immagini di medie dimensioni e così via.
TIFF: il formato con estensione tif (Tagged Image File) è un altro tipo di immagine spesso utilizzato per la modifica delle foto. In caso di scansione a colori produce un file di qualità
e dimensioni simili a un file BMP. In caso di scansione in bianco e nero la compressione TIF produce tuttavia qualsiasi tipo di immagine con dimensioni minime senza compromettere
la qualità. Il formato TIFF supporta inoltre file di immagine costituiti da più pagine.
Xerox DocuMate 3460
Guida per l’utente
69
Page 71

Scansione e configurazione di One Touch
Fare clic con il pulsante destro del mouse sull'icona JPG per accedere al formato di immagine JP2.
Se si seleziona JP2, l'icona JPG nel pannello dei formati passerà all'icona di formato JP2.
JPG: il formato con estensione jpg (Joint Photographic Experts Group) è un formato di immagine
comune utilizzato per trasferire immagini a livello elettronico, ad esempio per la pubblicazione su
un sito Web o l'invio per posta elettronica, in quanto le dimensioni dei file di immagine JPG sono
inferiori rispetto a quelle dei file BMP e TIFF. È possibile modificare il livello di compressione per
ottenere un livello superiore di qualità o dimensioni inferiori per il file di immagine.
JP2: il formato con estensione jpg2 (Joint Photographic Experts Group 2000) costituisce il nuovo
standard JPEG e presenta un livello maggiore di compressione per ottenere immagini di qualità
superiore con dimensioni ridotte. Per ulteriori informazioni su questo formato di file e consultare
un elenco di applicazioni in grado di visualizzare e/o aprire questo tipo di file, fare riferimento al
sito Web ufficiale JPEG all'indirizzo www.jpeg.org.
Per selezionare una dimensione per i file JPEG:
1. Selezionare JPG come formato di pagina.
2. Fare clic con il pulsante destro del mouse sull'icona JPG.
Viene visualizzato un menu.
3. Scegliere l'opzione relativa al formato del file o alla qualità dell'immagine per le immagini
scansionate.
Riduci al minimo il formato: genera file di dimensioni ridotte e immagini di scarsa qualità.
Normale: genera file di dimensioni medie e immagini di qualità ridotta.
Ottimizza qualità: genera file di dimensioni elevate con un minimo impatto sulla qualità
dell'immagine.
La selezione dell'opzione si applica solo al pulsante attualmente selezionato nella finestra delle
proprietà di One Touch e non incide sugli altri pulsanti per i quali è stato selezionato JPG come
formato di file. È pertanto possibile impostare la dimensione del file o la qualità dell'immagine
dei file JPG indipendentemente per ciascun pulsante.
70
Xerox DocuMate 3460
Guida per l’utente
Page 72

Scansione e configurazione di One Touch
4. Fare clic su OK o su Applica nella finestra delle proprietà di One Touch.
Fare clic con il pulsante destro del mouse sull'icona del formato PDF per modificare la qualità
dell'immagine o selezionare l'opzione per rendere il file PDF scansionato compatibile con PDF-A.
PDF: il formato di immagine con estensione pdf (Portable Document Format) viene spesso utilizzato per creare immagini di pagine di testo. La compressione di immagini di file PDF crea file con
dimensioni relativamente ridotte in caso di scansione di file a colori composti da più pagine. Mentre il formato di immagini TIFF supporta anche file composti da più pagine, in caso di scansioni a
colori i file TIFF sono spesso troppo grandi per essere trasferiti a livello elettronico. Il formato file
PDF viene spesso utilizzato per pubblicare file composti da più pagine su siti Web, inviare documenti tramite posta elettronica e ai fini di archiviazione permanente. Come nel caso del formato
file JPG, è possibile modificare la qualità PDF per ridurre le dimensioni dei file o migliorare il livello
di qualità dell'immagine.
Per visualizzare file PDF è necessario installare nel computer Adobe® Reader® o un altro software di visualizzazione del formato PDF.
Con l'utilizzo di PDF-A in fase di scansione in formato PDF, i file sono compatibili con lo standard ISO-19005-1 per l'archiviazione permanente di documenti elettronici. Ulteriori informazioni su questo standard sono disponibili all'indirizzo www.pdfa.org.
Per selezionare una dimensione per i file PDF:
1. Selezionare PDF come formato di pagina.
2. Fare clic con il pulsante destro del mouse sull'icona PDF.
Viene visualizzato un menu.
3. Scegliere l'opzione relativa al formato del file o alla qualità dell'immagine per le immagini
scansionate.
Riduci al minimo il formato: genera file di dimensioni ridotte e immagini di scarsa qualità.
Normale: genera file di dimensioni medie e immagini di qualità ridotta.
Ottimizza qualità: genera file di dimensioni elevate con un minimo impatto sulla qualità
dell'immagine.
La selezione dell'opzione si applica solo al pulsante attualmente selezionato nella finestra delle
proprietà di One Touch e non incide sugli altri pulsanti per i quali è stato selezionato PDF come
formato di file. È pertanto possibile impostare la dimensione del file o la qualità dell'immagine
dei file PDF indipendentemente per ciascun pulsante.
4. Fare clic su OK o su Applica nella finestra delle proprietà di One Touch.
Xerox DocuMate 3460
Guida per l’utente
71
Page 73

Scansione e configurazione di One Touch
Formati di testo
La selezione dell'opzione relativa al formato di testo determina anche la selezione dell'elaborazione
OCR come passo automatico per la scansione. Pertanto, quando si esegue la scansione di un
documento con il formato di testo selezionato, le parti testuali del documento vengono
automaticamente convertite in testo modificabile.
Selezionare un formato di testo per i documenti contenenti testo o numeri, ad esempio una lettera
commerciale, un rapporto o un foglio di calcolo. La selezione dell'icona del formato di testo rende
disponibili diversi formati di file a seconda dell'applicazione di destinazione selezionata.
Informazioni dettagliate su questi formati di file di testo e istruzioni sulla configurazione delle opzioni
OCR sono disponibili nella sezione Scansione con la funzione di riconoscimento ottico dei caratteri
(OCR) a pagina 122.
Per selezionare un tipo di file per il formato di testo:
1. Selezionare l'applicazione di destinazione.
2. Fare clic con il pulsante destro del mouse sull'icona del formato di testo.
Le opzioni di menu dipendono dal tipo di applicazione di destinazione selezionata.
3. Scegliere il tipo di file desiderato per il formato di testo.
4. Fare clic su OK o su Applica nella finestra delle proprietà di One Touch.
72
Xerox DocuMate 3460
Guida per l’utente
Page 74

Scansione e configurazione di One Touch
Fare clic con il pulsante
destro del mouse su
Configurare prima di
procedere alla scansione
per visualizzare il menu e
scegliere l'interfaccia da
utilizzare per la
scansione.
Configurazione prima di procedere alla scansione
È possibile impostare lo scanner in modo che, quando si preme un pulsante o si fa clic su di esso
nel pannello dei pulsanti, viene visualizzata un'interfaccia di scansione diversa prima dell'avvio
della scansione. Per impostare questa funzionalità, selezionare Configurare prima di procedere alla
scansione dall'elenco delle configurazioni di scansione.
Se si seleziona Configurare prima di procedere alla scansione, viene semplicemente visualizzata
l'interfaccia di scansione TWAIN o WIA quando si preme un pulsante. Tale interfaccia può essere
utilizzata per modificare la risoluzione, la modalità di scansione e altre impostazioni. Quando si esegue
la scansione, l'immagine scansionata verrà inviata come tipo di file e alla stessa applicazione di
destinazione già selezionata nella finestra delle proprietà di One Touch per tale pulsante.
1. Aprire la finestra delle proprietà di One Touch.
2. Selezionare la configurazione di scansione Configurare prima di procedere alla scansione.
3. Fare clic con il pulsante destro del mouse su Configurare prima di procedere alla scansione
e scegliere un'interfaccia da utilizzare per la configurazione prima di procedere alla scansione.
TWAIN: viene visualizzata l'interfaccia TWAIN che può essere utilizzata per apportare modifiche
prima di eseguire la scansione. Vedere Scansione dall'interfaccia TWAIN a pagina 131.
WIA: viene visualizzata l'interfaccia Acquisizione di immagini di Windows (WIA) che può essere
utilizzata per apportare modifiche prima di eseguire la scansione. Vedere Scansione con
l'interfaccia WIA a pagina 147.
4. Fare clic su OK o su Applica nella finestra delle proprietà di One Touch.
Xerox DocuMate 3460
Guida per l’utente
73
Page 75

Scansione e configurazione di One Touch
Per eseguire la scansione utilizzando l'opzione Configurare prima di procedere alla scansione
1. Fare clic sul pulsante che si desidera impostare per utilizzare Configurare prima di procedere
alla scansione.
2. Viene visualizzata l'interfaccia TWAIN.
3. Scegliere le impostazioni di scansione desiderate, come Colore, Scala di grigi o Bianco e nero
nel tipo di immagine, la risoluzione in DPI e le dimensioni della pagina.
4. Fare clic sul pulsante Scansione nell'interfaccia TWAIN.
5. Viene eseguita la scansione dell'elemento. Al termine fare clic sul pulsante Effettuato e
l'immagine verrà inviata all'applicazione di destinazione specificata nella finestra delle proprietà
di One Touch.
Nell'esempio illustrato nella pagina precedente l'applicazione di destinazione è Paint.
Annullamento di una configurazione prima della scansione
1. Fare clic su Annulla nella finestra di avanzamento della scansione.
2. Viene visualizzata la finestra riportata di seguito in cui viene richiesto se si desidera annullare
l'intero lavoro.
• Sì: la scansione viene interrotta e verranno eliminate tutte le pagine del gruppo scansionate
fino a quel momento. L'interfaccia TWAIN viene chiusa ed è possibile riavviare la scansione
dall'inizio.
Scegliere Sì se le impostazioni di scansione TWAIN non sono corrette per il gruppo corrente
di documenti da scansionare.
Il tipo di immagine è ad esempio Bianco e nero ma si desidera scansionare il documento
a colori. Scegliere Sì per eliminare le pagine scansionate e ricominciare selezionando il tipo
di immagine corretto prima di avviare la scansione.
74
Xerox DocuMate 3460
Guida per l’utente
Page 76

Scansione e configurazione di One Touch
• No: la scansione si interrompe, ma non vengono eliminate tutte le pagine scansionate del
gruppo selezionato e l'interfaccia TWAIN rimane visualizzata. È possibile inserire una nuova
pagina nello scanner, regolare le impostazioni TWAIN per la nuova pagina, quindi fare clic sul
pulsante Scansione nell'interfaccia TWAIN per continuare la scansione. Al termine della
scansione del gruppo di documenti, tutte le pagine incluse nella prima e nella seconda parte
della scansione verranno inviate all'applicazione di destinazione.
Scegliere questa opzione se, ad esempio, si desidera inserire una pagina a colori in un
documento scansionato in bianco e nero. Anziché eseguire di nuovo la scansione dell'intero
gruppo, è possibile interrompere la scansione corrente, modificare il tipo di immagine da
Bianco e nero a Colore, quindi riavviare la scansione senza perdere le pagine già scansionate.
Xerox DocuMate 3460
Guida per l’utente
75
Page 77

Scansione e configurazione di One Touch
Apri documenti scansionati
Selezionare la destinazione Apri documenti scansionati per fare in modo che il documento
scansionato venga aperto automaticamente al termine dell'operazione.
Tipi di file supportati: in caso di scansione con destinazione Apri documenti scansionati sono
disponibili tutti i formati di file. I formati file di testo sono disponibili esclusivamente se è installata
un'applicazione o un modulo OCR. Fare riferimento a Formati di testo a pagina 72 per visualizzare
un elenco di formati file di testo disponibili nel caso in cui sia installato OCR.
Tipo di destinazione: la destinazione Apri documenti scansionati è classificata come "collegamento
di gestione documento". Affinché sia disponibile nell'elenco delle destinazioni, è necessario selezionare
Gestione documento nella scheda Opzioni della finestra delle proprietà di One Touch.
Nota tecnica:
• Se per il formato selezionato non è installata alcuna applicazione, al termine della scansione verrà
indicato un errore all'interno del visualizzatore del log dei collegamenti OneTouch. È possibile fare
doppio clic sull'errore del log per aprire la vista dettagliata del trasferimento non riuscito.
Se ad esempio si seleziona PDF come tipo di file, per aprire il file è necessario installare
un'applicazione di visualizzazione PDF.
Installare un'applicazione di questo tipo oppure associare un'applicazione nell'opzione delle
cartelle di Esplora risorse. Per istruzioni sull'associazione di tipi di file, fare riferimento alla
documentazione di Windows.
• In caso di scansione verso più destinazioni, il file scansionato viene comunque inviato alle altre
applicazioni selezionate in One Touch.
76
Xerox DocuMate 3460
Guida per l’utente
Page 78

Scansione e configurazione di One Touch
Trasferimento in memoria
Trasferire in memoria consente di eseguire la scansione di documenti e di salvarli in una cartella
in una sola operazione.
Tipi di file supportati: poiché i file vengono salvati direttamente in una cartella sul computer o
sul server, sono disponibili tutti i formati di file in One Touch. I formati file di testo sono disponibili
esclusivamente se è installata un'applicazione o un modulo OCR. Fare riferimento a Formati di testo a
pagina 72 per visualizzare un elenco di formati file di testo disponibili nel caso in cui sia installato OCR.
Tipo di destinazione: la destinazione Trasferire in memoria è classificata come "collegamento
di memorizzazione". Affinché sia disponibile nell'elenco delle destinazioni, è necessario selezionare
Memoria e CD-R/W nella scheda Opzioni della finestra delle proprietà di One Touch.
Configurazione della cartella e delle opzioni da One Touch
Nella finestra delle proprietà di One Touch selezionare Trasferire in memoria come applicazione
di destinazione per la scansione.
• Fare clic sul pulsante Proprietà per aprire Proprietà dei collegamenti di One Touch per Trasferire
in memoria. Da questa finestra è possibile modificare la posizione e le opzioni di memorizzazione
predefinite.
Dopo aver installato One Touch, tutte le configurazioni di scansione utilizzano queste
impostazioni. In fase di creazione di nuove configurazioni, le impostazioni predefinite
corrisponderanno anche a quanto selezionato in questo punto. Se si modificano le opzioni
di memorizzazione in una singola configurazione, la modifica delle opzioni in questa finestra
Proprietà dei collegamenti non comporterà alcun aggiornamento alle configurazioni modificate.
Xerox DocuMate 3460
Guida per l’utente
77
Page 79

Scansione e configurazione di One Touch
Finestra Proprietà dei collegamenti di One Touch Trasferire in memoria
Finestra Proprietà - Configurazione
scansione - Scheda Opzioni salvataggio
• Per aprire la finestra Proprietà - Configurazione scansione fare clic sul pulsante Nuovo, Copia
o Modifica. Fare clic sulla scheda Opzioni salvataggio e utilizzare questa finestra per impostare
una configurazione al fine di eseguire scansioni in una cartella diversa rispetto a quella
selezionata nella finestra Proprietà dei collegamenti.
La modifica delle opzioni in questa finestra riguarderà esclusivamente la configurazione in fase
di creazione o modifica. Tutte le altre configurazioni manterranno le proprie impostazioni per
questa destinazione.
Layout di salvataggio
• I documenti sono tutti nella radice: i documenti scansionati vengono salvati nella radice della
cartella specificata in Posizione di archiviazione.
• I documenti vengono messi in cartelle per mese, settimana o tipo: le cartelle vengono create in
base alla selezione effettuata (mese, settimana o tipo) e i documenti scansionati vengono salvati
in queste cartelle. Poiché per ciascun mese e settimana vengono create nuove cartelle, è possibile
tenere traccia del momento in cui è stata eseguita la scansione dei documenti.
Posizione di archiviazione
• Si tratta della posizione nel computer o in rete in cui verrà salvato il file. Fare clic sul pulsante
Sfoglia per modificare la posizione sfogliando l'elenco di cartelle Windows oppure digitare un
percorso direttamente nel campo di immissione. È possibile selezionare una cartella locale oppure
una su un server o un'unità mappata.
Apri la cartella di archiviazione al termine della scansione
• Selezionare questa opzione per aprire la cartella specificata nella posizione di archiviazione al
termine della scansione, dopo che l'immagine è stata trasferita nella posizione. Se si è selezionata
un'opzione di raggruppamento per mese, settimana o tipo, la cartella che verrà aperta
corrisponderà all'opzione di raggruppamento selezionata.
78
Xerox DocuMate 3460
Guida per l’utente
Page 80

Scansione e configurazione di One Touch
Impostazione della cartella da Windows
Se è installato One Touch, al menu di scelta rapida delle cartelle Windows è stata aggiunta un'opzione
di archiviazione. Questo menu consente di impostare la posizione di archiviazione Trasferire in
memoria senza aprire One Touch.
1. Fare clic con il pulsante destro del mouse sulla cartella che si desidera impostare come
destinazione per la scansione.
2. Puntare il cursore del mouse sull'opzione Imposta come destinazione di scansione per aprire
il sottomenu sulla destra. Fare clic sull'impostazione con cui si desidera aggiornare la posizione
di archiviazione.
• Per tutte le configurazioni: selezionare questa opzione per aggiornare la posizione di
archiviazione nelle schede Opzioni salvataggio di tutte le configurazioni di scansione affinché
venga utilizzata questa posizione. Verrà aggiornata anche la posizione di archiviazione
Proprietà dei collegamenti per l'utilizzo di questa posizione.
• Per le configurazioni nuove e predefinite: selezionare questa opzione per aggiornare
la posizione di archiviazione di Proprietà dei collegamenti di One Touch. Anche eventuali
configurazioni di scansione non precedentemente aggiornate con posizioni di archiviazione
predefinite utilizzeranno questa posizione.
• Per la configurazione utilizzata da un pulsante: se si seleziona questa opzione, verrà aperto un
sottomenu sulla destra. Il sottomenu conterrà un elenco dei pulsanti dello scanner attualmente
impostati per eseguire scansioni nella destinazione Trasferire in memoria. Selezionare il
pulsante che si desidera aggiornare per utilizzare questa posizione. Questa opzione modifica
esclusivamente la configurazione di scansione associata al pulsante selezionato. Se sono stati
installati più scanner One Touch 4.6, il primo sottomenu conterrà un elenco degli scanner
attualmente collegati da cui scegliere lo scanner che si desidera aggiornare.
Questa opzione è disattivata se nessuno scanner è collegato e acceso.
Xerox DocuMate 3460
Guida per l’utente
79
Page 81

Scansione e configurazione di One Touch
Scansione in più cartelle
Se si archiviano i documenti con l'opzione Trasferire in memoria, è possibile eseguire la scansione
dei documenti in cartelle differenti. Si potrebbe ad esempio utilizzare una cartella per le "Ricevute
commerciali", un'altra per le "Ricevute personali" e una terza per le "Ricevute annuali".
Per eseguire la scansione in più cartelle, è possibile creare più configurazioni, ognuna con una posizione
di archiviazione diversa per i documenti scansionati. Eseguire la scansione di un gruppo di documenti
utilizzando la configurazione di scansione con la posizione di archiviazione appropriata per quel
determinato gruppo. Quindi, passare a un'altra configurazione di scansione ed eseguire la scansione
del successivo gruppo di documenti per memorizzarli nella relativa cartella.
Impostazione di più cartelle per il trasferimento in memoria
1. In Microsoft Windows creare le cartelle che si desidera utilizzare per la memorizzazione degli
elementi scansionati.
2. Aprire la finestra delle proprietà di One Touch.
3. Selezionare Trasferire in memoria come applicazione di destinazione.
4. Fare clic sul pulsante Nuovo.
Viene visualizzata la finestra di dialogo Proprietà - Configurazione scansione.
5. Per ricordarsi il nome della cartella, assegnare alla nuova configurazione un nome che indichi il nome
della cartella, ad esempio "Ricevute commerciali".
6. Fare clic sulle schede Impostazioni scansione, Impostazioni pagina e Impostazioni avanzate
e selezionare le impostazioni desiderate.
80
Xerox DocuMate 3460
Guida per l’utente
Page 82

Scansione e configurazione di One Touch
7. Fare clic sulla scheda Opzioni salvataggio.
8. Fare clic sul pulsante Sfoglia.
9. Selezionare la cartella creata per l'archiviazione dei documenti scansionati.
10. Fare clic su OK. A questo punto, la cartella selezionata verrà impostata come posizione di archiviazione,
ad esempio "Ricevute commerciali".
Xerox DocuMate 3460
Guida per l’utente
81
Page 83

Scansione e configurazione di One Touch
Le nuove configurazioni
sono valide per
l'applicazione di
destinazione Trasferire in
memoria.
11. Fare clic su OK. La nuova configurazione è ora elencata come configurazione di tipo Trasferire in memoria.
12. Ripetere la procedura per creare nuove configurazioni aggiuntive, ad esempio una configurazione
denominata "Ricevute personali".
NOTA: assicurarsi di specificare cartelle separate come posizioni di archiviazione per ogni nuova
configurazione.
13. A questo punto sono state impostate più configurazioni per la destinazione Trasferire in memoria,
per ciascuna delle quali la scansione dei documenti viene eseguita in cartelle separate.
14. Selezionare ora un pulsante dello scanner per ogni nuova configurazione. Fare clic su Applica
per associare il pulsante alla configurazione.
Nell'esempio seguente sono state aggiornate due funzioni, ognuna delle quali utilizza una delle
nuove configurazioni.
Per eseguire la scansione in più cartelle di archiviazione:
1. Inserire il documento che si desidera scansionare e archiviare.
2. Avviare la scansione con il primo pulsante impostato per la scansione dei documenti e il
trasferimento in memoria.
3. Al termine della scansione inserire il gruppo di documenti successivo nello scanner, quindi premere il
secondo pulsante impostato per la scansione dei documenti e il relativo trasferimento in memoria.
4. Al termine della scansione i documenti vengono memorizzati in due cartelle distinte.
82
Xerox DocuMate 3460
Guida per l’utente
Page 84

Scansione e configurazione di One Touch
Registrare su CD-ROM
Se al computer è collegato un masterizzatore per CD, è possibile eseguire la scansione direttamente
dallo scanner su un CD. Questa funzione è disponibile solo sui computer che eseguono Windows XP
o versione successiva.
Tipi di file supportati: poiché tutti i file verranno masterizzati su CD, in One Touch sono disponibili tutti
i formati di file. I formati file di testo sono disponibili esclusivamente se è installata un'applicazione
o un modulo OCR. Fare riferimento a Formati di testo a pagina 72 per visualizzare un elenco di formati
file di testo disponibili nel caso in cui sia installato OCR.
Tipo di destinazione: la destinazione Registrare su CD-ROM è classificata come "collegamento
di memorizzazione". Affinché sia disponibile nell'elenco delle destinazioni, è necessario selezionare
Memoria e CD-R/W nella scheda Opzioni della finestra delle proprietà di One Touch.
1. Aprire la finestra delle proprietà di One Touch.
2. Selezionare Registrare su CD-ROM come applicazione di destinazione.
3. Scegliere un formato di file e una configurazione di scansione.
4. Fare clic su OK.
5. Avviare a questo punto la scansione utilizzando il pulsante selezionato per la scansione
e la masterizzazione sul CD.
La scansione viene avviata. Al termine il file viene salvato nella posizione di memorizzazione
temporanea dei file su CD di Windows. Nell'area di notifica di Windows viene visualizzata
un'area commenti informativa indicante la presenza di file in attesa di registrazione su CD.
Xerox DocuMate 3460
Guida per l’utente
83
Page 85

Scansione e configurazione di One Touch
6. Prima di masterizzare i file su CD, aprire la finestra delle proprietà di One Touch, selezionare
Registrare su CD-ROM e quindi fare clic sul pulsante Proprietà.
7. Assicurarsi che nel masterizzatore sia inserito un CD vuoto.
8. Fare clic sul pulsante Registrare su CD-ROM. Il masterizzatore per CD viene avviato e i documenti
scansionati vengono scritti sul CD.
Se in questa posizione sono presenti altri file in attesa, verranno scritti sul CD insieme ai file
di One Touch.
84
Xerox DocuMate 3460
Guida per l’utente
Page 86

Scansione e configurazione di One Touch
Stampante o fax
La disponibilità di stampanti o fax nell'elenco delle destinazioni di One Touch dipende dalla presenza
di eventuali stampanti o fax configurati in Windows. Per istruzioni su come configurare stampanti e fax,
fare riferimento alla documentazione di Windows, della stampante o del fax in uso.
Tipi di file supportati: in caso di scansione con stampanti o fax come destinazioni, è disponibile
esclusivamente il formato file BMP, poiché è possibile inviare a questi dispositivi solo dati non compressi.
Tipo di destinazione: stampanti e fax sono classificati come "collegamenti di dispositivi". Affinché
siano disponibile nell'elenco delle destinazioni, è necessario selezionare Fax e stampa nella scheda
Opzioni della finestra delle proprietà di One Touch.
Il pulsante Proprietà è disattivato in One Touch, poiché non sono disponibili proprietà globali per questo
tipo di destinazione.
Selezionare una stampante o un fax nell'elenco Seleziona destinazioni, quindi aprire una configurazione
di scansione per modificare le impostazioni per il dispositivo selezionato.
Xerox DocuMate 3460
Guida per l’utente
85
Page 87

Scansione e configurazione di One Touch
Fare clic sulla scheda Impostazioni apparecchiatura e utilizzare le opzioni per selezionare le impostazioni
per il dispositivo.
• Adattare alla pagina, ridurre se necessario: se l'immagine scansionata è troppo grande per
essere stampata o inviata via fax su una sola pagina, l'immagine verrà automaticamente ridotta
per adattarla alla pagina.
• Grandezza effettiva, scontornare l'immagine se necessario: se l'immagine scansionata è troppo
grande per essere stampata o inviata via fax su una sola pagina, l'immagine verrà
automaticamente ritagliata lungo i margini per adattarla alla pagina.
• Centrare immagine su pagina: l'immagine verrà stampata al centro della pagina anziché
nell'angolo superiore sinistro.
• Mantenere proporzioni: le proporzioni indicano il rapporto lunghezza-larghezza delle dimensioni
dell'immagine. Selezionare questa opzione in modo che le proporzioni relative dell'immagine
rimangano costanti.
• Ruota per adattamento ottimale: se l'immagine ha un formato orizzontale e il dispositivo utilizza la
modalità verticale per la stampa o viceversa, ruotare l'immagine in modo da adattarla alla pagina.
• Mettere in ordine copie: se si stanno stampando più pagine, fascicolare le copie. Immettere il
numero di copie nella casella Copie.
• Avanzate: fare clic per visualizzare le impostazioni aggiuntive per il dispositivo. La finestra di dialogo
visualizzata è specifica del dispositivo. Se ad esempio si tratta di una stampante, la finestra di
dialogo contiene le impostazioni della stampante.
86
Xerox DocuMate 3460
Guida per l’utente
Page 88

Scansione e configurazione di One Touch
NOTA:
in caso di scansione con più stampanti e/o fax come destinazioni, selezionare il dispositivo specifico
di cui si desidera configurare le funzioni avanzate dall'elenco, prima di fare clic sul pulsante Avanzate.
Xerox DocuMate 3460
Guida per l’utente
87
Page 89

Scansione e configurazione di One Touch
PaperPort
Nella finestra delle proprietà di One Touch selezionare PaperPort come applicazione di destinazione
per la scansione.
Tipi di file supportati: in caso di scansione con destinazione PaperPort, sono disponibili tutti i formati
file di immagine. I formati di file di testo sPDF e nPDF sono disponibili esclusivamente se è installato il
software OmniPage o il modulo One Touch OmniPage. Fare riferimento a Formati di testo a pagina 72.
Tipo di destinazione: la destinazione PaperPort è classificata come "collegamento di gestione
documento". Affinché sia disponibile nell'elenco delle destinazioni, è necessario selezionare Gestione
documento nella scheda Opzioni della finestra delle proprietà di One Touch.
• Fare clic sul pulsante Proprietà per aprire Proprietà dei collegamenti di One Touch per PaperPort.
Da questa finestra è possibile modificare la posizione della cartella e le opzioni predefinite.
Dopo aver installato One Touch, tutte le configurazioni di scansione inviano il documento
scansionato alla cartella selezionata in questa finestra. In fase di creazione di nuove configurazioni,
le impostazioni predefinite corrisponderanno anche a quanto selezionato in questo punto. Se si
modificano le opzioni in una singola configurazione, la modifica delle opzioni in questa finestra
Proprietà dei collegamenti non comporterà alcun aggiornamento alle configurazioni modificate.
• Per aprire la finestra Proprietà - Configurazione scansione fare clic sul pulsante Nuovo, Copia
o Modifica. Fare clic sulla scheda PaperPort e utilizzare questa finestra per impostare una
configurazione al fine di eseguire scansioni in una cartella diversa rispetto a quella selezionata
nella finestra Proprietà dei collegamenti.
La modifica delle opzioni in questa finestra riguarderà esclusivamente la configurazione in fase
di creazione o modifica. Tutte le altre configurazioni manterranno le proprie impostazioni per
questa destinazione.
88
Xerox DocuMate 3460
Guida per l’utente
Page 90

Scansione e configurazione di One Touch
Finestra Proprietà dei collegamenti di One Touch
- PaperPort
Finestra Proprietà - Configurazione scansione Scheda PaperPort
Queste cartelle sono disponibili nelle
finestre di configurazione PaperPort
di One Touch. Premere il tasto F1 sulla
tastiera per aprire il file di guida di
PaperPort contenente istruzioni sulla
gestione di questo elenco di cartelle.
Fare clic sull'icona della cartella per
aprire o chiudere l'elenco delle
cartelle in PaperPort.
La cartella selezionata in questo
elenco rappresenta la destinazione in
cui verrà salvato il file scansionato
quando PaperPort è aperto ed è
selezionata l'opzione di One Touch
Esegui la scansione nella cartella
PaperPort corrente.
Selezionare la cartella destinazioni per i documenti scansionati
• Selezionare una cartella di destinazione per i documenti scansionati in caso di scansione
con PaperPort come destinazione.
L'elenco delle cartelle in questa finestra corrisponde a quello di gestione delle cartelle di
PaperPort. Utilizzare la gestione delle cartelle di PaperPort per aggiungere o eliminare cartelle,
aggiungere altre unità e posizioni di rete all'elenco. Non è possibile aggiungere nuove cartelle
dalle finestre di configurazione PaperPort di One Touch PaperPort.
Esegui la scansione nella cartella PaperPort corrente
• Selezionare questa opzione per inviare i documenti scansionati alla cartella correntemente
selezionata nell'applicazione PaperPort.
Affinché le scansioni possano essere inviate alla cartella selezionata nel riquadro delle cartelle di
PaperPort, è necessario aprire il software PaperPort prima di eseguire la scansione. Se PaperPort non è
aperto, questa opzione viene ignorata e il file scansionato viene inviato alla cartella selezionata nella
finestra Proprietà dei collegamenti di One Touch Link o di configurazione della scansione di PaperPort.
Xerox DocuMate 3460
Guida per l’utente
89
Page 91

Scansione e configurazione di One Touch
SharePoint
Il collegamento della destinazione SharePoint consente l'invio di scansioni direttamente a un sito
SharePoint da One Touch. Per ottenere le informazioni sul server necessarie a configurare questo
collegamento, contattare l'amministratore del sito SharePoint. In alternativa contattare l'amministratore
del sito o un professionista IT per la configurazione del collegamento. L'installazione e la configurazione
dei siti SharePoint e degli account utente non rientrano negli argomenti trattati in questo documento.
Tipi di file supportati: in caso di scansione con il sito SharePoint come destinazione sono disponibili
tutti i formati file di immagine e di testo, ad eccezione del formato HTML. I formati file di testo sono
disponibili esclusivamente se è installata un'applicazione o un modulo OCR. Fare riferimento a For mati
di testo a pagina 72 per visualizzare un elenco di formati file di testo disponibili nel caso in cui sia
installato OCR.
Tipo di destinazione: la destinazione SharePoint è classificata come "collegamento di memorizzazione".
Affinché sia disponibile nell'elenco delle destinazioni, è necessario selezionare Memoria e CD-R/W nella
scheda Opzioni della finestra delle proprietà di One Touch.
L'intera configurazione del server SharePoint viene effettuata tramite la scheda delle impostazioni
di SharePoint nella finestra Proprietà - Configurazione scansione.
1. Selezionare SharePoint come applicazione di destinazione.
2. Aprire la configurazione di scansione che si desidera modificare per eseguire la scansione a un sito
SharePoint oppure creare una nuova configurazione di scansione.
Selezionare una configurazione esistente in cui siano già state specificate le informazioni sul sito
SharePoint, quindi fare clic sul pulsante Copia per creare una nuova configurazione utilizzando
le impostazioni della configurazione corrente.
3. Fare clic sulla scheda SharePoint e compilare i campi con le informazioni relative al sito SharePoint.
• Protocollo: selezionare il protocollo che si desidera utilizzare per trasferire la scansione al server.
90
Xerox DocuMate 3460
Guida per l’utente
Page 92

Scansione e configurazione di One Touch
• URL SharePoint: immettere il percorso URL completo del sito SharePoint senza anteporre
http(s):// e la pagina effettiva. Il percorso deve includere il nome completo, ad eccezione
della cartella di destinazione.
Se ad esempio http://sharepoint.site.com/IT/common/shared documents/default.aspx è l'URL
del browser Web, il percorso del server SharePoint deve essere configurato nel modo seguente:
• Selezionare HTTP come protocollo
• L'URL SharePoint corrisponderà a sharepoint.site.com/IT/common
• La cartella di destinazione corrisponderà a quella dei documenti condivisi
• Account utente: immettere il nome dell'account utente che dispone dei privilegi per salvare i file
nel sito SharePoint e nella cartella di destinazione specificati.
• Password: immettere la password per il nome dell'account utente specificato.
• Usa l'Autenticazione integrata di Windows: selezionare questa opzione per utilizzare il nome
di accesso e la password di Windows dell'utente corrente per accedere al sito SharePoint.
• Cartella: si tratta della cartella in cui verranno trasferiti i documenti scansionati finali al termine
della scansione.
• Formato nome file: selezionare dall'elenco un formato di denominazione dei file per il
documento scansionato. Selezionare "Usa la denominazione personalizzata dei file" per utilizzare
il file impostato nella scheda Opzioni della finestra delle proprietà di One Touch.
Conteggio: questo campo si attiverà quando il formato del nome file selezionato contiene {seq}.
Immettere il numero dal quale si desidera fare iniziare il conteggio sequenziale.
Prefisso nome file: questo campo si attiverà quando il formato del nome file selezionato contiene
{prefix}. Immettere il nome o il valore desiderato per il prefisso nel nome file finale.
Poiché la configurazione della destinazione viene eseguita mediante la configurazione della scansione,
è possibile impostare ogni configurazione affinché esegua la scansione a un formato nome file,
cartella o sito SharePoint diverso, utilizzando credenziali utente diverse e così via. Si tratta dello stesso
processo utilizzato in caso di scansione in diverse cartelle mediante la destinazione Trasferire in
memoria, come descritto in dettaglio a partire da pagina 80.
Fare clic sul pulsante ? in questa scheda di configurazione per avviare il file di guida di SharePoint.
Il file di guida contiene informazioni dettagliate sulle impostazioni di questa finestra e note tecniche
sull'implementazione.
Xerox DocuMate 3460
Guida per l’utente
91
Page 93

Scansione e configurazione di One Touch
Visualizzatore del log dei collegamenti SharePoint
Al termine della scansione verrà automaticamente aperto il visualizzatore del log dei collegamenti
One Touch. Fare clic sulla freccia del menu accanto a Visualizza log per e selezionare Sharepoint Link
dall'elenco per visualizzare la cronologia dei trasferimenti solo per il collegamento SharePoint.
Nella visualizzazione Dettagli del file di log fare doppio clic su uno qualsiasi degli elementi della riga.
Se si apre un trasferimento non riuscito, il file di log potrebbe contenere le informazioni necessarie a
determinare il motivo dell'esito negativo del trasferimento. Dopo aver corretto l'errore indicato nel file
di log, è possibile fare clic sul pulsante Riprova per inviare nuovamente il documento al server.
Fare clic sul pulsante Proprietà per aprire il visualizzatore di log dalla finestra Proprietà dei
collegamenti di One Touch per SharePoint. Non esistono proprietà di configurazione globali per
l'applicazione di destinazione SharePoint, l'intera configurazione viene effettuata tramite la finestra
Proprietà - Configurazione scansione, come descritto nella sezione precedente.
92
Xerox DocuMate 3460
Guida per l’utente
Page 94

Scansione e configurazione di One Touch
Trasferimento FTP
Il collegamento della destinazione Trasferimento FTP consente l'invio di scansioni direttamente a un
server FTP da One Touch. Per ottenere le informazioni necessarie a configurare questo collegamento,
contattare l'amministratore del server. In alternativa contattare l'amministratore del sito o un
professionista IT per la configurazione del collegamento. L'installazione e la configurazione del server
FTP e degli account utente non rientrano negli argomenti trattati in questo documento.
Tipi di file supportati: in caso di scansione con un server FTP come destinazione sono disponibili tutti
i formati file di immagine e di testo, ad eccezione del formato HTML. I formati file di testo sono
disponibili esclusivamente se è installata un'applicazione o un modulo OCR. Fare riferimento a For mati
di testo a pagina 72 per visualizzare un elenco di formati file di testo disponibili nel caso in cui sia
installato OCR.
Tipo di destinazione: la destinazione Trasferimento FTP è classificata come "collegamento di
memorizzazione". Affinché sia disponibile nell'elenco delle destinazioni, è necessario selezionare
Memoria e CD-R/W nella scheda Opzioni della finestra delle proprietà di One Touch.
L'intera configurazione del server FTP viene effettuata tramite la scheda Impostazioni FTP nella
finestra Proprietà - Configurazione scansione.
1. Selezionare Trasferimento FTP come applicazione di destinazione.
2. Aprire la configurazione di scansione che si desidera modificare per eseguire la scansione
a un server FTP oppure creare una nuova configurazione di scansione.
Selezionare una configurazione esistente in cui siano già state specificate le informazioni
sul server FTP, quindi fare clic sul pulsante Copia per creare una nuova configurazione utilizzando
le impostazioni della configurazione corrente.
3. Fare clic sulla scheda Impostazioni FTP e compilare i campi con le informazioni relative al server FTP.
• Protocollo: selezionare il protocollo che si desidera utilizzare per trasferire la scansione al server.
Xerox DocuMate 3460
Guida per l’utente
93
Page 95

Scansione e configurazione di One Touch
• Host: immettere il percorso Internet o Intranet del server a cui si desidera inviare i documenti
scansionati. Non è necessario specificare ftp:// prima del percorso (ad esempio, ftp.company.com).
• Porta: immettere la porta da utilizzare con il protocollo selezionato. La modifica del protocollo
selezionato reimposterà questo valore sull'impostazione predefinita appropriata per il protocollo.
• Account utente: immettere il nome dell'account utente che dispone dei privilegi per salvare i file
nella cartella di destinazione dell'host specificato.
• Password: immettere la password per il nome dell'account utente specificato.
• Cartella: sul server FTP remoto immettere il percorso della cartella a cui si desidera inviare i documenti
scansionati. Il percorso verrà visualizzato dopo il nome host nel browser Web (ad esempio, marketing/
shared documents/data sheets).
Poiché la configurazione della destinazione viene eseguita mediante la configurazione della scansione,
è possibile impostare ogni configurazione affinché esegua la scansione a un server FTP o una cartella
di destinazione diversa e così via. Si tratta dello stesso processo utilizzato in caso di scansione in diverse
cartelle mediante la destinazione Trasferire in memoria, come descritto in dettaglio a partire da pagina 80.
Visualizzatore del log dei collegamenti FTP
Al termine della scansione verrà automaticamente aperto il visualizzatore del log dei collegamenti
One Touch. Fare clic sulla freccia del menu accanto a Visualizza log per e selezionare FTP Link Agent
dall'elenco per visualizzare la cronologia dei trasferimenti solo per il collegamento FTP.
Nella visualizzazione Dettagli del file di log fare doppio clic su uno qualsiasi degli elementi della riga.
Se si apre un trasferimento non riuscito, il file di log potrebbe contenere le informazioni necessarie a
determinare il motivo dell'esito negativo del trasferimento. Dopo aver corretto l'errore indicato nel file
di log, è possibile fare clic sul pulsante Riprova per inviare nuovamente il documento al server.
94
Xerox DocuMate 3460
Guida per l’utente
Page 96

Scansione e configurazione di One Touch
Fare clic sul pulsante Proprietà per aprire il visualizzatore di log dalla finestra Proprietà dei
collegamenti di One Touch per FTP. Non esistono proprietà di configurazione globali per l'applicazione
di destinazione FTP, l'intera configurazione viene effettuata tramite la finestra Proprietà Configurazione scansione, come descritto nella sezione precedente.
Xerox DocuMate 3460
Guida per l’utente
95
Page 97

Scansione e configurazione di One Touch
SMTP
Il collegamento della destinazione SMTP consente l'invio di scansioni direttamente a un indirizzo di posta
elettronica mediante server SMTP da One Touch. Per ottenere le informazioni necessarie a configurare
questo collegamento, contattare l'amministratore del server. In alternativa contattare l'amministratore
del sito o un professionista IT per la configurazione del collegamento. La configurazione delle impostazioni
del server SMTP e degli account utente non rientrano negli argomenti trattati in questo documento.
Tipi di file supportati: in caso di scansione con un server SMTP come destinazione sono disponibili
tutti i formati file di immagine e di testo, ad eccezione del formato HTML. I formati file di testo
sono disponibili esclusivamente se è installata un'applicazione o un modulo OCR. Fare riferimento
a Formati di testo a pagina 72 per visualizzare un elenco di formati file di testo disponibili nel caso
in cui sia installato OCR.
Tipo di destinazione: la destinazione SMTP è classificata come "collegamento di posta elettronica".
Affinché sia disponibile nell'elenco delle destinazioni, è necessario selezionare eMail nella scheda
Opzioni della finestra delle proprietà di One Touch.
L'intera configurazione del server SMTP viene effettuata tramite la scheda Impostazioni SMTP nella
finestra Proprietà - Configurazione scansione.
1. Aprire la configurazione di scansione che si desidera modificare per eseguire la scansione a un server
SMTP oppure creare una nuova configurazione di scansione.
Selezionare una configurazione esistente in cui siano già state specificate le informazioni sul
server SMTP, quindi fare clic sul pulsante Copia per creare una nuova configurazione utilizzando
le impostazioni della configurazione corrente.
2. Fare clic sulla scheda Impostazioni SMTP e compilare i campi con le informazioni relative
al server SMTP.
• Protocollo: selezionare il protocollo che si desidera utilizzare per trasferire la scansione al server.
96
Xerox DocuMate 3460
Guida per l’utente
Page 98

Scansione e configurazione di One Touch
• Host: immettere il percorso Internet o Intranet del server a cui si desidera inviare i documenti
scansionati (ad esempio, smtp.company.com).
• Porta: immettere la porta da utilizzare con il protocollo selezionato. La modifica del protocollo
selezionato reimposterà questo valore sull'impostazione predefinita appropriata per il protocollo.
• Account utente: immettere il nome dell'account utente che dispone di privilegi per inviare
messaggi di posta elettronica mediante il server SMTP.
• Password: immettere la password per il nome dell'account utente specificato.
• Usa l'Autenticazione integrata di Windows: selezionare questa opzione per utilizzare il nome di
accesso e la password di Windows dell'utente corrente per inviare il messaggio mediante server SMTP.
• Invia per posta elettronica a: immettere un indirizzo di posta elettronica di destinazione valido per
ricevere il documento scansionato. Se l'indirizzo non è valido, il trasferimento avrà esito negativo.
• Posta elettronica da: immettere l'indirizzo di posta elettronica che si desidera visualizzare nel
campo "da" del messaggio di posta elettronica.
• Limite (MB): immettere il limite massimo per le dimensioni dei messaggi di posta elettronica
impostato sul server SMTP. Questo valore deve essere inferiore o uguale al valore massimo del server
SMTP. Non è possibile inviare messaggi che superano il limite massimo impostato sul server SMTP.
Poiché la configurazione della destinazione viene eseguita mediante la configurazione della scansione,
è possibile impostare ogni configurazione affinché esegua la scansione a un server SMTP diverso,
inviare messaggi ad altri indirizzi, utilizzando credenziali utente diverse e così via. Si tratta dello stesso
processo utilizzato in caso di scansione in diverse cartelle mediante la destinazione Trasferire in
memoria, come descritto in dettaglio a partire da pagina 80.
Fare clic sul pulsante Help in questa scheda di configurazione per avviare il file di guida di SMTP.
Il file di guida contiene informazioni dettagliate sulle impostazioni di questa finestra e note tecniche
sull'implementazione.
Visualizzatore del log dei collegamenti SMTP
Al termine della scansione verrà automaticamente aperto il visualizzatore del log dei collegamenti
One Touch. Fare clic sulla freccia del menu accanto a Visualizza log per e selezionare SMTP Link
Agent dall'elenco per visualizzare la cronologia dei trasferimenti solo per il collegamento SMTP.
Nella visualizzazione Dettagli del file di log fare doppio clic su uno qualsiasi degli elementi della riga.
Se si apre un trasferimento non riuscito, il file di log potrebbe contenere le informazioni necessarie a
determinare il motivo dell'esito negativo del trasferimento. Dopo aver corretto l'errore indicato nel file
di log, è possibile fare clic sul pulsante Riprova per inviare nuovamente il documento al server.
Xerox DocuMate 3460
Guida per l’utente
97
Page 99

Scansione e configurazione di One Touch
Fare clic sul pulsante Proprietà per aprire il visualizzatore di log dalla finestra Proprietà dei collegamenti di
One Touch per SMTP. Non esistono proprietà di configurazione globali per l'applicazione di destinazione
SMTP, l'intera configurazione viene effettuata tramite la finestra Proprietà - Configurazione scansione,
come descritto nella sezione precedente.
98
Xerox DocuMate 3460
Guida per l’utente
Page 100

Scansione e configurazione di One Touch
Applicazioni di posta elettronica
In caso di scansione a un'applicazione di posta elettronica, come Outlook o Windows Mail, l'immagine
scansionata viene allegata a un messaggio di posta elettronica vuoto. A quel punto sarà sufficiente
immettere l'indirizzo di posta elettronica di uno o più destinatari e inviare il messaggio. È necessario
configurare un'applicazione di posta elettronica prima di poterla utilizzare come destinazione di una
scansione mediante One Touch. Se questa operazione non è stata eseguita, verrà aperta l'applicazione
di posta elettronica Windows predefinita e verrà richiesto di configurare le informazioni relative all'utente.
Per istruzioni sulla configurazione contattare il reparto IT, l'amministratore del server o un altro gruppo
che abbia fornito le informazioni di posta elettronica. La configurazione di un'applicazione di posta
elettronica e di un account utente non rientrano negli argomenti trattati in questo documento.
Tipi di file supportati: in caso di scansione con un'applicazione di posta elettronica come destinazione
sono disponibili tutti i formati file di immagine e di testo, ad eccezione del formato HTML. I formati file
di testo sono disponibili esclusivamente se è installata un'applicazione o un modulo OCR. Fare
riferimento a Formati di testo a pagina 72 per visualizzare un elenco di formati file di testo disponibili
nel caso in cui sia installato OCR.
Tipo di destinazione: la destinazione di posta elettronica è classificata come "collegamento di posta
elettronica". Affinché sia disponibile nell'elenco delle destinazioni, è necessario selezionare eMail nella
scheda Opzioni della finestra delle proprietà di One Touch.
L'applicazione di posta elettronica nell'elenco delle destinazioni di One Touch corrisponde al programma
di posta elettronica predefinito in Opzioni Internet di Internet Explorer. Fare clic sull'applicazione di posta
elettronica presente nell'elenco, quindi sul pulsante Proprietà per aprire la finestra Proprietà dei
collegamenti di One Touch per posta elettronica e modificare l'applicazione.
Xerox DocuMate 3460
Guida per l’utente
99
 Loading...
Loading...