Page 1
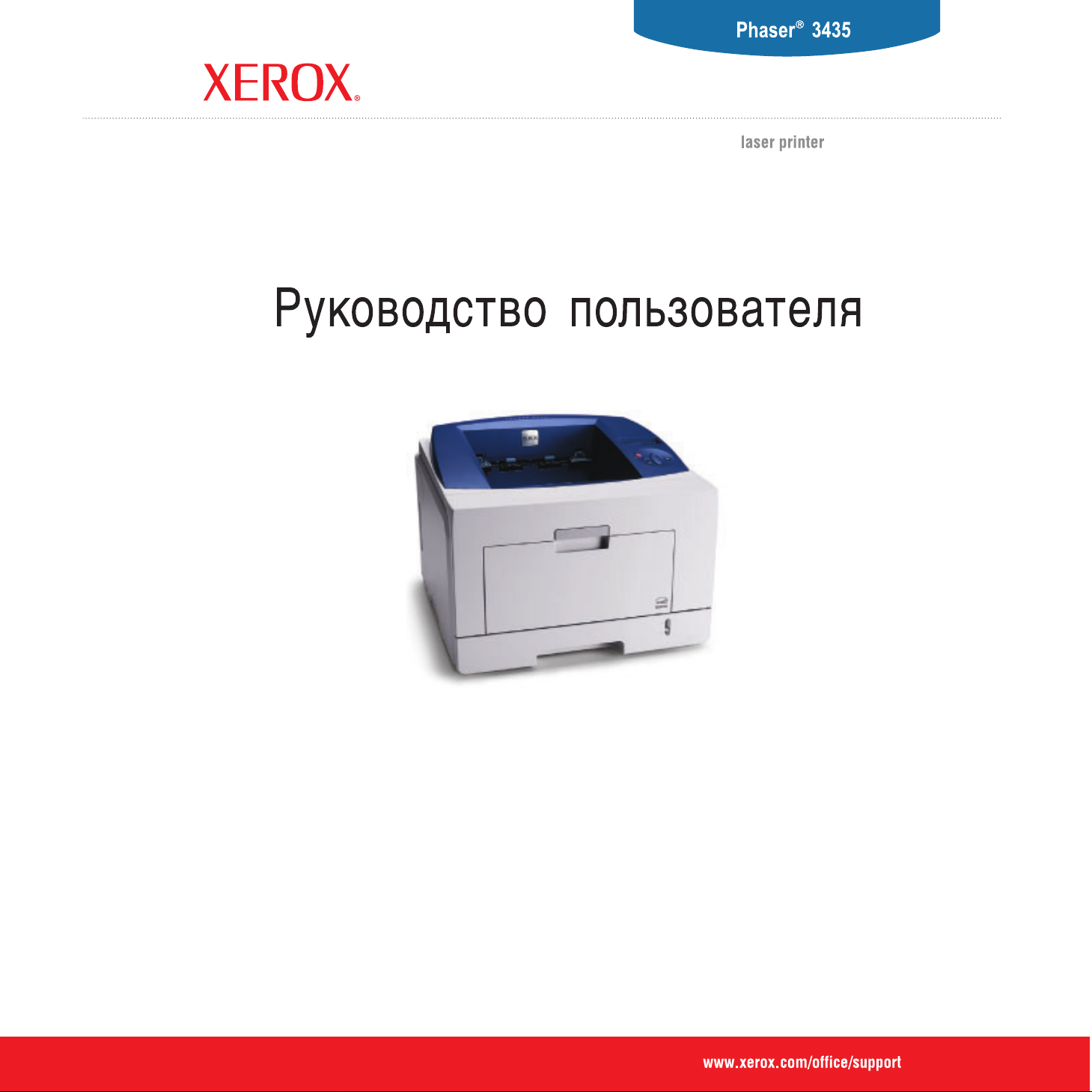
Page 2
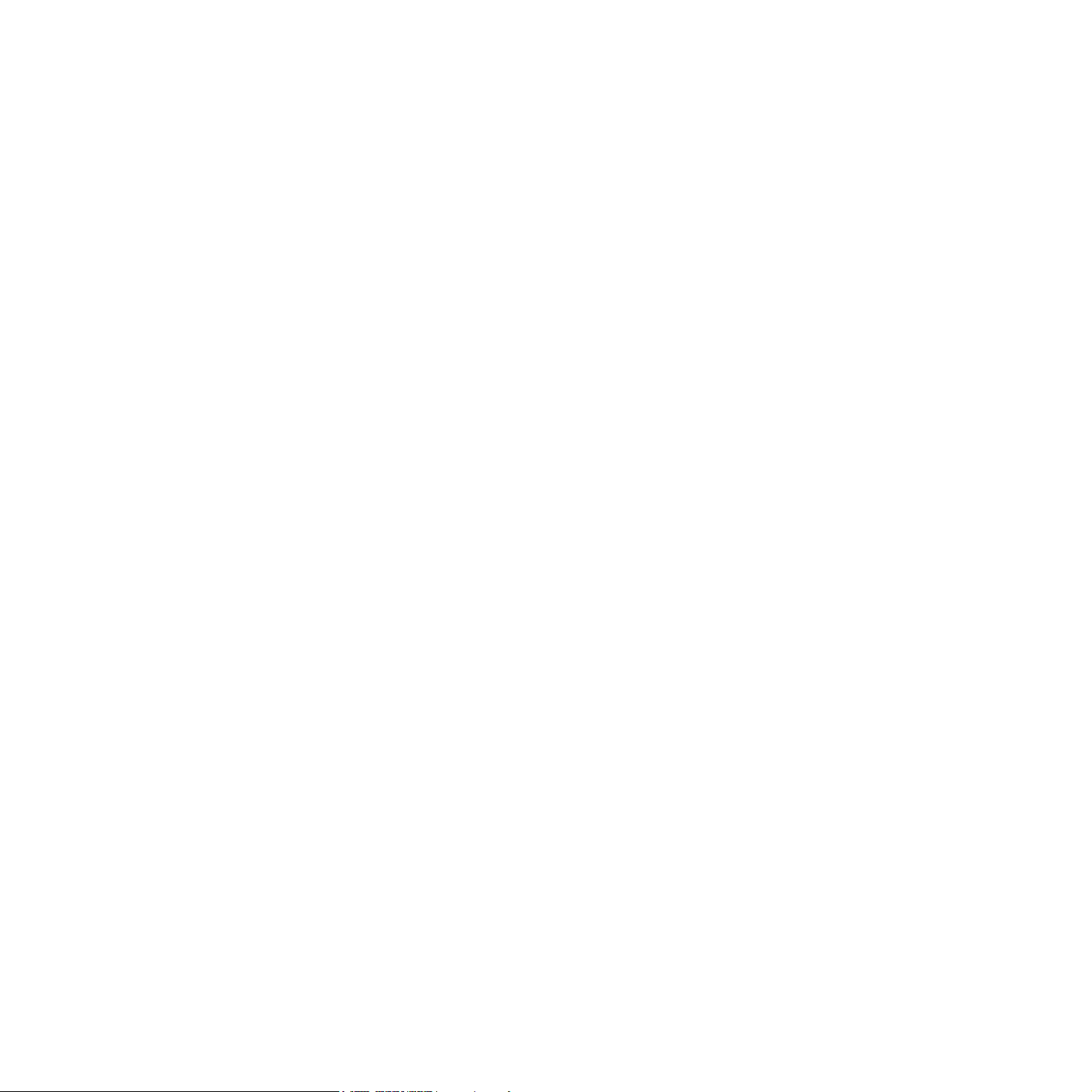
Данное руководство предназначено только для ознакомления. Любая информация, содержащаяся в нем, может быть изменена
без предупреждения. Корпорация Xerox Corporation не несет ответственности за какие-либо убытки, прямые или косвенные, понесенные в
результате использования данного руководства или связанные с ним.
© Корпорация Xerox, 2008. Все права защищены.
• Phaser 3435 и Phaser 3435DN являются товарными знаками корпорации Xerox.
•Xerox и логотип Xerox являются товарными знаками корпорации Xerox.
• Centronics является товарным знаком корпорации Centronics Data Computer.
•IBM и IBM PC являются товарными знаками корпорации International Business Machines.
•PCL и PCL 6 являются товарными знаками корпорации Hewlett-Packard.
• Microsoft, Windows, Windows 2000, Windows NT 4.0, Windows XP и Windows 2003 являются зарегистрированными товарными знаками
корпорации Microsoft.
• PostScript 3 является товарным знаком корпорации Adobe System, Inc.
• UFST® и MicroType™ являются зарегистрированными товарными знаками подразделения Agfa корпорации Bayer Corp.
• TrueType, LaserWriter и Macintosh являются товарными знаками корпорации Apple Computer, Inc.
• Остальные торговые марки и названия продуктов являются товарными знаками соответствующих компаний или организаций.
Page 3
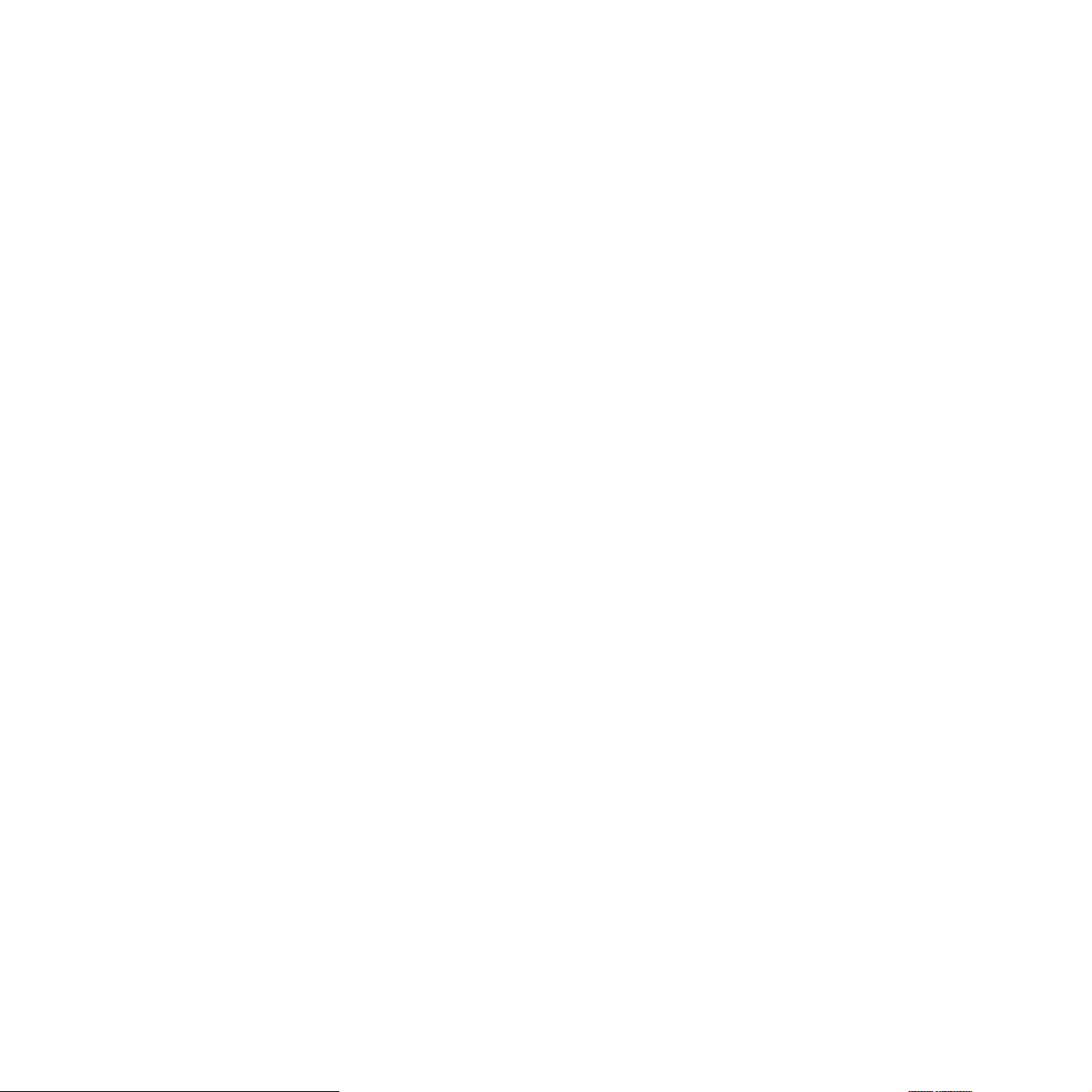
СОДЕРЖАНИЕ
1. Введение
Специальные функции .......................................................................................................................................... 1.1
Внешний вид принтера ......................................................................................................................................... 1.2
Описание индикаторов состояния ....................................................................................................................... 1.4
Дополнительные сведения ................................................................................................................................... 1.4
2. Настройка системы
Работа с меню панели управления ..................................................................................................................... 2.1
Обзор меню ............................................................................................................................................................ 2.1
Печать тестовой страницы ................................................................................................................................... 2.6
Изменение языка сообщений на дисплее ........................................................................................................... 2.6
Работа в режиме экономии тонера ...................................................................................................................... 2.7
3. Обзор программного обеспечения
Поставляемое программное обеспечение .......................................................................................................... 3.1
Характеристики драйвера принтера .................................................................................................................... 3.2
Требования к системе ........................................................................................................................................... 3.2
4. Настройка сети
Введение ................................................................................................................................................................ 4.1
Поддержка операционных систем ....................................................................................................................... 4.1
Настройка параметров TCP/IP ............................................................................................................................. 4.2
Настройка параметров EtherTalk ......................................................................................................................... 4.2
Выбор скорости подключений Ethernet ............................................................................................................... 4.2
Восстановление сетевой конфигурации .............................................................................................................. 4.2
Печать страницы сетевой конфигурации ............................................................................................................ 4.3
Настройка протокола 802.1x ................................................................................................................................. 4.3
Настройка CentreWare IS ...................................................................................................................................... 4.3
5. Загрузка материалов для печати
Выбор материалов для печати ............................................................................................................................ 5.1
Загрузка бумаги ..................................................................................................................................................... 5.5
Выбор места размещения отпечатанного материала ........................................................................................ 5.8
6. Основные операции печати
Печать документа .................................................................................................................................................. 6.1
Отмена задания печати ........................................................................................................................................ 6.1
7. Заказ расходных материалов и компонентов
Картриджи с тонером ............................................................................................................................................ 7.1
Дополнительные компоненты .............................................................................................................................. 7.1
Как приобрести ...................................................................................................................................................... 7.1
Page 4
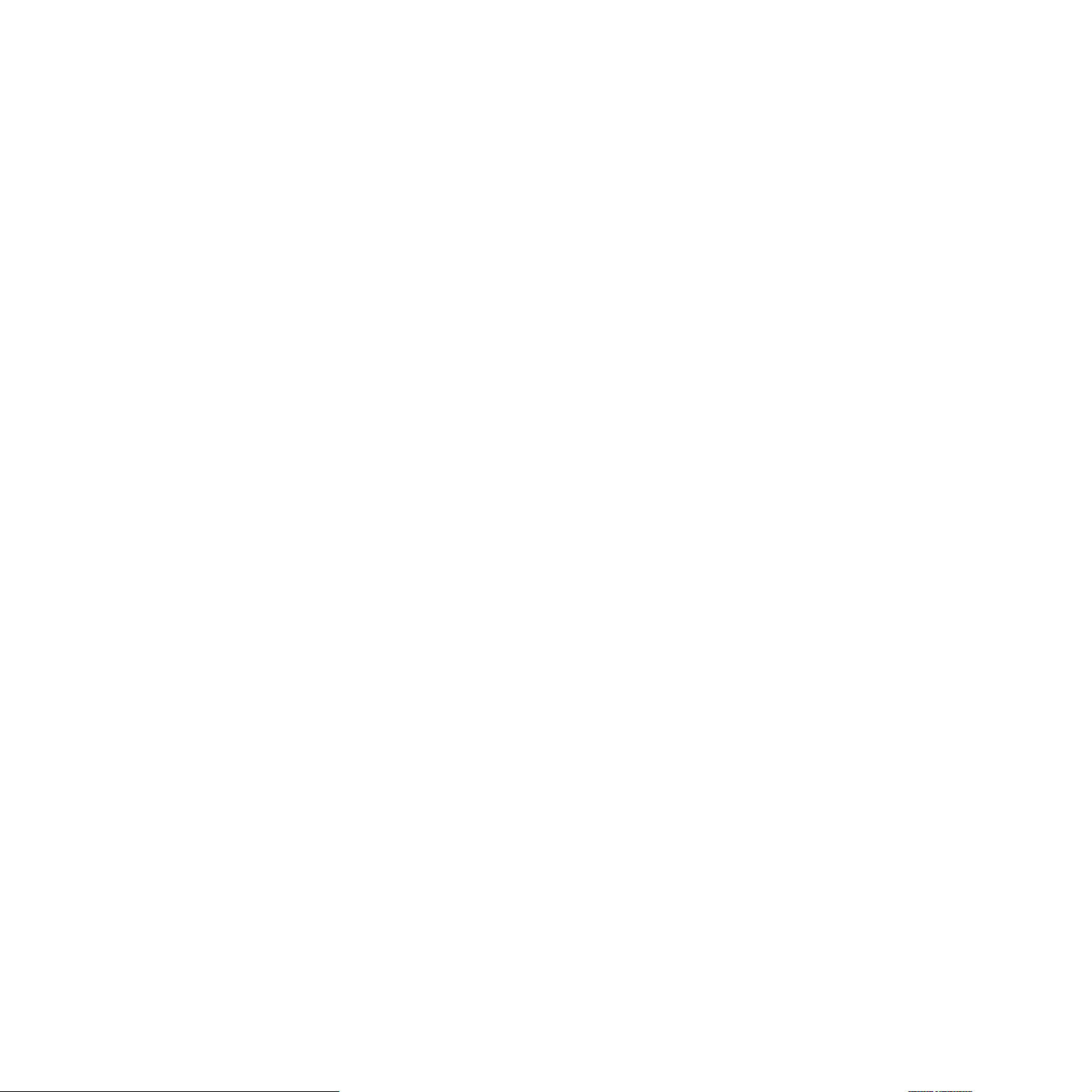
8. Обслуживание
Печать страницы конфигурации .......................................................................................................................... 8.1
Чистка принтера .................................................................................................................................................... 8.1
Обслуживание картриджа с тонером ................................................................................................................... 8.2
Планово заменяемые элементы .......................................................................................................................... 8.5
9. Устранение неполадок
Устранение замятий бумаги ................................................................................................................................. 9.1
Действия при возникновении неисправностей ................................................................................................... 9.6
Значение сообщений на дисплее ........................................................................................................................ 9.7
Сообщения, относящиеся к картриджу с тонером .............................................................................................. 9.9
Устранение основных проблем, возникающих при печати .............................................................................. 9.10
Устранение проблем качества печати ............................................................................................................... 9.12
Типичные проблемы при использовании Windows ........................................................................................... 9.15
Типичные проблемы при использовании PostScript ......................................................................................... 9.15
Типичные проблемы при работе в операционной системе Linux .................................................................... 9.15
Типичные проблемы при работе сОСMacintosh ............................................................................................. 9.15
10. Установка дополнительных компонентов
Меры безопасности при установке дополнительных компонентов ................................................................ 10.1
Установка модуля памяти DIMM ........................................................................................................................ 10.1
11. Технические характеристики
Технические характеристики принтера ............................................................................................................. 11.1
Page 5
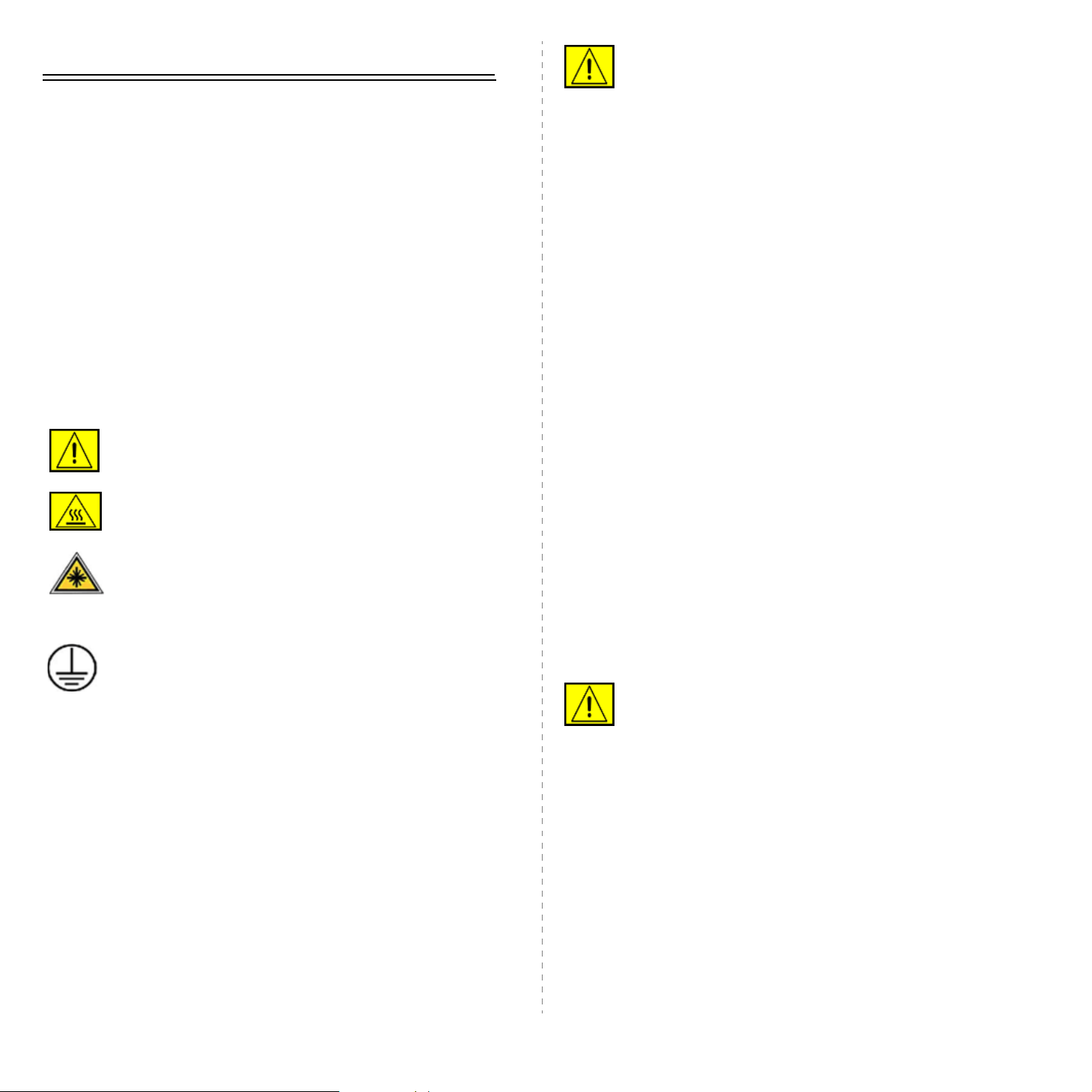
Меры предосторожности
ВНИМАНИЕ! Не используйте для чистки
электромеханического оборудования аэрозоли.
Это может привести к взрыву или возгоранию.
Для безопасной работы с этим оборудованием перед его
использованием внимательно ознакомьтесь с уведомлением
по безопасности.
Устройство Xerox и расходные материалы к нему разработаны
с учетом строгих требований безопасности и проверены на
соответствие этим требованиям, в том числе прошли
испытания на соответствие действующим стандартам по
охране окружающей среды и требованиям агентства по
безопасности. Перед эксплуатацией устройства внимательно
прочтите приведенные ниже инструкции. При необходимости
обращайтесь к ним, чтобы гарантировать безопасность работы
в течение всего срока службы.
Проверка производительности устройства и его соответствия
требованиям безопасности проводилась исключительно
с использованием материалов Xerox.
ВНИМАНИЕ! Предупреждает о возможном
причинении вреда здоровью.
ВНИМАНИЕ! Предупреждает о высокой
температуре поверхностей.
ПРЕДУПРЕЖДЕНИЕ. Указывает на то, что в
устройстве используется лазер, и предупреждает
о необходимости придерживаться определенных
требований безопасности.
ВНИМАНИЕ! Предупреждает о том, что
устройство должно быть подключено к сети
электропитания с заземлением.
Зоны доступа
3. Используйте только те расходные материалы и чистящие
средства, которые указаны в разделе «Оператор».
4. Не снимайте щитки и кожухи, закрепленные винтами.
Расположенные под ними Дополнительные компоненты
устройства не предназначены для обслуживания или
ремонта пользователем.
Информация о безопасной эксплуатации
Это оборудование Xerox и расходные материалы к нему
разработаны с учетом строгих требований безопасности
и проверены на соответствие этим требованиям, в том числе
прошли испытания на соответствие действующим стандартам
по охране окружающей среды и требованиям агентства по
безопасности.
Для обеспечения безопасной работы оборудования Xerox
всегда следуйте указанным ниже рекомендациям.
Рекомендации
• Следуйте предупреждениям и инструкциям на самом
устройстве и в прилагаемой к нему документации.
• Перед чисткой отключайте устройство от электрической
розетки. Не используйте средства, специально не
предназначенные для данного устройства. Это может
отрицательно повлиять на его производительность
ипривести к возникновению опасных ситуаций.
ВНИМАНИЕ! Не используйте для чистки
электромеханического оборудования аэрозоли.
Это может привести к взрыву или возгоранию.
Специальная конструкция оборудования обеспечивает доступ
пользователя только к безопасным компонентам. Доступ
копасным зонам ограничен предохранительными щитками
икожухами, для снятия которых требуется специальный
инструмент. Не снимайте эти щитки и кожухи.
Информация об обслуживании
1. Процедуры обслуживания устройства описаны
в документации, входящей в комплект поставки.
2. Любые типы обслуживания, не указанные
в пользовательской документации, запрещены.
• Проявляйте осторожность при перемещении устройства.
• Устанавливайте устройство на твердую поверхность,
обладающую необходимой прочностью (не на ковровое
покрытие).
• Обеспечьте достаточно места для вентиляции
иобслуживания принтера.
• Всегда отключайте устройство от электрической розетки
во время чистки.
i
Page 6
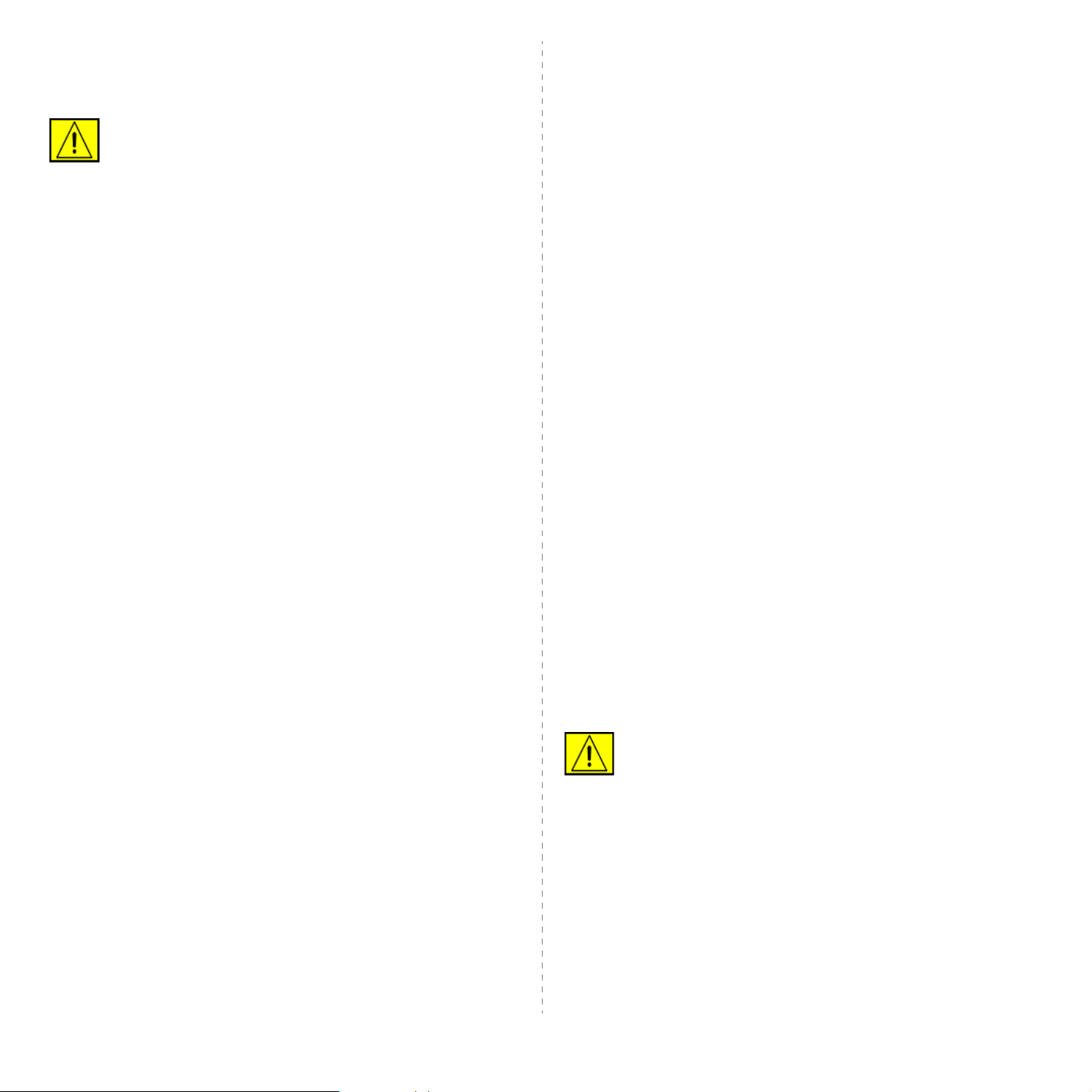
ПРИМЕЧАНИЕ. Устройство Xerox оснащено системой
экономии электроэнергии во время простоя. Оно может
постоянно находиться во включенном состоянии.
ПРЕДУПРЕЖДЕНИЕ. Расположенные вблизи
термофиксатора металлические поверхности
могут сильно нагреваться. Осторожно устраняйте
замятия бумаги в этой зоне, не касаясь
металлических поверхностей.
Запрещенные действия
• Запрещается использовать заземляющий штепсельпереходник при включении оборудования в розетку,
не имеющую заземляющего контакта.
• При обслуживании устройства не выполняйте операции,
не перечисленные в данном руководстве.
• Не перекрывайте вентиляционные отверстия во избежание
перегрева устройства.
• Не снимайте щитки и кожухи, закрепленные винтами.
Расположенные под ними Дополнительные компоненты
устройства не предназначены для обслуживания
пользователем.
• Не устанавливайте устройство вблизи радиаторов или
других источников тепла.
2. Устанавливайте устройство в доступном месте поблизости
от электрической розетки.
3. Используйте сетевой шнур из комплекта поставки.
Запрещается использовать удлинитель, заменять или
модифицировать оригинальный шнур питания.
4. Подключайте шнур питания напрямую к заземленной
электрической розетке. Чтобы проверить правильность
заземления розетки, обратитесь к квалифицированному
электрику.
5. Не используйте переходники для подключения любого
оборудования Xerox к розеткам без заземляющего контакта.
6. При установке устройства убедитесь в том, что шнур
питания расположен в безопасной зоне и не может быть
случайно задет.
7. Не ставьте предметы на шнур питания.
8. Не препятствуйте действию устройств электрической
или механической блокировки.
9. Не допускайте попадания посторонних предметов в пазы
или отверстия в корпусе устройства. Это может привести
к поражению электрическим током или возгоранию.
10. Не перекрывайте вентиляционные отверстия. Они
обеспечивают правильное охлаждение устройства Xerox.
• Не допускайте попадания посторонних предметов
в вентиляционные отверстия устройства.
• Не блокируйте и не отключайте электрические и
механические блокировки
• При установке устройства убедитесь в том, что шнур
питания расположен в безопасной зоне и не может быть
случайно задет.
• Не допускается установка устройства в помещениях
с недостаточной вентиляцией. Для получения
дополнительной информации обратитесь к местному
торговому представителю.
Сведения об электрической
безопасности
1. Электрическая розетка для подключения устройства должна
соответствовать требованиям, указанным на табличке
технических данных на задней панели устройства. За
информацией о соответствии характеристик сети питания
установленным требованиям обратитесь в местное
отделение Энергонадзора
Электропитание
1. Параметры сети питания должны соответствовать
техническим требованиям на табличке устройства. За
информацией о соответствии характеристик сети питания
установленным требованиям обратитесь в местное
отделение Энергонадзора
ВНИМАНИЕ! Устройство должно быть
подключено к сети электропитания с заземлением.
Его штепсельная вилка снабжена контактом
заземления. Она совместима только с розетками
сети электропитания с заземлением. Это сделано
вцелях безопасности. Если не удается вставить
вилку в розетку, обратитесь к электрику с просьбой
заменить розетку.
2. Данное оборудование должно быть подключено к правильно
заземленной электрической розетке. Для проверки
электрической розетки обратитесь к квалифицированному
электрику.
ii
Page 7
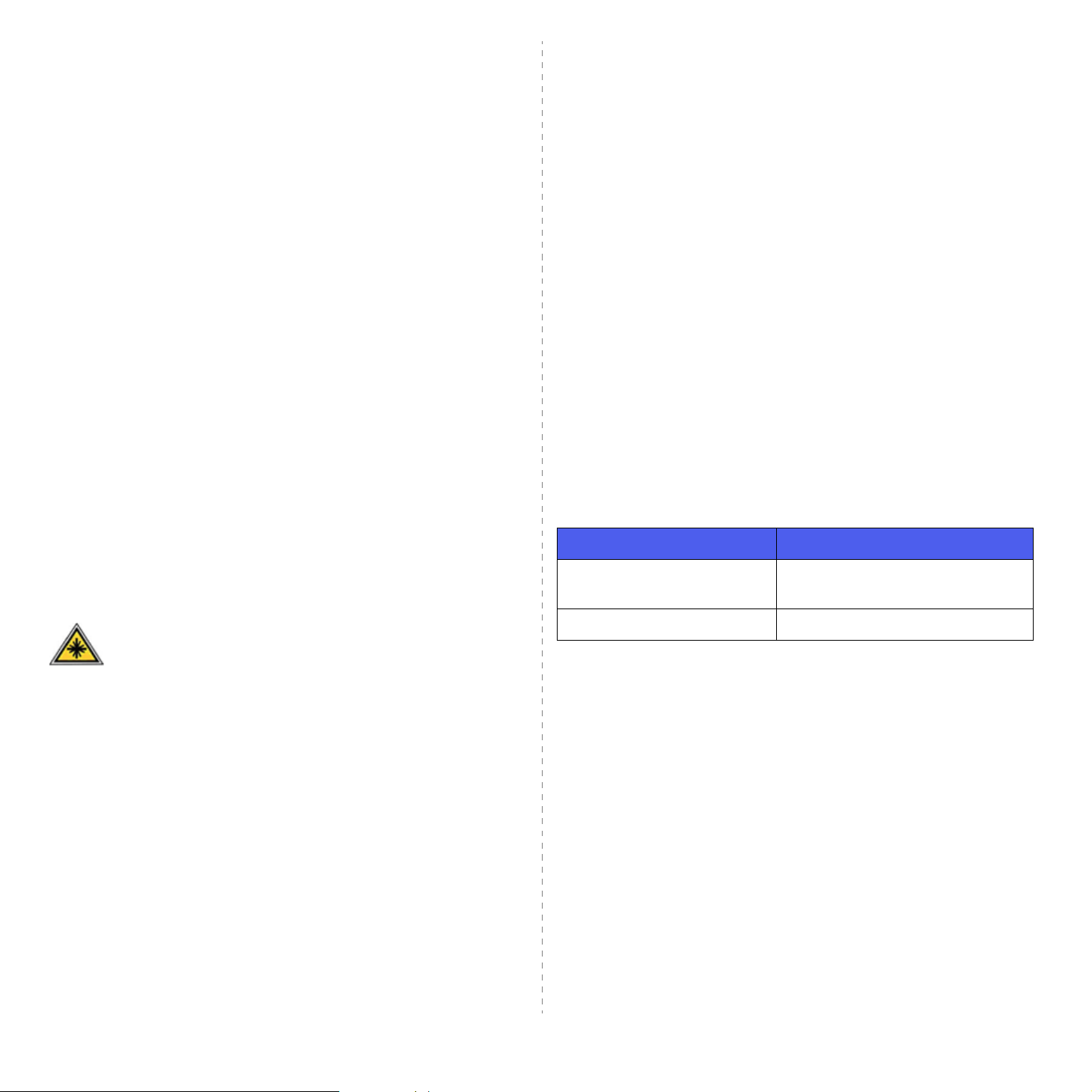
Устройство отключения
Функцию устройства отключения для этого оборудования
выполняет шнур питания. Он подключается к задней панели
устройства. Чтобы полностью обесточить устройство, выньте
шнур питания из электрической розетки.
Аварийное отключение питания
При возникновении одной из указанных ниже ситуаций
немедленно выключите устройство и отключите шнур(ы)
питания от электрической розетки (розеток). Чтобы устранить
указанную ниже проблему, свяжитесь с уполномоченным
представителем службы технической поддержки Xerox.
• От устройства исходит необычный запах или посторонний
шум;
• Шнур питания поврежден или изношен;
• Сработал настенный автоматический выключатель,
предохранитель либо другое защитное устройство;
• На устройство пролита жидкость;
• Под воздействием воды поврежден какой-либо из его
компонентов.
Дополнительную информацию об озоне вы можете получить в
местном Представительстве Ксерокс.
Расходные материалы
• Храните расходные материалы в соответствии
синструкциями на их упаковке.
• Держите расходные материалы в недоступном для
детей месте.
• Не подвергайте картриджи или контейнер для сбора
тонера воздействию открытого огня.
• При работе с компонентами картриджей, например
чернилами, термофиксатором и т. п., избегайте их контакта
с кожей и глазами. Это может вызвать раздражение и
воспаление. Не пытайтесь разобрать картридж. В этом
случае повышается риск попадания опасных частиц на кожу
и в глаза.
Сертификация
Указанные ниже агентства сертифицировали данное
устройство в соответствии с перечисленными стандартами
безопасности.
Техника безопасности при эксплуатации
лазерных устройств
ПРЕДУПРЕЖДЕНИЕ. Использование элементов
управления, выбор настроек или выполнение
операций, не описанных в настоящем руководстве,
может подвергнуть пользователя воздействию
опасного излучения.
Данное устройство соответствует государственным,
международным и национальным стандартам для лазерных
устройств класса 1. Устройство не испускает опасного
излучения, поскольку на всех этапах работы лазерный луч
экранируется корпусом.
Выделение озона
При обычной работе данное устройство выделяет озон. Озон
тяжелее воздуха, а интенсивность его выделения зависит от
объема печати. Уровень концентрации озона не превысит
безопасные значения, если обеспечить условия эксплуатации,
описанные в разделе об установке оборудования Xerox.
Агентство Стандарт
Underwriters Laboratories Inc. UL60950, вып. 1, 2003 г.
(для США/Канады)
SEMKO IEC60950, вып. 1, 2001 г.
Устройство произведено в соответствии с требованиями
системы контроля качества ISO 9001.
Сертификация в России
Аппарат сертифицирован в системе сертификации ГОСТ Р
ГОССТАНДАРТА России.
iii
Page 8
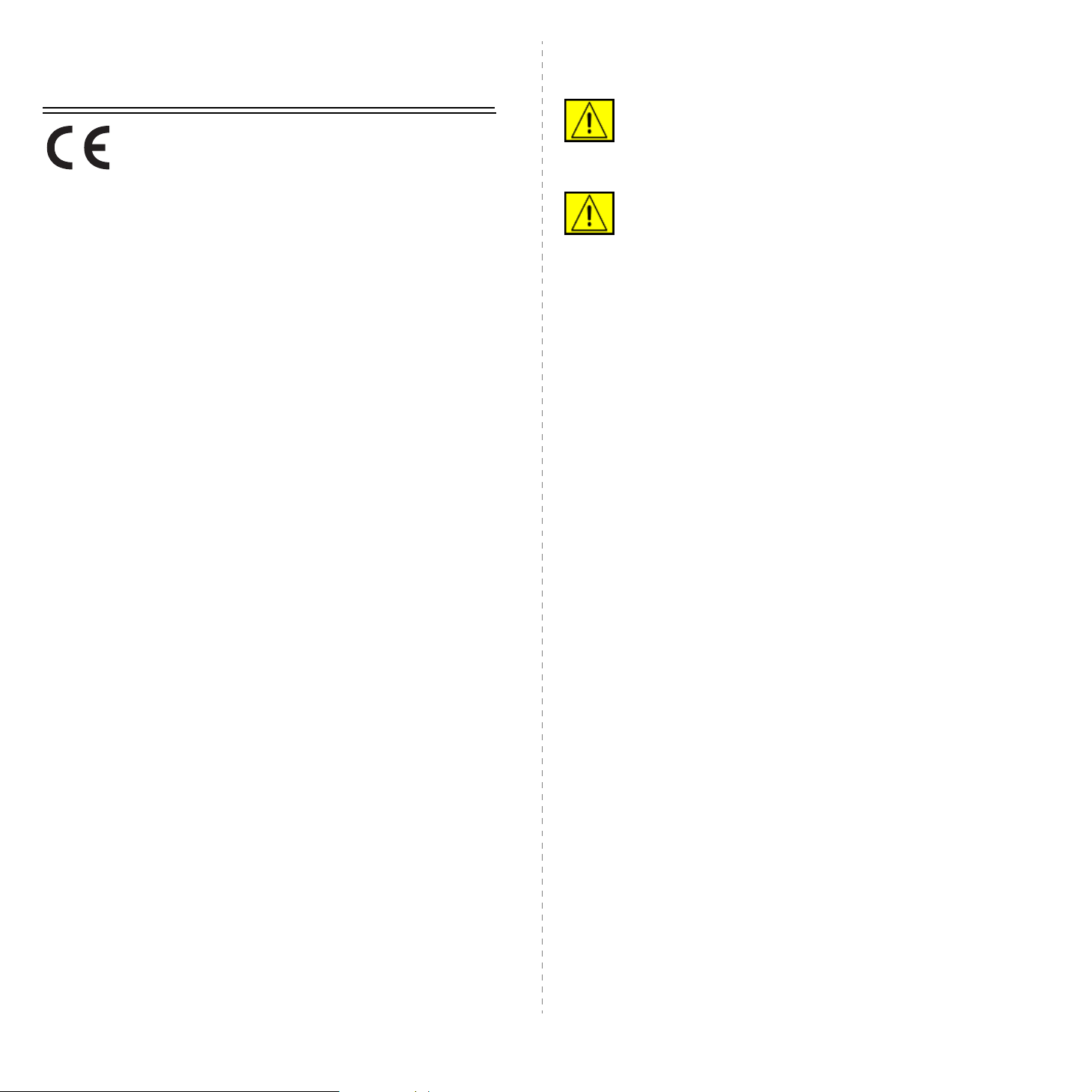
Соответствие стандартам и сертификатам
Маркировка CE
• Проконсультируйтесь с продавцом, радио- или
телемастером.
ВНИМАНИЕ! Не вносите не санкционированные
корпорацией Xerox изменения в конструкцию
оборудования: это может привести к лишению
прав на гарантийный ремонт.
Маркировка CE указывает на заявление корпорации XEROX
о соответствии данного продукта требованиям перечисленных
ниже применимых директив Европейского союза от
указанных дат.
12 декабря 2006 г.
Директива Совета 2006/95/EC с поправками о согласовании
законов государств — членов Европейского союза, касающихся
низковольтного оборудования.
15 декабря 2004 г.
Директива Совета 2004/108/EC с поправками о согласовании
законов государств — членов Европейского союза, касающихся
электромагнитной совместимости.
9 марта 1999 г.
Директива Совета 99/5/EC о радиотехническом оборудовании,
терминалах связи и взаимном признании соответствия
требованиям.
Полный текст декларации соответствия с указанием директив
и стандартов можно получить в торговом представительстве
корпорации Xerox Ltd.
ПРИМЕЧАНИЕ: Данное устройство прошло испытания на
соответствие ограничениям, относящимся к части 15 правил
Федеральной комиссии по средствам связи США для
цифровых устройств класса B. Эти ограничения введены для
того, чтобы обеспечить защиту жилых помещений от вредных
помех. Это оборудование генерирует, использует и излучает
радиоволны, поэтому в случае установки и эксплуатации с
нарушением инструкций может создавать помехи радиосвязи.
Однако отсутствие помех в конкретном случае установки не
гарантируется. Если устройство создает помехи радио- и
телевизионному приему (что можно определить путем его
выключения и включения), устраните их одним из указанных
ниже способов.
ВНИМАНИЕ! Используйте экранированные
кабели в соответствии с директивой
Федеральной комиссии по средствам связи США.
• Переориентируйте или переместите приемную антенну.
• Увеличьте расстояние между устройством и приемником.
• Подключите оборудование и приемник к разным ветвям
электросети.
iv
Page 9
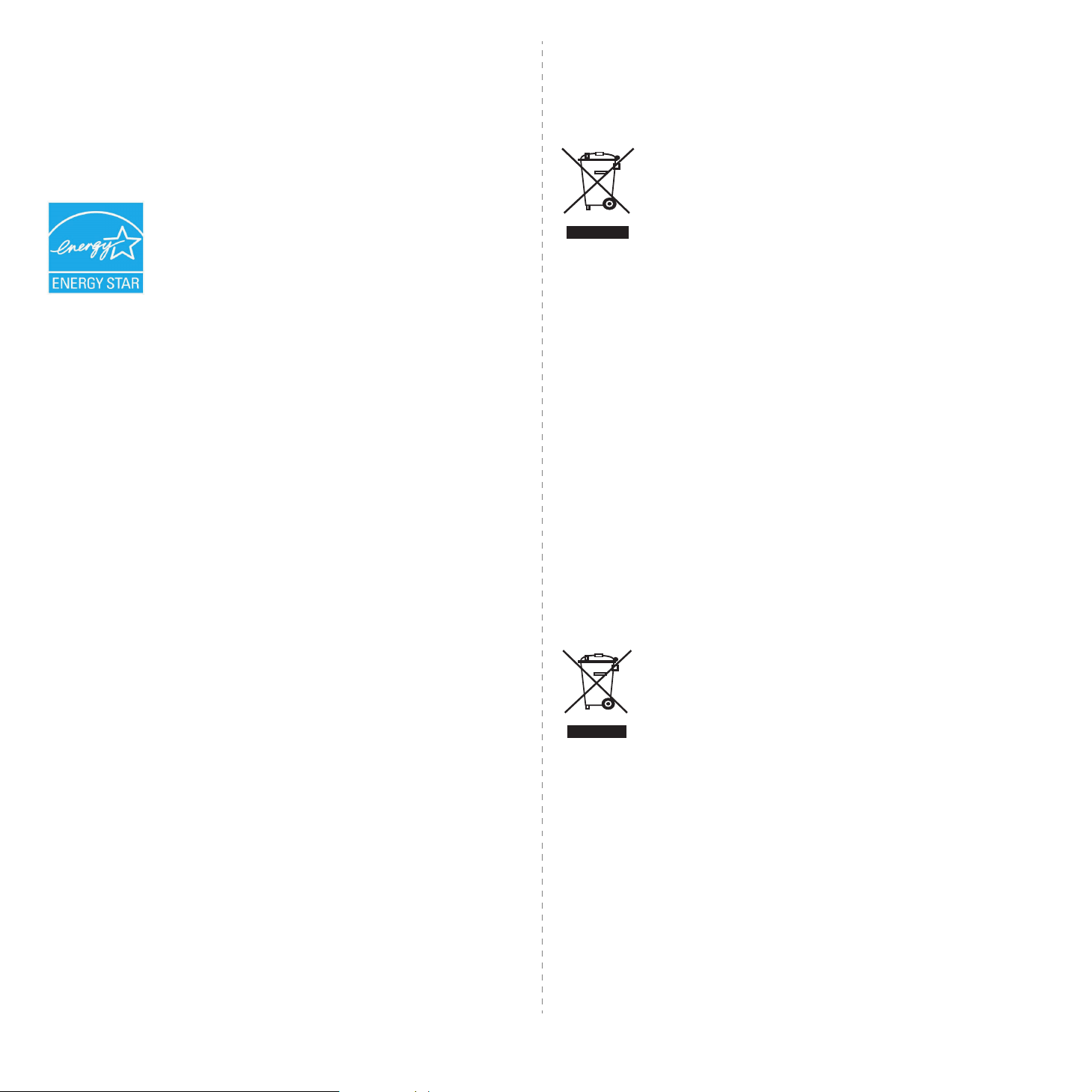
Соответствие требованиям защиты
окружающей среды
США
Утилизация и переработка устройства
Европейский союз
Бытовое использование
Energy Star
Являясь партнером ENERGY STAR®,
корпорация Xerox подтверждает соответствие
изделия нормам эффективного использования
электроэнергии ENERGY STAR.
ENERGY STAR и логотип ENERGY STAR
являются зарегистрированными в США
товарными знаками.
ENERGY STAR Office Equipment Program —
это совместная инициатива правительств США,
Японии, Европейского союза и производителей
офисного оборудования, касающаяся
производства энергосберегающих
копировальных и факсимильных аппаратов,
принтеров, многофункциональных устройств,
персональных компьютеров и мониторов.
Снижение уровня энергопотребления устройств
помогает бороться с такими явлениями,
как смог, кислотные дожди и долгосрочное
изменение климата, за счет сокращения
количества выбросов на предприятиях,
вырабатывающих электроэнергию.
Оборудование Xerox, соответствующее
стандарту ENERGY STAR, проходит заводскую
настройку. Устройство оснащено таймером,
который переводит его в режим
энергосбережения через 30 минут после
окончания последнего задания печати или
копирования. Более подробное описание этой
функции см. в разделе «Настройка» данного
руководства.
Наличие данного символа означает запрет на
утилизацию этого оборудования с бытовым
мусором. Согласно законодательству
Европейского союза необходимо утилизировать
электротехническое и электронное оборудование
отдельно от бытовых отходов по истечении срока
его службы. В некоторых странах Европейского
союза владельцы могут бесплатно возвращать
использованное электротехническое
и электронное оборудование в организации,
уполномоченные для сбора таких отходов.
Для получения дополнительных сведений
обратитесь в государственное учреждение,
в ведении которого находятся вопросы
утилизации. В некоторых странах Европейского
союза при покупке нового оборудования продавец
обязуется бесплатно принять его на утилизацию
после истечения срока службы. Для получения
дополнительных сведений обратитесь к продавцу.
Перед утилизацией свяжитесь с местным
продавцом или представителем корпорации Xerox
и узнайте о порядке возврата оборудования по
истечении срока его службы.
Профессиональное использование
Наличие данного символа на оборудовании
обязывает владельца утилизировать его
в соответствии с положениями федерального
законодательства.
Согласно законодательству Европейского союза
электротехническое и электронное оборудование
необходимо утилизировать по истечении срока
его службы в соответствии с установленными
процедурами.
v
Page 10
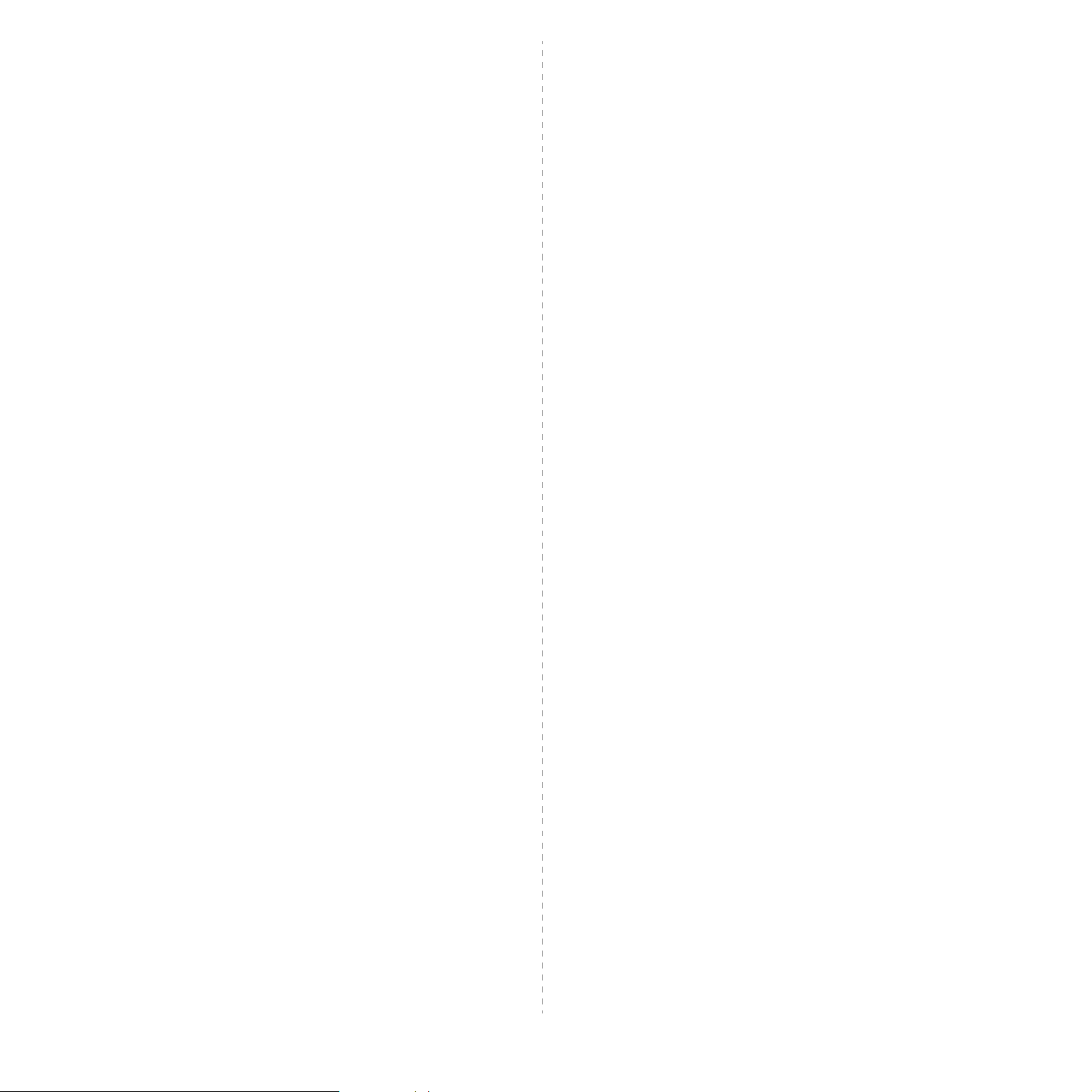
Другие страны
Для получения сведений об утилизации обращайтесь в местные
ответственные органы.
Контактные телефоны для обращения
по вопросам охраны окружающей среды,
здоровья и безопасности жизнедеятельности
Дополнительные сведения об охране окружающей среды,
здоровья и безопасности жизнедеятельности, относящиеся к
данному продукту Xerox и его расходным материалам, можно
получить в местном Представительстве Ксерокс.
vi
Page 11
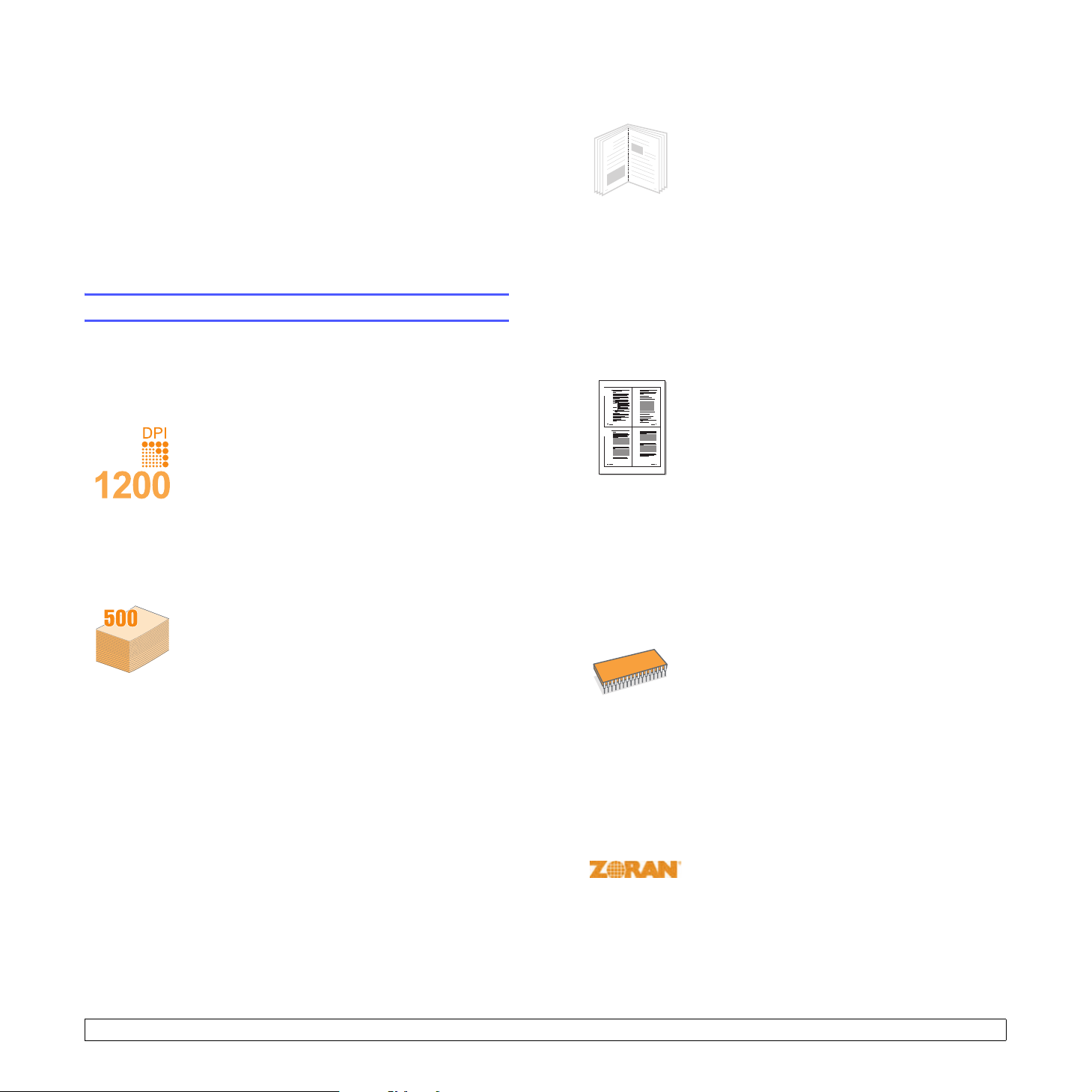
1 Введение
Поздравляем с покупкой принтера!
В главу входят указанные ниже разделы.
• Специальные функции
• Внешний вид принтера
• Описание индикаторов состояния
• Дополнительные сведения
Специальные функции
Этот принтер обладает специальными функциями, позволяющими
улучшить качество печати. Устройство обеспечивает указанные
ниже возможности.
Печать с отличным качеством и высокой скоростью
• Принтер может печатать с разрешением
до 1 200 x 1 200 тчк/дюйм. См. раздел
«Программное обеспечение».
• Печать на бумаге формата A4 выполняется
со скоростью до 38 стр./мин.
формата Letter — до 40 стр./мин. Скорость
двусторонней печати на бумаге формата
A4 — до 26 изобр./мин.
Letter — до 27 изобр./мин.
Поддержка различных типов бумаги
• Многоцелевой лоток позволяет печатать
на фирменных бланках, конвертах, наклейках,
прозрачных пленках, открытках, а также на
материалах для печати нестандартного размера
и плотной бумаге. В многоцелевой лоток можно
загрузить до 100 листов обычной бумаги.
• В лоток 1 (емкостью 500 листов)
идополнительный лоток 2 (емкостью 500
листов) можно загружать бумагу различных
размеров.
• Наличие нескольких выходных лотков
обеспечивает удобство доступа. Можно выбирать
либо выходной лоток (
лицевой стороной вниз
(
документ выводится лицевой стороной
вверх
).
• Прямой путь прохождения бумаги из
многоцелевой лоток к задней крышке.
а. Страниц в минуту
б. Изображений в минуту
а
, а на бумаге
б
, а на бумаге формата
документ выводится
), либо заднюю крышку
Создание профессиональных документов
• Печать водяных знаков. В документ можно
9
8
Экономия средств и времени
1 2
3 4
Расширение возможностей принтера
* Эмуляция Zoran IPS, совместимая с PostScript 3.
*136 шрифтов PS3.
• Содержит UFST и MicroType корпорации Monotype Imaging Inc.
добавлять различные надписи, например
«Секретно». См. раздел «Программное
обеспечение».
• Печать брошюр. Эта функция позволяет
без затруднений распечатать документ в виде,
удобном для брошюровки. После печати нужно
просто согнуть страницы и скрепить их.
См. раздел «Программное обеспечение».
• Печать плакатов. Тек ст и изображение на
каждой странице документа можно увеличить,
распечатать на нескольких листах бумаги
исклеить. См. раздел «Программное
обеспечение».
• Для экономии бумаги можно печатать на обеих
сторонах листа (функция двусторонней
печати).
• Кроме того, экономия бумаги обеспечивается
за счет печати нескольких страниц на одном
листе (функция печати двух копий на
странице). См. раздел «Программное
обеспечение».
• Готовые формы и фирменные бланк и можно
печатать на обычной бумаге. См. раздел
«Программное обеспечение».
• Принтер автоматически экономит
электроэнергию, снижая ее потребление
в режиме ожидания.
• Объем памяти принтера Phaser 3435
составляет 64 Мб и может быть увеличен до
320 Мб. См. стр.10.1.
• Сетевой интерфейс позволяет печатать
по сети.
• Эмуляция PostScript 3* (PS) делает
возможной печать с применением PS.
• © Zoran Corporation, 1995–2005. Все права
защищены. Zoran, логотип Zoran, IPS/PS3
и OneImage являются товарными знаками
корпорации Zoran.
1.1 <
Введение>
Page 12
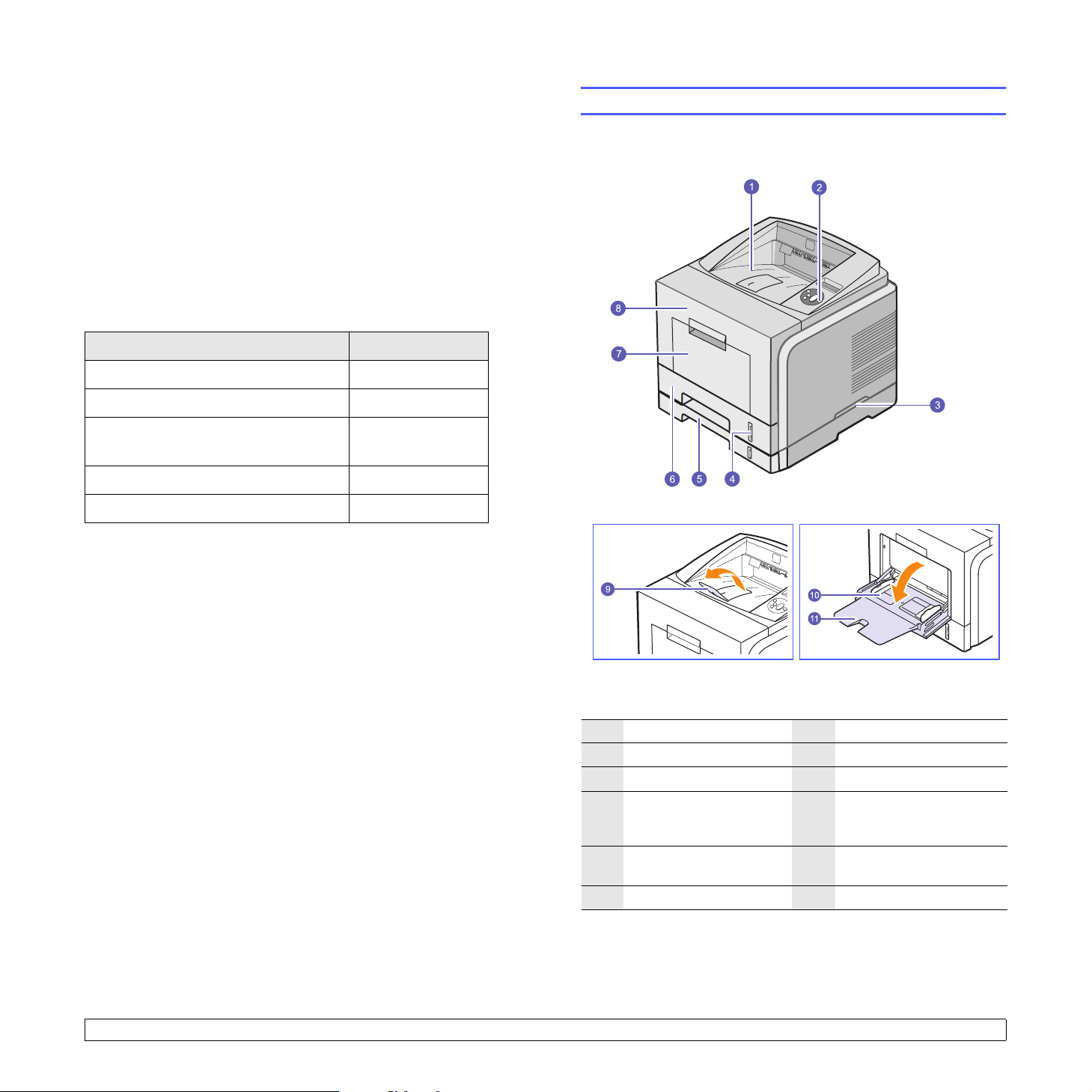
Печать в различных средах
• Печать может выполняться в ОС Windows 2000/XP/Vista/2003.
• Принтер совместим с компьютерами Macintosh.
• Принтер поддерживает как параллельный интерфейс,
так и интерфейс USB.
• Принтер можно подключать через сетевой интерфейс. Модель
Phaser 3435DN оснащена встроенным сетевым интерфейсом
10/100 Base TX.
Характеристики принтера
В таблице приведены общие сведения о функциях,
поддерживаемых принтером.
(П: поддерживается, Д: доступно дополнительно, «–»: нет.)
Функции Phaser 3435DN
Параллельный интерфейс IEEE 1284 П
Интерфейс USB 2.0 П
Внешний вид принтера
Вид спереди
Сетевой интерфейс
(Ethernet 10/100 Base TX)
Эмуляция PostScript П
Двусторонняя печать
а. Печать на обеих сторонах листа.
а
П
П
* На рисунке показан принтер Phaser 3435DN
и все его Дополнительные компоненты.
1
выходной лоток
2
панель управления
3
ручка
индикатор уровня
4
бумаги
дополнительный
5
6
лоток 2
лоток 1
7
многоцелевой лоток
8
передняя крышка
9
ограничитель
многоцелевой лоток
10
для бумаги с
ограничителями
выдвижная подставка
11
многоцелевого лотка
1.2 <
Введение>
Page 13
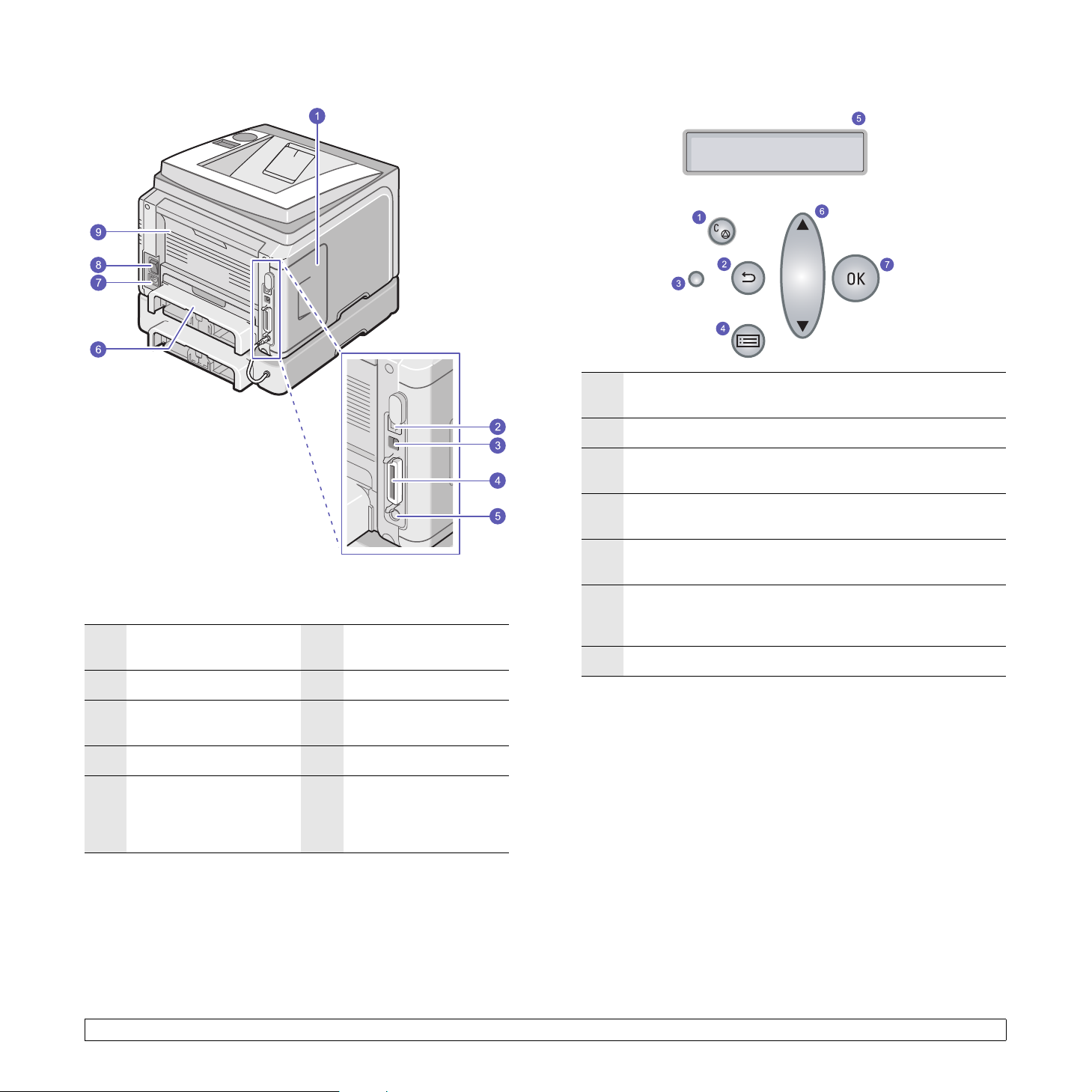
Вид сзади
Внешний вид панели управления
/
Кнопка «Старт/стоп». Остановка выполнения задания в
1
любой момент и возобновление печати.
2
Кнопка «Назад». Возврат на предыдущий уровень меню.
Индикатор состояния. Обозначение состояния принтера.
3
См. стр.1.4.
Меню. Вход в режим меню и переход между пунктами
4
меню.
крышка платы
1
управления
2
сетевой порт
3
порт USB
4
параллельный порт
гнездо разъема для
подключения кабеля
5
дополнительного
лотка 2
* На рисунке показан принтер Phaser 3435DN
и все его Дополнительные компоненты.
блок двусторонней
6
печати
7
разъем питания
выключатель
8
питания
9
задняя крышка
Дисплей. Отображение состояния принтера, сообщений
5
об ошибках и пунктов текущего меню.
Кнопка со стрелками вверх/вниз. Перемещение между
6
параметрами выбранного меню, а также уменьшение или
увеличение их значений.
7
OK. Подтверждение выбора.
1.3 <
Введение>
Page 14
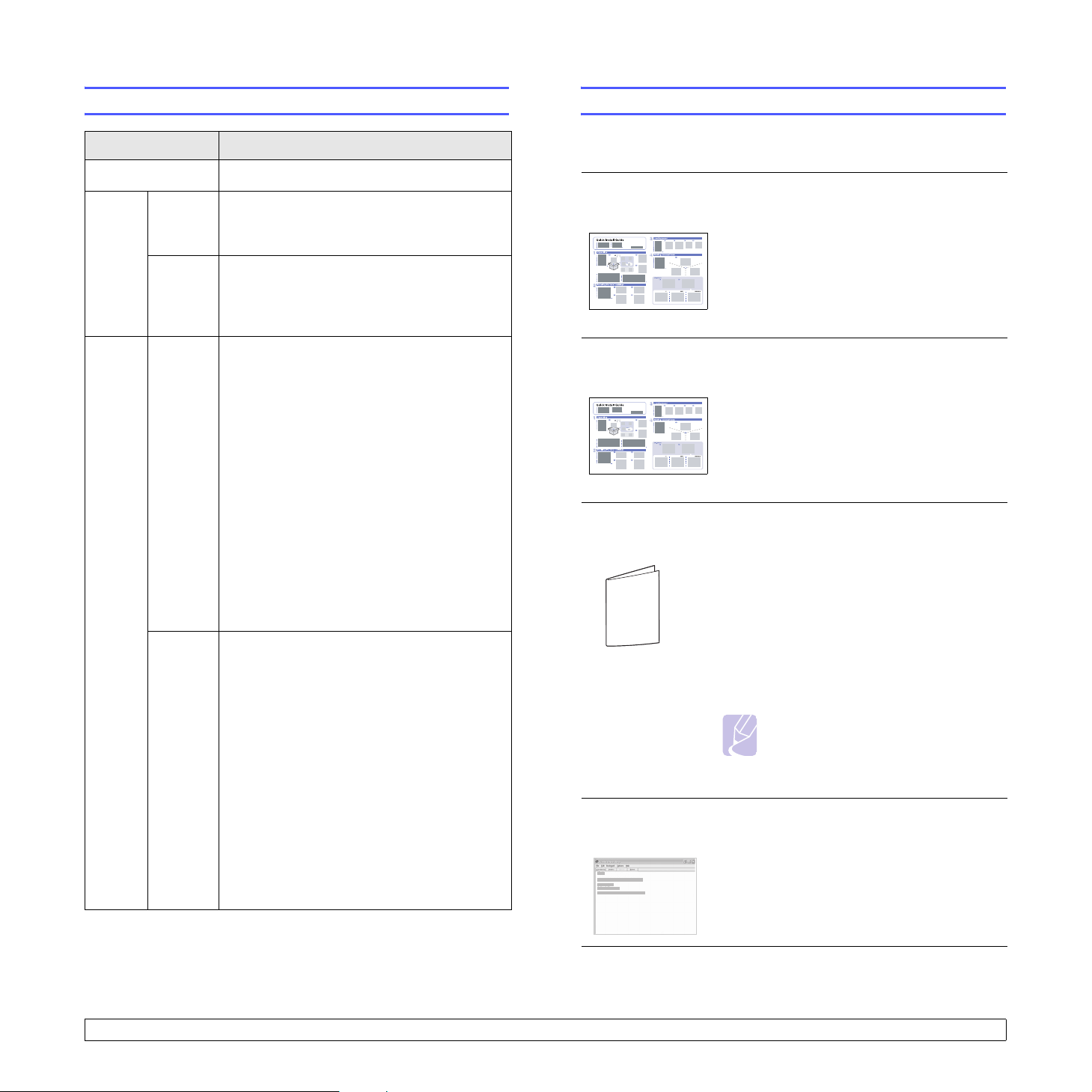
Описание индикаторов состояния
Дополнительные сведения
Состояние Описание
Не светится
Светится
Зеленый
Мигает
Светится
Красный
Мигает
• Принтер выключен.
• Принтер включен.
• Возможно, принтер получает данные от
компьютера.
• Если подсветка мигает медленно, принтер
получает данные с компьютера.
• Если подсветка мигает быстро, принтер
печатает данные.
• Возникло замятие бумаги. Информацию
об устранении этой неполадки
см. на стр.9.1.
• Открыта передняя крышка.
Закройте переднюю крышку.
• Устано вл ен неоригинальный картридж, а
при появлении сообщения
Недоп.картридж была выбрана команда
Остановить. См. стр.9.7.
• Срок службы картриджа закончился, а при
появлении сообщения Тоне р закончился
была выбрана команда Остановить. См.
стр.9.7.
• В лотке отсутствует бумага.
Загрузите бумагу в лоток.
• Принтер прекратил печать из-за серьезной
ошибки.
• Произошла незначительная ошибка и
принтер ожидает ее устранения. После
устранения ошибки принтер продолжит
печать.
• Устано вл ен неоригинальный картридж, а
при появлении сообщения
Недоп.картридж была выбрана команда
Продолжить. См. стр.9.7.
• Срок службы картриджа закончился, а при
появлении сообщения Тоне р закончился
была выбрана команда Продолжить. См.
стр.9.7.
• В картридже заканчивается тонер. Закажите
новый картридж. Качество печати можно
временно улучшить с помощью
перераспределения тонера. См. стр.8.4.
Сведения об установке и использовании принтера см. в следующих
печатных и электронных документах.
Краткое
руководство
по установке
Краткое
руководство
по эксплуатации
Электронное
руководство
пользователя
Справка
по драйверу
принтера
Содержит сведения о настройке принтера.
Перед началом работы выполните
инструкции, изложенные в этом
руководстве.
Содержит сведения об использовании
принтера и устранении замятий.
При работе с принтером соблюдайте
рекомендации, содержащиеся в этом
руководстве.
Содержит подробные инструкции
по использованию всех возможностей
принтера, а также сведения об
обслуживании, устранении неисправностей
и установке дополнительных компонентов.
В это руководство включен раздел
«Программное обеспечение»,
содержащий инструкции по выполнению
печати в различных операционных
системах, а также по использованию
программного обеспечения, которое входит
в комплект поставки.
Примечание
Руководства пользователя
на других языках находятся в папке
Manual на компакт-диске с
драйверами принтера.
Содержит справочную информацию
освойствах драйвера принтера
иинструкции по их настройке для печати.
Для вызова этой справки нажмите кнопку
«Справка» в диалоговом окне свойств
принтера.
1.4 <
Введение>
Page 15
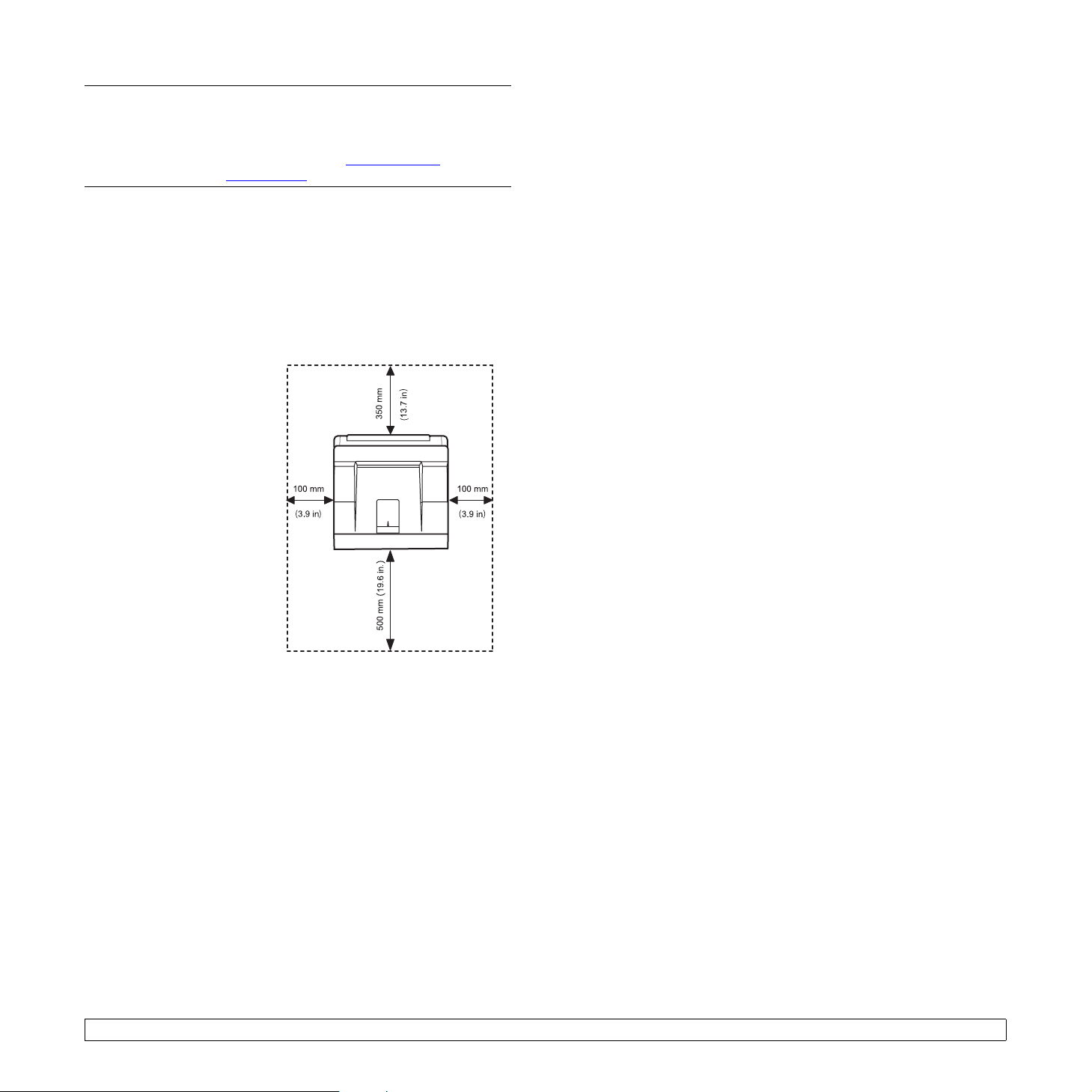
Веб-сайт
корпорации
Xerox
При наличии доступа в Интернет получить
справку, поддержку, а также драйверы
принтера, руководства и информацию о
заказе материлов можно на веб-сайтах
корпорации Xerox www.xerox.com
www.xerox.ru
. или
Выбор места установки
Расположите устройство на ровной устойчивой поверхности
со свободной циркуляцией воздуха. Вокруг него должно быть
достаточно места для открывания крышек и лотков.
Уст рой ство должно находиться в хорошо проветриваемом
помещении, вдали от прямых солнечных лучей, источников тепла,
холода и влаги. Не располагайте его у края стола.
Свободное
пространство вокруг
принтера
Спереди — 500 мм
(расстояние, достаточное
для извлечения и открытия
лотков)
Сзади — 350 мм
(расстояние, достаточное
для открытия задней
крышки и крышки блока
двусторонней печати)
Справа — 100 мм
(для вентиляции)
Слева — 100 мм
(расстояние, достаточное
для открытия крышки
платы управления)
1.5 <
Введение>
Page 16
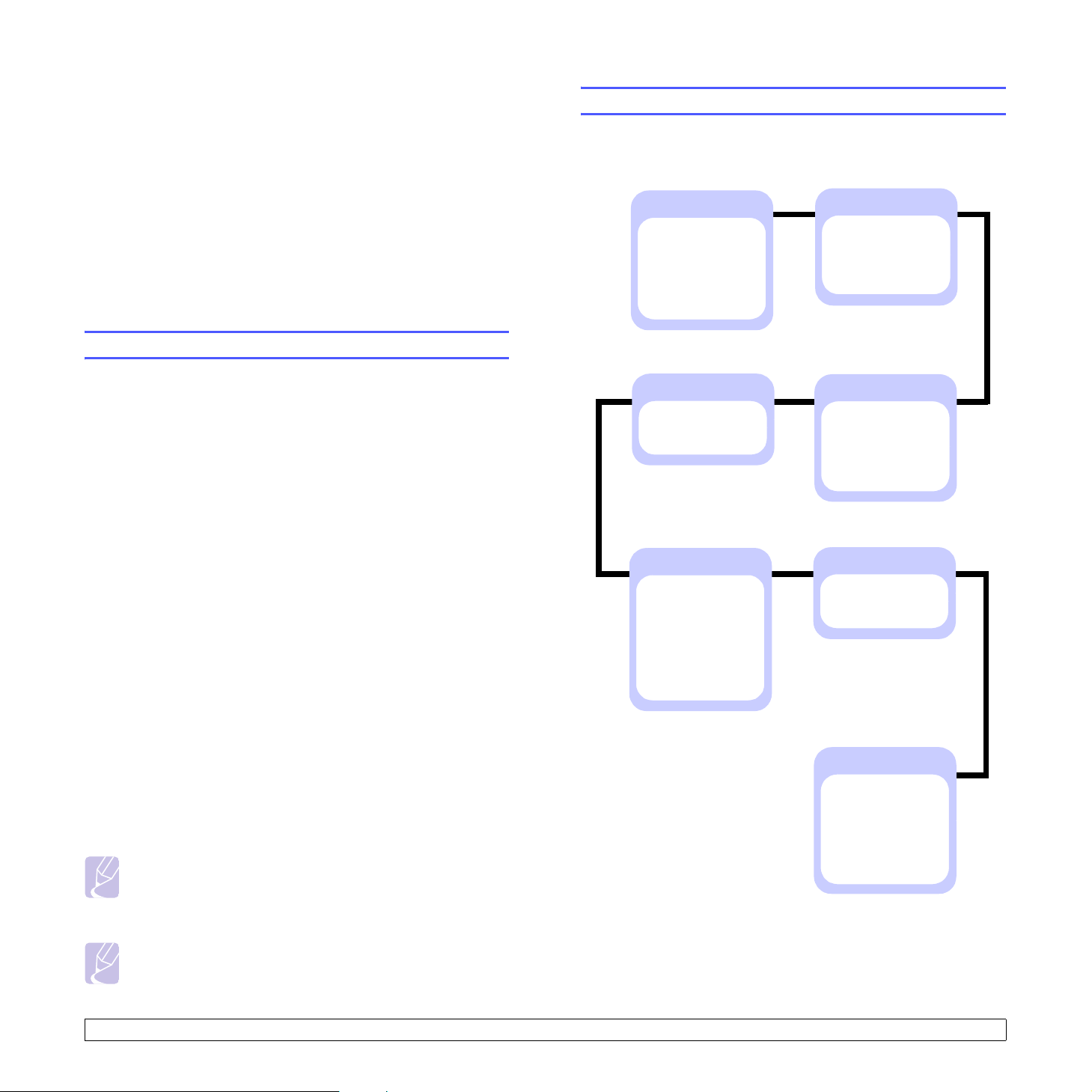
2 Настройка системы
В этой главе содержатся пошаговые инструкции по настройке
принтера.
В главу входят указанные ниже разделы.
• Работа с меню панели управления
• Обзор меню
• Печать тестовой страницы
• Изменение языка сообщений на дисплее
• Работа в режиме экономии тонера
Работа с меню панели управления
Обзор меню
Меню панели управления используются для настройки
параметров принтера. Панель управления позволяет получить
доступ к перечисленным ниже меню.
Информация
(См. стр.2.2)
Структура меню
Конфигурация
Тест. страница
Шрифты PCL
Шрифты PS3
Шрифт EPSON
а
Макет
(См. стр.2.2)
Ориентация
Одност. поля
Двусторонняя
Двустор. поля
Параметры печати можно изменить при помощи меню. На схеме,
приведенной в соседнем столбце, перечислены имеющиеся меню
иих пункты. Пункты меню и значения параметров описаны более
подробно в таблицах, начинающихся на стр.2.2.
Доступ к меню панели управления
Принтером можно управлять с панели управления. Меню панели
управления можно также использовать во время печати.
1 Нажимайте кнопку «Меню», пока в нижней строке дисплея
не отобразится нужное меню, а затем нажмите кнопку OK.
2 Кнопками со стрелками вверх/вниз выберите нужный пункт
меню инажмите кнопку OK.
3 Если выбранное меню содержит вложенные меню, вернитесь
кшагу 2.
4 Кнопками со стрелками вверх/вниз выберите нужный
параметр или его значение.
5 Нажмите кнопку OK, чтобы сохранить выбранное значение.
Рядом с выбранным значением появится символ звездочки (*),
показывающий, что оно будет использоваться по умолчанию.
6 Для возврата в режим ожидания нажмите кнопку «Старт/стоп».
Если в течение 30 секунд кнопки на панели управления
нажиматься не будут, принтер автоматически вернется в режим
ожидания.
Примечание
Настройки печати, установленные драйвером принтера,
имеют больший приоритет, чем параметры, заданные
с панели управления.
Графика
(См. стр.2.3)
Разрешение
Плотность
Настр.сист.
(См. стр.2.3)
Язык
Энергосбереж.
Автопродолж.
Над уров. моря
Автом. CR
Вр.ожид.задан.
Обслуживание
Сброс настроек
Бумага
(См. стр.2.3)
Копии
Размер бумаги
Тип бумаги
Источн. бумаги
Цикл лотков
Эмуляция
(См. стр.2.4)
Тип эмуляции
Настройка
а
Сеть
(См. стр.2.6)
TCP/IP
EtherTalk
Скор. Ethernet
Сброс настроек
Информ. о сети
802.1x
CentreWare IS
Примечание
Некоторые меню могут не отображаться на дисплее
в зависимости от параметров или моделей. Это значит,
что данные функции недоступны для этого устройства.
2.1 <
Настройка системы>
а. Этот пункт меню доступен при наличии на компьютере более 128 Мб
памяти.
Page 17
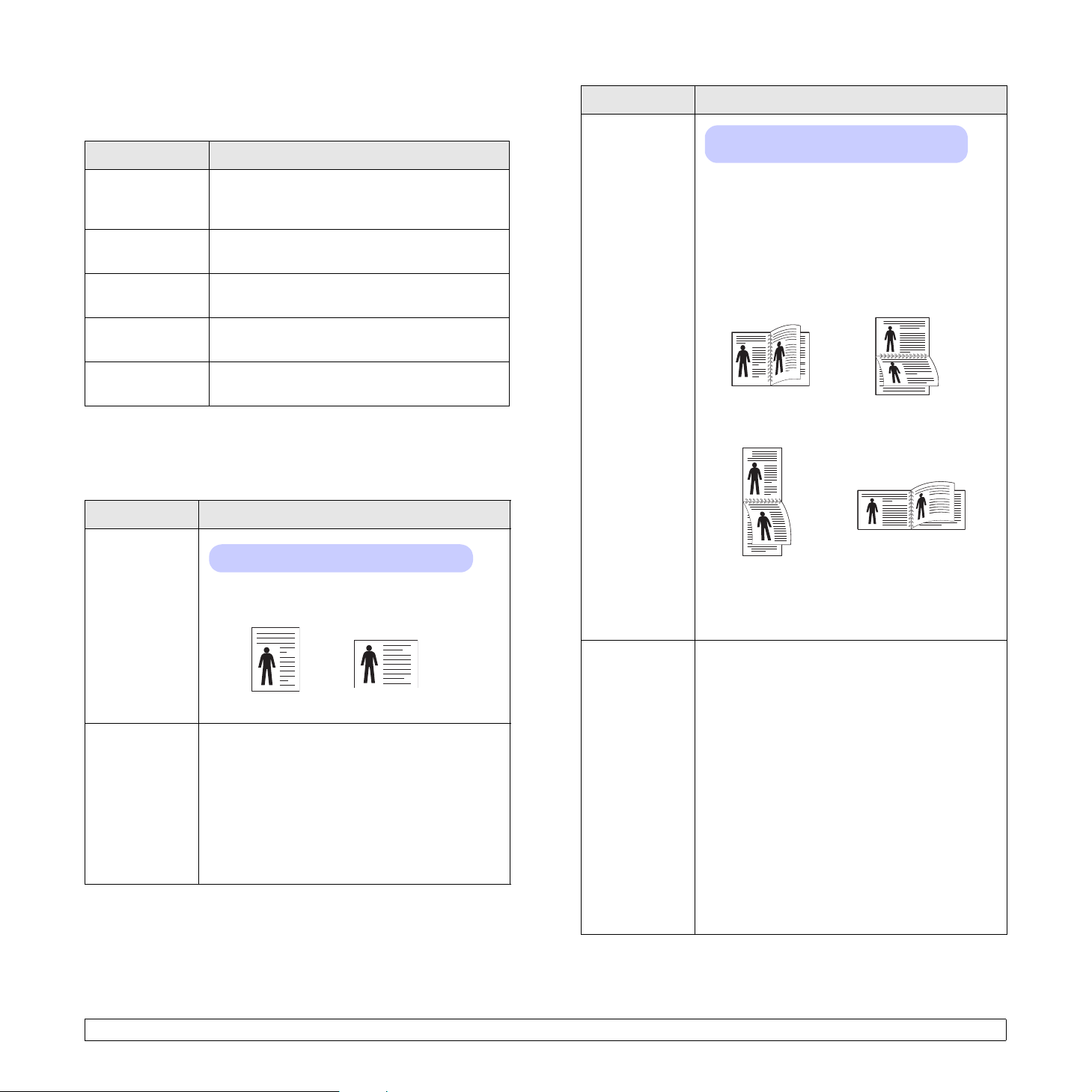
Меню «Информация»
Данное меню содержит сведения о принтере и его конфигурации.
Элемент Описание
Структура
меню
Конфигурация Содержит информацию о текущей
Тест. страница Позволяет проверить правильность работы
Шрифты PCL
Шрифты PS3
Позволяет просматривать расположение
итекущие настройки пунктов меню панели
управления.
конфигурации принтера. См. стр.8.1.
принтера. См. стр.2.6.
Содержит все шрифты, доступные
для выбранного языка.
Элемент Описание
Двусторонняя
Значения: «Выкл.», «Длинный край»,
«Короткий край»
Для печати на обеих сторонах листа бумаги
выберите тип переплета.
• «Длинный край». Переплет по длинному
краю. Напечатанные страницы можно будет
читать, как книгу.
• «Короткий край». Переплет по короткому
краю. Напечатанные страницы можно будет
переворачивать, как блокнот.
2
Шрифт EPSON Содержит все шрифты, доступные
для выбранного языка.
Меню «Макет»
Меню «Макет» позволяет устанавливать все параметры, связанные
свыводом документа на печать.
Элемент Описание
Ориентация
Значения: «Книжная», «Альбомная»
Выбор ориентации изображения на странице
по умолчанию.
Книжная
Одност. поля Устано вка размера полей для односторонней
печати. Это значение можно увеличивать
иуменьшать с шагом 0,1 мм. Поля могут
различаться в зависимости от размера
иориентации бумаги.
• «Верхнее поле». Установка размера
верхнего поля (от 0 до 250 мм).
• «Левое поле». Установка размера левого
поля (от 0 до 164 мм).
Альбомная
25
По длинному краю при
книжной ориентации
2
5
По короткому краю при
книжной ориентации
3
3
3
5
По длинному краю при
альбомной ориентации
3
2
По короткому краю при
альбомной ориентации
5
Для печати на одной стороне листа установите
значение
«
Выкл.
».
Двустор. поля Установ к а размера полей для двусторонней
печати. Это значение можно уменьшать
и увеличивать с шагом 0,1 мм.
• «Верхнее поле». Установка размера
верхнего поля (от 0 до 9,9 мм). Значение
по умолчанию — 5 мм.
• «Левое поле». Установ ка размера левого
поля (от 0 до 9,9 мм). Значение
по умолчанию — 5 мм.
• «Кор. переплет». Устан овк а размера
нижнего поля обратной стороны страницы
для переплета по короткому краю (от 0 до
22 мм). Значение по умолчанию — 0 мм.
• «Дл. переплет». Уста н о вка размера правого
поля обратной стороны страницы для
переплета по длинному краю (от 0 до
22 мм). Значение по умолчанию — 0 мм.
2.2 <
Настройка системы>
Page 18
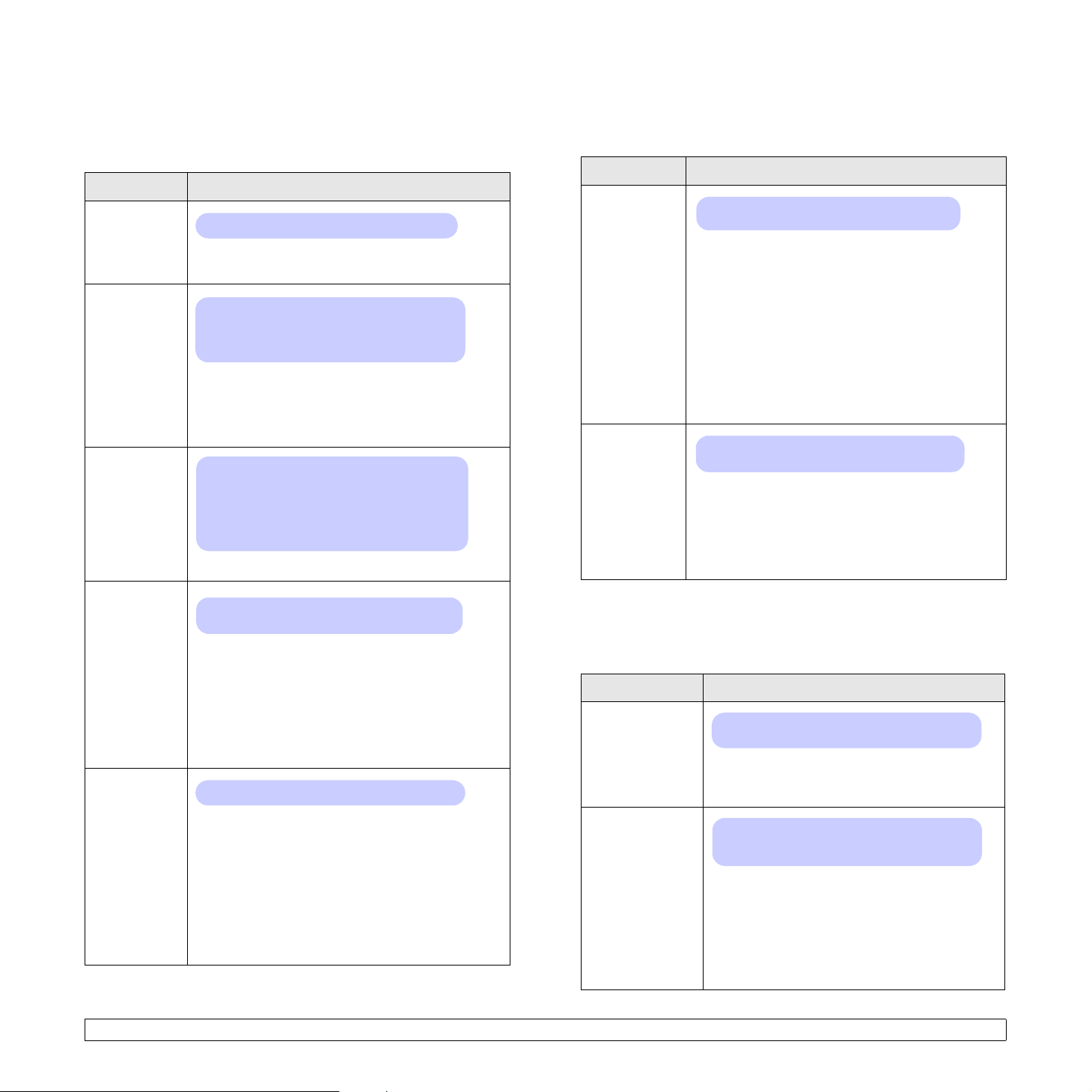
Меню «Бумага»
Меню «Графика»
Меню «Бумага» позволяет изменять значения всех параметров,
связанных с загрузкой материала и выводом задания на печать,
атакже выбирать материал для печати.
Элемент Описание
Копии
Значения: 1 ~ 999
Выбор количества копий по умолчанию
(от 1 до 999). Значение по умолчанию — 1.
Размер
бумаги
Значения: A4, A5, A6, JIS B5, ISO B5, Letter,
Legal, Executive, «Конверт N 10»,
«Конв. Monarch», «Конверт DL», «Конверт C5»,
«Конверт C5», US Folio, Oficio, Другой
Выбор размера бумаги, загруженной в лоток.
•
«Другой»
. Позволяет настроить нестандартный
размер бумаги. Ука жите ширину от 98 до 216 мм
и высоту от 148 до 356 мм.
Тип бумаги
Значения: «Обычная», «Высокосортная»,
«Пленка», «Конверт», «Наклейки», «Картон»,
«Бланки», «Цветное», «Xлопковая»,
«Вторичная», «Тол ста я », «Тонк а я»,
«Нестандартный1», «Нестандартный2»,
«Нестандартный3», «Нестандартный4»,
«Нестандартный5»
Выбор типа бумаги, загруженной в лоток.
Меню «Графика» позволяет изменять параметры, влияющие
на качество печати текста и изображений.
Элемент Описание
Разрешение
Значения: «600 тчк/дюйм»,
«1200 тчк/дюйм»
Задайте количество точек на дюйм. Чем выше
это значение, тем более четкими будут
напечатанные символы и графика.
• Если большинство документов текстовые,
для получения наивысшего качества печати
выберите значение «600 тчк/дюйм».
• Если документы содержат растровые
изображения (например, отсканированные
фотографии или графические изображения),
выберите значение «1200 тчк/дюйм» для
увеличения линиатуры растра.
Плотность
Значения: «Равнина», «Светлое»,
«Тем ное»
Изменение уровня насыщенности позволяет
сделать отпечатанный документ более светлым
или более темным. Наилучший результат
обычно достигается при выборе значения
«Равнина». Для экономии тонера выберите
значение «Светлое».
Источн.
бумаги
Цикл лотков
Значения: «Многоцелевой лоток», «Лоток 1»,
«Лоток 2», «Ручн. подача», «Авто»
Выбор лотка, используемого при печати.
• «Авто». Принтер автоматически определяет
источник бумаги.
• «Ручн. подача». Принтер использует
многоцелевой лоток.
• «Лоток 2». Доступен только в том случае,
если установлен дополнительный лоток.
Значения: «Выкл.», «Вкл.»
Если для параметра «Источн. бумаги»
установлено любое значение, кроме «Авто», и в
выбранном лотке нет бумаги, принтер
автоматически берет бумагу из других лотков.
Если для этого параметра установлено
значение «Выкл.», индикатор состояния будет
светиться красным, а принтер не будет
печатать, пока в выбранный лоток не загрузят
бумагу.
Меню «Настр.сист.»
Меню «Настр.сист.» позволяет установить параметры целого ряда
функций принтера.
Элемент Описание
Язык
Энергосбереж.
Значения: English, FRANCAIS, Espanol,
Portugues B., Deutsch, Italiano...
Этот параметр определяет язык текста,
выводимого на дисплее панели управления
и печатаемого на странице информации.
Значения: «[5] мин», «[10] мин», «[15] мин»,
«[20] мин», «[30] мин», «[60] мин»,
«[120] мин»
Если в течение длительного времени
принтер не получает данных, потребление
им электроэнергии автоматически
снижается. Данный параметр задает
промежуток времени, по истечении которого
принтер переключится в режим
энергосбережения.
2.3 <
Настройка системы>
Page 19
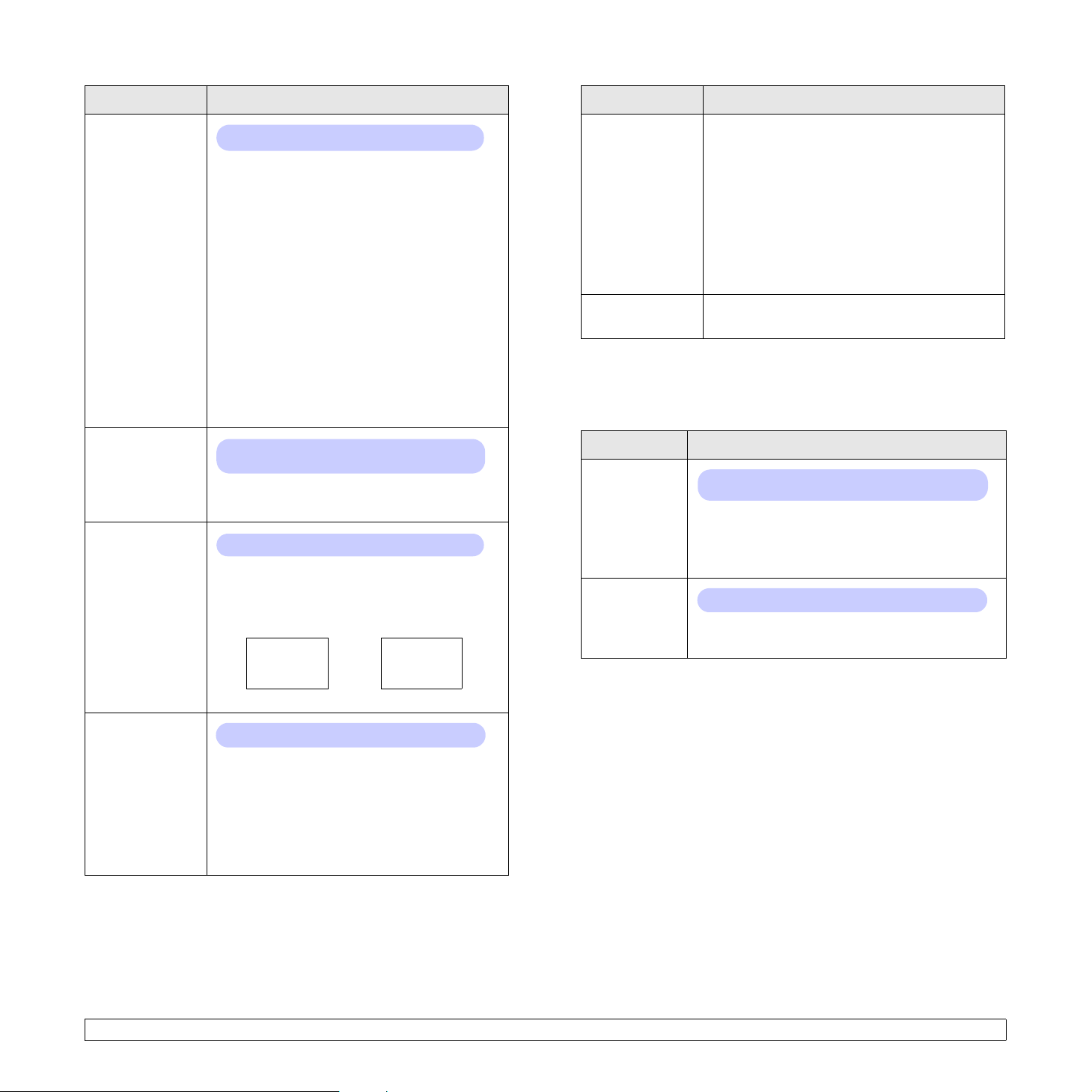
Элемент Описание
Элемент Описание
Автопродолж.
Над уров. моря
Автом. CR
Значения: «Выкл.», «Вкл.»
Этот параметр определяет, будет ли принтер
продолжать печать при обнаружении бумаги,
параметры которой не соответствуют
текущим настройкам.
•
«Выкл.»
. Если обнаруживается
несоответствие параметров бумаги
текущим настройкам, на дисплей
выводится соответствующее сообщение,
апринтер переходит в автономный режим
до загрузки бумаги нужного типа и формата.
• «Вкл.». При обнаружении несоответствия
параметров бумаги текущим настройкам
выводится сообщение об ошибке. Принтер
находится в автономном режиме в течение
30 секунд, а затем автоматически удаляет
сообщение и продолжает печать.
Значения: «Равнина», «Высокое 1»,
«Высокое 2», «Высокое 3»
Оптимизация качества печати в зависимости
от высоты над уровнем моря.
Значения: LF, LF+CR
Данный параметр определяет, следует
ли к символу перевода строки добавлять
символ возврата каретки.
См. примеры ниже:
АА
ББ
ВВ
LF LF+CR
АА
ББ
ВВ
Обслуживание Обслуживание принтера.
• «Чист. бараб.» Чистка барабана
картриджа от остатков тонера путем
печати чистящей страницы.
• «Чист. фьюзера». Чистка блок а
термофиксатора от остатков тонера путем
печати чистящей страницы.
• «Срок службы». Проверка количества
напечатанных страниц и количества
оставшегося тонера.
Сброс
настроек
Сброс значений параметров и восстановление
настроек по умолчанию.
Меню «Эмуляция»
Меню «Эмуляция» позволяет настроить эмуляцию принтером
различных языков.
Элемент Описание
Тип
эмуляции
Настройка
Значения: «Авто», PCL, PostScript, EPSON, IBM
Язык принтера определяет способ
взаимодействия принтера с компьютером.
Если установлено значение «Авто», язык
принтера настраивается автоматически.
Значения: PCL, PostScript, EPSON
Чтобы правильно настроить язык принтера,
см. таблицы на стр.2.5.
Вр.ожид.задан.
Значения: 0 ~ 1800 с
Интервал времени, в течение которого
принтер будет ожидать перед печатью
последней страницы задания, которое
не заканчивается командой печати
страницы. Значение по умолчанию — 15 с.
По истечении времени ожидания принтер
печатает страницу из буфера памяти.
2.4 <
Настройка системы>
Page 20
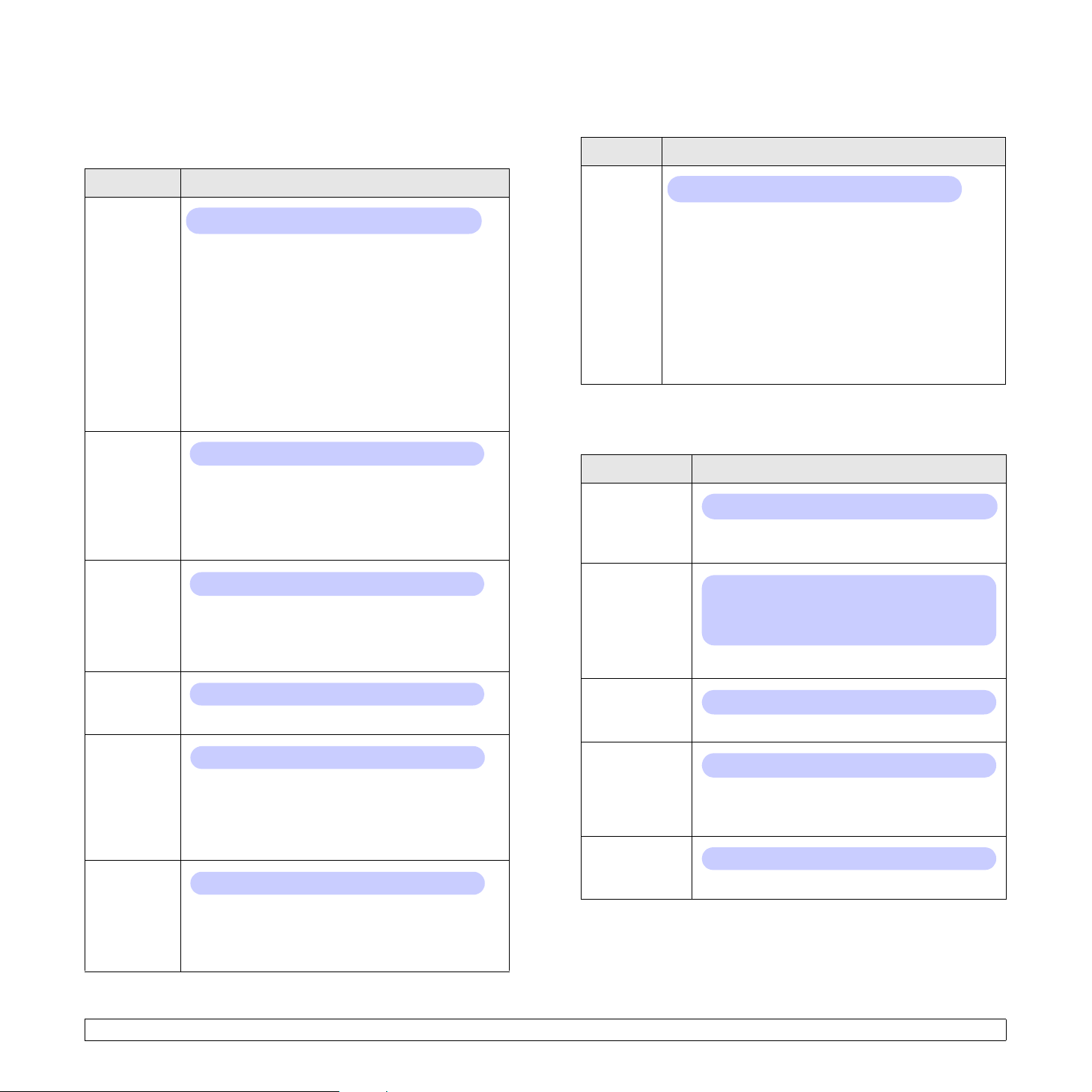
PCL
Это меню позволяет установить параметры эмуляции PCL.
Здесь можно указать тип шрифта, набор символов, число строк
на страницу и размер в точках.
PostScript
Это меню позволяет выводить на печать ошибки PS.
Элемент Описание
Элемент Описание
Гарнитура
Значения: PCL1 ~ PCL54
Выбор стандартного шрифта для эмуляции PCL.
• В шрифтах PCL 1 — PCL 7 межсимвольный
интервал имеет фиксированный размер,
авшрифтах PCL 8 — PCL 45 пропорционален
типу и размеру шрифта в точках. Изменять
размер шрифтов PCL 1 — PCL 7 можно
с помощью параметра «Шаг», а шрифтов
PCL 8 — PCL 45 — с помощью параметра
«Разм.в пунктах».
• Интервал и размер шрифта в точках для
шрифтов PCL 46 — PCL 54 изменять нельзя.
Набор
символов
Значения: ROMAN8 ~ PCYRIL
Выбор набора символов для эмуляции PCL.
Набор символов — это набор букв, цифр, знаков
препинания и специальных символов,
используемых при печати. Значение
по умолчанию — PC8.
Разм.в
пунктах
Значения: 4.00 ~ 999.75 (с шагом 0,25)
При выборе одного из шрифтов PCL 8 — PCL 45
вменю «Гарнитура» можно задать его размер,
указав высоту символов. Значение
по умолчанию — 12.
Courier
Значения: «Обычный», «Тем но е»
Выбор версии шрифта Courier.
Шаг
Значения: 0.44 ~ 99.99 (с шагом 0,01)
При выборе одного из шрифтов PCL 1 — PCL 7
вменю «Гарнитура» можно задать его размер,
указав количество символов на дюйм
по горизонтали. В большинстве случаев
подходит значение по умолчанию 10.
Число
строк
Значения: 5 ~ 128 (с шагом 1)
Устано вка междустрочного интервала
(от 5 до 128) для бумаги стандартного размера.
Строки различаются в зависимости от размера
иориентации бумаги.
Ошибки
PS
Значения: «Вкл.», «Выкл.»
Определение того, будет ли принтер печатать
список ошибок при возникновении ошибок PS.
• Для печати отчета об ошибках эмуляции PS3
выберите значение «Вкл.». При возникновении
ошибки печать прекращается, распечатывается
сообщение об ошибке, а задание печати
удаляется из буфера принтера.
• Если для данного параметра выбрано значение
«Выкл.», задание удаляется из буфера без
вывода сообщения об ошибке.
EPSON
Это меню позволяет установить параметры эмуляции EPSON.
Элемент Описание
Шрифт
Набор
символов
Табл.
символов
Шаг
Строк на
дюйм
Значения: SANSERIF, ROMAN
Выбор стандартного шрифта для эмуляции
EPSON.
Значения: «США», «ФРАНЦИЯ»,
«ГЕРМАНИЯ», «ВЕЛИКОБРИТ.», «ДАНИЯ 1»,
«ШВЕЦИЯ», «ИТАЛИЯ», «ИСПАНИЯ 1»,
«ЯПОНИЯ», «НОРВЕГИЯ», «ДАНИЯ2»,
«ИСПАНИЯ 2», «ЛАТИНИЦА»
Выбор набора символов для заданного языка.
Значения: «КУРСИВ», PC437US, PC850
Выбор набора символов.
Значения: 10, 12, 17,14, 20
Уста новка размера шрифта посредством
выбора количества символов на дюйм по
горизонтали.
Значения: 6, 8
Выбор количества строк на дюйм по вертикали.
2.5 <
Настройка системы>
Page 21
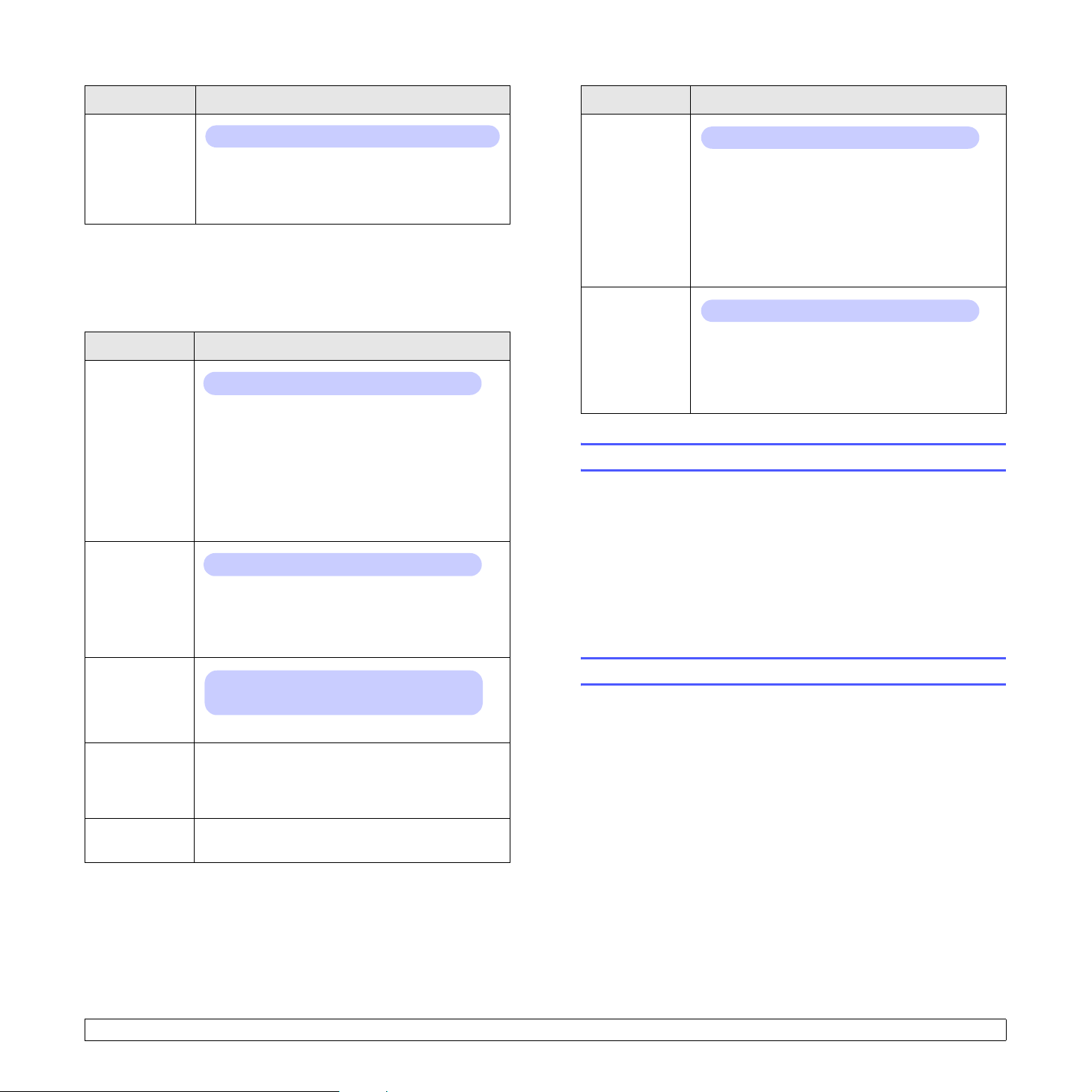
Элемент Описание
Элемент Описание
Автоперенос
Значения: «Выкл.», «Вкл.»
Определение того, будет ли принтер
автоматически выполнять перевод строки,
если данные выходят за пределы области
печати.
Меню «Сеть»
Это меню предназначено для настройки установленного в принтере
сетевого интерфейса. С его помощью можно сбросить параметры
сетевого интерфейса и распечатать страницу конфигурации.
Элемент Описание
TCP/IP
EtherTalk
Значения: DHCP, BOOTP, «Статический»
Определение того, будет ли IP-адрес указан
вручную или получен из сети.
• DHCP. IP-адрес автоматически назначается
принтеру сервером DHCP.
• BOOTP. IP-адрес автоматически
назначается принтеру сервером BOOTP.
• «Статический». IP-адрес, маска подсети и
шлюз указываются вручную.
Значения: «Выкл.», «Вкл.»
Определение того, будет ли использоваться
протокол EtherTalk.
• «Выкл.». Отключение протокола EtherTalk.
• «Вкл.». Включение протокола EtherTalk.
802.1x
CentreWare IS
Значения: «Выкл.», «Вкл.»
Соединение с сервером аутентификации. Если
необходимо подключить устройство к серверу
аутентификации, выберите для этого
параметра значение «Вкл.», а затем — один из
перечисленных способов аутентификации.
Можно выбрать любой способ (EAP-MD5,
EAP-MSCHAPv2 или PEAP), поддерживаемый
сервером аутентификации.
Значения: «Выкл.», «Вкл.»
Определение того, будет ли использоваться
встроенный веб-сервер CentreWare IS. Если
для этого параметра выбрано значение
«Выкл.», подключиться к встроенному вебсерверу принтера будет невозможно.
Печать тестовой страницы
Печать тестовой страницы позволяет проверить правильность
работы принтера.
1 Нажмите кнопку «Меню» и, когда появится надпись
«Информация», нажмите кнопку OK.
2 Кнопками со стрелками вверх/вниз выберите пункт «Тест.
страница» и нажмите кнопку OK.
Тес товая страница будет выведена на печать.
Скор.
Ethernet
Сброс
настроек
Информ.
о сети
Значения: «Авто», «10 М полудуп.»,
«10 M дуплекс», «100 M полудуп»,
«100 M дуплекс»
Выбор скорости сети Ethernet.
Сброс значений параметров конфигурации
сети и восстановление заводских настроек.
Эти настройки вступают в силу только после
перезагрузки принтера.
Печать страницы параметров работы в сети.
2.6 <
Настройка системы>
Изменение языка сообщений на дисплее
Чтобы изменить язык сообщений, отображаемых на дисплее
панели управления, выполните указанные ниже действия.
1 Нажимайте кнопку «Меню» до появления пункта
«Настр.сист.» внижней строке дисплея, затем нажмите
кнопку OK.
2 Нажмите кнопку OK при появлении надписи «Язык».
3 Кнопками со стрелками вверх/вниз выберите язык и нажмите
кнопку OK.
4 Для возврата в режим ожидания нажмите кнопку
«Старт/стоп».
Page 22
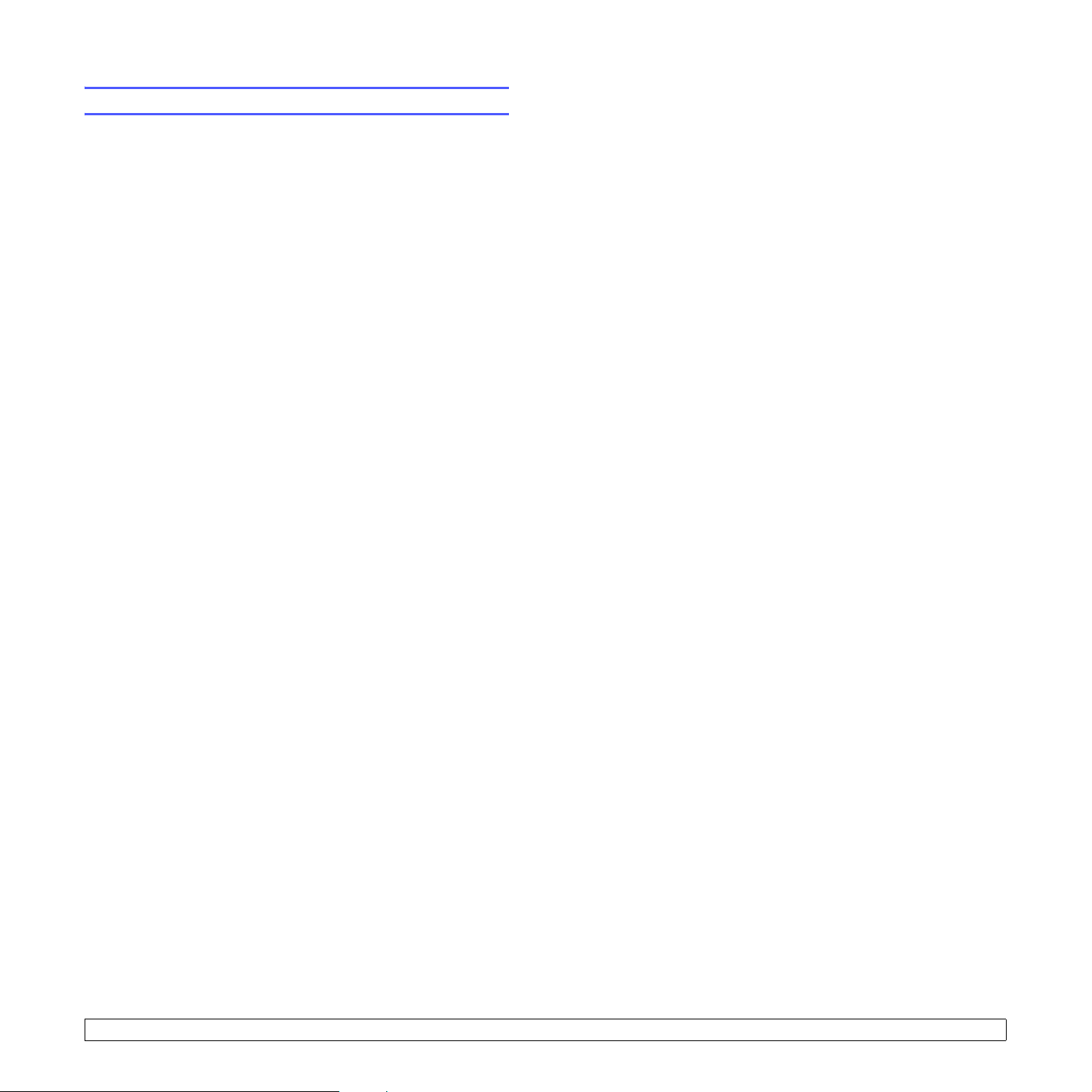
Работа в режиме экономии тонера
Режим экономии тонера позволяет уменьшить расход тонера
при печати. При использовании этого режима увеличивается срок
службы картриджа, снижается стоимость печати страницы по
сравнению с нормальным режимом, но одновременно снижается
качество печати.
Данный режим можно включить следующими способами.
При помощи кнопки на панели управления
Нажмите кнопку Экономия тонера на панели управления. Принтер
должен находиться в режиме ожидания; индикатор состояния
должен гореть зеленым цветом, а на дисплее должна отображаться
надпись Готов .
• Если подсветка кнопки включена, значит, используется режим
экономии тонера и принтер при печати расходует меньше тонера.
• Если подсветка кнопки отключена, значит, режим экономии тонера
не активен, а принтер печатает в обычном режиме.
Из приложения
Режим экономии тонера можно включить из окна свойств принтера
в программе драйвера принтера. См. раздел Программное
обеспечение.
2.7 <
Настройка системы>
Page 23
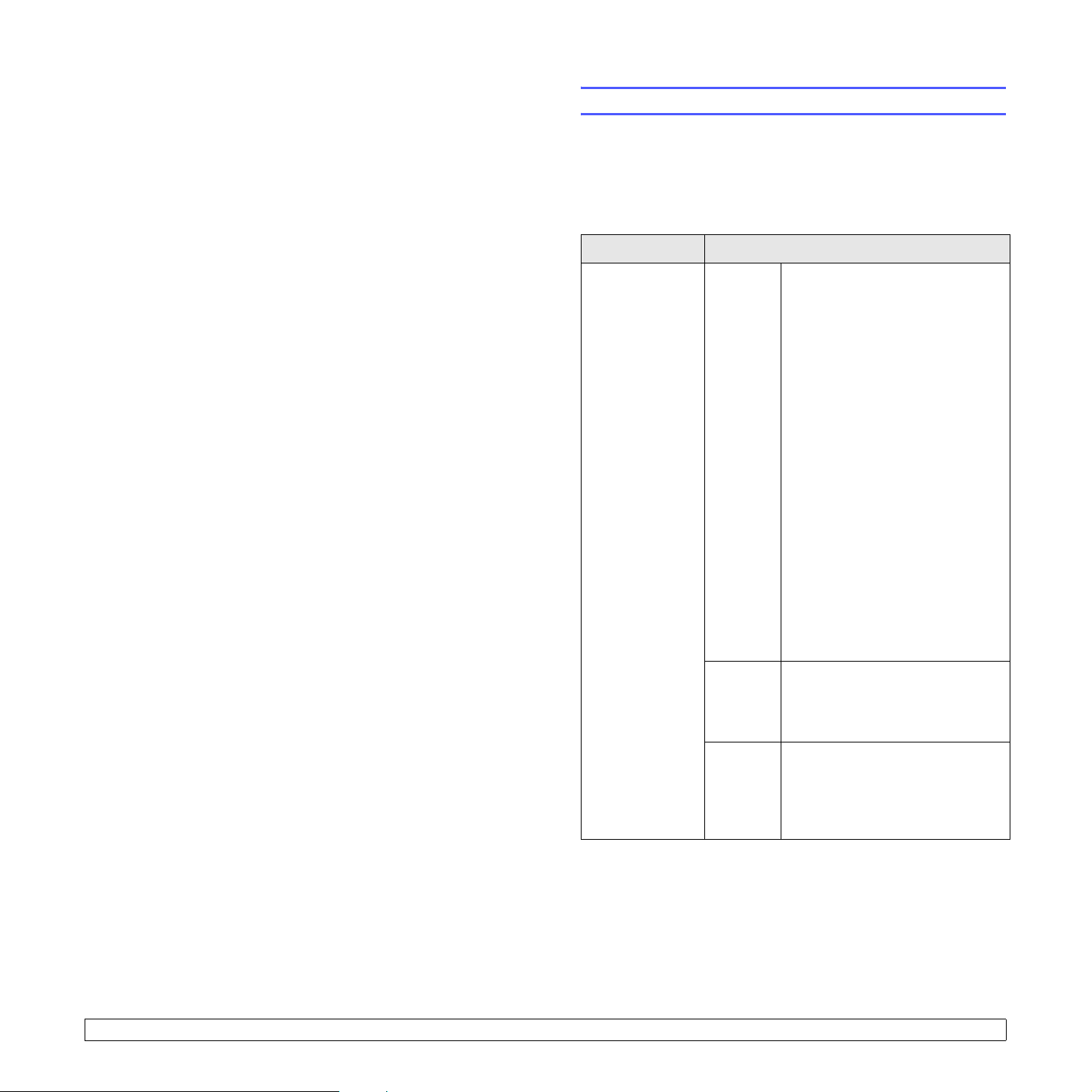
3 Обзор программного
обеспечения
В этой главе содержится обзор программного обеспечения,
поставляемого с принтером. Подробная информация о его
установке и использовании приведена в разделе «Программное
обеспечение».
В главу входят указанные ниже разделы.
• Поставляемое программное обеспечение
• Характеристики драйвера принтера
• Требования к системе
Поставляемое программное обеспечение
После установки принтера и его подключения к компьютеру
установите программное обеспечение с входящего в комплект
поставки компакт-диска.
Ниже приведены сведения о программном обеспечении, которое
можно установить с этого диска.
Компакт-диск Содержимое
•
Компакт-диск с
программным
обеспечением
для принтера
Windows
Драйвер принтера
использовать все
функциональные
возможности принтера.
• Программа «Монитор
состояния». Запускается
при ошибках печати.
• Утилита настройки принтера.
Позволяет настроить
параметры печати.
• Файл Postscript Printer
Description (PPD). Драйвер
PostScript позволяет печатать
документы, содержащие
сложные шрифты и
графические элементы,
используя язык PostScript.
•
SetIP. Позволяет настроить
адреса TCP/IP принтера
• Руководство пользователя
вформате PDF.
. Позволяет
.
3.1 <
Обзор программного обеспечения>
Linux • Драйвер принтера.
Обеспечивает работу принтера
ипечать документов всистеме
Linux.
Mac OS • Файл Postscript Printer
Description (PPD).
Обеспечивает работу принтера
и печать документов на
компьютере Macintosh.
Page 24
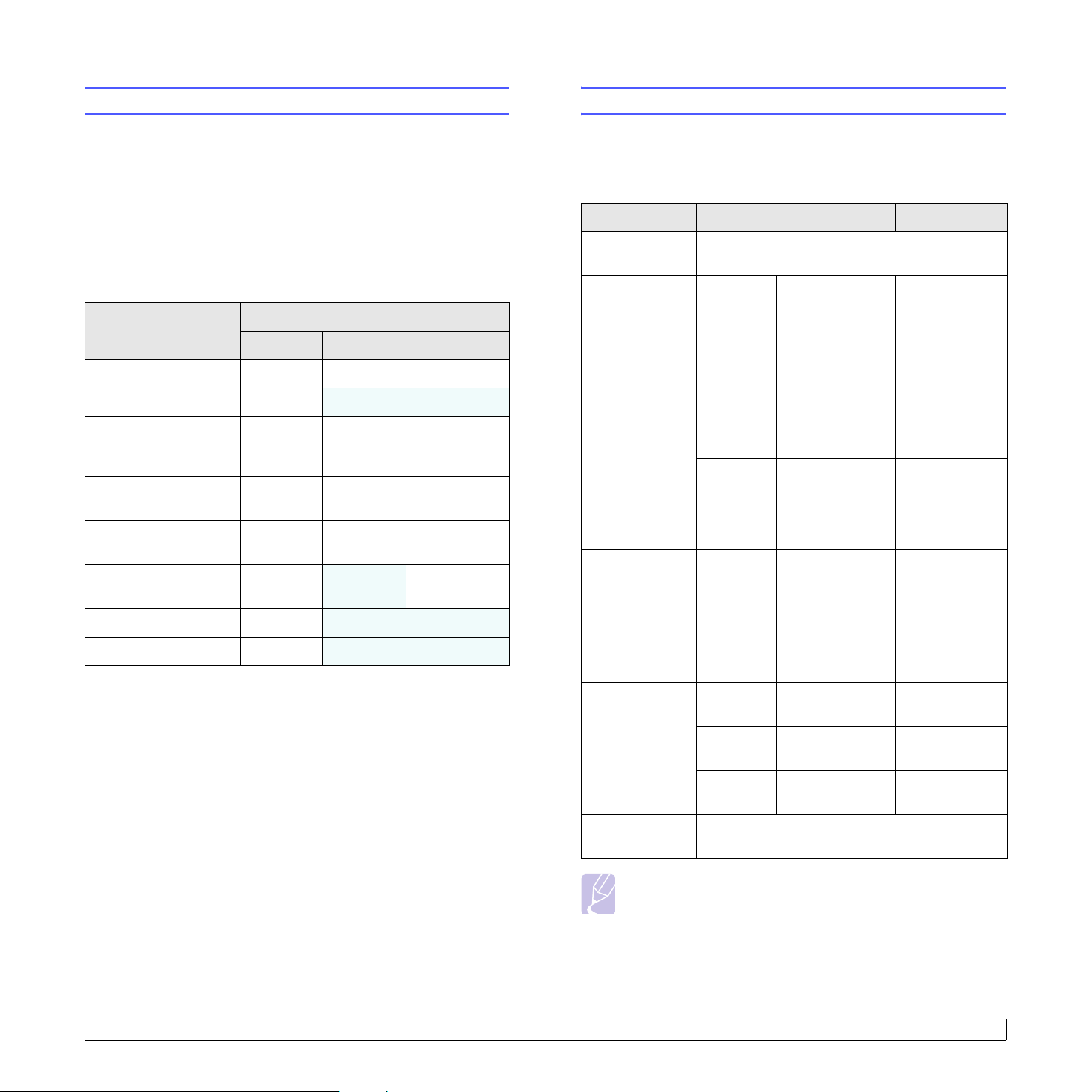
Характеристики драйвера принтера
Требования к системе
Драйверы принтера поддерживают следующие стандартные
функции:
• выбор источника бумаги;
• выбор размера, ориентации и типа материала для печати;
• выбор количества копий.
Кроме того, поддерживается множество специальных функций
печати. В приведенной ниже таблице перечислены функции,
поддерживаемые драйверами принтера.
Функция
Выбор качества печати О О О
Печать плакатов О
Печать нескольких
страниц на одном
листе (печать блоком)
Печать по размеру
страницы
Печать
с масштабированием
Другой источник
для первой страницы
Водяной знак О X X
Windows Mac OS
PCL 6 PostScript PostScript
X X
ОО О
ОО О
ОО О
О
X О
Перед установкой проверьте, удовлетворяет ли используемая
система указанным ниже требованиям.
Windows
Элемент Требования Рекомендуется
Операционная
система
ЦП Windows
ОЗУ Windows
Windows 2000/XP/Vista/2003
Pentium II
2000
Windows
XP/2003
Windows
Vista
2000
Windows
XP/2003
стактовой
частотой
400 МГц или
более мощный
Pentium III
стактовой
частотой
933 МГц или
более мощный
Pentium IV
стактовой
частотой 3 ГГц
или более
мощный
Не менее
64 Мб
Не менее
128 Мб
Pentium III
стактовой
частотой
933 МГц
Pentium IV
стактовой
частотой 1 ГГц
Pentium IV
стактовой
частотой 3 ГГц
128 Мб
256 Мб
Наложение О
X X
Свободное
место на диске
Internet
Explorer
Примечание
Для установки программного обеспечения необходимо
иметь права администратора.
3.2 <
Обзор программного обеспечения>
Windows
Vista
Windows
2000
Windows
XP/2003
Windows
Vista
Версия 5.0 или более поздняя
Не менее
512 Мб
Не менее
300 Мб
Не менее 1 Гб 5 Гб
Не менее 15 Гб 15 Гб
1024Mб
1 Гб
Page 25
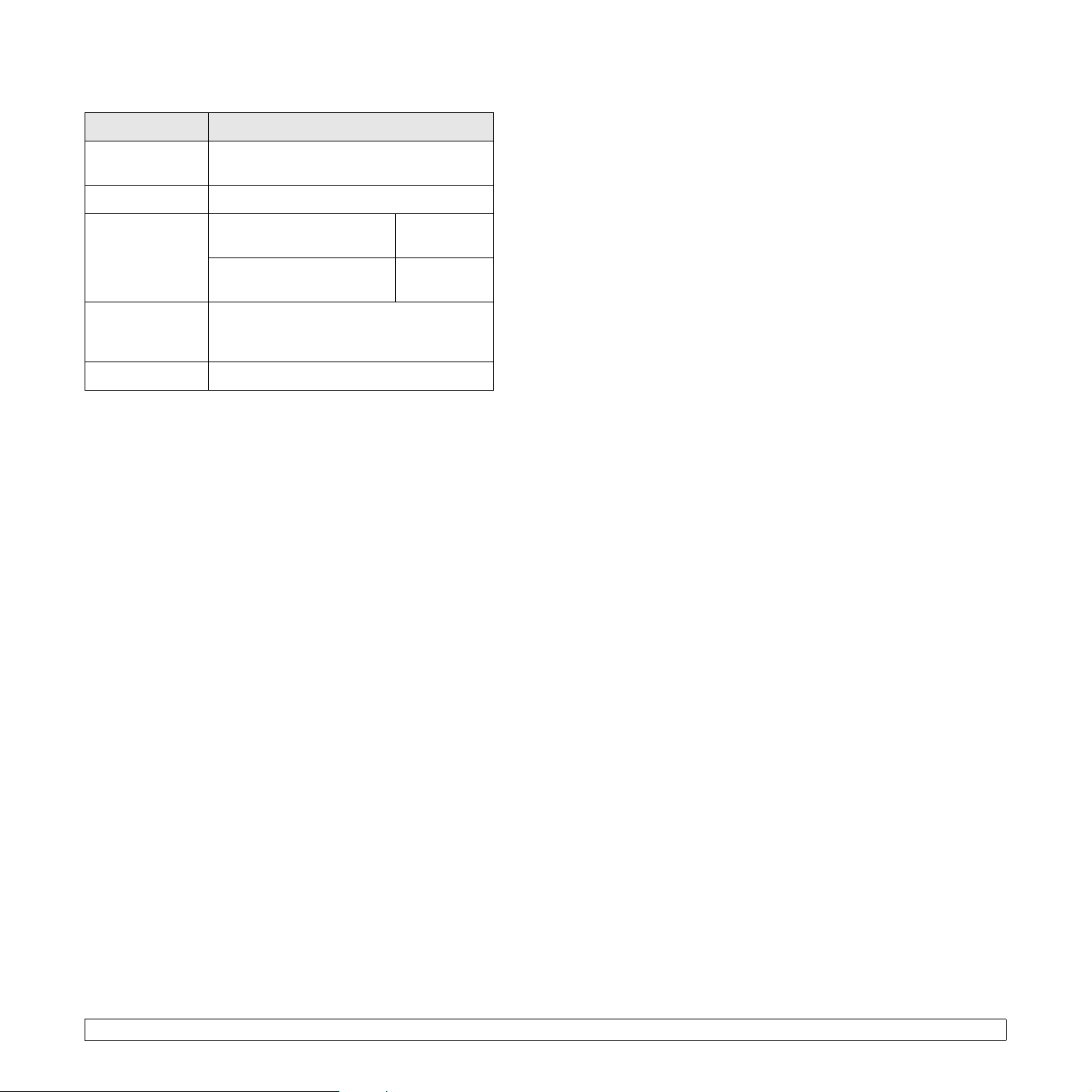
Mac OS
Элемент Требования
Операционная
система
ЦП Процессор Intel PowerPC G4/G5
ОЗУ Mac на базе процессора
Свободное
место на
жестком диске
Подключение Сетевой интерфейс, USB-интерфейс
Mac OS 10.3—10.5
Intel
Mac на базе процессора
Power-PC
1 Гб
512 Мб
128 Мб
3.3 <
Обзор программного обеспечения>
Page 26
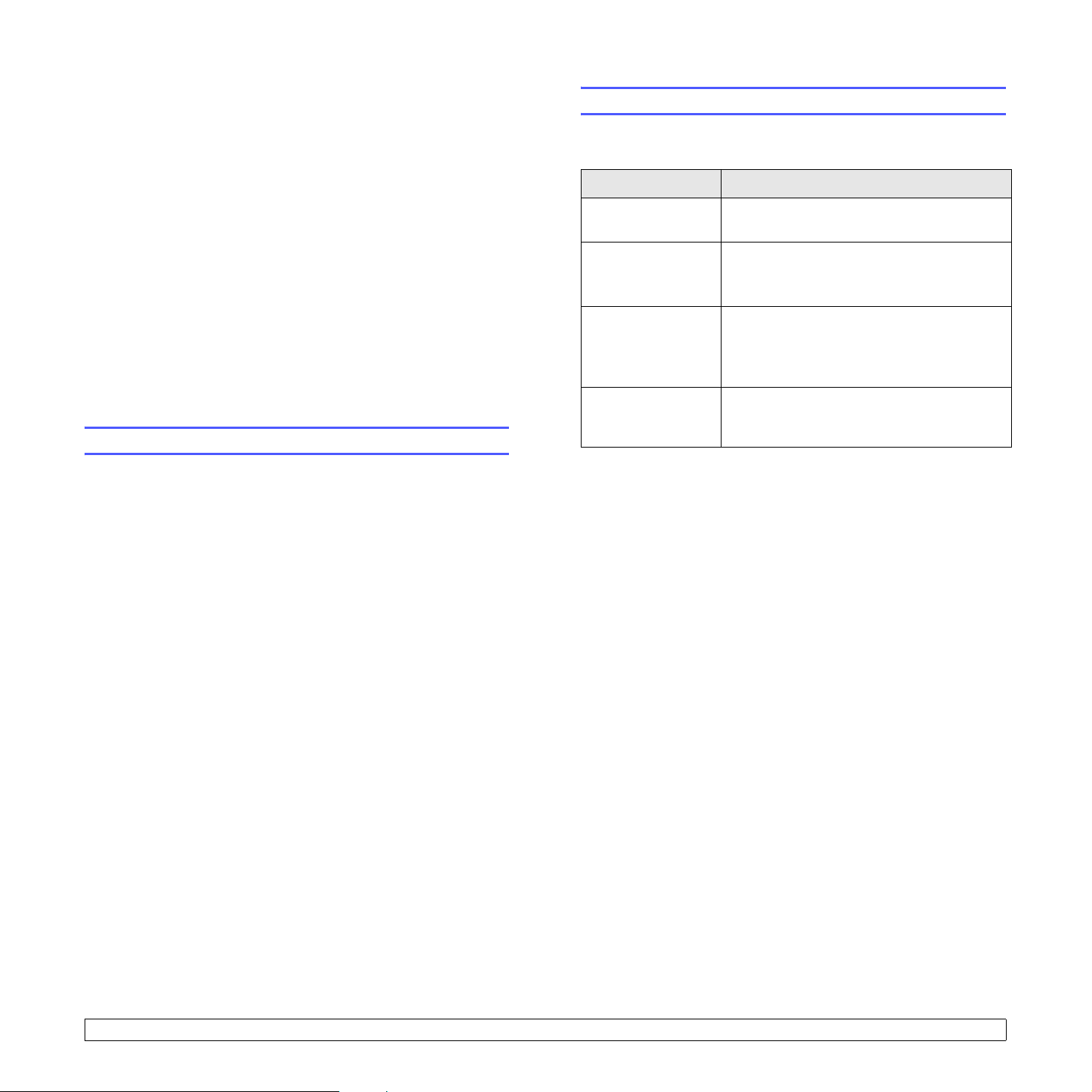
4 Настройка сети
В этой главе приведены пошаговые инструкции по настройке
принтера и его подключению к сети.
В главу входят указанные ниже разделы.
• Введение
• Поддержка операционных систем
• Настройка параметров TCP/IP
• Настройка параметров EtherTalk
• Выбор скорости подключений Ethernet
• Восстановление сетевой конфигурации
• Печать страницы сетевой конфигурации
• Настройка протокола 802.1x
• Настройка CentreWare IS
Введение
Принтер можно использовать совместно, подключив его к сети
с помощью кабеля Ethernet с разъемом RJ-45.
Чтобы использовать его в качестве сетевого устройства, настройте
сетевые протоколы.
Поддержка операционных систем
В следующей таблице перечислены поддерживаемые принтером
сетевые среды.
Элемент Требования
Сетевой
интерфейс
Сетевая
операционная
система
Сетевые
протоколы
Сервер
динамической
адресации
•TCP/IP: протокол управления передачей/протокол Интернета.
• DHCP: протокол динамической конфигурации сетевого узла.
• BOOTP: протокол начальной загрузки.
• 10/100 Base-TX
• Windows 2000/XP/Vista/2003
• Mac OS 10.3—10.5
• Различные версии ОС Linux
• TCP/IP для ОС Windows
•EtherTalk
•802.1x
• CentreWare IS
•DHCP, BOOTP
Настройка с помощью программ администрирования сети
Управлять принтером и настраивать параметры установленного
на нем сервера печати можно с помощью перечисленных ниже
программ, входящих в комплект поставки.
• CentreWare IS — веб-сервер, встроенный в сетевой принтер
ипозволяющий удаленно изменять его настройки и параметры
сети, которые необходимы для работы этого принтера
в различных сетевых средах.
• SetIP — утилита, позволяющая выбирать сетевой принтер
ивручную настраивать его TCP/IP-адреса.
Настройка через панель управления
Через панель управления можно установить следующие
основные параметры сети:
• параметры TCP/IP;
• параметры EtherTalk, 802.1x и CentreWare IS.
4.1 <
Настройка сети>
Page 27
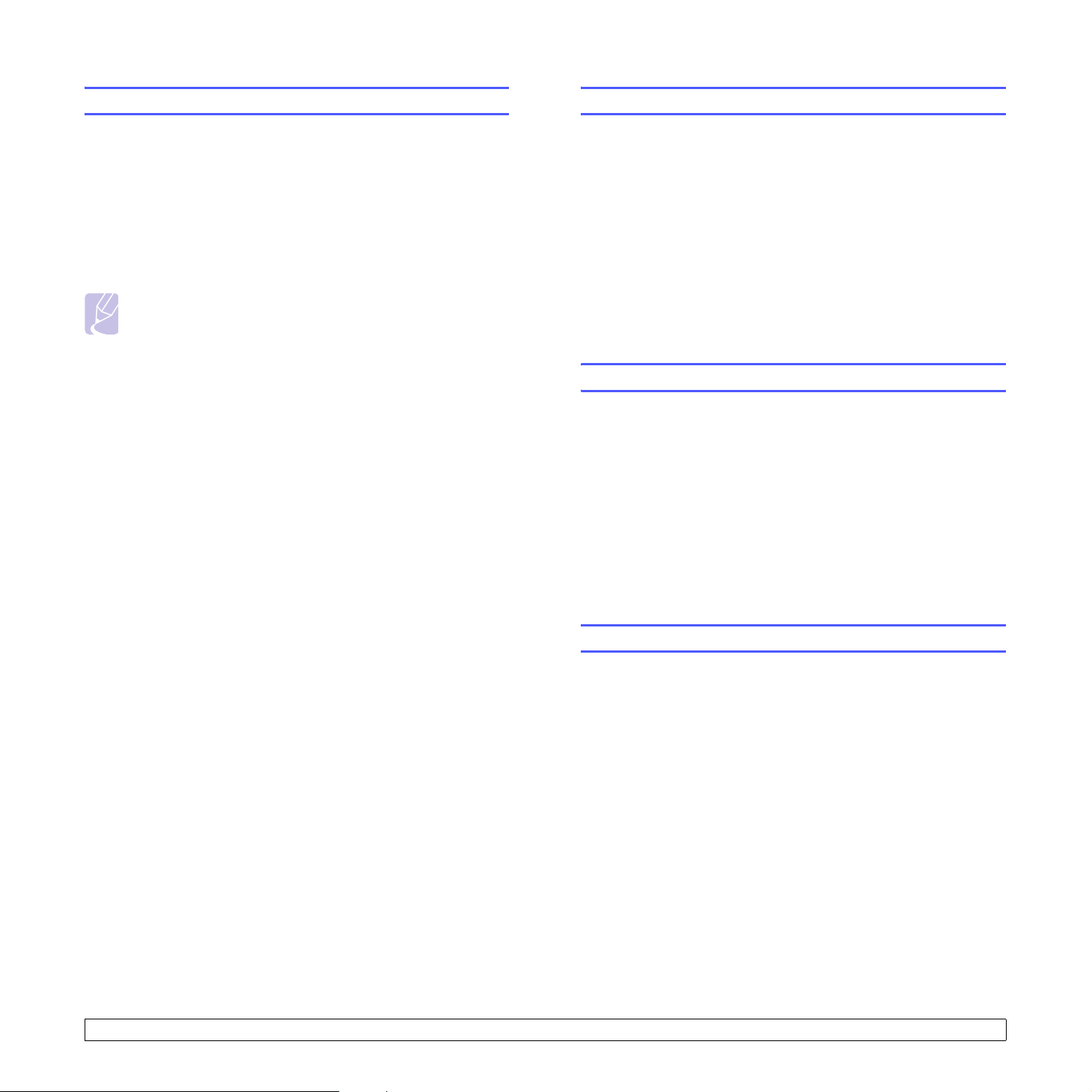
Настройка параметров TCP/IP
Настройка параметров EtherTalk
Принтер допускает настройку ряда сетевых параметров протокола
TCP/IP, например IP-адреса, маски подсети, шлюза и DNS-адресов).
Существует несколько способов назначения принтеру TCP/IPадреса. Выбор конкретного способа зависит от используемой
сетевой среды.
• Статическая адресация: TCP/IP-адрес назначается вручную
системным администратором.
• Динамическая адресация через BOOTP/DHCP (по умолчанию):
TCP/IP-адрес автоматически назначается сервером.
Примечание
Перед настройкой параметров протокола TCP/IP выберите
его в качестве сетевого протокола.
Статическая адресация
Чтобы ввести TCP/IP-адрес с панели управления принтера,
выполните указанные ниже действия.
1 Нажимайте кнопку «Меню» до появления пункта «Сеть»
внижней строке дисплея, затем нажмите кнопку OK.
2 Когда появится надпись TCP/IP, нажмите кнопку OK.
3 Кнопками со стрелками вверх/вниз выберите пункт
«Статический» и нажмите кнопку OK.
4 Нажмите кнопку OK при появлении надписи «IP-адрес».
EtherTalk — это протокол AppleTalk, используемый в сети Ethernet.
Он широко используется в сетевой среде Macintosh. Для выбора
протокола EtherTalk выполните указанные ниже действия.
1 Нажимайте кнопку «Меню» до появления пункта «Сеть»
внижней строке дисплея, затем нажмите кнопку OK.
2 Кнопками со стрелками вверх/вниз выберите пункт EtherTalk
инажмите кнопку OK.
3 Кнопками со стрелками вверх/вниз выберите пункт «Вкл.»
инажмите кнопку OK.
4 Для возврата в режим ожидания нажмите кнопку «Старт/cтоп».
Выбор скорости подключений Ethernet
Для подключений Ethernet можно выбрать скорость передачи
данных.
1 Нажимайте кнопку «Меню» до появления пункта «Сеть»
внижней строке дисплея, затем нажмите кнопку OK.
2 Кнопками со стрелками вверх/вниз выберите пункт «Скор.
Ethernet» и нажмите кнопку OK.
3 Кнопками со стрелками вверх/вниз выберите требуемую
скорость и нажмите OK.
5 Кнопками со стрелками вверх/вниз выберите для первого
байта значение от 0 до 255 и нажмите кнопку OK, чтобы
перейти к следующему байту.
Повторите это действие для каждого разряда адреса.
6 Закончив ввод, нажмите кнопку OK.
7 Повторите шаги 5 и 6, чтобы настроить другие параметры
TCP/IP: маску подсети и адрес шлюза.
8 Для возврата в режим ожидания нажмите кнопку «Старт/cтоп».
Динамическая адресация (BOOTP/DHCP)
Чтобы принтер автоматически получал TCP/IP-адреса от сервера,
выполните указанные ниже действия.
1 Нажимайте кнопку «Меню», пока в нижней строке дисплея
не появится надпись «Сеть».
2 Когда появится надпись TCP/IP, нажмите кнопку OK.
3 Кнопками со стрелками вверх/вниз выберите пункт DHCP
или BOOTP и нажмите кнопку OK.
4 Для возврата в режим ожидания нажмите кнопку «Старт/cтоп».
4 Для возврата в режим ожидания нажмите кнопку «Старт/cтоп».
Восстановление сетевой конфигурации
Параметрам сетевой конфигурации можно вернуть значения по
умолчанию.
1 Нажимайте кнопку «Меню» до появления пункта «Сеть»
внижней строке дисплея, затем нажмите кнопку OK.
2 Кнопками со стрелками вверх/вниз выберите пункт «Сброс
настроек» и нажмите кнопку OK.
3 Когда появится надпись «Да», нажмите на кнопку OK, чтобы
вернуть параметрам сетевой конфигурации значения по
умолчанию.
4 Выключите принтер, а затем снова включите.
4.2 <
Настройка сети>
Page 28
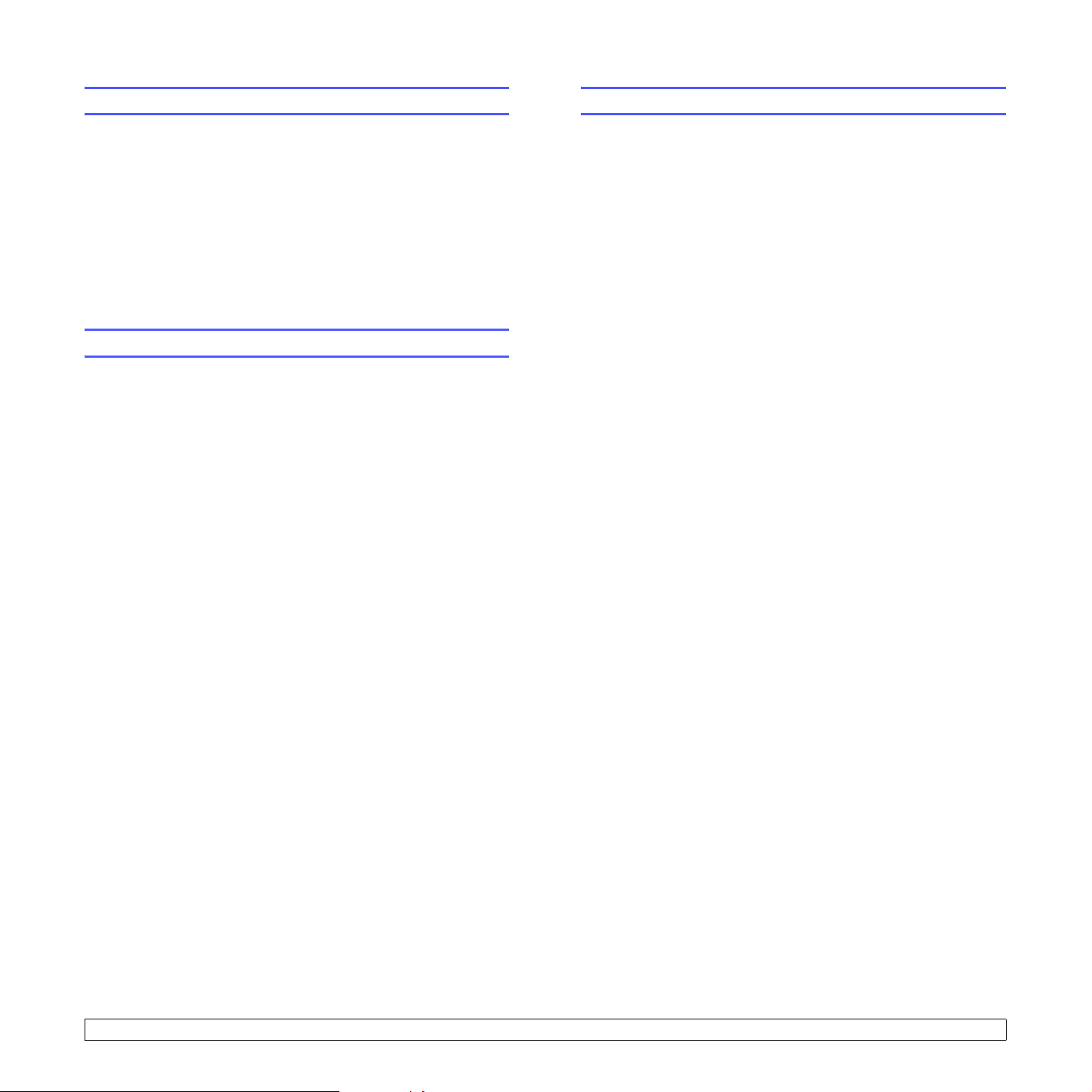
Печать страницы сетевой конфигурации
Настройка CentreWare IS
Страница сетевой конфигурации содержит сведения о настройках
сетевой карты принтера.
1 Нажимайте кнопку «Меню» до появления пункта «Сеть»
внижней строке дисплея, затем нажмите кнопку OK.
2 Кнопками со стрелками вверх/вниз выберите пункт
«Информ. о сети» и нажмите кнопку OK.
3 Когда появится надпись «Да», нажмите кнопку OK.
Будет распечатана страница сетевой конфигурации.
Настройка протокола 802.1x
В сети принтера используется протокол 802.1x, который является
стандартом безопасности для контроля доступа к сети через порты.
Он защищает сеть от несанкционированного доступа, требуя
прохождения аутентификации перед предоставлением сетевого
доступа и передачей данных. Аутентификация 802.1x
характеризуется тремя взаимоисключающими параметрами.
Чтобы ее использовать, выполните перечисленные ниже действия.
1 Нажимайте кнопку «Меню» до появления в нижней строке
дисплея пункта «Сеть», затем нажмите кнопку OK.
2 Кнопками со стрелками вверх/вниз выберите пункт 802.1x
инажмите кнопку OK.
Принтер может использовать службы CentreWare IS. Чтобы
включить службы CentreWare IS, выполните указанные ниже
действия.
1 Нажимайте кнопку «Меню» до появления в нижней строке
дисплея пункта «Сеть», затем нажмите кнопку OK.
2 Кнопками со стрелками вверх/вниз выберите пункт
CentreWare IS и нажмите кнопку OK.
3 Кнопками со стрелками вверх/вниз выберите пункт «Вкл.»
инажмите кнопку OK.
3 Кнопками со стрелками вверх/вниз выберите пункт «Вкл.»
инажмите кнопку OK.
4 Кнопками со стрелками вверх/вниз выберите нужный способ
аутентификации.
• EAP-MD5. Схема хеширования сообщений между клиентом
и сервером, которая позволяет безопасно передавать
пользовательские данные.
•
EAP-MSCHAPv2
паролей, зашифрованных с помощью алгоритма
однонаправленного шифрования. Для шифрования
идентификаторов пользователей и паролей протокол MSCHAPv2 использует различные алгоритмы рандомизации и
шифрования.
• PEAP. Защищенный EAP.
5 Кнопкой со стрелками вверх/вниз введите имя пользователя
и пароль.
6 Нажмите кнопку OK, чтобы сохранить изменения.
7 Для возврата в режим ожидания нажмите кнопку «Старт/cтоп».
. Взаимная аутентификация с использованием
4.3 <
Настройка сети>
Page 29
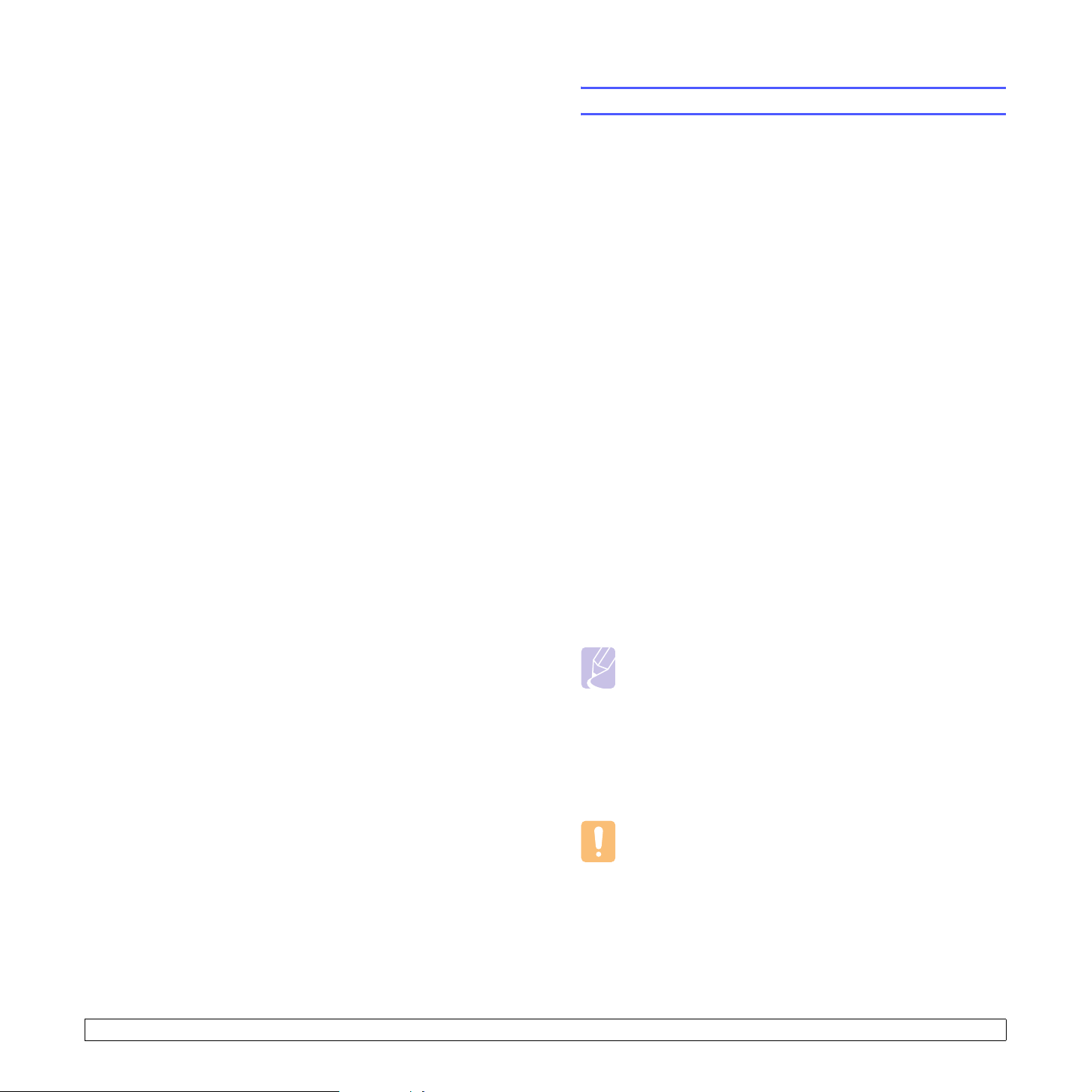
5 Загрузка материалов
для печати
Эта глава содержит информацию о типах используемой бумаги
иозагрузке бумаги в различные лотки для достижения наилучшего
качества печати.
Данная глава содержит следующие разделы.
• Выбор материалов для печати
• Загрузка бумаги
• Выбор места размещения отпечатанного материала
Выбор материалов для печати
Для печати можно использовать материалы различных типов
(например, обычную бумагу, конверты, наклейки и прозрачную
пленку). Применяйте только материалы, соответствующие рекомендациям по работе с используемым принтером. Применение
материалов, не отвечающих требованиям, перечисленным
вданном руководстве, может вызвать следующие проблемы:
• низкое качество печати;
• частое замятие бумаги;
• преждевременный износ принтера.
Свойства материала для печати, такие как плотность, состав,
зернистость и содержание влаги, влияют на работу принтера
икачество напечатанного изображения. При выборе материала
для печати обращайте внимание на следующее.
• Желаемый результат. Выбранный материал должен
соответствовать поставленной задаче.
• Размер. Можно использовать материал любого размера,
не превышающего расстояние между направляющими
для бумаги в лотке.
• Плотность. Принтер позволяет использовать материалы
для печати следующей плотности.
- 60 – 90 г/м
тельного лотка 2.
- 60 – 163 г/м
- 75 – 90 г/м
• Яркость. Чем белее материал для печати, тем более четкими
и «живыми» получаются изображения.
• Гла дкость поверхности. Гладк ость материала для печати влияет
на четкость напечатанного изображения.
2
(высокосортная бумага) для лотка 1 и дополни-
2
(высокосортная бумага) для многоцелевого лотка.
2
для двусторонней печати.
Примечания
• Иногда при использовании материала, отвечающего всем
• При покупке большого количества материала для печати
Предупреждение
Использование материала, не отвечающего этим требованиям,
может привести к повреждению устройства с необходимостью
ремонта. Такой ремонт не предусматривается гарантией
или соглашениями об обслуживании компании Xerox.
5.1 <
Загрузка материалов для печати>
требованиям, качество печати может оказаться неудовлетворительным. Это может быть вызвано неправильным
обращением, недопустимым уровнем температуры или
влажности или другими обстоятельствами, за которые
Xerox не несет ответственности.
убедитесь, что он соответствует требованиям,
перечисленным вруководстве пользователя.
Page 30
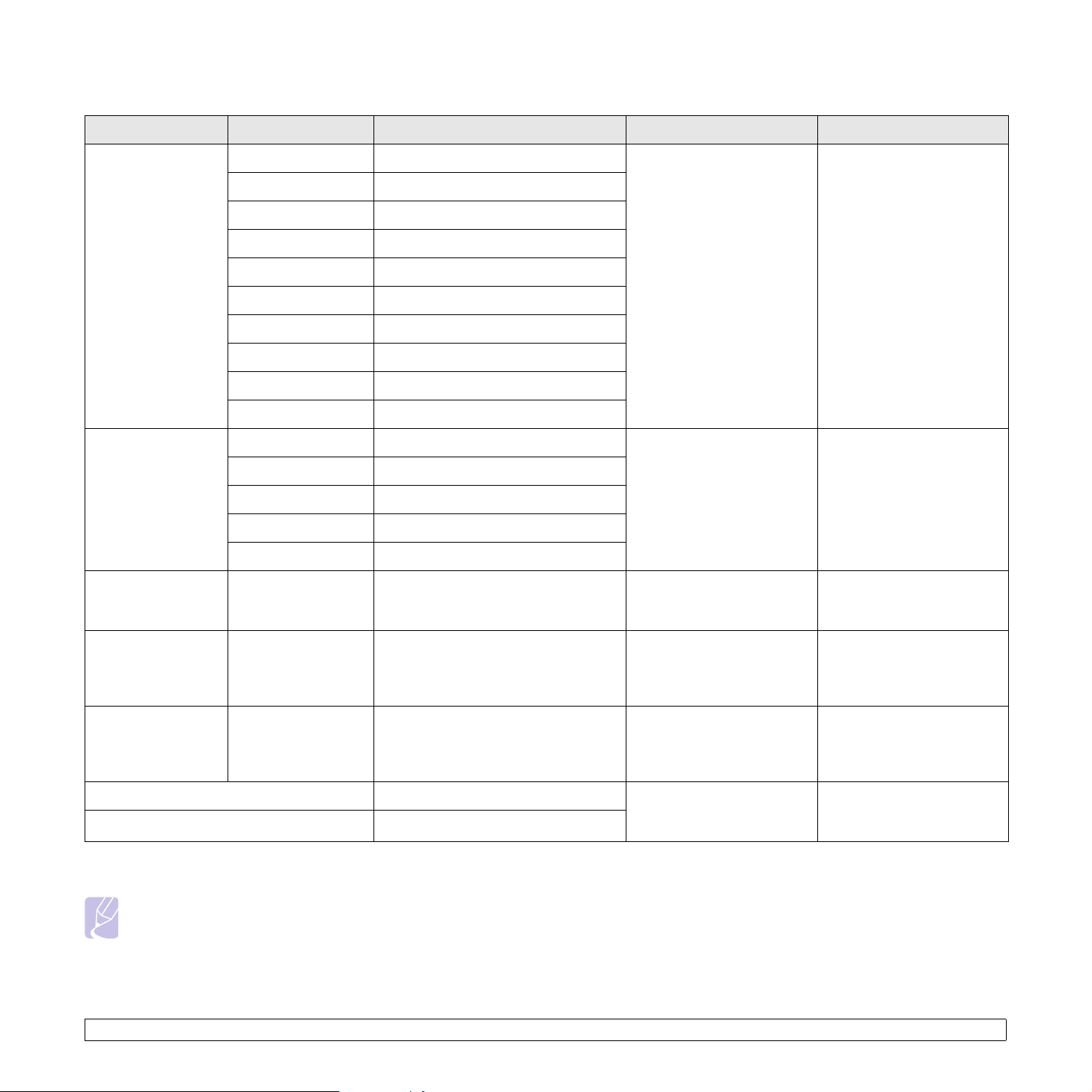
Поддерживаемые размеры бумаги
Тип Формат Размеры Плотность
Обычная бумага Letter 215,9 x 279 мм • 60 – 90 г/м2
(высокосортная бумага)
Legal 215,9 x 355,6 мм
Folio 216 x 330 мм
Oficio 215 x 340 мм
для загрузки в лоток
• 60 – 163 г/м
(высокосортная бумага)
для загрузки в многоцеле-
вой лоток
A4 210 x 297 мм
JIS B5 182 x 257 мм
ISO B5 176 x 250 мм
Executive 184,2 x 266,7 мм
A5 148,5 x 210 мм
A6 105 x 148,5 мм
2
Конверт Конверт Monarch 98,4 x 190,5 мм 75 – 90 г/м
5 листов плотностью 75 г/м2
Конверт COM-10 105 x 241 мм
Конверт DL 110 x 220 мм
Конверт C5 162 x 229 мм
Конверт C6 114 x 162 мм
Прозрачная пленка Letter, A4 См. раздел таблицы
138 – 146 г/м
«Обычная бумага»
а
Емкость
б
•250 листов
высокосортной бумаги
2
плотностью 75 г/м
для загрузки в лоток
2
•50листов для загрузки
вмногоцелевой лоток
для загрузки в многоцелевой
лоток
2
5 листов плотностью 75 г/м2
для загрузки в многоцелевой
лоток
Наклейки Letter, Legal, Folio,
Oficio, A4, JIS B5,
См. раздел таблицы
«Обычная бумага»
120 – 150 г/м2 5 листов плотностью 75 г/м2
ISO B5, Executive,
A5, A6
Картон Letter, Legal, Folio,
Oficio, A4, JIS B5,
См. раздел таблицы
«Обычная бумага»
60 – 163 г/м
ISO B5, Executive,
A5, A6
Минимальный размер (нестандартный) 76 x 127 мм 60 – 163 г/м
(высокосортная бумага)
Максимальный размер (нестандартный) 215,9 x 356 мм
а. Если плотность носителя превышает 90 г/м2, следует использовать многоцелевой лоток.
б. Максимальная емкость зависит от толщины и плотности материала, а также от условий окружающей среды.
Примечание
Двусторонняя печать возможна на материале формата A4, Letter, Oficio, Legal и Folio.
5.2 <
Загрузка материалов для печати>
для загрузки в многоцелевой
лоток
2
5 листов плотностью 75 г/м2
для загрузки в многоцелевой
лоток
2
5 листов плотностью 75 г/м2
для загрузки в многоцелевой
лоток
Page 31

Рекомендации по выбору и хранению
материала для печати
При выборе и загрузке бумаги, конвертов или другого материала
для печати обратите внимание на следующее.
• Используйте только материалы, отвечающие требованиям,
указанным стр.5.3.
• Использование при печати влажной, скрученной, мятой или
рваной бумаги может привести к замятию и низкому качеству
печати.
• Для достижения наилучшего качества печати используйте только
высококачественную бумагу для копировальных аппаратов,
рекомендованную для использования в лазерных принтерах.
• Не используйте при печати следующие материалы.
- Бумагу с тиснением, перфорацией, а также слишком гладкую
или шероховатую бумагу.
- Стираемую высокосортную бумагу.
- Многостраничную бумагу.
- Синтетическую бумагу и термобумагу.
- Бумагу с безугольным копировальным слоем и копировальную
бумагу.
• Использование этих типов бумаги может привести к замятиям,
появлению неприятных запахов и повреждению принтера.
• До использования храните материал для печати в заводской
упаковке. Храните коробки на поддонах или на полках. Не оставляйте их на полу. Не ставьте тяжелые предметы на стопки бумаги,
даже если бумага находится в заводской упаковке. Не подвергайте
бумагу воздействию влаги или других факторов, которые могут
привести к ее скручиванию или смятию.
• Храните неиспользуемые материалы для печати при
температуре от 15 °C до 30 °C
от 10% до 70%.
• Неиспользуемые материалы для печати следует хранить во
влагонепроницаемой упаковке (например, в полиэтиленовом
пакете), чтобы она оставалась сухой и чистой.
• Во избежание замятий загружайте специальные материалы
для печати по одному листу, используя многоцелевой лоток.
• Для предотвращения склеивания материалов для печати
(например, прозрачных пленок или листов наклеек) вынимайте
их из лотка по мере печати.
и относительной влажности
Рекомендации по использованию специальных
материалов для печати
Тип материала Рекомендации
Конверты • Результаты печати на конвертах зависят
от качества конвертов. При выборе конвертов
обратите внимание на следующее.
- Плотность. Плотность бумаги конвертов
не должна превышать 90 г/м
случае возможно замятие бумаги.
- Структура. До печати конверты должны
храниться на ровной поверхности.
Волнистость конвертов не должна
превышать 6 мм, и внутри них не должно
быть воздушной прослойки.
- Состояние. Не используйте мятые, рваные
или иным образом поврежденные конверты.
- Темпе ратур а. Конверты должны выдерживать
повышение температуры и давление,
которым они подвергаются при печати.
• Используйте только хорошо склеенные
конверты с острыми краями и четкими
линиями сгиба.
• Не используйте конверты с марками.
• Не используйте конверты с зажимами,
застежками, окошками, мелованной
подложкой, самоклеящимся слоем и другими
синтетическими материалами.
• Не используйте поврежденные или плохо
склеенные конверты.
• Убедитесь, что на обеих сторонах конверта
участки склейки доходят до угла конверта,
как показано на рисунке.
Допустимо
Недопустимо
• Клеящие вещества на конвертах с отделяемой
клеящей лентой или загибаемыми клапанами
для склейки должны выдерживать температуру
спекания тонера (200 °C) в течение 0,1 секунды.
Наличие дополнительных клапанов и клеящих
лент может привести к смятию, сморщиванию
и замятию конверта, а также к повреждению
блока термофиксатора.
• Для достижения наилучшего качества печати
поля должны быть расположены не ближе
15 мм от краев конверта.
• Не печатайте на участках совмещения швов
конверта.
2
. В противном
5.3 <
Загрузка материалов для печати>
Page 32

Тип материала Рекомендации
Прозрачные
пленки
• Во избежание повреждения принтера
используйте только прозрачные пленки,
специально предназначенные для лазерных
принтеров.
• Прозрачная пленка, используемая для печати,
должна выдерживать нагрев до 200 °C
(температура спекания тонера в принтере).
• После извлечения пленок из принтера
положите их на ровную поверхность.
• Не оставляйте прозрачные пленки в лотке
на продолжительное время — на них может
налипнуть грязь и пыль, что приведет
к неравномерной печати.
• При работе с прозрачными пленками соблюдайте
осторожность, избегайте появления на пленках
отпечатков пальцев.
• Чтобы избежать выцветания изображения,
не подвергайте напечатанные пленки
продолжительному воздействию солнечного
света.
• Не используйте мятые пленки, а также пленки
со скрученными или рваными краями.
Наклейки • Во избежание повреждения принтера исполь-
зуйте только наклейки, специально предназначенные для лазерных принтеров.
• При выборе наклеек обратите внимание
на следующее.
- Клейкая поверхность. Клейкое вещество
должно выдерживать температуру спекания
тонера (200 °C).
- Расположение. Не используйте наклейки
свыходящей наружу подложкой. Наклейки
могут отклеиться от листов, имеющих
просветы между наклейками. Это может
привести к замятию бумаги.
- Волнистость. До печати наклейки должны
храниться на ровной поверхности и иметь
волнистость не более 13 мм в любом
направлении.
- Состояние. Не используйте наклейки со
складками, пузырьками и другими признаками
отделения от подложки.
• Между наклейками не должно быть выходящего
наружу клейкого вещества. В противном случае
при печати наклейки могут отсоединиться от
подложки, что приведет к замятию. Кроме того,
клейкое вещество может повредить принтер.
• Не печатайте на одном и том же листе с
наклейками несколько раз — подложка наклейки
рассчитана на одно прохождение через принтер.
• Не используйте наклейки, отделяющиеся от
подложки, наклейки с пузырьками, а также
поврежденные или мятые наклейки.
Тип материала Рекомендации
Картон и
материалы
нестандартного
размера
• Не используйте для печати материалы
шириной менее 76 мм и длиной менее 127 мм.
• В программных приложениях должны быть
установлены поля не менее 6,4 мм.
Готов ые формы • Фирменные бланки должны отпечатываться с
использованием термостойких красок, которые
не растекаются, не испаряются и не выделяют
вредные вещества под воздействием температуры
спекания тонера (205 °C) в течение 0,1 с.
• Краски, используемые для печати бланков,
не должны воспламеняться и оказывать
неблагоприятное воздействие на ролики
принтера.
• Храните бланки и готовые формы во влагонепроницаемой упаковке, чтобы не допустить
их деформации.
• Перед загрузкой готовых форм и бланков
убедитесь, что краска на бумаге высохла.
Впроцессе спекания тонера невысохшая
краска может размазаться, что снизит качество
печати.
Загрузка бумаги
Лоток 1 используется для загрузки материалов для печати
большинства документов. Данный лоток вмещает до 250 листов
обычной бумаги плотностью 75 г/м
Можно также приобрести дополнительный лоток (лоток 2) и
установить его под стандартным лотком. Это позволит загружать
дополнительные 250 листов бумаги. Информацию для заказа
дополнительного лотка см. стр.7.1.
Индикатор уровня бумаги на передней части лотка 1 и на дополнительном лотке 2 показывает, сколько бумаги осталось в лотке.
Чем меньше бумаги в лотке, тем ниже отметк а на линии.
Полный ▲
2
.
▲ Пустой
5.4 <
Загрузка материалов для печати>
Page 33

Использование лотка 1 или дополнительного
лотка 2
Лоток 1 используется для загрузки материалов для печати большинства документов. Данный лоток вмещает до 250 листов бумаги
плотностью 75 г/м
Можно также приобрести дополнительный лоток 2 и установить его
под лотком 1. Это позволит загружать дополнительные 250 листов
бумаги.
Откройте лоток и положите в него листы бумаги стороной
для печати вниз.
2
.
1 Нажмите защелку ограничителя и, удерживая ее, передвиньте
ограничитель длины бумаги в требуемую позицию.
Фирменные бланки следует загружать логотипом вниз. При этом
верхний край листа с логотипом должен находиться у переднего
края лотка.
Примечания
• Если при подаче бумаги в устройство возникают
проблемы, воспользуйтесь многоцелевым лотком
изагружайте в него бумагу по одному листу.
• Допускается повторная печать на отпечатанной ранее
бумаге. Бумага должна лежать отпечатанной стороной
вверх, несвернутым краем по направлению к устройству.
Если при подаче возникают проблемы, разверните бумагу.
При этом высокое качество печати не гарантируется.
Изменение размера бумаги в лотке 1
Для загрузки более длинной бумаги (например, формата Legal)
отрегулируйте соответствующим образом положение ограничителей
длины бумаги в лотке.
3
1
2
4
2 Загрузив бумагу в лоток, передвиньте ограничитель так,
чтобы он слегка касался края пачки.
3 Зажмите ограничитель ширины бумаги, как показано на рисунке,
и передвиньте его так, чтобы он слегка касался края пачки.
Ограничитель длины бумаги
1
Ограничитель
2
Защелка ограничителя
3
Ограничители ширины бумаги
4
5.5 <
Загрузка материалов для печати>
Page 34

Примечания
• Не допускайте сильного зажатия бумаги ограничителем
ширины. Это может привести к перекосу бумаги.
• Неправильное положение ограничителя ширины может
привести к замятию бумаги.
Работа с многоцелевым лотком
В многоцелевой лоток можно загружать материалы для печати
различного размера и типа (например, прозрачные пленки,
открытки и конверты). Он также подходит для печати на почтовых
бланках и цветной бумаге.
Загрузка бумаги в многоцелевой лоток.
1 Откройте многоцелевой лоток и вытащите выдвижную
подставку многоцелевого лотка, как показано на рисунке.
3 Загрузите бумагу в лоток стороной для печати вверх.
Ниже приведены рекомендации по загрузке различных типов
материалов для печати.
• Конверты. Загружайте конверты клапаном вниз так, чтобы
часть конверта, предназначенная для наклеивания марки,
располагалась в верхнем левом углу. Если необходимо
выполнить печать на мятом конверте, откройте заднюю
крышку (См. стр.5.9.) Опустите нажимные рычаги с обеих
сторон.
2 При загрузке бумаги согните или расправьте веером края
пачки, чтобы разделить листы.
При загрузке прозрачных пленок держите их за края и не
прикасайтесь к поверхности, на которой будет производиться
печать. Пятна, появляющиеся на пленке от прикосновения
пальцами, снижают качество печати.
1
нажимной рычаг
1
• Прозрачные пленки. Загружайте прозрачные пленки так,
чтобы сторона, на которой будет производиться печать, была
направлена вверх, а верхний край с клейкой полосой — вперед.
• Наклейки. Загружайте наклейки в лоток стороной для печати
вверх и коротким краем вперед.
• Готов ые формы. Загружайте готовые формы так, чтобы сторона
с логотипом была направлена вверх, а верхний край — вперед.
• Картон. Загружайте картон в лоток стороной для печати вверх
и коротким краем вперед.
• Отпечатанные ранее листы бумаги. Отпечатанная сторона
должна быть направлена вниз, а несвернутый край — вперед.
Примечание
Не загружайте слишком много материала для печати.
При загрузке слишком большого количества материала
или помещении его слишком далеко в лоток он может
деформироваться.
Предупреждение
При печати на специальных материалах (таких как
конверты, прозрачная пленка, карточки или наклейки) в
качестве выходного лотка должна использоваться задняя
крышка. Чтобы использовать заднюю крышку, откройте ее.
См. стр.5.9.
5.6 <
Загрузка материалов для печати>
Page 35

4 Зажмите ограничитель ширины бумаги в многоцелевом лотке
и передвиньте его в соответствии с размером бумаги. Не зажимайте бумагу ограничителем слишком сильно, поскольку это
может привести к замятиям и перекосу бумаги.
5 Для печати документа выберите в окне приложения тип
иисточник бумаги. См. раздел Программное обеспечение.
Инструкции по выбору источника и типа бумаги с помощью
панели управления см. стр.2.3.
6 Завершив печать, сложите выдвижную подставку
многоцелевого лотка и закройте многоцелевой лоток.
Советы по использованию многоцелевого лотка
• Не загружайте в многоцелевой лоток материал для печати
разного размера.
• Во избежание замятия не добавляйте бумагу в многоцелевой
лоток, если там еще есть бумага. Это касается и других
материалов для печати.
• Загружайте материалы для печати стороной для печати вверх.
При этом верхний край материала должен помещаться в лоток
первым и располагаться по центру лотка.
• Не загружайте материалы для печати, не соответствующие
рекомендациям, изложенным на стр. 5.1. Это может привести
кзамятию бумаги и снижению качества печати.
• Перед загрузкой в многоцелевой лоток открыток, конвертов
инаклеек распрямите их.
• Если в многоцелевой лоток загружен материал размером
76 x 127 мм, то во избежание замятий откройте заднюю крышку,
чтобы обеспечить прямой путь прохождения бумаги.
• При печати на прозрачных пленках обязательно открывайте
заднюю крышку. В противном случае пленки могут порваться
при выходе из принтера.
Использование режима ручной подачи
материала для печати
Для ручной подачи материала через многоцелевой лоток
необходимо при настройке параметров печати документа выбрать
на вкладке Бумага в поле Источник пункт Лот.руч.под.. См. раздел
Программное обеспечение. Ручную подачу бумаги можно
использовать, если, например, необходимо проверять качество
каждой напечатанной страницы.
Порядок загрузки бумаги в этом случае такой же, как и при загрузке
бумаги в многоцелевой лоток. Отличие заключается в том, что в
данном случае необходимо загружать бумагу в стандартный лоток
по одному листу, отправлять первую страницу на печать и нажимать
кнопку ОК на панели управления для печати каждой последующей
страницы.
1 Загрузите бумагу в лоток стороной для печати вверх.
2 Зажмите ограничитель ширины бумаги в многоцелевом лотке
ипередвиньте его в соответствии с размером бумаги. Не зажимайте бумагу ограничителем слишком сильно, поскольку это
может привести к замятиям и перекосу бумаги.
3 При печати документа укажите в качестве источника бумаги
Лот.руч.под. и выберите нужный тип и размер бумаги в окне
приложения. См. раздел Программное обеспечение.
5.7 <
Загрузка материалов для печати>
Page 36

4 Отправьте документ на печать.
На дисплей будет выведено сообщение с предложением
загрузить бумагу и нажать кнопку ОК.
5 Нажмите кнопку Стоп.
Принтер захватит материал из лотка и начнет печатать.
После того как страница будет напечатана, сообщение
на дисплее появится снова.
Примечание
Если не нажимать указанную кнопку, принтер выждет
определенное время, после чего автоматически захватит
материал для печати следующей станицы.
6 Вставьте следующий лист бумаги в многоцелевой лоток
инажмите кнопку Стоп.
Повторите это действие для каждой выводимой на печать
страницы.
Выбор места размещения
отпечатанного материала
Отпечатанный материал может помещаться в выходной лоток
(отпечатанной стороной вниз) или на заднюю крышку ( отпечатанной
стороной вверх).
Примечания
• Если при выходе бумаги через выходной лоток возникают
проблемы (например, бумага сворачивается), выводите
отпечатанный материал на заднюю крышку.
• Не открывайте и не закрывайте заднюю крышку во время
печати. Это может вызвать замятие бумаги.
Печать с использованием выходного лотка
(лицевой стороной вниз)
Листы бумаги поступают в выходной лоток лицевой стороной вниз в
том порядке, в котором они печатаются. Этот лоток рекомендуется
для печати большинства документов.
1
2
Задняя крышка
1
Выходной лоток
2
По умолчанию принтер помещает отпечатанный материал в
выходной лоток. Чтобы использовать выходной лоток, закройте
заднюю крышку.
5.8 <
Загрузка материалов для печати>
Page 37

Печать с использованием задней крышки
(лицевой стороной вверх)
При использовании задней крышки листы бумаги выходят
из принтера лицевой стороной вверх.
Если материал для печати захватывается из многоцелевого лотка
ивыводится на заднюю крышку, то материал проходит по прямому
пути. Поэтому использование задней крышки позволяет повысить
качество печати на специальных материалах.
Чтобы использовать заднюю крышку, откройте ее.
Для этого потяните за крышку.
Предупреждение
Область термофиксатора за задней крышкой сильно
нагревается во время работы. Соблюдайте осторожность
при работе с этой частью принтера.
5.9 <
Загрузка материалов для печати>
Page 38

6 Основные операции печати
В данной главе описываются наиболее распространенные
операции печати.
В главу входят указанные ниже разделы.
• Печать документа
• Отмена задания печати
Печать документа
Этот принтер позволяет печатать из различных приложений
всистемах Windows и Mac OS. Порядок действий при печати
документа зависит от используемого приложения.
Дополнительные сведения о печати см. в разделе «Программное
обеспечение».
Отмена задания печати
Если задание находится в очереди печати или в диспетчере
очереди печати (например, в группе «Принтеры» Windows),
его можно удалить указанным ниже образом.
1 Нажмите кнопку «Пуск» ОС Windows.
2 В Windows 2000 выберите пункт «Настройки», а затем —
«Принтеры».
В Windows XP/2003 выберите пункт «Принтеры и факсы».
В Windows Vista выберите пункты «Панель управления»>
«Оборудование и звук» > «Принтеры».
3 Дважды щелкните по значку Xerox Phaser 3435 PCL 6 или Xerox
Phaser 3435 PS.
4 В меню «Документ» выберите пункт «Отменить» (в системах
Windows 2000/XP/2003).
Примечание
Для вызова этого окна можно также дважды щелкнуть
по значку принтера в нижнем правом углу рабочего стола
Windows.
Кроме того, отменить текущее задание печати можно, нажав кнопку
«Старт/cтоп» на панели управления принтера.
6.1 <
Основные операции печати>
Page 39

7 Заказ расходных
материалов и компонентов
В данной главе содержится информация, необходимая для покупки
картриджей с тонером и компонентов для принтера.
• Картриджи с тонером
• Дополнительные компоненты
• Как приобрести
Картриджи с тонером
Когда в картридже заканчивается тонер, можно заказать новый
картридж одного из следующих типов.
Как приобрести
Чтобы заказать одобренные компанией Xerox расходные
материалы и компоненты, обратитесь в местное представительство
компании Xerox или в магазин, в котором был куплен принтер, или
посетите веб-сайт www.xerox.com/office/support
страну или регион (country/region), чтобы получить контактную
информацию, необходимую для обращения в службу технической
поддержки.
и укажите свою
Тип Ресурс
Стандартная
емкость
Высокая емкость 10 000 страниц 10601415
а. Заявленный ресурс в соответствии со стандартом ISO/IEC 19752.
4 000 страниц 10601414
а
Номер детали
Дополнительные компоненты
Чтобы расширить возможности принтера, можно приобрести
и установить дополнительные компоненты.
Для данного принтера доступны следующие дополнительные
компоненты.
Компонент Описание Номер детали
Дополнительный лоток
Если вам надоело
часто загружать
бумагу в лоток,
установите
дополнительный
лоток на 250 листов,
поддерживающий
материалы для
печати различного
типа и размера.
097N01539
Модуль
памяти DIMM
Увеличивает объем
памяти принтера.
• 097S03132: 32 MB
• 097S03136: 128 MB
• 097S03761: 256 MB
7.1 <
Заказ расходных материалов и компонентов>
Page 40

8 Обслуживание
В этой главе содержится информация об обслуживании принтера
икартриджей с тонером. Помимо этого, приводятся рекомендации
по обеспечению высококачественной и экономичной печати.
Данная глава содержит следующие разделы.
• Печать страницы конфигурации
• Чистка принтера
• Обслуживание картриджа с тонером
• Планово заменяемые элементы
Печать страницы конфигурации
Используя панель управления принтера, можно распечатать
подробную информацию о принтере, которая может потребоваться
при его обслуживании.
1 Нажимайте кнопку Меню. Когда в нижней строке дисплея
появится надпись Информация, нажмите кнопку ОК.
2 Нажимайте кнопки прокрутки, пока не появится нужная
страница конфигурации, а затем нажмите кнопку ОК.
Страница конфигурации выведется на печать.
Чистка принтера
Во время печати внутри принтера могут накапливаться обрывки
бумаги, частицы тонера и пыли. Со временем это может привести
к снижению качества печати (например, к появлению пятен тонера
или его смазыванию). Принтер имеет режим чистки, который
позволяет устранить такие проблемы и предотвратить их
возникновение.
Чистка внутренних частей принтера
Чтобы очистить внутренние части принтера, можно воспользоваться
следующими способами.
• Очистить вручную.
• С панели управления отправить на печать чистящую страницу.
Чистка внутренних частей принтера вручную
1 Выключите принтер и отсоедините шнур питания.
Подождите, пока принтер остынет.
2 Откройте переднюю крышку и извлеките картридж.
Положите его на чистую ровную поверхность.
Предупреждения
• Во избежание повреждения картриджа с тонером
не держите его на свету дольше нескольких минут.
При необходимости накройте его бумагой.
• Не прикасайтесь к нижней зеленой части картриджа.
Держите картридж за ручку.
3 Сухой тканью без ворса протрите гнездо для установки
картриджа, чтобы удалить частицы пыли и тонера.
Чистка внешних частей принтера
Для чистки корпуса принтера используйте мягкую ткань без ворса.
Можно немного смочить ткань водой, избегая попадания капель
влаги на принтер или внутрь него.
Предупреждение
Использование чистящих средств, содержащих большое
количество спирта, растворителей и других сильнодействующих веществ может привести к потере цвета или
повреждению корпуса принтера.
Предупреждение
Если устройство или находящиеся рядом предметы
загрязнены тонером, рекомендуем использовать для
очистки
тонер может
опасность для здоровья пользователя.
увлажненную ткань. При использовании пылесоса
разлететься по воздуху, что представляет
8.1 <
Обслуживание>
Page 41

Предупреждение
При чистке внутренних частей принтера не прикасайтесь
кролику переноса, расположенному под картриджем.
Пятна, появляющиеся в результате прикосновения
пальцами, снижают качество печати.
4 Найдите длинную стеклянную полоску в верхней части отсека
для картриджа и аккуратно удалите загрязнения хлопчатобумажной тканью.
5 Установите картридж на место и закройте переднюю крышку.
6 Подключите шнур питания и включите принтер.
Печать чистящей страницы
Если при печати появляются расплывчатые, блеклые или смазанные
области, проблему можно устранить путем вывода на печать
чистящей страницы. Принтер позволяет напечатать следующие
чистящие страницы.
• Страницу для чистки барабана, с помощью которой очищается
поверхность барабана картриджа.
• Страницу для чистки термофиксатора, с помощью которой
очищается термофиксатор, расположенный внутри принтера.
После чистки из принтера выходит страница с остатками тонера. Ее
нужно выбросить.
1 Включите принтер и загрузите бумагу в лоток.
Обслуживание картриджа с тонером
Хранение картриджей с тонером
Для максимально эффективного использования картриджей
с тонером соблюдайте следующие правила:
• Не распаковывайте картридж до установки в принтер.
• Не заправляйте картриджи тонером. Гарантия на принтеры не
распространяется на случаи повреждения принтера в результате
использования заправленного картриджа.
• Храните картриджи с тонером в тех же условиях, что и принтер.
• Во избежание повреждения картриджа не держите его на свету
более чем несколько минут.
Срок службы картриджа
Ресурс картриджа зависит от количества тонера, необходимого
для выполнения заданий печати. Согласно стандарту
ISO/IEC 19752 средний ресурс нового картриджа составляет
10 000 или 4000стандартных страниц. Средний ресурс
оригинального картриджа, входящего в комплект поставки
устройства, составляет 4000страниц. Фактический ресурс может
отличаться от среднего значения и зависит от плотности печати,
атакже условий эксплуатации, интервалов печати, типа и размера
материала для печати. При печати большого количества
графических изображений срок службы картриджа сокращается.
Данное устройство определяет три уровня тонера: Мало тонера,
Замените карт. и Тонер закончился. При уровне тонера Тонер
закончился устройство прекращает печать во избежание сбоев в
работе и загрязнений. Сведения о расходных материалах см. на
стр. 7.1.
Режим экономии тонера
Чтобы включить режим экономии тонера, нажмите клавишу
Экономия тонера на панели управления. При этом загорится
подсветка кнопки.
В этом режиме работы увеличивается срок службы картриджа и
уменьшается стоимость страницы, но качество печати ухудшается.
2 Нажимайте кнопку Меню. Когда в нижней строке дисплея
появится надпись System Setup, нажмите кнопку ОК.
3 Нажимайте кнопки прокрутки, пока не появится надпись
Обслуживание
4 Когда появится сообщение Чист. бараб., нажмите кнопку ОК.
Можно также с помощью кнопок прокрутки выбрать пункт
Чист. бараб. или Чист. фьюзера, а затем нажать кнопку ОК.
Принтер автоматически захватит бумагу из лотка и распечатает
чистящую страницу с остатками тонера и частицами пыли.
. Затем нажмите кнопку ОК.
8.2 <
Проверка количества оставшегося тонера
Принтер позволяет узнать, сколько тонера осталось в картридже.
При ухудшении качества печати это поможет определить, вызвана
ли проблема малым наполнением картриджа.
1 Нажимайте кнопку Меню. Когда в нижней строке дисплея
появится надпись System Setup, нажмите кнопку ОК.
2 Нажимайте кнопки прокрутки, пока не появится надпись
Обслуживание
3 Нажимайте кнопки прокрутки, пока не появится
надпись Срок службы. Затем нажмите кнопку ОК.
Обслуживание>
. Затем нажмите кнопку ОК.
Page 42

4 Нажимайте кнопки прокрутки, пока не появится
надпись Осталось тонера. Затем нажмите кнопку ОК.
На дисплей выведется информация о количестве оставшегося
тонера (в процентах).
Примечание
Подменю Срок службы можно изменить, если на экране
появляются следующие сообщения:
- Неиспр. картридж, Недоп.картридж, Замените карт.,
Тонер закончился
Перераспределение тонера в картридже
Если ресурс картриджа подходит к концу, наблюдаются следующие
признаки.
• Отпечатанное изображение становится блек лым, а на распечатках
могут появляться белые полосы.
• На дисплее появляется сообщение Мало тонера.
• Индикатор Состояние мигает красным цветом.
В этом случае качество печати можно временно улучшить,
перераспределив оставшийся тонер в картридже. Иногда блеклая печать
или белые полосы остаются и после перераспределения тонера.
1 Откройте переднюю крышку.
2 Выньте картридж.
3 Аккуратно встряхните картридж 5–6 раз, чтобы тонер равномерно
распределился внутри картриджа.
Примечание
При попадании тонера на одежду удалите его сухой
тряпкой и выстирайте одежду в холодной воде.
Горячая вода вызовет закрепление тонера на ткани.
4 Возьмите картридж за ручку и аккуратно вставьте его в принтер.
5 Выступы картриджа и соответствующие выемки принтера
обеспечивают правильное положение картриджа при вставке
инадежную фиксацию его в рабочем положении.
Предупреждения
• Не прикасайтесь к внутренним частям принтера.
Термофиксатор и прилегающие к нему части
нагреваются при работе.
• Во избежание повреждения картриджа с тонером
не держите его на свету дольше нескольких минут.
При необходимости накройте его бумагой.
• Не прикасайтесь к нижней зеленой части картриджа.
Держите картридж за ручку.
8.3 <
6 Закройте переднюю крышку. Крышка должна быть закрыта плотно.
Обслуживание>
Page 43

Замена картриджа с тонером
Когда тонер в картридже заканчивается, наблюдаются следующие
признаки.
• На дисплее появляется сообщение Тонер закончился.
• Индикатор Состояние мигает красным.
В этом случае картридж требуется заменить.
Информацию для заказа картриджа см. на стр.7.1.
1 Откройте переднюю крышку.
2 Выньте картридж.
3 Извлеките картридж из упаковки.
Предупреждения
• При попадании тонера на одежду удалите его сухой
тряпкой и выстирайте одежду в холодной воде.
Горячая вода вызовет закрепление тонера на ткани.
• Во избежание повреждения картриджа с тонером
не держите его на свету дольше нескольких минут.
При необходимости накройте его бумагой.
• Не прикасайтесь к нижней зеленой части картриджа.
Держите картридж за ручку.
5 Возьмите картридж за ручку и аккуратно вставьте
его в принтер.
6 Выступы картриджа и соответствующие выемки принтера
обеспечивают правильное положение картриджа при вставке
инадежную фиксацию его в рабочем положении.
Предупреждение
Не вскрывайте упаковку картриджа острыми предметами,
такими как нож или ножницы, поскольку они могут
поцарапать барабан картриджа.
4 Уда л и те упаковочную ленту и встряхните картридж 5-6 раз,
чтобы тонер в картридже распределился равномерно.
Это позволит получить максимальное количество копий с
помощью одного картриджа. Сохраните упаковочную коробку
ипластиковый пакет на случай транспортировки.
7 Закройте переднюю крышку. Крышка должна быть закрыта
плотно.
Удаление сообщения Мало тонера Замените карт.
При появлении сообщения Мало тонера Замените карт. можно
настроить его так, чтобы оно впредь не отображалось.
1 Нажмите кнопку Меню. Когда в нижней строке дисплея
появится надпись System Setup, нажмите кнопку ОК.
2 Нажимайте кнопки прокрутки, пока не появится надпись
Обслуживание. Затем нажмите кнопку ОК.
3 Нажимайте кнопки прокрутки, пока не появится надпись
Уд.сообщ.тон.
4 Выберите On и нажмите ОК.
5 После этого сообщение Мало тонера Замените карт.
появляться не будет. Однако останется сообщение Замените
карт., напоминающее о необходимости заменить картридж для
сохранения качества печати.
Предупреждение
При выборе варианта Вкл. параметр записывается в
память картриджа, а указанное меню не отображается в
меню Обслуживание.
Затем нажмите кнопку ОК.
8.4 <
Обслуживание>
Page 44

Планово заменяемые элементы
Для поддержания работоспособности принтера и во избежание
снижения качества печати и возникновения неполадок при подаче
бумаги вследствие износа компонентов принтера некоторые
дополнительные компоненты необходимо заменять по истечении
срока службы или после вывода на печать определенного
количества страниц.
Компонент Ресурс (в среднем)
Ролик переноса 70 000
Ролик подачи 150 000
Термофи ксатор 80 000
Компания Xerox настоятельно рекомендует выполнять техническое
обслуживание только у авторизованного поставщика услуг или по
месту приобретения принтера. Данная гарантия не
предусматривает замену изнашивающихся компонентов, срок
службы которых истек.
8.5 <
Обслуживание>
Page 45

9 Устранение неполадок
Устранение замятий бумаги
В этой главе описаны действия, которые необходимо выполнять
при возникновении ошибок в работе принтера.
Данная глава содержит следующие разделы.
• Устранение замятий бумаги
• Действия при возникновении неисправностей
• Значение сообщений на дисплее
• Сообщения, относящиеся к картриджу с тонером
• Устранение основных проблем, возникающих при печати
• Устранение проблем качества печати
• Типичные проблемы при использовании Windows
• Типичные проблемы при использовании PostScript
• Типичные проблемы при работе в операционной
системе Linux
• Типичные проблемы при работе сОСMacintosh
Примечание
Во избежание повреждения внутренних частей принтера
при устранении замятий бумаги по возможности тяните
бумагу в направлении ее движения при нормальной
работе. Извлекайте бумагу равномерными движениями,
избегайте рывков. При разрыве бумаги удалите все
обрывки, в противном случае замятие возникнет снова.
При возникновении замятия бумаги индикатор Состояние светится
красным цветом. Откройте и закройте переднюю крышку. Принтер
автоматически выведет смятую бумагу.
Если бумага не выводится, просмотрите сообщение на дисплее
панели управления. Это сообщение указывает место замятия
бумаги. Определите место замятия по следующей таблице и
устраните замятие.
Сообщение Место замятия См.
Замятие 0.
Откр/зак.крышку
Замятие 1.
Откр/зак.крышку
Замятие 2.
Проверьте внутри
В области подачи бумаги
(лоток 1, дополнительный
лоток 2, многоцелевой лоток)
В области картриджа стр.9.3
В области выхода бумаги стр.9.3
См. ниже.
Зам. 2-ст.печ. 0
Проверьте внутри
Зам. 2-ст.печ. 1
Откр/зак.крышку
В бло ке двусторонней печати стр.9.4
В бло ке двусторонней печати стр.9.5
В области подачи бумаги
В лотке 1
1 Откройте лоток 1, потянув его на себя.
9.1 <
Устранение неполадок>
Page 46

2 Осторожно вытащите мятую бумагу. Проверьте, правильно
ли расположена бумага в лотке 1.
Если замятая бумага не вытаскивается или ее не видно,
проверьте, не замялась ли она в области термофиксатора
около картриджа. См. стр.9.3.
3 Вставьте лоток 1 в принтер до щелчка. Печать автоматически
возобновится.
В дополнительном лотке 2
1 Откройте дополнительный лоток 2, потянув его на себя.
4 Извлеките бумагу, потянув ее на себя.
5 Вставьте лотки в принтер. Печать автоматически возобновится.
В многоцелевом лотке
1 При возникновении ошибок подачи бумаги вытяните бумагу
из принтера.
2 Уда л и те замятую бумагу из принтера.
Если замятая бумага не вытаскивается или ее не видно,
переходите к шагу 3.
3 Наполовину откройте лоток 1, потянув его на себя.
2 Для возобновления печати откройте и закройте переднюю
крышку.
9.2 <
Устранение неполадок>
Page 47

В области картриджа
В области выхода бумаги
Примечание
Тер мофиксатор и прилегающие к нему части при работе
нагреваются. При извлечении бумаги из принтера
соблюдайте осторожность.
1 Откройте переднюю крышку и извлеките картридж.
2 Осторожно вытащите мятую бумагу.
1 Откройте и закройте переднюю крышку.
Принтер автоматически выведет смятую бумагу.
2 Осторожно вытяните бумагу из выходного лотка.
Если замятую бумагу не видно или бумага удаляется с трудом,
переходите к следующему шагу.
3 Откройте заднюю крышку.
4 При возникновении замятия опустите прижимные рычаги и
извлеките бумагу. Возвратите нажимной рычаг в исходное
положение и пропустите шаг 10.
3 Установите картридж на место и закройте переднюю крышку.
Печать автоматически возобновится.
9.3 <
Устранение неполадок>
1
нажимной рычаг
1
Если бумага по-прежнему не видна, переходите
к следующему шагу.
Page 48

5 Уда л и те голубую ленту, снимите ограничитель задней крышки
и полностью снимите заднюю крышку, как показано на рисунке.
1
ограничитель задней
1
2
6 Полностью выдвиньте направляющую для двусторонней печати.
крышки
задняя крышка
2
8 Вытащите замятую бумагу.
Если замятая бумага не извлекается, опустите прижимные
рычаги, чтобы освободить и извлечь ее.
1
нажимной рычаг
1
9 Возвратите нажимной рычаг, дверцу, ограничитель
и направляющую в исходное положение.
10 Закройте заднюю крышку. Печать автоматически возобновится.
В блоке двусторонней печати
1
направляющая для
1
двусторонней печати
7 Сдвиньте защелку термофиксатора вправо и откройте крышку
термофиксатора.
защелка
1
1
2
термофиксатора
крышка
2
термофиксатора
Неправильная установка блока двусторонней печати может
вызывать замятие бумаги. Убедитесь, что блок двусторонней
печати вставлен правильно.
Зам. 2-ст.печ. 0
1 Извлеките блок двусторонней печати из принтера.
1
блок двусторонней
1
печати
9.4 <
Устранение неполадок>
Page 49

2 Уда л и те замятую бумагу из бл ока двухсторонней печати.
Если замятая бумага не вышла из принтера вместе с блок ом
двухсторонней печати, извлеките бумагу из нижней части
принтера.
Зам. 2-ст.печ. 1
1 Откройте заднюю крышку.
2 Полностью выдвиньте направляющую для двусторонней печати.
3 Вытащите замятую бумагу.
Советы по предотвращению замятий бумаги
В большинстве случаев замятия бумаги можно избежать, используя
материал для печати надлежащего типа. При замятии бумаги
выполните действия, описанные на стр.9.1.
• Выполните действия, описанные на стр. 5.5. Проверьте,
правильно ли расположены ограничители размера бумаги.
• Не перегружайте лоток. Стопка бумаги в лотке не должна
превышать отметку ограничителя уровня бумаги на внутренней
стороне лотка.
• Не вынимайте бумагу из лотка во время печати.
• Согните, разверните и выпрямите стопку бумаги перед загрузкой.
• Не используйте мятую, сырую или скрученную бумагу.
• Не загружайте в лоток бумагу различных типов одновременно.
• Используйте только рекомендованные материалы для печати.
См.
стр.5.1
.
• Загружайте материалы для печати в лоток печатной стороной
вниз, а в многоцелевой лоток — печатной стороной вверх.
• Если при печати на бумаге формата A5 часто возникает замятие,
выполните следующие действия.
Загружайте бумагу в лоток так, чтобы длинная сторона прилегала
к переднему краю лотка.
1
направляющая для
1
двусторонней печати
В окне свойств принтера измените ориентацию страницы,
повернув ее на 90 градусов. См. раздел Программное
обеспечение.
9.5 <
Устранение неполадок>
Page 50

Действия при возникновении
неисправностей
При неправильной работе принтера руководствуйтесь следующим
перечнем операций. Если при выполнении какой-либо операции
возникает ошибка, следуйте соответствующим рекомендациям.
Операция Рекомендуемые действия
• Если индикатор Состояние не горит,
Убедитесь, что
находящийся на
панели управления
индикатор Состояние
светится зеленым
цветом, ана дисплее
отображается
сообщение Готов.
Напечатайте
тестовую страницу,
чтобы проверить
подачу бумаги
впринтер.
См. стр.2.6.
Убедитесь, что
тестовая страница
распечатана
правильно.
Распечатайте
документ из
приложения, чтобы
убедиться, что
принтер подключен
к компьютеру и
обмен данными
происходит
корректно.
Если после
выполнения этих
действий проблемы
в работе принтера
не будут устранены,
прочтите следующие
разделы
руководства.
проверьте подключение шнура питания.
Проверьте исправность выключателя.
Проверьте исправность источника
питания, подключив шнур питания
кдругой розетке.
• Если индикатор Состояние светится
красным цветом, проверьте, отображается ли на дисплее соответствующее
сообщение. См. стр.9.7.
• Если тестовая страница не печатается,
проверьте наличие бумаги в лотке.
• При возникновении замятия бумаги
см. стр.9.1.
• При появлении на дисплее сообщения
об ошибке см. стр.9.7.
При низком качестве печати см. стр. 9.12.
• Если страница не печатается, проверьте
подключение кабелей к компьютеру и
принтеру.
• Просмотрите очередь печати и проверьте
состояние диспетчера очереди печати,
чтобы убедиться, что работа принтера
не была приостановлена.
• Убедитесь, что используется надлежащий
драйвер принтера и порт связи.
Если печать страницы прерывается,
см. стр.9.10.
•«Значение сообщений на дисплее»
на стр.9.7.
•«Устранение основных проблем,
возникающих при печати» на стр.9.10.
•«Типичные проблемы при
использовании Windows» на стр. 9.15.
•«Типичные проблемы при работе
сОСMacintosh» на стр.9.15.
•«Типичные проблемы при
использовании PostScript» на стр.9.15.
•«Типичные проблемы при работе
в операционной системе Linux»
на стр.9.15.
Значение сообщений на дисплее
В окне программы Smart Panel и на панели управления появляются
сообщения, которые содержат информацию о состоянии принтера
или о возникших ошибках. В следующей таблице описываются значения
сообщений и способы устранения соответствующих проблем.
Сообщения и их описания приведены в алфавитном порядке.
Примечание
При обращении в службу технической поддержки
предоставьте представителю службы информацию,
содержащуюся в сообщении.
Сообщение Значение
Крышка открыта
Зам. 2-ст.печ. 0
Проверьте
внутри
Зам. 2-ст.печ. 1
Откр/зак.крышку
Фьюзер:
крышка открыта
Конфликт IP
Загрузите вручн.
Нажм.
Остановить
Недост. нагрев
Перезагрузите
Ошибка синх.
Перезагрузите
Ошибка привода
Перезагрузите
Передняя или
задняя крышка
закрыты неплотно.
При печати
произошло
замятие бумаги.
При печати
произошло
замятие бумаги.
Не полностью
закрыта крышка
термофиксатора.
Назначенный
сетевой IP-адрес
уже используется
кем-то другим.
Многоцелевой лоток
в режиме ручной
подачи пуст.
Сбой в работе
термофиксатора.
Ошибка в блоке
LSU (Laser Scanning
Unit — модуль
сканирующего
лазера).
Ошибка в блоке
LSU (Laser Scanning
Unit — модуль
сканирующего
лазера).
Рекомендуемые
действия
Закройте крышку
до щелчка.
Устр а ните замятие.
См. стр.9.4.
Устр а ните замятие.
См. стр.9.5.
Откройте заднюю
крышку и закройте
крышку термофиксатора
до щелчка.
Расположение крышки
термофиксатора
см. стр.9.4.
Проверьте IP-адрес и
измените его при
необходимости.
См. стр.4.2.
Загрузите лист
материала для печати и
Стоп
нажмите кнопку
Отключите шнур питания
и вновь подключите его.
Если проблема
не устраняется,
обратитесь в службу
технической поддержки.
Отключите шнур питания и подключите его
снова. Если проблема не
устраняется, обратитесь
в службу технической
поддержки.
Отключите шнур питания и подключите его
снова. Если проблема не
устраняется, обратитесь
в службу технической
поддержки.
.
9.6 <
Устранение неполадок>
Page 51

Сообщение Значение
Основной
привод
заблокирован
Ошибка:
перегрев
Перезагрузите
Ошибка:
перегрев
Перезагрузите
Замятие 0.
Откр/зак.крышку
Замятие 1.
Откр/зак.крышку
Замятие 2.
Проверьте
внутри
Идет печать...
Готов
Самодиагностика
LSU
Самодиагностика
температура
Ожидание...
Лоток 1
нет бумаги
Сбой в работе
основного
двигателя.
Сбой в работе
термофиксатора.
Сбой в работе
термофиксатора.
Замятие бумаги
вобласти подачи
лотка.
Замятие
бумаги в области
термофиксатора.
Замятие бумаги
вобласти выхода
бумаги.
Принтер печатает
задания с использованием языка,
указанного
на дисплее.
Принтер включен
иготов к печати.
Блок лазерного
сканирования (LSU)
принтера выполняет
диагностику
обнаруженных
проблем.
Двигатель принтера
выполняет
диагностику
обнаруженных
проблем.
Принтер находится
врежиме
энергосбережения.
В лотке 1
отсутствует бумага.
Рекомендуемые
действия
Откройте и закройте
переднюю крышку.
Отключите шнур питания
и вновь подключите его.
Если проблема
не устраняется,
обратитесь в службу
технической поддержки.
Отключите шнур питания и
вновь подключите его.
Если проблема
не устраняется,
обратитесь в службу
технической поддержки.
Устраните замятие.
См. стр.9.1 и стр.9.1.
Устраните замятие.
См. стр.9.3.
Устраните замятие.
См. стр.9.3.
Дождитесь завершения
печати.
Принтер готов к работе.
Подождите несколько
минут.
Подождите несколько
минут.
При получении данных
принтер автоматически
переходит в рабочий
режим.
Загрузите бумагу в лоток
1. См. стр.5.5.
Сообщение Значение
Лоток 2
нет бумаги
В дополнительном
лотке 2 отсутствует
бумага.
Рекомендуемые
действия
Загрузите бумагу
вдополнительный
лоток 2. См. стр.5.5.
9.7 <
Устранение неполадок>
Page 52

Сообщения, относящиеся к картриджу с тонером
Сообщение Значение Рекомендуемые действия
Установите
картридж
Неиспр. картридж
Мало тонера
Недоп.картридж
Остановить
Недоп.картридж
Замените карт. 1
Недоп.картридж
Замените карт.
Мало тонера
Замените карт.
Замените карт.
Тонер закончился
Картридж с тонером установлен
неправильно или отсутствует.
Установл ен картридж, предназначенный
для принтера другого типа.
В картридже заканчивается тонер.
Устано влен неоригинальный картридж.
Устано влен неоригинальный картридж.
Устано влен неоригинальный картридж.
В картридже закончился тонер.
В картридже закончился тонер.
Закончился срок службы картриджа с
тонером.
Переустановите
проблему, значит
технической поддержки.
Используйте картриджи, рекомендованные компанией
для данного принтера.
Извлеките картридж и аккуратно встряхните его. Это позволит временно
восстановить качество печати.
Выберите
вариантов, принтер продолжит работу так, как при выборе варианта
Если выбран вариант
оригинального картриджа. При этом возможна печать различных отчетов.
Если выбран вариант
печати может снизиться, а поддержка продукта больше не будет предоставляться.
Чтобы изменить выбранное значение, необходимо выключить принтер и снова
включить его, а при повторном появлении сообщения выбрать
Продолжить
Это сообщение появляется, если выбрать вариант
сообщения
Уст ано вите оригинальный
Это сообщение появляется, если выбрать вариант
сообщения
Уст ано вите оригинальный
Уст ано вите новый оригинальный
Печать можно продолжить, но качество печати может снизиться, а поддержка
продукта больше не будет предоставляться.
Можно отключить отображение сообщения
стр.8.4.
Это сообщение появляется, если сообщение
отключено. См. стр.8.4.
Уст ано вите новый оригинальный
Печать можно продолжить, но качество печати может снизиться, а поддержка
продукта больше не будет предоставляться.
Это сообщение выводится, если тонер закончился и устройство прекратило
печать. Установите оригинальный картридж с тонером.
картридж с тонером
картридж с тонером
Остановить
.
Недоп.картридж
Недоп.картридж
или
Остановить
Продолжить
два — три раза. Если не удается устранить
не обнаруживается. Обратитесь в службу
Продолжить
.
картридж с тонером
.
картридж с тонером
картридж с тонером
картридж с тонером
. Если не был выбран ни один из
, печать будет невозможна до установки
, печать можно продолжить, но качество
Мало тонера Замените карт.
Xerox
и предназначенные
Остановить
Остановить
Остановить
.
Продолжить
.
.
Мало тонера Замените карт.
.
при появлении
при появлении
.
или
. См.
9.8 <
Устранение неполадок>
Page 53

Устранение основных проблем,
возникающих при печати
При возникновении неисправности в работе принтера используйте
таблицу возможных способов ее устранения.
Проблема
Принтер
не печатает.
Возможная
причина
На принтер
не поступает
электроэнергия.
Принтер не
является
принтером по
умолчанию.
Не закрыта
крышка
принтера;
Произошло
замятие бумаги.
Не загружена
бумага.
Не установлен
картридж с
тонером.
Принтер
работает в
режиме ручной
подачи,
и в лотке
закончилась
бумага.
Неправильно
подключен
кабель между
компьютером
и принтером.
Соединительный
кабель между
компьютером и
принтером
неисправен.
Неправильные
настройки
порта.
Рекомендуемые действия
Проверьте подключение шнура
питания. Проверьте исправность
выключателя иисточника
питания.
Установите в качестве принтера
по умолчанию
3435
.
Закройте крышку.
Устраните замятие.
См. стр.9.1.
Загрузите бумагу. См. стр.5.5.
Установите картридж.
Прочтите сообщение на
дисплее, добавьте бумагу в
многоцелевой лоток и нажмите
кнопку ОК на панели
управления принтера.
Отключите кабель и
подключите его еще раз.
Если возможно, подключите
кабель к другому компьютеру,
который работает исправно,
и напечатайте документ.
Кроме того, можно попробовать
подключить другой кабель
принтера.
Проверьте настройки принтера
в операционной системе
Windows и убедитесь, что задание на печать отправляется
на правильный порт. Если
компьютер оснащен несколькими портами, убедитесь, что
принтер подключен к указанному порту.
Xerox Phaser
Проблема
Принтер
не печатает.
(продолжение)
Принтер не
захватывает
материал
для печати
из нужного
источника.
Бумага
не подается
впринтер.
Возможная
причина
Неправильно
указаны
параметры
принтера.
Драйвер
принтера
установлен
неправильно.
При работе
принтера
возникла
ошибка.
В окне свойств
принтера
неправильно
указан источник
бумаги.
Бумага
загружена
неправильно.
В лотке
слишком много
бумаги.
Бумага слишком
толстая.
Рекомендуемые действия
Проверьте свойства принтера
иубедитесь, что все параметры
печати установлены правильно.
Переустановите драйвер
принтера; см. раздел
Программное обеспечение.
Напечатайте тестовую
страницу.
Прочтите сообщение на
дисплее панели управления,
чтобы узнать, произошла ли
системная ошибка.
В большинстве приложений
выбрать источник бумаги
можно на вкладке «Бумага»
диалогового окна свойств
принтера. Укажите нужный
источник бумаги. См. раздел
Программное обеспечение.
Извлеките бумагу из лотка
изагрузите ее правильно.
Установите ограничители
всоответствии с размером
бумаги.
Извлеките лишнюю бумагу
из лотка.
Используйте только бумагу,
рекомендованную для этого
принтера.
9.9 <
Устранение неполадок>
Page 54

Проблема
Документ
печатается
слишком
медленно.
Половина
страницы
пуста.
Возможная
причина
Задание печати
слишком
сложное.
В компьютере
установлено
недостаточно
оперативной
памяти (ОЗУ).
Слишком
сложный макет
страницы.
Неправильно
выбрана ориентация страницы.
Фактический
размер бумаги
не соответствует
установленному
размеру бумаги.
Рекомендуемые действия
Уменьшите сложность документа
или измените настройки
качества печати.
Для регулировки качества печати
установите меньшее разрешение.
Если установлено разрешение
1200 точек на дюйм (Наилучшее),
измените его на 600 точек на
дюйм (Обычное). См. раздел
Программное обеспечение.
Для увеличения скорости печати
используйте подключение через
порт USB или сетевой порт.
Печать на бумаге формата A4
выполняется со скоростью 33
стр/мин, а на бумаге формата
Letter — со скоростью 35 стр/
мин. При двусторонней печати
печать на бумаге формата A4
выполняется со скоростью 17
изображений в минуту, а на
бумаге формата Letter — со
скоростью 18 изображений в
минуту.
Увеличьте объем оперативной
памяти принтера. См. стр.10.1.
Упрости те макет страницы
иудалите из документа
ненужные рисунки.
Увеличьте объем оперативной
памяти принтера. См. стр.10.1.
Измените ориентацию страницы
в приложении. См. раздел
Программное обеспечение.
Убедитесь, что размер бумаги,
указанный в настройках
драйвера принтера, совпадает
с размером бумаги в лотке.
Также убедитесь, что размер
бумаги, указанный в настройках
драйвера принтера, совпадает
с размером бумаги, заданным
в настройках приложения.
Проблема
Замятие
бумаги
повторяется.
На печать
выводится
неправильный,
искаженный
или неполный
текст.
На печать
выводится
неправильный,
искаженный
или неполный
текст.
Возможная
причина
В лотке слишком
много бумаги.
Используется
бумага недопустимого типа.
Неправильно
выбрано место
размещения
отпечатанных
материалов.
Внутри принтера
скопились
обрывки бумаги.
При работе в
среде DOS
настройки
шрифтов для
данного
устройства
могут быть
установлены
неправильно.
Кабель принтера
подключен
неправильно
или неисправен.
Выбран
неправильный
драйвер
принтера.
Приложение
работает
неправильно.
Рекомендуемые действия
Извлеките лишнюю бумагу
из лотка.
Для печати на нестандартных
материалах используйте
многоцелевой лоток.
Используйте только бумагу,
соответствующую требованиям
для этого принтера.
Для печати на нестандартных
материалах используйте
многоцелевой лоток.
Нельзя печатать на нестандартных материалах (например, на
толстой бумаге) с использованием
выходного лотка (листы в лотке
находятся лицевой стороной вниз).
Используйте для размещения
отпечатанных материалов заднюю
крышку (листы в лотке находятся
лицевой стороной вверх).
Откройте переднюю крышку
иизвлеките остатки бумаги.
Измените их. стр.2.4.
Отсоедините и снова подключите
кабель принтера. Выведите
на печать документ, который
раньше печатался успешно.
По возможности подключите
кабель и принтер к другому
компьютеру и выведите на
печать задание, которое, как
ожидается, должно напечататься
успешно. Подключите новый
кабель принтера.
Проверьте в приложении
правильность настроек
вменювыбора принтера.
Выведите задание на печать
из другого приложения.
9.10 <
Устранение неполадок>
Page 55

Cc
Cc
Cc
Cc
Cc
Проблема
На печать
выводится
неправильный,
искаженный
или неполный
текст.
(продолжение)
Страницы
выходят из
принтера
пустыми.
В программе
Adobe
Illustrator
неправильно
печатаются
изображения.
Возможная
причина
Операционная
система
работает
неправильно.
Картридж
неисправен
или закончился
тонер.
Некоторые
документы
содержат пустые
страницы.
Неисправны
некоторые
дополнительны
е компоненты
принтера
(например,
контроллер
или плата).
В приложении
заданы
неправильные
параметры.
Рекомендуемые действия
При печати в операционной
системе Windows (все версии)
запустите командную строку
DOS и проверьте правильность
работы при помощи следующей
команды. В командной строке
DOS C:\ введите Dir LPT1
инажмите клавишу ОК
(эта команда предполагает, что
принтер подключен к порту LPT1).
Завершите работу Windows
и перезагрузите компьютер.
Выключите принтер и вновь
включите его.
Перераспределите тонер в
картридже. См. стр.8.3.
При необходимости замените
картридж с тонером. См. стр.8.4.
Проверьте, нет ли пустых
страниц в документе.
Обратитесь в службу
технической поддержки.
В окне
параметры
ния выберите Загружать как
растр. Отправьте документ на
печать еще раз.
Дополнительные
свойств изображе-
9.11 <
Устранение проблем качества печати
Загрязнение внутренних частей принтера и загрузка бумаги
неподходящего типа могут привести к снижению качества печати.
Для устранения проблем, связанных с низким качеством печати,
воспользуйтесь следующей таблицей.
Проблема Рекомендуемые действия
На бумаге появляются вертикальные белые
полосы или бледн ые области.
• В картридже заканчивается тонер. Срок
Слишком
светлое
или бледное
изображение
AaAaBbBbCc
AaAaBbBbCc
AaAaBbBbCc
AaAaBbBbCc
AaAaBbBbCc
Появление
пятен тонера
на изображении
AaBbCc
службы картриджа можно немного продлить.
См. стр. 8.3. Если после этого качество печати
не улучшится, установите новый картридж.
• Бумага не отвечает требованиям (например,
слишком влажная или жесткая). См. стр.5.3.
• Если вся страница слишком светлая, значит,
установлено низкое разрешение печати или
включен режим экономии тонера. Установите
нужное разрешение и отключите режим
экономии тонера в окне свойств принтера.
См. раздел Программное обеспечение.
• Если изображение бледное и грязное,
принтер нуждается в чистке. См. стр.8.1.
• Поверхность блока сканирующего лазера
может быть загрязнена. Очистите блок
сканирующего лазера. См. стр.8.1.
• Бумага не соответствует требованиям
(например, слишком влажная или жесткая).
См. стр.5.3.
• Загрязнены ролик переноса или путь
прохождения бумаги. См. стр.8.1.
AaBbCc
AaBbCc
AaBbCc
AaBbCc
На бумаге возникают беспорядочно
разбросанные бледные области круглой
формы.
Пропадание
изображения
AaBbCc
AaBbCc
AaBbCc
AaBbCc
AaBbCc
Устранение неполадок>
• Лист бумаги может быть непригоден
кпечати. Перепечатайте задание.
• Бумага неравномерно влажная или на ее
поверхности есть пятна влаги. Используйте
бумагу другой марки. См. стр.5.3.
• Некачественная партия бумаги. Иногда в
процессе производства бумаги образуются
области, к которым не прилипает тонер.
Используйте бумагу другой марки или типа.
• Картридж неисправен. См. раздел
«Повторяющиеся вертикальные дефекты» на
следующей странице.
• Если эти действия не помогают решить
проблему, обратитесь в службу технической
поддержки.
Page 56

Проблема Рекомендуемые действия
AaBbCc
AaBbCc
AaBbCc
AaBbCc
AaBbCc
Вертикальные
полосы
AaBbCc
AaBbCc
AaBbCc
AaBbCc
На бумаге появляются чёрные вертикальные
полосы.
• Возможно, барабан внутри картриджа
поцарапан. Установите новый картридж.
AaBbCc
Серый фон
AaBbCc
AaBbCc
AaBbCc
AaBbCc
AaBbCc
Мазки тонера • Очистите внутренние части принтера.
Повторяющиеся
вертикальные
дефекты
AaBbCc
AaBbCc
AaBbCc
AaBbCc
AaBbCc
Если затенение фона становится слишком
сильным, выполните следующие действия.
• Используйте более легкую бумагу.
См. стр.5.3.
• Обратите внимание на условия работы
принтера. Слишком низкая или высокая
влажность (относительная влажность
более 80 %) может привести к усилению
затенения фона.
• Замените картридж. См. стр.8.4.
См. стр.8.1.
• Проверьте тип и качество бумаги.
См. стр.5.2.
• Замените картридж с тонером. См. стр.8.4.
На отпечатанной стороне бумаги появляются
отметки через равные интервалы.
• Возможно, поврежден картридж.
При повторных отметках на странице
напечатайте чистящую страницу несколько
раз, чтобы очистить картридж; см. стр. 8.2.
Если проблема не устранена, установите
новый картридж. См. стр.8.4.
• На некоторые части принтера мог попасть
тонер. Если дефект появляется на обратной
стороне листа бумаги, скорее всего он
исчезнет после печати нескольких страниц.
• Блок термофиксатора поврежден. Обратитесь
в службу технической поддержки.
Проблема Рекомендуемые действия
Рассеивание происходит из-за того,
что частицы тонера рассредоточиваются
по странице.
Рассеивание
фона
A
Деформация
символов
Перекос
страницы
AaBbCc
AaBbCc
AaBbCc
AaBbCc
• Бумага слишком влажная. Попробуйте
использовать для печати другую пачку
бумаги. Не вскрывайте пачку бумаги до
использования, иначе бумага может впитать
слишком много влаги.
• Если рассеивание фона происходит на
конверте, измените макет таким образом,
чтобы избежать печати на участке склейки
собратной стороны конверта. Печать в
области склейки может вызвать проблемы.
• Если рассеивание происходит на всей
поверхности напечатанной страницы,
измените разрешение из приложения
или из окна свойств принтера.
• Если символы имеют неправильную форму
и изображение кажется слишком плоским,
бумага может быть слишком гладкая.
Используйте другую бумагу. См. стр.5.3.
• Если символы имеют неправильную форму
и текст волнообразно искривлен, возможно,
блок сканирования требует ремонта.
Проверьте, возникает ли эта проблема
при печати тестовой страницы (см. стр.2.6).
Обратитесь в службу технической поддержки.
• Убедитесь, что бумага загружена правильно.
• Проверьте тип и качество бумаги.
См. стр.5.2.
• Убедитесь, что бумага или другой материал
загружены правильно, и ограничители не
слишком свободно или слишком туго
прилегают к пачке.
AaBbCc
Сворачивание
и искривление
• Убедитесь, что бумага загружена правильно.
• Проверьте тип и качество бумаги. Высокая
температура и влажность могут привести
ксворачиванию бумаги. См. стр.5.2.
• Переверните пачку бумаги в лотке.
Попробуйте также повернуть бумагу в лотке
на 180°.
• Выводите отпечатанный материал на
заднюю крышку (листы выводятся лицевой
стороной вверх).
9.12 <
Устранение неполадок>
Page 57

Проблема Рекомендуемые действия
Морщины
и складки
Обратная
сторона
напечатанных
страниц грязная
Выводятся
черные
страницы
или страницы,
закрашенные
одним цветом
• Убедитесь, что бумага загружена правильно.
• Проверьте тип и качество бумаги. См. стр.5.2.
• Откройте заднюю крышку и выводите
отпечатанный материал на заднюю крышку
(листы выводятся лицевой стороной вверх)
• Переверните пачку бумаги в лотке.
Попробуйте также повернуть бумагу в лотке
на 180°.
• Возможно, загрязнен ролик переноса.
См. стр.8.1.
• Проверьте, не рассыпается ли тонер.
Очистите внутренние части принтера.
• Возможно, картридж установлен
неправильно. Извлеките картридж и вновь
установите его.
• Возможно, картридж неисправен и требует
замены. Установите новый картридж.
• Возможно, принтер нуждается в ремонте.
Обратитесь в службу технической поддержки.
Проблема Рекомендуемые действия
Горизонтальные
полосы
AaBbCc
AaBbCc
AaBbCc
AaBbCc
AaBbCc
Сворачивание
На нескольких
страницах
появляется
непонятное
изображение,
тонер плохо
закрепляется на
бумаге,
снижается
яркость печати,
или возникает
загрязнение.
Появляются горизонтальные черные полосы
или пятна.
• Возможно, неправильно установлен картридж.
Извлеките картридж и вновь установите его.
• Картридж неисправен. Установите новый
картридж. См. стр.8.4.
• Если проблема не устраняется, возможно,
принтер нуждается в ремонте. Обратитесь
вслужбу технической поддержки.
Если напечатанные листы сворачиваются
или бумага не подается в принтер, выполните
следующие действия.
• Переверните пачку бумаги в лотке.
Попробуйте также повернуть бумагу
в лотке на 180°.
• Попробуйте выводить отпечатанный
материал на заднюю крышку.
Это может произойти, если принтер
используется на высоте более 1000 м
над уровнем моря.
На большой высоте могут появляться такие
дефекты, как плохое закрепление тонера или
снижение яркости печати. Этот параметр можно
настроить с помощью утилиты настройки
принтера или на вкладке Принтер окна
свойств драйвера принтера. Cм. с.1.5.
A
Незакрепленный
тонер
Непропечатанные символы
A
• Очистите внутренние части принтера.
• Проверьте тип и качество бумаги. См. стр.5.2.
• Уста новит е новый картридж. См. стр.8.4.
• Если проблема не устраняется, возможно,
принтер нуждается в ремонте. Обратитесь
вслужбу технической поддержки.
Непропечатанные символы — это белые
области в символах черного цвета.
• При работе с прозрачными пленками
используйте другой тип прозрачных пленок.
Появление непропечатанных символов
может быть обусловлено структурой пленки.
• Возможно, печать выполняется на стороне,
не предназначенной для печати.
Извлеките бумагу и переверните ее.
• Бумага не соответствует требованиям.
См. стр.5.3.
9.13 <
Устранение неполадок>
Page 58

Типичные проблемы при
использовании Windows
Типичные проблемы при
использовании PostScript
Проблема Рекомендуемые действия
Во время установки
на экран выводится
сообщение «Файл
уже используется».
На экран выводится
сообщение
«Ошибка записи
на LPTx».
На экран выводятся
сообщения об
исключении OE,
либо сообщения:
«Общая ошибка
защиты», «Spool32»
или «Недопустимая
операция».
На экран выводятся
сообщения «Ошибка
печати» или
«Произошла ошибка,
связанная с превышением периода
ожидания».
Закройте все приложения. Уда л и т е все
приложения из группы автозагрузки, затем
перезагрузите Windows. Переустановите
драйвер принтера.
• Проверьте, правильно ли подключены
кабели, и включен ли принтер.
• Данное сообщение может появляться,
если в драйвере не включена функция
двусторонней связи.
Закройте все приложения, перезагрузите
Windows и попытайтесь снова напечатать
документ.
Эти сообщения могут появляться во время
печати. Дождитесь завершения печати.
Если сообщение появляется в режиме
ожидания или после завершения печати,
убедитесь, что принтер подключен
правильно и/или проверьте наличие ошибок.
Примечание
Дополнительные сведения о сообщениях об ошибках в
Windows см. в руководстве пользователя операционных
систем 2000/XP/2003.
Ошибки, описанные ниже, связаны с языком PostScript и могут
появляться при использовании нескольких языков принтера.
Примечание
Чтобы при возникновении ошибок PostScript выводилось
сообщение или печатался отчет об ошибке, откройте окно
настройки печати и выберите соответствующий параметр
вгруппе «Ошибки PostScript».
Проблема
Файл PostScript
не выводится
на печать.
Появление
сообщения
онехватке
памяти.
Распечатывается страница
ошибок
PostScript.
В настройках
драйвера
не выбран
дополнительный
лоток 2.
Возможная
причина
Драйвер
PostScript
установлен
неправильно.
Задание на
печать было
слишком
сложным.
Возможно,
формат задания печати не
соответствует
формату Post-
Script.
Драйвер
принтера не
настроен для
работы с
дополнительным лотком 2.
Рекомендуемые действия
• Напечатайте страницу
конфигурации и проверьте,
доступен ли язык PostScript
для печати.
• Устан ови те драйвер PostScript. Для этого необходимо
выбрать вариант другой и
установить флажок рядом
с драйвером PostScript.
См. раздел Программное
обеспечение.
• Если проблема остается,
обратитесь в службу
технической поддержки.
Уменьшите сложность
задания или установите
дополнительную память.
Убедитесь, что задание печати
имеет формат PostScript.
Проверьте, не ожидает ли
приложение отправки файла
параметров или заголовка
PostScript на принтер.
Откройте окно свойств драйвера
PostScript, перейдите на вкладку
Параметры устройства
ивгруппе Устанавливаемые
возможности выберите для
параметра Лоток2 значение
Установлен.
9.14 <
Устранение неполадок>
Page 59

Типичные проблемы при работе
в операционной системе Linux
Типичные проблемы при работе
сОСMacintosh
Проблема Рекомендуемые действия
Устр о йство не
печатает.
Выдается
ошибка «Can-
not open port
device file»
при печати
документа.
Устр о йство не
печатает
документ при
работе по
сети в ОС
SuSE 9.2.
• Проверьте, установлен ли в системе драйвер
принтера. Откройте Unified Driver configurator
и на вкладке Printers вокне Printers
configuration проверьте список доступных
принтеров. Данное устройство должно быть в
этом списке. Если это не так, запустите мастер
Add new printer для настройки устройства.
• Проверьте, включен ли принтер. Откройте окно
Printers configuration и выберите устройство в
списке принтеров. Просмотрите описание
устройства на панели Selected printer. Если
строка состояния содержит строку («stopped»),
нажмите клавишу Start. После этого устройство
должно возобновить нормальную работу.
Состояние «stopped» может возникнуть вновь в
случае некоторых неполадок при печати.
Например, это может произойти при попытке
напечатать документ, если порт
многофункционального устройства занят
приложением для сканирования.
• Проверьте, задан ли в приложении
специальный параметр печати «-oraw». Если
параметр командной строки содержит «-oraw»,
удалите его, чтобы печать осуществлялась
правильно. Для Gimp Front-end выберите print
-> Setup printer и отредактируйте параметр
командной строки в управляющем элементе.
Во время печати не следует изменять параметры
выполняемого задания печати (например, с
помощью графического интерфейса LPR).
Известные версии сервера CUPS прерывают
задание печати при изменении его параметров и
пытаются повторно запустить прерванное
задание сначала. Поскольку драйвер Unified
Linux Driver блокирует порт многофункционального
устройства во время печати, после внезапного
прекращения работы драйвера порт остается
заблокированным и недоступным для
последующих заданий печати. В этом случае
попробуйте освободить порт
многофункционального устройства.
В версии CUPS (Common Unix Printing System),
включаемой в поставку ОС SuSE Linux 9.2 (cups-
1.1.21), зафиксированы неполадки при печати
под управлением протокола IPP (протокола
печати через Интернет). Вместо печати по
протоколу IPP выберите печать с
использованием сокетов или установите более
позднюю версию CUPS (cups-1.1.22 либо выше).
Проблема Рекомендуемые действия
Не печатаются
документы из приложения Acrobat Reader.
После завершения
печати документа
задание печати не
исчезает из очереди
печати в операционной
системе Mac OS 10.3.2.
Неправильная
передача цветов при
печати документа из
приложения Acrobat
Reader (версия 6.0
или выше) на
компьютерах Macin-
tosh.
При печати из приложения Acrobat
Reader для параметра Print Method
необходимо установить значение
Print as Image.
Обновите операционную систему
Mac OS до версии OS 10.3.3 или
более поздней.
Возможно, разрешение,
установленное в драйвере принтера,
не совпадет с разрешением,
установленным в программе Acrobat
Reader.
Убедитесь, что значения разрешения
в драйвере принтера и в программе
Acrobat Reader совпадают.
9.15 <
Устранение неполадок>
Page 60

10 Установка дополнительных
компонентов
Данный лазерный принтер является многофункциональным и
оптимизирован в соответствии с нуждами пользователей. Однако
учитывая, что пользователи могут иметь различные требования,
компания Xerox выпускает дополнительные компоненты,
расширяющие возможности принтера.
Данная глава содержит следующие разделы.
• Меры безопасности при установке дополнительных компонентов
• Установка модуля памяти DIMM
2 Возьмитесь за крышку платы управления и потяните
ее на себя, чтобы открыть.
1
Крышка платы управления
1
Меры безопасности при установке
дополнительных компонентов
Отсоедините шнур питания
Никогда не снимайте крышку платы управления, если принтер
подключен к электрической сети.
Во избежание поражения электрическим током всегда отключайте
шнур питания при установке или снятии дополнительных
компонентов принтера.
Снимите заряд статического электричества
Плата управления и внутренние дополнительные компоненты
(сетевая плата имодуль памяти DIMM) подвержены воздействию
статического электричества. Перед установкой или извлечением
дополнительных компонентов снимите заряд статического
электричества с тела, прикоснувшись к металлическому предмету
(например, к задней металлической пластине любого устройства,
подключенного к розетке с заземлением). Если в процессе
установки был сделан перерыв, снимите заряд статического
электричества еще раз.
Установка модуля памяти DIMM
Принтер имеет встроенный разъем для модуля памяти DIMM,
позволяющий установить дополнительную память.
Объем памяти принтера Phaser 3435DN составляет 64 МБ и может
быть увеличен до 320 МБ.
Информацию для заказа модулей памяти DIMM см. на стр.7.1.
3 Полностью откройте защелки на обеих сторонах разъема
модуля памяти DIMM.
1
Защелка
1
4 Выньте новый модуль DIMM из пластикового пакета.
5 Придерживая модуль памяти за края, совместите пазы
на модуле памяти с выступами разъема DIMM.
1 Выключите принтер и отключите все кабели.
10.1 <
Установка дополнительных компонентов>
Page 61

6 Сохраняя ориентацию модуля памяти, вставьте его в разъем
до упора. Убедитесь, что защелки разъема вошли в пазы,
находящиеся на обеих сторонах модуля памяти.
7 Установите крышку платы управления на место.
8 Вновь подключите шнур питания и кабель принтера и включите
принтер.
6 На компьютерах под управлением Windows 2000/XP/2003/Vista
перейдите на вкладку Параметры устройства.
7 В разделе Устанавливаемые возможности укажите в поле
Память принтера установленный объем памяти.
8 Нажмите кнопку OK.
Указание объема памяти в свойствах принтера PostScript
Чтобы использовать вновь установленный модуль памяти DIMM,
необходимо внести изменения в свойства драйвера принтера
PostScript.
1 Убедитесь, что драйвер принтера PostScript установлен на
компьютере. Для установки драйвера принтера PostScript
следует выбрать вариант другой и установить флажок для
драйвера PostScript. См. раздел Программное обеспечение.
2 В Windows откройте меню Пуск.
3 На компьютерах под управлением Windows 2000 выберите пункт
Настройка, а затем — Принтеры.
На компьютерах под управлением Windows XP или Windows 2003
выберите пункт Принтеры и факсы.
На компьютерах под управлением Windows Vista выберите пункт
Панель управления → Оборудование и звук → Принтеры.
4 Выберите принтер Xerox Phaser 3435.
5 Щелкните значок требуемого принтера правой кнопкой мыши
и выберите пункт Свойства.
10.2 <
Установка дополнительных компонентов>
Page 62

11 Технические
характеристики
Данная глава содержит следующие разделы.
• Технические характеристики принтера
Технические характеристики принтера
Параметр Характеристика и описание
Наименование
модели
Скорость печати
Разрешение Фактическое разрешение —
Время разогрева
Время печати
первой страницы
Диапазон
напряжения
Потребляемая
мощность
Уровень шума
Ресурс картриджа
с тонером
в
Phaser 3435DN
а
33 стр./мин. (A4), 35 стр./мин. (Letter)
Двусторонняя печать: 17 изобр./мин. (A4),
17,5 изобр./мин. (Letter)
до 1 200 x 1 200 тчк/дюйм
Менее 15 секунд
В режиме ожидания: 8,5 секунд
В спящем режиме: 25 секунд
110–127 В переменного тока
или 220–240 В переменного тока
Конкретные спецификации напряжения,
частоты (Гц) и типа тока см. на этикетке
«Диапазон напряжения» на корпусе устройства.
Средняя: 400 Вт
В режиме энергосбережения: менее 11 Вт
б
В режиме ожидания: менее 25 дБ
При печати: менее 54 дБ
• Картридж с тонером, поставляемый вместе с
принтером: 4 000 страниц
• Стандартный картридж: 4 000 страниц
• Картридж высокой емкости: 10 000 страниц
(Заявленный ресурс в соответствии со
стандартом ISO/IEC 19752.)
Параметр Характеристика и описание
Память •64МБ (максимум — 320 МБ)
• Доступны модули памяти объемом 32, 128 и
256 МБ.
• Используйте только модули памяти DIMM,
рекомендованные компанией Xerox.
Шрифты
Интерфейс
Совместимость
с операционными
системами
Дополнительные
компоненты
а. Скорость печати зависит от операционной системы, быстродействия
компьютера, используемых приложений, способа подключения, типа
и размеров материала для печати и сложности задания печати.
б. Уровень звукового давления, ISO 7779.
в. Количество страниц зависит от условий эксплуатации, интервала печати,
типа и размера материала для печати.
г. Совместим с PCL6 версии 2.1.
д. Чтобы загрузить последнюю версию программного обеспечения, посетите
веб-сайт www.xerox.com/office/support
д
1 растровый шрифт, 45 масштабируемых
шрифтов, 136 шрифтов PS3
• Стандартный параллельный
двунаправленный интерфейс IEEE 1284
– поддерживаемые режимы: совместимый,
полубайтовый, байтовый, ECP.
• Стандарт интерфейса USB
– совместим с интерфейсом USB 2.0
– 1 порт 480 мбит/с
• Сетевой интерфейс
– 0/100 Base TX
• Windows 2000/XP/2003/Vista.
• Различные версии ОС Linux
• Mac 10.3 – 10.5
Лоток на 250 листов
.
Максимальная
нагрузка
Вес
Масса упаковки
Наружные
размеры
(Ш х Г х В)
Усло в ия
окружающей
среды
Язык принтера
Ежемесячно: до 80 000 страниц
Брутто: 15,62 кг / Нетто: 12,7 кг
Бумажная: 1,8 кг, пластиковая: 0,52 кг
400 x 435 x 314 мм
Тем пература. 10 – 32 °C
Относительная влажность: 20 – 80%
PCL 6г, PostScript 3, IBM ProPrinter, EPSON, SPL
11.1 <
Технические характеристики>
Page 63

АЛФАВИТНЫЙ УКАЗАТЕЛЬ
D
DIMM, установка 10.1
Б
барабан, чистка 8.2
В
выходной лоток 5.8
выходной лоток, выбор 5.8
Д
Дополнительные компоненты
установка
модуль памяти DIMM 10.1
дополнительные модули
информация для заказа 7.1
З
загружать бумагу
лоток 1/дополнительный лоток 2 5.5
многоцелевой лоток 5.6
загрузка бумаги
лоток 1/дополнительный лоток 2 5.5
многоцелевой лоток 5.6
задняя крышка, использование 5.9
замена компонентов 8.5
замена, картридж с тонером 8.4
замятие бумаги, устранение
в области выхода бумаги 9.3
в области двусторонней печати 9.4
в области картриджа 9.3
дополнительный лоток 2 9.2
лоток 1 9.1
многоцелевой лоток 9.2
замятие, устранение 9.1
И
индикатор состояния 1.4
индикатор уровня бумаги 5.5
К
картридж с тонером
замена 8.4
обслуживание 8.2
определение остатка тонера 8.2
перераспределение тонера 8.3
чистка 8.2
М
многоцелевой лоток 5.6
модуль памяти DIMM, установка 10.1
Н
настройка сети
CentreWare IS 4.3
EtherTalk 4.2
TCP/IP 4.2
операционные системы 4.1
стандарт 802.1x 4.3
П
панель управления
индикатор состояния 1.4
меню 2.1
печать
тестовая страница 2.6
проблема, решение
замятия бумаги 9.1
проблема, устранение
Linux 9.15
Macintosh 9.15
Windows 9.15
качество печати 9.12
ошибки PS 9.15
перечень операций 9.6
печать 9.10
сообщения об ошибках 9.7
проблемы PostScript 9.15
проблемы качества 9.12
проблемы качества печати,
устранение 9.12
проблемы при работе в Linux 9.15
проблемы при работе в Windows 9.15
проблемы при работе на компьютерах
Macintosh 9.15
Р
размер бумаги
характеристики 5.2
расположение компонентов 1.2
расходные материалы
информация для заказа 7.1
определение ресурса 8.2
режим ручной подачи 5.8
режим экономии тонера,
использование 2.7
рекомендации по работе с бумагой 5.3
С
сообщения об ошибках 9.7
специальные материалы для печати,
рекомендации 5.3
1
Page 64

Т
тестовая страница, печать 2.6
тип бумаги
характеристики 5.2
требования к системе
Mac OS 3.3
Windows 3.2
У
установка компонентов
память 10.1
Х
характеристики, принтер 11.1
Ч
чистка
барабан 8.2
внутри 8.1
снаружи 8.1
чистящая страница, печать 8.2
Я
язык дисплея, изменение
панель управления 2.6
2
Page 65

Программное обеспечение
Page 66

П
РОГРАММНОЕ ОБЕСПЕЧЕНИЕ
С
ОДЕРЖАНИЕ
Глава 1.
Глава 2.
Глава 3.
УСТАНОВКА ПРОГР АММНОГО ОБЕСПЕЧЕНИЯ ПРИНТЕРА В WINDOWS
Установка программного обеспечения для принтера .................................................................................................. 4
Установка программного обеспечения для печати на локальном принтере ....................................................... 4
Установка программного обеспечения для печати на сетевом принтере ............................................................ 7
Переустановка программного обеспечения принтера ............................................................................................... 10
Удаление программного обеспечения принтера ........................................................................................................ 10
РАБОТА С ПРОГРАММОЙ SETIP
SetIP установка .............................................................................................................................................................. 11
Работа с программой SetIP .......................................................................................................................................... 11
ОСНОВНЫЕ ПАРАМЕТРЫ ПЕЧАТИ
Печать документа .......................................................................................................................................................... 12
Печать в файл (PRN) .................................................................................................................................................... 13
Параметры принтера .................................................................................................................................................... 13
Вкладка «Макет» ..................................................................................................................................................... 14
Вкладка «Бумага» ................................................................................................................................................... 14
Вкладка «Графика» ................................................................................................................................................. 15
Вкладка «Дополнительно» ..................................................................................................................................... 16
Вкладка «Неисправности» ..................................................................................................................................... 17
Вкладка «Принтер» ................................................................................................................................................. 17
Использование набора параметров ...................................................................................................................... 17
Использование справки .......................................................................................................................................... 17
1
Page 67

Глава 4.
ДОПОЛНИТЕЛЬНЫЕ НАСТРОЙКИ ПЕЧАТИ
Печать нескольких страниц на одной стороне листа бумаги (функция «Несколько страниц на стороне») .......... 18
Печать плакатов ............................................................................................................................................................ 19
Печать брошюр ............................................................................................................................................................. 19
Печать на двух сторонах листа .................................................................................................................................... 20
Печать документа с масштабированием ..................................................................................................................... 20
Масштабирование документа по размеру бумаги ...................................................................................................... 20
Использование водяных знаков ................................................................................................................................... 21
Использование имеющихся водяных знаков ........................................................................................................ 21
Создание водяного знака ....................................................................................................................................... 21
Изменение водяного знака ..................................................................................................................................... 21
Удаление водяного знака ....................................................................................................................................... 21
Использование наложений ........................................................................................................................................... 22
Что такое наложение? ............................................................................................................................................ 22
Создание нового наложения .................................................................................................................................. 22
Использование наложения ..................................................................................................................................... 22
Удаление наложения .............................................................................................................................................. 22
Глава 5.
Глава 6.
Глава 7.
ИСПОЛЬЗОВАНИЕ ДРАЙВЕРА POSTSCRIPT ИЗ ОС WINDOWS
Параметры принтера ..................................................................................................................................................... 23
Дополнительно ........................................................................................................................................................ 23
Использование справки .......................................................................................................................................... 23
ИСПОЛЬЗОВАНИЕ УТИЛИТ
Работа с утилитой настройки принтера ....................................................................................................................... 24
Работа со справкой ................................................................................................................................................. 24
Доступ к руководству по поиску и устранению неисправностей ................................................................................ 24
Изменение настроек монитора состояния ................................................................................................................... 24
СОВМЕСТНОЕ ИСПОЛЬЗОВАНИЕ ПРИНТЕР А В ЛОКАЛЬНОЙ СЕТИ
Настройка выделенного компьютера ........................................................................................................................... 25
Настройка клиентского компьютера ............................................................................................................................. 25
2
Page 68

Глава 8.
РАБОТА С ПРИНТЕРОМ В ОПЕРАЦИОННОЙ СИСТЕМЕ LINUX
Приступая к работе ....................................................................................................................................................... 26
Установка пакета Unified Linux Driver ........................................................................................................................... 26
Установка пакета Unified Linux Driver .................................................................................................................... 26
Удаление пакета Unified Linux Driver ..................................................................................................................... 27
Использование средства Unified Driver Configurator ................................................................................................... 28
Запуск средства Unified Driver Configurator ........................................................................................................... 28
Окно «Printers configuration» ................................................................................................................................... 28
Окно «Ports Configuration» ...................................................................................................................................... 29
Настройка параметров принтера ................................................................................................................................. 29
Печать документа .......................................................................................................................................................... 30
Печать из приложений ............................................................................................................................................ 30
Печать файлов ........................................................................................................................................................ 30
Глава 9.
РАБОТА С ПРИНТЕРОМ НА КОМПЬЮТЕРЕ MACINTOSH
Установка программного обеспечения для ОС Macintosh ......................................................................................... 31
Удаление драйвера принтера ...................................................................................................................................... 31
Настройка принтера ...................................................................................................................................................... 32
Macintosh с сетевым подключением ...................................................................................................................... 32
Macintosh с подключением USB ............................................................................................................................. 32
Installable Options ........................................................................................................................................................... 33
Печать ............................................................................................................................................................................. 33
Печать документа ................................................................................................................................................... 33
Изменение настроек принтера ............................................................................................................................... 34
Печать нескольких страниц на одной стороне листа бумаги .............................................................................. 35
Двусторонняя печать .............................................................................................................................................. 35
3
Page 69

Обычная установка
1 Установка программного
обеспечения принтера
в Windows
Данная глава содержит следующие разделы.
• Установка программного обеспечения для принтера
• Переустановка программного обеспечения принтера
• Удаление программного обеспечения принтера
Установка программного обеспечения для принтера
Можно установить программное обеспечение для печати на
локальном принтере или на сетевом принтере. Для установки
программного обеспечения печати на компьютер следуйте
инструкциям по установке для используемого принтера.
Драйвер принтера — это программа, позволяющая компьютеру
взаимодействовать с принтером. Процедура установки драйверов
может отличаться в зависимости от используемой операционной
системы.
Перед началом установки закройте все приложения.
Этот режим установки рекомендуется для большинства пользователей.
Будут установлены все компоненты, необходимые для работы с
принтером.
1
Убедитесь, что принтер подключен к компьютеру и включен.
2
Вставьте компакт-диск, входящий в комплект поставки,
вдисковод для компакт-дисков.
Должен произойти автоматический запуск компакт-диска
с открытием окна установки.
Если окно установки не открылось, нажмите кнопку
азатем выберите
X
» — имя дисковода, и нажмите ОК.
где «
В случае использования Windows Vista, нажмите
программы
X:\Setup.exe
При открытии в системе Windows Vista окна
Установить или выполнить программу
Выполнить Setup.exe
нажмите на кнопку
Выполнить
→ Стандартные → Выполнить
.
Continue
. Введите строку
, а в окне
.
выберите
Контроль учетных записей
Автозапуск
Пуск
X:\Setup.exe
Пуск → Все
и введите
,
,
в поле
Установка программного обеспечения для печати на локальном принтере
Локальным называется принтер, подключенный к компьютеру с помощью
кабеля из комплекта поставки принтера, например кабеля USB или
параллельного кабеля. Если принтер подключен к локальной сети,
пропустите этот шаг и перейдите к разделу «Установка программного
обеспечения для печати на сетевом принтере» на стр.7.
Для программного обеспечения печати можно выбрать обычную
или выборочную установку.
ПРИМЕЧАНИЕ
установки нового оборудования, щелкните значок в правом
верхнем углу окна или нажмите кнопку
. Если во время установки откроется окно мастера
Отмена
, чтобы закрыть его.
3
Нажмите кнопку
4
Выберите
Нажмите кнопку
Установить программное обеспечение
Обычная установка для локального принтера
Далее
.
.
.
4
Установка программного обеспечения принтера в Windows
Page 70

ПРИМЕЧАНИЕ
следующее окно.
• Подключите принтер и нажмите кнопку
• Если вы планируете подключить принтер позднее, нажмите
кнопку
установка программного обеспечения. После завершения
установки тестовая страница печататься не будет.
В зависимости от принтера и используемого интерфейса
•
окно установки может отличаться от описанного в данном
руководстве.
. Если принтер не подключен к компьютеру, откроется
Далее
.
Далее
, а в следующем окне — кнопку
Нет
. Начнется
Выборочная установка
В этом режиме можно выбрать устанавливаемые компоненты.
1
Убедитесь, что принтер подключен к компьютеру и включен.
2
Вставьте компакт-диск, входящий в комплект поставки,
вдисковод для компакт-дисков.
Должен произойти автоматический запуск компакт-диска
с открытием окна установки.
Если окно установки не открылось, нажмите кнопку
азатем выберите
где «
X
» — имя дисковода, и нажмите ОК.
В случае использования Windows Vista, нажмите
программы
X:\Setup.exe
При открытии в системе Windows Vista окна
Установить или выполнить программу
Выполнить Setup.exe
нажмите на кнопку
Выполнить
→ Стандартные → Выполнить
.
Continue
. Введите строку
, а в окне
.
выберите
Контроль учетных записей
Автозапуск
Пуск
X:\Setup.exe
Пуск → Все
и введите
в поле
,
,
5
После завершения установки появится окно с запросом
на печать тестовой страницы. Чтобы напечатать тестовую
страницу, установите флажок и нажмите кнопку
В противном случае нажмите кнопку
6
Если тестовая страница напечатана правильно, нажмите
Да
кнопку
В противном случае нажмите кнопку
7
Нажмите кнопку
ПРИМЕЧАНИЕ
работать неправильно, переустановите его. См. «Переустановка
программного обеспечения принтера» на стр. 10.
.
Готово
.
. Если по завершении установки драйвер принтера будет
Далее
Нет
для повторной печати.
Далее
.
и перейдите к шагу 7.
3
Нажмите кнопку
4
Выберите
Установить программное обеспечение
Выборочная установка
. Нажмите кнопку
Далее
.
.
5
Установка программного обеспечения принтера в Windows
Page 71

5
Выберите принтер и нажмите кнопку
Далее
.
6
Выберите компоненты, которые следует установить, и нажмите
кнопку
Далее
.
ПРИМЕЧАНИЕ
следующее окно.
• Подключите принтер и нажмите кнопку
• Если вы планируете подключить принтер позднее, нажмите кнопку
в следующем окне — кнопку
обеспечения. После завершения установки тестовая страница
печататься не будет.
•
В зависимости от принтера и используемого интерфейса окно
установки может отличаться от описанного в данном
руководстве.
. Если принтер не подключен к компьютеру, откроется
Далее
.
Далее
Нет
. Начнется установка программного
, а
П
РИМЕЧАНИЕ
7
После завершения установки появится окно с запросом на печать
тестовой страницы. Чтобы напечатать тестовую страницу,
установите флажок и нажмите кнопку
В противном случае нажмите кнопку
8
Если тестовая страница напечатана правильно, нажмите кнопку Да.
В противном случае нажмите кнопку
9
Нажмите кнопку
.
Для выбора папки установки нажмите на кнопку [«
Далее
.
Далее
и перейдите к шагу 9.
Нет
для повторной печати.
Готово
.
Обзор
»]
6
Установка программного обеспечения принтера в Windows
Page 72

Установка программного обеспечения для печати на сетевом принтере
При подключении принтера к локальной сети необходимо сначала
настроить параметры TCP/IP для принтера. После задания и проверки
параметров TCP/IP можно устанавливать программное обеспечение
на каждый компьютер в сети.
Для программного обеспечения печати можно выбрать обычную
или выборочную установку.
Обычная установка
Этот режим установки рекомендуется для большинства пользователей. Будут
установлены все компоненты, необходимые для работы с принтером.
1
Убедитесь, что принтер подключен к локальной сети и включен.
Инструкции по подключению принтера к локальной сети
см. в прилагаемом к принтеру руководстве пользователя.
2
Вставьте компакт-диск, входящий в комплект поставки,
вдисковод для компакт-дисков.
Должен произойти автоматический запуск компакт-диска
с открытием окна установки.
Пуск
Если окно установки не открылось, нажмите кнопку
азатем выберите
где «
X
» — имя дисковода, и нажмите ОК.
В случае использования Windows Vista, нажмите
программы
X:\Setup.exe
При открытии в системе Windows Vista окна
Установить или выполнить программу
Выполнить Setup.exe
нажмите на кнопку
Выполнить
→ Стандартные → Выполнить
.
Continue
. Введите строку
, а в окне
.
выберите
Контроль учетных записей
X:\Setup.exe
и введите
Автозапуск
,
,
Пуск → Все
в поле
4
Выберите
Нажмите кнопку
5
На экране появится список доступных сетевых принтеров.
Выберите нужный принтер из списка и нажмите на кнопку
• Если нужный принтер в списке отсутствует, нажмите
кнопку
Порт TCP/IP
принтерам. Чтобы добавить принтер к сетевым принтерам,
введите имя порта и IP-адрес принтера.
Для проверки IP- или MAC-адреса устройства
напечатайте страницу сетевой конфигурации.
• Чтобы найти общий сетевой принтер (путь UNC), выберите
Общий принтер (UNC)
нажмите кнопку
Обычная установка для сетевого принтера
Далее
.
Обновить
, чтобы обновить список, или выберите
, чтобы добавить ваш принтер к сетевым
и введите общее имя вручную либо
Обзор
, чтобы найти общий принтер.
.
Далее
.
3
Нажмите кнопку
Установить программное обеспечение
Установка программного обеспечения принтера в Windows
ПРИМЕЧАНИЕ
отключите брандмауэр и нажмите на кнопку
В Windows выберите
.
брандмауэр Windows и отключите его. В случае использования
других операционных систем обратитесь к электронной справочной
системе.
6
После завершения установки появится окно с запросом
на печать тестовой страницы. Чтобы напечатать тестовую
страницу, установите флажок и нажмите кнопку
В противном случае нажмите кнопку
. Если обнаружить устройство в сети не удается,
Обновить
Пуск → Панель управления
Далее
и перейдите к шагу 8.
.
, запустите
Далее
.
7
Page 73

7
Если тестовая страница напечатана правильно, нажмите
кнопку
Да
.
4
Выберите
Выборочная установка
. Нажмите кнопку
Далее
.
В противном случае нажмите кнопку
8
Нажмите кнопку
ПРИМЕЧАНИЕ
работать неправильно, переустановите его. См. «Переустановка
программного обеспечения принтера» на стр. 10.
Готово
. Если по завершении установки драйвер принтера будет
Нет
для повторной печати.
Выборочная установка
В этом режиме можно выбрать отдельные компоненты, которые
будут установлены, и задать конкретный IP-адрес.
1
Убедитесь, что принтер подключен к локальной сети и включен.
Инструкции по подключению принтера к локальной сети
см. в прилагаемом к принтеру руководстве пользователя.
2
Вставьте компакт-диск, входящий в комплект поставки,
вдисковод для компакт-дисков.
Должен произойти автоматический запуск компакт-диска
с открытием окна установки.
Если окно установки не открылось, нажмите кнопку
азатем выберите
X
» — имя дисковода, и нажмите ОК.
где «
В случае использования Windows Vista, нажмите
программы
X:\Setup.exe
При открытии в системе Windows Vista окна
Установить или выполнить программу
Выполнить Setup.exe
нажмите на кнопку
Выполнить
→ Стандартные → Выполнить
.
Continue
. Введите строку
, а в окне
.
выберите
Контроль учетных записей
Автозапуск
Пуск
X:\Setup.exe
Пуск → Все
и введите
,
в поле
5
На экране появится список доступных сетевых принтеров.
Далее
Выберите нужный принтер из списка и нажмите на кнопку
,
• Если нужный принтер в списке отсутствует, нажмите кнопку
Обновить
чтобы добавить ваш принтер к сетевым принтерам. Чтобы
добавить принтер к сетевым принтерам, введите имя порта
и IP-адрес принтера.
Для проверки IP- или MAC-адреса устройства напечатайте
страницу сетевой конфигурации.
, чтобы обновить список, или выберите
Порт TCP/IP
.
,
3
Нажмите кнопку
Установить программное обеспечение
Установка программного обеспечения принтера в Windows
• Чтобы найти общий сетевой принтер (путь UNC), выберите
Общий принтер (UNC)
нажмите кнопку
ПРИМЕЧАНИЕ
отключите брандмауэр и нажмите на кнопку
В Windows выберите
брандмауэр Windows и отключите его. В случае использования
.
других операционных систем обратитесь к электронной справочной
системе.
. Если обнаружить устройство в сети не удается,
Пуск → Панель управления
и введите общее имя вручную либо
Обзор
, чтобы найти общий принтер.
Обновить
.
, запустите
8
Page 74

СОВЕТ
. Можно указать конкретный IP-адрес нужного сетевого
принтера — для этого нажмите кнопку
Появится окно «Установка IP-адреса». Выполните следующие
действия.
а. Выберите в списке принтер, для которого будет указан конкретный
IP-адрес.
б. Настройте IP-адрес, маску подсети и шлюз для принтера, а затем
Далее
Настроить
Далее
.
нажмите кнопку
для сетевого принтера.
в. Нажмите кнопку
6
Выберите компоненты, которые следует установить, и нажмите
кнопку
, чтобы задать конкретный IP-адрес
.
Установка IP-адреса
.
умолчанию, а также изменить имя порта для каждого принтера.
Нажмите кнопку
Для установки данного программного обеспечения на сервере
установите флажок
8
После завершения установки появится окно с запросом
на печать тестовой страницы. Чтобы напечатать тестовую
страницу, установите флажок и нажмите кнопку
В противном случае нажмите кнопку
9
Если тестовая страница напечатана правильно, нажмите
кнопку
Да
В противном случае нажмите кнопку
10
Нажмите кнопку
Далее
.
Установка принтера на сервере
Далее
Далее
и перейдите к шагу 9.
.
Нет
для повторной печати.
Готово
.
.
7
После выбора компонентов появится следующее окно. Можно
также изменить имя принтера, разрешить общий доступ к
принтеру в сети, назначить принтер в качестве используемого по
ПРИМЕЧАНИЕ
работать неправильно, переустановите его. См. «Переустановка
программного обеспечения принтера» на стр.10.
. Если по завершении установки драйвер принтера будет
9
Установка программного обеспечения принтера в Windows
Page 75

Переустановка программного обеспечения принтера
При ошибке установки программное обеспечение можно переустановить.
1
Запустите Windows.
2
В меню
имя драйвера принтера → Обслуживание
3
Выберите
4
На экране появится список доступных сетевых принтеров.
Выберите нужный принтер из списка и нажмите на кнопку
Пуск
выберите
Восстановить
Программы
и нажмите кнопку
или
Все программы →
.
Далее
.
Далее
• Подключите принтер и нажмите кнопку
• Если вы планируете подключить принтер позднее, нажмите кнопку
Далее
, а в следующем окне — кнопку
программного обеспечения. После завершения установки тестовая
страница печататься не будет.
В зависимости от принтера и используемого интерфейса
•
окно переустановки может отличаться от описанного
в данном руководстве.
5
Выберите компоненты, которые требуется переустановить,
инажмите кнопку
Если программное обеспечение печати было установлено
.
для локального принтера и
принтера
страницу. Выполните следующие действия.
а. Чтобы напечатать тестовую страницу, установите флажок
б. Если тестовая страница напечатана правильно, нажмите
В противном случае нажмите кнопку
6
После завершения переустановки нажмите кнопку
, появится окно с предложением напечатать тестовую
инажмите кнопку
Да
кнопку
Далее
.
вы выбираете
Далее
.
.
Далее
.
Нет
. Начнется установка
имя драйвера
Нет
для повторной печати.
Готово
.
• Если нужный принтер в списке отсутствует, нажмите
кнопку
Обновить
Порт TCP/IP
принтерам. Чтобы добавить принтер к сетевым принтерам,
введите имя порта и IP-адрес принтера.
• Чтобы найти общий сетевой принтер (путь UNC), выберите
Общий принтер (UNC)
нажмите кнопку
Откроется список компонентов, каждый из которых можно
переустановить по отдельности.
ПРИМЕЧАНИЕ
следующее окно.
. Если принтер не подключен к компьютеру, откроется
, чтобы обновить список, или выберите
, чтобы добавить ваш принтер к сетевым
и введите общее имя вручную либо
Обзор
, чтобы найти общий принтер.
Удаление программного обеспечения принтера
1
Запустите Windows.
2
В меню
имя драйвера принтера → Обслуживание
3
Выберите
Откроется список компонентов, каждый из которых можно
удалить по отдельности.
4
Выберите компоненты, которые требуется удалить, и нажмите
кнопку
5
При появлении запроса нажмите кнопку Да для подтверждения
выбора.
Выбранный драйвер и все его компоненты будут удалены.
6
После удаления программного обеспечения нажмите
кнопку
Пуск
Удалить
Далее
Готово
выберите
и нажмите кнопку
.
.
Программы
или
Все программы →
.
Далее
.
10
Установка программного обеспечения принтера в Windows
Page 76

2
Работа с программой SetIP
•SetIP установка
• Работа с программой SetIP
SetIP установка
1
Убедитесь, что принтер подключен к локальной сети и включен.
Инструкции по подключению принтера к локальной сети
см. в прилагаемом к принтеру руководстве пользователя.
2
Вставьте компакт-диск, входящий в комплект поставки,
вдисковод для компакт-дисков.
Должен произойти автоматический запуск компакт-диска
с открытием окна установки.
Пуск
Если окно установки не открылось, нажмите кнопку
азатем выберите
где «
X
» — имя дисковода, и нажмите ОК.
Выполнить
. Введите строку
X:\Setup.exe
,
5
Нажмите кнопку
6
Нажмите кнопку
Далее
Готово
.
.
Работа с программой SetIP
,
1
В меню «Пуск» ОС Windows выберите пункты «
Все программы
или «
SetIP
.
Программа автоматически проверит сеть на наличие устройств
и выведет список новых и настроенных серверов печати
Ȯ
имя драйвера принтера
Программы»
Æ
SetIP
Æ
.
3
Нажмите кнопку
4
Нажмите кнопку
Установить утилиту SetIP (дополнительно)
Далее
.
Работа с программой SetIP
.
2
Выберите нужное имя принтера и нажмите на кнопку .
Если имени принтера нет в списке, для обновления списка
.
.
Выxод
.
11
нажмите на кнопку
Примечания :
•MAC-адрес можно найти на ТЕСТОВОЙ СТРАНИЦЕ ПЛАТЫ
СЕТЕВОГО ПРИНТЕРА. ТЕСТОВАЯ СТРАНИЦА ПЛАТЫ
СЕТЕВОГО ПРИНТЕРА будет напечатана после страницы
конфигурации.
• Если в обновленном списке не появилось названия принтера,
нажмите на кнопку , введите IP-адрес, маску подсети и шлюз
по умолчанию для сетевой платы принтера, а затем нажмите на
кнопку
Применить
3
Для сохранения изменений нажмите на кнопку OK.
4
Для выхода из программы SetIP нажмите на кнопку
Page 77

3 Основные параметры
печати
В этой главе описаны параметры печати и стандартные возможности
вывода на печать в ОС Windows.
Данная глава содержит следующие разделы.
• Печать документа
• Печать в файл (PRN)
• Параметры принтера
- Вкладка «Макет»
- Вкладка «Бумага»
- Вкладка «Графика»
- Вкладка «Дополнительно»
- Вкладка «Неисправности»
- Вкладка «Принтер»
- Использование набора параметров
- Использование справки
Печать документа
П
РИМЕЧАНИЯ
• Окно
Свойства
в данном руководстве в зависимости от используемого принтера.
Однако наборы свойств в окне у них похожи.
Проверьте совместимость операционной системы
•
(или систем) с принтером. См. раздел «Совместимость
с операционными системами» главы «Технические
характеристики принтера» в руководстве пользователя
принтера.
• Точно е имя принтера можно узнать в документации
на компакт-диске из комплекта поставки.
драйвера принтера может отличаться от описанного
1
Откройте документ, который необходимо напечатать.
2
Выберите
Внешний вид окна зависит от приложения.
В окне «Печать» можно установить основные параметры печати.
К таким параметрам относятся число копий и диапазон печати.
3
Выберите
4
Чтобы воспользоваться возможностями принтера, нажмите
кнопку
дополнительной информации см. раздел «Параметры принтера»
на стр.13.
Если в окне «Печать» имеется кнопка
или
вследующем окне.
5
Чтобы закрыть окно свойств принтера, нажмите кнопку ОК.
6
Чтобы начать печатать, нажмите кнопку ОК или
вокне«Печать».
Печать
Выберите принтер.
драйвер принтера
Свойства
Параметры
, нажмите ее. Затем нажмите кнопку
в меню
в окне «Печать» приложения. Для получения
Файл
. Откроется окно «Печать».
из раскрывающегося списка
Настройка, Принтер
Печать
Свойства
Имя
.
Ниже описаны основные действия, которые необходимо выполнить
для печати из различных приложений Windows. Последовательность
действий определяется используемым приложением. Подробную
информацию о последовательности действий при печати см. в
руководстве пользователя программного обеспечения.
Основные параметры печати
12
Page 78

Печать в файл (PRN)
Параметры принтера
Иногда возникает необходимость печатать данные в виде файла.
Чтобы создать файл, выполните следующие действия.
1
В окне
Печать
установите флажок
2
Выберите папку и имя файла и нажмите кнопку ОК.
Печать в файл
.
Окно свойств принтера обеспечивает доступ ко всем параметрам
устройства. В этом окне можно просмотреть и изменить настройки,
необходимые для выполнения задания печати.
Окно свойств принтера может выглядеть иначе в зависимости
от операционной системы. В данном руководстве показано окно
«Свойства» в операционной системе Windows XP.
Окно
Свойства
в данном руководстве в зависимости от используемого принтера.
При доступе к свойствам принтера через папку «Принтеры» в окне
появляются дополнительные вкладки, определенные в операционной
системе Windows (см. руководство пользователя Windows) и вкладка
«Принтер» (см. «Вкладка «Принтер»» на стр.17).
П
РИМЕЧАНИЯ
• Большинство приложений Windows могут отменять настройки,
заданные для драйвера принтера. Сначала установите параметры,
доступные в приложении, а затем — остальные параметры в
драйвере печати.
• Измененные параметры будут действовать только во время
работы с текущим приложением.
постоянными
• Нажмите кнопку
• Ниже приведены инструкции для ОС Windows XP. Для других
ОС Windows обращайтесь к руководству пользователя или
интерактивной справке для соответствующей системы Windows.
1. Нажмите кнопку
2. Выберите Принтеры и факсы.
3. Выберите значок принтера.
Щелкните значок принтера правой кнопкой мыши и в контекстном
4.
меню выберите строку Настройка печати.
5. Установите нужные значения параметров на каждой
вкладке и нажмите кнопку «ОК».
драйвера принтера может отличаться от описанного
Чтобы изменения стали
, их следует вносить в папке «Принтеры».
Пуск
Windows.
Пуск
Windows.
13
Основные параметры печати
Page 79

Вкладка «Макет»
Вкладка «Бумага»
Параметры на вкладке
на печатной странице. Группа
несколько страниц на стороне
дополнительной информации о доступе к свойствам принтера см.
раздел «Печать документа» на стр.12.
Ориентация
Параметры группы
печати данных на странице.
•
книжная
альбомная
•
•
Поворот на
— печать по ширине страницы (стиль писем).
— печать по длине страницы (стиль таблиц).
— поворот страницы под заданным углом.
Макет
определяют расположение документа
Параметры макета
Ориентация
включает
и
плакат
. Для получения
позволяют выбрать направление
В окне свойств принтера можно установить основные параметры
бумаги. Для получения дополнительной информации о доступе к
свойствам принтера см. раздел «Печать документа» на стр.12.
Для выбора параметров бумаги откройте вкладку
Бумага
.
Копии
Параметр
Можно выбрать значение от 1 до 999.
Копии
позволяет задать количество печатаемых копий.
Размер
Параметр
Если в раскрывающемся списке
кнопку
размер бумаги
размер бумаги будет включен в список и доступен для выбора.
Размер
Нестандартный
позволяет указать размер бумаги в лотке.
задайте размер бумаги и нажмите кнопку ОК. Новый
Размер
. В открывшемся окне
нет нужного размера, нажмите
Нестандартный
Книжная
Альбомная
Параметры макета
Группа
Параметры макета
параметры печати. Можно выбрать значения для параметров
несколько страниц на стороне
Для получения дополнительной информации см. раздел
•
«Печать нескольких страниц на одной стороне листа бумаги
(функция «Несколько страниц на стороне»)» на стр.18.
•
Для получения дополнительной информации см. раздел
«Печать плакатов» на стр.19.
•
Для получения дополнительной информации см. раздел
«Печать брошюр» на стр.19.
позволяет задать дополнительные
и
плакат
.
Двусторонняя печать
Функция
бумаги.
принтер не имеет данной функции.
•
Двусторонняя печать
Если этот параметр не появляется, значит,
Для получения дополнительной информации см. раздел
«Печать на двух сторонах листа» на стр.20.
позволяет печатать на обеих сторонах
Основные параметры печати
14
Источник
Удостоверьтесь, что в поле со списком
лоток.
При печати на специальных материалах, например конвертах или
прозрачных пленках, используйте источник
для печати следует загружать в лоток ручной подачи или многоцелевой
лоток по одному листу.
Если для источника бумаги задано значение
принтер автоматически выбирает материал для печати из лотков
вследующем порядке: лоток ручной подачи или многоцелевой лоток,
лоток 1, дополнительный лоток 2.
Источник
правильно указан
ручная подача
автоматический выбор
. Материал
,
Page 80

Тип
Тип
должен соответствовать бумаге в лотке, из которого Вы хотите
печатать. Это позволит получить отпечатки наилучшего качества. В
противном случае качество может Вас не устроить.
Толстая
Тонкая
хлопковая
25 % и Gilbert 100 %.
обычная
Ваш принтер является черно-белым и печатает на бумаге плотностью
60 г/м2.
вторичная бумага
м
цветная
Архив. кач-во
долговременное хранение отпечатков, например в виде архивов.
: бумага плотностью 90–105 г/м2.
: бумага плотностью 60–70 г/м2.
: бумага плотностью от 75 до 90 г/м2, например, Gilbert
: Нормальная обычная бумага. Выберите данный тип, если
2
.
: цветная бумага плотностью от 75 до 90 г/м2.
: переработанная бумага плотностью от 75 до 90 г/
: выберите это значение, если предполагается
1-я страница
Этот параметр позволяет напечатать первую страницу документа на
бумаге другого типа. В списке можно выбрать источник бумаги для
печати первой страницы.
Например, загрузите толстый картон для первой страницы в многоцелевой
лоток, а обычную бумагу — в лоток 1. Затем укажите значение
для параметра
1-я страница. Если этот параметр не появляется, значит,
принтер не имеет данной функции.
Источник
и
Многоцелевой лоток
— для параметра
Лоток 1
Вкладка «Графика»
Для настройки качества печати с учетом конкретных потребностей
служат параметры вкладки «Графика». Для получения дополнительной
информации о доступе к свойствам принтера см. раздел «Печать
документа» на стр.12.
На вкладке
Графика
можно задать следующие параметры.
Масштаб
Масштаб
печати. Можно выбрать одно из следующих значений:
уменьшить/увеличить
•
•
позволяет автоматически или вручную изменять масштаб
нет
или
по размеру бумаги
Для получения дополнительной информации см. раздел
«Печать документа с масштабированием» на стр.20.
Для получения дополнительной информации см. раздел
«Масштабирование документа по размеру бумаги» на стр.20.
.
Разрешение
,
Доступные для выбора параметры разрешения могут
различаться в зависимости от модели принтера.
Чем выше разрешение, тем более четкими будут символы и графика.
При увеличении разрешения может возрасти время печати.
Режим изображения
Возможные значения этого параметра: «стандартное» и «улучшение
текста».
•
•
•
Некоторые принтеры не поддерживают эту функцию.
Определяется принтером
режим работы принтера определяется настройками, заданными на
панели управления принтера.
стандартное
улучшение текста
качество печати.
. Режим печати обычных документов.
. Если выбрано это значение, данный
. Этот режим изображения позволяет улучшить
Режим экономии тонера
Эта функция позволяет продлить срок службы картриджа с тонером
и снизить стоимость печати одной страницы без существенного
ухудшения качества печати.
поддерживают эту функцию.
•
Определяется принтером
экономии определяется настройками, заданными на панели
управления принтера. Некоторые принтеры не поддерживают
эту функцию.
вкл.
При выборе этого значения на страницу документа расходуется
•
меньше тонера.
•
выкл.
Этот параметр используют, если тонер при печати документа
экономить не нужно.
Некоторые принтеры не
. Если выбрано это значение, режим
15
Основные параметры печати
Page 81

Дополнительные параметры
Чтобы установить дополнительные параметры, нажмите кнопку
Дополнительные параметры
•
Параметры True Type.
текст документа принтером. Выберите значение, соответствующее
типу шрифтов документа.
Загружать как векторное изображение
-
параметра драйвер будет загружать любые используемые
в документе шрифты TrueType, если они не хранятся в памяти
принтера. Если шрифты в документе печатаются неправильно,
выберите параметр «Загружать как растр» и снова напечатайте
задание. Параметр «Загружать как растр» часто используется при
печати шрифтов Adobe.
при использовании драйвера принтера PCL.
-
загружать как растр
изображения. Этот режим позволяет ускорить печать документов
со сложными шрифтами (например, шрифтами для китайского и
корейского языков).
печатать как графику
-
графику. Этот параметр позволяет ускорить печать документов с
большим количеством графики и относительно небольшой долей
текста в виде шрифтов TrueType.
•
Печатать весь текст черным.
текст черным
черным цветом, независимо от его цвета на экране.
установлен, весь текст документа будет печататься
.
Определяют, как будет обрабатываться
. При выборе этого
Данная функция доступна только
. Драйвер загружает шрифт как растровые
. Драйвер загружает все шрифты как
Если флажок
Печатать весь
Вкладка «Дополнительно»
На этой вкладке можно выбрать параметры вывода документа. Для
получения дополнительной информации о доступе к свойствам принтера
см. раздел «Печать документа» на стр.12.
На вкладке
Дополнительно
доступны следующие параметры.
16
Основные параметры печати
Водяной знак
Эта функция позволяет создать фоновый текст, который
будет печататься на каждой странице документа. Для получения
дополнительной информации см. раздел «Использование водяных
знаков» на стр.21.
Наложение
Наложения часто используются вместо готовых форм и бланков.
получения дополнительной информации см. раздел
наложений» на стр.22.
«Использование
Для
Параметры вывода
•
Порядок
порядок печати в раскрывающемся списке.
-
-
-
-
Использовать шрифты принтера
•
«Использовать шрифты принтера», вместо загрузки используемых
в документе шрифтов при печати документа применяются шрифты,
хранящиеся в памяти принтера (резидентные шрифты). Поскольку
загрузка шрифтов занимает некоторое время, выбор этого параметра
позволяет ускорить печать. При использовании шрифтов принтера
производится автоматическое согласование шрифтов, используемых
в документе, и шрифтов, хранящихся в памяти принтера. Если
используемые в документе шрифты существенно отличаются от
резидентных шрифтов принтера, результаты печати будут заметно
отличаться от изображения документа на экране.
доступна только при использовании драйвера принтера
PCL.
. Позволяет задать порядок печати страниц. Выберите
стандартный (1,2,3)
первой.
обратный (3,2,1)
последней.
нечетные страницы
документа.
четные страницы
. Печатаются все страницы, начиная с
. Печатаются все страницы, начиная с
. Печатаются только нечетные страницы
. Печатаются только четные страницы документа.
. Если выбран параметр
Данная функция
Page 82

Вкладка «Неисправности»
Использование набора параметров
На вкладке
Неисправности
можно задать следующие параметры.
Страницы информации о принтере
Для печати страниц информации или выполнения диагностики
выберите элемент в списке ниже и нажмите кнопку Печать.
Ссылки
Если компьютер подключен к сети Интернет и на нем
установлен веб-браузер, для открытия
страницы непосредственно из драйвера выберите одну из
ссылок.
Функция
сохранить текущие настройки для использования в будущем.
Чтобы создать набор параметров
следующие действия.
1
2
3
Чтобы применить сохраненный набор параметров, выберите его в
раскрывающемся списке
принтера изменяются в соответствии с выбранным набором.
Чтобы удалить набор, выберите его в списке и нажмите кнопку
Для восстановления параметров драйвера принтера по умолчанию
выберите в списке строку
Избранное
Установи те нужные настройки на каждой вкладке.
Введите имя нового набора параметров в поле
Нажмите кнопку
При создании набора параметров в области
сохраняются все текущие настройки драйвера.
, доступная на любой вкладке, позволяет
Избранное
Сохранить
.
Избранное
параметры принтера
. После этого настройки печати
, выполните
Избранное
Избранное
.
.
Уда лить
Использование справки
.
О программе
На вкладке О программе приводится информация об
авторских правах и номер версии драйвера.
Вкладка «Принтер»
При доступе к свойствам принтера через папку
вывести на экран вкладку
конфигурацию принтера.
Ниже приведены инструкции для ОС Windows XP. Для других
ОС Windows обращайтесь к руководству пользователя или
интерактивной справке для соответствующей системы Windows.
1
Откройте меню
2
Выберите
3
Выберите значок
4
Щелкните значок принтера правой кнопкой мыши
ивконтекстном меню выберите строку
5
Перейдите на вкладку
Принтеры и факсы
Принтер
Пуск
Windows.
принтера
. На этой вкладке можно настроить
.
.
Принтер
и задайте параметры.
Принтеры
Свойства
можно
.
Окно справки принтера можно открыть при помощи кнопки
в окне свойств принтера. Экраны справки предоставляют подробную
информацию о свойствах принтера, определяемых его драйвером.
Можно также щелкнуть значок в верхнем правом углу экрана
ивыбрать любой параметр.
Справка
17
Основные параметры печати
Page 83

4 Дополнительные
Печать нескольких страниц
настройки печати
В этой главе описаны функции печати и дополнительные
возможности вывода на печать.
П
РИМЕЧАНИЯ
• Окно
Свойства
в данном руководстве в зависимости от используемого принтера.
Однако наборы свойств в окне у них похожи.
• Точно е имя принтера можно узнать в документации на компакт-
диске из комплекта поставки.
Данная глава содержит следующие разделы.
• Печать нескольких страниц на одной стороне листа
бумаги (функция «Несколько страниц на стороне»)
• Печать плакатов
• Печать брошюр
• Печать на двух сторонах листа
• Печать документа с масштабированием
• Масштабирование документа по размеру бумаги
• Использование водяных знаков
• Использование наложений
драйвера принтера может отличаться от описанного
1 2
3 4
на одной стороне листа бумаги
(функция «Несколько страниц
на стороне»)
На одном листе бумаги можно напечатать несколько страниц. При этом
страницы уменьшаются в размерах и располагаются в указанном
порядке. На одной стороне листа можно напечатать до 16 страниц.
1
Чтобы изменить параметры печати из приложения, откройте
окно свойств принтера. См. «Печать документа» на стр.12.
2
На вкладке
стороне
3
Укажите нужное число страниц на стороне листа (1, 2, 4, 6, 9 или 16)
в раскрывающемся списке
4
При необходимости выберите порядок страниц
в раскрывающемся списке
Если нужно печатать рамки вокруг каждой страницы на листе,
установите флажок
5
Откройте вкладку
бумаги.
6
Нажмите кнопку ОК, чтобы напечатать документ.
Макет
выберите пункт
в раскрывающемся списке
Печатать границы страниц
Бумага
и укажите источник, размер и тип
несколько страниц на
Страниц
Порядок
Тип макета
.
.
.
.
18
Дополнительные настройки печати
Page 84

Печать плакатов
Печать брошюр
Эта функция позволяет распечатать одностраничный документ
на 4, 9 или 16 листах бумаги. Впоследствии листы можно склеить
иполучить документ плакатного размера.
1
Чтобы изменить параметры печати из приложения, откройте
окно свойств принтера. См. «Печать документа» на стр.12.
2
На вкладке
списке
3
Укажите параметры плаката.
Можно выбрать следующие макеты страниц:
плакат 3x3, плакат 4 x 4
плакат 2 x 2
четырех листах бумаги. Если установлено значение
«Нестандартный», документ можно увеличить на 150—400 %
от размера оригинала. В зависимости от увеличения, для
параметра макета страницы будет автоматически установлено
значение «
Укажите размер перекрытия (в миллиметрах или дюймах)
для склейки листов бумаги.
Макет
выберите пункт
Тип макета
плакат 2 x 2
.
или
изображение автоматически печатается на
», «
плакат 3x3
плакат
в раскрывающемся
другой
. При выборе макета
» или «
4 мм
плакат 2 x 2
плакат 4 x 4
,
».
8
Эта функция позволяет распечатать документ на двух сторонах
бумаги и упорядочить страницы таким образом, что бумагу можно
будет согнуть пополам для создания брошюры.
1
Чтобы изменить параметры печати из приложения, откройте
окно свойств принтера. См. «Печать документа» на стр.12.
2
На вкладке
списке
П
РИМЕЧАНИЕ
размеров бумаги. Чтобы найти подходящий размер бумаги для
этой функции, на вкладке
нужное значение, затем убедитесь в том, что на вкладке
раскрывающемся списке
3
Откройте вкладку
бумаги.
4
Нажмите кнопку ОК, чтобы напечатать документ.
5
После завершения печати согните и прошейте страницы.
9
Макет
Тип макета
. Параметр
8
выберите пункт
.
брошюра
Бумага
Тип макета
Бумага
9
брошюра
доступен не для всех
для параметра
включена функция
и укажите источник, тип и размер
враскрывающемся
Размер
выберите
Макет
брошюра
в
.
4 мм
4
Откройте вкладку
бумаги.
5
Нажмите кнопку ОК, чтобы напечатать документ. Чтобы получить
плакат, склейте листы бумаги.
Бумага
и укажите источник, размер и тип
Дополнительные настройки печати
19
Page 85

Печать на двух сторонах листа
Печать документа
Можно печатать на обеих сторонах листа бумаги. Перед началом
печати задайте ориентацию документа.
Можно выбрать следующие параметры:
•
Определяется принтером
режим работы принтера определяется настройками, заданными
на панели управления принтера.
нет
•
•
длинная кромка — обычный макет страницы. Используется
для печати книг.
•
короткая кромка — часто используется для печати календарей
2
25
•
2-сторонняя в обратном порядке
задать общий порядок печати применительно к двусторонней
печати.
принтер не имеет данной функции.
П
РИМЕЧАНИЕ
• Не печатайте на двух сторонах наклеек, прозрачных пленок,
конвертов или толстой бумаги. Это может привести к замятию
бумаги и повреждению принтера.
• Функцию двусторонней печати можно использовать только при
работе с бумагой следующих форматов: A4, Letter, Legal, Oficio и
Folio плотностью 75–90 г/м2.
1
Чтобы изменить параметры печати из приложения, откройте
окно свойств принтера. Cм. «Печать документа» на стр.12.
2
На вкладке
3
В разделе
переплета при двусторонней печати.
4
Откройте вкладку
бумаги.
5
Нажмите кнопку ОК, чтобы напечатать документ.
3
5
Длинная кромка
▲
Если этот параметр не появляется, значит,
.
Макет
Двусторонняя печать
. Если выбрано это значение, данный
2
3
укажите ориентацию страницы.
Бумага
и укажите источник, тип и размер
3
5
▲
Kороткая кромка
. Этот параметр позволяет
выберите расположение
2
3
с масштабированием
Размер документа на печатной странице можно изменить.
1
Чтобы изменить параметры печати из приложения, откройте
окно свойств принтера. См. «Печать документа» на стр.12.
2
На вкладке
в раскрывающемся списке
3
Укажите коэффициент масштабирования в поле ввода
.
5
Можно также нажать кнопку или .
4
В области
размер и тип бумаги.
5
Нажмите кнопку ОК, чтобы напечатать документ.
Бумага
выберите пункт
Тип печати
Параметры бумаги
уменьшить/увеличить
.
укажите источник,
Проценты
.
Масштабирование документа по размеру бумаги
Эта функция позволяет печатать документ на бумаге любого размера
A
вне зависимости от размеров документа в цифровом виде. Она
может быть полезна в том случае, если нужно рассмотреть мелкие
детали небольшого документа.
1
Чтобы изменить параметры печати из приложения, откройте
окно свойств принтера. См. «Печать документа» на стр.12.
2
На вкладке
в раскрывающемся списке
3
Выберите правильный размер бумаги в раскрывающемся
списке
4
В области
размер и тип бумаги.
5
Нажмите кнопку ОК, чтобы напечатать документ.
Бумага
выберите пункт
Размер
.
Параметры бумаги
по размеру бумаги
Тип печати
укажите источник,
.
20
Дополнительные настройки печати
Page 86

Использование водяных знаков
Водяные знаки позволяют печатать текст поверх существующего
документа. Например, можно напечатать текст «Черновик» или
«Секретно» большими серыми буквами по диагонали на первой
или на всех страницах документа.
В пакет программного обеспечения принтера входит набор водяных
знаков. Их можно изменять, а также пополнять список новыми.
Изменение водяного знака
1
Чтобы изменить параметры печати из приложения, откройте
окно свойств принтера. См. «Печать документа» на стр.12.
2
Откройте вкладку Дополнительно
области
3
Выберите нужный водяной знак из списка
знаки
4
Для сохранения изменений нажмите кнопку
5
Нажимайте кнопку ОК, пока не закроется окно «Печать».
Водяной знак. Откроется окно Правка водяного знака
, измените его текст и параметры.
и нажмите кнопку
Текущие водяные
Обновить
Изменить в
.
.
Использование имеющихся водяных знаков
1
Чтобы изменить параметры печати из приложения, откройте
окно свойств принтера. См. «Печать документа» на стр.12.
2
Откройте вкладку
водяной знак в раскрывающемся списке
Выбранный водяной знак появится на изображении для
предварительного просмотра.
3
Нажмите кнопку ОК, чтобы начать печать.
П
РИМЕЧАНИЕ
показывает, как будет выглядеть отпечатанный документ.
Дополнительно
. Изображение для предварительного просмотра
и выберите нужный
Водяной знак
Создание водяного знака
1
Чтобы изменить параметры печати из приложения, откройте
окно свойств принтера. См. «Печать документа» на стр.12.
2
Откройте вкладку
области
Водяной знак. Откроется окно
3
Введите текст в поле
не более 40 символов. Новый текст появится в окне предварительног
просмотра.
Если установлен флажок
знак печатается только на первой странице документа.
4
Задайте параметры водяного знака.
В области
начертание, размер и оттенок шрифта, а в области
— угол наклона текста водяного знака.
текста
5
Для добавления нового водяного знака в список нажмите
кнопку
Добавить
6
После изменения параметров водяного знака нажмите кнопку ОК,
чтобы начать печать.
Если водяные знаки не требуются, выберите строку
знака>
в раскрывающемся списке
Дополнительно
Текст водяного знака
Только на первой странице
Параметры шрифта
.
и нажмите кнопку
Правка водяного знака
можно выбрать название,
Водяной знак
Изменить
. Допускается ввод
Наклон
<без водяного
.
.
, водяной
в
Удаление водяного знака
1
Чтобы изменить параметры печати из приложения, откройте
окно свойств принтера. См. «Печать документа» на стр.12.
2
Откройте вкладку Дополнительно
области
3
В списке
удалению водяной знак и нажмите кнопку
4
Нажимайте кнопку ОК, пока не закроется окно «Печать».
.
о
Водяной знак. Откроется окно Правка водяного знака
Текущие водяные знаки
и нажмите кнопку
выберите подлежащий
Удалить
Изменить в
.
.
21
Дополнительные настройки печати
Page 87

Dear ABC
Regards
WORLD BEST
WORLD BEST
Использование наложений
Что такое наложение?
Наложение — это текст или изображение, которое хранится на
жестком диске компьютера в виде файла особого формата. Наложения
могут печататься вместе с любым документом. Наложения часто
используются вместо готовых форм и бланков. Вместо того чтобы
использовать заранее напечатанные бланки, вы можете создать
наложение, содержащее информацию фирменного бланка. Чтобы
распечатать письмо на фирменном бланке компании, не нужно загружать
впринтер бланки. Достаточно просто выбрать соответствующее
наложение для печати вместе с документом.
Создание нового наложения
Чтобы использовать наложение страниц, необходимо создать
новое наложение, содержащее эмблему или изображение.
1
Создайте или откройте документ, содержащий текст или
изображение для нового наложения. Расположите текст
и изображение нужным образом.
2
Для сохранения документа в качестве наложения откройте
окно свойств принтера. См. «Печать документа» на стр.12.
3
Откройте вкладку
Изменить
4
В окне «Правка наложения» нажмите кнопку
наложение
5
В окне «Создать наложение» введите имя длиной не более
восьми символов в поле
укажите путь к файлу. (По умолчанию используется путь
C:\FormOver.)
6
Нажмите кнопку
со списком
7
Для завершения создания наложения нажмите кнопку ОК илиДа.
Файл не выводится на печать. Вместо этого он сохраняется
на жестком диске компьютера.
П
РИМЕЧАНИЕ
с документом, в котором оно используется. Не создавайте
наложений с водяными знаками.
Дополнительно
в области
.
Список наложений
. Наложение должно совпадать по размеру
Наложение
Имя файла
Сохранить
и нажмите кнопку
.
Создать
. При необходимости
. Новое имя появится в поле
.
Использование наложения
Созданное наложение можно напечатать вместе с документом.
Чтобы напечатать документ с наложением, выполните следующие
действия.
1
Создайте или откройте документ, который необходимо напечатать.
2
Чтобы изменить параметры печати из приложения, откройте
окно свойств принтера. См. «Печать документа» на стр.12.
3
Откройте вкладку
4
Выберите наложение в раскрывающемся списке
5
Если нужный файл наложения в списке
нажмите кнопку
ивыберите файл наложения.
Если файл наложения сохранен на внешнем носителе,
его также можно загрузить при помощи диалогового окна
Загрузить наложение
После выбора файла нажмите кнопку
поле со списком
использовать для печати. Выберите наложение вполе со списком
Список наложений
6
При необходимости установите флажок
наложение при печати
документа на печать будет появляться запрос на подтверждение
использования наложения.
Если этот флажок не установлен, а наложение выбрано, это
наложение будет автоматически печататься вместе с документом.
7
Нажимайте кнопки ОК или Да, пока не начнется печать.
Выбранное наложение загружается в память принтера вместе
с заданием печати и распечатывается вместе с документом.
П
РИМЕЧАНИЕ
с разрешением документа.
Дополнительно
Изменить
Список наложений
. Разрешение наложения должно совпадать
, затем кнопку
.
.
. Если флажок установлен, при выводе
.
Наложение
Наложение
Загрузить наложение
Открыть
. После этого его можно
Подтверждать
отсутствует,
. Файл появится в
Удаление наложения
Наложение, которое больше не используется, можно удалить.
1
В окне свойств принтера выберите вкладку
2
Нажмите кнопку
3
В поле со списком
которое следует удалить.
4
Нажмите кнопку
5
В окне подтверждения выбранного действия нажмите
кнопку
Да
6
Нажимайте кнопку ОК, пока не закроется окно «Печать».
Изменить
Список наложений
Удалить наложение
.
в области
Дополнительно
Наложение
выберите наложение,
.
.
.
.
22
Дополнительные настройки печати
Page 88

5 Использование драйвера
PostScript из ОС Windows
Для печати документов можно использовать драйвер PostScript,
содержащийся на компакт-диске из комплекта поставки операционной
системы.
Файлы PPD в сочетании с драйвером PostScript обеспечивают доступ
к функциям принтера и позволяют компьютеру взаимодействовать
с принтером. Программа установки файлов PPD находится на
компакт-диске с программным обеспечением, который входит
вкомплект поставки.
Данная глава содержит следующие разделы.
Параметры принтера
Окно свойств принтера обеспечивает доступ ко всем параметрам
устройства. В этом окне можно просмотреть и изменить параметры
задания печати.
Внешний вид окна свойств принтера может различаться в зависимости
от версии операционной системы. Описанное в данном руководстве
окно свойств принтера относится к операционной системе Windows XP.
Окно
Свойства
в данном руководстве в зависимости от используемого принтера.
драйвера принтера может отличаться от описанного
Дополнительно
Для выбора дополнительных параметров печати нажмите кнопку
Дополнительно.
•
Бумага/Вывод
загруженной в лоток.
•
Графика. Этот параметр позволяет регулировать качество печати.
Параметры документа. Этот параметр позволяет задать параметры
•
PostScript и параметры принтера.
. Этот параметр позволяет выбрать размер бумаги,
П
РИМЕЧАНИЯ
• Большинство приложений Windows могут отменять настройки,
заданные для драйвера принтера. Сначала следует задать
параметры печати, доступные в приложении, а затем —
остальные параметры в драйвере печати.
• Измененные параметры будут действовать только во время
работы с текущим приложением.
постоянными
• Ниже приведены инструкции для ОС Windows XP. Для других
версий ОС Windows обращайтесь к руководству пользователя
или интерактивной справке для данной версии Windows.
1. Нажмите кнопку
2. Выберите параметр
3. Щелкните
4. Щелкните значок драйвера принтера правой кнопкой мыши
ивыберите в контекстном меню команду
5. Ус тановите нужные значения параметров на каждой вкладке
инажмите кнопку ОК.
, их следует вносить в папке «Принтеры».
Пуск
на панели задач Windows.
Принтеры и факсы
значок принтера
Чтобы изменения стали
.
.
Настройка печати
Использование справки
Можно щелкнуть значок в верхнем правом углу окна, а затем
щелкнуть любой параметр.
.
23
Использование драйвера PostScript из ОС Windows
Page 89

6 Использование утилит
Доступ к руководству по поиску и
При возникновении ошибки во время печати на экран выводится
окно монитора состояния с сообщением об ошибке.
П
РИМЕЧАНИЯ
• Для использования этой программы необходимы:
- Список совместимых с принтером операционных систем см. в
главе «Технические характеристики принтера» в руководстве
пользователя принтера.
- Internet Explorer версии 5.0 или выше для отображения флэшанимаций в справке формата HTML.
• Точно е название принтера см. в документации на компакт-диске
из комплекта поставки.
Работа с утилитой настройки принтера
Утилита настройки принтера позволяет изменять и проверять
параметры принтера.
1
в меню
→
2
Измените параметры принтера.
3
Для отправки изменений на принтер нажмите кнопку
«Применить»
Пуск
выберите
имя драйвера принтера
.
«Программы»
или
«Все программы»
→
утилита настройки принтера
устранению неисправностей
Дважды щелкните значок «Монитор состояния» в панели задач
Windows.
Или в меню
→ имя драйвера принтера → Руководство по поиску и устранению
неисправностей
Пуск
выберите
.
Дважды щелкните этот значок.
«Программы»
или
«Все программы»
Изменение настроек монитора состояния
Щелкните правой кнопкой мыши значок монитора состояния на
панели задач Windows. Выберите
Откроется следующее окно.
.
Параметры
.
Работа со справкой
Для получения подробной информации о
принтера
нажмите .
утилита настройки
Использование утилит
24
•
Отображать при завершении задания сетевого принтера
после завершения задания на экран выводится сообщение
монитора состояния.
•
Отображать при возникновении ошибки во время печати
при возникновении ошибки во время печати на экран
выводится сообщение монитора состояния.
Автоматическая проверка состояния каждые
•
регулярно обновлять информацию о состоянии принтера.
Чем меньше значение данного параметра, тем чаще
компьютер проверяет состояние принтера, что позволяет
быстрее реагировать на ошибки.
: позволяет
:
:
Page 90

7
Совместное использование
Настройка выделенного
принтера в локальной сети
Принтер можно напрямую подключить к одному из компьютеров
сети, который принято называть «выделенным компьютером».
Ниже приведены инструкции для ОС Windows XP. Для других
ОС Windows обращайтесь к руководству пользователя или
интерактивной справке для соответствующей системы Windows.
П
РИМЕЧАНИЯ
• Проверьте совместимость операционной системы (или систем)
с принтером. См. раздел «Совместимость с операционными
системами» главы «Технические характеристики принтера»
вруководстве пользователя принтера.
• Точно е имя принтера можно узнать в документации на компактдиске из комплекта поставки.
.
компьютера
1
Запустите Windows.
2
В меню
3
Дважды щелкните
4
В меню
5
Установи те флажок
6
Заполните поле
Пуск
выберите
Принтер
Принтеры и факсы
значок принтера
выберите
Общий доступ к данному принтеру
Сетевое имя
Доступ/Общий доступ
.
, затем нажмите кнопку ОК.
.
.
.
Настройка клиентского компьютера
1
Щелкните правой кнопкой мыши кнопку
команду
2
Выберите пункт
правой кнопкой мыши и выберите пункт
3
Введите IP-адрес управляющего компьютера в поле
компьютера
запросит имя
идентификатор пользователя и пароль учетной записи,
созданной на управляющем компьютере).
4
Дважды щелкните значок
5
Щелкните значок драйвера принтера правой кнопкой мыши и
выберите
6
Когда появится окно подтверждения установки, нажмите
кнопку
Проводник
Сетевое окружение
и нажмите кнопку
Пользователя
Подключить
Да
.
.
Найти
и
Пароль
Принтеры и факсы
.
Пуск
и выберите
, затем щелкните на нем
Поиск компьютеров
Имя
. (в случае если система
, введите
.
.
25
Совместное использование принтера в локальной сети
Page 91

8 Работа с принтером в
операционной системе
Linux
Устройство может работать в среде Linux.
Данная глава содержит следующие разделы.
• Приступая к работе
• Установка пакета Unified Linux Driver
• Использование средства Unified Driver Configurator
• Настройка параметров принтера
• Печать документа
Приступая к работе
На поставляемом с устройством компакт-диске находится
пакет драйверов Xerox Unified Linux Driver для подключения
к компьютеру с операционной системой Linux.
После установки драйвера в системе Linux пакет драйверов
позволяет контролировать одновременно несколько устройств,
подключенных через порты USB и быстрые параллельные порты,
поддерживающие режим ECP.
Пакет Unified Linux Driver поставляется в комплекте с гибкой, хорошо
продуманной программой установки. Нет никакой необходимости
искать дополнительные компоненты, которые могут понадобиться
для работы с программным обеспечением Unified Linux Driver:
внаиболее распространенных дистрибутивах Linux все
необходимое устанавливается автоматически.
Установка пакета Unified Linux Driver
Установка пакета Unified Linux Driver
1
Подключите устройство к компьютеру. Включите компьютер
иустройство.
2
Когда появится окно «Administrator Login», в поле «Login»
введите значение
П
РИМЕЧАНИЕ
необходимо войти в систему в качестве привилегированного
пользователя (root). Если вы не являетесь привилегированным
пользователем, обратитесь к системному администратору.
3
Вставьте компакт-диск с программным обеспечением.
Компакт-диск должен автоматически запуститься.
Если компакт-диск не запустится автоматически, щелкните
значок в нижней части рабочего стола. В появившемся
окне терминала введите следующие строки.
Если дисковод для компакт-дисков подключен ко вторичному
каналу в качестве основного устройства и смонтирован
как /mnt/cdrom, введите:
[root@localhost root]#mount -t iso9660 /dev/hdc /mnt/cdrom
[root@localhost root]#cd /mnt/cdrom/Linux
[root@localhost root]#./install.sh
Если запустить компакт-диск не удается, выполните
следующие команды:
[root@localhost root]#umount/dev/hdc
[root@localhost root]#mount -t iso9660 /dev/hdc /mnt/cdrom
П
РИМЕЧАНИЕ
если в системе установлен и настроен пакет программ автозапуска.
root
и введите системный пароль.
. Для установки программного обеспечения принтера
. Программа установки запускается автоматически,
26
Работа с принтером в операционной системе Linux
Page 92

4
Когда появится экран приветствия, нажмите кнопку
5
После завершения установки нажмите кнопку
Finish
Next
.
.
Удаление пакета Unified Linux Driver
1
Когда появится окно «Administrator Login», в поле «Login»
введите значение
П
РИМЕЧАНИЕ
необходимо войти в систему в качестве привилегированного
пользователя (root). Если вы не являетесь привилегированным
пользователем, обратитесь к системному администратору.
2
Вставьте компакт-диск с программным обеспечением.
Компакт-диск должен автоматически запуститься.
Если компакт-диск не запустится автоматически, щелкните
значок в нижней части рабочего стола. В появившемся
окне терминала введите следующие строки.
Если дисковод для компакт-дисков подключен ко вторичному
каналу в качестве основного устройства и смонтирован
как /mnt/cdrom, введите:
[root@localhost root]#mount -t iso9660 /dev/hdc /mnt/cdrom
[root@localhost root]#cd /mnt/cdrom/Linux
[root@localhost root]#./uninstall.sh
root
и введите системный пароль.
. Для установки программного обеспечения принтера
Программа установки добавляет на рабочий стол значок
«Unified Driver Configurator», а также добавляет в системное
меню группу «Xerox Unified Driver». При возникновении
затруднений обратитесь к справке. Это можно сделать через
системное меню или в любом оконном приложении пакета
драйверов (например
П
РИМЕЧАНИЯ
• Если вы не используете графический интерфейс или установка
драйвера не удалась, драйвер следует установить в текстовом
режиме.
• Выполните шаги 1–3, затем запустите команду
[root@localhost Linux]# ./install.sh и следуйте появляющимся на
экране инструкциям. После этого установка будет завершена.
• Чтобы удалить драйвер, следуйте приведенным выше
инструкциям, но при этом воспользуйтесь командой
[root@localhost Linux]# ./uninstall.sh.
.
. Установка драйвера в текстовом режиме.
Unified Driver Configurator
).
П
РИМЕЧАНИЕ
если в системе установлен и настроен пакет программ автозапуска.
3
Нажмите кнопку
4
Нажмите кнопку
5
Нажмите кнопку
. Программа установки запускается автоматически,
Uninstall
Next
Finish
.
.
.
27
Работа с принтером в операционной системе Linux
Page 93

Использование средства Unified Driver Configurator
Основным назначение средства Unified Linux Driver Configurator
является настройка параметров.
После установки драйвера Unified Linux Driver, на рабочем столе
будет автоматически создан значок «Unified Linux Driver
Configurator».
Запуск средства Unified Driver Configurator
1
Дважды щелкните значок
на рабочем столе.
Можно также щелкнуть значок меню Startup и выбрать
пункт
Xerox Unified Driver
Configurator
2
Для доступа к нужному окну настройки нажмите
соответствующую кнопку в области «Modules».
.
Unified Driver Configurator
, а затем —
Unified Driver
Окно «Printers configuration»
Окно «Printers Configuration» содержит две вкладки:
Classes
и
.
Вкладка «Printers»
Для вывода на экран текущих параметров настройки принтера в
системе нажмите кнопку со значком принтера в левой части окна
Unified Driver Configurator.
Переход к окну
«Printer Configuration».
Отображение всех
установленных
принтеров.
Отображение
состояния, модели и
URI-имени принтера.
Printers
Кнопка «Printers Configuration»
Кнопка «Scanners Configuration»
Кнопка «Ports Configuration»
Для получения справки нажмите кнопку
3
После завершения настройки нажмите кнопку
завершить работу средства Unified Driver Configurator.
Help
.
Exit
, чтобы
Управление принтером осуществляется с помощью следующих
кнопок.
•
Refresh
•
Add Printer
Remove Printer
•
•
Set as Default
используемого по умолчанию.
Stop/Start
•
•
Test
устройства.
Properties
•
Дополнительную информацию см. на стр.29.
. Обновление списка доступных принтеров.
. Добавление нового принтера.
. Удаление выбранного принтера.
. Задание текущего принтера в качестве
. Остановка или запуск принтера.
. Печать тестовой страницы для проверки работоспособности
. Просмотр и изменение свойств принтера.
28
Работа с принтером в операционной системе Linux
Page 94

Вкладка «Classes»
На вкладке «Classes» показаны доступные классы принтера.
Отображение всех
классов принтеров.
Отображение состояния
класса и числа принтеров
в классе.
•
Refresh
•
Add Class. Добавление нового класса принтеров.
Remove Class. Удаление выбранного класса принтеров.
•
. Обновление списка классов.
Настройка параметров принтера
Окно свойств принтеров, доступное из окна «Printers Configuration»,
содержит различные параметры, задающие свойства
многофункционального устройства в качестве принтера.
1
Запустите средство Unified Driver Configurator.
При необходимости откройте окно «Printers Configuration».
2
Выберите нужное устройство в списке доступных принтеров
инажмите кнопку
3
Откроется окно «Printer Properties».
Properties
.
Окно «Ports Configuration»
В этом окне можно просмотреть список доступных портов, проверить
состояние каждого порта и освободить порт, если он остается в
состоянии «занят» после того, как работа его владельца была
прервана по какой-либо причине.
Переход к
окну «Ports
Configuration».
Отображение типа
порта, подключенного
к порту устройства и
состояния.
•
Refresh
•
Release port. Освобождение выбранного порта.
. Обновление списка доступных портов.
Отображение
всех доступных
портов.
В верхней части этого окна расположены следующие пять
вкладок.
•
General
Имя, заданное на этой вкладке, отображается в списке
принтеров в окне «Printers Configuration».
•
Connection
порты. При переключении используемого принтера с порта
USB на параллельный порт и наоборот необходимо
соответствующим образом изменить порт принтера на этой
вкладке.
Driver
•
принтера. Кнопка
параметров устройства по умолчанию.
Jobs
•
выбранного задания нажмите кнопку
просмотра предыдущего задания из списка заданий нажмите
кнопку
•
Classes
принтер. Для добавления принтера в какой-либо класс
нажмите кнопку
из выбранного класса нажмите кнопку
4
Чтобы внесенные изменения вступили в силу, нажмите кнопку OK.
Окно «Printer Properties» будет закрыто.
. Позволяет изменить имя и расположение принтера.
. Позволяет просматривать и выбирать другие
. Позволяет просматривать и выбирать другие драйверы
Options
. Отображение списка заданий печати. Для отмены
Show completed jobs
. Отображение классов, в которые включен данный
Add to Class
используется для задания
Cancel job
.
, а для удаления принтера
Remove from Class
, а для
.
29
Работа с принтером в операционной системе Linux
Page 95

Печать документа
Печать из приложений
Многие приложениях Linux позволяют печатать с использованием
системы CUPS (Common UNIX Printing System). Устройство
поддерживает печать из любых таких приложений.
1
Выберите в меню
2
Выберите команду
3
В окне «LPR» выберите в списке принтеров название модели
используемого устройства и нажмите кнопку
File
текущего приложения команду
Print
непосредственно с помощью
Properties
Нажмите.
Print
lpr
.
.
.
В верхней части этого окна расположены следующие четыре
вкладки.
General
•
ориентации документа, включения функции двусторонней
печати, добавления заголовков и изменения числа страниц
на листе.
Tex t
•
текста (например, интервалов и колонок).
Graphics
•
используемых при печати изображений и файлов (например,
параметров передачи цвета, а также размеров и расположения
изображения).
•
Device
бумаги и выходного лотка.
5
Чтобы внесенные изменения вступили в силу, нажмите кнопку
Apply
6
Нажмите кнопку OK в окне «LPR», чтобы начать печать.
7
Появится окно «Printing», служащее для контроля за состоянием
задания печати.
Если нужно отменить текущее задание, нажмите кнопку
. Служит для изменения размеров и типов бумаги,
. Служит для задания полей страницы и параметров
. Служит для задания параметров изображения,
. Служит для указания разрешений печати, источника
. Окно «Properties» будет закрыто.
Cancel
Печать файлов
Устр ойство Xerox позволяет печатать файлы различных типов
стандартным для системы CUPS способом — непосредственно из
командной строки. Для этого используется средство lpr — служебная
программа CUPS. Однако пакет драйверов заменяет стандартное
средство lpr более удобной программой LPR GUI.
Чтобы напечатать файл документа, выполните следующие действия.
.
4
Укажите требуемые свойства принтера и свойства задания
печати.
1
В командной строке оболочки Linux введите
<имя_файла>
Если ввести команду
Ввод
, сначала появится окно выбора файлов для печати.
Выберите файлы, которые нужно напечатать, и нажмите
Open
кнопку
2
В окне «LPR» выберите нужный принтер в списке и задайте
требуемые свойства принтера и задания печати.
Информацию об окне свойств см. на стр.30.
3
Чтобы начать печать, нажмите кнопку ОК.
и нажмите клавишу
lpr
без параметров и нажать клавишу
.
Ввод
lpr
. Появится окно «LPR».
30
Работа с принтером в операционной системе Linux
Page 96

9 Работа с принтером
Установка программного
на компьютере Macintosh
Устройство может работать с компьютерами Macintosh, имеющими
встроенный интерфейс USB или сетевую плату 10/100 Base-TX.
При печати с компьютера Macintosh можно использовать драйвер
PostScript, установив файл PPD.
Данная глава содержит следующие разделы.
• Установка программного обеспечения для ОС Macintosh
• Удаление драйвера принтера
• Настройка принтера
• Installable Options
• Печать
обеспечения для ОС Macintosh
Компакт-диск драйвера PostScript, поставляемый с устройством,
содержит файл PPD, необходимый для использования драйвера PS,
и драйвер Apple LaserWriter для печати на компьютерах Macintosh.
1
Подключите устройство к компьютеру с помощью кабеля USB
или кабеля Ethernet.
2
Включите компьютер и устройство.
3
Вставьте компакт-диск с драйвером PostScript, входящий в
комплект поставки устройства, в дисковод для компакт-дисков.
4
Дважды щелкните на иконке
на рабочем столе Macintosh.
5
Дважды щелкните папку
6
Дважды щелкните папку
7
В системе Mac OS 10.3 или выше дважды щелкните значок
Xerox Phaser 3435_OSX
8
Введите пароль и нажмите кнопку OK.
9
Щелкните
10
Выберите
11
По завершении установки нажмите кнопку
Continue
Easy Install
.
и щелкните
компакт-диска
MAC_Installer
MAC_Printer
.
Install
, появившейся
.
.
.
Quit
.
Удаление драйвера принтера
1
Подключите устройство к компьютеру с помощью кабеля USB
или кабеля Ethernet.
2
Включите компьютер и устройство.
3
Вставьте компакт-диск с драйвером PostScript, входящий в
комплект поставки устройства, в дисковод для компакт-дисков.
4
Дважды щелкните на иконке
на рабочем столе Macintosh.
5
Дважды щелкните папку
6
Дважды щелкните папку
7
В системе Mac OS 10.3 или выше дважды щелкните значок
Xerox Phaser 3435_OSX
8
Выберите в качестве типа установки
щелкните
9
Щелкните
10
По завершении удаления нажмите кнопку
Uninstall
Continue
.
.
компакт-диска
MAC_Installer
MAC_Printer
.
.
.
Uninstall
, появившейся
и затем
Quit
.
31
Работа с принтером на компьютере Macintosh
Page 97

Настройка принтера
Процедура настройки принтера зависит от того, какой кабель
используется для подключения принтера к компьютеру — сетевой
или кабель USB.
Macintosh с сетевым подключением
П
РИМЕЧАНИЕ
сетевой интерфейс. Перед подключением принтера выясните,
поддерживает ли он сетевой интерфейс (см. раздел
«Технические характеристики принтера» в руководстве
пользователя принтера).
Mac OS 10.3 или выше
1
Для установки PPD-файла на компьютере следуйте инструкциям,
приведенным в разделе «Установк а программного обеспечения
для ОС Macintosh» на стр. 31.
2
Откройте папку Applications →
Setup Utility
• В MAC OS 10.5 откройте папку Applications, выберите
System Preferences, а затем — Print & Fax.
3
В
Printer List
•
В MAC OS 10.5 щелкните по значку «+» и на экране
выведется всплывающее окно.
4
Для MAC OS версии 10.3, выберите вкладку
• Для MAC OS версии 10.4, щелкните
выберите
• Для MAC OS версии 10.5, щелкните
Bonjour
Имя устройства отображается в списке. Выберите значение
XRX000xxxxxxxxx
модель устройства.
5
Если функция автоматической установки не работает, выберите
значение
принтера
•Для MAC OS версии 10.5, в том случае, если функция
автоматического выбора не работает, выберите
driver to use...
Устройство будет добавлено в список принтеров и установлено
как принтер, используемый по умолчанию.
6
Нажмите кнопку
.
Некоторые принтеры не поддерживают
.
выберите
Bonjour
.
Xerox
в списке
в списке
и название принтера в
Add
Add
.
в поле выбора принтера, где
Printer Model
Model Name
.
Utilities
.
.
и выберите
Rendezvous
Default Browser
Default
и выберите
и
имя данного
Print Using
xxxxxxxxx
Select a
Print
.
и
—
.
Macintosh с подключением USB
Mac OS 10.3 или выше
1
Для установки PPD-файла на компьютере следуйте инструкциям,
приведенным в разделе «Установка программного обеспечения
для ОС Macintosh» на стр.31.
2
Откройте папку Applications →
Setup Utility
• В MAC OS 10.5 откройте папку Applications, выберите
System Preferences, а затем — Print & Fax.
3
В
Printer List
•
В MAC OS 10.5 щелкните по значку «+» и на экране
выведется всплывающее окно.
4
В MAC OS 10.3 откройте вкладку
• В MAC OS 10.4 выберите Default Browser и найдите USB-
соединение.
• В MAC OS 10.5 выберите Default и найдите USB-
соединение.
5
Выберите
6
Если функция автоматической установки не работает, выберите
значение
принтера
•Для MAC OS версии 10.5, в том случае, если функция
автоматического выбора не работает, выберите
driver to use...
Устр ойство будет добавлено в список принтеров и установлено
как принтер, используемый по умолчанию.
7
Нажмите кнопку
.
выберите
название принтера
Xerox
в списке
в списке
и название принтера в
Add
Add
Printer Model
Model Name
.
.
.
.
Utilities
USB
и
и выберите
.
имя данного
Select a
Print Using
.
Print
32
Работа с принтером на компьютере Macintosh
Page 98

Installable Options
После установки принтера можно произвести более тонкую
настройку некоторых его параметров.
1
Запустите приложение
Printer Setup Utility (утилита настройки принтера)
Utilities.
• В операционной системе Mac OS 10.5 выберите в папке
Applications
.
Fax
2
Выберите модель принтера.
3
Выберите пункт
• В операционной системе Mac OS 10.5 щелкните
Supplies...
4
Выберите вкладку
• В операционной системе Mac OS 10.5 выберите вкладку
Driver
5
Настройте все параметры, показанные в окне
Options
•
Tra y n
лотком n, отметьте имя лотка.
Duplex Unit
•
двусторонней печати, необходимо отметить этот параметр.
•
Printer Memory
дополнительная память, необходимо указать объем памяти
принтера.
6
Щелкните Apply Change.
пункт
.
.
.
: если устройство оборудовано дополнительным
: если устройство оборудовано блоком
Print Center (центр печати)
System Preferences
Show Info
Installable Options
: если в принтер была установлена
.
и щелкните
Options &
.
Installable
или
из папки
Print &
Печать
П
РИМЕЧАНИЯ
• Окно свойств принтера в Macintosh может отличаться от описанного
в данном руководстве в зависимости от используемого принтера.
Однако наборы свойств в окне у них похожи.
Имя принтера содержится на компакт-диске, входящем
•
в комплект поставки.
Печать документа
При печати документов в Macintosh необходимо устанавливать
параметры печати в каждом используемом приложении. Для
печати на компьютере Macintosh выполните следующие действия.
1
Откройте приложение Macintosh и выберите файл, который
необходимо распечатать.
2
Откройте меню
(
Document Setup
3
Выберите размер страницы, ориентацию, масштаб и другие
параметры, затем нажмите кнопку
File
и щелкните пункт
в некоторых приложениях).
Page Setup
OK
.
Выберите принтер.
▲
Mac OS 10.4
4
Откройте меню
5
Укажите число копий и выберите страницы, которые
необходимо напечатать.
6
После завершения настройки нажмите кнопку
33
Использование принтера с компьютером Macintosh
File
и щелкните пункт
Print
.
Print
.
Page 99

Изменение настроек принтера
При использовании принтера могут применяться дополнительные
функции.
В приложении ОС Macintosh выберите пункт
Имя принтера в окне свойств может отличаться в зависимости
от используемого устройства. В остальном наборы свойств
принтера вокне похожи.
П
РИМЕЧАНИЯ
зависимости от модели принтера и версии Mac OS.
Значения параметров могут различаться в
Layout
На вкладке Layout имеются функции для настройки вида
документа на печатной странице. Допускается печать
нескольких страниц на одном листе бумаги. Для доступа к
следующим функциям выберите пункт Layout в
раскрывающемся списке
▲ Mac OS 10.4
Presets
.
Print
в меню
File
Printer Features
На этой вкладке можно выбрать тип бумаги и настроить качество
печати. Выберите пункт
Presets
.
списке
функциям.
▲ Mac OS 10.4
•
Reverse Duplex Printing
применительно к двусторонней печати.
•
Image Mode
Возможные значения этого режима: Normal и Text Enhance.
Fit to Page
•
независимо от размеров документа в цифровом виде. Это
удобно, когда нужно рассмотреть мелкие детали документа
небольшого размера.
Paper Type
•
Type
которого необходимо печатать. Это позволит добиться
наилучшего качества печати. При загрузке материала для
печати другого типа выберите соответствующее значение
этого параметра.
•
Resolution(Quality)
разрешение, тем более четкими будут символы и графика.
При увеличении разрешения может возрасти время печати.
•
Режим экономии тонера: Эта функция позволяет продлить
срок службы картриджа с тонером и снизить стоимость печати
одной страницы без существенного ухудшения качества печати.
, чтобы получить доступ к указанным ниже
: позволяет улучшить качество печати.
: печать документа на бумаге любого размера
: Задайте такое значение параметра
, чтобы оно соответствовало типу бумаги в лотке, из
Printer Features
: установка общего порядка печати
: выбор разрешения печати. Чем выше
в раскрывающемся
Paper
•
Pages per Sheet
одном листе бумаги. Дополнительные сведения см. в разделе
«Печать нескольких страниц на одной стороне листа бумаги»
следующего столбца.
Layout Direction
•
показано на рисунке.
: выбор количества страниц, печатаемых на
: выбор порядка печати страниц, как
Использование принтера с компьютером Macintosh
34
Page 100

Печать нескольких страниц на одной стороне листа бумаги
На одной стороне листа бумаги можно напечатать несколько
страниц. Эта функция позволяет экономить ресурсы при печати
черновиков.
1
В приложении ОС Macintosh выберите пункт
2
Выберите
Layout
.
Print
в меню
File
Двусторонняя печать
Принтер может печатать документы на двух сторонах листа бумаги.
Перед печатью в двустороннем режиме выберите расположение
переплета в документе. Можно выбрать один из следующих типов
переплета.
.
Long-Edge Binding
печати книг.
. Обычный макет страницы. Используется для
▲ Mac OS 10.3
3
В раскрывающемся списке
страниц, которые требуется напечатать на одном листе бумаги.
4
Для параметра
Для печати рамки вокруг каждой страницы на листе выберите
соответствующее значение в раскрывающемся списке
5
Нажмите кнопку
страниц на одной стороне листа бумаги.
Layout Direction
Print
Pages per Sheet
укажите порядок страниц.
. Принтер напечатает заданное число
укажите число
Border
Short-Edge Binding
1
В приложении ОС Macintosh выберите пункт
2
Выберите
▲
.
Mac OS 10.3
3
Выберите тип переплета в группе
4
Нажмите кнопку
листа бумаги.
. Часто используется для печати календарей.
Print
Layout
.
Two Sided Printing
Print
. Принтер начнет печать на обеих сторонах
в меню
.
File
.
П
РЕДУПРЕЖДЕНИЕ
документа результат может отличаться от ожидаемого. Если включена
функция разбора по копиям, то при нечетном количестве страниц
последняя страница предыдущей копии и первая страница следующей
копии будут напечатаны на одном листе. Если разбор по копиям
выключен, на обеих сторонах листа будет напечатана одна и та
же страница. Поэтому для двусторонней печати нескольких копий
документа необходимо печатать каждую копию отдельно как
самостоятельное задание печати.
35
Использование принтера с компьютером Macintosh
. При двусторонней печати нескольких копий
 Loading...
Loading...