Page 1

Phaser® 3300MFP
Multifunction Printer
Phaser® 3300MFP
User Guide
Page 2
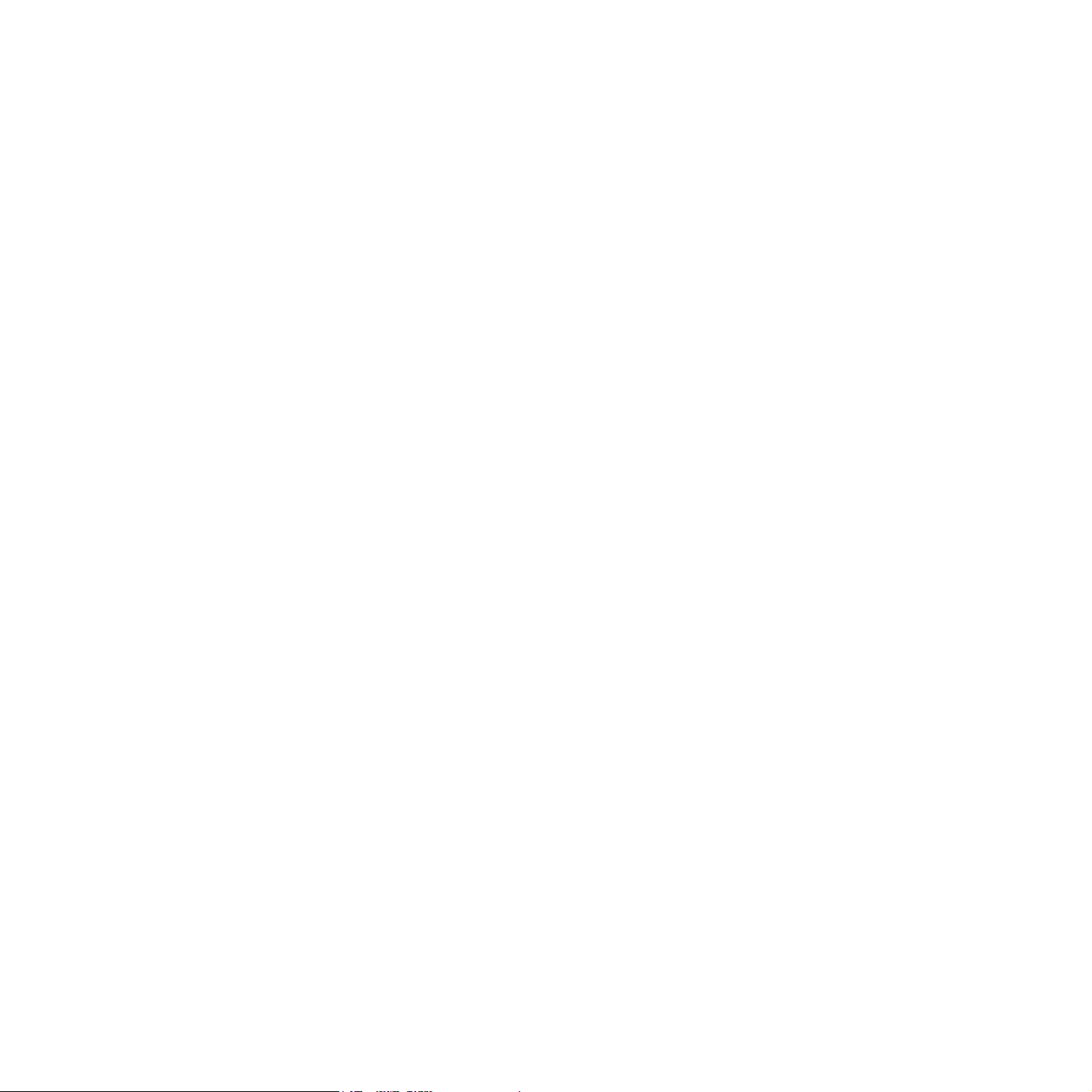
© 2008 Xerox Corporation. All rights reserved.
This manual is provided for information purposes only. All information included herein is subject to change without notice. Xerox Corporation is not responsible
for any direct or indirect damages, arising from or related to use of this manual.
•
Phaser 3300MFP is model name of Xerox Corporation.
• Xerox and Xerox logo are trademarks of Xerox Corporation.
• PCL and PCL 6 are trademarks of Hewlett-Packard company.
• Microsoft, Windows, Windows 2000, Windows XP, Windows 2003, and Windows Vista are registered trademarks of Microsoft Corporation.
• PostScript 3 is a trademark of Adobe System, Inc.
• UFST® and MicroType™ are registered trademarks of Monotype Imaging Inc.
• TrueType, LaserWriter and Macintosh are trademarks of Apple Computer, Inc.
• All other brand or product names are trademarks of their respective companies or organizations.
Page 3
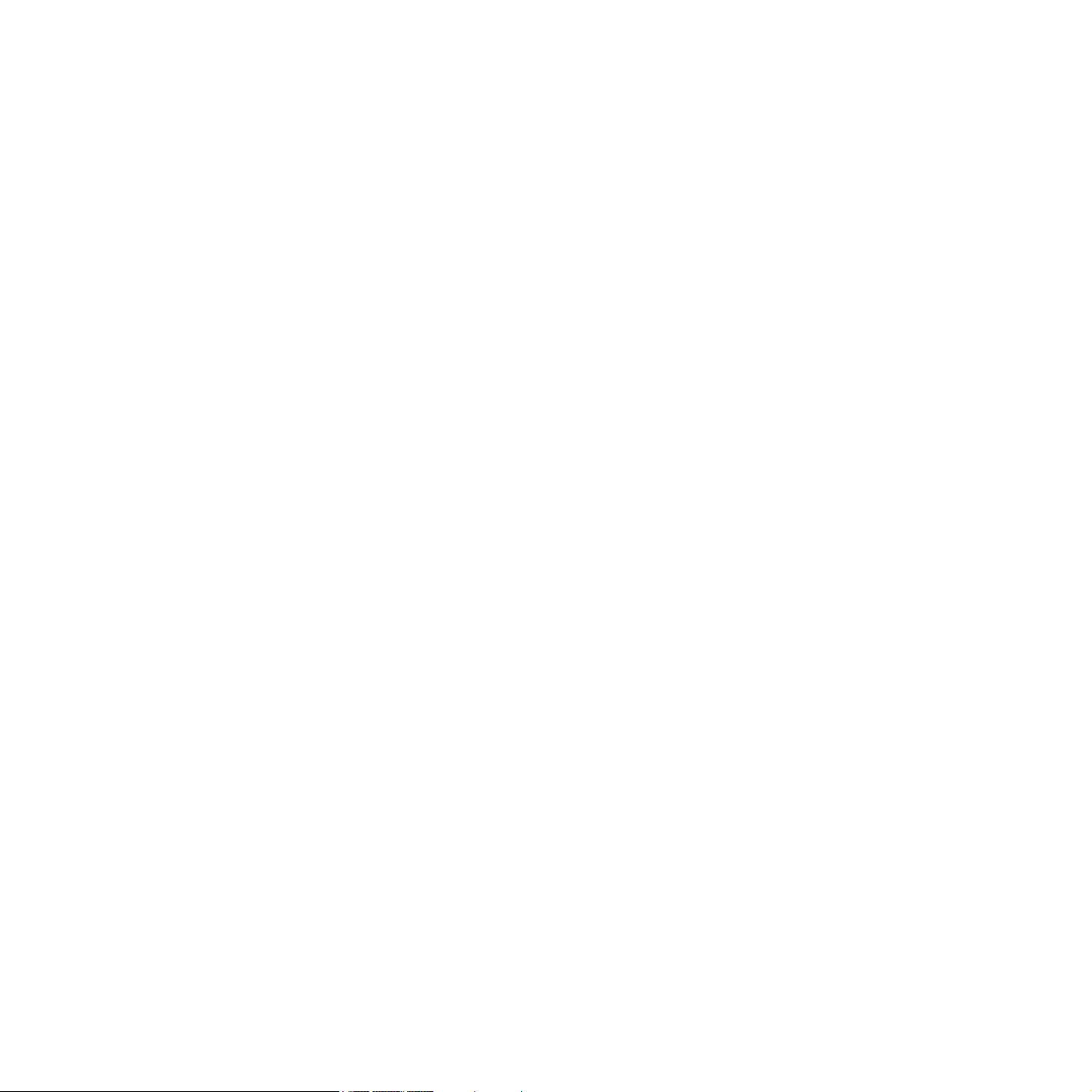
CONTENTS
1. Introduction
Special features ...................................................................................................................................................... 1.1
Printer overview ...................................................................................................................................................... 1.2
Finding more information ........................................................................................................................................ 1.4
Selecting a location ................................................................................................................................................ 1.4
2. System setup
Menu overview ....................................................................................................................................................... 2.1
Changing the display language .............................................................................................................................. 2.2
Setting the date and time ........................................................................................................................................ 2.2
Changing the default mode .................................................................................................................................... 2.2
Setting sounds ........................................................................................................................................................ 2.3
Entering characters using the number keypad ....................................................................................................... 2.3
Using the save modes ............................................................................................................................................ 2.4
Setting print job timeout .......................................................................................................................................... 2.4
3. Software overview
Supplied software ................................................................................................................................................... 3.1
Printer driver features ............................................................................................................................................. 3.2
System requirements .............................................................................................................................................. 3.2
4. Network setup
Introduction ............................................................................................................................................................. 4.1
Supported operating systems ................................................................................................................................. 4.1
Locating the 3300MFP IP Address ......................................................................................................................... 4.1
Accessing CentreWare Internet Services (CWIS) .................................................................................................. 4.1
Configuring TCP/IP ................................................................................................................................................. 4.2
Configuring EtherTalk ............................................................................................................................................. 4.2
Configuring 802.1x ................................................................................................................................................. 4.2
Setting Ethernet speed ........................................................................................................................................... 4.3
Restoring the network configuration ....................................................................................................................... 4.3
Printing a network configuration page .................................................................................................................... 4.3
5. Loading originals and print media
Loading originals .................................................................................................................................................... 5.1
Selecting print media .............................................................................................................................................. 5.2
Loading paper ......................................................................................................................................................... 5.5
Setting the paper size and type .............................................................................................................................. 5.8
Selecting an output location ................................................................................................................................... 5.8
6. Copying
Selecting the paper tray .......................................................................................................................................... 6.1
Copying .................................................................................................................................................................. 6.1
Changing the settings for each copy ...................................................................................................................... 6.1
Changing the default copy settings ........................................................................................................................ 6.2
Using special copy features .................................................................................................................................... 6.2
Copying on both sides of paper .............................................................................................................................. 6.4
Setting copy timeout ............................................................................................................................................... 6.4
7. Basic printing
Page 4
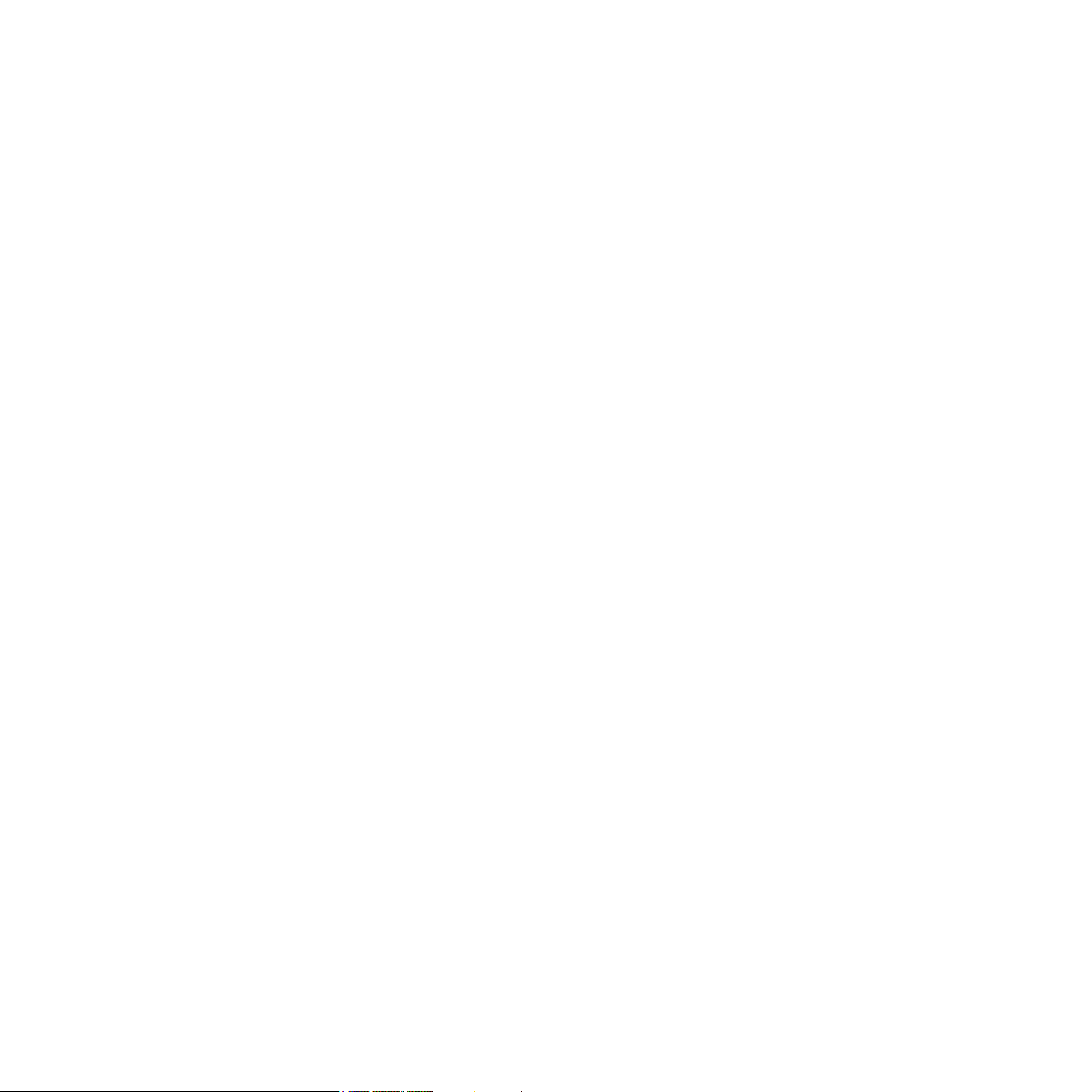
Printing a document ................................................................................................................................................ 7.1
Canceling a print job ............................................................................................................................................... 7.1
8. Scanning
Scanning basics ...................................................................................................................................................... 8.1
Scanning to an application using a local connection ............................................................................................... 8.1
Scanning using a network connection ..................................................................................................................... 8.2
Changing the settings for each scan job ................................................................................................................. 8.5
Changing the default scan settings ......................................................................................................................... 8.5
Setting up Address Book ......................................................................................................................................... 8.5
9. Faxing
Setting the fax header ............................................................................................................................................. 9.1
Adjusting the document settings ............................................................................................................................. 9.1
Sending a fax automatically .................................................................................................................................... 9.2
Sending a fax manually ........................................................................................................................................... 9.2
Confirming a transmission ....................................................................................................................................... 9.3
Automatic redialing .................................................................................................................................................. 9.3
Redialing the last number ....................................................................................................................................... 9.3
Selecting the paper tray .......................................................................................................................................... 9.3
Changing receiving modes ...................................................................................................................................... 9.3
Receiving automatically in Fax mode ..................................................................................................................... 9.4
Receiving manually in Tel mode ............................................................................................................................. 9.4
Receiving manually using an extension telephone ................................................................................................. 9.4
Receiving automatically in Ans/Fax mode .............................................................................................................. 9.4
Receiving faxes using DRPD mode ........................................................................................................................ 9.4
Receiving in secure receiving mode ....................................................................................................................... 9.5
Receiving faxes in memory ..................................................................................................................................... 9.5
Printing received faxes on both sides of paper ....................................................................................................... 9.6
Sending a fax to multiple destinations ..................................................................................................................... 9.6
Sending a delayed fax ............................................................................................................................................. 9.6
Sending a priority fax .............................................................................................................................................. 9.7
Forwarding faxes ..................................................................................................................................................... 9.7
Sending a Fax from a PC ........................................................................................................................................ 9.8
10. Fax setup
Changing the fax setup options ............................................................................................................................. 10.1
Changing the default document settings ............................................................................................................... 10.2
Printing sent fax report automatically .................................................................................................................... 10.2
Setting up Phone Book ......................................................................................................................................... 10.2
11. Using USB flash memory
About USB memory .............................................................................................................................................. 11.1
Plugging in a USB memory device ........................................................................................................................ 11.1
Scanning to a USB memory device ...................................................................................................................... 11.1
Printing from a USB memory device ..................................................................................................................... 11.2
Backing up data .................................................................................................................................................... 11.3
Managing USB memory ........................................................................................................................................ 11.3
12. Ordering supplies and accessories
Print cartridges ...................................................................................................................................................... 12.1
Accessories ........................................................................................................................................................... 12.1
How to purchase ................................................................................................................................................... 12.1
Page 5
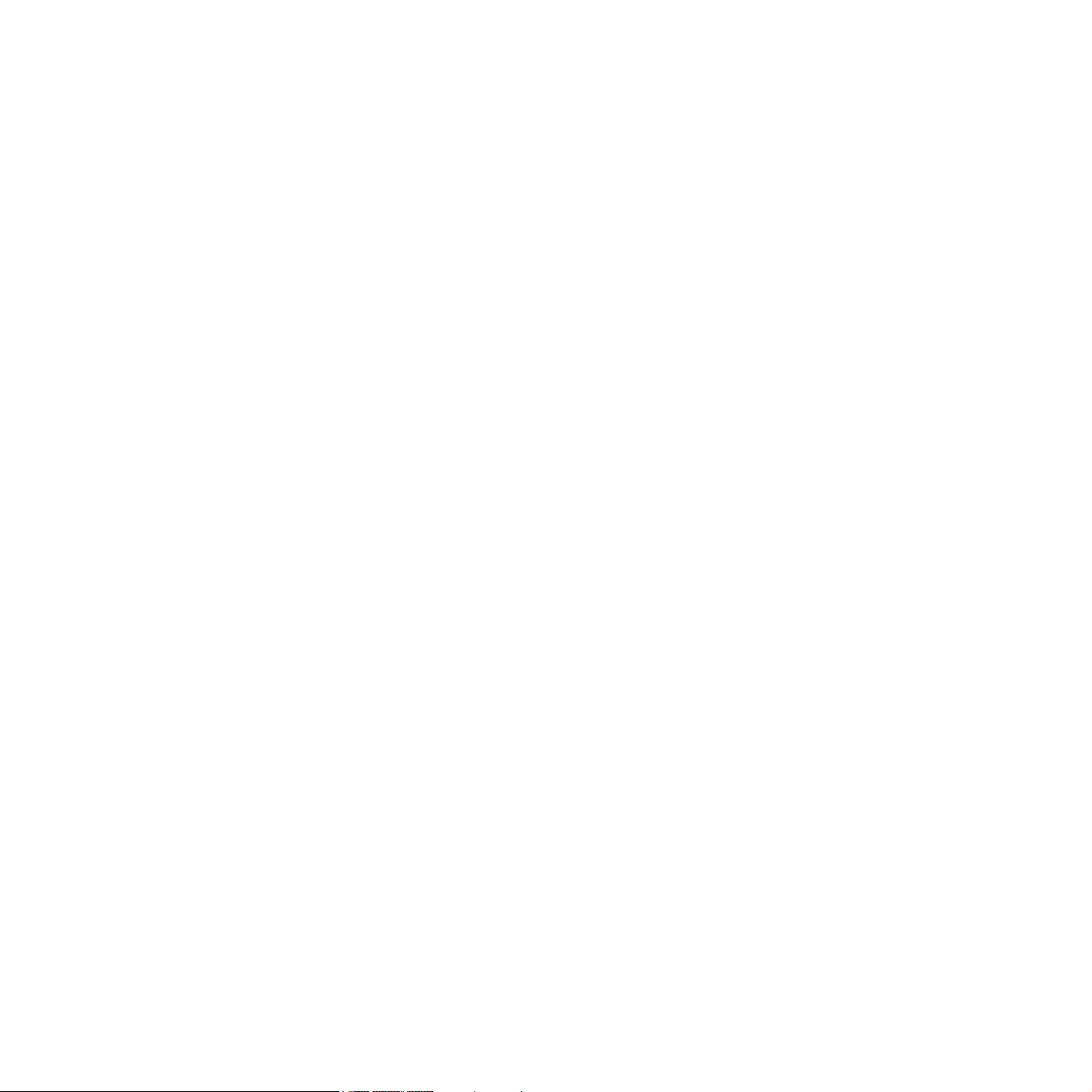
13. Maintenance
Printing reports ...................................................................................................................................................... 13.1
Clearing memory ................................................................................................................................................... 13.2
Cleaning your machine ......................................................................................................................................... 13.2
Maintaining the print cartridge ............................................................................................................................... 13.3
Maintenance Parts ................................................................................................................................................ 13.6
Managing your machine from the website ............................................................................................................ 13.7
Checking the machine’s serial number ................................................................................................................. 13.8
14. Troubleshooting
Clearing document jams ....................................................................................................................................... 14.1
Clearing paper jams .............................................................................................................................................. 14.2
Understanding display messages ......................................................................................................................... 14.7
Print cartridge-related messages ........................................................................................................................ 14.10
Solving other problems ....................................................................................................................................... 14.11
15. Installing accessories
Precautions when installing accessories ............................................................................................................... 15.1
Installing a memory DIMM .................................................................................................................................... 15.1
16. Specifications
General specifications ........................................................................................................................................... 16.1
Printer specifications ............................................................................................................................................. 16.1
Scanner and copier specifications ........................................................................................................................ 16.2
Facsimile specifications ........................................................................................................................................ 16.2
Page 6
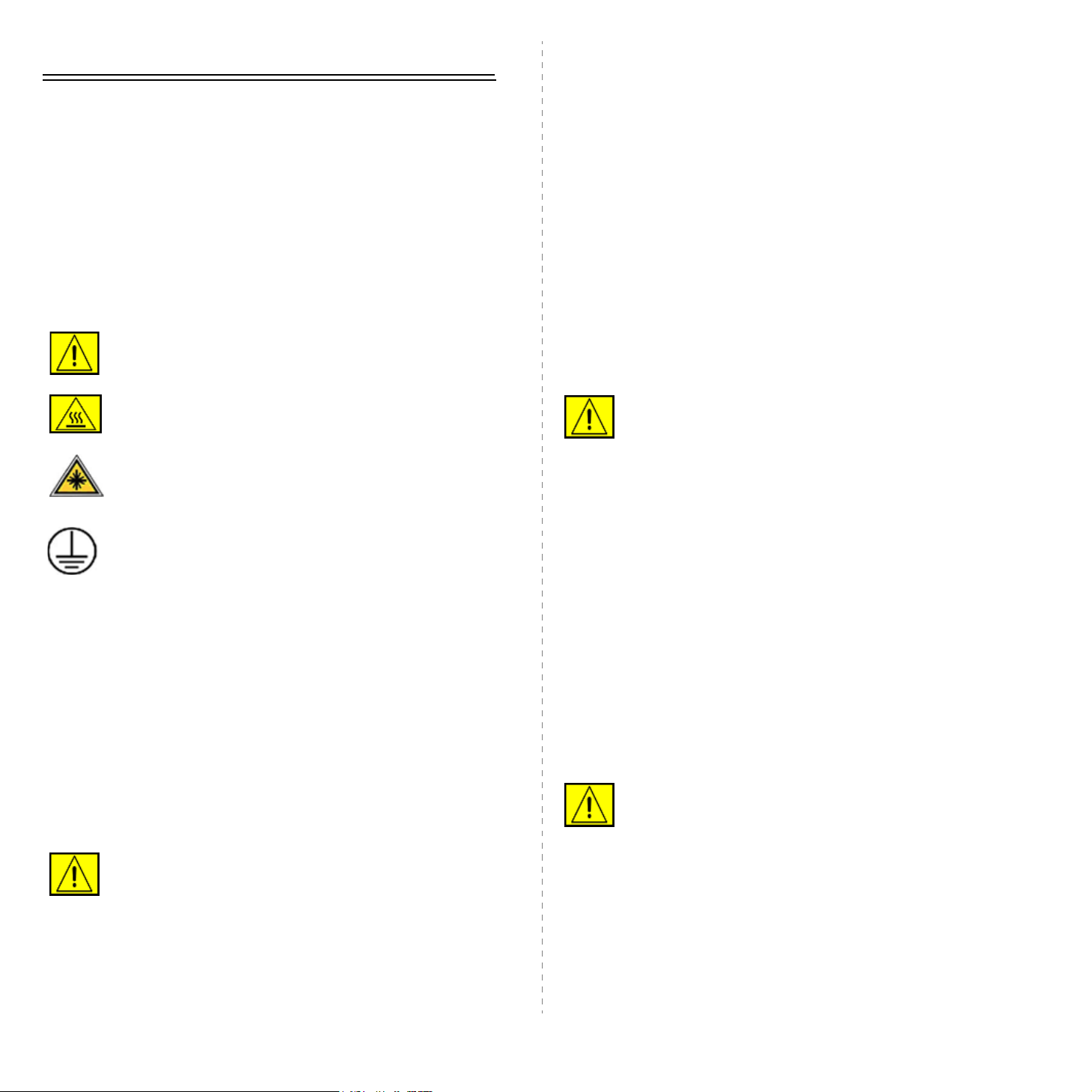
Safety
Read these safety notes carefully before using this product to
ensure you operate the equipment safely.
Your Xerox product and supplies have been designed and tested to
meet strict safety requirements. These include safety Agency
approval, and compliance to established environmental standards.
Please read the following instructions carefully before operating the
product and refer to them as needed to ensure the continued safe
operation of your product.
The safety testing and performance of this product have been
verified using Xerox materials only.
WARNING: This WARNING mark alerts users to the
possibility of personal injury.
Operational Safety Information
Your Xerox equipment and supplies have been designed and tested
to meet strict safety requirements. These include safety agency
examination, approval, and compliance with established
environmental standards.
To ensure the continued safe operation of your Xerox equipment,
follow these safety guidelines at all times:
Do These:
• Always follow all warnings and instructions that are marked on
or supplied with the equipment.
• Before cleaning this product, unplug the product from the
electrical outlet. Always use materials specifically designated for
this product, the use of other materials may result in poor
performance and create a hazardous situation.
WARNING: This WARNING mark alerts users to
heated surfaces.
CAUTION: This symbol indicates a Laser is being
used in the equipment and alerts the user to refer to
the appropriate safety information.
WARNING: This product must be connected to a
protective earth circuit.
Operator Accessible Areas
This equipment has been designed to provide operator access to
safe areas only. Operator access to hazardous areas is restricted
using covers or guards, which require a tool to enable removal.
Never remove these covers or guards.
Maintenance Information
1. Any operator product maintenance procedures will be
described in the user documentation supplied with the product.
2. Do not carry out any maintenance on this product which is not
described in the customer documentation
WARNING: Do not use aerosol cleaners. Aerosol
cleaners can be explosive or flammable when used
on electromechanical equipment.
3. Use supplies and cleaning materials only as directed in the
Operator section of this manual.
4. Do not remove covers or guards that are fastened with screws.
There are no parts behind these covers that you can maintain
or service.
WARNING: Do not use aerosol cleaners. Aerosol
cleaners can be explosive or flammable when used
on electromechanical equipment.
• Always exercise care when moving or relocating equipment.
Please contact your local Xerox Service Department to arrange
relocation of the copier to a location outside of your building.
• Always locate the machine on a solid support surface (not on
plush carpet) that has adequate strength to support the weight
of the machine.
• Always locate the machine in an area that has adequate
ventilation and room for servicing.
• Always unplug this equipment from the electrical outlet before
cleaning.
NOTE: Your Xerox machine is equipped with an energy saving
device to conserve power when the machine is not in use. The
machine may be left on continuously.
CAUTION: The metallic surfaces in the fuser area
are hot. Please use caution when removing paper
jams from this area and avoid touching any metallic
surfaces.
Do Not Do These:
• Never use a ground adapter plug to connect the equipment to a
power outlet that lacks a ground connection terminal.
• Never attempt any maintenance function that is not specifically
described in this documentation.
i
Page 7
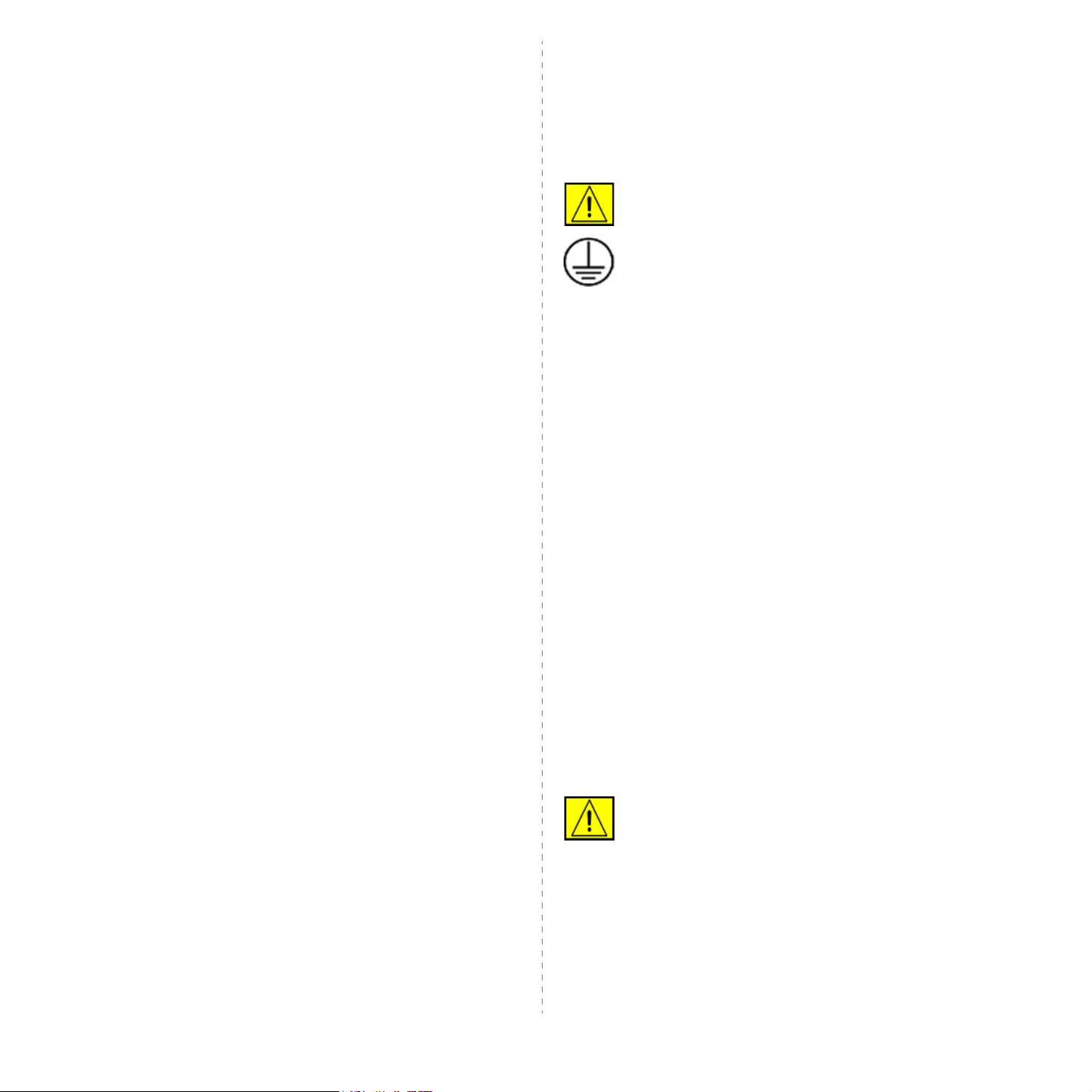
• Never obstruct ventilation openings. They are provided to
prevent overheating.
• Never remove covers or guards that are fastened with screws.
There are no operator serviceable areas within these covers.
• Never locate the machine near a radiator or any other heat
source.
• Never push objects of any kind into the ventilation openings.
• Never override or "cheat" any of the electrical or mechanical
interlock devices.
• Never place this equipment where people might step on or trip
on the power cord.
• This equipment should not be placed in a room unless proper
ventilation is provided. Please contact your local Authorized
dealer for further information.
Electrical Safety Information
1. The power receptacle for the machine must meet the
requirements stated on the data plate on the rear of the
machine. If you are not sure that your electrical supply meets
the requirements, please consult your local power company or
an electrician for advice.
Electrical Supply
1. This product shall be operated from the type of electrical supply
indicted on the product's data plate label. If you are not sure
that your electrical supply meets the requirements, please
consult a licensed electrician for advice.
WARNING: This equipment must be connected to a
protective earth circuit. This equipment is supplied
with a plug that has a protective earth pin. This plug
will only fit into an earthed electrical outlet. This is a
safety feature. If you are unable to insert the plug into
the outlet, contact a licensed electrician to replace
the outlet.
2. Always connect equipment to a correctly grounded power
outlet. If in doubt, have the outlet checked by a qualified
electrician.
Disconnect Device
The power cable is the disconnect device for this equipment. It is
attached to the back of the machine as a plug-in device. To remove
all electrical power from the equipment, disconnect the power cable
from the electrical outlet.
2. The socket outlet shall be installed near the equipment and
shall be easily accessible.
3. Use the power cable that is supplied with your machine. Do not
use an extension cord or remove or modify the power cord
plug.
4. Plug the power cable directly into a correctly grounded
electrical outlet. If you are not sure whether or not an outlet is
correctly grounded, consult an electrician.
5. Do not use an adapter to connect any Xerox equipment to an
electrical outlet that lacks a ground connection terminal.
6. Do not place this equipment where people might step or trip on
the power cable.
7. Do not place objects on the power cable.
8. Do not override or disable electrical or mechanical interlock
devices.
9. Do not push objects into slots or openings on the machine.
Electrical shock or fire may result.
10. Do not obstruct ventilation openings. These openings are used
to provide proper cooling to the Xerox machine.
Emergency Power Off
If any of the following conditions occur, turn off the machine
immediately and disconnect the power cable(s) from the electrical
outlet(s). Contact anauthorized Xerox Service Representative to
correct the problem:
The equipment emits unusual odours or makes unusual noises. The
power cable is damaged or frayed. A wall panel circuit breaker, fuse,
or other safety device has been tripped. Liquid is spilled into the
machine. The machine is exposed to water. Any part of the machine
is damaged.
WARNING: Risk of explosion if battery is replaced
by an incorrect type. Dispose of used batteries
according to the instruction.
ii
Page 8
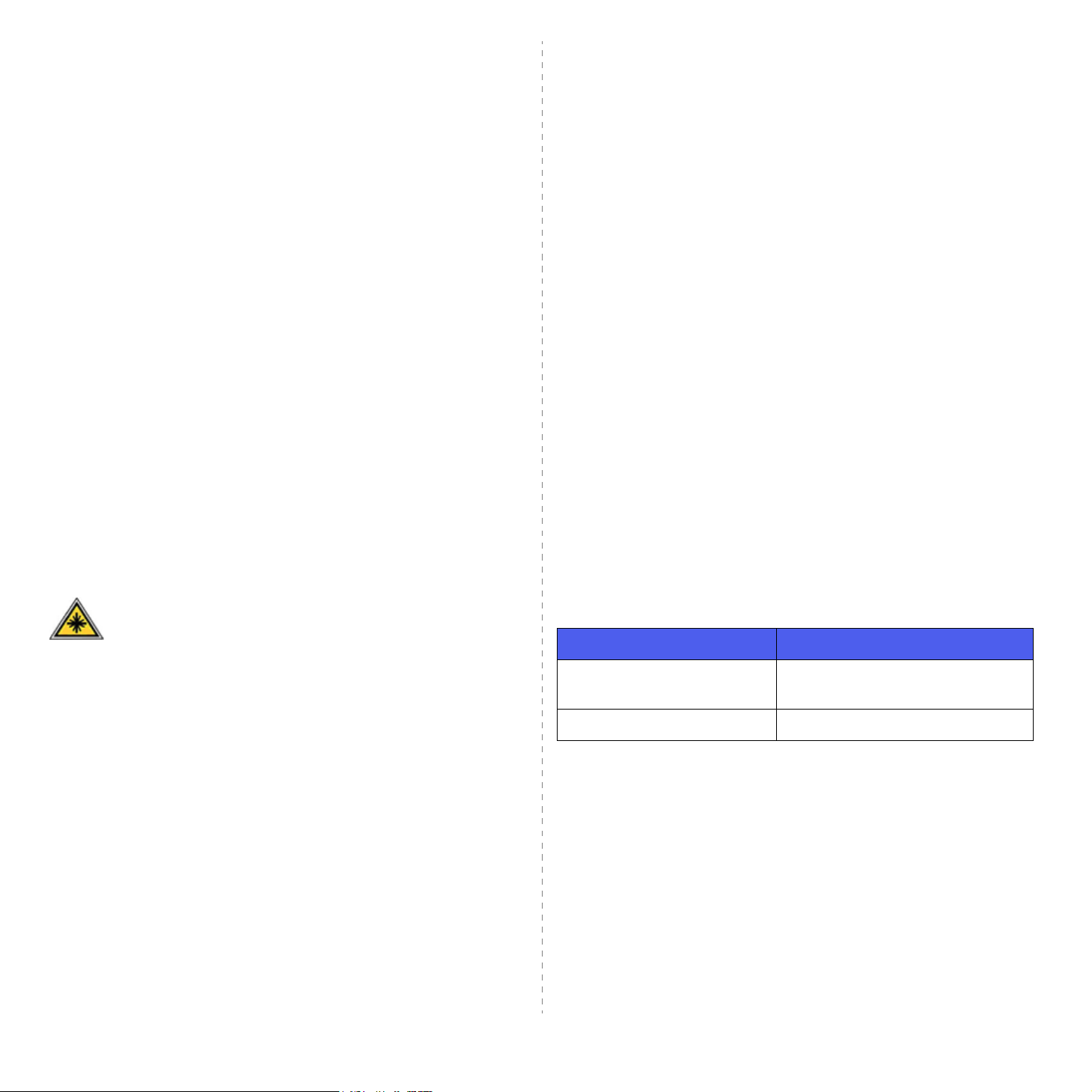
Quality Standards
Ozone Safety Information
The product is manufactured under a registered ISO 9002 Quality
system.
If you need additional safety information concerning this XEROX
product or XEROX supplied materials you may call the following
number:
EUROPE: +44 (0) 1707 353434
USA/CANADA: 1 800 928 6571
Safety Standards
EUROPE: This XEROX product is certified by the following Agency
using the Safety Standards listed.
• Agency: TUV Rheinland
• Standard: IEC60950-1, 2001
USA/CANADA: This XEROX product is certified by the following
Agency using the Safety Standards listed.
• Agency: UNDERWRITERS LABORATORIES
• Standard: UL60950-1, 2003 Edition. Certification is based on
reciprocity agreements, which include requirements for
Canada.
This product will produce ozone during normal operation. The ozone
produced is heavier than air and is dependent on copy volume.
Providing the correct environmental parameters as specified in the
Xerox installation procedure will ensure that the concentration levels
meet safe limits.
If you need additional information about ozone, please request the
Xerox publication Ozone by calling 1-800-828-6571 in the United
States and Canada. In other markets please contact your authorized
local dealer or Service Provider.
For Consumables
• Store all consumables in accordance with the instructions given
on the package or container.
• Keep all consumables away from the reach of children.
• Never throw print cartridges or toner containers into an open
flame.
• Cartridges: When handing cartridges, for example ink, fuser,
etc, avoid skin or eye contact. Eye contact can cause irritation
and inflammation. Do not attempt to disassemble the cartridge.
This can increase the risk of skin or eye contact.
Laser Safety Information
CAUTION: Use of controls, adjustments or
performance of procedure other than those specified
herein may result in hazardous light exposure.
With specific regard to laser safety, the equipment complies with
performance standards for laser product set by government,
national and international agencies as a Class 1 laser product. It
does not emit hazardous light, as the beam is totally enclosed during
all phases of customer operation and maintenance.
Product Safety Certification
This product is certified by the following Agency using the Safety
standards listed.
Agency Standard
Underwriters Laboratories Inc. UL60950-1st Edition (2003) (USA/
Canada)
SEMKO IEC60950-1st Edition 1 (2001)
This product has been manufactured under a registered ISO 9001
Quality system.
iii
Page 9
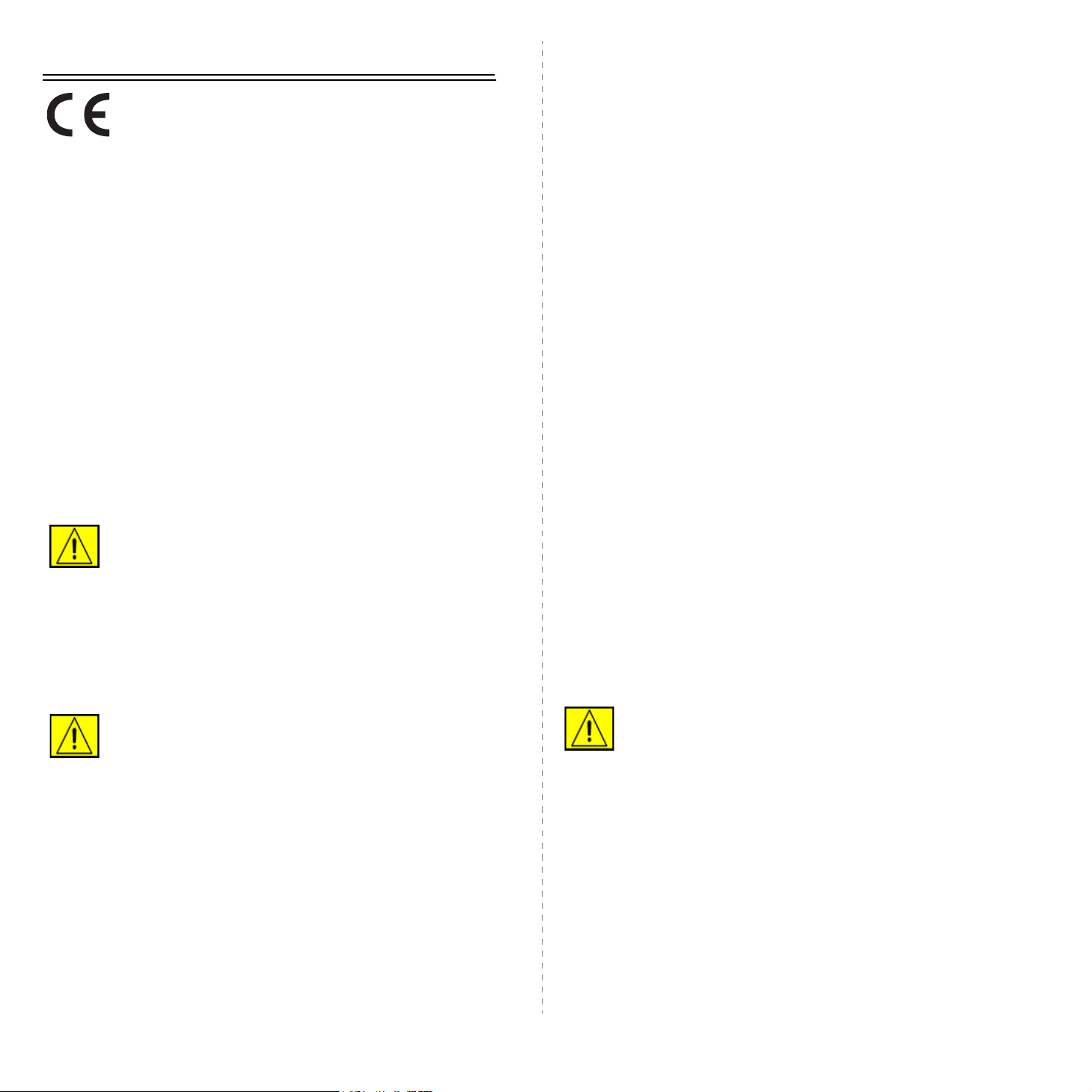
Regulatory Information
EMC Information
FCC Notices For The USA
CE Mark
The CE mark applied to this product, symbolizes XEROX's
declaration of conformity with the following applicable European
Union Directives, as of the dates indicated:
December 12, 2006:
Council Directive 2006/95/EC as amended. Approximation of the
laws of the member states related to low voltage equipment.
December 15, 2004:
Council Directive 2004/108/EC as amended. Approximation of the
laws of the member states related to electromagnetic compatibility.
March 9, 1999:
Council Directive 99/5/EC, on radio equipment and
telecommunications terminal equipment and the mutual recognition
of the conformity.
A full declaration of conformity, defining the relevant directives and
referenced standards, can be obtained from your XEROX Limited
representative.
WARNING: In order to allow this equipment to
operate in proximity to Industrial Scientific and
Medical (ISM) equipment, the external radiation from
the ISM equipment may have to be limited or special
mitigation measures taken.
NOTE: Changes or modifications to this equipment not specifically
approved by the Xerox Corporation may void the user’s authority to
operate this equipment.
NOTE: This equipment has been tested and found to comply with
the limits for a Class B digital device, pursuant to Part 15 of the
FCC Rules. These limits are designed to provide reasonable
protection against harmful interference in a residential installation.
This equipment generates, uses and can radiate radio frequency
energy and, if not installed and used in accordance with the
instructions, may cause harmful interference to radio
communications. However, there is no guarantee that interference
will not occur in a particular installation. If this equipment does
cause harmful interference to radio or television reception, which
can be determined by turning the equipment off and on, the user is
encouraged to try to correct the interference by one or more of the
following measures:
• Reorient or relocate the receiving antenna.
• Increase the separation between the equipment and receiver.
• Connect the equipment into an outlet on a circuit different from
that to which the receiver is connected.
• Consult the dealer or an experienced radio/TV technician for
help.
Changes or modifications to this equipment not specifically
approved by the Xerox Corporation may void the user's authority to
operate this equipment.
EME Compliance for Canada
This Class "B" digital apparatus complies with Canadian ICES-003.
Cet appareil numerique de la classe "B" est conforme a la norme
NMB-003 du Canada.
WARNING: Shielded cables must be used with this
equipment to maintain compliance with Council
Directive 2004/108/EC.
WARNING: Shielded cables must be used with this
equipment to maintain compliance with FCC
regulations.
iv
Page 10
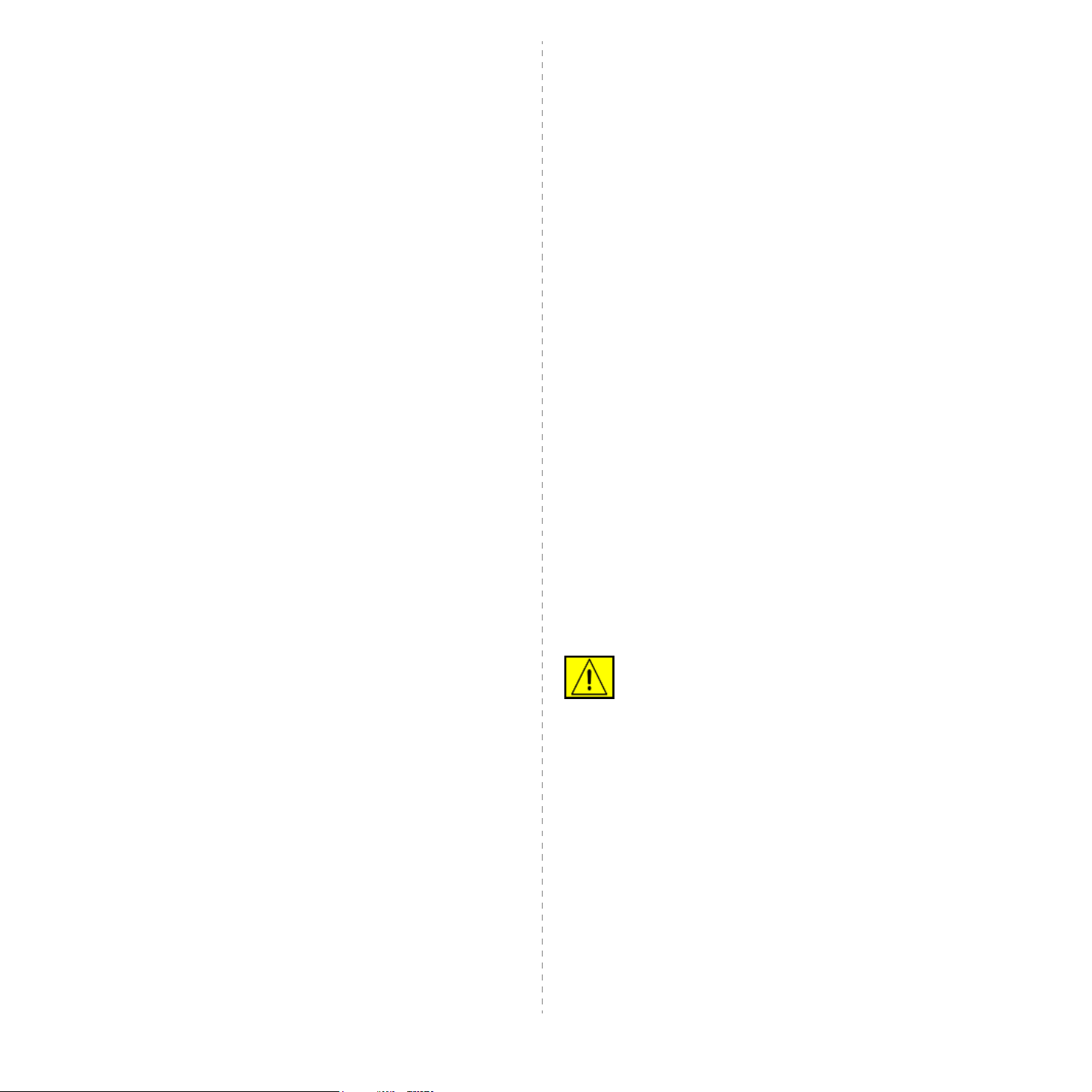
Illegal Copying
Congress, by statute, has forbidden the copying of the following
subjects under certain circumstances. Penalties of fine or imprisonment may be imposed on those guilty of making such copies.
• Obligations or Securities of the United States Government, such
as:
Certificates of Indebtedness
Coupons from Bonds
Silver Certificates
United States Bonds
Federal Reserve Notes
Certificates of Deposit
National Bank currency
Federal Reserve Bank Notes
Gold Certificates
Treasure Notes
Fractional Notes
• Copyrighted material (unless permission of the copyright owner
has been obtained or the copying falls within the “fair use” or
library reproduction provisions of the copyright law). Further
information of these provisions may be obtained from the
Copyright Office, Library of Congress, Washington, DC 20559
(circular R21).
• Certificates of Citizenship or Naturalization (foreign
naturalization certificates may be photographed).
• Passports (foreign passports may be photographed).
• Immigration papers.
• Draft Registration cards.
• Selective Service Induction papers which bear any of the
following information:
Registrant’s earnings or income
Registrant’s dependency status
Registrant’s court record
Registrant’s previous military service
Registrant’s physical or mental condition
Paper money
Bonds and obligations of certain agencies of the government,
such as FHA
Bonds (US Savings Bonds may be photographed only for
publicity purposes in connection with the campaign for the
sale of such bonds.)
Internal Revenue Stamps (If it is necessary to copy a legal
document on which there is a cancelled revenue stamp, this
may be done provided the reproduction of the document is
performed for lawful purposes.)
Postage Stamps, canceled or uncanceled (For philatelic
purposes, postage stamps may be photographed provided the
reproduction is black and white and less than 3/4 or more than
11/2 times the linear dimensions of the original).
Postal Money Orders
Bills, checks, or drafts for money drawn by or on authorized
officers of the United States
Stamps and other representatives of value, of whatever
denomination, which may be or have been issued under any
Act of Congress
NOTE: Exception: US Army and Navy discharge certificates may
be photographed.
• Badges, identification cards, passes or insignias carried by
military or Naval personnel, or by members of the various
Federal Departments and Bureaus, such as the FBI and
Treasury (unless the photograph is ordered by the head of such
Department or Bureau).
WARNING: Copying of the following is also
prohibited in certain states: automobile licences,
driver’s licenses, and automobile Certificates of
Title. This list is not all-inclusive. In case of doubt,
consult your attorney.
Cyprus Hungary Lithuania Slovakia
Czech Republic Italy Malta Slovenia
Estonia Latvia Poland Spain
• Adjusted compensation Certificates for veterans of the World
Wars.
• Obligations or Securities of any foreign government, bank, or
corporation.
v
Page 11
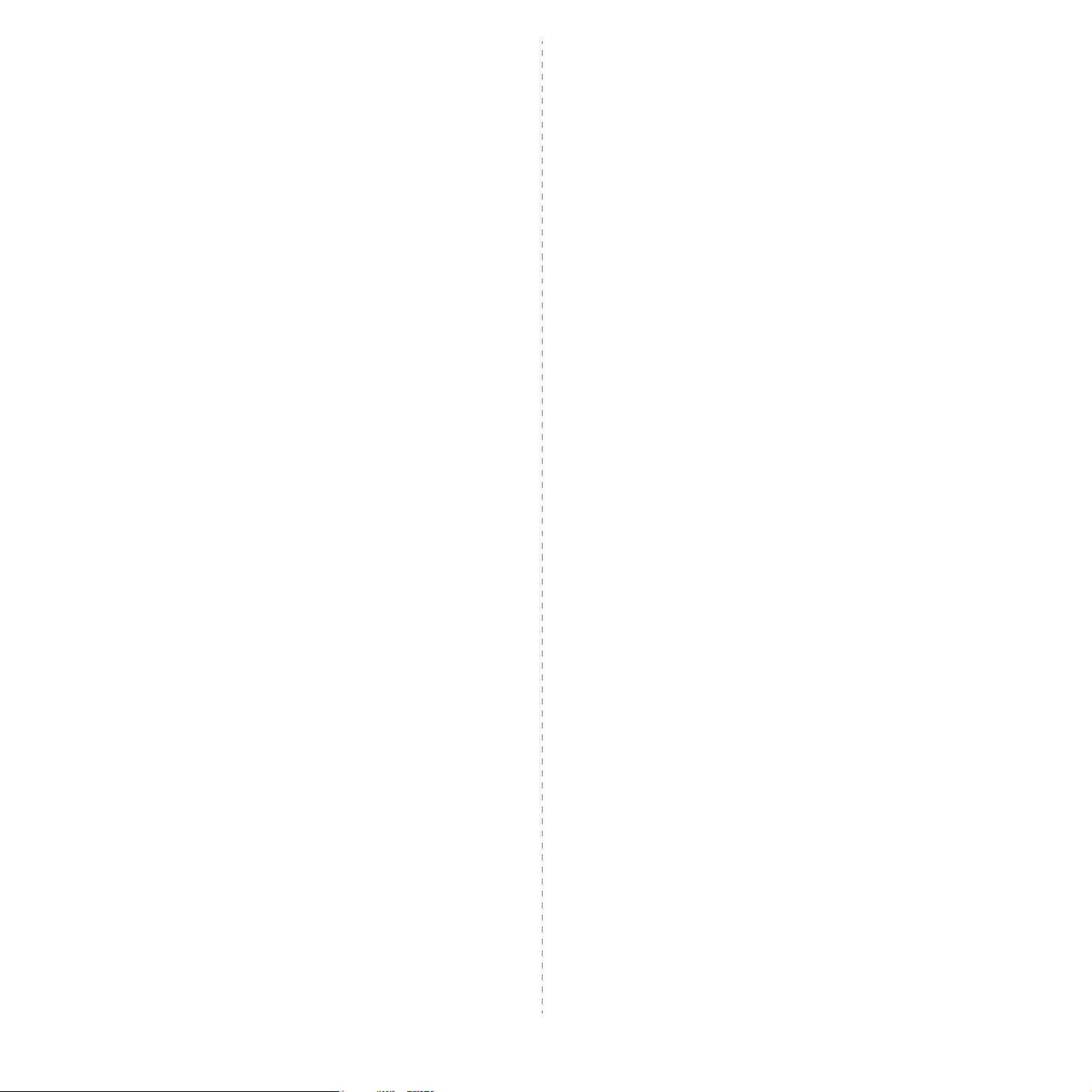
For Fax Function
without a decimal point (e.g., 03 is a REN of 0.3). For earlier
products, the REN is separately shown on the label.
USA
FAX Send Header Requirements:
The telephone Consumer Protection Act of 1991 makes it unlawful
for any person to use a computer or other electronic device,
including a Fax machine, to send any message unless such
message clearly contains in a margin at the top or bottom of each
transmitted page or on the first page of the transmission, the date
and time it is sent and an identification of the business or other
entity, or other individual sending the message and the telephone
number of the sending machine or such business, other entity or
individual. (The telephone number provided may not be a 900
number or any other number for which charges exceed local or long
distance transmission charges.)
In order to program this information into your FAX machine refer to
Setting the Machine and follow the steps provided.
Data Coupler Information:
This equipment complies with Part 68 of the FCC rules and the
requirements adopted by the Administrative Council for Terminal
Attachments (ACTA). On the rear of this equipment is a label that
contains, among other information, a product identifier in the format
US:AAAEQ##TXXXX. If requested , this number must be provided
to the Telephone Company.
A plug and jack used to connect this equipment to the premises
wiring and telephone network must comply with the applicable FCC
Part 68 rules and requirements adopted by the ACTA. A compliant
telephone cord and modular plug is provided with this product. It is
designed to be connected to a compatible modular jack that is also
compliant. See installation instructions for details.
You may safely connect the machine to the following standard
modular jack: USOC RJ-11C using the compliant telephone line
cord (with modular plugs) provided with the installation kit. See
installation instructions for details.
The Ringer Equivalence Number (or REN) is used to determine the
number of devices that may be connected to a telephone line.
Excessive RENs on a telephone line may result in the devices not
ringing in response to an incoming call. In most but not all areas, the
sum of RENs should not exceed five (5.0). To be certain of the
number of devices that may be connected to a line, as determined
by the total RENs, contact the local Telephone Company. For
products approved after July 23, 2001, the REN for this product is
part of the product identifier that has the format
US:AAAEQ##TXXXX. The digits represented by ## are the REN
If this Xerox equipment causes harm to the telephone network, the
Telephone Company will notify you in advance that temporary
discontinuance of service may be required. If advance notice isn't
practical, the Telephone Company will notify the customer as soon
as possible. Also, you will be advised of your right to file a complaint
with the FCC if you believe it is necessary.
The Telephone Company may make changes in its facilities,
equipment, operations or procedures that could affect the operation
of the equipment. If this happens the Telephone Company will
provide advance notice in order for you to make necessary
modifications to maintain uninterrupted service.
If trouble is experienced with this Xerox equipment, for repair or
warranty information, please contact the appropriate service center;
details of which are displayed either on the machine or contained
within the user guide. If the equipment is causing harm to the
telephone network, the Telephone Company may request that you
disconnect the equipment until the problem is resolved.
Repairs to the machine should be made only by a Xerox
representative or an authorized Xerox service agency. This applies
at any time during or after the service warranty period. If
unauthorized repair is performed, the remainder of the warranty
period is null and void. This equipment must not be used on party
lines. Connection to party line service is subject to state tariffs.
Contact the state public utility commission, public service
commission or corporation commission for information.
If your office has specially wired alarm equipment connected to the
telephone line, ensure the installation of this Xerox equipment does
not disable your alarm equipment. If you have questions about what
will disable alarm equipment, consult your Telephone Company or a
qualified installer.
CANADA
This product meets the applicable Industry Canada technical
specifications
NOTE: The Ringer Equivalence Number (REN) assigned to each
terminal device provides an indication of the maximum number of
terminals allowed to be connected to a telephone interface. The
termination on an interface may consist of any combination of
devices subject only to the requirement that the sum of the Ringer
Equivalence Numbers of all of the devices does not exceed 5.
Repairs to certified equipment should be coordinated by a
representative designated by the supplier. Any repairs or alterations
made by the user to this equipment, or equipment malfunctions, may
vi
Page 12
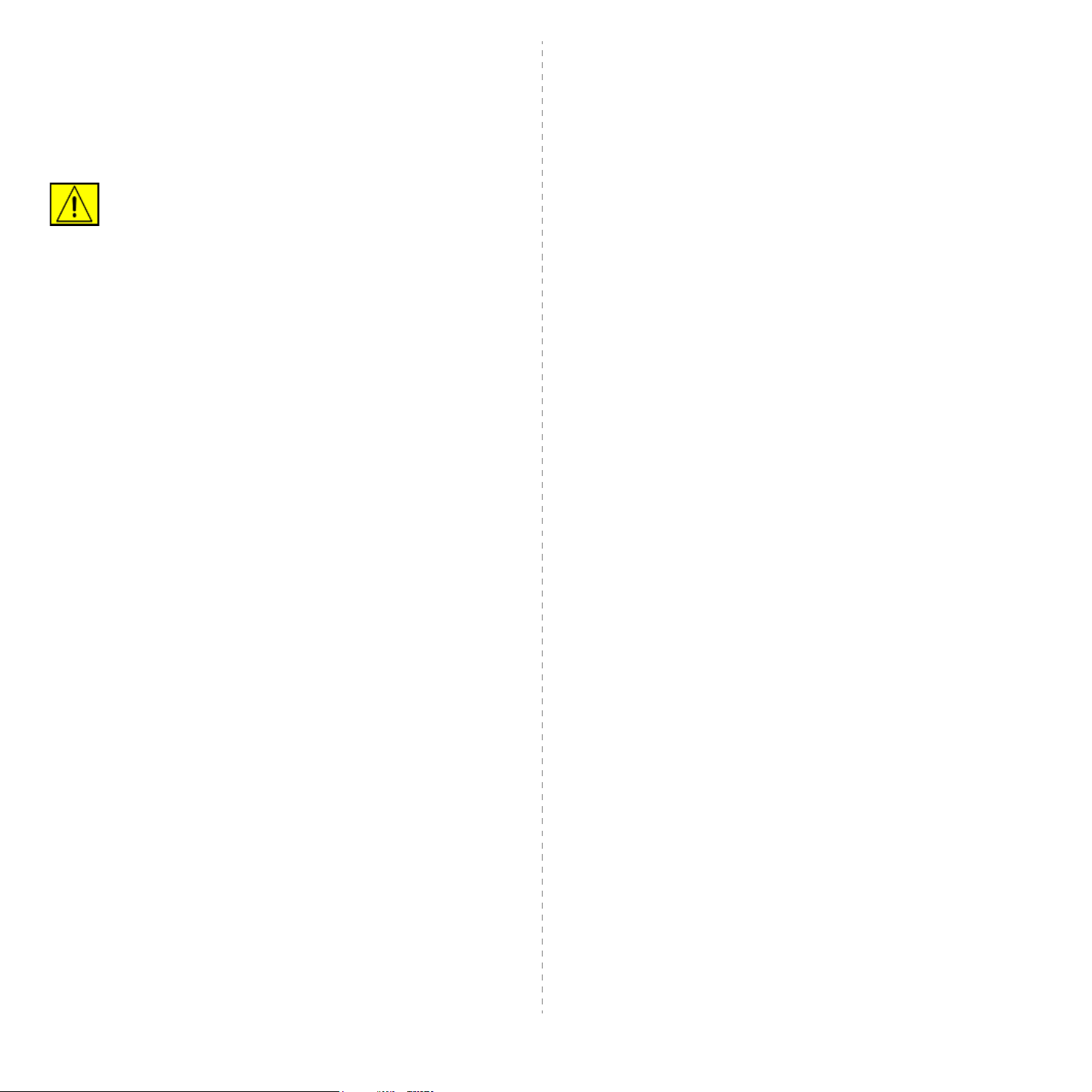
give the telecommunications company cause to request the user to
disconnect the equipment.
Users should ensure for their own protection that the electrical
ground connections of the power utility, telephone lines and internal
metallic water pipe systems, if present, are connected together. This
precaution may be particularly important in rural areas.
CAUTION: Users should not attempt to make such
connections themselves, but should contact the
appropriate electric inspection authority, or
electrician, as appropriate.
Europe
OpenSSL License
Copyright (c) 1998-2001 The OpenSSL Project. All rights
reserved.
Redistribution and use in source and binary forms, with or without
modification, are permitted provided that the following conditions are
met:
1. Redistributions of source code must retain the above copyright
notice, this list of conditions and the following disclaimer.
2. Redistributions in binary form must reproduce the above
copyright notice, this list of conditions and the following
disclaimer in the documentation and/or other materials
provided with the distribution.
Radio Equipment & Telecommunications Terminal
Equipment Directive
This Xerox product has been self-certified by Xerox for panEuropean single terminal connection to the analogue public
switched telephone network (PSTN) in accordance with Directive
1999/5/EC.
The product has been designed to work with the national PSTNs
and compatible PBXs of the following countries:
Austria, Belgium, Bulgaria, Cyprus, Czech Republic, Denmark,
Estonia, Finland, France, Germany, Greece, Hungary, Ireland,
Italy, Latvia, Lithuania, Luxembourg, Malta, Netherlands,
Poland, Portugal, Romania, Slovakia, Slovenia, Spain, Sweden,
Switzerland, United Kingdom, Iceland, Liechtenstein, Norway
In the event of problems, you should contact your local Xerox
representative in the first instance.
This product has been tested to and is compliant with TBR21 or ES
103 021-1/2/3 or ES 203 021-1/2/3, technical specifications for
terminal equipment for use on analogue-switched telephone
networks in the European Economic Area. The product may be
configured to be compatible with other country networks. Please
contact your Xerox representative if it needs to be reconnected to
another country's network.
NOTE: Although this product can use either loop disconnect
(pulse) or DTMF (tone) signaling it is recommended that it is set to
use DTMF signaling. DTMF signaling provides reliable and faster
call setup. Modification, connection to external control software or
to external control apparatus not authorized by Xerox, will
invalidate its certification.
3. All advertising materials mentioning features or use of this
software must display the following acknowledgment: "This
product includes software developed by the OpenSSL Project
for use in the OpenSSL Toolkit. (http://www.openssl.org/)"
4. The names "OpenSSL Toolkit" and "OpenSSL Project" must
not be used to endorse or promote products derived from this
software without
5. prior written permission. For written permission, please contact
openssl-core@openssl.org.
6. Products derived from this software may not be called
"OpenSSL" nor may "OpenSSL" appear in their names without
prior written permission of the OpenSSL Project.
7. Redistributions of any form whatsoever must retain the
following acknowledgment: "This product includes software
developed by the OpenSSL Project for use in the OpenSSL
Toolkit (http://www.openssl.org/)"
THIS SOFTWARE IS PROVIDED BY THE OpenSSL PROJECT
``AS IS'' AND ANY EXPRESSED OR IMPLIED WARRANTIES,
INCLUDING, BUT NOT LIMITED TO, THE IMPLIED WARRANTIES
OF MERCHANTABILITY AND FITNESS FOR A PARTICULAR
PURPOSE ARE DISCLAIMED. IN NO EVENT SHALL THE
OpenSSL PROJECT OR ITS CONTRIBUTORS BE LIABLE FOR
ANY DIRECT, INDIRECT, INCIDENTAL, SPECIAL, EXEMPLARY,
OR CONSEQUENTIAL DAMAGES (INCLUDING, BUT NOT
LIMITED TO, PROCUREMENT OF SUBSTITUTE GOODS OR
SERVICES; LOSS OF USE, DATA, OR PROFITS; OR BUSINESS
INTERRUPTION) HOWEVER CAUSED AND ON ANY THEORY
OF LIABILITY, WHETHER IN CONTRACT, STRICT LIABILITY, OR
TORT (INCLUDING NEGLIGENCE OR OTHERWISE) ARISING IN
ANY WAY OUT OF THE USE OF THIS SOFTWARE, EVEN IF
ADVISED OF THE POSSIBILITY OF SUCH DAMAGE.
vii
Page 13
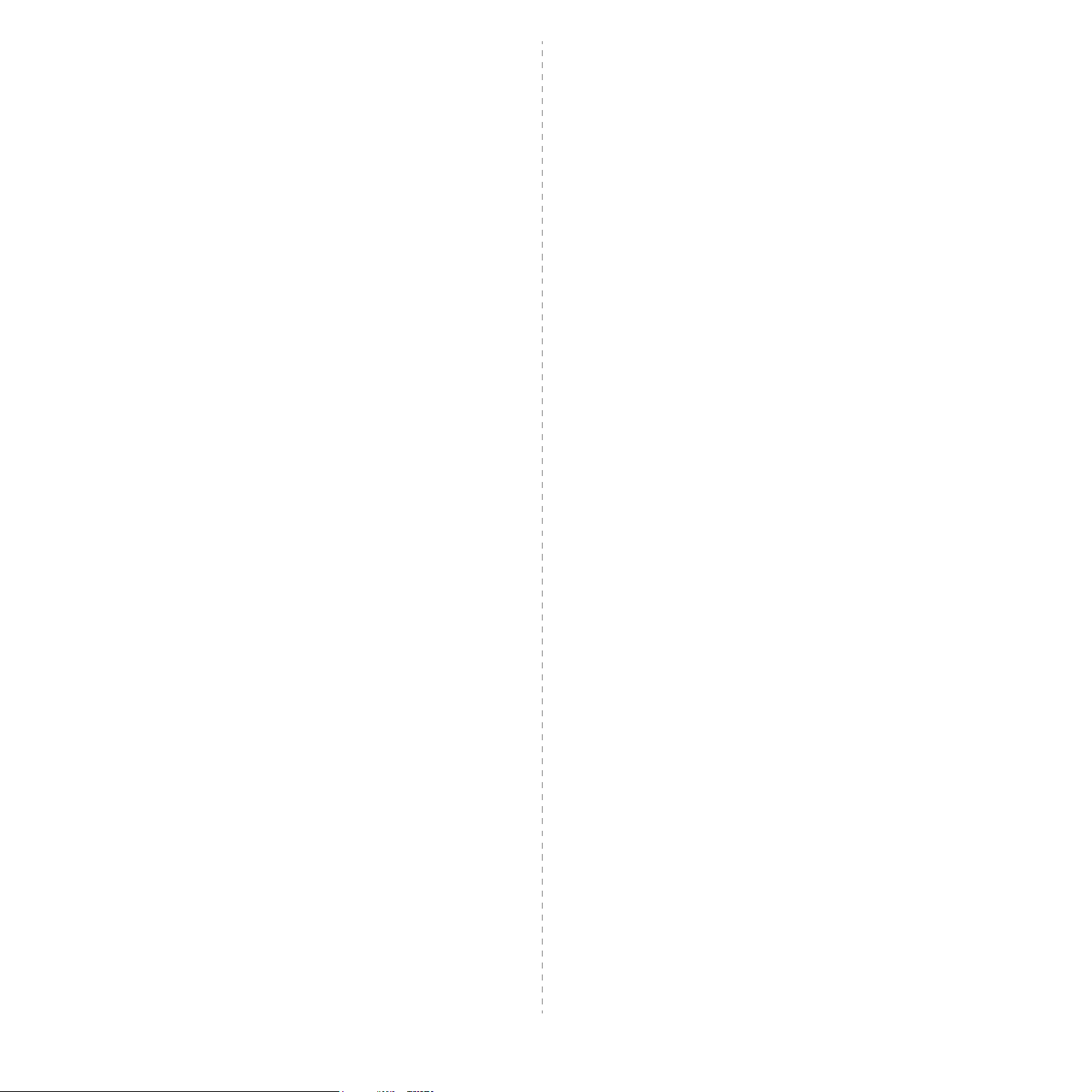
This product includes cryptographic software written by Eric
Young(eay@cryptsoft.com). This product includes software written
by Tim Hudson (tjh@cryptsoft.com).
Original SSLeay License
Copyright (C) 1995-1998 Eric Young (eay@cryptsoft.com) All
rights reserved.
This package is an SSL implementation written by Eric Young
(eay@cryptsoft.com). The implementation was written so as to
conform with Netscapes SSL.
This library is free for commercial and non-commercial use as long
as the following conditions are aheared to. The following conditions
apply to all code found in this distribution, be it the RC4, RSA, lhash,
DES, etc., code; not just the SSL code. The SSL documentation
included with this distribution is covered by the same copyright
terms except that the holder is Tim Hudson (tjh@cryptsoft.com).
Copyright remains Eric Young's, and as such any Copyright notices
in the code are not to be removed. If this package is used in a
product, Eric Young should be given attribution as the author of the
parts of the library used. This can be in the form of a textual
message at program startup or in documentation (online or textual)
provided with the package.
PURPOSE ARE DISCLAIMED. IN NO EVENT SHALL THE
AUTHOR OR CONTRIBUTORS BE LIABLE FOR ANY DIRECT,
INDIRECT, INCIDENTAL, SPECIAL, EXEMPLARY, OR
CONSEQUENTIAL DAMAGES (INCLUDING, BUT NOT LIMITED
TO, PROCUREMENT OF SUBSTITUTE GOODS OR SERVICES;
LOSS OF USE, DATA, OR PROFITS; OR BUSINESS
INTERRUPTION) HOWEVER CAUSED AND ON ANY THEORY
OF LIABILITY, WHETHER IN CONTRACT, STRICT LIABILITY, OR
TORT (INCLUDING NEGLIGENCE OR OTHERWISE) ARISING IN
ANY WAY OUT OF THE USE OF THIS SOFTWARE, EVEN IF
ADVISED OF THE POSSIBILITY OF SUCH DAMAGE.
The licence and distribution terms for any publically available
version or derivative of this code cannot be changed. i.e. this code
cannot simply be copied and put under another distribution licence
[including the GNU Public Licence.]
Redistribution and use in source and binary forms, with or without
modification, are permitted provided that the following conditions are
met:
1. Redistributions of source code must retain the copyright notice,
this list of conditions and the following disclaimer.
2. Redistributions in binary form must reproduce the above
copyright notice, this list of conditions and the following
disclaimer in the documentation and/or other materials
provided with the distribution.
3. All advertising materials mentioning features or use of this
software must display the following acknowledgement: "This
product includes cryptographic software written by Eric Young
(eay@cryptsoft.com)" The word 'cryptographic' can be left out if
the rouines from the library being used are not cryptographic
related.
4. If you include any Windows specific code (or a derivative
thereof) from the apps directory (application code) you must
include an acknowledgement: "This product includes software
written by Tim Hudson (tjh@cryptsoft.com)"
THIS SOFTWARE IS PROVIDED BY ERIC YOUNG ``AS IS'' AND
ANY EXPRESS OR IMPLIED WARRANTIES, INCLUDING, BUT
NOT LIMITED TO, THE IMPLIED WARRANTIES OF
MERCHANTABILITY AND FITNESS FOR A PARTICULAR
viii
Page 14
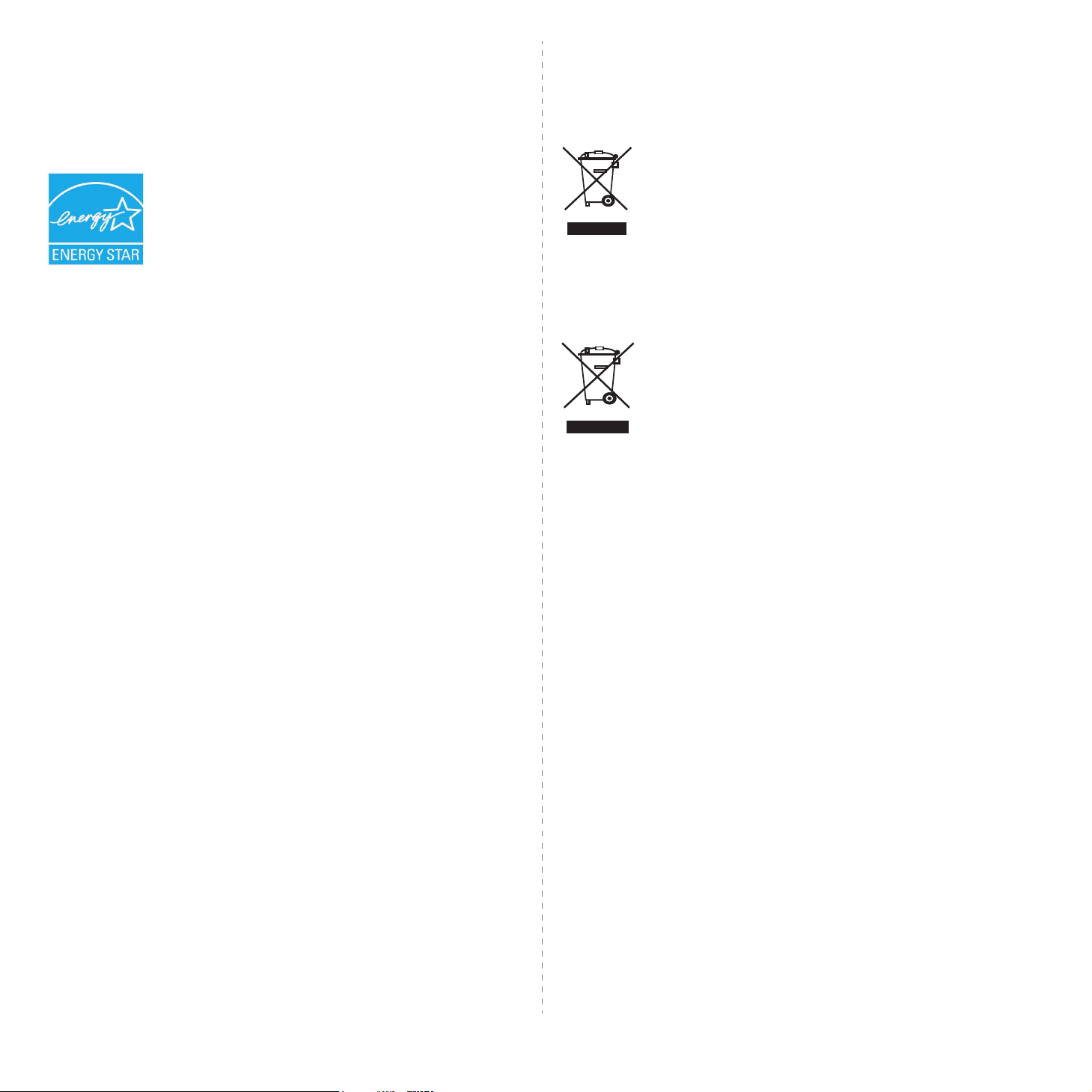
Environmental Compliance
Product Recycling and Disposal
USA
Energy Star
As an ENERGY STAR® partner, Xerox Corporation
has determined that (the basic configuration of) this
product meets the ENERGY STAR guidelines for
energy efficiency.
The ENERGY STAR and ENERGY STAR MARK
are registered United States trademarks.
The ENERGY STAR Office Equipment Program is
a team effort between U.S., European Union and
Japanese governments and the office equipment
industry to promote energy-efficient copiers,
printers, fax, multifunction machine, personal
computers, and monitors. Reducing product energy
consumption helps combat smog, acid rain and
long-term changes to the climate by decreasing the
emissions that result from generating electricity.
Xerox ENERGY STAR equipment is preset at the
factory. Your machine will be delivered with the
timer for switching to Power Save Mode from the
last copy/print out, set at 30 minutes. A more
detailed description of this feature can be found in
the Machine Setup Section of this guide.
European Union
Professional/Business Environment
Application of this symbol on your equipment is
confirmation that you must dispose of this equipment
in compliance with agreed national procedures.
In accordance with European legislation, end of life
electrical and electronic equipment subject to disposal
must be managed within agreed procedures.
Domestic/Household Environment
Application of this symbol on your equipment is
confirmation that you should not dispose of the
equipment in the normal household waste stream. In
accordance with European legislation, end of life
electrical and electronic equipment subject to disposal
must be segregated from household waste. Private
households within EU member states may return
used electrical and electronic equipment to
designated collection facilities free of charge. Please
contact your local disposal authority for information. In
some member states, when you purchase new
equipment, your local retailer may be required to take
back your old equipment free of charge. Please ask
you retailer for information.
Prior to disposal, please contact your local dealer or
Xerox representative for end of life takeback
information.
North America
Xerox operates a worldwide equipment take back and reuse/recycle
program. Contact your Xerox sales representative (1-800-ASKXEROX) to determine whether this Xerox product is part of the
program. For more information about Xerox environmental
programs, visit www.xerox.com/environment.
If you are managing the disposal of your Xerox product, please note
that the product may contain lead, Perchlorate and other materials
whose disposal may be regulated due to environmental
considerations. The presence of these materials is fully consistent
with global regulations applicable at the time that the product was
placed on the market. For recycling and disposal information,
ix
Page 15
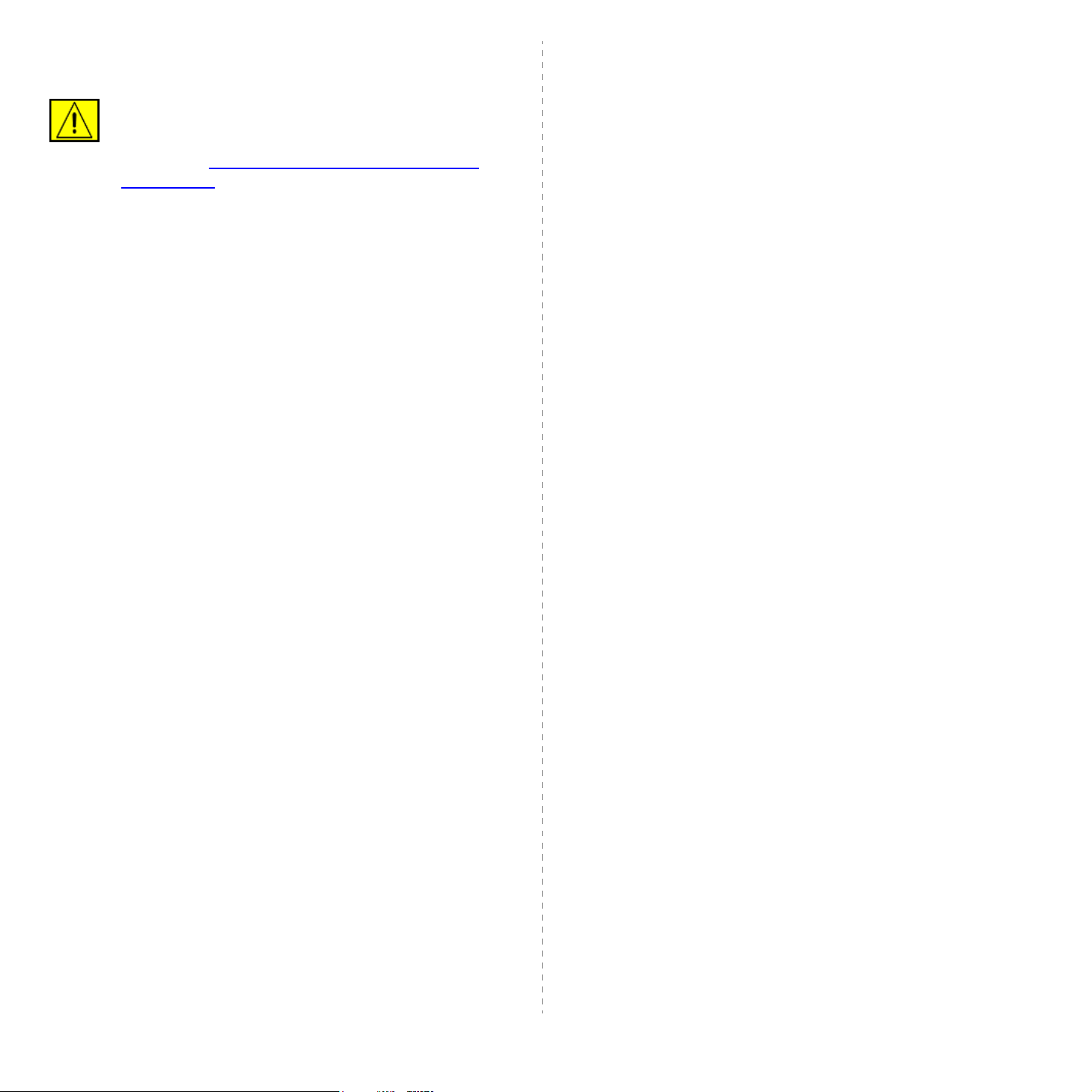
contact your local authorities. In the United States, you may also
refer to the Electronic Industries Alliance web site: www.eiae.org.
WARNING: Perchlorate Material - This product may
contain one or more Perchlorate-containing devices,
such as batteries. Special handling may apply,
please see www.dtsc.ca.gov/hazardouswaste/
perchlorate/.
Others Countries
Please contact your local waste authorities and request disposal
guidance.
EH&S Contact Information
For more information on Environment, Health and Safety in relation
to this Xerox product and supplies, please contact the following
customer help lines:
• USA: 1-800 828-6571
• Canada: 1-800 828-6571
• Europe: +44 1707 353 434.
• Product Safety information for US
www.xerox.com/about-xerox/environment/enus.html
• Product Safety information for EU
www.xerox.com/about-xerox/environment/eneu.html
x
Page 16
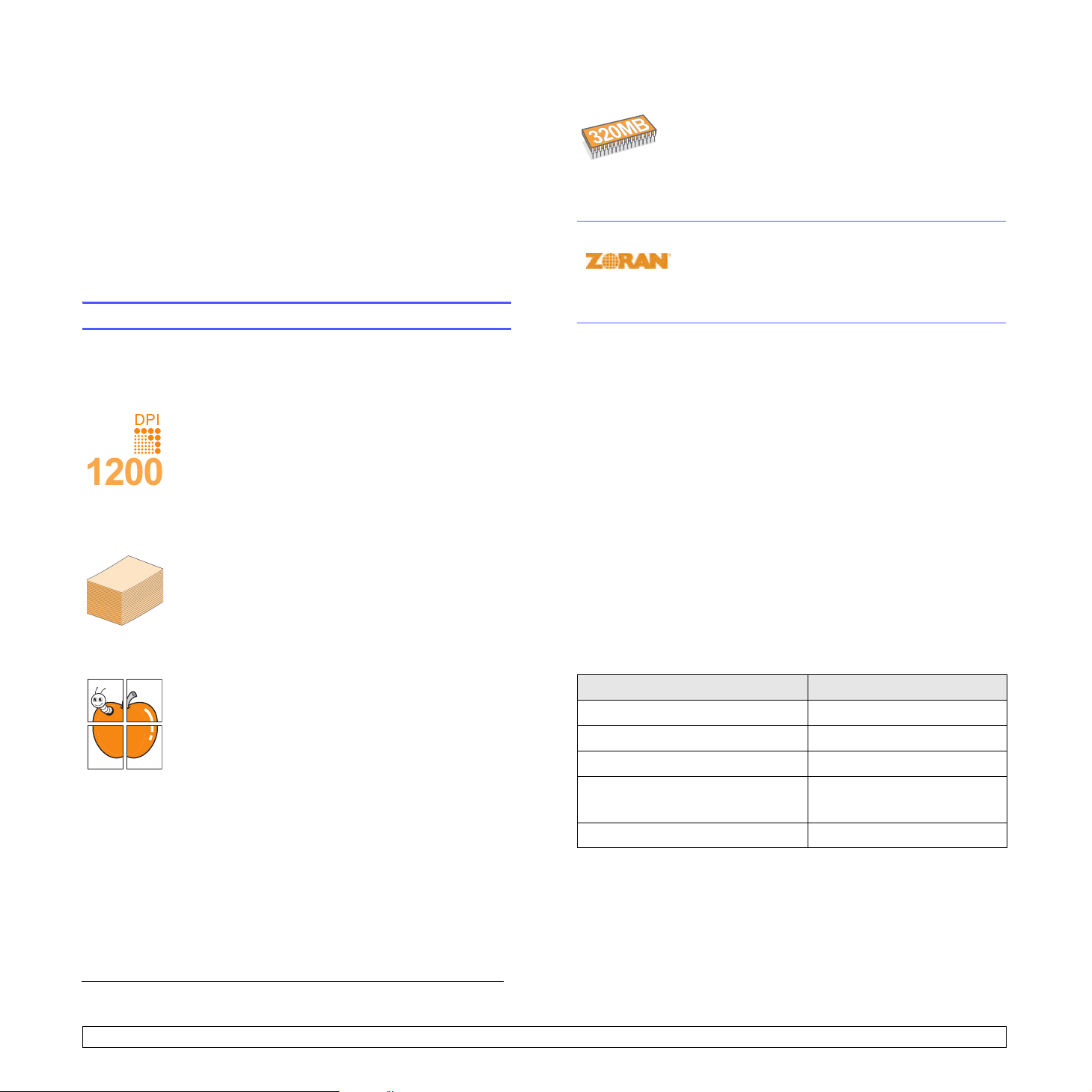
1 Introduction
250
Thank you for purchasing this Xerox multifunctional product. Your
machine provides printing, copying, scanning, and faxing functions.
This chapter includes:
• Special features
• Printer overview
• Finding more information
• Selecting a location
Special features
Expand your machine’s capacity
• The Phaser 3300MFP has 96 MB of memory which
can be expanded to 320 MB.
• You can add a 250-sheet optional tray 2 to your
machine. This tray lets you add paper to the machine
less often.
• Zoran IPS Emulation* compatible with PostScript 3
(PS) enables PS printing.
* Zoran IPS Emulation compatible with PostScript 3
• © Copyright 1995-2005, Zoran Corporation. All
rights reserved. Zoran, the Zoran logo, IPS/PS3, and
OneImage are trademarks of Zoran Corporation.
* 136 PS3 fonts
Contains UFST and MicroType from Monotype Imaging Inc.
Your new machine is equipped with special features that improve print
quality. You can:
Print with excellent quality and speed
• You can print with a resolution of up to 1200 dpi [Best].
See the Software Section.
• Your machine prints A4-sized paper at up to 28 ppm
and letter-sized paper at up to 30 ppm.
• For duplex printing, your machine prints A4-sized
paper at up to 19 ipmb and letter-sized paper at up to
21 ipm.
Handle paper flexibly
•The multi-purpose tray supports letterhead,
250
Create professional documents
Save time and money
• You can print multiple pages on one single sheet of paper to save
paper.
• You can use preprinted forms and letterhead with plain paper. See the
Software Section.
• This machine automatically conserves electricity by substantially
reducing power consumption when not in use.
envelopes, labels, transparencies, custom-sized
media, postcards, and heavy paper. The multi-
purpose tray holds up to 50 sheets of plain paper.
•The 250-sheet tray 1 and 250-sheet optional tray 2
support plain paper in various sizes.
•Print Watermarks. You can customize your documents
with words, such as “Confidential”. See the Software
Section.
•Print Posters. The text and pictures of each page of
your document are magnified and printed across the
sheet of paper and can then be taped together to form
a poster. See the Software Section.
a
Print in various environments
• You can print with Windows 2000/XP/2003/Vista.
• Your machine is compatible with a variety of Linux systems.
• Your machine is compatible with a variety of Macintosh systems.
• Your machine comes with both USB and ethernet interfaces.
Use USB flash memory devices
If you have a USB memory device, you can use it in various ways with
your machine.
• You can scan documents and save them to the device.
• You can directly print data stored to the device.
• You can back up data and restore backup files to the machine’s
memory.
Machine features
The table below lists a general overview of features supported by your
machine.
(I: Installed, O: Option, NA: Not Available)
Features Phaser 3300MFP
USB 2.0 I
USB Memory I
PostScript Emulation I
Network Interface
(Ethernet 10/100 Base TX)
Duplex printing
1. Printing on both sides of paper.
1
I
I
a. pages per minute
b. images per minute
1.1 <
Introduction>
Page 17
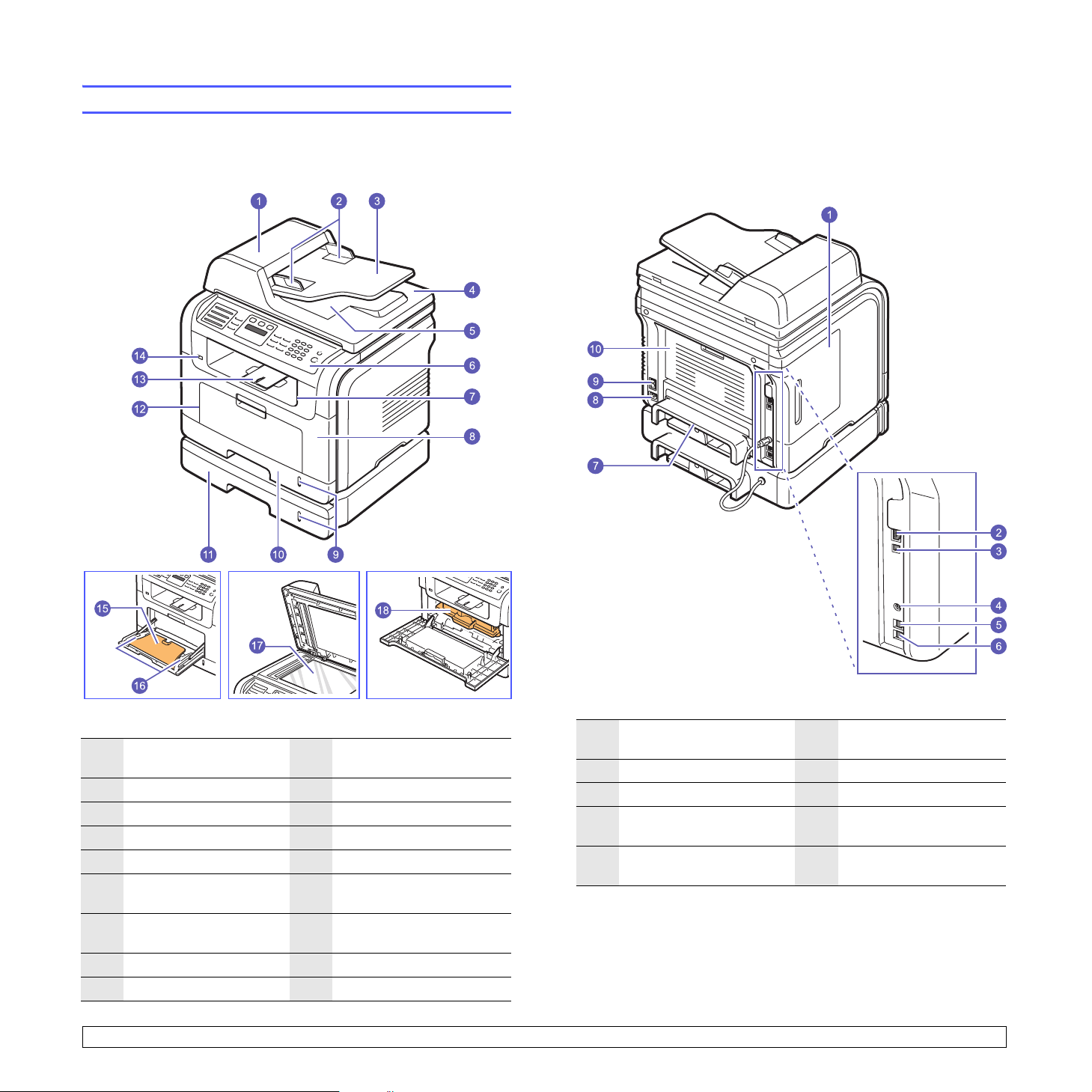
Printer overview
These are the main components of your machine:
Front view
Rear view
1
ADF (automatic
document feeder)
2
document width guides
3
document input tray
4
scanner lid
5
document output tray
6
control panel
7
output tray
8
front cover
9
paper level indicator
* The figure above shows Phaser 3300MFP
with all available accessories.
10
tray 1
11
optional tray 2
12
multi-purpose tray
13
output support
14
USB memory port
15
multi-purpose tray
extension
16
multi-purpose tray paper
width guides
17
scanner glass
18
print cartridge
1.2 <
1
2
3
4
5
Introduction>
control board cover
network port
USB port
optional tray 2 cable
connector
telephone line socket
a
(LINE)
* The figure above shows Phaser
3300MFP with all available accessories.
6
extension telephone
socket
(EXT)
7
duplex unit
8
power receptacle
9
power switch
10
rear cover
a
Page 18
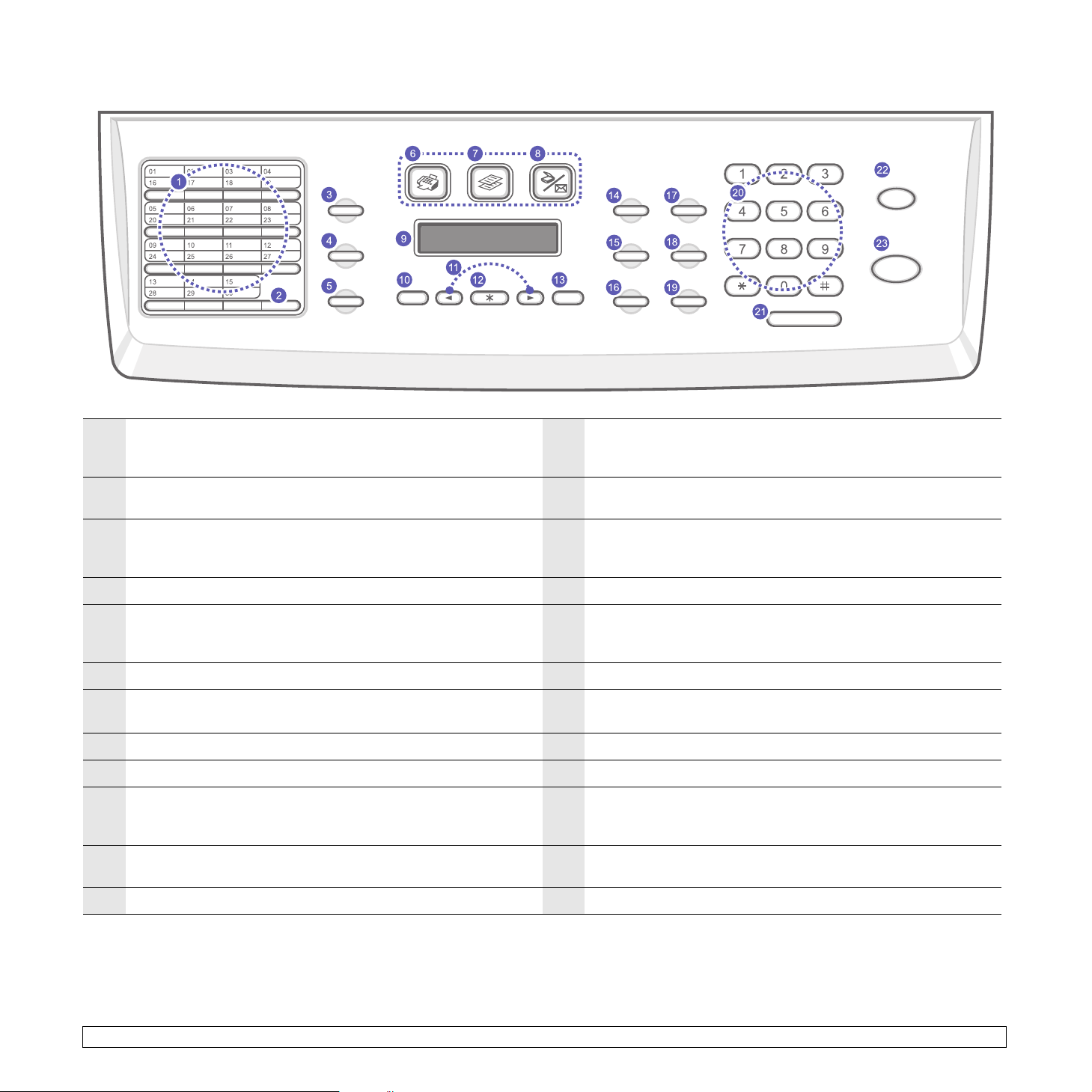
Control panel overview
1
Speed buttons
and email addresses and enter them with the touch of a few
buttons.
2
16-30
: Allows you to shift the speed buttons to access numbers 16
through 30.
3
Address Book
memory or search for stored fax numbers or email addresses. Also
allows you to print an
4
Resolution
5
Redial/Pause
mode, inserts a pause into a fax number.
6
Fax
: Activates Fax mode.
7
Copy
: Activates Copy mode.
8
Scan
: Activates Scan mode.
9
Display
10
Menu
: Enters Menu mode and scrolls through the available menus.
11
Scroll buttons: Scroll through the options available in the selected
menu, and increase or decrease values.
: Allows you to store frequently-dialed fax numbers
: Allows you to store frequently used fax numbers in
Address Book/Phone Book
: Adjusts the document resolution for the current fax job.
: In Standby mode, redials the last number, or in Edit
: Shows the current status and prompts during an operation.
list.
13
Exit
: Sends you back to the upper menu level.
14
Lighten/Darken
copy job.
15
Original Type
16
Reduce/Enlarge
17
USB Print
Memory device when it is inserted into the USB memory port on
the front of your machine.
18
Duplex
: Allows you to print documents on both sides of the paper.
19
Tone r S a v e r
printing.
20
Number keypad
21
Manual Dial
22
Stop/Clear
clears/cancels the copy options, such as the darkness, the
document type setting, the copy size, and the number of copies.
23
Start
: Starts a job.
: Adjusts the document brightness for the current
: Selects the document type for the current copy job.
: Makes a copy smaller or larger than the original.
: Allows you to directly print files stored on a USB
: Allows you to save on toner by using less toner in
: dials a number or enters alphanumeric characters.
: Engages the telephone line.
: Stops an operation at any time. In Standby mode,
12
Enter
: Confirms the selection on the screen.
1.3 <
Introduction>
Page 19
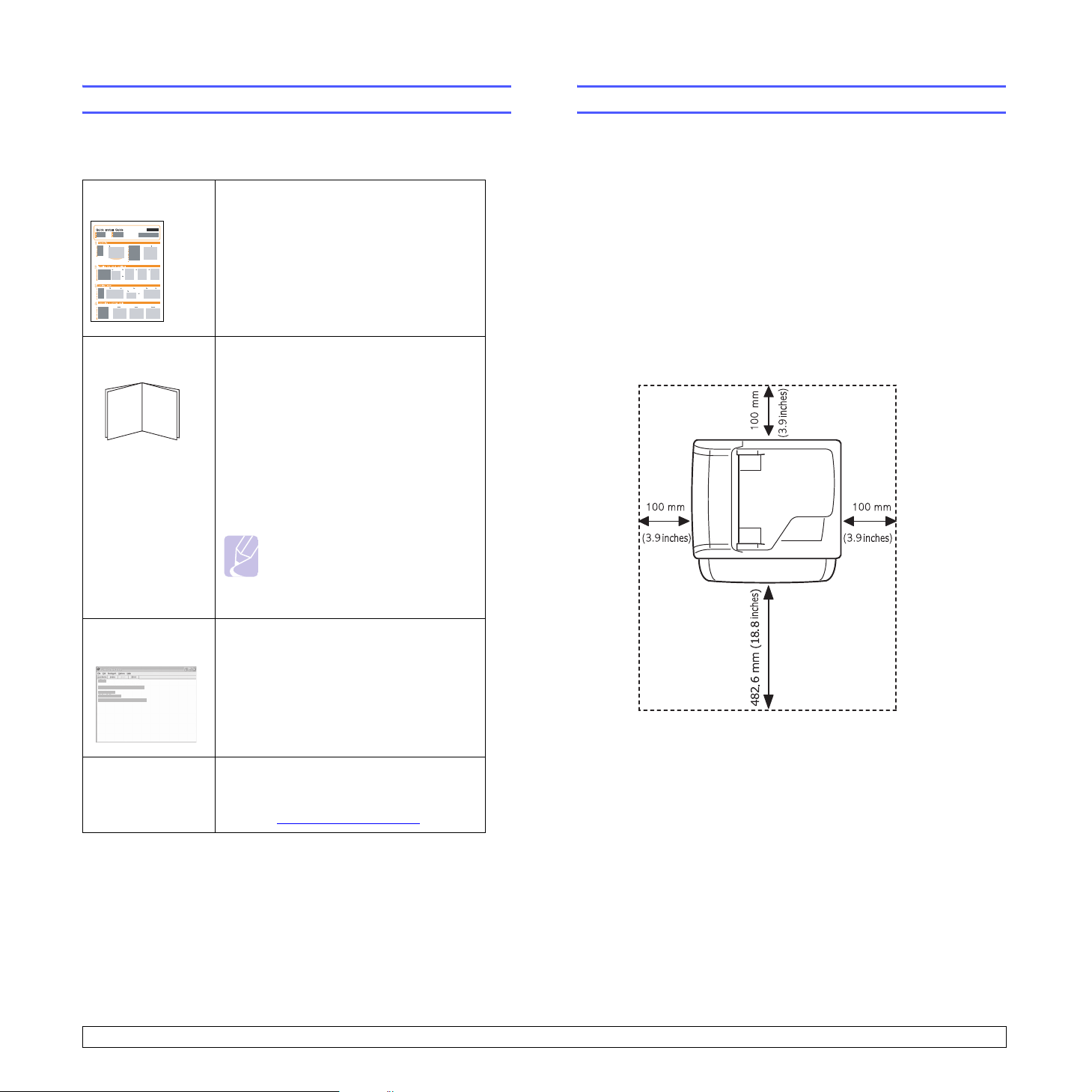
Finding more information
Selecting a location
You can find information for setting up and using your machine from the
following resources, either printed or onscreen.
Quick Install
Guide
Online User
Guide
Provides information on setting up your
machine and, therefore, be sure to follow
the instructions in the guide to get the
machine ready.
Provides you with step-by-step
instructions for using your machine’s full
features, and contains information for
maintaining your machine,
troubleshooting, and installing
accessories.
This user guide also contains the
Section
how to print documents with your machine
on various operating systems, and how to
use the supplied software utilities.
providing you with information on
Software
Note
You can access the user guides in
other languages from the Manual
folder on the printer software
CD.
Select a level, stable place with adequate space for air circulation. Allow
extra space for opening covers and trays.
The area should be well-ventilated and away from direct sunlight or
sources of heat, cold, and humidity. Do not set the machine close to the
edge of your desk or table.
Clearance space
• Front: 482,6 mm (enough space so that the paper tray can be
removed)
• Back: 100 mm (enough space for ventilation)
• Right: 100 mm (enough space for ventilation)
• Left: 100 mm (enough space for ventilation)
Printer Driver
Help
website If you have Internet access, you can get
Provides you with help information on
printer driver properties and instructions
for setting up the properties for printing. To
access a printer driver help screen, click
Help
from the printer properties dialog
box.
help, support, printer drivers, manuals,
and order information from the Xerox
website, www.xerox.com/support
.
1.4 <
Introduction>
Page 20
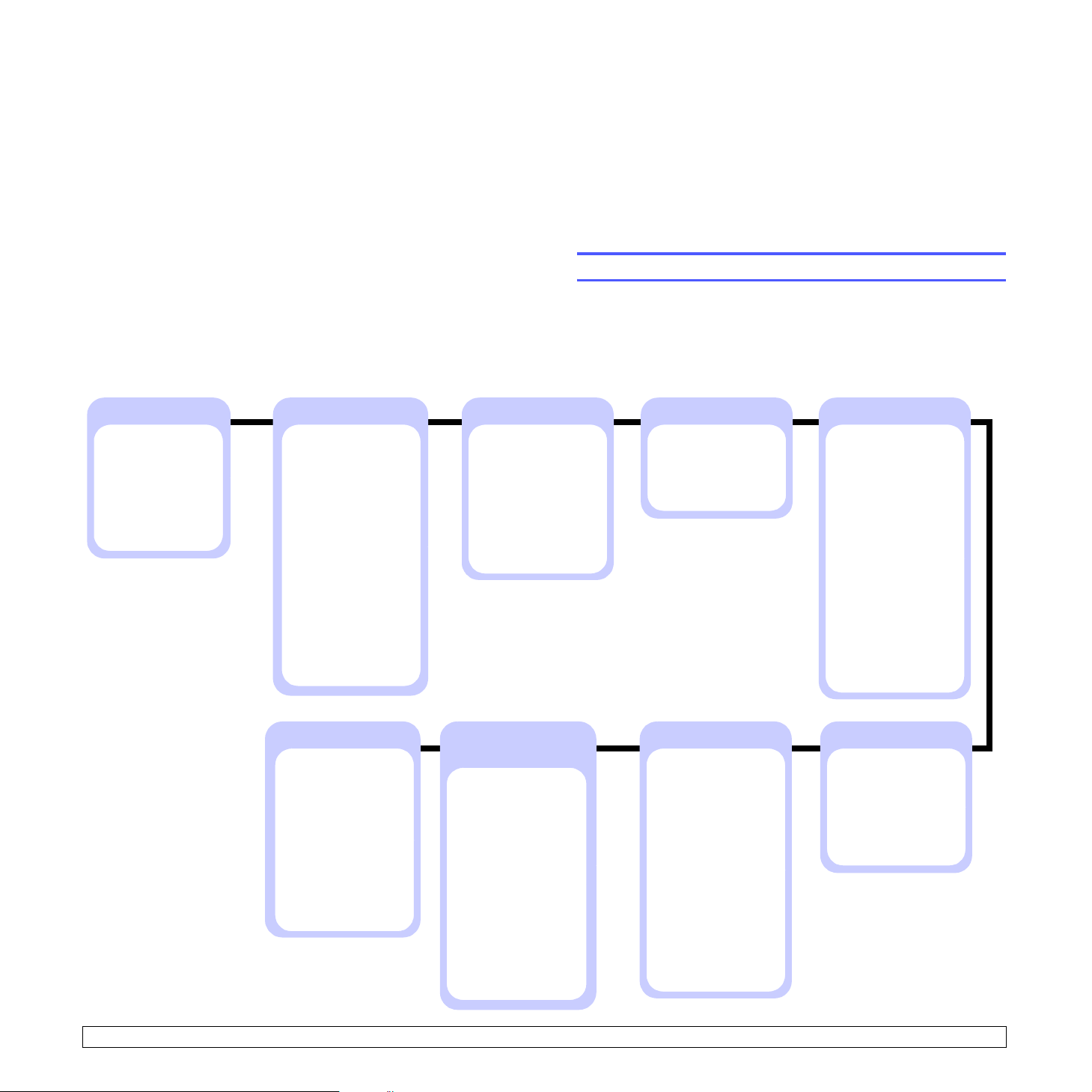
2 System setup
This chapter gives you an overview of menus available on your machine
and step-by-step instructions for setting up the machine’s systems.
This chapter includes:
• Menu overview
• Changing the display language
• Setting the date and time
• Changing the default mode
• Setting sounds
• Entering characters using the number keypad
• Using the save modes
• Setting print job timeout
Menu overview
The control panel provides access to various menus to set up the
machine or use the machine’s functions. These menus can be accessed
by pressing Menu. Refer to the following diagram. Menus available in
Fax, Copy, or Scan mode vary.
Fax Feature
Darkness
Multi Send
Delay Send
Priority Send
Send Forward
Rcv. Forward
Secure Receive
Add Page
Cancel Job
Fax Setup
Sending
Redial Times
Redial Term
Prefix Dial
ECM Mode
Sent Report
Image TCR
Dial Mode
Receiving
Receive Mode
Ring to Answer
Stamp Rcv Name
Rcv Start Code
Auto Reduction
Discard Size
Junk Fax Setup
DRPD Mode
Change Default
Resolution
Darkness
Auto Report
Network
TCP/IP
EtherTalk
Ethernet Speed
Clear Setting
Network Info.
Copy Feature
Copy Collation
2-Up
4-Up
ID Copy
Poster Copy
Clone Copy
Erase Bkgd.
System Setup
(continued)
Paper Setup
Paper Size
Paper Type
Paper Source
Sound/Volume
Key Sound
Alarm Sound
Speaker
Ringer
Report
Maintenance
Clean Drum
Ignore Toner
CLR Empty Msg.
Supplies Life
Serial Number
Clear Setting
Copy Setup
Change Default
Copies
Reduce/Enlarge
Darkness
Original Type
System Setup
Machine Setup
Machine ID
Machine Fax No.
Date & Time
Clock Mode
Language
Default Mode
Power Save
Scan PWR Save
Timeout
NetScanTimeout
Job Timeout
Import Setting
Export Setting
Scan Feature
USB Memory
Scan Size
Original Type
Resolution
Scan Color
Scan Format
E-mail
Scan Size
Original Type
Resolution
Scan Color
FTP
Scan Size
Original Type
Resolution
Scan Color
SMB
Scan Size
Original Type
Resolution
Scan Color
Scan Setup
Change Default
USB Memory
E-mail
FTP
SMB
2.1 <
System setup>
Page 21
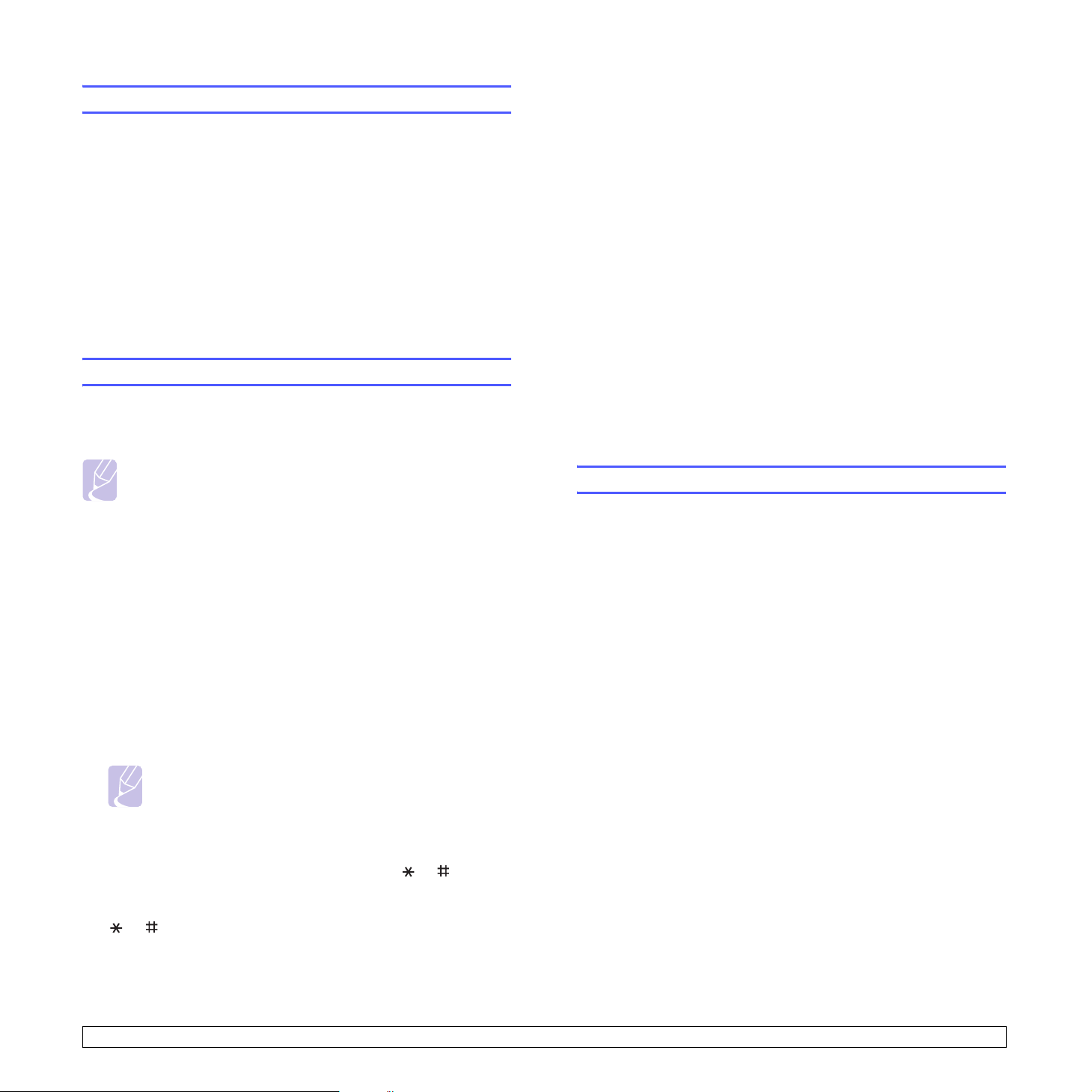
Changing the display language
To change the language that appears on the control panel, follow these
steps:
1 Press Menu until System Setup appears on the bottom line of the
display and press Enter.
2 Press Enter when Machine Setup appears.
3 Press the Scroll buttons until Language appears and press Enter.
4 Press the Scroll buttons until the language you want appears and
press Enter.
5 Press Stop/Clear to return to Standby mode.
Setting the date and time
The current date and time are shown on the display when your machine
is on and ready to work. For the Phaser 3300MFP, all of your faxes will
have the date and time printed on them.
Note
If power to the machine is cut off, you need to reset the correct
time and date once the power has been restored.
1 Press Menu until System Setup appears on the bottom line of the
display and press Enter.
2 Press Enter when Machine Setup appears.
3 Press the Scroll buttons until Date & Time appears and press
Enter.
4 Enter the correct time and date using the number keypad.
Month = 01 to 12
Day = 01 to 31
Year = requires four digits
Hour = 01 to 12 (12-hour mode)
00 to 23 (24-hour mode)
Minute = 00 to 59
6 Press Enter to save the time and date.
When you enter a wrong number, Out of Range appears and the
machine does not proceed to the next step. If this happens, simply
reenter the correct number.
7 Press Stop/Clear to return to Standby mode.
Changing the clock mode
You can set your machine to display the current time using either a
12-hour or 24-hour format.
1 Press Menu until System Setup appears on the bottom line of the
display and press Enter.
2 Press Enter when Machine Setup appears.
3 Press the Scroll buttons until Clock Mode appears and press
Enter.
4 Press the Scroll buttons to select the other mode and press Enter.
5 Press Stop/Clear to return to Standby mode.
Changing the default mode
Your machine is preset to Fax mode. You can switch this default mode
between Fax mode and Copy mode.
1 Press Menu until System Setup appears on the bottom line of the
display and press Enter.
2 Press Enter when Machine Setup appears.
3 Press the Scroll buttons until Default Mode appears and press
Enter.
4 Press the Scroll buttons until the default mode you want appears
and press Enter.
5 Press Stop/Clear to return to Standby mode.
Note
The date format may differ from country to country.
You can also use the Scroll buttons to move the cursor under the
digit you want to correct and enter a new number.
5 To s e l ec t AM or PM for 12-hour format, press the or button or
any number button.
When the cursor is not under the AM or PM indicator, pressing the
or button immediately moves the cursor to the indicator.
You can change the clock mode to 24-hour format (e.g. 01:00 PM as
13:00). For details, see the next section.
2.2 <
System setup>
Page 22
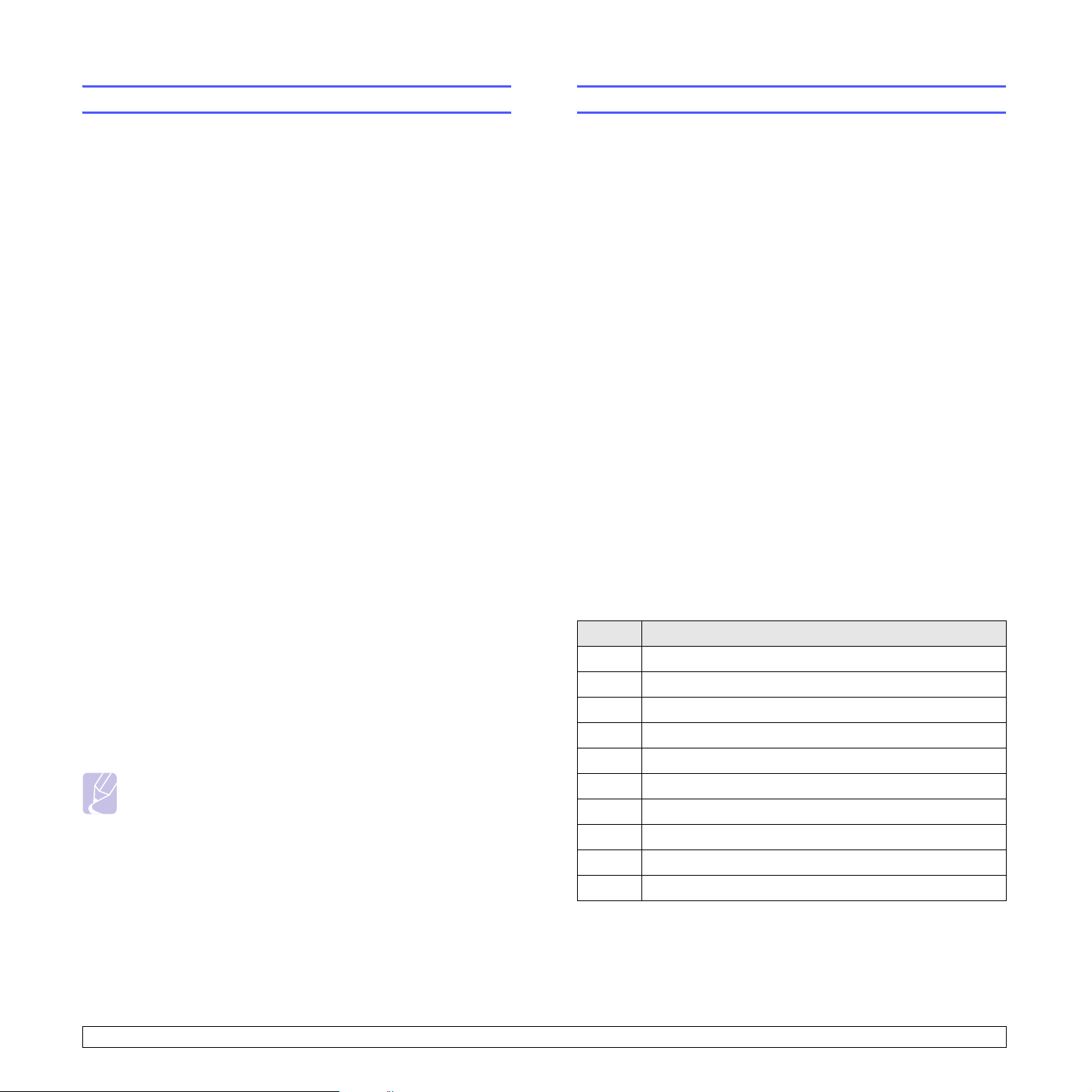
Setting sounds
Entering characters using the number keypad
You can control the following sounds:
• Key Sound: Turns the key sound on or off. With this option set to On
a tone sounds each time a key is pressed.
• Alarm Sound: Turns the alarm sound on or off. With this option set to
On
, an alarm tone sounds when an error occurs or fax communication
ends.
• Speaker: Turns on or off the sounds from the telephone line through
the speaker, such as a dial tone or a fax tone. With this option set to
Comm. which means “Common,” the speaker is on until the remote
machine answers.
You can adjust the volume level using Manual Dial.
• Ringer: Adjusts the ringer volume. For the ringer volume, you can
select Off, Low, Mid, and High.
Speaker, ringer, key sound, and alarm sound
1 Press Menu until System Setup appears on the bottom line of the
display and press Enter.
2 Press the Scroll buttons until Sound/Volume appears and press
Enter.
3 Press the Scroll buttons until the sound option you want appears
and press Enter.
4 Press the Scroll buttons until the desired status or volume for the
sound you have selected appears and press Enter.
5 If necessary, repeat steps 3 through 5 to set other sounds.
As you perform various tasks, you may need to enter names and
,
numbers. For example, when you set up your machine, you enter your
name or your company’s name, and the fax number. When you store fax
numbers or email addresses in memory, you may also enter the
corresponding names.
Entering alphanumeric characters
1 When you are prompted to enter a letter, locate the button labeled
with the character you want. Press the button until the correct letter
appears on the display.
For example, to enter the letter O, press 6, labeled with MNO.
Each time you press 6, the display shows a different letter, M, N, O,
and finally 6.
You can enter special characters, such as space, plus sign, and etc.
For details, see the below section.
2 To enter additional letters, repeat step 1.
If the next letter is printed on the same button, move the cursor by
pressing the
with the letter you want. The cursor will move to the right and the
next letter will appear on the display.
You can enter a space by pressing 1 twice.
3 When you have finished entering letters, press Enter.
right Scroll button and then press the button labeled
Keypad letters and numbers
6 Press Stop/Clear to return to Standby mode.
Speaker volume
1 Press Manual Dial. A dial tone sounds from the speaker.
2 Press the Scroll buttons until you hear the volume you want.
3 Press Manual Dial to save the change and return to Standby mode.
Note
You can adjust the speaker volume only when the telephone
line is connected.
2.3 <
Key Assigned numbers, letters, or characters
1
1Space
2
ABCabc2
3
DEFdef3
4
GHIghi4
5
JKLjkl5
6
MNOmno6
7
PQRSpqrs7
8
TUVtuv8
9
WXYZwxyz9
0
+ -,.‘/*#&@0
System setup>
Page 23
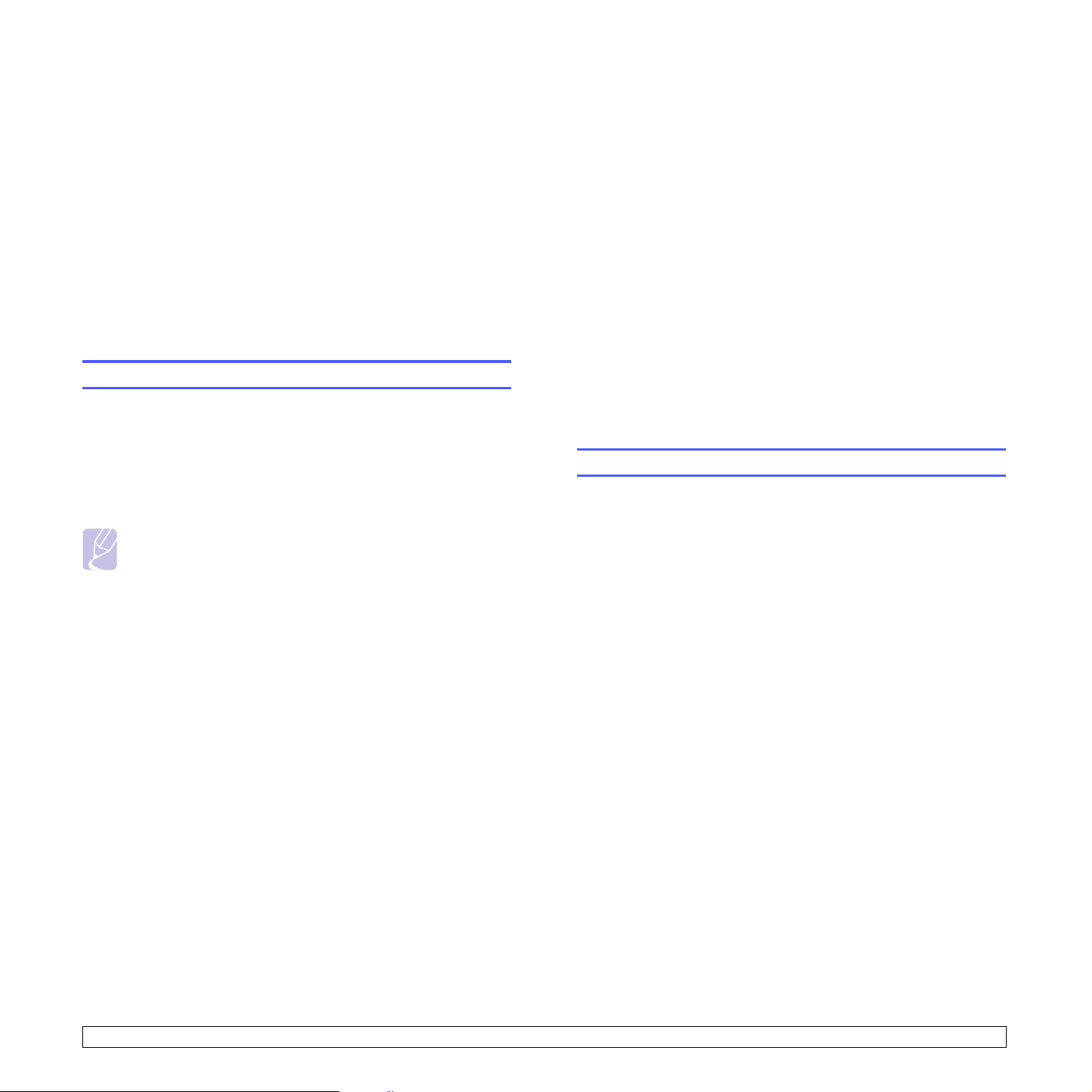
Correcting numbers or names
Scan Power Save mode
If you make a mistake while entering a number or name, press the left
Scroll button to delete the last digit or character. Then enter the correct
number or character.
Inserting a pause
With some telephone systems, you must dial an access code (9, for
example) and listen for a second dial tone. In such cases, you must insert
a pause in the telephone number. You can insert a pause while you are
setting up speed buttons or speed dial numbers.
To insert a pause, press Redial/Pause at the appropriate place while
entering the telephone number. A - appears on the display at the
corresponding location.
Using the save modes
Toner Save mode
Toner Save mode allows your machine to use less toner on each page.
Activating this mode extends the life of the print cartridge beyond what
one would experience in the normal mode, but it reduces print quality.
To turn this mode on or off, press Ton e r S a v e r .
Note
When PC-printing, you can also turn on or off Toner Save mode
in the printer properties. See the Software Section.
Power Save mode
Power Save mode allows your machine to reduce power consumption
when it is not in actual use. You can turn this mode on and select a length
of time for which the machine waits after a job is printed before it switches
to a reduced power state.
1 Press Menu until System Setup appears on the bottom line of the
display and press Enter.
2 Press Enter when Machine Setup appears.
3 Press the Scroll buttons until Power Save appears and press
Enter.
Scan Power Save mode allows you to save power by turning off the scan
lamp. The scan lamp under the scanner glass automatically turns off
when it is not in actual use to reduce power consumption and extend the
life of the lamp. The lamp automatically wakes up after some warm-up
time when you start scanning.
You can set the length of time for which the scan lamp waits after a scan
job is completed before it switches to the power save mode.
1 Press Menu until System Setup appears on the bottom line of the
display and press Enter.
2 Press Enter when Machine Setup appears.
3 Press the Scroll buttons until Scan PWR Save appears and press
Enter.
4 Press the Scroll buttons until the time setting you want appears and
press Enter.
5 Press
Stop/Clear
to return to Standby mode.
Setting print job timeout
You can set the amount of time a single print job is active before it must
print.
The machine handles incoming data as a single job if it comes in within
the specified time. When an error occurs while processing data from the
computer and the data flow stops, the machine waits the specified time
and then cancels printing if data flow does not resume.
1 Press Menu until System Setup appears on the bottom line of the
display and press Enter.
2 Press Enter when Machine Setup appears.
3 Press the Scroll buttons until Job Timeout appears and press
Enter.
4 Press the Scroll buttons until the time setting you want appears and
press Enter.
5 Press Stop/Clear to return to Standby mode.
4 Press the Scroll buttons until
5 Press the Scroll buttons until the time setting you want appears and
press Enter.
6 Press Stop/Clear to return to Standby mode.
On
appears and press Enter.
2.4 <
System setup>
Page 24
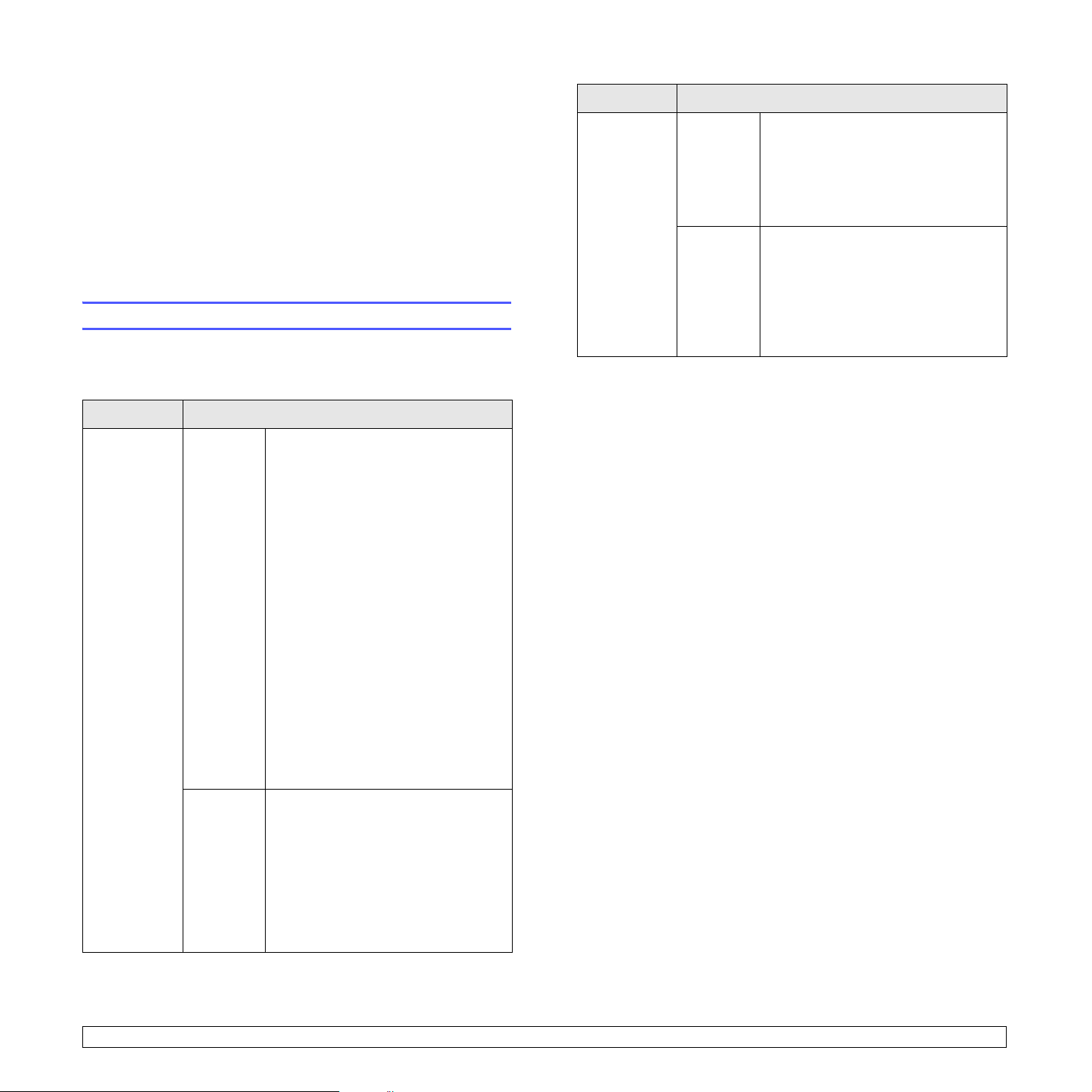
3 Software overview
This chapter gives you an overview of the software that comes with your
machine. Further details about installing and using the software are
explained in the Software Section.
This chapter includes:
• Supplied software
• Printer driver features
• System requirements
Supplied software
You must install the printer and scanner software using the supplied CDs
after you have set up your machine and connected it to your computer.
Each CD provides you with the following software:
CD Contents
CD Contents
PostScript
printer driver
CD
Windows • Postscript Printer Description
(PPD) file: Use the PostScript driver
to print documents with complex
fonts and graphics in the PS
language.
• User Guide in PDF
Macintosh • Postscript Printer Description
(PPD) file: Use this file to run your
machine from a Macintosh computer
and print documents.
• Scan driver: TWAIN driver is
available for scanning documents on
your machine.
Printer
software CD
Windows • Printer driver: Use this driver to
take full advantage of your printer’s
features.
• Scanner driver: TWAIN and
Windows Image Acquisition (WIA)
drivers are available for scanning
documents on your machine.
• Status Monitor: This program
allows you to monitor the machine’s
status and alerts you when an error
occurs during printing.
• Network Scan: This program allows
you to scan a document on your
machine and save it to a networkconnected computer.
• User Guide in PDF
• Set IP: Use this program to set your
machine’s TCP/IP addresses.
• PC Fax: This program allows you to
launch fax in your PC when the
machine is connected to your PC.
Linux • Printer driver: Use this driver to run
your machine from a Linux computer
and print documents.
• SANE: Use this driver to scan
documents.
• Status Monitor: This program
allows you to monitor the machine’s
status and alerts you when an error
occurs during printing.
3.1 <
Software overview>
Page 25
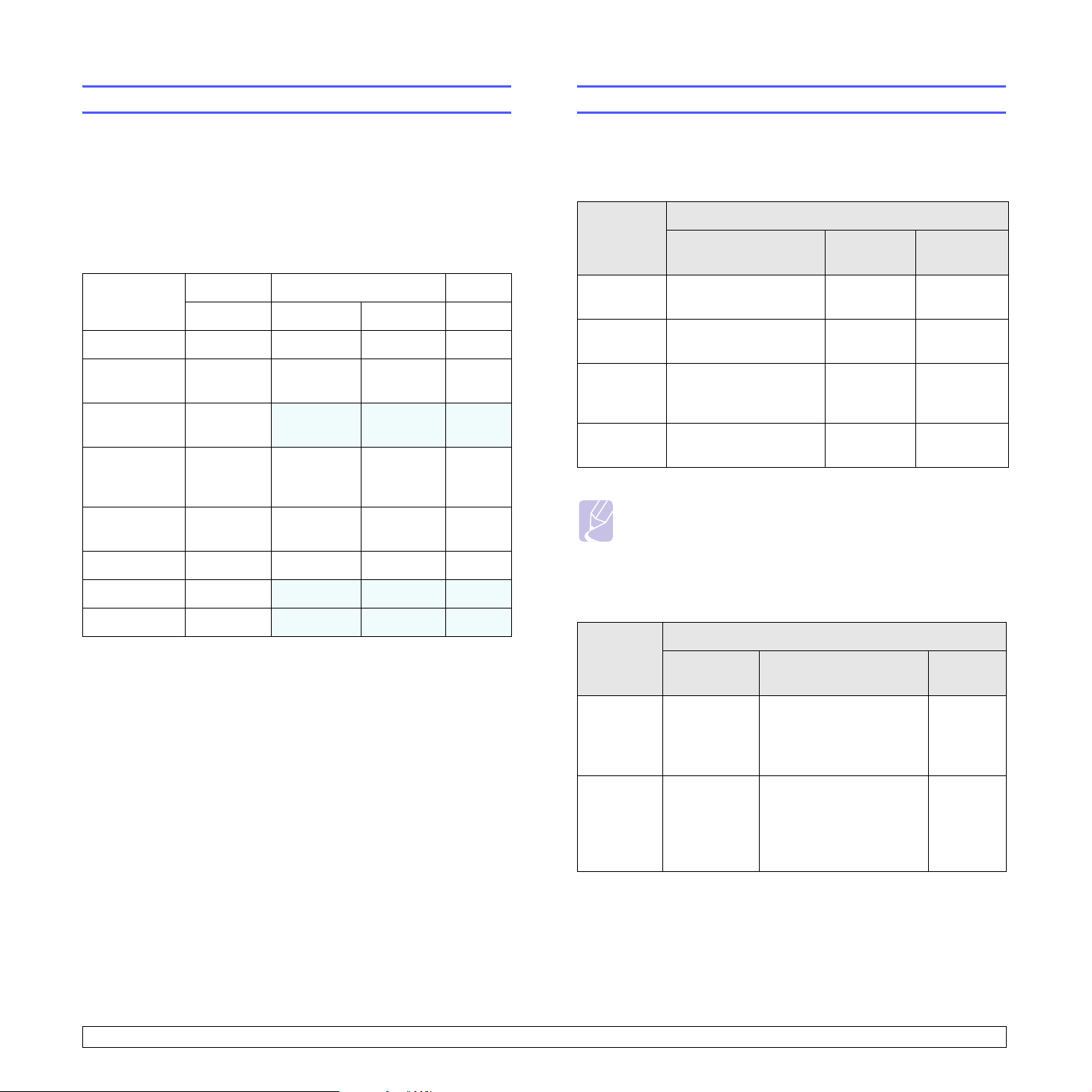
Printer driver features
System requirements
Your printer drivers support the following standard features:
• Paper source selection
• Paper size, orientation and media type
• Number of copies
In addition, you can use various special printing features. The following
table shows a general overview of features supported by your printer
drivers:
Feature
Toner save O O O O
Print quality
option
Poster
printing
Multiple
pages per
sheet (N-up)
Fit to page
printing
Scale printing O O O O
Watermark O
Overlay O X X X
PCL 6 PostScript
Windows Windows Macintosh Linux
OOOO
O
OOOO
OOOO
X X X
(2, 4)
X X X
Before you begin, ensure that your system meets the following
requirements:
Windows
Operating
System
Windows
2000
Windows
XP
Windows
2003
Server
Windows
Vista
Pentium II 400 MHz
(Pentium III 933 MHz)
Pentium III 933 MHz
(Pentium IV 1 GHz)
Pentium III 933 MHz
(Pentium IV 1 GHz)
Pentium IV 3 GHz 512 MB
Requirement (recommended)
CPU RAM
64 MB
(128 MB)
128 MB
(256 MB)
128 MB
(512 MB)
(1024 MB)
free HDD
650 MB
1.5 GB
1.25 GB to
2 GB
15 GB
Notes
•
Internet Explorer 5.0 or higher is the minimum
requirement for all Windows operating systems.
•
Users who have an administrator right can install the
software
Macintosh
Operating
System
Requirement (recommended)
CPU RAM
free HDD
space
space
3.2 <
Mac OS X
10.4 or
lower
Mac OS X
10.5
Software overview>
Intel
Processor
Power PC
G4 / G5
Intel
Processor
867 MHz or
faster Power
PC G4 / G5
128 MB for a Power-PC
based Mac (512 MB)
512 MB for an Intelbased Mac (1 GB)
512 MB (1 GB) 1 GB
1 GB
Page 26
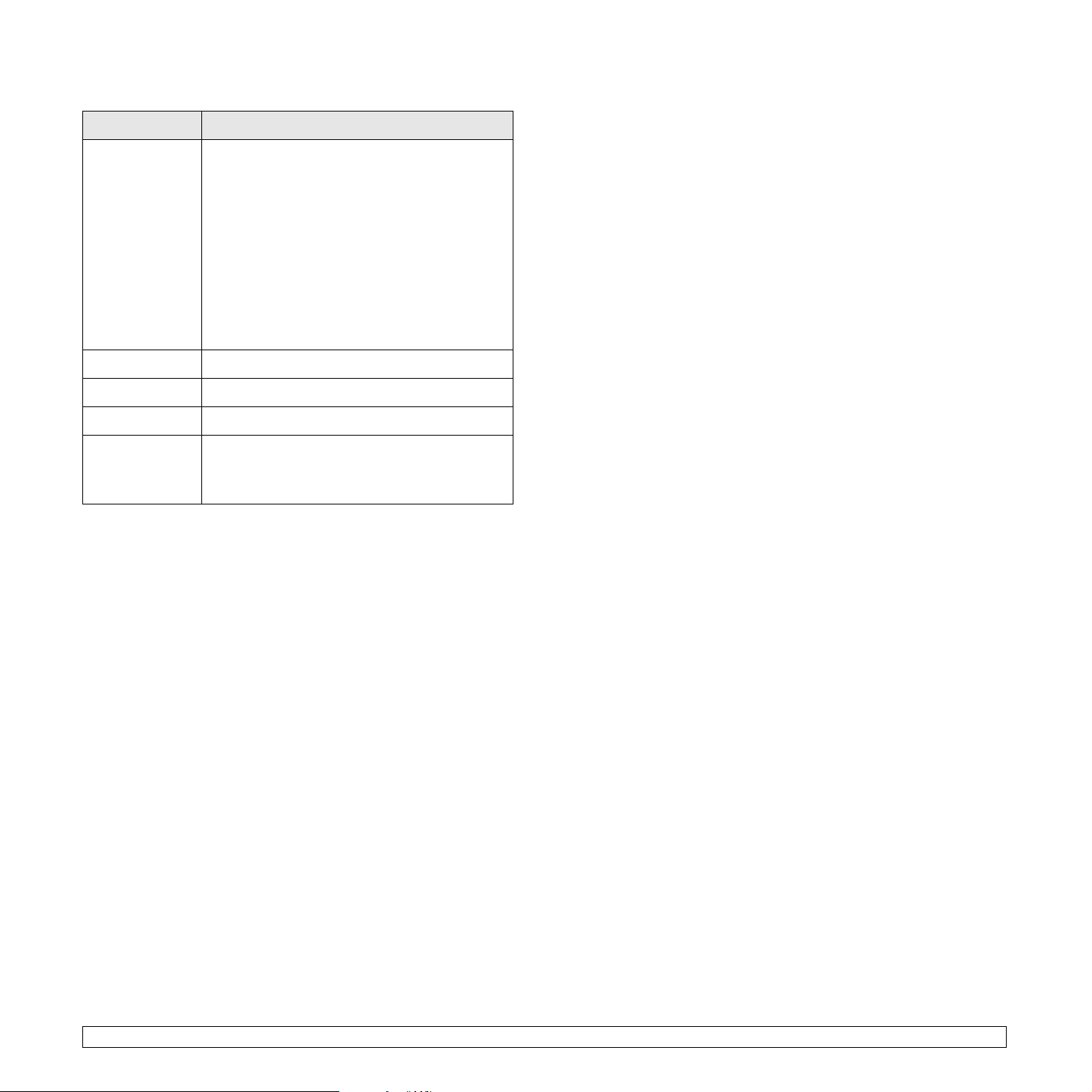
Linux
Item Requirements (Recommended)
Operating
system
CPU Pentium IV 2.4 GHz (IntelCore2)
RAM 512 MB (1024 MB)
free HDD space 1 GB (1 GB)
Software Linux Kernel 2.4 or higher
RedHat 8.0, 9.0 (32 bit)
RedHat Enterprise Linux WS 4, 5 (32/64 bit)
Fedora Core 1~7 (32/64 bit)
Mandrake 9.2 (32 bit), 10.0, 10.1 (32/64 bit)
Mandriva 2005, 2006, 2007 (32/64 bit)
SuSE Linux 8.2, 9.0, 9.1 (32 bit)
SuSE Linux 9.2, 9.3, 10.0, 10.1, 10.2 (32/64 bit)
SuSE Linux Enterprise Desktop 9, 10 (32/64 bit)
Ubuntu 6.06, 6.10, 7.04 (32/64 bit)
Debian 3.1, 4.0 (32/64 bit)
Glibc 2.2 or higher
CUPS
3.3 <
Software overview>
Page 27
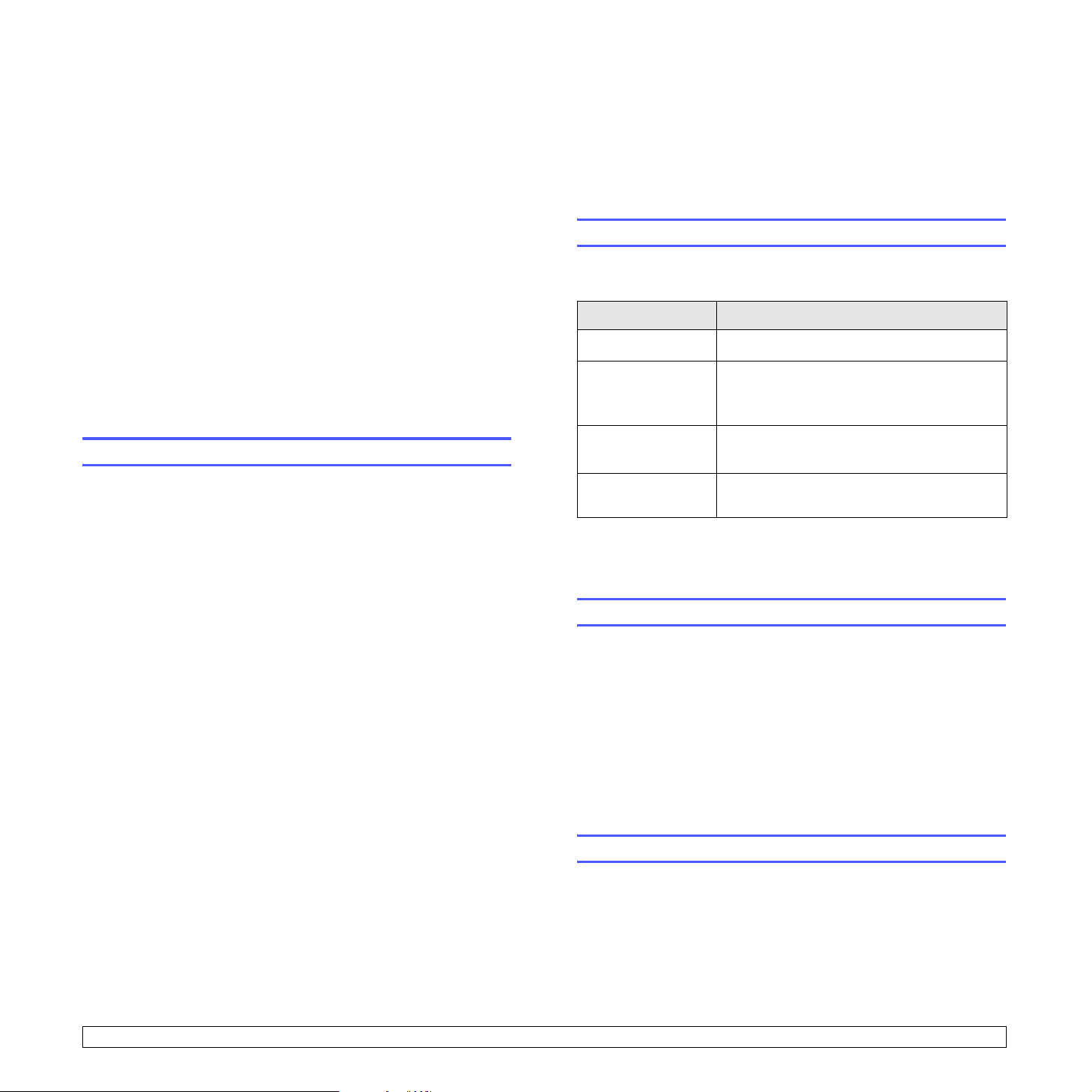
4 Network setup
This chapter gives you step-by-step instructions for setting up your
machine for network connections.
This chapter includes:
• Introduction
• Supported operating systems
• Locating the 3300MFP IP Address
• Accessing CentreWare Internet Services (CWIS)
• Configuring TCP/IP
• Configuring EtherTalk
• Configuring 802.1x
• Setting Ethernet speed
• Restoring the network configuration
• Printing a network configuration page
Via the control panel
You can set up the following basic network parameters through the
machine’s control panel:
• Configure TCP/IP
• Configure EtherTalk
Supported operating systems
The following table shows the network environments supported by the
machine:
Item Requirements
Network interface • 10/100 Base-TX
Network operating
system
• Windows 2000/XP/2003/Vista
• Various Linux OS
• Macintosh OS 10.3 ~ 10.5
Introduction
Once you have connected your machine to a network with an RJ-45
Ethernet cable, you can share the machine with other network users.
You need to set up the network protocols on the machine to use it as your
network printer. Protocols can be set up by the following two methods:
Via network administration programs
You can configure your machine’s print server settings and manage the
machine via the following programs that came with your machine:
• CentreWare IS: CentreWare Internet Services is the embedded HTTP
server application that resides in the 3300MFP. CentreWare Internet
Services allows administrators to change network and system settings
on the 3300MFP from the convenience of their desktops. The user will
require the 3300MFP IP address to access CWIS. Many of the
features available within CentreWare Internet Services will require an
administrator user name and password. The default user name is
admin and the default password is 1111. A user will only be prompted
for an administrator’s user name and password once in a single
browser session.
This embedded web server allows you to:
- Configure the network parameters necessary for the machine to
connect to various network environments.
- Customize e-mail settings and set up Address Book for scanning
to email.
- Customize server settings and set up server lists for scanning to an
FTP or SMB servers.
- Customize printer, copy, and fax settings.
• SetIP: Utility program allowing you to select a network interface and
manually configure the IP addresses for use with the TCP/IP protocol.
See the Software Section.
Network protocols • TCP/IP on Windows
•EtherTalk
Dynamic addressing
server
• TCP/IP: Transmission Control Protocol/Internet Protocol
• DHCP: Dynamic Host Configuration Protocol
• BOOTP: Bootstrap Protocol
• DHCP, BOOTP
Locating the 3300MFP IP Address
1 Press Menu until Network appears on the bottom line of the display
and press Enter.
2 Press the Scroll buttons until Network Info. appears and press
Enter.
3 Press Enter when Yes appears. The Network Configuration page
prints out.
4 On the Network Configuration page note the IP Address (Example
169.123.21.23)
Accessing CentreWare Internet Services (CWIS)
1 On your PC open a web browser such as Internet Explorer.
4.1 <
Network setup>
Page 28
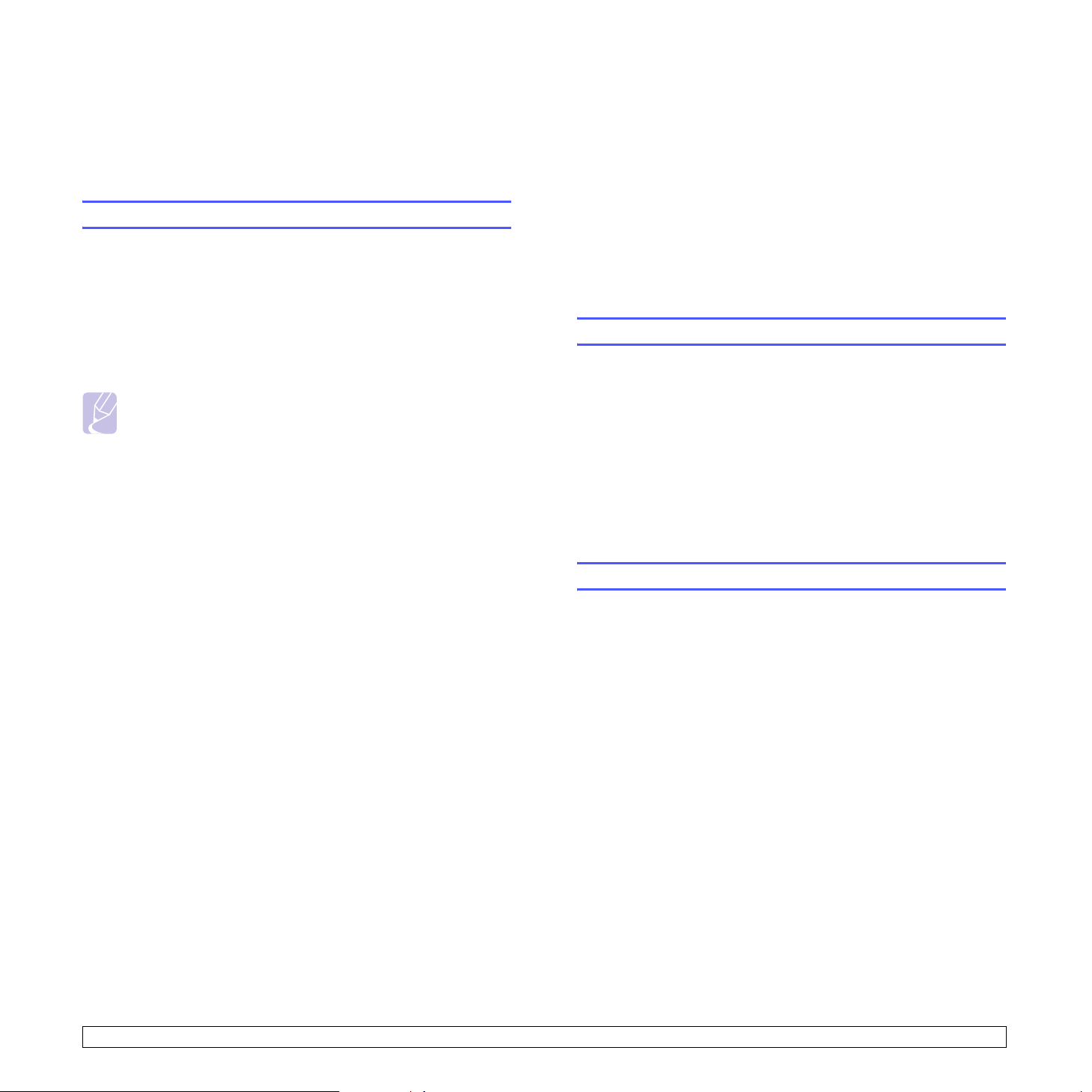
2 In the URL or Address field enter http;//xxx.xxx.xxx.xxx where x is
your IP address.
3 Press Enter.
Dynamic addressing (BOOTP/DHCP)
To have a TCP/IP address assigned automatically by the server, take the
following steps:
4 Select a tab to view.
Configuring TCP/IP
Your machine can be set up with a variety of TCP/IP network information,
such as an IP address, a subnet mask, a gateway, and DNS addresses.
There are several ways in which your machine can be assigned a TCP/
IP address, depending on your network.
• Static addressing: A TCP/IP address is assigned manually by the
system administrator.
• Dynamic addressing via BOOTP/DHCP (default): A TCP/IP address is
assigned automatically by the server.
Note
Before configuring TCP/IP, you need to set the network protocol
to TCP/IP.
Static addressing
To enter a TCP/IP address from your machine’s control panel, take the
following steps:
1 Press Menu until Network appears on the bottom line of the display
and press
2 Press Enter when TCP/IP appears.
Enter
.
1 Press Menu until Network appears on the bottom line of the
display.
2 Press Enter when TCP/IP appears.
3 Press the
Enter
4 Press
Scroll
.
Stop/Clear
buttons until
to return to Standby mode.
DHCP
or
BOOTP
appears and press
Configuring EtherTalk
EtherTalk is AppleTalk used in an Ethernet network. This protocol is
widely used in Macintosh network environments. To use EtherTalk, take
the following steps:
1 Press Menu until Network appears on the bottom line of the display
and press Enter.
2 Press the Scroll buttons until EtherTalk appears and press Enter.
3 Press the Scroll buttons until On appears and press Enter.
4 Press Stop/Clear to return to Standby mode.
Configuring 802.1x
3 Press the Scroll buttons until Static appears and press Enter.
4 Press Enter when IP Address appears.
5 Enter a byte between 0 and 255 using the number keypad and
press the Scroll buttons to move between bytes.
Repeat this to complete the address from the 1st byte to the 4th
byte.
6 When you have finished, press Enter.
7 Repeat steps 5 and 6 to configure the other TCP/IP parameters:
subnet mask and gateway address.
8 Press the Scroll buttons until Static appears and press Enter.
9 Press the Scroll buttons until Primary DNS appears and press
Enter.
10 Enter each byte of the address and press Enter.
11 Press the Scroll buttons until Secondary DNS appears and press
Enter.
12 Enter each byte of the address and press Enter.
13 Press Stop/Clear to return to Standby mode.
4.2 <
Your printer has 802.1x protocol on its network. 802.1x is a security
standard for port based network access control. It secures your network
against unauthorized access by requiring authentication before network
Network setup>
Page 29
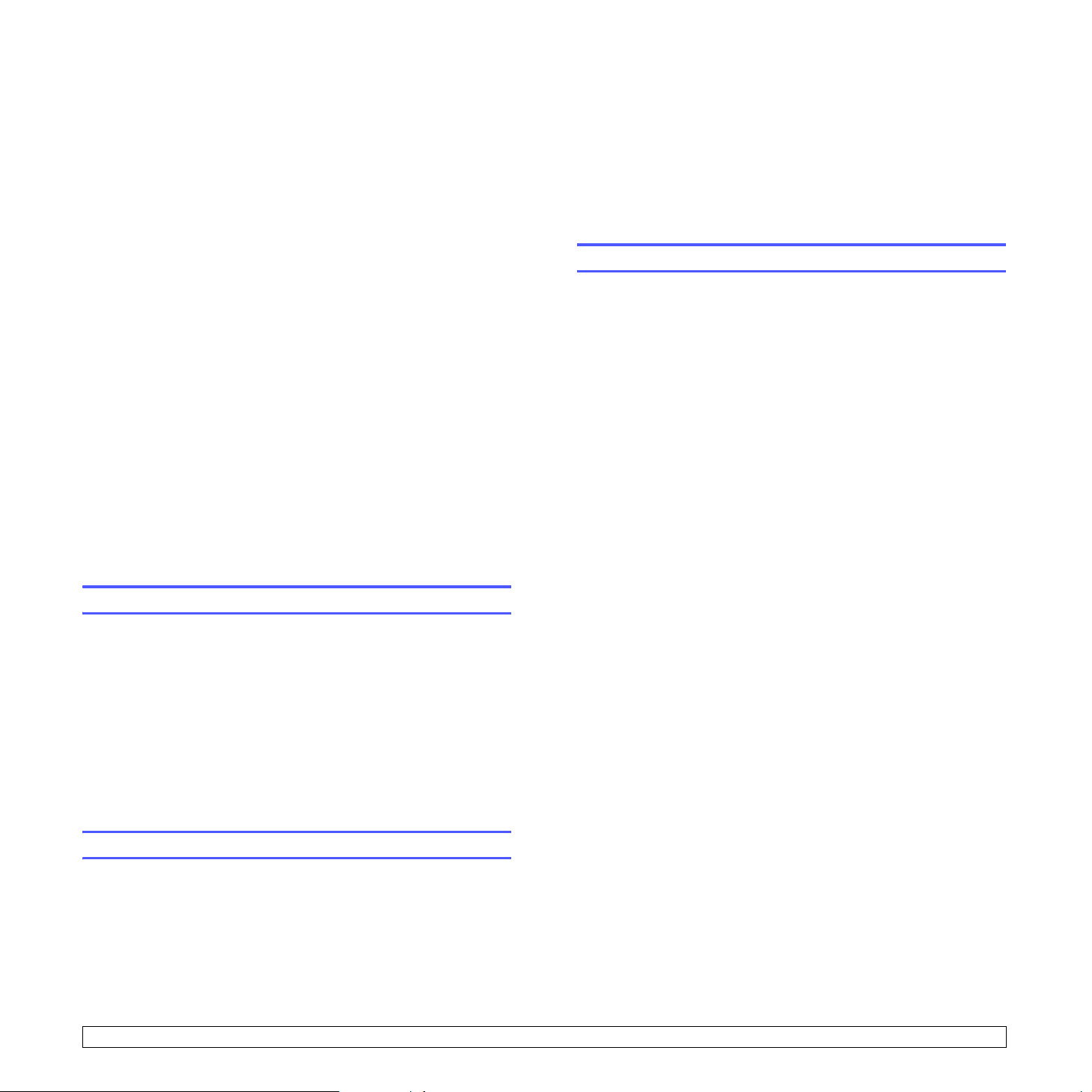
access and data transmission are allowed. There are 3 mutually
exclusive options for 802.1x authentication.
To use 802.1x, take the following steps:
1 Press Menu until Network appears on the bottom line of the display
and press Enter.
2 Press the Scroll buttons until 802.1x appears and press Enter.
3 Press the Scroll buttons until On appears and press Enter.
1 Press Menu until Network appears on the bottom line of the display
and press Enter.
2 Press the Scroll buttons until Clear Setting appears and press
Enter.
3 Press Enter when Ye s appears to restore the network configuration.
4 Power the machine off and back on.
4 Press the Scroll buttons until the desired authentication method
appears.
• EAP-MD5: EAP-MD5 (Extensible Authentication Protocol
Message Digest algorithm 5) is a message hashing scheme
between client and server to allow the transfer of user data in a
secure fashion.
• EAP-MSCHAPv2: EAP-MSCHAP (Extensible Authentication
Protocol Microsoft version of the Challenge-Handshake
Authentication Protocol). MSCHAP v2 is a one-way encrypted
password, mutual authentication process. MS-CHAPv2 uses
different hashing/encryption algorithms to encode the UserID and
passwords.
• PEAP: PEAP (Protected EAP).
5 Enter user name and passcode using Scroll button.
6 Press Enter to save the selection.
7 Press Start/Stop to return to Standby mode.
Setting Ethernet speed
You can select the communication speed for Ethernet connections.
1 Press Menu until Network appears on the bottom line of the display
and press Enter.
Printing a network configuration page
The Network Configuration page shows how the network interface card
on your machine is configured.
1 Press Menu until Network appears on the bottom line of the display
and press Enter.
2 Press the Scroll buttons until Network Info. appears and press
Enter.
3 Press Enter when Yes appears.
The Network Configuration page prints out.
2 Press the Scroll buttons until Ethernet Speed appears and press
Enter.
3 Press the Scroll buttons until the speed you want appears and
press Enter.
4 Press
Stop/Clear
to return to Standby mode.
Restoring the network configuration
You can return the network configuration to its default settings.
4.3 <
Network setup>
Page 30
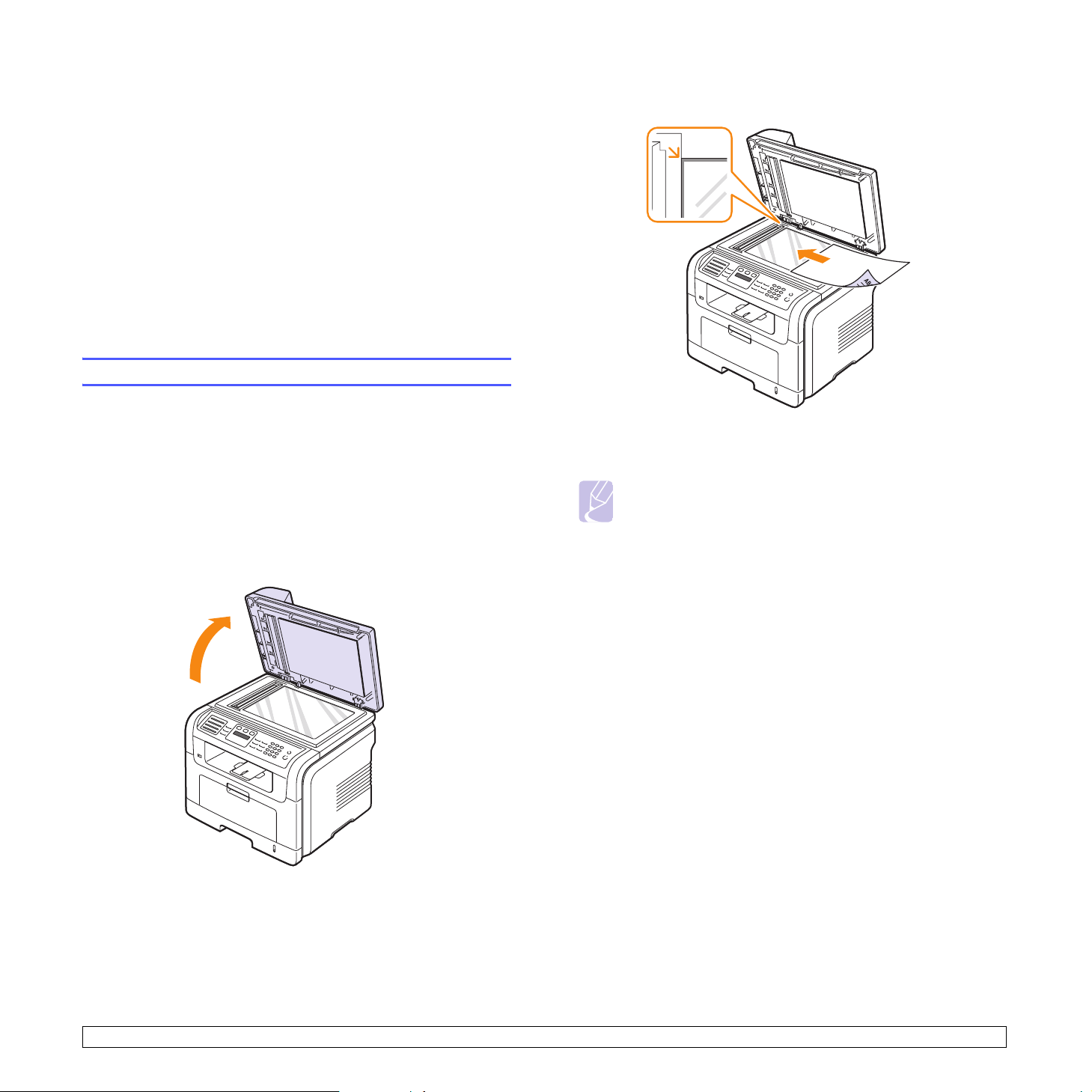
5 Loading originals and print
media
This chapter introduces you to how to load originals and print media into
your machine.
This chapter includes:
• Loading originals
• Selecting print media
• Loading paper
• Setting the paper size and type
• Selecting an output location
Loading originals
You can use the scanner glass or ADF to load an original for copying,
scanning, and sending a fax.
On the scanner glass
Make sure that no originals are in the ADF. If an original is detected in the
ADF, the machine gives it priority over the original on the scanner glass.
To get the best scan quality, especially for color or gray-scaled images,
use the scanner glass.
1 Lift and open the scanner lid.
2 Place the original face down on the scanner glass and align it with
the registration guide at the top left corner of the glass.
3 Close the scanner lid.
Notes
• Leaving the scanner lid open while copying may affect copy
quality and toner consumption.
• Dust on the scanner glass may cause black spots on the
printout. Always keep it clean.
• If you are copying a page from a book or magazine, lift the
scanner lid until its hinges are caught by the stopper and then
close the lid. If the book or magazine is thicker than 30 mm,
start copying with the lid open.
In the ADF
Using the ADF, you can load up to 50 sheets of paper (75 g/m2) for one
job.
When you use the ADF:
• Do not load paper smaller than 142 x 148 mm or larger than
216 x 356 mm.
• Do not attempt to load the following types of paper:
- carbon-paper or carbon-backed paper
- coated paper
- onion skin or thin paper
- wrinkled or creased paper
- curled or rolled paper
- torn paper
• Remove all staples and paper clips before loading.
• Make sure any glue, ink, or correction fluid on the paper is completely
dry before loading.
• Do not load originals that include different sizes or weights of paper.
• Do not load booklets, pamphlets, transparencies, or documents
having other unusual characteristics.
5.1 <
Loading originals and print media>
Page 31

To load an original into the ADF:
1 Load the original face up into the ADF. Make sure that the bottom of
the original stack matches the paper size marked on the document
input tray.
2 Adjust the document width guides to the paper size.
Selecting print media
You can print on a variety of print media, such as plain paper, envelopes,
labels, and transparencies. Always use print media that meet the
guidelines for use with your machine. Print media that does not meet the
guidelines outlined in this user guide may cause the following problems:
• Poor print quality
• Increased paper jams
• Premature wear on the machine.
Properties, such as weight, composition, grain, and moisture content, are
important factors that affect the machine’s performance and the output
quality. When you choose print materials, consider the following:
• The type, size and weight of the print media for your machine is
described in following tables.
• Desired outcome: The print media you choose should be appropriate
for your project.
• Brightness: Some print media are whiter than others and produce
sharper, more vibrant images.
• Surface smoothness: The smoothness of the print media affects how
crisp the printing looks on the paper.
Notes
• Some print media may meet all of the guidelines in this section
and still not produce satisfactory results. This may be the result
of improper handling, unacceptable temperature and humidity
levels, or other variables over which Xerox has no control.
• Before purchasing large quantities of print media, ensure that it
meets the requirements specified in this user guide.
Note
Dust on the ADF glass may cause black lines on the printout.
Always keep it clean.
Caution
Using print media that does not meet these specifications may
cause problems, requiring repairs. Such repairs are not covered
by Xerox’s warranty or service agreements.
5.2 <
Loading originals and print media>
Page 32

Supported print media types and sizes
Typ e Size Dimensions Weight
1
Plain paper Letter 216 x 279 mm (8.5 x 11 inches) • 60 to 90 g/m2 (16 to 24 lb
Legal 216 x 356 mm (8.5 x 14 inches)
Folio 216 x 330.2 mm (8.5 x 13 inches)
bond) for the tray
• 60 to 163 g/m2 (16 to 43 lb
bond) for the multi-purpose
tray
Oficio 216 x 343 mm (8.5 x 13.5 inches)
A4 210 x 297 mm (8.27 x 11.69 inches)
JIS B5 182 x 257 mm (7.18 x 10.12 inches)
ISO B5 176 x 250 mm (6.93 x 9.84 inches)
Executive 184.2 x 266.7 mm (7.25 x 10.5 inches)
A5 148.5 x 210 mm (5.85 x 8.27 inches)
A6 105 x 148.5 mm (4.13 x 5.85 inches)
2
Envelope Envelope B5 176 x 250 mm (6.93 x 9.84 inches) 75 to 90 g/m
(20 lb to 24 lb
bond)
Envelope Monarch 98.4 x 190.5 mm (3.88 x 7.5 inches)
Envelope COM-10 105 x 241 mm (4.12 x 9.5 inches)
Envelope DL 110 x 220 mm (4.33 x 8.66 inches)
Envelope C5 162 x 229 mm (6.38 x 9.02 inches)
Capacity
• 250 sheets of 75 g/m
2
2
(20 lb bond) paper for the
tray
• 50 sheets for the multipurpose tray
5 sheets of 75 g/m2 (20 lb
bond) in the multi-purpose
tray
Envelope C6 114 x 162 mm (4.49 x 6.38 inches)
2
Transparency Letter, A4 Refer to the Plain paper section 138 to 146 g/m
(37 to 39 lb
bond)
Labels Letter, Legal, Folio,
A4, JIS B5, ISO B5,
Refer to the Plain paper section 120 to 150 g/m
bond)
2
(32 to 40 lb
Executive, A5, A6
Card stock Letter, Legal, Folio,
A4, JIS B5, ISO B5,
Refer to the Plain paper section 60 to 163 g/m2 (16 to 43 lb
bond)
Executive, A5, A6
Minimum size (custom) 76 x 127 mm (3 x 5 inches) 60 to 163 g/m2 (16 to 43 lb
bond)
Maximum size (custom) 215.9 x 356 mm (8.5 x 14 inches)
1. If media weight is over 90 g/m2 (24 lb bond), use the multi-purpose tray.
2. Maximum capacity may differ depending on media weight, thickness, and environmental conditions.
5 sheets of 75 g/m2 (20 lb
bond) in the multi-purpose
tray
5 sheets of 75 g/m2 (20 lb
bond) in the multi-purpose
tray
5 sheets of 75 g/m2 (20 lb
bond) in the multi-purpose
tray
5 sheets of 75 g/m2 (20 lb
bond) in the multi-purpose
tray
5.3 <
Loading originals and print media>
Page 33

Media sizes supported in each mode
Guidelines for special print media
Mode Size Source
Copy mode Letter, A4, Legal, Folio,
Executive, ISO B5, JIS
B5, A5, A6
Single side
printing
All sizes supported by
the machine
• tray 1
• optional tray 2
• multi-purpose tray
• tray 1
• optional tray 2
• multi-purpose tray
Duplex printing
1
Letter, A4, Legal, Folio • tray 1
• optional tray 2
• multi-purpose tray
Fax mode Letter, A4, Legal • tray 1
• optional tray 2
1. 75 to 90 g/m2 (20 to 24 lb bond) only
Guidelines for selecting and storing print media
When selecting or loading paper, envelopes, or other print materials,
keep these guidelines in mind:
• Always use print media that conform with the specifications listed on
page 5.3.
• Attempting to print on damp, curled, wrinkled, or torn paper can cause
paper jams and poor print quality.
• For the best print quality, use only high quality copier grade paper
specifically recommended for use in laser printers.
• Avoid using the following media types:
- Paper with embossed lettering, perforations, or a texture that is too
smooth or too rough
- Erasable bond paper
- Multi-paged paper
- Synthetic paper and thermally reactive paper
- Carbonless paper and Tracing paper.
Use of these types of paper could result in paper jams, chemical
smells, and damage to your machine.
• Store print media in its ream wrapper until you are ready to use it.
Place cartons on pallets or shelves, not on the floor. Do not place
heavy objects on top of the paper, whether it is packaged or
unpackaged. Keep it away from moisture or other conditions that can
cause it to wrinkle or curl.
• Store unused print media at temperatures between 15 °C and 30 °C.
The relative humidity should be between 10% and 70%.
• Store unused print media in a moisture-proof wrap, such as a plastic
container or bag, to prevent dust and moisture from contaminating
your paper.
• Load special media types one sheet at a time through the multipurpose tray to avoid paper jams.
• To prevent print media, such as transparencies and label sheets, from
sticking together, remove them as they print out.
Media type Guidelines
Envelopes • Successful printing on envelopes depends upon
the quality of the envelopes. When selecting
envelopes, consider the following factors:
- Weight: The weight of the envelope paper
should not exceed 90 g/m
2
or jamming may
occur.
- Construction: Prior to printing, envelopes
should lie flat with less than 6 mm curl, and
should not contain air.
- Condition: Envelopes should not be wrinkled,
nicked, or otherwise damaged.
- Temperature: You should use envelopes that
are compatible with the heat and pressure of
the machine during operation.
• Use only well-constructed envelopes with sharp
and well creased folds.
• Do not use stamped envelopes.
• Do not use envelopes with clasps, snaps,
windows, coated lining, self-adhesive seals, or
other synthetic materials.
• Do not use damaged or poorly made envelopes.
• Be sure the seam at both ends of the envelope
extends all the way to the corner of the
envelope.
Acceptable
Unacceptable
• Envelopes with a peel-off adhesive strip or with
more than one flap that folds over to seal must
use adhesives compatible with the machine’s
fusing temperature of 180 °C for 0,1 second.
The extra flaps and strips might cause wrinkling,
creasing, or jams, and may even damage the
fuser.
• For the best print quality, position margins no
closer than 15 mm from the edges of the
envelope.
• Avoid printing over the area where the
envelope’s seams meet.
5.4 <
Loading originals and print media>
Page 34

Media type Guidelines
Media type Guidelines
Transparencies • To avoid damaging the machine, use only
transparencies designed for use in laser printers.
• Transparencies used in the machine must be
able to withstand 180 °C, the machine’s fusing
temperature.
• Place them on a flat surface after removing them
from the machine.
• Do not leave them in the paper tray for long
periods of time. Dust and dirt may accumulate
on them, resulting in spotty printing.
• To avoid smudging caused by fingerprints,
handle them carefully.
• To avoid fading, do not expose printed
transparencies to prolonged sunlight.
• Ensure that transparencies are not wrinkled,
curled, or have any torn edges.
Labels • To avoid damaging the machine, use only labels
designed for use in laser printers.
• When selecting labels, consider the following
factors:
- Adhesives: The adhesive material should be
stable at 180 °C, the machine’s fusing
temperature.
- Arrangement: Only use labels with no
exposed backing between them. Labels can
peel off sheets that have spaces between the
labels, causing serious jams.
- Curl: Prior to printing, labels must lie flat with
no more than 13 mm of curl in any direction.
- Condition: Do not use labels with wrinkles,
bubbles, or other indications of separation.
• Make sure that there is no exposed adhesive
material between labels. Exposed areas can
cause labels to peel off during printing, which
can cause paper jams. Exposed adhesive can
also cause damage to machine components.
• Do not run a sheet of labels through the machine
more than once. The adhesive backing is
designed for only a single pass through the
machine.
• Do not use labels that are separating from the
backing sheet or are wrinkled, bubbled, or
otherwise damaged.
Preprinted
paper
• Letterhead must be printed with heat-resistant
ink that will not melt, vaporize, or release
hazardous emissions when subjected to the
machine’s fusing temperature of 180 °C for
0,1 second.
• Letterhead ink must be non-flammable and
should not adversely affect printer rollers.
• Forms and letterhead should be sealed in a
moisture-proof wrapping to prevent changes
during storage.
• Before you load preprinted paper, such as forms
and letterhead, verify that the ink on the paper is
dry. During the fusing process, wet ink can come
off preprinted paper, reducing print quality.
Loading paper
In tray 1
Load the print media you use for the majority of your print jobs in tray 1.
Tray 1 can hold a maximum of 250 sheets of 75 g/m
You can purchase an optional tray (tray 2) and attach it below the
standard tray to load an additional 250 sheets of paper. For order
information for an optional tray, see page 12.1.
The paper level indicator on the front of tray 1 and the optional tray 2
shows the amount of paper currently left in the tray. When the tray is
empty, the indicator of the bar is completely lowered.
Full
Empty
2
plain paper.
Card stock or
custom-sized
materials
• Do not print on media smaller than 98 mm wide
or 148 mm long.
• In the software application, set margins at least
6,4 mm away from the edges of the material.
5.5 <
Loading originals and print media>
Page 35

Loading paper in tray 1 or optional tray 2
1 Pull open the paper tray and load paper.
You can load letterhead with the design side face down. The top
edge of the sheet with the logo should be placed at the front of the
tray.
2 After loading paper, set the paper type and size for the multi-
purpose tray. See page 5.8 for copying and faxing or the Software
Section for PC-printing.
Notes
• If you experience problems with paper feed, place one sheet at
a time in the multi-purpose tray.
• You can load previously printed paper. The printed side should
be facing up with an uncurled edge at the front. If you
experience problems with paper feed, turn the paper around.
Note that print quality is not guaranteed.
1 Press and hold the guide lock, and slide the paper length guide to
locate it in the correct paper size slot.
2 After inserting paper into the tray, adjust the support guide so that it
lightly touches the paper stack.
Changing the size of the paper in the paper tray
To load longer sizes of paper, such as Legal-sized paper, you need to
adjust the paper guides to extend the paper tray.
3
1
2
4
paper length guide
1
support guide
2
guide lock
3
paper width guides
4
3 Squeeze the paper width guides, as shown and slide them to the
stack of paper until it lightly touches the side of the stack.
Notes
• Do not push the paper width guides far enough to cause the
materials to warp.
• If you do not adjust the paper width guides, it may cause paper
jams.
5.6 <
Loading originals and print media>
Page 36

In the multi-purpose tray
The multi-purpose tray can hold special sizes and types of print material,
such as transparencies, postcards, note cards, and envelopes. It is useful
for single page printing on letterhead or colored paper.
To load paper in the multi-purpose tray:
1 Open the multi-purpose tray and unfold the multi-purpose tray
extension, as shown.
2 If you are using paper, flex or fan the edge of the paper stack to
separate the pages before loading.
Notes
Depending on the media type you are using, keep the following
loading guidelines:
• Envelopes: Flap side down and with the stamp area on the top
left side.
• Transparencies: Print side up and the top with the adhesive
strip entering the machine first.
• Labels: Print side up and top short edge entering the machine
first.
• Preprinted paper: Design side up with the top edge toward the
machine.
• Card stock: Print side up and the short edge entering the
machine first.
• Previously printed paper: Previously printed side down with an
uncurled edge toward the machine.
4 Squeeze the multi-purpose tray paper width guides and adjust them
to the width of the paper. Do not force too much, or the paper will be
bent, which will result in a paper jam or skew.
For transparencies, hold them by the edges and avoid touching the
print side. Oils from your fingers can cause print quality problems.
3 Load the paper with the side to be printed on facing up.
5 After loading paper, set the paper type and size for the multi-
purpose tray. See page 5.8 for copying and faxing or the Software
Section for PC-printing.
6 After printing, fold the multi-purpose tray extension and close the
multi-purpose tray.
5.7 <
Loading originals and print media>
Note
The settings made from the printer driver override the
settings on the control panel.
Caution
Make sure to open the rear cover when you print on
transparencies. If not, they may tear while exiting the
machine.
Page 37

Tips on using the multi-purpose tray
• Load only one size of print media at a time in the multi-purpose tray.
• To prevent paper jams, do not add paper when there is still paper in
the multi-purpose tray. This also applies to other types of print media.
• Print media should be loaded face up with the top edge going into the
multi-purpose tray first and be placed in the center of the tray.
• Always load only the print media specified in page 5.2 to avoid paper
jams and print quality problems.
• Flatten any curl on postcards, envelopes, and labels before loading
them into the multi-purpose tray.
• Make sure to open the rear cover when you print on transparencies. If
not, they may tear while exiting the machine.
Setting the paper size and type
Selecting an output location
The machine has two output locations: the rear cover (face up) and the
output tray (face down).
2
After loading paper in the paper tray, you need to set the paper size and
type using the control panel buttons. These settings will apply to Copy
and Fax modes. For PC-printing, you need to select the paper size and
type in the application program you use on your PC.
1 Press Menu until System Setup appears on the bottom line of the
display and press Enter.
2 Press the Scroll buttons until Paper Setup appears and press
Enter.
3 Press Enter when Paper Size appears.
4 Press the Scroll buttons until the paper tray you want appears and
press Enter.
5 Press the Scroll buttons until the paper size you are using appears
and press Enter.
6 Press Exit to return to the upper level.
7 Press the Scroll buttons until Paper Type appears and press Enter.
8 Press the Scroll buttons until the paper type you are using appears
and press Enter.
9 Press Stop/Clear to return to Standby mode.
1
output tray
1
rear cover
2
The printer sends output to the output tray by default. To use the output
tray, make sure that the rear cover is closed.
Notes
• If paper coming out of the output tray has problems, such as
excessive curl, try printing to the rear cover.
• To avoid paper jams, do not open or close the rear cover while
the machine is printing.
Printing to the output tray
The output tray collects printed paper face down, in the order in which
the sheets were printed. The tray should be used for most print jobs.
5.8 <
Loading originals and print media>
Page 38

Printing to the rear cover
Using the rear cover, paper comes out of the machine face up.
Printing from the multi-purpose tray to the rear cover provides a straight
paper path. Using the rear cover might improve the output quality with
special print media.
To use the rear cover, open it by pulling down.
Caution
The fuser area inside the rear cover of your machine becomes
very hot when in use. Take care when you access this area.
5.9 <
Loading originals and print media>
Page 39

6 Copying
This chapter gives you step-by-step instructions for copying documents.
This chapter includes:
• Selecting the paper tray
• Copying
• Changing the settings for each copy
• Changing the default copy settings
• Using special copy features
• Copying on both sides of paper
• Setting copy timeout
Selecting the paper tray
After loading the print media for copy output, you must select the paper
tray you will use for copy jobs.
1 Press Menu until System Setup appears on the bottom line of the
display and press Enter.
2 Press the Scroll buttons until Paper Setup appears and press
Enter.
3 Press the Scroll buttons until Paper Source appears and press
Enter
.
Note
You can cancel the copy job during an operation. Press Stop/
Clear, and the copying will stop.
Changing the settings for each copy
Your machine provides default settings for copying so that you can
quickly and easily make a copy. However, if you want to change the
options for each copy, use the copy function buttons on the control panel.
Note
If you press Stop/Clear while setting the copy options, all of the
options you have set for the current copy job will be canceled
and returned to their default status. Or, they will automatically
return to their default status after the machine completes the
copy in progress.
Lighten/Darken
If you have an original containing faint markings and dark images, you
can adjust the brightness to make a copy that is easier to read.
To adjust the darkness of copies, press Lighten/Darken. Each time you
press the button, the following modes are available:
• Normal: Works well with standard typed or printed originals.
• Light: Works well with dark print.
• Dark: Works well with light print or faint pencil markings.
4 Press Enter when Copy Tray appears.
5 Press the Scroll buttons until the paper tray you want appears and
press Enter.
6 Press Stop/Clear to return to Standby mode.
Copying
1 Press
2 Load originals face up into the ADF, or place a single original face
3 Enter the number of copies using the number keypad, if necessary.
4 If you want to customize the copy settings including copy size,
5 Press
Copy
.
Ready to Copy
down on the scanner glass.
For details about loading an original, see page 5.1.
darkness, and original type, by using the control panel buttons, see
page 6.1.
If necessary, you can use special copy features, such as poster
copying, 2- or 4-up copying. See page 6.2.
Start
appears on the top line of the display.
to begin copying.
Original Type
The original type setting is used to improve the copy quality by selecting
the document type for the current copy job.
To select the document type, press Original Type. Each time you press
the button, the following modes are available:
• Tex t: Use for originals containing mostly text.
• Tex t /Phot o: Use for originals with mixed text and photographs.
• Photo: Use when the originals are photographs.
6.1 <
Copying>
Page 40

Reduced or enlarged copy
By using the Reduce/Enlarge button, you can reduce or enlarge the size
of a copied image from 25% to 400% when you copy original documents
from the scanner glass, or from 25% to 100% from the ADF.
To select from the predefined copy sizes:
Using special copy features
You can use the following copy features:
Collation
1 Press Reduce/Enlarge.
2 Press Reduce/Enlarge or the Scroll buttons until the size setting
you want appears and press Enter.
To scale the copy by directly entering the scale rate:
1 Press Reduce/Enlarge.
2 Press Reduce/Enlarge or the Scroll buttons until Custom appears
and press Enter.
3 Enter the scale rate and press Enter to save the selection.
Note
When you make a reduced copy, black lines may appear at the
bottom of your copy.
Changing the default copy settings
The copy options, including darkness, original type, copy size, and
number of copies, can be set to those most frequently used. When you
copy a document, the default settings are used unless they have been
changed by using the corresponding buttons on the control panel.
1 Press Copy.
2 Press Menu until Copy Setup appears on the bottom line of the
display and press Enter.
3 Press Enter when Change Default appears.
4 Press the Scroll buttons until the setup option you want appears
and press Enter.
5 Press the Scroll buttons until the setting you want appears and
press Enter.
6 Repeat steps 4 through 5, as needed.
7 Press Stop/Clear to return to Standby mode.
Note
While you are setting copy options, pressing Stop/Clear
cancels the changed settings and restores the defaults.
You can set the machine to sort the copy job. For
example, if you make 2 copies of a 3 page original,
one complete 3 page document will print followed by a
second complete document.
1 Press Copy.
2 Load originals face up into the ADF.
For details about loading an original, see
page 5.1.
3 Enter the number of copies using the number
keypad.
4 Press Menu until Copy Feature appears on the
bottom line of the display and press Enter.
5 Press
6 Press the Scroll buttons to select Yes.
7 Press Enter or Start to begin copying.
One complete document will print followed by the
second complete document.
2-up or 4-up copying
Your machine can print 2 or 4 original images reduced
to fit onto one sheet of paper.
1 Press Copy.
2 Load originals face up in the ADF.
1 2
2-up copying
1 2
3 4
4-up copying
For details about loading an original, see
page 5.1.
3 Press Menu until Copy Feature appears on the
bottom line of the display and press Enter.
4 Press the Scroll buttons until 2-Up or 4-Up
appears and press Enter.
5 Press the Scroll buttons to select Yes.
6 Press Enter or Start to begin copying.
Enter
when Copy Collation appears.
6.2 <
Note
You cannot adjust the copy size using the
Reduce/Enlarge button for making a 2- or 4up copy.
Copying>
Page 41

ID card copying
Poster copying
Your machine can print 2-sided originals on one sheet
of A4-, Letter-, Legal-, Folio-, Executive-, B5-, A5-, or
A6-sized paper.
When you copy using this feature, the machine prints
one side of the original on the upper half of the paper
and the other side on the lower half without reducing
the size of the original. This feature is helpful for
copying a small-sized item, such as a name card.
This copy feature is available only when you place
originals on the scanner glass.
1 Press Copy.
2 Place a single original face down on the scanner
glass.
For details about loading an original, see
page 5.1.
3 Press Menu until Copy Feature appears on the
bottom line of the display and press Enter.
4 Press the Scroll buttons until ID Copy appears
and press Enter.
Place Front Side and Press[Start] appears on
the display.
5 Press Enter or Start.
Your machine begins scanning the front side and
shows Place Back Side and Press[Start].
6 Open the scanner lid and turn the original over.
Your machine can print an image onto 9 sheets of
paper (3x3). You can paste the printed pages together
to make one poster-sized document.
This copy feature is available only when you place
originals on the scanner glass.
1 Press Copy.
2 Place a single original face down on the scanner
glass.
For details about loading an original, see
page 5.1.
3 Press Menu until Copy Feature appears on the
bottom line of the display and press Enter.
4 Press the Scroll buttons until Poster Copy
appears and press Enter.
5 Press the Scroll buttons to select Yes.
6 Press Enter or Start to begin copying.
Note
You cannot adjust the copy size using the
Reduce/Enlarge button when making a
poster.
Your original is divided into
9 portions. Each portion is scanned
and printed one by one in the
following order:
Note
If you press Stop/Clear or if no buttons
are pressed for approximately
30 seconds, the machine cancels the
copy job and returns to Standby mode.
7 Press Start to begin copying.
Note
If the original is larger than the printable area,
some portions may not be printed.
6.3 <
Copying>
Page 42

Clone copying
Your machine can print multiple image copies from the
original document on a single page. The number of
images is automatically determined by the original
image and paper size.
This copy feature is available only when you place
originals on the scanner glass.
1 Press Copy.
2 Place a single original face down on the scanner
3 Press Menu until Copy Feature appears on the
4 Press the Scroll buttons until Clone Copy
5 Press the Scroll buttons to select Yes.
glass.
For details about loading an original, see
page 5.1.
bottom line of the display and press Enter.
appears and press Enter.
Copying on both sides of paper
By using the Duplex button on your machine, you can set the machine to
image on both sides of paper.
1 Press Duplex.
2 Press the
• Off: Prints in Normal mode.
• 1->2Side Short: Prints pages to be read by flipping like a note
pad.
• 1->2Side Long: Prints pages to be read like a book.
Scroll
buttons until the binding option you want appears.
2
25
3
3
5
1->2Side Short 1->2Side Long
6 Press Enter or Start to begin copying.
Note
You cannot adjust the copy size using the
Reduce/Enlarge button while making a
clone copy.
Erasing background images
You can set the machine to print an image without its background. This
copy feature removes the background color and can be helpful when
copying an original containing color in the background, such as a
newspaper or a catalog.
1 Press Copy.
2 Load originals face up into the ADF, or place a single original face
down on the scanner glass.
For details about loading an original, see page 5.1.
3 Press Menu until Copy Feature appears on the bottom line of the
display and press Enter.
4 Press the Scroll buttons until Erase Bkgd.
Enter.
5 Press the Scroll buttons to select On and press Enter.
6 Press Stop/Clear to return to Standby mode.
appears and press
3 Press Enter to save your selection.
If the mode is enabled, the Duplex button is backlit.
4 Start copying a document.
Setting copy timeout
You can set the time the machine waits before it restores the default copy
settings, if you do not start copying after changing them on the control
panel.
1 Press Menu until System Setup appears on the bottom line of the
display and press Enter.
2 Press Enter when Machine Setup appears.
3 Press the Scroll buttons until Timeout appears and press Enter.
4 Press the Scroll buttons until the time setting you want appears.
Selecting Off means that the machine does not restore the default
settings until you press Start to begin copying, or Stop/Clear to
cancel.
5 Press Enter to save your selection.
6 Press Stop/Clear to return to Standby mode.
7 Enter the number of copies using the number keypad.
8 Press Start to begin copying.
6.4 <
Copying>
Page 43

7 Basic printing
This chapter explains common printing tasks.
Printing a document
Your machine allows you to print from various Windows, Macintosh, or
Linux applications. The exact steps for printing a document may vary
depending on the application you use.
For details about printing, see the Software Section.
Canceling a print job
If the print job is waiting in a print queue or print spooler, such as the
printer group in Windows, delete the job as follows:
1 Click the Windows Start menu.
2 For Windows 2000, select Settings and then Printers.
For Windows XP/2003, select Printers and Faxes.
For Windows Vista, select Control Panel > Hardware and Sound
> Printers.
3 Double-click the Xerox Phaser 3300MFP PCL 6 or Xerox Phaser
3300MFP PS icon.
4 From the Document menu, select Cancel.
Note
You can also access this window by simply double-clicking the
printer icon at the bottom right corner of the Windows desktop.
You can also cancel the current job by pressing Stop/Clear on the control
panel.
7.1 <
Basic printing>
Page 44

8 Scanning
Scanning with your machine lets you turn pictures and text into digital files
that can be stored on your computer. Then you can fax or email the files,
upload them to your website, or use them to create projects that you can
print.
This chapter includes:
• Scanning basics
• Scanning to an application using a local connection
• Scanning using a network connection
• Changing the settings for each scan job
• Changing the default scan settings
• Setting up Address Book
Scanning basics
Your machine offers the following ways to scan an image using a local
connection:
• Via one of the preset imaging applications. Scanning an image
launches the selected application, enabling you to control the
scanning process. See the next section.
• Via the Windows Images Acquisition (WIA) driver. See the Software
Section.
• To a portable USB memory device, if inserted into the USB memory
port on your machine. See page 11.1.
Also, you can send scanned images to several destinations using a
network connection:
• To your networked computer via the Network Scan program. You can
scan an image from the machine, if network-connected, to the
computer where the Network Scan program is running.
• To Email. You can send the scanned image as an attachment to an
email. See page 8.4.
• To an FTP file server: You can scan an image and upload it to an FTP
server. See page 8.4.
• To a computer networked via SMB (NetBEUI)
an image and send it to a shared folder on an SMB server. See
page 8.5.
a
protocol: You can scan
Scanning to an application using a local
connection
1 Make sure that your machine and computer are turned on and
properly connected to each other.
2 Load originals face up into the ADF, or place a single original face
down on the scanner glass.
For details about loading an original, see page 5.1.
3 Press Scan.
Ready to Scan appears on the top line of the display.
4 Press the Scroll buttons until Scan to Appl. appears on the bottom
line of the display and press Enter.
5 Press the Scroll buttons until the application you want to use
appears and press Enter.
• Microsoft Paint: Sends the scanned image to Microsoft Paint.
• Email: Sends the scanned image to your default email program on
your computer. A new message window opens with the image
attached.
• My Document: Saves the scanned image in the default folder, My
Documents, on your computer.
• OCR: Sends the scanned image to the OCR program for text
recognition.
Note
You can add more TWAIN-compliant software for scanning,
such as Adobe Photoshop, from the Printer Settings
Utility. See the Software Section.
6 On the selected application, adjust the scan settings and begin
scanning. For details, please refer to the application user guide.
a. A network protocol provided by Microsoft Corporation for Windows network
systems.
8.1 <
Scanning>
Page 45

Scanning using a network connection
If you have connected your machine to a network and set up network
parameters correctly, you can scan and send images over the network.
Registering authorized users
To use an FTP server or SMB server, or to send an email, you need to
register authorized users using CentreWare IS. You can add up to 2000
users.
Preparing for network scanning
Before using your machine’s network scanning features, you need to
configure the following settings depending on your scan destination:
• Adding the machine to the Network Scan program for scanning to a
network client
• Registering as an authorized user for scanning to Email, FTP, or SMB
• Setting up an account for scanning to Email
• Setting up FTP servers for scanning to FTP
• Setting up SMB servers for scanning to SMB
Adding the machine to the Network Scan program
First, install the Network Scan program. See the Software Section.
To scan images from your machine to your computer through the
network, you need to register the machine as an authorized network
scanner in the Network Scan program.
1 In Windows, select Start Programs Xerox Network Printer
Utilities Network Scan Network Scan.
The Xerox Network Scan Manager window opens.
2 Click the Add Device button or double-click the Add Device icon.
3 Click Next.
4 Select Browse for a scanner. (recommended), or select Connect
to this scanner. and enter the IP address of your machine.
5 Click Next.
A list of the scanners on your network appears.
6 Select your machine from the list and enter a name, user ID, and
PIN (Personal Identification Number) for the machine.
Notes
• For the scanner name, the model name of your machine is
automatically entered, but can be changed.
• You can enter an ID of up to 8 characters. The first character
must be a letter.
• The PIN must be 4 digits.
7 Click Next.
8 Click Finish.
Your machine is added to the Network Scan program and you can
now scan images through the network.
Note
You can change the scanner properties of your machine and the
scan settings from the Xerox Network Scan Manager window.
Click Properties and set the options in each tab.
1 Enter your machine’s IP address as the URL in a browser and click
Go to access the web site of your machine.
Note
The IP address can be found on the Network Info. page in
Menu System Setup Report.
2 Click Properties E-mail User Authentication.
3 Enable User Authentication. Check the Enable Auth User box.
4 Check the Enable Guest Account box to allow guest access. If this
option is enabled, then enter a Guest Login Name and a Guest
Password from 4-10 digits that can be used by the guest account to
access the feature.
5 Click the Add button to add new accounts.
6 Enter a User Name, a Auth ID, Password and Email address for
each account desired. Your machine can hold up to 2000 accounts.
Note
From the control panel on your machine, verify the user
correctly registered.
1 Press Scan.
2 Press the Scroll buttons until Scan to Email appears on the
bottom line of the display. Then press Enter.
3 The machine will prompt for a Login. Enter a valid My login
ID, Password, and Destination Email.
4 The machine will open the email service. If an invalid set of
credentials was entered the Phaser MFP will return Scan.
Setting up an e-mail account
To scan and send an image as an email attachment, you need to set up
network parameters using CentreWare IS.
1 Enter your machine’s IP address as the URL in a browser and click
Go to access the web site of your machine.
2 Click Machine Settings and E-mail Setup.
3 Select IP Address or Host Name.
4 Enter the IP address in dotted decimal notation or as a host name.
5 Enter the server port number, from 1 to 65535.
The default port number is 25.
6 Put a check mark in SMTP Requires Authentication to require
authentication.
7 Enter the SMTP server login name and password.
8.2 <
Scanning>
Page 46

Setting up an FTP server
To use an FTP server, you need to set up parameters for access to FTP
servers using CentreWare IS.
1 Enter your machine’s IP address as the URL in a browser and click
Go to access the web site of your machine.
2 Click Machine Settings and FTP Setup.
3 Click Server List.
4 Click Add.
5 Select the index number, from 1 to 20.
The default port number is 139.
10 Enter the share name of the server.
11 Put a check mark in Anonymous if you want to allow the SMB
server to be accessed by unauthorized persons.
By default, this is unchecked.
12 Enter the login name and password.
13 Enter the domain name of the SMB server.
14 Enter the location the scanned image will be stored. This is the
location you have entered in the step 6.
6 Enter a name in Alias for the Setup for the corresponding Server
List entry. This name will be displayed on your machine.
7 Select IP Address or Host Name.
8 Enter the server address in dotted decimal notation or as a host
name.
9 Enter the server port number, from 1 to 65535.
The default port number is 21.
10 Put a check mark in Anonymous if you want to allow the FTP
server to be accessed by unauthorized persons.
By default, this is unchecked.
11 Enter the login name and password.
12 Enter the location the scanned image will be stored. This is the
location you have entered in the step 6.
13 Click Apply.
Setting up an SMB server
To use an SMB server, you need to set up parameters for access to SMB
servers using CentreWare IS.
1 Enter your machine’s IP address as the URL in a browser and click
Go to access the web site of your machine.
2 Click Machine Settings and SMB Setup.
3 Click Server List.
4 Click Add.
5 Select the index number, from 1 to 20.
6 Enter a name in Alias for the Setup for the corresponding Server
List entry. This name will be displayed on your machine.
7 Select IP Address or Host Name.
15 Click Apply.
Scanning to a network client
Network client allows you to remotely scan an original from your networkconnected machine to your computer in JPEG, TIFF, or PDF file format.
Scanning
1 Make sure that your machine and the computer are connected to a
network and Network Scan is running on the computer.
2 Load originals face up into the ADF, or place a single original face
down on the scanner glass.
For details about loading an original, see page 5.1.
3 Press Scan.
4 Press the Scroll buttons until NetScan appears on the bottom line
of the display and press Enter.
5 Enter the ID you have set in the Xerox Network Scan Manager
window and press Enter.
6 Enter the PIN you have set in the Xerox Network Scan Manager
window and press Enter.
7 If the scan destination is folder type, press the Scroll buttons until
the scan setting option you want appears and press Enter. Or,
press Start to immediately start scanning using the default settings.
• Scan Size: Sets the image size.
• Original Type: Sets the original document’s type.
• Resolution: Sets the image resolution.
• Scan Color: Sets the color mode.
• Scan Format: Sets the file format in which the image is to be
saved. If you select TIFF or PDF, you can select to scan multiple
pages.
If the scan destination is application type, go to the step 11.
8 Enter the server address in dotted decimal notation or as a host
name.
9 Enter the server port number, from 1 to 65535.
8.3 <
8 Press the Scroll buttons until the desired status appears and press
Enter.
9 Press Start to start scanning.
Scanning>
Page 47

Your machine begins scanning the original to the computer where
the program is running.
10 Press the Scroll buttons until the application you want appears and
press Enter. Scanning is started.
Note
This prompt does not appear if you have activated the
Send To Self option in the email account setup.
8 Enter an email subject and press Enter.
Setting network scan timeout
If the Network Scan program on your computer does not send a refresh
request and does not scan a job within a specified timeout period, your
machine cancels the scan job. You can change this timeout setting as
needed.
1 Press Menu until System Setup appears on the bottom line of the
display and press Enter.
2 Press Enter when Machine Setup appears.
3 Press the Scroll buttons until NetScanTimeout appears and press
Enter.
4 Enter the desired timeout value and press Enter.
The change will be broadcast over the network and will apply to all
clients connected to the network.
5 Press Stop/Clear to return to Standby mode.
Scanning to Email
You can scan and send an image as an email attachment. You first need
to set up your email account in CentreWare IS. See page 8.2.
Before scanning, you can set the scan options for your scan job. See
page 8.5.
1 Make sure that your machine is connected to a network.
2 Load originals face up into the ADF, or place a single original face
down on the scanner glass.
For details about loading an original, see page 5.1.
3 Press Scan.
4 Press the Scroll buttons until Scan to Email appears on the bottom
line of the display and press Enter.
9 Press the Scroll buttons until the file format you want appears and
press Enter or Start.
The machine begins scanning and then sends the email.
10 If the machine asks if you want to log off your account, press the
Scroll buttons to select Yes or No and press Enter.
11 Press Stop/Clear to return to Standby mode.
Scanning to an FTP server
You can scan an image and then upload it to an FTP server. You need to
set up parameters for access to FTP servers from CentreWare IS. See
page 8.3.
Before scanning, you can set the scan options for your scan job. See
page 8.5.
1 Make sure that your machine is connected to a network.
2 Load originals face up into the ADF or place a single original on the
scanner glass.
For details about loading an original, see page 5.1.
3 Press Scan.
4 Press the Scroll buttons until Scan to FTP appears on the bottom
line of the display and press Enter.
5 Press the Scroll buttons until the FTP server you want appears and
press Enter or Start.
6 Press the Scroll buttons until the file type you want appears and
press Enter or Start.
The machine begins scanning and then sends the file to the
specified server.
5 Enter the recipient’s email address and press Enter.
If you have set up Address Book, you can use a speed button or a
speed email or group email number to retrieve an address from
memory. See page 8.5.
6 To enter additional addresses, press Enter when Yes appears and
repeat step 5.
To continue to the next step, press the Scroll buttons to select No
and press Enter.
7 If the display asks if you want to send the email to your account,
press the Scroll buttons to select Yes or No and press Enter.
8.4 <
Scanning>
Page 48

Scanning to an SMB server
You can scan an image and then send it to an SMB server. You need to
set up parameters for access to SMB servers from CentreWare IS. See
page 8.3.
Before scanning, you can set the scan options for your scan job. See
page 8.5.
6 Repeat steps 4 and 5 to set other setting options.
7 When you have finished, press Stop/Clear to return to Standby
mode.
Changing the default scan settings
1 Make sure that your machine is connected to a network.
2 Load originals face up into the ADF or place a single original on the
scanner glass.
For details about loading an original, see page 5.1.
3 Press Scan.
4 Press the Scroll buttons until Scan to SMB appears on the bottom
line of the display and press Enter.
5 Press the Scroll buttons until the SMB server you want appears and
press Enter or Start.
6 Press the Scroll buttons until the file format you want appears and
press Enter or Start.
The machine begins scanning and then sends the file to the
specified server.
Changing the settings for each scan job
Your machine provides you with the following setting options to allow you
to customize your scan jobs.
• Scan Size: Sets the image size.
• Original Type: Sets the original document’s type.
• Resolution: Sets the image resolution.
• Scan Color: Sets the color mode.
• Scan Format: Sets the file format in which the image is to be saved. If
you select TIFF or PDF, you can select to scan multiple pages.
Depending on the selected scan type, this option may not appear.
To customize the settings before starting a scan job:
1 Press Scan.
2 Press Menu until Scan Feature appears on the bottom line of the
display and press Enter.
3 Press the Scroll buttons until the scan type you want appears and
press Enter.
4 Press the Scroll buttons until the scan setting option you want
appears and press Enter.
To avoid having to customize the scan settings for each job, you can set
up default scan settings for each scan type.
1 Press Scan.
2 Press Menu until Scan Setup appears on the bottom line of the
display and press Enter.
3 Press Enter when Change Default appears.
4 Press the Scroll buttons until the scan type you want appears and
press Enter.
5 Press the Scroll buttons until the scan setting option you want
appears and press Enter.
6 Press the Scroll buttons until the desired status appears and press
Enter.
7 Repeat steps 5 and 6 to change other settings.
8 To change the default settings for other scan types, press Exit and
repeat from step 4.
9 Press Stop/Clear to return to Standby mode.
Setting up Address Book
You can set up Address Book with the email addresses you use
frequently via CentreWare IS and then easily and quickly enter email
addresses by entering the location numbers assigned to them in
Address book.
Registering speed email numbers
1 Enter your machine’s IP address as the URL in a browser and click
Go to access the web site of your machine.
2 Click Machine Settings and Local Address Book.
3 Click Add.
4 Select a location number and enter the user name and e-mail
address you want.
5 Click Apply.
5 Press the Scroll buttons until the desired status appears and press
Enter.
8.5 <
Note
You can also click Import and obtain your address book from
your computer.
Scanning>
Page 49

Configuring group email numbers
Using Address Book entries
1 Enter your machine’s IP address as the URL in a browser and click
Go to access the web site of your machine.
2 Click Machine Settings and Group Address Book.
3 Click Add.
4 Select a group number and enter the group name you want.
5 Select speed email numbers that will be included in the group.
6 Click Apply.
Retrieving global email addresses from the LDAPa
server
You can use not only local addresses stored in your machine's memory
but also ones in the LDAP server. To use the global addresses, configure
the LDAP server first via CentreWare IS as following:
1 Enter your machine’s IP address as the URL in a browser and click
Go to access the web site of your machine.
2 Click Machine Settings and LDAP Server Setup.
3 Select IP Address or Host Name.
4 Enter the IP address in dotted decimal notation or as a host name.
5 Enter the server port number, from 1 to 65535.
The default port number is 389.
6 Click Add.
To retrieve an email address, use the following ways:
Speed email numbers
When you are prompted to enter a destination address while sending an
email, enter the speed email number at which you stored the address you
want.
• For a one-digit speed email location, press and hold the
corresponding digit button from the number keypad.
• For a two- or three-digit speed email location, press the first digit
button(s) and then hold down the last digit button.
You can also press the speed buttons at which you stored the address
you want.
You can also search through memory for an entry by pressing Address
Book. See page 8.7.
Group email numbers
To use a group email entry, you need to search for and select it from
memory.
When you are prompted to enter a destination address while sending an
email, press Address Book. See page 8.7.
Global email addresses
To use a global email addresses in the LDAP server, you need to search
for and select it from memory.
When you are prompted to enter a destination address while sending an
email, press Address Book.
See
page 8.7.
a. LightWeight Directory Access Protocol: An Internet protocol that email and
other programs use to look up information from a server.
8.6 <
Scanning>
Page 50

Searching Address Book for an entry
There are two ways to search for an address in memory. You can either
scan from A to Z sequentially or search by entering the first letters of the
name associated with the address.
Searching sequentially through memory
1 If necessary, press Scan.
2 Press Address Book until Search&Send appears on the bottom
line of the display and press Enter.
3 Press the Scroll buttons until the number category you want
appears and press Enter.
4 Press Enter when All appears.
5 Press the Scroll buttons until the name and address you want
appears. You can search upwards or downwards through the entire
memory in alphabetical order.
Searching with a particular first letter
1 If necessary press Scan.
2 Press Address Book until Search&Send appears on the bottom
line of the display and press Enter.
3 Press the Scroll buttons until the number category you want
appears and press Enter.
4 Press the Scroll buttons until ID appears and press Enter.
5 Enter the first few letters of the name you want and press Enter.
6 Press the Scroll buttons until the name you want appears and press
Enter.
Printing Address Book
You can check your Address Book settings by printing a list.
1 Press Address Book until Print appears on the bottom line of the
display.
2 Press Enter. A list showing your speed button settings, and the
speed/group email entries print out.
8.7 <
Scanning>
Page 51

9 Faxing
This chapter gives you information about using your machine as a fax
machine.
This chapter includes:
Sending a fax
• Setting the fax header
• Adjusting the document settings
• Sending a fax automatically
• Sending a fax manually
• Confirming a transmission
• Automatic redialing
• Redialing the last number
Receiving a fax
• Selecting the paper tray
• Changing receiving modes
• Receiving automatically in Fax mode
• Receiving manually in Tel mode
• Receiving automatically in Ans/Fax mode
• Receiving manually using an extension telephone
• Receiving faxes using DRPD mode
• Receiving in secure receiving mode
• Receiving faxes in memory
• Printing received faxes on both sides of paper
Other ways to fax
• Sending a fax to multiple destinations
• Sending a delayed fax
• Sending a priority fax
•Forwarding faxes
• Sending a Fax from a PC
Sending a fax
Setting the fax header
In some countries, you are required by law to indicate your fax number
on any fax you send. The Machine ID, containing your telephone number
and name or company name, will be printed at the top of each page sent
from your machine.
1 Press Menu until System Setup appears on the bottom line of the
display and press Enter.
2 Press Enter when Machine Setup appears.
3 Press Enter when Machine ID appears.
4 Enter your name or the company name using the number keypad.
You can enter alphanumeric characters using the number keypad,
and include special symbols by pressing the 0 button.
For details on how to enter alphanumeric characters, see page 2.3.
5 Press Enter to save the ID.
6 Press the Scroll buttons until Machine Fax No. appears and press
Enter.
7 Enter your fax number using the number keypad and press Enter.
8 Press Stop/Clear to return to Standby mode.
Adjusting the document settings
Before starting a fax, change the following settings according to your
original’s status to get the best quality.
Resolution
The default document settings produce good results when using typical
text-based originals. However, if you send originals that are of poor
quality, or contain photographs, you can adjust the resolution to produce
a higher quality Fax.
9.1 <
1 Press Resolution.
2 Press Resolution or the Scroll buttons until the option you want
appears.
3 Press Enter to save your selection.
Faxing>
Page 52

Recommended resolution settings for different original document types
are described in the table below:
Sending a fax automatically
Mode Recommended for:
Standard Originals with normal sized characters.
Fine Originals containing small characters or thin lines or
originals printed using a dot-matrix printer.
Super Fine Originals containing extremely fine detail. Super
Fine mode is enabled only if the machine with
which you are communicating also supports the
Super Fine resolution.
Notes
• For memory transmission, Super Fine
mode is not available. The resolution
setting is automatically changed to Fine.
• When your machine is set to Super Fine
resolution and the fax machine with
which you are communicating does not
support Super Fine resolution, the
machine transmits using the highest
resolution mode supported by the other
fax machine.
Photo Fax Originals containing shades of gray or photographs.
Color Fax Originals with colors. Sending a color fax is enabled
only if the machine with which you are
communicating supports color fax reception and
you send the fax manually. In this mode, memory
transmission is not available.
1 Press
2 Load originals face up into the ADF, or place a single original face
3 Adjust the resolution and the darkness to suit your fax needs.
4 Enter the receiving fax machine’s number.
5 Press Start.
6 If an original is placed on the scanner glass, select Yes to add
7 When you have finished, select No at the Another Page? prompt.
Fax
.
down on the scanner glass.
For details about loading an original, see page 5.1.
Ready to Fax appears on the top line of the display.
You can use speed buttons, speed dial numbers, or group dial
numbers. For details about storing and searching for a number, see
page 10.2.
another page. Load another original and press Enter.
After the number is dialed, the machine begins sending the fax
when the receiving fax machine answers.
Note
When you want to cancel a fax job, press Stop/Clear at any
time while sending.
Sending a fax manually
Note
The resolution setting is applied to the current fax job. To
change the default setting, see page 10.2.
Darkness
You can select the default contrast mode to fax your originals lighter or
darker.
1 Press Fax.
2 Press Menu, and then Enter when Fax Feature appears on the
bottom line of the display.
3 Press Enter when Lighten/Darken appears.
4 Press the Scroll buttons until the option you want appears and
press Enter.
5 Press Stop/Clear to return to Standby mode.
Note
The darkness setting is applied to the current fax job. To change
the default setting, see page 10.2.
9.2 <
1 Press
2 Load originals face up into the ADF, or place a single original face
3 Adjust the resolution and the darkness to suit your fax needs. See
4 Press Manual Dial. You hear a dial tone.
5 Enter the receiving fax machine’s number.
6 Press Start when you hear a high-pitched fax signal from the
Fax
.
down on the scanner glass.
For details about loading an original, see page 5.1.
page 9.1.
You can use speed buttons, speed dial numbers, or group dial
numbers. For details about storing and searching for a number, see
page 10.2.
remote fax machine.
Note
When you want to cancel a fax job, press Stop/Clear at any
time while sending.
Faxing>
Page 53

Confirming a transmission
When the last page of your original has been sent successfully, the
machine beeps and returns to Standby mode.
When something goes wrong while sending your fax, an error message
appears on the display. For a list of error messages and their meanings,
see page 14.7. If you receive an error message, press Stop/Clear to
clear the message and try to send the fax again.
You can set your machine to print a confirmation report automatically
each time sending a fax is completed. For further details, see page 10.1.
Automatic redialing
When the number you have dialed is busy or there is no answer when you
send a fax, the machine automatically redials the number every three
minutes, up to seven times according to the factory default settings.
When the display shows Retry Redial?, press Enter to redial the number
without waiting. To cancel the automatic redialing, press Stop/Clear.
To change the time interval between redials and the number of redial
attempts. See page 10.1.
Receiving a fax
Selecting the paper tray
After loading the print media for fax output, you have to select the paper
tray you will use for the fax reception.
1 Press Menu until System Setup appears on the bottom line of the
display and press Enter.
2 Press the Scroll buttons until Paper Setup appears and press
Enter.
3 Press the Scroll buttons until Paper Source appears and press
Enter.
4 Press the Scroll buttons until Fax Tray appears and press Enter.
5 Press the Scroll buttons until the paper tray you want appears and
press Enter.
6 Press Stop/Clear to return to Standby mode.
Changing receiving modes
Redialing the last number
To redial the number you called last:
1 Press Redial/Pause.
2 When an original is loaded in the ADF, the machine automatically
begins to send.
If an original is placed on the scanner glass, select Yes to add
another page. Load another original and press Enter. When you
have finished, select No at the Another Page? prompt.
1 Press Fax.
2 Press Menu until Fax Setup appears on the bottom line of the
display and press Enter.
3 Press the Scroll buttons until Receiving appears and press Enter.
4 Press Enter when Receive Mode appears.
5 Press the Scroll buttons until the fax reception mode you want
appears.
•In Fax mode, the machine answers an incoming fax call and
immediately goes into the fax reception mode.
•In Tel mode, you can receive a fax by pressing Manual Dial and
then Start. You can also pick up the handset of the extension
phone and then press the remote receive code. See page 9.4.
•In Ans/Fax mode, an answering machine attached to your
machine answers an incoming call, and the caller can leave a
message on the answering machine. If the fax machine senses a
fax tone on the line, the machine automatically switches to Fax
mode to receive the fax. See page 9.4.
•In DRPD mode, you can receive a call using the Distinctive Ring
Pattern Detection (DRPD) feature. Distinctive Ring is a telephone
company service which enables an user to use a single telephone
line to answer several different telephone numbers. For further
details, see page 9.4.
9.3 <
6 Press Enter to save your selection.
Faxing>
Page 54

7 Press Stop/Clear to return to Standby mode.
Notes
• When the memory is full, the printer can no longer receive any
incoming fax. Secure free memory to resume by removing data
stored in the memory.
• To use the Ans/Fax mode, attach an answering machine to the
EXT socket on the back of your machine.
• If you do not want other people to view your received
documents, you can use secure receiving mode. In this mode,
all of the received faxes are stored in memory. For further
details, see page 9.5.
Receiving automatically in Fax mode
Your machine is preset to Fax mode at the factory. When you receive a
fax, the machine answers the call on a specified number of rings and
automatically receives the fax.
To change the number of rings, see page
10.1.
Receiving automatically in Ans/Fax mode
To use this mode, you must attach an answering machine to the EXT
socket on the back of your machine.
If the caller leaves a message, the answering machine stores the
message as it would normally. If your machine detects a fax tone on the
line, it automatically starts to receive the fax.
Notes
• If you have set your machine to Ans/Fax mode and your
answering machine is switched off, or no answering machine is
connected to EXT socket, your machine automatically goes
into Fax mode after a predefined number of rings.
• If your answering machine has a user-selectable ring counter,
set the machine to answer incoming calls within 1 ring.
• If you are in Tel mode (manual reception) when the answering
machine is connected to your machine, you must switch off the
answering machine, or the outgoing message from the
answering machine will interrupt your phone conversation.
Receiving manually in Tel mode
You can receive a fax call by pressing Manual Dial and then pressing
Start
when you hear a fax tone from the remote machine.
The machine begins receiving a fax and returns to Standby mode when
the reception is completed.
Receiving manually using an extension
telephone
This features works best when you are using an extension telephone
connected to the EXT socket on the back of your machine. You can
receive a fax from someone you are talking to on the extension telephone
without going to the fax machine.
When you receive a call on the extension phone and hear fax tones,
press the keys 9 on the extension phone. The machine receives the
fax.
Press the buttons slowly in sequence. If you still hear the fax tone from
the remote machine, try pressing 9 once again.
9 is the remote receive code preset at the factory. The first and the
last asterisks are fixed, but you can change the middle number to
whatever you wish. For details about changing the code, see page 10.1.
Receiving faxes using DRPD mode
Distinctive Ring is a telephone company service which enables a user to
use a single telephone line to answer several different telephone
numbers. The particular number someone uses to call you is identified by
different ringing patterns, which consist of various combinations of long
and short ringing sounds. This feature is often used by answering
services who answer telephones for many different clients and need to
know which number someone is calling in on to properly answer the
phone.
Using the Distinctive Ring Pattern Detection (DRPD) feature, your fax
machine can learn the ring pattern you designate to be answered by the
fax machine. Unless you change it, this ringing pattern will continue to be
recognized and answered as a fax call, and all other ring patterns will be
forwarded to the extension telephone or answering machine plugged into
the EXT socket. You can easily suspend or change DRPD at any time.
Before using the DRPD option, Distinctive Ring service must be installed
on your telephone line by the telephone company. To set up DRPD, you
will need another telephone line at your location, or someone available to
dial your fax number from outside.
To set up the DRPD mode:
1 Press Fax.
2 Press Menu until Fax Setup appears on the bottom line of the
display and press
Enter
.
9.4 <
3 Press the Scroll buttons until Receiving appears and press
4 Press the Scroll buttons until DRPD Mode appears and press
Enter
.
Waiting Ring appears on the display.
Faxing>
Enter
.
Page 55

5 Call your fax number from another telephone. It is not necessary to
place the call from a fax machine.
6 When your machine begins to ring, do not answer the call. The
machine requires several rings to learn the pattern.
When the machine completes learning, the display shows
Completed DRPD Setup.
If the DRPD setup fails, Error DRPD Ring appears. Press Enter
when DRPD Mode appears and start over from step 4.
Printing received faxes
1 Access the Secure Receive menu by following steps 1 through 3 in
“Activating secure receiving mode”.
2 Press the Scroll buttons until Print appears and press Enter.
3 Enter the four-digit password and press Enter.
The machine prints all of the faxes stored in memory.
7 Press Stop/Clear to return to Standby mode.
When the DRPD feature is set up, the DRPD option is available for the
receiving mode setting. To receive faxes in DRPD mode, you need to set
the menu to DRPD.
Notes
• DRPD must be set up again if you re-assign your fax number,
or connect the machine to another telephone line.
• After DRPD has been set up, call your fax number again to
verify that the machine answers with a fax tone. Then have a
call placed to a different number assigned to that same line to
be sure the call is forwarded to the extension telephone or
answering machine plugged into the EXT socket.
Receiving in secure receiving mode
You may need to prevent your received faxes from being accessed by
unauthorized people. You can turn on secure receiving mode to restrict
printing of received faxes when the machine is unattended. In secure
receiving mode, all incoming faxes go into memory. When the mode is
deactivated, any stored faxes are printed.
Activating secure receiving mode
1 Press Fax.
Deactivating secure receiving mode
1 Access the Secure Receive menu by following steps 1 through 3 in
“Activating secure receiving mode”.
2 Press the Scroll buttons until Off appears and press Enter.
3 Enter the four-digit password and press Enter.
The mode is deactivated and the machine prints all faxes stored in
memory.
4 Press Stop/Clear to return to Standby mode.
Receiving faxes in memory
Since your machine is a multi-tasking device, it can receive faxes while
you are making copies or printing. If you receive a fax while you are
copying or printing, your machine stores incoming faxes in its memory.
Then, as soon as you finish copying or printing, the machine
automatically prints the fax.
2 Press Menu and then press Enter when Fax Feature appears on
the bottom line of the display.
3 Press the Scroll buttons until Secure Receive appears and press
Enter.
4 Press the Scroll buttons until On appears and press Enter.
5 Enter a four-digit password you want to use and press Enter.
Note
You can activate secure receiving mode without setting a
password, but cannot protect your faxes.
6 Re-enter the password to confirm it and press Enter.
7 Press Stop/Clear to return to Standby mode.
When a fax is received in secure receiving mode, your machine stores it
in memory and shows Secure Receive to let you know that there is a fax
received.
9.5 <
Faxing>
Page 56

Printing received faxes on both sides of paper
By using the Duplex button on your machine, you can set the machine to
print received faxes on both sides of paper.
1 Press Duplex.
7 Enter the second fax number and press Enter.
The display asks you to enter another fax number to send the
document.
8 To enter more fax numbers, press Enter when Yes appears and
repeat steps 6 and 7. You can add up to 209 destinations.
2 Press the Scroll buttons until the binding option you want appears.
• Off: Prints in Normal mode.
• 1->2Side Short: Prints pages to be read by flipping like a note
pad.
• 1->2Side Long: Prints pages to be read like a book.
2
25
3 Press
Enter
to save your selection.
If the mode is enabled, the Duplex button is backlit.
3
3
5
1->2Side Short 1->2Side Long
Other ways to fax
Sending a fax to multiple destinations
You can use the Multiple Send feature, which allows you to send a fax to
multiple locations. Originals are automatically stored in memory and sent
to a remote station. After transmission, the originals are automatically
erased from memory.
1 Press Fax.
Note
You cannot use group dial numbers for another fax number.
9 When you have finished entering fax numbers, select No at the
Another No.? prompt and press Enter or Start.
The original is scanned into memory before transmission. The
display shows memory capacity and the number of pages being
stored in memory.
10 If an original is placed on the scanner glass, select Yes to add
another page. Load another original and press Enter.
When you have finished, select No at the Another Page? prompt.
The machine begins sending the fax to the numbers you entered in
the order in which you entered them.
Sending a delayed fax
You can set your machine to send a fax at a later time when you will not
be present.
1 Press Fax.
2 Load originals face up into the ADF, or place a single original face
down on the scanner glass.
For details about loading an original, see page 5.1.
3 Adjust the document resolution and darkness to suit your fax needs.
See page 9.1.
4 Press Menu until Fax Feature appears on the bottom line of the
display and press Enter.
2 Load originals face up into the ADF, or place a single original face
down on the scanner glass.
For details about loading an original, see page 5.1.
3 Adjust the document resolution and darkness to suit your fax needs.
See page 9.1.
4 Press Menu until Fax Feature appears on the bottom line of the
display and press Enter.
5 Press the Scroll buttons until Multi Send appears and press Enter.
6 Enter the number of the first receiving fax machine and press Enter.
You can use speed buttons, speed dial numbers, or group dial
numbers. For details, see page 10.2.
9.6 <
5 Press the Scroll buttons until Delay Send appears and press
Enter.
6 Enter the number of the receiving machine using the number
keypad.
You can use speed buttons, speed dial numbers, or group dial
numbers. For details, see page 10.2.
7 Press Enter to confirm the number. The display asks you to enter
another fax number to which to send the document.
8 To enter more fax numbers, press Enter when Yes appears and
repeat steps 6 and 7. You can add up to 10 destinations.
Faxing>
Page 57

Note
You cannot use group dial numbers for another fax number.
9 When you have finished entering fax numbers, press
buttons to select No at the Another No.? prompt and press Enter.
10 Enter the job name you want and press Enter.
For details on how to enter alphanumeric characters, see page 2.3.
If you do not want to assign a name, skip this step.
11 Enter the time using the number keypad and press Enter or Start.
the Scroll
Note
If you set a time earlier than the current time, the fax will be
sent at that time on the following day.
The original is scanned into memory before transmission. The
display shows memory capacity and the number of pages being
stored in memory.
12 If an original is placed on the scanner glass, select Yes to add
another page. Load another original and press Enter.
When you have finished, select No at the Another Page? prompt.
The machine returns to Standby mode. The display reminds you
that you are in Standby mode and that a delayed fax is set.
Sending a priority fax
Using the Priority Fax feature, a high priority fax can be sent ahead of
reserved operations. The original is scanned into memory and
immediately transmitted when the current operation is finished. In
addition, priority transmission will interrupt a Multiple Send operation
between stations (i.e., when the transmission to station A ends, before
transmission to station B begins) or between redial attempts.
1 Press Fax.
2 Load originals face up into the ADF, or place a single original face
down on the scanner glass.
For details about loading an original, see page 5.1.
3 Adjust the document resolution and darkness to suit your fax needs.
See page 9.1.
4 Press Menu until Fax Feature appears on the bottom line of the
display and press Enter.
5 Press the Scroll buttons until Priority Send appears and press
Enter.
6 Enter the number of the receiving machine.
You can use speed buttons or speed dial numbers. For details, see
page 10.2.
Adding pages to a delayed fax
You can add pages to the delayed transmissions previously reserved in
your machine’s memory.
1 Load the originals to be added and adjust document settings.
2 Press Menu until Fax Feature appears on the bottom line of the
display and press Enter.
3 Press Enter when Add Page appears.
4 Press the Scroll buttons until the fax job you want appears and
press Enter.
The machine scans the original into memory and shows the total
number of pages and the number of the added pages.
Canceling a delayed fax
1 Press Menu until Fax Feature appears on the bottom line of the
display and press Enter.
2 Press the Scroll buttons until Cancel Job appears and press Enter.
3 Press the Scroll buttons until the fax job you want appears and
press Enter.
4 Press Enter when Yes appears.
The selected fax is deleted from memory.
7 Press Enter to confirm the number.
8 Enter the job name you want and press Enter.
The original is scanned into memory before transmission. The
display shows memory capacity and the number of pages being
stored in memory.
9 If an original is placed on the scanner glass, select Yes to add
another page. Load another original and press Enter.
When you have finished, select No at the Another Page? prompt.
The machine shows the number being dialed and begins sending
the fax.
Forwarding faxes
You can forward your incoming and outgoing faxes to another fax
machine or email address.
Forwarding sent faxes to another fax machine
You can set the machine to send copies of all outgoing faxes to a
specified destination, in addition to the fax numbers you entered.
1 Press Fax.
2 Press Menu until Fax Feature appears on the bottom line of the
display and press Enter.
3 Press the Scroll buttons until Forward appears and press Enter.
9.7 <
Faxing>
Page 58

4 Press Enter when Fax appears.
5 Press the Scroll buttons until Send Forward appears and press
Enter.
6 Press the Scroll buttons to select On and press Enter.
7 Enter the number of the fax machine to which faxes are to be sent
and press Enter.
8 Press Stop/Clear to return to Standby mode.
Subsequent sent faxes will be forwarded to the specified fax
machine.
Forwarding sent faxes to email address
You can set the machine to send copies of all outgoing faxes to a
specified destination, in addition to the email address you entered.
1 Press Fax.
2 Press Menu until Fax Feature appears on the bottom line of the
display and press Enter.
3 Press the Scroll buttons until Forward appears and press Enter.
4 Press the Scroll buttons until E-mail appears and press Enter.
5 Press the Scroll buttons until Send Forward appears and press
Enter.
6 Press the Scroll buttons to select On and press Enter.
7 Enter your email address and press Enter.
8 Enter the email address to which faxes are to be sent and press
Enter.
9 Press Stop/Clear to return to Standby mode.
Subsequent sent faxes will be forwarded to the specified email
address.
Forwarding received faxes to another fax machine
You can set your machine to forward incoming faxes to another fax
number during a specified time period. When a fax arrives at your
machine, it is stored in memory. Then, the machine dials the fax number
that you have specified and sends the fax.
1 Press Fax.
2 Press Menu until Fax Feature appears on the bottom line of the
display and press Enter.
3 Press the Scroll buttons until Forward appears and press Enter.
4 Press Enter when Fax appears.
5 Press the Scroll buttons until Rcv. Forward appears and press
Enter.
6 Press the Scroll buttons until Forward appears and press Enter.
To set the machine to print out a fax when fax forwarding has been
completed, select Forward&Print.
7 Enter the number of the fax machine to which faxes are to be sent
and press Enter.
8 Enter the starting time and press Enter.
9 Enter the ending time and press Enter.
10 Press Stop/Clear to return to Standby mode.
Subsequent received faxes will be forwarded to the specified fax
machine.
Forwarding received faxes to email address
You can set your machine to forward incoming faxes to the email address
you entered.
1 Press Fax.
2 Press Menu until Fax Feature appears on the bottom line of the
display and press Enter.
3 Press the Scroll buttons until Forward appears and press Enter.
4 Press the Scroll buttons until E-mail appears and press Enter.
5 Press the Scroll buttons until Rcv. Forward appears and press
Enter.
6 Press the Scroll buttons until Forward appears and press Enter.
To set the machine to print out a fax when fax forwarding has been
completed, select Forward&Print.
7 Enter your email address and press Enter.
8 Enter the email address to which faxes are to be sent and press
Enter.
9 Press Stop/Clear to return to Standby mode.
Subsequent received faxes will be forwarded to the specified email
address.
Sending a Fax from a PC
You can send a fax from your PC without going to the multi-function
printer. To send a fax from your PC, you need to install the PC-fax
software and customize the software setting’s. See the Software
Section.
Installing PC-Fax Software
1 To install the PC-Fax, insert the supplied Xerox Drivers CD.
2 The CD-ROM should automatically run, and the installation window
appears.
3 When the language selection window appears, select the
appropriate language and then click Install Software.
9.8 <
Faxing>
Page 59

4 Chose PC-Fax (if not already selected) and then click Next.
5 At the next screen accept your choice by clicking Next and then
click Finish. PC-Fax is now installed.
Configuring PC Fax
1 From the Start menu, select Programs or All Program → Xerox
Phaser 3300MFP → Configure PC Fax.
To send a PC Fax
1 Open the document you want to send.
2 Select Print from the File menu.
The Print window displays. It may look slightly different depending
on your application.
3 Select Xerox PC-Fax from the Name drop down list box.
2 Enter your name and fax number.
3 Select the address book you will use.
4 Select the multi-function printer you will use by choosing Local or
Network.
5 If you select Network, click Browse and search the multi-function
printer you will use.
6 Click OK.
4 Select OK.
5 Compose the cover page and click Continue.
9.9 <
Faxing>
Page 60
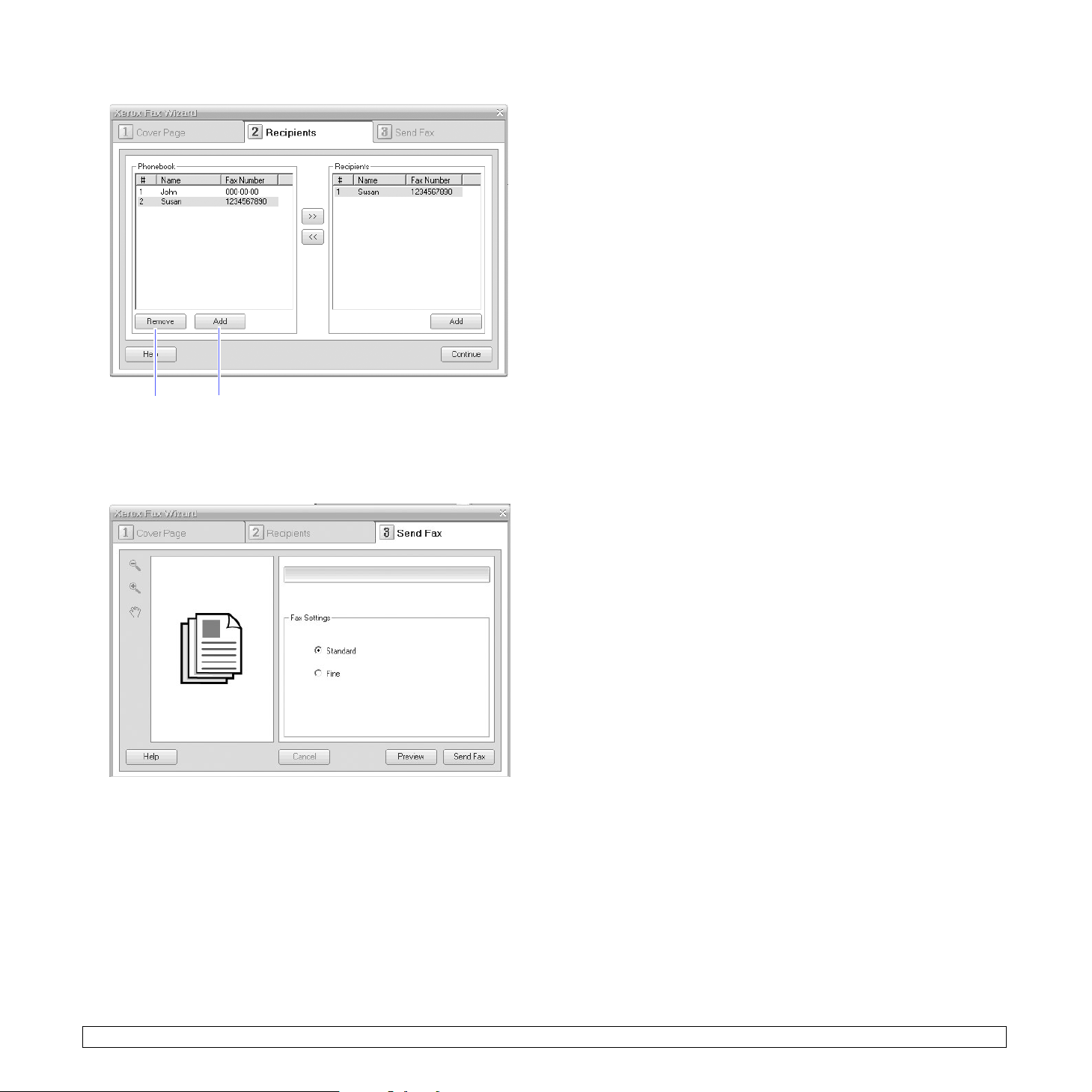
6 Enter the recipients’ numbers and click Continue.
Remove a
selected
phone entry
Add a new
Phone entry
7 Select the resolution and click Send Fax.
Your PC begins to send the fax data and multi-function printer sends
the fax.
9.10 <
Faxing>
Page 61

10 Fax setup
This chapter gives you information on setting up your machine for
receiving and sending faxes.
This chapter includes:
• Changing the fax setup options
• Changing the default document settings
• Printing sent fax report automatically
• Setting up Phone Book
Option Description
Sent Report You can set your machine to print a confirmation
report showing whether a transmission was
successful, how many pages were sent, and more.
The available options are On, Off, and On-Error,
which prints only when a transmission is not
successful.
Image TCR
b
You can prevent the actual faxed material from being
included in the confirmation report for privacy or
security protection.
Changing the fax setup options
Your machine provides you with various user-selectable options for
setting up the fax system. You can change the default settings for your
preferences and needs.
To change the fax setup options:
1 Press Fax.
2 Press Menu until Fax Setup appears on the bottom line of the
display and press Enter.
3 Press the Scroll buttons to select Sending or Receiving and press
Enter.
4 Press the Scroll buttons until the menu item you want appears and
press Enter.
5 Press the Scroll buttons until the desired status appears or enter
the value for the option you have selected, and press Enter.
6 If necessary, repeat steps 4 through 5.
7 Press Stop/Clear to return to Standby mode.
Sending options
Option Description
Redial
Times
Redial Term Your machine can automatically redial a remote fax
Prefix Dial You can set a prefix of up to five digits. This number
You can specify the number of redial attempts. If you
enter 0, the machine will not redial.
machine if it was busy. You can set an interval
between attempts.
dials before any automatic dial number is started. It is
useful for accessing a PBX exchange.
Dial Mode
This setting may not be available depending on your
country. If you cannot reach this option, your machine
does not support this feature.
You can set the dial mode for your machine to either
tone dialing or pulse dialing. If you have a public
telephone system or a private branch exchange
(PBX) system, you may need to select Pulse.
Contact your local telephone company if you are not
sure which dial mode to use.
Note
If you select Pulse, some phone system features
might not be available. It can also take longer to dial
a fax or phone number.
a. Error Correction Mode
b. Transmission Confirmation Report
Receiving options
Option Description
Receive Mode You can select the default fax receiving mode.
For details on receiving faxes in each mode, see
page 9.3.
Ring to Answer You can specify the number of times the machine
rings before answering an incoming call.
Stamp Rcv
Name
Rcv Start Code This code allows you to initiate fax reception from
This option allows the machine to automatically
print the page number, and the date and time of
reception at the bottom of each page of a
received fax.
an extension phone plugged into the EXT socket
on the back of the machine. If you pick up the
extension phone and hear fax tones, enter the
code. It is preset to *9* at the factory.
ECM Modea This mode helps with poor line quality and makes
sure any faxes you send are sent smoothly to any
other ECM-equipped fax machine. Sending a fax
using ECM may take more time.
10.1 <
Fax setup>
Page 62

Option Description
Auto
Reduction
Discard Size When receiving a fax containing pages as long as
Junk Fax Setup Using this feature, the system will not accept
DRPD Mode
a. Distinctive Ring Pattern Detection
When receiving a fax containing pages as long as
or longer than the paper loaded in the paper tray,
the machine can reduce the size of the original to
fit the size of the paper loaded in the machine.
Turn on this feature if you want to automatically
reduce an incoming page.
With this feature set to Off, the machine cannot
reduce the original to fit onto one page. The
original will be divided and printed in actual size
on two or more pages.
or longer than the paper in your machine, you can
set the machine to discard a specific length from
the end of the received fax. The machine will print
the received fax on one or more sheets of paper,
minus the data that would have been on the
specified discard segment.
When the received fax contains pages larger than
the paper in your machine, and Auto Reduction
has been turned on, the machine will reduce the
fax to fit on the existing paper, and nothing will be
discarded.
faxes sent from remote stations whose numbers
are stored in the memory as junk fax numbers.
This feature is useful for blocking any unwanted
faxes.
When you turn on this feature, you can access
the following options to set junk fax numbers.
• Add: allows you to set up to 10 fax numbers.
• Delete: allows you to delete the desired junk
fax number.
• Delete All: allows you to delete all junk fax
numbers.
a
This mode enables a user to use a single
telephone line to answer several different
telephone numbers. In this menu, you can set the
machine to recognize which ring patterns to
answer. For details about this feature, see
page 9.4.
2 Press Menu until Fax Setup appears on the bottom line of the
display and press Enter.
3 Press the Scroll buttons until Change Default appears and press
Enter.
4 Press Enter when Resolution appears.
5 Press the Scroll buttons until the resolution you want appears and
press Enter.
6 Press the Scroll buttons until Lighten/Darken appears and press
Enter.
7 Press the Scroll buttons until the darkness you want appears and
press Enter.
8 Press Stop/Clear to return to Standby mode.
Printing sent fax report automatically
You can set the machine to print a report with detailed information about
the previous 50 communication operations, including time and dates.
1 Press Fax.
2 Press Menu until Fax Setup appears on the bottom line of the
display and press Enter.
3 Press the Scroll buttons until Auto Report appears and press
Enter.
4 Press the Scroll buttons until On appears and press Enter.
5 Press Stop/Clear to return to Standby mode.
Setting up Phone Book
You can set up Phone Book with the fax numbers you use most
frequently. Your machine provides you with the following features for
setting up Phone Book:
• Speed buttons
• Speed/Group dial numbers
Note
Before beginning to store fax numbers, make sure that your
machine is in Fax mode.
Changing the default document settings
The fax options, including resolution and darkness, can be set to the most
frequently used modes. When you send a fax, the default settings are
used if they are not changed by using the corresponding button and
menu.
1 Press Fax.
10.2 <
Speed buttons
The 15 speed buttons on the control panel lets you store frequently-used
fax numbers. You will be able to enter a fax number with the touch of a
button. By utilizing the 16-30 button, you can store up to 30 numbers on
the speed buttons.
There are two ways to assign numbers to speed buttons. Examine the
procedures below and use the appropriate way which you prefer:
Fax setup>
Page 63

Registering after pressing a speed button
1 Press Fax.
2 Press one of the speed buttons.
3 Press Enter when Yes appears.
5 Enter the name you want and press Enter.
For details on how to enter alphanumeric characters, see page 2.3.
6 Enter the fax number you want and press Enter.
7 Press Stop/Clear to return to Standby mode.
4 Enter the name you want and press Enter.
For details on how to enter alphanumeric characters, see page 2.3.
5 Enter the fax number you want to store and press Enter.
Registering after entering a number first
1 Press Fax.
2 Enter the fax number you want to store.
3 Press one of the speed buttons.
4 Press Enter when Yes appears.
Note
If you press a speed button already assigned, the display
asks if you want to overwrite. Press Enter to confirm Yes
and continue. To start over with another speed button,
select No.
5 Enter the name you want and press Enter.
For details on how to enter alphanumeric characters, see page 2.3.
6 Press Enter to confirm the number.
Using speed buttons
When you are prompted to enter a fax number while sending a fax:
• To retrieve a number from speed buttons 1 to 15, press the
corresponding speed button and press Enter.
• To retrieve a number from speed buttons 16 to 30, press 16-30 and
then the corresponding speed button, and press Enter.
Speed dial numbers
You can store up to 240 frequently-used fax numbers in speed dial
numbers.
Registering a speed dial number
1 Press Fax.
2 Press Address Book until New&Edit appears on the bottom line of
the display and press Enter.
3 Press Enter when Speed Dial appears.
4 Enter a speed dial number between 0 and 239 and press Enter.
If an entry is already stored in the number you choose, the display
shows the name to allow you to change it. To start over with another
speed dial number, press Exit.
Editing speed dial numbers
1 Press Address Book until New&Edit appears on the bottom line of
the display and press Enter.
2 Press Enter when Speed Dial appears.
3 Enter the speed dial number you want to edit and press Enter.
4 Change the name and press Enter.
5 Change the fax number and press Enter.
6 Press Stop/Clear to return to Standby mode.
Using speed dial numbers
When you are prompted to enter a destination number while sending a
fax, enter the speed dial number at which you stored the number you
want.
• For a one-digit (0-9) speed dial number, press and hold the
corresponding digit button on the number keypad.
• For a two- or three-digit speed dial number, press the first digit
button(s) and then hold down the last digit button.
You can also search through memory for an entry by pressing Address
Book. See page 10.4.
Group dial numbers
If you frequently send the same document to several destinations, you
can group these destinations and set them under a group dial number.
You can then use a group dial number to send a document to all of the
destinations within the group. You can set up to 200 (0 through 199)
group dial numbers using the destination’s existing speed dial numbers.
Registering a group dial number
1 Press Fax.
2 Press Address Book until New&Edit appears on the bottom line of
the display and press Enter.
3 Press the Scroll buttons until Group Dial appears and press Enter.
4 Enter a group dial number between 0 and 199 and press Enter.
5 Enter a speed dial number and press Enter.
6 Press Enter when Yes appears.
7 Repeat steps 5 and 6 to include other speed dial numbers into the
group.
10.3 <
Fax setup>
Page 64

8 When you have finished, press the Scroll buttons to select No at
the Another No.? prompt and press Enter.
9 Press Stop/Clear to return to Standby mode.
Editing a group dial number
You can delete a specific entry from a group or add a new number to the
selected group.
Searching with a particular first letter
1 If necessary, press Fax.
2 Press Address Book until Search&Dial appears on the bottom line
of the display and press Enter.
3 Press the Scroll buttons until the number category you want
appears and press Enter.
1 Press Address Book until New&Edit appears on the bottom line of
the display and press Enter.
2 Press the Scroll buttons until Group Dial appears and press Enter.
3 Enter the group dial number you want to edit and press Enter.
4 Enter the speed dial number you want to add or delete and press
Enter.
If you entered a new speed dial number, Add? appears.
If you enter a speed dial number stored in the group, Delete?
appears.
5 Press Enter to add or delete the number.
6 Press Enter when Yes appears to add or delete more numbers and
repeat from step 4.
7 When you have finished, press the Scroll buttons to select No at
the Another No.? prompt and press Enter.
8 Press Stop/Clear to return to Standby mode.
Using group dial numbers
To use a group dial entry, you need to search for and select it from
memory.
When you are prompted to enter a fax number while sending a fax, press
Address Book. See below.
Searching Phone Book for an entry
There are two ways to search for a number in memory. You can either
scan from A to Z sequentially, or you can search by entering the first
letters of the name associated with the number.
Searching sequentially through the memory
1 If necessary, press Fax.
2 Press Address Book until Search&Dial appears on the bottom line
of the display and press Enter.
3 Press the Scroll buttons until the number category you want
appears and press Enter.
4 Press the Scroll buttons until ID appears and press Enter.
5 Enter the first few letters of the name you want and press Enter.
6 Press the Scroll buttons until the name you want appears and press
Enter.
Deleting a Phone Book entry
You can delete entries in Phone Book one by one.
1 Press Address Book until Delete appears on the bottom line of the
display and press Enter.
2 Press the Scroll buttons until the number category you want
appears and press Enter.
3 Press the Scroll buttons until the searching method you want
appears and press Enter.
Select Search All to search for an entry by scanning through all
entries in Phone Book.
Select Search ID to search for an entry by the first few letters of the
name.
4 Press the Scroll buttons until the name you want appears and press
Enter.
Or, enter the first letters and press Enter. Press the Scroll buttons
until the name you want appears and press Enter.
5 Press Enter.
6 Press Enter when Yes appears to confirm the deletion.
7 Press Stop/Clear to return to Standby mode.
Printing Phone Book
You can check your Phone Book settings by printing a list.
1 Press Address Book until Print appears on the bottom line of the
display.
2 Press Enter. A list showing your speed button settings, and speed
dial and group dial entries prints out.
4 Press Enter when All appears.
5 Press the Scroll buttons until the name and number you want
appears. You can search upwards or downwards through the entire
memory in alphabetical order.
10.4 <
Fax setup>
Page 65

11 Using USB flash memory
This chapter explains how to use a USB memory device with your
machine.
This chapter includes:
• About USB memory
• Plugging in a USB memory device
• Scanning to a USB memory device
• Printing from a USB memory device
• Backing up data
• Managing USB memory
About USB memory
USB memory devices are available with a variety of memory capacities
to give you more room for storing documents, presentations, downloaded
music and videos, high resolution photographs, or whatever other files
you want to store or move.
You can do the following on your machine using a USB memory device:
• Scan documents and save them on a USB memory device.
• Print data stored on a USB memory device.
• Back up Address Book/Phone Book entries and the system settings
of your machine.
• Restore backup files to the machine’s memory.
• Format the USB memory device.
• Check the available memory space.
Note
There are two USB plug types.
Insert a USB memory device into the USB memory port on the front of
your machine.
Cautions
• Do not remove the USB memory device while the machine is in
operation, or writing to or reading from USB memory. This may
damage your machine.
• If your USB memory device has certain features, such as
security settings and password settings, your machine may not
automatically detect it. For details about these features, see
the device’s User Guide.
Plugging in a USB memory device
The USB memory port on the front of your machine is designed for
USB V1.1 and USB V2.0 memory devices. Your machine supports USB
memory devices with capacity of up to 512 MB.
You must use only an authorized USB memory device with an A plug type
connector.
Use only a metal/shielded
USB memory device.
11.1 <
Scanning to a USB memory device
You can scan a document and save the scanned image onto a USB
memory device. There are two ways of doing this: you can scan to the
device using the default settings, or you can customize your own scan
settings.
Scanning
1 Insert a USB memory device into the USB memory port on your
machine.
2 Load originals face up into the ADF, or place a single original face
down on the scanner glass.
For details about loading an original, see page 5.1.
3 Press Scan.
4 Press Enter when Scan to USB appears on the bottom line of the
display.
Using USB flash memory>
Page 66

5 Press Enter or Start when USB appears.
Your machine begins scanning the original, and then asks if you
want to scan another page.
6 Press Enter when Yes appears to scan more pages. Load an
original and press Start.
Otherwise, press the Scroll buttons to select No and press Enter.
After scanning is complete, you can remove the USB memory device
from the machine.
Customizing Scan to USB
You can specify image size, file format, or color mode for each scanning
to USB job.
1 Press Scan.
2 Press Menu until Scan Feature appears on the bottom line of the
display and press Enter.
Printing from a USB memory device
You can directly print files stored on a USB memory device. You can print
TIFF, BMP, JPEG, PDF, and PRN files.
Direct Print option supported file types:
• PRN: PCL 6 compatible.
• PRN files can be created by selecting the Print to file check box when
you print a document. The document will be saved as a PRN file,
rather than printed on paper. Only PRN files created in this fashion
can be printed directly from USB memory.
See the Software Section to learn how to create a PRN file.
• BMP: BMP Uncompressed
• TIFF: TIFF 6.0 Baseline
• JPEG: JPEG Baseline
• PDF: PDF 1.4 and below
To print a document from a USB memory device:
3 Press Enter when USB Memory appears.
4 Press the Scroll buttons until the setting option you want appears
and press Enter.
You can set the following options:
• Scan Size: Sets the image size.
• Original Type: Sets the original document’s type.
• Resolution: Sets the image resolution.
• Scan Color: Sets the color mode.
• Scan Format: Sets the file format in which the image is to be
saved. When you select TIFF or PDF, you can select to scan
multiple pages.
5 Press the Scroll buttons until the desired status appears and press
Enter.
6 Repeat steps 4 and 5 to set other setting options.
7 When you have finished, press Stop/Clear to return to Standby
mode.
1 Insert a USB memory device into the USB memory port on your
machine. If one has already been inserted, press
Your machine automatically detects the device and reads data
stored on it.
2 Press the Scroll buttons until the folder or file you want appears and
press Enter.
If you see D in the front of a folder name, there are one or more
folders in the selected folder.
3 If you selected a file, skip to the next step.
If you selected a folder, press the Scroll buttons until the file you
want appears.
4 Press Enter, Start, or USB Print to start printing the selected file.
5 If you selected a TIFF, BMP, or JPEG file in step 2, press the Scroll
buttons to select the number of copies to be printed or enter the
number and press Enter.
After printing the file, the display asks if you want to print another
job.
6 Press Enter when Yes appears to print another job, and repeat from
step 2.
Otherwise, press the Scroll buttons to select No and press Enter.
7 Press Stop/Clear to return to Standby mode.
USB Print
.
11.2 <
Using USB flash memory>
Page 67

Printing on both sides of paper
Restoring data
By using the Duplex button on your machine, you can set the machine to
print documents on both sides of paper.
1 Press Duplex.
2 Press the Scroll buttons until the binding option you want appears.
• Off: Prints in Normal mode.
• 1->2Side Short: Prints pages to be read by flipping like a note
pad.
• 1->2Side Long: Prints pages to be read like a book.
2
25
3 Press Enter to save your selection.
If the mode is enabled, the Duplex button is backlit.
3
1->2Side Short 1->2Side Long
3
5
Backing up data
Data in the machine’s memory can be accidentally erased due to power
failure or storage failure. Backup helps you protect your Address Book/
Phone Book entries and the system settings by storing them as backup
files on a USB memory device.
1 Insert the USB memory device on which the backup data is stored in
to the USB memory port.
2 Press Menu until System Setup appears on the bottom line of the
display and press Enter.
3 Press Enter when Machine Setup appears.
4 Press the Scroll buttons until Import Setting appears and press
Enter.
5 Press the Scroll buttons until the data type you want appears and
press Enter.
6 Press the Scroll buttons until the file containing the data you want to
restore appears and press Enter.
7 Press Enter when Yes appears to restore the backup file to the
machine.
8 Press Stop/Clear to return to Standby mode.
Managing USB memory
You can delete image files stored on a USB memory device one by one
or all at once by reformatting the device.
Caution
After deleting files or reformatting a USB memory device, files
cannot be restored. Therefore, confirm that you no longer need
the data before deleting it.
Deleting an image file
Backing up data
1 Insert the USB memory device into the USB memory port on your
machine.
2 Press Menu until System Setup appears on the bottom line of the
display and press Enter.
3 Press Enter when Machine Setup appears.
4 Press the Scroll buttons until Export Setting appears and press
Enter.
5 Press the Scroll buttons until the option you want appears.
• Address Book: Backs up all Address Book/Phone Book entries.
• Setup Data: Backs up all system settings.
6 Press Enter to begin backing up the data.
The data is backed up to the USB memory.
7 Press Stop/Clear to return to Standby mode.
11.3 <
1 Insert the USB memory device into the USB memory port on your
machine.
2 Press Scan.
3 Press Enter when Scan to USB appears on the bottom line of the
display.
4 Press the Scroll buttons until File Manage appears and press
Enter.
5 Press Enter when Delete appears.
6 Press the Scroll buttons until the folder or file you want appears and
press Enter.
Note
If you see D in the front of a folder name, there are one or
more folders in the selected folder.
If you selected a file, the display shows the size of the file for about
2 seconds. Go to the next step.
Using USB flash memory>
Page 68

If you selected a folder, press the Scroll buttons until the file you
want to delete appears and press Enter.
7 Press Enter when Yes appears to confirm your selection.
8 Press Stop/Clear to return to Standby mode.
Formatting a USB memory device
1 Insert the USB memory device into the USB memory port on your
machine.
2 Press Scan.
3 Press Enter when Scan to USB appears on the bottom line of the
display.
4 Press the
Enter.
5 Press the
6 Press Enter when Yes appears to confirm your selection.
7 Press Stop/Clear to return to Standby mode.
Scroll
buttons until File Manage appears and press
Scroll
buttons until Format appears and press Enter.
Viewing the USB memory status
You can check the amount of memory space available for scanning and
saving documents.
1 Insert the USB memory device into the USB memory port on your
machine.
2 Press Scan.
3 Press Enter when Scan to USB appears on the bottom line of the
display.
4 Press the Scroll buttons until Check Space appears and press
Enter.
The available memory space appears on the display.
5 Press Stop/Clear to return to the Standby mode.
11.4 <
Using USB flash memory>
Page 69

12 Ordering supplies and
accessories
This chapter provides information on purchasing print cartridges and
accessories available for your machine.
Accessories
You can purchase and install accessories to enhance your machine’s
performance and capacity.
The following accessories are available for your machine:
Accessory Description Part number
Print cartridges
When the toner runs out, you can order the following types of print
cartridges for your machine:
Typ e Yield
Standard yield 4,000 pages 106R01411
High yield 8,000 pages 106R01412
a. Declared yield value in accordance with ISO/IEC 19752.
a
Part number
Optional tray If you are experiencing
frequent paper supply
problems, you can
attach an additional 250
sheet tray. You can print
documents on various
sizes and types of print
materials.
Memory
DIMM
Note
The Phaser 3300MFP comes with 64 MB of on-board memory
and a 32 MB DIMM. To expand the memory of your machine,
you must remove the existing DIMM and purchase a larger one.
Extends your machine’s
memory capacity.
097N01693
• 256 MB: 097S03761
How to purchase
To order Xerox-authorized supplies or accessories, contact your local
Xerox dealer or the retailer where you purchased your machine, or visit
www.xerox.com/office/support
number
for information on calling for technical support.
and select your product name or
12.1 <
Ordering supplies and accesso-
Page 70

13 Maintenance
This chapter provides information for maintaining your machine and the
print cartridge.
This chapter includes:
• Printing reports
• Clearing memory
• Cleaning your machine
• Maintaining the print cartridge
• Maintenance Parts
• Managing your machine from the website
• Checking the machine’s serial number
Printing reports
Your machine can provide various reports with useful information you will
need. The following reports are available:
Report/List Description
Configuration This list shows the status of the user-selectable
options. You may print this list to confirm your
changes after changing settings.
Address Book This list shows all of the fax numbers and email
addresses currently stored in the machine’s
memory.
Send Report This report shows the fax number, the number of
pages, the elapsed time of the job, the
communication mode, and the communication
results for a particular fax job.
You can set up your machine to automatically
print a transmission confirmation report after
each fax job. See page 10.1.
Report/List Description
Network Info. This list shows information on your machine’s
network connection and configuration.
NetScan Report This report shows information for the Network
Scan records including IP address, time and
date, the number of pages scanned, and results.
This report is automatically printed every
50 network scan jobs.
User Auth List This list shows authorized users who are allowed
to use the email function.
Printing a report
1 Press Menu until System Setup appears on the bottom line of the
display and press Enter.
2 Press the
3 Press the Scroll buttons until the report or list you want to print
appears and press Enter.
To print all reports and lists, select All Report.
4 Press Enter when Yes appears to confirm printing.
The selected information prints out.
Scroll
buttons until Report appears and press Enter.
Other available reports
Your machine prints the following reports automatically or depending on
your setting.
• Multi-communication Report: prints automatically after sending
faxes from more than one location.
• Power Failure Report: prints out automatically when power is
restored after a power failure if any data loss occurs due to the power
failure.
Sent Report This report shows information on the faxes and
emails you have recently sent.
You can set the machine to automatically print
this report every 50 communications. See
page 10.2.
Fax Rcv Report This report shows information on the faxes you
have recently received.
Schedule Jobs This list shows the documents currently stored
for delayed faxes along with the starting time and
type of each operation.
JunkFax Report This list shows the fax numbers specified as junk
fax numbers. To add or delete numbers to or
from this list, access the Junk Fax Setup menu.
13.1 <
Maintenance>
Page 71

Clearing memory
Cleaning your machine
You can selectively clear information stored in your machine’s memory.
Caution
Before clearing the memory, make sure that all fax jobs have
been completed, or you will lose those jobs.
1 Press Menu until System Setup appears on the bottom line of the
display and press Enter.
2 Press the Scroll buttons until Clear Setting appears and press
Enter.
3 Press the Scroll buttons until the item you want to clear appears.
Options Description
All Settings Clears all of the data stored in memory and
resets all of your settings to the factory default.
Fax Setup Restores all of the fax options to the factory
default.
Copy Setup Restores all of the copy options to the factory
default.
Scan Setup Restores all of the scan options to the factory
default.
System Setup Restores all of the system options to the
factory default.
To maintain print and scan quality, follow the cleaning procedures below
each time the print cartridge is replaced or if print and scan quality
problems occur.
Caution
Cleaning the cabinet of the machine with cleaning materials
containing large amounts of alcohol, solvent, or other strong
substances can discolor or distort the cabinet.
Cleaning the outside
Clean the cabinet of the machine with a soft lint-free cloth. You can
dampen the cloth slightly with water, but be careful not to let any water
drip onto or into the machine.
Cleaning the inside
During the printing process, paper, toner, and dust particles can
accumulate inside the machine. This buildup can cause print quality
problems, such as toner specks or smearing. Cleaning the inside of the
machine clears or reduces these problems.
1 Turn the machine off and unplug the power cord. Wait for the
machine to cool down.
2 Open the front cover and pull the print cartridge out. Set it on a clean
flat surface.
Network Restores all of the network options to the
factory default.
Address Book Clears all of the fax number and email address
entries stored in memory.
Sent Report Clears all records of sent faxes and emails.
Fax Rcv
Report
NetScan
Report
4 Press Enter when Yes appears.
5 Press Enter again to confirm clearing.
6 Repeat steps 3 through 5 to clear another item.
7 Press Stop/Clear to return to Standby mode.
Clears all records of received faxes.
Clears the information on network scan
sessions in memory.
Cautions
• To prevent damage to the print cartridge, do not expose it to
light for more than a few minutes. Cover it with a piece of
paper, if necessary.
• Do not touch the green surface underside of the print cartridge.
Use the handle on the cartridge to avoid touching this area.
13.2 <
Maintenance>
Page 72

3 With a dry lint-free cloth, wipe away any dust and spilled toner from
the print cartridge area and the print cartridge cavity.
Caution
While cleaning the inside of the machine, be careful not to touch
the transfer roller, located underneath the print cartridge. Oil
from your fingers can cause image quality problems.
4 Locate the long strip of glass (LSU) inside the top of the cartridge
compartment, and gently swab the glass to see if dirt turns the white
cotton black.
Cleaning the scan unit
Keeping the scan unit clean helps ensure the best possible copies. We
suggest that you clean the scan unit at the start of each day and during
the day, as needed.
1 Slightly dampen a soft lint-free cloth or paper towel with water.
2 Open the scanner lid.
3 Wipe the surface of the scanner glass and ADF glass until it is clean
and dry.
1
3
2
4
5 Reinsert the print cartridge and close the front cover.
6 Plug in the power cord and turn the machine on.
white sheet
1
ADF glass
2
scanner lid
3
scanner glass
4
4 Wipe the underside of the scanner lid and white sheet until it is
clean and dry.
5 Close the scanner lid.
Maintaining the print cartridge
Print cartridge storage
To get the most from the print cartridge, keep the following guidelines in
mind:
• Do not remove the print cartridge from its package until ready for use.
• Do not refill the print cartridge. The machine warranty does not cover
damage caused by using a refilled cartridge.
• Store print cartridges in the same environment as your machine.
• To prevent damage to the print cartridge, do not expose it to light for
more than a few minutes.
13.3 <
Maintenance>
Page 73

Expected cartridge life
The life of the print cartridge depends on the amount of toner that print
jobs require. When printing text at ISO 19752 5% coverage, a new print
cartridge lasts an average of either 8,000 or 4,000 pages. (The original
print cartridge supplied with the machine lasts an average of 4,000
pages.) The actual number may also be different depending on the print
density of the pages you print on, and the number of pages may be
affected by operating environment, printing interval, media type, and
media size. If you print a lot of graphics, you may need to change the
cartridge more often.
Redistributing toner
When the print cartridge is near the end of its life:
• White streaks or light printing occurs.
• Toner Low appears on the display.
If this happens, you can temporarily reestablish print quality by
redistributing the remaining toner in the cartridge. In some cases, white
streaks or light printing will still occur even after you have redistributed the
toner.
1 Open the front cover.
2 Pull the print cartridge out.
Note
If toner gets on your clothing, wipe it off with a dry cloth and
wash clothing in cold water. Hot water sets toner into fabric.
Caution
Do not touch the green underside of the print cartridge. Use
the handle on the cartridge to avoid touching this area.
4 Hold the print cartridge by the handle and slowly insert the cartridge
into the opening in the machine.
Tabs on the sides of the cartridge and corresponding grooves within
the machine will guide the cartridge into the correct position until it
locks into place completely.
3 Thoroughly roll the cartridge 5 or 6 times to distribute the toner
evenly inside the cartridge.
5 Close the front cover. Make sure that the cover is securely closed.
Replacing the print cartridge
When the print cartridge is completely empty:
• Toner Empty appears on the display.
• The machine stops printing. Incoming faxes are saved in memory.
At this stage, the print cartridge needs to be replaced. For order
information for print cartridges, see page 12.1.
13.4 <
Maintenance>
Page 74

Note
You can set the machine to disregard the Toner Empty
message and to continue printing. See page 13.5.
1 Open the front cover.
2 Pull the print cartridge out.
3 Remove the new print cartridge from its bag.
4 Remove the packing tape and roll the cartridge 5 or 6 items to
distribute the toner.
Cleaning the drum
If there are streaks or spots on your print, the OPC drum of the print
cartridge may require cleaning.
1 Before starting the cleaning procedure, make sure that paper is
loaded in the machine.
2 Press Menu until System Setup appears on the bottom line of the
display and press Enter.
3 Press the Scroll buttons until Maintenance appears and press
Enter.
4 Press Enter when Clean Drum appears.
The machine prints out a cleaning page. Toner particles on the drum
surface are affixed to the paper.
If the problem remains, repeat steps 1 through 4.
Printing continuously when the Toner Empty message appears
When the print cartridge is nearly empty, the machine shows the Toner
Empty message and stops printing. You can set the machine to disregard
this message when it appears and to continue printing, even though print
quality is not optimal.
1 Press Menu until System Setup appears on the bottom line of the
display and press Enter.
Thoroughly roll the cartridge to assure maximum copies per
cartridge. Save the box and the plastic bag for shipping.
Note
If toner gets on your clothing, wipe it off with a dry cloth and
wash clothing in cold water. Hot water sets toner into fabric.
Caution
Do not touch the green underside of the print cartridge. Use
the handle on the cartridge to avoid touching this area.
5 Hold the print cartridge by the handle and slowly insert the cartridge
into the opening in the machine.
Tabs on the sides of the cartridge and corresponding grooves within
the machine will guide the cartridge into the correct position until it
locks into place completely.
6 Close the front cover. Make sure that the cover is securely closed.
2 Press the Scroll buttons until Maintenance appears and press
Enter.
3 Press the Scroll buttons until Ignore Toner appears and press
Enter.
4 Press the Scroll buttons until the desired status appears and press
Enter.
If you select off, the received fax cannot be printed until you install a
new print cartridge. However, faxes can be received into memory as
long as it allows
5 Press
Stop/Clear
to return to Standby mode.
13.5 <
Maintenance>
Page 75

Clearing the Toner Empty Replace Toner message
Checking replaceables
When the Toner Empty Replace Toner message appears you can
configure not to see this message again not to disturb you.
1 Press Menu until System Setup appears on the bottom line of the
display and press Enter.
2 Press the Scroll buttons until Maintenance appears and press
Enter.
3 Press the Scroll buttons until CLR Empty Msg. appears and press
Enter.
4 Select On and press Enter.
5 Now the Toner Empty Replace Toner message does not appear
but the Replace Toner message will remain for reminding you that
the new cartridge needs to be installed for quality.
Caution
Once you have selected On, this setting will be permanently
written to the memory of the print cartridge, and this menu will
be removed from the Maintenance menu.
Maintenance Parts
To avoid print quality and paper feed problems resulting from worn parts
and to maintain your printer in top working condition the following items
will need to be replaced at the specified number of pages or when the life
span of each item has expired.
Items Yield (Average)
ADF rubber pad Approx. 20,000 pages
Transfer roller Approx. 70,000 pages
Fuser unit Approx. 80,000 pages
Tray rubber pad Approx. 250,000 pages
If you experience frequent paper jams or printing problems, check the
number of pages the machine has printed or scanned. Replace the
corresponding parts, if necessary.
The following information is available for checking the replaceable
elements of your machine:
• Total: displays the total number of pages printed.
• Ton e r: displays how much toner remains in the cartridge.
• Drum: displays the number of pages printed.
• Platen Scan: displays the number of pages scanned using the
scanner glass.
Note
While the following messages are appearing on the display, the
sub-menu(s) under Supplies Life can be changed:
- Invalid Toner
- NonGenuine Toner
- Replace Toner
- Toner Exhausted
To check the replaceables:
1 Press Menu until System Setup appears on the bottom line of the
display and press Enter.
2 Press the Scroll buttons until Maintenance appears and press
Enter.
3 Press the Scroll buttons until Supplies Life appears and press
Enter.
4 Press the Scroll buttons until the item you want appears and press
Enter.
5 If you selected to print a supply information page, press Enter to
confirm.
6 Press Stop/Clear to return to Standby mode.
Pickup roller Approx. 150,000 pages
Xerox highly recommends that an authorized service provider, dealer or
the retailer where you bought printer performs this maintenance activity.
13.6 <
Maintenance>
Page 76

Replacing the ADF rubber pad
You will need to replace the ADF rubber pad when there seems to be a
consistent problem with paper pickup or when its specified yield is
reached.
1 Open the ADF cover.
2 Rotate the bushing on the right end of the ADF roller toward the
ADF and remove the roller from the slot.
1
2
bushing
1
ADF roller
2
3 Remove the ADF rubber pad from the ADF, as shown.
1
5 Align the left end of the ADF roller with the slot and push the right
end of the roller into the right slot. Rotate the bushing on the right
end of the roller toward the document input tray.
6 Close the ADF cover.
Managing your machine from the website
If you have connected your machine to a network and set up TCP/IP
network parameters correctly, you can manage the machine via Xerox’s
CentreWare IS, an embedded web server. Use CentreWare IS to:
• View the machine’s device information and check its current status.
• Change TCP/IP parameters and set up other network parameters.
• Change the printer properties.
• Set the machine to send email notifications to let you know the
machine’s status.
• Get support for using the machine.
To access CentreWare IS:
4 Insert a new ADF rubber pad into place.
ADF rubber pad
1
13.7 <
1 Start a web browser, such as Internet Explorer, from Windows.
2 Enter the machine IP address (http://xxx.xxx.xxx.xxx) in the address
field and press the Enter key or click Go.
Your machine’s embedded website opens.
Maintenance>
Page 77

Checking the machine’s serial number
When you call for service or register as a user on the Xerox website, the
machine’s serial number may be required.
You can check the serial number by taking the following steps:
1 Press Menu until System Setup appears on the bottom line of the
display and press Enter.
2 Press the Scroll buttons until Maintenance appears and press
Enter.
3 Press the Scroll buttons until Serial Number appears and press
Enter.
4 Check your machine’s serial number.
5 Press Stop/Clear to return to Standby mode.
13.8 <
Maintenance>
Page 78

14 Troubleshooting
This chapter gives helpful information for what to do if you encounter an
error.
This chapter includes:
• Clearing document jams
• Clearing paper jams
• Understanding display messages
• Print cartridge-related messages
• Solving other problems
Clearing document jams
When an original jams while passing through the ADF, Document Jam
appears on the display.
Caution
To avoid tearing the document, pull out the jammed document
gently and slowly.
1 Remove any remaining pages from the ADF.
2 Open the ADF cover.
3 Pull the jammed paper gently out of the ADF.
Note
If you do not see the paper in this area, refer to Roller misfeed.
See page 14.2.
4 Close the ADF cover. Then load the removed pages, if any, back into
the ADF.
1
1
ADF cover
Note
To prevent document jams, use the scanner glass for thick, thin, or
mixed paper-type originals.
14.1 <
Troubleshooting>
Page 79

Roller misfeed
In tray 1
1 Open the scanner lid.
2
Grasp the misfed paper, and remove the paper from the feed area
by carefully pulling it to the right using both hands.
1
scanner lid
1
3 Close the scanner lid. Then load the removed pages back into the
ADF.
1 Open and close the front cover. The jammed paper is automatically
ejected from the machine.
If the paper does not exit, go to the next step.
2 Pull tray 1 open.
3 Remove the jammed paper by gently pulling it straight out.
Clearing paper jams
When a paper jam occurs, Paper Jam appears on the display. Refer to
the table below to locate and clear the paper jam.
Message Location of jam Go to
[Paper Jam 0]
Open/Close Door
[Paper Jam 1]
Open/Close Door
[Paper Jam 2]
Check Inside
[Duplex Jam 0]
Check Inside
[Duplex Jam 1]
Check Inside
Caution
To avoid tearing the paper, pull out the jammed paper gently
and slowly. Follow the instructions in the following sections to
clear the jam.
In the paper feed area (tray 1,
optional tray 2, or multipurpose tray)
In the fuser area or around the
print cartridge
In the paper exit area page 14.4
In the duplex unit page 14.5
Between the duplex unit and
fuser area
below and
page 14.3
page 14.3
page 14.6
If the paper does not move when you pull, or if you do not see the
paper in this area, check the fuser area around the print cartridge.
See page 14.3.
4 Insert tray 1 into the machine until it snaps into place. Printing
automatically resumes.
14.2 <
Troubleshooting>
Page 80

In the optional tray 2
In the multi-purpose tray
1 Pull the optional tray 2 open.
2 Remove the jammed paper from the machine.
If the paper does not move when you pull, or if you do not see the
paper in this area, stop and go to step 3.
3 Pull the tray 1 half.
4 Pull the paper straight up and out.
1 If the paper is not feeding properly, remove and reload the paper into
the machine.
2 Open and close the front cover to resume printing.
In the fuser area or around the print cartridge
Note
The fuser area is hot. Take care when removing paper from the
machine.
1 Open the front cover and pull the print cartridge out, lightly pushing it
down.
5 Insert the trays back into the machine. Printing automatically resumes.
14.3 <
Troubleshooting>
Page 81

2 Remove the jammed paper by gently pulling it straight out.
4 If you see the jammed paper, push the pressure lever on each side up
and remove the paper. Skip to step 9.
1
3 Replace the print cartridge and close the front cover. Printing
automatically resumes.
In the paper exit area
1 Open and close the front cover. The jammed paper is automatically
ejected from the machine.
2 Gently pull the paper out of the output tray.
If you do not see the jammed paper or if there is any resistance when
you pull, stop and go to the next step.
pressure lever
1
If you still do not see the paper, go to the next step.
5 Release the white strip, the rear cover stopper, and fully open the rear
cover, as shown.
1
2
rear cover stopper
1
rear cover
2
3 Open the rear cover.
14.4 <
Troubleshooting>
Page 82

6 Unfold the duplex guide fully.
1
duplex guide
1
7 While pushing the fuser lever to the right, open the fuser door.
8 Pull the jammed paper out.
If the jammed paper does not move when you pull, push the pressure
lever on each side up to loosen the paper, and then remove it.
1
pressure lever
1
9 Return the lever, door, stopper, and guide to their original position.
10 Close the rear cover. Printing automatically resumes.
In the duplex unit area
If the duplex unit is not inserted correctly, paper jams may occur. Make sure
that the duplex unit is inserted correctly.
Duplex Jam 0
1 Pull the duplex unit out of the machine.
1
2
1
2
fuser lever
fuser door
1
duplex unit
1
14.5 <
Troubleshooting>
Page 83

2 Remove the jammed paper from the duplex unit.
If the paper does not come out with the duplex unit, remove the paper
from the bottom of the machine.
Duplex Jam 1
1 Open the rear cover.
2 Unfold the duplex guide fully.
3 Pull the jammed paper out.
Tips for avoiding paper jams
By selecting the correct media types, most paper jams can be avoided.
When a paper jam occurs, follow the steps outlined on page 14.2.
• Follow the procedures on page 5.5. Ensure that the adjustable guides
are positioned correctly.
• Do not overload the tray. Ensure that the paper level is below the paper
capacity mark on the inside wall of the tray.
• Do not remove paper from the tray while your machine is printing.
• Flex, fan, and straighten paper before loading.
• Do not use creased, damp, or highly curled paper.
• Do not mix paper types in a tray.
• Use only recommended print media. See page
• Ensure that the recommended print side of print media is facing down in
the tray, or facing up in the multi-purpose tray.
• If paper jams occur frequently when you print on A5-sized paper:
Load the paper into the tray with the long edge facing the front of the tray.
5.8
.
1
1
duplex guide
In the printer properties window, set the page orientation to be rotated 90
degrees. See the Software Section.
14.6 <
Troubleshooting>
Page 84

Understanding display messages
Message Meaning Suggested solutions
Messages appear on the Status Monitor program window or the control
panel display to indicate the machine’s status or errors. Refer to the tables
below to understand the messages’ meaning and correct the problem if
necessary. Messages and their meanings are listed in alphabetical order.
Note
When you call for service, it is very convenient to tell the service
representative the display message.
Message Meaning Suggested solutions
Authentication
Failure
Cancel?
Yes
The ID or password
you entered is
incorrect.
Your machine’s
memory has
become full while
trying to store an
original into memory.
Enter the correct ID or
password.
To cancel the fax job,
press the
accept Yes.
If you want to send those
pages that have been
successfully stored,
press the
accept No. You should
send the remaining
pages later, when
memory is available.
Enter
Enter
button to
button to
Duplex Jam 0
Check Inside
Duplex Jam 1
Open/Close Door
Enter Again You entered an
File Access
Denied
File Name Exist The file name you
File Name Over
Limit
Paper has jammed
during duplex
printing.
Paper has jammed
during duplex
printing.
unavailable item.
Login to the network
server was
successful.
However, access to
the file on the
network server was
denied.
have entered
already exists.
The file names you
can use are from
doc001 to doc999.
However, all file
names are used
already.
Clear the jam. See page
14.5.
Clear the jam. See page
14.6.
Enter the correct item
again.
Change the server
settings.
Enter a different file
name.
Delete unnecessary files.
[COMM. Error] The machine has a
communication
problem.
Connection Error Connection with the
SMTP server failed.
Connection Failed The protocol you
have entered is not
supported or server
port is wrong.
Data Read Fail
Check USB Mem.
Data Write Fail
Check USB Mem.
Document Jam The loaded original
Door Open The front cover or
Time expired while
reading data.
Storing to the USB
memory failed.
has jammed in the
ADF.
rear cover is not
securely latched.
Ask the sender to try
again.
Check the server settings
and the network cable.
Check the protocol or
server port.
Try again.
Check the available USB
memory space.
Clear the jam. See page
14.1.
Close the cover until it
locks into place.
File Format
Not Supported
Fuser Door Open The fuser door is not
Global Address
Not Found
Global Query Size
Exceeded
The selected file
format is not
supported.
securely latched.
When the device is
unable to locate the
given address of the
Global server.
This is an error
message and
displays when the
global query size
has been exceeded.
Use the correct file
format.
Open the rear cover and
close the fuser door until
it locks into place.
For the location of the
fuser door, see
page 14.5.
Check the search ID.
• There are too many
search results. Refine
your search by
entering more letters.
• Contact a LDAP Server
administrator.
14.7 <
Troubleshooting>
Page 85

Message Meaning Suggested solutions
Message Meaning Suggested solutions
Global Server
Auth Failed
Global Server
Comm. Error
Global Server Not
Configured
Global Server Not
Found
Group Not
Available
[Incompatible] The machine has
Invalid Server
Address
Line Busy The receiving fax
[Line Error] Your machine
When there is an
authentication fail
while connecting to
the global server this
message displays.
This error message
displays when there
is a communication
error between the
global server and
the device.
When no global
server is configured,
this message
displays.
When the device is
unable to find the
Global server.
You have tried to
select a group
location number
where only a single
location number can
be used, such as
when adding
locations for a
Multiple Send
operation.
received a fax from
which is registered
as a junk fax.
The server address
you have entered is
invalid.
machine did not
answer or the line is
already engaged.
cannot connect with
the receiving fax
machine or has lost
contact because of a
problem with the
phone line.
Check the authentication
account and password.
• Try again.
• Contact a LDAP Server
administrator.
Check the LDAP server
configuration settings.
Check the LDAP server
address, The LDAP
server address is
incorrect, or the server
has failed.
Use a speed dial number
or dial a number
manually using the
number keypad.
The received fax data will
be deleted.
Reconfirm junk fax setup,
see page 10.2.
Enter the correct server
address.
Try again after a few
minutes.
Try again. If the problem
persists, wait an hour or
so for the line to clear
and try again.
Or, turn the ECM mode
on. See page 10.1.
Low Heat Error
Cycle Power
LSU Motor Error
Cycle Power
LSU Hsync Error
Cycle Power
Main Motor
Locked
Mail Exceeds
Server Support
Memory Full The memory is full. Delete unnecessary fax
MP Tray
Paper Empty
Network Error There is a problem
[No Answer] The receiving fax
Not Assigned The speed button or
[No Paper]
Add Paper
One Page is
Too Large
There is a problem
in the fuser unit.
A problem has
occurred in the LSU
(Laser Scanning
Unit).
A problem has
occurred in the LSU
(Laser Scanning
Unit).
There is a problem
in the main motor.
The mail size is
larger than the
supported size by
SMTP server.
There is no paper in
the multi-purpose
tray.
with the network.
machine has not
answered after
several redial
attempts.
speed dial number
you tried to use has
no number or email
address assigned to
it.
The paper in the tray
has run out.
Single page data
exceeds the
configured mail size.
Unplug the power cord
and plug it back in. If the
problem persists, please
call for service.
Unplug the power cord
and plug it back in. If the
problem persists, please
call for service.
Unplug the power cord
and plug it back in. If the
problem persists, please
call for service.
Open and then close the
front cover.
Divide your mail or
reduce the resolution.
jobs and retransmit after
more memory becomes
available. Alternatively,
split the transmission into
more than one operation.
Load paper in the multipurpose tray. See page
5.7.
Contact your network
administrator.
Try again. Make sure that
the receiving machine is
operational.
Enter the number or
email address manually
using the number keypad
or store the number or
address.
Load paper in the tray.
See page 5.5.
Reduce the resolution
and try again.
14.8 <
Troubleshooting>
Page 86

Message Meaning Suggested solutions
Message Meaning Suggested solutions
Open Heat Error
Cycle Power
Operation Not
Assigned
Over Heat Error
Cycle Power
Paper Jam 0
Open/Close Door
Paper Jam 1
Open/Close Door
Paper Jam 2
Check Inside
Power Failure Power has turned off
There is a problem
in the fuser unit.
You are in the Add
Page/Cancel Job
operation, but there
are no jobs stored.
There is a problem
in the fuser unit.
Paper has jammed
in the feeding area
of the tray.
Paper has jammed
in the fuser area.
Paper has jammed
in the paper exit
area.
then on and the
machine’s memory
has not been back
up.
Unplug the power cord
and plug it back in. If the
problem persists, please
call for service.
Check the display to see
if there are any
scheduled jobs.
Unplug the power cord
and plug it back in. If the
problem persists, please
call for service.
Clear the jam. See page
14.2 and page 14.3.
Clear the jam. See page
14.3.
Clear the jam. See page
14.4.
The job which you were
trying to do before the
power failure must be
completely re-done.
Send Error
(DNS)
Send Error
(POP3)
Send Error
(SMTP)
Send Error
(Wrong Config)
[Stop Pressed] Stop/Clear has
Tray 1
Paper Empty
Tray 2
Paper Empty
There is a problem
in DNS.
There is a problem
in POP3.
There is a problem
in SMTP.
There is a problem
on the network
interface card.
been pressed during
a fax transmission.
There is no paper in
the tray 1.
There is no paper in
the optional tray 2.
Configure the DNS
setting.
Configure the POP3
setting.
Change to the available
server.
Configure your network
interface card correctly.
Try again.
Load paper in tray 1. See
page 5.5.
Load paper in the
optional tray 2. See page
5.5.
Retry Redial? The machine is
waiting for a
specified time
interval to redial a
previously busy
station.
Scanner locked The scanner module
is locked
Self Diagnostic
LSU
Self Diagnostic
Tem pera tur e
Send Error
(AUTH)
The LSU (Laser
Scanning Unit) in
your printer is
checking some
problems detected.
The engine in your
machine is checking
some problems
detected.
There is a problem
in SMTP
authentication.
You can press Enter to
immediately redial, or
Stop/Clear to cancel the
redial operation.
Unlock the scanner and
press Stop/Clear.
Please wait a few
minutes.
Please wait a few
minutes.
Configure the
authentication setting.
14.9 <
Troubleshooting>
Page 87

Print cartridge-related messages
Message Meaning Suggested solutions
Install Toner A print cartridge is not installed. Install a print cartridge.
Invalid Toner The print cartridge you have
installed is not for your printer.
Toner Low The print cartridge is almost
empty.
NonGenuine Toner
Stop
NonGenuine Toner
Replace Toner1
NonGenuine Toner
Replace Toner
Toner Empty
Replace Toner
Replace Toner The toner in the cartridge has run
The print cartridge installed is not
a genuine cartridge.
The print cartridge installed is not
a genuine cartridge.
The print cartridge installed is not
a genuine cartridge.
The toner in the cartridge has run
out.
out.
Install a Xerox-genuine print cartridge, designed for your printer.
Take out the print cartridge and thoroughly shake it. By doing this, you can temporarily
reestablish printing operations.
You can select either Stop or Continue. If you do not select any, the printer will work as if
Stop is selected.
If you select Stop, you cannot print until the genuine cartridge is installed. However, you
can still print any kind of reports.
If you select Continue, you can keep printing but the quality cannot be guaranteed, and the
product support is no longer provided.
If you want to change the selection, turn the printer off and on to have this message appear
again, and then re-select Stop or Continue.
This message appears when you selected Stop at the NonGenuine Toner prompt.
Install a genuine print cartridge.
This message appears when you selected Continue at the NonGenuine Toner prompt.
Install a genuine print cartridge.
Install a new genuine print cartridge.
You can keep printing but the quality cannot be guaranteed, and the product support is no
longer provided.
You can configure not to see the Toner Empty Replace Toner message. See page 13.6.
This message appears when you turned off the Toner Empty Replace Toner message.
See page 13.6.
Install a new genuine print cartridge.
You can keep printing but the quality cannot be guaranteed, and the product support is no
longer provided.
Toner Exhausted
Stop
Toner Exhausted
Replace Toner1
Toner Exhausted
Replace Toner
The lifespan of the print cartridge
is reached.
The lifespan of the print cartridge
is reached.
The lifespan of the print cartridge
is reached.
You can select either Stop or Continue. If you do not select any, the printer will work as if
Stop is selected.
If you select Stop, you cannot print until a genuine print cartridge is installed.
If you select Continue, you can keep printing but the quality cannot be guaranteed, and the
product support is no longer provided.
If you want to change the selection, turn the printer off and on to have this message appear
again, and then re-select Stop or Continue.
This message appears when you selected Stop at the Toner Exhausted prompt.
Install a genuine print cartridge.
This message appears when you selected Continue at the Toner Exhausted prompt.
Install a genuine print cartridge.
14.10 <
Troubleshooting>
Page 88

Solving other problems
Printing problems
The following chart lists some conditions that may occur and the
recommended solutions. Follow the suggested solutions until the problem
is corrected. If the problem persists, please call for service.
Paper feeding problems
Condition Suggested solutions
Paper is jammed
during printing.
Paper sticks
together.
Multiple sheets of
paper do not
feed.
Paper does not
feed into the
machine.
The paper keeps
jamming.
Clear the paper jam. See page 14.2.
• Ensure that there is not too much paper in the tray.
The tray can hold up to 250 sheets of paper,
depending on the thickness of your paper.
• Make sure that you are using the correct type of
paper. See page 5.8.
• Remove paper from the tray and flex or fan the
paper.
• Humid conditions may cause some paper to stick
together.
• Different types of paper may be stacked in the tray.
Load paper of only one type, size, and weight.
• If multiple sheets have caused a paper jam, clear
the paper jam. See page 14.2.
• Remove any obstructions from inside the machine.
• Paper has not been loaded correctly. Remove
paper from the tray and reload it correctly.
• There is too much paper in the tray. Remove
excess paper from the tray.
• The paper is too thick. Use only paper that meets
the specifications required by the machine. See
page 5.8.
• If an original does not feed into the machine, the
ADF rubber pad may require
page 13.7.
• There is too much paper in the tray. Remove
excess paper from the tray. If you are printing on
special materials, use the multi-purpose tray.
• An incorrect type of paper is being used. Use only
paper that meets the specifications required by the
machine. See page 5.8.
• There may be debris inside the machine. Open the
front cover and remove the debris.
• If an original does not feed into the machine, the
ADF rubber pad may require
page 13.7.
replacement
replacement
. See
. See
Condition Possible cause Suggested solutions
The
machine
does not
print.
The machine is not
receiving power.
The machine is not
selected as the
default printer.
Check the machine for the following:
• The front cover is not closed. Close the cover.
• Paper is jammed. Clear the paper jam. See page 14.2.
• No paper is loaded. Load paper. See page 5.5.
• The print cartridge is not installed. Install the print
cartridge.
If a system error occurs, contact your service
representative.
The connection
cable between the
computer and the
machine is not
connected properly.
The connection
cable between the
computer and the
machine is defective.
The port setting is
incorrect.
The machine may be
configured
incorrectly.
The printer driver
may be incorrectly
installed.
The machine is
malfunctioning.
Check the power cord
connections. Check the power
switch and the power source.
Select Xerox Phaser 3300MFP
PCL 6
as your default printer in
your Windows.
Disconnect the printer cable and
reconnect it.
If possible, attach the cable to
another computer that is working
properly and print a job. You can
also try using a different printer
cable.
Check the Windows printer
setting to make sure that the
print job is sent to the correct
port. If the computer has more
than one port, make sure that the
machine is attached to the
correct one.
Check the printer properties to
ensure that all of the print
settings are correct.
Repair the printer software. See
the
Software Section
Check the display message on
the control panel to see if the
machine is indicating a system
error.
.
Transparencies
stick together in
the paper exit.
Envelopes skew
or fail to feed
correctly.
Use only transparencies specifically designed for
laser printers. Remove each transparency as it exits
from the machine.
Ensure that the paper guides are against both sides
of the envelopes.
14.11 <
Troubleshooting>
Page 89

Condition Possible cause Suggested solutions
Condition Possible cause Suggested solutions
The
machine
selects
print
materials
from the
wrong
paper
source.
A print job
is
extremely
slow.
Half the
page is
blank.
The
machine
prints, but
the text is
wrong,
garbled, or
incomplete.
The paper source
selection in the
printer properties
may be incorrect.
The job may be very
complex.
The page orientation
setting may be
incorrect.
The paper size and
the paper size
settings do not
match.
The printer cable is
loose or defective.
For many software applications,
the paper source selection is
found under the Paper
the printer properties. Select the
correct paper source. See the
printer driver help screen.
Reduce the complexity of the
page or try adjusting the print
quality settings.
Change the page orientation in
your application. See the printer
driver help screen.
Ensure that the paper size in the
printer driver setting matches the
paper in the tray.
Or, ensure that the paper size in
the printer driver setting matches
the paper selection in the
software application settings you
use.
Disconnect the printer cable and
reconnect. Try a print job that
you have already printed
successfully. If possible, attach
the cable and the machine to
another computer and try a print
job that you know works. Finally,
try a new printer cable.
tab within
Pages
print, but
are blank.
The
illustrations
print
incorrectly
in Adobe
Illustrator.
The printer does not print PDF file
correctly. Some parts of graphics,
text, or illustrations are missing.
The print cartridge is
defective or out of
toner.
The file may have
blank pages.
Some parts, such as
the controller or the
board, may be
defective.
The setting in the
software application
is wrong.
Redistribute the toner, if
necessary. See page 13.4.
If necessary, replace the print
cartridge.
Check the file to ensure that it
does not contain blank pages.
Contact a service representative.
Select Download as Bit Image
in the TrueType Options
of the graphic properties and
print the document again.
Incompatibility between the PDF
file and the Acrobat products:
Printing the PDF file as an image
may solve this problem. Turn on
Print As Image from the Acrobat
printing options.
NOTE
:
It will take longer to print
when you print a PDF file as an
image.
window
The wrong printer
driver was selected.
The software
application is
malfunctioning.
The operating
system is
malfunctioning.
Check the application’s printer
selection menu to ensure that
your machine is selected.
Try printing a job from another
application.
Exit Windows and reboot the
computer. Turn the machine off
and then back on again.
14.12 <
Troubleshooting>
Page 90

If the inside of the machine is dirty or paper has been loaded improperly, you
c
c
c
c
c
may notice a reduction in print quality. See the table below to clear the
problem.
Condition Suggested solutions
Light or faded print
Toner specks
AaBbCc
AaBbCc
AaBbCc
AaBbCc
If a vertical white streak or faded area appears
on the page:
• The toner supply is low. You may be able to
temporarily extend the print cartridge life. See
page 13.4. If this does not improve the print
quality, install a new print cartridge.
• The paper may not meet paper specifications;
for example, the paper is too moist or too
rough. See page 5.8.
• If the entire page is light, the print resolution
setting is too low or the toner save mode is on.
Adjust the print resolution and turn the toner
save mode off. See the help screen of the
printer driver and page 2.4, respectively.
• A combination of faded or smeared defects
may indicate that the print cartridge needs
cleaning. See page 13.5.
• The surface of the LSU part inside the
machine may be dirty. Clean the LSU. See
page 13.2.
• The paper may not meet specifications; for
example, the paper is too moist or too rough.
See page 5.8.
• The transfer roller may be dirty. Clean the
inside of your machine. See page 13.2.
• The paper path may need cleaning. See page
13.2.
AaBbCc
Dropouts
AaBbCc
AaBbCc
AaBbCc
AaBbCc
AaBbCc
If faded areas, generally rounded, occur
randomly on the page:
• A single sheet of paper may be defective. Try
reprinting the job.
• The moisture content of the paper is uneven
or the paper has moist spots on its surface.
Try a different brand of paper. See page 5.8.
• The paper lot is bad. The manufacturing
processes can cause some areas to reject
toner. Try a different kind or brand of paper.
• If these steps do not correct the problem,
contact a service representative.
Condition Suggested solutions
Vertical lines
Gray background
Toner smear
Vertical repetitive
defects
AaBbC
AaBbC
AaBbC
AaBbC
AaBbC
If black vertical streaks appear on the page:
• The drum inside the print cartridge has
probably been scratched. Remove the print
cartridge and install a new one. See
page 13.4.
If white vertical streaks appear on the page:
• The surface of the LSU part inside the
machine may be dirty. Clean the LSU. See
page 13.2.
If the amount of background shading becomes
unacceptable:
• Change to a lighter weight paper. See
page 5.8.
• Check the machine’s environment: very dry
(low humidity) or high humidity (higher than
80% RH) conditions can increase the amount
of background shading.
• Remove the old print cartridge and install a
new one. See page 13.4.
• Clean the inside of the machine. See
page 13.2.
• Check the paper type and quality. See
page 5.8.
• Remove the print cartridge and install a new
one. See page 13.4.
If marks repeatedly appear on the printed side of
the page at even intervals:
• The print cartridge may be damaged. If a
repetitive mark occurs on the page, print a
cleaning sheet several times to clean the
cartridge; see page 13.5. After the printout, if
you still have the same problems, remove the
print cartridge and install a new one. See page
13.4.
• Parts of the machine may have toner on them.
If the defects occur on the back of the page,
the problem will likely correct itself after a few
more pages.
• The fusing assembly may be damaged.
Contact a service representative.
14.13 <
Troubleshooting>
Page 91

Condition Suggested solutions
Condition Suggested solutions
Background scatter
A
Misformed
characters
Page skew
AaBbCc
AaBbCc
AaBbCc
AaBbCc
AaBbCc
Curl or wave
Background scatter results from bits of toner
randomly distributed on the printed page.
• The paper may be too damp. Try printing with
a different batch of paper. Do not open
packages of paper until necessary so that the
paper does not absorb too much moisture.
• If background scatter occurs on an envelope,
change the printing layout to avoid printing
over areas that have overlapping seams on
the reverse side. Printing on seams can cause
problems.
• If background scatter covers the entire surface
area of a printed page, adjust the print
resolution through your software application or
the printer properties.
• If characters are improperly formed and
producing hollow images, the paper stock may
be too slick. Try a different paper. See page
5.8.
• If characters are improperly formed and
producing a wavy effect, the scanner unit may
need service. For service, contact a service
representative.
• Ensure that the paper is loaded properly.
• Check the paper type and quality. See
page 5.8.
• Ensure that the paper or other material is
loaded correctly and the guides are not too
tight or too loose against the paper stack.
• Ensure that the paper is loaded properly.
• Check the paper type and quality. Both high
temperature and humidity can cause paper
curl. See page 5.8.
• Turn over the stack of paper in the tray. Also
try rotating the paper 180° in the tray.
• Try printing to the rear cover.
Wrinkles or creases
Back of printouts
are dirty
Black pages
A
Loose toner
Character Voids
A
• Ensure that the paper is loaded properly.
• Check the paper type and quality. See
page 5.8.
• Turn over the stack of paper in the tray. Also
try rotating the paper 180° in the tray.
• Try printing to the rear cover.
Check for leaking toner. Clean the inside of the
machine. See page 13.2.
• The print cartridge may not be installed
properly. Remove the cartridge and reinsert it.
• The print cartridge may be defective and need
replacing. Remove the print cartridge and
install a new one. See page 13.4.
• The machine may require service. Contact a
service representative.
• Clean the inside of the machine. See
page 13.2.
• Check the paper type and quality. See
page 5.8.
• Remove the print cartridge and install a new
one. See page 13.4.
• If the problem persists, the machine may
require service. Contact a service
representative.
Character voids are white areas within parts of
characters that should be solid black:
• If you are using transparencies, try another
type of transparency. Because of the
composition of transparencies, some
character voids are normal.
• You may be printing on the wrong surface of
the paper. Remove the paper and turn it
around.
• The paper may not meet paper specifications.
See page 5.8.
14.14 <
Troubleshooting>
Page 92

Condition Suggested solutions
Copying problems
Horizontal stripes
AaBbCc
AaBbCc
AaBbCc
AaBbCc
AaBbCc
Curl
An unknown image
repetitively appears
on a next few
sheets or loose
toner, light print, or
contamination
occurs.
If horizontally aligned black streaks or smears
appear:
• The print cartridge may be installed
improperly. Remove the cartridge and reinsert
it.
• The print cartridge may be defective. Remove
the print cartridge and install a new one. See
page 13.4.
• If the problem persists, the machine may
require service. Contact a service
representative.
If the printed paper is curled or paper does not
feed into the machine:
• Turn over the stack of paper in the tray. Also
try rotating the paper 180° in the tray.
• Try printing to the rear cover.
Your printer is probably being used at an altitude
of 2,500 m (8,200 ft) or above.
The high altitude may affect the print quality
such as loose toner or light imaging. You can set
this option through Printer Settings Utility or
Printer tab in printer driver's properties. Refer to
the Software Section for details.
Condition Suggested solutions
Copies are too light
or too dark.
Smears, lines,
marks, or spots
appears on copies.
Copy image is
skewed.
Blank copies print
out.
Image rubs off the
copy easily.
Frequent copy
paper jams occur.
Use Lighten/Darken to darken or lighten the
background of the copies.
• If defects are on the original, press Lighten/
Darken to lighten the background of your
copies.
• If no defects are on the original, clean the scan
unit. See page 13.3.
• Ensure that the original is face down on the
scanner glass or face up in the ADF.
• Check that the copy paper is loaded correctly.
Ensure that the original is face down on the
scanner glass or face up in the ADF.
• Replace the paper in the tray with paper from a
new package.
• In high humidity areas, do not leave paper in
the machine for extended periods of time.
• Fan the stack of paper, then turn it over in the
tray. Replace the paper in the tray with a fresh
supply. Check/adjust the paper guides, if
necessary.
• Ensure that the paper is the proper paper
weight. 75 g/m
• Check for paper or pieces of paper remaining in
the machine after a paper jam has been
cleared.
2
bond paper is recommended.
Print cartridge
produces fewer
copies than
expected before
running out of
toner.
14.15 <
• Your originals may contain pictures, solids, or
heavy lines. For example, your originals may
be forms, newsletters, books, or other
documents that use more toner.
• The machine may be turned on and off
frequently.
• The scanner lid may be left open while copies
are being made.
Troubleshooting>
Page 93

Scanning problems
Network Scan problems
Condition Suggested solutions
The scanner does
not work.
The unit scans
very slowly.
Message appears
on your computer
screen:
• “Device can't be
set to the H/W
mode you want.”
• “Port is being
used by another
program.”
•“Port is
Disabled.”
• “Scanner is busy
receiving or
printing data.
When the
current job is
completed, try
again.”
• “Invalid handle.”
• “Scanning has
failed.”
• Make sure that you place the original to be
scanned face down on the scanner glass, or
face up in the ADF.
• There may not be enough available memory
to hold the document you want to scan. Try
the Prescan function to see if that works. Try
lowering the scan resolution rate.
• Check that the USB is connected properly.
• Make sure that the USB cable is not
defective. Switch the cable with a known
good cable. If necessary, replace the cable.
• Check scan setting to make certain that the
scanner job is being sent to the correct port.
• Check if the machine is printing received
data. If so, scan the document after the
received data has been printed.
• Graphics are scanned more slowly than text.
• Communication speed slows in scan mode
because of the large amount of memory
required to analyze and reproduce the
scanned image. Set your computer to the
ECP printer mode through BIOS setting. It
will help to increase the speed. For details
about how to set BIOS, refer to your
computer user guide.
• There may be a copying or printing job in
progress. When that job is complete, try your
job again.
• The Selected port is currently being used.
Restart your computer and try again.
• The scanner driver is not installed or the
operating environment is not set up properly.
• Ensure that the machine is properly
connected and the power is on, Then restart
your computer.
• The USB cable may be improperly connected
or the power may be off.
Condition Suggested solutions
I cannot find a
scanned image
file.
I cannot find the
scanned image
file after
scanning.
I forgot my ID
and PIN.
I cannot view
the Help file.
I cannot use the
Xerox Network
Scan Manager
You can check the scanned file’s destination in
the Advanced page in the Network Scan
program’s Properties screen.
• Check if the scanned file’s application is on your
computer.
• Check Send image immediately to the
specified folder using an associated default
application in the Advanced page in the
Network Scan program’s Properties screen to
open the scanned image immediately after
scanning.
Check your ID and PIN in the Server page in the
Network Scan
To view the Help file, you need to have Internet
Explorer 4 service pack 2 or above.
Check your operating system. Supporting
operating systems are Windows 2000/XP/2003/
Vista.
program’s Properties screen.
Fax problems
Condition Suggested solutions
The machine is not
working, there is no
display and the
buttons are not
working.
No dial tone
sounds.
The numbers
stored in memory
do not dial
correctly.
The original does
not feed into the
machine.
• Unplug the power cord and plug it in again.
• Ensure that there is power to the electrical
outlet.
• Check that the phone line is connected
properly.
• Check that the phone socket in the wall is
working by plugging in another phone.
Make sure that the numbers are stored in
memory correctly. Print a
referring to page 10.4.
• Make sure that the paper is not wrinkled and
you are putting it in correctly. Check that the
original is the right size, not too thick or thin
• Make sure that the ADF is firmly closed.
• The ADF rubber pad may need to be
replaced. See page 13.7.
Phone Book
list,
14.16 <
Troubleshooting>
Page 94

Condition Suggested solutions
Common Windows problems
Faxes are not
received
automatically.
The machine does
not send.
The incoming fax
has blank spaces
or is of poorquality.
Some of the words
on an incoming fax
are stretched.
There are lines on
the originals you
send.
The machine dials
a number, but a
connection with the
other fax machine
fails.
• The receiving mode should be set to Fax.
• Make sure that there is paper in the tray.
• Check to see if the display shows any error
message. If it does, clear the problem.
• Make sure that the original is loaded in the
ADF or on the scanner glass.
• Sending should show up on the display.
• Check the fax machine you are sending to,
to see if it can receive your fax.
• The fax machine sending you the fax may be
faulty.
• A noisy phone line can cause line errors.
• Check your machine by making a copy.
• The print cartridge may be empty. Replace
the print cartridge, referring to page 13.4.
The fax machine sending you the fax had a
temporary document jam.
Check your scan unit for marks and clean it.
See page 13.3.
The other fax machine may be turned off, out
of paper, or cannot answer incoming calls.
Speak with the other machine operator and ask
her/him to sort out the problem.
Condition Suggested solutions
“File in Use”
message appears
during installation.
“Error Writing to
LPTx” message
appears.
“General
Protection Fault”,
“Exception OE”,
“Spool32”, or
“Illegal Operation”
messages appear.
“Fail To Print”, “A
printer timeout
error occurred.”
messages appear.
Exit all software applications. Remove all
software from the StartUp Group, then restart
Windows. Reinstall the printer driver.
• Ensure that the cables are connected
correctly, the machine is on.
• If bi-directional communication is not turned
on in the driver, it will also cause this
message.
Close all other applications, reboot Windows
and try printing again.
These messages may appear during printing.
Just keep waiting until the machine finishes
printing. If the message appears in standby
mode or after printing has been completed,
check the connection and/or whether an error
has occurred.
Note
Refer to Microsoft Windows 2000/XP/Vista User Guide that came
with your PC for further information on Windows error messages.
Faxes do not store
in memory.
Blank areas
appear at the
bottom of each
page or on other
pages, with a small
strip of text at the
top.
There may not be enough memory space to
store the fax. If the display shows the Memory
Full message, delete from memory any faxes
you no longer need and then try again to store
the fax.
You may have chosen the wrong paper
settings in the user option setting. For details
about paper settings, see page 5.8.
14.17 <
Troubleshooting>
Page 95

Common PostScript problems
Common Linux problems
The following situations are PS language specific and may occur when
several printer languages are being used.
Note
To receive a printed or screen-displayed message when
PostScript errors occur, open the Print Options window and click
the desired selection next to the PostScript errors section.
Problem Possible Cause Solution
PostScript file
cannot be
printed.
“Limit Check
Error” message
appears.
A PostScript
error page
prints.
The optional
tray 2 is not
selected in the
driver.
The PostScript
driver may not be
installed correctly.
The print job was
too complex.
The print job may
not be PostScript.
The printer driver
has not been
configured to
recognize the
optional tray 2.
• Install the PostScript
driver, referring to the
Software Section
• Print a configuration page
and verify that the PS
version is available for
printing.
• If the problem persists,
contact a service
representative.
You might need to reduce
the complexity of the page or
install more memory.
Make sure that the print job
is a PostScript job. Check to
see whether the software
application expected a setup
or PostScript header file to
be sent to the machine.
Open the PostScript driver
properties, select the Device
Settings tab, and set the
Tray2 option of the
Installable Options section
to Installed.
.
Problem Possible Cause and Solution
The machine does not
print
• Check if the printer driver is installed in
your system. Open Unified Driver
configurator and switch to the Printers
tab in Printers configuration window to
look at the list of available printers. Make
sure that your machine is displayed on
the list. If not, please, invoke Add new
printer wizard to set up your device.
• Check if the printer is started. Open
Printers configuration and select your
machine on the printers list. Look at the
description in the Selected printer pane.
If its status contains “(stopped)” string,
please, press the Start button. After that
normal operation of the printer should be
restored. The “stopped” status might be
activated when some problems in
printing occurred. For instance, this
could be an attempt to print document
when port is claimed by a scanning
application.
• Check if the port is not busy. Since
functional components of MFP (printer
and scanner) share the same I/O
interface (port), the situation of
simultaneous access of different
“consumer” application to the same port
is possible. To avoid possible conflicts,
only one of them at a time is allowed to
gain control over the device. The other
“consumer” will encounter “device busy”
response. You should open ports
configuration and select the port
assigned to your printer. In the Selected
port pane you can see if the port is
occupied by some other application. If
this is the case, you should wait for
completion of the current job or should
press Release port button, if you are
sure that the present owner is not
functioning properly.
• Check if your application has special
print option such as “-oraw”. If “-oraw” is
specified in the command line parameter
then remove it to print properly. For
Gimp front-end, select “print” -> “Setup
printer” and edit command line
parameter in the command item.
14.18 <
Troubleshooting>
Page 96

Problem Possible Cause and Solution
Problem Possible Cause and Solution
The machine does not
appear on the
scanners list
• Check if your machine is attached to
your computer. Make sure that it is
connected properly via the USB port and
is turned on.
• Check if the scanner driver for your
machine is installed in your system.
Open Unified Driver configurator, switch
to Scanners configuration, then press
Drivers. Make sure that driver with a
name corresponding to your machine's
name is listed in the window. Check if
the port is not busy. Since functional
components of MFP (printer and
scanner) share the same I/O interface
(port), the situation of simultaneous
access of different “consumer”
application to the same port is possible.
To avoid possible conflicts, only one of
them at a time is allowed to gain control
over the device. The other “consumer”
will encounter “device busy” response.
This can usually happen while starting
scan procedure, and appropriate
message box appears.
• To identify the source of the problem,
you should open ports configuration and
select the port assigned to your scanner.
port's symbol /dev/mfp0 corresponds to
LP:0 designation displayed in the
scanners’ options, /dev/mfp1 relates to
LP:1 and so on. USB ports start at /dev/
mfp4, so scanner on USB:0 relates to /
dev/mfp4 respectively and so forth
sequentially. In the Selected port pane
you can see if the port is occupied by
some other application. If this is the
case, you should wait for completion of
the current job or should press Release
port button, if you are sure that the
present port's owner is not functioning
properly.
The machine does not
scan
I cannot scan via Gimp
Front-end.
• Check if a document is loaded into the
machine.
• Check if your machine is connected to
the computer. Make sure if it is
connected properly if I/O error is
reported while scanning.
• Check if the port is not busy. Since
functional components of MFP (printer
and scanner) share the same I/O
interface (port), the situation of
simultaneous access of different
“consumer” application to the same port
is possible. To avoid possible conflicts,
only one of them at a time is allowed to
gain control over the device. The other
“consumer” will encounter “device busy”
response. This can usually happen while
starting scan procedure, and appropriate
message box will be displayed.
To identify the source of the problem,
you should open ports configuration and
select the port assigned to your scanner.
port’s symbol /dev/mfp0 corresponds to
LP:0 designation displayed in the
scanners’ options, /dev/mfp1 relates to
LP:1 and so on. USB ports start at /dev/
mfp4, so scanner on USB:0 relates to /
dev/mfp4 respectively and so forth
sequentially. In the Selected port pane
you can see if the port is occupied by
some other application. If this is the
case, you should wait for completion of
the current job or should press Release
port button, if you are sure that the
present port’s owner is not functioning
properly.
• Check if Gimp Front-end has
“Xsane: Device dialog.” on the “Acquire”
menu. If not, you should install Xsane
plug-in for Gimp on the your computer.
You can find Xsane plug-in package for
Gimp on Linux distribution CD or Gimp
home page. For the detail information,
refer to the Help for Linux distribution CD
or Gimp Front-end application.
If you wish to use other kind of scan
application, refer to the Help for
application.
14.19 <
Troubleshooting>
Page 97

Problem Possible Cause and Solution
I encounter error
“Cannot open port
device file” when
printing a document.
Please avoid changing print job
parameters (via LPR GUI, for example)
while a print job is in progress. Known
versions of CUPS server break the print
job whenever print options are changed
and then try to restart the job from the
beginning. Since Unified Linux Driver locks
port while printing, the abrupt termination
of the driver keeps the port locked and
therefore unavailable for subsequent print
jobs. If this situation occurred, please, try
to release the port.
Common Macintosh problems
Problem Suggested solutions
The document has
printed, but the print job
has not disappeared from
the spooler in
Mac OS 10.3.2.
When print a document
in Macintosh with
Acrobat Reader 6.0 or
higher, colors prints
incorrectly.
Update your Mac OS to OS 10.3.3. or
higher.
The resolution setting in the printer
driver may not be matched with that in
Acrobat Reader.
Make sure that the resolution setting in
your printer driver matches that in
Acrobat Reader.
14.20 <
Troubleshooting>
Page 98

15 Installing accessories
Your machine is a full-featured one that has been optimized to meet most
of your printing needs. Recognizing that each user may have different
requirements, however, Xerox makes several accessories available to
enhance your machine’s capabilities.
This chapter includes:
• Precautions when installing accessories
• Installing a memory DIMM
Precautions when installing accessories
Disconnect the power cord
Never remove the control board cover while the power is being supplied.
To avoid the possibility of an electrical shock, always disconnect the
power cord when installing or removing ANY internal or external
accessories.
Discharge static electricity
The control board and internal accessories (network interface card or
memory DIMM) are sensitive to static electricity. Before installing or
removing an internal accessories, discharge static electricity from your
body by touching something metal, such as the metal back plate on any
device plugged into a grounded power source. If you walk round before
finishing installation, discharge any static electricity once again.
2 Grasp the control board cover and slide toward you to open it.
1
control board cover
1
3 Completely open the latch on each side of the DIMM slot. Remove
the preinstalled memory DIMM.
1
2
Installing a memory DIMM
Your machine has a dual in-line memory module (DIMM) slot. Use this
DIMM slot to install additional memory.
The Phaser 3300MFP has 96 MB of memory. It can be expanded to
320 MB. However, users must remove the preinstalled memory DIMM
before upgrading the memory.
For order information for optional memory DIMMs, see page 12.1.
1 Turn the machine off and unplug all cables from the machine.
15.1 <
latch
1
memory DIMM
2
4 Take out a new memory DIMM from the plastic bag.
5 Holding the memory DIMM by the edges, align the notches on the
memory DIMM with the grooves on the memory DIMM slot.
Note
The notches and grooves illustrated above may not match
those on an actual DIMM and the slot.
Installing accessories>
Page 99

6 Push the DIMM straight into the DIMM slot until it snaps into place.
Make sure the latches fit over the notches located on either side of
the DIMM.
7 Replace the control board cover.
Activating the added memory in the PS printer properties
After installing the memory DIMM, you need to select it in the printer
properties of the PostScript printer driver so that you can use it.
1 Make sure that the PostScript printer driver is installed on your
computer. For details about installing the PS printer driver, see the
Software Section.
2 Click the Windows Start menu.
3 For Windows 2000, select Settings and then Printers.
For Windows XP/2003, select Printers and Faxes.
For Windows Vista, select Control Panel > Hardware and Sound
> Printers.
4 Select the PS printer.
5 Click the right mouse button on the machine icon and select
Properties.
6 For Windows 2000/XP/2003/Vista, select Device Settings.
7 Select the amount of memory you installed from Printer Memory in
the Installable Options section.
8 Click OK.
8 Reconnect the power cord and printer cable, and turn the machine
on.
15.2 <
Installing accessories>
Page 100

16 Specifications
This chapter includes:
• General specifications
• Scanner and copier specifications
• Printer specifications
• Facsimile specifications
General specifications
Item Description
ADF
Up to 50 sheets (75 g/m2)
Item Description
External dimension
(W x D x H)
Weight (including
consumables)
Package weight Paper: 2.8 Kg (6.17 lb)
Duty cycle Monthly print: Up to 25,000 pages
a. Sound Pressure Level, ISO 7779
b. Declared yield value in accordance with ISO/IEC 19752. The number of pages
may be affected by operating environment, printing interval, media type, and
media size.
466 x 435.4 x 458 mm
(18.3 x 17.1 x 18 in)
18.9 Kg (41.6 lb)
Plastic: 0.7 Kg (1.54 lb)
ADF document size
Paper input capacity
Paper output
capacity
Consumables
Power rating
Power consumption
Noise level
Warm-up time
a
Width: 142 to 216 mm
Length: 148 to 356 mm
Tray 1/2: 250 multi-pages for plain paper
(75 g/m
Multi-purpose tray: 50 pages for plain paper,
5 pages for card stock, labels,
transparencies, and envelopes
(60 to 163 g/m
Output tray: 150 sheets (face down)
Rear cover: 1 sheet (face up)
1-piece print cartridge system
AC 110 - 127 V or AC 220 - 240 V
See the Rating label on the machine for the
correct voltage, frequency (hertz) and type of
current for your machine.
Average: Less than 520 W
Power save mode: Less than 20 W
Standby mode: Less than 39 dBA
Printing: Less than 54 dBA
Copying mode: Less than 55 dBA
Warm up: Less than 49 dBA
Less than 20 seconds (from sleep mode)
2
)
2
)
Printer specifications
Item Description
Printing method
Printing speed
Duplex printing
speed
First print out time 8,5 seconds (from ready)
Print resolution
Printer language PCL 6, PS 3
OS Compatibility
Interface
a. Print speed will be affected by operating system used, computing performance,
application software, connecting method, media type, media size, and job
complexity.
b. Please visit www.xerox.com/office/support to download the latest software
version.
a
Laser Beam Printing
Up to 28 ppm in A4 (30 ppm in Letter)
Up to 19 ipm in A4 (21 ipm in Letter)
Up to 1,200 x 1,200 dpi effective output
b
Windows 2000/XP/2003/Vista
Various Linux OS (USB only)
Macintosh 10.3 ~ 10.5
High Speed USB 2.0
Ethernet 10/100 Base TX (Embedded type)
Operating
environment
Display
Print cartridge life
Memory 96 MB (max. 320 MB)
Temperature: 10 °C to 32 °C
Humidity: 20% to 80% RH
16 characters x 2 lines
b
4,000 or 8,000 pages
16.1 <
Specifications>
 Loading...
Loading...