Western Digital WDBVKW0080JCH-EESN, WDBVBZ0080JCH-EESN, WDBVBZ0060JCH-EESN, WDBVBZ0040JCH-EESN, WDBVBZ0000NCH-EESN User Manual

My Cloud™ EX2 Ultra
Privátní cloudové úložiště
Uživatelská příručka
Servis a podpora společnosti WD
Pokud narazíte na jakýkoli problém, obraťte se na nás dříve, než výrobek vrátíte. Většina dotazů na technickou podporu může být zodpověděna prostřednictvím naší znalostní databáze nebo e-mailové podpory na stránkách http://support.wd.com. Pokud odpověď není dostupná nebo dáváte přednost osobnímu kontaktu, kontaktujte společnost WD na jednom z níže uvedených telefonních čísel.
K vašemu produktu je během záruční lhůty poskytována 30denní telefonická podpora. 30denní období začíná datem prvního telefonického kontaktu s technickou podporou společnosti WD. E-mailová podpora je zdarma během celého záručního období a k dispozici je i naše nepřetržitě dostupná rozsáhlá znalostní databáze. Abychom vás mohli informovat o nových funkcích
a službách, zaregistrujte svůj výrobek online http://register.wd.com.
Přístup k online podpoře
Navštivte naše webové stránky produktové podpory na adrese http://support.wd.com a vyberte si z těchto témat:
Ke stažení – stažení ovladače, softwaru a aktualizací pro produkt WD.
Registrace – registrace produktu WD a možnost získání nejnovější aktualizace a speciální nabídky.
Záruka a služby RMA – poskytnutí záruky, výměny produktu (RMA), stav RMA a informace o obnově dat.
Znalostní databáze – vyhledávání na základě klíčového slova, výrazu anebo čísla odpovědi.
Instalace – zde je možné zobrazit pomoc online při instalaci disku či softwaru WD.
Komunita společnosti WD – Sdílejte názory a spojte se s ostatními uživateli.
Školicí středisko – Začněte zde a využijte privátní cloudové úložiště co nejlépe (http://www.wd.com/setup).
Kontaktování technické podpory společnosti WD
Při kontaktování podpory společnosti WD mějte připravené sériové číslo produktu WD a informace o hardwaru a verzích softwaru používaného systému.
Severní Amerika |
|
Asie a Tichomoří |
|
US a Kanada (angličtina) |
800 275-4932 |
Austrálie |
1 800 42 9861 |
USA (španělština) |
949 672-7199 |
Čína |
800 820 6682 / 400 627 6682 |
Mexiko |
800.832.4778 |
Hongkong |
+852-3057 9031 |
Evropa (bezplatně)* |
00800 ASK4 WDEU |
Indie |
1 800-200 5789 / 1 800-419 5591 |
Indonésie |
001-803-852 3993 |
||
Evropa |
(00800 27549338) |
Japonsko |
0800-805 7293 / 0120-934 453 |
+31 880062100 |
Malajsie |
1 800-817 477 |
|
Střední východ |
+31 880062100 |
Filipíny |
1 800-1855 0277 / +63-2-395 2319 |
Afrika |
+31 880062100 |
Singapur |
1 800 608 6008 |
Rusko |
8-10-8002-3355011 |
Tchaj-wan |
0800-225 593 / +886-2-8723 1298 |
Thajsko +1 800 852 5913
* Bezplatnou linku lze použít v těchto zemích: * Rakousko, Belgie, Česká Republika, Dánsko, Francie, Německo, Irsko, Itálie, Nizozemsko, Norsko, Španělsko, Švédsko, Švýcarsko, Velká Británie.
Registrace produktu WD
Zaregistrujte si výrobek WD a získejte nejnovější aktualizace a speciální nabídky. Disk můžete jednoduše zaregistrovat online na adrese http://register.wd.com nebo pomocí softwaru privátního úložiště My Cloud EX2 Ultra.

Obsah
Servis a podpora společnosti WD. . . . . . . . . . . . . . . . . . . . . . . . . . . . . . . . . . . . . . . . . . . . . ii Registrace produktu WD. . . . . . . . . . . . . . . . . . . . . . . . . . . . . . . . . . . . . . . . . . . . . . . . . . . . ii
1 Důležité informace pro uživatele . . . . . . . . . . . . . . . . . . . . . . . . . . . . . . . . 1
Důležité bezpečnostní pokyny . . . . . . . . . . . . . . . . . . . . . . . . . . . . . . . . . . . . . . . . . . . . . . . 1 Zaznamenání informací o produktu WD . . . . . . . . . . . . . . . . . . . . . . . . . . . . . . . . . . . . . . . . 2
2 Přehled produktu . . . . . . . . . . . . . . . . . . . . . . . . . . . . . . . . . . . . . . . . . . . . 3
Informace o systému. . . . . . . . . . . . . . . . . . . . . . . . . . . . . . . . . . . . . . . . . . . . . . . . . . . . . . . 3 Informace o webu Školicí středisko online . . . . . . . . . . . . . . . . . . . . . . . . . . . . . . . . . . . . . . 4 Obsah balení. . . . . . . . . . . . . . . . . . . . . . . . . . . . . . . . . . . . . . . . . . . . . . . . . . . . . . . . . . . . . 5 Pokyny před instalací . . . . . . . . . . . . . . . . . . . . . . . . . . . . . . . . . . . . . . . . . . . . . . . . . . . . . . 6 Preventivní opatření při zacházení s výrobkem . . . . . . . . . . . . . . . . . . . . . . . . . . . . . . . . . . 6 Součásti produktu . . . . . . . . . . . . . . . . . . . . . . . . . . . . . . . . . . . . . . . . . . . . . . . . . . . . . . . . . 7
3 Začínáme . . . . . . . . . . . . . . . . . . . . . . . . . . . . . . . . . . . . . . . . . . . . . . . . . . 11
Instalace disků do modelu dodávaného bez disků . . . . . . . . . . . . . . . . . . . . . . . . . . . . . . . 11 Fyzické připojení zařízení . . . . . . . . . . . . . . . . . . . . . . . . . . . . . . . . . . . . . . . . . . . . . . . . . . 13 Začínáme pomocí instalace softwaru Online Setup . . . . . . . . . . . . . . . . . . . . . . . . . . . . . . 14 Začínáme bez softwaru Instalace online. . . . . . . . . . . . . . . . . . . . . . . . . . . . . . . . . . . . . . . 15 Přístup k obsahu . . . . . . . . . . . . . . . . . . . . . . . . . . . . . . . . . . . . . . . . . . . . . . . . . . . . . . . . . 15
4 Vzdálený přístup ke cloudu . . . . . . . . . . . . . . . . . . . . . . . . . . . . . . . . . . . 17
Povolení přístupu ke cloudu pro zařízení My Cloud EX2 Ultra Device . . . . . . . . . . . . . . . . 17 Konfigurace přístupu ke cloudu pro uživatele . . . . . . . . . . . . . . . . . . . . . . . . . . . . . . . . . . . 17 Přístup k souborům pomocí mobilních aplikací pro systémy iOS a Android. . . . . . . . . . . . 19
5 Správa uživatelů, skupin a sdílených složek . . . . . . . . . . . . . . . . . . . . . 20
Uživatelé . . . . . . . . . . . . . . . . . . . . . . . . . . . . . . . . . . . . . . . . . . . . . . . . . . . . . . . . . . . . . . 20 Skupiny . . . . . . . . . . . . . . . . . . . . . . . . . . . . . . . . . . . . . . . . . . . . . . . . . . . . . . . . . . . . . . . 24 Sdílené složky . . . . . . . . . . . . . . . . . . . . . . . . . . . . . . . . . . . . . . . . . . . . . . . . . . . . . . . . . . 26
6 Přehled řídicího panelu . . . . . . . . . . . . . . . . . . . . . . . . . . . . . . . . . . . . . . 29
Spuštění řídicího panelu . . . . . . . . . . . . . . . . . . . . . . . . . . . . . . . . . . . . . . . . . . . . . . . . . . . 29 Domovská stránka řídicího panelu . . . . . . . . . . . . . . . . . . . . . . . . . . . . . . . . . . . . . . . . . . . 31 Získání zákaznické podpory . . . . . . . . . . . . . . . . . . . . . . . . . . . . . . . . . . . . . . . . . . . . . . . . 40 Běžné úlohy . . . . . . . . . . . . . . . . . . . . . . . . . . . . . . . . . . . . . . . . . . . . . . . . . . . . . . . . . . . . 41
7 Zálohování a obnovení souborů . . . . . . . . . . . . . . . . . . . . . . . . . . . . . . . 42
O zálohování. . . . . . . . . . . . . . . . . . . . . . . . . . . . . . . . . . . . . . . . . . . . . . . . . . . . . . . . . . . . 42 Správa zařízení USB a zálohování USB. . . . . . . . . . . . . . . . . . . . . . . . . . . . . . . . . . . . . . . 42 Vzdálené zálohy . . . . . . . . . . . . . . . . . . . . . . . . . . . . . . . . . . . . . . . . . . . . . . . . . . . . . . . . . 44 Interní zálohování . . . . . . . . . . . . . . . . . . . . . . . . . . . . . . . . . . . . . . . . . . . . . . . . . . . . . . . . 46 Zálohování v cloudu . . . . . . . . . . . . . . . . . . . . . . . . . . . . . . . . . . . . . . . . . . . . . . . . . . . . . . 47
PRIVÁTNÍ CLOUDOVÉ ÚLOŽIŠTĚ WD MY CLOUD EX2 ULTRA |
i |
UŽIVATELSKÁ PŘÍRUČKA |
|

8 Správa úložiště na zařízení My Cloud EX2 Ultra . . . . . . . . . . . . . . . . . . 52
Typy úložišť . . . . . . . . . . . . . . . . . . . . . . . . . . . . . . . . . . . . . . . . . . . . . . . . . . . . . . . . . . . . 52 Úložiště RAID . . . . . . . . . . . . . . . . . . . . . . . . . . . . . . . . . . . . . . . . . . . . . . . . . . . . . . . . . . . 53 Stav disku . . . . . . . . . . . . . . . . . . . . . . . . . . . . . . . . . . . . . . . . . . . . . . . . . . . . . . . . . . . . . . 56 Úložiště iSCSI . . . . . . . . . . . . . . . . . . . . . . . . . . . . . . . . . . . . . . . . . . . . . . . . . . . . . . . . . . . 56 Virtualizace svazku . . . . . . . . . . . . . . . . . . . . . . . . . . . . . . . . . . . . . . . . . . . . . . . . . . . . . . . 59
9 Správa aplikací na zařízení My Cloud EX2 Ultra . . . . . . . . . . . . . . . . . . 61
O aplikacích . . . . . . . . . . . . . . . . . . . . . . . . . . . . . . . . . . . . . . . . . . . . . . . . . . . . . . . . . . . . 61 Správa aplikací . . . . . . . . . . . . . . . . . . . . . . . . . . . . . . . . . . . . . . . . . . . . . . . . . . . . . . . . . . 61
10 Přehrávání/datový proud videí, fotografií a hudby . . . . . . . . . . . . . . . . 64
Servery médií . . . . . . . . . . . . . . . . . . . . . . . . . . . . . . . . . . . . . . . . . . . . . . . . . . . . . . . . . . . 64 Úložiště medií . . . . . . . . . . . . . . . . . . . . . . . . . . . . . . . . . . . . . . . . . . . . . . . . . . . . . . . . . . . 66 Povolení služeb DLNA a iTunes . . . . . . . . . . . . . . . . . . . . . . . . . . . . . . . . . . . . . . . . . . . . . 66 Přístup k privátnímu cloudu prostřednictvím přehrávačů médií . . . . . . . . . . . . . . . . . . . . . 70 Přístup k privátnímu cloudu prostřednictvím služby iTunes . . . . . . . . . . . . . . . . . . . . . . . . 71
11 Konfigurace nastavení . . . . . . . . . . . . . . . . . . . . . . . . . . . . . . . . . . . . . . . 72
Obecné . . . . . . . . . . . . . . . . . . . . . . . . . . . . . . . . . . . . . . . . . . . . . . . . . . . . . . . . . . . . . . . . 72 Síť. . . . . . . . . . . . . . . . . . . . . . . . . . . . . . . . . . . . . . . . . . . . . . . . . . . . . . . . . . . . . . . . . . . . 79 Média . . . . . . . . . . . . . . . . . . . . . . . . . . . . . . . . . . . . . . . . . . . . . . . . . . . . . . . . . . . . . . . . . 86 Nástroje. . . . . . . . . . . . . . . . . . . . . . . . . . . . . . . . . . . . . . . . . . . . . . . . . . . . . . . . . . . . . . . . 86 Oznámení . . . . . . . . . . . . . . . . . . . . . . . . . . . . . . . . . . . . . . . . . . . . . . . . . . . . . . . . . . . . . . 89 Aktualizace firmwaru. . . . . . . . . . . . . . . . . . . . . . . . . . . . . . . . . . . . . . . . . . . . . . . . . . . . . . 92
12 Výměna disku . . . . . . . . . . . . . . . . . . . . . . . . . . . . . . . . . . . . . . . . . . . . . . 94
Rozpoznání vadného pevného disku . . . . . . . . . . . . . . . . . . . . . . . . . . . . . . . . . . . . . . . . . 94 Výměna disku . . . . . . . . . . . . . . . . . . . . . . . . . . . . . . . . . . . . . . . . . . . . . . . . . . . . . . . . . . . 95 Vrácení disku WD . . . . . . . . . . . . . . . . . . . . . . . . . . . . . . . . . . . . . . . . . . . . . . . . . . . . . . . . 96
13 Informace o shodě s předpisy a o záruce. . . . . . . . . . . . . . . . . . . . . . . . 97
Soulad s předpisy . . . . . . . . . . . . . . . . . . . . . . . . . . . . . . . . . . . . . . . . . . . . . . . . . . . . . . . . 97 Informace o záruce (všechny regiony kromě Austrálie a Nového Zélandu) . . . . . . . . . . . . 98 Informace o záruce (pouze Austrálie a Nový Zéland). . . . . . . . . . . . . . . . . . . . . . . . . . . . . 99
14 Přílohy . . . . . . . . . . . . . . . . . . . . . . . . . . . . . . . . . . . . . . . . . . . . . . . . . . . 101
Příloha A: Stručná uživatelská příručka k produktu My Cloud EX2 Ultra . . . . . . . . . . . . . 101 Dodatek B: Průvodce nastavením systému Joomla!® . . . . . . . . . . . . . . . . . . . . . . . . . . . 105 Příloha C: Průvodce nastavením phpBB . . . . . . . . . . . . . . . . . . . . . . . . . . . . . . . . . . . . . 106 Příloha D: Podporované režimy RAID . . . . . . . . . . . . . . . . . . . . . . . . . . . . . . . . . . . . . . . 108 Příloha E: Migrace RAID. . . . . . . . . . . . . . . . . . . . . . . . . . . . . . . . . . . . . . . . . . . . . . . . . . 108 Příloha F: Postupy aktualizace firmwaru v bezpečném režimu . . . . . . . . . . . . . . . . . . . . 109 Příloha G: Technické údaje. . . . . . . . . . . . . . . . . . . . . . . . . . . . . . . . . . . . . . . . . . . . . . . . 110
15 Rejstřík . . . . . . . . . . . . . . . . . . . . . . . . . . . . . . . . . . . . . . . . . . . . . . . . . . . 111
PRIVÁTNÍ CLOUDOVÉ ÚLOŽIŠTĚ WD MY CLOUD EX2 ULTRA |
ii |
UŽIVATELSKÁ PŘÍRUČKA |
|
DŮLEŽITÉ INFORMACE PRO UŽIVATELE
|
|
Důležité informace pro uživatele |
||
|
|
|||
1 |
||||
|
Důležité bezpečnostní pokyny |
|||
|
|
Zaznamenání informací o produktu WD |
||
|
|
Důležité bezpečnostní pokyny |
||
|
|
Zařízení bylo navrženo a vyrobeno tak, aby nebyla ohrožena bezpečnost osob. |
||
|
|
Nesprávným používáním se vystavujete riziku úrazu elektrickým proudem nebo požáru. |
||
|
|
Těmto rizikům se vyhnete, pokud budete postupovat podle pokynů k instalaci, používání |
||
|
|
a údržbě. |
||
|
|
|
Dodržujte všechna varování a pokyny vyznačené na produktu. |
|
|
|
|
||
|
|
Před čistěním produkt odpojte od elektrické zásuvky. Nepoužívejte tekuté ani |
||
|
|
|
aerosolové čisticí prostředky. Na čistění použijte vlhký hadřík. |
|
|
|
|
Produkt nepoužívejte v blízkosti jakýchkoliv kapalin. |
|
|
|
|
||
|
|
|
Produkt neukládejte na nestabilní povrch. Produkt by mohl spadnout a vážně |
|
|
|
|
||
|
|
|
se poškodit. |
|
|
|
|
Dbejte na to, aby vám produkt neupadl. |
|
|
|
|
||
|
|
|
Nezakrývejte štěrbiny a otvory na horní a dolní straně zařízení. Tyto otvory nesmí |
|
|
|
|
||
|
|
|
být blokovány ani zakryty, aby bylo zajištěno správné větrání a spolehlivá činnost |
|
|
|
|
výrobku a aby nedošlo k přehřátí. Přehřátí zařízení lze rovněž předejít jeho |
|
|
|
|
postavením do vzpřímené polohy. |
|
|
|
|
Produkt používejte pouze s takovým typem napájení, který je uveden na výrobním |
|
|
|
|
||
|
|
|
štítku. Jestliže máte pochybnosti týkající se napájení, které je k dispozici, obraťte |
|
|
|
|
se na prodejce nebo místní energetickou společnost. |
|
|
|
|
Nenechávejte ležet žádné předměty na napájecí šňůře. Produkt nepokládejte na |
|
|
|
|
||
|
|
|
takové místo, kde by se po napájecí šňůře šlapalo. |
|
|
|
|
Jestliže bude k napájení tohoto výrobku použita prodlužovací šňůra, zkontrolujte, |
|
|
|
|
||
|
|
|
zda celkový jmenovitý proud zařízení připojených k prodlužovací šňůře |
|
|
|
|
nepřekračuje její maximální povolený jmenovitý proud. Také zkontrolujte, zda |
|
|
|
|
celkový jmenovitý proud zařízení připojených do zásuvky nepřekračuje maximální |
|
|
|
|
povolený jmenovitý proud pojistky. |
|
|
|
|
Do otvorů v krytu zařízení nikdy nevkládejte žádné předměty, protože by se mohly |
|
|
|
|
||
|
|
|
dotknout částí, které jsou pod nebezpečným napětím, popřípadě by mohlo dojít |
|
|
|
|
ke zkratu a následnému požáru či úrazu elektrickým proudem. |
|
|
|
|
V případě následujících situací produkt odpojte od síťového napájení a nechejte |
|
|
|
|
||
|
|
|
jej zkontrolovat kvalifikovaným technikem: |
|
|
|
|
- poškození či roztřepení napájecí šňůry nebo zástrčky; |
|
|
|
|
- vylití tekutiny na produkt; |
|
|
|
|
- vystavení produktu dešti nebo vodě; |
|
|
|
|
- nesprávná funkce produktu i při dodržení všech provozních pokynů; Nastavujte |
|
|
|
|
pouze ty ovládací prvky, o kterých se zmiňuje návod k použití, protože při |
|
|
|
|
nesprávném nastavení může dojít k poškození výrobku a jeho uvedení do původ- |
|
|
|
|
ního stavu může vyžadovat značné úsilí ze strany kvalifikovaného technika; |
|
|
|
|
- pád produktu nebo poškození jeho vnější struktury; |
|
|
|
|
- Jestliže výrobek vykazuje zřetelnou změnu výkonu, kontaktujte zákaznickou |
|
|
|
|
podporu společnosti WD na stránkách http://support.wd.com. |
|
|
|
|
|
|
PRIVÁTNÍ CLOUDOVÉ ÚLOŽIŠTĚ MY CLOUD EX2 ULTRA |
1 |
UŽIVATELSKÁ PŘÍRUČKA |
|

DŮLEŽITÉ INFORMACE PRO UŽIVATELE
VAROVÁNÍ! Toto zařízení používá lithiovou baterii, typ CR2032. Při nesprávné výměně baterie hrozí výbuch. Nahrazujte pouze baterií stejného nebo ekvivalentního typu doporučeného výrobcem. Použité baterie likvidujte v souladu s pokyny výrobce.
Zaznamenání informací o produktu WD
Nezapomeňte si poznamenat následující informace o produktu WD, které jsou požadovány při nastavení a technické podpoře. Informace o produktu WD naleznete na štítku na zadní straně zařízení.
-Sériové číslo
-Číslo modelu
-Datum nákupu
-Poznámky o systému a softwaru
PRIVÁTNÍ CLOUDOVÉ ÚLOŽIŠTĚ MY CLOUD EX2 ULTRA |
2 |
UŽIVATELSKÁ PŘÍRUČKA |
|
PŘEHLED PRODUKTU
|
|
Přehled produktu |
|
|
|
||
2 |
|||
|
Informace o systému |
||
|
|
Vlastnosti |
|
|
|
Informace o webu Školicí středisko online |
|
|
|
Obsah balení |
|
|
|
Pokyny před instalací |
|
|
|
Preventivní opatření při zacházení s výrobkem |
|
|
|
Součásti produktu |
|
|
|
Informace o systému |
|
|
|
My Cloud EX2 Ultra je vysoce výkonné úložiště NAS (Network Attached Storage) se |
|
|
|
dvěma pozicemi pro domácnosti a malé kanceláře, které je od základu navržené pro |
|
|
|
vysokou kvalitu a spolehlivost typickou pro značku WD®. Ukládejte veškerý svůj obsah |
|
|
|
na jednom místě a chraňte data možnostmi zálohování v poli RAID 1, cloudu nebo síti |
|
|
|
LAN. Streamujte velké soubory na libovolnou obrazovku a rozšiřte funkce úložiště NAS |
|
|
|
rozsáhlou sadou aplikací. Úložný systém osobního cloudu My Cloud EX2 Ultra je vysoce |
|
|
|
výkonný systém s funkcí zabezpečeného přístupu k médiím a souborům z libovolného |
|
|
|
počítače, tabletu nebo chytrého telefonu, které jsou připojeny k bezdrátovému routeru. |
|
|
|
Tato uživatelská příručka obsahuje pokyny k instalaci v jednotlivých krocích a ostatní |
|
|
|
důležité informace týkající se tohoto výrobku WD. Přeložené verze a aktualizace této |
|
|
|
uživatelské příručky si můžete stáhnout na stránkách http://products.wd.com/updates. |
|
|
|
Další informace a novinky spojené s tímto výrobkem naleznete na stránkách |
|
|
|
http://www.wd.com/. |
|
|
|
Vlastnosti |
|
|
|
Celá řada možností – vyberte si bezdiskové šasi a sestavte si vlastní úložiště NAS |
|
|
|
s disky podle vlastního výběru. Nebo si zvolte osazený systém, který můžete používat |
|
|
|
ihned po vybalení, s pevnými disky WD Red™ pro maximální spolehlivost v jedinečném |
|
|
|
provozním prostředí úložiště NAS s nepřetržitým provozem. |
|
|
|
Správa disku – ovládejte svá data díky rozsáhlým možnostem správy disků, včetně |
|
|
|
režimů RAID 0, RAID 1, JBOD a spanningu. |
|
|
|
Nejlepší ochrana dat – máte k dispozici řadu možností, jak zabezpečit svá data před |
|
|
|
ztrátou. Vyberte si zálohování v poli RAID 1, na disk USB, do cloudu nebo přes síť |
|
|
|
LAN/WAN podle svých vlastních potřeb zabezpečení. |
|
|
|
Snadná správa – díky výkonnému řídicímu panelu máte systém plně pod kontrolou. |
|
|
|
Monitorujte své disky, spravujte uživatele a využívejte funkce pro úsporu energie. Výstrahy |
|
|
|
pomocí e-mailu a mobilního telefonu vás informují o stavu úložiště My Cloud EX2. |
|
|
|
Výkonné aplikace pro přizpůsobení vašeho úložiště NAS – včetně aMule, Icecast, |
|
|
|
Joomla!®, phpBB®, phpMyAdmin, Transmission, SqueezeCenter a mnoha dalších. |
|
|
|
Nejnovější dostupné aplikace naleznete na adrese www.mycloud.com/learn. |
|
|
|
Pokročilé možnosti přístupu – integrovaný souborový server, FTP server, zálohovací |
|
|
|
server a server pro stahování v síti torrentů P2P. |
|
|
|
|
PRIVÁTNÍ CLOUDOVÉ ÚLOŽIŠTĚ MY CLOUD EX2 ULTRA |
3 |
UŽIVATELSKÁ PŘÍRUČKA |
|

PŘEHLED PRODUKTU
Streamování médií do vašich připojených zařízení – streamování videí a fotografií do připojených TV, multimediálních přehrávačů, herních konzolí a ostatních zařízení DLNA®/ UPnP®. Obsahuje server Twonky a multimediální server s certifikací DLNA. Pomocí integrovaného serveru iTunes® můžete snadno přehrávat svoji hudební sbírku.
Zálohujte způsobem, který vám vyhovuje – chraňte data vzdáleným zálohováním do jiného zařízení My Cloud, integrovaným cloudovým zálohováním nebo zálohováním do místní sítě LAN nebo WAN. Uživatelům osobních počítačů nabízí software WD SmartWare™ Pro volbu způsobu, času a místa, jakým mohou soubory zálohovat, a to až pro deset počítačů. Uživatelé systémů Mac® mohou k ochraně svých dat využívat všechny funkce nástroje Apple® Time Machine®.
Rozšiřte si kapacitu – kapacitu úložiště můžete snadno rozšířit připojením kompatibilního disku USB přímo k zařízení My Cloud EX2 Ultra. K dispozici jsou dva rozšiřující porty USB 3.0.
Integrované funkce pro úsporu energie – šetřete energií díky vypínání disků a plánovanému vypínání a zapínání napájení úložiště.
Váš vlastní privátní cloud – na rozdíl od veřejných cloudových úložišť vám My Cloud EX2 Ultra umožňuje uložit veškerý obsah na jedno bezpečné místo v domácí nebo kancelářské síti, a nikoliv na vzdálený server. Máte přehled o tom, kde jsou vaše data uložena. Žádné měsíční poplatky. Žádná omezení.
Pokročilé funkce – technologie cíl iSCSI, plnohodnotné služby FTP, podpora rámců typu Jumbo, podpora protokolu iPv6, podpora UPS (USB a síť), monitorování prostředků v reálném čase, šifrování svazku s heslem pro spouštění, svazky SNMP a virtuální svazky.
Informace o webu Školicí středisko online
Online školicí středisko společnosti WD nabízí aktuální informace, pokyny a software, s nimiž mohou uživatelé využít své privátní cloudové úložiště co nejlépe. Tato webová příručka vám přináší nápovědu krok za krokem při nastavení webového přístupu, zálohování dat, sledování stavu zařízení a využívání dalších funkcí. Jedná se
o interaktivní zdroj, který uživatele provede postupem instalace a používáním zařízení My Cloud EX2 Ultra. Co vám web Školicí středisko online nabízí:
Můžete se v něm dozvědět informace o svém novém produktu privátního cloudového úložiště.
Můžete si k produktu stáhnout nejnovější software.
Můžete vyhledat podrobné interaktivní informace o tom, jak prozkoumat každou z funkcí produktu.
Aktualizuje produkt vždy, když budou k dispozici nové funkce.
získá neomezený přístup ke zdroji online, bez použití příručky nebo disku CD.
PRIVÁTNÍ CLOUDOVÉ ÚLOŽIŠTĚ MY CLOUD EX2 ULTRA |
4 |
UŽIVATELSKÁ PŘÍRUČKA |
|

Obsah balení
Privátní cloudové úložiště My Cloud EX2 Ultra
Ethernetový kabel
Napájecí adaptér
Stručný průvodce instalací
Montážní sada (pouze model dodávaný bez disků)
Privátní cloud My Cloud EX2 Ultra Úložné zařízení
Síťový adaptér* |
Ethernetový kabel |
PŘEHLED PRODUKTU
Stručný průvodce instalací
Další informace o volitelném příslušenství k tomuto výrobku naleznete na stránkách:
USA |
www.shopwd.com nebo www.wdstore.com |
|
|
Kanada |
www.shopwd.ca nebo www.wdstore.ca |
|
|
Evropa |
www.shopwd.eu nebo www.wdstore.eu |
|
|
Všechny |
Obraťte se na místní technickou podporu společnosti WD. |
ostatní |
Seznam kontaktů technické podpory naleznete na adrese |
země |
http://support.wd.com a v databázi znalostí jako odpověď |
|
ID 1048. |
|
|
Operační systém
Windows® Mac OS X®
|
Windows 10 |
|
|
Windows 8 nebo 8.1 |
|
|
Windows 7 |
|
Windows Vista® |
|
|
|
|
|
El Capitan (Mac OS 10.11)
Yosemite (Mac OS 10.10)
Maverick (Mac OS 10.9)
Mountain Lion* (Mac OS 10.8)
Lion* (Mac OS 10.7)
Poznámka: Kompatibilita může záviset na konfiguraci hardwaru konkrétního počítače a operačního systému.
PRIVÁTNÍ CLOUDOVÉ ÚLOŽIŠTĚ MY CLOUD EX2 ULTRA |
5 |
UŽIVATELSKÁ PŘÍRUČKA |
|

PŘEHLED PRODUKTU
Webové prohlížeče
Internet Explorer IE10 a novější
Safari 6.0 a novější v podporovaných počítačích Mac
Firefox 30 a novější v podporovaných počítačích se systémem Windows a podporovaných počítačích Mac
Google Chrome 31 a novější v podporovaných počítačích se systémem Windows a Mac
Místní síť
Směrovač či přepínač (pro maximální výkon doporučujeme gigabitové připojení)
Internet
K počáteční instalaci, stažení softwaru i ke vzdálenému přístupu a mobilním aplikacím je požadováno širokopásmové internetové připojení.
Pokyny před instalací
Před zahájením instalace zvolte vhodné umístění zařízení, abyste získali nejlepší efektivitu. Umístěte ho na místo s následujícími vlastnostmi:
Poblíž uzemněné elektrické zásuvky
Místo je čisté a bezprašné.
Nachází se na pevném povrchu, kde nedochází k vibracím.
Místo je dobře větrané, nedochází k blokování nebo zakrytí štěrbin a otvorů v horní a dolní části zařízení a nachází se v dostatečné vzdálenosti od tepelných zdrojů.
Místo je izolováno od elektromagnetických polí vytvářených elektrickými zařízeními, jako je např. klimatizace nebo rozhlasový či televizní přijímač.
Preventivní opatření při zacházení s výrobkem
Výrobky WD jsou složitá zařízení, se kterými se musí během vybalování a instalace manipulovat opatrně. Hrubé zacházení, otřesy či vibrace mohou zařízení poškodit. Při vybalování a instalaci externího disku dodržujte následující opatření:
Zařízení nesmí upadnout nebo být vystaveno nárazům.
Když je zařízení zapnuté, nehýbejte s ním.
Nepoužívejte tento výrobek jako přenosné zařízení.
Nevyjímejte oba datové disky současně. Zařízení pak nebude reagovat.
PRIVÁTNÍ CLOUDOVÉ ÚLOŽIŠTĚ MY CLOUD EX2 ULTRA |
6 |
UŽIVATELSKÁ PŘÍRUČKA |
|

PŘEHLED PRODUKTU
Součásti produktu
Pohled zepředu
|
|
7 |
PRIVÁTNÍ CLOUDOVÉ ÚLOŽIŠTĚ MY CLOUD EX2 ULTRA |
||
UŽIVATELSKÁ PŘÍRUČKA |
|
|
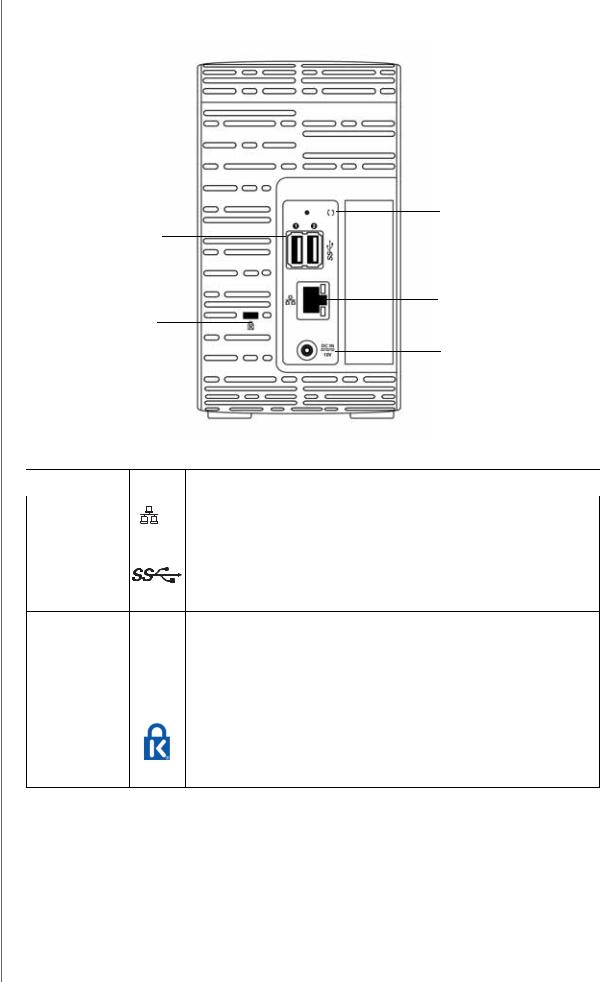
PŘEHLED PRODUKTU
Pohled zezadu
Tlačítko Reset
Porty USB
Ethernetový port
Kensington®
Bezpečnostní
zámek Externí port vstupu stejnosm. nap.
Komponenta |
Ikona Popis |
|
|
|
|
Ethernetový |
|
Slouží k připojení zařízení k místní síti. |
port |
|
|
|
|
|
Port USB 3.0 |
|
Slouží k připojení pevného disku USB jako dalšího úložiště. |
|
|
|
|
|
|
|
|
|
Tlačítko Reset |
( ) |
|
Slouží k obnovení nastavení zařízení, např. uživatelského jména |
|||
|
|
|
|
|
|
správce a hesla. |
|
|
|
|
|
|
|
Externí |
|
|
|
|
|
Slouží k připojení zařízení k napájecímu adaptéru a síťové zásuvce. |
|
|
|
|
|
||
port vstupu |
|
|
|
|
|
|
|
|
|
|
|
|
|
|
|
|
|
|
|
|
stejnosm. nap |
|
|
|
|
|
|
|
|
|
|
|
|
|
Kensington |
|
|
|
|
|
Toto zařízení je vybaveno bezpečnostním slotem pro standardní |
Bezpečnostní |
|
|
|
|
|
kabel Kensington proti krádeži. |
zámek |
|
|
|
|
|
Další informace získáte na webové stránce |
|
|
|
|
|
|
http://www.kensington.com/. |
Indikátory LED
Kontrolka napájení na předním panelu
PRIVÁTNÍ CLOUDOVÉ ÚLOŽIŠTĚ MY CLOUD EX2 ULTRA |
8 |
UŽIVATELSKÁ PŘÍRUČKA |
|

PŘEHLED PRODUKTU
V následující tabulce je popsáno chování kontrolky LED napájení předního panelu.
Stav |
Barva |
Vzhled |
Popis stavu |
|
|
|
|
Vypnuto |
Černá |
------- |
Disk je v režimu pohotovosti/spánku. |
|
(nesvítí) |
|
|
|
|
|
|
Spouští se |
Modrá |
Bliká |
Zařízení se spouští nebo probíhá |
|
|
|
aktualizace firmwaru. |
|
|
|
|
Napájení |
Modrá |
Svítí |
Zařízení v zapnutém stavu. |
|
|
|
|
Spuštěno |
Červená |
Bliká |
Zařízení je spuštěno, ale svazek je |
(poškozeno) |
|
|
poškozen. |
|
|
|
|
Požadována akce |
Žlutá |
Bliká |
Stav, který vyžaduje váš zásah, |
|
|
|
například odpojený síťový kabel. |
|
|
|
|
Poznámka: V případě nekompatibilních disků bliká indikátor LED napájení při zapnutí žlutě.
LED pevných disků na předním panelu
Následující tabulka popisuje stavy LED pevného disku na předním panelu.
Funkce |
Barva |
Vzhled |
Popis funkce |
|
|
|
|
Bez disku |
Černá |
------ |
Jednotka není přítomna. |
|
(nesvítí) |
|
|
|
|
|
|
Disk je přítomen, |
modrém |
Svítí |
Jednotka je přítomna, ale neprobíhá |
žádná aktivita |
|
|
žádná činnost. |
|
|
|
|
Aktivní disk |
modrém |
Bliká |
Jednotka je přítomna a je indikována |
|
|
|
činnost jednotky. |
|
|
|
|
Porucha pevného |
červený |
Bliká |
Disk je přítomen, ale vykazuje poruchu |
disku |
m |
|
nebo závadu pevného disku. |
|
|
|
|
Poznámka: V případě nekompatibilních disků budou indikátory LED při zapnutí zařízení velmi rychle blikat červeně.
PRIVÁTNÍ CLOUDOVÉ ÚLOŽIŠTĚ MY CLOUD EX2 ULTRA |
9 |
UŽIVATELSKÁ PŘÍRUČKA |
|

PŘEHLED PRODUKTU
Kontrolky Ethernetu na zadním panelu
V následující tabulce jsou popsány kontrolky LED sítě a aktivity:
Poznámka: Při pohledu na port představuje levá horní kontrolka LED aktivity a pravá horní LED spojení.
Stav |
LED |
Vzhled |
Popis stavu |
|
|
|
|
Přerušené spojení |
Připojení |
Nesvítí |
Kabel nebo zařízení je odpojené, |
|
|
|
případně nefunguje zařízení na |
|
|
|
druhém konci. |
|
|
|
|
Připojení – připojení |
Připojení |
Žlutá |
Je zapojený kabel a obě strany připojení |
10/100 |
|
|
úspěšně navázaly komunikaci. Síťové |
|
|
|
připojení 10/100. |
|
|
|
|
Připojení – 10/100/ |
Připojení |
Zelená |
Je zapojený kabel a obě strany připojení |
1000 |
|
|
úspěšně navázaly komunikaci. Síťové |
|
|
|
připojení 10/100/1000. |
|
|
|
|
Nečinné připojení |
Aktivita |
Svítí |
Neprobíhá žádná aktivní komunikace. |
|
|
|
|
Připojení je |
Aktivita |
Zelená – bliká |
Probíhá aktivní komunikace. |
zaneprázdněno |
|
|
|
|
|
|
|
PRIVÁTNÍ CLOUDOVÉ ÚLOŽIŠTĚ MY CLOUD EX2 ULTRA |
10 |
UŽIVATELSKÁ PŘÍRUČKA |
|
ZAČÍNÁME
|
|
|
Začínáme |
3 |
|
||
|
|
Instalace disků do modelu dodávaného bez disků |
|
|
|
|
Fyzické připojení zařízení |
|
|
|
Začínáme pomocí instalace softwaru Online Setup |
|
|
|
Začínáme bez softwaru Instalace online |
|
|
|
Přístup k obsahu |
|
|
|
Uvedení privátního cloudového úložiště My Cloud EX2 Ultra do provozu je velmi |
|
|
|
jednoduché. Jediné, co musíte udělat, je vybalit je z krabice, připojit a počkat, až bude |
|
|
|
kontrolka napájení na předním panelu trvale svítit modře. Potom stáhněte a spusťte |
|
|
|
rychlý instalační program, který je k dispozici na adrese http://www.wd.com/setup. |
|
|
|
Poznámka: Informace o bezpečném vypnutí a odpojení zařízení naleznete |
|
|
|
v části „Nástroje“ na str. 86. |
|
|
|
|
|
|
|
Důležité: Aby nedošlo k problémům způsobeným elektrostatickým výbojem, dotkněte |
|
|
|
se před manipulací se zařízením uzemněného kovu. |
|
|
|
|
|
|
|
Instalace disků do modelu dodávaného bez disků |
|
|
|
Důležité: Následující instrukce popisují instalaci disků do modelu zařízení Cloud EX2 |
|
|
Ultra dodávaného bez disků. Můžete použít disk vyrobený společností WD nebo jiným |
|
|
|
výrobcem. Seznam kompatibilních disků najdete na adrese http://products.wdc.com/. |
|
|
|
|
|
|
|
|
Důležité: Ověřte, že zařízení není připojeno k napájení ani k síti. Aby nedošlo |
|
|
|
k problémům způsobeným elektrostatickým výbojem, dotkněte se před |
|
|
|
manipulací se zařízením uzemněného kovu. |
|
|
|
|
|
|
|
Poznámka: Další instrukce ohledně vyjmutí a výměny vadného disku nebo přípravy k |
|
|
|
vložení disku jiného výrobce naleznete v části „Výměna disku“ na str. 94. |
|
|
|
|
PRIVÁTNÍ CLOUDOVÉ ÚLOŽIŠTĚ MY CLOUD EX2 ULTRA |
11 |
UŽIVATELSKÁ PŘÍRUČKA |
|

ZAČÍNÁME
Poznámka: K tomuto postupu je vyžadován křížový šroubovák. Během tohoto postupu musí být odpojen napájecí i síťový kabel.
1.Stiskněte požadované tlačítko na dvířkách zařízení (horní část) a otevřete jeho horní část.
2.Vyjměte držák upevňující disky v jejich pozici.
3.Pomocí šroubováku z balení upevněte plastový štítek do horní zdířky po straně disku (po pravé straně, pokud zelený tištěný spoj disku směřuje k vám).
4.Zašroubujte šroubek do příslušné zdířky na opačné straně disku.
5.Připojte štítek 1 nebo 2 k horní části disku. Pokud se díváte dolů na horní část jednotky, štítek 1 se nachází nalevo a štítek 2 napravo. Odpovídající čísla naleznete na příčném podpěrném štítku.
6.Otočte zařízení, aby jeho čelní panel směřoval při pohledu shora směrem k vám
a konektory na spodní straně disku směřovaly dovnitř. Jemně zasuňte disk do slotu.
7.Zajistěte, aby štítek v zadní straně zařízení vyčníval.
8.Opakujte kroky 3 až 7 pro druhý disk.
9.Zašroubujte držák, aby upevňoval disky.
10.Zavřete dvířka a zatlačením je zaklapněte.
11.Pokračujte podle pokynů v části „Fyzické připojení zařízení“ na str. 13.
PRIVÁTNÍ CLOUDOVÉ ÚLOŽIŠTĚ MY CLOUD EX2 ULTRA |
12 |
UŽIVATELSKÁ PŘÍRUČKA |
|
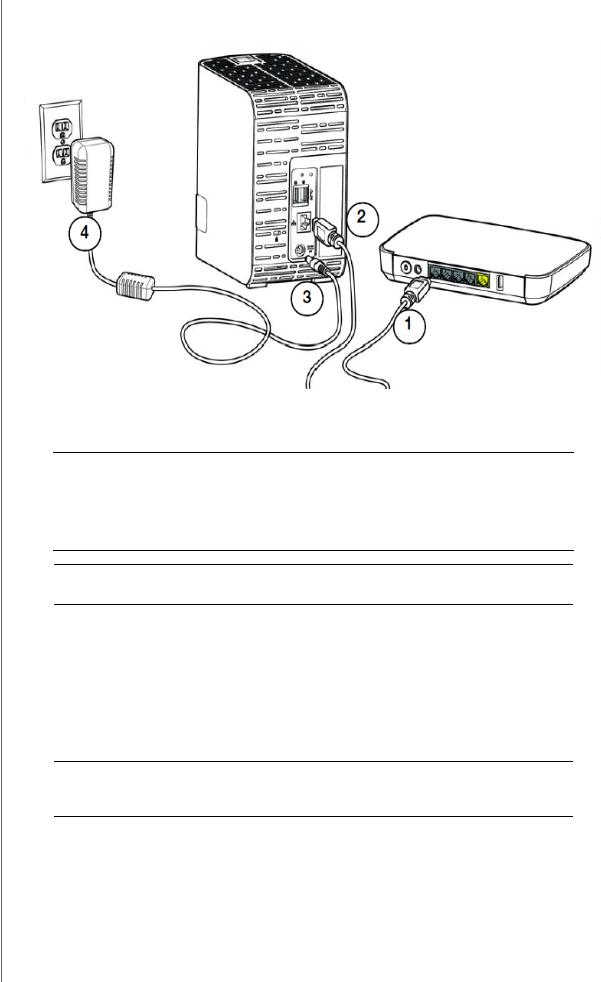
ZAČÍNÁME
Fyzické připojení zařízení
Během připojování privátního cloudového úložiště My Cloud EX2 Ultra do domácí sítě nebo sítě pro malou kancelář postupujte podle kroků uvedených níže.
Důležité: Abyste zabránili přehřátí, ujistěte se, že je zařízení ve správné pozici, jak je znázorněno na obrázku níže, a zdířky a otvory na vrchní a spodní části zařízení nejsou ničím zakryty nebo
blokovány. V případě, že dojde k přehřátí, bude zařízení bezpečně vypnuto a všechny právě prováděné procesy budou přerušeny. Pokud tato situace nastane, může dojít ke ztrátě dat.
Důležité: Abyste dosáhli nejlepšího výkonu, doporučujeme použít přiložený ethernetový kabel.
1.Připojte jeden konec dodaného ethernetového kabelu do ethernetového portu na zadní straně zařízení.
2.Druhý konec ethernetového kabelu zapojte přímo do směrovače nebo portu síťového přepínače.
3.Zapojte jeden konec napájecího adaptéru do napájecí zdířky na zadní straně zařízení.
4.Připojte druhý konec napájecího adaptéru do elektrické zásuvky. Jednotka se automaticky spustí.
Důležité: Před konfigurací zařízení My Cloud EX2 Ultra počkejte, dokud se zcela nespustí (přibližně tři minuty). Poznáte to tak, že indikátor LED přestane blikat a začne svítit modře.
5.Jakmile kontrolka LED na zařízení začne trvale svítit modře, pokračujte pokyny
včásti „Začínáme pomocí instalace softwaru Online Setup“ na str. 14.
PRIVÁTNÍ CLOUDOVÉ ÚLOŽIŠTĚ MY CLOUD EX2 ULTRA |
13 |
UŽIVATELSKÁ PŘÍRUČKA |
|

ZAČÍNÁME
Začínáme pomocí instalace softwaru Online Setup
Software pro instalaci online vás provede potřebnými kroky ke snadnému dokončení instalace zařízení do domácí nebo malé podnikové sítě. Podle následujících kroků si stáhněte software pro instalaci online a spusťte ho, vyhledejte zařízení a začněte je používat. Software pro instalaci online je k dispozici na webu Online Learning Center společnosti WD na stránkách http://products.wdc.com/.
Stažení a instalace softwaru Online Setup
Po připojení zařízení:
1.Otevřete webový prohlížeč a zadejte adresu http://mycloud.com/setup. Zobrazí se úvodní stránka.
2.Na úvodní stránce klikněte na Začínáme.
Software instalačního programu začne vyhledávat zařízení My Cloud. Po nalezení zařízení se zobrazí obrazovka, na které je uvedena IP a MAC adresa zařízení.
3.Podle pokynů na obrazovce dokončete proces nastavení a instalace WD Sync.
4.Po dokončení nastavení a instalaci technologie WD Sync se v okně zobrazí nejobvyklejší složky ve vašem počítači. Vyberte na počítači složky, které chcete synchronizovat se zařízením My Cloud, a klikněte na tlačítko Další.
5.Instalace nástroje WD Sync je kompletní. Kliknutím na tlačítko Zavřít instalaci nástroje WD Sync ukončete.
Poznámka: Zástupce programu WD Sync se může zobrazovat v části Zobrazit skryté ikony na hlavním panelu.
PRIVÁTNÍ CLOUDOVÉ ÚLOŽIŠTĚ MY CLOUD EX2 ULTRA |
14 |
UŽIVATELSKÁ PŘÍRUČKA |
|
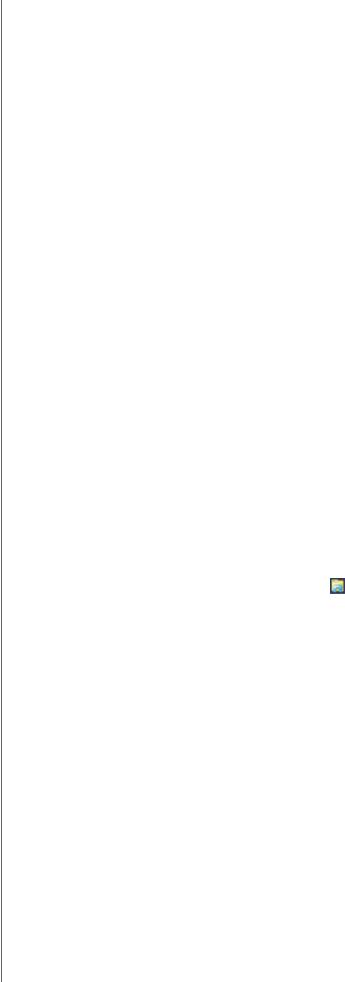
ZAČÍNÁME
Začínáme bez softwaru Instalace online
Pokud nepoužíváte k zahájení činnosti software pro instalaci online, můžete:
Používat zařízení privátního cloudového úložiště My Cloud EX2 Ultra jako externí pevný disk tak, že soubory na něj a z něj přesouváte.
Nakonfigurujte zařízení pomocí ovládacího panelu zařízení My Cloud EX2 Ultra. (Viz „Domovská stránka řídicího panelu“ na str. 31.)
Zálohovat soubory pomocí USB, vzdáleného, vnitřního a cloudového zálohování (viz „Zálohování a obnovení souborů“ na str. 42).
Přístup k obsahu
Veřejná složka zařízení My Cloud EX2 Ultra obsahuje podsložky Sdílená hudba, Sdílené obrázky a Sdílená videa. Existující obsah těchto podsložek jsou soubory, které jste přetáhli, anebo soubory, které byly zálohovány z vašeho počítače nebo připojeného disku USB:
Poznámka: V tomto návodu používáme zaměnitelně výrazy sdílené složky a složky.
Po fyzickém připojení zařízení My Cloud (viz část „Fyzické připojení zařízení“ na str. 13) získáte přístup k obsahu zařízení následujícím způsobem.
Pokud je operačním |
pak… |
|
|
|
systémem… |
|
|
|
|
Windows 10/ Windows 8 nebo 8.1 |
1. |
Na úvodní obrazovce systému Windows 8 zadejte řetězec |
||
|
|
Počítač. |
|
|
|
2. |
Klikněte na položku Počítač. |
||
|
3. |
Klikněte na položku Síť v levém panelu. |
||
|
4. |
Dvakrát klikněte na položku MyCloudEX2Ultra a vyhledejte |
||
|
|
v zařízení složku Public. |
||
|
5. |
Dvojitým kliknutím na složku Veřejné zobrazte podsložky |
||
|
|
Sdílená hudba, Sdílené obrázky a Sdílená videa. Nyní můžete do |
||
|
|
sdílených složek a z nich přetahovat soubory pomocí programu |
||
|
|
Průzkumník Windows. |
||
|
|
|
|
|
Windows XP/Vista/Windows 7 |
1. |
Klikněte na |
|
nebo tlačítko Start Počítač > Síť > |
|
|
MyCloudEX2Ultra |
a (je-li to požadováno) zadejte přihlašovací |
|
|
|
údaje k síti (routeru). Zobrazí se veřejné a soukromé složky |
||
|
|
(sdílené složky) vašeho zařízení. |
||
|
2. |
Dvojitým kliknutím na složku Veřejné zobrazte podsložky |
||
|
|
Sdílená hudba, Sdílené obrázky a Sdílená videa. Nyní můžete |
||
|
|
do sdílených složek a z nich přetahovat soubory pomocí |
||
|
|
programu Průzkumník Windows. |
||
|
|
|
|
|
PRIVÁTNÍ CLOUDOVÉ ÚLOŽIŠTĚ MY CLOUD EX2 ULTRA |
15 |
UŽIVATELSKÁ PŘÍRUČKA |
|
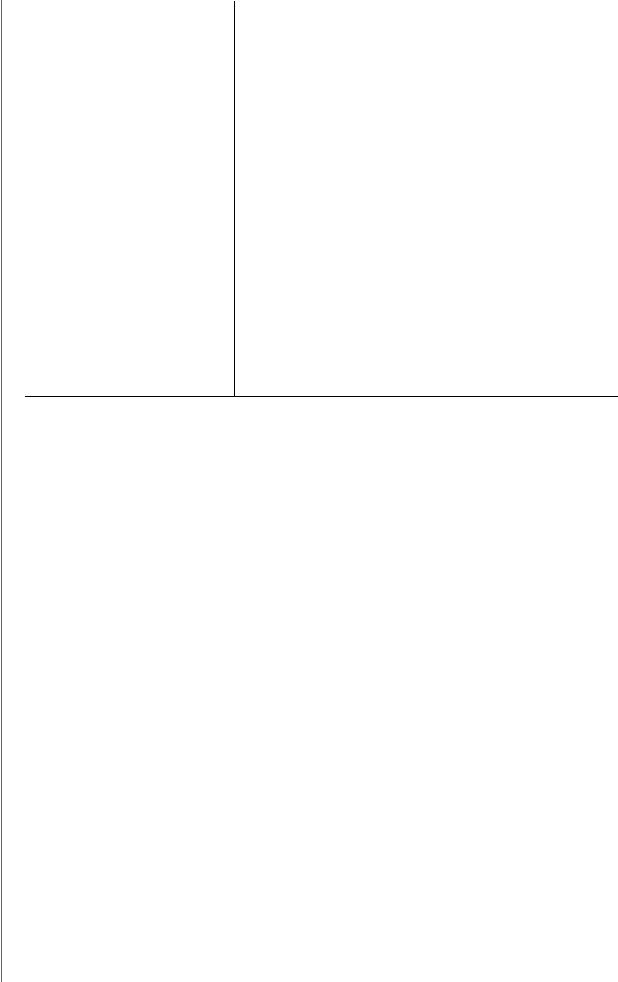
|
|
ZAČÍNÁME |
|
|
|
Pokud je operačním |
pak… |
|
systémem… |
|
|
Operační systém Mac OS X |
1. |
Klikněte na postranní liště okna aplikace Finder na položku |
(Snow Leopard, Lion, Mountain Lion, |
|
MyCloudEX2Ultra pod sdílenými položkami. |
Mavericks) |
2. |
Pokud dojde k zobrazení stránky oprávnění, vyberte možnost |
|
|
Host a potom kliknutím na tlačítko Připojit zobrazte veřejnou |
|
|
sdílenou složku: |
|
3. |
Dvojitým kliknutím na složku Veřejné zobrazte podsložky: Sdílená |
|
|
hudba, Sdílené obrázky a Sdílená videa. Nyní můžete do |
|
|
sdílených složek přesouvat soubory pomocí aplikace Finder. |
|
4. |
Chcete-li vytvořit ikonu sdíleného disku na ploše trvale, vytvořte |
|
|
zástupce. Můžete to provést dvěma způsoby: |
Poznámka: Před vytvořením zástupce klikněte na možnost
Finder > Předvolby > Obecné a zkontrolujte, zda je zaškrtnuta možnost Připojené servery.
-Klikněte na položku, k níž chcete vytvořit zástupce (např. –
Sdílená hudba), podržte tlačítko myši a současně stiskněte klávesy Cmd a Option. Poté tuto položku přesuňte do umístění, kde chcete, aby se zástupce zobrazil. Namísto přesunutí původní položky se v daném umístění vytvoří zástupce.
-NEBO -
-Pravým tlačítkem klikněte na položku, k níž chcete vytvořit
zástupce (např. Sdílená hudba), a poté klikněte na položku
Soubor > Vytvořit alias.
Mapování veřejné složky (Windows)
Mapování složky Veřejné zařízení My Cloud EX2 Ultra Public pro rychlý přístup v budoucnu:
1.V Průzkumníku Windows v části Síť klikněte na položku MyCloudEX2Ultra.
2.Klikněte pravým tlačítkem na veřejnou složku a vyberte z nabídky možnost Přiřadit síťový disk.
3.Z rozevíracího seznamu Disk vyberte požadované písmeno.
4.Zaškrtněte políčko Znovu připojit při přihlášení.
5.Klikněte na Dokončit. Mapování vašeho veřejného disku bylo dokončeno.
PRIVÁTNÍ CLOUDOVÉ ÚLOŽIŠTĚ MY CLOUD EX2 ULTRA |
16 |
UŽIVATELSKÁ PŘÍRUČKA |
|

|
|
VZDÁLENÝ PŘÍSTUP KE CLOUDU |
|
|
Vzdálený přístup ke cloudu |
|
|
48 |
|
||
|
Povolení přístupu ke cloudu pro zařízení My Cloud EX2 Ultra Device |
||
|
|
Konfigurace přístupu ke cloudu pro uživatele |
|
|
|
Přístup k souborům pomocí mobilních aplikací pro systémy iOS a Android |
|
|
S privátním cloudem můžete mít zabezpečený obsah u sebe doma a pod svým |
||
|
dohledem. Na rozdíl od veřejných cloudů umožňuje privátní cloud uchování obsahu na |
||
|
jednom bezpečném místě v rámci vaší domácí sítě. Sdílejte soubory, streamujte média |
||
|
a zajistěte si přístup ke svému obsahu odkudkoli, z počítače PC nebo Mac i z mobilních |
||
|
zařízení. Žádné měsíční poplatky. Vaše data nebudou uchovávána na neznámém místě. |
||
|
Videa, hudbu, fotografie a soubory můžete uchovat v bezpečí domova a mít je neustále |
||
|
po ruce. |
|
|
|
Tato kapitola popisuje postup nastavení vzdáleného přístupu k zařízení My Cloud EX2 |
||
|
Ultra a některé způsoby, jak využít možnosti výhod jeho mnoha funkcí. |
||
|
Povolení přístupu ke cloudu pro zařízení My Cloud EX2 |
||
|
Ultra Device |
|
|
|
Abyste mohli vzdáleně používat zařízení My Cloud EX2 Ultra, musíte u něj povolit |
||
|
cloudový přístup. Chcete-li u zařízení My Cloud povolit vzdálený přístup a zjistit stav |
||
|
vzdálených připojení, přečtěte si část „Přístup ke cloudu“ na str. 75. |
|
|
|
Konfigurace přístupu ke cloudu pro uživatele |
||
|
Jakmile povolíte přístup ke cloudu pro zařízení My Cloud EX2 Ultra, postupujte při |
||
|
udělení vzdáleného přístupu uživatelům zařízení následovně. |
|
|
|
1. |
Na navigačním panelu klikněte na ikonu Přístup ke cloudu |
. |
2.V levém podokně vyberte uživatele, kterého chcete konfigurovat pro cloudový přístup.
3.Klikněte v oblasti uživatelské jméno v části Přihlášení na webu MyCloud.com na
ikonu  Přidat nebo změnit e-mailovou adresu. Na ikonu je třeba kliknout, pokud jste v minulosti uživatelskému jménu nepřiřadili e-mailovou adresu nebo
Přidat nebo změnit e-mailovou adresu. Na ikonu je třeba kliknout, pokud jste v minulosti uživatelskému jménu nepřiřadili e-mailovou adresu nebo
vpřípadě, že potřebujete změnit e-mailovou adresu uživatele.
4.Zadejte e-mailovou adresu daného uživatele. Tato e-mailová adresa se použije
kzaslání informací o ověření uživatele a postupu nastavení a aktivace hesla pro přístup ke cloudu.
PRIVÁTNÍ CLOUDOVÉ ÚLOŽIŠTĚ MY CLOUD EX2 ULTRA |
17 |
UŽIVATELSKÁ PŘÍRUČKA |
|

VZDÁLENÝ PŘÍSTUP KE CLOUDU
5.Klikněte na tlačítko Uložit.
6.Pokud byla e-mailová adresa zadána, zobrazí se tato ikona šedě. Přidejte e-mailovou adresu a poté se vraťte k tomuto odkazu, abyste odeslali pokyny pro přístup ke cloudu.
Vygenerování aktivačního kódu pro mobilní zařízení uživatele:
Důležité: Kódy jsou platné 48 hodin od doby zadání požadavku a lze je použít pouze jednou.
1.Ve spodní části obrazovky klikněte na položku Získat kód. Budete potřebovat vygenerovat jeden kód pro každé zařízení, které chcete aktivovat. V dialogovém okně se zobrazí aktivační kód uživatele a jeho datum a čas vypršení.
Poznámka: Nezapomeňte si zapsat vygenerované přístupové kódy.
2.Klikněte na tlačítko OK. Po použití kódů se na stránce Konfigurovat přístup zobrazí cloudová zařízení, ke kterým má nyní tento uživatel přístup, a také použitý aktivační kód.
PRIVÁTNÍ CLOUDOVÉ ÚLOŽIŠTĚ MY CLOUD EX2 ULTRA |
18 |
UŽIVATELSKÁ PŘÍRUČKA |
|

VZDÁLENÝ PŘÍSTUP KE CLOUDU
Přístup k souborům pomocí mobilních aplikací pro systémy iOS a Android
Mobilní aplikace My Cloud a počítačová aplikace My Cloud umožňují přístup k veškerému obsahu vašeho privátního cloudu v libovolném zařízení.
Mobilní aplikace My Cloud
Vždy budete připojeni ke svému privátnímu cloudu. Ušetřete cenné místo ve svých mobilních zařízeních díky snadnému nahrávání fotografií a videí přímo do privátního cloudu a potom bezpečně otevírejte a sdílejte své vzpomínky.
Mobilní aplikace My Cloud vám také umožní snadno přenášet soubory mezi privátním cloudem, úložištěm Dropbox™ a dalšími veřejnými cloudovými účty.
S mobilní aplikací My Cloud můžete:
Otevírat a prohlížet důležité soubory uložené v zařízení My Cloud EX2 Ultra odkudkoli bez nutnosti kopírovat je do mobilního zařízení.
Prezentovat fotografie uložené v zařízení My Cloud EX2 Ultra.
Připojovat se pomocí tabletu nebo chytrého telefonu k ostatním cloudovým službám, jako je například Dropbox.
Streamovat a užívat si video soubory a hudbu uložené v zařízení My Cloud EX2 Ultra.
Poznámka: Výkon streamovaného videa je nejlepší prostřednictvím sítě LAN, a když je mobilní zařízení připojeno pomocí bezdrátového připojení Wi-Fi. Rychlost streamování pomocí sítě WAN může být omezena rychlostí odesílání vašeho domácího internetového připojení.
sdílet své prezentace v tabletech Apple nebo Android.
Aplikace My Cloud podporuje nejrozšířenější typy souborů, jako jsou například dokumenty aplikace Microsoft Word, tabulky aplikace Microsoft Excel
a prezentace aplikace PowerPoint.
Další funkce a informace naleznete na stránce Nápověda, Průvodce a Rychlé tipy v aplikaci WD Photos, popř. na adrese http://mycloud.wd.com.
Poznámka: Aplikace WD My Cloud slouží k přenosu dat ze zařízení My Cloud EX2 Ultra do tabletů, telefonů a ostatních přenosných zařízení se systémem Google Android nebo Apple iOS. Aplikace My Cloud poskytuje přehledný seznam souborů v zařízení My My Cloud EX2 Ultra a následně spustí oblíbený přehrávač nebo prohlížeč umožňující otevření vybraných souborů. Informace o typech souborů podporovaných mobilním zařízením naleznete v jeho příručce.
Požadavky
Cloudové úložiště My Cloud EX2 Ultra s nejnovější verzí firmwaru a připojením k Internetu.
Přístup ke cloudovým službám vyžaduje mobilní aplikaci My Cloud a aktivní účet Dropbox, Google Drive nebo OneDrive™.
Zařízení iOS iPhone nebo iPad se softwarem verze 7.0 nebo novější.
Chytrý telefon nebo tablet Android s verzí softwaru 4.0 nebo novější.
Instalace mobilní aplikace My Cloud
Stáhněte si mobilní aplikaci My Cloud z obchodu Apple App nebo Google Play a nainstalujte ji do mobilního zařízení.
PRIVÁTNÍ CLOUDOVÉ ÚLOŽIŠTĚ MY CLOUD EX2 ULTRA |
19 |
UŽIVATELSKÁ PŘÍRUČKA |
|

SPRÁVA UŽIVATELŮ, SKUPIN A SDÍLENÝCH SLOŽEK
|
Správa uživatelů, skupin a sdílených složek |
|
5 |
||
Uživatelé |
||
|
Skupiny |
|
|
Sdílené složky |
|
|
Uživatelé |
|
|
Správce, standardně vlastník zařízení, je osoba provádějící nastavení zařízení. Jako |
|
|
vlastník zařízení My Cloud EX2 Ultra máte zvláštní uživatelský účet (správce), který |
|
|
vám poskytuje správcovská oprávnění. S těmito oprávněními můžete nastavovat |
|
|
a konfigurovat zařízení podle svých konkrétních potřeb a přidávat do svého privátního |
|
|
cloudu další uživatele. Můžete také přesně určit, k čemu budou mít uživatelé v zařízení |
|
|
přístup. |
|
|
Ve výchozím nastavení nemá uživatelské jméno správce (admin) nastaveno heslo. |
|
|
Můžete je kdykoli vytvořit (viz „Aktualizace hesla uživatele“ na str. 23). |
|
|
Poznámka: Přihlašovací údaje správce může k přihlášení do aplikace webového |
|
|
prohlížeče v daném okamžiku využívat pouze jeden uživatel. Z tohoto |
|
|
důvodu se od aplikace webového prohlížeče zařízení My Cloud EX2 Ultra |
|
|
odhlaste, pokud ji nepoužíváte. Tím umožníte jiným uživatelům oprávněným |
|
|
k používání přihlašovacích údajů správce získat přístup k aplikaci webového |
|
|
prohlížeče. |
|
|
|
|
|
Chcete-li používat automatické odhlášení z aplikace po uplynutí nastavené |
|
|
doby, přečtěte si oddíl Spořič – Časový limit webového přístupu v tématu |
|
|
„Spořič“ na str. 77. |
|
|
Obrazovka Uživatelé ukazuje seznam aktuálních uživatelů a umožňuje správci |
|
|
zobrazovat údaje uživatelů, vytvářet nové uživatele, vytvářet skupiny a udělovat |
|
|
uživatelům přístup k existujícím sdíleným složkám a skupinám. |
Zobrazení uživatelů
1.Kliknutím na možnost Uživatelé na navigačním panelu zobrazíte obrazovku Nastavit uživatele.
2.Údaje uživatele zobrazte kliknutím na jméno uživatele v levém panelu. Zobrazí se informace o profilu uživatele a sdíleném přístupu. Uživateli může být udělen přístup do sdílené složky pouze pro čtení, pro čtení a zápis nebo k ní nemusí mít žádný přístup.
Poznámka: Sdílené složky v části Přístup ke sdílené složce nejsou upravitelné, protože jsou sdíleny veřejně. Jakmile nastavíte sdílenou složku jako soukromou, zobrazí se v seznamu a bude ji možné upravit. (Viz „Změna sdílení na soukromé“ na str. 28.)
Přidání jednoho uživatele
Správce přidává uživatelské účty a nastavuje parametry sdílených složek, ke kterým má uživatel přístup. K přidání jednoho uživatelského účtu postupujte podle následujících kroků.
1.Chcete-li přidat uživatele, klikněte na tlačítko  v levé dolní části obrazovky.
v levé dolní části obrazovky.
2.Do příslušných polí zadejte položky Uživatelské jméno, Jméno, Příjmení
a E-mailová adresa (volitelné) uživatele, kterého chcete přidat, a poté klikněte na tlačítko Další.
3.Chcete-li přidělit heslo, kliknutím na přepínací tlačítko  ho přepněte do pozice ZAPNUTO, zadejte heslo uživatele a poté heslo potvrďte. Klikněte na tlačítko Další.
ho přepněte do pozice ZAPNUTO, zadejte heslo uživatele a poté heslo potvrďte. Klikněte na tlačítko Další.
PRIVÁTNÍ CLOUDOVÉ ÚLOŽIŠTĚ MY CLOUD EX2 ULTRA |
20 |
UŽIVATELSKÁ PŘÍRUČKA |
|

SPRÁVA UŽIVATELŮ, SKUPIN A SDÍLENÝCH SLOŽEK
4.Chcete-li novým uživatelům přidělit skupinu, zaškrtněte políčko vedle skupiny a poté klikněte na tlačítko Další.
5.Zadejte velikost kvóty nebo ponechejte toto pole prázdné pro přidělení neomezeného prostoru a klikněte na tlačítko Další. (Viz „Pravidla kvót“ na str. 23, kde naleznete informace o kvótách.) Váš nový uživatelský účet se zobrazí na levém panelu obrazovky Nastavit uživatele.
Přidání více uživatelů
K přidání několika uživatelských účtů postupujte podle následujících kroků.
1.Chcete-li přidat několik uživatelů, klikněte na možnost Přidat více uživatelů
vlevé dolní části obrazovky.
2.Zvolte požadovaný způsob přidání uživatelů do zařízení a poté klikněte na tlačítko Další.
Vytvořit více uživatelů: Umožňuje vám zadat uživatele ručně. Viz „Vytvoření několika uživatelů“ na str. 21
Importovat uživatele: Umožňuje vám importovat seznam uživatelů do zařízení. Pokračujte podle pokynů v části „Import více uživatelů“ na str. 22.
Vytvoření několika uživatelů
1.Zadejte následující informace na obrazovce Přidat více uživatelů a poté klikněte na tlačítko Další:
Předpona uživatelského jména: Zadejte předponu svého uživatelského jména. Tím se přidá k položce Předpona účtu k vytvoření uživatelského jména. (Příklad: HR)
Předpona účtu: Zadejte numerickou předponu účtu. Tím se přidá k položce Předpona uživatelského jména k vytvoření uživatelského jména. (Příklad: 143).
Počet uživatelů: Zadejte počet uživatelských účtů, které chcete vytvořit. Maximální počet, který můžete zadat, se zobrazí vpravo.
Heslo: Zadejte heslo pro uživatelské účty.
PRIVÁTNÍ CLOUDOVÉ ÚLOŽIŠTĚ MY CLOUD EX2 ULTRA |
21 |
UŽIVATELSKÁ PŘÍRUČKA |
|

SPRÁVA UŽIVATELŮ, SKUPIN A SDÍLENÝCH SLOŽEK
Potvrďte heslo: Potvrďte heslo pro uživatelské účty.
Přepsat duplicitní účty (volitelné): Toto zaškrtávací políčko zatrhněte, chcete-li přepsat případné existující duplicitní účty na vašem zařízení.
2.Chcete-li novým uživatelům přidělit skupinu, zaškrtněte políčko vedle skupiny a poté klikněte na tlačítko Další.
3.Zadejte kvótu do pole Velikost kvóty anebo ponechejte toto pole prázdné pro přidělení neomezeného prostoru a klikněte na tlačítko Další. (Viz „Pravidla kvót“ na str. 23, kde naleznete informace o kvótách.)
4.Nové uživatelské účty se zobrazí na obrazovce. Kliknutím na tlačítko Použít je uložíte do svého zařízení.
Import více uživatelů
1.Kliknutím na možnost Stáhnout stáhnete soubor TXT identifikující formát, který budete potřebovat k nastavení souboru pro import uživatelů.
2.Vytvořte a uložte soubor importu. Váš soubor importu by měl být naformátován následovně:
Formát souboru importu uživatelů: #uživatelské jméno/uživatelské heslo/ uživatelské skupiny/ sdílená složka(rw)/ sdílená složka(ro)/ sdílená složka(deny)/uživatelská kvóta
Příklad: #uživatel/pw/g1:g2/složka1:složka2/složka3:složka4/složka5:složka6/ 0:0:0:0
3.Klikněte na možnost Importovat seznam uživatelů a potom zvolte soubor importu, který jste vytvořili.
4.Klikněte na tlačítko Další.
5.Vyberte aplikace, ke kterým chcete novým uživatelským účtům udělit přístup, a poté klikněte na tlačítko Další.
6.Klikněte na tlačítko Použít. Vaše nové uživatelské účty uložte do zařízení.
Úprava uživatelského nastavení
1.Na obrazovce Nastavit uživatele zvolte uživatele, jehož informace si přejete upravit. Zobrazí se panely Profil uživatele a Přístup ke sdíleným složkám.
PRIVÁTNÍ CLOUDOVÉ ÚLOŽIŠTĚ MY CLOUD EX2 ULTRA |
22 |
UŽIVATELSKÁ PŘÍRUČKA |
|

SPRÁVA UŽIVATELŮ, SKUPIN A SDÍLENÝCH SLOŽEK
2.Podle potřeby změňte požadovaná a volitelná nastavení.
3.Pokud byla na obrazovce Sdílet vytvořena soukromá složka, zobrazí se na panelu Přístup ke sdílené složce na obrazovce Nastavit uživatele. Můžete k ní přiřadit úroveň přístupu pro jednotlivé uživatele. (Další informace o tvorbě soukromé složky naleznete v tématu „Změna sdílení na soukromé“ na str. 28.)
Aktualizace hesla uživatele
Během prohlížení údajů o uživateli může správce přidat nebo změnit heslo uživatele (ve výchozím nastavení není nastaveno). Chcete-li aktualizovat uživatelské heslo, postupujte takto:
1.Na obrazovce Nastavit uživatele vyberte uživatele ze seznamu vlevo.
2.Klikněte na přepínač  , pokud žádné heslo nebylo již dříve vytvořeno.
, pokud žádné heslo nebylo již dříve vytvořeno.
3.Klikněte na možnost Konfigurovat vpravo od přepínače  , chcete-li zobrazit obrazovku Upravit heslo:
, chcete-li zobrazit obrazovku Upravit heslo:
4.Zadejte nové heslo do polí Nové heslo a Potvrďte heslo.
5.Klikněte na tlačítko Použít.
Zařazení uživatele do skupiny
Chcete-li přiřadit uživatelský účet do skupiny uživatelů, postupujte následovně.
1.Na obrazovce Nastavit uživatele vyberte uživatele z levého panelu.
2.V poli Členství ve skupině klikněte na tlačítko Konfigurovat.
3.Zaškrtněte políčko vedle skupiny, do které chcete začlenit uživatele, a poté klikněte na tlačítko Použít.
Pravidla kvót
Přidělení uživatelských kvót vám umožňuje lépe kontrolovat prostor disku přidělený uživateli nebo skupině. Existují různá pravidla upravující, která kvóta má přednost před ostatními.
Kvóta uživatele musí být ≤ než kvóta skupiny (pokud má například vaše skupina kvótu 20 GB a pokusíte se uživateli nastavit kvótu 30 GB, budete vyzváni
k jejímu snížení, aby byla kvóta uživatele stejná nebo menší než kvóta skupiny).
Není-li kvóta uživatele nastavena, je mu přiřazena kvóta skupiny.
Když je uživatelská kvóta nastavena před připojením do skupiny a skupina je přidělena:
-Pokud je kvóta uživatele větší než kvóta skupiny, kvóta pro jednotlivé uživatele bude automaticky snížena na velikost kvóty skupiny.
-Pokud je kvóta uživatele ≤ kvóta skupiny, kvóta pro jednotlivé uživatele nebude změněna.
Přidělení kvót uživateli
Chcete-li přidat kvótu pro uživatelský účet, postupujte následovně. Kvóta stanoví v zařízení My Cloud EX2 Ultra velikost místa na disku, které je přiděleno uživateli.
1.Na obrazovce Nastavit uživatele vyberte uživatele z levého panelu.
PRIVÁTNÍ CLOUDOVÉ ÚLOŽIŠTĚ MY CLOUD EX2 ULTRA |
23 |
UŽIVATELSKÁ PŘÍRUČKA |
|

SPRÁVA UŽIVATELŮ, SKUPIN A SDÍLENÝCH SLOŽEK
2.V poli Kvóty klikněte na možnost Konfigurovat.
3.Zadejte množství místa, které chcete přidělit uživateli v zařízení My Cloud EX2 Ultra.
Chcete-li přidělit neomezený prostor, ponechte políčko Velikost kvóty prázdné.
4.Klikněte na tlačítko Použít.
Odstranění uživatele
Chcete-li ze svého zařízení My Cloud EX2 Ultra odstranit uživatele, postupujte následovně:
Poznámka: Účet správce nelze odstranit.
1.Na obrazovce Nastavit uživatele vyberte v levém panelu uživatele, kterého chcete odstranit.
2.Klikněte na ikonu Odstranit uživatele  .
.
3.Na zprávě s potvrzením klikněte na tlačítko OK. Uživatelský účet se odstraní ze zařízení a dále se nebude zobrazovat v seznamu uživatelských účtů.
Skupiny
Skupina umožňuje snadnější správu několika uživatelů. Povolení a oprávnění, která přidělíte účtům skupiny, stanoví činnosti, které může tato skupina vykonávat.
Zobrazení skupin
1.Kliknutím na možnost Uživatelé na navigačním panelu zobrazíte obrazovku Nastavit uživatele.
2.Klikněte na kartu Skupina pod zobrazením Nastavit uživatele.
3.Údaje skupiny zobrazte kliknutím na jméno skupiny v levém panelu. Zobrazí se informace o profilu skupiny.
Přidání skupiny
1.Chcete-li přidat skupinu, klikněte na tlačítko  v levé dolní části obrazovky Nastavit skupiny.
v levé dolní části obrazovky Nastavit skupiny.
2.Zadejte jméno skupiny.
3.Klikněte na zaškrtávací políčko vedle uživatelů, které chcete přidat do své nové skupiny, a poté klikněte na tlačítko Další.
4.Zadejte velikost kvóty nebo ponechejte toto pole prázdné pro přidělení neomezeného prostoru a klikněte na tlačítko Další. Nový účet skupiny se zobrazí na levém panelu obrazovky Nastavit skupiny.
PRIVÁTNÍ CLOUDOVÉ ÚLOŽIŠTĚ MY CLOUD EX2 ULTRA |
24 |
UŽIVATELSKÁ PŘÍRUČKA |
|

SPRÁVA UŽIVATELŮ, SKUPIN A SDÍLENÝCH SLOŽEK
Úprava nastavení skupiny
1.Na obrazovce Nastavit skupiny zvolte skupinu, jejíž informace si přejete upravit. Zobrazí se panely Profil skupiny a Přístup ke sdíleným složkám.
2.Podle potřeby změňte požadovaná a volitelná nastavení. Chcete-li aktualizovat přístup skupiny ke sdíleným složkám, přečtěte si téma „Přidělení přístupu skupin ke sdíleným složkám“ na str. 25.
Přidělení přístupu skupin ke sdíleným složkám
Jakmile bude vytvořen účet skupiny, můžete přidělit přístup k různým sdíleným složkám
vzařízení My Cloud EX2 Ultra následovně:
1.Na obrazovce Nastavit skupiny zvolte skupinu, které si přejete udělit přístup ke sdílené složce.
2.V oblasti Přístup ke sdíleným složkám zvolte typ přístupu, který byste zvolenému uživateli rádi přidělili:
Přístup pro čtení i zápis: Tuto možnost zvolte, chcete-li poskytnout účtu skupiny přístup ke čtení/zápisu ke zvolené sdílené složce. Členové skupiny mohou sdílenou složku zobrazovat a aktualizovat.
Přístup jen pro čtení: Tuto možnost zvolte, chcete-li poskytnout účtu skupiny přístup pouze ke čtení zvolené sdílené složky. Člen skupiny může sdílenou složku zobrazit, ale nemůže ji aktualizovat.
Přístup zamítnut: Skupina nemá k této sdílené složce žádný přístup.
Skupina bude aktualizována podle vašeho výběru přístupu ke sdílené složce.
Přidělení kvót skupinám
Chcete-li skupině přidělit kvótu, postupujte následovně. Kvóta stanoví v zařízení
My Cloud EX2 Ultra velikost místa na disku, které je přiděleno uživateli. (Viz „Pravidla kvót“ na str. 23, kde naleznete informace o kvótách.)
1.Na obrazovce Nastavit skupiny vyberte skupinu z levého panelu.
2.V políčku Kvóty klikněte na tlačítko Konfigurovat.
3.Zadejte množství místa v zařízení My Cloud EX2 Ultra, které chcete přidělit skupině. Chcete-li přidělit neomezený prostor, ponechte políčko Velikost kvóty prázdné.
4.Klikněte na tlačítko Použít.
Odstranění skupiny
Chcete-li ze svého zařízení My Cloud EX2 Ultra odstranit uživatele, postupujte následovně:
1.Na obrazovce Nastavit skupiny vyberte v levém panelu uživatele, kterého chcete odstranit.
2.Klikněte na ikonu Odstranit skupinu  .
.
3.V okně s potvrzením klikněte na tlačítko OK. Účet skupiny se odstraní ze zařízení a dále se nebude zobrazovat v seznamu účtů skupin.
PRIVÁTNÍ CLOUDOVÉ ÚLOŽIŠTĚ MY CLOUD EX2 ULTRA |
25 |
UŽIVATELSKÁ PŘÍRUČKA |
|
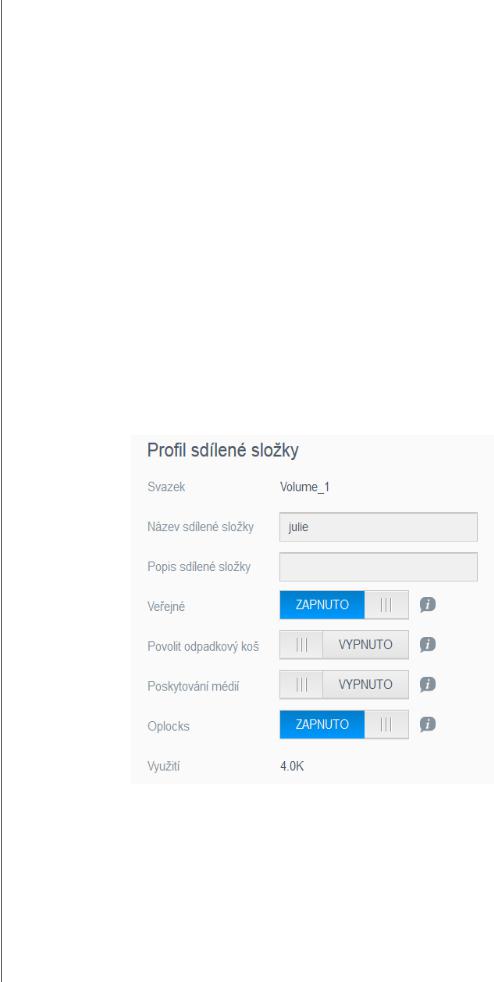
SPRÁVA UŽIVATELŮ, SKUPIN A SDÍLENÝCH SLOŽEK
Sdílené složky 
Sdílená složka je místem v zařízení My Cloud EX2 Ultra, které je určeno k uchovávání souborů (podobná složce nebo adresáři).
Poznámka: V této příručce jsou termíny sdílená složka a složka vzájemně zaměnitelné.
Složka může být veřejná, takže k jejímu obsahu mají přístup všichni uživatelé, anebo soukromá, ke které mají přístup jen vybraní uživatelé. Ikona Sdílené složky na navigačním panelu zobrazuje seznam sdílených složek v zařízení My Cloud EX2 Ultra a umožňuje správci spravovat sdílené složky a přístup uživatelů.
Poznámka: Disky USB flash mohou být nainstalovány jako sdílené složky, ale nelze je upravovat.
Zobrazení seznamu sdílených složek
Kliknutím na ikonu Sdílené složky na navigačním panelu zobrazíte seznam sdílených složek v zařízení My Cloud EX2 Ultra. U každého názvu sdílené složky se zobrazí popis, stav předávání médií a stav veřejného přístupu.
Následující kroky použijte k zobrazení seznamu sdílených složek.
1.Klikněte na navigačním panelu na možnost Sdílené složky, chcete-li zobrazit obrazovku Informace o sdílených složkách.
2.Kliknutím na sdílenou složku zobrazíte informace o jejím profilu a sdíleném přístupu.
Poznámka: Lze upravovat pouze soukromé sdílené složky. Veřejné sdílené složky mají přístup pouze ke čtení/zápisu a jsou proto šedé.
PRIVÁTNÍ CLOUDOVÉ ÚLOŽIŠTĚ MY CLOUD EX2 ULTRA |
26 |
UŽIVATELSKÁ PŘÍRUČKA |
|
 Loading...
Loading...