Page 1

My Passport
Esterno Portatile
®
Studio
™
Manuale per l'utente
My Passport Studio Manuale per l'utente
placeholder
Page 2
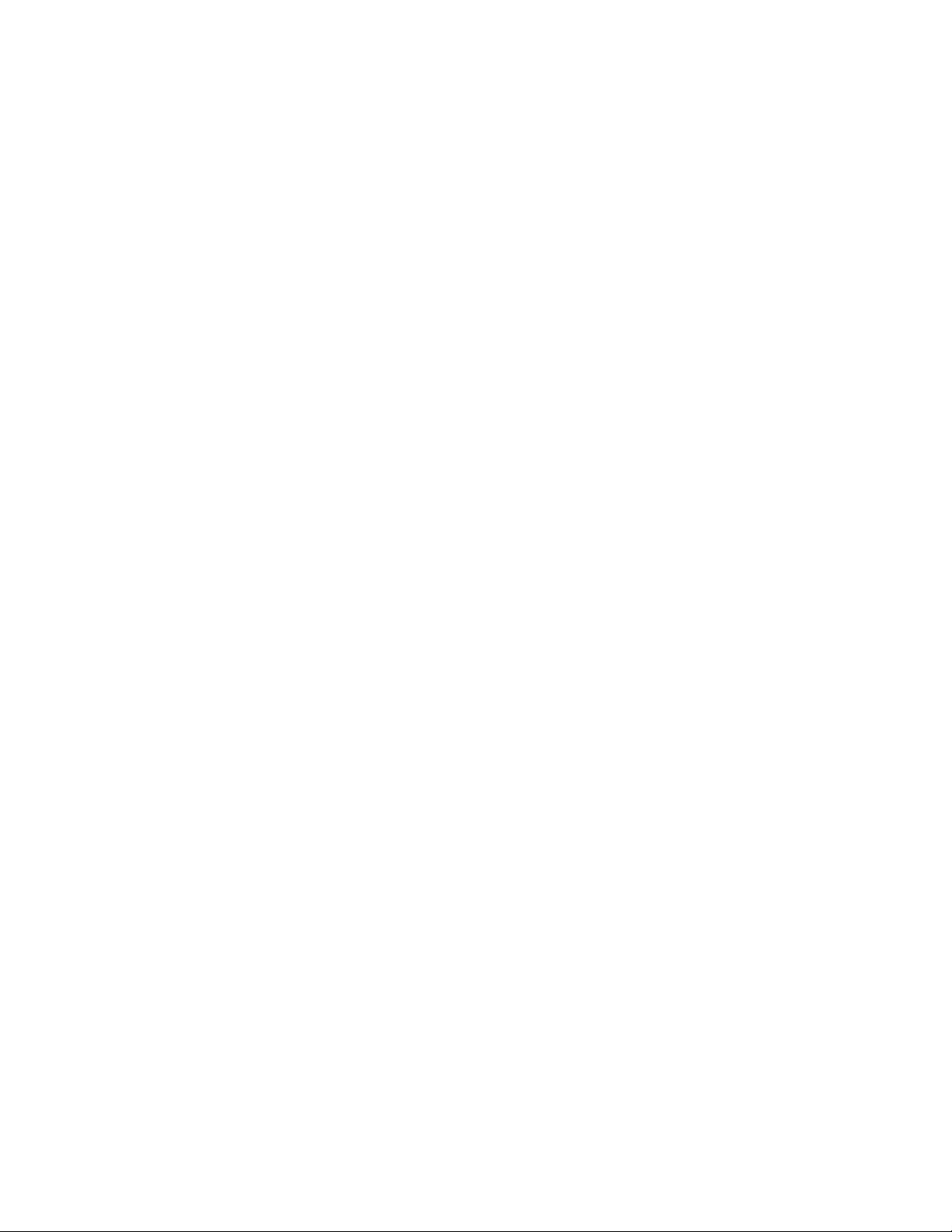
Servizio e assistenza WD
In caso di problemi, prima di restituire il prodotto rivolgersi all'assistenza. Alla maggior parte
delle domande rivolte all'assistenza tecnica si può avere risposta tramite la nostra Knowledge
Base o inviando un e-mail all'indirizzo http://support.wdc.com. Se la risposta non è disponibile
®
o, se si preferisce, è possibile contattare WD
Per il prodotto sono previsti 30 giorni di assistenza telefonica gratuita durante il periodo di
garanzia. Il periodo di 30 giorni decorre dal primo contatto telefonico con l'Assistenza tecnica
WD. L'assistenza via e-mail è gratuita per tutto il periodo di garanzia e la nostra ricca
Knowledge Base è disponibile 24 ore su 24, 7 giorni su 7. Per aiutarci a tenere i clienti informati
sulle nuove funzionalità e i servizi, il prodotto va registrato online all'indirizzo
http://register.wdc.com.
Accesso all'assistenza online
Visitare il sito Web di assistenza ai prodotti all'indirizzo http://support.wdc.com e scegliere un
argomento tra i seguenti:
• Download – Per scaricare driver, software e aggiornamenti per il prodotto WD.
• Registrazione – Per registrare il prodotto WD e ottenere così gli aggiornamenti più
recenti e conoscere le offerte speciali.
• Garanzia e Servizi RMA – Per ottenere informazioni sulla garanzia, sulla sostituzione dei
prodotti (RMA), sullo stato RMA e sul ripristino dati.
al numero telefonico indicato di seguito.
• Knowledge Base – È possibile effettuare ricerche per parola chiave, frase o ID risposta.
• Installazione – Per accedere alla guida online sull'installazione di prodotti
o software WD.
Come contattare l'assistenza tecnica WD
Quando si contatta WD per richiedere assistenza, è necessario avere a portata di mano il
numero di serie del prodotto WD, le informazioni sull'hardware di sistema e le versioni del
software di sistema.
Nord America Asia versante
Pacifico
Inglese 800.ASK.4WDC Australia 1 800 42 9861
(800.275.4932) Cina 800 820 6682/+65 62430496
Spagnolo 800.832.4778 Hong Kong +800 6008 6008
India 1 800 11 9393 (MNTL)/1 800 200 5789 (Reliance)
Europa (numero
verde)*
Europa +31 880062100 Malesia +800 6008 6008/1 800 88 1908/+65 62430496
Medio Oriente +31 880062100 Filippine 1 800 1441 0159
Africa +31 880062100 Singapore +800 6008 6008/+800 608 6008/+65 62430496
00800 ASK4 WDEU Indonesia +803 852 9439
(00800 27549338) Giappone 00 531 650442
Corea 02 703 6550
Tai wan +800 6008 6008/+65 62430496
011 26384700 (Linea pilota)
* Numero verde disponibile nei seguenti paesi: Austria, Belgio, Danimarca, Francia, Germania, Irlanda, Italia, Olanda,
Norvegia, Spagna, Svezia, Svizzera, Regno Unito.
ii
Page 3
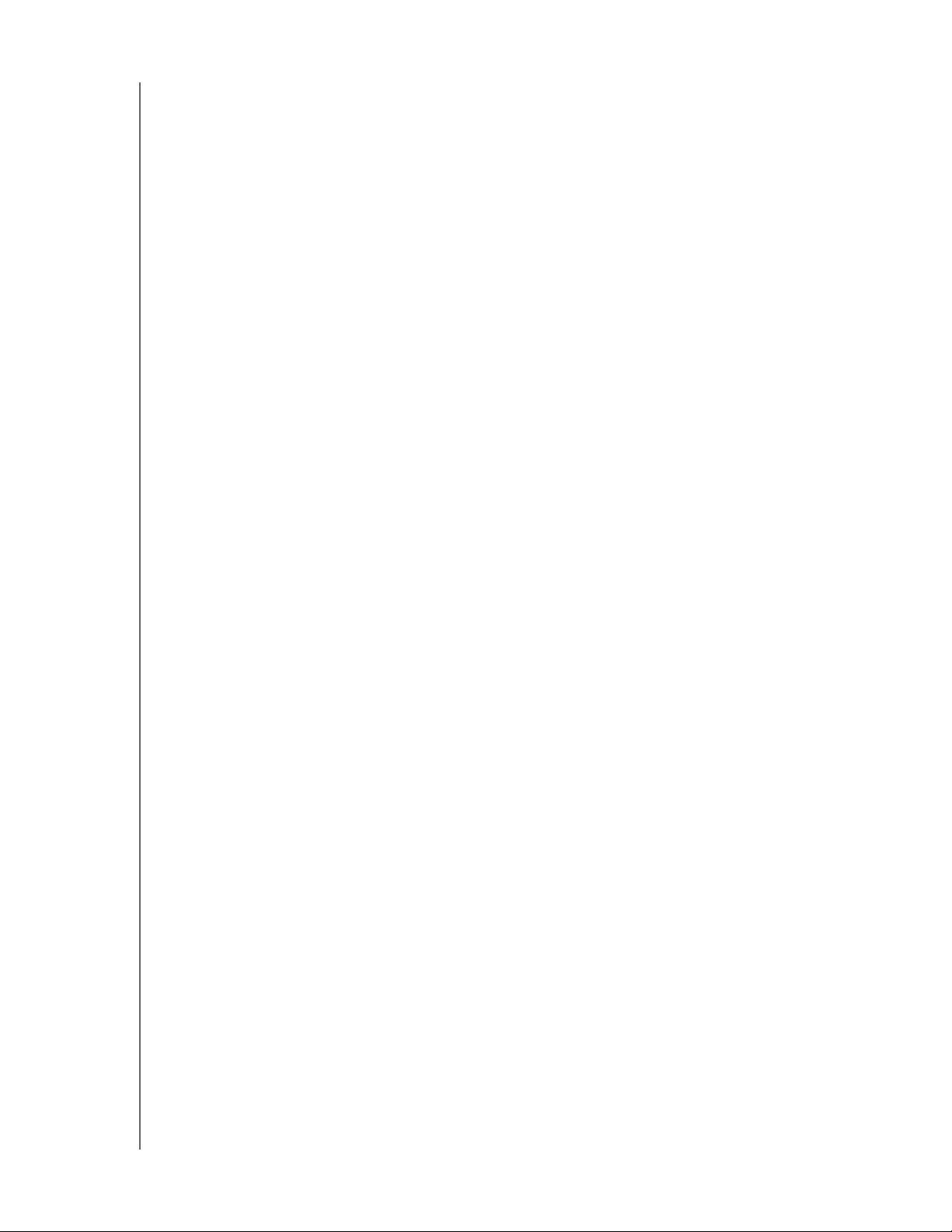
MY PASSPORT STUDIO
MANUALE D'USO
Sommario
Servizio e assistenza WD . . . . . . . . . . . . . . . . . . . . . . . . . . . . . . . . . . . . . . . . . . . . . . . . . . . ii
Accesso all'assistenza online. . . . . . . . . . . . . . . . . . . . . . . . . . . . . . . . . . . . . . . . . . . . . . . . . . . ii
Come contattare l'assistenza tecnica WD . . . . . . . . . . . . . . . . . . . . . . . . . . . . . . . . . . . . . . . . . ii
1 Informazioni sull'unità WD . . . . . . . . . . . . . . . . . . . . . . . . . . . . . . . . . . . 1
Funzionalità. . . . . . . . . . . . . . . . . . . . . . . . . . . . . . . . . . . . . . . . . . . . . . . . . . . . . . . . . . . . . . 1
Contenuto del kit . . . . . . . . . . . . . . . . . . . . . . . . . . . . . . . . . . . . . . . . . . . . . . . . . . . . . . . . . 2
Accessori opzionali. . . . . . . . . . . . . . . . . . . . . . . . . . . . . . . . . . . . . . . . . . . . . . . . . . . . . . . . 2
Compatibilità del sistema operativo . . . . . . . . . . . . . . . . . . . . . . . . . . . . . . . . . . . . . . . . . . . 3
Formattazione del disco . . . . . . . . . . . . . . . . . . . . . . . . . . . . . . . . . . . . . . . . . . . . . . . . . . . . 3
Descrizione fisica . . . . . . . . . . . . . . . . . . . . . . . . . . . . . . . . . . . . . . . . . . . . . . . . . . . . . . . . . 3
LED di alimentazione/attività . . . . . . . . . . . . . . . . . . . . . . . . . . . . . . . . . . . . . . . . . . . . . . . . . . . 4
Interfaccia FireWire 800 . . . . . . . . . . . . . . . . . . . . . . . . . . . . . . . . . . . . . . . . . . . . . . . . . . . . . . . 4
Interfaccia USB 2.0. . . . . . . . . . . . . . . . . . . . . . . . . . . . . . . . . . . . . . . . . . . . . . . . . . . . . . . . . . . 4
Registrazione dell'unità. . . . . . . . . . . . . . . . . . . . . . . . . . . . . . . . . . . . . . . . . . . . . . . . . . . . . 4
Precauzioni per l'uso . . . . . . . . . . . . . . . . . . . . . . . . . . . . . . . . . . . . . . . . . . . . . . . . . . . . . . 4
2 Connessione dell'unità e primo utilizzo . . . . . . . . . . . . . . . . . . . . . . . . . 5
Connessione dell'unità . . . . . . . . . . . . . . . . . . . . . . . . . . . . . . . . . . . . . . . . . . . . . . . . . . . . . 5
Prestazioni ottimizzate con WD +TURBO . . . . . . . . . . . . . . . . . . . . . . . . . . . . . . . . . . . . . . 7
Installazione del software WD Security . . . . . . . . . . . . . . . . . . . . . . . . . . . . . . . . . . . . . . . . 9
Installazione del software WD Drive Utilities . . . . . . . . . . . . . . . . . . . . . . . . . . . . . . . . . . . 11
3 Blocco e sblocco dell'unità . . . . . . . . . . . . . . . . . . . . . . . . . . . . . . . . . . 13
Protezione dell'unità mediante password. . . . . . . . . . . . . . . . . . . . . . . . . . . . . . . . . . . . . . 13
Sblocco dell'unità . . . . . . . . . . . . . . . . . . . . . . . . . . . . . . . . . . . . . . . . . . . . . . . . . . . . . . . . 14
Sblocco dell'unità con il software WD Security
o WD Drive Utilities . . . . . . . . . . . . . . . . . . . . . . . . . . . . . . . . . . . . . . . . . . . . . . . . . . . . . . . . . . . . . . . . 15
Sblocco dell'unità con l'utilità WD Drive Unlock . . . . . . . . . . . . . . . . . . . . . . . . . . . . . . . . . . . 16
Modifica della password. . . . . . . . . . . . . . . . . . . . . . . . . . . . . . . . . . . . . . . . . . . . . . . . . . . 18
Rimozione della protezione con password. . . . . . . . . . . . . . . . . . . . . . . . . . . . . . . . . . . . . 19
4 Gestione e personalizzazione dell'unità . . . . . . . . . . . . . . . . . . . . . . . 20
Verifica dell'integrità dell'unità . . . . . . . . . . . . . . . . . . . . . . . . . . . . . . . . . . . . . . . . . . . . . . 21
Impostazione del timer spegnimento dell'unità . . . . . . . . . . . . . . . . . . . . . . . . . . . . . . . . . 22
Cancellazione dell'unità . . . . . . . . . . . . . . . . . . . . . . . . . . . . . . . . . . . . . . . . . . . . . . . . . . . 23
Utilizzo della funzione di cancella unità . . . . . . . . . . . . . . . . . . . . . . . . . . . . . . . . . . . . . . . . . . 23
Utilizzo dell'utilità WD Drive Unlock . . . . . . . . . . . . . . . . . . . . . . . . . . . . . . . . . . . . . . . . . . . . . 24
Registrazione dell'unità. . . . . . . . . . . . . . . . . . . . . . . . . . . . . . . . . . . . . . . . . . . . . . . . . . . . 26
Disinstallazione sicura dell'unità . . . . . . . . . . . . . . . . . . . . . . . . . . . . . . . . . . . . . . . . . . . . . 28
Ripristino del software WD e dell'immagine del disco . . . . . . . . . . . . . . . . . . . . . . . . . . . . 28
5 Utilizzo dell'unità con Windows . . . . . . . . . . . . . . . . . . . . . . . . . . . . . . 29
Riformattazione dell'unità . . . . . . . . . . . . . . . . . . . . . . . . . . . . . . . . . . . . . . . . . . . . . . . . . . 29
Ripristino del software WD e dell'immagine del disco . . . . . . . . . . . . . . . . . . . . . . . . . . . . 29
6 Risoluzione dei problemi . . . . . . . . . . . . . . . . . . . . . . . . . . . . . . . . . . . . 30
Installazione, partizionamento e formattazione dell'unità. . . . . . . . . . . . . . . . . . . . . . . . . . 30
Domande frequenti . . . . . . . . . . . . . . . . . . . . . . . . . . . . . . . . . . . . . . . . . . . . . . . . . . . . . . . 30
SOMMARIO – iii
Page 4

MY PASSPORT STUDIO
MANUALE D'USO
A Informazioni sulla conformità e la garanzia . . . . . . . . . . . . . . . . . . . . . 32
Conformità alle normative. . . . . . . . . . . . . . . . . . . . . . . . . . . . . . . . . . . . . . . . . . . . . . . . . . 32
Informazioni FCC sui dispositivi di Classe B . . . . . . . . . . . . . . . . . . . . . . . . . . . . . . . . . . . . . . 32
Dichiarazione ICES-003/NMB-003. . . . . . . . . . . . . . . . . . . . . . . . . . . . . . . . . . . . . . . . . . . . . . 32
Conformità per la sicurezza . . . . . . . . . . . . . . . . . . . . . . . . . . . . . . . . . . . . . . . . . . . . . . . . . . . 32
Conformità CE (Unione Europea) . . . . . . . . . . . . . . . . . . . . . . . . . . . . . . . . . . . . . . . . . . . . . . . 32
Avviso KC (Soltanto Repubblica coreana) . . . . . . . . . . . . . . . . . . . . . . . . . . . . . . . . . . . . . . . . 33
Compatibilità ambientale (Cina) . . . . . . . . . . . . . . . . . . . . . . . . . . . . . . . . . . . . . . . . . . . . . 33
Informazioni sulla garanzia . . . . . . . . . . . . . . . . . . . . . . . . . . . . . . . . . . . . . . . . . . . . . . . . . 33
Servizio di assistenza . . . . . . . . . . . . . . . . . . . . . . . . . . . . . . . . . . . . . . . . . . . . . . . . . . . . . . . . 33
Garanzia limitata. . . . . . . . . . . . . . . . . . . . . . . . . . . . . . . . . . . . . . . . . . . . . . . . . . . . . . . . . . . . 33
GNU GPL (General Public License) . . . . . . . . . . . . . . . . . . . . . . . . . . . . . . . . . . . . . . . . . . 34
Indice . . . . . . . . . . . . . . . . . . . . . . . . . . . . . . . . . . . . . . . . . . . . . . . . . . . . . 35
SOMMARIO – iv
Page 5
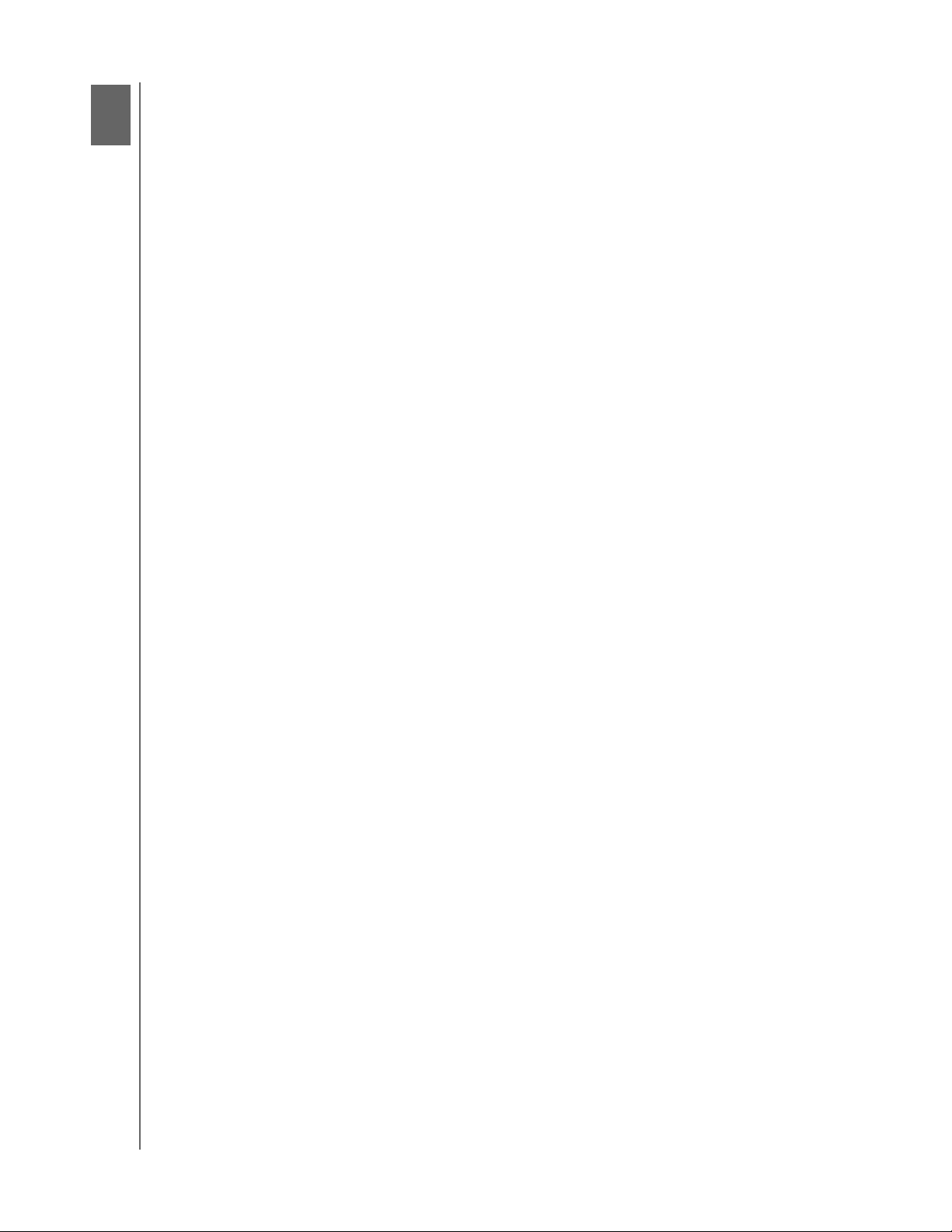
1
1
MY PASSPORT STUDIO
MANUALE D'USO
Informazioni sull'unità WD
Complimenti per avere acquistato il disco rigido portatile My Passport
My Passport
elevata capacità, protezione con password e un case in metallo ideato per MacBook,
che lo rende l'ideale per i professionisti che utilizzano il Mac.
Il presente capitolo illustra gli argomenti seguenti:
Funzionalità
Contenuto del kit
Accessori opzionali
Compatibilità del sistema operativo
Formattazione del disco
Descrizione fisica
Registrazione dell'unità
Precauzioni per l'uso
Studio dispone di serie di due porte FireWire 800 ad altissima velocità,
®
Studio
Funzionalità
™
.
Due porte FireWire® 800 – Due porte FireWire 800 ad altissima velocità consentono il
salvataggio e l'accesso dei dati a una velocità massima di 800 MB/s. La seconda porta
FireWire può essere usata per collegare in serie un disco esterno aggiuntivo o altre
periferiche al Mac. Per ampliare ulteriormente la connettività, questo disco offre anche
un'interfaccia USB 2.0.
Elegante case in alluminio – Il robusto case in alluminio anodizzato è il compagno
perfetto per il Mac ed è resistente a graffi e impronte.
Grande capacità in un case compatto – My Passport Studio offre una grande capacità
racchiusa in un piccolo case di metallo ed è il compagno ideale per fotografi,
videomaker, graphic designer e professionisti creativi sempre in movimento.
Software WD Security
e crittografia hardware per il disco, in modo da impedire l'utilizzo o l'accesso non
autorizzato ai file.
Software WD Drive Utilities
protezione, eseguirne la diagnostica e tanto di più con il software WD Drive Utilities.
Formattato per Mac – Formattato HFS+ Journaled, funziona all'istante con il computer
Mac. Può essere riformattato per i computer Windows.
Compatibile con Apple Time Machine – Apple Time Machine permette di eseguire
il backup di tutti i file.
™
– Consente di impostare la protezione con password
™
– È possibile registrare il disco, configurarne la
Alimentazione senza adattatori – L'unità è alimentata attraverso la porta FireWire
o USB, quindi non occorre portare con sé un ingombrante alimentatore di corrente.
Qualità WD dentro e fuori – Sappiamo quanto sono importanti i dati. Perciò abbiamo
costruito il disco in base a severi requisiti di durabilità, tolleranza agli urti e affidabilità sul
lungo termine. L'hard disk è protetto con un case resistente ed elegante, che offre al
contempo la massima protezione.
INFORMAZIONI SULL'UNITÀ WD – 1
Page 6

MY PASSPORT STUDIO
MANUALE D'USO
Importante: le ultime novità e le più recenti informazioni sui prodotti WD sono
disponibili presso il sito Web http://www.westerndigital.com. Per gli ultimi software
e firmware e la documentazione e le informazioni più recenti sui prodotti, visitare
http://support.wdc.com/downloads.
Contenuto del kit
Come mostrato in Figura 1, il kit dell'unità My Passport Studio include quanto segue:
• Disco rigido portatile My Passport Studio
• Cavo FireWire 800
• Cavo USB 3.0 Micro-B
• Guida di installazione rapida
• Software WD Security e WD Drive Utilities (acclusi all'unità)
Cavo FireWire 800
Disco rigido portatile
My Passport Studio
Cavo USB Micro B
Figura 1. Contenuto del kit dell'unità My Passport Studio
Guida di installazione rapida
Accessori opzionali
Per ulteriori informazioni sugli accessori opzionali per i prodotti WD, visitare:
USA http://www.shopwd.com o http://www.wdstore.com
Canada http://www.shopwd.ca o http://www.wdstore.ca
Europa http://www.shopwd.eu o http://www.wdstore.eu
Tutti gli altri
paesi
Contattare l'assistenza tecnica di WD per la propria regione. Per un elenco dei
recapiti dell'Assistenza tecnica, visitare http://support.wdc.com e consultare
nella Knowledge Base la risposta con ID n. 1048.
INFORMAZIONI SULL'UNITÀ WD – 2
Page 7

MY PASSPORT STUDIO
MANUALE D'USO
Compatibilità del sistema operativo
L'unità My Passport Studio e i software WD Security e WD Drive Utilities sono
compatibili con i seguenti sistemi operativi:
Mac OS X
• Leopard
• Snow Leopard
• Lion
• Mountain Lion
Windows
• Windows XP
• Windows Vista
• Windows 7
• Windows 8
®
®
La compatibilità può variare in base alla configurazione hardware e al sistema operativo
in uso.
Per affidabilità e prestazioni massime installare il Service Pack (SP) e gli aggiornamenti più
recenti. Per i computer Mac: selezionare il menu Apple e poi Aggiornamento Software.
Per i computer Windows, aprire il menu Start e selezionare Windows Update.
Formattazione del disco
L'unità My Passport Studio acquistata è preformattata come singola partizione HFS+J
per essere compatibile con tutti i sistemi operativi Mac OS X. Se si desidera utilizzare
questa unità con un computer Windows, vedere “Riformattazione dell'unità” a pagina 29
e “Risoluzione dei problemi” a pagina 30.
Descrizione fisica
Come mostrato in Figura 2, l'unità My Passport Studio dispone di:
• Un indicatore LED di alimentazione/attività
• Due porte FireWire 800
• Una porta d'interfaccia USB 2.0
LED di
alimentazione/
attività
Porte FireWire 800
Porta d'interfaccia
USB 2.0
Figura 2. Unità My Passport Studio
INFORMAZIONI SULL'UNITÀ WD – 3
Page 8
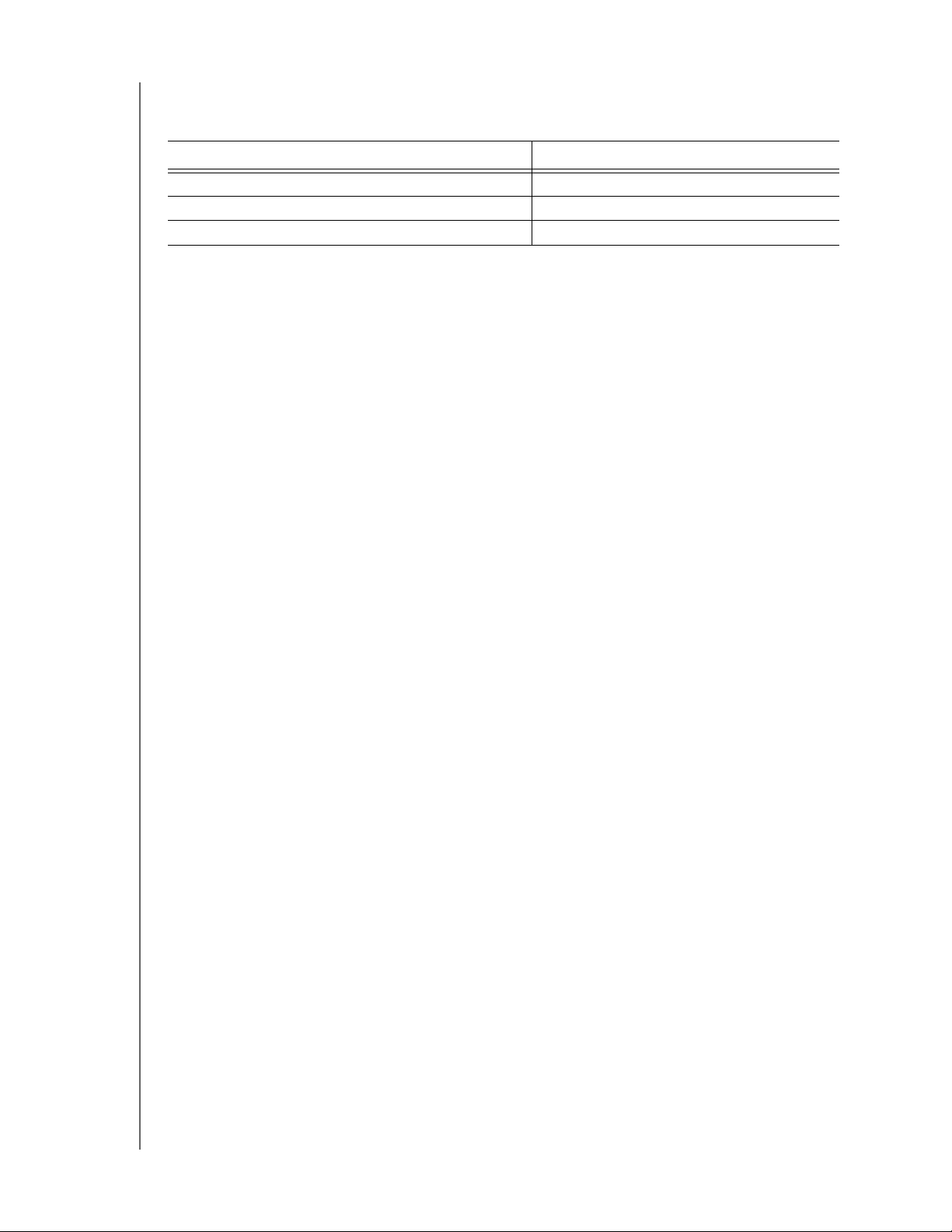
MY PASSPORT STUDIO
MANUALE D'USO
LED di alimentazione/attività
Il LED di alimentazione/attività mostra lo stato di alimentazione e di attività dell'unità.
Aspetto del LED Stato di alimentazione/attività
Sempre acceso Inattivo
Lampeggio rapido (circa 3 volte al secondo) Attività
Lampeggio lento (ogni 2,5 secondi circa) Sistema in standby
Interfaccia FireWire 800
L'interfaccia FireWire 800 supporta una velocità di trasferimento dati fino a 800 Mb/s ed
è retrocompatibile con FireWire 400. Se si utilizza una connessione a una porta
FireWire 400, i dati vengono trasferiti alla velocità di FireWire 400 (fino a 400 Mb/s).
Interfaccia USB 2.0
L'interfaccia USB 2.0 ad alta velocità supporta velocità di trasferimento dati fino a 480 Mb/s.
USB 2.0 è retrocompatibile con USB 1.1. Il collegamento a un dispositivo USB 1.1 consente
di trasferire i dati alla velocità di USB 1.1 (fino a 12 Mb/s).
Registrazione dell'unità
La registrazione dell'unità My Passport Studio consente di ottenere gli aggiornamenti più
recenti e conoscere le offerte speciali. La registrazione on-line è una procedura semplice
e può essere eseguita all'indirizzo http://register.wdc.com.
Precauzioni per l'uso
I prodotti WD sono strumenti di precisione e vanno maneggiati con cautela durante il
disimballaggio e l'installazione. Se maneggiate in modo scorretto oppure sottoposte a urti
o vibrazioni, le unità possono danneggiarsi. Durante il disimballaggio e l'installazione del
prodotto per lo storage esterno, attenersi sempre alle seguenti precauzioni:
• Non fare cadere né scuotere l'unità.
• Non spostare l'unità mentre è in funzione.
INFORMAZIONI SULL'UNITÀ WD – 4
Page 9
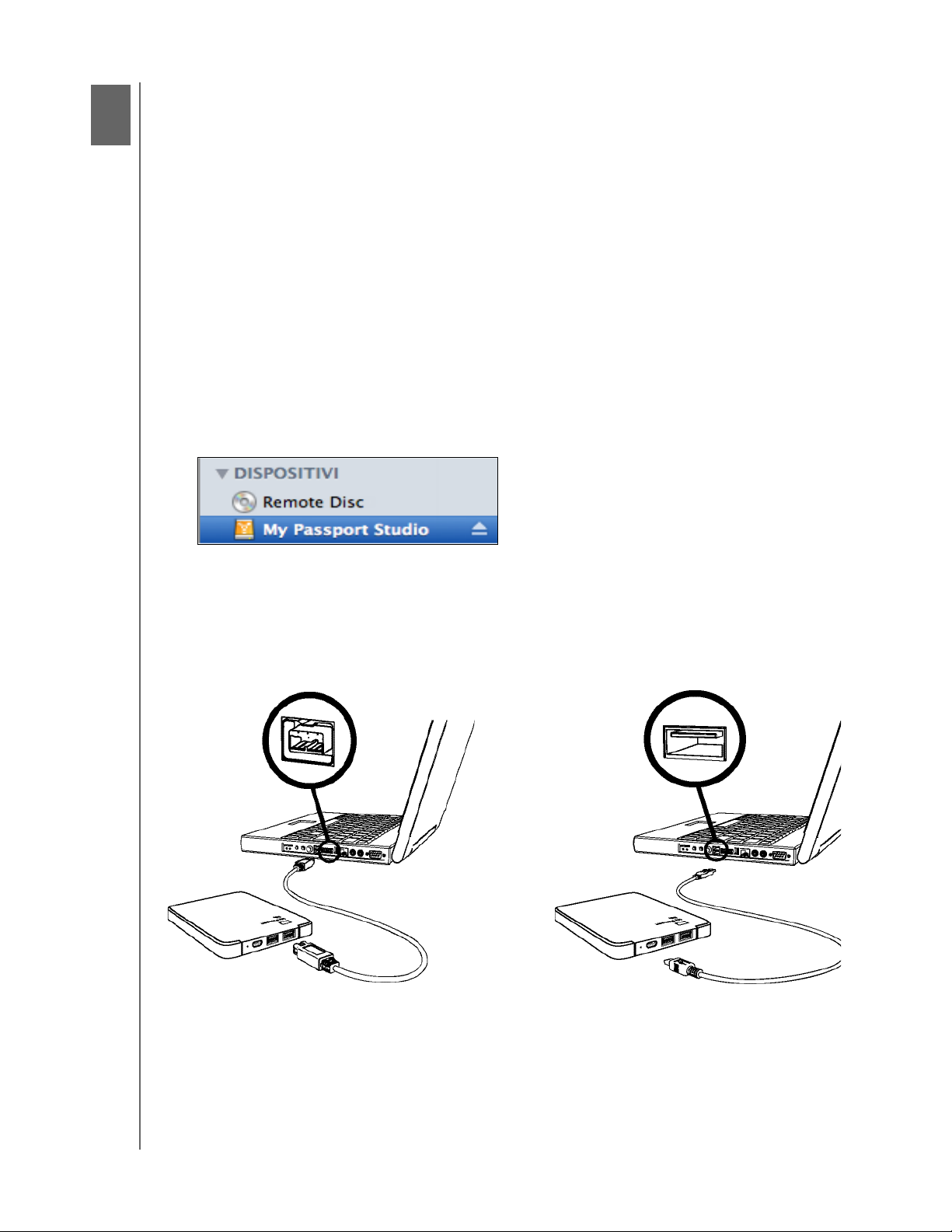
2
1
MY PASSPORT STUDIO
MANUALE D'USO
Connessione dell'unità e primo utilizzo
Il presente capitolo contiene istruzioni per la connessione dell'unità al computer e per
l'installazione dei software WD Security e WD Drive Utilities Sono illustrati gli
argomenti seguenti:
Connessione dell'unità
Prestazioni ottimizzate con WD +TURBO
Installazione del software WD Security
Installazione del software WD Drive Utilities
Connessione dell'unità
1. Accendere il computer.
2. Collegare l'unità My Passport utilizzando il cavo micro USB oppure il cavo
FireWire 800 come mostrato in Figura 3.
3. Verificare che l'unità My Passport compaia in DISPOSITIVI nell'area della barra
laterale della schermata del Finder:
Utilizzo del cavo FireWire 800
Figura 3. Connessione dell'unità My Passport
Utilizzo del cavo micro USB B
CONNESSIONE DELL'UNITÀ E PRIMO UTILIZZO – 5
Page 10

MY PASSPORT STUDIO
MANUALE D'USO
Nota: se nella finestra di dialogo Finder Preferenze del Finder è selezionata la
casella di controllo Dischi esterni, sul desktop viene visualizzata l'icona
My Passport:
4. La prima volta che si collega l'unità My Passport al computer, un messaggio chiede
se si desidera utilizzare l'unità per effettuare il backup con Time Machine:
Su Leopard e Snow Leopard
Su Lion e Mountain Lion
Nota: al momento la casella di controllo Codifica disco di backup compare solo sui
computer che utilizzano il sistema operativo Lion o Mountain Lion.
In base al sistema operativo in uso:
• Su Leopard o Snow Leopard, procedere al passo 5.
• Su Lion o Mountain Lion, procedere direttamente al passo 6.
5. Su Leopard o Snow Leopard:
SE . . . desidera utilizzare l'unità con
il software Time Machine, FARE clic su . . .
Non si Annulla e procedere direttamente al
passo 8 a pagina7.
Si Utilizza come disco di Backup
e procedere direttamente al passo 7
a pagina7.
6. Su Lion o Mountain Lion:
SE . . . desidera utilizzare l'unità con
il software Time Machine, FARE QUANTO SEGUE . . .
Non si Fare clic su Non utilizzare e procedere
direttamente al passo 8 a pagina7.
Si Passare al passo a.
a. Se si desidera creare una password per proteggere i file di backup, selezionare la
casella di controllo Codifica disco di backup.
b. Fare clic su
Utilizza come disco di Backup.
CONNESSIONE DELL'UNITÀ E PRIMO UTILIZZO – 6
Page 11

MY PASSPORT STUDIO
c. Se al passo a è stata selezionata la casella di controllo Codifica disco di
backup, completare la finestra di dialogo relativa alla password di backup che
viene visualizzata:
d. Fare clic su Codifica disco e completare la procedura di configurazione
di Time Machine.
7. Ora l'icona My Passport appare così:
MANUALE D'USO
8. A questo punto l'unità My Passport è pronta per essere utilizzata come dispositivo
di archiviazione esterno. Le sue prestazioni possono essere potenziate installando
l'utilità WD +TURBO, disponibile sull'unità:
Prestazioni ottimizzate con WD +TURBO
WD +TURBO è un'utilità disponibile sull'unità My Passport e installabile per migliorarne
le prestazioni su un computer Mac.
1. Fare doppio clic sull'icona My Passport e poi doppio clic sul file .dmg nella
schermata visualizzata:
CONNESSIONE DELL'UNITÀ E PRIMO UTILIZZO – 7
Page 12
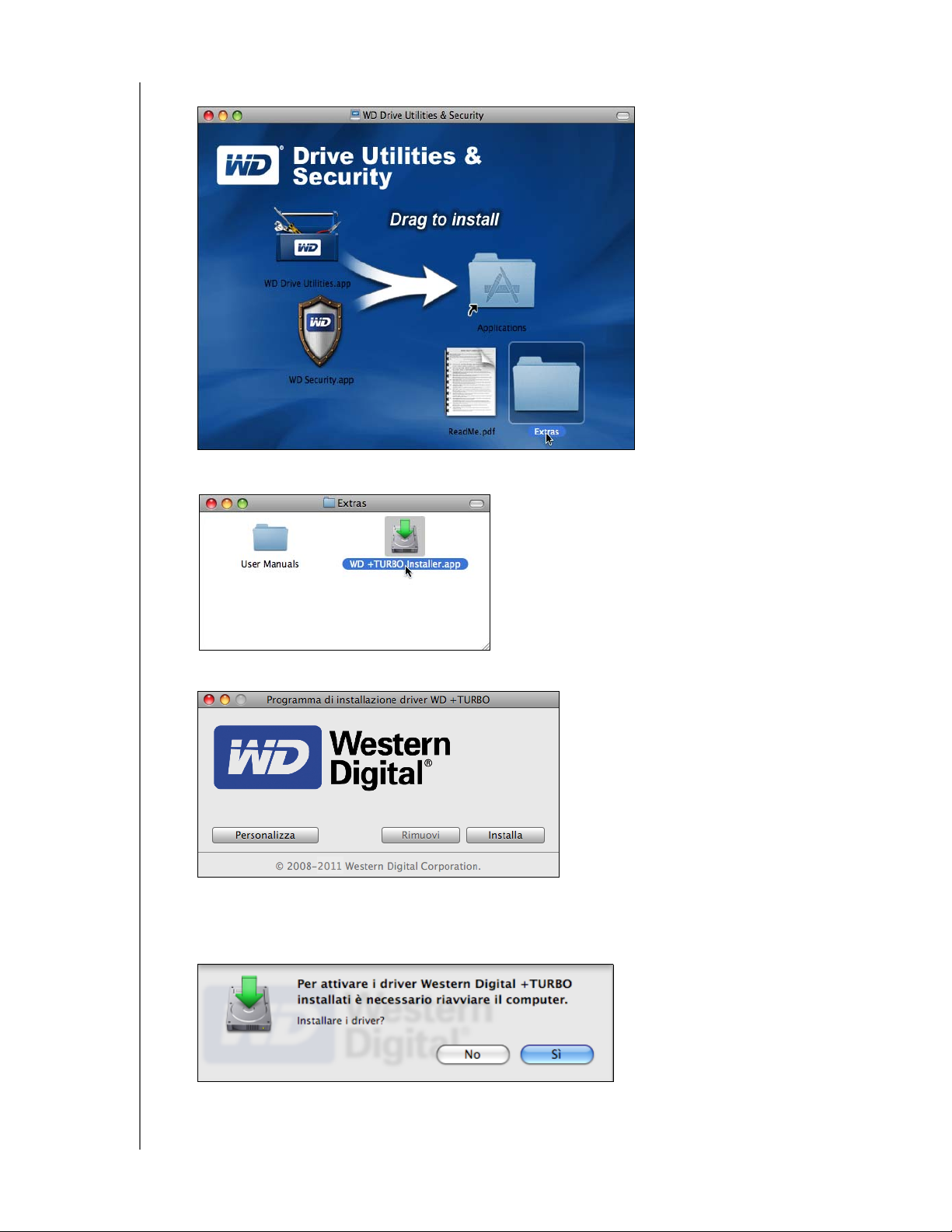
MY PASSPORT STUDIO
2. Fare doppio click sulla cartella Extras sulla schermata visualizzata:
3. Fare doppio clic sull'icona del programma di installazione WD +TURBO:
MANUALE D'USO
4. Fare clic su Installa nella schermata Programma di installazione driver WD +TURBO:
5. Leggere il contratto di licenza e fare clic su Accetto per continuare.
6. Un messaggio informa che per rendere attivi i driver dopo averli installati occorre
riavviare il computer:
Fate clic su Sì per continuare.
CONNESSIONE DELL'UNITÀ E PRIMO UTILIZZO – 8
Page 13

MY PASSPORT STUDIO
MANUALE D'USO
7. Digitare nella casella Password la password utilizzata per accedere al computer
e fare clic su OK:
8. Quando termina l'installazione fare clic su Sì per riavviare il computer:
9. Dopo il riavvio del computer, l'icona My Passport sul desktop avrà il
seguente aspetto:
Ora l'unità My Passport è pronta per essere utilizzata come dispositivo di archiviazione
esterno con prestazioni avanzate. È possibile ottimizzare ulteriormente le prestazioni,
installando i software WD Security e WD Drive Utilities, presenti sull'unità.
Installazione del software WD Security
1. Fare doppio clic sull'icona My Passport e poi doppio clic sul file .dmg nella
schermata visualizzata:
CONNESSIONE DELL'UNITÀ E PRIMO UTILIZZO – 9
Page 14
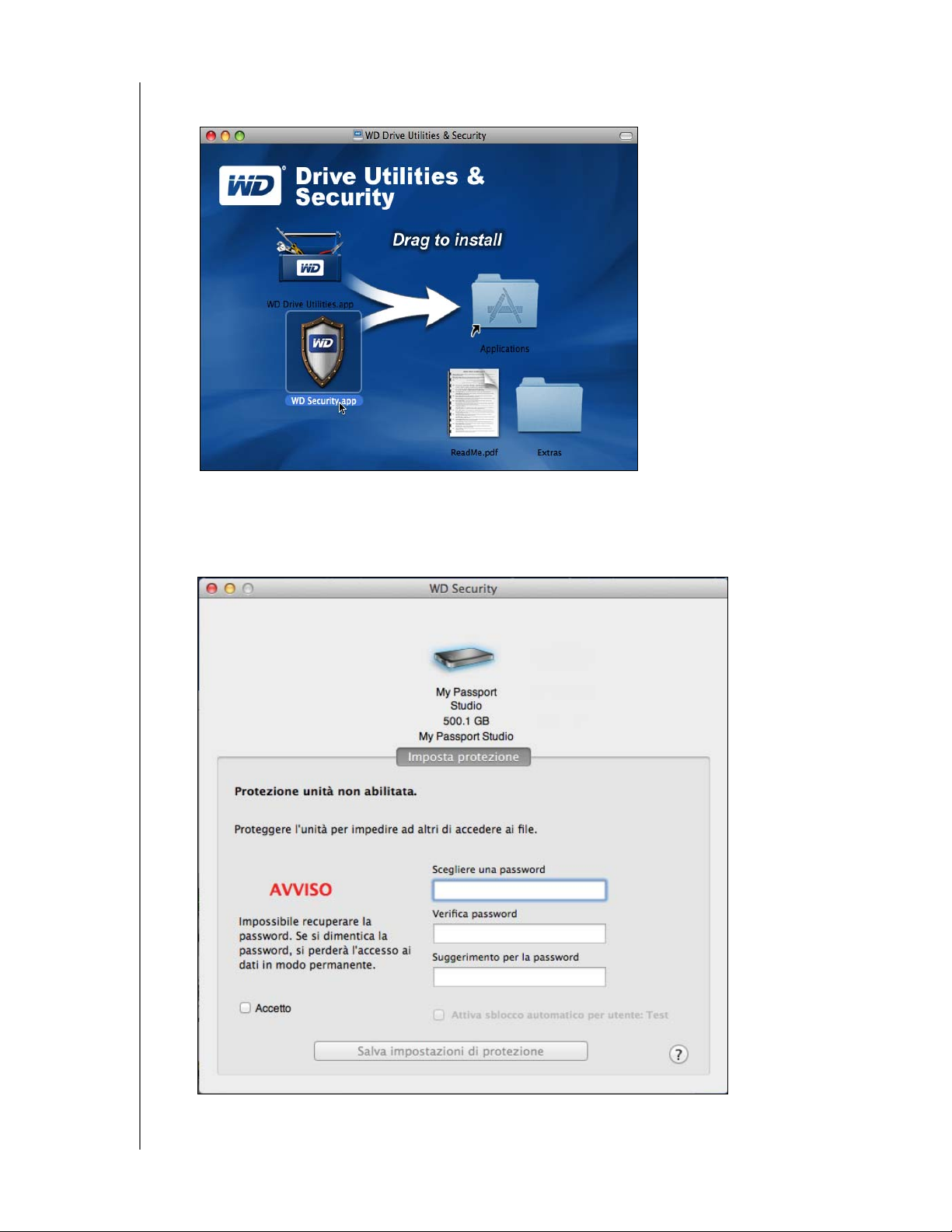
MY PASSPORT STUDIO
MANUALE D'USO
2. Trascinare l'applicazione WD Security sull'alias della cartella delle applicazioni nella
schermata visualizzata:
3. Nell'alias della cartella delle applicazioni, fare doppio clic sull'applicazione
WD Security.
4. Leggere il contratto di licenza e fare clic su Accetto per continuare e visualizzare
la schermata di WD Security:
5. V. “Blocco e sblocco dell'unità” a pagina 13.
CONNESSIONE DELL'UNITÀ E PRIMO UTILIZZO – 10
Page 15

MY PASSPORT STUDIO
MANUALE D'USO
Installazione del software WD Drive Utilities
1. Fare doppio clic sull'icona My Passport e poi doppio clic sul file .dmg nella
schermata visualizzata:
2. Trascinare l'applicazione WD Drive Utilities verso il collegamento alla cartella
Applicazioni sulla schermata visualizzata:
3. Nell'alias della cartella delle applicazioni, fare doppio clic sull'applicazione
WD Drive Utilities.
CONNESSIONE DELL'UNITÀ E PRIMO UTILIZZO – 11
Page 16

MY PASSPORT STUDIO
MANUALE D'USO
4. Leggere il contratto di licenza e fare clic su Accetto per continuare e visualizzare
la schermata WD Drive Utilities:
5. V. “Gestione e personalizzazione dell'unità” a pagina 20.
CONNESSIONE DELL'UNITÀ E PRIMO UTILIZZO – 12
Page 17

3
1
MY PASSPORT STUDIO
MANUALE D'USO
Blocco e sblocco dell'unità
Il presente capitolo illustra gli argomenti seguenti:
Protezione dell'unità mediante password
Sblocco dell'unità
Modifica della password
Rimozione della protezione con password
Protezione dell'unità mediante password
Se si teme un'intrusione di terzi sull'unità e non si desidera consentire che vedano i file
che vi sono archiviati, è opportuno proteggere l'unità utilizzando una password.
ATTENZIONE! Il software WD Security usa la password per bloccare e sbloccare
elettronicamente l'unità. Se si dimentica la password, non sarà possibile
accedere ai dati presenti sull'unità né scrivervi nuovi dati. Sarà necessario
cancellare l'unità prima di poterla riutilizzare.
Utilizzare l'applicazione WD Security per:
• Creare una password
• Modificare una password
• Rimuovere protezione con password
Per creare una password e impedire a terzi di accedere ai file presenti sull'unità:
1. Fare clic su Avvio> Applicazioni > WD Security per visualizzare la schermata
WD Security, finestra di dialogo Imposta protezione:
2. Se al computer è connessa più di un'unità My supportata, selezionare quella per cui
si desidera creare una password.
3. Digitare la password nella casella Scegliere una password.
4. Digitare nuovamente la password nella casella Verifica password.
BLOCCO E SBLOCCO DELL'UNITÀ – 13
Page 18

MY PASSPORT STUDIO
MANUALE D'USO
5. Nella cas Suggerimento per la password, digitare un suggerimento che aiuti
a ricordare la password.
6. Selezionare la casella di controllo Attiva sblocco automatico per utente: se si
desidera che il software WD Security memorizzi il nome utente e la password per
l'unità selezionata e sblocchi automaticamente l'unità su questo computer.
Importante: se si seleziona la casella di controllo Attiva sblocco automatico per
utente: la prima volta che si riavvia il computer o si disconnette e riconnette l'unità
dopo aver creato la password, il sistema operativo richiederà il permesso per
consentire al software WD Security di accedere alla password:
Fare clic su Consenti sempre per evitare di visualizzare questa finestra di dialogo
in futuro.
7. Leggere l'avviso circa il rischio di perdere i dati se si dimentica la password.
8. Fare clic sulla casella di controllo Accetto per indicare che si accetta il rischio.
9. Fare clic su Salva impostazioni di protezione per salvare la password e abilitare la
protezione per l'unità.
ATTENZIONE! Dopo che è stata creata una password, l'unità rimane sbloccata
fintanto che continua la sessione di lavoro in corso. Poi il software WD Security:
• Blocca l'unità quando si spegne il computer, si scollega l'unità o il computer
passa in modalità sospensione
• Richiede che si digiti la password per sbloccare l'unità quando si riavvia il
computer o si riconnette l'unità, A MENO CHE non si sia selezionata la casella di
controllo Attiva sblocco automatico per utente: nel creare la password
Sblocco dell'unità
Dopo aver creato una password per impedire agli estranei di accedere ai file contenuti
nell'unità, a meno che non si sia selezionata la casella di controllo Attiva sblocco
automatico per utente: sarà necessario digitare la password per sbloccare l'unità
quando:
• Si spegne e si riavvia il computer
• Si disconnette e riconnette l'unità dal/al computer
• Il computer esce dalla modalità sospensione
La password andrà digitata anche se sul computer non è installato il software
WD Security.
BLOCCO E SBLOCCO DELL'UNITÀ – 14
Page 19

MY PASSPORT STUDIO
MANUALE D'USO
In ciascun caso, il software WD Security sostituisce, sul desktop, l'icona dell'unità
My Passport con l'icona del CD virtuale (VCD) WD Unlocker:
Sul VCD virtuale WD Unlocker è disponibile l'utilità WD Drive Unlock che consente di
sbloccare l'unità. Per sbloccare l'unità è possibile utilizzare anche il software
WD Security o WD Drive Utilities.
Sblocco dell'unità con il software WD Security o WD Drive Utilities
Quando si spegne e si riavvia il computer o si disconnette e riconnette l'unità al
computer, se si avvia il software WD Security o WD Drive Utilities viene visualizzata la
finestra di dialogo Sblocca Unità:
Finestra di dialogo
WD Security Unlock Drive
Finestra di dialogo
WD Drive Utilities Unlock Drive
Succede anche:
• Automaticamente, se al computer è connessa solo l'unità bloccata My Passport
BLOCCO E SBLOCCO DELL'UNITÀ – 15
Page 20

MY PASSPORT STUDIO
MANUALE D'USO
• Quando si seleziona l'unità bloccata su WD Security o WD Drive Utilities se si
hanno più unità My Passport connesse al computer
1. Se la finestra di dialogo Sblocca Unità non è visibile, fare clic su:
•Vai su > Applicazioni > WD Security
•Vai su > Applicazioni > WD Drive Utilities
2. Se si hanno più unità My Passport connesse al computer, selezionare quella
bloccata per visualizzare la finestra di dialogo Sblocca Unità.
3. Nella finestra di dialogo Sblocca Unità:
a. Digitare la password nella casella Password.
b. Fare clic su Sblocca unità.
Sblocco dell'unità con l'utilità WD Drive Unlock
Ogni volta che l'unità protetta con password viene collegata a un computer su cui non
è installato i software WD Security o WD Drive Utilities, è possibile sbloccarla utilizzando
l'utilità WD Drive Unlock. L'utilità WD Drive Unlock è su un CD virtuale che appare sulla
schermata del desktop.
1. Fare doppio clic sull'icona del CD virtuale WD Unlocker sul desktop:
2. Fare doppio clic sull'applicazione WD Drive Unlock nella schermata visualizzata:
BLOCCO E SBLOCCO DELL'UNITÀ – 16
Page 21

Viene visualizzata la schermata WD Drive Unlock:
MY PASSPORT STUDIO
MANUALE D'USO
3. Sulla schermata dell'utilità WD Drive Unlock:
a. Digitare la password nella casella Password.
b. Selezionare la casella di controllo Attiva sblocco automatico per utente: se si
desidera che WD Drive Unlock memorizzi il nome utente e la password per l'unità
e sblocchi automaticamente l'unità su questo computer.
c. Fare clic su Sblocca unità.
d. Al prompt Unità sbloccata, fare clic su Esci per chiudere la schermata
dell'utilità WD Drive Unlock.
BLOCCO E SBLOCCO DELL'UNITÀ – 17
Page 22

MY PASSPORT STUDIO
MANUALE D'USO
Modifica della password
Per modificare la password:
1. Fare clic su Avvio > Applicazioni > WD Security per visualizzare la schermata
WD Security, finestra di dialogo Modifica protezione:
2. Se si ha più di un'unità supportata My Passport connessa al computer, selezionare
quella per cui si desidera creare una password.
3. Digitare la password corrente nella casella Password.
4. Selezionare l'opzione Modifica password.
5. Digitare la password nella casella Scegliere una password, utilizzando fino
a 25 caratteri.
6. Digitare nuovamente la nuova password nella casella Verifica password.
7. Nella casella Suggerimento per la password, digitare un suggerimento che aiuti
a ricordare la password.
8. Selezionare la casella di controllo Attiva sblocco automatico per utente: se si
desidera che WD Security memorizzi il nome utente e la password per l'unità
selezionata e sblocchi automaticamente l'unità su questo computer.
9. Fare clic su Aggiorna impostazioni di protezione.
ATTENZIONE! Dopo che è stata creata una password, l'unità rimane sbloccata
fintanto che continua la sessione di lavoro in corso. Poi il software WD Security:
• Blocca l'unità quando si spegne il computer, si scollega l'unità o il computer
passa in modalità sospensione
• Richiede che si digiti la password per sbloccare l'unità quando si riavvia il
computer o si riconnette l'unità, A MENO CHE non si sia selezionata la casella di
controllo Attiva sblocco automatico per utente: quando è stata modificata
la password
BLOCCO E SBLOCCO DELL'UNITÀ – 18
Page 23

MY PASSPORT STUDIO
MANUALE D'USO
Rimozione della protezione con password
1. Fare clic su Avvio > Applicazioni > WD Security per visualizzare la schermata
WD Security, finestra di dialogo Modifica protezione:
2. Se si ha più di un'unità supportata My Passport connessa al computer, selezionare
quella per cui si desidera creare una password.
3. Digitare la password nella casella Password.
4. Selezionare l'opzione Rimuovi protezione.
5. Fare clic su Aggiorna impostazioni di protezione.
BLOCCO E SBLOCCO DELL'UNITÀ – 19
Page 24

4
1
MY PASSPORT STUDIO
MANUALE D'USO
Gestione e personalizzazione dell'unità
Il presente capitolo illustra gli argomenti seguenti:
Verifica dell'integrità dell'unità
Impostazione del timer spegnimento dell'unità
Cancellazione dell'unità
Registrazione dell'unità
Disinstallazione sicura dell'unità
Ripristino del software WD e dell'immagine del disco
Con il software WD Drive Utilities (v. Figura 4) è facile personalizzare rapidamente le
impostazioni dell'unità per ottenere prestazioni ottimali:
• Diagnostica – Le verifiche dello stato e la diagnostica consentono di accertare
che l'unità funzioni correttamente.
• Timer spegnimento – Lo spegnimento dell'unità nei periodi di inattività prolungata
risparmia energia ed estende la durata dell'unità.
• Cancella unità – Consente di cancellare il contenuto dell'unità, incluso l'eventuale
password impostata.
• Registrazione – La registrazione dell'unità consente di ricevere assistenza tecnica
gratuita durante il periodo di garanzia e di scoprire nuove opportunità di sconto,
miglioramento dei prodotti e aggiornamenti al software.
Figura 4. Schermata WD Drive Utilities
GESTIONE E PERSONALIZZAZIONE DELL'UNITÀ – 20
Page 25

Sulla schermata WD Drive Utilities:
SE si desidera . . . FARE clic su . . . E vedere . . .
MY PASSPORT STUDIO
MANUALE D'USO
Eseguire le verifiche dello stato e la
diagnostica dell'unità,
Specificare un intervallo di tempo di
inattività in base al quale spegnere
l'unità,
Cancellare l'unità in modo da poter
recuperare lo spazio e ricominciare,
Registrare l'unità per ricevere
assistenza tecnica gratuita durante
il periodo di garanzia ed essere
aggiornati sugli ultimi prodotti WD,
Diagnostica “Verifica dell'integrità
dell'unità” nella sezione
seguente.
Timer spegnimento “Impostazione del timer
spegnimento dell'unità” a
pagina 22.
Cancella unità “Cancellazione dell'unità” a
pagina 23.
Registrazione “Registrazione dell'unità” a
pagina 26.
Verifica dell'integrità dell'unità
Il software WD Drive Utilities integra tre strumenti diagnostici che aiutano ad accertare
il corretto funzionamento dell'unità. Se si nutrono dubbi circa il funzionamento dell'unità,
eseguire i test successivi:
• Verifica Stato S.M.A.R.T.
S.M.A.R.T. è una funzione che verifica la probabilità di errore, monitorando
costantemente gli attributi delle prestazioni chiave interne dell'unità. Un aumento
nella temperatura dell'unità, un rumore o degli errori di lettura/scrittura, ad
esempio, possono indicare che l'unità è a rischio di un grave malfunzionamento.
Gli avvertimenti avanzati consentono di adottare misure preventive, ad esempio
di spostare i dati su un'altra unità prima che si verifichi un guasto.
Il risultato di uno Stato S.M.A.R.T. è una valutazione positiva o negativa sullo stato
dell'unità.
• Test rapido dell'unità
L'unità My Passport incorpora un'utilità diagnostica Data Lifeguard
l'unità per individuare eventuali condizioni di errore. Il test rapido dell'unità
controlla l'unità per rilevare problemi rilevanti relativi alle prestazioni.
Il risultato di un test rapido dell'unità è una valutazione positiva o negativa sullo
stato dell'unità.
™
che esamina
• Test completo dell'unità
Il test completo dell'unità sottopone l'unità a un controllo totale ed esamina
metodicamente ogni settore per rilevare eventuali condizioni di errore e inserire
come opportuno gli indicatori dei settori danneggiati.
Si consiglia di eseguire regolarmente la diagnostica dell'unità e i test dello stato, prima
che insorgano problemi con l'unità. La verifica Stato S.M.A.R.T. e il Test rapido dell'unità
sono procedure veloci che offrono un elevato livello di sicurezza e prendono poco
tempo. Pertanto, eseguire tutti e tre i test ogni volta che si verifica una condizione
di errore su disco durante il backup o il recupero dei file.
Per eseguire le verifiche dello stato e la diagnostica dell'unità:
1. Fare clic su Avvio > Applicazioni > WD Drive Utilities per visualizzare la schermata
WD Drive Utilities (v. Figura 4 a pagina20).
2. Se si dispone di più di un disco My Passport supportato collegato al computer,
selezionare quello che si desidera controllare.
GESTIONE E PERSONALIZZAZIONE DELL'UNITÀ – 21
Page 26

MY PASSPORT STUDIO
MANUALE D'USO
3. Fare clic su Diagnostica per visualizzare la finestra di dialogo Diagnostica:
4. Nella finestra di dialogo Diagnostica, fare clic sul pulsante della verifica che si
desidera eseguire:
•Stato S.M.A.R.T.
• Test rapido dell'unità
• Test completo dell'unità
Impostazione del timer spegnimento dell'unità
Per risparmiare energia e ridurre l'usura dell'unità, il timer spegnimento interrompe
l'alimentazione all'unità se rileva uno specifico periodo di inattività.
1. Fare clic su Avvio > Applicazioni > WD Drive Utilities per visualizzare la schermata
WD Drive Utilities (v. Figura 4 a pagina20).
2. Se si dispone di più di un disco My Passport supportato collegato al computer,
selezionare quello che si desidera controllare.
3. Fare clic su Timer spegnimento per visualizzare la finestra di dialogo Timer
spegnimento:
GESTIONE E PERSONALIZZAZIONE DELL'UNITÀ – 22
Page 27
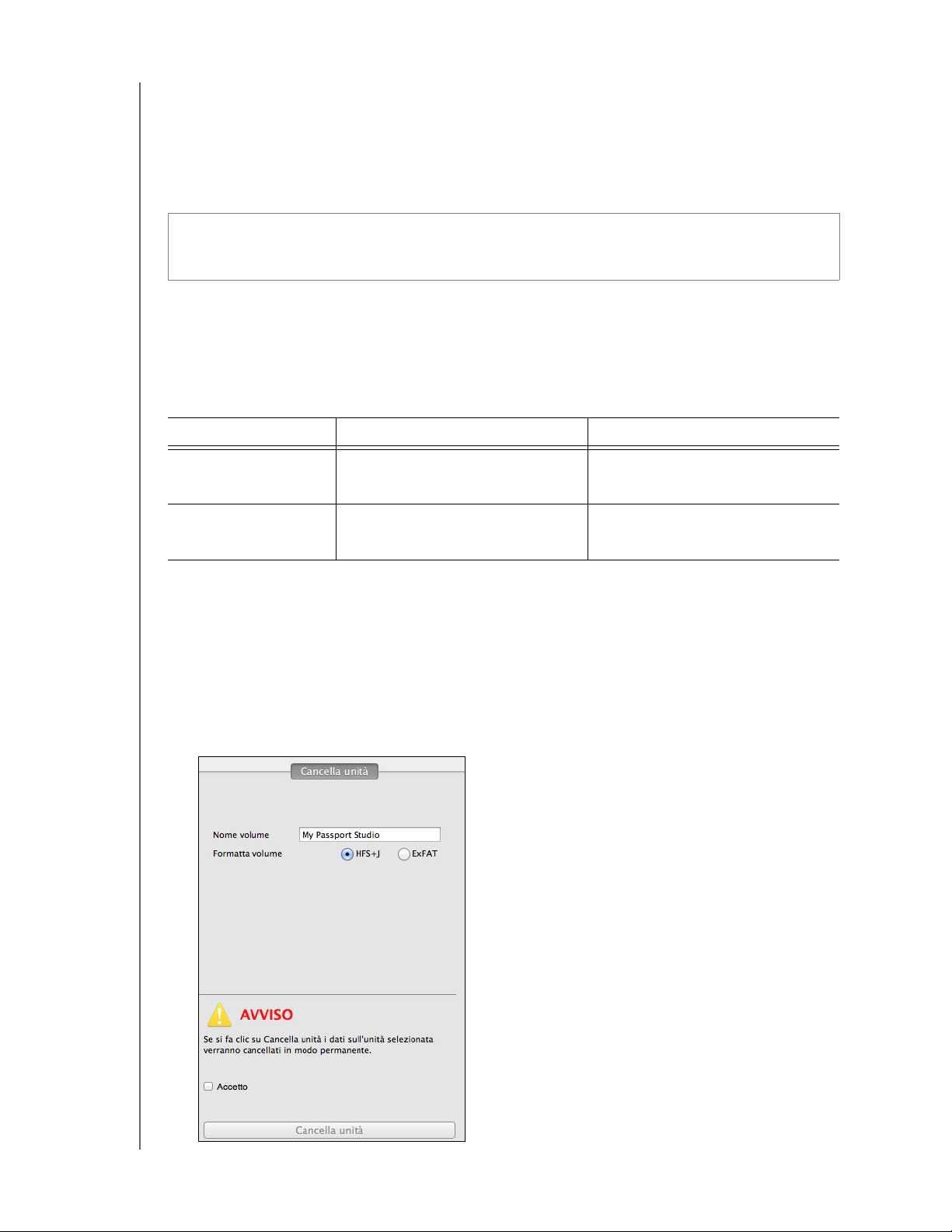
MY PASSPORT STUDIO
MANUALE D'USO
4. Nella finestra di dialogo Timer spegnimento:
a. Nella casella Timer spegnimento, selezionare il periodo di tempo di inattività
dopo il quale si desidera spegnere l'unità.
b. Fare clic su Imposta Timer.
Cancellazione dell'unità
ATTENZIONE! La cancellazione permanente dell'unità elimina tutti i dati presenti.
Prima di procedere con la cancellazione, accertare sempre che i dati presenti
sull'unità non siano più necessari.
Nota: la cancellazione dell'unità elimina il software WD e tutti i relativi file di
supporto, le utilità, la guida in linea e i file del manuale d'uso. Tutti questi
contenuti possono essere scaricati per ripristinare la configurazione
originale di My Passport dopo avere cancellato l'unità.
Il software WD Drive Utilities offre due modi per cancellare l'unità, a seconda che l'unità
My Passport sia bloccata o meno:
SE l'unità . . . E si . . . VEDERE . . .
Non è bloccata, Desidera cancellare l'unità, “Utilizzo della funzione di
È bloccata, È dimenticata o persa la
password ed è necessario
cancellare l'unità,
cancella unità” nella sezione
seguente.
“Utilizzo dell'utilità WD Drive
Unlock” a pagina 24.
Utilizzo della funzione di cancella unità
Per cancellare My Passport se l'unità non è bloccata:
1. Fare clic su Avvio > Applicazioni > WD Drive Utilities per visualizzare la schermata
WD Drive Utilities (v. Figura 4 a pagina20).
2. Se si dispone di più di un disco My Passport supportato collegato al computer,
selezionare quello che si desidera cancellare.
3. Fare clic su Cancella unità per visualizzare la finestra di dialogo Cancella unità:
GESTIONE E PERSONALIZZAZIONE DELL'UNITÀ – 23
Page 28

MY PASSPORT STUDIO
MANUALE D'USO
4. Nella finestra di dialogo Cancella Unità:
a. Se si desidera cambiare il nome di un volume, digitare un nuovo nome nella
casella Nome volume.
b. Selezionare l'opzione Formatta volume per l'unità:
•HFS+J
•ExFAT
c. Leggere l'avviso circa la perdita dei dati in caso si cancelli l'unità.
d. Fare clic sulla casella di controllo Accetto per indicare che si accetta il rischio.
e. Fare clic su Cancella unità.
Una volta completata l'operazione di cancellazione dell'unità, visitare
http://support.wdc.com e consultare nella Knowledge Base l'ID risposta 7 per
informazioni sul download e il ripristino del software WD e dell'immagine del disco
sull'unità My Passport.
Nota: la cancellazione dell'unità rimuove anche la password. Se si era utilizzata
una password per proteggere l'unità, sarà necessario ripetere la
procedura dopo il ripristino del software WD e dell'immagine del disco.
(v. “Protezione dell'unità mediante password” a pagina 13).
Utilizzo dell'utilità WD Drive Unlock
Per cancellare My Passport quando l'unità è bloccata e si è dimenticata o persa
la password:
1. Fare doppio clic sull'icona del CD virtuale WD Unlocker sul desktop:
2. Fare doppio clic sull'applicazione WD Drive Unlock nella schermata visualizzata:
GESTIONE E PERSONALIZZAZIONE DELL'UNITÀ – 24
Page 29

Viene visualizzata la schermata dell'utilità WD Drive Unlock:
MY PASSPORT STUDIO
MANUALE D'USO
3. Per sbloccare l'unità, effettuare fino a cinque tentativi:
a. Digitando una password nella casella Password.
b. Fare clic su Sblocca unità.
4. Alla quinta password errata, viene visualizzata la richiesta che segnala un numero
eccessivo di tentativi:
GESTIONE E PERSONALIZZAZIONE DELL'UNITÀ – 25
Page 30

MY PASSPORT STUDIO
MANUALE D'USO
5. Fare clic su Cancella unità per visualizzare un avviso sulla cancellazione di tutti
i dati sull'unità:
6. Leggere l'avviso e selezionare Accetto per indicare che si accetta il rischio.
7. Fare clic su Cancella.
Una volta completata l'operazione di cancellazione dell'unità, visitare
http://support.wdc.com e consultare nella Knowledge Base l'ID risposta 7 per
informazioni sul download e il ripristino del software WD e dell'immagine del disco
sull'unità My Passport.
Nota: la cancellazione dell'unità rimuove anche la password. Se si desidera
ancora utilizzare una password per proteggere l'unità, sarà necessario
crearla di nuovo dopo il ripristino del softwareWD e dell'immagine del
disco. (v. “Protezione dell'unità mediante password” a pagina 13).
Registrazione dell'unità
Per registrare l'unità, il software WD Drive Utilities utilizza la connessione Internet
del computer in uso.
il periodo di garanzia ed essere aggiornati sugli ultimi prodotti WD.
1. Accertare che il computer sia connesso a Internet.
2. Fare clic su Avvio > Applicazioni > WD Drive Utilities per visualizzare la schermata
WD Drive Utilities (v. Figura 4 a pagina20).
Registrare l'unità per ricevere assistenza tecnica gratuita durante
3. Se al computer è collegato più di un disco My Passport supportato, selezionare
quello che si desidera registrare.
GESTIONE E PERSONALIZZAZIONE DELL'UNITÀ – 26
Page 31

MY PASSPORT STUDIO
MANUALE D'USO
4. Fare clic su Registrazione per visualizzare la finestra di dialogo Registrazione:
5. Nella finestra di dialogo Registrazione:
a. Digitare il proprio nome nella casella Nome.
b. Digitare il proprio cognome nella casella Cognome.
c. Digitare il proprio indirizzo e-mail nella casella Indirizzo e-mail.
d. Selezionare la propria lingua nella casella Lingua preferita.
e. Selezionare o deselezionare la casella di controllo Sì, desidero ricevere
comunicazioni... a seconda che si desideri o meno ricevere gli avvisi sugli
aggiornamenti del software, i miglioramenti del prodotto e le opportunità di
avere sconti.
f. Fare clic su Registra unità.
GESTIONE E PERSONALIZZAZIONE DELL'UNITÀ – 27
Page 32

MY PASSPORT STUDIO
MANUALE D'USO
Disinstallazione sicura dell'unità
ATTENZIONE! Per evitare perdite di dati, prima di spegnere l'unità o di scollegarla
chiudere tutte le applicazioni e le finestre attive.
1. Fare clic con il tasto destro del mouse o Control sull'icona My Passport sul desktop
e selezionare Espelli “My Passport Studio”:
È possibile sentire l'unità spegnersi.
2. Prima di disconnettere l'unità dal sistema attendere che l'icona dell'unità scompaia
dal desktop.
Ripristino del software WD e dell'immagine del disco
Oltre a cancellare tutti i dati presenti sull'unitàMy Passport, la cancellazione o la
riformattazione dell'unità rimuovono anche i software WD Security e WD Drive Utilities
e tutti i relativi file di supporto, le utilità, la guida in linea e i file del manuale d'uso.
Qualora sia necessario rimuovere e reinstallare il software sul computer, oppure spostare
l'unità su un altro computer e installarvi il software, occorre ripristinare il software WD
e l'immagine del disco sull'unità My Passport. A questo scopo, dopo avere cancellato
o riformattato l'unità, visitare il sito http://support.wdc.com e consultare nella Knowledge
Base l'ID risposta 7.
GESTIONE E PERSONALIZZAZIONE DELL'UNITÀ – 28
Page 33

5
1
MY PASSPORT STUDIO
MANUALE D'USO
Utilizzo dell'unità con Windows
L'unità My Passport è preformattata come singola partizione HFS+J per essere
compatibile con tutti i sistemi operativi Mac OS X. Per utilizzare l'unità con computer
Windows, è necessario riformattare a una singola partizione NTFS.
Il presente capitolo illustra gli argomenti seguenti:
Riformattazione dell'unità
Ripristino del software WD e dell'immagine del disco
Riformattazione dell'unità
ATTENZIONE! La riformattazione dell'unità ne cancella il contenuto. Se si sono
già salvati dei file sull'unità, prima di riformattarla eseguirne il backup.
Visitare http://support.wdc.com e consultare nella Knowledge Base l'ID risposta 3865
per avere informazioni sulla riformattazione di un'unità.
Per maggiori informazioni sulla riformattazione di un'unità, consultare “Risoluzione dei
problemi” a pagina 30.
Ripristino del software WD e dell'immagine del disco
Dopo avere riformattato l'unità My Passport per utilizzarla sui computer Windows,
visitare il sito http://support.wdc.com e consultare nella Knowledge Base l'ID risposta 7
per informazioni sul download e il ripristino delle versioni Windows del software
WD Drive Utilities e WD Security e dell'immagine del disco sull'unità My Passport in uso.
UTILIZZO DELL'UNITÀ CON WINDOWS – 29
Page 34

6
1
MY PASSPORT STUDIO
MANUALE D'USO
Risoluzione dei problemi
In caso di problemi durante l'installazione o l'utilizzo dell'unità My Passport, consultare
la sezione sulla risoluzione dei problemi o visitare il sito Web di assistenza presso
http://support.wdc.com ed esaminare la Knowledge Base per ottenere maggiori
informazioni.
Il presente capitolo illustra gli argomenti seguenti:
Installazione, partizionamento e formattazione dell'unità
Domande frequenti
Installazione, partizionamento e formattazione dell'unità
Procedura per ID risposta
Partizionare e formattare un'unità WD su Windows (7, Vista, XP, 2000)
e Mac OS X
Eseguire la riformattazione da Mac GPT a Windows XP NTFS 3645
Eseguire la riformattazione dell'unità dal formato Mac GPT a Windows 7
o Vista NTFS
Ottenere e reinstallare il software originale incluso con il prodotto 1425
Formattare un disco rigido WD in FAT32* (per utilizzarlo sia con Windows che
con MAC OS X)
3865
3647
291
*Il file system FAT32 consente una dimensione dei file singoli massima di 4 GB e non può
creare partizioni maggiori di 32 GB in Windows. Per creare partizioni maggiori di 32 GB
in FAT32 quando si riformatta l'unità, scaricare l'Utilità di formattazione USB/FireWire
FAT32 per unità esterna da http://support.wdc.com/product/download.
Gli utenti Windows possono evitare i limiti delle dimensioni formattando l'unità su NTFS
utilizzando la utility Esegui Gestione disco di Windows oppure un software analogo di
terzi. Per ulteriori dettagli, vedere:
• ID risposta 291 presso
• ID articolo 314463 e 184006 presso
• La documentazione software di terzi o l'organizzazione di supporto appropriata
http://support.wdc.com
support.microsoft.com
Domande frequenti
Q: Perché l'unità non è riconosciuta in Risorse del computer o sul desktop del
computer?
A: Se il sistema è provvisto di scheda USB 2.0 PCI, verificare che siano installati i driver
prima di collegare il prodotto di storage esterno WD USB 2.0. L'unità viene
riconosciuta correttamente solo se sono installati l'hub root USB 2.0 e i driver del
controller host. Per informazioni sulle procedure di installazione della scheda di
espansione, contattare il produttore.
Q: Perché il computer non si avvia se collego l'unità USB al computer prima di avviarlo?
A: In base alla configurazione del sistema, il computer può tentare di avviarsi dall'unità
USB portatile WD. Per disabilitare questa funzione, consultare la documentazione
sulla configurazione BIOS della scheda madre del sistema in uso oppure visitare
http://support.wdc.com e consultare nella Knowledge Base l'ID risposta n. 1201.
RISOLUZIONE DEI PROBLEMI – 30
Page 35

MY PASSPORT STUDIO
MANUALE D'USO
Per maggiori informazioni sull'avvio a partire da unità esterne, consultare la
documentazione del sistema in uso oppure rivolgersi al produttore del sistema.
Q: Perché la velocità di trasferimento è bassa?
A: È possibile che il sistema in uso funzioni alle velocità di USB 1.1 se l'installazione del
driver della scheda USB 2.0 non è avvenuta correttamente oppure se si tratta di un
sistema che non supporta USB 2.0.
Q: Come faccio a sapere se il mio sistema supporta USB 2.0?
A: Fare riferimento alla documentazione sulla scheda USB oppure contattare
il produttore della scheda USB.
Nota: se il controller USB 2.0 è integrato nella scheda madre di sistema,
accertare di installare il supporto al chipset corretto per la scheda madre.
Per maggiori informazioni fare riferimento al manuale del sistema o della
scheda madre.
Q: Cosa succede se si inserisce una periferica USB 2.0 in un hub o una porta USB 1.1?
A: USB 2.0 è retrocompatibile con USB 1.1. Connesso a un hub o una porta 1.1,
un dispositivo USB 2.0 funziona a 12 Mb/s, ovvero la massima velocità consentita
da USB 1.1. Se il sistema include uno slot PCI, installando una scheda adattatrice
USB 2.0 PCI è possibile arrivare a velocità di trasferimento Hi-Speed USB. Per
ulteriori informazioni sulle procedure di installazione della scheda, contattare il
relativo produttore.
RISOLUZIONE DEI PROBLEMI – 31
Page 36

A
1
MY PASSPORT STUDIO
MANUALE D'USO
Informazioni sulla conformità e la garanzia
La presente appendice illustra gli argomenti seguenti:
Conformità alle normative
Compatibilità ambientale (Cina)
Informazioni sulla garanzia
GNU GPL (General Public License)
Conformità alle normative
Informazioni FCC sui dispositivi di Classe B
Il presente dispositivo è stato collaudato e ritenuto conforme ai limiti dei dispositivi
digitali di classe B ai sensi delle normative FCC, parte 15. Detti limiti sono stati definiti
per offrire adeguata protezione da eventuali interferenze nocive presso le installazioni
domestiche. La presente unità genera, utilizza e può irradiare energia di radiofrequenza
e, se non installata e usata in conformità delle istruzioni, può causare interferenze che
disturbano le comunicazioni radiotelevisive. Non si offrono, tuttavia, garanzie circa
l'assenza di interferenze presso ogni specifica installazione.
causa interferenze nocive alla ricezione radiotelevisiva – com'è facile determinare
spegnendo e accendendo l'apparecchio – si consiglia di tentare di eliminare
l'interferenza adottando una o più delle seguenti misure:
Se questo apparecchio
• Riorientare o riposizionare l'antenna ricevente.
• Aumentare la distanza tra l'apparecchio e il ricevitore.
• Collegare l'apparecchio mediante una presa di un circuito diverso rispetto
a quello usato per il ricevitore.
• Per aiuto, consultare il concessionario e/o un tecnico radio-televisivo esperto.
Eventuali cambiamenti o modifiche non approvate esplicitamente da WD possono
invalidare il diritto all'utilizzo dell'apparecchio.
Dichiarazione ICES-003/NMB-003
Cet appareil numérique de la classe B est conforme à la norme ICES-003 du Canada.
Questo dispositivo è conforme con la classe B delle norme ICES-003 canadesi.
Conformità per la sicurezza
Approvato per USA e Canada. CAN/CSA-C22.2 No. 60950-1, UL 60950-1: Sicurezza
apparecchiature informatiche.
Approuvé pour les Etats-Unis et le Canada. CAN/CSA-C22.2 No. 60950-1-07,
UL 60950-1 : Sûreté d'équipement de technologie de l'information.
Conformità CE (Unione Europea)
Il simbolo CE indica la conformità del sistema alle Direttive del consiglio
dell'Unione europea, inclusa la direttiva EMC (2004/108/EC) e la Direttiva Low
Voltage (2006/95/EC). Una “Dichiarazione di conformità” redatta in base alle
direttive vigenti è disponibile presso Western Digital Europe.
INFORMAZIONI SULLA CONFORMITÀ E LA GARANZIA – 32
Page 37

Avviso KC (Soltanto Repubblica coreana)
기종별 사용자 안내문
B 급기기
(가정용방송통신기자재)
이기기는가정용(B 급) 전자파적합기기로서주로
가정에서사용하는것을목적으로하며, 모든지역에
서사용할수있습니다
Compatibilità ambientale (Cina)
MY PASSPORT STUDIO
MANUALE D'USO
Informazioni sulla garanzia
Servizio di assistenza
WD ha cura dei suoi clienti ai quali desidera offrire, sempre, un servizio impeccabile.
Se il presente prodotto ha bisogno di manutenzione, rivolgersi al concessionario presso
il quale si è effettuato l'acquisto oppure visitare il sito Web di supporto all'indirizzo
http://support.wdc.com/warranty/policy.asp per informazioni su come ottenere
assistenza o l'autorizzazione al reso (RMA, Return Material Authorization). In caso di
prodotto difettoso, il cliente riceverà un codice RMA con le istruzioni per rendere il
prodotto. In caso di reso non autorizzato (ovvero per cui non è stato emesso un codice
RMA) il prodotto sarà restituito all'utente a sue proprie spese. I resi autorizzati, imballati
in un contenitore approvato, prepagato e assicurato, devono essere spediti al recapito
indicato sulla busta fornita per il reso. Conservare i materiali da imballaggio e la scatola
originali per riporvi o spedire il prodotto WD. Per stabilire con certezza il periodo di
garanzia, verificare la scadenza della garanzia, utilizzando il numero di serie, all'indirizzo
http://support.wdc.com/warranty/policy.asp. WD respinge qualsiasi responsabilità in
caso di perdita di dati a prescindere dalla causa, di recupero di dati persi o di dati
contenuti in qualsiasi prodotto di cui entri in possesso.
Garanzia limitata
WD garantisce che il Prodotto, utilizzato normalmente, è privo di difetti nei materiali
e nella manodopera per il periodo specificato di seguito e sarà pertanto conforme alle
specifiche di WD. La durata della garanzia limitata varia in base al paese in cui si
è acquistato il Prodotto. Il termine della garanzia limitata sarà pertanto di 3 (tre) anni nella
regione dell'America Settentrionale, Centrale e Meridionale, 3 (tre) anni in Europa, Medio
Oriente e Africa e 3 (tre) anni nella regione Asia Pacifico, tranne ove diversamente
prescritto per legge. La garanzia limitata decorre dalla data riportata sulla ricevuta di
acquisto. WD declina ogni responsabilità per qualsiasi Prodotto reso, ove fosse
determinato che lo stesso sia stato rubato o che il difetto dichiarato a) non sia presente,
b) non possa essere adeguatamente rettificato per danni verificatisi prima che WD
INFORMAZIONI SULLA CONFORMITÀ E LA GARANZIA – 33
Page 38

MY PASSPORT STUDIO
MANUALE D'USO
ricevesse il Prodotto, oppure c) sia attribuibile a uso improprio, installazione non
corretta, alterazione (ivi compresi rimozione o cancellazione delle etichette e apertura
e rimozione delle coperture esterne, tranne se il prodotto è elencato tra quelli a ad
intervento circoscritto da parte dell'utente e la specifica alterazione è prevista dalle
istruzioni pertinenti riportate sul sito http://support.wdc.com/warranty/policy.asp),
incidenti o manovre errate mentre in possesso di terzi diversi da WD. Soggetta ai limiti
summenzionati, la garanzia unica ed esclusiva dell'utente sarà, durante il periodo di
garanzia specificato dianzi e a discrezione di WD, la riparazione o la sostituzione del
Prodotto.
La presente garanzia limitata è la sola garanzia concessa da WD ed è applicabile
esclusivamente ai prodotti venduti come nuovi. Le opzioni qui descritte sostituiscono
a) tutte le eventuali altre opzioni e garanzie, esplicite, implicite o di legge, incluso ma non
soltanto eventuali garanzie implicite di commerciabilità o idoneità a una speciale
destinazione e b) eventuali obbligazioni e responsabilità per danni di WD incluso anche
danni accidentali, indiretti o speciali o eventuali perdite finanziarie, di profitto o spese
o ancora perdite di dati causate dall'acquisto o correlate ad esso, all'uso o alle
prestazioni del prodotto, anche nei casi in cui WD fosse stata informata di tale
eventualità. Le limitazioni di cui sopra non si applicano negli stati USA in cui non sono
ammesse l'esclusione o la limitazione dei danni accidentali o indiretti. La presente
garanzia pone in essere specifici diritti legali; l'utente, tuttavia, può godere di altri diritti,
variabili in base allo stato di residenza.
GNU GPL (General Public License)
Il firmware incorporato in questo prodotto può includere software di terzi coperto da
copyright e concesso in licenza secondo le clausole GPL oppure LGPL (Licenza
pubblica generica attenuata) (e, collettivamente, “Software GPL”) e non secondo il
contratto di licenza con l'utente finale di Western Digital. In conformità della GPL, se
pertinente: 1) il codice sorgente del software GPL può essere scaricato gratuitamente
all'indirizzo http://support.wdc.com/download/gpl oppure è disponibile su CD, dietro
pagamento di un importo nominale, all'indirizzo http://support.wdc.com/download/gpl
o ancora chiamando il servizio di assistenza clienti entro tre giorni dalla data d'acquisto;
2) il Software GPL può essere riutilizzato, ridistribuito e modificato; 3) relativamente al
solo Software GPL non vengono concesse garanzie, nella misura ammessa dalla legge
pertinente e 4) al prodotto è acclusa una copia della GPL che può essere ottenuta
presso http://www.gnu.org e anche all'indirizzo http://support.wdc.com/download/gpl.
Eventuali alterazioni o manomissioni del Software incluso, a titolo esemplificativo e non
esaustivo, eventuale software Open Source, sono a rischio esclusivo dell'utente.
Western Digital non è responsabile di tali alterazioni o manomissioni. Western Digital non
offre alcuna assistenza su prodotti il cui software fornito da Western Digital sia stato
alterato o abbia subito un tentativo di alterazione.
INFORMAZIONI SULLA CONFORMITÀ E LA GARANZIA – 34
Page 39

MY PASSPORT STUDIO
MANUALE D'USO
Indice
A
Assistenza 33
Assistenza WD
ATTENZIONE
informazioni sull'unità sbloccata
password perse
per non perdere dati alla
sulla cancellazione dell'unità
C
Cancellazione dell'unità 23
ATTENZIONE sulla cancellazione
Cavi micro
Cina RoHS
Compatibilità ambientale (Cina)
Compatibilità con i sistemi operativi
Compatibilità del sistema
Compatibilità sistemi operativi
Conformità
Conformità alle normative
Conformità per la sicurezza
Contenuto del kit
Contenuto della scatola
Conversione del formato dell'unità
Creazione di una password
D
Descrizione fisica 3
Dichiarazione ICES-003/NMB-003
Disconnessione dell'unità
F
finestra di dialogo Cancella unità 23
Finestra di dialogo Esegui diagnostica
finestra di dialogo Registra unità
Finestra di dialogo Timer spegnimento
Full Media Scan (Analisi completa
supporto)
Funzioni del prodotto
G
Garanzia 33
Garanzia limitata
H
Hardware 2
33
13
disconnessione
dell'unità
23
2
33
32
2
21
1
33
14, 18
28
23
33
3
3
3
32
32
2
30
13
32
28
27
22
22
I
Immagine del disco, download
e ripristino
Impostazione del timer spegnimento
dell'unità
Impostazioni per la registrazione
dell'unità
Impostazioni unità
cancellazione dell'unità
protezione
registrazione
timer spegnimento
Impostazioni unità timer spegnimento
Informazioni su FCC classe B
28, 29
22
21
21, 23
13
21, 26
21, 22
21
32
L
licenza pubblica generica GNU 34
P
Precauzioni per l'uso 4
Protezione dell'unità mediante password
ATTENZIONE alle password perse
13
13
Q
Quick Drive Test (Verifica unità veloce) 21
R
Registrazione del prodotto 4
Registrazione dell'unità
Riformattazione dell'unità
Ripristino dell'immagine del disco del
software
RoHS
28, 29
33
4, 26
3, 29, 30
S
Sblocco dell'unità 14
con il software WD Security
dal CD virtuale
senza il software WD Security
SMART Status Check (Verifica stato
SMART)
software GPL
Software, GPL
21
16
34
34
15
16
U
Unità
cancellazione
formattazione
precauzioni per l'uso
test diagnostici e di stato
timer spegnimento
23
3
4
21
22
Indice – 35
Page 40

Le informazioni fornite da WD sono accurate e affidabili. WD respinge, tuttavia, qualsiasi responsabilità per il loro utilizzo
e/o se vengono utilizzate da terzi per l'eventuale violazione di brevetti o di altri diritti. Non si concedono licenze implicite né
in base ad altri brevetti o diritti di WD. WD si riserva il diritto di modificare le specifiche in qualsiasi momento senza obbligo
di preavviso.
Western Digital, WD, il logo WD, My Book, e My Passport sono marchi registrati; My Passport Essential, My Passport Studio,
WD SmartWare e Data Lifeguard sono marchi commerciali di Western Digital Technologies, Inc. Eventuali altri marchi qui
menzionati sono di proprietà dei rispettivi titolari.
© 2013 Western Digital Technologies, Inc. Tutti i diritti riservati.
Western Digital
3355 Michelson Drive, Suite 100
Irvine, California 92612 U.S.A.
4779-705059-F02 Gen 2013
 Loading...
Loading...