
My Passport
External Portable
™
Studio
User Manual
My Passport Studio User Manual
™
placeholder

WD Service and Support
Should you encounter any problem, please give us an opportunity to address it before
returning this product. Most technical support questions can be answered through our
knowledge base or e-mail support service at support.wdc.com. If the answer is not
available or if you prefer, please contact WD at the best telephone number shown
below.
Your product includes 30 days of free telephone support during the warranty period.
This 30-day period starts on the date of your first telephone contact with WD Technical
Support. E-mail support is free for the entire warranty period and our extensive knowledge base is available 24/7. To help us keep you informed of new features and services,
remember to register your product online at https://www.wdc.com/register.
Accessing Online Support
Visit our product support website at support.wdc.com and choose from these topics:
• Downloads - Download drivers, software, and updates for your WD product.
• Registration - Register your WD product to get the latest updates and special
offers.
• Warranty & RMA Services - Get Warranty, Product Replacement (RMA), RMA Status, and Data Recovery Information.
• Knowledge Base - Search by keyword, phrase, or answer ID.
• Installation - Get online installation help for your WD product or software.
Contacting WD Technical Support
When contacting WD for support, have your WD product serial number, system
hardware, and system software versions available.
North America Asia Pacific
English 800.ASK.4WDC Australia 1 800 42 9861
(800.275.4932) China 800 820 6682/+65 62430496
Spanish 800.832.4778 Hong Kong +800 6008 6008
India 1 800 11 9393 (MNTL)/1 800 200 5789 (Reliance)
Europe (toll free)*
Europe
Middle East
Africa
* Toll free number available in the following countries: Austria, Belgium, Denmark, France, Germany, Ireland, Italy,
Netherlands, Norway, Spain, Sweden, Switzerland, United Kingdom.
00800 ASK4 WDEU
(00800 27549338)
+31 880062100
+31 880062100
+31 880062100
Indonesia +803 852 9439
Japan 00 531 650442
Korea 02 703 6550
Malaysia +800 6008 6008/1 800 88 1908/+65 62430496
Philippines 1 800 1441 0159
Singapore +800 6008 6008/+800 608 6008/+65 62430496
Taiwan +800 6008 6008/+65 62430496
011 26384700 (Pilot Line)
ii

MY PASSPORT STUDIO
USER MANUAL
Table of Contents
WD Service and Support . . . . . . . . . . . . . . . . . . . . . . . . . . . . . . . . . . . . . . . . . . . . . . . . . . . ii
Accessing Online Support . . . . . . . . . . . . . . . . . . . . . . . . . . . . . . . . . . . . . . . . . . . . . . . . . . . . . ii
Contacting WD Technical Support. . . . . . . . . . . . . . . . . . . . . . . . . . . . . . . . . . . . . . . . . . . . . . . ii
1 About Your WD Drive . . . . . . . . . . . . . . . . . . . . . . . . . . . . . . . . . . . . . . . . 1
Major Features of the Drive . . . . . . . . . . . . . . . . . . . . . . . . . . . . . . . . . . . . . . . . . . . . . . . . . 1
Kit Contents . . . . . . . . . . . . . . . . . . . . . . . . . . . . . . . . . . . . . . . . . . . . . . . . . . . . . . . . . . . . . 2
Optional Accessories . . . . . . . . . . . . . . . . . . . . . . . . . . . . . . . . . . . . . . . . . . . . . . . . . . . . . . 2
Compatibility . . . . . . . . . . . . . . . . . . . . . . . . . . . . . . . . . . . . . . . . . . . . . . . . . . . . . . . . . . . . 3
Drive Format . . . . . . . . . . . . . . . . . . . . . . . . . . . . . . . . . . . . . . . . . . . . . . . . . . . . . . . . . . . . . 3
Physical Description . . . . . . . . . . . . . . . . . . . . . . . . . . . . . . . . . . . . . . . . . . . . . . . . . . . . . . . 3
Indicators . . . . . . . . . . . . . . . . . . . . . . . . . . . . . . . . . . . . . . . . . . . . . . . . . . . . . . . . . . . . . . . . . . 3
Drive Interfaces. . . . . . . . . . . . . . . . . . . . . . . . . . . . . . . . . . . . . . . . . . . . . . . . . . . . . . . . . . . . . . 4
Registering Your WD Product . . . . . . . . . . . . . . . . . . . . . . . . . . . . . . . . . . . . . . . . . . . . . . . 4
Handling Precautions . . . . . . . . . . . . . . . . . . . . . . . . . . . . . . . . . . . . . . . . . . . . . . . . . . . . . . 4
2 Connecting the Drive and Getting Started . . . . . . . . . . . . . . . . . . . . . . 5
Connecting the Drive . . . . . . . . . . . . . . . . . . . . . . . . . . . . . . . . . . . . . . . . . . . . . . . . . . . . . . 5
Installing on a Mac OS X Tiger/Leopard/Snow Leopard . . . . . . . . . . . . . . . . . . . . . . . . . . . 6
Enhancing Performance With WD +TURBO . . . . . . . . . . . . . . . . . . . . . . . . . . . . . . . . . . . . . 7
Getting Started With WD SmartWare Software . . . . . . . . . . . . . . . . . . . . . . . . . . . . . . . . . . 9
WD SmartWare Overview . . . . . . . . . . . . . . . . . . . . . . . . . . . . . . . . . . . . . . . . . . . . . . . . . . 11
WD SmartWare Home Screen . . . . . . . . . . . . . . . . . . . . . . . . . . . . . . . . . . . . . . . . . . . . . . 11
Viewing the Info/Online Help Topics. . . . . . . . . . . . . . . . . . . . . . . . . . . . . . . . . . . . . . . . . . 12
Hiding the WD SmartWare Virtual CD . . . . . . . . . . . . . . . . . . . . . . . . . . . . . . . . . . . . . . . . 12
Showing the WD SmartWare Virtual CD . . . . . . . . . . . . . . . . . . . . . . . . . . . . . . . . . . . . . . . 14
3 Backing Up Your Computer Files . . . . . . . . . . . . . . . . . . . . . . . . . . . . . 17
About Backing Up Your Computer Files . . . . . . . . . . . . . . . . . . . . . . . . . . . . . . . . . . . . . . 17
Backing It All Up . . . . . . . . . . . . . . . . . . . . . . . . . . . . . . . . . . . . . . . . . . . . . . . . . . . . . . . . . 19
Advanced Backup Capabilities. . . . . . . . . . . . . . . . . . . . . . . . . . . . . . . . . . . . . . . . . . . . . . 20
Selecting Specific Content to Back Up . . . . . . . . . . . . . . . . . . . . . . . . . . . . . . . . . . . . . . . . . . 20
Changing the Backup Software Settings . . . . . . . . . . . . . . . . . . . . . . . . . . . . . . . . . . . . . . . . . 21
4 Retrieving Backed Up Files . . . . . . . . . . . . . . . . . . . . . . . . . . . . . . . . . . 24
About Retrieving Files. . . . . . . . . . . . . . . . . . . . . . . . . . . . . . . . . . . . . . . . . . . . . . . . . . . . . 24
Retrieving a File/Folder . . . . . . . . . . . . . . . . . . . . . . . . . . . . . . . . . . . . . . . . . . . . . . . . . . . . 24
Retrieving a Folder . . . . . . . . . . . . . . . . . . . . . . . . . . . . . . . . . . . . . . . . . . . . . . . . . . . . . . . 27
Retrieving All of Your Content . . . . . . . . . . . . . . . . . . . . . . . . . . . . . . . . . . . . . . . . . . . . . . 27
TABLE OF CONTENTS – iii

MY PASSPORT STUDIO
USER MANUAL
5 Locking and Unlocking Your Drive . . . . . . . . . . . . . . . . . . . . . . . . . . . . 28
Password Protecting Your Drive. . . . . . . . . . . . . . . . . . . . . . . . . . . . . . . . . . . . . . . . . . . . . 28
Unlocking Your Drive . . . . . . . . . . . . . . . . . . . . . . . . . . . . . . . . . . . . . . . . . . . . . . . . . . . . . 29
Unlocking Your Drive With the WD SmartWare Software . . . . . . . . . . . . . . . . . . . . . . . . . . . . 30
Unlocking Your Drive Without the WD SmartWare Software . . . . . . . . . . . . . . . . . . . . . . . . . . 30
Changing Your Password . . . . . . . . . . . . . . . . . . . . . . . . . . . . . . . . . . . . . . . . . . . . . . . . . . 31
Turning Off the Drive Lock Feature. . . . . . . . . . . . . . . . . . . . . . . . . . . . . . . . . . . . . . . . . . . 32
6 Managing and Customizing Your Drive . . . . . . . . . . . . . . . . . . . . . . . . 33
WD SmartWare Icon . . . . . . . . . . . . . . . . . . . . . . . . . . . . . . . . . . . . . . . . . . . . . . . . . . . . . . 33
Opening WD SmartWare Software . . . . . . . . . . . . . . . . . . . . . . . . . . . . . . . . . . . . . . . . . . . 33
Dismounting the Virtual CD . . . . . . . . . . . . . . . . . . . . . . . . . . . . . . . . . . . . . . . . . . . . . . . . 35
Safely Dismounting the Drive . . . . . . . . . . . . . . . . . . . . . . . . . . . . . . . . . . . . . . . . . . . . . . . 35
Displaying the Status and Serial Number of the Drive . . . . . . . . . . . . . . . . . . . . . . . . . . . . 36
Unlocking the Drive Manually . . . . . . . . . . . . . . . . . . . . . . . . . . . . . . . . . . . . . . . . . . . . . . . 37
The WD SmartWare Software is Not Available. . . . . . . . . . . . . . . . . . . . . . . . . . . . . . . . . . . . . 37
Your Computer Exits Sleep Mode . . . . . . . . . . . . . . . . . . . . . . . . . . . . . . . . . . . . . . . . . . . . . . 38
Customizing Your Software Settings . . . . . . . . . . . . . . . . . . . . . . . . . . . . . . . . . . . . . . . . . 39
Specifying a Different Retrieve Folder . . . . . . . . . . . . . . . . . . . . . . . . . . . . . . . . . . . . . . . . . . . 39
Setting the Preferences Options . . . . . . . . . . . . . . . . . . . . . . . . . . . . . . . . . . . . . . . . . . . . . . . 40
Customizing Your Drive Settings . . . . . . . . . . . . . . . . . . . . . . . . . . . . . . . . . . . . . . . . . . . . 40
Specifying a Name For Your Drive . . . . . . . . . . . . . . . . . . . . . . . . . . . . . . . . . . . . . . . . . . . . . . 41
Registering Your Drive . . . . . . . . . . . . . . . . . . . . . . . . . . . . . . . . . . . . . . . . . . . . . . . . . . . . . . . 42
Setting the Drive Sleep Timer. . . . . . . . . . . . . . . . . . . . . . . . . . . . . . . . . . . . . . . . . . . . . . . . . . 43
Erasing Your Drive . . . . . . . . . . . . . . . . . . . . . . . . . . . . . . . . . . . . . . . . . . . . . . . . . . . . . . . . . . 43
Showing or Hiding the Virtual CD Icon. . . . . . . . . . . . . . . . . . . . . . . . . . . . . . . . . . . . . . . . . . . 44
Uninstalling the WD SmartWare Software . . . . . . . . . . . . . . . . . . . . . . . . . . . . . . . . . . . . . 45
7 Checking Drive Health . . . . . . . . . . . . . . . . . . . . . . . . . . . . . . . . . . . . . . 46
8 Using the Drive With Windows . . . . . . . . . . . . . . . . . . . . . . . . . . . . . . . 48
Reformatting the Drive . . . . . . . . . . . . . . . . . . . . . . . . . . . . . . . . . . . . . . . . . . . . . . . . . . . . 48
Installing on Windows XP . . . . . . . . . . . . . . . . . . . . . . . . . . . . . . . . . . . . . . . . . . . . . . . . . . 49
Installing on Windows Vista/Windows 7. . . . . . . . . . . . . . . . . . . . . . . . . . . . . . . . . . . . . . . 50
Managing the Drive on Windows . . . . . . . . . . . . . . . . . . . . . . . . . . . . . . . . . . . . . . . . . . . . 52
Opening the WD SmartWare Software. . . . . . . . . . . . . . . . . . . . . . . . . . . . . . . . . . . . . . . . 53
Checking Status and Temperature . . . . . . . . . . . . . . . . . . . . . . . . . . . . . . . . . . . . . . . . . . . 54
Monitoring Icon Alerts. . . . . . . . . . . . . . . . . . . . . . . . . . . . . . . . . . . . . . . . . . . . . . . . . . . . . 54
Disconnecting the Drive Safely . . . . . . . . . . . . . . . . . . . . . . . . . . . . . . . . . . . . . . . . . . . . . . 54
Uninstalling the WD SmartWare Software . . . . . . . . . . . . . . . . . . . . . . . . . . . . . . . . . . . . . 54
Windows XP . . . . . . . . . . . . . . . . . . . . . . . . . . . . . . . . . . . . . . . . . . . . . . . . . . . . . . . . . . . . . . . 54
Windows Vista or Windows 7. . . . . . . . . . . . . . . . . . . . . . . . . . . . . . . . . . . . . . . . . . . . . . . . . . 55
Getting Started Without WD SmartWare Software. . . . . . . . . . . . . . . . . . . . . . . . . . . . . . . 55
TABLE OF CONTENTS – iv

MY PASSPORT STUDIO
USER MANUAL
9 Troubleshooting . . . . . . . . . . . . . . . . . . . . . . . . . . . . . . . . . . . . . . . . . . . 56
Installing, Partitioning, and Formatting the Drive . . . . . . . . . . . . . . . . . . . . . . . . . . . . . . . . 56
Frequently Asked Questions. . . . . . . . . . . . . . . . . . . . . . . . . . . . . . . . . . . . . . . . . . . . . . . . 56
A Installing an SES Driver . . . . . . . . . . . . . . . . . . . . . . . . . . . . . . . . . . . . . 57
Windows XP . . . . . . . . . . . . . . . . . . . . . . . . . . . . . . . . . . . . . . . . . . . . . . . . . . . . . . . . . . . . 57
Installing the Driver Automatically . . . . . . . . . . . . . . . . . . . . . . . . . . . . . . . . . . . . . . . . . . . . . . 57
Installing the Driver Manually . . . . . . . . . . . . . . . . . . . . . . . . . . . . . . . . . . . . . . . . . . . . . . . . . . 59
Windows Vista . . . . . . . . . . . . . . . . . . . . . . . . . . . . . . . . . . . . . . . . . . . . . . . . . . . . . . . . . . 60
Installing the Driver Automatically . . . . . . . . . . . . . . . . . . . . . . . . . . . . . . . . . . . . . . . . . . . . . . 60
Installing the Driver Manually . . . . . . . . . . . . . . . . . . . . . . . . . . . . . . . . . . . . . . . . . . . . . . . . . . 61
Windows 7 . . . . . . . . . . . . . . . . . . . . . . . . . . . . . . . . . . . . . . . . . . . . . . . . . . . . . . . . . . . . . 63
B Compliance and Warranty Information. . . . . . . . . . . . . . . . . . . . . . . . . . 66
Regulatory Compliance . . . . . . . . . . . . . . . . . . . . . . . . . . . . . . . . . . . . . . . . . . . . . . . . . . . 66
FCC Class B Information . . . . . . . . . . . . . . . . . . . . . . . . . . . . . . . . . . . . . . . . . . . . . . . . . . . . . 66
ICES-003/NMB-003 Statement . . . . . . . . . . . . . . . . . . . . . . . . . . . . . . . . . . . . . . . . . . . . . . . . 66
Safety Compliance . . . . . . . . . . . . . . . . . . . . . . . . . . . . . . . . . . . . . . . . . . . . . . . . . . . . . . . . . . 66
CE Compliance For Europe . . . . . . . . . . . . . . . . . . . . . . . . . . . . . . . . . . . . . . . . . . . . . . . . . . . 66
KCC Notice (Republic of Korea only) . . . . . . . . . . . . . . . . . . . . . . . . . . . . . . . . . . . . . . . . . . . . 67
Environmental Compliance (China). . . . . . . . . . . . . . . . . . . . . . . . . . . . . . . . . . . . . . . . . . . 67
Warranty Information . . . . . . . . . . . . . . . . . . . . . . . . . . . . . . . . . . . . . . . . . . . . . . . . . . . . . 67
Obtaining Service . . . . . . . . . . . . . . . . . . . . . . . . . . . . . . . . . . . . . . . . . . . . . . . . . . . . . . . . . . . 67
Limited Warranty . . . . . . . . . . . . . . . . . . . . . . . . . . . . . . . . . . . . . . . . . . . . . . . . . . . . . . . . . . . 67
Index. . . . . . . . . . . . . . . . . . . . . . . . . . . . . . . . . . . . . . . . . . . . . . . . . . . . . . 69
TABLE OF CONTENTS – v

1
1
MY PASSPORT STUDIO
USER MANUAL
About Your WD Drive
Welcome to your My Passport
capacity storage solution for all the chapters of your digital life. Our latest edition
features visual, easy-to-use, automatic, continuous backup software, and drive lock
security protection.
WD's best-selling My Passport Studio FireWire external hard drive features
™
WD SmartWare
shows your backup as it happens, and brings back lost files effortlessly.
This introductory chapter includes the following topics:
Major Features of the Drive
Kit Contents
Optional Accessories
Compatibility
Drive Format
Physical Description
Registering Your WD Product
Handling Precautions
software that backs up your data automatically and continuously,
™
Studio
™
ultra-portable hard drive, an elegant, high-
Major Features of the Drive
WD's ultra-portable, Mac®-ready My Passport Studio drive is smaller than ever but
packed with innovative features to help you organize your digital life.
Smart display—Create your own personalized drive label to remind you of what's stored
on each drive. You can even view the label when the drive is unplugged. The display also
includes available capacity and security status.
Our smallest portable drive ever—We're experts in portable storage, so we designed a
smaller, high-quality hard drive inside a premium finished package.
®
FireWire
FireWire 800 interface.
USB 2.0—For maximum flexibility, you can also connect your drive via the USB 2.0 port
on your computer. No separate power supply is needed.
Designed for use with Mac computers—Formatted for Mac and compatible with
Apple
WD SmartWare™ software—See your life safe in one place.
800—Save and access data at top speeds with the high-performance
Note: An optional cable is available for the few computers that limit power from
the USB port.
®
Time Machine™, this drive is plug-and-play ready for Mac computer users.
• See your backup as it happens—Seeing is believing. Visual backup displays
your content in categories and shows the progress of your backup.
• Protect your data automatically—Relax. Your data is secure. Automatic,
continuous backup will instantly make a second copy whenever you add or
change a file.
• Bring back lost files effortlessly—Retrieve your valuable data to its original
location whether you've lost all your data or just overwritten an important file.
ABOUT YOUR WD DRIVE – 1

• Take control—Customize your backup, set drive security, run diagnostics,
manage the power settings, and more in the WD SmartWare control center.
Note: For the best visual presentation, all WD SmartWare software screens are
displayed in a maximized configuration. If your display device does not
support this configuration, please see the alternatives at Answer ID 3777
in the WD Knowledge Base at
http://support.wdc.com.
Drive lock—Gain peace of mind knowing that your data is protected from unauthorized
access or theft with password protection and 256-bit hardware-based encryption.
Planet friendly—We designed a small retail box from recycled materials to minimize
waste. We encourage you to recycle it.
Important: For the latest WD product information and news, visit our website at
www.westerndigital.com. For the latest software, firmware, and product documentation
and information, go to http://products.wdc.com/updates.
Kit Contents
• My Passport Studio ultra-portable hard drive
• WD SmartWare software (included on the drive)
• FireWire 800 cable
• FireWire 800 to 400 adapter
• USB micro cable
• Quick Install Guide
Quick Install Guide
FireWire 800 to 400 Adapter
My Passport Studio
Ultra-portable Hard Drive
USB Micro Cable
FireWire 800 Cable
Optional Accessories
You can use the following accessories with the My Passport drive:
• Replacement or additional FireWire 800 cables or USB micro cables
• A special USB cable that might be needed for computers with limited bus power
For information about optional accessories for this product, visit:
US www.shopwd.com or www.wdstore.com
Canada www.shopwd.ca or www.wdstore.ca
Europe www.shopwd.eu or www.wdstore.eu
All others Contact WD Technical Support in your region. For a list of Technical Support
contacts, visit support.wdc.com and see Knowledge Base Answer ID 1048.
– 2

MY PASSPORT STUDIO
USER MANUAL
Compatibility
Mac® OS X
• Tiger
• Leopard
• Snow Leopard
®
®
®
™
Windows
• Windows XP
• Windows Vista
• Windows 7
Important: For highest performance and reliability, install the latest updates and
service pack (SP). For Mac, go to the Apple menu and select Software Update. For
Windows, go to the Start menu and select Windows Update.
®
®
Drive Format
Your My Passport Studio drive is preformatted as a single HFS+J partition for
compatibility with all Mac OS X operating systems. If you want to use this drive with a
Windows computer, see “Reformatting the Drive” on page 48 and “Troubleshooting” on
page 56.
Physical Description
Lock Indicator
Customizable Label
Capacity Gauge
Power/Activity LED
Indicators
Power/Activity LED. The power/activity LED is on the spine of the drive.
Appearance Description
On steady Idle
Fast flashing (approximately 3 times per
second)
Slow flashing (once every 2.5 seconds) System standby
Active
USB Port
FireWire Port
Capacity Gauge. The capacity gauge has ten sections that fill from left to right to
indicate space used on the drive during the power-on state. Each section represents
approximately 10 percent of drive capacity. The numerical display shows the amount of
space available.
ABOUT YOUR WD DRIVE – 3

MY PASSPORT STUDIO
USER MANUAL
Segment % Filled Segment % Filled
(space used less than 5% does not display)
1 5 to 9 6 50 to 59
2 10 to 19 7 60 to 69
3 20 to 29 8 70 to 79
4 30 to 39 9 80 to 89
5 40 to 49 10 90 to 100
Note: The capacity gauge is visible only if the WD SmartWare software is
installed and running on your computer.
Lock Indicator LED. When illuminated, the lock indicator LED shows that you have set
a password on the drive. It is turned off only when you remove the password from the
drive or the drive loses power.
Drive Interfaces
Hi-Speed USB (USB 2.0). Supports data transfer rates up to 480 Mb/s. USB 2.0 is
backward-compatible with USB 1.1. Connection to a USB 1.1 port transfers data at USB
1.1 speed (up to 12 Mb/s).
FireWire 800. Has a maximum data transfer rate of 800 Mb/s and is backwardcompatible with FireWire 400 using a special cable such as the included FireWire 800 to
400 adapter. Connection to a FireWire 400 port transfers data at FireWire 400 speed (up
to 400 Mb/s).
Registering Your WD Product
Register your WD product to get the latest updates and special offers.You can easily
register your drive using the WD SmartWare software, as described in “Registering Your
Drive” on page 42. Another way is to register online at register.wdc.com.
Handling Precautions
WD products are precision instruments and must be handled with care during unpacking
and installation. Drives may be damaged by rough handling, shock, or vibration. Always
observe the following precautions when unpacking and installing your external storage
product:
• Do not drop or jolt the drive.
• Do not move the drive during activity.
ABOUT YOUR WD DRIVE – 4

2
MY PASSPORT STUDIO
USER MANUAL
Connecting the Drive and Getting Started
This chapter provides step-by-step instructions for connecting and installing the drive on
your computer. It includes the following topics:
Connecting the Drive
Installing on a Mac OS X Tiger/Leopard/Snow Leopard
Enhancing Performance With WD +TURBO
Getting Started With WD SmartWare Software
WD SmartWare Overview
WD SmartWare Home Screen
Viewing the Info/Online Help Topics
Hiding the WD SmartWare Virtual CD
Showing the WD SmartWare Virtual CD
Connecting the Drive
1. Turn on your computer.
2. Connect your My Passport drive using either the USB micro cable or the
FireWire 800 cable as shown in Figure 1.
Using a USB Micro Cable
Figure 1. Connecting the My Passport Drive
Using a FireWire 800 Cable
CONNECTING THE DRIVE AND GETTING STARTED – 5

MY PASSPORT STUDIO
USER MANUAL
Installing on a Mac OS X Tiger/Leopard/Snow Leopard
This section provides directions on installing the drive for the first time.
Note: If you have reformatted the drive for use on Windows, see “Using the Drive
With Windows” on page 48 or “Troubleshooting” on page 56.
After you physically connect the drive as shown in Figure 1 on page 5, the
WD SmartWare virtual CD mounts on the desktop and is listed under Devices in Finder:
Note: WD SmartWare software is provided in the form of a virtual CD (VCD) drive
on your My Passport drive. The VCD displays on your desktop and
behaves just like a physical CD.
The My Passport icon also displays on the desktop:
1. Double-click the WD SmartWare virtual CD, and then double-click the
WD SmartWare icon on the screen that displays:
2. Mac OS X Leopard and Snow Leopard only: A message asks whether you want to
use the My Passport drive to back up with Time Machine:
a. If you do not want to use the Time Machine backup software, click Cancel.
b. If you do want to use the Time Machine backup software, click Use as Backup
Disk. The My Passport icon now displays as .
Note: WD SmartWare software is fully compatible with Apple's Time Machine
software. When using Time Machine, the WD SmartWare software can still
be used for password protecting the drive, registering the drive, and
running diagnostics.
CONNECTING THE DRIVE AND GETTING STARTED – 6

3. The Welcome to WD SmartWare screen displays:
If a Flash Player is installed on your computer, the screen is animated.
MY PASSPORT STUDIO
USER MANUAL
4. Continue to “Enhancing Performance With WD +TURBO” in the next section
(optional), and then “Getting Started With WD SmartWare Software” on page 9.
Enhancing Performance With WD +TURBO
WD +TURBO is a utility on the WD SmartWare VCD that improves the performance of
the My Passport drive on Mac computers.
To install WD +TURBO:
1. Double-click the WD SmartWare icon on the desktop.
2. Double-click the Extras folder.
3. Double-click the WD +TURBO Installer icon to display the WD +TURBO Driver
Installer screen:
CONNECTING THE DRIVE AND GETTING STARTED – 7
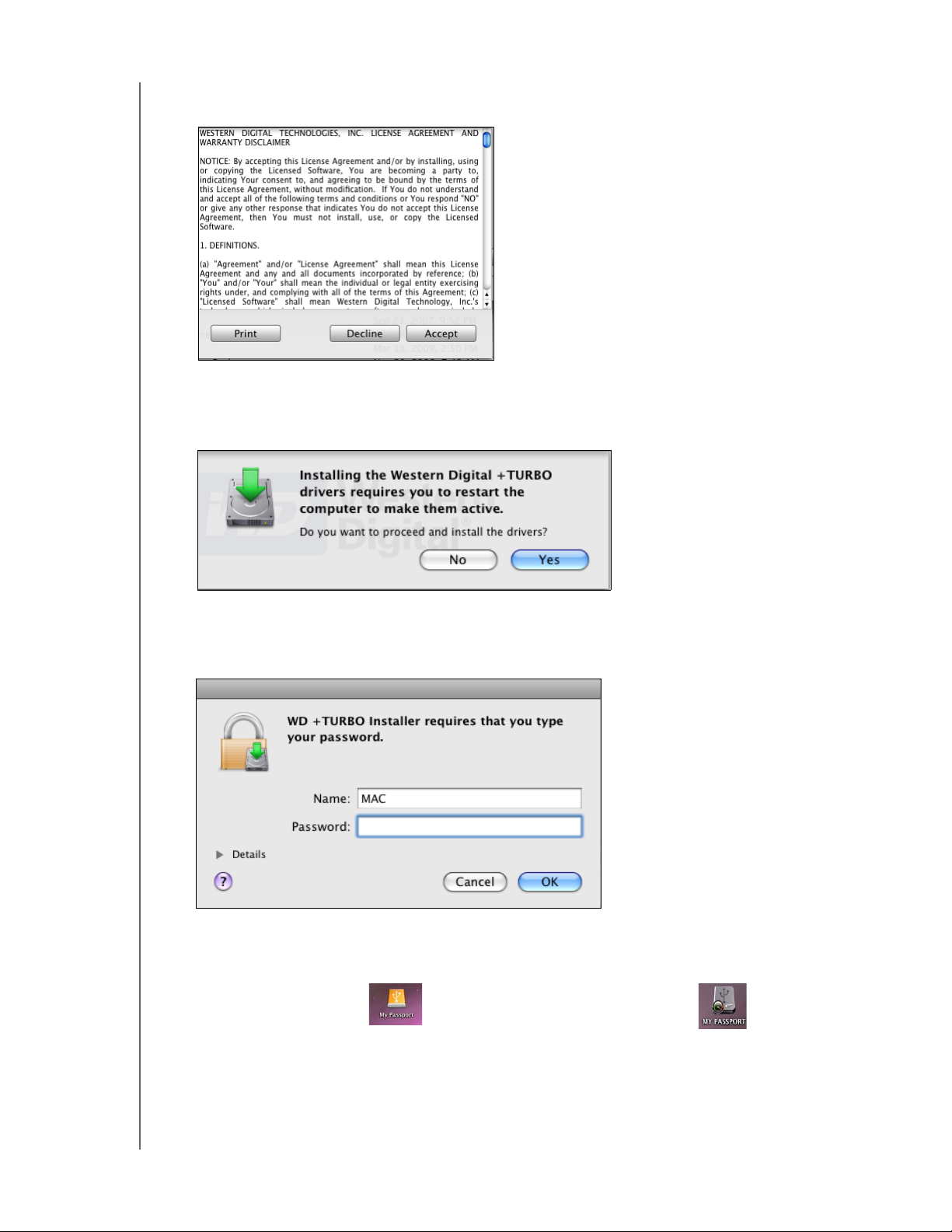
MY PASSPORT STUDIO
USER MANUAL
4. On the WD +TURBO Driver Installer screen, click Install to display the License
Agreement and Warranty Disclaimer:
5. Read the license agreement and click Accept to continue.
6. A message informs you that installing the WD +TURBO drivers requires you to restart
your computer to make them active:
Click Yes to continue.
7. In the Password box, type the password that you normally use to access your
computer:
8. Click OK.
The computer restarts when the installation completes.
The My Passport icon on the desktop now looks like this:
CONNECTING THE DRIVE AND GETTING STARTED – 8

MY PASSPORT STUDIO
USER MANUAL
Getting Started With WD SmartWare Software
Note: For the best visual presentation, all WD SmartWare software screens are
displayed in a maximized configuration. If your display device does not
support this configuration, see the alternatives at Answer ID 3777 in the
WD Knowledge Base at
After you select either Back Up Files, Set Up Drive, or Retrieve a backup, the software
guides you through a simple two-step WD SmartWare software installation process. The
system automatically alerts you if a newer version of software is available. Always use
the latest version of software, especially on a new installation.
After the installation completes, the WD SmartWare software will either:
• Guide you through:
- Backing up your files (see Figure 2 and “Backing Up Your Computer Files” on
page 17)
- Setting up your drive security (see Figure 3 on page 10 and “Password Pro-
tecting Your Drive” on page 28)
• Display the Home screen (see Figure 4 on page 10 and “WD SmartWare Home
Screen” on page 11)
Note: The initial Backup and Drive Settings screens only appear one time—the
first time you install the WD SmartWare software on your computer. After
that, launching the software displays the Home screen so you can choose
what you want to do.
http://support.wdc.com.
Figure 2. Initial Backup Screen
CONNECTING THE DRIVE AND GETTING STARTED – 9
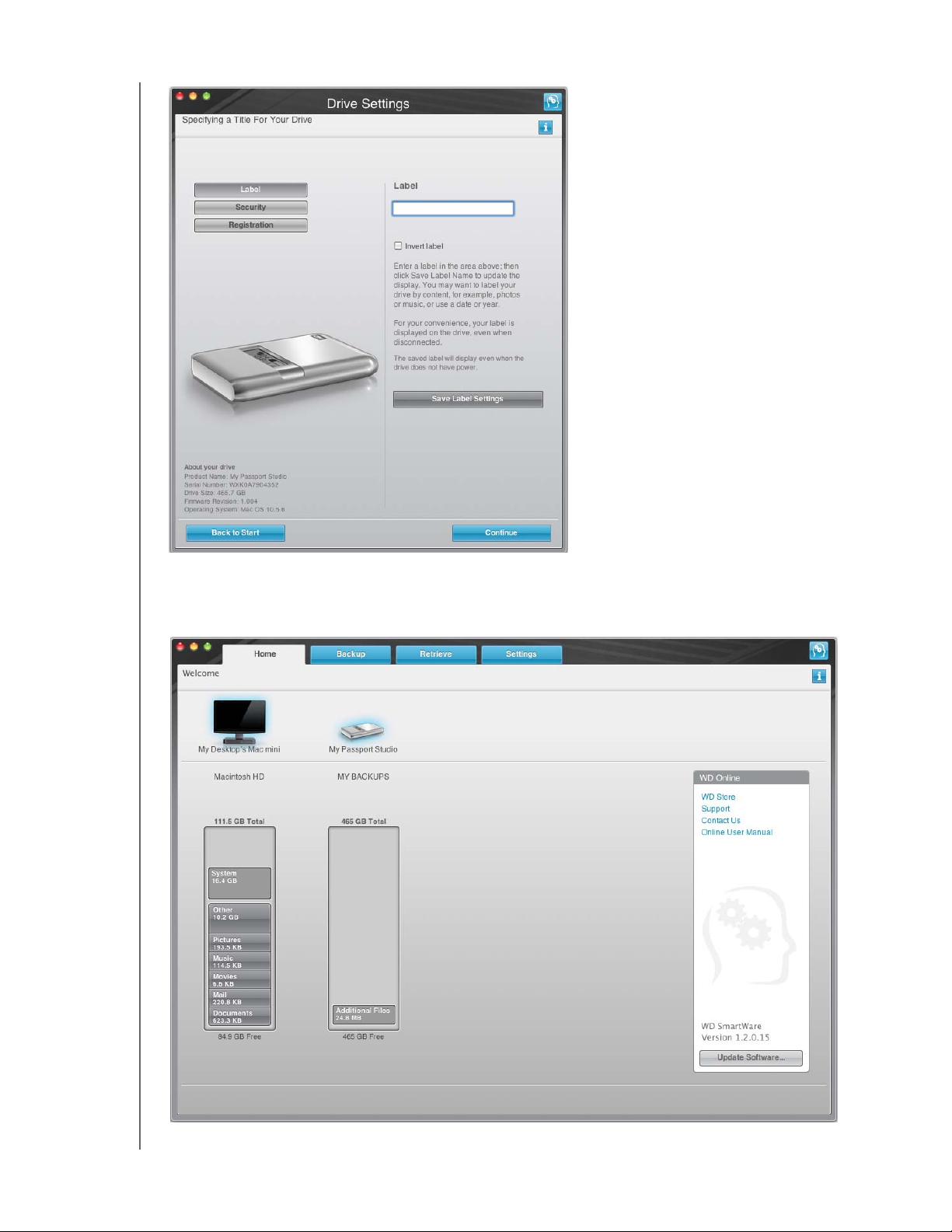
MY PASSPORT STUDIO
USER MANUAL
Figure 3. Initial Drive Settings Screen
Figure 4. Home Screen
CONNECTING THE DRIVE AND GETTING STARTED – 10

MY PASSPORT STUDIO
USER MANUAL
WD SmartWare Overview
WD SmartWare software is an easy-to-use tool that gives you the power to:
• Secure your drive—In drive settings, create a password to protect your encrypted
drive from unauthorized access or data theft.
• Protect your data automatically—Automatic, continuous backup instantly makes
a copy whenever you add or change a file.
Note: Automatic backup protection is continuous for as long as your My
Passport drive is connected to your computer. Then, whenever you
disconnect and reconnect the drive to your computer, the WD SmartWare
software rescans your computer for new or changed files and resumes
automatic, continuous backup as before.
• See your backup as it happens—Seeing is believing. Visual backup organizes and
displays your content into categories and shows the progress of your backup.
• Retrieve lost files effortlessly—Bring back your valuable data to its original
location whether you’ve lost all your data or just overwritten an important file.
WD SmartWare Home Screen
The WD SmartWare Home screen (available after installation and the initial backup and
security setup) provides four tab-selected options:
• Home screen—Provides a Content Gauge with the capacity of each hard drive in
or connected to your computer (see Figure 4 on page 10)
• Backup screen—Manages existing backups or creates new backups of your
important data, including movies, music, documents, e-mail, and photos (see
Figure 5 on page 18)
• Retrieve screen—Brings back valuable data that has been lost or overwritten (see
Figure 8 on page 25)
• Settings screen—Manages security, diagnostics, power settings, and backup
parameters (see Figure 6 on page 22)
On the Home screen, you can change the drive being categorized with the drop-down
selection box under the name of your computer. By selecting a different drive, the
system will identify the categories of files on that drive. Then click the:
• Backup tab to back up files from the selected drive to your My Passport drive
• Retrieve tab to retrieve backed up files from your My Passport drive to any
location on your computer
In the Content Gauge for your computer’s hard drive, all of your files that are available for
backup are shown against a blue background in categories that are based on the
following folders on your computer:
• Music
• Movies
• Pictures
• Mail
• Documents
• Other
Each category includes all of the files in the represented folder except the Other
category, which includes all of the files in all other folders on your computer.
CONNECTING THE DRIVE AND GETTING STARTED – 11

MY PASSPORT STUDIO
USER MANUAL
Note that:
• The System category, shown against a dark gray background, includes all of your
operating system files that are not available for backup. Files that are not backed
up include system files, program files, applications, and working files.
• The Retrieved category, also shown against a dark gray background, shows the
files that you have retrieved from a prior backup. They, too, are not available for
backup.
• Hovering the pointer over a category displays the number of files in the category.
In the Content Gauge for your My Passport drive, the Additional Files category includes
all of the files shown in the used space portion of your drive properties. This space is not
available for backups.
Note: The small number of files that are shown in the Additional Files category
when you first install the WD SmartWare software—before performing
your first backup—represent the system and hidden files that your
computer’s operating system put there when you installed the drive.
Viewing the Info/Online Help Topics
Each WD SmartWare screen provides easy access to online help information to quickly
guide you through your backup, retrieve, and settings tasks. Whenever you are uncertain
about what to do, just click the info/online help icon in the upper-right corner of any
screen:
To close the info/help screen after reading the online help, click the red X button in the
upper-left corner of the screen.
Hiding the WD SmartWare Virtual CD
If you have decided to get started without installing the WD SmartWare software, you
might also want to hide (disable) the WD SmartWare virtual CD (VCD). Doing this would
be a simple two-click operation from the WD SmartWare Virtual CD Settings dialog (see
“Showing or Hiding the Virtual CD Icon” on page 44). But if you have not installed the
WD SmartWare software, it is more involved, and you should be aware of the following
precautions:
• Hiding the VCD inhibits access to the WD SmartWare Virtual CD Manager utility
that enables and disables the VCD. If you move the drive to another computer, the
VCD remains hidden there too. You will need to either copy the utility back to the
drive or download another copy of it if you want to show the VCD or install the
WD SmartWare software on the other computer.
• You cannot run the WD SmartWare Virtual CD Manager utility directly from the
drive—you must run it from a folder on your desktop.
CONNECTING THE DRIVE AND GETTING STARTED – 12

MY PASSPORT STUDIO
USER MANUAL
With those precautions in mind, if you have not installed the WD SmartWare software
and want to hide the VCD:
1. Double-click the WD SmartWare icon to display the VCD file listing:
2. Use the copy/paste or drag/drop function to copy the Virtual CD Manager file from
the VCD file listing to the desktop of your computer.
3. Double-click the Virtual CD Manager file on your desktop to display the
WD SmartWare Virtual CD Manager utility screen:
4. Click Continue.
5. Read the license agreement and click Accept to continue.
The WD SmartWare Virtual CD Manager utility locates your drives and asks you to
select the one you want to configure:
CONNECTING THE DRIVE AND GETTING STARTED – 13

MY PASSPORT STUDIO
USER MANUAL
6. Select your My Passport drive, and the WD SmartWare Virtual CD Manager utility
displays its current and target VCD settings:
7. Click Configure Drive to continue and, as prompted, for your change to take effect,
you must power cycle your My Passport drive:
a. Disconnect the USB micro cable or FireWire cable from your drive.
b. Wait ten seconds.
c. Reconnect the USB micro cable or FireWire cable to your drive.
8. Click Exit to close the WD SmartWare Virtual CD Manager utility and check your
desktop display to confirm the change.
9. If you think you might later want to move your My Passport drive to another
computer, show (enable) the VCD there, or install the WD SmartWare software, then
use the copy/paste or drag/drop function to copy the Virtual CD Manager folder from
your desktop to your My Passport drive.
Showing the WD SmartWare Virtual CD
If you got started without installing the WD SmartWare software, hid (disabled) the
WD SmartWare virtual CD (VCD), and now want to move your My Passport drive to
another computer, or install the WD SmartWare software, you might want or need to
show (enable) the VCD on the other computer. Doing this would be a simple two-click
operation from the WD SmartWare Virtual CD Settings dialog (see “Showing or Hiding
the Virtual CD Icon” on page 44). But if you have not installed the WD SmartWare
software and have hidden the VCD, it is more involved.
If you have not installed the WD SmartWare software and want to show the VCD:
1. Use the copy/paste or drag/drop function to copy the Virtual CD Manager file from
your My Passport drive to the desktop of your computer. (This is the file that you
copied to your My Passport drive at step 9 of “Hiding the WD SmartWare Virtual CD”
in the prior section.)
If you did not copy the Virtual CD Manager folder to your My Passport drive when
you hid the VCD, then use your Internet connection to download the utility Virtual CD
(VCD) Manager for Mac from support.wdc.com.
CONNECTING THE DRIVE AND GETTING STARTED – 14

MY PASSPORT STUDIO
USER MANUAL
2. Open the Virtual CD Manager folder or the downloaded utility .zip file
(Virtual_CD_Manager_vxxxx.zip) and double-click the appropriate .exe file to display
the WD SmartWare Virtual CD Manager screen:
• Virtual CD Manager.exe from the Virtual CD Manager folder
•Virtual_CD_Manager_vxxxx.exe from the downloaded .zip file
3. Click Continue.
4. Read the license agreement and click Accept to continue.
The WD SmartWare Virtual CD Manager utility locates your drives and asks you to
select the one you want to configure:
5. Select your My Passport drive, and the WD SmartWare Virtual CD Manager utility
displays its current and target VCD settings:
6. Click Configure Drive to continue.
CONNECTING THE DRIVE AND GETTING STARTED – 15

MY PASSPORT STUDIO
USER MANUAL
7. As prompted, for your change to take effect, you must power cycle your My Passport
drive:
a. Disconnect the USB micro cable or FireWire cable from your drive.
b. Wait ten seconds.
c. Reconnect the USB micro cable or FireWire cable to your drive.
8. Click Exit to close the WD SmartWare Virtual CD Manager utility.
9. Check your desktop display to confirm the change.
CONNECTING THE DRIVE AND GETTING STARTED – 16

3
MY PASSPORT STUDIO
USER MANUAL
Backing Up Your Computer Files
This chapter includes the following topics:
About Backing Up Your Computer Files
Backing It All Up
Advanced Backup Capabilities
About Backing Up Your Computer Files
The WD SmartWare software automatically and continuously backs up all of the content
(music, movies, photos, documents, e-mail, and other files) on your computer to your My
Passport drive.
Note: One installation of the WD SmartWare software supports up to three
backup drives that are configured with WD SmartWare software.
After the WD SmartWare software categorizes the different types of content you have,
simply clicking the Run Backup button backs all of them up. Or you can select specific
types of content to back up.
After performing a backup, the WD SmartWare software protects your files by backing
up any:
• New file that is created on your computer or copied to your hard drive
• Existing file that is changed in any way
This protection is automatic—the WD SmartWare software does it for you without any
action on your part—just make sure to leave your My Passport drive connected to your
computer.
Note: Automatic backup protection is continuous for as long as your My
Passport drive is connected to your computer. Then, whenever you
disconnect and reconnect the drive to your computer, the WD SmartWare
software rescans your computer for new or changed files and resumes
automatic, continuous backup as before.
Additionally, the Backup screen (see Figure 5 on page 18) provides:
• Content Gauges for your computer’s disk drives, so you can see the number of
files and the storage size for each content category
• A Refresh View button for refreshing the Content Gauges
• A Detailed View content box that you can use to select specific categories of files
or folders to back up, with an Apply button for implementing your selections
• Run Backup and Pause Backup buttons for starting and stopping backups
BACKING UP YOUR COMPUTER FILES – 17

MY PASSPORT STUDIO
USER MANUAL
Figure 5. Backup Screen
In the Content Gauges for your computer’s disk drives, the categories of files that would
be included in the backup if you click Run Backup are shown:
• Light blue background in the Content Gauge for your computer’s hard drive
represents the original files that are available for backup
• Gray background in the Content Gauge for your My Passport drive represents the
potential backup copies of the original files
• Dark blue background identifies categories of files that have been backed up
In the Content Gauge for your My Passport drive, the Additional Files category includes
all of the files shown in the used space portion of your drive properties. This space is not
available for backups.
In the Content Gauges and the Detailed View content box, the file categories are based
on the following folders on your computer:
• Music
• Movies
• Pictures
• Mail
• Documents
• Other
Each category includes all of the files in the represented folder except the Other
category, which includes all of the files in all other folders on your computer.
BACKING UP YOUR COMPUTER FILES – 18
 Loading...
Loading...