Page 1
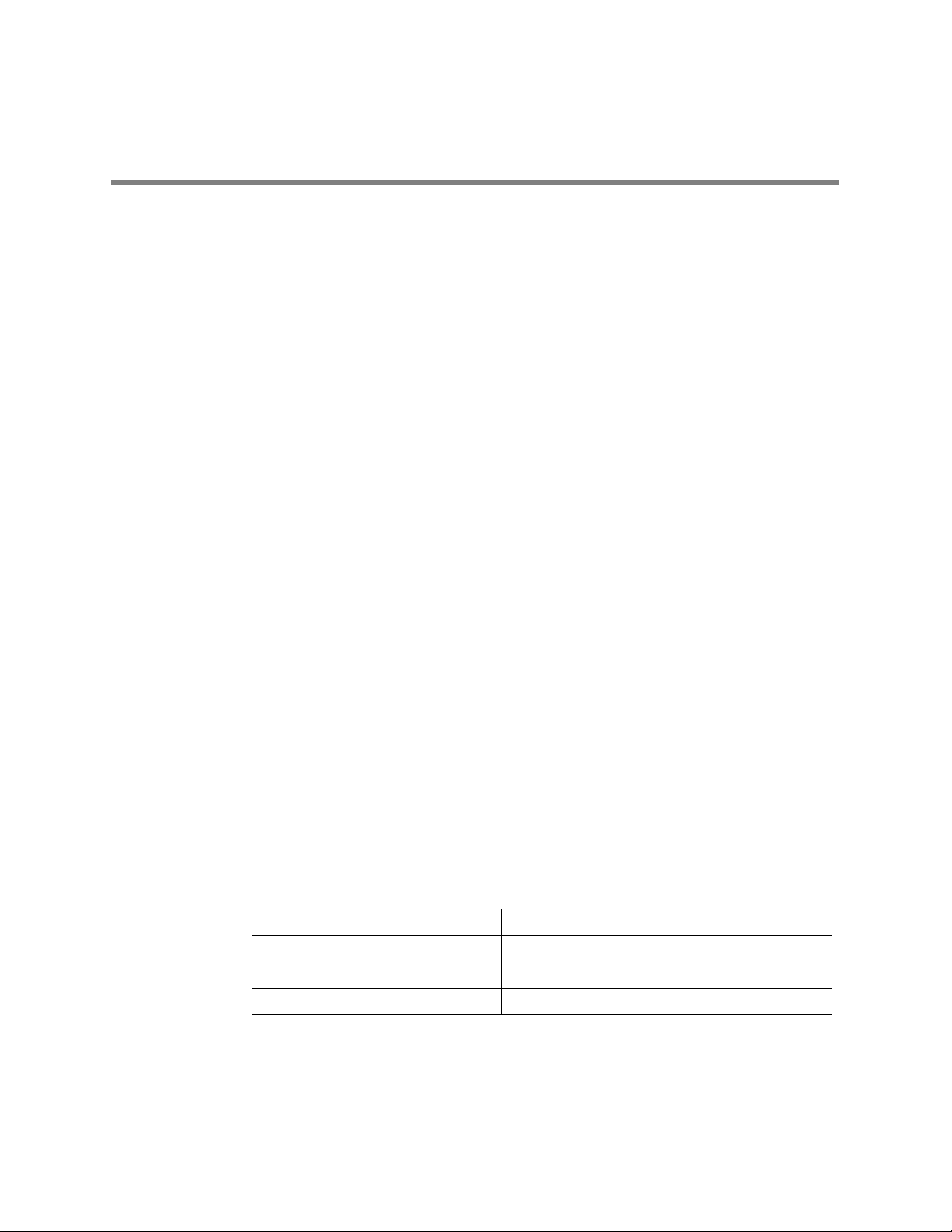
Install the AcuityLink
®
Clinician Notifier
program on your mobile device
Note
This document replaces the instructions in Chapter 3 of the AcuityLink®Clinician
Notifier software installation instructions.
Installing Clinician Notifier
You will take these steps in this document:
• Copy the AcuityLink Clinician Notifier program from the AcuityLink CD to a p.c.
hard drive.
• Copy the AcuityLink Clinician Notifier program to the mobile device using
Windows Mobile synchronization software.
• Install the Clinician Notifier program on the mobile device.
Copy the AcuityLink Clinician Notifier program to a p.c. hard drive, and
configure the files
To copy AcuityLink Clinician Notifier software to a temporary location on a p.c. hard
drive
1. On your p.c., open the Windows My Computer directory.
2. Right click the AcuityLink CD item, and then click Open.
3. Open the Clinician Notifier software folder.
4. Open the Motorola_MC55 subfolder.
5. Copy and paste the ClinicianNotifier.CAB file to any temporary location on the p.c.
local hard drive.
Note
6. From the support subfolder, copy and paste the appropriate .Net framework .CAB file
The .CAB file in the Motorola_MC55 subfolder is used for all supported devices.
to the same temporary location on the p.c. local hard drive. Use the following table to
determine which .Net compact framework file to copy.
Mobile device operating system .Net compact framework file
Pocket PC 2003 SE NETCFv2.ppc.armv4
Windows Mobile 5.x NETCFv2.wm.armv4i
Windows Mobile 6.x No additional .Net framework file needed
Welch Allyn DIR 80017738 Ver A
Page 2
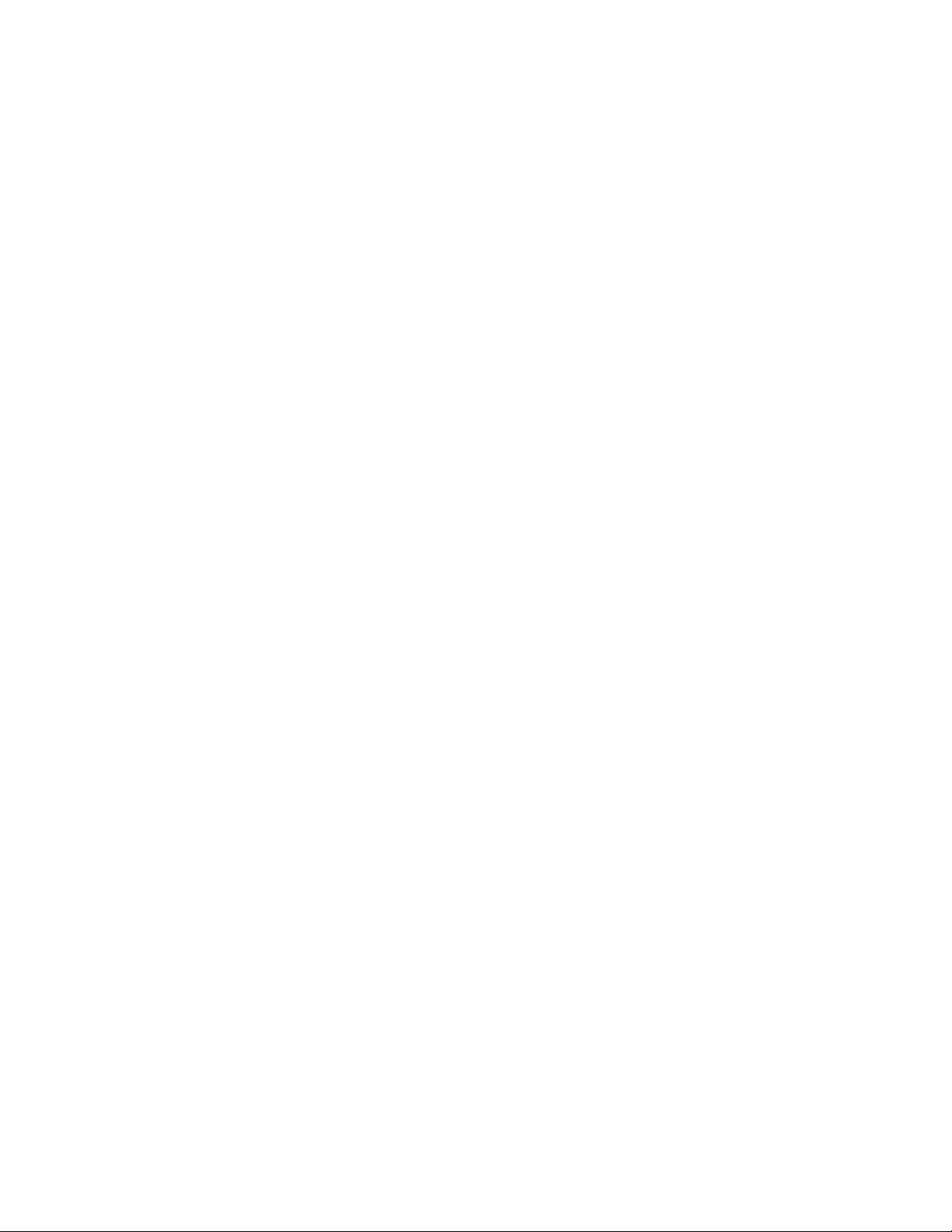
2 Install the AcuityLink®Clinician Notifier program on your mobile device Welch Allyn
Configure the Clinician Notifier files
You must take the following steps to prevent these problems after the AcuityLink
Clinician Notifier program is reset:
• Missing Clinician Notifier icon in the device Start menu,
• Multiple Clinician Notifier icons in the Programs menu
• A popup message stating that Clinician Notifier is already installed.
1. In the p.c. temporary location from Step 6, take these steps for both the
ClinicianNotifier.CAB file and the selected .CAB file:
a. Point the cursor on the file, and click the right key of the pointing device.
b. Click Properties.
c. Clear the box next to Read-only.
Copy the AcuityLink Clinician Notifier program to the
mobile device
Locate a folder on the mobile device
1. On the p.c., open the Windows Mobile synchronization program.
2. Navigate to the mobile device directory.
3. Refer to your device’s directions for use to determine a non-volatile random access
memory (NVRAM) location (e.g. “\Application”).
Note
4. Open the non-volatile portion of your mobile device specified in Step 3.
Copy the Clinician Notifier subfolder from the p.c. to the mobile device folder
1. From the p.c. temporary hard drive location, copy and paste the entire contents of the
If your device instructions specify a specific location from which files are restored
after a battery change or a hard reset, make sure you use that location.
Clinician Notifier mobile device subfolder into the folder specified in Step 4.
From the p.c. temporary hard drive location, copy and paste the selected .Net
framework .CAB (if any) into the NVRAM folder specified in Step 3.
If a File Conversion pop-up window appears regarding converting files when
synchronizing, click OK.
A window appears that indicates the Clinician Notifier software files are copying.
2. From the p.c. temporary hard drive location, copy the ClinicianNotifier.CAB file and
any necessary .Net framework .CAB file and paste them into the mobile device root
directory.
3. Terminate the connection between the mobile device and the personal computer.
Page 3

Welch Allyn Install the AcuityLink®Clinician Notifier program on your mobile device 3
Install the Clinician Notifier program on the mobile device
To install the Clinician Notifier program on the mobile device
1. On the mobile device, navigate to the mobile device root directory where you placed
the copy of the .CAB file. If a .Net framework .CAB file was selected, tap it. If not,
proceed to Step 4.
A prompt appears.
2. Follow the prompts.
When prompted for an installation location, select the default “\Device” location.
3. Tap the ClinicianNotifer.CAB file.
A prompt appears.
4. Follow the prompts.
5. Perform a soft reset on the device before starting the program. This prevents a
situation in which two menu entries and icons are created for Clinician Notifier.
 Loading...
Loading...