WD Array Management Setup User Manual
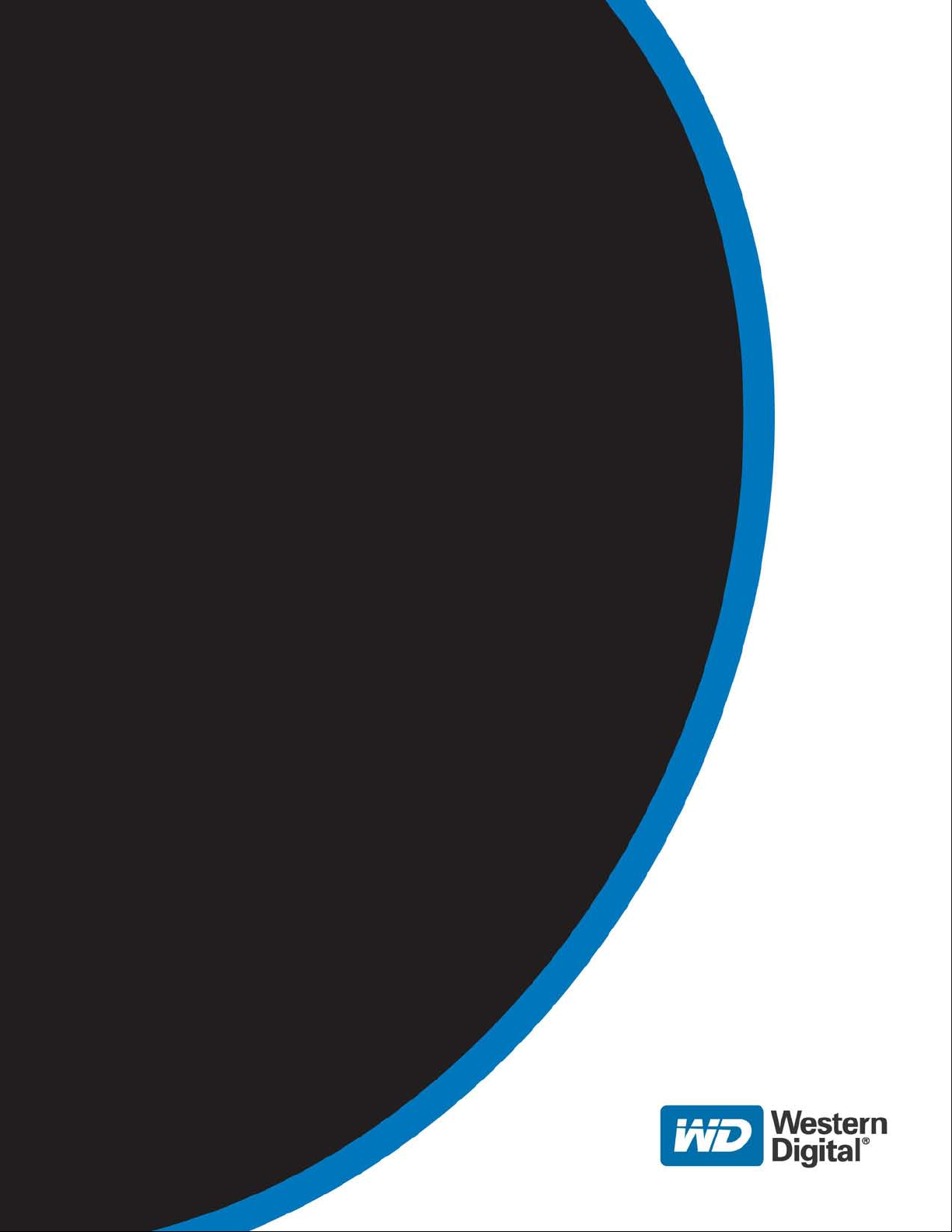
WD
Array Management Setup
User Manual
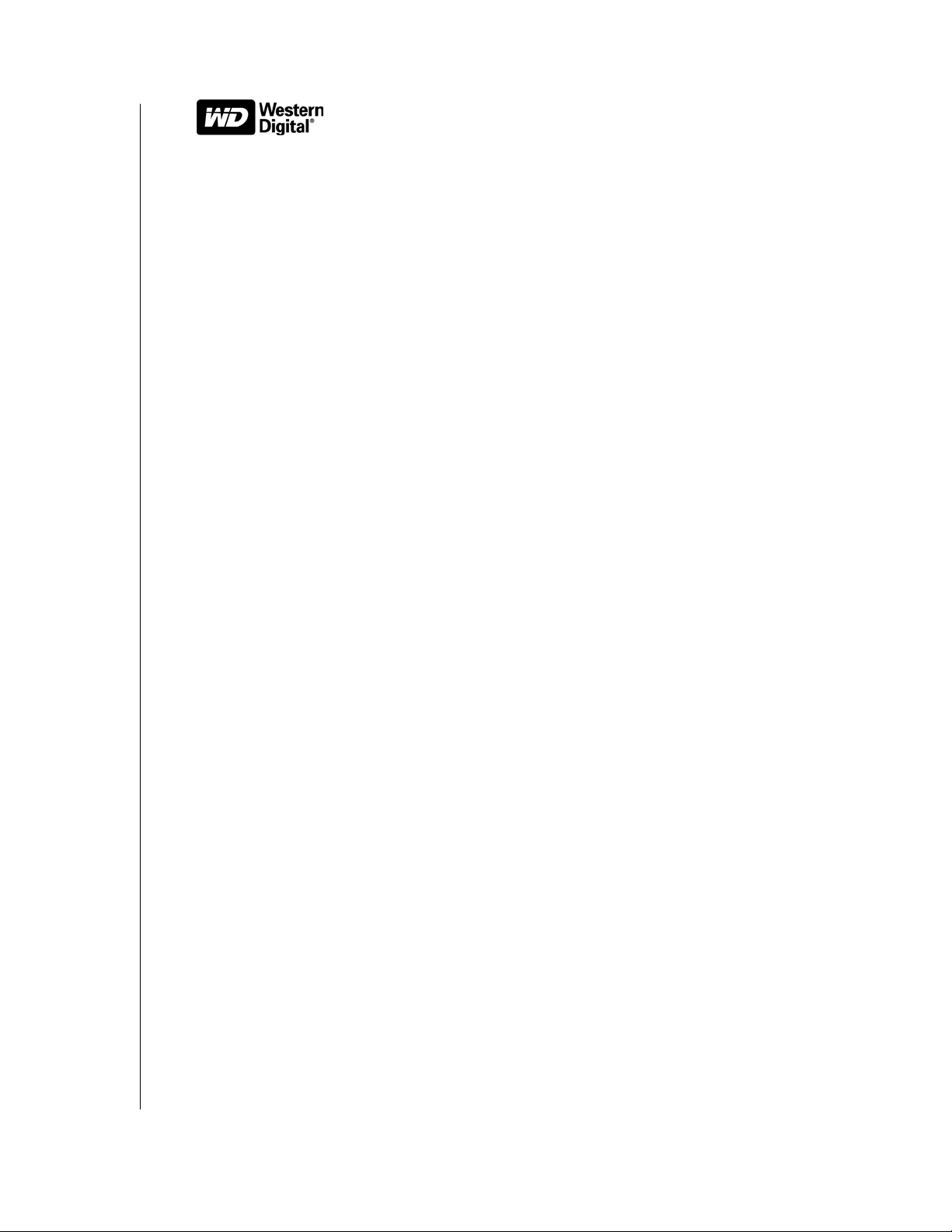
WD
Array Management Setup
User Manual
Information furnished by WD is believed to be accurate and reliable. However, no responsibility is assumed by WD for its use nor for
any infringement of patents or other rights of third parties which may result from its use. No license is granted by implication or
otherwise under any patent or patent rights of WD. WD reserves the right to change specifications at any time without notice.
© 2005 Western Digital Technologies, Inc. All rights reserved.
Western Digital is a registered trademark; and WD, the WD logo, and EasyBuild are trademarks of Western Digital Technologies, Inc.
Other marks may be mentioned herein that belong to other companies.
2779-001011-A01 Sep 2005
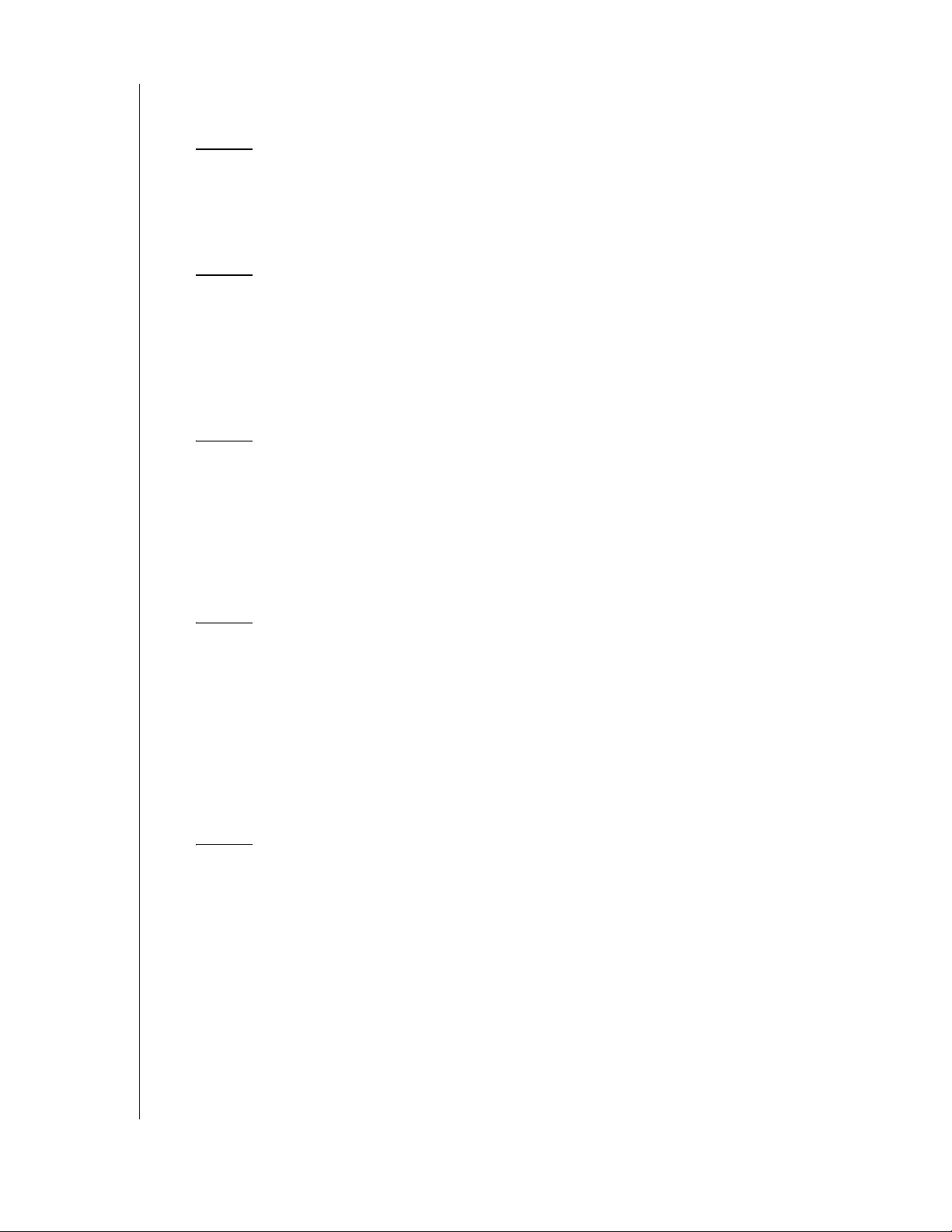
Table of Contents
1 Chapter 1: Introduction
AMS Components . . . . . . . . . . . . . . . . . . . . . . . . . . . . . . . . . . . . . . . . . . . 1
How They Work Together . . . . . . . . . . . . . . . . . . . . . . . . . . . . . . . . . . . . . 1
AMS Installation Options. . . . . . . . . . . . . . . . . . . . . . . . . . . . . . . . . . . . . . 2
4 Chapter 2: Installation
Installation Locations . . . . . . . . . . . . . . . . . . . . . . . . . . . . . . . . . . . . . . . . . 4
Operating System Support . . . . . . . . . . . . . . . . . . . . . . . . . . . . . . . . . . . . . 6
Network Requirements. . . . . . . . . . . . . . . . . . . . . . . . . . . . . . . . . . . . . . . . 6
Installation Procedure . . . . . . . . . . . . . . . . . . . . . . . . . . . . . . . . . . . . . . . . . 6
AMS Installation. . . . . . . . . . . . . . . . . . . . . . . . . . . . . . . . . . . . . . . . . . . . . 6
10 Chapter 3: Initial Setup
Launch AMS. . . . . . . . . . . . . . . . . . . . . . . . . . . . . . . . . . . . . . . . . . . . . . . 10
Remote AMS Login . . . . . . . . . . . . . . . . . . . . . . . . . . . . . . . . . . . . . . . . . 13
Create a New User . . . . . . . . . . . . . . . . . . . . . . . . . . . . . . . . . . . . . . . . . . 15
Create an Array. . . . . . . . . . . . . . . . . . . . . . . . . . . . . . . . . . . . . . . . . . . . . 16
Setup Alert Notification . . . . . . . . . . . . . . . . . . . . . . . . . . . . . . . . . . . . . . 18
Specify Alert Notification Events . . . . . . . . . . . . . . . . . . . . . . . . . . . . . . . 20
22 Chapter 4: AMS User Interface
Tree View . . . . . . . . . . . . . . . . . . . . . . . . . . . . . . . . . . . . . . . . . . . . . . . . . 23
Tree View and Component Specific Menus . . . . . . . . . . . . . . . . . . . . . . . 24
Object View . . . . . . . . . . . . . . . . . . . . . . . . . . . . . . . . . . . . . . . . . . . . . . . 24
Information View . . . . . . . . . . . . . . . . . . . . . . . . . . . . . . . . . . . . . . . . . . . 25
Status Bar . . . . . . . . . . . . . . . . . . . . . . . . . . . . . . . . . . . . . . . . . . . . . . . . . 25
Pulldown Menus. . . . . . . . . . . . . . . . . . . . . . . . . . . . . . . . . . . . . . . . . . . . 25
Toolbar. . . . . . . . . . . . . . . . . . . . . . . . . . . . . . . . . . . . . . . . . . . . . . . . . . . 28
Popup Menus . . . . . . . . . . . . . . . . . . . . . . . . . . . . . . . . . . . . . . . . . . . . . . 28
31 Chapter 5: RAID Monitoring and Maintenance with AMS
Remote AMS . . . . . . . . . . . . . . . . . . . . . . . . . . . . . . . . . . . . . . . . . . . . . . 31
Message Server IP Address Change . . . . . . . . . . . . . . . . . . . . . . . . . . . . . . 34
Local AMS . . . . . . . . . . . . . . . . . . . . . . . . . . . . . . . . . . . . . . . . . . . . . . . . 35
User Management. . . . . . . . . . . . . . . . . . . . . . . . . . . . . . . . . . . . . . . . . . . 36
Alert Notification . . . . . . . . . . . . . . . . . . . . . . . . . . . . . . . . . . . . . . . . . . . 39
Specify Alert Notification Events . . . . . . . . . . . . . . . . . . . . . . . . . . . . . . . 41
Controller . . . . . . . . . . . . . . . . . . . . . . . . . . . . . . . . . . . . . . . . . . . . . . . . . 43
Arrays . . . . . . . . . . . . . . . . . . . . . . . . . . . . . . . . . . . . . . . . . . . . . . . . . . . . 46
Synchronize an Array . . . . . . . . . . . . . . . . . . . . . . . . . . . . . . . . . . . . . . . . 54
Delete an Array. . . . . . . . . . . . . . . . . . . . . . . . . . . . . . . . . . . . . . . . . . . . . 55
TABLE OF CONTENTS - i
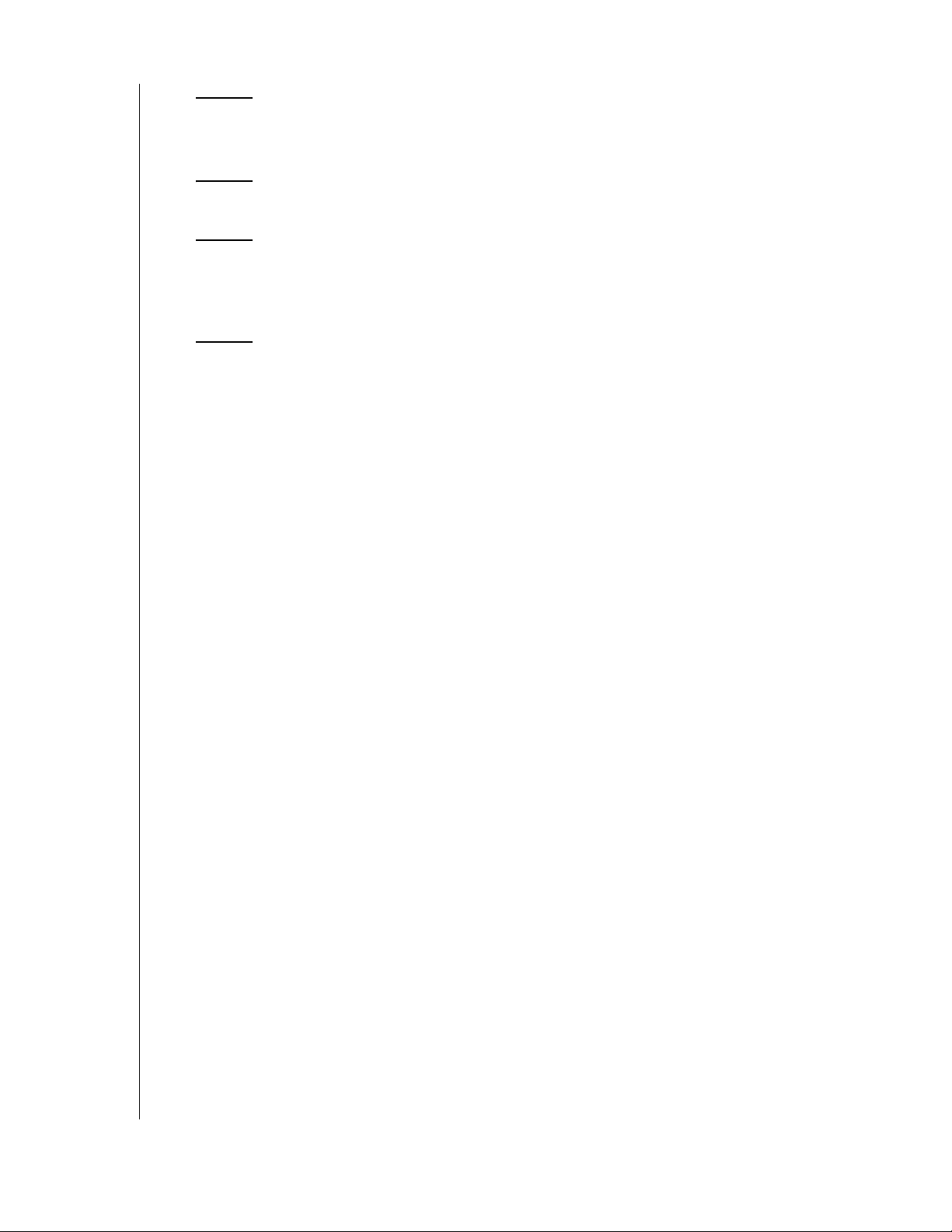
56 Appendix A: RAID Concepts
RAID . . . . . . . . . . . . . . . . . . . . . . . . . . . . . . . . . . . . . . . . . . . . . . . . . . . . 56
58 Appendix B: Partition and Format
62 Appendix C: Networking Issues
IP Address. . . . . . . . . . . . . . . . . . . . . . . . . . . . . . . . . . . . . . . . . . . . . . . . . 62
DHCP Issues . . . . . . . . . . . . . . . . . . . . . . . . . . . . . . . . . . . . . . . . . . . . . . 63
64 Appendix D: WD Service and Support
TABLE OF CONTENTS - ii
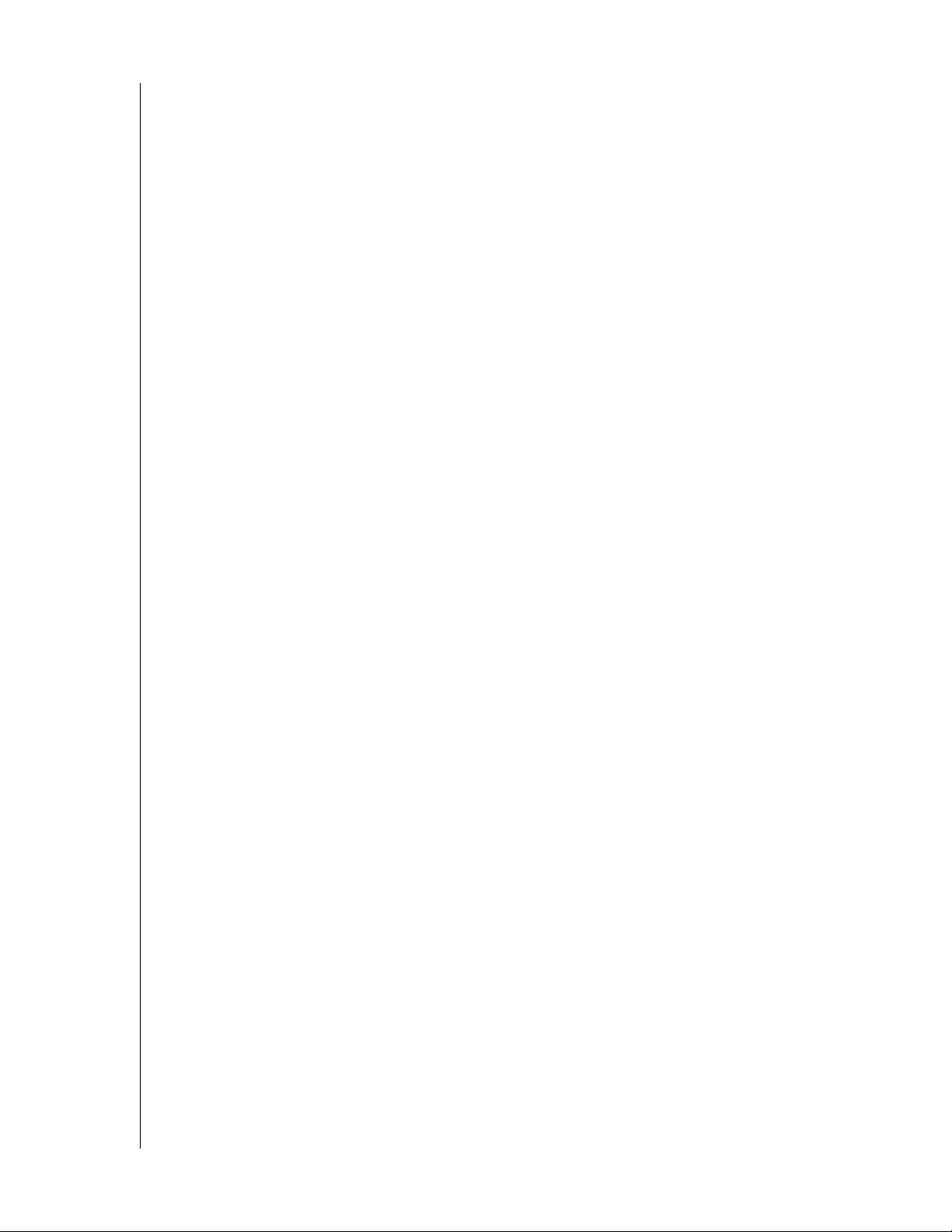
WD ARRAY MANAGEMENT SETUP
USER MANUAL
Chapter 1: Introduction
The WD Array Management Setup (AMS) is a utility application designed specifically for
monitoring and managing the WD SATA RAID Controller. AMS runs over a local area
network and makes possible RAID monitoring and management from any computer on the
network and even over Internet. This allows your IT manager to watch your RAIDs and take
care of them over the network.
AMS Components
There are three components to AMS. Depending on your installation, all three may be on the
same workstation or work separately across your network:
Monitoring Utility—The Monitoring Utility is a Graphic User Interface (GUI) that reports
on the condition of the RAID array. It receives and displays reports on RAID condition and
operation through the Message Server. The Monitoring Utility works on any PC with a
TCP/IP network connection to your RAID.
When installed on the computer that operates the RAID, the Monitoring Utility also provides
a complete set of RAID management tools.
Message Server—The Message Server normally runs on a network file server but can also run
on the PC controlling the RAID.
Message Agent—The Message Agent runs on the PC that controls the RAID, called the
"RAID PC". The Message Agent directly monitors the RAID and sends messages through the
Message Server to all PCs running the Monitoring Utility.
How They Work Together
The WD Array Management Setup (AMS) utility provides and easy way to set up, monitor,
modify, and repair your RAID. AMS works with the WD SATA RAID Controller.
AMS watches the RAID and when significant events happen, or it discovers a problem, the
Message Agent sends a warning to the Message Server. The Message Server passes the warning
along to all PCs running the Monitoring Utility.
Warnings appear on the PC in the form of email messages and popup alerts. You can select
either one or both. You can also select which events and problems AMS will report.
A major benefit of AMS is that it runs over a TCP/IP network. This enables remote
monitoring of your RAIDs, including offsite monitoring over an Internet connection.
Once you become aware of a problem, go to the PC that controls the RAID, called the
"RAID PC" to take corrective action. If you have more than one RAID PC on your network,
AMS will indicate which one has the problem.
AMS allows monitoring access only through the network. Management access occurs only at
the RAID PC.
CHAPTER 1: INTRODUCTION - 1
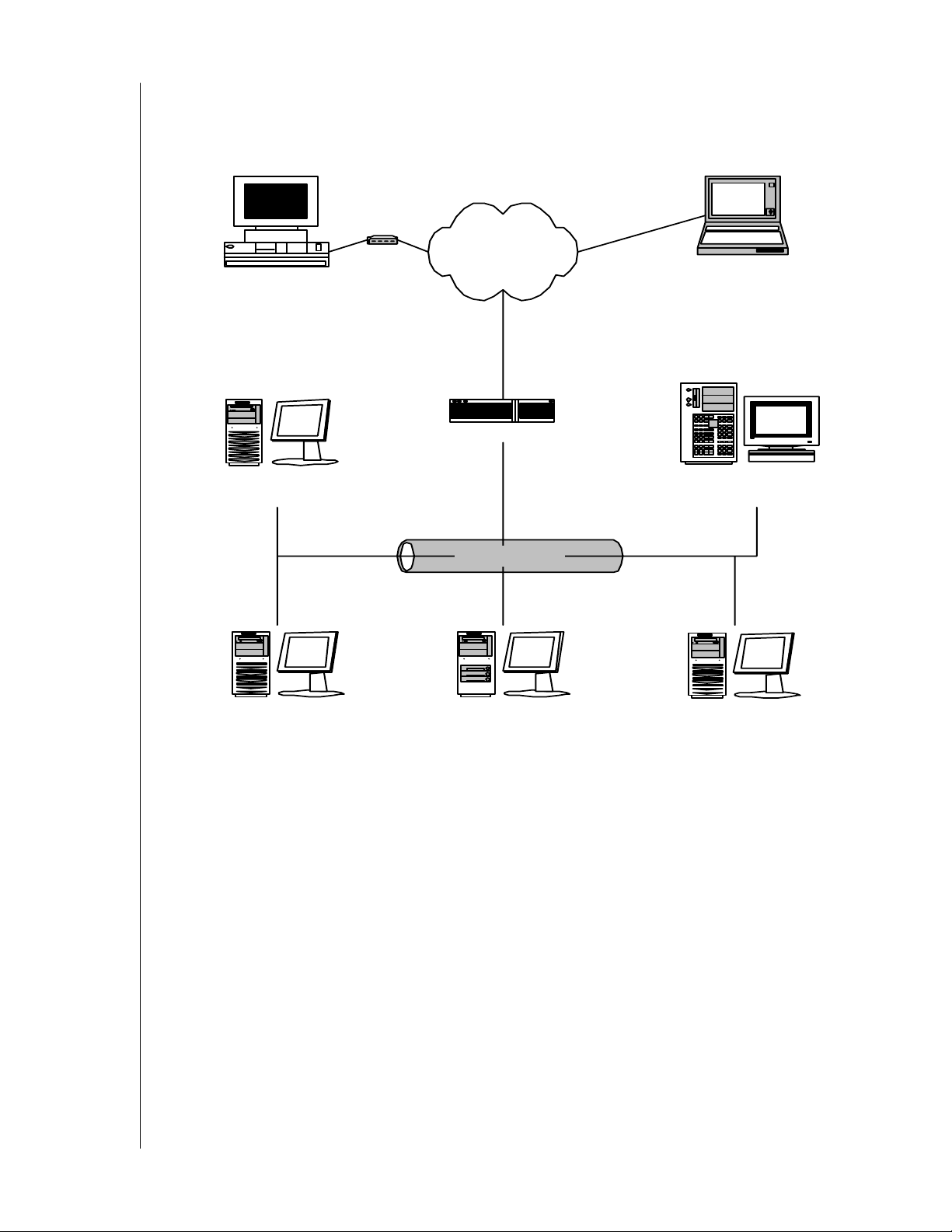
WD ARRAY MANAGEMENT SETUP
USER MANUAL
AMS Installation Options
1. Following are some examples of ways you can incorporate AMS into your network and
RAID systems.
Ho me -ba se d P C
+ Monitoring Utility
A ne tworked PC
+ Monitoring Utility
Mo de m
Internet
L apt op com pute r
+ Monitoring Utility
Router & Firew all
Ne twor k Fi l e S er ve r
+ Message Server
Comp any LAN
PC
+ WD SATA RAID Controller
+ Message Agent
PC
+ WD SATA RAID Cont rolle r
+ Int erna l RAID a rray
Figure 1. LAN and Internet Connections
PC
+ WD SATA RAID Controller
+ Message Agent
CHAPTER 1: INTRODUCTION - 2
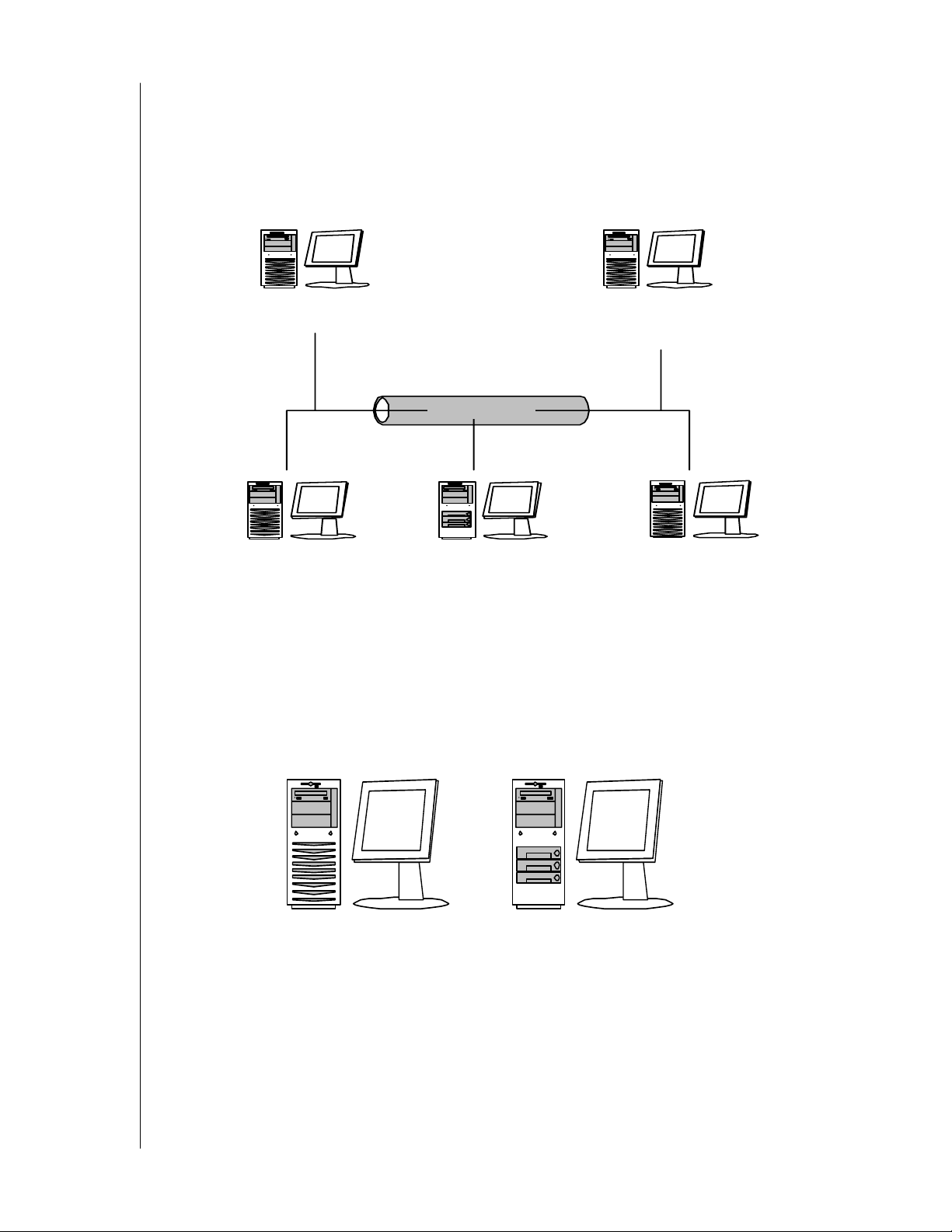
WD ARRAY MANAGEMENT SETUP
g
r
r
USER MANUAL
In the following example, there are three PCs with WD SATA RAID Controllers connected
to the company's LAN. The AMS Message Agent runs on each of the PCs with a WD SATA
RAID Controller. The AMS Message Server runs on the company's file server. The AMS
Monitoring Utility runs on networked PCs and also on remote PCs connecting to the
company network through the Internet. With this arrangement, you can monitor RAID
condition and activity from offsite, such as a hotel room or home office.
A networked PC
+ Monitoring Utility
+ WD SATA RAID Controller
+ Message Agent
PC
+ WD SATA RAID Controller
Company LAN
PC
+ Internal RAID array
+ Messa
e Agent
A network ed P C
+ Monitoring Utility
+ Message Server
PC
+ WD SATA RAID Controlle
+ Message Agent
Figure 2. Company LAN without a File Server
In the above example, there are three PCs with WD SATA RAID Controllers connected to
the company's LAN, the same as before. But this network has no file server, so the AMS
Message Server runs on one of the networked PCs. AMS Monitoring Utility runs on both
networked PCs. If this LAN were upgraded with a suitable router and an Internet connection,
you could set up offsite monitoring as in Figure 1.
PC
+ WD SATA RAID Controller
+ Monitoring Utilit y
+ Message Agent
+ WD SATA RAID Controlle
PC
+ Internal RAID array
+ Monitori ng Ut ility
Figure 3. PCs with Internal RAID
WD's SATA RAID Controller is designed to setup and control a RAID within the PC's
enclosure. They have the same need of monitoring and management as an external RAID
subsystem. All three AMS components run on the PC itself.
CHAPTER 1: INTRODUCTION - 3
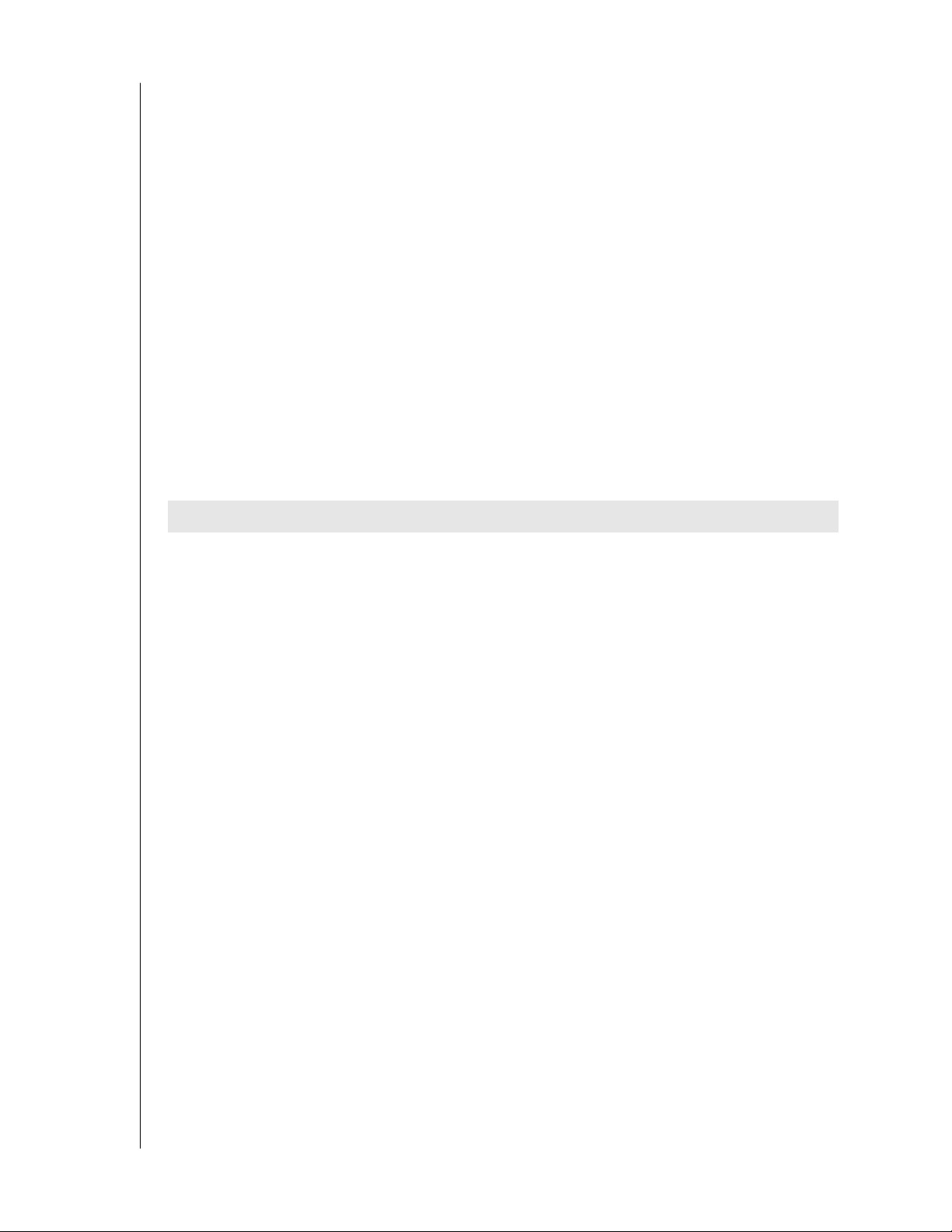
WD ARRAY MANAGEMENT SETUP
USER MANUAL
Chapter 2: Installation
To install WD Array Management Setup (AMS) is an uncomplicated procedure, once you
understand your systems and how you want to use AMS. The purpose of this Chapter is to
help you plan and carry out your installation of AMS.
By way of review, AMS consists of three components:
! Monitoring Utility
! Message Server
! Message Agent
These were described in the previous chapter. Before proceeding with the installation, you
must know which component goes where. If you plan to run AMS over a network, you must
know the IP addresses of each computer on the network that will be involved in your RAID
monitoring and management activity.
Installation Locations
In the table below are possible locations for each of the three AMS components.
Monitoring Utility Message Server Message Agent
Internet-connected PC
Network PC
Network File Server
RAID PC
Table 1. Acceptable AMS Component Installation Locations
•
••
••
•••
Monitoring Utility
The Monitoring Utility installs on any computer you will use to monitor and manage the
RAIDs.
If your RAID runs without a network connection, install it on the RAID PC with the rest of
the AMS components.
If your RAIDs are networked, you can install the Monitoring Utility on any computer
connected to the network.
If your company has networked RAIDs and Internet access, you may choose to install the
Monitoring Utility on a laptop or home-based PC for dial-in remote access.
CHAPTER 2: INSTALLATION - 4
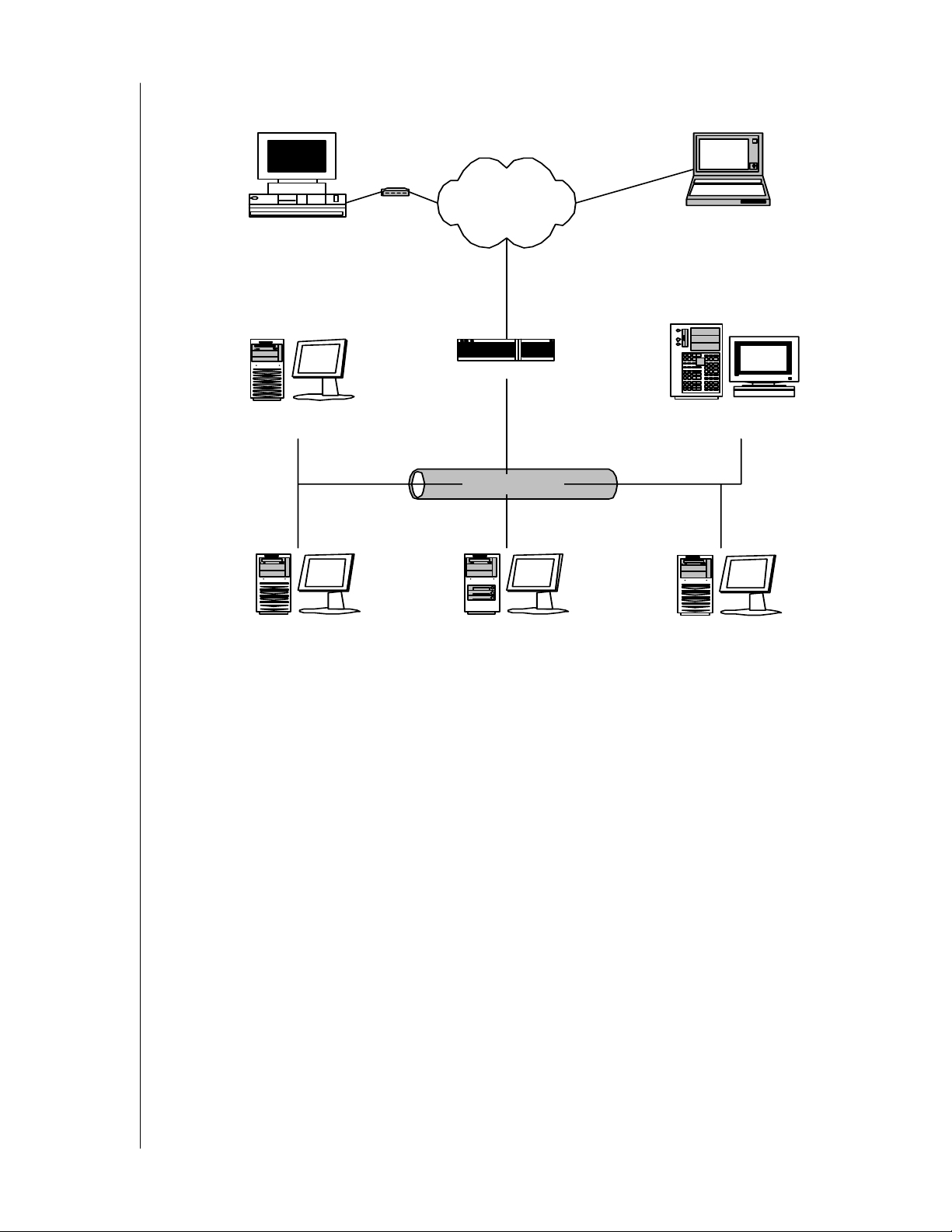
WD ARRAY MANAGEMENT SETUP
USER MANUAL
Limit your installation to the computers of RAID users and your IT administrator. AMS
features password protection to further limit access and provide security of your data.
Home-based PC
+ Monitoring Utility
A ne tworked PC
+ Monitoring Utility
PC
+ WD SATA RAID Controller
+ Message Agent
Mo dem
Internet
Router & Firew all
Comp any LAN
PC
+ W D SATA RAID Cont ro ller
+ Int erna l RAID array
L apt op com pute r
+ Monitoring Utility
Network File Server
+ Message Server
PC
+ W D SATA RAID Cont ro ller
+ Message Agent
Figure 4. Networked RAID has many installation options
Message Server
The Message Server is required if your RAID PC connects to a network.
If you want run AMS over a network, install the Message Server on one of your networked
computers including a file server, a networked PC or the RAID PC.
Only one installation of the Message Server is required for AMS to work over a network. You
may install Message Server on more than one network PC or file server, but AMS's network
configuration will only use one of them, thus any additional installations are useless.
Do not install the Message Server on any PC that may be disconnected from the network,
such as a laptop or a computer that connects via the Internet. Not only will a disconnect cause
AMS to fail, but reconnecting again may involve time-consuming network configuration.
Network configuration is discussed later in this chapter.
Message Agent
The Message Agent installs on the RAID PC, whether your RAID is networked or not. For
AMS to monitor and manage a RAID, it must have Message Agent installed.
If you have more than one AMS-compatible RAID PC on your network, you may install a
copy of Message Agent on all of them.
CHAPTER 2: INSTALLATION - 5
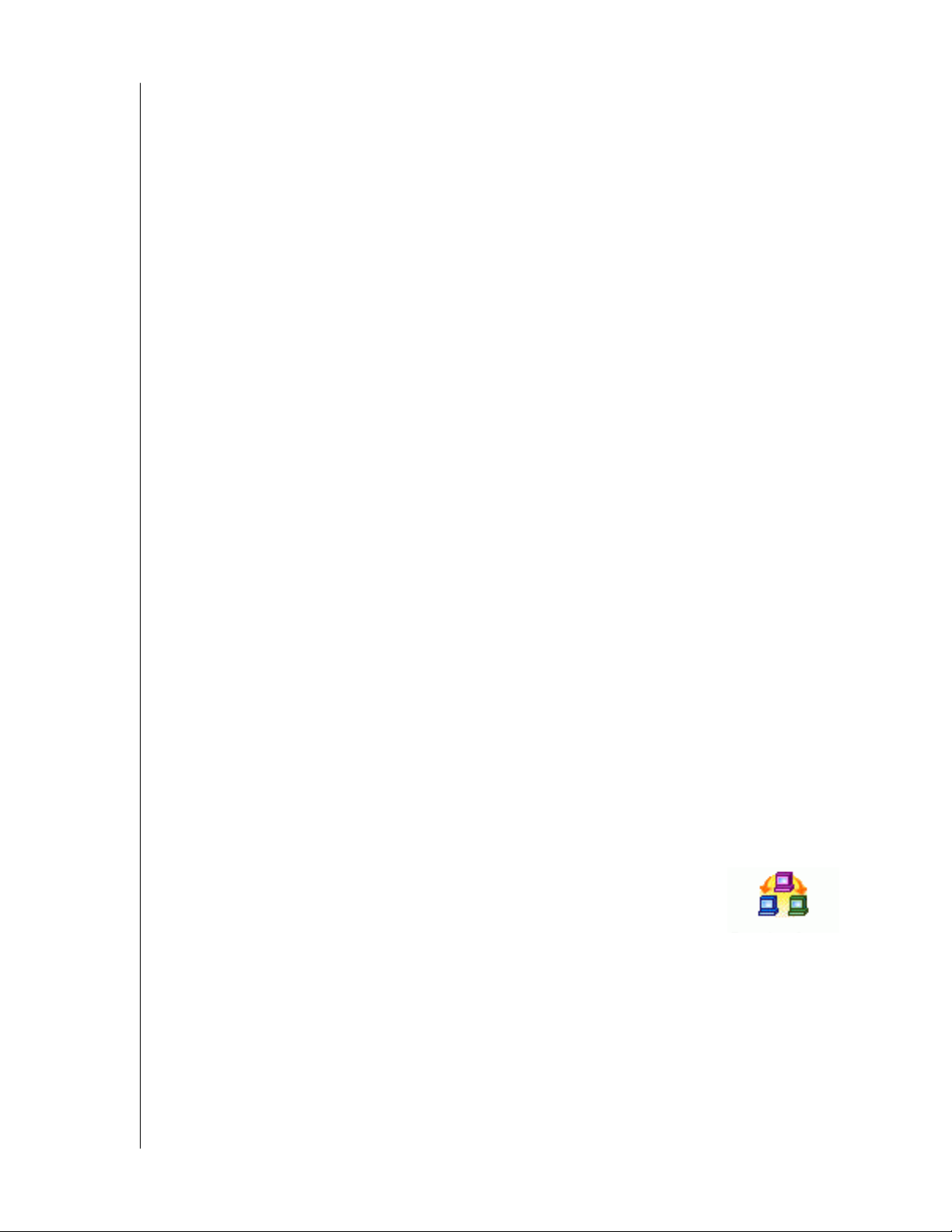
WD ARRAY MANAGEMENT SETUP
USER MANUAL
Operating System Support
AMS is a utility designed to run on top of previously installed WD SATA RAID Controller.
Generally, if your PC runs the WD SATA RAID Controller properly, it will run AMS also.
Windows 2003 Server, XP, or 2000 operating systems are required to take full advantage of all
the features of AMS. In some cases, you can run AMS on other Windows operating systems.
This becomes an issue when running AMS over a network where there are PCs with different
operating systems.
Network Requirements
If you plan to install AMS on a network be sure all the hosts and servers are connected and
running. That is, each of the PCs, RAIDs and Servers must have a working network
connection before you install AMS.
For AMS to be configured over a network, you must know the IP (network) address of the
RAID PC(s) in your system. The Message Server uses IP addresses to communicate with the
Message Agent on the RAID PCs and the Monitoring Utility on the network PCs.
See Appendix C: Networking Issues for help in finding the IP Address of the RAID PC.
Installation Procedure
Before you start...
If you are installing AMS to run over a network, determine the computers and servers onto
which you will install AMS. Obtain the IP addresses of all RAID PCs where AMS will be
installed.
AMS Installation
With that information ready, follow these steps to install AMS on each computer or server:
1. Boot the PC/server and launch Windows.
2. If the computer is already running, exit all programs.
3. Insert the WD RAID setup and management CD into your CD-ROM
drive.
4. Open the CD and locate the AMS folder.
5. Inside the AMS folder, look for the AMS Installer icon (right).
CHAPTER 2: INSTALLATION - 6

WD ARRAY MANAGEMENT SETUP
6. Double-click the icon to run the installer. The opening screen appears.
USER MANUAL
Figure 5. AMS Setup Opening Screen
7. Click Next or press ENTER to continue.
Figure 6. The License Agreement
8. When the License Agreement appears, click Yes to agree to the terms and continue the
installation. If you click No, AMS Setup will exit.
CHAPTER 2: INSTALLATION - 7
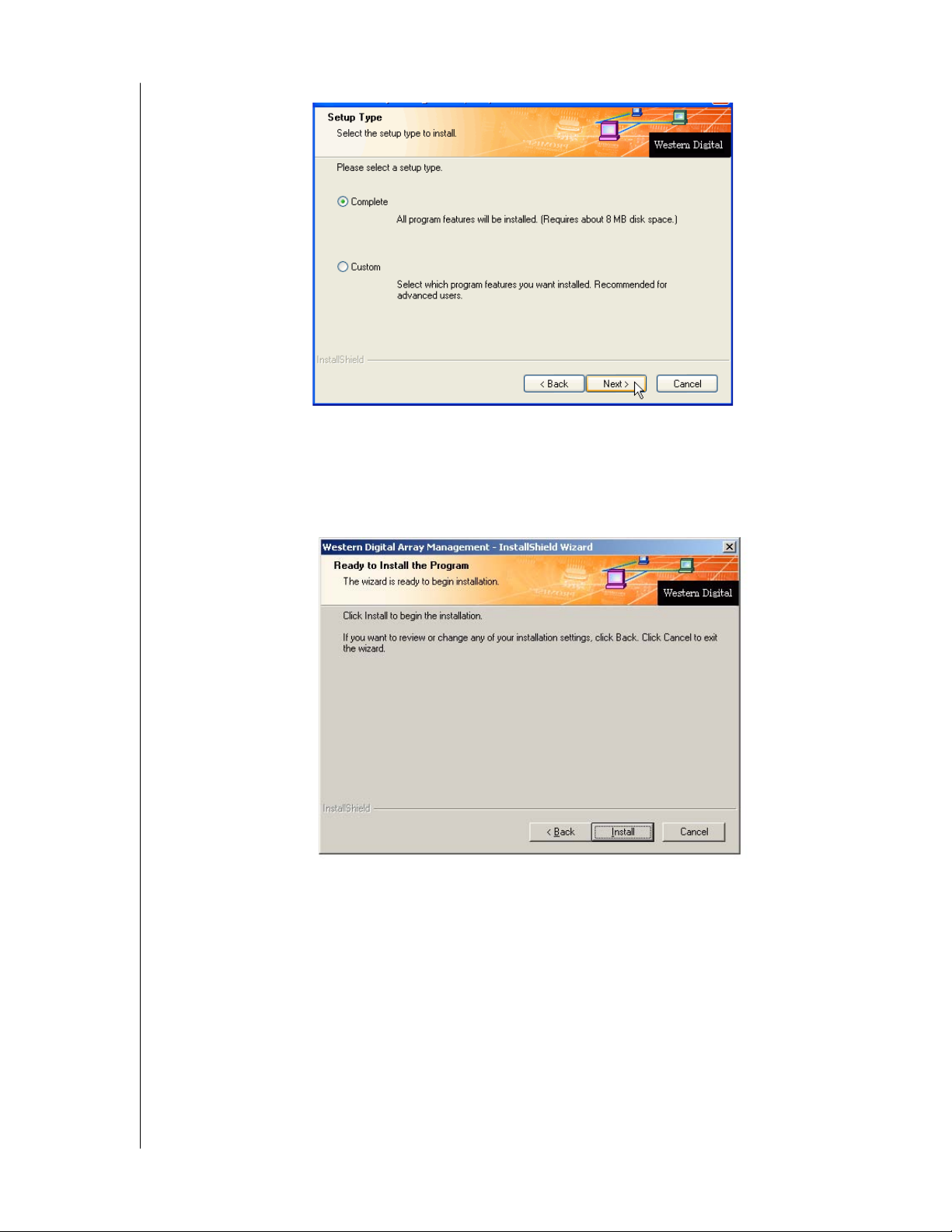
WD ARRAY MANAGEMENT SETUP
Figure 7. The Setup Type dialog box
USER MANUAL
9. In the Setup Type dialog box, make your choice between Complete (Recommended) and
Custom installation. Use the Custom installation to change install locations or to deselect
individual components.
10. Click Next or press Enter to continue.
Figure 8. Ready to Install dialog box
11. In the Ready to Install dialog box, click Install or press Enter to continue.
CHAPTER 2: INSTALLATION - 8

WD ARRAY MANAGEMENT SETUP
Figure 9. Add User Account dialog box
USER MANUAL
12. When the Add User Account dialog box appears, you may accept the default name or
enter a new one in the Name field.
13. Enter your password in the Password and Confirm Password fields. When you are done,
click Next or press Enter to continue.
Note: If you are only installing the Message Server, this dialog box does not appear.
Figure 10. Installation Complete
14. When the Install Complete dialog box appears, you have the option to:
- Create AMS shortcuts on your Desktop
- Register AMS online
Both of these options are recommended.
15. Click Finish or press Enter when you are done.
This completes the AMS installation. Go on to Chapter 3: Initial Setup.
CHAPTER 2: INSTALLATION - 9
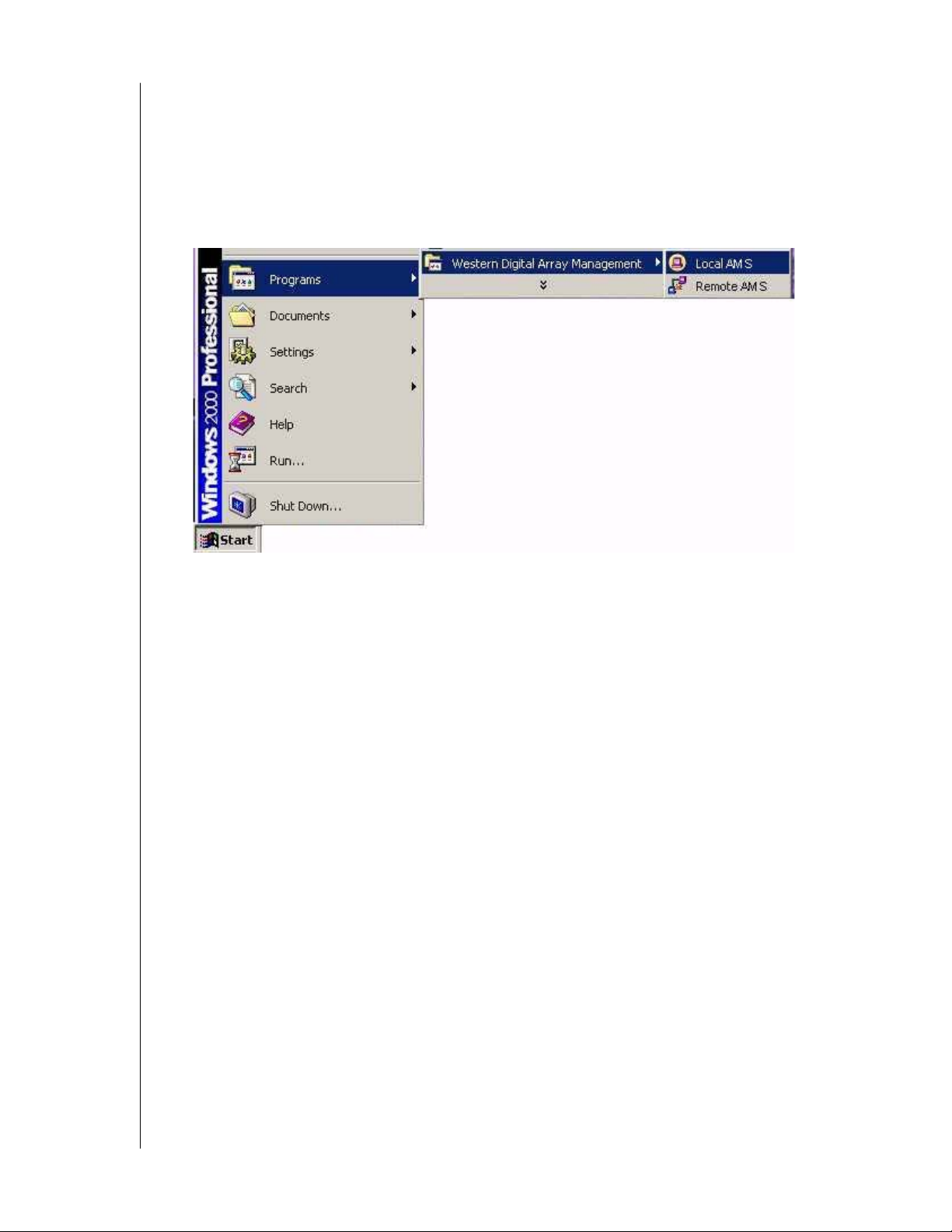
WD ARRAY MANAGEMENT SETUP
USER MANUAL
Chapter 3: Initial Setup
After you have completed installation, you must set up your AMS Monitoring Utility to work
with your RAID.
Launch AMS
Figure 11. AMS on the Desktop and in the Start Menu
To Start AMS, click on a Desktop icon or go to Start > Programs > WD Array Management
and select:
Local AMS—Use to monitor and manage the WD SATA RAID Controller in your PC
Remote AMS—Use to monitor WD SATA RAID controllers over your network
Note: If you only installed the Message Server, this shortcut does not appear. The Message
Server works only through network connections and has no user interface. Go to the RAID
PC or a Networked PC to setup AMS.
CHAPTER 3: INITIAL SETUP - 10
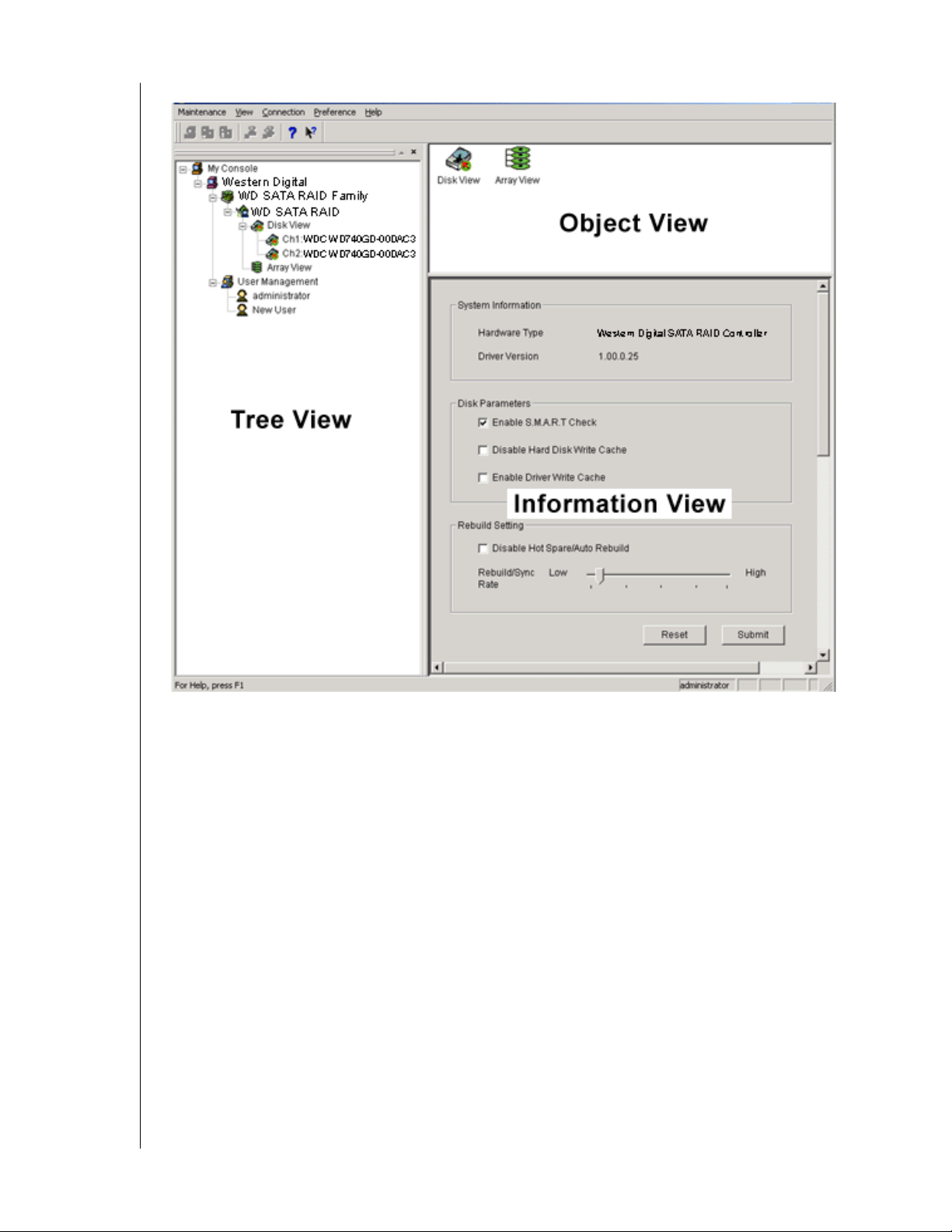
WD ARRAY MANAGEMENT SETUP
USER MANUAL
Figure 12. The AMS Monitor Window
The Monitor window is the user interface for AMS. It has three views:
Tree View—Displays the elements of your RAID system. It works like Windows Explorer
with hierarchical menus. You can expand individual items to see their components.
Object View—Displays icons representing the devices below the highlighted device in the
Tre e V i e w.
Information View—Displays information on the item highlighted in the Tree View. This
may include text boxes, list boxes, fields and buttons. It varies with
CHAPTER 3: INITIAL SETUP - 11
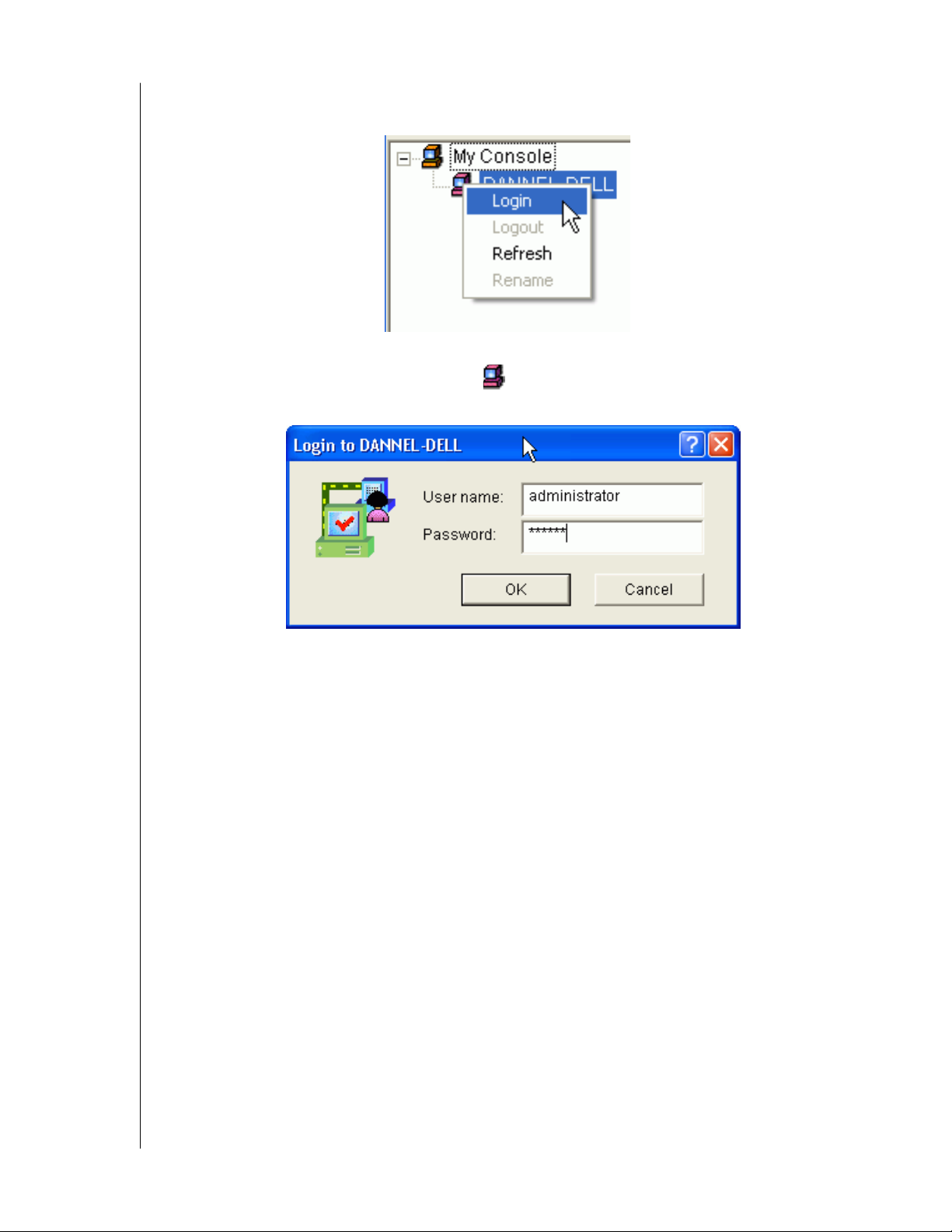
WD ARRAY MANAGEMENT SETUP
USER MANUAL
Local Agent Log In
Launch Local AMS. The AMS user interface appears:
Figure 13. Log In to Local AMS
1. Right click on the RAID Machine icon in Tree View. Select Login from the popup
menu. The Login dialog box appears.
Figure 14. Login Dialog Box
2. In the Login dialog box, type your Username and Password, and click OK.
Initially, administrator is the only user. Use the administrator's password selected during
installation.
CHAPTER 3: INITIAL SETUP - 12
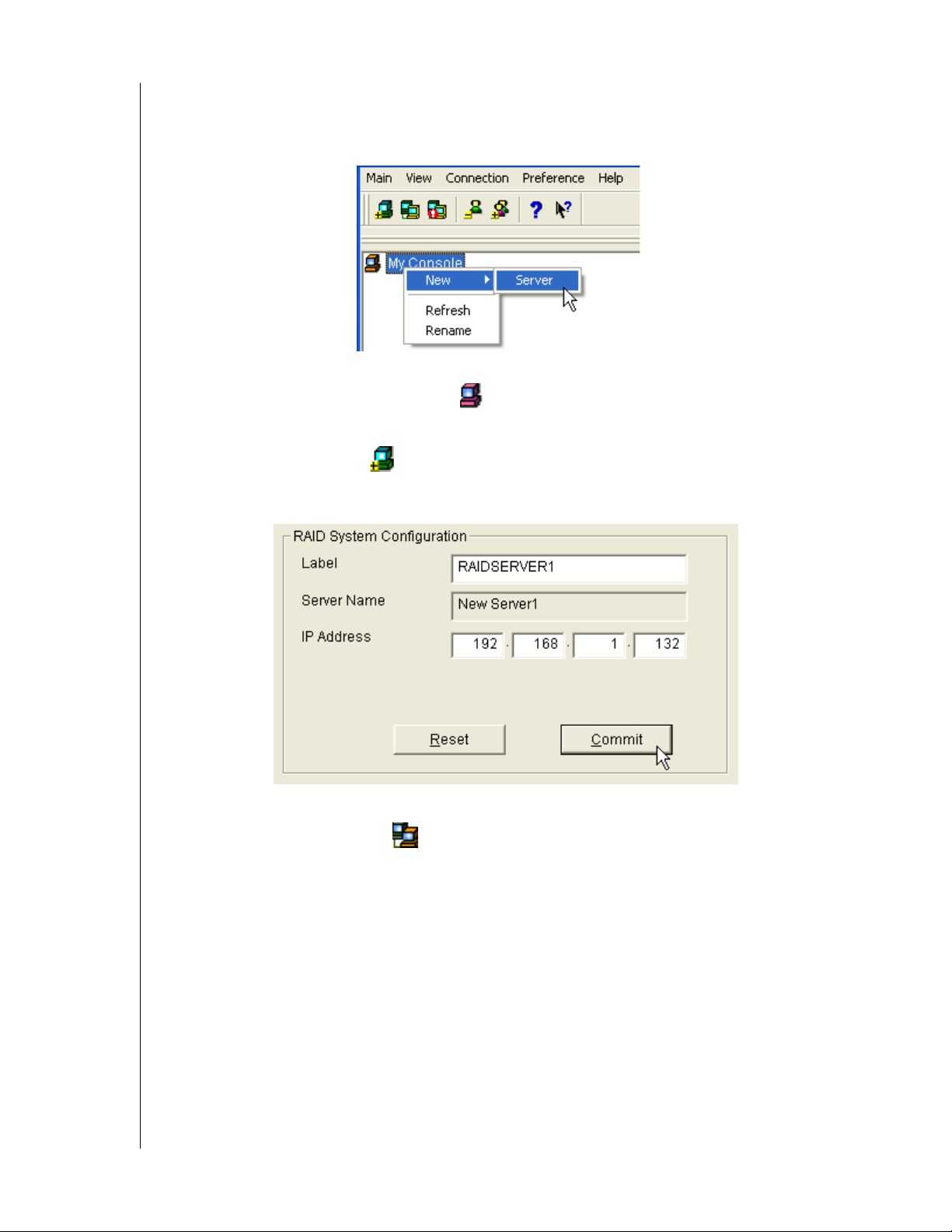
WD ARRAY MANAGEMENT SETUP
USER MANUAL
Remote AMS Login
Remote AMS works over your network. Therefore it requires additional steps the first time
you log on. Launch Remote AMS. When the AMS user interface appears:
Figure 15. Make a New RAID Server
1. Right-click on the My Console icon and:
-Select New > Server from the popup menu.
- Click the New Server icon in the Toolbar.
A RAID Server icon appears.
Figure 16. RAID System Configuration Box
2. Click on the RAID Server icon. In Information View, type in the IP address of the
computer where the Message Server software is installed.
If the Message Server software in installed on the monitoring PC (the PC you are now
working on), you can use the default 127.0.0.1 IP address.
CHAPTER 3: INITIAL SETUP - 13
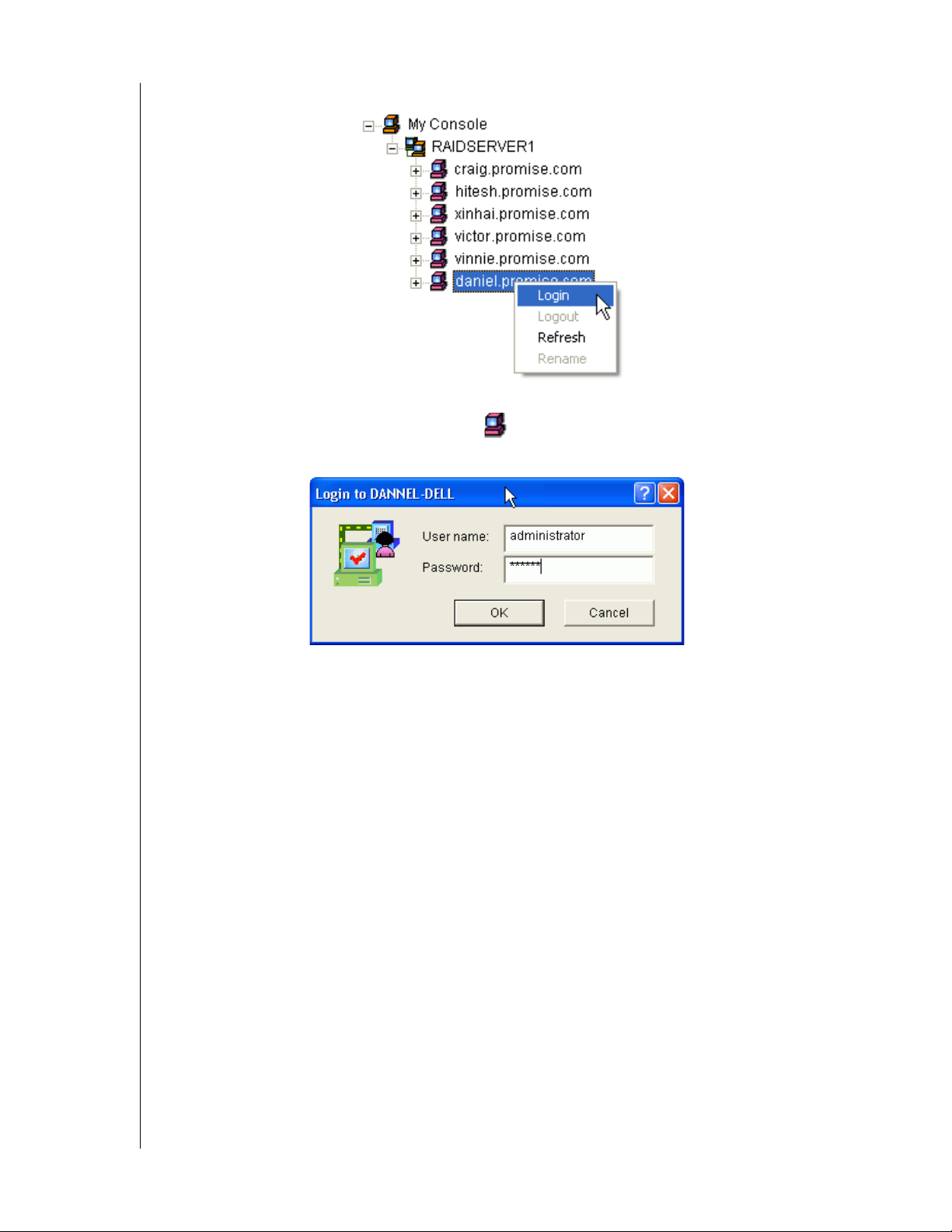
WD ARRAY MANAGEMENT SETUP
USER MANUAL
3. Click Commit. A list of networked RAID PCs appears as shown below.
Figure 17. List of Networked RAID PCs
4. Right-click on the RAID Machine icon in Tree View. Select Login from the popup
menu. The Login dialog box appears.
Figure 18. Login Dialog Box
5. In the Login dialog box, type your Username and Password, and click OK.
Initially, administrator is the only user. Use the administrator's password selected during
installation.
If you want to log in to another user's RAID PC, obtain the User name and Password, if
necessary.
CHAPTER 3: INITIAL SETUP - 14
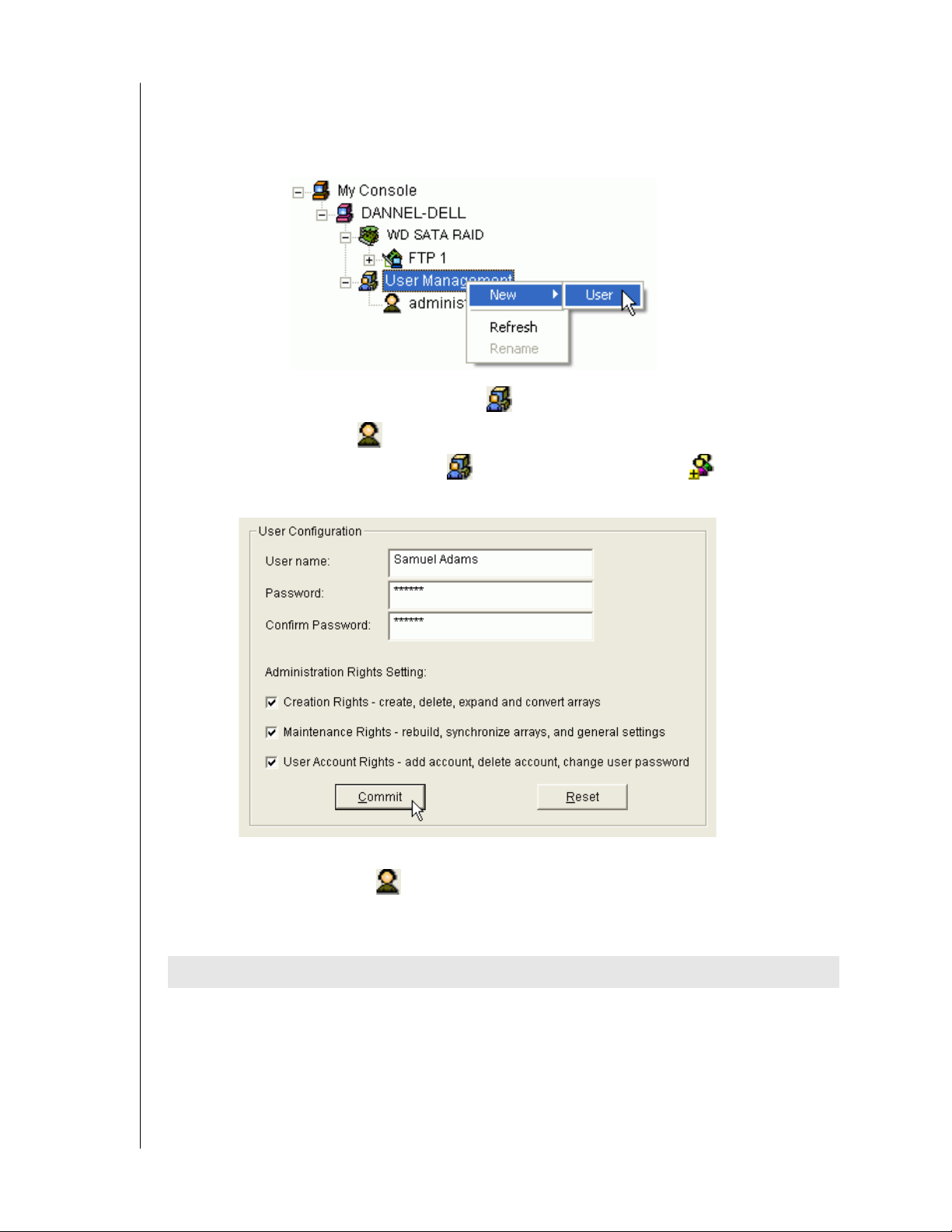
WD ARRAY MANAGEMENT SETUP
USER MANUAL
Create a New User
The administrator is created by default. You must create additional users manually.
1. Do one of the following:
- Right click on the User Management icon and select New > User from the popup
menu. A new User icon appears.
- Or select the User Management icon and click the Add User button on the
To o l b a r.
Figure 19. User Configuration Box
2. Right-click on the User icon to display the User Information View.
The User Information View displays a request for new user identification and access
rights.
Rights Definition
Creation Allows you to create and delete arrays, rebuild and synchronize arrays, and make
general settings
Maintenance Allows you to rebuild and synchronize arrays, and make general settings
User Account Allows you to add and delete user accounts and change your password
Every User has at least one of these three Rights and can change his/her own password.
CHAPTER 3: INITIAL SETUP - 15
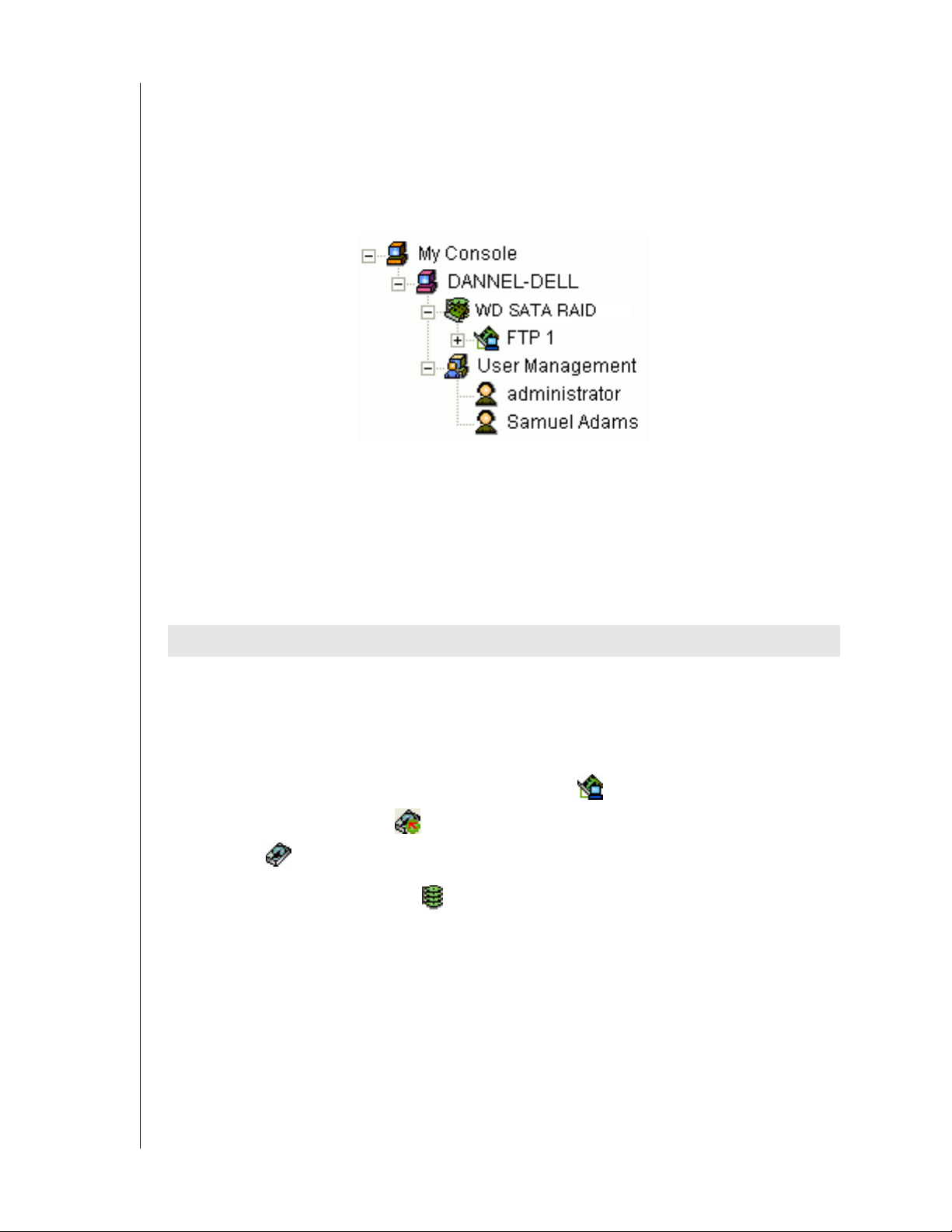
WD ARRAY MANAGEMENT SETUP
USER MANUAL
The Administrator can assign more or fewer rights to other Users but cannot change their
passwords.
3. Type a User name and Password in their respective fields.
Check all the appropriate boxes to set access rights. Click the Submit button when you are
done.
The new user's name appears on Tree View.
Create an Array
The available RAID selection depends on the number of hard drives available.
The table below lists the RAID levels available with WD SATA RAID Controller and the
number of drives required.
See Appendix A: RAID Concepts for a more detailed description.
RAID Level Name Minimum drives Maximum drives
0 Striping 1 4
1 Mirroring 2 2
Table 2. RAID levels available on WD SATA RAID Controller
1. In Tree View, click the + to the left of the Controller icon to see the Disk View icon.
Look under the Disk View icon to see the unassigned disk drives. Unassigned drives
have this icon.
2. Right-click on the Array View icon and select New Array from the popup menu. A
Create Array icon appears.
CHAPTER 3: INITIAL SETUP - 16
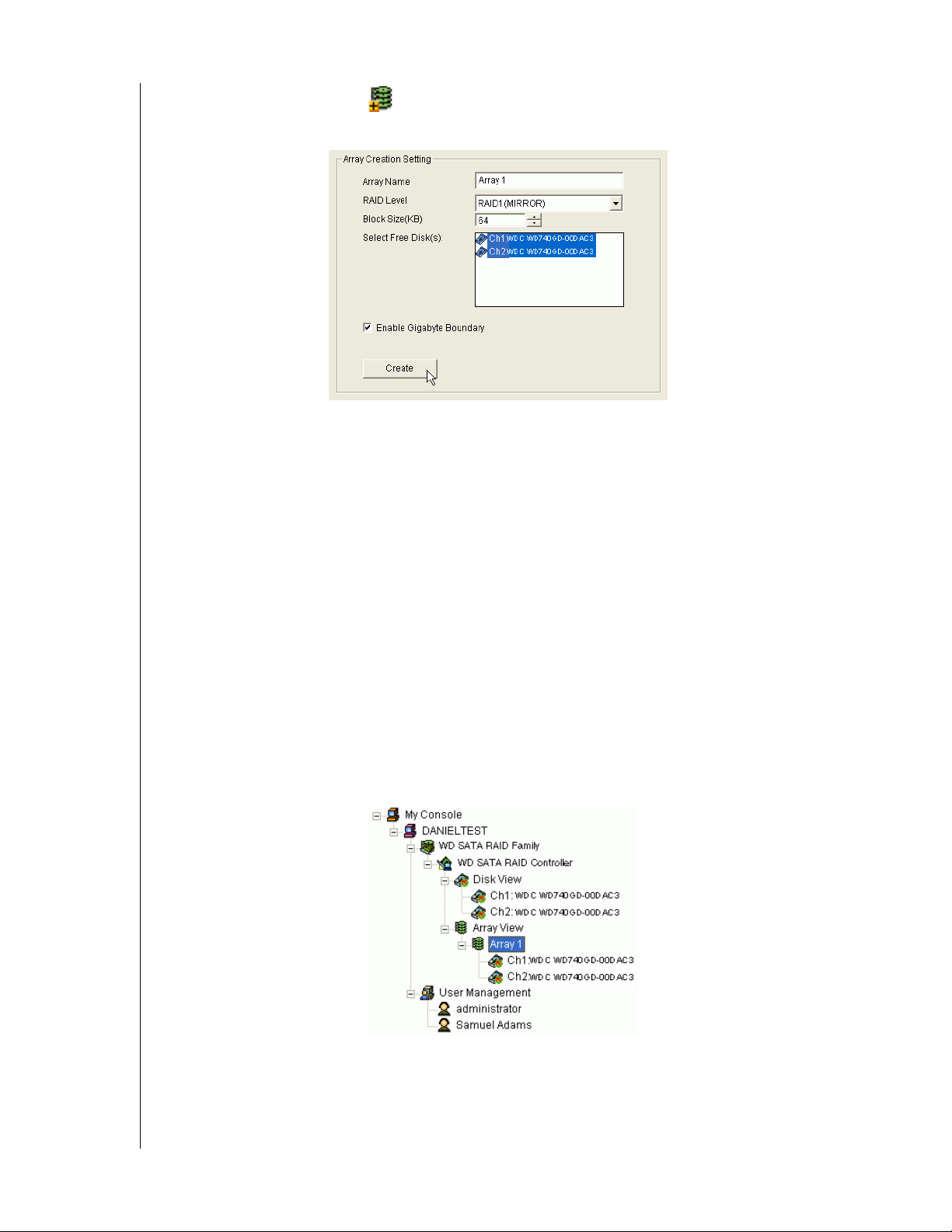
WD ARRAY MANAGEMENT SETUP
USER MANUAL
3. Select the Create Array icon and go to the Create Array Settings in Information
View.
Figure 20. Array Creation Setting Box
4. In the Array Creation Settings box:
- Type in a name for your array
- Select the RAID Mode (Level) from the dropdown menu
- Set the Stripe Block Size (see below)
- Highlight the disk drives to add to the array
- Check to enable Gigabyte Boundary, as desired (see below)
Stripe Block Size (RAID 0) - This setting allows you to manually select the stripe block
size. The size selected affects how the WD SATA RAID Controller sends and receives data
blocks to and from the drives. In general, a larger block size is better when handling large
data transfers (such as A/V editing and graphics) while a smaller size is better when
handling email and other common server data. The default is 64 KB. When in doubt, use
the default value.
Gigabyte Boundary (RAID 1) - This setting rounds the size of the array down to the
nearest whole gigabyte. It allows you to install a slightly smaller (within 1 GB)
replacement drive, should the need arise. To enable Gigabyte Boundary, check the box.
5. Click the Create button when you are done.
The new array appears in Tree View.
6. Restart your computer.
CHAPTER 3: INITIAL SETUP - 17
 Loading...
Loading...