Page 1

Waves Q-Clone
EQ Sampling System
Waves Q-Clone Manual
1
Page 2
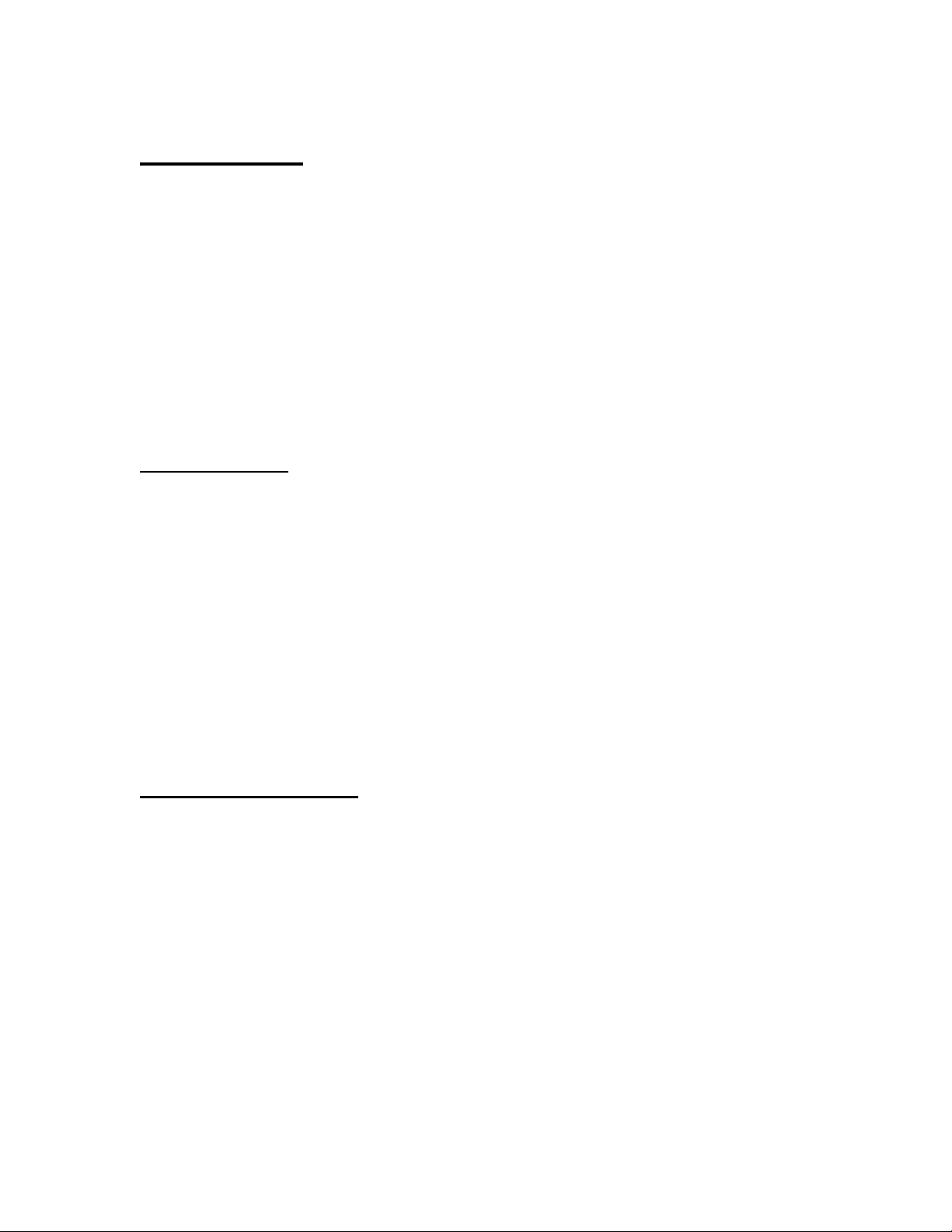
Introduction
You own a great sounding hardware EQ. It sounds great. It feels good. You know
just how to “tweak” the knobs to get the sound that you are looking for. But
perhaps you can’t afford to buy 97 more hardware EQs for every one of the 98
tracks in your current mix! Even if you could, wouldn’t it be like a dream come
true if you could digitally save the various settings of your hardware EQs on all of
the different tracks of your mix?
Now you can. With the Q-Clone you can “clone” your favorite hardware EQ and
use it on an unlimited number of tracks, “tweak” the EQ in real time using the
familiar hardware EQ knobs, create a library of the cloned presets, and then
change them at any given time.
B
ASIC CONCEPT
The Waves Q-clone is an EQ-device cloning system. It captures the EQ curve of
a single mono analog EQ and uses it to process any given track. This process
can be repeated on several tracks, cloning different EQ-settings from the same
device to each track.
The Q-Clone also comes with a great library of sampled EQ curves from classic,
acclaimed and vintage hardware equalizers. The presets can be used without
having your own hardware EQ to sample.
The Q-Clone can be opened on any given track. After a simple procedure is
followed, the Q-Clone will create the image of the EQ hardware device that is
connected to your DAW.
THE Q-CLONE PRODUCT
The Q-Clone clones the linear part of any system that it is connected to. It will not
replicate distortions, noise, or other non-linear properties. However, it will
perfectly replicate the sound of the filters and their phase responses.
The Q-Capture is a mono-only component so it will capture only mono devices.
However, you can open a stereo Q-Clone component on a stereo track and it will
apply the same EQ settings to both channels. This will be a perfectly matched
stereo clone of the analog device.
The system is comprised of 2 plug-in components: The Q-Clone and the QCapture. This manual will go into more depth on the Q-Clone and the Q-Capture
in “The Plug-ins components” section.
Waves Q-Clone Manual
2
Page 3
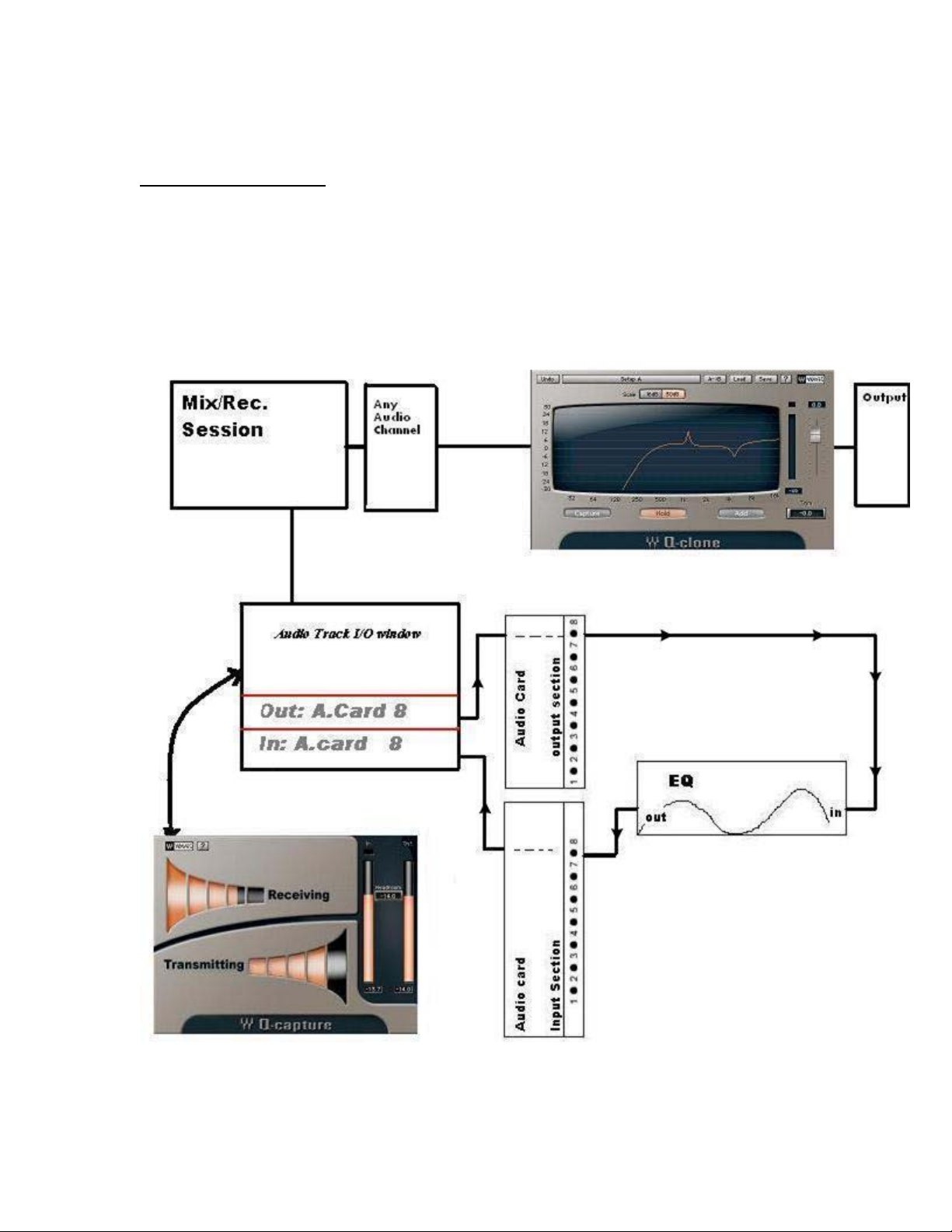
B
EHIND THE SCENES
The Q-Capture component sends a continuous test signal (routed to the audio
card output) to the input of the EQ-device that is being cloned. Only a fraction of
a second later, the output of that device (routed to the audio card input) is
returned to the input of the Q-Capture component.
Diagram 1
Waves Q-Clone Manual
3
Page 4
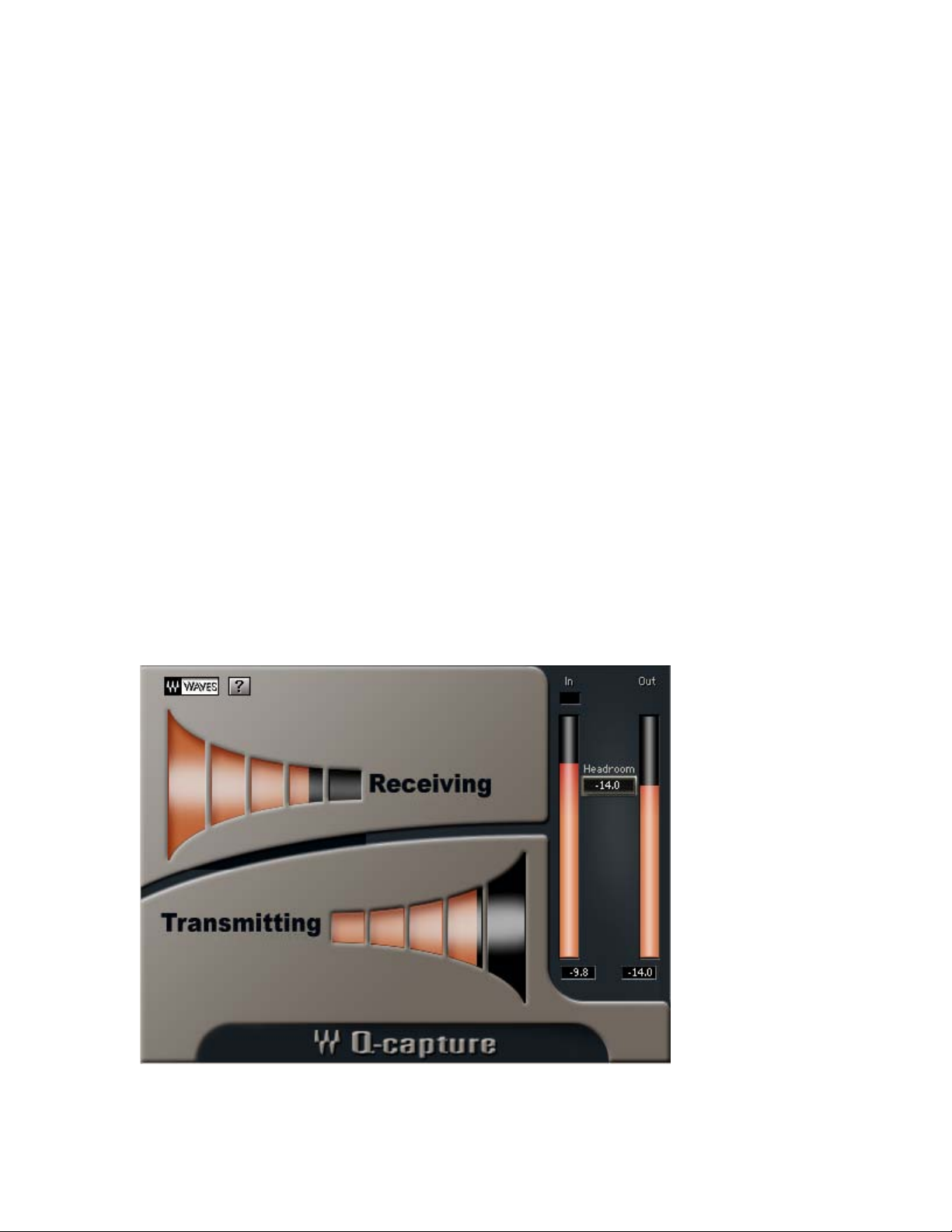
Once the test-signal returns from the device, it is analyzed and loaded into the QClone component as an impulse-response. This happens several times per
second so that the EQ-settings of the device are well tracked by the cloned EQ.
As long as the Q-Clone is in ‘Capture’ mode, it keeps on tracking the EQ-settings
of the device. When the Q-Clone enters 'Hold' mode (accomplished by clicking
the Hold button) the very last settings are frozen.
All EQ settings are stored within sessions and can be stored as presets. The
presets can be shared across different sessions or different tracks within the
same session.
WHICH EQ HARDWARE DEVICES ARE SUPPORTED TO WORK WITH THE QC
LONE?
1. Any “working condition” EQ device with analog/digital I/O.
2. Any analog channels strip with EQ section built in.
3. Not a combination of EQ with compressor or any other non linear
processor.
The plug-in components
Waves Q-Clone Manual
4
Page 5
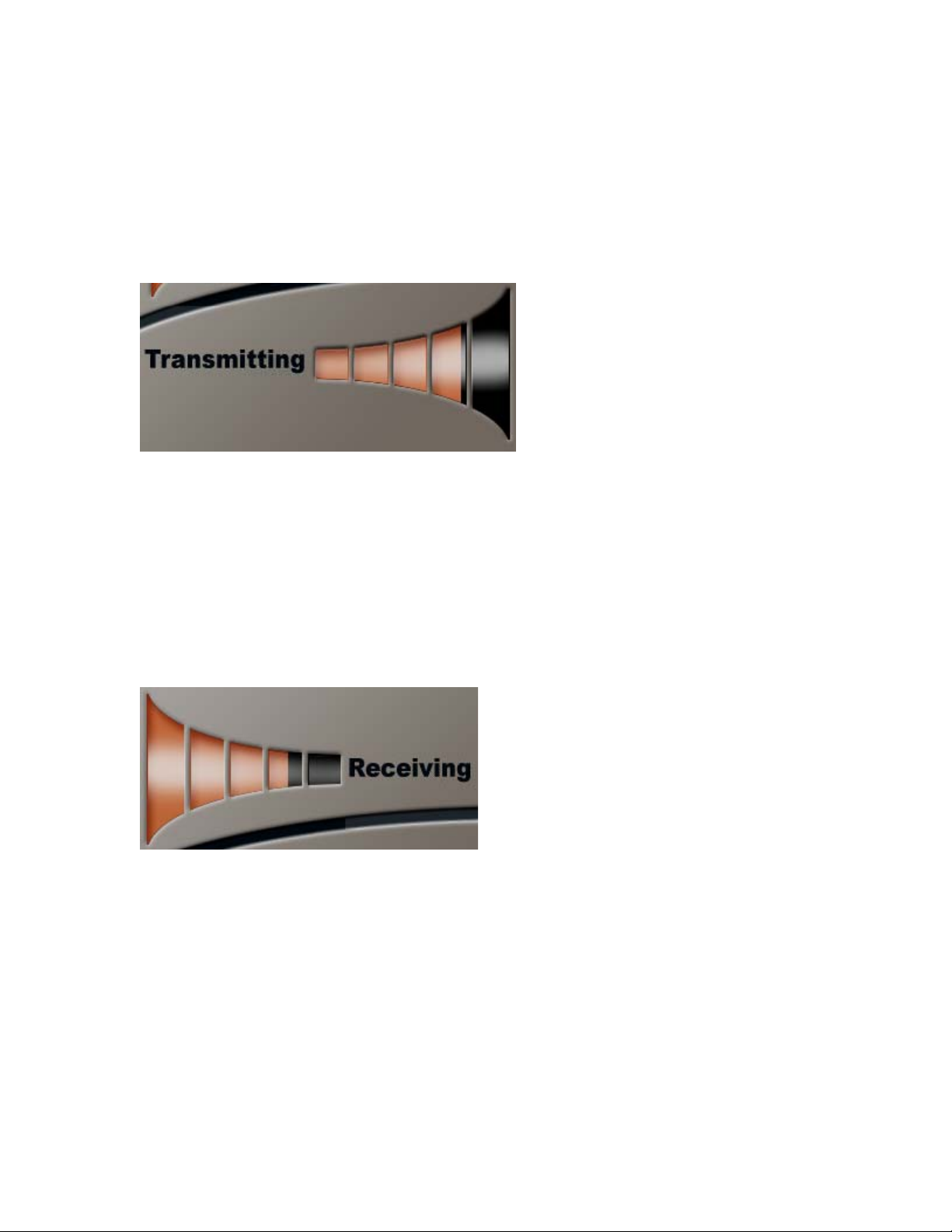
Q-Capture Component
The Q-capture sends a test signal from its output that is intended to be fed back
into its own input through the EQ-device. It should be opened on a live I/O. This
can be a Mono Auxiliary track or an Audio Track, depending on your Audio host.
Only a single instance of Q-Capture can work at a time.
THE TRANSMITTING SECTION - The Q-Capture plug-in shows the Transmitting
section in the bottom part. The Transmitting section transmits the Q-Capture
signal to the track on which it is inserted. The track's output should go directly to
an analog output of the Workstation’s I/O (as shown in Diagram # 1).
A graphic representation that indicates that signal is being transmitted will be
displayed.
THE RECEIVING SECTION – The Q-Capture plug-in shows the Receiving section in
the top part. This section takes the live track input from the sampled EQ output
and displays a mode status: “Waiting” or “Receiving”.
When the status indicates “Receiving”, this means that a signal is being received
and that the system is ready for work.
When the word “Waiting” shows up, the loop (described in the set up section) is
not completed and the cloning signal is not returning to the Q-Capture.
Waves Q-Clone Manual
5
Page 6
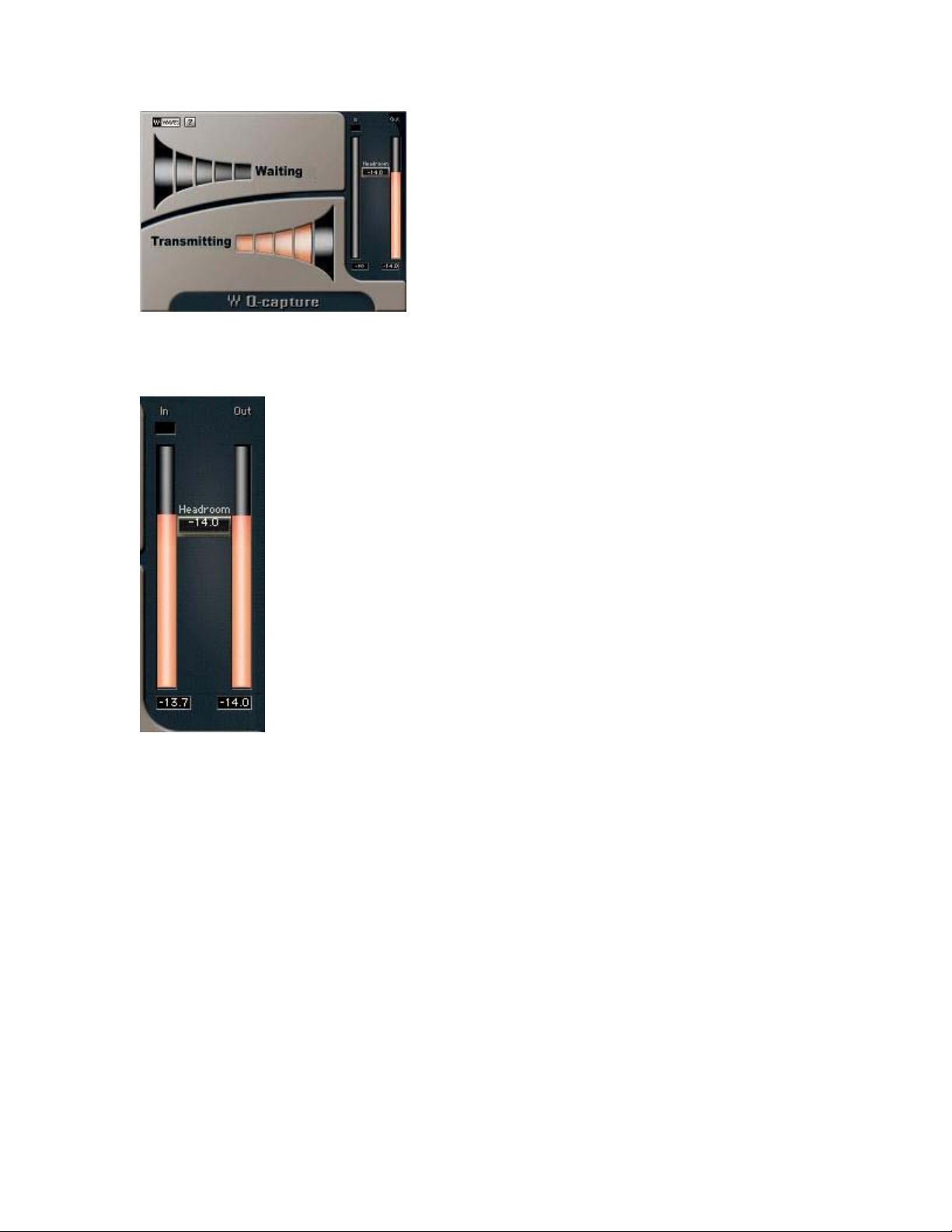
The Receiving section also shows an input meter to indicate the signal level
returning from your EQ device, back into the channel.
ALIBRATION SECTION – The Headroom slider and the In and Out meters are on
C
the right side of the Q-Capture. These not only indicate that signal is being
received, but can also help to adjust the Headroom fader of the Transmitting
section. This is to insure optimal dynamic range and to avoid clipping in the
analog device. Please see the Calibrating section on page 11 for more
information.
If you find that you are not getting a signal, there can be multiple reasons for this.
All reasons are fairly straightforward and are related to routing and live input
monitoring. Please follow the set-up step by step directions on page 13, then
consult our Troubleshooting section or EQ sampling loop checklist and diagram if
you encounter problems.
Waves Q-Clone Manual
6
Page 7
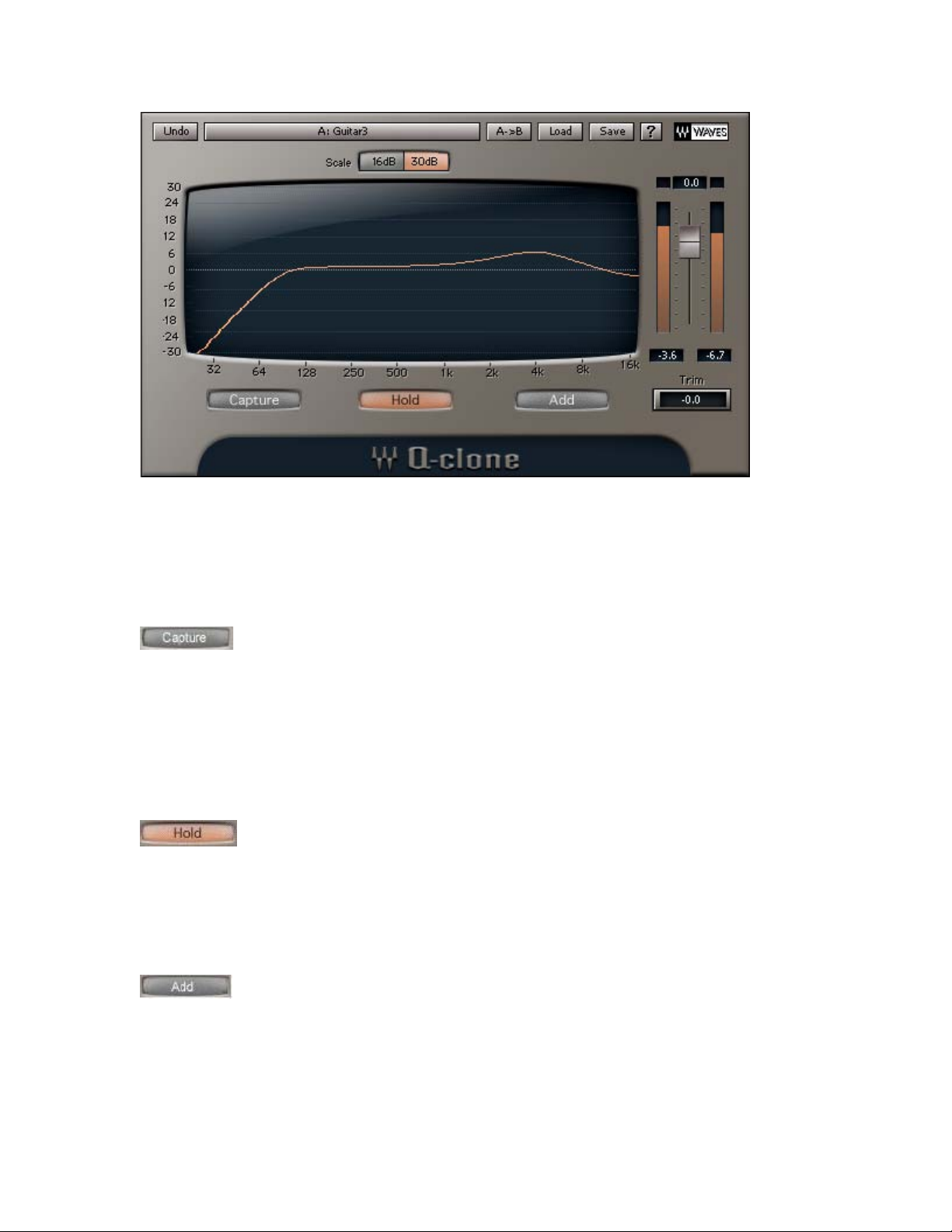
Q-Clone Component
The Q-Clone plug-in has 2 main controls - Gain and Mode. It also has a Scale
control for the frequency response graph.
The Mode control shows: Capture, Hold and Add.
CAPTURE – Capture sets the plug-in to adapt its filter purely to the settings in the
cloned EQ device. This mode can only work when the Q-Capture component is
active. When hidden, the plug-in will automatically assume Hold mode. At any
time you can open the GUI (Graphic User Interface) of the instance that you wish
to set.
H
OLD – In Hold mode the plug-in is processing with the filter currently sampled.
Thus it is not receiving further changes until it is changed to the Capture or Add
settings.
A
DD – Add allows the plug-in to receive updates on top of the currently cloned
EQ. If you want to make a change to the current setting then you can put the
plug-in into this mode. The settings you make with your EQ will be cloned and
added to the current filter. This is exactly like adding another instance of the Q-
Waves Q-Clone Manual
7
Page 8
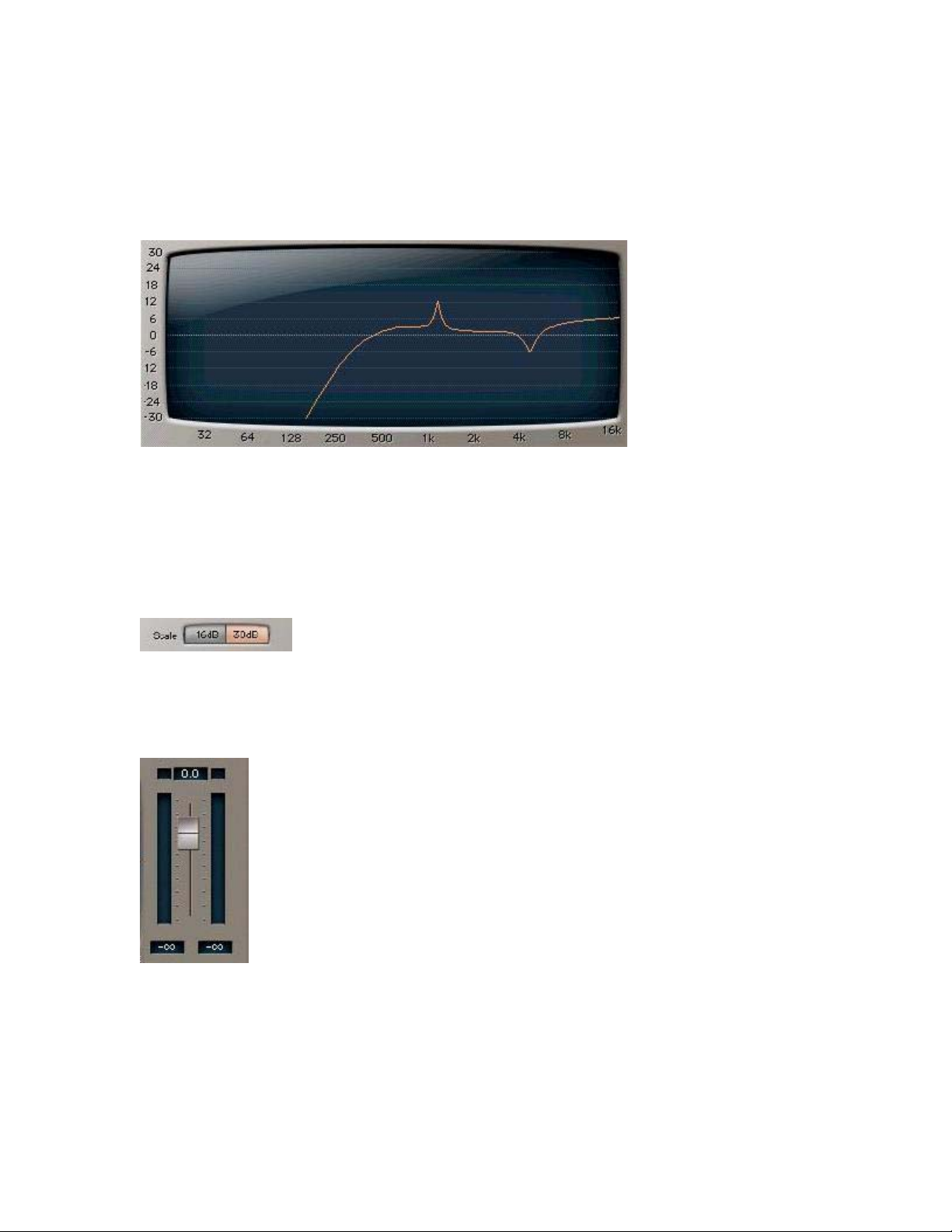
Clone, except that the overall EQ will be shown in a single graph and the CPU
usage will be that of only a single instance.
Please note that to switch from Capture to Add Mode, or vice-versa, you must
first go through Hold mode.
F
REQUENCY RESPONSE GRAPH
The larger part of the Q-Clone GUI shows a frequency response graph.
It has a logarithmic frequency scale in the horizontal showing 25 Hz to 16 kHz
and Gain in the vertical axis showing +/- 16dB or +/- 30dB.
GRAPH SCALE CONTROL – The Graph Scale Control allows you to choose either
+/-16 gain or +/-30dB gain as the scale of measurement for vertical axis of the QClone component.
AIN FADER - The Gain control is a continuous fader going from -48dB to +12dB.
G
The default setting is 0dB.
To the right of the EQ graph display there is output metering.
Waves Q-Clone Manual
8
Page 9
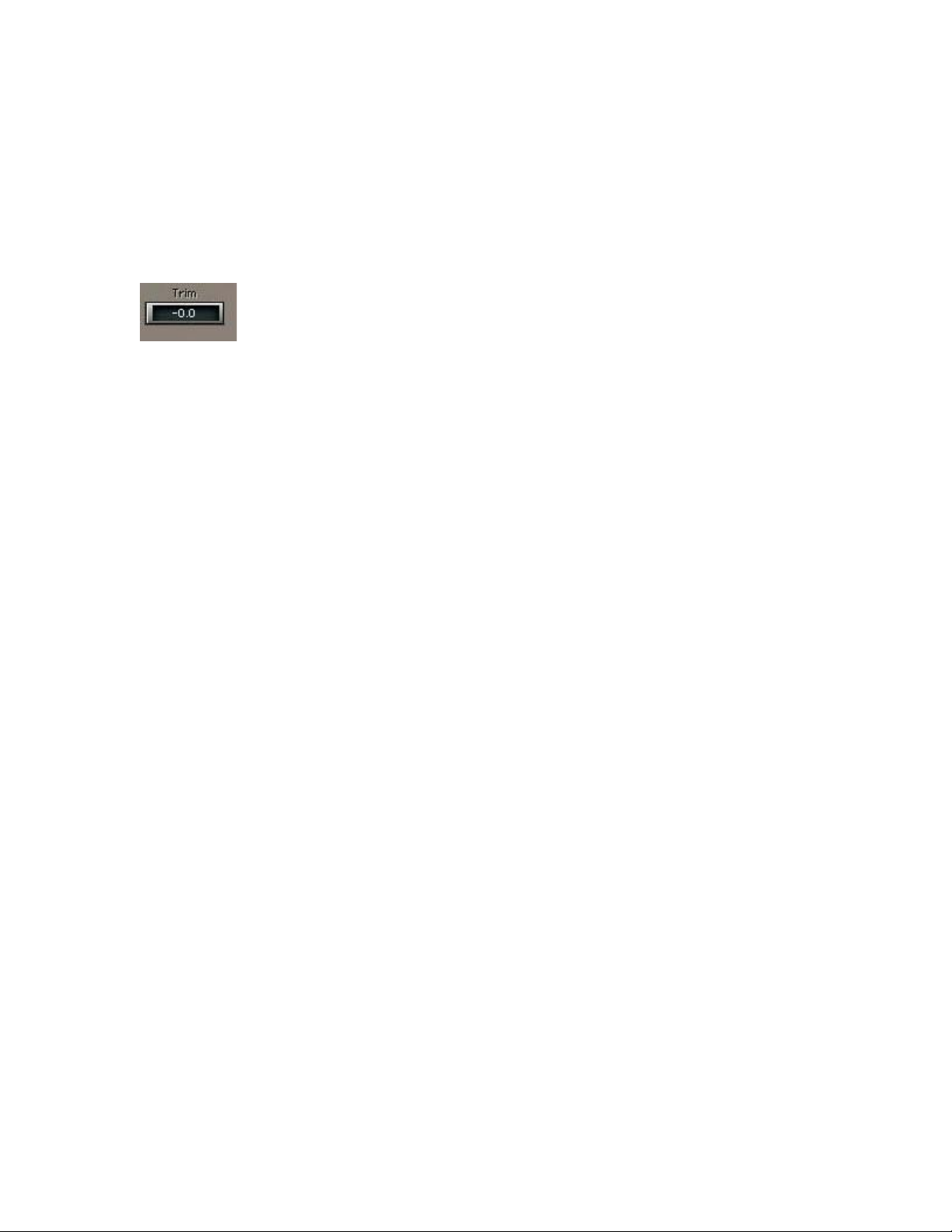
When a Q-Clone instance is launched it will load in Hold mode with a flat EQ
response. When you switch to the Capture or Add modes it will check for a port
to receive the EQ filter transmission. If it does not find such a port it will show a
text message stating – “No Transmission!”
If the Transmission signal is too low for sampling an EQ preset, it will show a text
message stating – “No Transmission!”
TRIM
This Control shows the margin in dB between the peak of the program material
and the full digital scale. Clicking on the Trim control automatically trims the
specified margin by applying the specified value to the gain control.
Although trimming generally implies a decrease of volume, it is possible to “trim”
upwards up to a maximum of +12dB. Trimming (downward) is the most important
application for eliminating clipping. We recommend using Trim whenever the clip
lights are on.
The current value in the Trim window will be applied to the Gain Fader.
There is little point in using the Trim many times throughout a piece of audio, as
you would do better with a steady gain for the whole passage. The
recommended practice is to let the whole passage play, find just the loudest
passage, and then apply Trim.
Repeat this until the program plays all the way through, no clipping is indicated
and the Trim window shows 0.0.
If you do wish to “ride” the gain, it is best done very smoothly, rather then in
sudden jumps in gain. Be aware of this if you are automating your mix.
THE PRESET MENU
The Q-Clone plug-in is loaded with factory presets made for specific applications
with some world class analog EQ’s.
The preset menu has 2 load options: Load and Add.
Waves Q-Clone Manual
9
Page 10
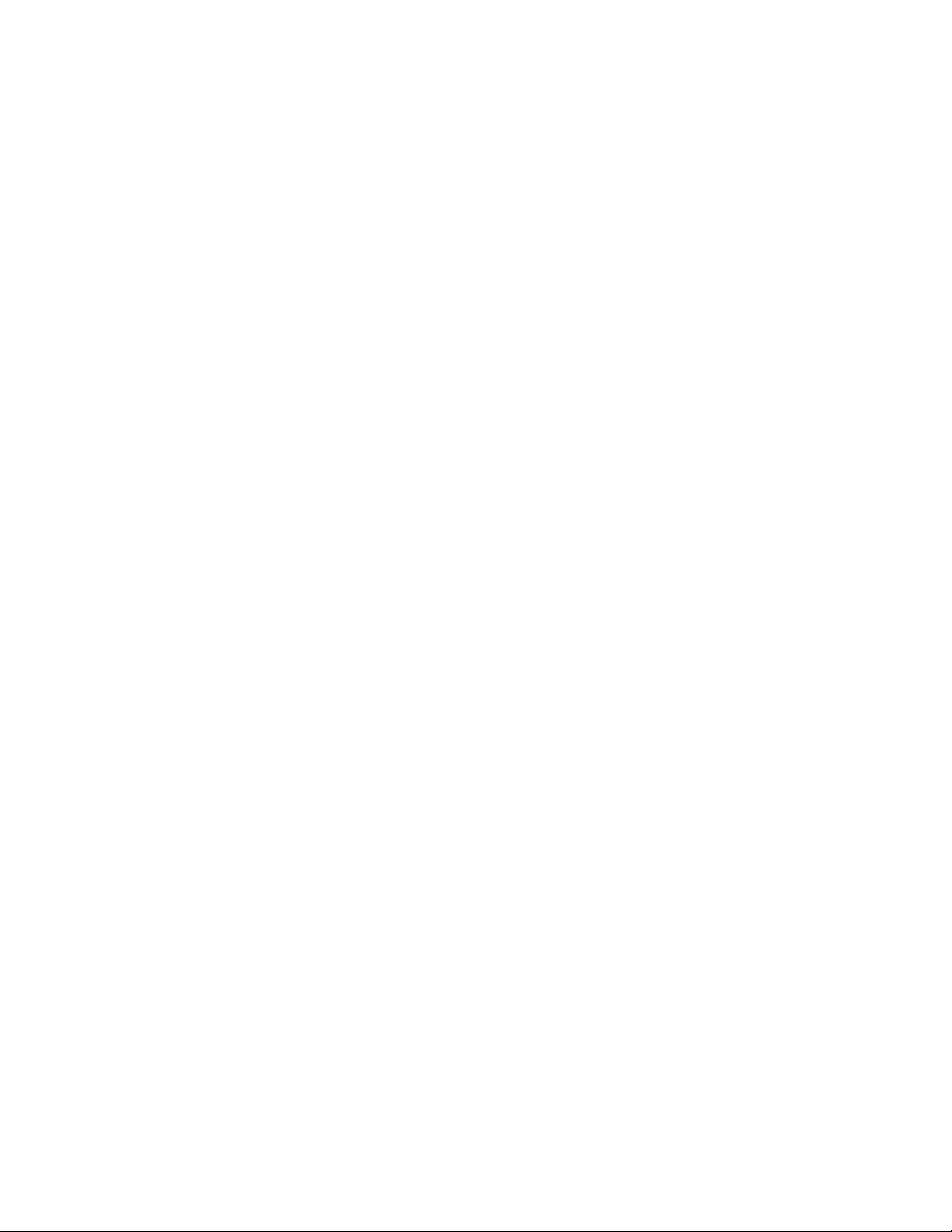
LOAD will replace any existing sampled EQ with the one in the preset.
ADD will load the preset on top of the current EQ settings.
Since the Q-Clone's preset files include the complete EQ filter, and there is no
need for external media files, it is very easy to share EQ settings.
Now, if you have a favorite EQ in your home studio in Atlanta, but you are doing
a mixing session in London, you can take a bunch of setup files of your EQ with
you on CD or even e-mail them to yourself, and use your EQ settings in the
overseas session.
Below is a step by step guide for successful creation of the set-up for various
host applications.
USING THE Q-CLONE SYSTEM
Using this system is possible after meeting the following technical requirements:
-You have a DAW (Digital Audio Workstation) that allows for live output and
input. In many host applications this may require you to arm the input track for
recording and sometimes to initiate playback. You will need to dedicate one input
and one output of your audio card in order to create your sampling loop plus your
main monitoring output.
-You have a hardware equalizer that you wish to replicate by sampling.
-You successfully achieve the Transmitter/Receiver feedback system so that the
receiver plug-in shows the message – “Receiving” and “Transmitting”.
Once these conditions are met, you can open a Q-Clone plug-in on any track that
you wish to EQ, initiate Capture Mode and start setting your new EQ.
Waves Q-Clone Manual
10
Page 11

CALIBRATING:
In this section we will learn how to calibrate the Q-Clone with our Hardware EQ in
order to achieve the best cloning results.
First, we should explain “Headroom”.
Every electronic channel, digital or analog, has a maximum signal level that it can
pass. Attempting to exceed this typically results in hard clipping, where the
waveform is leveled off flat when it reaches the limit. The maximum level is much
more difficult to define for analog tape machines than in digital recording. In
analog machines, a higher recording level can be obtained by accepting some
distortion on signal peaks. This is possible because it is low-order distortion,
generating mostly third order harmonics. Hard clipping such as that which occurs
in electronic circuitry or digital storage generates lots of high-order harmonics
which are far more obtrusive. Hard clipping is not normally detectable if it is very
brief (about 1 millisecond) but if sustained it sounds very unpleasant. Both in
recording and in live music, the level of signals arriving is not entirely predictable.
It is optimal to have some margin of safety between the "usual" operating level
and the point where clipping occurs.
In calibrating the Q-Clone we want to achieve a nominal output level
(Transmitting signal) and input level (Receiving signal) into your EQ hardware.
To calibrate the Q-Clone you first need to set up your hardware EQ with the plugin in your Audio host application (as explained in your host application set-up
chapter, below).
When the connection is right (and everything is set as explained in the
instructions) you should see the word “Receiving” in the top part of the QCapture and the word “Transmitting” at the bottom part of it.
or
Waves Q-Clone Manual
11
Page 12

If the set up is not working properly, you will see the word “Waiting” in one or
both parts of the GUI. This can happen when the physical loop between your
audio host, audio card and EQ hardware device is not complete. You would also
get the "Waiting" message if the I/O on the Audio/AUX channel is not assigned to
the correct I/O of your audio card.
After opening the Q-Capture you will see that the calibration fader is set to give
14db of headroom by default. This 14db is the amount of headroom (+/-) that
most EQ hardware devices allow you to work with. This means that every gain
parameter in your EQ device has a gain space from -14db (cut) to +14 db
(boost). In EQ devices that have less then 14db of headroom, we recommend
calibrating to 14db in order to be on the safe side if the EQ device is not
calibrated internally.
The Headroom fader will control the output and the input of the Q-Capture signal
together.
Adjust your Hardware general output gain with the input meter. The goal is to
match the levels of the ‘In’ and the ‘Out’ meters.
Now open the Q-Clone component and see that the frequency response line in
the frequency display is flat on the 0db axis.
If the line is not exactly on the 0db line you can still match it to this point by
changing the output gain of your EQ hardware device (using the EQ device fader
or knob).
Waves Q-Clone Manual
12
Page 13

Quick Start up and Set up:
Here are basic, step by step directions on how to prepare your session to use the
Q-Clone and clone your EQ device for various Host Applications:
Pro-tools 6.7 LE and TDM:
1. Connect a cable from one of your audio card output ports into the input of
the EQ device.
2. Connect a cable from the output of the EQ device to your audio card input
port.
3. Set all of the frequencies gain knobs on your EQ device to 0 db and
turn any filters off.
4. Open your recording session.
5. Open a new AUX (Auxiliary) track.
6. Assign the output of the new AUX track to be the same number as the
output port that you used in step 1.
7. Assign the input of the new AUX track to be the same number as the input
port that you used in step 2.
Waves Q-Clone Manual
13
Page 14

8. Open the Q-Capture on this AUX track and make sure that this is the only
plug-in that you have on this track’s plug-in list.
9. Calibrate the Q-Capture with your EQ device as instructed in the
Calibration section on page 11.
10. Go to your Audio track (where you want to use the cloned set-up of your
EQ device) and open the Q-Clone on its insert.
11. Put the Q-Capture’s AUX track in solo safe mode.
12. When the Q-Clone is opened it will be in Hold mode. When you switch the
“Capture” on, it will be able to start receiving the cloning image from the
EQ device. Once this happens, you will see the red line on your display
graph showing your present EQ curve.
13. Play this track (solo it or play it with the entire session) and start building
your EQ setup by adjusting the parameters (“tweaking” the knobs) on the
hardware EQ device.
14. Once you reach your desired EQ, click on the Hold button to engage Hold
mode.
15. Now there are a few options to choose from:
A. Save your EQ to a new preset file anywhere on your computer –
Click the “Save” button on the Waves menu bar and choose “Save To
New File”. This saves a preset file to any desired directory on your
computer.
B. Save your EQ to your Waves Preset Menu - Click the “Save” button
on the Waves menu bar and choose “Put Into Preset Menu As…”
This will allow you to load your new preset anytime you open the
Waves Q-Clone preset menu.
Waves Q-Clone Manual
14
Page 15

C. Reset – Reset the preset by loading the “reset preset” file from the
Load menu.
D. Add on top – By clicking the “Add” button you can load a new preset
on top of an existing one. The “Add” mode gives the effect of having 2
or more EQ devices in a chain. There are 2 options for Add mode:
i. Open a Q-clone preset (from the Q-Clone preset menu or any
directory on your hard drive) or use the existing displayed EQ
curve. Click the “Add” button, and then make changes to it. Note
that changes should be done from a flat EQ starting point.
ii. Load an EQ on top of the existing Q-Clone EQ curve on your
screen. This preset can be loaded from the Q-Clone preset
menu or from any directory on your hard drive.
Nuendo/Cubase SX 2.x-3:
1. Connect a cable from one of your audio card output ports into the input of
the EQ device.
2. Connect a cable from the output of the EQ device to your audio card input
port.
3. Set all of the frequencies gain knobs on your EQ device to 0 db and
turn any filters off.
4. Open your Nuendo/Cubase SX recording session.
5. Open a new mono audio track. It will be dedicated to the Q-Capture
component.
6. Open “devices” from the Cubase menu bar and open “Device Setup”.
Choose the “VST Audiobay” and uncheck the “Direct Monitoring” checkbox.
Waves Q-Clone Manual
15
Page 16

7. Set the I/O of this track to match the insert I/O that you used in steps 1 & 2.
The basic I/O setting can be done from the Nuendo/Cubase Menu Bar
under Devices>VST Connections (as seen in the following pictures).
Waves Q-Clone Manual
16
Page 17

Waves Q-Clone Manual
17
Page 18

8. Put the Q-Capture in the first Nuendo/Cubase Insert slot. It will be located
in the Waves Plug-In list.
Waves Q-Clone Manual
18
Page 19

9. Arm the monitor (push the monitor button) on this track
10. Calibrate your EQ hardware with the Q-Capture following the directions on
the Calibration chapter on page 11.
11. On the audio track that you want to process, open the Q-Clone in the insert
channel of that track. It will be located in the Waves Plug-In list.
12. Make sure that the I/O on this channel is different than the I/O on the
Q-Capture’s channel.
Waves Q-Clone Manual
19
Page 20

13. When the Q-Clone is opened it will be in “Hold” mode. When you switch
the “Capture” on, it will be able to start receiving the cloning image from the
EQ device. Once this happens, you will see the red line on your display
graph showing your present EQ curve.
14. Play this track (solo it or play it with the entire session) and start building
your EQ setup by adjusting the parameters (“tweaking” the knobs) on the
hardware EQ device.
15. Once you reach your desired EQ, click on the Hold button to engage Hold
mode.
16. Now there are a few options to choose from:
A. Save your EQ to a new preset file anywhere on your computer
– Click the “Save” button on the Waves menu bar and choose “Save To
New File”. This saves a preset file to any desired directory on your
computer.
B. Save your EQ to your Waves Preset Menu - Click the “Save”
button on the Waves menu bar and choose “Put Into Preset Menu
As…” This will allow you to load your new preset anytime you open the
Waves Q-Clone preset menu.
C. Reset – Reset the preset by loading the reset preset file from the
Load menu.
Waves Q-Clone Manual
20
Page 21

D. Add – By clicking the “Add” button you can load a new preset on
top of an existing one. The “Add” mode gives the effect of having 2 or
more EQ devices in a chain. There are 2 options for Add mode:
i. Open a Q-clone preset (from the Q-Clone preset menu or any
directory on your hard drive) or use the existing displayed EQ
curve. Click the “Add” button, and then make changes to it. Note
that changes should be done from a flat EQ starting point.
ii. Load an EQ on top of the existing Q-Clone EQ curve on your
screen. This preset can be loaded from the Q-Clone preset
menu or from any directory on your hard drive.
17. You can use saved presets and factory presets in two ways: Load and
Add. When you click the “Load” button (on the Waves menu bar) you can
choose any preset from the preset list. Each preset will show you two options
for loading. Load will allow you to upload the preset and use it instead of the
one that you had before. Add will upload the preset on top of the one that you
previously used.
Sonar 3.x :
1. Connect a cable from one of your audio card output ports into the input
of the EQ device.
2. Connect a cable from the output of the EQ device to your audio card
input port.
3. Set all of the frequencies gain knobs on your EQ device to 0 db
and turn any filters off.
4. Open a new Audio track in your session.
5. Set the I/O of this track to match the insert I/O that you used in steps 1
and 2.
6. In the track’s Audio Effects window, insert the Q-Capture (from the
Waves plug-ins list).
Waves Q-Clone Manual
21
Page 22

7. Arm the “Record” button and the “Input Echo” button. (Click them on.)
8. Calibrate the Q-Capture with your EQ device as instructed in the
Calibration section on page 11.
9. On an Audio track (the one that you want to process) insert the Q-
Clone (Mono or Stereo, according to the track). You must bypass all
other plug-ins on the track while you are “EQ-ing” it.
10. When the Q-Clone is open, click the Capture button to start receiving
the cloning image from the EQ device. You will see the orange line on
your display graph showing the present EQ curve.
11. Play this track (solo it or play it with the entire session) and start
building your EQ setup by adjusting the parameters (“tweaking” the
knobs) on the hardware EQ device.
12. Once you reach your desired EQ, click on the Hold button to engage
Hold mode.
13. Now there are a few options to choose from:
A. Save your EQ to a new preset file anywhere on your computer
Click the “Save” button on the Waves menu bar and choose “Save To
Waves Q-Clone Manual
22
Page 23

New File”. This saves a preset file to any desired directory on your
computer.
B. Save your EQ to your Waves Preset Menu - Click the “Save”
button on the Waves menu bar and choose “Put Into Preset Menu As…”
This will allow you to load your new preset anytime you open the Waves
Q-Clone preset menu.
C. Reset – Reset the preset by loading the reset preset file from the
Load menu.
D. Add – By clicking the “Add” button you can load a new preset on
top of an existing one. The “Add” mode gives the effect of having 2 or
more EQ devices in a chain. There are 2 options for Add mode:
ii. Load an EQ on top of the existing Q-Clone EQ curve on your
14. You can use saved presets and factory presets in two ways: Load and
Add. When you click the “Load” button (on the Waves menu bar) you
can choose any preset from the preset list. Each preset will show you
two options for loading. Load will allow you to upload the preset and
use it instead of the one that you had before. Add will upload the
preset on top of the one that you previously had used.
Logic Pro 7:
1. Connect a cable from one of your audio card output ports into the input
of the EQ device.
2. Connect a cable from the output of the EQ device to your audio card
input port.
3. Set all of the frequencies gain knobs on your EQ device to 0 db.
4. Open your Audio Card control panel and make sure that this in/out
setting is shown properly in the routing chart.
5. Go to Logic menu bar and open the Audio menu. Choose “Audio
Hardware & Drivers…”. In this dialog box choose the “Drivers” tab and
check the “Software Monitoring” check box (If it is not already
checked).
i. Open a Q-clone preset (from the Q-Clone preset menu or any
directory on your hard drive) or use the existing displayed EQ
curve. Click the “Add” button, and then make changes to it. Note
that changes should be done from a flat EQ starting point.
screen. This preset can be loaded from the Q-Clone preset menu
or from any directory on your hard drive.
Waves Q-Clone Manual
23
Page 24

6. Open your Logic session and open a new Audio file (which will be
dedicated to the Q-Capture).
7. On this track, assign the input of the channel to the input of your audio
card that receives the hardware output cable (input Y).
8. Also on this track assign the output of the channel to the output of your
audio card that receives the hardware input cable (output X).
9. Click the Rec button of this channel On and hit play and stop to
activate the plug-in. One this is happening you automatically see the
signal from the plug in the channel’s meter.
Waves Q-Clone Manual
24
Page 25

10. Calibrate the Q-Capture with your EQ device as instructed in the
Calibration chapter on page 11.
11. On an Audio track (the one that you want to process) insert the QClone (Mono or Stereo, according to the track). You must bypass all
other plug-ins on the track while you are “EQ-ing” it.
12. When the Q-Clone is open, click the Capture button to start receiving
the cloning image from the EQ device. You will see the orange line on
your display graph showing the present EQ curve.
13. Play this track (solo it or play it with the entire session) and start
building your EQ setup by adjusting the parameters (“tweaking” the
knobs) on the hardware EQ device.
14. Once you reach your desired EQ, click on the Hold button to engage
Hold mode.
15. Now there are a few options to choose from:
A. Save your EQ to a new preset file anywhere on your computer
– Click the “Save” button on the Waves menu bar and choose
“Save To New File”. This saves a preset file to any desired
directory on your computer.
B. Save your EQ to your Waves Preset Menu - Click the “Save”
button on the Waves menu bar and choose “Put Into Preset Menu
As…” This will allow you to load your new preset anytime you
open the Waves Q-Clone preset menu.
C. Reset – Reset the preset by loading the reset preset file from the
Load menu.
Waves Q-Clone Manual
25
Page 26
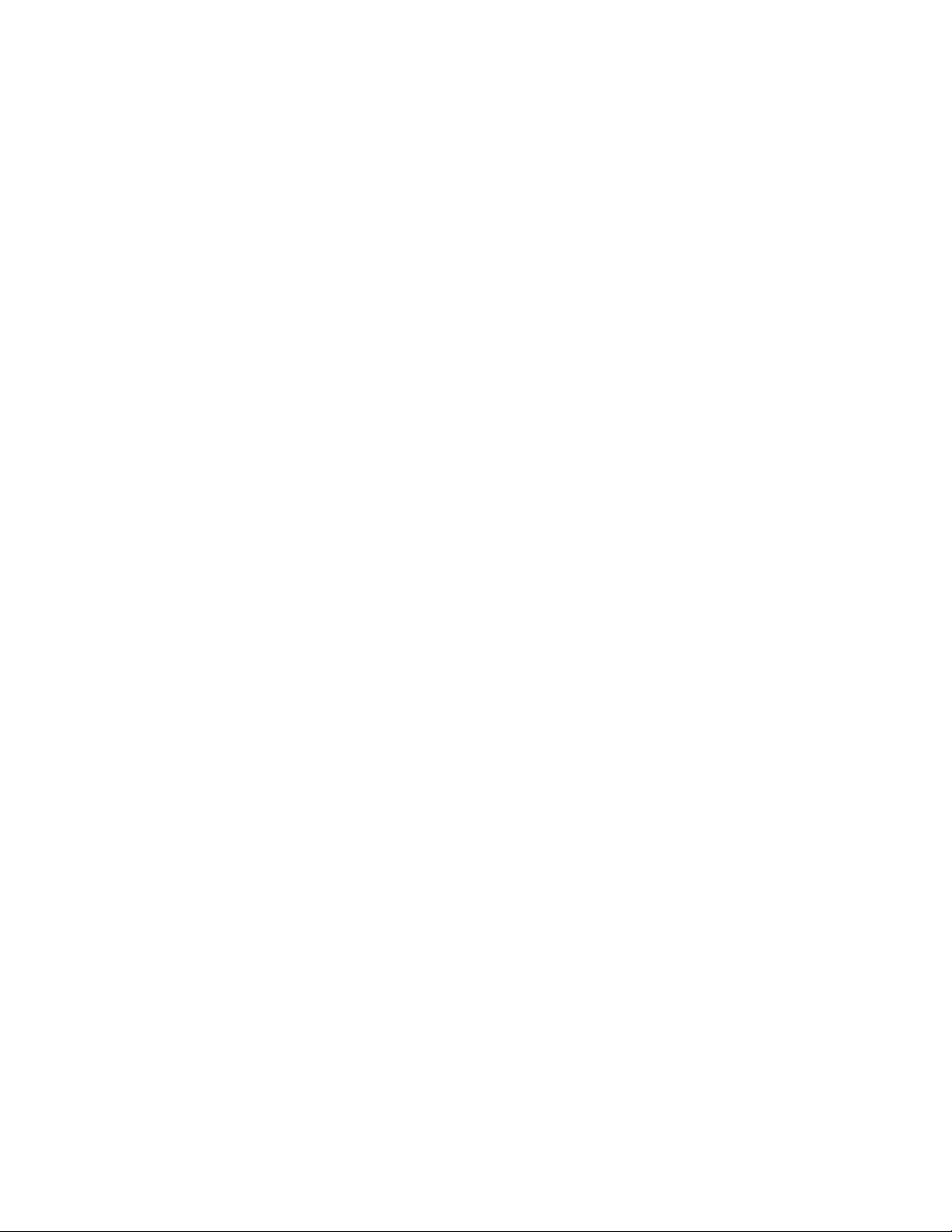
D. Add – By clicking the “Add” button you can load a new preset on
top of an existing one. The “Add” mode gives the effect of having 2
or more EQ devices in a chain. There are 2 options for Add mode:
i. Open a Q-clone preset (from the Q-Clone preset menu or
any directory on your hard drive) or use the existing
displayed EQ curve. Click the “Add” button, and then make
changes to it. Note that changes should be done from a flat
EQ starting point.
ii. Load an EQ on top of the existing Q-Clone EQ curve on
your screen. This preset can be loaded from the Q-Clone
preset menu or from any directory on your hard drive.
16. You can use saved presets and factory presets in two ways: Load and
Add. When you click the “Load” button (on the Waves menu bar) you
can choose any preset from the preset list. Each preset will show you
two options for loading. Load will allow you to upload the preset and
use it instead of the one that you had before. Add will upload the
preset on top of the one that you previously used.
Digital Performer 4.x:
1. Connect a cable from one of your audio card output ports into the input
of the EQ device.
2. Connect a cable from the output of the EQ device to your audio card
input port.
3. Set all of the frequencies gain knobs on your EQ device to 0 db.
4. Open your Audio Card control panel and make sure that this I/O setting
is shown properly in the routing chart.
5. On the Digital Performer (DP) menu bar, go to:
A. “Studio” menu and check the “Audio Patch Thru” option.
Waves Q-Clone Manual
26
Page 27
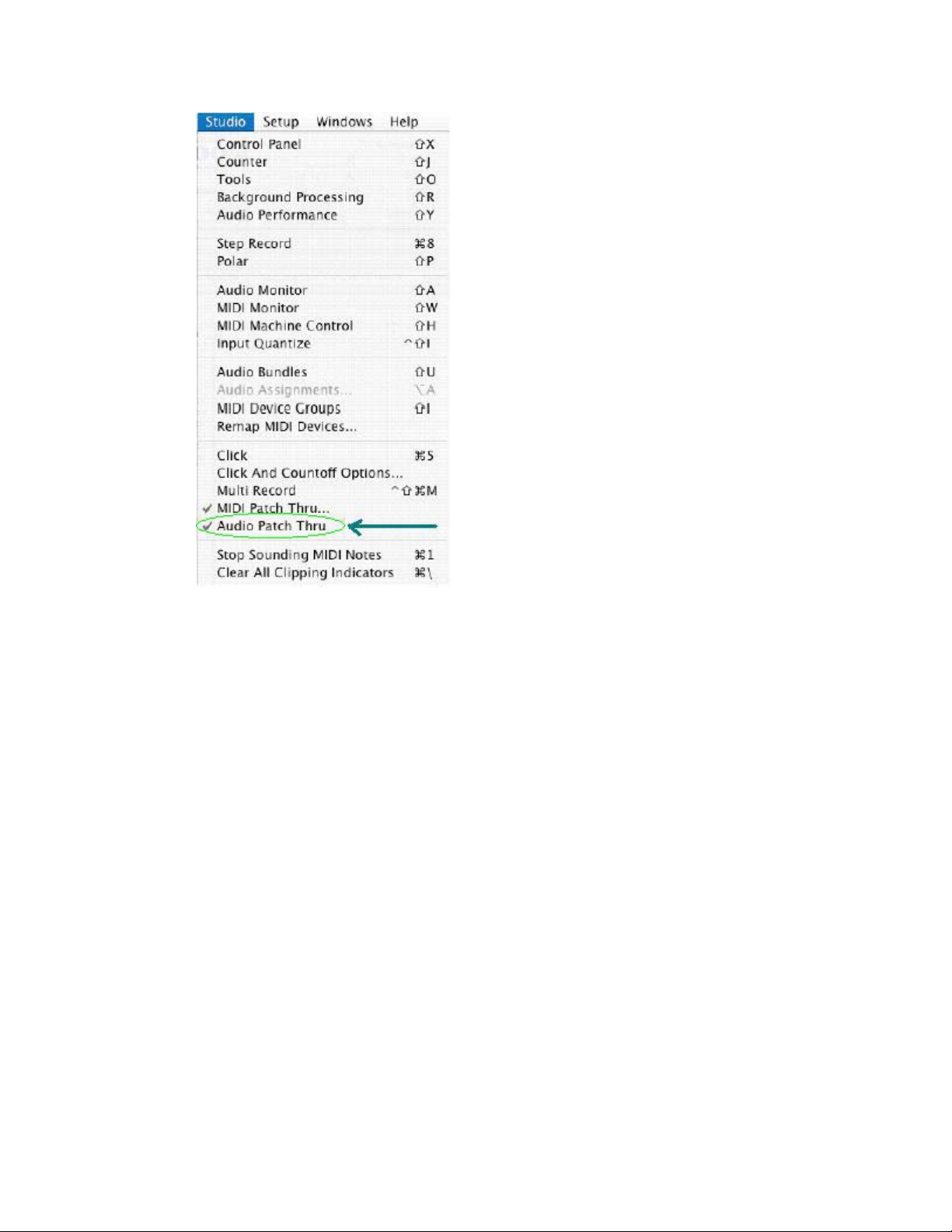
B. “Setup” menu, choose “Configure Audio System” and choose the “Input
Monitoring Mode…”
Waves Q-Clone Manual
27
Page 28

In this dialog box check the “Always” option and click OK.
6. Open your DP session and open a new Audio file (which will be
dedicated to the Q-Capture).
7. On this dedicated track, assign the input of the channel to the audio
card input that is connected to the hardware output cable (input Y).
8. Also on this dedicated track, assign the output of the channel to the
output of your audio card which receives the hardware input cable
(output X).
9. Arm the “Rec” button on this channel.
Waves Q-Clone Manual
28
Page 29

11. Calibrate the Q-Capture with your EQ device as instructed in the
Calibration section on page 11.
12. On an Audio track (the one that you want to process) insert the Q-
Clone (Mono or Stereo, according to the track). You must bypass all
other plug-ins on the track while you are “EQ-ing” it.
13. When the Q-Clone is open, click the Capture button to start receiving
the cloning image from the EQ device. You will see the orange line on
your display graph showing the present EQ curve.
14. Play this track (solo it or play it with the entire session) and start
building your EQ setup by adjusting the parameters (“tweaking” the
knobs) on the hardware EQ device.
15. Once you reach your desired EQ, click on the Hold button to engage
Hold mode.
16. Now there are a few options to choose from:
a. Save your EQ to a new preset file anywhere on your computer
Click the “Save” button on the Waves menu bar and choose “Save
To New File”. This saves a preset file to any desired directory on
your computer.
b. Save your EQ to your Waves Preset Menu - Click the “Save”
button on the Waves menu bar and choose “Put Into Preset Menu
As…” This will allow you to load your new preset anytime you
open the Waves Q-Clone preset menu.
Waves Q-Clone Manual
29
Page 30

c. Reset – Reset the preset by loading the reset preset file from the
Load menu.
d. Add
17. You can use saved presets and factory presets in two ways: Load and
Add. When you click the “Load” button (on the Waves menu bar) you
can choose any preset from the preset list. Each preset will show y
two options for loading. Load will allow you to upload the preset and
use it instead of the one that you had before. Add will upload the preset
on top of the one that you previously used.
– By clicking the “Add” button you can load a new preset on
top of an existing one. The “Add” mode gives the effect of having 2
or more EQ devices in a chain. There are 2 options for Add mode:
i. Open a Q-clone pres
any directory on your hard drive) or use the existing
displayed EQ curve. Click the “Add” button, and then make
changes to it. Note that changes should be done from a flat
EQ starting point.
ii. Load an EQ on top of the existing Q-Clone EQ curve on
your screen. This preset can be loaded from the Q-Clone
preset menu or from any directory on your hard drive.
et (from the Q-Clone preset menu or
KNOWN ISSUES:
1. We recommend working with the VST components in Cubase/Nuendo (and
not with the DX). This is due “save session” problems with the DX
components.
2. Clicking on the “Add” mode (in the Q-Clone) multiple times without
changing the EQ setti
graph.
3. Ripples may occur when capturing (This is due to an analog to digital path
behavior).Make sure not to capture when they appear
4. While Q-Clone or Q-Capture are open, sample rate changes in
Cubase/Nuendo may cause unstable behavior in the EQ curves. To avoid
this, close the plug-in instance first, then change the session sample rate
and reopen the plug-in.
5. In Logic and in Sonar, playing or stopping the session may cause clicks in
Q-Clone while it is in Capture mode. To avoid this, click the “Hold” button
on Q-Clone before you start playback, and resume to “C
afterwards.
6. In all applications: The Flashing “No Transmission” while in Capture mode
is a phenomenon related to high CPU load “hiccups”. When the CPU is at
ngs may create a ripple and distortion in the Q-Clone
.
apture” mode
ou
Waves Q-Clone Manual
30
Page 31

maximum capacity, the real time tasks have dropouts which result in
flashing “No Transmission” messages.
7. Sonar will have a boost in the returned Capture signal. This can be fixed by
ing digital corrective gain before the Q-Capture plug-in.
apply
Q-C
LONE LOOP CHECKLIST:
1. Connect the EQ hardware device to the Sound card.
2. Connect an output port (mono only) from the audio card to the input port of
the EQ device.
3. Connect the output port of the EQ device into the input port (mono only) of
the audio card.
4. These steps can be done using the digital in/out ports as well (on your
audio card)
5. Open a session in one of the supported host applications and make sure
that the audio card is listed as the active I/O of the application.
6. Make sure that your hardware EQ device is turned on and that it i
setting (all faders and gain should be at 0 db). Any extra filters should be
turned off.
7. Open the Q-Capture component
your host application start up section in this manual.
8. Calibrate the Q-Capture by following the directions in the Calibration
section on page 11.
9. Open the Q-Clone component on the track that you want to process by
following the directions
manual.
10. Press the Capture button in the Q-clone and ‘tweak’ the EQ on your
hardware EQ device.
11. Once you get the desired preset, click the Hold button. This preset is now
saved in the plug-in. By clicking the Save button on the Waves menu bar,
you can choose between the two saving options.
12. You can add a preset “on top” of the existing one in one of two ways. The
first is by clicking the Add button and ‘tweak
from a flat EQ position again). The second option is to load an existing
preset from your presets list and choose its Add version.
if the EQ device has digital I/O.
s in a flat
on its track following the directions from
from your host application start up section in this
ing’ a new preset (starting
Waves Q-Clone Manual
31
Page 32

Q-CLONE TROUBLESHOOTING CHECK LIST:
Problem Synopsis Action
I’m capturing a flat
device setting but the
curve in the Q-Clone is
not flat
I have calibrated using
Q-Capture and my
device is flat, but the
curve in the Q-Clone is
off the 0 DB axis.
Q-capture shows
“Waiting” on both of its
display meters.
Q-Capture shows
“Waiting” on its upper
display meter only.
- Curve is smooth but
not flat. This is
probably representing
the current state of
your analog system.
- Curve is drastically
unfelt and/or full of
ripples.
The analog system’s
imperfections lead to
difference between
peak level alignment
and frequency
response alignment.
Q-Capture is nonfunctional as a result
of insufficient
lization.
initia
Capturing loop is not
Close
d.
- Try closing the loop in your
I/O.
- Try a digital loop.
- Try other I/O or other
devices
-Refer to the calibration
section on page 11.
- Check to see if the host
application appears in the
supported application list of
the Q-Clone.
- Check if the Track I/Os are
routed correctly.
- Try playing/stopping the
session.
-Check your cable
connections according to the
quickest section.
-Check your track’s I/O
routing.
Waves Q-Clone Manual
32
Page 33

Q-Clone shows “No
Transmission” on the
frequency response
display.
EQ Curve in the
frequency response
display does not seem
smooth or is full of
ripples.
EQ Curve display
flickers or changes
rapidly between
settings.
EQ Curve is empty. Signal is too low. Calibrate the Q-Clone using
Unstable behavior of the
Q-Clone’s EQ curves in
Cubase/Nuendo after
changing the session’s
sample rate.
Q-Clone mutes the
audio.
- Q-Capture is not well
routed, is in bypass or
disabled.
- Signal is very low.
Insufficient headroom
in capturing either
analog distortion or
digital clipping.
Sync problem Q-Clone
is unable to lock to a
valid signal.
EQ graphic curve look
sluggish and unstable
in the Q-Clone
frequency response
display
Q-Capture is capturing
silence
- Make sure Q-Capture
meters sho
and “Receiving” messages.
- Check your analog
connections.
- Check clipping indicator in
the Q-Capture and lower the
headroom fader until digital
clipping stops (indicator
resets the meters by clicking
on them with the mouse).
- If distortion still occurs,
lower the fader some more to
prevent analog clipping.
- Check if you are using too
much headroom in QCapture.
- Check if your device is
valid for Qdefinition on page 4.
- Try using a less extreme
EQ setting.
- Try closing the session and
reopen
the Q-Capture component.
See directions in Page 11.
Close the plug-in instance
first, then change the
session’s sample rate and reopen the plug-in.
Make sure Q-Clone is not
bypassed, muted or poorly
connected to the analog
hardware device through the
soundcard’s I/O.
w “Transmitting”
Clone. See
Waves Q-Clone Manual
33
Page 34

Waves Q-Clone Manual
34
 Loading...
Loading...