Page 1

Virtual Mix Room
User Guide
Page 2
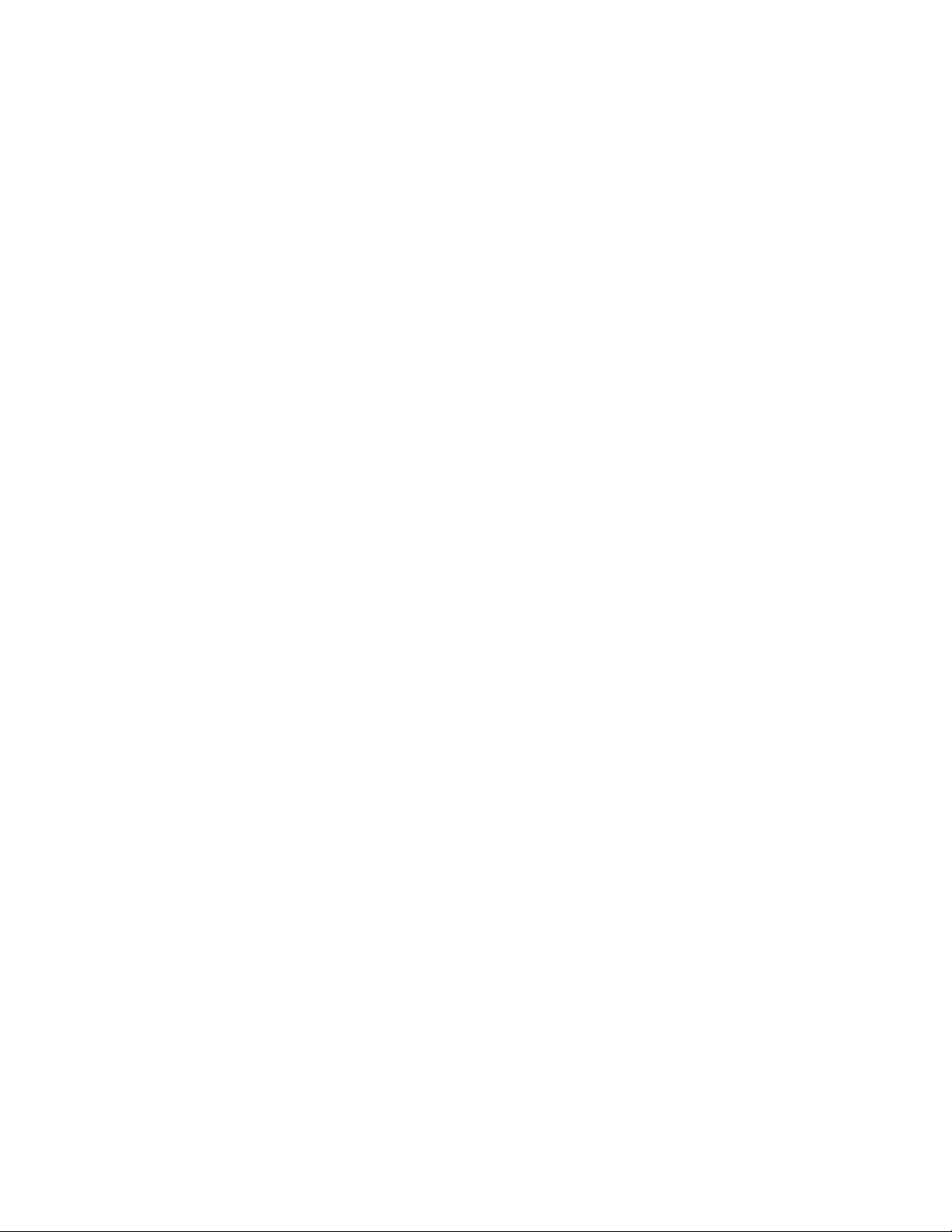
TABLE OF CONTENTS
Chapter 1 – Introduction ............................................................... 3
1.1 Welcome ............................................................................................................................ 3
1.2 Product Overview ............................................................................................................. 3
1.3 Components ...................................................................................................................... 4
Chapter 2 – Quick Start Guide ...................................................... 5
Chapter 3 – In
3.1 Interface ............................................................................................................................. 7
3.2 Controls ........................................................................................................................... 10
INPUT METERS ................................................................................................................................... 10
HEAD TRACKING ................................................................................................................................. 11
VIRTUAL MIX ROOM WINDOW (Mono, Stereo, and Surround) ......................................................... 12
VIRTUAL MIX ROOM WINDOW (Ambisonics Component) ................................................................. 14
HEAD MODELING ............................................................................................................................... 15
ROOM AMBIENCE .............................................................................................................................. 16
SPEAKER POSITION ............................................................................................................................. 17
OUTPUT METERS ................................................................................................................................ 18
HEADPHONE EQ ................................................................................................................................. 19
terface and Controls ............................................... 7
Chapter 4 – The Head Tracking Application ............................... 20
4.1 Camera Tab ..................................................................................................................... 20
4.2 Bluetooth Tracker Tab .................................................................................................... 21
4.3 Connecting the Nx Head Tracker .................................................................................. 23
Appendix A – Inputs/Outputs in the Surround Components ....... 24
Appendix B – Tr
oubleshooting Guide ......................................... 27
2
Waves Nx Virtual Mix Room – User Guide
Page 3
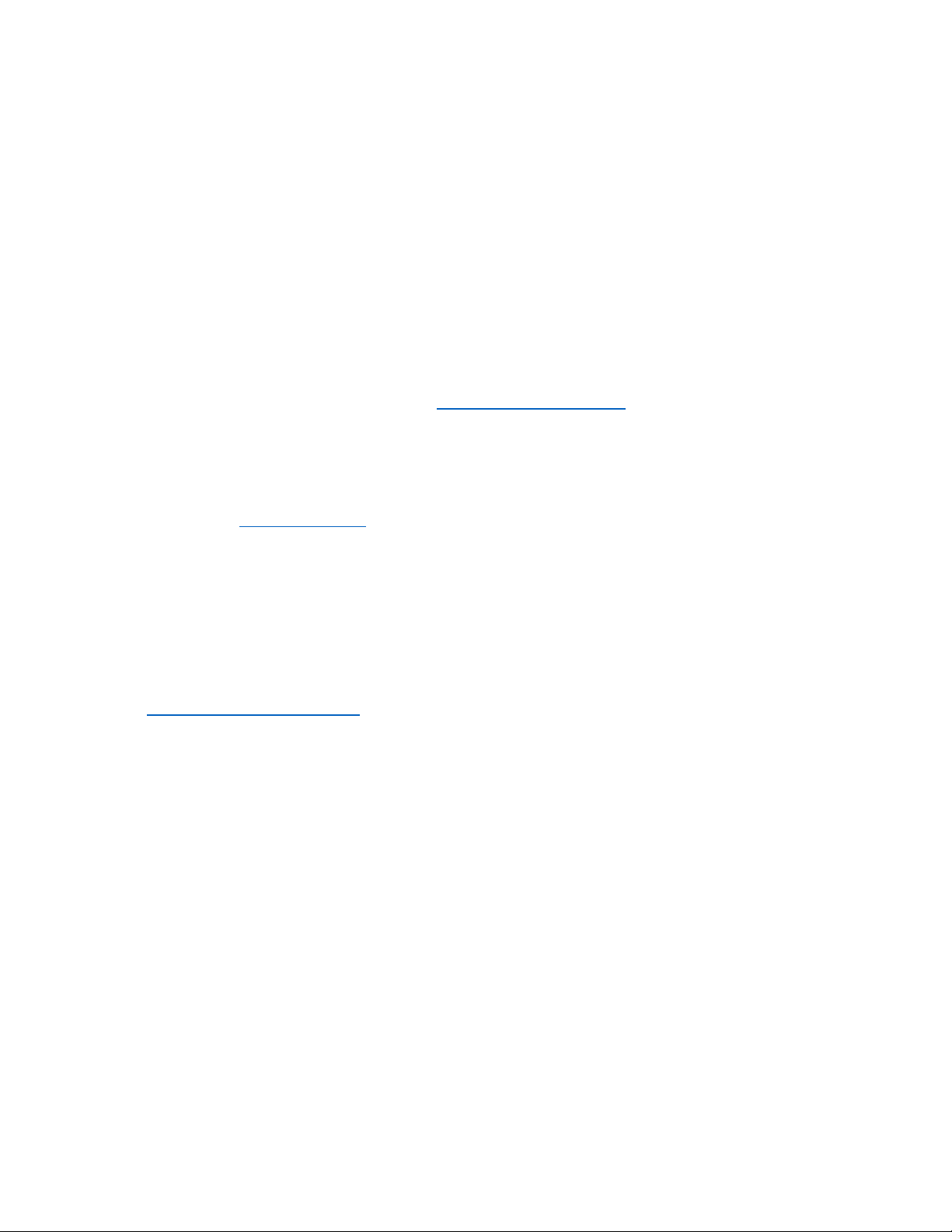
Chapter 1 – Introduction
1.1 Welcome
Thank you for choosing Waves. In order to get the most out of your Waves processor, please
take the time to read through this manual.
We also suggest you become familiar with www.waves.com/support. There you will find an
extensive answer base, the latest tech specs, detailed installation guides, new software
updates, and current information on licensing and registration.
By signing up at www.waves.com, you will receive personalized information on your registered
products, reminders when updates are available, and more.
1.2 Product Overview
The Waves Nx Virtual Mix Room plugin is a virtual monitoring tool that allows you to hear the
ideal acoustics of a high-end mix room – inside your headphones.
When you monitor on headphones, Nx allows you to experience your mix in the spatial context
of a highly optimized studio control room, with either a stereo or a surround speaker
configuration. It lets you judge mix depth, panning, stereo image, balance and reverb with
confidence, giving you an accurate representation of how your headphone mix will translate to
speakers. Paired with your favorite headphone set, it will provide you a good and reliable
reference point for your mix.
Nx is a binaural processing plugin. It uses state-of-the-art mathematical modeling of human
psychoacoustics to achieve a natural, immersive and transparent spatial sound over
headphones. For enhanced realism, Nx can also track your head movements in real time.
3
Waves Nx Virtual Mix Room – User Guide
Page 4
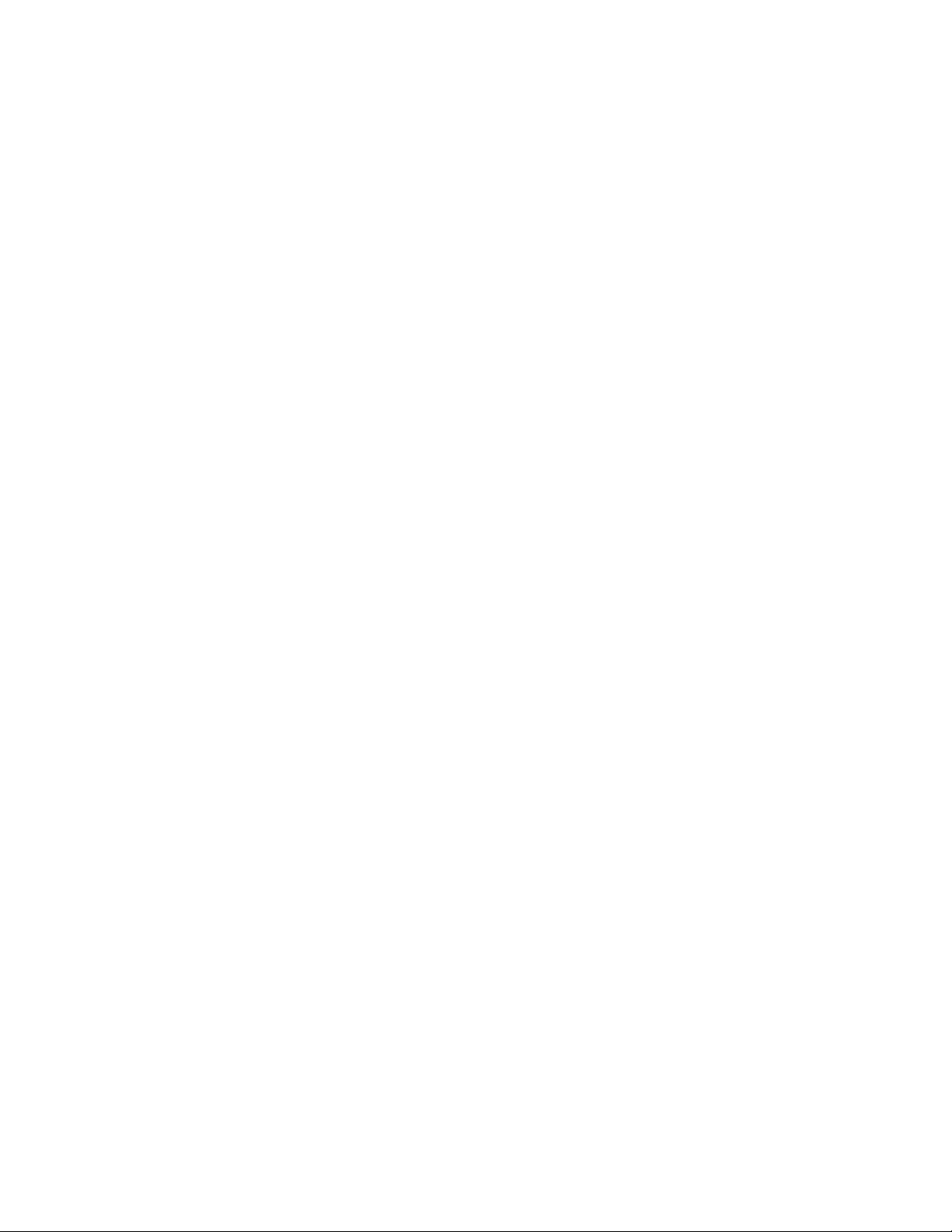
1.3 Components
Nx has several components to support different input channel settings: mono, stereo, 5.0, 5.1,
7.1 surround and Ambisonics B-format (1
stereo signal containing all the mix channels in their virtual positions, and playing to the L and R
channels of your headphones:
Each of the surround components, as well as the Ambisonics component, has two versions –
one with the same number of input and output channels (though only the L and R outputs are
playing audio), and one with only two output channels:
Nx contains these components:
• Mono to Stereo
• Stereo to Stereo
st
order AmbiX). The output of Nx is always a binaural
• 5.0 to Stereo
• 5.0 to 5.0 (only L and R outputs play audio)
• 5.1 to Stereo
• 5.1 to 5.1 (only L and R outputs play audio)
• 7.1 to Stereo
• 7.1 to 7.1 (only L and R outputs play audio)
st
order AmbiX Ambisonics-to-Stereo (on Quad channels)
• 1
st
order AmbiX Ambisonics-to-Quad (on Quad channels, only L and R outputs play)
• 1
See Appendix A at the end of this user guide for more information on the inputs/outputs of the
surround components.
4
Waves Nx Virtual Mix Room – User Guide
Page 5
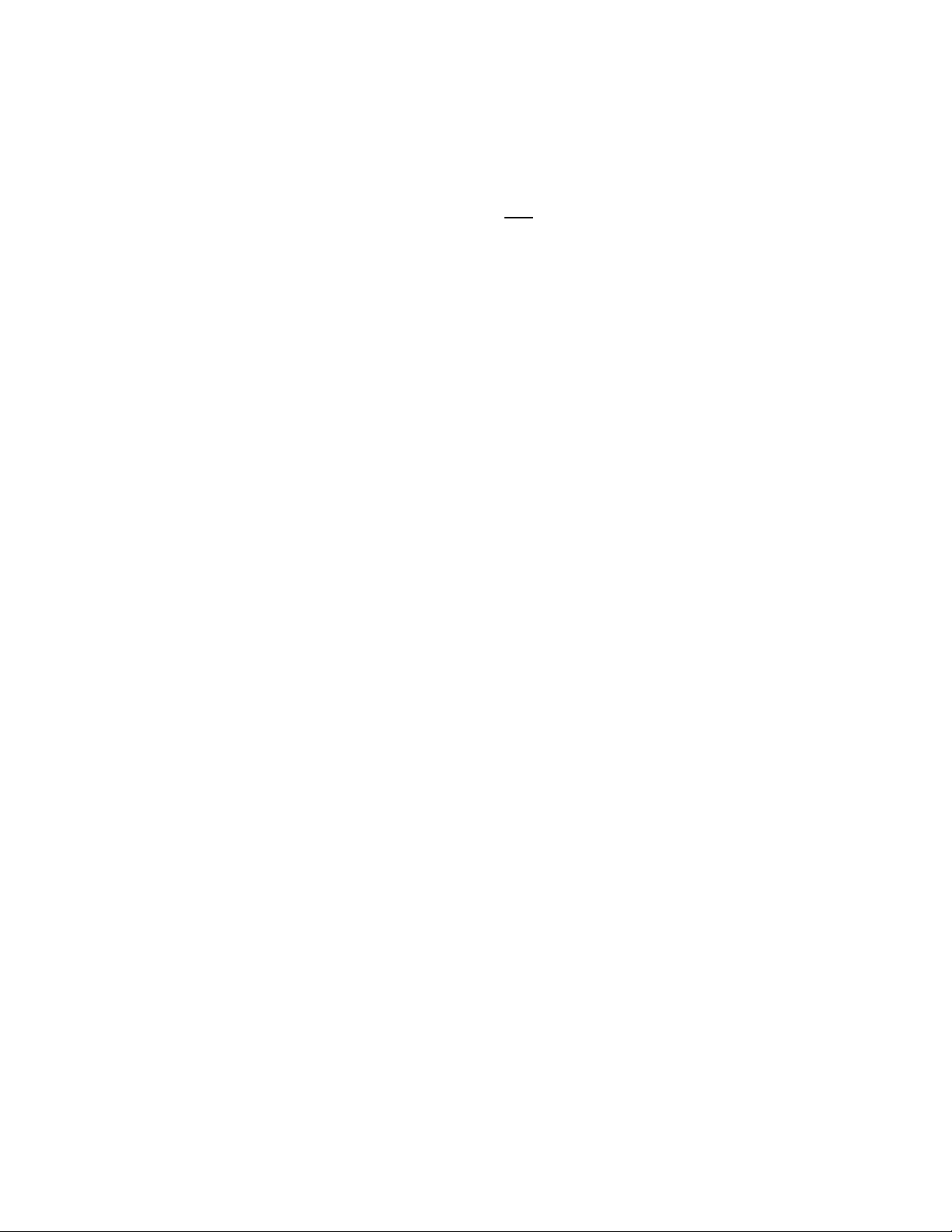
Chapter 2 – Quick Start Guide
1. Since Nx is a monitoring-only plugin, insert only one instance of NX plugin on your master
buss (not on individual tracks). Make sure that the plugin is bypassed when you later
bounce the mix.
2. Open the plugin, and the head tracking application will automatically open as well. This
application can use your computer’s camera or the Nx Head Tracker to track your head
movements. The application will automatically initiate the camera tracking, scan for Nx Head
Tracker device/s, and connect to them if any are found. The plugin will automatically detect
that the camera or the Nx Head Tracker is active and connect to it. You can also select
manually which one to work with. (Please refer to chapter 4 for more details on the head
tracking application.)
Basic instructions for good camera tracking:
(a) Make sure there is enough light in the room to enable a tracking rate of at least 20
frames per second. Webcams generally have a tracking rate of up to 30 fps. The optimal
rate is anywhere between 25 and 30 fps.
(b) Be no more than 5-6 feet away from the camera (optimal distance varies by camera)
(c) Move no further than 30 degrees left or right relative to the camera.
Basic instructions for connecting an Nx Head Tracker:
(a) Have your system’s Bluetooth turned on.
(b) Open the Nx Virtual Mix Room plugin.
(c) Power up the Nx Head Tracker:
Mac: The head tracking application will automatically connect to the Nx Head Tracker.
Windows: Pair the Nx Head Tracker in your system’s Bluetooth settings. The head
tracking application will then automatically connect to the Nx Head Tracker.
(d) Select the Nx Head Tracker in the Tracking Device menu of the Nx Virtual Mix Room
plugin.
(e) Mount the Nx Head Tracker on the top of the headphone arc with the logo side facing
forward. L and R on the Nx Head Tracker device should correspond to L and R on your
headphones. Inaccurate positioning of the Nx Head Tracker will result in inaccurate head
tracking.
5
Waves Nx Virtual Mix Room – User Guide
Page 6
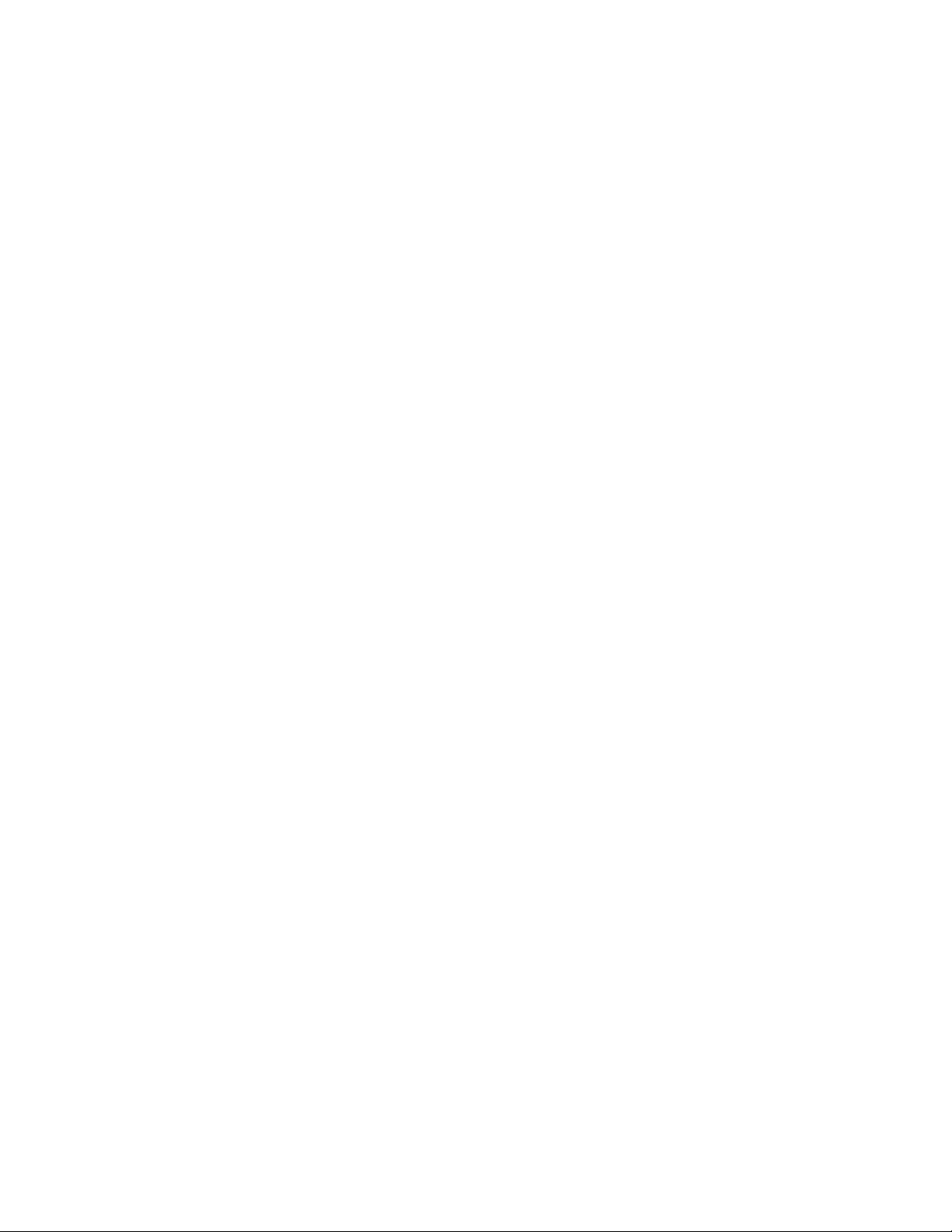
3. Now move your head around, and see the virtual head in the GUI of the Nx Virtual Mix
Room move in sync with you. Note that in many DAWs, you will need to play audio first in
order for the virtual head to start moving.
4. Decide where you want to be located, and press the Sweet Spot button in the Head
Tracking section, on the left side of the Nx plugin interface. This will now be your center
position in the Virtual Mix Room.
5. Listen to the audio you’re playing. Take a few minutes to let your ears adjust to the effect.
Listen to a good reference you’re familiar with.
The default values of the plugin’s controls are a good place to start. We recommend you
wait a bit before you start playing with the Room Ambience and Speaker Position knobs.
6. To get the most out of Nx, it is highly recommended that you set the values in the Head
Modeling section to your own individual head measurements. For detailed information on
how to do this and why, read below.
If you choose not to enter your individual head measurements, it is recommended that you
stick with the default values, which are the average for the human population. Radical
departures from the recommended values will seriously distort the effect.
7. A tip on using Nx for surround monitoring on your regular headphones:
Each Nx surround option (5.0, 5.1, 7.1) has two different versions – surround-to-surround
and surround-to-stereo. For example, when you open Nx on a 5.1 surround session, you
can either choose either regular 5.1 component, or the 5.1-to-Stereo component.
If you just want to route surround audio to your stereo headphones, the simplest way to do
this is to choose the surround-to-stereo component (5.1-to-Stereo or 5.0-to-Stereo).
If you do not want to change the routing settings of your existing session, use the surround-
to-surround component (5.1-to-5.1 or 5.0-to-5.0). You will then need to route the L and R
channels to your headphones, either from the I/O settings of your DAW or from an external
patch.
6
Waves Nx Virtual Mix Room – User Guide
Page 7

Chapter 3 – Interface and Controls
3.1 Interface
7.1 Surround Component
5.1 Surround Component
7
Waves Nx Virtual Mix Room – User Guide
Page 8
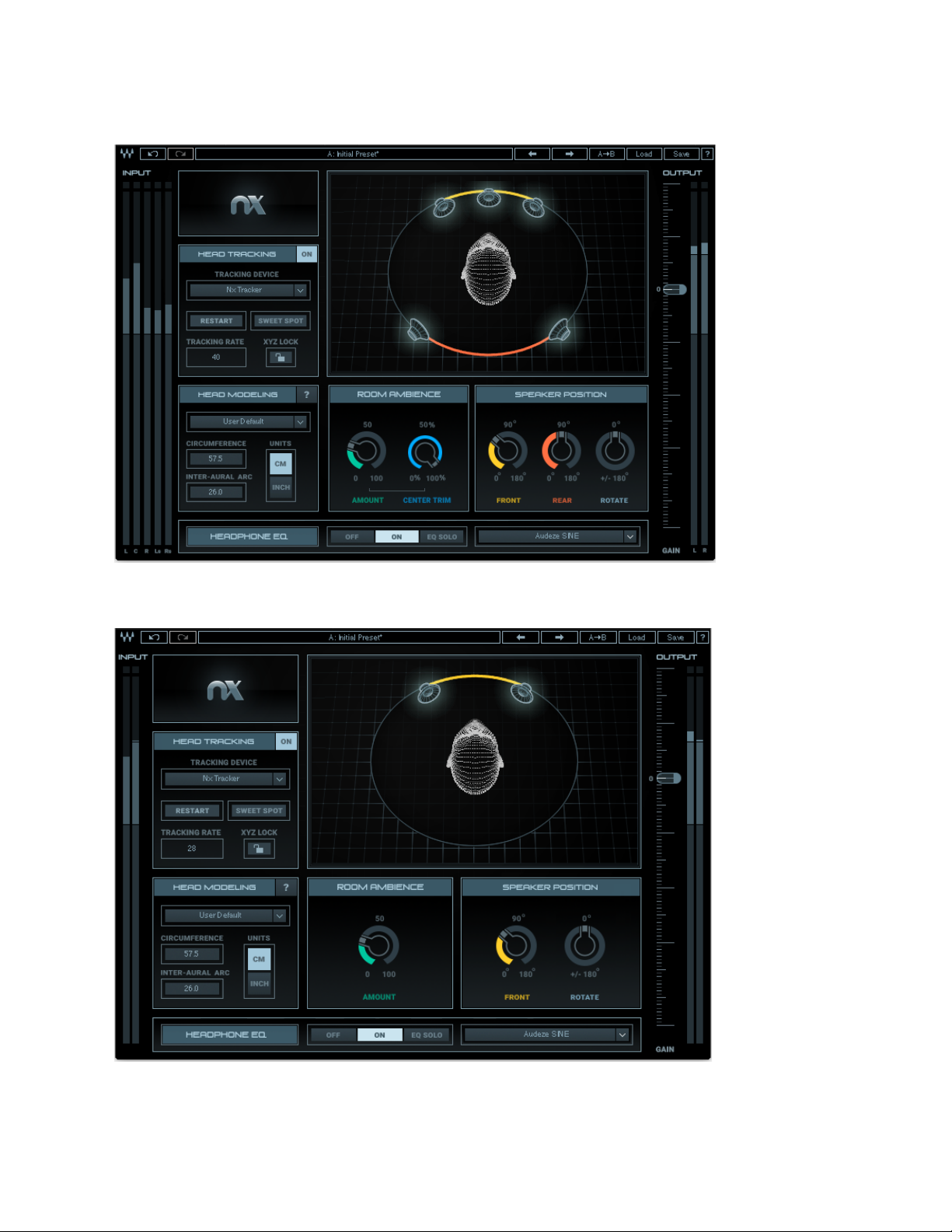
5.0 Surround Component
Stereo Component
8
Waves Nx Virtual Mix Room – User Guide
Page 9
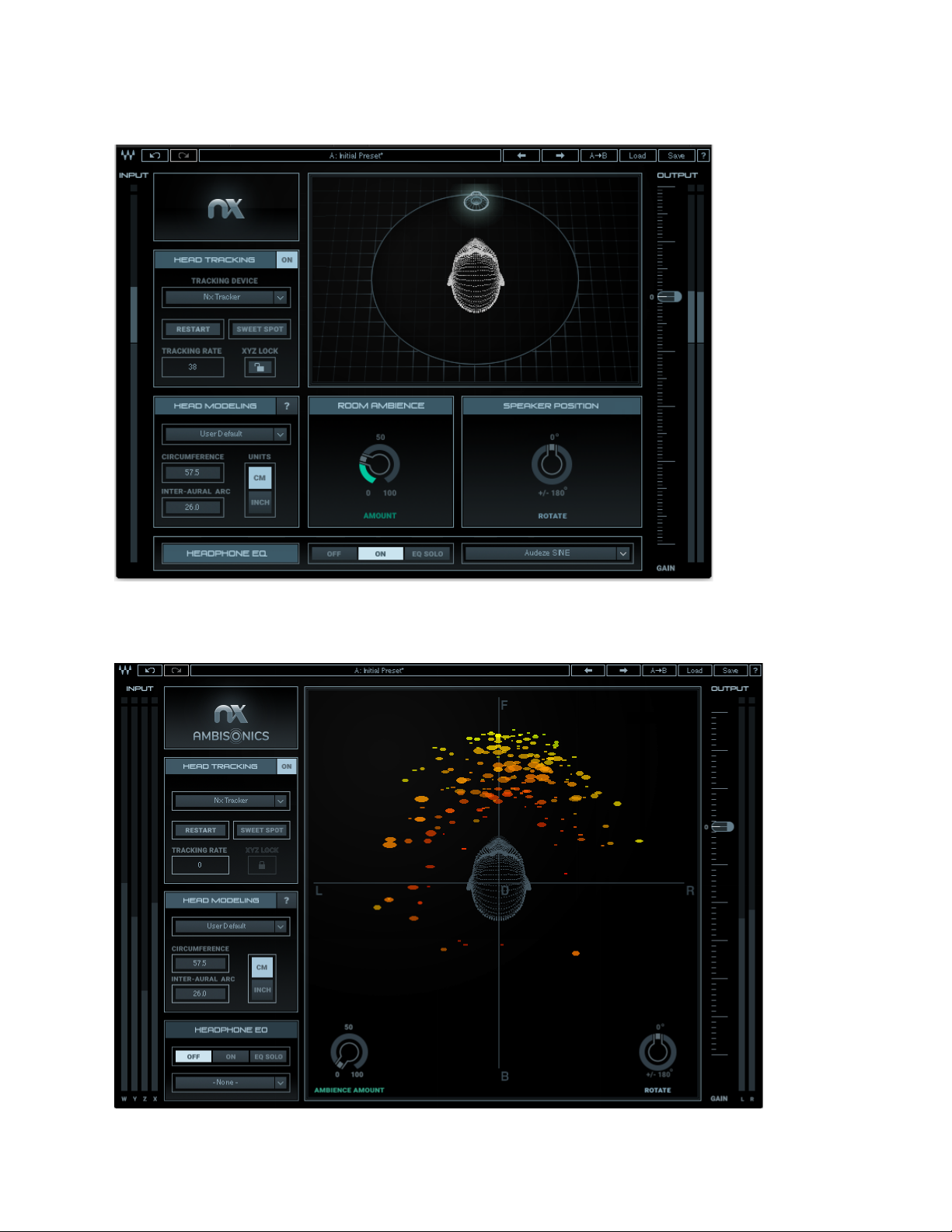
Mono Component
Ambisonics 1st order AmbiX Component
9
Waves Nx Virtual Mix Room – User Guide
Page 10

3.2 Controls
INPUT METERS
These meters indicate your input levels. The number of meters varies according to the Nx
component you are using: mono, stereo, 5.0, 5.1, 7.1 or Ambisonics.
Nx 5.1 Surround
The format of the component is reflected in the number of input meter channels, as show here.
Waves Nx Virtual Mix Room – User Guide
Nx Stereo
10
Nx Ambisonics
Page 11

HEAD TRACKING
Use this section to control the head tracking application that
works in conjunction with the Nx plugin.
TRACKING ON/OFF – Toggles the head tracking on and off.
In off mode, the simulated image returns to the center position
without tracking the listener’s real-world location.
TRACKING DEVICE – Here you can select one of several
tracking device options to use:
• Camera – Use the camera for head tracking.
• Nx Head Tracker – Use an Nx Head Tracker (selectable
when an Nx Head Tracker device is avai
• Sensor Fusion – Use the camera and one of the available
Nx Head Trackers together. In this mode, the Nx Head
Tracker’s speed and increased accuracy are combined with
the camera’s ability to track your head along the X,Y,
axes, and the total tracking rate is increased to up
fps, giving you the best of both worlds.
Please note: The Sensor Fusion mode can be used by only
one person at a time: that is, the camera must be aimed at
the same person wearing the Nx Head Tracker.
You can have several instances of the Nx Virtual Mix Room plugin with a different tracking
device for each instance. This will enable you to have several Nx listeners with individual head
tracking for each in the same session. Note that each Nx Virtual Mix Room plugin needs to be
routed to a separate headphone output per listener; a simple headphone split will not work for
this use case.
lable).
Z
to 80
RESTART – Clicking this button restarts the head tracking application. Use it to reopen the
head tracking application in case it has been closed, or restart the application in case it is not
functioning correctly.
11
Waves Nx Virtual Mix Room – User Guide
Page 12

SWEET SPOT – Clicking this button tells
position at the moment of clicking as your center position, or your “sweet spot.”
Each time you start the system or change either your position or the camera’s, you can reset
your sweet spot. Hold your head centered, look straight forward, and click the button to let the
system know where your sweet spot is.
the head tracking application to refer to your head
The Sweet Spot button will blink until you click it once and s
TRACKING RATE – Indicates the rate of head tracking in frames per second (fps). The optimal
rate is:
Camera: 25-30 fps
Nx Head Tracker: 35-50 fps
Sensor Fusion: 45-80 fps
XYZ LOCK (mono, stereo, and surround components) – Locks the movement of the virtual
head on the XYZ axes (left/right, forward/back, up/down). When this button is pressed, Nx will
represent only your head rotations. This means you will remain in the virtual “sweet spot” even
if you move sideways, forward/back, or up/down. XYZ Lock applies only to Camera Tracking,
since Nx Head Tracker does not track motion on the X, Y, or Z axes
et your sweet spot – just a reminder!
VIRTUAL MIX ROOM WINDOW
This Virtual Mix Room window represents your head movements and the position of the virtual
speakers. When head tracking is on, you will see the virtual head moving in coordination with
your actual head movements.
Double-clicking a speaker icon will mute and unmute it. The icon will become darker when the
speaker is muted. Speakers are unmuted be default.
Clicking-and-dragging one of the L or R speakers will symmetrically change the width of the
speakers’ spread, also affecting the Speaker Position knob below the head position graph.
Waves Nx Virtual Mix Room – User Guide
(Mono, Stereo, and Surround)
12
Page 13

Virtual Mix Room – Stereo
Virtual Mix Room – 5.1 Surround
al Mix Room – 7.1 Surround
Virtu
13
Waves Nx Virtual Mix Room – User Guide
Page 14

VIRTUAL MIX ROOM WINDOW (Ambisonics Component)
Ambisonics is a four-channel format that is capable of recording and reproducing a full 360°
sphere of sound around the listener. This format is commonly used for VR and 360 video
experiences.
The Nx Ambisonics component has a four-channel quad input. It’s input channels are not used
in the traditional quad configuration L,R,Ls,Rs. Instead they are used for streaming Ambisonics
audio (W,Y,Z,X) in to the plugin. The plugin supports first–order Ambisonics in the AmbiX
format.
The Nx Ambisonics component will decode the incoming Ambisonics channels and process
them in to binaural stream for headphone monitoring.
In the Virtual Mix Room Window, you will see, instead of speakers, a spatial meter with colored
dots representing the direction of sounds in the Ambisonics channels. The different colors
represent different frequencies:
Red: Lows
Orange: Low Mids
Yellow: High Mids
Light Blue: Highs
Click and drag on the meter to can change
the view perspective. This helps you
understand the 3D positioning of the
sounds.
Alt+Click resets the view to the default top
view
14
Waves Nx Virtual Mix Room – User Guide
Page 15

HEAD MODELING
Here you can personalize the psychoacoustic effect of Nx by
entering your individual head measurements – your head
circumference, and the semi-circumference from ear to ear
over the back of your head. Nx is a binaural effect, so it factors
these parameters to calculate the inter-aural delays, filters and
gains for each ear. These are used to approximate your
individual Head-Related Transfer Function (HRTF). The default
settings are based on average data for the adult human
population, but because these parameters can vary widely between individuals, it is advised to
adjust them to your personal dimensions. This will ensure optimal experience with Nx.
Please note: Entering values completely unrelated to your personal head measurements will
heavily distort the effect. If you do not enter your individual measurements, it is advised that you
use the default values.
CIRCUMFERENCE – Enter your head circumference in either
centimeters or inches. To find your head circumference, use a
measuring tape to measure the longest distance around your
head – over the back of the head, around your ears and around
your eyebrows.
Default: 55 cm / 21.6 in (average for the adult human population)
Range: 35 to 75 cm / 13.8 to 29.5 in
INTER-AURAL ARC – Enter your inter-aural arc : the distance
from ear to ear around the back of your head, on a horizontal
plane parallel to the floor.
Default: 25 cm / 9.8 in (average for the adult human population)
Range: 15 cm to 40 cm / 5.9 to 15.8 in
UNITS – Choose whether to enter your head measurements in centimeters or inches.
15
Waves Nx Virtual Mix Room – User Guide
Page 16

USER/FACTORY DEFAULT –
When you first use the plugin,
it loads with generic default
values (s
also save your own head
measurements as presets by
clicking on the arrow at the
right-hand side of this control.
Save as many user presets as you want, and select one of them to be your User Default.
Please note: The parameters in this section are completely separate from the main presets that
are accessible from the Top Toolbar. They are saved and loaded under a dedicated preset
system that is only accessible through the drop-down menu at the top of the Head Modeling
section.
“?” help button – Clicking the “?” button will open a help tab with information on how to
measure the above parameters. The “?” help button will blink as long as you do not enter your
individual head measurements or open the plugin with User Default in place.
ee above). You can
ROOM AMBIENCE
Determines the amount of room ambience, that is, the
amount of simulated reflections added to the signal.
AMOUNT – Increasing the amount of room ambience
increases your sense of distance from the source.
Decreasing the amount results in a more focused sound.
Range: 0 (off) to 100
Default: 17
CENTER TRIM (Surround components only) – Allows you to reduce room ambience from the
Center speaker only. This is useful in situations where you want spatial sound for the L, R and
rear speakers but a more focused sound for elements in the Center, such as dialogue.
16
Waves Nx Virtual Mix Room – User Guide
Page 17

Range: 0% (off) to 100% (equal amount as the other speakers)
Default: 100%
SPEAKER POSITION
This section lets you control the position of
the speakers in the Virtual Mix Room. The
Mono component has only one Speaker
Position knob – Rotate. The Stereo
component also has a Front knob for
controlling the width of the L and R spread.
The Surround components have an
additional Rear knob for controlling the
width of the rear L and R spread.
FRONT (Stereo and Surround components only) – Controls the spread of the front speakers,
ranging from 0 degrees (all speakers directly in front of you) to 180 degrees (L and R speakers
extending all the way to your left and to your right). The default is 60 degrees, where the L and
R speakers form an equilateral triangle with your head. Normally when you mix for stereo, this
will be the ideal position
Range: 0° to 180°
Default: 60° (recommended for stereo mixing)
REAR (Surround components only) – Controls the spread of the rear speakers.
Range: 0° to 180°
Default: 5.1 component = 90°
7.1 component = 60°
(both within ITU standards)
SIDE (7.1 components only) – Controls the spread of the side speakers.
Range: 0° to 360°
Default: 180° (ITU standard)
ROTATE – This continuous cyclic knob rotates the entire room around you.
Range: -180° to +180°
17
Waves Nx Virtual Mix Room – User Guide
Page 18

Default: 0°
In the surround components, all default speaker positions are set according to the ITU standard.
OUTPUT METERS
No matter which Nx component you are using, you will always see two output meters,
representing the binaural sound as it reaches the L and R channels of your headphones.
Range: -24 dB to 12 dB
Default: 0 dB
Please note: Nx can introduce clipping at the output even when fed with a signal whose levels
are controlled by a limiter. In such cases, use the output gain fader to reduce the output.
18
Waves Nx Virtual Mix Room – User Guide
Page 19

HEADPHONE EQ
The Headphone EQ section provides EQ correction curves for specific headphone models.
These curves are based on precision headphone measurement data provided by
www.headphone.com. The Nx EQ curves are designed to correct model-specific irregularities in
the frequency response of the of headphones. This results in a more transparent starting point
for monitoring and mixing.
Use this feature only if you are working with one of the specific headphone models provided in
the menu. Otherwise, we recommend that you leave it off.
SELECT MENU – Select a correction curve for a specific headphone model.
OFF (default) – Turns the headphone EQ section off.
ON – Turns the headphone EQ section on. This engages EQ correction curve processing for
the selected headphone model.
EQ SOLO – Bypasses all spatial binaural processing, leaving active only the EQ correction. Use
this if you are interested in hearing the signal with EQ correction only, without any additional Nx
processing.
19
Waves Nx Virtual Mix Room – User Guide
Page 20

Chapter 4 – The Head Tracking Application
All head tracking (whether using the camera or the Nx Head Tracker device) is managed by a
dedicated head tracking application. The application opens and closes automatically when you
open and close the Nx Virtual Mix Room plugin. To enable head tracking, the application needs
to stay open as long as you are working with the plugin. If the application is closed, head
tracking will stop. This will not affect the plugin itself or your DAW in any way: you can simply
restart the head tracking application and re-establish the head tracking. By default, the
application will open with camera tracking turned on and with the “Automatically Connect”
preference selected in the Bluetooth tab.
4.1 Camera Tab
20
Waves Nx Virtual Mix Room – User Guide
Page 21

• On/Off switch – This will let you turn the camera tracking on for tracking, or off to save on
CPU resources.
• Camera menu – Choose a camera to track with if you have more than one connected to the
computer.
• Reset Face Detection - This control will reset the face detection algorithm. It is advised to
press the “Reset Face Detection” button whenever you change users or if you suspect that
the tracking sensor is not tracking you optimally.
• Low Light Mode – This control is available only when you are working with a “FaceTime
HD” camera built in to some Mac computers. This mode will darken the picture and increase
the fps in poor lighting conditions.
4.2 Bluetooth Tracker Tab
21
Waves Nx Virtual Mix Room – User Guide
Page 22

• Device List – This list shows all available Nx Head Tracker devices, and indicates their
status (Connected, Disconnected, Connecting, Unavailable). Up to 7 Nx Head Tracker
devices can be detected and connected simultaneously.
• Connect (check box) – Check or uncheck this box in order to connect or disconnect an
Nx Head Tracker device that appears in the device list.
• Refresh Device List – This control will erase the list and rescan for Nx Head Tracker
devices.
• Automatic Connect – This control is On by default. When On, the application will create a
connection automatically with any Nx Head Tracker device it detects. When Off, the
application will automatically detect Nx Head Tracker devices and add them to the list, but
the user will have to initiate the connection using the connect button in the list. It is advised
to select Off when there are several available Nx Tackers on different systems, in order to
have better control of which system works with each Nx Head Tracker.
• Open Bluetooth Settings (Windows only) – This will open the system Bluetooth settings
window. In Windows, you must first pair the Nx Head Tracker in your system’s Bluetooth
settings before the head tracking application can detect it.
• Rename – This lets you rename your Nx Head Tracker device. Renaming is permanent.
The device will advertise itself with the new user-defined name.
1. Click the “Rename” button. A text box will open.
2. Enter a new name for the Nx Tracker device, up to 15 characters, and click OK.
The device will restart itself and reconnect automatically with the new user-defined name.
This process can take up to 20 seconds to complete.
• Identify – This control will make the Nx Head Tracker device blink white. This is helpful to
identify a certain device among several.
• Update – This initiates firmware updates to the Nx Head Tracker device. A message in red
text will appear when a firmware update is available.
1. If a firmware update is available, click “Update.” A dialogue box will open; follow its
instructions to complete the update procedure.”
2. When using Windows, you will first need to pair a secondary device called “Nx Update”
(in the Bluetooth settings menu) before proceeding with the update.
22
Waves Nx Virtual Mix Room – User Guide
Page 23

4.3 Connecting the Nx Head Tracker
Mac:
1. Open the Nx Virtual Mix Room plugin.
2. Got to the Bluetooth tab in the head tracking application.
3. Power on the Nx Head Tracker. Make sure your computer’s Bluetooth is on and that it
supports BLE (Bluetooth Low Energy).
4. The Nx Head Tracker device will automatically be recognized and added to the list of
devices. Mark the Connect check box. See the numbers under Tracking Data start to
change as the Nx Head Tracker moves.
5. In the Nx Virtual Mix Room plugin, under the Tracking Device menu, select the Nx Head
Tracker. The head in the plugin will start to move according to the Nx Head Tracker.
6. Connect the Nx Head Tracker to the top-center of the headphone arc, with the Nx logo
facing forward (the L and R icons at the sides of the Nx Head Tracker device should
correspond to the L and R of your headphones). Inaccurate positioning of the Nx Head
Tracker will result in inaccurate head tracking.
Windows
1. Open the Nx Head Tracker plugin.
2. Go to the Bluetooth tab in the head tracking application.
3. Power on the Nx Head Tracker. Make sure your computer’s Bluetooth is on and that it
supports BLE (Bluetooth Low Energy).
4. Open your computer’s Bluetooth settings and pair it with the Nx Head Tracker. Once paired,
the Nx Head Tracker device will automatically be recognized and added to the list of
devices. Mark the Connect check box. See the numbers under Tracking Data start to
change as the Nx Head Tracker moves.
5. In the Nx Virtual Mix Room plugin, in the Tracking Device menu, select the Nx Head
Tracker. The head in the plugin will start to move according to the Nx Head Tracker.
6. Connect the Nx Head Tracker to the top-center of the headphone arc, with the Nx logo
facing forward (the L and R icons at the sides of the Nx Head Tracker device should
correspond to the L and R of your headphones). Inaccurate positioning of the Nx Head
Tracker will result in inaccurate head tracking.
23
Waves Nx Virtual Mix Room – User Guide
Page 24

Appendix A – Inputs/Outputs in the Surround
Components
5.0 Surround Component – 5 inputs / 2 outputs
Input 1 – Left mix channel
Input 2 – Center mix channel
Input 3 – Right mix channel
Input 4 – Left surround channel
Input 5 – Right surround channel
Output 1 - Left headphone channel
Output 3 – Right headphone channel
Outputs 2/4/5 – No audio
* Note: output channels may vary according to the host’s surround channel configuration
5.1 Surround Component – 6 inputs / 2 outputs
Input 1 – Left mix channel
Input 2 – Center mix channel
Input 3 – Right mix channel
Input 4 – Left surround channel
Input 5 – Right surround channel
Input 6 – Subwoofer speaker channel (post-bass management)
Output 1 - Left headphone channel
Output 3 – Right headphone channel
Outputs 2/4/5/6 – No audio
* Note: output channels may vary according to the host’s surround channel configuration
24
Waves Nx Virtual Mix Room – User Guide
Page 25

7.1 Surround Component – 8 inputs / 2 outputs
Input 1 – Left mix channel
Input 2 – Center mix channel
Input 3 – Right mix channel
Input 4 – Left surround channel
Input 5 – Right surround channel
Input 6 – Left surround rear channel
Input 7 – Right surround rear channel
Input 8 – Subwoofer speaker channel (post-bass management)
Output 1 - Left headphone channel
Output 3 – Right headphone channel
Outputs 2/4/5/6/7/8 – No audio
Ambisonics Component (1st order AmbiX) – 4 inputs / 2 outputs
Input 1 – W channel
Input 2 – Y channel
Input 3 – Z Channel
Input 4 – X Channel
Output 1 - Left headphone channel
Output 2 – Right headphone channel
* Note: output channels may vary according to the host’s surround channel configuration
25
Waves Nx Virtual Mix Room – User Guide
Page 26

Ambisonics Component (1st order AmbiX) – 4 inputs / 4 outputs
Input 1 – W channel
Input 2 – Y channel
Input 3 – Z Channel
Input 4 – X Channel
Output 1 – Left headphone channel
Output 2 – Right headphone channel
Outputs 3/4 – No audio
26
Waves Nx Virtual Mix Room – User Guide
Page 27

Problem
Possible Solutions
Head does not move in GUI –
no tracking
1. Verify head tracking is ‘on’ in plugin GUI.
2. Check if tracker app is running.
3. Play audio through the plugin (plugin on CPU).
4. Check tracking rate box in plugin GUI.
Head tracking application is not
running
1. Restart head tracking through the plugin.
2. Inactivate/reactivate plugin.
Low tracking rate in the head
tracking app (<20 fps) (Camera)
1. Improve lighting conditions.
2. In MacBook only, select “low light” mode in the tracker app.
3. Point the camera up slightly, for a brighter frame.
4. Make sure that your face is well lit and not shadowed
Low tracking rate in plugin GUI
(<20 fps) (Camera)
1. Check the tracking rate in the head tracking app.
2. Verify audio buffer size is 1024 samples or lower.
Head tracking app often loses track
of your head (Camera)
1. Position the camera closer and straight in front of your face.
2. Remove sunglasses, hat or anything covering your face.
3. Improve lighting conditions.
4. Stay within +/-30 degrees off the center of the camera.
5. Make sure you’re no further than 5-6 feet away from camera.
Nx Head Tracker will not connect
1. Make sure your computer’s Bluetooth is turned on
2. Make sure your computer’s Bluetooth is at least BT4.0 and
supports BLE.
3. Make sure the head tracking application is running
4. Make sure the Nx Head Tracker device is on and with a good
battery.
5. Windows only – Make sure the Nx Head Tracker is paired to
your computer in the system Bluetooth settings menu.
Nx Head Tracker loses connection
and doesn’t move smoothly
1. Try using a new battery.
2. Try to have the Nx Head Tracker and the Bluetooth receiver
closer together.
3. If you are using a BT-USB dongle on a desktop, connect the
dongle on the front panel, or on an extension for better BT
reception.
Nx Head Tracker is tracking my
movements but in wrong directions
1. Make sure the Nx Head Tracker is mounted on the top of the
headphone arc with the logo side facing forward (t L & R on the
Nx Head Tracker should correspond to L & R on your
headphones). Inaccurate positioning of the Nx Head Tracker will
result in inaccurate head tracking.
Appendix B – Troubleshooting Guide
Waves Nx Virtual Mix Room – User Guide
27
Page 28

Audio is not externalized enough,
the virtual positions are not clear
1. Verify your headphones’ L/R placement and routing.
2. Verify that Nx is inserted at the last summing buss in the signal
flow, with no other channels bypassing it.
3. Verify that head tracking is working.
4. Set the Sweet Spot.
5. Increase the room ambience.
6. Mute/unmute individual virtual speakers by double-clicking on
them and listening to their position.
7. Measure and set your personal Head Modeling parameters.
8. Make sure the head modeling section is set to your individual
measurements or to the factory default settings. Unreasonable
head size settings can ruin the spatial effect.
No communication between the
head tracking app and the plugin
1. Close the head tracking app, inactivate and reactivate the
plugin.
Head tracking shows some latency
1. Try to increase the tracking rate, optimally up to 30 fps.
2. Try to lower the buffer size.
3. In some DAWs, to run in the user-set buffer size, Nx need to be
on the master buss or on a live input AUX path.
Waves Nx Virtual Mix Room – User Guide
28
 Loading...
Loading...