Page 1
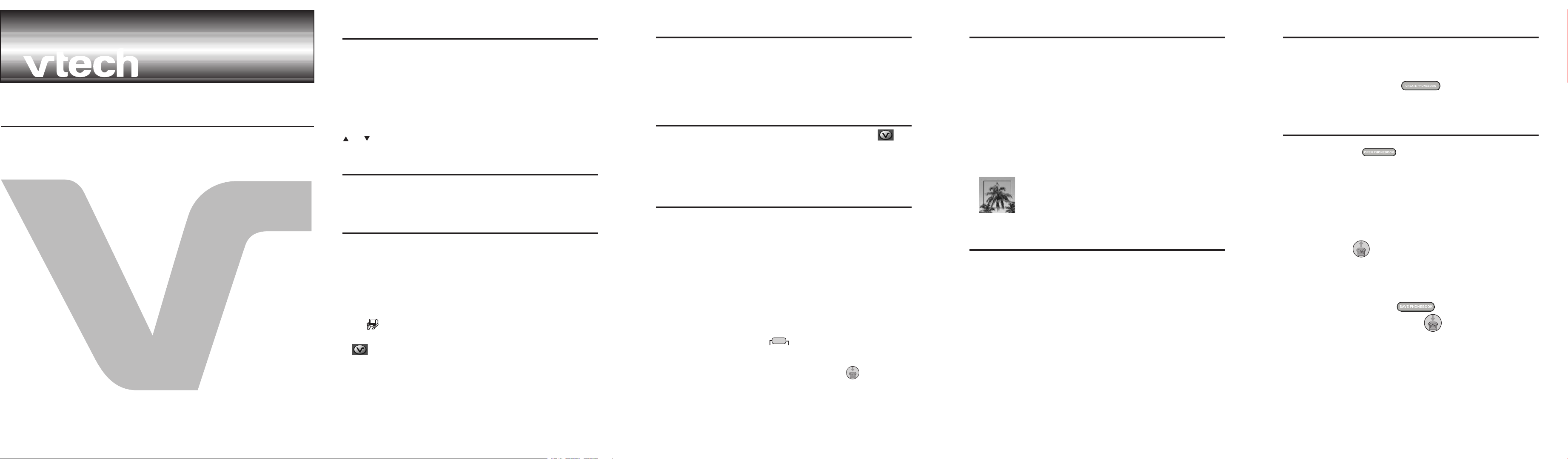
i5871/i5858/i5808 Special Features Guide
What this guide covers:
Picture Download
Phonebook Manager
Recordable Ringer
Sound Select
www.vtechcanada.com
Pictures
Each i 5871, i 5858 and i 5808 handset is preset with 23 pictures you can use as the
background for your idle screen (wallpaper) or assign a specic image to a phonebook
directory. You can also download your own pictures.
Set a Wallpaper image
To set a wallpaper image, select the icon Pictures in the main menu. Then use the up
and down Navkeys to view the available images. Once you have selected the image,
press the SET softkey to set the image as your wallpaper. You will receive a message
on the screen conrming Wallpaper Set and an audio conrmation.
Set an Animation image
To set an animation as your wallpaper, select Animation in the main menu. Then use the
and Navkeys to view the available images. Once you have selected an animation,
press the SET softkey to set the image as your wallpaper. You will receive a message
on the screen conrming Wallpaper Set and an audio conrmation.
Phonebook Manager
Getting Started
The VTech Phonebook Manager allows you to download pictures and edit your handset
phonebook from the convenience of your PC. It also allows you to import/export contacts
from/to comma separated text les. This great feature allows you to get contacts from
your existing PC applications such as Microsoft Outlook or Palm programs.
One-time Software Installation
• Insert the enclosed VTec h Phon ebook Manager CD into your personal
computer.
• An installation window will open on your monitor giving you three options:
1. Install/Uninstall the phonebook manager software.
2. Browse the installation CD.
3. Visit VTech on the web.
• To install the software, click on the Install/Uninstall the VTech Phonebook Manager
icon and follow the download instructions.
• After the installation is complete, you will nd a VTech Phonebook Manager icon
on your PC desktop.
1
Graphics Tab Functions
The VTech phonebook manager allows you to open graphic les on your PC and
transfer them to your phone. Once the graphics are transferred, they can be used for
your wallpaper image or to assign to a particular phonebook entry, quickly alerting you
to your caller’s identication.
With the phonebook manager you can also modify the graphic prior to sending it to the
handset. Common graphic editing functions such as zoom, rotate, brightness/contrast
adjustment and red/green/color balance adjustments can all be done from the VTech
phonebook manager.
Open a Graphic File
• Open the phonebook manager by double-clicking on the desktop icon:
• Click on the Graphics tab.
• Click on the OPEN IMAGE button.
• A window will open to allow you to browse for the graphic le on your computer.
• Find the folder containing your graphic le and double-click to open it.
Picture Download
Once you’ve opened a graphic le, it can be transferred from your PC to your handset.
There are many images loaded onto the phonebook manager software you can
download into your handset, or you can transfer your own pictures onto the handset.
The phonebook manager supports the following graphic formats: GIF, JPEG, BMP,
TIFF and PNG.
NOTE: The space allotted for recordable ringers and picture downloads in your handset
are dynamic. This means you can delete ring tones to make more room for image
downloads, if you wish.
To transfer images from the software to the handset:
• Connect one end of the enclosed USB cable to the handset and the other end to
your PC.
• If you have the phonebook manager program open, you should see the status in the
bottom right corner update that the PC has detected the phone. You are now ready
to transfer a graphic to the phone.
• Follow the steps to Open a Graphic File.
• Once you have opened the desired image, click on Transfer .
• The graphic transfer will now begin and complete within approximately four
seconds.
• When the graphic transfer is complete, follow the instructions given on the handset
display to save the graphic to your phone.
2
Graphic Editing
The VTech phonebook manager allows you to perform basic graphic editing functions
such as zoom, rotate, adjust brightness/contrast and adjust the color balance. As you
use these tools to edit your pictures, you can see them update on the preview panel
on the left side of the phonebook manager application.
NOTE: None of the graphic editing functions will alter the actual graphic le – they will
only modify how the graphic will look once it has been downloaded to the handset.
While in graphic edit mode, you will notice a red preview box over the center of main
graphic panel. This preview box contains the image shown in the preview panel on the
left side of the application. You can move the preview box by:
1. Move the mouse pointer so it’s inside the red preview box.
2. Press and hold the left mouse button.
3. Use the mouse to move the red preview box to hover over a new location on the
graphic.
4. Once the preview box is over the area of the graphic you want to download onto
your handset, release the mouse button.
Phonebook Tab Functions
The VTech phonebook manager can be used to create, modify and backup phonebook
les from your handset. The phonebook manager has many useful functions:
• Export existing contacts from any contact manager (such as Microsoft Outlook,
Palm, etc.) to a comma separated text le. Import those contacts into the phonebook
manager and transfer the entire phonebook to your handset.
• Transfer a phonebook from your handset to your PC and save it to disk. Connect
a different handset and transfer the phonebook from your PC to the new handset.
This allows you to easily store a copy of a phonebook on your PC and transfer it to
several different handsets.
• Use the phonebook manager to backup your handset phonebook onto your PC. If
for any reason you need to restore the phonebook on your handset, you have a
copy safely stored on your PC.
• Use the phonebook manager to create a phonebook ofine on your PC. When you
have nished editing it, connect your handset and transfer it from the PC to your
handset.
NOTE: The phonebook manager application does not perform any synchronization
of the phonebook between the PC and the handset. When the Transfer to button is
pressed, the entire phonebook is transferred to the handset replacing the existing
phonebook on the handset.
3
Creating an Empty Phonebook
To create an empty phonebook to input data:
• Double-click on the VTech Phonebook Manager icon on your PC.
• Click on the Phonebook tab.
• Select the CREATE PHONEBOOK button.
• Using the phonebook manager application, make any changes required to the
phonebook. You can add entries or impor t contacts from other PC applications
such as Microsoft Outlook or Palm.
Edit a Phonebook
You can either open an existing phonebook stored in your PC’s hard drive by pressing
the OPEN PHONEBOOK button using the phonebook manager software,
or by transferring the phonebook from your handset by transferring it to the phonebook
manager software using the supplied USB cable. To accomplish this:
• Connect your handset to your PC using the USB cable.
• Start the phonebook manager application on your PC.
• Verify the connection by insuring the green icon on the status bar. (If it is not, reconnect the handset to the PC with the USB cable.)
• Press the Phonebook tab.
• Press the Transfer button.
• Using the phonebook manager software, edit the phonebook entries as you wish.
At this time you can also add new entries or import contacts from other programs
such as Microsoft Outlook or Palm, etc.
• When you are nished editing the phonebook, save it to your PC’s hard drive by
pressing the SAVE PHONEBOOK button. To transfer the newly edited
phonebook to your handset, press Transfer .
4
Page 2
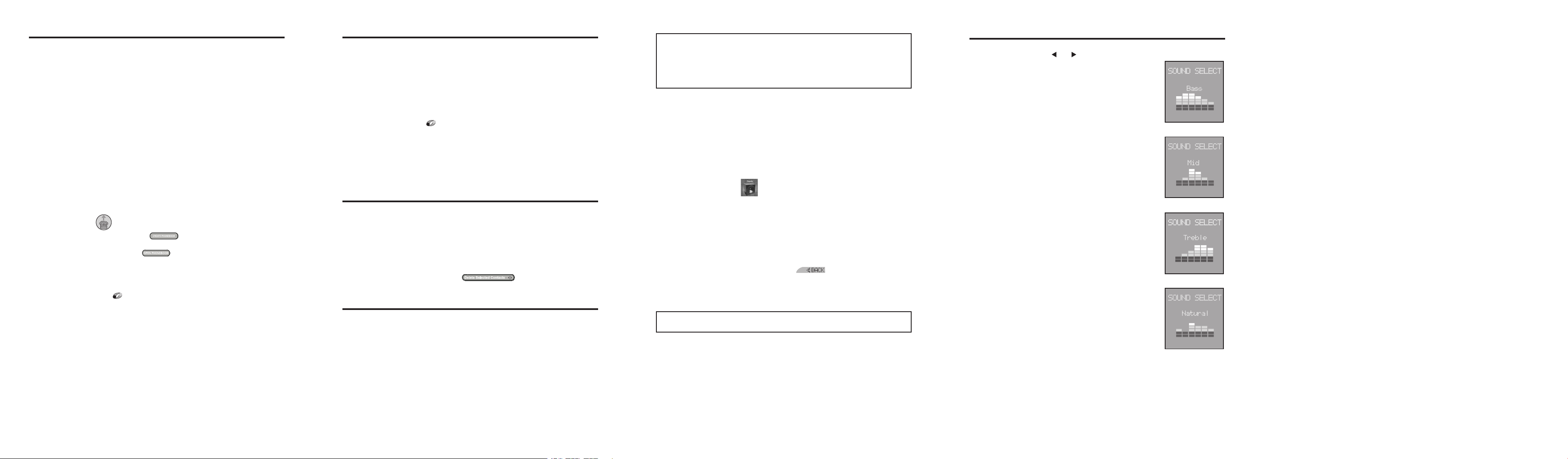
Import Contacts Into Phonebook Manager From Other PC Applications
Use this feature to import contacts from a comma separated text le into the VTech
phonebook manager software. The contacts will be merged into the currently loaded
phonebook.
1. Create a comma separated text le containing the contacts you want to import into
your handset. This is accomplished by using the export function from your other
contact management application (such as Microsoft Outlook, Outlook Express or
Palm applications). The export function in these programs is normally located under
the le menu. Be sure to specify the export le as a text le or comma separated
le (CSV). An example of exporting contacts from Microsoft Outlook is as follows:
a. Start Microsoft Outlook on your PC.
b. Select import/export from the le menu.
c. Select export to le and press next.
d. Select a le type of comma separated values (in Windows).
e. Select the folder containing the contacts you want to export.
f. Once you’ve selected a contact folder, press next.
g. Enter a le name to save your contacts to. This will be the le you select to import
into the phonebook manager program. Be sure to make note of where on your
PC you save the le for later reference.
2. Start the VTech phonebook manager program on your PC. Load the newly created
phonebook into the phonebook manager software using these steps:
• Press the Transfer button.
• Press the CREATE PHONEBOOK button. This will create an empty
phonebook.
• Press the OPEN PHONEBOOK button to load the previously saved
phonebook from your PC’s hard drive.
NOTE: For rst time users, try the import operation on an empty phonebook until you
have mastered the process.
• Press the Import/Export button.
• Select Import Contacts and press the next button.
• Use the browse button to locate the comma separated text le you saved in step
one. Press next.
• The next screen displays how the elds from the comma separated text le will
be mapped to the handset phonebook entries. There are two elds in the VTech
phonebook; name and number. However, most PC contact managers separate names
into the rst and last name elds. To allow import of this type of le, the mapping
dialog allows you to instruct how the name elds from your import le will be placed
in the VTech phonebook name eld. For example, the following mappings will import
the elds rst name and last name into the VTech name eld. The home phone eld
will be imported into the VTech phone number eld:
If the mapping displayed is not what is desired, select one of the rows and press the
Change Map button to correct it. You can only use each of the three elds (VTech
name rst, VTech name last and VTech phone number) once. If you want to change
one that has already been mapped, you must rst select that row and use the Change
Map button to remove the association.
• When you are done editing the mapping, press the Finish button. The contacts will
now be imported and merged into the currently loaded phonebook.
Exporting Contacts to a Comma Separated Text File
This feature allows you to export some or all of your VTech phonebook entries into a
comma separated text le. This comma separated text le can then be imported into
common contact manager software such as Microsoft Outlook or Palm applications.
• Load a phonebook into the phonebook manager.
• If you wish to only export some of your contacts, select the desired contacts in the
list of contacts loaded. You can use your mouse to select to a single row. If you want
to select multiple rows, hold down the CTRL key while using your mouse to click on
the rows to be selected.
• Press the Import/Export button.
• Select Export Contacts and press the next button.
• Select whether you want to Export All Contacts or Selected Contacts.
• Enter the name of the le to export the contacts to. You can use the browse button
to locate the folder and enter a le name.
• Press the Finish button to complete the export operation.
Deleting Phonebook Records From the Currently Loaded Phonebook
• Start the phonebook manager software on your PC.
• Press the Phonebook tab.
• Load a phonebook into the phonebook manager.
• Select the rows of the phonebook records that are to be deleted. You can use your
mouse to select a single row. If you want to select multiple rows, hold down the CTRL
key while using your mouse to click on the rows to be selected.
• Press the Delete Selected Contacts button.
• Save the le to disk and/or transfer it to the handset.
Recordable Ringer
Record a Ringer
You can easily record a unique ringer to be used as either your default ringer or for a
distinctive ringer assigned to a specic phonebook directory. You can record with either
the provided audio patch cord (not the USB cord), or with the handset microphone.
NOTE: The space allotted for recordable ringers and picture download are dynamic.
this means you can delete pictures to make more room for custome ring tones, if you
wish.
Cued-up music typically produces the best sounding recorded ringer. It is recommended
to begin recording your ringer at the beginning of a song, rather than a portion from the
middle to produce an audibly pleasing custom ringer.
Note: Each i 5871, i 5858 and i 5808 handset is preset with 17 musical ringer
options (i.e. harmony, reection, harmonic, swing, etc.) for you to use as your default
ringer or a distinctive ringer. Four of the ringers are protected, you cannot replace
them. You can replace the other ringers with your own recordings. You will nd 14
additional sound clips excluding those preset in the handset on the accompanying
CD-ROM.
• You can use the audio patch cord by inserting the 3.5mm plug (the larger end) into
the headset jack of your PC or audio source. Then insert the 2.5mm plug (the smaller
end) into the headset jack on the side of the handset.
You can listen to the playing music through your handset speaker after connecting
the audio patch cord and selecting the Using Audio Cable menu option. Adjust
the recording volume at the audio source. To begin recording, press RECORD.
If you want to use the handset microphone to record ringers, select the Using
Microphone menu option. After the beep, and with the handset microphone facing
the audio source, start recording.
• Select the Sounds icon in the main menu.
• Select the Record Sound Clips option, the handset will show Using Microphone
or Using Audio Cable. The handset will record for up to 15 seconds.
NOTE: If the memory is full, the handset will prompt Sound Clip memory full.
• Press the STOP softkey stop the recording.
• After recording, you may PLAY or SAVE the melody. If you choose SAVE, you
will be prompted to Enter Clip Name. Enter a name (up to ten characters) for the
recording. If you make a mistake, press the softkey to backspace. Press
SAVE to conrm. Sound Clip saved will display. The melody will be stored in the
Play Sound Clips section. You can listen to all of your recorded music clips in this
location. If you want, when in Play Sound Clips, you can press DELETE then YES
to erase.
NOTE: When you want to use the handset microphone to record ringers, do not
insert the audio patch cord into the headset jack.
76
Sound Select (Handset Only)
During a call, you can adjust the quality of the sound to best
suit your hearing. Pressing and NavKeys repeatedly
will cycle you through four different frequency responses:
BASS - Low frequency sounds enhanced.
MI D - Mid - ran g e sou n ds enha n ced. (T his is the
recommended setting for hearing aid users).
TREBLE - High frequency sounds enhanced.
NATURAL - No frequency enhancement. (Your handset is
preset to this selection).
NOTE: The sound select feature cannot be used when in speakerphone or headset
mode.
96-005858-010-000
8
 Loading...
Loading...