Page 1

Administrator and Provisioning Manual
VSP735
SIP Endpoint Deskset
Rev. 3 05/14
Page 2
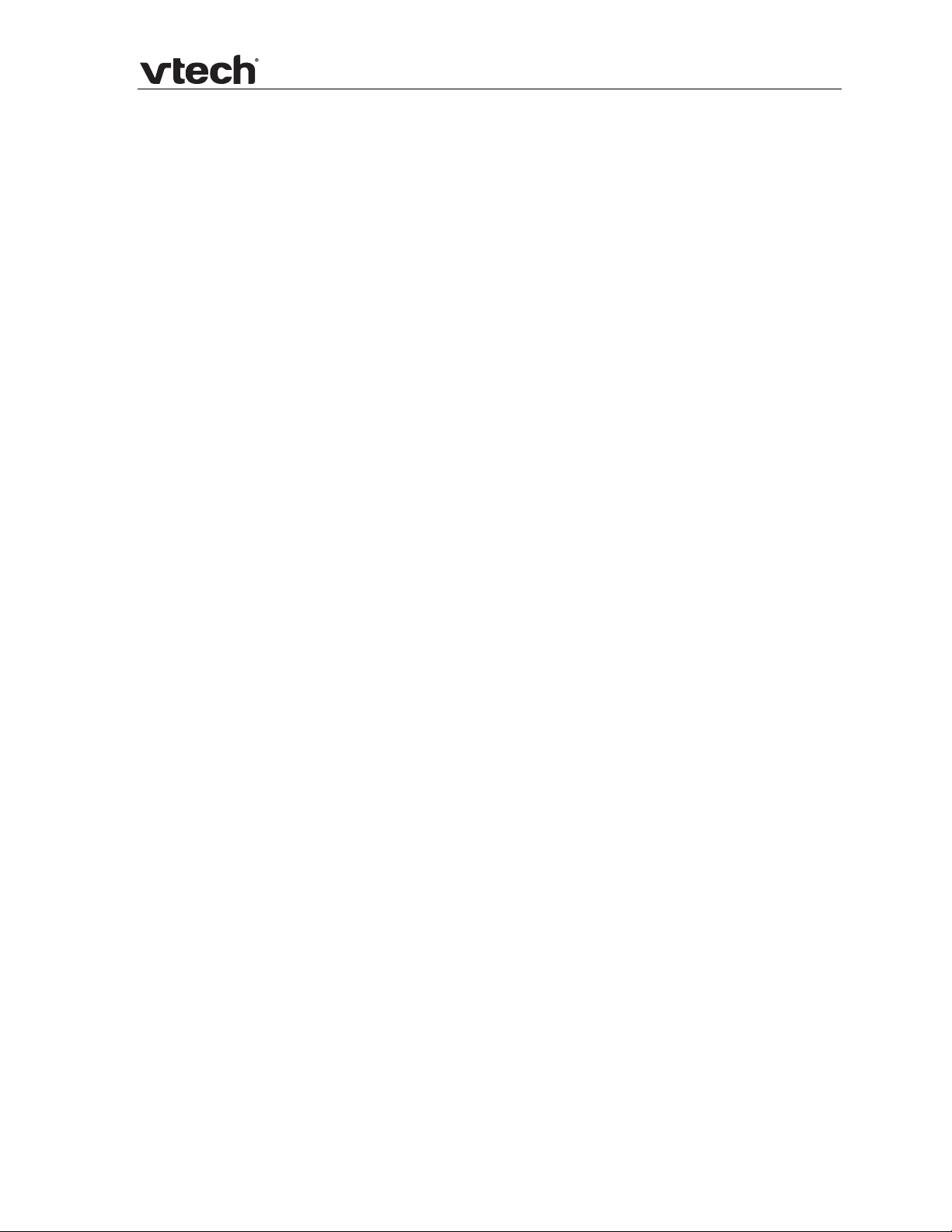
VSP735 Administrator and Provisioning Manual
Congratulations on your purchase of this VTech product. Before using this VTech
product, please read Important Safety Information on page 141 of this manual.
ease thoroughly read this manual for all the feature operations and troubleshooting
Pl
information necessary to install and operate your new VTech product. You can also
visit our website at businessphones.vtech.com or call 1 (888) 370-2006.
Model number: VSP735
Type: SIP-endpoint deskset telephone
Serial number: ________________________________
Purchase date: ________________________________
Place of purchase: _____________________________
Both the model and serial numbers of your VTech product can be found on the
bottom of the console.
Save your sales receipt and original packaging in case it is necessary to return your
product for warranty service.
2
Page 3
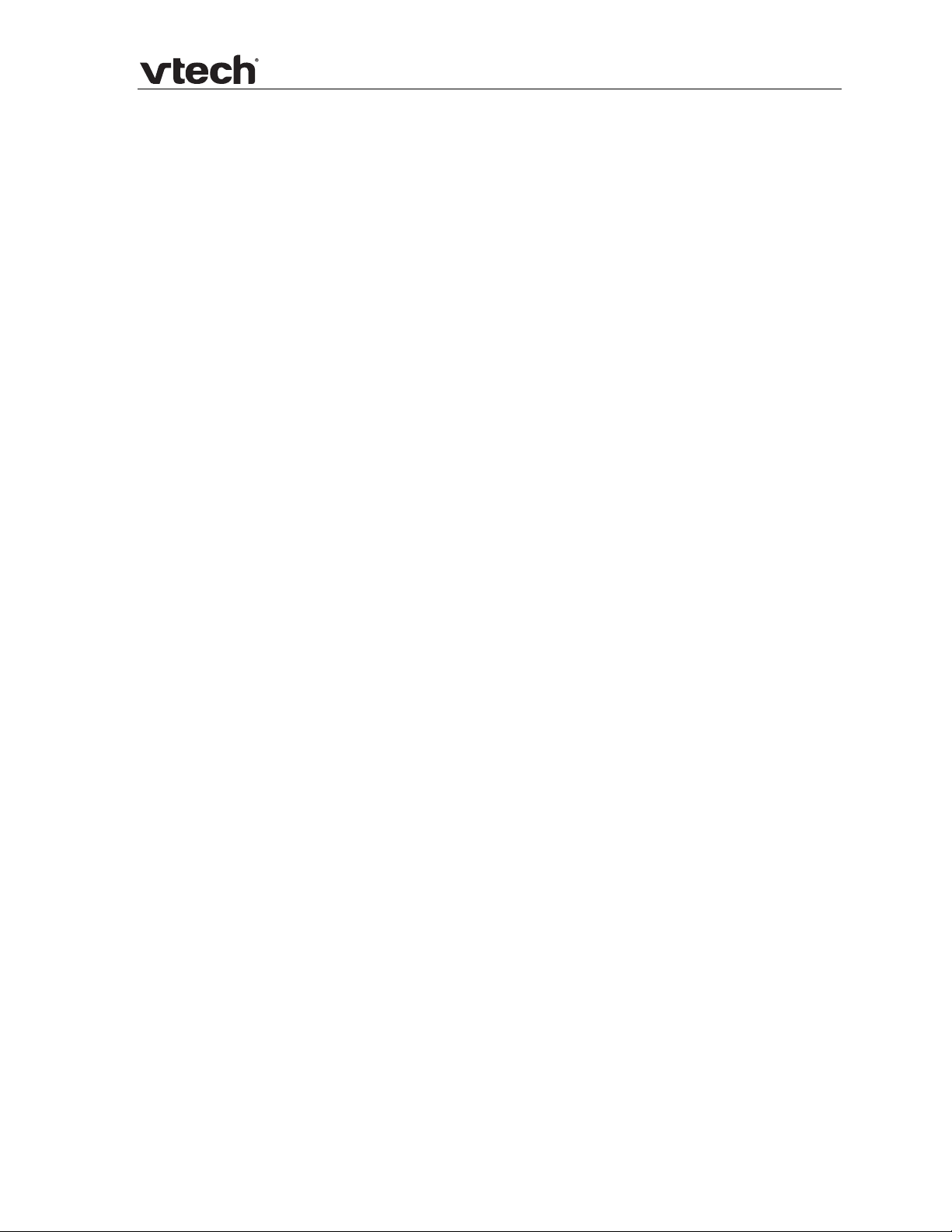
VSP735 Administrator and Provisioning Manual
Table of contents
Introduction.................................................................................................. 5
Audience ................................................................................................... 5
Related documents ..................................................................................... 5
About the deskset....................................................................................... 5
Getting started .............................................................................................. 7
Quick reference guide.................................................................................. 7
Programmable Keys.................................................................................... 8
Other possible programmable key settings.................................................. 8
Network Requirements.................................................................................... 9
Configuring the Phone ...................................................................................10
Using the Phone Menu ...................................................................................11
Status......................................................................................................11
Viewing Line status.................................................................................13
Using the Admin Settings menu...................................................................14
Network Setting ........................................................................................15
Line Menu.................................................................................................18
Provisioning Menu......................................................................................20
Using the WebUI...........................................................................................21
Saving Your Settings..................................................................................22
WebUI: Status..............................................................................................23
WebUI: System ............................................................................................24
SIP Account Management ...........................................................................24
Dial Plan...................................................................................................26
Call Settings .............................................................................................35
Preferences...............................................................................................37
Programmable Keys...................................................................................39
Speed Dial Keys ........................................................................................42
Signaling Settings......................................................................................43
Ringer Settings..........................................................................................44
Paging Zone..............................................................................................45
Network ......................................................................................................47
Basic Network Settings...............................................................................47
Advanced Network Settings.........................................................................48
Contacts......................................................................................................50
Local Directory..........................................................................................50
Directory Import/Export ..........................................................................53
Blacklist ...................................................................................................54
Blacklist Import/Export............................................................................56
LDAP .......................................................................................................57
Broadsoft .................................................................................................60
Call History...............................................................................................61
Servicing .....................................................................................................62
Time and Date ..........................................................................................62
Firmware Upgrade .....................................................................................65
Provisioning..............................................................................................67
Security ...................................................................................................73
Certificates ...............................................................................................74
System Logs.............................................................................................75
Provisioning Using Configuration Files ..............................................................77
Resynchronization—Configuration File Checking .............................................77
3 Table of contents
Page 4
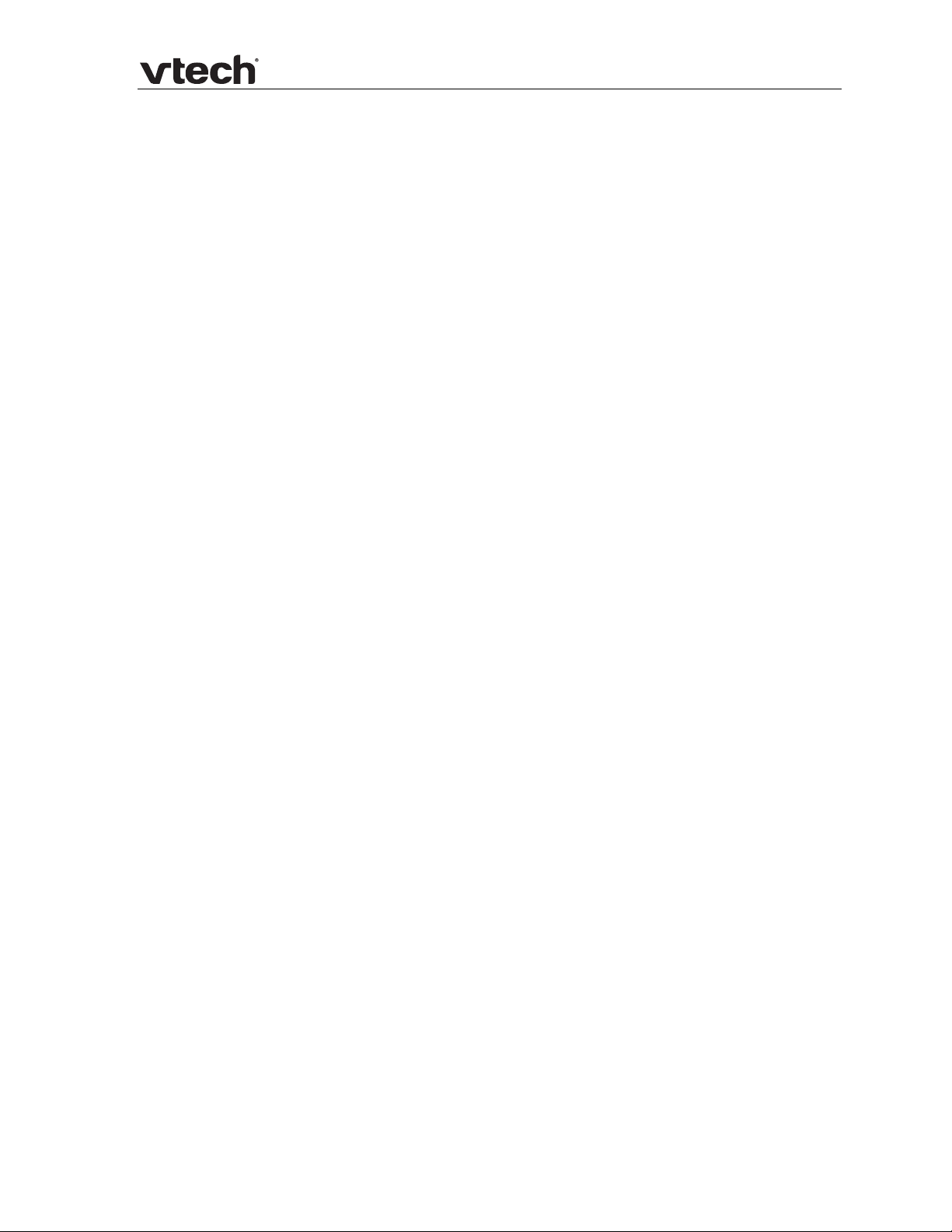
VSP735 Administrator and Provisioning Manual
The Provisioning Proces
Phone Restart ...........................................................................................78
Configuration File Types..............................................................................79
Data Files.................................................................................................79
Configuration File Guide..............................................................................80
Guidelines for the MAC-Specific Configuration File.......................................80
Securing Configuration Files with AES Encryption ........................................80
Troubleshooting............................................................................................82
Specifications...............................................................................................84
Soft Keys.....................................................................................................85
Appendix A: Configuration File Settings ............................................................88
“sip_account” Module: SIP Account Settings..................................................88
General Configuration File Settings ...........................................................88
MAC-Specific Configuration File Settings..................................................100
“network” Module: Network Settings ..........................................................102
General Configuration File Settings .........................................................102
MAC-Specific Configuration File ..............................................................104
“provisioning” Module: Provisioning Settings................................................107
“time_date” Module: Time and Date Settings...............................................111
“log” Module: Log Settings........................................................................115
“remoteDir” Module: Remote Directory Settings...........................................117
“web” Module: Web Settings .....................................................................122
“user_pref” Module: User Preference Settings..............................................123
General Configuration File Settings .........................................................123
MAC-Specific Configuration File Settings..................................................123
“call_settings” Module: Call Settings...........................................................126
“pfk” Module: Programmable Feature Key Settings.......................................129
“speed_dial” Module: Speed Dial Settings....................................................130
“ringersetting” Module: Distinctive Ringer Settings .......................................131
“file” Module: Imported File Settings ..........................................................132
General Configuration File Settings .........................................................132
MAC-Specific Configuration File Settings..................................................133
“tone” Module: Tone Definition Settings......................................................134
“profile” Module: Password Settings ...........................................................138
General Configuration File Settings .........................................................138
MAC-Specific Configuration File Settings..................................................138
“page_zone” Module: Paging Zone Settings.................................................138
Maintenance...............................................................................................140
Important Safety Information.......................................................................141
Safety Information...................................................................................141
Industry Canada.........................................................................................142
FCC part 15................................................................................................143
GPL License Information ..............................................................................144
s.............................................................................77
4 Table of contents
Page 5
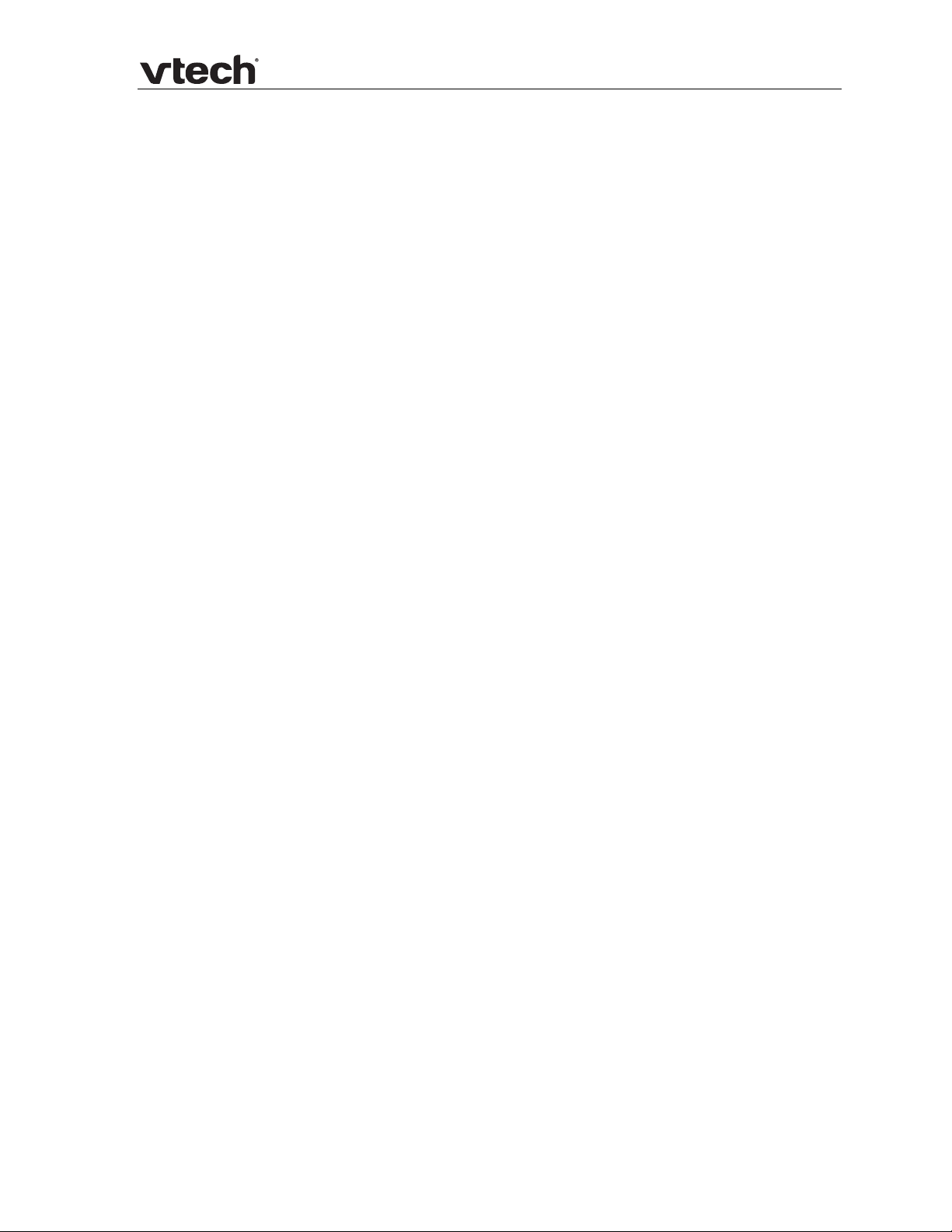
VSP735 Administrator and Provisioning Manual
Introduction
This administrator and provisioning manual contains detailed instructions for
configuring the VSP735 deskset. Please read this manual before attempting to
configure the telephone.
Audience
This manual is written for installers and system administrators. It assumes that you
are familiar with networks and VoIP, both in theory and in practice. This manual also
assumes that you have ordered your IP PBX equipment or service and selected which
PBX features you want to implement. This manual references specific IP PBX
equipment or services only for features or settings that have been designed for a
specific service. Please consult your equipment or service provider for recommended
switches, routers, and firewall and NAT traversal settings, and so on.
As the VSP735 deskset becomes certified for IP PBX equipment or services, VTech
may make interop guides available for those specific services. Th e interop guides will
recommend second-party devices and settings, along with deskset-specific
configurations for optimal performance with those services.
Related documents
The VSP735 Deskset Quick Start Guide contains a quick reference guide to the
deskset external features and brief instructions on connecting the deskset to a
working IP PBX system.
The VSP735 Deskset User Guide contains a quick reference guide, full installation
instructions, instructions for making and receiving calls, and a guide to all userconfigurable settings.
The documents are available from our website at businessphones.vtech.com.
About the deskset
The VTech VSP735 deskset is full-featured business phone designed to work with
popular SIP telephone (IP PBX) equipment and services. Once you have ordered and
configured your SIP equipment or service, the deskset enables you to make and
receive calls as you would with any other business phone.
The VSP735 features include:
Large backlit Liquid Crystal Display
Speakerphone, Headset, Hold and Mute
Up to 5 SIP account registrations
Up to 6 active SIP sessions
3-way conferencing
16 dual-function programmable keys
Message Waiting alert LED
Dual GigE Ethernet ports
Power over Ethernet
DECT cordless headset support
For information about registering a cordless headset, see the VSP735 Deskset
User Guide.
200-entry Call history
5 Introduction
Page 6
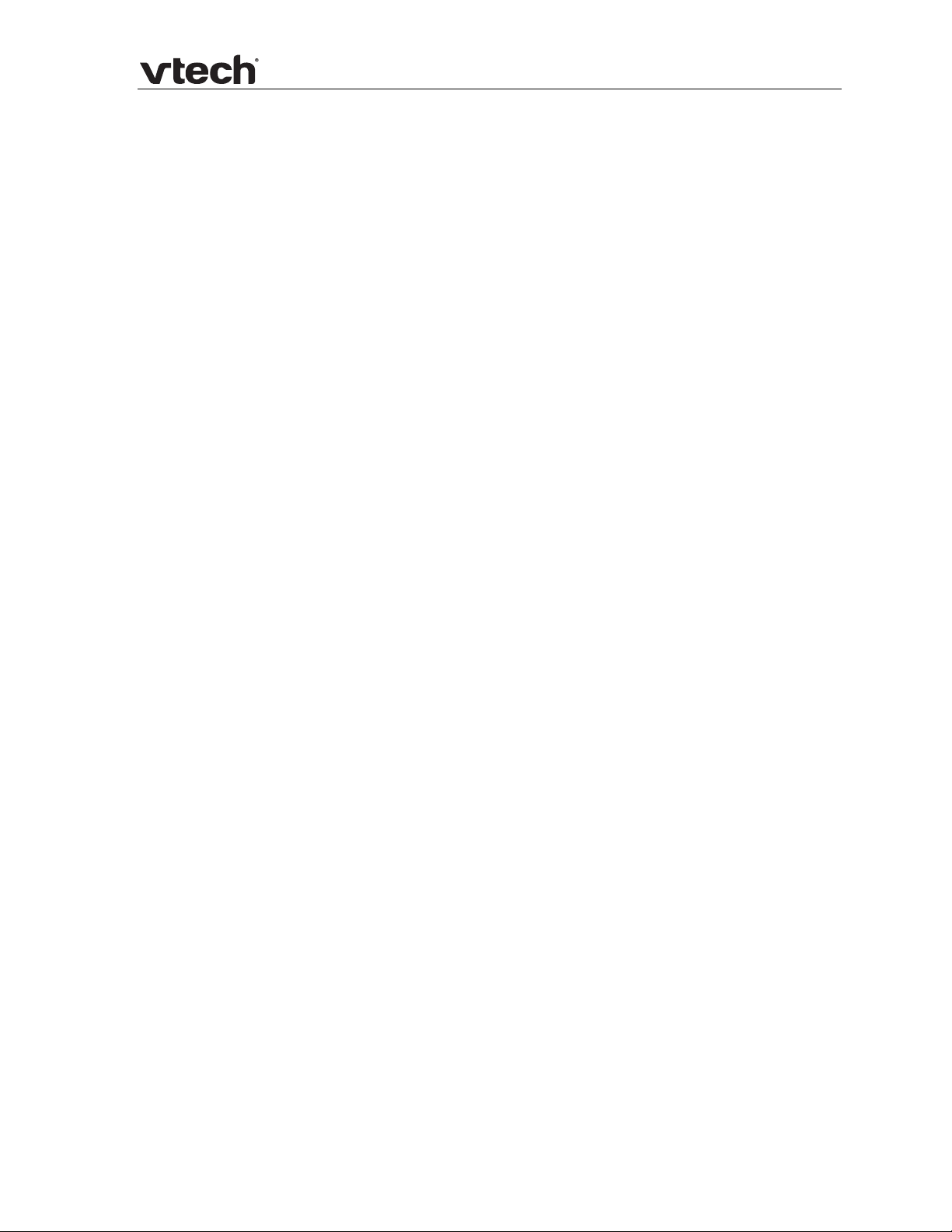
VSP735 Administrator and Provisioning Manual
There are two network ports, known as the Ethernet port and PC port, at the back of
the deskset. The Ethernet port allows the VSP735 deskset to connect to the IP PBX.
The PC port is for another device such as a personal computer to connect to the
Ethernet network through the deskset.
You can configure the deskset using the deskset’s own menus, a browser-based
interface called the WebUI, or an automatic provisioning process (see Provisioning
g Configuration Files on page 77). The WebUI enables you to configure the
Usin
deskset
resides on the deskset and may get updated with firmware updates.
The VSP735 deskset supports intercom and call transfers between system extensions
and can connect you and two other parties on the same conference call.
The telephone also has 16 dual-function programmable keys. You can program these
keys for quick dial, busy lamp field, line access or any of the functions described in
Programmable Keys on page 8.
using a PC that is connected to the same Local Area Network. The WebUI
6 Introduction
Page 7
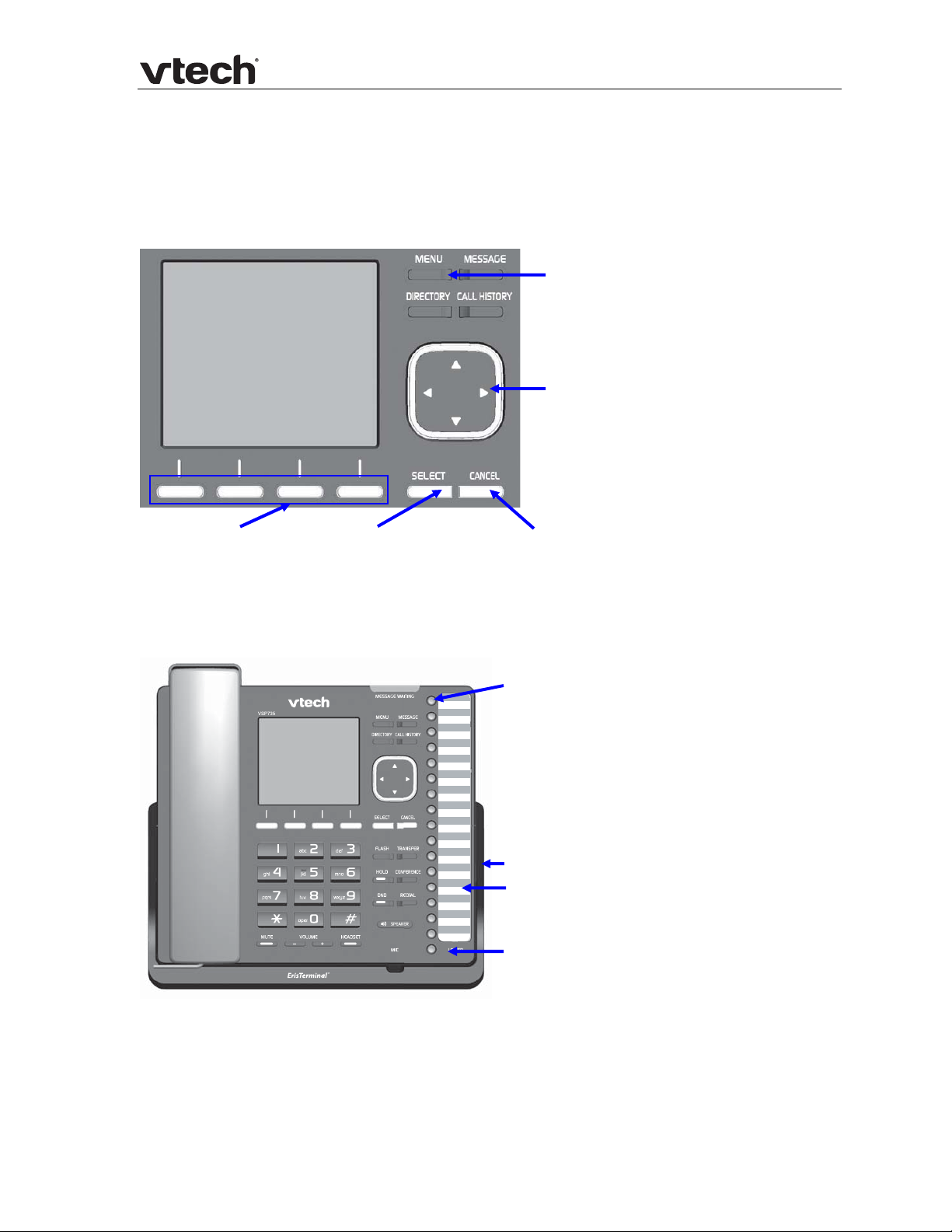
VSP735 Administrator and Provisioning Manual
Getting started
Quick reference guide
The controls you will need to use to configure the phon e manually are described
below.
MENU
Press to enter the menu.
NAVIGATION KEY
While in menus, press or to
scroll through the menu, highlight
items or change settings. While
entering names or numbers, press
or to move the cursor left or right.
SOFT KEYS
Perform the actions
indicated by the
on-screen labels
SELECT
Press to select a menu item
or save an entry or setting.
CANCEL
While in a menu, press to cancel
an operation and exit the menu.
The deskset external features that are relevant to configuration are described below.
Programmable keys
Can be programmed to perform various functions
or access various features.
For example:
Press to access a line to make a call
Press to dial a monitored extension or a quick-dial
number
Press to answer a ringing call on any line or monitored
extension
Corded headset jack
Key label card
To write on the card, remove the plastic cover
(secured by tabs top and bottom and sides).
LOWER
When assigning or dialing a quick-dial number, press
to switch to lower position (the second of 16 locations)
of a programmable key.
7 Getting started
Page 8
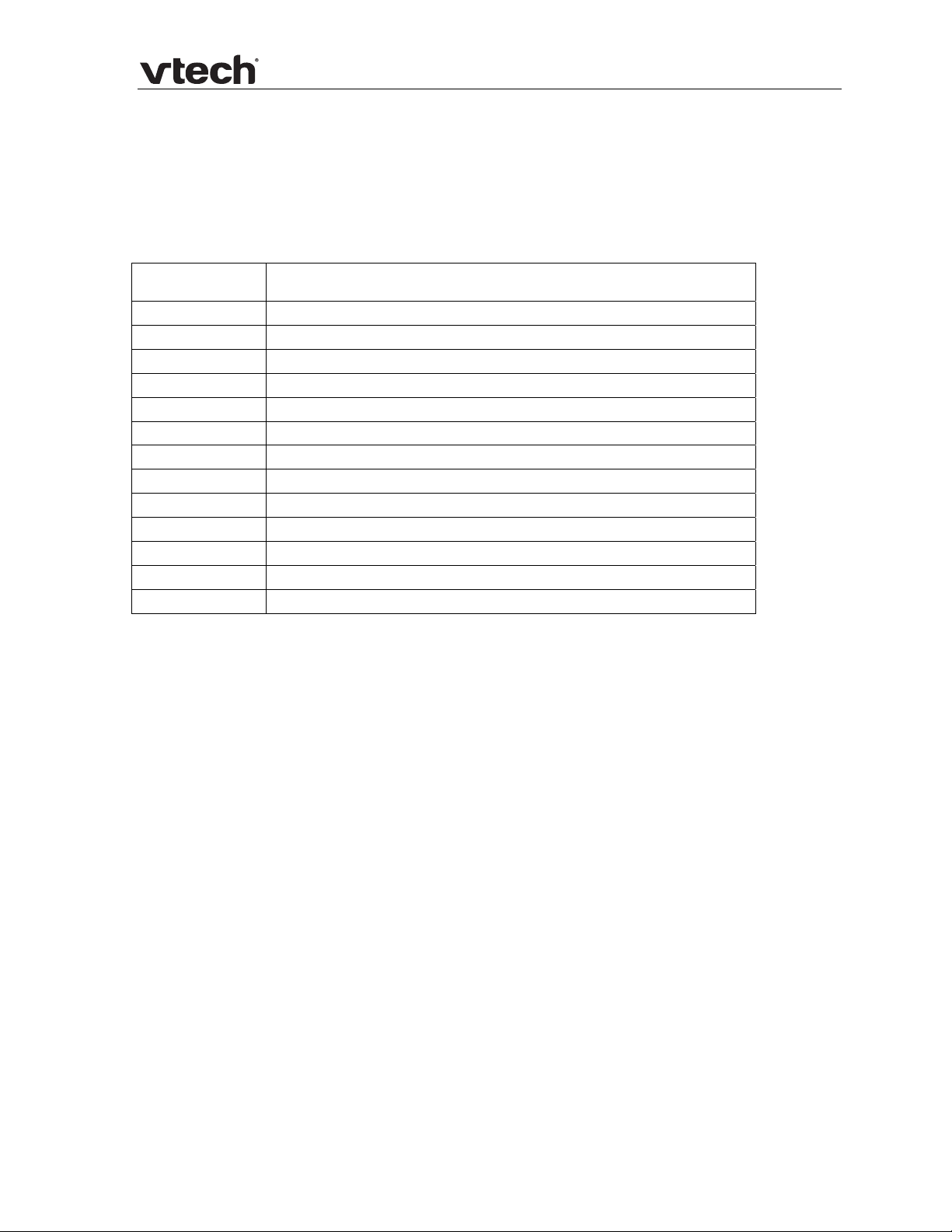
VSP735 Administrator and Provisioning Manual
Programmable Keys
The table below lists the default settings for the programmable feature keys (PFKs).
The key assignments on your phone may be different. Some keys may be
programmed as Quick Dial keys, for example. To assign functions to programmable
keys, see Programmable Keys on page 39.
Key N
1 Line—Account 1*
2 Line—Account 1
3 Line—Account 1
4 Directory
5 Call History
6 Redial
7 Messages
8 Do Not Disturb
9 Call Forward All
10 None
11 None
12 None
13 – 32 None
* You can assign more than one key to an account. For example, you can configure Line keys
1 and 2 to access Account 1, and Line keys 3 and 4 to access Account 2. Use the key label
card to label the keys appropriately for deskset users after configuration.
umber Setting
Other possible programmable key settings
Call Forward No Answer—Turns Call Forward No Answer (CFNA) on and off.
When CFNA is on, unanswered incoming calls are forwarded to another number
after a specified delay.
Call Forward Busy—Turns Call Forward Busy (CFB) on and off . When CFB is on,
incoming calls are forwarded to another number when the line is busy.
Quick Dial
BLF—Busy lamp field keys let you monitor activity at other phones. The key
LED indicates call status.
Page—Pages one or a group of phones. You can configure pages to be
automatically answered. See SIP Account Management on page 24.
Park
Retrieve Parked Call—Dials the ac
In Call DTMF—Dials a string of numbers while you are on a call. For example,
Call Return—Dials the number of the last missed call.
Group Call Pickup—Dials the Group Call Pickup code, allowing y ou to answer a
Direct Call Pickup—Dials the Direct Call Pickup code, allowing you to answer a
Call—Dials the access code to park your current call. To program access
codes, see SIP Account Management on page 24.
cess code to retrieve a parked call.
pressing the key might dial a conference access code.
call ringing at any extension within an admin-defined group.
call ringing at a specific extension. After pressing the but ton, you may need to
enter the extension number manually.
8 Getting started
Page 9
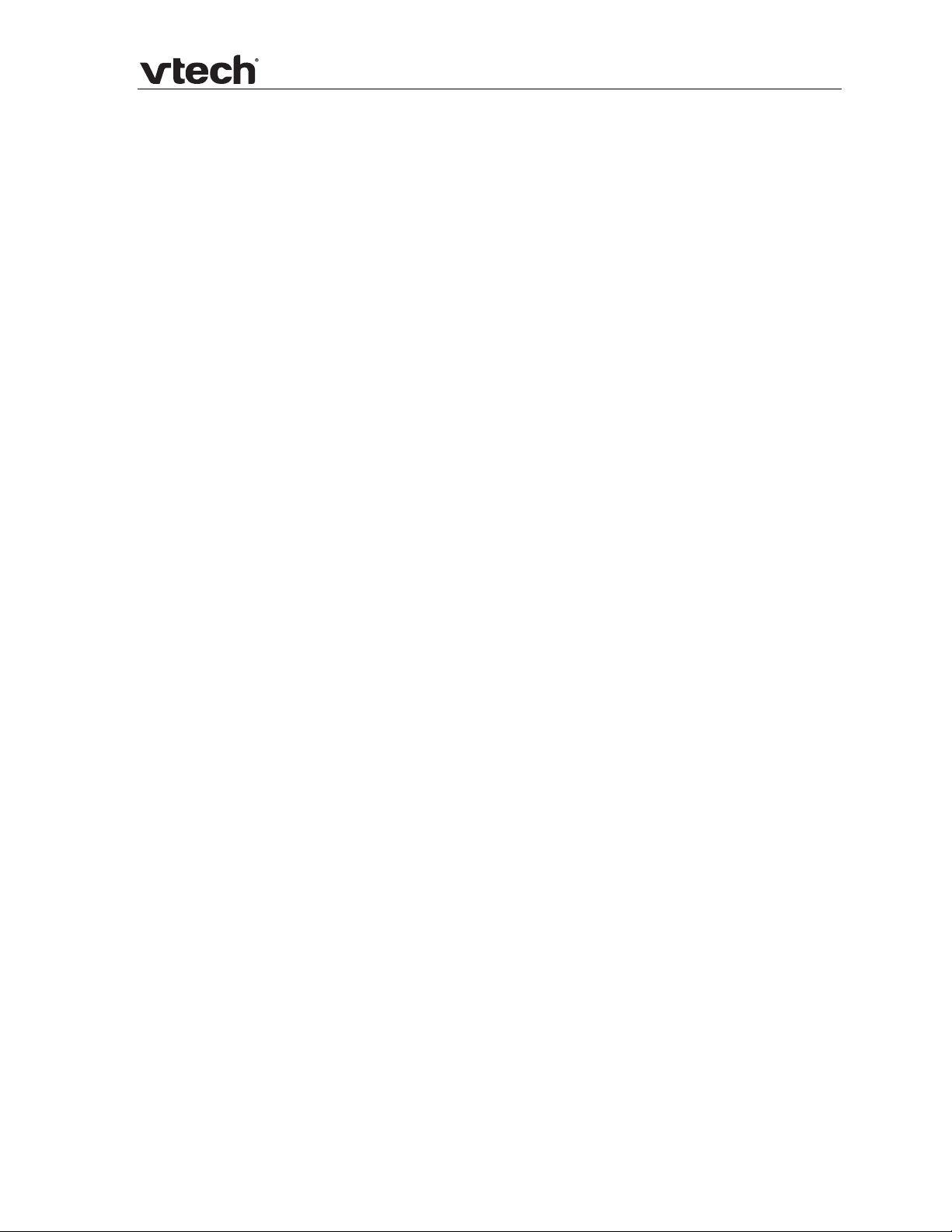
VSP735 Administrator and Provisioning Manual
Network Requirements
A switched network topology is recommended for your LAN (using standard 10/100
Ethernet switches that carry traffic at a nominal rate of 100 Mbit/s).
The office LAN infrastructure should use Cat.-5/Cat.-5e cable.
The LAN connections to the deskset(s) should all be wired. However, wireless
connections to other devices (such as laptops) in your office will not impede
performance.
All desksets must reside on a single subnet. A Dynamic Host Configuration Protocol
(DHCP) server is recommended and must be on the same subnet as the desksets so
that IP addresses can be auto-assigned. In most cases, your network router will
have a DHCP server. By default, the deskset has DHCP enabled for automatic IP
address assignment.
NOTE: Some DHCP servers have default settings that limit the number of network IP
addresses assigned to devices on the network. You should log in to your server to
confirm that the IP range is sufficient.
If no DHCP server is present, you can assign static IPs to desksets. You can assign a
static IP address using the deskset menus. Go to Admin settings > Network
setting > Set static IP. If you do not have a DHCP server or do not manually
assign static IPs, you will not be able to access the WebUI and/or enable automatic
time updates from an NTP server.
A DNS server is recommended to resolve the path to the Internet and to a server for
firmware and configuration updates. If necessary, the system administrator can also
download upgrade files and use the WebUI to update the deskset firmware and/or
configuration settings manually.
9 Network Requirements
Page 10
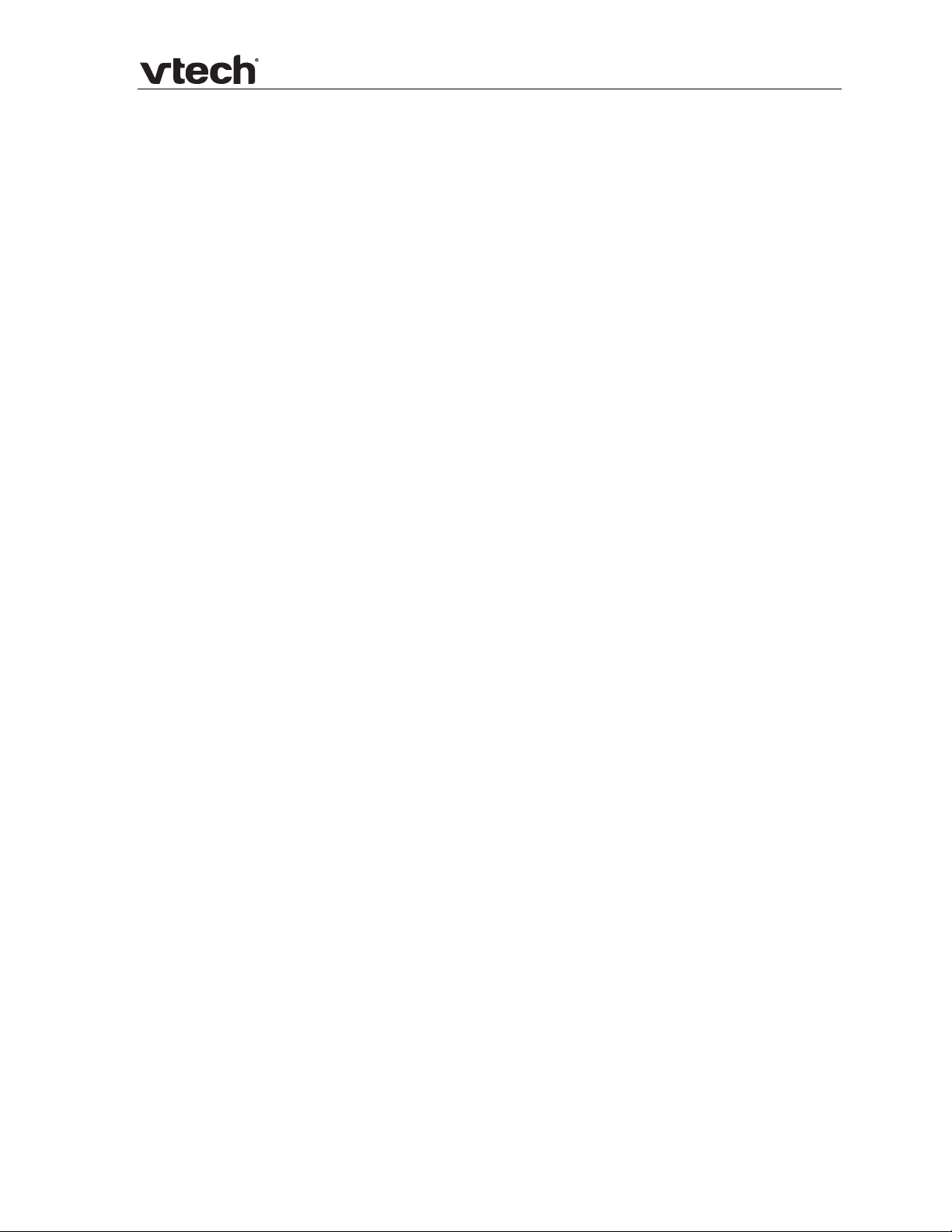
VSP735 Administrator and Provisioning Manual
Configuring the Phone
You can configure the phone using one of three methods:
From the phone itself, using the menus. The phone menus are best suited to
configuring a few settings, perhaps after the initial setup has been done. For
administrators, the settings available on the phone menus are limited to
network settings. See Using the Admin Settings menu on page 14. Most of the
settings acc
the menu, they can customize the screen appearance, sounds, and manage
calls. For more information, see the VSP735 Deskset User Guide.
The Web User Interface, or WebUI, which you access using your Internet
browser. See Using the WebUI on page 21. The browser-based interface is easy
to navigate
WebUI has every setting required for configuring a single phone. You can enter
service provider account settings on the WebUI, configure the programmable
keys, and set up provisioning, which will allow you to automatically and
remotely update the phone after initial configuration.
Provisioning using configuration files. Workin g with configuration files is the
best way to configure multiple phones. There are several methods available to
enable the phone to locate and upload a configuration file. For ex ample, you
can enable the phone, when it starts up or reboots, to check for the presence
of a configuration file on a provisioning server. If the configuration file is new or
has been modified in any way, the phone automatically downloads the file and
applies the new settings. For more information, see Provisioning Using
onfiguration Files on page 77.
C
essible on the phone itself are most useful for end users. Through
and best-suited to configuring a wide variety of phone settings. The
10 Configuring the Phone
Page 11
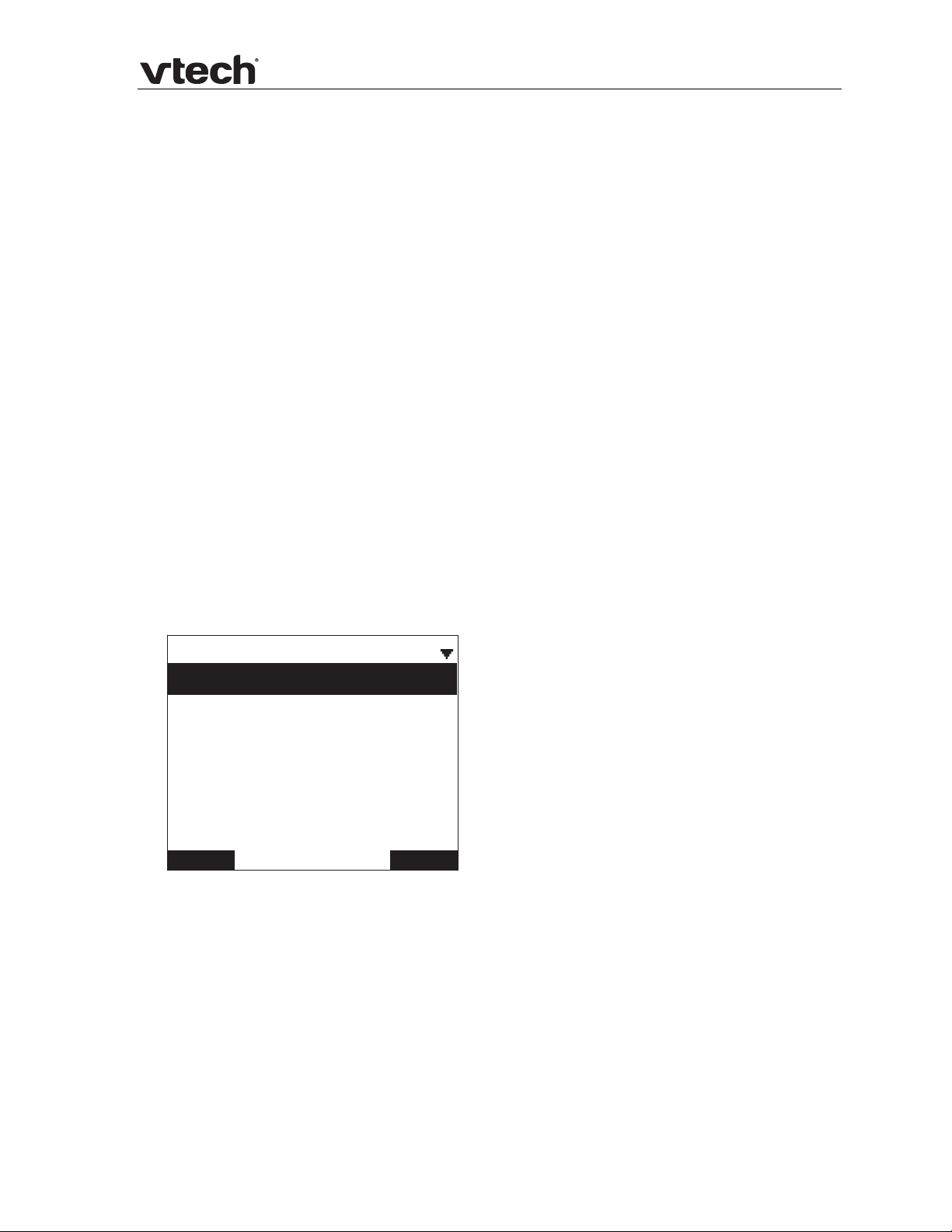
VSP735 Administrator and Provisioning Manual
Using the Phone Menu
The phone menu has four main sub-menus:
Features—manage calls, view and add directory entries, view call history,
access messages, and use the speed dial menu.
Status—view the deskset network status, account registration status, and
product information.
User Settings—allows the user to set the language for the display, configure
the appearance of the display, customize the audio settings, and register a
DECT headset.
Admin Settings—configure network settings (enter static IP addresses, for
example) and account settings.
This manual contains instructions for using the Admin Settings menu and for
accessing the Status menu. See the VSP735 User Guide for more information about
Features and User Settings.
To use the phone menu:
1. When the phone is idle, press MENU.
The main menu appears.
2. Press or to highlight the desired sub-menu, and then press SELECT.
You can also press a corresponding dial pad key to select a numbered menu
item. Press 2 to view the Status menu, for example.
Press SELECT or an appropriate soft key to save changes.
Press CANCEL to cancel an operation, or return to the previous menu or screen.
Main Menu
1.Features
2.Status
3.User settings
4.Admin settings
Back Select
Status
Use the status menu to verify network settings and begin troubleshooting if network
problems or account registration issues affect phone operation.
You can also find the software version of the phone on the Product Info screen,
available from the Status menu.
To view the Status menu:
1. When the phone is idle, press MENU.
2. On the Main menu, press or to highlight Status, then press SELECT. The
Status menu appears.
11 Using the Phone Menu
Page 12
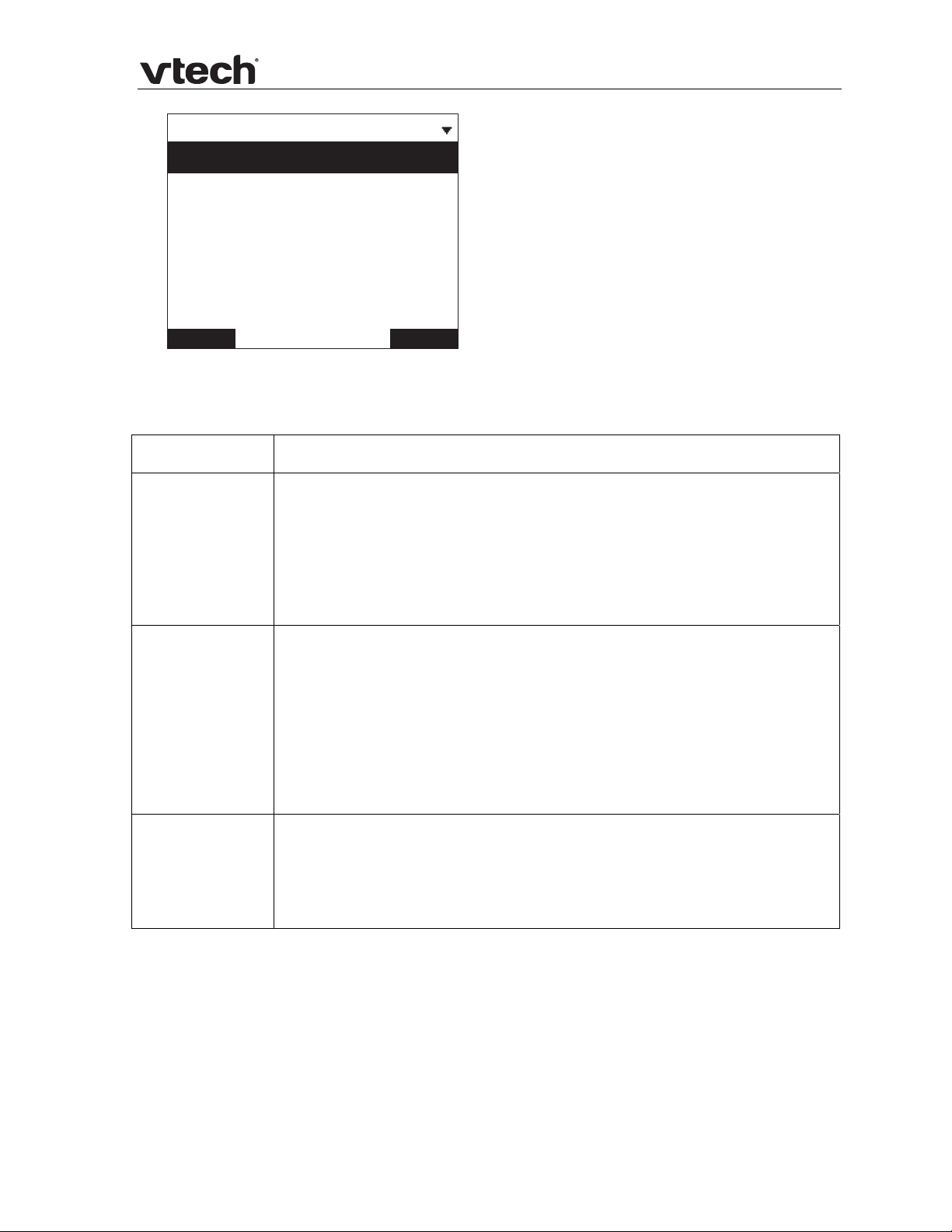
VSP735 Administrator and Provisioning Manual
Status
1.Network
2.Line
3.Product Info
Back Select
3. On the Status menu, press or to highlight the desired menu, then press
SELECT.
The available status menus are listed in the following table.
Menu Information listed
1. Network
2. Line Lines and registration status. On the Line menu, highlight and select
3. Product Info
IP address
DHCP status (Enabled/Disabled)
Subnet Mask
Gateway IP address
DNS server 1 IP address
DNS server 2 IP address
SNTP server URL
MAC address
the desired line to view detailed line status informat ion:
Line status (Registered/Not registered)
Line display name
Line User ID
Registrar Server IP address
Registrar Server port number
Proxy server IP address
Proxy server port number
Model number
Serial number
MAC address
Software version
V-Series
Hardware version
12 Using the Phone Menu
Page 13
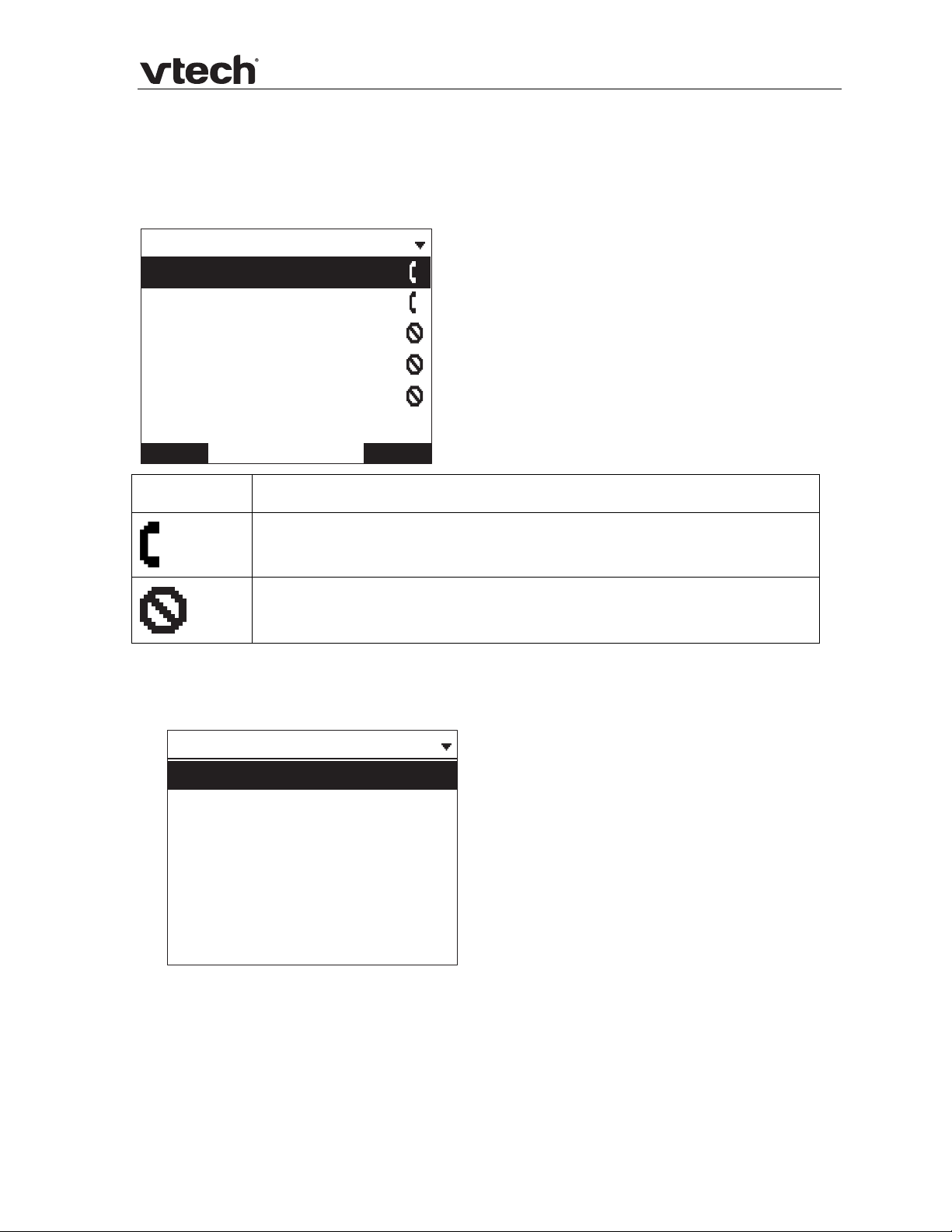
VSP735 Administrator and Provisioning Manual
Viewing Line status
When you select Line from the Status menu, the Line menu appears, listing the
available lines along with icons indicating each line’s current registration status.
Line
LINE 1
LINE 2
LINE 3
LINE 4
LINE 5
Back Select
Icon Description
Line registered
Line not registered
To view complete status information for a line:
1. On the Line menu, press or to highlight the desired line, and then press
SELECT. The full line status screen appears.
LINE 1
Status: Registered
Display name: John Smith
User ID: 2325550176
SIP Registrar: 10.88.51.60
Registrar port: 5060
Proxy: 10.88.51.60
Proxy port: 5060
13 Using the Phone Menu
Page 14
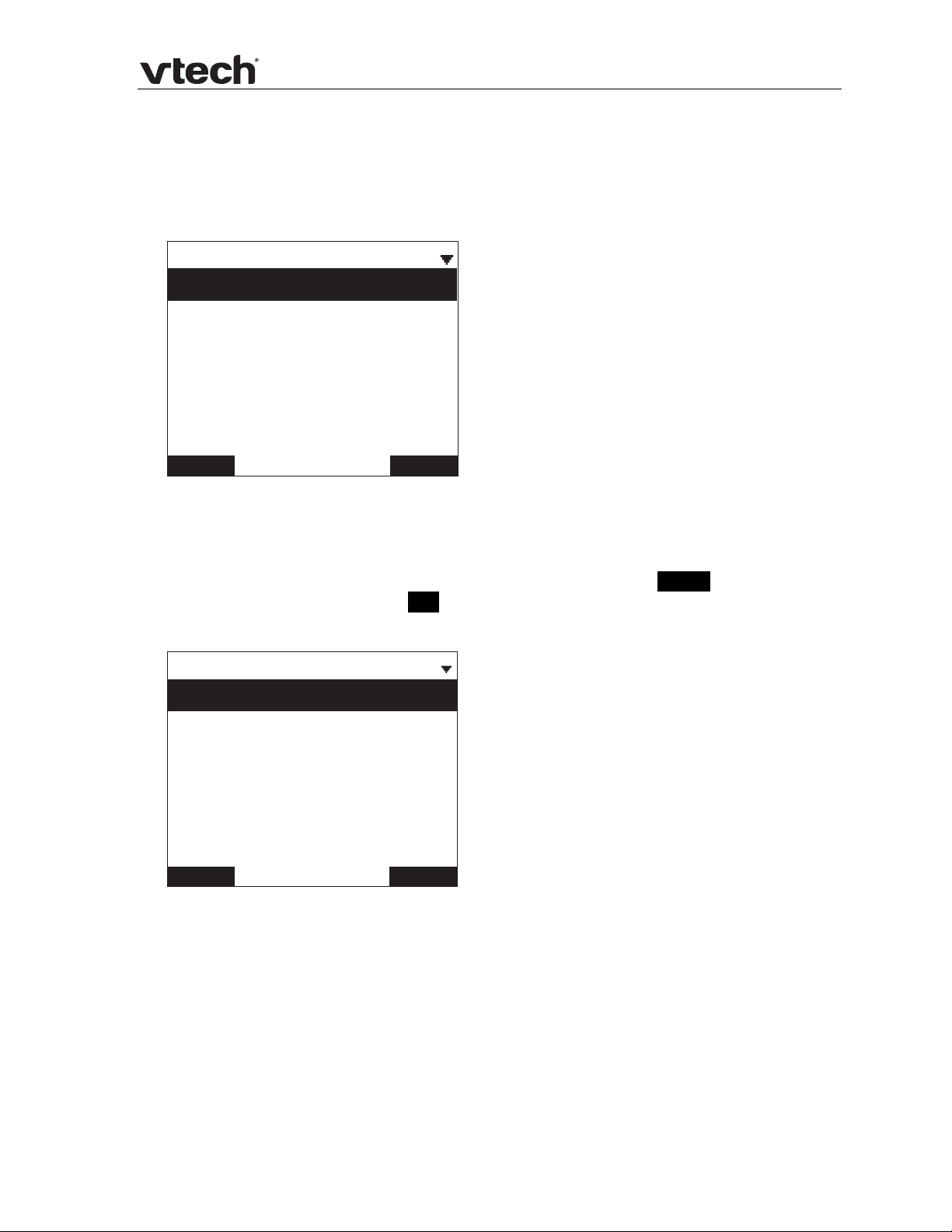
VSP735 Administrator and Provisioning Manual
Using the Admin Settings menu
To access the Admin Settings menu:
1. When the phone is idle, press MENU. The Main menu appears.
Main Menu
1.Features
2.Status
3.User settings
4.Admin settings
Back Select
2. Press or to highlight Admin Settings, and then press SELECT.
-orPress 4 (Admin settings) on the dial pad.
3. Use the dial pad to enter the admin password, and then press ENTER. The default
password is admin (press the 123 softkey to enter letters with the dial pad).
The Admin settings menu appears.
Admin settings
1.Network setting
2.Line
3.Provisioning
4.Reset to default
5.Restart phone
Back Select
14 Using the Phone Menu
Page 15
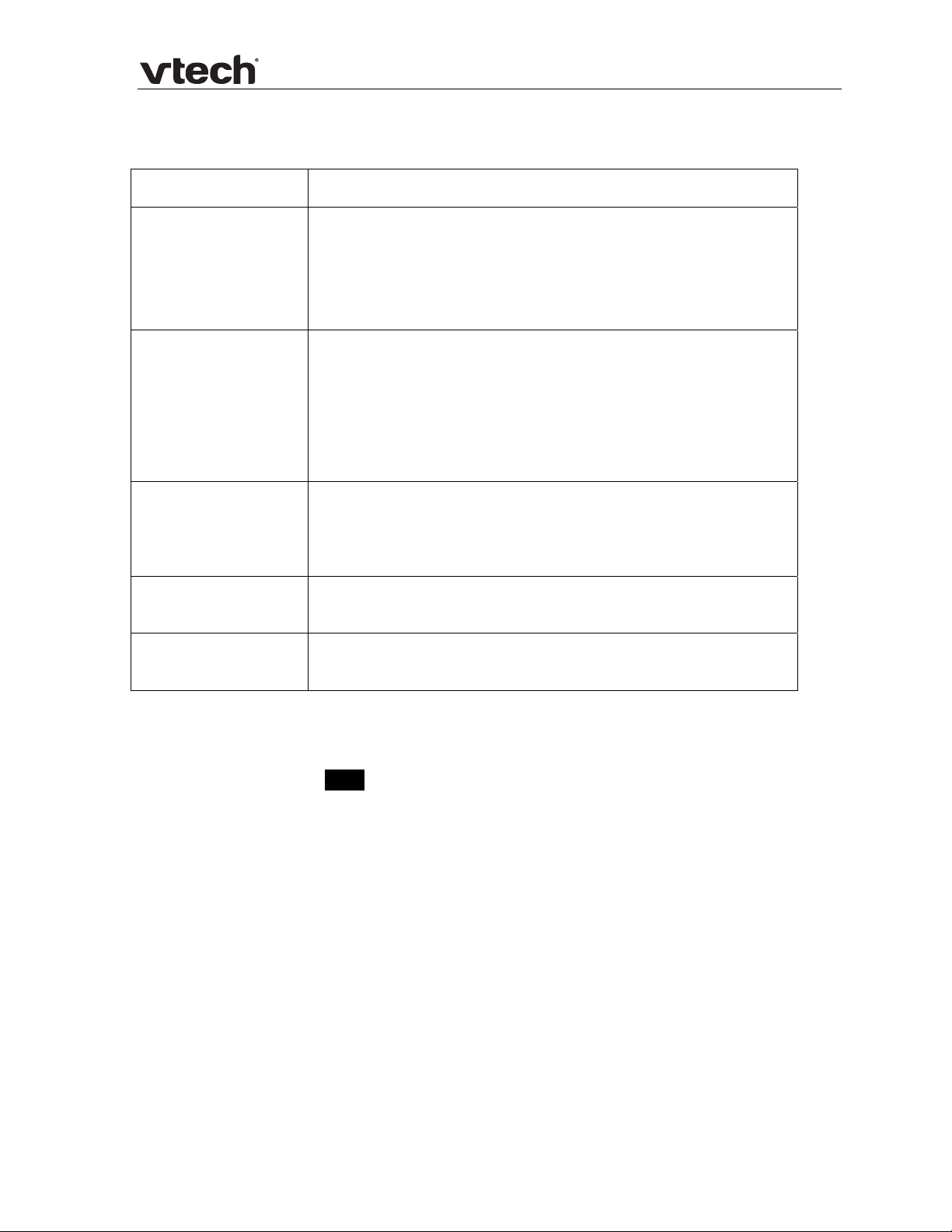
VSP735 Administrator and Provisioning Manual
The Admin Settings are listed in the following table.
Setting Options
1. Network setting 1. DHCP (Enable, Disable)
2. Set static IP
3. VLAN ID
4. Others
2. Line LINE 1
LINE 2
LINE 3
LINE 4
LINE 5
3. Provisioning 1. Server
2. Login
3. Password
4. Reset to default Press SELECT to display a screen that allows you to reset
the phone to factory default settings.
5. Restart phone Press SELECT to display a screen that allows you to restart
the phone.
Network Setting
Use the Network setting menu to configure network-related settings for the phone.
NOTE: After you press Save for any of the network settings, the phone restarts .
To use the Network setting menu:
1. From the Admin Settings menu, press or to highlight Network setting,
then press SELECT.
The Network setting menu appears.
15 Using the Phone Menu
Page 16
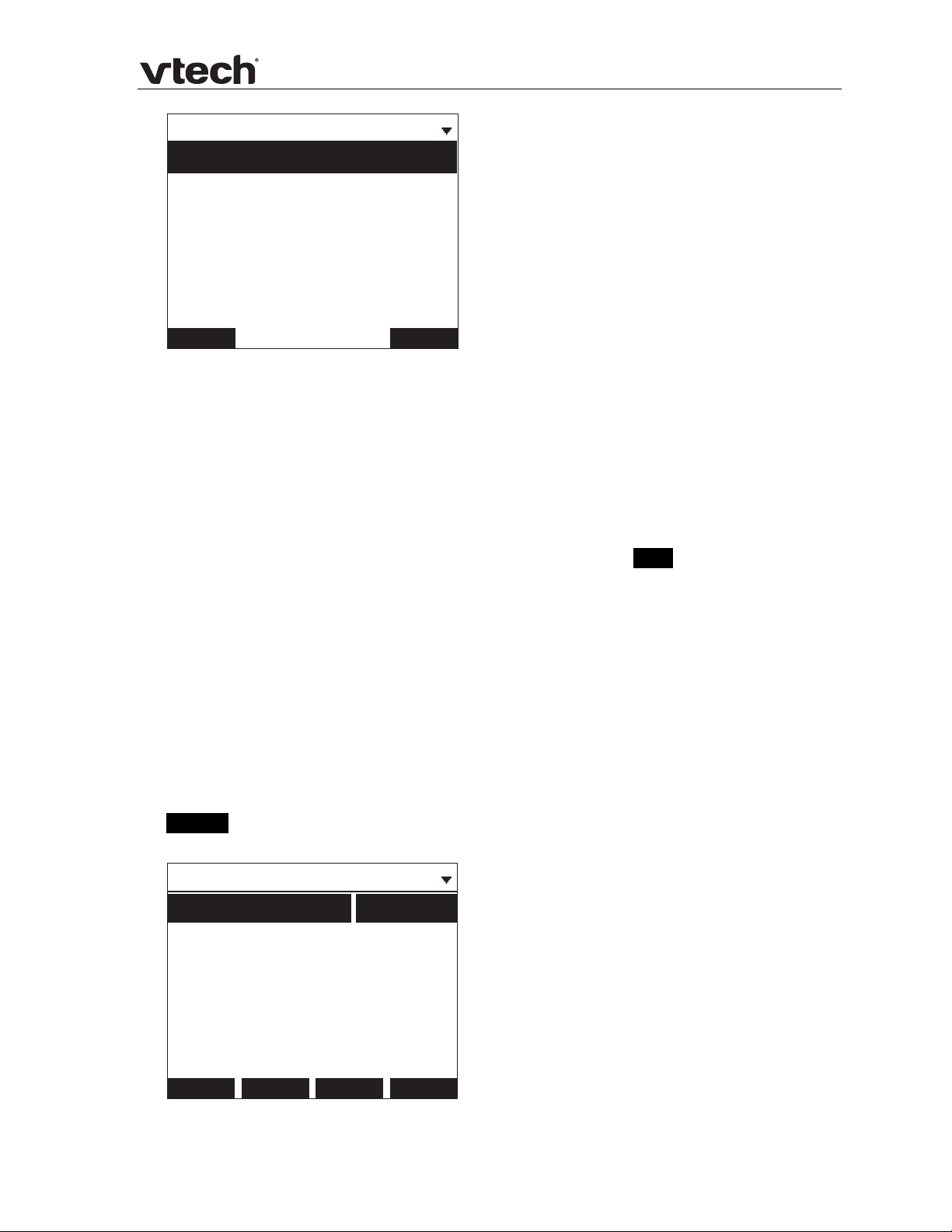
VSP735 Administrator and Provisioning Manual
Network setting
1.DHCP
2.Set static IP
3.VLAN ID
4.Others
Back Select
2. Press or to highlight the desired option, and then press SELECT:
DHCP
Set static IP
VLAN ID
Others (DNS and NTP servers).
To enable or disable DHCP:
1. From the Network setting menu, press or to highlight DHCP, and then press
SELECT.
2. Press or to select Enabled or Disabled, and then press Save.
DHCP is enabled by default, which means the deskset will get its IP address from the
network. When DHCP is disabled, you must enter a static IP address for the deskset.
NOTE: You must be familiar with TCP/IP principles and protocols to configure static
IP settings.
To set static IP for the deskset:
1. From the Network setting menu, press or to highlight Set static IP, and
then press SELECT.
If DHCP is disabled, the Set static IP menu appears. If DHCP is enabled, an
error message appears briefly before returning you to the Network setting menu.
2. On the Set static IP menu, enter the static IP address. Use the dial pad and the
Add dot soft key to enter characters. Press or to advance to the next
character.
Set static IP
IP: 0.0.0.0
Subnet Mask: 0.0.0.0
Gateway: 0.0.0.0
Cancel Save
16 Using the Phone Menu
Backspc Add dot
Page 17
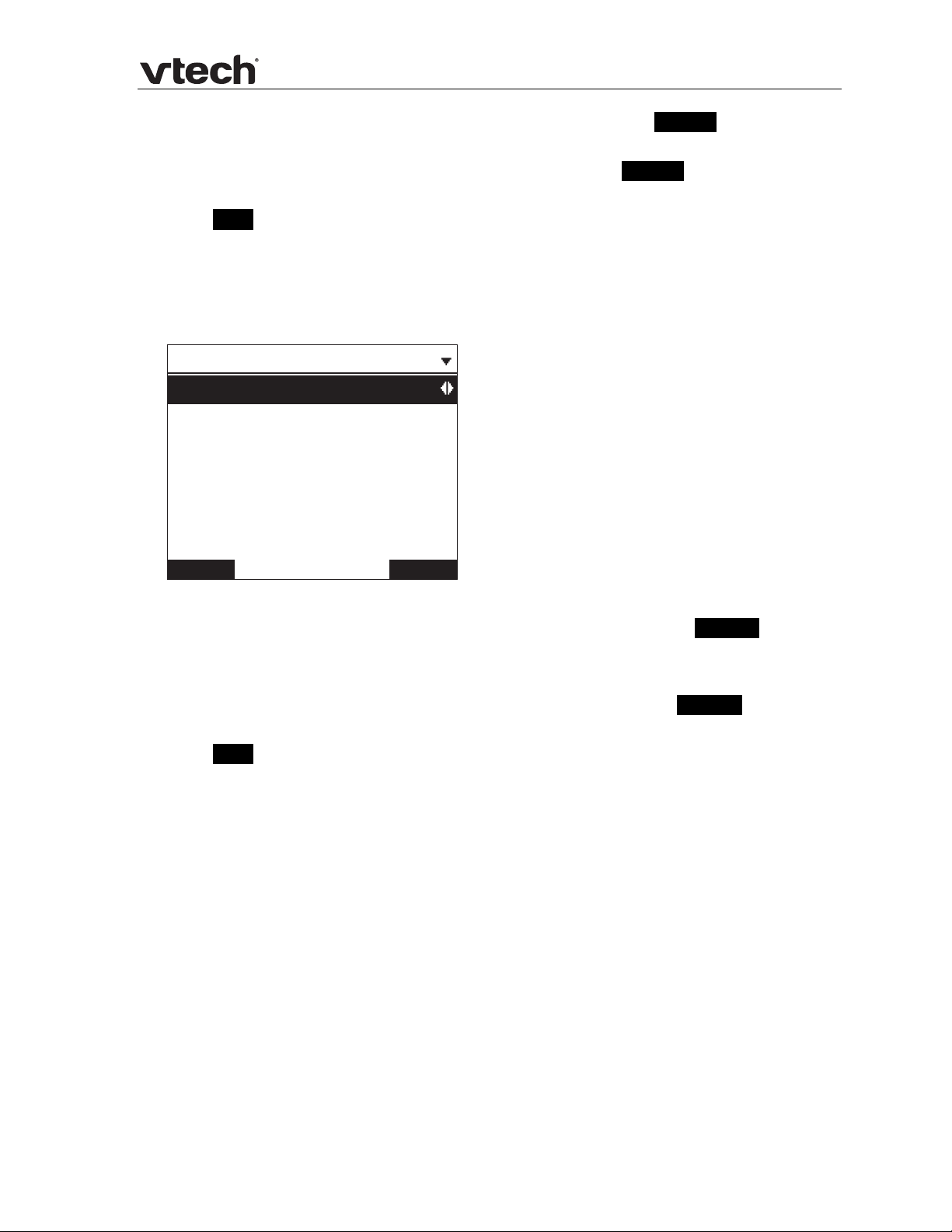
VSP735 Administrator and Provisioning Manual
3. Press and enter the Subnet Mask. Use the dial pad and the Add dot soft key to
enter characters. Press or to advance to the next character.
4. Press and enter the Gateway. Use the dial pad and the Add dot soft key to
enter characters. Press or to advance to the next character.
5. Press Save.
To set the VLAN ID:
1. From the Network setting menu, press or to highlight VLAN ID, and then
press SELECT.
The VLAN ID menu appears.
VLAN ID
WAN VLan: Disabled
WAN port: 0
PC VLan: Disabled
PC port: 0
Cancel Save
2. On the VLAN ID menu, press or to enable or disable the WAN Vlan.
3. Press and enter the WAN port number. Use the dial pad and the Backspc soft
key to enter characters. The valid range is 0 to 4095.
4. Press and then press or to enable or disable the PC port Vlan.
5. Press and enter the PC port number. Use the dial pad and the Backspc soft key
to enter characters. The valid range is 0 to 4095.
6. Press Save.
17 Using the Phone Menu
Page 18
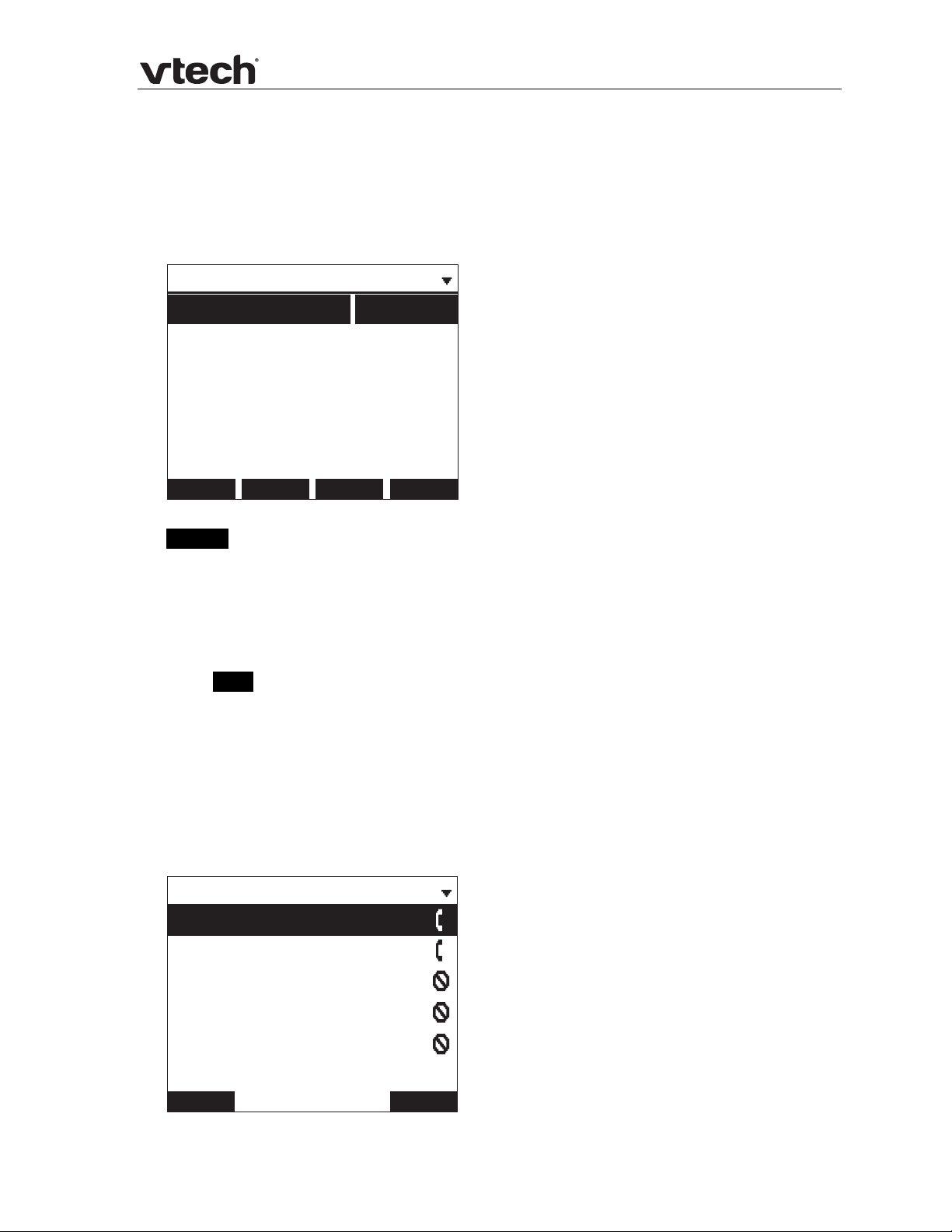
VSP735 Administrator and Provisioning Manual
To set other settings (DNS and NTP):
1. From the Network setting menu, press or to highlight Others, and then
press SELECT.
If DHCP is disabled, the Others menu appears. If DHCP is enabled, an error
message appears briefly before returning you to the Network setting menu.
Others
DNS 1: 0.0.0.0
DNS 2: 0.0.0.0
SNTP: us.pool.ntp.org
Cancel Save
2. Enter the IP address for the primary DNS server. Use the dial pad and the
Add dot soft key to enter characters. Press or to advance to the next
character.
3. Press and enter the IP address for the secondary DNS server. The deskset uses
this server if the primary server does not respond.
4. Press and enter the IP address for the NTP server. If the deskset does not use
an NTP server, you must manually enter the time and date settings.
5. Press Save.
Backspc Add dot
Line Menu
Use the Line menu to configure line-specific settings for the phone.
To use the Line setting menu:
1. From the Admin Settings menu, press to highlight Line, and then press
SELECT.
The Line menu appears.
Line
LINE 1
LINE 2
LINE 3
LINE 4
LINE 5
Back Select
18 Using the Phone Menu
Page 19
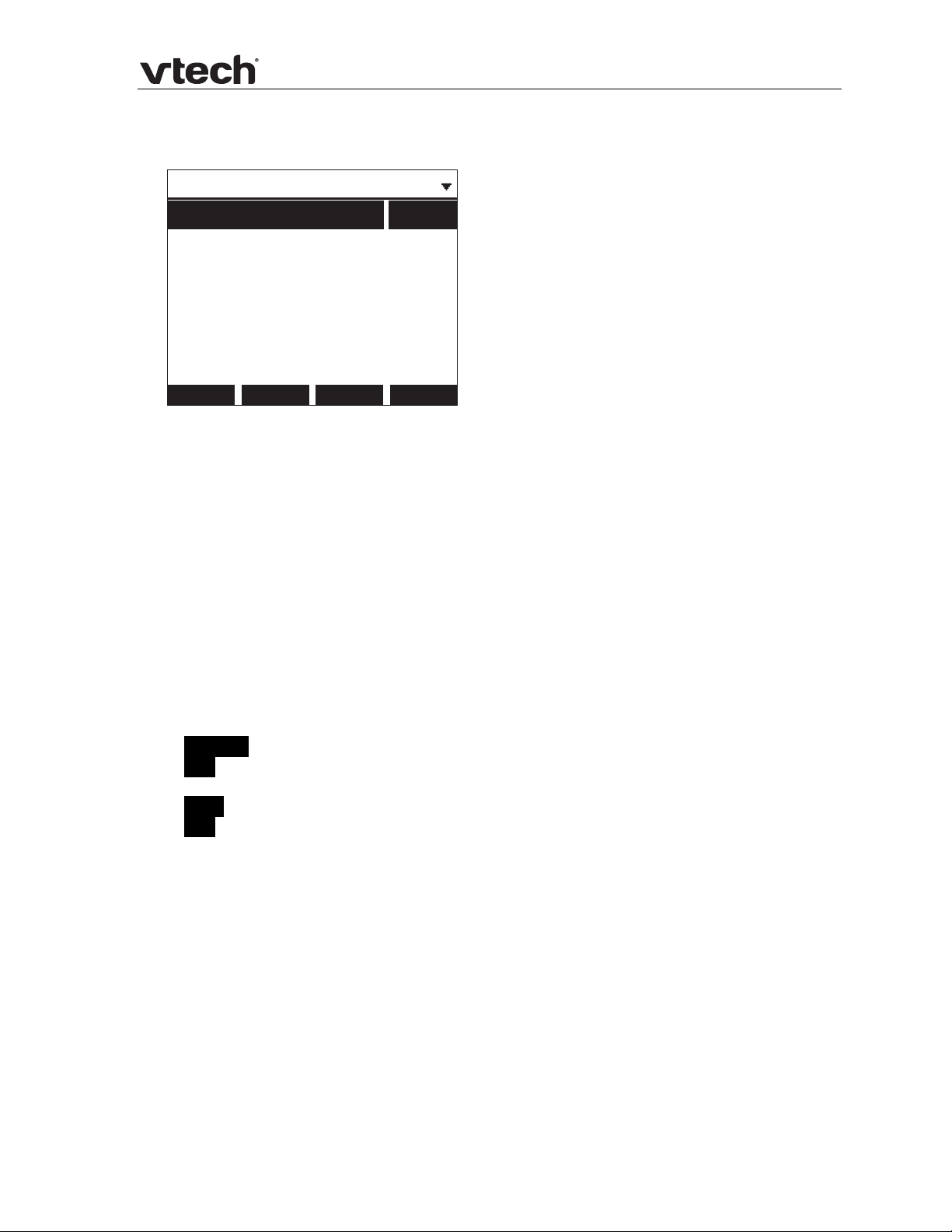
VSP735 Administrator and Provisioning Manual
2. Highlight the desired line, if necessary, by pressing , and then press SELECT.
The full configuration menu for that line appears.
LINE 1
Display name: John Smith
User ID: 2325550176
Auth ID: 2325550176
Password: *********
SIP Registrar: 10.88.51.60
Registrar port: 5060
Proxy: 10.88.51.60
Cancel Save
You can configure:
Display name
User ID
Authorization ID
Authorization Password
SIP Registrar Server IP
Registrar Server port
Proxy server IP
Proxy server port
Register (Yes or No)
Answer page (Manual or Auto)
Backspc 123
For more information about these settings, see SIP Account Management on page
24.
3. Edit the Line settings
setting:
Backspc—deletes a character
123—enables you to enter numbers, lower case letters, or upper case letters
with the dial pad. Does not appear when the setting accepts numbers only.
Save—saves and applies the new settings
Edit—enables you to edit the setting (appears for the Password setting)
Press or to advance to the next character.
using the dial pad and the soft keys available for each
19 Using the Phone Menu
Page 20
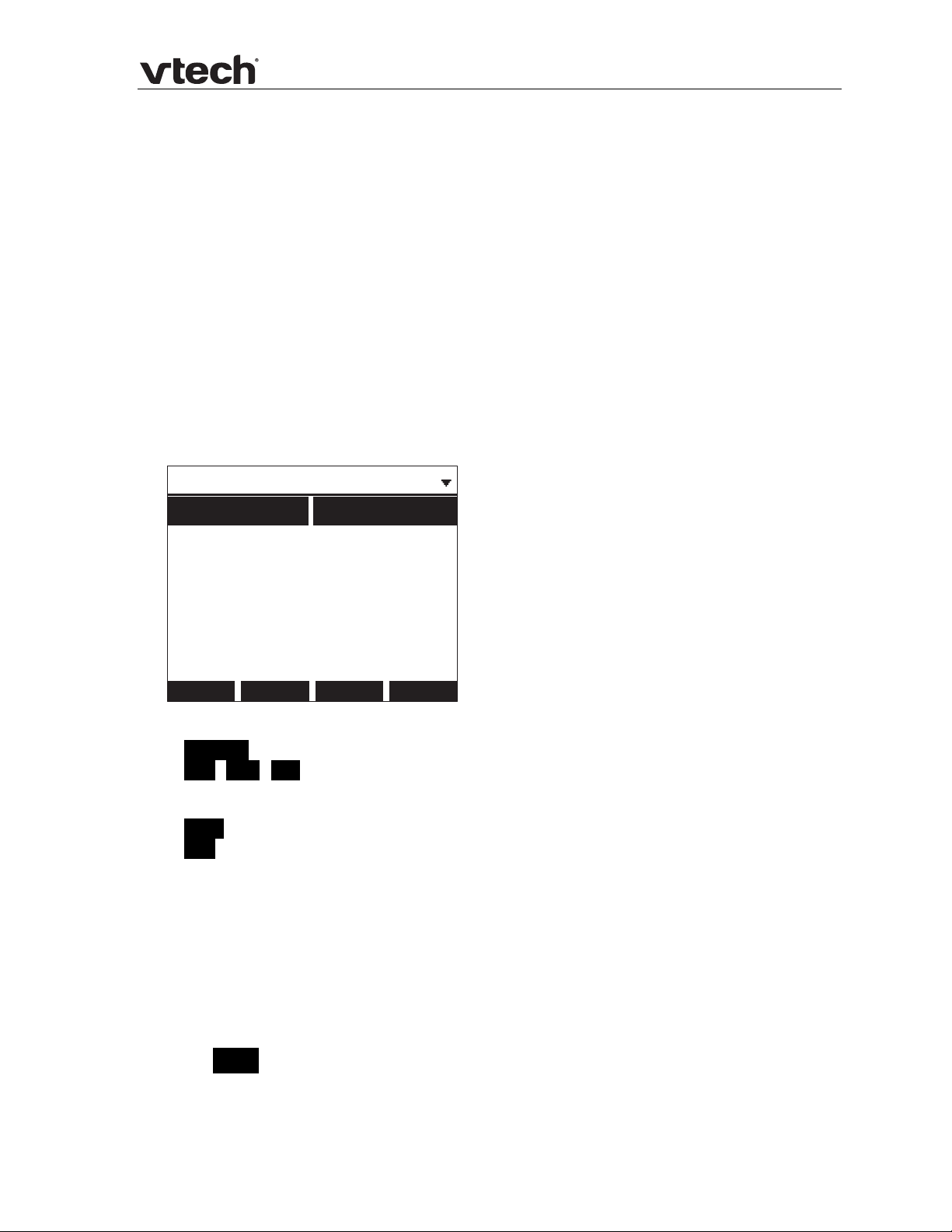
VSP735 Administrator and Provisioning Manual
Provisioning Menu
Use the Provisioning menu to manually configure auto-provisioning settings. For
more information about auto-provisioning, see Provisioning on page 67 and
Provisioning Using Configuration Files on page 77.
he Provisioning menu you can configure:
On t
Server string—the URL of the provisioning server. The URL can include a
complete path to the configuration file.
Login ID—the username the phone will use to access the provisioning server.
Login PW—the password the phone will use to access the provisioning server.
To use the Provisioning menu:
1. From the Admin Settings menu, press to highlight Provisioning, and then
press SELECT.
The Provisioning menu appears.
Provisioning
Server:
Login:
Password:
Cancel Save
2. Enter the server URL using the dial pad keys:
Backspc—deletes a character
123, ABC, abc—enables you to enter numbers, lower case letters, or upper
case letters with the dial pad. Does not appear when the setting accepts
numbers only.
Save—prompts you to reboot the phone and apply the new settings
Edit—enables you to edit the setting (appears for the Password setting)
The format of the URL must be RFC 1738 compliant, as follows:
“<schema>://<user>:<password>@<host>:<port>/<url-path>”
“<user>:<password>@” may be empty.
“<port>” can be omitted if you do not need to specify the port number.
3. Press to move to the next line and enter the Login ID for access to the
provisioning server if it is not part of the server strin g.
Backspc ABC
4. Press to move to the next line and enter the Login password.
5. Press Save .
20 Using the Phone Menu
Page 21
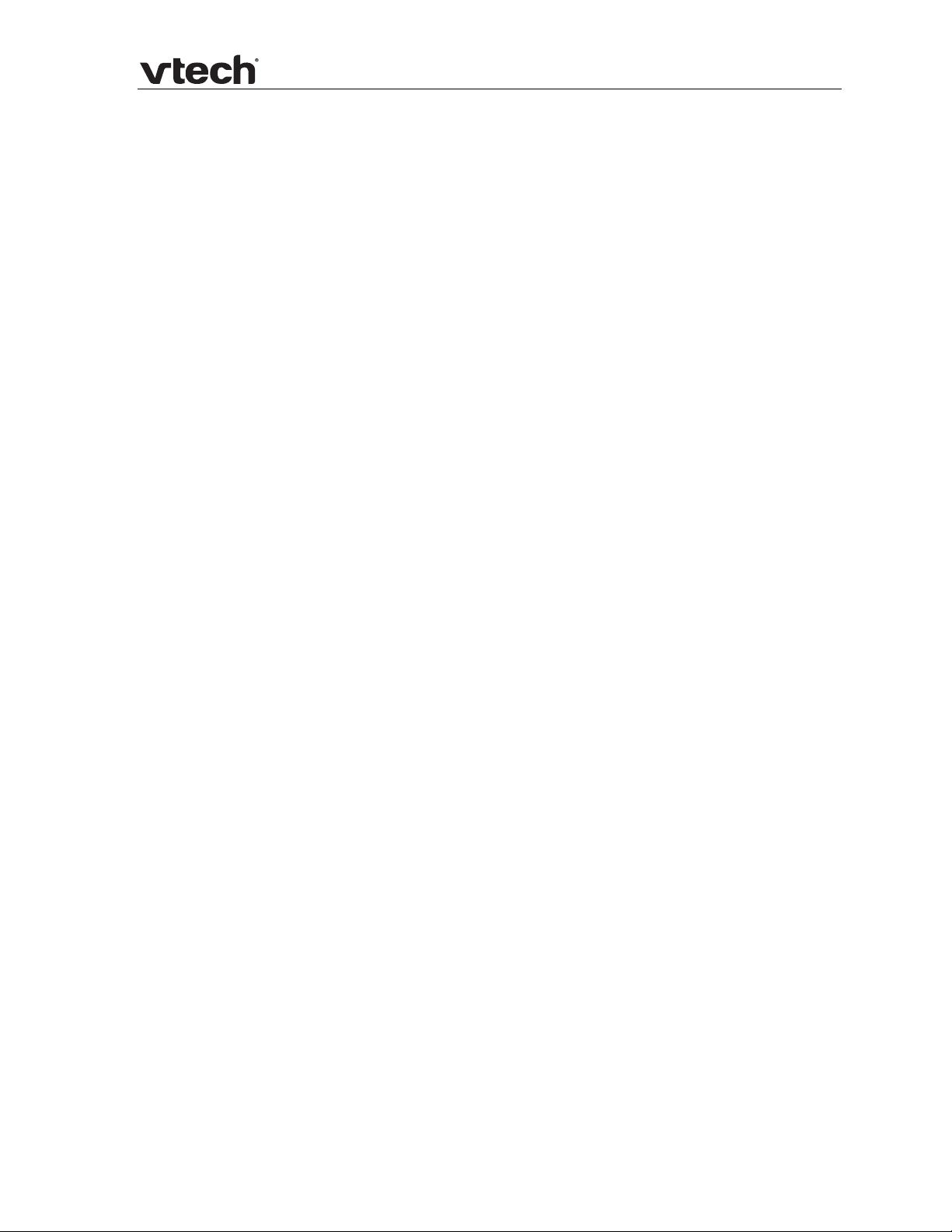
VSP735 Administrator and Provisioning Manual
Using the WebUI
The Web User Interface (WebUI) resides on your deskset. You can access it using an
Internet browser. After you log in to the WebUI, you can configure the phone on the
following pages:
System
o SIP Account Management
o Call settings
o User Preferences
o Programmable Keys
o Speed Dial Keys
o Signaling Settings
o Ringer Settings
Network
o Basic Network Settings
o Advanced Network Settings
Contacts
o Local Directory
o Blacklist
o LDAP
o Broadsoft
o Call History
Servicing
o Reboot
o Time and Date
o Firmware Upgrade
o Provisioning
o Security
o Certificates
o System Logs
The WebUI also has a Status page, where you can view network status and general
information about your phone. The information on this page matches the Status
menu on the phone.
To access the WebUI:
1. Ensure that your computer is connected to the same network as your deskset.
Your computer may already be connected to the network through the PC port on
the back of your deskset.
2. Find the IP address of your phone:
a. When the phone is idle, press MENU
b. Press to
c. With Network highlighted, press SELECT.
The Network status screen appears.
d. On the Network status screen, note the IP Address.
21 Using the WebUI
highlight Status, and then press SELECT.
.
Page 22
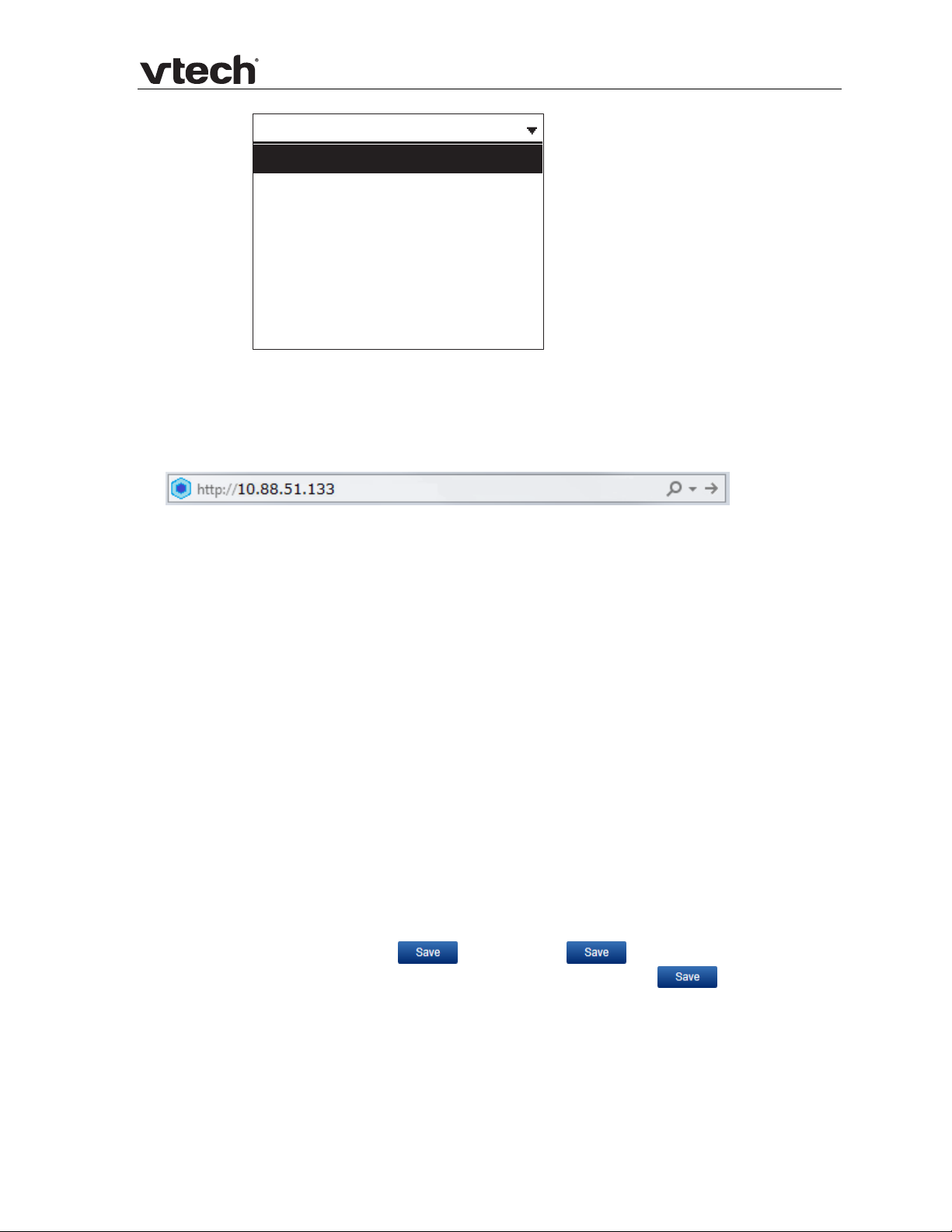
VSP735 Administrator and Provisioning Manual
Network
IP: 10.88.51.133
DHCP: Enable
Subnet Mask: 255.255.0.0
Gateway: 10.88.3.120
DNS 1: 10.88.126.31
DNS 2: 10.88.126.10
SNTP: us.pool.ntp.org
3. On your computer, open an Internet browser. (Depending on your browser, some
of the pages presented here may look different and have different controls.
Ensure that you are running the latest update of your preferred browser.)
4. Type the phone IP address in the browser address bar and press ENTER on your
computer keyboard.
The browser displays a window asking for your user name and password.
5. For the user name, enter admin. For the password, enter the default password,
admin. You can change the password later on the Servicing > Security page.
6. Click OK.
The WebUI appears.
Click topics from the navigation bar along the top of the WebUI, and then click links
to individual pages along the left. You view and change settings in two different
types of fields: drop-down lists and entry fields into which you type information. For
your security, the WebUI times out after 10 minutes, so if it is idle for that time, you
must log in again.
The remaining procedures in this section assume that you are already l ogged into
the WebUI.
NOTE: The settings tables in this section contain settings that appear in the WebUI
and their equivalent settings in the configuration file template. You can use the
configuration file template to create custom configuration files. Configuration files
can be hosted on a provisioning server and used for automatically configuring
phones. For more information, see Provisioning Using Configuration Files on page 77.
Saving Your Settings
Each WebUI settings page has a button. Click to save any changes
you have made on the page. During a configuration session, click
move on to the next WebUI page.
before you
22 Using the WebUI
Page 23
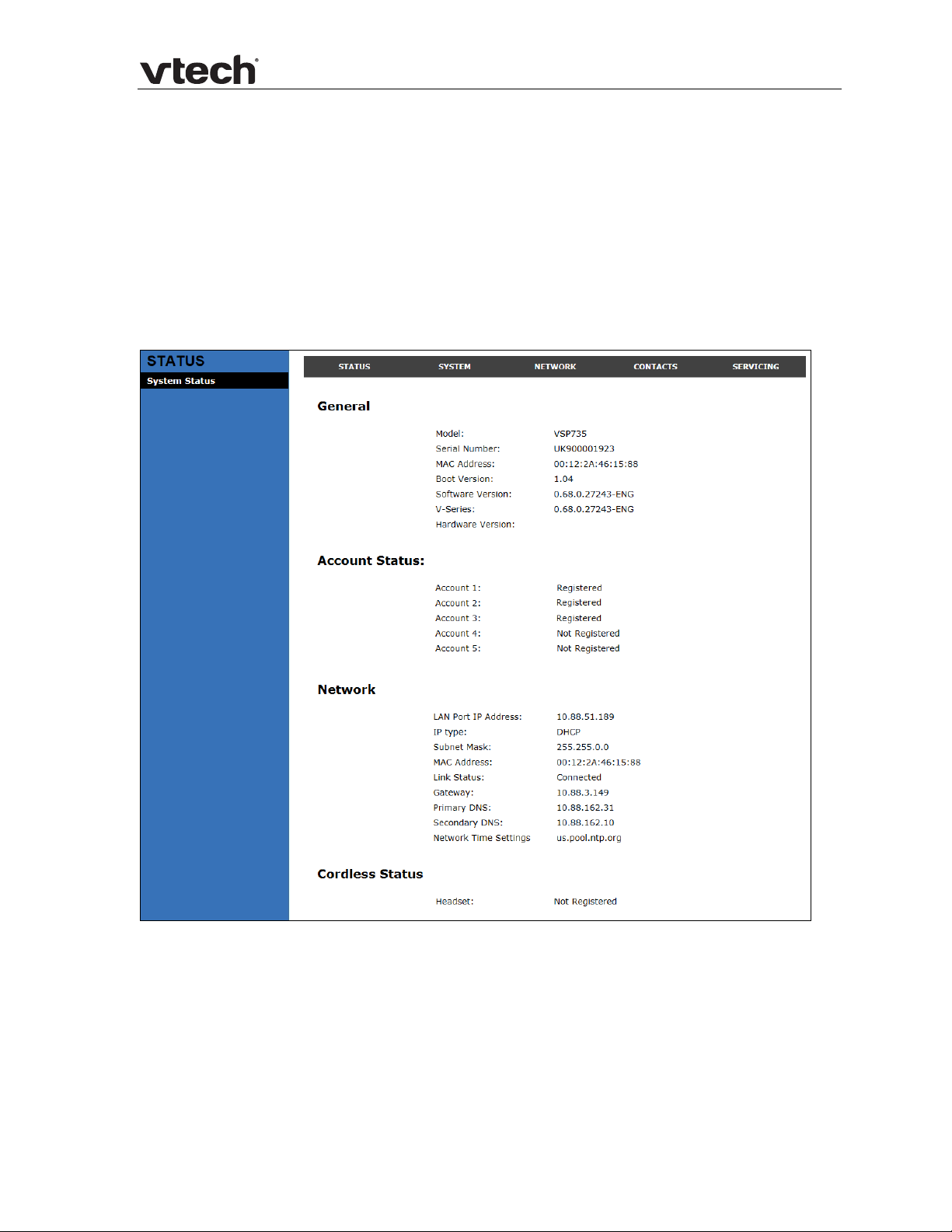
VSP735 Administrator and Provisioning Manual
WebUI: Status
The WebUI System Status page is equivalent to the Status menu on the deskset. The
System Status page shows:
General information about your phone, including model, MAC address, and
software version
Account Status information about your SIP account registration
Network information regarding your phone’s network address and network
connection
Cordless Status indicating whether a cordless headset is registered to the
deskset.
23 WebUI: Status
Page 24
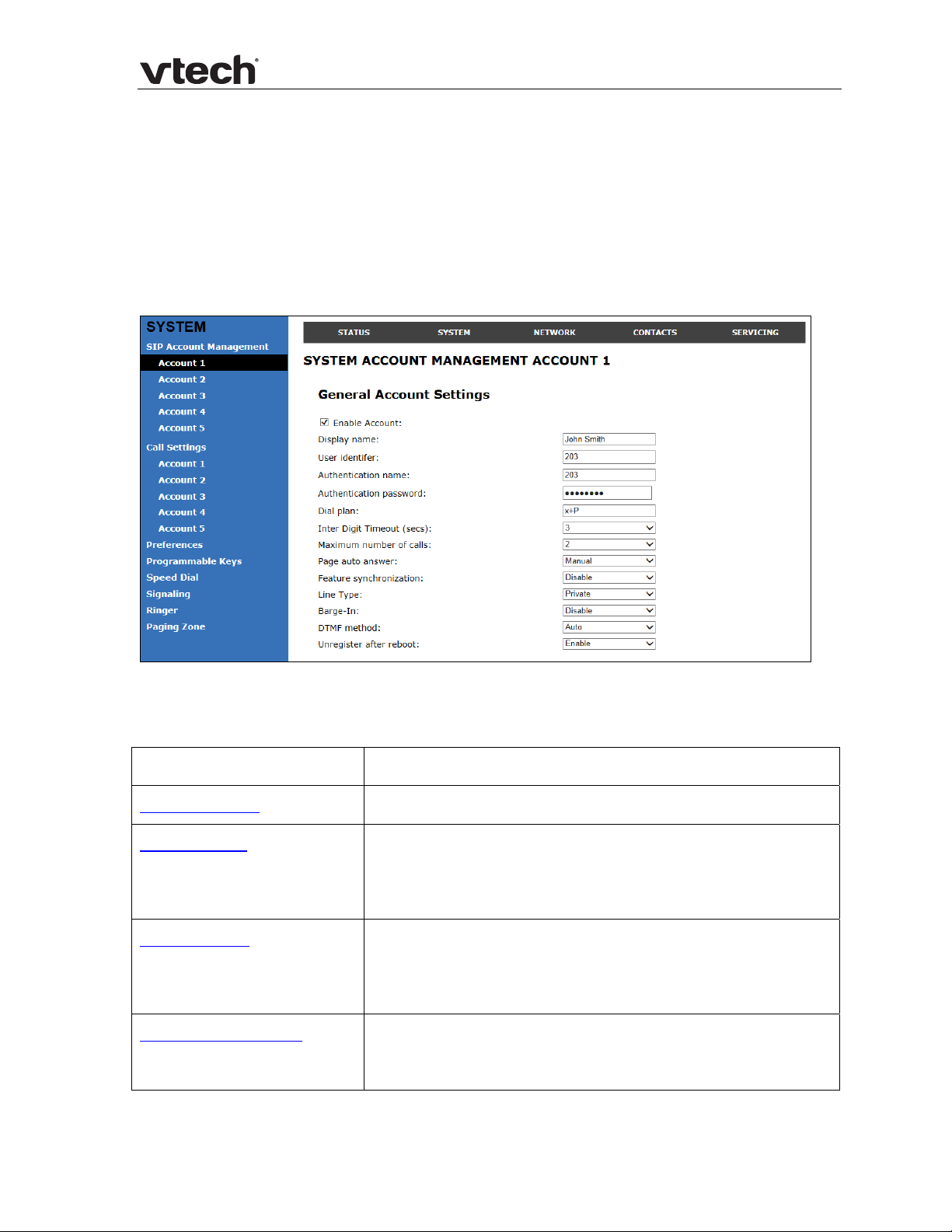
VSP735 Administrator and Provisioning Manual
WebUI: System
SIP Account Management
On the SIP Account Management pages, you can enter the account settings for each
line you have ordered from your service provider. Each line has its own Account
settings page.
The sip account settings are also available as parameters in the configuration file.
See “sip_account” Module: SIP A
ccount Settings on page 88.
General Account Settings
Click the link for each setting to see the matching configuration file parameter in
Appendix A: Configuration File Settings. Default values and
Setting Description
Enable Account Enable or disable the SIP account. Select to enable.
Display Name Enter the name that will appear on the phone LCD when
account x is selected. The display name is also the text
portion of the caller ID that is displayed for outgoing calls
using account x.
User identifier Enter the User identifier supplied by your service provider.
The User ID, also known as the Account ID, is a SIP URI
field used for SIP regis tratio n. It i s also used a s pa rt of the
caller ID displayed for outgoing calls.
Authentication name If authentication is enabled on the server, enter the
authentication name (or authentication ID) for
authentication with the server.
ranges are listed there.
24 WebUI: System
Page 25
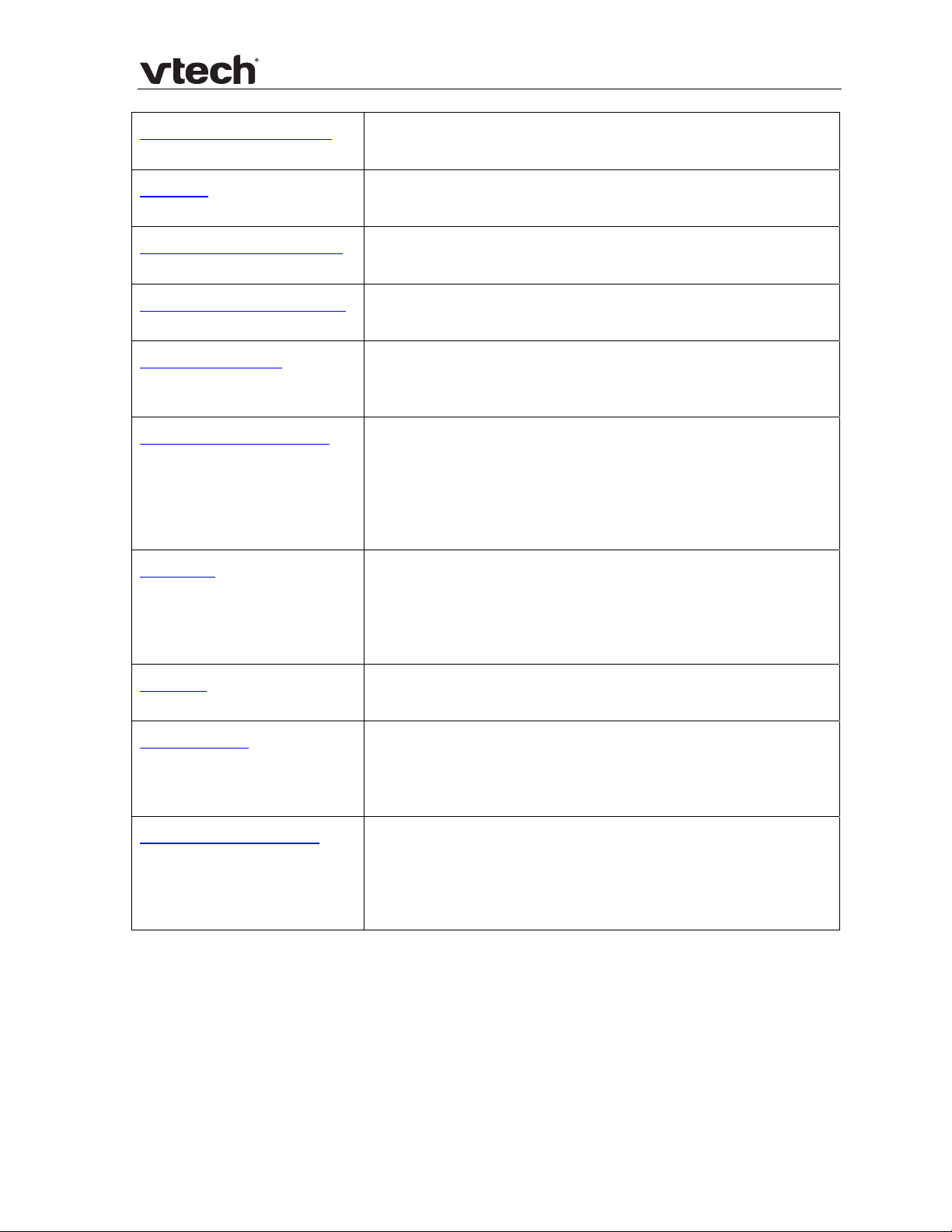
VSP735 Administrator and Provisioning Manual
Authentication password
Dial Plan Enter the dial plan, with dialing strings separated by a |
Inter Digit Timeout (secs) Sets how long the ph one waits after any “P” (pause) in
Maximum Number of Calls Select the maximum number of concurrent active calls
Page Auto Answer When set to Auto, enables the deskset to automatically
Feature Synchronization Enables the phone to synchronize with Broadworks
Line Type Select the line type to Private or Shared. A private line will
If authentication is enabled on the serv er, en ter th e
authentication password for a uthe nticatio n with t he ser ver.
symbol. See Dial Plan on pa g e 26.
the dial string or in the dial plan.
allowed for that account.
answer when a page is received. This is usually the desired
behavior for paging.
Application Server. Changes to features such as DND, Call
Forward All, Call Forward No Answer, and Call Forward
Busy on the server side will also update the settings on
the phone menu and WebUI. Similarly, changes using the
phone or WebUI will update the settings on the server.
be accessible only at the deskset you are configuring.
Shared lines can be assigned to m ore than o ne deskset. F or
more information about using shared lines, see the VSP735
Deskset User Guide.
Barge-in Enables subscribers to shared lines to “barge in” on active
calls on other shared lines.
DTMF method Select the default DTMF transmission method. You may
need to adjust this if call quality problems are triggering
unwanted DTMF tones or you have problems sending
DTMF tones in general.
Unregister after reboot Enables the phone to unregister the account(s) after
rebooting—before the account(s) register agai n as the
phone starts up. If other phones that share the same
account(s) unregister unexpectedly in tandem with the
rebooting deskset, disable this setting.
25 WebUI: System
Page 26
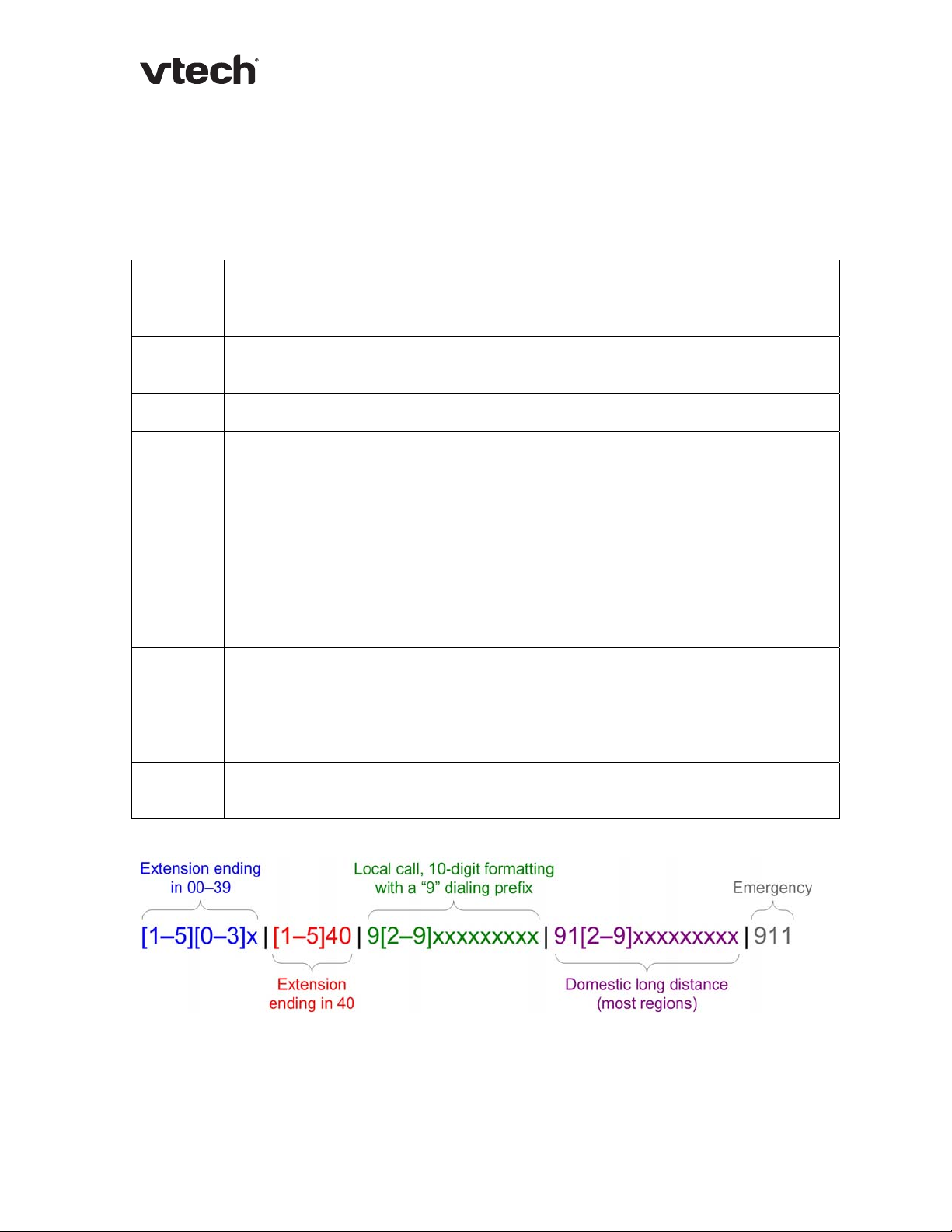
VSP735 Administrator and Provisioning Manual
Dial Plan
The dial plan consists of a series of dialing rules, or strings, that determine whether
what the user has dialed is valid and when the phone should dial the number.
Dialing rules must consist of the elements defined in the table below.
Element Description
x Any dial pad key from 0 to 9, including # and *.
[0-9] Any two n u m b e r s s e p a r a t e d b y a h y phen, where the second number is greater
than the first. All numbers within the range or valid, excluding # and *.
x+ An unlimited series of digits.
, This represents the playing of a secondary dial tone after the user enters
the digit(s) specified or dials an external call prefix before the comma. For
instance, “9,xxxxxxx” means the secondary dial tone is played after the
user dials 9 until any new digit is entered. “9,3xxxxxx” means only when
the digit 3 is hit would the secondary dial tone stop playing.
PX This represents a pause of a defined time; X is the pause duration in
seconds. For instance, “P3” would represent pause duration of 3 seconds.
When “P” only is used, the pause time is the same as the Inter Digit
Timeout (see SIP Account Management on page 24).
(0:9) This is a substitution rule where the first number is replaced by the second.
For example, “(4:723)xxxx” would replace “46789” with “723-6789”. If the
substituted number (the first number) is empty, the second number is
added to the number dialed. For example, in “(:1)xxxxxxxxxx”, the digit 1
is appended to any 10-digit number dialed.
|
A sample dial plan appears below.
This separator is used to indicate the start of a new pattern. Can be used to
add multiple dialing rules to one pattern edit box.
26 WebUI: System
Page 27
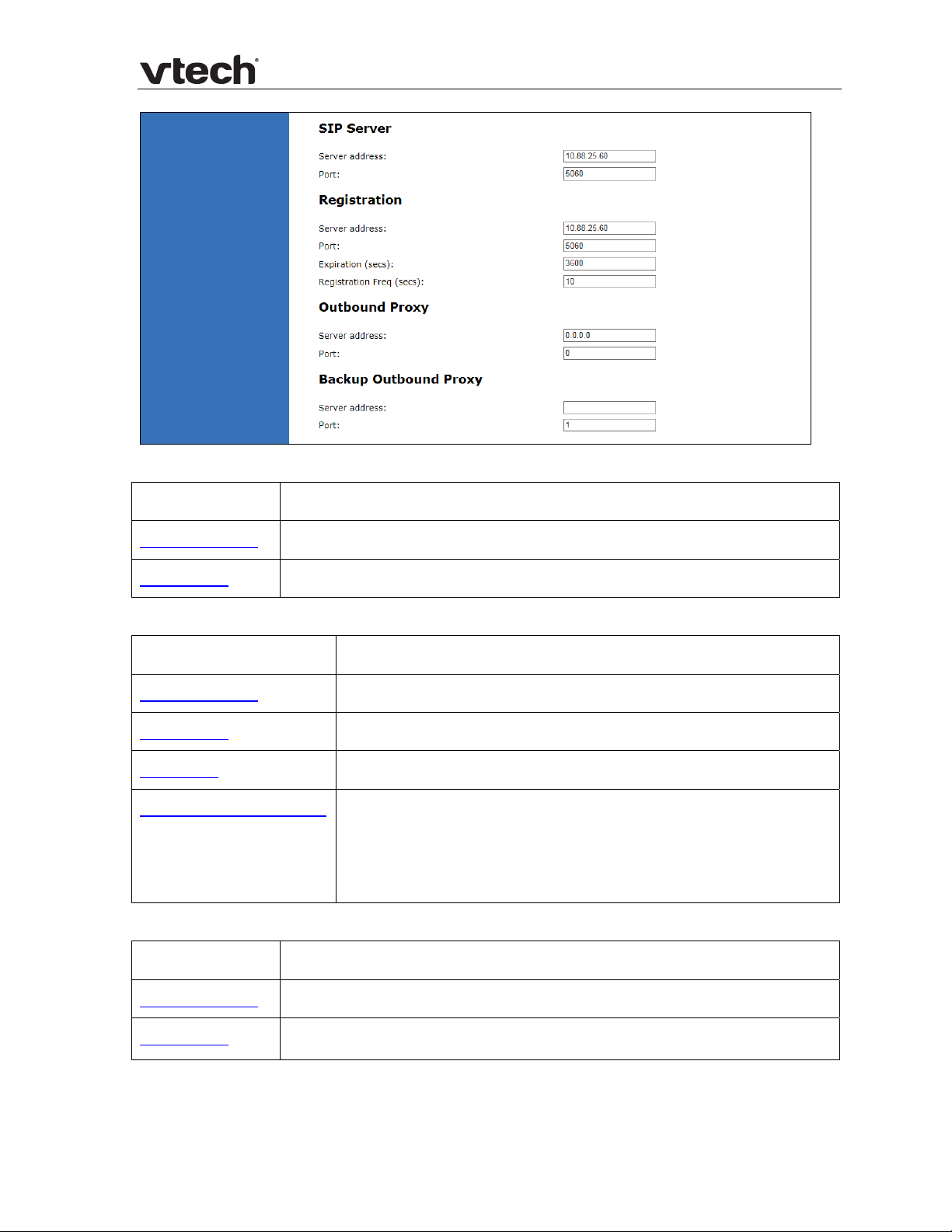
VSP735 Administrator and Provisioning Manual
SIP Server Settings
Setting Description
Server address Enter the IP address or domain name for the SIP server.
Server port Enter the port number that the SIP server will use.
Registration Settings
Setting Description
Server address Enter the IP address or domain name for the registrar server.
Server port Enter the port number that the registrar server will use.
Expiration Enter the desired registration expiry time in seconds.
Registration Freq (secs) Enter the desired registration retry frequency in seconds. If
registration using the Primary Outbound Proxy fails, the
Registration Freq setting determines the number of seconds
before a registration attempt is made using the Backup
Outbound Proxy.
Outbound Proxy Settings
Setting Description
Server address Enter the IP address or domain name for the proxy server.
Server port Enter the port number that the proxy server will use.
27 WebUI: System
Page 28
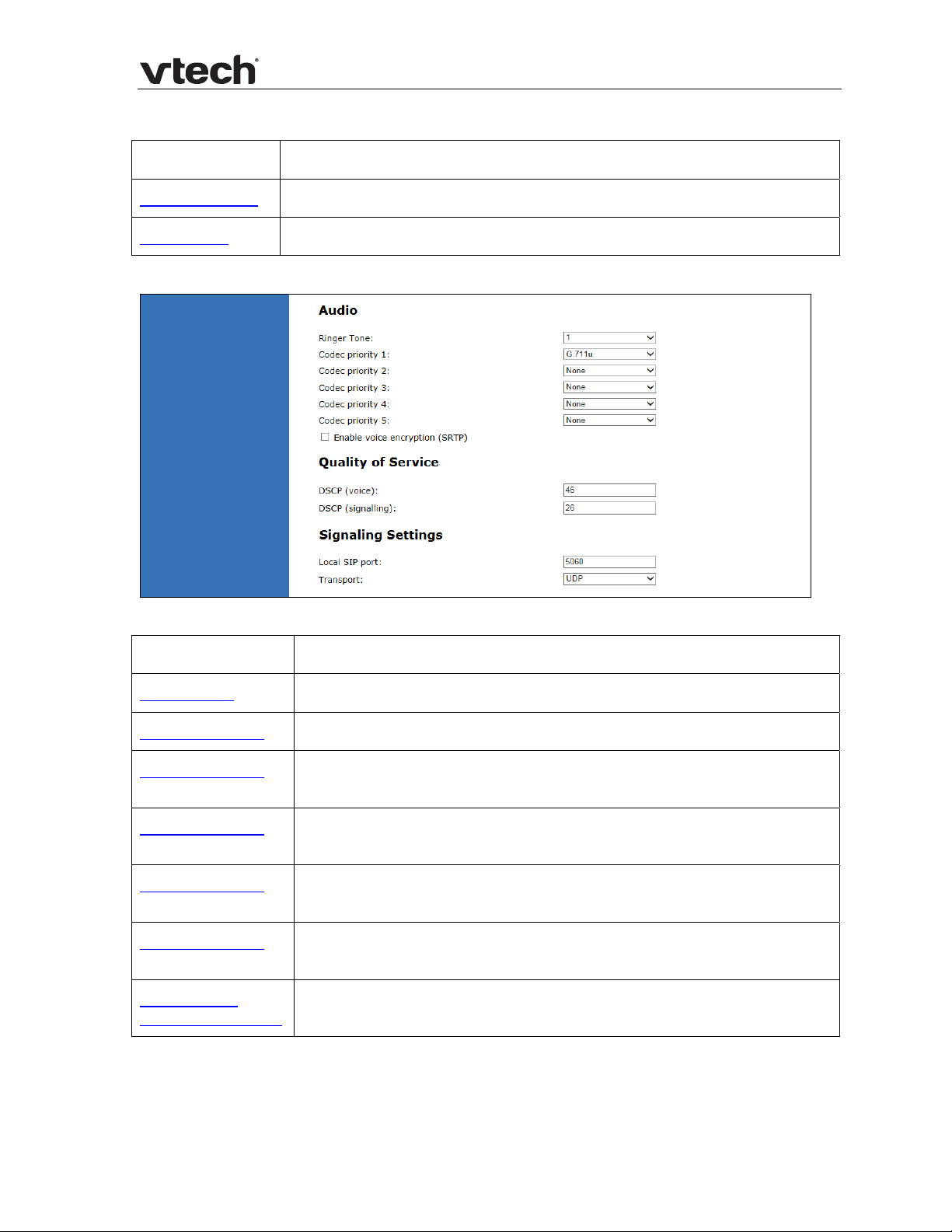
VSP735 Administrator and Provisioning Manual
Backup Outbound Proxy Settings
Setting Description
Server address Enter the IP address or domain name for the backup proxy server.
Server port Enter the port number that the backup proxy server will use.
Audio Settings
Setting Description
Ringer Tone Sets the ringer tone for incoming calls on the account.
Codec priority 1 Select the codec to be used first during a call.
Codec priority 2 Select the codec to be used second during a call if the previous
codec fails.
Codec priority 3 Select the codec to be used third during a call if previous codecs
fail.
Codec priority 4 Select the codec to be used fourth during a call if previous codecs
fail.
Codec priority 5 Select the codec to be used fifth during a call if previous codecs
fail.
Enable voice
encryption (SRTP)
Select to enable secure RTP for voice packets.
28 WebUI: System
Page 29
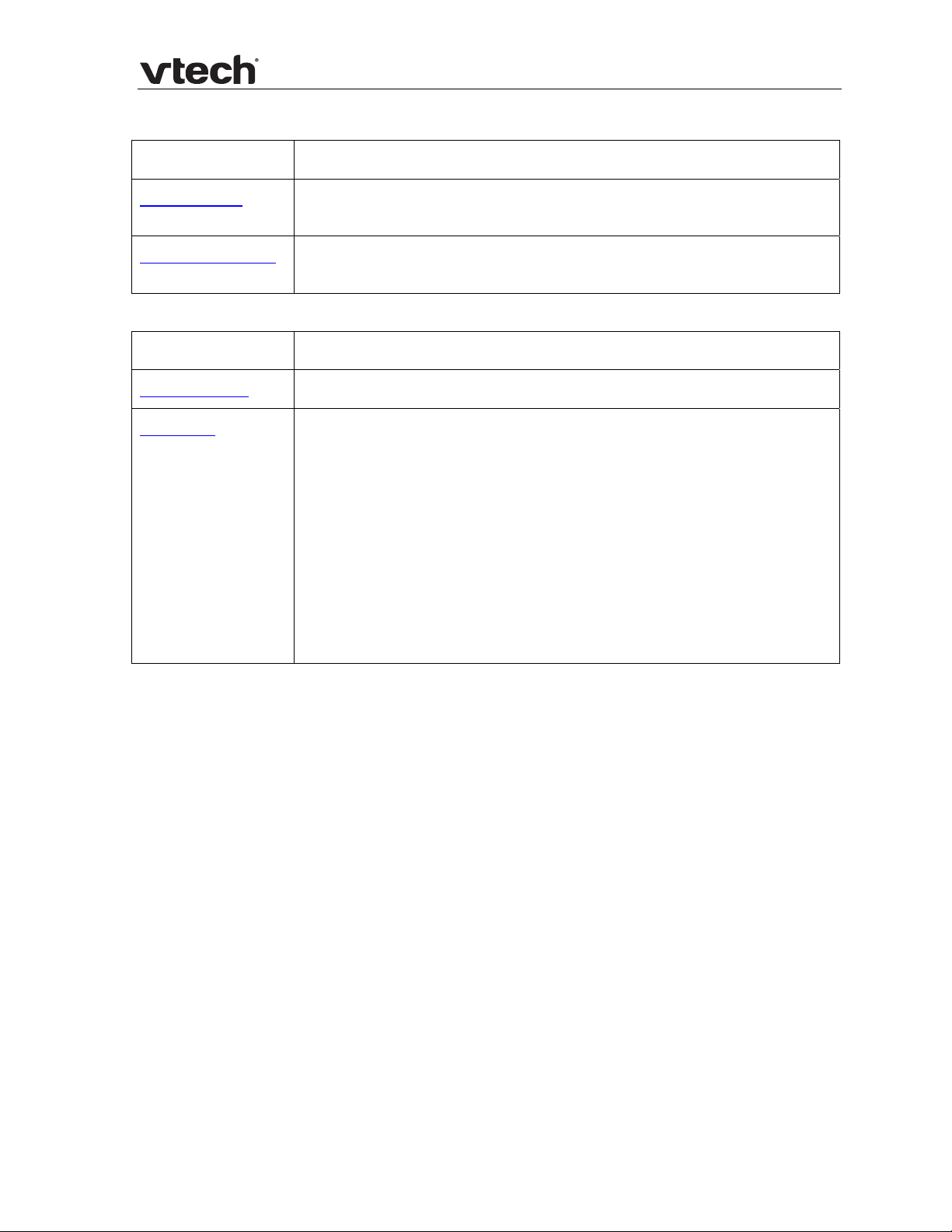
VSP735 Administrator and Provisioning Manual
Quality of Service
Setting Description
DSCP (voice) Enter the Differentiated Services Code Po int (DSCP) value from the
Quality of Service setting on your router or switch.
DSCP (signalling) Enter the Differentiated Services Code Point (DSCP) value from t he
Quality of Service setting on your router or switch.
Signaling Settings
Setting Description
Local SIP port Enter the local SIP port.
Transport Select the SIP transport protocol:
TCP (Transmission Control Protocol) is the most reliable protocol
and includes error checking and delivery validation.
UDP (User Datagram Protocol) is generally less prone to
latency, but SIP data may be subject to network congestion.
TLS (Transport Layer Security)—the VSP600 supports secured
SIP signalling via TLS. Optional server authentication is
supported via user-uploaded certificates. TLS certificates are
uploaded using the configuration file. See “file” Module:
Imported File Settings o
provider.
n page 132 and consult your service
29 WebUI: System
Page 30
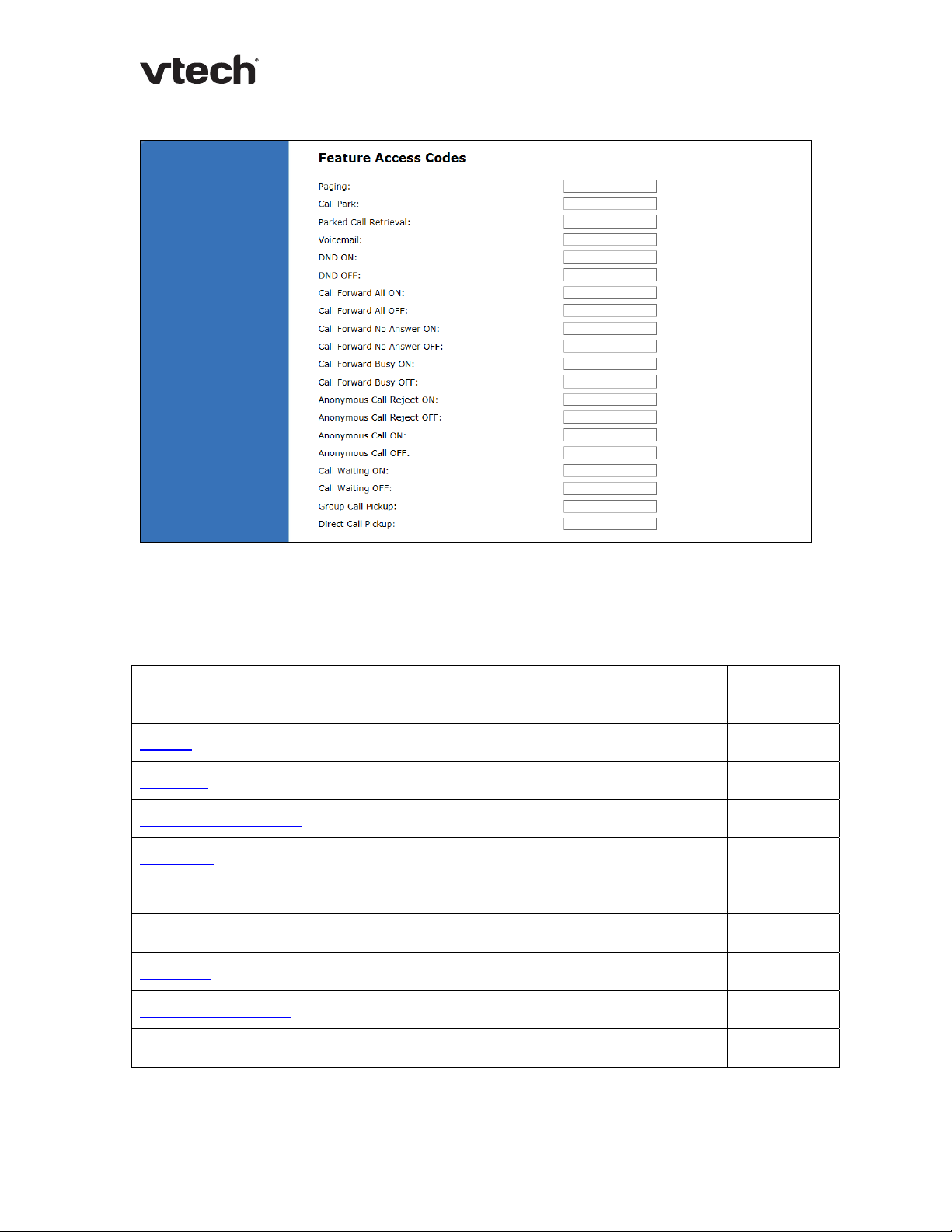
VSP735 Administrator and Provisioning Manual
Feature Access Codes Settings
If your IP PBX service provider uses feature access codes, then enter the applicable
codes here. You can assign many of these features to programmable feature keys,
which enables end users to press the keys to dial out the codes you enter here. To
configure programmable feature keys, see Programmable Keys on page 39.
Settin
Paging Enter the paging access code. Yes
Call Park Enter the call park access code. Yes
Parked Call Retrieval Enter the call park retrieval access code. Yes
Voicemail Enter the voicemail access code. The code
DND ON Enter the Do Not Disturb ON access code. Yes
DND OFF Enter the Do Not Disturb OFF access code. Yes
g Description Assignable
to PFK?
Yes
is dialed when the user selects a line from
the phone’s Message menu.
Call Forward All ON Enter the Call Forward All ON access code. Yes
Call Forward All OFF Enter the Call Forward All OFF access code. Yes
30 WebUI: System
Page 31
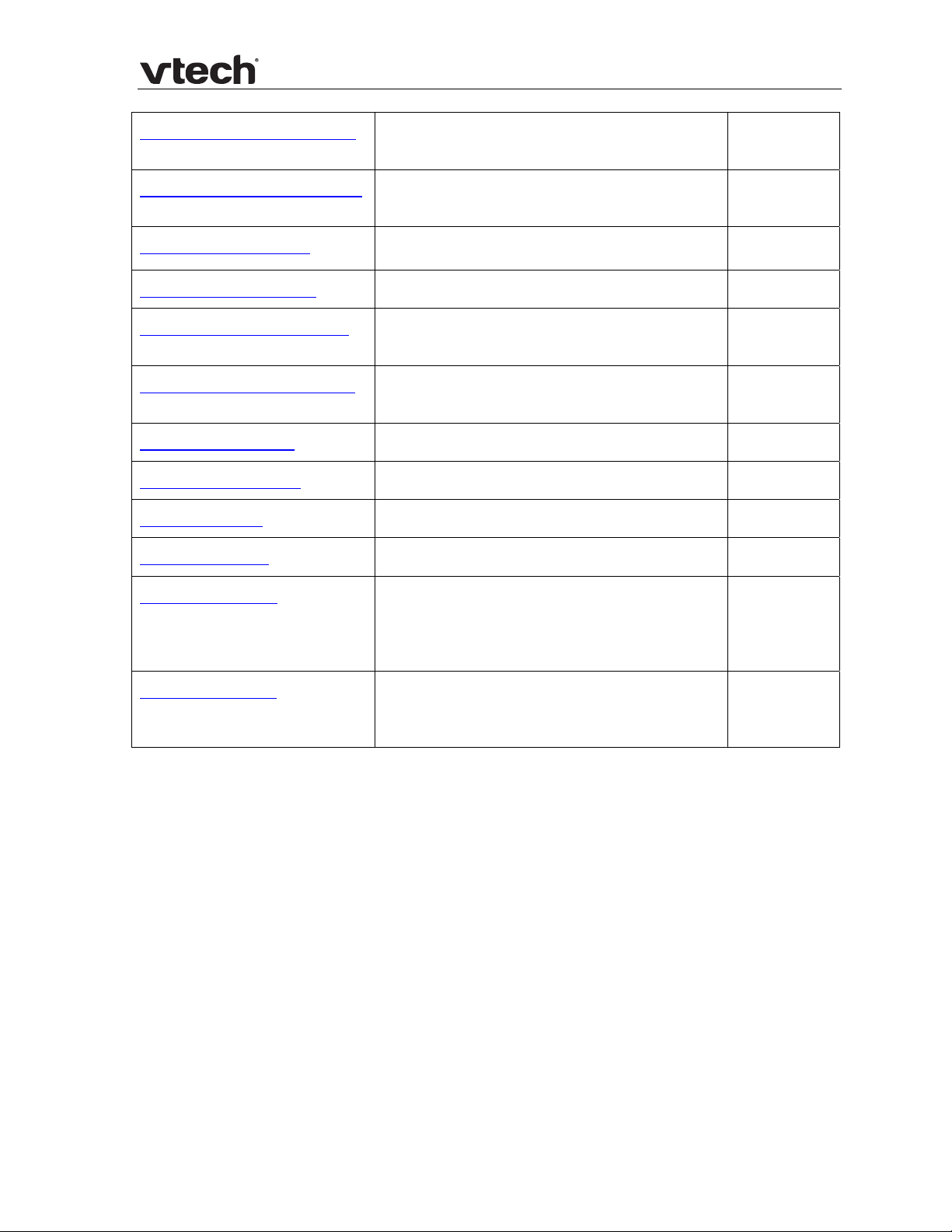
VSP735 Administrator and Provisioning Manual
Call Forward No Answer ON
Call Forward No Answer OFF Enter the Call Forward No Answer OFF
Call Forward Busy ON Enter the Call Forward Busy ON access code. Yes
Call Forward Busy OFF Enter the Call Forward Busy OFF access code. Yes
Anonymous Call Reject ON Enter the Anonymous Call Reject ON
Anonymous Call Reject OFF Enter the Anonymous Call Reject OFF
Anonymous Call ON Enter the Anonymous Call ON access code. No
Anonymous Call OFF Enter the Anonymous Call OFF acce ss code . No
Call Waiting ON Enter the Call Waiting ON access code. No
Call Waiting OFF Enter the Call Waiting OFF access code. No
Enter the Call Forward No Answer ON
access code.
access code.
access code.
access code.
Yes
Yes
No
No
Group Call Pickup Enter the Group Call Pickup code. Dialing
the code enables the user to answer a call
ringing at another deskset that is part of
the same group.
Direct Call Pickup Enter the Direct Call Pickup code. Dialing
the code enables the user to answer a call
ringing at another deskset.
Yes
Yes
31 WebUI: System
Page 32

VSP735 Administrator and Provisioning Manual
Busy Lamp Field
Setting Description
List URI Enter the BLF list URI, as supplied by or set up with your
service provider. For example, blf-list1@sipservice.com.
This list contains a list of extensions that are eligible f or BLF
monitoring. You can assign keys for BLF monitoring on the
Programmable Keys page. See page 39.
Remote Pickup Code Enter the remote pickup code for the BLF list, as supplied
by your service provider.
Voicemail Settings
Setting Description
BLF subscription
expiration
Enable MWI Subscription When enabled, the account subscribes to the “message
Mailbox ID Enter the URI for the mailbox ID. The phone uses this URI
Enter the BLF subscription expiry time (in seconds) for
account x.
summary” event package. The account may use the User
ID or the service provider’s “Mailbox ID”.
for the MWI subscription. If left blank, the User ID is used
for the MWI subscription.
MWI subscription
expiration
32 WebUI: System
Enter the MWI subscription expiry time (in seconds) for
account x.
Page 33

VSP735 Administrator and Provisioning Manual
Ignore unsolicited MWI
Enable Stutter Dial Tone Enables or disables the stutter dial tone for that account
NAT Traversal
Setting Description
Enable STUN Enables or disables STUN (Simple Traversal of UDP through
When selected, unsolicited MWI notifications—notifications
in addition to, or instead of SUBSCRIBE and NOTIFY
methods—are ignored for account x. If the deskset receives
unsolicited MWI notifications, the deskset Message Waiting
LED will not light to indicate new messages.
Disable this setting if:
MWI service does not involve a subscription to a
voicemail server. That is, the server supports unsolicited
MWI notifications.
you want the Message Waiting LED to indicate new
messages when the deskset receives unsolicited MWI
notifications.
(indicating message(s) waiting) when the phone goes off hook.
NATs) for account x. The Enable STUN setting allows the
phone to identify its publicly addressable information
behind a NAT via communicating with a STUN server.
Server address Enter the STUN server IP address or domain name.
Server port Enter the STUN server port.
Enable UDP Keep-Alive Enables or disables UDP keep-alives. Keep-alive packets are
used to maintain connections established through NAT.
Keep-alive interval (secs) E nter the interval (in seconds) for sending UDP keep-alives.
33 WebUI: System
Page 34

VSP735 Administrator and Provisioning Manual
Music On Hold Settings
Setting Description
Enable Local MoH Enables or disables a hold-reminder tone that the user
hears when a far-end caller puts the call on hold.
Network Conference Settings
Setting Description
Enable Network Conference Enables or disables network conferencing for account x.
Conference URI Enter the URI for the network bridge for conference
handling on account x.
Session Timer
Setting Description
Enable Session Timer Enables or disables the SIP session timer. The session
timer allows a periodic refreshing of a SIP session using
the RE-INVITE message.
Minimum value (secs) Sets the session timer minimum value (in seconds) for
account x.
Maximum value (secs) Sets the session timer maximum value (in seconds) for
account x.
34 WebUI: System
Page 35

VSP735 Administrator and Provisioning Manual
Call Settings
You can configure call settings for each account. Call Settings include Do Not Disturb
and Call Forward settings.
The call settings are also available as parameters in the configuration file. See
“call_settings” Module: Call Settings on page 126.
General Call Settings
Setting Description
Anonymous Call Reject Enables or disables rejecting calls indicated as “Anonymous.”
Enable Anonymous Call Enables or disables outgoing anonymous calls. When enabled,
the caller name and number are indicated as “Anonymous.”
Do Not Disturb
Setting Description
Enable DND Turns Do Not Disturb on or off.
Incoming Calls When set to Show, the phone displays incoming call
information while Do Not Disturb is on. When set to Reject,
the phone rejects incoming calls without alerting the user.
35 WebUI: System
Page 36

VSP735 Administrator and Provisioning Manual
Call Forward
Setting Description
Enable Call Forward Always Enables or disables call forwarding for all incoming
calls on that account. Select to enable.
Target Number Enter a number to which all incoming calls will be
forwarded.
Enable Call Forward Busy Enables or disables forwarding incoming calls to the
target number if the number of active calls has
reached the maximum number of calls configured for
account x.
Target Number Enter a number to which incoming calls will be
forwarded when Call Forward Busy is enabled.
Enable Call Forward No Answer Enables or disables call forwarding for unanswered
calls on that line.
Target Number Enter a number to which unanswered calls will be
forwarded.
Delay Select the number of rings before unanswered calls
are forwarded.
36 WebUI: System
Page 37

VSP735 Administrator and Provisioning Manual
User Preferences
On the User Preferences page, you can configure some basic settings for the phone
and set hold reminder and call waiting settings. The User Preferences page is also
available to phone users when they log on to the WebUI.
The user preference settings are also available as parameters in the configuration
file. See “user_pref” Module: User Preference Settings on page 123.
General User Settings
Click the link for each setting to see the matching configuration file parameter in
Appendix A: Configuration File Settings. Default values and
Setting Description
WebUI Language Sets the language that appears on the WebUI.
Phone Language Sets the language that appears on the phone.
Backlight Timer Sets how long (in seconds) the screen backlight stays on after the
last button press.
Ringer Volume Sets the ringer volume for incoming calls. You can also use the
VOLUME or keys on the deskset.
Default Audio Mode Sets how calls are answered when you press a line key or
Answer.
ranges are listed there.
37 WebUI: System
Page 38
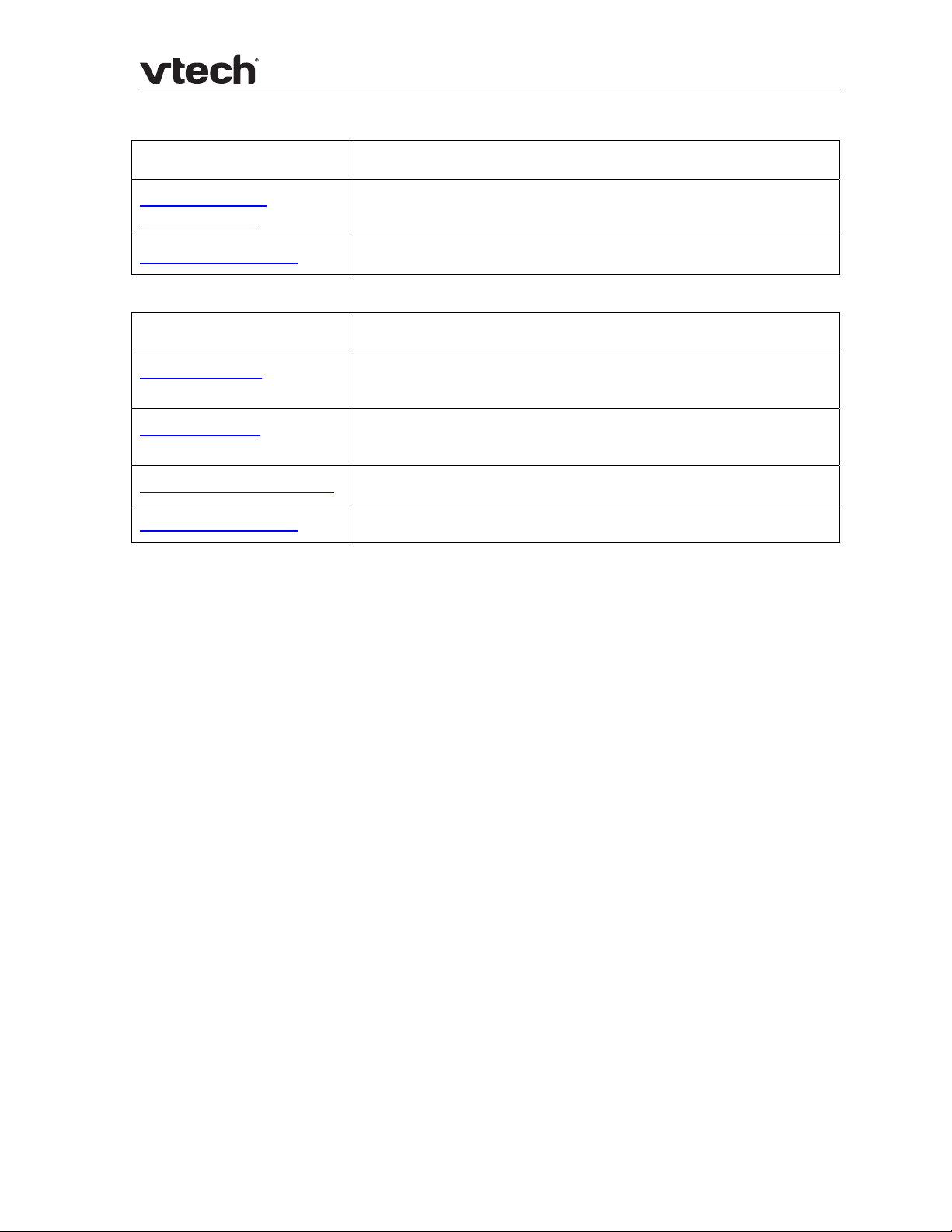
VSP735 Administrator and Provisioning Manual
Call Hold Reminder
Setting Description
Enable Call Hold
Reminder Tone
Tone Interval (secs) Sets th e interval for the call hold reminder tone, in seconds.
Call Waiting
Setting Description
Call Waiting Off When selected, disables incoming call notifications when
Call Waiting On When selected, enables incoming call notifications when the
Enable Call Waiting Tone Enables or disables the call waiting tone. Select to enable.
Tone Interval (secs) Sets th e interval for the call waiting tone, in seconds.
Enables or disables the call hold reminder tone. Select to
enable.
the user is already on a call. Incoming calls are rejected.
user is already on a call.
38 WebUI: System
Page 39

VSP735 Administrator and Provisioning Manual
Programmable Keys
The deskset has 16 dual-function programmable keys. You can assign up to 32
functions to the programmable keys on the Programmable Keys page.
Keys can have identical functions, depending on the “Type” of key. For example, you
can assign several “Account”-type keys to Account 1 to enable users to manage
multiple calls on Account 1. You can also assign multiple Quick Dial keys.
The programmable key settings are also available as parameters in the configuration
file. See “pfk” Module: Programmable Feature Key Setti
For the programmable key default settings, see Programmable Keys on page 8.
C
lick the link for each setting to see the matching configuration file parameter in
Appendix A: Configuration File Settings. Default values and
ngs on page 129.
ranges are listed there.
39 WebUI: System
Page 40

VSP735 Administrator and Provisioning Manual
Type Description
Account Configures the key for accessing an account. Users can make or answer
calls by pressing these keys. The key LED will change according to call
activity.
After selecting Account in the Type column, select the account number
in the Account column.
Directory Configures the key to access the Directory menu. Users can then press
the key to view the Directory menu.
Call History Configures the key to access the Call History list. Users can then press
the key to view the Call History list.
Redial Configures the key to access the Redial list. Users can then press the
key to view the Redial list.
Messages Configures the key to access the Message menu. Users can then press
the key to view the Message menu.
Do Not Disturb Configures the key to turn Do Not Disturb on or off. The key is lit orange
when DND is on.
Call Forward
All
Call Forward
No Answer
Call Forward
Busy
Quick Dial Configures the key to dial a number on th e selected line. After selecting
BLF (Busy
Lamp Field)
Configures the key to turn Call Forward All on or of f. In the Account
column, select the account for which Call Forward All will apply. Before
assigning the key, ensure that you configure Call Forward settings on
the Call Settings page.
Configures the key to turn Call Forward No Answer on or off. In the
Account column, select the account for which Call Forward No Answ er
will apply. Before assigning the key, ensure that you configure Call
Forward settings on the Call Settings page.
Configures the key to turn Call Forward Busy on or off. In the Account
column, select the account for which Call Forward Busy will apply.
Before assigning the key, ensure that you configure Call Forward
settings on the Call Settings page.
Quick Dial, enter the number to be dialed in the Value column. In the
Account column, select the account on which the number will be dialed
out.
Configures the key to monitor another extension. In the Value column,
enter the URI of the extension you want to monitor with this key. For
example, 2325552001@sipservice.com.
40 WebUI: System
Page 41

VSP735 Administrator and Provisioning Manual
Configures the key to call one or a group of phones. Pressing the key
Page
dials the Paging feature access code. You must enter the feature access
code for Paging on the SIP Account Management page.
You can configure pages to be automatically answered. See “Page Auto
Answer” under SIP Account Management.
Multicast Page Configures the key to make outgoing multicast pages. In the Value
column, enter a valid Paging Zone ID (ranging from 1 to 10). Multicast
paging differs from standard paging in that it is handled locally by the
Deskset and does not require a subscription through the hosted server.
To use multicast paging, you must first set up paging zones on the
WebUI. See Error! Reference source not found. on page Error!
Bookmark not defined.
Park Call Enables the user to park a call. Pressing the key dials the Call Park
feature access code (FAC) configured on the SIP Account Management
page. In the Account column, select the account on which the feature
access code will be dialed out. For example, choose Account 1 if you
wish to use the Call Park FAC that you entered for account 1.
Retrieve Park
Call
In Call DTMF Configures the key to dial a string of numbers while the end user is on a
Call return Configures the key to dial the number of the last missed call.
Group Call
Pickup
Direct Call
Pickup
Enables the user to retrieve a parked call. Pressing the key dials the
Parked Call Retrieval feature access code (FAC) configured on the SIP
Account Management page. In the Account column, select the account
on which the feature access code will be dialed out. For example,
choose Account 1 if you wish to use the Parked Call Retrieval FAC that
you entered for account 1.
call. For example, pressing the key might dial a conference access code.
After selecting In Call DTMF, enter the number to be dialed in the Value
column.
Enables the user to answer a call ringing at another extension. The call
can be ringing at any extension in the phone’s call pickup group.
Pressing the key dials the Group Call Pickup feature access code (FAC)
configured on the SIP Account Management page.
Enables the user to answer a call ringing at a specific deskset. Pressing
the key dials the Direct Call Pickup feature access code (FAC) configured
on the SIP Account Management page. Depending on the server
requirements, the user may then need to enter the number of the
ringing extension.
41 WebUI: System
Page 42
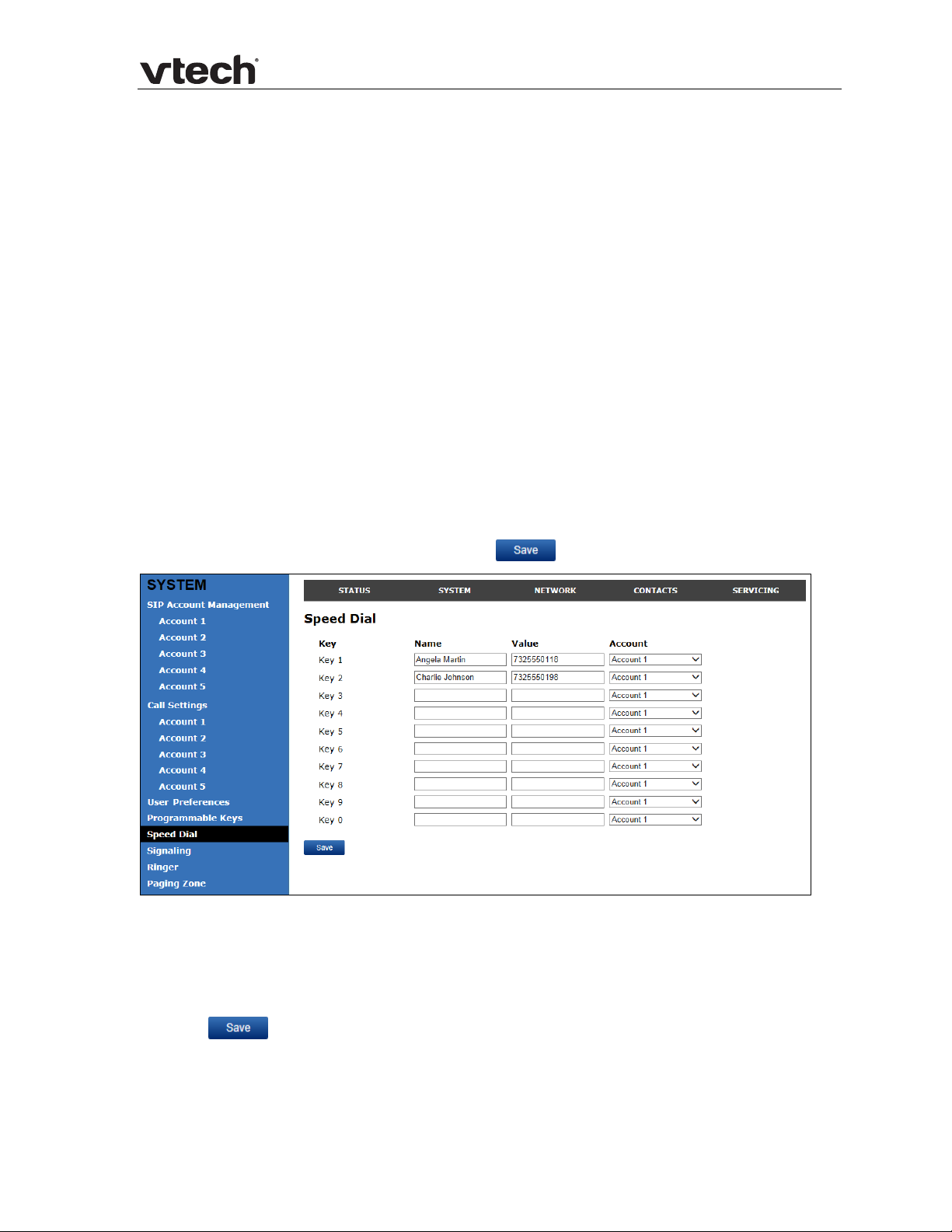
VSP735 Administrator and Provisioning Manual
Speed Dial Keys
On the Speed Dial page, you can enter up to 10 speed dial numbers. For each speed
dial number you enter, you must assign the account on which the number will be
dialed out.
To dial a speed dial number, press and hold the dial pad key that matches the speed
dial entry number.
NOTE: This menu duplicates the speed dial menu on the phone (Main Menu >
Features > Speed dial). Entries that are entered and saved on the WebUI replace
entries that were entered using the phone. Similarly, entries that are configured
using the phone menu will update entries on the WebUI.
NOTE: You can also assign programmable function keys as quick dial keys, which
perform a similar function to speed dial keys. However, users cannot add or edit
phone numbers for programmable feature keys. The Speed Dial page is primarily
intended for users to enter numbers that they personally want to dial often.
The speed dial key settings are also available as parameters in the configuration file.
See
“speed_dial” Module: Speed Dial Settingson page 130.
ter entering information on this page, click
Af
To enter speed dial numbers:
1. In the Name column, enter the name associated with this speed-dial entry.
2. In the Value column, enter a phone number for the desired key.
3. In the Account column, select the account that this speed dial number will use.
to save it.
4. Click
42 WebUI: System
.
Page 43
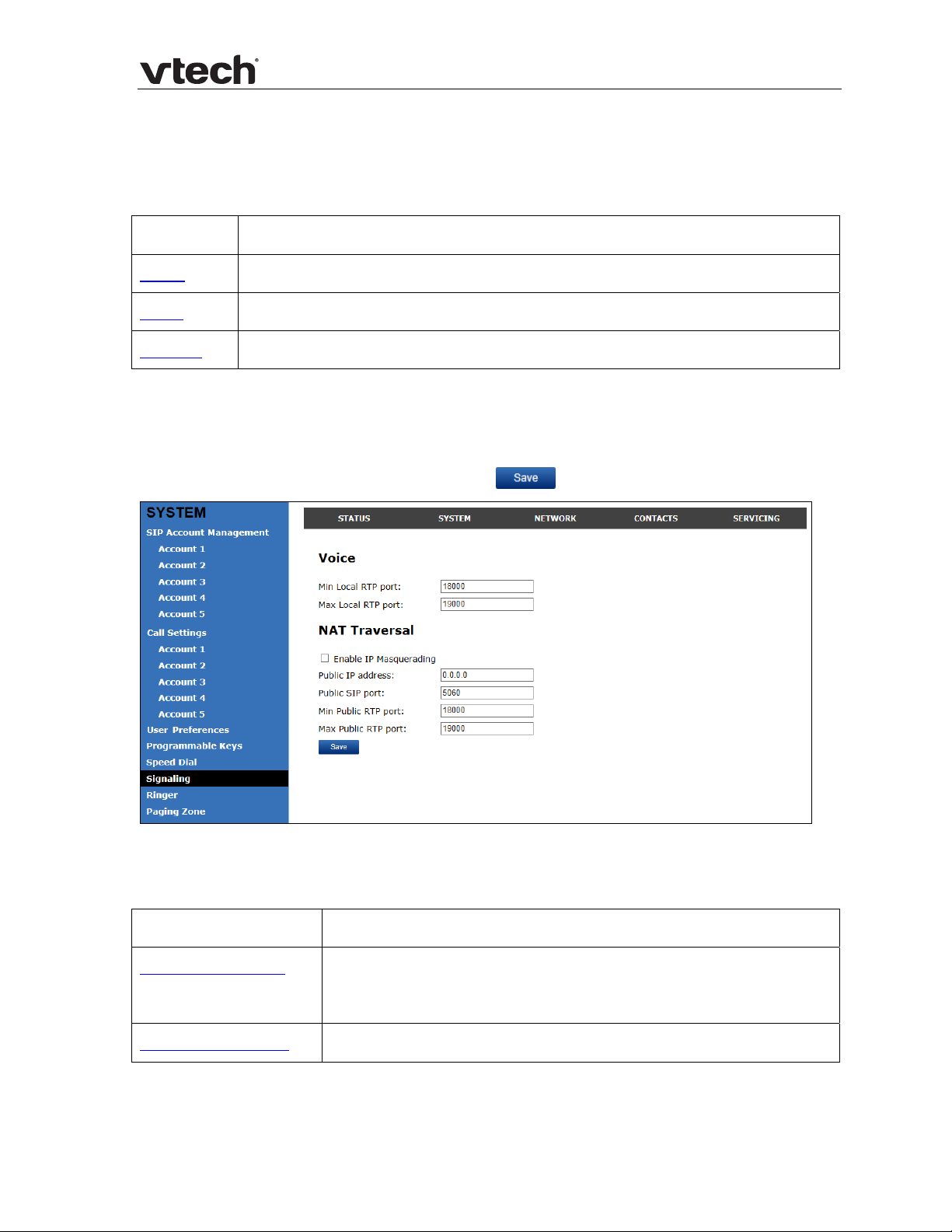
VSP735 Administrator and Provisioning Manual
Speed Dial Keys
Click the link for each setting to see the matching configuration file parameter in
Appendix A: Configuration File Settings.
Settin
Name The name associated with the speed dial entry.
Value The phone number that the speed dial key dials when pressed and held.
Account The SIP account that the phone will use to dial the number.
g Description
Signaling Settings
The signalling settings are also available as parameters in the configu ration file. See
“network” Module: Network Settings on page 102.
ter entering information on this page, click
Af
to save it.
Voice Settings
Click the link for each setting to see the matching configuration file parameter in
Appendix A: Configuration File Settings. Default values and
Setting Description
Min Local RTP port Enter the lower limit of the Real-time Transport Protocol (RTP)
port range. RTP ports specify the minimum and maximum port
values that the phone will use for RTP packets.
Max Local RTP port Enter the upper limit of the RTP port range.
43 WebUI: System
ranges are listed there.
Page 44

VSP735 Administrator and Provisioning Manual
NAT Traversal
The NAT Traversal settings are communicated to the VoIP server so that the phone is
reachable when connected to the Internet behind NAT.
Setting Description
Enable IP Masquerading Select to enable NAT traversal and IP masquerading.
Public IP address Enter the external IP address of your router. This setting
identifies the router’s public address to the VoIP server.
Public SIP port Enter the router port number being used for SIP. This
setting identifies the router’s port to the VoIP server.
Min Public RTP port Enter the lower limit of the public RTP port range.
Max Public RTP port Enter the upper limit of the public RTP port range.
Ringer Settings
The Ringer Settings enable you to provide a distinctive ringing feature via the custom
Alert-Info header associated with an incoming call. This setting overrides the ringer
tone you have set for the account. For example, you can set a unique ringer tone to
alert the deskset user upon receiving any incoming calls tagged as "important" in the
Alert-Info header.
The SIP Invite message contains an Alert-Info header that the phone checks in order
to determine which ringer tone to play. The Alert-Info header format is as follows:
Alert-Info: info=info_text
If the header contains the “info” parameter, the phone attempts to match it to the
Distinctive Ringing Text. If there is a match, the associated to ne will play. If there is
no match, the default tone for the account will play.
The matching is done on a “first match” basis. In the case of duplicate text strings,
the ringer tone associated with the first matched entry in the Distinctive Ringing Text
list will play.
The server-side configuration must be done with your service provider. This is where
the SIP Invite text (“Distinctive Ringing Text”) will be derived.
The ringer settings are also available as parameters in the configuration file. See
“ringersetting” Module: Distinctive Ringer Settings on page 131.
ter entering information on this page, click
Af
to save it.
44 WebUI: System
Page 45
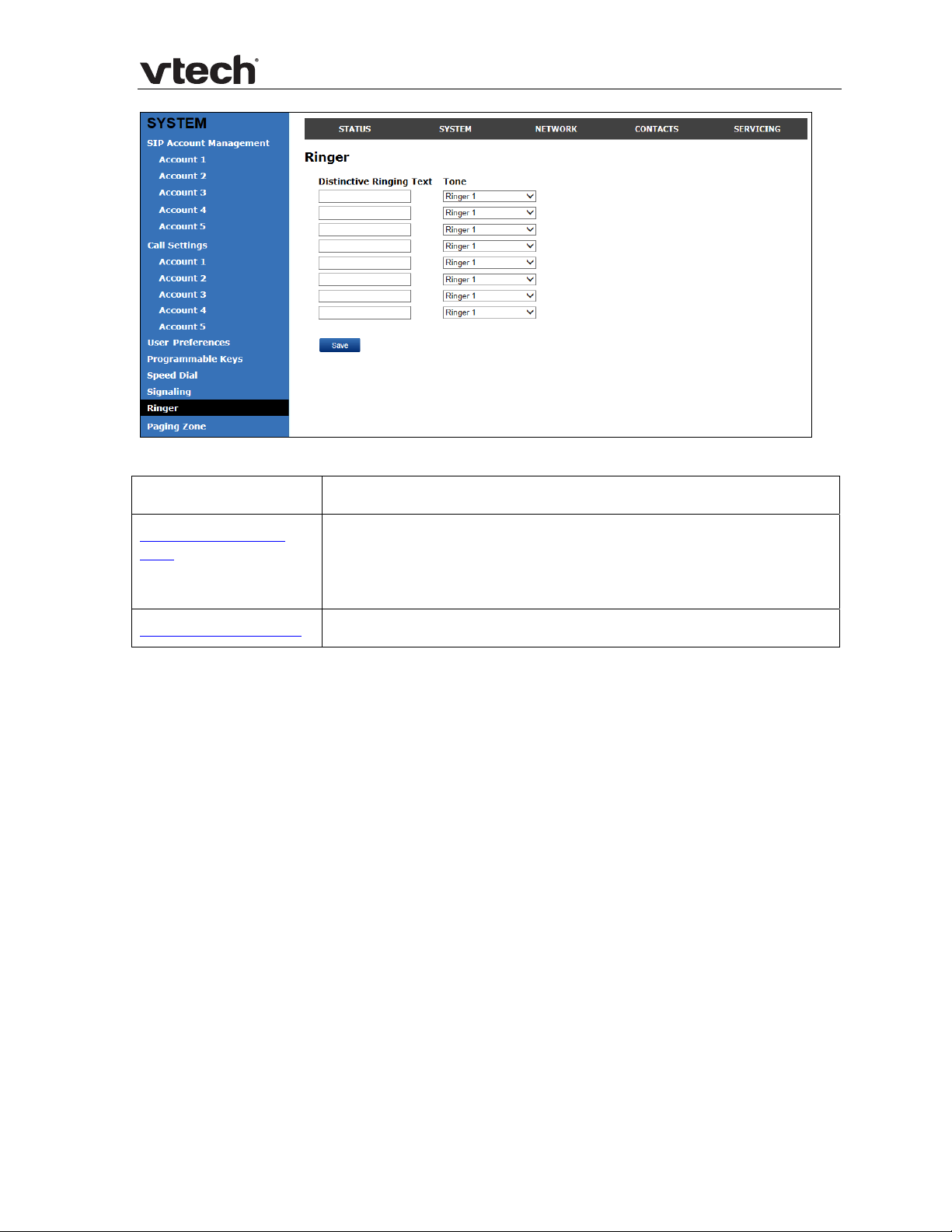
VSP735 Administrator and Provisioning Manual
Setting Description
Distinctive Ringing
Text
Internal Ringer Tone Select the desired ringer from the list.
Enter the text that will match the “info” parameter and play the
ringer tone. The matching of the “info” parameter and
Distinctive Ringing Text is case sensitive. The maximum length
of the Distinctive Ringing Text is 40 characters.
Paging Zone
On the Paging Zone page, you can enter the multicast IP addresses that the phone
will monitor. When a page is sent out using this mu lticast IP address, all phones that
are programmed to monitor that IP address will receive the paging RTP stream and
play the page on their speakerphone. You can also enable the phone to send out
multicast pages using a particular multicast IP address.
You must first set up paging groups (each group consisting of a multicast paging IP
address and assigned User IDs) on your SIP PBX. The deskset can monitor a
maximum of 10 multicast IP addresses.
45 WebUI: System
Page 46
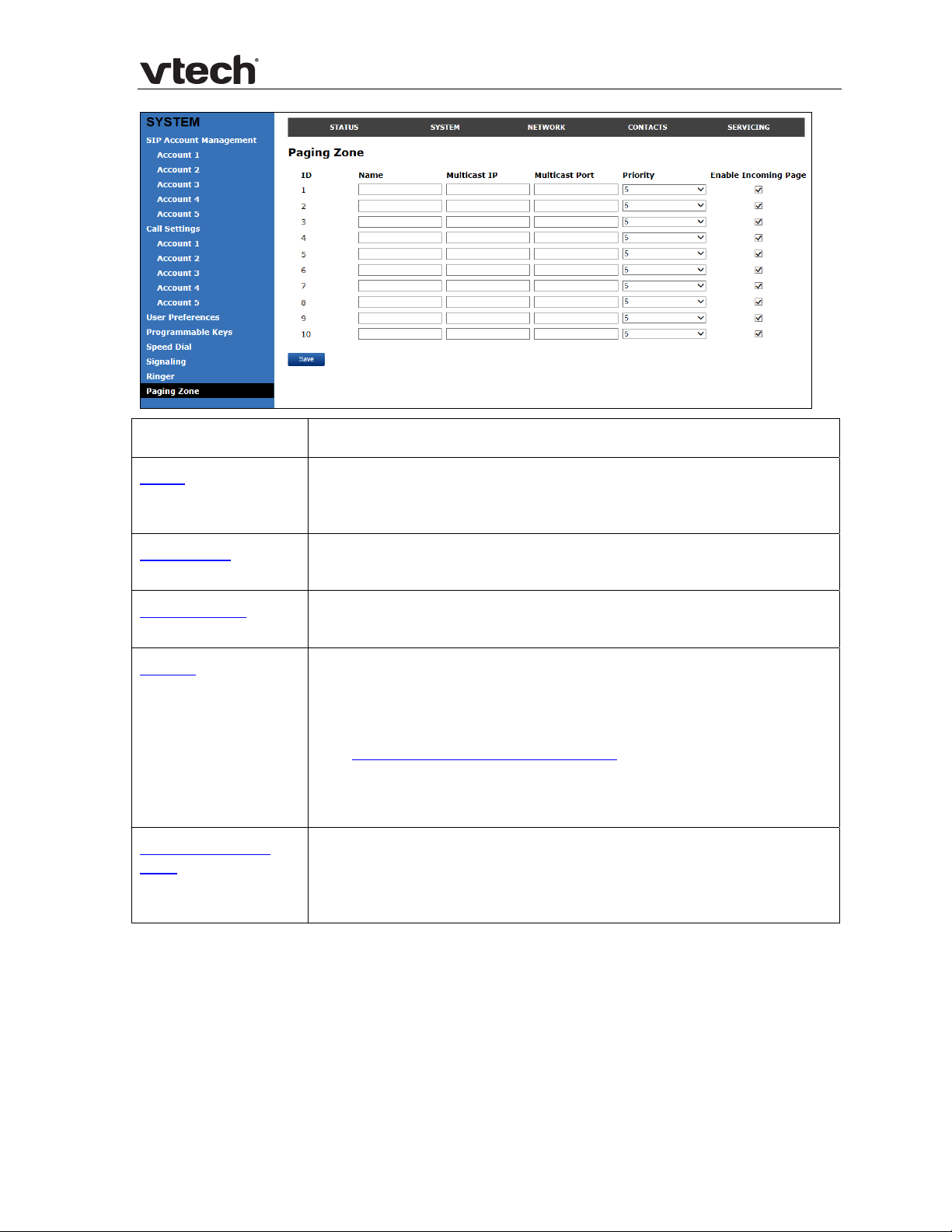
VSP735 Administrator and Provisioning Manual
Setting Description
Name Enter the name of the paging zone. Names can be a maximum of
15 characters. The paging zone name is displayed on the LCD
during incoming and outgoing multicast pages.
Multicast IP Enter the paging zone multicast IP address. The IP address range
for multicast addresses is 224.0.0.0–239.255.255.255.
Multicast Port Enter the multicast port used by the multicast IP address. The
valid port range is 1 to 65535.
Priority Select the paging zone priority from 1 to 10. Zones with a
priority higher than another zone can interrupt the lower-priority
zone’s active page.
In addition, a call priority setting is available in the configuration
ty_threshold). This priority setting also
Enable Incoming
Page
file (page_zone.call_priori
ranges from 1 to 10 (2 is the default). If the paging zone priority
is higher or equal to the call priority, then a multicast page can
interrupt an active, dialing, or incoming call.
Select to enable the deskset to receive incoming pages for that
paging zone. If the “Enable Incoming Page” checkbox is not
selected, the phone will not listen for the multicast, but will still
be able to broadcast an outgoing page.
46 WebUI: System
Page 47
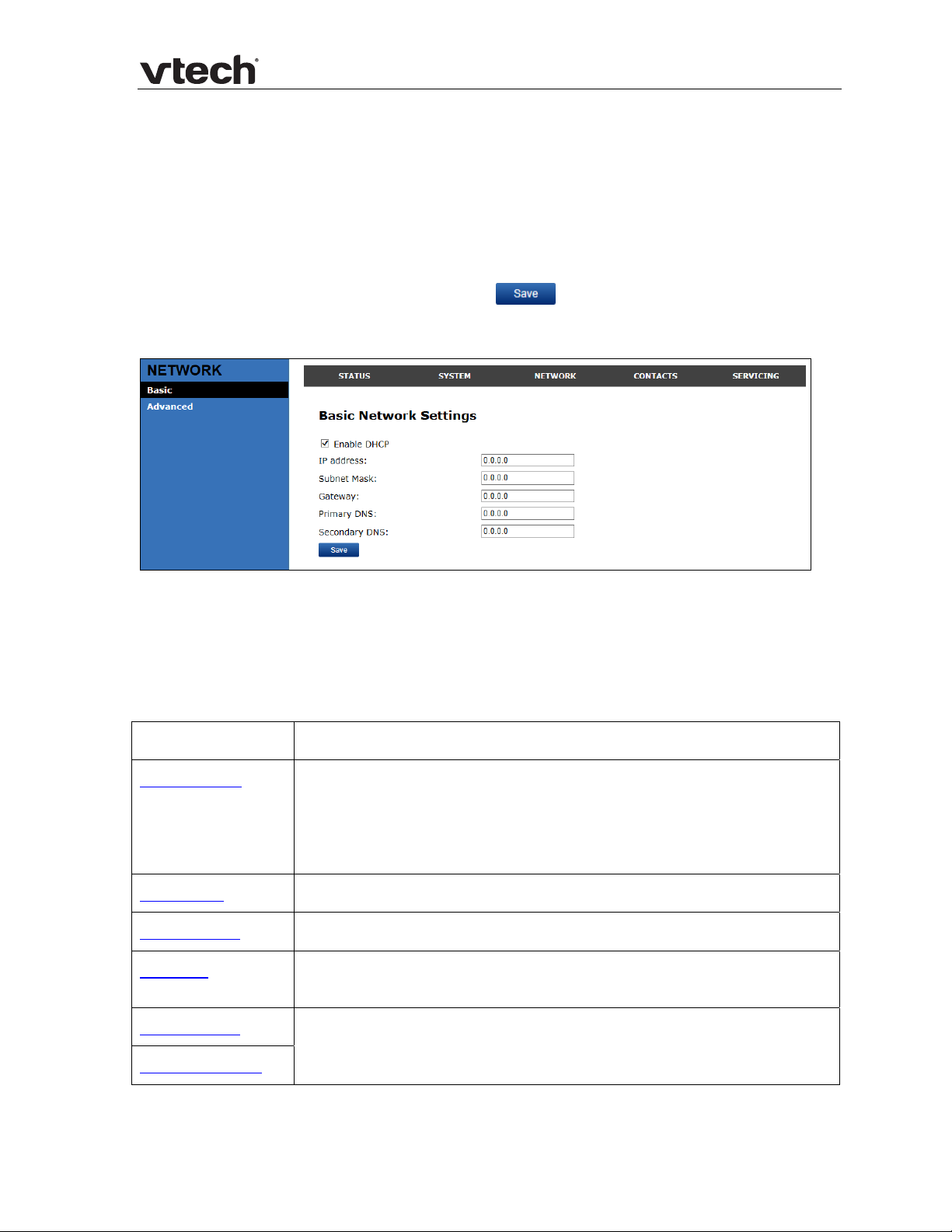
VSP735 Administrator and Provisioning Manual
Network
You can set up the phone for your network configuration on the Network settings
page. Your service provider may require you to configure your network to be
compatible with its service, and the phone settings must match th e network settings.
The network settings are also available as parameters in the configuration file. See
“network” Module: Network Settings on page 102.
Af
ter entering information on this page, click
to save it.
Basic Network Settings
NOTE: If you disable DHCP on this page, you must configure static IP settings for
the phone. You must be familiar with TCP/IP principles and protocols to configure
static IP settings.
Basic Network Settings
Click the link for each setting to see the matching configuration file parameter in
Appendix A: Configuration File Settings. Default values and
Setting Description
ranges are listed there.
Enable DHCP DHCP is selected (enabled) by default, which means the deskset will
get its IP address, Subnet Mask, Gateway, a nd DNS Server(s) from
the network. When DHCP is disabled, you must enter a static IP
address for the deskset, as well as addresses for the Su bnet Mask,
Gateway, and DNS Server(s).
IP Address If DHCP is disabled, enter a static IP address for the deskset.
Subnet Mask Enter the subnet mask.
Gateway Enter the address of the default gateway (in this case, your
router).
Primary DNS
Secondary DNS
47 Network
If DHCP is disabled or you don’t wish to use the DHCP-assigned
DNS server (or one specified by your service provider), enter
addresses for the primary and secondary DNS servers.
Page 48

VSP735 Administrator and Provisioning Manual
Advanced Network Settings
VLAN
You can organize your network and optimize VoIP performance by creating a virtual
LAN for phones and related devices.
Click the link for each setting to see the matching configuration file parameter in
Appendix A: Configuration File Settings. Default values and
Setting Description
Enable LAN Port VLAN Enable if the phone is part of a VLAN on your network. Select
to enable.
VID Enter the VLAN ID (vlan 5, for example).
Priority Select the VLAN priority that matches the Quality of Service
(QOS) settings that you have set for that VLAN ID. Outbound
SIP packets will be marked and sent according to their priority. 7
is the highest priority. NOTE: Configuring QOS settings for your
router or switch is a subject outside the scope of this document.
Enable PC Port VLAN Enable if the phone is part of a VLAN on your network. Select
to enable.
VID Enter the PC Port VLAN ID (vlan 5, for example).
Priority Select the VLAN priority that matches the Quality of Service
(QOS) settings that you have set for that VLAN ID. Outbound
SIP packets will be marked and sent according to their priority. 7
is the highest priority. NOTE: Configuring QOS settings for your
router or switch is a subject outside the scope of this document.
ranges are listed there.
48 Network
Page 49

VSP735 Administrator and Provisioning Manual
LLDP-MED
Setting Description
Enable LLDP-MED Enables or disables Link Layer Discovery Protocol for Media
Endpoint Devices (LLDP-MED). LLDP-MED is a standards-based
discovery protocol supported on some network switches. It is
required for auto-configuration with VLAN settings.
Packet Interval (secs) Sets the LLDP-MED packet interval (in seconds).
802.1x
Setting Description
Enable 802.1x Enables or disables the 802.1x authentication protocol. This
protocol allows the phone to attach itself to network equipment
that requires device authentication via 802.1x.
Identity Enter the 802.1x EAPOL identity.
MD5 Password Enter the 802.1x EAPOL MD5 password.
49 Network
Page 50

VSP735 Administrator and Provisioning Manual
Contacts
Local Directory
On the Local Directory page, you can manage your local directory entries. You can
sort, edit, delete, and add contact information for up to 200 entries. In order to back
up your contacts or import another local directory file, the page also enables you to
export and import your phone’s local directory.
The Local Directory lists entries on up to 10 pages, with 20 entries per page. Click
, , , or a page number to view the desired page of entries.
NOTE: You can also use the phone menu to manage local directory entries. For more
information, see the VSP735 Deskset User Guide.
50 Contacts
Page 51
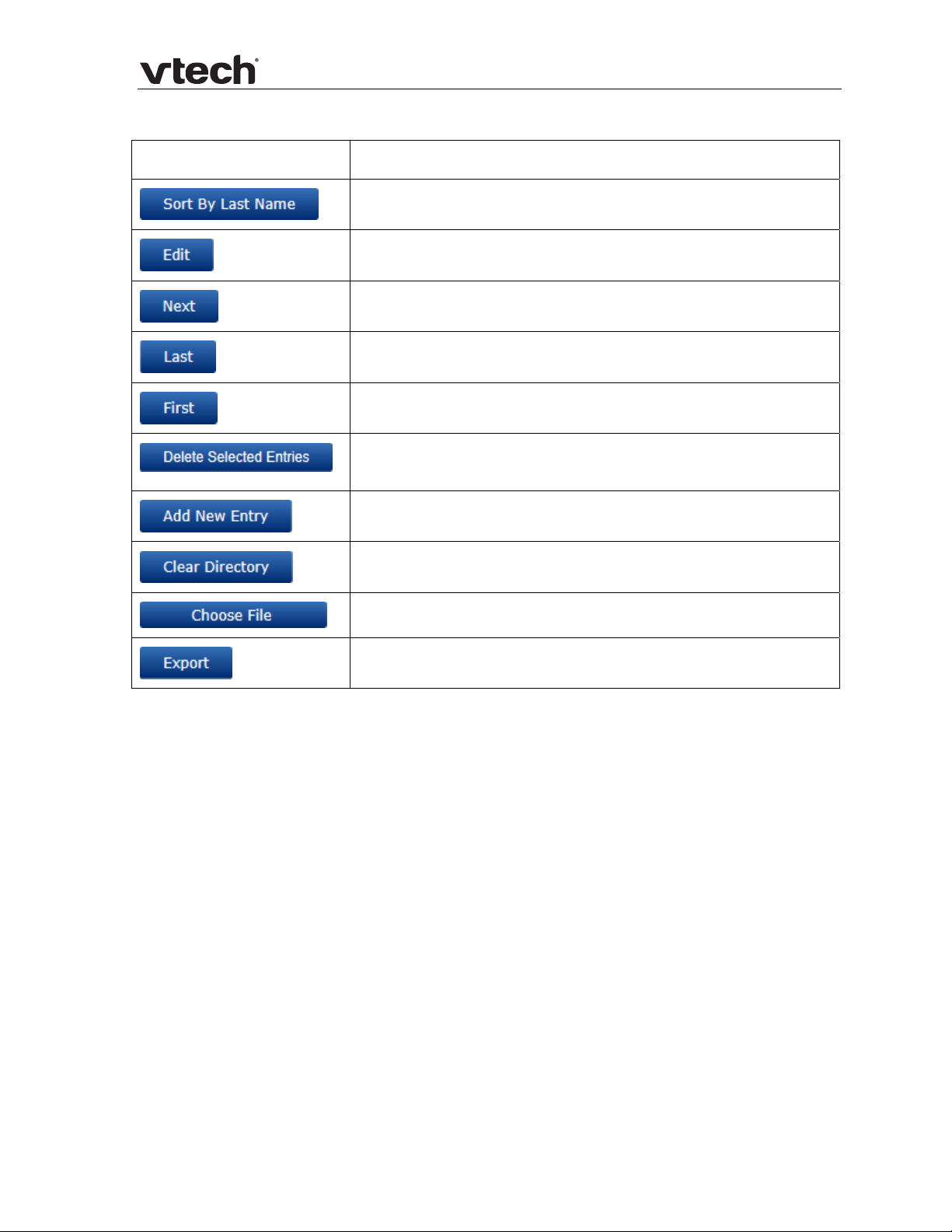
VSP735 Administrator and Provisioning Manual
The following table describes the buttons available on the Local Directory page.
Click To…
Sort the list by last name.
Edit information for an entry
View the next page of entries.
View the last page of entries.
View the first page of entries.
Delete selected entries from the directory. Click Select All
to select every entry on the page you are viewing.
Add a new directory entry.
Delete all Directory entries.
Import a directory file.
Export the directory.
51 Contacts
Page 52

VSP735 Administrator and Provisioning Manual
To add a new directory entry:
1. Click
The Create Local Directory Entry page appears.
2. Enter the required information as described in the following table.
Create Local Directory Entry
Setting Description Range Default
First Name
Last Name
.
Enter the appropriate names in these fields.
The maximum length of the first name and
last name fields is 15 characters.
n/a Blank
Ringer Tone Sets a unique ringer tone for calls from this
directory entry.
Account Sets the account used when you dial this
directory entry.
Home Number
Work Number
Mobile Number
Enter the appropriate names and numbers
in these fields.
Auto, Tone
1–10
Default
Account,
Account 1–5
n/a Blank
Tone 1
Default
Account
52 Contacts
Page 53

VSP735 Administrator and Provisioning Manual
Directory Import/Export
The best way to create a directory file for import is to first export the directory from
the phone. After exporting the file, open it in an .xml editor and add or modify
entries.
Importing a directory file adds the imported directory entries to existing entries.
Therefore, it is possible to have duplicate entries after importing a directory file. If
you are importing a “complete” directory file with the aim of replacing the entire
current directory, use Select All and
importing the file.
NOTE: Using the configuration file, you can set whether an imported directory file
adds to or replaces existing entries. See “file” Module: Imported File Settings on
page 132.
rectory files are .xml files that have the following tags:
Di
Local Directory WebUI field Directory file XML tag
First Name <DIR_ENTRY_NAME_FIRST>
to clear the directory before
Last Name <DIR_ENTRY_NAME_LAST>
Home Number <DIR_ENTRY_NUMBER_HOME>
Work Number <DIR_ENTRY_NUMBER_WORK>
Mobile Number <DIR_ENTRY_NUMBER_MOBILE>
Account <DIR_ENTRY_LINE_NUMBER>
Call Block (not on WebUI) <DIR_ENTRY_BLOCK>
Ringer Tone <DIR_ENTRY_RINGER>
53 Contacts
Page 54

VSP735 Administrator and Provisioning Manual
Blacklist
On the Blacklist page, you can manage local blacklist entries. The phone rejects calls
from numbers that match blacklist entries. You can sort, edit, delete, and add up to
200 blacklist entries. In order to back up your blacklist entries or import another
local blacklist file, the page also enables you to export and import your phone’s
blacklist.
The blacklist lists entries on up to 10 pages, with 20 entries per page. Click
, , or a page number to view the desired page of entries.
NOTE: You can also use the phone menu to manage blacklist entries. For more
information, see the VSP735 Deskset User Guide.
,
54 Contacts
Page 55

VSP735 Administrator and Provisioning Manual
The following table describes the buttons available on the Blacklist page.
Click To…
Sort the list by last name.
Edit information for an entry
View the next page of entries.
View the last page of entries.
View the first page of entries.
Delete selected entries. Click Select All to select every
entry on the page you are viewing.
Add a new entry.
Delete all entries.
Import a blacklist file.
Export the blacklist.
To add a new blacklist entry:
1. Click
The Create Blacklist Entry page appears.
.
2. Enter the required information as described in the following table.
55 Contacts
Page 56

VSP735 Administrator and Provisioning Manual
Create Blacklist Entry
Setting Description Range Default
First Name
Last Name
Account Sets the account used when you dial
Home Number
Work Number
Mobile Number
Enter the appropriate names in
these fields. The maximum length of
the first name and last name fields
is 15 characters.
this directory entry.
Enter the appropriate names and
numbers in these fields.
n/a Blank
Default
Account,
Account 1–5
n/a Blank
Account 1
Blacklist Import/Export
The best way to create a blacklist file for import is to first export the blacklist from
the phone. After exporting the file, open it in an .xml editor and add or modify
entries.
Importing a blacklist file adds the imported blacklist entries to existing entries.
Therefore, it is possible to have duplicate entries after importing a blacklist file. If
you are importing a “complete” blacklist file wi th the aim of replacing the entire
current blacklist, use Select All and
importing the file.
to clear the blacklist before
NOTE: Using the configuration file, you can set whether an imported blacklist file
adds to or replaces existing entries. See “file” Module: Imported File Settings on
page 132.
list files are .xml files that have the following tags:
Black
Blacklist WebUI field Blacklist file XML tag
First Name <BLACKLIST_ENTRY_NAME_FIRST>
Last Name <BLACKLIST_ENTRY_NAME_LAST>
Home Number <BLACKLIST_ENTRY_NUMBER_HOME>
Work Number <BLACKLIST_ENTRY_NUMBER_WORK>
Mobile Number <BLACKLIST_ENTRY_NUMBER_MOBILE>
Account <BLACKLIST_ENTRY_LINE_NUMBER>
56 Contacts
Page 57

VSP735 Administrator and Provisioning Manual
LDAP
The phone supports remote Lightweight Directory Access Protocol (LDAP) directories.
An LDAP directory is hosted on a remote server and may be the central directory for
a large organization spread across several cities, offices, and departments. You can
configure the phone to access the directory and allow users to search the directory
for names and telephone numbers.
The LDAP settings are also available as parameters in the configuration file. See
“remoteDir” Module: Remote Di
rectory Settings on page 117.
After entering information on this page, click
to save it.
LDAP Settings
Click the link for each setting to see the matching configuration file parameter in
Appendix A: Configuration File Settings. Default values and
Setting Description
Enable LDAP Enables or disables the phone’s access to the LDAP direc tory.
Directory name Enter the LDAP directory name.
Server address Enter the LDAP server domain name or IP address.
Server port Enter the LDAP server port.
57 Contacts
ranges are listed there.
Page 58

VSP735 Administrator and Provisioning Manual
Version
Authentication scheme Select the LDAP server authentication scheme.
Authentication name Enter the user name or authentication name for LDAP
Authentication password Enter the authentication password for LDAP server access.
Base Enter the LDAP search base. This sets where the search
Maximum number of
entries
Select the LDAP protocol version supported on the phone.
Ensure the protocol value matches the version assigned on
the LDAP server.
server access.
begins in the directory tree structure. Enter one of more
attribute definitions, separated by commas (no spaces).
Your directory may include attributes like “cn” (common
name) or “ou” (organizational unit) or “dc” (domain
component).
For example
ou=accounting,dc=vtech,dc=com
Sets the maximum number of entries returned for an LDAP
search. Limiting the number of hits can conserve network
bandwidth.
Maximum search delay Enter the delay (in seconds) before the phone starts
returning search results.
First name filter Enter the first name attributes for LDAP searching. The
format of the search filter is compliant to the standard
string representations of LDAP search filters (RFC 2254).
Last name filter Enter the last name attributes for LDAP searching. The
format of the search filter is compliant to the standard
string representations of LDAP search filters (RFC 2254).
Phone number filter Enter the number attributes for LDAP searching. The format
of the search filter is compliant to the standard string
representations of LDAP search filters (RFC 2254).
First name attribute Sets the attribute for first name. What you enter here
should match the first name attribute for entries on the
LDAP server (gn for givenName, for example). This helps
ensure that the phone displays LDAP entries in the same
format as the Local Directory.
Last name attribute Sets the attribute for last name. What you enter here
should match the last name attribute for entries on the
LDAP server (sn for surname, for example). This helps
ensure that the phone displays LDAP entries in the same
format as the Local Directory.
58 Contacts
Page 59

VSP735 Administrator and Provisioning Manual
Work number attribute
Mobile number attribute Sets the attribute for the mobile number. What you enter
Home number attribute Sets the attribute for the home number. What you enter
Lookup for incoming calls Enables or disables LDAP incoming call lookup. If enabled,
Lookup in dialing mode Enables or disables LDAP outgoing call lookup. If enabled,
Sets the attribute for the work number. What you enter
here should match the work number attribute for entries on
the LDAP server (telephoneNumber, for example). This
helps ensure that the phone displays LDAP entries in the
same format as the Local Directory.
here should match the mobile number attribute for entries
on the LDAP server (mobile, for example). This helps
ensure that the phone displays LDAP entries in the same
format as the Local Directory.
here should match the home number attribute for entries
on the LDAP server (homePhone, for example). This helps
ensure that the phone displays LDAP entries in the same
format as the Local Directory.
the phone searches the LDAP directory for the incoming call
number. If the number is found, the phone uses the LDAP
entry for CID info.
numbers entered in pre-dial or live dial are matched against
LDAP entries. If a match is found, the LDAP entry is
displayed for dialing.
59 Contacts
Page 60
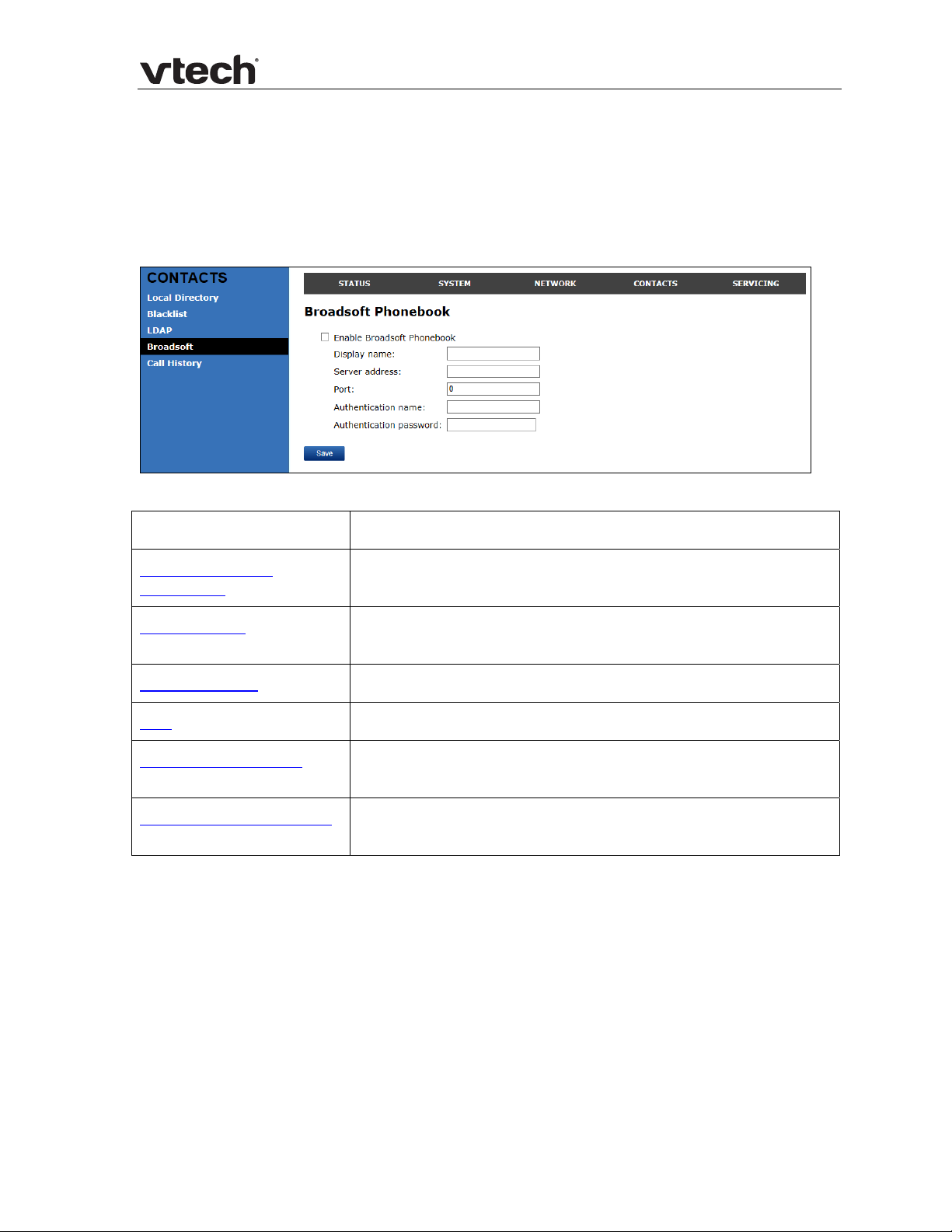
VSP735 Administrator and Provisioning Manual
Broadsoft
The phone supports access to the Broadsoft Phonebook. Users can search for and call
contacts that are hosted on the Broadsoft Phonebook. On the Broadsoft Phonebook
page, you must enter the path and credentials to enable the phone to access the
Broadsoft Phonebook.
Broadsoft Phonebook
Setting Description
Enable Broadsoft
Phonebook
Display name Enter the display name for the Broadsoft Phonebook. This
Server address Enter the Broadsoft Phonebook server domain or IP address.
Port Enter the Broadsoft Phonebook server port.
Authentication name Enter the user name or authentication name for Broadsoft
Authentication password Enter the authentication password for Broadsoft Phonebook
Enables or disables the phone’s access to the Broadsoft
phonebook.
name appears on the Directory list on the deskset menu.
Phonebook access.
access.
60 Contacts
Page 61
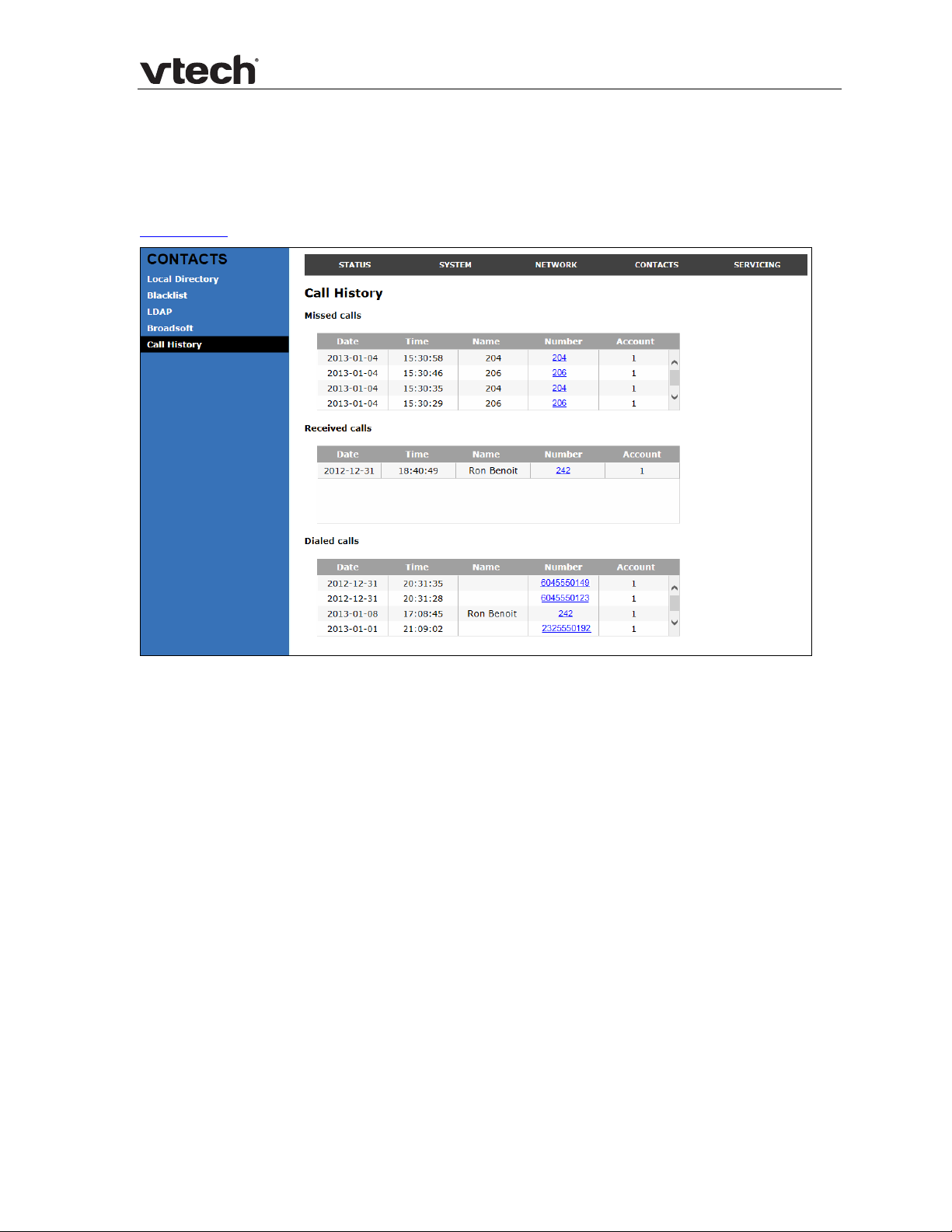
VSP735 Administrator and Provisioning Manual
Call History
The Call History page has no configurable settings. It displays Missed Calls, Received
Calls, and Dialed Calls. Users can view their call history and “c lick to dial” numbers if
click to dial
is enabled.
61 Contacts
Page 62

VSP735 Administrator and Provisioning Manual
Servicing
Reboot
To manually reboot the phone and apply settings that you have updated, click
.
Time and Date
On the Time and Date page, you can manually set the time and date, and the time
and date formats. You can also set the system time to follow a Network Time
Protocol (NTP) Server (recommended) or you can set the time and date manually.
The time and date settings are also available as parameters in the configuration file.
See “time_date” Module: Time and
Date Settings on page 111.
62 Servicing
Page 63
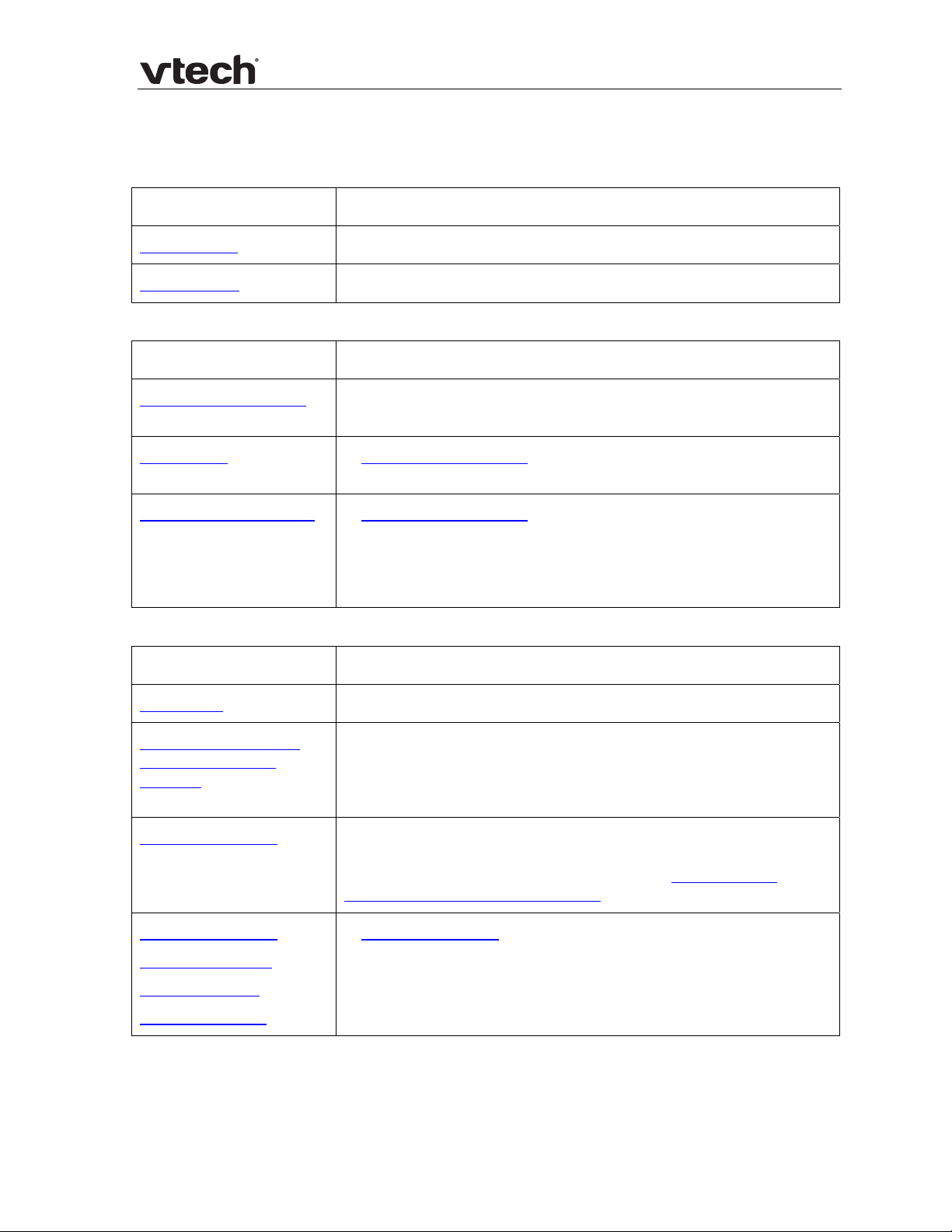
VSP735 Administrator and Provisioning Manual
Time and Date Format
Click the link for each setting to see the matching configuration file parameter in
Appendix A: Configuration File Settings. Default values and
Setting Description
Date Format Sets the date format.
Time Format Sets the clock to a 24-hour or 12-hour format.
Network Time Settings
Setting Description
Enable Network Time Enables or disables get t ing time and date information for
your phone from the Internet.
NTP Server If Enable Network Time is selected, enter the URL of your
preferred time server.
Use DHCP (Option 42) If Enable Network Time is selected, select to use DHCP to
locate the time server. Option 42 specifies the NTP server
available to the phone. When enabled, the phone obtains the
time in the following priority: 1. Option 42 2. NTP Server
3. Manual time.
ranges are listed there.
Time Zone and Daylight Savings Settings
Setting Description
Time Zone Select your time zone from the list.
Automatically adjust
clock for Daylight
Savings
User-defined DST Select to set your own start and end dates and offset for
DST Start: Month
DST Start: Week
DST Start: Day
DST Start: Hour
Select to adjust the clock for daylight savings time according
to the NTP server and time zone setting. To disable daylight
savings adjustment, disable both this setting and Userdefined Daylight Savings Time.
Daylight Savings time. To disable daylight savings
adjustment, disable both this setting and Automatically
adjust clock for Daylight Savings.
If User-defined DST
for daylight savings: Month, week, day, and hour.
is enabled, set the start date and time
63 Servicing
Page 64

VSP735 Administrator and Provisioning Manual
DST End: Month
DST End: Week
DST End: Day
DST End: Hour
Daylight Savings Offset If User-defined DST is enabled, this specifies the daylight
Use DHCP
(Option 2/100/101)
Manual Time Settings
If Enable Network Time
Time Settings to set the current time.
Setting Description
Date Select the current year, month, and day.
If User-defined DST
daylight savings: Month, week, day, and hour.
savings adjustment (in minutes) to be applied when the
current time is between Daylight Savings Start and Daylight
Savings End.
If Enable Network Time
determine the time zone offset. Options 2, 100 and 101
determine time zone information.
is disabled or if the time server is not available, use M anual
is enabled, set the end date and time for
is selected, select to use DHCP to
Time Sets the current hour, minute, and second.
Click to start the phone using the manual time settings.
64 Servicing
Page 65

VSP735 Administrator and Provisioning Manual
Firmware Upgrade
You can update the phone with new firmware using the following methods:
Retrieving a firmware update file from a remote host computer and accessed
via a URL. This central location may be arranged by you, an authorized VESA
dealer, or your SIP service provider. Enter the URL under Firmware Server
Settings.
Using a file located on your computer or local network. No connection to the
Internet is required. Consult your dealer for access to firmware update files.
Click Manual Upgrade to view the page where you can manually upgrade the
phone’s firmware.
The firmware upgrade settings are also available as parameters in the configuration
file. See “provisioning” Module: Provisioning Settings on page 107.
Firmware Server Settings
Click the link for each setting to see the matching configuration file parameter in
Appendix A: Configuration File Settings. Default values and
Setting Description
Firmware URL The URL where the firmware update file resides. This
should be a full path, including the filename of t he
firmware file.
Server authentication name Authentication username for the firmware server
Server authentication password Authentication password for the firmware server
To update the firmware immediately:
1. Click
NOTE: You can also configure the phone to check for firmware updates at regular
intervals. See the Provisioning page.
.
ranges are listed there.
65 Servicing
Page 66

VSP735 Administrator and Provisioning Manual
Manual Firmware Update and Upload
On the Manual Firmware Update Settings page, you can upgrade the phone firmware
using a file located on your computer or local network.
To update the firmware using a file on your computer or local network:
1. On the Manual Firmware Update page, click
the firmware update file.
2. Click
The phone will update its firmware and restart.
.
to locate and open
66 Servicing
Page 67

VSP735 Administrator and Provisioning Manual
Provisioning
Provisioning refers to the process of acquiring and applying new settings for the
phone using configuration files retrieved from a remote computer. After a phone is
deployed, subsequent provisioning can update the phone wi th new settings; for
example, if your service provider releases new features. See also Provisioning Using
onfiguration Files on page 77.
C
th automatic provisioning, you enable the phone to get its settings automatically—
Wi
the process occurs in the background as part of routine system operation. Automatic
provisioning can apply to multiple phones simult aneously.
With manual provisioning, you update the phone settings (configuration and/or
firmware) yourself via Provisioning > Import Configuration and/or Firmware
Upgrade > Manual Upgrade. Manual provisioning can only be performed on one
phone at a time.
On the Provisioning page, you can enter settings that will enable the phone to
receive automatic configuration and firmware updates. The Provisioning page also
allows you to manually update phone configuration from a locally stored
configuration file using an Import function. You can also export the phone’s
configuration—either to back it up or to apply it to another phone—to a file on your
computer.
The provisioning process functions according to the Resynchronization settings and
Provisioning Server Settings. The phone checks for the provisioning URL from the
following sources in the order listed below:
1. PnP—Plug and Play Subscribe and Notify protocol
2. DHCP Options
3. Preconfigured URL
If one of these sources is disabled, not available, or has not been configured, the
phone proceeds to the next source until reaching the end of the list.
The provisioning settings are also available as parameters in the configuration file.
“provisioning” Module: Provisioning Settings on page 107.
See
67 Servicing
Page 68

VSP735 Administrator and Provisioning Manual
Provisioning Settings
Setting Description
Provisioning server URL of the provisioning file(s). The format of the URL must
be RFC 1738 compliant, as follows:
“<schema>://<user>:<password>@
<host>:<port>/<url-path>”
“<user>:<password>@” may be empty.
“<port>” can be omitted if you do not need to specify the
port number.
Server authentication
name
Server authentication
password
Plug-and-Play Settings
Setting Description
Enable PnP Subscribe Select to enable the phone to search for the provisioning
User name for access to the provisioning server
Password for access to the provisioning server
URL via a SUBSCRIBE message to a multicast address
(224.0.1.75). The phone expects the server to reply with a
NOTIFY that includes the provisioning URL. The process
times out after five attempts.
68 Servicing
Page 69

VSP735 Administrator and Provisioning Manual
DHCP Settings
Use DHCP Options
DHCP Option Priority 1 If DHCP is enabled, sets the DHCP Option priority. Select
DHCP Option Priority 2 If DHCP is enabled, sets the DHCP Option priority. Select
DHCP Option Priority 3 If DHCP is enabled, sets the DHCP Option priority. Select
Vendor Class ID (DHCP 60) DHCP Option 60 is available to send vendor-specific
User Class Info (DHCP 77) DHCP Option 77 is available to send vendor-specific
Enables the phone to use DHCP options to locate and retrieve
the configuration file. When selected, the phone automatically
attempts to get a provisioning server address, and then the
configuration file. If DHCP options do not locate a confi guration
file, then the server provisioning string is checked.
NOTE: Ensure that DHCP is also enabled on the Network
> Basic settings page.
the highest priority option.
the second highest priority option.
the third highest priority option.
information to the DHCP Server.
information to the DHCP Server.
69 Servicing
Page 70

VSP735 Administrator and Provisioning Manual
Resynchronization
Setting Description
Mode Sets which files the phone checks for at regular intervals. It can
check for configuration files, firmware update files (from the URL
entered on the Firmware Server Settings page), or both. NOTE:
When checking for both config and firmware files, the firmware
URL can be within the config file. This firmware URL takes tak e
precedence over the URL on the Firmware Server Settings page. It
will also update the URL on the Firmware Server Settings page.
This allows you to change the firmware URL automatically.
Bootup Check Sets the phone to check the provisioning URL for new configuration
and/or firmware files upon bootup. The update is applied as part of
the reboot process.
Interval Sets an interval, in minutes, for checking for updates.
Use encryption Enables an AES-encrypted configuration file to be decrypted before
being applied to the phone. Select if the configuration file has been
secured using AES encryption. See Securing Configuration Files
th AES Encryption on page 80.
wi
Passphrase If the configuration file has been secured using AES encryption,
enter the 16-bit key. See Securing Configuration Files with AES
yption on page 80.
Encr
70 Servicing
Page 71

VSP735 Administrator and Provisioning Manual
Import Configuration
You can configure the phone by importing a configuration file from your computer or
your local network. For more information about configu ration file types and
configuration file formatting, see Provisioning Using Configuration Files on page 77.
o import a configuration file:
T
1. Click
2. Click
The phone will update its configuration.
Manually importing a configuration file differs from the auto-provisioning process in
that:
The phone does not check whether the file has been loaded before. The
configuration file is processed whether or not it is different from the current
version.
The phone will restart immediately after importing the configurat ion file,
without waiting for one minute of activity.
Export Configuration
You can export all the settings you have configured on the WebUI and save them as
a configuration file on your computer. You can then use this conf iguration file as a
backup, or use it to update other phones.
NOTE: The exported configuration file will contain the following passwords in plain
text:
SIP account authentication password
EAPOL password
Firmware server password
Provisioning server password
Encryption passphrase
LDAP server password
Broadsoft directory server password.
to locate and open the configuration file.
.
Please ensure that you save the exported configuration file in a secure location.
To export the configuration file:
1. Click
The format of the exported file is <model name>_<mac address>.cfg. For
example, VSP735_0011A0OCF489.cfg.
Exporting a configuration file generates two header lines i n the configuration file.
These header lines provide the model number and software version in the following
format:
#Model Number = xxxxxxx
#SW Version = xxxxxxx
You can use the exported file as a general configuration file, and duplicate the
settings across multiple units. However, ensure th at you edit the file to remove any
MAC-specific SIP account settings before applying the general configuration file to
other units.
71 Servicing
.
Page 72

VSP735 Administrator and Provisioning Manual
Reset Configuration
You can reset the phone to its default settings.
To reset the phone to its default configuration:
1. Under Reset Configuration, click
2. When the confirmation box appears, click OK.
.
72 Servicing
Page 73
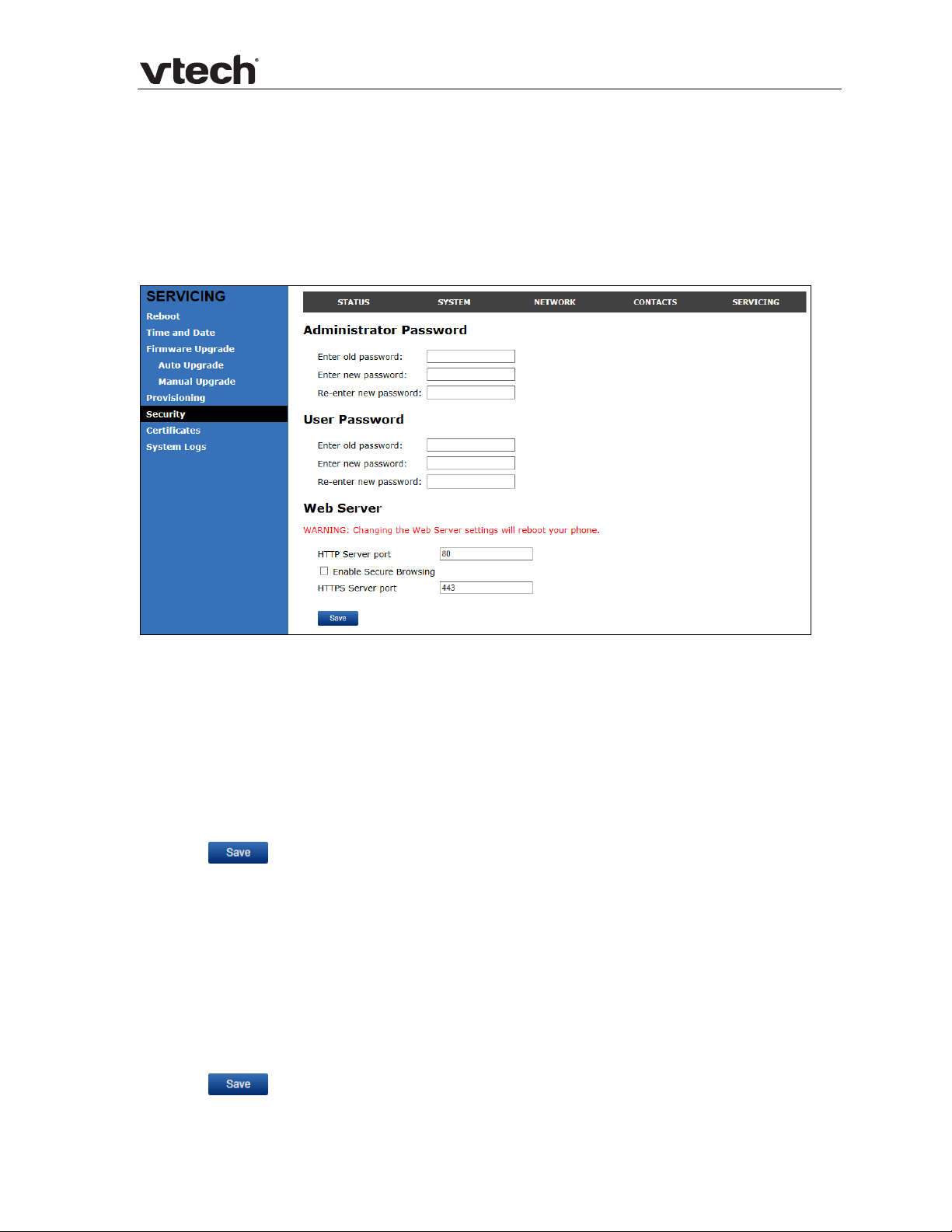
VSP735 Administrator and Provisioning Manual
Security
On the Security page you can reset the admin password, reset the user password,
and enter web server settings.
The security settings are also available as parameters in the configuration file. See
“web” Module: Web Settings on page 122.
Administrator Password
You can set the administrator password on the WebUI or by using provisioning. For
more information on using provisioning to set the administrator password, see
“profile” Module: Password Settings on page 138.
ange the admin password:
To ch
1. Enter the old password (for a new phone, the default password is admin).
2. Enter and re-enter a new password. The password is case sensitive and can
consist of both numbers and letters.
3. Click
User Password
You can set the user password on the WebUI or by using provisioning. For more
information on using provisioning to set th e user password, see “profile” Module:
Password
To ch
1. Enter the old password (for a new phone, the default password is user).
2. Enter and re-enter a new password. The password is case sensitive and can
consist of both numbers and letters.
Settings on page 138.
ange the User password:
.
3. Click
73 Servicing
.
Page 74
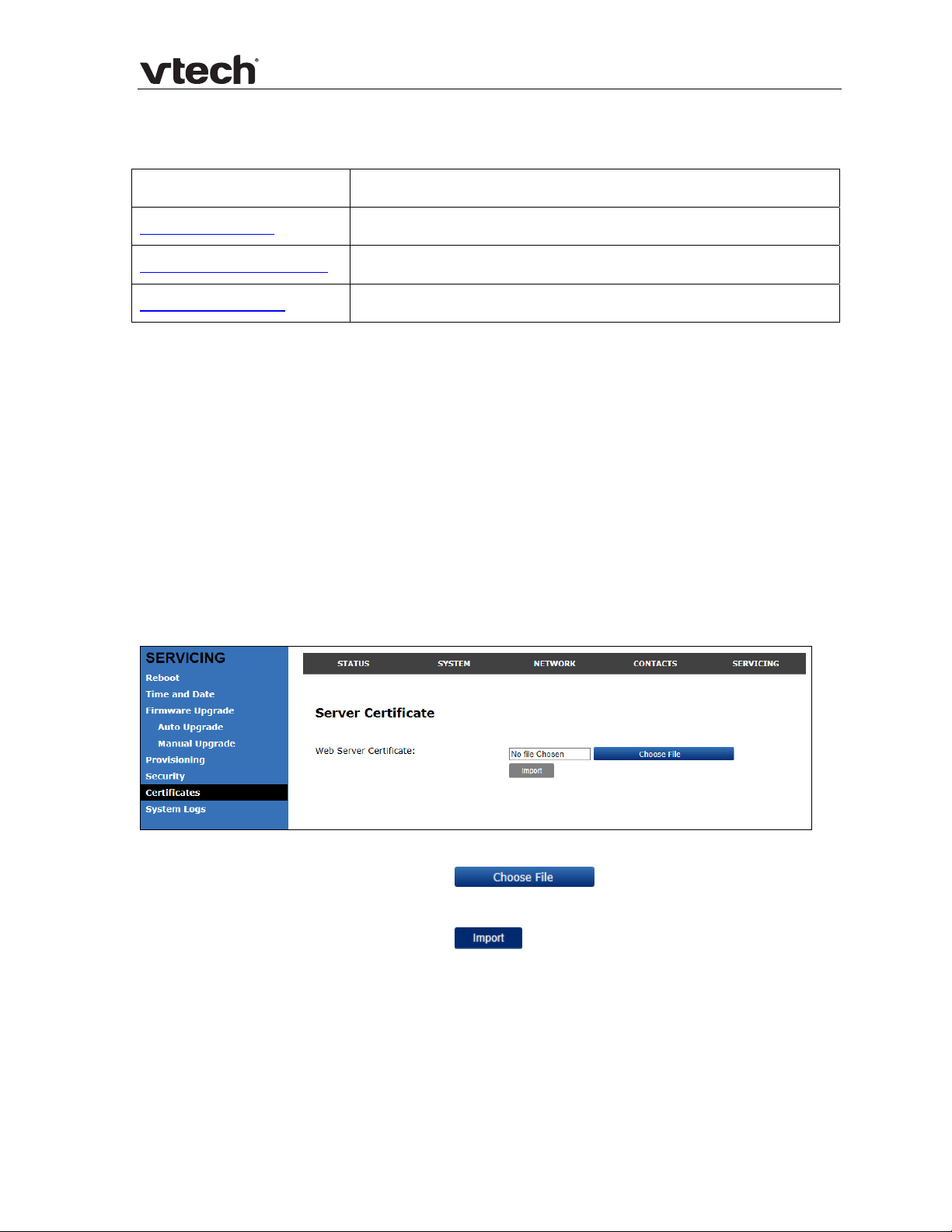
VSP735 Administrator and Provisioning Manual
Web Server
Setting Description
HTTP Server port Port used by the HTTP server.
Enable Secure Browsing Sets the server to use the HTTPS protocol.
HTTPS Server port Port used by the HTTPS server.
To configure Web Server Settings:
1. Enter the HTTP Server port number. The default setting is 80.
2. Enable or Disable Secure Browsing. When enabled, the HTTPS protocol is used,
and you must select the HTTPS server port in the next step.
3. Enter the HTTPS server port number. The default setting is 443.
NOTE: Changing the Web Server settings will reboot the phone.
Certificates
You can upload an optional web server certificate to the phone to establish a secure
connection between phone and server. If a certificate is not available, the phone’s
self-signed certificate will be used during the connection transaction.
A web server certificate can also be uploaded using provisioning. For more
information, see “file” Module: Imported File Sett in g s on page 132.
To upload a web server certificate:
1. On the Server Certificate page, click
2. Locate the certificate file and click Open.
3. On the Server Certificate page, click
.
.
74 Servicing
Page 75

VSP735 Administrator and Provisioning Manual
System Logs
On the Syslog page, you can enter settings related to system logging activities. It
supports the following logging modes:
Syslog server
Volatile file
Under Network Trace, you can capture network traffic related to the phone’s
activity and save the capture as a .pcap file. The file can be used for diagnostic and
troubleshooting purposes.
Under Download Log, you can save the system log to a file.
The Syslog settings are also available as parameters in the configuration file. See
“log” Module: Log Settings on page 115.
Syslog
Setting Description
Enable Syslog Enable log output to syslog server.
Server address Syslog server IP address.
Port Syslog server port.
Log Level Sets the log level. The higher the level, the larger the debug output.
5—ALL
4—DEBUG
3—INFO
2—WARNING
1—ERROR
0—CRITICAL
75 Servicing
Page 76

VSP735 Administrator and Provisioning Manual
The logging levels are:
CRITICAL: Operating conditions to be reported or corrected immediately (for
example, an internal component failure or file system error).
ERROR: Non-urgent failures—unexpected conditions that won't cause the
device to malfunction.
WARNING: An indication that an error or critical condition can occur if action is
not taken.
INFO: Normal operational messages.
DEBUG: Developer messages for troubleshooting/debugging purposes.
Network Trace
To perform a network trace:
1. Start a network trace by clicking
2. Stop the network trace by clicking
3. Save the trace by clicking
the capture.pcap file.
Download Log
To download the system log:
1. Click
2. After your browser prompts you to save the system.log file, save the f ile in the
desired location.
.
. The button changes to .
.
. Your browser should prompt you to save
76 Servicing
Page 77
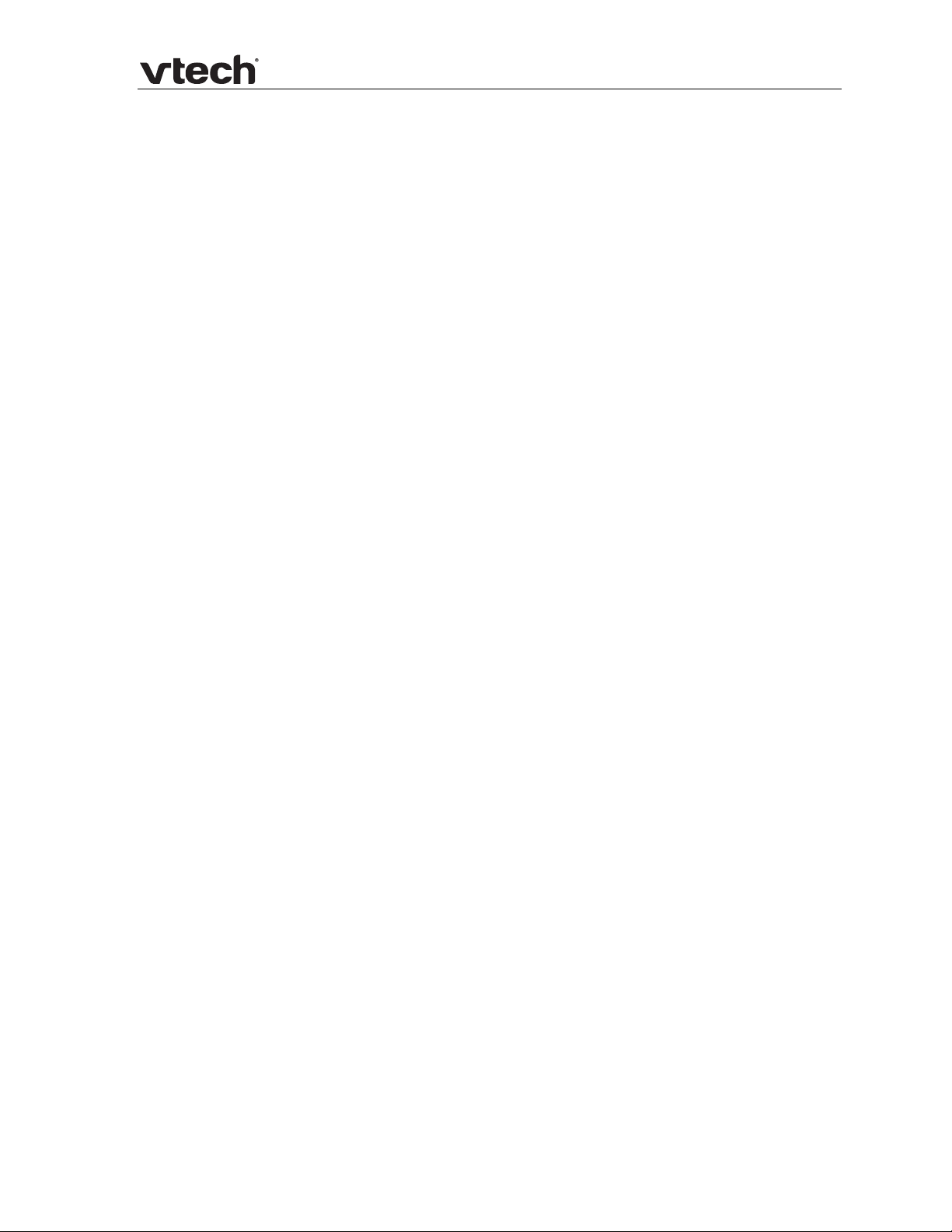
VSP735 Administrator and Provisioning Manual
Provisioning Using Configuration Files
Provisioning using configuration files is the quickest way to configure multiple
phones. You can place configuration files on a provisioning server, where the phones
can retrieve the files and update their configuration automatically.
Configuration files have the extension .cfg and contain parameters that define
various phone settings. To edit a configuration file, open it with a text editor such as
Notepad.
The parameters (or settings) within configuration files are grouped into modules.
Most of the modules group their settings in the same way that settings are grouped
on the WebUI. For example, the “time_date” module contains the same settings that
are on the Time and Date WebUI page.
Using the WebUI, you can also import a configuration file and apply the conf iguration
file settings to that phone. For more information, see Provisioning on page 67.
Resynchronization—Configuration File Checking
You can select a number of options to set when the phone checks for new
configuration files. This process of checking for configuration files is called
Resynchronization. Resynchronization options are available on the WebUI
Provisioning page, but you can also include them in a configuration file.
The resynchronization options are:
Mode—sets the phone to check for a configuration file only, a firmw are update
file only, or both types of file.
Never—configuration file checking is disabled
Bootup—the phone checks for new configuration files when it boots up. Any
updates are applied during the boot-up process.
Remote check-sync—enables you to start a resynchronization remotely using
your hosted server’s web portal. The Remote check-sync settings are available
only in the configuration file, not the WebUI.
Repeatedly, at a defined interval from 60 to 65535 minutes (45 days).
The Provisioning Process
The phone’s automatic provisioning process is as follows:
1. Check for new or updated configuration files. The phone maintains a list of the
last loaded provisioning files. The phone compares its current conf iguration
against the files it finds on the provisioning server. Checking for update…
appears on the phone screen.
If provisioning has been triggered by the resync timer expiring or by remote
check-sync, the phone checks for updated files after one minute of inactivity.
2. Download the configuration files.
If any file on the provisioning server has changed, the phone treats it as a new
file and downloads it. Configuring Deskset… appears on the phone screen.
77 Provisioning Using Configuration Files
Page 78
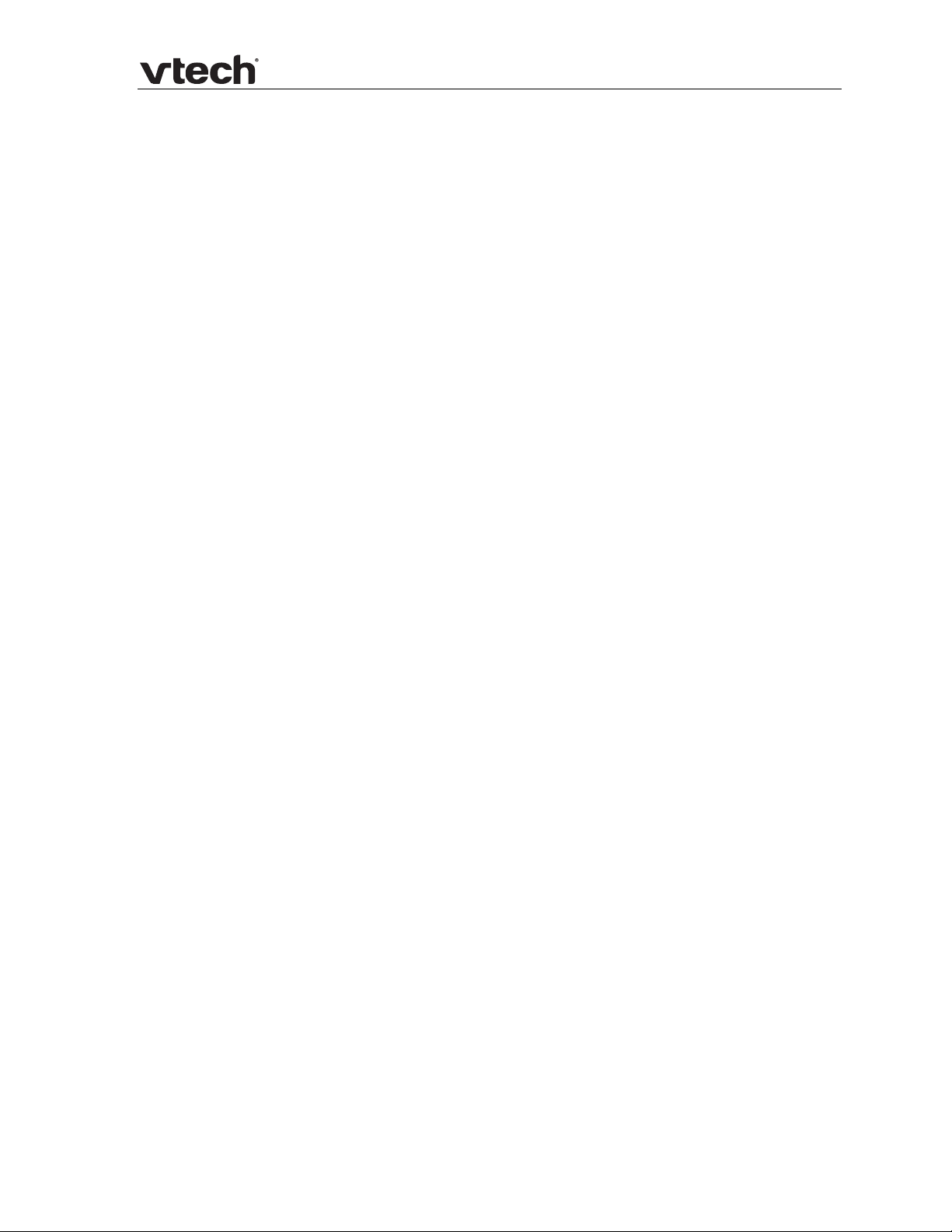
VSP735 Administrator and Provisioning Manual
If the provisioning URL specifies a path only with no filename, then by default the
phone fetches the following two files:
General file: <model>.cfg.
MAC-specific file: <model>_<MAC Address>.cfg.
The <model> variable is the VTech phone model: VSP735, for example.
If the provisioning URL specifies both a path and filename, then the phone
fetches only the configuration file specified.
3. The phone restarts after one minute of inactivity. Please wait while the phone
reboots appears on the phone screen.
During provisioning, the phone reads the configuration file and validates each
module and setting. The phone considers a setting valid if it is:
a valid data type
formatted as a valid setting
within a valid data range
part of a module that passes an integrity check. That is, the module’s setting s
are consistent and logical. For example, in the “n etwork” module, if DHCP is
disabled, but no static IP address is specified, the module will fail the integrity
check and none of the settings will apply.
Invalid modules or invalid settings are skipped and logged as ERRORs in the system
log, but will not interrupt the provisioning process. The system log will include the
module parameters that have not been applied. A recognized module w ith
unrecognized settings will cause all other settings in that module to be skipped.
A successful configuration or firmware update is reported as an INFO message in the
system log.
Appendix A: Configuration File Settings on page 88 for the options and value
See
ranges avai
lable for each configuration file setting.
Phone Restart
If the phone needs to restart after an auto-update, the restart happens only after the
phone has been idle for one minute.
To prevent users from delaying the update process (auto-updates cannot begin until
the phone has been idle for one minute), or to avoid phone restarts that might
interfere with incoming calls:
set the resynchronization interval to a suit able period
upload any new configuration file(s) to your provisioning serv er after work
hours so that the phones will download the file(s) when there is little or no call
activity.
When you update the phone by importing a configuration file using the WebUI, the
phone restarts immediately after applying the new settings, regardless of whether
the phone is idle.
78 Provision in g Using Configuration Files
Page 79
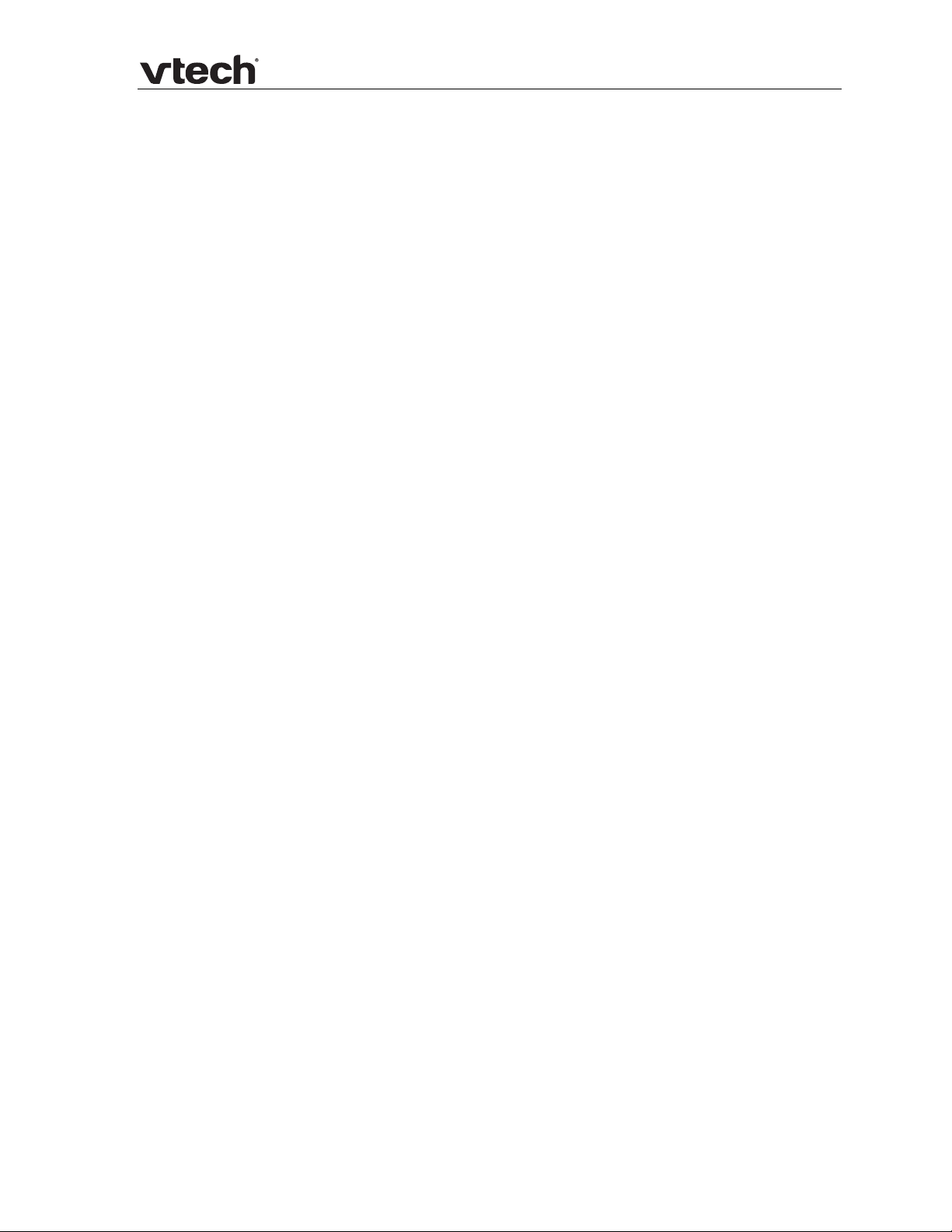
VSP735 Administrator and Provisioning Manual
Configuration File Types
The phone is able to retrieve and download two types of configuration file.
Depending on your requirements, you may want to make both types of configuration
file available on your provisioning server.
The two configuration file types are a general configuration file and a MAC-specific
configuration file. The types differ in name on ly. The formatting of the files’ content
is identical.
The general configuration file contains settings that are required by all phones in the
system.
The MAC-specific configuration file is a file that only a single phone can retrieve. The
MAC-specific configuration file name contains a phone’s MAC address and can only be
retrieved by the phone with a matching MAC address.
The filename formats for both files are:
General file: <model>.cfg
MAC-specific file: <model>_<MAC Address>.cfg
The <model> variable is the VTech deskset model; for example, VSP735. For more
information about the MAC-specific configuration file, see Guidelines for the MACSpecif
ic Configuration File on page 80.
the provisioning URL specifies a path only with no filename, then by default the
If
phone will fetch both files.
However, if the provisioning URL specifies both a path and filen ame, then the phone
will only fetch the single configuration file specified.
Both the general and MAC-specific files can contain any of th e available configuration
settings. A setting can appear in the general configuration file or the unit
configuration file, or both files, or neither file. If a setting appears in both files, the
setting that is read last is the one that applies.
When the phone fetches both a general and a MAC-specific configuration file, the
general file is processed first. You can configure a setting for most of your phones in
the general file, and then overwrite that setting for just a few phones using the MACspecific file.
Data Files
The configuration file can also include links to data files for product customization.
Allowed data types include the following:
Directory (contacts, blacklist) in xml format
Certificates (server, provisioning, LDAP, Broadsoft ) in pem format
Links to data files are in the configuration file’s “file” module. This is where you enter
any URLs to the data files you require.
None of the data files are exported when you export a configuration file from the
phone. However, you can export a Directory or Blacklist .xml file using the WebUI.
After modifying the .xml file, you can use the configuration file “file” module to have
the phone import the new file. For a complete list of data file parameters, see “file”
Module: Im
ported File Settings on page 132.
79 Provision in g Using Configuration Files
Page 80

VSP735 Administrator and Provisioning Manual
Configuration File Guide
All configuration settings are initially stored in a configuration template file. Copy,
rename, and edit the template file to create a general configurat ion file and the MACspecific configuration files you will need. You can store th e general configuration file
and the MAC-specific files on your provisioning server.
Do not modify the header line that includes the model and firmware version.
To save yourself time and effort, consider which settings will be common to all ( or
the majority of) phones. Such settings might include Call settings, language, and
programmable feature key settings. You can then edit those settings in the
configuration template and save it as the general configuration file. The remainin g
settings will make up the MAC-specific configuration file, which you will have to copy
and edit for each phone.
Guidelines for the MAC-Specific Configuration File
The phone downloads the MAC-specific configuration file after the Main configuration
file. You must create a MAC-specific configuration file for each phone in your system.
The file name must contain the phone’s MAC address, which is printed on a label on
the back of the phone, or available on the MENU > Status > Product Info screen.
For example, a VTech VSP735 phone with the MAC address of 00:11:A0:10:6F:2D
would download the VSP735_0011A0106F2D.cfg file.
NOTE: When renaming a MAC-specific configuration file, ensure the filename is all
upper case.
The MAC-specific configuration file contains settings intended exclusively for that
phone. Such settings will include SIP account settings such as display name, user ID,
authentication ID, and voicemail mailbox ID.
Securing Configuration Files with AES Encryption
You can encrypt your configuration files to prevent unauthorized users modifying the
configuration files. The phone firmware decrypts files using the AES 256 algorithm.
After encrypting a file and placing it on your provisioning server, you can enable the
phone to decrypt the file after fetching it from the server.
The procedures in this section use OpenSSL for file encryption. The illustration
provided shows OpenSSL for Windows.
To decrypt a configuration file, you will need a 16-character AES key that you specified
when you encrypted the file. The key (or passphrase) is limited to 16 characters and
supports special characters ~^`%!&-_+=|.@*:;,?()[]{}<>/\# as well as spaces.
NOTE: The encryption of configuration files is supported only for the auto
provisioning process. Encrypt files only if you intend to store them on a provisioning
server. Do not encrypt files that you intend to manually import to the phone. You
cannot enable decryption for manually imported configu ration files.
To encrypt a configuration file:
1. (Optional) Place your configuration file in the same fo lder as the openssl
executable file. If the configuration file is not in the same folder as the openssl
executable file, you can enter a relative pathname for the [infile] in the next step.
2. On the openssl command line, type:
enc -aes-256-cbc -pass pass:[passphrase123456] -in [infile] -out [outfile] -nosalt -p
80 Provision in g Using Configuration Files
Page 81

VSP735 Administrator and Provisioning Manual
Elements in brackets are examples—do not enter the brackets. Enter a 16-character
passphrase and the unencrypted configuration file filename (the “infile”) and a name
for the encrypted file (“outfile”) that will result.
To enable configuration file decryption:
1. On the WebUI, click Servicing > Provisioning.
2. On the Provisioning page under Resynchronization, select Use Encryption for
configuration file.
3. Enter the 16-character passphrase that you created when you encrypted the
configuration file.
4. Click Save.
NOTE: You must ensure that configuration files are encrypted when enabling AES
Encryption. Decrypting an unencrypted file will result in a garbage file that is not
processed. This will also be logged as an error in the system log.
81 Provision in g Using Configuration Files
Page 82

VSP735 Administrator and Provisioning Manual
Troubleshooting
If you have difficulty with your telephone, please try the suggestions below. For
customer service, visit our website at
1 (888) 370-2006.
Screen is blank.
Ensure power is connected. If powered by an AC adapter, check that the
adapter is plugged into a wall socket and the deskset power jack. If powered
by PoE, ensure that the network switch is providing power through the correct
ports.
The DECT headset doesn’t register. “Registration failed” appears on the
screen.
Ensure the headset is fully charged and in the charger. Remove and replace the
headset in its charger before selecting Register on the deskset.
Ensure the headset is not already registered to another phone. If it has been
registered to another phone, deregister it.
Pages are not received.
The Page auto answer setting is set to Manual. Check the General Account
Settings.
businessphones.vtech.com or call
Calls are answered on the headset rather than the speakerphone after I
press a Line key or Answer to answer a call.
Change the audio mode from Headset to Speaker. On the deskset, press MENU
> User Settings > Audio > Audio mode.
My computer can’t connect to the network after plugging the Ethernet cable
through the PC port.
Make sure the deskset is connected to power. The PC port does not work when
the deskset does not have power source or during a power outage.
Make sure you plug the Ethernet cable connected to the router into the deskset
Ethernet port and the Ethernet cable connected to the computer into the
deskset PC port.
My caller ID isn’t working.
Caller ID is a subscription service. You must subscribe to this service from your
telephone service provider for this feature to work on your telephone.
The caller must be calling from an area that supports caller ID.
Both your and your caller’s telephone service providers must use caller ID
compatible equipment.
The manual firmware upgrade or configuration update isn’t working.
Before using the WebUI, ensure you have the latest version of your web
browser installed. Some menus and controls in older browsers may operate
differently than described in this manual.
Ensure you have specified the correct path to the firmware and configuration
files on the SERVICING > Firmware Upgrade > Auto Upgrade page and
the SERVICING > Provisioning page.
If the phone is not downloading a MAC-specific configuration file, ensure the
filename is all upper case.
82 Troubleshooting
Page 83

VSP735 Administrator and Provisioning Manual
Provisioning: “Use DHCP Option” is enabled, but the phone is not getting a
provisioning URL from the DHCP Server.
Ensure that DHCP is enabled in Network settings.
83 Troubleshooting
Page 84

VSP735 Administrator and Provisioning Manual
Specifications
RF frequency band: 1921.536–1928.448 MHz
Channels: 5
Operating temperature: 32–122 °F (0–50 °C)
AC adapter output voltage: 5.1 Vdc @ 1200 mA
Ethernet network ports: GigE RJ-45 Ports
84 Specifications
Page 85
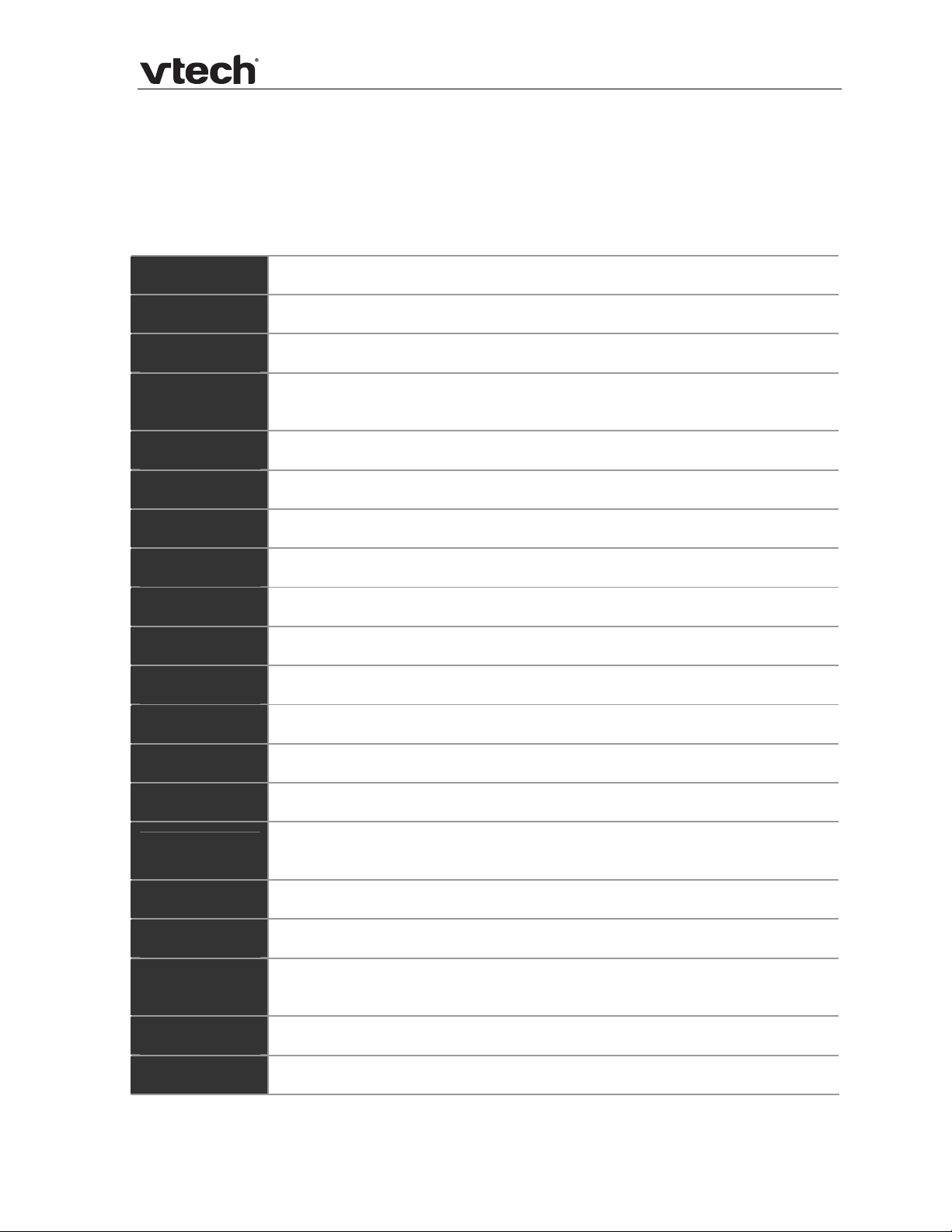
VSP735 Administrator and Provisioning Manual
Soft Keys
The table below provides an alphabetical list of the labels that appear above the
deskset soft keys.
Label Description
abc/ABC/123 Selects the text format for input
Add Displays the new directory group editor
AddConf Invites a party into the existing network conference via a new call
AddLine Invites a party into the existing network conference via a held,
established call
Add dot Enters dot in IP editing field
Answer Answers an incoming call
Back Shows the previous screen
Backspc Moves cursor back to correct entries in text editing fields
Blind Starts the blind transfer process for the active call
Bridge Joins the two active calls in a conference and returns to idle screen
Callback Dials the last missed caller
CallFwd Displays the Call forward menu—select a call f orward option for a line
Cancel Quits the current page without saving any settings
Clear Clears the highlighted alert on the idle screen
Conf.
ConfLine Displays a list of held calls as a target for conferencing with the active call
Del. all Deletes all records in a list
Delete
Opens the live dialing editor to enter or insert digits for the
conference target
1) Deletes current entry 2) Deletes assignment 3) Deletes Directory
group
Dial Sends and dials currently displayed/highlighted digits
Directory Opens the list of available directories
85 Soft Keys
Page 86

VSP735 Administrator and Provisioning Manual
Edit Go to entry/group editor
Edit Dial Edits a number stored in a list before dialing
End 1) Closes the current page 2) Ends the current call
Enter Confirms input of the admin password
FirstNme Sorts the directory by first name
Forward Opens the predial editor to begin forwarding a call
Hold Puts the active call on hold
Info Displays details for a selected call history entry
Insert Inserts a number from the directory or call history to a live dialing screen
LastNme Sorts the directory by last name
Line Switches between registered lines
New Press to predial a new call during a call currently put on hold
No Returns to the previous screen
Reject Rejects an incoming call
Resume Resumes a call put on hold
Save 1) Saves current setting 2) Begins save process
Search Opens the Directory search editor; begins a directory search
Select Selects a highlighted option
Settings Opens the User settings menu
Set Conf Confirms to set up conference
SetXfer Confirms t o transfer call
Silence Silences ringer for an incoming call
Split Breaks a conference or call progress into multiple calls
Status Access the status submenu
Transfer Opens the live dialing editor to enter or insert digits of the transfer target
86 Soft Keys
Page 87

VSP735 Administrator and Provisioning Manual
Type Switches between the Directory number types within an entry
View Displays a list of missed calls, messages, or a call history folder
XferLine Displays a list of held calls as a transfer target for the active call
Yes Confirm
87 Soft Keys
Page 88

VSP735 Administrator and Provisioning Manual
Appendix A: Configuration File Settings
This section lists the available options for all the settings within the configuration file.
Most settings in the configuration file have an equivalent in the WebUI (see the
settings tables in Using the WebUI on page 21). However, the options you must
enter w
The settings are divided into modules. Each module loosely corresponds to a page on
the WebUI. You may wish to reorganize the modules within the configuration file
itself. The configuration file settings can be listed in any order, and the configuration
file will still be valid.
“sip_account” Module: SIP Account Settings
The SIP Account settings enable you to set up individual accounts for each user. You
can add up to five accounts for each phone. Each account requires you to configure
the same group of SIP account settings. The SIP account settings for each account
are identified by the account number, from 1 to 5 for the VSP735 deskset, for
example.
For example, for account 1 you would set:
sip_account.1.sip_account_enable = 1
sip_account.1.display_name = 1001
sip_account.1.user_id = 2325551001
hen editing the configuration file have a different syntax and format.
and so on.
For account 2, you would set:
sip_account.2.sip_account_enable = 1
sip_account.2.display_name = 1002
sip_account.2.user_id = 2325551002
and so on.
The SIP account settings follow the format: sip_account.x.[element], where x is an
account number ranging from 1 to 5 for the VSP735 deskset, for example.
All these settings are exported when you manually export the configuration from the
phone.
General Configuration File Settings
Setting:
Description: Sets the dial plan for account x. See Dial Plan on pag e 26.
Values: Text string Default: Blank
sip_account.x.dial_plan
88 Appendix A: Configuration File Settings
Page 89

VSP735 Administrator and Provisioning Manual
Setting:
sip_account.x.inter_digit_timeout
Description: Sets the inter-digit timeout (in seconds) for account x. The inter-
digit timeout sets how long the device waits after the last digit is
entered before dialing the number.
Values: 1–10 Default: 3
Setting:
sip_account.x.maximum_call_number
Description: Sets the maximum number of concurrent active calls allowed for
that account.
Values: 1–6 Default: 6
Setting:
sip_account.x.auto_answer_enable
Description: Enables or disables automatic answering of pages for account x.
Values: 0 (disabled), 1 (enabled) Default: 0
Setting:
sip_account.x.barge_in_enable
Description: If the shared line type is enabled for account x, enables or disables
“barge in” capability for desksets with shared line appearances.
Values: 0 (disabled), 1 (enabled) Default: 0
Setting:
sip_account.x.dtmf_transport_method
Description: Sets the transport method for DTMF signalling for account x.
Values: auto, rfc2833, inband,
Default: auto
info
Setting:
sip_account.x.unregister_after_reboot_enable
Description: Enables or disables the device to unregister account x after
rebooting.
Values: 0 (disabled), 1 (enabled) Default: 1
89 Appendix A: Configuration File Settings
Page 90
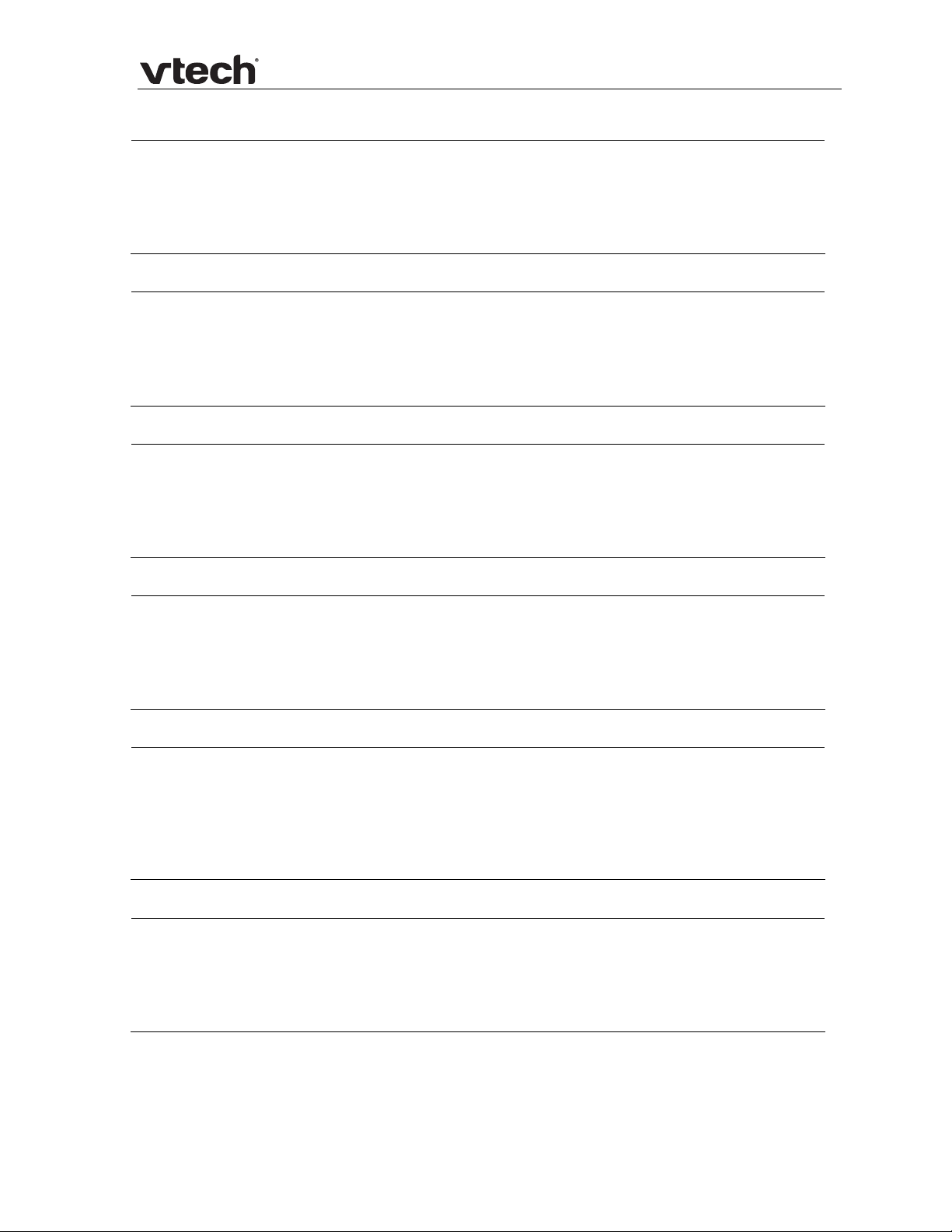
VSP735 Administrator and Provisioning Manual
Setting:
sip_account.x.primary_sip_server_address
Description: Sets the SIP server IP address for account x.
Values: Text string Default: Blank
Setting:
sip_account.x.primary_sip_server_port
Description: Sets the SIP server port for account x.
Values: 1–65535 Default: 5060
Setting:
sip_account.x.primary_registration_server_address
Description: Sets the registration server IP address for account x.
Values: Text string Default: Blank
Setting:
sip_account.x.primary_registration_server_port
Description: Sets the registration server port for account x.
Values: 1–65535 Default: 5060
Setting:
sip_account.x.primary_registration_expires
Description: Sets the expiration time (in seconds) of the current registration for
account x.
Values: 0–65535 Default: 3600
Setting:
sip_account.x.registration_retry_time
Description: Sets the retry frequency of the current registration for account x.
Values: 1–1800 Default: 10
90 Appendix A: Configuration File Settings
Page 91

VSP735 Administrator and Provisioning Manual
Setting:
sip_account.x.primary_outbound_proxy_server_address
Description: Sets the outbound proxy server IP address for account x.
Values: Text string Default: Blank
Setting:
sip_account.x.primary_outbound_proxy_server_port
Description: Sets the outbound proxy server port for account x.
Values: 1–65535 Default: 5060
Setting:
sip_account.x.backup_outbound_proxy_server_address
Description: Sets the backup outbound proxy server IP address for account x.
Values: Text string Default: Blank
Setting:
sip_account.x.backup_outbound_proxy_server_port
Description: Sets the backup outbound proxy server port for account x.
Values: 1–65535 Default: 5060
Setting:
sip_account.x.codec_priority.1
Description: Sets the highest-priority codec for account x.
Values: g711u, g711a, g729,
Default: g711u
g726, g722
Setting:
sip_account.x.codec_priority.2
Description: Sets the second highest-priority codec for account x.
Values: none, g711u, g711a,
Default: g711a
g729, g726, g722
91 Appendix A: Configuration File Settings
Page 92
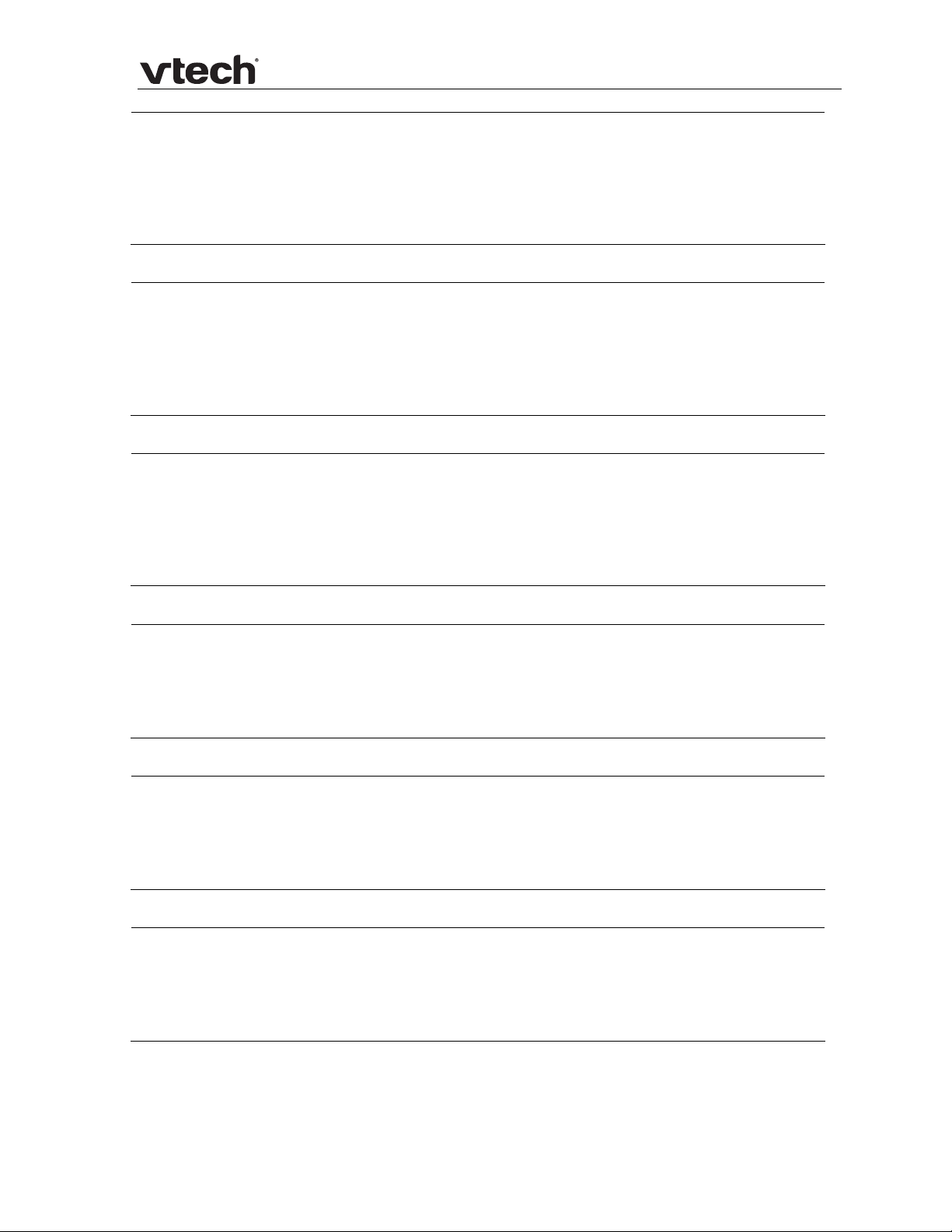
VSP735 Administrator and Provisioning Manual
Setting:
sip_account.x.codec_priority.3
Description: Sets the third highest-priority codec for account x.
Values: none, g711u, g711a,
Default: g729
g729, g726, g722
Setting:
sip_account.x.codec_priority.4
Description: Sets the fourth highest-priority codec for account x.
Values: none, g711u, g711a,
Default: g726
g729, g726, g722
Setting:
sip_account.x.codec_priority.5
Description: Sets the fifth highest-priority codec for account x.
Values: none, g711u, g711a,
Default: g722
g729, g726, g722
Setting:
sip_account.x.voice_encryption_enable
Description: Enables or disables SR TP voice encryption for account x.
Values: 0 (disabled), 1 (enabled) Default: 0
Setting:
sip_account.x.dscp
Description: Sets the Voice Quality of Service Layer 3 – DSCP for account x.
Values: 0–63 Default: 46
Setting:
sip_account.x.sip_dscp
Description: Sets the Signalling Quality of Service Layer 3 – DSCP for account x.
Values: 0–63 Default: 26
92 Appendix A: Configuration File Settings
Page 93
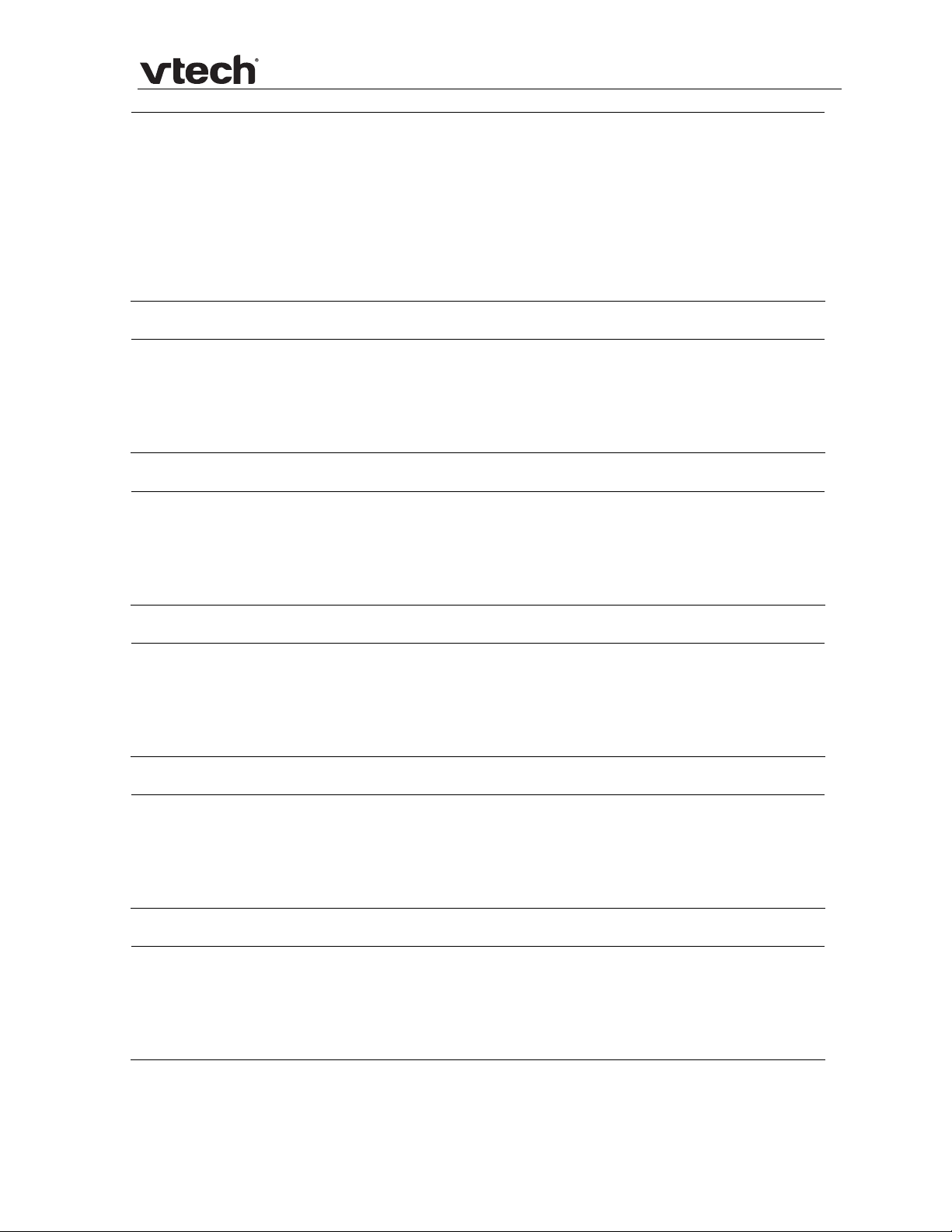
VSP735 Administrator and Provisioning Manual
Setting:
sip_account.x.local_sip_port
Description: Sets the Local SIP port for account x.
Values: 1–65535 Default: Account 1: 5060
Account 2: 5070
Account 3: 5080
Account 4: 5090
Account 5: 5100
Setting:
sip_account.x.transport_mode
Description: Sets the Signalling Transport Mode for account x.
Values: udp, tcp, tls Default: udp
Setting:
sip_account.x.access_code_page
Description: Sets the paging feature access code for account x.
Values: Text string Default: Blank
Setting:
sip_account.x.access_code_park_call
Description: Sets the Call Park feature access code for account x.
Values: Text string Default: Blank
Setting:
sip_account.x.access_code_retrieve_parked_call
Description: Sets the retrieve parked call feature access code for account x.
Values: Text string Default: Blank
Setting:
sip_account.x.access_code_retrieve_voicemail
Description: Sets the voicemail retrieval feature access code for account x.
Values: Text string Default: Blank
93 Appendix A: Configuration File Settings
Page 94

VSP735 Administrator and Provisioning Manual
Setting:
sip_account.x.access_code_dnd_on
Description: Sets the do not disturb (DND) ON feature access code for account x.
Values: Text string Default: Blank
Setting:
sip_account.x.access_code_dnd_off
Description: Sets the do not disturb (DND) OFF feature access code for account x.
Values: Text string Default: Blank
Setting:
sip_account.x.access_code_cfa_on
Description: Sets the Call Forward All ON feature access code for account x.
Values: Text string Default: Blank
Setting:
sip_account.x.access_code_cfa_off
Description: Sets the Call Forward All OFF feature access code for account x.
Values: Text string Default: Blank
Setting:
sip_account.x.access_code_cfna_on
Description: Sets the Call Forward No Answer ON feature access code for account x.
Values: Text string Default: Blank
Setting:
sip_account.x.access_code_cfna_off
Description: Sets the Call Forward No Answer OFF feature access code for
account x.
Values: Text string Default: Blank
94 Appendix A: Configuration File Settings
Page 95
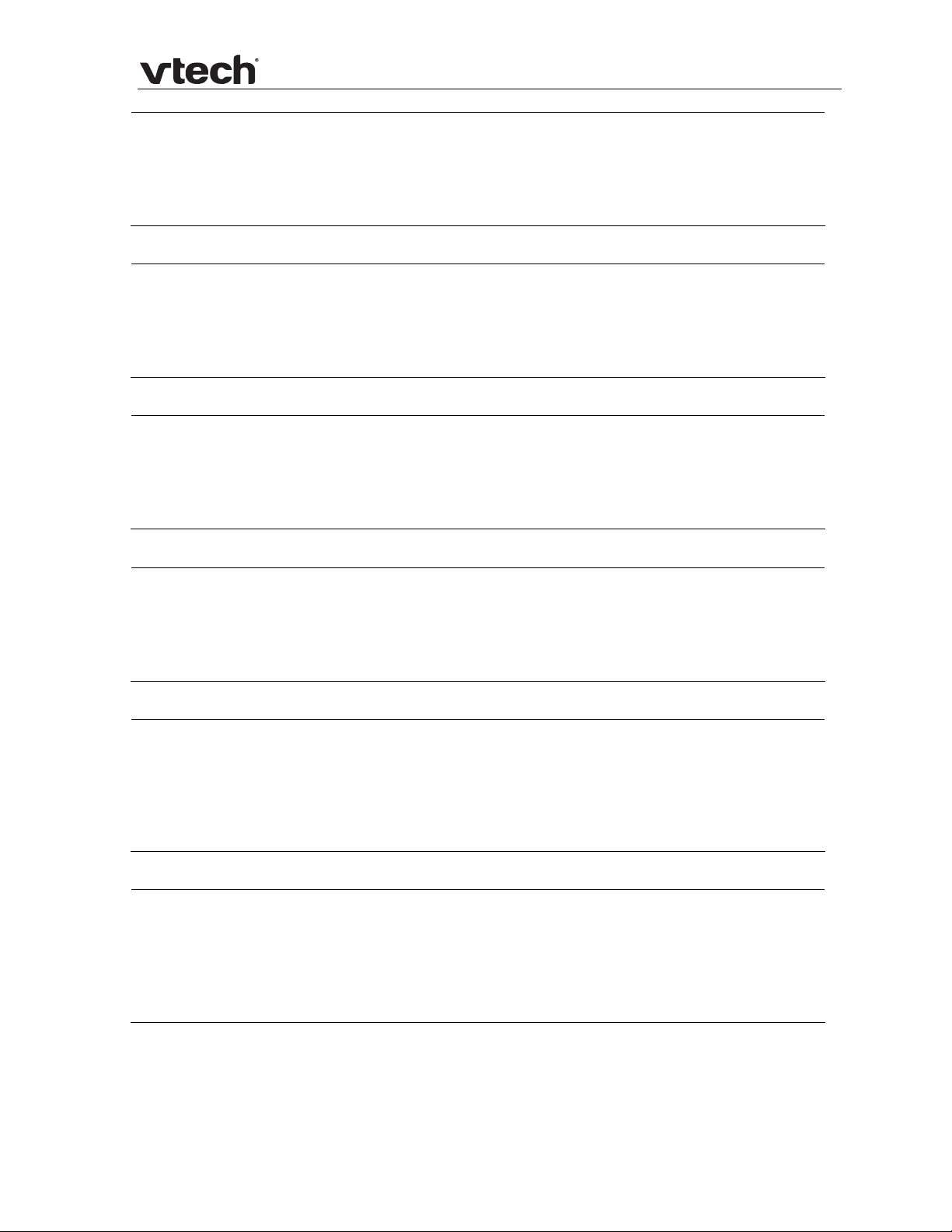
VSP735 Administrator and Provisioning Manual
Setting:
sip_account.x.access_code_cfb_on
Description: Sets the Call Forward Busy ON feature access code for account x.
Values: Text string Default: Blank
Setting:
sip_account.x.access_code_cfb_off
Description: Sets the Call Forward Busy OFF feature access code for account x.
Values: Text string Default: Blank
Setting:
sip_account.x.access_code_anonymous_call_block_on
Description: Sets the Anonymous Call Block ON feature access code for account x.
Values: Text string Default: Blank
Setting:
sip_account.x.access_code_anonymous_call_block_off
Description: Sets the Anonymous Call Block OFF feature access code for account x.
Values: Text string Default: Blank
Setting:
sip_account.x.access_code_outgoing_call_anonymous_on
Description: Sets the Anonymous Outgoing Call ON feature access code for
account x.
Values: Text string Default: Blank
Setting:
sip_account.x.access_code_outgoing_call_anonymous_off
Description: Sets the Anonymous Outgoing Call OFF feature access code for
account x.
Values: Text string Default: Blank
95 Appendix A: Configuration File Settings
Page 96

VSP735 Administrator and Provisioning Manual
Setting:
Description: Sets the Call Waiting ON feature access code for account x.
Values: Text string Default: Blank
Setting:
Description: Sets the Call Waiting OFF feature access code for account x.
Values: Text string Default: Blank
Setting:
Description: Sets the Group Call Pic k up feature access code for account x.
Values: Text string Default: Blank
sip_account.x.access_code_call_waiting_on
sip_account.x.access_code_call_waiting_off
sip_account.x.access_code_group_call_pickup
Setting:
Description: Sets the Direct Call Pickup feature access code for account x.
Values: Text string Default: Blank
Setting:
Description: Sets the BLF operation for account x. This is parameter is not
Values: default, avaya,
sip_account.x.access_code_direct_call_pickup
sip_account.x.blf_variant
available on the WebUI.
"default" is for Broadsoft or Asterisk depending on the presence of
sip_account.x.blf_list_uri.
"avaya" is designed as an Avaya variant.
"extended_blf" is proprietary, with expanded BLF states and
monitoring of parked extensions. It includes the BLF NOTIFY values
Local_Held, Parked, and Local_Confirmed.
Default: default
extended_blf
96 Appendix A: Configuration File Settings
Page 97
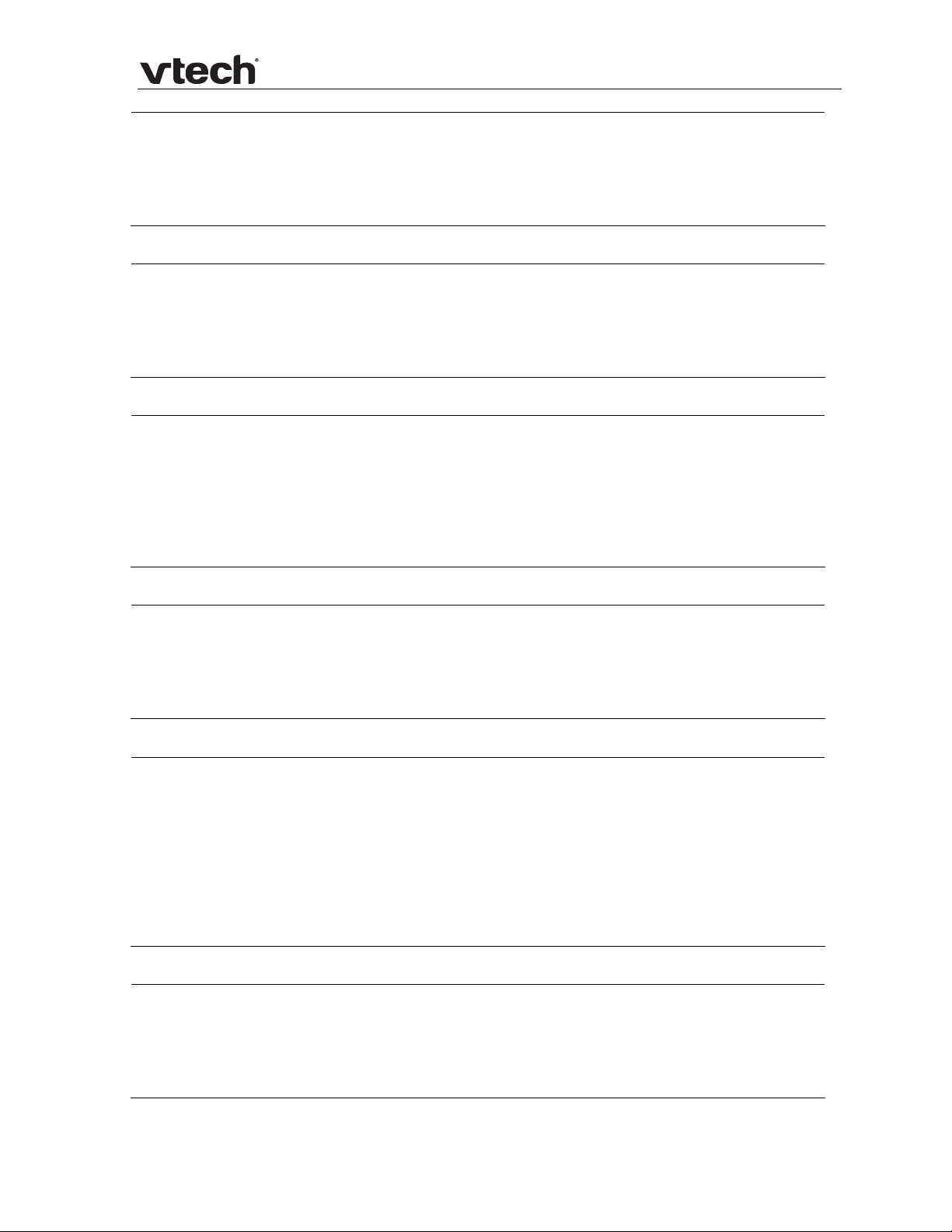
VSP735 Administrator and Provisioning Manual
Setting:
sip_account.x.blf_subscription_expires
Description: Sets the BLF subscription expiry time (in seconds) for account x.
Values: 0–65535 Default: 3600
Setting:
sip_account.x.blf_remote_pickup_code
Description: Sets the Busy Lamp Field (BLF) remote pickup code for account x.
Values: Text string Default: Blank
Setting:
sip_account.x.mwi_enable
Description: Enables or disables message waiting indicator subscription for
account x. Enable if SUBSCRIBE and NOTIFY methods are used for
MWI.
Values: 0 (disabled), 1 (enabled) Default: 0
Setting:
sip_account.x.mwi_subscription_expires
Description: Sets the MWI subscription expiry time (in seconds) for account x.
Values: 0–65535 Default: 3600
Setting:
sip_account.x.mwi_ignore_unsolicited
Description: Enables or disables ignoring of unsolicited MWI notifications—
notifications in addition to, or instead of SUBSCRIBE and NOTIFY
methods—for account x. Disable if MWI service is configured on the
voicemail server and does not involve a subscription to a voicemail
server.
Values: 0 (disabled), 1 (enabled) Default: 0
Setting:
sip_account.x.stutter_dial_tone_enable
Description: Enables or disables MWI stutter dial tone for account x.
Values: 0 (disabled), 1 (enabled) Default: 1
97 Appendix A: Configuration File Settings
Page 98

VSP735 Administrator and Provisioning Manual
Setting:
sip_account.x.nat_traversal_stun_enable
Description: Enables or disables STUN (Simple Traversal of UDP through NATs) for
account x. STUN enables clients, each behind a firewall, to establish
calls via a service provider hosted outside of either local network.
Values: 0 (disabled), 1 (enabled) Default: 0
Setting:
sip_account.x.nat_traversal_stun_server_address
Description: Sets the STUN server IP address.
Values: Text string Default: Blank
Setting:
sip_account.x.nat_traversal_stun_server_port
Description: Sets the STUN server port.
Values: 1–65535 Default: 3478
Setting:
sip_account.x.nat_traversal_udp_keep_alive_enable
Description: Enables or disables UDP keep-alives. Keep-alive packets are used to
maintain connections established through NAT.
Values: 0 (disabled), 1 (enabled) Default: 0
Setting:
sip_account.x.nat_traversal_udp_keep_alive_interval
Description: Sets the interval (in seconds) for sending UDP keep-alives.
Values: 0–65535 Default: 30
Setting:
sip_account.x.music_on_hold_enable
Description: Enables or disables a hold-reminder tone that a far-end caller hears
when put on hold during a call on account x.
Values: 0 (disabled), 1 (enabled) Default: 1
98 Appendix A: Configuration File Settings
Page 99

VSP735 Administrator and Provisioning Manual
Setting:
sip_account.x.network_conference_enable
Description: Enables or disables network conferencing for account x.
Values: 0 (disabled), 1 (enabled) Default: 0
Setting:
sip_account.x.network_bridge_uri
Description: Sets the URI for the network conferencing bridge on account x.
Values: Text string (SIP URI) Default: Blank
Setting:
sip_account.x.sip_session_timer_enable
Description: Enables or disables the SIP session timer.
Values: 0 (disabled), 1 (enabled) Default: 0
Setting:
sip_account.x.sip_session_timer_min
Description: Sets the session timer minimum value (in seconds) for account x.
Values: 90–65535 Default: 90
Setting:
sip_account.x.sip_session_timer_max
Description: Sets the session timer maximum value (in seconds) for account x.
Values: 0–65535 Default: 1800
Setting:
sip_account.x.check_trusted_certificate
Description: Enables or disables acc epting only a trusted TLS certificate for
account x.
Values: 0 (disabled), 1 (enabled) Default: 0
99 Appendix A: Configuration File Settings
Page 100

VSP735 Administrator and Provisioning Manual
Setting:
Description: Enables or disables acc epting the first TLS certificate for all
Values: 0 (disabled), 1 (enabled) Default: 0
sip_account.x.use_first_trusted_certificate_for_all
accounts.
MAC-Specific Configuration File Settings
Setting:
Description: Enables account x to be used by the device. Specific to the MAC
Values: 0 (disabled), 1 (enabled) Default: 0
Setting:
Description: Sets the account name displayed on the device LCD. This could be
sip_account.x.sip_account_enable
configuration file.
sip_account.x.display_name
the phone user’s name or another descriptor. Specific to the MAC
configuration file.
Values: Text string Default: Blank
Setting:
Description: Sets the account ID for account x. Depending on your service
Values: Text string Default: Blank
Setting:
Description: Sets the authentication name for account x. Depending on your
Values: Text string Default: Blank
sip_account.x.user_id
provider’s specifications, this could be an extension number. Specific
to the MAC configuration file.
sip_account.x.authentication_name
service provider’s specifications, this could be identical to the user
ID. Specific to the MAC configuration file.
100 Appendix A: Configuration File Settings
 Loading...
Loading...