Vodafone Station Complete User's Manual

Vodafone Station
Complete User Manual
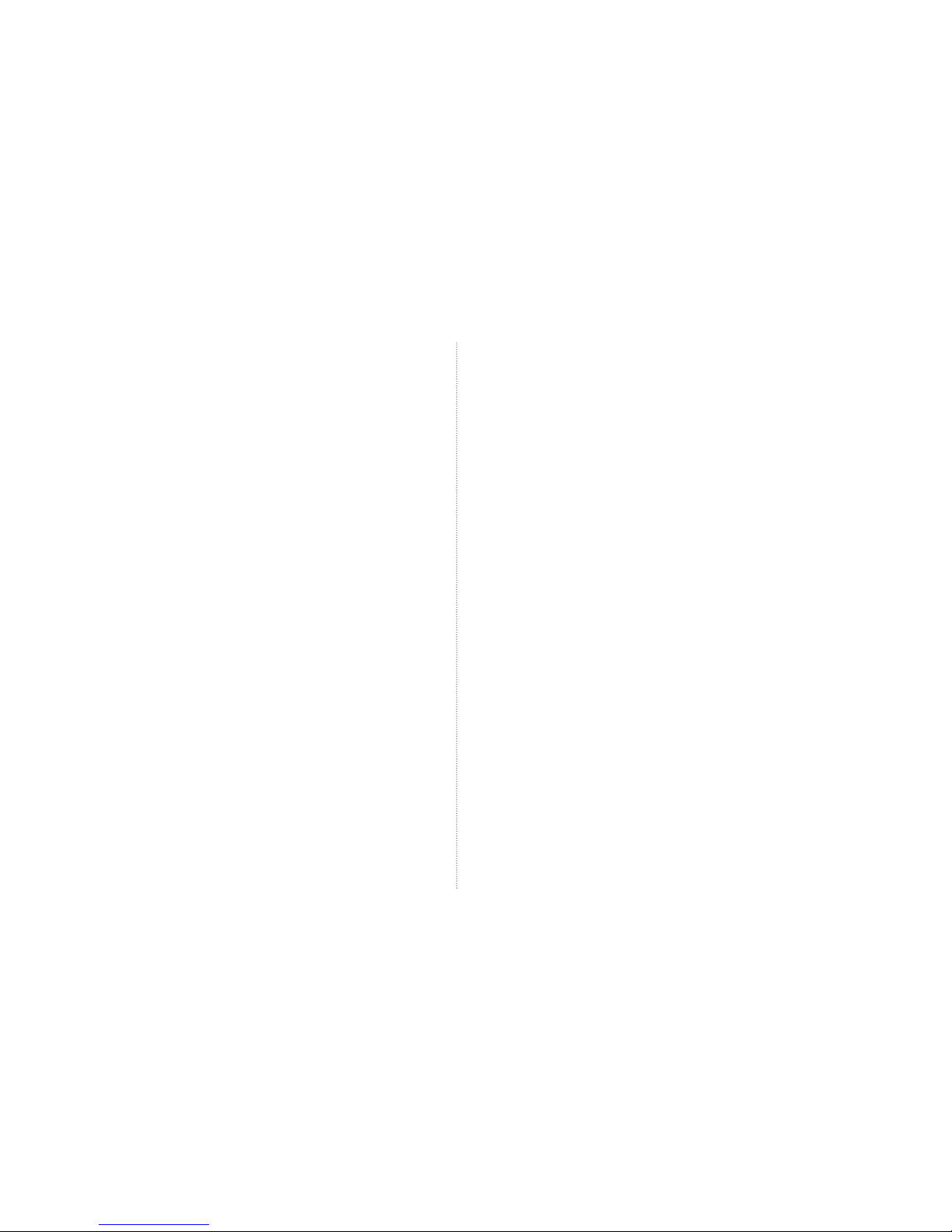
1 Introduction
1.1 Vodafone Station features
1.2 Your Vodafone Station
1.3 What’s in the box
2 Installation Guide
2.1 Connecting your Vodafone Station to the fi xed network
2.2 Connecting a computer to your Vodafone Station using the PC/LAN cable
2.3 Connecting a computer to your Vodafone Station using a wireless connection (WiFi)
2.4 Factory resetting the Vodafone Station
2.5 Using Vodafone mobile broadband with your Vodafone Station
3 LCD screen
3.1 Menu screens
3.2 LCD icons
3.3 Adjust LCD screen intensity
4 Instructions
4.1 Web portal
4.2 Home storage function (hard drives)
4.3 Sharing a USB printer
4.4 Setting up user permissions
4.5 Device connection history
4.6 MAC address fi ltering
4.7 URL fi ltering
4,8 VPN
4.9 Access Control
4.10 Parental control
4.11 Vodafone Media Manager
4.12 DLNA
4.13 Firewall
4.14 Port forwarding
5 Glossary
Contents
1. Introduction
Vodafone Station is a WiFi modem that gives you the
fl exibility to connect everyone in your home or offi ce
to the one device.
Vodafone Station is fi bre capable, includes 2 USB
ports for fi le and print sharing and is DLNA compatible
- so you can make the most of your connection.
It comes with 1 included phone line fi lter and has an
LCD screen so with our easy set-up wizard you’ll be
online in minutes.
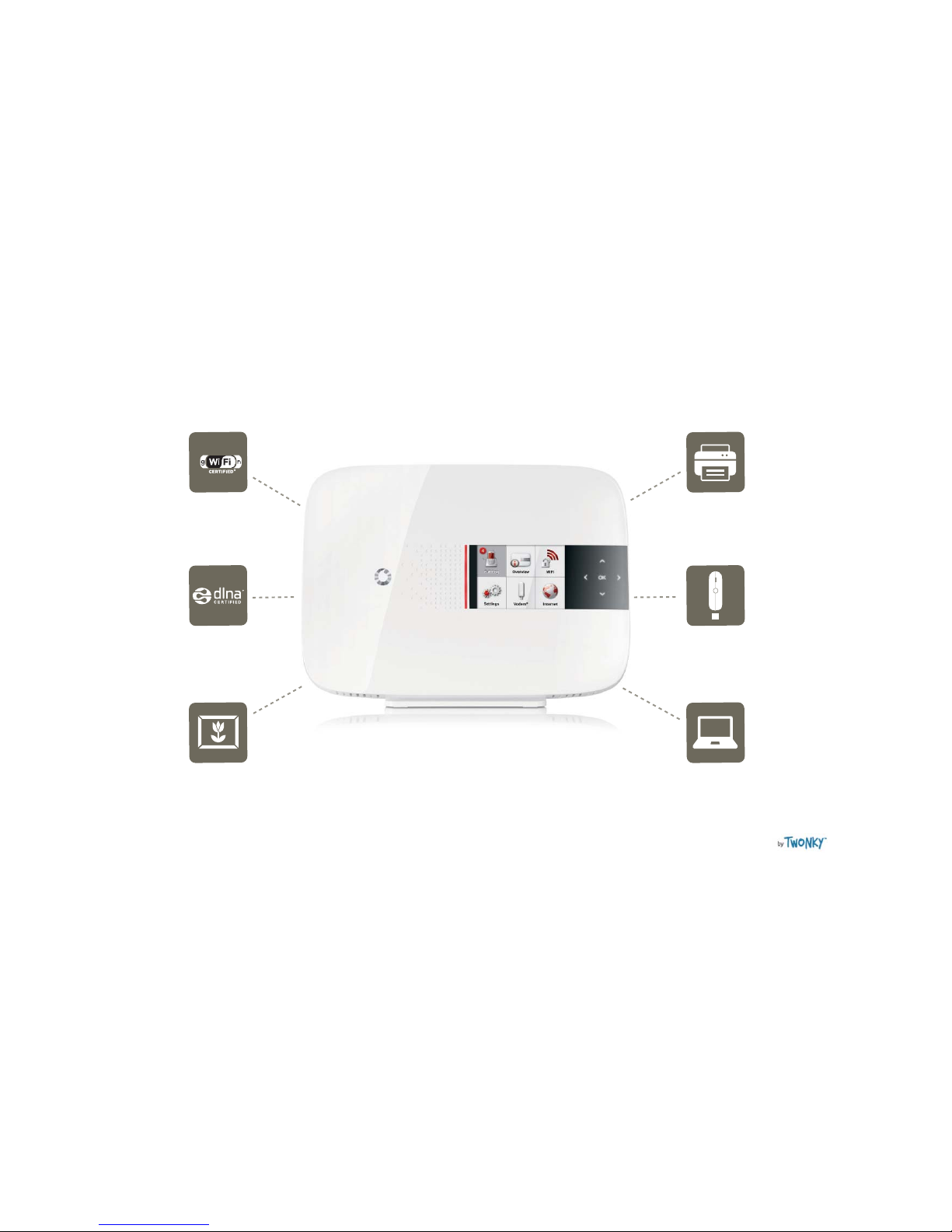
1.1 Vodafone Station features
WiFi
Manage your WiFi connection
directly from the modem.
Share a printer
Connect a printer to the
Vodafone Station via USB and
you can print to it from any
device connected to your
network in your home or offi ce.
Back up Vodem
Stay online using a Vodem® as
a back up internet connection if
there’s an outage or you’re waiting
to be connected. Additional data
charges will apply.
Vodafone Media Manager
Your Vodafone Station comes with
a user licence for Vodafone Media
Manager by Twonky® – this media
management software for Windows
PCs allows you to share all your
music, photos and videos with UPnP
or DLNA-compatible digital media
players throughout your home.
To set up Media Manager go to
vodafone.co.nz/station
DLNA compatible
Enable DLNA so you can share
media and content between
the Vodafone Station and other
DLNA compatible devices, such
as Sony’s Playstation3, Smart
TVs and smart phones.
Share a hard drive
Connect a hard drive to the Vodafone
Station via USB and you can share
all your saved documents, photos,
music and videos to any device
connected to your network in your
home or offi ce.

1.2 Your Vodafone Station
Indicator
Light on
Vodafone Station is powered on.
Intermittent/fl ashing
Indicates you have an incoming
call, missed call, fi rmware
upgrade or any other notifi cation
that requires your attention.
Arrow keys
To move around the menus or to
go back a screen, and press OK to
select the highlighted item.
LCD Screen
Colour display with quick
access to all key features
The screen will light up every time
you turn on your modem
1 2 3 4 4a 5 6 7
ADSL port
Phone ports
Reset button
Ethernet ports 10/100
GIGA Ethernet port
USB port
Power supply port
On/Off switch
USB port that supports 3G Vodems®
1
2
3
4
4a
5
6
7
8
WiFi On/Off button
Switches your WiFi option on or off.
You can also turn the WiFi on and off
directly from display. For more details
about the WiFi button, see
2.3 Connecting a computer to your
Vodafone Station using a wireless
connection (WiFi)
Second USB Port
Connects a USB storage device,
such as a USB disk, a printer etc.
1.3 What’s in the box
connecting to a phone
Cable (red tags) for
connecting to a phone jack
2 cables (yellow tags) for connecting
Cable (gray tags) for
Power supplyVodafone Station
8
9
9
10
10
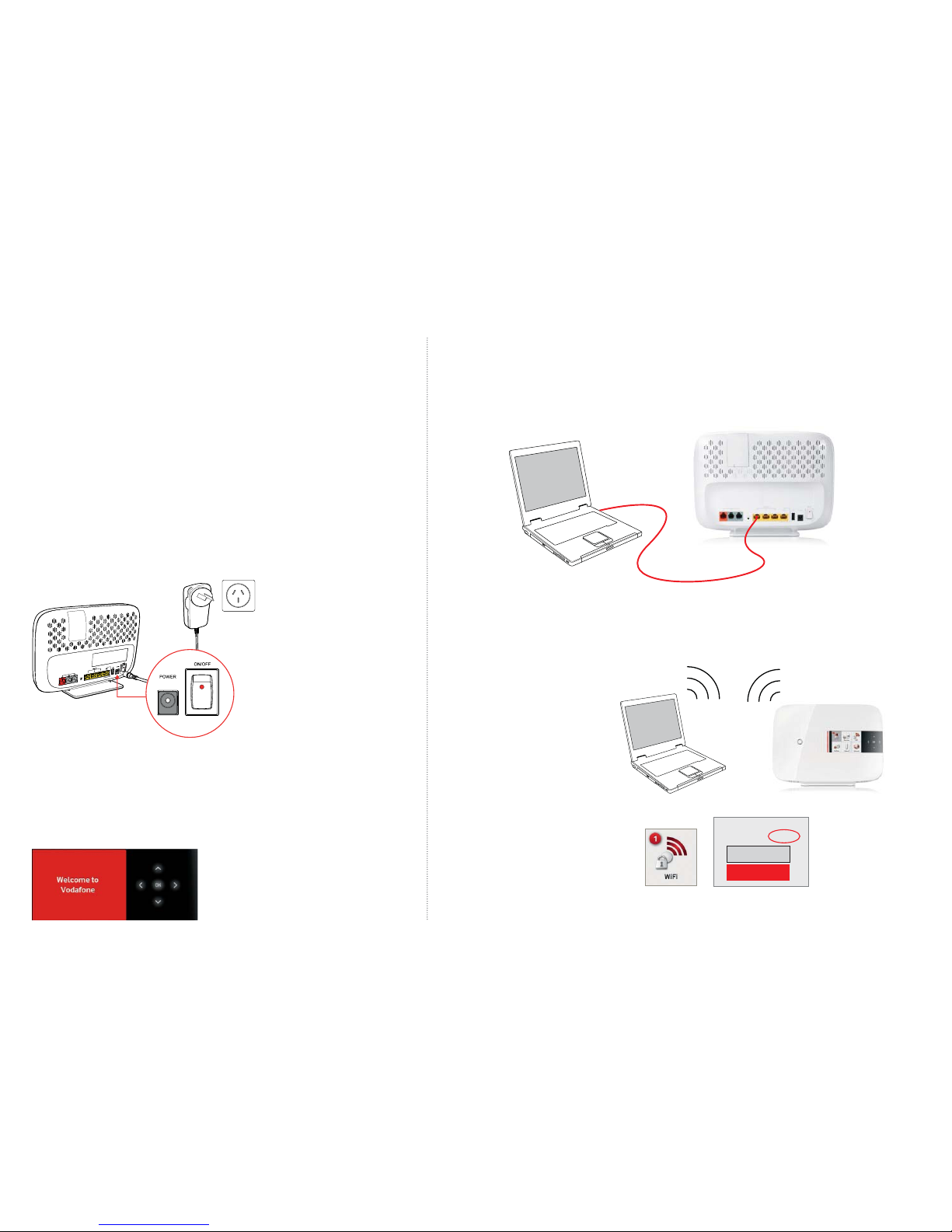
2. Installation guide
2.2. Connecting a computer to your
Vodafone Station using the PC/LAN cable
2.3 Connecting a computer to your
Vodafone Station using a wireless
connection (WiFi)
2.1 Connecting your Vodafone Station
to the fi xed network
Follow these instructions to connect your Vodafone Station in just a few easy steps.
Before you start, please make sure that you’ve received confi rmation by email or
TXT message that your Vodafone broadband connection is activated.
1 Connect the power supply
Connect the supplied power supply into the power port of your Vodafone Station
and a mains wall outlet or a power strip as shown below.
2 Turn the device on
Turn the Vodafone Station on by pressing the On/Off switch on the back of the
Vodafone Station. Once connected you will see the LCD
screen on the Vodafone Station light up.
3 Follow the instructions on screen
Press OK on the LCD screen to start the Set-up Wizard.
The simple instructions on screen will guide you through the
installation of the Vodafone Station. Use the arrow keys to move
around the menus or to go back a screen, and press OK
to select the highlighted item.
As per the Set-up Wizard step on your LCD screen, please connect your computer to the Vodafone Station
using the white cable with yellow tags provided.
To connect your laptop,
smart phone, tablet or other
WiFi enabled device to your
network, select the WiFi icon
on the LCD screen on the front
of the Vodafone Station.
You will be able to see the
WiFi name (SSID) and the WiFi
password for your Vodafone
Station’s wireless network.
On your laptop or smart
phone, fi nd the WiFi name
on the WiFi network selector.
Then enter the password when
prompted, and you should be
connected to the network.
WiFi name: Vodafone
Password (WPA2): XXXXXXXX
WiFi Off
WiFi Settings
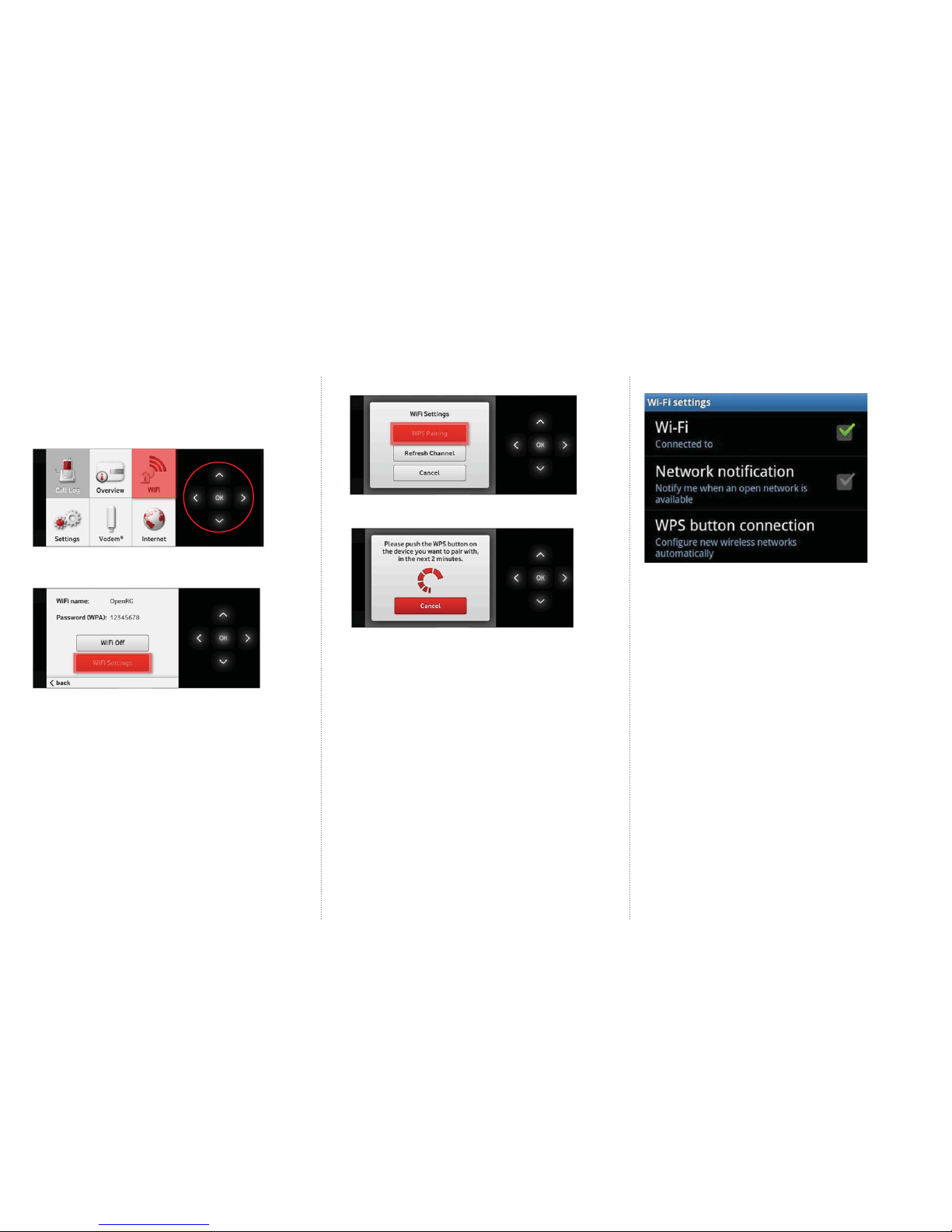
Enable the WPS (WiFi Protected Setup) function
Alternatively, if you want to connect a device via WiFi but don’t
want to have to enter the WiFi password you can connect using WPS.
1. Navigate to the WiFi menu by pressing the arrow keys on
the LCD screen of the Vodafone Station.
2. Select OK.
3. Select WiFi Settings.
6. Push the WPS button on the device you wish to connect.
Example of an Android mobile phone
4. Under WiFi Settings select WPS Pairing.
5. The Vodafone Station’s WPS will now be active for 2 minutes.
 Loading...
Loading...