Vodafone Mobile Wi-Fi R212 User Manual
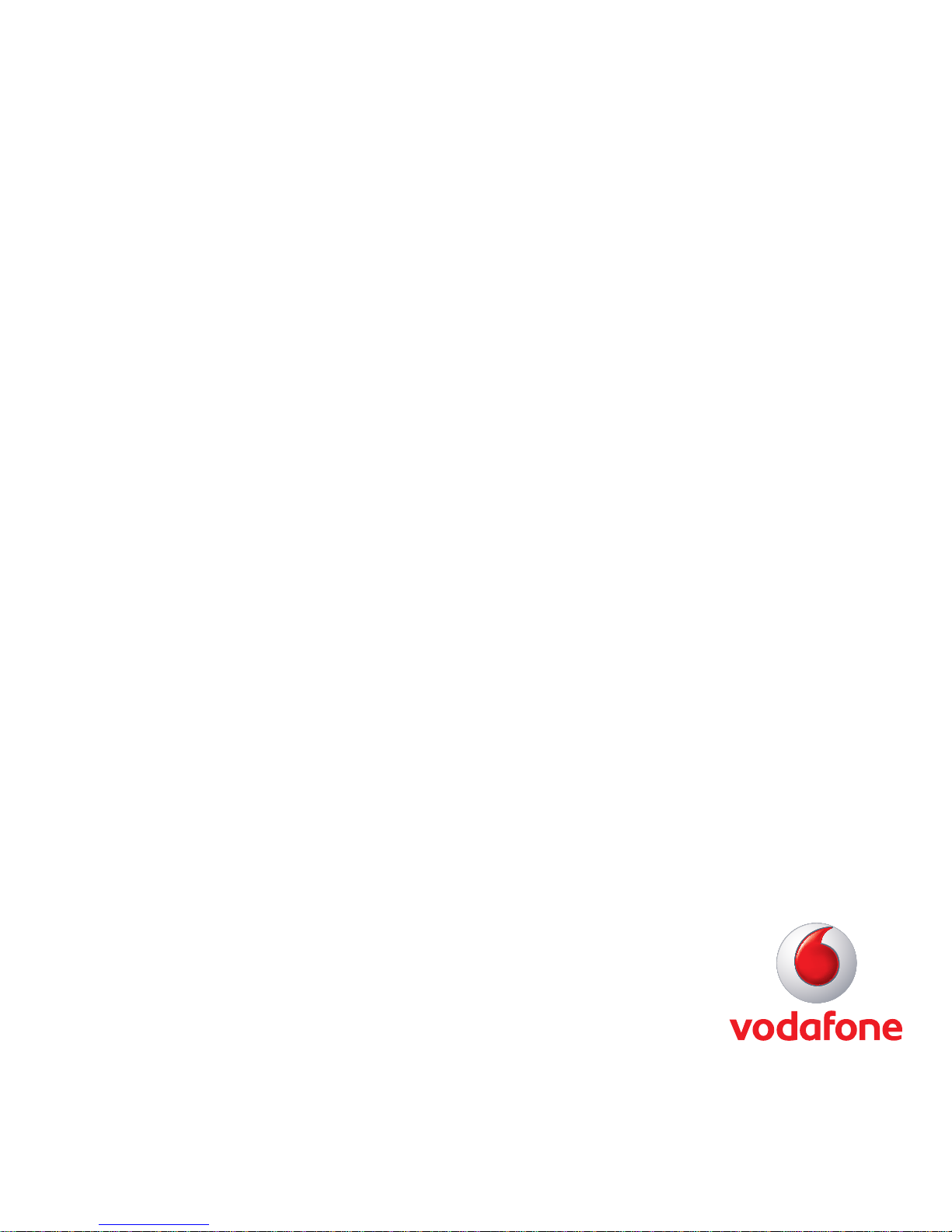
User Guide
Vodafone Mobile Wi-Fi
R212
Designed
by Vodafone
www.4GSource.net
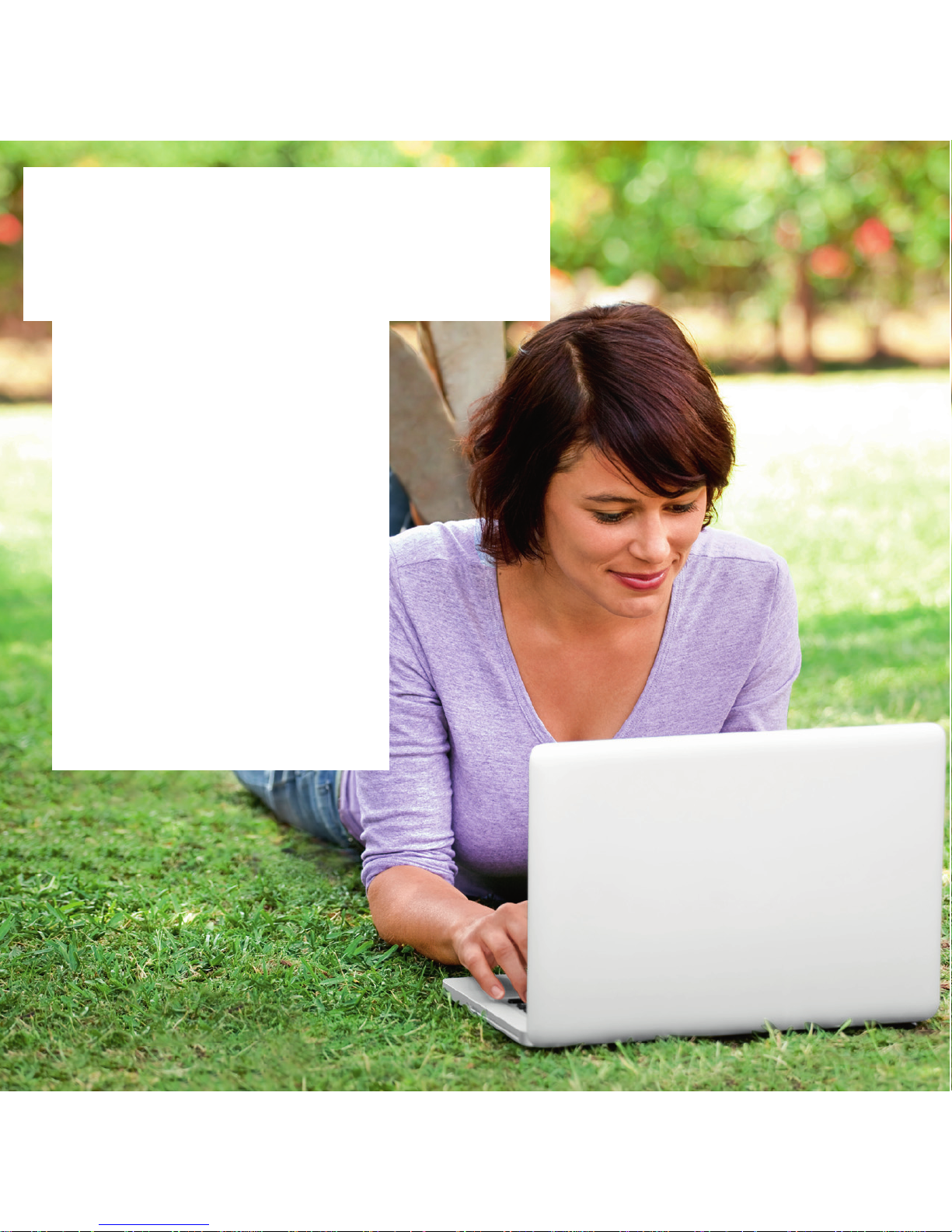
Welcome
to the world of mobile communications
1 Welcome
2 Device overview
3 Getting started: Step 1
4 Getting started: Step 2
5 Mobile Wi-Fi web UI
application screen
6 Current network panel
7 Mobile Wi-Fi view
8 Storage view
9 SMS view
10 Account view
11 Device status screen
icons
12 Hints and tips
17 Glossary
www.4GSource.net
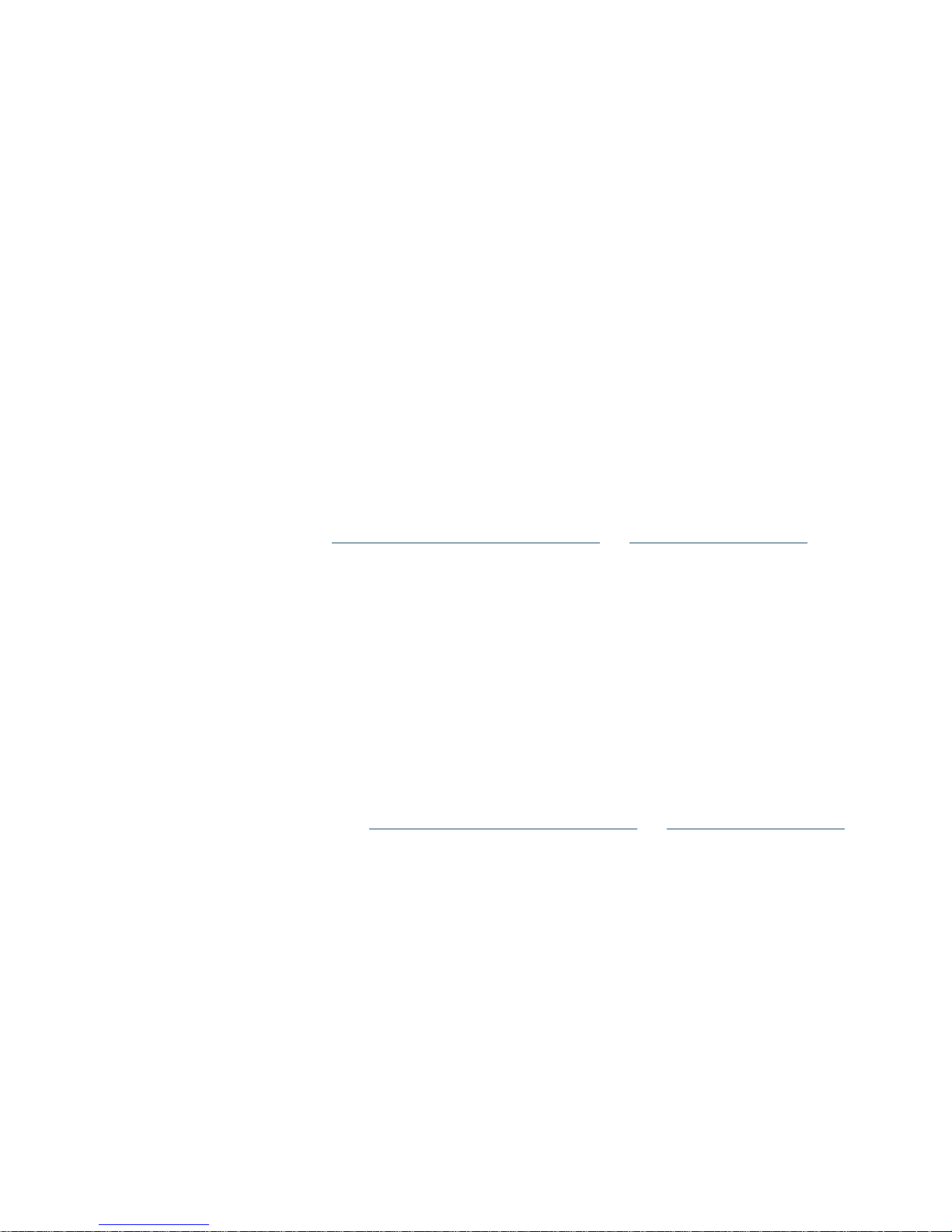
1
The Vodafone Mobile Wi-Fi R212 creates a personal portable Wi-Fi
zone which allows several Wi-Fi enabled devices (for example
PCs, Laptops, Android devices including the Samsung® Galaxy
Tab, Apple® iPhone and iPad or mobile gaming devices such as
Nintendo® DSi) to share a secure mobile internet connection.
The device is battery, mains or USB powered, and this fl exibility
allows the device to be positioned for best mobile coverage and
then share this coverage between several devices via Wi-Fi.
Advanced confi guration using a cable or Wi-Fi
To perform advanced confi guration of the device browse to the
web UI http://VodafoneMobile.wifi or http://192.168.0.1 from
a computer running Microsoft® Windows® 8, Windows® 8 RT
(Wi-Fi access only), Windows® 7 (SP1 recommended), Windows
Vista™ (SP2 recommended), or Windows® XP (SP3 recommended),
a computer running Linux (Wi-Fi confi guration only, not cable), or
an Apple Mac running Mac OS® X 10.5 (Intel®), 10.6, 10.7 or 10.8
(all with latest updates).
Advanced confi guration for smartphone / tablet users
Apple device users should use the Safari browser to browse to
the web UI http://VodafoneMobile.wifi or http://192.168.0.1 , or
download the Vodafone Mobile Wi-Fi Monitor app. Smartphone
and tablet users can check the device status by downloading the
Vodafone Mobile Wi-Fi Monitor app from the App Store in iTunes
or the Android Market / Google Play. See Page 16 for sample app
screenshots.
Welcome
System
requirements
To use the Vodafone
Mobile Wi-Fi R212
you need a device
with Wi-Fi capability.
Tip:
For advanced
configuration, the
web UI password is
‘admin’.
www.4GSource.net
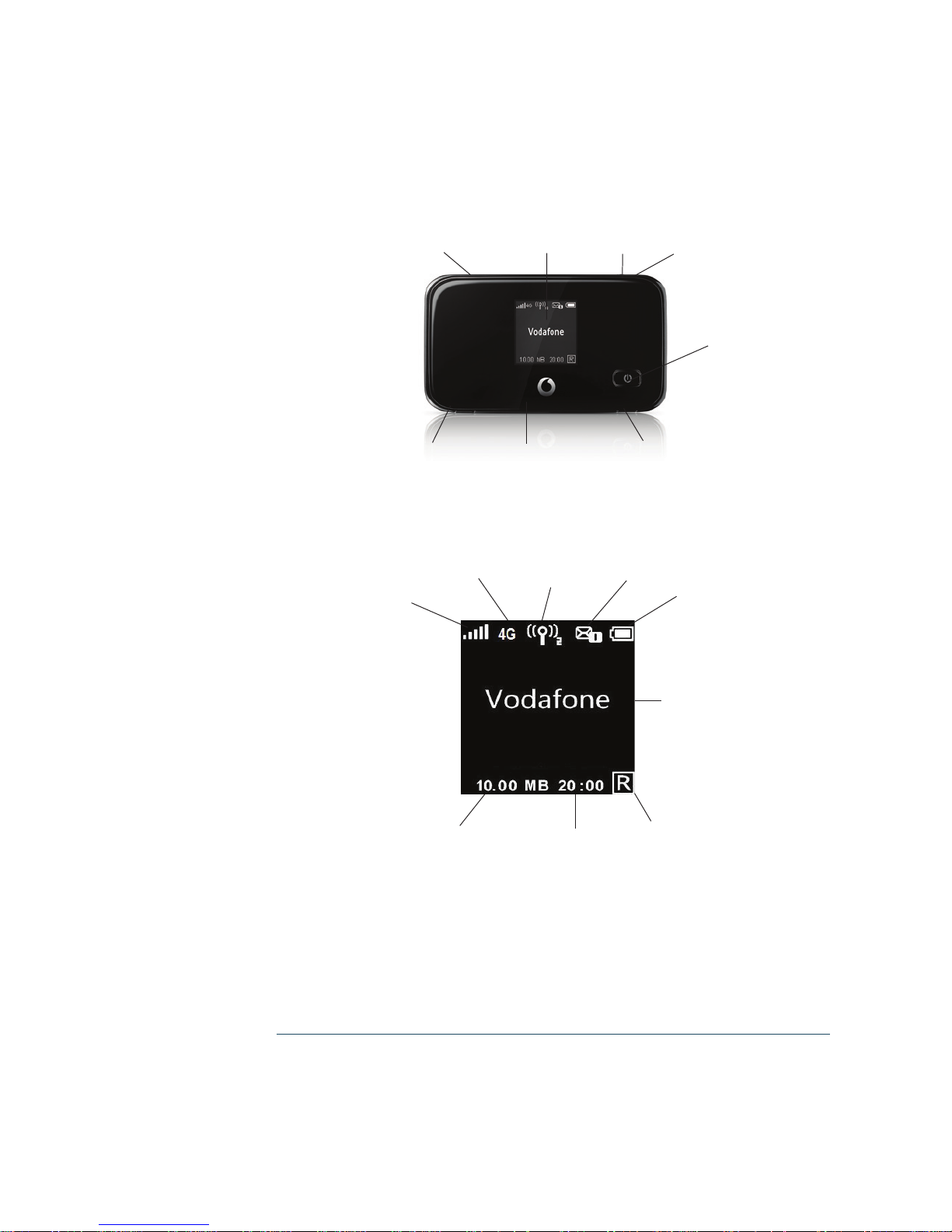
2
Status Display
End User Licence Agreement (EULA)
Please ensure that you have read and accepted the software
EULA for your country before using the Vodafone Mobile Wi-Fi
application or device. The EULA is available here:
www.support.vodafone.com/VodafoneMobileWiFi/R212
Device overview
Tip:
To save power the
display is switched off
after 10 seconds.
The screen can be
displayed by briefly
touching the power
on/off button.
The screen will
also be displayed
whenever the
status of the device
changes.
Roaming
indicator
Connect
duration
Indicative cumulative
upload & download
data volume
Wi-Fi status
and number
of users
Unread
messages
Network
signal
Battery
Network
operator or
additional
information
Bearer
SIM card
slot
Aerial
socket
Micro
USB
socket
Power
on/off
Status
display
WPS
button
Aerial
socket
Micro SD card
slot & reset
button
www.4GSource.net
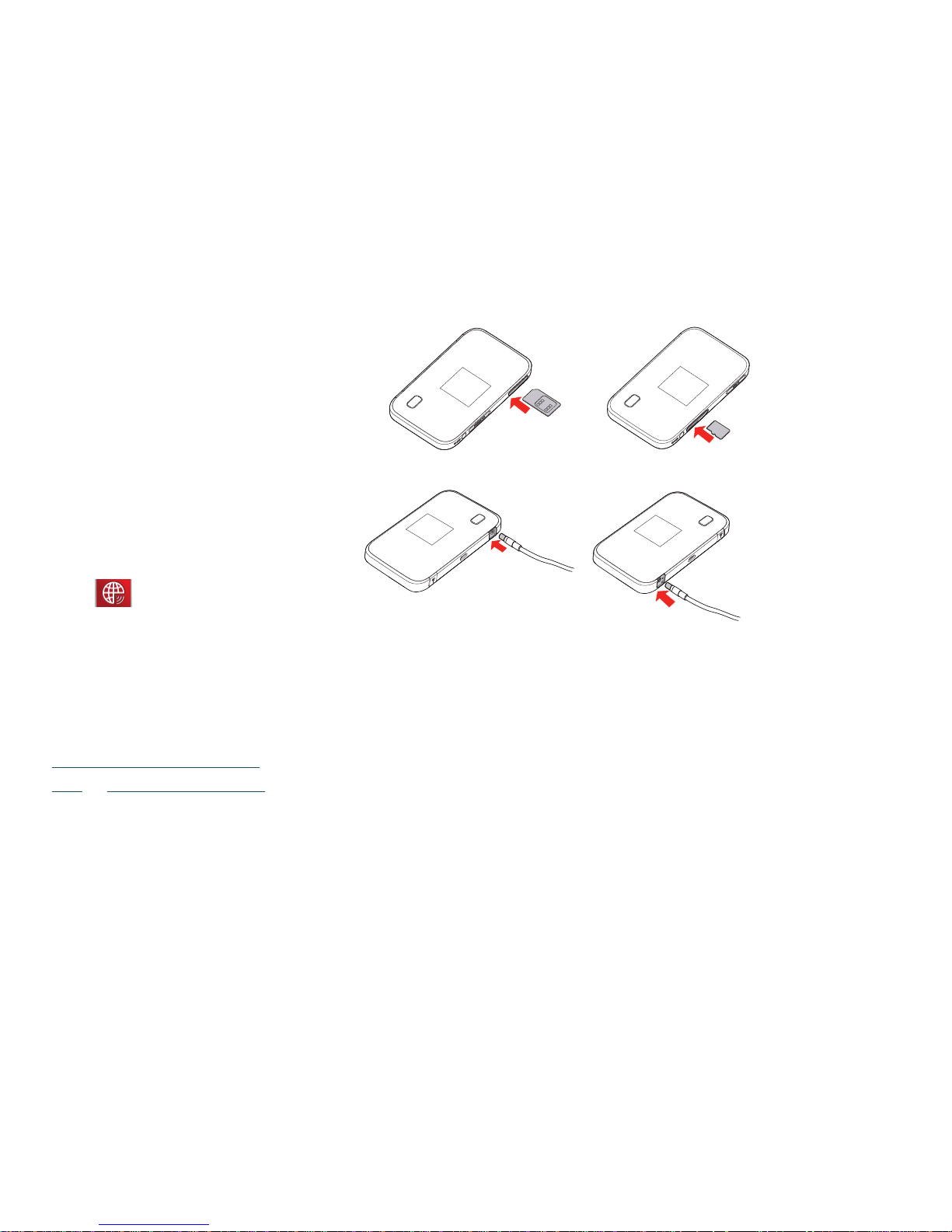
3
To prepare the Vodafone Mobile Wi-Fi R212, you need to 1.
insert your SIM (and MicroSDHC card if you are using one
for fi le storage and sharing) before use. Using aerials may
improve mobile network signal reception.
The device has a built-in battery, and is now ready to use - 2.
plug it into the mains or your PC. The battery will be charged
in the background. Make sure the device is fully charged
(approximately 3 hours on mains) before using it in battery
mode. Please only use the supplied charger with this device.
Switch on the device by pressing and holding the power 3.
button for 3 seconds. The device will go through its
start-up sequence, and will automatically connect to the
network unless a PIN code is required. Check the display for
connection status.
Getting
started:
Step 1 of 2
Note: Once setup
is complete, when
connected to the R212
via USB (and you have
installed the software
onto your PC) you can
access the configuration
screen by clicking on
the Mobile Wi-Fi desktop
icon
.
Alternatively, if you
are connected over
Wi-Fi, you can enter the
following addresses into
your browser:
http://VodafoneMobile.
wifi or http://192.168.0.1
You may want to save
these addresses as
favourites in your
browser so you can
access the Mobile Wi-Fi
web UI application
screen easily.
SIM
card
Primary aerial
if used
Micro SD
card
Secondary
aerial if used
www.4GSource.net
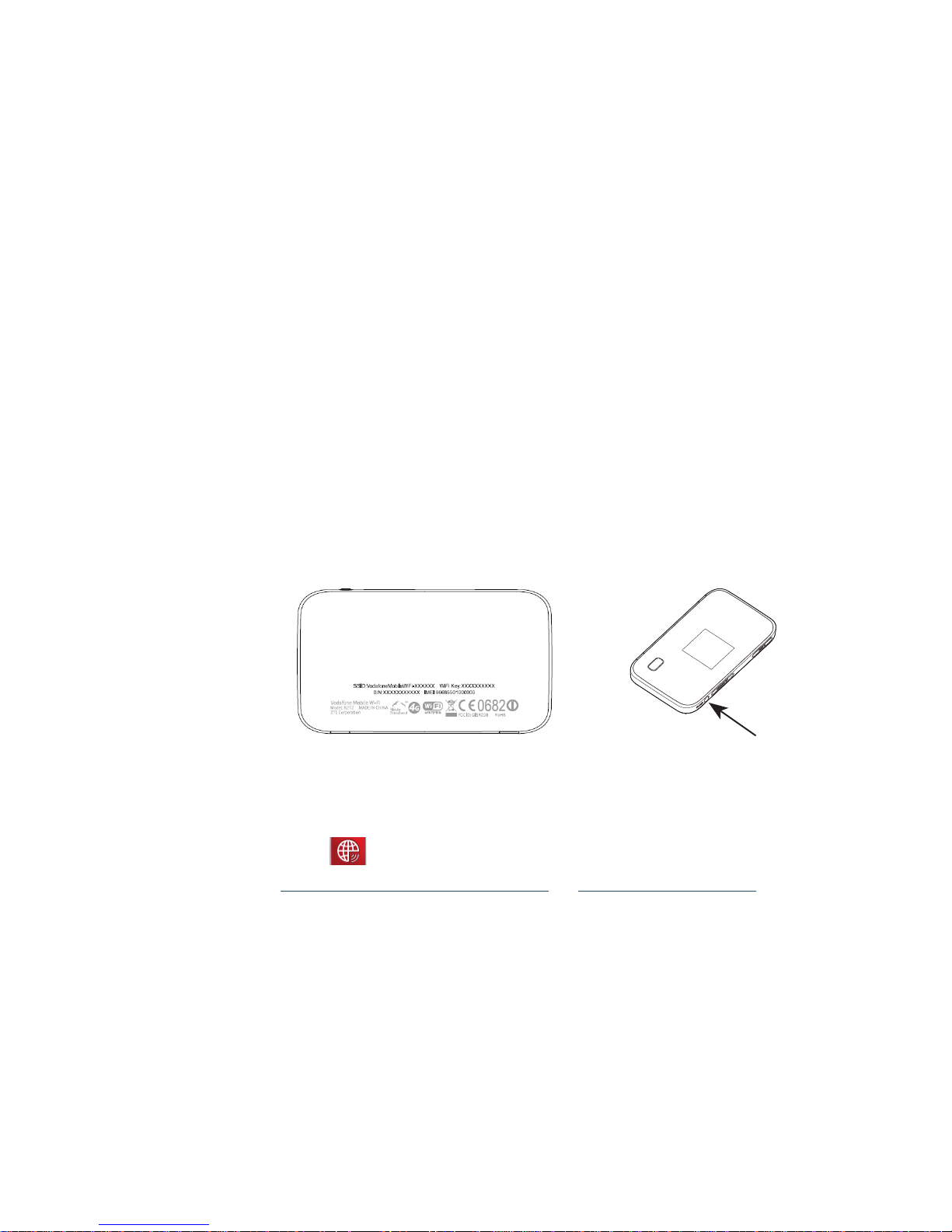
4
The Wi-Fi network name (SSID) and secure Wi-Fi network key 4.
are engraved on the back of the device (see diagram below for
location). Use the normal Wi-Fi application on your computer
or device to connect. Select the Mobile Wi-Fi network from the
list of available Wi-Fi networks, click Connect and enter the
WPA2 password (secure Wi-Fi network key). If your connecting
device has WPS functionality, you can press and hold the
WPS button on the R212 for 5 seconds, then any WPS-enabled
device can connect without requiring the network key.
Congratulations – you now have internet access via Vodafone
Mobile Wi-Fi.
When you are connected to the Vodafone Mobile Wi-Fi R212 via 5.
Wi-Fi or a USB cable, you can access the Vodafone Mobile Wi-Fi
confi guration screen by clicking on the Mobile Wi-Fi desktop
icon
(if you have installed via USB), or by typing either
http://VodafoneMobile.wifi or http://192.168.0.1 into your web
browser. You can change settings and check the device and
network status from this browser page.
Getting
started:
Step 2 of 2
Tip:
A double tap of the
power key will show
the current Wi-Fi
network name and
Wi-Fi network key on
the device display.
The Vodafone
Mobile Wi-Fi R212
will automatically
connect to the Mobile
Broadband network
when it is powered on.
If required, this
default automatic
network connection
can be changed to a
manual connection
via the web UI of the
device.
WPS buttonNetwork name and key
Location of
WPS button
www.4GSource.net
 Loading...
Loading...