Page 1
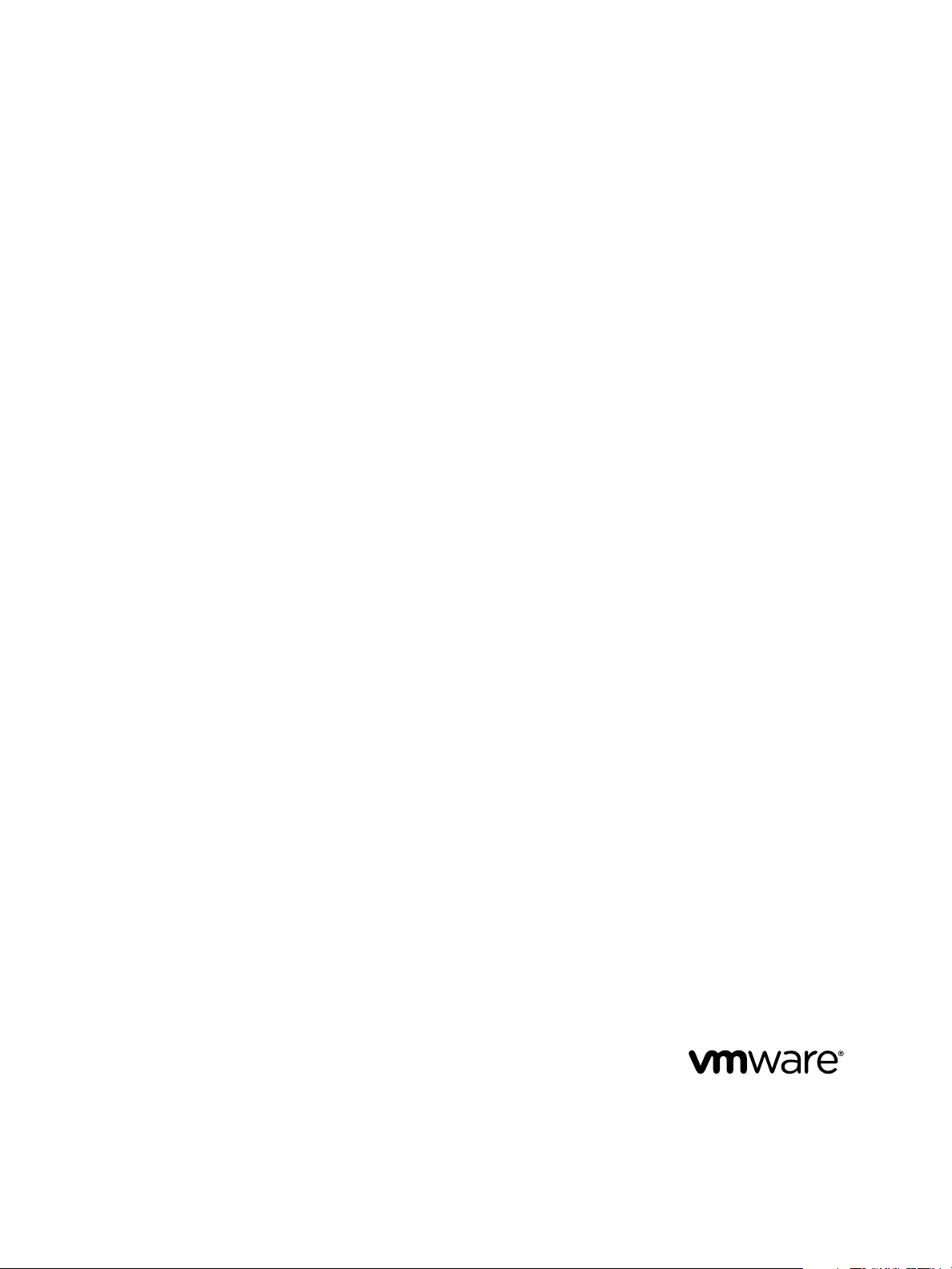
Setting Up Horizon 6 for Linux Desktops
Horizon 6
Version 6.2
This document supports the version of each product listed and
supports all subsequent versions until the document is
replaced by a new edition. To check for more recent editions
of this document, see http://www.vmware.com/support/pubs.
EN-001908-00
Page 2
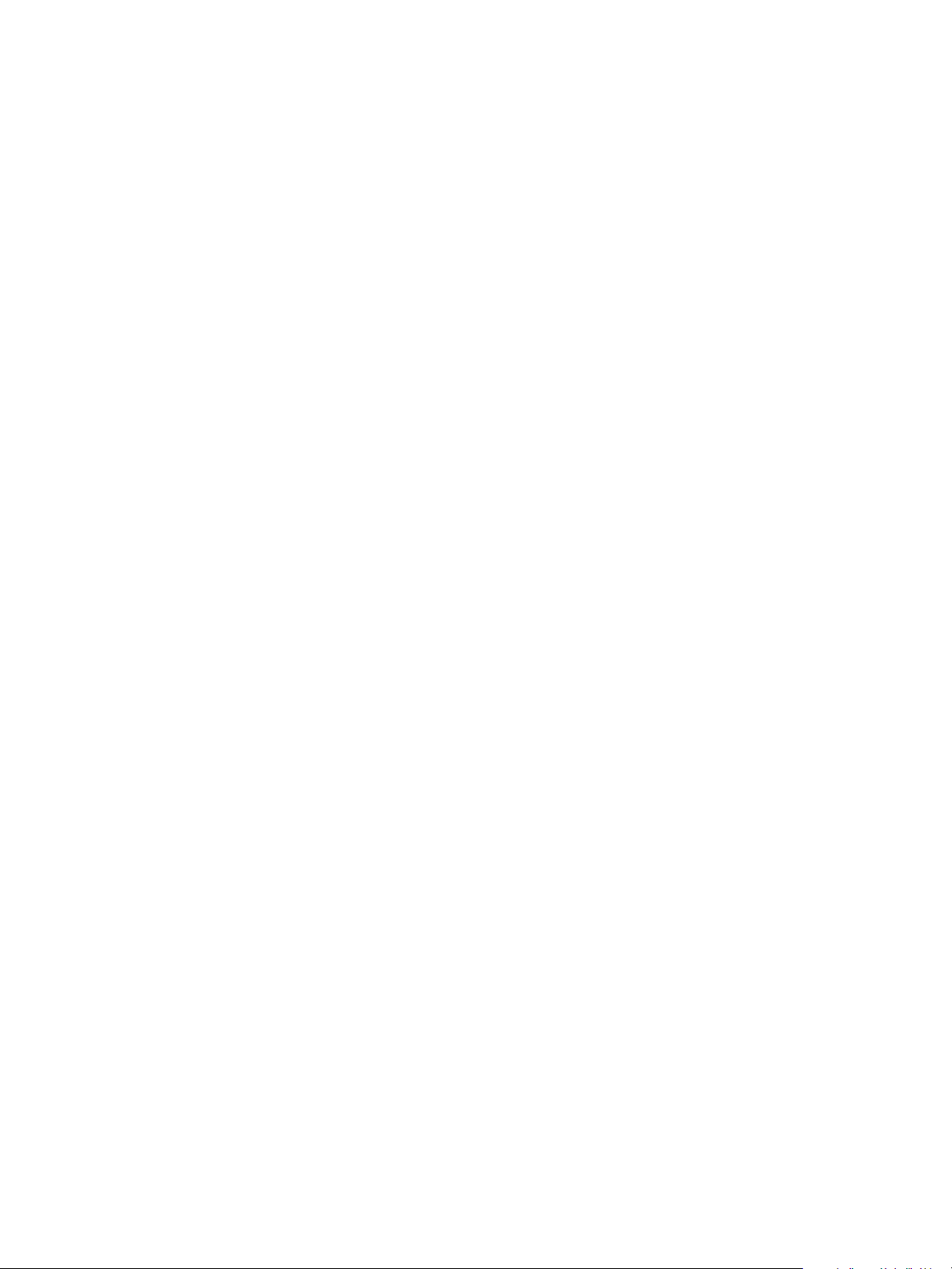
Setting Up Horizon 6 for Linux Desktops
You can find the most up-to-date technical documentation on the VMware Web site at:
http://www.vmware.com/support/
The VMware Web site also provides the latest product updates.
If you have comments about this documentation, submit your feedback to:
docfeedback@vmware.com
Copyright © 2015 VMware, Inc. All rights reserved. Copyright and trademark information.
VMware, Inc.
3401 Hillview Ave.
Palo Alto, CA 94304
www.vmware.com
2 VMware, Inc.
Page 3
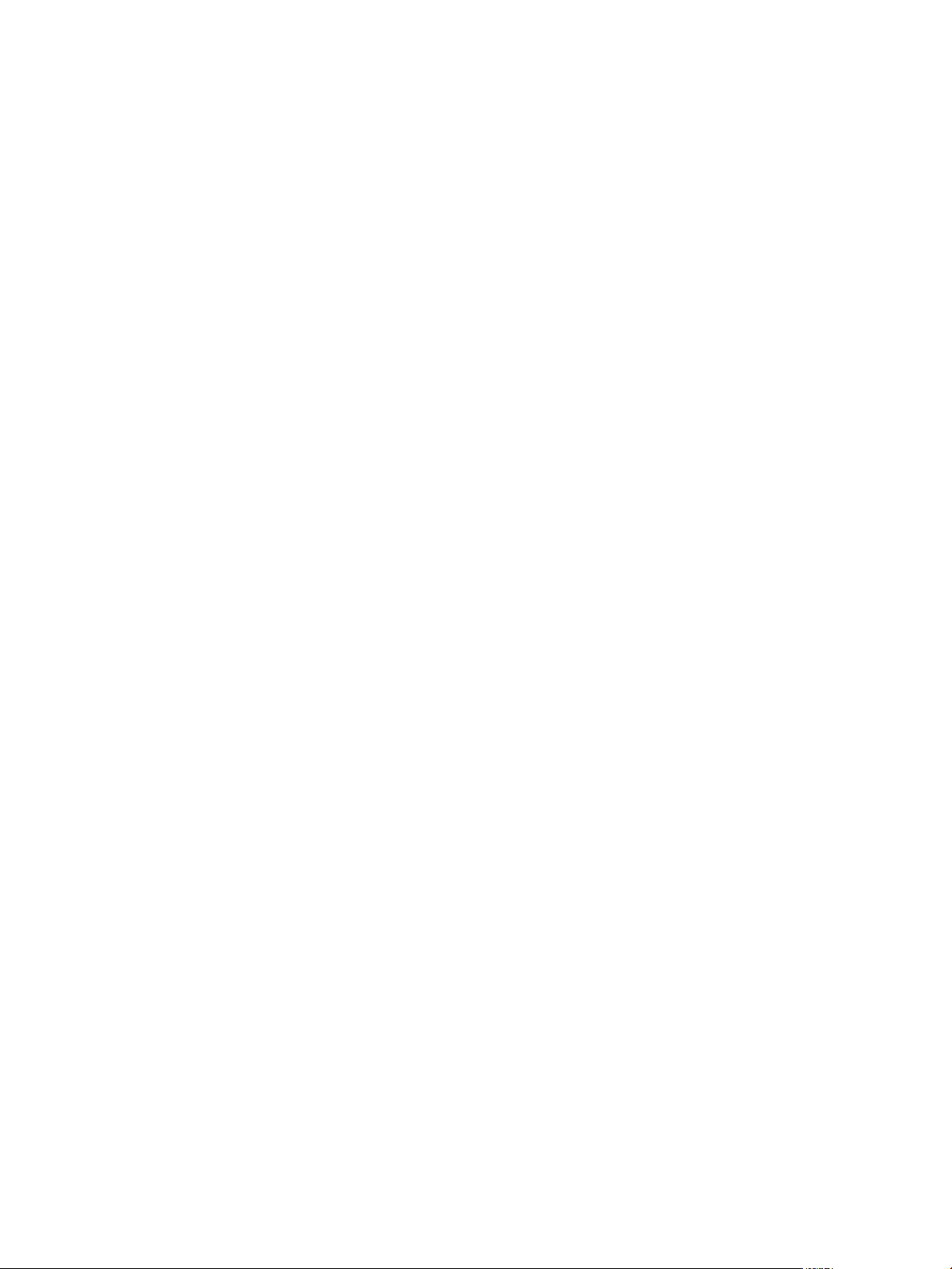
Contents
Setting Up Horizon 6 for Linux Desktops 5
Installing and Configuring Horizon 6 for Linux Desktops 7
1
Features of a Horizon 6 for Linux Desktop 7
Overview of Configuration Steps for Horizon 6 for Linux Desktops 8
System Requirements for Horizon 6 for Linux 9
Create a Virtual Machine and Install Linux 12
Prepare a Linux Guest Operating System for Remote Desktop Deployment 13
Install View Agent on a Linux Virtual Machine 15
Create a Desktop Pool That Contains Linux Virtual Machines 17
Upgrade View Agent on a Linux Virtual Machine 18
Configuring Linux Machines for 3D Graphics 19
2
Configure RHEL 6.6 for NVIDIA GRID vGPU 19
Configure RHEL 6.6 for vDGA 25
Configure RHEL 7.1 for vSGA 29
Bulk Deployment of Horizon 6 for Linux Desktops 33
3
Overview of Bulk Deployment of Linux Desktops 33
Create a Virtual Machine Template for Cloning Linux Desktop Machines 34
Input File for the Sample PowerCLI Scripts to Deploy Linux Desktops 35
Sample PowerCLI Script to Clone Linux Desktop Machines 36
Sample PowerCLI Script to Install View Agent on Linux Desktops 39
Sample PowerCLI Script to Upgrade View Agent on Linux Desktop Machines 43
Sample PowerCLI Script to Perform Operations on Linux Desktop Machines 47
Sample PowerShell Script to Delete Machines from the Connection Server LDAP Database 50
Administering Horizon 6 for Linux Desktops 53
4
Uninstalling and Reinstalling Horizon 6 for Linux Machines 53
Configure Lossless PNG Images on Linux Desktops 56
Suppress the vSphere Console Display of a Linux Desktop 56
Configure a Left-handed Mouse on Ubuntu Desktops 56
How to Perform Power Operations on Linux Desktops from vSphere 56
Gather Information About Horizon 6 for Linux Software 57
Troubleshooting Horizon 6 for Linux 57
Index 63
VMware, Inc. 3
Page 4
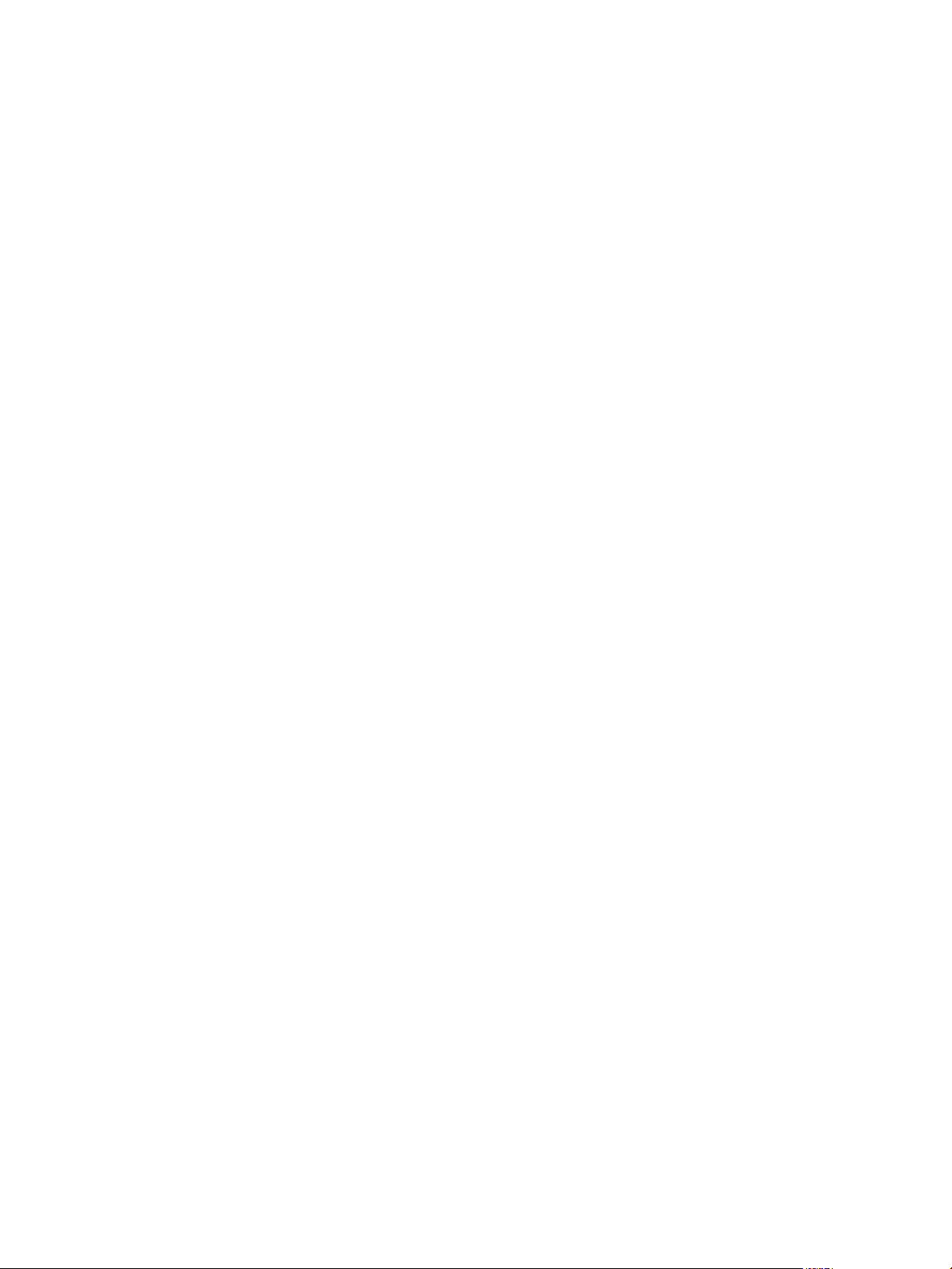
Setting Up Horizon 6 for Linux Desktops
4 VMware, Inc.
Page 5
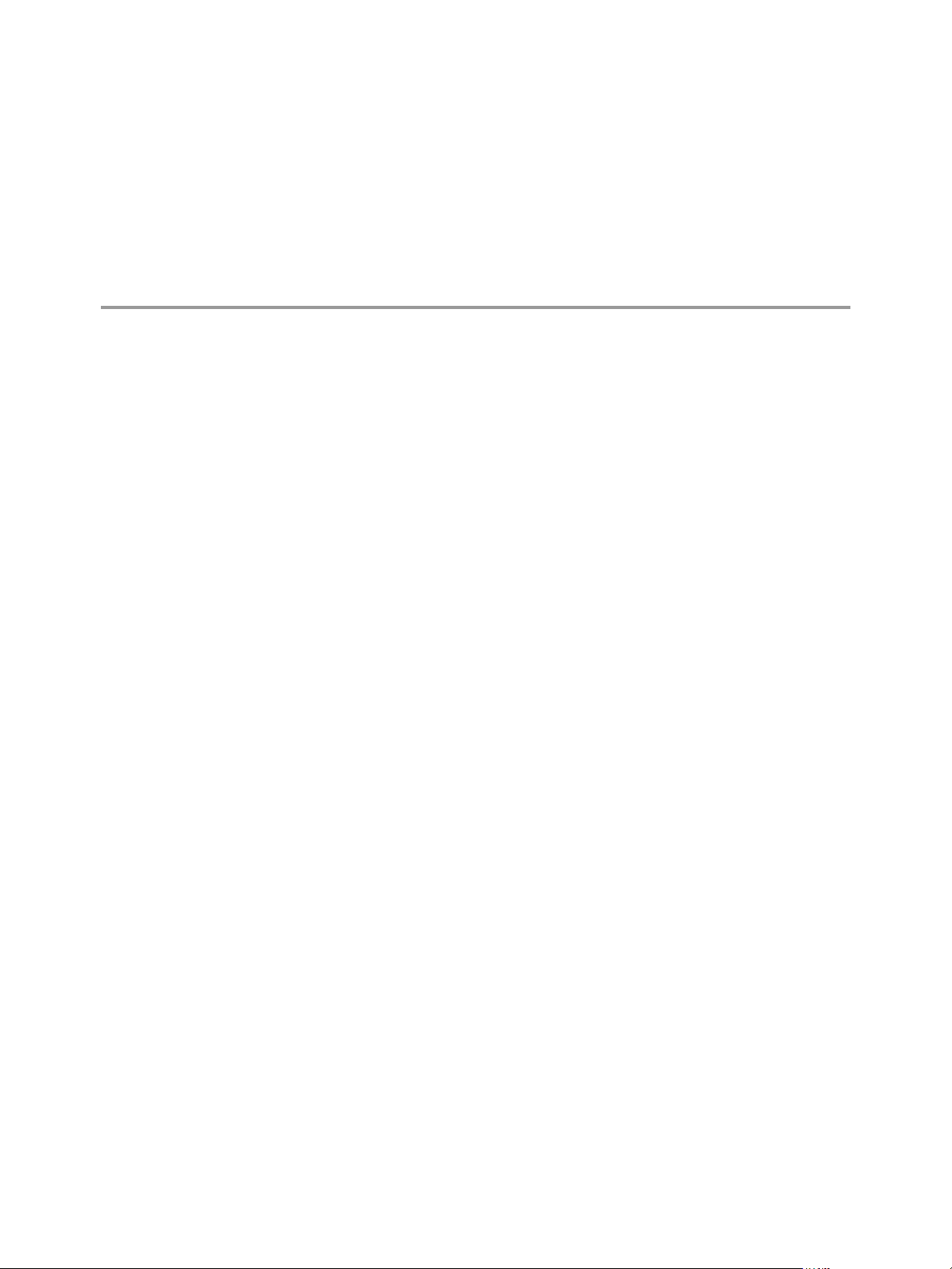
Setting Up Horizon 6 for Linux Desktops
The Setting Up Horizon 6 for Linux Desktops document provides information about setting up a Linux virtual
machine for use as a VMware Horizon 6™ desktop, including preparing the Linux guest operating system,
installing View Agent on the virtual machine, and configuring the machine in View Administrator for use in
a Horizon 6 deployment.
Intended Audience
This information is intended for anyone who wants to configure and use remote desktops that run on Linux
guest operating systems. The information is written for experienced Linux system administrators who are
familiar with virtual machine technology and datacenter operations.
VMware, Inc.
5
Page 6
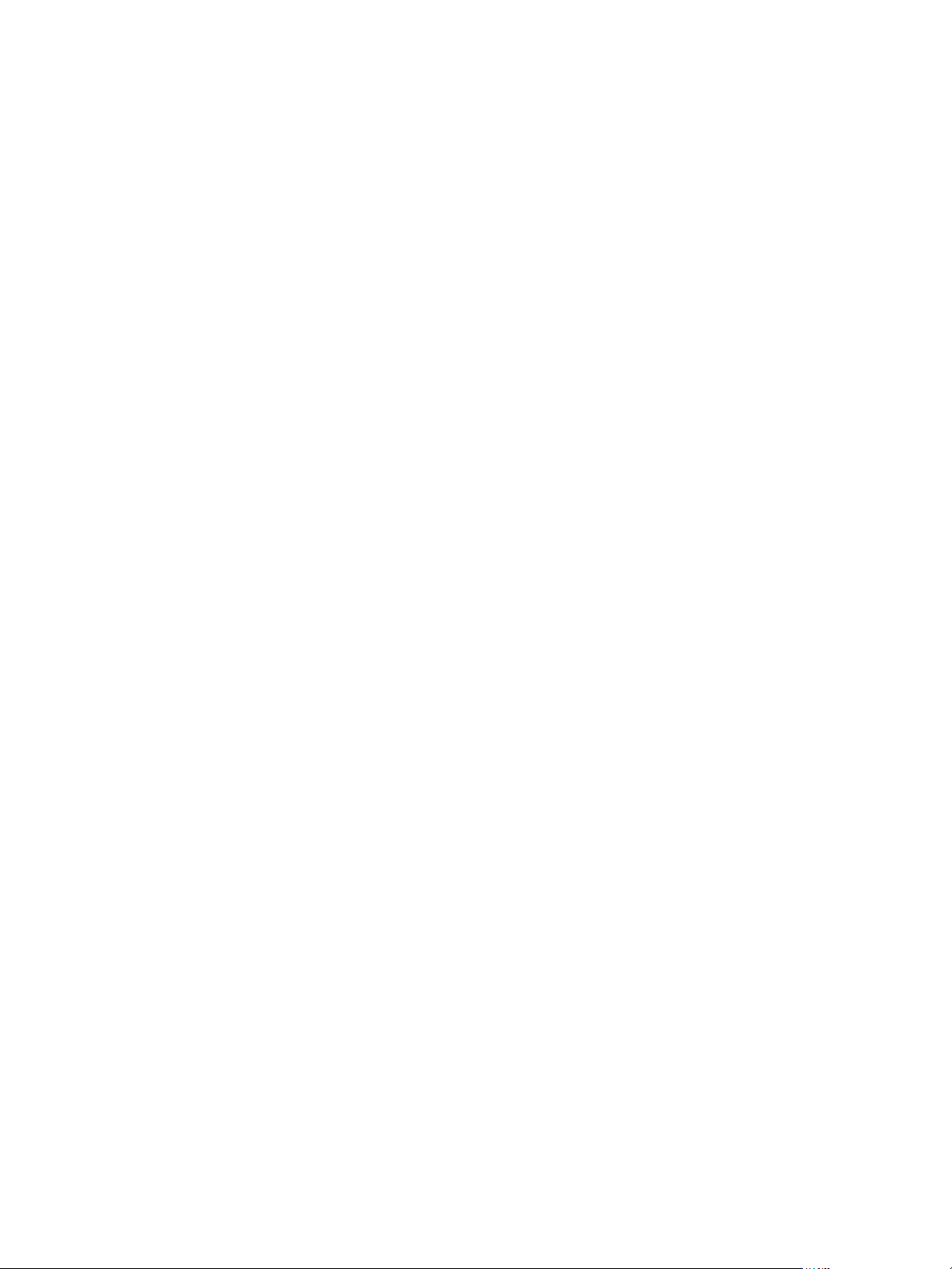
Setting Up Horizon 6 for Linux Desktops
6 VMware, Inc.
Page 7
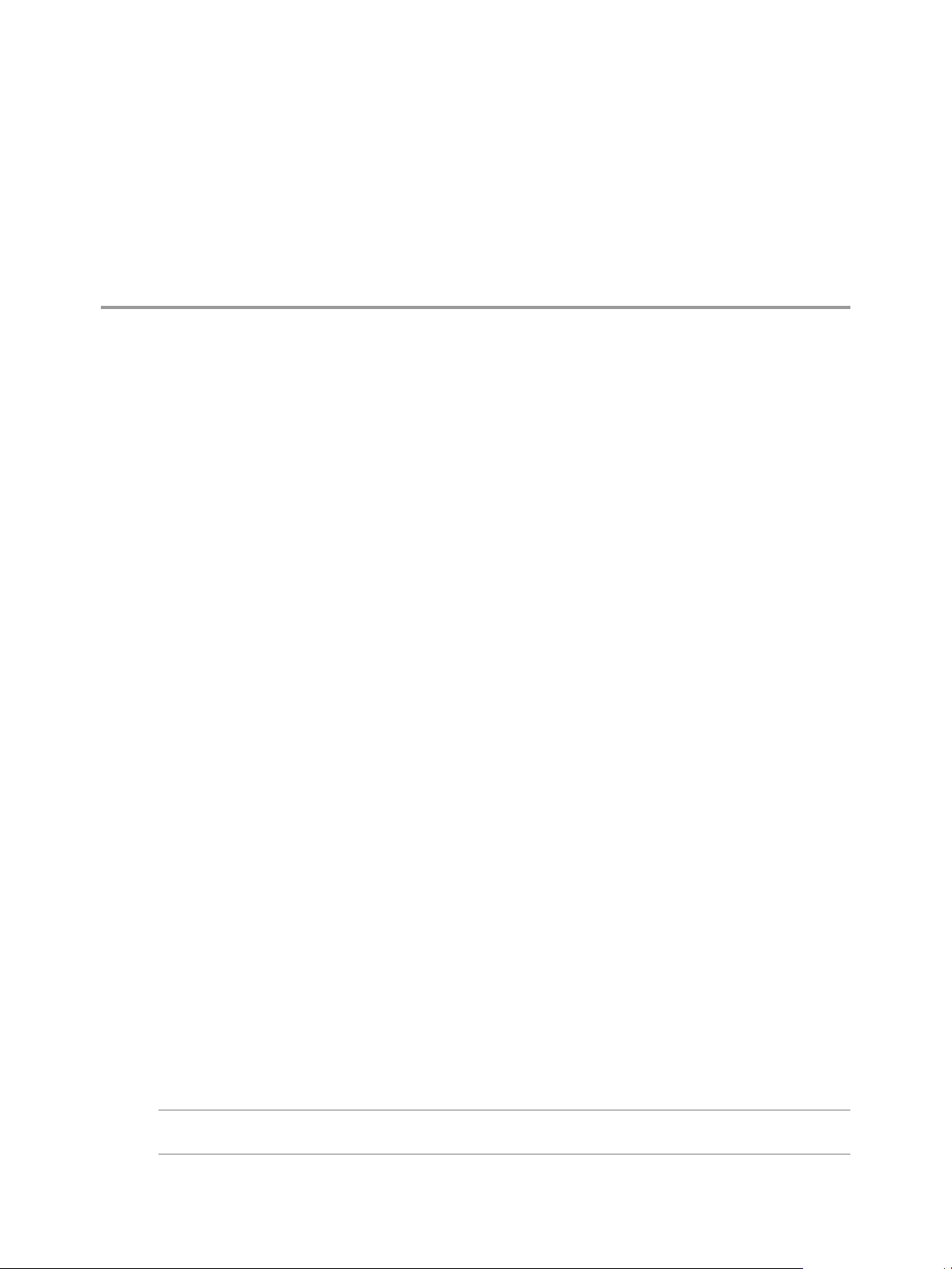
Installing and Configuring Horizon 6
for Linux Desktops 1
To set up a Linux virtual machine as a remote desktop in a Horizon 6 environment, you must prepare the
Linux guest operating system, install View Agent on the virtual machine, and configure the machine in
View Administrator.
This chapter includes the following topics:
“Features of a Horizon 6 for Linux Desktop,” on page 7
n
“Overview of Configuration Steps for Horizon 6 for Linux Desktops,” on page 8
n
“System Requirements for Horizon 6 for Linux,” on page 9
n
“Create a Virtual Machine and Install Linux,” on page 12
n
“Prepare a Linux Guest Operating System for Remote Desktop Deployment,” on page 13
n
“Install View Agent on a Linux Virtual Machine,” on page 15
n
“Create a Desktop Pool That Contains Linux Virtual Machines,” on page 17
n
“Upgrade View Agent on a Linux Virtual Machine,” on page 18
n
Features of a Horizon 6 for Linux Desktop
After you set up a Linux guest operating system for use as a remote desktop, entitled users can launch VDI
desktop sessions on the single-user Linux machine just as they do on a Windows machine.
Linux desktops provide features such as audio out, multiple monitors, and autofit.
3D graphics, including NVIDIA GRID vGPU, vDGA, and vSGA, can be configured on Linux virtual
machines.
Certain limitations apply to this release of View Agent for Linux:
Single Sign-on (SSO) is not supported. After logging in to Horizon 6 and launching the remote desktop,
n
the user must log in to the Linux guest operating system.
Automated provisioning and other features that are provided only with automated desktop pools are
n
not supported. For example, the refresh on logoff operation is not available.
Local devices cannot be used on the remote desktop. For example, USB redirection, virtual printing,
n
location-based printing, clipboard redirection, Real-Time Audio-Video, and smart cards are not
supported.
HTML Access is not supported.
n
NOTE When a security server is used, port 22443 must be open in the internal firewall to allow traffic
between the security server and the Linux desktop.
VMware, Inc.
7
Page 8
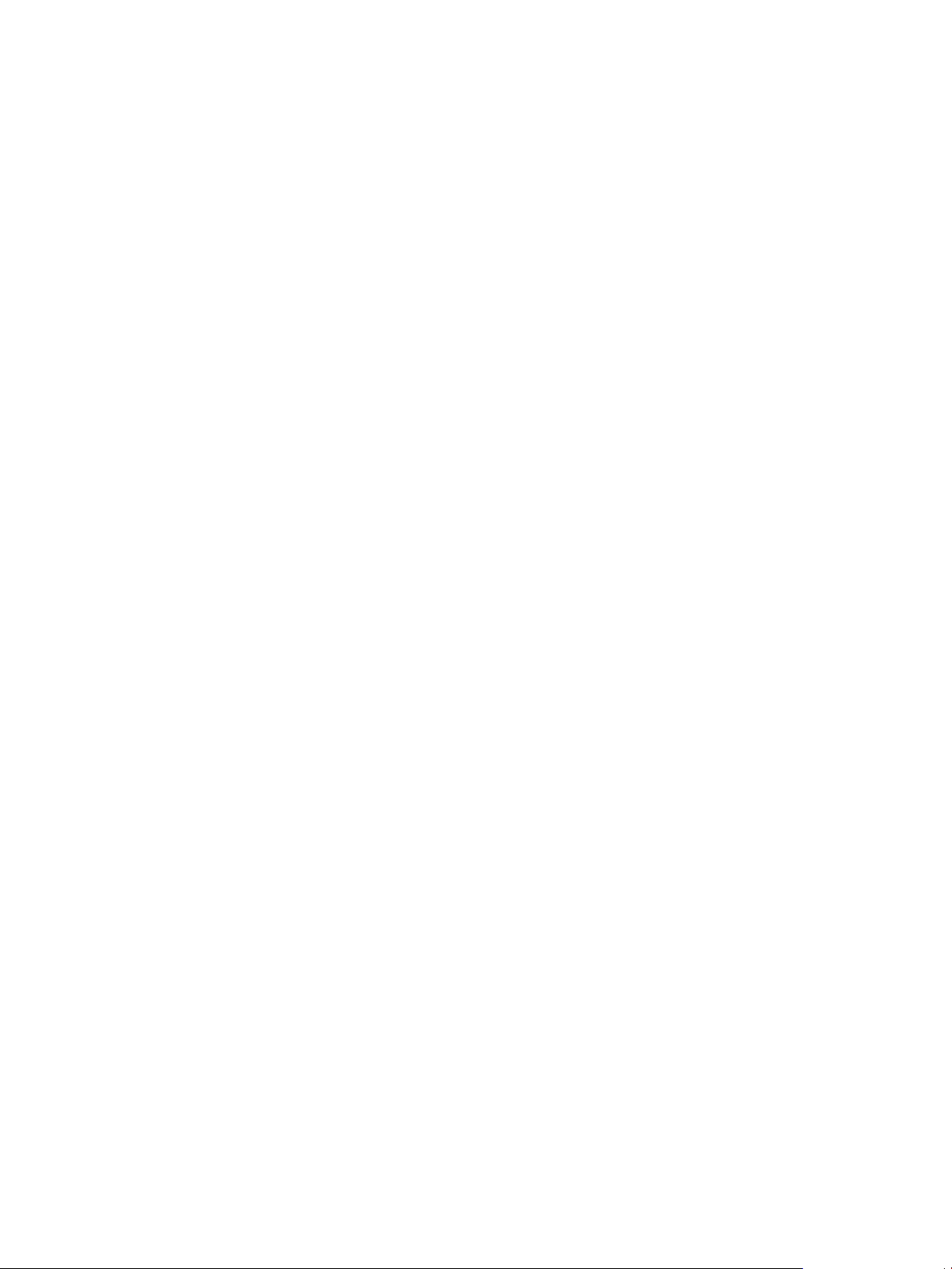
Setting Up Horizon 6 for Linux Desktops
Overview of Configuration Steps for Horizon 6 for Linux Desktops
When you install and configure Horizon 6 for Linux desktops, you must follow a different sequence of steps
depending on whether you install 2D graphics or 3D graphics on the virtual machines.
2D Graphics - Overview of Configuration Steps
For 2D graphics, take the following steps:
1 Review the system requirements for setting up a Horizon 6 for Linux deployment. See “System
Requirements for Horizon 6 for Linux,” on page 9.
2 Create a virtual machine in vSphere and install the Linux operating system. See “Create a Virtual
Machine and Install Linux,” on page 12.
3 Prepare the guest operating system for deployment as a desktop in a Horizon 6 environment. See
“Prepare a Linux Guest Operating System for Remote Desktop Deployment,” on page 13.
4 Configure the Linux guest operating system to authenticate with Active Directory. This step is
implemented with 3rd-party software, based on the requirements in your environment, and is not
described in this guide.
5 Install View Agent on the Linux virtual machine. See “Install View Agent on a Linux Virtual Machine,”
on page 15.
6 Create a desktop pool that contains the configured Linux virtual machines. See “Create a Desktop Pool
That Contains Linux Virtual Machines,” on page 17.
3D Graphics - Overview of Configuration Steps
You must complete the NVIDIA GRID vGPU, vDGA, or vSGA configuration on the Linux virtual machines
before you install View Agent on the machines and deploy a desktop pool in View Administrator.
1 Review the system requirements for setting up a Horizon 6 for Linux deployment. See “System
Requirements for Horizon 6 for Linux,” on page 9.
2 Create a virtual machine in vSphere and install the Linux operating system. See “Create a Virtual
Machine and Install Linux,” on page 12.
3 Prepare the guest operating system for deployment as a desktop in a Horizon 6 environment. See
“Prepare a Linux Guest Operating System for Remote Desktop Deployment,” on page 13.
4 Configure the Linux guest operating system to authenticate with Active Directory. This step is
implemented with 3rd-party software, based on the requirements in your environment, and is not
described in this guide.
5 Configure 3D capabilities on your ESXi hosts and the Linux virtual machine. Follow the procedures for
the 3D feature you intend to install.
See “Configure RHEL 6.6 for NVIDIA GRID vGPU,” on page 19.
n
See “Configure RHEL 6.6 for vDGA,” on page 25.
n
See “Configure RHEL 7.1 for vSGA,” on page 29.
n
6 Install View Agent on the Linux virtual machine. See “Install View Agent on a Linux Virtual Machine,”
on page 15.
7 Create a desktop pool that contains the configured Linux virtual machines. See “Create a Desktop Pool
That Contains Linux Virtual Machines,” on page 17.
8 VMware, Inc.
Page 9
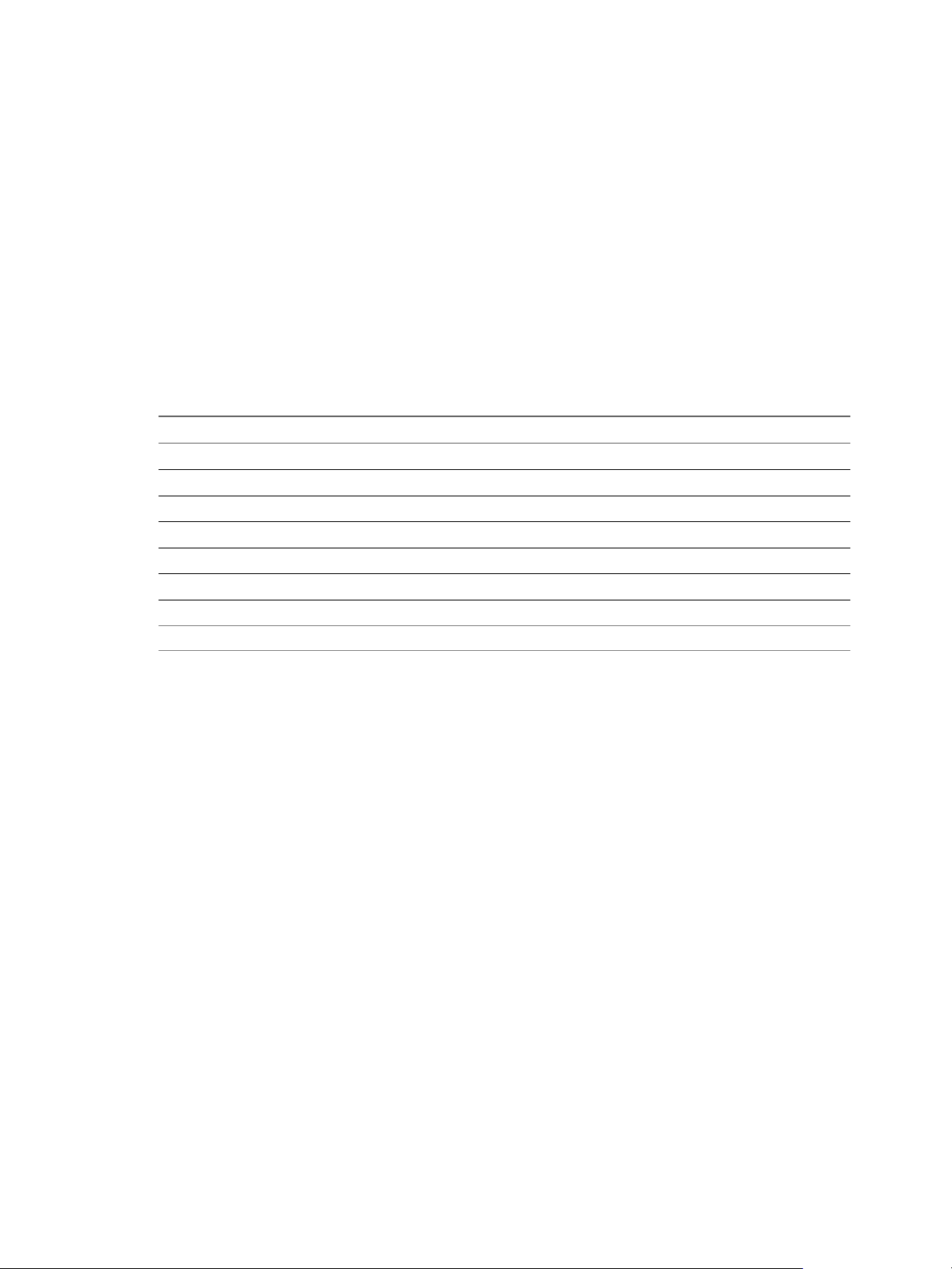
Chapter 1 Installing and Configuring Horizon 6 for Linux Desktops
Bulk Deployment
With View Administrator, you must deploy Linux virtual machines in a manual desktop pool.
Alternatively, with vSphere PowerCLI, you can develop scripts that automate the deployment of a pool of
Linux desktop machines. See Chapter 3, “Bulk Deployment of Horizon 6 for Linux Desktops,” on page 33.
System Requirements for Horizon 6 for Linux
Horizon 6 for Linux must meet certain operating system, Horizon 6, and vSphere platform requirements.
Supported Linux Operating Systems for View Agent
The following table lists the Linux operating systems that are supported on virtual machines in a desktop
pool.
Table 1‑1. Supported Linux Operating Systems for View Agent
Linux Distribution Architecture
Ubuntu 14.04 x64
Ubuntu 12.04 x86 and x64
RHEL 7.1 x64
RHEL 6.6 x86 and x64
CentOS 6.6 x86 and x64
NeoKylin 6 Update 1 x64
NOTE On Ubuntu 14.04, disable Compiz to avoid poor performance.
Other Linux distributions have not been certified to support View Agent, but the View Agent software does
not prevent you from using them. You are welcome to try out uncertified distributions. For example, the
distributions RHEL 6.5, CentOS 6.5, and UbuntuKylin 14.04 are likely to work.
However, uncertified distributions might not function as fully as supported ones, and VMware cannot
guarantee that problems in uncertified distributions will be resolved.
Required Platform and Horizon 6 Software Versions
To install and use Horizon 6 for Linux, your deployment must meet certain vSphere platform, Horizon 6,
and client requirements.
vSphere platform
version
Horizon environment
Horizon Client software
vSphere 5.5 U3, vSphere 6.0 U1, or a later release
vSphere 6.0 or a later release is required to support NeoKylin.
vSphere 6.0 U1 or a later release is required to support virtual machines with
3D graphics, including NVIDIA GRID vGPU, vDGA, and vSGA.
Horizon 6 version 6.2 or a later release
Horizon Client 3.5 for Windows, Linux, or Mac OS X
Zero clients and mobile clients are not supported
VMware, Inc. 9
Page 10
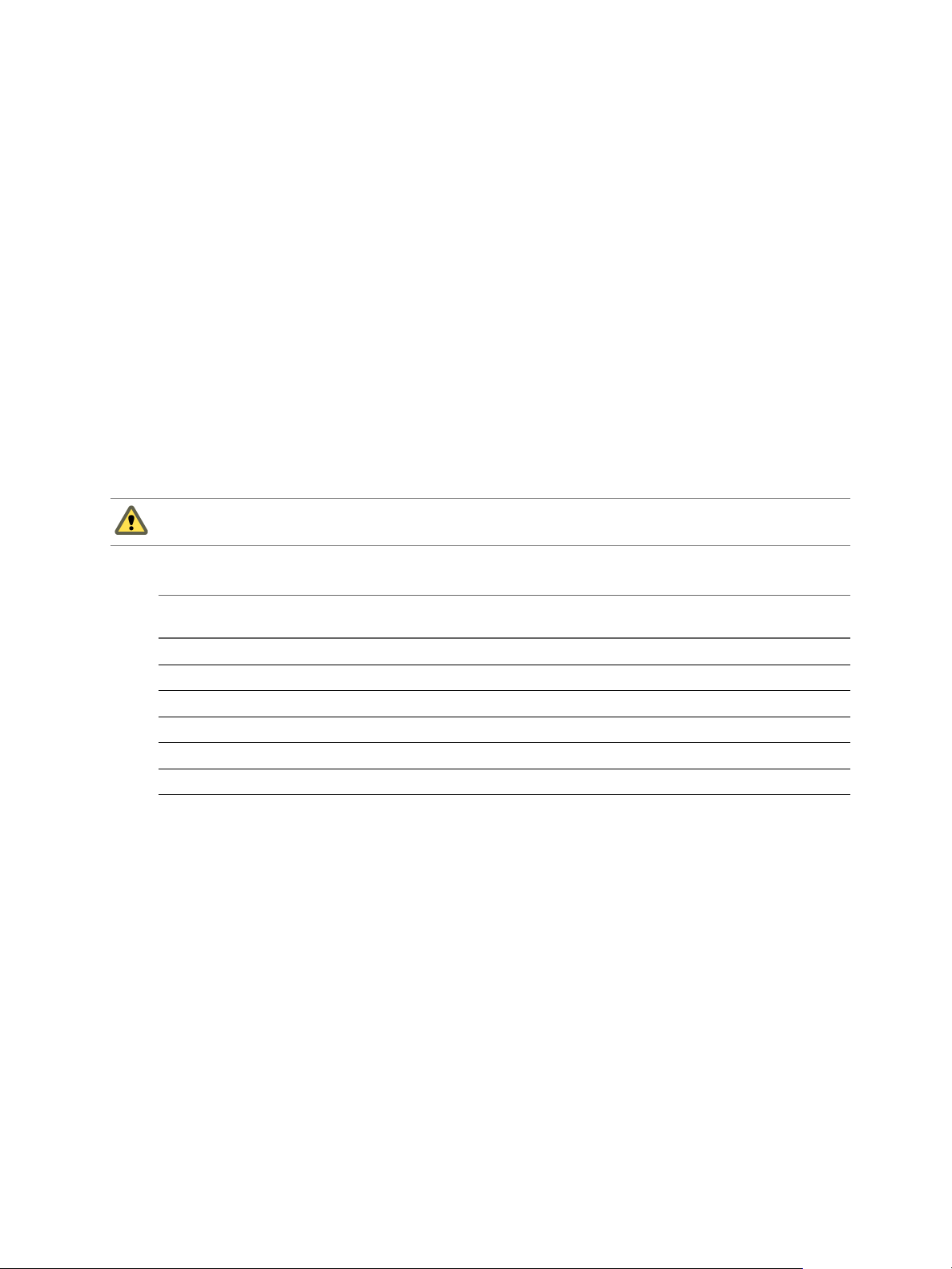
Setting Up Horizon 6 for Linux Desktops
Recommended Video Memory (vRAM) Settings
When you create a Linux virtual machine in vSphere Client, configure the vRAM size as shown in Table 1-2.
Set the vRAM size that is recommended for the number and resolution of the monitors that you configure
for the virtual machine.
These vRAM size recommendations apply only to virtual machines that are configured to use 2D or vSGA
graphics, which use the VMware driver. vDGA and NVIDIA GRID vGPU use NVIDIA drivers. The vRAM
size set in vSphere Client has no affect on vDGA or NVIDIA GRID vGPU machines.
These vRAM sizes are the minimum recommendations. If more resources are available on the virtual
machine, set the vRAM to larger values for improved video performance.
10 MB is the minimum vRAM size recommendation for a machine that is configured with a single monitor
at the lowest resolution.
If a Linux virtual machine is configured with a smaller vRAM size than is recommended, the following
issues might occur:
Desktop sessions might be disconnected right after the initial connection is made.
n
Autofit might fail to work. The desktop is then displayed in a small area of the screen.
n
CAUTION Horizon 6 does not automatically configure the vRAM settings on Linux virtual machines, as
happens on Windows virtual machines. You must configure the vRAM settings manually in vSphere Client.
Table 1‑2. Recommended vRAM Settings for Linux Guest Operating Systems That Use 2D or vSGA
Graphics
Number of
vRAM Size
10 MB 1 1600x1200 or 1680x1050
12 MB 1 1920x1440
16 MB 1 2560x1600
32 MB 2 2048x1536 or 2560x1600
48 MB 3 2048x1536
64 MB 3 2560x1600
Monitors Maximum Resolution
10 VMware, Inc.
Page 11
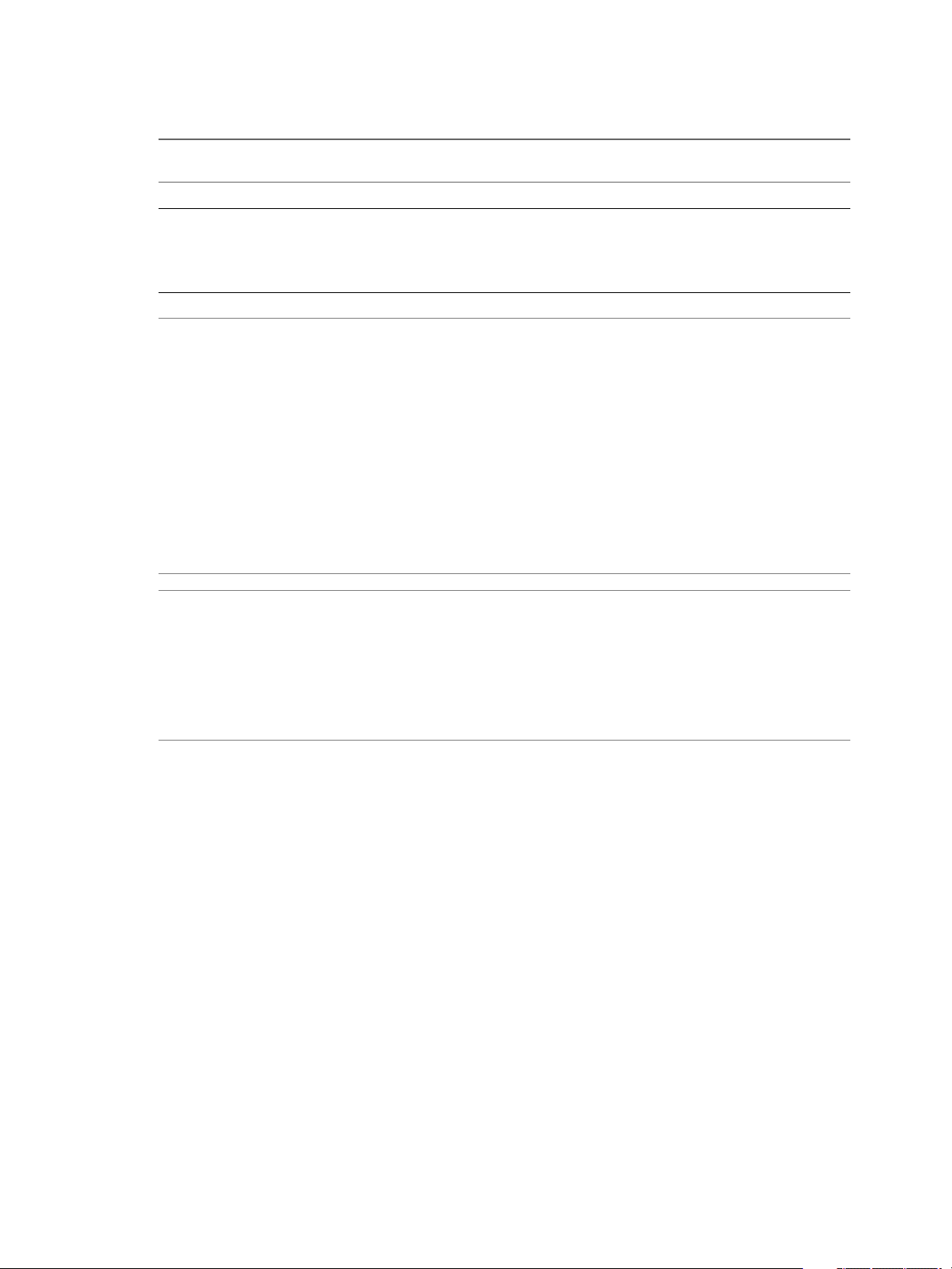
Chapter 1 Installing and Configuring Horizon 6 for Linux Desktops
Table 1‑2. Recommended vRAM Settings for Linux Guest Operating Systems That Use 2D or vSGA
Graphics (Continued)
Number of
vRAM Size
64 MB 4 2048x1536
128 MB 4 2560x1600
Monitors Maximum Resolution
RHEL and CentOS only support this configuration on vSphere 5.5.
To support this configuration on Ubuntu, you must recompile the kernel.
For NeoKylin, this configuration is not supported.
NOTE To connect to a RHEL 6.6 or CentOS 6.6 desktop with multiple monitors, you must specify the
number of displays correctly. For information about how to specify the number of displays, see “Create a
Virtual Machine and Install Linux,” on page 12. You must also edit the vmx file and append the following
lines:
svga.maxWidth="10240"
svga.maxHeight="2048"
If these settings are not added, only one monitor displays the desktop. The others display a black screen.
If you encounter an autofit issue with the recommended settings, you can specify a larger vRAM size.
vSphere Client permits a maximum vRAM size of 128 MB. If your specified size exceeds 128 MB, you must
modify the vmx file manually. The following example specifies a vRAM size of 256 MB:
svga.vramSize = "268435456"
NOTE To configure four monitors for a RHEL 7.1 machine that uses 2D rendering or 3D rendering with
vSGA, set a maximum resolution of 2048x1536 for each monitor. To configure a RHEL 7.1 machine to use up
to three monitors, set a maximum resolution of 2560x1600 for each monitor.
To improve performance for a RHEL 7.1 machine in a vSGA multiple-monitor environment, set the 3D
Memory setting for the virtual machine to 1 GB or larger, and configure 4 vCPUs for the machine. If you
configure four monitors at 2048x1536 resolution on a RHEL 7.1 machine, set Memory to 4 GB, and configure
4 vCPUs for the machine.
Recommended vCPU and Shared Memory Settings to Support Multiple
Monitors
To improve desktop performance with multiple monitors, configure at least two vCPUs for a Linux virtual
machine.
Also make sure that the virtual machine has adequate shared memory to support multiple monitors.
Determine the current maximum shared memory size (shmmax) with the following command:
sysctl -a | grep shm
If shared memory is small, increase the maximum size with the following command:
sysctl -w "kernel.shmmax=65536000"
Recommended vCPU Settings for Video Playback
For a Linux virtual machine that is not using vDGA graphics, video playback on high-resolution monitors
might be uneven if too few vCPUs are configured. Configure additional vCPUs, such as four vCPUs, to
improve the performance of video playback.
VMware, Inc. 11
Page 12
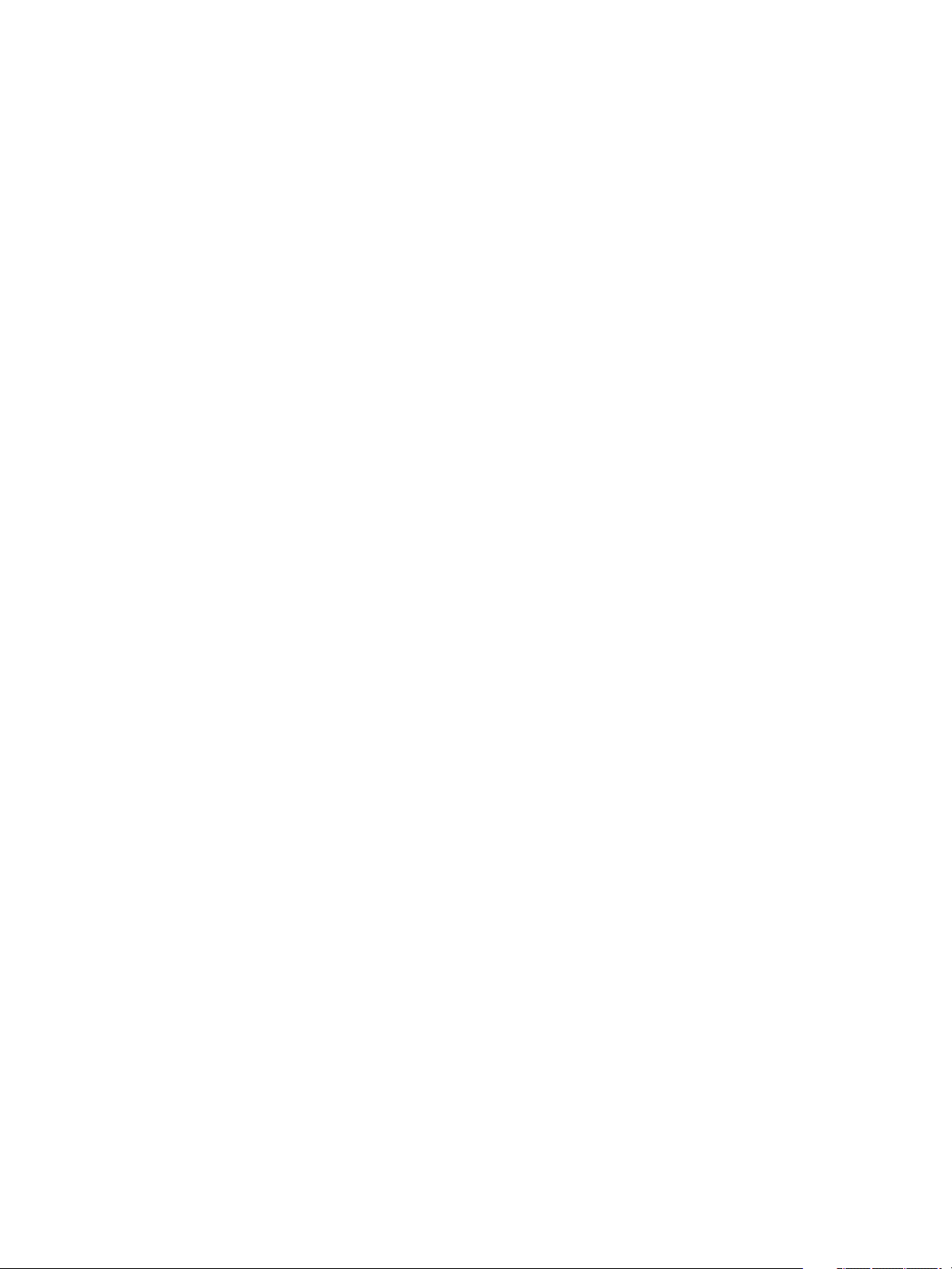
Setting Up Horizon 6 for Linux Desktops
Monitor Resolution Supported by vDGA and NVIDIA GRID vGPU
A virtual machine that is configured to use vDGA or NVIDIA GRID vGPU can support up to 4 monitors
with a maximum resolution of 2560x1600.
Create a Virtual Machine and Install Linux
You create a new virtual machine in vCenter Server for each remote desktop that is deployed in Horizon 6.
You must install your Linux distribution on the virtual machine.
Prerequisites
Verify that your deployment meets the requirements for supporting Linux desktops. See “System
n
Requirements for Horizon 6 for Linux,” on page 9.
Familiarize yourself with the steps for creating virtual machines in vCenter Server and installing guest
n
operating systems. See "Creating and Preparing Virtual Machines" in the Setting Up Desktop and
Application Pools in View document.
Familiarize yourself with the recommended video memory (vRAM) values for the monitors you will
n
use with the virtual machine. See “System Requirements for Horizon 6 for Linux,” on page 9.
Procedure
1 In vSphere Web Client or vSphere Client, create a new virtual machine.
2 Configure custom configuration options.
a Right-click the virtual machine and click Edit Settings.
b Specify the number of vCPUs and the vMemory size.
For recommended values, follow the guidelines in the installation guide for your Linux
distribution.
For example, Ubuntu 12.04 recommends configuring 2048 MB for vMemory and 2 vCPUs.
c Select Video card and specify the number of displays and the total video memory (vRAM).
Set the vRAM size in vSphere Web Client for virtual machines that use 2D or vSGA, which use the
VMware driver. The vRAM size has no affect on vDGA or NVIDIA GRID vGPU machines, which
use NVIDIA drivers.
For recommended values, follow the guidelines in System Requirements for Horizon 6 for Linux. Do
not use the Video Memory Calculator.
3 Power on the virtual machine and install the Linux distribution.
4 Configure the virtual machine as a gnome desktop environment.
KDE has not been certified to support View Agent, although basic connections and the use of audio and
video work well on some distributions such as Kubuntu.
5 Ensure that the system hostname is resolvable.
12 VMware, Inc.
Page 13
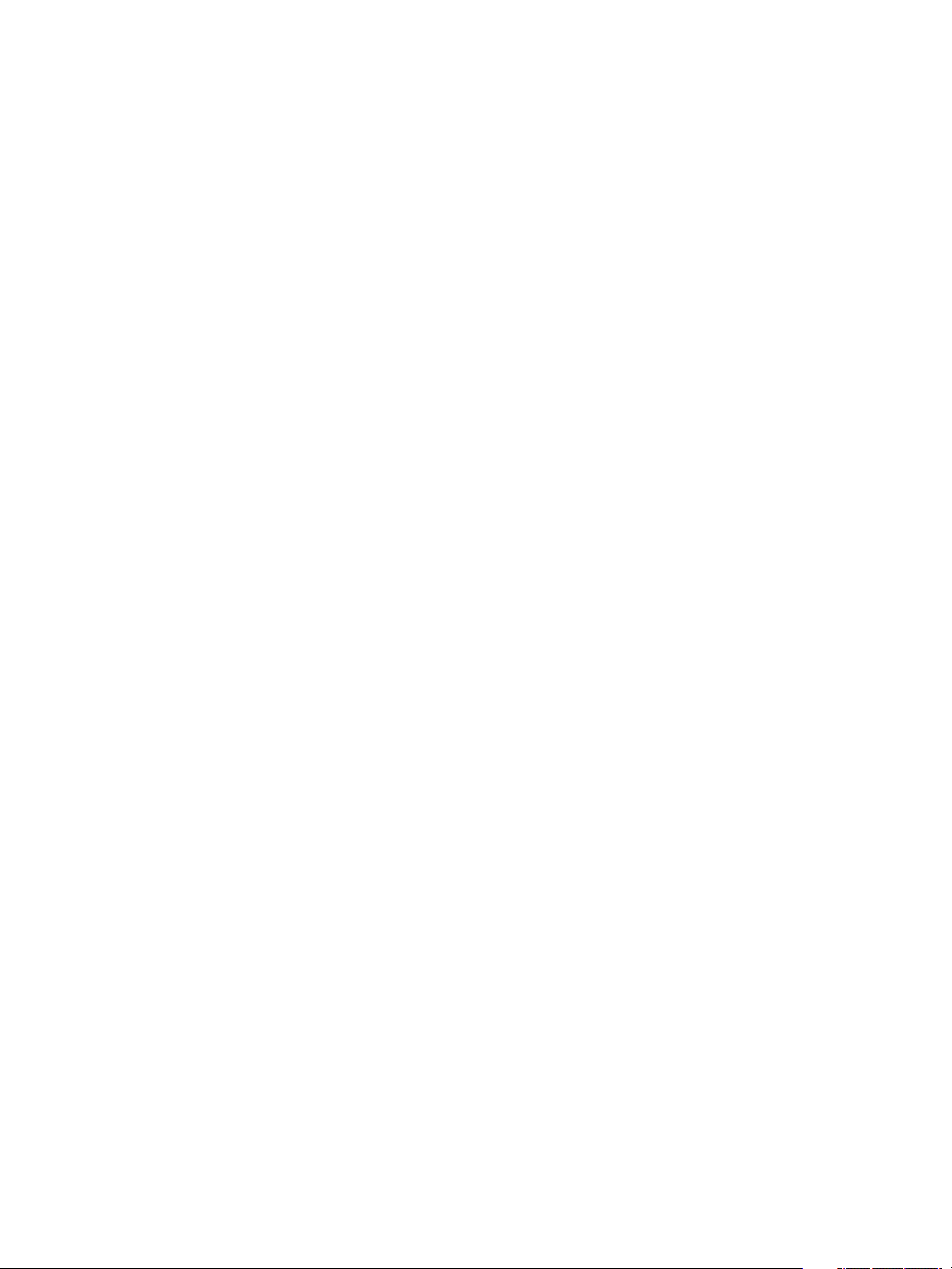
Chapter 1 Installing and Configuring Horizon 6 for Linux Desktops
Prepare a Linux Guest Operating System for Remote Desktop Deployment
You must perform certain tasks to prepare a Linux guest operating system for use as a desktop in a Horizon
6 deployment.
Before a Linux guest operating system can be managed by Horizon 6, the machine must be able to
communicate with the other machines in the environment. You must configure the Linux machine to be
resolvable through DNS. Otherwise, View Agent cannot be registered as a machine source and the machine
cannot be added to a desktop pool.
Open VMware Tools (OVT) are pre-installed on RHEL 7 machines. If you are preparing a RHEL 7 machine
for use as a remote desktop, you can skip steps 1 through 5 in the following procedure, which describe how
to install VMware Tools by manually running the installer. You must perform the remaining steps in the
procedure.
Prerequisites
Verify that a new virtual machine was created in vCenter Server and your Linux distribution was
n
installed on the machine
Familiarize yourself with the steps for mounting and installing VMware Tools on a Linux virtual
n
machine. See "Manually Install or Upgrade VMware Tools in a Linux Virtual Machine" in the vSphere
Virtual Machine Administration document.
Familiarize yourself with the steps for configuring your Linux machine to be resolvable through DNS.
n
These steps vary for the different Linux distributions and releases. For instructions, consult the
documentation for your Linux distribution and release.
Procedure
1 In vSphere Web Client or vSphere Client, mount the VMware Tools virtual disk on the guest operating
system.
2 Right-click the VMware Tools installer file, VMwareTools.x.x.x-xxxx.tar.gz, click Extract to, and select
the desktop for your Linux distribution.
The vmware-tools-distrib folder is extracted to the desktop.
3 In the virtual machine, log in to the guest operating system and root and open a terminal window.
4 Uncompress the VMware Tools tar installer file.
For example:
tar zxpf /mnt/cdrom/VMwareTools-x.x.x-yyyy.tar.gz
5 Run the installer and configure VMware Tools.
The command might vary slightly in different Linux distributions. For example:
cd vmware-tools-distrib
sudo ./vmware-install.pl -d
Usually, the vmware-config-tools.pl configuration file runs after the installer file finishes running.
6 Configure the Linux machine to be resolvable through DNS.
7 Ensure that the View Connection Server instances in the pod can be resolved through DNS.
VMware, Inc. 13
Page 14
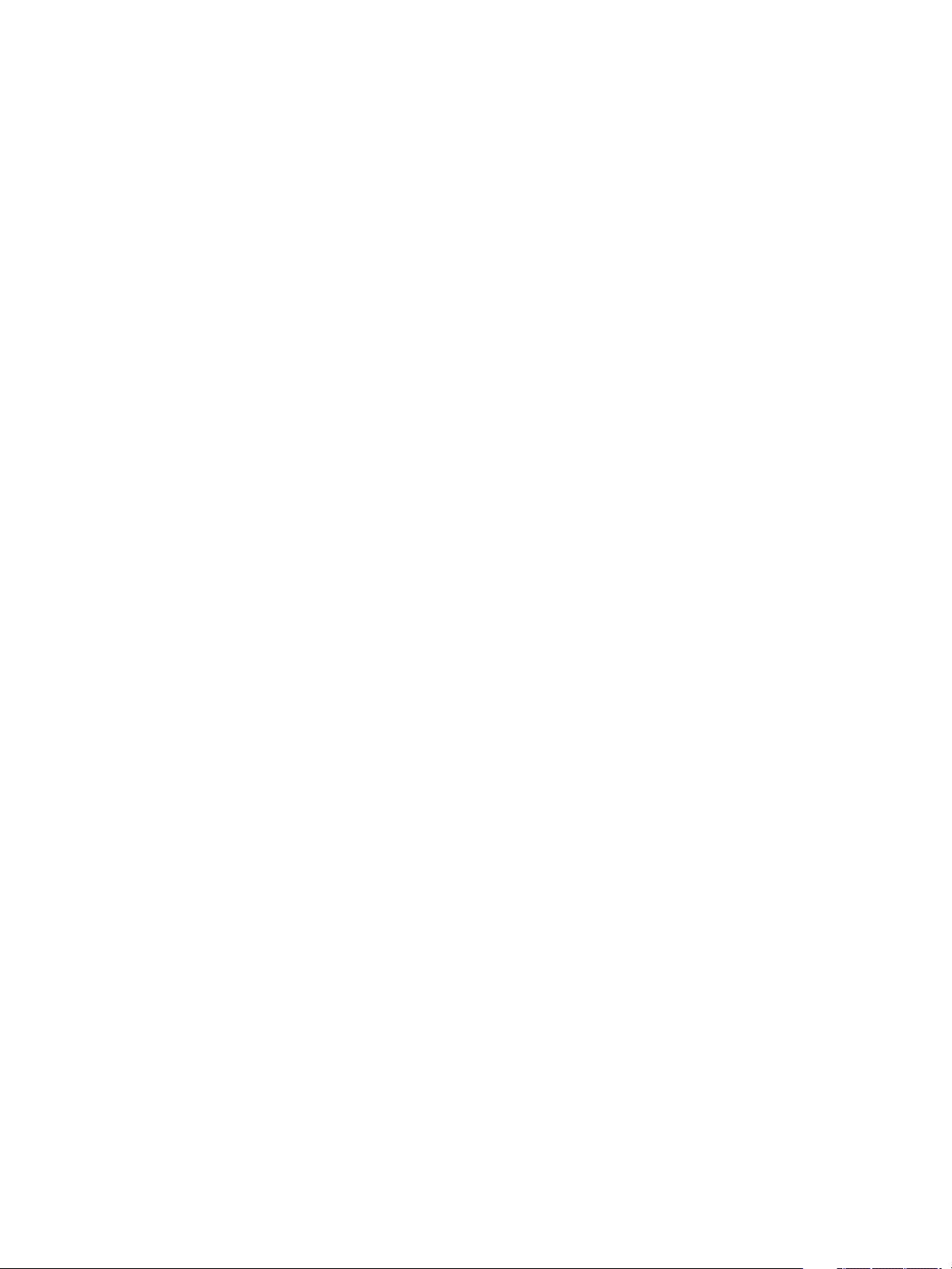
Setting Up Horizon 6 for Linux Desktops
8 If your deployment uses a Windows Server 2012 or Windows Server 2012 R2 Active Directory (AD)
server, enable reversible password encryption.
a On the AD server, open AD users and computers.
b Right-click the View Admin account, or create a new Linux View Agent account, and select
Properties.
c Select the Account tab.
d In Account options, select the Store password using reversible encryption setting.
e Reset the View Admin password.
9 On Ubuntu 14.04 machines, disable user switching to ensure that end users cannot switch user sessions
from within the Linux desktop.
a To successfully disable user switching, download and install the latest version of the indicator-
session package, available at https://launchpad.net/ubuntu/wily/amd64/indicator-
session/12.10.5+15.04.20150327-0ubuntu1.
b Restart the machine.
10 On RHEL 7.1 machines, downgrade the latest graphic drivers that are installed on the machines.
These drivers disable 3D, which causes vSGA not to work and can cause the system to freeze when you
log out. Take the following steps:
yum update
yum downgrade mesa-libxatracker.x86_64 xorg-x11-drv-vmware mesa-private-llvm mesa-dri-drivers
11 Configure the Linux machine so that the default runlevel is 5.
The runlevel must be 5 for the Linux desktop to work.
12 Make sure that an HD audio device is not present in the virtual hardware settings for the virtual
machine.
If HD audio is configured on the machine, audio out might not work properly when users connect to
the Linux desktop.
13 On an Ubuntu machine that was configured to authenticate with an OpenLDAP server, set the fully
qualified domain name on the machine.
This step ensures that the information can be displayed correctly in the User field on the Sessions page
in View Administrator. Edit the /etc/hosts file as follows:
a # nano /etc/hosts
b Add the fully qualified domain name. For example: 127.0.0.1 hostname.domainname hostname.
c Exit and save the file.
After installing VMware Tools, if you upgrade the Linux kernel, VMware Tools might stop running. To
resolve the problem, see http://kb.vmware.com/kb/2050592.
What to do next
If you are preparing the Linux machine to use NVIDIA GRID vGPU, vDGA, or vSGA, you must complete
the 3D configuration on the virtual machine before you install View Agent. See “Configure RHEL 6.6 for
NVIDIA GRID vGPU,” on page 19, “Configure RHEL 6.6 for vDGA,” on page 25, or “Configure RHEL
7.1 for vSGA,” on page 29.
If you are preparing the Linux machine to use 2D graphics, install View Agent. See “Install View Agent on a
Linux Virtual Machine,” on page 15.
14 VMware, Inc.
Page 15
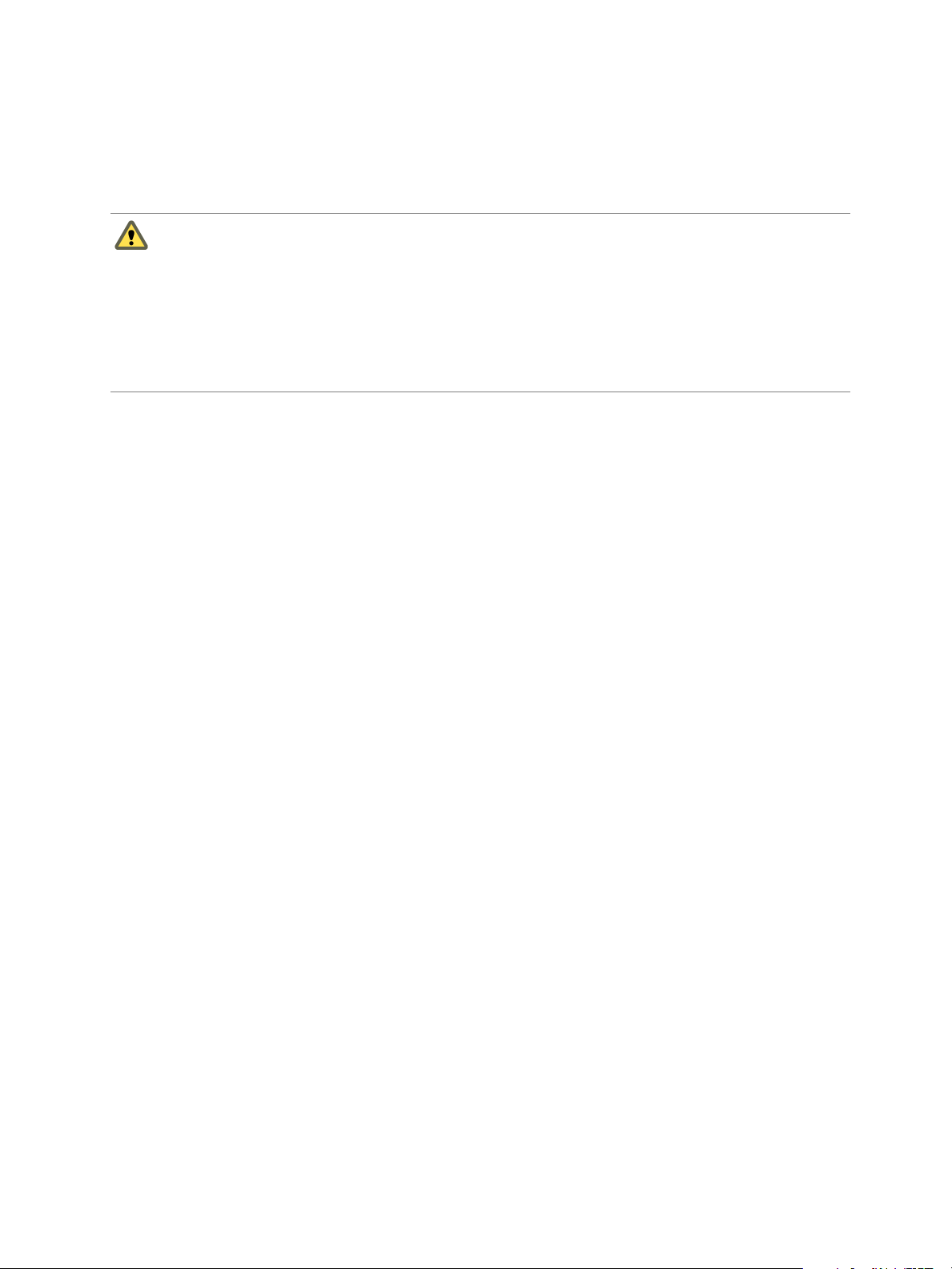
Chapter 1 Installing and Configuring Horizon 6 for Linux Desktops
Install View Agent on a Linux Virtual Machine
You must install View Agent on a Linux virtual machine before you can deploy the machine as a remote
desktop.
CAUTION If you intend to use NVIDIA GRID vGPU, vDGA, or vSGA, you must configure these 3D features
on the Linux virtual machine before you install View Agent. If you install View Agent first, required
parameters in the xorg.conf file are overwritten, and the 3D graphics features do not work.
See “Configure RHEL 6.6 for NVIDIA GRID vGPU,” on page 19, “Configure RHEL 6.6 for vDGA,” on
page 25, or “Configure RHEL 7.1 for vSGA,” on page 29. Install View Agent after the 3D graphics
configuration is completed.
For 2D graphics configuration, you can install View Agent after you complete the steps in “Prepare a Linux
Guest Operating System for Remote Desktop Deployment,” on page 13.
Prerequisites
Verify that the Linux guest operating system is prepared for desktop use. See “Prepare a Linux Guest
n
Operating System for Remote Desktop Deployment,” on page 13.
Familiarize yourself with the View Agent installer script for Linux. See “install_viewagent.sh
n
Command Usage and Options,” on page 16.
Verify that the View Connection Server administrative user that you provide with the installation
n
command has the Agent Registration Administrators or Administrators role in View Administrator.
Specifically, the Register Agent privilege is required to register View Agent with View Connection
Server. Agent Registration Administrators is a restricted role that provides this minimum privilege.
Procedure
1 Download the View Agent for Linux installer file from the VMware download site at
https://my.vmware.com/web/vmware/downloads.
Under Desktop & End-User Computing, select the VMware Horizon 6 download, which includes the
View Agent for Linux installer.
The installer filename is VMware-viewagent-linux-x86_64-y.y.y-xxxxxxx.tar.gz for 64-bit Linux or
VMware-viewagent-linux-y.y.y-xxxxxxx.tar.gz for 32-bit Linux, where y.y.y is the version number and
xxxxxxx is the build number.
2 Unpack the tarball for your Linux distribution on the guest operating system.
For example:
tar -xzvf <View Agent tar ball>
3 Navigate to the tar ball folder.
4 Run the install_viewagent.sh script to install View Agent.
Use the sudo command to run the script with system administrator (root) permissions. If you must
switch to root, use the su - command. Using the su command causes problems.
For example:
sudo ./install_viewagent.sh -b mybroker.mydomain.com -d mydomain.com -u administrator -p
password
The -b parameter specifies the View Connection Server instance to which the Linux machine is
registered. You can use an FQDN or IP address with the -b parameter.
VMware, Inc. 15
Page 16
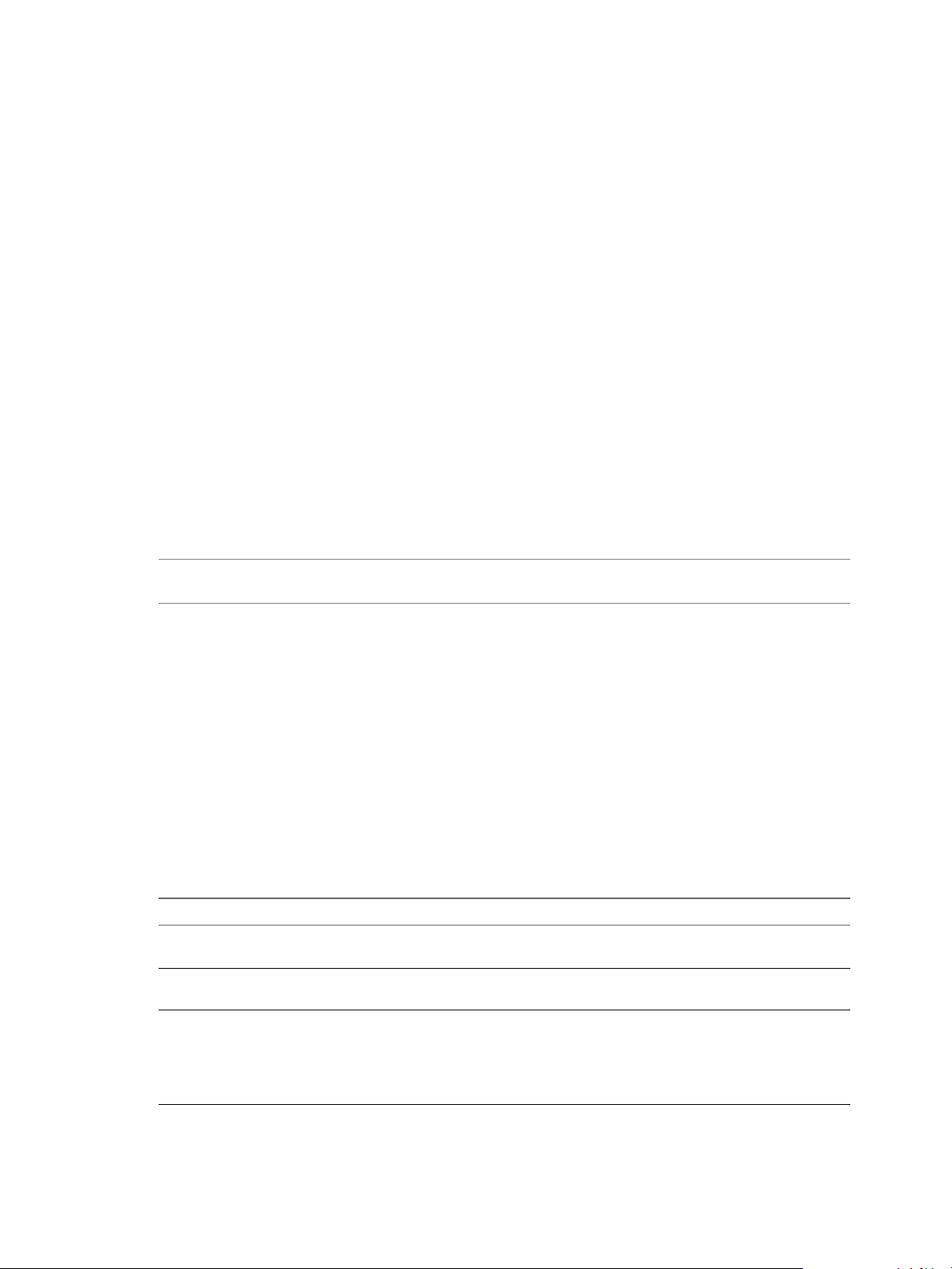
Setting Up Horizon 6 for Linux Desktops
The -d, -u, and -p parameters specify the domain, user name, and password of the View administrator
user. In the password, be sure to escape special characters such as $. For example: ab\$cdef
If you do not type the -p parameter with the command, you are prompted to provide the password
after you enter the command. When you type the password at the prompt, the text is hidden.
By default, the hostname of the Linux machine is used to register the machine. You can specify a
different machine name with the -n parameter.
5 Type Yes to accept the EULA that is displayed when you enter the install_viewagent.sh script at the
command line.
The installer does not run until you accept the EULA.
6 Restart or log out of the guest operating system.
This step ensures that the graphics UI changes configured by View Agent take effect on the machine.
The install_viewagent.sh script installs the View Agent software on the Linux virtual machine. The script
registers the machine with View Connection Server.
The viewagent service is started on the Linux virtual machine. You can verify that the service is started by
running the #service viewagent status command.
If an Agent Registration Failed message appears, see “Troubleshooting View Agent Registration Failure
for a Linux Machine,” on page 58.
If another View Agent issue occurs, see “Troubleshooting Horizon 6 for Linux,” on page 57.
NOTE The install_viewagent.sh script installs JRE 8 in the View Agent installation
directory, /usr/lib/vmware/viewagent/jre, on the Linux virtual machine. View Agent requires JRE 8.
What to do next
Deploy the virtual machine in a desktop pool. See “Create a Desktop Pool That Contains Linux Virtual
Machines,” on page 17.
install_viewagent.sh Command Usage and Options
The install_viewagent.sh script installs View Agent on a Linux guest operating system.
Use the following form of the install_viewagent.sh script in a command window in the gnome desktop
environment.
install_viewagent.sh command_option argument [command_option argument] . . .
The install_viewagent.sh script includes mandatory and optional parameters.
Table 1‑3. install_viewagent.sh Mandatory Parameters
Mandatory Parameter Description
-b FQDN or IP address of the View Connection Server instance. For example:
mybroker.mydomain.com or 192.0.2.10
-d Domain name of the View Connection Server instance administrator user. For example:
mydomain.com
-u
User name of the View Connection Server administrator user. For example: myadmin
The user must have the Agent Registration Administrators or Administrators role in View
Administrator. Specifically, the Register Agent privilege is required to register View Agent
with View Connection Server. Agent Registration Administrators is a restricted role that
provides this minimum privilege.
16 VMware, Inc.
Page 17
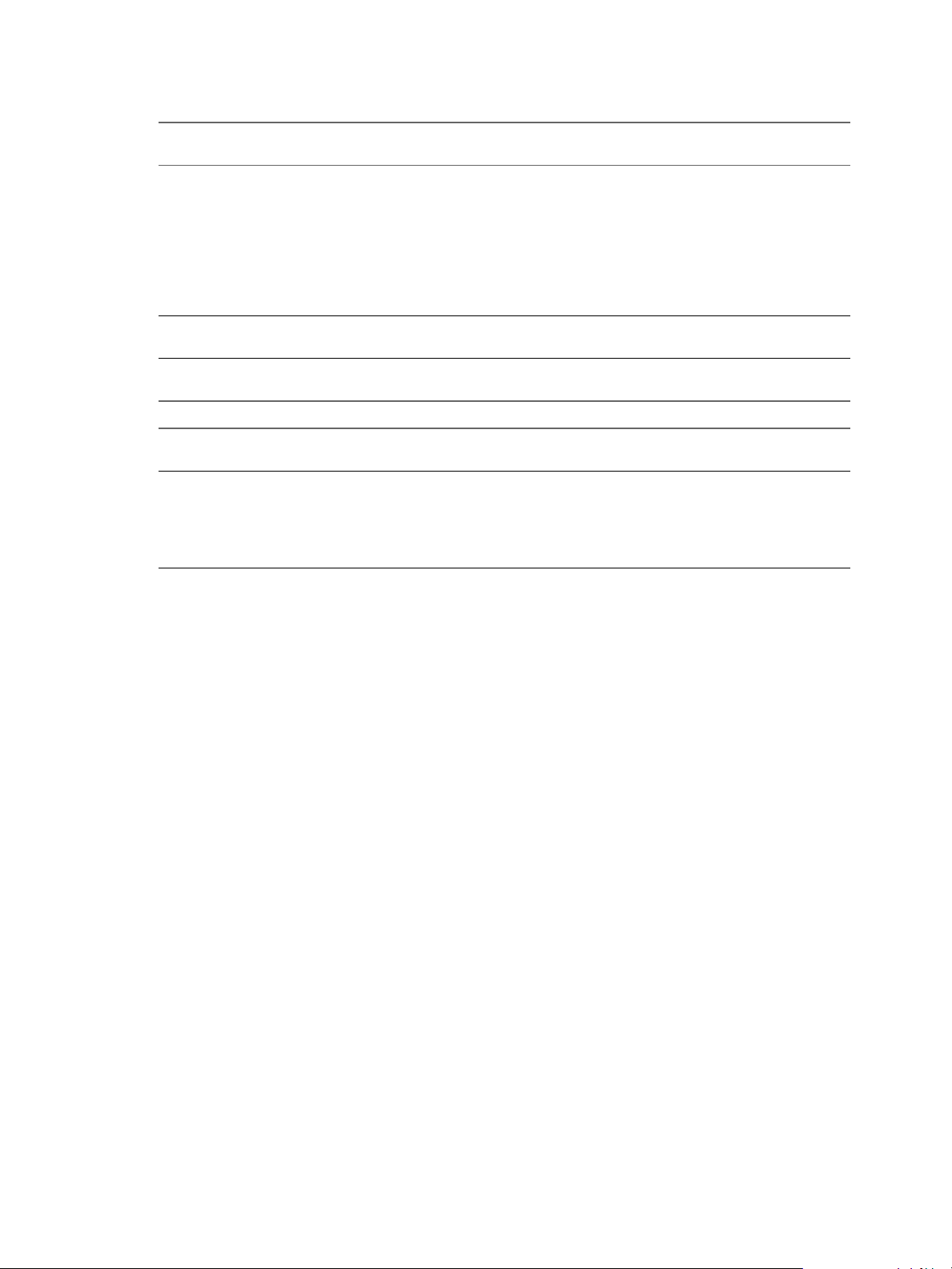
Chapter 1 Installing and Configuring Horizon 6 for Linux Desktops
Table 1‑4. install_viewagent.sh Password Parameter
Optional Parameter
(Required Information) Description
-p Password for the View Connection Server administrator user.
You do not have to type the -p parameter at the command line if you do not want to expose
the password in text. If you type the install_viewagent.sh command without the -p
parameter, you are prompted to enter the password. When you type the password at the
prompt, the text is hidden.
You must provide the password, either with the -p parameter or at the prompt.
If the password contains a special character such as $ within the shell in which the installer is
executed, make sure the special character is escaped. For example: ab\$cdef
-A
EULA acceptance. The allowed values are yes and no. You must specify yes for the install to
proceed. If this parameter is not specified, the install script prompts for the value.
Table 1‑5. install_viewagent.sh Optional Parameters
Optional Parameters Description
-n Machine name that is registered to View Connection Server. By default, the View Agent
installer uses the host name. You can specify your own name.
-s Subject DN of the self-signed certificate.
By default, the View Agent installer generates a self-signed certificate with the following
Subject DN value: '/C=US/ST=California/O=VMware/CN=Hostname.DomainName'. The
default CN specifies the host name and domain name of the machine.
You can specify your own Subject DN.
Create a Desktop Pool That Contains Linux Virtual Machines
To configure Linux virtual machines for use as remote desktops, you create a manual desktop pool and add
the Linux machines to the pool.
When you create the desktop pool, add only Linux virtual machines to the pool. If the pool contains both
Windows and Linux guest operating systems, the pool is treated as a Windows pool, and you will be unable
to connect to the Linux desktops.
When you entitle users to Linux machines in the desktop pool, as a best practice, make sure that the users
do not have administrative privileges in the Linux guest operating system. An admin user in Linux can
open a terminal window and invoke commands such as shutdown, which powers off the virtual machine.
The vCenter Server administrator must power on the machine again. Entitling non-admin Linux users
ensures that you do not have to manage these power operations manually.
Prerequisites
Verify that View Agent is installed on the Linux guest operating systems. See “Install View Agent on a
n
Linux Virtual Machine,” on page 15.
Verify that the Linux virtual machines are registered in View Connection Server. In View
n
Administrator, select View Configuration > Registered Machines and select the Others tab. Verify that
each machine's state is Available.
On Ubuntu 14.04 machines, verify that user switching is disabled. See step 9 in “Prepare a Linux Guest
n
Operating System for Remote Desktop Deployment,” on page 13.
Procedure
1 In View Administrator, add a manual desktop pool.
Select Catalog > Desktop Pools > Add .
2 Select Manual Desktop Pool.
VMware, Inc. 17
Page 18
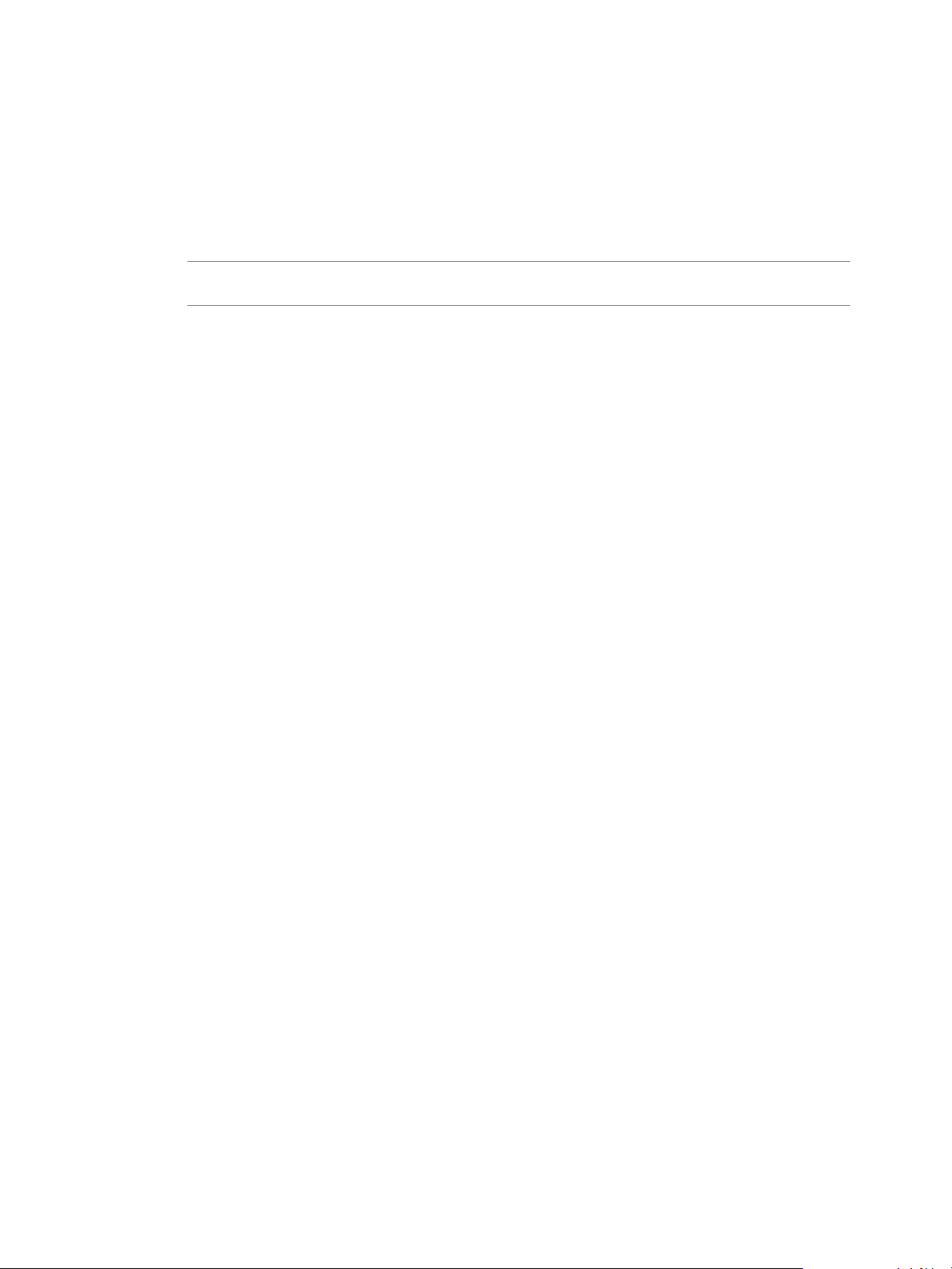
Setting Up Horizon 6 for Linux Desktops
3 Select either dedicated or floating user assignments for the machines in the desktop pool.
4 On the Machine Source page, select Other Sources.
5 On the Add Machines page, select the Linux virtual machines that you configured and complete the
Add Desktop Pool wizard.
Do not change the Remote Display Protocol settings. These settings have no effect on Linux desktops.
Also, the end user cannot choose the display protocol.
IMPORTANT Add Linux virtual machines only. If you add Windows virtual machines, the Linux
desktops in the pool will be unavailable.
6 Entitle users to the machines in the desktop pool.
In View Administrator, select the desktop pool, select Entitlements > Add entitlement, and add users
or groups.
As a best practice, make sure that the users do not have administrative privileges in the Linux guest
operating system.
The Linux virtual machines are ready to be used as remote desktops in a Horizon 6 deployment.
Upgrade View Agent on a Linux Virtual Machine
You can upgrade View Agent from Horizon 6 version 6.1.1 to Horizon 6 version 6.2 on your Linux virtual
machines that are deployed as remote desktops.
Prerequisites
Verify that the VMwareBlastServer process is not running on the Linux virtual machine.
n
To stop this process, make sure that the user logs off the machine and no desktop session is active, or
reboot the machine.
Procedure
1 Download the latest View Agent for Linux installer file from the VMware download site at
https://my.vmware.com/web/vmware/downloads.
Under Desktop & End-User Computing, select the VMware Horizon 6 download, which includes the
View Agent for Linux installer.
The installer filename is VMware-viewagent-linux-x86_64-y.y.y-xxxxxxx.tar.gz for 64-bit Linux or
VMware-viewagent-linux-y.y.y-xxxxxxx.tar.gz for 32-bit Linux, where y.y.y is the version number and
xxxxxxx is the build number.
2 Unpack the tarball for your Linux distribution on the guest operating system.
For example:
tar -xzvf <View Agent tar ball>
3 Navigate to the tar ball folder.
4 Run the install_viewagent.sh script without options to upgrade View Agent.
For example:
sudo ./install_viewagent.sh
18 VMware, Inc.
Page 19
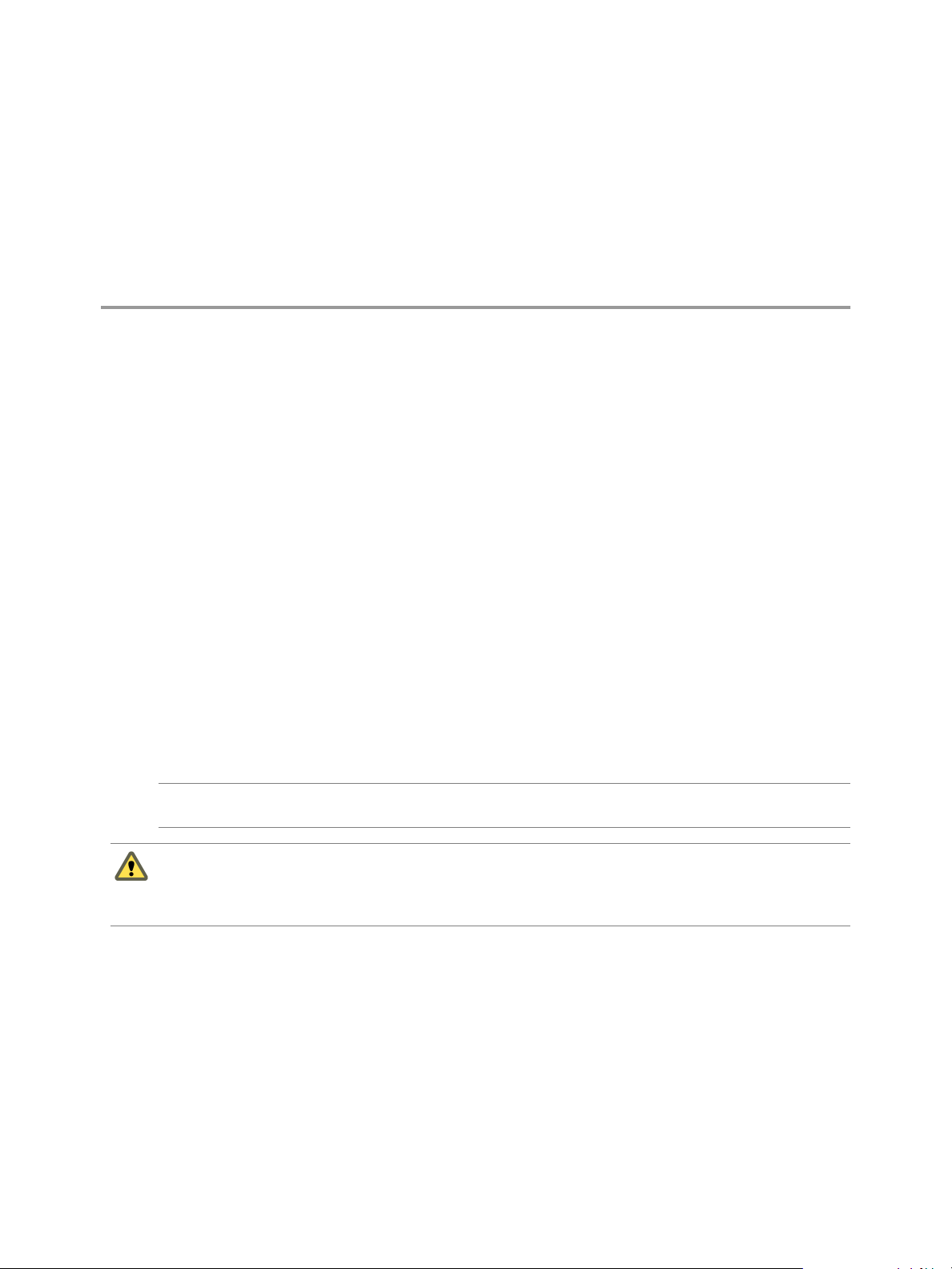
Configuring Linux Machines for 3D
Graphics 2
You can configure Horizon 6 for Linux virtual machines to use NVIDIA GRID vGPU (shared GPU hardware
acceleration) or Virtual Dedicated Graphics Acceleration (vDGA) on NVIDIA GRID graphics cards that are
installed on ESXi hosts. You can also configure your Linux virtual machines to use Virtual Shared Graphics
Acceleration (vSGA).
The Autofit feature, audio out feature, and multiple monitors are supported on Linux desktops that are
configured to use 3D graphics.
The steps to configure a Linux guest operating system for 3D graphics vary depending on the Linux
distribution.
This chapter includes the following topics:
“Configure RHEL 6.6 for NVIDIA GRID vGPU,” on page 19
n
“Configure RHEL 6.6 for vDGA,” on page 25
n
“Configure RHEL 7.1 for vSGA,” on page 29
n
Configure RHEL 6.6 for NVIDIA GRID vGPU
You can set up an RHEL 6.6 guest operating system so that a Horizon 6 for Linux desktop can take
advantage of NVIDIA GRID vGPU (shared GPU hardware acceleration) capabilities on the ESXi host.
IMPORTANT NVIDIA GRID vGPU is supported on NVIDIA Maxwell M60 graphics cards. This feature does
not work on other NVIDIA graphics cards such as GRID K1 or K2.
CAUTION Before you begin, verify that View Agent is not installed on the Linux virtual machine. If you
install View Agent before you configure the machine to use NVIDIA GRID vGPU, required configuration
parameters in the xorg.conf file are overwritten, and NVIDIA GRID vGPU does not work. You must install
View Agent after the NVIDIA GRID vGPU configuration is completed.
1 Install the VIB for the NVIDIA Graphics Card on the ESXi Host on page 20
You must download and install the VIB for your NVIDIA GRID graphics card on the ESXi 6.0 U1 or
later host.
2 Configure a Shared PCI Device for vGPU on the Linux Virtual Machine on page 21
To configure a RHEL 6.6 virtual machine to use NVIDIA GRID vGPU, you must configure a shared
PCI device for the virtual machine.
3 Install an NVIDIA Display Driver on RHEL 6.6 on page 22
To install an NVIDIA display driver on a RHEL 6.6 virtual machine, you must disable the default
NVIDIA driver, download the NVIDIA display drivers, and configure the PCI device on the virtual
machine.
VMware, Inc.
19
Page 20
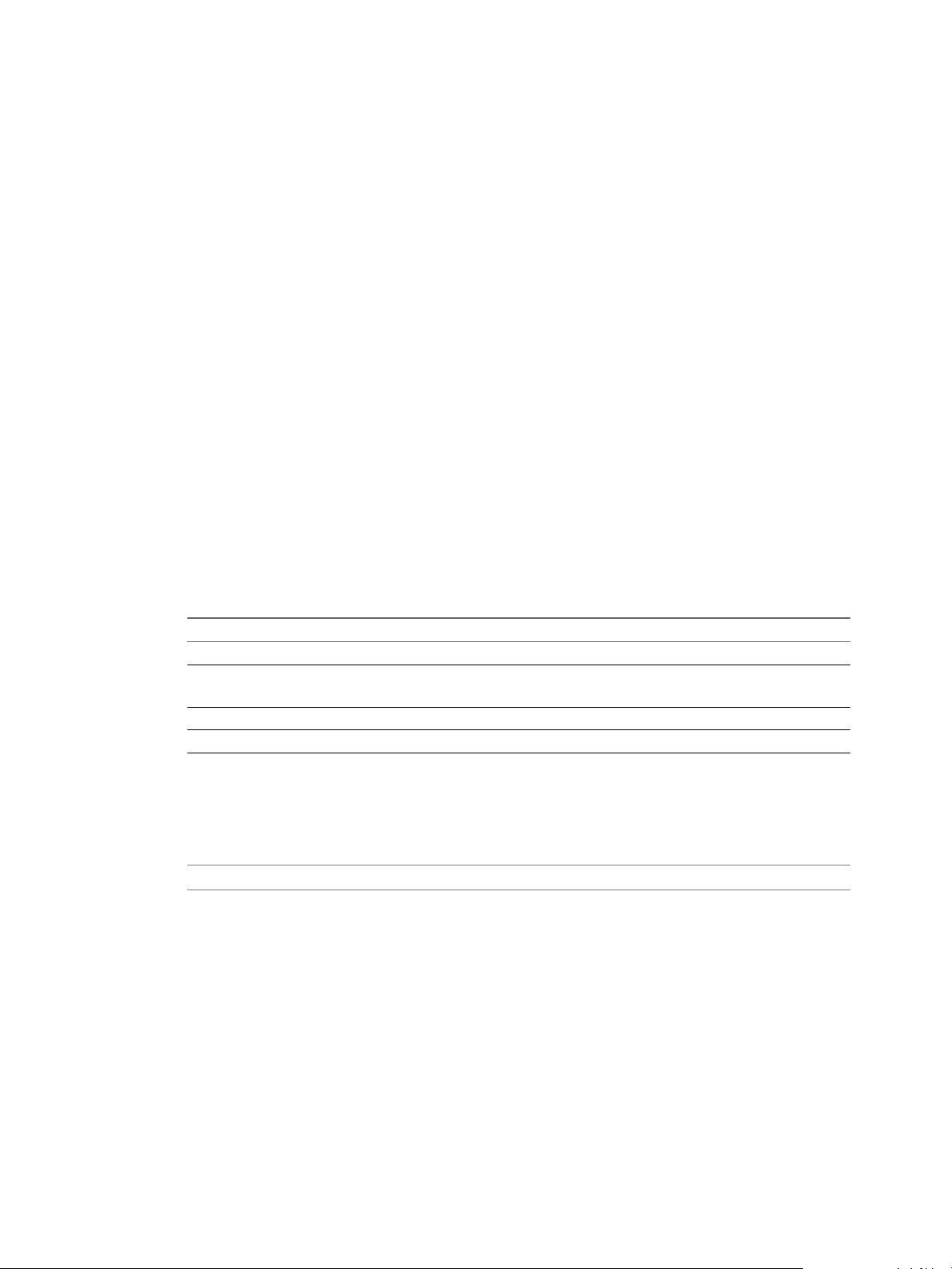
Setting Up Horizon 6 for Linux Desktops
4 Verify That the NVIDIA Display Driver Is Installed on page 24
You can verify that the NVIDIA display driver is installed on a RHEL 6.6. virtual machine by
displaying the NVIDIA driver output in a View desktop session.
Install the VIB for the NVIDIA Graphics Card on the ESXi Host
You must download and install the VIB for your NVIDIA GRID graphics card on the ESXi 6.0 U1 or later
host.
For an NVIDIA GRID vGPU configuration, NVIDIA provides a vGPU software package that includes a
vGPU Manager, which you install on the ESXi host in this procedure, and a Linux Display Driver, which
you will install on the Linux virtual machine in a later procedure.
For an vSGA configuration, NVIDIA provides a VMware vSphere ESXi Driver for vSGA. For vSGA, an
NVIDIA display driver is not installed on the Linux virtual machine.
Prerequisites
Verify that vSphere 6.0 U1 or a later release is installed in your environment.
n
For an NVIDIA GRID vGPU configuration, verify that the NVIDIA Maxwell M60 GPUs are installed on
n
the ESXi host.
For a vSGA configuration, verify that the NVIDIA GRID K1 or K2 GPUs are installed on the ESXi host.
n
Procedure
1 Download the VIB for your NVIDIA GRID graphics card from the NVIDIA Driver Downloads site.
Select the appropriate VIB version from the drop-down menus.
Option Description
Product Type
Product Series
Product
Operating System
GRID
For vGPU, select NVIDIA GRID vGPU.
For vSGA, select GRID Series.
Select the version (such as GRID K2) that is installed on the ESXi host.
Select the VMware vSphere ESXi version.
2 For an NVIDIA GRID vGPU configuration, take these steps:
a Uncompress the vGPU software package .zip file.
b Upload the vGPU Manager folder to the ESXi 6.0 U1 host.
NOTE You will install the Linux Display Driver on the Linux virtual machine in a later procedure.
3 For a vSGA configuration, upload the VMware vSphere ESXi Driver for vSGA to the ESXi 6.0 U1 host.
4 Power off or suspend all virtual machines on the ESXi host.
5 Connect to the ESXi host using SSH.
6 Stop the xorg service.
# /etc/init.d/xorg stop
20 VMware, Inc.
Page 21

Chapter 2 Configuring Linux Machines for 3D Graphics
7 Install the NVIDIA VIB.
For example:
# esxcli system maintenanceMode set --enable true
# esxcli software acceptance set --level=CommunitySupported
# esxcli software vib install --no-sig-check -v /path-to-vib/NVIDIA-VIB-name.vib
# esxcli system maintenanceMode set --enable false
8 Reboot or update the ESXi host.
3D Type Description
NVIDIA GRID vGPU
For an installed ESXi host, reboot the host.
For a stateless ESXI host, take the following steps to update the host.
(These steps also work on an installed host.)
Update vmkdevmgr:
# kill -HUP $(cat /var/run/vmware/vmkdevmgr.pid)
Wait for the update to complete:
# localcli --plugin-dir /usr/lib/vmware/esxcli/int
deviceInternal bind
This is a new requirement with the NVIDIA 352.* host
driver:
# /etc/init.d/nvidia-vgpu start
Restart xorg, which is used for GPU assignment:
# /etc/init.d/xorg start
a
vSGA
Restart xorg, which is used for GPU assignment:
# /etc/init.d/xorg start
b Reboot the ESXi host.
9 Verify that the xorg service is running after the host is restarted.
Configure a Shared PCI Device for vGPU on the Linux Virtual Machine
To configure a RHEL 6.6 virtual machine to use NVIDIA GRID vGPU, you must configure a shared PCI
device for the virtual machine.
Prerequisites
Verify that the Linux virtual machine is prepared for use as a desktop. See “Create a Virtual Machine
n
and Install Linux,” on page 12 and “Prepare a Linux Guest Operating System for Remote Desktop
Deployment,” on page 13.
Verify that View Agent is not installed on the Linux virtual machine.
n
Verify that the NVIDIA VIB is installed on the ESXi host. See “Install the VIB for the NVIDIA Graphics
n
Card on the ESXi Host,” on page 20.
Familiarize yourself with the virtual GPU types that are available with NVIDIA GRID vGPU, which
n
you select with the GPU Profile setting. The virtual GPU types provide varying capabilities on the
physical GPUs installed on the ESXi host. See “NVIDIA Virtual GPU Types,” on page 22.
Procedure
1 Power off the virtual machine. and log in to the RHEL 6.6 guest operating system as a local user
configured with sudo rights.
2 In vSphere Web Client, select the virtual machine and, under the VM Hardware tab, click Edit Settings.
3 In the New device menu, select Shared PCI Device.
VMware, Inc. 21
Page 22

Setting Up Horizon 6 for Linux Desktops
4 Click Add and select NVIDIA GRID vGPU from the drop-down menu.
5 For the GPU Profile setting, select a virtual GPU type from the drop-down menu.
6 Click Reserve all memory and click OK.
You must reserve all virtual machine memory to enable the GPU to support NVIDIA GRID vGPU.
7 Power on the virtual machine and open vSphere console to connect to the machine.
NVIDIA Virtual GPU Types
With the GPU Profiles setting on the Virtual Hardware page in vSphere Web Client, you can select a virtual
GPU type that provides specific capabilities on the physical NVIDIA GPU on the ESXi host.
On Linux virtual machines, NVIDIA GRID vGPU is supported on NVIDIA Maxwell M60 GPUs.
Table 2‑1. Virtual GPU Types Available for NVIDIA GRID vGPU on Linux Virtual Machines
Virtual GPU
Type
GRID
M60-0q
GRID
M60-1q
GRID
M60-2q
GRID
M60-4q
GRID
M60-8q
Physical
Board
GRID M60 two 512M 2 2560x1600 16 32
GRID M60 two 1G 2 2560x1600 8 16
GRID M60 two 2G 4 2560x1600 4 8
GRID M60 two 4G 4 3840x2160 2 4
GRID M60 two 8G 4 3840x2160 1 2
Physical
GPUs
FB Per
Virtual
GPU
Display
Heads
Maximum
Resolution
Maximum
Virtual
GPUs Per
Physical
GPU
Maximum
Virtual GPUs
Per Physical
Board
Install an NVIDIA Display Driver on RHEL 6.6
To install an NVIDIA display driver on a RHEL 6.6 virtual machine, you must disable the default NVIDIA
driver, download the NVIDIA display drivers, and configure the PCI device on the virtual machine.
Prerequisites
For an NVIDIA GRID vGPU configuration, verify that you downloaded the vGPU software package
n
from the NVIDIA download site, uncompressed the package, and have the Linux Display Driver (a
package component) ready to copy to the RHEL 6.6 virtual machine. See “Install the VIB for the
NVIDIA Graphics Card on the ESXi Host,” on page 20.
Also verify that a shared PCI device was added to the RHEL 6.6 virtual machine. See “Configure a
Shared PCI Device for vGPU on the Linux Virtual Machine,” on page 21
For a vDGA configuration, verify that the PCI device was added to the RHEL 6.6 virtual machine. See
n
“Add a vDGA Pass-Through Device to a RHEL 6.6 Virtual Machine,” on page 26.
22 VMware, Inc.
Page 23

Chapter 2 Configuring Linux Machines for 3D Graphics
Procedure
1 Disable and blacklist the default NVIDIA Nouveau driver.
You must take this step before you can install the NVIDIA display driver.
a Edit the grub.conf file.
sudo vi /boot/grub/grub.conf
b Add the rdblacklist=nouveau line at the end of the kernel options.
c Edit the blacklist.conf file.
sudo vi /etc/modprobe.d/blacklist.conf
d Add the following line anywhere in the blacklist.conf file.
blacklist nouveau
2 Restart the virtual machine.
The display has a changed look and feel.
3 (Optional) Verify that the Nouveau driver is disabled.
/sbin/lsmod | grep nouveau
If the grep search does not return any results, the Nouveau driver is disabled.
4 Copy or download the NVIDIA display driver to the RHEL 6.6 virtual machine.
a For an NVIDIA GRID vGPU configuration, copy the NVIDIA Linux Display Driver to the RHEL
6.6 virtual machine.
b For a vDGA configuration, download the NVIDIA driver from the NVIDIA Driver Downloads site.
Select the appropriate driver version from the NVIDIA drop-down menus:
Option Description
Product Type
Product Series
Product
Operating System
GRID
GRID Series
Select the version (such as GRID K2) that is installed on the ESXi host.
Linux 64-bit or Linux 32-bit
5 Open a remote terminal to the virtual machine, or switch to a text console by typing Ctrl-Alt-F2, log in
as root, and run the init 3 command to disable X Windows.
6 Install additional components that are required for the NVIDIA driver.
sudo yum install gcc-c++
sudo yum install kernel-devel-$(uname -r)
sudo yum install kernel-headers-$(uname -r)
7 Add an executable flag to the NVIDIA driver package.
The following example uses a driver package for NVIDIA GRID vGPU:
chmod +x NVIDIA-Linux-x86_64-version-grid.run
The following example uses a driver package for vDGA:
chmod +x NVIDIA-Linux-x86_64-version.run
VMware, Inc. 23
Page 24

Setting Up Horizon 6 for Linux Desktops
8 Start the NVIDIA installer.
For NVIDIA GRID vGPU:
sudo ./NVIDIA-Linux-x86_64-version-grid.run
For vDGA:
sudo ./NVIDIA-Linux-x86_64-version.run
9 Accept the NVIDIA software license agreement and select Yes to automatically update the X
configuration settings.
What to do next
Install View Agent on the Linux virtual machine. See “Install View Agent on a Linux Virtual Machine,” on
page 15.
Create a desktop pool that contains the configured Linux virtual machines. See “Create a Desktop Pool That
Contains Linux Virtual Machines,” on page 17.
Verify That the NVIDIA Display Driver Is Installed
You can verify that the NVIDIA display driver is installed on a RHEL 6.6. virtual machine by displaying the
NVIDIA driver output in a View desktop session.
Prerequisites
Check that you installed the NVIDIA display driver.
n
Verify that View Agent is installed on the Linux virtual machine. See “Install View Agent on a Linux
n
Virtual Machine,” on page 15.
Verify that the Linux virtual machine is deployed in a desktop pool. See “Create a Desktop Pool That
n
Contains Linux Virtual Machines,” on page 17.
Procedure
1 Restart the Linux virtual machine.
The View Agent startup script initializes the X server and display topology.
You can no longer view the virtual machine display in the vSphere console.
2 From Horizon Client, connect to the Linux desktop.
3 In the Linux desktop session, verify that the NVIDIA display driver is installed.
Open a terminal window and run the glxinfo | grep NVIDIA command.
The NVIDIA driver output is displayed. For example:
[root]# glxinfo | grep NVIDIA
server glx vendor string: NVIDIA Corporation
client glx vendor string: NVIDIA Corporation
OpenGL vendor string: NVIDIA Corporation
OpenGL version string: 4.5.0 NVIDIA 346.47
OpenGL shading language version string: 4.50 NVIDIA
The user can access the NVIDIA graphics capabilities on the remote desktop.
After installing the NVIDIA driver, if you upgrade the Linux kernel, View Agent might not be able to
communicate with View Connection Server. To resolve the problem, reinstall the NVIDIA driver.
24 VMware, Inc.
Page 25

Configure RHEL 6.6 for vDGA
You can set up an RHEL 6.6 guest operating system so that a Horizon 6 for Linux desktop can take
advantage of vDGA capabilities on the ESXi host.
CAUTION Before you begin, verify that View Agent is not installed on the Linux virtual machine. If you
install View Agent before you configure the machine to use vDGA, required configuration parameters in the
xorg.conf file are overwritten, and vDGA does not work. You must install View Agent after the vDGA
configuration is completed.
Procedure
1 Enable DirectPath I/O for NVIDIA GRID GPUs on a Host on page 25
Before you configure a Linux virtual machine to use vDGA, you must make the NVIDIA GRID GPU
PCI devices available for DirectPath I/O passthrough on the ESXi host.
2 Add a vDGA Pass-Through Device to a RHEL 6.6 Virtual Machine on page 26
To configure a RHEL 6.6 virtual machine to use vDGA, you must add the PCI device to the virtual
machine. With this step, the physical device on the ESXi host can be passed through for use on the
virtual machine.
3 Install an NVIDIA Display Driver on RHEL 6.6 on page 26
To install an NVIDIA display driver on a RHEL 6.6 virtual machine, you must disable the default
NVIDIA driver, download the NVIDIA display drivers, and configure the PCI device on the virtual
machine.
Chapter 2 Configuring Linux Machines for 3D Graphics
4 Verify That the NVIDIA Display Driver Is Installed on page 28
You can verify that the NVIDIA display driver is installed on a RHEL 6.6. virtual machine by
displaying the NVIDIA driver output in a View desktop session.
Enable DirectPath I/O for NVIDIA GRID GPUs on a Host
Before you configure a Linux virtual machine to use vDGA, you must make the NVIDIA GRID GPU PCI
devices available for DirectPath I/O passthrough on the ESXi host.
Prerequisites
Verify that vSphere 6.0 or a later release is installed in your environment.
n
Verify that the NVIDIA GRID K1 or K2 graphics cards are installed on the ESXi host.
n
Procedure
1 In the vSphere Web Client, browse to the ESXi host.
2 Click the Manage tab and click Settings.
3 In the Hardware section, click PCI Devices.
4 To enable DirectPath I/O passthrough for the NVIDIA GRID GPUs, click Edit.
Icon Description
Green icon
Orange icon
5 Select the NVIDIA GRID GPUs and click OK.
The PCI device is active and can be enabled.
The state of the device has changed. You must reboot the host before you
can use the device.
The PCI devices are added to the table, DirectPath I/O PCI Devices Available to VMs.
VMware, Inc. 25
Page 26

Setting Up Horizon 6 for Linux Desktops
6 Reboot the host to make the PCI devices available for use by the Linux virtual machines.
Add a vDGA Pass-Through Device to a RHEL 6.6 Virtual Machine
To configure a RHEL 6.6 virtual machine to use vDGA, you must add the PCI device to the virtual machine.
With this step, the physical device on the ESXi host can be passed through for use on the virtual machine.
Prerequisites
Verify that the Linux virtual machine is prepared for use as a desktop. See “Create a Virtual Machine
n
and Install Linux,” on page 12 and “Prepare a Linux Guest Operating System for Remote Desktop
Deployment,” on page 13.
Verify that View Agent is not installed on the Linux virtual machine.
n
Verify that the NVIDIA GRID GPU PCI device was made available for DirectPath I/O pass-through on
n
the host. See “Enable DirectPath I/O for NVIDIA GRID GPUs on a Host,” on page 25.
Procedure
1 Power off the virtual machine. and log in to the RHEL 6.6 guest operating system as a local user
configured with sudo rights.
2 In vSphere Web Client, select the virtual machine and, under the VM Hardware tab, click Edit Settings.
3 In the New device menu, select PCI Device.
4 Click Add and select the PCI device from the drop-down menu.
5 Click Reserve all memory and click OK.
You must reserve all virtual machine memory to enable the GPU to support vDGA.
6 Power on the virtual machine and open vSphere console to connect to the machine.
7 Verify that the NVIDIA GRID device is passed through to the virtual machine.
Open a terminal window and run the following command:
lspci | grep NVIDIA
The XX:00.0 VGA-compatible controller is displayed. For example:
NVIDIA Corporation GK104GL [GRID K2]
Install an NVIDIA Display Driver on RHEL 6.6
To install an NVIDIA display driver on a RHEL 6.6 virtual machine, you must disable the default NVIDIA
driver, download the NVIDIA display drivers, and configure the PCI device on the virtual machine.
Prerequisites
For an NVIDIA GRID vGPU configuration, verify that you downloaded the vGPU software package
n
from the NVIDIA download site, uncompressed the package, and have the Linux Display Driver (a
package component) ready to copy to the RHEL 6.6 virtual machine. See “Install the VIB for the
NVIDIA Graphics Card on the ESXi Host,” on page 20.
Also verify that a shared PCI device was added to the RHEL 6.6 virtual machine. See “Configure a
Shared PCI Device for vGPU on the Linux Virtual Machine,” on page 21
For a vDGA configuration, verify that the PCI device was added to the RHEL 6.6 virtual machine. See
n
“Add a vDGA Pass-Through Device to a RHEL 6.6 Virtual Machine,” on page 26.
26 VMware, Inc.
Page 27

Chapter 2 Configuring Linux Machines for 3D Graphics
Procedure
1 Disable and blacklist the default NVIDIA Nouveau driver.
You must take this step before you can install the NVIDIA display driver.
a Edit the grub.conf file.
sudo vi /boot/grub/grub.conf
b Add the rdblacklist=nouveau line at the end of the kernel options.
c Edit the blacklist.conf file.
sudo vi /etc/modprobe.d/blacklist.conf
d Add the following line anywhere in the blacklist.conf file.
blacklist nouveau
2 Restart the virtual machine.
The display has a changed look and feel.
3 (Optional) Verify that the Nouveau driver is disabled.
/sbin/lsmod | grep nouveau
If the grep search does not return any results, the Nouveau driver is disabled.
4 Copy or download the NVIDIA display driver to the RHEL 6.6 virtual machine.
a For an NVIDIA GRID vGPU configuration, copy the NVIDIA Linux Display Driver to the RHEL
6.6 virtual machine.
b For a vDGA configuration, download the NVIDIA driver from the NVIDIA Driver Downloads site.
Select the appropriate driver version from the NVIDIA drop-down menus:
Option Description
Product Type
Product Series
Product
Operating System
GRID
GRID Series
Select the version (such as GRID K2) that is installed on the ESXi host.
Linux 64-bit or Linux 32-bit
5 Open a remote terminal to the virtual machine, or switch to a text console by typing Ctrl-Alt-F2, log in
as root, and run the init 3 command to disable X Windows.
6 Install additional components that are required for the NVIDIA driver.
sudo yum install gcc-c++
sudo yum install kernel-devel-$(uname -r)
sudo yum install kernel-headers-$(uname -r)
7 Add an executable flag to the NVIDIA driver package.
The following example uses a driver package for NVIDIA GRID vGPU:
chmod +x NVIDIA-Linux-x86_64-version-grid.run
The following example uses a driver package for vDGA:
chmod +x NVIDIA-Linux-x86_64-version.run
VMware, Inc. 27
Page 28

Setting Up Horizon 6 for Linux Desktops
8 Start the NVIDIA installer.
For NVIDIA GRID vGPU:
sudo ./NVIDIA-Linux-x86_64-version-grid.run
For vDGA:
sudo ./NVIDIA-Linux-x86_64-version.run
9 Accept the NVIDIA software license agreement and select Yes to automatically update the X
configuration settings.
What to do next
Install View Agent on the Linux virtual machine. See “Install View Agent on a Linux Virtual Machine,” on
page 15.
Create a desktop pool that contains the configured Linux virtual machines. See “Create a Desktop Pool That
Contains Linux Virtual Machines,” on page 17.
Verify That the NVIDIA Display Driver Is Installed
You can verify that the NVIDIA display driver is installed on a RHEL 6.6. virtual machine by displaying the
NVIDIA driver output in a View desktop session.
Prerequisites
Check that you installed the NVIDIA display driver.
n
Verify that View Agent is installed on the Linux virtual machine. See “Install View Agent on a Linux
n
Virtual Machine,” on page 15.
Verify that the Linux virtual machine is deployed in a desktop pool. See “Create a Desktop Pool That
n
Contains Linux Virtual Machines,” on page 17.
Procedure
1 Restart the Linux virtual machine.
The View Agent startup script initializes the X server and display topology.
You can no longer view the virtual machine display in the vSphere console.
2 From Horizon Client, connect to the Linux desktop.
3 In the Linux desktop session, verify that the NVIDIA display driver is installed.
Open a terminal window and run the glxinfo | grep NVIDIA command.
The NVIDIA driver output is displayed. For example:
[root]# glxinfo | grep NVIDIA
server glx vendor string: NVIDIA Corporation
client glx vendor string: NVIDIA Corporation
OpenGL vendor string: NVIDIA Corporation
OpenGL version string: 4.5.0 NVIDIA 346.47
OpenGL shading language version string: 4.50 NVIDIA
The user can access the NVIDIA graphics capabilities on the remote desktop.
After installing the NVIDIA driver, if you upgrade the Linux kernel, View Agent might not be able to
communicate with View Connection Server. To resolve the problem, reinstall the NVIDIA driver.
28 VMware, Inc.
Page 29

Chapter 2 Configuring Linux Machines for 3D Graphics
Configure RHEL 7.1 for vSGA
You can set up an RHEL 7.1 guest operating system so that a Horizon 6 for Linux desktop can take
advantage of vSGA capabilities.
Procedure
1 Install the VIB for the NVIDIA Graphics Card on the ESXi Host on page 29
You must download and install the VIB for your NVIDIA GRID graphics card on the ESXi 6.0 U1 or
later host.
2 Configure 3D Capabilities for vSGA on the Linux Virtual Machine on page 30
To configure a RHEL 7.1 virtual machine to use vSGA, you must configure 3D settings for the virtual
machine's video card in vSphere Web Client.
3 Verify that vSGA is Running on a Linux Virtual Machine on page 31
You can verify that vSGA is running on a RHEL 7.1 virtual machine by checking the virtual machine
log file and checking the guest operating system.
Install the VIB for the NVIDIA Graphics Card on the ESXi Host
You must download and install the VIB for your NVIDIA GRID graphics card on the ESXi 6.0 U1 or later
host.
For an NVIDIA GRID vGPU configuration, NVIDIA provides a vGPU software package that includes a
vGPU Manager, which you install on the ESXi host in this procedure, and a Linux Display Driver, which
you will install on the Linux virtual machine in a later procedure.
For an vSGA configuration, NVIDIA provides a VMware vSphere ESXi Driver for vSGA. For vSGA, an
NVIDIA display driver is not installed on the Linux virtual machine.
Prerequisites
Verify that vSphere 6.0 U1 or a later release is installed in your environment.
n
For an NVIDIA GRID vGPU configuration, verify that the NVIDIA Maxwell M60 GPUs are installed on
n
the ESXi host.
For a vSGA configuration, verify that the NVIDIA GRID K1 or K2 GPUs are installed on the ESXi host.
n
Procedure
1 Download the VIB for your NVIDIA GRID graphics card from the NVIDIA Driver Downloads site.
Select the appropriate VIB version from the drop-down menus.
Option Description
Product Type
Product Series
Product
Operating System
GRID
For vGPU, select NVIDIA GRID vGPU.
For vSGA, select GRID Series.
Select the version (such as GRID K2) that is installed on the ESXi host.
Select the VMware vSphere ESXi version.
VMware, Inc. 29
Page 30

Setting Up Horizon 6 for Linux Desktops
2 For an NVIDIA GRID vGPU configuration, take these steps:
a Uncompress the vGPU software package .zip file.
b Upload the vGPU Manager folder to the ESXi 6.0 U1 host.
NOTE You will install the Linux Display Driver on the Linux virtual machine in a later procedure.
3 For a vSGA configuration, upload the VMware vSphere ESXi Driver for vSGA to the ESXi 6.0 U1 host.
4 Power off or suspend all virtual machines on the ESXi host.
5 Connect to the ESXi host using SSH.
6 Stop the xorg service.
# /etc/init.d/xorg stop
7 Install the NVIDIA VIB.
For example:
# esxcli system maintenanceMode set --enable true
# esxcli software acceptance set --level=CommunitySupported
# esxcli software vib install --no-sig-check -v /path-to-vib/NVIDIA-VIB-name.vib
# esxcli system maintenanceMode set --enable false
8 Reboot or update the ESXi host.
3D Type Description
NVIDIA GRID vGPU
vSGA
For an installed ESXi host, reboot the host.
For a stateless ESXI host, take the following steps to update the host.
(These steps also work on an installed host.)
Update vmkdevmgr:
# kill -HUP $(cat /var/run/vmware/vmkdevmgr.pid)
Wait for the update to complete:
# localcli --plugin-dir /usr/lib/vmware/esxcli/int
deviceInternal bind
This is a new requirement with the NVIDIA 352.* host
driver:
# /etc/init.d/nvidia-vgpu start
Restart xorg, which is used for GPU assignment:
# /etc/init.d/xorg start
a
Restart xorg, which is used for GPU assignment:
# /etc/init.d/xorg start
b Reboot the ESXi host.
9 Verify that the xorg service is running after the host is restarted.
Configure 3D Capabilities for vSGA on the Linux Virtual Machine
To configure a RHEL 7.1 virtual machine to use vSGA, you must configure 3D settings for the virtual
machine's video card in vSphere Web Client.
Prerequisites
Verify that the Linux virtual machine is prepared for use as a desktop, View Agent is installed, and the
n
machine is deployed in a desktop pool. See Chapter 1, “Installing and Configuring Horizon 6 for Linux
Desktops,” on page 7.
30 VMware, Inc.
Page 31

Chapter 2 Configuring Linux Machines for 3D Graphics
Verify that the NVIDIA VIB is installed on the ESXi host. See “Install the VIB for the NVIDIA Graphics
n
Card on the ESXi Host,” on page 20.
Procedure
1 Power off the virtual machine. and log in to the RHEL 7.1 guest operating system as a local user
configured with sudo rights.
2 In vSphere Web Client, select the virtual machine and, under the VM Hardware tab, click Edit Settings.
3 In the Virtual Hardware tab, click Video card to expand the menu settings.
4 Set the Total video memory to 128 MB.
5 For 3D Graphics, select Enable 3D Support.
6 For 3D Renderer, select Hardware from the drop-down menu.
7 For 3D Memory, select a suitable value for your application requirements.
If your users connect to more than 3 monitors, set this value to at least 1024 MB.
8 Click OK.
9 Power on the virtual machine.
10 On a RHEL 7.1 machine, downgrade the latest graphic drivers that are installed on the machines.
These drivers disable 3D, which causes vSGA not to work and can cause the system to freeze when you
log out. Take the following steps:
yum update
yum downgrade mesa-libxatracker.x86_64 xorg-x11-drv-vmware mesa-private-llvm mesa-dri-drivers
What to do next
Verify that vSGA is running on the Linux virtual machine.
Next, install View Agent on the Linux virtual machine. See “Install View Agent on a Linux Virtual
Machine,” on page 15.
Verify that vSGA is Running on a Linux Virtual Machine
You can verify that vSGA is running on a RHEL 7.1 virtual machine by checking the virtual machine log file
and checking the guest operating system.
Procedure
1 Open the vmware.log file for the virtual machine.
If a supported GPU and NVIDIA VIB are installed correctly, the log file displays lines such as those in
the following example:
2015-06-24T22:19:25.259Z| svga| I125: OpenGL Version: "4.5.0 NVIDIA 346.69" (4.5.0)
2015-06-24T22:19:25.259Z| svga| I125: GLSL Version: "4.50 NVIDIA" (4.50.0)
2015-06-24T22:19:25.259Z| svga| I125: OpenGL Vendor: "NVIDIA Corporation"
2015-06-24T22:19:25.259Z| svga| I125: OpenGL Renderer: "Quadro 4000/PCIe/SSE2"
VMware, Inc. 31
Page 32

Setting Up Horizon 6 for Linux Desktops
If a supported GPU and NVIDIA VIB are not installed correctly, the virtual machine uses the Software
Renderer. The vmware.log file displays lines such as those in the following example:
2015-07-06T17:09:26.423Z| vmx| I125: [msg.mks.noGPUResourceFallback] Hardware GPU resources
are not available. The virtual machine will use software rendering.
2015-07-06T17:09:26.423Z| vmx| I125: ---------------------------------------2015-07-06T17:09:26.425Z| svga| I125: MKS-SWP: plugin started - llvmpipe (LLVM 3.3, 256 bits)
2015-07-06T17:09:26.426Z| svga| I125: Started Shim3D
2015-07-06T17:09:26.426Z| svga| I125: MKS-RenderMain: Starting SWRenderer
2 In the guest operating system on the virtual machine, type the following command.
glxinfo|grep Gallium
If vSGA is working, the command returns the following text:
OpenGL renderer string: Gallium 0.4 on SVGA3D; build : RELEASE;
If vSGA is not working correctly, the command returns the following text:
OpenGL renderer string: Gallium 0.4 on llvmpipe (LLVM 3.3, 256 bits)
What to do next
Install View Agent on the Linux virtual machine. See “Install View Agent on a Linux Virtual Machine,” on
page 15.
32 VMware, Inc.
Page 33

Bulk Deployment of Horizon 6 for
Linux Desktops 3
With View Administrator, you can create a pool of Windows, but not Linux, desktop machines
automatically. With vSphere PowerCLI, you can develop scripts that automate the deployment of a pool of
Linux desktop machines.
The sample scripts that are provided are for illustration purposes only. VMware does not accept any
responsibility for issues that might arise when you use the sample scripts.
This chapter includes the following topics:
“Overview of Bulk Deployment of Linux Desktops,” on page 33
n
“Create a Virtual Machine Template for Cloning Linux Desktop Machines,” on page 34
n
“Input File for the Sample PowerCLI Scripts to Deploy Linux Desktops,” on page 35
n
“Sample PowerCLI Script to Clone Linux Desktop Machines,” on page 36
n
“Sample PowerCLI Script to Install View Agent on Linux Desktops,” on page 39
n
“Sample PowerCLI Script to Upgrade View Agent on Linux Desktop Machines,” on page 43
n
“Sample PowerCLI Script to Perform Operations on Linux Desktop Machines,” on page 47
n
“Sample PowerShell Script to Delete Machines from the Connection Server LDAP Database,” on
n
page 50
Overview of Bulk Deployment of Linux Desktops
Deploying Linux desktops involve several steps. If you plan to deploy more than a few desktops, you can
automate some of the steps by using PowerCLI scripts.
For more information about vSphere PowerCLI, see
https://www.vmware.com/support/developer/PowerCLI.
The process of bulk deploying a pool of Linux desktops involves the following steps:
1 Create a virtual machine template.
See “Create a Virtual Machine Template for Cloning Linux Desktop Machines,” on page 34.
2 Create a guest customization specification.
VMware, Inc.
33
Page 34

Setting Up Horizon 6 for Linux Desktops
See "Create a Customization Specification for Linux in the vSphere Web Client" in the vSphere Virtual
Machine Administration document. When you create the specification, make sure that you specify the
following settings correctly.
Setting Value
Target Virtual Machine OS Linux
Computer Name Use the virtual machine name.
Network Settings Use standard network settings.
Primary DNS Specify a valid address.
3 Clone virtual machines.
For a sample script, see “Sample PowerCLI Script to Clone Linux Desktop Machines,” on page 36.
4 Install View Agent in virtual machines.
For a sample script, see “Sample PowerCLI Script to Install View Agent on Linux Desktops,” on
page 39.
5 Create a desktop pool.
See “Create a Desktop Pool That Contains Linux Virtual Machines,” on page 17.
Occasionally, you might need to upgrade View Agent on the Linux virtual machines. For a sample script to
upgrade View Agent on virtual machines, see “Sample PowerCLI Script to Upgrade View Agent on Linux
Desktop Machines,” on page 43.
For a sample script that performs operations such as powering on, shutting down, restarting, or deleting
virtual machines, see “Sample PowerCLI Script to Perform Operations on Linux Desktop Machines,” on
page 47. This script can delete virtual machines from vCenter Server. To delete desktop machines from
Vew, see “Sample PowerShell Script to Delete Machines from the Connection Server LDAP Database,” on
page 50.
Create a Virtual Machine Template for Cloning Linux Desktop Machines
Before you perform virtual machine cloning, you must create a virtual machine template that the clones are
based on.
Prerequisites
Verify that your deployment meets the requirements for supporting Linux desktops. See “System
n
Requirements for Horizon 6 for Linux,” on page 9.
Familiarize yourself with the steps for creating virtual machines in vCenter Server and installing guest
n
operating systems. See "Creating and Preparing Virtual Machines" in the Setting Up Desktop and
Application Pools in View document.
Familiarize yourself with the recommended video memory (vRAM) values for the monitors you will
n
use with the virtual machine. See “System Requirements for Horizon 6 for Linux,” on page 9.
If you intend the deployed machines to use NVIDIA GRID vGPU, familiarize yourself with the steps for
n
configuring this 3D feature. See “Configure RHEL 6.6 for NVIDIA GRID vGPU,” on page 19.
Procedure
1 In vSphere Web Client or vSphere Client, create a new virtual machine.
34 VMware, Inc.
Page 35

Chapter 3 Bulk Deployment of Horizon 6 for Linux Desktops
2 Configure custom configuration options.
a Right-click the virtual machine and click Edit Settings.
b Specify the number of vCPUs and the vMemory size.
For recommended values, follow the guidelines in the installation guide for your Linux
distribution.
For example, Ubuntu 12.04 recommends configuring 2048 MB for vMemory and 2 vCPUs.
c Select Video card and specify the number of displays and the total video memory (vRAM).
Set the vRAM size in vSphere Web Client for virtual machines that use 2D or vSGA, which use the
VMware driver. The vRAM size has no affect on vDGA or NVIDIA GRID vGPU machines, which
use NVIDIA drivers.
For recommended values, follow the guidelines in System Requirements for Horizon 6 for Linux. Do
not use the Video Memory Calculator.
3 Power on the virtual machine and install the Linux distribution.
4 Create a user with root privileges, for example, ViewUser. This user is used to install and uninstall
View Agent only.
5 Edit /etc/sudoers and add the line ViewUser ALL=(ALL) NOPASSWD:ALL.
With this line in /etc/sudoers, no password is required to run sudo as ViewUser. When you run the
sample script to install View Agent that is provided in this chapter, you specify ViewUser as an input.
6 If the Linux distribution is RHEL, CentOS, or NeoKylin, edit /etc/sudoers and comment out the
following lines:
Defaults requiretty
Defaults !visiblepw
7 If the Linux distribution is not RHEL 7, install VMware Tools .
RHEL 7 has Open VM Tools installed by default.
8 If the Linux distribution is RHEL 7, install the deployPkg plug-in.
The instructions are at http://kb.vmware.com/kb/2075048.
9 If you intend to provide NVIDIA GRID vGPU for the cloned machines, configure the parent virtual
machine to use NVIDIA GRID vGPU.
10 Shut down the virtual machine and create a snapshot.
Input File for the Sample PowerCLI Scripts to Deploy Linux Desktops
The sample PowerCLI scripts to deploy Linux desktops read one input file that contains information about
the desktop machines.
The input file is of type csv and contains the following information:
Desktop virtual machine name
n
Parent virtual machine name
n
Guest customization specification
n
Datastore where the cloned desktop machine resides
n
ESXi server that hosts the desktop machine
n
Parent virtual machine's snapshot that is used for cloning
n
Flag that indicates whether to delete the desktop virtual machine if it exists
n
VMware, Inc. 35
Page 36

Setting Up Horizon 6 for Linux Desktops
The following example shows what the input file may contain.
VMName,Parentvm,CustomSpec,Datastore,Host,FromSnapshot,DeleteIfPresent
linux-001,Ubuntu1204x64,linuxagent,datastore1,10.117.44.172,snapshot1,TRUE
linux-002,Ubuntu1204x64,linuxagent,datastore1,10.117.44.172,snapshot1,TRUE
linux-003,Ubuntu1204x64,linuxagent,datastore1,10.117.44.172,snapshot1,TRUE
linux-004,Ubuntu1204x64,linuxagent,datastore1,10.117.44.172,snapshot1,TRUE
linux-005,Ubuntu1204x64,linuxagent,datastore1,10.117.44.172,snapshot1,TRUE
The sample scripts assume that the name of this input file is CloneVMs.csv and that the file is located in the
same folder as the scripts.
Sample PowerCLI Script to Clone Linux Desktop Machines
You can customize and use the following sample script to clone any number of virtual machines.
To copy and paste the script content without page breaks, use the HTML version of this topic, available
from the Horizon 6 documentation page at https://www.vmware.com/support/pubs/view_pubs.html.
Script Input
This script reads one input file, which is described in “Input File for the Sample PowerCLI Scripts to Deploy
Linux Desktops,” on page 35. This script also interactively asks for the following information:
IP address of the vCenter Server
n
Administrator login name for the vCenter Server
n
Administrator password for the vCenter Server
n
Clone type, which can be linked or full
n
Whether to disable vSphere VM console
n
Script Content
<#
.SYNOPSIS
Create Clones from a Master VM
.DESCRIPTION
The Tool supports creation of Full clone and linked clone from Master VM
The parent VM is required for the linked-clone to work and the parent VMs file cannot be renamed
or Moved
.NOTES
#>
#------------------------- Functions -------------------------
function IsVMExists ()
{
Param($VMExists)
Write-Host "Checking if the VM $VMExists already Exists"
[bool]$Exists = $false
#Get all VMS and check if the VMs is already present in VC
$listvm = Get-vm
foreach ($lvm in $listvm)
{
36 VMware, Inc.
Page 37

Chapter 3 Bulk Deployment of Horizon 6 for Linux Desktops
if($VMExists -eq $lvm.Name )
{
$Exists = $true
}
}
return $Exists
}
function Disable_VM_Console()
{
Param($VMToDisableConsole)
$vmConfigSpec = New-Object VMware.Vim.VirtualMachineConfigSpec
$extra = New-Object VMware.Vim.optionvalue
$extra.Key="RemoteDisplay.maxConnections"
$extra.Value="0"
$vmConfigSpec.extraconfig += $extra
$vm = Get-VM $VMToDisableConsole | Get-View
$vm.ReconfigVM($vmConfigSpec)
}
function Delete_VM()
{
Param($VMToDelete)
Write-Host "Deleting VM $VMToDelete"
Get-VM $VMToDelete | where { $_.PowerState –eq "PoweredOn" } | Stop-VM –confirm:$false
Get-VM $VMToDelete | Remove-VM –DeleteFromDisk –confirm:$false
}
#------------------------- Main Script -------------------------
$vcAddress = Read-Host 'Your vCenter address'
$vcAdmin = Read-Host 'Your vCenter admin user name'
$vcPassword = Read-Host 'Your vCenter admin user password' -AsSecureString
$vcPassword =
[Runtime.InteropServices.Marshal]::PtrToStringAuto([Runtime.InteropServices.Marshal]::SecureStrin
gToBSTR($vcPassword))
$cloneType = Read-Host 'Clone Type ("linked" or "full") '
$disableVMConsole = Read-Host 'Disable vSphere VM Console ("yes" or "no", recommend "yes") '
$csvFile = '.\CloneVMs.csv'
# Check that user passed only linked or full clone
if (($CloneType.length >0) -and ($CloneType -ne "linked" -or $CloneType -ne "full"))
{
write-host -ForeGroundColor Red "Clone type supports only 'linked' or 'full' (case
sensitive)"
exit
}
if (($disableVMConsole.length >0) -and ($disableVMConsole -ne "yes" -or $disableVMConsole -ne
"no"))
{
write-host -ForeGroundColor Red "Disable vSphere VM Console supports only 'yes' or 'no'
(case sensitive)"
exit
}
#check if file exists
if (!(Test-Path $csvFile))
VMware, Inc. 37
Page 38

Setting Up Horizon 6 for Linux Desktops
{
write-host -ForeGroundColor Red "CSV File $CSVFile not found"
exit
}
# Connect to the VC (Parameterize VC)
#Write-Host "DisConnecting Previous Connections"
#Disconnect-VIServer * -Confirm:$false -ErrorAction SilentlyContinue
Write-Host "Connecting to VC $vcAddress"
Connect-VIServer $vcAddress -ErrorAction Stop -user $vcAdmin -password $vcPassword
#Read input CSV file
$csvData = Import-CSV $csvFile
#$csvData = Import-CSV $csvFile header("VMName","Parentvm","CustomSpec","Datastore","Host","FromSnapshot","DeleteIfPresent")
foreach ($line in $csvData)
{
$destVMName=$line.VMName
$srcVM = $line.Parentvm
$cSpec = $line.CustomSpec
$targetDSName = $line.Datastore
$destHost = $line.Host
$srcSnapshot = $line.FromSnapshot
$deleteExisting = $line.DeleteIfPresent
if (IsVMExists ($destVMName))
{
Write-Host "VM $destVMName Already Exists in VC $vcAddress"
if($deleteExisting -eq "TRUE")
{
Delete_VM ($destVMName)
}
else
{
Write-Host "Skip clone for $destVMName"
continue
}
}
$vm = get-vm $srcvm -ErrorAction Stop | get-view -ErrorAction Stop
$cloneSpec = new-object VMware.VIM.VirtualMachineCloneSpec
$cloneSpec.Location = new-object VMware.VIM.VirtualMachineRelocateSpec
if ($CloneType -eq "linked")
{
$cloneSpec.Location.DiskMoveType =
[VMware.VIM.VirtualMachineRelocateDiskMoveOptions]::createNewChildDiskBacking
}
Write-Host "Using Datastore $targetDSName"
$newDS = Get-Datastore $targetDSName | Get-View
$CloneSpec.Location.Datastore = $newDS.summary.Datastore
Set-VM -vm $srcVM -snapshot (Get-Snapshot -vm $srcVM -Name $srcSnapshot) -confirm:$false
$cloneSpec.Snapshot = $vm.Snapshot.CurrentSnapshot
$cloneSpec.Location.Host = (get-vmhost -Name $destHost).Extensiondata.MoRef
$CloneSpec.Location.Pool = (Get-ResourcePool -Name Resources -Location (Get-VMHost -Name
$destHost)).Extensiondata.MoRef
# Start the Clone task using the above parameters
38 VMware, Inc.
Page 39

$task = $vm.CloneVM_Task($vm.parent, $destVMName, $cloneSpec)
# Get the task object
$task = Get-Task | where { $_.id -eq $task }
#Wait for the taks to Complete
Wait-Task -Task $task
$newvm = Get-vm $destVMName
$customSpec = Get-OSCustomizationSpec $cSpec
Set-vm -OSCustomizationSpec $cSpec -vm $newvm -confirm:$false
if ($disableVMConsole -eq "yes")
{
Disable_VM_Console($destVMName)
}
# Start the VM
Start-VM $newvm
}
Disconnect-VIServer $vcAddress -Confirm:$false
exit
Script Execution
The following messages are from an execution of the script:
Chapter 3 Bulk Deployment of Horizon 6 for Linux Desktops
PowerCLI C:\scripts> .\CloneVMs.ps1
Your vCenter address: 10.117.44.17
Your vCenter admin user name: administrator
Your vCenter admin user password: *******
Clone Type<"linked" or "Full"> : linked
Disable vSphere VM Console ("yes" or "no", recommend "yes") : yes
The time that the cloning process takes depends on the number of desktop machines and can range from
several minutes to a number of hours. To verify that the process is complete, from vSphere client, make sure
that the last desktop virtual machine is powered on and VMware Tools is running.
Sample PowerCLI Script to Install View Agent on Linux Desktops
You can customize and use the following sample script to install View Agent on any number of Linux
desktop machines.
Before you run the script, make sure that View Agent is not already installed on the desktop machines.
To copy and paste the script content without page breaks, use the HTML version of this topic, available
from the Horizon 6 documentation page at https://www.vmware.com/support/pubs/view_pubs.html.
Script Input
This script reads one input file, which is described in “Input File for the Sample PowerCLI Scripts to Deploy
Linux Desktops,” on page 35. This script also interactively asks for the following information:
Acceptance of View Agent EULA (end user license agreement)
n
IP address of the vCenter Server
n
Administrator login name for the vCenter Server
n
Administrator password for the vCenter Server
n
Administrator login name for the ESXi host
n
Administrator password for the ESXi host
n
VMware, Inc. 39
Page 40

Setting Up Horizon 6 for Linux Desktops
User login name for the Linux guest operating system
n
User password for the Linux guest operating system
n
View Agent tar ball path
n
IP address of View Connection Server
n
Administrator login name for View Connection Server
n
Administrator password for View Connection Server
n
Domain name of the View Connection Server administrator
n
Script Content
<#
.SYNOPSIS
Install Linux Agent
.DESCRIPTION
The Tool is to upload the Linux Agent installer tar ball to desktination VM and do installation
.NOTES
#>
#------------------------- Handle Input ------------------------"-----------------------------------------------------"
$acceptEULA = Read-Host 'Accept Linux View Agent EULA in tar bundle ("yes" or "no")'
if ($acceptEULA -ne "yes")
{
write-host -ForeGroundColor Red "You need accept the EULA with 'yes'(case sensitive)"
exit
}
$vcAddress = Read-Host 'Your vCenter address'
$vcAdmin = Read-Host 'Your vCenter admin user name'
$vcPassword = Read-Host 'Your vCenter admin user password' -AsSecureString
$vcPassword =
[Runtime.InteropServices.Marshal]::PtrToStringAuto([Runtime.InteropServices.Marshal]::SecureStrin
gToBSTR($vcPassword))
"-----------------------------------------------------"
$hostAdmin = Read-Host 'Your ESXi host admin user name, such as root'
$hostPassword = Read-Host 'Your ESXi admin user password' -AsSecureString
$hostPassword =
[Runtime.InteropServices.Marshal]::PtrToStringAuto([Runtime.InteropServices.Marshal]::SecureStrin
gToBSTR($hostPassword))
"-----------------------------------------------------"
$guestUser = Read-Host 'Your VM guest OS user name'
$guestPassword = Read-Host 'Your VM guest OS user password' -AsSecureString
$guestPassword =
[Runtime.InteropServices.Marshal]::PtrToStringAuto([Runtime.InteropServices.Marshal]::SecureStrin
gToBSTR($guestPassword))
"-----------------------------------------------------"
$agentInstaller = Read-Host 'Type the View Agent tar ball path. Please take care the installer
arch'
#$csvFile = Read-Host 'Csv File '
$csvFile = '.\CloneVMs.csv'
40 VMware, Inc.
Page 41

Chapter 3 Bulk Deployment of Horizon 6 for Linux Desktops
"-----------------------------------------------------"
$brokerAddress = Read-Host 'Type the View Connection Server address'
$brokerAdminName = Read-Host 'Type the View Connection Server Admin user name'
"Please type the View Connection Server Admin user password."
"Plase note that special character in password may not work with the script"
$brokerAdminPassword = Read-Host 'Your broker admin password' -AsSecureString
$brokerAdminPassword =
[Runtime.InteropServices.Marshal]::PtrToStringAuto([Runtime.InteropServices.Marshal]::SecureStrin
gToBSTR($brokerAdminPassword))
$domainName = Read-Host 'Type the View Connection Server Admin user domain name'
#check if file exists
if (!(Test-Path $agentInstaller))
{
write-host -ForeGroundColor Red "installer File not found"
exit
}
#check if file exists
if (!(Test-Path $csvFile))
{
write-host -ForeGroundColor Red "CSV File not found"
exit
}
"-----------------------------------------------------"
#------------------------- Functions ------------------------function GetSourceInstallerMD5()
{
$agentInstallerPath = Convert-Path $agentInstaller;
$md5 = New-Object -TypeName System.Security.Cryptography.MD5CryptoServiceProvider;
$md5HashWithFormat =
[System.BitConverter]::ToString($md5.ComputeHash([System.IO.File]::ReadAllBytes($agentInstallerPa
th)));
$md5Hash = ($md5HashWithFormat.replace("-","")).ToLower();
return $md5Hash;
}
#------------------------- Main ------------------------#Get installer MD5Sum
$installerMD5Hash = GetSourceInstallerMD5;
#Connect to vCenter
Disconnect-VIServer $vcAddress -Confirm:$false
Connect-VIServer $vcAddress -user $vcAdmin -password $vcPassword
#Read input CSV file
$csvData = Import-CSV $csvFile
$destFolder = "/home/$guestUser/"
#Handle VMs one by one
foreach ($line in $csvData)
{
$VMName = $line.VMName
VMware, Inc. 41
Page 42

Setting Up Horizon 6 for Linux Desktops
$cmd = "rm -rf VMware-viewagent-linux-*"
Write-Host "Run cmd '$cmd' in VM '$VMName' with user '$guestUser'"
Invoke-VMScript -HostUser $hostAdmin -HostPassword $hostPassword -VM $VMName -GuestUser
$guestUser -GuestPassword $guestPassword -Confirm:$false -ScriptType Bash -ScriptText $cmd
#Upload installer tar ball to Linux VM
Write-Host "Upload File '$agentInstaller' to '$destFolder' of VM '$VMName' with user
'$guestUser'"
Copy-VMGuestFile -HostUser $hostAdmin -HostPassword $hostPassword -VM $VMName -GuestUser
$guestUser -GuestPassword $guestPassword -Confirm:$false -LocalToGuest -Destination $destFolder Source $agentInstaller
#Check the uploaded installer md5sum
$cmd = "md5sum VMware-viewagent-linux-*"
Write-Host "Run cmd '$cmd' in VM '$VMName' with user '$guestUser'"
$output = Invoke-VMScript -HostUser $hostAdmin -HostPassword $hostPassword -VM $VMName GuestUser $guestUser -GuestPassword $guestPassword -Confirm:$false -ScriptType Bash -ScriptText
$cmd
if($output.Contains($installerMD5Hash))
{
Write-Host $VMName": Uploaded installer's MD5Sum matches the local installer's MD5Sum";
Write-Host $VMName": Extract the installer and do installation";
$cmd = "tar -xzvf VMware-viewagent-linux-*.tar.gz"
Write-Host "Run cmd '$cmd' in VM '$VMName' with user '$guestUser'"
Invoke-VMScript -HostUser $hostAdmin -HostPassword $hostPassword -VM $VMName -GuestUser
$guestUser -GuestPassword $guestPassword -Confirm:$false -ScriptType Bash -ScriptText $cmd
$cmd = "sudo setenforce 0";
Write-Host "Set the selinux to permissive mode: $cmd"
Invoke-VMScript -HostUser $hostAdmin -HostPassword $hostPassword -VM $VMName -GuestUser
$guestUser -GuestPassword $guestPassword -Confirm:$false -ScriptType Bash -ScriptText $cmd
$cmd = "cd VMware-viewagent-linux-* && sudo ./install_viewagent.sh -A yes -n $VMName -b
$brokerAddress -d $domainName -u $brokerAdminName -p $brokerAdminPassword"
Write-Host "Run install cmd in VM '$VMName' with user '$guestUser'"
Invoke-VMScript -HostUser $hostAdmin -HostPassword $hostPassword -VM $VMName -GuestUser
$guestUser -GuestPassword $guestPassword -Confirm:$false -ScriptType Bash -ScriptText $cmd
$cmd = "sudo shutdown -r +5&"
Write-Host "Reboot to apply the View Agent installation"
Invoke-VMScript -HostUser $hostAdmin -HostPassword $hostPassword -VM $VMName -GuestUser
$guestUser -GuestPassword $guestPassword -Confirm:$false -ScriptType Bash -ScriptText $cmd
}
else
{
Write-Host $VMName": Uploaded installer's MD5Sum does NOT match the local installer's
MD5Sum";
Write-Host $VMName": Skip the installation. Please check your network and VMware Tools
status";
exit;
}
}
Disconnect-VIServer $vcAddress -Confirm:$false
exit
42 VMware, Inc.
Page 43

Chapter 3 Bulk Deployment of Horizon 6 for Linux Desktops
Script Execution
The following messages are from an execution of the script:
PowerCLI C:\scripts> .\InstallAgent.ps1
--------------------------------------------------
Accept Linux View Agent EULA in tar bundle ("yes" or "no"): yes
Your vCenter address: 10.117.44.17
Your vCenter admin user name: administrator
Your vCenter admin user password: *******
--------------------------------------------------
Your ESXi host admin user name, such as root: root
Your ESXi host admin user password: *******
--------------------------------------------------
Your VM guest OS user name: ViewUser
Your VM guest OS user password: *******
--------------------------------------------------
Type the View Agent tar ball path. Please take care of the installer arch: .\VMware-viewagentlinux-x86_64-x.y.z-1234567.tar.gz
--------------------------------------------------
Type the View Connection Server address: 10.117.45.93
Type the View Connection Server Admin user name: viewadmin
Please type the View Connection Server Admin user password.
Please note that special character in password may not work with the script
Your broker admin password: *******
Type the View Connection Server Admin user domain name: domain1
After the script completes, you can log in to View Administrator and view the Linux desktop machines by
navigating to View Configuration > Registered Machines and clicking the Others tab.
Sample PowerCLI Script to Upgrade View Agent on Linux Desktop Machines
You can customize and use the following sample script to upgrade View Agent on any number of Linux
desktop machines.
To copy and paste the script content without page breaks, use the HTML version of this topic, available
from the Horizon 6 documentation page at https://www.vmware.com/support/pubs/view_pubs.html.
Script Input
This script reads one input file, which is described in “Input File for the Sample PowerCLI Scripts to Deploy
Linux Desktops,” on page 35. This script also interactively asks for the following information:
Acceptance of View Agent EULA (end user license agreement)
n
IP address of the vCenter Server
n
Administrator login name for the vCenter Server
n
Administrator password for the vCenter Server
n
Administrator login name for the ESXi host
n
Administrator password for the ESXi host
n
User login name for the Linux guest operating system
n
User password for the Linux guest operating system
n
VMware, Inc. 43
Page 44

Setting Up Horizon 6 for Linux Desktops
View Agent tar ball path
n
Script Content
<#
.SYNOPSIS
Install Linux Agent
.DESCRIPTION
The Tool is to upload the Linux Agent installer tar ball to desktination VM and do installation
.NOTES
#>
#------------------------- Handle Input ------------------------"-----------------------------------------------------"
$acceptEULA = Read-Host 'Accept Linux View Agent EULA in tar bundle ("yes" or "no")'
if ($acceptEULA -ne "yes")
{
write-host -ForeGroundColor Red "You need accept the EULA with 'yes'(case sensitive)"
exit
}
$vcAddress = Read-Host 'Your vCenter address'
$vcAdmin = Read-Host 'Your vCenter admin user name'
$vcPassword = Read-Host 'Your vCenter admin user password' -AsSecureString
$vcPassword =
[Runtime.InteropServices.Marshal]::PtrToStringAuto([Runtime.InteropServices.Marshal]::SecureStrin
gToBSTR($vcPassword))
"-----------------------------------------------------"
$hostAdmin = Read-Host 'Your ESXi host admin user name, such as root'
$hostPassword = Read-Host 'Your ESXi admin user password' -AsSecureString
$hostPassword =
[Runtime.InteropServices.Marshal]::PtrToStringAuto([Runtime.InteropServices.Marshal]::SecureStrin
gToBSTR($hostPassword))
"-----------------------------------------------------"
$guestUser = Read-Host 'Your VM guest OS user name'
$guestPassword = Read-Host 'Your VM guest OS user password' -AsSecureString
$guestPassword =
[Runtime.InteropServices.Marshal]::PtrToStringAuto([Runtime.InteropServices.Marshal]::SecureStrin
gToBSTR($guestPassword))
"-----------------------------------------------------"
$agentInstaller = Read-Host 'Type the View Agent tar ball path. Please take care the installer
arch'
#$csvFile = Read-Host 'Csv File '
$csvFile = '.\CloneVMs.csv'
#check if file exists
if (!(Test-Path $agentInstaller))
{
write-host -ForeGroundColor Red "installer File not found"
exit
}
#check if file exists
44 VMware, Inc.
Page 45

Chapter 3 Bulk Deployment of Horizon 6 for Linux Desktops
if (!(Test-Path $csvFile))
{
write-host -ForeGroundColor Red "CSV File not found"
exit
}
"-----------------------------------------------------"
#------------------------- Functions ------------------------function GetSourceInstallerMD5()
{
$agentInstallerPath = Convert-Path $agentInstaller;
$md5 = New-Object -TypeName System.Security.Cryptography.MD5CryptoServiceProvider;
$md5HashWithFormat =
[System.BitConverter]::ToString($md5.ComputeHash([System.IO.File]::ReadAllBytes($agentInstallerPa
th)));
$md5Hash = ($md5HashWithFormat.replace("-","")).ToLower();
return $md5Hash;
}
#------------------------- Main ------------------------#Get installer MD5Sum
$installerMD5Hash = GetSourceInstallerMD5;
#Connect to vCenter
Disconnect-VIServer $vcAddress -Confirm:$false
Connect-VIServer $vcAddress -user $vcAdmin -password $vcPassword
#Read input CSV file
$csvData = Import-CSV $csvFile
$destFolder = "/home/$guestUser/"
#Handle VMs one by one
foreach ($line in $csvData)
{
$VMName = $line.VMName
$cmd = "rm -rf VMware-viewagent-linux-*"
Write-Host "Run cmd '$cmd' in VM '$VMName' with user '$guestUser'"
Invoke-VMScript -HostUser $hostAdmin -HostPassword $hostPassword -VM $VMName -GuestUser
$guestUser -GuestPassword $guestPassword -Confirm:$false -ScriptType Bash -ScriptText $cmd
#Upload installer tar ball to Linux VM
Write-Host "Upload File '$agentInstaller' to '$destFolder' of VM '$VMName' with user
'$guestUser'"
Copy-VMGuestFile -HostUser $hostAdmin -HostPassword $hostPassword -VM $VMName -GuestUser
$guestUser -GuestPassword $guestPassword -Confirm:$false -LocalToGuest -Destination $destFolder Source $agentInstaller
#Check the uploaded installer md5sum
$cmd = "md5sum VMware-viewagent-linux-*"
Write-Host "Run cmd '$cmd' in VM '$VMName' with user '$guestUser'"
$output = Invoke-VMScript -HostUser $hostAdmin -HostPassword $hostPassword -VM $VMName GuestUser $guestUser -GuestPassword $guestPassword -Confirm:$false -ScriptType Bash -ScriptText
$cmd
if($output.Contains($installerMD5Hash))
VMware, Inc. 45
Page 46

Setting Up Horizon 6 for Linux Desktops
{
Write-Host $VMName": Uploaded installer's MD5Sum matches the local installer's MD5Sum";
Write-Host $VMName": Extract the installer and do installation";
$cmd = "tar -xzvf VMware-viewagent-linux-*.tar.gz"
Write-Host "Run cmd '$cmd' in VM '$VMName' with user '$guestUser'"
Invoke-VMScript -HostUser $hostAdmin -HostPassword $hostPassword -VM $VMName -GuestUser
$guestUser -GuestPassword $guestPassword -Confirm:$false -ScriptType Bash -ScriptText $cmd
$cmd = "sudo setenforce 0";
Write-Host "Set the selinux to permissive mode: $cmd"
Invoke-VMScript -HostUser $hostAdmin -HostPassword $hostPassword -VM $VMName -GuestUser
$guestUser -GuestPassword $guestPassword -Confirm:$false -ScriptType Bash -ScriptText $cmd
$cmd = "sudo killall /usr/lib/vmware/viewagent/VMwareBlastServer/VMwareBlastServer"
Write-Host "Stop VMwareBlastServer before upgrading: $cmd"
Invoke-VMScript -HostUser $hostAdmin -HostPassword $hostPassword -VM $VMName -GuestUser
$guestUser -GuestPassword $guestPassword -Confirm:$false -ScriptType Bash -ScriptText $cmd
$cmd = "cd VMware-viewagent-linux-* && sudo ./install_viewagent.sh -A yes"
Write-Host "Run upgrade cmd in VM '$VMName' with user '$guestUser'"
Invoke-VMScript -HostUser $hostAdmin -HostPassword $hostPassword -VM $VMName -GuestUser
$guestUser -GuestPassword $guestPassword -Confirm:$false -ScriptType Bash -ScriptText $cmd
$cmd = "rm -rf VMware-viewagent-linux-*"
Write-Host "Run cmd '$cmd' in VM '$VMName' with user '$guestUser'"
Invoke-VMScript -HostUser $hostAdmin -HostPassword $hostPassword -VM $VMName -GuestUser
$guestUser -GuestPassword $guestPassword -Confirm:$false -ScriptType Bash -ScriptText $cmd
$cmd = "sudo shutdown -r +5&"
Write-Host "Reboot to apply the View Agent upgrading"
Invoke-VMScript -HostUser $hostAdmin -HostPassword $hostPassword -VM $VMName -GuestUser
$guestUser -GuestPassword $guestPassword -Confirm:$false -ScriptType Bash -ScriptText $cmd
}
else
{
Write-Host $VMName": Uploaded installer's MD5Sum does NOT match the local installer's
MD5Sum";
Write-Host $VMName": Skip the installation. Please check your network and VMware Tools
status";
exit;
}
}
Disconnect-VIServer $vcAddress -Confirm:$false
exit
Script Execution
The following messages are from an execution of the script:
PowerCLI C:\scripts> .\InstallAgent.ps1
--------------------------------------------------
Accept Linux View Agent EULA in tar bundle ("yes" or "no"): yes
Your vCenter address: 10.117.44.17
Your vCenter admin user name: administrator
Your vCenter admin user password: *******
--------------------------------------------------
46 VMware, Inc.
Page 47

Chapter 3 Bulk Deployment of Horizon 6 for Linux Desktops
Your ESXi host admin user name, such as root: root
Your ESXi host admin user password: *******
--------------------------------------------------
Your VM guest OS user name: ViewUser
Your VM guest OS user password: *******
--------------------------------------------------
Type the View Agent tar ball path. Please take care of the installer arch: .\VMware-viewagentlinux-x86_64-x.y.z-1234567.tar.gz
After the script completes, you can log in to View Administrator and view the Linux desktop machines by
navigating to View Configuration > Registered Machines and clicking the Others tab.
Sample PowerCLI Script to Perform Operations on Linux Desktop Machines
You can customize and use the following sample script to perform operations on any number of Linux
desktop machines. The operations include powering on, powering off, shutting down, restarting, and
deleting the virtual machines.
This script can delete virtual machines from vCenter Server but not from View. To delete the machines from
View, see the sample script “Sample PowerShell Script to Delete Machines from the Connection Server
LDAP Database,” on page 50.
To copy and paste the script content without page breaks, use the HTML version of this topic, available
from the Horizon 6 documentation page at https://www.vmware.com/support/pubs/view_pubs.html.
Script Input
This script reads one input file, which is described in “Input File for the Sample PowerCLI Scripts to Deploy
Linux Desktops,” on page 35. This script also interactively asks for the following information:
IP address of the vCenter Server
n
Administrator login name for the vCenter Server
n
Administrator password for the vCenter Server
n
Action to perform, which can be power-on, power-off, shut down guest, restart machine, or delete
n
virtual machine
Script Content
<#
.DESCRIPTION
The Tool supports:
1. Power off VMs
2. Power on VMs
3. Shutdown VMs
4. Restart VMs
5. Restart VM guest
6. Delete VMs from Disk
.NOTES
#>
#--------------------- Functions --------------------
function IsVMExists ($VMExists)
{
Write-Host "Checking if the VM $VMExists Exists"
VMware, Inc. 47
Page 48

Setting Up Horizon 6 for Linux Desktops
[bool]$Exists = $false
#Get all VMS and check if the VMs is already present in VC
$listvm = Get-vm
foreach ($lvm in $listvm)
{
if($VMExists -eq $lvm.Name )
{
$Exists = $true
Write-Host "$VMExists is Exist"
}
}
return $Exists
}
function Delete_VM($VMToDelete)
{
Write-Host "Deleting VM $VMToDelete"
Get-VM $VMToDelete | where { $_.PowerState –eq "PoweredOn" } | Stop-VM –confirm:$false
Get-VM $VMToDelete | Remove-VM –DeleteFromDisk –confirm:$false
}
#------------------ Handle input --------------------"-----------------------------------------------------"
$vcAddress = Read-Host 'Your vCenter address'
$vcAdmin = Read-Host 'Your vCenter admin user name'
$vcPassword = Read-Host 'Your vCenter admin user password' -AsSecureString
$vcPassword =
[Runtime.InteropServices.Marshal]::PtrToStringAuto([Runtime.InteropServices.Marshal]::SecureStrin
gToBSTR($vcPassword))
"-----------------------------------------------------"
#$csvFile = Read-Host 'Csv File '
$action = Read-Host 'Select action: 1). Power On 2). Power Off 3) Shutdown VM Guest 4). Restart
VM 5). Restart VM Guest 6). Delete VM'
$sleepTime = Read-Host 'Wait time (seconds) between each VM'
"-----------------------------------------------------"
switch ($action)
{
1
{
"Your selection is 1). Power On"
}
2
{
"Your selection is 2). Power Off"
}
3
{
"Your selection is 3) Shutdown"
}
4
{
"Your selection is 4). Restart VM"
}
5
48 VMware, Inc.
Page 49

{
"Your selection is 5). Restart VM Guest"
}
6
{
"Your selection is 6). Delete VM"
}
default
{
"Invalid selection for action: $action"
exit
}
}
$csvFile = '.\CloneVMs.csv'
#check if file exists
if (!(Test-Path $csvFile))
{
write-host -ForeGroundColor Red "CSV File not found"
exit
}
"-----------------------------------------------------"
Chapter 3 Bulk Deployment of Horizon 6 for Linux Desktops
#--------------------- Main -------------------------#Read input CSV file
Disconnect-VIServer $vcAddress -Confirm:$false
#Connect-VIServer $vcAddress -ErrorAction Stop -user $vcAdmin -password $vcPassword
Connect-VIServer $vcAddress -user $vcAdmin -password $vcPassword
$csvData = Import-CSV $csvFile
foreach ($line in $csvData)
{
$VMName = $line.VMName
switch ($action)
{
1
{
Get-VM $VMName | Start-VM -Confirm:$false
}
2
{
Get-VM $VMName | Stop-VM -Confirm:$false
}
3
{
Get-VM $VMName | Shutdown-VMGuest -Confirm:$false
}
4
{
Get-VM $VMName | Restart-VM -Confirm:$false
}
5
{
Get-VM $VMName | Restart-VMGuest -Confirm:$false
VMware, Inc. 49
Page 50

Setting Up Horizon 6 for Linux Desktops
}
6
{
if (IsVMExists ($VMName))
{
Delete_VM ($VMName)
}
}
default{}
}
Start-Sleep -s $sleepTime
}
Disconnect-VIServer $vcAddress -Confirm:$false
exit
Script Execution
The following messages are from an execution of the script:
PowerCLI C:\scripts> .\VMOperations.ps1
Your vCenter address: 10.117.44.17
Your vCenter admin user name: administrator
Your vCenter admin user password: *******
--------------------------------------------------
Select action: 1). Power On 2). Power Off 3) Shutdown VM Guest 4). Restart VM 5). Restart VM
Guest 6). Delete VM: 1
Wait time (seconds) between each VM: 20
For the operations power on, reatart VM, and restart VM guest, specify a wait time between virtual
machines of at least 20 seconds to avoid a boot storm situation, which might cause some operations to fail.
Sample PowerShell Script to Delete Machines from the Connection Server LDAP Database
You can customize and use the following sample script to delete machines that are not in a desktop pool
from the Connection Server LDAP database.
To copy and paste the script content without page breaks, use the HTML version of this topic, available
from the Horizon 6 documentation page at https://www.vmware.com/support/pubs/view_pubs.html.
If a machine in the input file is in a desktop pool, this script displays a message and does not delete it from
the LDAP database. To run the script, log in to View Connection Server as an administrator, create the script
and input files, and run the script from a PowerShell window.
NOTE Before running the script, take a snapshot of the Connection Server virtual machine in case it
becomes necessary to undo the changes from running the script.
50 VMware, Inc.
Page 51

Chapter 3 Bulk Deployment of Horizon 6 for Linux Desktops
Script Input
The input file is of type csv and contains the names of the machines to be deleted. The following example
shows what the input file may contain.
MachineName
linux-001
linux-002
linux-003
The sample script assumes that the name of this input file is DeleteMachineItems.csv and that the file is
located in the same folder as the scripts.
Script Content
<#
bulk Delete registered machine items from broker LDAP database.
#>
$csvFile = '.\DeleteMachineItems.csv'
#check if file exists
if (!(Test-Path $csvFile))
{
write-host -ForeGroundColor Red "CSV File $CSVFile not found"
exit
}
function IsNameInCsv($name)
{
$csvData = Import-CSV $csvFile;
foreach ($line in $csvData)
{
if($line.MachineName -eq $name)
{
Write-Host "$name exists in csv"
return $true;
}
}
Write-Host "$name does not exists in csv"
return $false;
}
$obj = [adsi]'LDAP://localhost:389/OU=Servers,DC=vdi,DC=vmware,DC=int';
foreach ($child in $obj.psbase.Children)
{
$machineName = $child.get("pae-DisplayName");
if(IsNameInCsv($machineName))
{
$machineAttributes = $child | get-member;
$machineAttributes = $machineAttributes -join ' ';
if ($machineAttributes -like "*pae-MemberDNOf*")
{
$desktopPool = $child.get("pae-MemberDNOf");
Write-Host "Skip $machineName, which is included by desktop pool $desktopPool";
VMware, Inc. 51
Page 52

Setting Up Horizon 6 for Linux Desktops
}
else
{
Write-Host "Delete $machineName, which is in csv file and not included by any desktop
pool";
$child.distinguishedName;
$child.DeleteObject(0);
}
}
else
{
Write-Host "Skip $machineName, which is not in csv file";
}
Write-Host '--------------------------------------';
}
52 VMware, Inc.
Page 53

Administering Horizon 6 for Linux
Desktops 4
After you deploy Horizon 6 for Linux desktops, you can manage, uninstall, and troubleshoot the virtual
machines in your deployment.
This chapter includes the following topics:
“Uninstalling and Reinstalling Horizon 6 for Linux Machines,” on page 53
n
“Configure Lossless PNG Images on Linux Desktops,” on page 56
n
“Suppress the vSphere Console Display of a Linux Desktop,” on page 56
n
“Configure a Left-handed Mouse on Ubuntu Desktops,” on page 56
n
“How to Perform Power Operations on Linux Desktops from vSphere,” on page 56
n
“Gather Information About Horizon 6 for Linux Software,” on page 57
n
“Troubleshooting Horizon 6 for Linux,” on page 57
n
Uninstalling and Reinstalling Horizon 6 for Linux Machines
To uninstall Horizon 6 for Linux on a virtual machine, you must remove the unmanaged machine from the
desktop pool, remove the registered machine from View, uninstall View Agent, and remove configuration
files. You can reinstall Horizon 6 for Linux by running the View Agent installation script.
Remove an Unmanaged Machine from a Manual Desktop Pool on page 53
n
You can reduce the size of a manual desktop pool by removing unmanaged machines from the pool.
Remove Registered Machines from View on page 54
n
If you do not plan to use a registered machine again, you can remove it from View.
Uninstall View Agent on a Linux Virtual Machine on page 54
n
To uninstall View Agent on a Linux virtual machine, you use the uninstall_viewagent.sh script. You
also must remove the Horizon 6 for Linux configuration files from the machine.
Reinstall View Agent on a Linux Virtual Machine on page 55
n
You use different approaches to reinstall View Agent on a Linux virtual machine, depending on
whether you use an existing Horizon 6 for Linux configuration or reinstall with a fresh configuration.
Remove an Unmanaged Machine from a Manual Desktop Pool
You can reduce the size of a manual desktop pool by removing unmanaged machines from the pool.
Procedure
1 In View Administrator, select Catalog > Desktop Pools.
VMware, Inc.
53
Page 54

Setting Up Horizon 6 for Linux Desktops
2 Double-click the pool ID of the manual pool.
3 Select the Inventory tab.
4 Select the unmanaged machines to remove.
5 Click Remove.
6 If users are logged in to the unmanaged machine-based desktops, choose whether to terminate the
sessions or let the sessions remain active.
Option Description
Leave active
Terminate
Active sessions remain until the user logs off. View Connection Server
does not keep track of these sessions.
Active sessions end immediately.
7 Click OK.
The unmanaged machines are removed from the pool.
Remove Registered Machines from View
If you do not plan to use a registered machine again, you can remove it from View.
There are two types of registered machines in View: RDS Hosts and Others. Unmanaged machines are in the
Others category. Unmanaged machines include physical computers and virtual machines that are not
managed by vCenter Server, including Horizon 6 for Linux virtual machines. They are used to form manual
desktop pools that do not contain vCenter Server virtual machines.
After you remove a registered machine, it becomes unavailable in View. To make the machine available
again, you must reinstall View Agent.
Prerequisites
Verify that the registered machines that you want to remove are not being used in any desktop pool.
Procedure
1 In View Administrator, select View Configuration > Registered Machines.
2 Click the Others tab.
3 Select one or more machines and click Remove.
You can select only machines that are not being used by a desktop pool.
4 Click OK to confirm.
Uninstall View Agent on a Linux Virtual Machine
To uninstall View Agent on a Linux virtual machine, you use the uninstall_viewagent.sh script. You also
must remove the Horizon 6 for Linux configuration files from the machine.
Prerequisites
Verify that the machine was removed from the desktop pool and from Horizon 6 . See “Remove an
n
Unmanaged Machine from a Manual Desktop Pool,” on page 53 and “Remove Registered Machines
from View,” on page 54.
54 VMware, Inc.
Page 55

Chapter 4 Administering Horizon 6 for Linux Desktops
Procedure
1 Open a terminal window on the virtual machine and run the View Agent uninstall script.
For example:
sudo /usr/lib/vmware/viewagent/bin/uninstall_viewagent.sh
The script stops View Agent processes, deletes the View Agent service, and deletes the View Agent
installation directory, /usr/lib/vmware/viewagent.
2 Manually delete the Horizon 6 for Linux configuration files, located in the /etc/vmware/ directory.
If you intend to reinstall View Agent (for example, to upgrade to a later View Agent version), you do
not have to delete these configuration files.
delete /etc/vmware/viewagent-machine.cfg
delete /etc/vmware/viewagent-config.txt
delete /etc/vmware/jms
delete /etc/vmware/ssl
Reinstall View Agent on a Linux Virtual Machine
You use different approaches to reinstall View Agent on a Linux virtual machine, depending on whether
you use an existing Horizon 6 for Linux configuration or reinstall with a fresh configuration.
You can reinstall View Agent with an existing configuration if the Horizon 6 for Linux configuration files
are present on the virtual machine and the machine is registered in View Connection Server.
If either the configuration files were removed from the machine or the registered machine name was
removed from View Connection Server, you must ensure that both the local configuration files and the
registered machine name in View Connection Server are removed. You can then perform a fresh installation
of View Agent with a new configuration.
Prerequisites
Verify whether the Horizon 6 for Linux configuration files are present on the machine.
n
/etc/vmware/viewagent-machine.cfg
/etc/vmware/viewagent-config.txt
/etc/vmware/jms
/etc/vmware/ssl
Verify whether the Linux virtual machine is registered in View Connection Server. In View
n
Administrator, select View Configuration > Registered Machines and select the Others tab.
If the configuration files and registered machine name were removed, familiarize yourself with the
n
steps for performing a fresh installation of View Agent. See “Install View Agent on a Linux Virtual
Machine,” on page 15.
Procedure
To reinstall with an existing Horizon 6 for Linux configuration, you can run the View Agent installation
n
script without parameters.
sudo ./install_viewagent.sh
The View Agent installer reuses the existing configuration files and machine registration in View
Connection Server. The installer does not register the machine again.
To reinstall with a new Horizon 6 for Linux configuration, run the View Agent installation script with
n
the required parameters.
The installation steps are the same as those in a fresh installation. The installer registers the machine
with View Connection Server.
VMware, Inc. 55
Page 56

Setting Up Horizon 6 for Linux Desktops
Configure Lossless PNG Images on Linux Desktops
Graphic applications, especially graphic design applications, require pixel-exact rendering of images in the
client display of a Linux desktop. You can configure a lossless PNG mode for images and video playback
that are generated on a Linux desktop and rendered on the client device.
By default, the lossless PNG mode is disabled.
Procedure
1 On the Linux remote desktop, create the following file: /etc/vmware/config
2 Edit the file and add the following line to enable the lossless PNG mode.
RemoteDisplay.alwaysLossless=TRUE
3 Restart the VMwareBlastServer service by logging out of the Linux remote desktop and connecting to the
Linux desktop again.
Suppress the vSphere Console Display of a Linux Desktop
When a user connects to a Linux desktop, the desktop can also be displayed in the vSphere console for the
Linux virtual machine. You can configure Linux virtual machines to ensure that the vSphere console is
blank when users connect to their desktops.
Procedure
On the ESXi host, add the following line to the Linux virtual machine's vmx file.
u
RemoteDisplay.maxConnections = "0"
The vSphere console display remains blank even when you connect to the virtual machine when the
user is logged out of the desktop.
Configure a Left-handed Mouse on Ubuntu Desktops
Ubuntu does not support a left-handed mouse by default. You can configure an Ubuntu desktop to support
a left-handed mouse.
Procedure
1 On the Linux remote desktop, edit the /etc/vmware/config file.
2 Add the following line to enable a left-handed mouse.
mksVNCServer.useUInputButtonMapping=TRUE
How to Perform Power Operations on Linux Desktops from vSphere
Occasionally, it might be necessary to perform power operations on Linux desktops from vSphere.
Do not use the operations Power Off or Reset because they might cause a loss of data or View Agent might
not restart properly. Instead, use the operations Shut Down Guest or Restart Guest.
56 VMware, Inc.
Page 57

Chapter 4 Administering Horizon 6 for Linux Desktops
Gather Information About Horizon 6 for Linux Software
To help manage and troubleshoot the Horizon 6 for Linux software, you can gather information about a
View Agent installation on a Linux virtual machine.
Procedure
Identify the View Agent version that is running on a Linux machine.
n
Run the following command:
cat /usr/lib/vmware/viewagent/Product.txt
The output displays the View Agent version. For example:
VMware-viewagent-linux-x.x-yyyyyyy
where x.x is the product version and yyyyyyy is the build number.
Gather information about View Agent software.
n
Files Location
View Agent installation directory
Logs
View Agent configuration
Machine configuration
Stop, start, or restart the View Agent service.
n
/usr/lib/vmware/viewagent
/var/log/vmware/
/etc/vmware/viewagent-config.txt
/etc/vmware/viewagent-machine.cfg
A View Agent service with these operations is provided on the Linux distributions. For example, on
Ubuntu 12.04, you can run the following command:
sudo service viewagent <stop/start/restart>
Troubleshooting Horizon 6 for Linux
You can take steps to diagnose and resolve problems that you encounter when you install and configure
Horizon 6 for Linux desktops.
Collect Diagnostic Information for a Horizon 6 for Linux Machine on page 58
n
You can collect diagnostic information to help VMware Technical Support diagnose and resolve issues
with a Horizon 6 for Linux machine. You create a Data Collection Tool (DCT) bundle that gathers the
machine's configuration information and logs into a compressed tarball.
Troubleshooting View Agent Registration Failure for a Linux Machine on page 58
n
The View Agent installer fails to register a Linux virtual machine with View Connection Server.
Troubleshooting an Unreachable View Agent on a Linux Machine on page 59
n
View Connection Server cannot communicate with View Agent on a Linux virtual machine.
Troubleshooting View Agent on a Linux Machine That Is Not Responding on page 60
n
View Agent that is installed on a Linux virtual machine is not responding.
Configuring the Linux Firewall to Allow Incoming TCP Connections on page 61
n
To allow users to connect to their Linux desktops, the desktops must be able to accept incoming TCP
connections from Horizon Client devices, security server, and View Connection Server.
VMware, Inc. 57
Page 58

Setting Up Horizon 6 for Linux Desktops
Collect Diagnostic Information for a Horizon 6 for Linux Machine
You can collect diagnostic information to help VMware Technical Support diagnose and resolve issues with
a Horizon 6 for Linux machine. You create a Data Collection Tool (DCT) bundle that gathers the machine's
configuration information and logs into a compressed tarball.
Procedure
1 Log in to the Linux virtual machine as a user with the required privileges.
2 Open a command prompt and run the dct-debug.sh script.
sudo /usr/lib/vmware/viewagent/bin/dct-debug.sh
The script generates a tarball that contains the DCT bundle. For example:
ubuntu-12-vdm-sdct-20150201-0606-agent.tgz
The tarball is generated in the directory from which the script was executed (the current working directory).
Troubleshooting View Agent Registration Failure for a Linux Machine
The View Agent installer fails to register a Linux virtual machine with View Connection Server.
Problem
When you install View Agent on a Linux virtual machine, the Agent Registration Failed error is
displayed.
Cause
The View Agent installer might fail to register a Linux machine with View Connection Server for the
following reasons:
The View Connection Server FQDN, domain name, user name, or password that was provided during
n
View Agent installation was incorrect.
The View administrator user does not have the Agent Registration Administrators or Administrators
n
role in View Administrator. Specifically, the Register Agent privilege is required to register View Agent
with View Connection Server. Agent Registration Administrators is a restricted role that provides this
minimum privilege.
The View administrator password contains a special character, such as $, that was not escaped with a
n
backslash.
Reversible password encryption was not enabled on the Windows Server 2012 or 2012 R2 Active
n
Directory (AD) server.
Solution
1 Verify that you have the correct View Connection Server FQDN, domain name, user name, and
password.
2 Verify that the View administrator user has the privileges to allow View Agent registration.
a In View Administrator, select View Configuration > Administrators.
b In the Administrators and Groups tab, select the View administrator user that you provided during
View Agent installation.
c Verify that the user has the Agent Registration Administrators or Administrators role.
58 VMware, Inc.
Page 59

Chapter 4 Administering Horizon 6 for Linux Desktops
3 If the View administrator password includes a special character, escape the special character with a
backslash.
For example: ab\$cdef
4 On the Linux guest operating system, open the View Agent registration log.
/usr/lib/vmware/viewagent/viewagent-registration.log
5 If the View Agent registration log reports LDAP errors, and a message asks if reversible password
encryption was enabled on a Windows Server 2012 or Windows Server 2012 R2 Active Directory (AD)
server, enable reversible password encryption.
a On the AD server, open AD users and computers.
b Right-click the View Admin account, or create a new Linux View Agent account, and select
Properties.
c Select the Account tab.
d In Account options, select the Store password using reversible encryption setting.
e Reset the View Admin password.
6 Install View Agent on the Linux virtual machine again.
Troubleshooting an Unreachable View Agent on a Linux Machine
View Connection Server cannot communicate with View Agent on a Linux virtual machine.
Problem
In View Administrator, the Linux virtual machine is displayed as Agent Unreachable. This problem occurs
after View Agent was installed and the View Agent service started successfully on the Linux machine.
Cause
One cause might be that the Linux machine cannot resolve the FQDNs of the View Connection Server
instances.
After installation, View Agent stores a list of FQDNs of the View Connection Server instances in
the /etc/vmware/viewagent-machine.cfg configuration file. View Agent uses FQDNs even if you specify an
IP address of a View Connection Server instance with the -b parameter during the View Agent installation.
A second cause might be that the hostname of the Linux machine itself cannot be resolved.
Solution
1 On the Linux machine, open the View Agent log file.
/usr/lib/vmware/viewagent/viewagent-debug.log
2 Look for messages that indicate the hostname of the View Connection Server instance cannot be
resolved.
For example:
2015-01-31T09:21:33.516Z DEBUG <JMS Handler for:svohraUb12x6> [JmsManager]
Using connection broker sm-15q1-broker.myDomain.com
2015-01-31T09:21:33.518Z DEBUG <JMS Handler for:svohraUb12x6> [JmsManager]
Unable to resolve hostname for sm-15q1-broker.myDomain.com
3 Make sure the DNS service is configured properly on the Linux machine.
The steps for configuring DNS vary depending on the Linux distribution and release. For instructions,
consult the documentation for your Linux distribution.
VMware, Inc. 59
Page 60

Setting Up Horizon 6 for Linux Desktops
As a workaround, you can manually add the View Connection Server FQDNs to the /etc/hosts file on
the Linux machine. However, this method is not recommended for production use. The proper solution
is to configure the DNS service so that the Linux machine can resolve the View Connection Server
FQDNs.
After you take these steps, ping the View Connection Server hostnames to verify that they can be
resolved. For example:
ping sm-15q1-broker.myDomain.com
4 If the problem continues, make sure that the system hostname of the Linux machine is resolvable.
For example, on CentOS you might take the following steps:
a Open a terminal window and run the hostname command.
The machine's hostname is displayed.
b Open the etc/hosts file and add the hostname.
su
nano /etc/hosts
# Add the hostname:
127.0.0.1 <your hostname>
c Ping the hostname to verify that it can be resolved.
ping <your hostname>
NOTE If you specify the DNS server on the Linux machine by manually editing the /etc/resolv.conf file,
the setting might become lost in some Linux distributions. The setting is preserved if you specify the DNS
server in the /etc/hosts file. For complete instructions for configuring DNS and the hostname, consult the
documentation for your Linux distribution and release.
Troubleshooting View Agent on a Linux Machine That Is Not Responding
View Agent that is installed on a Linux virtual machine is not responding.
Problem
The Horizon 6 for Linux desktop is not accessible, and View Agent is not responding.
Cause
The View Agent service might not be running, or the X session might not be active on the Linux machine.
Solution
1 On the Linux virtual machine, open a terminal window and stop and restart the View Agent service.
sudo service viewagent <stop/start/restart>
2 Verify that the X session is active.
ps –A | grep X
3 Install the X11 Simple VNC server on the virtual machine and verify that the X session is active over
VNC.
60 VMware, Inc.
Page 61

Chapter 4 Administering Horizon 6 for Linux Desktops
Configuring the Linux Firewall to Allow Incoming TCP Connections
To allow users to connect to their Linux desktops, the desktops must be able to accept incoming TCP
connections from Horizon Client devices, security server, and View Connection Server.
On Ubuntu and Kylin distributions, the iptables firewall is configured by default with an input policy of
ACCEPT.
On RHEL and CentOS distributions, where possible, the View Agent installer script configures the iptables
firewall with an input policy of ACCEPT.
Make sure that iptables on a RHEL or CentOS guest operating system has an input policy of ACCEPT for
new connections from the Blast port, 22443.
When the BSG is enabled, client connections are directed from a Horizon Client device through the BSG on a
security server or View Connection Server to the Linux desktop. When the BSG is not enabled, connections
are made directly from the Horizon Client device to the Linux desktop.
VMware, Inc. 61
Page 62

Setting Up Horizon 6 for Linux Desktops
62 VMware, Inc.
Page 63

Index
B
bulk deployment
create a virtual machine template for
cloning 34
input file for sample scripts 35
overview 33
D
desktop pool creation, Linux virtual machines 17
F
firewalls, Linux desktops 61
G
glossary 5
H
Horizon 6 for Linux
bulk deployment 33
gathering information 57
reinstalling 55
troubleshooting View Agent that is not
responding 60
uninstalling 54
Horizon for Linux
reinstalling 53
uninstalling 53
I
install_viewagent.sh, command usage and
options 16
intended audience 5
L
left-handed mouse, Ubuntu desktops 56
Linux installation
troubleshooting 57
View Agent fails to register 58
View Agent is unreachable 59
Linux systems
adding to desktop pools 17
administering 53
collecting diagnostic information 58
configuring the firewall 61
desktop features 7
desktops 5
overview of desktop setup steps 8
preparing for desktop use 13
setting up for use as desktops 7
vSphere console display 56
lossless PNG display, Linux desktops 56
N
NVIDIA GRID vGPU
configuring a shared PCI device 21
configuring RHEL 6.6 19
installing the VIB for Linux desktops 20, 29
virtual GPU Types 22
NVIDIA display driver
installing on RHEL 6.6 22, 26
verify the installation 24, 28
P
physical computers, removing from a pool 53
power operations from vSphere, Linux
desktops 56
R
registered machines
removing 54
removing from View 54
removing registered machines 54
RHEL
configuring for vDGA 25
configuring for vSGA 29
configuring for NVIDIA GRID vGPU 19
S
sample script
to bulk delete desktop machines 50
to clone desktop machines 36
to install View Agent 39
to perform operations on VMs 47
to upgrade View Agent 43
sample scripts, input file 35
U
unmanaged machines, removing from a pool 53
VMware, Inc. 63
Page 64

Setting Up Horizon 6 for Linux Desktops
V
vDGA
adding PCI device to a Linux machine 26
enabling DirectPath I/O on a host 25
vDGA (Virtual Dedicated Graphics Acceleration)
for Linux machines 19
for RHEL 6.6 25
View Agent
installing on a Linux virtual machine 15
Linux installation command options 16
Linux operating system requirements 9
reinstalling on a Linux machine 55
uninstalling on a Linux machine 54
upgrading on a Linux virtual machine 18
virtual machines, creating for Linux desktops 12
VMware Tools, configuring on a Linux guest 13
vSGA
configuring 3D settings on a Linux video
card 30
for RHEL 7.1 29
installing the VIB for Linux desktops 20, 29
verify on a Linux machine 31
vSphere console, suppress display 56
64 VMware, Inc.
 Loading...
Loading...