Page 1
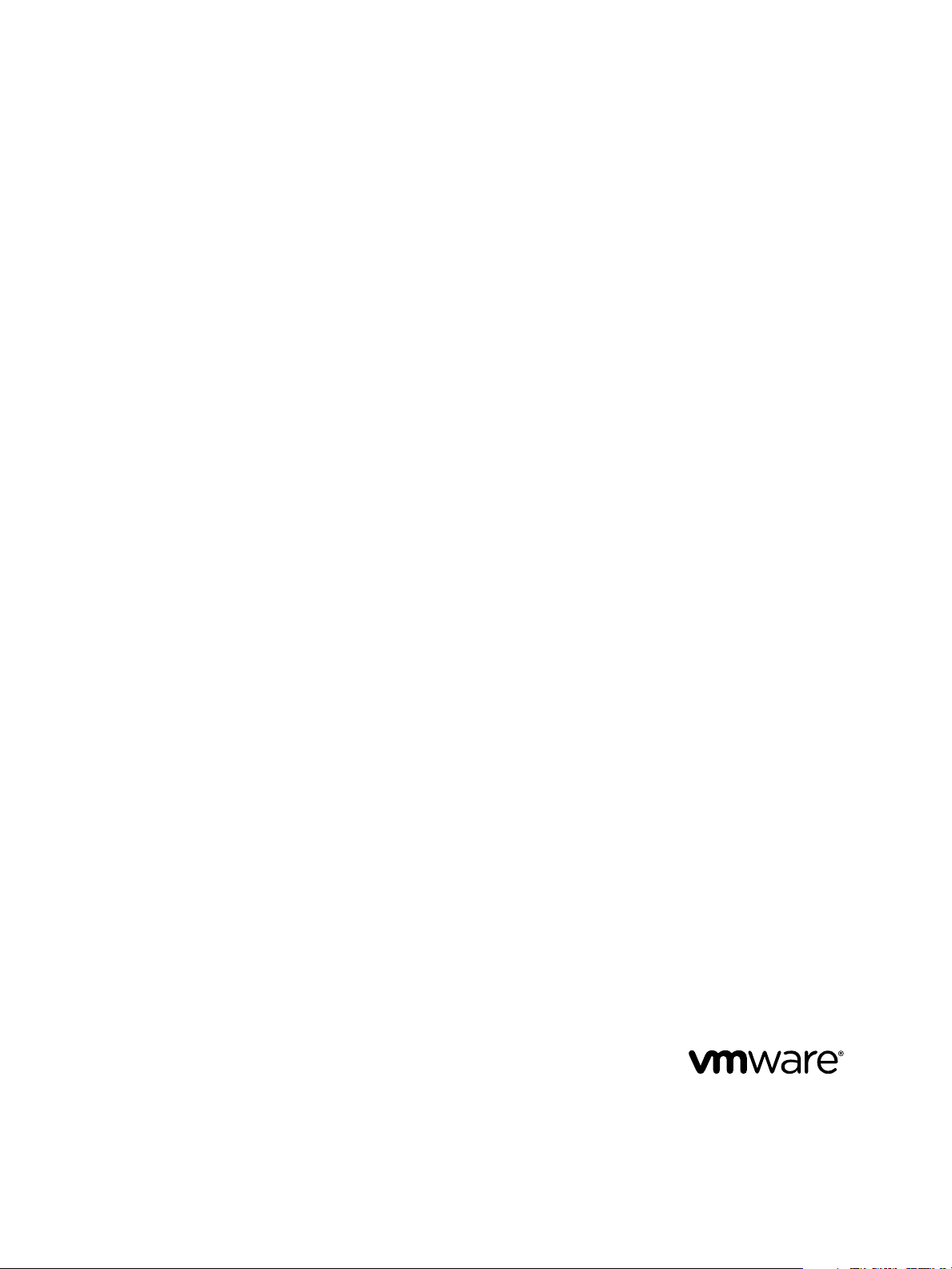
Administration du plug-in View Agent
Direct-Connection
VMware Horizon 6.0.0
VMware Horizon 6.0.1
Ce document prend en charge la version de chacun des produits
répertoriés, ainsi que toutes les versions publiées par la suite
jusqu'au remplacement dudit document par une nouvelle
édition. Pour rechercher des éditions plus récentes de ce
document, rendez-vous sur :
http://www.vmware.com/fr/support/pubs.
FR-001490-01
Page 2
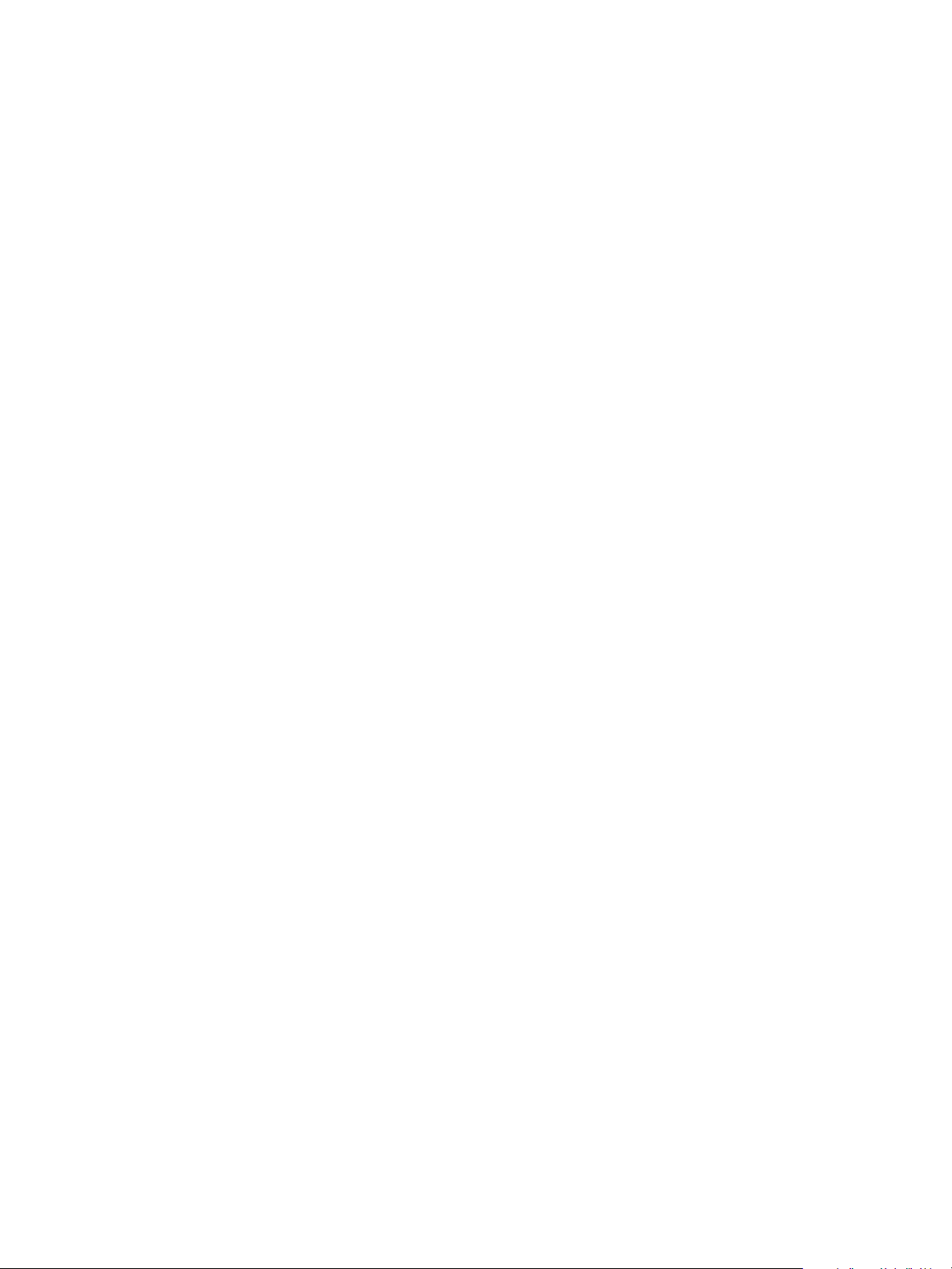
Administration du plug-in View Agent Direct-Connection
Vous trouverez la documentation technique la plus récente sur le site Web de VMware à l'adresse :
http://www.vmware.com/fr/support/
Le site Web de VMware propose également les dernières mises à jour des produits.
N’hésitez pas à nous transmettre tous vos commentaires concernant cette documentation à l’adresse suivante :
docfeedback@vmware.com
Copyright © 2014 VMware, Inc. Tous droits réservés. Copyright et informations sur les marques.
VMware, Inc.
3401 Hillview Ave.
Palo Alto, CA 94304
www.vmware.com
2 VMware, Inc.
VMware, Inc.
100-101 Quartier Boieldieu
92042 Paris La Défense
France
www.vmware.com/fr
Page 3
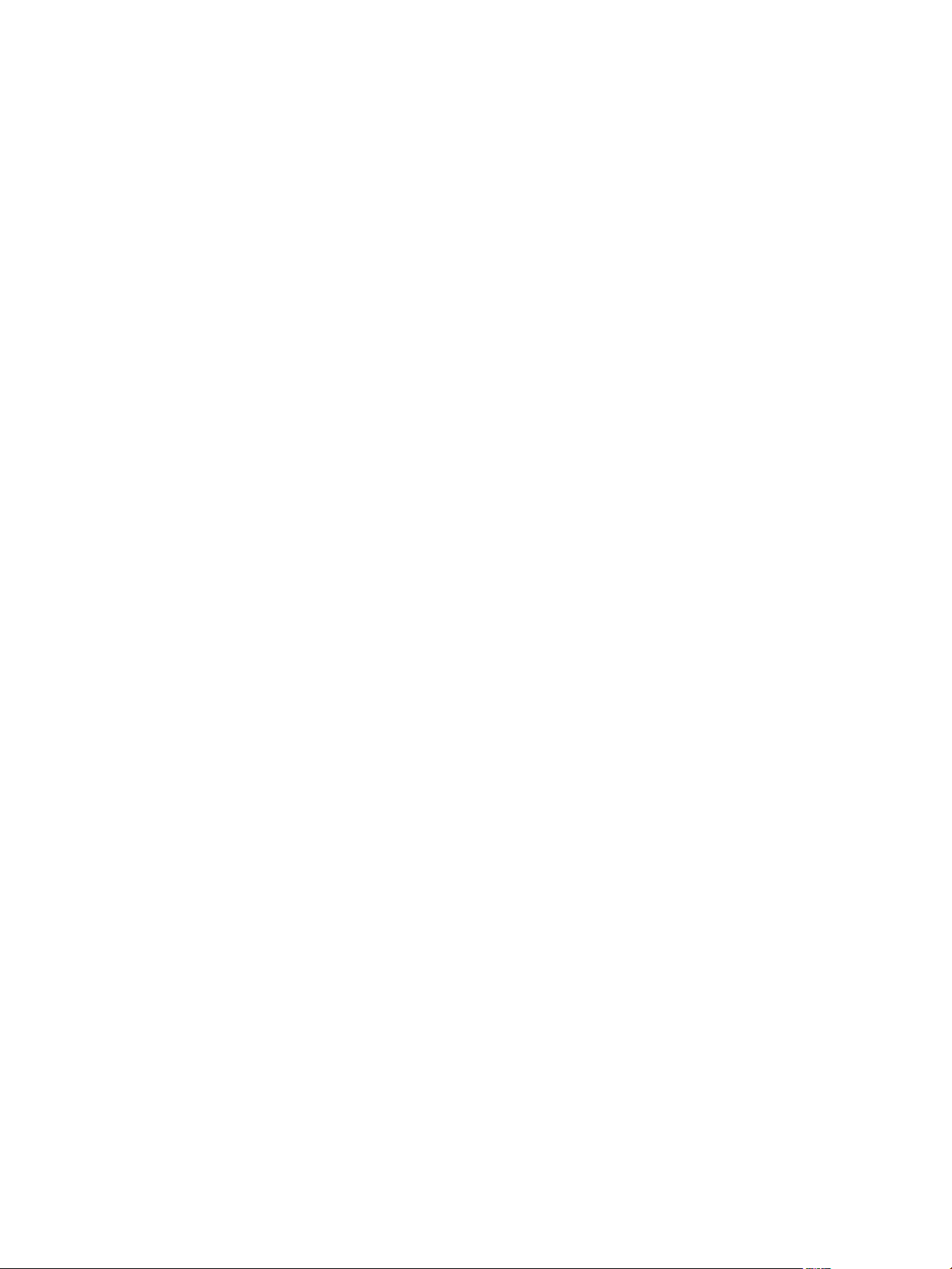
Table des matières
Administration du plug-in View Agent Direct-Connection 5
Installation du plug-in View Agent Direct-Connection 7
1
Configuration système requise pour le plug-in View Agent Direct-Connection 7
Installer le plug-in View Agent Direct-Connection 7
Installer le plug-in View Agent Direct-Connection en silence 8
Configuration avancée du plug-in View Agent Direct-Connection 9
2
Paramètres de configuration du plug-in View Agent Direct-Connection 9
Désactivation des chiffrements faibles dans les protocoles SSL/TLS 12
Remplacement du certificat de serveur SSL auto-signé par défaut 13
Autoriser Horizon Client à accéder aux postes de travail et aux applications 14
Utilisation de la traduction d'adresses réseau et du mappage de ports 14
Configuration de HTML Access 19
3
Installer View Agent pour HTML Access 19
Configurer une livraison de contenu statique 20
Configurer un certificat de serveur SSL signé par une autorité de certification de confiance 21
Configuration de View Agent Direct Connection sur des hôtes des services
4
Bureau à distance (RDS) 23
Hôtes des services Bureau à distance 23
Autoriser des postes de travail et des applications RDS 24
Dépannage du plug-in View Agent Direct-Connection 25
5
Le pilote graphique installé est incorrect 25
RAM vidéo insuffisante 26
Activation de la journalisation complète pour inclure les informations de suivi et de débogage 26
Index 27
VMware, Inc. 3
Page 4
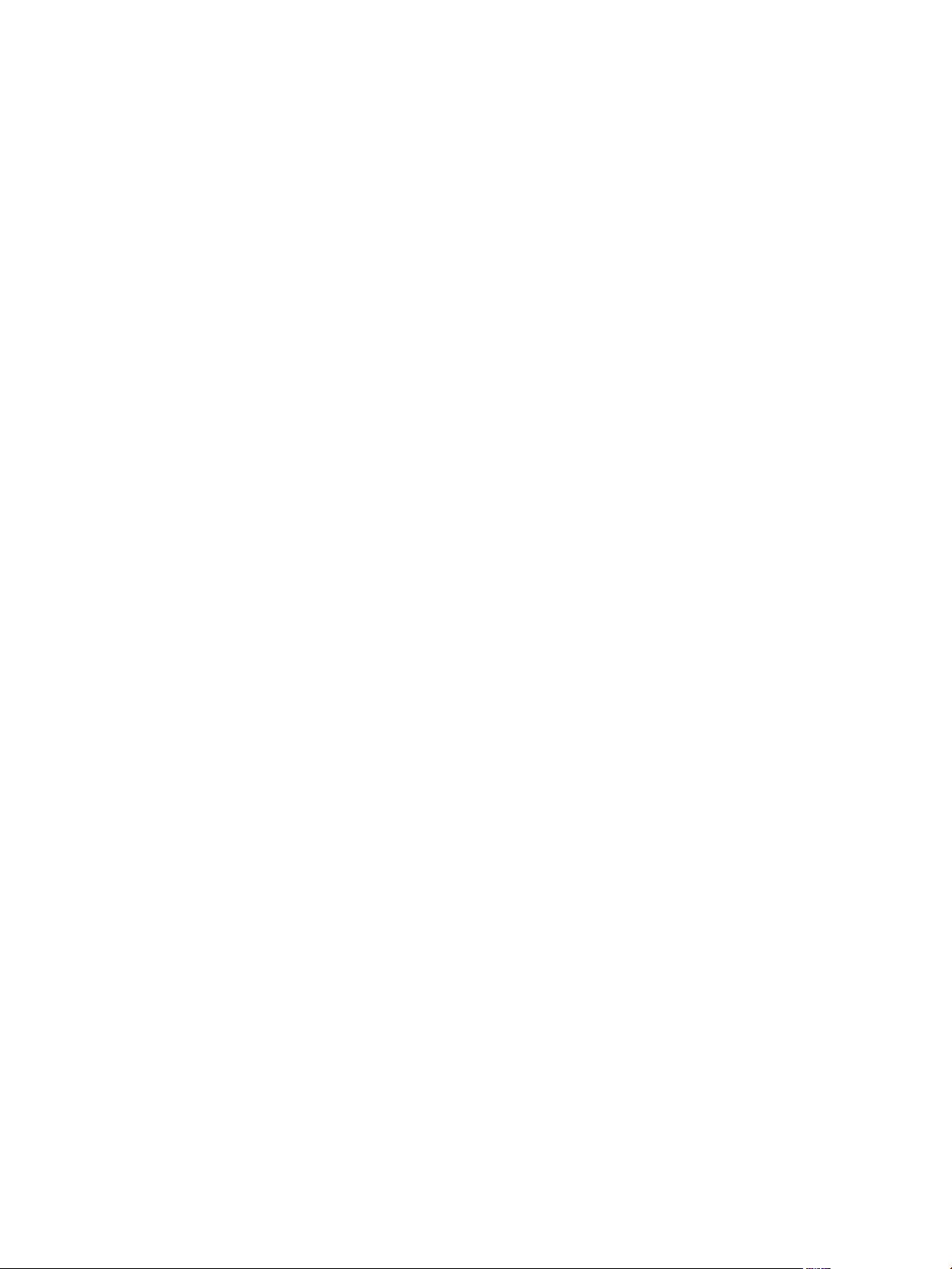
Administration du plug-in View Agent Direct-Connection
4 VMware, Inc.
Page 5
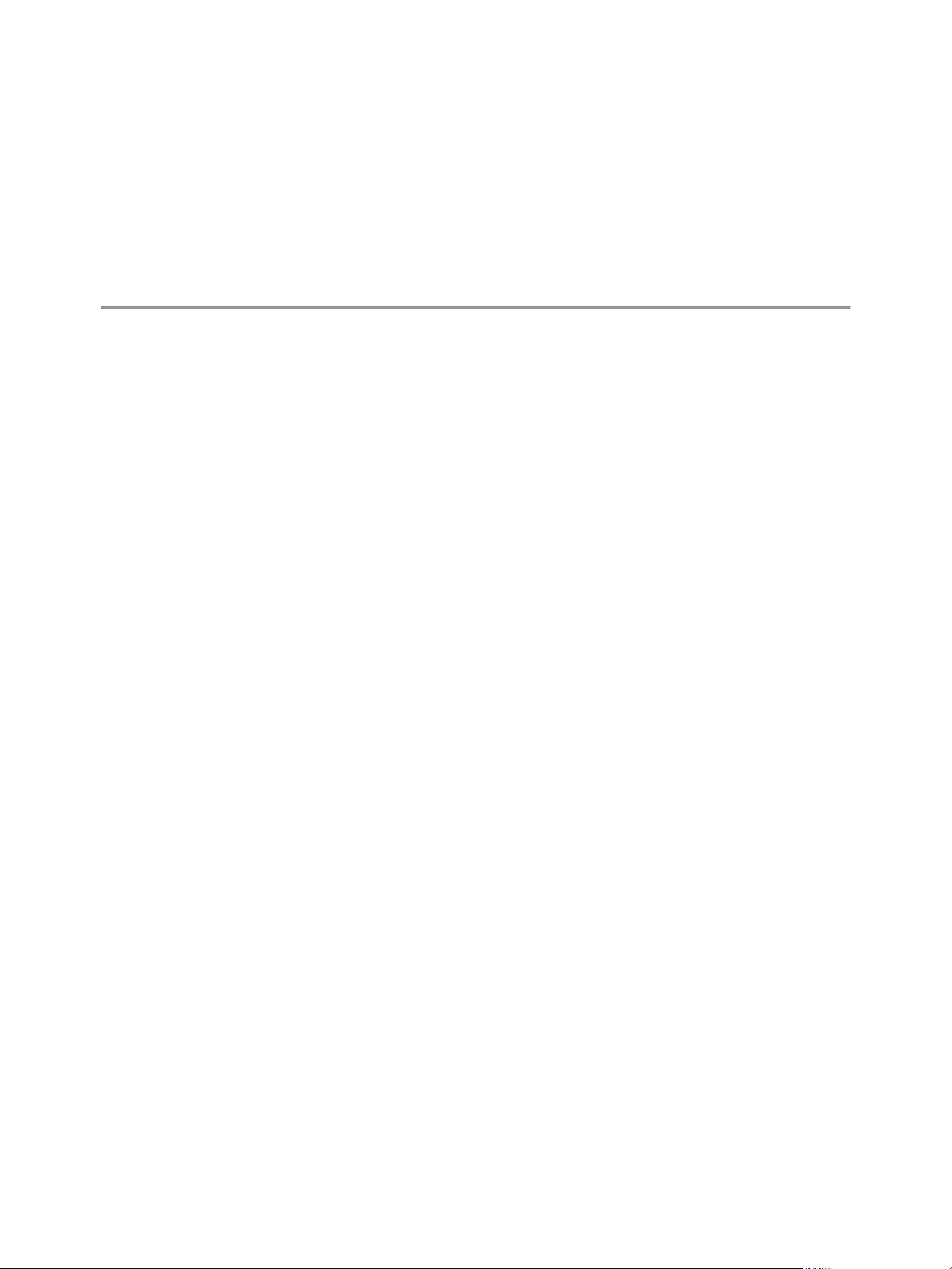
Administration du plug-in View Agent DirectConnection
Administration du plug-in View Agent Direct-Connection fournit des informations sur l'installation et la configuration du plug-in View Agent Direct-Connection. Ce plug-in est une extension installable de View Agent qui permet à Horizon Client de se connecter directement à un poste de travail basé sur une machine virtuelle, à un poste de travail des services Bureau à distance (Remote Desktop Services, RDS) ou à une application sans utiliser le Serveur de connexion View. Toutes les fonctionnalités de poste de travail ou d'application s'exécutent de la même manière que lorsque l'utilisateur se connecte via le Serveur de connexion View.
Public cible
Ces informations sont destinées à un administrateur qui souhaite installer, mettre à niveau ou configurer le
plug-in View Agent Direct-Connection sur un poste de travail basé sur une machine virtuelle ou sur un hôte
RDS. Ce guide a été rédigé à l'attention des administrateurs système Windows expérimentés qui connaissent
bien la technologie de machines virtuelles et les opérations de centre de données.
VMware, Inc.
5
Page 6
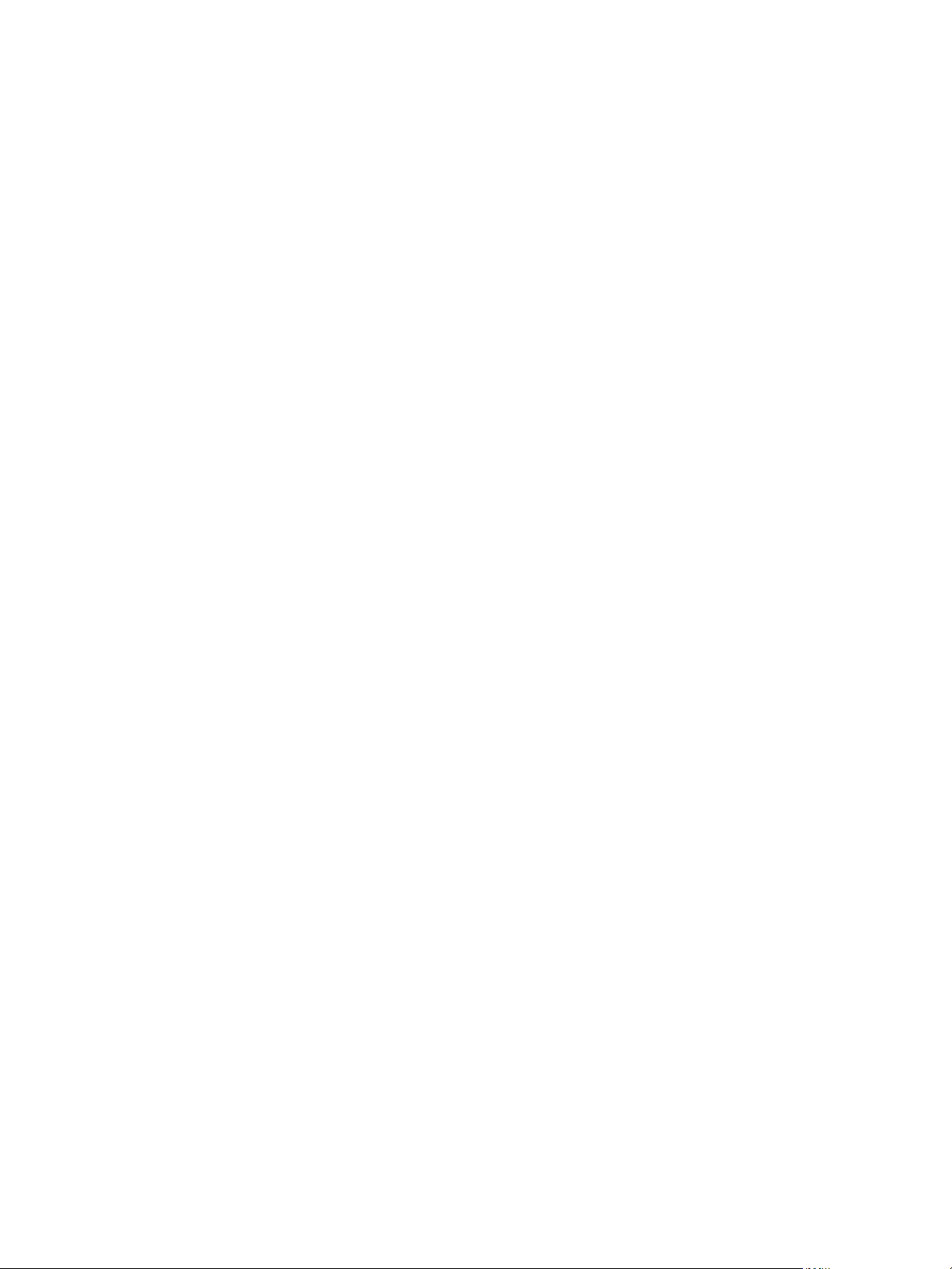
Administration du plug-in View Agent Direct-Connection
6 VMware, Inc.
Page 7
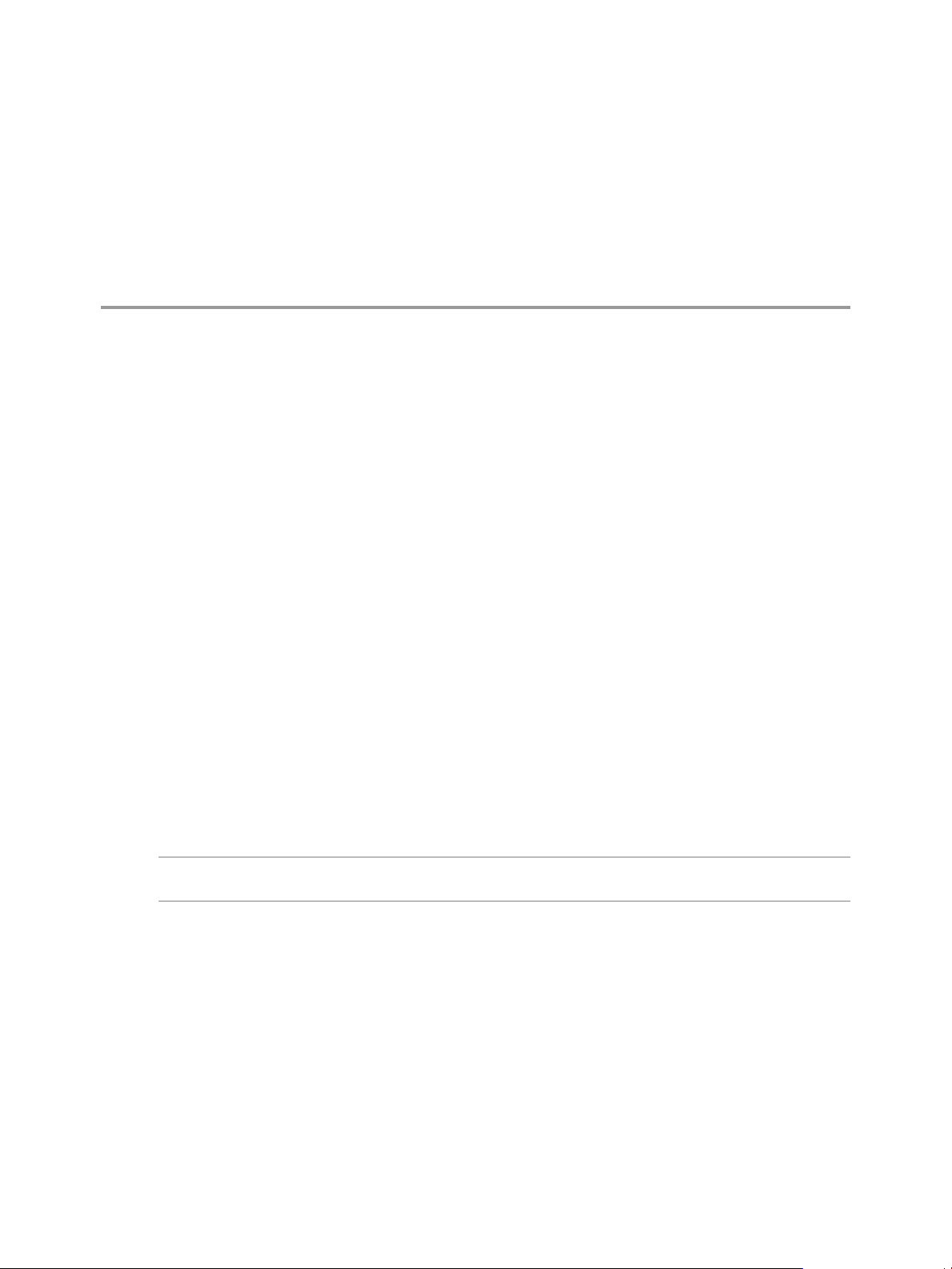
Installation du plug-in View Agent
Direct-Connection 1
Le plug-in VADC (View Agent Direct-Connection) autorise les clients Horizon Client à se connecter
directement aux postes de travail basés sur une machine virtuelle, aux postes de travail RDS ou aux
applications. Le plug-in VADC, qui est une extension de View Agent, est installé sur des postes de travail
basés sur une machine virtuelle ou des hôtes RDS.
Ce chapitre aborde les rubriques suivantes :
« Configuration système requise pour le plug-in View Agent Direct-Connection », page 7
n
« Installer le plug-in View Agent Direct-Connection », page 7
n
« Installer le plug-in View Agent Direct-Connection en silence », page 8
n
Configuration système requise pour le plug-in View Agent DirectConnection
Le plug-in View Agent Direct-Connection (VADC) est installé sur des machines sur lesquelles View Agent
est déjà installé. Pour obtenir la liste des systèmes d'exploitation que View Agent prend en charge, reportezvous à la section « Systèmes d'exploitation pris en charge pour View Agent » dans le document Installation
de View.
Le plug-in VADC a les exigences supplémentaires suivantes :
La machine virtuelle ou physique sur laquelle le plug-in VADC est installé doit disposer d'au moins
n
128 Mo de mémoire RAM vidéo pour garantir le bon fonctionnement de PCoIP.
Vous devez installer VMware Tools avant d'installer View Agent.
n
REMARQUE Un poste de travail basé sur une machine virtuelle qui prend en charge VADC peut joindre un
domaine Microsoft Active Directory ou peut être membre d'un groupe de travail.
Installer le plug-in View Agent Direct-Connection
Le plug-in View Agent Direct-Connection (VADC) est modularisé dans un fichier de programme
d'installation Windows que vous pouvez télécharger à partir du site Web VMware et installer.
Prérequis
Vérifiez que View Agent n'est pas installé.
n
VMware, Inc.
7
Page 8
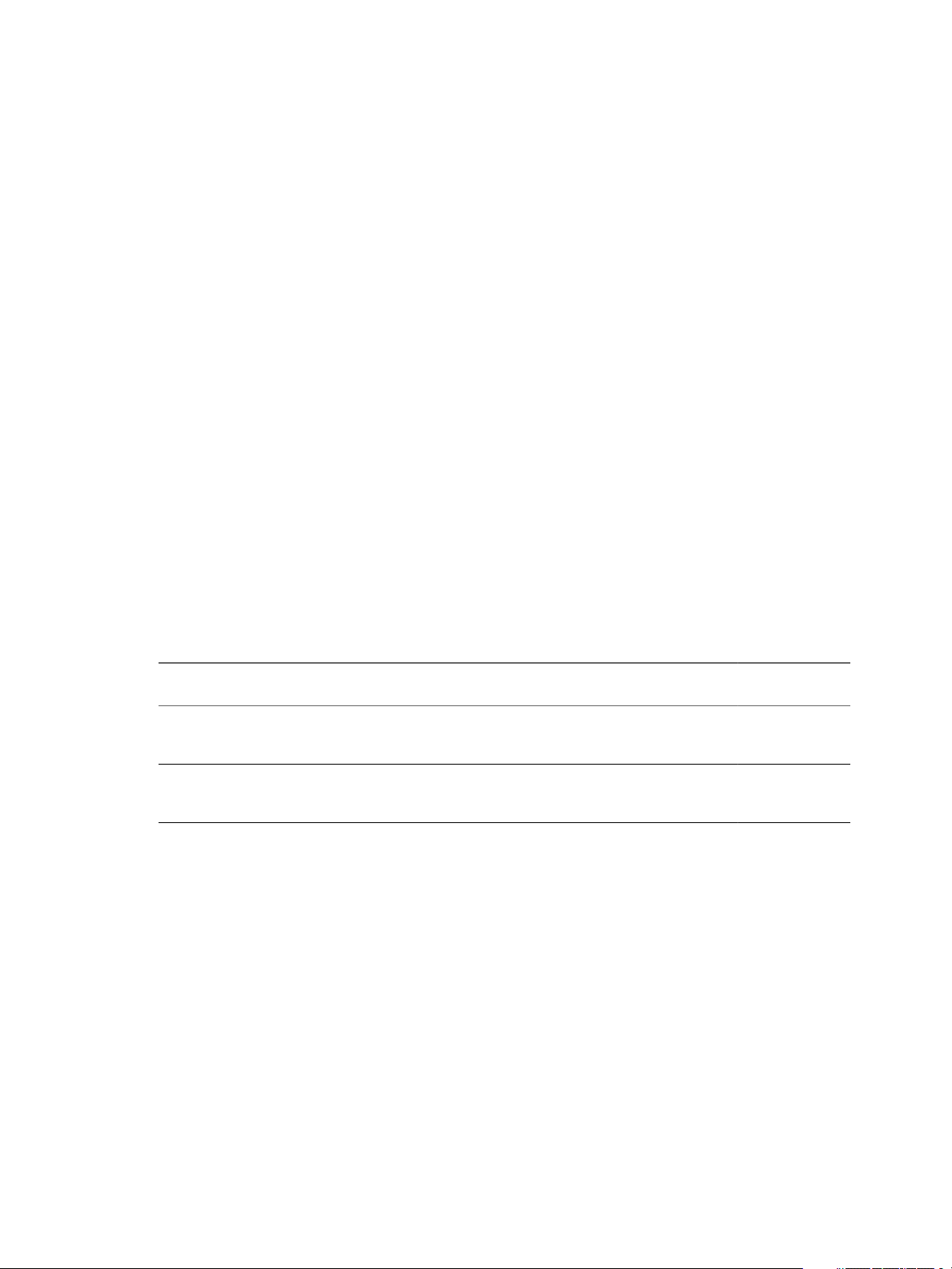
Administration du plug-in View Agent Direct-Connection
Procédure
1 Téléchargez le fichier du programme d'installation du plug-in VADC à partir de la page de produits
VMware à l'adresse http://www.vmware.com/products/.
Le nom de fichier du programme d'installation est VMware-viewagent-direct-connection-x86_64-y.y.yxxxxxx.exe pour Windows 64 bits ou VMware-viewagent-direct-connection--y.y.y-xxxxxx.exe pour
Windows 32 bits, où y.y.y est le numéro de version et xxxxxx le numéro de build.
2 Double-cliquez sur le fichier du programme d'installation.
3 (Facultatif) Modifiez le numéro de port TCP.
Le numéro de port par défaut est 443.
4 (Facultatif) Choisissez comment configurer le service Pare-feu Windows.
Par défaut, l'option Configurer automatiquement le Pare-feu Windows est cochée et le programme
d'installation configure le Pare-feu Windows afin d'autoriser les connexions réseau requises.
5 Suivez les invites et terminez l'installation.
Installer le plug-in View Agent Direct-Connection en silence
Vous pouvez utiliser la fonctionnalité d'installation silencieuse de MSI (Microsoft Windows Installer) pour
installer le plug-in View Agent Direct-Connection (VADC). Lors d'une installation silencieuse, vous utilisez
la ligne de commande sans avoir besoin de répondre aux invites de l'assistant.
Avec l'installation silencieuse, vous pouvez déployer efficacement le plug-in VADC dans une grande
entreprise. Pour en savoir plus sur Windows Installer, consultez la section « Options de la ligne de
commande Microsoft Windows Installer » dans le document Configuration de pools de postes de travail et
d'applications dans VMware Horizon View. Le plug-in VADC prend en charge les propriétés MSI suivantes.
Tableau 1‑1. Propriétés MSI pour l'installation silencieuse du plug-in View Agent Direct-Connection
Valeur par
Propriété MSI Description
LISTENPORT Port TCP utilisé par le plug-in VADC pour accepter les connexions à
distance. Par défaut, le programme d'installation configurera le pare-feu
Windows pour qu'il autorise le trafic sur le port.
MODIFYFIREWALL Si cette propriété est définie sur 1, le programme d'installation configurera
le pare-feu Windows pour qu'il autorise le trafic sur LISTENPORT. Si elle
est définie sur 0, le programme d'installation ne le configurera pas.
défaut
443
1
Prérequis
Vérifiez que View Agent est installé.
n
Procédure
1 Ouvrez une invite de commande Windows.
2 Exécutez le fichier d'installation du plug-in VADC avec les options de la ligne de commande pour
spécifier une installation silencieuse. Vous pouvez éventuellement spécifier des propriétés MSI
facultatives.
L'exemple suivant installe le plug-in VADC avec les options par défaut.
VMware-viewagent-direct-connection--y.y.y-xxxxxx.exe /s
L'exemple suivant installe le plug-in VADC et spécifie un port TCP que vadc écoutera pour des
connexions à distance.
VMware-viewagent-direct-connection--y.y.y-xxxxxx.exe /s /v"/qn LISTENPORT=9999"
8 VMware, Inc.
Page 9
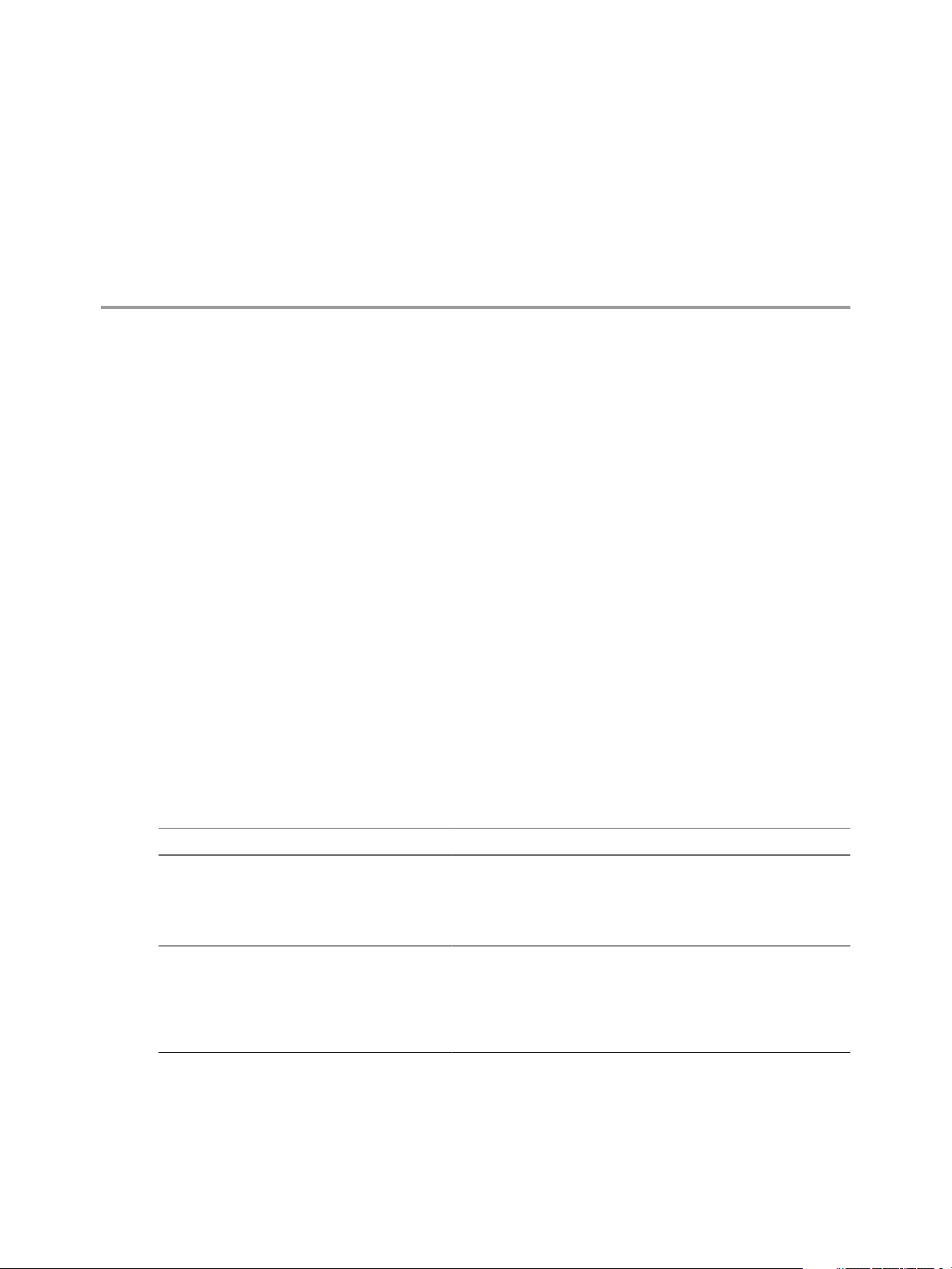
Configuration avancée du plug-in
View Agent Direct-Connection 2
Vous pouvez utiliser les paramètres de configuration par défaut du plug-in View Agent Direct-Connection
ou les personnaliser via les objets de stratégie de groupe (GPO) de Windows Active Directory ou en
modifiant des paramètres de Registre Windows spécifiques.
Ce chapitre aborde les rubriques suivantes :
« Paramètres de configuration du plug-in View Agent Direct-Connection », page 9
n
« Désactivation des chiffrements faibles dans les protocoles SSL/TLS », page 12
n
« Remplacement du certificat de serveur SSL auto-signé par défaut », page 13
n
« Autoriser Horizon Client à accéder aux postes de travail et aux applications », page 14
n
« Utilisation de la traduction d'adresses réseau et du mappage de ports », page 14
n
Paramètres de configuration du plug-in View Agent Direct-Connection
Tous les paramètres de configuration du plug-in View Agent Direct-Connection sont stockés sur le registre
local sur chaque poste de travail basé sur une machine virtuelle ou sur chaque hôte RDS. Vous pouvez gérer
ces paramètres à l'aide des objets de stratégie de groupe (GPO) de Windows Active Directory, de l'éditeur
de stratégie locale ou en modifiant directement le Registre.
Les valeurs de Registre sont situées dans la clé de registre HKEY_LOCAL_MACHINE\Software\VMware,
Inc.\VMware VDM\Agent\Configuration\XMLAPI.
Tableau 2‑1. Paramètres de configuration du plug-in View Agent Direct-Connection
Paramètre Valeur de Registre Type Description
Numéro de port
HTTPS
Délai d'expiration de
session
VMware, Inc. 9
httpsPortNumber REG_SZ Port TCP sur lequel le plug-in écoute les demandes
HTTPS entrantes provenant d'Horizon Client. Si vous
modifiez cette valeur, vous devez effectuer la
modification correspondante dans le Pare-feu
Windows pour autoriser le trafic entrant.
sessionTimeout REG_SZ Période pendant laquelle un utilisateur peut garder
une session ouverte avec Horizon Client. La valeur
est définie en minutes. La valeur par défaut est de
600 minutes. Lorsque le délai arrive à expiration,
toutes les sessions de poste de travail et
d'applications de l'utilisateur sont déconnectées.
Page 10

Administration du plug-in View Agent Direct-Connection
Tableau 2‑1. Paramètres de configuration du plug-in View Agent Direct-Connection (suite)
Paramètre Valeur de Registre Type Description
Clause d'exclusion de
responsabilité activée
Texte d'exclusion de
responsabilité
Paramètre client :
AlwaysConnect
Port PCoIP externe externalPCoIPPort REG_SZ Numéro de port envoyé à Horizon Client pour le
Port Blast externe externalBlastPort REG_SZ Numéro de port envoyé à Horizon Client pour le
Port RDP externe externalRDPPort REG_SZ Numéro de port envoyé à Horizon Client pour le
disclaimerEnabled REG_SZ
disclaimerText REG_SZ Texte d'exclusion de responsabilité qui s'affiche pour
alwaysConnect REG_SZ
La valeur peut être définie sur TRUE ou FALSE. Si elle
est définie sur TRUE, le texte d'exclusion de
responsabilité que l'utilisateur doit accepter à
l'ouverture de session s'affiche. Il correspond au
« Texte d'exclusion de responsabilité » si celui-ci a été
rédigé, ou il est extrait du GPO
Configuration\Paramètres
Windows\Paramètres de sécurité\Stratégies
locales\Options de sécurité : Ouverture de
session interactive. Le paramètre par défaut
pour disclaimerEnabled est FALSE.
les utilisateurs d'Horizon Client à l'ouverture de
session. La stratégie Exclusion de responsabilité
activée doit être définie sur TRUE. Si le texte n'est pas
spécifié, la valeur par défaut utilisée est celle de la
stratégie Windows Configuration\Paramètres
Windows\Paramètres de sécurité\Stratégies
locales\Options de sécurité.
La valeur peut être définie sur TRUE ou FALSE. Le
paramètre AlwaysConnect est envoyé à Horizon
Client. Si cette stratégie est définie sur TRUE, elle
remplace toutes les préférences client enregistrées.
Aucune valeur n'est définie par défaut. L'activation
de cette stratégie définit la valeur sur TRUE. La
désactivation de cette stratégie définit la valeur sur
FALSE.
numéro de port TCP/UDP de destination utilisé avec
le protocole PCoIP. Le signe + devant le numéro
indique un nombre relatif calculé par rapport au
numéro de port utilisé pour HTTPS. Ne définissez
cette valeur que si le numéro de port exposé en
externe ne correspond pas au port sur lequel le
service écoute. En général, ce numéro de port s'utilise
dans un environnement NAT. Aucune valeur n'est
définie par défaut.
numéro de port TCP de destination utilisé avec le
protocole HTML5/Blast. Le signe + devant le numéro
indique un nombre relatif calculé par rapport au
numéro de port utilisé pour HTTPS. Ne définissez
cette valeur que si le numéro de port exposé en
externe ne correspond pas au port sur lequel le
service écoute. En général, ce numéro de port s'utilise
dans un environnement NAT. Aucune valeur n'est
définie par défaut.
numéro de port TCP de destination utilisé avec le
protocole RDP. Le signe + devant le numéro indique
un nombre relatif calculé par rapport au numéro de
port utilisé pour HTTPS. Ne définissez cette valeur
que si le numéro de port exposé en externe ne
correspond pas au port sur lequel le service écoute.
En général, ce numéro de port s'utilise dans un
environnement NAT. Aucune valeur n'est définie par
défaut.
10 VMware, Inc.
Page 11

Chapitre 2 Configuration avancée du plug-in View Agent Direct-Connection
Tableau 2‑1. Paramètres de configuration du plug-in View Agent Direct-Connection (suite)
Paramètre Valeur de Registre Type Description
Adresse IP externe externalIPAddress REG_SZ Adresse IPv4 envoyée à Horizon Client pour
l'adresse IP de destination utilisée avec les protocoles
secondaires (RDP, PCoIP, Framework Channel, etc.).
Ne définissez cette valeur que si l'adresse exposée en
externe ne correspond pas à celle de la machine de
poste de travail. En général, cette adresse s'utilise
dans un environnement NAT. Aucune valeur n'est
définie par défaut.
Port Framework
Channel externe
USB activé usbEnabled REG_SZ
Paramètre client :
Connexion USB
automatique
Réinitialisation activée resetEnabled REG_SZ
Délai d'expiration de
la mise en cache des
informations
d'identification du
client
Délai d'inactivité de
l'utilisateur
externalFrameworkCha
nnelPort
usbAutoConnect REG_SZ
clientCredentialCacheTi
meout
userIdleTimeout REG_SZ En l'absence d'activité utilisateur sur le client Horizon
REG_SZ Numéro de port envoyé à Horizon Client pour le
numéro de port TCP de destination utilisé avec le
protocole Framework Channel. Le signe + devant le
numéro indique un nombre relatif calculé par rapport
au numéro de port utilisé pour HTTPS. Ne définissez
cette valeur que si le numéro de port exposé en
externe ne correspond pas au port sur lequel le
service écoute. En général, ce numéro de port s'utilise
dans un environnement NAT. Aucune valeur n'est
définie par défaut.
La valeur peut être définie sur TRUE ou FALSE.
Détermine si des postes de travail peuvent utiliser
des périphériques USB connectés au système client.
La valeur par défaut est activée. Pour empêcher
l'utilisation de périphériques externes pour des
raisons de sécurité, désactivez le paramètre (FALSE).
La valeur peut être définie sur TRUE ou FALSE.
Connecte des périphériques USB au poste de travail
lorsqu'ils sont branchés. Si cette stratégie est définie,
elle remplace les préférences client enregistrées.
Aucune valeur n'est définie par défaut.
La valeur peut être définie sur TRUE ou FALSE.
Lorsque ce paramètre est défini sur TRUE, un client
Horizon authentifié peut effectuer un redémarrage
au niveau du système d'exploitation. Le paramètre
par défaut est désactivé (FALSE).
REG_SZ Délai, en minutes, pendant lequel un client Horizon
autorise un utilisateur à utiliser un mot de passe
enregistré. 0 correspond à Jamais, -1 correspond à
Toujours. Horizon Client donne aux utilisateurs la
possibilité d'enregistrer leur mot de passe si ce
paramètre est défini sur une valeur valide. La valeur
par défaut est 0 (jamais).
pendant ce délai, les sessions de poste de travail et
d'application de l'utilisateur sont déconnectées. La
valeur est définie en secondes. La valeur par défaut
est de 900 secondes (15 minutes).
Les numéros de ports externes et les valeurs d'adresses IP externes sont utilisés pour prendre en charge la
traduction d'adresses réseau (Network Address Translation, NAT) et le mappage des ports. Pour plus
d'informations, reportez-vous à « Utilisation de la traduction d'adresses réseau et du mappage de ports »,
page 14
Vous pouvez définir des stratégies qui remplacent ces paramètres de registre en utilisant l'Éditeur de
stratégie local ou des objets de stratégie de groupe (GPO) dans Active Directory. Les paramètres de stratégie
sont prioritaires par rapport aux paramètres de registre normaux. Un fichier de modèle de GPO est fourni
pour configurer les stratégies. Lorsque View Agent et le plug-in sont installés dans l'emplacement par
défaut, le fichier de modèle se trouve dans :
VMware, Inc. 11
Page 12

Administration du plug-in View Agent Direct-Connection
C:\Program Files\VMware\VMware View\Agent\extras\view_agent_direct_connection.adm
Vous pouvez importer ce fichier de modèle dans Active Directory ou dans l'Éditeur de stratégie de groupe
local pour simplifier la gestion de ces paramètres de configuration. Pour plus d'informations sur ce mode de
gestion des paramètres de stratégie, reportez-vous à la documentation relative à l'Éditeur de stratégie
Microsoft et à la gestion des GPO. Les paramètres de stratégie pour le plug-in sont stockés dans la clé de
registre :
HKEY_LOCAL_MACHINE Software\Policies\VMware, Inc.\VMware VDM\Agent\Configuration\XMLAPI
Désactivation des chiffrements faibles dans les protocoles SSL/TLS
Pour renforcer la sécurité, vous pouvez faire en sorte que les communications utilisant les protocoles
SSL/TLS entre les clients Horizon Client et les postes de travail basés sur des machines virtuelles ou les hôtes
RDS n'autorisent pas les chiffrements faibles.
La configuration de la désactivation des chiffrements faibles est stockée dans le Registre Windows. Les
modifications apportées à ces paramètres doivent être effectuées sur toutes les machines qui exécutent le
plug-in View Agent Direct-Connection.
REMARQUE Ces paramètres affectent toutes les utilisations des protocoles SSL/TLS sur le système
d'exploitation.
Les protocoles SSL 3.0 et TLS 1.0 (RFC2246) avec le document INTERNET-DRAFT 56-bit Export Cipher
Suites For TLS draft-ietf-tls-56-bit-ciphersuites-00.txt fournissent des options permettant d'utiliser
différentes suites de chiffrement. Chaque suite de chiffrement détermine les algorithmes d'échange de clés,
d'authentification, de chiffrement et MAC utilisés au sein d'une session SSL/TLS.
Prérequis
Vous devez savoir comment modifier des clés de Registre Windows à l'aide de l'éditeur de registre
Regedt32.exe.
Procédure
1
Démarrez l'éditeur de registre Regedt32.exe et recherchez la clé de registre
suivante :HKEY_LOCAL_MACHINE\SYSTEM\CurrentControlSet\Control\SecurityProviders\SCHANNEL
2 Modifiez le Registre.
Version Windows Modifications du registre
n
XP SP3
Vista et versions ultérieures
Dans la sous-clé \Ciphers\DES 56/56, ajoutez une valeur DWORD
Enabled avec la valeur 0x0.
n
Dans la sous-clé \Hashes\MD5, ajoutez une valeur DWORD Enabled
avec la valeur 0x0.
n
Dans la sous-clé \Hashes, créez une sous-clé MD5.
n
Dans la sous-clé \Hashes\MD5, ajoutez une valeur DWORD Enabled
avec la valeur 0x0.
Pour Windows XP SP3, les modifications du Registre garantissent que seuls les chiffrements suivants
n
sont disponibles :
SSLv3 168 bits DES-CBC3-SHA
n
SSLv3 128 bits RC4-SHA
n
TLSv1 168 bits DES-CBC3-SHA
n
TLSv1 128 bits RC4-SHA
n
12 VMware, Inc.
Page 13

Chapitre 2 Configuration avancée du plug-in View Agent Direct-Connection
Pour Windows Vista et version ultérieure, les modifications du Registre garantissent que seuls les
n
chiffrements suivants sont disponibles :
SSLv3 168 bits DES-CBC3-SHA
n
SSLv3 128 bits RC4-SHA
n
TLSv1 256 bits AES256-SHA
n
TLSv1 128 bits AES128-SHA
n
TLSv1 168 bits DES-CBC3-SHA
n
TLSv1 128 bits RC4-SHA
n
REMARQUE Lorsque vous vous connectez à un poste de travail virtuel Windows XP à partir d'
Horizon Client, vous pouvez avoir besoin de configurer la liste de chiffrements prise en charge par le client
afin d'y inclure un chiffrement issu de la liste prise en charge sur Windows XP. Par exemple, vous pouvez
avoir besoin de configurer le client pour qu'il prenne en charge également le chiffrement TLSv1 128 bits
RC4-SHA. Par défaut, Horizon Client ne prend plus en charge ce chiffrement.
Si le client n'est pas configuré pour prendre en charge un chiffrement pris en charge par le système
d'exploitation du poste de travail virtuel, la négociation TLS/SSL échoue et le client ne peut plus se
connecter.
Pour plus d'informations sur la configuration des suites de chiffrement prises en charge dans les clients
Horizon Client, reportez-vous à la documentation Horizon Client à l'adresse
https://www.vmware.com/support/viewclients/doc/viewclients_pubs.html.
Remplacement du certificat de serveur SSL auto-signé par défaut
Un certificat SSL auto-signé ne peut pas fournir à Horizon Client une protection suffisante contre les
menaces de falsification et d'écoute. Pour protéger vos postes de travail contre ces menaces, vous devez
remplacer le certificat auto-signé généré.
Lorsque le plug-in View Agent Direct-Connection démarre pour la première fois après l'installation, il
génère automatiquement un certificat de serveur SSL auto-signé et le place dans le magasin de certificats de
Windows. Le certificat de serveur SSL est présenté à Horizon Client pendant la négociation du protocole
SSL pour fournir au client des informations sur ce poste de travail. Ce certificat de serveur SSL auto-signé
par défaut ne peut pas fournir de garanties sur ce poste de travail, il doit être remplacé par un certificat
signé par une autorité de certification (CA) qui est approuvé par le client et est entièrement validé par les
vérifications de certificat d'Horizon Client.
La procédure de stockage de ce certificat dans le magasin de certificats Windows et la procédure de
remplacement par un certificat signé par une autorité de certification appropriée sont les mêmes que celles
utilisées pour le Serveur de connexion View (version 5.1 ou version ultérieure). Pour plus d'informations sur
cette procédure de remplacement de certificat, reportez-vous à « Configuration de certificats SSL pour les
serveurs View Server » dans le document Installation de View.
Les certificats disposant d'une extension Autre nom de l'objet (SAN) et de certificats génériques sont pris en
charge.
REMARQUE Pour distribuer les certificats de serveur SSL signés par une autorité de certification à un grand
nombre de postes de travail à l'aide du plug-in View Agent Direct-Connection, utilisez la stratégie
d'inscription à Active Directory pour distribuer les certificats à chaque machine virtuelle. Pour plus
d'informations, reportez-vous à : http://technet.microsoft.com/en-us/library/cc732625.aspx.
VMware, Inc. 13
Page 14

Adresse IP
192.168.1.9
Client PCoIP
Serveur PCoIP
TCP DST 192.168.1.1:4172
SRC 192.168.1.9:?
UDP DST 192.168.1.1:4172
SRC 192.168.1.9:55000
UDP DST 192.168.1.9:55000
SRC 192.168.1.1:4172
Poste de travail View
Adresse IP
192.168.1.1
Administration du plug-in View Agent Direct-Connection
Autoriser Horizon Client à accéder aux postes de travail et aux applications
Le mécanisme d'autorisation permettant à un utilisateur d'accéder directement aux postes de travail et aux
applications est géré au sein d'un groupe du système d'exploitation local appelé Utilisateurs de View Agent
Direct-Connection.
Si un utilisateur est membre de ce groupe, il est autorisé à se connecter au poste de travail basé sur une
machine virtuelle, à un poste de travail RDS ou à des applications. Lorsque le plug-in est installé pour la
première fois, ce groupe local est créé et contient le groupe Utilisateurs authentifiés. Tous les utilisateurs
authentifiés par le plug-in sont autorisés à accéder au poste de travail ou aux applications.
Pour restreindre l'accès à ce poste de travail ou à cet hôte RDS, vous pouvez modifier l'appartenance à ce
groupe et spécifier une liste d'utilisateurs et de groupes d'utilisateurs. Ces utilisateurs peuvent être locaux
ou être des utilisateurs et des groupes d'utilisateurs du domaine. Si l'utilisateur ne fait pas partie de ce
groupe, il reçoit un message après l'authentification lui signalant qu'il n'est pas autorisé à accéder à ce poste
de travail basé sur une machine virtuelle ou à un poste de travail RDS et aux applications hébergés sur cet
hôte RDS.
Utilisation de la traduction d'adresses réseau et du mappage de ports
La traduction d'adresses réseau (NAT) et la configuration du mappage de ports sont requises si
Horizon Client se connecte à des postes de travail de machine virtuelle sur différents réseaux.
Dans les exemples du présent document, vous devez configurer les informations d'adressage externe sur le
poste de travail afin qu'Horizon Client puisse les utiliser pour se connecter au poste de travail à l'aide d'un
périphérique de traduction d'adresses réseau ou de mappage de ports. Cette URL est la même que celle des
paramètres URL externe et URL externe PCoIP sur le Serveur de connexion View et le serveur de sécurité.
Si Horizon Client se trouve sur un autre réseau et que le périphérique NAT est situé entre Horizon Client et
le poste de travail exécutant le plug-in, une traduction d'adresses réseau ou une configuration du mappage
de ports est requise. Par exemple, si un pare-feu est situé entre Horizon Client et le poste de travail, le parefeu agit comme un périphérique de traduction d'adresses réseau ou de mappage de ports.
Un exemple de déploiement d'un poste de travail dont l'adresse IP est 192.168.1.1 illustre la configuration de
la traduction d'adresses réseau et du mappage de ports. Un système Horizon Client disposant de l'adresse
IP 192.168.1.9 sur le même réseau établit une connexion PCoIP en utilisant TCP et UDP. Cette connexion est
directe, sans traduction d'adresses réseau ni configuration du mappage de ports.
Figure 2‑1. PCoIP direct à partir d'un client sur le même réseau
14 VMware, Inc.
Page 15

Adresse IP
10.1.1.9
TCP DST 192.168.1.1:4172
SRC 10.1.1.9:?
Adresse IP
192.168.1.1
NAT
PNAT
Client PCoIP
Serveur PCoIP
Poste de travail View
adresse IP
10.1.1.9
Client PCoIP
PCoIP
serveur
Poste de
travail View
adresse IP
192.168.1.1
NAT
PNAT
TCP DST 10.1.1.1:14172
SRC 10.1.1.9:?
UDP DST 10.1.1.1:14172
SRC 10.1.1.9:55000
UDP DST 10.1.1.9:55000
SRC 10.1.1.1:14172
TCP DST 192.168.1.1:4172
SRC 192.168.1.9:?
UDP DST 192.168.1.1:4172
SRC 192.168.1.9:?
UDP DST 192.168.1.9:?
SRC 192.168.1.1:4172
Chapitre 2 Configuration avancée du plug-in View Agent Direct-Connection
Si vous ajoutez un périphérique NAT entre le client et le poste de travail pour qu'ils fonctionnent dans un
espace d'adressage différent et si vous ne modifiez pas la configuration dans le plug-in, les paquets PCoIP
ne seront pas correctement acheminés et échoueront. Dans cet exemple, le client utilise un espace
d'adressage différent et dispose de l'adresse IP 10.1.1.9. Cette configuration échoue, car le client utilise
l'adresse du poste de travail pour envoyer les paquets PCoIP TCP et UDP. L'adresse de
destination 192.168.1.1 ne fonctionnera pas à partir du réseau du client et peut provoquer l'affichage d'un
écran vide sur le client.
Figure 2‑2. PCoIP à partir d'un client via un périphérique NAT montrant la panne
Pour résoudre ce problème, vous devez configurer le plug-in pour utiliser une adresse IP externe. Si
externalIPAddress est configuré sur 10.1.1.1 pour ce poste de travail, le plug-in attribue au client l'adresse
IP 10.1.1.1 lors de l'établissement de connexions du protocole de poste de travail au poste de travail. Pour
PCoIP, le service PCoIP Secure Gateway doit être démarré sur le poste de travail pour cette configuration.
Pour le mappage de ports, lorsque le poste de travail utilise le port PCoIP standard 4172, alors que le client
doit utiliser un port de destination différent, mappé au port 4172 sur le périphérique de mappage de ports,
vous devez configurer le plug-in pour cette installation. Si le périphérique de mappage de ports mappe le
port 14172 à 4172, le client doit utiliser le port de destination 14172 pour PCoIP. Vous devez configurer cette
installation pour PCoIP. Définissez externalPCoIPPort dans le plug-in sur 14172.
Dans une configuration qui utilise la traduction d'adresses réseau et le mappage de ports, externalIPAdress
est définie sur 10.1.1.1, qui est traduite en 192.168.1.1, et externalPColPPort est défini sur 14172, qui fait
l'objet d'un mappage de port à 4172.
Figure 2‑3. PCoIP à partir d'un client via un périphérique NAT et un mappage de ports
Comme pour la configuration de ports PCoIP TCP/UDP externes pour PCoIP, si le port RDP (3389) ou le
port Framework Channel (32111) fait l'objet d'un mappage de ports, vous devez configurer externalRDPPort
et externalFrameworkChannelPort pour spécifier les numéros de ports TCP que le client utilisera pour établir
ces connexions au moyen d'un périphérique de mappage de ports.
VMware, Inc. 15
Page 16

Administration du plug-in View Agent Direct-Connection
Schéma d'adressage avancé
Lorsque vous configurez des postes de travail basés sur une machine virtuelle pour qu'ils soient accessibles
via un périphérique de traduction d'adresses réseau et de mappage de ports sur la même adresse IP externe,
vous devez attribuer à chaque poste de travail un ensemble unique de numéros de port. Les clients peuvent
ensuite utiliser la même adresse IP de destination, mais utilisent un numéro de port TCP unique pour la
connexion HTTPS pour diriger la connexion vers un poste de travail virtuel spécifique.
Par exemple, le port HTTPS 1000 dirige les demandes vers un poste de travail, le port HTTPS 1005 vers un
autre poste, tous deux utilisant la même adresse IP de destination. Dans ce cas, la configuration de numéros
de port externes uniques pour chaque poste de travail pour les connexions de protocole de postes de travail
serait trop complexe. Pour cette raison, les paramètres de plug-in externalPCoIPPort,externalRDPPort et
externalFrameworkChannelPort peuvent prendre une expression relationnelle facultative plutôt qu'une
valeur statique pour définir un numéro de port relatif au numéro de port HTTPS de base utilisé par le client.
Si le périphérique de mappage de ports utilise le numéro de port 1000 pour HTTPS, mappé à TCP 443, le
numéro port 1001 pour RDP, mappé à TCP 3389, le numéro de port 1002 pour PCoIP, mappé à TCP et UDP
4172, et le numéro de port 1003 pour le canal d'infrastructure, mappé à TCP 32111, pour simplifier la
configuration, les numéros de port externes peuvent être configurés de la manière
suivante :externalRDPPort=+1, externalPCoIPPort=+2 et externalFrameworkChannelPort=+3. Lorsque la
connexion HTTPS provient d'un client qui a utilisé le numéro de port de destination HTTPS 1000, les
numéros de ports externes sont automatiquement calculés par rapport à ce numéro de port 1000 et utilisent
respectivement 1001, 1002 et 1003.
Pour déployer un autre poste de travail virtuel, si le périphérique de mappage de ports a utilisé le numéro
de port 1005 pour HTTPS, mappé à TCP 443, le numéro de port 1006 pour RDP, mappé à TCP 3389, le
numéro de port 1007 pour PCoIP, mappé à TCP et UDP 4172, et le numéro de port 1008 pour le canal
d'infrastructure, mappé à TCP 32111, avec exactement la même configuration de ports externes sur le poste
de travail (+1, +2, +3, etc.), lorsque la connexion HTTPS provient d'un client qui a utilisé le numéro de port
de destination HTTPS 1005, les numéros de port externes sont automatiquement calculés par rapport à ce
numéro de port 1005 et utilisent respectivement les valeurs 1006, 1007 et 1008.
Ce schéma permet à tous les postes de travail d'être configurés de façon identique et de tous partager la
même adresse IP externe. L'allocation des numéros de port par incréments de cinq (1000, 1005, 1010…) pour
le numéro de port HTTPS de base permet donc de disposer de plus de 12 000 postes de travail virtuels
accessible sur la même adresse IP. Le numéro de port de base sert à déterminer le poste de travail virtuel
vers lequel acheminer la connexion, en fonction de la configuration du périphérique de mappage de ports.
Pour une configuration externalIPAddress=10.20.30.40, externalRDPPort=+1, externalPCoIPPort=+2 and
externalFrameworkChannelPort=+3 définie sur tous les postes de travail virtuels, le mappage à des postes de
travail virtuels correspondrait à la description incluse dans la traduction d'adresses réseau et la table de
mappage de ports.
Tableau 2‑2. Valeurs de traduction d'adresses réseau et de mappage de ports
Adresse IP
du poste de
VM#
0 192.168.0.0 10.20.30.40:1000 ->
1 192.168.0.1 10.20.30.40:1005 ->
2 192.168.0.2 10.20.30.40:1010 ->
3 192.168.0.3 10.20.30.40:1015 ->
travail HTTPS RDP
192.168.0.0:443
192.168.0.1:443
192.168.0.2:443
192.168.0.3:443
10.20.30.40:1001 ->
192.168.0.0:3389
10.20.30.40:1006 ->
192.168.0.1:3389
10.20.30.40:1011 ->
192.168.0.2:3389
10.20.30.40:1016 ->
192.168.0.3:3389
PCOIP (TCP et
UDP) Canal d'infrastructure
10.20.30.40:1002 ->
192.168.0.0:4172
10.20.30.40:1007 ->
192.168.0.1:4172
10.20.30.40:1012 ->
192.168.0.2:4172
10.20.30.40:1017 ->
192.168.0.3:4172
10.20.30.40:1003 ->
192.168.0.0:32111
10.20.30.40:1008 ->
192.168.0.1:32111
10.20.30.40:1013 ->
192.168.0.2:32111
10.20.30.40:1018 ->
192.168.0.3:32111
16 VMware, Inc.
Page 17

Chapitre 2 Configuration avancée du plug-in View Agent Direct-Connection
Dans cet exemple, Horizon Client se connecte à l'adresse IP 10.20.30.40 et à un numéro de port de
destination HTTPS (1000 + n * 5) où n est le numéro du poste de travail. Pour se connecter au poste de
travail 3, le client se connecte à 10.20.30.40:1015. Ce schéma d'adressage simplifie de façon significative la
configuration de chaque poste de travail. Tous les postes de travail sont configurés avec des configurations
d'adresse externe et de port identiques. La configuration de la traduction d'adresses réseau et du mappage
de ports est effectuée dans le périphérique de traduction d'adresses réseau et de mappage de port avec ce
modèle cohérent, et tous les postes de travail sont accessibles sur une adresse IP publique unique. Le client
utilise généralement un nom DNS public unique qui se résout à cette adresse IP.
VMware, Inc. 17
Page 18

Administration du plug-in View Agent Direct-Connection
18 VMware, Inc.
Page 19

Configuration de HTML Access 3
Le plug-in View Agent Direct-Connection (VADC) prend en charge HTML Access vers des postes de travail
basés sur des machines virtuelles. HTML Access vers des postes de travail ou des applications RDS n'est pas
pris en charge.
Ce chapitre aborde les rubriques suivantes :
« Installer View Agent pour HTML Access », page 19
n
« Configurer une livraison de contenu statique », page 20
n
« Configurer un certificat de serveur SSL signé par une autorité de certification de confiance »,
n
page 21
Installer View Agent pour HTML Access
Pour prendre en charge HTML Access, vous devez installer View Agent sur le poste de travail basé sur une
machine virtuelle avec un paramètre spécial.
Prérequis
Téléchargez le fichier du programme d'installation View Agent sur la page du produit VMware sur
n
http://www.vmware.com/products/.
VMware, Inc.
Le nom de fichier du programme d'installation est VMware-viewagent-y.y.y-xxxxxx.exe pour Windows
32 bits ou VMware-viewagent-x86_64-y.y.y-xxxxxx.exe pour Windows 64 bits, où y.y.y est le numéro de
la version et xxxxxx le numéro du build.
Procédure
Installez View Agent à partir de la ligne de commande et spécifiez un paramètre qui indique à View
u
Agent de ne pas s'enregistrer dans le Serveur de connexion View.
Cet exemple installe la version 32 bits de View Agent.
VMware-viewagent-y.y.y-xxxxxx.exe /v VDM_SKIP_BROKER_REGISTRATION=1
Suivant
Installez le plug-in View Agent Direct-Connection. Reportez-vous à « Installer le plug-in View Agent Direct-
Connection », page 7.
19
Page 20

Administration du plug-in View Agent Direct-Connection
Configurer une livraison de contenu statique
Si le client HTML Access doit être desservi par le poste de travail, vous devez effectuer certaines tâches de
configuration sur le poste de travail. Cela permet à un utilisateur de pointer un navigateur directement sur
un poste de travail.
Prérequis
Téléchargez le fichier zip de View HTML Access portal.war à partir de la page des produits VMware, à
n
l'adresse http://www.vmware.com/products/.
Le nom de fichier est VMware-Horizon-View-HTML-Access-y.y.y-xxxxxx.zip, où y.y.y est le numéro de
version et xxxxxx le numéro de build.
Procédure
1 Ouvrez Panneau de configuration.
2 Accédez à Programmes et fonctionnalités > Activer ou désactiver des fonctionnalités Windows.
3 Cochez la case Services Internet (IIS) et cliquez sur OK.
4 Dans Panneau de configuration, accédez à Outils d'administration > Gestionnaire de services
Internet (IIS).
5 Développez les éléments dans le volet de gauche.
6 Cliquez avec le bouton droit sur Site Web par défaut, puis sélectionnez Modifier les liaisons....
7 Cliquez sur Ajouter.
8 Spécifiez https, Toutes non attribuées, et port 443.
9 Dans le champ Certificat SSL, sélectionnez le certificat approprié.
Option Action
Le certificat vdm est présent. Sélectionnez vdm et cliquez sur OK.
Le certificat vdm n'est pas présent. Sélectionnez vdmdefault et cliquez sur OK.
10 Dans la boîte de dialogue Liaisons de sites, supprimez l'entrée correspondant à port http 80 et cliquez
sur Fermer.
11 Cliquez sur Site Web par défaut.
12 Double-cliquez sur Types MIME.
13 Si l'extension de nom de fichier .json n'existe pas, dans le volet Actions, cliquez sur Ajouter.... Sinon,
ignorez les 2 étapes suivantes.
14 Pour Extension du nom de fichier, entrez .json.
15 Pour Type MIME, entrez text/h323 et cliquez sur OK.
16 Copiez VMware-Horizon-View-HTML-Access-y.y.y-xxxxxx.zip dans un dossier temporaire.
17 Décompressez le fichier VMware-Horizon-View-HTML-Access-y.y.y-xxxxxx.zip.
Le résultat est un fichier nommé portal.war.
18 Renommez portal.war en portal.zip.
20 VMware, Inc.
Page 21

Chapitre 3 Configuration de HTML Access
19 Décompressez le fichier portal.zip dans le dossier C:\inetpub\wwwroot.
Si nécessaire, modifiez les autorisations sur le dossier pour permettre l'ajout de fichiers.
Le dossier C:\inetpub\wwwroot\portal est créé.
20 Ouvrez Bloc-notes.
21 Créez le fichier C:\inetpub\wwwroot\Default.htm avec le contenu suivant (remplacez Adresse IP ou Nom
DNS du poste de travail par l'adresse IP ou le nom DNS du poste de travail) :
<HEAD>
<meta HTTP-EQUIV="REFRESH" content="0; url=https://<IP address or DNS name of
desktop>/portal/webclient/index.html">
</HEAD>
Configurer un certificat de serveur SSL signé par une autorité de certification de confiance
Vous pouvez configurer un certificat du serveur SSL signé par une autorité de certification de confiance afin
de garantir la sécurité du trafic entre les clients et les postes de travail.
Prérequis
Remplacez le certificat de serveur SSL auto-signé par défaut par un certificat de serveur SSL signé par
n
une autorité de certification de confiance. Reportez-vous à la section « Remplacement du certificat de
serveur SSL auto-signé par défaut », page 13. Cette opération crée un certificat portant le nom convivial
vdm.
Si le contenu statique du client est desservi par le poste de travail, configurez la livraison de contenu
n
statique. Reportez-vous à la section « Configurer une livraison de contenu statique », page 20.
Familiarisez-vous avec le magasin de certificats de Windows. Consultez la section « Configurer le
n
Serveur de connexion View, le serveur de sécurité ou View Composer pour utiliser un nouveau
certificat SSL » dans le document Installation de View.
Procédure
1 Dans le magasin de certificats de Windows, accédez à Personnel > Certificats.
2 Double-cliquez sur le certificat portant le nom convivial vdm.
3 Cliquez sur l'onglet Détails.
4 Copiez la valeur de Empreinte numérique.
5 Démarrez l'éditeur du Registre Windows.
6 Accédez à la clé de registre HKEY_LOCAL_MACHINE\SOFTWARE\VMware, Inc.\VMware Blast\Config.
7 Ajoutez une nouvelle valeur de chaîne (REG_SZ), SslHash, à cette clé de registre.
8 Définissez la valeur SslHash sur la valeur de Empreinte numérique.
VMware, Inc. 21
Page 22

Administration du plug-in View Agent Direct-Connection
22 VMware, Inc.
Page 23

Configuration de View Agent Direct
Connection sur des hôtes des
services Bureau à distance (RDS) 4
View prend en charge les hôtes des services Bureau à distance (RDS) qui fournissent des applications et des
postes de travail RDS auxquels les utilisateurs ont accès à partir d'instances d'Horizon Client. Un poste de
travail RDS est basé sur une session de poste de travail ouverte sur un hôte RDS. Dans un déploiement View
classique, les clients se connectent à des postes de travail et à des applications via le Serveur de connexion
View. Cependant, si vous installez le plug-in View Agent Direct-Connection sur un hôte RDS, les clients
peuvent se connecter directement aux postes de travail ou aux applications RDS sans utiliser le Serveur de
connexion View.
Ce chapitre aborde les rubriques suivantes :
« Hôtes des services Bureau à distance », page 23
n
« Autoriser des postes de travail et des applications RDS », page 24
n
Hôtes des services Bureau à distance
Un hôte des services Bureau à distance (RDS) est un ordinateur serveur qui héberge des applications et des
postes de travail pour un accès distant.
Dans un déploiement View, un hôte RDS est un serveur Windows qui dispose du rôle Services Bureau à
distance Microsoft, du service Hôte de session Bureau à distance Microsoft, et sur lequel View Agent est
installé. Un hôte RDS peut prendre en charge View Agent Direct Connection (VADC) si le plug-in VADC y
est également installé. Pour plus d'informations sur la configuration d'un hôte RDS et sur l'installation de
View Agent, reportez-vous à « Configuration d'hôtes de services Bureau à distance » dans le document
Configuration de pools de postes de travail et d'applications dans View. Pour plus d'informations sur l'installation
du plug-in VADC, reportez-vous à Chapitre 1, « Installation du plug-in View Agent Direct-Connection »,
page 7.
REMARQUE Lorsque vous installez View Agent, le programme d'installation demande le nom d'hôte ou
l'adresse IP du Serveur de connexion View auquel View Agent se connectera. Vous pouvez exécuter le
programme d'installation avec un paramètre lui demandant d'ignorer cette étape.
VMware-viewagent-x86_64-y.y.y-xxxxxx.exe /v "VDM_SKIP_BROKER_REGISTRATION=1"
Après avoir configuré un hôte RDS et installé le plug-in VADC, vous devez octroyer des postes de travail et
des applications RDS. Reportez-vous à la section « Autoriser des postes de travail et des applications RDS »,
page 24.
VMware, Inc.
23
Page 24

Administration du plug-in View Agent Direct-Connection
Autoriser des postes de travail et des applications RDS
Vous devez autoriser les utilisateurs afin qu'ils puissent accéder aux postes de travail et aux applications
RDS.
Si l'hôte RDS exécute Windows Server 2008 R2 SP1, exécutez le Gestionnaire RemoteApp pour configurer
les droits d'accès.
Si l'hôte RDS exécute Windows Server 2012 ou 2012 R2, exécutez le Gestionnaire de serveur et accédez à
Services Bureau à distance pour configurer les droits d'accès.
Autorisations de poste de travail
Pour autoriser un utilisateur à lancer un poste de travail RDS, exécutez les étapes suivantes :
Vérifiez que l'utilisateur est membre du groupe local Utilisateurs de View Agent Direct-Connection.
n
Par défaut, tous les utilisateurs authentifiés sont membres de ce groupe.
Pour Windows Server 2008 R2 SP1, dans Gestionnaire RemoteApp, vérifiez que le serveur Hôte de
n
session Bureau à distance est configuré sur Afficher une connexion Bureau à distance sur ce serveur
hôte de session Bureau à distance dans l’accès Bureau à distance par le Web.
Pour Windows 2012 ou 2012 R2, exécutez le Gestionnaire de serveur et accédez à Services Bureau à
n
distance pour configurer les droits d'accès.
Autorisations d'application
Pour autoriser un utilisateur à lancer une application, exécutez les étapes suivantes :
Vérifiez que l'utilisateur est membre du groupe local Utilisateurs de View Agent Direct-Connection.
n
Par défaut, tous les utilisateurs authentifiés sont membres de ce groupe.
Pour Windows Server 2008 R2 SP1, dans le Gestionnaire RemoteApp, vérifiez que l'application est
n
répertoriée sous Programmes RemoteApp, qu'elle est définie pour l'Accès Bureau à distance par le
Web et qu'elle dispose d'attributions d'utilisateurs définies pour tous les utilisateurs, pour cet
utilisateur ou pour un groupe dont l'utilisateur est membre.
Pour Windows 2012 ou 2012 R2, exécutez le Gestionnaire de serveur et accédez à Services Bureau à
n
distance pour configurer les droits d'accès.
24 VMware, Inc.
Page 25

Dépannage du plug-in View Agent
Direct-Connection 5
Lorsque vous utilisez le plug-in View Agent Direct-Connection, vous pouvez rencontrer des problèmes
connus.
Lorsque vous enquêtez sur un problème lié au plug-in View Agent Direct-Connection, vérifiez que la
version correcte est installée et en cours d'exécution.
Si vous devez poser une question à VMware concernant le support technique, activez toujours la
journalisation complète, reproduisez le problème et générez un jeu de journaux DCT (Data Collection Tool).
Le support technique de VMware peut ensuite analyser ces journaux. Pour plus d'informations sur la
génération d'un jeu de journaux DCT, reportez-vous à l'article de la base de connaissances Collecte
d'informations de diagnostic pour VMware View http://kb.vmware.com/kb/1017939.
Ce chapitre aborde les rubriques suivantes :
« Le pilote graphique installé est incorrect », page 25
n
« RAM vidéo insuffisante », page 26
n
« Activation de la journalisation complète pour inclure les informations de suivi et de débogage »,
n
page 26
Le pilote graphique installé est incorrect
Pour que PCoIP fonctionne correctement, la version appropriée du pilote graphique doit être installée.
Problème
Un écran noir apparaît lorsqu'un utilisateur se connecte à un poste de travail ou à une application à l'aide du
protocole PCoIP.
Cause
Une version incorrecte du pilote graphique est en cours d'exécution. Cela se produit si une version
incorrecte de VMware Tools est installée après l'installation de View Agent.
Solution
Réinstallez View Agent.
u
VMware, Inc.
25
Page 26

Administration du plug-in View Agent Direct-Connection
RAM vidéo insuffisante
Pour prendre en charge le protocole PCoIP, une machine virtuelle qui exécute un poste de travail ou un hôte
RDS doit disposer d'au moins 128 Mo de RAM vidéo.
Problème
Un écran noir apparaît lorsqu'un utilisateur se connecte à un poste de travail ou à une application à l'aide du
protocole PCoIP.
Cause
La machine virtuelle ne dispose pas de suffisamment de RAM vidéo.
Solution
Configurez au moins 128 Mo de RAM vidéo pour chaque machine virtuelle.
u
Activation de la journalisation complète pour inclure les informations de suivi et de débogage
Le plug-in View Agent Direct-Connection écrit des entrées de journal dans le journal standard de View
Agent. Par défaut, les informations TRACE et DEBUG ne sont pas incluses dans le journal.
Problème
Le journal de View Agent ne contient pas d'informations TRACE et DEBUG.
Cause
La journalisation complète n'est pas activée. Vous devez activer la journalisation complète pour inclure les
informations TRACE et DEBUG dans le journal de View Agent.
Solution
1 Ouvrez une fenêtre d'invite de commande et exécutez C:\Program Files\VMware\VMware
View\Agent\DCT\support.bat loglevels
2 Entrez 3 pour une journalisation complète.
Les fichiers journaux de débogage se trouvent dans %ALLUSERSPROFILE%\VMware\VDM\logs. Le fichier
debug*.log contient les informations consignées à partir de View Agent et du plug-in. Recherchez
wsnm_xmlapi pour localiser les lignes du journal du plug-in.
Lorsque View Agent démarre, la version du plug-in est consignée :
2012-10-01T12:09:59.078+01:00 INFO (09E4-0C08) <logloaded> [MessageFrameWork] Plugin
'wsnm_xmlapi - VMware View Agent XML API Handler Plugin' loaded, version=e.x.p build- 855808,
buildtype=release
2012-10-01T12:09:59.078+01:00 TRACE (09E4-06E4) <PluginInitThread> [wsnm_xmlapi] Agent XML
API Protocol Handler starting
26 VMware, Inc.
Page 27

Index
A
applications, autorisation 24
autoriser Horizon Client 14
C
Certificat de serveur SSL, remplacement 13
chiffrements faibles dans les protocoles
SSL/TLS, désactivation 12
D
dépannage
activation de la journalisation complète 26
pilote graphique incorrect 25
RAM vidéo insuffisante 26
H
hôtes RDS (services Bureau à distance)
configuration 23
introduction 23
HTML Access
configuration 19
configuration de la livraison d'un contenu
statique 20
configurer un certificat de serveur SSL signé
par une autorité de certification de
confiance 21
installer View Agent pour 19
M
mappage de ports, schéma d'adressage
avancé 16
P
plug-in View Agent Direct-Connection
configuration avancée 9
configuration système requise pour les postes
de travail basés sur des machines
virtuelles 7
installation 7
installation silencieuse 8
paramètres de configuration 9
postes de travail, RDS 23
postes de travail RDSs, autorisation 24
T
traduction d'adresses réseau (NAT), schéma
d'adressage avancé 16
VMware, Inc. 27
Page 28

Administration du plug-in View Agent Direct-Connection
28 VMware, Inc.
 Loading...
Loading...