VMware Horizon View - 5.3 Installation Manual
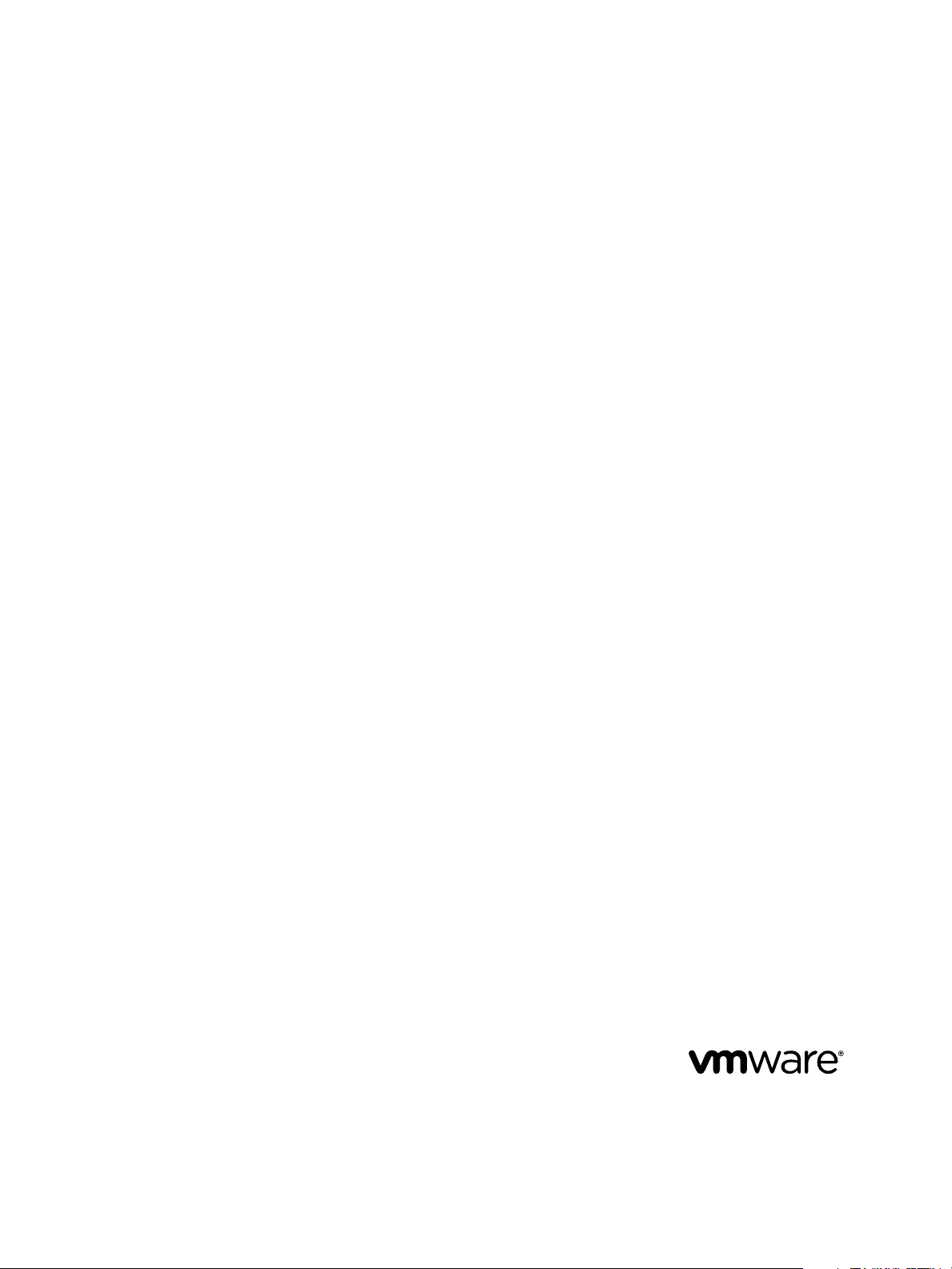
VMware Horizon View Feature Pack
Installation and Administration
Horizon View 5.3
Horizon View Feature Pack 1
This document supports the version of each product listed and
supports all subsequent versions until the document is
replaced by a new edition. To check for more recent editions
of this document, see http://www.vmware.com/support/pubs.
EN-001301-00
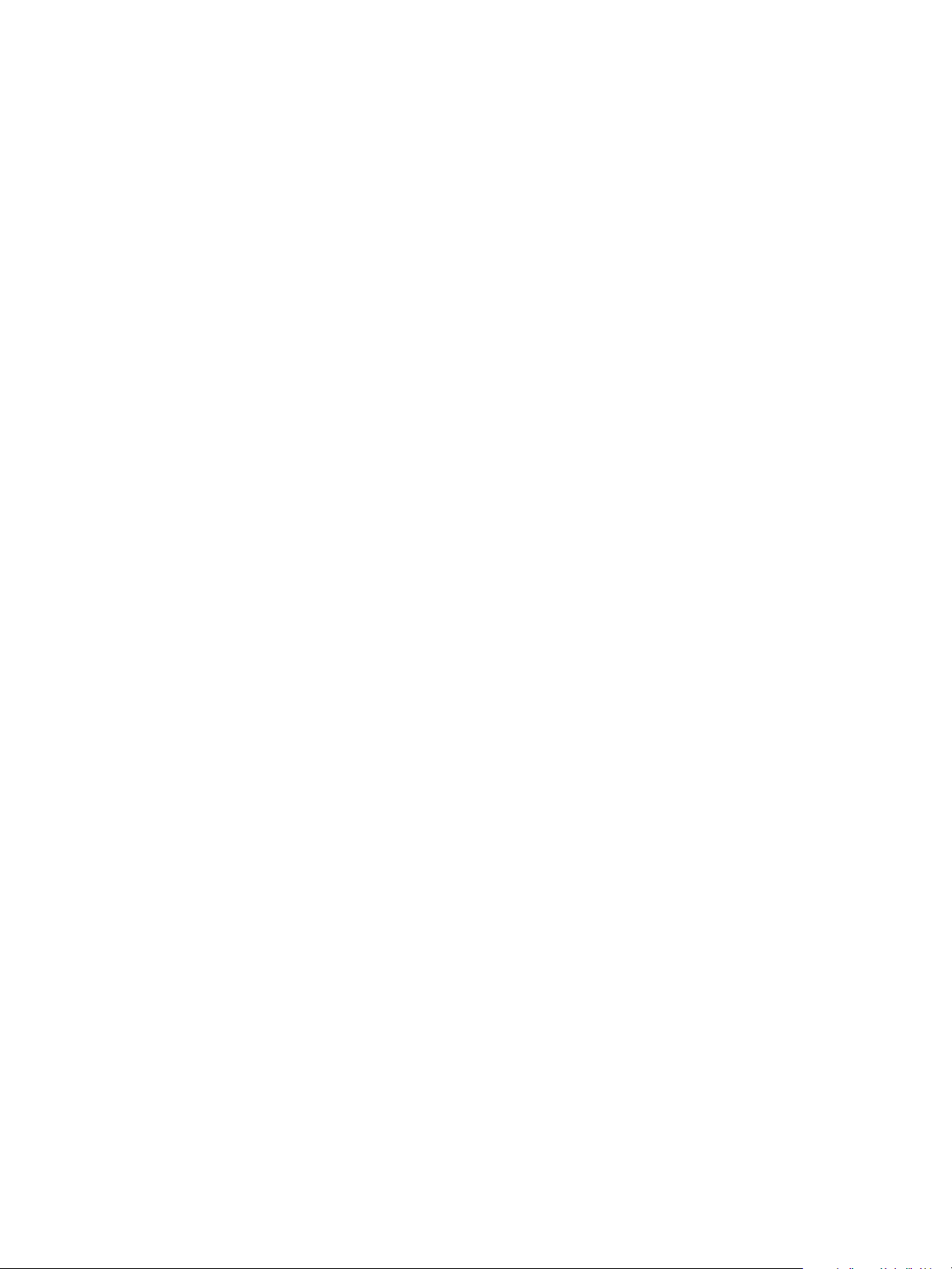
VMware Horizon View Feature Pack Installation and Administration
You can find the most up-to-date technical documentation on the VMware Web site at:
http://www.vmware.com/support/
The VMware Web site also provides the latest product updates.
If you have comments about this documentation, submit your feedback to:
docfeedback@vmware.com
Copyright © 2013 VMware, Inc. All rights reserved. Copyright and trademark information.
VMware, Inc.
3401 Hillview Ave.
Palo Alto, CA 94304
www.vmware.com
2 VMware, Inc.
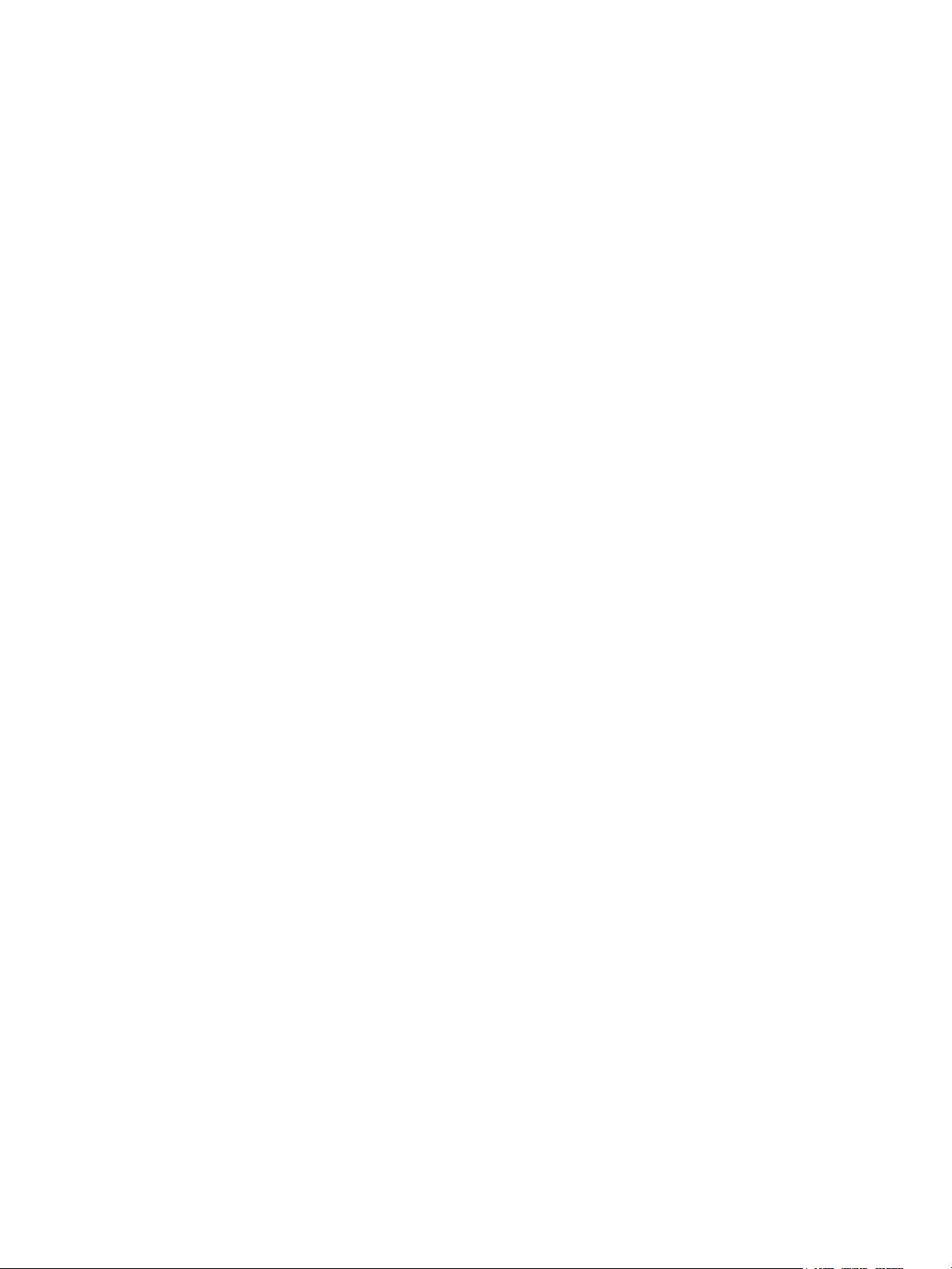
Contents
VMware Horizon View Feature Pack Installation and Administration 5
VMware Horizon View Feature Pack Components 5
Setup and Installation 7
System Requirements for the Horizon View Feature Pack 7
Installing and Deploying the Remote Experience Agent on Horizon View Desktops 13
Installing HTML Access Software on View Connection Server 20
Firewall Rules for HTML Access 22
Configure HTML Access Agents to Use New SSL Certificates 22
Add the Certificate Snap-In to MMC on a Horizon View Desktop 23
Import a Certificate for the HTML Access Agent into the Windows Certificate Store 23
Import Root and Intermediate Certificates for the HTML Access Agent 24
Set the Certificate Thumbprint in the Windows Registry 25
Configure Unity Touch 26
Configure Favorite Applications Displayed by Unity Touch 26
Disable or Enable Unity Touch 28
Configure Flash URL Redirection for Multicast or Unicast Streaming 28
Verify that the Flash URL Redirection Feature Is Installed 29
Set Up the Web Pages That Provide Multicast or Unicast Streams 29
Set Up Client Devices for Flash URL Redirection 30
Disable or Enable Flash URL Redirection 30
Configure Real-Time Audio-Video 31
Ensuring That Real-Time Audio-Video Is Used Instead of USB Redirection 31
Selecting Preferred Webcams and Microphones 32
Configuring Real-Time Audio-Video Group Policy Settings 37
Real-Time Audio-Video Bandwidth 39
Manage Access to Windows 7 Multimedia Redirection 40
Ensure That Clients Can Initiate Windows 7 MMR 40
Index 41
VMware, Inc. 3
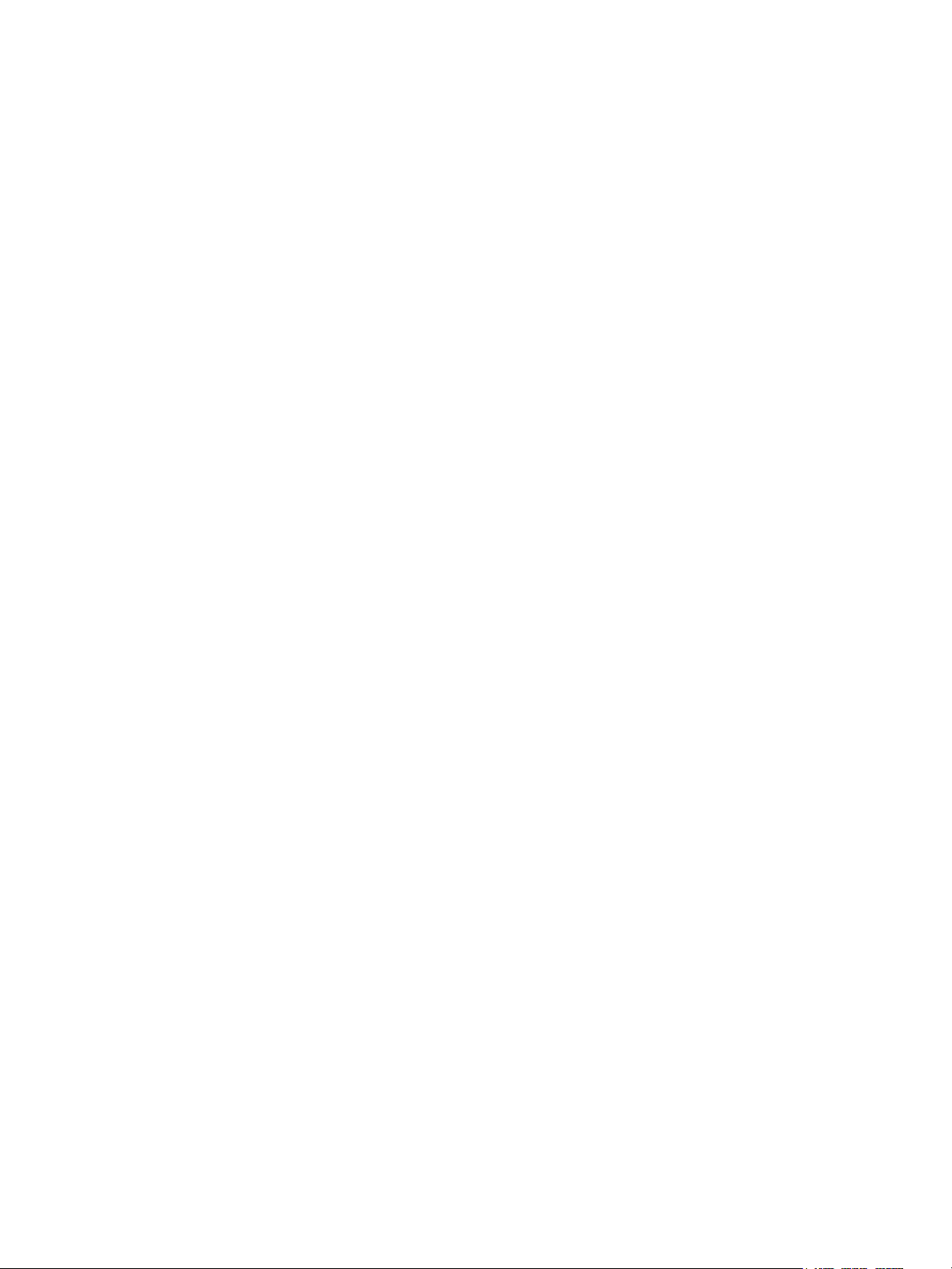
VMware Horizon View Feature Pack Installation and Administration
4 VMware, Inc.
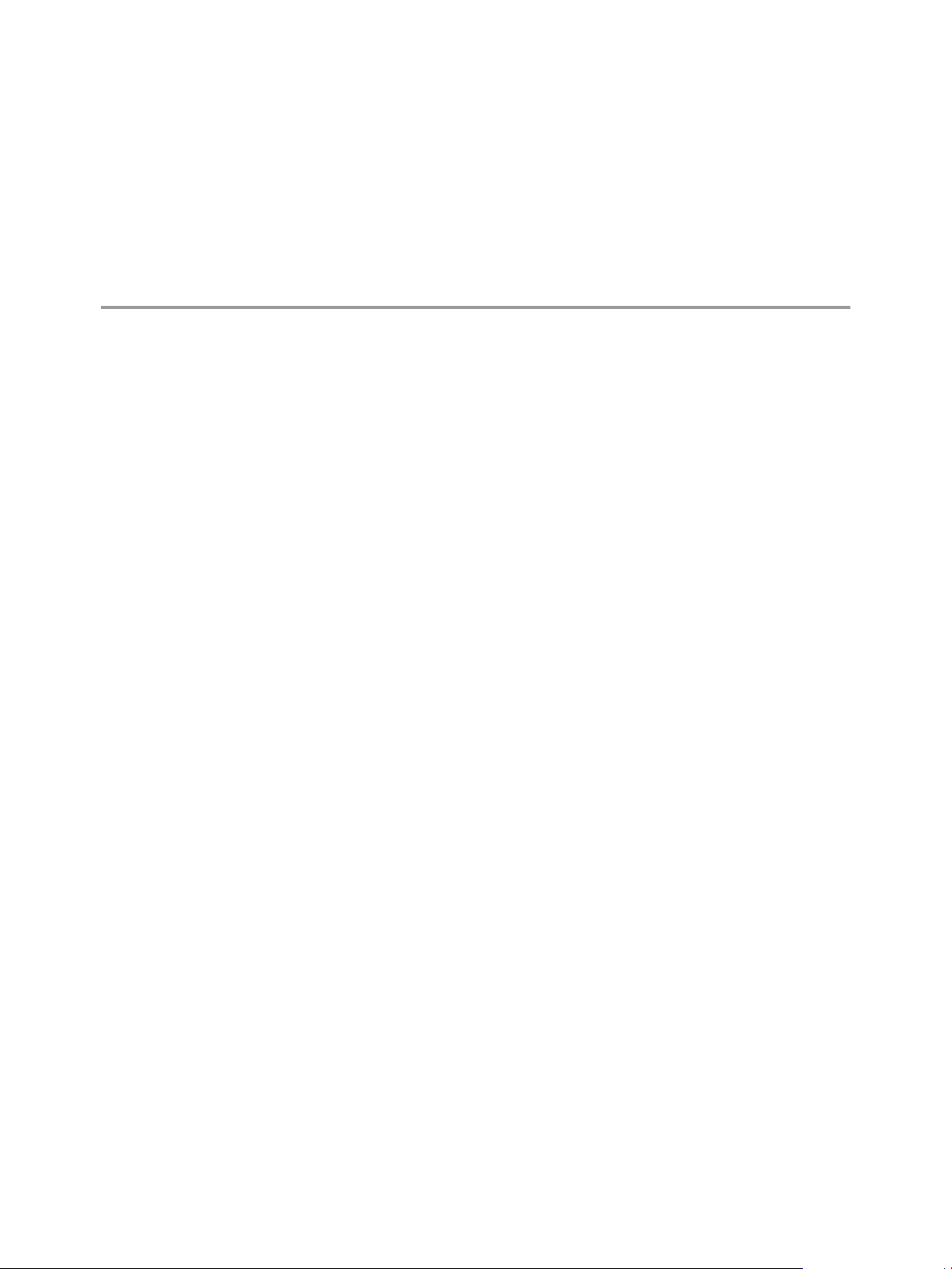
VMware Horizon View Feature Pack Installation and Administration
The VMware Horizon View Feature Pack Installation and Administration Guide provides information about
installing and configuring the VMware® Horizon View™ Feature Pack components.
The information in this document includes system requirements and instructions for installing the Remote
Experience Agent on Horizon View desktops and the HTML Access installer on View Connection Server
instances. Post-installation configuration tasks are also described.
Intended Audience
This document is intended for administrators who install and configure the Feature Pack in a Horizon View
deployment. The information is written for experienced system administrators who are familiar with virtual
machine technology and datacenter operations. If you are a novice user of Horizon View, you might need to
refer to the step-by-step instructions for basic procedures in the VMware Horizon View Installation and
VMware Horizon View Administration documents.
VMware Horizon View Feature Pack Components
The VMware Horizon View Feature Pack includes two installers that deliver the Feature Pack components
in a Horizon View environment. The Remote Experience Agent installer configures the components on
Horizon View desktops. The HTML Access installer configures View Connection Server to provide access to
desktops through HTML Access.
Remote Experience Agent installer
The Remote Experience Agent installs Feature Pack components on Horizon View desktops, enhancing the
remote desktop experience provided by View Agent 5.3. This program installs the following components:
HTML Access Agent
n
Flash URL Redirection
n
Real-Time Audio-Video
n
Unity Touch
n
Windows 7 Multimedia Redirection (MMR)
n
VMware, Inc.
5
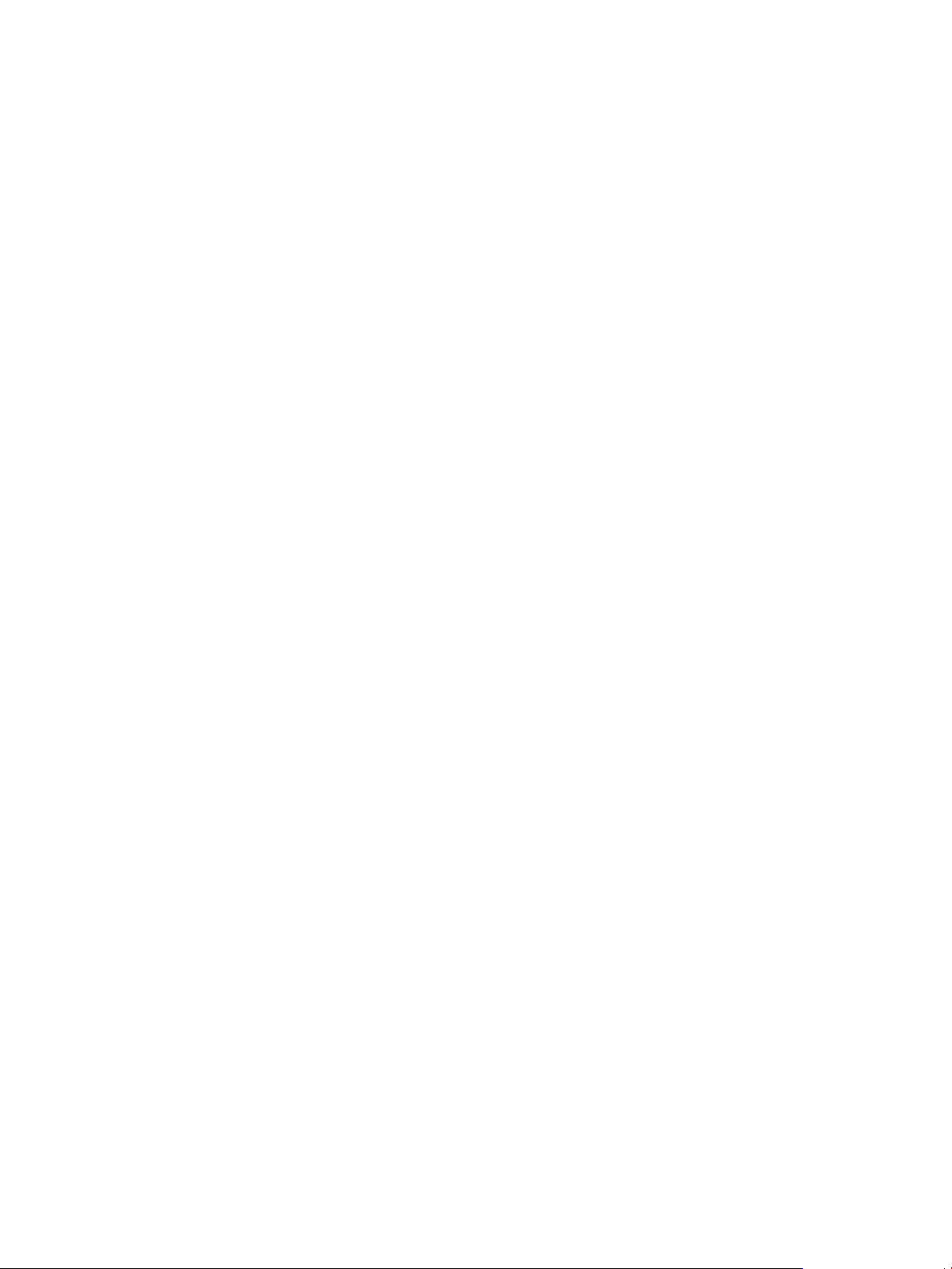
VMware Horizon View Feature Pack Installation and Administration
The Feature Pack components allow users to take advantage of several new desktop features.
HTML Access Agent
Flash URL Redirection
Real-Time Audio-Video
The HTML Access Agent allows users to connect to Horizon View desktops
by using HTML Access. The HTML Access Agent must be running on a
desktop to enable HTML Access on that desktop.
Therefore, to use HTML Access, you must install the Remote Experience
Agent with the HTML Access feature.
Flash URL Redirection intercepts and redirects a ShockWave Flash (SWF) file
from the remote desktop to the client endpoint. Without this feature,
multicast or unicast video data is streamed from an Adobe Media Server to
the virtual desktops running on ESXi hosts. The data is then resent in
individual PCoIP sessions from each virtual desktop to each client endpoint.
Flash URL Redirection allows Flash content from Adobe Media Server to
stream directly to the client endpoints and bypass the virtual desktop
infrastructure. The Flash content is then displayed using the clients' local
Flash media players.
Streaming Flash content directly from the Adobe Media Server to the client
endpoints lowers the load on the datacenter ESXi host, removes the extra
routing through the datacenter, and reduces the bandwidth required to
simultaneously stream Flash content to multiple client endpoints.
Real-Time Audio-Video allows Horizon View users to run Skype, Webex,
Google Hangouts, and other online conferencing applications on their virtual
desktops. With Real-Time Audio-Video, webcam and audio devices that are
connected locally to the client system are redirected to the remote desktop.
This feature redirects video and audio data to the desktop with a
significantly lower bandwidth than can be achieved by using USB
redirection.
Real-Time Audio-Video is compatible with standard conferencing
applications and supports standard webcams, audio USB devices, and
analog audio input.
This feature installs the VMware Virtual Webcam and VMware Virtual
Microphone on the desktop operating system. When a conferencing
application is launched, it displays and uses these VMware virtual devices,
which handle the audio-video redirection from the locally-connected devices
on the client. The VMware Virtual Microphone also appears in the Device
Manager on the desktop operating system.
The drivers for the audio and webcam devices must be installed on your
Horizon View Client systems to enable the redirection.
Real-Time Audio-Video is not supported on local mode desktops.
This feature provides an ADM Template file that lets you install Real-Time
Audio-Video group policy settings on Active Directory or on individual
desktops. With these settings, you can change the webcam's default
maximum frame rate and image resolution, and you can disable or enable
the feature altogether.
6 VMware, Inc.
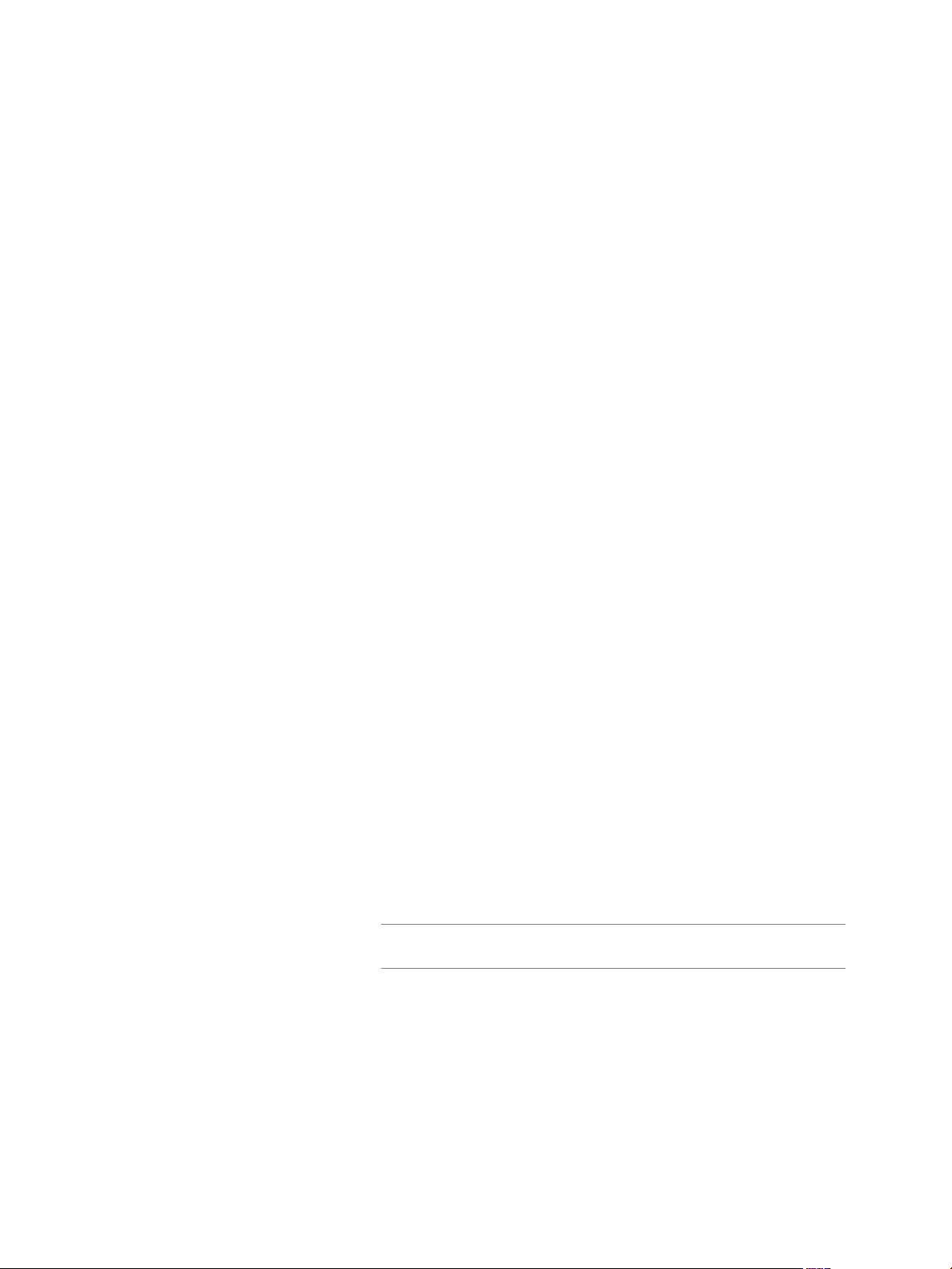
VMware Horizon View Feature Pack Installation and Administration
Unity Touch
Windows 7 Multimedia
Redirection (MMR)
HTML Access installer
This installer configures View Connection Server instances to allow users to select HTML Access to connect
to desktops. After you run the HTML Access installer, the View Portal displays an HTML Access icon in
addition to the View Client icon.
You must run this installer if you want to use HTML Access to connect to desktops in a Horizon View
deployment. Running this installer is also required if your users go through Horizon Workspace and select
HTML Access to connect to desktops.
Setup and Installation
With Unity Touch, tablet and smart phone users can easily browse, search,
and open Windows applications and files, choose favorite applications and
files, and switch between running applications, all without using the Start
menu or Taskbar. The VMware Horizon View Client documents for iOS and
Android devices provide more information about end user features provided
by Unity Touch.
This feature extends MMR to Windows 7 desktops and clients.
MMR delivers the multimedia stream directly to client computers. With
MMR, the multimedia stream is processed, that is, decoded, on the client
system. The client system plays the media content, thereby offloading the
demand on the ESXi host.
To set up the Horizon View Feature Pack, you install the Remote Experience Agent on Horizon View
desktops and the HTML Access installer on View Connection Server instances.
System Requirements for the Horizon View Feature Pack
Horizon View desktops and View Connection Server instances must meet certain software requirements to
support the Feature Pack components.
View Connection Server
Horizon View desktop
View Connection Server 5.3
Installation instructions are provided in the VMware Horizon View Installation
document.
The following software must be installed in the virtual machine that the end
user will access:
Operating systems: Windows XP SP3 (32-bit), Windows Vista (32-bit),
n
Windows 7 (32-bit or 64-bit), Windows 8 (32-bit or 64-bit), Windows 8.1
(32-bit or 64-bit), or Windows Server 2008 R2
NOTE Certain individual Feature Pack components are supported on
only some of the supported desktop operating systems. See Table 1.
View Agent 5.3
n
Installation instructions are provided in the VMware Horizon View
Administration document.
Table 1 shows the desktop operating systems on which each Feature Pack component is supported.
VMware, Inc. 7
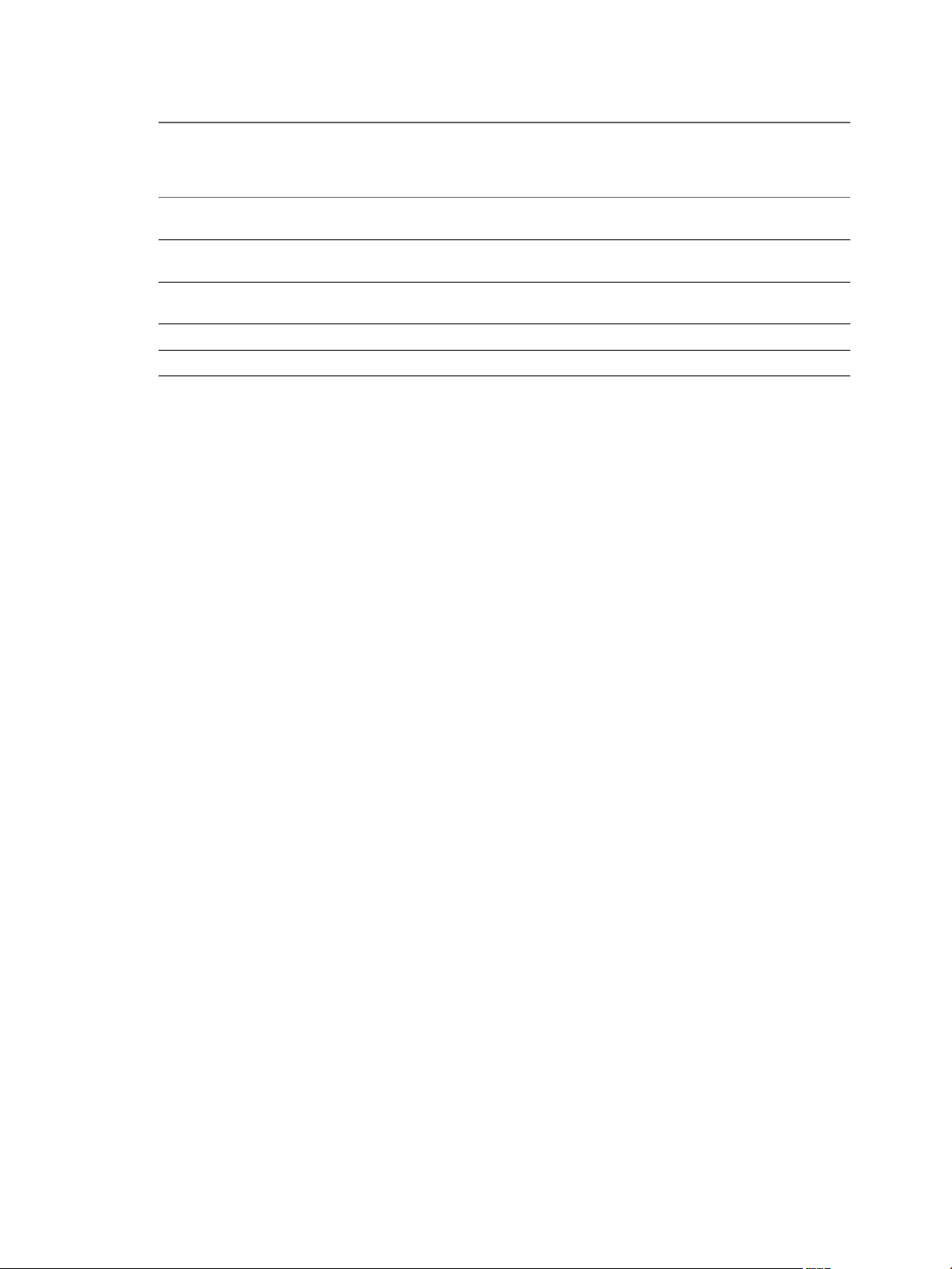
VMware Horizon View Feature Pack Installation and Administration
Table 1. Horizon View Desktop Operating System Support for Individual Feature Pack Components
Feature Pack
Component
HTML Access
Agent
Flash URL
Redirection
Real-Time AudioVideo
Unity Touch Yes Yes Yes Yes Yes
Windows 7 MMR No No Yes No No
Windows XP
SP3 (32-bit)
Yes Yes Yes Yes (Tech
No No Yes No No
Yes Yes Yes Yes Yes
Windows Vista
(32-bit)
The supported Feature Pack components are installed by default when you run the Remote Experience
Agent installer. You can choose not to install a component by deselecting it during the installation.
To support individual Feature Pack components, your Horizon View deployment must meet additional
software and hardware requirements.
System Requirements for HTML Access
Windows 7 (32bit or 64-bit)
Windows 8 or
Windows 8.1
(32-bit or 64bit)
Preview)
Windows Server
2008 R2
Yes
With HTML Access the client system does not require any software other than a supported browser. The
Horizon View deployment must meet certain software requirements.
Browser on client
system
Client operating
The following Web browsers are supported:
Chrome 28 or later
n
Internet Explorer 9 or later
n
Safari 6 or later
n
Mobile Safari on iOS devices running iOS 6 or later
n
Firefox 21 or later
n
Windows XP SP3 (32-bit)
n
systems
Windows 7 SP1 or no SP (32- or 64-bit)
n
Windows 8 Desktop (32- or 64-bit)
n
Windows Vista SP1 or SP2 (32-bit)
n
Mac OS X Snow Leopard (10.6.8)
n
Mac OS X Lion (10.7)
n
Mac OS X Mountain Lion (10.8)
n
iPad with iOS 6.0 or later (therefore, iPad 1 is not supported)
n
Chrome OS 28.x or later
n
View desktop
The following software must be installed in the virtual machine that the end
user will access:
Operating systems: Windows XP SP3 (32-bit), Windows Vista (32-bit),
n
Windows 7 (32- or 64-bit), or Windows Server 2008 R2.
8 VMware, Inc.
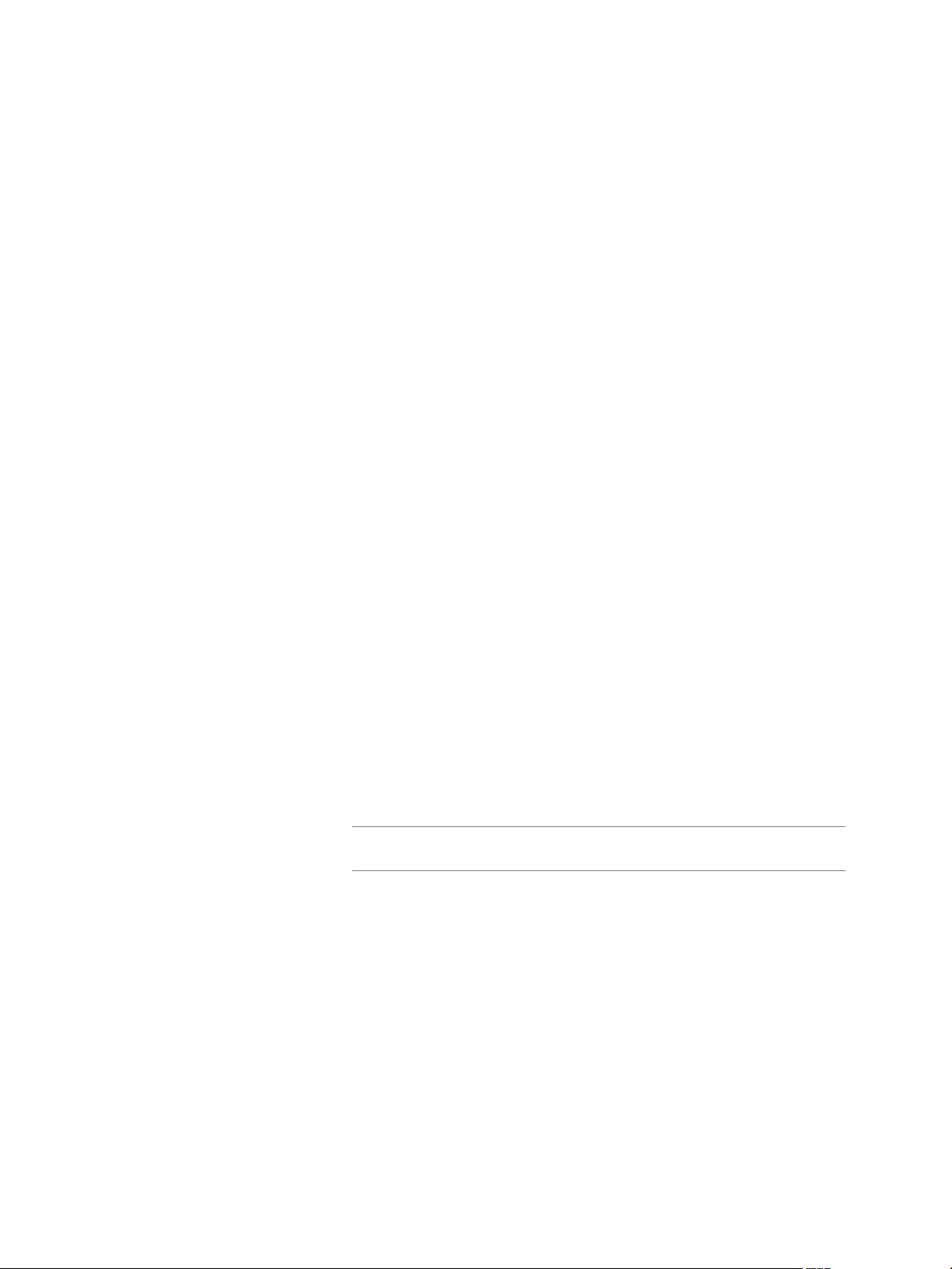
VMware Horizon View Feature Pack Installation and Administration
In addition, HTML Access is available on Windows 8 (32- or 64-bit) or
Windows 8.1 (32- or 64-bit) as a Tech Preview. You can try out HTML
Access on a Windows 8 or Windows 8.1 desktop, but no support is
provided.
View Agent 5.3
n
Installation instructions are provided in the VMware Horizon View
Administration document.
Pool settings
View Connection Server
Security Server
HTML Access requires the following pool settings, in View Administrator:
The Max resolution of any one monitor setting must be 1920x1200 or
n
higher so that the View desktop has at least 17.58MB of video RAM.
The HTML Access setting must be enabled.
n
Configuration instructions are provided in the topic "Prepare View Desktops
and Pools for HTML Access," in the Using
VMware Horizon View HTML Access document.
The following software must be installed on the server that hosts View
Connection Server:
View Connection Server 5.3
n
Installation instructions are provided in the VMware Horizon View
Installation document.
HTML Access
n
Installation instructions are provided in “Install HTML Access Software
on View Connection Server,” on page 20.
When you install HTML Access, the firewall is automatically configured to
allow inbound traffic to TCP port 8443.
The Windows Firewall service or other software firewall must be configured
to allow inbound traffic to TCP port 8443.
If client systems connect from outside the corporate firewall, VMware
recommends that you use a security server. With a security server, client
systems will not require a VPN connection.
NOTE A single security server can support up to 350 simultaneous
connections to Web clients.
Third-party firewalls
Add rules to allow the following traffic:
View servers (including security servers, View Connection Server
n
instances, and replica servers): inbound traffic to TCP port 8443.
View desktops: inbound traffic (from View servers) to TCP port 22443.
n
Display protocol for
Horizon View
Blast
When you use a Web browser to access a View desktop, the Blast protocol is
used rather than PCoIP or Microsoft RDP. Blast uses HTTPS (HTTP over
SSL/TLS).
VMware, Inc. 9
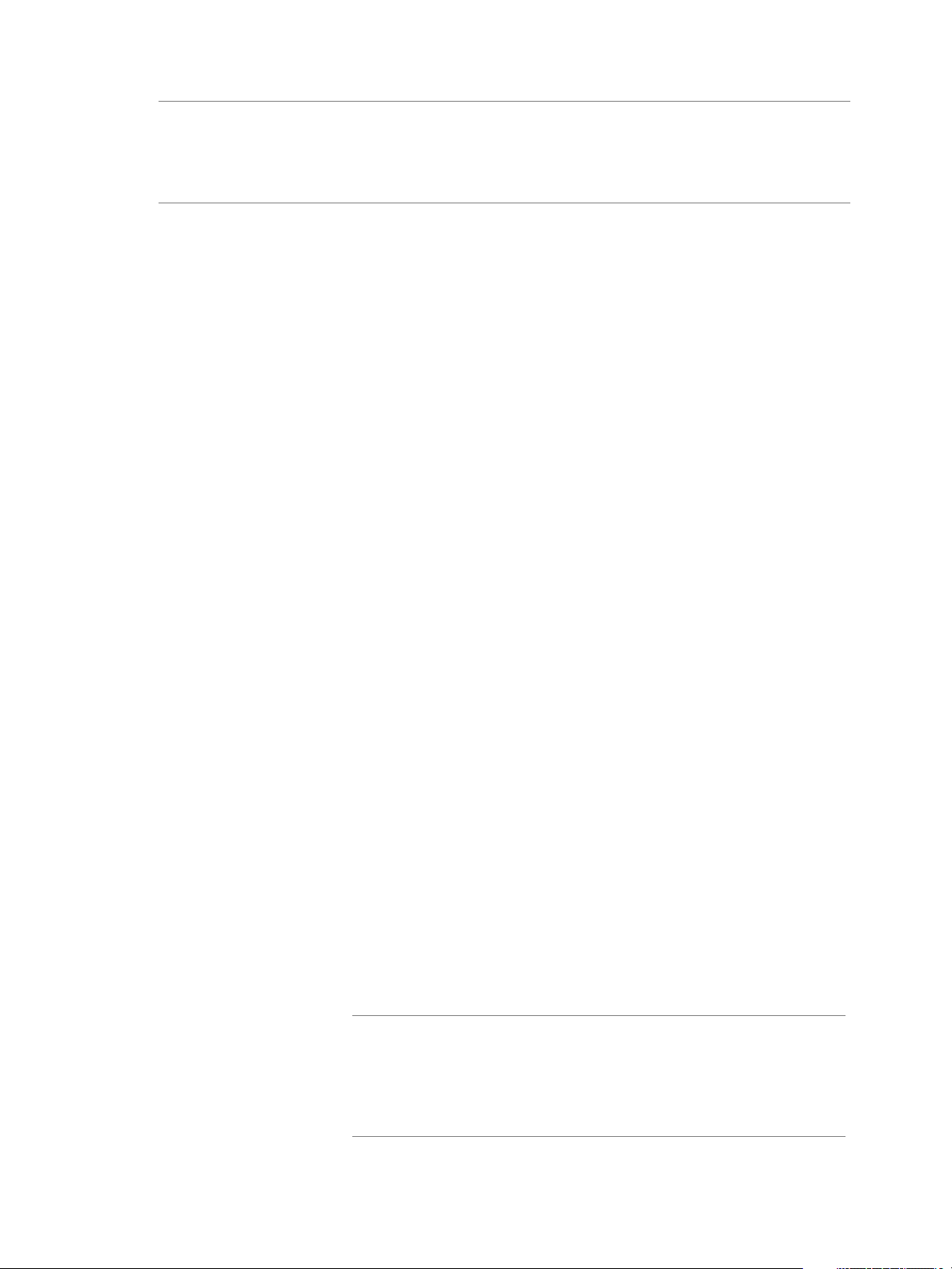
VMware Horizon View Feature Pack Installation and Administration
NOTE You can use HTML Access in conjunction with VMware Horizon Workspace to allow users to
connect to their desktops from an HTML5 browser. For information about installing Horizon Workspace
and configuring it for use with View Connection Server, see the Horizon Workspace documentation. For
information about pairing View Connection Server with a SAML Authentication server, see the
VMware Horizon View Administration documentation.
System Requirements for Flash URL Redirection
To support Flash URL Redirection, your Horizon View deployment must meet certain software and
hardware requirements.
Flash media player and
ShockWave Flash
(SWF)
Horizon View desktop
Horizon View Client
software
View Client computer or
client access device
You must integrate an appropriate Flash media player such as Strobe Media
Playback into your Web site. To stream multicast content, you can use
multicastplayer.swf or StrobeMediaPlayback.swf in your Web pages. To
stream live unicast content, you must use StrobeMediaPlayback.swf. You can
also use StrobeMediaPlayback.swf for other supported features such as
RTMP streaming and HTTP dynamic streaming.
The desktops must run Windows 7 64-bit or 32-bit operating systems.
n
The desktops must have View Agent 5.3 installed.
n
Supported desktop browsers include Internet Explorer 8, 9, and 10,
n
Chrome 29.x, and Firefox 20.x.
The following Horizon View Client releases support multicast and unicast:
Horizon View Client 2.2 for Linux or a later release
n
Horizon View Client 2.2 for Windows or a later release
n
The following Horizon View Client releases support multicast only (they do
not support unicast):
Horizon View Client 2.0 or 2.1 for Linux
n
Horizon View Client 5.4 for Windows
n
Flash URL Redirection is supported on all operating systems that run
n
Horizon View Client for Linux on x86 Thin client devices. This feature is
not supported on ARM processors.
Flash URL Redirection is supported on all operating systems that run
n
Horizon View Client for Windows. For details, see the Using
VMware Horizon View Client for Windows document.
On Windows client devices, you must install Adobe Flash Player 10.1 or
n
later for Internet Explorer.
On Linux Thin client devices, you must install the libexpat.so.0 and
n
libflashplayer.so files. See “Set Up Client Devices for Flash URL
Redirection,” on page 30.
NOTE With Flash URL Redirection, the multicast or unicast stream is
redirected to client devices that might be outside your organization's
firewall. Your clients must have access to the Adobe Web server that hosts
the ShockWave Flash (SWF) file that initiates the multicast or unicast
streaming. If needed, configure your firewall to open the appropriate ports to
allow client devices to access this server.
10 VMware, Inc.
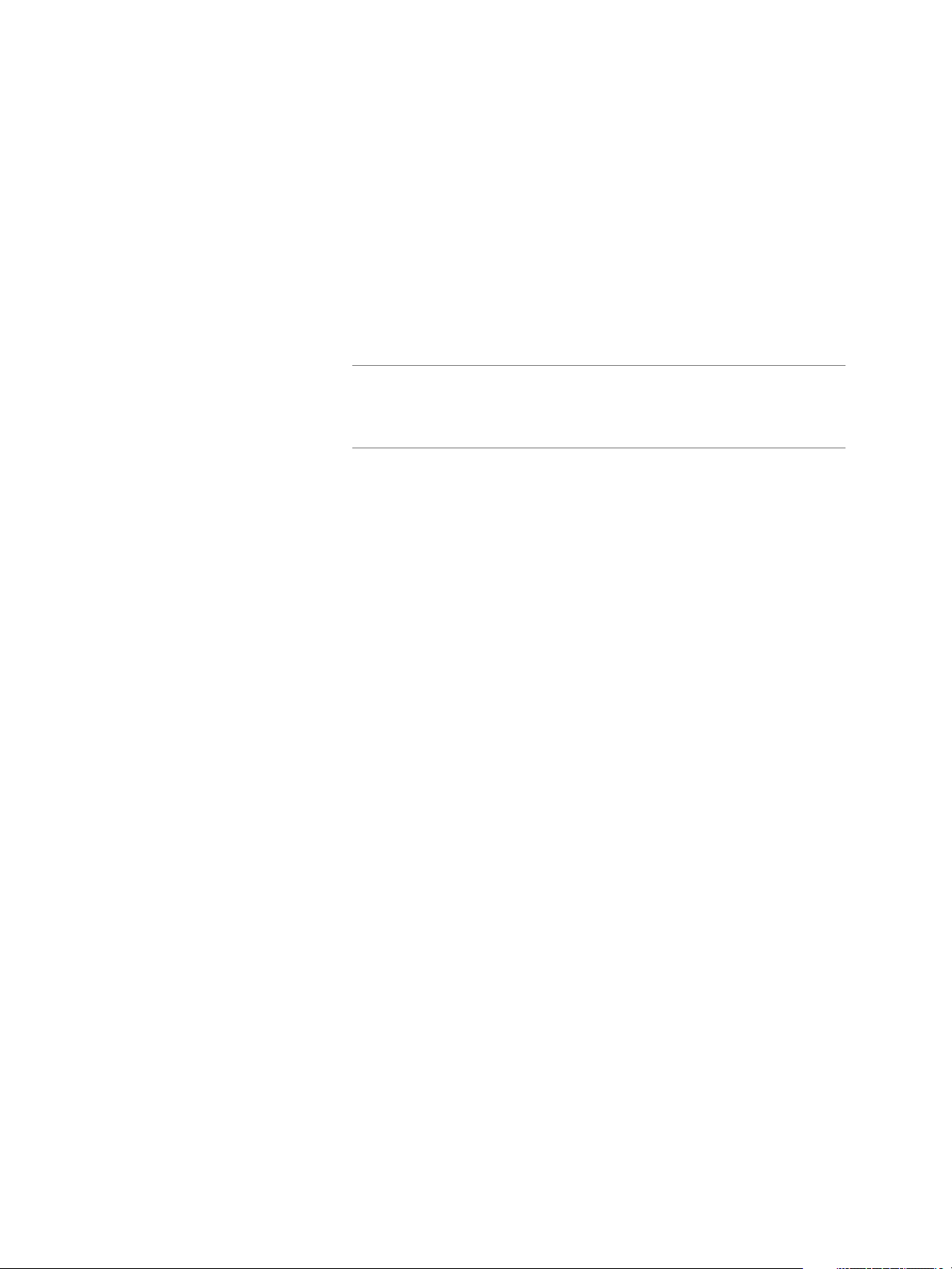
VMware Horizon View Feature Pack Installation and Administration
System Requirements for Real-Time Audio-Video
Real-Time Audio-Video works with standard webcam, USB audio, and analog audio devices, and with
standard conferencing applications like Skype, WebEx, and Google Hangouts. To support Real-Time AudioVideo, your Horizon View deployment must meet certain software and hardware requirements.
Horizon View desktop
Horizon View Client
software
View Client computer or
client access device
The desktops must have View Agent 5.3 installed. Real-Time Audio-Video is
supported on all Windows guest operating systems that support View Agent
5.3.
Horizon View Client 5.4 for Windows
Horizon View Client 2.2 for Windows or a later release
NOTE Horizon View Client 2.2 for Windows is a later release than
Horizon View Client 5.4 for Windows. The release number for Windows is
now consistent with the Horizon View Client releases on other operating
systems and devices.
Horizon View Client 2.2 for Linux or a later release. Note that this feature is
available only with the version of Horizon View Client for Linux provided
by third-party vendors.
Real-Time Audio-Video is supported on all operating systems that run
n
Horizon View Client for Windows. For details, see the Using
VMware Horizon View Client for Windows document.
Real-Time Audio-Video is supported on all operating systems that run
n
Horizon View Client for Linux on x86 devices. This feature is not
supported on ARM processors. For details, see the Using
VMware Horizon View Client for Linux document.
The webcam and audio device drivers must be installed, and the
n
webcam and audio device must be operable, on the client computer. To
support Real-Time Audio-Video, you do not have to install the device
drivers on the desktop operating system where View Agent is installed.
Display protocol for
Horizon View
PCoIP
Real-Time Audio-Video is not supported in RDP desktop sessions.
System Requirements for Unity Touch
Horizon View Client software and the mobile devices on which you install Horizon View Client must meet
certain version requirements to support Unity Touch.
Horizon View Client
software
Mobile device operating
systems
Unity Touch is supported on the following Horizon View Client versions:
Horizon View Client 2.0 for iOS or later
n
Horizon View Client 2.0 for Android or later
n
Unity Touch is supported on the following mobile device operating systems:
iOS 5.0 and later
n
VMware, Inc. 11
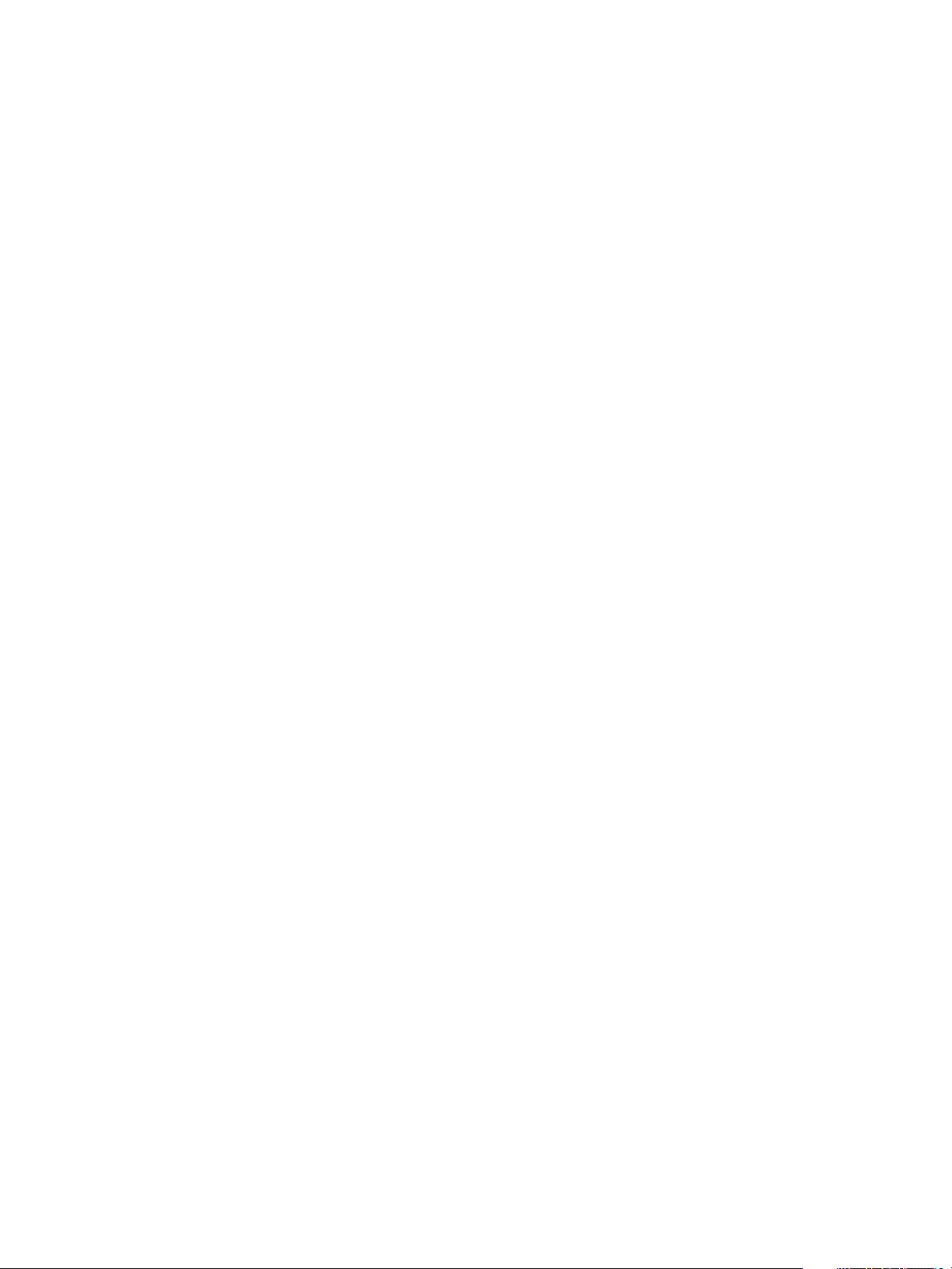
VMware Horizon View Feature Pack Installation and Administration
Android 3 (Honeycomb), Android 4 (Ice Cream Sandwich), and
n
Android 4.1 and 4.2 (Jelly Bean)
Horizon View desktop
To support Unity Touch, the following software must be installed in the
virtual machine that the end user will access:
Operating systems: Windows XP SP3 (32-bit), Windows Vista (32-bit),
n
Windows 7 (32-bit or 64-bit), Windows 8 (32-bit or 64-bit), Windows 8.1
(32-bit or 64-bit), or Windows Server 2008 R2
View Agent 5.3
n
Installation instructions are provided in the VMware Horizon View
Administration document.
System Requirements for Windows 7 Multimedia Redirection
To support Windows 7 Multimedia Redirection (MMR), your Horizon View deployment must meet certain
software and hardware requirements.
Horizon View desktop
Horizon View Client
software
The desktops must run 64-bit or 32-bit Windows 7 operating systems.
n
3D Rendering must be enabled on the desktop pool.
n
The desktop virtual machines must be virtual hardware version 8 or
n
later.
Users must play videos on Windows Media Player 12 or later.
n
Horizon View Client 2.2 for Windows or a later release
View Client computer or
client access device
The clients must run 64-bit or 32-bit Windows 7 or Windows 8 operating
n
systems.
The clients must have DirectX Video Acceleration (DXVA)-compatible
n
video cards that can decode the selected videos.
Windows Media Player 12 or later must be installed on the clients to
n
allow redirection to the local hardware.
Supported media
formats
Media formats must comply with the H.264 video compression standard.
The M4V, MP4, and MOV file formats are supported. Your virtual desktops
must use one of these file formats, and local decoders for these formats must
exist on the client systems.
View policies
In View Administrator, verify that the Multimedia redirection (MMR)
policy is set to Allow, which is the default value.
Back-end firewall
If your Horizon View deployment includes a back-end firewall between your
DMZ-based security servers and your internal network, verify that the backend firewall allows traffic to port 9427 on your desktops.
For a comparison of the Windows 7 Multimedia Redirection (MMR) component and the Wyse MMR
component, which operates on Windows XP and Windows Vista desktops, see “Multimedia Redirection
Support on Desktop Operating Systems,” on page 13.
12 VMware, Inc.
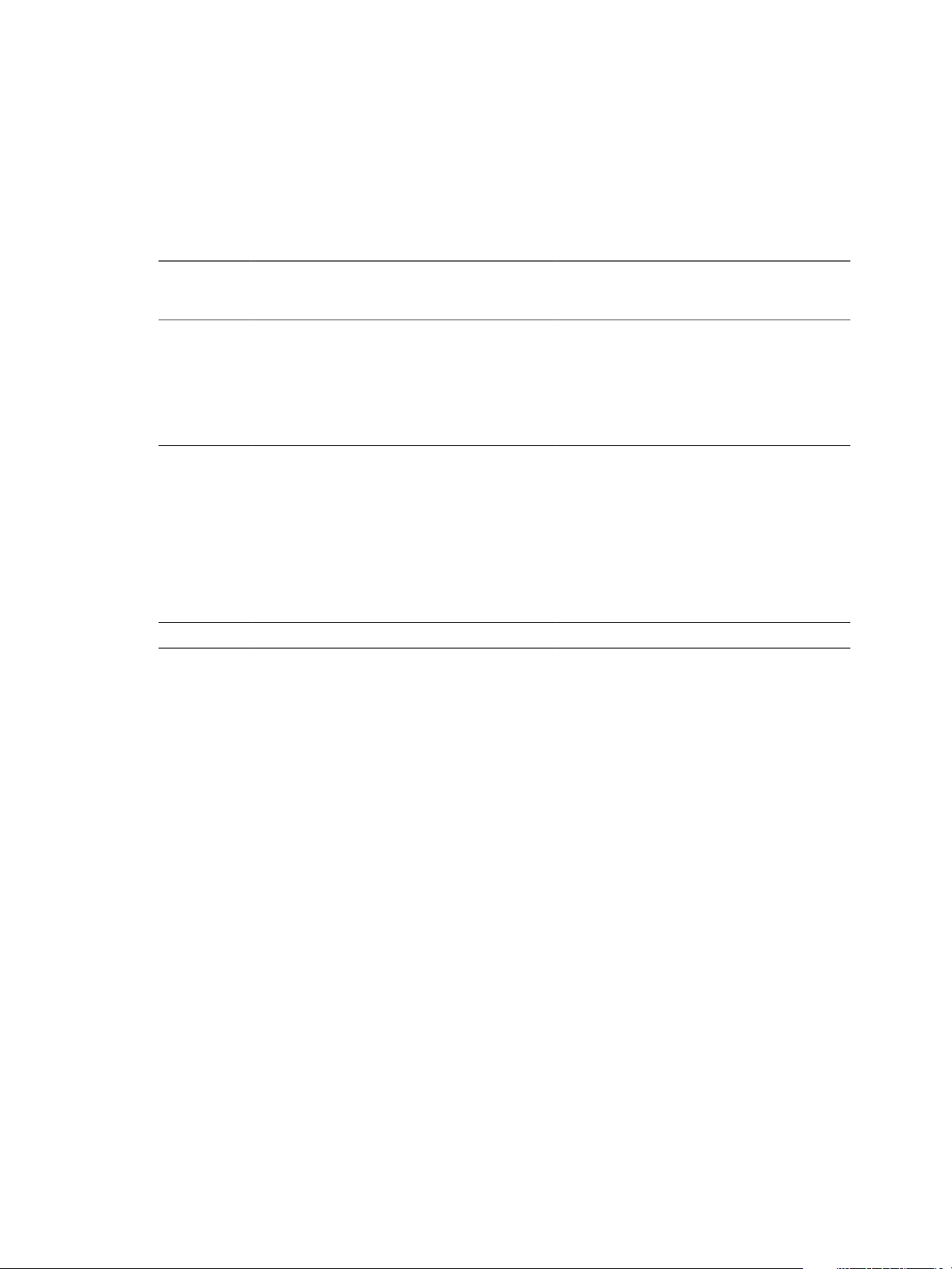
VMware Horizon View Feature Pack Installation and Administration
Multimedia Redirection Support on Desktop Operating Systems
Windows 7 Multimedia Redirection (MMR) is a feature pack component that is installed with the Remote
Experience Agent. The Wyse MMR component is installed with View Agent and operates on Windows XP
and Windows Vista desktops. Windows 7 MMR has somewhat different characteristics and requirements
than the Wyse MMR component.
Table 2. Horizon View Desktop Operating System Support for Multimedia Redirection
Desktop
Operating
System
Windows XP,
Windows
Vista
Windows 7 The desktops must be
Windows 8 Not supported Not supported Not supported Not supported
Desktop Virtual
Machine
Requirements
Windows Media Player
10 or later must be
installed.
virtual hardware
version 8 or later.
3D Rendering must be
enabled.
Windows Media Player
12 or later must be
installed.
Supported Media
Formats Supported Clients Audio Redirection
Many formats are
supported. For
example:
MPEG2-1; MPEG2;
MPEG-4 Part 2;WMV
7, 8, and 9; WMA; AVI;
ACE; MPT3; WAV
H.264 compression
standard in M4V, MP4,
or MOV format.
Windows XP, Windows
Vista, Windows 7
Windows Media Player
10 or later must be
installed.
Windows 7, Windows 8
The clients must have
DirectX Video
Acceleration (DXVA)compatible video cards
that can decode the
selected videos.
Windows Media Player
12 or later must be
installed.
The audio stream is
redirected to the
client system.
The audio stream is
not redirected. Audio
is delivered over
PCoIP from the
remote desktop to the
client system.
For more information about MMR system requirements on Horizon View clients, see the Using
VMware Horizon View Client for Windows document.
Installing and Deploying the Remote Experience Agent on Horizon View Desktops
Run the Remote Experience Agent installer to install the Feature Pack components on Horizon View
desktops. You can use the interactive Remote Experience Agent installer or run the installer silently from the
command line.
If you intend to create a new desktop pool, install the Remote Experience Agent on a parent virtual machine.
Take a snapshot or make a template from the virtual machine and create the desktop pool.
If you intend to install the Feature Pack components on an existing desktop pool, the approach you take
depends on the type of desktop pool. For example, for a linked-clone pool with floating assignments, you
can run the Remote Experience Agent installer on the parent virtual machine and recompose the linked
clones. For a full-clone pool or a pool that you do not recompose, you can install the Remote Experience
Agent silently on the desktops. You might use your own script or a software distribution tool to perform the
distributed installation.
VMware, Inc. 13
 Loading...
Loading...