VMware Horizon HTML Access 4.6 User Guide
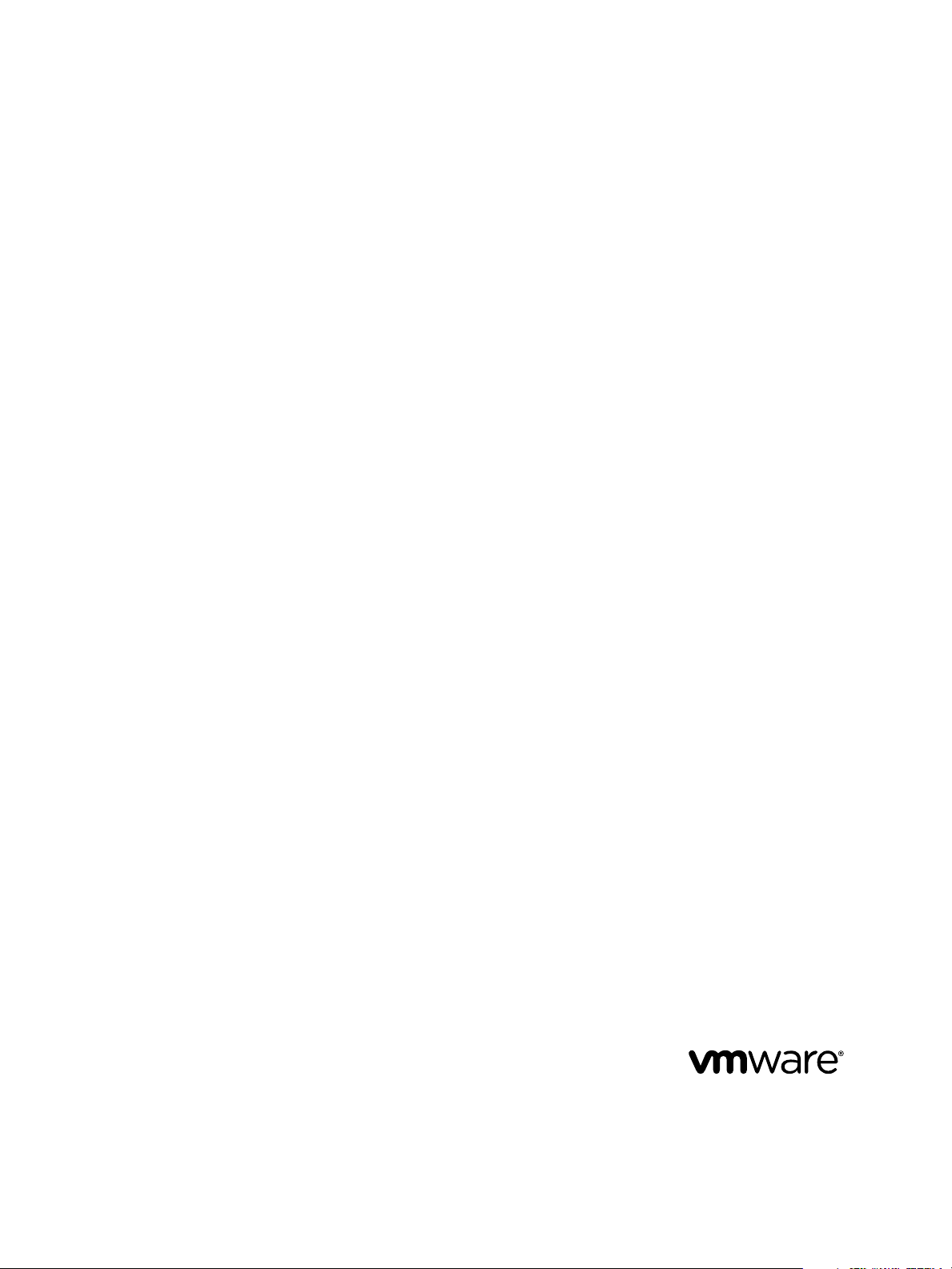
VMware Horizon HTML Access User
Guide
Modified on 21 SEP 2017
VMware Horizon HTML Access 4.6
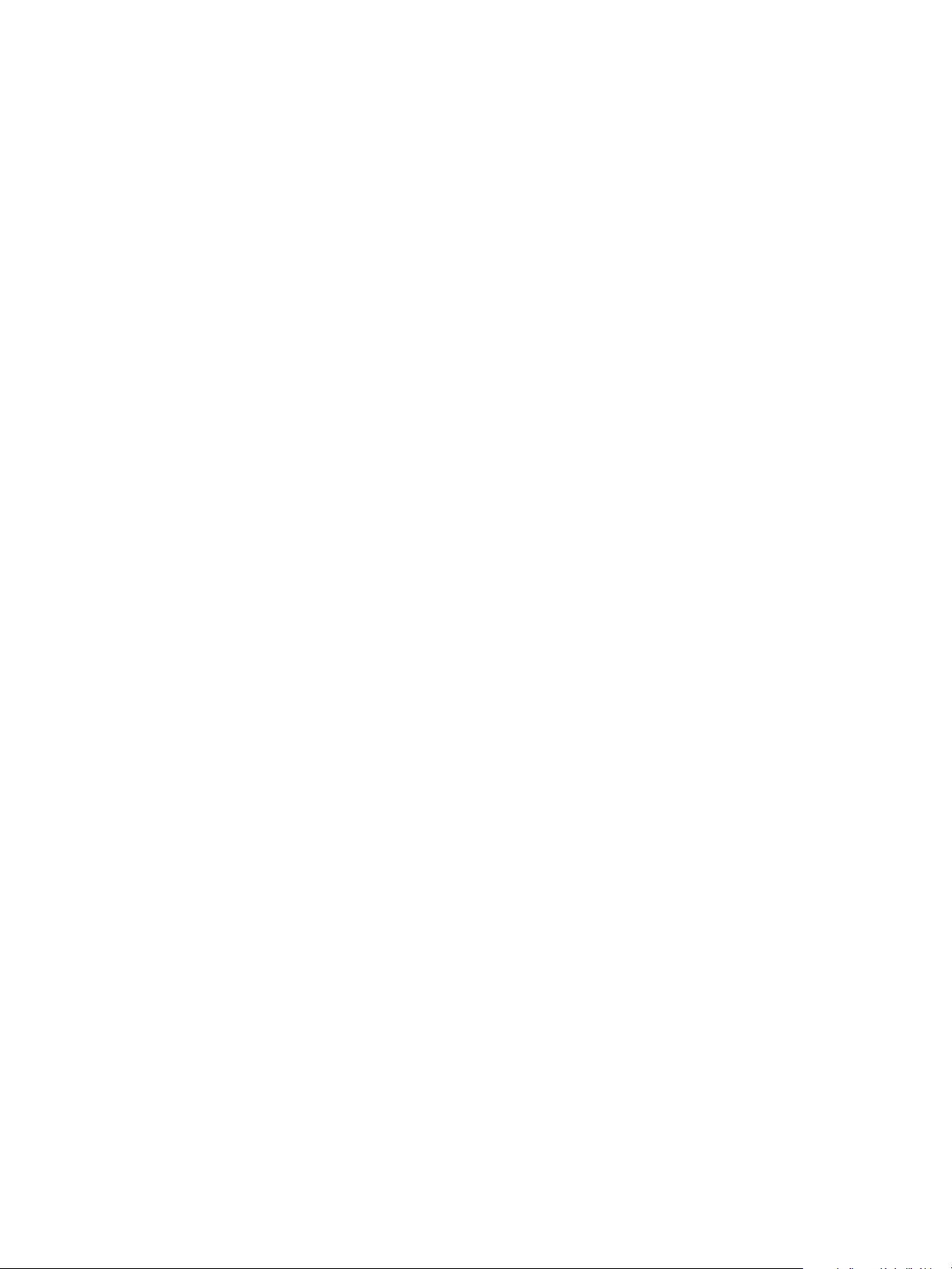
VMware Horizon HTML Access User Guide
You can find the most up-to-date technical documentation on the VMware Web site at:
hps://docs.vmware.com/
The VMware Web site also provides the latest product updates.
If you have comments about this documentation, submit your feedback to:
docfeedback@vmware.com
Copyright © 2013–2017 VMware, Inc. All rights reserved. Copyright and trademark information.
VMware, Inc.
3401 Hillview Ave.
Palo Alto, CA 94304
www.vmware.com
2 VMware, Inc.
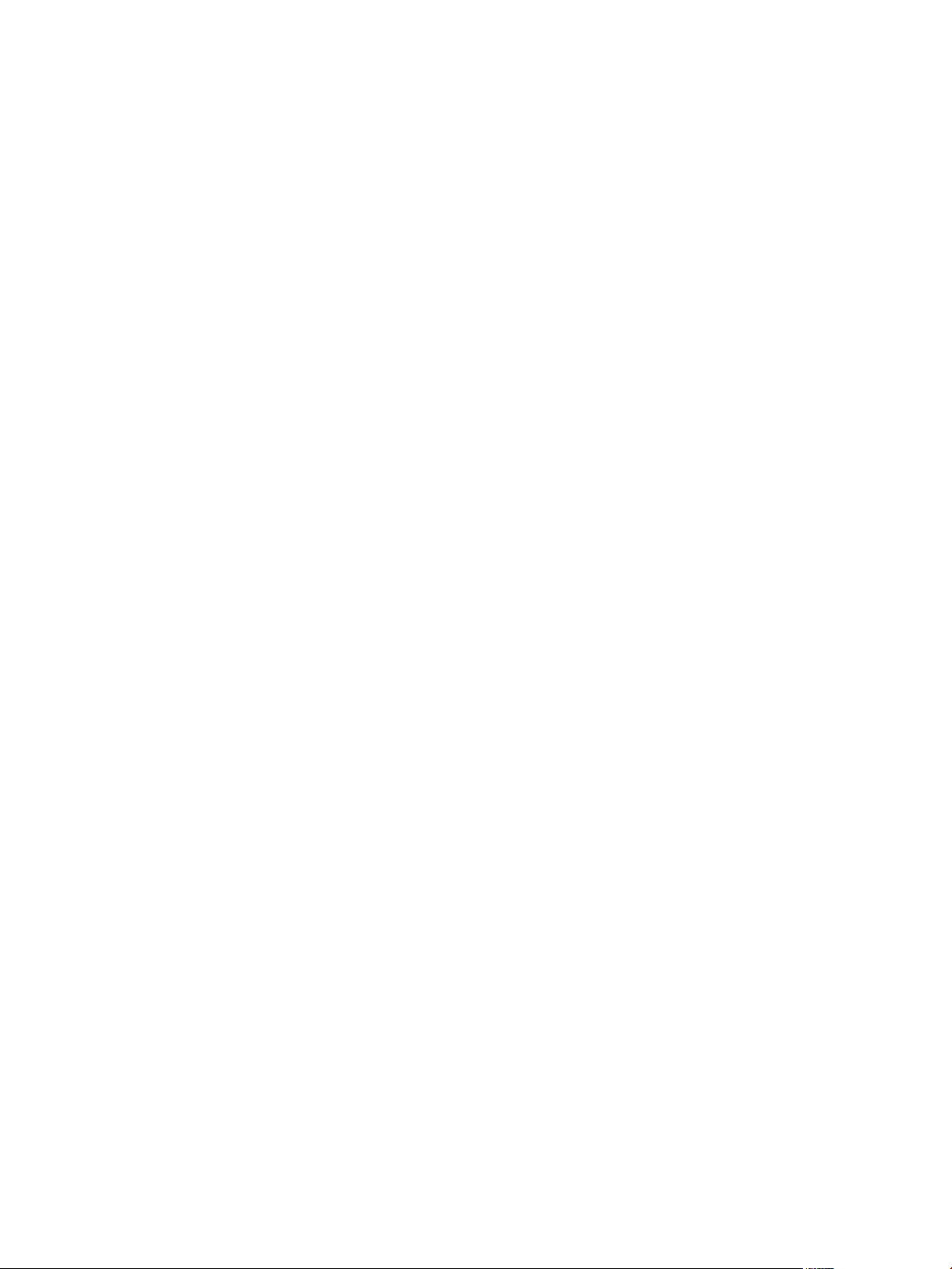
Contents
VMware Horizon HTML Access User Guide 5
1
How Do I Log In? 7
2
Connecting to Remote Desktops and Applications 9
3
Connect to a Remote Desktop or Application 9
Trust a Self-Signed Root Certicate 10
Use Unauthenticated Access to Connect to Remote Applications 11
Log O or Disconnect 12
Using Remote Desktops and Applications 13
4
Shortcut Key Combinations 13
H.264 Decoding 16
Seing the Time Zone 16
Using the Sidebar 17
Copying and Pasting Text 20
Use the Copy and Paste Feature 20
Transferring Files Between the Client and a Remote Desktop 21
Download Files from a Desktop to the Client 22
Upload Files from the Client to a Desktop 22
Using DPI Synchronization 22
Using External Devices 25
5
International Keyboards 25
Screen Resolution 26
Use Multiple Monitors 26
Sound 27
Using the Real-Time Audio-Video Feature for Webcams and Microphones 27
Troubleshooting Horizon Client 29
6
Restart a Remote Desktop 29
Reset a Remote Desktop or Remote Applications 30
Connect to a Server in Workspace ONE Mode 30
Index 31
VMware, Inc. 3
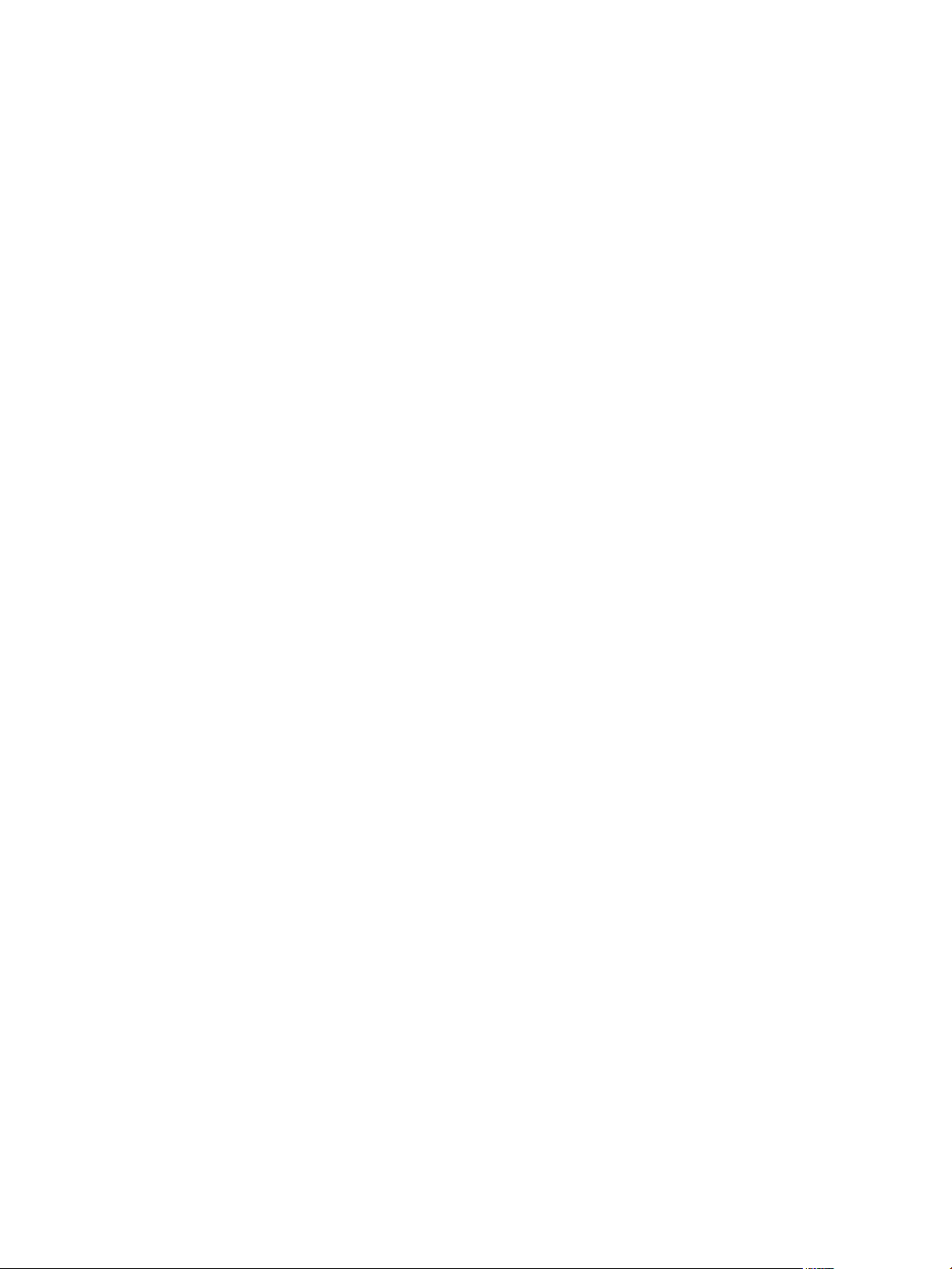
VMware Horizon HTML Access User Guide
4 VMware, Inc.
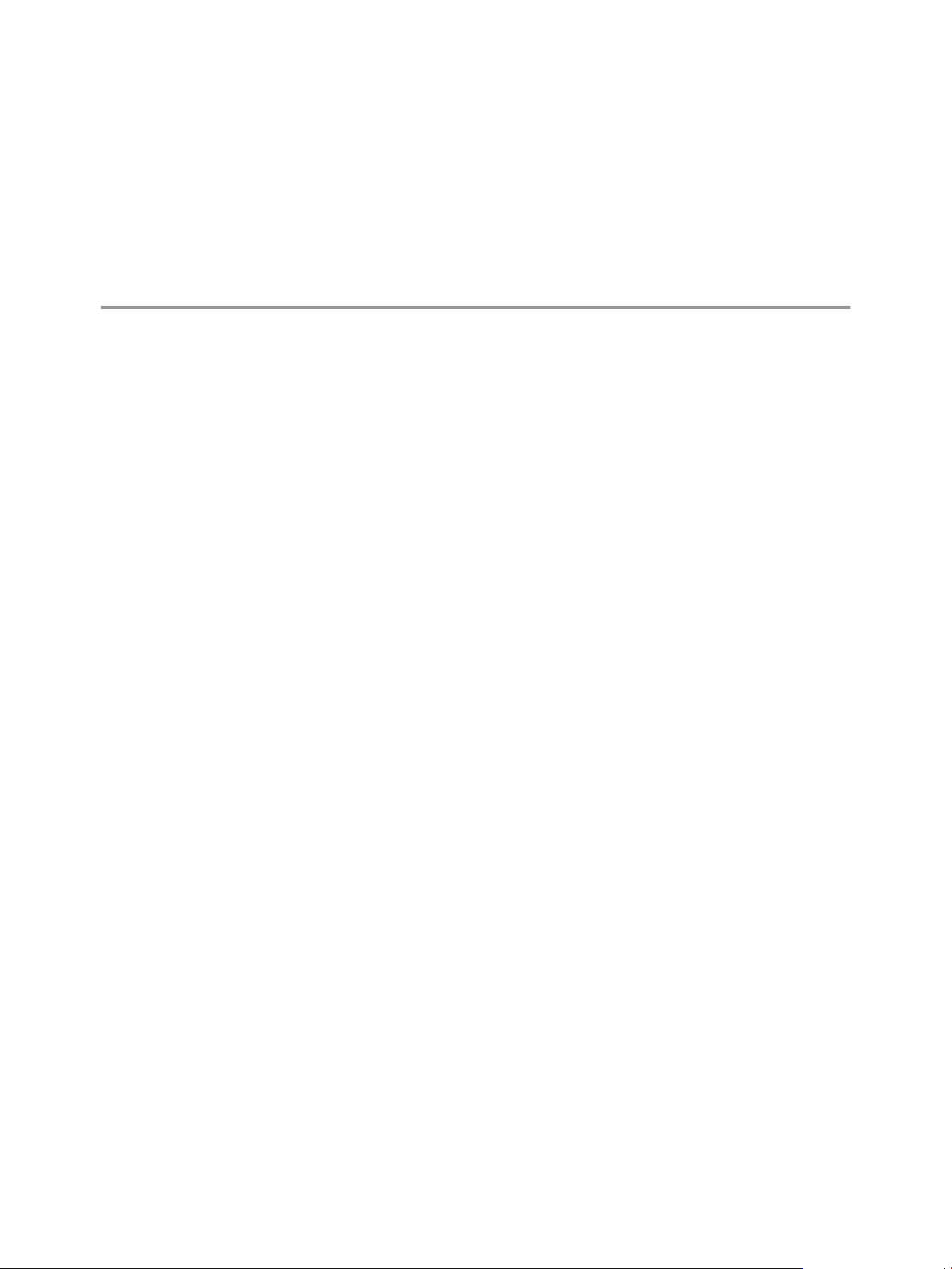
VMware Horizon HTML Access User
Guide 1
This document, VMware Horizon HTML Access User Guide, explains how to use VMware Horizon® HTML Access™ to connect to and use remote desktops and applications without having to install any software on your client system.
Use HTML Access to access your remote desktops or applications when you are using a client device that
does not or cannot have Horizon Client software installed on its operating system. The Horizon Client
software oers more features and beer performance.
The following Web browsers are supported for HTML Access 4.6:
Chrome 60 and 61
n
Chrome 59 for Android device
n
Internet Explorer 11
n
Safari 9 and 10
n
Safari on mobile device iOS 9 and iOS 10
n
Firefox 54 and 55
n
Microsoft Edge 40
n
For information about the software installed on your remote desktops, contact your system administrator.
VMware, Inc.
5
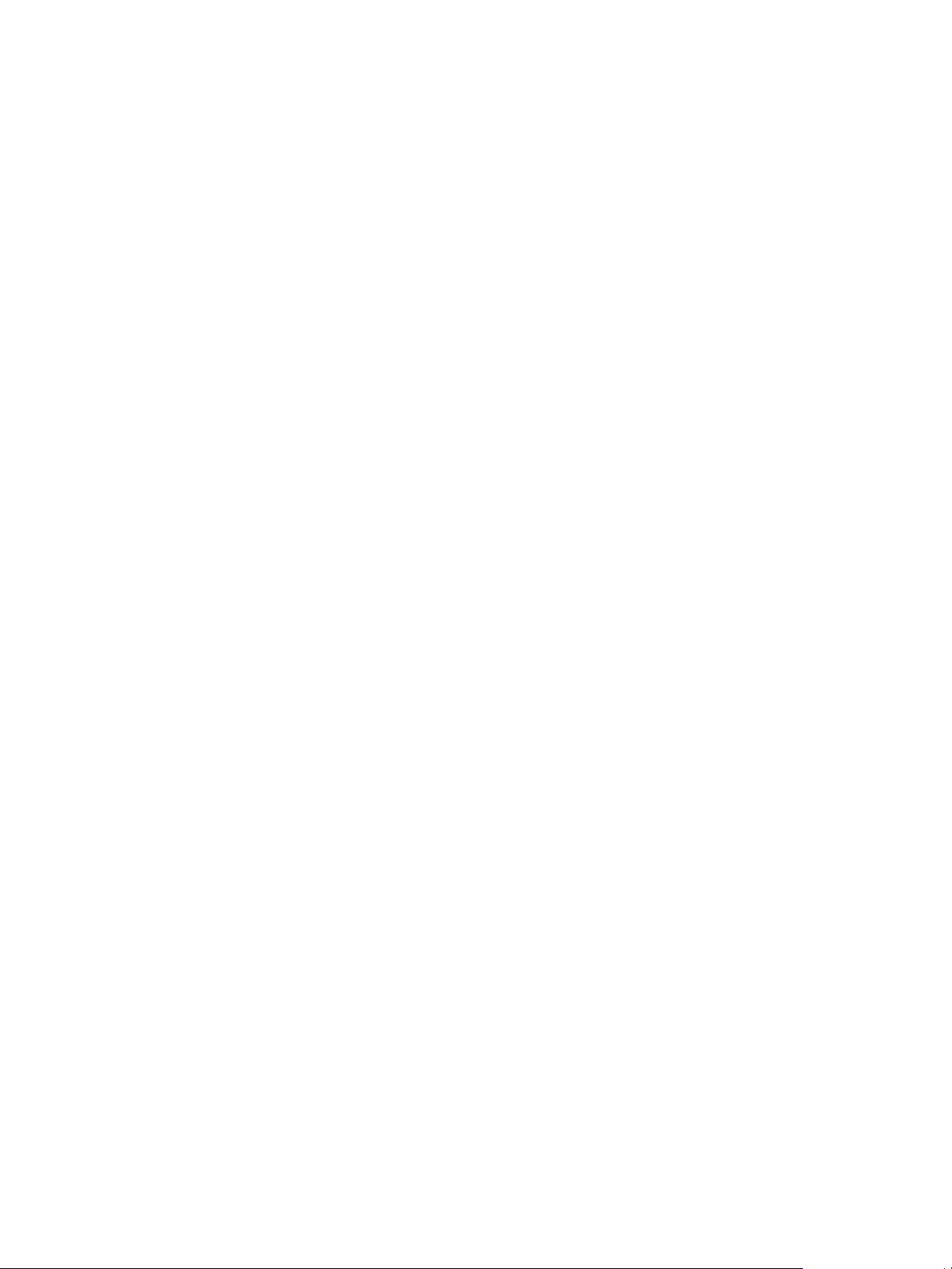
VMware Horizon HTML Access User Guide
6 VMware, Inc.
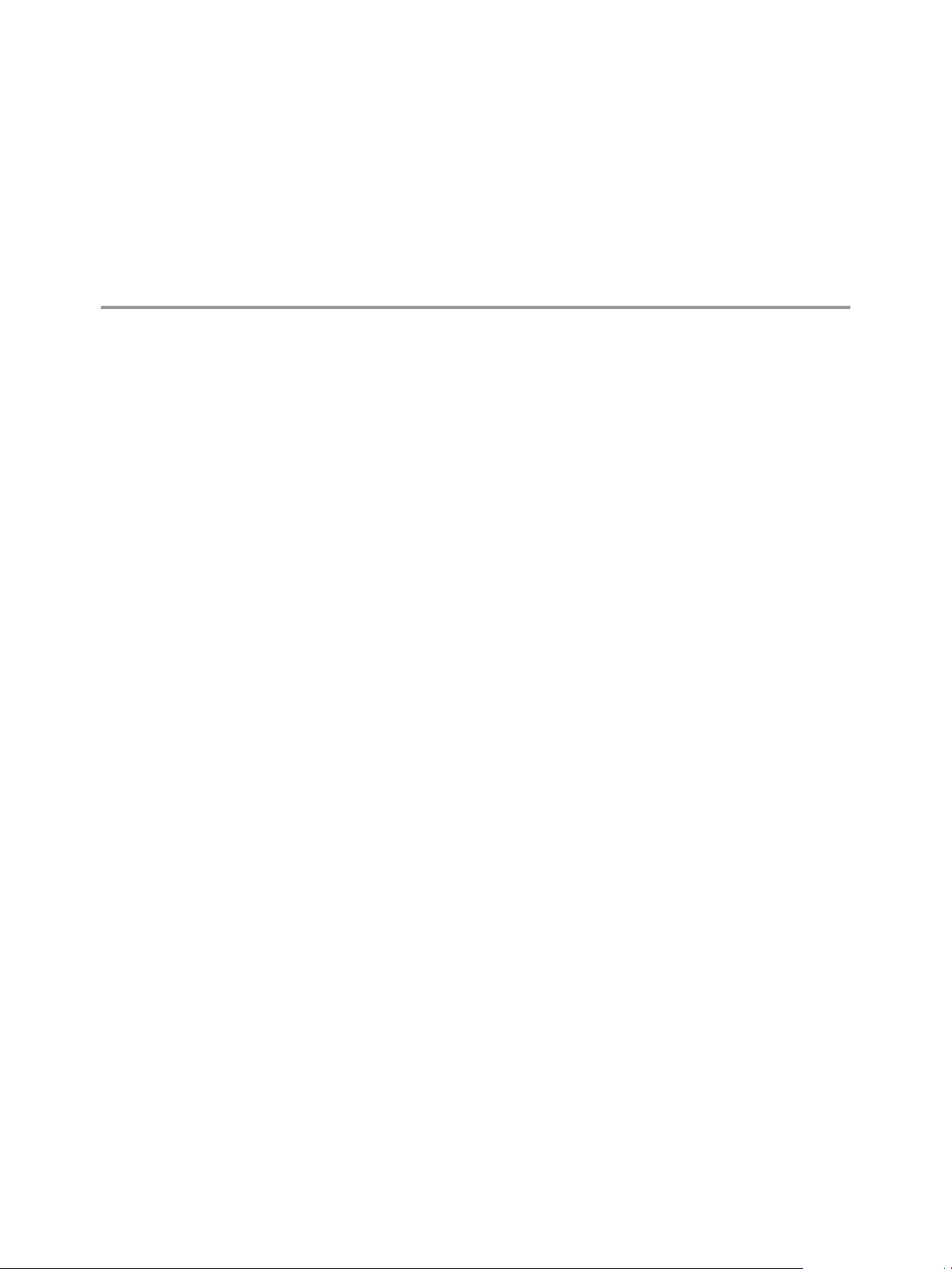
How Do I Log In? 2
Before you can log in and connect to a remote desktop or application, a system administrator at your
company must set up your user account. If your system administrator has not set up your user account, you
cannot use Horizon Client or HTML Access.
If Horizon Client prompts you for a server name and domain name, your system administrator must tell
you the server name to type and domain to select. At some companies, Horizon Client automatically
connects to the correct server and selects the correct domain for you.
If you do not know your user name or password or how to reset your password, contact the system
administrator at your company.
When you are ready to log in and get started, see “Connect to a Remote Desktop or Application,” on
page 9.
VMware, Inc.
7
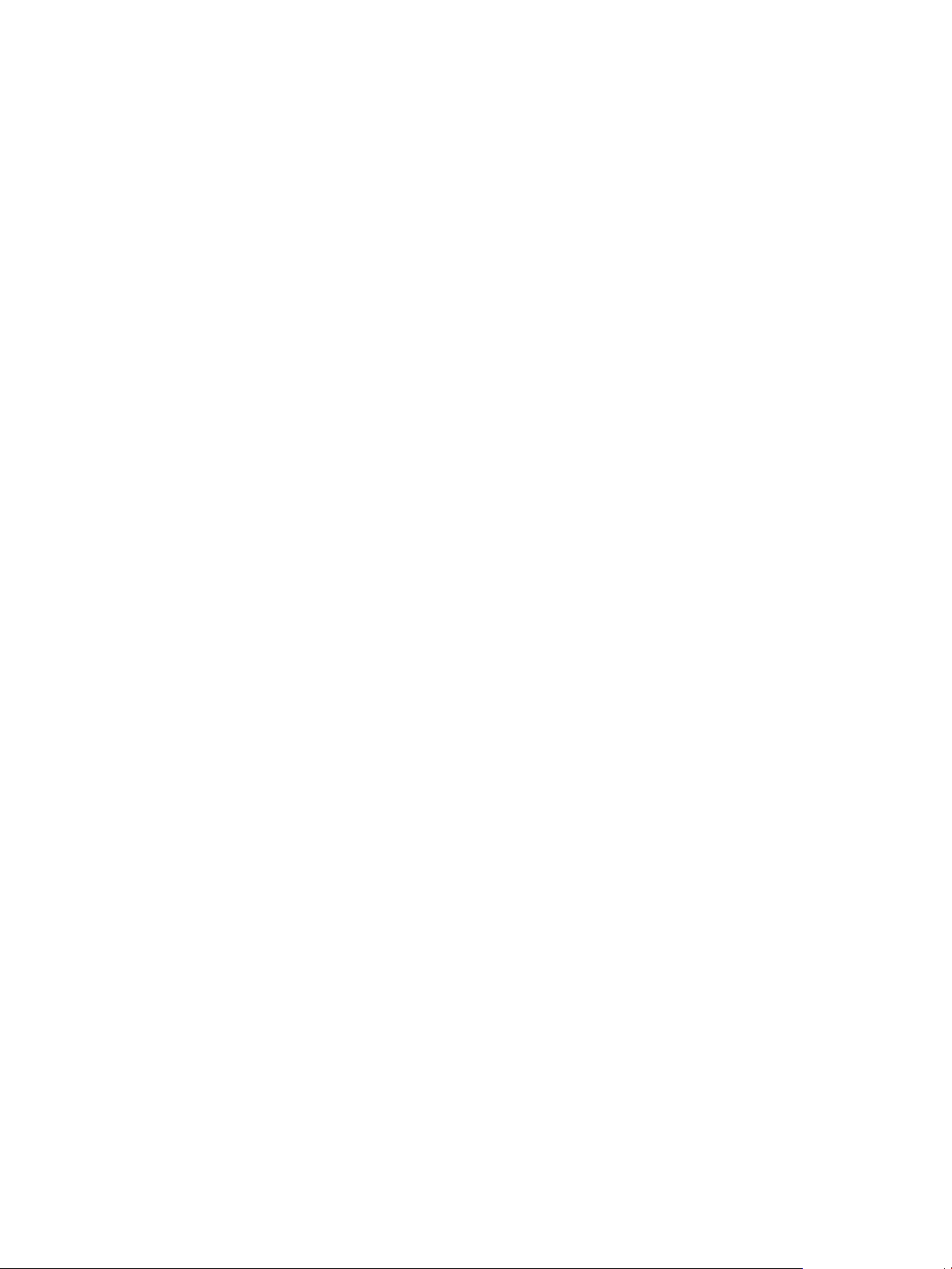
VMware Horizon HTML Access User Guide
8 VMware, Inc.
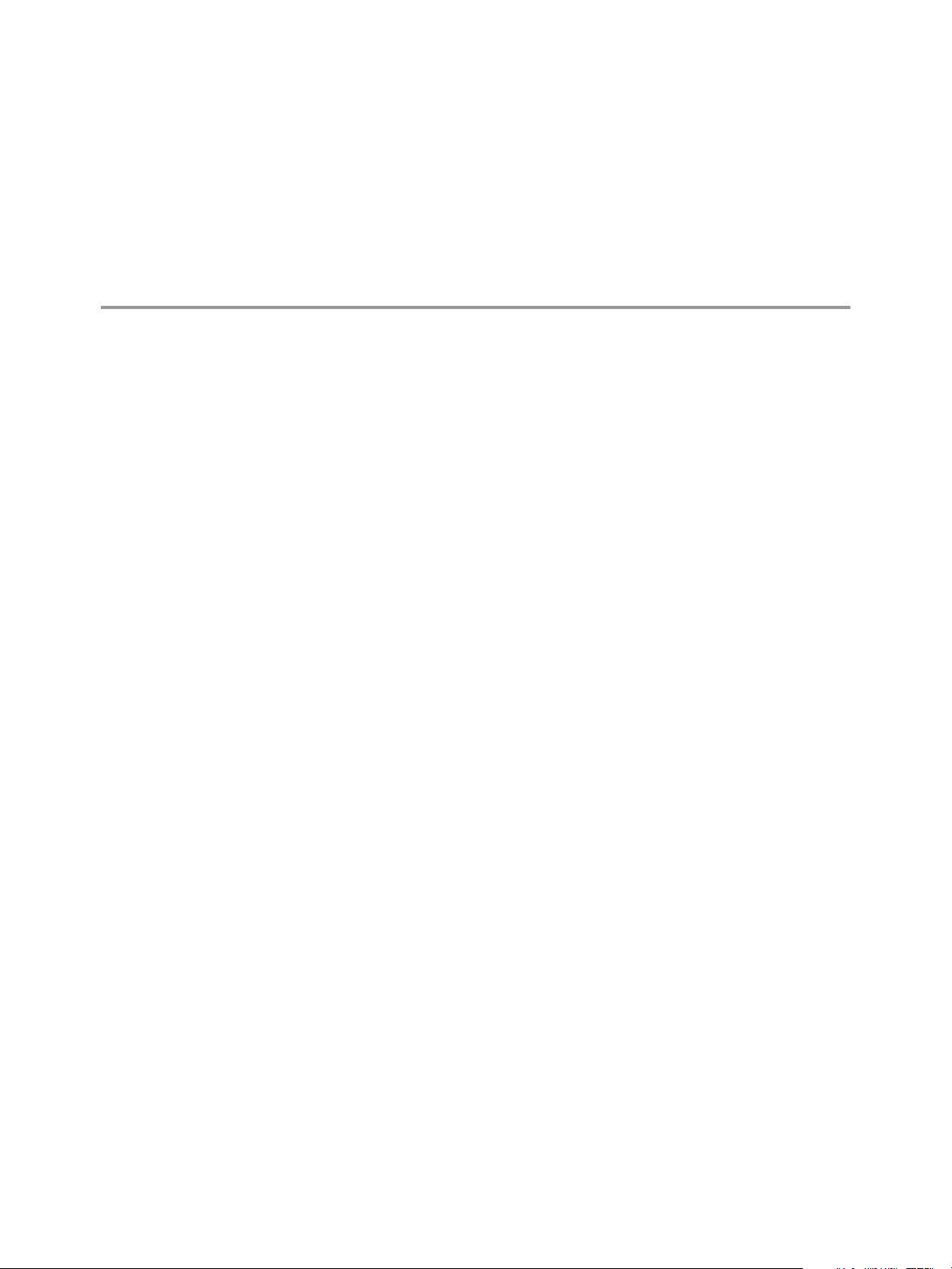
Connecting to Remote Desktops and
Applications 3
You can use Horizon Client to connect to remote desktops and applications.
This chapter includes the following topics:
“Connect to a Remote Desktop or Application,” on page 9
n
“Trust a Self-Signed Root Certicate,” on page 10
n
“Use Unauthenticated Access to Connect to Remote Applications,” on page 11
n
“Log O or Disconnect,” on page 12
n
Connect to a Remote Desktop or Application
Use your Active Directory credentials to connect to the remote desktops and applications that you are
authorized to use.
Prerequisites
Obtain login credentials, such as an Active Directory user name and password, RSA SecurID user name
n
and passcode, or RADIUS authentication user name and passcode.
Obtain the NETBIOS domain name for logging in. For example, you might use mycompany rather than
n
mycompany.com.
Procedure
1 In the Login dialog box, if you are prompted for RSA SecurID credentials or RADIUS authentication
credentials, enter the user name and passcode, and click Login.
The passcode might include both a PIN and the generated number on the token.
2 If you are prompted a second time for RSA SecurID credentials or RADIUS authentication credentials,
enter the next generated number on the token.
Do not enter your PIN and do not enter the same generated number entered previously. If necessary,
wait until a new number is generated.
If this step is required, it is required only when you mistype the rst passcode or when conguration
seings in the RSA server change.
VMware, Inc.
9
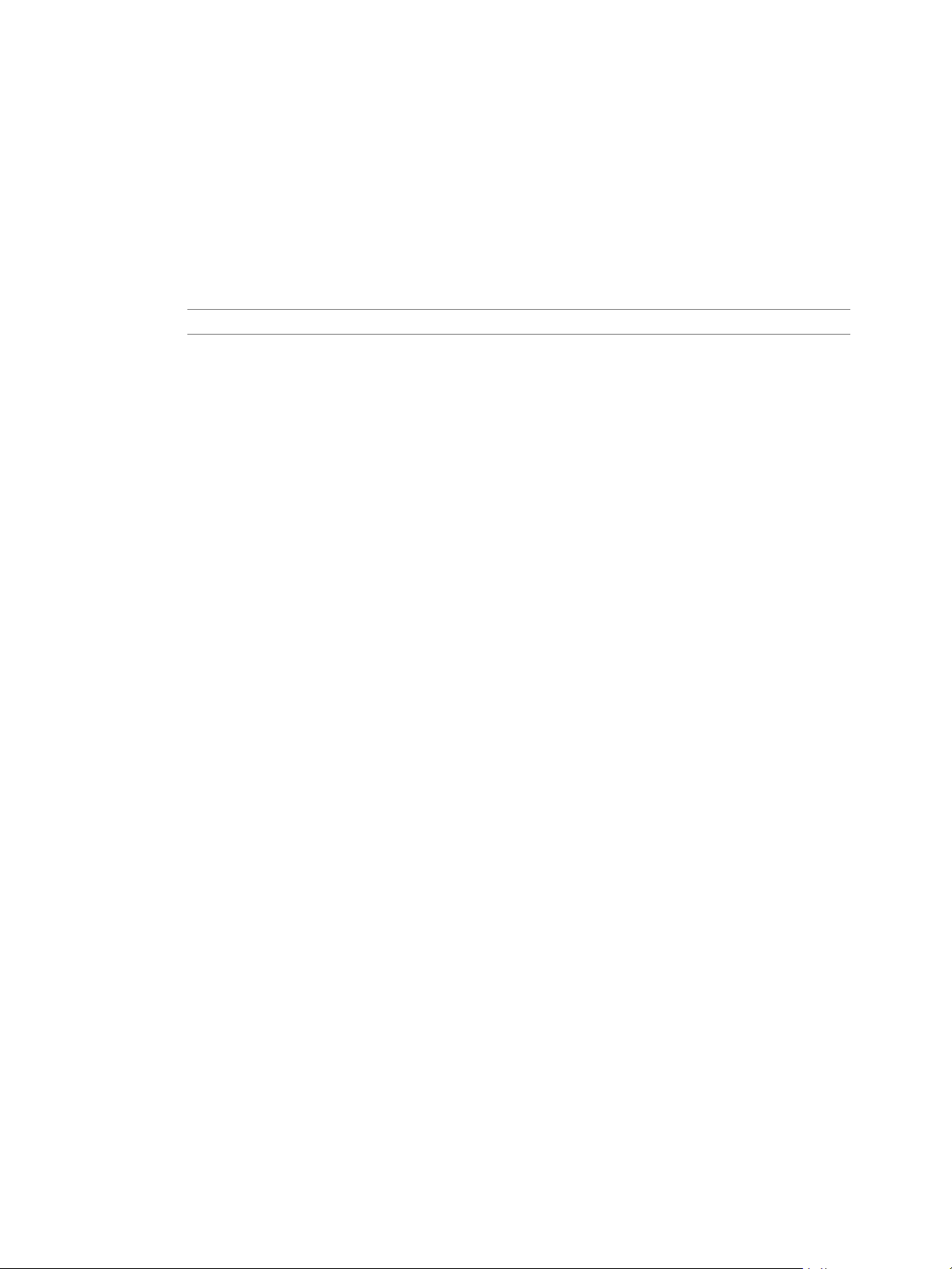
VMware Horizon HTML Access User Guide
3 In the Login dialog box, enter your login credentials.
a In the Username text box, enter your valid Active Directory user name in either username,
domain\username, or username@domain format.
If the Domain text box is disabled, you must use either the domain\username or username@domain
format.
b Enter your password.
c (Optional) If the Domain text box is enabled, select a domain name, if it is not already correctly
populated.
N To cancel the login process, click Cancel before the login process nishes.
4 (Optional) On the desktop and application selection screen, before you select the item you want to
access, to mark a remote desktop or application as a favorite, click the gray star inside the icon for the
desktop or application.
The star icon turns from gray to yellow. The next time you log in, you can click the star icon in the
upper-right part of the browser window to display only favorites.
5 Click the icon for the remote desktop or application that you want to access.
The remote desktop or application is displayed in your browser. A navigation sidebar is also available.
You can click the tab at the left side of the browser window to display the sidebar. You can use the
sidebar to access other remote desktops or applications, display the Seings window, copy and paste
text, and more.
What to do next
If, soon after connecting to a desktop or application, you get disconnected and see a prompt asking you to
click a link to accept the security certicate, you can select whether to trust the certicate. See “Trust a Self-
Signed Root Certicate,” on page 10.
Trust a Self-Signed Root Certificate
In some cases, when connecting to a remote desktop or application for the rst time, you might be prompted
by the browser to accept the self-signed certicate used by the remote machine. You must trust the certicate
before the connection can be made to the remote desktop or application.
Most browsers will give you the option to permanently trust the self-signed certicate. If you do not choose
to permanently trust the certicate, you must verify the certicate every time you restart your browser. If
you are using a Safari browser, you must permanently trust the security certicate in order to establish the
connection.
Procedure
1 If your browser presents an untrusted certicate warning or a warning that your connection is not
private, examine the certicate to verify that it matches the certicate that is used by your company.
You might need to contact your Horizon administrator for assistance. For example, in a Chrome
browser, you might use the following procedure.
a Click the lock icon in the address bar.
b Click the information link.
c Verify that the certicate matches the certicate that is used by your company.
You might need to contact your Horizon administrator for assistance.
10 VMware, Inc.
 Loading...
Loading...