Vivotek IP7161 User Manual

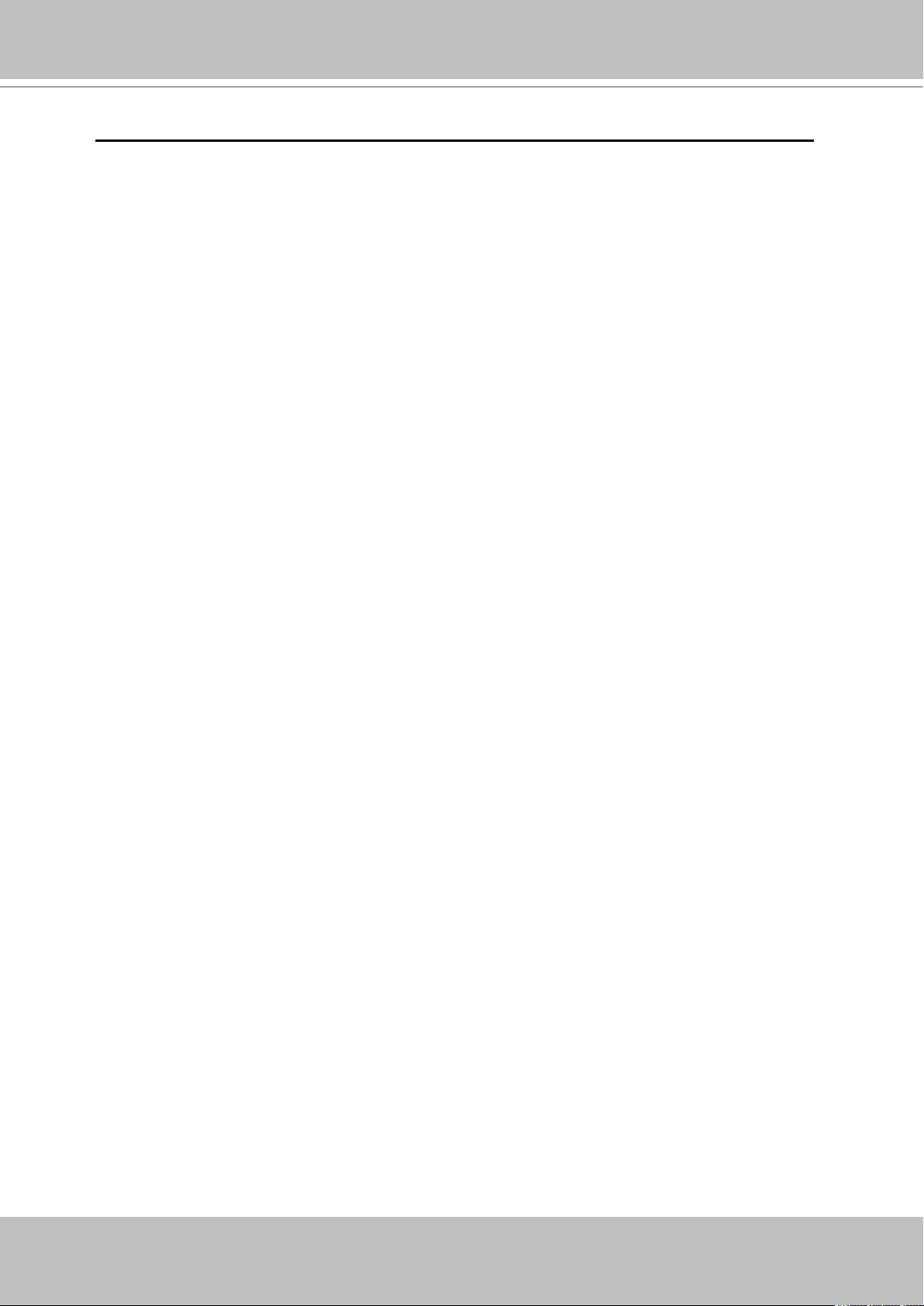
VIVOTEK
2 - User's Manual
Table of Contents
Overview.......................................................................................................................................................3
Read Before Use �������������������������������������������������������������������������������������������������������������������������������������3
Package Contents ����������������������������������������������������������������������������������������������������������������������������������� 3
Physical Description �������������������������������������������������������������������������������������������������������������������������������� 4
Installation ....................................................................................................................................................6
Hardware Installation �������������������������������������������������������������������������������������������������������������������������������6
Network Deployment ������������������������������������������������������������������������������������������������������������������������������� 7
Software Installation ������������������������������������������������������������������������������������������������������������������������������ 10
Ready to Use ����������������������������������������������������������������������������������������������������������������������������������������� 11
Accessing the Network Camera .................................................................................................................12
Using Web Browsers �����������������������������������������������������������������������������������������������������������������������������12
Using RTSP Players ������������������������������������������������������������������������������������������������������������������������������14
Using 3GPP-compatible Mobile Devices �����������������������������������������������������������������������������������������������15
Using VIVOTEK Recording Software ���������������������������������������������������������������������������������������������������� 16
Main Page ..................................................................................................................................................17
Client Settings ............................................................................................................................................21
Conguration ..............................................................................................................................................23
System ��������������������������������������������������������������������������������������������������������������������������������������������������24
Security �������������������������������������������������������������������������������������������������������������������������������������������������26
HTTPS ���������������������������������������������������������������������������������������������������������������������������������������������������27
SNMP ���������������������������������������������������������������������������������������������������������������������������������������������������� 32
Network �������������������������������������������������������������������������������������������������������������������������������������������������33
DDNS ����������������������������������������������������������������������������������������������������������������������������������������������������48
Access List ��������������������������������������������������������������������������������������������������������������������������������������������50
Audio and Video ������������������������������������������������������������������������������������������������������������������������������������ 53
Motion Detection �����������������������������������������������������������������������������������������������������������������������������������65
Camera Tampering Detection ���������������������������������������������������������������������������������������������������������������68
Camera Control ������������������������������������������������������������������������������������������������������������������������������������� 69
Homepage Layout ��������������������������������������������������������������������������������������������������������������������������������� 76
Application ���������������������������������������������������������������������������������������������������������������������������������������������79
Recording ���������������������������������������������������������������������������������������������������������������������������������������������� 92
Local Storage ����������������������������������������������������������������������������������������������������������������������������������������95
System Log �������������������������������������������������������������������������������������������������������������������������������������������99
View Parameters ��������������������������������������������������������������������������������������������������������������������������������� 100
Maintenance ����������������������������������������������������������������������������������������������������������������������������������������101
Appendix ..................................................................................................................................................105
URL Commands for the Network Camera ������������������������������������������������������������������������������������������� 105
Technical Specications ����������������������������������������������������������������������������������������������������������������������162
Technology License Notice ������������������������������������������������������������������������������������������������������������������163
Electromagnetic Compatibility (EMC) �������������������������������������������������������������������������������������������������� 164
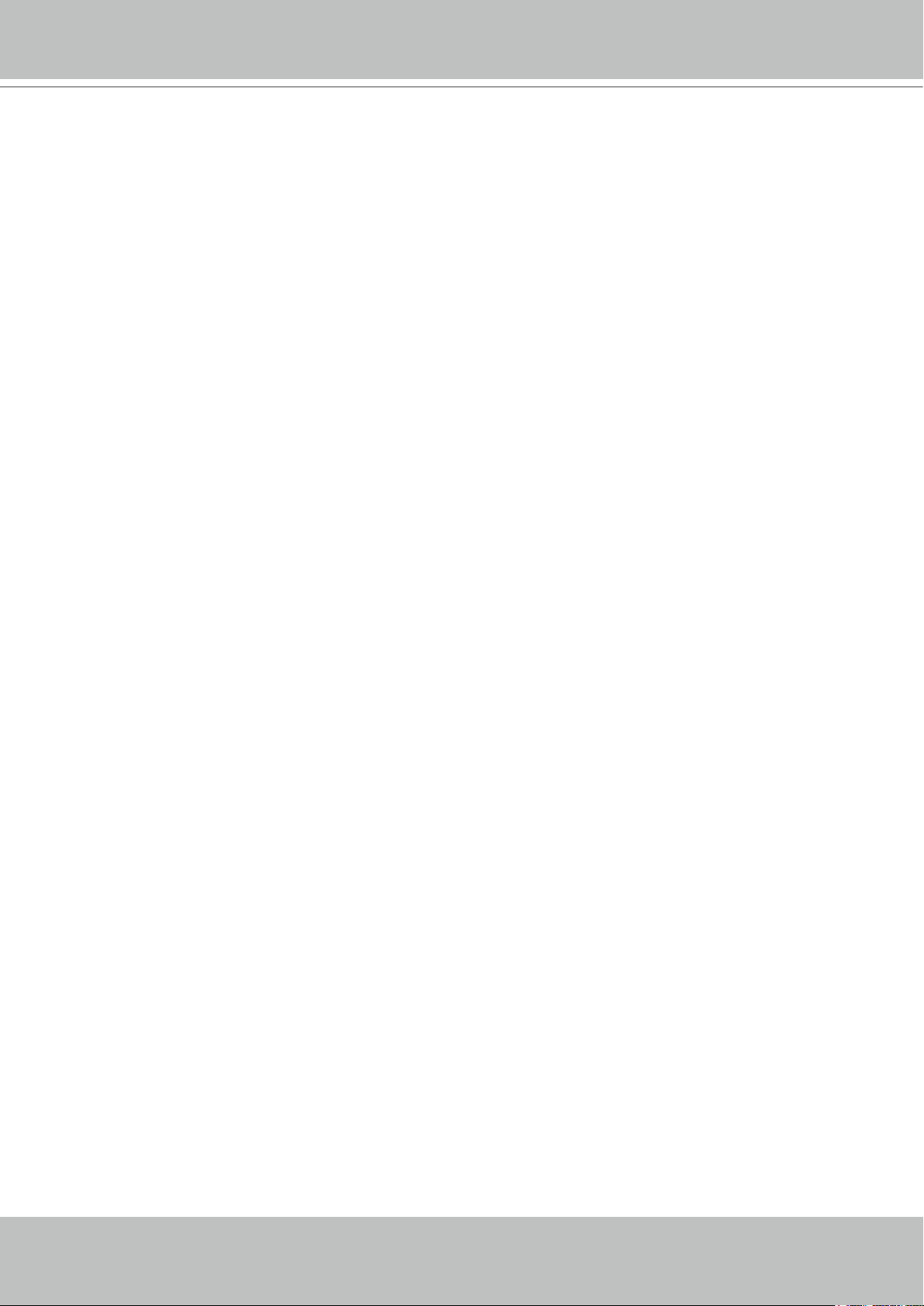
VIVOTEK
User's Manual - 3
Overview
VIVOTEK IP7161 is a high-end 2-megapixel network camera with true day and night functions, ideally
suited for wide open spaces such as building entrances and airports, or applications requiring accurate
identification, such as human faces in banks or vehicle license plates in parking lots� With advanced
2-megapixel (1600 x 1200) resolution, the IP7161 can not only deliver extremely clear and detailed
images, but also capture much larger areas of scenes that CCTV cameras cannot� Consequently, users
can signicantly reduce deployment costs by using a megapixel camera instead of multiple VGA models.
To consistently maintain superior image quality during 24-hour surveillance, the IP7161 comes with a
built-in removable IR-cut lter for the acceptance of IR illumination and auto-iris lens for frequent light
changes� For safe and secure monitoring, the IP7161 also supports tamper detection so that security
staff can be alerted immediately if the camera is blocked, redirected, defocused, or spray-painted� The
exceptional time-shift streaming feature stores pre- and post-event images temporarily on a buffer
memory in the camera, giving the user a view of events leading up to and after incidents�
Additionally, the IP7161 camera incorporates an adjustment ring to improve the lens compatibility for
either C- or CS-mount lens, with a design that provides system integrators with more flexibility and
simpler installation for different applications� In order to facilitate convenient on-board storage and data
portability, the camera also provides an SD/SDHC card slot for temporary recording and data storage�
The IP7161 includes other advanced features such as simultaneous dual streams, 802�3af compliant
PoE, two-way audio via SIP protocol and HTTPS encrypted data transmission�
Read Before Use
The use of surveillance devices may be prohibited by law in your country� The Network Camera is not
only a high-performance web-ready camera but can also be part of a exible surveillance system. It is
the user’s responsibility to ensure that the operation of such devices is legal before installing this unit for
its intended use�
It is important to rst verify that all contents received are complete according to the Package Contents
listed below� Take note of the warnings in the Quick Installation Guide before the Network Camera is
installed; then carefully read and follow the instructions in the Installation chapter to avoid damage due to
faulty assembly and installation� This also ensures the product is used properly as intended�
The Network Camera is a network device and its use should be straightforward for those who have basic
networking knowledge� It is designed for various applications including video sharing, general security/
surveillance, etc� The Configuration chapter suggests ways to best utilize the Network Camera and
ensure proper operations� For creative and professional developers, the URL Commands of the Network
Camera section serves as a helpful reference to customizing existing homepages or integrating with the
current web server�
Package Contents
■ IP7161
■ Power Adapter
■ Camera Stand
■ CS-mount Lens
■ Software CD
■ Warranty Card
■ Quick Installation Guide
■ L-type Hex Key Wretch
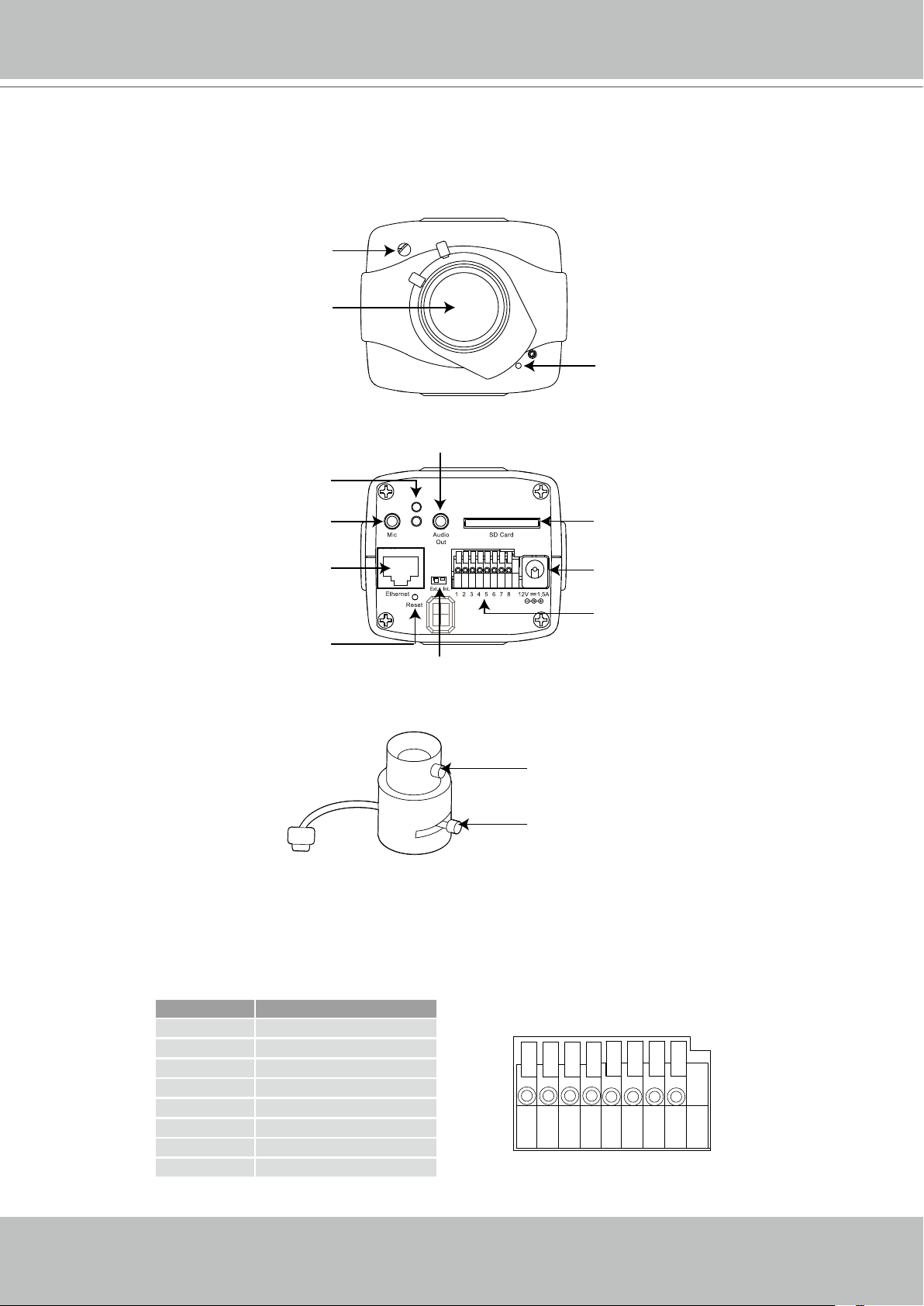
VIVOTEK
4 - User's Manual
87654321
Physical Description
Front Panel
Light Sensor
Lens
Back Panel
Status LED
Built-in Microphone
Audio out
Microphone in
Ethernet 10/100
RJ45 Socket
Recessed Reset
Button
External/Internal MIC Switch
SD/SDHC Card Slot
Power Cord Socket
General I/O
Terminal Block
Lens
Focus Controller
Zoom Controller
General I/O Terminal Block
This Network Camera provides a general I/O terminal block which is used to connect external
input / output devices. The pin denitions are described below.
Pin Name
1 Power +12V
2 Digital Output
3 Digital Input
4 Ground
5 AC 24V input
6 AC 24V input
7 RS-485 +
8 RS-485 -
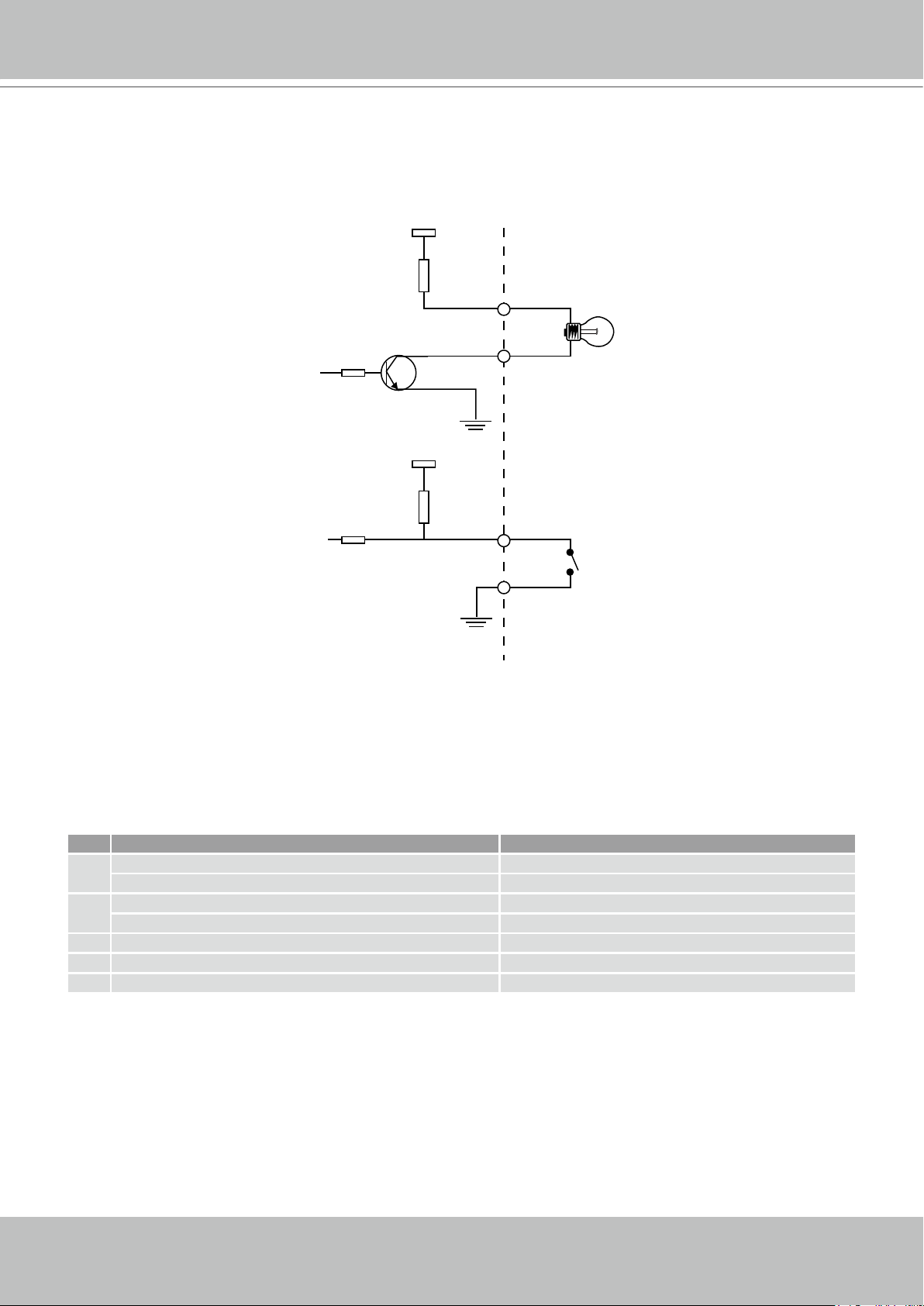
VIVOTEK
User's Manual - 5
DI/DO Diagram
12V
+12V
Digital output
PIN 1
Power+12V
PIN 2
Digital input
PIN 3
Ground
PIN 4
Refer to the following illustration for the connection method�
Status LED
The LED indicates the status of the Network Camera�
Item LED status Description
Steady Red Power on and system booting
1
Red LED unlighted Power off
Steady Red + Blink Green every 1 sec� Network works (heartbeat)
2
Steady Red + Green LED unlighted Network fail
3 Steady Red + Blink Green every 2 sec� Audio mute (heartbeat)
4 Blink Red every 0�15 sec� + Blink Green every 1 sec� Upgrading Firmware
5 Blink Red every 0�15 sec� + Blink Green every 0�15 sec� Restore default
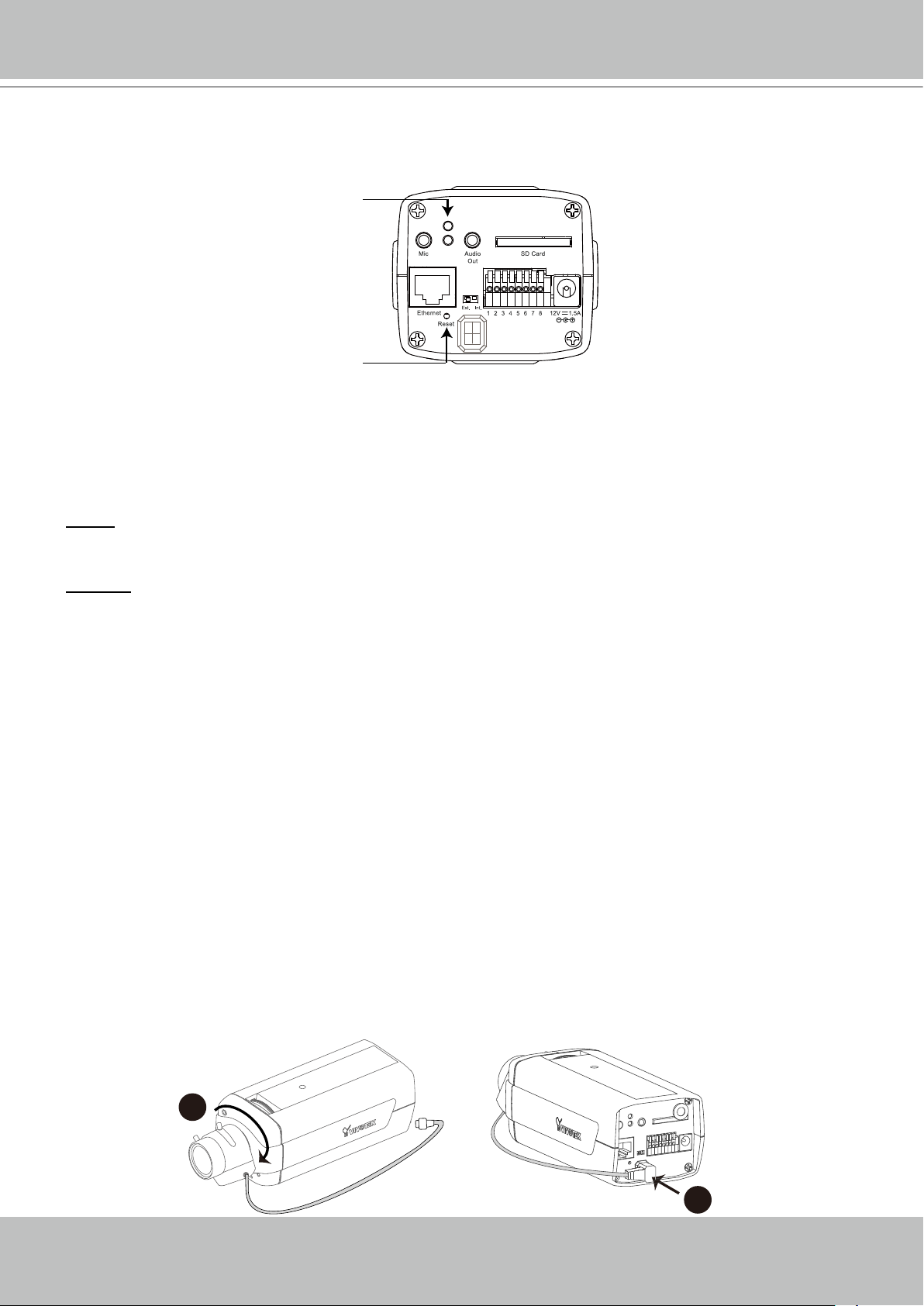
VIVOTEK
6 - User's Manual
1
2
Hardware Reset
Status LED
Recessed Reset
Button
The reset button is used to reset the system or restore the factory default settings� Sometimes
resetting the system can return the camera to normal operation� If the system problems remain
after reset, restore the factory settings and install again�
Reset: Press and release the recessed reset button with a paper clip or thin object� Wait for the
Network Camera to reboot�
Restore: Press and hold the recessed reset button until the status LED rapidly blinks� It takes
about 30 seconds� Note that all settings will be restored to factory default� Upon successful
restore, the status LED will blink green and red during normal operation�
SD/SDHC Card Capacity
This network camera is compliant with SD/SDHC 16GB / 8GB and other preceding standard SD
cards�
Installation
Hardware Installation
Follow the steps below to mount the lens to the Network Camera:
1� Mount the lens by turning it clockwise onto the camera mount until it stops� If necessary, turn
the lens counterclockwise slowly until it gets the best attitude�
2� Connect the lens cable plug to the camera connector�
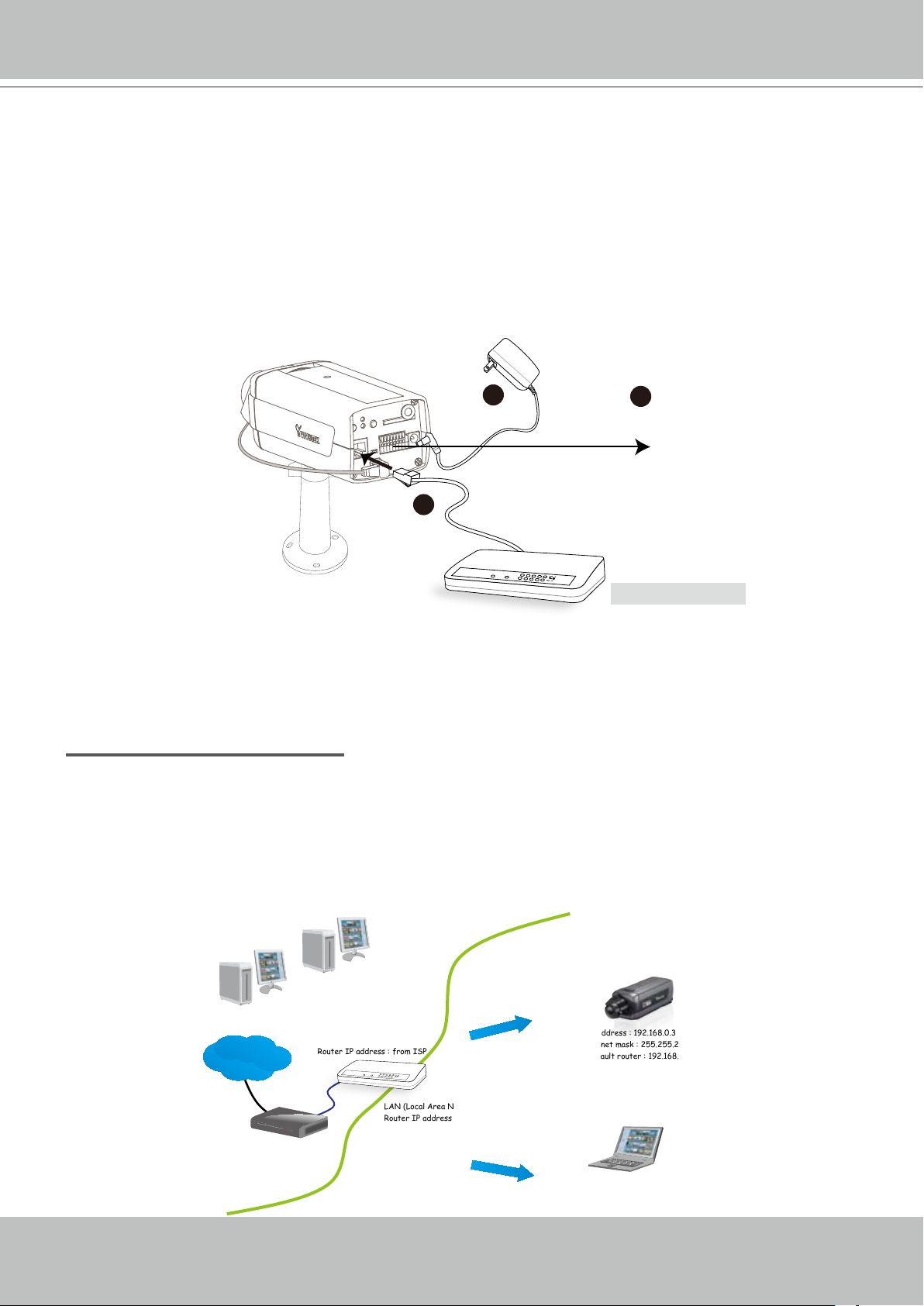
VIVOTEK
User's Manual - 7
IP address : 192.168.0.3
Subnet mask : 255.255.255.0
Default router : 192.168.0.1
IP address : 192.168.0.2
Subnet mask : 255.255.255.0
Default router : 192.168.0.1
LAN (Local Area Network)
Router IP address : 192.168.0.1
WAN (Wide Area Network )
Router IP address : from ISP
Cable or DSL Modem
POWER
COLLISION
LINK
RECEIVE
PARTITION
1
2
3
4
5
Internet
POWE R
COLLISION
LINK
RECEI VE
PARTITI ON
1
2
3
4
5
1
2
3
Network Deployment
Setting up the Network Camera over the Internet
This section explains how to congure the Network Camera to an Internet connection�
1� If you have external devices such as sensors and alarms, connect them to the general I/O
terminal block�
2� Connect the camera to a switch via Ethernet cable�
3� Connect the power cable from the Network Camera to a power outlet�
1: Power +12V
2: Digital output
3: Digital input
4: Ground
5: AC 24V
6: AC 24V
7: RS485+
8: RS485-
Ethernet Switch
There are several ways to set up the Network Camera over the Internet� The rst way is to set
up the Network Camera behind a router� The second way is to utilize a static IP� The third way is
to use PPPoE�
Internet connection via a router
Before setting up the Network Camera over the Internet, make sure you have a router and follow
the steps below�
1� Connect your Network Camera behind a router, the Internet environment is illustrated below�
Regarding how to obtain your IP address, please refer to Software Installation on page 10 for
details�
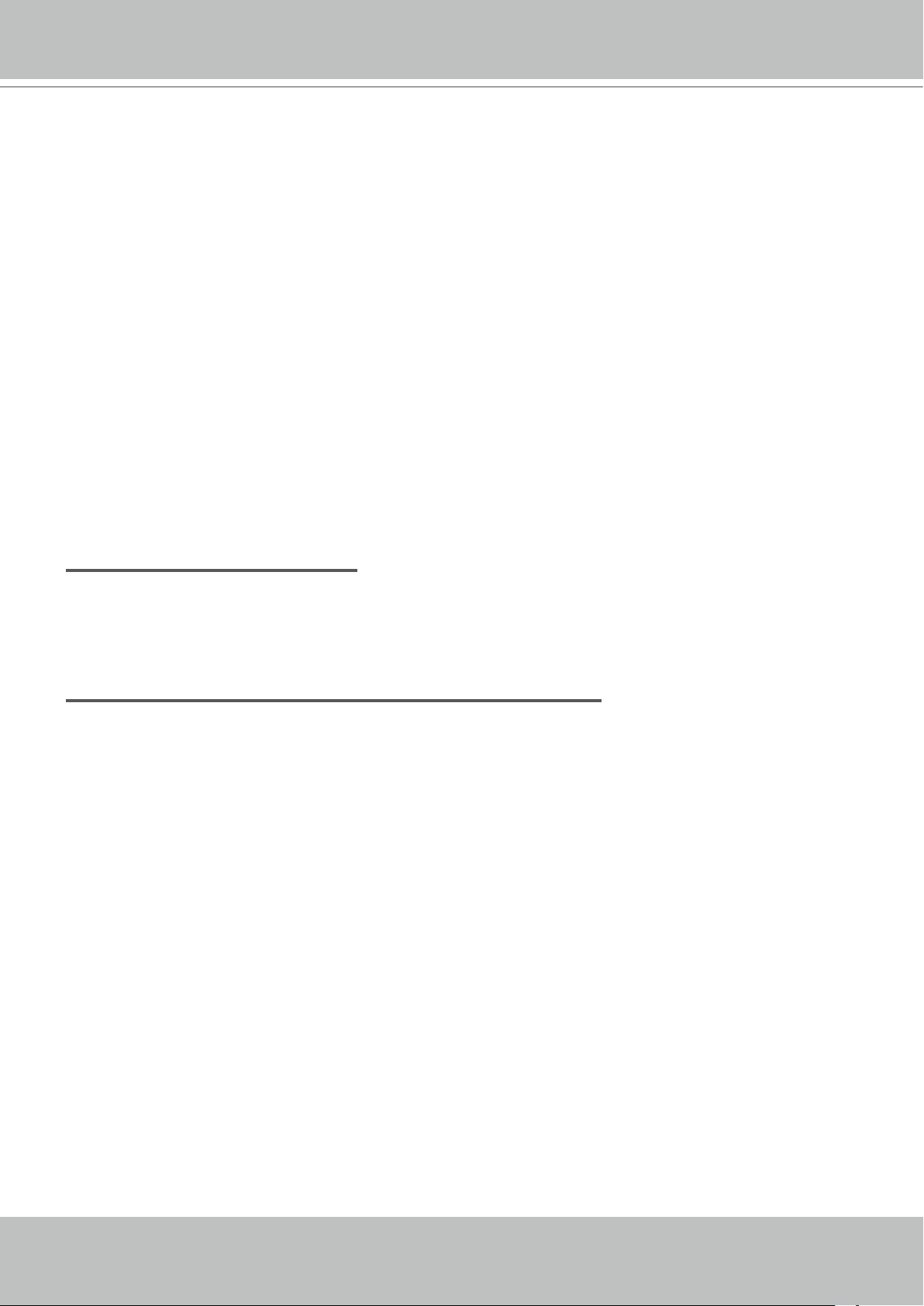
VIVOTEK
8 - User's Manual
2� In this case, if the Local Area Network (LAN) IP address of your Network Camera is
192�168�0�3, please forward the following ports for the Network Camera on the router�
■ HTTP port
■ RTSP port
■ RTP port for audio
■ RTCP port for audio
■ RTP port for video
■ RTCP port for video
If you have changed the port numbers on the Network page, please open the ports accordingly
on your router� For information on how to forward ports on the router, please refer to your
router’s user’s manual�
3� Find out the public IP address of your router provided by your ISP (Internet Service Provider)�
Use the public IP and the secondary HTTP port to access the Network Camera from the
Internet� Please refer to Network Type on page 33 for details�
Internet connection with static IP
Choose this connection type if you are required to use a static IP for the Network Camera�
Please refer to LAN on page 33 for details�
Internet connection via PPPoE (Point-to-Point over Ethernet)
Choose this connection type if you are connected to the Internet via a DSL Line� Please refer to
PPPoE on page 34 for details�
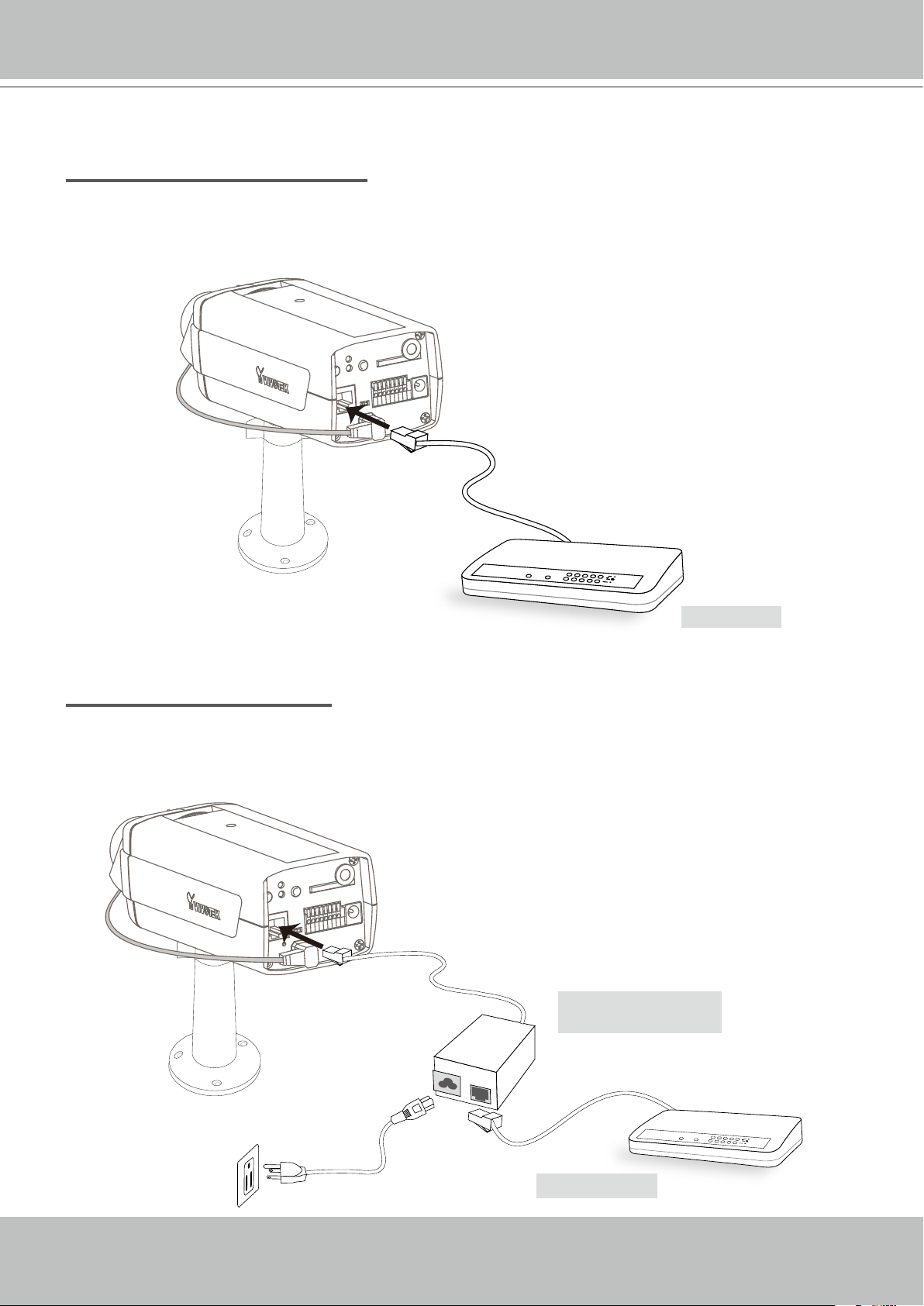
VIVOTEK
User's Manual - 9
POWER
COLLISION
LINK
RECEIV E
PARTITION
1
2
3
4
5
POWER
COLLISION
LINK
RECEIVE
PARTITION
1
2
3
4
5
Set up the Network Camera through Power over Ethernet (PoE)
When using a PoE-enabled switch
The Network Camera is PoE-compliant, allowing transmission of power and data via a single
Ethernet cable� Follow the below illustration to connect the Network Camera to a PoE-enabled
switch via Ethernet cable�
power + data transmission
PoE Switch
When using a non-PoE switch
If your switch/router does not support PoE, use a PoE power injector (optional) to connect
between the Network Camera and a non-PoE switch�
PoE Power Injector
(optional)
Non-PoE Switch
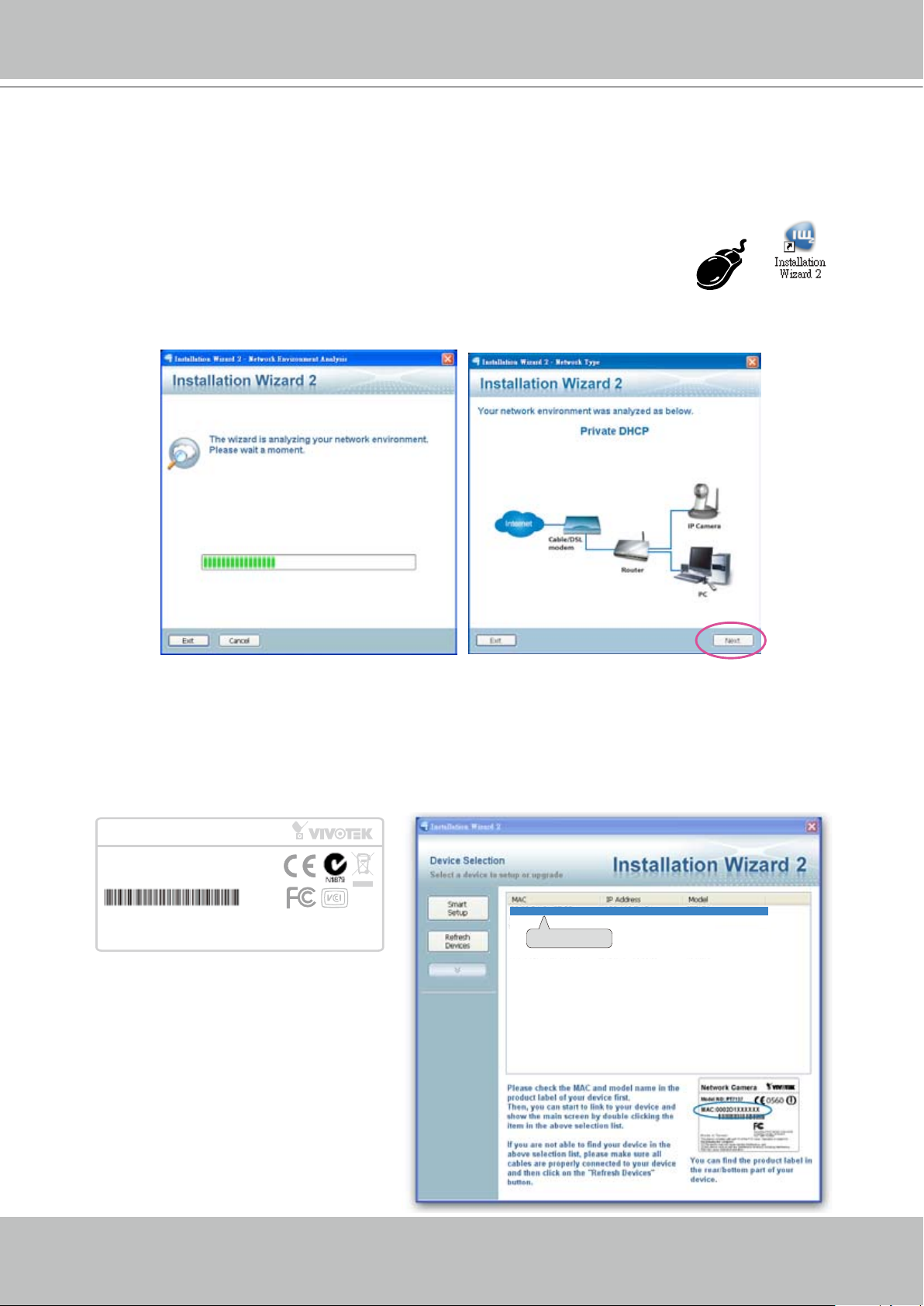
VIVOTEK
10 - User's Manual
0002D1730202
00-02-D1-73-02-02 192.168.5.151 IP7161
Network Camera
Model No: IP7161
Made in Taiwan
This device complies with part 15 of the FCC rules. Operation is subject to the following two conditions:
(1)This device may not cause harmful interference, and
(2) this device must accept any interference received, including interference that may cause undesired operation.
Pat. 6,930,709
MAC:0002D1730202
R o HS
Software Installation
Installation Wizard 2 (IW2), free-bundled software included on the product CD, helps you set up
your Network Camera on the LAN�
1� Install IW2 under the Software Utility directory from the software CD�
Double click the IW2 shortcut on your desktop to launch the program�
2� The program will conduct an analysis of your network environment�
After your network environment is analyzed, please click Next to continue the program�
3� The program will search for all VIVOTEK network devices on the same LAN�
4� After searching, the main installer window will pop up� Click on the MAC and model name
which matches the product label on your device to connect to the Network Camera via
Internet Explorer�
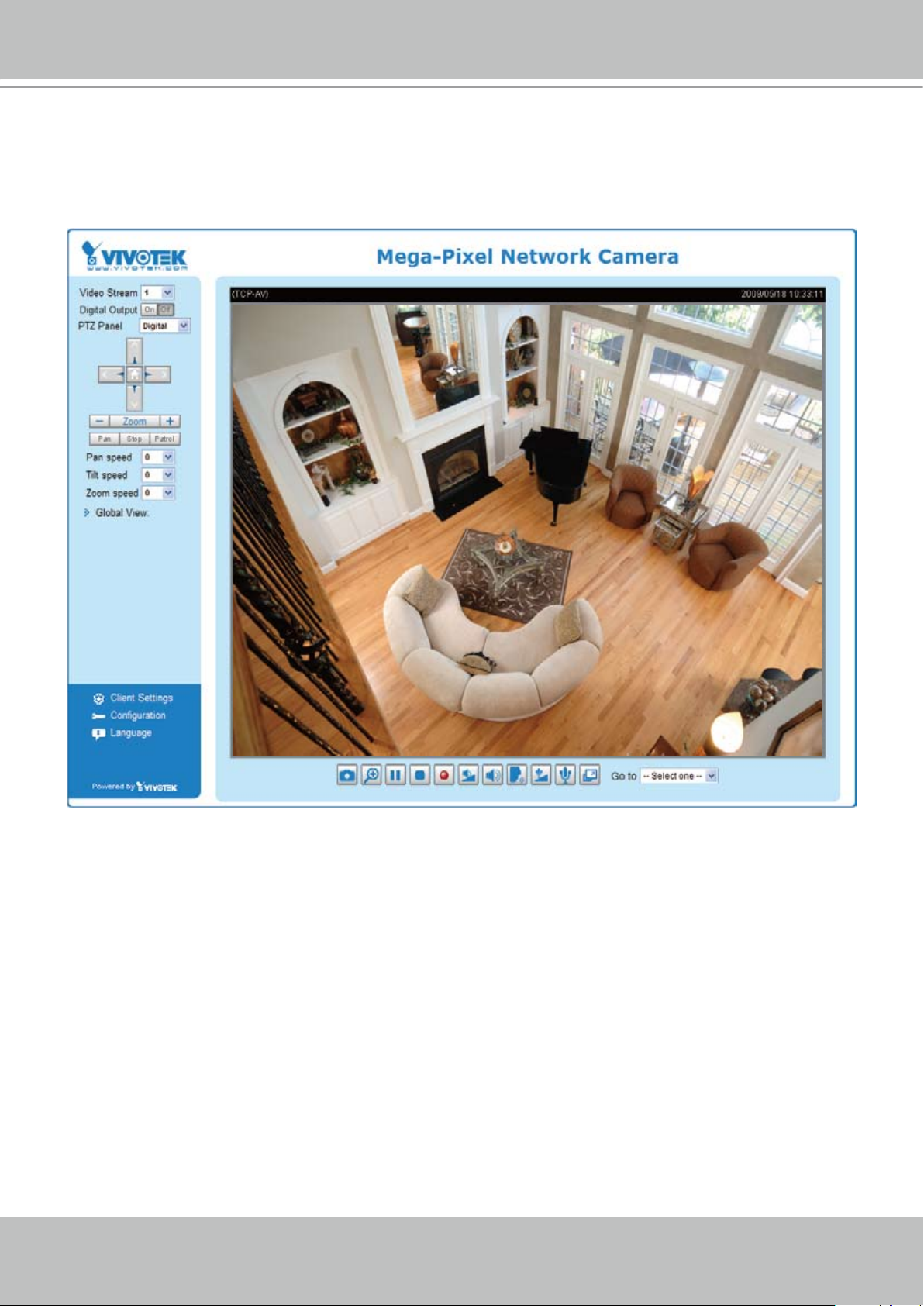
VIVOTEK
User's Manual - 11
Ready to Use
1� Access the Network Camera on the LAN�
2� Retrieve live video through a web browser or recording software�
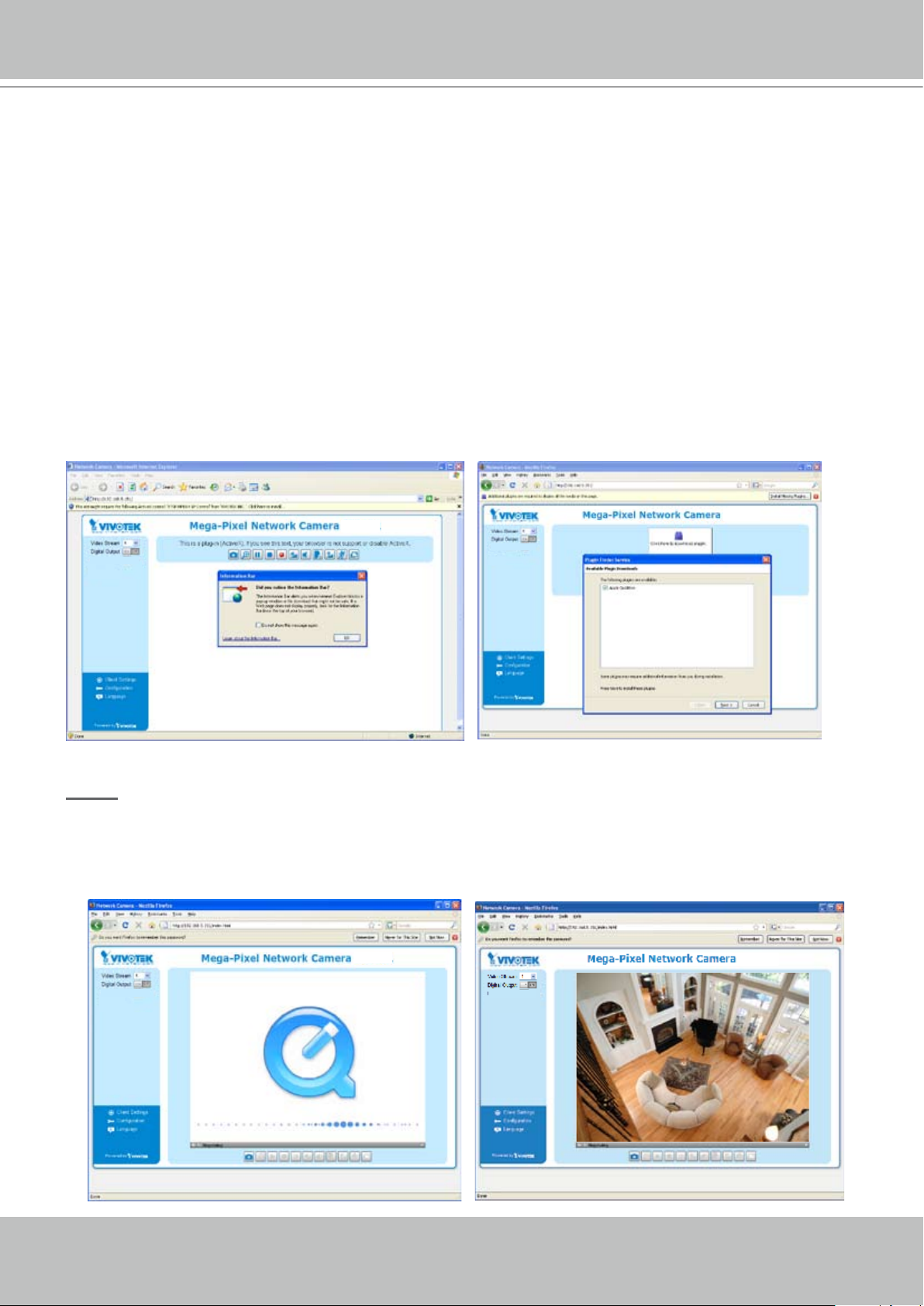
VIVOTEK
12 - User's Manual
Accessing the Network Camera
This chapter explains how to access the Network Camera through web browsers, RTSP players,
3GPP-compatible mobile devices, and VIVOTEK recording software�
Using Web Browsers
Use Installation Wizard 2 (IW2) to access to the Network Cameras on the LAN�
If your network environment is not a LAN, follow these steps to access the Netwotk Camera:
1� Launch your web browser (ex� Microsoft
2. Enter the IP address of the Network Camera in the address eld. Press Enter�
3� The live video will be displayed in your web browser�
4. If it is the rst time installing the VIVOTEK network camera, an information bar will pop up as
shown below� Follow the instructions to install the required plug-in on your computer�
®
Internet Explorer, Mozilla Firefox, or Netscape)�
NOTE
► For Mozilla Firefox or Netscape users, your browser will use Quick Time to stream the live
video. If you donn’t have Quick Time on your computer, please download it rst, then launch
the web browser�
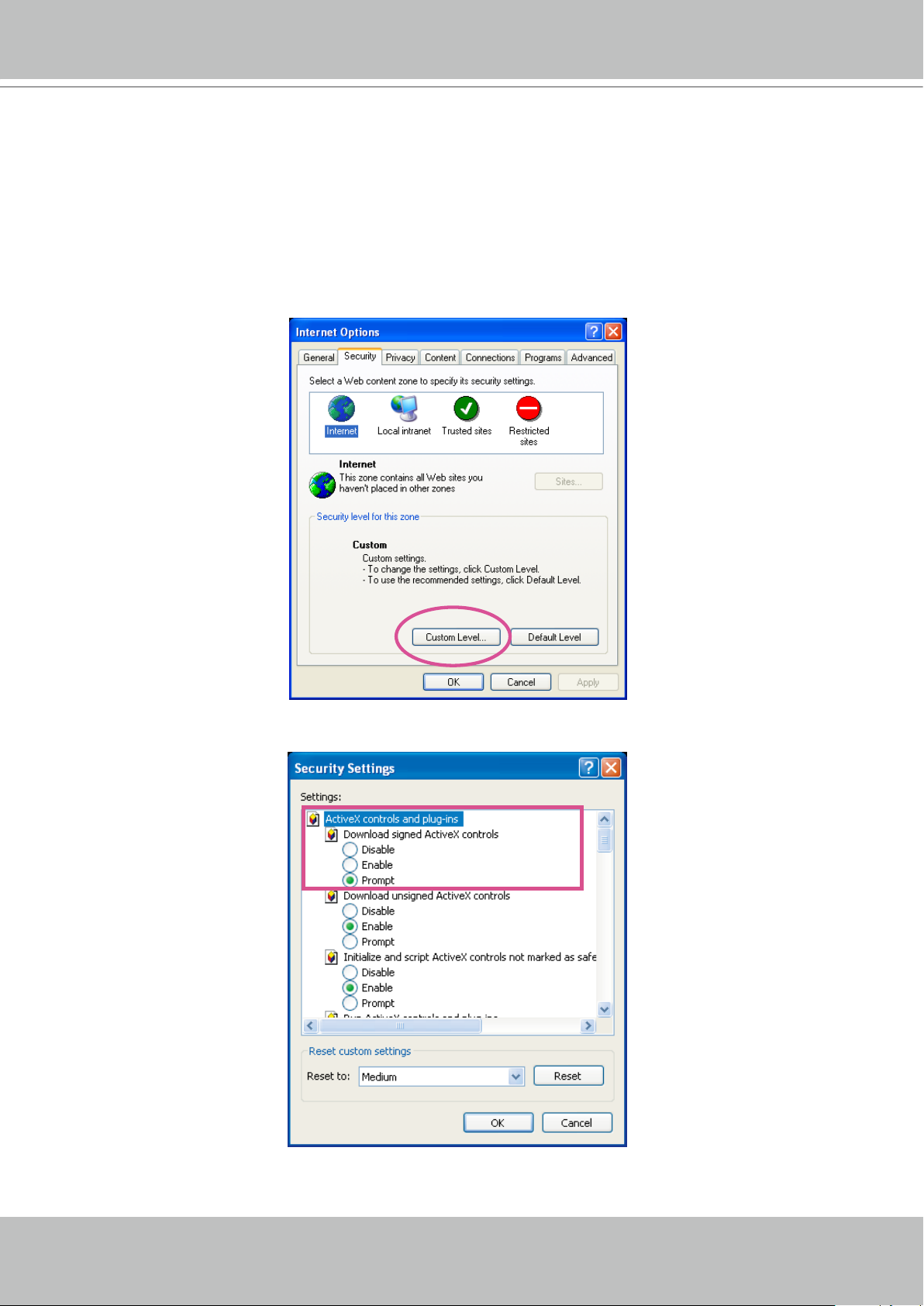
VIVOTEK
User's Manual - 13
► By default, the Network Camera is not password-protected. To prevent unauthorized access,
it is highly recommended to set a password for the Network Camera�
For more information about how to enable password protection, please refer to Security on
page 26�
► If you see a dialog box indicating that your security settings prohibit running ActiveX
®
Controls, please enable the ActiveX
Controls for your browser�
®
1� Choose Tools > Internet Options > Security > Custom Level�
2. Look for Download signed ActiveX
®
controls; select Enable or Prompt� Click OK�
3. Refresh your web browser, then install the Active X
complete installation�
®
control� Follow the instructions to
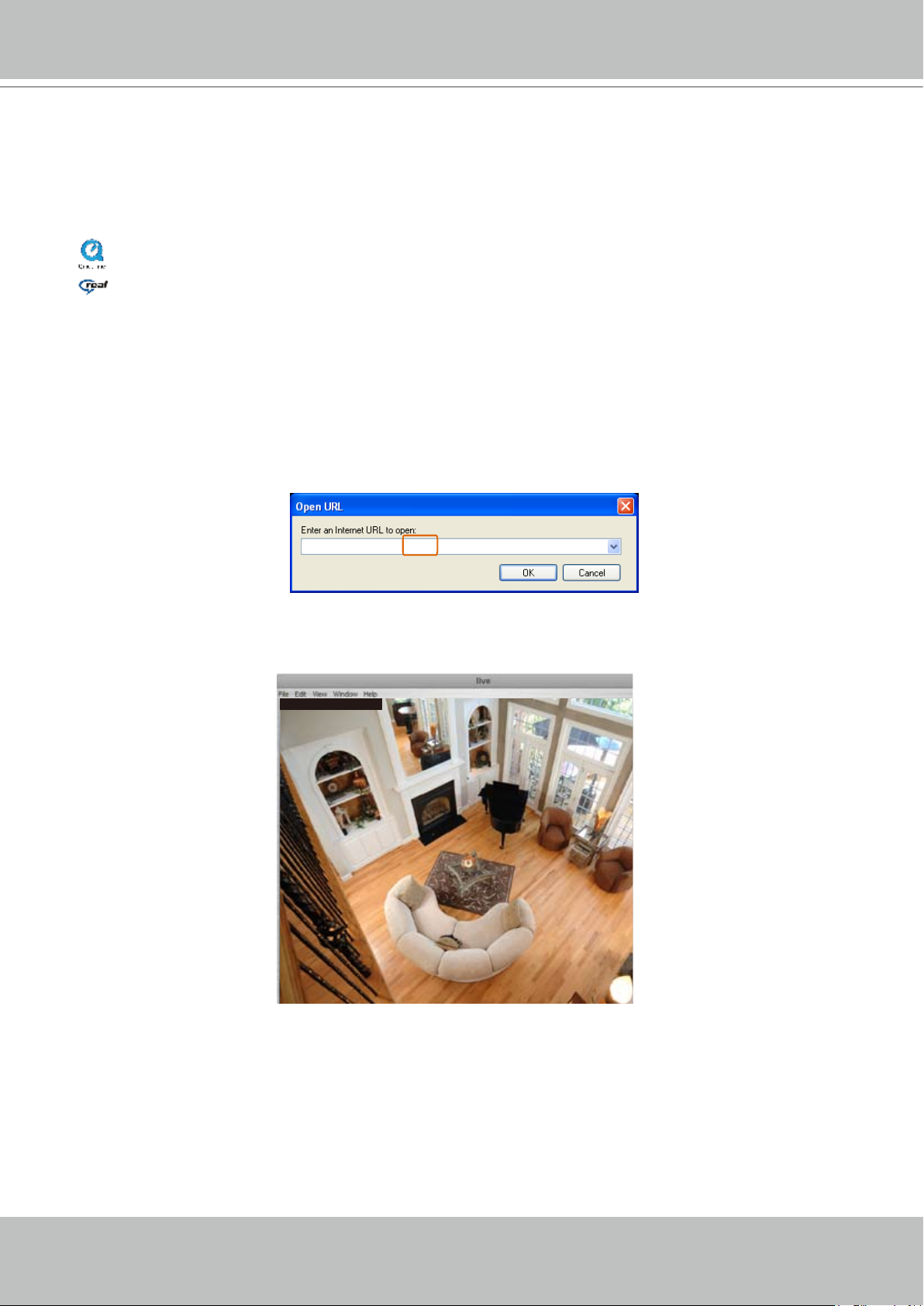
VIVOTEK
14 - User's Manual
rtsp://192.168.5.151:554/live.sdp
Video 16:38:01 2008/01/03
Using RTSP Players
To view the MPEG-4 streaming media using RTSP players, you can use one of the following
players that support RTSP streaming�
Quick Time Player
Real Player
VLC media player
1� Launch the RTSP player�
mpegable Player
2� Choose File > Open URL� A URL dialog box will pop up�
3� The address format is rtsp://<ip address>:<rtsp port>/<RTSP streaming access name for
pvPlayer
stream1 or stream2>
As most ISPs and players only allow RTSP streaming through port number 554, please set the
RTSP port to 554� For more information, please refer to RTSP Streaming on page 46�
For example:
4� The live video will be displayed in your player�
For more information on how to configure the RTSP access name, please refer to RTSP
Streaming on page 46 for details�
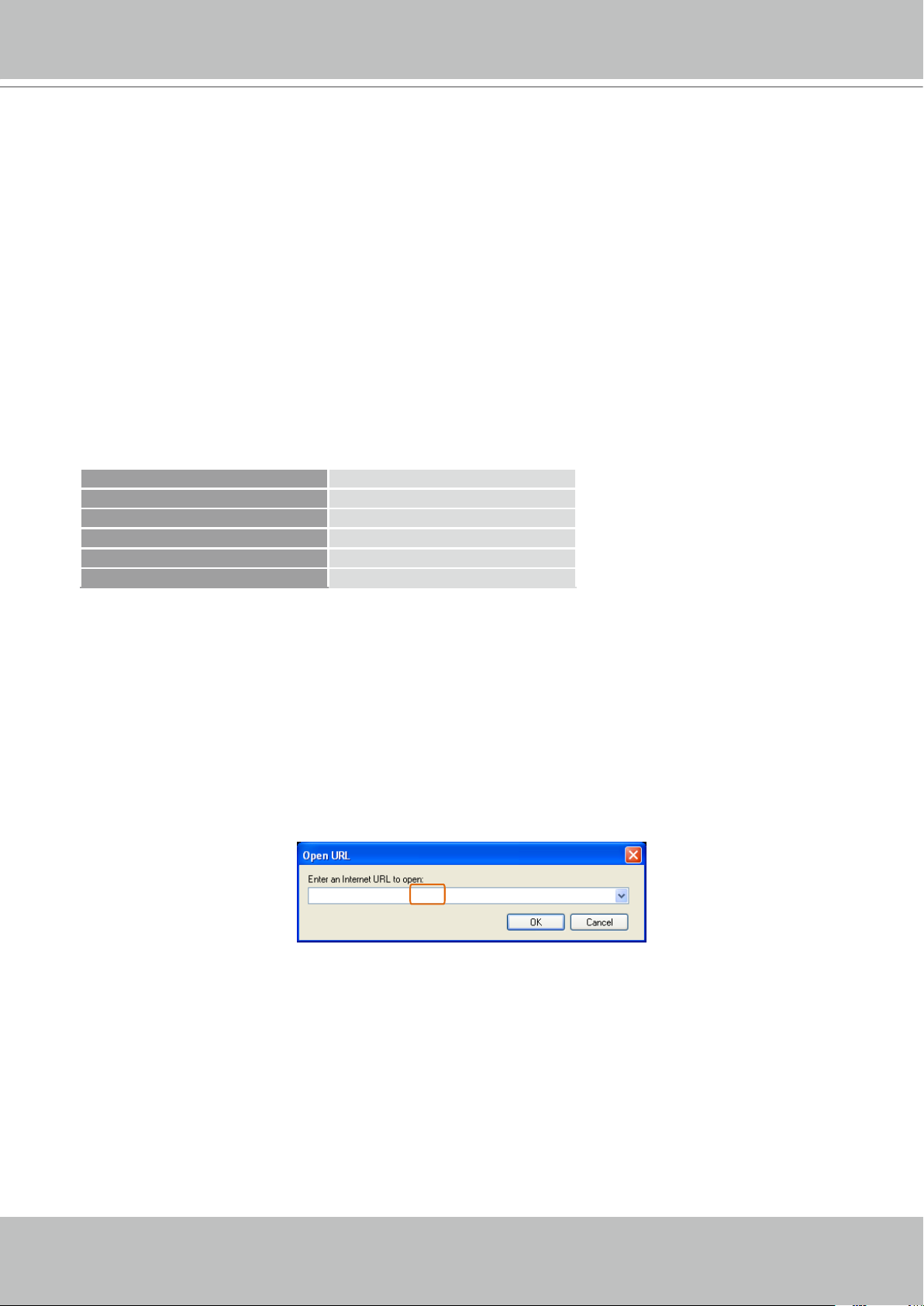
VIVOTEK
User's Manual - 15
Video Mode MPEG-4
Frame size 176 x 144
Maximum frame rate 5 fps
Intra frame period 1S
Video quality (Constant bit rate) 40kbps
Audio type (GSM-AMR) 12.2kbps
rtsp://192.168.5.151:554/live.sdp
Using 3GPP-compatible Mobile Devices
To view the streaming media through 3GPP-compatible mobile devices, make sure the Network
Camera can be accessed over the Internet� For more information on how to set up the Network
Camera over the Internet, please refer to Setup the Network Camera over the Internet on page 7�
To utilize this feature, please check the following settings on your Network Camera:
1� Because most players on 3GPP mobile phones do not support RTSP authentication, make
sure the authentication mode of RTSP streaming is set to disable�
For more information, please refer to RTSP Streaming on page 46�
2� As the the bandwidth on 3G networks is limited, you will not be able to use a large video size�
Please set the video and audio streaming parameters as listed below�
For more information, please refer to Viewing Window on page 59�
3� As most ISPs and players only allow RTSP streaming through port number 554, please set
the RTSP port to 554� For more information, please refer to RTSP Streaming on page 46�
4� Launch the player on the 3GPP-compatible mobile devices (ex� Real Player)�
5� Type the following URL commands in the player�
The address format is rtsp://<public ip address of your camera>:<rtsp port>/<RTSP streaming
access name for stream 3>�
For example:
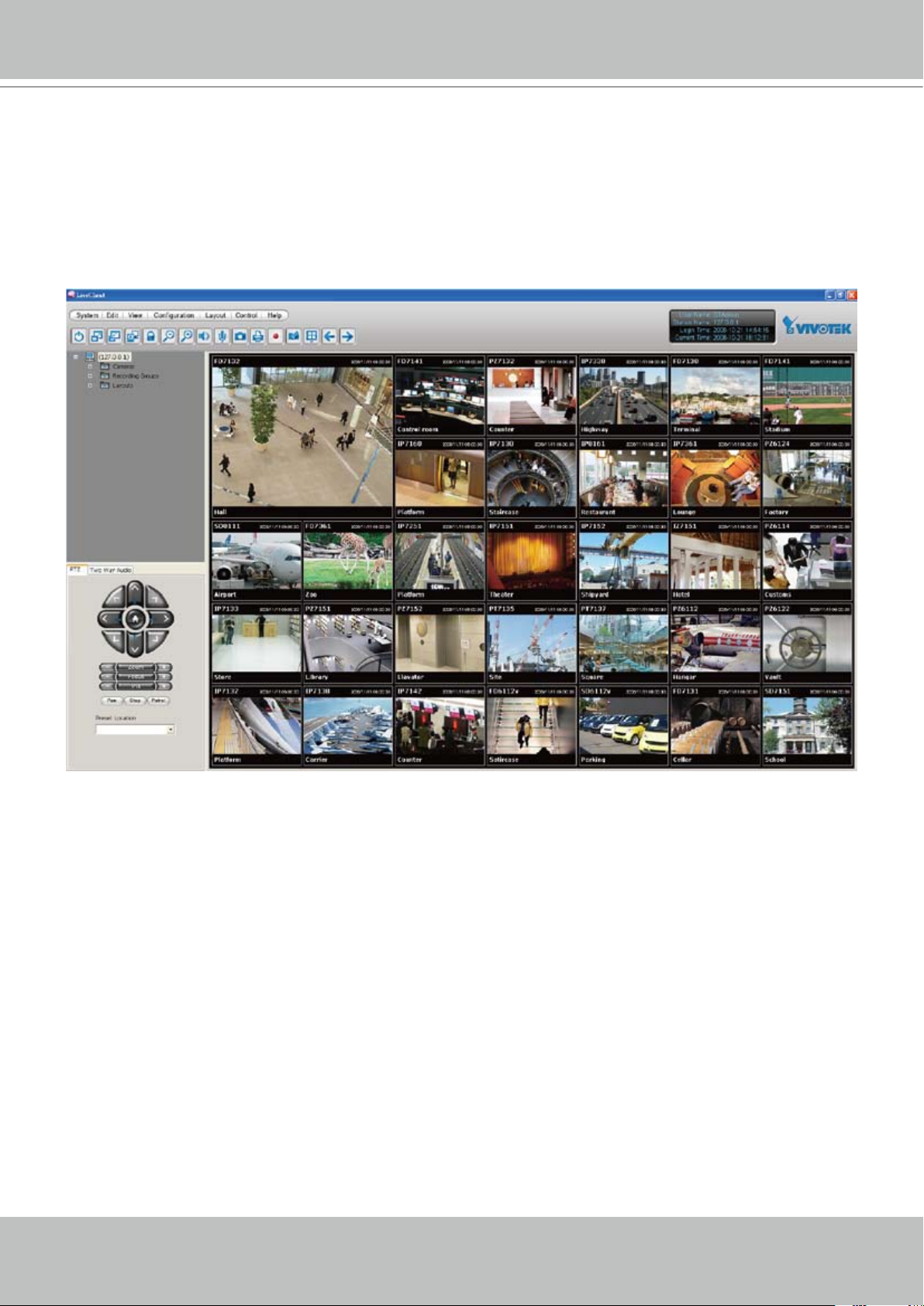
VIVOTEK
16 - User's Manual
Using VIVOTEK Recording Software
The product software CD also contains recording software, allowing simultaneous monitoring
and video recording for multiple Network Cameras� Please install the recording software; then
launch the program to add the Network Camera to the Channel list� For detailed information
about how to use the recording software, please refer to the user’s manual of the software or
download it from http://www�vivotek�com�
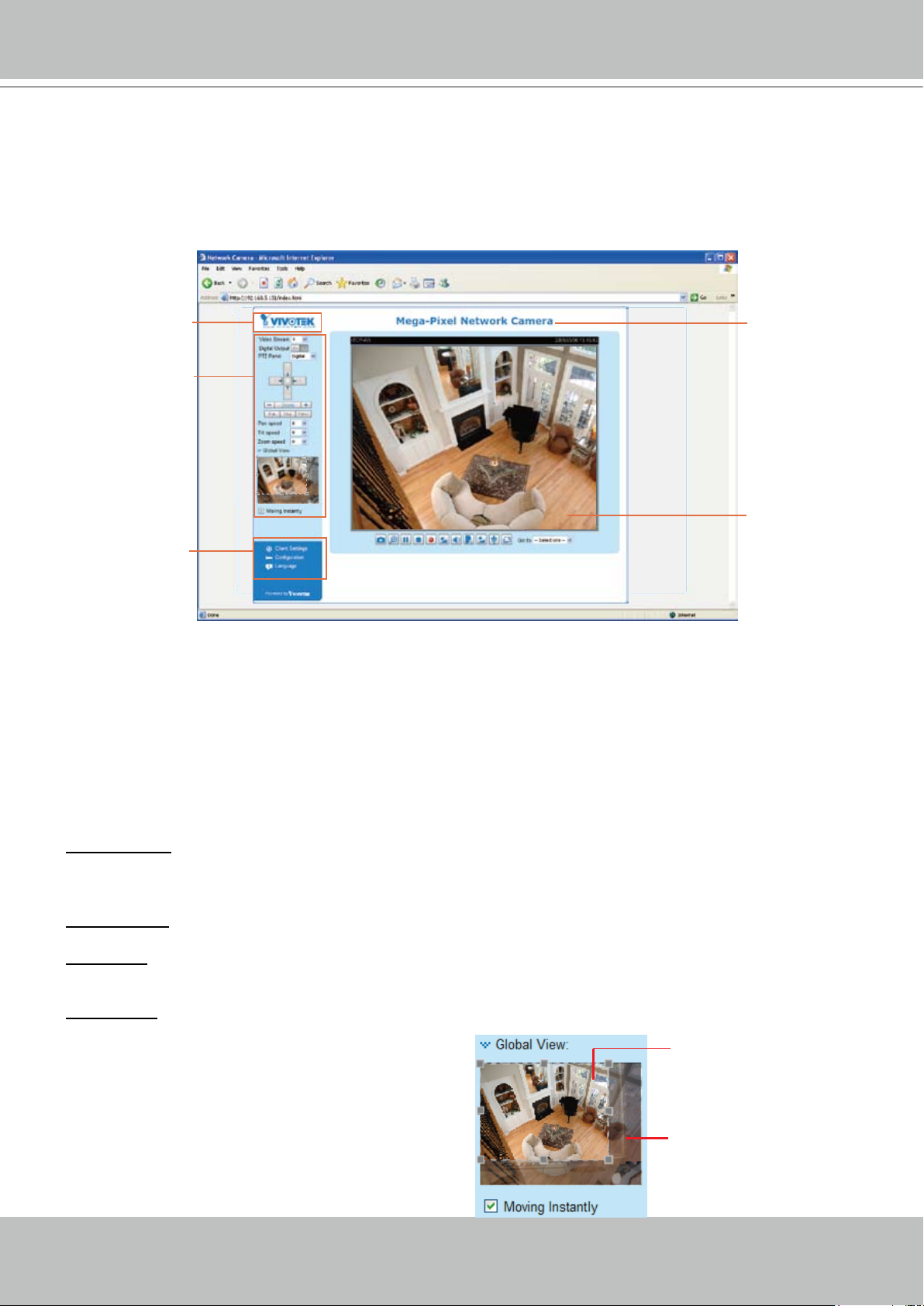
VIVOTEK
User's Manual - 17
VIVOTEK INC. Logo
Live View Window
Camera Control Area
Configuration Area
Host Name
The viewing region of
the curruent video
stream
The largest frame size
Main Page
This chapter explains the layout of the main page� It is composed of the following sections:
VIVOTEK INC� Logo, Host Name, Camera Control Area, Configuration Area, Menu, and Live
Video Window�
VIVOTEK INC. Logo
Click this logo to visit the VIVOTEK website�
Host Name
The host name can be customized to t your needs. For more information,
24�
Camera Control Area
Video Stream: This Network Cmera supports multiple streams (stream 1 ~ 4) simultaneously� You can
select either one for live viewing� For more information about multiple streams, please refer to page 59
for detailed information�
Digital Output: Click to turn the digital output device on or off�
PTZ Panel: This Network Camera supports both “digital“ (e-PTZ) and “mechanical“ pan/tilt/zoom control�
Please refer to Camera Control on page 69 for detailed information�
Global View: Click on this item to display the Global
View window� The Global View window contains a full
view image (the largest frame size of the captured
video) and a oating frame (the viewing region of the
curruent video stream)� The floating frame allows
users to control the e-PTZ function (Electronic
Pan/Tilt/Zoom)� For more information about e-PTZ
operation, please refer to E-PTZ Operation on page
74� For more information about how to set up the
viewing region of the current video stream, please
refer to Viewing Windows on page 59�
please refer to
System on page
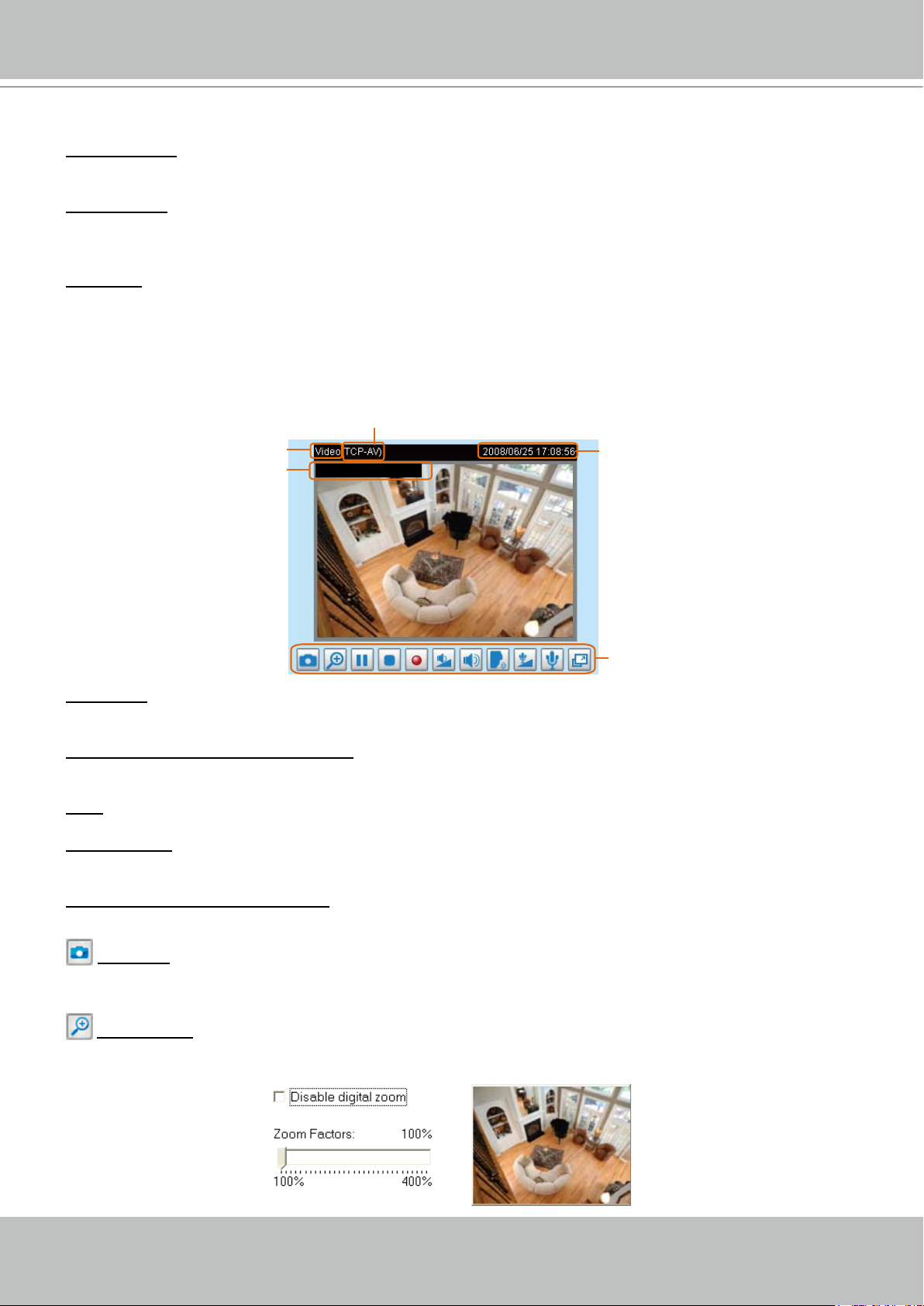
VIVOTEK
18 - User's Manual
Video and Audio Control Buttons
MPEG-4 Protocol and Media Options
Video Title
Time
Title and Time
Video 17:08:56 2008/06/25
Conguration Area
Client Settings: Click this button to access the client setting page� For more information, please refer to
Client Settings on page 21�
Conguration: Click this button to access the conguration page of the Network Camera. It is suggested
that a password be applied to the Network Camera so that only the administrator can configure the
Network Camera� For more information, please refer to Conguration on page 23�
Language: Click this button to choose a language for the user interface� Language options are available
in: English, Deutsch, Español, Français, Italiano,
日本語
, Português,
簡体中文
, and
繁體中文
�
Live Video Window
■ The following window is displayed when the video mode is set to MPEG-4:
Video Title: The video title can be congured. For more information, please refer to Video Settings on
page 53�
MPEG-4 Protocol and Media Options: The transmission protocol and media options for MPEG-4 video
streaming. For further conguration, please refer to Client Settings on page 21�
Time: Display the current time. For further conguration, please refer to Video Settings on page 53�
Title and Time: The video title and time can be stamped on the streaming video. For further conguration,
please refer to Video Settings on page 53�
Video and Audio Control Buttons: Depending on the Network Camera model and Network Camera
conguration, some buttons may not be available.
in a pop-up window� Right-click the image and choose Save Picture As to save it in JPEG (*�jpg) or BMP
(*�bmp) format�
screen indicates the part of the image being magnied. To control the zoom level, drag the slider bar. To
move to a different area you want to magnify, drag the navigation screen�
Snapshot: Click this button to capture and save still images� The captured images will be displayed
Digital Zoom: Click and uncheck “Disable digital zoom” to enable the zoom operation� The navigation
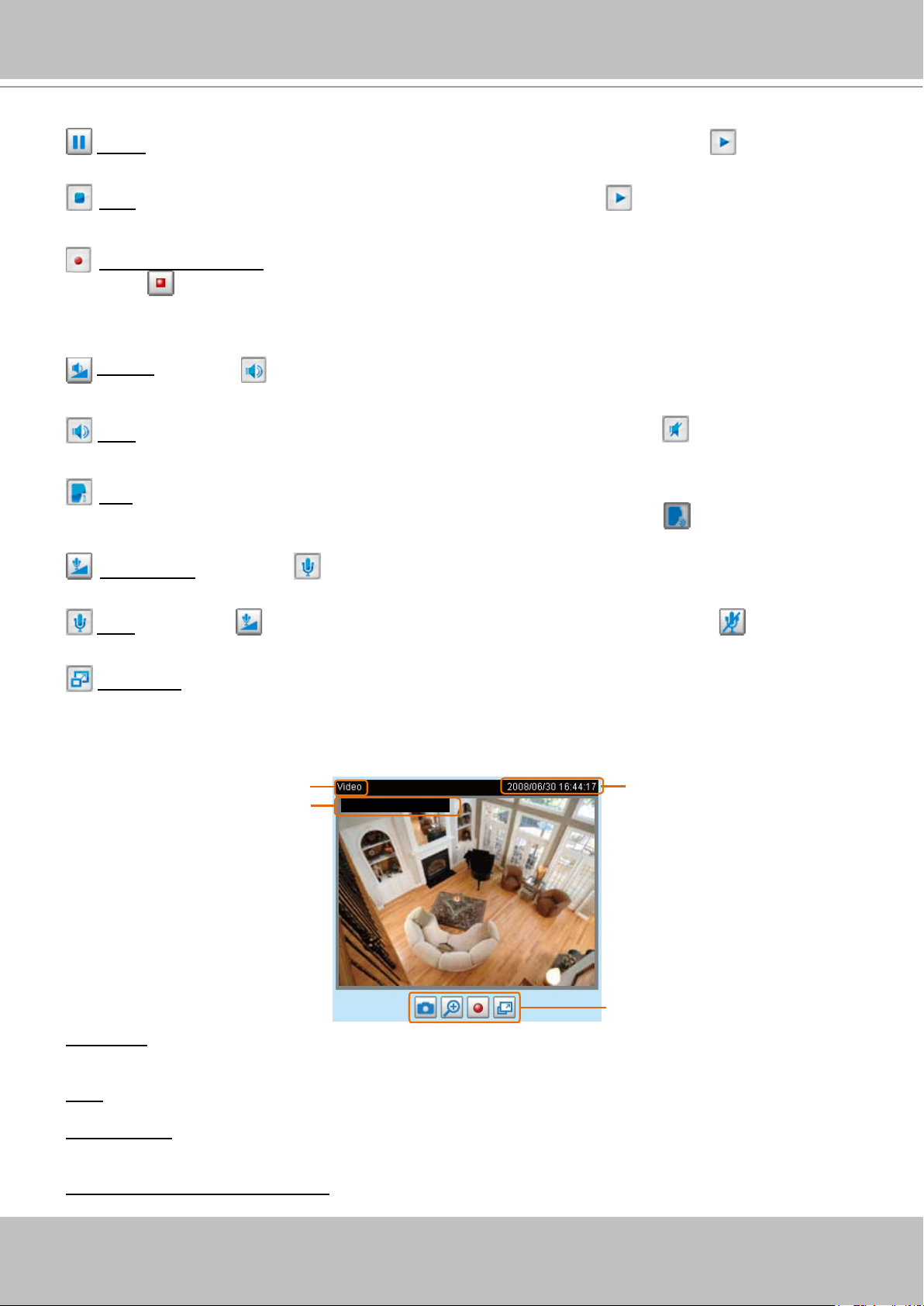
VIVOTEK
User's Manual - 19
Time
Video Title
Title and Time
Video Control Buttons
Video 13:44:17 2008/06/30
Pause: Pause the transmission of the streaming media� The button becomes the Resume button
after clicking the Pause button�
Stop: Stop the transmission of the streaming media� Click the Resume button to continue
transmission�
Start MP4 Recording: Click this button to record video clips in MP4 file format to your computer�
Press the
Stop MP4 Recording button to end recording� When you exit the web browser, video
recording stops accordingly. To specify the storage destination and le name, please refer to MP4 Saving
Options on page 22 for details�
Volume: When the Mute function is not activated, move the slider bar to adjust the volume on the
local computer�
Mute: Turn off the volume on the local computer� The button becomes the Audio On button after
clicking the Mute button�
Talk: Click this button to talk to people around the Network Camera� Audio will project from
the external speaker connected to the Network Camera� Click this button
again to end talking
transmission�
Mic Volume: When the Mute function is not activated, move the slider bar to adjust the
microphone volume on the local computer�
Mute: Turn off the Mic volume on the local computer� The button becomes the Mic On button
after clicking the Mute button�
Full Screen: Click this button to switch to full screen mode� Press the “Esc” key to switch back to normal
mode�
■ The following window is displayed when the video mode is set to MJPEG:
Video Title: The video title can be congured. For more information, please refer to Video Settings on
page 53�
Time: Display the current time� For more information, please refer to
Title and Time: Video title and time can be stamped on the streaming video� For more information, please
refer to
Video and Audio Control Buttons: Depending on the Network Camera model and Network Camera
conguration, some buttons may not be available.
Video Settings on page 53�
Video Settings on page 53�
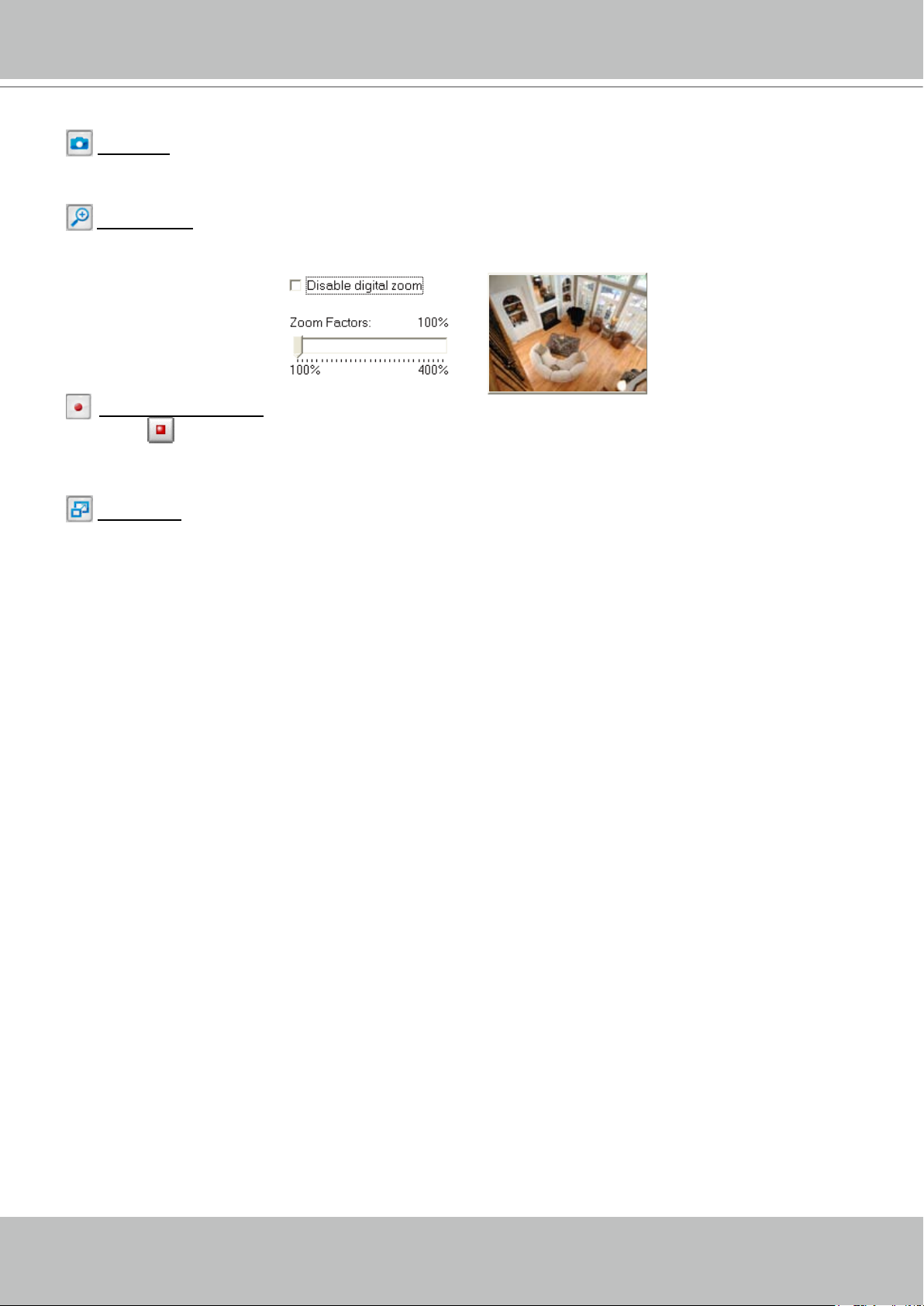
VIVOTEK
20 - User's Manual
Snapshot: Click this button to capture and save still images� The captured images will be displayed
in a pop-up window� Right-click the image and choose Save Picture As to save it in JPEG (*�jpg) or BMP
(*�bmp) format�
Digital Zoom: Click and uncheck “Disable digital zoom” to enable the zoom operation� The navigation
screen indicates the part of the image being magnied. To control the zoom level, drag the slider bar. To
move to a different area you want to magnify, drag the navigation screen�
Start MP4 Recording: Click this button to record video clips in MP4 file format to your computer�
Press the
Stop MP4 Recording button to end recording� When you exit the web browser, video
recording stops accordingly. To specify the storage destination and le name, please refer to MP4 Saving
Options on page 22 for details�
Full Screen: Click this button to switch to full screen mode� Press the “Esc” key to switch back to normal
mode�
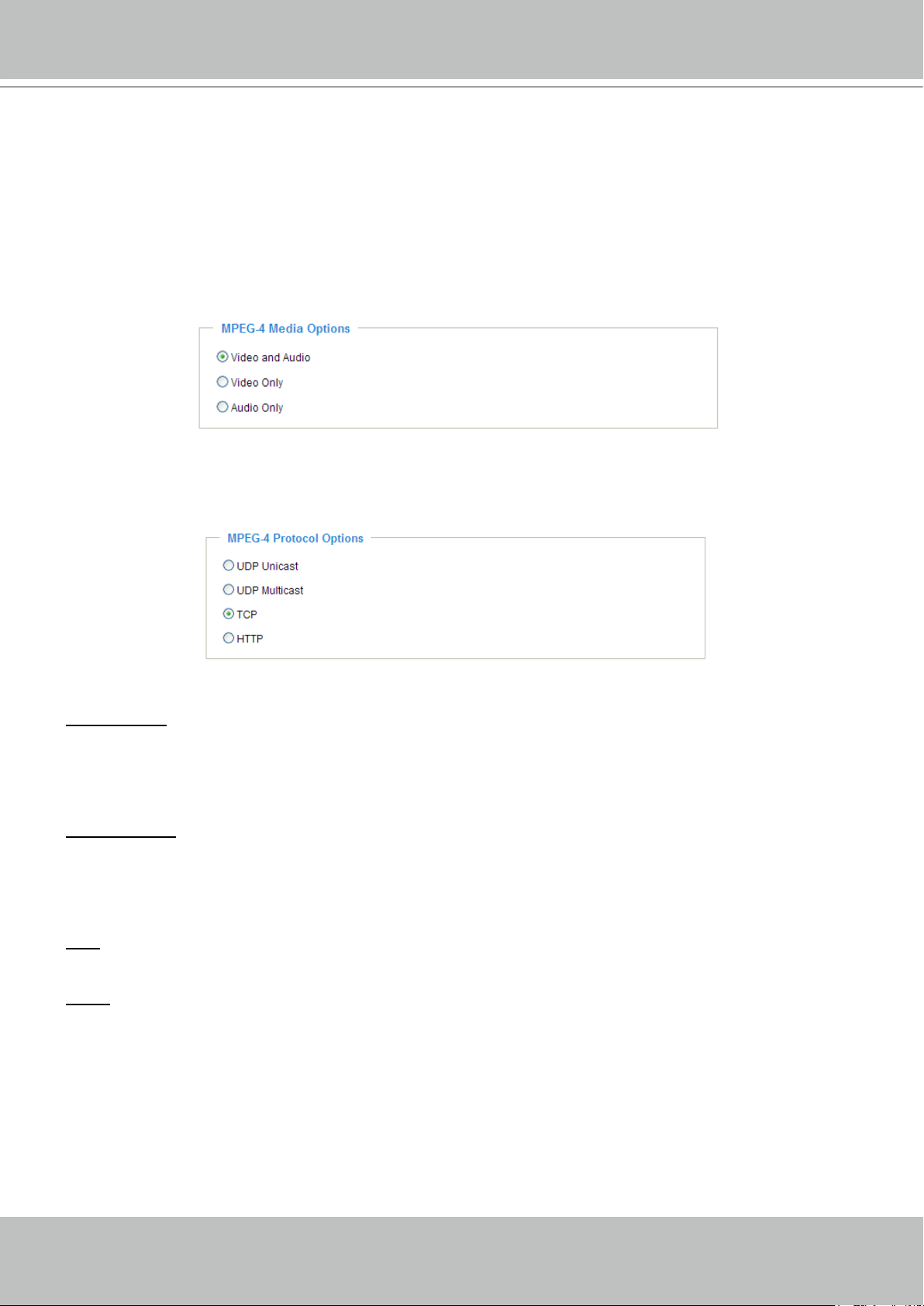
VIVOTEK
User's Manual - 21
Client Settings
This chapter explains how to select the stream transmission mode and saving options on the
local computer� When completed with the settings on this page, click Save on the page bottom
to enable the settings�
MPEG-4 Media Options
Select to stream video or audio data or both� This is enabled only when the video mode is set to MPEG-4�
MPEG-4 Protocol Options
Depending on your network environment, there are four transmission modes of MPEG-4 streaming:
UDP unicast: This protocol allows for more real-time audio and video streams� However, network
packets may be lost due to network burst trafc and images may be broken. Activate UDP connection
when occasions require time-sensitive responses and the video quality is less important� Note that each
unicast client connecting to the server takes up additional bandwidth and the Network Camera allows up
to ten simultaneous accesses�
UDP multicast: This protocol allows multicast-enabled routers to forward network packets to all clients
requesting streaming media� This helps to reduce the network transmission load of the Network Camera
while serving multiple clients at the same time� Note that to utilize this feature, the Network Camera must
be configured to enable multicast streaming at the same time� For more information, please refer to
RTSP Streaming on page 46�
TCP: This protocol guarantees the complete delivery of streaming data and thus provides better video
quality� The downside of this protocol is that its real-time effect is not as good as that of the UDP protocol�
HTTP: This protocol allows the same quality as TCP protocol without needing to open specic ports for
streaming under some network environments� Users inside a firewall can utilize this protocol to allow
streaming data through�
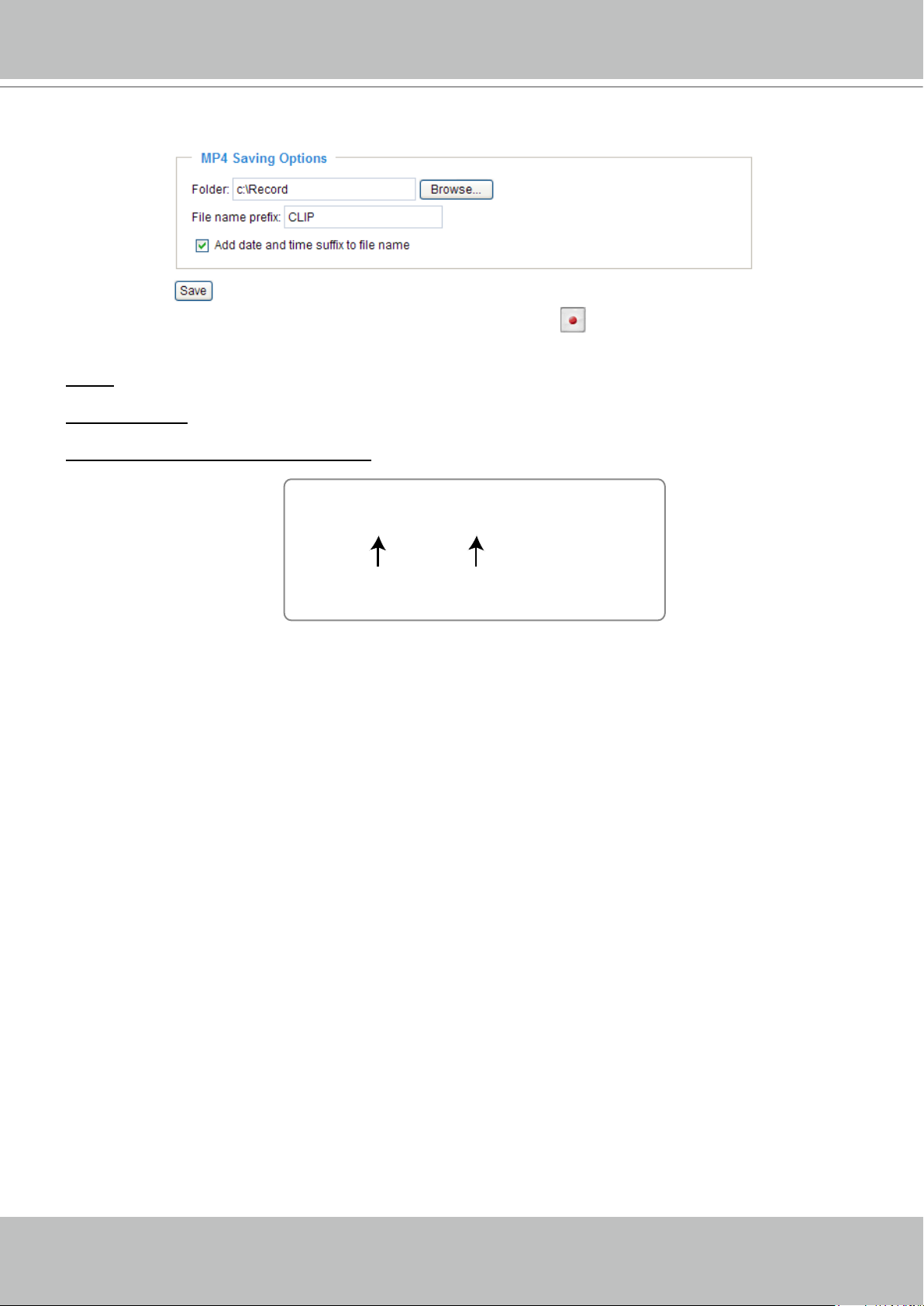
VIVOTEK
22 - User's Manual
CLIP_20080108-180853
Date and time suffix
The format is: YYYYMMDD_HHMMSS
File name prefix
MP4 Saving Options
Users can record live video as they are watching it by clicking Start MP4 Recording on the main
page. Here, you can specify the storage destination and le name.
Folder: Specify a storage destination for the recorded video les.
File name prex: Enter the text that will be appended to the front of the video le name.
Add date and time sufx to the le name: Select this option to append the date and time to the end of the
le name.
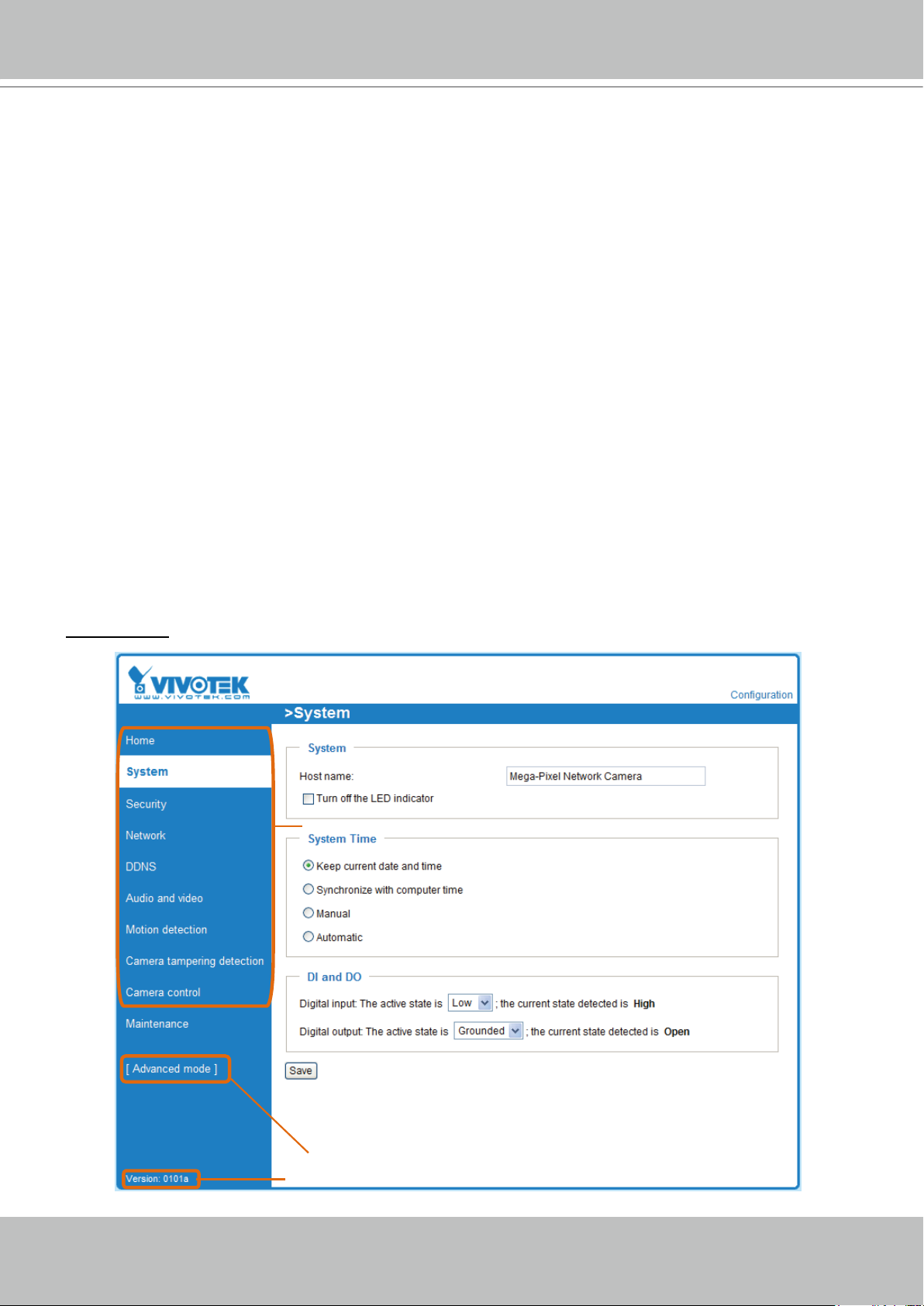
VIVOTEK
User's Manual - 23
Click to switch to Advanced Mode
Firmware Version
Configuration List
Conguration
Click Configuration on the main page to enter the camera setting pages� Note that only
Administrators can access the conguration page.
VIVOTEK offers an easy-to-use user interface that helps you set up your network camera with
minimal effort� To simplify the setting procedure, two types of user interfaces are available:
Advanced Mode for professional users and Basic Mode for entry-level users� Some advanced
functions (HTTPS/ Access list/ Homepage layout/ Application/ Recording/ System log/ View
parameters) are not displayed in Basic Mode�
If you want to set up advanced functions, please click [Advanced Mode] on the bottom of the
conguration list to quickly switch to Advanced Mode.
In order to simplify the user interface, the detailed information will be hidden unless you click on
the function item. When you click on the rst sub-item, the detailed information for the rst sub-
item will be displayed; when you click on the second sub-item, the detailed information for the
second sub-item will be displayed and that of the rst sub-item will be hidden.
The following is the interface of the Basic Mode and the Advanced Mode:
Basic Mode
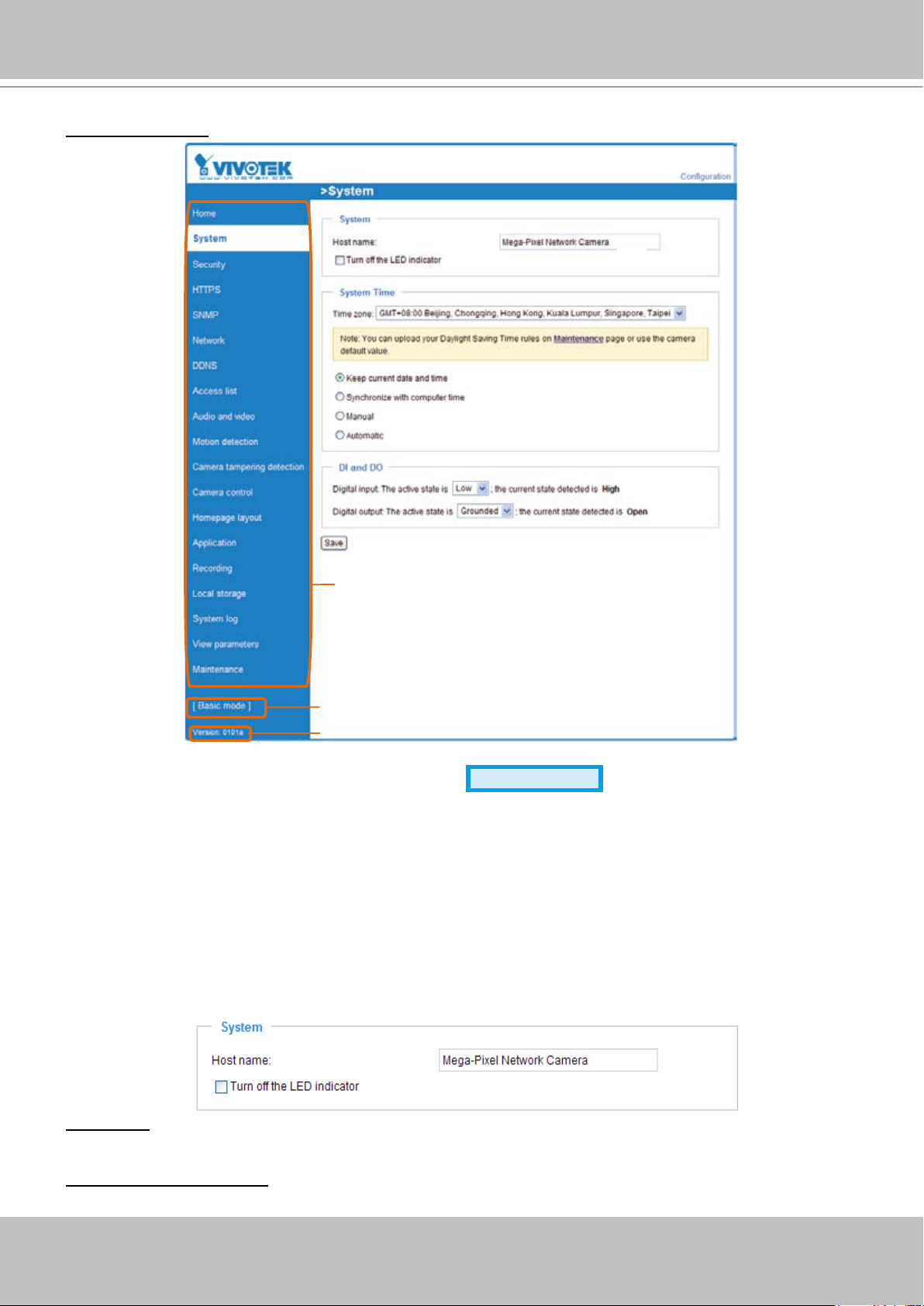
VIVOTEK
24 - User's Manual
Configuration List
Firmware Version
Click to switch to Basic Mode
Advanced Mode
Each function on the conguration list will be explained in the following sections. Those functions that are
displayed only in Advanced Mode are marked with
Advanced Mode
� If you want to set up advanced
functions, please click [Advanced Mode] on the bottom of the conguration list to quickly switch over.
System
This section explains how to congure the basic settings for the Network Camera, such as the
host name and system time� It is composed of the following three columns: System, System
Time and DI and DO. When nished with the settings on this page, click Save at the bottom of
the page to enable the settings�
System
Host name: Enter a desired name for the Network Camera� The text will be displayed at the top of the
main page�
Turn off the LED indicators: If you do not want to let others know that the network camera is in operation,
you can select this option to turn off the LED indicators�
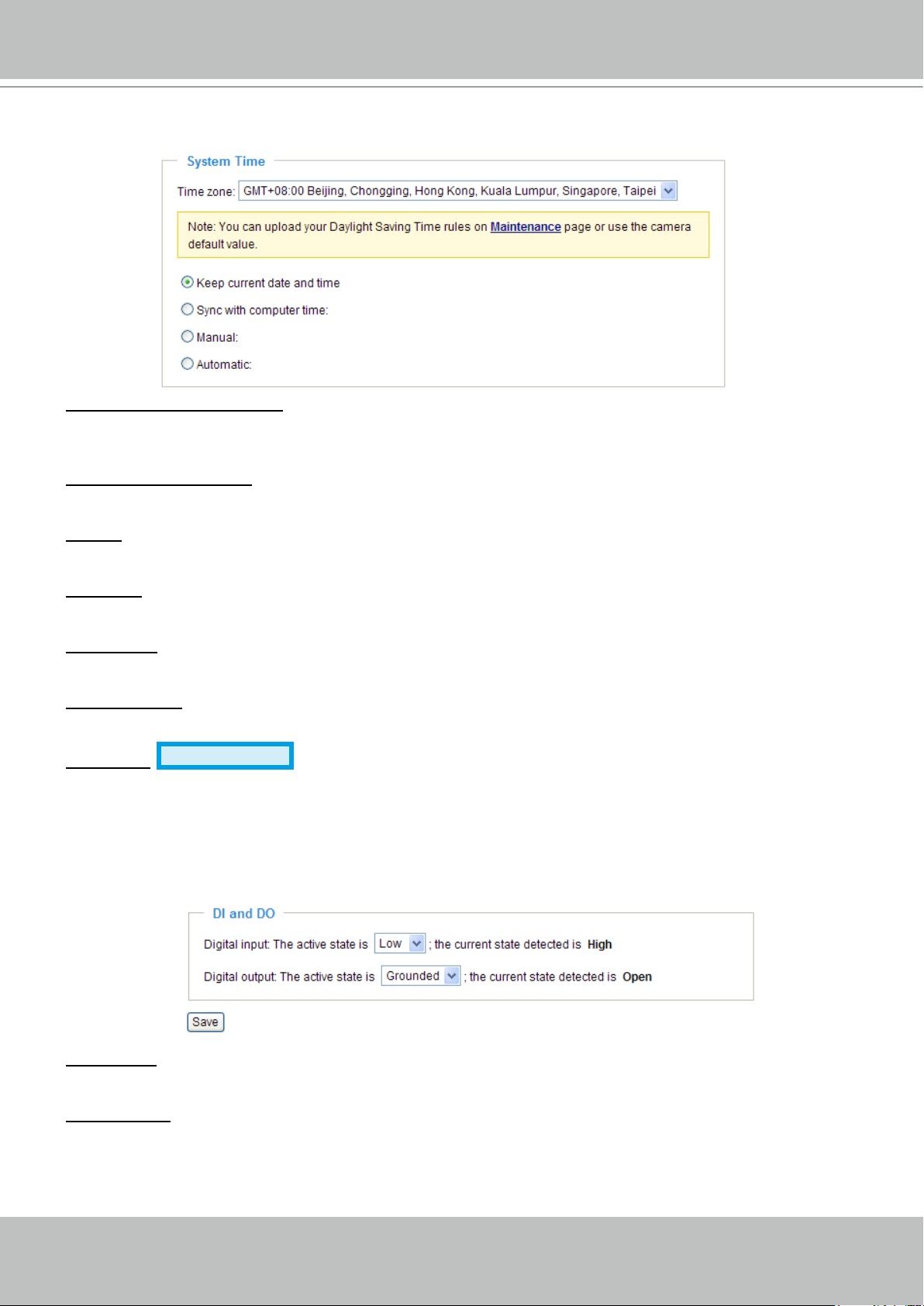
VIVOTEK
User's Manual - 25
System Time
Keep current date and time: Select this option to preserve the current date and time of the Network
Camera� The Network Camera’s internal real-time clock maintains the date and time even when the
power of the system is turned off�
Sync with computer time: Select this option to synchronize the date and time of the Network Camera with
the local computer� The read-only date and time of the PC is displayed as updated�
Manual: The administrator can enter the date and time manually� Note that the date and time format are
[yyyy/mm/dd] and [hh:mm:ss]�
Automatic: The Network Time Protocol is a protocol which synchronizes computer clocks by periodically
querying an NTP Server�
NTP server: Assign the IP address or domain name of the time-server� Leaving the text box blank
connects the Network Camera to the default time servers�
Update interval: Select to update the time using the NTP server on an hourly, daily, weekly, or monthly
basis�
Time zone
Advanced Mode
: Select the appropriate time zone from the list� If you want to upload
Daylight Savings Time rules on the Maintenance page, please refer to Upload / Export Daylight Saving
Time Conguration File on page 102 for details�
DI and DO
Digital input: Select High or Low to dene normal status for the digital input. The Network Camera will
report the current status�
Digital output: Select Grounded or Open to define normal status for the digital output� The Network
Camera will show whether the trigger is activated or not�
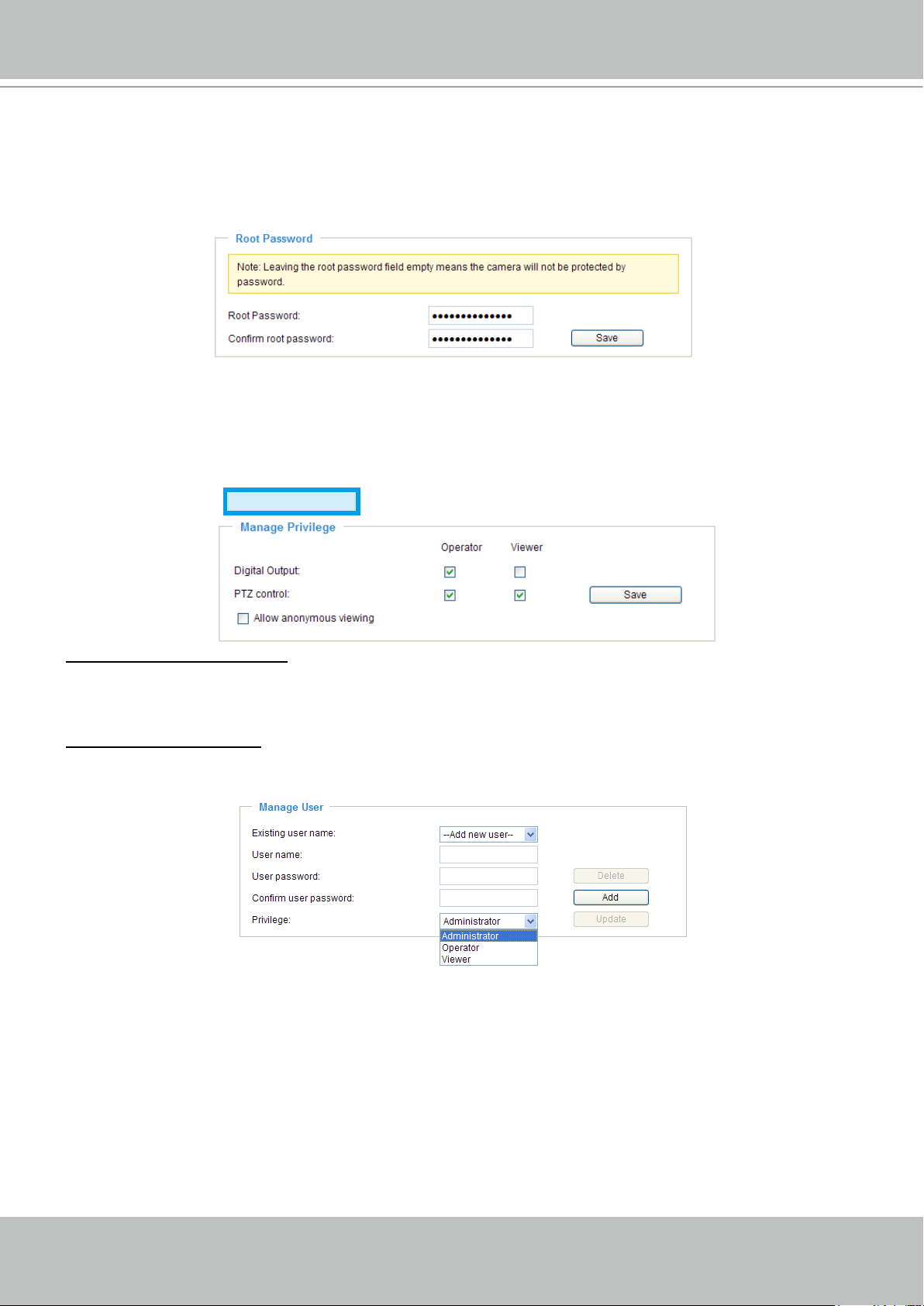
VIVOTEK
26 - User's Manual
Security
This section explains how to enable password protection and create multiple accounts�
Root Password
The administrator account name is “root”, which is permanent and can not be deleted� If you want to add
more accounts in the Manage User column, please apply the password for the “root” account rst.
1� Type the password identically in both text boxes, then click Save to enable password protection�
2� A window will be prompted for authentication; type the correct user’s name and password in their
respective elds to access the Network Camera.
Manage Privilege
Digital Output & PTZ control: You can modify the manage privilege of operators or viewers� Check or
uncheck the item, then click Save to enable the settings� If you give Viewers the privilege, Operators will
also have the ability to control the Network Camera through the main page� (Please refer to Main Page
on page 17�)
Allow anonymous viewing: If you check this item, any client can access the live stream without entering a
User ID and Password�
Advanced Mode
Manage User
Administrators can add up to 20 user accounts�
1� Input the new user’s name and password�
2� Select the privilege level for the new user account� Click Add to enable the setting�
Access rights are sorted by user privilege (Administrator, Operator, and Viewer)� Only administrators can
access the Conguration page. Though operators cannot access the Congurationpage, they can use
the URL Commands to get and set the value of parameters� For more information, please refer to URL
Commands of the Network Camera on page 105� Viewers access only the main page for live viewing�
Here you also can change a user’s access rights or delete user accounts�
1� Select an existing account to modify�
2� Make necessary changes and click Update or Delete to enable the setting�
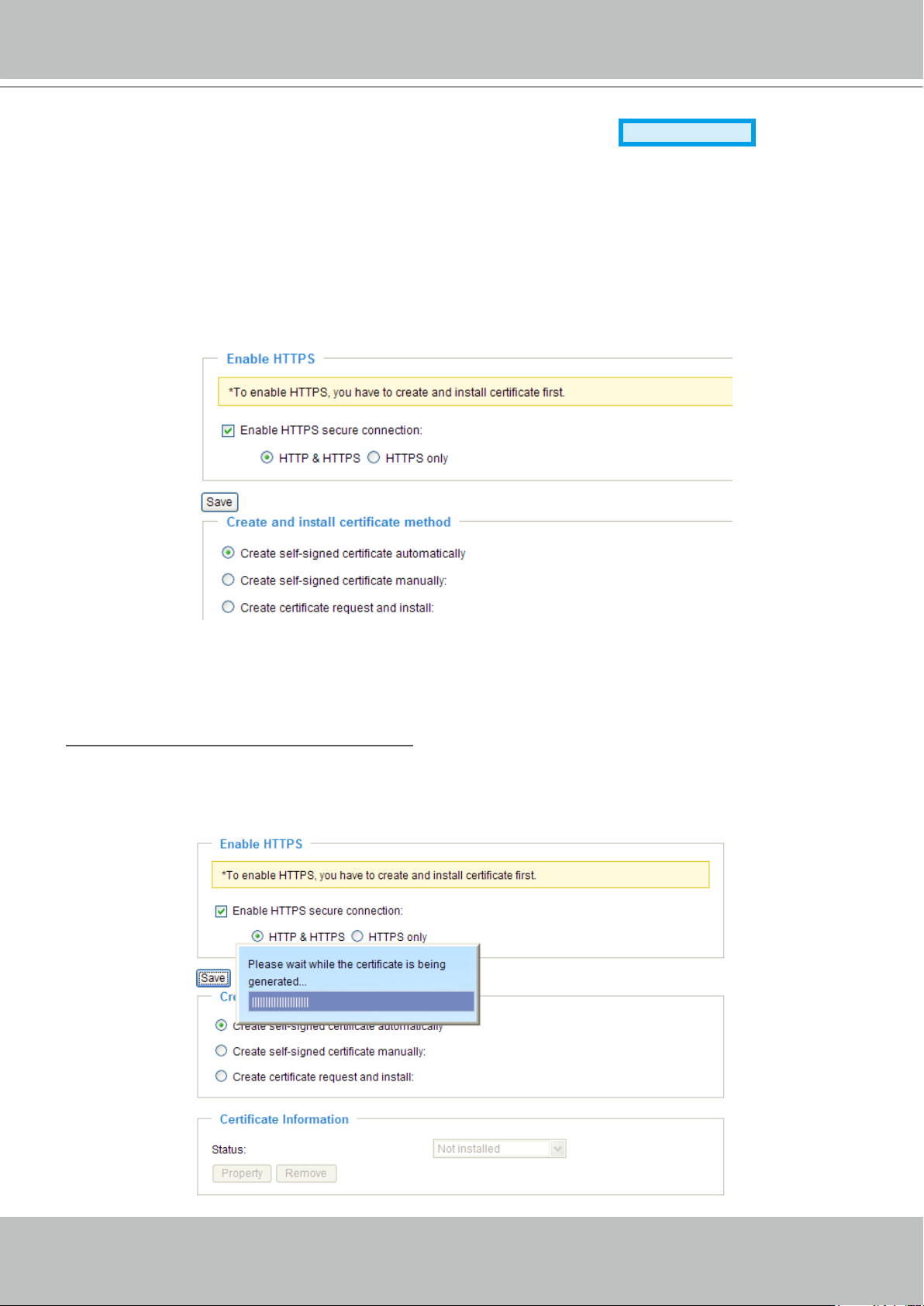
VIVOTEK
User's Manual - 27
HTTPS (Hypertext Transfer Protocol over SSL)
Advanced Mode
This section explains how to enable authentication and encrypted communication over SSL
(Secure Socket Layer)� It helps protect streaming data transmission over the Internet on higher
security level�
Enable HTTPS
Check this item to enable HTTPS communication, then select a connection option: "HTTP & HTTPS"
or "HTTPS only". Note that you have to create and install a certicate rst in the second column before
clicking the Save button�
Create and Install Certicate Method
Before using HTTPS for communication with the Network Camera, a Certicate must be created rst.
There are three ways to create and install a certicate:
Create self-signed certificate automatically
1� Select this option�
2. In the rst column, check Enable HTTPS secure connection, then select a connection option: “HTTP
& HTTPS” or “HTTPS only”�
3� Click Save to generate a certicate.
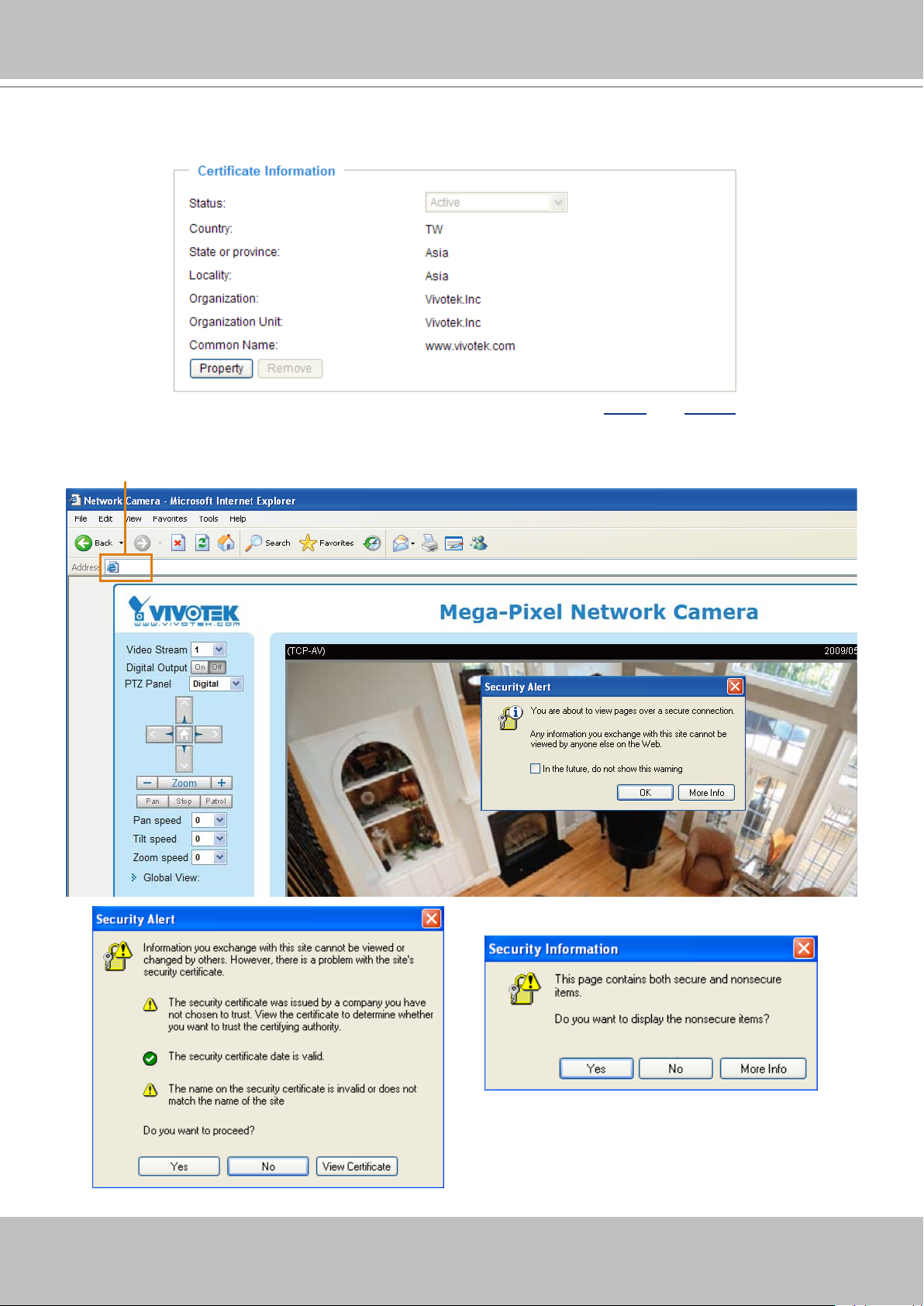
VIVOTEK
28 - User's Manual
https://192.168.5.151/index.html
https://
4. The Certicate Information will automatically de displayed in the third column as shown below. You can
click Property to view detailed information about the certicate.
5� Click Home to return to the main page� Change the address from “http://” to “https://“ in the address
bar and press Enter on your keyboard� Some Security Alert dialogs will pop up� Click OK or Yes to
enable HTTPS�
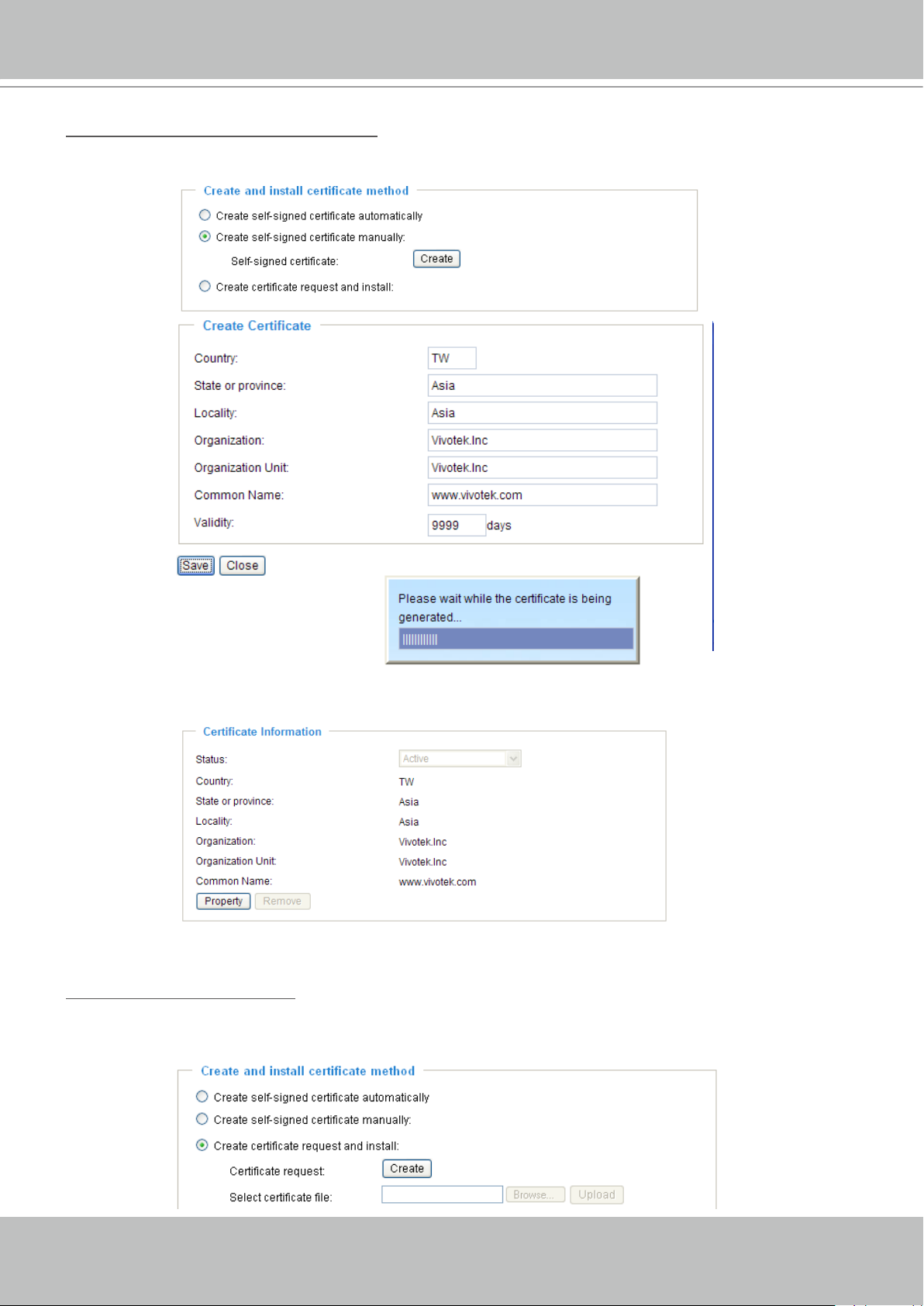
VIVOTEK
User's Manual - 29
Create self-signed certificate manually
1� Select this option�
2� Click Create to open the Create Certicate page, then click Save to generate the certicate.
3. The Certicate Information will automatically be displayed in the third column as shown below. You
can click Property to see detailed information about the certicate.
Create certificate and install : Select this option if you want to create a certicate from a certicate
authority�
1� Select this option�
2� Click Create to open the Create Certicate page, then click Save to generate the certicate.
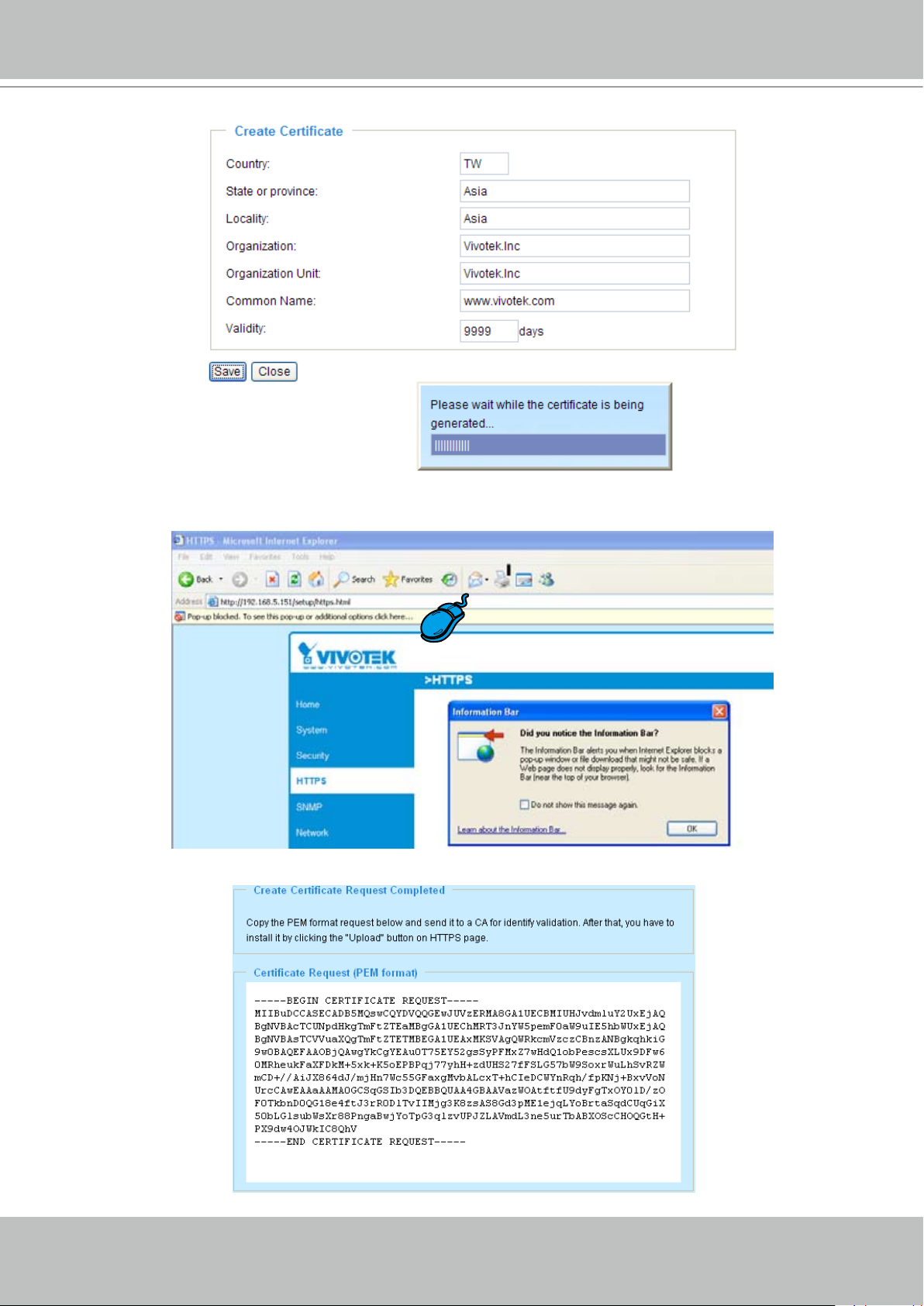
VIVOTEK
30 - User's Manual
3� If you see the following Information bar, click OK and click on the Information bar at the top of the page
to allow pop-ups�
4. The pop-up window shows an example of a certicate request.
 Loading...
Loading...