Page 1

DVR 850W
Underwater Digital
Video Camcorder
Owner’s Manual
© 2009 Sakar International, Inc. All rights reserved.
Windows and the Windows logo are registered trademarks of Microsoft
Corporation.
All other trademarks are the property of their respective companies.
Page 2
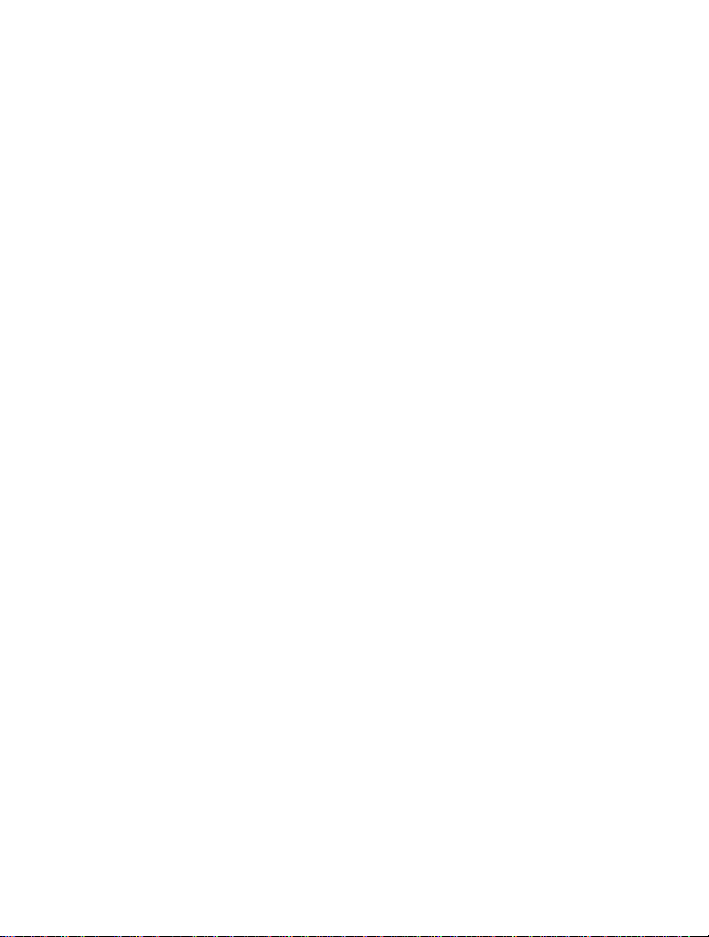
Table of Contents
Introduction..............................................................................................2
Key Features...........................................................................................2
What your digital video camcorder includes............................................2
Computer System Requirements for Windows XP..................................3
Computer System Requirement for Windows Vista.................................3
Computer System Requirements for Macintosh......................................3
A Quick Look at your Digital Video Camcorder .......................................4
Preparing Your Camcorder for Use.........................................................5
Install lithium battery................................................................................5
Inserting a SD Memory Card...................................................................6
Maintenance and Care............................................................................7
Software Installation: Snap ‘n Share Pro and Video Express..................8
Powering on and setting DVR Function Control....................................12
Capturing Videos...................................................................................15
Video Setting options.............................................................................16
Capturing Still Photos............................................................................23
Photo Setting options ............................................................................25
Playback mode......................................................................................32
AV mode – Using your TV to view images ............................................ 35
Connect DVR with PC using USB cable provided.................................35
Connect DVR with printer using USB cable provided............................36
Transferring Images to your PC using the software ..............................37
Manually transfer images and videos to your Digital Camcorder...........42
Transferring photos and videos to your MAC manually.........................43
Everything you need to get the most of your media and MORE............43
Video Express application.....................................................................45
Technical Support .................................................................................51
Sakar Warranty Card.............................................................................51
Technical Specifications........................................................................52
Trouble Shooting................................................................................... 53
Important Note: Using Camcorder Underwater ..................................... 54
1
Page 3
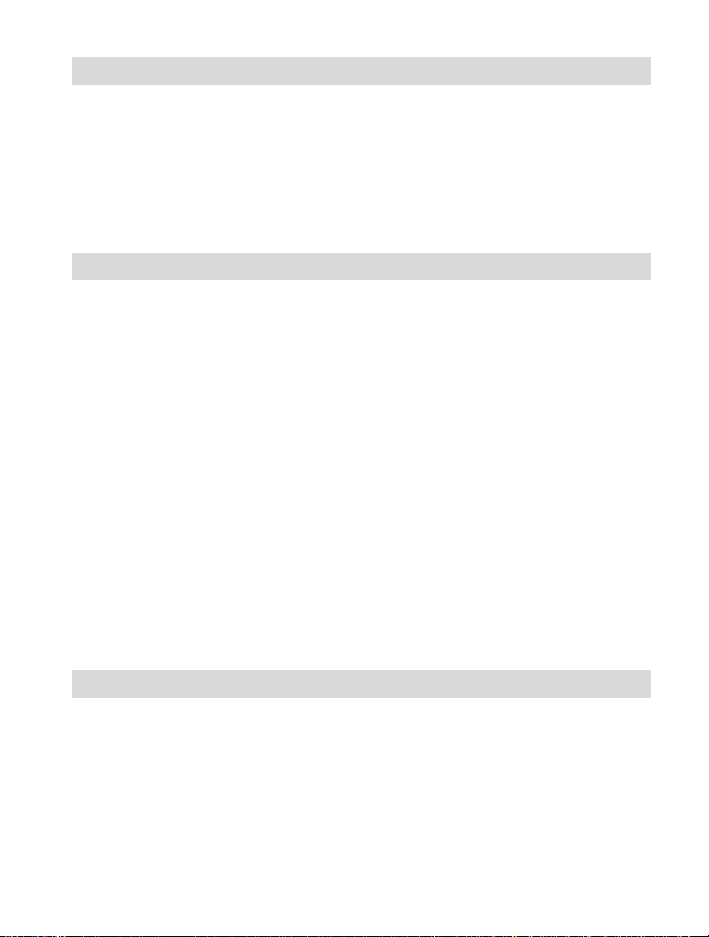
Introduction
Thank you for purchasing the DVR 850W Underwater Digital Video
Camcorder. With your camcorder you can shoot video clips and take
individual photos. In addition, a SD compatible memory card of up to 8GB
can be inserted in order to expand the memory of your DVR camcorder.
Your camcorder can be used up to 3 meters underwater.
Key Features
x 4 modes – Video, Camera, Playback and Set Up.
x Digital Video resolutions – 640x480 (VGA), 320x240 (QVGA).
x 8.1 mega-pixel camcorder with choice of 4 digital camera resolutions –
8.1M(3320X2490); 5M(2592X1944); 3M(2048X1536); VGA(640X480)
x 2.4" TFT LCD
x 8 X Digital Zoom
x 64MB Internal Memory
x Supports external SD memory card up to 8GB
x Built-in Microphone
x Takes digital photos and videos
x Snap ‘n Share Pro software application can be used to download the
photos and videos from your camcorder
x Edit, add text, clip art and more on your digital photos
x Produce colorful movies to upload, copy to CD/DVD and much more with
Video Express software.
What your digital video camcorder includes
x Digital Video Camcorder
x USB and AV Dual Cable
x Snap n Share Pro Software installation CD
x Quick Start Guide
x Hand strap
x Lithium battery
x AC charger
2
Page 4
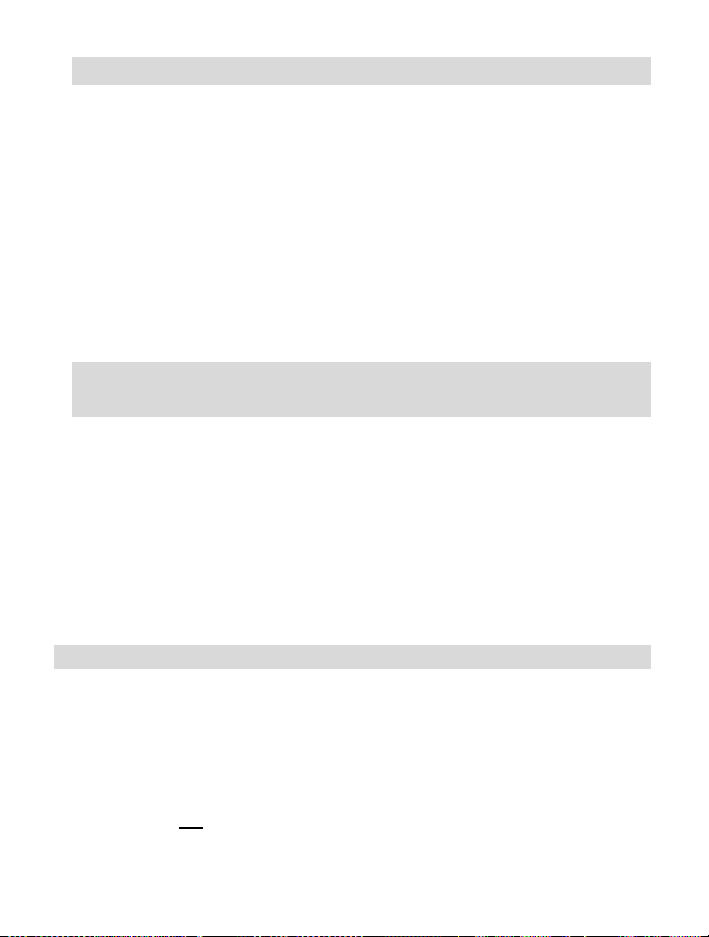
Computer System Requirements for Windows XP
To be able to download photos and videos to your PC you will need the following
minimum configuration:
y Pentium 4 Processor (or above ), 2.6 GHZ., with Windows XP Service
Pack 2
y 512 MB RAM, 200MB free disk space.
y Available USB Interface
y CD-ROM Drive
y Recommended sc reen resolution 1024 X 768 pixels or higher.
y 16-bit color or higher display adaptor.
y Windows Media Player 9 (or above) as default media player
Computer System Requirement for Windows
Vista
To be able to download photos to your PC you will need the following minimum
configuration:
x Windows Vista
x 800MHz processor and 512 MB of system memory
x 20GB hard driver with at least 15GB of available space
x Support for Super VGA graphics
x Available USB Interface
x CD-ROM drive
Computer System Requirements for Macintosh
y Power Macintosh G3 500 MHz or higher
y Mac OS X version 10.2.6 or later
y 128 MB or more available system RAM (256 MB recommended),150 MB free
disk space
y 1024 x 768 or higher-resolution monitor displaying millions of colors.
Note: The Snap `n Share Pro software as well as the Video Express
software are not
however use the camcorder as a regular MSDC USB removable
device.
compatible on Macintosh computers. You may
3
Page 5

A Quick Look at your Digital Video Camcorder
1. DC mode/Shutter
2. DV mode/Shutter
3. Up/Zoom in
4. Left
5. Right/Flashlight mode
6. OK/Menu
7. Down/Zoom out
8. DC/DV mode LED
9. Li-ion battery charging LED
10. LCD Color display
11. Battery/SD card/USB slot compartment
12. Playback
13. Power on/off
14. Speaker
15. Microphone
16. Lens
17. Flashlight
18. Tripod Mount
4
Page 6
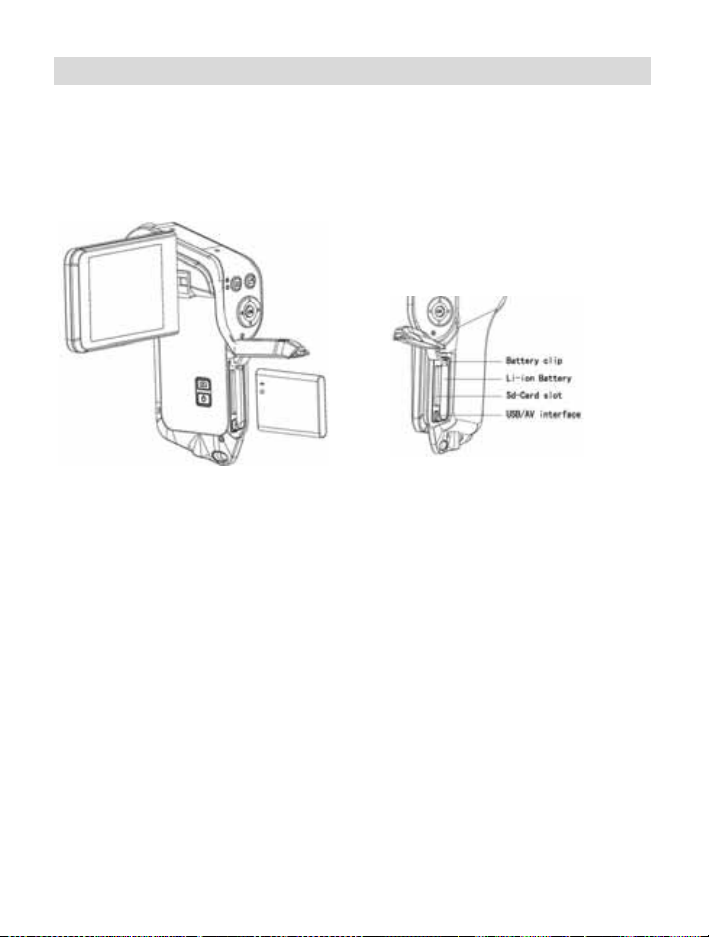
Preparing Your Camcorder for Use
Install lithium battery
Your digital camcorder needs a lithium battery in order to operate. The battery is
found separately in the packaging. To install it correctly see the diagram below:
1. Push the black battery cover lever up for the battery door to spring open.
2. Insert the battery in the battery compartment with the correct polarity facing
up.
3. Use the battery clip found in the battery compartment to make sure that the
battery is sitting firmly and secure.
4. Before closing the battery door, be sure that the rubber seal on the batter y
door is clean and smooth.
5. Close the battery door and hear a click as it locks into place.
6. On powering on your camcorder the battery icon will appear on the top left of
the LCD screen.
Note:
1. In order to charge your lithium battery, make sure the battery is inserted
correctly and then connect your camcorder to a running PC with the USB
cable provided, or use the AC charger provided in the package. The red
LED will light up indicating that your camcorder is in charging mode. The
5
Page 7
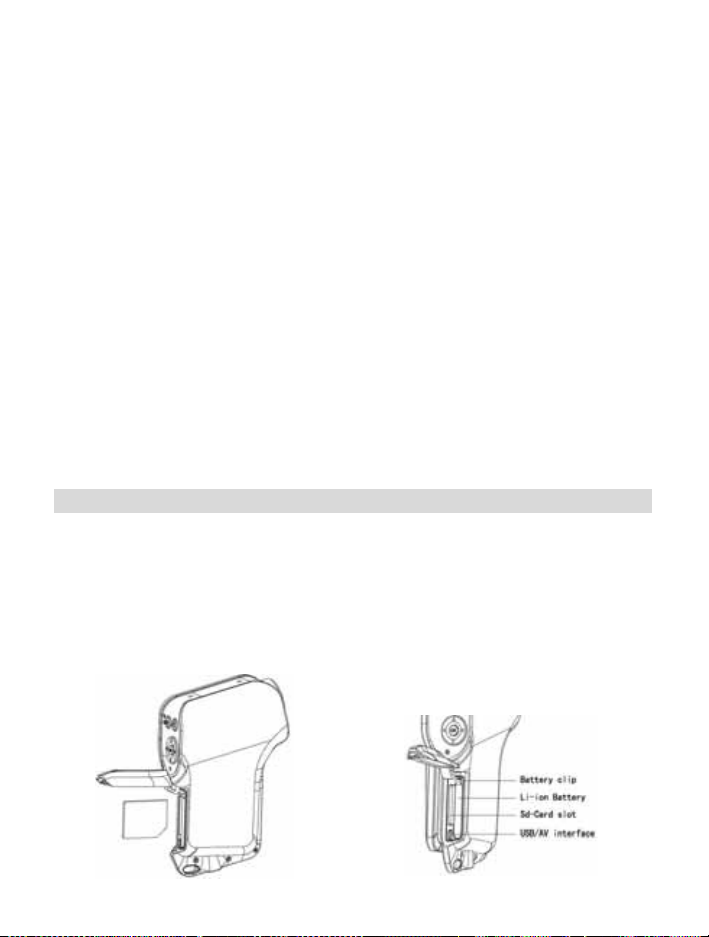
LED will switch off when your camcorder is fully charged after approximately
4 hours. The camcorder should not be on while charging.
2. A red battery icon will flash on the LCD when the battery power is
insufficient. Shortly thereafter your camcorder will power off.
3. Please remove your battery when you don’t intend to use your camcorder
for a long time.
4. 64 MB of internal memory is provided in order to take photos and videos.
5. Use a SD Memory card to expand the memory in order to capture and
record many more media items. All the media in the built-in memory will not
be lost if no SD Memory Card has been inserted in the DVR when battery
power is low or when you change your battery.
6. Do not open the battery door to take out the battery or SD card while the
photo and video are being saved to the camcorder. Doing so may cause the
photo and video to be lost or damaged.
7. We strongly recommend downloading your photos and videos regularly to
your computer.
Inserting a SD Memory Card
To expand the amount of memory, a SD compatible memory card of up to 8GB
(not included) should be inserted into your DV camcorder. SD Memory cards
increase the number of videos and photos that can be captured with the
camcorder before transferring them to a computer.
Media sitting on the memory card is not lost when your camcorder’s power runs
low or on replacing the battery.
6
Page 8
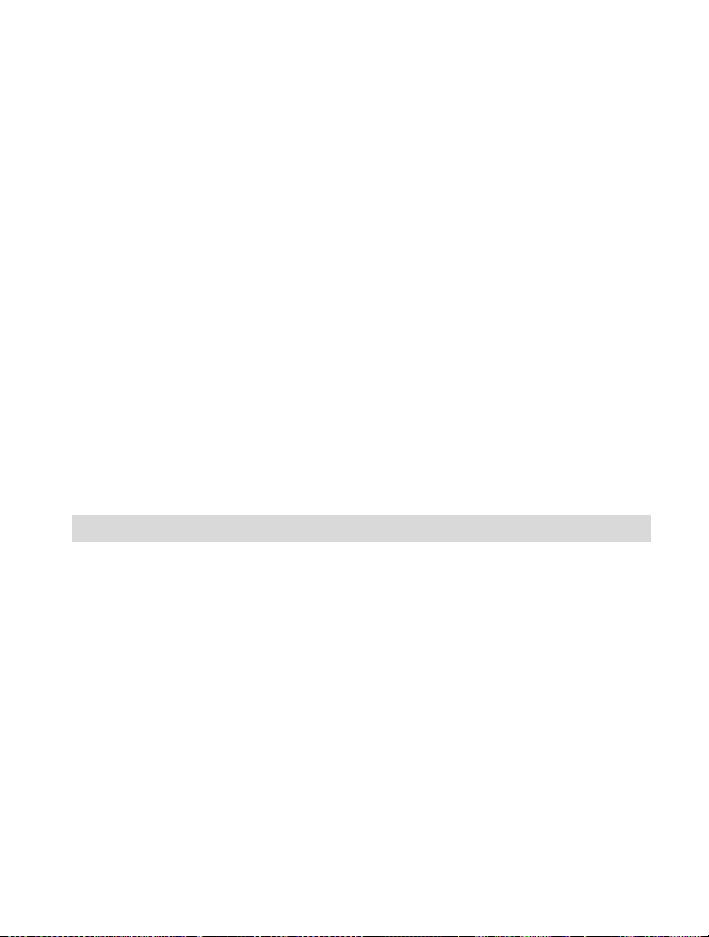
1. Push the black battery cover lever up for the battery door to spring open.
2. Locate the SD card slot to the left of the battery compartment.
3. Insert the SD memory card correctly in the direction shown.
4. Press the memory card until you hear a “Click” sound.
Note: After you insert an SD memory card, the SD card icon will appear on the top
left of the LCD, indicating that your SD memory card has been installed
successfully. The media you capture will now be stored on the card and not in the
internal memory.
x This product supports SD cards of up to 8GB.
x Make sure that the card is not locked. Locked cards do not allow media
transfer.
x Formatting will delete all data on the SD Memory Card.
x Download all the media to your computer before you format the card.
x Do not remove the SD Memory Card during formatting as this may damage
the card and render it unusable.
x Before using the camcorder, be sure to format the card with the camcorder
(see the Setup section further on the manual for instruction on how to format
the card).
Maintenance and Care
Before using the video camcorder, please ensure that you read and understand
the safety precautions described below:
x This camcorder can be used underwater to 10 feet, when there is the
Phenomenon of water leaking into the camcorder, the camcorder working
properly, this is normal.
x Once use the camcorder in the sea, clean the camcorder with clean water after
using, and put in a dry place, so that the water inside the camcorder dry.
x On Lifting and opening the LCD sc reen, be careful not to over rotat e the screen.
x Direct sunlight might cause damage to the camcorder.
x Only clean the lens and LCD with a soft cloth.
x Do not store the camcorder in temperatures above 4ć
x Condensation may appear with sudden changes in temperature. Take care to
7
Page 9
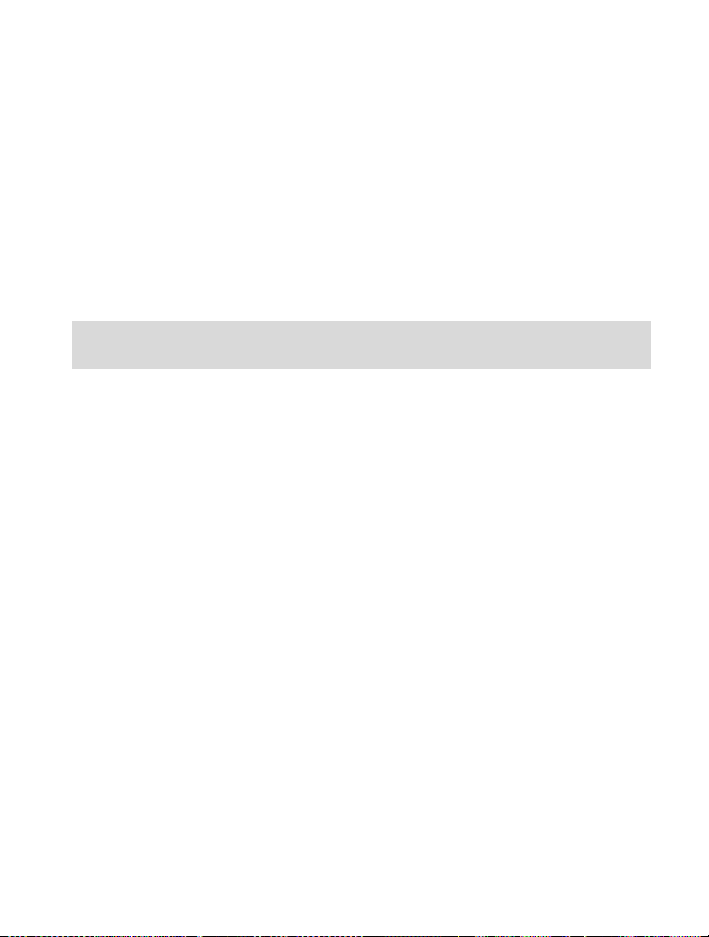
not leave the camcorder in extreme temperatures.
• Do not try to open the case of the video camcorder or attempt to modify this
video camcorder in any way. Maintenance and repairs should be carried out
only by authorized service providers.
• Opening the cover of the Camcorder may cause electrical shock and will void
your warranty.
• Use only the recommended power accessories. Use of power sources not
expressly recommended for this equipment may lead to overheating, distortion
of the equipment, fire, electrical shock or other hazards
.
Software Installation: Snap ‘n Share Pro and
Video Express
Follow the step by step instructions that appear on your computer
screen during the installation process.
Software Installation
1. Insert the CD into your CD-Rom drive.
2. Wait for the computer to automatically recognize and open the
first stage of the software installation
3. The Welcome to the Snap ‘n Share Pro Installation Wizard
Setup screen will appear.
Note: On Vista operating systems you may see an AutoPlay
window appear. Select the SMSetup.exe option to begin the
software setup.
4. Click the “Begin” button to begin the software setup and
installation process.
8
Page 10
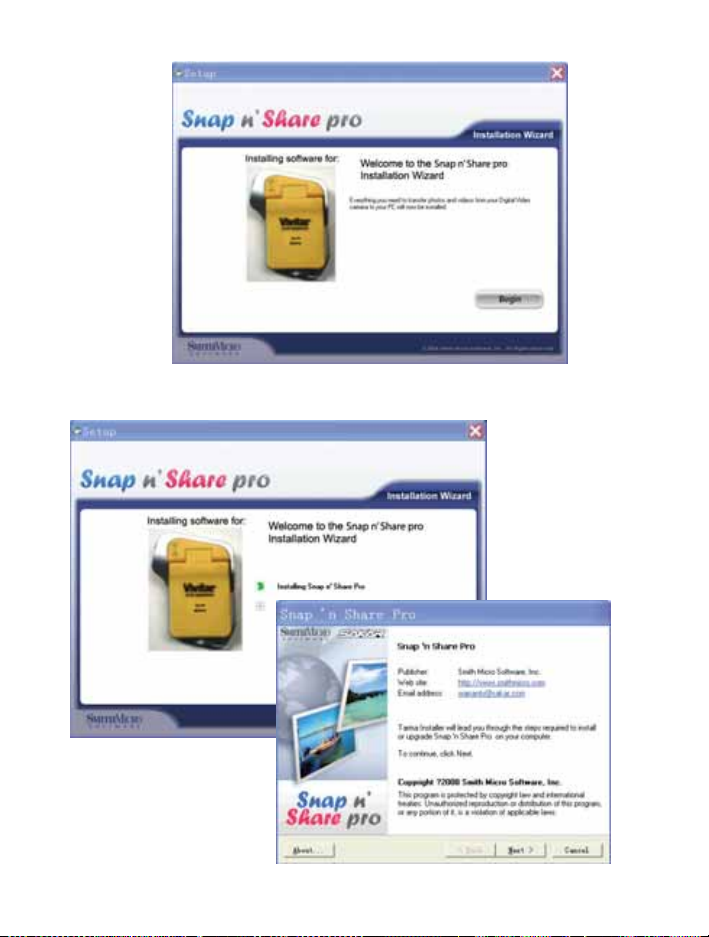
5. The Setup wizard will start to install the Snap ‘n Share Pro application on
your computer. Click “Next” to continue.
9
Page 11

6. Please review the license terms and click the “I Agree” button to continue.
7. In the Installation options you can choose where to install this
application on your computer. However, it is recommended to let the
Snap ‘n Share Pro installer create the folder to where the program will
be installed. Click “Install” and follow the instructions.
10
Page 12
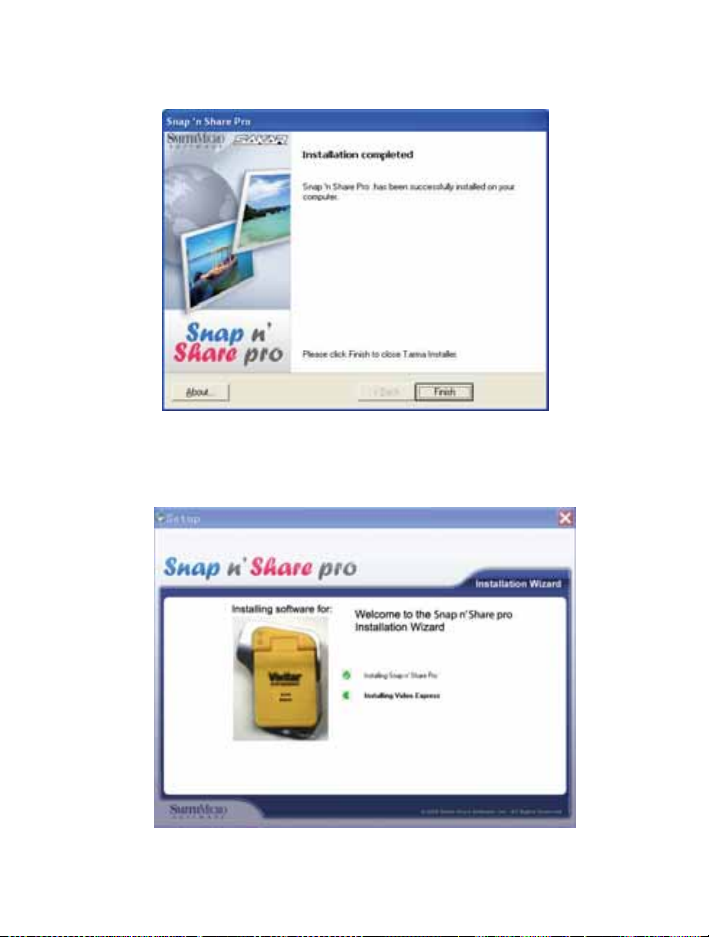
8. Click “Finish” to let the Snap ‘n Share Pro installer finish the installation
program.
9. The Setup will now begin to silently install the Video Express software.
This might take a few seconds to install depending on the operating
system you are running.
11
Page 13
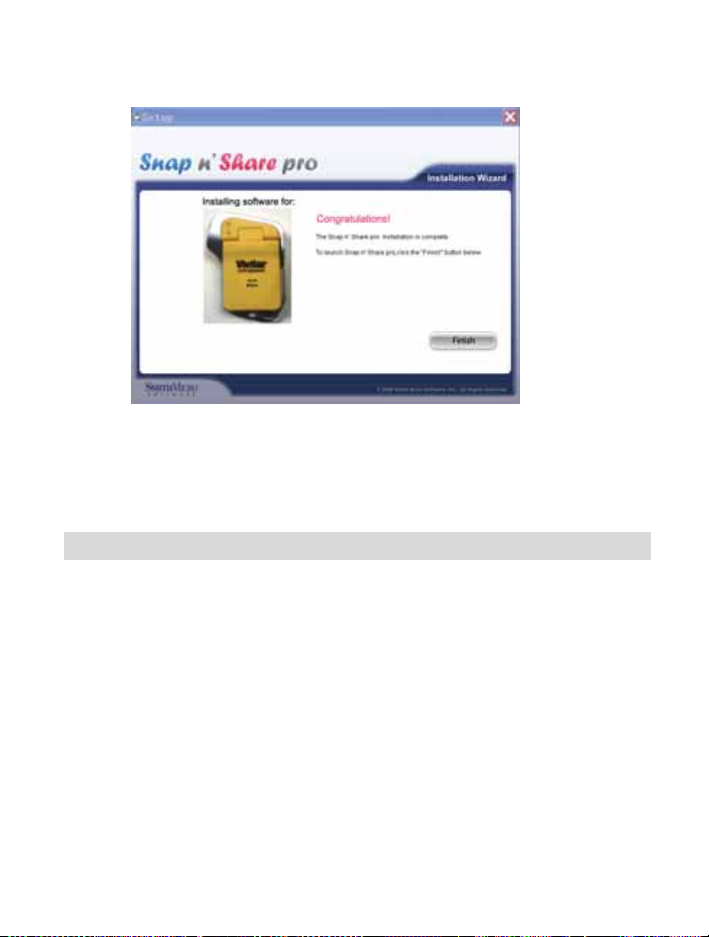
10. Click the “Finish” button to finish the installation.
Congratulations!! You have successfully installed the Snap ‘n Share Pro
and Video Express software on your PC.
Powering on and setting DVR Function Control
To power on the camcorder, flip open the LCD Screen. The camcorder
automatically powers on. The Power button is situated on the inside of the
camcorder facing the LCD screen.
Power on
Press the Power button to turn on your DVR.
The LCD monitor and a blue LED next to the DC/DV shutter button, will light up
indicating that your DVR is ready for use.
Power off
Press the Power button to turn your DVR camcorder off. The DVR
camcorder will switch off.
12
Page 14

By default if the DVR camcorder is not in use or in an operation mode for 3
minutes(180 seconds) it will automatically switch off.
When there is insufficient battery power, a red battery icon will appear on the
LCD screen. The camcorder will automatically power off a few moments later
Setting the Language
When using the video camcorder for the first time after purchasing it, be sure to
choose a language and set the date & time before use.
1. Turn the Power on to enter the DV mode.
2. Press the OK/Menu button.
3. Press the Le ft/Right/Up/Down arrow buttons on the OK dial to select the
Setup Mode icon from the menu icons that appear.
4. Press the OK/Menu button.
5. Press the Left/Right/Up/Down button on the OK dial and select the
.
Language
6. Press the OK/Menu button.
7. Press the Left/Right/Up/Down button to highlight and select the language
you desire.
English /German / French / Spanish / Portuguese / Italian /Dutch /
Russian / Turkish
8. Press the OK button to save your choice and for the interface of the
camcorder to change to the language you selected.
9. Press the DV mode button to close the menu and press it again to exit the
Setup mode function.
icon submenu option.
13
Page 15

Setting the Date and Time
To set the time and date that will appear on the photos you capture.
1. Turn the Power on to enter the DV mode.
2. Press the OK/Menu button.
3. Press the Left/Right/Up/Down button on the OK dial to select the Setup
Mode icon from the menu icons that appear.
4. Press the OK/Menu button.
5. Press the Left/Right/Up/Down button on the OK dial and select the
Date/Time
6. Press the OK/Menu button.
7. Press the Left/Right button to highlight and select the Year, Month, Day,
24H, Hour and Minutes options you desire to change.
8. Press the Up/Down button to change the digits for each of the date or
time options you desire to update.
9. Press the OK button to save the date and time you selected.
10. Press the DC/DV mode button to close the menu and press it again to exit
the Setup mode function.
icon submenu option.
Changing the camcorder`s modes
There are four modes in this DVR camcorder.
1. Press the Power button to turn on the camcorder.
2. The DV (Video) default capture mode appears on the LCD.
3. Press the DC (Camera) mode button to change from the video to the
camera mode.
4. Press the DV mode button to revert back to the video mode.
14
Page 16
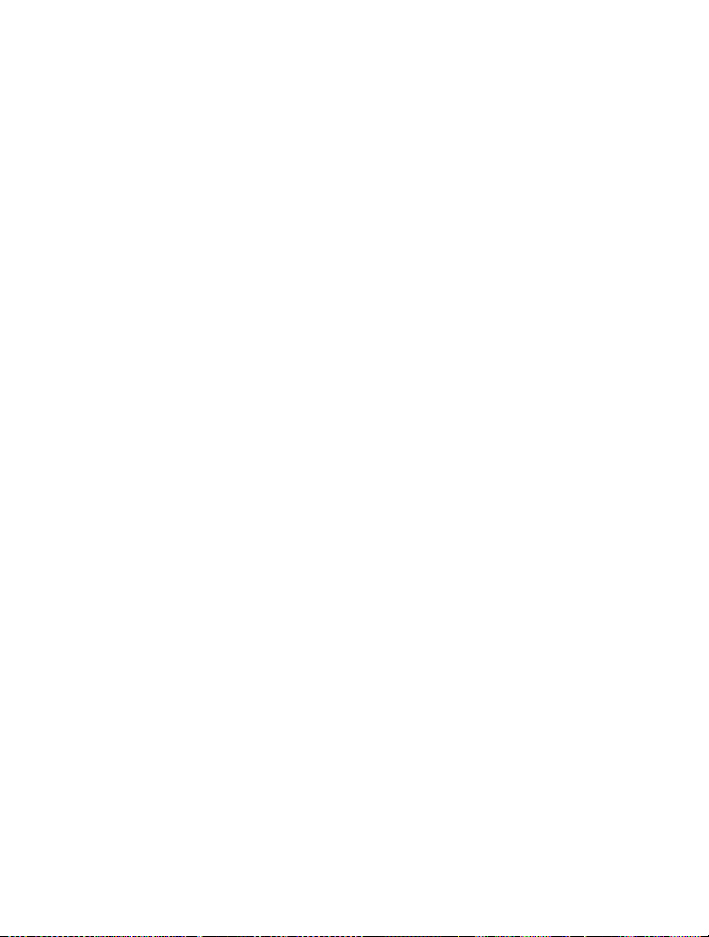
5. Press the Playback button situated above the Power button on the inside
wall of the camcorder to preview all the images you have captured.
6. Press the OK button while in the DV or DC mode in order to open the
main menu with Setting and Setup modes appearing for each respectively.
7. The Setup mode for the DVR can be accessed while in either the DV or
DC mode.
8. Select the mode you wish to enter by pressing the Right/Left/Up/Down
arrow buttons and press the OK button to enter the submenu.
Capturing Videos
In order to capture videos (with audio) using your camcorder you need to
select the DV video mode. On turning on your camcorder the first mode to
appear is the DV mode. To change between the function modes on your
DVR, press the DV/DC buttons.
The camcorder has 64MB of built in memory. Use a compatible SD card of
up to 8 GB to expand the memory capacity to capture even more and longer
videos than can be captured using internal memory only.
The video
1. The amount of time left at that resolution and memory appears on the
2. Aim the camcorder at the subject or object you wish to capture.
3. Press the DV Shutter button again to start shooting.
4. The elapsed time of the video wil l appear in red font on the bottom right
5. Press the DV Shutter button again to stop the recording.
6. The recorded file will be saved to your memory (internal or SD card) in
Note:
icon will now appear on the top right corner of the LCD.
bottom right of the LCD.
on the LCD.
AVI format.
1. Press the Up button to Zoom In or the Down button to Zoom Out
of the subject during the shooting to focus in on your subject.
2. The Zoom icon appears on the bottom left of the LCD screen.
3. You can view the AVI files in playback mode.
15
Page 17

4. Once they are downloaded to the PC view them using QuickTime
and Windows Media Player.
5. As the internal memory of the camcorder is limited to 64MB the size
of videos are limited.
6. Please insert a SD memory card of up to 8 GB to capture longer
videos.
7. When the internal memory is full, a “F” icon will show on the LCD
screen when you attempt to shoot further videos.
Video Setting options
In Video mode there are two video resolutions for you to choose from
before capturing your video (VGA – 640x480, QVGA – 320x240 pixels).
The higher the resolution selected the better the quality of the video,
however higher quality videos use up more memory. You can also enter
and change the White Balance/Exposure/ Color Effect /Setup Mode.
Resolution
White Balance
Exposure
Color Effect
Setup
To enter the Settings submenu options for the Video mode:
1. Press the OK button.
2. Press the Right/Left/Up/Down button to select the Setting you wish to
change from the main menu that appears.
Resolution
You can select different Video resolutions - VGA 640x480 pixels / QVGA
320x240 pixels. Using the smaller resolution allows you to take longer videos.
Videos captured at higher resolution are of better quality.
1. Press the Right/Left/Up/Down button to select the Resolution
16
Page 18

menu icon.
2. Press the OK button to open the Resolution submenu.
3. Press the Right/Left button to highlight and select the resolution option:
320x240, 640x480
4. Press the OK button to confirm, save your choice and exit to the Setting
menu.
5. Press the DV button to revert back to the Video capture mode to start
capturing videos with the new resolution selected.
Note:
After selecting your resolution, the corresponding icon (VGA/QVGA) will
appear on the top right of the LCD.
White Balance
This setting is used to adjust the color of your videos as per your light source.
1. Press the Right/Left/Up/Down button to select the White Balance
menu icon.
2. Press the OK button to open the White Balance submenu.
3. Press the Right/Left/Up/Down button to highlight and select the White
Balance option icon you desire:
Auto
Tungsten
4. Press the OK button to confirm, save your choice and exit to the Setting
menu.
5. Press the DV button to revert back to the Video capture mode to start
/Daylight /Cloudy / Fluorescent /
17
Page 19

capturing videos with the new white balance setting selected.
Note:
After selecting your White Balance choice, the corresponding icon will
appear on the top of the LCD screen.
Exposure
This setting allows you to manually compensate for unusual lighting
conditions such as indirect indoor lighting, dark backgrounds, and strong
backlighting. The exposure value range is –2.0 (Dark) to 2.0 (Bright).
1. Press the Right/Left/Up/Down button to select the Exposure
menu icon.
2. Press the OK button to open the Exposure submenu.
3. Press the Left/Right buttons to select the exposure setting as per the
present light condition:
EV-2.0 / EV-1.7 / EV-1.3 / EV-1.0 / EV-0.7 / EV-0.3 / EV+0.0 / EV+0.3 /
EV+0.7/ EV+1.0 / EV+1.3 / EV+1.7/ EV+2.0
4. The Exposure effect selected automatically appears on the LCD.
5. Press the OK button to confirm, save your choice and exit to the Setting
menu.
6. Press the DV button to revert back to the Video capture mode to start
capturing videos with the new exposure setting selected.
Note:
After selecting your Exposure choice, the corresponding icon will appear on
the bottom of the LCD.
Color Effect
This setting is used to adjust the photo effect of your videos.
18
Page 20

1. Press the Right/Left/Up/Down button to select the Color Effect menu
icon.
2. Press the OK button to open the Color Effect submenu.
3. Press the Right/Left button to highlight and select the Color Effect option
icon you desire:
Color/ Monochrome / Sepia
4. Press the OK button to confirm, save your choice and exit to the Setting
menu.
5. Press the DV button to revert back to the Video capture mode to start
capturing videos with the new color effect setting selected.
Note:
The color effect selected now appears on the LCD screen.
Setup Mode
In Setup mode you can adjust the way the camcorder is setup.
1. Press the Right/Left/Up/Down button to select the Setup Mode
menu icon.
2. Press the OK button to open the Setup Mode submenu.
3. Press the Right/Left/Up/Down button to highlight and select the Setup
Mode option icon you desire:
Auto P ower Off – this power saving mode allows you to select
the stand-by time that is activated automatically if the camcorder is left
inactive.
x Press the OK button.
x Press the Right/Left button to highlight and select one of the
19
Page 21

icons:
60 Sec/ 180 Sec/ Disable
x Press the OK button to confirm, save your choice and exit to
the Setup mode submenu.
x The camcorder will automatically power off if inactive for the
time selected.
Buzzer – activate or inactivate the beep sound that is emitted
when pressing a button
x Press the OK button.
x Press the Right/Left button to highlight and select one of the
icons:
Enable/ Disable
x Press the OK button to confirm, save your choice and exit to
the Setup mode submenu.
x If Disable is selected the camcorder will be silent and not emit
beeps when buttons are pressed.
Brightness – adjust the brightness of the LCD screen
x Press the OK button.
x Press the Right/Left button to select the brightness option:
-2.0 (dark) / -1.0 / 0.0 / 1.0 / 2.0 (bright)
x The LCD screen will automatically adjust as the option is
selected.
x Press the OK button to confirm, save your choice and exit to
20
Page 22

the Setup mode submenu.
TV output – You can use your bigger TV screen to playback and
view the images and videos on the camcorder instead of using the LCD
screen. Before connecting the cable to your TV you need to select the TV
system for the TV you are connecting to.
x Press the OK button.
x Press the Right/Left button to highlight and select one of the
icons:
NTSC / PAL
x Press the OK button to confirm, save your choice and exit to
the Setup mode submenu.
Format – Using this option you can format the built-in memory
and SD Card if inserted.
Caution: Formatting the memory will erase all the images. Please
download and save all the images to your computer before formatting.
x Press the OK button.
x A “FORMAT WILL ERASE ALL DATA CONTINUE?” message
appears on the LCD screen with 2 options.
x Press the Up/Down button to select the format option:
NO / YES
x If you selected YES the memory will be formatted on pressing
the OK button.
x If you selected NO the memory will not be formatted and the
camcorder will revert to the Setup mode submenu on pressing
21
Page 23

the OK button.
images.
the same frequency as the mains supply. This can affect the quality of
your photos and videos. The anti-flicker frequency can be changed when
taking pictures in fluorescent light to correspond with the frequency of the
mains supply. 50Hz is used in USA. 60Hz is used in Europe.
Date / Time – To set the Date and Time that will appear on
x Press the OK button.
x Press the Right/Left button to select each of the date and time
options:
YEAR / MONTH / DAY / 24H / HOUR / MINUTE
x Press the Up/Down button to adjust the digits per each date
and time option selected.
x Press the OK button to confirm, save your choice and exit to
the Setup mode submenu.
Light Frequency – Fluorescent lighting flickers very quickly at
x Press the OK button.
x Press the Right/Left button to select one of the icons:
50Hz / 60 Hz
x Press the OK button to confirm, save your choice and exit to
the Setup mode submenu.
Default Settings –
You can restore you camcorder to the
22
Page 24

default factory settings.
x Press the OK button.
x A “RESTORE DEFAULT ARE YOU SURE?” message appears
on the LCD with 2 options.
x Press the Up/Down button to select the default option:
NO / YES
x If you selected YES, the default factory setting will be reset on
pressing the OK button.
x If you selected NO, the camcorder will revert to the Setup
mode submenu on pressing the OK button.
the menus on the LCD screen
The DVR setup mode
and can be accessed from either the DV video menu or the DC camera
menu.
Language – adjust the camcorder`s language that appears for
x Press the OK button.
x Press the Right/Left button to select the language option:
English /German / French / Spanish / Portuguese / Italian /Dutch /
Russian/ Turkish
x Press the OK button to confirm, save your choice and exit to
the Setup mode submenu.
x The LCD menu screens will now appear in the lang uage option
selected.
is independent of the video and photo modes
Capturing Still Photos
In order to capture still photos using your camcorder you need to select the
23
Page 25

DC camera mode. On turning on your camcorder the first mode to appear is
the DV mode. To change b etween the function modes on your DVR, press
the DV or DC button.
The camcorder has 64MB of built in memory. Use a compatible SD card of
up to 8 GB to expand the memory capacity to capture even mo re memorable
photos than can be captured using internal memory only.
The photo
1. The amount of photo left to take at that resolution and memory appears
2. Aim the camcorder at the subject or object you wish to capture.
3. Use the image that appears in the LCD to compose your shot.
4. Hold the camcorder steady and press the DC Shutter button again to
5. The camcorder will emit a capture sound as the photo is saved to
6. After the shot is taken the number is reduced by one.
7. The photo file will be saved to your memory (internal or SD card) in
8. The number of photos that can be captured not only depends on the
Note:
icon will now appear on the top right corner of the LCD.
on the bottom right of the LCD.
capture the shot.
memory.
JPEG format.
internal memory or the SD card’s capacity but also on the resolution
selected. Better quality photos are taken at higher resolutions but these will
also take up more memory on the card.
1. Press the Up button to Zoom In or the Down button to Zoom Out
of the object being photographed.
2. The Zoom icon appears on the bottom left of the LCD screen.
3. You can view the JPEG files in playback mode.
4. As the internal memory of the camcorder is limited to 64MB the
amount of photos that can be captured is limited.
24
Page 26

5. Please insert an SD memory card of up to 8 GB to capture more
photos without having to download them to the computer to free up
internal memory.
6. When the internal memory is full, a “F” icon will show on the LCD
screen when you attempt to capture further photos.
Photo Setting options
In Photo capture mode there are four photo resolutions for you to choose
from before capturing your photos (640x480, 2048x1536, 2592x1944 and
3320x2490 pixels). The higher the resolution selected the better the quality
of the photo, however higher quality photos use up more memory. You can
also enter and change the Flash Setup / Quality / White Balance /
Exposure / Self Timer / Color Effect /Date Stamp and Setup Mode.
Flash Setup
Quality
Resolution
White Balance
Exposure
Self timer
Color Effect
Date Stamp
Setup
To enter the Settings submenu options for the Photo mode:
1. Press the OK button.
2. Press the Right/Left/Up/Down button to select the Setting you wish to
change from the main menu that appears.
Flash Setup
This setting is used to adjust the flash that can be activated in poor light
conditions. The flash is affective when taking photos where the object is within 1.8
to 2.5 meters.
25
Page 27

1. Press the Right/Left/Up/Down button to select the Flash Setup
menu icon.
2. Press the OK button to open the Flash Setup submenu.
3. Press the Right/Left/Up/Down button to highlight and select the Flash
Setup option icon you desire:
Auto / Forced / Off
4. Press the OK button to confirm, save your choice and exit to the Setting
menu.
5. Press the DC button to revert back to the Photo capture mode.
6. Press the DC Shutter button to capture the photo using the flash option
that you selected.
Note:
After selecting your Flash Setup choice, the corresponding icon will appear
on the top of the LCD screen.
Selecting the Auto choice will let the camcorder decide when to use the
flash in the present lighting conditions.
Flash Short-cut button
To activate and toggle between the flash options without going in the
Setting menu, press the Right button. On each consecutive pressing the
flash icon on the top of the LCD will change. Select the flash option and
press the DC Shutter button to capture the photo.
Quality
This setting is used to compress the pictures you take in order to make their
file-size smaller. While this has the advantage of enabling you to squeeze
more photos into the available memory, picture quality is sacrificed.
1. Press the Right/Left/Up/Down button to select the Quality
icon.
2. Press the OK button to open the Quality submenu.
26
menu
Page 28

3. Press the Right/Left/Up/Down button to highlight and select the Quality
Setup option icon you desire:
Super
4. Press the OK button to confirm, save your choice and exit to the Setting
menu.
5. Press the DC button to revert back to the Photo capture mode.
6. Press the DC Shutter button to capture photos using the quality option
that you selected.
/ Fine / Normal
Resolution
You can select different Photo resolutions – VGA 640x480 pixels / 3 Mega
Pixels 2048x1536 / 5 Mega Pixels 2592x1944 / 8.1 Mega Pixels
3320x2490. Using the smaller resolution allows you to take more photos.
Photos captured at higher resolution are of better quality but take up more
memory.
1. Press the Right/Left/Up/Down button to select the Resolution
menu icon.
2. Press the OK button to open the Resolution submenu.
3. Press the Right/Left button to highlight and select the resolution option:
640x480
4. Press the OK button to confirm, save your choice and exit to the Setting
menu.
5. Press the DC button to revert back to the Photos capture mode to start
capturing photos with the new resolution selected.
/2048x1536 / 2592x1944 / 3320x2490
Note:
After selecting your resolution, the corresponding icon (VGA / 3M / 5M / 8M)
will appear on the top right of the LCD.
White Balance
27
Page 29

This setting is used to adjust the color of your photos as per your light source.
1. Press the Right/Left/Up/Down button to select the White Balance
menu icon.
2. Press the OK button to open the White Balance submenu.
3. Press the Right/Left/Up/Down button to highlight and select the White
Balance option icon you desire:
Auto
4. Press the OK button to confirm, save your choice and exit to the Setting
5. Press the DC button to revert back to the Photo capture mode to start
/Daylight /Cloudy /Fluorescent / Tungsten
menu.
capturing photos with the new white balance setting selected.
Note:
After selecting your White Balance choice, the corresponding icon will
appear on the top of the LCD screen.
Exposre
This setting allows you to manually compensate for unusual lighting
conditions such as indirect indoor lighting, dark backgrounds, and strong
backlighting. The exposure value range is –2.0 (Dark) to 2.0 (Bright)
1. Press the Right/Left/Up/Down button to select the Exposure
menu icon.
2. Press the OK button to open the Exposure submenu.
3. Press the Left/Right buttons to select the exposure setting as per the
present light condition:
EV-2.0 / EV-1.7 / EV-1.3 / EV-1.0 / EV-0.7 / EV-0.3 / EV+0.0 / EV+0.3 /
EV+0.7/ EV+1.0 / EV+1.3 / EV+1.7/ EV+2.0
28
Page 30

4. The Exposure effect selected automatically appears on the LCD.
5. Press the OK button to confirm, save your choice and exit to the Setting
menu.
6. Press the DC button to revert back to the Photo capture mode to start
capturing photos with the new EV exposure setting selected.
Note:
After selecting your Exposure choice, the corresponding icon will appear on
the bottom of the LCD.
Selftimer
You can include yourself in a photo by using this feature to delay the time
between your pressing of the shutter button and when the photo is actually
taken. Place the camcorder on a tripod or on a flat and sturdy surface before
pressing the Shutter button.
There are 2 methods to activate the Selftimer.
Method 1:
1. In the DC camera mode, press the Left button.
2. The Selftimer icon on the top of the LCD will appear.
3. Press the Left button until you see the Selftimer option you wish to
use appear:
snapshot)
4. Press the DC Shutter button.
5. The camcorder emits loud beeps until the photo is captured.
6. After the selected time delay the photo will be taken.
Method 2:
1. Press the Right/Left/Up/Down button to select the Selftimer menu
5 Seconds, 10 Seconds, Burst (continuous
29
Page 31

icon.
2. Press the OK button to open the Selftimer submenu.
3. Press the Left/Right buttons to select the selftimer setting:
Off / 5 S / 10 S
4. Press the OK button to confirm, save your choice and exit to the Setting
menu.
5. Press the DC button to revert back to the Photo capture mode to start
capturing photos with the new self timer setting selected.
6. The Selftimer icon appears on the top of the LCD screen.
7. Press the DC Shutter button.
8. The camcorder emits loud beeps as it counts down until the photo is
captured.
9. After the selected time delay the photo will be taken.
Burst
The Burst option is found together with the Selftimer options when using
Take 3 consecutive photos automatically. You will need enough memory
in the camcorder to use this option.
the Left button Selftimer method 1 short cut option as explained above.
1. The Burst
2. Press the DC Shutter button.
3. Move and point the camcorder at a moving object.
4. The camcorder will now silently and automatically take and
save 3 continuous photos.
icon will appear on the top of the LCD.
Color Effect
This setting is used to adjust the color tone of your photos.
1. Press the Right/Left/Up/Down button to select the Color Effect menu
30
Page 32

icon.
2. Press the OK button to open the Color Effect submenu.
3. Press the Right/Left button to highlight and select the Color Effect option
icon you desire:
Color/ Monochrome / Sepia
4. Press the OK button to confirm, save your choice and exit to the Setting
menu.
5. Press the DC button to revert back to the Video capture mode to start
capturing videos with the new color effect setting selected.
Note:
The image that appears on the LCD screen now appears with the color
effect selected.
Date Stamp
You can select to have the Date & Time stamp appear on the photos or not.
1. Press the Right/Left/Up/Down button to select the Date Stamp
menu icon.
2. Press the OK button to open the Date Stamp submenu.
3. Press the Right/Left/Up/Down button to highlight and select the Date
Stamp option icon you desire:
Disable
4. To set the Date and Time select Enable option and press the Ok button
to open the submenu.
5. Press the Left/Right button to highlight and select the Year, Month, Day,
24H, Hour and Minutes options you desire to change
6. Press the Up/Down button to change the digits for each of the date or
time options you desire to update.
/ Enable
31
Page 33

7. Press the OK button to save the date and time you selected and exit to
the Setting menu.
8. Press the DC button to revert back to the Photo capture mode.
9. Press the DC Shutter button to capture photos with date and time
stamps appearing on the photos when viewing the photos in Playback
mode or when downloaded to the computer.
Setup Mode
The DVR setup mode is independent of the video and photo modes
and can be accessed from either the DV video menu or the DC camera
menu.
See the description of the Setup mode as explained at the end of the Video
Setting options section of this manual.
Playback mode
You can playback the videos on your camcorder or attach the TV In cable to
watch them on your TV screen.
1. After you open the LCD panel and power on your camcorder, press the
Playback mode button situated above the Power On button on the
inside wall of the camcorder.
2. The Playback screen will appear with the Playback icon appearing
on the top right corner of the screen.
3. The Playback mode will appear on the LCD as a 2 X 2 matrix of image
thumbnails.
4. Press the Left/Right/Up/Down buttons to toggle through and select the
images you wish to view.
5. Photos will appear with a photo icon and Videos will appear with a video
icon on the top left corner of the thumbnails.
32
Page 34

6. The number of the images will appear on the bottom right corner of the
thumbnail.
7. Press the OK button for the images to appear in full screen.
8. Press the Right/ Left button to toggle through the images in full screen.
Zoom In and Out of still images:
9. Press the Up/Down button to Zoom In and Out of images in full screen.
10. Press the OK button to activate and use the Left/Right/Up/Down buttons
to navigate around in the image.
11. Press the OK button again to cancel the navigation feature.
Playback videos:
1. Toggle through the images and videos.
2. Videos in full screen appear with a red square on the top middle of the
LCD.
3. Press the OK button to Play the video.
4. Press the OK button to Pause the video and again to continue playing
the video.
5. Press the Left button to Fast Rewind the video while it is playing.
6. Press the Right button to Fast Forward the video while it is playing.
7. Press the Up/Down button to adjust the playback speaker volume of the
video.
8. Press the DV or DC Shutter button to stop the video.
Delete images:
1. Select an image and videos in the Playback mode.
2. Press the DV or DC button for the Playback menu to appear.
3. Press the Left/Right button to select the submenu options:
Delete / Setup
4. Press the OK button.
33
Page 35

5. If Delete is selected the following submenus appear:
Delete Current / Delete All
6. To Delete the selected image, press the Left/Right button to select the
Delete Current icon and then press the OK button.
7. A “DELETE CURRENT FILE?” message appears on the LCD with NO
and YES choices.
8. Press the Up/Down button to select the option and then select the OK
button.
9. If YES is selected the selected image is deleted.
10. To Delete ALL the images on the camcorder`s memory, press the
Left/Right button to select the Delete All icon and then press the OK
button.
11. A “DELETE ALL ARE YOU SURE?” message appears on the LCD
with NO and YES choices.
12. Press the Up/Down button to select the option and then select the OK
button.
13. If YES is selected All the images in the memory are deleted.
Caution:
forever if they are not firstly downloaded to the computer before
deletion.
This process is irreversible and the images will be lost
Setup Mode
The Setup mode for the camcorder can also be access from the Playback mode.
For details of the Setup options please see a detailed explanation in the Video
settings option section of this manual.
34
Page 36

AV mode – Using your TV to view images
You can use your TV to playback and view the images on the camcorder.
1. Plug the camcorder into your TV.
2. Make sure the Display format mode setting on the camcorder is the
same as the TV system (NTSC or PAL) you are using.
3. Turn you TV on and turn to Video In (AV mode)
4. Connect the yellow terminal (Video) of the USB cable to VIDEO IN and
connect the white terminal (Audio) of the USB cable to AUDIO IN on the
TV
5. Insert the USB into the camcorder and turn the camcorder on.
6. Set the camcorder to Playback mode and preview the videos and still
images on your bigger TV screen.
Attention:
z When connecting the video cable to the camcorder, the LCD of the
camcorder will be blank.
z When connected to the TV the camcorder will continue to use and
consume battery power.
z The TV system may affect the quality of the images. Please remember
to adjust the display format of the camcorder to the same as that of the
TV. (PAL/NTSC)
z The image may not be displayed on the center of the TV screen. This is
caused by the TV setting and not a camcorder malfunction.
Connect DVR with PC using USB cable provided
1. Plug one end of the provided USB cable into the USB slot on the back
of the camcorder, plug the other end of the USB cable into a USB port
on your computer.
2. Turn your camcorder on.
3. The four icons will appear on the camcorder screen.
35
Page 37

4. Press the Right/Left /Up/Down button to highlight and select the icon
you desire, press the OK button to active this mode, or wait for around 10
seconds to active this mode automatically.
MSDC (Mass storage)
Printing function is disabled.
When enter into this mode, a icon will appear on the
screen, after 3 seconds, camcorder revert back to four icons
screen automatically.
USB power supply
In this mode, camcorder will consume power of computer, not
battery power inside the camcorder.
Power OFF
To power off the camcorder and change to battery charging
mode.
Connect DVR with printer using USB cable
provided
1. Be sure you have taken some photos in your camcorder before
using this function.
2. Plug one end of the provided USB cable into the USB slot on the
back of the camcorder, plug the other end of the USB cable into
the printer USB slot.
3. Turn your printer on.
36
Page 38

4. Turn your camcorder on.
5. The four icons will appear on the camcorder screen. In this mode,
only Print function is enabled.
6. Press the Right/Left /Up/Down button to highlight and select the
Print icon, press the OK button to active this function. “Connect
Printer” will appear on the screen.
7. press the Right button to select the photo want to print, press
Ok button, “PRINTING CURRENT PHOTO” will appear on the
screen, the current photo will be printed out.
8. Once finished printing, repeat Step 7 to print next photo.
Note: In this mode, only Print mode is enabled. If enter into the ot her th ree mo des,
pull out the USB cable from camcorder USB slot, and repeat the steps to print
photos.
Transferring Images to your PC using the
software
Once you have taken photos and videos with your camcorder you now need
to download or transfer them to your computer. This allows you to save all
your photos and videos for playing, editing, emailing or uploading as you
desire.
Once your photos and videos are transferred to the PC you may delete them
from your camcorder thereby freeing up the camcorder’s memory to take
more memorable shots.
Use the “Snap ‘n Share Pro” program to import the photos and videos from your
camcorder.
37
Page 39

1. Plug one end of the provided USB cable into the USB slot on the back of
your camcorder.
2. Plug the other end of the USB cable into a USB port on your computer.
3. Turn your camcorder on.
4. Make sure your camcorder is in MSDC (Mass Storage) mode
5. Be sure to wait until the camcorder is recognized by your computer.
Important: We recommend not opening the software until you see the “Your
new hardware is installed and ready to use” pop-up box on the taskbar. The
camcorder may not function properly if you do not see this message before
you open your application
1. Double-click the “Snap ‘n Share Pro” icon that appears on your desktop
to launch the “Snap ‘n Share Pro” program.
2. The “Welcome to Snap ‘n Share Pro” Product Registration screen
will open. This screen will appear each time you open the application
until you register. To register your product please click the “Register
Online” button and fill out the online registration form (This requires
an internet connection).
.
Important:
1. In order to complete the installation process you are required
to register. Registering your product entitles you to discounts
on upgrades as well as Free Customer Support.
2. You will not be requested to enter information other than you
name, email and address.
38
Page 40

Once you have registered successfully you will be able to open and use
the Snap ‘n Share Pro application
If you choose to register at a later time click the “Continue” button.
a. The “Snap ‘n Share Pro” Main Menu screen
appears. Click on the “Get Media” button to open
the Get Media Wizard to begin transferring the
photos and videos captured with your camcorder
to the computer.
.
39
Page 41

3. Step 1 - Select the device (drive) where media is stored on your
camcorder from the Active Devices window. Select the “Custom”
copy method option to preview and choose the photos and videos
you wish to download from the camcorder to your PC.
Note: Selecting the “Express” copy option will automatically
download all media from the selected device drive to the
computer without the option of selecting the media items.
4. Step 2 - Select the media items you wish to
download and click the “Next” button.
40
Page 42

5. Step 3 - If you have photos you can choose to batch
these photos once they download. Add active captions
to the picture - add a date, keywords and categories.
Click the “Next” button to continue.
6. Step 4 - C hoose where to place your media once it
is downloaded to the computer.
x You can also choose the website where you
would like to upload your media.
x You can also select to “Delete the media
from the camcorder after the files have been
transferred”. This will automatically delete
the images on your camcorder and free up
memory to continue capturing photos and
videos.
x On clicking the “Finish” button your media
will begin to download from the camcorder to
the selected location.
41
Page 43

Note: If you also selected a website, once the media is downloaded it
can be viewed in the ‘Select Photos’ mode of your application and the
application will jump to the ‘Upload’ mode and open the web browser of
the site you chose.
For more information please refer to the Quick Start Help
Guide or Show Me How Tour tutorial from within the
“Snap ‘n Share Pro” application.
Manually transfer images and videos to your Digital
Camcorder
Your camcorder is a Mass Storage device
1. Connect your DV camcorder to your computer using the USB cable.
2. A icon will appear on top left of the LCD, indicating that your DV
camcorder is in Mass Storage Mode, press OK button to enter into Mass
Storage mode.
3. Double click the My Computer icon on your desktop. Click the
Removable Disk that appears. Open the DCIM folder.
4. You can import media from your computer directly to this folder to use it
as a removable Disk.
5. You can copy and save the images and videos that you recorded with
your camcorder to any folder you wish on your computer
Note: After you connect your DV to your PC, you will need to turn the camcorder
on. The camcorder will remain on all the while it is plugged into the USB and it
won’t be switched off. On disconnecting the USB cable the camcorder will
automatically switch off.
42
Page 44

Transferring photos and videos to your MAC
manually
The Snap n Share Pro software is not compatible and will not install on a Mac.
In order to transfer photos, videos from your camcorder to your Macintosh
computer:
1. Plug the camcorder into an available USB port
2. A new drive should mount on the desktop which stores any photos,
videos and audio files that have been taken.
Everything you need to get the most of your
media and MORE
The “Snap ‘n Share Pro” software that is now installed on your computer
allows you to edit existing photos that you have on your computer as well
as playing, emailing and uploading the videos that you have captured with
your camcorder.
Note: In order to play the videos Window Media Player needs to be the
default player on your computer.
Click the “Snap ‘n Share Pro” icon that appears on your desktop to open
the “Snap ‘n Share Pro” Software.
From the Main Menu screen that appears, select the “Select Photos”,
“Enhance Photos” or “Captions & Sounds” buttons. You can use these
features to edit your photos:
43
Page 45

x Manage your photos by creating countless unique photo collections
without duplicating any photos. Simply select the photos from the Thumbnail
window and add them to the collection window at the bottom of the screen.
Click the ‘Add’ button or drag the photo into the window.
x Play you r vi d eos – double click on the video that appears in the thumbnail
screen in the Select Photos mode, or right click on the video and select the
‘Play’ option from the menu that appears.
x Burn CD’s of any folders for backup and storage by right clicking on the
folder in the Directory tree and choose the ‘Burn to CD’ option. To burn a
CD of your collection, select the collection you wish to burn and then open
the Manage Collections drop down menu and choose the Burn to CD option.
x Enhance your photos - Auto Enhance, Crop, Correct Red Eye, Manually
Adjust and add Special Effects.
x Add Active Captions and Sounds - Add Text Captions, Audio, Frames,
Shapes, Keywords, Clipart… and more to your photo, that can be viewed or
hidden any time.
44
Page 46

x Locate and Organize your photos and collections - Search by Captions,
Category, Keyword or Date directly from the operating system of your computer.
x SlideShow – View all the photos in your collection and add background music
to your slideshow
x Share your photos via E-mail, Local Printing and Create HTML web pages
for uploading online.
x Workshop features - Create Photo Albums, Frames, Calendars, two-sided
Greeting Cards and Postcards to email or print on standard photo paper.
x Upload Photos & Videos – Choose one of the websites to upload photos
and videos to your account profile in myspace, flickr, facebook or YouTube.
For more detailed information of how to use all these features please
refer to the Quick Start Help Guide and/or the Show Me How Tour
tutorial from within the “Snap ‘n Share Pro” application.
Video Express application
The Snap ‘n Share Pro software installs a custom built Video Express
application.
This application is a convenient and powerful tool for creating your
very own professional looking movies.
45
Page 47

Create movies on whatever theme you wish. Using all the media that you have
on your computer as well as the videos that you capture with your camcorder
you can edit, save, upload and burn your movies to CD or DVD to share with
family and friends.
The movie is saved in highly compressed wmv format with excellent picture
quality.
To open the Video Express:
1. Click the ‘Create Videos’ icon from the Snap ‘n Share Pro Main
Menu to launch the “Video Express” application, or
2. Double click the “Video Express” icon that appears on your
desktop to launch and open the “Video Express” application.
The following is a basic overview of the steps involved in making a movie.
1. Create a Project (Manage mode)
x A movie project is a movie that is still open for editing and revising.
x All of the source files and elements that make up your movie (videos,
pictures, audio files) are arranged in a desired sequence with effects and
transitions to create your very own movie.
46
Page 48

x It is possible to create several unfinished projects at one time.
x Opening a new project in the ‘Manage’ mode is the first step in creating
your movie.
2. You are now ready you create your own movie by using the
‘Prepare’, ‘Effects’ and ‘Text’ mode features.
3. Find Media and Create Collections
x The “Prepare” mode is the next step in creating a movie. Find the
media files on your PC or camcorder that you would like to use in
your movie project.
x A movie is made up of video and photo files that are places
sequentially with accompanying audio and special effects.
x Media on your PC can either be inserted directly from the “Folder”
(directory tree) of your computer into your movie project or placed
in a "Collection".
47
Page 49

x “Collections” are unique compilations of video, picture and audio
files that are saved on your PC that you think you might want to use
in your movie project.
x Putting a file in a "Collection" doe s not add the file to the movie
project or obligate you to do so. It is just a convenient container for
files that you think you might want to use at a later point.
x At any stage of the movie creation you can preview the movie by
using the Video Player controls
4. Adding Media to your Movie Project
x The next step is to actually add the media files to your movie
project and begin shaping your movie.
x Click the “ Open Media” button to import media from your
Computer to the Video Express
x Click on the “Get Media” button to do wnload videos from the
camcorder inserted.
x Any file that you want to include in your movie is dragged or
added to the ‘Timeline/Storyboard’ window.
x This ‘Timeline/Storyboard’ window displays the files in
chronological order.
48
Page 50

x Files that have been placed in the ‘Timeline/Storyboard’ can be
easily moved, arranged and added to or removed.
x Use the “Effects” mode to add various special effects and
transitions between files can also be inserted to give your movie
a smooth, professional look and feel.
x You can add ‘Text’ either as Titles or Credits to the beginning or
end of your movie or as overlay text that will appear anywhere
you wish on the selected clip.
49
Page 51

5. Creating and Saving a Completed Movie File
x When all of the arranging and editing is finished in the
Timeline/Storyboard and your movie project is complete, you are
ready to create a completed movie file.
x Completed movie files will be saved to your PC as a .WMV file
x The application gives you the choice of how to share your movie
x The completed movie once saved to your computer can be shared
via email, uploaded to the web, copied to a CD or burn to a DVD.
Congratulations!! You have created you very own movie using Video
Express.
For more detailed information of how to use all these features
please refer to the Quick Start Help Guide and/or the Show Me
How Tour tutorial from within the “Video Express” application.
50
Page 52

Technical Support
For all installation and software related technical support you can email your
enquiries to cs@smithmicro.com
For all hardware and warranty related issue with the camcorder see the next
section.
Your DVR camcorder is a delicate instrument- please handle it with care.
.
Sakar Warranty Card
This warranty covers for the original consumer purchaser only and is not
transferable. Products that fail to function properly UNDER NORMAL USAGE,
due to defects in material or workmanship. Your product will be repaired at no
charge for parts or labor for a period of one year.
What Is Not Covered By Warranty:
Damages or malfunctions not resulting from defects in material or workmanship
and damages or malfunctions from other than normal use, including but limited
to, repair by unauthorized parties, tampering, modification or accident.
What To Do When Service Is Required:
When returning your defective product (postage pre-paid) for service, your
package should include:
1. Copy of original bill of sale
2. A detailed written description of the problem.
3. Your return address and telephone number (Daytime)
MAIL TO ADDRESS BELOW:
Sakar International
Attention: Service Department
195 Carter Drive
Edison, NJ 08817
51
Page 53

For technical support issues please visit our website at www.sakarhelp.com.
You can find manuals, software, drivers, and FAQ’s at the website.
Can’t find what you are looking for? Fill out an online ticket and one of our
technical support team members will answer your questions or call our tech
support department toll free at (877) 397-8200
Technical Specifications
Image Sensor 5 Mega Pixels CMOS Sensor
Image Resolution
Video Resolution
LCD Display 2.4" TFT color LCD
Focus range 150cm ~ infinity
Shutter
Internal Memory 64MB
External Memory SD card up to 8 GB
Focus range 1.0m to infinite
Lens f = 7.36mm F=3.2
Digital Zoom 8x
Self-timer 5s/10s
File Format JPEG ( Still Image) /AVI ( Video)
White balance
Exposure
compensation
Flash mode Forced, auto, off
Language English, French, German, Italian, Spanish, Portuguese,
Auto shutoff Disable, 60Sec, 180 Sec
TV out NTSC / PAL
Microphone YES
Speaker YES
Recorder YES
ISO Auto
Interface USB 2.0
System
Requirements
Battery Lithium battery 3.7V/>800mAHr
8.1M(3320X2490); 5 M(2592X1944); 3M(2048X1536);
VGA 0.3M(640X480)
VGA: 640*480
QVGA: 320*240
Electronic Shutter: 1/4 ~ 1/1800 s
Auto / Daylight / Tungsten / Fluorescent / Cloudy
-2 (Dark) to +2 (Bright)
Dutch, Russian, Turkish
Windows XP, VISTA or MAC OS 10.2.6 or higher in
Mass Storage mode
52
Page 54

Storage
Temperature
Working
Temperature
Normal Temperature
° C
0 - 40
Trouble Shooting
Power does not turn on.
1. The Battery is inserted in the
wrong direction.
2. The Battery has insufficient
power to power on.
The camcorder does not take pictures.
1. The Memory is full.
2. The Memory card is not
formatted correctly.
Image is blurry or out of focus.
1. The video camcorder was
moving when the image was
captured.
Image is not displayed on the LCD monitor.
1. A memory card with non-PICT
images (recorded with other
camcorder) is loaded.
Recorded images are not saved in memory.
1. The video camcorder was
turned off before the images
are saved in memory.
ϪReload battery in the correct
direction.
ϪReplace or recharge the
battery.
ϪInsert a new memory card.
ϪFormat the memory card again
or use a new card.
ϪHold the video camcorder
steady when shooting picture.
ϪThis video camcorder cannot
display non-PICT images.
ϪIf the battery low indicator
appears on the LCD monitor,
recharge the battery immediately.
53
Page 55

Important Note: Using Camcorder Underwater
The DVR 850W can also be used to capture photos and videos underwater up to
a depth of 10 feet/ 3 meters.
x Before using the camcorder underwater make sure you know how the
camcorder works. Reading through the User Manual will help you get to
know your camcorder.
x Insert the SD card with dry hands before going underwater.
x Make sure the waterproof battery cover door is closed properly before
going underwater with your camcorder.
x Do not open the battery cover while underwater.
x Use the camcorder as you normally would to capture photos and videos.
x After capturing images underwater it is perfectly normal that some water
may enter the camcorder. This will not damage the camcorder or the
images captured.
Note: Once out of the water any water in the camcorder will drain and gradually dry
out by itself. Do not
camcorder.
If you use the camcorder in sea water, please rinse the camcorder with fresh clean
water as soon as you can afterwards. Sea water has a high salt content as well as
small particles of sand and this may damage the camcorder.
attempt to open the camcorder casing, tamper or dismantle the
54
 Loading...
Loading...