Page 1

HIGH
HIGH
Color
Color
Digital
Digital
with Humidity
with Humidity
Control
Control
RESOLUTION
RESOLUTION
Touch
Touch
Thermostat
Thermostat
OWNER’S
OWNER’S
INSTALLATION
INSTALLATION
INSTRUCTIONS
INSTRUCTIONS
COMMERCIAL
Screen
Screen
MANUAL
MANUAL
AND
AND
THERMOSTAT
T6900
Compatible with
Wi-Fi Accessories
HEAT
HEAT
COOL
PUMP
Page 2

CAUTION
Follow the Installation Instructions before proceeding.
Set the thermostat mode to “OFF” prior to changing
settings in setup or restoring Factory Defaults.
This device complies with Part 15 of the FCC Rules. Operation is
subject to the following two conditions: (1) this device may not cause
harmful interference, and (2) this device must accept any interference
received, including interference that may cause undesired operation.
Thermostat T6900
Tested to Comply
c
with FCC Standards
C
F
4Z95
FOR HOME OR OFFICE USE
Page i
Page 3
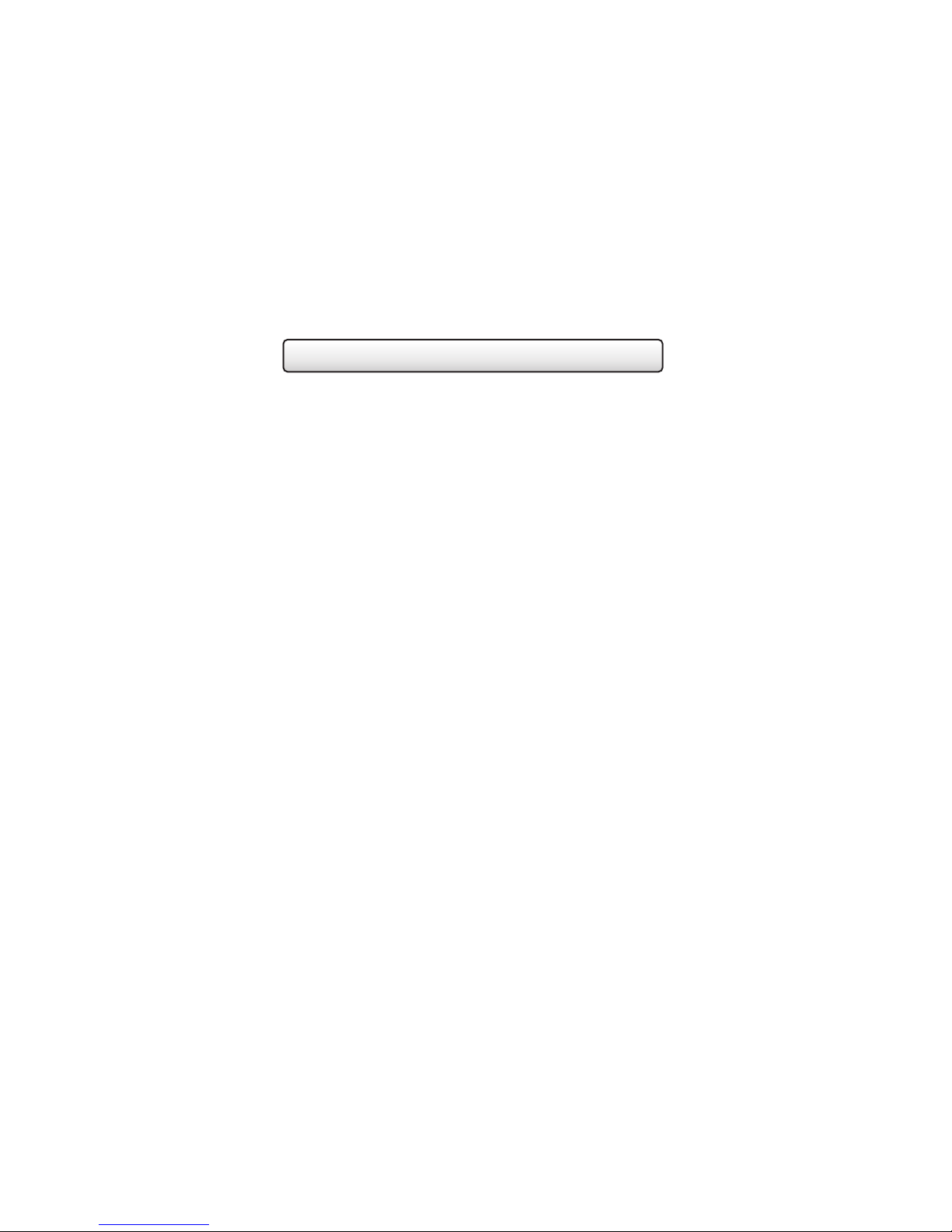
Glossary of Terms
Auto-Changeover: A mode in which the thermostat will turn on the
heating or cooling based on room temperature demand.
Cool Setpoint: The warmest temperature that the space should rise
to before cooling is turned on (without regard to deadband).
Deadband: The number of degrees allowed past setpoint, before
energizing heating or cooling.
Differential: The forced temperature difference between the heat set-
point and the cool setpoint.
Heat Setpoint: The coolest temperature that the space should drop
to before heating is turned on (without regard to deadband).
Icon: The word or symbol that appears on the thermostat display.
Mode: The current operating condition of the thermostat (i.e. Off,
Heat, Cool, Auto, Program On).
Non-Programmable Thermostat: A thermostat that does not have
the capability of running Time Period Programming.
Programmable Thermostat: A thermostat that has the capability of
running Time Period Programming.
Temperature Swing: Same as Deadband.
Time Period Programming: A program that allows the thermostat to
automatically adjust the heat setpoint and/or the cool setpoint based
on the time of the day. Same as Schedule.
Page ii
Page 4
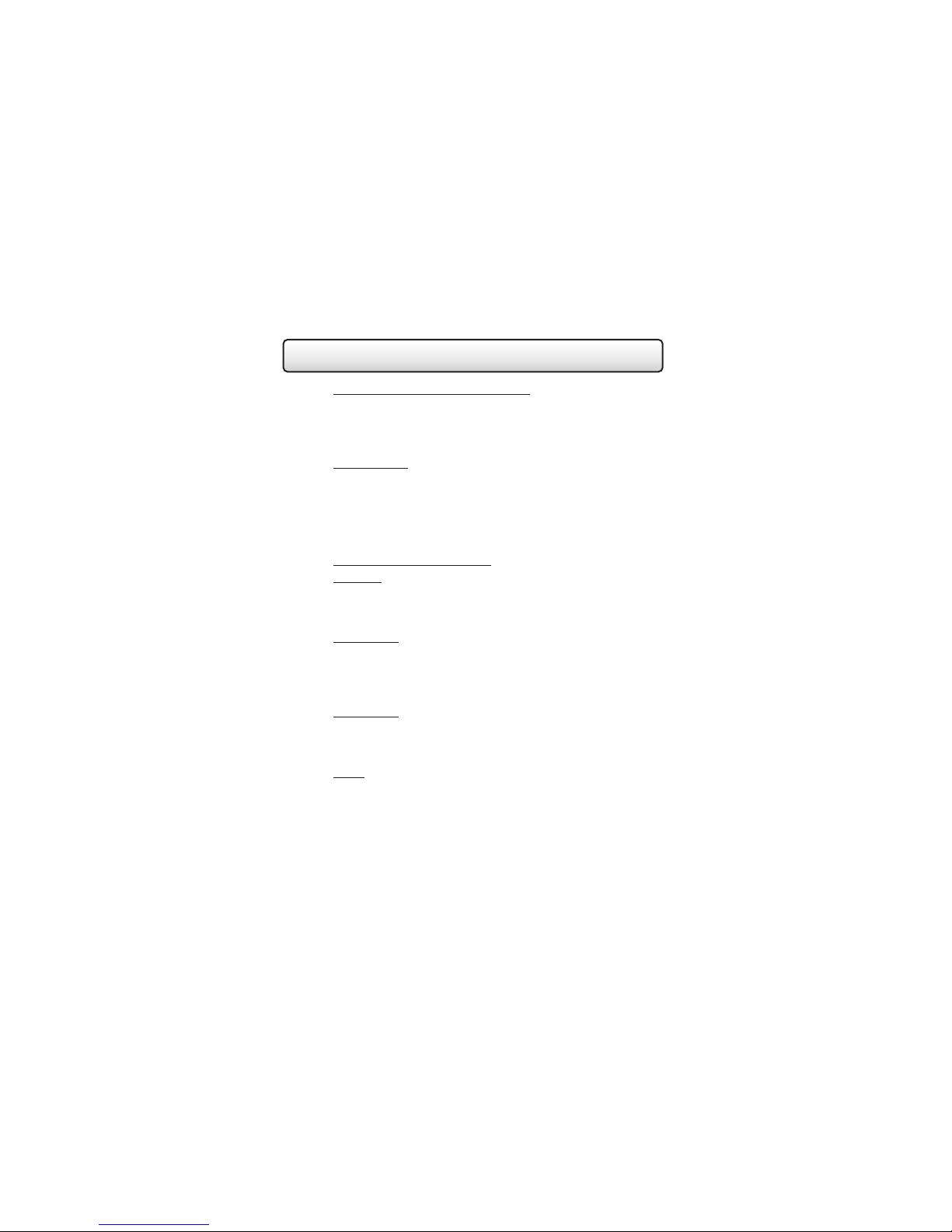
Table of Contents
Get to Know Your Thermostat
Home Screen
1
1
Menu Screens
Dropdown Dashboard
2
Care and use of your thermostat
3
Quick Start
Selecting your desired temperature and mode
4
Using the Fan button
4
Using the Override button
5
Setting the time
7
Setting the date
8
8
10
Daylight Savings setup
The Main Menu Buttons
Schedule
9
View My Schedule
10
Edit My Schedule
Time Period Schedule On/Off
11
Fan Settings
12
Fan On/Auto
13
Occupied Fan State
13
Preoccupancy Fan Purge
13
Preoccupancy Fan Purge Time
13
Screensaver
14
Screensaver On/Off
15
Screensaver Setup
15
Screensaver Preview
15
Alerts
16
View Current Alerts
17
Reset Alerts
17
Set/Edit Reminders
17
Service Information (Who To Call For Service)
17
Page iii
Page 5
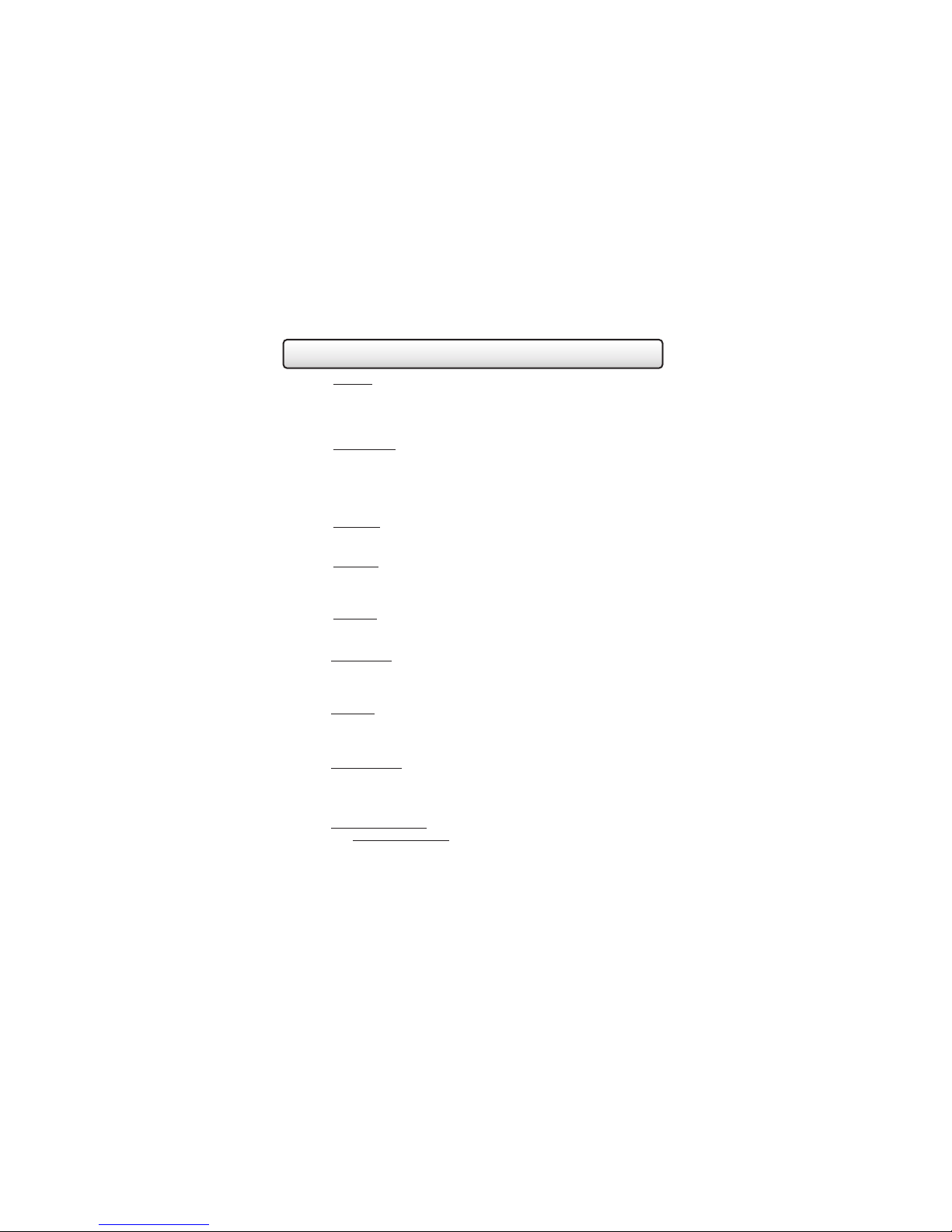
Table of Contents
Display
18
Active Brightness
19
Idle Brightness
19
Night Dimmer
19
Maintenance
20
Preferences
21
User Interface Themes
22
Custom Wallpaper
22
Heat/Cool Indicator
22
Backdrop On/Off
22
Sound Options
22
Humidity
23
Humidification Settings
24
Dehumidification Settings
24
Holidays
25
Holiday Schedule On/Off
26
Edit Holidays
26
Preset Holidays
28
29
Security
Auto Screenlock
30
Setpoint Limits
30
Information
31
My Thermostat
32
View Runtime Graphs
32
Who To Call For Service
32
Settings
33
Thermostat Name
37
Available Modes
37
SD Card (Import and Export)
37
General Setup
37
37
38
38
38
38
38
38
38
Units (F or C)
Language
Smart Recovery On/Off
Installation Settings
Heat & Cool Stages
Heat & Cool Stages
Compressor Stages
Aux Heat Stages
Page iv
Page 6
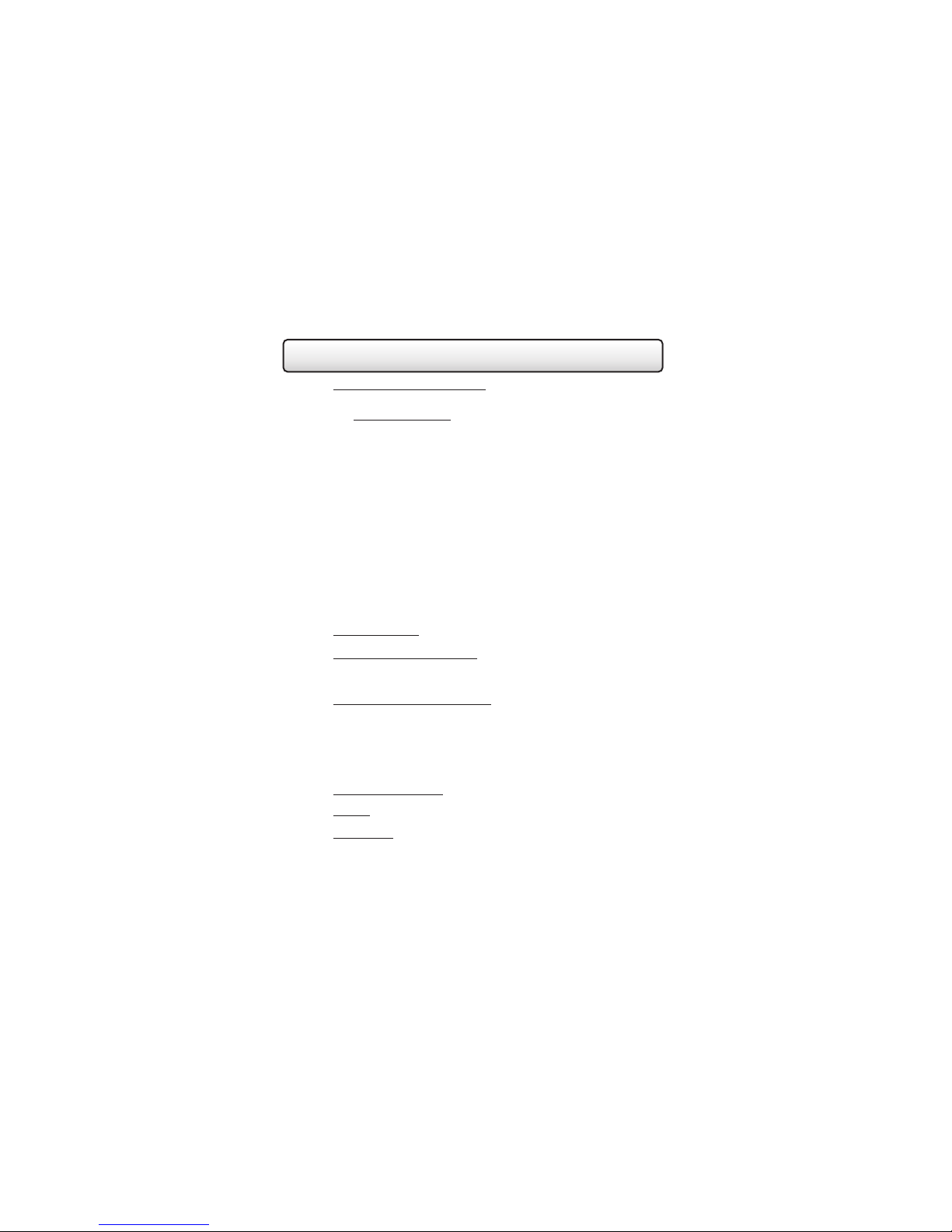
Table of Contents
Installation Settings (continued)
38
40
40
40
40
40
40
41
41
41
42
42
42
42
42
42
43
44
44
45
46
46
47
48
49
50
54
55
60
Timers & Deadbands
Heat Pump Settings
Heat Pump Lockout - Enabled/Disabled
Heat Pump Lockout Outdoor Temp
Aux Heat Lockout Enabled/Disabled
Aux Heat Lockout Temp
AUX Output Settings
Sensor Settings
Fan Off Delay
Test Outputs
Dealer Information
Upgrade Firmware
Delete Custom Images
Calibrate Clock
Reset To Factory Default Settings
Restart Thermostat
Emergency Heat
ColorTouch Assistant
Installing the ColorTouch Assistant Software
Uploading Photos
Installation Instructions
Remove & Replace the Old Thermostat
Wire Connections
The ColorTouch Thermostat Backplate
Explanation Of the Thermostat Dip Switches
Sample Wiring Diagrams
Troubleshooting
Index
Warranty
Page v
Page 7
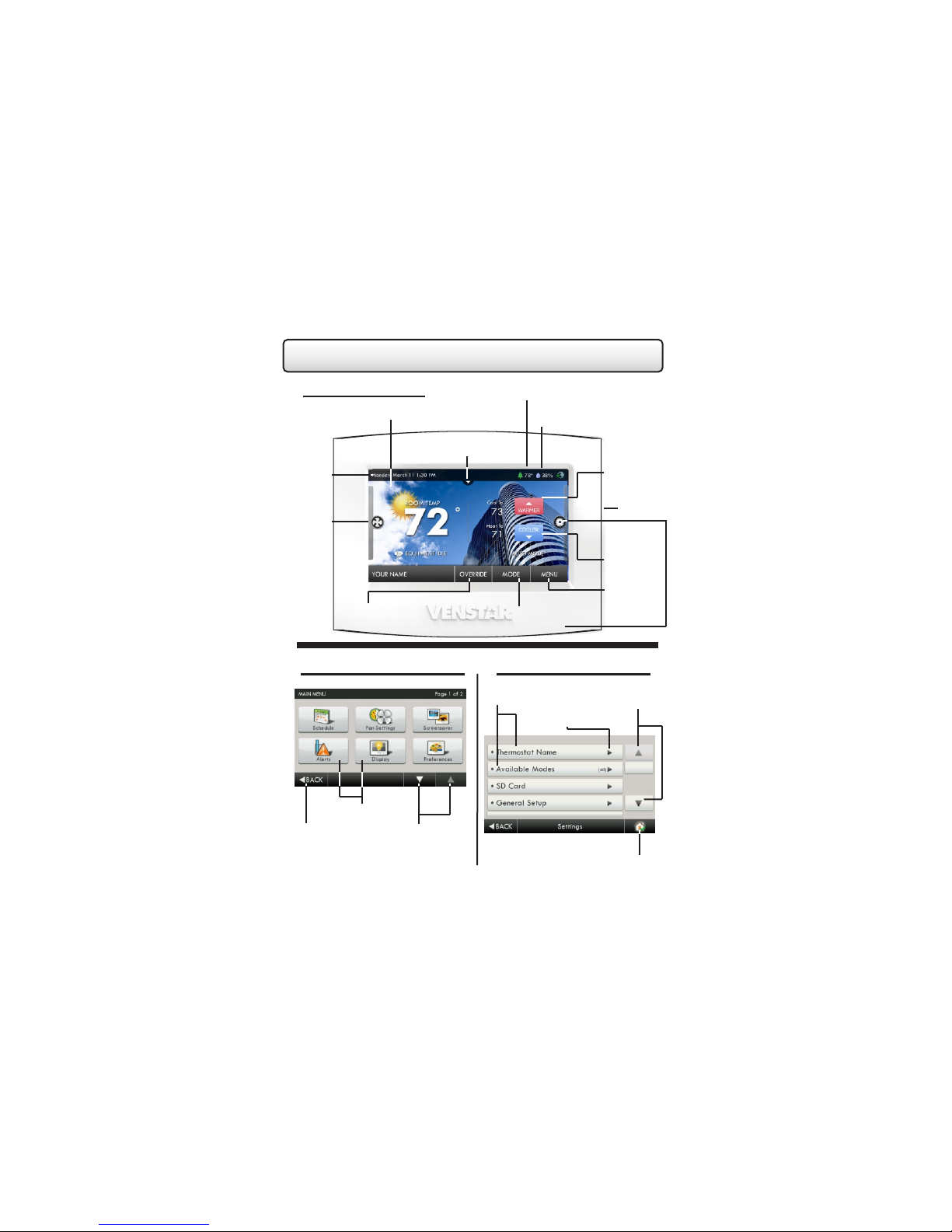
Get To Know Your Thermostat
Home Screen
Backlit Color Touchscreen Display
Drop Down
Date
&
Time
Fan
Button
Override
Button
Main Menu Screen
Menu
Back
Button
Buttons
Sensor Button
Scrolling
Buttons
Page 1
Sub Menu Screen
Sub Menu
Buttons
Outdoor Temperature
(If optional sensor is installed)
Humidity Reading
Warmer
Button
SD Card
Slot
Cooler
Button
Menu
Button
Mode
Buttons
Scrolling
Indicates Options
Available
Buttons
Home
Button
Page 8
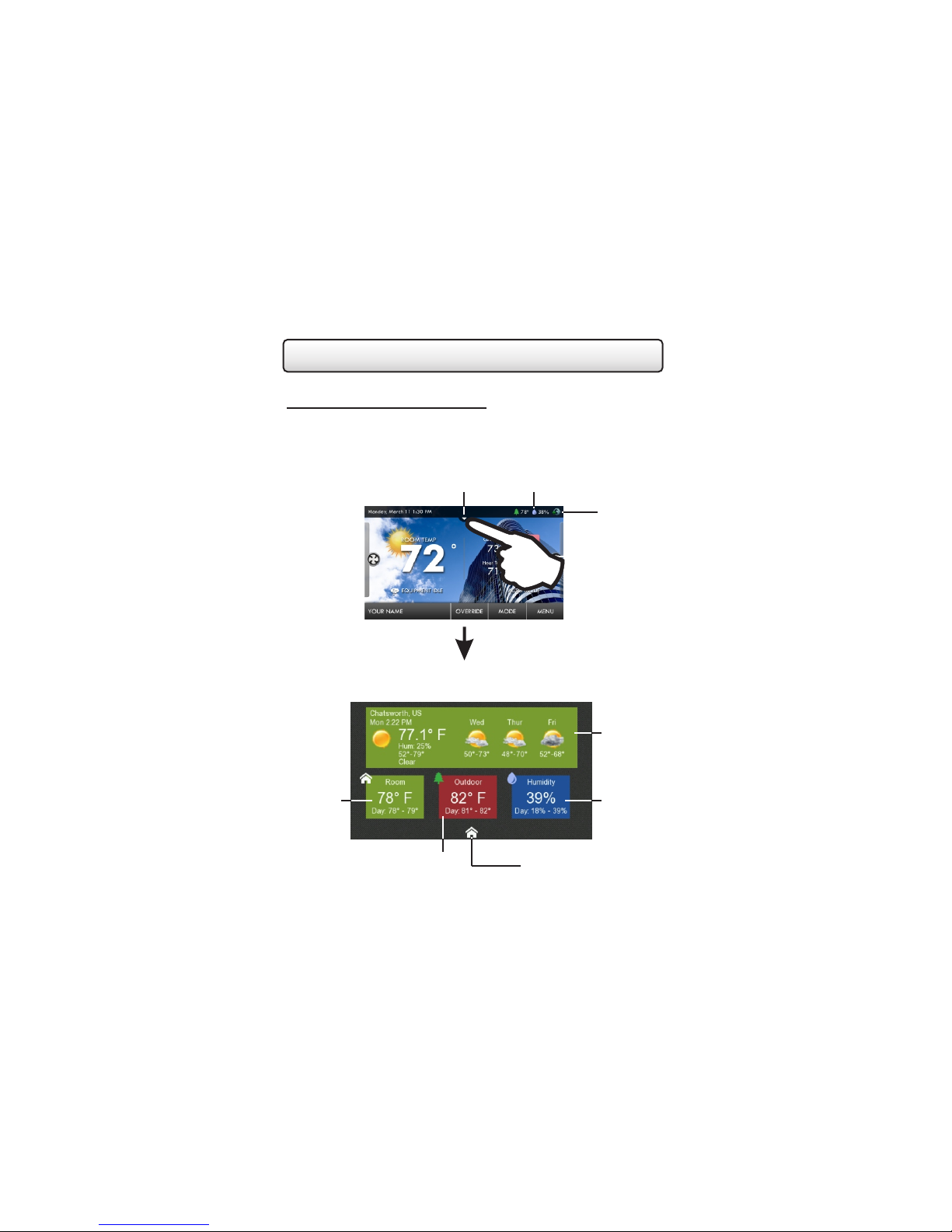
Get To Know Your Thermostat
Dropdown Dashboard
The Dropdown Dashboard displays temperature,
humidity, and other readings. It will also show
the high and low readings of the day.
Drop Down
Dashboard Button
Dropdown Dashboard
(The contents of your Dashboard may vary)
Humidity Reading
The Humidity Icon will turn
from Blue to Red during an
active humidification call.
Wi-Fi
Connection
Icon
(The Skyport Wi-Fi
Key is required for
wi-fi connections.
Model # ACC0454)
Weather
Display
Room
Temp
Outdoor Temp
Page 2
Humidity
Press the HOME button to
return to the Home Screen
Page 9
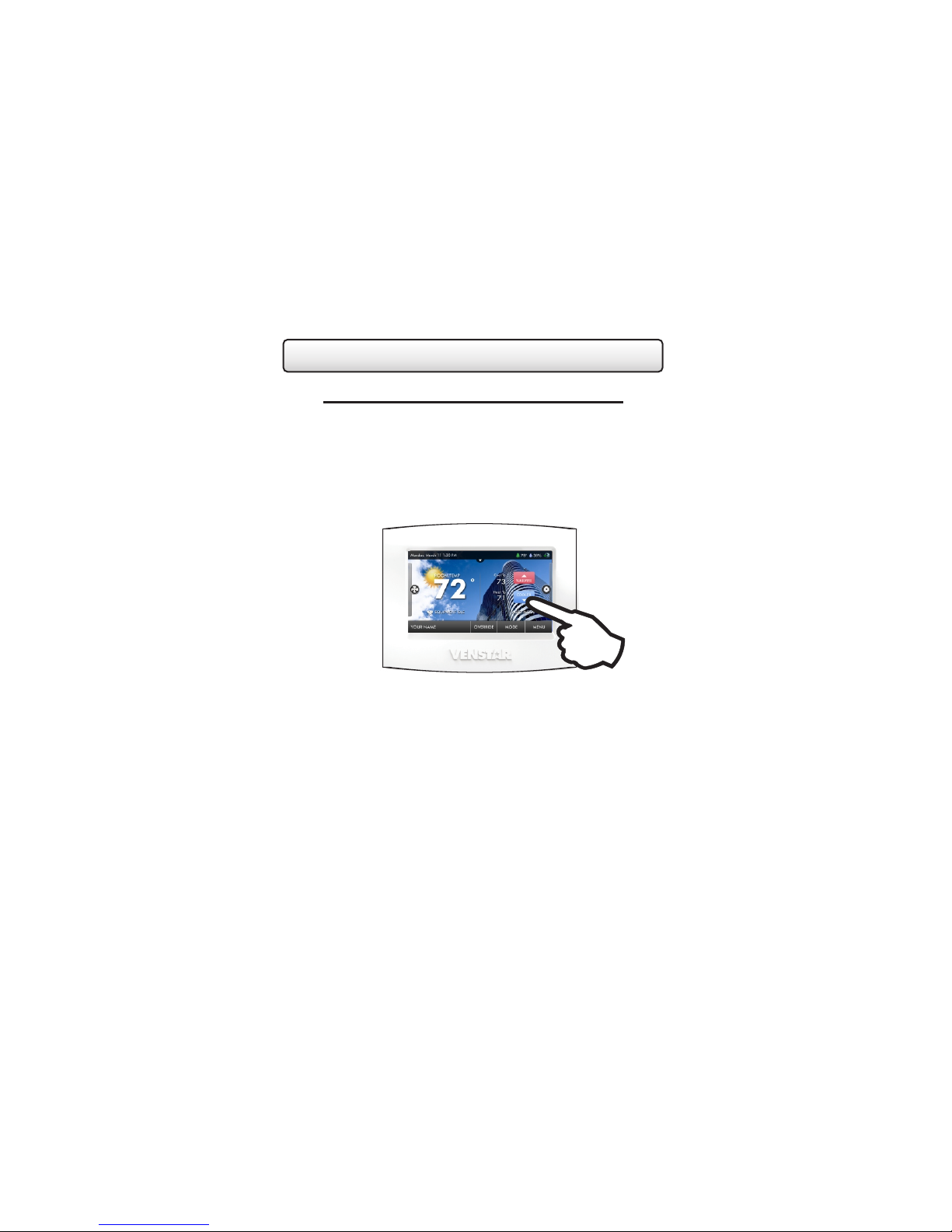
Get To Know Your Thermostat
Care and Use of Your Thermostat
Pencils, pens and other sharp objects should never be used on your ColorTouch
thermostat; these may damage your touchscreen. Only use your finger tip to press
the touchscreen buttons.
Use a soft, damp cloth to clean the screen.
DO NOT USE ABRASIVE CLEANERS OR CLEANERS THAT CONTAIN
SOLVENTS. DO NOT SPRAY ANYTHING DIRECTLY ONTO THE
THERMOSTAT.
TM
Page 3
Page 10
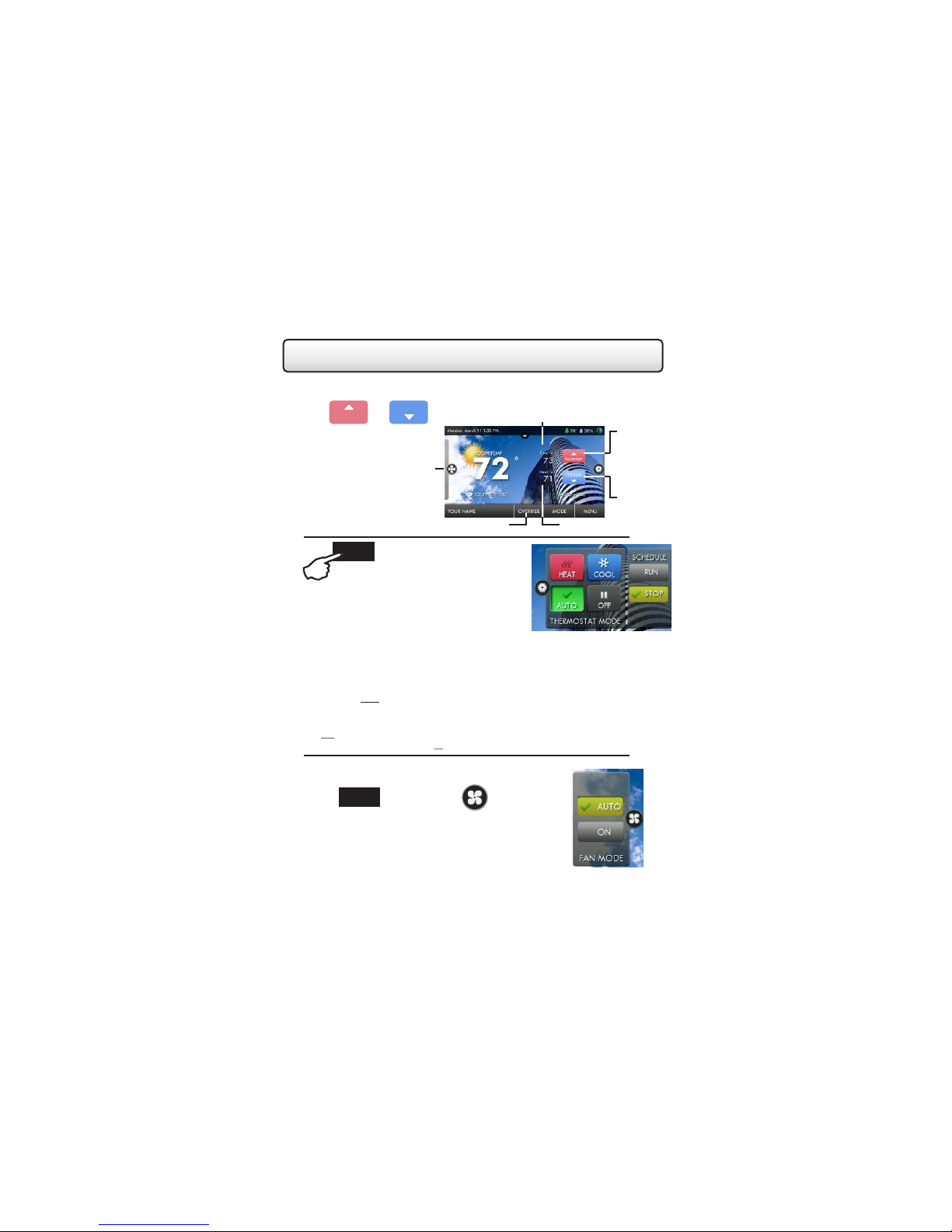
Quick Start
Temperature, Modes & Fan
Selecting Your Desired Temperature and Mode
WARMER
MODE
or
or the MODE Icon
Press
The Heat or Cool Setpoint is the
temperature the room has to
reach before heating or cooling
will turn on.
(Without regard to deadband)
Press
HEAT will allow only operation of the heating system.
COOL will allow only operation of the cooling system.
AUTO will allow operation of the heating and cooling
systems.
OFF - heating and cooling systems are turned off.
SCHEDULE RUN/STOP - turns time period schedule on or off.
AUTO-CHANGEOVER MODE - Pressing the WARMER or COOLER buttons in Auto
mode will adjust both the heat and cool setpoints simultaneously. To adjust heat and
cool setpoints individually, choose HEAT mode to adjust the heat setpoint and COOL
mode to adjust the cool setpoint, then return to AUTO mode.
HEAT OR COOL MODE - Pressing the WARMER or COOLER buttons in Heat or
Cool mode will adjust only the heat or cool setpoints.
Using the Fan Button
Press
FAN ON fan runs constantly, except in OFF or Schedule
Run Mode.
FAN AUTO fan only runs with a heating or cooling demand.
NOTE: FAN button is disabled during Program Run Mode.
FAN
or the FAN Icon
to adjust temperature
COOLER
Fan
Page 4
Override
Cool Setpoint
Heat Setpoint
Warmer
Button
Cooler
Button
Page 11
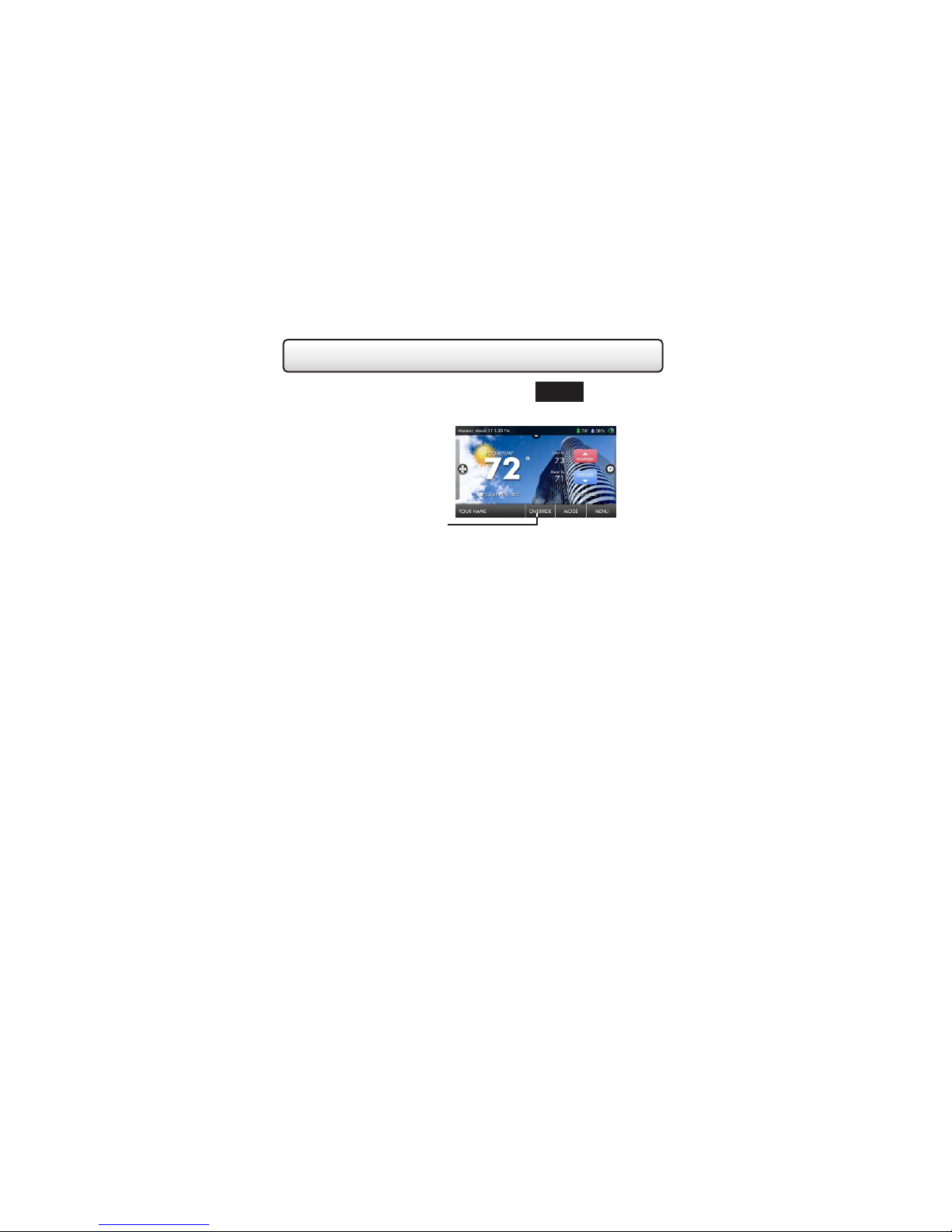
Quick Start
Override
Using The Override Button
NOTE: Override may only be
used when the thermostat is
set to Program RUN or
Holiday ON modes.
Override
Unoccupied Operation - During programmed, unoccupied periods, pressing the
OVERRIDE button will force the thermostat into Occupied 1 settings. When the OVERRIDE button is pressed, a timer screen will appear and allow the user to choose from
30 minutes to up to 4 hours of override time.
To turn off the override timer, press the OVERRIDE button and when the timer screen
appears, press CANCEL OVERRIDE.
Occupied Operation - During programmed, occupied periods, pressing the OVERRIDE button will force the thermostat into an unoccupied period for the rest of the day.
During this forced unoccupied period the OVERRIDE button will operate as described
above.
Holiday Operation - During Holiday Mode, pressing the OVERRIDE button will force
the thermostat into Occupied 1 settings.
timer screen will appear and allow the user to choose from 30 minutes to up to 4 hours
of override time. To turn off the override timer, press the OVERRIDE button and when
the timer screen appears, press CANCEL OVERRIDE.
When the OVERRIDE button is pressed, a
OVERRIDE
Page 5
Page 12
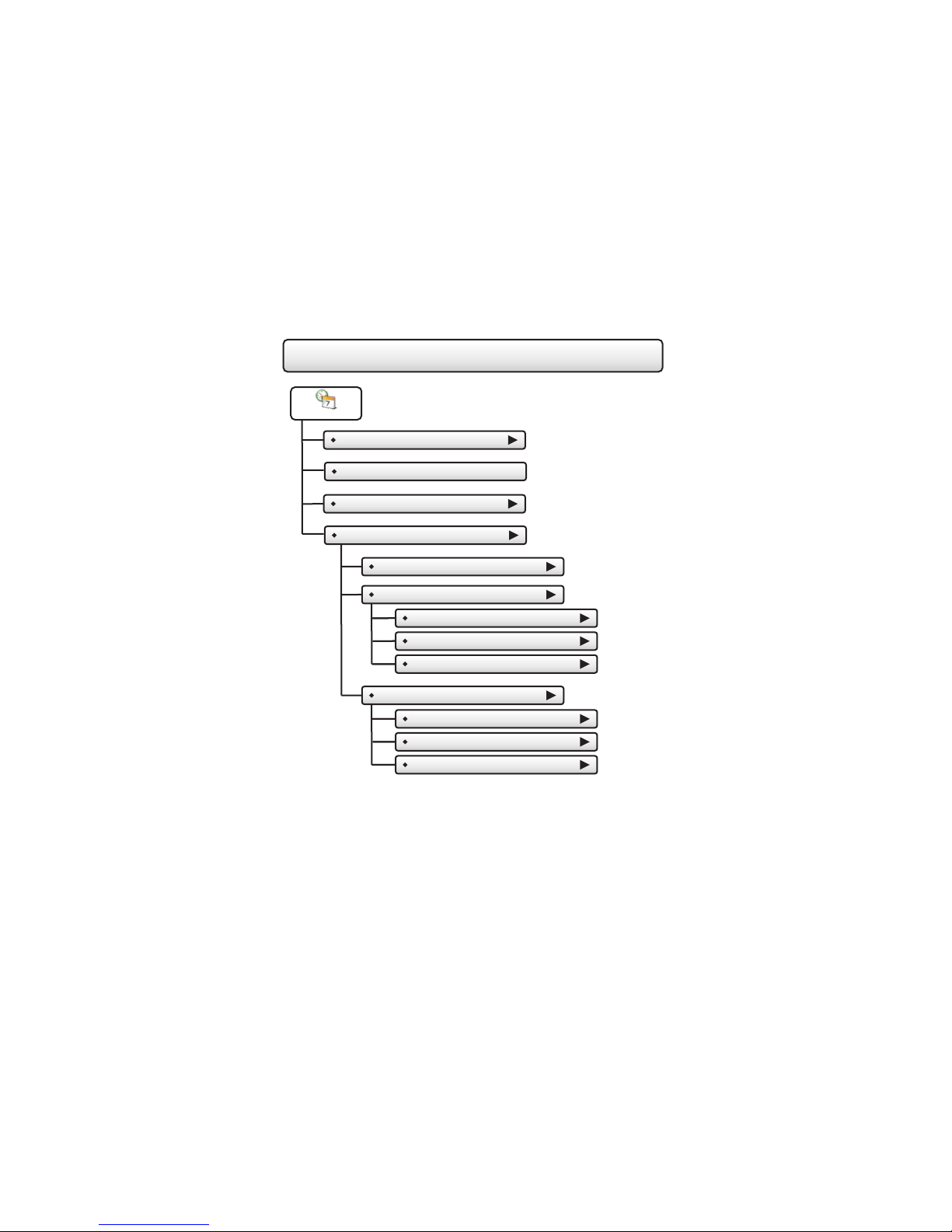
Quick Start
Set Time & Date
Set Current Time
Use AM/PM - ON
Set Current Date
Daylight Savings Setup
Daylight Savings Time - OFF
Start Schedule
Starts On
Day
Month
Stop Schedule
Ends On
Day
Month
Set Time & Date
(2nd)
(Sun)
(March)
(1st)
(Sun)
(November)
Page 6
Page 13
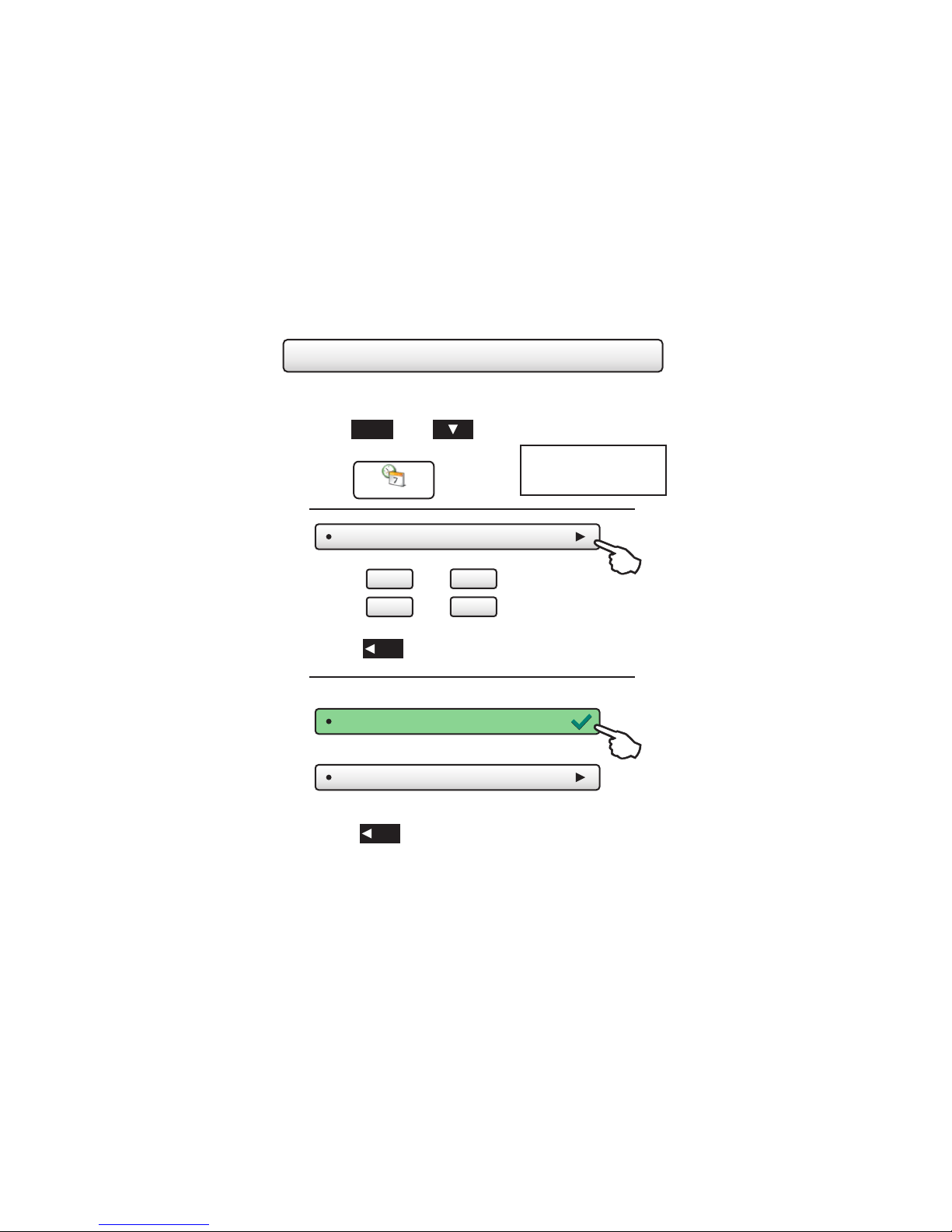
Quick Start
Setting the Time
MENU
Press
Press
Set Current Time
then
Set Time & Date
Set Time & Date
to scroll down.
NOTE: If the Skyport Wi-Fi Key
is installed on the thermostat, the
Time and Date settings will not be
accessible.
(12:00 AM)
Press
Press
Press
Choose
For 12 hour AM/PM clock
For 24 hour clock
Press
hr +
and
hr -
BACK
when finished.
Use AM/PM - ON
Use AM/PM - OFF
BACK
when finished.
min +
min -
Page 7
to set the current time.
Page 14
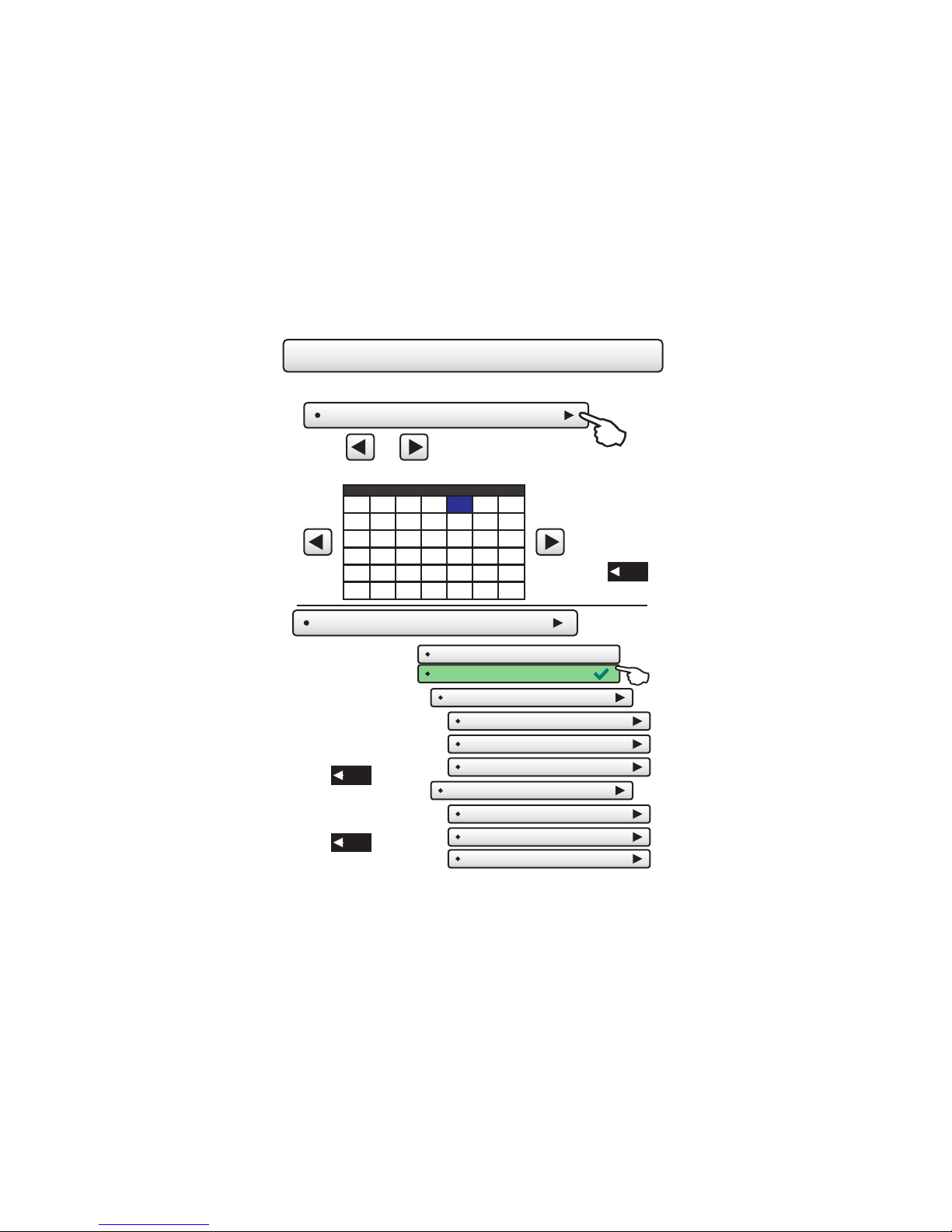
Quick Start
Set Time & Date
Setting the Date
Set Current Date
Press
Daylight Savings Setup
Turn Daylight Savings
Time on or off.
Adjust when Daylight
Savings Time begins.
Adjust when Daylight
Savings Time ends.
Press
after making a change
to a selection.
Press
or the Home button
when finished.
or
Press the day on the calendar
Su Mo Tu We Th Fr Sa
27 28 29 30 1 2 3
4 5 6 7 8 9 10
1211
13
18 19 20 21 22 23 24
1 2 3 4 5 6 7
BACK
BACK
6/1/2013
to set the current month and year.
17161514
31302928272625
Daylight Savings Time - OFF
Daylight Savings Time - ON
Start Schedule
Starts On
Day
Month
Stop Schedule
Ends On
Day
Month
Press
when finished.
Page 8
Press
(2nd)
(Sun)
(March)
(1st)
(Sun)
(November)
BACK
Page 15
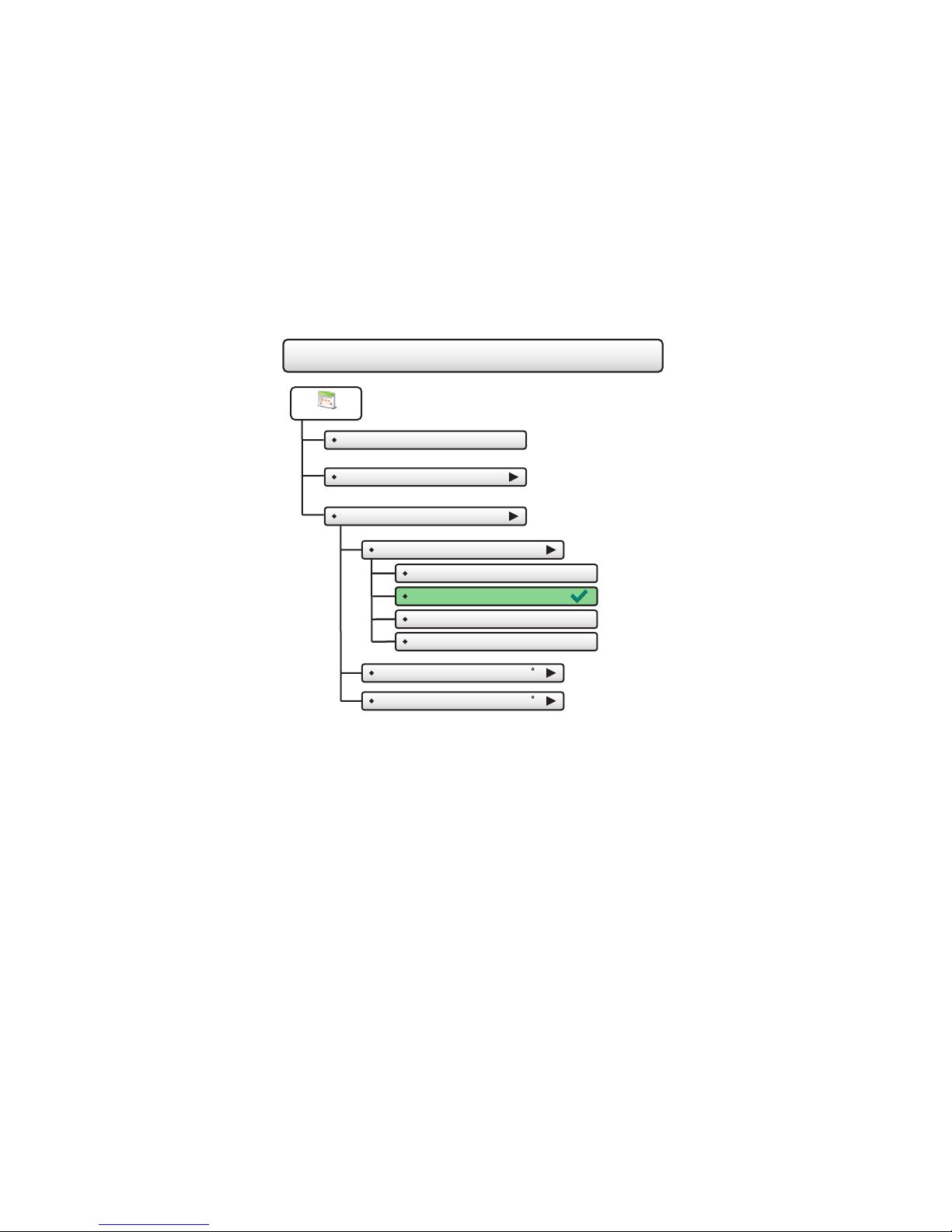
The Main Menu Buttons
The Main Menu Buttons
Schedule
View My Schedule
Edit My Schedule
Unoccupied Settings
Information
Schedule
Mode
Off
Auto
Heat
Cool
Heat Setpoint
Cool Setpoint
(Auto)
(55 )
(85 )
Page 9
Page 16
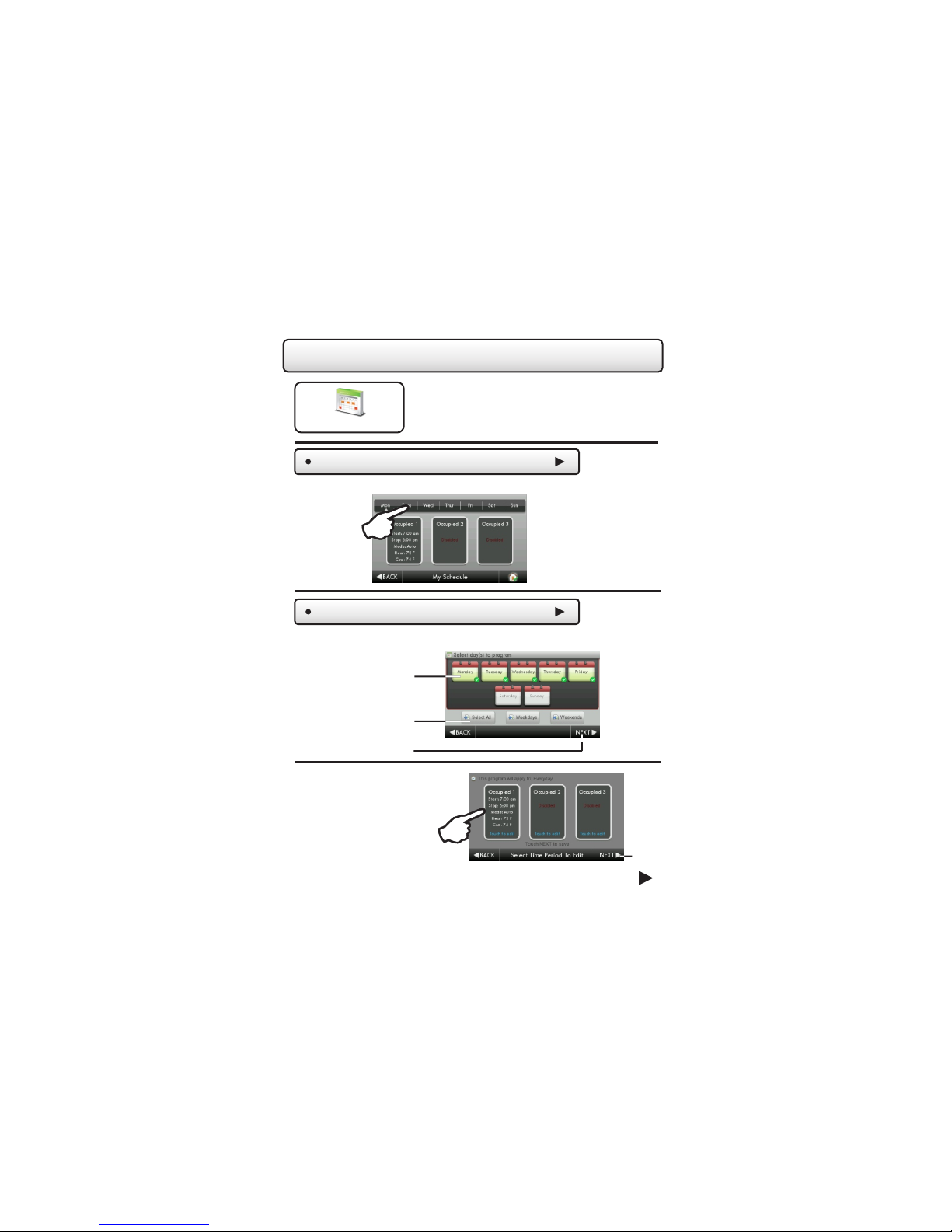
The Main Menu Buttons
This thermostat features up to 3 Occupied time periods
per 24 hour day.
Schedule
Schedule
View My Schedule
Press a day of the week to view its settings. This may be repeated for each day.
Edit My Schedule
Press and select day(s) to program
Select individual day(s)
Select groups of day(s)
Then press NEXT
Press and select a Time Period
(Occupied 1, Occupied 2, or
Occupied 3) to edit.
TIP:
Occupied 2 will override
Occupied 1 and Occupied 3
will override Occupied 1 & 2.
or
Next
Page 10
Continued
Page 17

The Main Menu Buttons
Schedule
Edit My Schedule
Adjust Mode, Start Time, Stop Time, and Heat and Cool Setpoints to desired
settings. The Time Period May also be Enabled or Disabled. Uncheck the
enabled box for Time Periods you don’t want to use. Press DONE when
finished.
Mode
Start Time
Stop Time
When you are finished editing the
time periods press
Review your program. Press SAVE
to keep your program. Press EDIT
to make further changes.
Unoccupied Settings
Choose your Mode and Heat and Cool setpoints for the Unoccupied period.
Press
Mode
Heat Setpoint
Cool Setpoint
MODE
or the MODE Icon
On the Home Screen to select to
Run or Stop Schedule
Heat and Cool Setpoints
NEXT
Edit
Page 11
Done
(Auto)
(55 )
(85 )
(Continued)
Enable/Disable
Time Period
Save
Page 18
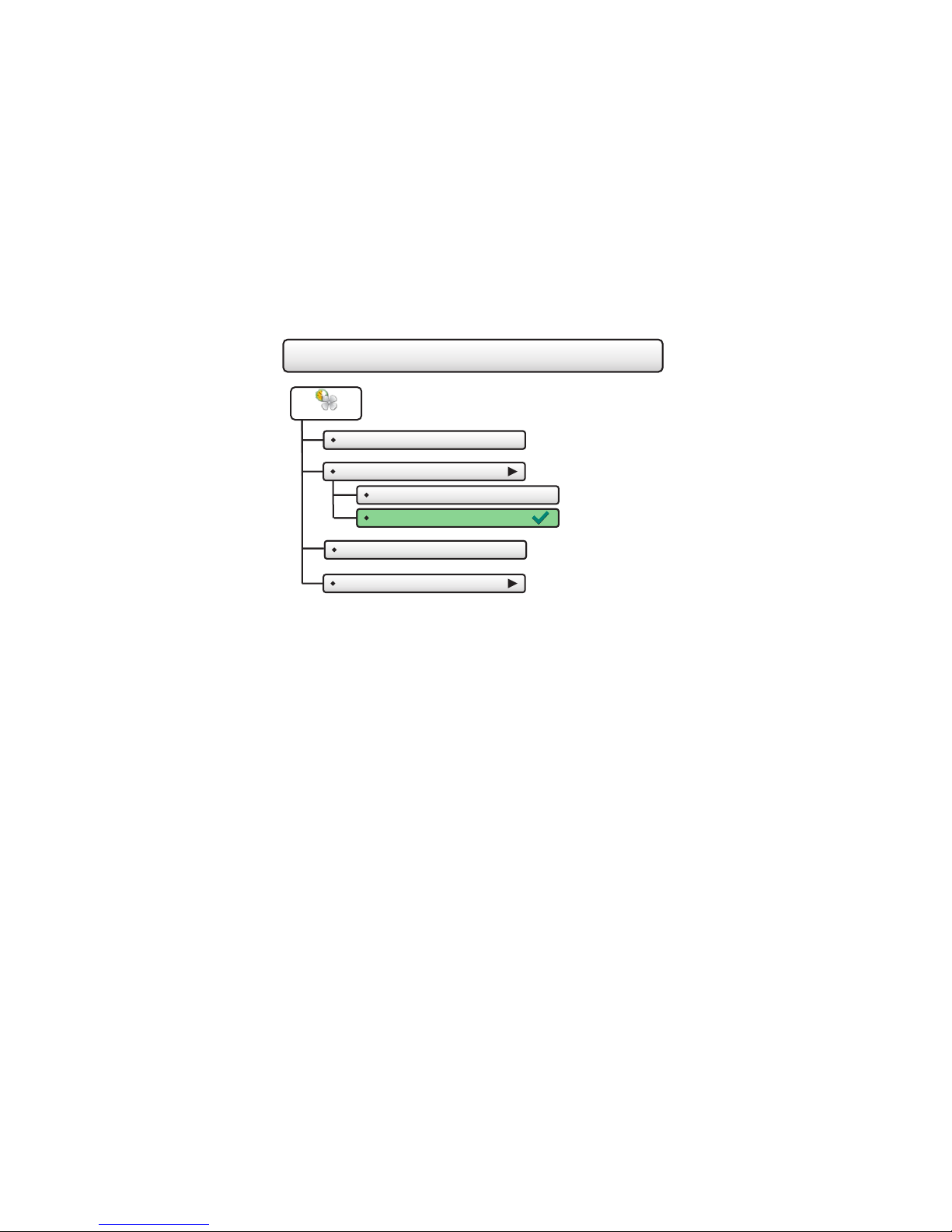
The Main Menu Buttons
The Main Menu Buttons
Fan Settings
Who To Call For Service
Fan - Auto
Information
Fan Settings
Occupied Fan State
On
Auto
View Runtime Graphs
Fan Purge - OFF
Preoccupancy Purge Time
Page 12
(Auto)
(15 mins)
Page 19
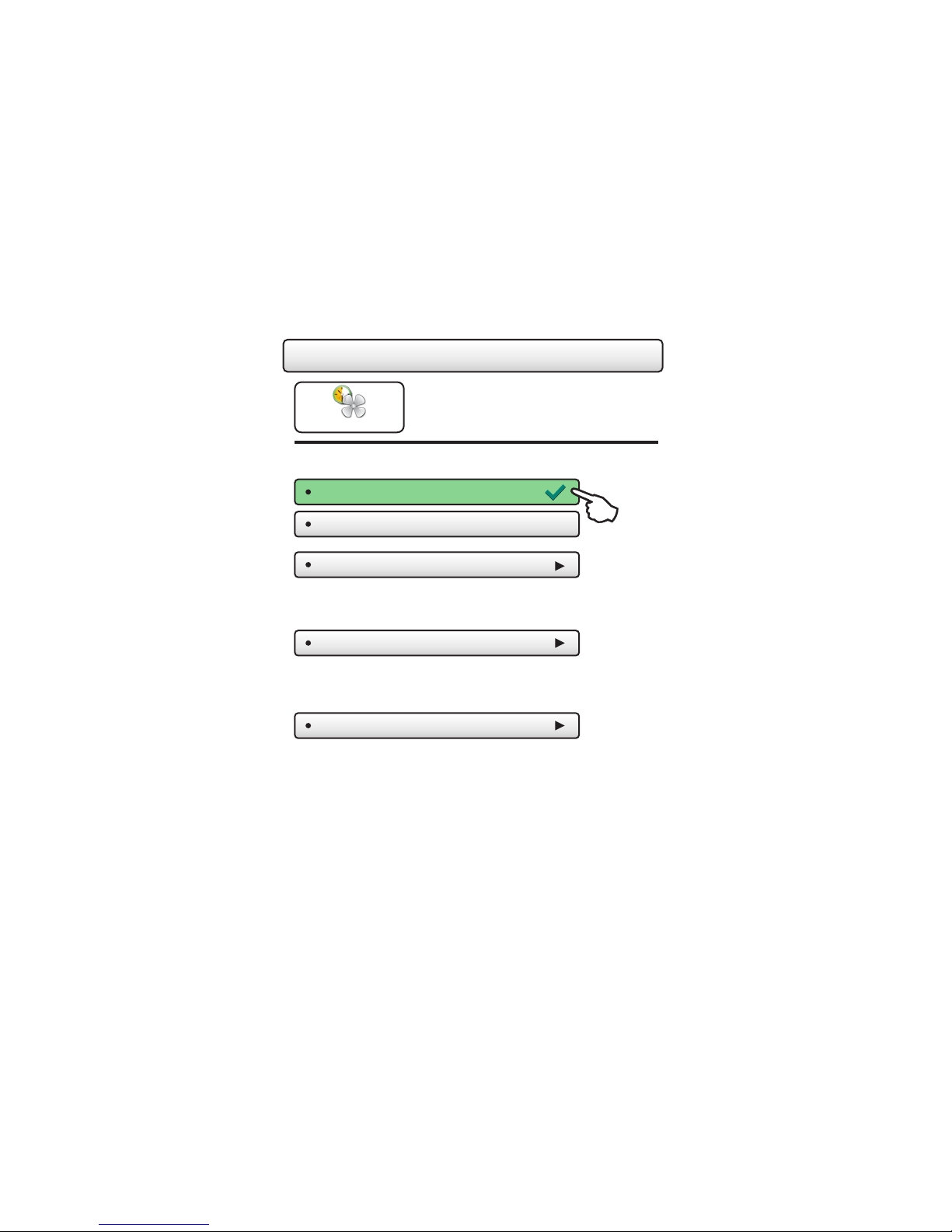
The Main Menu Buttons
The fan may be set to run continuously during
Heat, Cool, Auto, and Occupied modes. A Pre-
Fan Settings
Press to turn fan On to run continuously or Auto for fan to run only with heating or
cooling.
Fan - ON
Occupancy Fan Purge schedule may also be
set.
Fan Settings
Fan - Auto
Occupied fan state
Press to turn fan On to run continuously during Occupied mode or Auto for fan to run
only with heating or cooling.
(On)
Fan Purge - OFF
Press to turn on Preoccupancy Fan Purge. This feature allows the fan to run for a
preset amount of time before Occupied 1 begins.
Preoccupancy Purge Time
The Preoccupancy Fan Purge timer may be set from 15 minutes to 3 hours in
15 minute increments.
(15 mins)
Page 13
Page 20
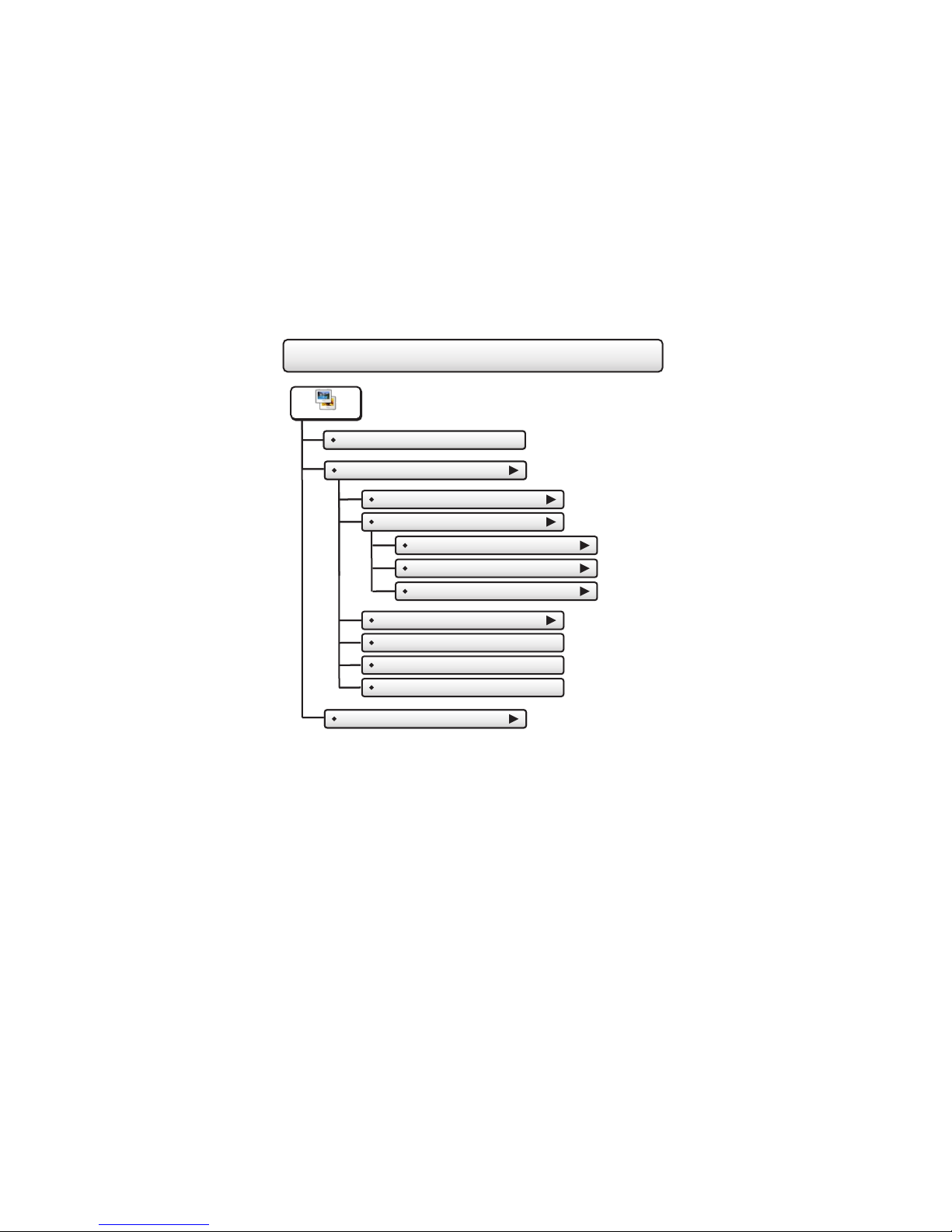
The Main Menu Buttons
Screensaver
Who To Call For Service
Screensaver - OFF
View Runtime Graphs
Screensaver Setup
Screensaver Turn On Delay
Screensaver Type
Slideshow
Digital Clock
Analog Clock
Change Image After...
Use Theme Images - On
Show Clock - OFF
Home Screen Info - OFF
View Runtime GraphsScreensaver Preview
Screensaver
Page 14
Page 21
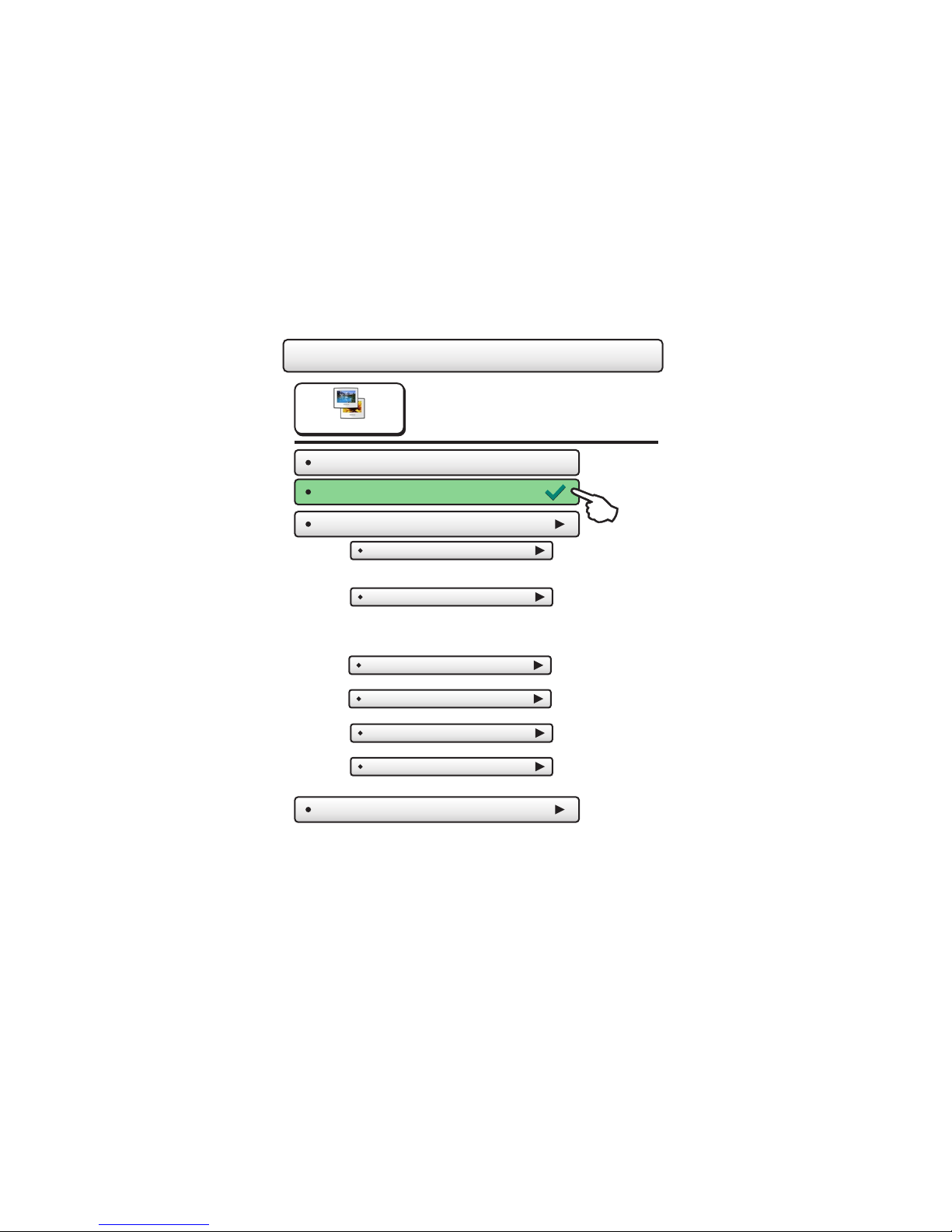
The Main Menu Buttons
The Screensaver allows you to create custom
slideshows.
Screensaver
Screensaver
Screensaver - OFF
Screensaver - ON
Screensaver Setup
Screensaver Turn On Delay
How long after a button press for the Screensaver to appear.
1, 3, 5, or 30 minutes
Screensaver Type
Slideshow
Digital Clock
Analog Clock
Change Image After...
15, 30 seconds - 1, 5, or 10 minutes
Use Theme Images - ON
Uses the included Theme Images for the Slideshow
Show Clock - OFF
Shows the time and date every 5 photos. Off or On
Home Screen Info - OFF
Shows the mode, setpoints, and temperature after every 10 photos. Off or On.
(5m)
(Slideshow )
Screensaver Preview
Press this button to preview your screensaver operation before
returning to the Home Screen.
After the preview, press anywhere on the screen to return to the sub menu.
Page 15
Page 22

The Main Menu Buttons
Alerts
View Current Alerts
Reset Alerts
Reset Air Filter Alert
Reset UV Lamp Alert
Set/Edit Reminders
Service Call - OFF
Days Until Service Call
Air Filter Reminder - OFF
Set Max Filter Runtime
Set Max Filter Days
UV Lamp Reminder - OFF
Max UV Lamp Runtime
Humidity Pad Reminder - OFF
Set Max Hum Runtime
Service Information...
Alerts
(360 days)
(500 hrs)
(180 days)
(360 days)
(360 days)
Page 16
Page 23

The Main Menu Buttons
The alerts let you know when your system
needs service.
Alerts
View Current Alerts
View and reset current service alerts here.
Alerts appear on the bottom
bar of the Home Screen.
Reset Alerts
Clear and reset current service alerts.
Set/Edit Reminders
Set service alert runtimes and turn reminders on or off.
Service Call Reminder - OFF
Days Until Service Call
Air Filter Reminder - OFF
Set Max Filter Runtime
Set Max Filter Days
UV Lamp Reminder - OFF
Set Max UV Lamp Runtime
Humidity Pad Reminder - OFF
Set Max Hum Runtime
Service Information...
View your service company’s contact information.
Press to view and
reset current alerts.
(360 days)
(500 hrs)
(180 days)
(360 days)
(360 days)
Page 17
Dealer’s
Logo
here
Alerts
Page 24

The Main Menu Buttons
Display
Active Brightness
Idle Brightness
Night Dimmer
Auto Night Dimmer - OFF
Set Idle Brightness
Set Dimmer Schedule
Maintenance
Screen Cleaning
Touch Calibration
Display
Page 18
Page 25

The Main Menu Buttons
The display brightness options may be
adjusted in this menu.
Display
Display
Active Brightness
You may select how bright the backlight is while the thermostat is active. The
display is active for 3 minutes after last touch, it then goes Idle.
Idle Brightness
You may select how bright the backlight is while the thermostat is idle.
(80%)
(30%)
Night Dimmer
You may dim the brightness of the ColorTouch screen at night.
Auto Night Dimmer - OFF
The screen can be set to dim automatically at night. Dimming the
display can prolong the life of the backlight.
Set Idle Brightness
Set the screen brightness for the Night Dimmer. When Night Dimmer
is On, the display will go idle 8 seconds after last touch.
Set Dimmer Schedule
Set the schedule for the Night Dimmer.
(50%)
Page 19
Page 26

The Main Menu Buttons
Display
Maintenance
Maintenance allows you to clean and calibrate the ColorTouch Screen.
Screen Cleaning
Screen Cleaning Mode disables the touch feature for 15 seconds
so the screen may be cleaned without altering any settings.
Use a soft cloth without solvents or abrasive cleaners
Touch Calibration
Under normal circumstances, the ColorTouch touchscreen should not
need to be calibrated.
Touch the center of the targets as they appear on the screen.
Touch Screen Calibration
FINISH
Press when done.
When calibration is complete, the thermostat will automatically restart
and return to the Home Screen.
Page 20
Page 27

The Main Menu Buttons
Preferences
User Interface Themes
Custom Wallpaper
Heat/Cool Indicator
Heat/Cool Indicator OFF
Taskbar red/white OFF
Room Temp red/blue OFF
Mode Status red/blue OFF
Backdrop OFF
Sound Options
Beep - OFF
Beep Sound
Preferences
Page 21
Page 28

The Main Menu Buttons
You may set the type of background that
appears on the thermostat Home Screen.
Preferences
Preferences
User Interface Themes
This thermostat has several high quality background themes to choose from.
NOTE: At 7 PM, the background will change to an evening scene and the
moon will replace the sun. At 7 AM it will return to a daytime scene.
(Buildings)
Custom Wallpaper
You may choose your own background image by selecting a photo that you
have uploaded from an SD memory card.
Heat/Cool Indicator
You may choose an enhanced indicator of the current status of the HVAC
equipment.
Heat/Cool Indicator - ON/OFF
Taskbar Red/White - ON/OFF
Room Temp Red/Blue - ON/OFF
Mode Status Red/Blue - ON/OFF
Backdrop - OFF
The Backdrop makes numbers and words easier to read, and may be needed
on certain background images.
Sound Options
Beep - ON
Turn the beep sound on or off.
Beep Sound
Choose from different beep sounds.
(Beep 1)
Page 22
Page 29

The Main Menu Buttons
The Main Menu Buttons
Humidity
Humidification Settings
Humidify setpoint
Humidify only with heat - OFF
Run fan when humidifying - OFF
Dehumidification Settings
Dehumidify setpoint
Run A/C to dehumidify - OFF
Maximum Overcool
Reheat with A/C to dehumidify - OFF
(0%)
(99%)
(0 )
Information
Humidity
Page 23
Page 30

The Main Menu Buttons
The Humidity feature allows the thermostat to
control a humidifier or use your air conditioner
Humidity
to dehumidify the space.
Humidity
IMPORTANT: Aux Output Usage must be set for Hum or Dehum
for these settings to take effect. See: AUX Output Settings in the
Installation Settings menu.
Humidification Settings
Humidify setpoint
Adjust Humidify setpoint. (0% - 60%)
Humidify only with heat - OFF
When this step is ON, Humidify will only run with a demand for heat.
Run fan when humidifying - OFF
When this step is ON, the fan will run with a call for Humidification.
(0%)
Dehumidification Settings
Dehumidify setpoint
Adjust Dehumidify setpoint. (25% - 99%)
Run A/C to dehumidify - OFF
When this step is ON, the A/C system will be used for Dehumidification.
Maximum Overcool
This specifies how many degrees the A/C system will run past the cool
setpoint to satisfy a demand for Dehumidification. (0 - 20 degrees F)
Reheat with A/C to dehumidify - OFF
This turns on electric strip heat during an A/C to dehumidify demand to help
maintain desired room temperature. (Run A/C to dehumidify must be set
to ON and Dip Switch #1 must be set to ELEC to access this feature)
Page 24
(99%)
(0 )
Page 31

The Main Menu Buttons
Holidays
Holiday Schedule - OFF
Edit Holidays
Preset Holidays
Holidays
Page 25
Page 32

The Main Menu Buttons
The Holiday Schedule allows the ColorTouch to
follow a fully customizable preset, weekly, monthly,
and yearly holiday program. The thermostat will
Holidays
stay in Unoccupied settings while Holiday is active.
Holidays
Holiday Schedule - OFF
Press to turn Holiday Schedule On or Off.
Edit Holidays
Start by selecting a Holiday.
You may continue to select
more holidays or you can
press the Repeat button for
recurring holidays.
Pressing a selected holiday
will deselect that holiday.
Info
Using the Repeat Button
Choose to repeat the holiday every
week, month or year. Or, press
CANCEL to go back.
If you choose to repeat the holiday
every week, you will be prompted to
confirm the day of the week to be
repeated.
Using the Info Button
Press the Info button to view how non-holidays, holidays, and exceptions
to repeating holidays will appear on the Holiday calendar.
Repeat
Next
Month
Page 26
Continued
Page 33

The Main Menu Buttons
Holidays
Edit Holidays
Deselecting Holidays
You may deselect a holiday simply
by pressing on it.
Press BACK to save your changes
and return to the Holiday menu.
If you choose to deselect a holiday
that is part of a Custom Repeating
Program, the screen below will appear.
(Continued)
Marking Non-Holidays
You will now be prompted to mark this
day only as a non-holiday or edit All
repeating holidays that affect this day.
Press SAVE to mark only this day as a
non-holiday.
If you choose to edit repeating holidays
that affect this day, press NEXT and the next screen will appear.
Editing Repeating Holidays
If, for example, you choose to repeat the
holiday every month, the following screen
will appear:
You may now choose to repeat the
holiday:
On the 25th of every month
On the 4th Monday of every month
On the last Monday of every month
Press SAVE to save your changes and return to Holiday programming.
Page 27
Continued
Page 34

The Main Menu Buttons
Holidays
Edit Holidays
Editing Repeating Holidays (continued)
You may now delete all repeating
custom holidays in this group by
pressing the ON box to uncheck
your selection. Press SAVE to
return to Holiday editing screens.
(Continued)
Preset Holidays
You may choose from several standard preset holidays to observe. When
the preset holidays are set to ON, they will be observed every year on that
date.
Overriding Holiday Mode
You may override Holiday Mode by pressing the OVERRIDE button and
choosing the amount of override time desired.
Turning Off Holiday Mode From The Homescreen
You may turn off Holiday Mode by
pressing the MODE button and then
pressing the Holiday STOP button.
Page 28
Page 35

The Main Menu Buttons
Security
Auto Screenlock
Auto Screenlock - OFF
Set Passcode
Lock After...
Allow mode changes - NO
Allow setpoint changes - NO
Allow override - NO
Setpoint Limits
Setpoint Limits - OFF
Minimum Cool Setpoint
Maximum Heat Setpoint
Security
Page 29
Page 36

The Main Menu Buttons
Security settings may be set to limit or
prevent changes to your thermostat.
Security
Security
Auto Screenlock
Auto Screenlock - OFF
Auto Screenlock - ON
Set Passcode
Use keypad to enter and confirm passcode.
Press UNLOCK then enter passcode to access thermostat settings.
Lock After...
Set the t the screen will automatically lock after the last button press. ime
Allow mode changes - NO
Choose to allow mode changes when Auto Screenlock is on.
Allow setpoint changes - NO
Choose to allow setpoint changes when Auto Screenlock is on.
Allow override - NO
Choose to allow use of the Override button when Auto Screenlock is on.
(code not set )
When the thermostat
is locked, the bottom
bar of the display will
show:
(5 m)
NOTE: Code must be set before
Auto Screenlock can be
turned on.
Setpoint Limits
Limits how high or low heating and cooling may be adjusted.
Page 30
Page 37

The Main Menu Buttons
Information
My Thermostat
View Runtime Graphs
Last 7 Days - Cooling
Last 7 Days - Heating
Last 7 Days - Override
Delete Runtime Data
Who To Call For Service
Information
Page 31
Page 38

The Main Menu Buttons
This button contains valuable service and
system runtime information.
Information
Information
My Thermostat
View your thermostat dip switch settings, equipment status, runtimes, and
other settings.
View Runtime Graphs
Track your system’s runtime/energy usage.
Last 7 Days - Cooling
Press the information
icon to learn more
about each graph
*NOTE: The runtime graphs are
Last 7 Days - Heating
Last 7 Days - Override
Press to view a graph of override runtime information.
Delete Runtime Data
Press to delete your current equipment runtime information.
Who To Call For Service
Your service company’s contact information is displayed
here.
Page 32
updated at 12:00 AM each day.
Press anywhere on the screen
to return to the submenu.
Dealer’s
Logo
here
Page 39

The Main Menu Buttons
The Main Menu Buttons
Settings
Thermostat Name
Available Modes
All Modes Including Auto
Heat and Cool
Heat Only
Cool Only
SD Card
Import Settings from SD Card
Export Settings to SD Card
General Setup
Units
Fahrenheit
Celsius
Language
English
Spanish/Espanol
French/Francais
Smart Recovery - ON/OFF
Installation Settings
Information
Settings
(Continued next page)
Heat & Cool Stages
Heat & Cool Stages
Compressor Stages
Aux Heat Stages
Page 33
Availability depends on
Heat Pump
settings.
}
dip switch
Page 40

The Main Menu Buttons
The Main Menu Buttons
Settings
Installation Settings
Timers & Deadbands
Cycles Per Hour
Min Heat/Cool Difference
Compressor Min Off Time
1st Stage Deadband
2nd Stage Deadband
2nd Stage Deadband
2nd Stage Timer
2nd Stage Turnoff Point
Deadband
3rd Stage Deadband
4th Stage Deadband
Heat Pump Settings
Heat Pump Lockout - Enabled/Disabled
HP Lockout Outdoor Temp
Aux Heat Lockout - Enabled/Disabled
Aux Heat Lockout Temp
Setpoint
3rd Stage Deadband
3rd Stage Timer
3rd Stage Turnoff Point
Deadband
Setpoint
4th Stage Deadband
4th Stage Timer
4th Stage Turnoff Point
Deadband
Setpoint
Information
(Continued)
Settings
(Continued next page)
Page 34
Page 41

The Main Menu Buttons
The Main Menu Buttons
Settings
Installation Settings
AUX Output Settings
AUX output usage
W3
Hum
Dehum
Aux Output Polarity
Normally Open
Normally Closed
Sensor Settings
Control Sensor
Thermostat Sensor Only
Wired Sensor Only
Average Wired/Thermostat
Wired Sensor Use
Use as Outdoor Sensor
Use as Remote Sensor
Use as Supply Sensor
Use as Return Sensor
Calibrate Sensors
Thermostat
Wired Sensor
Fan Off Delay
(Continued next page)
Information
(Continued)
Settings
Page 35
Page 42

The Main Menu Buttons
The Main Menu Buttons
Settings
Installation Settings
Test Outputs
Dealer Information
Dealer Name
Contact Name
Dealer Phone
Dealer Email
Dealer Website
Upgrade Firmware
Delete Custom Images
Calibrate Clock
Factory Defaults
Restart Thermostat
Information
(Continued)
Settings
Page 36
Page 43

The Main Menu Buttons
Thermostat heating and cooling options are
found in this menu
Settings
Thermostat Name
Use keypad to name
your thermostat. The
name is displayed on
the Home Screen.
(Up to 14 characters)
Name appears here
Settings
Available Modes
Choose the modes the thermostat will use: Heat Only, Cool Only, Heat & Cool,
or Auto (All). For example, if you only have a heater, choose Heat, and only
Heat & Off modes will be available. This will simplify the operation for the user.
(all)
SD Card
Import and export files to and from the thermostat. See the ColorTouch
Assistant instructions for further details.
Import Settings from SD Card
Upload files from ColorTouch Assistant or another
thermostat.
Export Settings to SD Card
Export files from one thermostat and import them into others.
General Setup
Units
Fahrenheit (F)
Celsius (C)
(F)
Page 37
*NOTE: A 2GB SD card is
recommended. To import and
export files, the SD card must
contain the same version of the
firmware as the thermostat.
ColorTouch Assistant will keep
the firmware current.
Page 44

The Main Menu Buttons
Settings
General Setup
Language
English
Español
Spanish/
Français
French/
Smart Recovery - OFF
Smart Recovery - ON
Smart Recovery turns on the heat before the Occupied
start time to bring the room temperature to the Occupied
setpoint at the start of the Occupied time period. Please
allow 4-8 days for Smart Recovery time to adjust. When
used with a heat pump, electric strip heat will be disabled
while Smart Recovery is active.
(en)
(Continued)
Installation Settings
(1h1c)
(1h1c)
(1h1c)
(1h1c)
Only available when
dip switch is set for
Heat Pump operation.
}
Heat & Cool Stages
Heat & Cool Stages
Up to 2 Stages Cooling and 4 stages Heating.
Compressor Stages
Up to 2 compressors.
Aux Heat Stages
0 to 2 stages of Aux Heating.
Timers & Deadbands
Cycles Per Hour
At 6 cycles per hour, the HVAC unit will only be allowed to energize
once every 10 minutes. The Cycles Per Hour limit may be overridden
and reset by pressing the WARMER or COOLER buttons.
(2, 3, 4, 5, 6, No Limit)
(6)
Page 38
Page 45

The Main Menu Buttons
Settings
Installation Settings
(2 )
(5m)
(2 )
(2mins )
(Deadband )
(Continued)
(2 )
Timers & Deadbands
Min Heat/Cool Difference
The minimum gap between Heat and Cool setpoints. (0 - 6 deg. F)
Compressor Min OFF Time
None, 1 minute, or 5 minutes.
The Deadband is the number of degrees or minutes that the
thermostat waits before it initiates the stages of heating or cooling.
1st Stage Deadband Specifies the minimum temperature difference
between the room temperature and the desired setpoint before the first stage
of heating or cooling is allowed to turn on. For example, if the heat
setpoint is 68 and the 1st Stage deadband is set to 2 degrees, the room
temperature will need to drop to 66 degrees before the heat turns on.
1st Stage Deadband
(1 - 6 deg. F)
2nd Stage Deadband
2nd Stage Deadband
Number of degrees past 1st stage before 2nd stage turns on. (0 - 10 deg. F)
2nd Stage Timer
Number of minutes past 1st stage before 2nd stage turns on. (0 - 60 mins.)
(The 2nd stage deadband must also be met)
2nd Stage Turnoff Point
Deadband or Setpoint.
3rd Stage Deadband
4th Stage Deadband
(Continued)
The 3rd and 4th stage
deadband settings have
the same adjustable steps
as 2nd stage deadband.
Page 39
Page 46

The Main Menu Buttons
Settings
Installation Settings
Heat Pump Settings
Heat Pump Lockout - DISABLED
Heat Pump Lockout - ENABLED
Turns on Heat Pump Lockout.
HP Lockout Outdoor Temp
Heat Pump will not run below this temp. (20 - 75 deg. F)
Aux Heat Lockout - DISABLED
Aux Heat Lockout - ENABLED
Turns on Aux Heat Lockout.
Aux Heat Lockout Temp
Aux Heat will not run above this temp. (20 - 75 deg. F) GAS/EL or HP dip
switch must be set for HP and GAS or ELEC dip switch must be set for ELEC.
(Continued)
(65 )
(65 )
(Only available
when dip switch
is set for Heat
Pump operation.)
AUX Output Settings
Allows the W3/AUX output to be used for Heating, Humidification, or
Dehumidification.
AUX output usage
IMPORTANT: Aux Output Usage must be set for Hum or Dehum before any
settings will take effect in the Humidity Main Menu.
AUX output polarity
The AUX Output polarity may be set for
Normally Open or Normally Closed to
accommodate different types of humidification
and dehumidification equipment.
(W3)
(NO)
Page 40
Page 47

The Main Menu Buttons
Settings
(remote )
(0 )
(Continued)
(0s)
Installation Settings
Sensor Settings
Control Sensor
When a remote sensor is connected to the thermostat, the user may choose
which sensor source is used to measure room temperature.
Thermostat sensor only
Remote Sensor only
Average remote/thermostat
Wired Sensor Use
The wired sensor may be used as follows:
Outdoor sensor
Remote Sensor
Supply Sensor
Return Sensor
Calibrate Sensors
The thermostat and wired sensor may be calibrated -7 to +7 degrees F.
(thermostat )
Fan Off Delay
Runs the fan for a short time after Cooling or electric strip heat turns off
to increase system efficiency. (0 - 120 Secs.)
Test Outputs
The installer or service technician can use this feature to test the
functions without any time delays of the thermostat.
With a 1st stage cooling call, Y1 and G are active
Page 41
Page 48

The Main Menu Buttons
Settings
Dealer Information
A Dealer may enter their company contact information for the customer to use
when they need service. This will appear when the “Who To Call For Service”
button is pressed in the Information Menu.
Use the keyboard to enter your information.
Dealer Name
Contact Name
Dealer Phone
Dealer Email
Dealer Website
Please use ColorTouch
Assistant to add Dealer’s
logo. (See Page 44)
Dealer’s
Logo
here
Upgrade Firmware
Press to upgrade the thermostat firmware. The SD Card must be in the thermostat SD
Card reader and contain the valid firmware. If an error message appears, confirm with
ColorTouch Assistant that firmware is up to date or simply try reinserting the SD card.
If you are connected to Skyport Wi-Fi and you receive an Alert that new firmware
is available, simply press the Upgrade Firmware button to upgrade wirelessly.
Delete Custom Images
Press to delete the custom photos you uploaded to the thermostat.
Calibrate Clock
If needed, the clock may be calibrated up to -10 to +10 minutes per month.
Factory Defaults
Press to reset the thermostat back to the factory settings.
Restart Thermostat
If needed, press here to restart the thermostat.
Page 42
(0 mins)
Page 49

The Main Menu Buttons
The Emergency Heat function is only
available if your thermostat is set to
Emergency Heat
To initiate the Emergency Heat feature, Press the Emergency Heat button.
During Emergency Heat operation the thermostat will turn on the fan and
auxiliary stages of heat when there is a demand for heat. The 1st stage of
heating and all stages of cooling will be unavailable. To exit Emergency
Heat, press the Emergency Heat button.
control a Heat Pump.
Emergency Heat
Page 43
Page 50

ColorTouch Assistant
ColorTouch Assistant may be downloaded at no charge at:
www.venstar.com/thermostats/colortouch/assistant/
Every time the user runs the ColorTouch Assistant software, it automatically
connects to Venstar’s ColorTouch website in the background and updates the
software and firmware (the operating system for ColorTouch) at no cost.
The ColorTouch Assistant allows you to use your computer to:
Upload photos for background
and slideshow images
Configure installation settings
Update thermostat firmware
Page 44
Program a time period schedule
Upload dealer and service contact
information and company logo
Page 51

The ColorTouch Assistant
Uploading Photos and Settings to your thermostat
When you are finished adding and editing photos and settings,
click on Save to SD. When prompted, remove the SD card
from the SD card reader on your computer.
Save to SD
*NOTE: A 2GB SD card is
recommended.
At the thermostat:
Insert the SD card into the SD Card Slot.
MENU
Press
Next, press
then
Settings
SD Card
Slot
Press
Then press
Select the items to import into your thermostat then press
Your thermostat will automatically save your new photos and settings in it’s
internal memory. When finished, you may remove the SD card. It is not needed
for normal thermostat operation.
SD Card
Import Settings from SD Card
NEXT
Page 45
Page 52

Installation Instructions
Remove & Replace the Old Thermostat
To install the thermostat properly, please follow these step by
step instructions. If you are unsure about any of these steps,
call a qualified technician for assistance.
Assemble tools: Flat blade screwdriver, wire cutters and wire
strippers.
Make sure your Heater/Air Conditioner is working properly
before beginning installation of the thermostat.
Carefully unpack the thermostat. Save the screws, any brackets, and instructions.
Turn off the power to the Heating/Air Conditioning system at
the main fuse panel. Most residential systems have a separate
breaker for disconnecting power to the furnace.
Remove the cover of the old thermostat. If it does not come off
easily, check for screws.
Loosen the screws holding the thermostat base or subbase to the
wall and lift away.
Disconnect the wires from the old thermostat. Tape the ends
of the wires as you disconnect them, and mark them with the
letter of the terminal for easy reconnection to the new thermostat.
Keep the old thermostat for reference purposes, until your new
thermostat is functioning properly.
Page 46
Page 53

Installation Instructions
Wire Connections
Wire Connections
If the terminal designations on your old thermostat
do not match those on the new thermostat, refer
to the chart below or the wiring diagrams
that follow.
Wire from the
old thermostat
terminal marked
G or F Fan G
Y1, Y or C
W1, W or H
C
O/B
W2
Y2 Y2
S1/OUT -
S2/OUT +
Function
Cooling Y1
Heating
PowerRh, R, M, Vr, A R
Common
Rev. Valve
2nd Stage Heat
2nd Stage Cooling
3rd Stage Heat
Humidification
Dehumidification
Temp Sensor
Temp Sensor
Install on the
new thermostat
connector marked
W1/O/B
C
W1/O/B*
W2
W3/AUXW3
W3/AUXHUM
W3/AUXDEHUM
SENSOR
SENSOR
* O/B is used if your system is a Heat Pump.
Page 47
Page 54

Installation Instructions
The ColorTouch Thermostat Backplate
NOTE:
The backplate does not fully cover a
full size vertical junction box. The
ACC-WPLWH ColorTouch Wallplate
or
a single-gang, horizontally mounted
would be needed for that
junction box
type of installation.
SENSOR
W2
W3/AUX
Y1Y2W1/O/B
CRG
To remove the thermostat backplate:
Using the Finger Pull Areas, pull the front
housing away from the backplate.
Look for these tabs to locate the pull areas
W3/AUX
W2
W1/O/B
Y2
Y1
3rd stage heat circuit/2nd stage
aux heat/humidification/dehumidication
2nd stage heat circuit/1st stage aux heat
1st stage heat circuit/reversing valve
2nd stage compressor relay
1st stage compressor relay
Backplate
Pull out with thumbs in these areas
G
R
C
SENSOR
IMPORTANT: This thermostat requires both
R (24 VAC Return) and C (24 VAC Common) be
connected to the backplate terminals.
Page 48
Front Housing
fan relay
24 VAC return
24 VAC common
remote/outdoor/
supply/return
sensor connections
Page 55

Installation Instructions
Explanation of Thermostat Dip Switches
Dip switches are located on the back of the thermostat
GAS/EL
O
GAS
GAS/EL
HP HP
ON
1 2 3
O B
ON
1 2 3
ON
1 2 3
GAS
ELEC GAS ELEC
ON
GAS/EL
OR
OR
OR
HP
B
1 2 3
ELEC
This dip switch configures the thermostat to control a
conventional gas/electric system or a heat pump. If
your system is anything other than a heat pump,
leave this switch set for GAS/EL.*
ON
O
ON
ON
*For some commercial heat pumps, this switch may need to
1 2 3
be set for GAS/EL. Consult the commercial heat pump
literature.
When the GAS/EL or HP dip switch is configured for HP,
this dip switch (O or B) must be set to control the
appropriate reversing valve. If O is chosen, the W1/O/B
terminal will energize in cooling. If B is chosen, the
B
1 2 3
W1/O/B terminal will energize in heating.
*When GAS/EL or HP is set for GAS/EL:
This switch (GAS or ELEC) controls how the thermostat
will control the Fan (G) terminal in heating mode. When
GAS is chosen, the thermostat will not energize the
Fan (G) terminal in heating. When ELEC is chosen
the thermostat will energize the fan in heating.
1 2 3
*When GAS/EL or HP is set for HP:
This switch (GAS or ELEC) defines the Aux Heat type.
When GAS is chosen, the auxiliary heat will not be
allowed to run during heat pump operation.
When ELEC is chosen, up to two stages of auxiliary
strip heat will be allowed to run.
GAS/EL
O
ON
GASBELEC
HP
1 2 3
OUT+
OUTCR
G
Y1Y2W1-O-BW2W3
Page 49
Page 56

Installation Instructions
Sample Wiring Diagrams with Dip Switch Positions
Conventional Heating and Cooling Systems
3 Wire, Heat Only
Residential & Commercial 1 Stage Heating
with no Fan.
GAS
O
24VAC Power
24VAC Common
1st Stage Heat
ON
B
1 2 3
ELEC
R
C
W1/O/B
GAS/EL HP
4 Wire, Cool Only
Residential & Commercial 1 Stage Cooling.
R
C
Y1
G
GAS/EL HP
GAS
O
24VAC Power
24VAC Common
1st Stage Cool
Fan
ON
B
1 2 3
ELEC
5 Wire, 1 Stage Cooling, 1 Stage Heat
Residential & Commercial 1 Stage Cooling,
with 1 stage Gas Heat.
GAS
O
24VAC Power
24VAC Common
1st Stage Heat
1st Stage Cool
Fan
ON
B
1 2 3
ELEC
8 Wire, 2 Stage Cooling, 3 Stage Heat
Residential & Commercial 2 Stage Cooling,
with 3 stage Gas Heat.
R
C
W1/O/B
W2
W3/AUX
Y1
Y2
G
GAS/EL HP
GAS
O
24VAC Power
24VAC Common
1st Stage Heat
2nd Stage Heat
3rd Stage Heat
1st Stage Cool
2nd Stage Cool
Fan
ON
R
C
W1/O/B
Y1
G
GAS/EL HP
Page 50
5 Wire, 1 Stage Cooling, 1 Stage Heat
Residential & Commercial 1 Stage Cooling,
with 1 stage Electric Heat.
GAS
O
24VAC Power
24VAC Common
1st Stage Heat
1st Stage Cool
Fan
HP
ON
ON
B
1 2 3
1 2 3
ELEC
1 2 3
B
ELEC
R
C
W1/O/B
Y1
G
GAS/EL
Page 57

Installation Instructions
Sample Wiring Diagrams with Dip Switch Positions
Heat Pump Systems
5 Wire, 1 Stage Cooling, 1 Stage Heat
Residential & Commercial Heat Pump with
‘O’ Reversing Valve
R 24VAC Power
C 24VAC Common
W1/O/B Reversing Valve
Y1 1st Stage Compressor
(Cool or Heat)
G Fan
GAS/EL HP
GAS
ON
O
1 2 3
B
ELEC
6 Wire, 1 Stage Cooling, 2 Stage Heat
Residential & Commercial Heat Pump with
‘O’ Reversing Valve
R 24VAC Power
C 24VAC Common
W1/O/B Reversing Valve
Y1 1st Stage Compressor
(Cool or Heat)
W2 Aux Heat
G Fan
GAS/EL HP
GAS
ON
O
1 2 3
B
ELEC
7 Wire, 2 Stage Cooling, 3 Stage Heat
Residential & Commercial Heat Pump with
‘O’ Reversing Valve.
R 24VAC Power
C 24VAC Common
W1/O/B Reversing Valve
W2 3rd Stage Heat
Y1 1st Stage Compressor
(Cool or Heat)
Y2 2nd Stage Compressor
(Cool or Heat)
G Fan
GAS/EL HP
(Number of Compressor Stages set to 2)
GAS
ON
O
1 2 3
B
ELEC
Page 51
8 Wire, 2 Stage Cooling, 4 Stage Heat
Residential & Commercial Heat Pump with
‘O’ Reversing Valve.
R 24VAC Power
C 24VAC Common
W1/O/B Reversing Valve
W2 3rd Stage Heat
W3/AUX 4th Stage Heat
Y1 1st Stage Compressor
(Cool or Heat)
Y2 2nd Stage Compressor
(Cool or Heat)
G Fan
GAS/EL HP
(Number of Compressor Stages set to 2)
GAS
ON
O
1 2 3
B
ELEC
Page 58

Installation Instructions
Sample Wiring Diagrams
Outdoor Sensor: ACC-TSEN Temperature Sensor 10K ohm sensor at
77F/25C. Negative Temperature Coefficient.
Use 18-22 gauge thermostat wire.
10K Thermistor
Outdoor Sensor
ACC-TSEN
Indoor Remote Sensor with Override Button: ACC-TSENWB Temperature
Sensor 10K ohm sensor at 77F/25C. Negative Temperature Coefficient.
(see page 41 for sensor setup instructions)
W2
W3/AUX
Y1Y2W1/O/B
SENSOR
CRG
Use 18-22 gauge thermostat wire.
10K Thermistor
Remote Sensor
ACC-TSENWB
W2
W3/AUX
Y1Y2W1/O/B
SENSOR
CRG
Page 52
Page 59

Installation Instructions
Sample Wiring Diagrams
AUX Output Usage
must be set for Hum
Humidification
System
AUX Output Usage
must be set for Dehum
Dehumidification Terminal
on Equipment
DEHUM/
HUM
Use 18-22 gauge thermostat wire.
Use 18-22 gauge thermostat wire.
Humidification
Y1Y2W1/O/B
W2
W3/AUX
Dehumidification
Y1Y2W1/O/B
W2
W3/AUX
SENSOR
CRG
SENSOR
CRG
Page 53
Page 60

Troubleshooting
SYMPTOM: The thermostat touchscreen buttons are not responsive.
CAUSE: The touchscreen is out of calibration.
REMEDY: Remove the thermostat from the backplate. Push the
thermostat back onto the backplate, while keeping your finger
pressed firmly against the center of the touchscreen, until the
Calibration screen appears. Re-calibrate the Touchscreen.
SYMPTOM: The display is blank.
CAUSE: Lack of proper power.
REMEDY: Make sure the power is on to the HVAC and that
you have 24vac between R & C.
SYMPTOM: The air conditioning does not attempt to turn on.
CAUSE: The cooling setpoint is set too high.
REMEDY: Lower the cooling setpoint or lower the cooling set-
point limit. See Setpoint Limits (page 30).
SYMPTOM: The heating does not attempt to turn on.
CAUSE: The heating setpoint is set too low.
REMEDY: Raise the heating setpoint or raise the heating set-
point limit. See Setpoint Limits (page 30).
SYMPTOM: When controlling a residential heat pump, and
asking for cooling, the heat comes on.
CAUSE: The thermostat reversing valve dip switch is set for “B”.
REMEDY: Set the reversing valve dip switch for “O”.
SYMPTOM: When calling for cooling, both the heat and cool
come on.
CAUSE: The thermostat equipment dip switch is configured
for “HP” and the HVAC unit is a Gas/Electric.
REMEDY: Set the equipment dip switch for “Gas”.
SYMPTOM: Air handler control board fuse blows when thermostat
is attached to backplate with power on, but does not blow until the
thermostat is placed onto the backplate.
CAUSE: The Outdoor/Remote sensor and/or sensor wiring is
shorted.
REMEDY: Check/replace Outdoor/Remote sensor and/or sensor
wiring.
Page 54
Page 61

Index
A
Active Brightness, 19
Alerts, 17
view current, 17
reset, 17
set/edit reminders, 17
See also Runtime
Aux Heat Lockout, 40
Aux Output, 40, 53
Auto
adjust temperature, 4
changeover, 4
fan, 4
mode, 4
Auto Screenlock, 29
Available Modes, 37
B
B Reversing Valve, 49
Backdrop, 22
Backlight, 19
Backplate, 48
Beep, 22
Buttons,
Back, 1
Cooler, 1, 4
Fan, 1, 4
Home, 1
Mode, 1, 4
Menu, 1, 9
Override, 5
Warmer, 1
C
C, 48
Calibration, 41
Celsius, 37
Cleaning, 3, 20
Clock
Display, 1
Setting, 7
ColorTouch Assistant, 44
Compressor Lockout, 39
Cool
1st stage deadband,
see Deadband
2nd stage deadband,
see Deadband
hours of runtime, 32
Custom Wallpaper, 22
Cycles Per Hour, 38
D
Daylight Savings, 8
Deadband
1st stage, 39
2nd stage, 39
3rd stage, 39
4th stage, 39
Page 55
Dealer Information, 32, 42
Delay
Fan-off, see Fan
Time between stages,
see Time Delay
Dehumidification, 24, 53
Differential
Heat and cool, 39
Dimmer, 19
Dip Switches
ELEC, 49
electric heat, 49
GAS/EL, 49
GAS, 49
HP, 49
heat pump, 49
O, 49
B, 49
Disabled Buttons
see Security
Display, 19
E
Electric Heating
Aux heat, 40
Dip switch setting, 49
Lockout, 40
Page 62

Index
Emergency Heat, 43
Energy Watch
Cool, 32
Heat, 32
Aux heat, 32
F
Factory Defaults
resetting, 42
Fahrenheit, 37
Fan
button function, see
Buttons
off time delay, 41
on during heat, see
Electric Heat
runtime, 32
2nd stage heat, see
Emergency Heat
G
Gas/Electric Furnace
dip switch, 49
General Setup, 37
H
Heat
1st stage
deadband, see
Deadband
emergency heat, 43
hours of runtime, 32
2nd stage
deadband, see
Deadband
electric strip heat,
see Aux Heat
hours of runtime, 32
3rd stage
deadband, see
Deadband
4th stage
deadband, see
Deadband
timer, 39
turnoff point, 39
electric/heat pump, 40
mode, 4
program, see Schedule
runtime, see Runtime
setpoint, 4
Heat/Cool Indicator, 22
Heat Pump
aux heat, 38, 40
aux heat lockout, 40
emergency heat, 43
heat pump lockout, 40
dip switch setting, 49
multi-stage, 38, 39
Holiday, 26
Humidity, 24, 53
I
Idle Brightness, 19
Information, 32
Installation Settings, 38
Installation, 46
K
Keypad, 30
L
Language, 38
Lock
see Security
Logo, 42
Page 56
Page 63

Index
M
Main Menu, 1, 10
Maintenance, 20
Manual
changeover, 4
cool, 4
heat, 4
Mode, 1, 4
Mode Restrictions, 30
Morning Warm-up,
see Smart Recovery
Multi-Stage
Operation, 4
N
Night Dimmer, 19
Non-Programmable
Thermostat, ii
O
O Reversing Valve, 49
Off Mode, 4
Outdoor
calibrate, 41
high and low temp, 3
sensor, 41, 52
viewing temp, 1
Overcool, 24
Override, 5
P
Passcode, 30
Photos, 22, 45
Preferences, 22
Program
daily schedule, 10
R
Reheat, 24
Remote Sensor, 41, 52
Reset
alert messages, 17
thermostat settings,
see Factory Defaults
runtime,
fan/filter, 17
UV light, 17
Reversing Valve, 47, 49
Runtime
resetting, see Reset
service filter, 17
UV light, 17
viewing, 17, 32
S
Schedule
turn on/off, 10
view, 9
edit, 9
Page 57
Screen Cleaning, 3, 20
Screensaver
turn on/off, 15
setup, 15
preview, 15
SD Card, 37
2nd stage turn off
temperature, 39
Security, 30
Sensor
outdoor, 41, 52
remote, 41, 52
thermostat, 41
Service
alerts, 17
information, 17, 32
Set Clock, see Clock
Setpoint
cool, 4
heat, 4
limits, 30
Settings, 37
Smart Recovery, 38
Sound Options, 22
Stages, 38
T
Terminals, see
Backplate
Test Outputs, 41
Page 64

Index
Themes, 22
Thermostat Sensor
calibrate, 41
Three Stage Heat, 39
Time, see Clock
Timers, 38
Time Delay,
compressor lockout, 39
cycles per hour, 38
1st stage to 2nd stage, 39
2nd stage to 3rd stage, 39
3rd stage to 4th stage, 39
Time schedule, see
Schedule
Touch Calibration, 20
U
Upgrade Firmware, 42
User Interface Themes, 22
UV Light,
resetting, 17
runtime, see Runtime
setting, see Runtime
W
W1, 48
W2, 48
W3, 48
Wallpaper, 22
Warranty, 60
Wiring, 50
gas/electric, 50
heat pump, 51
Y
Y1, 48
Y2, 48
Page 58
Page 65

Notes:
Page 59
Page 66

Warranty
One-Year Warranty - This Product is warranted to be free from defects in material and
workmanship. If it appears within one year from the date of original installation, whether or not
actual use begins on that date, that the product does not meet this warranty, a new or
remanufactured part, at the manufacturer’s sole option to replace any defective part, will be
provided without charge for the part itself provided the defective part is returned to the distributor
through a qualified servicing dealer.
THIS WARRANTY DOES NOT INCLUDE LABOR OR OTHER COSTS incurred for diagnosing, repairing,
removing, installing, shipping, servicing or handling of either defective parts or replacement
parts. Such costs may be covered by a separate warranty provided by the installer.
THIS WARRANTY APPLIES ONLY TO PRODUCTS IN THEIR ORIGINAL INSTALLATION LOCATION AND
BECOMES VOID UPON REINSTALLATION.
LIMITATIONS OF WARRANTIES – ALL IMPLIED WARRANTIES (INCLUDING IMPLIED WARRANTIES OF
FITNESS FOR A PARTICULAR PURPOSE AND MERCHANTABILITY) ARE HEREBY LIMITED IN DURATION TO
THE PERIOD FOR WHICH THE LIMITED WARRANTY IS GIVEN. SOME STATES DO NOT ALLOW LIMITATIONS
ON HOW LONG AN IMPLIED WARRANTY LASTS, SO THE ABOVE MAY NOT APPLY TO YOU. THE
EXPRESSED WARRANTIES MADE IN THIS WARRANTY ARE EXCLUSIVE AND MAY NOT BE ALTERED,
ENLARGED, OR CHANGED BY ANY DISTRIBUTOR, DEALER, OR OTHER PERSON WHATSOEVER.
ALL WORK UNDER THE TERMS OF THIS WARRANTY SHALL BE PERFORMED DURING NORMAL WORKING
HOURS. ALL REPLACEMENT PARTS, WHETHER NEW OR REMANUFACTURED, ASSUME AS THEIR
WARRANTY PERIOD ONLY THE REMAINING TIME PERIOD OF THIS WARRANTY.
THE MANUFACTURER WILL NOT BE RESPONSIBLE FOR:
1. Normal maintenance as outlined in the installation and servicing instructions or owner’s
manual, including filter cleaning and/or replacement and lubrication.
2. Damage or repairs required as a consequence of faulty installation, misapplication, abuse,
improper servicing, unauthorized alteration or improper operation.
3. Failure to start due to voltage conditions, blown fuses, open circuit breakers or other
damages due to the inadequacy or interruption of electrical service.
4. Damage as a result of floods, winds, fires, lightning, accidents, corrosive environments or
other conditions beyond the control of the Manufacturer.
5. Parts not supplied or designated by the Manufacturer, or damages resulting from their use.
6. Manufacturer products installed outside the continental U.S.A., Alaska, Hawaii, and
Canada.
7. Electricity or fuel costs or increases in electricity or fuel costs for any reason whatsoever
including additional or unusual use of supplemental electric heat.
8. ANY SPECIAL INDIRECT OR CONSEQUENTIAL PROPERTY OR COMMERCIAL
DAMAGE OF ANY NATURE WHATSOEVER. Some states do not allow the exclusion of
incidental or consequential damages, so the above may not apply to you.
This warranty gives you specific legal rights and you may also have other rights which may vary
from state to state.
Page 60
Page 67

Printed on recycled paper.
P/N 88-957 Rev. 1
Page 61
 Loading...
Loading...