Page 1
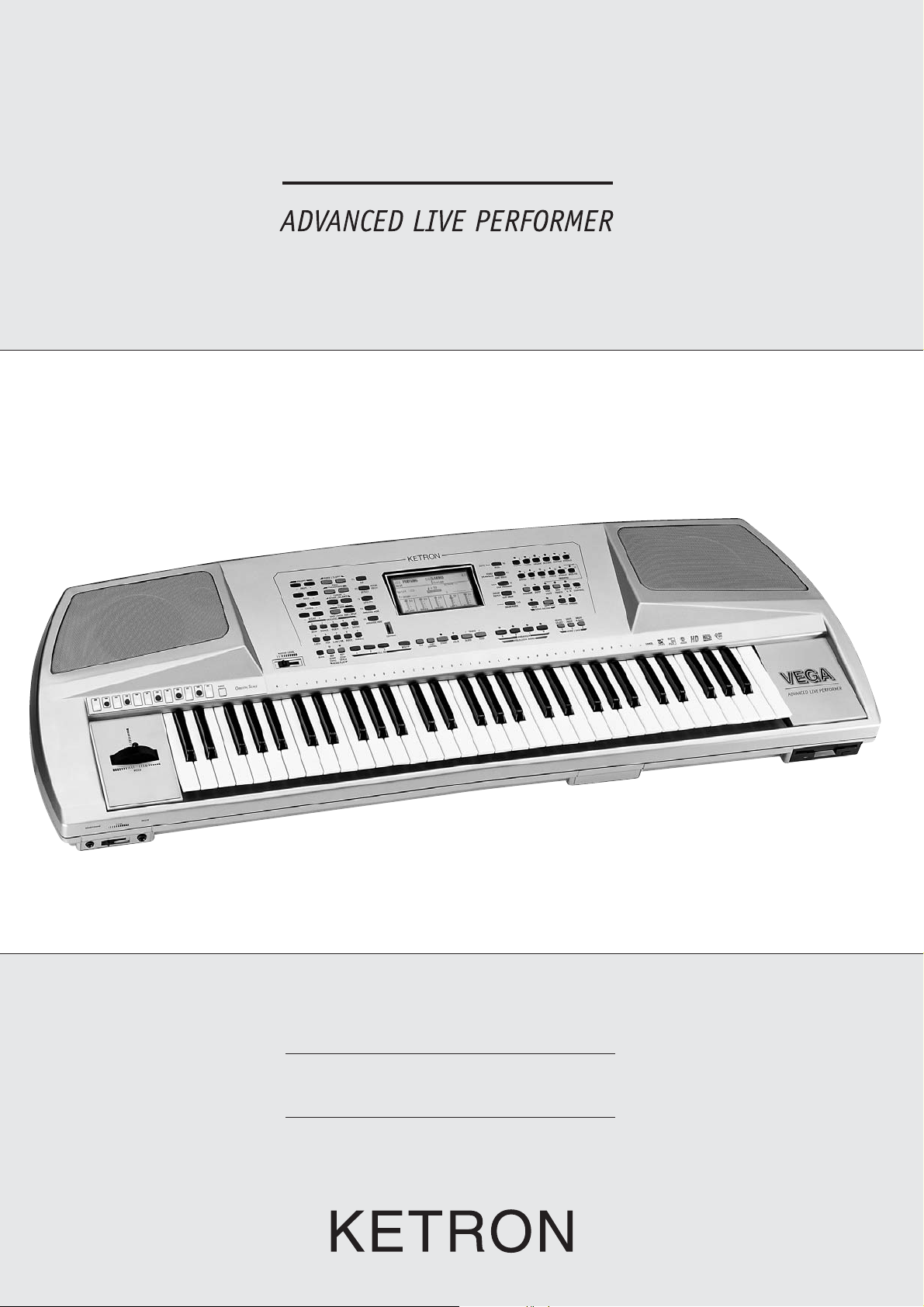
Owner’s Manual
Inglese
VEGAVEGAVEGA
Page 2
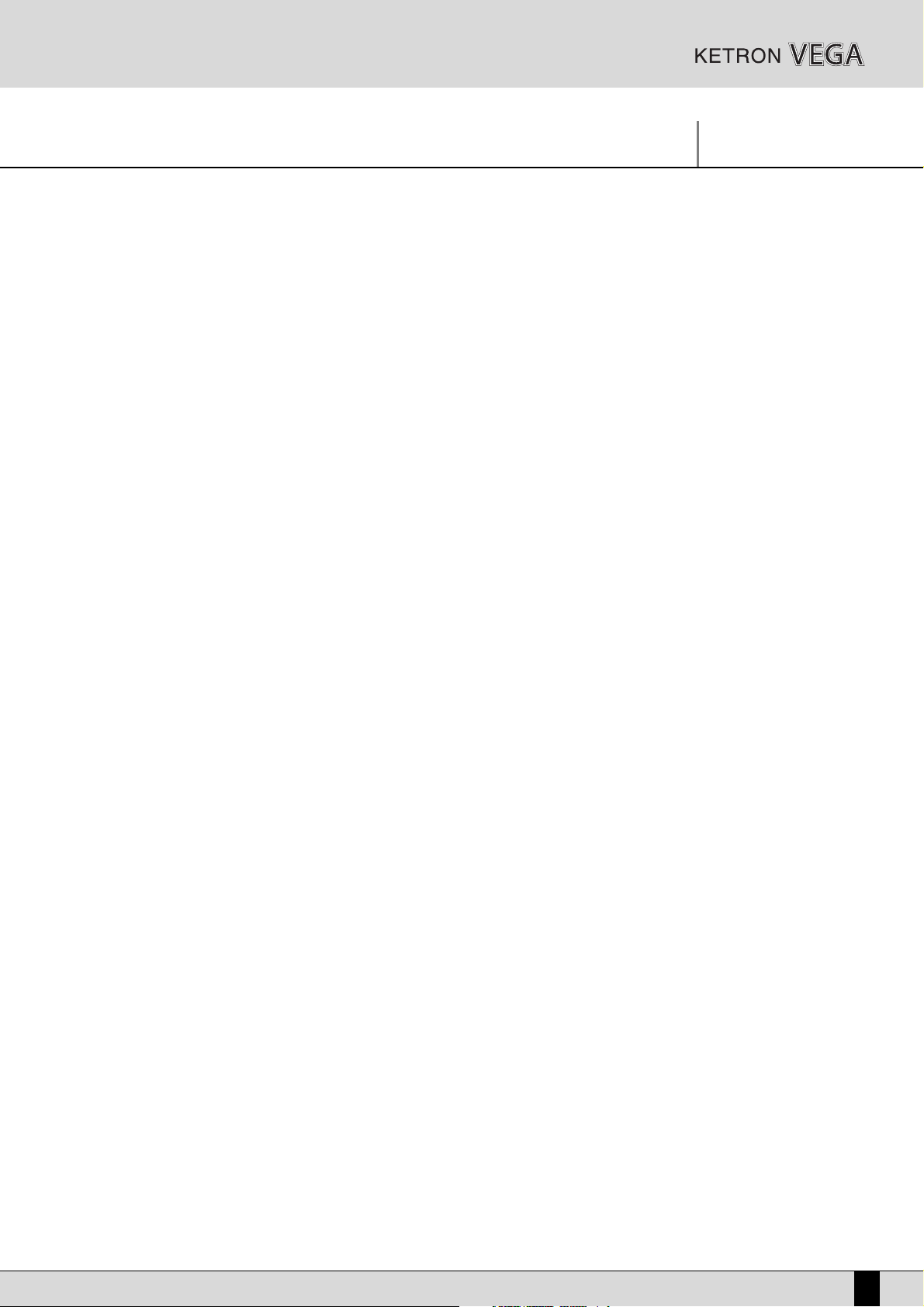
VEGA
1
INDEX
Welcome to the VEGA
Connections
Control panel and push button functions
Parameter management
A guide on how to start playing
Voices and User Voice
Program and One Touch
Drawbars
Drum Set
Arranger
Using a MIDI pedal for the bass
Pattern Edit
Power On Set Up
Song Play, Midi file and Karaoke
Drum Remix
Video Out and Karaoke
Recording a Midi file
.KAR, .MID (Midi files) & .TXT (test) files
Using the microphone
Vocalizer
Effects
Registrations
Utility
MIDI Accordions
MIDI
DISK
Technical Tables
PAGE
3
4
6
11
12
18
22
27
28
30
41
42
48
49
55
56
57
58
60
62
68
70
73
77
79
85
93
Page 3

Page 4

VEGA
3
Welcome to the VEGA!
Congratulations on having chosen a Ketron keyboard. If you read this manual carefully, which provides detailed descriptions on each single
procedure, you will be able to fully exploit and customise the instrument according to your own taste and way of working without any problems
whatsoever.
The VEGA electronic keyboard has been conceived following twenty years of experience of Ketron in the field of keyboards for live musical entertainment, for professional piano bars as for the musician who prefers to arrange his own songs and specially for oriental musicians making the
VEGA a true international keyboard that satisfy all musical tastes and demands.
Most of the operating system (which can be up-dated by downloading newer releases from the Internet) together with most of the potentials
offered by this amazing electronic keyboard makes the perfect combination for an outstanding musical experience. Our VEGA can be expanded with the Vocalizer unit to harmonise the voice, with a built-in hard disk, with the video interface and with a Flash RAM card, which adds space
for new samples. Considering the fact that music continuously changes, the VEGA keyboard has also been adapted to keep astride with time
with innovative Styles and new functions for live music, offered for the first time ever on keyboards with arrangers of such categories. There is
the Remix function, being the most simple and enjoyable way of changing the rhythm track of a Midifile using the Styles of the VEGA instrument. In a matter of seconds you will be able to remix a Midi base track infusing it with new vitality and expressiveness.
The VEGA keyboard is naturally compatible with the most popular formats used to play a Midifile and display text. It automatically converts the
Patterns of the MS series and maintains some crucial functions such as the reading and synchronizing function of text files with the arranger
and the Midifiles. Once all the options have been installed, the VEGA keyboard becomes the only musical instrument you’ll need to play live or
to record in the studio.
What is more important however is not just the technical data but how the instrument actually plays.
The VEGA keyboard has been designed to make music and as you read through this manual you will realise why Ketron keyboards have always
been chosen by the best of music experts.
Have fun with the VEGA!
The Ketron team
Welcome to the VEGA
Page 5
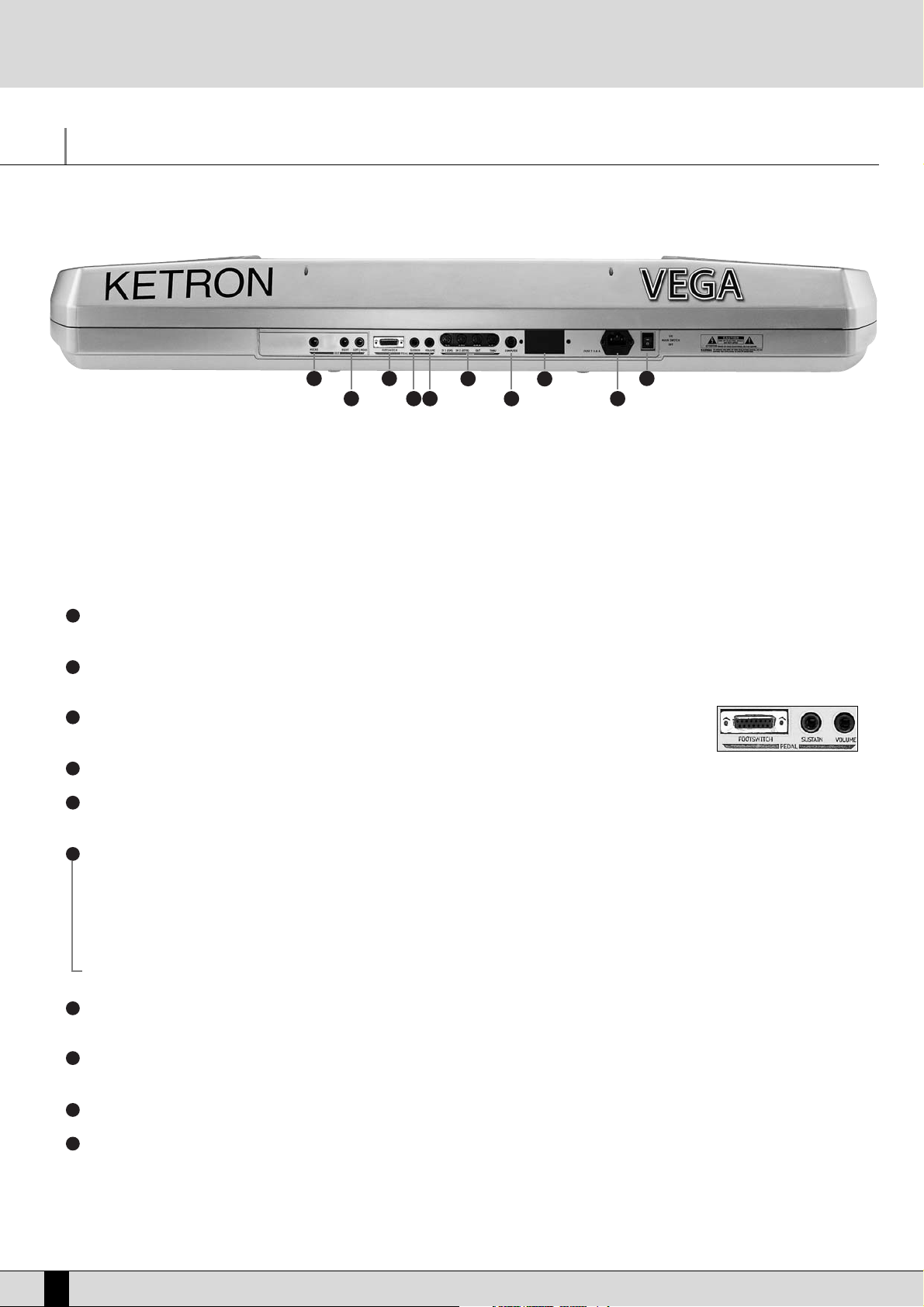
VEGA
4
Connections
The VEGA is provided with all the audio and MIDI connections as required by current standards including the sockets for the pedals needed for
its optimum use. The only optional extras are the video interface and the two pedals.
CONNECTIONS ON THE REAR
MICRO 1 OUTPUT:
Monophonic 1/4’’ jack direct audio output of the input signal of Micro 1 processed by the Vocalizer but not by the
internal effects like Reverb or chorus.
OUTPUT LEFT/MONO, RIGHT: Monophonic 1/4” jack audio outputs where the Left out can work as the summed monophonic output
for the whole instrument. When the Left and Right outputs are used the VEGA works in stereo.
PEDAL FOOTSWITCH: This is a multipolar socket used to connect optional pedals with six or thirteen
switches, to control many functions including automatic accompaniment commands etc.
SUSTAIN PEDAL: This is the socket for the Sustain On/Off type pedal.
VOLUME PEDAL: This is the socket for the continuous Volume control pedal. It is advisable to use pedals produced by Ketron to avoid
dangerous short circuits or abnormal conditions in general.
MIDI In (GM): Midi Input Port used just to control the General MIDI sound generator of the VEGA with sixteen MIDI parts.
MIDI In 2 (Keyboard): MIDI port for connecting an external MIDI keyboard or accordion which can operate the VEGA in a similar way
to its own keyboard.
MIDI Out: MIDI port used to send the data generated by the VEGA, including automatic accompaniment and lead part(s).
MIDI Thru: MIDI port that allows all data from the MIDI IN1 to pass through unaltered.
COMPUTER INTERFACE: The VEGA can be directly connected to a PC or to a Mac via this port. This port is also used (in conjunction
with software available via the internet) to backup the data on the optional HD of the VEGA onto the HD of an external computer.
VIDEO INTERFACE: This optional device is used to display the words of a Midi file and other information provided by the musician on
a monitor for the audience.
MAIN POWER SWITCH: This push button turns the VEGA on & off.
AC: Socket for the power supply cable.
Connections
1 3
2
4 5
6
8
7
10
9
1
2
3
4
5
6
7
8
9
10
Page 6

VEGA
5
FRONT CONNECTIONS
HEADPHONES:
Allows you to connect stereo headphones.
GAIN: Controls the gain of the microphone audio inputs.
MICRO INPUT: Unbalanced _’’ mono audio jack input for two microphones, (if a stereo-mono adapter is used). The Micro Input signal can be
processed by the inner Vocalizer of the VEGA and by the global effects. Without the adapter, only one microphone can be used.
FURTHER ELEMENTS OF THE VEGA
HARD DISK
The optional hard disk allows you to store Midi files, Patterns and any other files processed by the VEGA.
DISK DRIVE
Supplied as standard, it is used to read and write 720 KB and 1.4 MB of data on floppy disks in DOS format. Floppy disks formatted on any PC can
also be used.
MODULATION
This is used to control the sound modulation (usually created by the Pitch and Amplitude LFOs with programmable parameters) but, with the
Rotor effect enabled, it can also control the Rotor speed Fast / Slow.
PITCH BEND WHEEL
This is used to raise or lower the pitch of the voice.
ORIENTAL SCALE CONVERTER
This gives access to direct oriental scaling, offering 12 notes for tuning and one cancel button.
VELOCITY
The key dynamics is used to control some timbre parameters such as the volume of the note or the filter.
GENERAL VOLUME
The volume cursor seen on the front panel controls the general volume of the audio outputs Left & Right of the whole keyboard, including the
microphone signals. The cursor does not send a Volume data to the MIDI Out port.
ACCESSORIES
Connections
P/N 9AC093 P/N 9AC103 P/N 9AC113 P/N 9AC114
P/N 9AC112 P/N 9AC121 P/N 9PEMK8 P/N 9HD001
VIDEO INTERFACE: P/N 9AC134 2MB PATTERNS EXPANSION FLASH CARD: P/N 9AC116
VOCALIZER: P/N 9VO001 4MB SOUNDS EXPANSION FLASH CARD: P/N 9ES001
DELUXE CONTAINER WITH WHEELS: P/N 9AC133 8MB SOUNDS EXPANSION FLASH CARD: P/N 9ES002
Page 7

VEGA
6
Control panel and push button functions
The control panel is divided into sections according to the group of functions related to the push buttons. From left to right you will see the
following:
VOLUME Two rows of four push buttons that are used to control the general volume for the Drums, Bass, Chords and Right sections. The
volume can be muted by pressing the right-hand and left-hand VOLUME push buttons of that section together at the same time.
To restore the volume set prior to muting simply press one of the two VOLUME push buttons of the section once. To raise the
lead volume, press and hold down the right-hand RIGHT VOLUME push button. To lower the volume, use the left-hand push but-
ton instead.
- PAGE+ When the display shows that there are more pages following the first one (as for Voice and Style), the PAGE + push button is
used to move one page forwards and PAGE – to go back a page. The PAGE + and PAGE – push buttons, with the LED of the DISK
push button lit, are used to select either the hard disk or the floppy disk drive. In this case, to move onto the following pages
of a directory, the musician must use the CURSOR +/- push buttons. In the main default page the PAGE + and PAGE – push
buttons directly control the Tem po value of the Arranger in steps which can be determined (in the UTILITIES page).
-CURSOR + When there are a number of parameters to be modified within a menu or the function push buttons do not directly relate to a
parameter (as in the case of the parameters situated in the middle of the display), these push buttons are used to move between
the parameters to select the one to be modified. In the Disk environment the CURSOR +/- push buttons are used to select list-
ed groups of files that are not shown on the display. The presence of following or previous pages to that in use is indicated by
the symbols_ or_seen under or above the group of files displayed. In the main page the CURSOR + and CURSOR – push buttons
are used to Transpose all the VEGA sound sections globally in steps of one semitone. To reset the transposition, simply press
the two push buttons together at the same time.
- VALUE + These are used to change the value of a parameter selected. The initial value of the parameter is reset by pressing the -VALUE+
push buttons together at the same time, even after the parameter has been modified. On the main page the VAL UE buttons
allow you to balance the Arranger and Lead volumes. By pressing both the -VALUE+push buttons at the same time, you obtain
the transposition by one octave upward or downward.
SAVE/ENTER the user uses this to store and save on disk any edits or modifications carried out.
EXIT This push button is pressed once to return to the main page of the display. EXIT is disabled in the Song Play menu where the
SONG PLAY push button should be pressed again exit the Song Play mode and return to the main display page. On the main dis-
play page, the EXIT push button takes over the SPLIT function.
The ten STYLE push buttons are used to enter the number of a folder or file while managing the hard disk or modifying parameters, where they
are used as a numeric keypad.
The BANK push button is used to hold the numbers that compose a style number (In numeric selection mode) For example If you press the BANK
then 0, It will hold the 0 number, so for selecting number 01 you only press 1 without the 0 since the 0 was hold etc…
Control panel and push button functions
Page 8
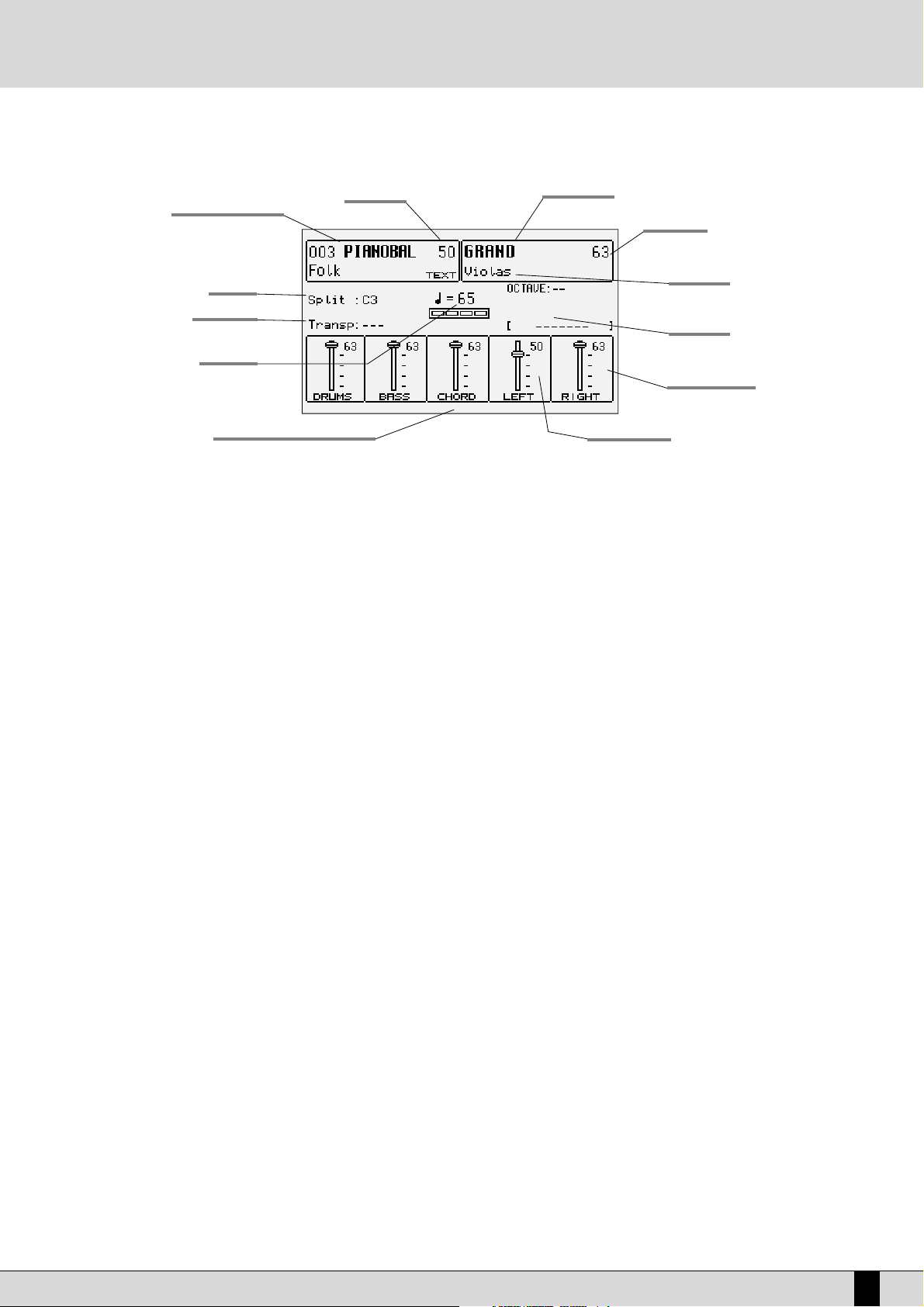
VEGA
7
THE DISPLAY, THE MAIN PAGE AND THE FUNCTION PUSH BUTTONS
From the main page of the display, the programming functions can be accessed using the function push buttons at the side of the display
together with the dedicated push buttons. Based on the functions called up, the display shows the related parameters and enables their selection thanks to the push buttons at the side of the display (or function keys from F1 to F10. They are referred to as function buttons because
they have a different function depending on the page displayed). Therefore simply press the function push button adjacent to a parameter to
enable or select that parameter. When the parameters are situated in the middle of the display then they are selected using the CURSOR + and
CURSOR – push buttons.
While you will find detailed descriptions of the modification pages further on, below is a description of the single parameters that are displayed.
Number, name and volume of the style: This indicates the name and number of the style currently in use. Use the STYLE push buttons to call
up another one. To modify the volume of the arranger, press the VALUE + or VAL UE – push buttons, which in this page are used as Balance.
Sound selected and volume: To change the sound in use on the Right lead section use the VOICES push buttons related to the single group
or the USER VOICES push button. The pair of RIGHT VOLUME push buttons are used to modify the volume of the sound.
Second Voices: This indicates a second sound to be layered with the Right lead section. It is entered using the 2ND VOICE function in the PLAY
CONTROL menu.
Split point and transpose: This indicates the note to the right of which the lead or Right section dedicated to the right hand plays. The part
of the keyboard to the left of this split point however is used for playing the chords for the arranger and any assigned manual ‘Lower’ voices.
Modifications are carried out from the LEFT CONTROL menu, called up with the relevant push button.
Transp. This indicates the number of semitones for transposition that can be changed using the CURSOR + or CURSOR - push buttons. When
a double dash is displayed transposition is off.
Tempo and beat of the style: This indicates the current Tempo of the Arranger. Use the PAGE + and PAGE – push buttons to modify it. The
beat indicator is used to avoid visually losing the beat of the bar being played.
Chord: This indicates the chord currently being played. To change it play another chord on the part of keyboard to the left of the Split point.
Volume cursors of the main sections of the keyboard: These graphically display, with absolute values, the settings of the volumes of the
Drums, Bass, Chord and Right sections, the value of which can be directly modified using the pair of VOLUME push buttons pairs.
To modify the display contrast turn the CONTRAST knob on the control panel.
A set of functions corresponds to each function push button F1/F10, in the main page of the display, which can be directly accessed by pressing
the relative push button.
F1 GM: This selects the menu with the parameters related to the single MIDI parts of the sixteen offered by the standard General MIDI.
F2 EFFECT/MICRO-VOCALIZER: This is used to quickly modify the Reverbs and to enable the modulation effects and also to access the indi-
vidual parameters of the single effects.
F3 UTILITY: This controls the overall parameters of the keyboard and the physical controllers.
F4 ARRANGE MODE: This is used to gain access to the parameters dedicated to the Arranger when playing live.
Style number and name
Style volume
Split note
Transposition
Selected sound
Sound volume
Second Voice
Played chord
Right hand volume
Style tempo
Left hand volume
Accompaniment sections volumes
Control panel and push button functions
Page 9
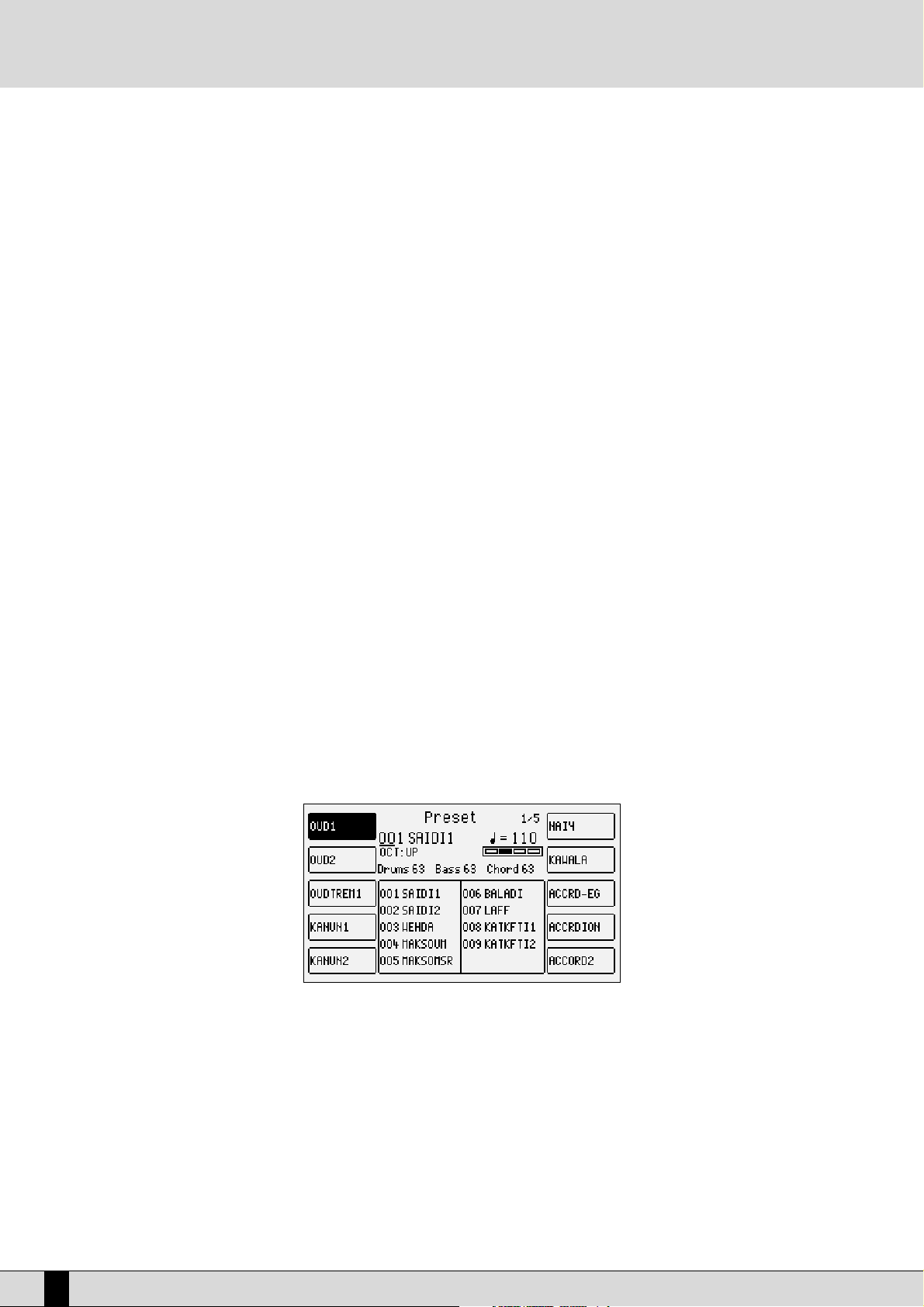
F5 ARRANGE VIEW: Four menu pages offer the facility to re-program the sounds, volumes and effects of each single section of the Arranger.
F6 MIDI: Through the sub-menus, access is gained to the programming of MIDI events even during transmission and reception mode and to
the assignment function of the MIDI channels to each single section of the keyboard.
F7 EDIT VOICE/DRAWBARS: This is used to modify the main parameters relating to the sound such as the envelope, the filter and the LFOs.
When a Drawbar sound is selected (pressing first USER VOICE and selecting then the BASS-FX 12 bank using the Voice push buttons group),
the EDIT VOICE/DRAWBARS push button allows you to access programming and to display the single Drawbars to create new organ sounds.
F8 EDIT PROGRAM: This is used to program or modify the parameters relative to the four sounds that can be used at the same time for the
lead section within a selected Program.
F9 EDIT DRUM: For the drum tracks and other features. This group of functions is dedicated to the programming of a complete drum kit, of
which up to two samples can be indicated for each key of the keyboard.
F10 DRUM MIXER: This allows you turn on/off, modify the volume, pan and reverb of each of the individual percussion groups within the cur-
rent drum kit.
THE PUSH BUTTONS RELATED TO THE SELECTION OF STYLES
The VEGA has two-selection mode for the styles, one Is NUMERIC selection that is set by default and the second one is the GROUP selection,
which is enabled automatically when style set is switched to occidental from the LEFT CONTROL menu.
For the NUMERIC selection, the user chooses the styles by its numbers following the numbers that are indicated on the screen. When the keyboard Is turned ON and the user press the EXIT button he can see the sounds on the left and right borders of the screen and In the middle can
be seen the styles. To call up the styles group the user have to use the BANK push button. For example to call the styles that are located from
01 to 09 he press the BANK then number 0, on the screen appears the styles located from 01 to 09. To call style 1 he only presses number 1 for
number 02 he only presses number 2 etc… same procedures for the rest of the styles.
For the GROUP selection mode ten push buttons are used to call up just as many groups of styles directly from the control panel. When a group
is selected the display shows five styles to the left and another five to the right. To enable a style simply press the function push button next
to its name on the display.
Considering that the VEGA offers more than ten styles per group, the user can move onto the next pages either using the PAGE + or PAGE –
push buttons, or by repeatedly pressing the push button related to the group of styles in use. When the VEGA reaches the last page of styles
available, the user can return to the first page by pressing the push button for that same group of styles again instead of the PAGE + or PAGE –
push buttons.
In some editing situations the twelve STYLES push buttons become numeric keys that are used to enter the value directly.
THE PUSH BUTTONS RELATED TO THE SELECTION OF VOICES
The two rows of six push buttons called VOICES are used to call up sounds or Preset Voices (that cannot be edited by the user) according to
the family to which they belong. When a family is selected with one push button the display shows five Voices to the left and five Voices to the
right, which can be enabled by pressing the function push button next to the desired sound. Considering the fact that the VEGA offers more
than ten Voices per family, the user can move onto the next pages either using the PAGE + or PAGE – push buttons or by repeatedly pressing
the push button of that family of Voices in use. When the VEGA reaches the last page of Voices available, the user can return to the first page
of Voices by pressing the same push button for that family of Voices again rather than the PAGE + or PAGE - push buttons.
The VOICES push buttons are not only used to call up the pre-set voices alone.
●
If the LED of the USER VOICE push button (i.e. of the bank of sounds that can be programmed by the user) is activated, then the VOICES
push buttons call up the 128 User Voice sounds in groups of ten at a time.
●
If USER VOICE and BASS-FX are enabled, an organ sound corresponds to each single VOICES push button.
VEGA
8
Control panel and push button functions
Page 10
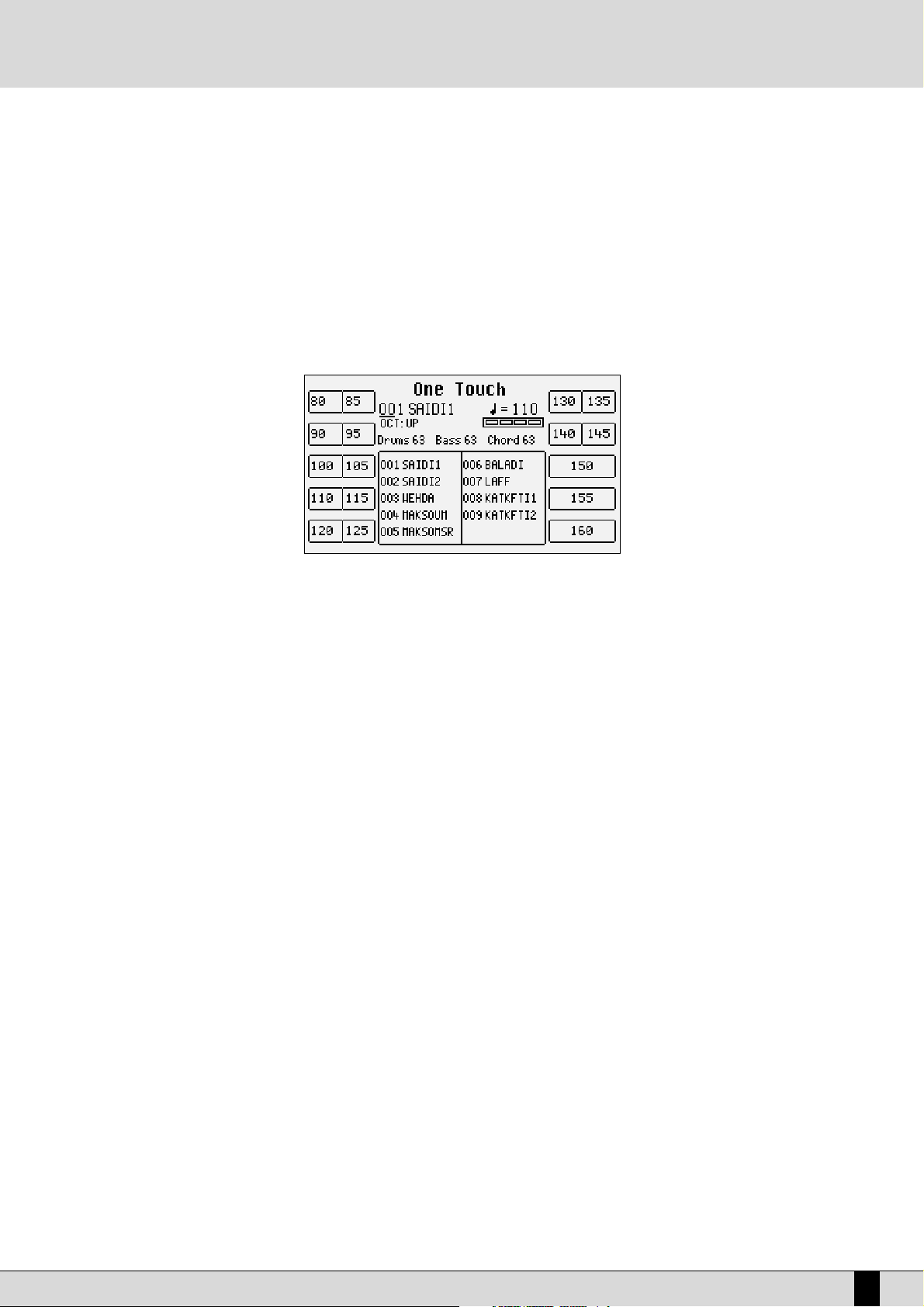
●
If the LED of the PROGRAM push button is lit, the VOICE push buttons call up the Program voices.
●
If the LED of the ONE TOUCH push button is lit, the first row of STYLE push buttons calls up one of the six pages of the One Touch memory
locations.
PUSH BUTTONS ON THE RIGHT-HAND SIDE OF THE CONTROL PANEL
PROGRAM When the LED is lit, eight Program locations are displayed, to be selected using the function push buttons. A Program com-
bines up to four voices dedicated to the lead section with the related parameters.
JUMP When the LED is lit, it jumps from when arranger to another according to the fill in played. Fill in 1 switch to arranger A, fill
in 2 switch to arranger B, fill in 3 switch to arranger C and fill in 4 switch to arranger D.
USER VOICE When the LED is lit, this allows you to call up the User Voices using the Voice push buttons.
1 TOUCH When the LED is lit, ten sounds within the first of the eight groups available are displayed. The One Touch Solo function is
used to save the most frequently used Voices so that they can be called up easier rather than having to first select the voice
group and then a sound from within it.
STYLES A/B When the LED Is lit, It switch to styles located from 001 to 099 on A and to styles located from 100 to 199 on B. This function
Is useful only In numeric selection mode.
PLAY CONTROL This is used to access a menu for settings relevant to the section to the right of the Split point, used for the lead to pro-
gram effects for the Voices and the microphone as well as the editing of the Second Voice.
DISK This is used to gain access to the management functions both on floppy disk and optional/built in hard disk. When the DISK
LED is lit the PAGE + and PAGE – push buttons can be used to select either the hard disk or the floppy disk.
SONG PLAY This enables the playback of Midi files. It is also used to call up Midi file chains, to display the words and to transpose the
whole Midi file.
DISK+SONG PLAY Pressed down at the same time allow you to record on disk (as a Midi file) whatever is played on the keyboard.
PATTERN When the LED is lit, this allows you to select Styles loaded in RAM from the floppy disk or from the hard disk.
ENDING It plays the three endings of the style as follow: If arranger A Is selected and the ending is pushed it plays ending 1 and the
led will not lit, If arranger B Is selected It will play ending 2 and the led will lit, If arranger C or D are selected It will play
ending 3 and the lit will blink.
THE PUSH BUTTONS REQUIRED TO CONTROL THE ARRANGER
The bottom row of the control panel is almost entirely dedicated to controlling the Arranger in real time. From left to right you will see:
LEFT CONTROL This is used to access the menu dedicated to the arranger functions and to the Split point.
KEY START/SONG REMIX PLAY When the LED is lit and the Arranger is stopped, this push button is used to start the accompaniment when a
note to the left of the split point on the keyboard is played. If an INTRO or a FILL is selected, as soon as a
chord is played, that Intro or Fill-In of the style will start. To control the performance of the Lower section,
namely the manual voices for the left hand, the player must access the ARRANGE MODE menu where these
Lower voices can be disabled when the Arranger is not running. This also allows the user to prevent the Lower
voice(s) from sounding prior to the arranger starting. When in Song Play mode, this push button is used to
select the drum track of the Song being played, for the Remix function.
VEGA
9
Control panel and push button functions
Page 11
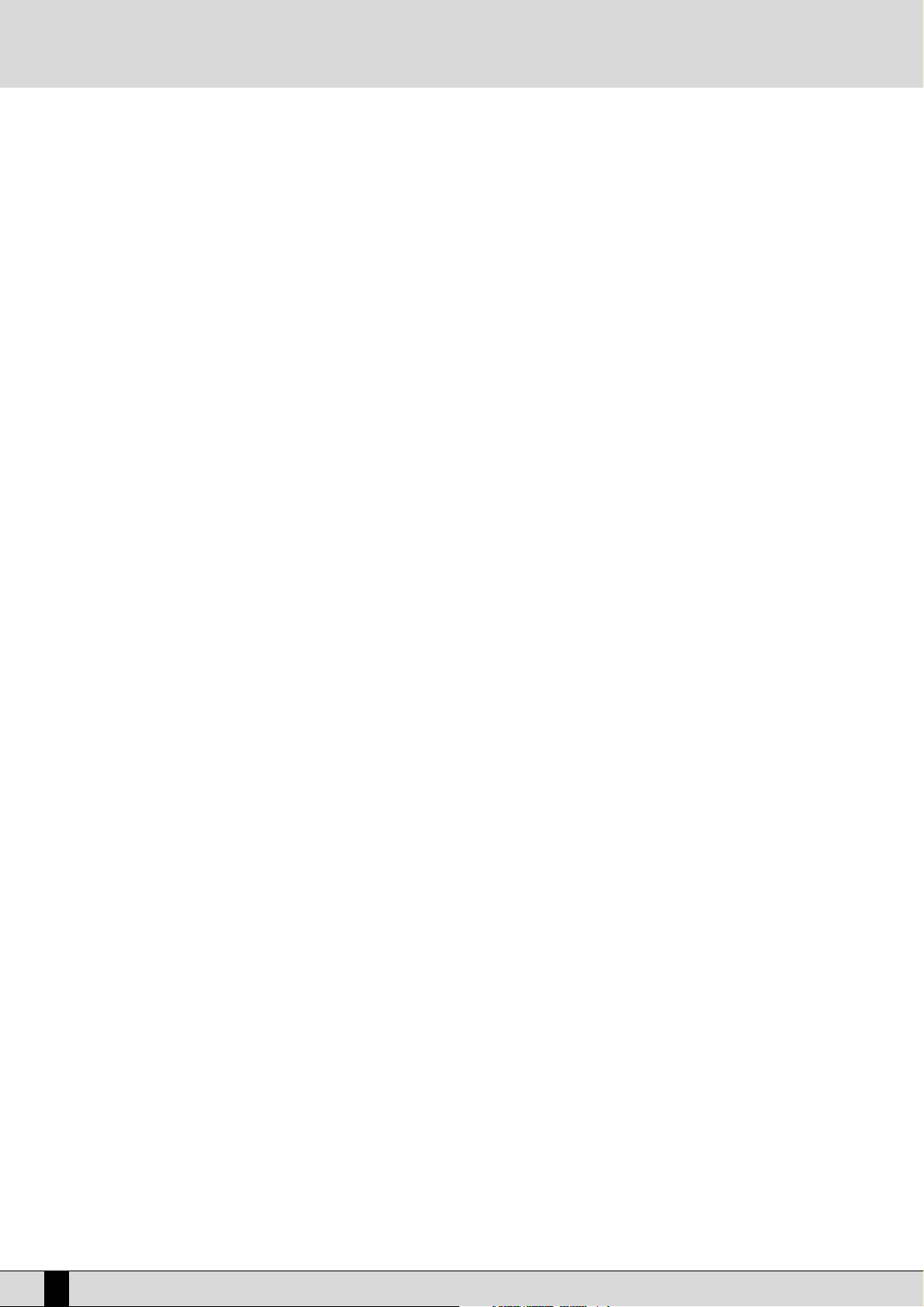
KEY STOP/STYLE REMIX PLAY When the LED is lit it stops the Arranger performance if a very short note or chord is played. It is restarted if
another one or even the same one is played. If the note or the chord is held down for longer than a quarter note,
the Arranger continues to play. With the Arranger stopped, KEY STOP is used to restart it by playing a chord that
is longer than the time set in Sync Time in the Arrange Mode menu. If a FILL or an INTRO has been selected,
with the Arranger stopped and a chord that is longer than the above mentioned value is played, the whole FILL
or the INTRO will be played, whereas if the chord is very short, the Arranger will stop immediately. If the KEY
START LED is lit, as soon as the player takes his hand off the left part of the split point, the Arranger stops and
starts again as soon as a note or a chord is played on the part of the keyboard to the left of the split point. When
in Song Play mode, this push button is used to select the drum track of the Style for the Remix function.
FILL 1, 2, 3 If one of these three push buttons are pressed while the Arranger is in use, one or a number of Fill-Ins will be
played. If the JUMP FILL function of the Left Control menu is activated, the FILL 1 and FILL 2 push buttons
enable the next variation of the style. The FILL 3 push button will move the style being played back to the previous variation.
BREAK This is used to add a Break beat at the end of which the Arranger will start to play again.
TAP If you tap on this button with a set frequency two times, the VEGA determines the tempo value automatically
(based on how quickly or slowly you were tapping on this button) and uses this new tempo for the arranger
or sequence to be played. The playback of the arranger or sequence will start provided they were in stop or
standby mode prior to tapping on the TAP button. The Tap tempo also can function even if the style is running.
START When pressed it starts to play the automatic accompaniment. If START is pressed while the Arranger is already
playing then everything is stopped, in other words it acts as a Stop push button.
HOLD When the LED is on the last chord played to the left of the Split point on the keyboard is memorised and kept
active driving the Arranger which carries on playing normally even after the left hand is taken off the keys.
This chord is held as the harmonic basis of all the Arranger parts until a new chord is actually played below
the split point which the Arranger follows by changing the parts to suit. If the LED is switched off, the accompaniment will only work as long as the chord is held down on the keyboard, but the drum tracks will continue
to play regardless.
SLOW This decreases the Tempo value of the Arranger or of the Sequencer.
FAS T This increases the Tempo value of the Arranger or of the Sequencer. By pressing SLOW and FAST together at
the same time, the Tempo value is locked (marked by an asterisk) so that calling up another Style with a different Tempo cannot modify it. To disable this locking, press SLOW and FAS T together at the same time. To
restore the default Tempo of the style press PAGE + and PAGE – together at the same time.
A, B, C, D Each of these push buttons corresponds to a variation of the style, from the most simple to the most complex.
Further to these push buttons, also Jump Fill in the Left Control menu can be used to move forward or back
between the variations.
INTRO 1, 2, 3 (REMIX SELECT, DRUM MIXER, DRUM&BASS) If one of these three push buttons is pressed while the Arranger
is stopped an Intro is enabled, of which there are three with varying complexity. If one of these three push buttons is pressed while the Arranger is playing, an Ending is enabled with three available variations having different levels of complexity. If the Jump Fill push button is enabled and an Intro push button is pressed, the
Intro selected will be played. While in Song Play mode, the three pushbuttons enable the Remix functions to
be controlled on the piece of music being played.
VEGA
10
Control panel and push button functions
Page 12
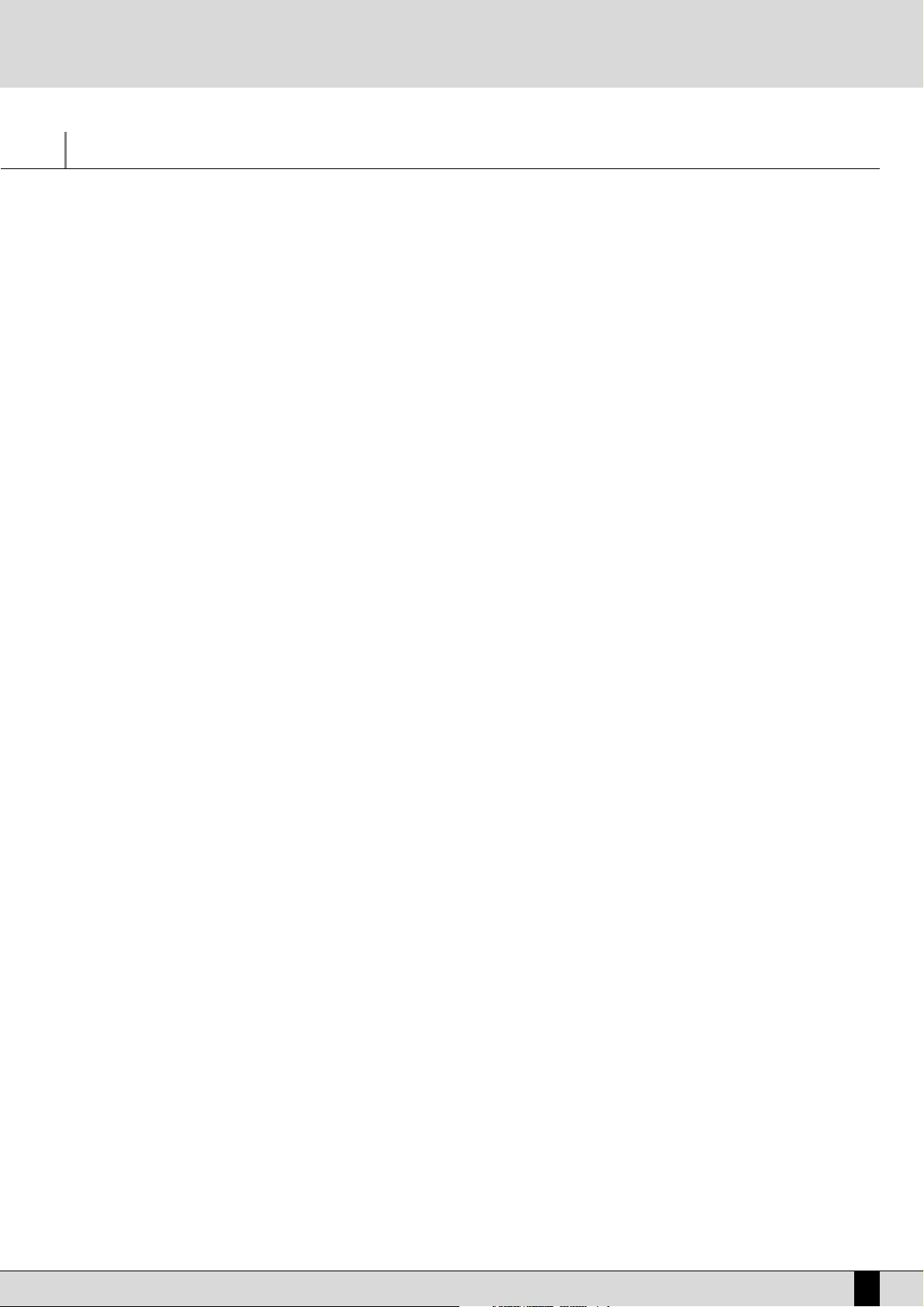
VEGA
11
Parameter management
Before going into the actual programming subjects, the musician should first be aware of how the menus and parameters of the VEGA work. The
rules that are listed in this chapter are valid for all the following sections and are crucial to controlling the keyboard in the best way possible.
CONVENTIONS
The following conventions are used within this manual, which refer to:
Push buttons on the control panel: all in capital letters or bold print (for example START, STOP, push buttons)
Functions, parameters, items, commands displayed and that can be selected using the F1-F10 function keys adjacent to them: in bold print (for
example F5 Escape, F10 Save)
CALLING UP THE MENUS
The parameters of the VEGA are grouped in menus that are always called up from the main page of the display which can be accessed using the
EXIT push button (apart from some exceptions which we will see later).
The first group of parameter menus is associated with the F1-F10 function push buttons at the side of the display and include the following
menus:
F1 GM
F2 EFFECT/MICRO-VOCALIZER
F3 UTILITY
F4 ARRANGE MODE
F5 ARRANGE VIEW
F6 MIDI
F7 EDIT VOICE/DRAWBARS
F8 EDIT PROGRAM
F9 EDIT DRUM
F10 DRUM MIXER
The EXIT push button must always be pressed to exit one of these pages.
The Song Play menu is an exception to this rule.
The push buttons related to this menu must be pressed again to return to the main page of the display. This procedure has been devised to prevent the playback of a Midi file from being accidentally stopped by pressing the EXIT push button by mistake.
EXCEPTIONS TO THE EXIT COMMAND
In some menus in addition to the EXIT push button the Escape command may appear, which is assigned to a function push button at the side
of the display. Therefore if the EXIT push button should fail to work, look carefully at the display to find the Escape function amongst the com-
mands, or try pressing the key used to access the specific menu again.
THE F1-F10 FUNCTION PUSH BUTTONS
There are five push buttons to the left and five to the right of the display. They are called that as they have no specific function (apart from
calling up the menus as already explained), but they take on the function of the command displayed next to them. If you take a close look you
will see that a blue line connects each function push button that relates to a specific area on the display. This area, when there are choices or
commands available, displays a rectangle that bears the name of either the function, of the Voice or of the style to be called up.
DATA ENTRY
There are various possibilities based on the parameter to be modified within a menu.
Direct call up: for the Voices and the Styles, the selecting of one of these using a function push button immediately calls them up.
Enabling and disabling: Some parameters may have an ON status and Off status, Active or Inactive and the function push button related to that
parameter is used to alternate between the two.
Selection of a line of parameters: Likewise for Program editing, the function push button is used to select a group of parameters, the value of
which is entered using the VALUE +/- push buttons.
Parameters in the middle of the display: Likewise for Voice editing, some parameters may be found in the middle of the display and are accessed
using the CURSOR +/- push buttons.
Entering words or letters: When saving some files the VEGA requests the entry of words, which can be done using the keys on the keyboard to
which letters and numbers are assigned. The CURSOR +/- push buttons are used to move within the letters of the name and the VALUE +/-
push buttons are used to enter the required letter.
Parameter management
Page 13

A guide on how to start playing
You will certainly want to instantly know how to use some functions of the VEGA such as how to call up Styles and Voices, reproduce Midi files, how
to use the Arranger, how to use a MIDI accordion and the Vocalizer with a microphone. If this is the case then this section is just up your street.
If you’re a programmer interested in the nitty-gritty capabilities of this unit, then you can move on to the in-depth sub-sections ahead which
explain each area in greater detail.
HOW TO USE A MIDI FILE
The VEGA is capable of reading Midi files with .MID and .KAR extension. Both types of files can have words for karaoke (in particular .KAR files),
which will be displayed. To gain access to the reproduction menu of Midi files press SONG PLAY (the LED will light up) and choose whether to
load the Midi file from hard disk (press the PAGE – push button) or from floppy disk (press the PAGE + push button).
REPRODUCING FROM FLOPPY DISK
●
To gain access to the reproduction menu of Midi files press: SONG PLAY
●
Choose whether to load the Midi file from floppy disk by pressing the FLOPPY (PAGE +) push button.
●
Display (if desired) the list of Midi files stored using the F5 Dir function.
●
As you will see, the VEGA automatically numbers the Midi files stored. To load a Midi file type-in the number using the numeric keypad (STYLES push buttons).
●
A Midi file can also be selected by entering one or a number of letters of it’s title using the keys of the KEYBOARD, thanks to the automatic search function that is always enabled (F5 - DIR)
●
To return to the main page of the display, press the SONG PLAY push button: (the LED will be turned off).
If a single number without zeros before it is entered the VEGA waits a few seconds and loads the song with that number. Once this is done, the
display shows the title of the Midi file loaded.
REPRODUCING A MIDI FILE FROM THE HARD DISK
●
Press the SONG PLAY push button.
●
Select the hard disk using the HARD (PAGE -) push button that takes you to the folder previously used with the Styles buttons in the Disk
menu.
●
To display the list of Midi files stored, press F5: F5 DIR
●
The VEGA assigns a number to each Midi file. To load a Midi file type-in this number using the numeric keypad with the STYLES push buttons. The display will show the title of the Midi file loaded.
●
A Midi file can also be selected by entering one or a number of letters of its title using the keys of the KEYBOARD, thanks to the automatic
search function that is always enabled.
●
To return to the main page of the display press the SONG PLAY push button: (the LED switches off)
●
The number can be entered without zeros before it and the VEGA will load the relative file after a few seconds.
HOW TO REPRODUCE A .KAR MIDI FILE
The Midi files with .KAR extension are normally Midi files with the Karaoke words already stored. The .KAR files are however almost always
Standard Midi files in format 1 and therefore need to be converted to format 0 so that they can be reproduced instantly. The same procedure is
required for the Midi files in format 1.
VEGA
12
A guide on how to start playing
Page 14
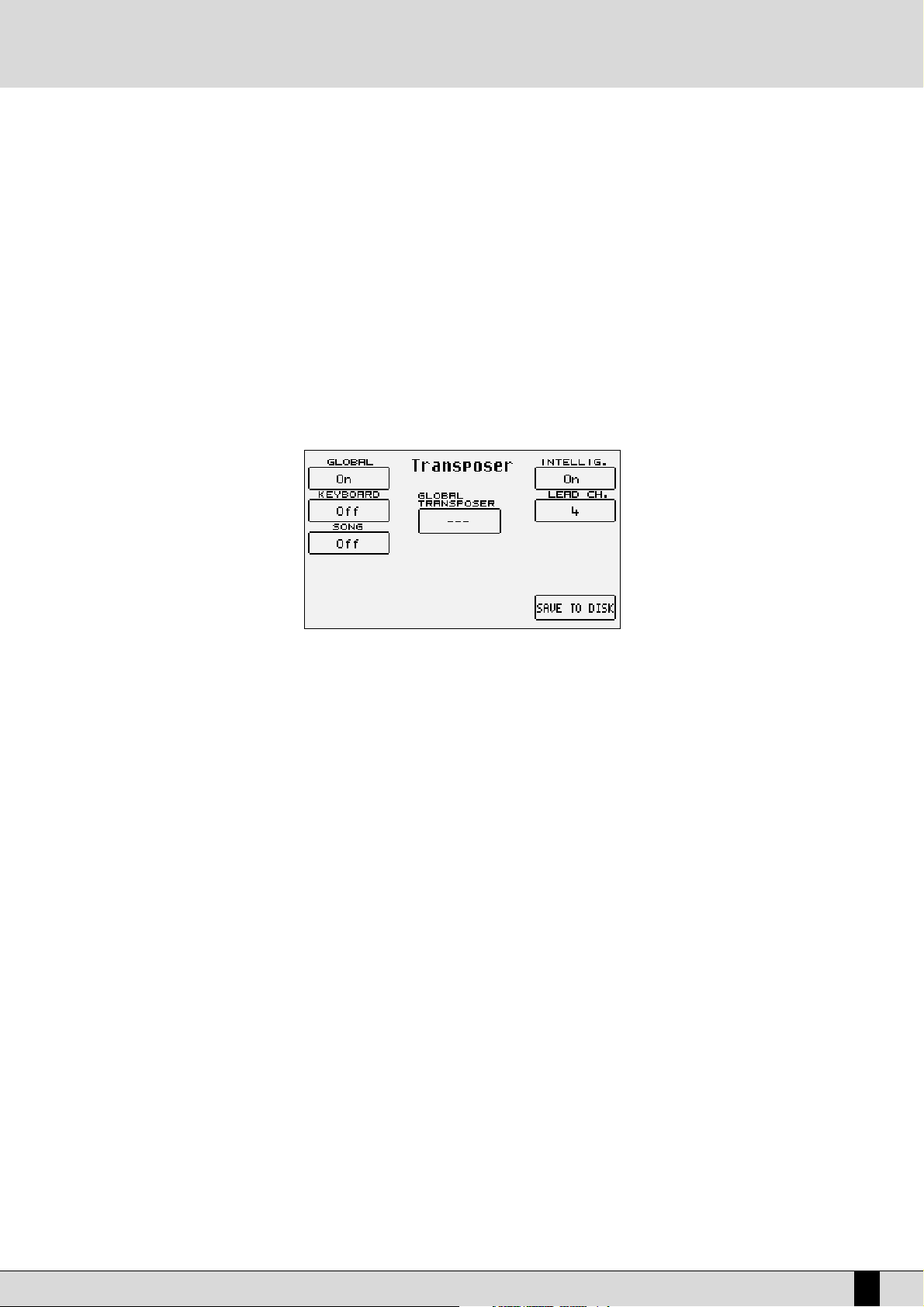
VEGA
13
CONTROLLING PLAYBACK (REPRODUCTION)
Whether you have loaded a song from floppy or hard disk, some commands are offered on the control panel to modify some reproduction
parameters in real time.
●
To r eproduce the song press the START push button.
●
To stop the procedure press the START push button once more.
●
To pause the current playback of a midifile, press the CONT/PAUSE push button.
●
To c ontinue playback of a midifile which has been paused, press the CONT/PAUSE push button once more.
●
To turn off the lead part of the song press: F8 Lead (Off).
●
To r eproduce just the Drum and Bass tracks alone, press INTRO 3/Drum&Bass. "Drum&Bass" will be displayed.
●
To display the words when available on the display (Karaoke), press: F10 Lyric (On).
●
To increase the song volume compared to the real-time sound assigned to the keyboard, press BALANCE (VALUE +/-)
●
To select another Midi file to be reproduced, enter its number using the numeric keypad (i.e. the STYLES push buttons).
TRANSPOSITION
Select F3 Transp from the Song Play page to transpose the Midifile. This also allows you to choose if only the song or also the current keyboard voice(s) is/are to be transposed.
Set the F1 Global parameter to ON. In this way, using the TRANSPOSE (CURSOR +/-) push buttons, you can transpose both the keyboard and
the Midi file in semitones. Another extremely useful function is available in the same menu, which relates to the musical transposition of the
bass line. By enabling parameter F6 Intellig. (default setting is On), the bass line will always play within its natural range irrespective of the
transposition level.
HOW TO RECORD A MIDI FILE WITH THE VEGA
The Song Record function on the other hand is used to create a Midi file by recording everything played on the keyboard and various tracks of
the Arranger. This last method is used to exploit the powerful automatic arrangement functions to obtain a complete song. A separate section
has been dedicated to the Sequencer and below is the information on how to record a song using Song Record:
●
From the main page of the display press both the DISK and SONG PLAY push buttons simultaneously.
●
Enter the name to be given to the Midi file using the KEYBOARD keys.
●
Save the title using the F10 SAVE function.
●
Start SONG RECORD using the F10 START function.
●
From here you can start playing, start the Arranger, call up voices and Styles and the VEGA will record everything (including the changes
made to voices, styles etc). Upon completion press both the DISK and SONG PLAY push buttons simultaneously once more.
●
The Midi file just recorded is now ready to be played back using the START push button.
Considering the fact that this is in actual fact a true Midi file, it can later be modified using a sequencer software for example to add finishing
touches.
HOW TO USE THE ARRANGER
The Arranger is the engine of the VEGA’s automatic accompaniment function. It produces an accompaniment according to musical styles selected, the chords played and the settings of the control panel. The heart of the Arranger is the Style, namely a combination of bass, drum and harmony tracks which have been designed for that kind of music. Without going into too much detail, these tracks can have four variations called
A, B, C and D, three Intro’s and three Endings that have different levels of complexity. Then there are also the Fill-Ins with which you can move
on from one variation to the other or even remain on the same variation, depending on what you prefer. Generally speaking the Arranger of the
VEGA is very powerful and allows you to build up your accompaniment very carefully. Start from an Intro, then proceed to the least complex variation (A). With a Fill-In, move onto the refrain with a second variation (B) and terminate with an End. This is just a simple example of what you
can do. Whatever the case Ketron has developed some Styles that will never smother the lead vocal or voices being played, but will enhance it.
When the VEGA is turned on it is always pre-set to use the Arranger with a piano sound for the lead (Right section) to be played with the right
hand, a background for the left hand (Lower section), a keyboard split point to keep the right hand separate from the left (set to note C3).
The part to the left of the split point of the keyboard is used not only to control the two Lower voices but also to acknowledge the chord played
by the user, which will be shown on the display.
A guide on how to start playing
Page 15
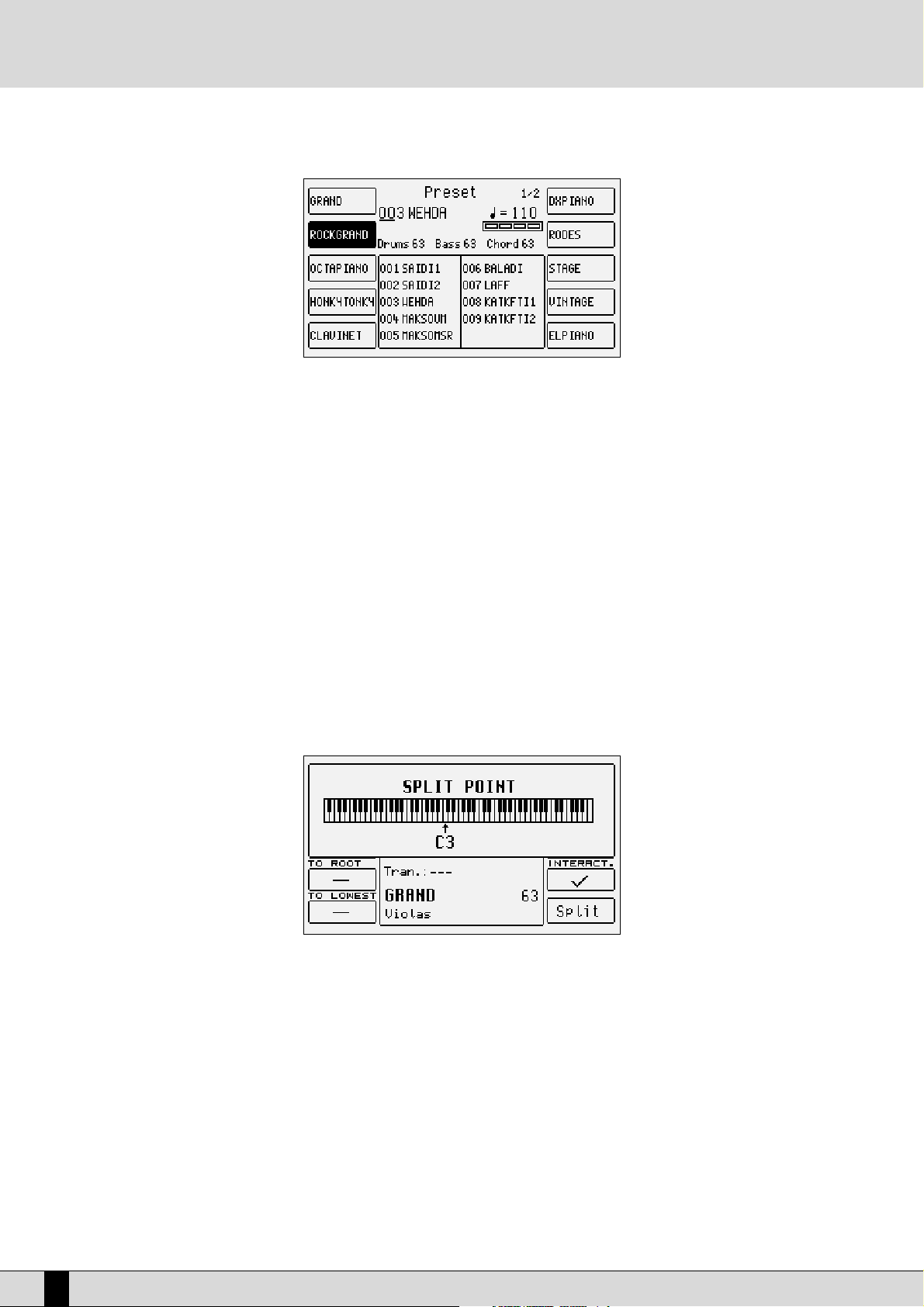
HOW TO SELECT A STYLE
As we said earlier that In the VEGA there are two modes for selecting the style, one is the NUMERIC selection which is enabled by default and
the second is the GROUP mode which Is enabled automatically when the user switch to Occidental In the style set function (LEFT CONTROL menu)
In Numeric mode the selection Is done by pressing the BANK key and selecting the first number that compose each dozen of styles. For example If the user wants to select styles located from 20 to 29 he press BANK then number 2, In that way he hold the number 2 so for selecting style
number 20 he only press 0, and for 21 he press 1 etc.. Making the selection very easy for live performance. Same thing is applicable to the rest
of the styles. The styles are divided In two sections, A and B. The styles that are located from 01 to 099 are on A section and the styles that are
located from 100 to 199 are on B section. To switch from section A to section B the user uses the STYLE A/B push button on the right side of
the keyboard.
In Group mode there are ten STYLES push buttons to the left of the display, each of which indicates a musical genre. For each of these Ketron
has foreseen up to a maximum of 30 Styles. The individual Style is called up using the relative function key (F1-F10), situated at the side of the
display which when pressed, immediately calls up the Style for the Arranger.
The VEGA stores the Styles of each kind of music in groups of ten and the number of the next groups is indicated as Pages. To call up the other
groups of Styles that are not currently displayed, simply press the STYLES push button again, to which the groups belong or use the PAGE +/-
push buttons. The display will show the Styles that follow, which can be selected again using the relative push buttons at the side of the display (F1-F10).
HOW TO CONTROL THE ARRANGER
The Arranger controls are also described in the Arranger section. Below are simply the main concepts.
●
To change the split point, press and hold the SPLIT push button down. Then simultaneously press the key on the keyboard that will be the
new split point.
●
To start the Arranger press the START push button.
●
To stop the Arranger press the START push button once more.
●
To add an Intro with the Arranger stopped, play the starting chord first below the split point and then press one of the three INTRO 1,2,3
push buttons.
●
To add a Fill-in with the Arranger running press one of the three FILL 1, 2, 3 push buttons.
●
To start the Arranger with the first chord played, set it up on standby using the dedicated push button KEY START (the LED lights up).
●
To start the Intro with the starting chord of your choice, select an Intro using one of the INTRO 1,2,3 push buttons and then play the chord
●
To end a running style press the ENDING button. note that If arranger A Is selected and you press the ENDING button, the LED will be OFF
and ending1 will play. If arranger B Is selected the ending led will be ON and ending2 will play. If arranger C or D are selected the endding
LED will blink and ending 3 will play.
●
To call up one of the four variations, with the Arranger running, press one of the A,B,C,D push buttons.
●
To move forward or backward to the variation with the Fill In enable the Jump button.
●
To play over the whole keyboard and still have the Arranger follow you by reading your chords, enable the Pianist function from the Play
Control menu.
VEGA
14
A guide on how to start playing
Page 16
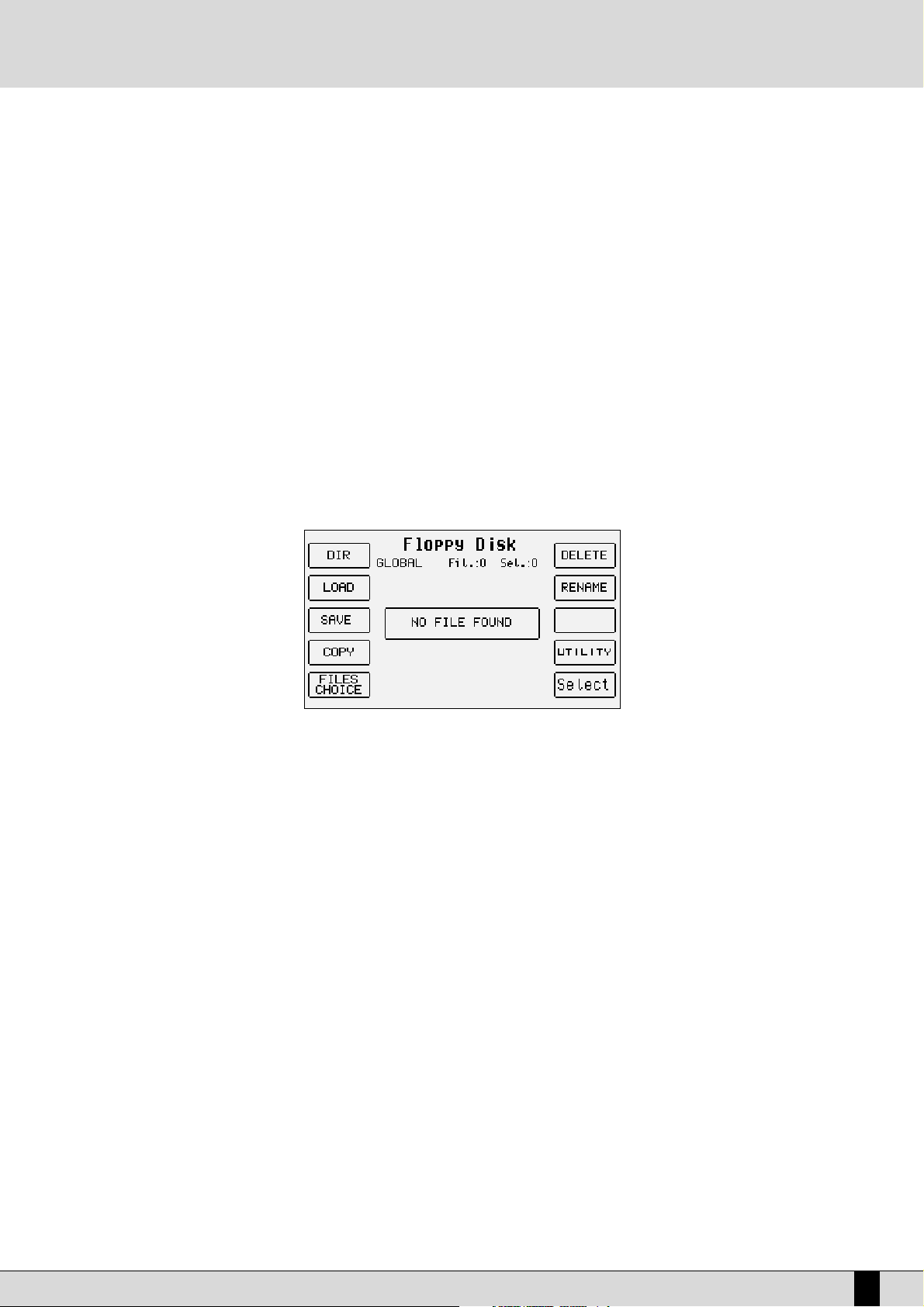
VEGA
15
●
To modify the tempo set on the Arranger, use the SLOW/FAST push buttons.
●
To create an Accelerando press the TAP/RIT ACC push button repeatedly and briefly.
●
To create a Ritardando, change the direction of the arrow by holding the TAP/RIT ACC push button down for a few seconds and then press
it repeatedly and briefly.
●
To enter a break, press the BREAK push button.
●
To stop an accompaniment when the next chord is released, enable the KEY STOP push button (the LED of the push button lights up) and
then play and rapidly release a chord.
●
To hold the arrangement only while the chord is played, enable these functions using the dedicated push buttons: KEY START+KEY STOP.
●
To play the accompaniment again from the first beat, no matter what measure it currently is in, press the COUNT push button from the LEFT
CONTROL menu.
●
To cut-out the accompaniment tracks, except for the drum tracks, when no chord is played, disable the HOLD function using the dedicated
HOLD push button (the LED switches off).
●
To balance the volume of the Arranger with the lead played on the part of keyboard to the right of the split point, press these push buttons:
BALANCE +/- (VALUE +/-).
●
To restore the original tempo of the Style, press the PAGE +/- push buttons simultaneously.
●
To repeat the Intro while a Style is playing, enable the JUMP Intro function from the Left Control menu and then press one of the three Intro
push buttons.
●
To reproduce only the Ending while the Arranger is stopped, enable the JUMP Intro function from the Left Control menu and then press
one of the three Intro push buttons.
HOW TO LOAD A STYLE FROM DISK
The memory area dedicated to Patterns makes it possible to load new Styles from a floppy disk or from the hard disk and to keep them in memory even when the instrument is switched off. Once they are loaded in the RAM, they can be called up using the Pattern push button and the
Styles push buttons.
●
Press the DISK push button and use the PAGE + and PAGE – push buttons to select either the hard disk or the floppy disk (depending on
where the styles to be loaded reside).
●
From the folder on the hard disk or from the floppy disk choose one or a number of Patterns to load into the RAM.
●
Enable the loading operation by pressing F2 Load and use the VALUE + and VALU E - push buttons to select the target memory location.
Otherwise you may use F9 Automatic to load the styles automatically into the current available RAM locations.
●
Press F10 Execute to confirm the operation, or press F10 Escape to annul it.
●
You may delete the contents of the RAM and replace them with the Styles you wish to load using F8 Clear All &Load.
●
Pressing the EXIT push button takes you back to the main page. Then press the PATTERN push button and, using the STYLES push buttons,
select the Style loaded.
HOW TO USE THE VOICES
To the right of the keyboard split point, when the Split function is enabled, a lead can be played with the right hand independently from the
Arranger. The default voice assigned is the ‘Acoustic Piano’, but any of the sixteen sound groups can be called up at will using the 16 VOICES
push buttons. Like the Styles, the sounds too are displayed in groups (and pages) of ten and any remaining groups following the first are pointed out by “Page” with the number on the right indicating the number of groups available.
Once a family has been selected from the 16 voice groups using the dedicated VOICES push buttons to the right of the control panel, 5 sounds
appear on the right and five on the left of the display. Simply press the function push button corresponding to each sound of the display (F1-
F10) to call up the relative sound. The voice selected will be displayed under the four-beat bar logo. To display the groups of sounds that follow the first page, use either the PAGE +/- push buttons or press the same VOICES push button again for that family of sounds. In this case
the groups will be selected cyclically.
The Modulation Wheel and the Pitch Bend are immediately available as well as the Aftertouch to control additional sound or timbre parameters
using key dynamics.
It is worth remembering that up to four split or layered timbres can be used for the lead section, which is programmable as explained later in
the ‘PROGRAMS’ chapter.
A guide on how to start playing
Page 17
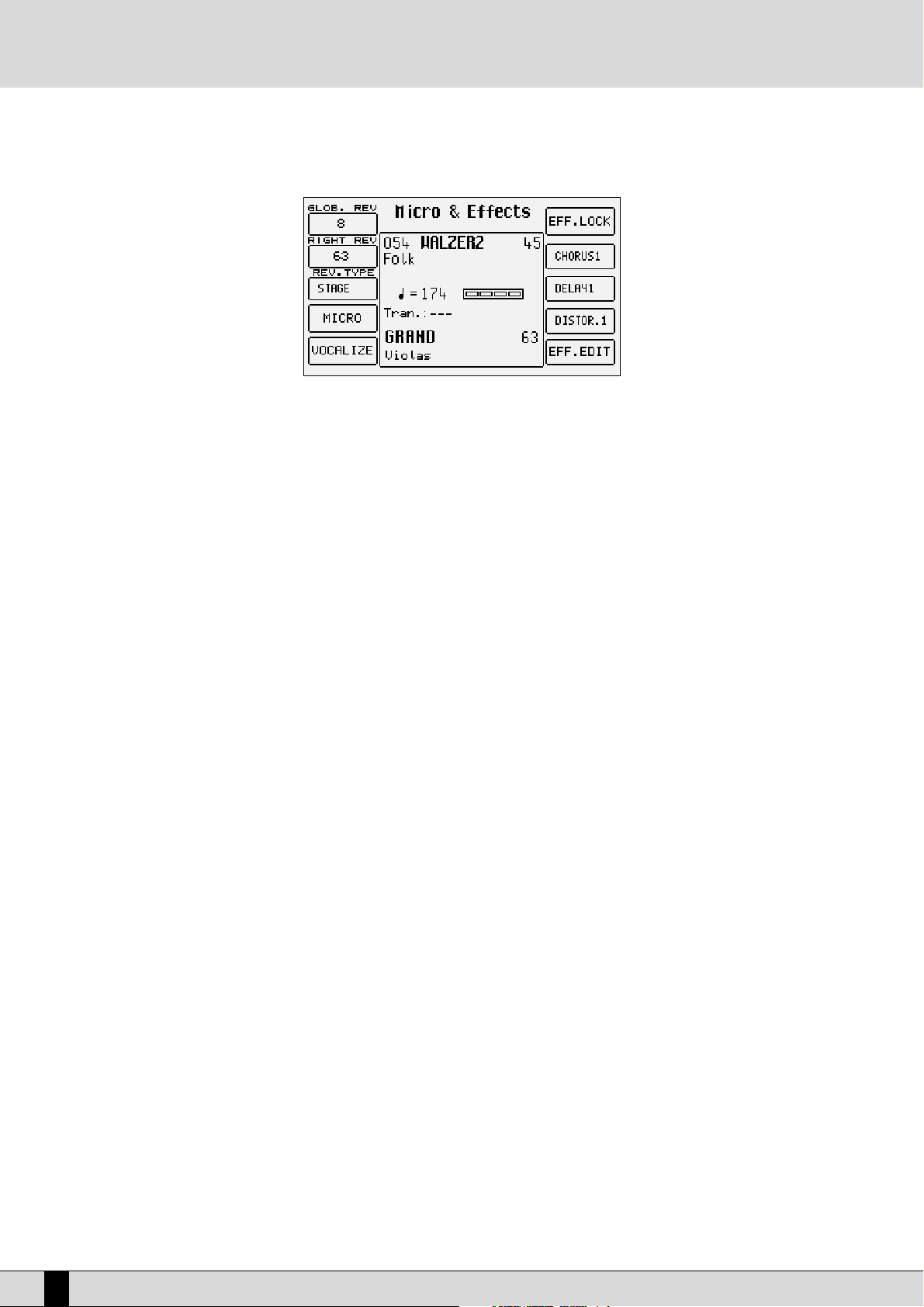
HOW TO USE THE MICROPHONE AND THE VOCALIZER
The VEGA can work with up to two microphones connected to the dedicated front mic input. The Micro input is processed by the Vocalizer, namely the effect with which the vocals can be naturally harmonized either according to the chords played, or a harmony track of a Midi file or the
notes played on the keyboard. What you need is a good microphone, a cable and the VEGA. When you connect the microphone, adjust its gain
moving the Gain cursor until the sound starts becoming distorted, then reduce the Gain down to a level in which the distortion disappears. The
purpose of the Gain control is that of boosting the microphone signal to an ideal level. As default setting the VEGA keeps the microphone input
turned off to prevent any interference or noise from entering the internal audio path.
Once the microphone has been connected the inputs are to be enabled. Proceed as follows to do so:
●
Go to the main page of the display using the EXIT push button.
●
Gain access to the editing menu of F2 Effect/Micro-Vocalizer
●
The display shows various options. Select F4 Micro and then enable the input pressing F10 (Active).
●
To balance the volume of the microphone with that of the keyboard in general, select the parameter and adjust its value using the VA LUE
+/- push buttons: F1 LEVEL 1 VALUE +/-
●
To return to the main page of the display press the EXIT push button.
At this stage you can use effects like reverb on the voice signal from the mic, which can be modified as desired. The versatility of the Vocalizer
of the VEGA is such that it can be used in various ways. First and foremost the VEGA is capable of identifying the pitch of the note that you are
singing so that it can be harmonized correctly and naturally. This function however depends on the operating mode chosen for the Vocalizer.
●
You can harmonize the voice according to the chords played on the left part of the keyboard or, in Pianist mode, over the whole keyboard.
This method of utilising the notes by the Vocalizer is called Automatic Chord and includes the identification of the note sung via the
microphone input.
●
Using the ‘Keyboard Harmony’ mode You can harmonize the voice according to the notes you play directly on the right part of the key-
board rather than the note sung .i.e. the produced vocal harmonies are exactly the notes you play whatever your vocal note!
●
You can use a dedicated track of a Midi file, compatible with the Vocalizer in MIDI mode, to control the harmonization.
●
You can use the Vocalizer as a normal Pitch Shifter, where the interval of the note generated stays fixed and moves in parallel with the
note sung in Fixed Interval mode.
●
You can use the Vocalizer as an effects processor to create special effects with the voice, in Vocal Effect mode.
●
With the microphone in use, from page F5 Vocalize of the F3 Effect/Micro-Vocalize, menu press the F10 push button to set the parame-
ter on Active.
●
To enable a different mode to that set as default, select it using the function F3 MODES push button
●
A list with the settings programmed will appear in the centre of the display. To select one use the CURSOR +/- push buttons
●
To disable the Vocalizer, press the F10 push button and select Inactive.
●
To return to the main page press the EXIT push button.
To simplify the choice of the operational mode when playing live (when the Vocalizer is in use), you can immediately call up the Harmony Right
settings, which belong to the Keyboard Harmony mode using the A and C push buttons and Unison, in the Fixed Interval mode using the B
and D push buttons.
The VEGA also automatically identifies the track of the Midi file dedicated to the Vocalizer and enables it as soon as you start the playback.
Note: However during playback it is important not to touch the A, B, C and D push buttons otherwise the Vocalizer will disable the MIDI mode
related to that Midi file and will activate the one assigned to one of the push buttons.
As you will see, there are many other parameters, but for a start these few tips should be sufficient.
VEGA
16
A guide on how to start playing
Page 18
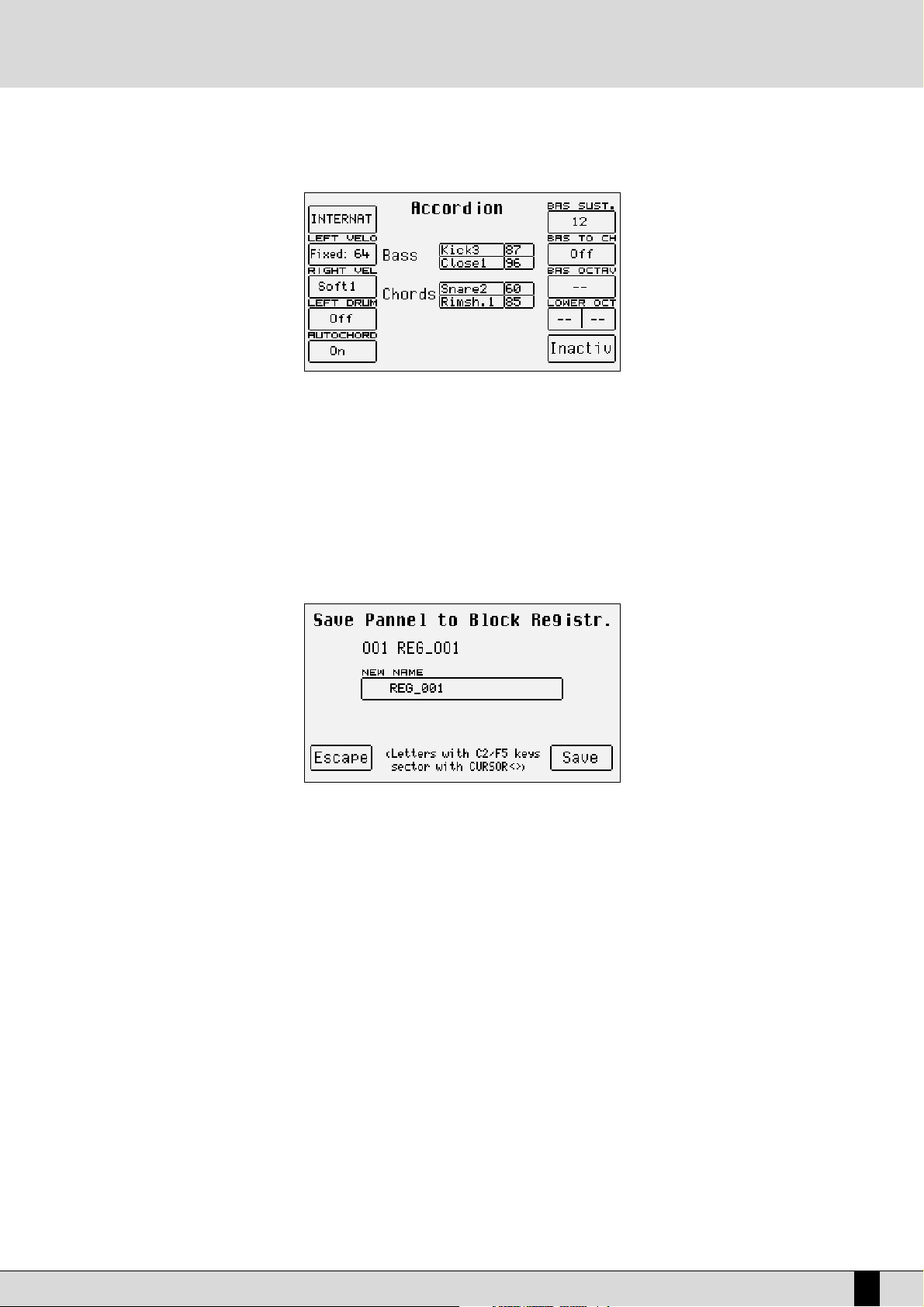
VEGA
17
HOW TO USE A MIDI ACCORDION
Ketron has reserved a dedicated menu for the connection of accordions equipped with MIDI interface, which must exploit the MIDI In 2 input. To
reach the parameters required, from the main page shown on the display, access F3 UTILITY and from this page select F1 ACCORDION. Various
parameters to be modified are offered here. The most important however is the enabling of the MIDI accordion that is achieved by pressing F10
that switches from Inactive to Active. If you already own a MIDI accordion you most probably already know most of the parameters provided.
In any event the default settings should work efficiently with almost all types of MIDI accordions. It is important to remember that if your MIDI
accordion seems not to work you most probably have to work on the matching of the MIDI channels, which are accessed using the F6 MIDI menu.
When the Accordion mode is enabled, the VEGA does indeed automatically modify the MIDI settings that can be re-programmed at any time.
THE REGISTRATIONS
All the parameters dealt with up to this point, and many more can be saved and called up instantly thanks to the 198 Registrations. The handiness of the Registration function becomes clearer as you go along and are crucial when playing live as they are used to call up all the settings
of an automatic accompaniment or a Midi file with words and audio files. There are two types of Registrations: those on board in memory (Block
Registration) and those stored on disk (Single Registration). The VEGA can hold one Block Registration at any given time. There are 198 reg-
isters within each Block Registration which are called up by enabling the Registration from the play control page2 and then entering the number of the Register using the numeric keypad (STYLES push buttons). The VEGA comes with 198 pre-set default Registers. The Single
Registrations on the other hand are loaded one at a time from hard disk or floppy disk. There may be up to 999 Single Registrations for each
folder of the disk and are called up by first enabling the REGISTRATION after having modified the selection mode for Registrations in the Utility
menu using F7 Regis. Mode and then entering the 3-digits number using the numeric keypad (STYLES push buttons).
The real secret of the Registration however is yet to follow. On most electronic keyboards, to load a Midi file, a pattern and a text file, you have
to go through at least three procedures to access the disk, which is maybe not appreciated by the audience who have to sit waiting due to
access time. The VEGA does all this just by simply calling up a Registration. If indeed the name of the Registration is the same as that of the
Midi file, the text file and the pattern, when it is called up the VEGA will automatically load all these files, without having to access the DISK functions. Added to this the fact that you can pre-program the Registrations at home in comfort and you’ll realise quickly how incredibly fast and
handy the VEGA is when playing live!
For the time being we will end on how to simply save a Registration for later recall. Once you have set the Sounds, the Style, the Arranger options
and any other parameter as desired, as well as all the other control panel settings on the VEGA (as they currently are), press the SAVE/ENTER
push button; select F1 Registration and enter the name to be assigned using the keys of the keyboard. To change the destination in memory,
enter the number of the target Registration using the STYLE push buttons.
Once the name has been entered and the position in the list chosen, all you have to do is confirm everything using F10 Save, or exit without
saving anything using F5 Escape or EXIT.
The calling up of a Registration overrides all the other functions in use at the time. The elements a change in Registration should or should not
affect can be determined and will be discussed in further detail.
A guide on how to start playing
Page 19
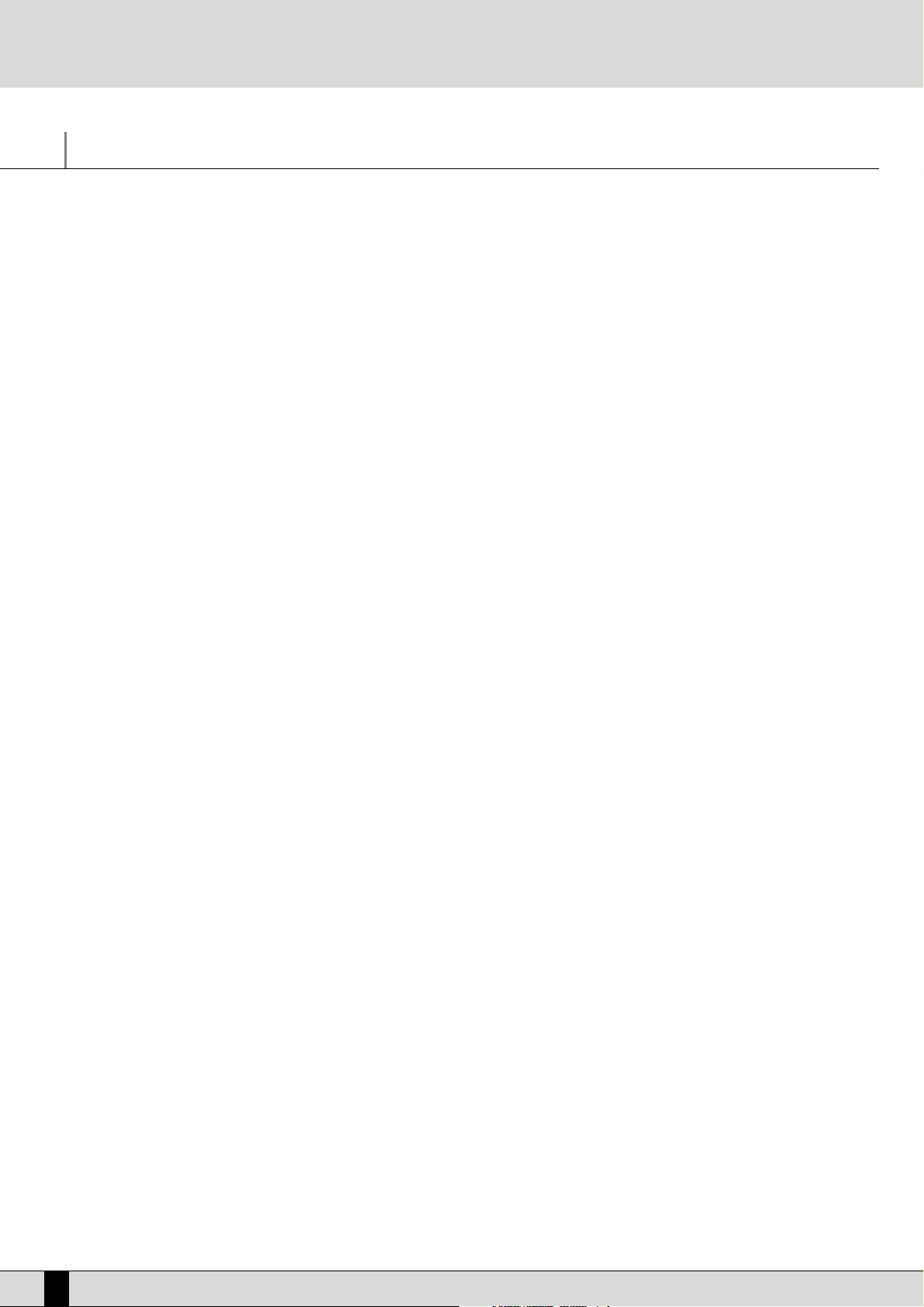
Voices and User Voice
One of the fundamental features of the VEGA is its sound quality and consequently the synthesis technology exploited that is based on multisamples processed by subtractive synthesis, frequency modulation and additive synthesis. The samples have been developed over the last few
yearsby a team of international programmers. For example, the impressive Acoustic Piano voice, exploits up to 64 samples painstakingly
arranged along the keyboard on two different levels of dynamics. For each voice the musician can use up to a maximum of two oscillators at
the most, but the quality of the single samples is such that most of the voices use only one oscillator. This aspect directly affects the polyphony, which is not halved: the 64-note Polyphony is for the most part a reality! The synthesizer of the VEGA exploits a 24 dB/octave LPF filter with
three envelopes, two LFO’s and a complete modulation section. The FM synthesis is based on an algorithm with four operators of which two are
carriers and two modulators, while the additive synthesis is used for creating the Hammond organ voices in the Drawbars mode. We have intentionally restricted access to the synthesis parameters especially for FM since it is a complicated system and was used only at the manufacturing stage to create a few of the sounds which are offered and are generally ready to use.
The VEGA is capable of loading new samples using an optional Internal Flash Card.
The VEGA also has a bank of factory ‘Preset Voices’, a General MIDI bank (used again for the Styles) and a bank of 110 User Voices. The latter is
where you store your own voices using the General MIDI or other voices as your starting point.
Note: Remember too that the Preset Voices, namely the richer life-like voices, can be used only by the Lower and Right section for playing manually, whereas the accompaniment tracks will use only the Voices in General MIDI format to maintain the compatibility with GM standards.
For the Right part the Programs allow the use of up to four Voices at the same time, split or layered over the keyboard and with individual editing parameters for each. It is also possible to set a second voice to be layered with the main voice (Second Voice).
To call up the Voices you can use the control panel push buttons VOICES and USER VOICE, or you can create a list of customised Voices with the
most frequently used voices (1 Touch).
There is a specific mode for the drums that allows you to play the drum sets right over the whole keyboard. The VEGA uses drum sets derived
both from samples and grooves created by recording famous drummers or percussionists live. These then were processed via a proprietary procedure to create a drum set, but with “real” percussion instruments (Live Drum – Drum2). Both types of drum sets can be used by the musician
live, right over the entire keyboard.
CALLING UP THE VOICES
The two rows of six push buttons called VOICES are used to call up the voices according to the family in which they belong. When a family is
selected using the push button, the display shows five Voices to the left and five Voices to the right, which can be selected by pressing the function button associated to that voice. The last Bank of Voices is dedicated to the Drawbar voices if you press the USER VOICE push button.
When the VEGA reaches the last page of Voices available, if you press the same push button for that family of voices again you will return to
the group of voices of the first page. This last move (unlike the others) cannot be made using the PAGE + and PAGE – push buttons.
The VOICES push buttons do not call up the preset voices alone.
If the LED of the USER VOICE push button is lit, you get the bank of user editable voices. The 110 voices in this bank can be called up using the
‘VOICES’ push buttons in groups of eight at a time.
If the LED of the DRAWBAR push button is lit, the last bank of Voices calls up a single Organ voice only.
If the LED of the PROGRAM push button is lit, then the VOICE push buttons call up the ‘Program’ memories.
If the LED of the ONE TOUCH push button it lit, then the first row of VOICE push buttons calls up one of the six pages that make up the One
Touch memories (where your favourite voices are stored).
SECOND VOICE
The VEGA offers the facility to create a layer using two voices for the section to the right of the keyboard split point. The display shows the
name of another Voice called the ‘Second Voice in small letters under the selected main Voice’s name. Activate the ‘Second Voice’ from the
PLAY CONTROL menu.
As a default setting, the VEGA already has a Second Voice assigned to each lead voice, but this voice can be modified. This editing procedure
can be carried out once the Second Voice is switched on.
From the main page press Play Control and then PAGE +. From the menu displayed, select 2ndVoice Edit
Select the group to which the new voice for the Second Voice belongs using the VOICES push buttons. Only the name of the first Voice of that
group will appear.
Use the equivalent function buttons (F1-F10) to select the other Voices that follow the first one in the group selected.
To modify the octave of the Second Voice, use the CURSOR +/- push buttons that will act as TRANSPOSER push buttons while the Voice is
selected.
To modify the volume of the Second Voice, use the VALUE + e VAL UE - push buttons for the volume while the voice is selected.
This editing procedure can be repeated for each voice assigned as the Second Voice. Remember to save the modifications made (which would
otherwise be lost when the VEGA is turned off and default to those set by Ketron) by proceeding as follows:
Press SAVE/ENTER
Select F6 2nd Voice
Confirm the procedure using F10 Save, thus the modifications are saved permanently in Flash RAM.
To restore the original settings of the Second Voice preset by Ketron, use function push button F9 Default instead of confirming the procedure.
VEGA
18
Voices and User Voice
Page 20
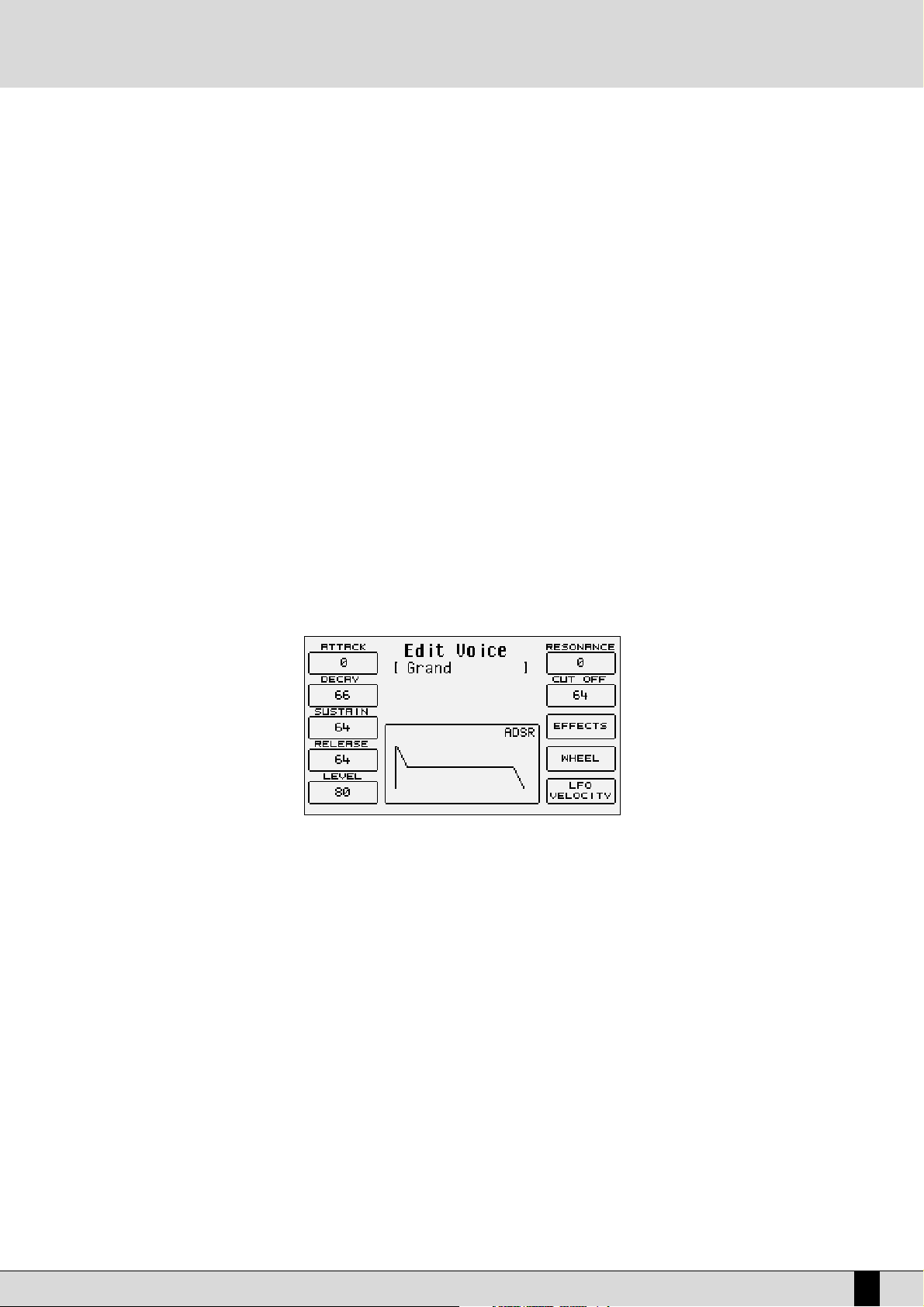
VEGA
19
USER VOICES
As we have already explained, the VEGA is also a powerful synthesizer based on samples. We have chosen to limit the editable parameters to
just those essential for most common use. Any modification made to a voice can be saved in one of the 120 memory locations in the User Voice
bank, divided into twelve groups of ten User Voices each. To call up a User Voice follow the normal procedures used for calling up a Voice (mentioned above). The only difference is that the USER VOICE push button must be enabled (LED lit). As for programming, there are two ways:
●
Press the USER VOICE push button to enable the User Voice bank.
●
Select one of the ten User Voices using the function push buttons from the twelve banks that can be called up using the VOICES push buttons.
●
Press the function push button related to the User Voice selected once again.
Or alternatively;
●
Press the USER VOICE push button to enable the User Voice bank.
●
Select one of the ten User Voices using the function push buttons from the twelve banks that can be called up using the VOICES push but-
tons.
●
Press EXIT to return to the main page of the display that will keep the User Voice selected in use.
●
Access the programming menu using F7 Edit Voice.
Together with the User Voices the VEGA allows the user to also edit the voices in the General MIDI bank. To call up a voice for editing from this
bank, proceed as follows:
●
Enable the User Voice bank (LED lit).
●
Access Edit Voice using the procedures just described (the page will show the voice parameters).
●
Select a GM voice within the sixteen families, again with USER VOICE enabled, using the VOICES push buttons. Use the PAGE +/- push but-
tons to call up the ten voices that follow when available and the function push buttons to select the voice to be edited. If an optional Flash
card Is Installed, the User voice group will display more than one page denoting more sounds found In subsequent pages. These can then
be accessed by using the -PAGE+ buttons to access the following pages within the selected USER VOICE group.
Once the edit page of this User Voice is accessed using either procedure, the display will be configured as follows:
THE ELEMENTS USED FOR VOICE PROGRAMMING
A voice in the VEGA exploits a sampled wave form stored in a Wavetable as a sound source. The wave form can also be created from a number
of different samples, arranged across the keyboard as multi-splits or stacked to velocity-switch according to the key dynamics, but in any event
these samples cannot be modified by the user on the VEGA. The raw sound of the wave form is processed via an amplitude envelope (ADSR) that
tailors the curve by which the sound volume varies over time after a note is played. There are different types of envelopes: that are used by
the VEGA is made up of four segments, namely the Attack (the time the sound takes to reach the maximum level), Decay (the time that the
sound takes to drop from maximum level to that established by the Sustain), Sustain (the level at which the sound remains until the note played
is released), and Release (the time the sound takes to drop from the Sustain level to Zero level). This type of envelope is referred to as ADSR.
Together with the control via ADSR, the VEGA enables the musician to modify the level of the harmonics of the sound with a filter that literally
cuts-off the frequencies above a point, the so-called ‘cut-off’. The frequencies near the cut-off point can be boosted with the Resonance, to create those classic sweeps that are typical of analogue synthesizers and often heard in dance music. Again using the programming page the user
can assign effects and Reverb to the voices and can modify the type and amount of control exerted by the after touch and the modulation wheel
on some voice parameters. Amongst these is also the LFO (Low Frequency Oscillator) that is required to create tremolo effects when it is applied
to the amplitude (DCA), and vibrato effects when it is applied to the pitch (DCO) and finally filter modulation effects when applied to the DCF.
AMPLITUDE AND FILTER PARAMETERS
The programming parameters can all be accessed from the Edit Voice menu using function push buttons F8, F9 and F10 and using the CURSOR
+/- and VA LUE +/- push buttons to move around and enter the values of the parameters. Below is a detailed description of the parameters:
F1 Attack: This sets the value of the Attack segment that can be modified using the VAL UE +/- push buttons.
Voices and User Voice
Page 21
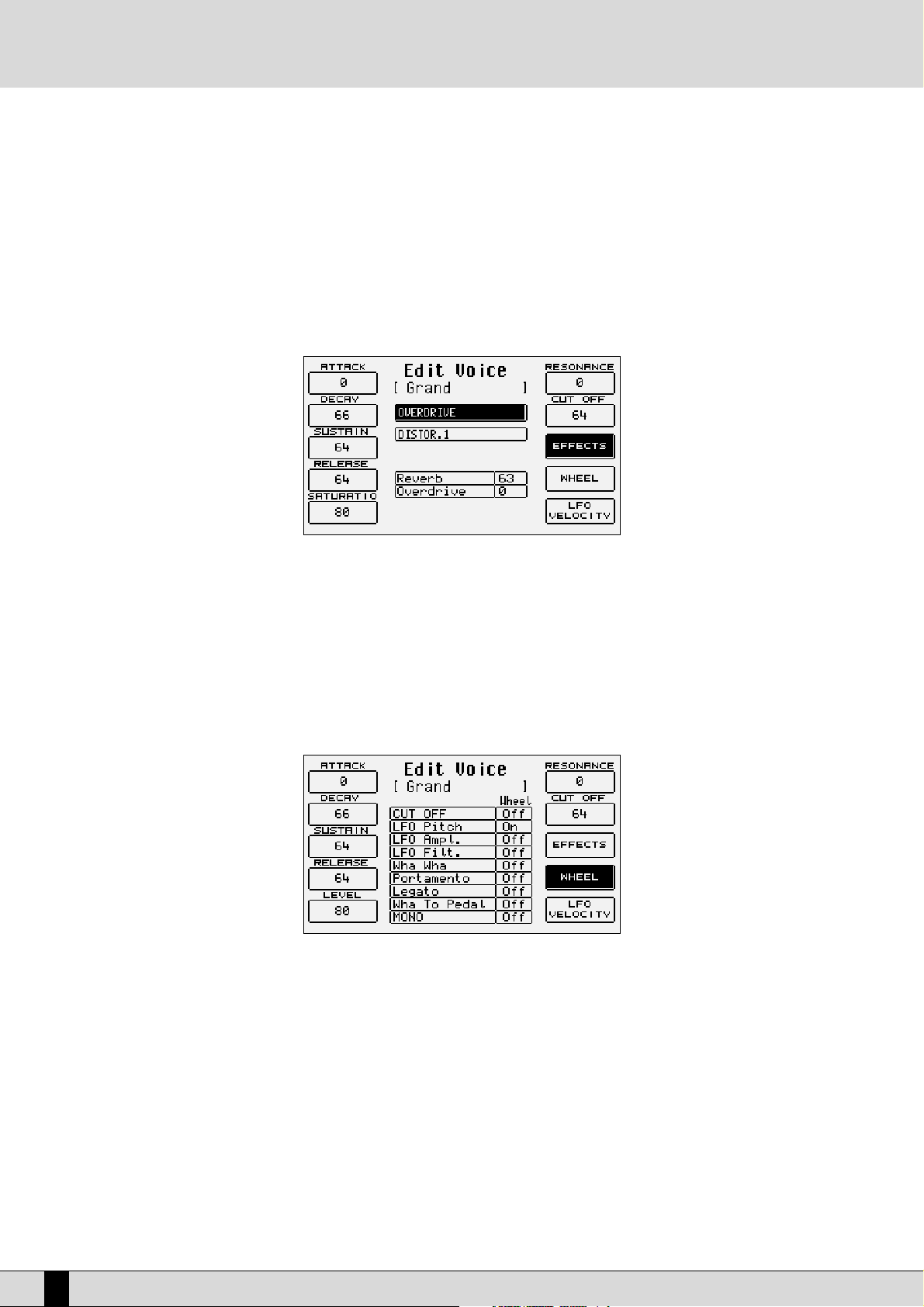
F2 Decay: This sets the value of the Decay segment that can be modified using the VALUE +/- push buttons.
F3 Sustain: This sets the value of the Sustain segment that can be modified using the VALUE +/- push buttons.
F4 Release: This sets the value of the Release segment that can be modified using the VALUE +/- push buttons.
F5 Level: This sets the value of the total volume of the voice that can be modified using the VALUE +/- push buttons.
To simplify programming of the envelope, the display also shows a graph, the segments of which change proportionally with the values set for
the ADSR.
F6 Resonance: This sets the Resonance value that can be modified using the VAL UE +/- push buttons.
F6 Cut Off: This sets the cut-off point value of the low pass filter that can be modified using the VAL UE +/- push buttons.
THE EFFECTS
Using F8 Effect the user can access the effects page for the Reverb and Chorus effects. Press F7 Effect to display the level of the Reverb
(always present unless it is set at zero) and the multi-effect that can be disabled (Off). To access these parameters use the CURSOR +/- and
VALUE +/- push buttons.
As for the multi-effects, once the algorithm has been enabled and selected, one or more parameters appear right under the Reverb, which are
used to choose the type of the single effects within the multi-effects used by the voice. For further information see the Effects section.
CONTROL WITH MODULATION WHEEL
Press F9 Wheel and the display will show a 2 -column table in which the first indicates the parameter, the second the on/off status of the
Modulation Wheel. To select any one of the parameters and the column use the CURSOR +/- push buttons and enter any changes
using the VALUE +/- push buttons. Below is the explanation of the individual parameters:
CUT OFF: This enables the control of the opening and closing of the filter, by altering its cut-off. It is used for example to create the ana-
logue type sweeps or to brighten a sound by letting through more of the higher frequencies and harmonics as the Cut Off
point is raised.
LFO Pitch: This enables the modulation on the pitch (Vibrato), by controlling the modulation intensity of the LFO.
LFO Amplitude: This enables the modulation of the Amplitude (Tremolo), controlling the modulation intensity of the LFO.
LFO Filter: This enables the modulation on the Filter, controlling the modulation intensity of the LFO.
Wha Wha: This controls the Wha Wha effect via the use of the Modulation Wheel.
Portamento: enables the use of the Portamento for the voice.
Legato: enables the Legato mode for the amplitude envelope.
Wha To Pedal: assigns the Wha-Wha control to the pedal.
Mono: sets the Voice to mono.
VEGA
20
Voices and User Voice
Page 22
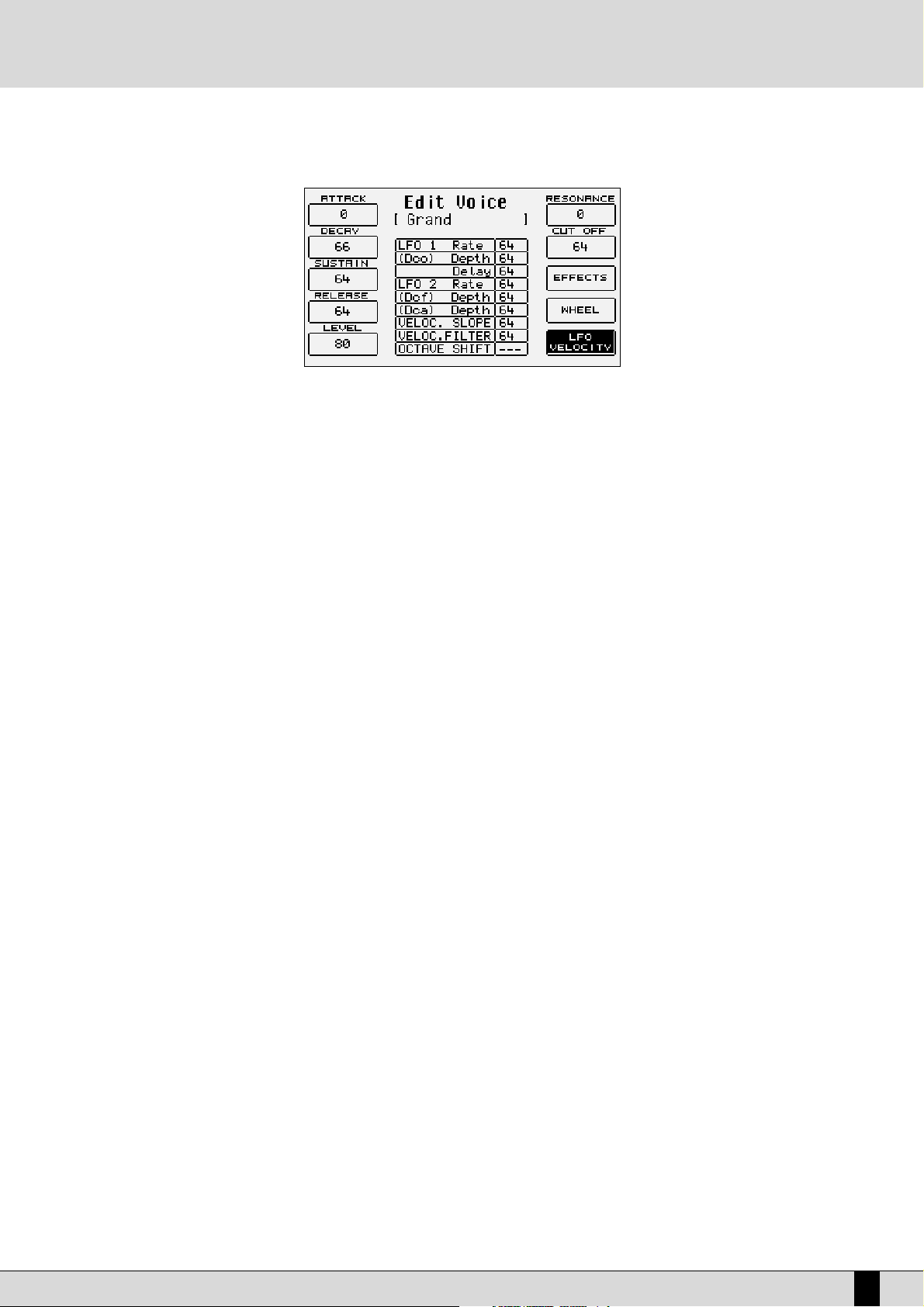
VEGA
21
LFO AND VELOCITY
Press F10 LFO Velocity to access the parameters dedicated to the use of the LFO and the velocity to control some crucial voice parameters.
To select a parameter, use the CURSOR +/- push buttons and the VA LUE +/- push buttons to modify the value. Below is the description of the
individual parameters:
LFO 1 (DCO) Rate: This establishes the modulation frequency or speed of the LFO dedicated to the pitch. Higher the value, faster will be
the vibrato.
LFO 1 (DCO) Depth: This specifies the operating intensity of the LFO on DCO, which determines how heavy or deep the Vibrato effect will be.
LFO 1 (DCO) Delay: This specifies the delay after which the LFO will affect the DCO to create the vibrato effect.
LFO 2 Rate: This establishes the speed of the LFO dedicated to the control of the filter and the amplitude.
LFO 2 (DCF) Depth: This specifies the operating intensity of LFO on the cut-off point of the filter, therefore generating a closing and opening
effect of the filter that, if the Resonance is set at high levels, can produce an effect somewhat akin to a wah wah effect.
LFO 2 (DCA) Depth: this specifies the operating intensity of the LFO on the amplitude which creates a tremolo effect.
Velocity Slope: This is used to modify the response curve to the Velocity for the User Voice being modified that, at zero, mutes the voice.
Velocity Filter: This controls the opening of the filter according to the key dynamics. Value 64 is the standard setting. Lower values obtain
a less brilliant sound, even when playing at high velocity.
Octave Shift: This shifts the octave of the User Voice by a range within - 2 octaves and +2 octaves.27
SAVING A USER VOICE
An edited User Voice must be saved permanently in the memory otherwise it will be lost when the VEGA is turned off. The saving ‘prompt’
appears automatically after any parameter has been modified and the user attempts to exit the programming menu using EXIT, or by pressing
the SAVE/ENTER push button to enable the saving procedure. In both cases the page that appears shows the destination in memory location
with the name of the User Voice already there at that time. To change the destination in memory directly, enter the destination number using
the numeric keypad STYLES buttons. This page is also used to modify the name to be given to the User Voice, using the keys of the keyboard.
To confirm the procedure press F10 SAVE.
F5 Escape: This cancels the saving procedure. The new User Voice will be saved on the same source location.
SAVING ALL THE USER VOICES ON DISK
The entire contents of the User Voice bank can be saved on hard disk or floppy disk by using the following procedure:
●
Press DISK and select the destination disk using push buttons PAGE +/-.
●
Go to the desired folder by entering the number using the numeric keypad relative to the STYLES push buttons.
●
Enable the saving procedure using F3 Save.
●
Select F10 Others and then F2 User Voice.
A page appears where the name of the file is to be entered using the keyboard keys.
Confirm the procedure using F10 Exec, or cancel using F5 Escape.
FLASH MEMORY CARD
In the VEGA an 8MB optional Flash RAM can be inserted, to load new samples (Voices, Drum Sets and Live Drums). The Flash RAM is available
either pre-programmed by Ketron with a number of Sound Banks (files having .SND extension) or blank which can be used to load new SND files
from a floppy disk or from the hard disk. The Voices loaded into the optional Flash RAM can be accessed from the second page of the User Voice
banks corresponding to each group of voices. On the other hand, the Drum Sets can be accessed in the User Drum Set on locations from 73 to
80, the Live Drums on the locations from 81 to 93.
Voices and User Voice
Page 23
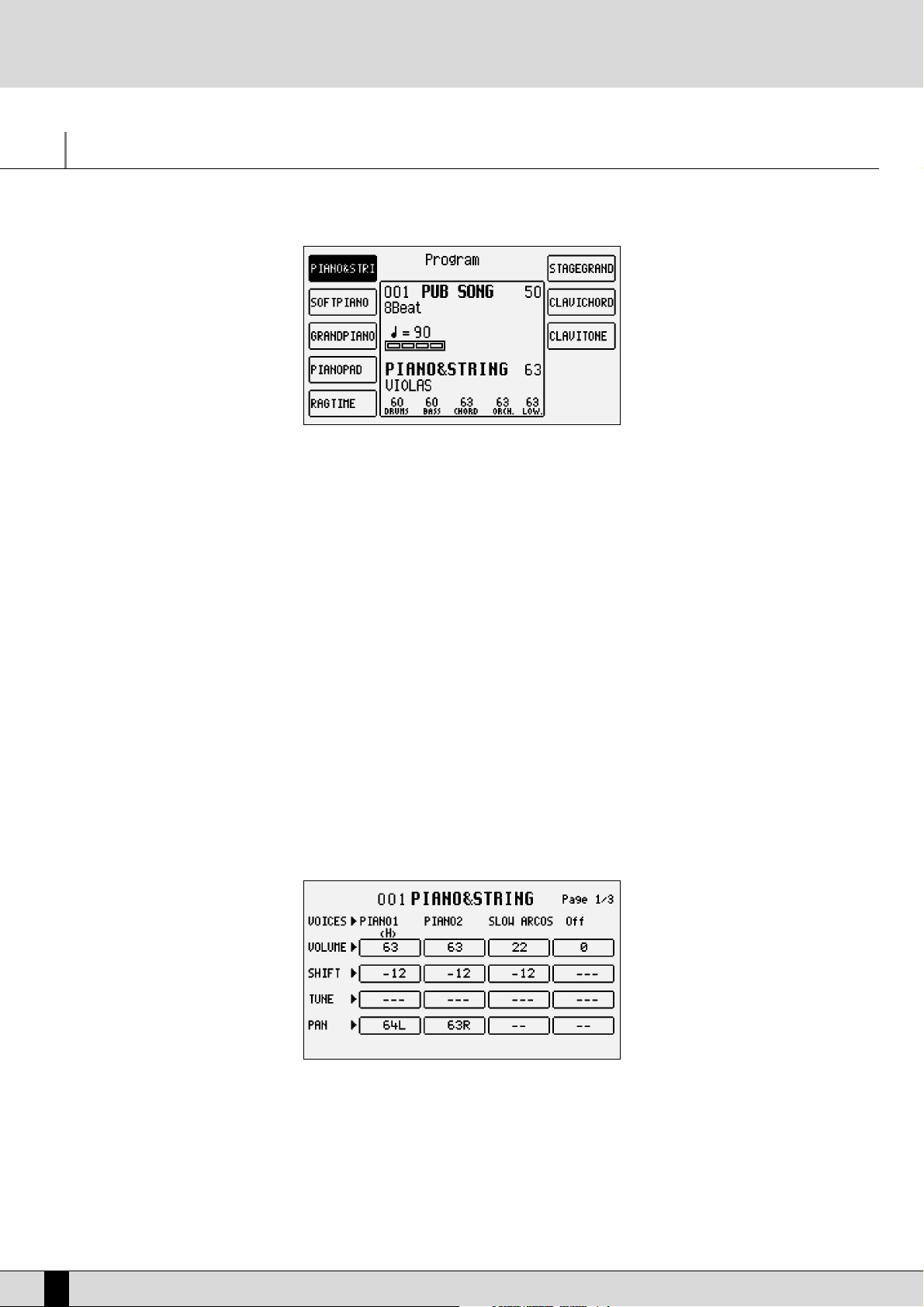
Program and One Touch Voices
PROGRAMS
A number of voices are often used simultaneously to enhance the voice of the lead part, namely the right section to the right of the keyboard
split point. The simplest method is that of using the Second Voice but for more demanding musicians, up to four Voices (separately combined
together) can be exploited. Using the Programs the musician can obtain a remarkably versatile voice for the right hand and also right along the
keyboard. The player could, for example, use two further voices for the Lower section and leave another two for the Right section or use different voices according to the key dynamics and again could transform the part of the keyboard to the left of the split point into a real lower
organ keyboard to be controlled with a MIDI pedal. Using the Programs the player can create Harmony effects such as Duet, Trio and Steel. The
VEGA provides the musician with 120 Programs that are distributed over twelve pages of ten Programs each. To call up a Program simply enable
the PROGRAM push button and select one of the Programs displayed using the function push buttons.
Use the twelve VOICES push buttons to call up the groups of Programs.
MODIFYING A PROGRAM
Select a Program and then press the function push button relative to the Program selected again or from the main display, after having selected the Program to be modified, access menu F8 Edit Program. In any event the display shows four columns, each of which corresponds to a
Voice used in the Program, whereas the horizontal lines refer to the parameters, grouped together in three pages that are accessed using the
PAGE +/- push buttons. To move around within the parameters of the horizontal lines use the corresponding function push buttons that select
the parameter at the side of that in use each time the push button is pressed again.
A GUIDE TO THE PARAMETERS
PAGE 1
From this page access is gained to some overall parameters that directly affect the Voice performance.
F1/F6 Voice: this indicates the voice used for the Voice selected. To change it follow the same procedures used to call up a Voice from the
main page. Once a Voice has been selected, wait a few seconds to return to the Edit Program page or press the EXIT push
button. To disable a Voice selected press the VAL UE +/- push simultaneously.
When a Voice is selected, the F10 Harmony function appears immediately at the bottom right part of the display, which is used
to enable the harmonization function for that Voice. Only one Voice within the Program can use the harmonization function
and it is distinguished from the others by the letter “H” written under the name. If the Harmony function has already been
applied to a Voice, it will be automatically disabled when the same function is set on another Voice.
VEGA
22
Program and One Touch Voices
Page 24
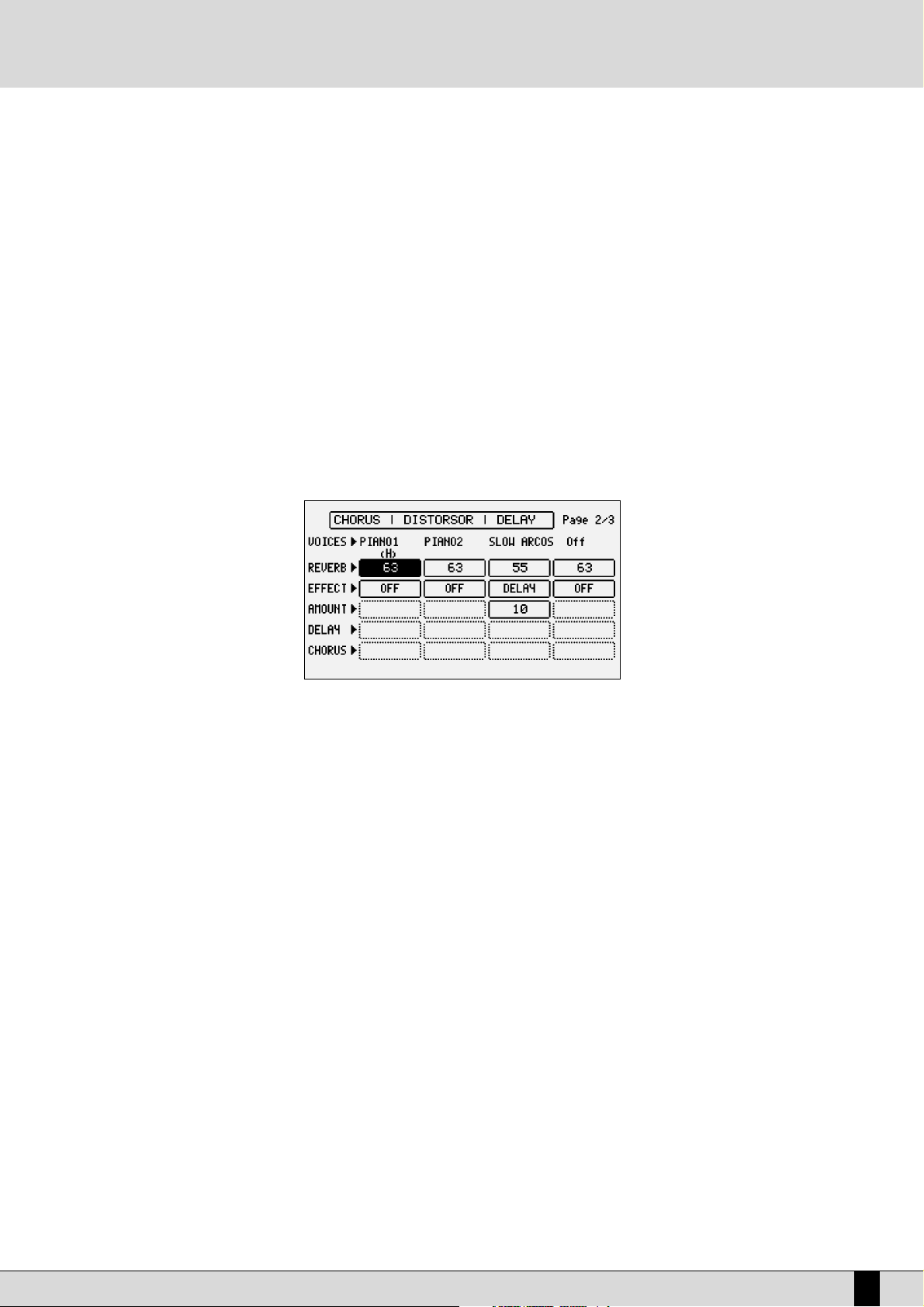
VEGA
23
A completely different matter is the fourth Voice of a Program: together with harmonization, with the same rules as those for
the other Voices, it can become a Second Voice and therefore enabled or disabled using the 2ND VOICE push button.
To avail of this option, once you have moved onto the fourth Voice, press F10 Harmony twice. The first time it is pressed the
letter “H” will appear under the name of the voice, the second time it is pressed the Harmony setting is restored and the fourth
Voice is transformed into Second Voice, which will be pointed out by “2nd” under the name.
F2/F7 Volume: This indicates the value of the volume for each single Voice that can be varied using the VALUE +/- push buttons which, if
pressed together at the same time, will set the value to zero.
F3/F8 Shift: This is the transposition value in semitones (+/- 63) that can be modified using the VAL UE +/- push buttons which, if pressed
together at the same time, will set the value to zero.
F4/F9 Tune: This is the fine tuning value (+/- 63 steps corresponding to one semitone), that can be modified using the VALUE +/- push
buttons which, if pressed together at the same time, will set the value to zero.
F5/F10 Pan: This is the Pan pot value on the stereo front (+/- 64) that can be modified using the VALUE +/- push buttons which, if pressed
together at the same time, will set the value to zero. Zero corresponds to the middle position.
PAGE 2
The second page is used to set the entity of the effects for the single Voices. For all four Voices the Send for the Reverb is always available
whereas the other parameters available depend on the type of algorithm selected for the Effect which, in this case, can work as a multi-effect
unit with distortion, chorus and delay algorithms combined in five different ways. When the Effect is enabled on a Voice, the musician may also
establish which algorithm of the multi-effect the Voice should use. The choice of the type of multi-effect is made using the CURSOR +/- push
buttons and the combination of algorithms is shown directly on the display via which the musician can find out which algorithms are set in
series (the output of the first enters in the second effect) or in parallel (the output of the effect goes directly to the audio output).
Let’s take this combination as an example:
Delay > Chorus •Chorus
In this case there are two effects set in parallel with each other, namely:
1- Delay > Chorus
2- Chorus
with two effects in series with each other where a Delay enters in a Chorus.
If this multi-effect should be selected, there would be two selection possibilities in the Effect parameter: Delay > Chorus and Chorus.
The five multi-effects available, of which only one however can be used for a Program, are:
Chorus / Distorsor / Delay
Distorsor > Chorus / Chorus
Delay > Chorus / Chorus
Distorsor > Delay / Chorus / Delay
Distorsor > Delay > Chorus / Delay > Chorus / Chorus
F1/F6 Voice: This indicates the voice used for the Voice selected. To change it refer to all explanations for page 1.
F2/F7 Reverb: This controls the Reverb entity for each Voice, that can be modified using the VAL UE +/- buttons which, if pressed
together at the same time, will set the value to zero.
F3/F8 Effect: This enables the multi-effect and is used to choose which algorithm of the multi-effect will be used for the Voice,
using the VALUE +/- push buttons.
F4/F9 Amount: This controls the signal entity to be sent to the multi-effect and, in particular, to the pre-selected algorithm, that
can be modified using the VALUE +/- buttons which, if pressed together at the same time, will set the value to zero.
F5/F10 Delay and Chorus: These control the signal entity to be sent to the delay or the chorus, when an appropriate algorithm has been
selected. Compared to all seen up to here, the parameters within the horizontal lines are only called up using the
function push button F5/F10, as there is no function push button available for the last line.
Program and One Touch Voices
Page 25
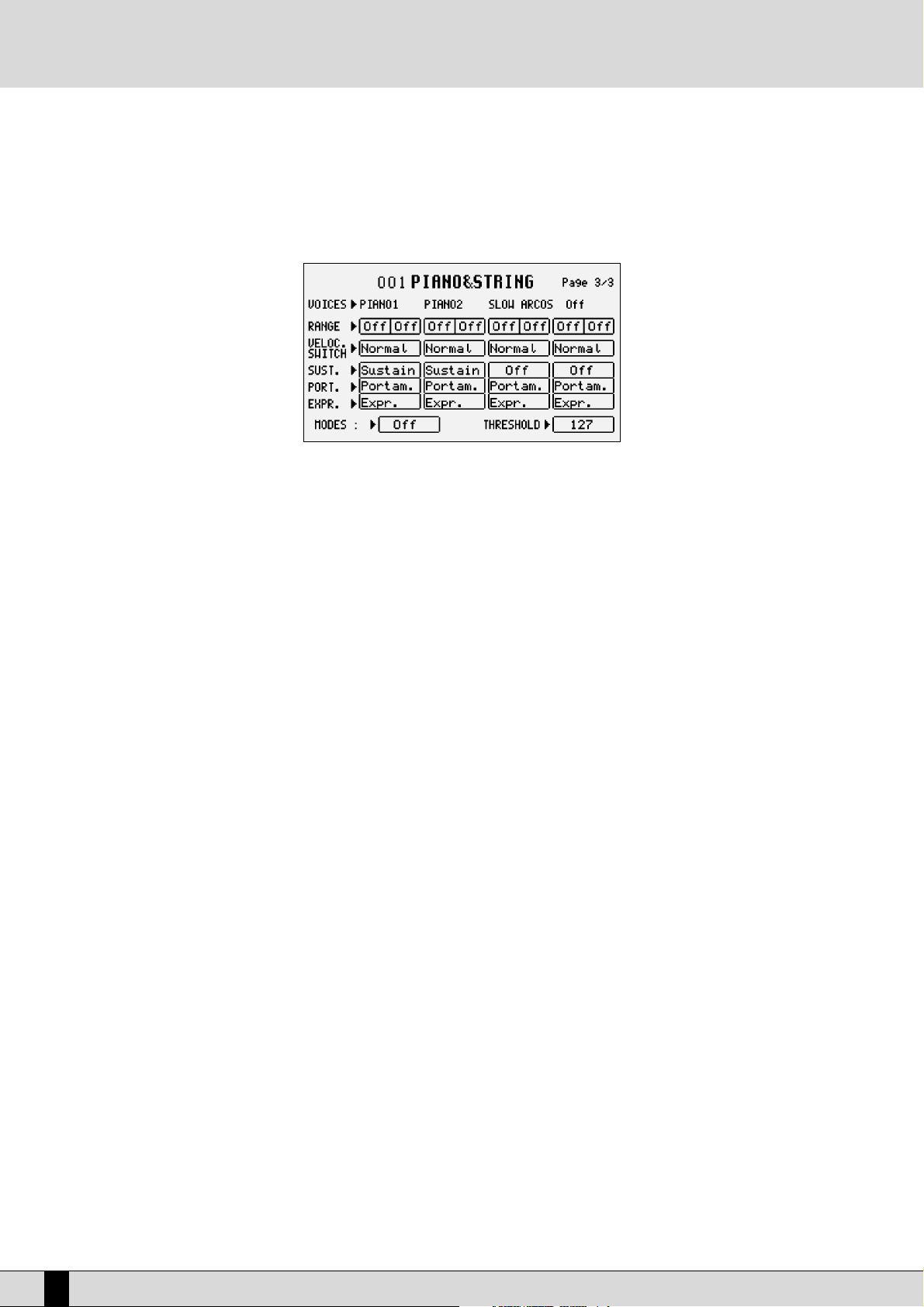
PAGE 3
From this page the musician can make some adjustments that are required to limit the keyboard range and the velocity for a Voice. It is thus
possible to arrange a number of voices in different parts of the Right section (split) and to call up the voice based on the key dynamics (velocity switch).
F1/F6 Voice: This indicates the voice used for the part selected. To change it, refer to similar explanations for
page 1.
F2/F7 Range: For each Voice it is possible to indicate the lower and higher limit of the keyboard within which
the voice will be played, simply by playing the relative note on the keyboard when selecting the
value or by using the VAL UE +/- push buttons which, if pressed together at the same time, will
reset the value, setting it in Off. When this parameter is in Off the Voice will play on the whole
part of keyboard to the right of the split point. To be able to also play the Voice on the part of
keyboard to the left of the split point, the adequate keyboard range is to be set.
F3/F8 Velocity Switch: This is used to enable the velocity switch mode, namely the use of the voice according to the key
dynamics, that can be modified using the VAL UE +/- push buttons. The operating modes may be:
Normal: The voice is always enabled whatever the velocity value set.
Low: The Voice is enabled only for velocity values ranging from 0 to the velocity value specified
in F10
Threshold with the VA LUE +/- push buttons.
High: The Voice will only play for velocity values that range from the velocity value specified in
F10 Threshold to value 127 (maximum dynamics).
Cross: This can be enabled only for the first two Voices and it enables a gradual switching from
one Voice to another according to the dynamics, where the central point of this switching is set
by the F10 Threshold value.
F4/F9 Sustain - Portamento - Expression: this is used to enable, or otherwise, the use of the Sustain, the Portamento and the Expression.
The three lines of parameters can only be accessed using the function push buttons F4/F9.
F5 Duet/Trio: This is used to choose the polyphony response to the keyboard mode, to create interesting com-
binations between the voices.
Off: This means that no alternative polyphony response is enabled.
Duet: The first Voice Program will have priority as the highest note, the second Voice will have
priority as the lowest note.
For example, if the first Voice is a clarinet and the second Voice a trumpet, when the two notes
are played the clarinet will always play the highest note whereas the trumpet will always play the
lowest note.
Trio: As for Duet but with the third Voice that will always play the lowest note.
Steel: This is used to assign the pitch bend only to the lowest note between two notes played at
the same time, realistically simulating the typical Hawaiian guitar or pedal steel guitar effect.
Morph: Using the Modulation Wheel it is possible to control the mix between the two voices
assigned to Voice 1 and 2. When the Modulation Wheel is set at minimum only the first Voice will
be heard; when it is at maximum only the second Voice will be heard. In this way it is possible to
obtain a morphing between the two Voices in real time controlled by the musician.
VEGA
24
Program and One Touch Voices
Page 26
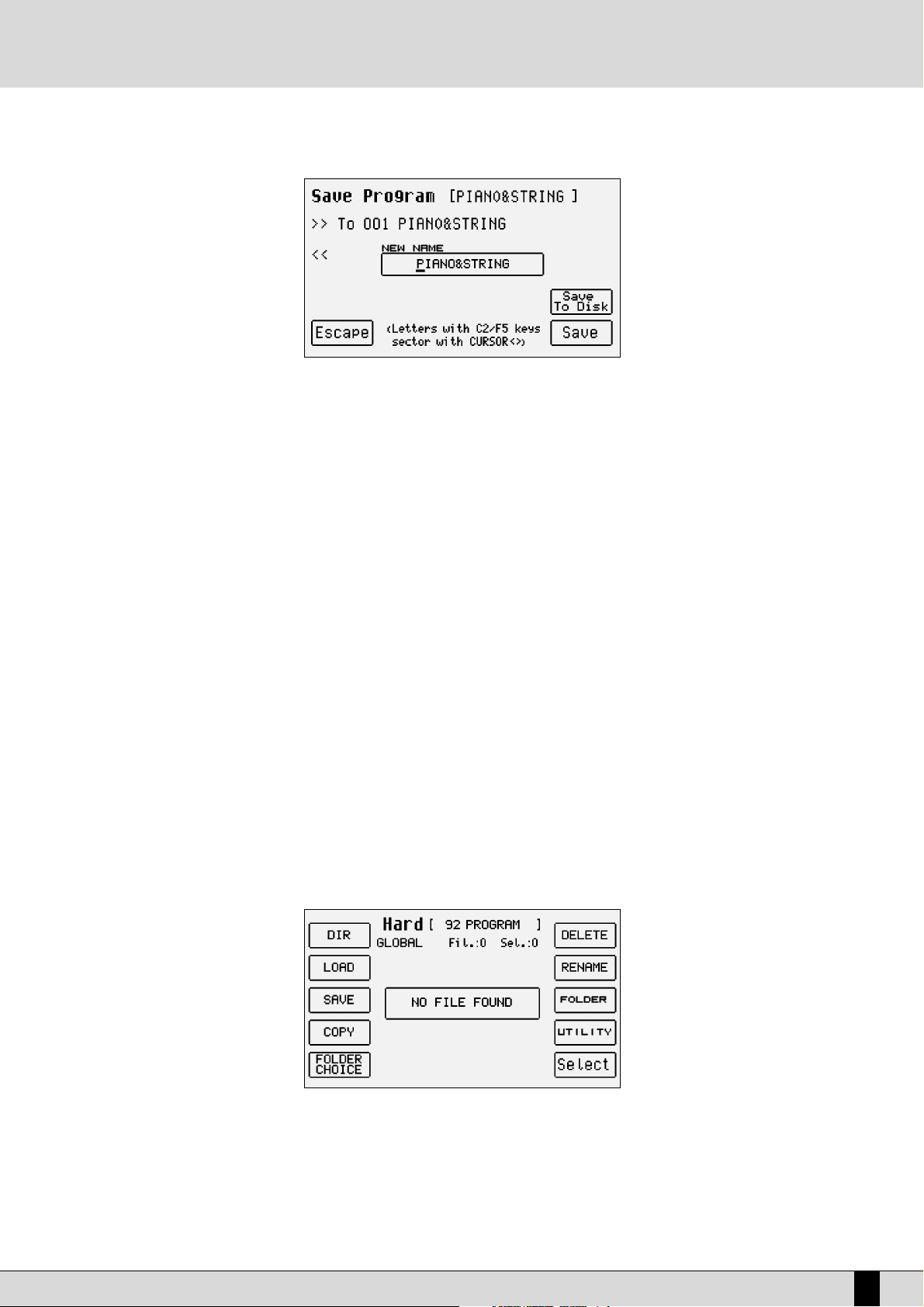
VEGA
25
SAVING AND LOADING A PROGRAM
Once a Program has been modified or programmed, it must be saved in the memory or on disk for future recall or use. It is advisable to save
your favourite programs in RAM due to the fact that these are immediately available and can be recalled instantaneously. Programs which reside
in DISK have to be loaded into RAM prior to being used.
PROCEED AS FOLLOWS TO SAVE A SINGLE PROGRAM IN RAM
●
Select the program to be saved.
●
Access the Edit Program environment by pressing the function push button relative to the Program selected once again or from the main
page of the display by pressing F8 Edit Program.
●
Press SAVE/ENTER. The page that appears will show the destination memory location that can be modified by entering the number with
the STYLE push-buttons and the name to be assigned to the Program using the keys of the keyboard.
●
Confirm that the program is to be saved using F10 Save. Press F5 Escape to annul the operation.
PROCEED AS FOLLOWS TO SAVE A SINGLE PROGRAM ON DISK
●
Press DISK and select the destination disk on which the Program is to be saved, using the PAGE +/- push buttons. If you have selected the
hard disk, also select the destination folder.
●
Repeat the procedure given for saving in RAM up to the SAVE/ENTER page.
●
Enable saving on disk using F9 Save To Disk.
●
Confirm the procedure using F10 Exec, or cancel using F5 Escape.
●
When the Program to be saved on disk has the same name as a Program that already exists, the display shows three options, namely:
F5 Name this is used to give a new name to the Program and then to confirm that it is to be saved using F10 Exec
10 Overwrite this enables saving by cancelling and overwriting the Program that already exists on disk.
F4 Dir this displays the disk directory enabling the user to control the names that already exist. The user can only return to the saving
on disk page from the directory by exiting (pressing EXIT) and therefore repeating the procedure just described. In this case all the
modifications made to the Program will be stored in volatile memory.
PROCEED AS FOLLOWS TO LOAD A SINGLE PROGRAM FROM DISK
●
Press the DISK push button.
●
Choose from which disk the program is to be loaded using the PAGE +/- push buttons.
●
Select the type of file to be loaded using F5 File Choice.
●
Select F2 Single Program or F7 Program to load a complete bank.
●
Type in the number of the folder in which the Single Programs to be loaded are stored using the numeric keypad (STYLES push buttons).
●
Select the Program using the VALUE +/- push buttons.
●
Press F2 Load.
Program and One Touch Voices
Page 27
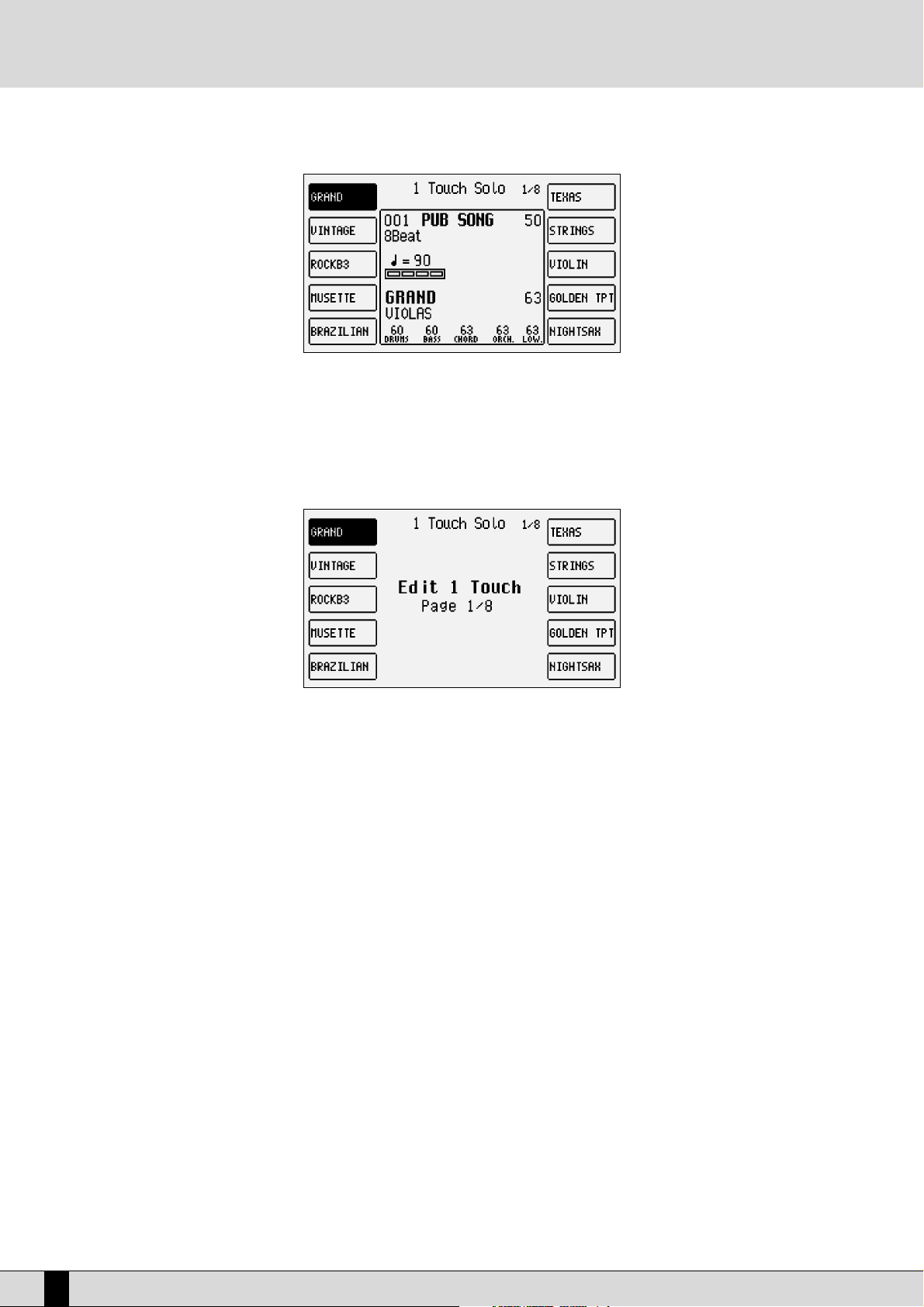
ONE TOUCH
With all these voices on board, you will soon notice that you do have some voices that you use more often than others. These ‘favourite’ voices can be stored in a special location in memory (One Touch) which renders quick access and recall during live performances. The VEGA already
contains Ketron’s favourite voices within the current One Touch locations as default but you can later edit and replace these with your favourite
voices. Groups of ten favourite Voices can be created at a time. To call up one of these voices simply press the 1 TOUCH push buttons (LED lit).
On the main page the first ten Voices of the list are displayed. To display the other five pages (with ten Voices each), use the first six VOICES
push buttons or scroll the pages using the PAGE +/- push buttons. To select the Voice desired press the relative function push button.
To modify the list proceed as follows:
●
Press the SAVE/ENTER push button:
●
Select F4 One Touch Edit which will display the first page of the list. To access the other pages use just the PAGE +/- push buttons.
●
Find the location to be replaced with a new Voice, selecting it using the function push buttons.
●
Select the Voice that will replace that in the list by following the procedures already described for calling up voices. The audio files could
also be used but these will not be loaded automatically when turning on again.
Note: Furthermore, the VEGA does not acknowledge original audio files within the list, which distributes the audio files in their loading order.
If the audio files are to be used in One Touch it is advisable to create a group of files to be loaded upon turning the keyboard on in the same
order in which they appear in the list (Sound Block).
●
Press EXIT to return to the One Touch Edit page.
●
Once the list has been completed press SAVE/ENTER again.
●
Confirm the procedure using F10 Save or Cancel the procedure using F5 Escape or Reset the default list using F9 Default.
●
Press F8 Disk Save to save on the selected disk.
VEGA
26
Program and One Touch Voices
Page 28
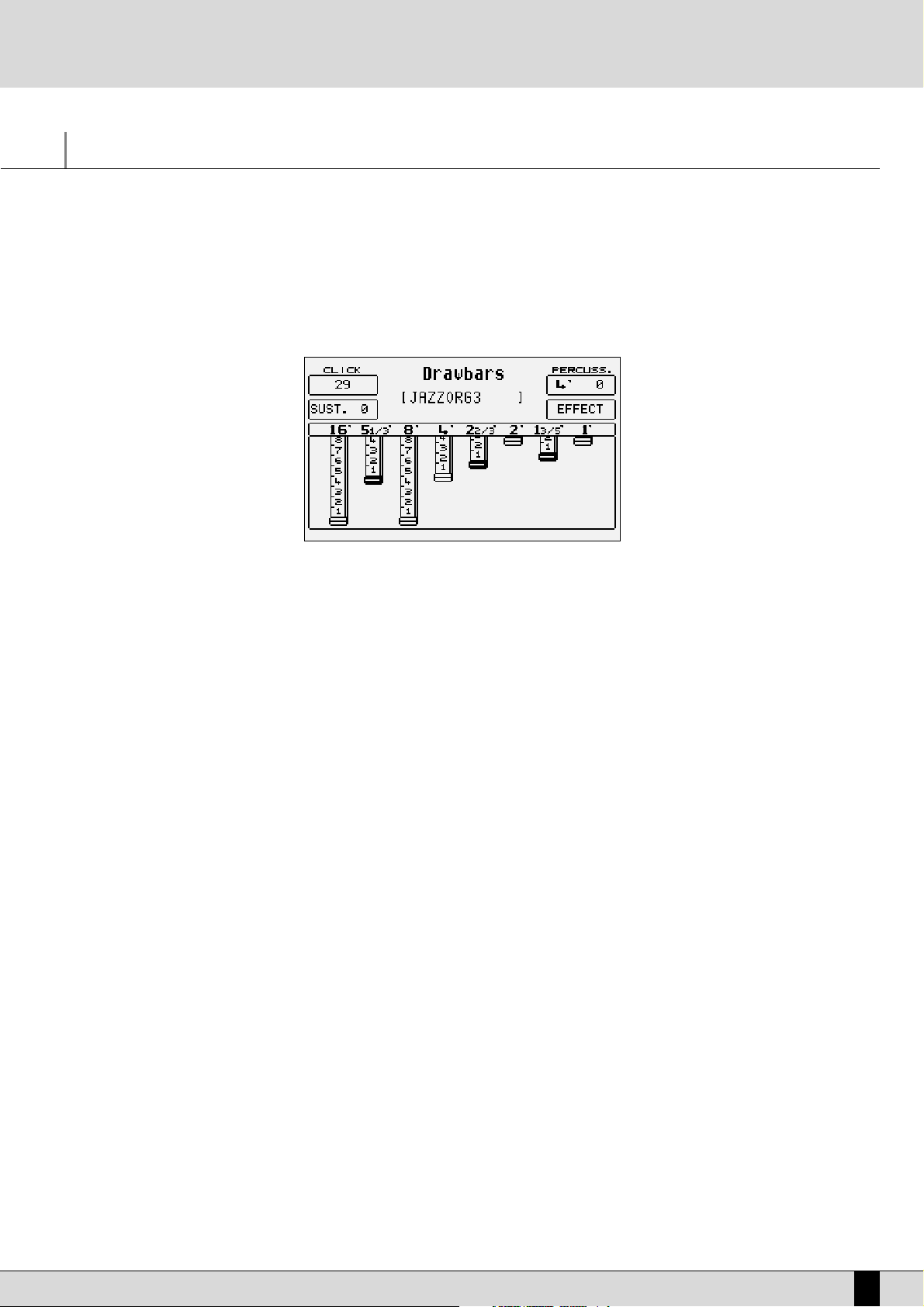
Drawbars
Thanks to the very powerful sound engine of the VEGA, it is possible to also reproduce very accurately the sounds of classic electromagnetic
organs, among which the Hammond ©‚ certainly is the most famous one with the most important timbre. If you do not know what an electromagnetic organ is, keep in mind that their timbres used to be mixed using so-called drawbars, with a specific harmonic corresponding to each
of them. In order to compose the timbre, the required harmonics used to be added on different levels. The VEGA reproduces these sounds displaying the drawbars that can be controlled in real time by a number of buttons on the panel.
If you wish to use the Drawbars to call up an organ sound, enable USER VOICE and then select BASS-FX 12 that corresponds with the bank of
Voices dedicated to these timbres. To call up the single timbre among the 10 available, use the F1-F10 function buttons.
PROGRAMMING THE ORGAN TIMBRE
If you wish to modify a preset and program your own settings, from the main display page, press USER VOICE, then press BASS-FX 12. Select
the voice you wish to modify, using the function push buttons. Once you have selected the voice, press the same function push button once
more to access the edit page.
The VEGA allows you to control a number of particular features relevant to the original organ timbre, to be called up with the function buttons
and the CURSOR +/- buttons and modified with the VALUE +/- buttons. These parameters are described in detail in the following:
Drawbar: use the CURSOR +/- push buttons to select the drawbar, and use the VAL UE +/- buttons to modify its level.
F1 Click: activates the typical noise when the sound of the electromagnetic organ starts. Use the VAL UE +/- buttons to modify its level.
F2 Sustain: an effect used on the electronic organs of the sixties and seventies, extending the decline time of the timbre; the relevant value
is programmed using the VALUE +/- buttons.
F6 Percussion: this is a basic feature of the Jazz and Rock organ sound. The percussion introduced is to be chosen among 4’ and 2 2/3’ by
pressing the F6 function key. The percussion volume is modified using the VALUE +/- keys.
F7 Effects: this allows you to access the typical effects associated to the electromagnetic organ, i.e. Chorus and Vibrato. The Vibrato can be
applied to the oscillator (Dco), the amplitude (Dca) or the filter (Dcf) with a global speed control (Rate). Pressing CURSOR +/- you select the
parameter and pressing VALUE +/- you modify the quantity. To go back to the Drawbars page, press once more the F7 function button.
Each Drawbars configuration can be saved on the Drawbar bank replacing the existent ones.
Proceed as follows to store a Drawbars combination:
●
Press SAVE/ENTER.
●
If you do not wish to modify the name, press F10 Save to confirm.
●
If you wish to modify the name, enter the letters using the keys of the keyboard and move with the CURSOR +/- buttons. Then press F10
Save to confirm.
●
The F9 Default function restores the original factory set combinations.
●
The F4 Undo function restores the last combination prior to the current modifications.
●
The F5 Escape function aborts the storage operation.
VEGA
27
Drawbars
Page 29
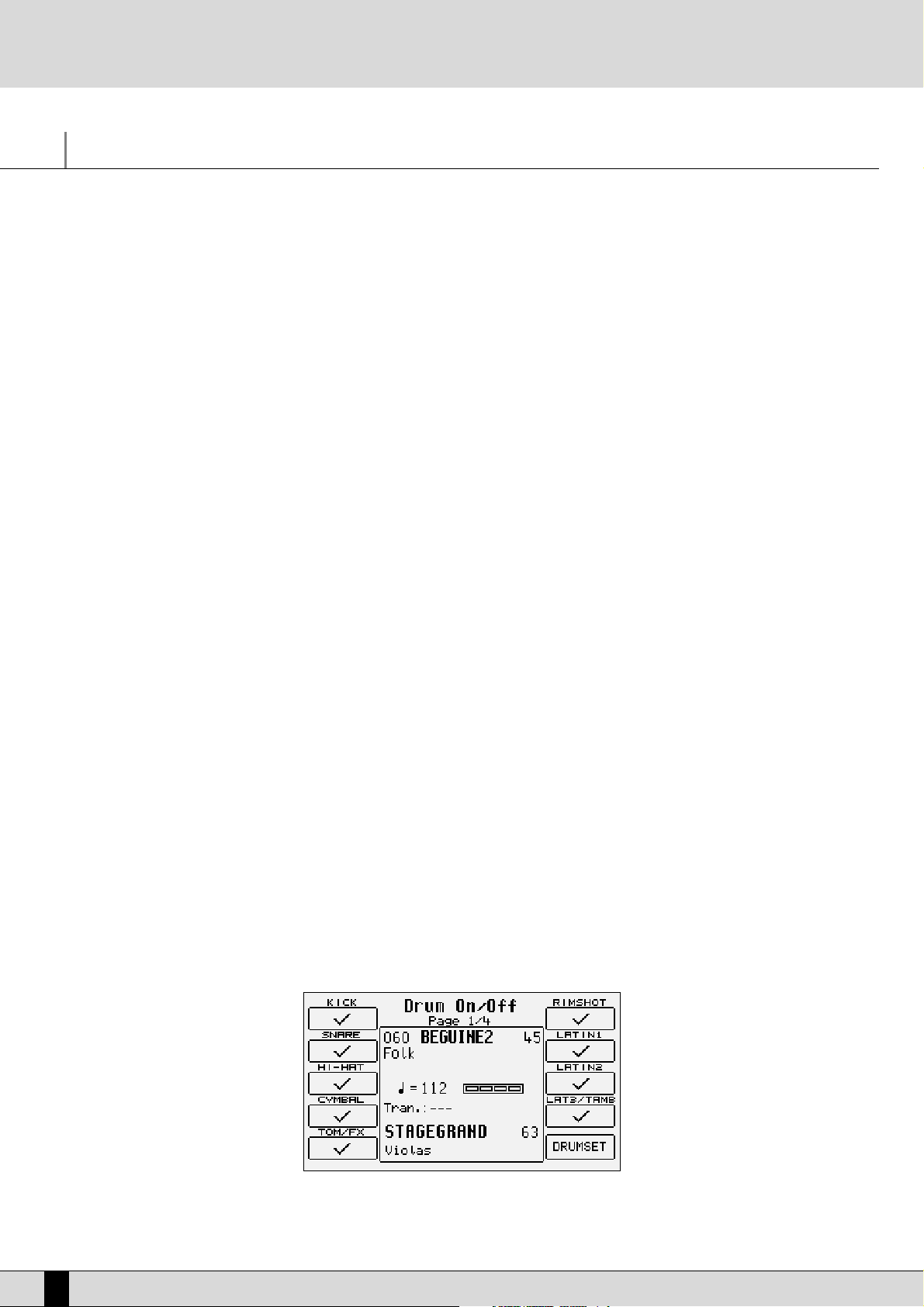
Drum Set
The rhythm section of the VEGA uses both the regular Drum Sets and the Live sampled drum loops. The regular Drums are assigned to the Drum
1 track (MIDI channel 10), whereas the Live Drums are assigned to the Drum 2 track (MIDI channel 9) within a style.
The VEGA is equipped with 24 preset Drum Sets and 24 additional User Drum Sets that can be freely programmed by the user. Live Drums can
be programmed and modified only within a Style, from the Arrange View menu.
PLAYING A DRUM SET
If you wish to play a Drum Set on your keyboard, press F9 EDIT DRUM on the main page of the display and then enable F10 Manual. Otherwise you
may press F10 DRUM MIXER, again on the main page of the display, and then select F10 DRUMSET and enable the function pressing F10 MANUAL.
Note: If a style is being played while in Manual Drum mode, the Drum tracks will remain active, however, you will not be able to change the chord
(or play the full arranger) until you deactivate function F10 (since the other components of the arranger will be muted). To change the Drum
Set, simply press the function button relevant to the Drum Set and use the PAGE +/- buttons or the first six VOICE buttons to go to the next
pages. The Drum Sets written with lower case letters are editable locations and available for new User Drum Sets to be stored in.
LIVE DRUM SETS
The VEGA features an innovation of the electronic keyboard technology, allowing you to achieve fluidity and musicality of rhythms that so far,
have been simply inconceivable. All this is the result of extensive musical research and complex processing of sampled drum loops (grooves).
With the VEGA, in fact, the groove is not a simple audio file combined within the rhythm, but an actual Live Drum Set where the single instruments have been separated for each single key of the keyboard. This particular feature on the one hand allows you to use the grooves at different speeds without changes to the intonation, and on the other hand it enables you to arrange the rhythm according to your own taste. Using
the Live Drum Sets on a separate track makes it possible to complete the rhythm section with the usual Drum Sets and to combine groups of
similar instruments in Arrange View. It is not possible to play Live Drum Set directly on the keyboard. The only moment in which you can listen
to it and especially play it is while editing the Style. The instrument’s disposition in a Live Drum Set is substantially different from the one in a
usual MIDI Drum Set, so some time might be needed to become familiar with the way these drum parts are laid out on the keyboard.
DRUM MIXER
The four Drum Mixer pages allow you to turn on/off, control the Volume, Reverb, Pan and parameters for ten categories of percussion instruments within a drum set. This makes it possible to personalise the Drum Sets and the Live Drum Sets in a few instances, simply by activating or
deactivating a group of instruments. With regard to the Live Drum Sets, you may perceive a number of instruments at a very low volume,
although you have deactivated them: this behaviour is a result of the groove processing and is not a defect of the VEGA.
To access the Drum Mixer pages from the main display page press the F10 DRUM MIXER button and scroll the next pages with the PAGE +/-
buttons. Otherwise you may use F9 EDIT DRUM, select F9 EDIT and then F9 DRUM MIXER.
The percussion sounds are grouped as follows:
F1 Kick
F2 Snare (Snare, Rim Shot)
F3 Hi Hat
F4 Cymbals (Crash, Ride, Cup)
F5 Toms/FX
F6 Rimshot
F7 Latin 1 (Congas , Bongos, Tambora)
F8 Latin 2 (Cowbell, Guiro, Claves)
F9 Latin3/Tamb (Maracas, Cabaza, Shaker, Guira, Whistle)
F10 DRUM SET calls the page to select the Drum Sets.
On the second page you can access the Arabic percussion families as follow:
F1 Tabla
F2 Reck
VEGA
28
Drum Set
Page 30

VEGA
29
F3 Doholla
F4 Katem
F5 Tabel
PS: the level for oriental claps can be accessed form F6 Rimshot, and the Level for SAGAT and Zagrouta can be accessed from F9
Latin3/Tamb.
The first and second page allows you to activate or deactivate the instruments of a percussion group, by pressing the function buttons corresponding to the specific group. If you wish to deactivate all percussion groups together, simply press both VA LUE +/- buttons at the same time.
If you then press either of the two VALU E buttons, all groups will be activated again. The third and fourth pages are used to control the volume of the single groups to be selected with the relevant function keys. The volume of the selected group can be modified from value 1 to 15
using the VALUE +/- buttons. The fifth page is used to control the reverb quantity of the single groups to be selected with the relevant function keys. The reverb quantity of the selected group can be modified from value 1 to 15 using the VAL UE +/- buttons. The sixth page is used to
control the pan value (stereo position) for the single groups to be selected with the relevant function keys. The pan value of the selected group
can be modified in steps of 64 to the right (R) or to the left (L) using the VALUE +/- buttons. Pressing both VAL UE +/- buttons at the same time
brings the pan back to the neutral value, i.e. in the centre (—).
HOW TO CREATE OR MODIFY A DRUM SET
Despite the fact that most machines do follow the current General MIDI mapping for drums, you might encounter and older generation machine
whose drum mappings do not correspond to GM format, but you would like to establish on the VEGA to create compatibility.
The VEGA allows for creation and programming of a Drum Set which can be stored among the User Drum Sets (replacing the pre-set ones) and
can be used within the styles. If you wish to access the editing pages, press the EXIT button to go to the main page and then press F9 Edit
Drum. Otherwise you may access the edit page via F10 DRUM MIXER, selecting F10 DRUM SET and then F9 EDIT.
You are now able to edit the Drum Set presently selected and shown in the centre of the display, under which the destination User Drum Set for
storage is shown, which cannot be modified. In fact the association between the preset Drum Sets and the User Drum Sets is prearranged.
If you wish to modify the settings of the single key, first of all play the note, which will be shown in F2 Key, and then modify the following parameters to be selected with the function buttons. The values are input using the VALUE +/- buttons.
F1 Live Snare: if this parameter is set to On, the snare intonation will be slightly modified during the performance to simulate what hap-
pens in reality (since a snare drum does have different intonations depending on how hard, soft or at what angle it is hit).
It makes the Drum Set more expressive.
F3 Group: Percussion group from which the sound to be assigned to the note is to be selected. This allows quicker sound assignment.
F4 Instrument: Sound to be assigned to the note. Pressing the VALUE +/- buttons, further to the sounds foreseen for the specific percus-
sion group, you scroll the complete list of sounds without having to use F3 Group.
F5 Escape: Aborts the Drum Set editing mode.
F6 Key Shift: Repeatedly pressing this button transposes the complete Drum Set by octaves.
F7 Pitch: Transposes the sound assigned to the note by halftones.
F8 Tune: Transposes the sound assigned to the note by hundredths.
F9 Drum Mixer: selects the Drum Mixer page.
F10 Save: Calls up the storage page, where to enter the name of the modified Drum Set using the keyboard keys and the CURSOR +/-
buttons. Pressing F10 Save once more you confirm the saving procedure, which will overwrite the User Drum Set. The F5
Escape button deletes storage and takes you back to the Edit Drum Set page.
Drum Set
Page 31

Arranger
The Arranger is the heart of the automatic accompaniment of the VEGA. It allows you to create a dynamic and versatile arrangement using the
Styles and their controls.
A Style is a group of short sequences relevant to major, minor and seventh tonalities or different tonalities combined with each other. The
Arranger has the task to suitably modify those basic sequences, according to the chord played, to create continuous harmonies that may also
be based on more complex chords like the thirteenths and the diminished ones. The sequences a Style is made up of are called Parts and refer
to single moments of the arrangement, like the introduction, the ending and the fill ins, i.e. the small detachments between the single parts of
a piece of music.
Each Section is made up of a number of tracks for the single instruments that make up a musical arrangement.
The VEGA has available the following parts for each Style:
Intro 1: one or more introduction bars
Intro 2: one or more introduction bars that are more complex than those of Intro 1
Intro 3: one or more introduction bars that are more complex than those of Intro 2
Fill 1: one detachment bar
Fill 2: one detachment bar that is more complex than the one of Fill In 1
Fill 3: one detachment bar that is more complex than the one of Fill In 2
Break (Fill 4): one percussion detachment bar
Ending 1: one or more ending bars
Ending 2: one or more ending bars that are more complex than those of Ending 1
Ending 3: one or more ending bars that are more complex than those of Ending 2
Arrange A: a simple accompaniment variation
Arrange B: an accompaniment variation that is more complex than the one of Arrange A
Arrange C: an accompaniment variation that is more complex than the one of Arrange B
Arrange D: an accompaniment variation that is more complex than the one of Arrange C
Each part of the Arranger is made up of a maximum of eight tracks divided into:
Drum 1: track for the drums and percussion instruments of the Drum Set
Drum 2: track where the Live Drums are employed.
Bass: bass line track
Chord 1, 2, 3, 4, 5: melodic accompaniment tracks
Lowers 1, 2: real-time background for the left hand
Editing, modifying and copying accompaniment tracks and sections is achieved with Edit Pattern, which is accessed from the Left Control
menu on the second page.
For each Style, the VEGA allows you to modify the voices that are assigned to the tracks, as well as the volumes, the pan value and the amount
of the effects sent. The Arranger is controlled through the VEGA keyboard, pedals and buttons, or via MIDI. This last feature is particularly useful for those who use a MIDI accordion.
PANEL COMMANDS
KEY START: When the relative LED is lit and the Arranger is in Stop status (not playing), the automatic accompaniment is started
as soon as you play a chord on the left to the split point of the keyboard. If an INTRO is selected, as soon as you play
a chord the introduction will be started. If you wish to control the behaviour of the Lower section, i.e. the voices providing the background for the left hand, go to the ARRANGE MODE menu from the main display page, where you can
disable the Lower sound if the Arranger is not On. In this way you avoid the lower notes being played before the
arranger starts. If the HOLD LED is lit, the Arranger remembers the chord played even after you stopped pressing the
keys associated with the current chord to the left of the split point.
KEY STOP: If this LED is on, playing a chord or a note of short duration interrupts the Arranger performance. It is restarted as soon
as you play the same or another chord all together. If the note or the chord is pressed for more than a given value that
can be programmed in Arrange Mode, the Arranger continues playing. If the Arranger is Off, KEY STOP restarts it if you
play a chord over a longer time than the one foreseen. If you have selected a FILL or an INTRO, the Arranger is Off and
you play a chord over a longer time than the one foreseen, the complete FILL or INTRO will be performed. If instead
you play a very short chord, the Arranger is immediately stopped after you lift your left hand off the keyboard. If the
KEY START LED is also lit, as soon as you remove your hand from the section on the left from the split point, the
Arranger is stopped and will be restarted as soon as you play a note or a chord to the left of the splint point. The time
elapsing before the Key Stop becomes active can by programmed in Sync Time in the Arrange Mode menu.
VEGA
30
Arranger
Page 32

VEGA
31
FILL IN 1, 2, 3: These are Style variations with the duration of one bar, used as short harmonic intervals to enhance the rhythm. When
the Arranger is activated and one of these three pushbuttons is pressed, a Fill-In bar is entered, and at its end the
Arranger goes back to the conditions previous to the Fill In. If the Jump Fill function is enabled in the Left Control
menu, the FILL 1 and 2 push buttons allow you to go to the next Style variation, whereas pressing FILL 3 takes you
back to the previous variation of the Style in use. While the Arranger is in Stop condition, the Fill Ins can be used as
short Intros and they start the execution directly, without the need to switch over to the Start condition. If you wish
to use all the tracks of the automatic accompaniment, before pressing the FILL push button while the Arranger is in
Stop condition, play the chord on the keyboard section on the left from the split point.
BREAK: This enters one partial or complete stoppage bar of the complete Arranger. At its end the Arranger continuous play-
ing as before.
TAP: Tapping two times on this button (with a pre-determined frequency/tempo in mind) allows the VEGA to identify the
Tempo value to be assigned to the Arranger and to the Sequencer, while they not currently playing (activated). As soon
as the Tempo value is identified, the performance is started with this assigned new tempo once the arranger/sequence
is started. The minimum number of ‘taps’ depends on the time signature, i.e. a 3/4 Style requires three taps on this
button, whereas a 4/4 Style needs four taps on this button in order to accurately register a tempo value.
Note: Some Styles will not accept the complete range of Tempo values due to the fact that they contain Live Drums.
If values of extreme ranges are used, they will be rounded down to the permitted limit. While the style is running the
TAP function can be used to correct the tempo speed following your hand beat while pressing twice on it.
CONT/PAUSE/RESTART: It can be accessed from the LEFT CONTROL and Controls three different functions.
With the Arranger Off, COUNT enters a Count Down bar where a drum stick (the imaginary drummer) counts off the
introduction to the current style. With the Arranger On, pressing this button causes the arranger to immediate return
to the beginning of the first bar of the first measure, no matter what time it is pressed. This may be useful in the case
where a singer is out of beat/tempo!
If you are working with the MIDIFILES (the LED SONG/OLAY is lit), this button stops reproduction (pause) and
resumes play when next the COUNT/PAUSE/RESTART is pressed.
START: A press on this push button starts the automatic accompaniment. If the Arranger is already playing, a press on START
stops everything, i.e. it becomes a Stop button.
HOLD: When the relevant LED is on, the last chord played to the left of the split point of the keyboard will remain sustained.
In other words, while the Arranger is playing, this button allows you to maintain active all the accompaniment and
bass tracks without the need to keep the chord pressed on the keyboard. In fact if the LED is off, the accompaniment
plays only as long as the chord is pressed on the keyboard, whereas the drums tracks continue playing irrespective
of whether the chord is held pressed or not.
SLOW: Decreases the Tempo value of the Arranger or the Sequencer.
FAS T: Increases the Tempo value of the Arranger or the Sequencer. Pressing both SLOW and FAST push buttons at the same
time blocks the Tempo value (which will then be marked with an *) so that this will not be modified when calling up
another Style having a different Tempo. If you wish to disable the blocking, press SLOW and FAS T at the same time.
If you wish to restore the Style default Tempo, press PAGE + and PAGE - at the same time.
INTRO 1, 2, 3: The Arranger has three Intros. Intro1 and also Ending 1 are programmed without chord changes, so you may develop
the harmony as you prefer by manually playing the chords on the left part of the keyboard. On the other hand, Intro
2 and 3, as well as Ending 2 and 3, are programmed with harmony variations within these parts, so it is recommended that you do not change the chords while these parts are playing.
ENDING: The VEGA arranger has three ending. For Arranger A ending 1 will play, for Arranger B ending 2 will play and for
Arranger C and D ending 3 will play.
MENU LEFT CONTROL
Pressing this push button, you access a menu that is dedicated to programming a number of Arranger parameters and to calling up some specific functions. Press LEFT CONTROL to enable this menu.
Arranger
Page 33

LEFT CONTROL: FIRST PAGE
F1 SYNC HIT: When enabled It gives a crash sound when the SYNC START and SYNC STOP are activated together. The crash sound is
played any time the musician hit the chord part of the keyboard. The crash sound can be chosen from the ARRANGE mode
page 2 also for the crash level.
F2 HALF BAR: When enabled it affects the entire fill Ins to play its first half bar when pushed.
F3 LOWER: This function when activated it apply one lower setting for all the styles. To save the lower settings you need to activate it
then you select the sounds for the lower parts from the ARRANGE VIEW window then you press the SAVE/ENTER button
and you select the LOWER tab (F10). Every time the LOWER function is activated it will gives the lower settings you speci-
fied for all the styles.
F4 COUNT: With the Arranger stopped, COUNT adds a Count In beat where the artificial ‘drummer’ (using drum sticks) counts in 4 beats.
If an INTRO has also been pressed before COUNT with the JUMP push button enabled, the Intro chosen will be enabled at
the end of the count. With the Arranger running, pressing this push button immediately restarts the arranger with the first
beat of the first bar, regardless of which measure the arranger is currently in. This may prove very useful when backing a
singer whose timing is all over the place! When working with the Sequencer (SEQUENCER LED lit), this push button sets the
playback to stand-by until the COUNT/PAUSE RESTART push button is pressed again (used as a PAUSE).
F5 STYLE SET: From the style set you can choose oriental (by default) or occidental. If the occidental is chosen then the location of the
western styles will appear starting from 001 instead of 046 (in oriental mode) and the styles selection will be in Group mode,
which means we can select the styles using the function keys from F1 to F10. In oriental mode the oriental styles will appear
starting from 001 and the style selection is made thru numeric selection.
F6 Lock Drum: This makes it possible to lock the Drum Set volume independently from which Arrangement has been chosen, within the
same Style. This means that when you change from one Arrangement to another, the volume for the section will remain unaltered. If this function is activated while switching over to another Style, the previous settings will be maintained with the
volume of the Style selected.
F7 Lock Bass: The same as for Lock Drum, but dedicated to the Bass track.
F8 LOCK CHORD: The same as for Lock Drum, but dedicated to the Chord 1, 2, 3, 4, 5 parts.
F9 Interactive: This activates the Interactive Arrange function and can be programmed from the second page of the Left Control menu.
F10 Split: This calls up the keyboard Split function, which can be called up also from the main page using the EXIT push button.
LEFT CONTROL: SECOND PAGE
F1 Pattern Edit: This calls up the Pattern editing. For further details, please refer to the special chapter ahead.
VEGA
32
Arranger
Page 34

VEGA
33
F2 Retrigger & Mode:
This calls up the Retrigger function and the relevant editing page. It is set by default on the bass and Chord 2 track
of the Style, thus allowing you to repeat the fundamental note every time a chord is changed. If the retrigger is activated also for the accompaniment tracks, these repeat the chord programmed on the first step of the first Style measure. The following parameters are available:
F1 Drum: not utilised.
F2 Bass: this is activated by default and is disabled by pressing the F2 push button again;
F3 Chord 1: pressing the relevant push button activates the Retrigger function for the Chord 1 track;
F4 Chord 2: pressing the relevant push button activates the Retrigger function for the Chord 2 track;
F6 Chord 3: pressing the relevant push button activates the Retrigger function for the Chord 3 track;
F7 Chord 4: pressing the relevant push button activates the Retrigger function for the Chord 4 track;
F8 Chord 5: pressing the relevant push button activates the Retrigger function for the Chord 5 track.
F9 Inversion: This makes it possible to choose the highest note for the chords in the parallel mode.
If this note is exceeded, the chord goes down to the lower octave, Range EB/G..
Mode: The Mode function defines the harmonic behaviour of the accompaniment tracks (Chord 1, 2, 3, 4, 5) to be chosen
between Close, the mode using chords with close inversions, and Parallel, the mode moving the chords without alter-
ing the intervals it is made up of. Generally speaking the Close option is the most musical and natural one. If you wish
to modify the Mode parameter, select the Style track pressing the CURSOR +/- buttons and modify the parameter
pressing F10 Select. To go back to the second page of Left Control, press F5 Escape.
F3 Dyn. Arranger: Using the keyboard velocity, you may control the volume of the single tracks of a Style. The page called up by Dynamic
Arranger allows you to set for each track the keyboard dynamics sensibility, thus modifying the volume of the track.
The higher the value, the more the track volume depends on velocity. The following parameters are available:
F1 Drum: velocity sensibility for the Drum tracks
F2 Bass: velocity sensibility for the Bass track
F3 Chord 1: velocity sensibility for the Chord 1 track
F4 Chord 2: velocity sensibility for the Chord 2 track
F6 Chord 3: velocity sensibility for the Chord 3 track
F7 Chord 4: velocity sensibility for the Chord 4 track
F8 Chord 5: velocity sensibility for the Chord 5 track
F5 Escape: returns to the second page of Left Control
F10 Active/Inactive: pressing repeatedly the relevant push button activates and deactivates the Dynamic Arranger function.
If you wish to modify the sensibility value for the single tracks after having selected them with the relevant function
push button, use the VAL UE +/- buttons.
F4 Interactive Arrange:
This is used to mute the Chord accompaniment while playing the lead on the Right section, on the right from the split
point of the keyboard. In this way, when the musician plays a solo, some sections of the accompaniment chosen by
him will be muted, enhancing the solo part and avoiding over all cluttering of the music. At the end of the solo, the
Arranger
Page 35

muted sections will be automatically re-activated.
The Interactive Arrange parameters are:
F1 Brass: When this is selected, the brass of the automatic accompaniment will be muted while a lead is played
on the Right section.
F2 Intro: When this is selected, the Interactive Arrange of the Brass will be activated also for the Intro's.
F3 Ending: The same as F2 Intro but dedicated to the Ending
F5 Escape: Returns to the previous page of the Left Control menu.
F6 Chord 2: Pressing function button F6 activates the Interactive Arrange function for the Chord 2 track.
Pressing the same button once more disables the function.
F7 Chord 3: the same as F6 Chord 2 but for the Chord 3 track.
F8 Chord 4: the same as F6 Chord 2 but for the Chord 4 track.
F9 Chord 5: the same as F6 Chord 2 but for the Chord 5 track.
F10 Active/Inactive: pressing the function button F10 activates or deactivates the Interactive Arrange func-
tion. This function can be also activated from the first Left Control page, using the F9 Interactive parameter.
F5 Key Patt: This enable the KEY PATTERN function.
F6 Manual Bass: This excludes all the parts of the Arranger and leaves the Drum tracks and the bass timbre activated. The bass can
then be manually played on the keyboard portion to the left of the split point.
F7 To Root: If this function is enabled, the notes of the bass track are all referred to the fundamental note of the chord tonality,
excluding the harmonic evolution. This can be used together with F5 To Lowest.
F8 To Lowest: If this function is enabled the harmonic bass evolution has its lowest note always referred to the lowest one of the
chord played. This makes it possible to perform a number of pieces of music keeping unaltered the melodic structure
of the bass.
F10 Key Pattern: The key pattern is an Innovative function that makes possible to assign styles to the keys on the keyboards that are
not always used so we can access these styles directly by pushing the keynotes on the keyboard. When you access the
KEY PATTERN a new window will appear on the screen. On the F1 you can select the source of the style from custom
or pattern, then you select the style number and you press and hold the KEY tab then you press the desired note on
the keyboard that you want to assign that style to It. If you want to remove a pattern from a key you can use the Clear
function to erase it. After you finish you key pattern assignments you press save to save It on the keyboard or you can
save on the disk using the Disk Save function.
PLAY CONTROL MENU
This menu is dedicated to programming the play parameters of the Right section and a number of effects. It is called up pressing the PLAY CONTROL push button.
PLAY CONTROL: FIRST PAGE
F1 Fade: Controls the Fade In/Out function. If the Arranger is activated, this generates the fading out effect, i.e. this function
brings the volume of all sections, including the Right section, from the present volume down to zero. If the Arranger
is off, this function produces the fading in effect, i.e. it brings all the sections from volume zero to their programmed
volume levels. Pressing this button repeatedly will not cause any abrupt volume changes.
F2 On Line Effect: This calls up a menu dedicated to managing the effects for the Voices used in the Right section, namely the lead. It
also includes parameters required to control the microphone input.
The parameters available for the Right section are the following:
F1 Chorus: By pressing the function push button repeatedly the Chorus effect is enabled or otherwise on the
Right section.
VEGA
34
Arranger
Page 36

VEGA
35
F2 Wha-Wha: This is an amazing effect for guitar riffs but it can be used in many other situations. The optional Volume pedal is to be connected to control it better. The Wha-Wha effect can also be controlled by the
Modulation Wheel using the Utility menu and the F3 Modulation function where the F7 Wha-Wha function is
to be set as On.
F3 Delay: This is used to enable the Delay effect on the Right section by pressing the relative function push
button repeatedly.
F4 Overdrive: It gradually saturates the sound controlled by the optional Volume Pedal. It is one of the effects
required to simulate jazz and rock organs in the best way possible. The Overdrive cuts out the use of the
Distortion effect.
F5 Distorsor: This enables the Distortion effect on the Right section, cutting out the use of the Overdrive.
The parameters available to control the microphone input are the following:
F6 Micro: This enables, or otherwise, the use of the effects for the Right section on the microphone input.
F7 Direct: This is used to modify the quantity of direct signal that goes to the audio output. It is modified using
the VA LUE +/- push buttons.
F8 Reverb: This indicates the quantity of Reverb assigned to the microphone input. The value is modified using
the VA LUE +/- push buttons.
F9 Vocal Set: This is used to select a Vocal Set of the Vocalizer without going through the Vocalizer menu
directly.
F10 Vocalizer: This enables the Vocalizer effect on the microphone input.
F3 Portamento: This activates the Portamento, or the Legato or the Mono mode set in the Utility menu for the Right timbre.
F4 HARMONY: Allows you to harmonise the lead played on the Right section according to the chord played. Activating Harmony with
the relative push button displays a page from where you can select the type of harmonisation using the function buttons. It is not possible to activate more than one type of harmonisation as each selection deletes the previously selected one. The following parameters are available:
F1 Full: The notes of the chord played on the portion left to the split point are repeated on the right part and
added to the lead played.
F2 Jazz: Similar to Full, but with a more complex harmonisation, differentiated according to the sound played
on the Right part.
F3 Double Up: Doubles the notes of the lead with those of the superior octave.
F4 Double Down: Doubles the notes of the lead with those of the lower octave.
F5 5TH: Adds the fifth superior to the lead.
F6 Blue Gras: Typical country harmonisation.
F7 Trill: To obtain this effect, you need to play at least two notes on the Right section. The two notes are auto-
matically and alternatively repeated according to the speed set with F9 Speed.
F8 Repeat: Repeats the single note played with the speed set with F9 Speed and synchronised with the Tempo
value in use.
F9 Speed: Pressing the relevant function button repeatedly sets different speeds for F7 Trill and F8 Repeat
F10: Folk 1 and Folk 2: these are other two harmonisation modes suitable for folk music.
F5 Octave: This makes it possible to define the octave of the timbres to be assigned to the Right section.
F6 Pianist: Generally speaking it is preferable to have one keyboard portion dedicated to chords acknowledgement and the other
one to the solos and the lead. For the true pianist player, however, it may not be sufficient to have a length of just nearly four octaves available. The Pianist function deletes this division and dedicates the complete keyboard to the sound(s)
assigned to the Right section and to the chords acknowledgement. Obviously the best results are obtained with pianist
sounds such as the Grand Piano or the Vintage electric piano. Pianist allows you to use the complete extension of the
keyboard for just one timbre, and at the same time it also allows you to control the Arranger. There are two different
operating modes for Pianist: Auto and Standard. These modes can be set in the F8 Pianist Mode menu.
Arranger
Page 37

F7 Pianist Sustain: Activates or otherwise the Sustain function in the Pianist mode, so you can use the Sustain pedal to ‘freeze’ the last
recognized chord and to freely play, right after having set the chord, along the complete keyboard. Releasing the sustain pedal will allow the VEGA to recognize the next valid chord played anywhere on the keyboard.
F8 Pianist Mode: Enables selection of the Pianist mode. The AUTO mode, set by default, requires at least a chord of three notes, played
no matter where, to acknowledge a chord. Once the chord has been acknowledged, this can be maintained playing a
melody with not more than two notes played at the same time. The Standard mode, is obtained using the Sustain
pedal. If the Sustain pedal is pressed right after having set the chord on the keyboard, the Arranger uses only the
chord that was acknowledged before the Sustain was activated. It is possible to disable the Sustain on the timbre in
use to utilise the Sustain pedal exclusively for the Pianist function, using F7 Pianist Sustain.
F9 Vocalizer: This activates the Vocalizer effect on the microphone input.
F10 Rotor Wheel: When selected, this function makes it possible to control the Rotor speed using the Modulation Wheel. If Modulation
Wheel is not selected, the Rotor activation will be controlled with the Sustain pedal just for a few organ voices programmed for this function.
PLAY CONTROL: SECOND PAGE
F1 2ND Sustain: Activates or deactivates the Sustain on the Second Voice
F2 2ND Split: This is used to define the split point of the keyboard, dedicated to the Right section, above which the timbre assigned
to Second Voice will not be playing. The relevant note can be selected using the keyboard.
F3 Velocity Curve: This selects a different reaction curve for the Right voice, to be chosen among Normal, Hard 1, Hard 2, Soft 1, Soft 2 or
Fixed with a value to be programmed with the VALUE +/- push buttons.
F4 2ND Voice Edit: After having pressed the F4 function button, it will be possible to use the Voice push buttons to select a new voice to
assign to the Second Voice. Press EXIT after having completed the selection, or save pressing Save/Enter, F6-2
nd
Voice and F10-Save.
F5 2ND VOICE: This enables the second voice function.
F6 Registr: This enables the registration.
F7 Bassist: The Bassist function automatically activates the Manual Bass on the left keyboard section and the Pianist mode on
the right keyboard section and has the Manual Bass acting also on the acknowledgement of the chord played. Every
time you take off your hand from the right keyboard section, the chord played last on the right section remains in
memory (if the Hold push button is activated) whereas the Bass can be played freely without affecting the chord. This
is a cool feature used to reduce the redundancy that can be associated with a style and allows the musician to freely
produce natural, human bass lines in real life.
F8 Drum Remix: When enabled (on line), this makes it possible to keep selected the Drum Remix function in Song Play also when other
Midi files are called up.
F9 Bass Boost: This value can be modified by pressing the F9 push button repeatedly, and indicates the increase of the frequency
indicated in F10, expressed in dB.
F10 Frequency: Pressing the F10 function button repeatedly, you modify the frequency to which equalisation is to be applied with F9
Bass Boost, in order to obtain more complex basses.
VEGA
36
Arranger
Page 38

VEGA
37
ARRANGE MODE MENU
From the main display page you gain access to the control of the different Arranger functions by pressing F4 Arrange Mode. The functions are
listed on two pages that can be accessed using the PAGE +/- buttons. The parameters are assigned to the relevant function buttons. The modifications carried out on the different parameters are valid for all the Styles but are not permanently stored. If you also wish to call up these
modifications later on, you need to save them within a Registration. The parameters set in Arrange Mode are valid for all Styles until a new
Registration is called up (although a registration can be programmed to either affect or not affect the arranger mode settings).
ARRANGE MODE: FIRST PAGE
F1 Low 1 Hold: pressing repeatedly the function push button F1 activates the storage of the notes played with Lower 1 while the
Arranger is playing. In this way you will still hear the notes played with Lower 1 on the left to the split point of the
keyboard, even after you have stopped playing them. Hold on Lower 1 is activated by default, since usually a strings
or pad voice is used.
F2 Low 2 Hold: the same as F1 Low 1 Hold, but dedicated to the second sound assigned to Lower 2. Hold on Lower 2 is disabled by
default, since usually a piano type voice is used.
F3 Off Stop: The Lower sounds are muted if the Arranger is Stopped and the sounds are heard again when the Arranger starts play-
ing. This function is most useful to set a chord for the Intro without hearing the notes played by the Lower parts.
Activate this if you often use the Intro with the Sync Start, thus you avoid hearing (for a very short period of time)
the notes of the chords played in the Lower section. This mode is different from what is offered in F5 LOWER MODE.
Note: If the LOWER MODE Is set to 'HOLD STOP', Off stop Is automatically de-activated.
F4 Lower Mute: This function mutes the Lower voice.
F5 Lower Mode: This allows you to establish how the voices assigned to Lower 1 and 2 will sound if the F1 and F2 Low Hold are acti-
vated and the LED of the HOLD button is on, while the Arranger is in Stop condition. The following conditions can be
selected pressing repeatedly the F5 function button:
Normal: the Lower sounds stop playing as soon as you release the notes on the keyboard part to the left of the split
point;
Bass + Lower: to the timbres of Lower also those of the bass of the Style are added, to underline the keynote of the
chord even while the Arranger is stopped. The timbres stop playing as soon as you release the notes on the left to the
split point.
Hold Stop: the notes of the Lower part remain in Hold even after they are released on the keyboard – they are sus-
tained indefinitely.
F6 Bass: the first of the two values possible, selected by repeatedly pressing the function push button F6, indicates the sus-
tain time of the bass sound which can be set using the VAL UE +/- push buttons. The second parameter establishes if
the Manual Bass is to be polyphonic, maintaining the decay of the single chords, or monophonic. The parameter is
modified with the VALUE +/- buttons.
F7 Bass Boost: This is used to increase or decrease the level of the lower frequencies of the audio range, to boost or reduce them
according to the amplification system. The default value suggested by the manufacturer Is 'No Boost'.
Note: Bass Boost values of '+' and '++' should not be used If slight distortion Is experienced at higher volumes.
F8 Bas Octav: The parameter indicates the +/- transposition by two octaves of the bass timbre and is modified using the VALUE +/-
push buttons.
F9 Ped. Board: This function must be enabled by pressing the relevant function button in order to use the optional pedal board con-
trolling the arranger performance. For further information please see the section dedicated to the pedal-board.
F10 Bass To Pb: If a pedal-board is connected, activating this function with the relevant function button and with Manual Bass
enabled, the pedal-board allows you to play the bass timbre of the Style, independently from the Arranger, while on
the keyboard part to the left of the split point you may still play the Arranger chord.
Arranger
Page 39

ARRANGE MODE: SECOND PAGE
F1 4SW. Mode: This activates the chords acknowledgement mode on the pedalboard. For further details, please refer to the end of
this chapter.
F2 Bass Lock: Activating this, the Bass sounds are ‘locked’, i.e. the voice used for the bass remains the same, even if you change from
the current style to another.
F3 Lower Lock: Activating this, the Lower 1 & 2 sounds are ‘locked’, i.e. the voice used for the Lower voices remains the same, even if
you change the Style.
F4 Tempo Step: If selected with the relevant function push button and modified with the VALUE +/- push buttons, this function allows
you to define the value by which the Tempo is to be increased or decreased by each single press of the RIT ACC (TAP)
push button.
F5 Sync Time: This can be modified using the VAL UE +/- buttons and allows you to define after how many milliseconds exactly the
Arranger continues playing with the SYNC STOP button activated and the chord played. If a chord is played for a peri-
od of time that is shorter than the value set, KEY STOP terminates the execution of the Style. In those musical styles
requiring quick intervals (like for the Tango) values around 150 milliseconds are recommended, in the slower ones like
the 16 Beats a value of about 500 or 600 milliseconds are recommended. Pressing the push buttons VALUE +/- togeth-
er, you restore the standard value of 250 milliseconds.
F6 Chord Mode: Pressing repeatedly the F6 function button modifies the chord acknowledgement mode, choosing among the follow-
ing four possibilities:
Fingered 1 acknowledges the chord only according to the notes actually played in the very moment, so that
even chords made up of two notes are acknowledged if one single note is released after playing a three notes
chord, with the other two notes still pressed down, even with HOLD activated.
Fingered 2 is similar to Fingered 1, but keeps all the notes of the chord played in memory. If in a chord of three
notes only one is released, the chord will remain still the original one.
Easy 1 performs a chord with a minimum of notes. If for example you play only the keynote, you obtain a major
chord; adding the third minor you create a minor chord, playing the seventh with the keynote you obtain a seventh chord.
Easy 2 is similar to Easy 1 but acknowledges also chords to which further notes are added in addition to the
original ones, avoiding that you need to replay the hole chord again.
F7 Touch Ass: This function allows you to associate one of the six One Touch voice groups to the style in use, such that when the
Style is called up, the most suitable One Touch group is also called up.
F8 Touch Style: This is enabled by default. When the One Touch function is activated, the associated one of six One Touch groups is
displayed whenever a style is selected. In this way you may program first the single One Touch groups with the sounds
that are most suitable for the specific musical genre, and then you may assign the specific group to the Style you are
modifying.
F9 Crash setting: You can select the sound of the crash that you want to be played by the SYNC HIT and its volume.
ARRANGE VIEW MENU
From the main page of the display press F5 Arrange View to gain access to the four pages that allow you to modify sounds, volumes, reverb,
effects and pan of each single track making up the Style. When the modification procedure has been terminated, the new modifications to the
Style are saved overwriting the original Style. For easier programming, you may set the Arrange View pages while the Style is playing. The
tracks playing are indicated by a small blinking point. The single tracks of the automatic accompaniment, as well as Lower 1 and Lower 2, are
assigned to the relevant function push buttons. Use the PAGE +/- buttons to call up the next pages.
MODIFYING THE SOUNDS
From any of the four pages you may also modify the sound assigned to a track for the Arrange A, B, C, D, Intro 1, 2, 3, Ending 1, 2, 3 parts.
Modification can affect either the currently selected Arranger part (Single mode) or all parts (Global mode), except for the Drum Sets, whose
modifications affect all parts.
VEGA
38
Arranger
Page 40

VEGA
39
The sound can be selected while the Arranger is stopped for the Arrange A, B, C and D parts, whereas for the Intros and Endings you need to
start the Arranger, call up the Intro or the Ending and then, once you have started the part, select the sound you wish to modify.
Use the following procedure to change a sound:
●
Select the Style you wish to modify and then press EXIT to go back to the main page of the display.
●
Gain access to Arrange View by pressing the F5 ARRANGE VIEW button or by pressing the selected Style twice.
●
To modify an Arranger part, select it using the dedicated function push buttons. The Arranger can either be playing or in stop statues.
●
For the Intros and the Endings, the selection can be carried out only with the Arranger playing.
●
To see which one of the melodic accompaniment tracks currently have data (melodic information), you may start the Arranger and observe
which tracks have a small blinking point associated with them.
●
To select the track whose timbre is to be modified, use the relevant function push buttons to the side of the display, the selected track becomes highlighted for about two seconds.
●
Within these two seconds, you need to press one of the VOICES push buttons to call up the voice family. From that moment on there will be
no time limits to find the voice you want to associate with the selected accompaniment track.
●
Select the voice using the VOICES push buttons (and, if required, the PAGE +/- buttons) prior to the function push buttons to select the
exact voice.
●
Once the voice has been selected, use the CURSOR +/- buttons to determine if the modification has to refer to all the Arranger parts (Global
mode) or only to the one currently in use (Single mode). The Global/Single parameter can be shown on the bottom of the display or above
the box where the title of the Style in use is shown. Live Drums are excluded.
The sound choices made in Global or in Single mode applies also to the two Lower parts and the Drum 1 track. In the latter case, after having
selected the Drum 1 track, the VOICES push buttons call up groups of preset Drum Sets and User Drum Sets. It is not possible to modify the
Drum Set of Drum 2 because this exploits a Live Drum and particular settings which would thwart the modification.
The Style modified as described above must be saved if you do not want to lose the settings. Further details will be given later on in this section.
LOWER TRANSPOSITION 1 & 2
Select the part pressing F4 Lower 1 or F5 Lower 2. On the display the present Arranger part and the transposition of the selected part is displayed. Set the transposition with the CURSOR +/- push buttons within a few seconds; otherwise the Lower transposition parameter disappears and the CURSOR +/- push buttons take over the function to transpose the entire Style and keyboard.
Repeat the operation for the other Style parts.
ARRANGE VIEW: FIRST PAGE
Further to modifying the volume for the single tracks and the Lower parts, the VEGA allows you to activate the Mute function on a single track.
This setting will remain stored also for the next Styles selected. In order to activate the Mute function on a track, select the track pressing the
relevant function button and then press both VALUE +/- buttons at the same time. If you wish to restore the initial volume value, press one of
the two VAL UE +/- push buttons. In order to modify the volume of a track or of a part, select it with the relevant function push button. Modify
the volume value using the VAL UE +/- push buttons. The Mute function is activated only by pressing both VAL UE +/- push buttons at the same
time, and not by setting the value to zero. For the Lower parts only, you may establish a different volume value for the single Arranger parts.
ARRANGE VIEW: SECOND PAGE
Arranger
Page 41

The reverb quantity of each track (and for the Lower parts) remains unvaried for all Style parts. To carry out any modification, select the track
or the part pressing the relevant function button. Modify the value pressing the VALUE +/- buttons.
ARRANGE VIEW: THIRD PAGE
For each Lower part or track it is possible to establish which effect (Chorus, Delay or Distortion) will be used to process the voice further to the
quantity of the effect applied.
To modify this setting, select the track or the part using the relevant function button, then press the same function button repeatedly until the
effect to be assigned is displayed. On the selected track or part, use the VALUE +/- push buttons to enter the quantity of effect to be applied
to the timbre.
ARRANGE VIEW: FOURTH PART
The pan function, with different values for Right and Left, allows you to position the timbre on the stereo panorama. To modify the setting, select
the track or the part using the relevant function button and change the value pressing the VAL UE +/- push buttons. Two dashes indicate that
the timbre is placed to the centre of the stereo panorama.
STORING AND SAVING THE CUSTOM STYLES
All Arrange View parameters of ARRANGE MODE as well as those on the second page of Left Control described must be saved in a Custom
Style so you can call them up later on. In other words, the Style to store replaces the source style that was modified in RAM. Use the normal
procedure foreseen for the SAVE/ENTER command.
STORING A CUSTOM STYLE
After having modified the parameters, press the SAVE/ENTER button to activate the storage operation.
●
Select F2 Styles from the page displayed.
●
Enter the Style name using the keys of the keyboard and the CURSOR +/- push buttons.
●
Confirm the operation pressing F10 Save or exit the page pressing F5 Escape. The modified parameters are saved together with the Style
in the Flash RAM memory.
SAVING ALL CUSTOM STYLES ON A DISK
You may save all Custom Styles in one single block on the disk.
●
Open the DISK menu pressing the relevant push button.
●
Select the target using the Styles push buttons to input the corresponding number.
●
Press F3 Save to activate the saving procedure.
●
Select F6 Custom Styles.
●
Enter the file name using the keyboard keys and the CURSOR +/- push buttons.
●
Confirm the operation pressing F10 Exec or quit the procedure pressing F5 Escape.
●
The file thus created contains all the Custom Styles and has the extension .STY.
VEGA
40
Arranger
Page 42

VEGA
41
Using a MIDI pedal for the bass
The VEGA enables the connection of a MIDI pedal to control the manual bass line and to set the chords. The MIDI reception channel is to be set
for the bass part on the same transmission channel as the pedal, by proceeding as follows:
●
Connect the MIDI pedal to MIDI In 2 (Keyboard).
●
From the main page of the display press F6 MIDI.
●
Select F2 Channel Receive.
●
Find the Bass parameter using the CURSOR +/- push buttons and modify the receiving MIDI channel using the VALUE +/- push buttons
based on that of the pedal.
●
Enable the Manual Bass mode on the Left Control menu using the F3 Manual Bass function.
●
Enable the use of the pedalboard to play the bass timbre associated with the Style in use, calling up the F10 Bas To Pb function from the
Arrange Mode menu.
The pedal can also be used to add chords, however, when it is used alone it cannot play above the Major chords. To modify the tonality of the
chords use the optional pedal switches FS13 and FS6 or use a pedal with four switches for guitarists (Mod. 9AC101) that has a special method of
adding tonality variations. Proceed as follows to enable it:
●
From the main page of the display press F4 Arrange Mode.
●
Move onto page 23 using the PAGE + push button.
●
Press F1 4Sw. Mode to set as On.
The MIDI parameters modified can be saved in a MIDI Set-up whereas the status of 4Sw. Mode can be saved in a Registration.
USING A MIDI PEDAL FOR THE CHORDS
Proceed as follows to control the chords from the pedal:
●
In the ARRANGE MODE - Page 1 set F9 to Normal
●
If the Start button is lit, the major chord relating to the note pressed on the pedal-board will be heard. The minor and 7thchords can be
obtained by using a special 3 switches pedal or the Footswitch with 6 or 13 switches.
●
If the Start button is not lit, the 2 Lower parts play in major tonality.
DYNAMICS
The bass dynamics can be controlled from the pedal using the Normal/Fixed function (F9 in the Arrange Mode menu). If set to Fixed, the
dynamics becomes fixed and its value can be modified from 0 to 127 by acting on "Value".
Using a MIDI pedal for the bass
Page 43

Pattern Edit
With all the current styles on board plus the bonus styles offered within RAM, there is still the eagerness for some to create their own styles …
totally from scratch. The VEGA can be used to record new Styles both in real time and also by exploiting a MIDI connection to automate and
speed-up the process when recording from an external source. The VEGA is compatible with Patterns of the MS series. When these are loaded
in the RAM, the VEGA performs an automatic conversion that is not visible to the musician.
The structure of a Style of the VEGA (also called Pattern) entails eight separate tracks with independent parameters, namely:
Drum: associated with a Drum Set for the rhythm section.
Bass: associated with a GM timbre for the bass track.
Chord 1: associated with a GM timbre for the first lead accompaniment track.
Chord 2: associated with a GM timbre for the second lead accompaniment track
Chord 3: associated with a GM timbre for the third lead accompaniment track
Chord 4: associated with a GM timbre for the fourth lead accompaniment track
Chord 5: associated with a GM timbre for the fifth lead accompaniment track
Drum 2: associated with the use of a Live Drum derived from a groove
Each of these tracks is found within a Part, or rather a specifically defined section of the automatic accompaniment.
The following parts can be programmed on the VEGA:
- To End - Arrange A
- Intro 1, 2, 3 - Arrange B
- Fill In 1, 2, 3, 4 (Break) - Arrange C
- Ending 1, 2, 3 - Arrange D
To modify an existing Style in ROM, create a new Pattern using Pattern Edit and copy the parameters using the F4 Copy function. You may
either modify an already loaded Pattern by entering the relevant number with the STYLE buttons or you may select an empty RAM location on
the Pattern bank, using the STYLE buttons to enter the number of the location. In this last case the creation of a Pattern also corresponds to
the creation of a .PAT file for which you may name and save on the disk. A new Pattern stored on an empty RAM location will be saved with the
general name "Pattern". To modify its name, you need to save it on disk and use the Rename function to modify its name and then reload it
into the RAM. Pattern Edit does not work on Styles stored in Floppy Disk. They must therefore be loaded into the Pattern bank prior to use.
From a purely technical point of view, Pattern Edit exploits only one RAM location to modify the Style. This means that all the modifications
made must be saved each time they are made otherwise the Style will be lost when the VEGA is turned off. This RAM location is managed completely automatically and is not seen by the musician, who need not worry about it.
THE FIRST PAGE OF THE EDIT PATTERN MENU
To access the editing function of a Style you must enable the LEFT CONTROL menu, press PAGE + in order to go to the second page and then
select F1 Pattern Edit. The first page of Pattern Edit is used to call up a set of functions, with relative parameters, using the function push
buttons. The name of the Style selected or created will be seen in the middle of the display of the first page.
Below is the explanation of the parameters of the various menus that can be called up from the first page.
F1 RECORD
From this page you can record and reproduce the single tracks of a Part. The default setting is Arrange A as the Part to be modified and the
reproduction function (F8 Play) enabled. To be able to playback the Part selected you must set a chord on the keyboard in the part to the left
of the split point (just as you would play the arranger in normal mode).
Note: If, before accessing Pattern Edit, the split point was set at the bottom end of the keyboard (first key to the left), it will be impossible to
set the chord. If this is the case, exit Pattern Edit and set a new split point. Return to Pattern Edit and F1 Record to playback all the tracks of
the Part according to the chord set.
VEGA
42
Pattern Edit
Page 44
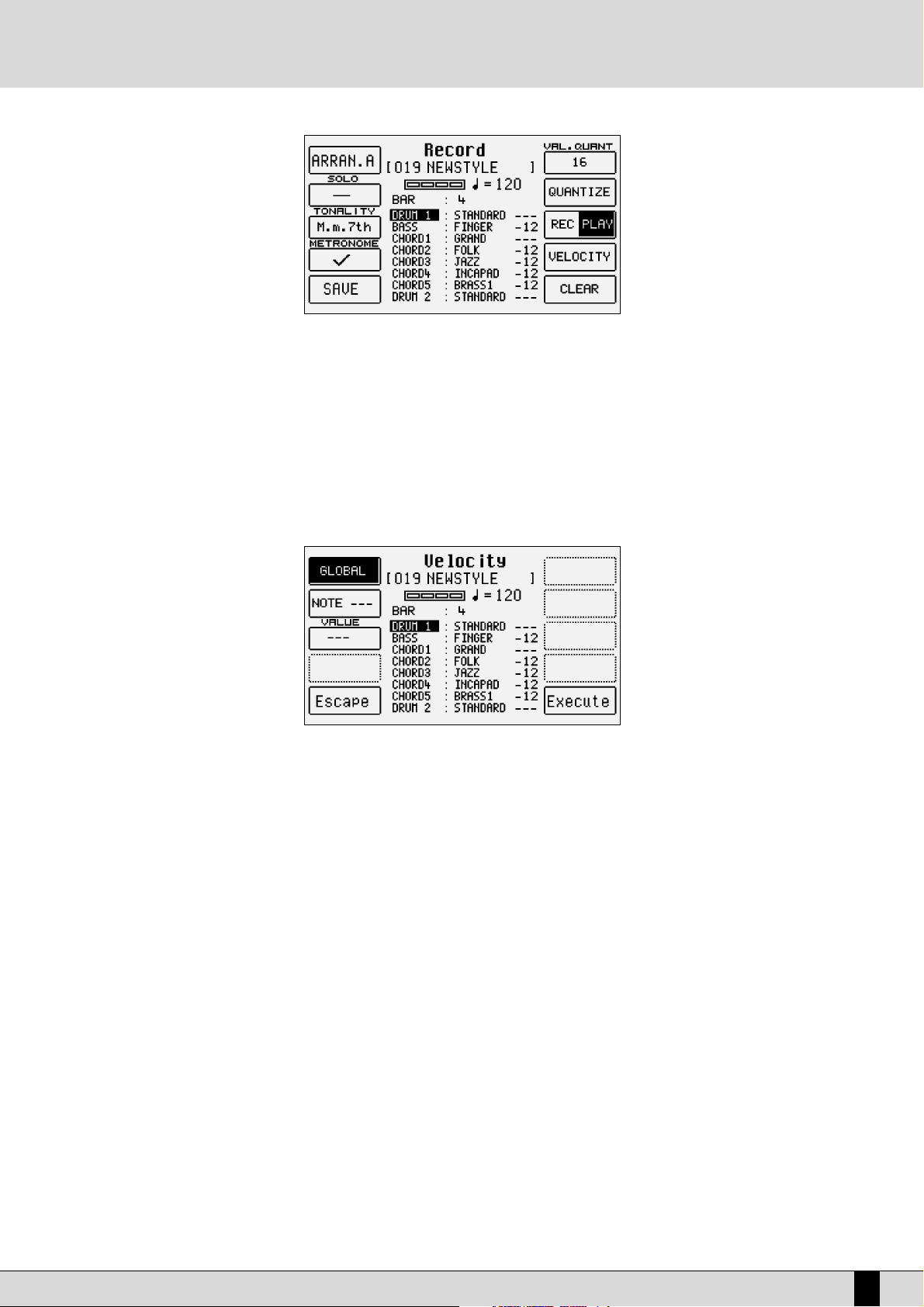
VEGA
43
As for the recording principles, for each Part you must establish which tonality is to be recorded between Major, Minor, Seventh, Seventh Major,
Seventh Minor and two combinations that are required to keep the rhythm and lead structure unaltered while modifying only the tonality.
Once the tonality has been selected, establish which Part is to be recorded using F1 and the relative track, by selecting it with push buttons
CURSOR +/-. Once the track has been identified its octave can be modified using the VALUE +/- push buttons (including that for the Drum
track so that the sounds beyond the visual range can also be used) and change the sounds assigned if you wish.
If the Pattern has been newly created, before you record any Part you can modify the number of measures within the pattern, using the CUR-
SOR +/- push button to highlight Bar and then select the measure number using VALUE +/-. If however you are modifying a Pattern or a Part
that already exists, it will be impossible to change the measure value.
Note: The Fill In’s always have a fixed duration of one beat.
To change the reproduction and registration Tempo simply use the FAS T and SLOW push buttons.
Below is the explanation of the single parameters that can be called up using the function push buttons.
ASSIGNING VOICES TO THE ARRANGER TRACKS
For the lead tracks (Bass, Chord 1, 2, 3, 4 and 5) the voices of the USER VOICE bank can be used. The Drawbar voices however cannot be used.
Select a lead track using the CURSOR +/- push buttons.
Select the voice to be assigned using the VOICES push buttons. Use the PAGE +/- push buttons to call up the groups of voices and the function push buttons to select the sound.
For the User Voices, enable the USER VOICE, use the PAGE +/- push buttons and select the voice using the relative function push button.
The Drum 1 and 2 tracks are dedicated to the exclusive use of the Drum Sets. Drum 2 is exclusively for the Live Drums derived from grooves.
For the Drum 1 track you can select the pre-set Drum Sets and the User Drum Sets.
Select the Drum 1 track using the CURSOR +/- push buttons and, using the VOICES, PAGE +/- push buttons and function push buttons, assign
the new Drum Set to the track. F9 Drum allows you to toggle between Drum 1 and Drum 2.
DESCRIPTION OF THE PARAMETERS
F1 Part: Once F1 has been pressed using the VA LUE +/- push buttons the Part to be recorded or reproduced Is called up. The order
of appearance is: Arrange A, B, C, D, Fill In 1, 2, 3, 4, Intro 1, 2, 3, Ending 1, 2, 3. Before you start recording, it is a good rule of
thumb to always make sure that the Part on which you are working is really that desired to avoid confusion.
F2 Solo: When this function is enabled, only the track selected at the time will be reproduced in Play mode. All others with record-
ed material will be mutted.
F3 Tonality: This is used to establish which tonality the Part being recorded will be associated with, between Major, Minor, Seventh and
combinations of the three. In this way you can create completely different arrangements because of the various combinations of tonality (i.e. you can create arrangements that will respond only to Major chords, create some that will respond only
to Minor chords and the arrangement differs from the previous etc.). To simplify the recording phase it is also possible to
record a section only in Major leaving it up to the VEGA to extract the various versions of minor and seventh. To do this
select “M.m.7th” for Tonality and record the section with an arrangement in Do/C major.
Pattern Edit
Page 45

F4 Metronome: When enabled, the VEGA will use a Stick sound to count the tempo.
F5 Save: This is used to save the modifications permanently in the memory.
F6 Value Quantize:
In registration mode it may be handy to take the notes to a temporal grid, the value of which can be modified using the
VALUE +/- push buttons. The lack of Quantize is pointed out by “Real”, whereas maximum Quantize has a value of 2. The
letter “T” indicates values arranged in triples.
F7 Quantize: While F6 Value Quantize works during recording, this function can be used to quantize the notes even after the recording
is through. Having chosen the track, establish the Quantize value using F6 Value Quantize and then press F7 Quantize to
quantize the notes recorded.
F8 Rec/Play: This is used to switch between recording (Rec) of the Part and reproduction (Play). To play back any Part, even without
modifying it, can be selected using F1 Part and then be played back using F7 Play. By enabling the Arranger using START
and by playing a chord (split point permitting), you can playback the Part involved as many times as desired (just as in standard arranger mode).
F9 Velocity: This is used to modify the velocity values of one or all the notes of the track when selected. By enabling the function a new
page with the following parameters is accessed:
F1 Global: Select this to modify all the notes within the track.
F2 Note: This is used to select the note whose velocity is to be modified by simply playing it on the keyboard.
F3 Value: This establishes the increase or decrease value to be given to the velocity of the note selected using F2 Note,
or of all the notes using F1 Global. The value is entered using the VALUE+/- push buttons.
F10 Execute: This executes the modification.
F5 Escape: This is used to cancel the whole procedure unless it has been previously confirmed using F10 Execute, and
sends to the previous page F1 Record.
F10 Clear: This is used to cancel the contents of a track in a different manner for the Drum tracks and the lead tracks (including Bass). It
is indeed possible to select and cancel the drum 'notes' associated with the Drum tracks. Once the Drum track to be modified
has been selected, press and hold down the F10 Clear push button. A new window will appear with the following parameters:
F1 Groove: deletes the Drum 2 track.
F2 Tempo: This is present only for Drum 1 track. If you select this function any Tempo data recorded will be cancelled.
F3 Note: This is used to cancel a single note. By holding down F10 Clear of the previous page, play the note to be can-
celled on the keyboard. It will be cancelled immediately without a confirmation dialog.
F5 Global: Press this push button to cancel the entire Drum track.
With regards to the lead track, it is only possible to cancel the entire track. Select the track to be cancelled and hold
down F10 Clear and a new page will appear with:
F5 Global: By selecting this function the whole contents of the track are cancelled immediately, without the display
of a confirmation dialog.
Note: There are two aspects to bear in mind when recording:
●
The variations made to the tempo using SLOW and FAST (during a recording) are recorded and associated with the Drum 1 track.
●
When recording on a track that already bears some musical data, the old notes will not be cancelled. In other as you record onto this track,
the notes played are also recorded (while the old ones remain) by means of an over-dubbing process.
Press the EXIT key to return to the initial page of Pattern Edit.
F2 PARAMETER
From the Edit Pattern menu you can select this page where some overall parameters for the whole Pattern can be modified. It is preferable to
set these parameters before recording a track or a Part. Some of these parameters can only be modified with a newly created Pattern (no
recording has occurred).
VEGA
44
Pattern Edit
Page 46

VEGA
45
F1 Tempo: Its default setting is 120 bpm. This value can be modified using the SLOW and FAS T or VA LUE +/- push buttons.
F2 Time Signature:
This establishes the musical division. The values can be modified using the VALUE +/- push buttons and by pressing F2
Time Signature again to change the position in the division.
F3 Autocrash: If enabled (√), a 'Crash' will be played automatically at the end of every Fill In, Break and Intro.
F4 Crash Level: This establishes the Crash volume related to the Autocrash. It is modified using the VALUE +/- push buttons.
F5 Escape: This is used to return to the main Edit Pattern menu.
F8 Bas Octav: This is used to define the octave in which the fundamental note of the bass is found. The value is modified by repeatedly
pressing the F8 Bass Octave function push button to toggle within various values.
F9 Bass Type: While a bass with four strings cannot go below the note E0, a bass with five strings can go down to note C0. In other words
by choosing a 4-string bass the bass note will not go below E0 and if you change to a 5-string bass the lowest note will be
C0. Pay attention also to the F8 Bass Octave value, which could cancel the choice of the Bass Type. To select a Bass Type
press the F9 Bass Type function push button repeatedly.
F10 Save: This is used to save all the parameters modified.
All the lead tracks and respective harmonization and Retrigger modes are shown in the middle of the display. To move around within these
parameters, use the CURSOR +/- push buttons and use the VALUE +/- push buttons to modify their status.
The harmonization mode that will also be seen in the Arrange Mode menu is used to choose between two types of harmonization of the notes:
Close is used to stay as near as possible to the notes even when the chord played is further away. Parallel on the other hand is used to
shift/transpose the notes without altering their intervals. Generally the more musical results are obtained with the Close mode.
With the Retrigger mode set to On, when the chord is changed, the fundamental note for the bass track is always played and the notes programmed on the Chord track found in the first measure are repeated instantly.
HOW TO RECORD A PATTERN PART
After having chosen the Pattern to modify, press F1 Record to record a Part.
Select which section to be record using F1 and the VALUE +/- push buttons.
Select the tonality of the chord for the track to be recorded using F3 Tonality (Major, Minor or Seventh). In normal conditions with “M.m.7th”,
the Pattern will record a single chord valid for all the tonalities. In this case, the chord programmed must strictly be DO/C major so that the
VEGA can then use this to correctly interpret for all other variations of the chord during standard arranger playback.
From the F1 Record menu, select the track to be recorded using the CURSOR +/- push buttons.
The voice of the track selected can be changed simply by calling it up using the VOICE push buttons and relative function push buttons. Once
you have made your choice, press EXIT to return to the previous menu.
Enable the metronome (which will help you maintain timing during the recording) using F4 Metronome.
Switch F8 Rec/Play to Rec.
Press the START push button to start recording. After one pre-count you can start recording.
Upon completion of the number of beats available the recording will stop and automatically the VEGA will switch to Play mode.
Press START to play back all recorded notes and play a chord on the left part of the keyboard. The track reproduction will loop around the set
number of measures until START is pressed again.
Save the whole recording within the current Pattern using F5 Save.
F3 PART CLEAR
From the initial page of Edit Pattern you can access this page to cancel the whole contents of a single Part. Simply press the function push
button relative to the Part, after having selected any variations and press F10 Execute to cancel.
F1 Global: deletes the data of all Parts.
F2 Intro: This is used to select Intro 1, 2, 3, by pressing F2 Intro repeatedly.
F3 Fill In: This is used to select Fill In 1, 2, 3, 4, by pressing F3 Fill In repeatedly.
F4 Ending: This is used to select Ending 1, 2, 3, by pressing F4 Ending repeatedly.
F5 Escape: This is used to return to the Edit Pattern page.
F6 Arrange A: This is used to select Arrange A.
F7 Arrange B: This is used to select Arrange B
F8 Arrange C: This is used to select Arrange C
F9 Arrange D: This is used to select Arrange D
F10 Execute: This is used to cancel the Part selected at the time.
Pattern Edit
Page 47

F4 COPY
This is accessed from the initial Pattern Edit page, to copy a whole existing Pattern (or Part of it) to the Pattern being edited.
Note: If the Pattern being modified already has some tracks recorded, then the source tracks or Parts must have the same time signature and
the same length in beats as the destination tracks. The copy function is used to define not only the original Part but also the track within the
Part to be copied. Page F4 Copy appears as follows:
F1 Source: This is used to specify the memory location from which the file to be copied is selected, amongst Custom (in Flash RAM)
and Pattern by pressing F1 Source again. Immediately underneath is the number of the source Style. To change the Style
to be copied, simply enter the number of the Style using the numeric keypad (STYLES push buttons).
F3 Part: This is used to specify the Part to be copied by pressing F3 Part repeatedly. Included are Global, Intro 1, 2, 3, Ending 1,
2, 3, Fill In 1, 2, 3, 4 (Break). Arrange A, B, C, D. If Global is selected all the Parts of one Style will be copied.
F4 Tracks: When F3 Part is any other than Global, the track to be copied can also be specified, amongst Drums, Chord 1, 2, 3,4, 5
and Drums 2.
F5 Escape: This is used to return to the Pattern Edit page.
F6 Destination: This provides information on the destination Pattern. This is usually the currently selected Pattern and it cannot be
modified unless you exit F4 Copy and load a new Pattern for editing.
F8 Destination Part: When selecting a Part of which a number of variations are available, you can modify the destination Part provided that
it matches the original one. Thus, for example, if the source Part is Arrange A, you could choose not only Arrange A as
destination but also B, C and D. The same applies to Intro, Ending and Fill In. To select a different Part press the function push button F6 Destination Part repeatedly.
F9 Destination Track:
If a Chord track has been selected in F4 Tracks, you can copy it to a different Chord track than the original one, as
explained for F6 Destination Part. To select a different Chord track, press function push button F7 Destination Track
repeatedly.
F10 Save: This is used to confirm and to save the copy procedure set with the parameters as indicated above.
F5 REMAP
This function allows you to modify the order of the Patterns within the Pattern bank. The page shows the list of the Patterns stored in RAM, to
each of which a three digits position number is assigned. With F9 Select and using the CURSOR +/- push buttons you can select the Patterns
according to the desired order. Next to those selected, the new position number will appear. After having terminated the selection, press F10
Save to confirm the operation. Pressing F8 Clear you restore the original positions, F5 Escape takes you back to the initial page of Pattern Edit.
F6 DELETE
Deletes Patterns from the Flash RAM bank. F9 Select allows you to select one or a number of Patterns to delete from those stored in the bank.
F10 Execute confirms and deletes the selected Pattern(s), while F5 Escape takes you back to the original page of Edit Pattern.
F7 DISK SAVE
Allows you to save on the presently activated disk, one or a number of Patterns as single files having the extension .PAT. F9 Select allows you
to select the Pattern to be saved among those present in the Pattern bank. F10 Execute saves the Pattern while F5 Escape takes you back to
the main page of Edit Pattern.
VEGA
46
Pattern Edit
Page 48

VEGA
47
F8 GROUP
It allows for the patterns that are In the ram area to switch directly between the arrangers without waiting till the end of the measure.
Note that If you group patterns that have different program changes for Its parts then the first selected pattern In live performance
apply Its parts sounds to the other parts of the grouped patterns.
F9 MIDI RECORD
The procedure explained above requires careful editing and recording of track by track and part by part. What about recording all parts to a
selected component (e.g. Arrange A) at once?
From the main Edit Pattern display screen, you can have access to Midi Record F9.
Thanks to this function, you can record the Pattern directly from a complete sequence transmitted by an external Computer or Sequencer.
To record a Pattern from a Sequencer/Computer:
●
Connect the Midi In 2 of the instrument to the Midi Out of the Computer and the Midi Out of the instrument to the Midi In of the computer.
●
Activate the Midi Clock In of the Computer (deactivate the Thru if inserted).
●
Activate Midi Clock Out on the instrument.
●
Prepare the sequence to be transmitted from the Computer/sequencer.
●
The channel of each track of the sequence must correspond to that of the various sections of the style as currently selected in the Midi RX
of the instrument.
●
Press the Edit Pattern button.
●
Select the MIDI RECORD function using F9.
●
Make sure that the Time Signature of the Pattern on the PARAMETER section corresponds to that of the sequence to be transmitted.
●
Choose the part to record (Arrange A, B,C, D, Intro, Fill etc.)
●
Set the Value Quantize function to the desired value. (In the event of very complex sequences, we recommend you select the 'REAL' value).
●
Choose the number of Beats to record using the BAR function
●
Press F8 to select REC.
●
Press the Start button. The recording will automatically stop at the end of the set number of beats. All the tracks will be recorded at once.
●
To listen to it again, press Start and play the Pattern normally. In this phase, you can give different Quantizations for the acquired sequen-
ce before saving it.
●
To save the Pattern, press F5 Save.
The biggest difference compared to the traditional recording method lies in the possibility to record all the tracks via MIDI in one go. In fact, each
track corresponds to a specific MIDI channel and by creating, for example, four beats of Arrange A on the external sequencer using all the tracks
containing the Parts, the whole contents of the Part can be sent from the sequencer to be reproduced. In any event it is always possible to send
a single track from the external sequencer using the internal functions of the sequencer such as the equivalent Mute and Solo functions.
Note: It is advisable not to use Program Changes in the sequence that will be controlled by the external sequencer. They can be modified at a
later date by selecting the most appropriate voices for each track, from the F1 Record or F9 MIDI Record page as already explained above.
This method of working avoids confusion.
F10 FORMAT
Deletes the complete Pattern and the Flash RAM banks. F10 Execute confirms the operation, F5 Escape takes you back to the Pattern Edit page.
Pattern Edit
Page 49

Power On Set Up
It will soon become clear to you that each time you power on the VEGA, there are some features that always default to values set by Ketron
(which you almost always have to change or modify prior to using the keyboard). Some of the most important settings programmed for the use
of your VEGA can be stored in such a way that they are automatically called up when turning the instrument on, thus avoiding loss of time
involved during re-programming. The parameters are not grouped on the same page, but distributed in a number of menus such as Arrange
Mode, Arrange View, MIDI as well as the push buttons on the control panel. The following table reports all the parameters that can currently
be stored and automatically set on turning the instrument on.
1 Touch (led)
4 switch mode
Accordion Mode
Arabic mode
Autocrash
For this function just one invisible memory location exists, that is maintained even when the keyboard is Off. There is, however, the possibility
to store a number of Power On Set Up settings on the disk.
If you feel that your present setting is the optimal one for the parameters listed in the above table, you may store or save them on the disk for
future recall using the following procedure:
●
Press the SAVE/ENTER button to activate the procedure.
●
Select F3 Power On Setup.
The following four functions are displayed:
F5 Escape: deletes the operation and returns to the main page of the display.
F8 Disk Save: Saves the Power On Set Up to the disk you selected before confirming the saving in Flash RAM. To save another Power On Set Up
file it is necessary that the previous one is renamed using the Rename function in the Disk menu (please refer to the Disk section).
F9 Default: This restores the initial conditions of all parameters included in the above table as determined by Ketron.
F10 Save: This saves the current settings in the Flash RAM memory of the VEGA.
Midi Menu
Microphone Active / Inactive
Lower off on stop
Music Volume
Delay Lock
Micro Dry On Stop
Setup Video mode, color zoom
Pianist Mode (standard, auto)
Tempo Step
Arranger lock
Automatic switch off registr.
Global Bass retrigger
Hold on stop
Live Drum
Interactive Arrange
New Operating System updates (found on the internet at www.ketron.it ) may further modify the above lists.
VEGA
48
Bass Lock
Bass to Lower
Bass Octave
Bass Mono / Poly
Fingered
Bass Boost
Out Levels (Menu Effects)
Sounds selection mode
Styles selection mode by numbers or by pages
Gm Tx-Rx channels
Dynamic Arranger
Dynamic Curve
Equalizer
Global transposer
Global Tune
Harmony type
Lower 1 Hold
Lower 2 Hold
Lower Lock
Pattern (led)
Power On Set Up
Pedalboard
Pianist Sustain
Portamento time
Reverb Level
Reverb Lock
Split point
Sustain 2nd voice
Swell to right
Sync time
Enhancer
Master Volumes
Finger 2
Easy 1
Easy 2
Song Balance
Registration
Switch On / Off
Modulation Amount / Rate
Vocalist Active-Inactive-Internal - None
Bass to Pedal
Bass hold
Bass Retrigg. Accordion
Fixed Dynamic Value
Page 50

VEGA
49
Song Play, Midi files and Karaoke
Playback of Midi files has never been any easier. With the direct play feature of the VEGA, midi files can be played back and recorded instantaneously to disk (either HD or FD). Song Play is accessed using the dedicated push button on the control panel and is used to reproduce and
organize Midi files, whether they are on hard disk or floppy disk. VEGA offers a new function (Drum Remix) for real rime modification of the Midi
files with regard to the musical style used by the drum track. As a matter of fact, you may apply the rhythm structure of a Style with its three
Fill Ins and its four Arranges to any Midi file. The accompaniment tracks of the Midi file will remain unvaried and it will be possible to realise
simple and effective remix operations. You may pass over from rhythm tracks of a Style to its Midi file tracks at any time, using the dedicated
push buttons. As an addition to the Drum Remix feature as well in Song Play, the Drum Mixer is able to mute percussion groups in real time,
and Drums & Bass to instantly reproduce only the drums and the bass of a Midi file. No matter how you use the Midi files, the VEGA allows you
to personalise their use and to create an individual music style totally of your choice!
The VEGA is compatible with the following formats:
●
Standard MIDI Files in format 0 and 1(the latter only for songs with no more than 16 tracks)
●
Midi files with .MID extension
●
Midi files with .KAR extension
●
Midi files with Lyrics events and .KAR or .MID extension
●
General MIDI Level 1
Note that the words set in syllables can only be displayed if the Midi file has Lyric events. The VEGA can however import a text file (.TXT), to be
linked to a Midi file, without having to use software to add the words. This possibility is described in the “Text files” section.
To make it easier to find a Midi file, the VEGA automatically numbers the Midi files both in hard disk and floppy. The Midi files are thus not called
up by their name or selection, but by entering the number assigned to each individual midi file. The numbering cannot be changed and is
assigned following the temporal order in which the Midi files are added to those previously stored in a Folder.
The numbering does not alter the name or the contents of the Midi files.
LOADING A MIDI FILE FROM FLOPPY DISK
●
Insert the floppy disk with Midi files with .MID extension.
●
Enable SONG PLAY using the dedicated push button on the control panel and the LED will light up.
●
Select Floppy Disk using the PAGE +/- push buttons.
●
Display the list of files using the F5 Dir function push button.
●
The display shows the first 20 Midi files stored. To display those that follow (If available), use the VALUE +/- push buttons.
●
Enter the number of the Midi file to be loaded using the numeric keypad (STYLES push buttons) and the display will return to the initial page
within the Song Play mode.
●
Once loaded, the name and the number of the Midi file will be displayed.
●
Start playback of the selected midi file using the START push button.
●
The default setting also means that the words are displayed too, which can be disabled by pressing the F10 Lyrics function push button.
●
There is no need to exit from the text display to load another Midi file; simply enter the number directly using the numeric keypad. If the
previous Midi file is being executed, as soon as pre-loading is complete (roughly five seconds) the new Midi file will be reproduced. The list
can also be displayed by pressing F5 Dir.
●
Press START to stop playback.
LOADING A MIDI FILE FROM HARD DISK
On the contrary to the Floppy Disk, loading from Hard Disk is extremely rapid. If the Midi file is being played-back and originates from the Floppy
Disk, playback has to be stopped by pressing the START button before switching over to the Hard Disk. Using the PAGE +/- push buttons, you can
switch over to the Hard Disk without exiting from Song Play mode. If the Hard Disk had been previously selected, when Song Play is next enabled,
the Folder previously selected on the Hard Disk will be selected. In Song Play, use the CURSOR +/- push buttons to move from one folder to anoth-
Song Play, Midi files and Karaoke
Page 51

er. The loading procedures of a Midi file are the same as those for the Floppy Disk (refer to the specific section). The loading times are obviously
much shorter. To be able to create Midi file chains (a combination of more than one file which are all playable back-to-back) and save them on
disk, the Chain Edit function of the Disk Utility menu should be used. Refer to the specific section of this chapter. This function is used to create a chain with a maximum of 32 Midi files, saved as .CHN files and displayed in F5 Dir of Song Play with the letter “c” in front of the name.
HOW TO CONVERT A .KAR MIDI FILE TO A .MID MIDI FILE
The VEGA allows you to convert a Midi file having .KAR format. Press DISK to access the Disk menu. Use PAGE +/- to select the disk containing
the .KAR Midi file to convert. If necessary, select the Folder containing the Midi file by entering its number using the STYLE push buttons. Use
the VA LUE +/- and CURSOR +/- push buttons to choose the Midi file to convert. Selecting the .KAR Midi file displays the F3 Convert function
that automatically converts the source Midi file and generates a new one.
BALANCING AND PLAYING THE SOUNDS ASSIGNED TO THE KEYBOARD
One of the prerogatives of the VEGA is the availability of sounds that can be played on the keyboard while the Midi file is playing. In fact, the
two parts (Lower and Bass) as well as Right and Manual Drum remain in use, separated by the split point that can be programmed even while
the Midi file is being reproduced. The sounds of the Lower parts can be modified, before enabling Song Play, in Arrange View whereas the
Manual Bass is controlled directly by the track of the Midi file to which the bass is assigned.
The Right section can use the following voice groups:
●
Voices
●
User Voices
●
Drawbar
They can be selected in the usual manner (as described in previous chapters above).
Furthermore, the Programs are also enabled, therefore the musician can avail of a potential of four sounds arranged over the whole keyboard.
To play the bass voice manually, first of all disable that of the Midi file track and then enable the F3 Manual Bass function in the Left Control
menu. The Volume of the Right and Manual Bass parts is controlled using the relative VOLUME push buttons. The global volume of the Midi file
and that of all the voices associated with the keyboard is on the other hand controlled by the VALUE +/- push buttons (Balance). By pressing
them together at the same time, the whole Midi file is muted compared to the keyboard. The muting of the volume using this procedure however only relates to the built-in sound generator of the VEGA, therefore there will be no changes if the Midi file is reproduced by an external
module controlled via MIDI by the VEGA. For the latter the general volume can be controlled using PAGE +/- (GM Remote Level) only when the
Midi file is being played back; otherwise using the PAGE +/- push buttons will select the disk drive to be used (FD or HD).
If the Midi file is generated by an external module via MIDI and is being played back through the VEGA, the PAGE +/- push buttons pressed
together at the same time mute the volume of the external module and not that of the built-in generator of the VEGA.
LOCATING A MIDI FILE RAPIDLY
If hundreds of Midi files are grouped in a Folder they will be displayed in alphabetical order and with their own number assigned according to
the time order in which they were copied or created in the Folder. One of these Midi files can be called up at any time from Song Play by entering the associated/assigned number using the numeric keypad, but it may prove more handy to search a Midi file according to its title.
To search by title (auto search), proceed as follows:
●
Display the list of Midi files using F5 Dir.
●
Enter the first letters of the title using the keyboard's keys, which will be shown in the dedicated box under the disk in use.
●
The display will show the first 20 Midi files found with these letters. To see the next use the VAL UE +/- push buttons.
●
The search function becomes more accurate by adding more letters.
●
If a title is entered incorrectly, press F5 to start the procedure again.
●
If there is only one Midi file with that title, be it partial or complete, press SAVE/ENTER to immediately load the Midi file.
●
If you have found the Midi file within the list given, load it by entering its number using the numeric keypad.
●
Once the Midi file has been loaded, press START to play it.
THE SONG PLAY FUNCTIONS
The page called up by enabling Song Play bears various functions for controlling the Midi files. Below are the details:
F1 GM Part: This calls up a set of pages for modifying the parameters of a single tracks. Later on you will find a specific section
with more detailed explanations.
VEGA
50
Song Play, Midi files and Karaoke
Page 52

VEGA
51
F2 Count: This has a double function. It displays the number of the beat as the Midi file is being played. By pressing the relative
function push button on the other hand it leads directly to the Effects page where the effects for the Midi file can be
set. This page is described in the Effects section. To return from Effect page to the Song Play page, press EXIT.
F3 Transpose: This leads to a page dedicated to the transposition options available with the following parameters:
Transposer: This is set in the middle of the display and points out the transposition value in semitones entered
using the CURSOR +/- push buttons (Transposer). This value can be applied to the Midi file, to just the keyboard,
or to both. Keep in mind that Midi file transposition can be also modified from the Disk (F9 Utility, F3 Transp.)
menu where the Midi file is saved with the new transposition value. Please refer to the relevant section.
F1 Global: When set to On, the transposition value is applied to both Midi files and keyboard.
F2 Keyboard: When set to On, the transposition value is applied only to the keyboard, without altering the
Midi file.
F3 Song: When set to On, the transposition value is applied only to the Midi file, without altering the sounds
assigned to the keyboard.
F6 Intelligent Transposer: This applies a special transposition to the tracks of the Midi file so that the single
sounds are always played in their natural range and are re-lead within the original octave. The results are much
more musical than with the simple application of the transposition (which otherwise as an example could produce excessive 'high' notes if say a song were transposed 9 semitones up!). It is enabled as a default setting.
F7 Lead Channel: By selecting a parameter and using the VA LUE +/- push buttons you can modify the MIDI
channel of the Midi file that bears the main lead, which can be muted using the Lead Off function. The lead is
usually set to channel 4.
F10 Save To Disk: This is used to save the settings of the transposition for the tracks of the Midi file once and
for all by recording a new Midi file on disk that replaces the previous one. The procedure is done using Song
Play in stopped status. If the Midi file has an audio loop, the Save To Disk command modifies the intonation of
the loop without altering the velocity and the synchronisation with the Tempo.
F4 Global Transposition:
This allows you to transpose the complete Midi file by semitones using the VALUE +/- push buttons, except for track
10 dedicated to the drums.
F5 Dir: This is used to display the list of Midi files stored in the Folder or in the disk in use. It's function has already been
described in the sections on how to load a Midi file.
F6 Jukebox: The creation of chains of Midi files has already been illustrated in the dedicated section, to which you may refer. You
will find the explanations of the single detailed parameters.
F7 Go Next: This indicates the next Midi file to be played back or loaded.
F8 Lead: If set to On, the lead track will be reproduced. If pressed again the track of the Midi file indicated as
Lead Channel will be disabled.
F10 Lyric: If there are Lyric events in the Midi file and if the function is set to On, the display shows the words
set in syllables. In this status, if F10 is pressed again, the function will be disabled.
F7 Video: This is used to control the optional video interface. Further details are provided in the Video Out and Karaoke section.
F8 Lead: This is used to quickly enable or disable the track of the lead established with Lead Channel in page F3 Transposer.
Press the function push button to switch On and Off. If the MIDI channel does not correspond to that of the lead, there
is the risk of disabling a different track such as that of the bass or of another instrument. The F8 Lead status is valid
for all Midi files.
F9 Drum Remix: This allows you to enable the Remix function of the drums track. For further information, please refer to the Drum
Remix chapter.
F10 Lyric: The display choice applies to all Midi files. Its default setting is Off. Press the function push button F10 again if the
Midi file has Lyrics events and they will be set in syllables on the display. From the lyrics display page, exit using the
F10 function push button.
MODIFYING AND SAVING THE PARAMETERS OF THE TRACKS OF A MIDI FILE
The VEGA can modify the Volume, Reverb, Chorus and Pan parameters for each single track (Part) of a Midi file. It can also always filter out undesired MIDI events, transpose the track, enable the Mute and define the MIDI receiving and transmitting channels for each track. To go beyond
the General MIDI standard Level 1, it is also possible to convert the track into one dedicated to the use of a Drum Set or the Vocalizer. These
parameters can be edited only after having started the Midi file for some measures - just enough to load the single track parameter information that is always defined at the beginning of each Midi file.
The VEGA allows for two different editing methods: the first is based on displaying one track or Part at a time, the second shows the setting of
the single parameter for all sixteen parts.
Once the Midi file has been started for a few beats, press F1 GM Part to access the editing pages.
Song Play, Midi files and Karaoke
Page 53

Note: It is not necessary to continue playing the Midi file once the parameters have been loaded in the memory, however by modifying the
parameters while the Midi file is playing, it will be much easier to play back the result.
MODIFYING A SINGLE PART OF A MIDI FILE
Once a Midi file has been loaded, enable SONG PLAY and from the main page press F1 GM Part to call up the page dedicated to the parame-
ters of a single track of the Midi file. The Part is shown in the middle of the display, the parameters which can be modified are associated with
the function push buttons. Right underneath is the voice assigned to the Part and the effect used. The bottom part of the display is dedicated
to monitoring the activities of the sixteen Parts, while playing the Midi file and can be useful when locating a Part to be modified.
To move around between the single Parts use the PAGE +/- push buttons.
The parameters that can be modified must be selected using the dedicated function push button before the value can be modified.
Timbre: Each track can use a voice taken from the Voice, User Voice and RAM/Flash bank. To modify the voice assigned, follow the normal procedure using the VOICES, USER VOICE, PAGE +/- push buttons and the function push buttons.
Modulation effect: For each single track you can choose the modulation effect to be applied to the voice between Chorus, Distorsor and Delay,
using the CURSOR +/- push buttons. The effect entity can be programmed using F3 Chorus/Distorsor/Delay.
F1 Volume: This modifies the volume of the whole track. The value can be changed using the VAL UE +/- push buttons which, if
pressed together at the same time, reset the value.
F2 Reverb: This modifies the Reverb entity applied to the track. The value can be changed using the VALUE +/- push buttons
which, if pressed together at the same time, reset the value.
F3
Chorus/Distorsor/Delay:
This modifies the entity of the modulation effect chosen between Chorus, Distorsor and Delay assigned to the track using
the CURSOR +/- push buttons. The value can be changed using the VALUE +/- push buttons which, if pressed together
at the same time, reset the value. The display shows the type of effect chosen next to F3 and also below the voice.
F4 Panpot: This modifies the arrangement of the voice on the stereo panorama. The value can be changed using the VALUE +/-
push buttons which, if pressed together at the same time, take the voice back to the middle of the stereo panorama
(I.e. equal volume levels on both speakers).
F5 Filter:
This calls up the page where some MIDI events can be muted from the playback of the track. For example, the user
may wishes to avoid using the Modulation or some other MIDI parameter that directly affects the voice. The MIDI filters can also be used to better control an external MIDI module. The page called up from F5 Filter shows a table of
four lines and four columns relative to the sixteen Parts. To be able to access the MIDI filter of a single Part use the
F1 and F6 push buttons for Parts 1, 2, 3 and 4 that are to be selected by pressing the same push buttons repeatedly.
Use push buttons F2 and F7 for Parts 5, 6, 7, and 8.
Use push buttons F3 and F8 for Parts 9, 10, 11 and 12 and push buttons F4 and F9 for Parts 13, 14, 15 and 16. Once the
Part to which the MIDI filter is to be applied has been found, select which MIDI message is not to be carried during
playback using the VAL UE +/- push buttons and enable the filter using the F10 On/Off push button. The filter is
enabled when “ON” appears next the MIDI message to be filtered.
VEGA
52
Song Play, Midi files and Karaoke
Page 54

VEGA
53
The following MIDI messages can be filtered:
Notes: all notes within the track
Control Change: all Control Changes within the track
Program Change: all Program Changes
After Touch: all After touch events
Pitch Bend: all Pitch Bend events
Volume: only Control Change 07 Volume
Pan: only Control Change 10 Pan
Reverb: only Control Change XX Reverb Send
Chorus: only Control Change XX Effect Send
Modulation Wheel: only Control Change 01 Modulation
Expression: only Control Change 11 Expression
RPN: only Control Change XX RPN
NRPN: only Control Change XX NRPN
To e xit from F5 Filter press EXIT or F5 Escape. You will be returned to the main page of Song Play.
F6 Key Shift: This changes the transposition of the track selected by up to +/- 24 semitones. The value can be changed using the
VALUE +/- push buttons which, if pressed together at the same time, reset the value.
F7 Channel Tx Rx: When the push button F7 is pressed repeatedly it switches from TX (which indicates the transmission MIDI channel) to
RX (which establishes the MIDI receiving channel). The value can be changed using the VAL UE +/- push buttons. If no
value is specified the track receives and transmits on the MIDI channel having the same number as the Part.
F8 Part Mode: This modifies the operational mode of the track, using the VALUE +/- push buttons. The possible choices are:
Voice: track dedicated to the use of a voice
Drumset: track dedicated to the use of a Drum Set
Drum2: track dedicated to the use of Live Drums
Vocalize: track dedicated to the control of the Vocalizer
Based on the choice made Drum Set, Live Drum, Voice and Vocal Set can be called up or otherwise; whereas in the case
of Voice and Drum Set mode the Voice and Drum Set are called up normally. For Drum 2 and Vocal Set the Live Drums
and Vocal Sets must be selected using the VALUE +/- push buttons.
Note: The modification of the operational mode of a track can make the song incompatible with modules using the
General MIDI format, but it offers the best possible conditions for creating Midi files on the VEGA.
F9 Mute: If this function is enabled , the selected track will not be heard during playback.
F10 16 Parts: This enables the display of each single parameter, showing its value for all sixteen Parts.
MODIFYING A PARAMETER FOR THE SIXTEEN PARTS
As already mentioned the status of a single parameter for all sixteen tracks can be displayed using the F10 16 Parts function just described
above. To rapidly access a parameter, select it from the GM Part page and then press F10 16 Parts to display the status of that parameter for
the sixteen tracks. The page F10 16 Parts structure shows a table with four rows and four columns relative to the sixteen Parts. To access the
single Part use push buttons F1 and F6 for Parts 1, 2, 3 and 4 that can be selected by pressing the same push buttons repeatedly. Use push but-
tons F2 and F7 for Parts 5, 6, 7, and 8. Use push buttons F3 and F8 for Parts 9, 10, 11 and 12 and push buttons F4 and F9 for Parts 13, 14, 15 and
16. Once the Part has been found, it's value can be modified using the VALU E +/- push buttons which, if pressed together at the same time, will
reset the value. The parameters that can be modified in this way are distributed over seven pages that are called up using push buttons
PAGE +/-, and include Volume, Reverb, Effects, Pan, Shift, Channel Rx, Channel Tx) already explained in the previous section). The F5 Mute
(Solo) function is used to establish which track will be impacted by the F10 Mute action. When F5 is set on Mute (Solo), F10 is used to mute
only the track selected at the time from playback. Press F5 again and the relative function is changed into Solo (Mute) and F10 Mute mutes
out all the tracks with the exception of that selected. Press EXIT or F5 Escape to return to the main page of Song. To save the modifications
to the song (so that when next this song is called up, it will be played back using these new parameter settings SAVE/ENTER should be used.
Song Play, Midi files and Karaoke
Page 55

SAVING THE PARAMETERS MODIFIED
The parameters that can be saved within a Midi file are indicated in the table and also include the volume balance between Midi file and keyboard, the Tempo value, the settings of the Drum Mixer, the voice for the Right section and the settings for the Vocalist track. The saving
function is called up only when the Midi file is stopped and must be used only within the F1 GM Part menus. It is therefore important to save
each modification within F1 GM Part before returning to the main page of Song Play, using the SAVE/ENTER function that enables the rela-
tive page. It is used to enter a new name for the Midi file (otherwise the original file will be replaced with this new one), using the keyboard keys
and the CURSOR +/- push buttons. To cancel the procedure press F5 Escape, to save and cancel the previous settings press F9 Remove or to
confirm saving press F10 Execute. The Midi file thus modified is saved in the same folder from which it was loaded.
SAVE SONG SETUP PARAMETERS
●
Program Change ● Transposer (Global/Song) ● Te mpo ● Song Balance ● Effects ● Pan ● Drum Mixer ● Volume ● Note Shift ● Right Hand Voice
Proceed as follows to resave the Midi file after editing:
●
Press F1 - GM. ● Press Stop ● Press Save / Enter ● Assign a name to the Song or overwrite the existing Song ● Press F10 - Execute to confirm.
●
The Remove function is used to delete a previously saved Song set up.
CREATING A PERMANENT CHAIN OF MIDI FILES ON DISK
The Disk menu offers a function that is indeed used to create and save song chains of a maximum of 32 Midi files. From the main page of the
display press the DISK push buttons and then F9 Utility. The controls required to create a chain are the following:
F7 Chain Edit: This creates chains of Midi files of no more than 32 Midi files, to be reproduced in sequence without having therefore to call up
each file individually. It only works for the Midi files stored in the same Folder or on the same floppy disk. Once F7 Chain Edit is pressed, the VEGA
displays the Midi files stored in the Folder that can be selected using the VAL UE +/- and CURSOR +/- push buttons. The options available are:
F5 Escape: this cancels the procedure
F7 Save Chain: this creates a file with .CHN extension within the same Folder that bears the Midi files relative to the chain programmed.
F8 Chain List: This displays all the chains of Midi files already stored within the Folder in use.
F10 Select: This selects the Midi file to be added to the chain according to the desired order. Next to the Midi file selected, the number of the
position within the chain is displayed.
The following procedures are required to create a midi file chain:
●
Select the Folder where the Midi files are stored using the numeric keypad (STYLES push buttons).
●
Press F7 Chain Edit.
●
Find the first Midi file of the chain using the VAL UE +/- and CURSOR +/- push buttons.
●
Select the Midi file using F10 Select. A number will appear at the side of the name that indicates the position within the chain.
●
Find and select the next Midi file(s).
●
If you make a mistake, find the Midi file and press F10 Select again. The Midi file will be removed from the chain and the Midi files will move
back one position.
●
Save the chain using F7 Save Chain, from the page called up the name can be entered using the keyboard and the CURSOR push buttons.
Confirm using F10 Exec or cancel using F5 Escape.
USING THE CHAIN OF MIDI FILES
The chain thus created is loaded in Song Play using the Load function from the Disk menu or is called up directly from the first page of Song
Play, by entering the number associated with the Chain file using the numeric keypad (STYLES push buttons). The chain file can be recognised
by the letter “c” next to the number and before the name. When switching to Song Play the title of the first Midi file will appear. There are three
ways of moving along the chain: Leave the Midi files to end normally, the VEGA will load the next one and will begin playback automatically without any further input from the user. Without starting Song Play with the START push button, use the VALUE +/- push buttons to select the Midi
files of the chain. While Song Play is playing, press the COUNT/PAUSE/RESTART push button to call up another Midi file and then use the VAL UE
+/- push buttons. Once the Midi file(s) has been found, press the COUNT/PAUSE/RESTART push button again to start Song Play again with the
new Midi file. Whatever the method used, if the execution of a Midi file is stopped using the START push button, Song Play will loose the data
of the chains for good and it will have to be re-loaded again.
SWITCHING QUICKLY FROM A MIDI FILE TO A STYLE (AND VICE-VERSA) WHILE PLAYING
The following VEGA functions have been conceived to allow the musician to obtain optimum interaction between Styles and Songs during live
performance. In fact, they allow an extremely quick switch over from reproducing a MIDI file to using a Style and from a Style to a MIDI file without any substantial interruption of performance.
How to switch over from a Midifile to a Style:
●
Press the Style button ( Key Stop ) while the MIDI file is playing ● Select the Styles group ● Enter the desired Style and play normally in the
Arranger mode on the keyboard.
NOTE: If the MIDI file is set with the Drum Remix function activated (which means that the Style - Key Stop button is already activated), proceed
as follows: ● Select the Styles group ● Press twice the button relevant to the Style you wish to call up (the box gets a black background).
How to switch over from a Style to a Midifile:
●
Press the Disk button while the Style is activated ● Select the desired MIDI file from the directory ● Press the Load function button to acti-
vate the Song.
VEGA
54
Song Play, Midi files and Karaoke
Page 56

VEGA
55
Drum Remix
To liven up or simply modify a song, all you have to do usually is change the rhythm structure of the drums or the percussion instruments,
which is always contemplated in the remix of famous songs and dance. When the user changes the drum track, he also often modifies the balance of the individual percussion instruments too, with a crescendo in the number of instruments that make up a rhythm track. The VEGA instrument enables the realisation of similar results, utilising the percussion tracks of the Styles instead of that of the drums of a Midi file, enabling
the muting of single percussion groups of the rhythm track. When the Midi file is being played it is also possible to change the original style,
to activate three Fill’s and to pull-up one of the four Arrangers in real time!
REMIX WITH ONE STYLE
To activate the Remix function, first pull-up the Midi file in Song Play (pls. see relative chapter) and then, again from the Song Play page, acti-
vate F9 Drum Remix, before playing the Midi file. “Style Select” will appear on the display to point out that this mode within the Drum Remix
function has been activated. At this stage select the remix mode by pressing the INTRO-END 1/REMIX SELECT button, which is used to toggle
between Song Select (the style buttons are used to enter the numbers to immediately pull-up a new Midifile other than that currently select-
ed) and Style Select (the style buttons are used to enter the number to pull-up a Style whose drum tracks are to be used to replace those with-
in the midifile). Once the desired Style has been selected, you can play the Midi file with the Remixed drums track by pressing PLAY. During
play back, you can always switch from the original track to the remixed one using the KEY START/SONG REMIX PLAY and KEY STOP/STYLE
REMIX PLAY buttons. If you wish to start the Midi file with the original track,(once the Remix function has been activated and the Style chosen) select KEY START/SONG REMIX PLAY before you start playing. The volume of the rhythm tracks of the Style can be balanced relative to
the Midi file, using the VAL UE/BALANCE buttons once you have selected Style Select using the INTRO-END 1/REMIX SELECT button. Vice
versa you can balance the volume of the Midi file, again using the VALUE/BALANCE buttons, when Song Select is selected with INTRO-END
1/REMIX SELECT. These modifications, together with the selection of the Style for Remix, can be saved by switching to F1 GM Part and then
by pressing SAVE/ENTER to activate the saving procedure of a new Song Set-up on the disc currently selected. To keep the Drum Remix function enabled when pulling-up the next Midi file, activate F8 Drum Remix On-Line in the Play Control menu in the second page.
●
The Remix function can be activated also from a certain measure onward.
●
Load the SONG and press DRUM REMIX
●
In front of F2 two numbers appear: the first indicates the START measure, the second indicates the END measure.
●
Press F2 and use VALU E to select the measure from which you wish the REMIX to start.
●
Press START. The DRUM REMIX starts from the measure number selected.
DRUM MIXER
Ketron has grouped percussion sounds in nine categories for each drum set that can be selected using function keys F1-F9, after having pressed
the INTRO-END 2/DRUM MIXER button. When a category is checked, the percussion instruments correlated to it will play, otherwise their vol-
umes will be muted (Mute function). The purpose of the Drum Mixer is that of being able to create new rhythm combinations simply by Muting
some percussion instruments, which proves especially useful in South American rhythms and in dance styles. Drum Mixer also works for the
sampled grooves, offering the most realistic effect and rhythmical versatility ever seen up to date.
Using F10 Drumset, you can modify the Drum Set used in the Style. The page pulled-up is used to select between six pages of Drumset, each
of which can be pulled-up using the function buttons. From this page, you can also play the Drum Set on the keyboard by activating F10 Manual
and by accessing the Edit page of the Drum Set using F9 Edit.
DRUM & BASS
The INTRO-END 3/DRUM & BASS button has another function when in Song Play. It mutes the volume of all the tracks with the exception of
that of the drums and bass.
Drum Remix
Page 57

Video Out and Karaoke
The optional video card allows you to use a TV set or a computer monitor (or a LCD monitor) to display messages, words set in syllables from a
Midi file or to duplicate the display of the VEGA.
The options for the video output are grouped in the Song Play menu that is enabled using the dedicated push button.
When working in Song Play, access the Video page by pressing the F7 Video function push button from the initial page of the Song Play menu
to set all the parameters that are described below.
Press F5 Escape to return to the Song Play page.
WRITING A MESSAGE TO BE SENT TO THE VIDEO OUTPUT
A box (Video Message) appears in the middle of the display where a message to be displayed on the video output can be entered using the
keyboard keys, which will appear in the lowest line of the TV screen or the monitor. This possibility is rather handy and can be used to communicate with the audience, introduce yourself or to write dedications when playing live.
To write the words of the message (no longer than 32 characters) use the keyboard keys and the CURSOR +/- push buttons.
Once the message has been entered, confirm using F10 Execute to transfer it to the video output.
Press F9 Clear to cancel the whole message.
The message will remain on the video output irrespective of the operational status.
CHANGING THE BACKGROUND AND TEXT COLOUR
The VEGA can select two different colours for the background and for the words: The combinations are Blue/White or White/Black.
To change the colour of the background use F1: press the function push button repeatedly.
The settings of these parameters depend also on the F6 Mirror function.
F2 SIZE: This allows you to define the horizontal and vertical dimensions of the computer monitor connected, to obtain optimum synchronization with the monitor frequency. The values are modified pressing the VALUE +/- buttons and moving with F2.
F3 POSITION: This allows you to establish the position of the text within the monitor area, using horizontal and vertical values. The values are
modified pressing the VAL UE +/- push buttons and moving with F3.
MODIFYING THE SCREEN LAY-OUT
The F4 Lyric Mode function is used to establish how the space on the video screen will be used. The settings are called up by pressing the relative function push button repeatedly with Song Play stopped, namely:
Full Screen: this uses the full screen to display the words of the Midi file.
1/2 Screen: the directory of the Midi files is displayed in the bottom half of the screen and the words of the Midi file in the top half.
If you choose the Full Screen mode, again using F4 Lyric Mode, the display mode of the text syllables can be defined for which there are two options:
Underline: this underlines the syllables in real time with the lead.
Mark: an indicator appears to the left of the line to be sung.
Another function used to control the screen performance is F6 Mirror that is used to reproduce (or otherwise) the conditions of the display of
the VEGA based on its status:
On: means that everything that appears on the VEGA display can be displayed on the screen.
Off: means that only the Midi file words appear on the screen despite the VEGA display.
The Mirror Off status may prove useful to read the words on the screen when the words displayed on the VEGA is set on off via Lyric Off, and
can only be set with Song Play stopped.
F7 Zoom: this is used to enable, or otherwise, the enlargement of the words shown on the screen. The Zoom function is not effective
if F6 Mirror is set as On.
VEGA
56
Video Out and Karaoke
Page 58
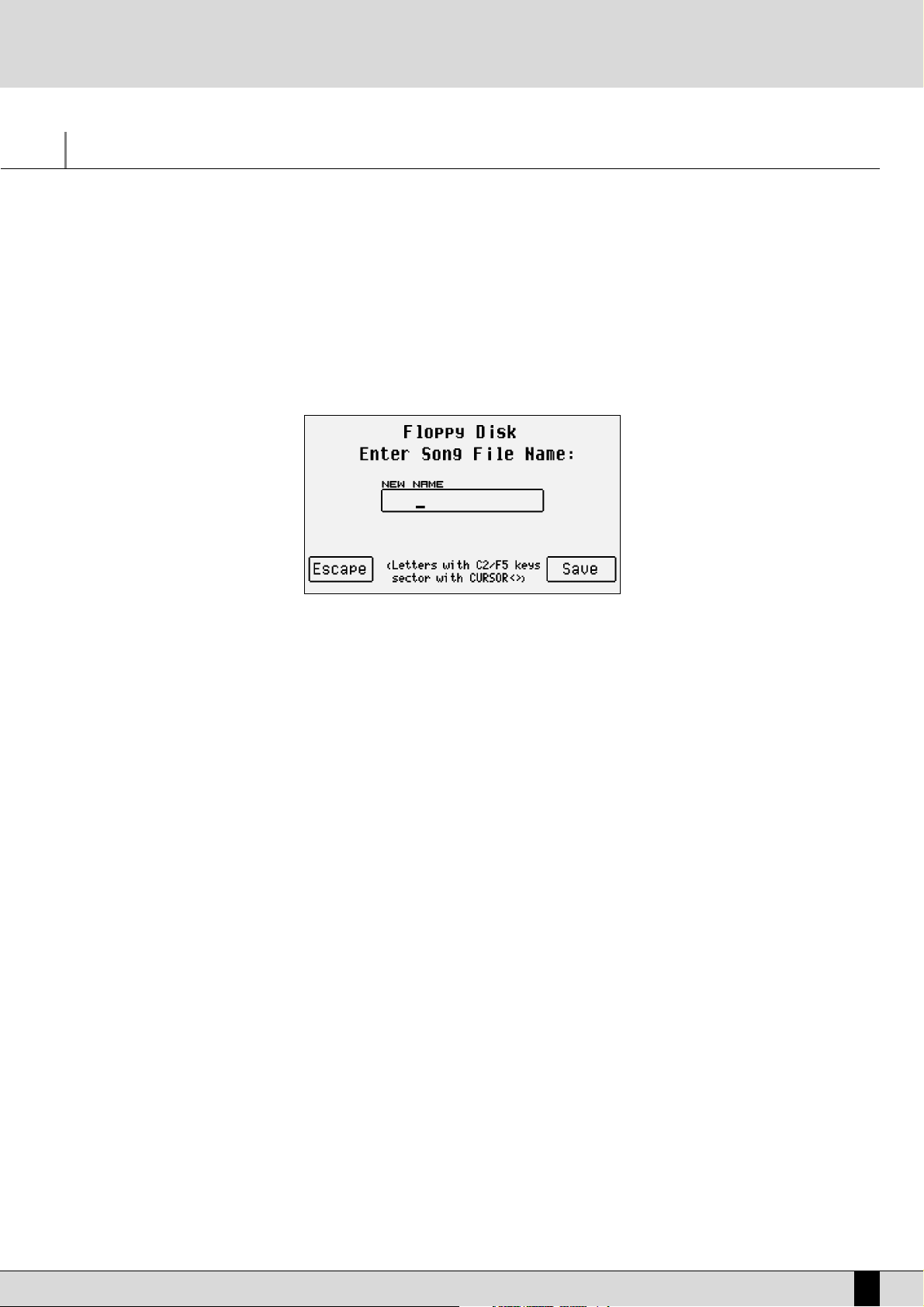
VEGA
57
Recording a Midi file
Everything that is played on the VEGA, including the automatic accompaniment and the changes made on the control panel, can be recorded as
a Midi file directly to a Floppy Disk or Hard Disk. Everything recorded can later be modified using a sequencer software for PC/Mac. Considering
the fact that the accompaniment tracks use sounds in standard General MIDI, it is also possible to quickly create some arrangements which will
also be compatible with other GM modules. Some of the properties of the VEGA may however be lost if reproduced on GM modules, especially
the use of the Live Drum tracks (Drum 2), the response to the modulation of the voices for the Right section of the keyboard that are not compatible with the General MIDI Standard, and the use of the Drawbars.
To start recording a Midi file, press both the DISK and SONG PLAY (Song Record function) push buttons at the same time. The Midi file will be
recorded on the disk that is currently selected and, if the hard disk is selected, in the folder that w as previously accessed.
The page called up is used to enter the name of the Midi file using the keyboard keys and the CURSOR +/- push buttons, to cancel the procedure using F5 Escape and to confirm the creation of the Midi file using F10 Save.
On this page, use the PAGE +/- push buttons to select the destination disk as well.
Once the Midi file has been created, the display will show the F10 Start function. By pressing the relative function push button, “Recording”
appears under the Tempo bar and the recording of the Midi file starts, even with the Arranger disabled, thus enabling all the basic settings to
be recorded that will then go into the fist measure of the Midi file. The Tempo starts only if the Arranger is enabled.
Recording is not stopped by pressing the START push button once again but only if both the DISK and SONG PLAY push buttons are pressed
at the same time. Once Song Record is disabled, the VEGA resets itself automatically, ready to playback everything recorded within the current
session in Song Play.
Recording a Midi file
Page 59
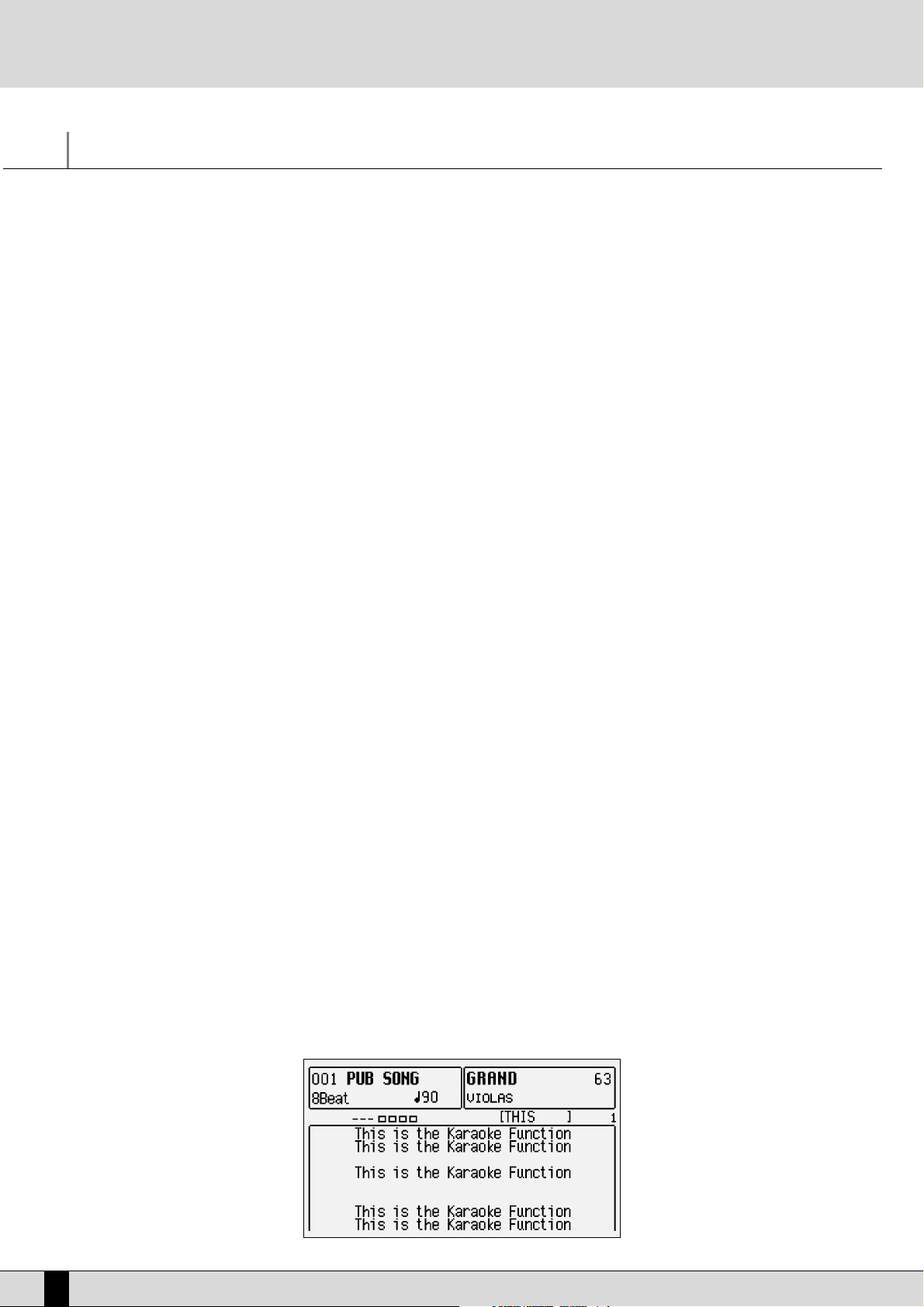
.KAR, .MID (Midi files) & .TXT (text) files
The karaoke function is used to show the words (Lyrics) of a Midi file being reproduced on the display, aligning the text in syllables via some
graphic solutions. The words of a Midi file are handled as meta events and therefore there are Midi files + Lyrics with .MID and .KAR. extensions.
Generally, all there is in a .KAR file is a normal Midi file in format 1 and therefore it is to be converted into format 0 for it to be reproduced directly. The VEGA not only reads Midi files with Lyrics in format 0 and 1, but can also convert a .KAR Midi file into a new .MID Midi file in format 0 with
text meta events. The solution of the Midi file with words has been designed to read the words of the song, often set in syllables and synchronized with the tempo directly on the display. Thus you can do away with music stands, booklets and piles of sheets, as displaying the lyrics is
handier for the musician and also looks less 'clumsy' and more professional. It is also possible to display the words of a song on an external
monitor using an optional video card thus additionally involving the audience when needed.
The VEGA does not just display the words of a Midi file. The text files generated on any word processor, both for PC and for MAC, with .TXT extension can be displayed even when the Arranger is being used or for Midi files that do not already originally have Lyrics. For the latter the VEGA
offers a tempo synchronization function.
The .TXT files do not depend on a Midi file (unlike with Midi files with lyrics, whereas the Lyrics events are entered in the MIDI Standard). Both
may have the same function but they are handled differently.
The best results for the Midi files with Lyrics are obtained exploiting the Midi files of the Ketron Song Word & Music library, where the words of
the song are handled so that the colour of the words syllables changes in time with the lead.
USING .KAR MIDI FILES
There are many ways of converting a .KAR Midi file into a .MID Midi file on the Computer. The VEGA entails the copying of the .KAR Midi file in
Hard Disk and then converting it. Conversion can also be carried out on the Floppy Disk.
●
Insert the Floppy Disk with the .KAR file in the disk drive.
●
Enable the DISK menu using the dedicated push button.
●
Go to floppy using the PAGE +/- push buttons. The display will show confirmation that the disk is selected.
●
Select the .KAR file to be copied using the CURSOR +/- and VALUE +/- push buttons.
●
Confirm that the file is to be copied using F4 Copy. The file will be copied into the folder that was last used on the hard disk.
●
Once the file has been copied, exit from the Disk menu using the EXIT push button or go straight to the Hard Disk by pressing PAGE - once.
The VEGA will show the contents of the Folder.
●
Select the .KAR Midi file to be converted from the Folder.
●
Press F3 Convert and the VEGA converts the Midi file and upon completion opens a window where the name of the Midi file can be modified, saved or overwritten using the usual procedures.
Once the Midi file with Lyrics events has been converted it can be played using Song Play. From the Song Play menu the display of the words
of the song loaded can be disabled using F10 Lyric Off.
USING .TXT FILES
The text files in .TXT format are used to display the words of a song on the VEGA display, both in Song Play mode and when the Arranger is
being used. The advantage of using .TXT files lies in the simplicity of creating them on PC/Mac and then saving them in Hard Disk or loading
them from Floppy Disk. Using the .TXT files you can create your own library of song words to be called up instantly from hard disk, enabling you
to leaving entire musical compilations at home. The .TXT files can be loaded and displayed both with the Arranger and in Song Play mode. In
both cases, the words can be made to temporarily disappear by pressing EXIT, and pressing EXIT once more allows the lyrics to be re-displayed.
Note: For those using Mac computers, it is crucial to remember that it is preferable to:
Write the accents without using letters already having accents
Save the file in text format with line interruption
Add the.TXT extension to the name of the file (It should not be longer than 8 characters).
USING .TXT FILES WITH THE ARRANGER
VEGA
58
.KAR, .MID (Midi files) & .TXT (text) files
Page 60

VEGA
59
Whatever the status of the Arranger (running or stopped), access can be gained to the loading of TXT files at any time:
●
Press the DISK push button.
●
Choose between Floppy Disk or Hard Disk using the PAGE +/- push buttons.
●
If you choose Hard Disk you must find the Folder bearing the TXT files.
●
Once you have found the .TXT file to be loaded using the VA LUE +/- push buttons, enable RAM loading using F2 Load.
●
The words are displayed in the bottom of the display. When a number of pages are present, the next pages are scrolled using the PAGE +/-
push buttons or the optional pedals FS6 or FS13.
●
Press the PAGE +/- push buttons together to display the first page of the words and press them again to go to the last page of the words.
Press them a third time to return to the words page displayed initially.
●
To disable the display, press the EXIT push button which, if pressed again, displays the words once more.
The display of the words in the Arranger mode can be disabled using function push button F7 Text, set in Off, in the F3 Utility menu that is
accessed from the main page of the display.
To automate the loading procedure of a .TXT file you can use a Registration keeping in mind two conditions:
The Single Registration must have the same name as the .TXT file to be loaded.
The .TXT file and that of the Single Registration must be stored within the same Folder (if using the HD) or same floppy disk.
If you record the settings of the Arranger, including the Style, in a Registration with the same name as the .TXT file to be loaded; when you call
up the Registration, the .TXT file will also be automatically loaded. The loading speed is obviously longer when the .TXT file is read from the floppy disk rather than the hard disk
USING .TXT FILES WITH SONG PLAY
Compared to the Arranger it is not possible to first load a Midi file and then the .TXT file to be displayed. The method to automate the whole
process is that of giving the Midi file and it's associated .TXT file the same name so that, when loading the Midi file, the .TXT file is automatically found and loaded too. In Song Play as well, the display of the .TXT file is controlled by the EXIT push button. The same conditions mentioned
above apply here too:
●
The Midi file must have the same name as the .TXT to be loaded.
●
The .TXT file and the Midi file must be stored in the same Folder (if on HD) or floppy disk.
To automatically call up the Midi file and the .TXT file set with the above mentioned conditions use the controls already described in Song Play
(see specific section). To scroll any pages that follow, the words must be displayed and then use the PAGE +/- push buttons. Press the PAGE +/-
push buttons together to display the first page of the words, press again to go to the last page of words and press a third time to return to the
page displayed initially.
SYNCHRONIZING THE CHANGES TO THE LYRICS/TEXT PAGE WITH A MIDI FILE
The VEGA can record the page change of the .TXT file displayed at any stage of a Midi file. By writing a text with black lines, you can achieve
results very close to Karaoke, obviously with some graphic restrictions. The synchronization procedure is always enabled when reproducing the
Midi file and there are no direct functions or controls to call it up. To achieve this however;
●
Load the Midi file and the .TXT file in Song Play.
●
Enable the Midi file playback mode using START.
●
When you wish to call up the next page press the PAGE + push button (just as you would performing live).
●
Repeat the procedure for the following pages until the entire song is completed.
●
Press SAVE/ENTER to record the synchronized page change.
●
Confirm the registration using F10 Save, or cancel the procedure using F5 Escape.
●
The VEGA associates the page changes with the beats and the measures in which the page change occurred using some special codes within
the .TXT file. The Midi file itself is not modified in any way whatsoever. Therefore to return to the original .TXT file use the F4 Clear function
and this will cancels these codes from the .TXT file.
.KAR, .MID (Midi files) & .TXT (text) files
Page 61

Using the microphone
The VEGA can use two separate microphones if an optional adapter is utilised to divide the stereo input into two microphone inputs. Input Mic
1 is the only one that can exploit the built-in Vocalizer plus it is provided with a separate audio output to allow the lead voice signal be processed
with an external mixer. To use both microphones correctly, you have to adjust the input gain using the dedicated cursor on the front panel to
reach an ideal noise signal level. To check if this level is correct, simply sing or speak into the microphone while adjusting the cursor and listen to the result. If the gain is too high, the audio signal would be unpleasantly distorted and if the gain is too low, the signal will be disturbed
in proportion with the quality of the cable and the microphone. For these reasons, it is better to spend a little bit more for a quality dynamic
and sturdy microphone and strong connection cable.
Note: Some other aspects must be remembered when using a microphone:
●
Always connect the microphone with the volume of the VEGA at zero, with the gain at zero and the amplifier turned off.
●
Keep the microphone away from the speakers as there could be Larsen/feedback effects, which could seriously damage your PA.
●
In small rooms it is preferable to use a microphone with hypercardoid diagram to avoid Larsen/feedback effects.
●
Keep the microphone on a very solid rod to avoid mechanical noises interfering with your voice.
●
Keep the microphone cable away from power supply cables and lines.
●
When you connect all your equipment remember that the speakers and the amplifier are always the last to be turned on and the first to be
turned off.
MICRO EDIT
The microphone parameters are stored in the Micro Edit menu that is called up from the main page of the display by selecting the F2 Effect
menu and then F4 Micro. The parameters relative to the microphone are correlated to the relative function push buttons and can be saved in
a Registration.
F1 Level 1: This specifies the volume of the microphone on input Mic 1. Once the parameter has been selected using the function
push button, the value is then varied using the VALUE +/- push buttons, which if pressed together at the same time
reset the value.
F2 Level 2: This specifies the volume of the microphone on input Mic 2. Once the parameter has been selected using the function
push button the value is then varied using the VALUE +/- push buttons, which if pressed together at the same time
reset the value.
F3 Pan 1: This selects the position on the stereo front of the microphone on input Mic 1. The signal of the microphone is set in
the middle when the parameter shows two dashes (- -). The value is modified using the VALUE +/- push buttons (which
if pressed together at the same time set the signal back in the middle).
F4 Pan 2: The same as F3 Pan 1 but for the microphone signal on input Mic 2.
F5 Music Vol: This balances the microphone signals with the sound generator of the VEGA. The value is modified using the VALUE
+/- push buttons which, if pressed together at the same time, set the value back at maximum. If the level of the two
microphones is not sufficient to stand out compared to the VEGA, it is useful to remember to reduce this value.
F6 Echo 1-2: A delay can be set on the two microphone signals, the intensity of which is controlled by this value. To switch between
input Mic 1 and Mic 2 press the function push button F6 cyclically. The value is entered using the VALUE +/- push but-
tons which, if pressed together at the same time, reset the value.
F7 Reverb 1-2: The same as F6 Echo 1-2, but for the reverb for each input.
VEGA
60
Using the microphone
Page 62

VEGA
61
F8 Pitch Shift: This only affects the signal of the microphone on input Mic 1 and is used to transpose the notes sung in the micro-
phone in steps of semitones. When the values are excessive the sound of the voice is distorted. This effect is one of
the Vocalizer features. The value is increased or decreased using the VALUE +/- push buttons which, if pressed
together at the same time, reset the value.
F9 Effects: When enabled (On), the effects will be applied to the microphone input, whereas when set to Dry no Reverb effect is
sent to the microphone input. If Dry On Stop is selected, the effects will be applied on the microphone signal only
when the Arranger or a Midi file is being played. After the Arranger and the Midi file have stopped playing, the VEGA
disables the effects on the microphone and re-enables them as soon as the Arranger or the Midi file starts playing
again. Dry On Stop solves an important problem the musician has to cope with: the need to exclude the effects from
the microphone signal when he talks to the public (e.g. when introducing the next song).
F10 Active/Inactive: This enables or disables the microphone inputs. If they are connected but not being used, it is a good rule to disable
the inputs to avoid disturbing noises.
Using the microphone
Page 63

Vocalizer
The Vocalizer produces particular types effects used to harmonise the audio signal on the microphone input according to some specific rules.
It is dedicated to the human voice, and adds two or three notes to the single note sung into the microphone, thus creating a vocal duo or trio
utilising the sound of the voice on the microphone input. The VEGA applies the Vocalizer to the signal coming from the Micro input and uses
(for harmonisation information) the chords played on the keyboard or those on the MIDI In 2 input. The Vocalizer control can also be carried
out by a MIDI track of a Midi file or by information collected on MIDI In 1. Due to the fact that the Vocalizer includes the control of the elements
forming the sound, to further harmonize it also allows significant alternations to the sound itself, for example to transform a male voice into
a female one. The VEGA Vocalizer is freely programmable and consents storage of all parameters in one of the twelve RAM Vocal Sets, in addition to the four Vocal Sets in ROM. It also features the opportunity of assigning some Arranger control buttons, like Fill or Arrange, a different
algorithm, such as to automate voice harmonisation, too. The assignments made to the Arrange A, B, C and D buttons are valid even while reproducing a song, so it will be possible to call up a different algorithm (or vocal set) by pressing one of these buttons.
HOW TO ACTIVATE THE VOCALIZER
Before using the Vocalizer, you need to connect a microphone of high quality to the audio input Micro 1 and regulate the amplification acting
on the Gain cursor. From the main page of the display, press F2 Effect and then F5 Vocalize to access the dedicated menu. Set parameter F10
to Active in order to enable the Vocalizer.
THE VOCALIZER MODES
The Vocalizer performs differently according to which of the five different harmonisation modes (Automatic Chord 1, Automatic Chord 2,
Keyboard Harmony, Fixed Interval and Vocal Effects) has been selected. Each one of these modes includes different algorithms that will be displayed in the centre of the display.
Automatic Chord 1 and Automatic Chord 2 produce the additional notes in accordance with the chord played and in association with the note
that was sung into the microphone input.
Keyboard Harmony adds the notes according to the chord played but independently from the recognition of the note sung. A particular aspect
of Keyboard Harmony is the MIDI Mode drawing the notes to be added to the human voice from a MIDI track of a Midi file. This opportunity is
included by a number of commercial Midi files and the VEGA is compatible with most of these files.
Fixed Interval transforms the Vocalizer into a common Pitch Shifter, i.e. it adds the voices according to fixed intervals and not based on the
chord recognition. Vocal Effects offers special effects algorithms that totally transform the character of the original voice.
THE VOCALIZER PARAMETERS
The Vocalizer page indicates the presently selected Vocal Set to be edited and, in the centre, the list of algorithms available according to the
selected harmonisation mode. To it's side, associated to the function buttons, you will find a number of directly accessible parameters, or functions over which you may access other parameters that will be shown at the centre of the display.
F1 Direct: allows you to define the quantity of audio signal to be drawn from the Micro 1 input and to be used together with the
Vocalizer effect. This can be modified with the VALUE +/- buttons.
F2 Vocalize: controls the quantity of Vocalizer processed signal present on the audio output. This can be modified by acting on the
VALUE +/- buttons.
F3 Modes: pressing repeatedly the F3 function button modifies the harmonisation mode and, as a consequence, the available
algorithms displayed at the centre of the display that can be selected with the CURSOR +/- buttons.
F4 Octave: transposes the voices that have been added to the lead by +/- two octaves. When set on Automatic, the voices will
remain within the octave of the note that has been sung. Can be modified with the VALUE +/- buttons.
VEGA
62
Vocalizer
Page 64

VEGA
63
F5 Hold: this will be present only if the harmonisation mode is set on Keyboard Harmony; if activated, this function allows you
to store the notes recognised by the Vocalizer as you change from one chord to another.
F6 Effects:
this allows you to modify the effects settings, to apply the Vibrato and the Limiter, to modify the vocal sound and to
activate a number of modulations. The Reverb and the Delay are the general ones and are programmable. The parameters are selected with the CURSOR +/- buttons and the value is entered with the VALUE +/- buttons. To go back to
the main page of Vocalizer Edit, press once more the F6 Effects function button.
The following describes the parameters in detail:
Reverb Level: Reverb quantity to be assigned to the voices generated by the Vocalizer
Delay Level: Delay quantity to be assigned to the voices generated by the Vocalizer
Vibrato Depth: Intensity of the Vibrato effect on the voices generated by the Vocalizer
Vibrato Rate: Vibrato effect speed
Vibrato Delay: Delay value of the starting of the Vibrato effect
Modulation: If activated (On), the Vibrato is controlled by the Modulation wheel
Pitch Bend: If activated (On), Pitch Bend effects can be achieved on the voices generated, acting on the rele-
vant wheel
Limiter: A particular effect allowing you to control the level of the input signal in order not to saturate the DSP.
This should always be left' On', especially if the singer has a powerful and dynamic voice.
Singer: Defines the sounds of the voices generated by the Vocalizer, with male and female options.
F7 Filter:
Pressing this function push button displays a number of parameters to control the three vocal formants for the same
number of voices generated, as well as the equalizer with three bands for the direct voice and for the vocalized generated voices. The Vocalizer indeed works on three bands of formants, in order not to completely change the timbre
when changing it's intonation. The formants theory is a very complex one, and substantially based on the idea that
the human voice is characterised by fixed frequencies for certain intonations, so modifying these you obtain different
timbres. The parameters are selected with the CURSOR +/- buttons and the value is entered with the VAL UE +/- buttons. To go back to the main page of Vocalizer, press once more the F7 Filter function button.
In the following the parameters are described in detail:
Formant 1, 2, 3: formant level for voices 1, 2, 3
Frequency 1, 2, 3: formant frequency for voices 1, 2, 3
Resonance 1, 2, 3: resonance of the single formant for voices 1, 2, 3
Low Band Direct, Vocalizer: Low band level of the equalizer for the direct voice and for those generated by
the Vocalizer
Mid Band Direct, Vocalizer: Mid band level of the equalizer for the direct voice and for those generated by the
Vocalizer
High Band Direct, Vocalizer: High band level of the equalizer for the direct voice and for those generated by
the Vocalizer.
Volume 1, 2, 3: Volume of the single voices added by the Vocalizer.
Vocalizer
Page 65

F8
Vocalize To Arranger:
the buttons controlling the Arranger may be assigned a different algorithm to be chosen among those available for
the harmonisation mode selected in F3 Modes. In the centre of the display the Start, Stop, Arrange A, B, C, D, Fill 1, 2,
3 and Break sections can be selected with the CURSOR +/- buttons, and one of the available algorithms can be
assigned to them acting on the VAL UE +/- buttons. Pressing again the F8 Vocalize To Arranger button takes you
back to the Vocalizer menu. The algorithms assigned to the Arrange A, B, C, D buttons are still valid while replaying a
Midi file or a Song. This allows you to instantly call up a different voice algorithm. The F10 Status parameter must be
set on Internal to avoid confusion or errors, i.e. to avoid that the Vocalizer is controlled by a MIDI track. Further to
assigning an algorithm, you may also select the Off condition which will disable the Vocalizer for this specific button
only. If neither an algorithm nor the 'Off' condition is selected, two dashes will indicate that for this specific button
the general Vocalizer conditions apply. Vocal Set 1, called up when the Vocalizer is activated, assigns Arrange A and C
the Harmony Right mode, and Arrange B and D the Unison mode by default.
F9 Vocalize Lead On: This is present only on the first ten algorithms of the Automatic Chord 1 and Fixed Interval mode. It tunes the third
voice generated by the Vocalizer in unison with the singer voice. It is deactivated by pressing the F9 Vocalize Lead
On function key again.
F10 Status: pressing repeatedly the F10 button modifies the Vocalizer status switching from Active to Internal, None or Inactive.
“Active” indicates that the Vocalizer is active and able to receive data from the keyboard, via MIDI and from the
sequencer. “Internal” assures that the Vocalizer is controlled only by the keyboard and by the algorithms assigned to
the control buttons of the Arranger, and not via MIDI and not via the sequencer. “None” completely deactivates the
VEGA Vocalizer but still transmits the information for the Vocalizer control to the MIDI Out, to be able to control a similar external unit. “Inactive” deactivates the Vocalizer control via the keyboard, but not via MIDI.
HARMONISATION MODES AND DESCRIPTION OF THE ALGORITHMS
After you have selected a harmonisation mode using F3 Modes, at the centre of the screen the relevant algorithms you can select using the
CURSOR +/- push buttons are displayed. Following is a short description of the single algorithms for each mode:
AUTOMATIC CHORD 1
The voices added by the Vocalizer depend on the chord recognised on the keyboard area to the left of the splint point, independently from its
inversion, and on the note sung, of which the intonation and the inversion, if any, will be determined according to the recognised chord. If the
note sung is extraneous to the chord, this note will not be reproduced by the Vocalizer but will be present as a direct audio signal. In this case
the Vocalizer reproduces a voice with a note that is as close as possible to the note sung, but compatible with the chord. If the note sung belongs
to the chord, the Vocalizer creates the harmonisation as a function of this note, producing the single inversions. The single algorithms can vary
the position of the note sung within the chord and can place it to the centre, on the third or on the fifth. Modifying the note sung can, as a consequence, also cause the inversions to change. The following algorithms are available for Automatic Chord 1:
Trio Standard: This maintains the note sung in the centre of the chord. If the Vocalize Lead is active (On), the note sung is doubled.
Trio Up: This maintains the note sung in the bass of the chord. If the Vocalize Lead is active (On), the note sung is doubled.
Trio Down: This maintains the note sung in the treble, generating the two voices under it. If the Vocalize Lead is active (On), the
note sung is doubled.
Trio Octa 1: This maintains the note sung in the centre, with the keynote of the chord always in the bass. If the Vocalize Lead is
active (On), the note sung is doubled.
Trio Octa 2: This performs a third above the note sung and doubles the note sung in the higher octave. If the Vocalize Lead is active
(On), the note sung is doubled.
Trio Octa 3: This performs a third above and the unison with the note sung and doubles the note sung in the lower octave. If the
Vocalize Lead is active (On), the note sung is doubled.
VEGA
64
Vocalizer
Page 66

VEGA
65
Trio Octa 4: This performs a fifth below the note sung and maintains the fundamental note of the chord in the bass. If the Vocalize
Lead is active (On), the note sung is doubled
Duet Open: This performs only the fifth above the note sung. If the Vocalize Lead is active (On), the note sung is doubled.
Duet Down: This performs the third below the note sung, transposed by one octave downward (lower tenth). If the note sung is the
keynote of the chord, the Vocalizer creates the third in the bass, belonging to the lower octave with regard to the note
sung. If the note sung is the third of the cord, the Vocalizer creates the keynote in the bass, belonging to the lower
octave. If the note sung is the fifth of the chord, the Vocalizer creates the third in the bass, but still belonging to the
same octave as the note sung. If the Vocalize Lead is active (On), the note sung is doubled.
Duet Up: Performs the third above the note sung. If the Vocalize Lead is active (On), the note sung is doubled.
3 Open 1: Performs the higher third as well as the lower fifth and octave, compared to the note sung.
3 Open 2: Performs the higher third, as well as the lower third and fifth compared to the note sung.
AUTOMATIC CHORD 2
In this mode the Vocalizer always uses all three voices available, so the Vocalize Lead function cannot be activated. The voices generated by
the Vocalizer depend on the chord recognised on the keyboard area to the left of the split point, independently from the position of its inversion, and on the note sung. If the note sung is extraneous to the chord, this note will not be reproduced by the Vocalizer but will be present as
a direct audio signal. The Full algorithms are a reproduction of the recognised chord. The Jazz algorithms are more sophisticated harmonisations to model the chords with sixths and sevenths.
The following algorithms are available for Automatic Chord 2:
Full Trio 1: This performs the unison and two notes of the chord below the note sung.
Full Trio 2: The harmony presents an interval above the note sung.
Full Trio 3: All the voices are generated above the note sung.
Jazz Trio 1: The harmonisation follows a complex table, according to which a major chord is interpreted like a sixth chord. Similar
to Full Trio 1, the generated notes remain below the note sung.
Jazz Trio 2: Uses the same harmonisation table as the previous one, but similar to Full Trio 2 the harmony presents an interval
above the note sung.
Jazz Trio 3: Uses the same harmonisation table as the previous Jazz algorithms, but similar to Full Trio 3 all the voices are gen-
erated above the note sung.
KEYBOARD HARMONY
In this operating mode the note sung does not influence the harmonisation, which depends only on the chord played. The complete keyboard
of the VEGA is enabled to recognise the chord and the single inversions, producing different harmonisation.
The algorithms available for Keyboard Harmony are:
Harmony Right: The chord is recognised on the keyboard area to the right of the split point, with all its inversions, regardless of the
note sung.
Harmony Left: The chord is recognised on the keyboard area to the left of the split point, with all its inversions, regardless of the
note sung.
Full 1: Similar to Full Trio 1 in Automatic Chord 2 mode, with the difference that instead of the note sung a single note on the
keyboard area to the right of the split point is taken as reference. The chord, instead, is recognised on the keyboard
area to the left of the split point, regardless of the inversion of the note played to the right of the split point.
Full 2: Similar to Full 1, but with the voices generated above the note played to the right of the keyboard split point.
Full 3: Similar to Full 2, but with all the voices generated above the note played to the right of the keyboard split point.
Jazz 1: Applies the harmonisation table used for Jazz Trio 1 of Automatic Chord 2, with the difference that the inversions of
the chord played on the keyboard area to the left of the split point are determined by the note played to the right of
the split point. The voices generated remain below the note played to which the unison note is added.
Vocalizer
Page 67

Jazz 2: Similar to Jazz 1 with just one voice generated above the note played on the keyboard area to the right of the split point.
Jazz 3: Similar to Jazz 2 with all voices generated above the note played on the keyboard area to the right of the split point.
MIDI Mode: This is a special mode allowing the musician to control the voices generated by the Vocalizer via the MIDI data, no mat-
ter if these come from a track of a Midi file being reproduced or from a MIDI In 2 input.
When using a Midi file, if the track dedicated to the Vocalizer has been correctly programmed, it is recommended to
disable the F4 Octave function, in particular to avoid setting it on Automatic. In a Midi file it is sufficient to enter
Control Change 16 with value 0 in the desired track to destine it to the Vocalizer control. If the Midi file is reproduced
by an external sequencer, it is recommended to use the MIDI In 1 input. Vice-versa, in case of control by a MIDI accordion or by another keyboard, you need to select MIDI In 2. If the Vocalizer track is to work with the internal sequencer,
access the GM menu, select the destination track and reproduce a couple of initial beats. With Part Mode you enable
the chosen part selecting Vocalize and confirming the operation pressing the ENTER key.
FIXED INTERVAL
One or a number of voices are added to the note sung at fixed intervals, regardless of the recognised chord. If set in this mode, the Vocalizer
works as a common Pitch Shifter. The F9 Vocalize Lead function can always be activated and allows you to double the note sung with a voice
generated in unison.
The following algorithms are available for Fixed Interval:
Unison: This generates a voice in unison with the note sung. If F9 Vocalize is On, the note sung is doubled in unison.
Octave Up: This generates a voice in the octave above the note sung. If F9 Vocalize is On, the note sung is doubled in unison.
Octave Down: This generates a voice in the octave below the note sung. If F9 Vocalize is On, the note sung is doubled in unison.
Octave Up/Down: This generates one voice in the octave above and one voice in the octave below the note sung. If F9 Vocalize is On,
the note sung is doubled in unison.
Lead+Octa. Down: This generates one voice in the octave below and one voice in unison with the note sung. If F9 Vocalize is On, the
note sung is doubled in unison.
Lead+Octa. Up: This generates one voice in the octave above and one voice in unison with the note sung. If F9 Vocalize is On, the
note sung is doubled in unison.
5Th Down: This generates one voice in the fifth below the note sung. If F9 Vocalize is On, the note sung is doubled in unison.
5th Up: This generates one voice in the fifth above the note sung. If F9 Vocalize is On, the note sung is doubled in unison.
Lead+5Th Down: This generates one voice in the fifth below and one in unison with the note sung. If F9 Vocalize is On, the note sung
is doubled in unison.
Lead+5Th Up: This generates one voice in the fifth above and one in unison with the note sung. If F9 Vocalize is On, the note sung
is doubled in unison.
3Th Up: This generates one voice in the third major above the note sung. If F9 Vocalize is On, the note sung is doubled in unison.
VOCAL EFFECTS
The twelve algorithms of this mode are designed to modify the voice in an amusing and unexpected way. As soon as you select one of these
algorithms, the direct microphone signal is muted so as to allow the effects stand out better. You may restore it pressing F1 Direct and the
VALUE +/- push buttons. Just try and listen to these algorithms: this will be better than any description we can offer in this manual. The algorithm parameters can be modified using F7 Filter and can be saved in a Vocal Set.
SAVING A VOCAL SET IN RAM
Once you have modified any of the Vocal Set parameters, you need to store it in one of the twelve memories available to avoid losing them when
you exit from the Vocalizer mode or switch the VEGA off. To activate the saving operation, press the SAVE/ENTER push button before exiting
Vocalizer. The page displayed allows you to enter the name of the Vocal Set using the keys of the keyboard and the CURSOR +/- push buttons,
as well as to define the destination memory entering directly the relevant number on the numeric keypad (STYLES push buttons). Then press
F10 Exec to confirm. If you wish to cancel the operation, press F5 Escape which takes you back to the Vocalizer Edit page without storing the
modifications, that are however still active. Another option available on the Save page is F9 Default: Pressing this button takes the Vocal set
back to it's original settings.
VEGA
66
Vocalizer
Page 68

VEGA
67
SAVING A VOCAL SET ON DISK
The whole group of twelve Vocal Set memories can be saved either on a floppy disk or on a hard disk. Only the entire group of Vocal sets can
be saved as one file, but not the independent ones. Proceed as follows:
●
Activate the DISK menu by pressing the special button (the LED lights up)
●
Use PAGE +/- to select the target disk among Hard and Floppy
●
If you wish to save onto the hard disk, select the target folder by entering it's number with the STYLES push buttons. Press F3 Save to activate the saving function.
●
Select the type of file to be saved, in this case F10 Others.
●
Select F3 Vocal Set from the next page.
●
This displays a new page where you have to enter the name of the file to be saved, using the keyboard keys and the CURSOR +/- buttons,
and confirm the operation pressing F10 Exec. Press F5 Escape to exit.
●
After having terminated the operation, the display shows the contents of the target folder.
●
Press EXIT twice to go back to the main page.
LOADING A VOCAL SET FROM THE DISK
You may load the complete group of twelve Vocal Sets back from the disk using the following procedure:
●
Activate the DISK menu by pressing the special button (the LED lights up).
●
Use PAGE +/- to select the disk containing the file to be loaded.
●
Select the source folder entering it's number with the STYLES push buttons.
●
Select the type of files to be loaded pressing F5 File Choice; a number of different options appear next to the function buttons. Then select
F10 Others.
●
Select F3 Vocal Set as a file to be loaded.
●
If a number of files is displayed, select the desired one pressing the CURSOR +/- buttons.
●
Confirm the loading procedure pressing F2 Load.
●
Press EXIT twice to go back to the main page.
For further procedures to save and load from disk, please refer to the Disk chapter in this manual.
AUTOMATIC VOCAL SET LOADING USING THE VEGA'S POWER ON SETUP
Thanks to the Power On Setup function described in this manual, you may load the desired Vocal set on turning on the VEGA.
For this purpose, select the desired Vocal Set from the Vocalizer page and then go back to the main display page pressing the EXIT push button.
●
Start the saving procedure by pressing the SAVE/ENTER push button.
●
Confirm that you wish to save the Power On Setup pressing the F3 function key.
●
On the display, the following four options appear:
F5 Escape cancels the operation.
F8 Disk Save carries out the saving operation of the Power On Setup file with .PON extension either on the floppy disk or on the hard
disk, to be selected with the PAGE +/- buttons. The .PON file will be saved in the folder selected last on the hard disk. It would be advisable to store this in the first folder of the HD since this is the default folder the VEGA boots up with.
F9 Default stores the Power On Setup as the one that will be called up on turning the VEGA on.
F10 Save writes in the Power On Setup memory in the Flash RAM.
VOCAL SET AND REGISTRATION ASSOCIATION
Each registration can store the desired Vocal Set you would want to use, such as to drastically reduce the time required to select the parameters.
On the other hand, it might be useful not to load the Vocal Set assigned to the registrations if you wish to use personalised settings without needing to modify all the registrations. If you wish to prevent a Vocal Set stored within a registration from being called up, proceed as follows:
●
On the first page of the display press F3 Utility.
●
Select F5 Regis. Menu
●
Call up F3 Keyb&Util Page 1/2
●
Using the CURSOR +/- buttons select Vocalize and press F10 Select to disable the loading of the Vocal Set stored in a Registration. Set the
value to Off.
●
Press F7 Save to store the settings.
From now on, when calling up a registration, it's associated Vocal Set will not be automatically loaded. To restore the selection of the Vocal Set
associated with each registration when a new registration is called, repeat the procedure just described above, setting the value to On and then
pressing F7 Save.
Vocalizer
Page 69

Effects
The DSPs of the VEGA are capable of producing Reverb, Chorus, Delay and Modulation effects that can be applied to the Upper and Lower parts,
to the accompaniment tracks and to external audio signals. The VEGA employs up to three DSPs to generate the global Reverb; and for the
Upper parts, an additional three groups of Chorus, Delay and Distorsor effects that can work both in parallel and in series in Programs and in
parallel for the automatic accompaniment tracks and the Lower parts.
The assignment of the Delay, Chorus and Distorsion effects is done in the Arrange View menu for the automatic accompaniment tracks and the
Lower parts. For the Right section the assignment of the effects is done from the F2 Effect menu or using the Programs.
To access the effects menu from the main page press F2 Effect.
The Effects menu is composed of the following:
F1 Global Reverb: This is the Reverb assigned to the whole keyboard and to the whole tone generator, despite the single parts. The value
(modified using the VALUE +/- push buttons) establishes the amount of the Reverb applied.
F2 Right Reverb: This is used to specify the quantity of Reverb to be applied separately to the Right part of the keyboard that is dedi-
cated to the lead. The value is modified using the VALUE +/- push buttons.
F3 Reverb Type: This is used to choose the Reverb algorithm among Room, Studio, Club, Hall, Theatre, Stage, Arena. To choose the type
of algorithm use the VA LUE +/- push buttons.
F4 Micro: This calls up the menu to modify the effects for the microphone input described in the relevant chapter.
F5 Vocalize: This calls up the menu to choose and program the Vocal Set of the Vocalizer.
F6 Eff. Lock: This allows the user to lock the effect type (Reverb, Chorus, Delay o Distorsor) currently enabled so as to avoid
changes when e.g, you change from one style to another.
F7 Chorus: This is used to select the type of algorithm between Chorus 1, Chorus 2, Chorus 3, Chorus 4, Chorus 5, Flanger, Short
Delay, Feedback and four User Chorus using push buttons VALUE +/-. Once the algorithm has been selected, it is edited using F10 Edit.
F8 Delay: This is used to select between eight types of pre-set Delays and four User Delays using the VALUE +/- push buttons.
Once the algorithm has been selected, it is edited using F10 Edit.
F9 Distorsion: This is used to select between eight types of distorsion and four User Distorsion using the VALUE +/- push buttons .
Once the algorithm has been selected, it is edited using F10 Edit.
F10 Edit: This is used to access the menu dedicated to programming the most important parameters of an algorithm.
VEGA
68
Effects
Page 70

VEGA
69
EDITING AN EFFECT
The VEGA does not only choose the algorithm to be assigned to the DSPs but it also allows its substantial modification and saving in dedicated
memories. To modify an algorithm - first of all, it must be selected among Chorus, Delay and Distorsion, simply by pressing the function push
button and choosing the algorithm. Without doing anything else at this stage press F10 Edit to access the menu.
No matter what algorithm is to be modified, the Edit page shows some fixed parameters as discussed:
F4 Default: This resets the parameters of the algorithm at their original values.
F5 Escape: This returns to the Effects menu.
F8 Source: This indicates the current algorithm selected to be modified, however by pressing function push button F8 several
times, a different algorithm can be selected.
F9 Destination: This specifies the destination memory for the algorithm modified. It is selected by pressing the function push button
F9 repeatedly.
F10 Save: This confirms and saves the parameters modified in the memory selected using F9 Destination.
The single parameters to be modified are shown in the middle of the display that are selected using the CURSOR +/- push buttons and are modified using the VALUE +/- push buttons.
PARAMETERS FOR CHORUS ALGORITHMS
Level: This is the level of the signal.
Delay: This is the length of the delay.
Feedback: This is the repetition degree of the Delay.
Rate: This is the modulation speed.
Depth: This is the modulation intensity.
PARAMETERS FOR DELAY ALGORITHMS
Volume Centre: This is the level of the signal repeated in the centre.
Volume Left: This is the level of the signal repeated to the left.
Volume Right: This is the level of the signal repeated to the right.
Delay Centre: This is the delay speed for repeating the signal in the centre.
Delay Left: As above but for the signal to the left.
Delay Right: As above but for the signal to the right.
Feedback: This is the signal regeneration degree.
Filter: This is the LPF filter to cut out the higher frequencies.
PARAMETERS FOR DISTORSOR ALGORITHMS
Level: This is the level of the signal.
Tone: This is the timbre variation degree.
Resonance: This is the accentuation of the frequencies of the distorted timbre.
Effects
Page 71

Registrations
This is one exiting feature of the VEGA that captures the over-all settings of the keyboard at any one time and thanks to these special memory locations, all the control panel settings and the main parameters that control the VEGA can be called up instantly. Once the Registrations
have been programmed they make it easy to quickly change the Style, the Voice variations, the settings of the effects and above all the automatic call-up of the TXT files. The programming of a Registration does not entail any special menu with all the parameters and values available
and therefore they are to be modified from the single menus to which they belong. It is usually better to start-off from a default setting and
then set just the Style, the Voices and the other parameters without having to go through all the menus. The Registrations, once programmed,
are extremely useful when playing live, however it takes some time to initially program while at home. When programming (and also when playing live), it could be necessary to establish which parameter will be recorded or otherwise in the Registrations. It could indeed be useful to leave
one or a number of parameters free or to disable the call-up function of the parameter status when changing from one registration to another. Each feature controlled or managed within a Registration can be enabled or disabled via the dedicated Registration menu found in Utility.
A Register can be called up from a group of 198 registration locations saved in Flash RAM (Block Registration), or from individual registers that
reside on Floppy or Hard Disk (Single Registration). The Block Registration and Single Registration parameters are absolutely identical, but their
management is quite different: For a Register in a Block Registration, all the 198 Registers have to be saved in one single BLOCK REGISTRATION
file. You can have multiple BLOCK REGISTRATION files on disk, each one made up of 198 independent registers. The Single Registration on the
other hand is individual registers always saved as single files on the floppy or on the hard disk. While it is possible to display the Single registrations stored in Hard Disk or in Floppy Disk in a list, this feature is not possible with Block Registrations, whose registers can only be called
up by entering the number using the numeric keypad. It takes less time to load a register from a Block Registration than that from a Single
Registration. The Block Registrations are memorized even when the instrument is turned off, as they are saved in Flash RAM.
CALLING UP AND SAVING A REGISTER OF THE BLOCK REGISTRATION GROUP
Make sure that Block Registration has been selected as the memory location from which to load the Registers. For this purpose, from the main
display page go to F3 Utility and select (if not yet chosen) Block in F7 Registration Mode. The Block Registration group stores 198 Registers
in Flash RAM. Each Register can be selected by enabling the REGISTRATION from the PLAY CONTROL menu and then by entering the corre-
sponding 3-figure number using the numeric keypad (STYLES push buttons).
The name of the Register called up will be displayed in bold print next to the number in the top left corner of the display.
Proceed as follows to save a new Register in a Block Registration, once the desired Style, Tempo, Volumes and Parameters have been set using
the REGISTRATION:
●
Return to the main page of the display using the EXIT push button.
●
Press SAVE/ENTER.
●
Select F1 Registration.
●
Enter the name of the Register using the keyboard and the CURSOR push buttons.
●
Select the number of the destination memory using the STYLES push buttons.
●
Confirm that the Register is to be saved using F10 Save or cancel it using F5 Escape.
Proceed as follows to save the current 198 registers on board within a Block Registration on disk in one single file with the .REG extension:
●
Press DISK to access the Disk menu.
●
Select the folder on the hard disk by entering the number with the STYLES push buttons, or select the floppy disk with the PAGE +/- push
buttons.
●
Press F3 Save to enable the procedure.
●
Select F8 Registration.
●
In the page that appears you can enter the name of the file using the keyboard keys and the CURSOR +/- push buttons.
●
Confirm the procedure using F10 Exec. or cancel it using F5 Escape.
To load a Block Registration file into the Flash RAM of the VEGA, proceed as follows:
Press DISK to access the menu and use the PAGE +/- push buttons to choose between the floppy and the hard disk or press F5 Folder Choice and
then F8 Registration. Select the file to be loaded from the folder currently enabled using VAL UE +/- and then confirm the procedure using F2 Load.
VEGA
70
Registrations
Page 72

VEGA
71
CALLING UP AND SAVING A REGISTER OF THE SINGLE REGISTRATION GROUP
The call-up function of a Single Registration is enabled by setting to Single the F7 Registration Mode parameter in the F3 Utility menu. Then
enter the number of the Single Registration/Register contained on the floppy disk or in the folder currently selected on the hard disk to call it
up. A Folder or a Floppy Disk may store up to a maximum of 999 Single Registrations, the numbering of which is automatically attributed according to the time order in which the file is created, whereas the file will always be displayed in alphabetical order.
In both cases it is always possible to display the list of Single Registrations stored in the Folder using the DISK menu. From this page you can
find the progressive number attributed to the Single Registrations when the file is created or you can select the Single Registration to be loaded
directly using the VAL UE +/-, F10 Select and F2 Load push buttons.
Note: The Single Registration cannot be called up using the numeric keypad in the Disk environment; therefore the Single Registration is either
selected using the normal procedures required in the Disk environment or you return to the main page of the display using the EXIT push button and enter the number of the desired Registration with REG. enabled.
To save a Single Registration on disk (.SRG extension) you must first select the target folder on the hard disk or the floppy disk.
●
Press SAVE/ENTER.
●
Select F1 Registr.
●
From the page that follows enter the name of the Single Registration using the keyboard keys and the CURSOR +/- push buttons.
●
Confirm using F10 Save or cancel using F5 Escape.
AUTOMATICALLY LOADING THE TEXT FILE AND MIDI FILE USING REGISTRATIONS
This function is one of the most powerful and useful functions of the VEGA. It is used to avoid lots of procedures to load the file required when
playing live. There is no operational difference between a Registration of the Block Registrations and a Single Registration.
To automatically load a text file with .TXT extension or a Midi file with .MID extension all that is needed is for the name of the Registration to
match that of the .TXT or .MID file. The Midi file will be available by enabling SONG PLAY and then by pressing START.
DEFINING WHICH PARAMETERS WILL BE CONTROLLED BY THE REGISTRATION
It could prove useful to prevent the Registrations from saving or calling up one or a number of parameters which they control. For example, you
can prevent just the Vocal Sets or the assignment of the effects from being called up. Each single parameter can be detached from the
Registration. These settings are achieved in the following manner:
●
From the main page of the display press F3 Utility.
●
Select F6 Registration Menu
The page displayed shows the parameters in the middle, grouped per areas to which they belong, called up using the function push buttons. For
F3 Keyb&Util and F5 Arrange a number of parameter pages are foreseen that are called up by pressing the same function push button
again. The parameters in the middle of the display are accessed using the CURSOR +/- push buttons whereas their enabling status is modified
from F10 Select. The first time you access the F6 Registration Menu the Global parameters are shown. Below is the description.
F1 Global: This is used to disable the control of all the parameters related to MIDI, Left Control, Arrange Mode, Drum Mixer, Utility,
Play Control, Effect&Micro, 2nd Voice, Global Transpose and Left Level.
Registrations
Page 73

F2 Drum Mixer:
This is used to disable the control of the parameters of Drum On/Off, Drum Volume, Drum Reverb, Drum Pan, Manual Drum
F3 Keyb&Util 1/2: This is used to disable the control of the parameters of Octave, Portamento, Harmony, Pianist, Vocalizer, 2nd Sustain,
2nd Split, Velocity Curve, Rotor Wheel
F3 Keyb&Util 2/2: This is used to disable the control of the parameters of Accordion, Modulation Assign, Modulation Rate, Tune, Vibrato,
Portamento Time, Bend Parameter, Footswitch, Arabic Menu, Arabic Mode
F4 Eff&Micro:
This is used to disable the control of the parameters of Global Reverb, Right Reverb, Reverb Type, Chorus Type, Delay
Type, Distortor Type, Microphone Parameter
F5 Arrange 1/4: This is used to disable the control of the parameters of Jump Intro, Jump Fill, Manual Bass, To Root, To Lowest, Lock,
Split, Interactive On/Off, Interactive Mode
F5 Arrange 2/4: This is used to disable the control of the parameters of Program Change, Volume, Reverb, Effect, Pan Pot
F5 Arrange 3/4: This is used to disable the control of the parameters of Lower Hold, Lower Mute, Lower Mode, Bass Sustain, Bass
Mono/Poly, Bass Boost, Bass Octave, Pedal Board, Bass To Pedal, 4Switch Mode
F5 Arrange 4/4: This is used to disable the control of the parameters of Bass Lock, Lower Lock, Step Tempo, Sync Time, Chord Mode
F6 Tabs: This is used to inhibit the control of the enabling status of the push buttons on the control panel relevant to 2nd Voice,
1 Touch, Key Start and Key Stop.
F7 Save: This is used to save the settings made in the Flash RAM. These settings are stored even after the instrument has been
turned off and are called up when it is turned on again.
F8 Default: This resets the original control status of all the parameters.
F9 Auto Switch: When it is enabled (On) it disables the REGISTRATION tab from the PLAY CONTROL menu after having selected the
Registration to allow the user to select a Style with the numeric keypad.
F10 Select: Once the parameter has been selected F10 Select is used to modify its enabling status.
Note: All Registers store the values of the above parameters, however, there are some parameters (e.g. SPLIT, Foot Switch assignment) which
the user might not want to change while they change from one Register to another. This is where the above feature becomes useful permitting
the ability to ‘freeze’ certain features that need not change as you change from one Register to anther!
VEGA
72
Registrations
Page 74

VEGA
73
Utility
The Utility menus are used to control the physical controllers, the MIDI accordions, the pedals
and a group of parameters that modify the general performance of the VEGA.
From the main page of the display, press F3 Utility to access the first page indicated as 1/2 at the top right part of the display. To select the
other page use the PAGE +/- push buttons. The single groups of parameters, to which other menus correspond, are enabled using the relative
function push buttons.
UTILITY - PAGE 1/2
F1 Accordion: This calls up a new page with the parameters dedicated to the use of a MIDI accordion. For further details, please refer
to the chapter ‘MIDI Accordion’ below.
F2 Modulation:
This calls up a new menu dedicated to the management of the Modulation Wheel. The parameters available are the
following:
F1 LFO Pitch: When On, the Modulation Wheel controls the entry of the modulation of the LFO on the pitch to create
a cyclic vibrator. It can be set Off only if at least one modulation between DCF, DCA, Cutoff and WhaWha is enabled so
that the Modulation Wheel always controls a parameter.
F2 LFO DCF: When On, the Modulation Wheel controls the entry of the modulation on the LFO on the filter cut-off.
F3 LFO DCA: When On, the Modulation Wheel controls the entry of the modulation on the LFO on the amplitude to cre-
ate a cyclic tremolo.
F4 Cutoff: When On, the Modulation Wheel directly controls the filter cut-off. This proves useful to control the har-
monic richness of a timbre. It cannot be used if F6 Wha-Wha is already enabled.
F5 Escape: This returns to the initial page of the Utility menu.
F6 Wha-Wha: When On, the Modulation Wheel controls the Wha-Wha effect, typical of electric guitars. It cannot be
used if F4 Cutoff is already enabled.
F7 To Swell: When On, it transfers all the parameters controlled by the Modulation Wheel to the optional Volume pedal.
F8 Mod. Rate: The value entered using the VALUE +/- push buttons defines the velocity of the LFO’s used with the
Modulation Wheel
F9 Mod. Amou: The value entered using the VALUE +/- push buttons establishes the modulation depth that can be
obtained using the Modulation Wheel for the LFOs.
Utility
Page 75

F3 Pitch:
This calls up a new menu dedicated to controlling the tuning. The parameters available are the following:
F1 Tune: The value indicated in Hertz, that can be modified +/- 100 Cents using the VALUE +/- push buttons,
establishes the fine tuning of the whole sound generator of the VEGA. By pressing the two VALUE +/- push but-
tons together at the same time the standard tuning of 440 Hz is reset.
F2 Vibrato: When Off, it disables the vibrato on the timbres that use it. The sampled vibrato of some timbres
is not affected by the setting of this parameter.
F3 Portament: The value set using the VALUE +/- push buttons controls the Portamento velocity.
F4 Legato: This allows you to choose between Portamento, Legato and Mono by pressing F4 repeatedly. The
tied notes function is extremely interesting to simulate the phrasing of some traditional soloist instruments,
such as violins, trumpet, horn and trombone.
F5 Escape: This returns to the initial page of the Utility menu.
F6 Bend Valu: The value entered using the VALUE +/- push buttons establishes the excursion semitones of the
Pitch Bend Wheel.
F7 Bend LFO: This assigns the vibrato control created with the LFO to the Pitch Bend Wheel, the intensity of
which is established by the value that can be modified using the VALUE +/- push buttons.
F8 Bend DCF: This assigns the filter cut-off control to the Pitch Bend Wheel, the intensity of which is established
by the value that can be modified using the VA LUE +/- push buttons.
F9 Bend DCA: This assigns the timbre amplitude control to the Pitch Bend Wheel, the intensity of which is established by the value that can be modified using the VAL UE +/- push buttons.
F4 Footswitch:
The VEGA can exploit two types of optional pedals (FS13 with thirteen switches and FS6 with six switches) to control
many functions, including those already available for the X series. F4 Footswitch calls up a page that shows the func-
tion assigned to each of the switches. To modify it, use the CURSOR +/- push buttons to select the pedal switch and
the VA LUE +/- push buttons to modify the function assigned as desired, amongst the following:
VEGA
74
Sustain
Soft
Sostenuto
Arranger A
Arranger B
Arranger C
Arranger D
In./End. 1
In./End. 2
In./End. 3
Fill 1
Fill 2
Fill 3
Break
Start/Stop
Count In
Key Start
Key Stop
Tap Tempo
To End
Registr. Up
Registr. Down
Tempo +
Tempo minor
7th
m7th
5+
dim
Glide
Kick Off
Snare Off
Hi-Hat Off
Cymbal Off
Tom/ Fx Off
Tamb. Off
Latin1 Off
Latin2 Off
Latin3 Off
Clap/Fx Off
Drum Lock
Bass Lock
Chords Lock
Fall Off
Shake
Overdrive
Delay
Wha-Wha
Chorus
Reverb
Distorsor
Text PageText Page+
Vocalizer
Jump
Arabic_1
Arabic_2
Arabic_3
Arabic_4
Arabic_5
Arabic_6
Micro Dry
Fade Out
Crash
Voice Down
Voice Up
Harmony
Program
Swell
Transposer -
Transposer +
2nd Voice
Hold
Arabic_7
Arabic_8
Arabic_9
Arabic_10
Arabic_11
Arabic_12
Arabic_13
Left Drum
Interact.Arr
6th
7th+
Utility
Page 76

VEGA
75
The Footswitch menu also uses the F5 Escape function, to return to the initial Utility page and F10 Default to reset the original settings.
Once the modification has been completed, save the settings by pressing SAVE/ENTER to save in Flash RAM using F10 Save. or to cancel the
procedure use F5 Escape or to return to the default Footswitch menu, use F4 Undo.
F5 Swell: When this parameter is enabled, it allows you to use a volume pedal to control only the volume of the right lead sec-
tion of the keyboard. The arranger will not be affected.
F6 Regis. Menu: This calls up the menu to program the control of the single parameters of a Registration, as described in the relevant
chapter.
F7 Regis. Mode: This allows you to choose what events should or shouldn’t be impacted if a Registration from the Block Registration
memories or a Single Registration is called as described in the relevant chapter.
F8 Text: This enables or disables visualisation in Arranger or Song Play mode of a text file (.TXT).
F9 Song Mode: This selects the access time to a Midi file on Hard Disk between Normal, (i.e. beginning with the first beat of the first
bar), and Fas t (which starts reproduction instantly at the beginning of the Midi file, without keeping in mind the bars
that do not contain any notes). In this way it is possible to play a number of Midi files without interruptions.
F10 Song Expr: If set to Yes, the volume pedal controls the global Song level.
UTILITY, PAGE 2/2
From the initial page of the Utility menu access is gained to the second page by pressing PAGE +. The parameters available are the following:
F1 Vocal Ch: This makes it possible to Lock the MIDI channel selected to control the Vocalizer no matter what the source Midi file
is. In this way you avoid the need to always set the same MIDI channel for different Midi files.
F2 Arabic:
This calls up a new page to create tunings suitable for the various countries using the Arabic scale, which is kept even
in the case of transposition. A scale is shown in the middle of the display, the notes of which are selected using the
octave keys from C5 to B5. Once the note is selected a box appears indicating a value of –50 Cent (a fourth of a tone)
that can be modified precisely using the VAL UE +/- push buttons. By pressing the same key again the modification is
cancelled and the tuning returns to the original one. The parameters available are the following:
F1 Left: This establishes whether the intervals of the Arabic scale are operational also on the Arranger and
Lower parts or otherwise. If set as No the Arabic scale is not cut-out from the whole Left part.
F5 Escape: This returns to the initial page of the Utility menu.
F6 Footswitch: If set as Note Mapping, the Arabic scale is also applied to the notes played using the pedal. If
set as Arabic Set, the thirteen Arabic scales to be called up instantly are assigned to the pedal switches.
Utility
Page 77

F10 Normal: This resets the standard tuning.
When the modifications have been completed, save the scale in one of the thirteen available memory locations.
Press SAVE/ENTER to access the list of memory locations that can be selected using the CURSOR +/- push
buttons. F10 Save saves the scale in the location selected at the time and F5 Escape returns to the previous
page. The thirteen Arabic scales saved can be easily called up while playing live using the optional pedal switches FS 6 and FS 13.
F3 Harm. Mode: This makes it possible to use the HARMONY push button to activate the Arab scale instead of calling up the Harmony
function.
F4 Password: This is used to set a password for those Hard Disk folders requiring it (see chapter Disk, Lock function) to protect data
writing and reading. The password is assigned to the Hard Disk folders by pressing the F1 Modify button. If no password has been assigned yet, use the keys of the keyboard to write the new name into the New line. The name must
consist of no more than six letters. Press F10 Confirm to confirm. If an old password exists and you wish to modify it,
first of all write the old name into the Old line and then the new name into the New line. Finally, press F10 Confirm to
confirm. F5 Escape takes you back to the main page of the display.
F5 Page Memo: This stores the last page of each menu that will be displayed the next time the same menu is called up.
F6 Video: This is used to select the type of video output signal using the VA LUE +/- push buttons, between PAL (European tel-
evision system), NTSC (American television system), SVHS Pal (super VHS European), SVHS NTSC (super VHS
American), Monitor (VGA monitor for computers), OFF (video card disabled).
F7 Disp. Time: The value entered using the VALUE +/- push buttons establishes the time that the page in use remains displayed, at
the end of which the VEGA returns to the main page of the display. Set as Off, the page in use remains displayed until
another page is manually accessed or cancelled.
F8 Disp. Mode: When set to Autoclose, the page from which the Voices and the Styles are selected, closes after the selection has
been carried out and the previous displayed page is shown again.
F9 Style Sel: Defines the Styles selection mode. When set to Group, the selection is carried out using the Styles groups correspon-
ding to the relevant push buttons like on the SD1. When set to Numeric, the Style is called up by entering the three
numbers on the numeric keypad (STYLES push buttons), like on the X-series.
F10 Voice Sel: This is used to select the call-up mode of the Voices. In Mode 1 the last Voice selected within a single family is always
automatically called up when that group is selected. To change it, simply select another Voice within the same family. In
Mode 2 the Voice is enabled only after it has been selected within the selected group using the function push buttons,
so that the Voice in use is not replaced just by calling up a family, but by the actual selection of the voice to be used.
VEGA
76
Utility
Page 78

VEGA
77
MIDI Accordions
The VEGA can be managed by an Accordion connected via MIDI, thanks to the fact that the attribution of the MIDI channels to the single parts of
the keyboard, the bass transposition, the velocity and also the use of the bass voices can be controlled. The controls directly depend on the MIDI
implementation of the Accordion therefore, for very simple MIDI accordions some of the functions described hereafter may not be available.
CONNECTING A MIDI ACCORDION
The MIDI Out Output of the MIDI Accordion should be connected using a MIDI cable to the MIDI 2 In input (Keyboard) of the VEGA. Enable the
Accordion mode on the VEGA.
ENABLING THE ACCORDION AND ITS PARAMETERS
The parameters for the MIDI Accordion are accessed, from the main page of the display, by pressing F3 Utility and, from the first page of the
Utility menu, by pressing F1 Accord. A new page of dedicated parameters opens. When the Accordion is connected, the Accordion mode is
enabled by pressing F10, which from the disabled mode (denoted by Inactive), becomes enabled (denoted by Active). To disable the Accordion
mode, press the F10 push button again. The Accordion mode calls up a number of MIDI settings that can however be modified as desired.
The following parameters are available in the Utility Accordion menu:
F1 Chord Mode: This is used to select two different methods for acknowledging the chords. International is the most widely used sys-
tem; Belgique is to be used only to acknowledge Belgian chords. Press function push button F1 to switch from one
system to the other.
F2 Left Velo: This selects the velocity curve for the notes played manually using the chords of the Accordion. By pressing the F2
function push button repeatedly you can select the response curve. In the case of Fixed curve you can enter the fixed
velocity value applied to the notes played using the VALUE +/- push button.
F3 Right Vel: The same as for F2 Left Velo but dedicated to the notes played with the right hand, namely the lead.
F4 Left Drum: When set as On, it is used to play two percussion sounds of the Drum section of the VEGA with the bass voices of the
Accordion and two more voices with the Accordion chords. The two voices with relative velocity values can be selected for chords and bass. Using the CURSOR +/- push buttons, go to the voice and then select it using the VALUE +/-
push buttons. Moving around again using the CURSOR +/- push buttons you can modify the velocity value using the
VALUE +/- push buttons. When a voice is to be completely excluded, set the velocity at 0.
Note: It is advisable to use the Left Drum function when the Arranger is not in use.
F5 Autochord: This excludes the acknowledgement of the chords leaving the Accordion player free to play the bass and the chords
manually, without any automation.
F6 Bas Sust: The value that can be modified using the VAL UE +/- push buttons indicates the length of the Sustain on the manual
bass, when the MANUAL BASS push button is in use (LED lit).
F7 Bas To Ch: Set as On, it also includes the bass note in the acknowledgement of the chords, to create chords with varied bass using
the BASS TO LOWEST push button.
F8 Bas Octav: The value that can be modified using the VA LUE +/- push buttons indicates the octave of the manual bass voice, with
the MANUAL BASS push button enabled.
F9 Lower Oct: For each voice assigned to Lower 1 and Lower 2, its octave can be modified using the VAL UE +/- push buttons and
push button F9 to switch between the two parameters.
F10 Accordion Mode: This enables or disables the use of the parameters for the MIDI Accordion.
MIDI Accordions
Page 79

SAVING THE PARAMETERS FOR THE MIDI ACCORDION
Thanks to the Power On Set-up function, all the settings of the parameters described can be saved, which will be called up automatically when
the VEGA is turned on. To enable this procedure, press the SAVE/ENTER push button and then select F3 Power On Set-up. Press F10 Save to
save the settings in Flash RAM. Further details on Power On Set-up are given in the dedicated section.
THE MIDI PARAMETERS FOR THE ACCORDION
When the Accordion is enabled using F10 Active, the VEGA calls up the MIDI Accordion 1 set-up to attribute the MIDI channels to the keyboard
sections in MIDI reception. The MIDI Accordion 1 set-up is that most frequently used with most MIDI accordions. The attribution of the MIDI
reception channels can be modified in menu F6 MIDI that is accessed from the main page of the display and then using F2 Channel Receive.
You will see that, when the Accordion mode is enabled, the MIDI Set-up in F10 is Accordion 1. To modify the settings of the single sections, move
onto one of them using the CURSOR +/- push buttons and then enter the MIDI channel using the VALUE +/- push buttons. The main sections
involved with the MIDI Accordion are:
Right Channel: This is the setting of the MIDI receiving channel for the part played with the right hand, namely the lead.
Left Channel: This is the setting of the MIDI receiving channel for the part played with the left hand, namely the left section of the
VEGA dedicated to the acknowledgement of the chords for the Arranger.
Bass Channel: This is the setting of the MIDI receiving channel for the manual bass section.
Drum Channel: This is the setting of the MIDI receiving channel used to play the percussion timbres when the Left Drum mode is
enabled.
To save the settings, press the SAVE/ENTER push button and then F10 Save. Further details are given in the MIDI section.
TIPS TO QUICK CONNECTION OF A MIDI ACCORDION
Connect the MIDI cable to the MIDI Out of the Accordion and the MIDI In 2 of the VEGA.
Call up the F3 Utility menu from the main page of the display and then press F1 Accordion and then F10 to set the parameter on Active.
If the sections of the Accordion (Right, Lower and Chords) do not play correctly, exit using the EXIT push button, press F6 MIDI and then F2
Channel Receive to set and match the MIDI channels between the Accordion sections and those of the VEGA using the CURSOR +/- and
VALUE +/- push buttons. If the settings have been modified, save them using the SAVE/ENTER push button then F10 Save, in the Accordion 1
set-up, which is called up each time the Accordion mode is enabled.
The Ketron VEGA is provided with two MIDI set-ups for Accordions. Accordion 1 is dedicated to the use of the Accordion with the VEGA Arranger
and Accordion 2 controls all sixteen MIDI parts of the VEGA. The settings of the Accordion menu in the Utility menu can be saved in a
Registration.
To enable the manual bass, press LEFT CONTROL and then the F3 Manual Bass push button.
Note: Remember that most problems relating to a MIDI Accordion depend on the settings of the MIDI transmitting channels on the MIDI
Accordion. If various MIDI instruments are used and connected to the Accordion, it is preferable to modify the MIDI set-up of the VEGA rather
than to re-program the Accordion MIDI set-up to match the MIDI set-up of the VEGA.
VEGA
78
MIDI Accordions
Page 80

VEGA
79
MIDI
MIDI is a communication protocol used to transmit and receive commands, messages and events that are then translated by the compatible
musical instrument into notes, events and commands. This protocol is used to connect a computer with dedicated programs to the VEGA, to control other sound modules or keyboards directly from the VEGA and to connect the VEGA to an Accordion, a Sax or a MIDI guitar. Various books
have been written on the MIDI standard and some simple research via Internet or in any specialised library can help you better understand how
it works. Naturally, again on Internet, you can find sites that attempt to explain what MIDI is, free of charge. In any event a skilled musician will
not mix up the MIDI protocol with the Midi files (often called MIDI improperly): the first is indeed the starting point for the second. The VEGA
(thanks to the polyphony) offers 32 independent MIDI parts. Sixteen parts are dedicated to using the keyboard when playing live, with separate
parts for the Arranger and the lead. The other sixteen are reached using the MIDI In 1 input that exploits the tone generator of the VEGA as a
module in independent General MIDI standard. The same sixteen GM parts are used to reproduce the Midi files in Song Playand in the sequencer.
The VEGA parameters are used to control each MIDI part and channel of the 32 available. Remember not to use MIDI cables longer than 5 meters
(15 Feet) to avoid running into transmission errors.
The VEGA distinguishes the programming of the parts between those in General MIDI and those dedicated to the single sections of the VEGA.
The General MIDI settings are called up from the main page of the display using F1 GM and the MIDI settings of the keyboard are called up from
the main page of the display using F6 MIDI.
USING THE VEGA AS A GENERAL MIDI MODULE
To reach the sixteen independent MIDI channels from the keyboard, you must use a Midi file loaded in Song Play, or you can exploit the MIDI In
1 input (GM). With regard to Song Play there is a dedicated menu (F1 GM Part) that is used to modify the parameters of each single part, which
has already been explained in the Song Play section (see relative section). With regard to the MIDI In 1 input (GM), the modification page of the
parameters for each single MIDI part is enabled using F1 GM from the main page of the display. The parameters modified using F1 GM cannot
be saved, on the contrary to what occurs with the same parameters in Song Play.
MODIFYING A SINGLE GM PART
From the main page, press F1 GM Part to call up the page dedicated to the parameters of a single GM part. The Part is shown in the middle of
the display, the parameters (that can be modified) are assigned to the function push buttons. Right underneath is the voice assigned to the Part
and the effect used. The bottom part of the display is dedicated to monitoring the activities of the sixteen Parts on the MIDI In 1 (GM) input, and
can be useful when searching for the Part to be modified.
To move around between the single Parts use the PAGE +/- push buttons.
The parameters that can be modified must be selected using the dedicated function push button before the value can be modified.
Timbre: Each track can use a voice taken from the Voices and User Voices. To modify the voice assigned follow the normal procedure using the
VOICES, USER VOICES, PAGE +/- push buttons and the function push buttons.
Modulation effect: For each single track you can choose the modulation effect to be applied to the voice between Chorus, Distorsor and Delay,
using the CURSOR +/- push buttons. The effect entity can be programmed using F3 Chorus/Distorsor/Delay.
MIDI
Page 81
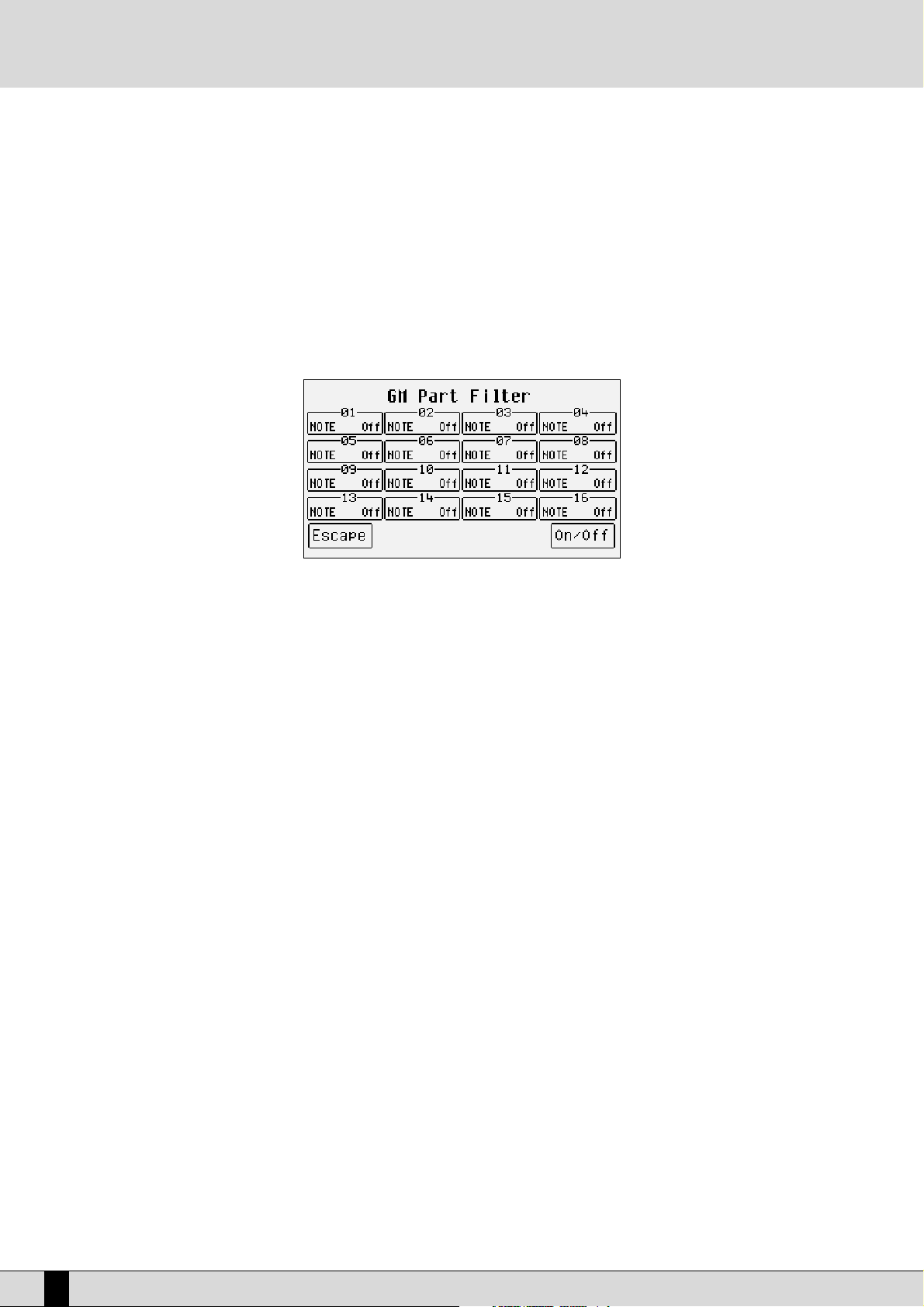
F1 Volume: This modifies the volume of the whole track. The value can be changed using the VAL UE +/- push buttons which, if
pressed together at the same time, reset the value.
F2 Reverb: This modifies the reverb of the complete part. You may vary the value using the VAL UE +/- pushbuttons which, if
pressed at the same time, put the value to zero.
F3
Chorus/Distorsor/Delay:
This modifies the entity of the modulation effect chosen between Chorus, Distorsor and Delay assigned to the track using
the CURSOR +/- push buttons. The value can be changed using the VALUE +/- push buttons which, if pressed together
at the same time, reset the value. The display shows the type of effect chosen next to F3 and also below the timbre.
F4 Panpot: This modifies the arrangement of the timbre on the stereo panorama. The value can be changed using the VALUE +/-
push buttons which, if pressed together at the same time, take the timbre back to the middle of the stereo panorama.
F5 Filter:
This calls up the page where some MIDI events can be cut-out. It may occur for example, that the musician wishes to
avoid using the Modulation or some other MIDI parameter that directly affects the voice. The MIDI filters can also be
used to better control an external MIDI module. The page called up from F5 Filter shows a table of four rows and four
columns relative to the sixteen Parts. To be able to access the MIDI filter of a single Part use the F1 and F6 push buttons for Parts 1, 2, 3 and 4 that are to be selected by pressing the same push buttons repeatedly. Use push buttons F2
and F7 for Parts 5, 6, 7, and 8. Use push buttons F3 and F8 for Parts 9, 10, 11 and 12 and push buttons F4 and F9 for
Parts 13, 14, 15 and 16. Once the Part to which the MIDI filter is to be applied has been found, select which MIDI message
is to be cut-out from the reproduction using the VALUE +/- push buttons and enable the filter using the F10 On/Off
push button. The filter is enabled when “ON” appears next the MIDI message to be filtered. The MIDI messages that
can be filtered are the following:
Notes: all notes within the track
Control Change: all Control Changes within the track
Program Change: all Program Changes
After Touch: all After touch events
Pitch Bend: all Pitch Bend events
Volume: only Control Change 07 Volume
Pan: only Control Change 10 Pan
Reverb: only Control Change Reverb Send
Chorus: only Control Change Effect Send
Modulation Wheel: only Control Change 01 Modulation
Expression: only Control Change 11 Expression
RPN: only Control Change RPN
NRPN: only Control Change NRPN
To e xit from F5 Filter press EXIT or F5 Escape that send to the main page of Song Play.
F6 Key Shift: This changes the transposition of the track selected by up to +/- 24 semitones. The value can be changed using the
VALUE +/- push buttons which, if pressed together at the same time, reset the value.
F7 Channel Tx/Rx: When push button F7 is pressed repeatedly, it switches from TX (that indicates the transmission MIDI channel of the
selected part) to RX (that establishes the MIDI receiving channel). The value can be changed using the VA LUE +/- push
buttons. If no value is specified the track receives and transmits on the MIDI channel having the same number as the Part.
F8 Part Mode: This modifies the operational mode of the track, using the VALUE +/- push buttons. The possible choices are:
Voice: track dedicated to the use of a voice
Drumset: track dedicated to the use of a Drumset
Drum2: track dedicated to the use of Live Drumsets
Vocalize: track dedicated to the control of the Vocalizer
Based on the choice made, Drumset, Live Drum, Voice and Vocal Set can be called up or otherwise. Whereas in the case
VEGA
80
MIDI
Page 82

VEGA
81
of Voice and Drumset mode the Voice and Drumset are called up normally. For Drum 2 and Vocal Set the Live Drums
and Vocal Sets must be selected using the VALUE +/- push buttons. The modification of operational mode of a track
can make the song incompatible with modules in General MIDI.
F9 Mute: If the function is enabled, the track is cut-out from the reproduction.
F10 16 Parts: This enables the display of each single parameter, showing its value for all sixteen Parts.
MODIFYING A PARAMETER FOR THE SIXTEEN GM PARTS
As already mentioned, the status of a single parameter for all sixteen tracks can be displayed using the F10 16 Parts function. To rapidly access
a parameter, select it from the GM Part page and then press F10 16 Parts to display the status of that parameter for the sixteen tracks. The
page F10 16 Parts structure shows a table with four lines and four columns relative to the sixteen Parts. To access the single Part use push
buttons F1 and F6 for Parts 1, 2, 3 and 4 that are selected by pressing the same push buttons repeatedly. Use push buttons F2 and F7 for Parts
5, 6, 7, and 8. Use push buttons F3 and F8 for Parts 9, 10, 11 and 12 and push buttons F4 and F9 for Parts 13, 14, 15 and 16. Once the Part has been
found its value can be modified using the VAL UE+/- push buttons which, if pressed together at the same time, will reset the value.
The parameters that can be modified in this way are distributed over seven pages that are called up using push buttons PAGE +/-, and include
Volume, Reverb, Effects, Pan, Shift, Channel Rx and Channel Tx (already explained in the previous section).
F10 Mute is used to cut-out only the track selected at the time from the reproduction.
THE MIDI PARAMETERS OF THE VEGA SECTIONS
From the main page of the display press F6 MIDI to call up the menus dedicated to the VEGA sections. For each single function the single sections involved are displayed together with relative value. To move around between the sections use the CURSOR +/- push buttons and use the
VALUE +/- push buttons to modify the value.
THE MIDI SET-UPS
To simplify programming, the VEGA uses some memory locations called MIDI Set-up’s that are used to save the MIDI settings. When a modification has been completed in these menus, you can save it by pressing the SAVE/ENTER push button. The options available are the following:
F4 Undo: This returns to the page of MIDI channel settings, restoring the initial situation.
F5 Escape: This returns to the MIDI channel settings page without saving.
F9 Default: This restores the default settings.
F10 Save: This confirms that the settings in the current MIDI set-up are to be saved.
The preferred MIDI set-up can be called up when turning the instrument on using the Power On Setup function. Once the MIDI set-up has been
selected, go back to the initial page of the MIDI menu using F5 Escape, press the SAVE/ENTER push button, select F3 Power On Setup and
then confirm using F10 Save. More details are given in the Power On Set-up section.
MIDI
Page 83

THE PARAMETERS OF THE MIDI MENU
F1 Channel Transmit:
This is used to associate a MIDI transmitting channel on the MIDI OUT to each section. The following functions are also
available:
F4: this switches between the Channel Transmit page and Channel Receive page.
F5 Escape: This returns to the initial page of the MIDI menu.
F10 MIDI Setup: This calls up the settings already put in order and saved to use the VEGA via MIDI.
The MIDI Set-up currently selected is also that where the settings will be saved using the SAVE/ENTER push button.
F2 Channel Receive: This is used to associate a MIDI receiving channel on MIDI In 2 (Keyboard) to each section. The parameters are the same
as F1 Channel Transmit.
F3 Transpose Transmit:
The value for each single section identifies the number of transposition semitones applied to the notes transmitted
on the MIDI Out.
F4 Transpose Receive: The value of each section identifies the number of transposition semitones applied to the notes received on the MIDI
In 2 (Keyboard).
F5 Filter Tx:
Valid for all the sections, the MIDI filters being transmitted are used to enable or disable the transmission of some MIDI
messages such as the Pitch Bend, some Control Changes and exclusive system messages. The type of message to be
filtered is selected using the CURSOR +/- push buttons and is enabled or disabled using the F10 Select push button.
The filter is enabled when the symbol “*” appears next to the MIDI message.
F6 Filter RX: The same as F5 Filter Tx, but dedicated to the MIDI messages received on MIDI In 2 (Keyboard).
VEGA
82
MIDI
Page 84

VEGA
83
F7 Program Change Tx:
For each section you can establish whether the Program Change message associated with the Voice in use is also to
be transmitted to MIDI Out. The transmission function is enabled or disabled using the F10 Select push button. The
2nd/Prog section refers to the Second Voice and to the Program memory, processed as a Single Voice. The Voice sections 1, 2, 3 and 4 refer to the single Voices of a Program.
F8
Program Change Rx:
The same as F7 Program Change TX, but dedicated to the Program Changes received on MIDI In 2 (Keyboard).
F9 Clock SoftThru:
The VEGA can receive and transmit the MIDI Clock that is used to synchronise the Arranger, Song Play and the
Sequencer with other external units. The function of the START push button depends on these settings. The parame-
ters available are selected using the CURSOR +/- push buttons and are enabled using F10 Select. They are:
Clock Out: When this function is enabled, the VEGA sends the MIDI Clock to MIDI Out and therefore it can control the tempo values during reproduction in external sequencers.
Clock In: When enabled, the reproduction controls of the VEGA (including tempo) depend on MIDI Clock inputs
received on MIDI In and not on the push buttons on the control panel.
Soft Thru 1: When enabled, the MIDI Clock received on MIDI In 1 GM is sent back to MIDI Out.
Soft Thru 2: When enabled the MIDI Clock received on MIDI In 2 Keyboard is sent back to MIDI Out
F10 Utility:
This is the only menu that is to be called up from the initial page of the MIDI menu and is used to access some settings dedicated to the MIDI ports. The parameters (whose values of are called up by pressing the relative function push
button repeatedly) are:
F1 MIDI In 1: This is used to modify the initial setting of the MIDI port from GM to Keyboard.
MIDI
Page 85

F2 MIDI In2/Computer: The same as F1 MIDI In 1. The setting also establishes the type of MIDI input used by
the Interface Computer.
F3 MIDI Out: This establishes which group of MIDI channels will be sent to MIDI Out.
F4 Computer Out: This establishes which group of MIDI channels will be sent to the Computer Interface.
F5 Escape: This returns to the initial page of the MIDI menu.
F6 Computer: This selects the type of computer to which the VEGA is connected.
F7 Local On/Off: This is a MIDI condition for which, when set as Off, all the VEGA sections are no longer con-
trolled by the keyboard but only by the MIDI In input.
CALLING UP THE PROGRAMS, THE ONE TOUCH MEMORIES AND THE REGISTRATIONS VIA MIDI
Program: Send the relative Program Change to the MIDI channel associated to the Right section. To assure good reception, before you send
the Program Change, ensure that the PROGRAM push button is enabled (LED lit).
One Touch: send the relative Program Change on the MIDI channel associated to the Right section. To assure good reception, before you send
the Program Change, ensure that the 1 TOUCH push button is enabled (LED lit).
Registration: Send the relative Program Change on the MIDI channel associated to the Registrations. The status of the REGISTRATION push
button is not important.
VEGA
84
MIDI
Page 86

VEGA
85
DISK
The VEGA can be supplied with a Hard Disk and has a standard Disk drive for Floppy Disks of 720 Kb (DD) or 1,4 MB (HD). The VEGA uses the DOS
format for the Floppy, therefore the same floppy disk can be used to exchange files from PC or Mac. The direct connection to a PC on the back
of the control panel is used to directly control the contents of the Hard Disk via PC, by means of KetronFT, a free application that can be downloaded from the www.ketron.it internet pages.
HOW IT WORKS AND HOW THE FILES OF THE HARD DISK ARE MANAGED
Likewise for any computer Hard Disk, the VEGA offers the possibility to create folders and to copy, rename and cancel compatible files.
The Hard Disk can store up to a maximum of 99 Folder (or files) each of which may include any type of file for a maximum of 999 files. The files
are displayed in alphabetical order.
GENERAL RULES
●
All the functions relative to the hard disk and to the floppy disk can be accessed by pressing the DISK push button.
●
Press this push button to use the Hard disk: HARD (PAGE -)
●
Press this push button to use the Floppy disk: FLOPPY (PAGE +)
●
To e xit from the Disk menus press the DISK or the EXIT push button.
The Disk page shows the files or the folders according to the function selected in the middle of the display. Next to the type of disk in use (Hard
or Floppy) you will see the number and the name of the folder selected at the time between brackets. Underneath you will also see the number
of elements whether they be files or folders.
HOW TO MOVE AROUND AMONG FILES
The files within a folder are to be managed as follows:
●
The files are put in alphabetical order in the middle of the display. To scroll the list of files use the VALUE +/- push buttons.
●
To select a file to load into memory, copy, cancel or rename it press the F10 Select function push button.
●
To select following pages of files, pointed out by arrows, press the CURSOR +/- push buttons.
●
To load a file after having selected it using F10 Select press the F2 Load function push button
●
To copy a file selected from Hard Disk to Floppy and vice versa, press the F4 Copy function push button.
●
To erase a file selected for good, press the F6 Delete function push button.
●
To r ename a file selected press the F7 Rename function push button.
The Folders are selected only by entering the relative number using the numeric keypad (STYLES push buttons).
If you wish to convert a .KAR Midifile into a .MID Midifile, after having terminated the selection, press F3 Convert.
THE DISK FUNCTIONS FOR THE HARD DISK
The VEGA offers some functions used to simplify the loading procedure: It can show the whole contents of a single Folder, find just one type of
file to be shown on the display when many different types of files are stored, select one or a number of files. The VEGA cannot display the whole
contents of the Hard Disk by grouping the files and Folders together but only the contents of one Folder at a time.
F1 Dir: This is used to show the whole contents of the Folder in use on the display, no matter which type of file is involved.
When Global appears on the display it means that all the files are displayed.
DISK
Page 87

F2 Load: This is used to load the file found at the time in the appropriate memory if no file is selected using F10 Select. If on
the other hand one or a number of files have already been selected using F10 Select, only those pointed out with the
‘>’ symbol will be loaded. Another very handy possibility for the Folder with just a few files is that of selecting the
whole contents by pressing the VALUE +/- push buttons together at the same time.
F3 Save:
This calls up a page from which the type of file to be saved on the disk and on the Folder selected can be chosen. The
page displayed by pressing F3 Save makes it possible to select the file to save. Once this has been selected with the
relevant function buttons, a second page showing any files of the same type already stored in the Folder is displayed.
In this way you are in a position to see the name of the files before starting the saving procedure by pressing again
F3 Save. The page displayed by F3 Save makes it possible to modify the file name with the keyboard keys, CUR-
SOR +/- and VALUE +/-. F5 Escape aborts the operation, F10 Exec confirms the saving procedure.
The options are the following:
F1 Global: This returns to the previous page.
F2 Single Program: This saves the Single Program currently activated.
F3 Single Registration: This saves the Single Registration currently activated.
F4 Pattern: This saves one of the Patterns loaded in Flash RAM. To select the Pattern to save, use the
VALUE +/- push buttons.
F5 Midifile: When a Midi file has been loaded or recorded, calling up F5 Midifile from function F3 Save enables
a special menu that allows you to convert any Midifile in .KAR format (F3 Convert).
F6 Custom Styles: This saves just the settings of the Custom Style parameters in one file in Flash RAM and not
the single tracks with the MIDI events.
F7 Program: Saves all the Program memories in one single file.
F8 Registration: Saves all the Registrations in memory into one single file.
F9 Text: Not in use.
F10 Others: This displays a page from where you can select:
F1 Userdrum: this is used to save the User Drums in memory.
F2 Uservoice: this is used to save the User Voices in memory.
F3 Vocalset: this is used to save the Vocal Sets in memory.
F4 Copy: This is used to copy one or a number of files from Floppy Disk to Hard Disk and vice versa. The copying procedure from
one Folder to another is found in the F8 Folder section.
COPYING FROM FLOPPY TO HARD DISK
When copying from Floppy to Hard Disk you must first choose the destination Folder.
●
Enable the DISK menu using the dedicated push button.
●
Choose the Hard Disk using the PAGE +/- push buttons.
●
Using the numeric keypad (STYLES push buttons) type-in the destination Folder. If you do not know the number associated with the Folder,
press F8 Folder to display the list. From the page displayed, you can also create a new Folder using F1 New. The Folder selected is enhan-
ced on the first line of the display.
VEGA
86
DISK
Page 88

VEGA
87
Once you have chosen the Folder, you can return to the Floppy Disk using the PAGE +/- push buttons for the next steps.
First of all, select the files to be copied using the following buttons:
●
VALUE +/- to go from one file to the next within those displayed.
●
CURSOR +/- to go to the next group of files, if they exist.
●
F10 Select to confirm the files to be copied, next to which an arrow appears to confirm that the selection has taken place.
Pressing both VAL UE +/- buttons at the same time selects all files present o the floppy disk.
If there are many files with different extensions on the floppy disk, function F5 File Choice can become very useful: this function opens a page
from where you may select, using the relevant function buttons, the type of file to display among the different types present.
Note: Remember that you have to select ‘Pattern’ and not’ Custom Styles’ to load a Style.
Once you have selected the files to copy, press F3 Copy to start the operation. The page that appears now displays the original file (Copy) and
the final disk destination (From To).
In the centre of the display the name of the first file selected appears. This can be modified using the keyboard keys and the CURSOR +/- but-
tons. You may copy each single file confirming the copy operation each time by pressing F10 Execute. If you have not modified the name, the
copied file will have the same name as the original one. At the end of the copy operation, the next file among those selected will appear. If a
number of files has been selected, you may skip the current file and go to the next one pressing F8 Skip. Pressing F9 Copy All copies all the
selected files which will maintain their original name. Pressing F9 Escape exits this page at any time, even if just some of the selected files
have been copied.
COPYING FROM HARD DISK TO FLOPPY
Once you have inserted the Floppy Disk with sufficient free space in the Disk drive, you may find the Folder from which the files are to be copied
within the Hard Disk using the following procedure:
Enable the Disk menu using the dedicated push button.
Select the Folder by typing in its number using the numeric keypad (STYLES push buttons).
If you do not know the number associated with the Folder, press F8 Folder to display the list of all the Folders stored in the Hard Disk, then
choose that required using the numeric keypad and return to the previous page using F5 Escape.
You can only select one type of file amongst those displayed using F5 File Choice and the relative function push buttons.
First of all, select the files to be copied using the following buttons:
●
VALUE +/- to go from one file to the next within those displayed.
●
CURSOR +/- to go to the next group of files, if existent.
●
F10 Select to confirm the files to be copied, next to which an arrow appears to confirm that the selection has taken place.
Pressing both VAL UE +/- buttons at the same time selects all files contained in the folder.
Once you have selected the files to copy, press F4 Copy to start the operation. The page that appears now displays the original file (Copy) and
the final destination disk (From To) and includes a number of options.
In the centre of the display the name of the first file selected appears. This can be modified using the keyboard keys and the CURSOR +/- but-
tons. You may copy each single file confirming the copy operation each time by pressing F10 Execute. If you have not modified the name, the
copied file will have the same name as the original one. At the end of the copy operation, the next file among those selected will appear. If a
number of files has been selected, you may skip the current file and go to the next one pressing F8 Skip. Pressing F9 Copy All copies all the
selected files which will maintain their original name. Pressing F9 Escape exits this page at any time, even if just some of the selected files
have been copied.
F5 Files Choice: This is used to select the file type within the Folder currently in use. The options are the same as those indicated in
F3 Save.
F6 Delete: This cancels one or a number of files selected using F10 Select. Before completing the procedure the VEGA displays
a warning message with the following options:
F5 Escape: This cancels the procedure.
F10 Exec: This confirms the procedure.
DISK
Page 89

F7 Rename: This is used to re-name the file selected or simply identified using the keyboard keys and the CURSOR +/- push but-
tons. The following remain enabled:
F5 Escape: This cancels the procedure.
F10 Exec: This confirms the procedure.
F8 Folder:
This is used to manage and organise the single Folders, selected by entering the relative number using the numeric
keypad (STYLES push buttons), calling up a page with the following options:
F1 New: This is used to create a new Folder that will be identified with the number following the last Folder created and is used to enter the name using the keyboard keys and the CURSOR +/- push buttons. Once the name
has been entered, confirm the procedure using F10 Exec, or cancel it using F5 Escape.
F2 Delete: This is used to cancel the Folder selected using the VAL UE +/- push buttons or by typing in the num-
ber and all the files within it. When you confirm the cancelling procedure a warning message will appear with
the F5 Escape or F10 Exec options. If you confirm using F10 Exec. A second message appears requesting further confirmation to cancel with F10 Exec, or to cancel the procedure using F5 Escape.
F3 Rename: This is used to re-name a Folder, selected using the VAL UE +/- push buttons or by typing in the
number, writing the name using the keyboard keys and the CURSOR +/- push buttons. Confirm the procedure
using F10 Exec or cancel it using F5 Escape.
F4 Lock: This protects the Folder from being Deleted or Re-named. To enable the lock function select the Folder
using the VALUE +/- push buttons or type in its number and then press F4 Lock. The symbol • will appear next
to the Folder. A number of Folders can be locked. To disable the lock function, find the folder protected and then
press F4 Lock again. The degree of protection can be increased using a password to be programmed according
to the instructions given at the end of this chapter.
F5 Escape: This is used to return to the previous page of the Disk menu.
F6 Report: This creates a TXT file on Floppy Disk that shows the whole contents of the Folder currently selected, split-up per
extension and in alphabetical order. The file can be read both from Mac and PC and can prove quite useful to have a
list of files when there are many files stored.
F7 Copy: This is used to copy the file, selected using the VAL UE +/-, CURSOR +/- and F10 Select push buttons from the Folder
currently selected and a Folder at choice within the Hard Disk. The following options are possible:
F5 Escape: This is used to return to the previous page of the Disk menu.
F8 Target Folder: This displays the list of Folders in the middle of the display amongst which you can choose that
desired using the VAL UE +/- push buttons.
F10 Exec: This confirms that the file selected is to be copied in the chosen Folder using F8 Target Folder.
The complete procedure entails the following steps:
●
Select the Folder in which the files to be copied are stored.
●
Press F7 Copy.
●
Select one or a number of files to be copied using the VALUE +/-, CURSOR +/- and F10 Select push buttons.
●
Press F8 Target Folder and find the destination Folder using the VALUE +/- push buttons from the list that
appears.
●
Confirm the procedure using F10 Exec, or cancel it using F5 Escape.
●
Press F10 Exec and a new page appears in which the file being copied can be re-named using the keyboard
keys and the CURSOR +/- push buttons. The options possible are the following:
F5 Escape: This cancels the procedure and returns to the Disk menu.
F8 Skip: This skips the copying procedure of the current file.
F9 Copy All: This copies all the files without re-naming them.
F10 Execute: This confirms that the single file is to be copied.
VEGA
88
DISK
Page 90

VEGA
89
F9 Utility:
This is used to control some parameters such as the Tempo and the transposition of a Midi file, the formatting of the
Hard Disk, the creation of chains of Midi files and the operational control of the Hard Disk. The options possible are
the following:
F1 Info: This displays the capacity of the Hard Disk, the space available, the number of the Folder and files
stored and the percentage of space available.
F2 Tempo: This is used to modify the Tempo of a Midi file stored in the Folder currently in use. Once the Midi
files are displayed, select that desired using the VALUE +/- and CURSOR +/- push buttons, then press
F10 Exec. A window appears where the difference in steps of 1 can be entered compared to the original Tempo
using the VALUE +/- push buttons. Once the value has been entered, press F10 Exec that calls up a new win-
dow where the original name of the Midi file can be modified. When the modification has been completed, confirm the procedure using F10 Exec or press F5 Escape to skip saving it.
F3 Transposer: This is used to define a negative or positive transposition value for the Midi file selected. Once
the Midi files are displayed, select that desired using the VALUE +/- and CURSOR +/- push buttons, then press
F10 Exec. A window appears where you can define whether the transposition applied will be valid only for the
Midi file (Song) or whether it will also apply to the keyboard transposition (Global). To select this application
mode, cyclically press the F9 function push button that shows the application mode and upon completion press
F10 Exec to confirm or press F5 Escape to cancel the procedure. Once you have confirmed you can enter the
transposition value to be applied to the Midi file, using the VALUE +/- push buttons. Confirm again using
F10 Exec that will call up the window in which the name can be modified. Confirm the transposition procedure
using F10 Exec or abandon using F5 Escape.
F4 Format: This is used to format the Hard Disk and can be done only by disabling the default protection function using the F6 Lock Format push button. You will be requested to confirm using F10 Exec or to abandon
using F5 Escape. Once the protection function has been disabled you can format the Hard Disk by pressing F4
Format. You will be requested twice to confirm using F10 Exec. Press F5 Escape to cancel the procedure. The
formatting lock function is enabled each time the VEGA is turned on to avoid irreversible mistakes. The formatting procedure deletes the entire contents of the Hard Disk for good so please use sparingly and wisely!!
F5 Escape: This returns to the previous page of the Disk menu.
F6 Lock Format: This locks the F4 Format function.
F7 Chain Edit: This is used to create chains of (no longer than 32) Midi files, to be played back one after the
other without having to call up each file individually. It only works for the Midi files stored in the same Folder,
which is called up as already explained for the F3 Transposer. Once F7 Chain Edit has been pressed the VEGA
displays the Midi files stored in the Folder that can be selected using the VALUE +/- and CURSOR +/- push buttons. The following options are available:
F5 Escape: This cancels the procedure
F7 Save Chain: This creates a file with .CHN extension within the same Folder in which the Midi files rel-
ative to the chain programmed are stored.
F10 Select: This selects the Midi files to be added to the chain.
The procedures required to create a chain of Midi files are the following:
●
Select the Folder in which the Midi files are stored.
●
Press F7 Chain Edit.
●
Find the first Midi file of the chain using the VAL UE +/- and CURSOR +/- push buttons.
●
Select the Midi file using F10 Select, a number will appear next to the name that indicates the position within
the chain.
●
Find and select the other Midi files that follow.
●
If you make a mistake, find the wrong Midi file and press F10 Select again. The Midi file will be removed from
the chain and the following Midi files will move back by one place.
●
Save the chain using F7 Save Chain. From the page called up you can enter the name using the keyboard
keys and the CURSOR push buttons. Confirm using F10 Exec or cancel using F5 Escape.
The chain thus created is loaded in Song Play using the Load function from the Disk menu or called up directly from the first page of Song
Play, by entering the number associated with the file chain using the numeric keypad (STYLES push buttons). If you then go to Song Play, the
DISK
Page 91

title of the first Midi file will appear. There are three ways of moving along the chain, namely:
●
Let the Midi files come-in as they end normally and the VEGA will load the next file and reproduce it without any further input.
●
Without starting Song Play using the START push button, use the VALUE +/- push buttons to select the Midi files of the chain.
●
With Song Play running, press the COUNT/PAUSE/RESTART push button and then use the VA LUE +/- push buttons to call up another Midi file.
Once you have found the Midi file, press the COUNT/PAUSE/RESTART push button again to start Song Play again with the new Midi file.
Whatever the case, if you stop a Midi file using the START push button, Song Play will loose the data of the chain permanently and you will have
to re-load them. The same applies to all Juke-Box controls, disabled when a chain is in use. Just the words can be displayed.
F8 Chain List: This displays all the chains of Midi files already stored within the Folder in use.
F9 Disk Control:
This calls up a number of functions required to control the Hard Disk. The options available are the following:
F1 Surface Control: This controls the Hard Disk surface and takes a few minutes for the procedure to be completed. If Fat al Error appears you must contact a Ketron service centre as the Hard Disk is seriously damaged.
If the Hard Disk surface test detects no anomalies the display will return to the menu once the procedure has
been completed.
F2 ScanDisk: This controls the integrity of the Folders and the files. When the test ends press F10 Escape to
return to the previous page. If errors are found the VEGA automatically moves onto the Repair function.
F3 Repair: This repairs errors found in damaged files. Press F10 Escape once this procedure has been com-
pleted.
F5 Escape: This returns to the previous page of the menu.
F6 Disk Copy: Using a special cable you can connect a second Hard Disk to the standard one for back-up pro-
cedures. Contact Ketron for further information.
F7 Standby: This is used to set the time in minutes, which can be selected by pressing function push button F7
repeatedly, after which the Hard Disk enters the stand-by status if it is not used. The Hard Disk is immediately
available again as soon as some function that requires it’s use is accessed.
F8 System Folder: This creates a so-called System Folder dedicated to containing a system file, after having
formatted the hard disk.
THE DISK FUNCTIONS FOR THE FLOPPY DISK
When using the Floppy Disk, the VEGA offers the following functions:
F1 Dir: This displays all the files stored in the Floppy Disk.
F2 Load: Once a file has been selected using the VA LUE +/- and F10 Select push buttons you can load it in RAM.
F3 Save: This calls up the page used to select the type of memory to be saved on Floppy. The options are the same as those
described for F3 Save.
F4 Copy: This is used to copy the file, selected using the VAL UE +/- and F10 Select push buttons, in the Folder in use. When
copying you must also re-name the file and the Skip commando for single files and Copy All for all files. It works in
the exact same manner as the F4 Copy function of the Hard Disk.
F5 File Choice:
VEGA
90
DISK
Page 92
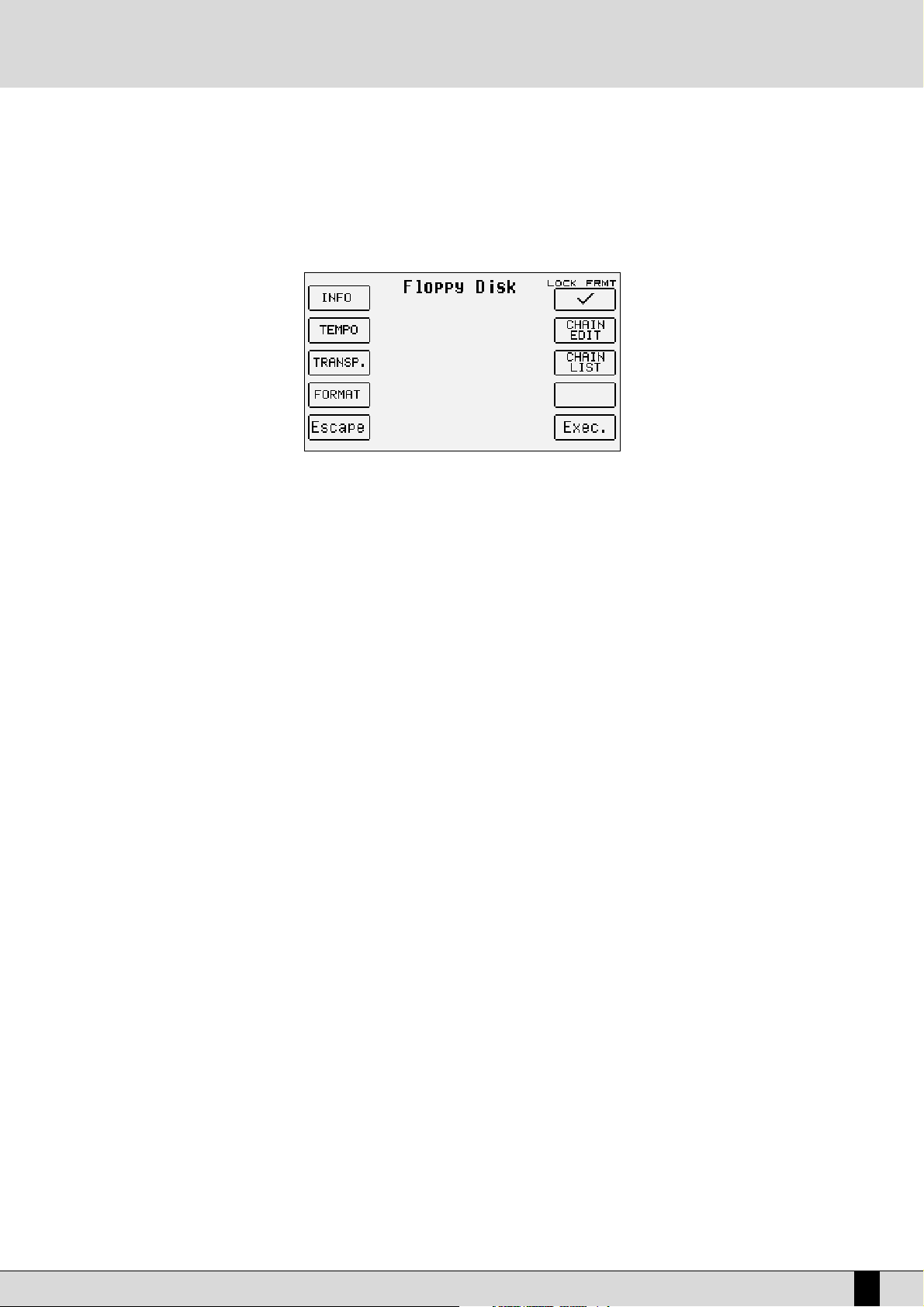
VEGA
91
When a number of files are stored in Floppy disk but with different extension, you can find only those desired by choosing the type of file to be displayed. The options are the exact same as those for the Hard Disk.
F6 Delete: This cancels one or a number of files selected using the VALUE +/- and F10 Select push buttons.
F7 Rename: This is used to re-name a file selected using the VALUE +/- push buttons.
F9 Utility:
This calls up a page with the following options:
F1 Info: This displays the free space on Floppy and the number of files stored.
F2 Tempo: This is used to modify the Tempo of a Midi file stored in the Folder currently in use. Once the Midi
files are displayed, select that desired using the VALUE +/- and CURSOR +/- push buttons, then press F10
Exec. A window appears where the difference in steps of 1 can be entered compared to the original Tempo using
the VAL UE +/- push buttons. Once the value has been entered, press F10 Exec that calls up a new window
where the original name of the Midi file can be modified. When the modification has been completed, confirm
the procedure using F10 Exec or press F5 Escape to skip saving it.
F3 Transposer: This is used to define a negative or positive transposition value for the Midi file selected. Once
the Midi files are displayed, select that desired using the VALUE +/- and CURSOR +/- push buttons, then press
F10 Exec. A window appears where you can define whether the transposition applied will be valid only for the
Midi file (Song) or whether it will also apply to the keyboard transposition (Global). To select this application
mode, cyclically press the F9 function push button that shows the application mode and upon completion press
F10 Exec to confirm or press F5 Escape to cancel the procedure.
Once you have confirmed you can enter the transposition value to be applied to the Midi file, using the
VALUE +/- push buttons. Confirm again using F10 Exec that will call up the window in which the name can be
modified. Confirm the transposition procedure using F10 Exec or abandon using F5 Escape.
F4 Format: This is used to format the Floppy Disk and can be done only by disabling the default protection function using the F6 Lock Format push button. You will be requested to confirm using F10 Exec or to abandon
using F5 Escape. Once the protection function has been disabled you can format the Floppy Disk by pressing
F4 Format. You will be requested twice to confirm using F10 Exec. Press F5 Escape to cancel the procedure.
The formatting lock function is enabled each time the VEGA is turned on to avoid irreversible mistakes. The formatting procedure erases the entire contents of the Floppy Disk.
F5 Escape: This returns to the previous page of the Disk menu.
F6 Lock Format: This locks the F4 Format function.
F7 Chain Edit: This is used to create chains of Midi files (no longer than 32 Midi files), to be reproduced one
after the other without having to call up each file individually. It only works for the Midi files stored in the same
Folder, which is called up as already explained for the F3 Transposer. Once F7 Chain Edit has been pressed the
VEGA displays the Midi files stored in the Folder that can be selected using the VALUE +/- and CURSOR +/-
push buttons. The options available are the following:
F5 Escape: This cancels the procedure
F7 Save Chain: This creates a file with .CHN extension within the same Folder in which the Midi files relative to
the chain programmed are stored.
F10 Select: This selects the Midi files to be added to the chain.
The procedures required to create a chain of Midi files are the following:
●
Select the Folder in which the Midi files are stored.
●
Press F7 Chain Edit.
●
Find the first Midi file of the chain using the VAL UE +/- and CURSOR +/- push buttons.
●
Select the Midi file using F10 Select, a number will appear next to the name that indicates the position within
the chain.
●
Find and select the other Midi files that follow.
●
If you make a mistake, find the wrong Midi file and press F10 Select again. The Midi file will be removed from
the chain and the following Midi files will move back by one place.
●
Save the chain using F7 Save Chain. From the page called up you can enter the name using the keyboard
keys and the CURSOR push buttons. Confirm using F10 Exec or cancel using F5 Escape.
DISK
Page 93

The chain thus created is loaded in Song Play using the Load function from the Disk menu or called up directly from
the first page of Song Play, by entering the number associated with the file chain using the numeric keypad (STYLES
push buttons). Then if you go to Song Play, the title of the first Midi file will appear. There are three ways of moving
along the chain, namely:
●
Let the Midi files come-in as they end normally and the VEGA will load the next file and reproduce it without
touching a key.
●
Without starting Song Play using the START push button, use the VAL UE +/- push buttons to select the Midi
files of the chain.
●
With Song Play running, to call up another Midi file, press the COUNT/PAUSE/RESTART push button and then
use the VALUE +/- push buttons.
Once you have found the Midi file, press the COUNT/PAUSE/RESTART push button again to start Song Play again with
the new Midi file. Whatever the case, if you stop a Midi file using the START push button, Song Play will loose the data
of the chain permanently and you will have to re-load them. The same applies to all Juke-Box controls, disabled when
a chain is in use. Just the words can be displayed.
F8 Chain List: This displays all the chains of Midi files already stored within the Folder in use.
F10 Exec.: This is enabled only if the chains of Midi files are displayed and is used to create a list of the Midi
files that make up the chain.
SETTING THE PASSWORD FOR PROTECTED FOLDERS
The Folder of the Hard Disk that have been protected with the F4 Lock function in the F8 Folder page of the Disk menu can be additionally
protected by assigning a password that will be requested when disabling the lock function. The password is modified in the following manner:
●
From the main page of the display press F3 Utility.
●
Press the PAGE +/- push buttons to reach page 2/2.
●
Press F4 Password to access the dedicated menu.
F1 Modify: This is used to modify the password. When you purchase the instrument there is no initial password therefore chang-
ing/creating one will be it’s first. The modification command requests the entry of the old password, using the keyboard keys and the CURSOR +/- push buttons and an initial confirmation command using F10 Confirm. The new name
can then be entered and confirmed using F10 Confirm. F5 Escape is used to return to the main page of the menu.
MANAGING THE CONTENTS OF THE HD USING AN EXTERNAL COMPUTER
Thanks to the computer serial port at the back of the unit, the files and folders of the hard disk are easy to organise and manage on a PC or
Mac. You can copy all files from/to your VEGA to/from the HD of your computer. Instructions on how to connect and how to use the KetronFT
software are included in the file to be downloaded from the www.ketron.it internet pages.
HOW TO CONVERT A .KAR MIDIFILE
The VEGA allows for the conversion of Midifiles in .KAR format to Midifiles in .MID format.
●
Press DISK to access the Disk menu.
●
Use the PAGE +/- pushbuttons to select the disk containing the .KAR Midifile to convert.
●
If necessary, select the Folder containing the Midifile by entering its number with the STYLE push buttons. Use the VALUE +/- and the CUR-
SOR +/- push buttons to select the Midifile to convert.
Conversion can also be carried out on the Floppy Disk.
Selecting the .KAR Midifile displays the F3 Convert function that automatically converts the source Midifile and generates a new one.
VEGA
92
DISK
Page 94

Technical Tables
Page 95

Page 96

VEGA
95
INDEX
Specifications
Preset program changes
Presets
GM Voices
Drum Sets
Live Drums
(DRUMS 2)
Midi Banks & Prog. Change
Styles
Midi implementation
Vocalizer control list
System exclusive Ketron VEGA
Vocalizer System exclusive list
PAGE
97
98
100
101
103
103
104
105
106
107
108
114
Technical Tables
Page 97

Page 98

VEGA
97
Specifications
SPECIFICATIONS AND APPEARANCE ARE SUBJECT TO CHANGE WITHOUT NOTICE.
Technical Tables
61 keys velocity sensitive. 6 Velocity curves. Oriental Scale Converter strip. Live easy access to Pattern, One tab
Tempo, Style bank selection.
64 notes. 32 Multitimbral
32 MB PCM ROM. 290 Presets Sounds. 292 GM Voices. Up to 1000 GM and live Percussion sounds. 27 high quality Oriental Sounds. Over 450 Oriental Percussions.
(optional board) 8 MB or 4 MB Preset Voices – Disk rewritable.
110 User Voices. Editing: A,D,S,R, Cut Off, Resonance, Effects.
60 programmable One Touch Sounds. To Style assignment.
10 Digital Drawbar effects.
120 Programs, 4 Voices, 4 splits. Sustain, Portamento, Velocity switch, Duet, Trio, Morphing, Steel, Harmony and
2nd Voice assign. Single Program & Global loading.
292 Second Voices preset & programmable. 2nd Voice Edit.
198 panel settings Registrations. Single & Block mode.
24 Drum sets. 24 User Drum Sets. 10 Drum sections. Drum Mixer. Manual Drums. 7 Oriental Drum Sets + 7 Users.
50 Live Drum sets..
172 Internal Styles + 45 Live Oriental Styles . .Rewritable Style parameters. 4 Arrangers, 3 Intro/Endings, 4 Fill Ins (1
Break). Interactive Accompaniment & Brass. Manual Bass. Jump. Tap Tempo. Accelerando-Ritardando. Tempo control.
Pedalboard . Rootless & Standard Chord recognition. Pianist and Bassist functions. Automatic MS Style Conversion.
up to 50 internal Pattern locations. Edit functions: Record, Clear, Copy, Remap. Flash Expansion (optional).
real time Song Recording to Disk.
1 octave Up/Down.
Full, Jazz, Double, Bluegrass, Trill, Repeat, Folk 1, Folk 2.
+/– 24 half tones.
20 Arabic setups – 13 footswitch assignable. Tune +/– 99 cents per note.
Mode International, Belgique. Velocity control to Left & Right. Bass & Lower octave. Left Drum to Bass & Chord.
Multieffect DSP. 60 different effects. Reverberation, Chorus, Flanger, Delay, Wha Wha, Distortion, Overdrive,
Rotor, Bass Boost. Portamento. Mono – Legato function.
Input with Gain control. Echo, Reverb., Pan/Pot, Pitch Shift, Dry.
(optional unit) Harmonizer, Vocoder, Melody types, MIDI Vocalizer track, Vocalizer to Arranger, Vocal effects. Left
& Right Harmonies.
SMF Song playback with karaoke and Txt files. Convert files .kar & MIDI type 0 to 1. Juke box. Intelligent
Transposer. Song Chain. Drum & Bass. Lead On/Off. Save Song setup.
Real time interactive MIDI file and Style playing. Song and Style select.
In 1, In 2 , Out, Thru. 32 Midi Channels. GM standard.
3.5 2DD/HD.
(optional unit) Type ATA IDE 2.5. 6 GB.
240 x 128 pixel backlit graphic TCF.
Left/Mono, Right. Sustain and Volume Pedal. Footswitch (6 – 13 switches). Micro out.
Stereo headphone. Micro jack.
PC/Mac Interface socket.
(optional unit) Systems – PAL, NTSC, Super VHS. Monitor, Mirror, Zoom, Karaoke 1/2 page and full screen, Mark,
Underlined. Size and position controls.
2 x 22W RMS Stereo with enhanced Bass.
Video Interface, Vocalizer, Hard Disk, Flash Pattern expansion (2 MB), Flash Sound expansionMemory (8 or 4 MB), Hard
Case ( wheels available) , Footswitch 6 or 13, Sustain pedal, Sustain pedal Piano type, Volume pedal, Midi Pedalboard.
L x W x H = (117 x 40.5 x 15.5 cm) (46.8 x 16.2 x 6.2 inches).
16 Kg (35.2 lbs)
KEYBOARD
POLYPHONY
SOUND GENERATION
FLASH SOUNDS
USER VOICES
1 TOUCH
DRAWBARS
PROGRAMS
2
ND
VOICE
REGISTRATIONS
DRUM 1
DRUM 2
ARRANGER
PATTERN
SONG RECORD
OCTAVE
HARMONY
TRANSPOSER
ORIENTAL JOYSTICK
ARABIC SCALE
ACCORDION
EFFECTS
MICRO
VOCALIZER
MIDIFILE PLAYER
DRUM REMIX
MIDI
FLOPPY DISK
HARD DISK
DISPLAY
OUTPUTS
INPUTS
COMPUTER
VIDEO INTERFACE
AMPLIFICATION
OPTIONALS
DIMENSIONS
WEIGHT
Page 99

VEGA
98
1Grand Latinpiano
2RockGrand Piano&Stgs
3 Upright Jingle
4 HonkyTonky Octapiano
5Rodes Mark Piano Vintage
6Dxpiano Funkpno Electropno
7 Harpsichord Mellow EP Elpiano
8 Clavinet Stage Elpno&Pad
9Celesta Chimes
10 Glocken
11 Music Box
12 Vibraphon Dry Vibes
13 Marimba
14 Xylophon
15 Bell
16 Zurnaz
17 Leslies Dark Jazz Rotor Gospel
18 Jazz Organ Pop Organ Click Organ Jazzy
19 Slow B3 Rocker Rock Organ Full
20 Church 3 Church 2 Church 1 Drawbars
21 Rotary Theatre Tonewheel Rock B3
22 Musette Master Diatonic Fisa Organetto Elisées Octafisa
23 Harmonica Steirische Valse Paris Alpen Cromatica Reed
24 Accordeon Bandoneon Tango Jazzfisa Classica Cassotto
25 Brazilian Spanish Fingpick
26 Country 12 Strings Folk Nashville Unplugg
27 Jazzguitar Bebop Chorus gtr Pop Guitar
28 Clean Electric Tremolo Rock&Roll
29 Muted 60’Stopped Chop Guitar
30 Carlos Rocklead Distorted Overdrive
31 Blueslead Power Heavy Metal Valve
32 Te xasPedalsteel Hawaiian
33 Bozoq F - Voc - LB Oberbass
34 Mey Strings Muset 6
35 Or - Flute Rockbass Super Saw
36 Watarian Fusionbass
37 A 76 Mutebass
38 Funk Thumb&Slap
39 Synbass 1 Synbass 3 Synbass 5
40 Synbass 2 Synbass 4
41 Violin
42 Viola
43 Violas Zivago
44 Orchestra Philarmonic
45 Rondo’ Chamber
46 Pizzicato
47 Harp Glock Strings
48 Symphony Wiener
49 Strings Ensemble
50 Slowstrings Concert
51 Synstring
52 Digistring
53 Corale Warmvoice Classic
54 Uuuh Mmmh R&B Choir
55 Synvoice Softchoir Vocals
56 Sisters Space Voice
57 Trumpet Cornet
58 Slide Tbn Trombone
59 Mexican Blare Mariachi
60 Mutetpt Flugel Horn
61 Dixitpt French Horn
Preset program changes
P. CH. BANK 0 (A) BANK 1 (B) BANK 10 (C) BANK 11 (D) BANK 12 (E) BANK 13 (F) BANK 14 (G)
Technical Tables
Page 100

VEGA
99
62 Brass Big Band Trombones
63 Synbrass 1 Octabrass Growlbrass
64 Synbrass 2 Salseros Fall off
65 Altosoft Poptenor Sax Section
66 Blowed Contralto Jazz Alto
67 Tenor Boogie Sax Sax & Brass
68 Rocksax R&B Sax Saxsection
69 Circus Oboe
70 Growlsax Englishorn
71 Baritone Bassoon
72 Clarinet
73 Oberduet Obertrio
74 F lute
75 Recorder
76 Andes Panflute
77 Bottle Ethnic
78 Shakuhashi Newage
79 Whistle
80 Ocarina
81 Technosynt 1 Technosynt 2 Sinelead Syntax
82 Synclead Brightsaw Heavy Action
83 Square Octasaw Wha Synclavi
84 Maxisynth Reso Saw 5th Sweepsine
85 Rave Solo Crystal Breaths
86 Calliope FM Lead Acidsolo Taurus
87 Plate Sequence Sawmix
88 Sawlead Oldmatrix Tekno
89 Galaxy Progressive
90 Technopad Tinklepad
91 Magicpad Softpad
92 Icerain Sweep
93 Glockpad Sawpad
94 Polysynth Echopad
95 Fantasy Oriental
96 Dancehit Wiring
97 Soundtrack Athmosphere
98 Legend Startheme
99 Airpad Ambience
100 Ethnicpad Wisper
101 Shining Mophing 1
102 Flanger Mophing 2
103 Ravepad
104 Brightness
105 Oud 1 Zurna
106 Oud 2 Or - Sax
107 Accrdion Mizmar
108 Accord 2 Saz
109 Kanun 1 Saz 2
110 Naiy Master
111 Kanun 2
112 Mijwiz
113 Tinkle
114 Esaz
115 Spanish
116 Kawala
117 Accrd - EG
118 Melotom
119 Syntom
120 Oudtrem 1
121 Fretslide
122 Ends
123 Seashore
124 Bird
125 Telephone
126 Helicopter
127 Applause
128 Gunshot
Technical Tables
 Loading...
Loading...