Page 1
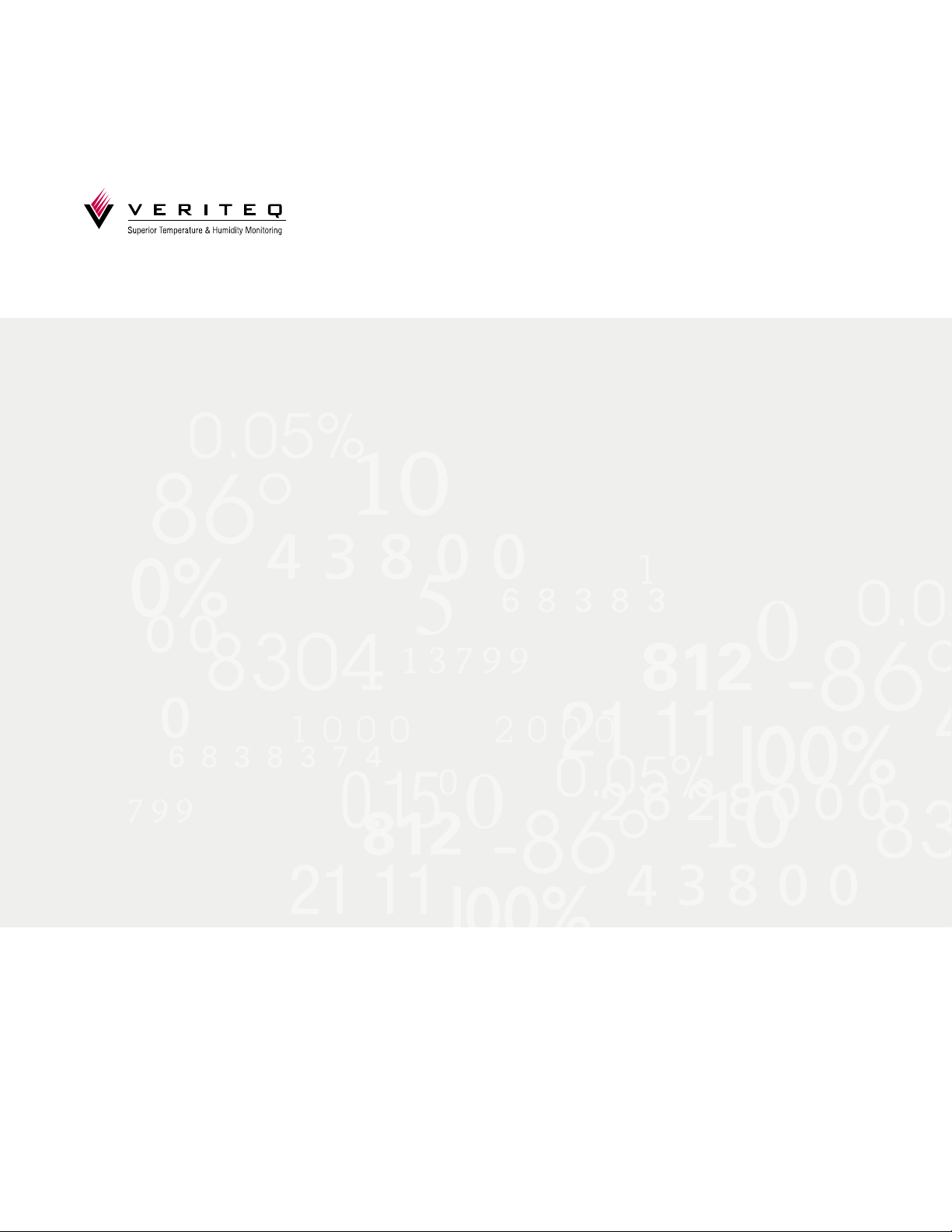
Veriteq
> > > > >
vLog 4.4
User’s Guide
w w w . v e r i t e q . c o m
w w w . v a i s a l a . c o m
Page 2
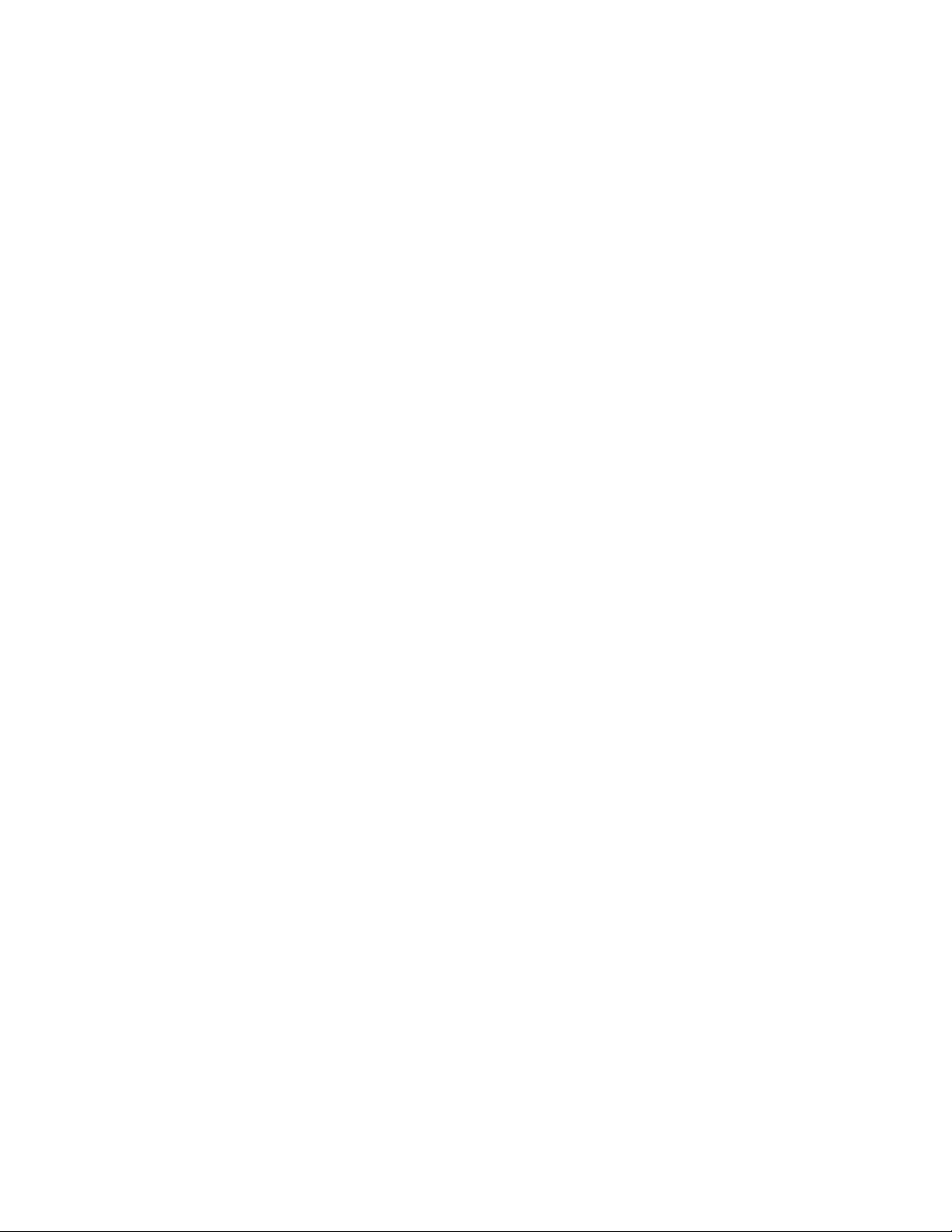
Copyright
Copyright © 2010 Veriteq Instruments, Inc. All rights reserved.
No copying, distribution, publication, modification, or incorporation of this document, in whole or part, is permitted
for commercial purposes without the express written permission of Veriteq Instruments.
Veriteq, a Vaisala company
13775 Commerce Parkway
Richmond, BC V6V 2V4
Canada
Trademarks
Veriteq Instruments, Veriteq, Veriteq vLog and Veriteq Spectrum are trademarks of Veriteq Instruments.
Windows is a registered trademark of Microsoft Corporation.
All other trademarks referred to are the property of their respective owners.
Disclaimer and Limitation of Liability
Veriteq Instruments, Inc. and its subsidiaries assume no responsibility for any damage or loss resulting from the
use of this manual.
Veriteq Instruments, Inc. and its subsidiaries assume no responsibility for any loss or claims by third parties which
may arise through the use of this software. Veriteq Instruments, Inc. and its subsidiaries assume no responsibility
for any damage or loss caused by deletion of data as a result of hardware malfunction. Be sure to make backup
copies of all important data to protect against data loss.
Veriteq Instruments, Inc. makes no warranties, either expressed or implied, regarding Veriteq data loggers or software, its merchantability, or its fitness for any particular purpose. The exclusion of implied warranties is not permitted by some states. As such, the exclusion may not apply to you.
Veriteq vLog has been tested using a variety of network systems. However, the large number of possible hardware
and network configurations makes testing under every circumstance impossible. If you have trouble using Veriteq
vLog software, contact Veriteq Instruments.
Technical Support
Call Veriteq for free technical support within North America, 1-866-861-3388, or outside North America, 1-604273-6850 (8am-4pm PST)
Email customersupport@veriteq.com
Document part number: 880-0206-00
Release date: August 2010
.
Page 3

Introducing Veriteq vLog............................................................................................................1
Welcome...........................................................................................................................................2
Conventions Used in this Document................................................................................................2
Understanding the Veriteq vLog System..........................................................................................3
VL-Series Validatable Data Loggers.........................................................................................5
Understanding the vLog Window.....................................................................................................5
Using the Menus........................................................................................................................6
Using the Tool Bar ....................................................................................................................8
Using the Online User’s Guide.........................................................................................................9
Getting Help .....................................................................................................................................9
Installing vLog Software................................. ........... .......... ........... ........... ................................11
System Requirements.....................................................................................................................12
Installing vLog Software......................................................... .......................................................12
Getting Started.......................................................................................................................... 15
Setting Up and Using vLog—Overview........................................................................................16
Ensuring Data Loggers are Calibrated............................................................................................16
Validating Data Loggers.................................................................................................................16
Connecting Data Loggers to PCs....................................................................................................17
Logging on to vLog........................................................................................................................18
Setting Audit Trail Options ............................................................................................................21
Setting Security Levels...................................................................................................................22
Working with User Accounts.........................................................................................................23
Setting up PC Communication Ports..............................................................................................25
Configuring Data Loggers..............................................................................................................25
Linking Data Loggers to an Audit Trail File...........................................................................28
Configuring the Data Logger Description...............................................................................28
Setting the Data Logger Sample Timing.................................................................................29
Setting the Clear Mode............................................................................................................30
Setting the Start Mode.............................................................................................................32
Setting the Stop Mode.............................................................................................................33
Setting the Sample Interval .....................................................................................................34
Enabling and Disabling Logger Channels...............................................................................35
Configuring Channels to Work with Transducers...................................................................36
Configuring Warm Up Time...................................................................................................38
Configuring Data Logger Channels to Work with Thermocouples........................................39
Clearing Logger Samples........................................................................................................40
Configuring Data Loggers: Batch Setup ........................................................................................41
Mounting Data Loggers..................................................................................................................43
Using External Temperature Probes...............................................................................................43
Caring for Relative Humidity Sensors............................................................................................44
Transferring Logger Files.........................................................................................................45
Transferring Data............................................................................................................................46
Setting Transfer Preferences...........................................................................................................46
Configuring the Default File Name Format ............................................................................ 46
Page 4
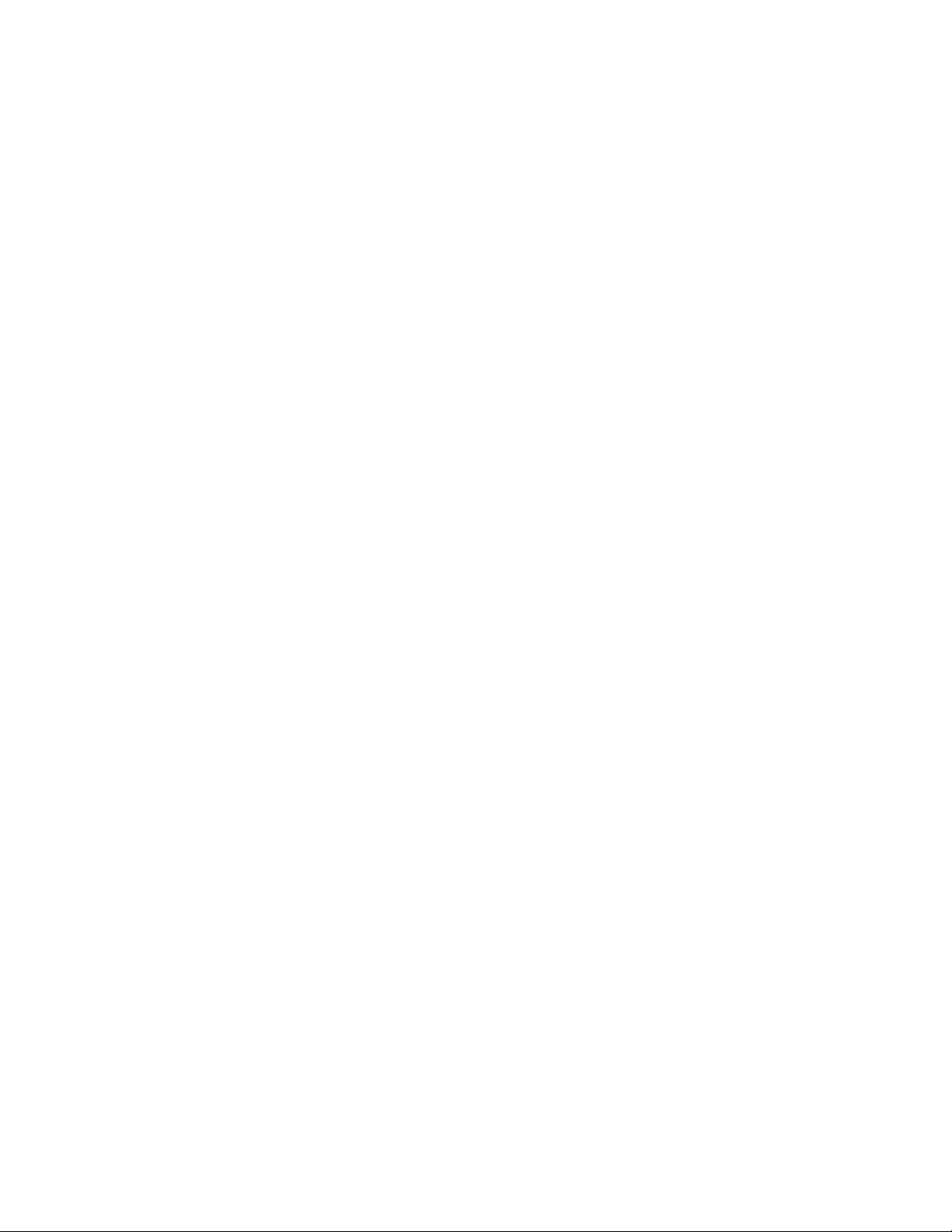
Configuring Transfer with Username and Password - NOT RECOMMENDED...................48
Transferring Logger Data to the PC...............................................................................................49
Logger File Creation Report...........................................................................................................5 3
Logger File ID Number..................................................................................................................55
Setting System Date and Time .......................................................................................................55
Batch Transfer of Logger Data to the PC.......................................................................................56
Working with Graphs................................................................................................................ 59
Displaying Existing Graph Files.....................................................................................................60
Creating New Graph Files..............................................................................................................60
Inserting Logger Files.....................................................................................................................60
Inserting Multiple Logger Files......................................................................................................62
Removing Channels from the Graph..............................................................................................62
Scrolling Through Graphs..............................................................................................................62
Pinpointing Graph Values and Times.............................................................................................63
Adding Graph Titles.......................................................................................................................63
Selecting a Graph Font...................................................................................................................64
Zooming In..................................................................................................................................... 64
Zooming In Using the Zoom Selection Box............................................................................65
Zooming In by Formatting the Time Scale .............................................................................66
Zooming Out................................................................................................................................... 67
Formatting Measurement Units......................................................................................................67
Specifying the Y-axis Scale.....................................................................................................67
Changing the Decimal Place Precision................................................................. .... ..... ..........68
Changing the Temperature Scale....................................................................................................69
Setting Sample Smoothing .............................................................................................................70
Adding Horizontal Lines to Graphs................................................................................................71
Displaying Line Numbers on Graphs.............................................................................................73
Verifying a Graph - Old Method Not Recommended....................................................................73
Copying and Pasting Graphs ..........................................................................................................74
Exporting Graph Data.....................................................................................................................74
Saving Graphs................................................................................................................................. 75
Printing Graphs...............................................................................................................................76
Printing Line Numbers on Graphs...........................................................................................76
Printing Footers on Graphs......................................................................................................77
Print Preview...........................................................................................................................77
Printing Graphs........................................................................................................................78
Viewing Reports and Statistics................................................................................................ 79
Working with Historical Data Reports...........................................................................................80
Adding Statistics to Historical Data Reports...........................................................................80
Customizing Headers, Footers and Font Sizes in Printed Historical Data Reports.................82
Working with Audit Trail Reports..................................................................................................85
Viewing and Filtering Audit Trail Reports .............................................................................86
Configuring Date and Time Columns in Audit Trail Reports.................................................88
Customizing Headers, Footers and Font Sizes in Printed Audit Trail Reports.......................89
Working with Batch Setup Reports................................................................................................89
Customizing Headers and Footers in Printed Batch Setup Reports........................................90
Copying and Pasting Report Data .................................................................................................. 90
Saving Reports......................................................................... .... ..... ..............................................91
Printing Reports...............................................................................................................
...............91
Page 5
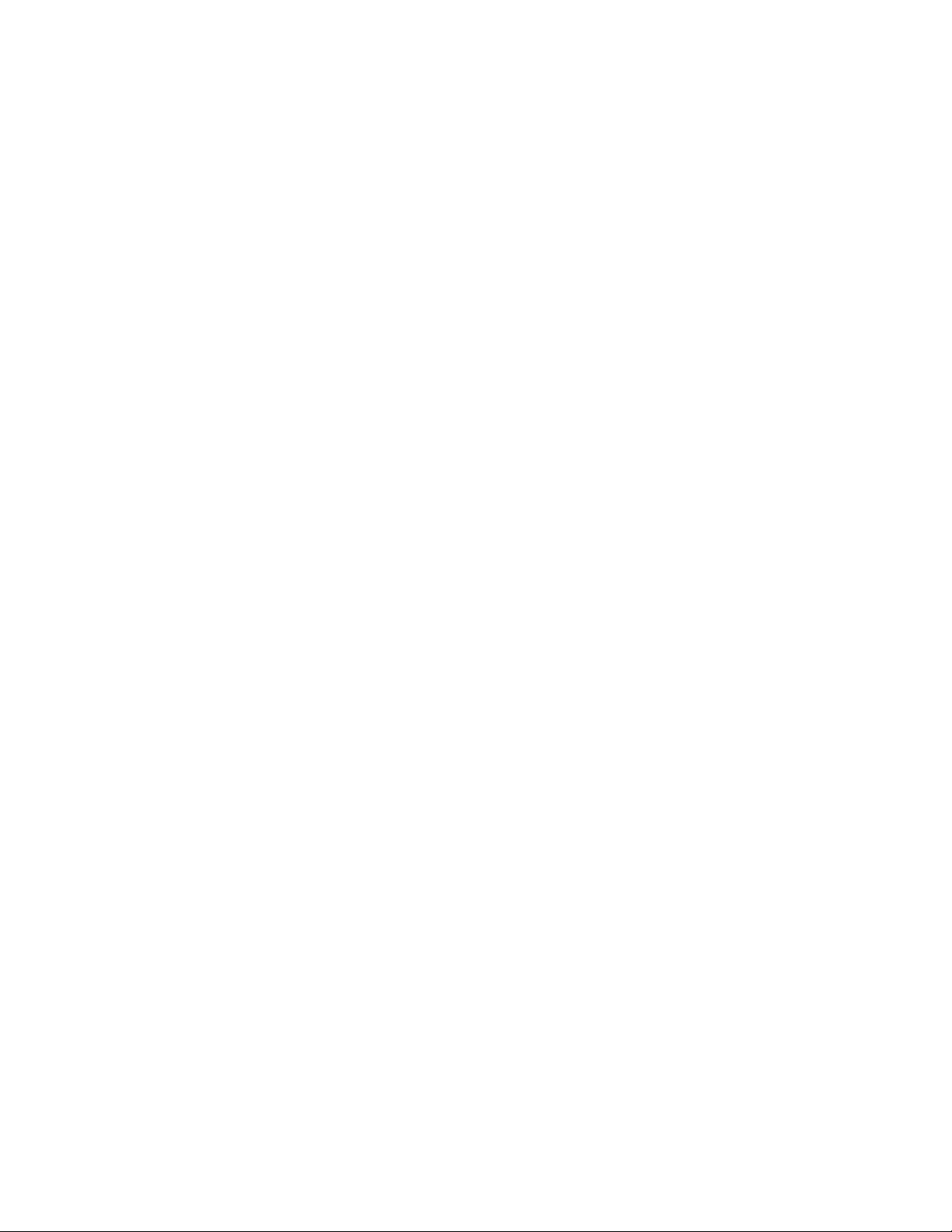
Troubleshooting........................................................................................................................ 93
Serial Port Problems.......................................................................................................................94
Software Error Messages you May Encounter…....................................................................94
Frequently Asked Questions...........................................................................................................95
Glossary..................................................................................................................................... 97
#......................................................................................................................................................98
A–B................................................................................................................................................98
C–E ................................................................................................................................................ 98
F–K ................................................................................................................................................ 99
L–Q................................................................................................................................................99
R–T ................................................................................................................................................ 99
U–Z..............................................................................................................................................101
Index......................................................................................................................................... 103
Page 6
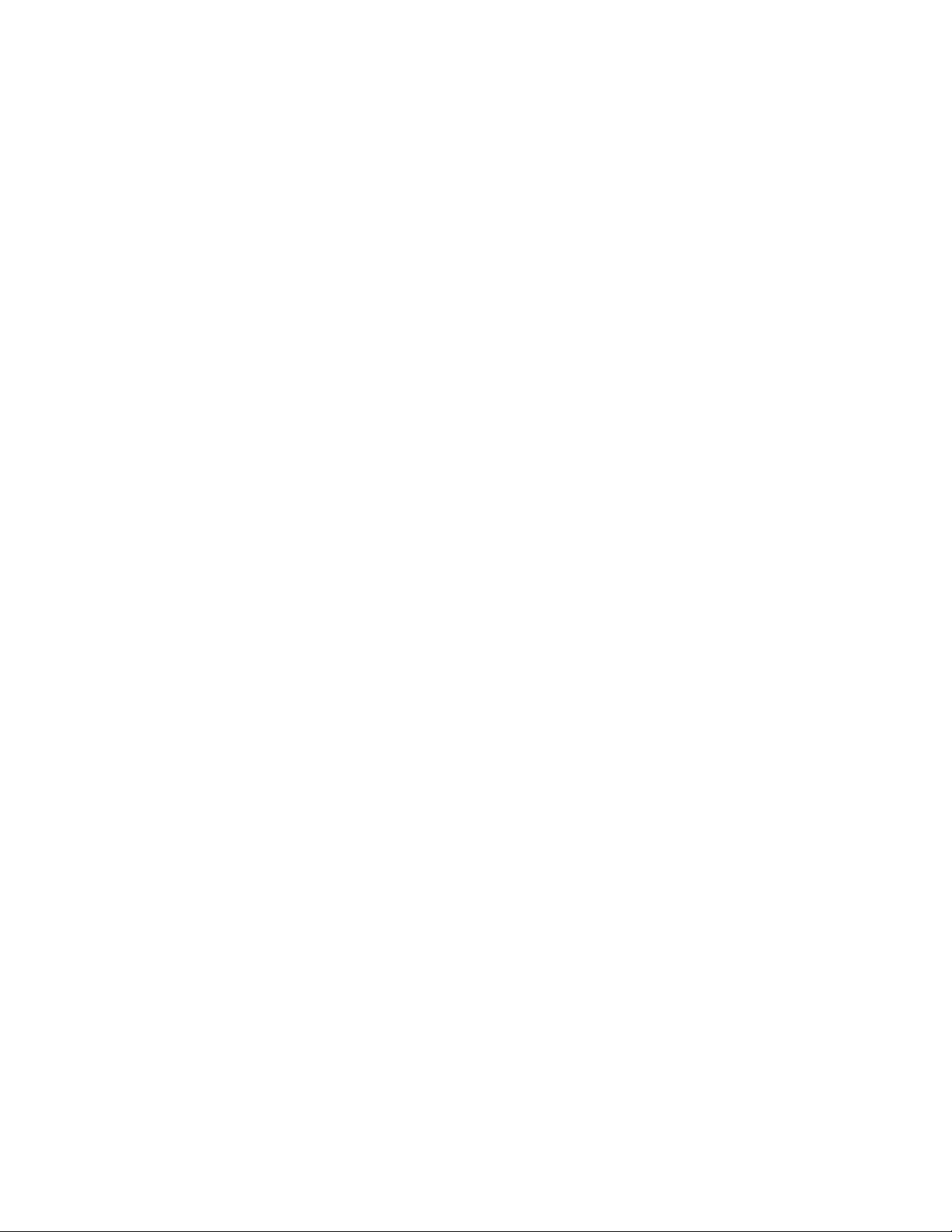
Page 7
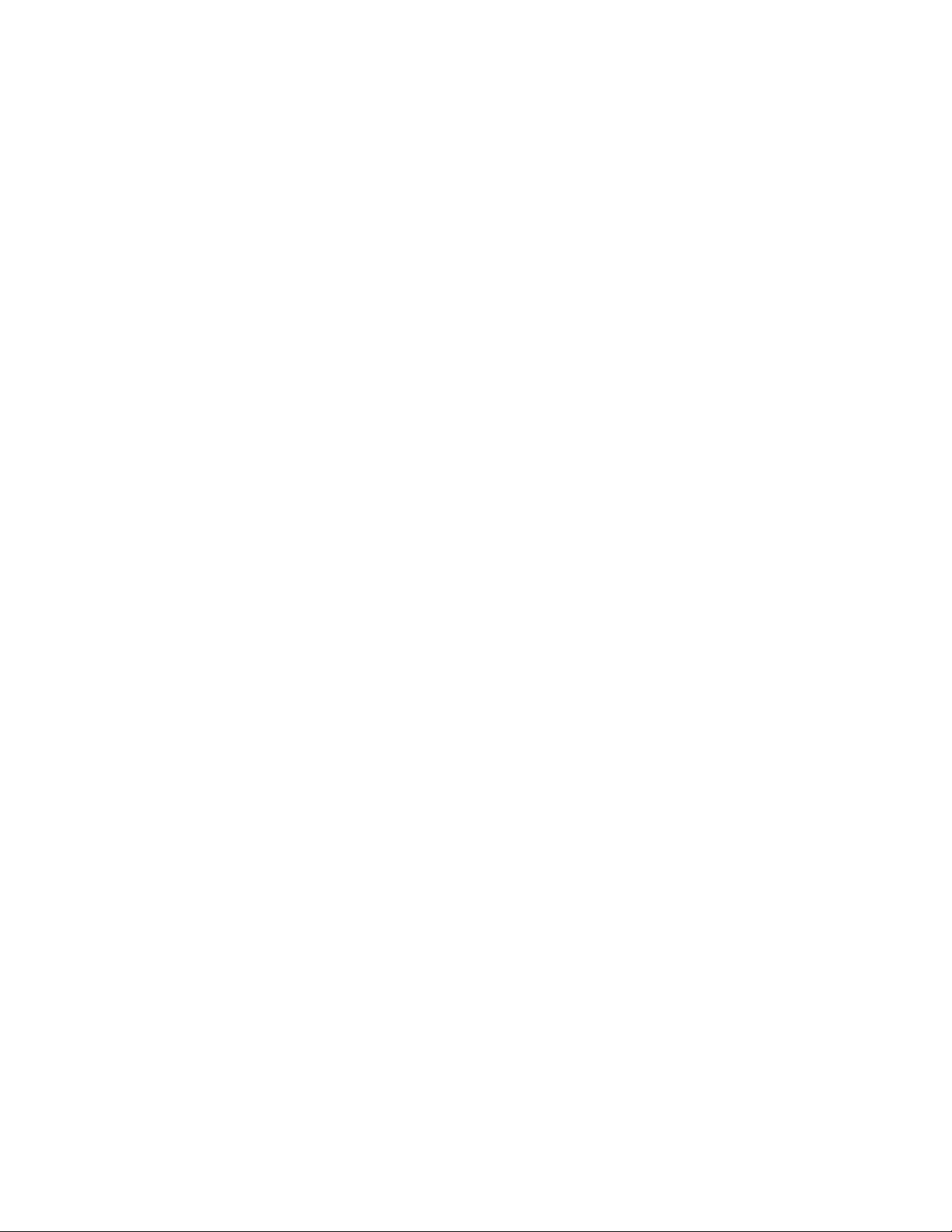
1
Introducing Veriteq vLog
Welcome..............................................................2
Conventions Used in this Document....................2
Understanding the Veriteq vLog System .............3
Understanding the vLog Window.........................5
Using the Online User’s Guide ............................9
Getting Help.........................................................9
1
Page 8
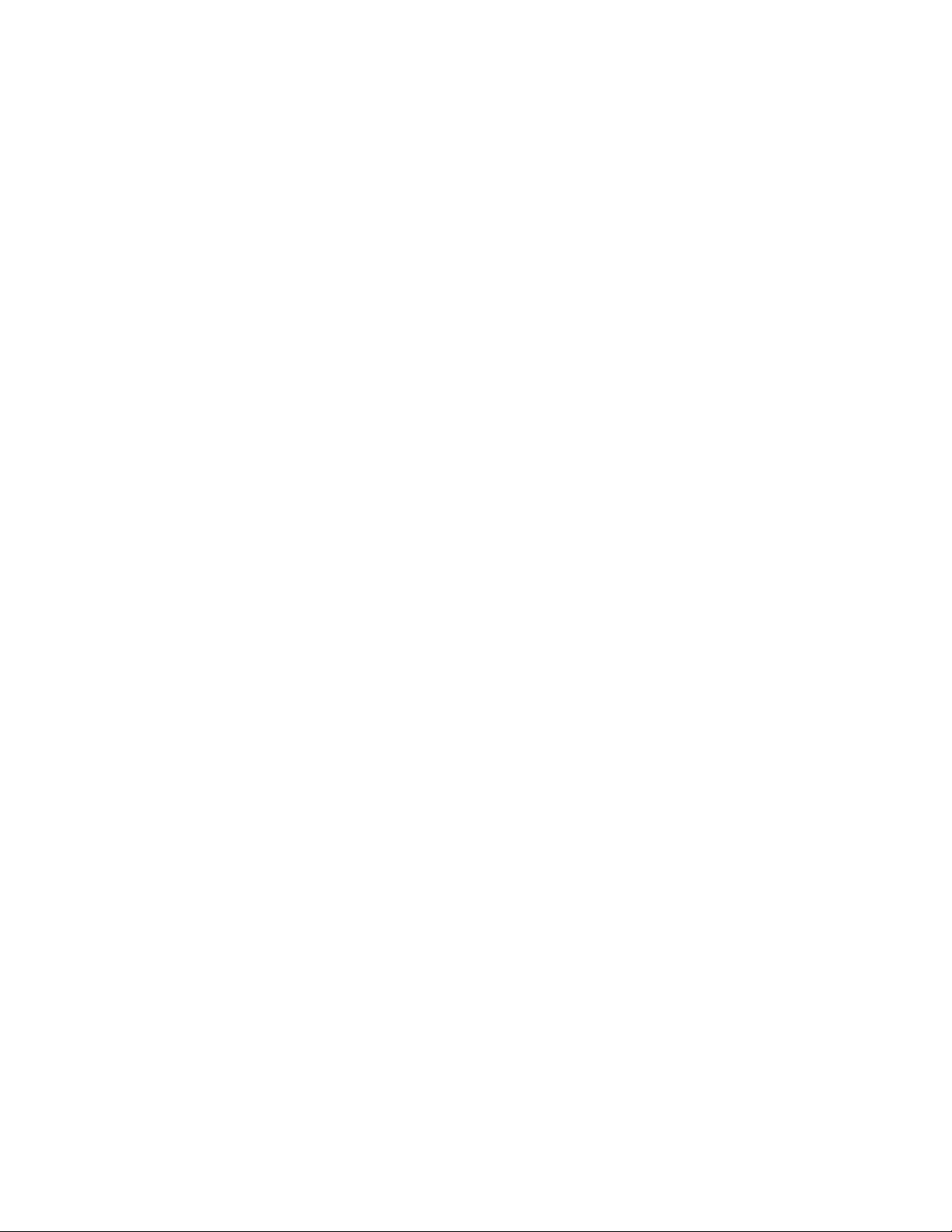
Introducing Veriteq vLog
Welcome
Welcome to Veriteq vLog 4.4 software. Veriteq vLog provides high-integrity
recordings of temperature, humidity and other conditions with the level of file
security required by the pharmaceutical industry. Veriteq vLog software is designed to be used with Veriteq VL-Series Validatable Data Loggers as well as
SP-Series Data Loggers.
With Veriteq vLog you can:
• Create secure electronic records of temperature, humidity and other conditions -- as well as Audit Trail Reports -- that ensure that logger files have
not been altered or modified in any way.
• Create graphs and reports from logger files that are secure and traceable.
Traceability is achieved using Administrative Options (security levels), the
Audit Trail Report, and either the Logger File ID Number feature, or the
Username and Password feature. These features help ensure that you do not
accidentally use the wrong logger files in your graphs and reports.
• Produce detailed graph reports that document the secure, verified and calibration status of both the logger and the data file.
• Overlay logger files from other Veriteq VL-Series Data Loggers (and SPSeries Data Loggers) within the same graph to check relationships between
logger files.
• Zoom-in and zoom-out for a customized view of the graph.
• Add manual and automatic max, min, and average horizontal lines to
graphs.
• Use the on-screen graph cursor to pinpoint exact values, times and dates.
• Open multiple graph windows.
• Create statistical summaries.
• View, customize and print tabular-format reports with dates, times, logged
values, interval statistics, headers and footers.
• Export graph data and reports to external databases, word processors or
spreadsheets.
• Manual or automatically scale graphs.
• Use multiple Y- axes scaling and ranges.
• Enable and disable input channels.
• Set data logger start and stop times, sample intervals and other logger settings, either one logger at a time or in a batch setup.
Conventions Used in this Document
This document uses the following conventions:
• Select: Choose a menu item, check box, or option with a mouse.
• Click: Click a button with a mouse.
• A sequence of actions is indicated by a list separated by the greater than
sign.
2
Page 9
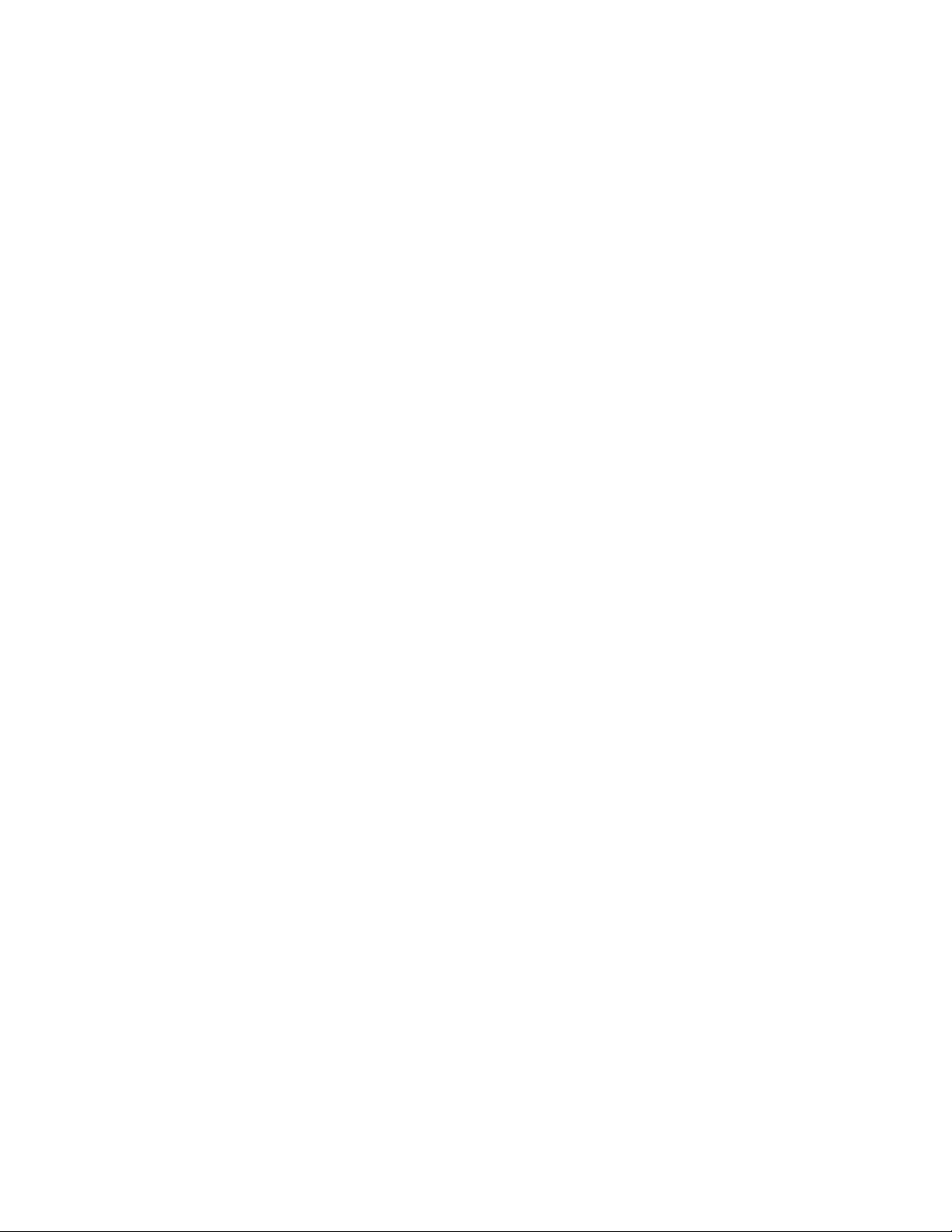
For example, “select File>Save As...” means choose the Save As... item
from the File menu.
• Menu selections, items you select, the names of boxes and tabs, and buttons
you click are shown in bold.
• Keys on the keyboard are shown in S
MALL CAPS.
Understanding the Veriteq vLog System
The Veriteq VL-Series system consists of one or more Veriteq VL-Series Validatable Data Loggers or Veriteq SP-Series Data Loggers, Veriteq vLog 4.4
software, a Veriteq cable (PC-IC cable if connecting by Serial port, INT-USBDL cable if connecting by USB, or Digi and Ethernet cables if connecting via
Digi or Veriteq vNet device through the network), and a PC with an attached
printer.
You connect the VL-Series Validatable Data Loggers to a PC and use the vLog
software to configure settings such as the sampling interval. You then place the
data loggers in the area where you want to measure the conditions and record
the information. The data loggers collect the information and store it in their internal memory. Once the desired information is collected, you transfer it to a
PC with vLog, import (“insert”) the data into a vLog graph and use vLog software to display, analyze, print graphical or tabular reports, and export the information.
The following illustration shows how the Veriteq VL-Series system is used to
collect and report data.
Veriteq vLog 4.4 User’s Guide
3
Page 10
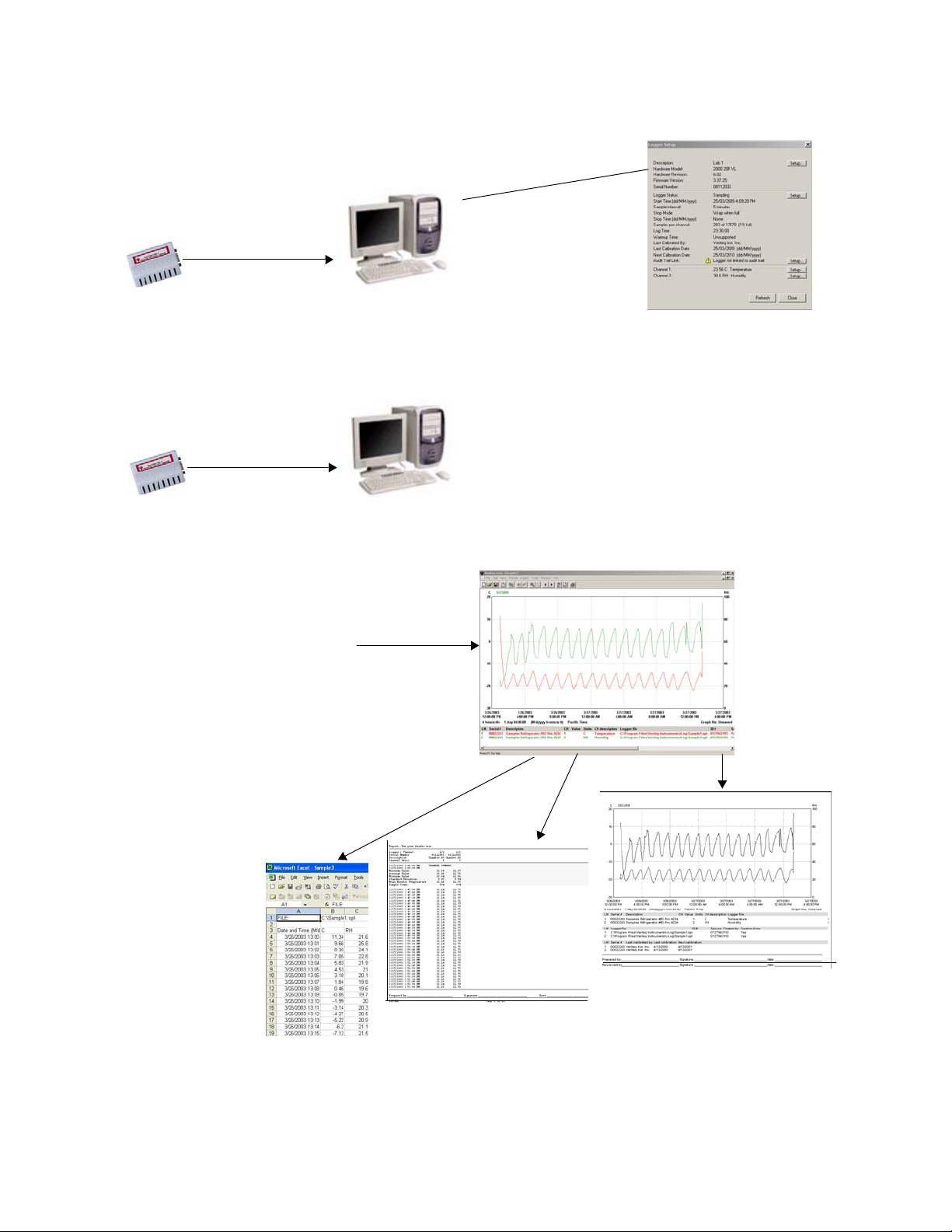
Introducing Veriteq vLog
Connect the data logger to the PC, log into vLog and c onfigure
1
the data logger (sample intervals, channels, start time, stop time, and so on).
Data logger
Serial or USB Logger cable
or Digi/vNet Device
Place the data logger in the area you want to validate.
2
The data logger collects and stores the information.
Connect the data logger to the PC and transfer data to PC.
3
Veriteq vLog creates a secure raw logger file (.spl).
Data logger
Serial or USB Logger cable
or Digi/vNet Device
Insert the Logger file (.spl) into a newly created or existing Graph file (.spg). Happens automatically.
4
Logger file (.spl)
Customize and verify the Graph file.
5
Customize and view Report (data in tabular format).
Export file to spreadsheet, database, or word processor.
Print the Graph file or Report and
6
have it signed and approved.
Graph file (.spg)
Printed Graph file ready for approval
Printed Report file ready for approval
Spreadsheet file
4
Page 11
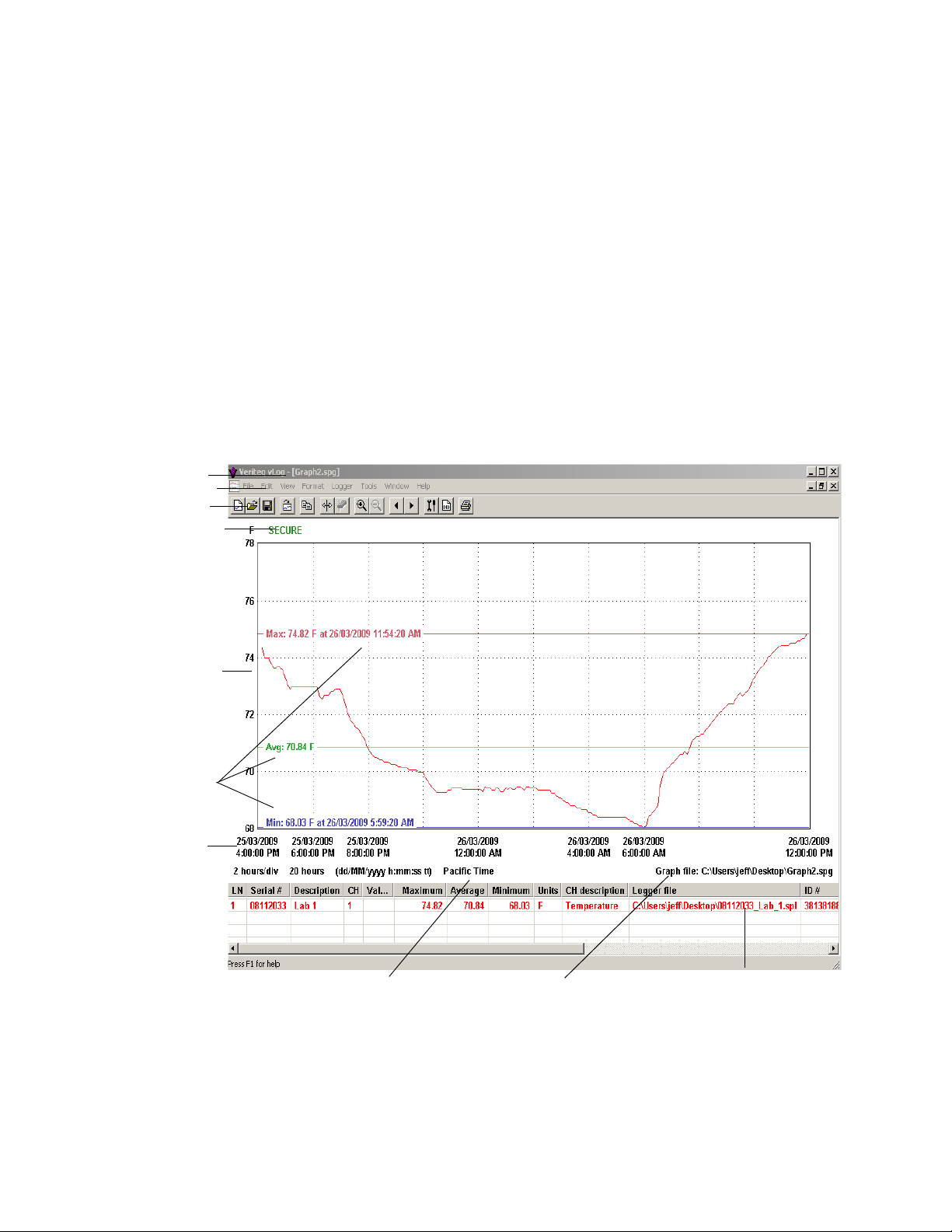
VL-Series Validatable Data Loggers
Each Veriteq VL-Series Validatable Data Logger is factory-calibrated against
National Institute of Standards and Technology (NIST) traceable standards. All
calibration information is stored digitally in the logger’s memory. For data logger specifications, see www.veriteq.com or contact Veriteq.
There are many models of VL-Series Data Loggers to choose from, including
the VL-1000, VL-1400, VL-1700, VL-2000, VL-4000 and VLT series. Each
logger has one or more channels and can monitor and record data for FDA-regulated applications, including ambient temperature and relative humidity.
Many loggers can also have optional plug-in external probes attached.
Understanding the vLog Window
The following illustration shows the main sections of the vLog window, with
items described in Table 1:
Title bar
Menu bar
Toolbar
File security status
Title
Veriteq vLog 4.4 User’s Guide
File verification status (not shown)
Left-side axis (Y)
(here, temperature)
Horizontal lines
Time axis (X)
Graphing grid details
Channel information
Status bar
Graph plot area
Graph time zone
Graph file name
Logger file names
Table 1: Items in the vLog Window
Title bar Shows the name of the active Graph file
Right-side axis (Y)
(not shown)
5
Page 12
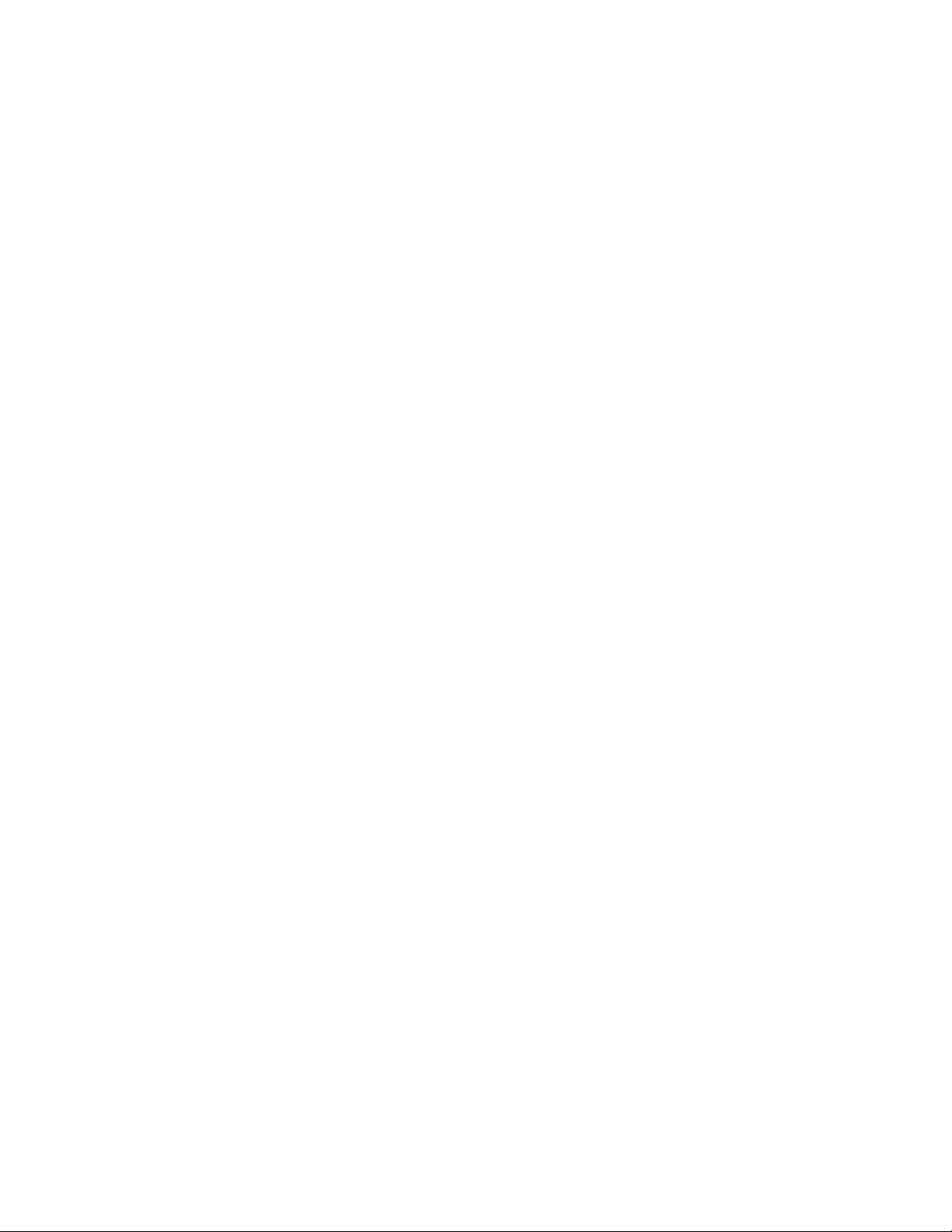
Introducing Veriteq vLog
Table 1: Items in the vLog Window
Menu bar Allows access to the various software functions
Toolbar Allows quick access to the most used software functions
File security
status
Graph title Shows the graph title, if you have added one
File verification sta-
tus
Horizontal lines Automatic: Lines showing maximum, minimum and average
Graph plot area The Graph file is displayed here
Left-side Y-axis scale Shows the scale for the data displayed in the graph
Right-side Y-axis
scale
X-Axis time scale Shows the time scale
Graphing grid details Shows the time per division, graph duration, and date and time
Shows the security level of the Graph file—Secure, Not
Secure, Tampered, or Blank. Blank means none of the data
loggers in the graph are VL data loggers, where Tampered
means at least one logger is a VL data logger but has an
invalid checksum. Secure means each data logger is a VL
data logger and all data and graphs have valid checksums.
Not Secure means there are security problems, such as one
SP data logger shown in the graph, or one of the graphs or
logger files does not have a checksum.
(Not shown) Shows the verification level—only appears if a
transfer password was used when creating the currently-displayed logger file
readings
Manual: Lines showing measurements set by you
(Not shown) This scale is used when two or more scales are
displayed on the graph.
format
Using the Menus
Channel information Shows the name(s) of the logger files currently being dis-
played, along with other identifying information including the
logger serial number, logger description, logger channel number, measurement units, measurement parameter, and Logger
File ID Number. Also shows channel statistics such as the
max, average and min values of data currently shown in the
graph.
The color shown for each channel corresponds to the color of
the graph lines.
Status bar Displays information about the menu items and the toolbar. If
the software is idle, the message Press F1 for Help is displayed. You can alternatively display or hide the status bar by
selecting View>Status Bar.
Graph Time Zone Shows the time zone used for this Graph file
The time zone is based on the time zone setting of the PC
when the Graph file was created.
Note: The logger data displayed is based on UTC time, an absolute
time reference.
Graph file name Shows the name and location of the Graph file
The following illustration provides an overview of the menus on the vLog window. Take a few minutes to become familiar with the menu items. Right-click
on various parts of the window to discover additional ways to access the menu
items.
6
Page 13
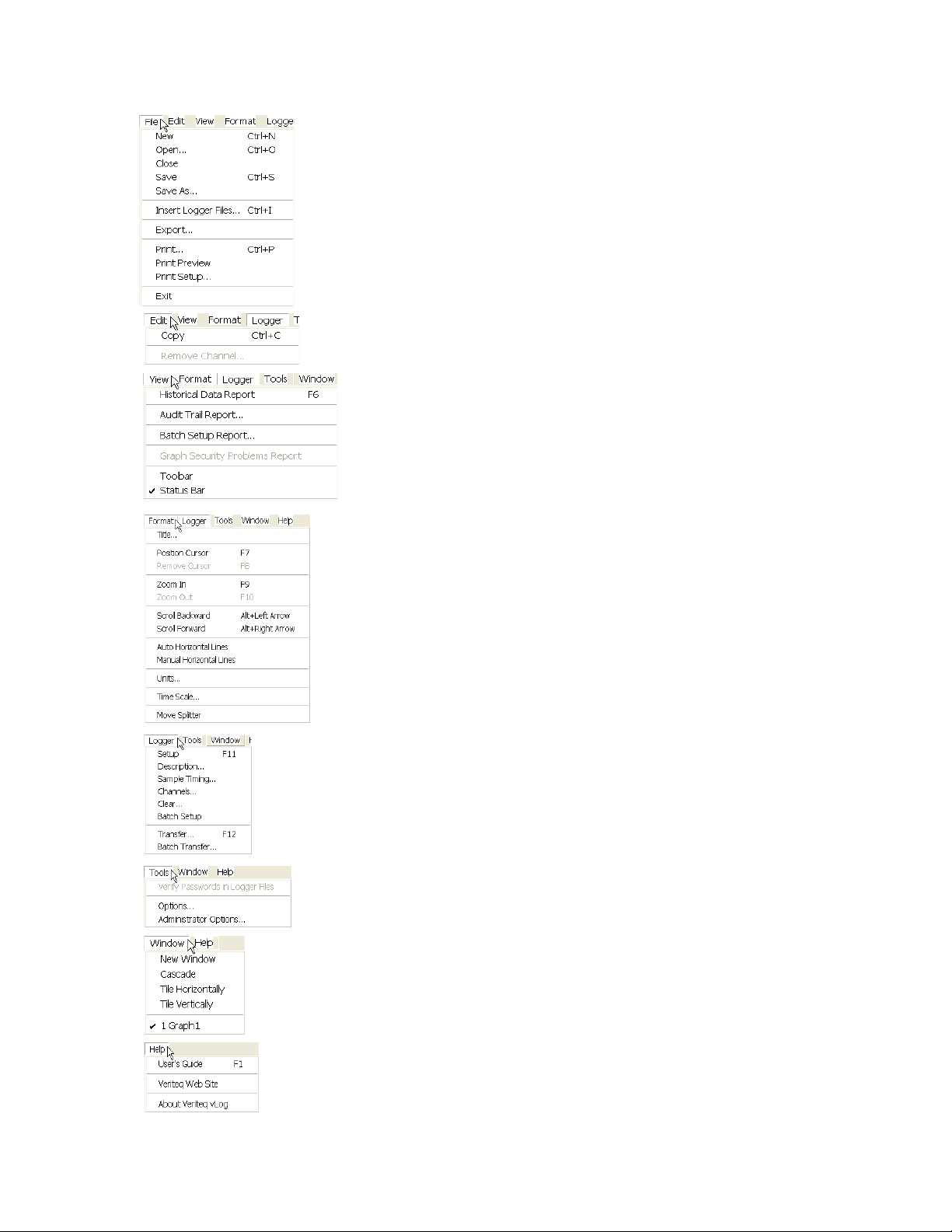
Veriteq vLog 4.4 User’s Guide
Create a new blank Graph file (.spg)
Open an existing Graph file (.spg)
Close the Graph file
Save the Graph file
Save the Graph file under a different name
Insert a Logger file (.spl) into an open Graph file
Export the Graph file
Print the Graph file
View a preview of the printed Graph file
Change the settings on the printer
Exit vLog software
Copy contents of graph to Clipboard. From Report sub menus, Edit>Copy is similar.
Remove Channel from graph
Produce an historical report associated with the active Graph file
View the Audit Trail Report
View the Batch Setup Report
View Security problems (if the Graph file is NOT SECURE)
Show or hide the Toolbar
Show or hide the Status Bar
Change the title that appears above the graph
Position the cursor on the graph
Remove the cursor from the graph
Zoom in to enlarge a portion of the graph
Zoom out
Scroll the graph to the left
Scroll the graph to the right
Add horizontal lines (avg, max, min) to graph
Add manual horizontal lines to graph
Change the units on the Y-axis of the graph
Change the time scale on the X-axis of the graph
Move window split line to change view of data and graph proportion
Open the Logger Setup window
Change the logger description
Change the logger sample timing
Enable or disable channels
Clear the data stored in the data logger
Perform a batch setup of multiple lo g gers
Transfer information from the data logger to your PC
Perform batch transfer of information from multiple data loggers to your PC
Verify logger file authenticity using password
Set vLog options such as temperature scale, file name formats, export opti ons, etc.
Set Administrator Options such as security level, us ers, audit trail file path, etc.
Open a copy of the active graph in a new window
Arrange open windows in a cascade
Tile open windows horizontally
Tile open windows vertically
Switch to another open window
Open a PDF version of this user’s guide
Go to the Veriteq Instruments web site
View information on this version of vLog software
7
Page 14
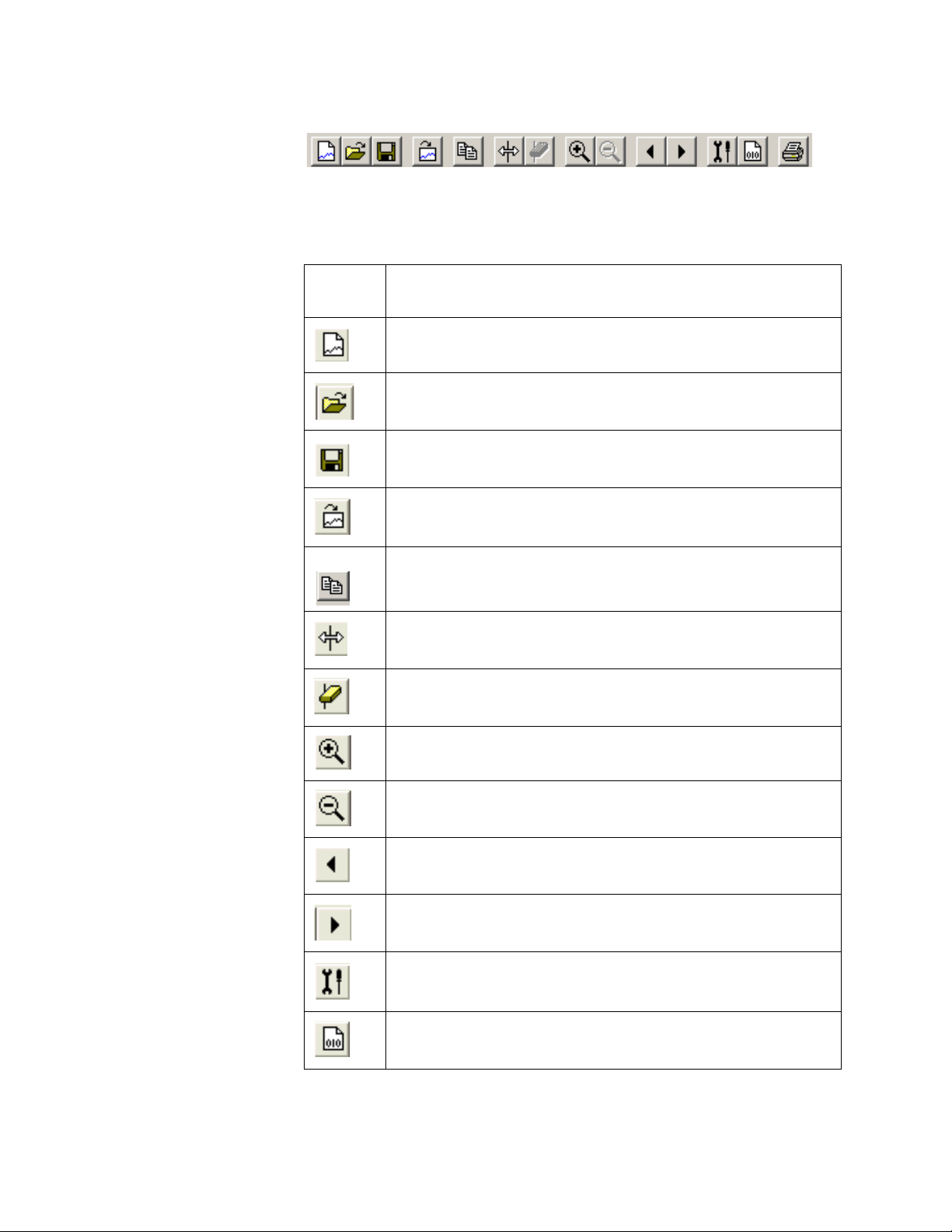
Introducing Veriteq vLog
Using the Tool Bar
The Veriteq vLog Toolbar allows quick access to the most commonly used features of the program. You can hide or display the toolbar by selecting
View>Toolbar.
The following table describes the function of each of the toolbar icons.
Toolbar
icon
Function
Creates a new Graph file you can insert Logger files into. Same
as File>New.
Opens an existing Graph file (.spg)
Saves the currently-active Graph file using the same file name
Inserts a Logger file into the currently-active Graph file
Copies graph to the Clipboard
Positions a vertical cursor line on the active graph to determine
exact graph values and times
Removes the vertical cursor line from the active graph
Zooms-in for a closer look at graph data
Zooms-out
Scrolls the graph to the left
Time base is shifted backward by one graph division
Scrolls the graph to the right
Time base is shifted forward by one graph division
Opens the Logger Setup window
Transfers logger data to the computer and creates Logger file
8
Page 15
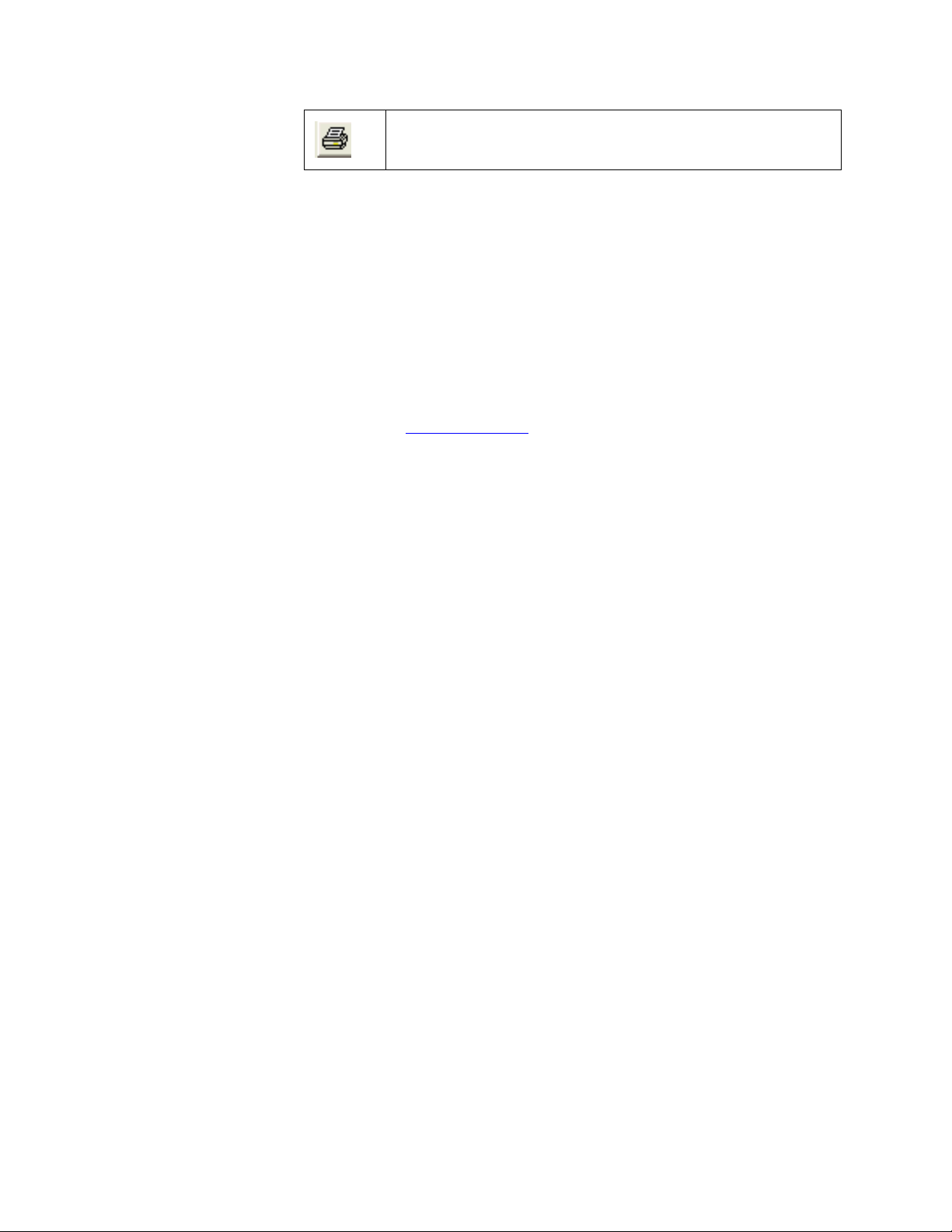
Prints the currently-active graph
Using the Online User’s Guide
Veriteq vLog includes an online version of this user’s guide in PDF format.
To access this guide from within Veriteq vLog, press F1 or click the Help icon
on the tool bar.
Getting Help
For more information about Veriteq Instruments products and services, visit
our website at www.veriteq.com
For technical and product application support:
Telephone 1-866-861-3388 (North America only) (or +1 604-
273-6850)
Email customersupport@veriteq.com
Free technical support is available from Veriteq
from 8am-4pm PST Monday - Friday
Veriteq vLog 4.4 User’s Guide
For information, sales, pricing, and quotations:
Telephone 1-800-683-8374 (North America only) (or +1 604-
Email sales@veriteq.com
273-6850)
9
Page 16
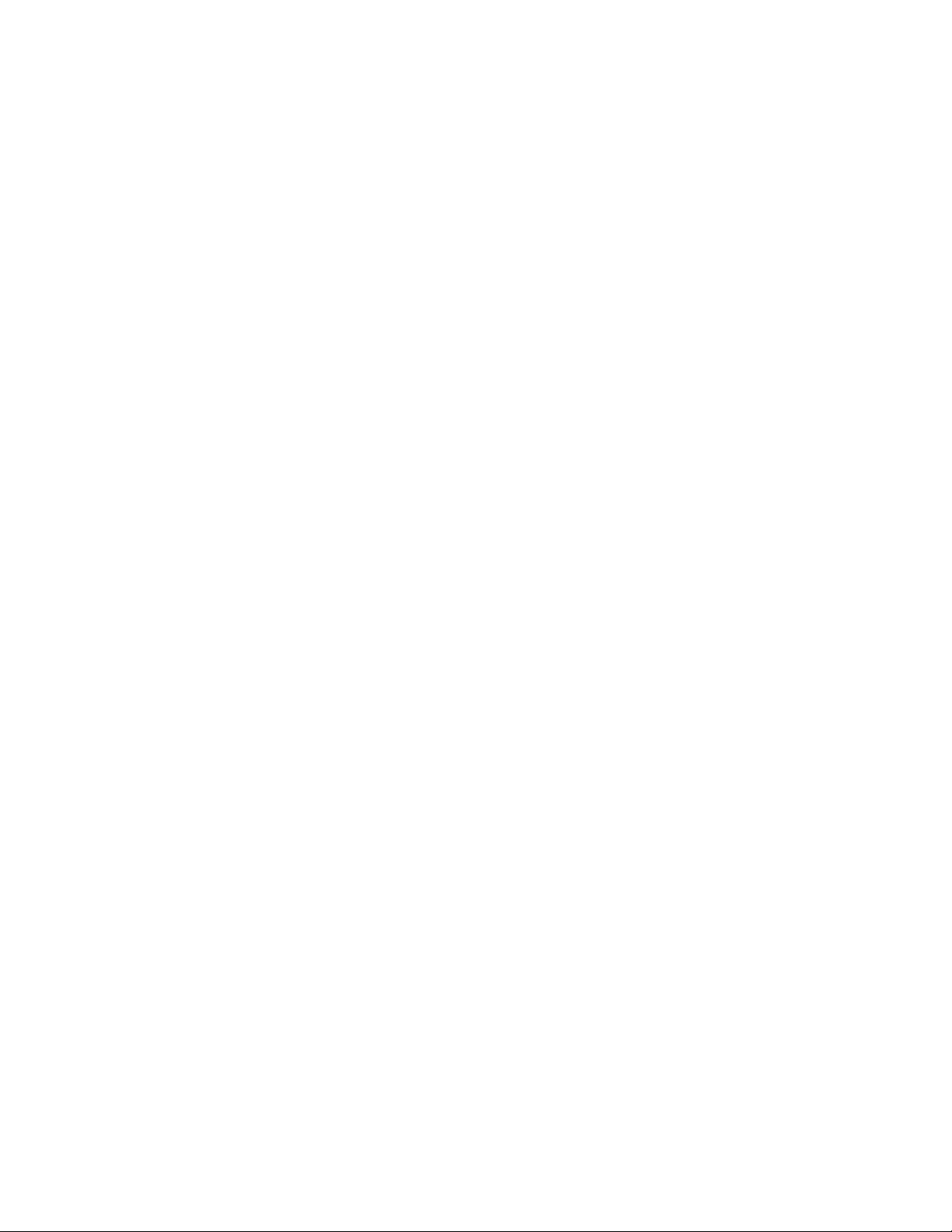
Introducing Veriteq vLog
10
Page 17
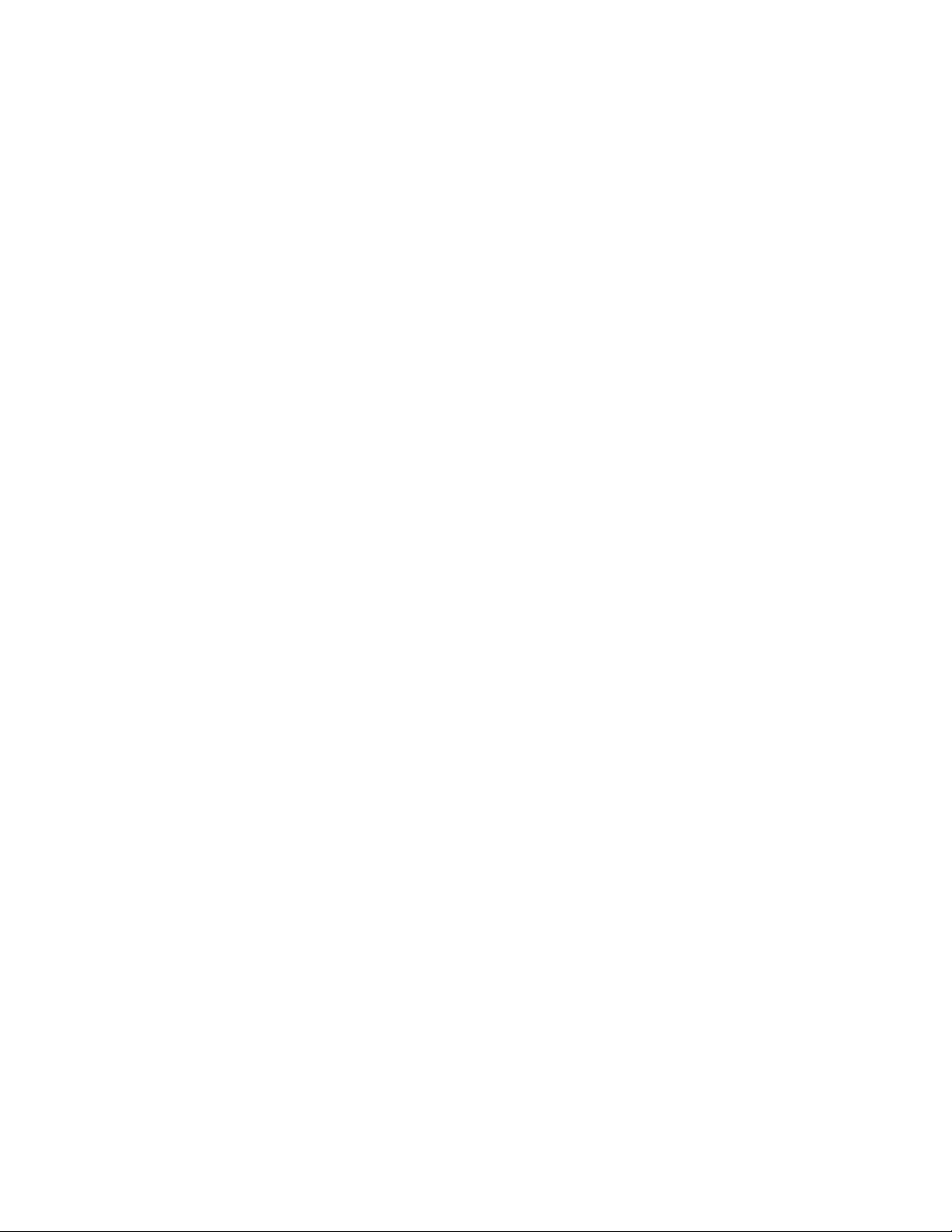
2
Installing vLog Software
System Requirements..........................................12
Installing vLog Software.......................................12
11
Page 18
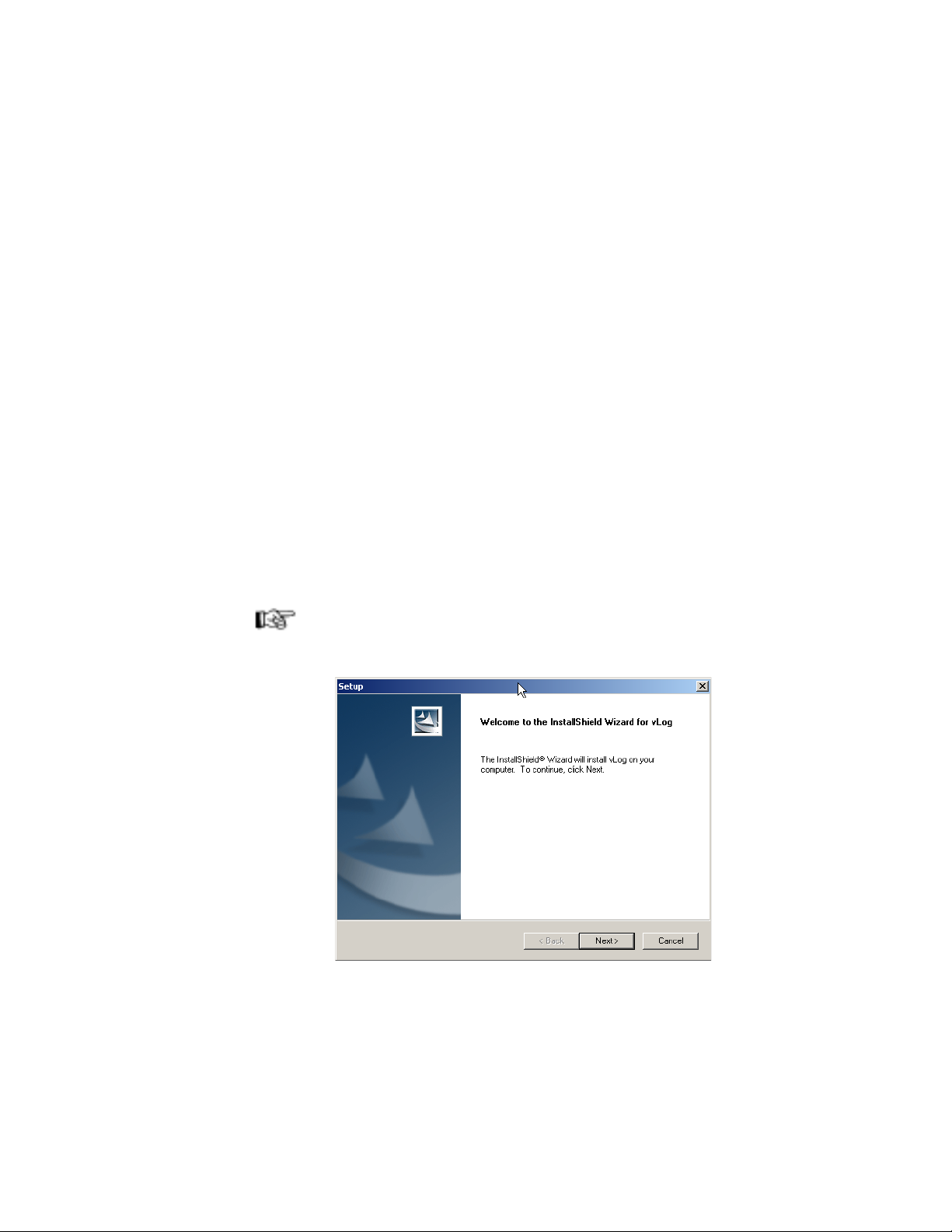
Installing vLog Software
System Requirements
Veriteq vLog Software requires a PC with the following minimum configuration:
• 32-bit version of Microsoft Windows
• 32-bit or x64 versions of: Microsoft Windows
2003, Windows Vista
• one available Serial or USB communication port (for transferring logger
data files; you can view graphs and reports for previously transferred logger
files without this port).
Installing vLog Software
To install vLog software:
1. Ensure you have administrator privileges.
2. Start Windows, log in as the administrator, and close all running applica-
tions.
3. Insert the Veriteq vLog CD into the CD-ROM drive and wait for it to start
automatically. If it does not start automatically, from the Start menu, select
Run. Type d:\setup and press the E
drive, type the appropriate drive letter.
Note: If Veriteq vLog 4.3 is installed, the installation program will ask the
user if vLog 4.3 can be uninstalled.
The Veriteq vLog Setup window opens.
®
2000.
®
XP, Windows Server®
®
, Windows Server® 2008, and Windows® 7.
NTER key. If d:\ is not your CD-ROM
12
4. Click Next.
5. From the License Agreement dialog box, click the I accept the terms of
the license agreement radio button and click Next.
Page 19
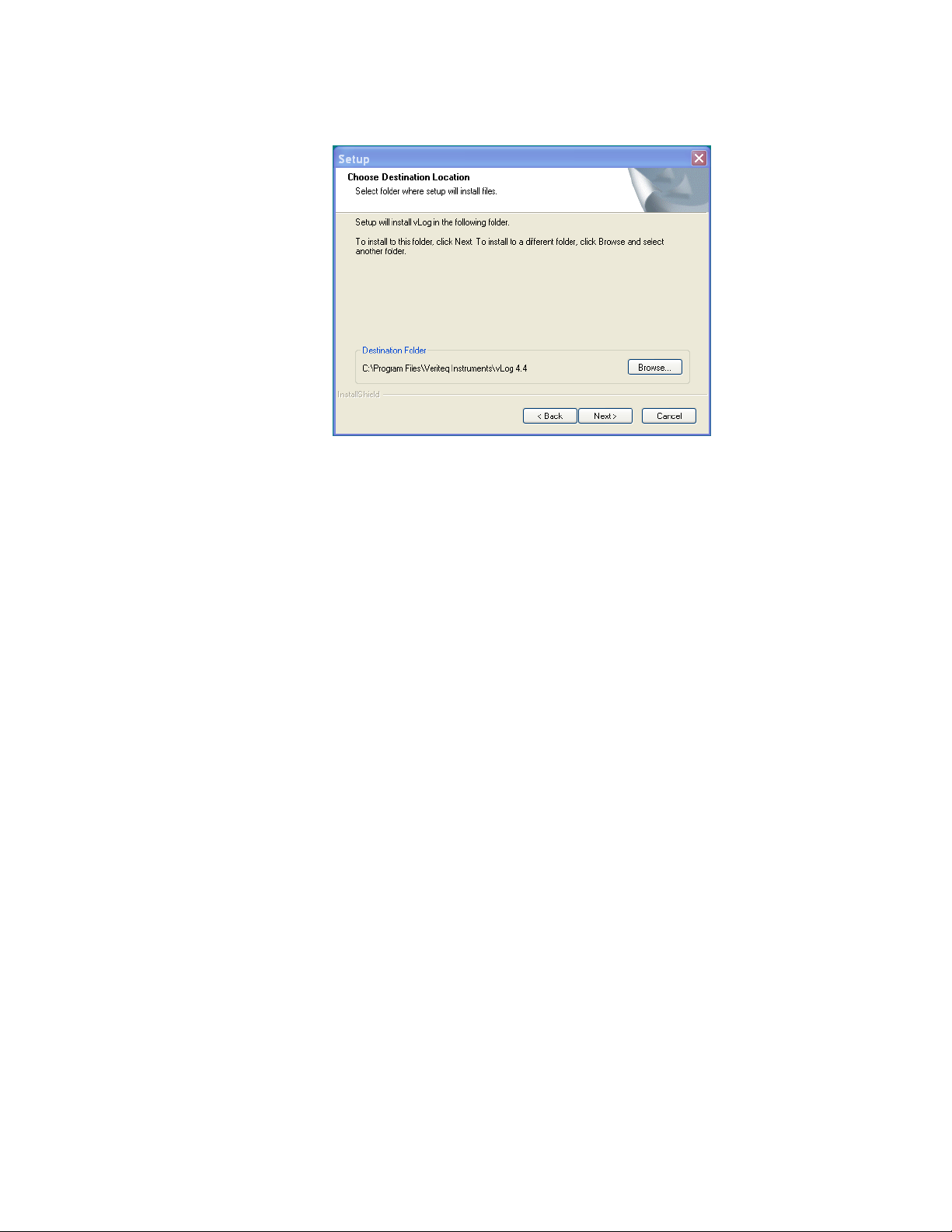
Veriteq vLog 4.4 User’s Guide
6. Accept the default Destination Folder, or click the Browse... button to se-
lect a new Destination Folder.
7. Click Next.
8. Accept the default Program Folder or select another folder from the list of
Existing Folders.
9. Click Next.
10. Click Finish.
vLog is now installed. Continue to Getting Started for information on logger
configuration and using vLog.
13
Page 20
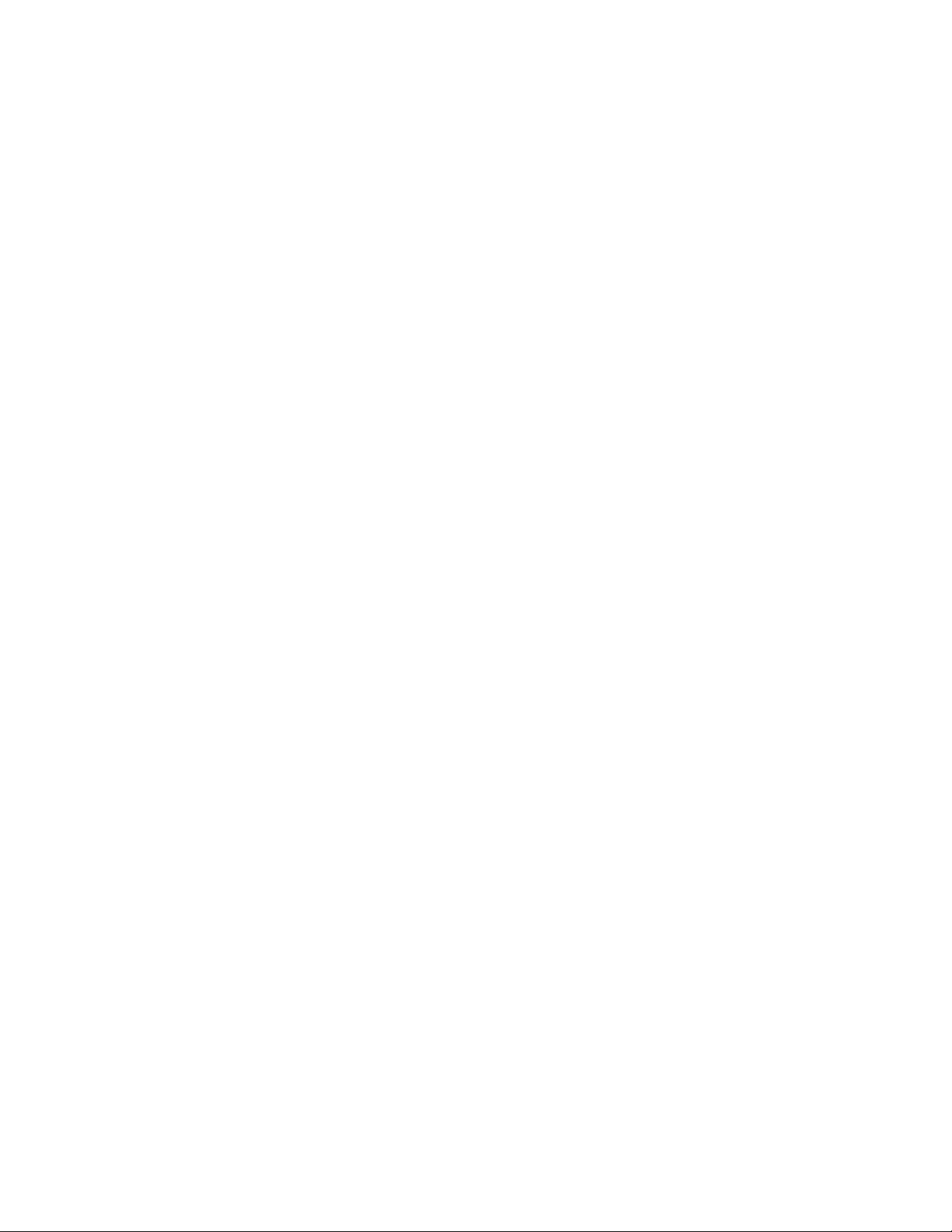
Installing vLog Software
14
Page 21
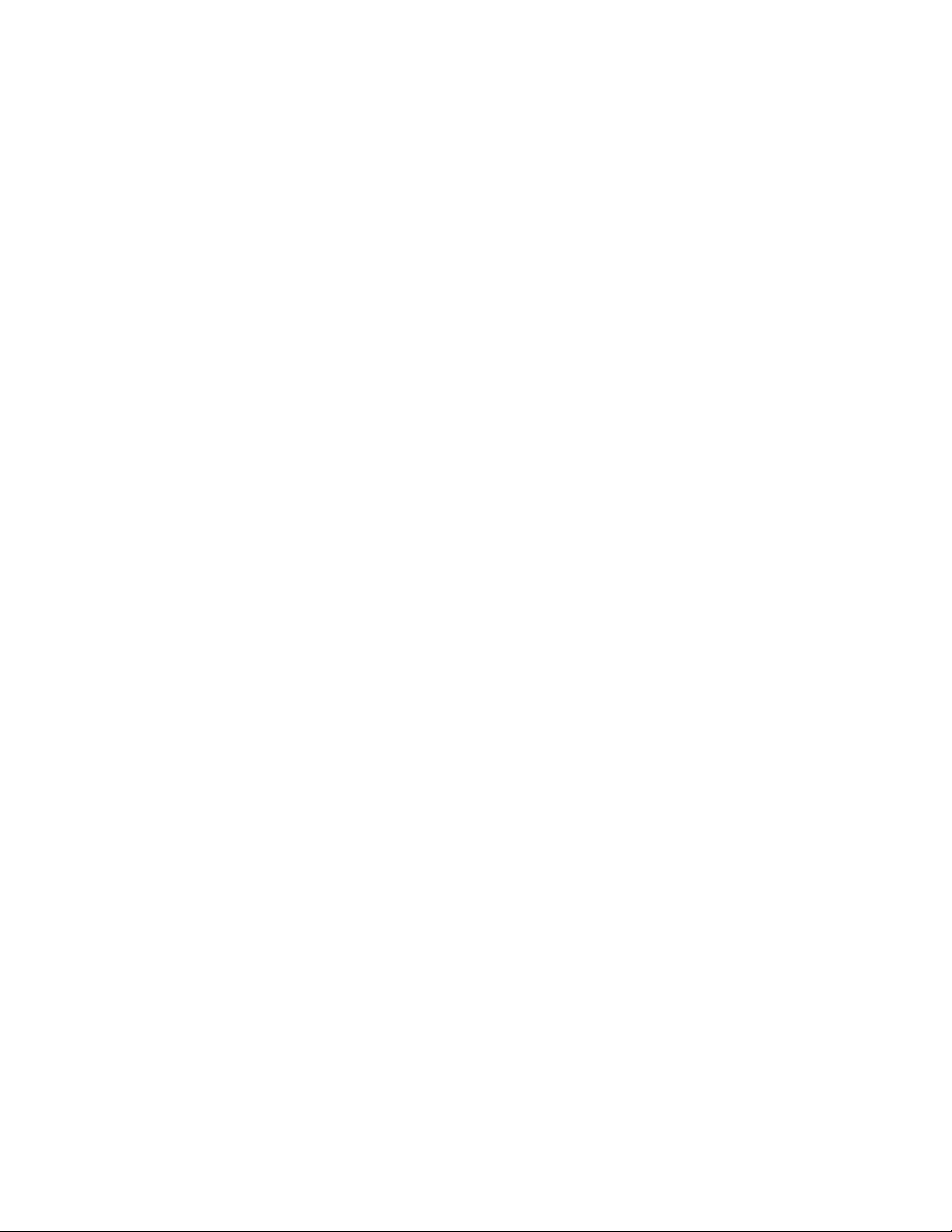
3
Getting Started
Setting Up and Using vLog—Overview...............16
Ensuring Data Loggers are Calibrated.................16
Validating Data Loggers.......................................16
Connecting Data Loggers to PCs ........................17
Logging on to vLog ..............................................18
Setting Audit Trail Options...................................21
Setting up PC Communication Ports ...................25
Configuring Data Loggers....................................25
Configuring Data Loggers: Batch Setup ..............41
Mounting Data Loggers........................................43
Using External Temperature Probes....................43
Caring for Relative Humidity Sensors..................44
15
Page 22
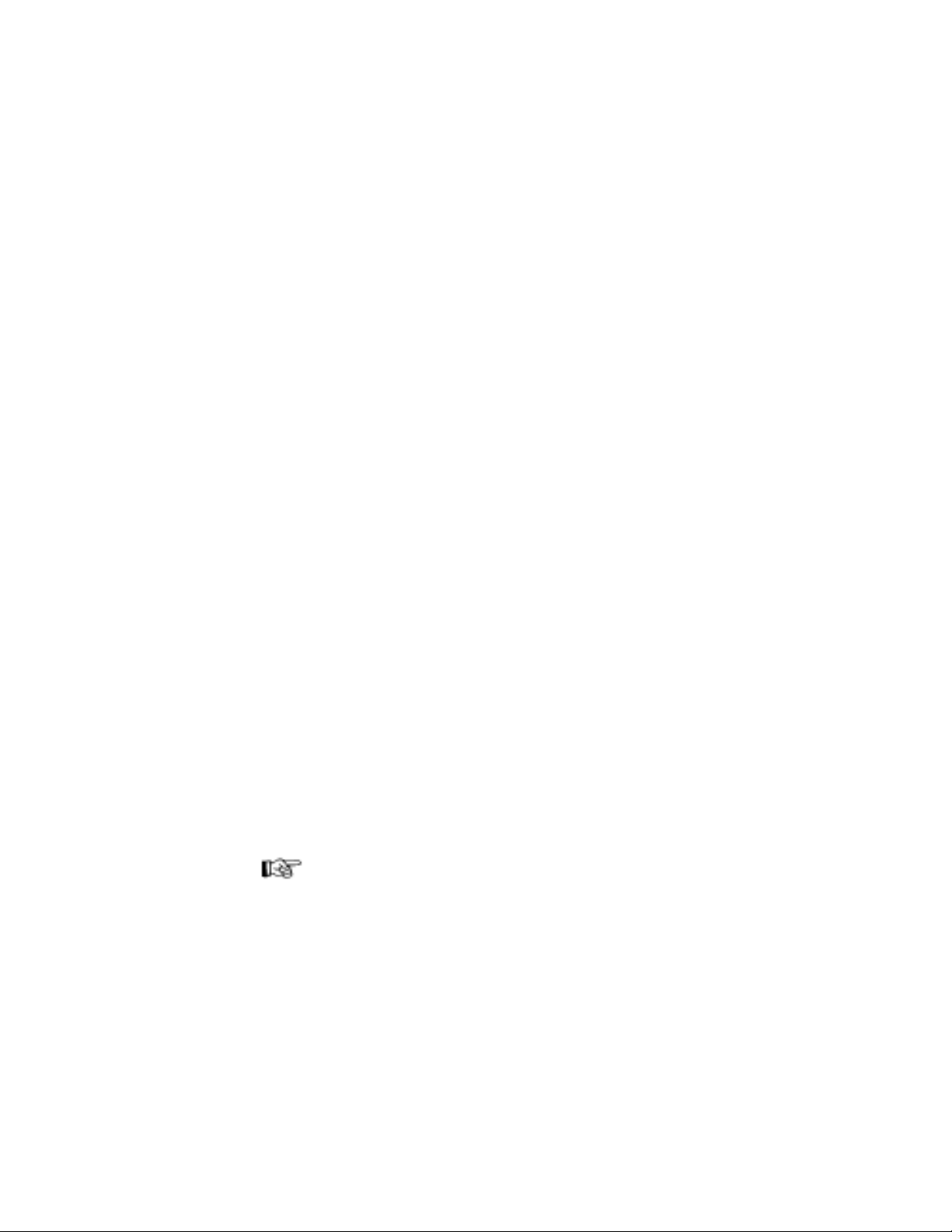
Getting Started
Setting Up and Using vLog—Overview
The main steps in setting up and using Veriteq vLog are:
1. Ensure that the data loggers are calibrated. (See page 16.)
2. Validate the data loggers. (See page 16.)
3. Connect the data loggers to the PC. (See page 17.)
4. Log on to vLog software. (See page 18.)
5. Set Administrator Options. (See page 21.)
6. Select a communications port. (See page 25.)
7. Configure the data logger. (See page 25.)
8. Place the data logger in the area you want to validate and collect samples
for the desired time. (See page 43.)
9. Transfer the raw data in the form of a Logger file (.spl) to the PC. (See
Chapter 4.)
10. Insert Logger files (.spl) into Graph files (.spg). (See page 60.)
11. View, copy, customize and print Graph files. (See Chapter 5.)
12. View, copy, customize and print Reports. (See Chapter 6.)
13. Have the printed Graph or Report approved and signed.
Ensuring Data Loggers are Calibrated
Veriteq VL-Series Validatable Data Loggers are calibrated at Veriteq Instruments and should be calibrated on a suitable frequency as determined by the accuracy requirements of the application in which the product is used. Calibration
frequency should be specified when the loggers are purchased, and the next calibration date pre-set in the logger.
Veriteq Instruments recommends a 90-day interval for the most critical applications, while a one-year interval may be adequate for less demanding situations.
To calibrate your loggers, contact Veriteq Instruments for pricing, lead times,
and delivery arrangements.
Note: Treat the calibration process very carefully. The consequences of poor
calibration can be very expensive. Veriteq VL-Series Data Loggers are
high-accuracy instruments. In order to maintain the specified accuracy,
it is essential to have trained calibration personnel, strict calibration
procedures and proper test and calibration facilities. If you have questions about the calibration process, contact Veriteq Instruments.
Validating Data Loggers
For companies that are required to validate the Veriteq vLog system (including
VL-Series Validatable Data Loggers and vLog software) prior to use, Veriteq
Instruments provides a comprehensive protocol document.
16
Page 23

Each package includes installation qualification (IQ) and operational qualification (OQ) procedures, and forms. The information and forms are provided as
hard copies in a 3-ring binder and in electronic form (Microsoft Word documents) on a CD-ROM. The electronic files provide an easy way for you to customize the forms for the application.
For more information, contact Veriteq Instruments.
Connecting Data Loggers to PCs
To connect your data logger to a PC using USB or Serial cable:
1. USB only: Using the supplied Veriteq vLog + USB cable driver CD, install
USB drivers on your PC.
2. Connect the data logger to a Veriteq USB or Serial cable.
Veriteq vLog 4.4 User’s Guide
3. Attach the other end of this cable to the PC (as shown below) connecting
to the USB port.
To connect your data logger to a PC using a Digi or vNet device:
1. Connect Digi or vNet device (will be referred to as device, following) to
power supply and Ethernet outlet.
2. Connect data logger to device (Digi requires Veriteq cable).
3. Obtain static IP address for device from your IT department. If your net-
working policy requires you to reserve IP addresses using DHCP, see
www.veriteq.com/digi for instructions.
4. Insert device driver CD into PC. The Device Setup Wizard launches auto-
matically. Click
NEXT.
5. Select device that matches the MAC address from the bottom of your de-
vice. Click NEXT.
6. In the Configure Network Settings window, enter a Static IP address. Click
NEXT two times.
7. In the Configure Real Port Settings screen, select “Install Digit Real Port
on this computer”. Click
NEXT.
8. Click NEXT again. The settings are saved.
17
Page 24
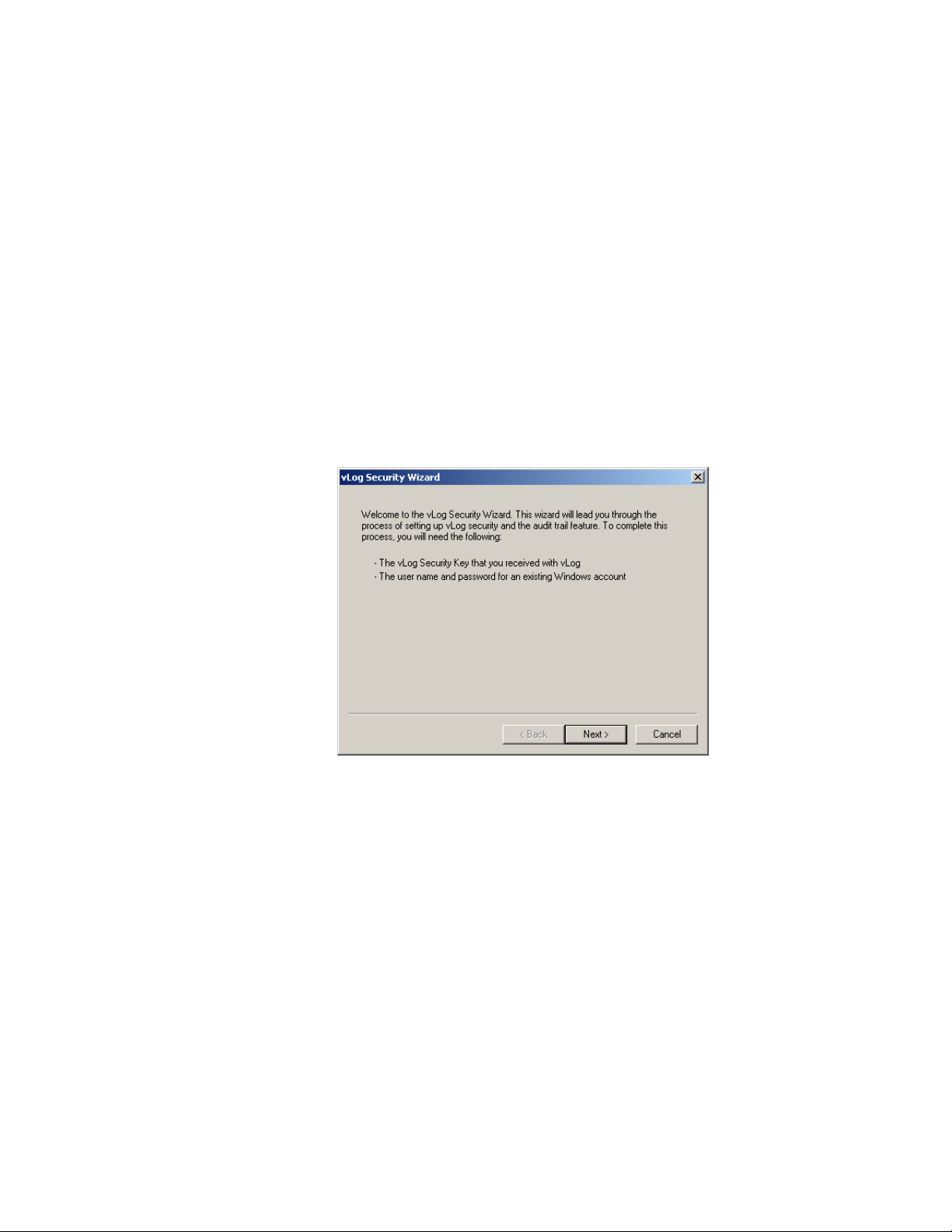
Getting Started
9. Click FINISH. Drivers required to connect to your data logger through the
device have been installed.
Logging on to vLog
The first time you run vLog, you need to run the vLog security wizard, which
asks you to enter a security key and confirm that you have a valid Windows Administrator user name and password. You will also select where to save the audit trail file and what level of security to apply to users of this software.
To log on to vLog for the first time:
1. From the Start menu, choose Veriteq Instruments>vLog 4.4>vLog.
2. The vLog security wizard confirmation window opens, prompting you to
run the vLog Security wizard.
3. Click Yes.
The vLog security wizard begins. Follow the instructions carefully.
18
4. Click Next.
Page 25
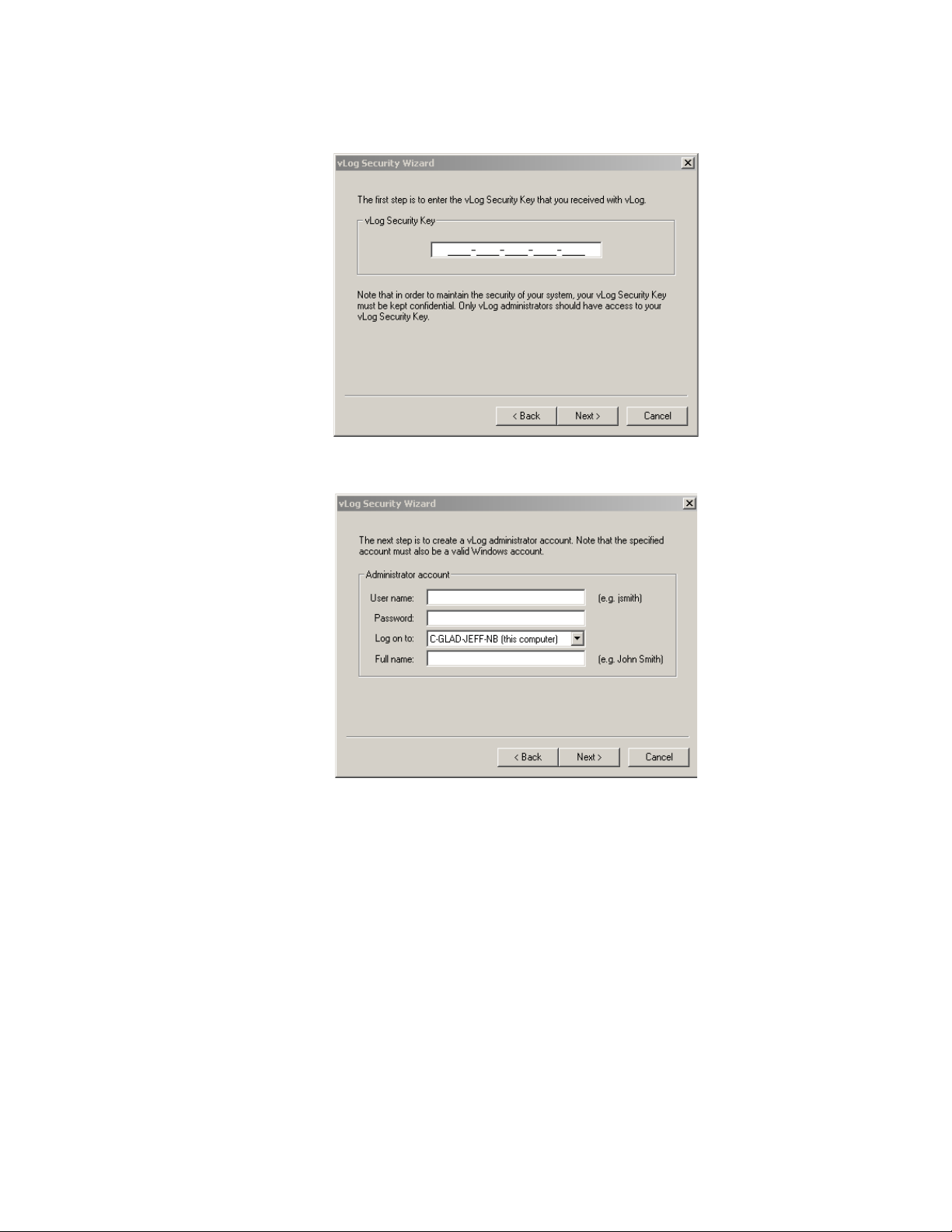
Veriteq vLog 4.4 User’s Guide
5. Enter the vLog Security Key that you received in your installation package.
You do not need to enter the dashes.
6. Click Next.
7. The next screen allows you to enter user name and password information.
a. For User name, enter a Windows Administrator User name.
b. In Password, enter the password. This field is case-sensitive.
c. From the Log o n to drop-down, select the computer or domain you want
to log on to.
d. In Full name, enter your full name.
19
Page 26

Getting Started
8. Click Next. The Security Wizard shows you the path it intends to use for
your audit trail folder.
9. Specify the folder where you want to keep the audit trail file, either the lo-
cal computer or a shared network. (Full file name here is C:\Documents and
Settings\All Users\Documents\Veriteq Instruments\vLog\Audit Trail\.)
You can modify this option later using Tools>Administrator Options.
For more, see Setting Audit Trail Options on page 21.
The audit trail file is a log of operations performed in vLog by various
users. Multiple vLog installations on different PCs can use the same audit
trail file, and it is recommended that all VL-Series loggers be linked to an
audit trail file. If multiple PCs use the same loggers, they should point to
the same audit trail file.
10. Click Next.
11. Select the security level you want to apply to all users with access to this
software. Choose one of the following levels:
• Security off - all users will have full access
• Normal security - users will be prompted to enter their user name
and password when vLog opens
• High security - similar to Normal security, with the additional
requirement that users enter their password whenever they change a
logger’s configuration.
20
Page 27

Veriteq vLog 4.4 User’s Guide
You can modify this option later within vLog under Tools>Administrator Options. See Setting Audit Trail Options on page 21.
12. Click Finish.
vLog opens, displaying an empty graph window. Nex t, create some vLog user
accounts. See Setting Audit Trail Options on page 21.
To log on to vLog (after successfully logging on the first time):
1. From the Start menu, choose Veriteq Instruments>vLog 4.4>vLog. The
vLog Log On window opens.
2. Confirm your user name or enter a different name if you are switching between users.
3. Enter your password.
Note: Because vLog log on security is tied to Windows security, you can be
locked out of vLog if you exceed the number of incorrect log on
attempts as specified in your
to use the correct user name and password when logging on.
4. Select the computer or domain you are logging onto.
5. Click OK.
vLog opens, displaying an empty graph window. Nex t, set your audit t rail path
and create more vLog user accounts.
Setting Audit Trail Options
If you have Administrator privileges in vLog, you can use Administrator Options to change vLog security levels, add and change user accounts and roles,
and change where the audit trail file is saved.
Windows account lockout setting. Try
21
Page 28
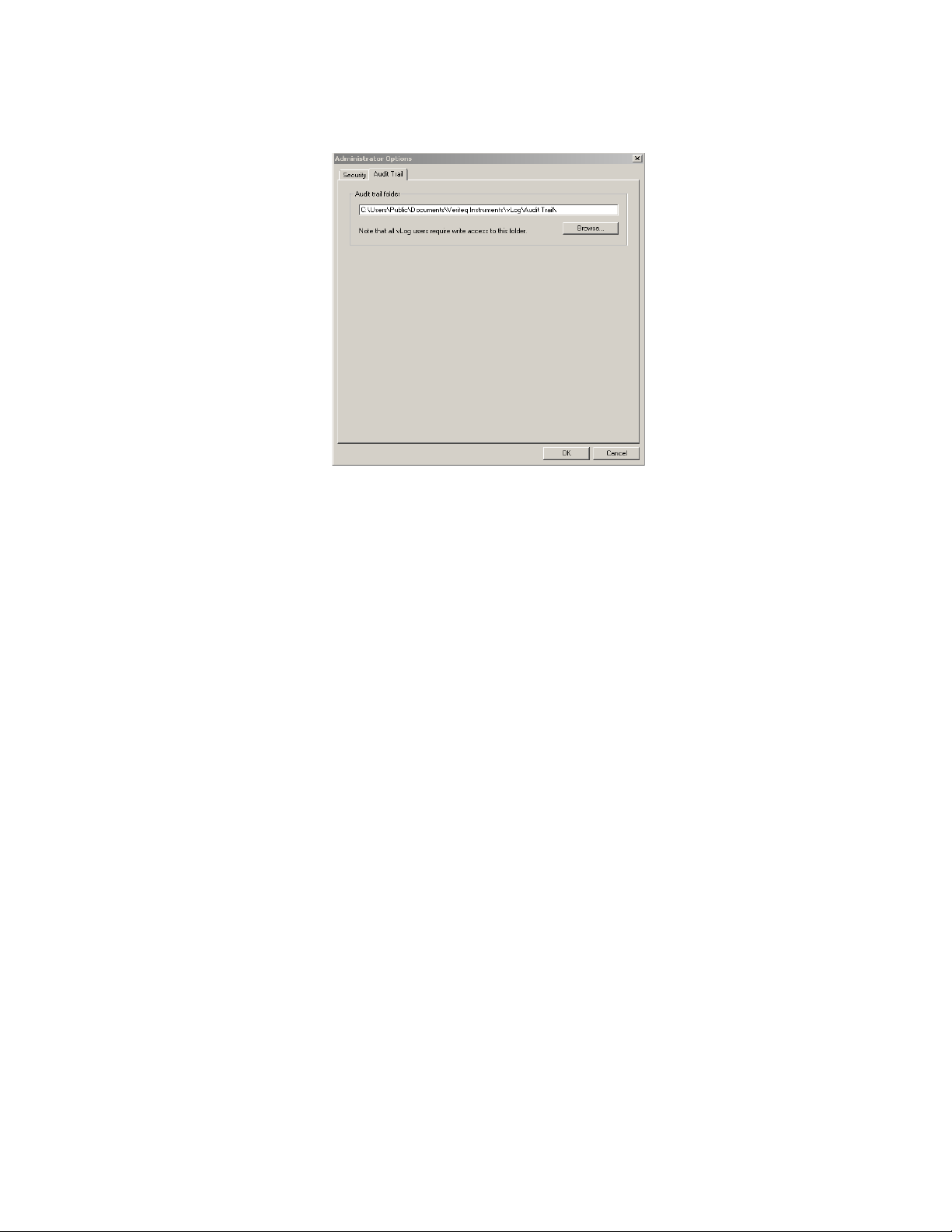
Getting Started
To change the path to the audit trail file:
1. In vLog, choose Tools>Administrator Options.
2. From the Audit Trail tab, change the folder where the audit trail file is
saved.
3. Click OK to save, or Cancel to close without saving.
Setting Security Levels
vLog has three security levels:
• Security off - all users will have full access
• Normal security - users will be prompted to enter their user name and
password when vLog opens
• High security - similar to Normal security, with the additional requirement that users enter their password whenever they change a logger’s
configuration
User accounts have roles: Administrators can change security levels, and Users
and Guests cannot. For more on user accounts and roles, see W orking with User
Accounts on page 23.
To change security levels for all user accounts:
1. In vLog, choose Tools>Administrator Options.
22
Page 29
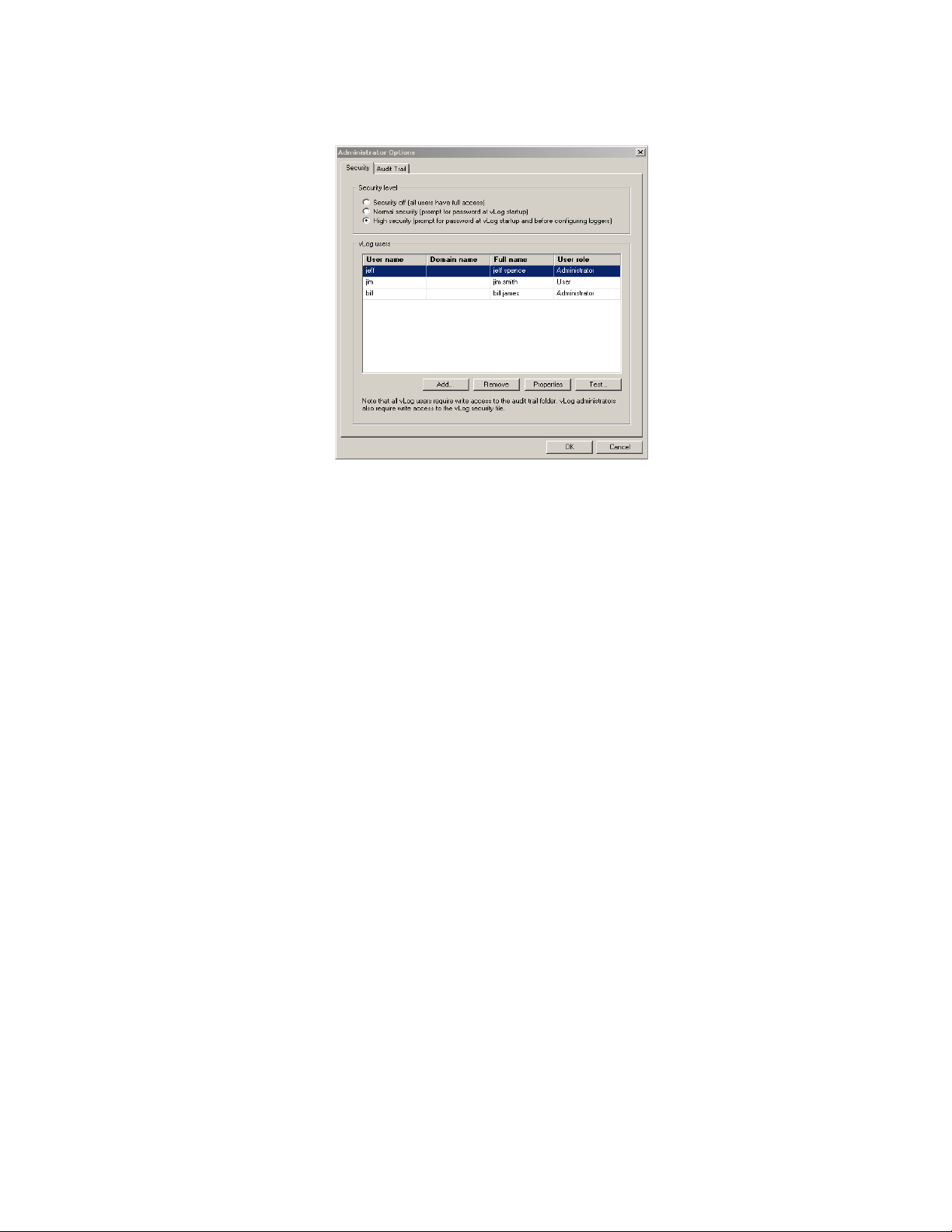
Veriteq vLog 4.4 User’s Guide
2. From the Security tab, select either Off, Normal, or High security. This setting was originally set when you ran the vLog Security Wizard.
3. Click OK to save, or Cancel to close without saving.
Working with User Accounts
To log in to vLog, users must have an account in vLog and on the PC where
vLog is installed. Accounts also have roles, including Administrator (full use
of vLog; can change administrator options), User (full use of vLog; cannot
change administrator options) and Guest (read-only access to vLog). Create
user accounts for people who will be working with vLog.
Security levels are different from user account roles. For more on security levels, see Setting Security Levels on page 22.
To add a user account:
1. In vLog, choose Tools>Administrator Options.
2. Click the Security tab. Here, you can view, add, and change users currently
authorized to access vLog.
23
Page 30
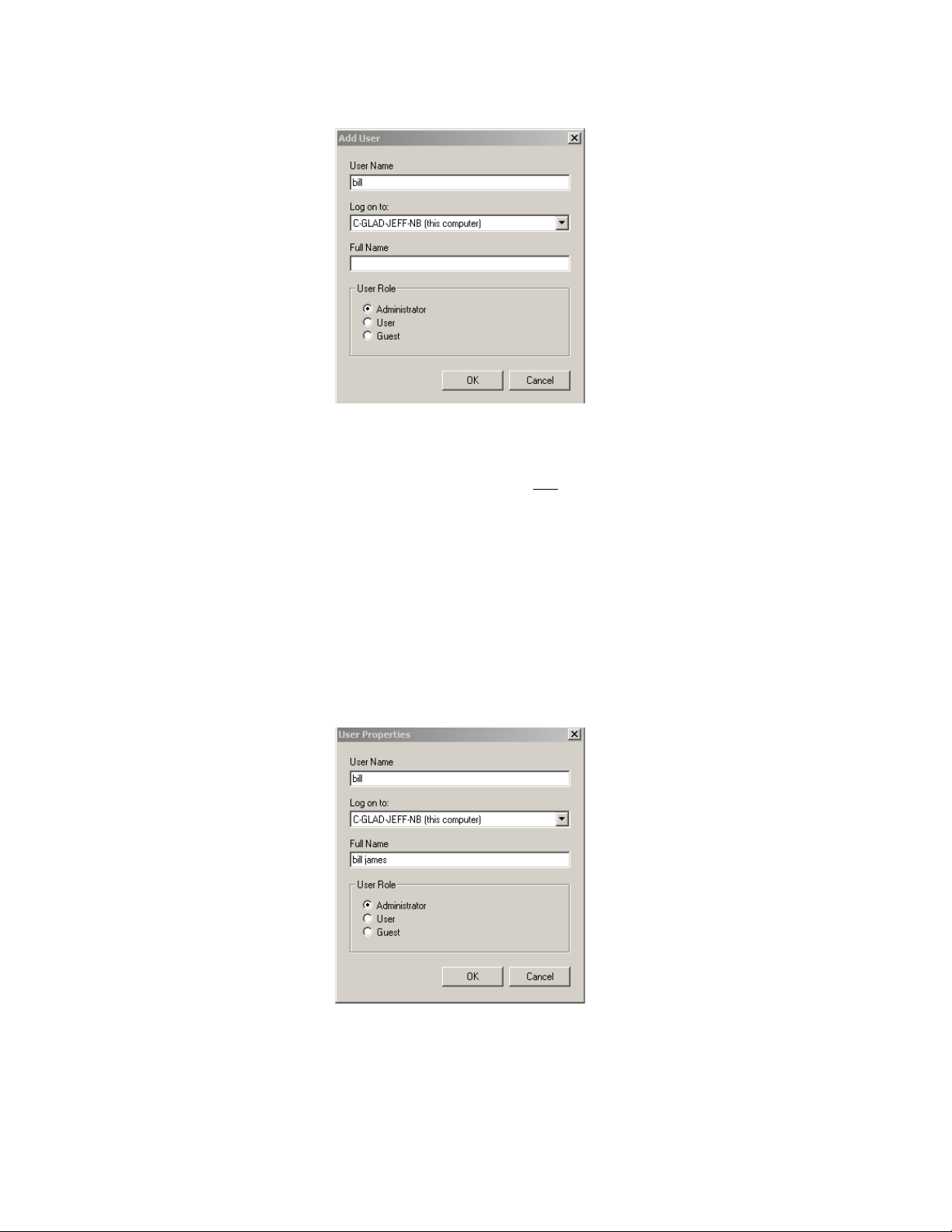
Getting Started
3. Click Add. The Add User window opens.
a. In the Add User window, enter the User Name and Full Name. This
User Name must be a valid User Name on the PC or domain.
b. Select the user’s role, which will determine the user’s ability to make
changes in vLog. Choose one
of the following roles:
• Administrator - full use of vLog; can change administrator options
• User - full use of vLog; cannot change administrator options
• Guest - read-only access to vLog
c. Click OK to save or Cancel to close without saving.
To change a user account:
1. In vLog, choose Tools>Administrator Options.
2. Click the Security tab.
3. To view and/or change a user’s properties, highlight the user name and
click Properties. The User Properties window opens.
a. Verify or modify the fields.
4. Click OK to save, or Cancel to close without saving.
24
Page 31

To remove a user account:
1. In vLog, choose Tools>Administrator Options.
2. Click the Security tab.
3. To remove a user, highlight the name and click Remove.
4. Click OK to save, or Cancel to close without saving.
Setting up PC Communication Ports
Before using a data logger with Veriteq vLog, you must select the correct PC
serial communication (COM) port. Veriteq vLog can support up to 4096 COM
ports, numbered COM1 to COM4096.
To select a COM port:
1. Using Windows Device Manager, determine which COM port has been allocated to your data logger. Make a note of it.
2. In vLog, choose Tools>Options, then choose the General tab.
3. From the COM port drop-down list, select an available COM port.
Veriteq vLog 4.4 User’s Guide
4. Click OK.
Once you have selected a COM port, you do not need to change the setting unless you change the communication port your loggers are connected to.
Configuring Data Loggers
Setting up the data logger varies slightly depending on the data logger you are
using and the configuration options you prefer. You can config ure data loggers
one at a time (as follows), or do a Batch Setup of multiple loggers (see Config-
uring Data Loggers: Batch Setup on page 41).
Note: If you have high security enabled, you will need to confirm your pass-
word to finalize all logger configuration changes. For more on security, see Setting Security Levels on page 22.
25
Page 32

Getting Started
To configure data loggers individually:
1. If you have not already done so, connect the logger to the PC.
2. From vLog, do one
of the following:
• Select Logger>Setup.
• Press F11.
• Click the Logger Setup toolbar button ( ).
3. The Logger Setup window opens.
The information shown in the Logger Setup window relates to the data
logger connected to the COM port you have specified. Some fields shown
will vary depending on the model of data logger in use.
You can use this window to:
Description
Hardware Model
Hardware Revision
Firmware Version
• Edit the data logger description.
• Set the sample timing.
• Enable or disable data logger channels.
• Link loggers to audit trail file.
Any changes will affect only the data logger currently connected to the
COM.
4. Click Close to close.
Understanding the Logger Setup Window
The following table describes the information displayed on the Logger Setup
window:
Logger description (For information on configuring the logger description, see
Configuring the Data Logger Description on page 28.)
Hardware model number of the currently-connected data logger
Hardware version number associated with the currently connected data log ger
Firmware version associated with the currently connected data logger
26
Page 33

Serial Number
Logger Status
Veriteq vLog 4.4 User’s Guide
Unique eight-character product serial number of the currently-connected data
logger. This number should match the serial number label on the back of the
data logger.
Indicates the sampling status of the currently-connected data logger. The possible modes are:
• Sampling: The logger is currently taking samples and the memory is not
full.
• Sampling (wrapped): The logger is currently taking samples with the
memory full. The oldest reading is discarded and replaced with the newest.
• Stopped at specified time: The logger is not sampling and has stopped
because the user-set stop time has been reached.
• Stopped when full: The logger is not sampling and has stopped because it
is configured to stop when the memory is full.
• Start at specified time: The logger is not sampling, but is set to begin sam-
pling as soon as the Start time is reached.
• No enabled channels: The logger is not sampling because no channels are
enabled.
The Setup button to the righ t of the Lo gger Status enable s you to clear the logger’s memory and change the Sample Interval, Start Mode, and Stop Mod e
settings.
Start Time
Sample Interval
Stop Mode
Stop Time
Samples per channel
Indicates either the time that the curr ently-connected data logger began taking
samples, or the time (in the future) that it is set to begin taking readings
Future Start times are indicated by a ( ) symbol.
For information on changing the Start Time, see
Setting the Start Mode on
page 32.
Indicates the current sample interval setting (how freque ntly the da ta lo gge r is
programmed to take readings). For information on setting sample intervals,
see
Setting the Sample Interval on page 34.
Note: The most frequent sampling rate possible with VL-1000-VLT, VL-1016,
SP-1016, VL-1416 and SP-1416 loggers is once per minute. For other
loggers, the most frequent sampling possible is once every 10 seconds;
however, sampling of this frequency will have a negative effect on battery life.
Indicates how the currently-connected data logger is set to stop while recording samples in its memory. There are three choices: Wrap when full, Stop
when full, and Stop at specified time. For more information on setting Stop
modes, see
Indicates the programmed Stop Time, if set.
If a Stop Time has not been set, it reads None.
For information on setting the Stop Time, see
page 33
Identifies how many samples have been stored for each enabled channel on
the currently connected logger, the capacity available (in samples) for each
channel, and the percentage of memory used
Click the Refresh button to update values.
Setting the Stop Mode on page 33.
Setting the Stop Mode on
.
Log Time
Identifies the length of time the data logger has been recording.
The value is based on the number of samples in the memory multiplied b y the
sampling interval.
Click the Refresh button to update values.
27
Page 34

Getting Started
Warmup Time
Last Calibrated By
Last Calibration Date
Next Calibration Date
Audit Trail Link
Channel 1
Channel 2
(there can be more
than 2 channels)
This function applies to VL-4000 and SP-4000 data loggers. See
Warm Up Time on page 38.
Indicates the name of the organization that last calibrated the currently-connected data logger, for example, Veriteq Inst. Inc.
Indicates the date of the last calibration.
Indicates the expiry date of the previous calibration; it is recommended you get
your logger calibrated before this date.
If a high level of traceability is important to you, link each logger to a specific
audit trail file. Do this using the Audit Trail link setup button on the Setup window.
Temperature or Relative Humidity or other me a s ure d co nd itio n.
Temperature or Relative Humidity or other measured condition. Veriteq 4000-
Series data loggers have several channels, each which can be configured for
use with various transducers. See
Transducers on page 36.
Click the Refresh button to update the currently displayed values. Click the
Setup... button to enable and disable channels.
Linking Data Loggers to an Audit Trail File
Configuring
Configuring Channels to Work with
It is very important to link data loggers to a specific audit trail file so you can
see the exact configuration changes that have occurred over time. This linkage
only needs to be done once. You will know a logger is not linked to an audit
trail when you open the Logger Setup window and see the alert “Logger is not
linked to audit trail.”
To link a logger to an audit trail file:
1. From Logger>Setup, click the Setup button in the row for Audit Trail
Link.
2. You’ll be prompted to link this data logger to the audit trail file. Click Yes.
All future logger configuration changes will now be recorded in the audit trail
file associated with this installation of vLog.
Configuring the Data Logger Description
The Data Logger Description helps identify the logger every time you communicate with it. Using a description that refers to the application or location of
the data logger, and checking the logger description prior to each use, is a quick
way to ensure you have the correct logger.
28
Page 35

Veriteq vLog 4.4 User’s Guide
To configure the Description for the currently-connected logger:
1. Do one of the following:
• Select Logger>Description...
• Press F11 or Select Logger>Setup or click the Logger Setup icon on
the toolbar ( ). In the window that appears, click Setup in the row for
Description.
2. In the box provided, type a description of the data logger, using up to sixteen alphanumeric characters.
3. Click OK to save or Cancel to close without saving.
The text from the Description field is displayed on all on-screen graphs, tabular
displays and printouts. The text can also be used in the creation of a default file
name when transferring logger data to a PC if you choose to include it.
Setting the Data Logger Sample Timing
To set the logger sample timing:
Do one of the following:
• Select Logger>Sample Timing...
• Select Logger>Setup, and click the Setup... button in the row for Log-
ger Status.
• Press F11 and click the Setup... button in the row for Logger Status.
The Logger Sample Timing window opens.
29
Page 36

Getting Started
There are four main steps in setting the Logger Sample Timing:
1. Setting the Clear Mode
2. Setting the Start Mode
3. Setting the Stop Mode
4. Setting the Sample Interval
Setting the Clear Mode
To configure the Clear mode:
1. Select Logger>Sample Timing....
See page 30.
See page 32.
See page 33.
See page 34.
30
Page 37

Veriteq vLog 4.4 User’s Guide
1. Under Clear Mode, select one of the following options:
Do not clear logger
Clear Logger
This is the default setting if the logger memory is
not yet full.
Use this setting when the logger memory is not yet
full and all you want to do is change Stop mode settings without clearing the existing samples.
If the logger memory is full, or if Start mode or
Sample Interval changes are required, you must
use the Clear logger setting to make the necessary
changes.
This is the default setting if the logger memory is
full.
The Clear logger setting allows you to modify
both Start and Stop mode parameters and change
Sample Interval values. Choosing this setting results in the logger’s memory being cleared following completion of the setup changes. You will lose
data unless you transfer it first.
If you are in doubt as to whether the information on
the logger is still valuable, first make a copy of the
data using Logger>Transfer, and then make the
necessary logger setup changes.
When you choose Clear logger, the Start Mode
and Stop Mode radio buttons become available.
31
Page 38

Getting Started
Setting the Start Mode
The Start Mode enables you to choose how, and when the data logger starts
taking samples.
To set the Start Mode:
1. Under Clear Mode, select the Clear logger option.
2. Under Start Mode, select one of the following options:
Start now
This option sets a connected data logger to start taking
samples immediately (within one sample interval) after the
changes in the Logger Sample Timing window have been
applied to the logger’s memory.
Start at
specified
time
This option sets a connected data logger to start taking
samples at a pre-defined date and time in the future. Until
then, the logger remains dormant. This delayed start feature helps to save logger memory and minimizes the collection of unwanted data. You can also use the Start Time
option to ensure that multiple data loggers are synchronized to start logging at the same time.
3. When you choose the Start at specified time option, the Start Time sec-
tion of the Logger Sample Timing window becomes available. Use the
Date, Hours, and Minutes drop-down lists and AM/PM radio buttons to
set the time you want the data logger to begin recording samples.
Note: You cannot choose a date or time earlier than the current date and
time values.
32
Page 39

You can use the Start at specified time option in conjunction with the Stop at
specified time option to create a pre-defined data logger monitoring period.
Setting the Stop Mode
The Stop Mode enables you to choose how the connected data logger operates
once the memory is full, or when a specified time is reached.
Veriteq vLog 4.4 User’s Guide
If desired, use the Preset button to automatically set the start time hours
and minutes to the earliest possible setting for the date selected. For any
day other than the current day, this value is 12:00AM.
33
Page 40

Getting Started
To set the Stop Mode:
1. Under Stop Mode, select one of the following options:
Wrap when full
Stop when full
This is the default method of collecting samples on
the data logger. When you choose this setting, samples are recorded in a first in, first out manner. When
the memory is full, the logger continues to take samples by discarding the oldest one, and replacing it
with the newest one.
The Wrap when full setting ensures that you always
have the latest data when you transfer from the data
logger. The length of time that the memory fills and
wraps around is a function of the Sample Interval
(see Setting the Sample Interval on page 34) you have
set on the logger. Veriteq vLog automatically calculates this time and displays it in the Log Time section
of the Logger Sample Timing window.
Note: If the memory wraps around too quickly, you
can choose a longer sample interval.
When you choose this method, the logger stops taking readings once the memory is full. This option allows the maximum amount of samples to be taken
without overwriting data. It is particularly important
in any application where there is an excessive time
delay between the gathering of the data and the transferring of that data to the PC.
Stop at specified
time
The Log Time drop-down lists enable you to set an elapsed time for the data
logger to collect samples. For example, you can set the data logger to collect
samples for 24 hours, 48 hours, 7 days, and so on.
The Stop Time drop-d own lists enable you to set absolute date and time values
for when the logger is to stop taking samples.
Note: The Log Time and Stop Time options are interrelated. Setting the Log
Time to a specified period automatically adjusts the Stop Time values.
Adjusting the Stop Time Date and Time values, in turn, automatically
adjusts the Log Time values.
Setting the Sample Interval
You can change the sample intervals on the logger to suit the requirements of
the application. You can set up more frequent sampling intervals to capture rapidly changing data, or spread out the readings to maximize memory and cover
extended monitoring periods.
This method enables you to set a precise time for a
logger to stop recording data. When you choose this
setting, both the Log Time and Stop Time sections
of the Logger Sample Timing window are available.
34
Page 41

Veriteq vLog 4.4 User’s Guide
Note: You can only change sample intervals if you set the Clear Mode to the
Clear logger setting (see Setting the Clear Mode on page 30).
To change the sample interval on the currently-connected logger:
1. Select Logger>Sample Timing....
2. Under Sample Interval, use the drop-down lists to set the Days, Hours,
Minutes, and Seconds to the desired sample interval.
If you want to use a sample interval of once per minute, click the Default
button.
You can choose intervals ranging from a minimum of ten seconds to once
every 24 hours (with the exception of the VL-1000-VLT and older versions of models SP-1016, SP-1416, VL-1016, VL-1416, which have minimum sample intervals of one minute).
The total period covered by a logger before the memory is full depends on
how many channels are enabled and the sample interval. This information
is automatically calculated in the Log Time section of the Logger Sample
Timing window.
Note: Running the logger with a sample interval shorter than one minute for a
prolonged time shortens the battery life.
Enabling and Disabling Logger Channels
The Logger Channels option enables you to enable or disable the channels on
the currently-connected data logger.
Note: During this process the data logger’s memory is cleared. If the informa-
tion on the data logger is still of value, transfer the data to a PC before
enabling or disabling channels.
35
Page 42

Getting Started
To enable or disable data logger channels:
1. Do one of the following:
• Select Logger>Channels...
• You can also enable or disable data logger channels by selecting Log-
ger>Setup (or pressing F11 or clicking the Logger Setup icon on the
toolbar ( )). Then, in the Logger Setup window, click the Setup... button beside the channel you want to enable or disable.
2. In the window that appears, select or deselect the checkbox to enable or disable a channel.
3. Click OK. This initiates the process of clearing the data logger’s memory.
Note:
• A channel must be enabled before it can start collecting readings.
• It is a good idea to disable unused channels to maximize logger memory.
• If you are using a temperature and humidity data logger, remember that the
humidity sensor requires temperature values. You cann ot disable the temperature sensor channel if you are using the humidity channel.
Configuring Channels to Work with Transducers
This section applies only to those using Veriteq VL-4000 and SP-4000 series
data loggers. Used with transducers, you can configure VL-4000 and SP-4000
series data loggers to display measurements in units other than milliAmps or
volts.
To configure VL-4000 and SP-4000 loggers to work with transducers:
1. In vLog, choose Logger>Setup.
2. From the Setup window, click Setup next to the channel to configure.
Different loggers offer different channel types, each with different setup windows and slightly different steps. In general, configure the logger’s typical units
and range to reflect the units and range you want to display.
36
Page 43

Veriteq vLog 4.4 User’s Guide
3. To setup a DC Current channel:
a. Ensure the Channel is enabled by selecting the Channel Enabled check
box.
b. If applicable, enter a new channel description.
c. From Input Signal, specify the range for your transducer output.
d. Under Display Units, specify the range and units to display instead of
the input signal range. For example, psi instead of mA.
e. To set warmup time and save transducer battery life, see Configuring
Warm Up Time on page 38.
4. To setup a Voltage channel:
a. Ensure the Channel is enabled by selecting the Channel Enabled check
box.
b. If applicable, enter a new channel description.
c. If applicable, for input range, choose whether this is a 1 or 10 volt range
channel.
d. From Input Signal, specify the range for your transducer output.
e. Under Display Units, specify the range and units to display instead of
the input signal range. For example, psi instead of v.
Veriteq also supports a Boolean DC Voltage Channel type on some VL4000 loggers. For this type, specify the Threshold Voltage and the resulting display units. For example, if you want voltage above the threshold
37
Page 44

Getting Started
value to show as 1, indicate 1 for Above Threshold and specify the units.
Boolean choices are typically 1 (above threshold) and 0 (below threshold).
5. Click OK.
Configuring Warm Up Time
Note: This section only applies to Veriteq VL-4000 and SP-4000 data loggers.
Some VL-4000 and SP-4000 data loggers have the ability to switch power from
an external battery onto a transducer using the Warmup Time feature, also
known as the XPS excitation control switch. This is useful for conserving power when an external transducer is being powered from an external battery.
Set transducer warm up time to a number of minutes or seconds before data is
recorded by the data logger. To set when the data logger will record data, see
Setting the Data Logger Sample Timing on page 29.
To configure transducer warmup time:
1. Choose Logger>Setup.
2. From the row for the channel you want to set up the warm up time for, click
Setup.
3. From the Setup Channel screen, click Warmup Time.
4. From the Warmup Time screen, select the Timer radio button.
You can also set up warmup time from the Logger Setup window.
38
Page 45

Veriteq vLog 4.4 User’s Guide
5. For Timer Value, set the number of minutes or seconds you want the transducer to begin warming up before taking a sample. The default is 10 seconds.
6. Click OK.
Configuring Data Logger Channels to Work with Thermocouples
This section applies only to those using Veriteq VL-1700 and SP-1700 Series
Loggers. Veriteq VL-1700 loggers work with various types of thermocouples
(E, J, K, R, S, and T). You need to configure your channel to specify the type
of thermocouple you are using.
To configure VL-1700 and SP-1700 loggers to work with thermocouples:
1. In vLog, choose Logger>Setup.
2. From the Setup window, click Setup next to the channel to configure.
3. From the Setup Thermocouple Channel screen, select Enable Channel.
4. From the Display Method list, choose your thermocouple type.
5. Enter a description.
39
Page 46

Getting Started
6. Advanced: If your installation includes very long thermocouple cables,
Veriteq may recommend you specify a temperature offset. Enter it here. All
values will be adjusted by this offset.
7. Click OK to save or Cancel to close without saving.
Clearing Logger Samples
Clearing a logger deletes all recorded samples in a logger’s memory.
You can clear the data logger without making any setup changes, or as an es-
sential part of the following logger setup functions:
• Enabling or disabling channels
• Changing Start Mode settings
• Changing logger sample intervals
Note: You do not have to clear the data logger samples before you start a new
To clear the logger without changing the logger setup:
logging session, but doing so minimizes the storage of unneeded information.
1. Select Logger>Clear....
2. In the Confirm System Time window, check the system time.
If the time shown is correct, click OK.
If the time shown is incorrect, click Cancel, and then use the Windows
Control Panel to make the appropriate changes. See Setting System Date
and Time on page 55.
Note: The PC's date and time must be accurate when clearing a data log-
ger’s memory or the date and time values in future logger files may
be incorrect.
After you click OK, a confirmation window opens.
40
Page 47

3. Click OK.
Configuring Data Loggers: Batch Setup
Before using this section, read Configuring Data Loggers, as you need to have
an understanding of the settings and choices you will make before using the
Batch Setup.
Batch Setup allows you to quickly configure several loggers with very similar
settings. For example, using Batch Setup, you can quickly apply identical logger sample settings to all loggers in your environment.
To set up loggers in a batch:
First Logger:
1. Ensure a logger is connected to your PC.
2. Choose Logger>Batch Setup.
Veriteq vLog 4.4 User’s Guide
3. Click Refresh to update the COM port list with available ports.
4. From the Logger Batch Setup window, choose the COM port your logger
is communicating with and specify the number of COM ports i n the range
of your batch setup. (Example: If setting up loggers on COM ports 2, 4,
and 6, the number of COM ports selected should read 5, not 3.)
5. To set logger sample timing settings, click Modify near Logger Sample
Timing Settings. In the window that appears, set start mode, stop mode,
sample interval, and so on. Click OK.
6. To set logger description, select the Modify checkbox and enter a new de-
scription in the Description text box.
7. If desired, enable or disable channels.
41
Page 48

Getting Started
8. To modify channel descriptions, select the Modify Description checkbox
for the channel to modify and enter a new description in the text box.
9. Click Setup Logger or Close to close without saving.
10. The Confirm System Time dialog appears, asking you to confirm the exact
time before clearing the logger. Click OK.
11. Confirm any changes to the description(s). Click OK.
12. A message appears showing the changes to be made, asking if you want to
continue. Click Yes.
Second and subsequent loggers if performing Batch Setup using only
one COM Port:
1. With the Logger Batch Setup dialog box still open, disconnect the current
logger from the logger cable and attach the next logger to be configured.
2. On the Logger Batch Setup window, change the logger or channel descriptions if desired.
3. Click Setup Logger.
4. Confirm the changes to the logger and descriptions. Click OK.
5. A message appears showing the changes to be made, asking if you want to
continue. Click Yes.
6. The settings as specified will be applied to this logger.
7. Repeat from step 1 for all remaining loggers.
8. When all loggers have been setup, click View Report if desired, otherwise,
click Close.
Second and subsequent loggers if performing Batch Setup using multiple
COM ports:
1. The Confirm Description dialog box opens for the next COM port.
2. If this COM port is assigned to a logger you wish to setup with the same
Sample Timing settings as the first logger, skip to step 5. If this COM port
is not assigned to a logger you wish to setup, click Cancel.
3. A message appears, asking if you would like to abort the batch setup. Click
No.
4. Repeat from step 1 until you reach a COM port which is assigned to a logger you wish to setup.
5. In the Confirm Descriptions dialog box, change the Logger and Channel
Descriptions as desired. Click OK.
6. A message appears showing the changes to be made, asking if you want to
continue. Click Yes.
7. Repeat from step 1 for all remaining loggers.
8. When all loggers have been setup, click View Report if desired, otherwise,
click Close.
42
Page 49

Mounting Data Loggers
Because they are small and light, you can easily mount Veriteq data loggers in
the field using a variety of techniques including Velcro strips, double-sided
tape, duct tape, and magnetic strips.
In harsh environments, place the data logger in a standard industrially-rated enclosure, and run external sensors and probes from the enclosure using special
fittings in the openings.
Some tips for placing the data loggers:
Ventilation: Don’t obstruct the air passage holes in the logger. There should be
a clear path for the air to get to the internal sensors (if they are used or available).
Vibration: Excessive vibration can knock the unit off its mounting. If the location is subject to excessive jarring or vibration, mount the logger more securely.
Temperature: Excessive temperature (low or high) can affect adhesives.
Moisture: Moisture can also affect the adhesive durability.
Veriteq vLog 4.4 User’s Guide
Permanence: Make sure the mounting location is permanent for the duration
of the recording period.
Public access: If the logger location is too visible, people may interfere with
the readings. Make sure it is not too accessible.
Using External Temperature Probes
Veriteq (VL- and SP-) 1000, 1016, 1400, 1416, and 1700-series data loggers
have external temperature channel(s) for use with an external temperature
probe. Using the external temperature probe enables you to collect data from
hard-to-get-at locations, such as in duct work or under pipe insulation.
You can use an external temperature probe with these data loggers, provided
the probe was calibrated with the data logger.
To use an external temperature probe:
1. Enable the desired channel on the logger (see Enabling and Disabling Logger Channels on page 35). If you do not need to monitor from the internal
temperature sensor, disable it to conserve memory.
Note: You can disable most unused channels - external probe or not - to
save data logger memory. One exception is the internal temperature
channel on VL-1700 and SP-1700 data loggers.
43
Page 50

Getting Started
2. Attach the temperature probe to the connector on the data logger.
3. Use the Logger>Setup window to test the data logger operation (refresh
the readings as required).
4. Place the logger in the desired location and start recording.
Caring for Relative Humidity Sensors
Each Veriteq VL-2000 data logger has a relative humidity sensor. Although the
sensor has been designed to resist contamination and condensation, avoid exposing the data logger to contaminants, if possible.
For information on specific environments, contact Veriteq Instruments.
44
Page 51

4
Transferring Logger Files
Transferring Data.................................................46
Setting Transfer Preferences...............................46
Transferring Logger Data to the PC ....................49
Logger File Creation Report................................ 53
Logger File ID Number........................................55
Setting System Date and Time............................ 55
Batch Transfer of Logger Data to the PC............ 56
45
Page 52

Transferring Logger Files
Transferring Data
When you transfer data from a data logger’s memory, vLog creates a copy of
the data and stores it on your PC as a logger file.
Logger transfers can be performed either individually (logger by logger) or in
a batch (by selecting a range of COM ports).
Data from secure loggers (VL loggers) will be stored in secure logger files.
Data from non-secure loggers (SP loggers) will be stored in non-secure files.
Though all files will have the .spl extension, files from SP loggers are non-secure and can be opened in Veriteq Spectrum. Files from VL loggers are secure
and can only be opened in vLog.
After inserting a logger file into vLog, you can view the information as a graph
or as a tabular report.
VL Loggers Only: During the data transfer process, vLog generates a Logger
File Creation Report and a unique Logger File ID Number. The Logger File ID
Number also appears in the Logger file and on the Graph file and provides a
convenient way to track the data from the data logger to the final Graph file.
Though it is not recommended, it is possible to track and verify the data by configuring vLog to ask you for a username and password when transferring data.
If you select this option, vLog asks you for the password when you verify the
Graph file. (For more, see Verifying a Graph - Old Method Not Recommended
on page 73).
Note: The transfer process does not affect or delete the data on the data logger.
Before transferring data, you may want to set the transfer preferences.
You should also ensure that you have write permission to the folder on the PC
where you are going to save your transferred files.
Setting Transfer Preferences
You can configure the default file name format for the Logger file.
Though it is not recommended, you can also con figure vLog to prompt you for
a username and password when you transfer data.
You can configure vLog to display a Logger File Creation Report after the
transfer. This report displays all the details of the transfer. It can be printed and
it provides a secure and verifiable link between logger files and printed records.
This report is only produced for individual logger transfers, not for batch transfers.
You can configure vLog to interrupt batch transfer operations when an error is
detected. If this option is not selected, vLog will skip over any errors that are
detected and complete the batch transfer.
Configuring the Default File Name Format
46
To configure the default file name format:
1. Select Tools>Options, then choose the Transfer tab.
Page 53

Veriteq vLog 4.4 User’s Guide
2. In each of the three fields, select the information you want to include in the
file name. The options for each field are:
Option Format
None This field is not used in the Logger file name format
Serial number Eight digit logger serial number
Description Description of logger
Date and time yyyy-MM-dd_hh-mm, where:
• yyyy is the year
• MM is the month
• dd is the day
• hh is the hour
• mm is the minutes
Date yyyy-MM-dd, where:
• yyyy is the year
• MM is the month
• dd is the day
Time hh-mm, where:
• hh is the hour
• mm is the minutes
3. Click OK.
47
Page 54

Transferring Logger Files
Configuring Transfer with Username and Password - NOT RECOMMENDED
In vLog 4.10 and later, the Logger File Creation Report feature was added to
eliminate the need for using usernames and passwords to ensure validity of
transferred logger files. However, some existing customers with VL-Series loggers prefer to use these usernames and passwords. To enable vLog to prompt
the user for username and password during a logger file transfer for verification, select the Prompt for username and password when transferring sam-
ples checkbox.
Note: THIS SECURITY OPTION IS NOT RECOMMENDED.
THIS SECURITY OPTION DOES NOT APPLY TO BATCH
TRANSFERS.
To configure the username and password prompting option - NOT
RECOMMENDED:
1. Select Tools>Options, then choose the Transfer tab.
2. Select the Prompt for username and password when transferring sam-
ples checkbox.
48
3. Click OK.
For more on verifying graphs using this feature, see Verifying a Graph - Old
Method Not Recommended on page 73.
Page 55

Transferring Logger Data to the PC
To transfer the information stored in one data logger to the PC:
1. Connect the data logger to the PC (see page 17).
2. Ensure that the COM port is configured (see page 25).
3. Ensure that you have write permission to the folder on the PC where you
are going to save the transferred files.
Veriteq vLog 4.4 User’s Guide
4. Do one
• Select Logger>Transfer.
• Press F12.
• Click the Transfer values toolbar icon ( ).
This starts the communications process between the logger and the PC and
opens the Transfer Wizard window.
5. Confirm that the current date and time shown in the window are correct. If
the date and time are not correct, u se the Windows Control Panel to update
the date and time. See Setting System Date and Time on page 55.
of the following:
Note: The PC's date and time must be correct when setting up a data logger, or
transferring logger data. Otherwise, the timestamp in the Logger file
may be incorrect.
6. Click Next.
49
Page 56

Transferring Logger Files
7. Edit or confirm the description of the logger using a maximum of 40 characters. The default entry for this field draws from the existing Description
in the logger’s memory (maximum 16 characters, see Configuring Data
Loggers on page 25). You can accept the default, or use the extra characters
to further describe the application or location of the data logger.
Note: Changing the description here does not modify the description in the
logger’s memory.
8. Edit or confirm the description of listed logger channels using a maximum
of 12 characters.
9. Click Next.
10. Accept the default name for the Logger file or click the Browse... button to
save the Logger file under a different name.
11. If you are not using the username and password option, proceed to step 13.
Most users will do this.
12. If vLog is configured to prompt for a username and password when transferring files (not recommended, but see page 48 for more), click Next, and
the following window opens.
50
Page 57

Veriteq vLog 4.4 User’s Guide
a. Type your username and password. Retype the password to confirm it.
C
AUTION: Do not use your Windows username and password, as you may be
,
required to share the username and password with others. Also, if you
use this feature, it is vital to remember the username and password you
entered here. You will need to re-enter the password when you verify the
graph (see page 73). This information cannot be recovered!
13. Click Finish.
The logger transfers its data to the PC while displaying the progress of the
transfer in the Transferring Samples window.
14. After all samples have been transferred, the Logger File Creation Report
opens.
51
Page 58

Transferring Logger Files
If you need a copy of this report, you can print it now. The information in
this report is available in the Logger file, but the report itself only appears
here and is not saved.
15. To print a copy of the report, click the Print button.
To close this window and return to the vLog main window, cli ck the Close
button.
Note: After the transfer, the data remains in the logger. If the logger mem-
ory was not full, the data logger continues to store additional data in
its internal memory without interruption. If you want to clear the
data logger, see Clearing Logger Samples on page 40.
16. A dialog box appears, prompting you to insert the newly transferred logger
file into a new graph or the active (current) graph, if one is active. Choose
the appropriate radio button.
17. Click OK.
52
Page 59

Veriteq vLog 4.4 User’s Guide
18. From the Select Channels window that appears, confirm the channels you
want to display in the graph.
19. Click OK.
20. If one of the channels you want to display records relative h umidity, the following window opens. Confirm the display method for the relative humidity channel.
21. Click OK.
22. The newly transferred file will appear in the active graph or a new graph
based on your choice in step 16.
Logger File Creation Report
The vLog software can be configured to generate and display the optional Logger File Creation Report after a VL logger’s data is transferred to a PC through
an individual transfer. This report is not created for loggers transferred in a
batch transfer.
This report provides a detailed record of each Logger file you create. Each report contains a unique, automatically-generated Logger File ID Number. This
number provides a means of positively identifying individual logger files when
reports or graphs are printed for review and approval.
53
Page 60

Transferring Logger Files
In addition to the Logger File ID Number, the Logger File Creation Report contains the following information necessary as part of the validation process:
• Logger file name
• Logger description
• Hardware model of the data logger
• Hardware revision for the data logger
• Firmware version number for the data logger
• Serial number of the data logger
• File start time
• File stop time
• Sample interval
• File sample count
• Whether or not the file is secure
• Username of the person who created the file (if that option is selected)
• Creation time
• Time zone
• Name of the organization who last calibrated the data logger
• Date of the last calibration
• Recommended date for the next calibration
54
To configure vLog to generate a Logger File Creation Report after
data transfers:
1. Select Tools>Options, then choose the Transfer tab.
2. Select the Display a Logger File Creation Report after transfering the
samples from a data logger checkbox checkbox.
Page 61

Veriteq vLog 4.4 User’s Guide
3. Click OK.
Logger File ID Number
The Logger File ID Number is a unique checksum value that is automatically
generated every time a VL-logger file is created. By recording the Logger File
ID Number as shown in the Logger File Creation Report, you can ensure this
ID number appears on all reports or graphs you have to sign as part of regulatory processes.
The Logger File ID Numbers are included in the following files and documents:
• Logger File Creation Reports
• Logger files
• Graph files that contain inserted VL logger file data.
Setting System Date and Time
To set the PC’s date and time using the Windows operating system:
1. Select Start>Control Panel, and then double-click Date/Time.
2. Reset the time to the correct values.
3. Click OK.
55
Page 62

Transferring Logger Files
Batch Transfer of Logger Data to the PC
To transfer the information stored in multiple loggers to the PC in a
batch:
1. Connect the data loggers to the PC (see page 17).
2. Ensure that the COM ports are configured (see page 25).
3. Ensure that you have write permission to the folder on the PC where you
are going to save the transferred files.
4. Select Logger>Batch Transfer.
The Batch Transfer Wizard window opens.
56
5. Confirm that the current date and time shown in the window are correct. If
the date and time are not correct, u se the Windows Control Panel to update
the date and time (see page 55).
Note: The PC’s date and time must be correct when setting up a data logger,
or transferring logger data. Otherwise, the timestamp in the Logger file
may be incorrect.
6. Click Next.
7. Select the first COM port in your batch. Select the number of COM ports
in the range of your batch transfer. (Example: If transferring data from log-
Page 63

Veriteq vLog 4.4 User’s Guide
gers on COM ports 2,4, and 6, the number of COM ports selected should
read 5, not 3.)
8. Click Next.
9. Accept the default folder where the Logger files will be created, or click the
Browse... button to select a different location.
10. Click Finish.
57
Page 64

Transferring Logger Files
The loggers transfer their data to the PC while displaying the progress of
the transfer in the Transferring Samples window.
11. After all samples have been transferred, a dialog box appears prompting
you to insert the newly transferred files into a new graph or the active (current) graph. Choose the appropriate radio button.
12. Click OK.
58
Page 65

5
Working with Graphs
Displaying Existing Graph Files...........................60
Creating New Graph Files................................... 60
Inserting Logger Files.......................................... 60
Inserting Multiple Logger Files ............................ 62
Removing Channels from the Graph................... 62
Scrolling Through Graphs ................................... 62
Pinpointing Graph Values and Times.................. 63
Adding Graph Titles............................................. 63
Selecting a Graph Font ....................................... 64
Zooming In .......................................................... 64
Zooming Out........................................................ 67
Zooming Out........................................................ 67
Formatting Measurement Units........................... 67
Changing the Temperature Scale........................ 69
Setting Sample Smoothing..................................70
Adding Horizontal Lines to Graphs...................... 71
Verifying a Graph - Old Method Not Recommended73
Copying and Pasting Graphs .............................. 74
Exporting Graph Data.......................................... 74
Saving Graphs..................................................... 75
Printing Graphs ................................................... 76
59
Page 66

Working with Graphs
Displaying Existing Graph Files
To open an existing Graph file (.spg):
1. Do one of the following:
• Select File>Open.
• Press C
• Click the Open File icon on the toolbar ( ) .
2. Navigate to the Graph file you want to open.
3. Click Open.
The graph opens in the vLog window.
TRL+O.
Creating New Graph Files
To create a new graph:
1. Do one of the following:
• Select File>New.
• Press C
TRL+N.
• Click on the New Graph icon on the toolbar ( ).
An empty graph window opens, ready for you to insert one or more Logger
files. The new Graph file has a default name (for example, Graph1). You can
rename the graph when you save it.
Inserting Logger Files
To insert a Logger file into a new graph:
1. Do one of the following:
• Select File>Insert Logger File.
• Press C
• Right-click the graph, and select Insert Logger Files...
• Click the Insert Logger File icon on the toolbar ( ).
2. Navigate to the Logger file you want to insert.
3. Click OK.
TRL+I.
60
Page 67

Veriteq vLog 4.4 User’s Guide
The Select Channels window opens.
4. Select the channels you want to display in the graph.
5. Click OK.
6. If you are inserting a file with temperature and humidity, and the option for
confirming display method for relative humidity has been set to yes, the
Confirm Relative Humidity Channel window opens, prompting you to
choose a display method for relative humidity
a. Confirm the method for displaying Channel 2 values:
• Relative Humidity
• Dewpoint.
b. Click OK.
If you do not want to see this window every time you work with humidity
logger files, do one
of the following:
• Select the Do not display this message again check box before
clicking OK.
• Select Tools>Options, choose the Insert tab, and clear the Confirm
display method for relative humidity channels check box.
7. The Logger file is displayed as a graph in the Graph file. If the Logger file
has more than one channel, vLog automatically selects distinct colors for
each graph line.
8. VL only: Now that you have inserted the file, check the Logger File ID
Number displayed on the graph to ensure that you have the correct file.
You can insert multiple logger files in one graph. This works best if the range
and dates measured in the logger files are similar. For more, see Inserting Mul-
tiple Logger Files on page 62.
61
Page 68

Working with Graphs
Inserting Multiple Logger Files
You can insert more than one Logger file into a single Graph file. This enables
you to easily compare data, and is especially useful for before-and-after studies
or to check interactions of data collected from different loggers.
To insert additional Logger files into a Graph file, follow the instructions in In-
serting Logger Files on page 60 for each Logger file you want to insert.
Removing Channels from the Graph
After viewing a Graph that contains one or more Logger files -- or a single Logger file with multiple channels -- you may want to remove a channel and its associated graph lines for a cleaner view.
To remove a channel from the active graph:
1. From the Channel Information table, highlight the channel to remove and
do one
• From the menu, select Edit>Remove Channel...
• Right-click the channel in the Channel Information table, and select
2. A confirmation window opens. Click Yes to confirm.
of the following:
Remove Channel...
The channel and its associated graph line are removed from the active Graph.
Scrolling Through Graphs
Scrolling allows you to shift the view of an on-screen graph to the right or to
the left. Each time you scroll, the graph view shifts by one graph division.
To scroll the on-screen graph to the left:
1. Do one of the following:
• Select Format>Scroll Backward.
• Press A
• Click the Scroll Backward icon on the toolbar ( ).
To scroll the graph to the right:
1. Do one of the following:
• Select Format>Scroll Forward.
• Press A
• Click the Scroll Forward icon on the toolbar ( ).
LT+Left Arrow.
LT+Right Arrow.
62
Page 69

Pinpointing Graph Values and Times
To pin-point exact values and times on the currently-active graph:
1. Do one of the following:
• Select Format>Position Cursor.
• Press F7.
• Right-click the graph, and then select Position Cursor.
• Click the Position cursor icon on the toolbar ( ).
2. Position the cursor line along the X axis using the mouse or the arrow keys.
The values at the bottom left portion of the window indicate the exact date
and time where the cursor line is positioned as well as the exact values that
correspond to that point.
Veriteq vLog 4.4 User’s Guide
Date/time
3. To lock the cursor in place, click the mouse or press E
To remove the vertical cursor bar:
1. Do one of the following:
• Select Format>Remove Cursor.
• Press F8.
• Right-click the graph, and then select Remove Cursor.
• Click the Remove cursor icon on the toolbar ( ).
Adding Graph Titles
To add a descriptive title to the currently active graph:
1. Do one of the following:
• Select Format>Title...
• Right-click the center of the window, just above the graph, and select
Format Title...
• Double-click the center of the window, just above the graph.
The Title window opens.
Measured readings
NTER.
63
Page 70

Working with Graphs
2. Type the desired title (up to 50 characters long).
3. Click OK.
Selecting a Graph Font
You can select any font that is on the PC to use for all displayed and printed
graphs.
To change the graph font:
1. Select Tools>Options, then choose the Graph tab.
2. Click the Graph Font... button.
Zooming In
64
3. Select the desired Font, Font style, and Size.
4. Click OK.
5. If the font style and size are inappropriate, choose Restore Defaults.
Zooming allows you to look closer at a portion of the currently-displayed
graph. It also enables you to eliminate extraneous data and produce a graph and
a tabular printout that cover a set time period, such as 24 hours.
You can zoom-in two ways:
• Use the zoom selection box. This is the quickest and easiest way to zoom.
• Use the Format>Time Scale... option. This gives you precise control over
the X-axis time scale of the zoom. You can zoom-in by entering exact start
Page 71

and end times and dates. For instructions on using this option, see Zooming
In by Formatting the Time Scale on page 66).
Zooming In Using the Zoom Selection Box
To zoom in on the graph using the zoom selection box:
1. Do one of the following:
• Select Format>Zoom-in.
• Press F9.
• Right-click the graph, and then select Zoom-in.
• Click the Zoom-in icon on the toolbar ( ).
A vertical line appears on the graph.
2. Use the mouse or arrow keys to move the vertical line to the beginning of
the section you want to zoom-in on.
Veriteq vLog 4.4 User’s Guide
3. Either:
a. Press and hold the left mouse button, and move the second cursor line
to the end of the section you want to zoom in on.
b. Release the mouse button and the zoomed-in area is displayed.
Or:
a. Press E
NTER to anchor the vertical line.
b. Use the arrow keys to stretch the zoom selection box.
c. Press E
NTER and the zoomed in area is displayed.
65
Page 72

Working with Graphs
Note: If you have difficulty stretching the Zoom box accurately over the data,
try turning off the Time Scale rounding setting. Select Tools>Options,
then choose the General tab and clear the Automatically round off
time scale after zooming in check box.
Zooming In by Formatting the Time Scale
To zoom in by formatting the time scale:
1. Do one of the following:
• Select Format>Time Scale...
• Place the cursor over the date and time at the bottom of the graph, and
right-click, and then select Format>Time Scale...
The Format Time Scale window opens.
66
Page 73

Zooming Out
Veriteq vLog 4.4 User’s Guide
2. Under Start Time, use the drop-down lists to select the start date and time
that correspond to the beginning of the section of the graph you want to
view in greater detail.
3. Under End Time, use the drop-down lists to select the end date and time
that correspond to the end of the section of the graph you want to view in
greater detail.
You can also use the Preset buttons to automatically set the time to the
beginning of the Calendar day chosen (12:00:00 AM).
4. Click OK.
To zoom-out:
1. Do one of the following:
• Select Format>Zoom-Out.
• Press F10.
• Right-click the graph, and then select Zoom-out.
• Click the Zoom-out icon on the toolbar ( ).
You can keep zooming out until you have returned the graph to its original condition.
Formatting Measurement Units
Veriteq vLog Software automatically determines Y-axes scales appropriate for
any displayed graph and sets a default level of decimal place precision. If desired, you can override these settings.
Specifying the Y-axis Scale
To change a Y-axis scale:
1. Do one of the following:
• With the Graph file you want to modify open, select
Format>Units...
• Right-click the Y-axis units, and select Format>Units...
• Double-click the Y-axis units.
The Format Units window opens.
67
Page 74

Working with Graphs
2. Under Units, use the drop-down list to select the desired units of measure-
ment.
3. Choose to apply the settings to the current graph or all new graphs (System
Default) using the appropriate radio buttons. If you select System Default,
the settings entered here automatically apply to other new graphs that use
the same units (that is, °C, °F, and so on).
4. Under Scale, select the Manual button, then enter the maximum and minimum values for the axis that you want displayed.
5. Click Save to save changes, and OK to close.
Changing the Decimal Place Precision
To change decimal place precision:
1. Do one of the following:
• With the Graph file you want to modify open, select
Format>Units...
• Right-click the Y-axis units, and select Format>Units...
• Double-click the Y-axis units.
The Format Units window opens.
68
Page 75

Veriteq vLog 4.4 User’s Guide
2. Under Units, use the drop-down list to select the measurement units you
want to change.
3. Under Change Settings For, use the drop-down list to select where you
want the changes to apply—the Current Graph or System Default. If you
select System Default, the settings entered here automatically apply to other new graphs that use the same units.
4. Under Decimal Places, select the Manual option and use the drop-down
list to select the desired number of decimal places.
5. Click Save to save changes, and OK to close.
Changing the Temperature Scale
You can display temperature in Fahrenheit or Celsius.
To change the temperature scale:
1. Select Tools>Options, then choose the General tab.
69
Page 76

Working with Graphs
2. Under Temperature scale, select Fahrenheit or Celsius.
This setting affects the data in all graphs, displays, and printed reports.
Setting Sample Smoothing
In vLog, sample smoothing controls how samples in a logger file are interpreted
when they are inserted into a graph, allowing you to dampen the effects of
‘noise’ in Logger files.
Sample smoothing is the minimum change in input signal required to cause a
change in displayed channel values, and is defined in raw analog-to-digital converter counts.
vLog allows you to set two different sample smoothing values: one for thermocouple channels, the other for other channel types.
Note: Sample smoothing only affects how samples are interpreted and pre-
sented in graphs and reports; the data in the loggers and the logger files
is not affected by any settings related to sample smoothing.
70
Page 77

Veriteq vLog 4.4 User’s Guide
To set sample smoothing:
1. Select Tools>Options, then choose the Insert tab.
2. Under Sample smoothing (in raw counts), select one of the following options.
Zero Produces the most responsive graph, but makes
One (default) Suitable for most applications
Two Decreases input noise and produces a more sta-
the recorded readings susceptible to noise
ble graph
3. Click OK.
Adding Horizontal Lines to Graphs
Horizontal lines add value to vLog graphs by showing maximum, m i nimum,
and average values, as well as indicators as chosen by you.
Maximum, minimum and average value lines can be added automatically, or
you can customize the lines to add.
To add lines automatically, your graph must only be showing one unit type,
such as temperature or humidity. Maximum, minimum and average values will
be marked, including the time and date the maximum and minimum were
achieved.
You can also add lines manually, such as adding lines to show when a particular
threshold has been reached, or to add lines to graphs where more than one unit
type is displayed.
71
Page 78

Working with Graphs
To add lines automatically:
• From a valid graph file, choose Format>Auto Horizontal Lines.
The Graph displays the maximum, average and minimum values in color-coded
horizontal lines. Maximum is shown in red, average is green and minimum is
blue.
If you zoom in on the Graph, the horizontal lines will change to show the maximum, average and minimum values over the selected time period.
To add lines manually:
1. From a valid graph file, choose Format>Manual Horizontal Lines.
2. From the Format Manual Horizontal Lines dialog, enter the value, label
text, color, and display units for the horizontal lines to add. You can do up
to four lines.
Lines appear on the Graph based on the colors, labels, units, and values you selected.
72
Page 79

Displaying Line Numbers on Graphs
vLog displays the lines on graphs in different colors. If desired, you can add
numbers to the lines in the graph.
To display numbers on the graph lines:
1. Select Tools>Options, then choose the Graph tab.
Veriteq vLog 4.4 User’s Guide
2. Under Line numbers on displayed graphs, select Enabled.
3. Click OK.
Verifying a Graph - Old Method Not Recommended
This feature only works with files that have been transferred with the username and password feature enabled (see Setting Transfer Preferences on
page 46).
73
Page 80

Working with Graphs
To verify a graph:
1. Select Tools>Verify or double-click the right side of the window, just
above the graph.
2. Type the password you used when you originally created the file.
3. Click OK.
Copying and Pasting Graphs
vLog allows you to copy graphs into the Clipboard for pasting into other applications, such as Microsoft Word.
To copy graph data:
1. From vLog, choose Edit>Copy.
2. Go to the application you want to paste the graph image into. In this application, choose Edit>Paste.
Exporting Graph Data
vLog allows you to export graph data into either .txt or .csv format. You can
also specify whether to have date and time saved within one column or separated. As an alternative, you can view and save the Historical Data Report; it contains identical data, plus much more.
74
Page 81

Veriteq vLog 4.4 User’s Guide
To export graph data to .txt or .csv files:
1. By default, date and time are exported in a single column.
To have date and time exported into separate columns:
a. Select Tools>Options, then choose the General tab.
b. Select the Export the date and time in separate columns option.
c. Click OK
2. To export the file, choose File>Export....
The File Save As window opens.
Saving Graphs
3. Navigate to the location where you want to save the file.
4. In the File name box, type the desired file name.
5. In the Save as type box, accept the default CSV (comma-separated val-
ues)(.csv) file type, or select Text (Comma delimited)(*.txt). You can
readily import either file format into most popular spreadsheet and database programs for further analysis and manipulation.
6. Click Save.
To save changes to a graph file (.spg) for later use:
1. Choose File>Save or File>Save As.
2. Navigate to the location to save your file, enter a file name, and click Save.
To export graph data, use File Export and see Exporting Graph Data on page
74.
75
Page 82

Working with Graphs
Printing Graphs
Printing Line Numbers on Graphs
vLog displays lines on graphs in different colors. For monochromatic printers,
vLog automatically adds numbers to the graph lines when the graph is printed.
To change this option:
1. Select Tools>Options, then choose the Graph tab.
2. Under Line numbers on printed graphs, select one of the following options.
Auto Lines are numbered if the graph is printed on a monochro-
matic printer and not numbered if the graph is printed on a
color printer.
Disabled Lines are not numbered on the printed graph, even if it is
printed on a monochromatic printer.
Enabled Lines are numbered on the printed graph, even if it is
printed on a color printer.
3. Click OK.
76
Page 83

Printing Footers on Graphs
To print footers on graphs:
1. Select Tools>Options, then choose the Graph tab.
2. Edit the footer content in the Page signoff box. To justify items, use pipe
“||” characters, as in left-justified content || center justified content || rightjustified content.
3. Click OK.
Print Preview
To view a print preview of the current graph:
1. Select File>Print Preview.
The Print Preview window opens.
Veriteq vLog 4.4 User’s Guide
2. If you want to view the graph in more detail, select Zoom In.
3. When you are ready to print the file, select Print....
77
Page 84

Working with Graphs
Printing Graphs
To print a currently-active graph:
1. Do one of the following:
• Select File>Print.
• Press C
TRL+P.
• Click the Print Graph icon on the toolbar ( ).
The Print window opens.
2. Configure the printer settings.
3. Click Print.
78
Page 85

6
Viewing Reports and Statistics
Working with Historical Data Reports.................. 80
Working with Audit Trail Reports ......................... 85
Working with Batch Setup Reports. ..................... 89
Copying and Pasting Report Data....................... 90
Saving Reports.................................................... 90
Printing Reports................................................... 91
79
Page 86

Viewing Reports and Statistics
Working with Historical Data Reports
Historical data reports display logger file information in a tabular format. You
must have at least one file inserted in vLog to view a report. To insert a file, see
Inserting Logger Files on page 60.
Printed reports can be customized to include specific text in headers and
footers, and both print and on-screen reports can be customized to display or
hide various statistics and column headings.
To view an historical data report for the currently-active graph:
1. Do one of the following:
• Select View>Historical Data Report.
• Press F6.
• Right-click anywhere on the graph and select View Historical Data
Report.
• Double-click anywhere on the graph.
2. The Historical Data Report window summarizes the information in the
Graph file, as well as related information on the data loggers whose files
are inserted and the loggers’ setup parameters. You can customize which
headings and related statistics appear in reports. For more, see Adding Sta-
tistics to Historical Data Reports on page 80.
3. To print the report, from the Historical Data Report window, select
File>Print or press C
reports, see Customizing Headers, Footers and Font Sizes in Printed His-
torical Data Reports on page 82.
TRL+P. To customize headers and footers on printed
Adding Statistics to Historical Data Reports
As you view or print a historical data report, you can also include statistical information derived from the logger file, including maximum, average and min-
80
Page 87

Veriteq vLog 4.4 User’s Guide
imum values for various intervals within the data in the currently-active graph.
Standard deviation, mean kinetic temperature, lethality, sample count and/or
group statistics can also be included.
To view statistical summaries in historical data reports:
1. With the desired Graph file active, do one of the following:
• From vLog, select Tools>Options, then choose the Historical Data
Report Statistics tab.
• From the Historical Data Report window, select Tools>Options, then
choose the Historical Data Report Statistics tab.
• From the Historical Data Report window, right-click and choose
Options>Historical Data Report Statistics.
2. From the Historical Data Report Statistics tab, choose the content to include, such as samples, statistics, or combinations of the two.
3. From the same window, choose your statistics time intervals and offset. To
show statistical summaries throughout the report every 12 hours at 8:00am
and 8:00pm, for example, set the interval to 12 hours, and the offset to 8
hours.
4. If including mean kinetic temperature in your report, specify the activation
energy for the item you’re monitoring temperature for. This value will be
used in the mean kinetic temperature calculation. Enter the activation energy in kJ/mol.
5. Choose the statistics to include. Choose from maximum values, average
values, minimum values, standard deviation, mean kinetic temperature, lethality, sample count and/or group statistics. Group statistics is for showing
81
Page 88

Viewing Reports and Statistics
6. If you’re including lethality in your report, specify the following values:
7. Click OK.
8. The report is displayed. Scroll through the report to see your statistical in-
9. To print your report, from the Historical Data Report window, choose
10. To perform a more in-depth statistical analysis, save report contents using
data from channels of the same type (temperature or humidity) together in
one column.
• reference temperature in degrees.
• Z value in degrees. The Z value is the temperature required to change the
D value by a factor of 10.
• D value in minutes. The D value is the time required to destroy 1 log
cycle (90%) of the microbial population at the reference temperature.
formation.
File>Print. To customize your report’s appearance, see Customizing Headers, Footers and Font Sizes in Printed Historical Data Reports on
page 82.
File>Save As from View Report and analyze report contents in a spreadsheet program such as Microsoft Excel. See Saving Reports on page 91.
Customizing Headers, Footers and Font Sizes in Printed Historical Data Reports
Historical data reports can be customized to include certain items in column
headings, certain items and statistics within the report itself, as well as specific
headers, footers, and font size in a printed report.
You can also choose to include or not include logger serial numbers, descriptions, and channel descriptions in report column headings for both printed and
on-screen reports.
82
Page 89

Veriteq vLog 4.4 User’s Guide
To customize column headings:
1. Do one of the following:
• From vLog, select Tools>Options then choose the Historical Data
Report tab.
• From the Historical Data Report window, select Tools>Options, then
choose the Historical Data Report tab.
• From the Historical Data Report window, right-click and choose
Options, then choose the Historical Data Report tab.
2. From the Historical Data Report tab, select or deselect various items to appear in column headings.
3. Click OK.
You can also change the font size for the Historical Data printed report. Changing this setting does not affect the on-screen appearance of the report.
To change the font size in printed reports:
1. Do one of the following:
• From vLog, select Tools>Options, then choose the Historical Data
Report tab.
• From the Historical Data Report window, select Tools>Options, then
choose the Historical Data Report tab.
• From the Historical Data Report window, right-click and choose
Options, then choose the Historical Data Report tab.
83
Page 90

Viewing Reports and Statistics
2. From the Historical Data Report tab, on the Printer font size box, select an
option from the drop-down list, or type the desired font size.
3. Click OK.
Customizing Headers and Footers in Printed Reports
You can add specific headers and footers to printed Historical Data Reports.
For example, you can add sign-off lines in footers for authorized signatures and
space for that person to indicate the date and time of the signature.
When you specify a header, what you specify is added to every page in the
printed report.
When you specify a footer, you can choose to have what you specify displayed
on:
• no pages
• first page
• last page
• first and last pages
• all pages
84
Page 91

Veriteq vLog 4.4 User’s Guide
To edit headers or footers:
1. Do one of the following:
• From vLog, select Tools>Options, then choose the Historical Data
Report tab.
• From the Historical Data Report window, select Tools>Options, then
choose the Historical Data Report tab.
• From the Historical Data Report window, right-click and choose
Options, then choose the Historical Data Report tab.
2. From the Historical Data Report tab, edit the text in the Page header or Page
footer areas to contain what you want to appear. To justify items, use pipe
“||” characters as shown in the example on-screen. For example, for a center-justified header with nothing on the left or the right, enter || Your Header
Text ||. For headers with items to appear on the left and right, enter Left
Header Info || || Right Header Info.
3. For long underlined spaces (for signatures, for example), type a few “_” or
underline characters. vLog has been designed to recognize the underline
character in headers and footers and stretch the underlines to better fit the
page.
4. For footers, use the Display page footer on radio button to specify which
pages you want the footer to appear on.
5. Click OK.
Working with Audit Trail Reports
The Audit Trail Report contains information from the audit trail file. Audit trail
files are similar to event logs, tracking operations that users perform in vLog so
auditors can monitor changes to the vLog system. For example, the Audit Trail
Report includes the time of an event, event type, severity, description, serial
number and description of the logger involved, and computer an d user name involved.
The Audit Trail Report is displayed in tabular format and can be saved to a file
on a local computer or a shared network.
vLog also allows you to filter the Audit Trail Report, enabling you to show only
events from certain dates, times, performed by certain users, or performed on
certain loggers connected to certain computers.
85
Page 92

Viewing Reports and Statistics
Viewing and Filtering Audit Trail Reports
To view and filter the Audit Trail Report:
1. Select View>Audit Trail Report.
2. The Audit Trail Report Filter window appears. From this window, you can
specify the dates and times to show in the Audit Trail Report, as well as certain types of events or events associated with a certain logger, user, or computer. Filtering is optional.
Filtering by time
3. From the Audit Trail Report Filter window, select the Enable start time
filter box. Specify the beginning of the date and time range you want to
show in your report. Buttons like 1 month ago, 1 week ago, and others
make time selection faster.
86
4. Specify the end time of the last data you want to appear in your report.
Leaving end time blank will show data up to the present time. Enable the
end time filter to choose an end time.
Page 93

Veriteq vLog 4.4 User’s Guide
Filtering by user name
5. In the Audit Trail Report filter dialog box, highlight the User Name row in
the Filter list.
6. From Filter details, select the Enable user name filter box.
7. From the Include selected items list, select or deselect the user names to include in your report.
87
Page 94

Viewing Reports and Statistics
Filtering by computer name
8. In the Audit Trail Report filter dialog box, highlight the Computer Name
9. From Filter details, select the Enable computer name filter box.
row in the Filter list.
10. From the Include selected items list, select or deselect the computer names
to include in your report.
11. Other filter options: You can also filter by event severity, event type,
event description, logger serial number, and logger description; follow
steps similar to those in steps 5 to 10.
12. Click OK. The Audit Trail Report will show data as filtered.
Configuring Date and Time Columns in Audit Trail Reports
You have the option of showing date and time in one or two columns in the Audit Trail Report.
88
Page 95

Veriteq vLog 4.4 User’s Guide
To show date and time in two (or one) columns:
1. From the Audit Trail Report window, select Tools>Options.
2. Select or deselect the Display the date and time in separate columns
check box.
3. Click OK.
Customizing Headers, Footers and Font Sizes in Printed Audit Trail Reports
To customize the printed Audit Trail Report:
1. From the Audit Trail Report window, select Tools>Options.
2. From the Audit Trail Report options window, configure the page header,
footer, and choose which page (some, all) to display the page footer on.
3. You can also choose the printer font size to use for the printed report.
4. To restore defaults, click Restore Defaults.
5. Click OK. When printed, the Audit Trail Report will include the header and
footer elements you configured.
Working with Batch Setup Reports
The Batch Setup Report is an event log that documents all loggers set up using
Batch Setup. You can view, edit headers and footers for, save, and print the
Batch Setup Report.
For more on Batch Setup and configuring data loggers, see Configuring Data
Loggers: Batch Setup on page 41.
To view Batch Setup Reports:
1. Select View>Batch Setup Report.
2. From a file location, open a Batch Setup Report (*.bsf). Batch Setup files
are automatically created when you perform batch setups. For more information on batch setups, see Configuring Data Loggers: Batch Setup on
page 41.
3. The Batch Setup Report window opens. The Batch Setup Report window
summarizes which and how loggers were set up using Batch Setup, and includes the logger serial number, description, logger model number, channels enabled and their description, and the start time, sample interval, and
stop time preferences selected.
89
Page 96

Viewing Reports and Statistics
Customizing Headers and Footers in Printed Batch Setup Reports
To customize headers and footers in printed Batch Setup Reports:
1. From the Batch Setup Report window, do one of the following:
• Select View>Page Header and Footer.
• Select Tools>Options.
The Batch Setup Report Page Header and Footer window appears.
2. From the Batch Setup Report Page Header and Footer window, add or remove items from the header and footer areas. Edit the text in the Page header or Page footer areas to contain what you want to appear. To justify items,
use pipe “||” characters as shown in the example on-screen. For example,
for a center-justified header with nothing on the left or the right, enter ||
Your Header Text ||. For headers with items to appear on the left and right,
enter Left Header Info || || Right Header Info.
For long underlined spaces (for signatures, for example), type a few “_” or
underline characters. vLog has been designed to recognize the underline
character in headers and footers and stretch the underlines to better fit the
page.
3. Click OK.
Copying and Pasting Report Data
You can copy report data from all vLog reports for use in other applications,
such as Microsoft Word or Microsoft Excel.
90
Page 97

Saving Reports
Veriteq vLog 4.4 User’s Guide
To copy report data:
1. From vLog, choose the report to view from the View menu.
2. From the report window, choose Edit>Select All.
3. From View Report, with all contents highlighted, choose Edit>Copy.
4. Go to the application you want to paste the report data into. In this application, choose Edit>Paste.
To save report data:
1. From the report window, choose File>Save As.
Printing Reports
2. Navigate to the location where you want to save the file.
3. In the File name box, type the desired file name.
4. In the Save as type box, choose one of the following file types for your file:
• CSV (comma-separated values)(.csv)
• Text (Comma delimited)(*.txt)
• Plain text (*.txt).
You can readily import these file formats into most popular spreadsheet
and database programs for further analysis and manipulation.
5. Click Save.
To print reports, from the report window, choose File>Print.
91
Page 98

Viewing Reports and Statistics
92
Page 99

7
Troubleshooting
Serial Port Problems.................................94
Frequently Asked Questions.....................95
93
Page 100

Troubleshooting
Serial Port Problems
If you are experiencing difficulties communicating with Veriteq data loggers,
here are some tips and things to try before calling Veriteq Instruments.
Software Error Messages you May Encounter…
Unable to allocate COM port because it is busy
This error message means that vLog was unable to allocate the COM port because it was already allocated by a different program. You may have to wait until the COM port becomes available.
Unable to allocate COM port because it is unavailable
This error message means that vLog was unable to allocate the COM port because it did not exist in the operating system. Check your available COM ports.
Unable to receive sync byte from COM port
This error message means that vLog sent a request message to the data logger,
but did not receive any response from the data logger. This could mean the data
logger is unplugged or the cable is not connected properly.
Unable to receive all of the bytes from COM port
This error message means that vLog sent a request message to the data logger,
but received an incomplete response message from the data logger. This may
mean there is a problem with the COM port on this PC, a problem with the cable, or a problem with the logger itself. Check these possibilities.
Unable to communicate with logger on COM port
This error message covers miscellaneous error conditions, other than those listed previously. This message could mean that there is a problem with the COM
port on this PC, a problem with the cable, or a problem with the logger.
Things to Try:
1. Does the logger and interface cable work on a different PC? If so, the problem likely resides in the serial port configurations on the PC.
2. Are there other devices (such as a mouse) that use the serial port in question
without problems? If so, that port is likely not the problem.
3. Can you transfer data using a different interface cable? If so, the cable may
be damaged.
4. Can you transfer data using a different logger (with the same interface cable)? If so, the data logger may be damaged.
Invalid hardware model
94
This error message means that vLog did not recognize the hardware model of
the data logger, and as a result, did not know how to interpret the information
stored in the data logger. Ensure you are using a data logger supported by vLog.
 Loading...
Loading...