Page 1
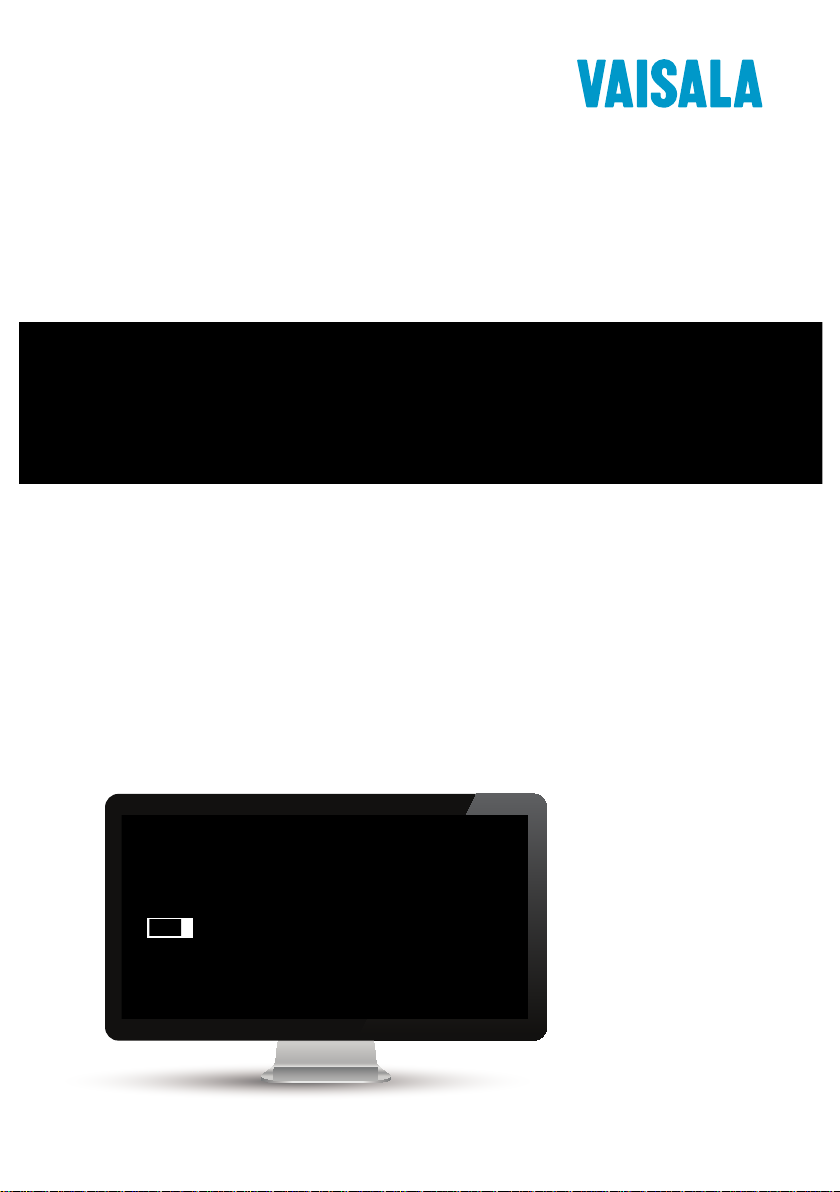
USER'S GUIDE
Vaisala Veriteq viewLinc Software
viewLinc 4.3
M211679EN-A
Page 2
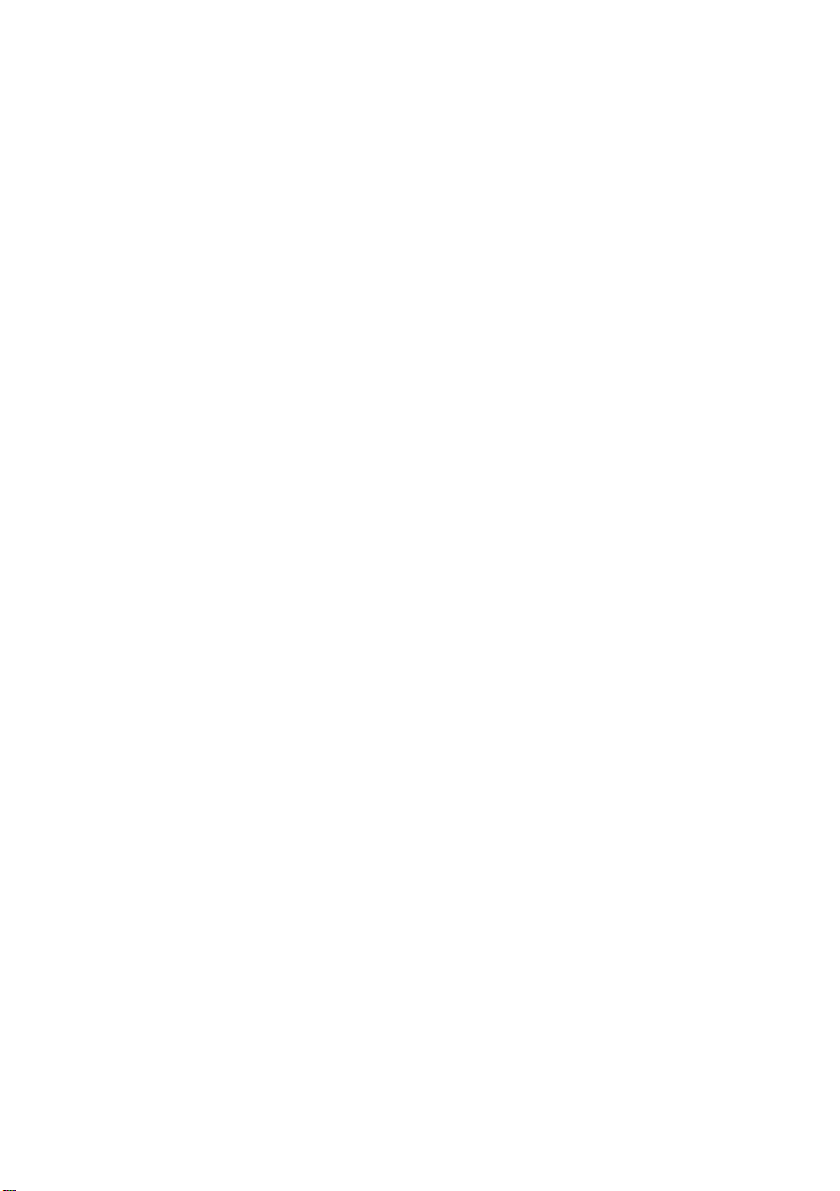
PUBLISHED BY
Vaisala Oyj
Vanha Nurmijärventie 21, FI-01670 Vantaa, Finland
P.O. Box 26, FI-00421 Helsinki, Finland
Phone (int.): +358 9 8949 1
Fax: +358 9 8949 2227
Visit our Internet pages at www.vaisala.com.
© Vaisala 2014
No part of this manual may be reproduced, published or publicly
displayed in any form or by any means, electronic or mechanical
(including photocopying), nor may its contents be modified, translated,
adapted, sold or disclosed to a third party without prior written permission
of the copyright holder. Translated manuals and translated portions of
multilingual documents are based on the original English versions. In
ambiguous cases, the English versions are applicable, not the
translations.
The contents of this manual are subject to change without prior notice.
This manual does not create any legally binding obligations for Vaisala
towards customers or end users. All legally binding obligations and
agreements are included exclusively in the applicable supply contract or
the General Conditions of Sale and General Conditions of Service of
Vaisala.
Software License
This product contains software developed by Vaisala. Use of the software
is governed by license terms and conditions included in the applicable
supply contract or, in the absence of separate license terms and
conditions, by the General License Conditions of Vaisala Group.
This product may contain open source software (OSS) components. In the
event this product contains OSS components, then such OSS is governed
by the terms and conditions of the applicable OSS licenses, and you are
bound by the terms and conditions of such licenses in connection with
your use and distribution of the OSS in this product. Applicable OSS
licenses are included in the product itself or provided to you on any other
applicable media, depending on each individual product and the product
items delivered to you.
Page 3
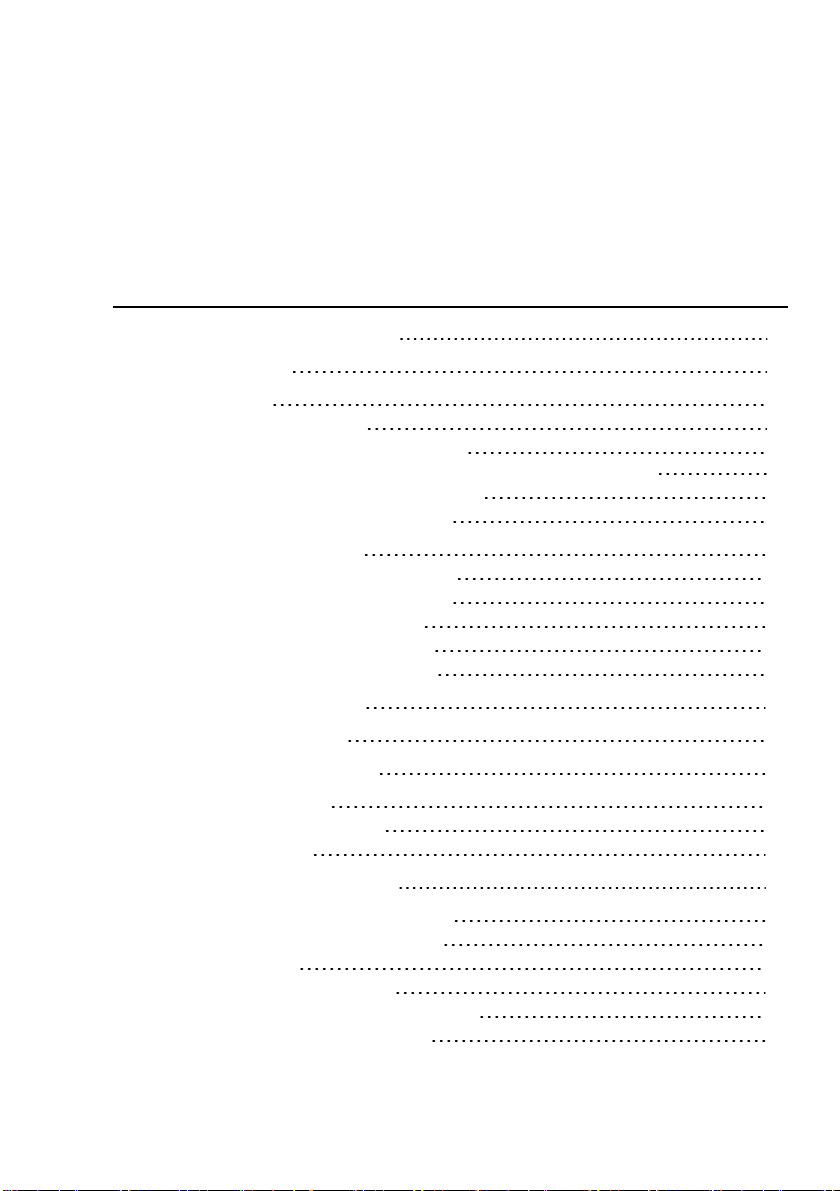
Table of Contents
CHAPTER 1: GETTING STARTED
What’s New 1
Overview 4
How Does it Work? 4
viewLinc System Requirements 5
viewLinc Server and viewLinc Host PC Requirements 5
Default Application File Locations 7
Hardware Installation Options 8
Connecting Devices 10
Method 1: Using vNet Devices 10
Method 2: Using Digi Devices 12
Method 3: Using USB Port 13
Method 4: Using Serial Port 14
Method 5: Wireless Devices 15
Configuring Devices 16
Installing viewLinc 17
Logging in to viewLinc 20
Setup Road Map 21
Optional Setup Tasks 22
Getting Help 22
CHAPTER 2: SYSTEM SETTINGS
Choosing System Preferences 25
Device and Channel Aliases 26
Comments 27
MKT Activation Energy 27
Temperature Measurement Units 28
Remote Acknowledgement 28
1
25
viewLinc 4.34| 4iii
Page 4
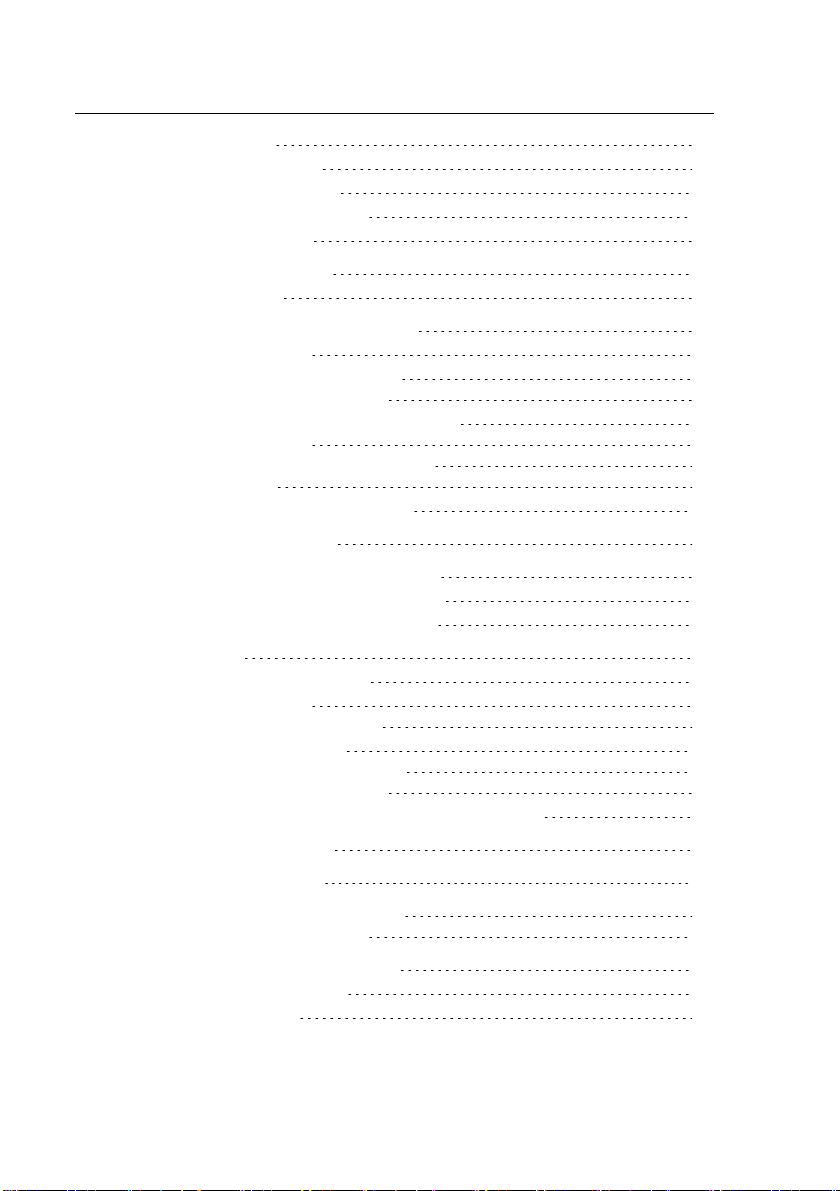
Security Key 29
Technical Support 29
Session Expiry Time 29
viewLinc Aware Service 30
Unit Descriptions 30
Discovering Devices 31
Adding Hosts 34
Controlling Access to viewLinc 35
Assigning Rights 36
Access Control Permissions 37
Access Control Inspector 38
Creating Groups and Adding Users 39
Create a Group 40
Deactivate/Reactivate a Group 41
Add a User 42
Editing Users and Passwords 43
Setting Up Schedules 44
Email & SMS Notification Settings 46
Define Email Notification Settings 46
Define SMS Notification Settings 48
Templates 49
Email & SMS Templates 49
Alarm Templates 51
Alarm Template Options 52
Threshold Templates 56
Single Threshold Template 57
Multi-threshold Template 58
Using Preconfigured Comments in Templates 59
System Maintenance 61
CHAPTER 3: VIEWING DATA
viewLinc Desktop Orientation 63
Working with Columns 65
Managing Locations & Zones 67
Organizing Locations 68
Creating Zones 69
63
iv4 | 4M211679EN-A
Page 5
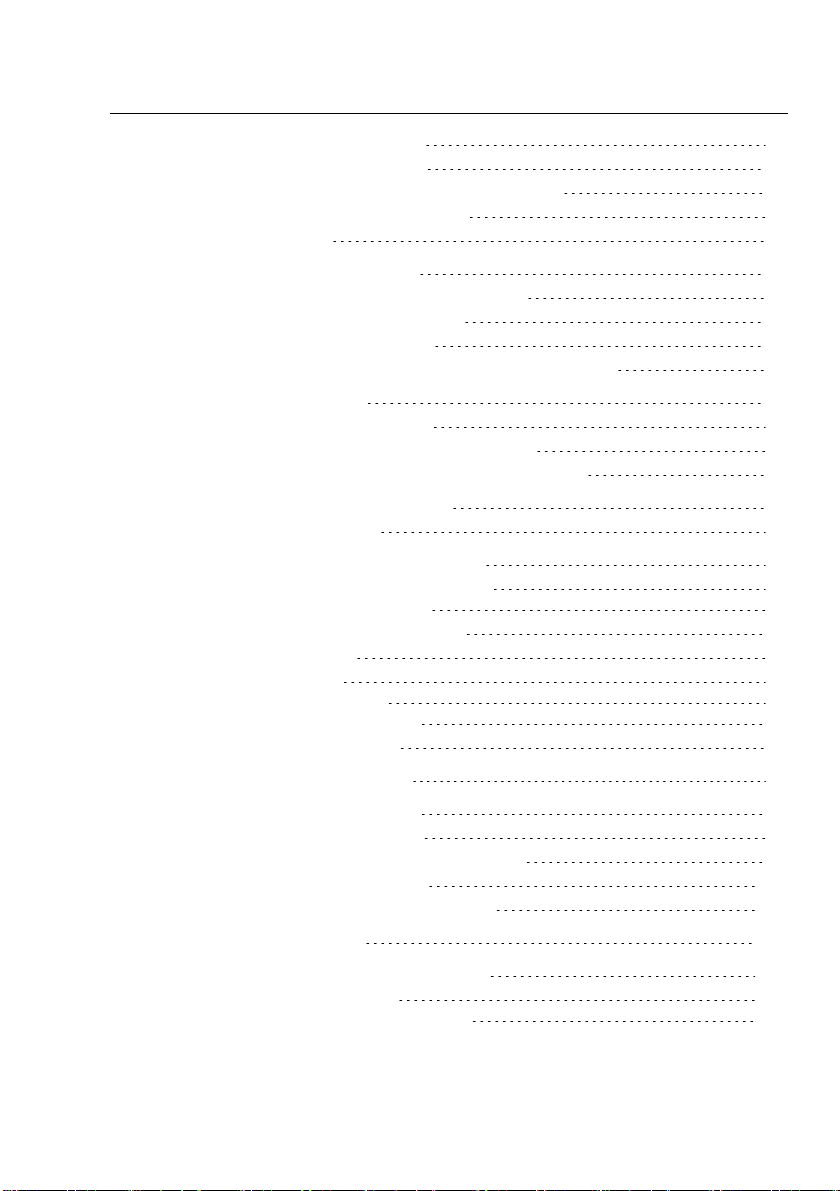
Adding Locations to Zones 70
Linking Location Channels 72
Unlinking and Relinking Location Channels 72
Renaming Locations and Zones 74
Deleting Zones 75
Editing Location Properties 75
Assigning Access to Locations & Zones 76
Setting Up Location Thresholds 78
Disabling Threshold Alarms 80
Deactivating and Reactivating Threshold Alarming 80
Building Dashboards 81
Adding a Dashboard Image 82
Adding Zone and/or Location Data Items 82
Changing the Appearance of Dashboard Items 83
Setting Up User-specific Views 84
Creating a New View 85
Working with the Locations window 86
Searching for Zones and Locations 86
Finding a Linked Location 87
Using the Locations Dashboard 87
Monitoring Alarms 88
Building a Trend 89
Trend Tab Functions 89
Navigating a Trend View 90
Viewing Pop-up Trends 92
CHAPTER 4: MANAGING DEVICES
Viewing Devices and Hosts 95
Viewing Device Properties 96
Editing Device and Channel Properties 97
Editing Channel Properties 100
Setting Channel Temperature Units 102
Adding New Devices 103
Setting Up Device and Host Alarms 103
Communication Alarms 103
Editing Communication Alarms 105
95
viewLinc4.34| 4v
Page 6
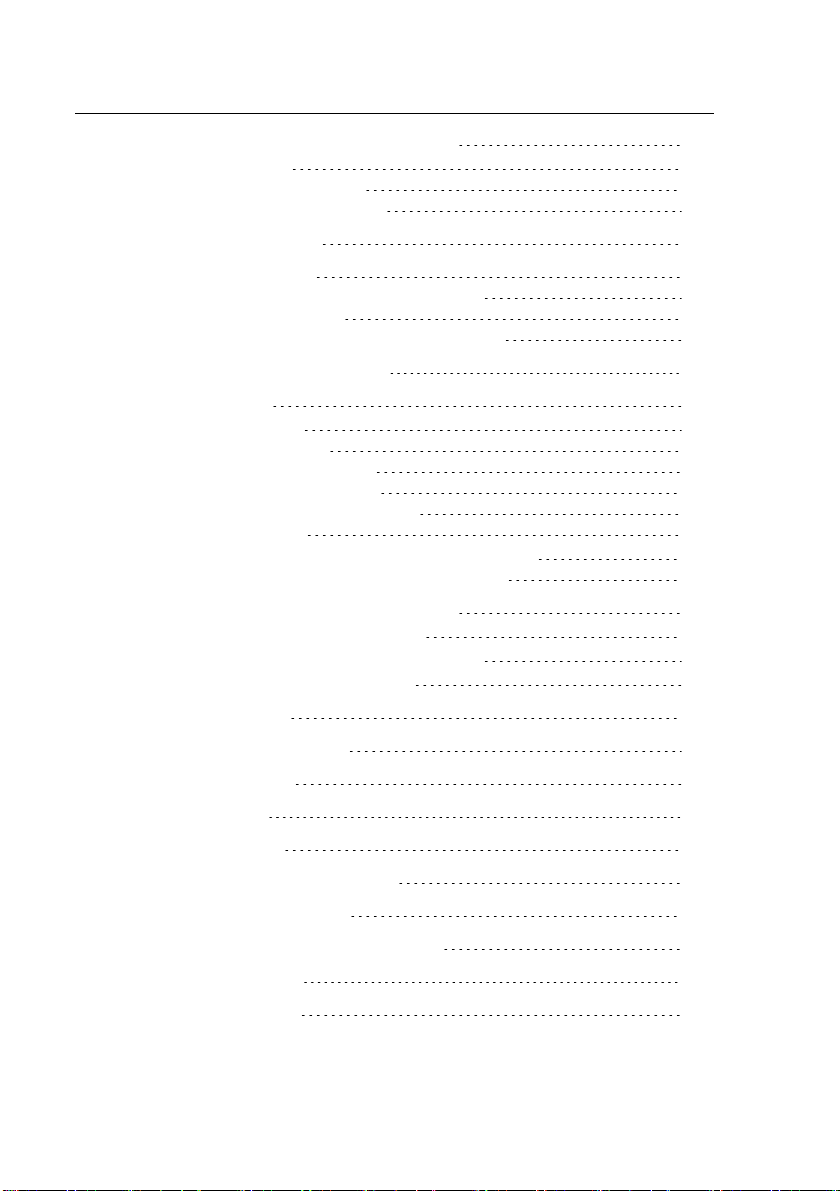
Disabling Communication Alarms 105
Device Alarms 106
Editing Device Alarms 106
Disabling Device Alarms 106
Calibrating Devices 107
Removing Devices 108
Deactivating/Reactivating a Location 109
Swapping a Device 110
Permanently Delete a Location or Zone 112
CHAPTER 5: MONITORING ALARMS
About Alarms 113
Types of Alarms 114
Threshold Alarms 114
Communication Alarms 114
Event Validation Alarms 114
Device Configuration Alarms 115
System Alarms 115
What Happens When an Alarm is Triggered? 115
Do Alarms Require Acknowledgement? 116
Viewing and Acknowledging Alarms 116
Refreshing the Alarms Window 117
Receiving and Acknowledging Alarms 118
Ways to Acknowledge Alarms 118
Pausing Alarms 121
Managing Alarms View 123
Alarm Reporting 124
CHAPTER 6: EVENTS
Viewing Events 126
Adding Comments to Events 127
Adding Custom Events 128
Printing and Exporting Event Logs 129
CHAPTER 7: REPORTING
Types of Reports 131
113
125
131
vi4 | 4M211679EN-A
Page 7
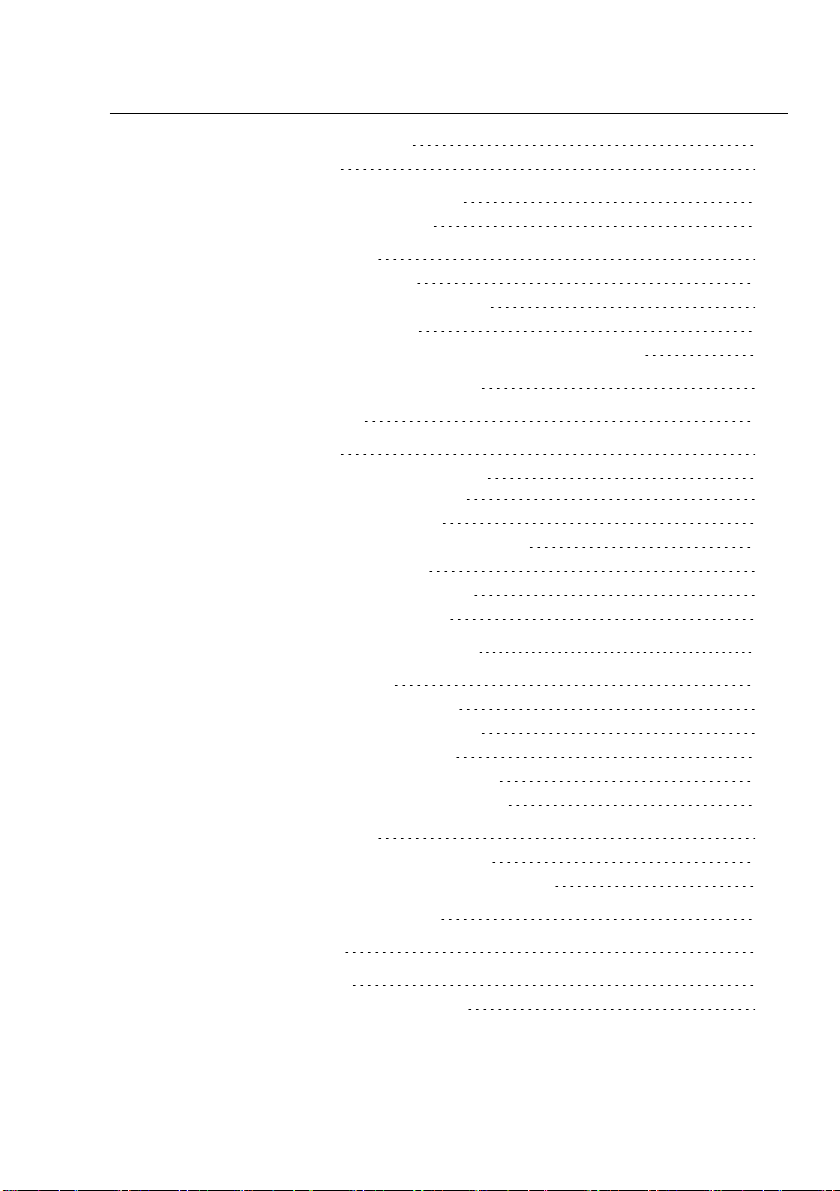
Default viewLinc Reports 132
Custom Reports 132
Generating and Printing Reports 132
Reviewing Report Progress 134
Creating New Reports 134
Creating an Alarm Report 134
Creating a Location History Report 137
Creating a System Report 142
Cloning an Existing Alarm, Location or System Report 143
Deactivating and Deleting Reports 143
On-Demand Reports 144
Transferring Data 145
Using Transferred Data in Reports 145
When Should I Transfer Data? 145
Creating Transfer Schedules 145
Performing an Immediate Data Transfer 147
Editing Transfer Schedules 148
Deactivating Transfer Schedules 148
Disabling Transfer Schedules 149
CHAPTER 8: REMOTE &MOBILE DISPLAY
Using a Remote Display 151
Remote Display Requirements 152
Creating a Default User and View 153
Setting up the Remote Display 153
Changing the Remote Display View 154
Viewing Data on the Remote Display 155
Using viewLinc Mobile 155
Viewing Data with viewLinc Mobile 156
Acknowledge Alarms with viewLinc Mobile 158
APPENDIX: FAQs & TROUBLESHOOTING
Installing viewLinc 161
Setting Up Devices 170
Moving Vaisala Veriteq Devices 174
151
161
viewLinc4.34| 4vii
Page 8
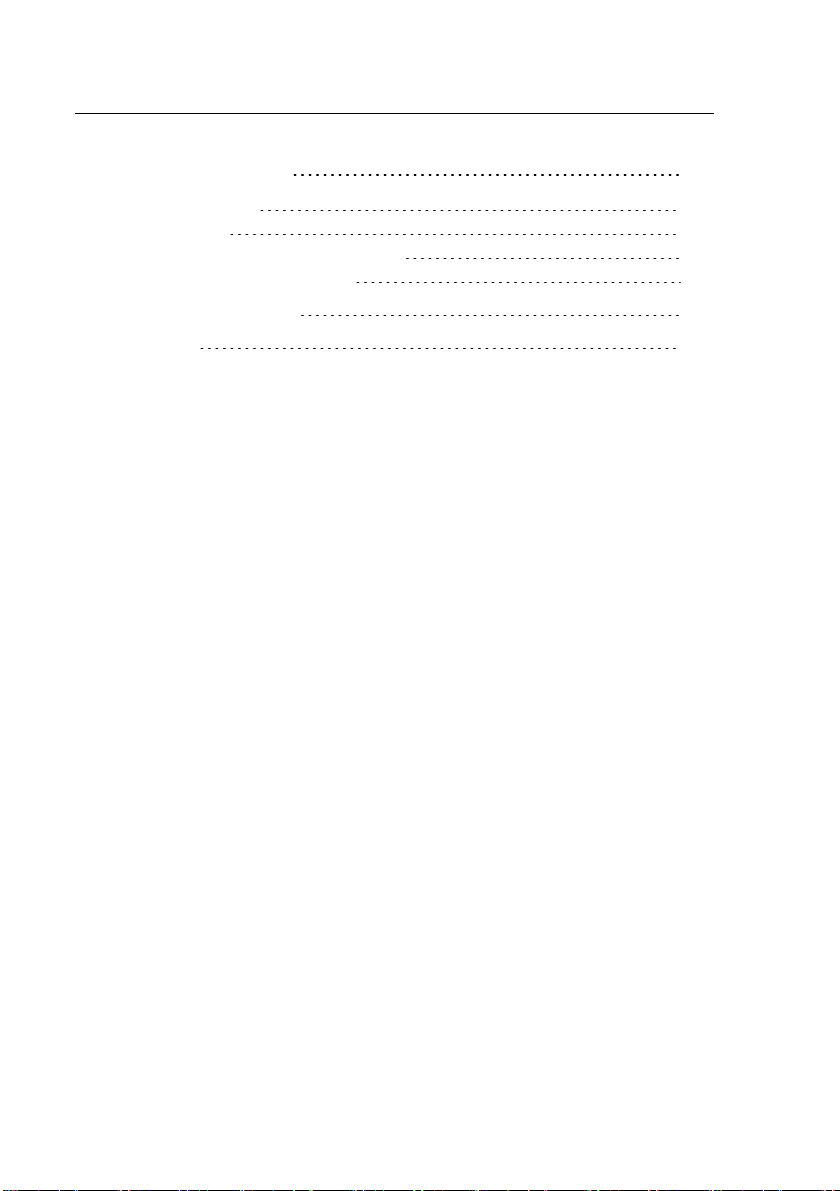
Troubleshooting Tips 176
Logging In 176
Alarms 177
Managing Data and Devices 178
Predefined UI Settings 179
Need More Help? 183
Index 185
viii4 | 4M211679EN-A
Page 9
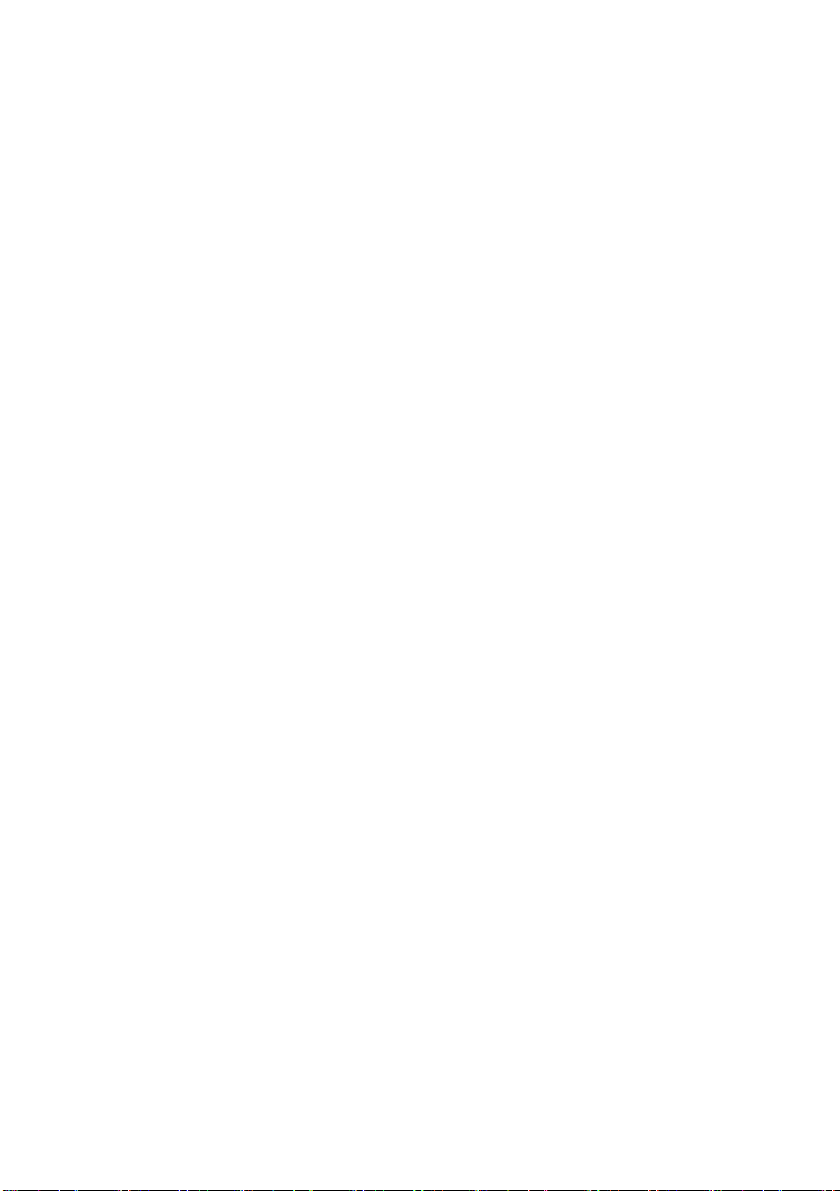
CHAPTER 1
GETTING STARTED
Welcome to viewLinc 4.3, a key element in the Vaisala Veriteq
Continuous Monitoring System (CMS). Easily monitor Device readings
locally on a PC, across a network using a supported version of
Microsoft® Internet Explorer®, or from mobile Devices like the
iPhone® or Google Android®.
This chapter introduces you to the key concepts and setup requirements
for your Vaisala Veriteq Continuous Monitoring System:
• What’s New
• Overview
• Connecting Devices
• Configuring Devices
• Installing viewLinc
• Logging in to viewLinc
• Setup Road Map
• Getting Help
What’s New
With the release of Vaisala Veriteq viewLinc 4.3, many new features and
functions have been added to improve and simplify your network
monitoring capabilities.
viewLinc 4.34| 41
Page 10
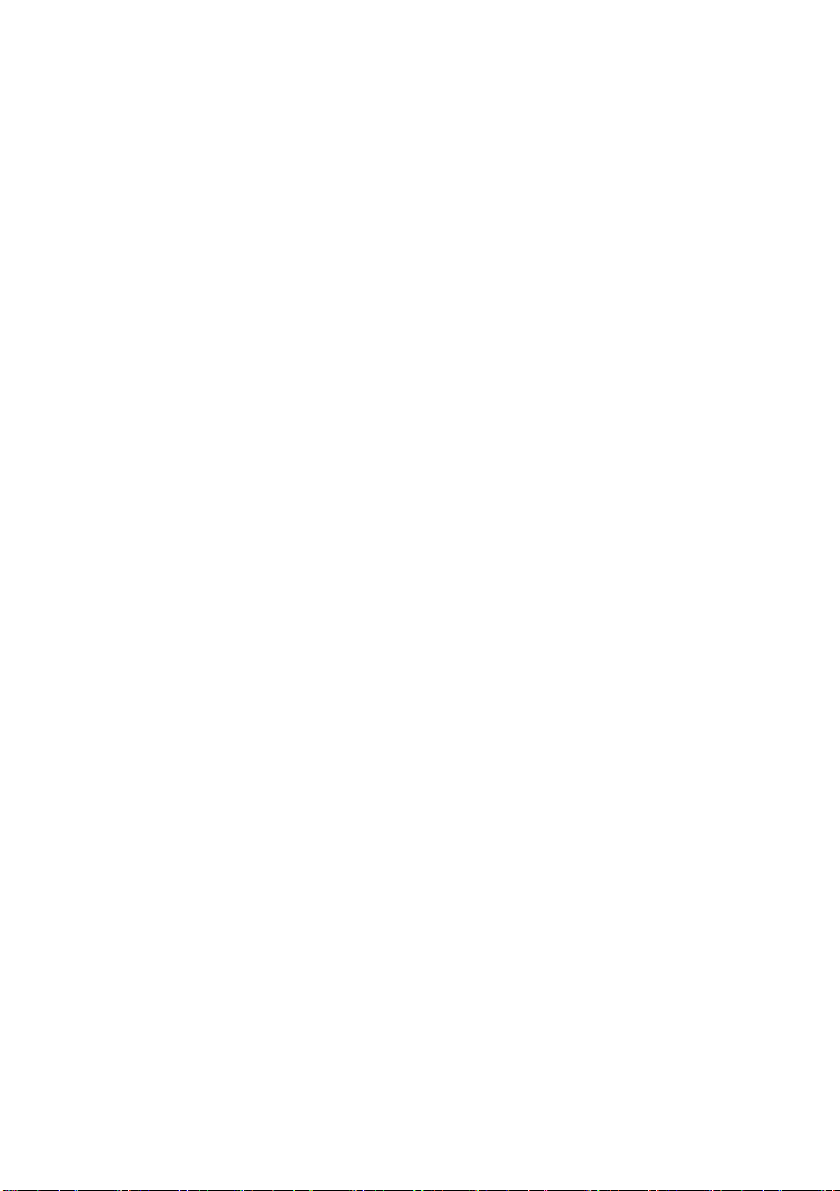
What’s New
Instant Alarm Notification
• Immediate SMS notification:Ensure your team members
receive immediate notification of changes in alarm conditions
with SMS text messages (requires an SMS modem). Recipients
can also take immediate action and acknowledge alarms
remotely.
• Accommodate fluctuating work schedules: Create alarm noti-
fication schedules, to specify who needs to be notified of alarm
condition changes for specific time periods (for example, day
shift or night shift, alternating shift work, or 4-day work
weeks).
• Schedule system reminders:Receive automatic notification
of upcoming calibration service dates, and receive system configuration alarms whenever the server system time is changed.
• Create escalating notifications:If for some reason there is no
response to a primary alarm notification, ensure subsequent
alarm notifications or more severe alarm condition notifications are sent to additional team members, with multi-level
threshold templates.
Easier Setup and Configuration
• Save time installing vNet PoE devices: viewLinc can now
automatically identify newly installed vNet devices with the
viewLinc Aware Service.
• Customize measurement units: Change device-defined unit
measurement descriptions to more user-friendly terms. For
example, a relative humidity Channel could display on screen
as %RH, or a temperature Channel could read, Celsius.
Create Email and SMS templates: Specify whether you want
•
to send an SMS or Email notification for an alarm, and specify
the contents of the message.
• Quickly identify Access to Locations:With the Access Con-
trol Inspector function, you now have an easy way to determine which Users or Groups have View or higher Access to
Locations and Zones.
24 | 4M211679EN-A
Page 11
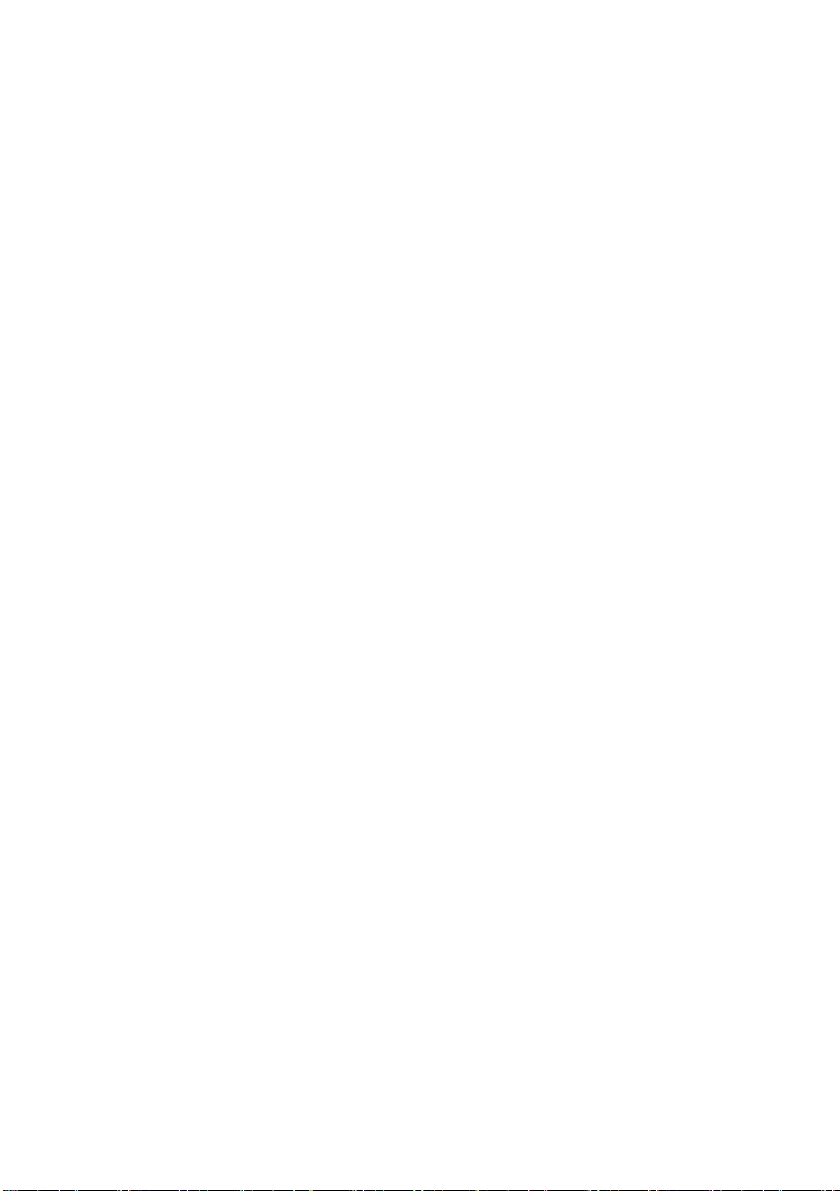
What’s New
• Easily restart viewLinc: Any Admin Group User can restart the
viewLinc service, if needed. A system notification is sent to all
Admin Group members.
Comprehensive Reporting
• Generate complete system reports: Easily review your overall system details, such as a list of all Users, Groups, Access Rights, system-wide or Location-specific data reports.
Instantly distribute On-Demand reports: Generate and email
•
reports all-in-one step.
• Reduce long report lists: Distribute report management tasks by
assigning ownership of a report to specific Users or Groups.
• Add more report details:viewLinc 4.3 reporting capabilities now
include custom options:specify minimum and maximum excursions, add comments and/or signatures to reports, generate separate system and threshold alarm reports.
Flexible Alarm and Threshold Templates
• Include notification lists: Your alarm templates can now include
automatic notifications to Groups (as well as Users).
• Apply templates to multiple Locations: Save time by setting up
templates for Locations with identical threshold limits, even if different Groups need to be notified (templates are customizable by
Location).
More Intuitive User Interface
• Review data trends at any time: Any viewLinc User can quickly
create data trends, with easy to assemble graphs created on the
Trend tab (accessible by all Users in the default Locations window).
• More control over Dashboard display: Adjust the font size and
color of Location data appearing on your desktop Dashboard, and
specify how you want data to display on a remote display terminal.
• Flexible access control:Depending on the Rights assigned to a
User or Group, the desktop Options menu displays only those
viewLinc4.34| 43
Page 12
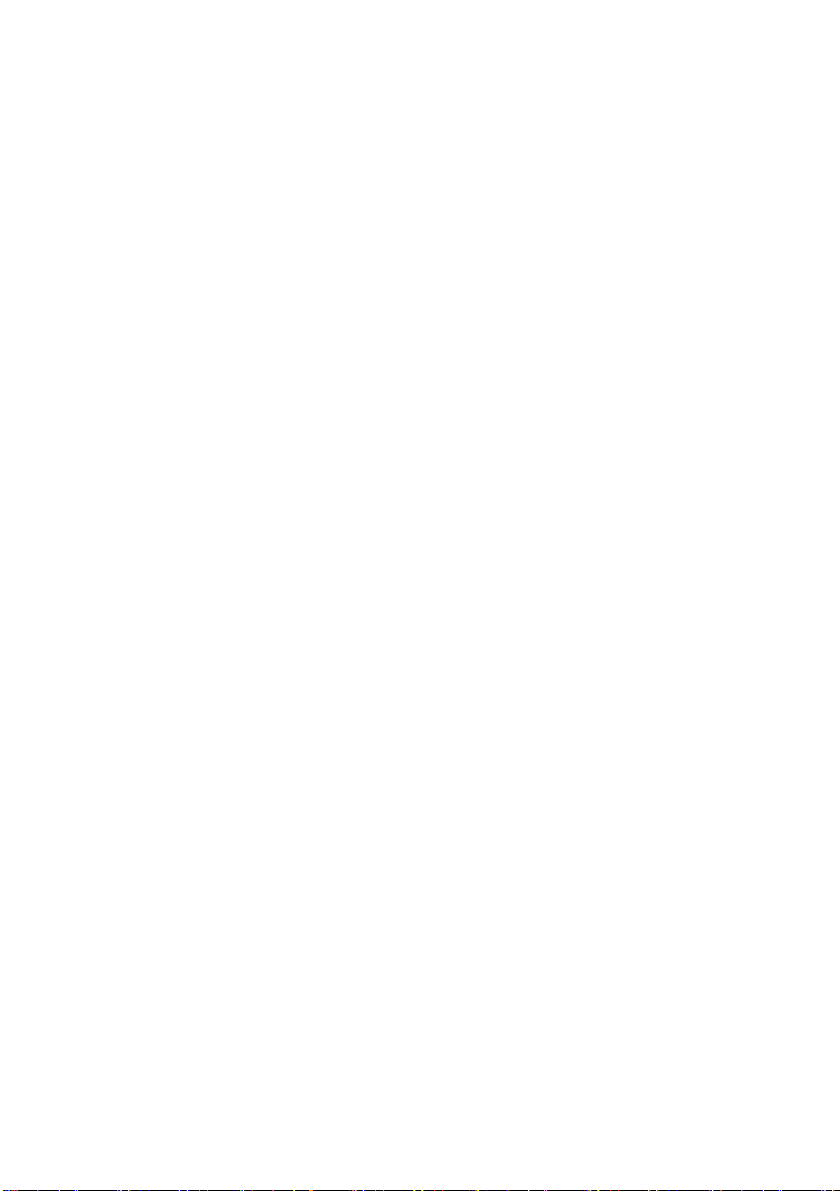
Overview
windows which the User or Group has permission to view.
Additionally, you can specify the Locations you want a User or
Group to Access, and control access permission level.
• Access training online:viewLinc training videos are instantly
available from your desktop, so you can get your team comfortable using viewLinc today!
Overview
The viewLinc system features triple-redundant data retention
ensuring that data is immune to power outages, network
interruptions, and human error. It provides complete data protection
and allows you to:
• Monitor remote conditions in multiple languages from multiple Devices (and different time zones!) from any PC connected to your network.
• Identify Devices and the areas where they operate.
• Create preconfigured comments for alarm notifications and
reusable alarm threshold templates.
• View real-time data in a customizable graphical format
• Receive visual or email alarms when conditions you are monitoring are out of compliance or if there is a network communication problem.
• Acknowledge alarms from your mobile Device.
• Generate historical data and alarm reports.
• Swap a Device for calibration or replacement purposes
without breaking the data audit trail.
How Does it Work?
viewLinc runs as a Windows service which is launched
automatically. If and when you reboot the viewLinc Server, the
viewLinc service starts automatically. Depending on your network
44 | 4M211679EN-A
Page 13
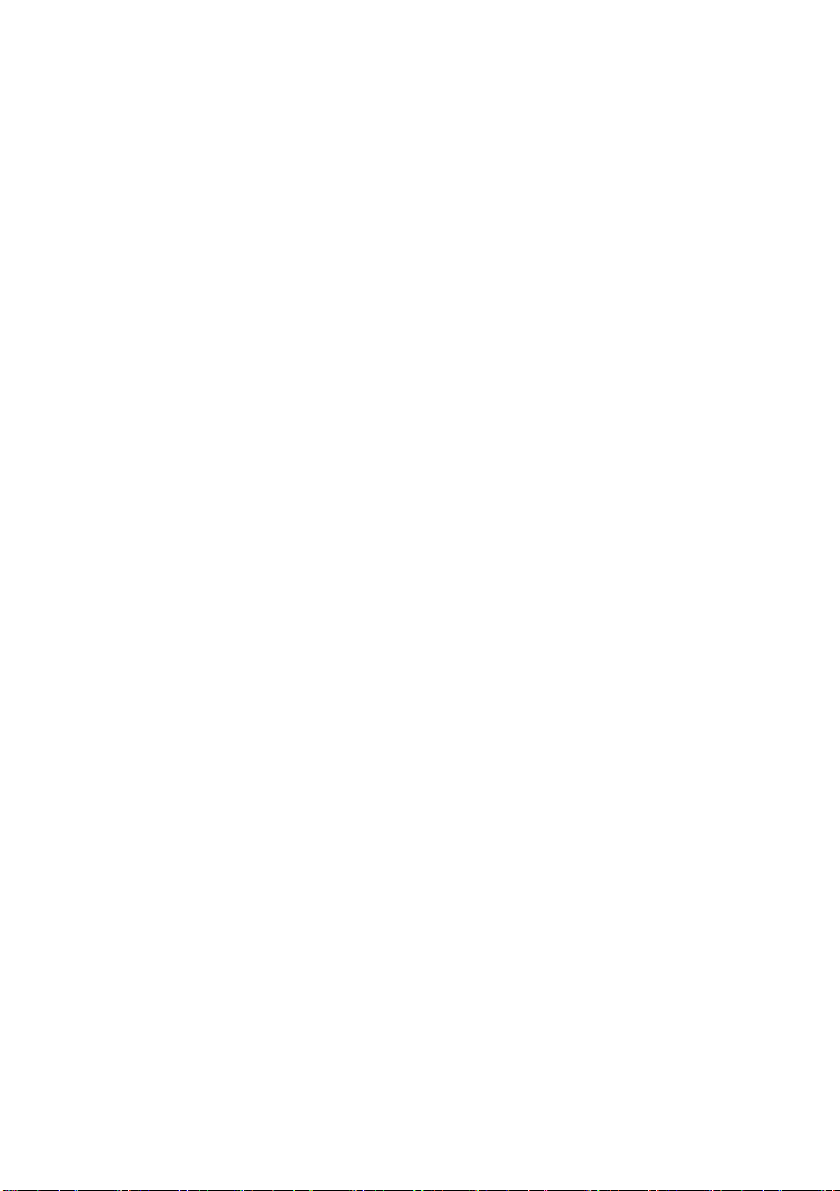
setup, you may want to set up an Enterprise Server and one or more
Host Servers:
• viewLinc Enterprise Server: Gathers data from Devices, performs scheduled transfers, watches for alarms, executes any associated actions, manages Users, and controls system-wide and userspecific settings.
• viewLinc Device Host: Runs as a service on a Host Server. It acts
as a data collection point for Devices located in the remote server
area. It functions in the same way as the Enterprise server, except
it forwards the collected data to the Enterprise server for processing
and storage.
viewLinc System Requirements
Before you install and set up Vaisala Veriteq viewLinc 4.3, you will need:
• One or more Vaisala Veriteq Loggers, Vaisala Wi-Fi Data Loggers
(HMT140) or 300 Series Transmitters.
• A PC (will be referred to in the rest of this document as the
viewLinc Server).
(optional) Additional PCs, if you plan to manage Devices at multiple
•
locations (will be referred to in the rest of this document as a Host
PC).
• (optional) Remote Display terminals, if you plan to provide additional monitoring opportunities in locations without PCs.
• Vaisala cables, for connecting Loggers and setting up wireless Transmitters.
• (optional) vNet Devices, for connecting Veriteq Loggers to a
viewLinc Server using an Ethernet connection
• (optional) Digi Devices, for connecting Veriteq Loggers to viewLinc
Server using an Ethernet connection
Overview
viewLinc Server and viewLinc Host PC Requirements
For optimum performance, your viewLinc Server PC requires 200KB
available per Channel per day for storing data.
viewLinc4.34| 45
Page 14
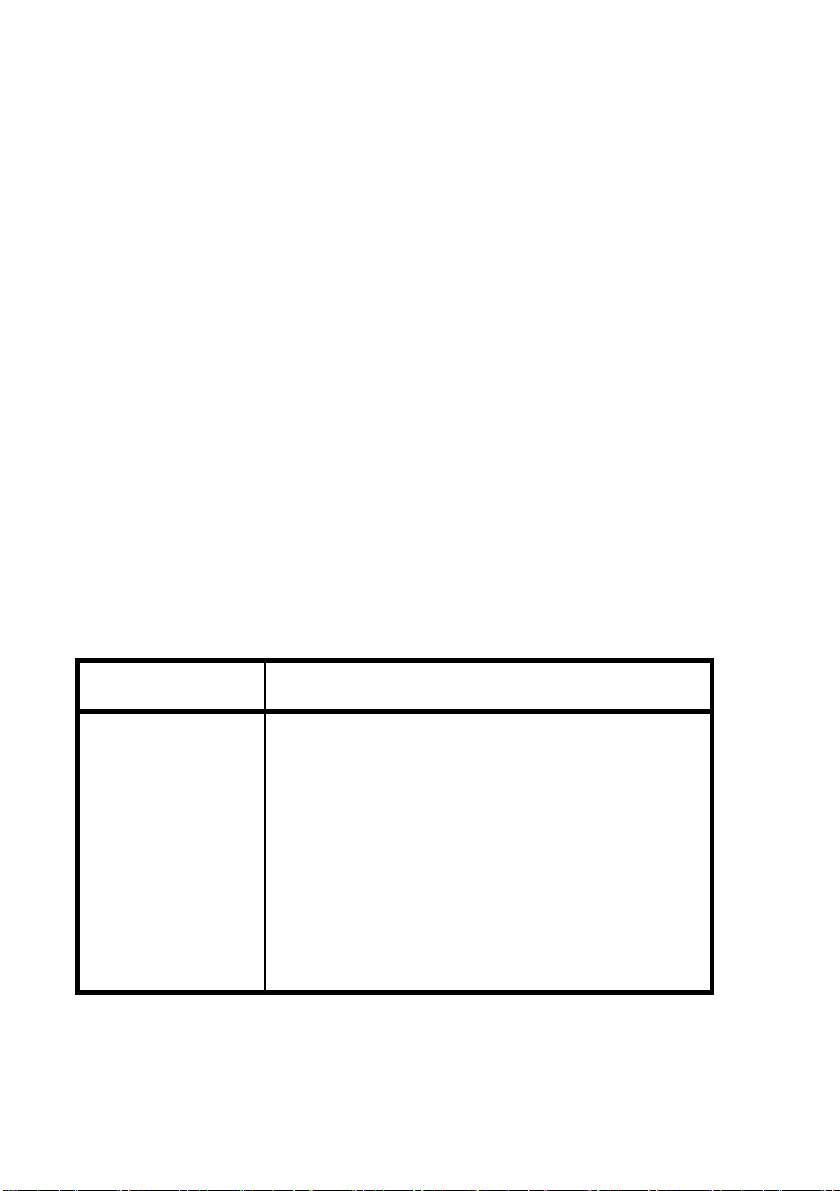
Overview
Note: The historical database (where data is stored) and con-
figuration files are located in the Public Documents folder.
In addition, the viewLinc Server PC and any viewLinc Host PCs,
must meet the following requirements:
• Be available 24 hours a day, 7 days a week.
• Have 350 MB free application disc space.
• Use one of the following operating systems:
• Windows 2012 Server (64 bit)
• Windows 7 (64 bit version)
• Microsoft® Windows Server 2003 or Windows Server
2008 (32 or 64 bit versions).
• Have a supported Internet browser installed (Microsoft® Internet Explorer® v8, 10, or 11 are recommended). Only required
on the Server PC if you plan to use it to run viewLinc.
Additional Server Requirements
Depending on the number of Device Channels you plan to activate
and monitor, the viewLinc Server should also meet the following
requirements:
Installation Size viewLinc Server Requirements
Large installation
(400-5000 Channels)
64 | 4M211679EN-A
• a dedicated machine
• 3.2 GHz, Quad Core
• 4 GB RAM
• sufficient HD space to support 200KB/Channel/day
For example, if you have 400 Channels, you will
need approximately 30GB (400x200x365) per
year.
For large size installations, it is recommended to
run a 64-bit OS for optimum performance.
Page 15
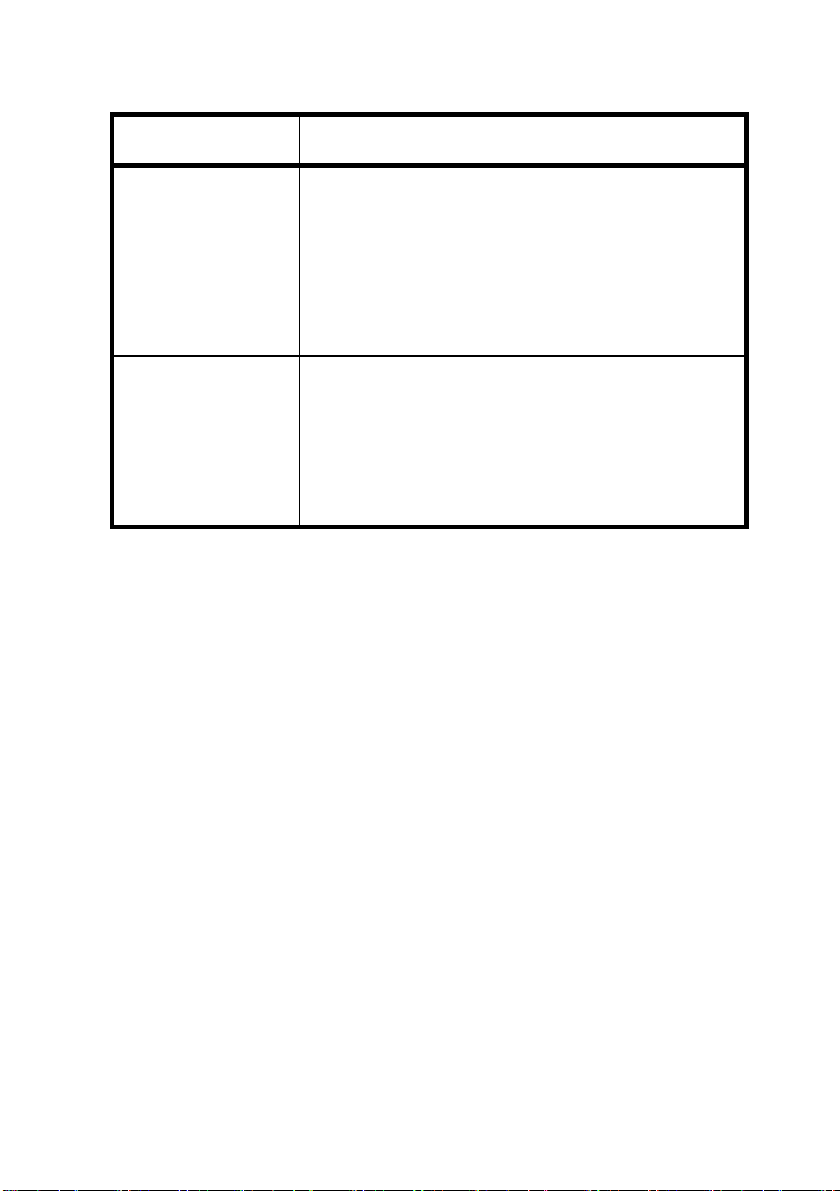
Installation Size viewLinc Server Requirements
Overview
Medium installation (20- 400
Channels)
Small installation
(<20 Channels)
End User PC Requirements
Other machines connected to your network which have an Internet
browser installed, can be used to monitor Devices. The machine must
also meet these minimum requirements:
• 2.4 GHz
• 2 GB RAM
• Microsoft Internet Explorer 8, 10 or 11.
• machine may be shared with other applications
• 1.6 GHz Dual Core
• 4 GB RAM
• sufficient HD space to support 200KB/Channel/day
For example, if you have 40 Channels, you will
need approximately 3GB (40x200x365) per year.
• 1.6 GHz
• 2 GB RAM
• sufficient HD space to support 200KB/Channel/day
For example, if you have 4 Channels, you will need
approximately 300MB (4x200x365) per year.
Default Application File Locations
It is strongly recommended that you use these default installation folders
for data file storage, as other folders may have special security
restrictions placed on them.
Note: The default location for the viewLinc application is in the Pro-
gram Files folder.
For example, Windows 2008 does not allow files in the Program Files
folders to be deleted by non-admin Users.
viewLinc4.34| 47
Page 16
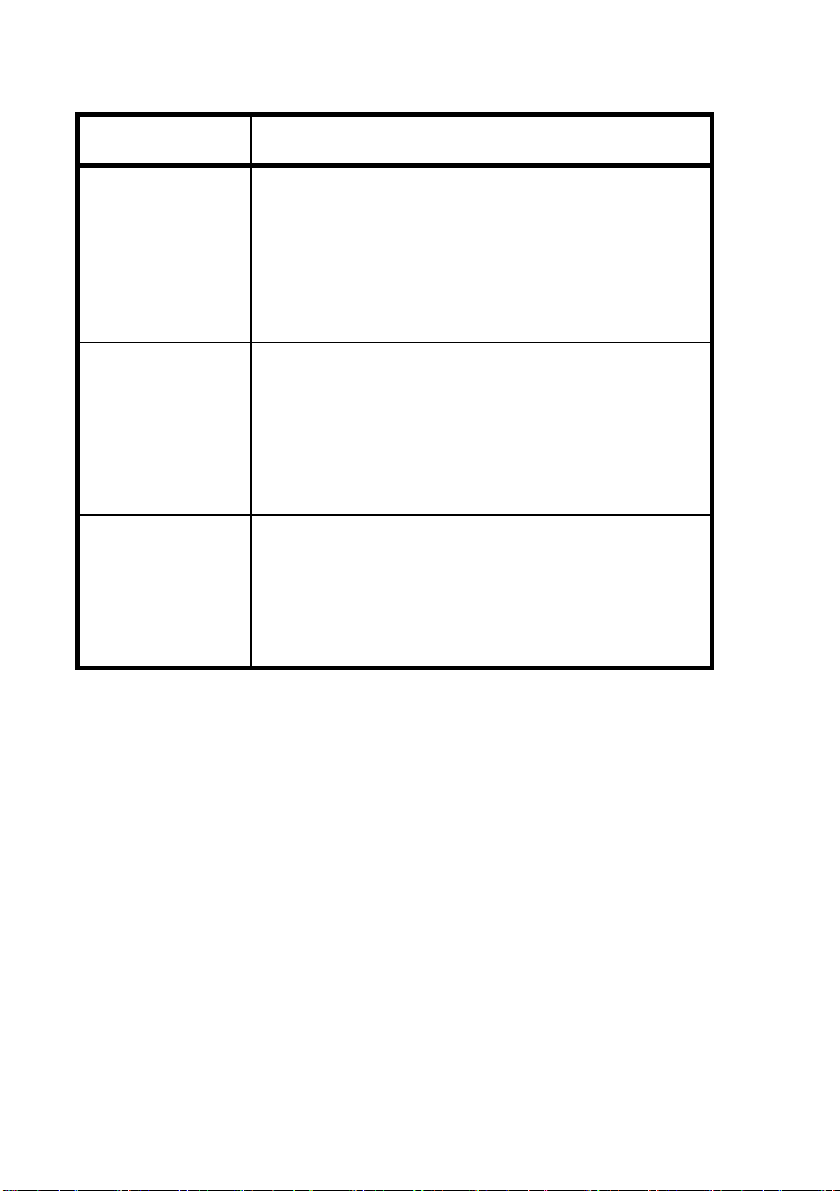
Overview
Platform Default File Storage Location
Windows 2012 Program files:
C:\Program Files(x86)\Vaisala\Vaisala Veriteq
viewLinc
Data files:
C:\Users\Public\Documents\Vaisala\Vaisala Veriteq
viewLinc
Windows 2008/
Windows 7, 64bit
Windows 2003/
Windows, 32bit
Program files:
C:\Program Files(x86)\Vaisala\Vaisala Veriteq
viewLinc
Data files:
C:\Users\Public\Documents\Vaisala\Vaisala Veriteq
viewLinc
Program files:
C:\Program Files\Vaisala\Vaisala Veriteq viewLinc
Data files:
C:\Documents and Settings\All Users\
Documents\Vaisala\Vaisala Veriteq viewLinc
Hardware Installation Options
How you connect Veriteq Loggers, HMT140 Wi-Fi Loggers, or 300
Series Transmitters to your PC is a very important administrative
decision. There are five methods and each requires certain hardware
connections.
Method 1: vNet Device
Configuration software: Web interface
How connected: Ethernet
• Connect Devices to the PC across an Ethernet network.
• PC and Devices can be separated by large distances within a
facility.
84 | 4M211679EN-A
Page 17
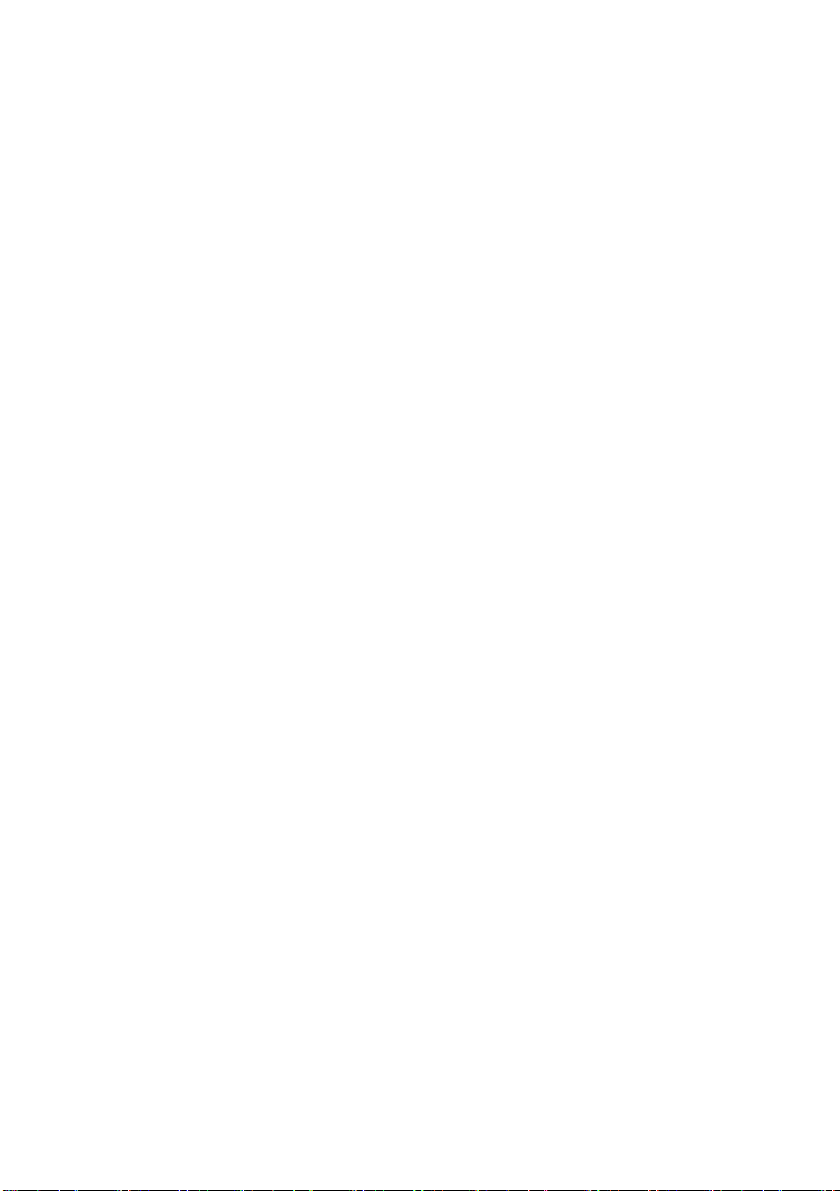
Overview
• Requires installation of vNet drivers (provided).
• Requires use of vNet Device.
Method 2: Digi Device
Configuration software: vLog
How connected: Ethernet
• Connect Devices to the PC across an Ethernet network.
• PC and Devices can be separated by large distances within a facility.
• Requires installation of Digi driver software (provided) and Digi
Device.
• Digi Device only required for Vaisala Veriteq Loggers.
Method 3: USB Port
Configuration software: vLog
How connected: Vaisala Veriteq USB cable
• Connect Devices directly or over an Ethernet network (when a
Device Host PC is installed) to the viewLinc server.
• Requires installation of USB drivers (provided) and uses a USB connection on a PC.
• Requires a USB-to-logger cable.
Method 4: Serial Port
Configuration software: vLog
How connected: Serial cable
Connect Devices directly or over an Ethernet network (when Device
•
Host is installed) to the viewLinc server.
• Requires a Serial port on a PC.
• Requires a Serial cable.
Method 5: Wireless
Configuration software: HMT140 Utility (HMT140 Wi-Fi Data Loggers);
Web UI (300 Series)
viewLinc4.34| 49
Page 18
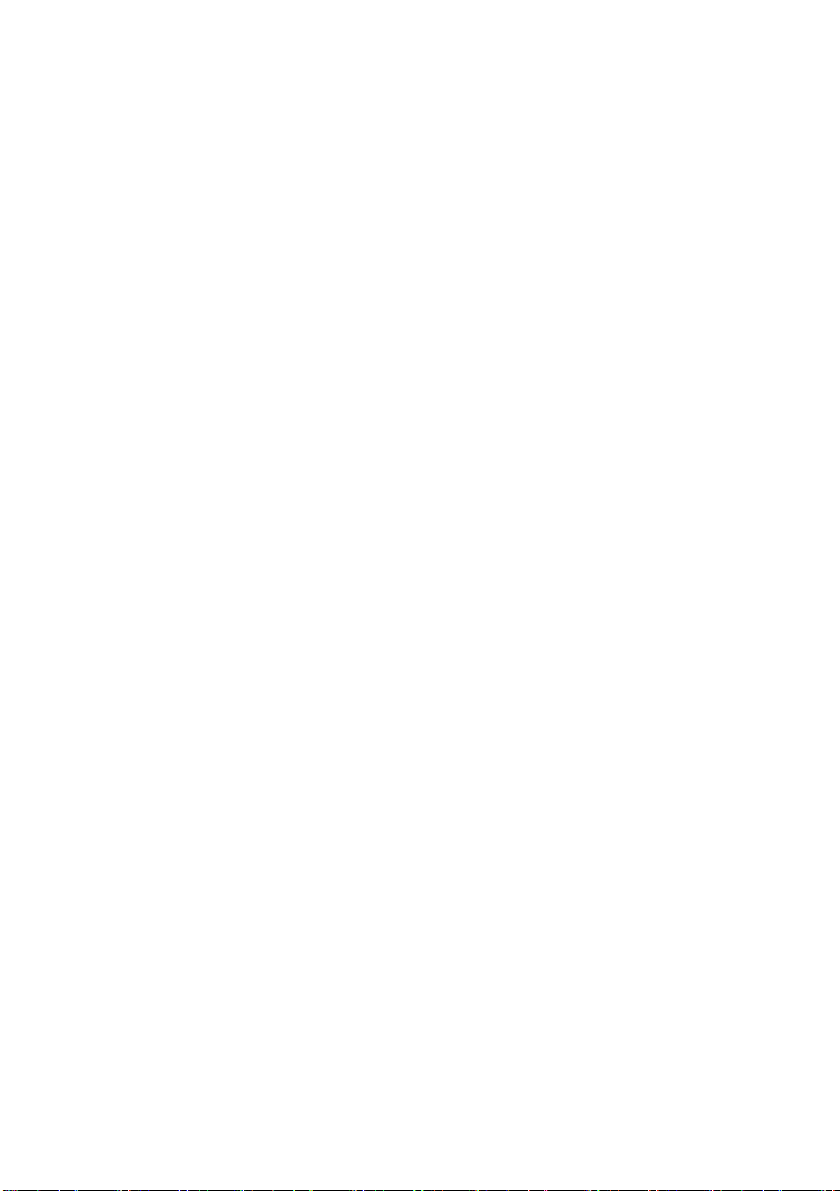
Connecting Devices
How connected: 802.11b/g Wi-Fi
Detail:
• Connect Devices wirelessly to the viewLinc server.
• Vaisala Wi-Fi Data Logger HMT140: Requires configuration
with an HMT140 Configuration Cable.
It is also possible to use a mix of these methods depending on your
system requirements.
Connecting Devices
This section outlines the five methods Loggers and Transmitters
(Devices) can connect to your viewLincCMS.
For further graphical representation of how to install Devices, see
the Vaisala Veriteq viewLinc Quick Start Guide for networked
Devices.
To obtain a copy of the Quick Start Guide, see
http://www.vaisala.com/viewLinc, or call to request a copy of the
guide from your sales representative.
Method 1: Using vNet Devices
The following procedure describes how to use vNet Devices to
connect Vaisala Veriteq Loggers to your network.
104 | 4M211679EN-A
Page 19
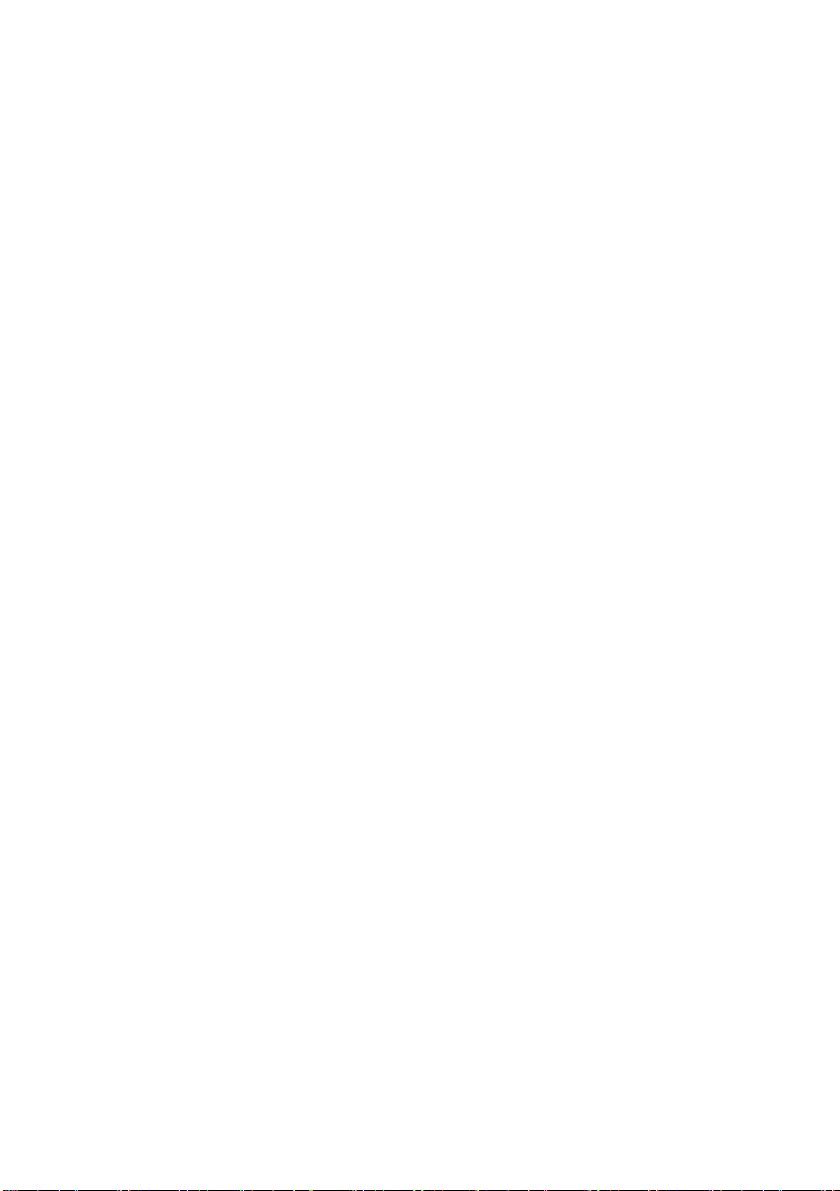
Connecting Devices
Hardware: Attach Logger to vNet Device
1 Remove protective label on the bottom or back of the Logger.
2 Connect the Logger to the vNet Device.
3 Connect the vNet Device to the Ethernet outlet and (if not using
PoE) power supply. When power is supplied to the vNet Device, the
red power LED light will blink for 7-8 seconds, then stay solid.
When a network connection is made, the red LNK LED should light
up and stay solid, and the green ACT LED should blink occasionally.
Note: To ensure a secure connection, insert the power supply barrel-
end connector into the Device and turn 1/4 to the right. If your
network supports Power Over Ethernet, you do not need to connect to a power supply.
For more information about installing vNet Devices, refer to the vNet
User Guide.
Drivers: Connect Logger to your Network
This section describes how to install the drivers for vNet Devices to
connect Vaisala Veriteq Loggers to the network using an Ethernet
connection.
If you are installing vNet Devices with the latest Firmware installed (v1.4
or higher) on the same subnet as viewLinc, device drivers are installed
automatically when you enable the viewLinc Aware Service (see
“viewLinc Aware Service” on page 30). Full details are available in the
vNet User's Guide.
Note: Follow these steps only if you are installing vNet devices with a
serial number 1411xxxx or Firmware v1.3x or earlier.
1 Insert the vNet Device driver CD into the viewLinc Server.
2 Run the Device Setup Wizard.
3 Identify your vNet Device using theMAC address found on the side
of your vNet Device.
4 Enter an IP address (provided by your IT department).
5 Select RealPort Settings and ensure the option, Install RealPort on
this computer, is selected.
6 Complete the Wizard accepting all remaining default options.
viewLinc4.34| 411
Page 20
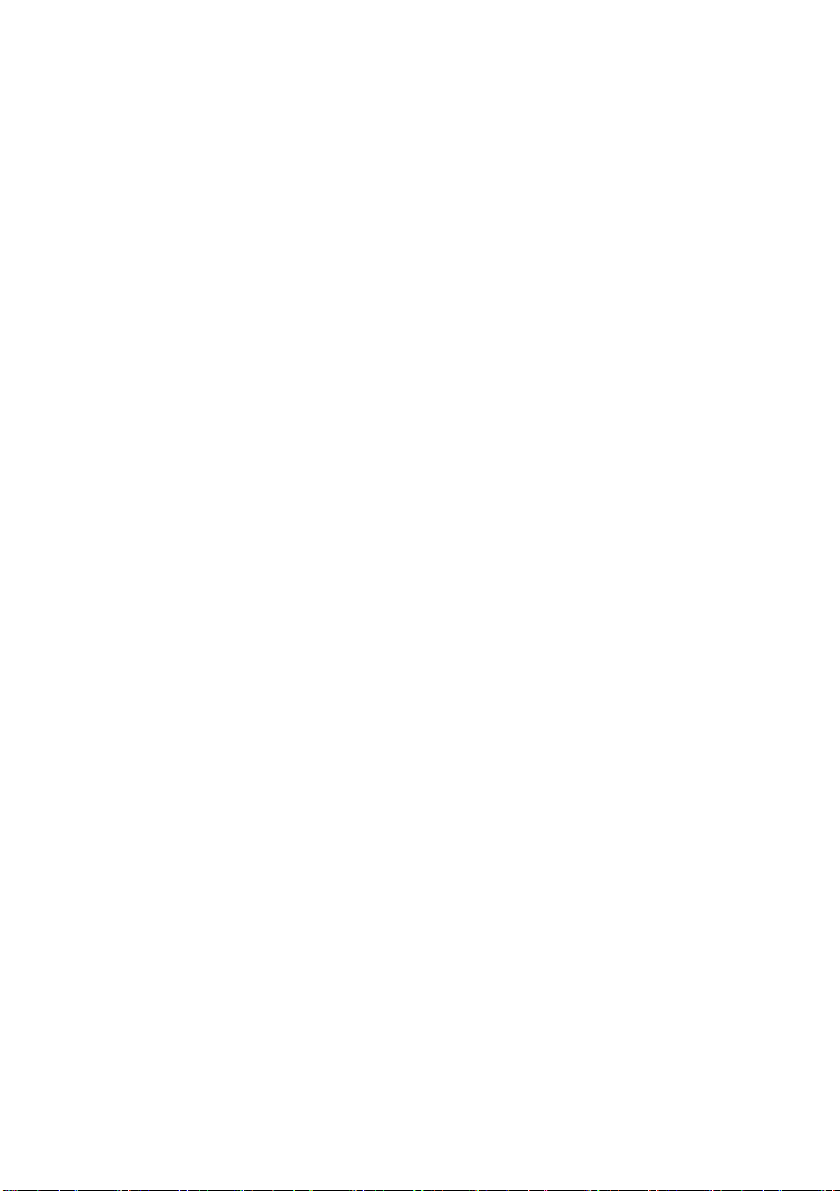
Connecting Devices
Repeat Steps 1 and 2 for each vNet Device.
Method 2: Using Digi Devices
The following procedure shows how to use Digi Devices to connect
your Vaisala Veriteq Devices to the network.
Hardware: Attach Device to Digi
1 Connect your Vaisala Veriteq Device to a Digi Device using a
Vaisala Veriteq cable.
2 Connect your Digi Device to power supply and Ethernet outlet.
Note: These instructions focus on the Digi One SP. For other
Drivers: Connect Devices to your Network
This section describes how to install the drivers for Digi Devices to
connect Vaisala Veriteq Devices or Vaisala 300 Series Transmitters
to the network using an Ethernet connection. Repeat all of these
steps for each Digi Device you’ll use.
124 | 4M211679EN-A
Digi models, see http://www.vaisala.com/en/lifescience.
Page 21
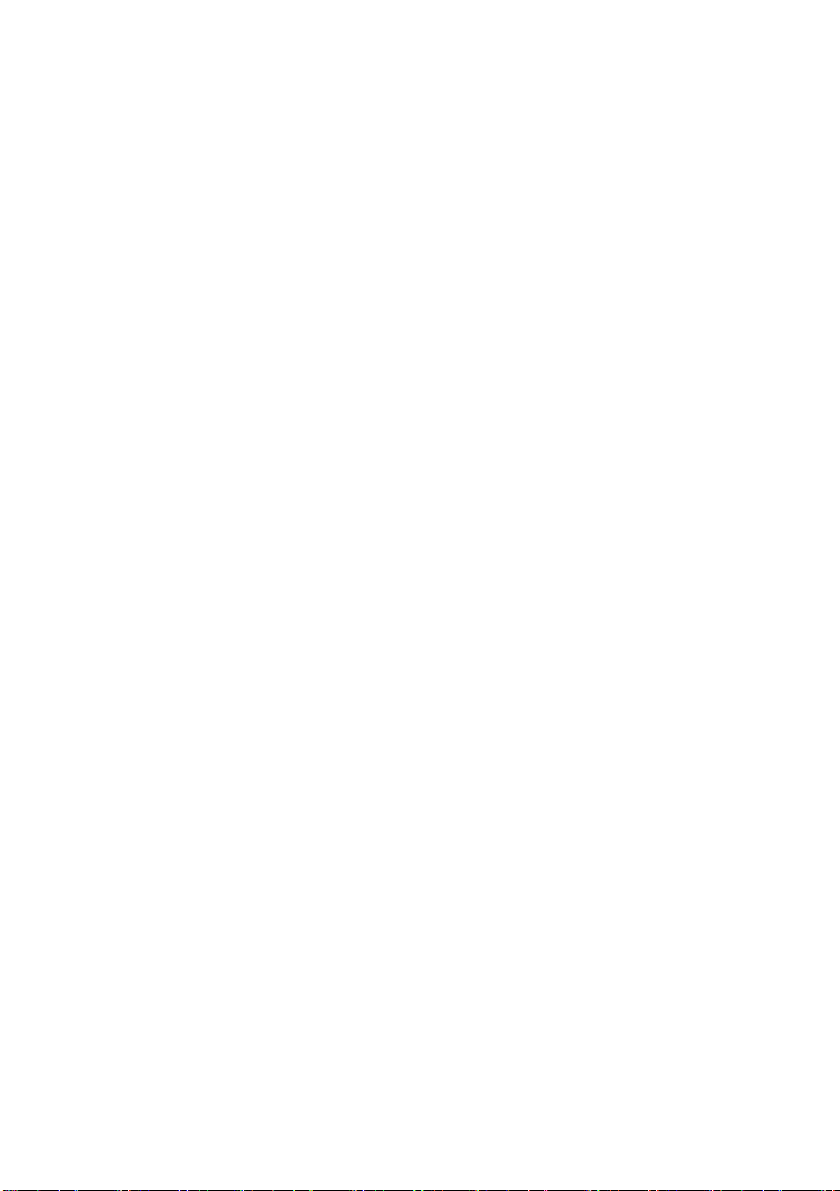
Connecting Devices
Step 1: Discover the Digi Device
1 Obtain a reserved (recommended) or static IP address for your Digi
Device from your IT department. If your networking policy requires
you to reserve IP addresses using DHCP, see http://www.vaisala.com/en/lifescience for instructions.
2 Insert the Digi driver CD into viewLinc Server.
3 The Digi Device Setup Wizard launches automatically. Click Next.
4 Select the Device that matches the MAC address from the bottom of
your Digi Device. Click Next.
If your Device is on a different subnet from the server, you will
need to know the IP address of the Digi Device and launch the
RealPort installer on the Digi Driver CD.
Step 2: Configure RealPort and Install Drivers
1 In the Configure Network Settings screen, enter an IP address
(provided by your IT department). Click Next two times.
2 In the Configure RealPort Settings screen, select Install Digi
RealPort on this computer. Click Next.
3 Click Next again. The settings are saved.
4 Click Finish.
Repeat Step 1 and Step 2 for each Digi Device.
Method 3: Using USB Port
You can connect Vaisala Veriteq Devices directly to PCs using a USB Port:
viewLinc4.34| 413
Page 22
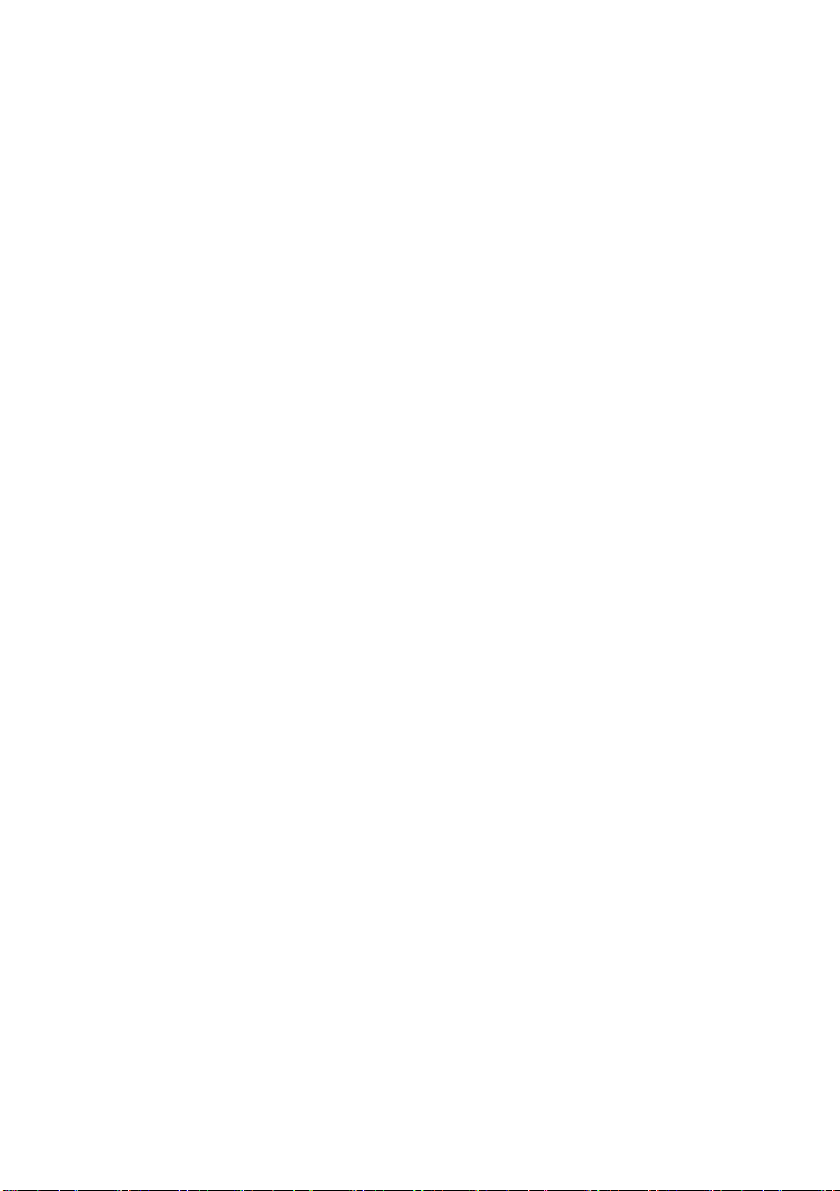
Connecting Devices
Drivers: Install USB Drivers
Using the supplied Vaisala Veriteq USB cable driver CD and Quick
Start guide, install USB drivers on every PC you plan to attach
Devices to.
Hardware: Connect Hardware
1 Connect the Device to a Vaisala Veriteq USB cable.
2 Connect the USB cable to your viewLinc Server or Device Host
(ensure the viewLinc Server computer is attached to your network).
3 Install a USB cable driver. You only need to install a driver once
on each machine to which Devices are connected.
Method 4: Using Serial Port
You can also connect Devices to PCs using a Serial Port. The
configuration using a Serial port is very similar to using USB (refer
to the diagram shown in, Method 3: Using USB Port).
144 | 4M211679EN-A
Page 23
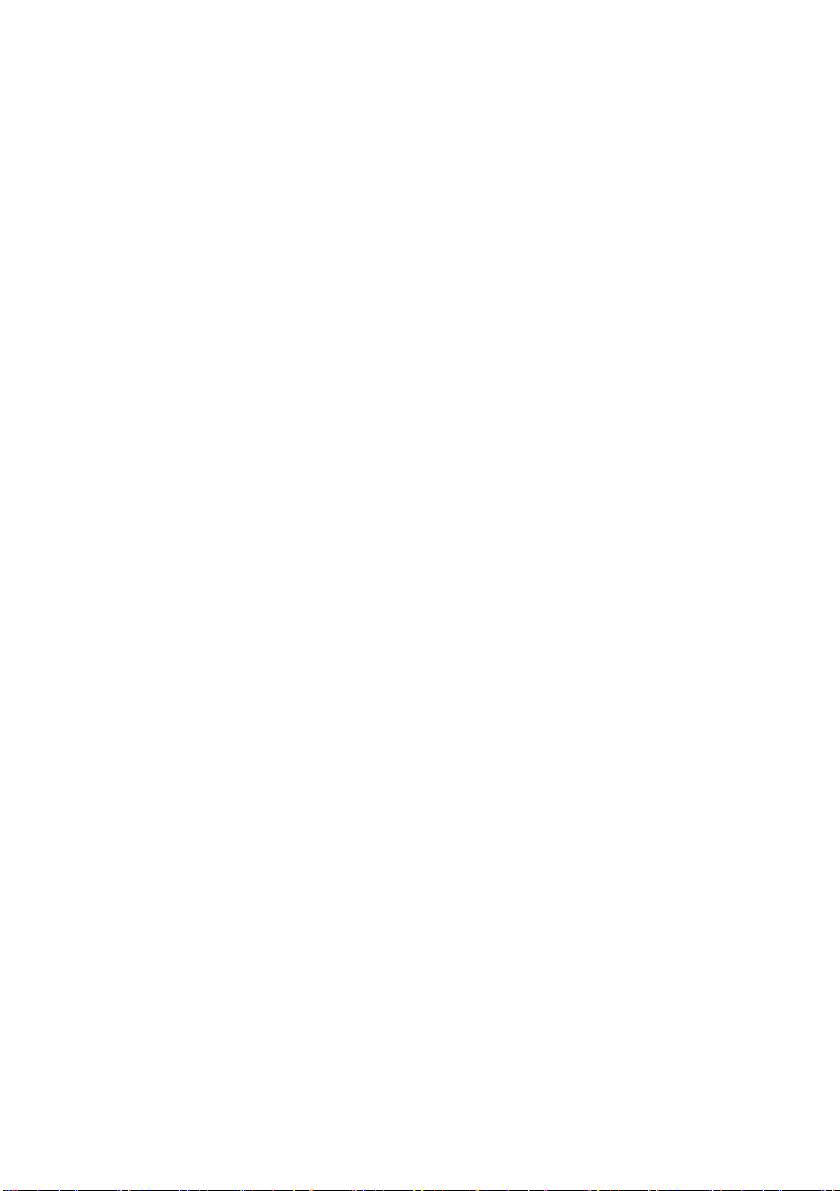
Hardware: Connect
1 Connect your Device to a Vaisala Veriteq Serial port cable.
2 Connect the Serial port cable to your viewLinc Server or Host
(ensure this computer is attached to your network).
Repeat these steps for all Devices.
Method 5: Wireless Devices
To set up a wireless connection for HMT140 Devices, first connect each
Device to your computer with the HMT140 Configuration Cable and
configuration software, HMT140 Utility). For complete instructions, refer
to the HMT140 Wi-Fi Data Logger User's Guide.
Hardware: Set Up HMT140
1 Ensure the HMT140 Configuration Cable is disconnected from your
PC.
2 Open the HMT140 case to ensure the power switch on the Device is
in the OFF position.
3 Install three 3.6V lithium batteries, and turn power switch ON.
Setup process completes in 5 seconds.
Note: Use only part # 236318SP Vaisala 3.6V Lithium
Thionyl Chloride batteries.
Connecting Devices
Software: Install Connectivity Software
1 With the HMT140 Device case removed and the Device turned ON,
connect the USB connector on the HMT140 Configuration Cable to
your PC.
2 On your desktop, start the HMT140 Utility.
3 Connect the HMT140 Configuration Cable to the 4-pin HMT140
CONFIG header.
4 On the HMT140 Utility Setup tab, click Retrieve. To make con-
figuration changes, refer to the HMT140 Wi-Fi Data Logger User's
Guide.
viewLinc4.34| 415
Page 24
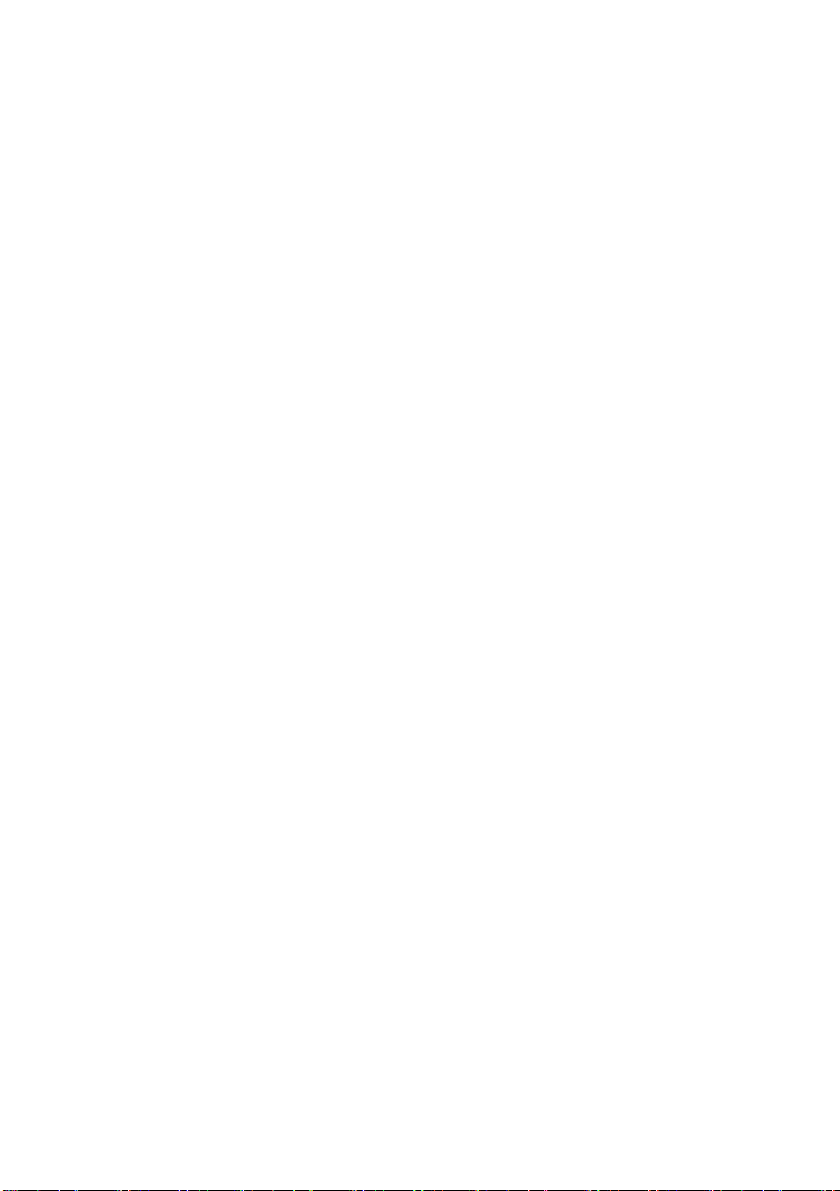
Configuring Devices
5 Disconnect the configuration cable from the Device, wait 8
seconds, then press the SERVICE button.
If you have a combination of Devices and set up configurations, your
network may look similar to this combination diagram:
Configuring Devices
Once your Devices are installed, you are ready to configure your
Devices with vLog software, or, if you are using wireless Devices,
HMT140 Utility software. These software programs allow you to
confirm the successful installation of the port and change Device
settings as required (depending on your Device).
Refer to your specific Vaisala Device User Guides for installation and
configuration instructions.
Configuration activities include:
• set sample intervals
164 | 4M211679EN-A
Page 25
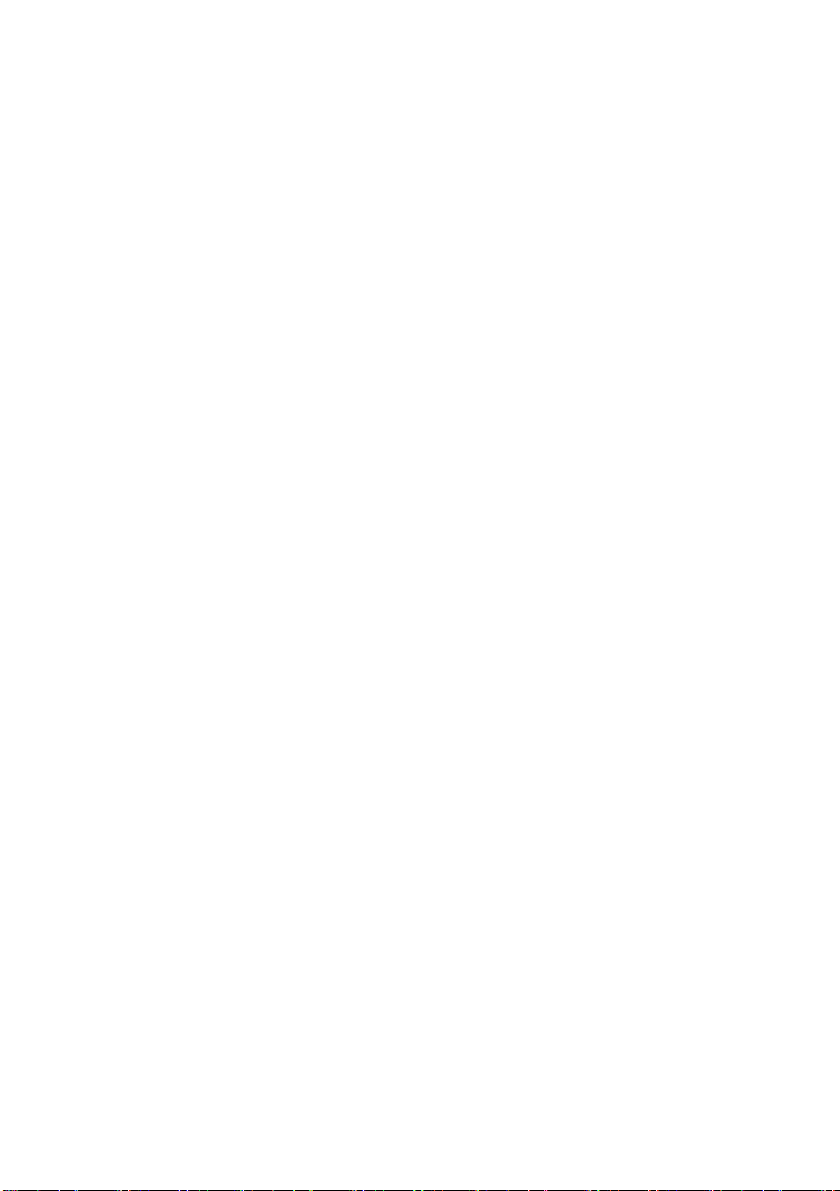
• enable or disable Channels
• specify Device and Channel descriptions
• store historical data for backup purposes
Note: Depending on the Devices you have installed, some of these
properties can be adjusted within viewLinc. See “Editing
Device and Channel Properties ” on page 97.
Installing viewLinc
Now you are ready to make Device monitoring, alarming and reporting
activities available across your network.
There are two options available to you:
• Install viewLinc software on a network server (install option:
Enterprise Server). This installation method allows the viewLinc
server PC to monitor and administer all Devices connected to it,
wired and wireless. If you are monitoring less than 20 Devices, you
may decide that you only require one installation of viewLinc; however, if you want additional control and network stability, or have a
medium or large installation, it is recommended that you connect
some of your Devices to a Host PC.
• Install viewLinc software on a Host PC (install option: Device
Host). Setting up viewLinc on additional, dedicated PCs allows automatic communication with the viewLinc Server while offering protection from bandwidth and network communication issues, and
greater flexibility when managing Device configuration.
Refer to the Host and Server requirements for different installation sizes,
to determine which option is best for your needs (see “viewLinc System
Requirements” on page 5).
Note: All Users can access viewLinc from their own PC or mobile
Device, without having to install the software; however, their PC
must be running a supported Internet browser, they require the
IP address where viewLinc is installed, and must be set up as a
User in viewLinc (see “Controlling Access to viewLinc” on
page35).
Installing viewLinc
viewLinc4.34| 417
Page 26
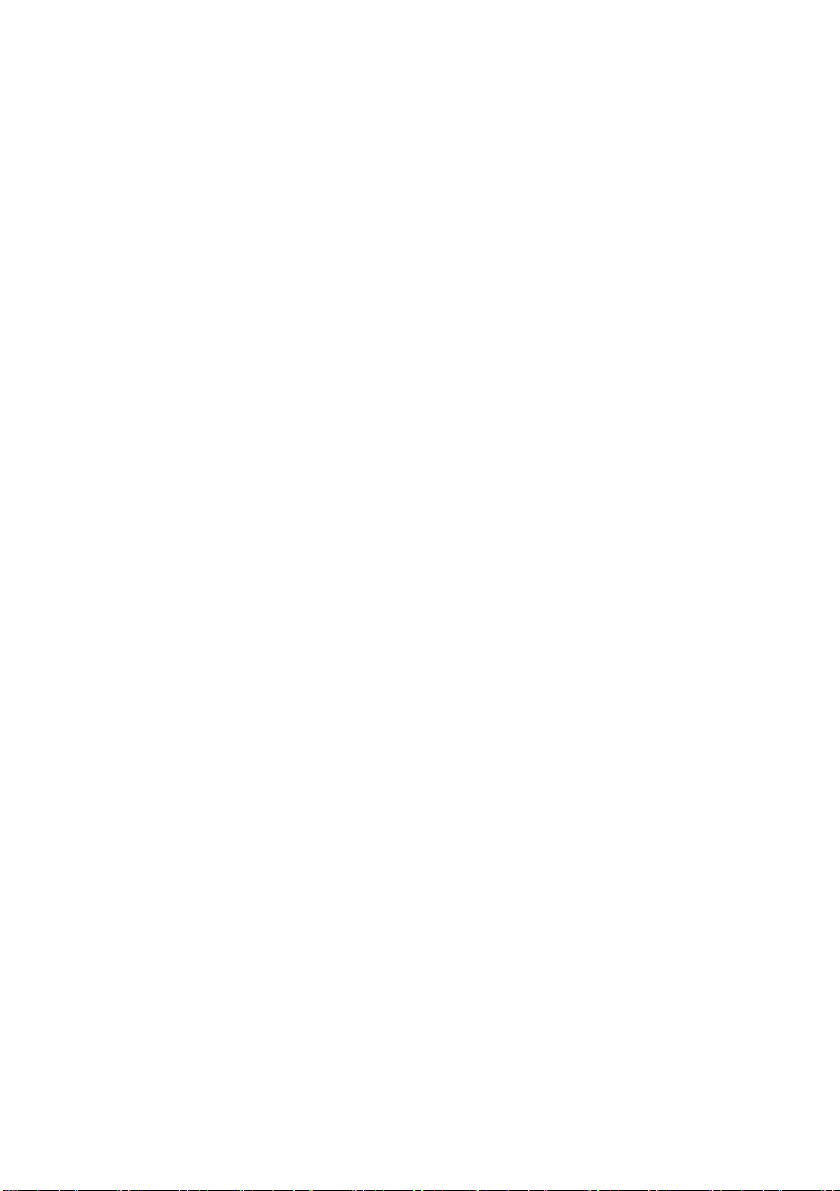
Installing viewLinc
To install viewLinc on the Enterprise Server PC (new
install):
1 On your viewLinc Server PC, insert the viewLinc CD and run
viewLincSetup.exe.
2 Select the installation language, then click OK.
3 To start the Setup Wizard click Next.
4 Review and accept the License Agreement, then click Next.
5 Choose a destination for the viewLinc program files, then click
Next.
6 Choose a destination for data files, then click Next.
7 Select Enterprise Server from the Select Components win-
dow, and click Next.
8 Enter the installation key purchased from Vaisala, then click
Next.
9 Select Non-secure, Secure server (SSL) or Both (depending on
your company’s security policies).
10 Review the install options and click Install.
11 Click Finish once the application is finished installing.
Note: You must reboot the server for the viewLinc services to start
To install viewLinc on an Enterprise Server PC (upgrade
from 3.5.1 or higher):
1 On your viewLinc Server PC, insert the viewLinc CD and run
viewLincSetup.exe.
2 Select the installation language, then click OK.
3 To start the Setup Wizard, click Next.
4 Review and accept the License Agreement, then click Next.
5 Enter the installation key purchased from Vaisala, then click
Next.
6 Choose your Import settings.
Note: If you did not use custom Channel descriptions in the
184 | 4M211679EN-A
running.
earlier version of viewLinc, it is highly recommended
Page 27
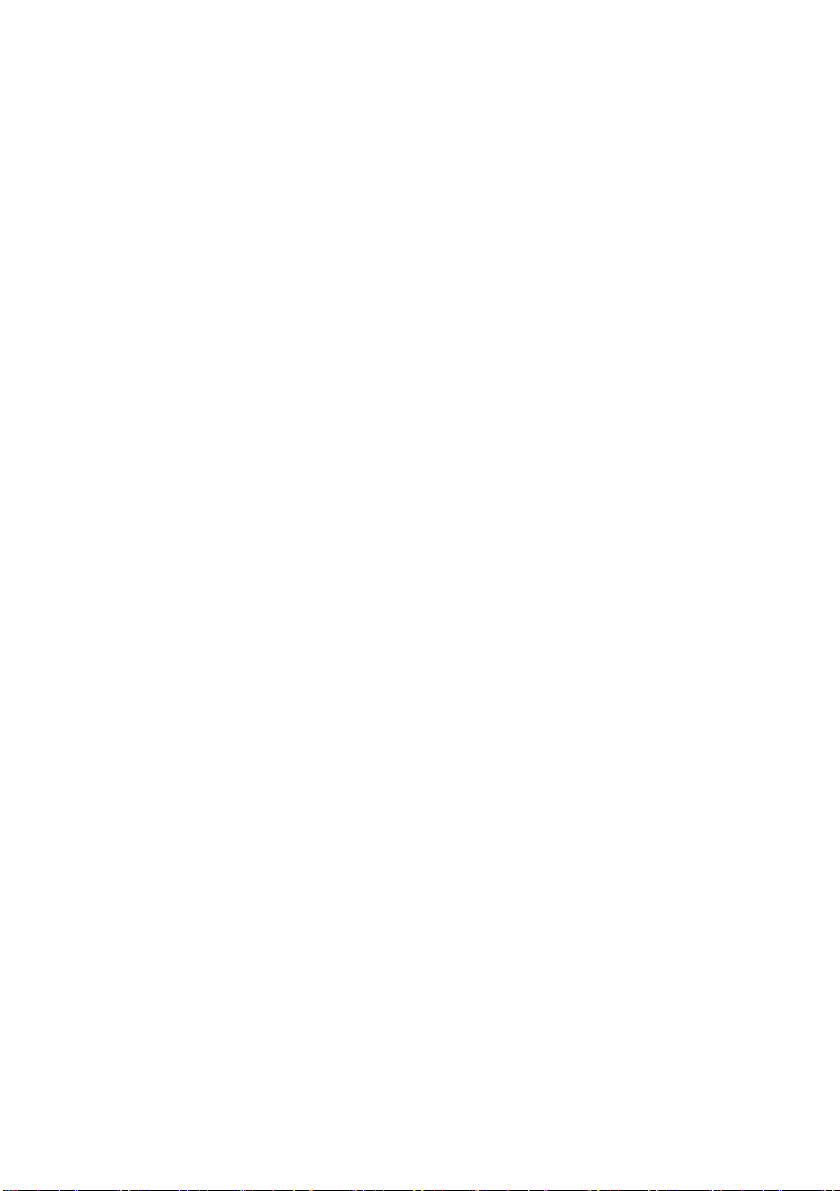
Installing viewLinc
that you select the option to create Locations based on existing Device and Channel descriptions. This will ensure you
can easily identify your Device Channels in the viewLinc 4.3
Locations navigation tree.
7 Review the install options and click Install.
8 Click Finish once the application is finished installing.
Note: You must reboot the server for the viewLinc services to start
running.
You can set up additional computers as viewLincHosts. This option allows
for greater flexibility when managing Devices, reduces the bandwidth
required to communicate from server to Device, and reduces the chance
of network interference.
To install viewLinc on a Host PC:
Note: If you are installing viewLinc on a PC running Windows 7, 2008
or 2012, you may need to adjust your Firewall settings to specify
Public/Private/Domain exceptions. Contact Vaisala customer support if you require assistance.
1 Insert viewLinc CD and run viewLincSetup.exe.
2 Select the installation language from the box list. Click OK.
3 Start the Setup Wizard by clicking Next.
4 Review and accept the License Agreement, then click Next.
5 Choose a destination for the viewLinc program files, then click Next.
6 Select Device Host, then click Next.
7 Click Install.
8 Click Finish.
Note: You must reboot the server for the viewLinc services to start
running.
With all necessary viewLinc components installed, you can now use any
machine on the network to log in to viewLinc with a browser to monitor
conditions.
viewLinc4.34| 419
Page 28
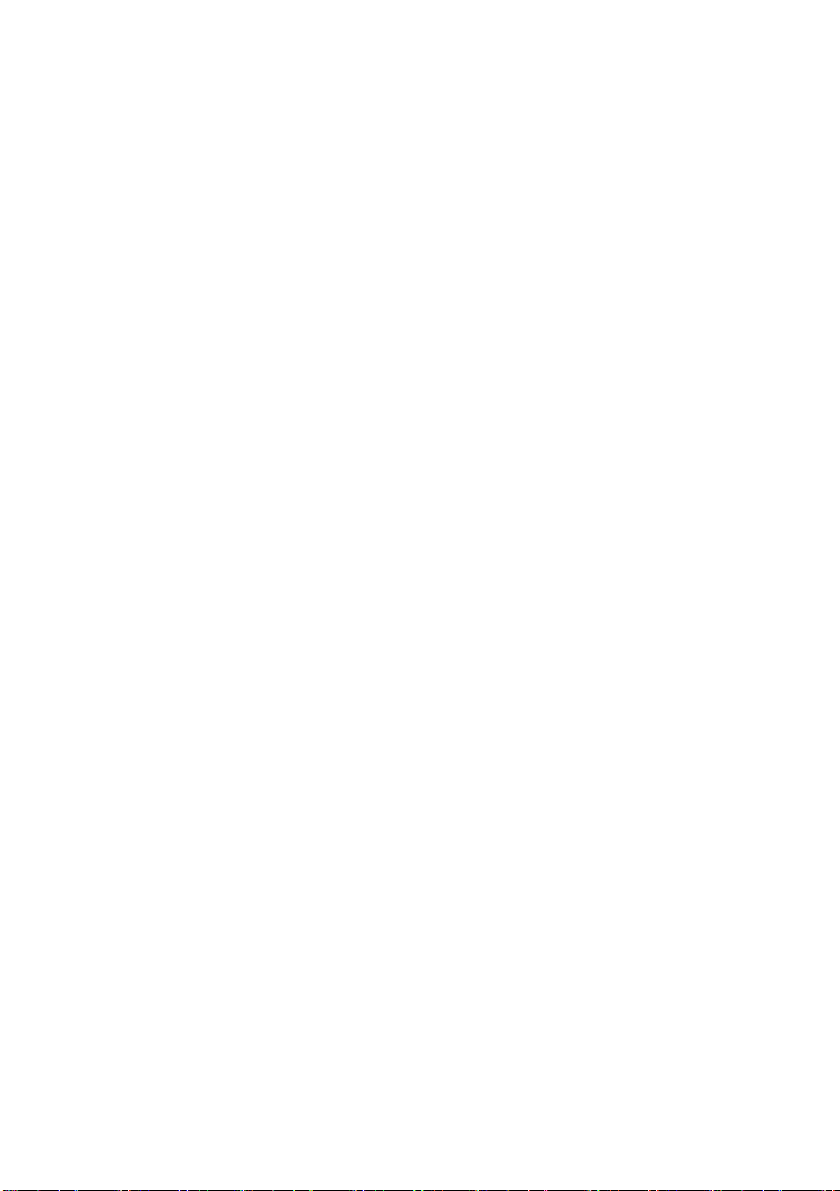
Logging in to viewLinc
Logging in to viewLinc
When you are ready to start using viewLinc, log in to viewLinc from
any PC with an Internet browser using the default “admin” account
(this is a User account with Full Control). The username and
password are both “admin”.
Note: The default Admin User is part of the default ADMIN
Group. For security purposes, it is important to change the
admin password as soon as possible (see “Editing Users and
Passwords” on page43).
You also need to create accounts for other Users, specifying their
username, their Email address, availability schedule (times they
should receive alarm notification), their Rights and Access Control
Permissions, the Channels they can view, and their authentication
method (if they will use a viewLinc login or use the same login as
their Windows login). For more information see, “Controlling Access
to viewLinc” on page35.
To log in to viewLinc:
1 Double-click the desktop icon .
2 Or, in the address box of a supported Internet browser, enter
the name or address of the machine where viewLinc is
installed, and the port number. Your administrator will provide
the correct address.
For example, http://computername:portnumber or https://computername:portnumber if secure (if no port number is specified, 443 is used by default). Save this address to your
favorites or set as your homepage to easily access viewLinc
from your browser.
3 In the login screen, select your language from the language list.
When a new language is selected, the page will automatically
refresh and update accordingly.
The default administrator username and password are both
“admin”.
204 | 4M211679EN-A
Page 29
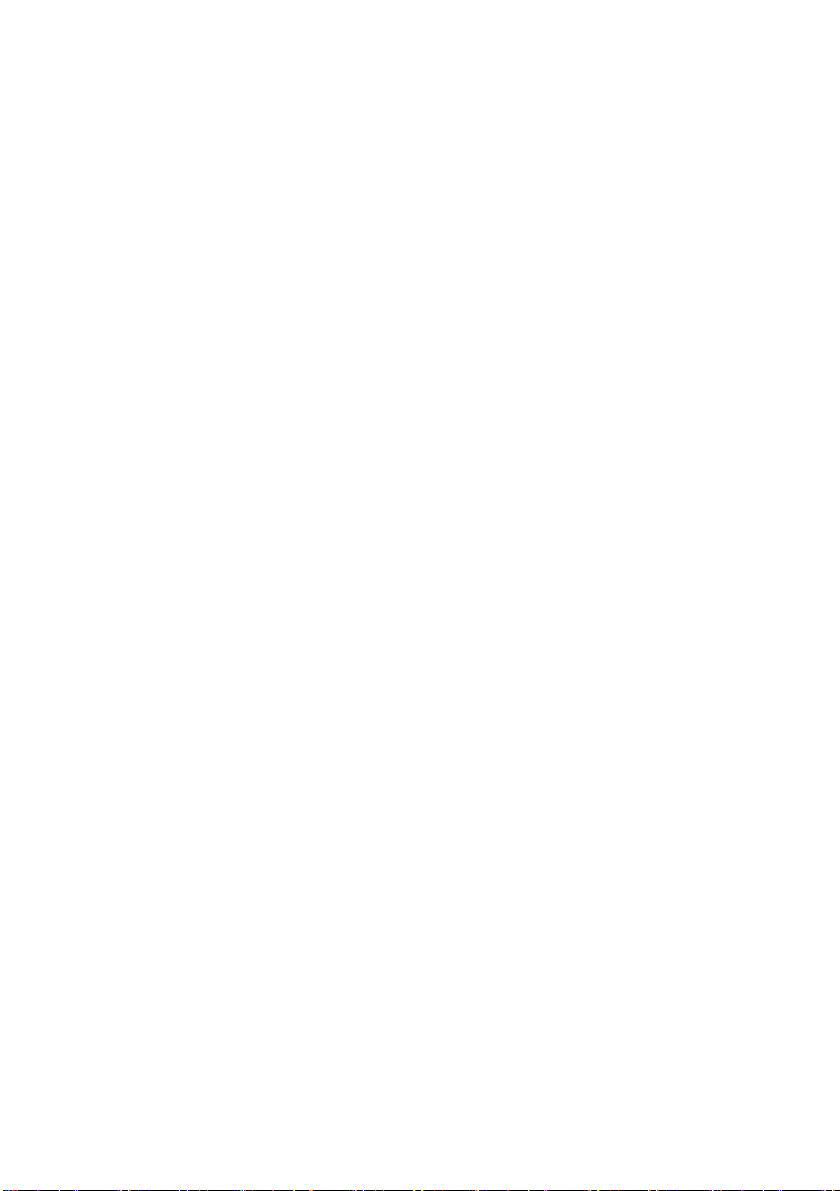
Setup Road Map
Note: To save your language setting, ensure that your browser is
not set to automatically delete cookies upon exit.
4 Enter your User name and Password. Click Login. viewLinc starts
and displays the Locations screen.
The first time you log in to viewLinc, the Locations window appears
in the browser. This is the primary entry point for all Users.
Setup Road Map
Once your viewLinc system is installed, Administrators may find the
following Road Map a useful overview of the setup and configuration
activities required to get your team started using viewLinc. Once these
set up activities are complete, you are ready to start monitoring Device
readings, viewing events and printing reports.
viewLinc4.34| 421
Page 30
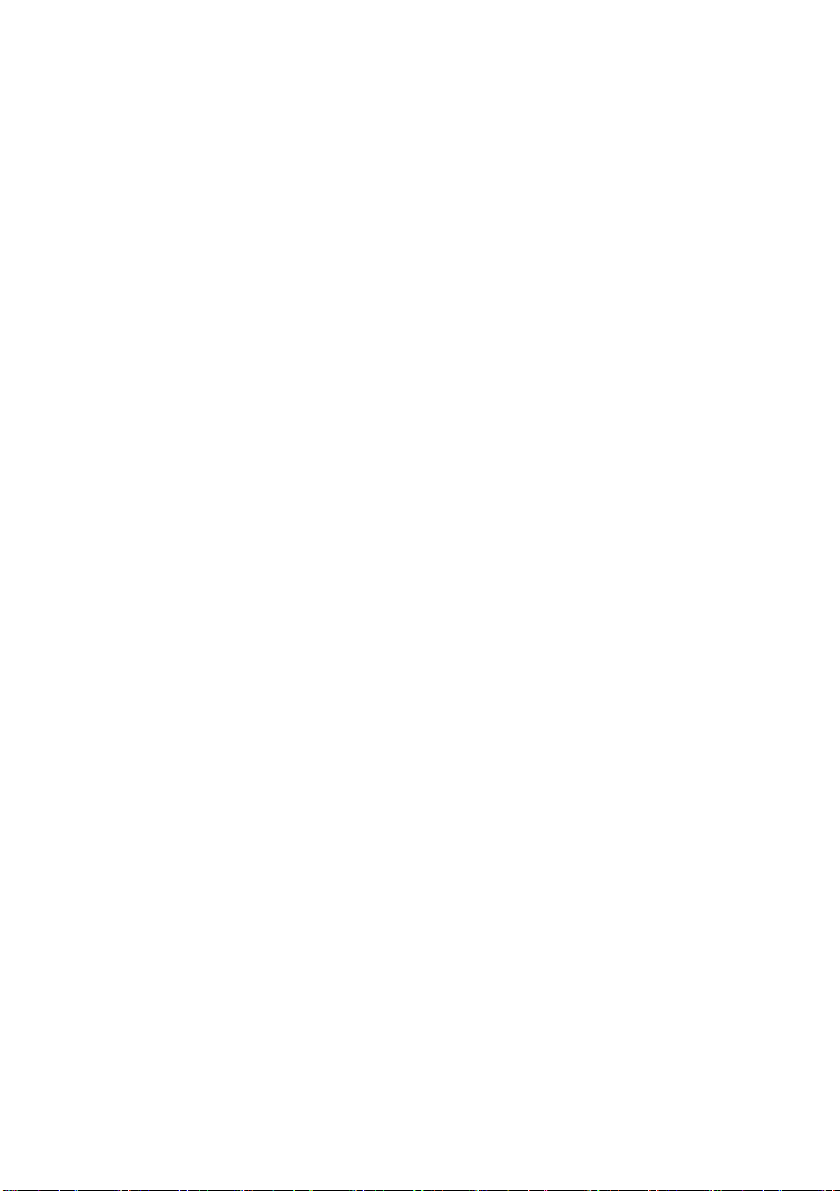
Setup Road Map
Optional Setup Tasks
Depending on the types of Loggers you are using, you may want to
set up a transfer schedule to view and analyze Vaisala Veriteq
Logger data in vLog software (see “Transferring Data” on page 145).
Data collected by HMT140 Loggers and 300 Series Transmitters is
automatically available for viewing and analyzing in viewLinc.
Getting Help
If you need help, technical support is available:
North America
Contact Vaisala, 8 am to 4 pm PST Monday to Friday.
Phone:1-888-VAISALA
Email:helpdesk@vaisala.com
Web:www.vaisala.com/en/lifescience
For assistance calibrating Devices, contact the Vaisala Calibration
Service Center,
(http://www.vaisala.com/en/services/maintenance/Pages/
depotcalibration.aspx)
Outside of North America:
Email: helpdesk@vaisala.com
Web: www.vaisala.com
224 | 4M211679EN-A
Page 31

Vaisala Headquarters (Finland)
Vanha Nurmijärventie 21
01670 Vantaa
FINLAND
Industrial Instruments
Phone: +358 9 8949 2658
Fax: +358 9 8949 2227
Japan Service Center
42 Kagurazaka 6-Chome
Shinjuku-ku
Tokyo 162-0825
JAPAN
Phone: +81 3 3266 9611
Fax: +81 3 3266 9610
China Service Center
Floor 2, EAS Building
No. 21, Xiao Yun Road, Dongsanhuan Beilu
Chaoyang District
Beijing 100027
CHINA
Phone: +86 10 5827 4100
Fax: +86 10 8526 1155
Setup Road Map
viewLinc4.34| 423
Page 32

Page 33

CHAPTER 2
SYSTEM SETTINGS
There are several important settings screens in viewLinc, which are all
accessible from the System Configuration menu (from the viewLinc
desktop, select Options | System Configuration). System settings define
the overall ‘backbone’ of your viewLinc system, and allow you to define
how Devices connect and display data.
This section reviews key Administrator tasks:
• Choosing System Preferences
• Discovering Devices
• Controlling Access to viewLinc
• Setting Up Schedules
• Email & SMS Notification Settings
• Templates
• System Maintenance
Choosing System Preferences
viewLinc includes several system options that affect the behavior and
display of viewLinc windows. You have the option of making these
changes:
• Adding Device and Channel Aliases
• Configuring Comments
• Defining MKT Activation Energy
• Changing Temperature Measurement Units
• Setting up Remote Acknowledgement
viewLinc 4.34| 425
Page 34

Choosing System Preferences
• Specifying a new Security Key
• Changing reporting options for the Technical Support Log
• Controlling Session Expiry Time
• Setting up viewLinc Aware Service
• Modifying Device Unit Descriptions
Device and Channel Aliases
Vaisala Veriteq Devices have descriptions stored inside them that
have a maximum length of 16 characters (300 Series Transmitters
do not store descriptions). These descriptions can be defined and
modified using the specific Device configuration software (vLog or
HMT140 Utility), or viewLinc.
For easier reference, you can configure viewLinc to display a longer,
more informative description for a Device or a Channel, up to 64
characters. This longer description is called an Alias.
Events, Alarms, and Reports windows, and Email messages all use
the designated descriptions for Channels and Devices.
To set the Channel or Device Description display preference:
1 On the viewLinc desktop, choose Options | System Con-
figuration | Preferences.
2 On the General tab, click in the Channel Description Value
field to select your preference from the list.
3 Select your preference in the Device Description field.
264 | 4M211679EN-A
Page 35

4 Save your changes (Options | Save).
Comments
Comments can provide valuable reference information about changes
made to your system by Users, or network Events. Depending on your
Comments preference setting, manually entered or preconfigured
Comments appear in the Events window (Event details pane), generated
in Reports, and added during the acknowledgement of alarm
notifications.
To set up preconfigured comments, see “Email & SMS Templates” on
page49.
To set Comments preference:
1 On the viewLinc desktop, choose Options | System Configuration |
Preferences.
2 On the General tab, click in the Comments required on changes
Value field to select an option from the list. Choose whether comments are required on changes; if it is up to the User to enter a
Comment; if they are required, or if only preconfigured comments
are required.
3 Save your changes (Options | Save).
Choosing System Preferences
MKT Activation Energy
The default value for MKT Activation Energy is used in Reports and Popup Trends.
1 On the viewLinc desktop, choose Options | System Configuration |
Preferences.
2 On the General tab, select the MKT Activation Energy row, then
click in the Value column to enter a new value.
3 Save your changes (Options | Save).
viewLinc4.34| 427
Page 36

Choosing System Preferences
Temperature Measurement Units
When viewLinc is installed, temperature is set to display in degrees
Celsius. You can configure viewLinc to show temperatures in either
Celsius or Fahrenheit, a setting that is applied globally.
This setting does not alter how the Device measures temperature, it
simply alters the units in which temperature is displayed (except for
Channels which already have preferred unit settings assigned).
Note: To set measurement units on individual Device Channels,
see page 101.
To choose global temperature measurement unit preference:
1 On the viewLinc desktop, choose Options | System Con-
figuration | Preferences.
2 On the General tab, select the Preferred Temperature Units
row, and then click in the Value column to choose either
Celsius (C) or Fahrenheit (F) setting.
3 Save your changes (Options | Save).
Remote Acknowledgement
For team members who are required to acknowledge alarm
notifications, specify whether you want to allow remote
acknowledgement, and the method which you want used to issue
acknowledgement, by Email, SMS or Email and SMS.
To set remote acknowledgement preference:
1 On the viewLinc desktop, choose Options | System Con-
figuration | Preferences.
2 On the General tab, select the Remote acknowledgements
row, and then click in the Value column to choose your acknowledgement preference.
3 Save your changes (Options | Save).
284 | 4M211679EN-A
Page 37

Security Key
Enter the Security Key you were provided by Vaisala. This number
specifies how many Devices can be managed by your licensed viewLinc
product; it does not monitor how many Users can access the system.
To set or update the security key:
1 On the viewLinc desktop, choose Options | System Configuration |
Preferences.
2 On the General tab, select the Security Key row, then click in the
Value column to enter your security key (the code is hidden from
view when you click outside the field).
3 Save your changes (Options | Save).
Technical Support
The Technical support log field specifies the amount of information
detail included in the support log file. If you ever require viewLinc
technical support, your Vaisala Technical Support representative may ask
you to change the Technical support log setting temporarily, to better
understand the issue you may be encountering.
Choosing System Preferences
Session Expiry Time
Use the Users must confirm their identify field to choose a session
expiry time after which a User must reconfirm their identity (by
reentering their password). This prevents non-authorized Users from
making changes to viewLinc. This setting is applied universally to all
viewLinc Users and Administrators.
You can choose to set this expiry time as Never, Always (User is
required to enter password before making any change to the system), or
intervals of 1, 5, 10, 15, 30 or 60 minutes after logging in or
reconfirming their password.
To set the session expiry:
1 On the viewLinc desktop, choose Options | System Configuration |
Preferences.
viewLinc4.34| 429
Page 38

Choosing System Preferences
2 On the General tab, select the Users must confirm their iden-
tity row, then click in the Value column to choose an expiry
time.
3 Save your changes (Options | Save).
viewLinc Aware Service
Choose whether to enable or disable the viewLinc Aware Service.
This service automatically permits viewLinc to search for and
communicate with vNet Devices on your network or subnet.
Note: Only one viewLinc Server per subnet can have this option
enabled.
To enable/disable viewLinc Aware Service:
1 On the viewLinc desktop, choose Options | System Con-
figuration | Preferences.
2 On the General tab, select the viewLinc Aware Service row,
then click in the Value column to enable or disable the service.
3 Save your changes (Options | Save).
To learn more about how to set up vNet Devices with viewLinc, refer
to the vNet PoE Device User Guide.
Unit Descriptions
For each Device you monitor, the information tracked on the
Channel is preset. However, if you want the information displayed
differently onscreen, use the Unit Preferences screen to make your
changes.
For example, if your Channel tracks MilliAmps, you could change the
display text to read, mA.
To specify unit descriptions:
1 On the viewLinc desktop, choose Options | System Con-
figuration | Preferences.
304 | 4M211679EN-A
Page 39

Discovering Devices
2 Select the Units tab. The list displays all standard Device Channel
unit types, but some of your Devices may be preconfigured with custom unit descriptions.
3 To add custom Device units to this table, to ensure viewLinc can
recognize the unit type and assign correct threshold settings:
• In the Name column, identify and select the row for the channel type.
• Double-click the Device Units field in the selected row, and
click Add Units.
• Enter the units (max. 4 characters), then click Apply.
• Double-click in the Display Text or Decimal Places column
to choose how you want information units to display.
4 Save your changes (Options | Save).
Discovering Devices
When new vNet Devices, Loggers and Transmitters (they are all referred
to as Devices) are connected to your network, most model types are
automatically identified by viewLinc; however, if a Device does not
display in the Devices navigation pane in the Locations window, you
can run the viewLinc Discover Devices function to look for a missing
Device.
Note: viewLinc does not recognize 300 Series Transmitters with the
Discover Devices function. Add Transmitters manually if they are
viewLinc4.34| 431
Page 40

Discovering Devices
not detected by viewLinc automatically (see Adding Devices
Manually).
It is also easy to add more H
network grows (see “Adding Hosts” on page34).
To discover recently attached Vaisala Veriteq Devices:
1 From the viewLinc desktop, choose Options | System Con-
figuration | Locations Manager.
2 In the center Devices pane, select the Host machine to which
the Device is connected, then right-click and select Discover
Devices, or, on the Device tab Options menu, select Host |
Discover Devices.
This process may take several minutes, depending on the number of
Vaisala Veriteq Devices and/or components in your network.
Adding Devices Manually
You may need to add a Device manually to your system if:
• discovering Devices is taking too long
• you are adding a 300 Series Transmitter or HMT140 Wi-Fi
Logger
• you want to add a variety of Device types at one time
ost machines as your monitoring
To add a Vaisala Veriteq Device:
1 From the viewLinc desktop, choose Options | System Con-
figuration | Locations Manager.
2 In the Devices pane, select a Host, then select Options | Host |
Add Device.
3 On the Add Device screen, in the Device Class box list, select
your Device type.
324 | 4M211679EN-A
Page 41

Discovering Devices
4 Enter the COM port number.
5 Click OK to save.
To add a 300 Series Transmitter:
1 Ensure no other Users are logged on to the Transmitter you want to
add.
2 From the Locations Manager window, on the Devices pane, select
a Host, then select Options | Host | Add Device.
3 In the Add Device screen, from the Device Class box list, select
300 Series Transmitter.
4 Enter the following:
• Timeout: To ensure continuous monitoring, do not change
(default 30 seconds).
• Disconnect After Scan: To maintain a persistent connection
to the Device, choose Yes.
• Connection Type: If the transmitter has a LAN or WLAN
module, select Network. If you use an external Digi Device,
choose COM Port.
• IP Address: Enter the IP address.
• Sample Rate: Choose 90 (recommended, but you can modify
the rate if you need more or less recorded data).
5 Click OK to save.
To add an HMT140 Wi-Fi Data Logger:
1 Ensure no other Users are logged on to the HMT140 you want to
add.
2 From the Locations Manager window, on the Devices pane, select
a Host, then select Options | Host | Add Device.
3 In the Add Device screen, from the Device Class box list, select
HMT140.
4 Enter the following:
• Timeout: To ensure continuous monitoring, do not change
(default 30 seconds).
• Serial number: Enter the HMT140 serial number.
viewLinc4.34| 433
Page 42

Discovering Devices
• UDP Port: Auto-generated, can be modified if required.
• Max blocks per beacon: Accept the default number of
Note: Do not change the ‘Max blocks per beacon’ value for
HMT140 Devices without first consulting your technical support department as changes to this setting may impact battery life.
5 Click OK to save.
To add several Devices or a combination of Device types:
1 Create a definitions file, see the FAQ on page 170.
2 From Locations Manager, on the Devices pane, select a Host,
then select Options | Host | Add Device.
3 On the Add Device screen, in the Device Class box list, select
Upload Definitions File, then enter or browse to the correct file.
4 Click OK to save.
data blocks (64) transferred between viewLinc and the
Device to maximize network efficiency, or modify as
required (256 max).
Adding Hosts
For larger installations, viewLinc provides the option of adding
multiple Host machines. This allows you greater control over specific
Devices (group management), and ensures more network stability.
For example, you may want to monitor Devices in multiple offices.
Rather than connecting all Devices at each office location to the
Enterprise viewLinc Server network, set up Host machines at each
office to which local Devices are connected. This setup allows you to:
Manage Devices more effectively (such as pausing alarming at
•
one office, rather than trying to pause alarming on specific
Devices on a Host server).
• Ensure that network traffic is distributed more evenly throughout your network (Host machines can manage smaller groups
of Device data, before sending to Enterprise viewLinc Server).
344 | 4M211679EN-A
Page 43

Controlling Access to viewLinc
To add a host machine:
1 From Locations Manager, Devices pane, select Options | Add
Host.
2 On the Add Host window, enter the hostname or IP address.
3 Click OK. The viewLinc system discovers the Host and all Devices
residing on it. Device Discovery on the new Host may take a few
seconds to several minutes to complete. You can continue with other
activities during the discovery process. You are notified when the
process is complete.
4 Click Yes when prompted to refresh.
Controlling Access to viewLinc
Administrators define who has access to viewLinc functional areas by
creating Users and Groups, and assigning a permission hierarchy. This
hierarchy provides flexibility when assigning specific Users or Groups
viewLinc tasks they need to perform, and which Locations or Zones you
want them to access.
Each User and Group is assigned a permission hierarchy which is made
up of:
• Rights: Defines access to functional areas in viewLinc (windows).
• Access Control: Grants permission to a Location or Zone.
For example, if a User is assigned the Right, Manage Devices , in order
to perform the tasks in the Locations Manager window, the User must
also be added to the Access Control list for specific Locations.
Setting up access controls in viewLinc involves these tasks:
• Assigning Rights
• Setting Access Control Permissions
• Creating Groups and Adding Users
• Editing Users and Passwords
• Setting Up Schedules
viewLinc4.34| 435
Page 44

Controlling Access to viewLinc
Assigning Rights
Rights are assigned to Users or Groups, and give individual Users or
all Users in a Group the ability to perform certain functions in
viewLinc.
Note: By default new Users are automatically part of the default
Everyone Group with the Right, Manage Events (allows you
to see Events window).
Righ t Description
Manage
Alarm Templates
Manage Comments
Manage
Devices
Manage
Events
Manage Locations
Manage
Reports
Manage System
Manage
Threshold
Templates
Configure Alarm Templates
Define preconfigured Comments
Edit Device settings, swap Devices, deactivate/reactivate, set Device
alarm settings, pause/resume, edit Channel description and alias.
Edit and set up Transfers, and deactivate scheduled Transfers.
Add custom Events, add comments to events, print event reports,
export event detailsto a spreadsheet for analysis
Add, cut, delete, rename, unlink or deactivate Locations and Channels.
View and configure Reports.
Configure system settings: Email & SMS settings, Users & Groups,
Schedules,Email templates.
Configure Threshold Templates.
Manage
Views
364 | 4M211679EN-A
Create new views, add zones, rename zones, define accessto the
zone, add dashboar d images, monitor trends.
Page 45

Once a User is assigned a Group and Rights, the Rights of that User is
actually a combination of the assigned User rights plus his/her Group
rights.
For example, if User1 has Manage Devices Rights and is assigned to
Group1, which has Manage Locations Rights, the Rights for User1 are
Manage Locations and Manage Devices.
Note that access to Locations is permitted by Access Control List (ACL).
Access Control Permissions
After being granted Rights to access specific tasks within viewLinc
program windows, the Administrator can then grant Users or Groups
Access Control permission.
This permission allows the Administrator to specify which Users or
Groups have access to view or perform tasks for specific Zones or
Locations.
viewLinc offers several Access Control privileges, as outlined in the
following table:
Permission Definition
Controlling Access to viewLinc
Hide All Access Control permission disabled. Since Access Control
is inherited from the top Zone down, the Administrator can use
this permission to hide specific Locations within a Zone or
Sub-zone.
Full Control User can view the Zone/Location, acknowledge alarms, and,
if assigned Manage Locations Right, can configure custom
Threshold alarm settings and apply alarm schedules.
Configure
Alarms
Configure
Custom
Thresholds
User can view the Zone/Location, acknowledge alarms, and,
if assigned Manage Locations Right, can also apply alarm
schedules.
User can view the Zone/Location, acknowledge alarms, and,
if assigned Manage Locations Right, can configure custom
Threshold settings.
viewLinc4.34| 437
Page 46

Controlling Access to viewLinc
Permission Definition
Acknowledge
Alarms
View Basic view permission.
With this combined control system, the Administrator can define
specific activities that can be performed by each User or Group.
User can view a Location, and acknowledge alarms at Location.
Important notes about assigning Access Control
• Admin Users and Users that belong to the Admin Group automatically have full access to all functions and Locations in
viewLinc; Access permissions are ignored.
• If you assign a User Full Control for a Zone, all sub-zones and
Locations inherit the Full Control setting.
• The effective User Access Control permission, with multiple
User- and Group-level permissions defaults to the highest setting. For example: If you assign a User View permission to a
Location, but one of the Groups that the User belongs to has
Full Control for the same Location, the User would have Full
Control to the top-level Location, System.
Note: Use the Access Control Inspector tool to quickly determ-
ine which Users or Groups have access to your Zones
and Locations.
• The Hide permission overrides all other Access Control permissions. It is available to help you handle exceptional cases,
such as when you want to give a Group Full Control to a Location, but want to Hide the Location from a specific User in
that Group.
Access Control Inspector
For large organizations with multiple Zones or Locations and specific
access control requirements, the Access Control Inspector provides
384 | 4M211679EN-A
Page 47

Controlling Access to viewLinc
you with a quick way to view and modify the currently applied
permissions.
Note: You require Manage Locations Right to use the Access Control
Inspector.
To open the Access Control Inspector:
1 From the viewLinc desktop, select Options | System Configuration |
Locations Manager.
2 In the Location Properties pane, select the Access Control tab,
then choose Options | Access Control Inspector.
3 In the Available Groups/Users column, select a Group or User.
Assigned Zones/Locations and the permission level appear in the
Locations panel.
4 To filter the Available Groups/Users list, choose a selection from the
Options menu (All, Groups, Users).
Creating Groups and Adding Users
Groups functionality allows the viewLinc Administrator to assign Rights
to multiple Users at one time. This is a quick method of configuring
access rights for multiple Users, and permits the addition of individual
User rights as needed.
Even if you have less than 10 Users in your viewLinc system, defining
tasks by Group is recommended. Once a Group is set up, the Rights
assigned to the Group define which areas of viewLinc the Users in the
Group can access.
By default there are two default Groups available when you first install
viewLinc, with default Rights preassigned:
• Admin: A User set up as the Administrator is automatically
assigned to the default Admin Group. This User, and anyone else
assigned to the Admin Group, has the Right to access all windows,
perform any function within viewLinc, and manage any Location.
• Everyone: All non-admin Users are automatically assigned to the
second default Group, Everyone. This Group has the Right to access
viewLinc4.34| 439
Page 48

Controlling Access to viewLinc
the Locations and Events windows, but have not been assigned
Access Control to perform any functions or manage any Locations.
Create a Group
To create a Group:
1 From the viewLinc desktop, select Options | System Con-
figuration | Groups.
2 On the Options menu, select Add Group.
3 Complete the Group Name and Description fields.
You may want to use the Description field to indicate the
Rights that will be assigned to the Group, or the primary job
function of the Group, such as Threshold Monitoring.
4 To define Group Rights, click the plus sign on the lower bar
labeled Rights, then click Add Right. If no Rights are assigned,
these Users are automatically only able to view Events in the
Events window.
5 Choose from the following options (see page 36 for a complete
description of each Right):
• Manage Alarm Templates
• Manage Comments
• Manage Devices
• Manage Events
• Manage Locations
• Manage Reports
• Manage System
• Manage Threshold Templates
• Manage Views
6 Click OK to add the Right to the Group Properties list, then
click Add Right.
404 | 4M211679EN-A
Page 49

Controlling Access to viewLinc
7 To assign Users to this Group, expand the Members view ( ) then
click Add User.
8 Select the Users you want to include in this Group, then click OK.
The members of the selected Groups and their group rights now
appear in the Member section.
Deactivate/Reactivate a Group
With Groups functionality, you may find it useful to deactivate a Group,
rather than deactivating the Rights and Access Control Permissions of
Users individually.
To deactivate or reactivate a Group:
1 From the viewLinc desktop, choose Options | System Configuration
| Groups.
2 Select the Group you wish to deactivate/reactivate.
3 Select the Options box in the Groups window and select Deactiv-
ate Group.
4 To reactivate a Group, select Options | Show Deactivated Groups.
Follow steps 1 to 3 then select Reactivate Group.
viewLinc4.34| 441
Page 50

Controlling Access to viewLinc
Add a User
Before you add Users to your system:
• Determine whether you need to set up Group.
• Determine which Rights you want to assign to the User.
To add a new viewLinc User and assign access rights:
1 From the viewLinc desktop, choose Options | System Con-
figuration | Users.
2 To check that the User does not already exist, perform a search
on the User Name or Full Name:
• In the Search field at the top of the window, enter the
User Name or Full Name, then click the Search icon (magnifying glass).
• Click the 'x' to clear the field and display the full list of
Users.
3 On the Options menu select Add User.
4 In the User Properties window, complete the following:
• User Name and Full Name: Enter the User name for
login, and a full name, if required.
• Email, Mobile number and PIN: Use these fields to
include additional contact details (for receiving reports,
alarm notification or acknowledgement).
• Enter a mobile number which includes the '+' sign,
the country code and area code. For example,
+44 604 273 6850 (dashes, spaces or periods can be
included, but are not required).
• Enter a PIN number with 4 to 6 digits, between
1000 and 999999.
• Schedule: Click the Schedule box to select a specific
time period to contact this User. To define a Schedule,
see “Setting Up Schedules” on page 44.
5 Set the password manually by entering and confirming it, or
select Windows Authentication to use Windows authentication
instead.
424 | 4M211679EN-A
Page 51

Controlling Access to viewLinc
6 To define the User’s system rights, expand the Rights view.
a Click Add Right and select the rights required for this User.
b Click OK.
7 To assign the User to a Group, expand the Groups view.
a Click Add Group and select the Group for this User by clicking
the checkboxes in the Select column.
b Click OK.
8 Click Options | Save.
Note: You can require that Users re-confirm their identity (re-enter
their user name and password) whenever a change is made, or
after a set number of minutes. To set this preference, see “Session Expiry Time” on page29.
Editing Users and Passwords
After creating new User accounts (see “Access Control Permissions” on
page37), you can modify account settings (such as password), or
deactivate Users temporarily (useful for Users who may be going on
holiday).
Note: To preserve your data history, Users cannot be deleted per-
manently.
viewLinc4.34| 443
Page 52

Setting Up Schedules
To edit user accounts and passwords:
1 From the viewLinc desktop, choose Options | System Con-
figuration | Users.
2 Select the User you want to edit, then choose Options | Edit
User. Or, double-click the row containing the User you want to
edit.
3 On the User Properties window, edit settings as needed.
4 Select Options | Save.
Note: You can only edit passwords in viewLinc if you are not
using Windows authentication.
To deactivate a User:
1 From the viewLinc desktop, choose Options | System Con-
figuration | Users, select the User you want to deactivate.
2 Select Options | Deactivate User.
3 Click Yes to confirm the change.
To reactivate a User:
1 From the viewLinc desktop, choose Options | System Con-
figuration | Users, click Options | Show Deactivated Users. All
deactivated Users appear in gray text.
2 Select the User you want to reactivate, then choose Options |
Reactivate User.
Setting Up Schedules
There are two ways to use the Schedules function: to specify when
you want Users to receive alarm notifications, and to schedule when
you want Location threshold alarming active. Three status options
are available (selected in the State field on the Schedules window):
• Always:Users are notified of alarm conditions at all
times/Threshold alarming is continuously active.
• Never: Alarm notification is turned off (applies to User only).
444 | 4M211679EN-A
Page 53

Setting Up Schedules
• Enabled:Use a custom schedule. A custom schedule allows you to
define specific times you want a User to receive alarm notifications,
or a specific Zone or Location's Threshold alarming to be active.
This could be a schedule of times and rotating dates to accommodate a User's availability. For example, to set up a User to
receive alarm notifications only between 7 am and 7 pm (07:0019:00) on a 4-day on, 5-day off rotation. Or, set up a Threshold
Alarm schedule to only be active for specific shifts.
Alternatively, if a User goes on holiday, you can deactivate the User
account temporarily (see “Editing Users and Passwords” on page 43), or,
if a monitored area will be shut for maintenance temporarily, see
“Deactivating and Reactivating Threshold Alarming” on page80.
Note: Schedules must be set up in viewLinc before they can be applied
to a User’s account.
To create a custom schedule:
1 From Options | System Configuration | Schedules, click Options |
Add Schedule (or use right-click menu option).
2 In the Schedules window complete the following:
• State: Choose Enabled.
• Start Date: Choose a start date by typing in the text box or
choosing a date from the calendar.
• Repeat Days: To repeat the schedule every 7 days, enter 7.
For 9 days, enter 9. The maximum value is 99 days.
• Time Zone: Set the schedule times for the local time of the
selected time zone.
• Time Periods: Enter a time period in 24-hour time, in the following format: xx:xx-yy:yy, where xx:xx is the start time
and yy:yy is the end time.
• To send notifications during intermittent periods on a
single day, separate time periods by a comma (for
example, 08:00-12:00, 13:00-16:00).
• To send notifications all day, enter 00:00-24:00.
• If you do not want notifications sent at anytime on a specific day, leave the time period blank.
viewLinc4.34| 445
Page 54

Email & SMS Notification Settings
3 By default, your schedule is named New Contact Schedule. To
rename it, double-click the row or select Options | Rename.
4 Click Options | Save.
Email & SMS Notification Settings
Alarm notifications are sent via Email or SMS. Administrators can
define your system Email and SMS settings, such as the mail server
and Email delivery addresses.
• To specify the contents of Email and SMS messages, see
“Email & SMS Templates” on page49.
• To control who receives alarm notifications, see “Setting Up
Schedules” on page44.
• To create an alarm threshold setting, see, “Threshold Templates” on page56.
Define Email Notification Settings
To configure default Email settings for notifications:
1 From the viewLinc desktop, choose Options | System Con-
figuration | Email Settings.
464 | 4M211679EN-A
Page 55

Email & SMS Notification Settings
2 Enter the Administrator’s Email address. This address receives all
system notifications. You can specify who should receive email notifications at different times of day, and tiered email notification for
multiple email notifications.
Note: The Administrator’s Email address does not have to be a com-
pany email address. For convenience, viewLinc can issue
emails to external email addresses, such as Administrator@gmail.com.
3 Enter a valid “From” address. Email notifications from viewLinc will
be “from” this address, so the email address must exist within your
company. Contact your IT administrator to create a “From” address
if needed.
For example:
viewlinc_system@yourcompany.com or controlroom47@yourcompany.com
4 In the Outgoing Server area, enter:
• an outgoing SMTP mail server name (e.g., mail.yourserver.com)
• an outgoing mail server Port (a number between 1-65535.
Your IT Administrator will have this information)
viewLinc4.34| 447
Page 56

Email & SMS Notification Settings
5 If your outgoing mail server requires authentication, select the
SMTP Authentication check box and enter the username and
password to send mail on that server.
Note: viewLinc automatically uses secure SMTP if it is sup-
ported by the SMTP server.
6 If your outgoing mail server requires confirmation through a
POP3 connection before sending mail (contact your IT network
administrator for assistance), configure the following settings:
a Select POP3 connection is required.
b POP3: Enter the incoming POP3 mail server name.
c Port: Enter the incoming mail server port.
d Select POP3 Authentication, then enter a username and
password for a valid POP3 account for the viewLinc system
to use.
7 Select Options | Test Email to test your settings. If they are
OK, continue. If not, adjust the administrator Email address
and verify the settings until the test Email is sent successfully.
8 Select Options | Save to save the Email settings.
Define SMS Notification Settings
To configure default SMS settings:
1 From the viewLinc desktop, choose Options | System Con-
figuration | SMS Settings.
2 Enter the Administrator’s mobile number.
3 Enter your modem SMS COM port number.
4 Select an option from the SMS port baud rate box list. Select
the rate which is best supported by your modem.
5 Enter the SIM Card PIN number (if required).
6 Select Options | Save.
484 | 4M211679EN-A
Page 57

Templates
Templates are used to quickly define the information required for
distribution in standard Email and SMS messages, alarm notification
requirements, and Location threshold values:
Email & SMS Templates: Defines standard Email or SMS
•
notification content for a viewLinc alarms.
• Alarm Templates: Defines how alarm notifications display on a
User’s PC, when an alarm should activate, whether acknowledgement is required for a specific type of alarm.
• Threshold Templates: Defines units of measure (temperature
only), Threshold values for single or multi-threshold alarms, display
parameters for specific types of Thresholds. Threshold templates are
applied to Locations.
Email & SMS Templates
Alarm notifications are issued by Email and/or SMS, and contain
information about alarm conditions in your network (see “Types of
Alarms” on page114). viewLinc provides you with more than 40Email
and SMS templates to use as is, or you can create custom message
content.
When creating custom Email and SMS templates, you can choose to
include or not include specific content items, for example:
• Device description
• Event Type
• Details of Alarm
• Date
• Time
• Channel
• Comments (custom or preconfigured comments)
Templates
Note: Message content options differ between templates.
viewLinc4.34| 449
Page 58

Templates
To create custom Email or SMS template messages:
1 From the viewLinc desktop, choose Options | System Con-
figuration | Templates | Email/SMS Templates, then select the
row containing the template you want to assign a custom template.
2 On the Options menu, select Edit Email Template, or
double-click the row to open the template window.
• The standard template contents appear in the Default
Messages area (no changes are permitted to default message content).
• Items in [square brackets] are variables that are generated automatically.
3 To add new message content, go to the Custom Messages area
and start typing in the SMS Text: field or Email Subject/Body:
fields.
4 To add auto-generated variables, move the cursor to the location
where you want to add the variable, then select Options |
Macros.
Select a variable from the box list (different macros are available
depending on the template). For a complete list of Macro definitions
see page 180.
504 | 4M211679EN-A
Page 59

5 Select the Enable Custom Messages checkbox (top right corner of
window).
6 Click Options | Save.
Alarm Templates
Templates
An Alarm template allows you to configure and apply similar alarm
settings to multiple Locations. With the Manage Alarm Templates Right,
you can create new templates, or modify the default templates provided
for these alarm types:
• Communication
• Configuration Changed
• Device Calibration
• Device Configuration
• Device Validation
• Event Validation
• Threshold
Note: Alarm templates (standard messaging and notification) work in
conjunction with Threshold templates (reusable condition limits).
viewLinc4.34| 451
Page 60

Templates
Alarm Template Options
When creating alarm templates, there are many ways to define how
Users view alarm conditions on their desktop, the contents of an
alarm notification message, and when you want to send an alarm
notification to a single or multiple Users.
For example, you could create a notification for the first recipient
with a short delay period, perhaps 1minute. Create another Email
notification for someone else with a different delay period, for
example 20 minutes. If the first notification is not acknowledged
within 20 minutes, the second notification is automatically sent.
To create or modify alarm templates, User must have Manage Alarm
Templates Right assigned. To apply alarm templates to specific
Locations, User must have Manage Locations Right and Configure
Alarms permission assigned for on all Locations where you want to
apply the template.
To create a new alarm template:
1 From the viewLinc desktop, choose Options | System Con-
figuration | Templates | Alarm Templates, select Options |
Add Alarm Template.
2 Click in the title to enter a specific title, then press [Enter].
3 On the General Parameters tab, define the following:
• Color: Choose the color to display as the background
color for a row in Locations window. This color is also
used as the background color for a Location Value in a
Pop-up Trend, as a threshold line color, or as a dashboard
Location color. Use color codes to indicate alarm severity,
starting with blue for less serious alarm conditions, escalating to red for the most serious alarm conditions.
• Alarm Message: If you want an Email or SMS notification sent out when an alarm is triggered (as set up on
the Notifications tab), enter the message you want to
appear in the alarm notification. The contents of the
Alarm Message field appears in the body content area of
the default Email notification template for the specific
524 | 4M211679EN-A
Page 61

Templates
type of alarm (using the AlarmMessage macro - see “Email &
SMS Templates” on page 49).
• Delay Before Activating Alarm (HH:MM): If desired, specify
a delay period, in hours and/or minutes, from when a condition exists and you want the alarm triggered.
• Notification delays are also set on the Notification tab. If you
enter a time delay on the General Parameters tab, ensure the
combined time delay does not interrupt your alarm notification requirements.
• Acknowledgement Required: Select this option if you
require an individual to acknowledge an alarm (by responding
to an acknowledgement request appearing on the viewLinc
screen, remote display, in an Email or SMS text). If you select
this option, the alarm will remain active until it is acknowledged. If the alarm condition is no longer present, the unacknowledged alarm notification remains in the Alarms window.
4 To make an alarm notification open in a pop-up window on a User’s
viewLinc desktop or remote display, click the Notifications tab, then
click Add, then select Add Pop-up Notification. Complete the fol-
lowing field:
Delay before popping up: Indicate a delay, in hours and/or
minutes (HH:MM), before you want the pop-up to display. This
delay starts after the delay on the General tab finishes (if one is specified).
Note: We recommend that you use this feature sparingly. If many
pop-ups are triggered at the same time, it can disrupt your
browser operation and you may need to restart your
browser.
5 To send an alarm notification by Email, on the Notifications tab
click Add, and then select Add Email Notification. Complete
the following fields:
Delay before sending first notification: Indicate a delay, in hours
and/or minutes (HH:MM), before you want the first Email sent. If
you specified an alarm trigger delay on the General tab, ensure the
viewLinc4.34| 453
Page 62

Templates
combined time delay does not interrupt your alarm notification
requirements.
Send email to: Enter one or more addresses that are not preconfigured in viewLinc. Separate multiple email addresses with
commas.
IMPORTANT: If you enter a preconfigured viewLinc User’s
email address in the Send email to field, viewLinc ignores
assigned schedules.
User List: Click in this field to open the Group/User Selection
window, then drag viewLinc Users or Groups across to the
Selected Groups/Users column. You can reorganize the list
order using the arrow buttons, for easier display. Click OK.
Repeat email notification: Choose an appropriate interval for
the frequency emails are resent while the condition still exists.
You may want to use the Maximum Number of Repeats field
to specify a maximum number of repeat emails that should be
sent (enter zero, 0, to allow infinite repetition).
Notify....: Select the corresponding check box to send an email
when an alarm is acknowledged, or when the condition no
longer exists.
6 To trigger a command on the viewLinc Server, on the Noti-
fications tab click Add, and then select Add Command
Notification. Complete the following fields:
Delay before running first notification command: To specify a
delay before the command runs, enter a delay period in hours
and/or minutes (HH:MM).
Note: If you have set the Delay Before Activating Alarm
option (on the General Parameters tab), ensure the combined time delay does not interrupt your alarm notification requirements.
Run command text fields: Enter DOS commands to run different commands when an alarm is triggered, a notification is
repeated, an alarm is acknowledged, or an alarm condition is no
longer true.
544 | 4M211679EN-A
Page 63

Templates
For example:
C:\Program Files\Veriteq Instruments\viewLinc\python\python” -m
viewLinc.scripts.SwitchBbRelay <number of com
port where relay Device is attached>
Option as specified in script documentation. See the script documentation in, “FAQs & TROUBLESHOOTING” on page 161
The example above shows a python script specific to a Digital Relay
I/O Device. Different parameters apply to different commands or
scripts.
7 To add specific comments to the alarm notification, click the Com-
ments tab. Select a comment from the Preconfigured Comments
drop-down list, if any are available, or enter a new comment.
Note: How comments appear in an Email notification is defined
by the Email template associated with the Alarm event (Sys-
tem Configuration | Templates | Email Templates). For
more information see“Email & SMS Templates” on page 49).
8 When alarm settings are complete, select Options | Save.
You can now apply this alarm template to one or more Devices or
Locations (see “Threshold Templates” on page 56 or “Using Preconfigured Comments in Templates” on page 61).
Note: To list all Locations and Devices currently using the selected
Alarm template, select Options | Devices and Locations Using
Template.
To edit a default or custom alarm template:
Note: User requires Configure Alarms permission for the Location to
which the alarm template is assigned.
IMPORTANT: Before making changes to a template, check which
Devices and Locations are using the template (in the Alarms window,
right-click on an alarm template to select Devices and Locations
using template).
viewLinc4.34| 455
Page 64

Templates
1 From the viewLinc desktop, choose Options | System Con-
figuration | Templates | Alarm Templates, select the Alarm
template you want to modify.
2 Make the required changes as outlined in steps 3 to 8 starting
on page 52.
3 Select Options | Save.
Threshold Templates
Threshold settings are assigned to Locations, to define the conditions
that trigger alarms. For example:
• Greater than 23.00 C for more than 1 minute, or,
• Less than 37.76 RH for more than 15 minutes
Threshold settings can be applied with or without templates, but a
Threshold template makes it easy to apply similar parameters to
several Locations, with single or multiple-threshold settings.
Users with can create a new Threshold template, or simply modify
one of the two default templates, High Temp and Low Temp.
Note: If threshold settings are applied to a Location, and con-
ditions exceed these settings, the Default Threshold Alarm
Template is automatically activated. To learn about Alarm
Template settings, see “Alarm Templates” on page 51.
Alarm settings can indicate whether the alarm is a mild concern
(indicated with a yellow bar, perhaps when conditions are nearing
Threshold) or an extreme concern (indicated with a red bar, when a
condition exceeds Threshold).
For example, you could set a yellow alarm to trigger first,
automatically sending an Email to someone who needs to know
within a few minutes of the minor condition alert. For a red alarm,
you could set the alarm condition to a longer time (15minutes out of
threshold) and send the Email to a lab manager, or a distribution list
of people who need to be notified to take action.
564 | 4M211679EN-A
Page 65

Templates
Single Threshold Template
To create a single-threshold template:
1 From the viewLinc desktop, select Options | System Configuration |
Templates | Threshold Templates.
2 To modify an existing default High or default Low templates, select
the template and then set the threshold condition as in steps 4 to 6.
3 To create a new template, click Options| Add Single-Threshold
Template(or use the right-click menu). Double-click anywhere in the
title to change it.
4 Set the Threshold conditions:
• Units: Select the Channel’s measurement units.
• Deadband: Specify the measurement range you want
viewLinc to ignore (this range accommodates minor fluctuations which you do not want to trigger an alarm).
• Type: Identify the threshold as a High limit (High or
HighHigh), or Low limit (Low or LowLow), or, indicate the
rate of change in units (ROC Units).
• Value: Enter the threshold limit.
• Category: For reporting purposes, specify whether a Warning message or an Alarm notification is issued when threshold
condition is met.
• Alarm Template: Choose an existing Alarm Template you
want assigned to the Threshold Template (the Alarm Template
defines how the Threshold Alarm displays, and who is notified
when a Threshold is reached). Choose Private to create custom
Alarm settings you want applied to a single Location to which
you have been granted Access Control permission.
viewLinc4.34| 457
Page 66

Templates
5 To define a custom (Private)Alarm template, or modify existing
Alarm Template settings, complete the fields in the General
Parameters, Notifications, and Comments tabs.
Note: You require Manage Alarm Templates Right to modify
existing Alarm Templates. For more information, see
“Alarm Templates” on page52.
6 When you finish creating your Threshold template, click
Options | Save.
To apply the Threshold template to a Location, see “Setting Up
Location Thresholds” on page78.
Multi-threshold Template
A multi-threshold template can have up to five threshold settings.
To create a multi-threshold template:
1 From the viewLinc desktop, select Options | System Con-
figuration | Templates | Threshold Templates.
2 In the Threshold Templates window, click Options| Add
Multi-Threshold Template.
3 Double-click anywhere in the title to change it.
4 Set the Threshold conditions:
• Units: Select the Channel’s measurement units.
• Deadband: Specify the measurement range you want
• Type: Identify the threshold as a High limit (High or
• Value: Enter the threshold limit.
584 | 4M211679EN-A
viewLinc to ignore (this range accommodates minor fluctuations which you do not want to trigger an alarm).
HighHigh), or Low limit (Low or LowLow), or, indicate
the rate of change in units (ROC Units).
Page 67

Templates
• Category: For reporting purposes, specify whether a Warning message or an Alarm notification is issued when threshold
condition is met.
• Alarm Template: Choose an existing Alarm Template you
want assigned to the Threshold Template (the Alarm Template
defines how the Threshold Alarm displays, and who is notified
when a Threshold is reached). Choose Private to create custom
Alarm settings you want applied to a single Location to which
you have been granted Access Control permission.
5 To define a custom (Private)Alarm template, or modify existing
Alarm Template settings, complete the fields in the General Parameters, Notifications, and Comments tabs.
Note: You require Manage Alarm Templates Right to modify exist-
ing Alarm Templates. For more information, see “Alarm Templates” on page52.
6 When you finish creating your Threshold template, click Options |
Save.
To apply the Threshold template to a Location, see “Setting Up Location
Thresholds” on page78.
Using Preconfigured Comments in Templates
Email/SMS templates using the [Comments] variable, automatically
include either preconfigured comments, or custom comments. The type of
Comments retrieved are defined in an Alarm Template (see “Threshold
Templates” on page56).
For example, if you set up a Communication Alarm (Alarm Template)
with a notification requirement to send an Email to a specific User when
it is triggered, the preconfigured or custom comment assigned to the
Communication Alarm template appears in the Email notification.
Note: Preconfigured comments can also be used in the Event Log to
provide more information in reports. See “Adding Comments to
Events” on page 127.
viewLinc4.34| 459
Page 68

Templates
To create a preconfigured comment:
1 From the viewLinc desktop, choose Options | System Con-
figuration | Comments, select Options | Add Comment.
2 In the box that contains the text, New comment, enter your
comment and press [Enter]. The new comment is saved automatically.
To delete preconfigured comments:
1 From the viewLinc desktop, choose Options | System Con-
figuration | Comments, highlight the comment to delete.
2 Click Options | Delete.
To use preconfigured comments in an alarm template:
1 From the viewLinc desktop, choose Options | System Con-
figuration | Templates | Alarm Templates, highlight a tem-
plate, then click the Comments tab.
2 On the Comments tab, select a comment from the Pre-
configured Comments drop-down list. Your preconfigured com-
ments appear in the Comments field, allowing you to make
additional changes to the text, if required. Alternatively, enter
your own message in the Comments field.
3 Click Options | Save.
604 | 4M211679EN-A
Page 69

To use preconfigured comments in an Email template:
1 From Options | System Configuration | Templates | Email/SMS
Templates, double-click the Email template you want to edit.
2 In the Custom Messages area, in the Email Message Body field,
ensure the [Comments] variable is present. To add it to your template, select Options | Macros | Comments (see “Email & SMS
Templates” on page49). The preconfigured comment you selected in
Communication Alarm settings is inserted in the Email message
when it is sent.
3 Click Save.
For information on setting Device and Host communication alarms, see
“Setting Up Device and Host Alarms” on page103.
System Maintenance
Occasionally, you may want to take viewLinc offline, or complete a reboot
of your system (this does not affect the data tracking of your Devices).
You can choose to restart or stop the viewLinc service temporarily (see
FAQs & TROUBLESHOOTING).
These system changes are recorded in the Event Log.
Note: Only member of the Admin Group can perform this task.
System Maintenance
To restart viewLinc service on the Server machine:
1 From the viewLinc desktop, choose Options | System Configuration
| Preferences.
2 Click Options | Restart viewLinc Service. An event message is gen-
erated and an Email is sent to the viewlinc Administrator (according
to the Email address specified on the Email Notification Settings
window).
To restart a viewLinc Logger service on a Host machine:
1 From the viewLinc desktop, choose Options | System Configuration
| Locations Manager.
2 In the Devices tree, select a Host.
viewLinc4.34| 461
Page 70

System Maintenance
3 In the Device Properties pane, select the Host Details tab.
4 Click Options | Restart Host Service. A system-wide message
alerts all logged in Users that viewLinc is about to restart.
624 | 4M211679EN-A
Page 71

CHAPTER 3
VIEWING DATA
In viewLinc, each data collection point (Device Channel) is mapped and
identified as a Location. These data collection points are viewable in the
viewLinc Locations window.
For organizations with several Devices in multiple locations (offices,
laboratories, warehouses), you may want to create Zone and sub-Zone
folders to help you easily identify the areas where data is collected.
This chapter provides you with information about:
• viewLinc Desktop Orientation
• Managing Locations & Zones
• Editing Location Properties
• Building Dashboards
• Setting Up User-specific Views
• Working with the Locations window
viewLinc Desktop Orientation
When you first log in to viewLinc, the Locations window appears
automatically. All Users can view this window and access the window
elements and tabs.
In the left Locations pane, Users view a list of the Locations, and Zones
that they have been authorized to view (set up by the Administrator).
This navigation pane can be expanded or collapsed to reduce visual
clutter, and can be customized so a User only views specific areas of
interest (see “Setting Up User-specific Views” on page84).
viewLinc 4.34| 463
Page 72

viewLinc Desktop Orientation
Item Details
Options
Locations
Search
Tabs
644 | 4M211679EN-A
Context-sensitive menus. The menus change
depending on which tab is open and which item is
selected within the tab. There is also an Options
menu for the Locations tree/navigation pane.
Navigation pane (tree view):
• Zones display as
• Locations display as
(if you have a small installation, Zone folders
may not be required, and you only see a list of
Locations).
• To view Locations in alphabetical order, select
Options| Sort Ascending/Descending.
Search for Locations. Enter a search term in the
text box and then click .(hover your mouse over
the icon for search tips).
Main viewLinc function tabs.
• Table View: View and monitor data from Zones
Page 73

Item Details
and/or Locations
• Dashboard: View a graphic interface (imported
image) identifying your Devices (to add an
image see “Assign Access to Locations &
Zones” on page81).
• Location Alarms: View active alarm events.
• Trend: Combine, contrast and compare Location
history in visual graphs with real-time data (see
“Building a Trend” on page95).
viewLinc Desktop Orientation
n Location Details
The Table View tab displays Location details:
alarm status, configuration, path, current data reading, latest timestamp, and threshold information.
Working with Columns
Most columns in the Table View, Location Alarms and Trend tabs are
self-explanatory; however, here are a few column definitions to help you
get more familiar with viewLinc columns.
To see all column options available, see page 66.
Column Displays
Icon The color coded icon associated with the alarm
status of the Location. See “Alarm Templates” on
page51.
Timestamp Time that the last reading was taken.
Device Status The current status of the Device. Displays errors if
the Device is inactive.
Threshold Status “OK” appears if there are no currently active alarms.
Changes to indicate if a threshold alarm condition
has been detected.
viewLinc4.34| 465
Page 74

viewLinc Desktop Orientation
To re-sort column display order:
1 In the Locations window on the Table View, Location Alarms
or Trend tabs, right click on a column heading (Trend tab
columns are: Locations, Group Statistics, Scale in lower half
of screen).
2 On the menu that appears, click the to select Sort Ascend-
ing or Sort Descending, or, click on any column header to sort
all the rows using that column (up/down arrow indicates direction). Click again on the column header to sort the list in the
opposite order.
To hide columns:
1 From any tab in the Locations window, let your mouse hover
over a column heading, then click the black down arrow that
appears.
2 Select Columns, then select the columns you want to display or
deselect columns you want to hide. For example, to show a
column with colored icons representing alarm status, select
Icon. Click the heading to sort in ascending or descending
order.
664 | 4M211679EN-A
Page 75

Managing Locations & Zones
3 Click outside the list, or press [Esc] to hide the options list.
Managing Locations & Zones
In general, each Vaisala Device is set up to monitor a specific physical
location; however, depending on your Device configuration, you could use
one Device to monitor multiple physical locations.
For example if your Device has more than one Channel, (Devices have up
to five active data collection points), using Location and Zone folders, you
can control how this information displays on the viewLinc desktop.
Note: 300 Series Transmitters Output Quantities are displayed as Loca-
tions.
For example, if you have a Device with two temperature Channels, you
might view these data points in the Locations navigation tree as:
By identifying Locations in Zones you can also:
• Ensure that reporting is consistent for a specific Zone, regardless of
the Logger used to monitor that data location.
• Swap a Device easily from one Zone to another (perhaps when sending a Logger out for calibration).
viewLinc4.34| 467
Page 76

Managing Locations & Zones
Organizing Locations
To organize your viewLinc screen and keep a closer eye on the
Locations that matter to you, organize your data into relevant Zones
using the Locations Manager. Users assigned Manage Locations
Right can access the Locations Manager window. Users can only
organize the Locations and Zones to which they have been assigned
Full Control Permission (see “Access Control Permissions” on
page37).
Use specific areas of the Locations Manager window to organize and
view your data:
• Locations (left pane): Add or delete Locations, and link or
unlink Channels to Locations. Location details are viewed in
the Location Properties window.
• Devices (middle pane): View and configure Devices currently
connected to the viewLinc system, and the Channels associated
with each Device.
• Location Properties (upper right pane) tabs:
• Properties: Displays extended information regarding a
selected Location. It allows you to edit Location
properties, and sort and group Locations (useful for larger
Zones).
• Location Devices: Lists the Device Channels connected
to a selected Zone or Location. Use the Options menu to
select, Include Link History, to identify all Locations to
which the Channel has been linked, and for which period
of time.
• Access Control: Allows you to view currently assigned
User and Group access permissions (see “Assigning
Access to Locations & Zones” on page76), and add individual User or Group access permission to a specific Zone
or Location. This functionality compliments the User and
Group Rights, allowing for greater customization and flexibility.
• Thresholds: Allows you to view and add Thresholds (less
than or greater than values for associated measurements)
684 | 4M211679EN-A
Page 77

to selected Locations. See “Setting Up Location Thresholds” on
page78
• Dashboard: Allows you to load an image for a physical loc-
ation, such as a facility map. Data readings from Locations
where data is being collected can be dragged over to the
image for a more accurate visual display of where data is
being recorded. See “Adding Dashboard Images” on page86.
• Device Properties (lower right pane) tabs:
• Device Details: View and modify specific Channel properties.
• Host Details: Use the Options menu to restart the Host Service (as required), or modify communication properties. With
the right-click menu on a selected Host, you can also test network communications (ICMP Ping Host), or activate automatic
identification of vNet devices (Enable viewLinc Aware
Service).
Creating Zones
By default, there is one Zone folder created automatically, System. It can
be renamed at any time, perhaps with your company name.
Additional Zones are created manually. You can quickly add a Location to
a Zone with the right-click menu option, Add Location, or drag a
Channel or Device to the new folder.
Managing Locations & Zones
Note: If no Devices display in the middle Devices pane, your Devices
may not be connected properly. For Vaisala Veriteq Devices, try
Discovering Devices - see “Discovering Devices” on page 31, or
contact your network administrator.
For more information about connecting Devices and enabling or disabling
Channels, refer to the specific Device User Guides.
To add a Zone:
1 From the viewLinc desktop, choose Options | System Configuration
| Locations Manager. Right-click the System folder and select
AddZone.
viewLinc4.34| 469
Page 78

Managing Locations & Zones
2 When the New Zone folder appears, enter a name for the Zone
and press [Enter]. To create a sub-Zone, select the Zone parent,
then complete steps 1 and 2 for each sub-Zone you want to create.
3 Select Options | Save.
Adding Locations to Zones
Because viewLinc recognizes Devices regardless of their assigned
Zone, Devices and Channels can be moved from one Zone to
another, without losing any data history.
For example, if you need to move a monitored refrigeration unit to
another physical location, in viewLinc, simply move the Device
Location data point to a different refrigeration Zone.
Note: Channels can only be linked to one Location at a time.
To add a Location to a Zone:
1 From the viewLinc desktop, choose Options | System Con-
figuration | Locations Manager.
2 In the Locations navigation pane, select a Zone (or the default
zone, System), then right-click to select, Add Location.
3 In the New Location text box, enter the Location name, then
press [Enter] or click outside the box. When a Location has no
data source associated with it, a blue exclamation mark icon
appears next to the Location title, .
704 | 4M211679EN-A
Page 79

Managing Locations & Zones
4 In the Locations navigation pane, select Options | Save.
To link a Channel to this new Location, see “Linking Location Channels”
on page 72.
To move a Location:
1 Ensure a Zone is created for the Location data point (see “Creating
Zones” on page 69).
2 To move a Location with drag and drop, simply select the Location
you want to move, then drag the Location to the new Zone.
3 To move a Location manually:
a Right-click on the Location you want to move, and select Cut
Location.
b Right click on the Zone you’d like to move the Location to, and
select Paste.
4 Click Options | Save.
To create a Zone and Locations from a single Device:
1 Ensure a Zone is created for the Device (see “Creating Zones” on
page69).
2 Browse the Devices tree to select the Device you want, then drag the
Device into the Zone.
viewLinc4.34| 471
Page 80

Managing Locations & Zones
3 At the prompt, select whether you want to automatically create
a sub-zone based on the Device name, or simply paste all of the
Device Channels to the Zone.
4 Click Options | Save.
Linking Location Channels
To link an unlinked Channel to a new Location:
1 From the viewLinc desktop, choose Options | System Con-
figuration | Locations Manager, and ensure you have created a
Location that you want linked to a Device Channel.
2 Navigate the Devices pane to locate the Channel. If you do not
see any Devices listed, check the Options filter to ensure all
Devices and Channels are visible. If you still don’t see any
Devices, contact your system administrator.
3 Drag the Channel (represented by the Channel icon) from
the Device pane and drop it into an unlinked Location in the
Locations tree, identified with, .
The Channel is now linked with the Location you dragged it to.
Unlinking and Relinking Location Channels
If you want to link a Channel to a different Location, or if you no
longer want a Channel associated with a particular Location, you can
unlink it using the Locations Manager.
Channels can be unlinked individually, or you can unlink all
Channels within a Zone. This option saves you time when you want
to delete a specific Zone (the monitored area may no longer require
monitoring).
For some organizations, the list of Locations and Zones is lengthy,
and the first step is to identify to which Location a Channel is
linked.
724 | 4M211679EN-A
Page 81

Managing Locations & Zones
To find a Channel’s linked Location:
1 From the viewLinc desktop, select Options | System Configuration |
Locations Manager.
2 In the Devices tree, navigate to a linked Channel, identified with
the checked graph icon, .
3 Right-click to select Find Linked Location (alternatively, select a Loca-
tion, right-click and select Find Linked Channel). The ‘found’ Location is highlighted with a yellow bar in the Locations tree.
Note: If you do not see a yellow highlight bar, the Location may
already be selected (Grey highlight bar), or you do not have the
required Access Control permission to view the linked Location.
To unlink a Channel:
1 Navigate the Locations tree in Locations Manager to find the Loca-
tion with the Channel you want to unlink.
2 Right-click and select Unlink Channel.
3 A prompt appears asking you to confirm that you want to unlink the
Location. Click Yes. The Channel is now available to link with
another Location.
4 On the Locations pane, select Options | Save.
To relink a Channel
1 To display available unlinked Channels, in Locations Manager on
the Devices pane, select Options | Show Unlinked Only.
2 Select an available Channel, and drag it over to the unlinked Loca-
tion (indicated by a ).
3 On the Locations pane, select Options | Save.
To unlink all child Locations in a Zone:
Note: These steps are required if you want to delete a Zone (see page
75).
1 In Locations Manager, navigate the Locations tree to find the
Zone with the Locations you want to unlink.
2 Right-click to select Unlink Child Channels.
viewLinc4.34| 473
Page 82

Managing Locations & Zones
3 A prompt appears. Click Yes to confirm the change.
4 In the Locations pane, select Options | Save.
To view the link history of a Channel:
1 In Locations Manager, navigate the Locations tree to select a
Location to view.
2 On the Location Properties pane, select the Location Devices
tab.
3 Select Options | Include Link History.
The Start and End columns display the link history. If the Start
value is blank (0), this Channel has remained linked to the current
Location since it started monitoring data.
Renaming Locations and Zones
To rename a Zone or Location:
1 From the viewLinc desktop, choose Options | System Con-
figuration | Locations Manager, and then highlight the Loca-
tion or Zone you want to rename.
2 Right-click the Location or Zone and select Rename.
3 With the existing name highlighted, enter the new name.
4 Press [Enter] or click outside the dialog box, then select
Options | Save.
744 | 4M211679EN-A
Page 83

Note: Renaming Zones edits the Zone name only; it does not change
the Locations assigned within it. To link or unlink Locations to a
Zone, see “Adding Locations to Zones” on page 70.
Deleting Zones
To delete a Zone, you must first deactivate all child Locations, and reassign them to a different Zone. To move Channels between Zones, see
“Creating Zones” on page69.
To deactivate all child Channels:
1 In Locations Manager on the Locations tree, select the Zone to
delete.
2 Right-click to select Deactivate Child Locations.
3 Click Yes.
Note: To view all deactivated Locations, on the Locations Manager
Options menu, select Show Deactivated Locations. Deactivated
Locations display with an X on the Location icon.
To delete a Zone:
Editing Location Properties
1 In Locations Manager on the Locations tree, select the Zone to
delete.
Note: You cannot delete the System zone.
2 Right-click to select Permanently Delete Zone. This option is only
available when all child Locations are deactivated.
3 In the Locations pane, select Options | Save.
Editing Location Properties
In the Locations Manager window, use the Properties tab to review
Location information, such as how data is measured, and whether the
Location uses a Threshold alarm schedule.
To make changes to Location properties, you require Manage Locations
Right, and have Full Control Permission assigned to you, for the Location.
viewLinc4.34| 475
Page 84

Editing Location Properties
To modify Location properties:
1 From the Locations Manager window, Locations tree, select
the Location you want to edit.
2 Right-click to select Edit. The Edit Location window appears.
3 Enter the name, description, units and decimal places as you
would like them to appear in viewLinc.
Note: The name, description, units and decimal places control
the way your Location appears throughout viewLinc. If
you enter a smaller number of decimal places than your
Device reads, viewLinc will automatically round the data
it receives from the Device to the nearest decimal point.
4 Choose a Threshold Alarm schedule from the box list, then click
OK. See “Setting Up Schedules” on page 44.
5 In the Locations navigation pane, select Options | Save.
Assigning Access to Locations & Zones
Users and Groups are set up by the Administrator (see “Controlling
Access to viewLinc” on page 35). To grant other Users or Groups
access to a specific Location or Zone, you require Location Manager
Rights, and Full Control Permission for the Location.
When authorizing access to a Location, consider the following:
• It is easier to manage access control on Zones and Groups,
rather than on Locations and Users.
• Build access control starting at System root folder (top down).
764 | 4M211679EN-A
Page 85

Editing Location Properties
• To check currently assigned Access Control permission, use the
Access Control Inspector“Access Control Inspector” on page38.
To authorize access to a Zone or Location:
1 From the viewLinc desktop, choose Options | System Configuration
| Locations Manager.
2 Navigate the Locations tree to select a Zone or Location.
3 In the Location Properties pane, click the Access Control tab to
see the current permissions for a Zone or Location.
To see permissions inherited from the parent Zone, go to the
Access Control tab, then click Options | ShowInherited. The list
updates to show inherited permissions, and existing permissions for
the Zone or Location.
4 On the Access Control tab, select Options | Add.
5 On the Create Access Control window, specify the following:
• Type: Select User or Group.
• Name: Select User or Group name.
• Permission: Select an option from the list. For permission
descriptions, see “Assigning Access to Locations & Zones” on
page76.
• Inheritable: Select this option if you want the User or Group
to view all subfolders for a Zone/Location.
viewLinc4.34| 477
Page 86

Editing Location Properties
Note: You can assign access to subfolders on an individual basis.
6 Click Save.
The new permission appears in the Access Control list (Name
column) and access to the Location is assigned accordingly. To see
current permissions for other Zones, select a Zone or Location in the
Locations tree and the Access Control list updates automatically.
Setting Up Location Thresholds
You can configure one or more Thresholds for each Location, and the
Alarm settings to activate if a Threshold is reached.
Threshold settings can be applied with or without template, but a
Threshold template makes it easy to apply similar parameters to
several Locations. To create a single or multi-threshold template, see
“Threshold Templates” on page 56.
To set a threshold for a specific Location:
1 From the viewLinc desktop, choose Options | System Con-
figuration | Locations Manager, then select the Location or
Locations you want to set the threshold alarm for.
Note: To select multiple Locations at one time, hold down the
[Ctrl] key while you select each Location. To select a
group of Locations in a list, hold down the [Shift] key
and select the first and last Locations. The Locations
Properties pane updates automatically.
2 Select the Thresholds tab, click Options| Create X
Threshold (where X represents the unit reading measured at
this Location or group of Locations, such as C or RH or mA).
784 | 4M211679EN-A
Page 87

Editing Location Properties
3 On the Edit Threshold screen, select a template in the Threshold
Template column (check the selection box), or create specific alarm
settings on the General Parameters, Notifications, and Comments
tabs, following steps 3 through 8 in “Threshold Templates” on
page56.
4 Click Options | Save, or, if you are editing an HMT140 Wi-Fi
Data Logger, choose Options | Save and update Device alarm.
To edit a threshold:
When a Location Threshold or Threshold template is modified, all
associated active alarms are acknowledged and terminated automatically.
viewLinc applies the new Threshold settings once the next data scan
completes.
1 From the viewLinc desktop, choose Options | System Configuration
| Locations Manager, and select a Location.
2 On the Location Properties pane, select the Thresholds tab.
viewLinc4.34| 479
Page 88

Editing Location Properties
3 Select Options | Edit Threshold. The Edit Threshold window
displays.
4 Edit threshold settings as desired.
5 Click Options | Save.
Disabling Threshold Alarms
You can temporarily disable alarms without deleting the Threshold
settings (for example, when you want to move a Device from one
physical location to another).
To temporarily disable a threshold alarm:
1 In Options | System Configuration | Locations Manager, high-
light the row of the Location you want to disable thresholds.
2 On the Location Properties pane, Thresholds tab, select
Options | Edit Threshold.
3 In the Edit Threshold screen, deselect Enable Threshold
Alarm.
4 Click Save.
Note: To pause all Host or Device alarms for a temporary period,
up to 24 hours, see “Pausing Alarms” on page121.
Deactivating and Reactivating Threshold Alarming
You may want to deactivate a Device’s Threshold because it is no
longer required. A deactivated Threshold “disappears” while
deactivated, and can be reactivated at any time.
Note: To pause all Host or Device alarms for a temporary period,
up to 24 hours, see “Pausing Alarms” on page121.
To deactivate a Threshold:
1 Select Options | System Configuration | Locations Manager.
2 In the Locations pane, select the Location.
804 | 4M211679EN-A
Page 89

3 In the Location Properties pane, on the Thresholds tab, highlight
the Threshold you want to deactivate.
4 Click Options | Deactivate Threshold.
5 Click Yes, then save the change (Options | Save).
To reactivate a Threshold:
1 Select Options | System Configuration | Locations Manager.
2 In the Locations pane, select the Location.
3 In the Location Properties pane, on the Thresholds tab, click
Options then select Show Deactivated Items.
4 From the list of Thresholds that appear, highlight the Threshold you
want to reactivate, right-click and select Reactivate Threshold.
5 Click Options | Save.
Building Dashboards
A Dashboard gives the User a visual display of the current readings at
various points. Simply upload a custom image for any Zone or View and
place Locations on the Dashboard image (Locations window, Dashboard
tab).
For example, upload a floor plan or map of a building being monitored,
then drag data Locations listed in the Locations tree to their
corresponding real life locations on the map. These data points display
the most current readings and can be easily selected to display Pop-up
trends. See “Building a Trend” on page 89.
Here are some general tips about how to read Location data on the
Dashboard:
• Zones display as folder icons that can be double-clicked to navigate
Locations.
• A Location with data associated to it automatically displays and
refreshes this data on your Dashboard (real-time).
• To reposition items on the dashboard simply drag and drop them
around the Dashboard image. This does not change the reading,
only the way the Location appears on your desktop.
Building Dashboards
viewLinc4.34| 481
Page 90

Building Dashboards
• You can double-click a data point to display the Pop-up Trend.
Alternatively, you can right-click on the Location and select
Pop-up Trend.
• To view the Location properties, right-click and select Prop-
erties.
• You require Manage Locations Right to add Dashboard images.
Adding a Dashboard Image
To create a new Dashboard image:
1 From the viewLinc desktop, choose Options | System Con-
figuration | Locations Manager.
2 Select a Location from the Locations tree.
3 On the Location Properties pane, select the Dashboard tab.
4 Click Options | Upload Image.
5 Enter the file location or use the Browse button to navigate to
the image you wish to use, then click OK.
Note: The Options button turns red to indicate that the current
dashboard is being edited. If it is necessary to resize the
image, select Options | Resize Image. A gray border
appears around the image allowing you to adjust the size in
a window.
Adding Zone and/or Location Data Items
To add Zones or Locations to the Dashboard:
1 From the viewLinc desktop, choose Options | System Con-
figuration | Locations Manager.
2 Select a Location from the Locations tree.
3 On the Location Properties pane, select the Dashboard tab.
4 Select the Location or Zone you would like to add to your Dash-
board image, then drag and drop from the Locations tree to the
image.
824 | 4M211679EN-A
Page 91

Building Dashboards
Note: It is only possible to place Locations on the dashboard that are a
part of the Zone being edited, and are not in the current Dashboard.
The current reading at the Location appears on the image.
Changing the Appearance of Dashboard Items
There are a variety of ways to display data points on your dashboard. You
can select Numeric and Zone item preferences, create overriding default
preferences for specific items, and arrange items as tiles on the screen
(for easier sorting on a User’s desktop, or to improve POS display
functionality).
To change Dashboard data point appearance:
1 From the viewLinc desktop, choose Options | System Configuration
| Locations Manager.
2 Select a Location from the Locations tree.
3 On the Location Properties pane, select the Dashboard tab.
4 Click Options | Dashboard Preferences, then choose to modify
Numeric Items, Zone Items (font size only), or Tiling.
You can choose to display Location data in up to 4 columns - the greater
number of Locations may require a greater number of columns). Test
each option to determine which display suits your needs most effectively.
Note: A single-column list is most effective for rotating POS display
purposes.
5 Click Options | Save.
To delete a Dashboard data point:
1 To delete Location data from the Dashboard, click on the desired
item to select it.
2 From the Options menu click Delete (or right-click to select Delete
from the menu).
3 Click Yes.
4 Click Options | Save.
viewLinc4.34| 483
Page 92

Setting Up User-specific Views
To erase the Dashboard image and all data points:
IMPORTANT: The erase operation cannot be undone.
1 To erase the current dashboard, select Options | Erase Dash-
board.
2 At the confirmation message, click Yes.
Setting Up User-specific Views
The Locations screen can display User-specific Views, an easy way
for non-administrative Users to view only those Locations that
matter to them/their job function. Note that you require Manage
Views Right to create Views.
For example, you could create a View of all humidity or all
temperature Locations a User is permitted to view, regardless of the
Zone in which Devices are located. Once a new View is saved, the
Administrator assigns access to that View to a User or Group.
If you plan to use a remote display terminal, note that the displayed
content is defined by the View assigned to the User logged in, and
the Locations the User is permitted to access. For more information
about setting up a Remote Display, see “Using a Remote Display” on
page151.
Once a View is set up, the User or Group can access their View in
the Locations window, by clicking in the dark Grey bar labeled,
Views, at the bottom of the Locations tree pane.
844 | 4M211679EN-A
Page 93

Creating a New View
You require Manage Views Right to access the Views Manager window.
To create a View:
1 Select Options | System Configuration | Views Manager.
2 In the Views pane, click Options | New View.
3 Enter a name for the View.
4 Right-click the View to add Zones or rename.
5 In the Locations tree in the center pane, select a Location or Zone
(you may need to expand the tree), then drag it to your View (or
right-click on the Location or Zone, and select Copy & Paste). Note
that when you drag and drop a Location or Zone, all child Locations
are included in the View.
Setting Up User-specific Views
6 Click Options | Save.
To specify who can access the View:
1 In the Views Manager window, on the View Properties pane, select
the Access Control tab.
viewLinc4.34| 485
Page 94

Working with the Locations window
2 On the Access Control tab select the View, then select
Options| Add. The Create Access Control window appears.
3 Specify the access control type, User or Group, the name of the
User or Group, and select the permission you wish to give:
• Hide: Use this permission for exceptions.
• View: User or Group can see this Location in the Locations window.
• Full Control: User or Group can modify the View using
the Views Manager window.
4 Click Save. The new permission appears in the Access Con-
trol tab. When selected, access to the view is provided with ‘Full
Permission’ by default.
Note: To share this View with multiple Users who are not in the
same Group, you can either create a new Group and assign
specific Users to the Group, or complete steps 1 through 4
for each specific User.
Working with the Locations
window
All viewLinc Users have access to the Locations window; however,
Locations that a User can view differ depending on the Locations the
User or Group is permitted to view. Permissions are assigned by the
viewLinc Administrator (see “Controlling Access to viewLinc” on
page35).
As described in the “viewLinc Desktop Orientation” on page63, the
Locations window contains a navigation pane and four tabs with
various options and control buttons to help you customize, manage
and display data.
Searching for Zones and Locations
For some Users, the list of Locations they can view is long, and
finding a specific Location may be time-consuming. Using the
864 | 4M211679EN-A
Page 95

Working with the Locations window
toolbar search field at the top of a navigation tree, a User can
conveniently target their search with a filter. For example:
• To search for all Zones starting with the term, ‘Room’, use the following syntax: Room*.
• To include all Zones starting with the term, ‘Room’, and all Locations that start with the term, ‘Temp’, enter the search string as:
Room*/Temp*.
Click the magnifying glass icon to activate the filter. An ‘x’ icon appears
next to the icon to indicate the filter is active.
While the filter is active, only Zones and Locations that match the search
criteria display.
Click the ‘x’ to deactivate the filter.
Finding a Linked Location
If you are having difficulty finding which Location is linked to a Zone,
viewLinc offers a quick way to show the corresponding Location.
To find a Location Linked to a Specific Zone:
1 In the Locations window, on the Table View tab, select the Loca-
tion.
2 Right-click and select FindLocation (or use the right-click menu
option).
3 A yellow highlight bar appears in the Locations tree to indicate the
corresponding Location.
Note: If the yellow highlight does not appear, you may already have
selected the linked Location, and the yellow highlight is hidden
behind the Grey selection bar, or you do not have permission to
view the Location.
Using the Locations Dashboard
Dashboards allow you to view a custom image of a physical space, and
identify where Zone and Location data readings are monitored. This
viewLinc4.34| 487
Page 96

Working with the Locations window
gives you a quick, at-a-glance display, of current readings at various
points at a monitored site.
Note: You can also use the Dashboard area to display Location
data without a background image.
To set up a Dashboard image and data points, see “Building
Dashboards” on page81.
Monitoring Alarms
All active alarms for the current Location or Zone and sub-zones
display in the Locations Alarms tab. You may be required to act
upon an alarm in one of several ways:
• If acknowledgement is required on an alarm, the alarm will be
listed in this window, whether it is on or off.
• If acknowledgement is not required on an alarm, the alarm
will be present in this window only if it is currently on.
• A User can acknowledge threshold alarms if they have Acknowledge Alarms permission on that Location.
• Device alarms can be acknowledged if the User has Acknowledge Alarms permission for at least one Location referencing
that Device.
884 | 4M211679EN-A
Page 97

For specific instruction on acknowledging alarms, or viewing Alarms in
the Alarms window, see “Viewing and Acknowledging Alarms” on
page116.
Building a Trend
The Trend tab enables you to compare live data for multiple Locations for
display as a trend graph, and save the trend data as a View or as a
Location History Report for future reference.
• To share a View with other Users or Groups, you require Manage
Views Right.
• To view a single Location’s data trend in a graph format, you may
find it quicker to view the Location in a Pop-up Trend window.
Trend Tab Functions
Use the Trend tab Options menu to:
• Refresh: Reload data from server.
• Clear: Clear all Channels from the trend.
• Save as View: Displays a window to save the current trend as a
View. Note: This function requires ‘Manage Views’ right.
• Save as Report: Displays a window to save the current trend as a
single page Location History Report.
• Include Realtime Samples: When checked, this option includes
real time samples along with the logged data.
• Show Data Markers: When checked, this option adds small markers on the trend graph, indicating exactly where the readings took
place.
Working with the Locations window
Note: If you don’t have permission to perform a function you need,
speak to your administrator.
To create a new trend:
1 In the Locations window, navigate the Locations tree to find a Loca-
tion you would like to graph as a trend.
2 Drag and drop one or several Locations (maximum 16) from the
Locations tree onto the graph pane on the right.
viewLinc4.34| 489
Page 98

Working with the Locations window
3 If you have been assigned the Right to Manage Views, you can
save the trend as a View. Select Options | Save as View, then
enter a name (description) and click Save. This View is now
available in the Views area and can be accessed any time.
You can continue to build upon and modify your Trend at any time
by simply dragging more Locations onto the graph and saving again.
Note: You can add up to 16 Locations (lines) per Trend.
Navigating a Trend View
The Trend tab contains navigation controls which allow you to
navigate historical data trends and refresh the view as required:
• Forward and Back arrows ( ): Click to adjust the
• Double forward and back arrows: Click to adjust the
• Live button : Click to fetch the most recent data accord-
• Auto Refresh On: Click on or off to toggle the auto
904 | 4M211679EN-A
start time.
start time by a greater distance.
ing to the specified Duration value.
refresh option. Uncheck it to stop periodic updates, or
check it to have the same effect as pressing the live
button.
Page 99

Working with the Locations window
Note: Navigating or zooming within the trend will automatically
uncheck the “Auto Refresh On” option, because when you navigate within you are then viewing historical data.
To change the contents of the Trend View:
1 In the Locations window, select the Locations tab below the Trend
chart.
2 To select Locations you want to view, in the Selected column, check
or uncheck the Locations you want to view.
3 To include Threshold values, in the Threshold lines column, check
or uncheck the Thresholds you want to view. The pane displays statistics information for each graph line.
4 Click the Live button, , or click Options | Refresh to refresh the
graph to display only the data you have selected.
To view Trend max/min statistics:
1 In the Locations window, select the Locations tab below the Trend
chart.
2 Click on the Group Statistics tab to see the max/min ranges for all
Locations together.
To adjust scale values:
1 In the Locations window, select the Locations tab below the Trend
chart.
2 Click the Scale tab. The default low/high range is set to Auto. To
enter new values, click on the Auto text field and enter new values.
3 Click the Live button, , or click Options | Refresh to refresh the
graph to display the new values.
To select a specific time period to view:
1 With a Trend graph open, click anywhere on the graph and drag
your cursor to the right to highlight the time period you want to
magnify, then release. The magnified area displays until the next
live update.
viewLinc4.34| 491
Page 100

Working with the Locations window
2 To return to full view, double-click anywhere on the graph (or to
zoom out, select an area, drag cursor to the left, then release).
To save a View as a Report:
• Click Options | Save As Report and enter a name for your
report. The report is available with the name you specified in
the Reports section.
To learn more about reports, see “Types of Reports” on page 131.
Viewing Pop-up Trends
A Pop-up Trend is a window displaying the most current data
reading for a specific Location, any related threshold settings, a
graph representation of recent historical data readings, and an area
to indicate an active alarm. To view a trend which includes data for
multiple Locations, see “Building a Trend” on page89.
You can manually open the Pop-up Trend view from the Locations
window, or configure an alarm to automatically display a Pop-up
Trend due to an alarm condition (see “Alarm Templates” on page 51.
The Pop-up Trend view contains most of the same functionality as a
graph created using the Trend tab, with the addition of a large
yellow banner indicating the most recent data reading. In this
window you can view the most recent historical trends, and hover
over specific data points for more detailed readings.
Note: You can view a particular Location’s data reading in a single
pop-up window, or you can open multiple Location pop-up
windows. If you use Internet Explorer, ensure your browser
is set up to open new links in a new window or tab (Tools |
Internet options | General | Tabs | Settings).
Here is a description of the key elements in the Pop-up Trend
graphing area:
Item Description
Title bar Displays the name of the Zone and type of location data
924 | 4M211679EN-A
 Loading...
Loading...