VADDIO RoboSHOT 12 QCCU, RoboSHOT 12 QSR, RoboSHOT 30, RoboSHOT 12 QDVI, RoboSHOT 12 AVBMP Complete Manual
...Page 1

Complete Manual for
RoboSHOT 12 and RoboSHOT 30
Robotic PTZ Camera Systems
Including
RoboSHOT QCCU, RoboSHOT QUSB, RoboSHOT QMini,
RoboSHOT QDVI, RoboSHOT QSR, and RoboSHOT AVBMP
Document 411-0025-30 Rev. B
October 2018
Page 2

Contents
Overview 1
What's in this Guide 2
Camera Features 2
Quick-Connect Features 3
Quick-Connect Universal CCU (QCCU) 3
Quick-Connect USB (QUSB) 3
Quick-Connect USB Mini (QMini) 4
Quick-Connect DVI/HDMI-SR (QDVI) 4
Quick-Connect SR (QSR) 4
Unpacking the Camera System 5
A Quick Look at the Camera 11
Front of the Camera 11
Back of the Camera 12
Camera Switch Settings 13
DIP Switches:Camera Behavior Settings 13
Video Resolution 14
A (Quick) Look at the Quick-Connect Devices 15
The Quick-Connect Universal CCU Interface 16
Switch Settings for the Universal CCU 18
The Quick-Connect USB Interface 19
Switch Settings for the Quick-Connect USB 20
The Quick-Connect USB Mini Interface 20
The Quick-Connect DVI/HDMI-SR Interface 21
The Quick-Connect SR Interface 22
Installing the Camera and Quick-Connect Device 23
Don’t Void Your Warranty! 23
Before You Start 24
Installing the Wall Mount 24
About Ceiling-Mounted Cameras 24
Installing the Quick-Connect Device 25
Cabling Notes 25
Basic Connections 25
Basic Connections: RoboSHOT QCCUSystem 27
Basic Connections: RoboSHOT QUSB System 28
Basic Connections: RoboSHOT QMini System 29
Basic Connections: RoboSHOT QDVI System 30
Basic Connections: RoboSHOT QSR System 30
Basic Connections: RoboSHOT AVBMP 31
RS-232 Serial Communication 32
Speed and Encoding 32
ii
Page 3

Complete Manual for RoboSHOT 12 and RoboSHOT 30 Robotic PTZ Cameras
Connector Pin-Out 32
Installing the Camera 33
Powering Up the Camera 34
Status Light 34
Using the IR Remote 35
IR Remote Cheat Sheet 35
IR Remote Details 36
Storing a Preset Using the Remote 36
Clearing a Preset Using the Remote 36
Web Interface 37
Getting the Camera's IP Address 37
Accessing the Web Interface 37
Browser Support 37
User Access 38
Administrative Access 39
Compact Menu View 39
Working with the Quick-Connect Device's Web Interface 40
Getting the Quick-Connect Device's IP Address 40
Quick-Connect USB Mini: Video Mode vs. Control Mode 40
Accessing the Web Interface for the Quick-Connect USB or Quick-Connect USB Mini 41
Web Interface Cheat Sheet 42
System Administration 43
Configuring the Camera with a Static IP Address 44
Configuring the Quick-Connect USB Device with a Static IP Address 46
Changing the Camera's Hostname 48
Changing the Quick-Connect Device's Hostname 48
Changing to a Static IP Address in a DHCP Network 49
Specifying Time Zone and NTP Server 50
Managing Access and Passwords 51
Disabling Telnet Access 51
Setting the Admin Password on the Quick-Connect Device 52
Adding Room Information to the Camera's Web Interface 53
Adding Room Information to the Quick-Connect Device's Web Interface 53
Saving (Exporting) or Restoring (Importing)a Camera Configuration 54
Rebooting the Camera 55
Rebooting the Quick-Connect Device 55
Installing a Camera Firmware Update 56
Installing a Quick-Connect USB or Quick-Connect USB Mini Firmware Update 57
Installing a Firmware Update on the Universal CCU 58
Contacting Vaddio Technical Support 59
Accessing the Diagnostic Logs 59
iii
Page 4

Complete Manual for RoboSHOT 12 and RoboSHOT 30 Robotic PTZ Cameras
Configuring Camera Behavior 60
Setting the Custom Home Position and Other Preset Shots 60
Renaming Presets and Custom CCU Scenes 61
Lighting and Color Adjustments: Setting up Custom CCU Scenes 61
Color and Lighting Cheat Sheet 63
Adjusting the Focus 64
Setting the Speed for Manual Movements 64
Setting the Direction for Camera Movements 65
Reading the Camera's Switches 66
Software Switch Settings 66
Configuring Streaming (Quick-Connect USB or Quick-Connect USB Mini) 67
Managing Lighting and Color Adjustments with the Universal CCU 69
A Quick Look at the Menu Controls 69
Adjusting Color 71
Setting the Default Lighting Adjustments 71
Adjusting Light Level and Detail 71
Working with Custom Scenes 72
Adjusting for Cable Length 72
Adjusting the Front Panel Display 73
Operating the Camera from the Web Interface 74
Switching the Camera Off or On (Standby) 74
Stop or Resume Sending Video (Mute) 74
Moving the Camera 75
Zooming In or Out 75
Moving the Camera to a Preset Position 75
Adjusting the Color and Lighting 75
Telnet Command Reference 76
camera home 77
camera pan 77
camera tilt 78
camera zoom 79
camera focus 80
camera preset 81
camera ccu get 82
camera ccu set 83
camera ccu scene 84
camera led 84
camera standby 85
network settings get 85
network ping 86
system reboot 86
iv
Page 5

Complete Manual for RoboSHOT 12 and RoboSHOT 30 Robotic PTZ Cameras
system factory-reset 87
version 87
history 88
help 88
exit 88
RS-232 Serial Command Reference 89
Camera Movement, Zoom, and Focus Commands 89
Movement, Zoom, and Focus Inquiry Commands 91
Color and Light Management Commands 92
Shutter Speed Values (CAM_Shutter) 94
Iris Values (CAM_Iris) 95
Iris Gain and Gain Limit Values (CAM_Gain) 95
Color and Light Management Inquiry Commands 96
CCU Scene Commands for the Universal CCU 96
Other Commands 97
Other Inquiry Commands 97
Specifications 98
RoboSHOT 12 and RoboSHOT 30 Cameras 98
Quick-Connect Devices 99
Troubleshooting and Care 101
Check the Status Light First 101
Power/Responsiveness Issues 101
Video Issues 102
Camera Control and Other Issues 102
Status Light 103
Restoring Factory Settings from the Web Interface 104
Restoring Factory Default Settings Via Hardware 104
Operation, Storage, and Care 105
Compliance Statements and Declarations of Conformity 106
FCC Part 15 Compliance 106
ICES-003 Compliance 106
European Compliance 107
Compliance Statements and Declarations of Conformity for Quick-Connect Devices 108
FCC Part 15 Compliance 108
ICES-003 Compliance 108
European Compliance 109
Warranty and Return Policy 110
Photo Credits 114
Index 115
v
Page 6

Overview
This guide covers the RoboSHOT®12 and RoboSHOT 30 robotic PTZ
camera systems. RoboSHOT 12 and RoboSHOT 30 cameras must be
used with a Quick-Connect device or with an AV Bridge MATRIXPRO.
n RoboSHOT 12 QCCU, North America – 999-9907-000
(silver/black)
n RoboSHOT 12 QCCU, Europe/UK – 999-9907-001 (silver/black)
n RoboSHOT 30 QCCU, North America – 999-9917-000 (black);
999-9917-000W (white)
n RoboSHOT 30 QCCU, Europe/UK – 999-9917-001 (black); 999-9917-001W (white)
n RoboSHOT 30 QCCU, Australia/New Zealand – 999-9917-009 (black); 999-9917-009W (white)
l RoboSHOT 12 QUSB, North America – 999-9909-000 (silver/black)
l RoboSHOT 12 QUSB, Europe/UK – 999-9909-001 (silver/black)
l RoboSHOT 12 QUSB, Australia/New Zealand – 999-9909-009 (silver/black)
l RoboSHOT 30 QUSB, North America – 999-9919-000 (black); 999-9919-000W (white)
l RoboSHOT 30 QUSB, Europe/UK – 999-9919-001 (black); 999-9919-001W (white)
l RoboSHOT 30 QUSB, Australia/New Zealand – 999-9919-009 (black); 999-9919-009W (white)
n RoboSHOT 12 QMini, North America – 999-9901-000 (silver/black)
n RoboSHOT 12 QMini, Europe/UK – 999-9901-001 (silver/black)
n RoboSHOT 12 QMini, Australia/New Zealand – 999-9901-009 (silver/black)
n RoboSHOT 30 QMini, North America – 999-9911-000 (black); 999-9911-000W (white)
n RoboSHOT 30 QMini, Europe/UK – 999-9911-001 (black); 999-9911-001W (white)
n RoboSHOT 12 QDVI, North America – 999-9906-000 (silver/black)
n RoboSHOT 12 QDVI, Europe/UK – 999-9906-001 (silver/black)
n RoboSHOT 30 QDVI, North America – 999-9916-000 (black); 999-9916-000W (white)
n RoboSHOT 30 QDVI, Europe/UK – 999-9916-001 (black); 999-9916-001W (white)
n RoboSHOT 12 QSR, North America – 999-9905-000 (silver/black)
n RoboSHOT 12 QSR, Europe/UK – 999-9905-001 (silver/black)
n RoboSHOT 30 QSR, North America – 999-9915-000 (black); 999-9915-000W (white)
n RoboSHOT 30 QSR, Europe/UK – 999-9915-001 (black); 999-9915-001W (white)
n RoboSHOT 12 AVBMP, worldwide – 999-9900-500 (silver/black)
n RoboSHOT 30 AVBMP, worldwide – 999-9910-500 (black); 999-9910-500W (white)
1
Page 7

Complete Manual for RoboSHOT 12 and RoboSHOT 30 Robotic PTZ Cameras
What's in this Guide
This guide covers:
n Unpacking
n Physical features
n Switch settings
n Installation
n Controlling the camera using the IR remote
n Web interface:system administration and configuration
n Telnet and RS-232 API references
n Specifications
n Troubleshooting
n Warranty and compliance/conformity information
For your convenience, the information you need to install this product is also available in the smaller, standalone Installation Guide for RoboSHOT PTZ Camera Systems, which covers unpacking, physical
features, switch settings, installation, and initial power-up.
Download manuals, dimensional drawings, and other information from www.vaddio.com/support.
Camera Features
n Powered by your choice of Quick-Connect device or by an AV Bridge MATRIX PRO for maximum
flexibility in installation and output connectivity
n Full HD (native 1080p/60) with an Exmor® 1/2.8 type, high-speed, low-noise image sensor – 2.38
megapixels total, 2.14 megapixel s (effective)
n RoboSHOT 12: 12x optical zoom, 73° horizontal field of view in wide mode – perfect for small to
medium rooms
n RoboSHOT 30:30x optical zoom, 65° horizontal field of view for medium to large venues – houses of
worship, lecture theaters, IMAG systems
n Tri-Synchronous Motion™ simultaneous 3-axis pan/tilt/zoom movement between presets
n Smooth, silent direct-drive motors – ultra-accurate positioning, from 120° per second down to 0.35° per
second
n Web interface for remote administration and operation, integration-ready Telnet or serial RS-232 control,
presenter-friendly IR remote control
2
Page 8
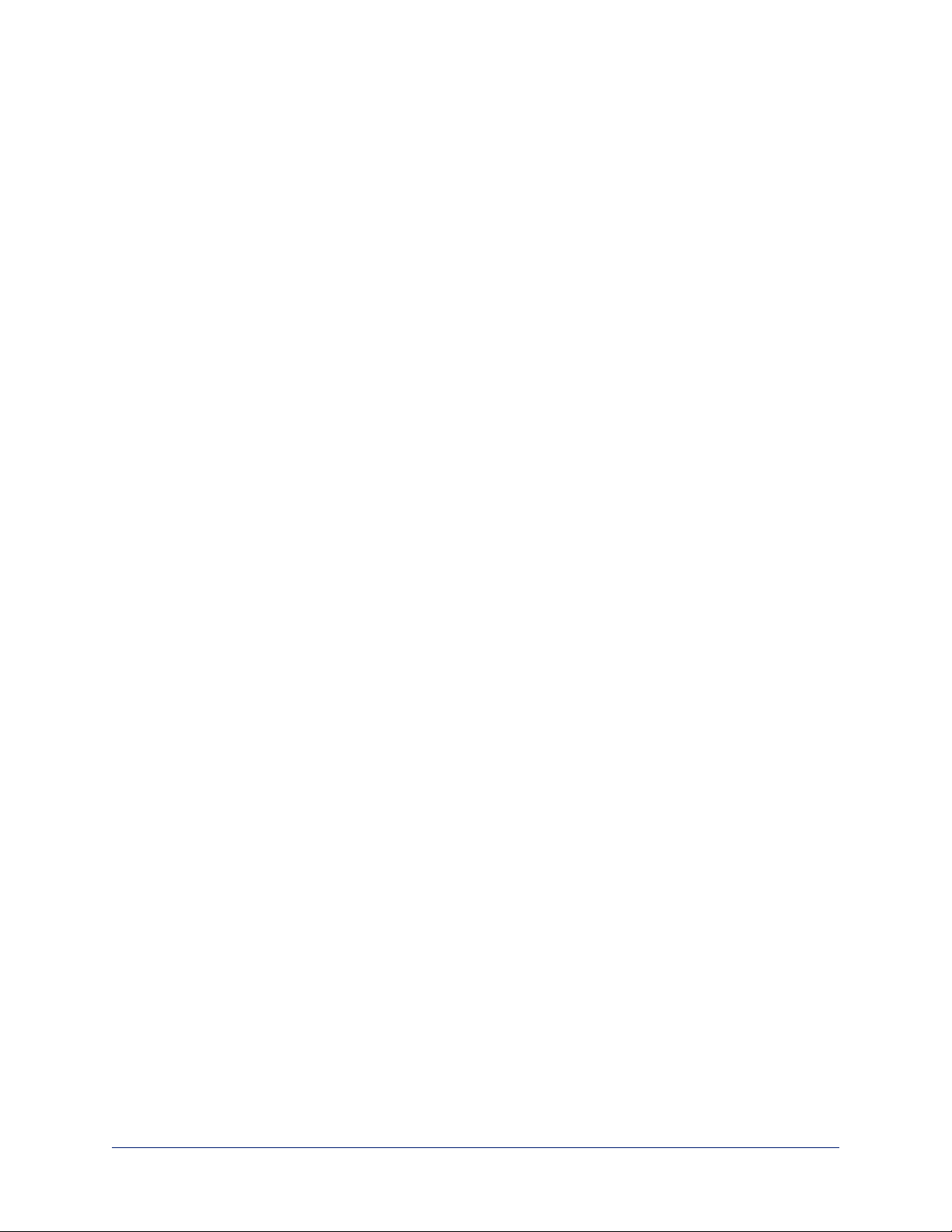
Complete Manual for RoboSHOT 12 and RoboSHOT 30 Robotic PTZ Cameras
Quick-Connect Features
Quick-Connect devices provide power and connectivity for the RoboSHOT 12 and RoboSHOT 30
cameras. Tailored to specific environments and situations, they give the RoboSHOT cameras unparalleled
flexibility.
Quick-Connect Universal CCU (QCCU)
Best for environments where lighting and color management are priorities, and for installations requiring
long cabling distances.
n Full camera control unit functionality – manage lighting and color; store and recall up to 3 CCU scenes
n Supports resolutions up to 1080p/60 from the camera
n Simultaneous HD-SDI, HDMI and HD analog component (YPbPr) outputs
n Up to 500 ft. (152 m) cabling distance
n Tally light shows when the camera is on-air
n Back-lit 8-line menu display
n 1RU form factor; ships with rack mounting brackets
n Compatible with ProductionVIEW HD-SDI and ProductionVIEW HD-SDI MV
Quick-Connect USB (QUSB)
Versatile USB 2.0 device for environments using soft conferencing applications. Extends HDMI up to 100
ft. (30 m).
n Choice of USB 2.0 MJPEG or IP (H.264) streaming
n Simultaneous HDMI and HD analog component (YPbPr) outputs
n Supports resolutions up to 1080p/60 from the camera
n Up to 150 ft. (46 m) cabling distance for fixed cameras; 100 ft. (30 m) for PTZ cameras
n Standard UVC drivers
n Web interface for network and streaming configuration
n Half-rack form factor; mounting brackets available (not included)
3
Page 9

Complete Manual for RoboSHOT 12 and RoboSHOT 30 Robotic PTZ Cameras
Quick-Connect USB Mini (QMini)
Cost-effective USB 2.0 connectivity for soft conferencing applications, designed for environments where
only one camera is needed.
n USB streaming/capture only
n Standard UVC drivers
n Up to 150 ft (45 m) cabling distance
n Compact form factor
Quick-Connect DVI/HDMI-SR (QDVI)
Connectivity solution for use with legacy equipment.
n Supports resolutions up to 1080p/60 from the camera
n DVI-D/HDMI and analog component (YPbPr) outputs
n Up to 100 ft. (30 m) cabling distance
n Push-button color space selection - sRGBfor DVI-D or YCbCr for HDMI
n IR output for codecs
n Supports daisy-chaining
n Half-rack form factor; mounting brackets available (not included)
Quick-Connect SR (QSR)
Basic connectivity for use with legacy equipment.
n Supports resolutions up to 1080p/60 from the camera
n Analog component YPbPr output
n Up to 100 ft. (30 m) cabling distance
n IR output for codecs
n Compatible with ProductionVIEW HD and ProductionVIEW HD MV
4
Page 10
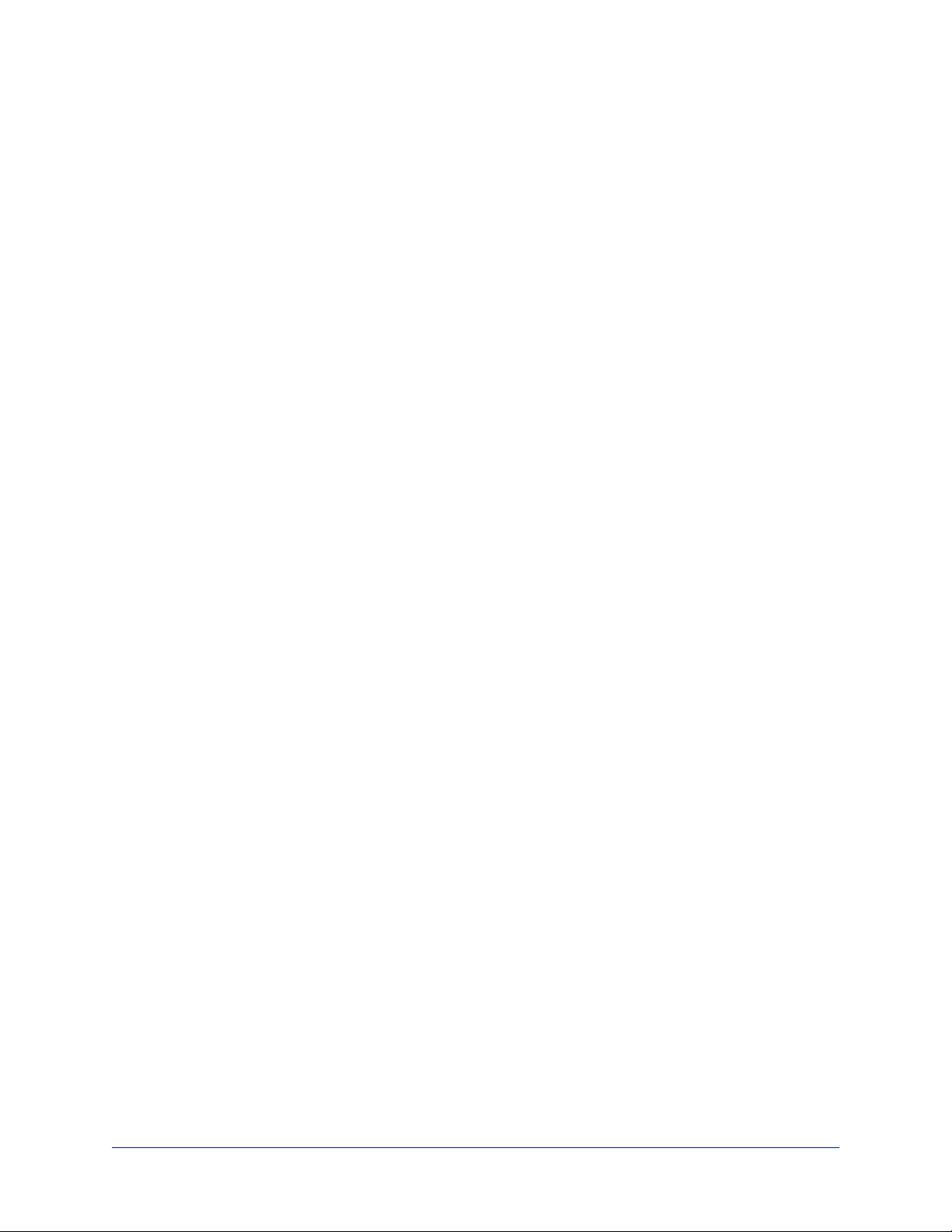
Complete Manual for RoboSHOT 12 and RoboSHOT 30 Robotic PTZ Cameras
Unpacking the Camera System
Make sure you received all the items you expected. Here are the packing lists for the RoboSHOT camera
systems.
Caution
Always support the camera's base when picking it up. Lifting the camera by its head or mounting
arm will damage it.
RoboSHOT 12 AVBMP, worldwide – 999-9900-500
n RoboSHOT 12Camera
n Thin Profile Wall Mount with mounting hardware, black (535-2000-240)
n Vaddio IR Remote Commander (998-2100-000)
n Quick-Start Guide
RoboSHOT 30 AVBMP, black, worldwide – 999-9910-500
RoboSHOT 30 AVBMP, white, worldwide – 999-9910500W
n RoboSHOT 30Camera
n Thin Profile Wall Mount with mounting hardware, black
(535-2000-240) or white (535-2000-240W), depending on
camera color
n Vaddio IR Remote Commander (998-2100-000)
n Quick-Start Guide
RoboSHOT 12 QCCU System, North America – 999-9907-000
RoboSHOT 12 QCCU System, Europe and UK – 999-9907001
RoboSHOT 12 QCCU System, Australia and New Zealand
– 999-9907-009
n RoboSHOT 12Camera
n Thin Profile Wall Mount with mounting hardware, black
(535-2000-240)
n Vaddio IR Remote Commander (998-2100-000)
n Quick-Connect Universal CCUCat-5 Interface (QCCU)
n 36V power supplywithAC cordset(s)
n Rack mounting brackets, qty. 2 (not shown)
n Quick-StartGuides
n EZCamera RS-232 Control Adapter (998-1001-232)
5
Page 11

Complete Manual for RoboSHOT 12 and RoboSHOT 30 Robotic PTZ Cameras
RoboSHOT 30 QCCU System, black, North America – 999-9917-000
RoboSHOT 30 QCCUSystem, white, North America –
999-9917-000W
RoboSHOT 30 QCCU System, black, Europe and UK–
999-9917-001
RoboSHOT 30 QCCU System, white, Europe and UK–
999-9917-001W
RoboSHOT 30 QCCU System, black, Australia and New
Zealand– 999-9917-009
RoboSHOT 30 QCCU System, white, Australia and New
Zealand– 999-9917-009W
n RoboSHOT 30Camera
n Thin Profile Wall Mount with mounting hardware, black (535-2000-240) or white (535-2000-240W),
depending on camera color
n Vaddio IR Remote Commander (998-2100-000)
n Quick-Connect Universal CCUCat-5 Interface (QCCU)
n 36V power supplywithAC cordset(s)
n Rack mounting brackets, qty. 2 (not shown)
n Quick-StartGuides
n EZCamera RS-232 Control Adapter (998-1001-232)
RoboSHOT 12 QUSB System, North America – 999-9909-000
RoboSHOT 12 QUSB System, Europe and UK – 999-9909001
RoboSHOT 12 QUSB System, Australia and New
Zealand– 999-9909-009
n RoboSHOT 12camera
n Thin Profile Wall Mount with mounting hardware, black
(535-2000-240)
n Vaddio IR Remote Commander (998-2100-000)
n Quick-ConnectUSB Interface (QUSB)
n 24V power supplywithAC cordset(s)
n Quick-StartGuides
n Rubber feet for QUSB unit, qty. 4 (not shown)
n 6 ft. (1.8 m) USB2.0 cable, type A to B
n EZCamera RS-232 Control Adapter (998-1001-232)
6
Page 12
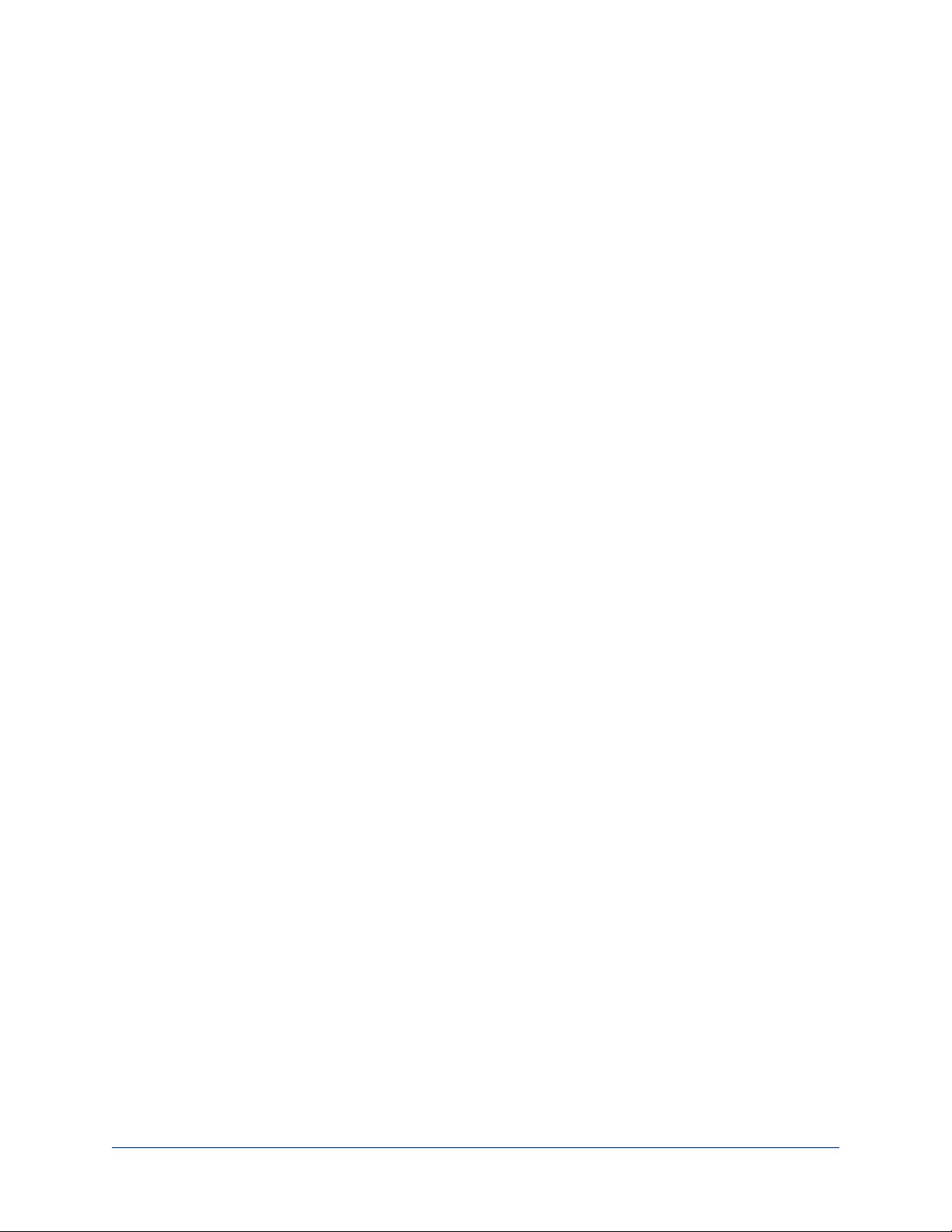
Complete Manual for RoboSHOT 12 and RoboSHOT 30 Robotic PTZ Cameras
RoboSHOT 30 QUSB System, black, North America– 999-9919-000
RoboSHOT 30 QUSB System, white, North America–
999-9919-000W
RoboSHOT 30 QUSB System, black, Europe and UK–
999-9919-001
RoboSHOT 30 QUSB System, white, Europe and UK–
999-9919-001W
RoboSHOT 30 QUSB System, black, Australia and New
Zealand– 999-9919-009
RoboSHOT 30 QUSB System, white, Australia and New
Zealand– 999-9919-009W
n RoboSHOT 30camera
n Thin Profile Wall Mount with mounting hardware, black (535-2000-240) or white (535-2000-240W),
depending on camera color
n Vaddio IR Remote Commander (998-2100-000)
n Quick-ConnectUSB Interface (QUSB)
n 24V power supplywithAC cordset(s)
n Quick-StartGuides
n Rubber feet for QUSB unit,qty. 4 (not shown)
n 6 ft. (1.8 m) USB2.0 cable, type A to B
n EZCamera RS-232 Control Adapter (998-1001-232)
RoboSHOT 12 QMini System, North America– 999-9901-000
RoboSHOT 12 QMini System, Europe and UK– 999-9901001
RoboSHOT 12 QMini System, Australia and New
Zealand– 999-9901-009
n RoboSHOT 12camera
n Thin Profile Wall Mount with mounting hardware, black
(535-2000-240)
n Vaddio IR Remote Commander (998-2100-000)
n Quick-ConnectUSB Mini Interface (QMini)
n 24V power supplywithAC cordset(s)
n Quick-StartGuides
n 6 ft. (1.8 m) USB2.0 cable, type A to B
n EZCamera RS-232 Control Adapter (998-1001-232)
7
Page 13
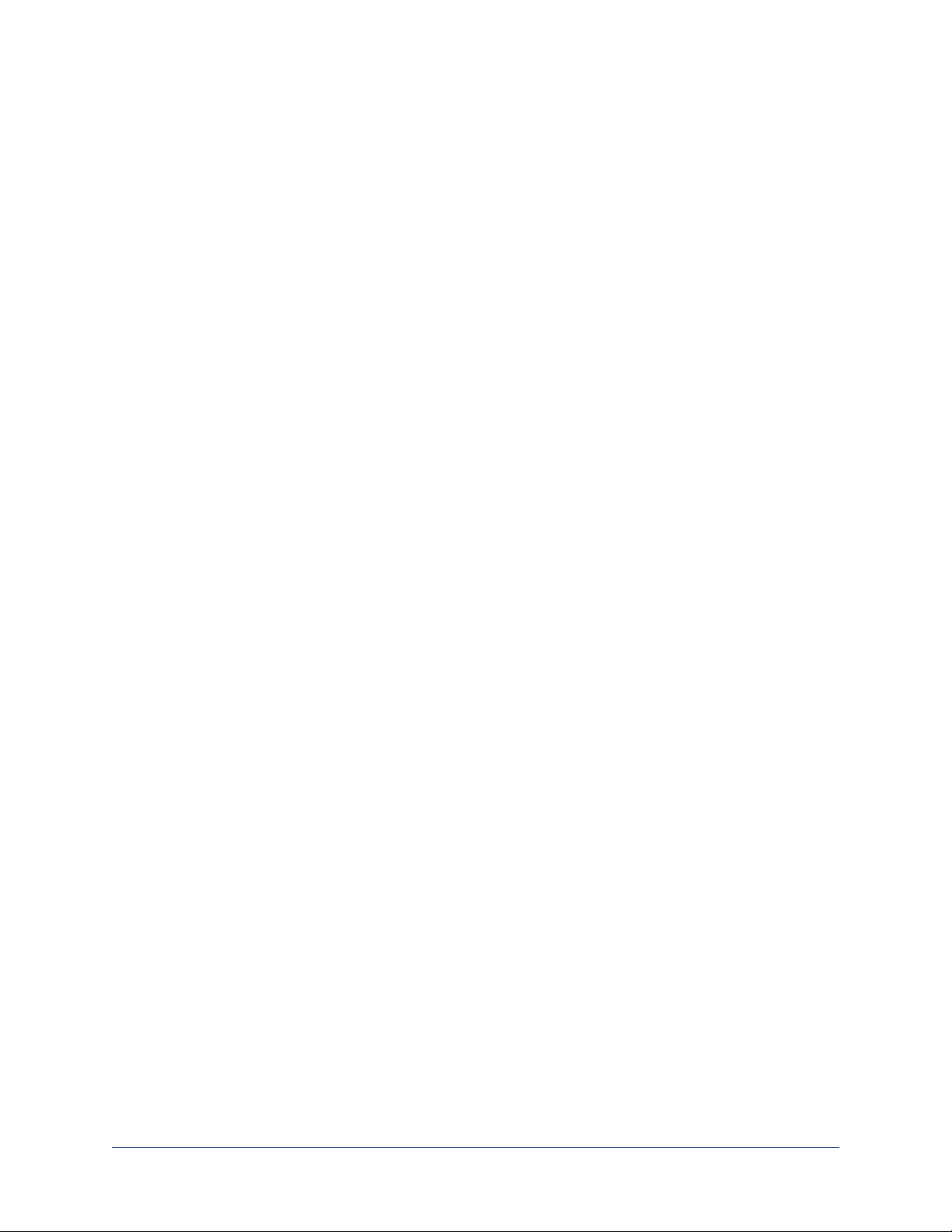
Complete Manual for RoboSHOT 12 and RoboSHOT 30 Robotic PTZ Cameras
RoboSHOT 30 QMini System, black, North America– 999-9911-000
RoboSHOT 30 QMini System, white, North America–
999-9911-000W
RoboSHOT 30 QMini System, black, Europe and UK–
999-9911-001
RoboSHOT 30 QMini System, white, Europe and UK–
999-9911-001W
RoboSHOT 30 QMini System, black, Australia and New
Zealand– 999-9911-009
RoboSHOT 30 QMini System, white, Australia and New
Zealand– 999-9911-009W
n RoboSHOT 30camera
n Thin Profile Wall Mount with mounting hardware, black (535-2000-240) or white (535-2000-240W),
depending on camera color
n Vaddio IR Remote Commander (998-2100-000)
n Quick-ConnectUSB Mini Interface (QMini)
n 24V power supplywithAC cordset(s)
n Quick-StartGuides
n 6 ft. (1.8 m) USB2.0 cable, type A to B
n EZCamera RS-232 Control Adapter (998-1001-232)
RoboSHOT 12 QDVI System, North America– 999-9906-000
RoboSHOT 12 QDVI System, Europe and UK– 999-9906001
RoboSHOT 12 QDVI System, Australia and New
Zealand– 999-9906-009
n RoboSHOT 12camera
n Thin Profile Wall Mount with mounting hardware, black
(535-2000-240)
n Vaddio IR Remote Commander (998-2100-000)
n Quick-ConnectDVI/HDMI SR Interface (QDVI)
n 24V power supplywithAC cordset(s)
n Quick-StartGuides
n Rubber feet for QDVI unit, qty. 4 (not shown)
n Phoenix-style connector, 3-position
n EZCamera RS-232 Control Adapter (998-1001-232)
8
Page 14
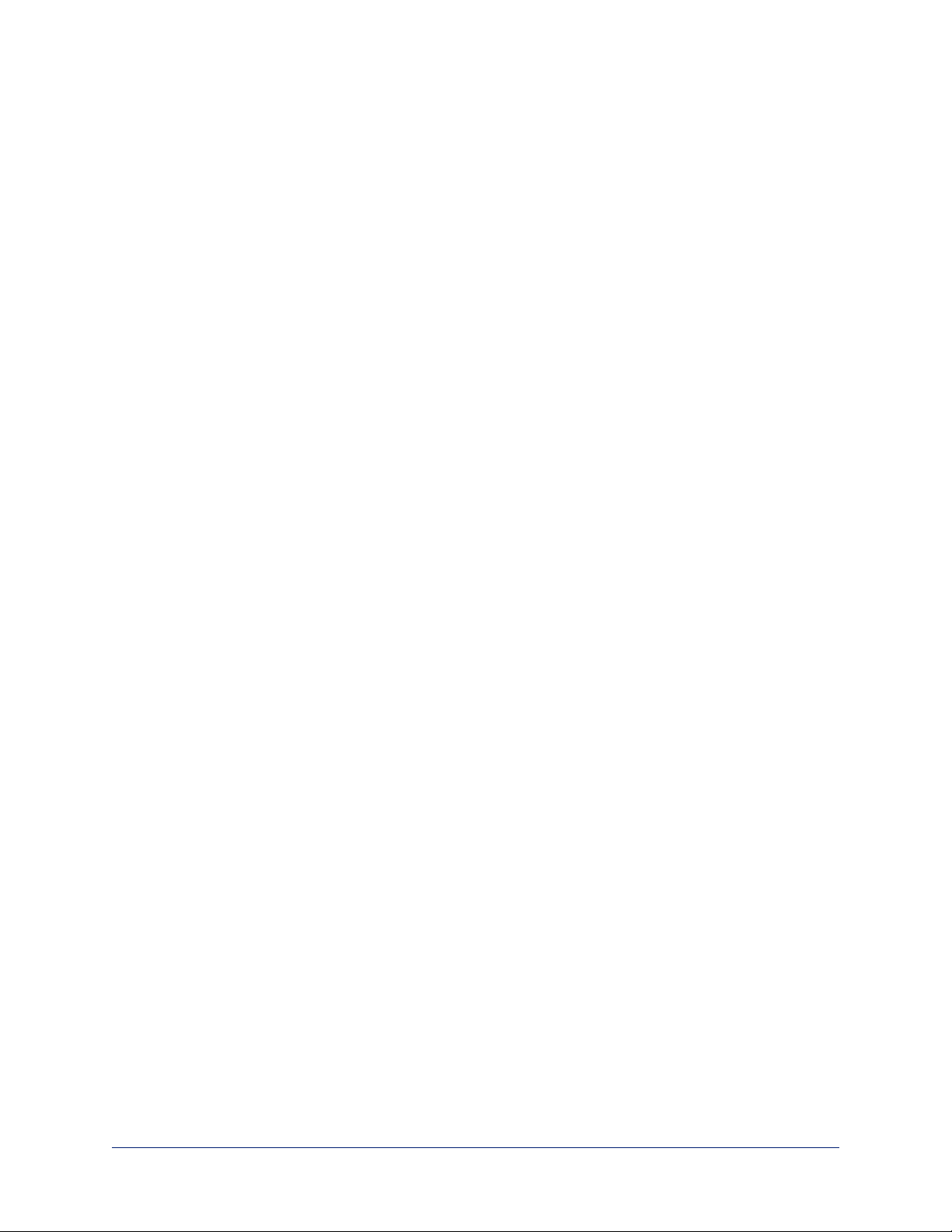
Complete Manual for RoboSHOT 12 and RoboSHOT 30 Robotic PTZ Cameras
RoboSHOT 30 QDVI System, black, North America– 999-9916-000
RoboSHOT 30 QDVI System, white, North America– 9999916-000W
RoboSHOT 30 QDVI System, black, Europe and UK–
999-9916-001
RoboSHOT 30 QDVI System, white, Europe and UK–
999-9916-001W
RoboSHOT 30 QDVI System, black, Australia and New
Zealand– 999-9916-009
RoboSHOT 30 QDVI System, white, Australia and New
Zealand– 999-9916-009W
n RoboSHOT 30camera
n Thin Profile Wall Mount with mounting hardware, black (535-2000-240) or white (535-2000-240W),
depending on camera color
n Vaddio IR Remote Commander (998-2100-000)
n Quick-ConnectDVI/HDMI SR Interface (QDVI)
n 24V power supplywithAC cordset(s)
n Quick-StartGuides
n Rubber feet for QDVI unit, qty. 4 (not shown)
n Phoenix-style connector, 3-position
n EZCamera RS-232 Control Adapter (998-1001-232)
RoboSHOT 12 QSR System, North America– 999-9905-000
RoboSHOT 12 QSR System, Europe and UK– 999-9905001
RoboSHOT 12 QSR System, Australia and New Zealand–
999-9905-009
n RoboSHOT 12camera
n Thin Profile Wall Mount with mounting hardware, black
(535-2000-240)
n Vaddio IR Remote Commander (998-2100-000)
n Quick-Connect SR Interface (QSR)
n 24V power supplywithAC cordset(s)
n Quick-StartGuides
n Rubber feet for QSR unit, qty. 4 (not shown)
n Phoenix-style connector, 3-position
n EZCamera RS-232 Control Adapter (998-1001-232)
9
Page 15

Complete Manual for RoboSHOT 12 and RoboSHOT 30 Robotic PTZ Cameras
RoboSHOT 30 QSR System, black, North America– 999-9915-000
RoboSHOT 30 QSR System, white, North America– 9999915-000W
RoboSHOT 30 QSR System, black, Europe and UK– 9999915-001
RoboSHOT 30 QSR System, white, Europe and UK– 9999915-001W
RoboSHOT 30 QSR System, black, Australia and New
Zealand– 999-9915-009
RoboSHOT 30 QSR System, white, Australia and New
Zealand– 999-9915-009W
n RoboSHOT 30camera
n Thin Profile Wall Mount with mounting hardware, black (535-2000-240) or white (535-2000-240W),
depending on camera color
n Vaddio IR Remote Commander (998-2100-000)
n Quick-Connect SR Interface (QSR)
n 24V power supplywithAC cordset(s)
n Quick-StartGuides
n Rubber feet for QSR unit, qty. 4 (not shown)
n Phoenix-style connector, 3-position
n EZCamera RS-232 Control Adapter (998-1001-232)
10
Page 16

Complete Manual for RoboSHOT 12 and RoboSHOT 30 Robotic PTZ Cameras
A Quick Look at the Camera
The 12x and 30x models are similar. The 12x model is the camera on the left in the photo.
Front of the Camera
n Camera and Zoom Lens: The 12 and 30 models use different optical components.
o
12 model: 12x optical zoom in Super-Wide mode, 10x optical zoom in normal mode. Recommended
for small to medium sized conference rooms.
o
30 model: 30x optical zoom lens; best suited to larger rooms.
n IR Sensors: Sensors in the front of the camera base receive signals from the remote. Make sure
there's nothing directly in front of the camera base, and point the remote at the camera.
n Status indicator: The multicolored LED indicates the camera's current state.
o
Blue: Normal operation (blinks off momentarily when the camera receives a command from the
remote)
o
Purple: In standby mode or booting
o
Yellow: Firmware update in progress
o
Red: On-air tally
n Really Cool Logo Badge (RCLB): Attractive and shiny, with a sophisticated brushed-metal finish.
11
Page 17

Complete Manual for RoboSHOT 12 and RoboSHOT 30 Robotic PTZ Cameras
Back of the Camera
Rear panel connections are identical for the RoboSHOT 12 and RoboSHOT 30 cameras.
n Network RJ-45 connector: Connect to the network for control via the web interface or Telnet session.
n HD Video Select switch: Select the HD video output resolution.
n Camera Settings DIP switches: Set camera behaviors such as IR remote frequency, baud rate and
image flip. See Camera Settings for more information.
n RS-232 connector: Connect to the RS-232 port (if any)on the Quick-Connect device to allow an
external device to manage the camera using a modified VISCA protocol. See RS-232 Serial
Communication for RS-232 settings.
n EZPower Video: supplies power to the camera and delivers HD video back to the Quick-Connect
interface using high speed differential signaling over Cat-5e cable. Connect to the EZPower Video port
on the Quick-Connect device. (Color-coded orange or yellow, depending on the device.)
n 36 VDC FOR CCU ONLY: Power from the Quick-Connect Universal CCU. Do not use this port
except when connecting to a Quick-Connect Universal CCU.
Note
Alabel on the bottom of the camera lists the rotary and DIP switch settings.
12
Page 18

Complete Manual for RoboSHOT 12 and RoboSHOT 30 Robotic PTZ Cameras
Camera Switch Settings
RoboSHOT cameras use DIP switches to set camera behaviors, and a rotary switch to set the video
resolution. A label on the bottom of the camera provides a quick reference for setting the switches.
Set the switches appropriately before mounting the camera.
After the camera is installed, you can read the switches from the camera's web interface.
Note
When the camera is not inverted, DIP switches are in their default positions when they are up.
DIP Switches:Camera Behavior Settings
Use the DIP switches to set camera behaviors.
(RoboSHOT 30 shown; Switch 5 is Super Wide Mode if the camera is a RoboSHOT 12.)
IR1, IR2, IR3 (Frequency Selection): If there are multiple cameras in the room, use switches 1 and 2 to
configure each with a different IR frequency to allow the IR Remote Commander to control them
independently. Then use the Camera Select buttons at the top of the remote to select the camera you want
to control.
n SW1 and SW2 up: IR frequency 1
n SW1 down, SW2 up: IR frequency 2
n SW1 up, SW2 down: IR frequency 3
IR Out: Leave switch 3 UP if the IR remote will be used. If the system will be controlled from another
device, set the switch DOWN. This turns off the IR sensors in the front of the camera, so that all control is
via the RS-232 connection.
Image Flip: If mounting the camera upside-down, set switch 4 DOWN: IMAGE FLIP ON.
Super Wide Mode (RoboSHOT 12 only): To use Super-wide mode, set switch 5 DOWN. This gives
12X zoom with a 73º horizontal angle of view. Normal mode provides 10X zoom with a 67.2º horizontal
field of view (HFOV).
Baud Rate:Set switch 6 to the baud rate of the device connected to the RS-232 port. The default is 9600
bps. Use the 38,400 bps setting only if the control device does not have a 9600 bps setting.
For RoboSHOT 30, Switch 5 is not used. Switches 7 and 8 are not currently used on either RoboSHOT
12 or RoboSHOT 30.
13
Page 19

Complete Manual for RoboSHOT 12 and RoboSHOT 30 Robotic PTZ Cameras
Video Resolution
Set the desired output resolution for the camera with the rotary switch. Switch positions D through F are not
used.
Note
The Quick-Connect Universal CCU supports frame rates of 50 fps and above. Switch selections 9 through
C are valid for the camera but not supported on the QCCU.
Note
The Quick-Connect USB Mini supports only 720p/60, 720p/59.94, and 720p/50. Other resolution settings
are valid for the camera but not supported on the QMini.
14
Page 20

Complete Manual for RoboSHOT 12 and RoboSHOT 30 Robotic PTZ Cameras
A (Quick) Look at the Quick-Connect Devices
RoboSHOT 12 and RoboSHOT 30 cameras are not designed for stand-alone operation. These
configurations are available:
n RoboSHOT QCCU system – ARoboSHOT 12 or RoboSHOT 30 camera with a Quick-Connect
Universal CCU, a broadcast-quality CCU (camera control unit)for managing color and lighting
adjustments. This system is typically used with a joystick camera controller.
n RoboSHOT QUSB system – ARoboSHOT 12 or RoboSHOT 30 camera with a Quick-Connect USB,
a versatile solution with multiple connectivity options and choice of USB or IP streaming. This system
is typically used in rooms that need conferencing capability, and may be used with a joystick camera
controller.
n RoboSHOT QMini system – ARoboSHOT 12 or RoboSHOT 30 camera with a Quick-Connect USB
Mini, a basic USB connectivity solution with a small, unobtrusive form factor. This system is typically
used for soft conferencing applications.
n RoboSHOT QDVI system – ARoboSHOT 12 or RoboSHOT 30 camera with a Quick-Connect
DVI/HDMI-SR, a connectivity solution for legacy equipment; provides DVI and analog component
video outputs. Use with a DVI-to-HDMI adapter for HDMI output. Like the RoboSHOT QSR system,
this system is typically used with older equipment; however, it provides more connectivity options. This
system may be used with a joystick camera controller.
n RoboSHOT QSR system – ARoboSHOT 12 or RoboSHOT 30 camera with a Quick-Connect SR, a
short-range connectivity device for legacy equipment; provides analog component video output. This
system is typically used with older displays, and may be used with a joystick camera controller.
The RoboSHOT cameras are also sold as RoboSHOT AVBMP cameras. These do not use QuickConnect devices, but connect directly to a Vaddio AV Bridge MATRIX PRO, which provides connectivity
for up to three RoboSHOT cameras. Refer to the AV Bridge MATRIX PRO documentation for more
information on this configuration.
15
Page 21

Complete Manual for RoboSHOT 12 and RoboSHOT 30 Robotic PTZ Cameras
The Quick-Connect Universal CCU Interface
This interface combines a versatile connectivity solution with a broadcast-quality camera control unit
(CCU). It is the best choice for environments where lighting and color management are priorities and
installations requiring long cabling distances.
Note
The Universal CCU supports resolutions with frame rates of 60, 59.94 and 50 frames per second, but not
lower.
Front panel features:
n 5-line display – Shows the current value for the parameter you are changing. The display shows up to
8 parameters at a time, so you can see how the controls and settings interact.
n Tally light – In a multi-camera/CCU installation, this indicator shows when this CCU and camera are
the live program. When this light illuminates, the CCU also sends a tally command to the camera to
light its tally indicator.
n Menu selector knob – Dial the desired setting or value for the selected function.
The buttons:
n Scene A, Scene B and Scene C – Store and use three different sets of color and lighting adjustments
(CCUscenes). F
n W Bal OPWB (One Push White Balance) – Calibrate the color balance (Auto White Balance must be
off). After the calibration is complete, you may want to activate Auto White Balance.
n W Bal Auto (Auto White Balance) – Manage color levels automatically. Use the OPWB button to
calibrate the white balance before activating Auto White Balance.
n Red Gain and Blue Gain controls – Adjust the color balance. These controls are only active when
Auto White Balance is off.
n Chroma – Controls the color intensity of the image.
n Bright – Luminance control for the image.
n Gamma – Adjusts the mid-tones to change the grey density of the image.
n Detail – Sharpens or softens the objects in the image.
n Iris Auto and Iris Manual – Automatic and manual control, respectively, of the amount of light
entering the camera.
n Gain – Boosts the signal level when the iris is open all the way and there is not enough light available.
n Select and Cancel buttons – Save the change you make with the menu selector knob, or cancel it to
retain the existing setting or value. These buttons are also used for menu navigation.
16
Page 22

Complete Manual for RoboSHOT 12 and RoboSHOT 30 Robotic PTZ Cameras
Back panel features:
n Power input – Connect only the 36VDC, 2.78 Amp power supply provided with the Universal CCU.
n Recessed white button – Press to execute a factory reset; press and hold to enter boot loader mode.
n 36 VDC to Camera (red) – Power to the RoboSHOT camera. Connect to the camera's port marked 36
VDC for CCU Only (color coded red). See Back of the Camera.
Caution
Connect this port ONLY to the camera port marked 36 VDC for CCU Only and color-coded red.
Connecting this port to any other port on the camera will result in equipment damage, and will void the
warranty.
n RS-232 In (grey) – Control from an external device. If the camera and CCU will be controlled using a a
ProductionVIEW™ console, Precision Camera Controller or other custom camera control system,
connect it to this port. Daisy-chain topology is not supported.
n RS-232 to Camera (blue) – Camera control. Connect to the camera's RS-232 port.
n Local – Install the 2-pin Molex 5.0mm Euro-style connector to use the tally function. In a multi-camera
CCU installation, this lights the blue indicator on the front panel when this camera and Universal CCU
combination is the live program. A tally command is also sent to the RoboSHOT camera via RS-232,
illuminating its front indicator.
n 8-position DIP switch – The DIP switch lets you configure the way the camera and Universal CCU
behave. The default position for all switches is DOWN. (Note that the default position for the DIP
switch on the camera is all UP.)
o
Switch 1: UP to load Scene A on power-up or reboot.
o
Switch 5: UP to access adjustments for the display on the front panel.
n Video from Camera (yellow and orange) – Receives the camera’s differential video signals from the
RoboSHOT’s EZ-POWER VIDEO connection.
n HD Video Outputs – The Universal CCU provides simultaneous video output in three formats, at the
same resolution as the video input:
o
HD YPbPr – Resolution/frame rate up to 1080p/60
o
HDMI – Resolution/frame rate up to 1080p/60
o
HD-SDI – 3Gb/s Single Link 1080p/60 HD-SDI
17
Page 23

Complete Manual for RoboSHOT 12 and RoboSHOT 30 Robotic PTZ Cameras
Switch Settings for the Universal CCU
The default position for DIP switches on the Universal CCU is down. On RoboSHOT cameras, the default
position is up. Please double-check switch positions on both units if the camera does not perform as
expected.
Switch 1:
n UP to load CCU Scene A on power-up (Custom Scene 1 must be defined on the camera)
n DOWN to use the color and lighting settings associated with the camera's Home preset
Switch 5:
n UP to include the front panel display controls on the menu
n DOWN to hide the display controls (all other menu items remain available)
The other switches are not used.
18
Page 24

Complete Manual for RoboSHOT 12 and RoboSHOT 30 Robotic PTZ Cameras
The Quick-Connect USB Interface
This is a versatile USB 2.0 device for environments using soft conferencing applications. With
simultaneous HDMI and HD analog component (YPbPr) video outputs and your choice of either USB or IP
streaming, plus a web interface for ease of configuration, the Quick-Connect USB is an ideal connectivity
solution for many environments.
Front panel features:
n Back-lit LCD display – During normal operation, the display shows the MAC address and IP address
for the Quick-Connect. When the Quick-Connect is booting, the display shows an initialization
message.
n Power System Reset button – Illuminates when the Quick-Connect is connected to power. Press and
hold the button to reboot the Quick-Connect.
n USB indicator – Illuminates when there is a USB connection to a computer. Blinks to show USB
activity.
n Network indicator – Illuminates when there is a network connection. Blinks to shown network activity.
Back panel features:
n 24 VDC 2.0 A power connector – Connect only the power supply shipped with the Quick-Connect.
n 5-position DIP switch – Setting for HDMI color space; firmware update configuration; factory reset.
n RS-232 In – Camera control input from a Vaddio joystick controller or other controller.
n EZ-Power Video – Power to the camera and video from the camera.
n RS-232 Out to Camera – Control signals to the camera; may originate from the connected camera
controller or the web interface.
n YPbPr – Analog component video output from the camera.
n HDMI – HDMI video output from the camera.
n Network – Connect to the network for IP streaming and camera control via web interface or Telnet, and
for access to the Quick-Connect's web interface.
n USB – Connect to a USB 2.0 port on the computer running the soft conferencing or video capture
application.
19
Page 25

Complete Manual for RoboSHOT 12 and RoboSHOT 30 Robotic PTZ Cameras
Switch Settings for the Quick-Connect USB
The default position for DIP switches on the Quick-Connect USB is up, as it is on RoboSHOT cameras.
Switch 3:
n UP for HDMI (YCbCr) color space
n DOWN for DVI (sRGB) color space
Switch 4:
n UP for normal operation
n DOWN to enable firmware update
The other switches are not used.
The Quick-Connect USB Mini Interface
This interface provides basic USB 2.0 connectivity for environments using soft conferencing applications.
Available input/camera resolutions are 720p/60, 720p/59.94, and 720p/50.
The Quick-Connect USB Mini is typically mounted with the connector panel facing up.
Front panel features:
n USB – Connect to a USB 2.0 port on the computer running the soft conferencing or video capture
application.
n Power – Illuminates when power is connected.
Back panel features:
n 24 VDC 2.08 A power connector – Connect only the power supply shipped with the Quick-Connect.
n Mode – Press to switch between USB streaming mode and web control mode. Press and hold to reset
the Quick-Connect to its factory defaults.
n EZ-Power Video – Power to the camera and video from the camera.
n RS-232 to Camera – Control signals to the camera.
20
Page 26

Complete Manual for RoboSHOT 12 and RoboSHOT 30 Robotic PTZ Cameras
The Quick-Connect DVI/HDMI-SR Interface
This interface provides connectivity to older equipment.
Back panel features:
n Power – Illuminates when power is connected.
n 24 VDC 2.0 A power connector – Connect only the power supply shipped with the Quick-Connect.
n Color Space – Toggles between HDMI YCbCr and sRGB (RGBHV) color space to accommodate
either HDMI or DVI-D monitors.
n RS-232 Control Input – Camera control input from a Vaddio joystick controller or other controller.
n RS-232 Control Out to Camera – Control signals to the camera.
n Daisy Chain – Daisy Chain Control Emulation (DCCE) output to the next Quick-Connect DVI/HDMI-
SR interface.
n IR Output – Forwards IR signals from the camera to third party equipment such as videoconferencing
codecs. Use the MOD signal if the IR is from a remote or other IR emitter; use the NON-MOD signal for
wired connections.
n DVI-D/HDMI – HDMI 1.3 and DVI v 1.0 compliant.With a DVI to HDMI adapter, extends HDMI to an
output device up to 100 ft. (30 m) away.
n YPbPr – Analog component video output from the camera. Resolutions up to 1080p/60.
n EZ-Power Video – Power to the camera and video from the camera. Maximum cable distance 100 ft.
(30 m).
21
Page 27

Complete Manual for RoboSHOT 12 and RoboSHOT 30 Robotic PTZ Cameras
The Quick-Connect SR Interface
This interface provides basic connectivity to older equipment.
Back panel features:
n 24 VDC 2.0 A power connector – Connect only the power supply shipped with the Quick-Connect.
n EZ-Camera Power & HD Video – Power to the camera and video from the camera. On some units,
this port is color-coded orange.
n HD Video Output YPbPr – Analog component video output from the camera. SD video resolutions
(Y/C and CVBS formats) are not supported by the Quick-Connect SR Interface; however, analog
component SD (high fps format - 480p/59.94 and 576p/50) video is supported.
n IR Output – Forwards IR signals from the camera to third party equipment such as videoconferencing
codecs. Use the MOD signal if the IR is from a remote or other IR emitter; use the NON-MOD signal for
wired connections.
n RS-232 Input and RS-232 Out to Camera – Route RS-232 control through the Quick-Connect device
for ease of cabling. Connect RS-232 Input to an optional camera controller, and connect RS-232 Out to
Camera to (you guessed it) the camera.
22
Page 28
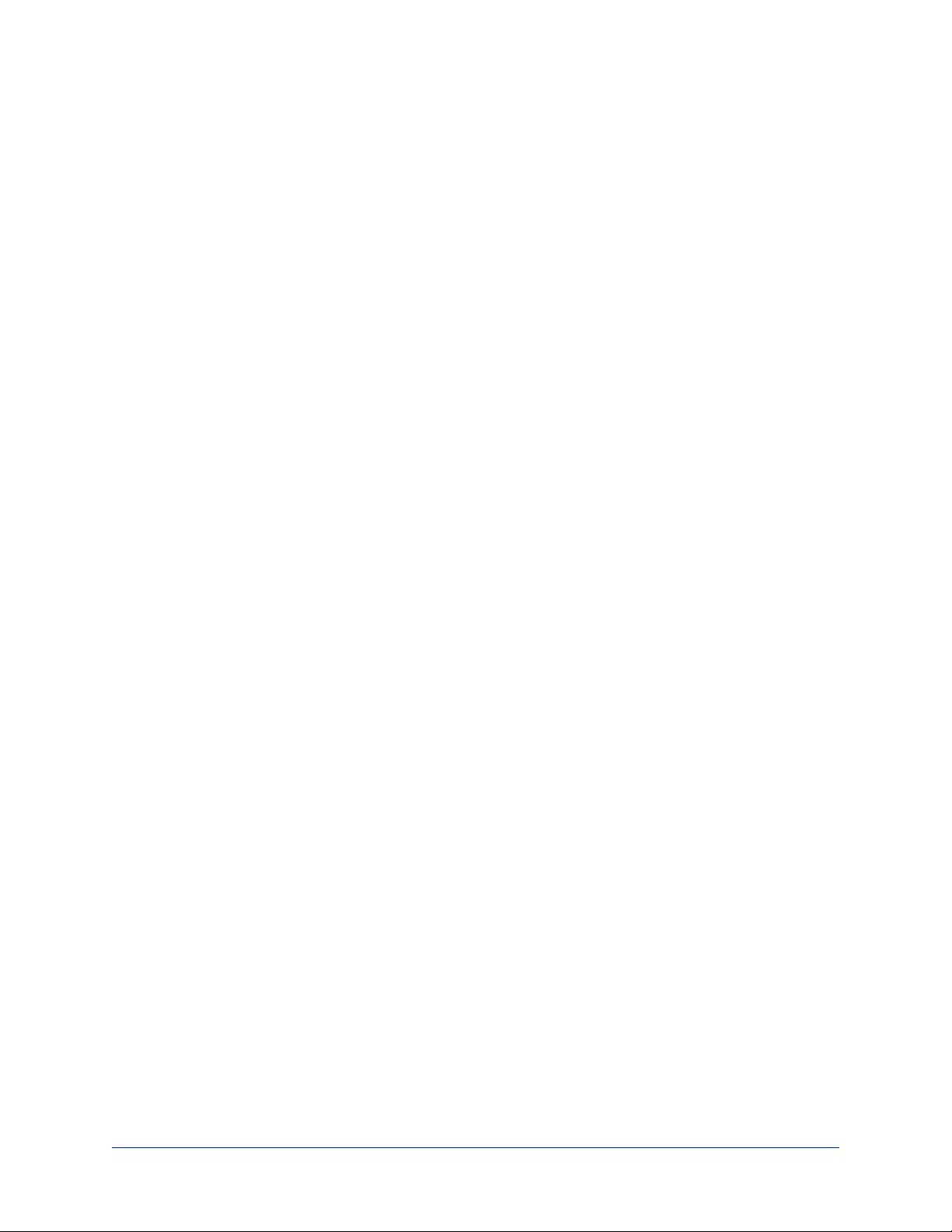
Complete Manual for RoboSHOT 12 and RoboSHOT 30 Robotic PTZ Cameras
Installing the Camera and Quick-Connect Device
This section covers:
n Selecting the location for the camera and Quick-Connect device
n Installing the camera mount
n Mounting the Quick-Connect device
n Connecting and mounting the camera
Don’t Void Your Warranty!
Caution
Always support the camera's base when picking it up. Lifting the camera by its head or mounting
arm will damage it.
Cautions
This product is for indoor use. Use an appropriate protective enclosure if installing it outdoors or in a humid
environment.
Do not install or operate this product if it has been dropped, damaged, or exposed to liquids. If any of these
things happen, return it to Vaddio for safety and functional testing.
Use the power source included with or recommended for use with this product. Using the wrong power
supply will void the warranty, and can create unsafe operating conditions or damage the product.
Power supplies for different products may look nearly identical – always check the label for the output
voltage.
23
Page 29

Complete Manual for RoboSHOT 12 and RoboSHOT 30 Robotic PTZ Cameras
Before You Start
Things to keep in mind when deciding where to install the camera:
n Consider camera viewing angles, lighting conditions, line-of-sight obstructions, and in-wall
obstructions.
n If the IR Remote Commander will be used, ensure that nothing blocks the IRlens in the camera's base.
n Ensure that the camera body can move freely and point away from the ceiling and lights.
Prepare for a successful installation:
n Be sure you can identify all cables correctly.
n Check Cat-5 cables for continuity.
n Ensure that the video resolution switch and the DIP switches are set appropriately. See DIP Switches:
Camera Behavior Settings.
n Talk to the network administrator. If installing the camera with a Quick-Connect USB or Quick-Connect
USB Mini in a non-DHCPnetwork (one that does not automatically assign IP addresses), you will need
to configure the camera with a static IP address as directed by the network administrator before
connecting it to the network.
Installing the Wall Mount
The camera is shipped with a Thin Profile Wall Mount. Other mounting options are available as well.
Contact us if you don't have the camera mount you need.
You can install the camera wall mount to a 2-gang wall box or directly to the drywall.
n If you mount it to drywall, use the wall anchors provided with the wall mount.
n If you mount it to a wall box, use the cover plate screws supplied with the wall box.
About Ceiling-Mounted Cameras
If you use an inverted mount, set the camera's Image Flip DIP switch ON for inverted operation. See DIP
Switches: Camera Behavior Settings for more information.
24
Page 30

Complete Manual for RoboSHOT 12 and RoboSHOT 30 Robotic PTZ Cameras
Installing the Quick-Connect Device
If you are installing the RoboSHOT camera with a Universal CCU or other Quick-Connect device, mount
the Quick-Connect device appropriately. Follow the instructions provided with the mounting solution.
n The Universal CCU may be mounted in a rack using the rack mounting brackets provided.
n The Quick-Connect SR may be mounted directly to the camera wall mount.
n Rack mounting brackets and under-table mounting brackets are available for the Quick-Connect USB.
n Rack mounting brackets are available for the other Quick-Connect devices.
Contact us if you don't have the mount you need.
Cabling Notes
Caution
Do not use pass-through RJ-45 connectors. If they are crimped incorrectly, they can
damage the connectors on the product, cause intermittent connections, and degrade
signal quality. Physical damage to the connectors may void your warranty.
Intact – will make reliable contact
with cable connector
Damaged – Bent contact fingers
will NOT make reliable contact
with cable connector
Use Cat-5e or better cable. We recommend using high-quality connectors and a high-quality crimping tool.
We recommend shielded cabling if the cables will be coiled, run tightly with other cables, or placed close to
sources of electromagnetic interference such as power lines.
Caution
Check your cables. Connecting a cable to the wrong port or using the wrong pin-out can result in equipment
damage and will void the warranty.
Pro Tip
To prevent tragic mishaps, label both ends of every cable.
Basic Connections
This section provides connection diagrams for each RoboSHOT system:
n RoboSHOT QCCU
n RoboSHOT QUSB
n RoboSHOT QMini
n RoboSHOT QDVI
n RoboSHOT QSR
n RoboSHOT AVBMP
Note
Talk to the network administrator before you connect the equipment.
If you install this equipment on a non-DHCP network (one that uses only static IP addresses), you may
need to configure the camera with a static IP address before you connect it to the network. Work with the
network administrator to determine how to configure the equipment.
25
Page 31

Complete Manual for RoboSHOT 12 and RoboSHOT 30 Robotic PTZ Cameras
Determine what you need to do to prevent IP address conflicts:
n Installing two or more cameras on a non-DHCP network: configure each camera with a static IP
address before connecting it to the network.
n Installing the camera with a Quick-Connect USB or Quick-Connect USB Mini on a non-DHCP
network: configure the camera with a static IP address before connecting it to the network.
n Installing more than one camera and Quick-Connect USB on a non-DHCP network: configure each
camera and each Quick-Connect USB device with a static IP address before connecting it to the
network.
n Installing a camera on a non-DHCP network where there is already a camera with a Quick-
Connect USB Mini device...
o
With a Universal CCU: Configure the camera with a static IP address before connecting it to the
network.
o
With a Quick-Connect DVI/HDMI-SR: Configure the camera with a static IP address before
connecting it to the network.
o
With a Quick-Connect SR: Configure the camera with a static IP address before connecting it to the
network.
o
With a Quick-Connect USB Mini: Configure the camera with a static IP address before connecting it
to the network.
o
With a Quick-Connect USB: Configure the camera and the Quick-Connect USB with static IP
addresses before connecting them to the network.
If you need to do any of these things, work with the network administrator to determine the appropriate
network configuration.
See Configuring the Camera with a Static IP Address for step-by-step instructions to configure a static IP
address.
26
Page 32

Complete Manual for RoboSHOT 12 and RoboSHOT 30 Robotic PTZ Cameras
Basic Connections: RoboSHOT QCCUSystem
RoboSHOT QCCU systems ship with the camera and a Quick-Connect Universal CCU (QCCU). The
QCCU powers the camera and provides fine control over color and lighting (CCU) adjustments. This
system is designed for a live production environment and is typically installed with a camera controller and
multi-view preview monitor.
Caution
Connect the power cable from the QCCU to the camera's power port marked 36 VDC For QCCUOnly.
DONOT connect it to the camera's EZ-Power Video port. Connecting the power cable from the QCCU to
the wrong port on the camera will damage the camera and void your warranty.
Pro Tip
Use the color coding on the camera and the QCCU – blue goes to blue, yellow/orange goes to
yellow/orange, red goes to red.
27
Page 33

Complete Manual for RoboSHOT 12 and RoboSHOT 30 Robotic PTZ Cameras
Basic Connections: RoboSHOT QUSB System
RoboSHOT QUSB systems ship with a USB 2.0 cable to connect the Quick-Connect USB to a computer
running a soft conferencing application. The Quick-Connect USB provides connections for a camera
controller or other control device, and HDMI and YPbPr (analog component video)outputs to display video
from the camera (near-end video).
Note
If installing the camera in a non-DHCPnetwork (one that does not automatically assign IP addresses), do
not connect the camera to the network until you have configured it with a static IP address.
See Configuring the Camera with a Static IP Address for step-by-step instructions.
28
Page 34

Complete Manual for RoboSHOT 12 and RoboSHOT 30 Robotic PTZ Cameras
Basic Connections: RoboSHOT QMini System
RoboSHOT QMini systems ship with a USB 2.0 cable to connect the Quick-Connect USB Mini to a
computer running a soft conferencing application. The Quick-Connect USB Mini provides power and
connectivity to the camera, and brings the camera's video to the computer via USB connection.
Note
If installing the camera in a non-DHCPnetwork (one that does not automatically assign IP addresses), do
not connect the camera to the network until you have configured it with a static IP address.
See Configuring the Camera with a Static IP Address for step-by-step instructions.
Note
Do not install more than one Quick-Connect USB Mini device on the network. This device is not intended
for use in environments that use more than one camera.
29
Page 35

Complete Manual for RoboSHOT 12 and RoboSHOT 30 Robotic PTZ Cameras
Basic Connections: RoboSHOT QDVI System
The Quick-Connect DVI/HDMI-SR provides power and control to the camera, brings camera video to the
connected display, and offers daisy-chaining capability for legacy equipment. DVI/HDMI and YPbPr
(analog component video)outputs accommodate older displays.
Basic Connections: RoboSHOT QSR System
The Quick-Connect SR interface provides power and control to the camera, and a YPbPr (analog
component video)output. External control is via an RS-232 connected device.
30
Page 36

Complete Manual for RoboSHOT 12 and RoboSHOT 30 Robotic PTZ Cameras
Basic Connections: RoboSHOT AVBMP
RoboSHOT AVBMP cameras ship with a remote and a wall mount. Connect the camera to an AV Bridge
MATRIX PRO for power, control, and connectivity. Up to three cameras can be connected at once.
31
Page 37

Complete Manual for RoboSHOT 12 and RoboSHOT 30 Robotic PTZ Cameras
RS-232 Serial Communication
The RS-232 serial port (color-coded blue) near the center of the camera's back panel provides another
means of controlling the camera.
Speed and Encoding
Specification Value
Communication Speed 9600 or 38400 baud, switch-
selectable
Number of start bits 1
Number of stop bits 1
Number of data bits 8
Parity None
Flow control None
9600 baud is preferred. Use 38400 baud only if the connected device does not have a 9600 baud setting.
The camera's response time is the limiting factor for control speed. RS-232 control is less likely to flood the
camera with commands at 9600 baud.
Connector Pin-Out
n Pin 1: Not used
n Pin 2: Not used
n Pin 3: Not used
n Pin 4: IR Output (Diff Signal to Quick-Connect SR)
n Pin 5: IR Ground (Diff Signal to Quick-Connect SR)
n Pin 6: GND (GND of IR Short Range - Pin 3)
n Pin 7: RXD (from TXD of control source)
n Pin 8: TXD (to RXD of control source)
Caution
Check your cables. Connecting a cable to the wrong port or using the wrong pin-out can result in equipment
damage and will void the warranty.
32
Page 38

Complete Manual for RoboSHOT 12 and RoboSHOT 30 Robotic PTZ Cameras
Installing the Camera
Be sure you have already set the camera's switches.
If you are installing the camera with a Quick-Connect USB or Quick-Connect USB Mini on a network that
uses static IP addressing (a non-DHCP network), be sure you have already configured the camera
appropriately for the network.
Caution
Check your cables. Connecting a cable to the wrong port or using the wrong pin-out can result in equipment
damage and will void the warranty.
1. Route the cables to the camera location.
2. Route the cables through the mount, and install the mount on the wall or attach it to the wall box. Leave
the screws loose enough to adjust the position of the mount.
3. Level the mount and tighten the mounting screws.
4. Connect the cables to the camera.
o
If using a Quick-Connect Universal CCU, connect the 36 VDC To Camera output to the camera's
36 VDC From QCCUOnly port.
o
If connecting the camera to any other Quick-Connect device or to an AV Bridge Matrix Pro, connect
power to the EZ Power Video port.
Be sure to connect the cables correctly. Connecting a cable to the wrong port could damage the camera
and void the warranty.
5. Place the camera on the mount.
6. Attach the camera to the mount using the ¼”-20 x .375 mounting screw supplied with the camera.
Images for illustration only; not to scale. Camera and mount details may differ.
33
Page 39

Complete Manual for RoboSHOT 12 and RoboSHOT 30 Robotic PTZ Cameras
Powering Up the Camera
Connect power to the device that powers the camera – Universal CCU, Quick-Connect device, or AV
Bridge MATRIX PRO. The device and the camera will initialize. This will take a few seconds.When the
camera is initialized and ready, its front indicator is blue. At this point, it is ready to accept control
information.
Note
Wait until the camera finishes initializing before trying to control it using the IRremote or other command
input.
Status Light
The light in the camera's base indicates its current state.
n Blue: Normal operation (blinks once when the camera receives a command from the remote)
n Red: On-air tally
n Blinking red:Video is muted (UC LED color scheme only)
n Purple: In standby mode or booting
n Yellow: Firmware update in progress
Caution
Do not remove power or reset the camera while the indicator is yellow, showing a firmware update in
progress. Interrupting a firmware update can make the camera unusable.
Note
By default, the camera's status light is active during normal operation; however, it can be configured to
remain off when the camera is powered up. The camera may be sending video even if the indicator light is
off.
34
Page 40

Complete Manual for RoboSHOT 12 and RoboSHOT 30 Robotic PTZ Cameras
Using the IR Remote
The IR remote provides basic camera control for end users.
IR Remote Cheat Sheet
What do you need to do? Button(s)
Power on or standby Power (green button at top right)
Select the camera to control (if this
remote controls more than one)
Discover the camera's IP address Data Screen button (top left) – press and hold for 3
Move the camera Arrow buttons and Home button (dark red)
Move the camera to a preset
position
Focus the camera Auto Focus button (near arrow buttons)
Control zoom speed Zoom Speed buttons (light gray) - Slow T and W, Fast T
Adjust for excess light behind the
camera's subject
Camera Select buttons 1 through 3 (second row of
buttons)
seconds.
Position Preset buttons 1 through 6 (bottom two rows)
Manual Focus buttons Near and Far (below Zoom Speed
buttons)
and W for telephoto (zoom in) and wide-angle (zoom out)
modes
Back Light button (top center)
35
Page 41

Complete Manual for RoboSHOT 12 and RoboSHOT 30 Robotic PTZ Cameras
IR Remote Details
The Vaddio remote provides the following functions:
Power – Switch the selected camera on or off.
Power indicator – Lights momentarily when you press a button.
Back Light – Use or turn off Back Light Compensation.
Data Screen – Display the camera’s IP address and MAC address. Press this button
again to dismiss the display.
Camera Select – In multi-camera installations, selects the camera to be controlled.
See DIP Switches:Camera Behavior Settings for information on configuring the
camera as camera 1, 2, or 3.
Pan/Tilt (arrow button) controls and Home button – Control the camera’s
position.
Rev. Pan and Std. Pan– Control how the camera responds to the arrow buttons.
Helpful for ceiling-mounted cameras and for presenters who are controlling the
camera.
Pan/Tilt Reset – Not used.
Auto Focus – Switch the camera to Auto-Focus mode.
Zoom Speed – Select Slow or Fast movements for telephoto and wide-angle shots.
n T slow and T fast – Telephoto (zoom in)
n W slow and W fast – Wide-angle (zoom out)
Manual Focus – Switch the camera to Manual Focus mode.
Near (-) adjustment – Moves the focus nearer when in manual focus mode.
Far (+) adjustment – Moves the focus farther when in manual focus mode.
Preset – Save the camera’s current position as one of the numbered presets.
Reset – Clear a saved preset.
Position Presets 1 through 6 – Move the camera to a predefined position, or specify the preset to save or
clear.
The web interface offers greater control over camera movements to presets (such as setting the speed for
Tri-Synchronous Motion), and provides additional presets.
Storing a Preset Using the Remote
Position the camera. Then hold down the Preset button and press one of the numbered preset buttons.
Clearing a Preset Using the Remote
Press and hold the Reset button while pressing the preset number you want to clear.
36
Page 42

Complete Manual for RoboSHOT 12 and RoboSHOT 30 Robotic PTZ Cameras
Web Interface
The camera's web interface allows control via a network connection, using a browser. Password-protected
pages provide administrative access to tasks such as setting passwords, changing the IP address,
viewing diagnostics, and installing firmware updates. The user login (or guest access, if it is
enabled)provides access to camera controls similar to those available from the IR remote.
You will need to know the camera's IP address to use its web interface. If the network has a DHCP server,
the camera will get its IP address, gateway and routing information automatically and you will be able to
browse to it. If not, you will need to configure the camera to use a static IP address.
For cameras powered by a Quick-Connect USB or Quick-Connect USB Mini: These devices have network
connectivity and web interfaces. In an network that does not automatically assign IP addresses, you will
need to configure the camera with a different IP address to prevent IP address conflicts.
Getting the Camera's IP Address
You will need to be able to view the camera's video output.
1. Press the Data Screen button on the remote. The display presents the camera's IP address and MAC
address.
2. Press the Data Screen button again to dismiss the information.
If the address is 169.254.1.1, the camera is using its default IP address. This usually means one of these
things:
n The network automatically assigns IP addresses, but the camera is not connected to the network.
n The network does not automatically assign IP addresses, and you need to configure the camera for the
network. See Configuring the Camera with a Static IP Address.
Accessing the Web Interface
Enter the IP address or hostname in your browser's address bar. You may need to enter http:// or
https:// as a prefix to keep the browser from treating it as a search query.
(Example:http://10.30.200.125)
Browser Support
We have tested this product with these web browsers:
n Chrome®
n Microsoft® Internet Explorer®
n Safari®
n Firefox®
We test using the browser version available from the vendor at that time. Older versions of these browsers
are likely to work, and other browsers may also work.
37
Page 43

Complete Manual for RoboSHOT 12 and RoboSHOT 30 Robotic PTZ Cameras
User Access
By default, the web interface opens to the Controls page, but the camera can be configured to require a
user login. The default user password is password, but this can be changed. Check with the system
administrator if the camera's web interface requires you to log in.
Only the Controls page is available with user-level access.
Your camera's Controls page will look somewhat different.
38
Page 44

Complete Manual for RoboSHOT 12 and RoboSHOT 30 Robotic PTZ Cameras
Administrative Access
If you are on the Controls screen, you’re logged in at the user level, or guest access is enabled and you’re
not logged in at all.
Open the menu to log on as Admin. The default admin password is password, but this can be changed.
Your camera's web interface may look somewhat different from this image.
Note
For best security, Vaddio strongly recommends changing the user and admin passwords from
the default. Using the default passwords leaves the product vulnerable to tampering.
As Admin, you have access to the following pages:
n Camera – Additional control over camera behavior related to camera movement and color management.
n Room Labels – Add helpful information the web interface screens, such as conference room name and
the in-house number for AV assistance.
n Networking – Ethernet configuration.
n Security – Set passwords and manage guest access.
n Diagnostics – Access to logs for troubleshooting.
n System – Reboot, restore defaults, view switch settings, and run updates.
n Help – Tech support contact information.
Compact Menu View
By default, the navigation buttons in the camera's administrative interface display an icon and a text label.
You can also select the compact view of the menu buttons along with the standard view. The button at the
bottom of the menu toggles between the two views.
39
Page 45

Complete Manual for RoboSHOT 12 and RoboSHOT 30 Robotic PTZ Cameras
Working with the Quick-Connect Device's Web Interface
Quick-Connect USB and Quick-Connect USB Mini devices have their own web interfaces. Other QuickConnect devices have no network connectivity, so they do not have web interfaces and do not need to be
configured for your environment.
In addition to the administrative control pages, the Quick-Connect USB and Quick-Connect USB Mini web
interfaces provide minimal camera controls, which are normally used with older cameras. For full camera
functionality, use the IR Remote Commander or the camera's web interface.
Because the web interfaces for the Quick-Connect USB and Quick-Connect USB Mini are very similar, in
many cases only the Quick-Connect USB web interface is shown in this manual.
During initial set-up and configuration, you may find it convenient to access the web interfaces for the
camera and the Quick-Connect USB or Quick-Connect USB Mini on separate browser tabs.
Getting the Quick-Connect Device's IP Address
To access the web interface of the Quick-Connect USB or Quick-Connect USB Mini device, you will need
to know its IP address.
n The Quick-Connect USB device displays its IP address on its front panel.
n The Quick-Connect USB Mini device's IP address is 169.254.1.1, and is not configurable.
Note
If a RoboSHOT camera is used with a Quick-Connect USB or Quick-Connect USB Mini device in a nonDHCP environment, the camera and the Quick-Connect device will default to the same IP address. You
will need to configure the camera with a different IP address before connecting it to the network.
Quick-Connect USB Mini: Video Mode vs. Control Mode
When you try to access the web interface for the Quick-Connect USB Mini, your browser may present an
error message.
The Quick-Connect USB Mini has two operating modes:
n Video mode – The Quick-Connect USB Mini passes camera control and video signals. The web
interface is not available.
n Control mode – The web interface for the Quick-Connect USB Mini is available. The device does not
pass control or video signals.
Press the Mode button to switch between video mode and control mode.
40
Page 46

Complete Manual for RoboSHOT 12 and RoboSHOT 30 Robotic PTZ Cameras
Accessing the Web Interface for the Quick-Connect USB or Quick-Connect USB Mini
1. Quick-Connect USB Mini only:If video is currently available on the connected display, press the
Mode button on the Quick-Connect USB Mini.
2. Access the Quick-Connect device's web interface the same way you access the camera's web
interface: Enter the IP address or hostname in your browser's address bar.
3. Select Admin to log in. The default admin password is password.
4. Quick-Connect USB Mini only:After you have finished working with the web interface, press the
Mode button again to return to video mode.
The Quick-Connect USB and Quick-Connect USB Mini web interfaces open to the Camera Controls page.
From this page, you can log in as admin to manage the device.
As admin, you have access to administrative and configuration pages similar to those available in the
camera's web interface, plus a few controls for the camera. The camera controls were designed to be used
with older cameras that lacked web interfaces. When using a Quick-Connect device with a RoboSHOT
camera, Vaddio recommends using the Quick-Connect device's web interface only for managing the
Quick-Connect device itself.
41
Page 47

Complete Manual for RoboSHOT 12 and RoboSHOT 30 Robotic PTZ Cameras
Web Interface Cheat Sheet
Where to find the camera controls you need right now.
What do you need? Go to this screen
Camera operation
n Stop sending video (video mute)
n Enter or exit standby mode
Camera operation
n Move or zoom the camera manually
n Move to a camera preset (Presets section, if available)
n Select the appropriate lighting adjustments (CCU Scenes section,
(any page)
Controls (user or guest access) or
Camera (admin access)
if available)
Camera behavior and adjustments
n Set or clear presets
n Set the speed for pan, tilt, or zoom motions
n Focus the camera
n Work with color and lighting adjustments (CCU scenes)
n Set motors for inverted operation (Settings button reveals the
Camera
control)
Advanced camera settings
n Super-wide field of view
n Indicator light – enable/disable; select color scheme
n HDMIcolor space (YCbCr or sRGB; default is YCbCr)
n Codec control mode
System (DIP switches tab)
Read-outs of the camera's hardware switch settings System (DIP switches tab)
Access management
n Guest access
n Account passwords
n Idle session time-out
n Telnet access enabled/disabled
Security
IP settings
n Hostname
n DHCP or static addressing
n Static: IP address, subnet mask, gateway
Networking
Time zone and NTP server (source for system time/date)
Information about the camera location
Room Labels
Help desk phone number for end users
Vaddio Technical Support contact information Help
Diagnostic logs Diagnostics
The structure of the Quick-Connect USB and Quick-Connect USB Mini web interfaces is nearly identical to
the structure of the camera's web interface.
42
Page 48

Complete Manual for RoboSHOT 12 and RoboSHOT 30 Robotic PTZ Cameras
System Administration
Administrative tasks are on these pages of the web interface:
n Networking – Ethernet configuration, time zone and NTP server
n Security – Passwords, guest access, other IT security-related settings
n Room Labels – Helpful information to display in the web interface
n System – Controls to reboot, reset to factory defaults, and run firmware updates, read the rear panel
switches, and access the soft DIP switches
n Help – Contact information for Vaddio Technical Support and a link to the documentation for this
product
n Diagnostics – Logs to help Vaddio Technical Support troubleshoot issues
Note
Vaddio's RoboSHOT series cameras all have very similar web interfaces. Some of the screen shots in this
manual may be from other models in the RoboSHOT series.
Note
Quick-Connect USB and Quick-Connect USB Mini devices provide a web interface that allows them to be
configured and managed separately. The Quick-Connect web interfaces follow the same structure as the
camera's web interface, and present similar system administration pages. This chapter includes
information about the camera and the Quick-Connect device.
43
Page 49

Complete Manual for RoboSHOT 12 and RoboSHOT 30 Robotic PTZ Cameras
Configuring the Camera with a Static IP Address
NETWORKING PAGE
Caution
Consult your IT department before editing network settings. Errors in network configuration can make the
camera inaccessible from the network. Do not change DHCP/Static addressing, IP address, subnet mask,
or gateway unless you are very familiar with the characteristics and configuration of the network where you
install the camera.
By default, the camera is set to DHCP and you do not need to configure it with a static IP address.
However, if no DHCP server is available to automatically assign an address, the camera will use the
default IP address of 169.254.1.1. If this is the case, you may need to follow this procedure.
The Quick-Connect USB is also set to DHCP by default. If no DHCP server is available to automatically
assign an address, the Quick-Connect USB uses the same default IP address as the camera: 169.254.1.1.
The Quick-Connect USB Mini uses the IP address 169.254.1.1, and cannot be configured with a different
IP address.
If you install more than one camera on a network that does not automatically assign IP addresses (a nonDHCP network), follow this procedure to prevent IP address conflicts.
If you answer YES to any of these questions, you will need to follow this procedure.
n Installing two or more cameras on a non-DHCP network: configure each camera with a static IP
address before connecting it to the network.
n Installing the camera with a Quick-Connect USB or Quick-Connect USB Mini on a non-DHCP
network: configure the camera with a static IP address before connecting it to the network.
n Installing more than one camera and Quick-Connect USB on a non-DHCP network: configure each
camera and each Quick-Connect USB device with a static IP address before connecting it to the
network.
n Installing a camera on a non-DHCP network where there is already a camera with a Quick-
Connect USB Mini device...
o
With a Universal CCU: Configure the camera with a static IP address before connecting it to the
network.
o
With a Quick-Connect DVI/HDMI-SR: Configure the camera with a static IP address before
connecting it to the network.
o
With a Quick-Connect SR: Configure the camera with a static IP address before connecting it to the
network.
o
With a Quick-Connect USB Mini: Configure the camera with a static IP address before connecting it
to the network.
o
With a Quick-Connect USB: Configure the camera and the Quick-Connect USB with static IP
addresses before connecting them to the network.
Note
Do not install more than one Quick-Connect USB Mini device on the network. This device is not intended
for use in environments that use more than one camera.
Note
If the camera is currently at an IP address other than 169.254.1.1, skip this section unless you are
instructed to configure the camera with a static IP address.
44
Page 50

Complete Manual for RoboSHOT 12 and RoboSHOT 30 Robotic PTZ Cameras
To access the camera's Networking page during installation (skip this procedure if the camera
has already been in service on this network):
1. Connect the camera to the Quick-Connect device according to the appropriate connection diagram, but
do not connect the camera to the network.
2. Connect the network port on the camera to the network port on a computer. Depending on the
computer, you may need a crossover cable.
3. On the computer, open a browser and access the camera's web interface at http://169.254.1.1.
4. Log in as admin. The default password is password.
5. Navigate to the Networking page.
45
Page 51

Complete Manual for RoboSHOT 12 and RoboSHOT 30 Robotic PTZ Cameras
To configure the camera with a static IP address:
1. Work with your IT department to determine the correct IP address, subnet mask, and gateway to
assign.
If you are connecting a camera with a Quick-Connect USB device, get the same information for both.
The camera and the Quick-Connect device must have different IP addresses.
2. On the Networking page, set IP Address to Static.
3. Enter the IP address, subnet mask, and gateway as directed by the IT staffer; then save your work.
The camera is now ready to be connected to the network.
Configuring the Quick-Connect USB Device with a Static IP Address
NETWORKING PAGE, QUICK-CONNECT USB WEB INTERFACE
Caution
Consult your IT department before editing network settings. Errors in network configuration can make the
device inaccessible from the network. Do not change DHCP/Static addressing, IP address, subnet mask,
or gateway unless you are very familiar with the characteristics and configuration of the network where you
install the camera.
Like the camera, the Quick-Connect USB defaults to DHCP. If no DHCP server is available, the QuickConnect USB uses the same default static IP address as the camera: 169.254.1.1.
46
Page 52

Complete Manual for RoboSHOT 12 and RoboSHOT 30 Robotic PTZ Cameras
1. Work with your IT department to determine the correct IP address, subnet mask, and gateway to
assign, if you have not done so already.
2. Connect the network port on the Quick-Connect USB to the network port on a computer. Depending on
the computer, you may need a crossover cable.
3. On the computer, open a browser and access the Quick-Connect USB device's web interface.
4. Log in as admin. The default password is password.
5. Select Networking from the navigation pane.
6. Set IP Address to Static.
7. Enter the IP address, subnet mask, and gateway as directed by the IT staffer; then save your work.
The Quick-Connect USB device is now ready to be connected to the network.
47
Page 53

Complete Manual for RoboSHOT 12 and RoboSHOT 30 Robotic PTZ Cameras
Changing the Camera's Hostname
NETWORKING PAGE
If your network supports hostname resolution, you may find it convenient to change the camera's
hostname to something easy to remember, such as camera-center-boardroom.
Work with your IT department to ensure that the new hostname conforms to the organization's naming
conventions.
Changing the Quick-Connect Device's Hostname
NETWORKING PAGE, QUICK-CONNECT WEB INTERFACE
If the camera is connected to a Quick-Connect USB or Quick-Connect USB Mini, you can also assign a
hostname to Quick-Connect device.
The Networking page in the web interface for the Quick-Connect USB Mini is similar to the one for the
Quick-Connect USB shown here.
48
Page 54

Complete Manual for RoboSHOT 12 and RoboSHOT 30 Robotic PTZ Cameras
Changing to a Static IP Address in a DHCP Network
NETWORKING PAGE
In a network that assigns IP addresses automatically, the camera's IP address may change from time to
time. To keep this from happening, set the IP address to Static. Do not change the IP address, subnet
mask, or gateway.
If you install the camera with a Quick-Connect USB device, you can make its IP address static also. This
setting is on the Networking page of the Quick-Connect USB web interface.
49
Page 55

Complete Manual for RoboSHOT 12 and RoboSHOT 30 Robotic PTZ Cameras
Specifying Time Zone and NTP Server
NETWORKING PAGE
Using automatic NTP updating ensures that the timestamps in the camera's diagnostic log are accurate.
Specifying your time zone may make it easier to match logged events with other actions and external
events.
1. To make the time zone and NTP server editable, enable Automatic NTP Updating.
2. Select the desired time zone from the list.
3. If desired, specify the NTP server to use. Otherwise, use the default.
You may need to refresh the system time display.
50
Page 56

Complete Manual for RoboSHOT 12 and RoboSHOT 30 Robotic PTZ Cameras
Managing Access and Passwords
SECURITY PAGE
Set the camera according to your organization's security policies:
n Allow or deny access to the Camera screen without logging on (Allow Guest Access)
n Set whether inactive sessionslog off automatically or not (Automatically Expire Idle Sessions)
n Change the password for the admin account
n Change the password for the user account
n Allow or disable access via Telnet (by default, access via Telnet is enabled)
Some of these capabilities may be absent if the camera has not been updated with the latest firmware.
Note
Consult your network security specialist before changing any of these settings.
Note
For best security, Vaddio strongly recommends changing the user and admin passwords from
the default. Using the default passwords leaves the product vulnerable to tampering.
Disabling Telnet Access
SECURITY PAGE
If your installation does not require camera access via Telnet, you may choose to disable the camera's
internal Telnet server.
51
Page 57

Complete Manual for RoboSHOT 12 and RoboSHOT 30 Robotic PTZ Cameras
Setting the Admin Password on the Quick-Connect Device
SECURITY PAGE, QUICK-CONNECT WEB INTERFACE
Default passwords for both User and Admin are password. At this time, the User password is not
required.
Note
For best security, Vaddio strongly recommends changing the user and admin passwords from
the default. Using the default passwords leaves the product vulnerable to tampering.
Be sure you have a way to remember the Admin password if you change it.
52
Page 58

Complete Manual for RoboSHOT 12 and RoboSHOT 30 Robotic PTZ Cameras
Adding Room Information to the Camera's Web Interface
ROOM LABELS PAGE
The information you enter on this page is displayed on every page of the web interface.
Adding Room Information to the Quick-Connect Device's Web Interface
ROOM LABELS PAGE, QUICK-CONNECT WEB INTERFACE
Use the Room Labels information to help you identify the Quick-Connect USB or Quick-Connect USB Mini
connected to a specific camera.
The Room Labels page in the web interface for the Quick-Connect USB Mini is similar to the one for the
Quick-Connect USB shown here.
53
Page 59

Complete Manual for RoboSHOT 12 and RoboSHOT 30 Robotic PTZ Cameras
Saving (Exporting) or Restoring (Importing)a Camera Configuration
SYSTEM PAGE, FIRMWARE TAB
You can import a configuration to several cameras if you need to configure them the same way. Cameras
must be of the same model, and must have a compatible firmware version installed. Configuration data
does not include passwords or unique information such as hostname.
1. Configure the first camera.
2. Export its configuration (Export Data button). The export downloads to your computer as a .dat file.
The filename is the camera's hostname.
3. Import the configuration to the other cameras (Import Data button in each camera's web interface).
Note
If the camera is using an older firmware version, it may be unable import a configuration that was exported
from a camera using a different version of firmware.
54
Page 60

Complete Manual for RoboSHOT 12 and RoboSHOT 30 Robotic PTZ Cameras
Rebooting the Camera
SYSTEM PAGE, FIRMWARE TAB
This can help if the camera stops responding as you expect.
In the System Utilities section, select Reboot.
Rebooting the Quick-Connect Device
SYSTEM PAGE, QUICK-CONNECT WEB INTERFACE
You can reboot the Quick-Connect USB or Quick-Connect USB Mini device the same way you reboot the
camera. Select Reboot from the System page.
55
Page 61

Complete Manual for RoboSHOT 12 and RoboSHOT 30 Robotic PTZ Cameras
Installing a Camera Firmware Update
SYSTEM PAGE, FIRMWARE TAB
1. Download the firmware and its release notes.
2. Select Choose File, then browse to the downloaded firmware and select it. The filename ends with
.p7m.
3. Select Begin Firmware Update.
4. Read and understand the information in the Confirm dialog box. It's dull, but it could save you some
time and aggravation.
5. Select Continue. A progress message box opens and the indicator light on the front of the camera turns
yellow. If the update process presents warnings or error messages, read them carefully.
The camera reboots when the update is complete.
Caution
The camera must remain connected to power and to the network during the update. Interrupting the update
could make the camera unusable.
56
Page 62

Complete Manual for RoboSHOT 12 and RoboSHOT 30 Robotic PTZ Cameras
Installing a Quick-Connect USB or Quick-Connect USB Mini Firmware Update
SYSTEM PAGE, QUICK-CONNECT WEB INTERFACE
The procedure for updating the firmware on a Quick-Connect USB or Quick-Connect USB Mini device is
similar to the procedure for updating the camera's firmware.
1. Download the firmware and its release notes.
2. Select Choose File, then browse to the downloaded firmware and select it. The filename ends with
.p7m.
3. Select Begin Firmware Update.
4. Read and understand the information in the Confirm dialog box. It's dull, but it could save you some
time and aggravation.
5. Select Continue. A progress message box opens. If the update process presents warnings or error
messages, read them carefully.
The Quick-Connect device reboots when the update is complete.
Caution
The Quick-Connect device must remain connected to power and to the network during the update.
Interrupting the update could make the camera unusable.
Note
For instructions on updating the Universal CCU, see Installing a Firmware Update on the Universal CCU.
57
Page 63

Complete Manual for RoboSHOT 12 and RoboSHOT 30 Robotic PTZ Cameras
Installing a Firmware Update on the Universal CCU
1. Download the firmware and its release notes. The release notes include detailed instructions on
installing the firmware.
2. If you have Vaddio Loader installed on your computer, check the version (Help::About). If you have a
version earlier than what is specified in the Universal CCU release notes, uninstall it.
3. If you do not already have the latest version of Vaddio Loader, download it from support.vaddio.com and
install it on your computer.
4. Disconnect power from the Universal CCU.
5. Connect the Universal CCU's RS-232 IN port to your computer's serial port. Be sure you know which
COM port it is. (For Windows operating systems, this information is available in the Device Manager.)
6. On the Universal CCU, press and hold the recessed button near the power socket while reconnecting
power. The Tally light will blink once, and the LCD screen will be black with no text.
Note
If the LCD screen displays information, the Universal CCU is NOT in boot-loader mode. Disconnect
power and repeat this step.
7. Follow the instructions in the release notes to install the firmware on the Universal CCU.
58
Page 64

Complete Manual for RoboSHOT 12 and RoboSHOT 30 Robotic PTZ Cameras
Contacting Vaddio Technical Support
HELP PAGE
If you can't resolve an issue using your troubleshooting skills (or the Troubleshooting table in this manual),
we are here to help.
You’ll find information for contacting Vaddio Technical Support on the Help page. The link for support
information varies depending on the camera model.
Accessing the Diagnostic Logs
DIAGNOSTICS PAGE
When you contact Vaddio technical support, your support representative may ask you to download and
email the log file available from the Diagnostics page.
If the camera is connected to a Quick-Connect USB or Quick-Connect USB Mini device, you can access
the device's diagnostic logs on the Diagnostics page of its web interface.
59
Page 65

Complete Manual for RoboSHOT 12 and RoboSHOT 30 Robotic PTZ Cameras
Configuring Camera Behavior
Camera configuration tasks are available on these pages:
n Camera – Color and lighting adjustments, presets (including custom Home), and real-time camera
control
n System (DIP Switches tab) – Camera identification (Camera 1, 2, or 3 on the remote), status light
behavior, codec control mode, and more
n Streaming (available with Quick-Connect USB and Quick-Connect USB Mini only)–
o
Quick-Connect USB Mini: USB device name and color space only; both are optional
o
Quick-Connect USB: Streaming mode (USB or IP); USB device name and color space; IP video
quality, bandwidth, and more
Note
Vaddio's RoboSHOT series cameras all have very similar web interfaces. Some of the screen shots in this
manual may be from other models in the RoboSHOT series.
Setting the Custom Home Position and Other Preset Shots
CAMERA PAGE
The camera's default home position is 0° pan and 0° tilt; you can set a different home position.
You can also define other presets, for shots that you will want to use repeatedly. Presets may include
lighting and color settings and may specify Tri-Synchronous Motion or global preset speed settings.
Note
Storing a preset overwrites any information that was previously associated with that preset. The Store
Preset dialog does not show which presets have already been defined. Vaddio recommends renaming
presets when you store them.
To store a preset or custom home position:
1. Set up the shot.
2. Select Store to open the Store Preset dialog.
3. Select the preset to define, then save it.
60
Page 66

Complete Manual for RoboSHOT 12 and RoboSHOT 30 Robotic PTZ Cameras
Renaming Presets and Custom CCU Scenes
You can rename presets and custom scenes. The process is the same for both. Right-click the button for
the custom scene or preset, and edit the label.
Lighting and Color Adjustments: Setting up Custom CCU Scenes
CAMERA PAGE
No two rooms are exactly alike – but a lot of rooms are a lot alike. The technical folks at Vaddio (Scott, to
be specific) have already set up presets for common lighting scenarios (CCU scenes)– Incandescent Hi,
Incandescent Lo, Fluorescent Hi, Fluorescent Lo, and Outdoor. The Auto setting allows the camera to
determine the appropriate adjustments.
When adjusting for the room lighting, start with a factory-defined CCU scene and adjust as needed. After
you customize the camera's color and lighting settings, you can save the adjustments as a custom CCU
scene.
Note
If the camera is connected to a Universal CCU, use the Universal CCU to manage lighting and color
adjustments when you are in the same room as the equipment. See Managing Lighting and Color
Adjustments with the Universal CCU.
You can still manage lighting and color adjustments from the camera's web interface, if you are not in the
same room with the equipment.
Note
Color adjustments are not available when the Auto CCU scene is selected.
61
Page 67

Complete Manual for RoboSHOT 12 and RoboSHOT 30 Robotic PTZ Cameras
To make the initial adjustments:
Click one of the active CCU scene buttons to load a CCU scene into the camera.
To set up custom color and lighting settings:
1. Fine-tune the color and lighting as needed using the Color Settings controls.
o
Auto Iris allows the camera to compensate automatically for the light level.
o
Backlight Compensation (available with Auto Iris) reduces contrast to adjust for bright light behind
the main subject of the shot. This setting can't be used with Wide Dynamic Range.
o
Wide Dynamic Range (available with Auto Iris) increases the contrast between the brightest and
darkest areas. This setting can't be used with Backlight Compensation
o
Auto White Balance adjusts color automatically. Red gain and blue gain controls are not available
when Auto White Balance is selected.
o
Red Gain and Blue Gain provide manual color adjustment.
o
Detail adjusts the image sharpness.
o
Chroma adjusts the color intensity.
o
Gamma adjusts the range (grey density)between bright areas and shadows.
The Color and Lighting Cheat Sheet may be helpful.
2. When the scene looks the way you want it to, click Store CCU Scene.
3. In the Store CCU Scene dialog box, select which custom scene to store (Custom A, B, or C) and select
Save.
4. Optional: Name the new scene by right-clicking its button. A dialog box opens. Enter the name and
save it.
If you make a change that you don't like, start over by selecting and then deselecting Auto White Balance.
Note
If the video looks grainy or “noisy,” try a lower Detail setting. As in conversation, too much detail is bad.
62
Page 68

Complete Manual for RoboSHOT 12 and RoboSHOT 30 Robotic PTZ Cameras
Color and Lighting Cheat Sheet
Here are some tips for fine-tuning CCU settings.
What do you need to correct? Make this adjustment:
The image is too dark Increase Iris (lower F-stop value)
Increase Iris Gain
The image looks washed out or faded Decrease Iris (higher F-stop value)
Decrease Iris Gain
Increase Chroma
Decrease Gamma
The subject is silhouetted against a bright
Enable Backlight Compensation
background
Colors look less vivid than they should Increase Chroma
Colors look too vivid Decrease Chroma
Highlights and shadows look right, but mid-
Increase Gamma
tones are too dark.
Shadows are too dark Enable Wide Dynamic Range (WDR)
Decrease Gamma
The image looks grainy Decrease Detail
Decrease Iris Gain
"Soft focus" effect; the image looks
Increase Detail
unrealistically smooth
Colors look wrong; white objects do not appear
white
Enable Auto White Balance
One Push White Balance
Disable Auto White Balance and adjust Red Gain
(decrease for less red, increase for less green)
Disable Auto White Balance and adjust Blue gain
(decrease for less blue, increase for less yellow)
Too much red Not enough red Too much blue Not enough blue Balanced
If you are adjusting for lighting conditions that are likely to recur, you can save your adjustments as a
custom scene.
63
Page 69

Complete Manual for RoboSHOT 12 and RoboSHOT 30 Robotic PTZ Cameras
Adjusting the Focus
CAMERA PAGE
Open the Focus control to select Auto-focus, or set manual focus with the + (near) and – (far) buttons.
Iknow you already understand this, but I’m going to say it anyway: The + and – buttons don’t work when
Auto Focus is selected.
Focus control is available to users via the IR Remote Commander, but it is not available on the operator's
Controls page of the web interface.
Setting the Speed for Manual Movements
CAMERA PAGE
The Pan Speed, Tilt Speed, and Zoom Speed sliders control how fast the camera moves in response to the
direction and zoom controls on the IR remote and in the web interface. These speeds are also used in
moving to presets saved without Tri-Synchronous Motion information.
Use the arrow and Zoom controls to check camera speed, and use the Speed sliders to adjust as needed.
64
Page 70

Complete Manual for RoboSHOT 12 and RoboSHOT 30 Robotic PTZ Cameras
Setting the Direction for Camera Movements
CAMERA PAGE
By default, the arrow buttons on the remote and in the web interface show the direction you would see the
camera move if you were looking the same direction as the camera. If a person facing the camera is
controlling it with the remote, using the right arrow pans the camera to the person's left.
To make the arrow buttons indicate camera movement from the perspective of a person facing the camera,
open the Settings control and invert the pan direction.
65
Page 71

Complete Manual for RoboSHOT 12 and RoboSHOT 30 Robotic PTZ Cameras
Reading the Camera's Switches
SYSTEM PAGE, DIP SWITCHES TAB
Open the DIP Switches tab to see the camera's current switch settings and configure certain camera
behaviors.
Note:
Sorry, you have to physically move the switches on the back of the camera if you need to change the rear
DIP switch or rotary switch settings shown on this tab.
Software Switch Settings
SYSTEM PAGE, DIP SWITCHES TAB
The DIP Switches tab of the System page provides access to these features:
n LED color scheme – Status light color codes for Pro AV (broadcast, the default setting)or UC (unified
conferencing). At this time, the two color schemes are functionally identical on this camera.
n LED on/off – When the LED is set to OFF, it remains off even when the camera is sending video.
n Standard Control Mode/Codec Control Mode – Select Codec Control Mode if using the camera with
a third-party codec.
66
Page 72

Complete Manual for RoboSHOT 12 and RoboSHOT 30 Robotic PTZ Cameras
Configuring Streaming (Quick-Connect USB or Quick-Connect USB Mini)
STREAMING PAGE, QUICK-CONNECT WEB INTERFACE
The Quick-Connect USB and Quick-Connect USB Mini devices provide streaming capability for
RoboSHOT cameras.
n Quick-Connect USB Mini: USB 2.0 streaming only
n Quick-Connect USB: USB 2.0 or IP (H.264) streaming; configurable
The Quick-Connect USB defaults to USB 2.0 streaming.
Most aspects of USB streaming are negotiated automatically between the Quick-Connect device and the
conferencing application, and in many cases no configuration is needed for either USB or IP streaming.
To select the streaming mode (Quick-Connect USB only):
Select the desired streaming mode if necessary. USB streaming is the default. The settings for the
selected streaming mode are highlighted.
To configure USB streaming (Quick-Connect USB or Quick-Connect USB Mini):
If desired, give the Quick-Connect device a device name that helps people to identify and select it when
setting up their laptops for conferencing.
In most cases you do not need to set the color space; this is automatically negotiated with the conferencing
application.
67
Page 73

Complete Manual for RoboSHOT 12 and RoboSHOT 30 Robotic PTZ Cameras
To configure IP streaming (Quick-Connect USB only):
1. Select the desired video resolution. This cannot be higher than the video resolution set on the camera.
Video resolution determines the size of the media player window displaying the stream on people's
computers.
2. Select the video quality. This determines how much bandwidth the stream uses.
Pro tip
Ahigher bandwidth setting provides better video if the network can support it, but can result in poorquality video if the network has bandwidth limitations. A high video resolution setting combined with a
high quality (bandwidth) setting requires the most network bandwidth. If the network cannot easily
support this, video errors will be more likely and more obvious than at lower quality and/or resolution
settings.
3. Select the streaming protocol if necessary. RTSP on port 554 is the default; the port number can be
changed. Do not change the port number unless your IT staff directs you to do so. HLS is available for
streaming to Apple iOS devices. HLS streaming is always on port 80.
4. Optional: Change the streaming URL path to help people identify the URL in their media player's list of
recent streams.
5. Save the changes you make on this page.
68
Page 74

Complete Manual for RoboSHOT 12 and RoboSHOT 30 Robotic PTZ Cameras
Managing Lighting and Color Adjustments with the Universal CCU
RoboSHOT cameras offer lighting and color adjustments through the web interface; the Universal CCU
provides direct access to these adjustments at any time.
A Quick Look at the Menu Controls
n Scenes buttons – Press to select one of the camera's three custom scenes when Scene Config is
selected.
n Function buttons – Press to select an item to change while you are on the home menu.
n Menu knob – Navigation and adjustment modes. Not used for navigating to items on the home menu.
n Select button – Press to change the menu knob from navigation to adjustment.
n Cancel button – Press to change the menu knob from adjustment to navigation. This does not cancel
or undo the current adjustment.
The items on the home menu correspond to the function buttons to the left of the menu knob.
To work with an item on the home menu:
1. Press the front panel button corresponding to the menu item. (On some older units, the Bright button is
labeled Pedestal or Ped.)
2. Turn the menu knob to adjust the selected item.
Exceptions:
o
When the W Bal Auto button is illuminated, automatic white balance is selected and the Red and
Blue settings cannot be adjusted. Press the W Bal Auto button to deselect automatic white balance.
o
When the Iris Auto button is illuminated, Auto Iris is selected and the Iris and Gain settings cannot
be adjusted. Press the Iris Manual button to deselect Auto Iris.
3. When the item is adjusted properly, do one of these things:
o
Press another button to select a different menu item.
o
Press the Cancel button to put the menu knob back into navigation mode. This will not set the menu
item back to its previous value.
o
Do nothing. After a few seconds, the display blinks once to indicate that the Menu knob has returned
to navigation mode.
69
Page 75

Complete Manual for RoboSHOT 12 and RoboSHOT 30 Robotic PTZ Cameras
To work with items on other menus:
1. Turn the knob to navigate from the home menu to
the item you need to change. The @ symbol
indicates the menu item to which you have
navigated.
2. Press the Select button to change the menu knob
to adjustment mode. The @ symbol changes to a
> symbol.
3. Turn the menu knob to adjust the selected item.
4. When the item is adjusted properly, do one of
these things:
o
Press the Cancel button to put the menu knob
back into navigation mode. This will not set the
menu item back to its previous value.
o
Do nothing. After a few seconds, the display
blinks once to indicate that the Menu knob has
returned to navigation mode.
Available adjustments include:
n Shutter – Set the shutter speed. Range is 1 to
10000. This cannot be adjusted when Iris is in
auto mode.
n NR (Noise Reduction) – Range is 0 through 5.
n Wide Dynamic Range (WDR) – On or Off. This
cannot be enabled when Iris is in manual mode,
nor can it be enabled when Backlight Compensation is enabled. The next three items are WDR
adjustments.
o
Display Brightness Level – Range is 0 (dark) through 6 (bright).
o
Brightness Compensation – Range is 0 (dark) through 3 (bright).
o
Compensation Level – Range is 0 (low) through 2 (high).
n Skew – If the cables from the Universal CCU to the camera are not all the same length, video quality
may be reduced. Change the skew setting to compensate for the difference in cable length. The
optimum setting is usually in the middle of the range of skew values which pass acceptable video.
Range is 1 through 16.
n HDMI – Set the HDMIcolor space. Default is YCrCb; sRGB is also available.
n Y-Gain – Adjust the video ±10 IRE at all outputs as needed for associated video equipment.
n Scene Config – Navigate through the six factory-defined CCU scenes, or press one of the three
Scenes buttons to select a custom scene. If the selected custom scene has not been defined on the
camera, the Universal CCU presents a message saying there is no such scene, and reverts to the
default scene (Auto).
70
Page 76

Complete Manual for RoboSHOT 12 and RoboSHOT 30 Robotic PTZ Cameras
Adjusting Color
The Color and Lighting Cheat Sheet provides information on correcting specific issues.
To calibrate the camera and use the automated capabilities:
1. Ensure that Auto White Balance (the AUTO button under W BAL) is off.
2. Zoom in on a white object, such as a sheet of paper. At least 60% of the image area must be white for
the calibration to work properly.
3. Press OPWB. When the Universal CCU completes the calibration and color balance adjustment, the
reference object appears white in the image.
4. After the calibration and adjustment is complete, press the Auto White Balance button.
To adjust color manually:
1. Adjust the Chroma level to taste, so the colors are neither too intense nor too gray.
2. Adjust the red and blue levels. Adjusting for skin tones or using a color chart is an easy way to find a
good baseline setup.
Setting the Default Lighting Adjustments
The Universal CCU includes six predefined lighting scenes to use as starting-points for fine-tuning:
n AUTO – automatic lighting management
n Incand Lo – incandescent, low intensity
n Incand Hi – incandescent, bright
n Fluor Lo – fluorescent, low intensity
n Fluor Hi – fluorescent, bright
n Outdoor – daylight
To specify a stored scene to use on power-up:
1. Open the Cat-5 Adjustments menu on the display panel.
2. Select the scene that best fits the lighting needs:
3. Press the SELECT button to save your change.
Adjusting Light Level and Detail
1. Press the MANUAL button under IRIS to disable Auto Iris.
2. Dial the Iris to the largest aperture (lowest ‘f’ number).
3. Press GAIN and dial it down until the image is too dark. Then bring it back up until it is properly
exposed.
4. Exposures that require high gain settings will have a grainy video image. Press DETAIL and adjust the
detail setting for a smoother image.
71
Page 77

Complete Manual for RoboSHOT 12 and RoboSHOT 30 Robotic PTZ Cameras
Working with Custom Scenes
You can store up to three customized sets of lighting and color adjustments (CCUscenes)so you can use
them whenever you need them.
To store a scene:
1. Adjust color, lighting, and detail as needed.
2. Decide which scene to assign as the current set of adjustments - A, B, or C.
3. Press and hold the appropriate scene button until it blinks.
To select a stored scene:
Press the appropriate SCENES button – A, B, or C. The button illuminates to show that the scene is in use.
To delete a stored scene:
Press and hold the appropriate scene button (A, B, or C) while pressing the Cancel button.
Adjusting for Cable Length
Long runs of cable from the Universal CCU to the camera can result in poor signal quality. If the video
quality is higher when you connect the camera to the Universal CCU with short cables, the skew
adjustment may help.
1. Open the Cat-5 Adjustments menu.
2. Select Skew.
3. Change the value as needed to produce the best video output from the Universal CCU. Available
values range from 1 to 16; higher values correct for longer cable lengths.
4. Press the SELECT button to save the change.
Pro Tip
For the best adjustment, start at the lowest skew value and increase to the first value that produces a
visible improvement. Note the value, and increase the skew until the video begins to look worse. Choose a
value about halfway between those two values.
If the skew value is too high, the video may drop.
72
Page 78

Complete Manual for RoboSHOT 12 and RoboSHOT 30 Robotic PTZ Cameras
Adjusting the Front Panel Display
Depending on the lighting conditions where the Universal CCU is installed, you may choose to adjust the
front panel display.
The display menu is only available when DIP switch 5 is up.
Note
Disconnect power before changing the position of the DIP switch.
To adjust the display:
1. Navigate to the display menu, which is after the version information.
2. Work with the settings in the same way you work with the other items that are not on the home menu.
Available settings are:
n Display – Normal (light text on dark background)or Invert (dark text on light background).
n Bias – Changes the overall brightness. Range is 1/9 (bright) to 1/11 (dim).
n Contrast – Changes the brightness of the background; settings below about 195 also dim the text.
Range is 180 to 230.
Note
The display menu does not time out and return you to the home menu.
73
Page 79

Complete Manual for RoboSHOT 12 and RoboSHOT 30 Robotic PTZ Cameras
Operating the Camera from the Web Interface
CONTROLS PAGE
The Controls page provides most of the same controls as the IR Remote Commander. If guest access is
disabled, you will need to log in as user to access these controls.
n Move to camera presets, if any have been stored
n Pan, tilt, zoom, or return it to its home position
n Put the camera in standby or bring it back to the ready state
n Select a custom lighting adjustment, if any have been stored
Since the web interface is specific to the camera you are working with, it does not offer camera selection.
Switching the Camera Off or On (Standby)
Use the Standby button to switch between low-power (standby) and ready states. On entering standby
mode, the camera moves to its standby position and stops sending video.
Stop or Resume Sending Video (Mute)
Use the Mute button to stop sending live video without putting the camera in standby mode. When the
video is muted, the camera sends a blue or black screen. If the camera is part of a conferencing system,
this does not mute the audio.
74
Page 80

Complete Manual for RoboSHOT 12 and RoboSHOT 30 Robotic PTZ Cameras
Moving the Camera
Use the arrow buttons for camera pan and tilt. The center button moves the camera to the home position.
Zooming In or Out
Use the Zoom + button to zoom in and the Zoom- button to zoom out.
Moving the Camera to a Preset Position
Presets are camera shots that have been stored. They include pan, tilt, and zoom information, and may
include color and speed information as well. If no presets are defined, the Controls page does not present
the Presets section.
Use the Preset buttons to move the camera to any of its preset positions.
Adjusting the Color and Lighting
If any color and lighting adjustments (CCU scenes)have been saved, they are available in the Scenes
area, along with the Auto setting. In most cases, the Auto setting is appropriate. This setting allows the
camera to adjust to current conditions automatically.
75
Page 81

Complete Manual for RoboSHOT 12 and RoboSHOT 30 Robotic PTZ Cameras
Telnet Command Reference
Vaddio's Telnet command protocol is a high-level, text-based command line interface that allows an
external device (such as the AV Bridge MATRIX PRO) to control the camera. A Telnet client and network
connectivity are required; the default Telnet port is 23.
Note
If an AV Bridge MATRIX PRO is used, the Telnet session is with the AV Bridge MATRIX PRO, not the
camera. The camera commands specify camera 1, camera 2, or camera 3, but are otherwise
identical to the camera commands in this manual. Refer to the Telnet command information in the AV
Bridge MATRIX PRO manual for more detailed information.
Telnet sessions require the administrator account login.
The protocol is based upon ASCII format following the VT100 terminal emulation standard and uses an
intuitive text command nomenclature for ease of use.
General format usage follows a get/set structure. Usage
examples for each type are:
Set command sent directly to the camera:
COMMAND: > camera zoom in
RESPONSE: > OK
Get command sent to the AV Bridge MATRIX PRO, directed
to the camera connected as camera 1 (of up to three cameras
that may be connected):
COMMAND: > camera 1 ccu get iris
RESPONSE:> iris 11
Syntax Error Example:
COMMAND: > camera preset 1
RESPONSE: > Syntax error: Unknown or incomplete command
Using a question mark as a command parameter will bring up a list of available commands for the menu
you are in.
Things to know about control via Telnet session:
n Command lines are terminated with a carriage return.
n All ASCII characters (including carriage returns)are echoed to the terminal program and appended with
the VT100 string ESC[J (hex 1B 5B 4A), which most terminal programs automatically strip.
n CTRL-5 Clears the current serial buffer on the device.
Typographical conventions:
n {x | y | z} – Choose x, y, or z.
n <variable> – Substitute the desired value here.
n < x - y > – Valid range of values is from x through y.
n [optional] – Parameter is not required.
76
Page 82

Complete Manual for RoboSHOT 12 and RoboSHOT 30 Robotic PTZ Cameras
camera home
Moves the camera to its home position.
RoboSHOT AVBMP only:Specify camera1, camera2, or camera3.
Synopsis camera home
Example
>camera home
OK
>
camera pan
Moves the camera horizontally.
RoboSHOT AVBMP only:Specify camera1, camera2, or camera3.
Synopsis camera pan {left [<speed>] | right [<speed>] | stop | get | set }
Options
left
right
Moves the camera left.
Moves the camera right.
speed <1 - 24> Optional: Specifies the pan speed as an integer
(1 to 24). Default speed is 12.
stop
Stops the camera's horizontal movement.
Examples
get Returns the camera's current pan position.
set <position> Sets the camera's absolute pan position in
degrees, as a floating point value between
approximately -150.00 and 150.00. This is the
minimum range. Individual cameras may have
an additional degree or two of travel before they
reach their physical limits. If the value is out of
range, the camera returns an error message
and no motion occurs.
>camera pan left
OK
>
Pans the camera left at the default speed.
>camera pan right 20
OK
>
Pans the camera right using a speed of 20.
>camera pan stop
OK
>
Stops the camera's horizontal motion.
77
Page 83

Complete Manual for RoboSHOT 12 and RoboSHOT 30 Robotic PTZ Cameras
camera tilt
Moves the camera vertically.
RoboSHOT AVBMP only:Specify camera1, camera2, or camera3.
Synopsis camera tilt{up [<speed>] | down [<speed>] | stop | get | set}
Options
Examples
up
down
Moves the camera up.
Moves the camera down.
speed <1 - 20> Optional: Specifies the tilt speed as an integer
(1 to 20). Default speed is 10.
stop
Stops the camera's vertical movement.
get Returns the camera's current tilt position.
set <position> Sets the camera's absolute tilt position in
degrees, as a floating point value between
approximately -30.00 and 90.00. This is the
minimum range; individual cameras may have
an additional degree or two of travel before they
reach their physical limits. If the value is out of
range, the camera returns an error message
and no motion occurs.
>camera tilt up
OK
>
Tilts the camera up at the default speed.
>camera tilt down 20
OK
>
Tilts the camera down using a speed of 20.
>camera tilt stop
OK
>
Stops the camera's vertical motion.
78
Page 84

Complete Manual for RoboSHOT 12 and RoboSHOT 30 Robotic PTZ Cameras
camera zoom
Zooms the camera in toward the subject or out away from the subject.
RoboSHOT AVBMP only:Specify camera1, camera2, or camera3.
Synopsis camera zoom {in [<speed>] | out [<speed>] | stop | get | set}
Options
Examples
in
out
Moves the camera in.
Moves the camera out.
speed [1 - 7] Optional: Specifies the zoom speed as an
integer (1 to 7). Default speed is 3.
stop
get
Stops the camera's zoom movement.
Returns the camera's current zoom level.
set <1- n> Sets the zoom level as an integer value. The
value of n (maximum zoom) depends on the
camera's capabilities; for example the range is
1 - 12 for a 12x camera.
>camera zoom in
OK
>
Zooms the camera in at the default speed.
>camera zoom out 7
OK
>
Zooms the camera out using a speed of 7.
>camera zoom stop
OK
>
Stops the camera's zoom motion.
>camera zoom set 14
OK
>
Sets the camera's zoom level to 14x.
>camera zoom get
14
OK
>
Returns the camera's current zoom level.
79
Page 85

Complete Manual for RoboSHOT 12 and RoboSHOT 30 Robotic PTZ Cameras
camera focus
Changes the camera focus.
RoboSHOT AVBMP only:Specify camera1, camera2, or camera3.
Synopsis camera focus {near [<speed>] | far [<speed> | stop | mode {get | auto | manual}}
Options
Examples
near
Brings the focus nearer to the camera. Can
only be used when camera is in manual mode.
far
Moves the focus farther from the camera. Can
only be used when camera is in manual mode.
speed <1 - 8> Optional: integer (1 to 8)specifies the focus
speed.
mode {get | auto | manual}
Returns the current focus mode, or specifies
automatic or manual focus.
stop
camera focus near
OK
>
Stops the camera's focus movement.
Brings the focus near at the default speed.
camera focus far 7
OK
>
Moves the focus farther from the camera at a speed of 7.
camera focus mode get
auto_focus: on
OK
>
Returns the current focus mode.
80
Page 86

Complete Manual for RoboSHOT 12 and RoboSHOT 30 Robotic PTZ Cameras
camera preset
Moves the camera to the specified preset, or stores the current camera position and optionally CCU
information, either with or without specifying that Tri-Synchronous Motion is to be used when moving to this
position.
RoboSHOT AVBMP only:Specify camera1, camera2, or camera3.
Note
This command corresponds to the CAM_Memory commands in the RS-232 command set.
Synopsis camera preset {recall | store} <1 - 16> [tri-sync <1 - 24>] [save-ccu]
Options recall <1 - 16> Moves the camera to the specified preset,
using Tri-Synchronous Motion if this was saved
with the preset. If CCU information was saved
with the preset, the camera switches to the
CCU setting associated with the preset.
store <1 - 16> Stores the current camera position as the
specified preset.
tri-sync <1 - 24> Optional: Specifies that the camera uses Tri-
Synchronous Motion to move to this position,
using the specified speed.
Examples
save-ccu
>camera preset recall 3
OK
>
Optional: Saves the current CCU settings as
part of the preset. If not specified, the last color
settings are used when recalled.
Moves the camera to preset 3.
>camera preset store 1
OK
>
Saves the camera's current position as preset 1.
>camera preset store 4 tri-sync 15
OK
>
Stores the camera's current position as preset 4. The camera will use TriSynchronous Motion at speed 15 when it is recalled to this preset.
>camera preset store 2 save-ccu
OK
>
Stores the camera's current position as preset 2. The camera applies the current
CCU settings when it is recalled to this preset.
81
Page 87

Complete Manual for RoboSHOT 12 and RoboSHOT 30 Robotic PTZ Cameras
camera ccu get
Returns CCU (lighting and color) information.
RoboSHOT AVBMP only:Specify camera1, camera2, or camera3.
Synopsis camera ccu get <param>
Options
Examples
all
auto_white_balance
red_gain
blue_gain
backlight_compensation
auto_iris
iris
gain
detail
chroma
wide_dynamic_range
>camera ccu get iris
iris 6
OK
>
Returns all current CCU settings.
Returns the current state of the auto white
balance setting (on or off).
Returns red gain as an integer (0 to 255).
Returns blue gain as an integer (0 to 255).
Returns the current state for backlight
compensation (on or off).
Returns the current auto-iris state (on or off).
Returns the iris value as an integer (0 to 11).
Returns gain as an integer (0 to 11).
Returns detail as an integer (0 to 15).
Returns chroma as an integer (0 to 14).
Returns the current state for Wide Dynamic
Range (on or off).
Returns the current iris value.
>camera ccu get red_gain
red_gain 201
OK
>
Returns the current red gain value.
>camera ccu get all
auto_iris on
auto_white_balance on
backlight_compensation off
blue_gain 193
chroma 2
detail 8
gain 3
iris 11
red_gain 201
wide_dynamic_range off
OK
>
Returns all current CCU settings.
82
Page 88

Complete Manual for RoboSHOT 12 and RoboSHOT 30 Robotic PTZ Cameras
camera ccu set
Sets the specified CCU (lighting and color) information.
RoboSHOT AVBMP only:Specify camera1, camera2, or camera3.
Synopsis camera ccu set <param> <value>
Options auto_white_balance {on | off} Sets the current state of the auto white balance
setting (on or off). Auto white balance overrides
red gain and blue gain manual settings.
red_gain <0 - 255> Sets the red gain value as an integer (0 to 255).
Can only be used when auto white balance is
off.
blue_gain <0 - 255> Sets the blue gain value as an integer (0 to
255). Can only be used when auto white
balance is off.
Examples
backlight_compensation {on
| off}
Sets the current state of the backlight
compensation setting (on or off). Can only be
used when wide dynamic range mode is off.
iris <0 - 11> Sets the iris value as an integer (0 to 11). Can
only be used when auto-iris is off.
auto_iris {on | off} Sets the auto-iris state (on or off). Auto-iris
disables manual iris and gain when it is on.
gain <0 - 11> Sets gain value as an integer (0 to 11). Can
only be used when auto-iris is off.
detail <0 - 15> Sets the detail value as an integer (0 to 15).
chroma <0 - 14> Sets the chroma value as an integer (0 to 14).
wide_dynamic_range {on | off} Sets Wide Dynamic Range mode on or off.
Can only be used when backlight
compensation is off.
>camera ccu set auto_iris off
OK
>
Turns off auto-iris mode, returning the camera to manual iris control.
>camera ccu set red_gain 10
OK
>
Sets the red gain value to 10.
83
Page 89

Complete Manual for RoboSHOT 12 and RoboSHOT 30 Robotic PTZ Cameras
camera ccu scene
Stores the current CCU scene or recalls the specified ccu scene.
RoboSHOT AVBMP only:Specify camera1, camera2, or camera3.
Synopsis camera ccu scene {recall {factory <1 - 6> | custom <1 - 3>} | store custom <1 - 3>}
Options recall factory <1 - 6>
recall custom <1 - 3>
Recalls the camera to the specified scene
(factory 1 - 6 or custom 1 - 3) .
store custom <1 - 3> Saves the current scene as the specified
custom scene.
Examples
>camera ccu scene recall factory 2
OK
>
Sets the camera to use factory CCU scene 2.
>camera ccu scene store custom 1
OK
>
Saves the current CCU scene as custom CCU scene 1.
camera led
Set or change the behavior of the indicator light.
RoboSHOT AVBMP only:Specify camera1, camera2, or camera3.
Synopsis camera led {get | off | on }
Options
Examples
get
off
on
>camera led off
OK
>
Returns the indicator light's current state (on or
off).
Disables the indicator light.
Enables the indicator light.
Disables the indicator light. You cannot tell by looking at the camera whether it is
sending video.
>camera led get
led: on
OK
>
Returns the current state of the indicator light.
84
Page 90

Complete Manual for RoboSHOT 12 and RoboSHOT 30 Robotic PTZ Cameras
camera standby
Set or change camera standby status.
RoboSHOT AVBMP only:Specify camera1, camera2, or camera3.
Synopsis camera standby {get | off | on | toggle}
Options
Examples
get
off
Returns the camera's current standby state.
Brings the camera out of standby (low power)
mode.
on
Stops video and puts the camera in standby
mode.
toggle
Changes the camera's standby state - if it was
not in standby mode, it enters standby; if it was
in standby mode, it "wakes up."
>camera standby off
OK
>
Brings the camera out of standby mode.
>camera standby get
standby: on
OK
>
Returns the current standby state.
network settings get
Returns the current network settings for MAC address, IP address, subnet mask, and gateway.
Synopsis network settings get
Example
> network settings get
Name eth0:WAN
MAC Address 00:1E:C0:F6:CA:7B
IP Address 192.168.1.67
Netmask 255.255.255.0
VLAN Disabled
Gateway 192.168.1.254
OK
>
85
Page 91

Complete Manual for RoboSHOT 12 and RoboSHOT 30 Robotic PTZ Cameras
network ping
Sends an ICMP ECHO_REQUEST to the specified IP address or hostname.
Synopsis network ping [count <count>] [size <size>] <destination-ip>
Options <count> The number of ECHO_REQUEST packets to
send. Default is five packets.
<size> The size of each ECHO_REQUEST packet.
Default is 56 bytes.
<destination-ip> The IP address where the ECHO_REQUEST
packets will be sent.
Examples
>network ping 192.168.1.66
PING 192.168.1.66 (192.168.1.66): 56 data bytes
64 bytes from 192.168.1.66: seq=0 ttl=64 time=0.476 ms
64 bytes from 192.168.1.66: seq=1 ttl=64 time=0.416 ms
64 bytes from 192.168.1.66: seq=2 ttl=64 time=0.410 ms
64 bytes from 192.168.1.66: seq=3 ttl=64 time=0.410 ms
64 bytes from 192.168.1.66: seq=4 ttl=64 time=3.112 ms
--- 192.168.1.66 ping statistics --5 packets transmitted, 5 packets received, 0% packet loss
round-trip min/avg/max = 0.410/0.964/3.112 ms
>
Sends five ECHO_REQUEST packets of 56 bytes each to the host at 192.168.1.66.
>network ping count 10 size 100 192.168.1.1
Sends 10 ECHO_REQUEST packets of 100 bytes each to the host at 192.168.1.1.
The command returns data in the same form as above.
system reboot
Reboots the system either immediately or after the specified delay. Note that a reboot is required when
resetting the system to factory defaults (system factory-reset).
Synopsis system reboot [<seconds>]
Options <seconds> The number of seconds to delay the reboot.
Examples Reboots the system immediately.
>system reboot 30
Reboots the system in 30 seconds. The response is in the same form; the system
message appears at the end of the delay.
86
Page 92

Complete Manual for RoboSHOT 12 and RoboSHOT 30 Robotic PTZ Cameras
system factory-reset
Gets or sets the factory reset status. When the factory reset status is on, the system resets to factory
defaults on reboot.
Synopsis system factory-reset {get | on | off}
Options
Examples
get
Returns the camera's current factory reset
status.
on
off
>system factory-reset get
factory-reset (software): off
factory-reset (hardware): off
OK
>
Enables factory reset on reboot.
Disables factory reset on reboot.
Returns the factory reset status.
This evaluates the most recent system factory-reset on or off command, if
one has been received, then reads the rear panel DIP switches and returns the
status on if they are all in the down position.
>system factory-reset on
factory-reset (software): on
factory-reset (hardware): off
OK
>
Enables factory reset upon reboot.
Note
This command does not initiate a factory reset. The factory reset takes place on the
next reboot.
version
Returns the current firmware version.
Synopsis version
Example
> version
Commit: d033ddb2378357a871011eb820706dcaa64ec0e2
Pan Motor Version: 0.2.4772
Sensor Version: 02.00
System Version: RoboSHOT 2.3.0
Tilt Motor Version: 0.2.4772
OK
Returns current firmware version information. Your camera may return slightly
different information.
87
Page 93

Complete Manual for RoboSHOT 12 and RoboSHOT 30 Robotic PTZ Cameras
history
Returns the most recently issued commands from the current Telnet session. Since many of the programs
read user input a line at a time, the command history is used to keep track of these lines and recall historic
information.
Synopsis history <limit>
Options <limit> Integer value specifying the maximum
number of commands to return.
Examples
Additional information You can navigate the command history using the up and down arrow
history
Displays the current command buffer.
history 5
Sets the history command buffer to remember the last 5 unique entries.
keys.
This command supports the expansion functionality from which previous
commands can be recalled from within a single session. History
expansion is performed immediately after a complete line is read.
Examples of history expansion:
* !! Substitute the last command line.
* !4 Substitute the 4th command line (absolute as per ’history’
command)
* !-3 Substitute the command line entered 3 lines before (relative)
help
Displays an overview of the CLI syntax.
Synopsis help
Example
help
exit
Ends the command session and then closes the socket.
Synopsis exit
Example
exit
88
Page 94

Complete Manual for RoboSHOT 12 and RoboSHOT 30 Robotic PTZ Cameras
RS-232 Serial Command Reference
The Vaddio RS-232 Serial Control Protocol is similar to the Sony®VISCA command set in order to be
compatible with several popular control devices. Not all VISCA commands are supported, and there are
Vaddio-specific commands in the following command and inquiry lists.
Be sure the camera is set to the same baud rate as the controller or other device originating the commands.
See DIP Switches:Camera Behavior Settings.
Camera Movement, Zoom, and Focus Commands
Command Set Command Command Packet Comments
CAM_Zoom Stop 8x 01 04 07 00 FF Variable speed: p = 0 (low) to 7
Tele (std) 8x 01 04 07 02 FF
Wide (std) 8x 01 04 07 03 FF
Tele (variable) 8x 01 04 07 2p FF
Wide (variable) 8x 01 04 07 3p FF
Direct 8x 01 04 47 0p 0q 0r 0s FF
Corresponds to camera zoom in Telnet API
(high)
Direct: pqrs = zoom position (0h-
4000h for 12x, 0h-7AC0h for 30x)
CAM_Focus Stop 8x 01 04 08 00 FF Variable speed:p = 0 (low) to 7
Far (std) 8x 01 04 08 02 FF
Near (std) 8x 01 04 08 03 FF
Far (variable) 8x 01 04 08 2p FF
Near (variable) 8x 01 04 08 3p FF
Direct 8x 01 04 48 0p 0q 0r 0s FF
Auto Focus 8x 01 04 38 02 FF
Manual Focus 8x 01 04 38 03 FF
Auto/Manual 8x 01 04 08 10 FF
One Push
Trigger
Near Limit 8x 01 04 28 0p 0q 0r 0s FF
Corresponds to camera focus in Telnet API
8x 01 04 18 01 FF
(high)
Direct and Near Limit:pqrs =
focus position (1000h – F000h)
89
Page 95

Complete Manual for RoboSHOT 12 and RoboSHOT 30 Robotic PTZ Cameras
Command Set Command Command Packet Comments
Pan-TiltDrive Up 8x 01 06 01 vv ww 03 01 FF vv= Pan speed (01h-18h)
Down 8x 01 06 01 vv ww 03 02 FF
ww=Tilt speed(01h-14h)
Left 8x 01 06 01 vv ww 01 03 FF
Right 8x 01 06 01 vv ww 02 03 FF
UpLeft 8x 01 06 01 vv ww 01 01 FF
UpRight 8x 01 06 01 vv ww 02 01 FF
DownLeft 8x 01 06 01 vv ww 01 02 FF
DownRight 8x 01 06 01 vv ww 02 02 FF
Stop 8x 01 06 01 vv ww 03 03 FF
Home 8x 01 06 04 FF Returns the camera to its default
position
Pan-TiltDrive Absolute
Position
Pan-Tilt-
Up 8x 01 06 0A vv ww rr 03 01 03FFvv= Pan speed (01h-18h)
ZoomDrive
Left 8x 01 06 0A vv ww rr 01 03 03
Right 8x 01 06 0A vv ww rr 02 03 03
In 8x 01 06 0A vv ww rr 03 03 01
Out 8x 01 06 0A vv ww rr 03 03 02
Stop 8x 01 06 0A vv ww rr 03 03 03
Home 8x 01 06 0C FF Returns the camera to the default
8x 01 06 02 vv ww 0Y 0Y 0Y 0Y
0Z 0Z 0Z 0Z FF
FF
FF
FF
FF
FF
FF
0Y0Y0Y0Y = Pan position
(90E2h-6BD8h)
0Z0Z0Z0Z = Tilt position
(EB99h-3D59h)
ww=Tilt speed(01h-14h)
rr=Zoom speed (00h - 07h)Down 8x 01 06 0A vv ww rr 03 02 03
position and zoom
Pan-TiltZoomDrive
Absolute
Position
8x 01 06 0B vv ww 0Y 0Y 0Y 0Y
0Z 0Z 0Z 0Z 0R 0R 0R 0R FF
90
0Y0Y0Y0Y = Pan position
(90E2h-6BD8h)
0Z0Z0Z0Z = Tilt position(EB99h3D59h)
0R0R0R0R = Zoom position (0h4000h for 12x, 0h-7AC0h for 30x)
Page 96

Complete Manual for RoboSHOT 12 and RoboSHOT 30 Robotic PTZ Cameras
Command Set Command Command Packet Comments
CAM_Memory Reset 8x 01 04 3F 00 0p FF Corresponds to camera
Set standard 8x 01 04 3F 01 0p FF
Set standard
8x 01 04 3F 21 0p FF
with ‘scene’
preset in Telnet API.
p= preset number(0h-0Fh)
qr= Speed(01h-18h)
Set Tri-sync 8x 01 04 3F 11 0p 0q 0r FF
Set Tri-Sync
8x 01 04 3F 31 0p 0q 0r FF
with ‘scene’
Recall 8x 01 04 3F 02 0p FF
Corresponds to camera preset in Telnet API.
CAM_PTZ_
PresetSpeed
8x 01 7e 01 0b pp qq rr FF pp: pan speed (01h-18h)
qq: tilt speed (01h-14h)
rr: zoom speed (0h-07h)
Movement, Zoom, and Focus Inquiry Commands
Inquiry Command Command Response Packet Comments
Pan-TiltPosInq 8x 09 06 12 FF y0 50 0w 0w 0w 0w 0z 0z
0z 0z FF
CAM_ZoomPosInq 8x 09 04 47 FF y0 50 0p 0q 0r 0s FF pqrs: Zoom position
CAM_FocusPosInq 8x 09 04 48 FF y0 50 0p 0q 0r 0s FF pqrs: Focus position
CAM_FocusModeInq 8x 09 04 38 FF y0 50 02 FF Auto focus
y0 50 03 FF Manual focus
Corresponds to camera focus mode get in Telnet API.
CAM_MemoryInq 8x 09 04 3F FF y0 50 pp FF pp: Preset number
wwww= Pan position
zzzz=Tilt Position
recalled last (00h - 0Fh)
CAM_MemoryStatusInq 8x 09 04 3F 0p FF y0 50 0p 0q 0r 0s FF p: Preset number (00h -
0Fh)
q: mode (00-std, 10-std
/w ccu, 01-trisync,11trisyc /w ccu)
rs: speed (0x1-0x18) 1 24
CAM_MemSaveInq 8x 09 04 23 0X FF y0 50 0p 0q 0r 0s FF X: 00h to 0Fh (preset
number)
pqrs: 0000h to FFFFh
(Data)
CAM_PTZ_PresetSpeedInq 8x 09 7E 01 0B FF y0 50 p q r FF p:pan speed (01h-18h)
q:tilt speed (01h-14h)
r:zoom speed (0h-07h)
91
Page 97

Complete Manual for RoboSHOT 12 and RoboSHOT 30 Robotic PTZ Cameras
Color and Light Management Commands
Command Set Command Command Packet Comments
CAM_WB Auto 8x 01 04 35 00 FF Normal auto
Manual 8x 01 04 35 05 FF Manual control mode
Corresponds to camera ccu set auto_white_balance in Telnet API.
CAM_RGain Reset 8x 01 04 03 00 FF Manual control of red gain
Up 8x 01 04 03 02 FF
Down 8x 01 04 03 03 FF
Direct 8x 01 04 43 00 00 0p 0q FF
Corresponds to camera ccu set red_gain in Telnet API.
CAM_BGain Reset 8x 01 04 04 00 FF Manual control of blue gain
Up 8x 01 04 04 02 FF
Down 8x 01 04 04 03 FF
Direct 8x 01 04 44 00 00 0p 0q FF
Corresponds to camera ccu set blue_gain in Telnet API.
pq = red gain (00h – FFh)
pq = blue gain (00h – FFh)
CAM_AE Auto 8x 01 04 39 00 FF Auto exposure mode
Manual 8x 01 04 39 03 FF Manual control mode
Corresponds to camera ccu set auto_iris in Telnet API.
CAM_Shutter Reset 8x 01 04 0A 00 FF Shutter setting
Up 8x 01 04 0A 02 FF
Down 8x 01 04 0A 03FF
Direct 8x 01 04 4A 00 00 0p 0q FF
pq = shutter position (00h – 15h)
See Shutter Speed Values –
CAM_Shutter Command
CAM_Iris Reset 8x 01 04 0B 00 FF Iris setting
Up 8x 01 04 0B 02 FF
pq = iris position
Down 8x 01 04 0B 03 FF
(0h, 05h-11h)
See Iris Values – CAM_Iris
Direct 8x 01 04 4B 00 00 0p 0q FF
Command
Corresponds to camera ccu set iris in Telnet API.
CAM_Gain Reset 8x 01 04 0C 00 FF Iris gain setting
Up 8x 01 04 0C 02 FF
Down 8x 01 04 0C 03 FF
pq = gain position(01h – 0Fh)
p = gain limit (04h-0Fh)
Direct 8x 01 04 4C 00 00 0p 0q FF
+Gain Limit 8x 01 04 2C 0p FF
See Iris Gain and Gain Limit
Values – CAM_Gain Command
Corresponds to camera ccu set gain in Telnet API.
92
Page 98

Complete Manual for RoboSHOT 12 and RoboSHOT 30 Robotic PTZ Cameras
Command Set Command Command Packet Comments
CAM_BackLight On 8x 01 04 33 02 FF Backlight compensation On/Off
Off 8x 01 04 33 03 FF
Corresponds to camera ccu set backlight_compensation in Telnet API.
CAM_WD On 8x 01 04 3D 02 FF Wide Dynamic Range On
Off 8x 01 04 3D 03 FF Wide Dynamic Range Off
Corresponds to camera ccu set wide_dynamic_range in Telnet API.
CAM_Aperture Reset 8x 01 04 02 00 FF Aperture setting
Up 8x 01 04 02 01 FF
pq = aperture position (0h-0fh)
Down 8x 01 04 02 02 FF
Direct 8x 01 04 42 00 00 0p 0q FF
Corresponds to camera ccu set detail in Telnet API.
CAM_Chroma Direct 8x 01 7E 55 00 00 0p 0q FF pq: 00h – 14h
Corresponds to camera ccu set chroma in Telnet API.
CAM_
GammaOffset
Direct 8x 01 04 1E 00 00 00 0s 0t 0u FF s: polarity offset (0 is plus, 1 is
minus)
tu: offset s=0 (00h to 40h)
offset s=1 (00h to 10h)
Corresponds to camera ccu set gamma in Telnet API.
93
Page 99

Complete Manual for RoboSHOT 12 and RoboSHOT 30 Robotic PTZ Cameras
Shutter Speed Values (CAM_Shutter)
Value 60/59.94/30/29.97 fps
50/25
fps
0x15 1/10000 1/10000
0x14 1/6000 1/6000
0x13 1/4000 1/3500
0x12 1/3000 1/2500
0x11 1/2000 1/1750
0x10 1/1500 1/1250
0x0F 1/1000 1/1000
0x0E 1/725 1/600
0x0D 1/500 1/425
0x0C 1/350 1/300
0x0B 1/250 1/215
0x0A 1/180 1/150
0x09 1/125 1/120
0x08 1/100 1/100
0x07 1/90 1/75
0x06 1/60 1/50
0x05 1/30 1/25
0x04 1/15 1/12
0x03 1/8 1/6
0x02 1/4 1/3
0x01 1/2 1/2
0x00 1/1 1/1
94
Page 100

Complete Manual for RoboSHOT 12 and RoboSHOT 30 Robotic PTZ Cameras
Iris Values (CAM_Iris)
Value Iris
0x11 F1.6
0x10 F2
0x0F F2.4
0x0E F2.8
0x0D F3.4
0x0C F4
0x0B F4.8
0x0A F5.6
0x09 F6.8
0x08 F8
0x07 F9.6
0x06 F11
0x05 F14
0x00 CLOSED
Iris Gain and Gain Limit Values (CAM_Gain)
Iris Gain Iris Gain Limit
Value Steps Gain in dB Value Steps Gain in dB
0x0F 28 77.8 0x0F 28 77.8
0x0E 26 44.4 0x0E 26 44.4
0x0D 24 41.0 0x0D 24 41.0
0x0C 22 37.5 0x0C 22 37.5
0x0B 20 34.1 0x0B 20 34.1
0x0A 18 30.7 0x0A 18 30.7
0x09 16 27.3 0x09 16 27.3
0x08 14 23.9 0x08 14 23.9
0x07 12 20.5 0x07 12 20.5
0x06 10 17.1 0x06 10 17.1
0x05 8 13.7 0x05 8 13.7
0x04 6 10.2 0x04 6 10.2
0x03 4 6.8
0x02 2 3.4
0x01 0 0
95
 Loading...
Loading...