Page 1

Integrator's Complete Guide for
RoboSHOT HD-SDI PTZ Cameras
Document 342-1076 Rev. A
Page 2
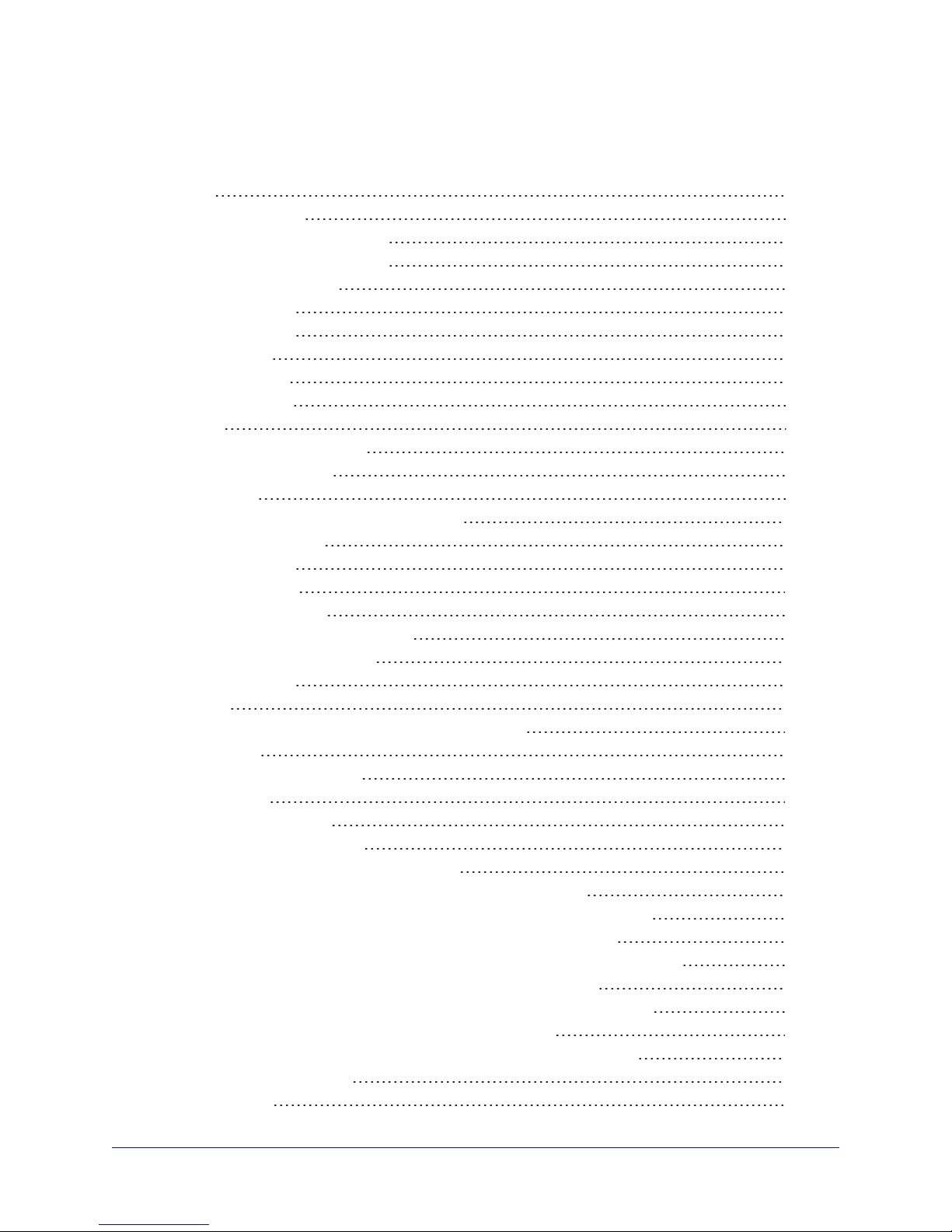
Integrator's Complete Guide for RoboSHOT HD-SDI PTZ Cameras
Contents
Overview 1
Unpacking the Camera 3
RoboSHOT 12 HD-SDI Cameras 3
RoboSHOT 30 HD-SDI Cameras 4
A Quick Look at the Camera 5
Front of the camera 5
Back of the camera 6
Switch Settings 6
Video resolution 7
Camera settings 8
Installation 9
Before You Install the Camera 9
Don’t void your warranty! 9
Cabling notes 9
Installing the Camera Mount and the Camera 10
Connecting the Camera 11
In a Small Space 11
In a Larger Space 11
Powering up the camera 11
Configuring and Controlling the Camera 12
Vaddio IR Remote Commander 12
Quick Reference 12
Details 13
To store a preset using the IR Remote Commander: 13
Web Interface 14
Compatible Web Browsers 14
User Access 15
Administrative access 15
Web Interface Cheat Sheet 16
Web Tasks for All Users: Camera Control 17
Web Tasks for Administrators: Configuring Network Settings 21
Web Tasks for Administrators: Adding Room Information to the Screen 22
Web Tasks for Administrators: Managing Access and Passwords 23
Web Tasks for Administrators: Setting Camera Behaviors and Adjustments 24
Web Tasks for Administrators: Configuring Streaming Settings 26
Web Tasks for Administrators: System Reboots, Resets, and Updates 28
Web Tasks for Administrators: Viewing Diagnostic Logs 30
Web Tasks for Administrators: Contacting Vaddio Technical Support 31
Telnet Serial Command API 32
camera home 32
i
Page 3
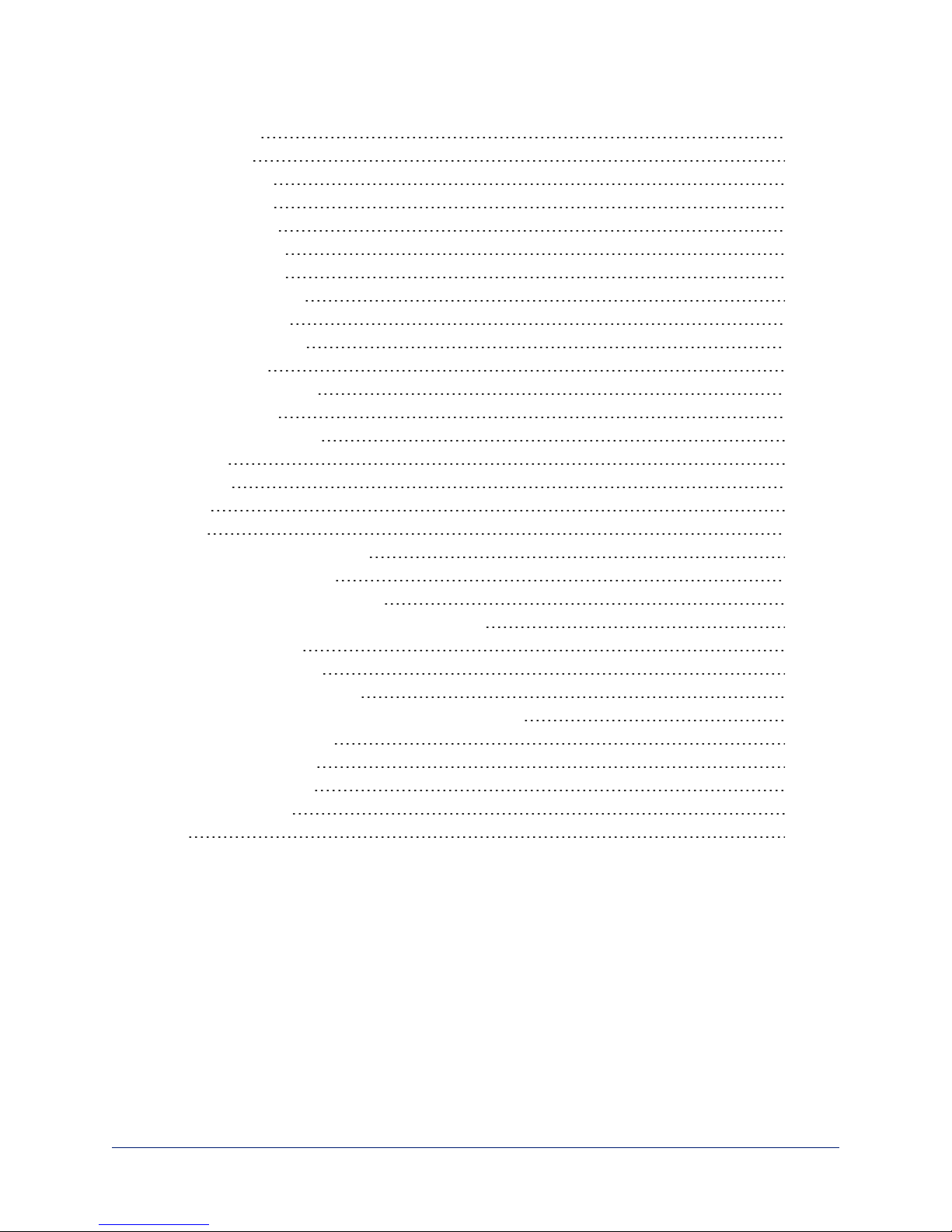
Integrator's Complete Guide for RoboSHOT HD-SDI PTZ Cameras
camera pan 33
camera tilt 33
camera zoom 34
camera focus 35
camera preset 36
camera ccu get 37
camera ccu set 38
camera ccu scene 39
camera standby 39
streaming settings 40
network ping 41
network settings get 41
system reboot 41
system factory-reset 42
history 43
version 43
help 44
exit 44
RS-232 Serial Communication 45
RS-232 Command List 45
RS-232 Inquiry Command List 53
Command Setting Values – Exposure Control 57
General Specifications 60
Troubleshooting and Care 63
Operation, Storage, and Care 64
Compliance Statements and Declarations of Conformity 65
FCC Part 15 Compliance 65
ICES-003 Compliance 65
European Compliance 66
Warranty Information 67
Index 68
ii
Page 4

Overview
This manual covers the RoboSHOT 12 HD-SDI and RoboSHOT 30 HD-SDI robotic PTZ cameras:
n RoboSHOT 12 HD-SDI, North America – part number 999-9930-000
n RoboSHOT 12 HD-SDI, international – part number 999-9930-001
n RoboSHOT 30 HD-SDI (black), North America – part number 999-9933-000
n RoboSHOT 30 HD-SDI (black), international – part number 999-9933-001
n RoboSHOT 30 HD-SDI (white), North America – part number 999-9933-000W
n RoboSHOT 30 HD-SDI (white), international – part number 999-9933-001W
The enterprise-class, high-definition PTZ RoboSHOT HD-SDI conferencing cameras with HD-SDI, HDMI,
and H.264 IP streaming provide a substantial price/performance improvement over other SDI cameras
available today, with very high quality imaging, fine detail and exceptional color reproduction.
The RoboSHOT HD-SDI cameras have a PoE+ gigabit Ethernet port, providing both power and IP network
connectivity. The intuitive browser-based interface allows you to control the camera’s functions from your
browser – from anywhere in the world – while monitoring the RSTP, H.264 IP video stream using any
standards-based media viewer. This feature is perfect for enterprise remote management, network
operating centers and overall IT control. Telnet, IR Remote and RS-232 control are also available to satisfy
your system control requirements. Available H.264 streaming resolutions range from 352 x 288 to 1080p.
The RoboSHOT 12 features a 12X optical zoom with a 73° wide horizontal field of view – perfect for small
to medium sized conference rooms, training rooms or classrooms and provides incomparable support for
applications including, UC conferencing, videoconferencing, distance learning, lecture capture,
telepresence and more.
With 30X optical zoom power with an impressive 2.3° tele end and 65° wide field of view, the RoboSHOT
30 is ideal for medium to large venues such as houses of worship, large auditorium A/V systems, live event
theatres, IMAG for performances, large lecture theatres with lecture capture and more.
The Exmor® image sensor, multi-element glass lens and image signal processor (ISP) are the real magic
behind these cameras’ awesome video performance characteristics. The latest generation Exmor® 1/2.8”,
2.38 Megapixel, Full HD (native 1080p/60) high-speed, low noise CMOS image sensor combined with the
new ISP produces vivid, realistic color with extremely fast, razor-sharp automatic focus and iris routines.
1
Page 5
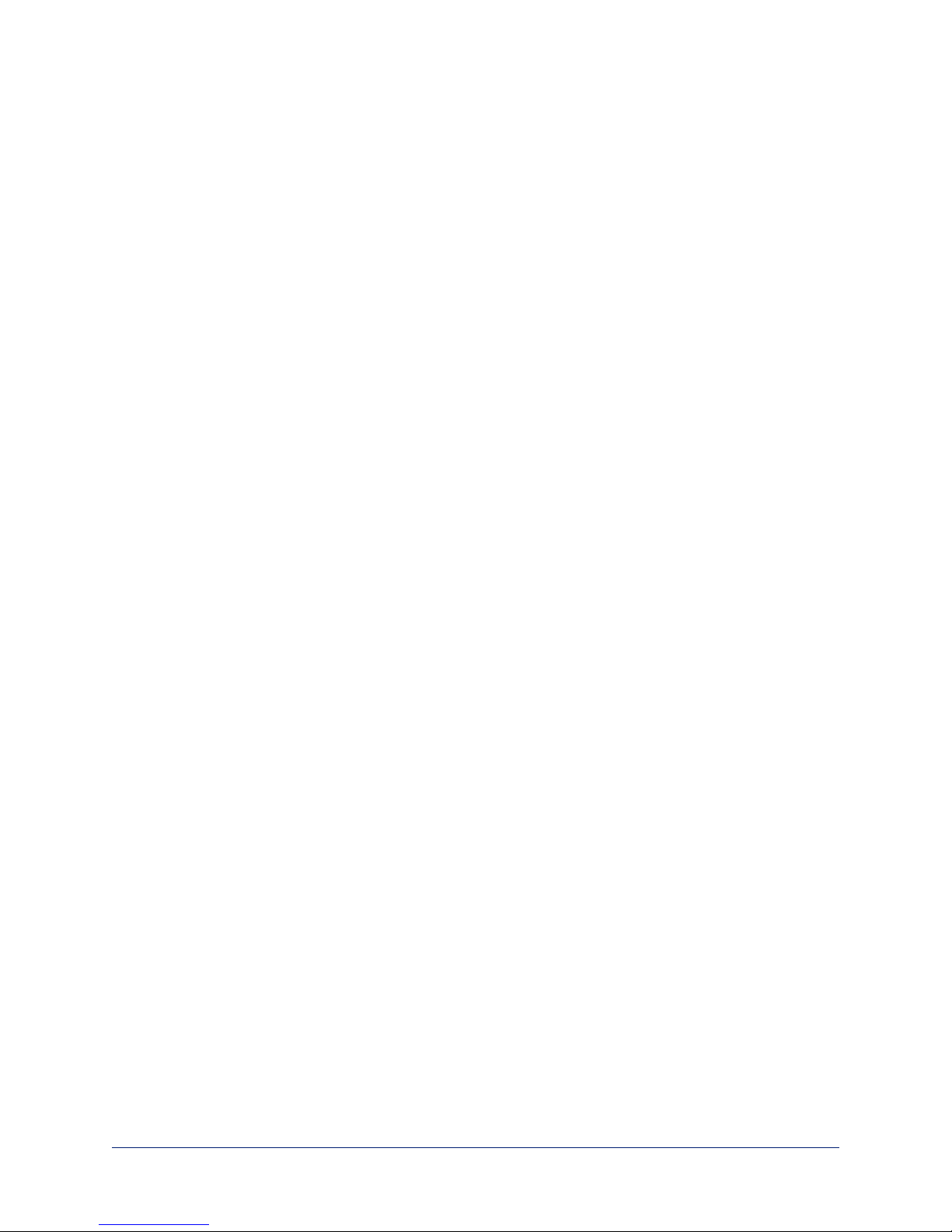
Integrator's Complete Guide for RoboSHOT HD-SDI PTZ Cameras
The proprietary Tri-Synchronous MotionTMalgorithm moves the RoboSHOT cameras on the pan, tilt and
zoom axes simultaneously, calculating the position and velocity of the movements between presets so
pan, tilt and zoom arrive at the preset subject simultaneously, allowing smooth and manageable on-air
camera movements. No more waiting for the pan/tilt motion to stop before starting the zoom.
Smooth, silent brushless DC direct-drive motors provide ultra-accurate and fast camera positioning and are
capable of the slowest of crawls – perfect for on-air use.
Control the camera the way you prefer:
n Use your browser to access the camera's web interface
n Use the IR remote
n Connect via a Telnet session
n Connect directly via RS-232 serial port.
The features, flexibility and value of RoboSHOT cameras are unparalleled in today’s PTZ camera market.
All this, and they’re made in the USA, at Vaddio HQ in Minnetonka, Minnesota.
2
Page 6
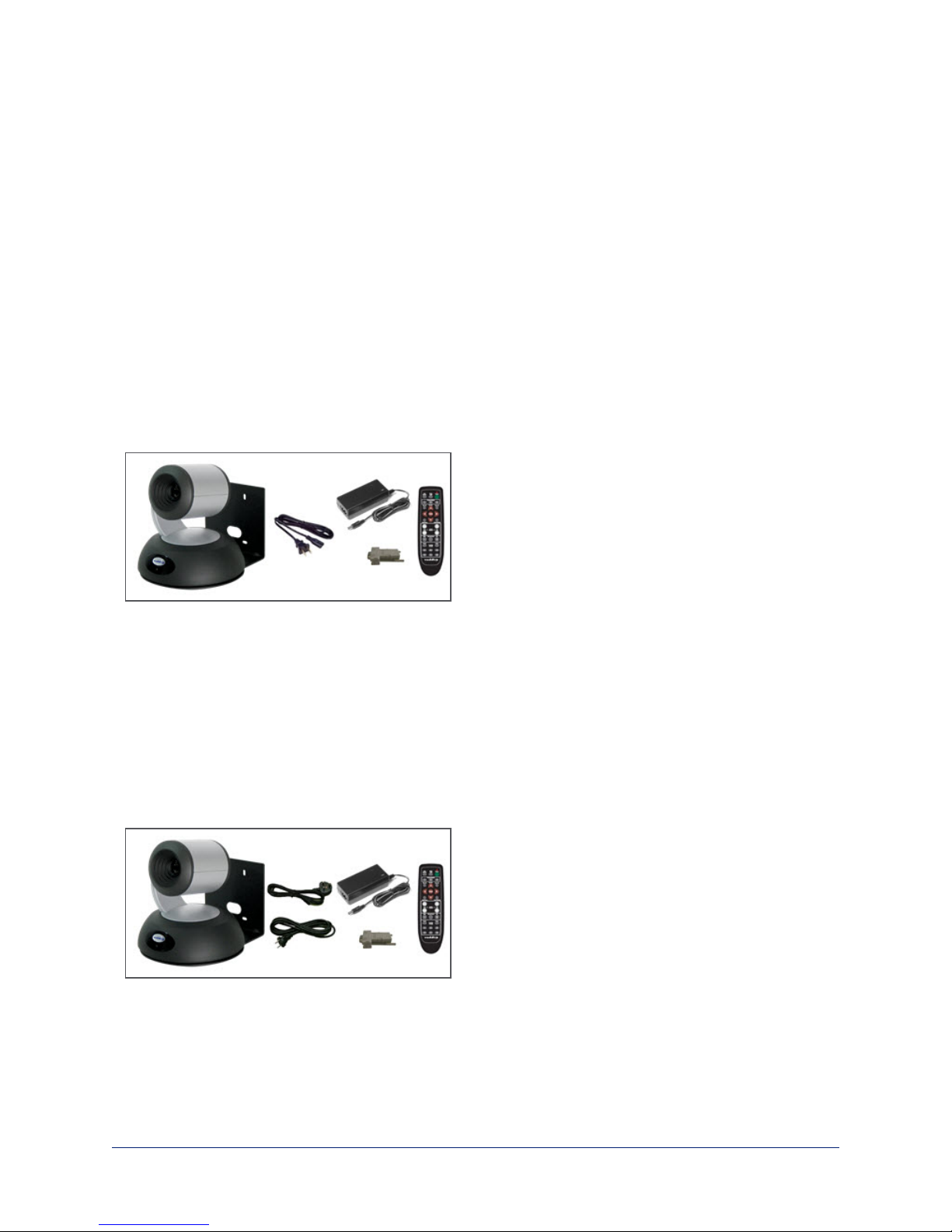
Integrator's Complete Guide for RoboSHOT HD-SDI PTZ Cameras
Unpacking the Camera
Make sure you received all the items you expected. Here are the packing lists for the RoboSHOT HD-SDI
cameras.
RoboSHOT 12 HD-SDI Cameras
RoboSHOT 12 HD-SDI (North America) – part number 999-9930-000
Includes:
n One (1) RoboSHOT 12 HD-SDI Camera
n One (1) Thin Profile Wall Mount with Mounting Hardware (535-2000-240)
n One (1) IR Remote Commander (998-2100-000)
n One (1) EZCamera Control Adapter (998-1001-232)
n One (1) 12 VDC, 3.0 Amp Switching Power Supply
n One (1) AC Cord Set for North America
n One (1) Quick Setup Guide
RoboSHOT 12 HD-SDI (International) – part number 999-9930-001
Includes:
n One (1) RoboSHOT 12 HD-SDI Camera
n One (1) Thin Profile Wall Mount with Mounting Hardware (535-2000-240)
n One (1) IR Remote Commander (998-2100-000)
n One (1) EZCamera Control Adapter (998-1001-232)
n One (1) 12 VDC, 3.0 Amp Switching Power Supply
n One (1) Euro Power Cord
n One (1) UK Power Cord
n One (1) Quick Setup Guide
3
Page 7
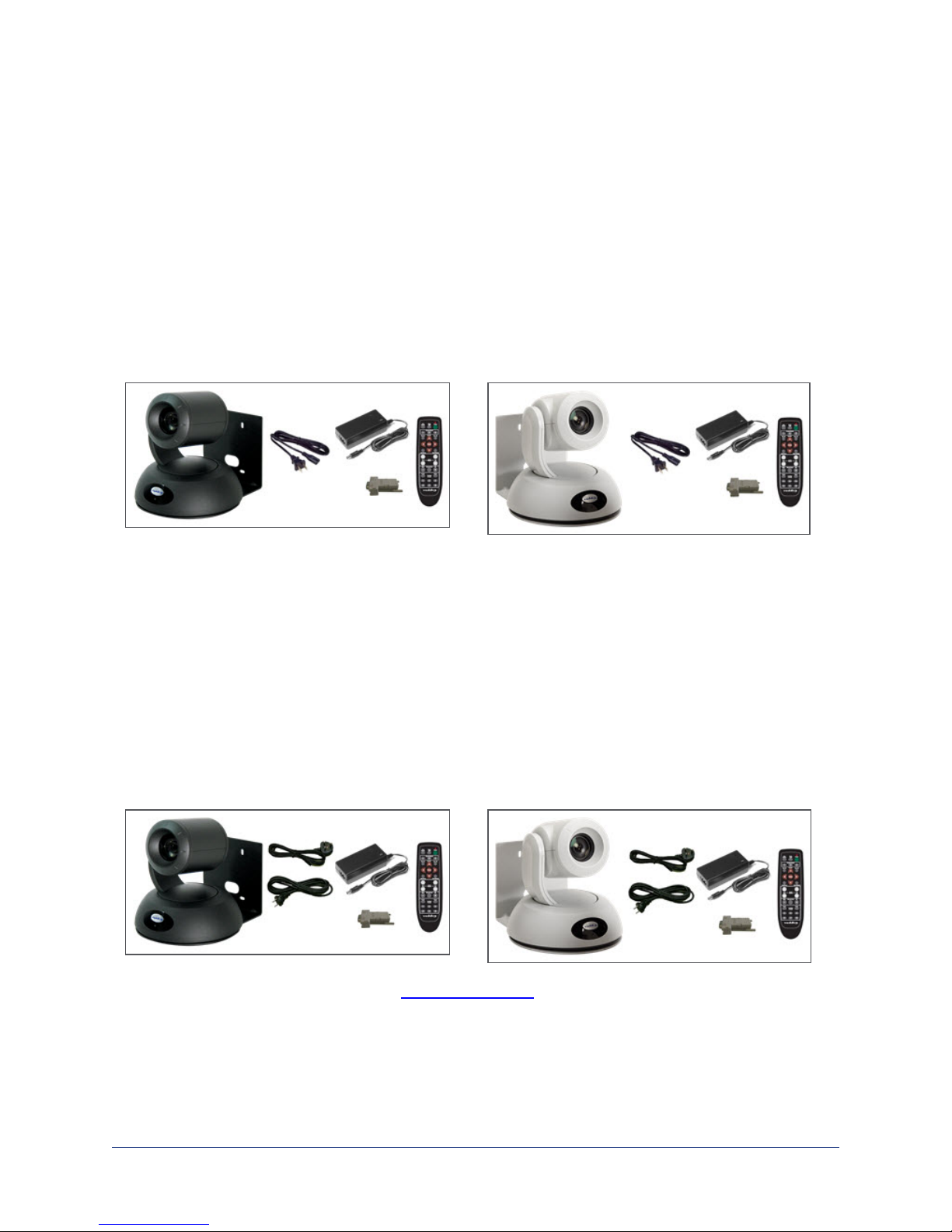
Integrator's Complete Guide for RoboSHOT HD-SDI PTZ Cameras
RoboSHOT 30 HD-SDI Cameras
RoboSHOT 30 HD-SDI (North America, black) – part number 999-9933-000
RoboSHOT 30 HD-SDI (North America, white) – part number 999-9933-000W
Includes:
n One (1) RoboSHOT 30 HD-SDI Camera
n One (1) Thin Profile Wall Mount with Mounting Hardware, black or white depending on camera color
(535-2000-240 or 535-2000-240W)
n One (1) IR Remote Commander (998-2100-000)
n One (1) EZCamera Control Adapter (998-1001-232)
n One (1) 12 VDC, 3.0 Amp Switching Power Supply
n One (1) AC Cord Set for North America
n One (1) Quick Setup Guide
OR
RoboSHOT 30 HD-SDI (International, black) – part number 999-9933-001
RoboSHOT 30 HD-SDI (International, white) – part number 999-9933-001W
Includes:
n One (1) RoboSHOT 30 HD-SDI Camera
n One (1) Thin Profile Wall Mount with Mounting Hardware, black or white depending on camera color
(535-2000-240 or 535-2000-240W)
n One (1) IR Remote Commander
n One (1) EZCamera Control Adapter (998-1001-232)
n One (1) 12 VDC, 3.0 Amp Switching Power Supply
n One (1) Euro Power Cord
n One (1) UK Power Cord
n One (1) Quick Setup Guide
OR
Download all product documentation from support.vaddio.com.
4
Page 8

Integrator's Complete Guide for RoboSHOT HD-SDI PTZ Cameras
A Quick Look at the Camera
The RoboSHOT 12 and RoboSHOT 30 cameras are similar. The RoboSHOT 12 is the camera on the left in
the photo. Differences are noted below.
Front of the camera
n Camera and Zoom Lens: The RoboSHOT 12 and 30 models use different optical components.
o
The RoboSHOT 12 features a 12X optical zoom lens (12X in Super-Wide mode and 10X in normal
mode) that is built around an Exmor 1/2.8-Type, high-speed, low noise image sensor with a total of
2.38 Megapixels for exceptionally precise HD video image acquisition in a small to medium sized
conference room.
o
The RoboSHOT 30 has a powerful 30X optical zoom lens, best suited to a medium to large room. It
uses the same Exmor image sensor as the RoboSHOT 12.
n IR Sensors: Sensors in the front of the camera base receive signals from the IR Remote Commander.
n Status indicator: The multi-colored LED indicates the camera's current state.
o
Purple – Boot-up and Standby modes.
o
Blue – normal operation and is a power on, ready condition.
o
Blinking blue – the camera has received a valid IR command.
o
Red – Tally function; shows that the camera is on-air.
o
Blinking red – fault condition.
o
Yellow – firmware update is in progress.
Caution
Do not remove power or reset the camera while the indicator is yellow, showing a firmware update in
progress. Interrupting a firmware update can make the camera unusable.
n Camera Base: Cast zinc alloy base for strength and stability, powder coated for toughness with fine
texture.
n Logo: Really Cool Logo Badge (RCLB) is located on the IR Window.
5
Page 9

Integrator's Complete Guide for RoboSHOT HD-SDI PTZ Cameras
Back of the camera
Rear panel connections are identical for both models. This photograph shows the RoboSHOT 12.
From left to right:
n 12 VDC 3.0 A power connector: Connect only the power supply shipped with the camera.
n Network RJ-45 connector: PoE+ Gigabit Ethernet port allows the camera to be controlled using the
web interface or via a Telnet session.
n HD Video Select switch: Select the HD video output resolution.
n Camera Settings DIP switches: Settings for IR remote frequency, baud rate and image flip. See
"Switch Settings" belowfor more information.
n HD-SDI connector: HD-SDI video output.
n HDMI connector: HDMI video output.
n RS-232 connector: accepts modified VISCA protocol for camera control over a Cat-5e cable.
Caution:
Use the power supply shipped with the camera. Using a different power supply may create an unsafe
operating condition or damage the camera, and will void the warranty.
Switch Settings
The RoboSHOT HD-SDI cameras use a rotary switch to set the HD video resolution of the HD-SDI and
HDMI outputs, and a set of DIP switches that determine certain camera functions. A label on the bottom of
the camera provides a quick reference for setting the switches.
6
Page 10
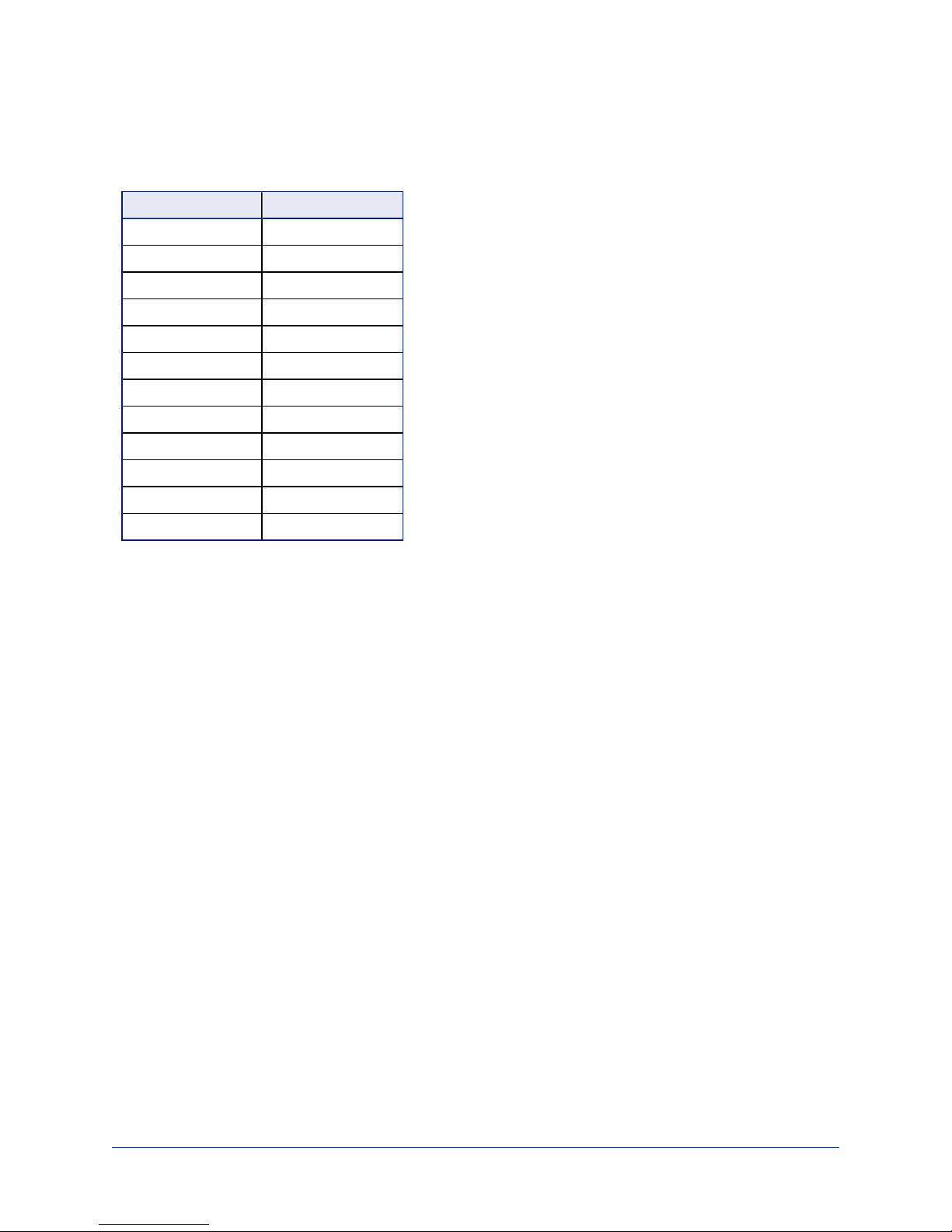
Integrator's Complete Guide for RoboSHOT HD-SDI PTZ Cameras
Video resolution
Set the desired available HD output resolution for the camera with the rotary switch. Switch positions 9
through D are not used.
Switch position Resolution
0 720p/59.94
1 1080i/59.94
2 1080p/59.94
3 720p/60
4 1080i/60
5 1080p/60
6 720p/50
7 1080i/50
8 1080p/50
9 - D Not used
E 1080p/30
F 1080p/25
7
Page 11
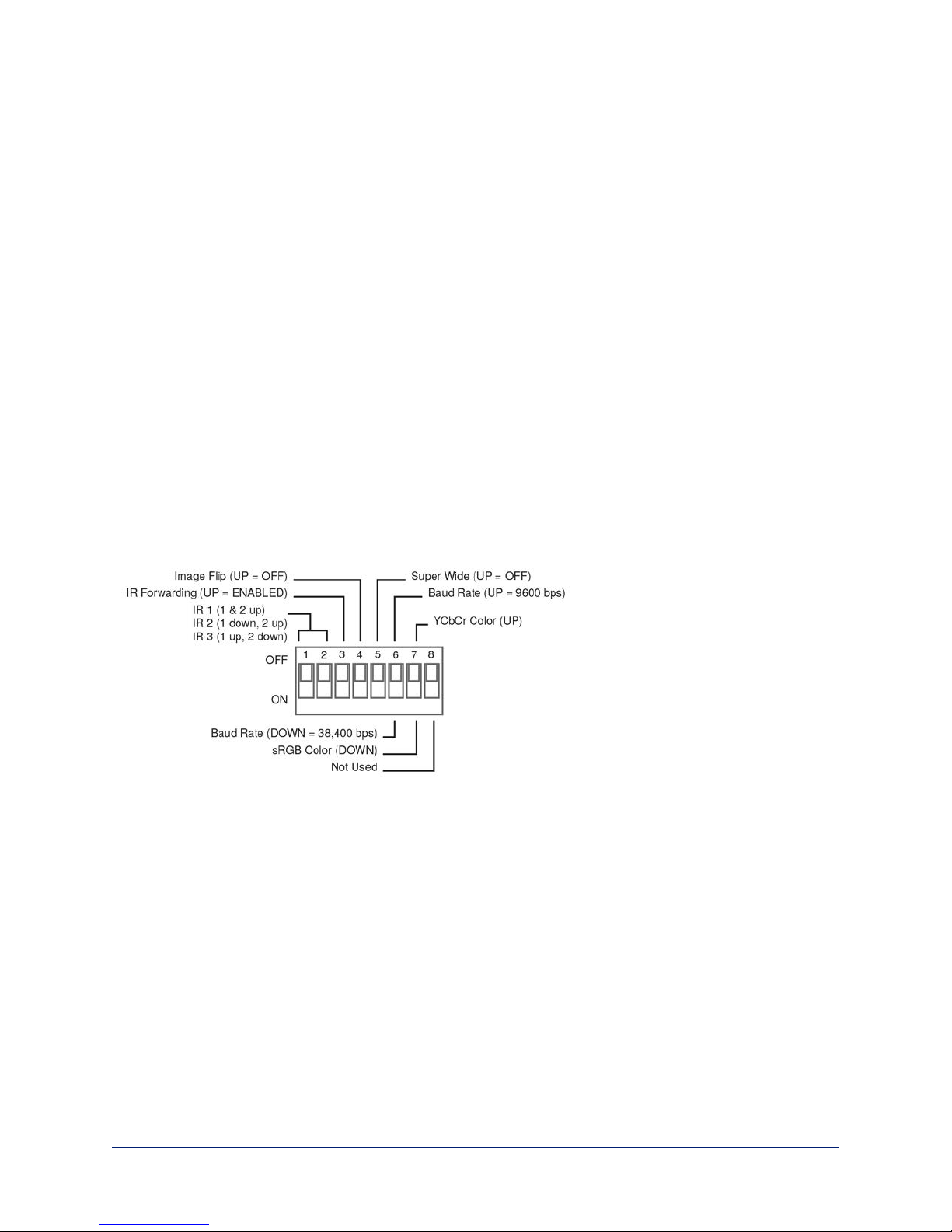
Integrator's Complete Guide for RoboSHOT HD-SDI PTZ Cameras
Camera settings
Use the DIP switch array to set other camera behaviors.
Note
When the camera is right side up, switches are in their default positions when they are up.
Camera identification:If a Vaddio remote control will be used with the camera: IR Frequency
Selection:The IR Remote Commander can control up to three cameras in the same room with different IR
frequencies. Use switches 1 and 2 to select the frequency to identify the camera as camera 1, 2, or 3;
then use the Camera Select buttons at the top of the remote to select the camera you want to control.
IR: Leave switch 3 in the default up position if the IR remote will be used.
Inverted operation: If mounting the camera upside-down, set switch 4 (IMAGE FLIP) ON.
Super Wide Mode (RoboSHOT 12 only): To set Super-wide mode for the RoboSHOT 12 HDMI, set
switch 5 ON. This gives a 12X, 73º horizontal angle of view. Normal mode produces a 67.2º horizontal
field of view (HFOV). Super-wide mode is not available on RoboSHOT 30 cameras.
RS-232 Serial Baud Rate:Set the baud rate for RS-232 communication using switch 6. Most
applications use 9600bps (switch 6 OFF). The 9600 bps setting works best with Cat-5e over distance. Use
the 38,400 bps setting for short control lines only.
Switch 7 is not currently used.
Switch 8 is not currently used.
8
Page 12

Integrator's Complete Guide for RoboSHOT HD-SDI PTZ Cameras
Installation
This section covers siting the camera, installing the mount, and installing the camera.
Before You Install the Camera
All RoboSHOT cameras include a Thin Profile Wall Mount for…wall mounting the camera. There are
options for IN-Wall™ mounts and IN-Ceiling™ Half-Recessed as well. Contact us if you don’t have the
camera mount you need.
n Choose a camera mounting location that will optimize camera performance. Consider camera viewing
angles, lighting conditions, line-of-sight obstructions, and in-wall obstructions where the camera is to be
mounted.
n Ensure that the camera body can move freely and point away from the ceiling and lights. Cameras gen-
erally don’t like to be swamped with light and nobody sits on the ceiling anyway.
n Follow the installation instructions included with the camera mount.
Don’t void your warranty!
Caution
This product is for indoor use. Do not install it outdoors or in a humid environment without the appropriate
protective enclosure. Do not allow it to come into contact with any liquid.
Use only the power supply included with this product. Using a different one will void the warranty, and
could create unsafe operating conditions or damage the product.
Do not install or operate this product if it has been dropped, damaged, or exposed to liquids. If any of these
things happen, return it to Vaddio for safety and functional testing.
All information about this product is available for download at www.vaddio.com/support – no cost, no
registration required.
DomeVIEW enclosures are available to allow outdoor installation of RoboSHOT cameras. Learn more at
www.vaddio.com/products.
Cabling notes
For RS-232 cabling, use Cat-5 or Cat-5e/6 cable and standard RJ-45 connectors (568B termination) from
the camera’s RS-232 Port to the controller's RS-232 port. If the camera is connected to a third-party
control system (such as AMX or Crestron), a DE-9F (sometimes called DB-9F) adapter is supplied.
We recommend using high-quality connectors and a high-quality crimping tool.
Note
Do not use pass-through RJ-45 connectors. These can cause intermittent
connections and degraded signal quality, resulting in problems that may be hard to
diagnose. Use standard RJ-45 connectors and test all cables for proper pin-outs and
continuity before you connect them to Vaddio products.
9
Page 13

Integrator's Complete Guide for RoboSHOT HD-SDI PTZ Cameras
Installing the Camera Mount and the Camera
You can install the camera wall mount to a 2-gang wall box or directly to the drywall.
n If you mount it to drywall, use the wall anchors provided with the wall mount.
n If you mount it to a wall box, use the cover plate screws supplied with the wall box.
Caution
Before you start, be sure you can identify the network and RS-232 cables correctly. Connecting a cable to
the wrong port can result in equipment damage.
1. Route the cables through the hole in the back of the mount, and install the mount on the wall or attach it
to the wall box. Leave the screws loose enough to adjust the position of the mount.
2. Level the mount and tighten the mounting screws.
3. Check the level again to avoid any of those weird Batman camera angles.
4. Connect the cables to the camera.
5. Place the camera on the mount.
6. Attach the camera to the mount using the ¼”-20 x .375 mounting screw supplied with the camera.
v
10
Page 14

Integrator's Complete Guide for RoboSHOT HD-SDI PTZ Cameras
Connecting the Camera
Here are two examples of how the camera might be set up. This information is also available on the QuickStart Guide provided with the camera.
In a Small Space
This example uses the camera's power supply.
In a Larger Space
This example uses PoE and a mid-span power injector.
Powering up the camera
Connect the supplied 12 VDC, 3.0 Amp power supply to a power outlet.
The camera will wake up and initialize. This will take a few seconds. When an image is available, the
camera is ready to accept control information.
11
Page 15

Integrator's Complete Guide for RoboSHOT HD-SDI PTZ Cameras
Configuring and Controlling the Camera
You can control the camera using the IR remote, web interface, Telnet session, or RS-232 command line –
but not at the same time. We recommend that you pick one and run with it.
Vaddio IR Remote Commander
The remote provides basic camera control for end users.
Quick Reference
What do you need to do? Button(s)
Power on or standby Power (green button at top right)
Select the camera to control (if this
remote controls more than one)
Discover the camera's IP address Data Screen button (top left)
Move the camera Arrow buttons and Home button (dark red)
Move the camera to a preset position Position Preset buttons 1 through 6 (bottom two rows)
Focus the camera Auto Focus button (near arrow buttons)
Control zoom speed Zoom Speed buttons - Slow T and W, Fast T and W for
Adjust for excess light behind the
camera's subject
Camera Select buttons 1 through 3 (second row on the
remote)
Manual Focus buttons Near and Far (below Zoom
Speed buttons)
telephoto and wide-angle modes (light gray)
Back Light button (top center)
12
Page 16

Integrator's Complete Guide for RoboSHOT HD-SDI PTZ Cameras
Details
The Vaddio remote provides the following functions:
Power – Switch the selected camera on or off.
Power indicator – Shows power on, IR transmission, and battery level.
Back Light – Use or turn off backlight compensation.
Data Screen – Display the camera’s IP address and MAC address.
Camera Select – In multi-camera installations, selects the camera to be controlled.
See on page for information on configuring the camera as camera 1, 2, or 3.
Pan/Tilt (arrow button) controls and Home button – Control the camera’s
position.
Rev. Pan and Std. Pan– Control how the camera responds to the arrow buttons.
Helpful for ceiling-mounted cameras.
Pan/Tilt Reset – Return the camera to its default position.
Auto Focus – Switch between automatic focus and manual focus.
Zoom Speed – select Slow or Fast movements for telephoto and wide-angle shots.
n T (slow and fast) – Telephoto
n W (slow and fast) – Wide-angle
Manual Focus – Toggle manual focus on or off.
Near (-) adjustment – Moves the focus nearer when in manual focus mode.
Far (+) adjustment – Moves the focus farther when in manual focus mode.
Position Presets 1 through 6 – Move the camera to a predefined position.
Preset – Save the camera’s current position as one of the numbered presets.
Reset – Clear the saved position presets.
The web interface offers greater control over camera movements to presets (such as setting the speed for
Tri-Synchronous Motion), and provides additional presets.
To store a preset using the IR Remote Commander:
Position the camera. Then hold down the Preset button and press one of the numbered preset buttons.
13
Page 17
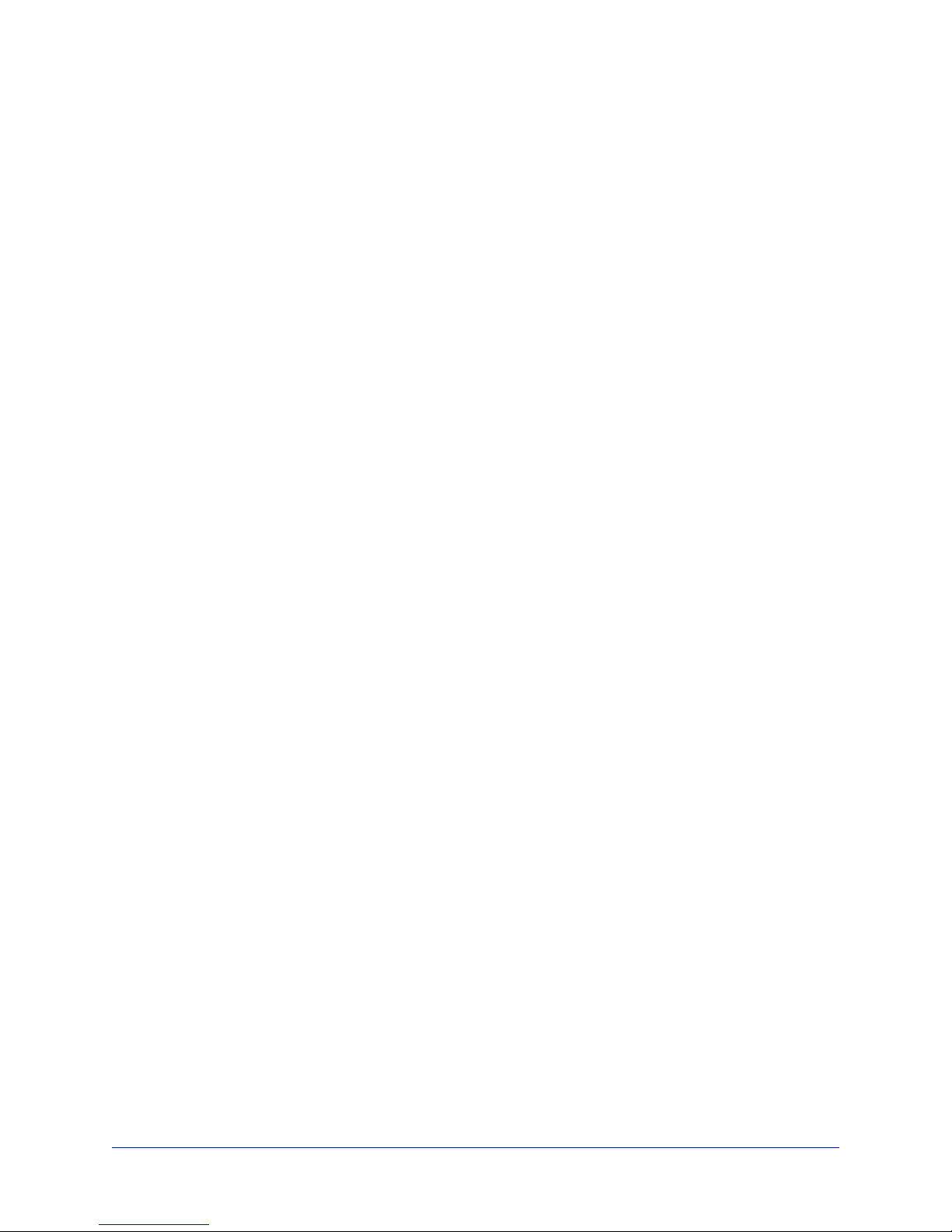
Integrator's Complete Guide for RoboSHOT HD-SDI PTZ Cameras
Web Interface
RoboSHOT cameras provides a web interface to allow control of the attached camera via an Ethernet
network connection. The web interface provides more control over the camera for the user, along with
administrative tasks such as setting passwords, changing the IP address, viewing diagnostics, installing
firmware updates, and more!
The web interface allows administrative and user-level camera control.
n Administrative access – The default username is admin and the password is password. The admin
has access to all pages of the web interface.
n User access – The default username is user and the password is password. Only the camera control
page is available with user-level access.
If the LAN has a DHCP server, the camera will get its IP address, gateway and routing information
automatically and you will be able to browse to it.
In the absence of a DHCP server, the camera's default IP address is 169.254.1.1 and its subnet mask is
255.255.0.0. You can configure the camera’s static IP address either through the network or from a
computer connected directly to its Ethernet port. You may need a crossover cable.
Compatible Web Browsers
Supported web browsers:
n Chrome® (latest version),
n Firefox® (latest version),
n Internet Explorer® (versions 8 through 11)
n Safari® (versions 6 and 7)
Other browsers may also work, but have not been used in testing the product.
14
Page 18
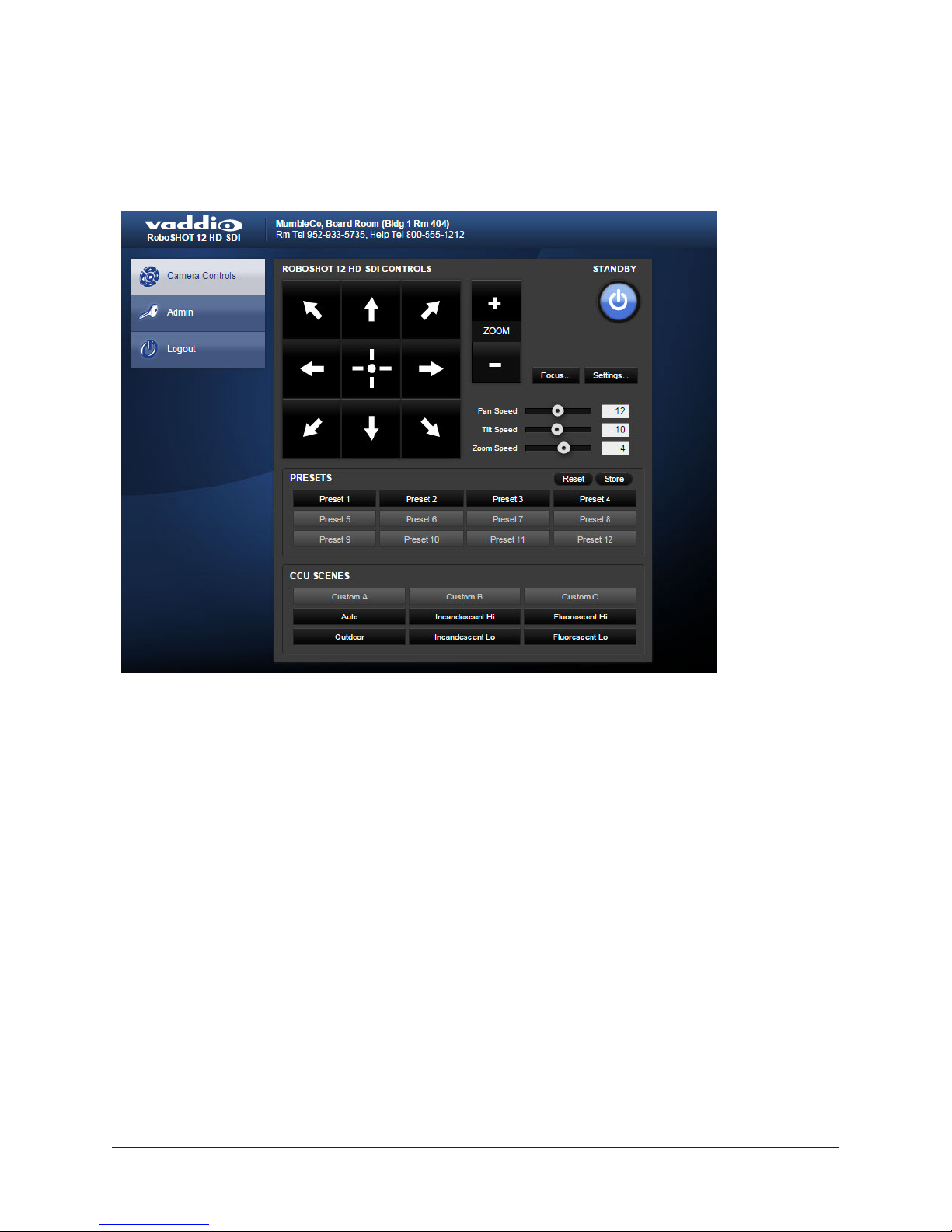
Integrator's Complete Guide for RoboSHOT HD-SDI PTZ Cameras
User Access
If the admin sets up automatic guest access, no login is needed – the system starts at the Camera Control
page, rather than the login page. The administrative login dialog is accessible from the Camera Control
page, to allow access to administrative tasks.
Administrative access
When you log in as Admin, all the admin menu buttons appear on the left side of the screen. In addition to
Camera Controls, you also have access to:
n Camera Settings – Additional control over camera behavior related to camera movement and color man-
agement.
n Room Labels – Information to display on the web interface screens, including the conference room
name and phone number and the in-house number for AV assistance.
n Networking – Ethernet configuration.
n Security – Set passwords and manage guest access.
n Diagnostics – View or download logs when troubleshooting issues.
n System – View firmware version and switch settings, reboot, restore factory defaults, and run firmware
updates.
n Help – Tech support contact information and a link to the product information library on the Vaddio web-
site.
n Logout – Yes, it’s for logging out.
If you are on the Camera Control screen and no other screens are available, you’re logged in at the user
level, or guest access is enabled and you’re not logged on at all. Use the Admin button to open the login
screen.
15
Page 19
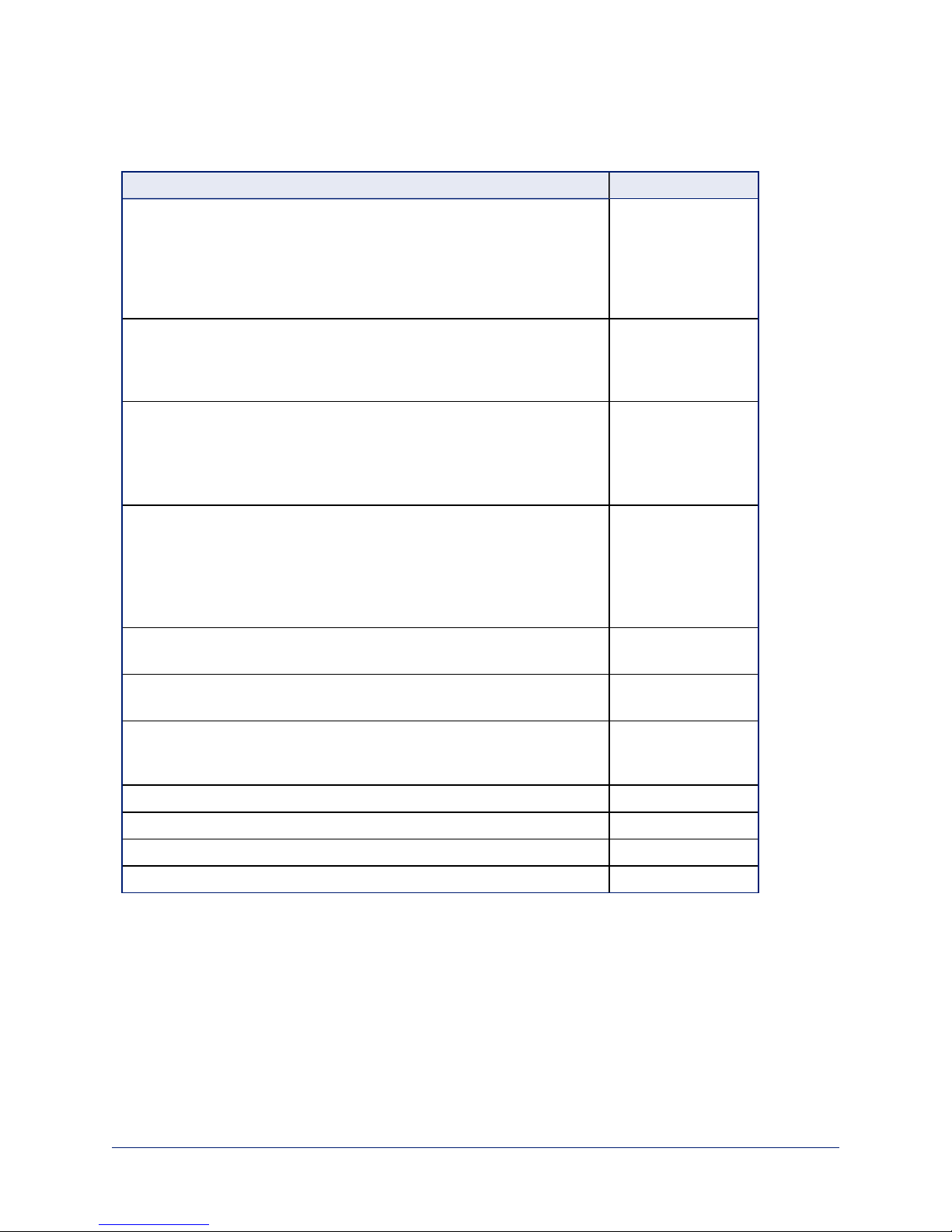
Integrator's Complete Guide for RoboSHOT HD-SDI PTZ Cameras
Web Interface Cheat Sheet
Where to find the controls you need right now.
What do you need? Go to this screen
Camera operation
n Move or zoom the camera
n Set the speed for pan, tilt, or zoom motions
n Focus the camera (Focus button reveals the focus control)
n Move to a camera preset
n Put the camera into or bring it out of standby mode
Camera behavior
n Set inverted operation (Settings button reveals the control)
n Set or clear camera presets
n Select the appropriate lighting adjustments (CCU Scenes section)
Camera behavior
n What happens on power-up or coming out of standby mode - move to
a specified preset, apply specified lighting adjustments
n Specify whether to use automated adjustments (auto-iris, auto white
balance, backlight compensation)
Camera adjustments
n Color settings (Iris, iris gain, red gain, blue gain, detail, chroma,
gamma)
n Store and label custom color settings as CCU scenes
n Specify global speed settings for camera movements that do not use
Tri-Synchronous Motion
IP streaming settings - quality, resolution, frame rate, streaming URL
and path
Camera Controls
Camera Controls
Camera Settings
Camera Settings
Streaming
Other IP settings - hostname, DHCP or static addressing, IP address,
Networking
subnet mask, gateway
Access management
n Guest access
n Account passwords
Security
Diagnostic logs Diagnostics
Information about the camera location Room Labels
Helpdesk phone number for end users Room Labels
Vaddio Technical Support contact information Help
16
Page 20
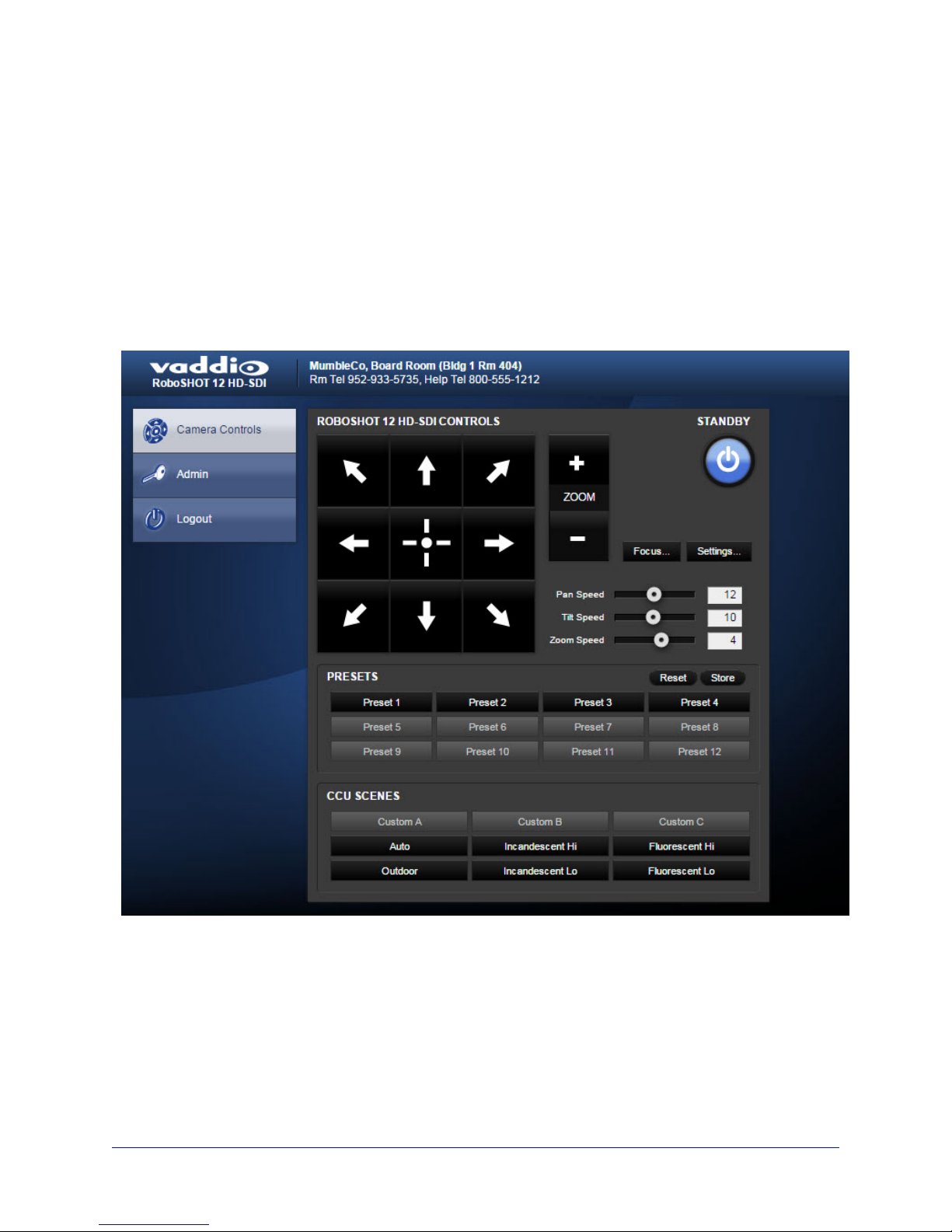
Integrator's Complete Guide for RoboSHOT HD-SDI PTZ Cameras
Web Tasks for All Users: Camera Control
The Camera Control page provides most of the same controls as the IR Remote Commander, along with
some that are not available from the remote:
n Put the camera in standby or bring it back to the ready state
n Pan, tilt, zoom, or return to "home" position"
n Set speeds for camera movements
n Focus manually or select auto-focus
n Set the camera for normal or inverted operation
n Set or move to camera presets
n Select one of the stored lighting adjustments
Since the web interface is specific to the camera you are working with, it does not offer camera selection.
Manage camera ready state
Use the Standby button to switch between low-power (standby) and ready states.
In standby mode, the button is red and the screen presents the message “Device is in standby.” On
entering standby mode, the camera pans 90° from center and 30° downward. Ceiling-mounted cameras
also point downward in standby mode; this keeps dust from collecting on the lens.
17
Page 21

Integrator's Complete Guide for RoboSHOT HD-SDI PTZ Cameras
Move the camera
Use the arrow buttons for camera pan and tilt. The center button moves the camera to the home position.
Zoom in or out
Use the Zoom + button to zoom in and the Zoom - button to zoom out.
Change the speed of camera movements
Use the speed sliders to adjust the speed of movements that you control with the buttons for pan, tilt and
zoom. For tight shots, slower is usually better.
Change the focus
Open the Focus control to select Auto-focus or set manual focus with the + (near) and – (far) buttons. You
probably get this, but I’m going to say it anyway: The + and – buttons don’t work when the Auto Focus box
is checked.
Move the camera to a preset position
Use the numbered Preset buttons to move the camera to any of its programmed positions. If you select a
preset that has not yet been programmed, nothing happens.
18
Page 22
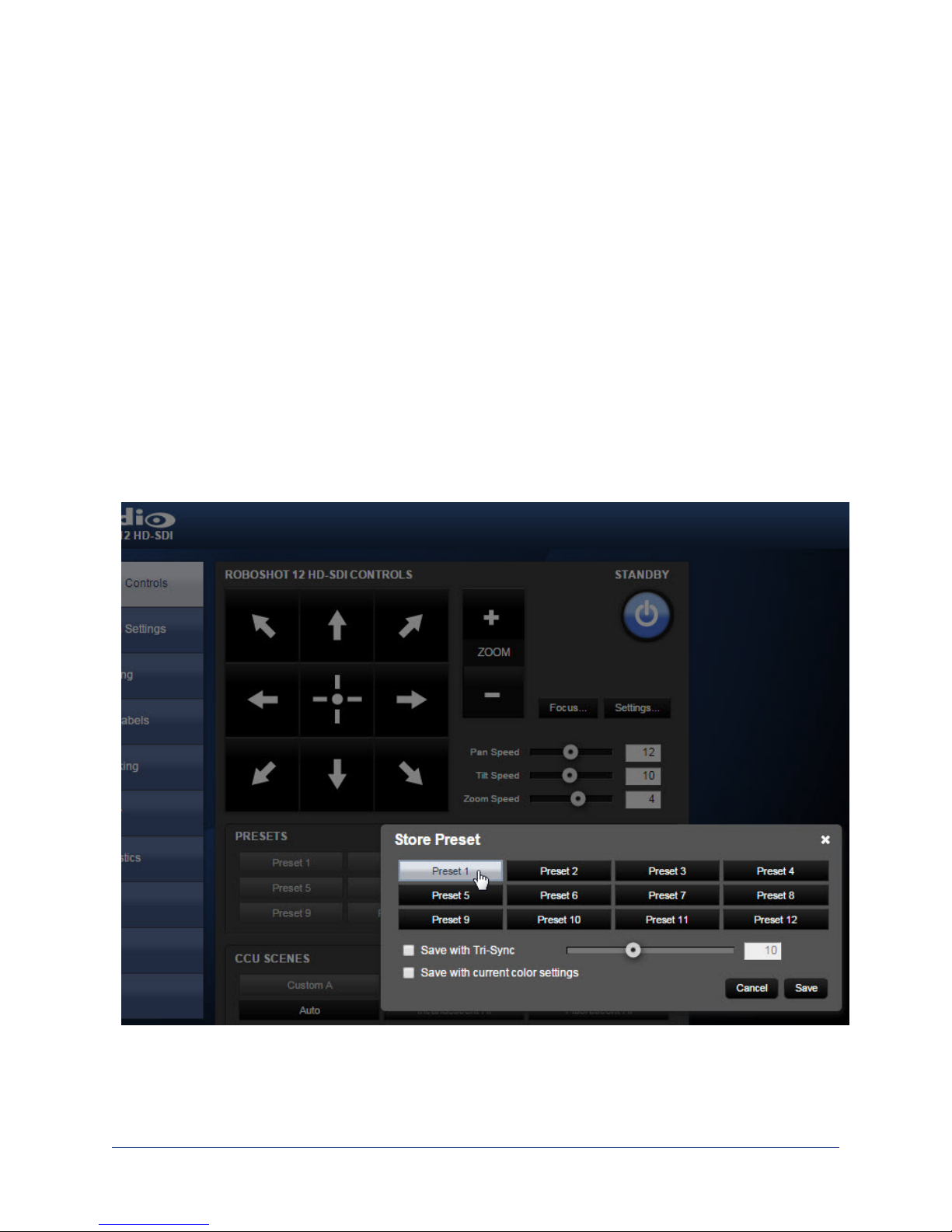
Integrator's Complete Guide for RoboSHOT HD-SDI PTZ Cameras
Store a camera preset
Note
Save Preset 1 first. Other presets will inherit its Tri-Sync settings if they have not yet been defined.
1. Set up the camera shot, then use the Store button to open the Store Preset box.
2. Click one of the numbered preset buttons.
3. Check Save with Tri-Sync to allow the pan, tilt, and zoom motors to move simultaneously.
4. If necessary, use the speed slider to set Tri-Sync speed. For tight shots, slower is better.
5. To save the current color settings along with the camera position, check Save with current color settings.
6. Save the preset.
Note
Remember to save the changes you make. Changes to presets are not automatically saved.
Note:
The Tri-Synchronous Motion algorithm works best for on-air shots requiring significant movement. It is not
useful when moving the camera less than 10° or when the camera is not on the air. You may need to
experiment with Tri-Synchronous Motion speed to find the right setting.
19
Page 23

Integrator's Complete Guide for RoboSHOT HD-SDI PTZ Cameras
Select the appropriate color settings
Adjust the camera for the lighting in use by selecting the CCU scene that best fits your environment. The
technical folks at Vaddio (Scott, to be specific) have already set up presets for common lighting scenarios
– Incandescent Hi, Incandescent Lo, Fluorescent Hi, Fluorescent Lo and Outdoor. The Auto setting allows
the camera to determine the appropriate adjustments.
The first three settings in this area of the web interface (initially labeled Custom A through Custom C) can
be set and renamed from the Camera Settings page, accessible to admin users.
20
Page 24

Integrator's Complete Guide for RoboSHOT HD-SDI PTZ Cameras
Web Tasks for Administrators: Configuring Network Settings
Things you can do on this screen:
n Assign the camera’s hostname
n Specify DHCP or static IP address
n Set up other networking information
You will only be able to enter the IP address, subnet mask, and gateway if you set IP Address to Static.
Note
DHCP is the default setting, but the camera will use the default address of 169.254.1.1 if it can’t find a
DHCP server.
21
Page 25

Integrator's Complete Guide for RoboSHOT HD-SDI PTZ Cameras
Web Tasks for Administrators: Adding Room Information to the Screen
To display your company name, conference room name and phone number, and the number for meeting
hosts to call for in-house A/V support, enter this information on the Room Labels screen.
22
Page 26

Integrator's Complete Guide for RoboSHOT HD-SDI PTZ Cameras
Web Tasks for Administrators: Managing Access and Passwords
Things you can do on this screen:
n Allow people to access the Camera Control screen without logging on (Allow Guest Access)
n Change the password for the admin account (default is password)
n Change the password for the user account (default is password)
23
Page 27

Integrator's Complete Guide for RoboSHOT HD-SDI PTZ Cameras
Web Tasks for Administrators: Setting Camera Behaviors and Adjustments
Things you can do on this screen:
n Set up the shot and color settings the camera uses on power-up or on returning to full power from
standby mode.
n Set up and name custom color/lighting settings.
n Set the pan, tilt, and zoom speeds that will be used when not using Tri-Synchronous Motion
Set up what the camera does on power-up or return from standby
To use a preset position instead of the default home position when the camera wakes up, check Load
Preset at Startup. Then select the preset to use.
To specify the color and lighting settings, check Load CCU Scene at Startup, and select the CCU
scene to use.
24
Page 28

Integrator's Complete Guide for RoboSHOT HD-SDI PTZ Cameras
Set up custom color and lighting settings
1. Click any of the CCU scene buttons to load one of the CCU scenes into the camera, then fine-tune it as
needed using the Color Settings controls.
2. Auto Iris – check this box to allow the camera to automatically compensate for the light level, or leave it
unchecked and use the Iris and Gain sliders to make the desired adjustments.
3. Auto White Balance – check this box to allow the camera to adjust the white balance automatically, or
leave it unchecked and use the Red Gain and Blue Gain sliders to make the desired color adjustments.
4. Back Light Compensation (only available in Auto White Balance mode) – check this box if the scene
will have bright lighting behind the main subject of the shot.
5. Detail – adjust the slider as required for amount of detail (Aperture) desired.
Note:
If the video looks grainy or “noisy,” try a lower Detail setting. As in conversation, too much detail is bad.
6. Chroma – adjust the slider as needed for the right level of color intensity.
7. When the scene looks the way you want it to, click Store CCU Scene.
8. In the Store CCU Scene dialog box, select which custom scene to store (Custom A, B, or C) and optionally give it a descriptive name. You can rename it later if necessary.
9. Name and save your custom scene.
Note:
Don't worry if you make a change that you don't like. To start over, select Auto White Balance, and then
deselect it again.
Rename a custom CCU scene
In the Custom CCU Scene Labels section, edit the text for the desired CCU scene label.
Set pan, tilt, and zoom speeds
In the Global Preset Non-Tri-Sync Speeds section, set the speeds for movements to presets that do not
use Tri-Synchronous Motion.
25
Page 29

Integrator's Complete Guide for RoboSHOT HD-SDI PTZ Cameras
Web Tasks for Administrators: Configuring Streaming Settings
Things you can do on this screen:
n Enable or disable web streaming
n Set the resolution, video quality, and frame rate
n Specify the streaming port and path/URL
The camera uses the RTSP protocol for H.264 streaming. Available resolutions and frame rates are:
Resolution Frame Rate Aspect Ratio
1080p 30/25/15 16:9
720p 60/30/25/15 16:9
704 x 576 60/30/25/15 4CIF (~5:4)
720 x 480p 60/30/25/15 3:2
640 x 480p 60/30/25/15 4:3
360p (640 x 360) 60/30/25/15 16:9
352 x 288p 60/30/25/15 CIF (~5:4)
26
Page 30

Integrator's Complete Guide for RoboSHOT HD-SDI PTZ Cameras
To set streaming quality, resolution, and frame rate:
Select the video Quality Mode: Easy or Custom. Easy automatically sets the recommended frame rate;
Custom provides additional control.
You will only be able to specify the frame rate if you select Custom Quality Mode.
27
Page 31

Integrator's Complete Guide for RoboSHOT HD-SDI PTZ Cameras
Web Tasks for Administrators: System Reboots, Resets, and Updates
Things you can do on this screen:
n Run a firmware update
n Reboot the camera
n Set the camera back to its original factory settings
n Read (but not change) the current settings of the switches on the back of the camera
Note:
Sorry, you have to physically move the switches on the back of the camera if you need to change the
hardware settings.
Reboot the camera
This can help if the camera stops responding as you expect. In the System Utilities section, click Reboot.
Restore factory settings
Sometimes it’s easiest to just start over. To restore the original factory settings…click Restore Factory
Settings. This will overwrite anything you have customized, such as custom camera presets or CCU
scenes.
28
Page 32

Integrator's Complete Guide for RoboSHOT HD-SDI PTZ Cameras
Start a firmware update
1. Be sure you have downloaded the appropriate update file to your computer.
2. Click Choose File and select the camera update file.
3. Click Begin Firmware Update.
4. READ the information in the Confirm dialog box and be sure you understand it. This stuff may seem boring, but it could save you a lot of time and aggravation.
5. When you are ready to start the update, click Continue. A progress message box opens and the indicator light on the front of the camera turns yellow to show the firmware update is in progress.
6. If the update process presents warnings or error messages, read them carefully.
7. Contact Vaddio technical support if you encounter any problems with the update.
Caution
Do not remove power or reset the camera while the indicator is yellow, showing a firmware update in
progress. Interrupting a firmware update can make the camera unusable.
29
Page 33

Integrator's Complete Guide for RoboSHOT HD-SDI PTZ Cameras
Web Tasks for Administrators: Viewing Diagnostic Logs
If you encounter a problem that you can’t solve, it may be a bug. Your Vaddio technical support
representative may ask you to download and email the log file available from the Diagnostics screen.
30
Page 34

Integrator's Complete Guide for RoboSHOT HD-SDI PTZ Cameras
Web Tasks for Administrators: Contacting Vaddio Technical Support
You’ll find information for contacting Vaddio Technical Support on the Help screen.
31
Page 35

Integrator's Complete Guide for RoboSHOT HD-SDI PTZ Cameras
Telnet Serial Command API
The Vaddio serial command protocol is a high-level, text-based command line interface supported via
Telnet session on the camera. The API is accessed by a telnet client on the Ethernet port; the default
Telnet port is 23. Telnet sessions require the administrator account login.
The command application protocol interface is intended to allow external device such as AMX or Crestron
to control the camera. The protocol is based upon ASCII format following the VT100 terminal emulation
standard and uses an intuitive text command nomenclature for ease of use.
General format usage follows a get/set structure.
Usage examples for each type are:
Set Example
COMMAND: > camera pan right
RESPONSE: > OK
Get Example
COMMAND: > camera home get
RESPONSE: > OK
Syntax Error Example
COMMAND: > camera right pan
RESPONSE: > ERROR
Things to know about control via Telnet session:
n All ASCII characters will be echoed to terminal program and appended with VT100 string -ESC[J (HEX-
1B 5B 4A).
n Command lines are terminated with a carriage return. After the carriage return, the VT100 appends with
–ESC[J.
n Most terminal programs automatically strip the VT100 string.
n [CTRL] 5 Clears the current serial buffer on the device.
RoboSHOT HD-SDI cameras support the Telnet commands in the following sections.
camera home
Moves the camera to its home position.
Synopsis camera home
Example
camera home
32
Page 36

Integrator's Complete Guide for RoboSHOT HD-SDI PTZ Cameras
camera pan
Moves the camera horizontally
Synopsis camera pan {left [<speed>] | right [<speed>] | stop }
Options
Examples
left
right
speed [1 - 24] Optional - integer 1 - 24 specifies the speed for
stop
camera pan left
Pans the camera left at the default speed
camera pan right 20
Pans the camera right using a speed of 20
camera pan stop
Stops the camera's horizontal motion
Moves the camera left
Moves the camera right
the commanded movement
Default speed is 12
Stops the camera's horizontal movement
camera tilt
Moves the camera vertically.
Synopsis camera tilt{up [<speed>] | down [<speed>] | stop }
Options
Examples
up
down
speed [1 - 20] Optional - integer 1 - 20 specifies the speed for
stop
camera tilt up
Tilts the camera up at the default speed
camera tilt down 20
Tilts the camera down using a speed of 20
camera tilt stop
Stops the camera's vertical motion
Moves the camera up
Moves the camera down
the commanded movement
Default speed is 10
Stops the camera's vertical movement
33
Page 37

Integrator's Complete Guide for RoboSHOT HD-SDI PTZ Cameras
camera zoom
Moves the camera in toward the subject or out away from the subject.
Synopsis camera zoom {in [<speed>] | out [<speed>] | stop }
Options
Examples
in
out
speed[1 - 7]
Moves the camera in
Moves the camera out
Optional - integer 1 - 7 specifies the speed for the
commanded movement
Default speed is 3
stop
Stops the camera's zoom movement
camera zoom in
Zooms the camera in at the default speed
camera zoom out 7
Zooms the camera out using a speed of 7
camera zoom stop
Stops the camera's zoom motion
34
Page 38

Integrator's Complete Guide for RoboSHOT HD-SDI PTZ Cameras
camera focus
Changes the camera focus.
Synopsis camera focus {{near [<speed>] | far [<speed>]} | {mode [auto | manual]}
|stop }
Options
near
Brings the focus nearer to the camera
Can only be used when camera is in manual
mode
far
Moves the focus farther from the camera
Can only be used when camera is in manual
mode.
speed [1 - 8] Optional - integer 1 - 8 specifies the speed for
the commanded movement
mode [auto |
Specifies automatic or manual focus
manual]
Examples
stop
Stops the camera's focus movement
camera focus near
Brings the focus near at the default speed
camera focus far 7
Moves the focus farther from the camera at a speed of 7
camera focus mode auto
Sets the camera in auto-focus mode
camera focus stop
Stops the camera's focus motion
35
Page 39

Integrator's Complete Guide for RoboSHOT HD-SDI PTZ Cameras
camera preset
Moves the camera to the specified preset, or stores the current camera position and optionally CCU
information, either with or without specifying that Tri-Synchronous Motion is to be used when moving to this
position.
Synopsis camera preset {recall | store} [1 - 16] [tri-sync <1 - 24>] [save-ccu]
Options recall [1 - 16] Moves the camera to the specified preset, using
Tri-Synchronous Motion if this was saved with
the preset. If CCU information was saved with
the preset, the camera switches to the CCU
setting associated with the preset.
store [1 - 16] Stores the current camera position as the
specified preset.
tri-sync [1 - 24] Optional - specifies that the camera uses Tri-
Synchronous Motion to move to this position,
using the specified speed.
Examples
save-ccu
camera preset recall 3
Optional - Saves the current CCU settings as
part of the preset. If not specified, the last color
settings are used when recalled.
Moves the camera to preset 3.
camera preset store 1
Saves the camera's current position as preset 1.
camera preset store 4 tri-sync 15
Stores the camera's current position as preset 4. The camera will use
Tri-Synchronous Motion at speed 15 when it is recalled to this preset.
camera preset store 2 tri-sync 10 save-ccu
Stores the camera's current position as preset 2. The camera apply the
current CCU settings and use Tri-Synchronous Motion at speed 15
when it is recalled to this preset.
36
Page 40

Integrator's Complete Guide for RoboSHOT HD-SDI PTZ Cameras
camera ccu get
Returns or sets CCU (lighting) information.
Synopsis camera ccu get [param]
Options
auto_white_
balance
red_gain
blue_gain
backlight_
compensation
iris
auto_iris
gain
detail
chroma
all
Returns the current state of the auto white
balance setting (on or off).
Returns the red gain value as an integer
between 0 and 255.
Returns the blue gain value as an integer
between 0 and 255.
Returns the current state of the backlight
compensation setting (on or off).
Returns the iris value as an integer between 0
and 13.
Returns the current auto-iris state (on or off).
Returns the gain value as an integer between 0
and 13.
Returns the detail value as an integer between
0 and 15.
Returns the chroma value as an integer
between 0 and 14.
Returns all current CCU settings.
Examples camera ccu get iris
iris 11
Returns the current iris value.
camera ccu get red_gain
red_gain 201
Returns the current red gain value.
camera ccu get all
auto_iris on
auto_white_balance on
backlight_compensation off
blue_gain 193
chroma 2
detail 8
gain 3
iris 11
red_gain 201
Returns all current CCU settings.
37
Page 41

Integrator's Complete Guide for RoboSHOT HD-SDI PTZ Cameras
camera ccu set
Sets the specified CCU (lighting) information.
Synopsis camera ccu set [param] [value]
Options
auto_white_
balance [on | off]
Sets the current state of the auto white balance
setting (on or off). Auto white balance overrides
red gain and blue gain manual settings.
red_gain [0 - 255] Sets the red gain value. Valid range: integers 0 to
255. Can only be used when auto white balance
is off.
blue_gain [0 - 255] Sets the blue gain value. Valid range: integers 0
to 255. Can only be used when auto white
balance is off.
backlight_
compensation [on |
Sets the current state of the backlight
compensation setting (on or off).
off]
iris [0 - 13] Sets the iris value. Valid range: integers between
0 and 13. Can only be used when auto-iris is off.
Examples
auto_iris [on | off] Sets the auto-iris state (on or off). Auto-iris
disables manual iris and gain when it is on.
gain [0 - 13] Sets gain value. Valid range: integers 0 to 13.
Can only be used when auto-iris is off.
detail [0 - 15] Sets the detail value. Valid range: integers 0 to
15.
chroma [0 - 14] Sets the chroma value. Valid range: integers 0 to
14.
camera ccu set auto_iris off
Turns off auto-iris mode, returning the camera to manual iris control.
camera ccu set red_gain 10
Sets the red gain value to 10.
38
Page 42

Integrator's Complete Guide for RoboSHOT HD-SDI PTZ Cameras
camera ccu scene
Stores the current CCU scene or recalls the specified ccu scene.
Synopsis camera ccu scene {recall {factory [1 - 6] | custom [1 - 3]} | store custom
[1 - 3]}
Options recall factory [1
- 6]
recall custom [1 3]
store custom [1 - 3] Saves the current scene as the specified
Examples
camera ccu scene recall factory 2
Sets the camera to use factory CCU scene 2.
camera ccu scene store custom 1
Saves the current CCU scene as custom CCU scene 1.
Recalls the camera to the specified scene
(factory 1 - 6 or custom 1 - 3) .
custom scene.
camera standby
Set or change camera standby status.
Synopsis camera standby {off | on | toggle}
Options
Examples
off
on Stops video and puts the camera in standby
off Changes the camera's standby state - if it was
camera standby off
Brings the camera out of standby (sleep) mode.
mode.
not in standby mode, it enters standby; if it was
in standby mode, it "wakes up."
Brings the camera out of standby mode.
camera standby on
Puts the camera in standby mode.
39
Page 43

Integrator's Complete Guide for RoboSHOT HD-SDI PTZ Cameras
streaming settings
Retrieves or specifies IP streaming settings.
Synopsis streaming settings {get | set [ip_enabled] | [ip_port] | [ip_
protocol] | [ip_quality] | [ip_resolution] | [ip_url]}
Options ip_enabled [true | false] true enables streaming;
false disables it.
ip_port <port number> Specifies the port that the IP
stream uses. Port 554 is
typical.
ip_protocol [rtsp] Specifies the streaming
protocol. Only RTSPis
supported at this time.
Examples
ip_quality [low | standard |
high]
Specifies the video quality.
Low is useful for lowbandwidth situations.
ip_resolution <value>
Valid resolutions:
Specifies streaming video
resolution.
1080p
720p
4cif
480p
640x480
360p
cif
ip_url <URL> Specifies the URL where
the stream is available.
streaming settings get
Returns the current streaming settings in a form something like
this:
IP Enabled true
IP Port 554
IP Protocol RTSP
IP Quality High Quality (Best)
IP Resolution 720p
IP Url Lobby-conference
40
Page 44

Integrator's Complete Guide for RoboSHOT HD-SDI PTZ Cameras
network ping
Sends an ICMP ECHO_REQUEST to the specified IP address.
Synopsis network ping [count <count>] [size <size>] <destination-ip>
Options
Examples
count
The number of ECHO_REQUEST packets to
send. If this is not specified, the default is five
packets.
size
The size of each ECHO_REQUEST packet. If
this is not specified, the default is 56 bytes.
<destination-ip> The IP address where the ECHO_REQUEST
packets will be sent.
network ping 192.168.1.1
Sends five ECHO_REQUEST packets of 56 bytes each to the host at
192.168.1.1.
network ping count 10 size 100 192.168.1.1
Sends 10 ECHO_REQUEST packets of 100 bytes each to the host at
192.168.1.1.
network settings get
Returns the current network settings for mac addres, ip address, netmask, and gateway
Synopsis network settings get
Example network settings get
MAC Address: 00:04:a3:85:0a:ee
IP Address: 10.10.8.116
Netmask: 255.255.255.0
Gateway: 10.10.8.100
system reboot
Reboots the system either immediately or after the specified delay. Note that a reboot is required when
resetting the system to factory defaults (system factory-reset).
Synopsis system reboot [<seconds>]
Options <seconds> The number of seconds to delay the
reboot
Examples
system reboot
Reboots the system immediately.
system reboot 30
Reboots the system in 30 seconds.
41
Page 45

Integrator's Complete Guide for RoboSHOT HD-SDI PTZ Cameras
system factory-reset
Gets or sets the factory reset status. When the factory reset status is on, the system resets to factory
defaults on reboot.
Synopsis system factory-reset{get | on | off}
Options
Examples
get
Returns the camera's current factory
reset status.
on
off
Enables factory reset on reboot.
Disables factory reset on reboot.
system factory-reset get
Returns the factory reset status in this form:
factory-reset (software):
off
(This evaluates the most recent system factory-reset on or off
command, if one has been received.)
factory-reset (hardware):
off
(This reads the rear panel DIP switches and returns the status on if
they are all in the down position.)
system factory-reset on
Enables factory reset upon reboot. Returns current status in this form:
factory-reset (software):
on
factory-reset (hardware):
off
42
Page 46

Integrator's Complete Guide for RoboSHOT HD-SDI PTZ Cameras
history
Returns the most recently issued commands from the current Telnet session. Since many of the programs
read user input a line at a time, the command history is used to keep track of these lines and recall historic
information.
Synopsis history <limit>
Options
Examples
Additional information You can navigate the command history using the up and down
<limit>
Integer value specifying the
maximum number of commands
to return.
history
Displays the current command buffer.
history 5
Sets the history command buffer to remember the last 5 unique
entries.
arrow keys.
This command supports the expansion functionality from which
previous commands can be recalled from within a single
session. History expansion is performed immediately after a
complete line is read.
Examples of history expansion:
* !! Substitute the last command line.
* !4 Substitute the 4th command line (absolute as per ’history’
command)
* !-3 Substitute the command line entered 3 lines before
(relative)
version
Returns the current firmware version.
Synopsis version
Example
version
Returns current firmware version information in a form something like
this:
System version: RoboSHOT HD-SDI 1.0.0
Commit: d033ddb2378357a871011eb820706dcaa64ec0e2
Pan Motor Version: 0.2.4586
Tilt Motor Version: 0.2.4586
Sensor Version: 02.00
43
Page 47

Integrator's Complete Guide for RoboSHOT HD-SDI PTZ Cameras
help
Displays an overview of the CLI syntax.
Synopsis help
Example
exit
Ends the command session and then does one of these two things:
n Telnet: Closes the socket.
n RS-232 serial: Automatically starts a new session.
Synopsis exit
Example
help
exit
44
Page 48

Integrator's Complete Guide for RoboSHOT HD-SDI PTZ Cameras
RS-232 Serial Communication
The RS-232 serial port (color-coded blue) near the center of the camera's back panel provides another
means of controlling the camera.
Specification Value
Communication Speed 9600 bps (default)
Number of start bits 1
Number of stop bits 1
Number of data bits 8
Parity None
Flow control None
Connector pin-out:
n Pin 1: Not used
n Pin 2: Not used
n Pin 3: Not used
n Pin 4: Not used
n Pin 5: Not used
n Pin 6: GND
n Pin 7: RXD (from TXD of control source)
n Pin 8: TXD (to RXD of control source)
Caution:
Check Cat-5 cables for continuity before using them. Using the wrong pin-out may damage the camera
system and void the warranty, which is bad. Pro tip: Label your cables.
The Vaddio RoboSHOT Control Protocol is similarl to the Sony® VISCA™ command set in order to be
compatible with several popular control devices. Not all VISCA commands are supported and there are
many Vaddio-specific commands in the following Command and Inquiry Lists.
RS-232 Command List
Command Set Command Command Packet Comments
AddressSet Broadcast 88 30 01 FF Sets address for all daisy-
chained cameras
IF_Clear Broadcast 88 01 00 01 FF I/F Clear
CommandCancel 8x 2p FF p= Socket No.(1-2)
CAM_Power On 8x 01 04 00 02 FF Power on
Off 8x 01 04 00 03 FF Power off
45
Page 49

Integrator's Complete Guide for RoboSHOT HD-SDI PTZ Cameras
Command Set Command Command Packet Comments
CAM_Zoom Stop 8x 01 04 07 00 FF
Tele(std) 8x 01 04 07 02 FF
Wide(std) 8x 01 04 07 03 FF
Tele(variable) 8x 01 04 07 2p FF p= speed 0:low to 7:high
Wide(variable) 8x 01 04 07 3p FF p= speed 0:low to 7:high
Direct 8x 01 04 47 0p 0q 0r 0s FF pqrs=Zoom Position (0h-
4000h)
CAM_Focus Stop 8x 01 04 08 00 FF
Far (std) 8x 01 04 08 02 FF
Near (std) 8x 01 04 08 03 FF
Far (variable) 8x 01 04 08 2p FF p= speed 0:low to 7:high
Near (variable) 8x 01 04 08 3p FF p= speed 0:low to 7:high
Direct 8x 01 04 48 0p 0q 0r 0s FF pqrs=Focus Position (1000h
– F000h)
Auto Focus 8x 01 04 38 02 FF
Manual Focus 8x 01 04 38 03 FF
Auto/Manual 8x 01 04 08 10 FF
One Push
8x 01 04 18 01 FF One push AF Trigger
Trigger
Near Limit 8x 01 04 28 0p 0q 0r 0s FF pqrs=Near focus Limit***
CAM_AFSensitivity Normal 8x 01 04 58 02 FF AF Sensitivity High / Low
Low 8x 01 04 58 03 FF
CAM_AFMode Normal AF 8x 01 04 57 00 FF AF movement mode
Internal AF 8x 01 04 57 01 FF
Zoom TriggerAF8x 01 04 57 02 FF
Activate/Internal
Time
8x 01 04 27 0p 0q 0r 0s FF pqrs=movement time,
rs=Interval
CAM_IRCorrection Standard 8x 01 04 11 00 FF Focus IR compensation
IR light 8x 01 04 11 01 FF
CAM_ZoomFocus Direct 8x 01 04 47 0p 0q 0r 0s
0t 0u 0v 0w FF
data switching
pqrs=Zoom Position
(0h – 4000h) RoboSHOT 12
(0h - 7AC0h) RoboSHOT 30
tuvw=Focus Position
(1000h – F000h)
46
Page 50

Integrator's Complete Guide for RoboSHOT HD-SDI PTZ Cameras
Command Set Command Command Packet Comments
CAM_WB Auto 8x 01 04 35 00 FF Normal Auto
Indoor 8x 01 04 35 01 FF Indoor mode
Outdoor 8x 01 04 35 02 FF Outdoor mode
One Push WB 8x 01 04 35 03 FF One Push WB mode
ATW 8x 01 04 35 04 FF Auto Tracing White Balance
Manual 8x 01 04 35 05 FF Manual Control mode
One Push
8x 01 04 10 05 FF One Push WB Trigger
Trigger
Outdoor Auto 8x 01 04 35 06 FF Outdoor auto
Sodium Lamp
Auto
8x 01 04 35 07 FF Auto including sodium lamp
source
Sodium Lamp 8x 01 04 35 08 FF Sodium lamp source fixed
mode
Sodium Lamp
Outdoor Auto
8x 01 04 35 09 FF Outdoor auto including
sodium lamp source
CAM_RGain Reset 8x 01 04 03 00 FF Manual control of red gain
Up 8x 01 04 03 02 FF
Down 8x 01 04 03 03 FF
Direct 8x 01 04 43 00 00 0p 0q FF pq=Red gain (00h – FFh)
CAM_BGain Reset 8x 01 04 04 00 FF Manual control of blue gain
Up 8x 01 04 04 02 FF
Down 8x 01 04 04 03 FF
Direct 8x 01 04 44 00 00 0p 0q FF pq=Blue gain (00h – FFh)
CAM_AE Full Auto 8x 01 04 39 00 FF Auto Exposure mode
Manual 8x 01 04 39 03 FF Manual Control mode
Shutter Priority 8x 01 04 39 0A FF Shutter Priority Auto
Iris Priority 8x 01 04 39 0B FF Iris Priority Auto Exposure
Bright 8x 01 04 39 0D FF Bright Mode (modified AE
Exposure mode
Mode
mode)
47
Page 51

Integrator's Complete Guide for RoboSHOT HD-SDI PTZ Cameras
Command Set Command Command Packet Comments
CAM_ExpComp On 8x 01 04 3E 02 FF Exposure Compensation On
Off 8x 01 04 3E 03 FF Exposure Compensation
Off
Reset 8x 01 04 0E 00 FF
Up 8x 01 04 0E 02 FF
Down 8x 01 04 0E 03 FF
Direct 8x 01 04 4E 00 00 0p 0q FF pq=ExpComp Position(0h-
0Eh)
CAM_Shutter Reset 8x 01 04 0A 00 FF Shutter Setting
Up 8x 01 04 0A 02 FF
Down 8x 01 04 0A 03FF
Direct 8x 01 04 4A 00 00 0p 0q FF pq=Shutter Position (00h –
15h)
CAM_Iris Reset 8x 01 04 0B 00 FF Iris Setting
Up 8x 01 04 0B 02 FF
Down 8x 01 04 0B 03 FF
Direct 8x 01 04 4B 00 00 0p 0q FF pq=Iris Position**
RoboSHOT 12 (0h, 07h-
11h)
RoboSHOT 30 (0h, 05h-
11h)
CAM_Gain Reset 8x 01 04 0C 00 FF Iris Gain Setting
Up 8x 01 04 0C 02 FF
Down 8x 01 04 0C 03 FF
Direct 8x 01 04 4C 00 00 0p 0q FF pq=Gain Position (01h –
0Fh)
+Gain Limit 8x 01 04 2C 0p FF p= Gain limit (04h-0Fh)
CAM_Bright Reset 8x 01 04 0D 00 FF Bright Setting
Up 8x 01 04 0D 02 FF
Down 8x 01 04 0D 03 FF
CAM_BackLight On 8x 01 04 33 02 FF Backlight Compensation
On/Off
Off 8x 01 04 33 03 FF
CAM_Tally On 8x 01 7E 01 0A 00 02 FF
Off 8x 01 7E 01 0A 00 03 FF
48
Page 52

Integrator's Complete Guide for RoboSHOT HD-SDI PTZ Cameras
Command Set Command Command Packet Comments
CAM_WD On 8x 01 04 3D 02 FF WD On
Off 8x 01 04 3D 03 FF WD Off
VE On 8x 01 04 3D 06 FF VE On
Set Parameter 8x 01 04 2D 00 0q 0r 0s
00 00 00 00 FF
q=Display brightness (0
Dark – 6 Bright)
r=Brightness compensation
(0: Very dark, 1: Dark, 2:
std, 3: bright)
s=Compensation level (0:
Low, 1: Mid, 2: High)
CAM_Aperture Reset 8x 01 04 02 00 FF Aperture Setting
Up 8x 01 04 02 01 FF
Down 8x 01 04 02 02 FF
Direct 8x 01 04 42 00 00 0p 0q FF pq=Aperture Position (0h-
0fh)
CAM_HR On 8x 01 04 52 02 FF High Resolution Mode
On/Off
Off 8x 01 04 52 03 FF
CAM_NR -- 8x 01 04 53 0p FF p= Noise Reduction level
(0:Off,1-5)
CAM_Gamma -- 8x 01 04 5B 0p FF p= Gamma setting
(0:std,1:Straight)
CAM_LR_Reverse On 8x 01 04 61 02 FF LR Reverse On/Off (mirror)
Off 8x 01 04 61 03 FF
CAM_Freeze On 8x 01 04 62 02 FF Freeze On/Off
Off 8x 01 04 62 03 FF
CAM_PictureEffect Off 8x 01 04 63 00 FF Picture Effect Setting
Neg.Art 8x 01 04 63 02 FF
Black & White 8x 01 04 63 04 FF
CAM_PictureFlip On 8x 01 04 66 02 FF Image-Flip On/Off
Off 8x 01 04 66 03 FF
CAM_ICR On 8x 01 04 01 02 FF ICR Mode On/Off - adds an
IR cut filter to the image for
Off 8x 01 04 01 03 FF
low light images
CAM_IDWrite 8x 01 04 22 0p 0q 0r 0s FF pqrs=Camera ID (0h-ffffh)
49
Page 53

Integrator's Complete Guide for RoboSHOT HD-SDI PTZ Cameras
Command Set Command Command Packet Comments
CAM_Memory Reset 8x 01 04 3F 00 0p FF p= preset number(0h-0fh)
Set standard 8x 01 04 3F 01 0p FF
Set standard
8x 01 04 3F 21 0p FF
qr= Speed(01h-18h)
with ‘scene’
Set Tri-sync 8x 01 04 3F 11 0p 0q 0r FF
Set Tri-Sync
8x 01 04 3F 31 0p 0q 0r FF
with ‘scene’
Recall standard 8x 01 04 3F 02 0p FF
Recall Tri-sync 8x 01 04 3F 12 0p FF
Cam_Display On 8x 01 04 15 02 FF Display On/Off
Off 8x 01 04 15 03 FF
On/Off 8x 01 04 15 10 FF
Cam_Mute On 8x 01 04 75 02 FF Mute On/Off
Off 8x 01 04 75 03 FF
On/Off 8x 01 04 75 10 FF
CAM_ColorEnhance Parameter Set 8x 01 04 20 mm 00 pp
qq rr ss tt uu FF
mm: Threshold level
pp: Y fixed color for highintensity
qq: Cr fixed color for highintensity
CAM_
ChromaSuppress
rr: Cb fixed color for highintensity
ss: Y fixed color for lowintensity
tt: Cr fixed color for lowintensity
uu: Cb fixed color for lowintensity
Each parameter setting 00h
to 7Fh
On 8x 01 04 50 02 FF Color Enhancement On/Off
Off 8x 01 04 50 03 FF
8x 01 04 5F pp FF pp: Chroma Suppress level
00: Off
01h to 03h: On (3 levels;
larger number = larger
effect)
50
Page 54

Integrator's Complete Guide for RoboSHOT HD-SDI PTZ Cameras
Command Set Command Command Packet Comments
CAM_ColorGain Direct 8x 01 04 49 00 00 00 0p FF p: Color Gain Setting 0h to
4h
CAM_ColorHue Direct 8x 01 04 4F 00 00 00 0p FF p: Color Hue Setting 0h (-14
degrees) to Eh (+14
degrees)
CAM_GammaOffset Direct 8x 01 04 1E 00 00 00 0s 0t 0u FF s: Polarity offset (0 is plus, 1
is minus)
tu: Offset s=0 (00h to 40h)
Offset s=1 (00h to 10h)
Pan-TiltDrive Up 8x 01 06 01 vv ww 03 01 FF vv= Pan speed (01h-18h)
Down 8x 01 06 01 vv ww 03 02 FF
ww=Tilt speed(01h-14h)
Left 8x 01 06 01 vv ww 01 03 FF
Right 8x 01 06 01 vv ww 02 03 FF
UpLeft 8x 01 06 01 vv ww 01 01 FF
UpRight 8x 01 06 01 vv ww 02 01 FF
DownLeft 8x 01 06 01 vv ww 01 02 FF
DownRight 8x 01 06 01 vv ww 02 02 FF
Stop 8x 01 06 01 vv ww 03 03 FF
Absolute
Position
8x 01 06 02 vv ww 0Y 0Y 0Y 0Y
0Z 0Z 0Z 0Z FF
0Y0Y0Y0Y = Pan position
(90E2h-6BD8h)
0Z0Z0Z0Z = Tilt position
(EB99h-3D59h)
Home 8x 01 06 04 FF Returns the camera to its
default position without
changing zoom
Pan-Tilt-ZoomDrive Up 8x 01 06 0A vv ww rr 03 01 03FFvv= Pan speed (01h-18h)
ww=Tilt speed(01h-14h)
Down 8x 01 06 0A vv ww rr 03 02 03
rr=Zoom speed (00h-07h)
FF
Left 8x 01 06 0A vv ww rr 01 03 03
Right 8x 01 06 0A vv ww rr 02 03 03
In 8x 01 06 0A vv ww rr 03 03 01
FF
FF
FF
51
Page 55

Integrator's Complete Guide for RoboSHOT HD-SDI PTZ Cameras
Command Set Command Command Packet Comments
Out 8x 01 06 0A vv ww rr 03 03 02
FF
Stop 8x 01 06 0A vv ww rr 03 03 03
FF
CAM_PTZ_
PresetSpeed
Absolute
Position
8x 01 06 0B vv ww 0Y 0Y 0Y 0Y
0Z 0Z 0Z 0Z 0R 0R 0R 0R FF
vv: Pan speed (01h-18h)
ww: Tilt speed (01h-14h)
0Y0Y0Y0Y = Pan position
(90E2h-6BD8h)
0Z0Z0Z0Z = Tilt position
(EB99h-3D59h)
0R0R0R0R = Zoom
position (0000h-4000h)
RoboSHOT 12
(0000h-7AC0h) RoboSHOT
30
Home 8x 01 06 0C FF Returns the camera to the
default position and zoom
8x 01 7e 01 0b pp qq rr FF pp:pan speed (01h-18h),
qq:tilt speed (01h-14h),
rr:zoom speed (0h-07h)
Applies only if TriSynchronous Motion is not
used.
52
Page 56

Integrator's Complete Guide for RoboSHOT HD-SDI PTZ Cameras
RS-232 Inquiry Command List
Inquiry Command Command Response Packet Comments
CAM_PowerInq 8x 09 04 00 FF y0 50 02 FF On
y0 50 03 FF Off (Standby)
CAM_ZoomPosInq 8x 09 04 47 FF y0 50 0p 0q 0r 0s FF pqrs: Zoom Position
CAM_FocusModeInq 8x 09 04 38 FF y0 50 02 FF Auto Focus
y0 50 03 FF Manual Focus
CAM_FocusPosInq 8x 09 04 48 FF y0 50 0p 0q 0r 0s FF pqrs: Focus Position
CAM_
8x 09 04 28 FF y0 50 0p 0q 0r 0s FF pqrs: Focus Near Limit Position
FocusNearLimitInq
CAM_
8x 09 04 58 FF y0 50 02 FF AF Sensitivity Normal
AFSensitivityInq
y0 50 03 FF AF Sensitivity Low
CAM_AFModeInq 8x 09 04 57 FF y0 50 00 FF Normal AF
y0 50 01 FF Interval AF
y0 50 02 FF Zoom Trigger AF
CAM_
8x 09 04 27 FF y0 50 0p 0q 0r 0s FF pq: Movement Time, rs: Interval
AFTimeSettingInq
CAM_
8x 09 04 11 FF y0 50 00 FF Standard
IRCorrectionInq
y0 50 01 FF IR Light
CAM_WBModeInq 8x 09 04 35 FF y0 50 00 FF Auto
y0 50 01 FF Indoor
y0 50 02 FF Outdoor
y0 50 03 FF One Push WB
y0 50 04 FF ATW
CAM_RGainInq 8x 09 04 43 FF y0 50 00 00 0p 0q FF pq: R Gain
CAM_BGainInq 8x 09 04 44 FF y0 50 00 00 0p 0q FF pq: B Gain
y0 50 05 FF Manual
y0 50 06 FF Outdoor Auto
y0 50 07 FF Sodium Lamp Auto
y0 50 08 FF Sodium Lamp
y0 50 09 FF Sodium Lamp Outdoor Auto
53
Page 57

Integrator's Complete Guide for RoboSHOT HD-SDI PTZ Cameras
Inquiry Command Command Response Packet Comments
CAM_AEModeInq 8x 09 04 39 FF y0 50 00 FF Full Auto
y0 50 03 FF Manual
y0 50 0A FF Shutter Priority
y0 50 0B FF Iris Priority
y0 50 0D FF Bright
CAM_ShutterPosInq 8x 09 04 4A FF y0 50 00 00 0p 0q FF pq: Shutter Position
CAM_IrisPosInq 8x 09 04 4B FF y0 50 00 00 0p 0q FF pq: Iris Position
CAM_GainPosInq 8x 09 04 4C FF y0 50 00 00 0p 0q FF pq: Gain Position
CAM_GainLimitInq 8x 09 04 2C FF y0 50 0q FF p: Gain Limit
CAM_
8x 09 04 3E FF y0 50 02 FF On
ExpCompModeInq
y0 50 03 FF Off
CAM_
8x 09 04 4E FF y0 50 00 00 0p 0q FF pq: ExpComp Position
ExpCompPosInq
CAM_
8x 09 04 33 FF y0 50 02 FF On
BackLightModeInq
y0 50 03 FF Off
CAM_TallyInq 8x 09 7E 01 0AFFy0 50 02 FF On
y0 50 03 FF Off
CAM_ResolutionInq 8x 09 06 23 FF y0 50 0p 0q FF Pq=Video Resolution
CAM_
8x 09 04 59 FF y0 50 02 FF On
SpotAEModeInq
y0 50 03 FF Off
CAM_SpotAEPosInq 8x 09 04 29 FF y0 50 0p 0q 0r 0s FF pq: X Position, rs: Y Position
CAM_WDModeInq 8x 09 04 3D FF y0 50 02 FF On
y0 50 03 FF Off
y0 50 06 FF VE On
CAM_
8x 09 04 2D FF y0 50 00 0q 0r 0s 0t 0u 00
WDParameterInq
CAM_ApertureInq 8x 09 04 42 FF y0 50 00 00 0p 0q FF pq: Aperture Gain
00 FF
q: Display brightness level (0: Dark
to 6: Bright)
r: Brightness compensation
selection (0: Very dark,
1: Dark, 2: Standard, 3: Bright)
s: Compensation level (00h: Low,
01h: Mid, 02h: High)
tu: Always 0
54
Page 58

Integrator's Complete Guide for RoboSHOT HD-SDI PTZ Cameras
Inquiry Command Command Response Packet Comments
CAM_HRModeInq 8x 09 04 52 FF y0 50 02 FF On
y0 50 03 FF Off
CAM_NRInq 8x 09 04 53 FF y0 50 0p FF Noise Reduction p: 00h to 05h
CAM_GammaInq 8x 09 04 5B FF y0 50 0p FF Gamma p: 00h , 01h
CAM_LR_
ReverseModeInq
8x 09 04 61 FF y0 50 02 FF On (mirror)
y0 50 03 FF Off
CAM_FreezeModeInq 8x 09 04 62 FF y0 50 02 FF On
y0 50 03 FF Off
CAM_
PictureEffectModeInq
8x 09 04 63 FF y0 50 00 FF Off
y0 50 02 FF Neg. Art
y0 50 04 FF Black & White
CAM_
PictureFlipModeInq
8x 09 04 66 FF y0 50 02 FF On
y0 50 03 FF Off
CAM_ICRModeInq 8x 09 04 01 FF y0 50 02 FF On
y0 50 03 FF Off
CAM_MemoryInq 8x 09 04 3F FF y0 50 pp FF pp: Memory number recalled last
CAM_
MemoryStatusInq
8x 09 04 3F 0pFFy0 50 0p 0q 0r 0s FF p: Memory number
q: mode (00-std, 10-std /w ccu, 01trisync,11-trisyc /w ccu)
rs: speed (0x1-0x18) 1 - 24
CAM_MemSaveInq 8x 09 04 23 0XFFy0 50 0p 0q 0r 0s FF X: 00h to 07h (Address)
pqrs: 0000h to FFFFh (Data)
CAM_
DisplayModeInq
8x 09 04 15 FF
(8x 09 06 06 FF)
y0 50 02 FF On
y0 50 03 FF Off
CAM_MuteModeInq 8x 09 04 75 FF y0 50 02 FF On
y0 50 03 FF Off
CAM_IDInq 8x 09 04 22 FF y0 50 0p 0q 0r 0s FF pqrs: Camera ID
CAM_VersionInq 8x 09 00 02 FF y0 50 00 10
mnpq: Model Code
mn pq 0E 0E 02 FF
Vaddio_ModelInq 8x 09 08 0e FF y0 50 05 00 00 00 00 FF RoboSHOT 12
y0 50 05 01 00 00 00 FF RoboSHOT 30
CAM_
RegisterValueInq
CAM_
ColorEnhanceInq
8x 09 04 24 mmFFy0 50 0p 0p FF mm: Register No. (=00h to 7Fh)
pp: Register Value (=00h to FFh)
8x 09 04 20 FF y0 50 mm 00 pp qq rr ss tt
uu FF
mm: Threshold level
pp: Y fixed color for high-intensity
55
Page 59

Integrator's Complete Guide for RoboSHOT HD-SDI PTZ Cameras
Inquiry Command Command Response Packet Comments
qq: Cr fixed color for high-intensity
rr: Cb fixed color for high-intensity
ss: Y fixed color for low-intensity
tt: Cr fixed color for low-intensity
uu: Cb fixed color for low-intensity
8x 09 04 50 FF y0 50 02 FF On
y0 50 03 FF Off
CAM_
8x 09 04 5F FF y0 50 pp FF pp: Chroma Suppress setting level
ChromaSuppressInq
CAM_ColorGainInq 8x 09 04 49 FF y0 50 00 00 00 0p FF p: Color Gain Setting 0h to 4h
CAM_ColorHueInq 8x 09 04 4F FF y0 50 00 00 00 0p FF p: Color Hue Setting 0h (− 14
degrees) to Eh (+ 14degrees)
CAM_TempInq 8x 09 04 68 FF Y0 50 00 00 0p 0q FF pq: Lens Temperature
CAM_
GammaOffsetInq
8x 09 04 1E FF y0 50 00 00 00 0s 0t 0u FF s: Polarity offset (0 is plus, 1 is
minus)
tu: Offset s=0 (00h to 40h)
Offset s=1 (00h to 10h)
Pan-tiltPosInq 8x 09 06 12 FF y0 50 0w 0w 0w 0w
0z 0z 0z 0z FF
wwww= Pan position
zzzz=Tilt Position
56
Page 60

Integrator's Complete Guide for RoboSHOT HD-SDI PTZ Cameras
Command Setting Values – Exposure Control
Shutter Speed
Value 60/59.94/30/29.97 50/25
0x15 1/10000 1/10000
0x14 1/6000 1/6000
0x13 1/4000 1/3500
0x12 1/3000 1/2500
0x11 1/2000 1/1750
0x10 1/1500 1/1250
0x0F 1/1000 1/1000
0x0E 1/725 1/600
0x0D 1/500 1/425
0x0C 1/350 1/300
0x0B 1/250 1/215
0x0A 1/180 1/150
0x09 1/125 1/120
0x08 1/100 1/100
0x07 1/90 1/75
0x06 1/60 1/50
0x05 1/30 1/25
0x04 1/15 1/12
0x03 1/8 1/6
0x02 1/4 1/3
0x01 1/2 1/2
0x00 1/1 1/1
Iris
Value RoboSHOT 12 RoboSHOT 30
0x11 F1.8 F1.6
0x10 F2 F2
0x0F F2.4 F2.4
0x0E F2.8 F2.8
0x0D F3.3 F3.4
0x0C F4 F4
0x0B F4.8 F4.8
57
Page 61

Integrator's Complete Guide for RoboSHOT HD-SDI PTZ Cameras
Value RoboSHOT 12 RoboSHOT 30
0x0A F5.6 F5.6
0x09 F6.8 F6.8
0x08 F8 F8
0x07 F9.6 F9.6
0x06 N/A F11
0x05 N/A F14
0x00 CLOSE CLOSE
Iris gain
Value Steps
0x0F 28
0x0E 26
0x0D 24
0x0C 22
0x0B 20
0x0A 18
0x09 16
0x08 14
0x07 12
0x06 10
0x05 8
0x04 6
0x03 4
0x02 2
0x01 0
Iris gain limit
Value Steps
0x0F 28
0x0E 26
0x0D 24
0x0C 22
0x0B 20
0x0A 18
58
Page 62

Integrator's Complete Guide for RoboSHOT HD-SDI PTZ Cameras
Value Steps
0x09 16
0x08 14
0x07 12
0x06 10
0x05 8
0x04 6
Exposure comp.
Value Iris Gain
0x0E +7 +10.5 dB
0x0D +6 +9 dB
0x0C +5 +7.5 dB
0x0B +4 +6 dB
0x0A +3 +4.5 dB
0x09 +2 +3 dB
0x08 +1 +1.5 dB
0x07 0 0 dB
0x06 -1 -1.5 dB
0x05 -2 -3 dB
0x04 -3 -4.5 dB
0x03 -4 -6 dB
0x02 -5 -7.5 dB
0x01 -6 -9 dB
0x00 -7 -10.5 dB
59
Page 63

Integrator's Complete Guide for RoboSHOT HD-SDI PTZ Cameras
General Specifications
Function Description
Part Numbers RoboSHOT 12 HD-SDI, North America – 999-9930-000
RoboSHOT 12 HD-SDI, international – 999-9930-001
RoboSHOT 30 HD-SDI (black), North America – 999-9933-000
RoboSHOT 30 HD-SDI (black), international – 999-9933-001
RoboSHOT 30 HD-SDI (white), North America – 999-9933-000W
RoboSHOT 30 HD-SDI (white), international – 999-9933-001W
Image Device 1/2.8-Type Exmor CMOS sensor
HD-SDI and HDMI Video
Resolutions
Vaddio Special Features Tri-Synchronous Motion: Concurrent PTZ motor movement and
Video Aspect Ratio 16:9 aspect ratio for all resolutions
Effective Pixels 2.38 million total pixels
RoboSHOT 12
Lens and Horizontal FOV
RoboSHOT 30
Lens and Horizontal FOV
Minimum illumination –
RoboSHOT 12
1080p60/59.94/50/30/25, 1080i/60/59.94i/50, 720p/60/59.94/50
simultaneous PTZ arrival at a stored preset
Advanced ISP: Vivid and accurate color reproduction with extremely fast,
razor sharp automatic focus and iris routines
2.14 million effective pixels
12X optical zoom, super wide mode: 73.0° (wide) to 6.6° (tele),f=3.91mm
to 47.0mm, F1.8 to F3.4
10X optical zoom, normal mode: 67.3° (wide) to 7.6° (tele), f=3.8mm to
38.0mm, F1.8 to F3.4
NOTE: Default is normal mode.
30X optical zoom
65° (wide end) to 2.3° (tele end), F1.6 to F4.7
1.0 lx (F1.8, 50IRE), recommended illumination >100 lux and <100,000 lux
Minimum illumination –
RoboSHOT 30
Minimum working distance –
RoboSHOT 12
Minimum working distance –
RoboSHOT 30
S/N ratio More than 50 dB
Sync system Internal
White balance Auto, ATW, Indoor, Outdoor, One-push, Manual (accessible through
1.4 lx (F1.6, 50IRE), recommended illumination >100 lux and <100,000 lux
10mm (wide), 0.8m (tele)
10mm (wide), 1.2m (tele)
external control)
60
Page 64

Integrator's Complete Guide for RoboSHOT HD-SDI PTZ Cameras
Function Description
Gain Auto / Manual (0 to 28 steps - accessible through external control)
Back-light compensation On/Off (IR Remote)
Focusing system Auto Focus / Manual Focus Mode / One Push Trigger Mode / Infinity Mode
/ Near Limit Mode
Pan & Tilt Angle/Speed Pan/Tilt Angles: ±160°, Tilt: +90°, -30°,
Pan/Tilt Speeds: Both Axes 0.35°/sec to 120°/sec
Noise Reduction On/Off, 6 Steps, Off through 5 (accessible through external control)
Aperture/Detail 16 Steps (accessible through external control)
Supported Streaming Simultaneous IP (RTSP format with H.264 compression) up to 1080p/30
Control Interface(s) Vaddio IR Remote Commander
Web interface for network set-up, IP streaming, firmware updates and
camera management
Telnet serial command API
RS-232 API: Modified VISCA Emulation (TTL signal level), Baud rate:
9600 bps and 38,400 bps, 1 stop bit. Default to 9.6 Kb/s for Cat-5e
Distance
Connectors Power 12 VDC: EIAJ-04 Connector with Positive Center
Network PoE+: Shielded RJ-45 PoE+ Gigabit Ethernet Port with LEDs to
show connection and usage, RTSP Format
HD-SDI: Carrier Class, edge mount BNC connector with gold contacts,
Compliant with SMPTE 424M (3Gb/s 1080p/60 and 1080p 59.94)
HDMI: HDMI jack with screw flange mounted to back panel
RS-232: Shielded RJ-45, Carries bidirectional control to and from the
camera.
Rear Panel Controls 16-position rotary switch for resolution selection
8-position DIP switch for IR frequency, image flip, wide mode, and reset to
default settings
Power Supply 12 VDC, 3.0 Amp Power Supply
PoE+ Switch or PoE+ Power Injector (25.5w over Cat-5 at a distance of
328’ or 100m)
Compatible Vaddio
Controllers
Operating/Storage
ProductionVIEW Precision Camera Controller
ProductionVIEW HD-SDI MV Controller/Switcher
0°C (32°F) to 40°C (104°F), 20% to 80% relative humidity
Temperature/Humidity
Mass 4.85 lbs.(2.2 kg)
Dimensions 6.942” (176.3mm) H x 7.056” (179.2 mm) W x 6.757” (171.6mm) D,
Specifications are subject to change without notice.
61
Page 65

Integrator's Complete Guide for RoboSHOT HD-SDI PTZ Cameras
For dimensional drawings, go to support.vaddio.com.
62
Page 66

Integrator's Complete Guide for RoboSHOT HD-SDI PTZ Cameras
Troubleshooting and Care
When the camera doesn't behave as you expect, check the color of the light on the front before you do
anything else.
n Purple – booting or in standby (low power) mode.
n Blue – normal operation.
n Blinking blue – the camera has received a valid IR command.
n Red – Tally function; the camera is on-air.
n Blinking red – fault condition.
n Yellow – firmware update in progress.
n Off – no power to the camera.
Stuff happens – we get it. Use this table to determine whether it's time to call Vaddio Technical Support.
What is it doing? Possible causes Check and correct
Nothing.
The light on the
front is off.
If a OneLINK extension system is used: The
Plug the EZIM into the camera.
camera is not connected to the EZIM.
If a OneLINK extension system is used: The
EZIM is not connected to the main OneLINK
interface, or the OneLINK power supply is not
Connect the EZIM to its parent
OneLINK interface, or plug the
power pack into a wall outlet.
connected.
At least one of the cables is bad. Check using known good cables.
If a OneLINK extension system is used: The
OneLINK system is not working properly.
Connect the camera directly to
the 12V power pack that was
shipped with it to determine where
the problem is.
Caution
Do not connect the camera to the
OneLINK power pack. This will
damage the camera and void its
warranty.
If the camera works when it is
connected without a OneLINK
system, the OneLINK system is
bad. Contact your reseller or
Vaddio Technical Support.
The wall outlet is not active. (Check by finding
out if it powers something else, such as a
laptop or phone charger.)
The camera or its power supply is bad. Contact your reseller or Vaddio
The camera is
A firmware update is in progress. Wait a few minutes, and try again
not responding
to the remote
and the light is
yellow.
Use a different outlet.
Technical Support.
when the light turns blue.
63
Page 67

Integrator's Complete Guide for RoboSHOT HD-SDI PTZ Cameras
What is it doing? Possible causes Check and correct
The camera
does not
respond to the
remote, but the
web interface is
available
The camera
responds to the
remote but the
web interface is
not available.
The camera's
web UI is
available but the
camera does not
respond to
commands via
RS-232
connection.
The camera
loses all its
settings when
power is cycled.
The batteries in the remote are dead. Put new batteries in the remote.
The camera is not using the IP address you
browsed to.
Press the Data Screen button on
the remote to see camera
information.
The camera's RS-232 settings don't match the
settings on the controlling device.
Check the settings at both ends the camera's current settings are
available on the Camera Settings
page in the web UI.
Correct the settings where it's
more convenient to do so.
All the DIP switches are in the ON (down)
position.
Set the DIP switches to their
proper positions. Default is all
OFF (up). See Switch Settings for
more information.
No H.264 video
stream.
Streaming is not enabled. Enable streaming: Streaming
page in the web interface.
Operation, Storage, and Care
For smears or smudges on the product, wipe with a clean, soft cloth. Use a lens cleaner on the lens. Do not
use any abrasive chemicals.
Keep this device away from food and liquids.
Do not operate or store the device under any of the following conditions:
n Temperatures above 40°C (104°F) or below 0°C (32°F)
n High humidity, condensing or wet environments
n Inclement weather
n Severe vibration
n Between converging tectonic plates
n Dry environments with an excess of static discharge
Do not attempt to take this product apart. There are no user-serviceable components inside.
64
Page 68

Integrator's Complete Guide for RoboSHOT HD-SDI PTZ Cameras
Compliance Statements and Declarations of Conformity
Compliance testing was performed to the following regulations:
FCC Part 15 (15.107, 15.109), Subpart B Class A
ICES-003, Issue 54: 2012 Class A
EMC Directive 2004/108/EC Class A
EN 55022: December 2010 Class A
EN 55024: November 2010 Class A
KN22 2008 (CISPR 22: 2006) Class A
KN24 2008 (CISPR 24: 1997 + A1: 2000 + A2: 2002) Class A
IEC 60950-1:2005 (2nd Edition); Am 1: 2009 + Am 2: 2013 Safety
EN 60950-1: 2006 + A11: 2009 + A1: 2010 + A12: 2011 + A2: 2013
FCC Part 15 Compliance
This equipment has been tested and found to comply with the limits for a Class A digital device, pursuant to
Part 15, Subpart B, of the FCC Rules. These limits are designed to provide reasonable protection against
harmful interference when the equipment is operated in a commercial environment. This equipment
generates, uses, and can radiate radio frequency energy and, if not installed and used in accordance with
the instruction manual, may cause harmful interference to radio communications. Operation of this
equipment in a residential area is likely to cause harmful interference in which case the user will be required
to correct the interference at his/her own expense.
Safety
Operation is subject to the following two conditions: (1) This device may not cause
interference, and (2) This device must accept any interference including interference that
may cause undesired operation of the device.
Changes or modifications not expressly approved by Vaddio can affect emission
compliance and could void the user’s authority to operate this equipment.
ICES-003 Compliance
This digital apparatus does not exceed the Class A limits for radio noise emissions from digital apparatus
set out in the Radio Interference Regulations of the Canadian Department of Communications.
Le présent appareil numérique n’emet pas de bruits radioélectriques
dépassant les limites applicables aux appareils numeriques de la classe A
préscrites dans le Règlement sur le brouillage radioélectrique édicte par le ministère des Communications
du Canada.
65
Page 69

Integrator's Complete Guide for RoboSHOT HD-SDI PTZ Cameras
European Compliance
This product has been evaluated for Electromagnetic Compatibility under the EMC Directive for Emissions
and Immunity and meets the requirements for a Class A digital device. In a domestic environment this
product may cause radio interference in which case the user may be required to take adequate measures.
Standard(s) To Which Conformity Is Declared:
EMC Directive 2004/108/EC
EN 55022: December 2010 Conducted and Radiated Emissions
EN 55024: November 2010 Immunity
EN 61000-4-2: 1995 + Amendments A1: 1998 + A2: 2001 Electrostatic Discharge
EN 61000-4-3: 2006 + A1: 2008 Radiated Immunity
EN 61000-4-4: 2004 + Corrigendum 2006 Electrical Fast Transients
EN 61000-4-5: 2006 Surge Immunity
EN 61000-4-6: 2009 Conducted Immunity
EN 61000-4-8: 2010 Power Frequency Magnetic Field
EN 61000-4-11: 2004
KN22 2008 (CISPR 22: 2006) Conducted and Radiated Emissions
KN24 2008 (CISPR 24: 1997 + A1: 2000 + A2: 2002) IT Immunity Characteristics
EN 61000-4-2 Electrostatic Discharge
EN 61000-4-3 Radiated Immunity
EN 61000-4-4 Electrical Fast Transients
EN 61000-4-5 Surge Immunity
EN 61000-4-6 Conducted Immunity
EN 61000-4-8 Power Frequency Magnetic Field
EN 61000-4-11
IEC 60950-1: 2005 (2nd Edition); Am 1: 2009 + Am 2: 2013 Safety
EN 60950-1: 2006 + A11: 2009 + A1: 2010 + A12: 2011 + A2:
2013
Voltage Dips, Interrupts and
Fluctuations
Voltage Dips, Interrupts and Fluctuations
Safety
66
Page 70

Integrator's Complete Guide for RoboSHOT HD-SDI PTZ Cameras
Warranty Information
See Vaddio Warranty, Service and Return Policies posted on vaddio.com for complete details.
Hardware* Warranty: Two (2) year limited warranty on all parts and labor for Vaddio manufactured
products. Vaddio warrants its manufactured products against defects in materials and workmanship for a
period of two years from the day of purchase, to the original purchaser, if Vaddio receives notice of such
defects during the warranty. Vaddio, at its option, will repair or replace products that prove to be defective.
Vaddio manufactures its hardware products from parts and components that are new or equivalent to new
in accordance with industry standard practices.
Exclusions: The above warranty shall not apply to defects resulting from improper or inadequate
maintenance by the customer, customers applied software or interfacing, unauthorized modifications or
misuse, mishandling, operation outside the normal environmental specifications for the product, use of the
incorrect power supply, modified power supply or improper site operation and maintenance. OEM and
Special Order products manufactured by other companies are excluded and are covered by the
manufacturer’s warranty.
Vaddio Customer Service: Vaddio will test, repair, or replace the product or products without charge if the
unit is under warranty. If the product is out of warranty, Vaddio will test then repair the product or products.
The cost of parts and labor charge will be estimated by a technician and confirmed by the customer prior to
repair. All components must be returned for testing as a complete unit. Vaddio will not accept
responsibility for shipment after it has left the premises.
Vaddio Technical Support: Vaddio technicians will determine and discuss with the customer the criteria for
repair costs and/or replacement. Vaddio Technical Support can be contacted through one of the following
resources: e-mail support at support@vaddio.com or online at vaddio.com.
Return Material Authorization (RMA) Number: Before returning a product for repair or replacement request
an RMA from Vaddio’s technical support. Provide the technician with a return phone number, e-mail
address, shipping address, product serial numbers and original purchase order number. Describe the
reason for repairs or returns as well as the date of purchase. See the General RMA Terms and Procedures
section for more information. RMA’s are valid for 30 days and will be issued to Vaddio dealers only. End
users must return products through Vaddio dealers. Include the assigned RMA number in all
correspondence with Vaddio. Write the assigned RMA number clearly on the shipping label of the box
when returning the product. All products returned for credit are subject to a restocking charge without
exception. Special Order product are not returnable.
Voided Warranty: The warranty does not apply if the original serial number has been removed or if the
product has been disassembled or damaged through misuse, accident, modifications, use of incorrect
power supply, use of a modified power supply or unauthorized repair.
Shipping and Handling: Vaddio will not pay for inbound shipping transportation or insurance charges or
accept any responsibility for laws and ordinances from inbound transit. Vaddio will pay for outbound
shipping, transportation, and insurance charges for all items under warranty but will not assume
responsibility for loss and/or damage by the outbound freight carrier. If the return shipment appears
damaged, retain the original boxes and packing material for inspection by the carrier. Contact your carrier
immediately.
Products not under Warranty: Payment arrangements are required before outbound shipment for all out of
warranty products.
67
Page 71

Index
diagnostic logs 30
DIP switch settings 6
directional controls 12
A
admin login 14-15, 23
changing 23
default 14
anatomy of the camera 5
API 32, 44
syntax help 44
auto focus 12, 35
B
back light compensation 12, 37-38
baud rate setting 6
browser compatibility 14
C
cable connectors 9
camera ID setting (DIP switch) 6
camera select 12,See alsocamera ID setting
(DIP switch)
CCU scenes 20, 25, 39
custom 20, 25, 39
recalling 39
CCU settings 36-38
cleaning 64
color settings 20, 25, 37-38
color space setting 6
colors of the status light 5
command history 43
compatibility, browsers 14
connector identification 6
custom CCU scenes 25
D
damage, preventing 9
default IP address 14
default settings, restoring 28
detail setting 38
DHCP 21
F
factory defaults, restoring 28
firmware update 29
focus 12, 18, 35
G
getting help 31
guest access 15, 23
allowing 23
H
HDMI resolution, setting 6
help 31
home position 24, 32
hostname 21
I
image flip setting (DIP switch) 6
information, conference room 22
IP address 14, 21
default 14, 21
IP settings for streaming 40
IR forwarding (DIP switch) 6
iris settings 37-38
L
labels, room 22
lighting settings 25, 37-38
locations of connectors 6
log files 30
login 14-15
admin 14-15
user 14
M
manual focus 12
mounting cameras 9
68
Page 72

Integrator's Complete Guide for RoboSHOT HD-SDI PTZ Cameras
N
network configuration 14, 21
default 14, 21
O
operating environment 64
P
pan 33
pan/tilt/zoom 12, 18, 25
passwords 23
ping command 41
power on/power off 12
presets 12-13, 18-19, 36
clearing 12
moving to 12, 18, 36
setting 12-13, 19, 36
product returns and repairs 67
R
rebooting the camera 28
remote control 12
resolution 6, 26
streaming 26
switch setting 6
restoring default settings 28
RJ-45 connectors 9
room information 22
S
scenes, CCU 20, 25
naming 25
storing 25
software update 29
speed 18, 25, 33-35
focus 35
pan/tilt/zoom 18, 25, 33-34
standby 17, 39
start-up behavior, setting 24
static IP address 21
status light, meanings of colors 5
storage environment 64
streaming settings 26, 40
super-wide mode setting (DIP switch) 6
supported web browsers 14
switch settings 6, 28
baud rate (DIP switch) 6
camera ID (DIP switch) 6
color space (DIP switch) 6
image flip (DIP switch) 6
IR forwarding (DIP switch) 6
reading 28
super wide mode (DIP switch) 6
video resolution 6
switch, video resolution 6
T
technical support 31
Telnet session 32, 43-44
ending 44
history 43
temperature 64
tilt 33
Tri-Synchronous Motion (Tri-Sync) 19, 36
U
update 29
user login 14, 23
changing 23
default 14
V
video resolution setting 6
W
warranty 9, 67
web browsers supported 14
Z
zoom 34
zoom speed 12, 18, 34
69
Page 73

RoboSHOT HD-SDI, EZCamera, ProductionVIEW, and IR Remote Commanderare trademarks of Vaddio,
LLC. The terms HDMI and HDMI High-Definition Multimedia Interface, and the HDMI Logo are trademarks
or registered trademarks of HDMI Licensing LLC in the United States and other countries. Exmor is a
trademark of Sony Corporation. All other trademarks in this document are the property of their respective
owners.
Copyright © 2015 Vaddio, LLC. All rights reserved.
Vaddio, LLC
131 Cheshire Ln., Suite 500
Minnetonka, MN 55305
 Loading...
Loading...