Page 1
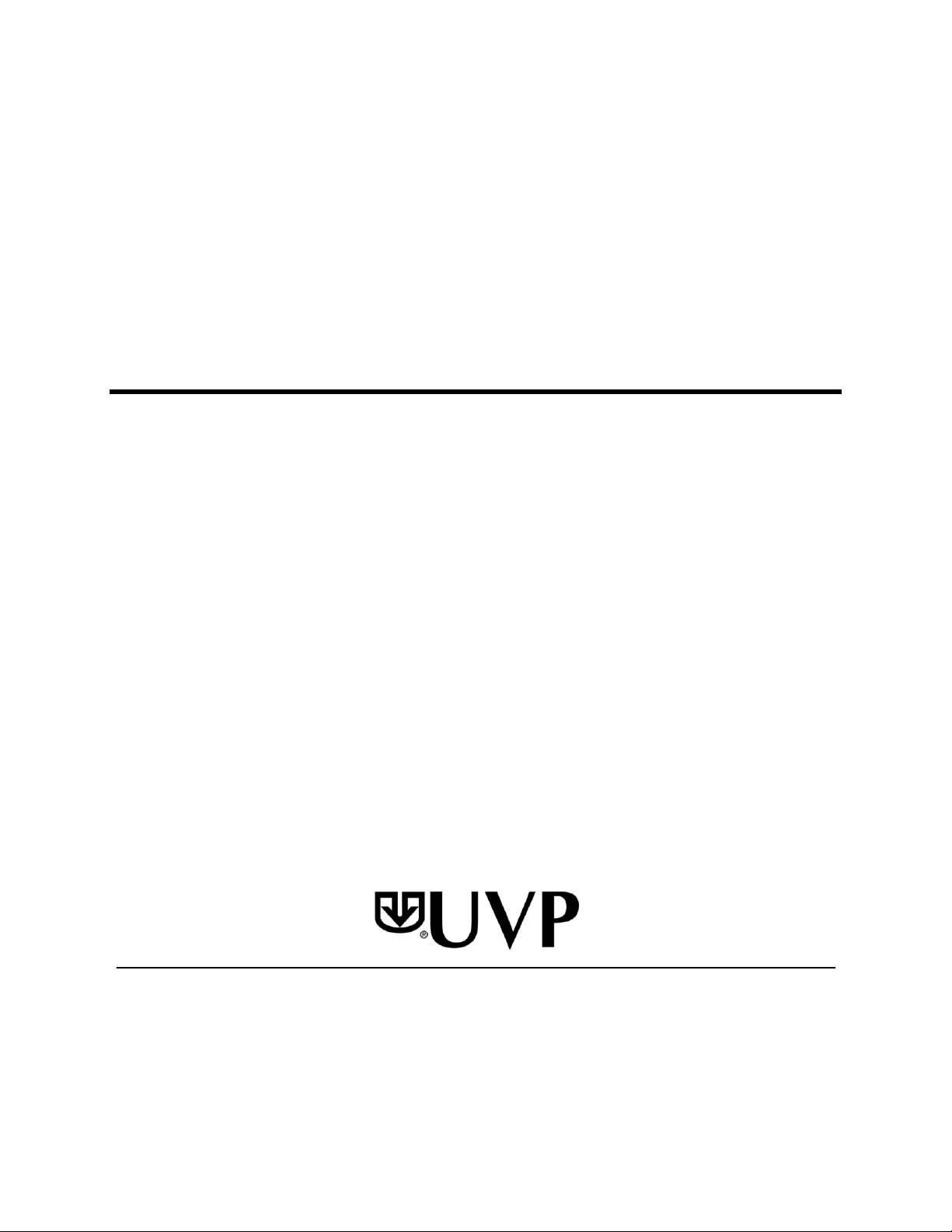
Doc-It® Life Science Software
Installation and User Instructions
Doc-It®LS Image Acquisition Software
Doc-It®LS Image Analysis Software
UVP, LLC Ultra-Violet Products Ltd
2066 W 11th Street, Upland, CA 91786 Unit 1, Trinity Hall Farm Estate
Tel: (800) 452-6788 / (909) 946-3197 Nuffield Road, Cambridge CB4 1TG UK
Fax: (909) 946-3597 Tel: +44(0)1223-420022 / Fax: +44(0)1223-420561
Email: info@uvp.com Email: uvp@uvp.co.uk
Web site: uvp.com
81-0328-01 Rev B
Page 2
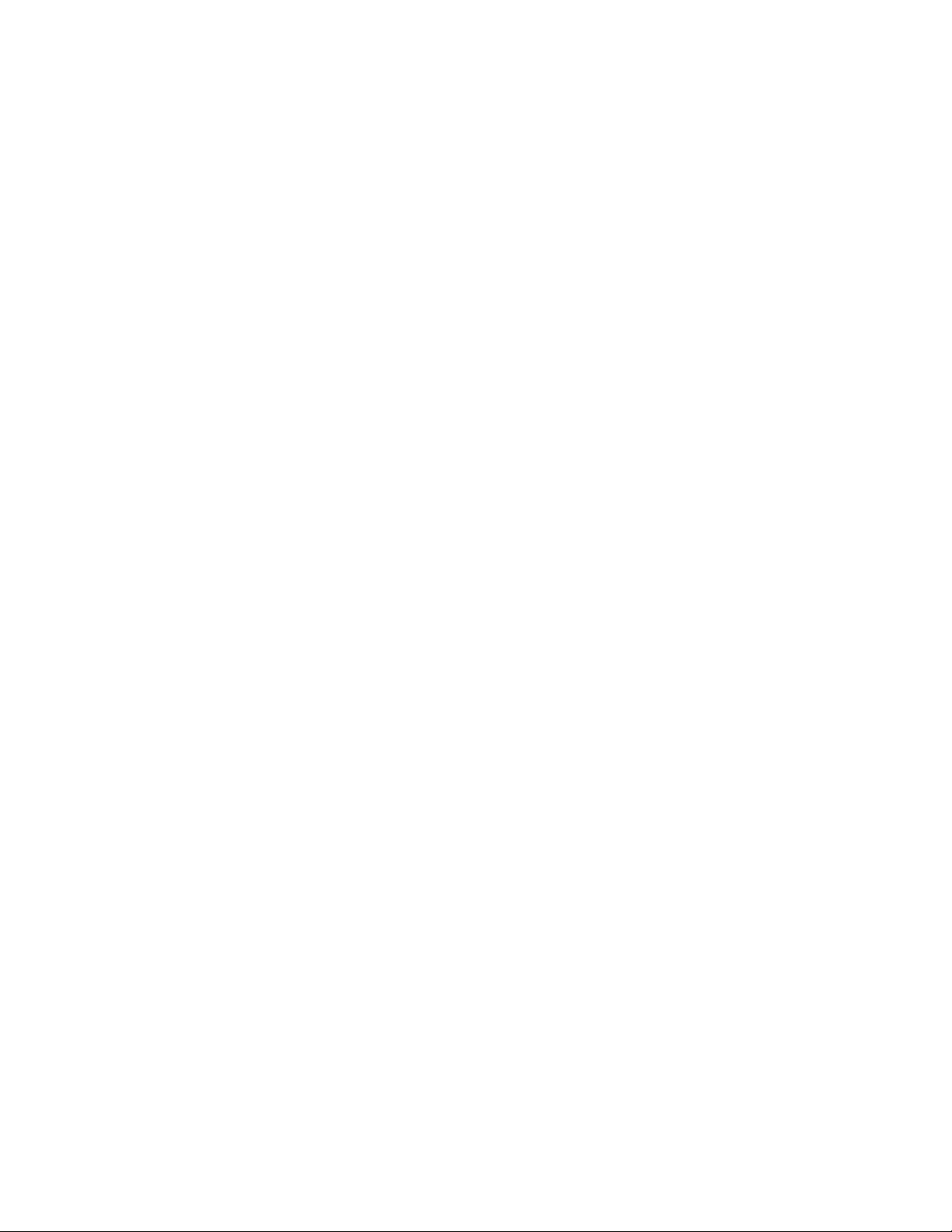
Table of Contents
Introduction.................................................................................................................................................... 1
Welcome .................................................................................................................................................... 1
Minimum System Requirements ................................................................................................................ 2
Registering and Activating the Software .................................................................................................... 2
Single-User License ................................................................................................................................... 4
User Administration .................................................................................................................................... 4
Technical Support ...................................................................................................................................... 7
License Agreement .................................................................................................................................... 8
Navigating the Software .............................................................................................................................. 10
Main Window ........................................................................................................................................... 10
Menus ...................................................................................................................................................... 10
Toolbars ................................................................................................................................................... 11
Image Windows ....................................................................................................................................... 13
Using Plug-In Modules ................................................................................................................................ 15
Overview .................................................................................................................................................. 15
Positioning Plug-in Modules .................................................................................................................... 16
Histogram Controls .................................................................................................................................. 17
Digital Video Player .................................................................................................................................. 17
Image Controls Plug-In ............................................................................................................................ 21
3D Plots ................................................................................................................................................... 23
FTP Transfer ............................................................................................................................................ 24
Log Viewer ............................................................................................................................................... 24
Zoom/Pan ................................................................................................................................................ 24
Camera Plug-In ........................................................................................................................................... 27
Capturing Images ........................................................................................................................................ 30
Creating Templates ..................................................................................................................................... 31
Set-Up Templates .................................................................................................................................... 31
Edit and Delete Templates ...................................................................................................................... 31
Set-Up Canon Capture Templates .......................................................................................................... 31
Creating Colony Templates ..................................................................................................................... 32
Deleting Colony Counting Templates ...................................................................................................... 33
Editing Images ............................................................................................................................................ 34
Overview .................................................................................................................................................. 34
Copy ......................................................................................................................................................... 34
Paste ........................................................................................................................................................ 35
Undo and Redo ........................................................................................................................................ 35
Using the Region of Interest Tools .......................................................................................................... 36
Using Image Filters ..................................................................................................................................... 37
i
Page 3

Overview .................................................................................................................................................. 37
Filter Navigation ....................................................................................................................................... 37
Filter Menu ............................................................................................................................................... 37
Filter Plugins ............................................................................................................................................ 37
Background Filter ..................................................................................................................................... 38
Burn Changes to a New Image ................................................................................................................ 39
Convert Image ......................................................................................................................................... 39
Duplicating Images .................................................................................................................................. 39
Flip Image ................................................................................................................................................ 39
Image Enhancement Filters ..................................................................................................................... 40
Image History ........................................................................................................................................... 41
Measurement Tools ................................................................................................................................. 42
Merging Two Images ............................................................................................................................... 43
Obtaining Image Information ................................................................................................................... 44
Pseudocolor ............................................................................................................................................. 45
Reduce Image to Mono............................................................................................................................ 46
Resize Image ........................................................................................................................................... 46
Rotate and Align Image ........................................................................................................................... 47
Rulers ....................................................................................................................................................... 48
Scanning Images ..................................................................................................................................... 48
Spatial Calibration .................................................................................................................................... 49
Annotations ................................................................................................................................................. 51
Overview .................................................................................................................................................. 51
Types Of Annotation ................................................................................................................................ 51
Viewing And Hiding Annotations .............................................................................................................. 52
Synchronize Size with Image Zoom ........................................................................................................ 52
New Annotation Window .......................................................................................................................... 52
To Edit the Text of a Text Annotation ...................................................................................................... 52
Selecting Annotations .............................................................................................................................. 53
Moving And Resizing Annotations ........................................................................................................... 53
Formatting Annotations ............................................................................................................................ 55
Deleting Annotations ................................................................................................................................ 55
Creating Annotations ............................................................................................................................... 56
Loading and Saving Images ....................................................................................................................... 57
Loading Images ....................................................................................................................................... 57
Saving Images ......................................................................................................................................... 57
Burn in Changes to a New Image ............................................................................................................ 58
Image File Types ..................................................................................................................................... 58
Performing 1D Analysis ............................................................................................................................... 60
ii
Page 4
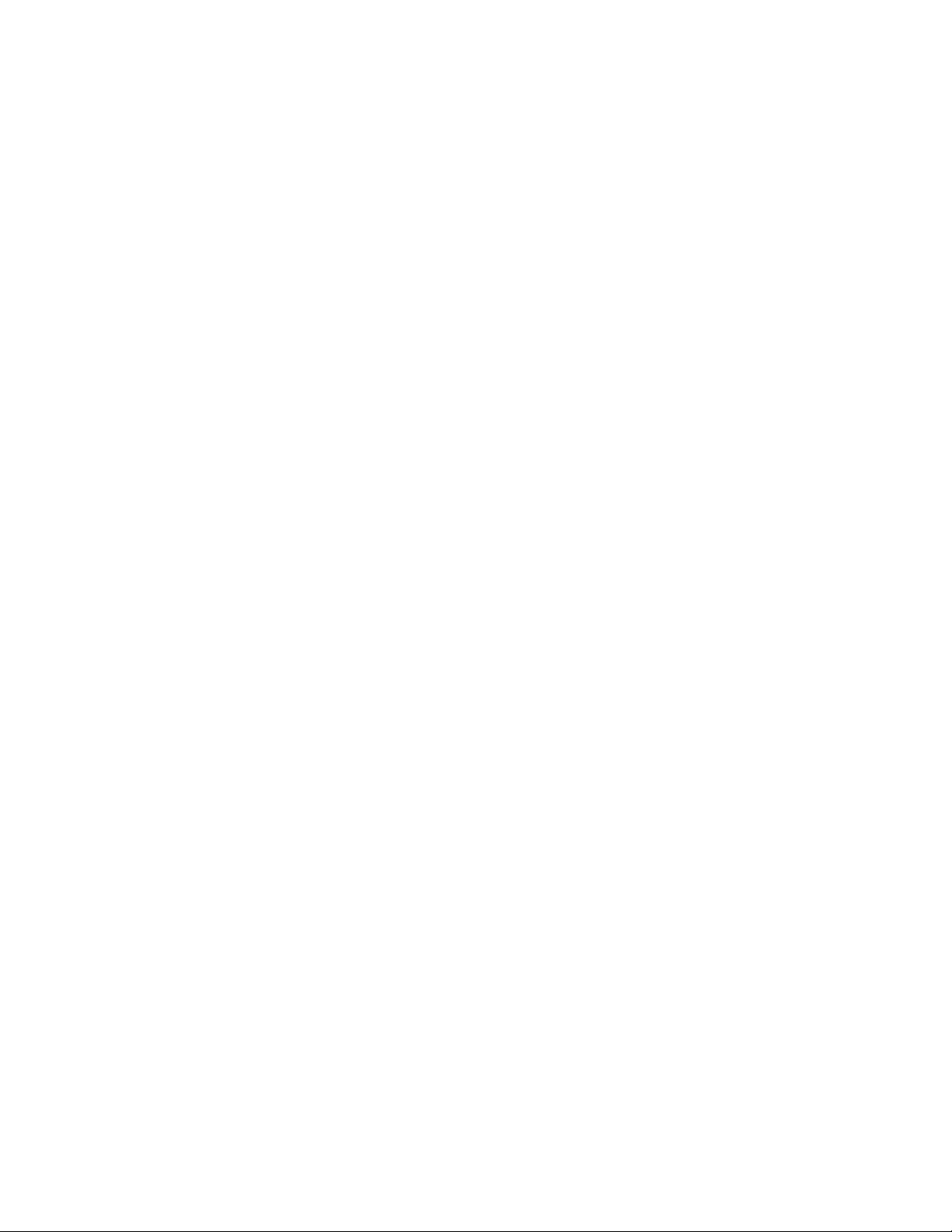
Navigating 1D Analysis ............................................................................................................................ 60
1D Analysis Plugin Module ...................................................................................................................... 60
1D Analysis Context Menu Commands ................................................................................................... 62
Finding Lanes and Bands ........................................................................................................................ 62
1D Analysis Image Window Features ...................................................................................................... 64
1D Analysis Settings ................................................................................................................................ 65
Manually Modifying Lanes and Bands ..................................................................................................... 65
Lane and Band Information ..................................................................................................................... 68
Lane Profile Graph ................................................................................................................................... 69
Viewing and Printing 1D Gel Analysis ..................................................................................................... 71
Viewing Data Explorer Results ................................................................................................................ 72
Printing Data Explorer Tabular Reports ................................................................................................... 75
Performing Concentration Calibrations .................................................................................................... 77
Performing Molecular Weight Calibration ................................................................................................ 82
Retardation factor (Rf) Lines .................................................................................................................... 86
Performing Dendrogram Analysis ............................................................................................................ 87
Performing Colony Counting ....................................................................................................................... 91
Colony Count Module .............................................................................................................................. 91
Preference Settings for Colony Counting ................................................................................................ 92
Automatic Counting .................................................................................................................................. 93
Manual Counting ...................................................................................................................................... 93
Manual Counting Step 1: Select Classes ................................................................................................ 94
Manual Counting Step 2: Finish ............................................................................................................... 94
Edit Colonies ............................................................................................................................................ 95
Add Colonies ............................................................................................................................................ 95
Delete Colonies ........................................................................................................................................ 96
Split Colonies ........................................................................................................................................... 96
Merging Colonies ..................................................................................................................................... 97
User Defined Template Counting ............................................................................................................ 97
Spiral Counting ........................................................................................................................................ 97
Zone Analysis .......................................................................................................................................... 98
Renumbering Colony/Zone Values .......................................................................................................... 99
Reporting Functions ................................................................................................................................. 99
Classes .................................................................................................................................................... 99
Statistics ................................................................................................................................................. 100
Distribution ............................................................................................................................................. 100
Export and Print Colony Results ............................................................................................................ 100
Printing Reports and Images .................................................................................................................... 101
File Print Command ............................................................................................................................... 101
iii
Page 5
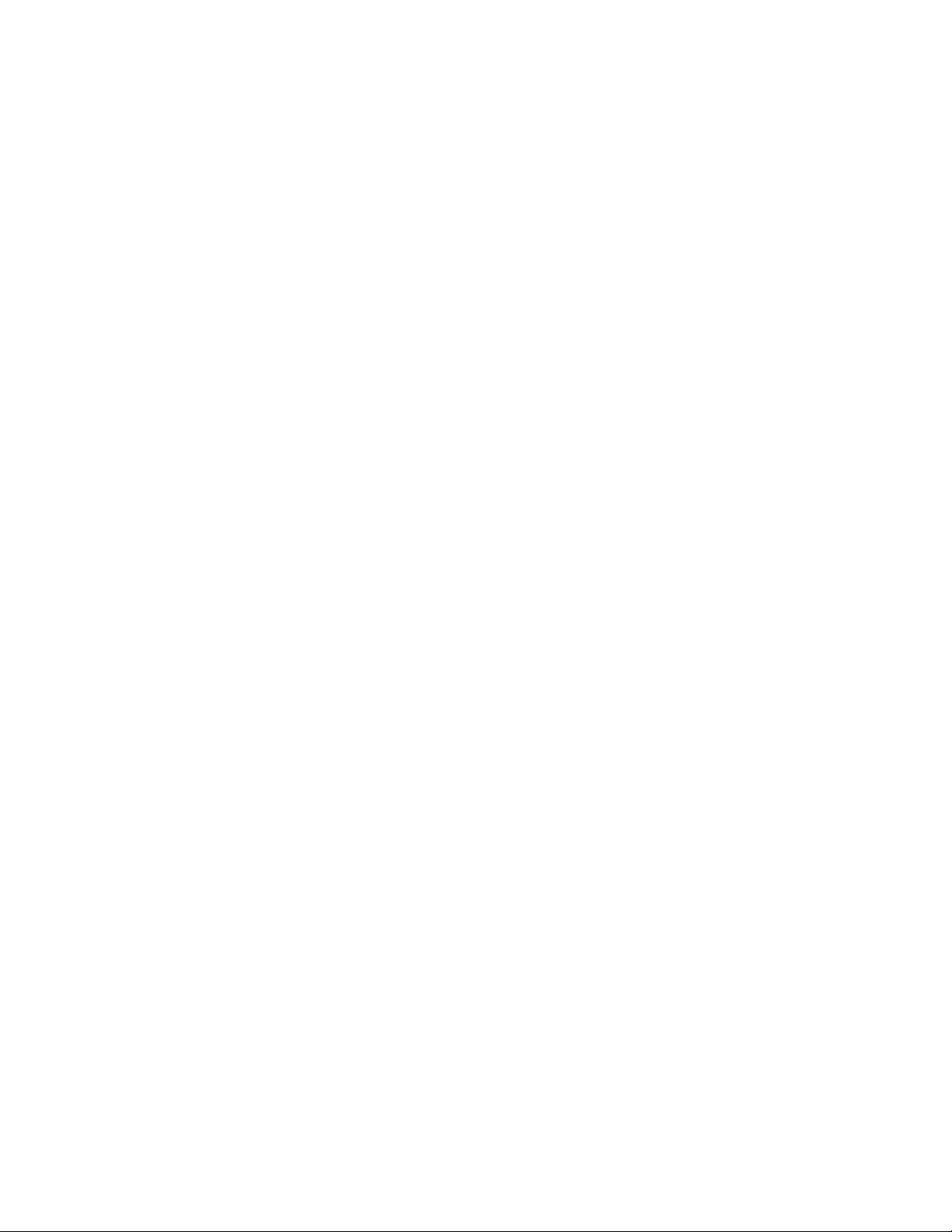
Printing Image History............................................................................................................................ 101
Print ........................................................................................................................................................ 102
Supporting 21 CFR Part 11 Compliance ................................................................................................... 103
Purpose .................................................................................................................................................. 103
Features ................................................................................................................................................. 103
Usage ..................................................................................................................................................... 103
Glossary .................................................................................................................................................... 105
iv
Page 6
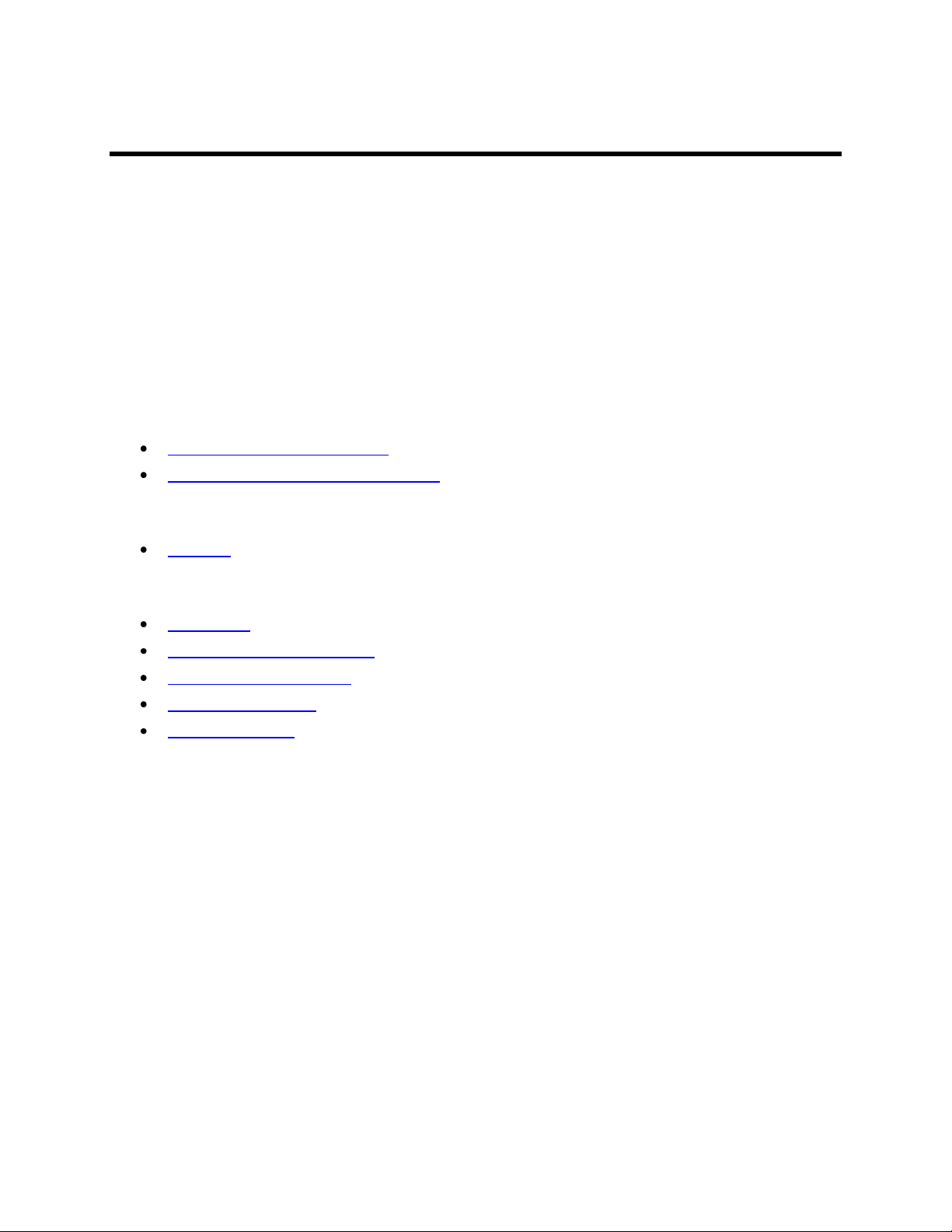
Introduction
Introduction
Welcome
Life Science (LS) software from UVP lets users acquire, enhance, and analyze images in a simple and
efficient way.
The software is designed to image electrophoresis gels (DNA, RNA, Protein), blots, membranes, plates,
plants, and animals. Once the image has been captured with an application-specific camera, it can be
saved for record keeping purposes, manipulated for analysis, and annotated to point out key features.
If a software function is grayed out, the function is not available with the version of software loaded on the
user’s computer.
Getting Started
Minimum System Requirements
Registering and Activating the Software
Capturing Images
Cameras
Performing Analysis Functions on Images
1D Analysis
Molecular Weight Calibrations
Concentration Calibrations
Dendrogram Analysis
Counting Colonies
1
Page 7
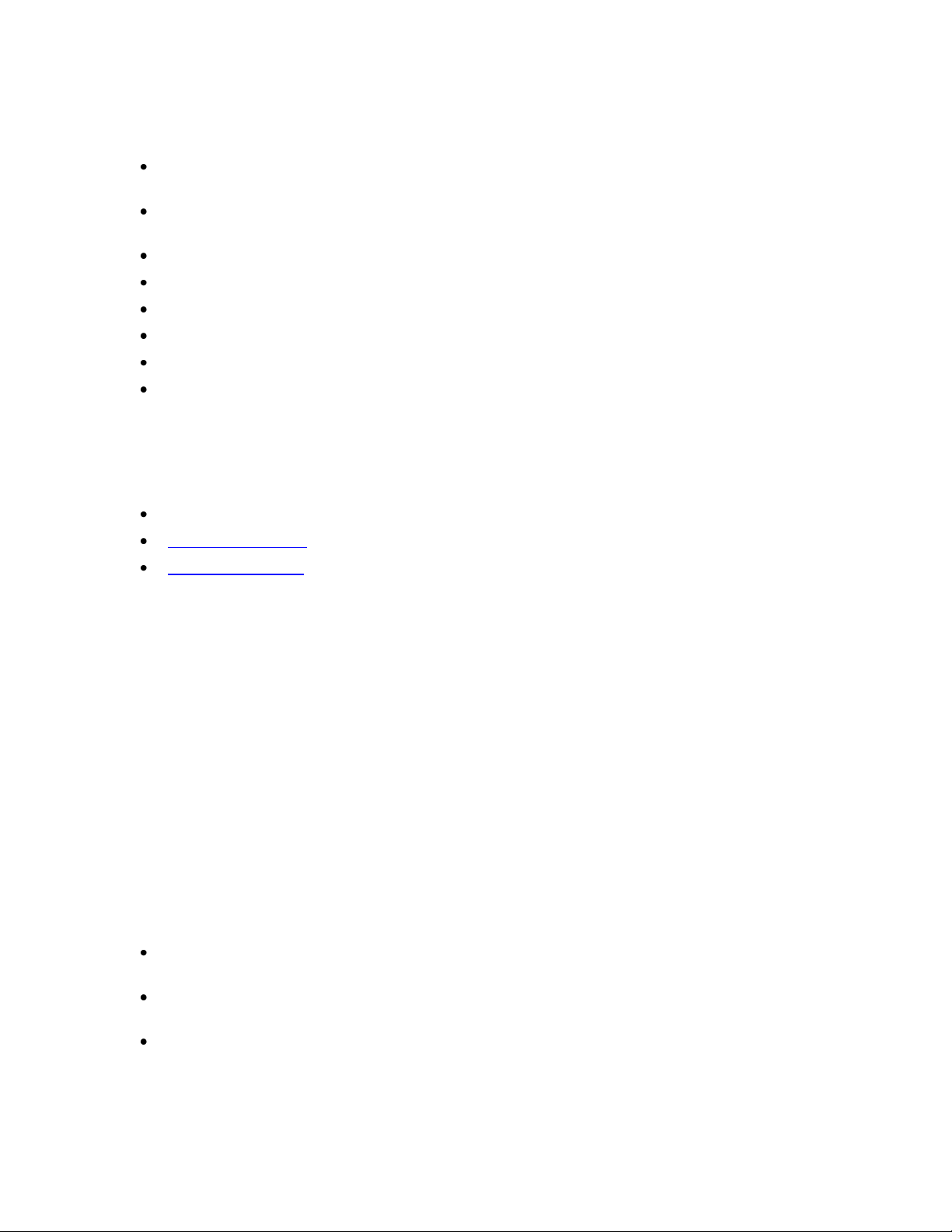
Minimum System Requirements
Windows XP Professional with Service Pack-2 or higher (32 bit only), Vista (32 bit only), or
Windows 7 (32 bit only)
Internet Explorer 6.0 or higher [To determine the version of Internet Explorer, open Internet
Explorer and click on Help > About]
Intel Pentium Processor or equivalent, 1.6 GHz or higher
1 GB of RAM or greater (2 GB recommended)
200 MB of available hard disk space for the program, more for data
To avail the functionality of 21 CFR Part 11, the partition must be formatted with NTFS.
CD-ROM drive
Color monitor, supporting at least 1024 x 768 resolution and 16-bit or better colors; 24-bit or 32-
bit color is strongly recommended
Registering and Activating the Software
Overview
Introduction
Single-User License
User Administration
Overview
Use of LS software requires activation of a security code from UVP. Registration and activation of the
software can be accomplished by phone, email or by the Internet. Two types of licenses are available,
single-user or network-user with a five-user license. Additional licenses are available.
Registering the Software
Activate the software by entering an activation code provided by UVP in order to gain full access rights to
the software.
Once the LS software is installed, it will operate in full-future trial mode for 14 days. Within the 14-day trial
mode, the LS software must be registered with UVP. Otherwise the software will only operate in
demonstration mode after the 14-day trail period. The demonstration mode limits the software to only
open and use the demonstration images provided by UVP.
The License Wizard window will appear. There are three ways to retrieve an activation code: phone,
email or Internet and selecting one of the options from the License Wizard window.
On the Fly Activation: Choose this option to activate the software immediately through the
Internet.
Already Have an Activation ID: This option is useful when reloading (or upgrading) the software
after receiving an initial activation code.
Offline Activation: This option is used if the computer is not connected to the Internet. This
allows the user to obtain the activation code and enter it at another time
2
Page 8
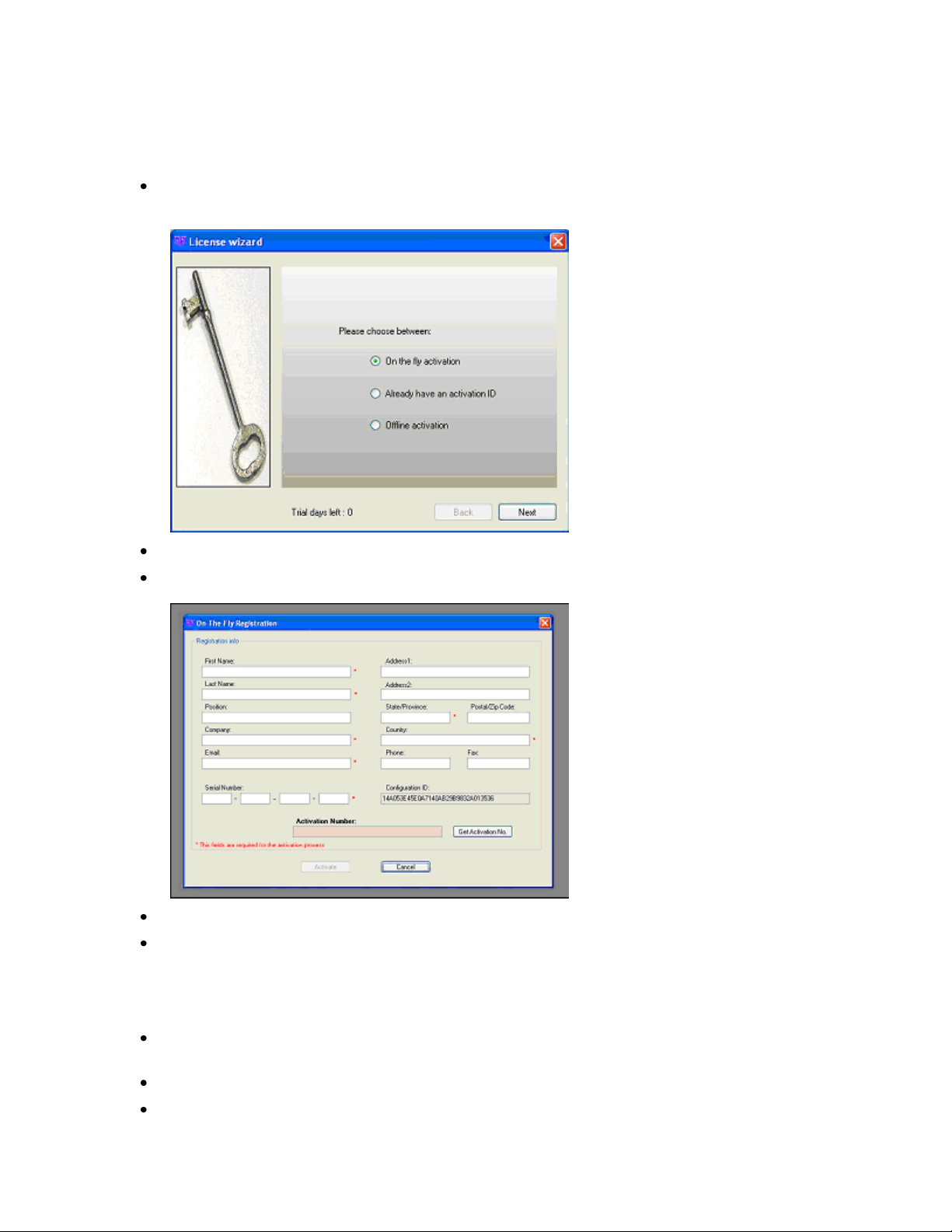
On the Fly Activation
To immediately activate the software through the Internet:
Choose On the fly activation. If the computer is not connected to the Internet, follow the
instructions for Offline activation or call UVP to register the software.
Introduction
Click Next to continue.
Complete all required information on the form.
Fill out the Serial Number located on the CD. The number should be four sets of six numbers.
Click the Get Activation No. button and then click onto Activate when the Activation Number
appears in the box.
Already Have an Activation ID
Select Already have an activation ID from the buttons. This activation function is useful when
reloading the software after receiving an initial activation code.
Click Next to continue.
Click the link provided and complete the form to obtain instructions. Click Finish.
3
Page 9
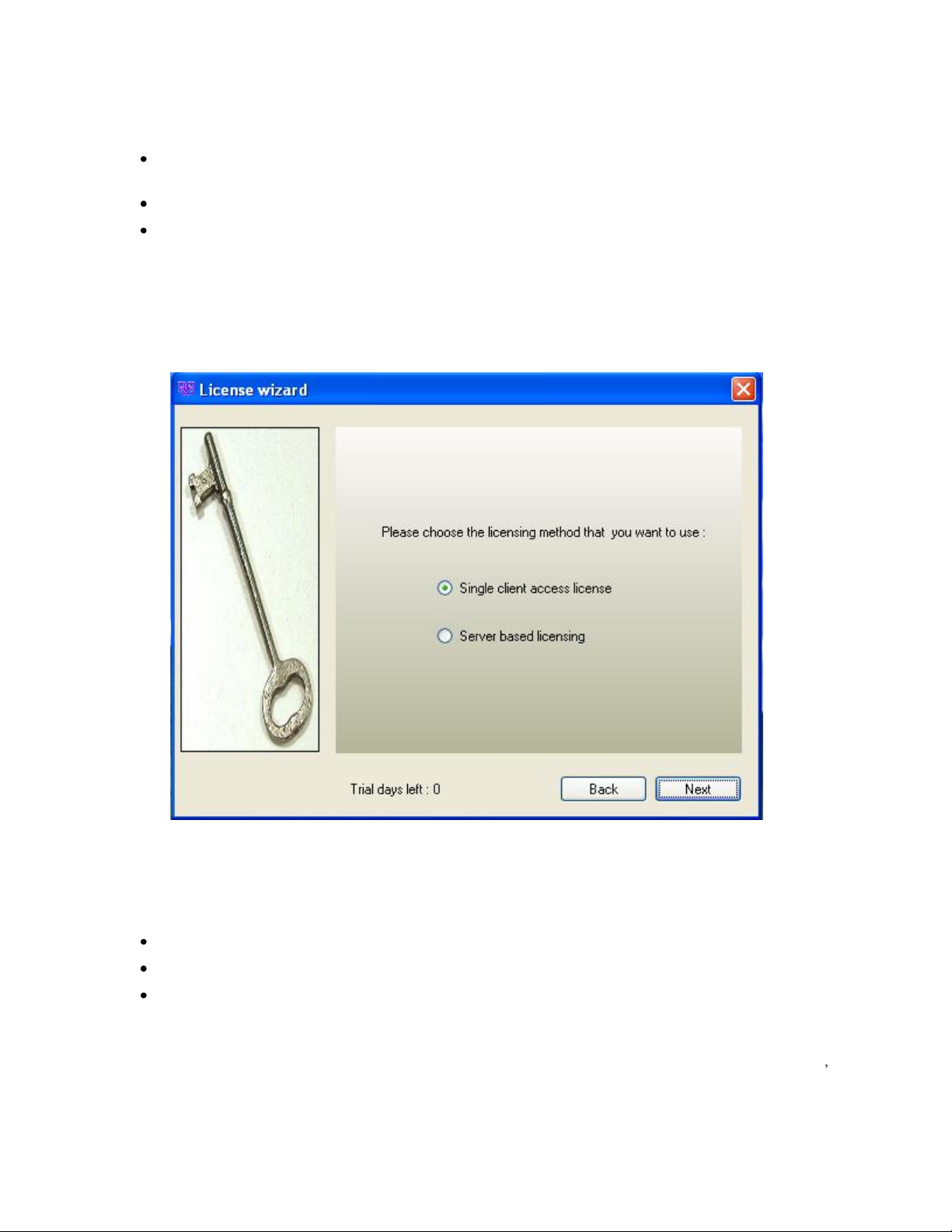
Introduction
Offline Activation
Select Offline Activation if the computer is not connected to the Internet. This allows the user to
obtain the activation code and enter it at another time.
Click Next to continue.
Click the link provided and complete the form to obtain instructions. Click Finish.
Single-User License
Single-user license allows the software to be used on a single computer.
A Welcome to the Licensing Wizard window will appear. Select the Single client access license option,
and select Next.
User Administration
Secure User Accounts
Usernames and Passwords
User Rights
Secure User Accounts
The concept of User Accounts for individual users is central to the software by providing security of user s
data from being tampered with by other users, accidentally or otherwise.
4
Page 10
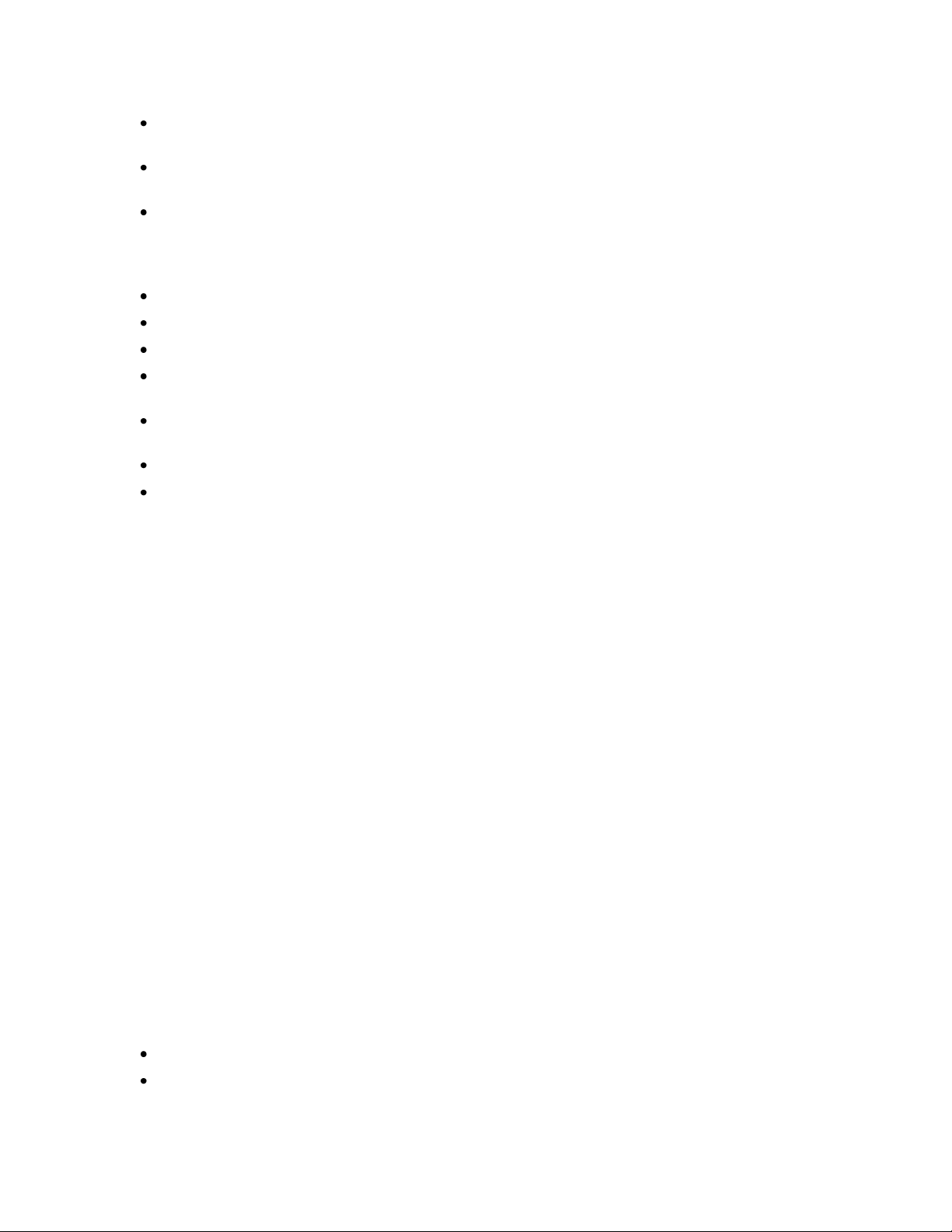
This system of usernames and passwords is separate from the one that is used to login to the
Column Heading
Description
User Name
Unique Identification name for a particular user. This could be a name or
a word that makes it easier to identify the user.
Date Created
Date the user name was created.
Last Login
Date of last login.
Login Count
Number of times the user has logged in.
Idle Time Lock
Indicates the maximum idle time. To change the idle time, click Tasks >
Set Idle Time. Zero means no idle time.
Password Expiration
Date
Date the password expires.
View
Enables user to view images. To change this setting, click Tasks > Edit
Rights. Click or unclick the View option.
Change
Enables user to change images. To change this setting, click Tasks >
Edit Rights. Click or unclick the Change option.
Has Admin. Rights
Gives user administration permissions. To change this setting, click
Tasks > Edit Rights. Click or unclick the Has Administration Rights
option.
computer.
Setting up user accounts is mandatory if support for CFR 21 Part 11 is required from the
software.
If individual accounts are not required, create just one account for all users and give full
permissions to that account.
Enable secure user accounts
Request a System Administrator to log into the Windows computer.
Navigate to C:\Documents and Settings\All Users
Locate the Application Data folder.
f the Application Data folder is not present in the All Users window, go to the Tools menu and
select Folder Options.
A Folder Options window appears. On the View tab, select Show hidden files and folders.
Select Apply then OK.
Go to the UVPSettings folder inside the Application Data folder.
Have the System Administrator set Read and Write permissions for either the UVPSettings
folder, or for each file within the folder (depending on the Network Security Policy where the LS
software will reside).
Introduction
User Administration History Definitions
The description of the settings for each column of the History section is shown below. To see all of the
columns in History, move the scroll bar to right.
Usernames and Passwords
Start the software. It will bring up a Login window.
The administrator user name will show.
5
Page 11
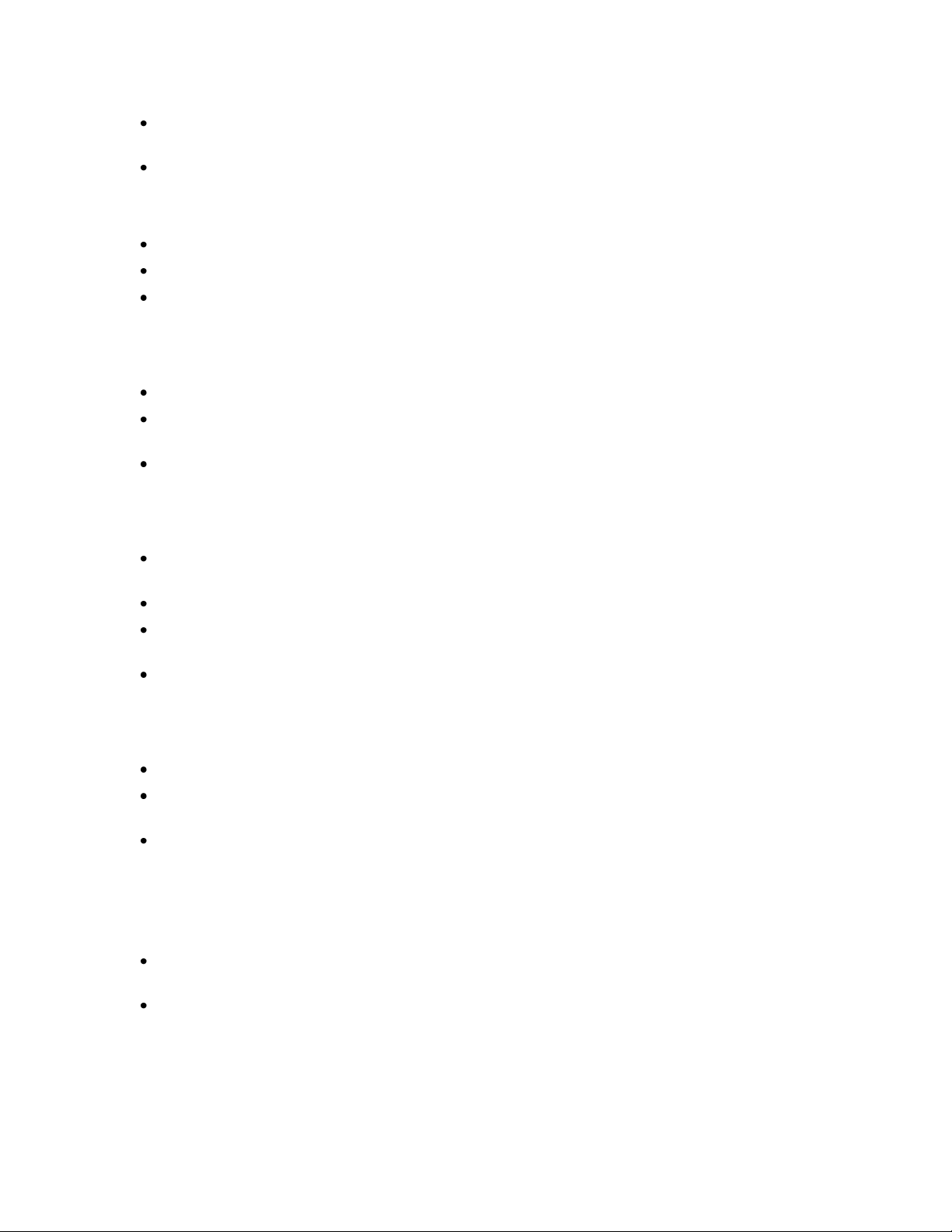
Enter a password. On initial installation, a screen will pop up to request a password and
password confirmation. A password is required.
Click Login.
Adding a New User
From the menus, click Tools > User Administration to open the User Administration window.
Click the New User button, type in the user name and password.
Type in the new user name and password. Each time the new user logs in, use that new user
name and password.
Editing a User
Edit the User by highlighting the user name in the User Administration window.
Click the Tasks > Edit Rights and select from the Define User Permissions screen to allow
users to view images, modify images, change templates, or assign administrative rights.
Click OK when changes to the user are complete.
Introduction
Changing a Password or Other Settings
To change a password, from the menu go to Tools > User Administration to open the User
Administration window.
Click on the appropriate user to change.
Select the Tasks > Reset Password and enter the new password. Enter the password again to
confirm the change.
Click OK. The change in password will be noted in the User Administration > History box.
Deactivating/Reactivating a User
From the menu, select Tools > User Administration to open the User Administration window.
Select that user name and click Tasks > Deactivate. A red X will indicate the user is deactivated.
To reactivate, click Tasks > Activate.
Click OK to close the window.
NOTE: Never disable the Administration Account.
Viewing the Login History of a User
Select a user name in the User Administration table. The lower half of the window displays the
login history associated with the selected user.
Click OK to close the window.
6
Page 12
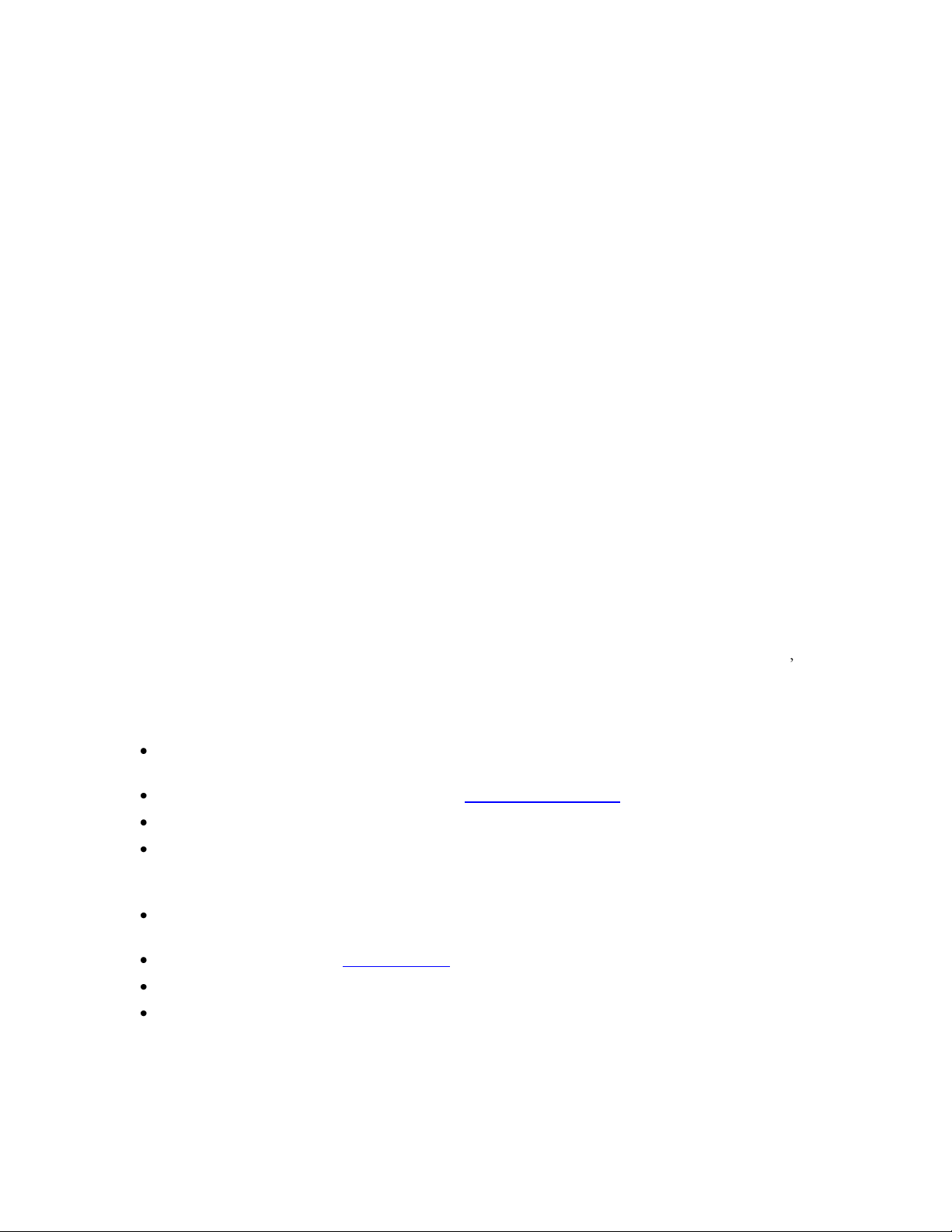
Introduction
Login Privileges
Rights
Install
Un-Install
Open and
Run
User
Administration
Use the
Camera
Restricted
X* X
Standard/Power
X* X
Admin
X X X X X
X = Supported rights.
Note that even though a user may be able to do things with the software which are
outside of this matrix, UVP neither recommends it, nor supports it. For example, the
user may try (successfully or otherwise) to uninstall the software as a Power User,
but UVP does not provide support for problems arising during or due to that action.
Users Rights
Depending on the privileges for the user that has logged onto windows, the following rights are available
to that user for the software:
Technical Support
UVP offers expert technical support on all of our products. If there are questions about the product s use,
operation or repair, please contact our offices at the locations below.
If located in North America, South America, East Asia or Australia:
Call (800) 452-6788 or (909) 946-3197, and ask for Technical Support during regular business
days, between 7:00 am and 5:00 pm, PST.
E-mail your message to: info@uvp.com or techsupport@uvp.com
Fax Technical Support at (909) 946-3597
Write to: UVP, LLC 2066 W. 11th Street, Upland, CA 91786 USA
If located in Europe, Africa, the Middle East or Western Asia:
Call +44(0) 1223-420022, and ask for Customer Service during regular business days between
8:30 am and 5:30 pm.
E-mail your message to: uvp@uvp.co.uk
Fax Customer Service at +44(0) 1223-420561
Write to: Ultra-Violet Products Ltd. Unit 1, Trinity Hall Farm Estate, Nuffield Road, Cambridge
CB4 1TG UK
7
Page 13

Introduction
License Agreement
End User License Agreement
PLEASE READ THE FOLLOWING AGREEMENT CAREFULLY
This Agreement is between UVP, LLC of 2066 West 11th Street, Upland, California 91786 (hereinafter
"Licensor") and the end user of UVP software (hereinafter "Licensee").
Licensor has developed and offers to Licensee on a non-exclusive basis pursuant to the terms and
conditions set forth hereinafter, the following software, including related copyrighted instructional
materials, (collectively referred to hereafter as "The Software"):
Doc-It LS Software
The terms of this Agreement apply without regard for the method by which the Software is acquired by
Licensee. While the most common medium for acquiring the Software from Licensor is by CD-ROM, the
Software may, in some instances, be acquired by download; from a Licensor thumb drive acquired from
Licensor; from a CD ROM acquired from Licensor from a network location; or may be pre-installed on the
Licensee s computer.
By using the Software, you are agreeing to be bound by all terms of this License. If you do not agree to
the terms of the License, you are not authorized to use the Software in any manner.
License
In consideration of payment of the License fee, which is a portion of the price you paid, the software,
including any images incorporated in or generated by the software, and data accompanying this License
and related documentation are licensed (not sold) to you by Licensor. Licensor does not transfer title to
the Software to you; this License shall not be considered a "sale" of the software and Licensor retains full
and complete title to the Software and all intellectual and industrial property rights therein. It is to be
understood that this non-exclusive and personal License only gives you the right to use and display the
software. You must treat the software like any other copyrighted material. You may not copy the
Software or the written material accompanying the software without the express written consent of
Licensor.
Restrictions
The Software contains copyrighted materials, trade secrets, and other proprietary material. You may not
re-sell, decompile, reverse engineer, disassemble or otherwise reduce the Software to a humanperceivable form. Except as provided for in this License, you may not copy, modify, network, rent, lease,
or otherwise distribute the Software; nor can you make the Software available by "bulletin boards", on-line
services, remote dial-in, or network or telecommunications links of any kind; nor can you create derivative
works or any other works that are based upon or derived from the Software in whole or in part. You may
not transfer the license rights to the Software to another party.
Termination
This License is effective until terminated by either party. You may terminate this License at any time by
returning the Software to Licensor or destroying any permanent form of the software and all related
documentation and all copies and installations thereof, whether made under the terms of this License or
otherwise. This License will terminate immediately without notice from Licensor if you fail to comply with
any provision of this License. Upon termination, you must destroy or return to Licensor any permanent
form of the software and related documentation.
8
Page 14
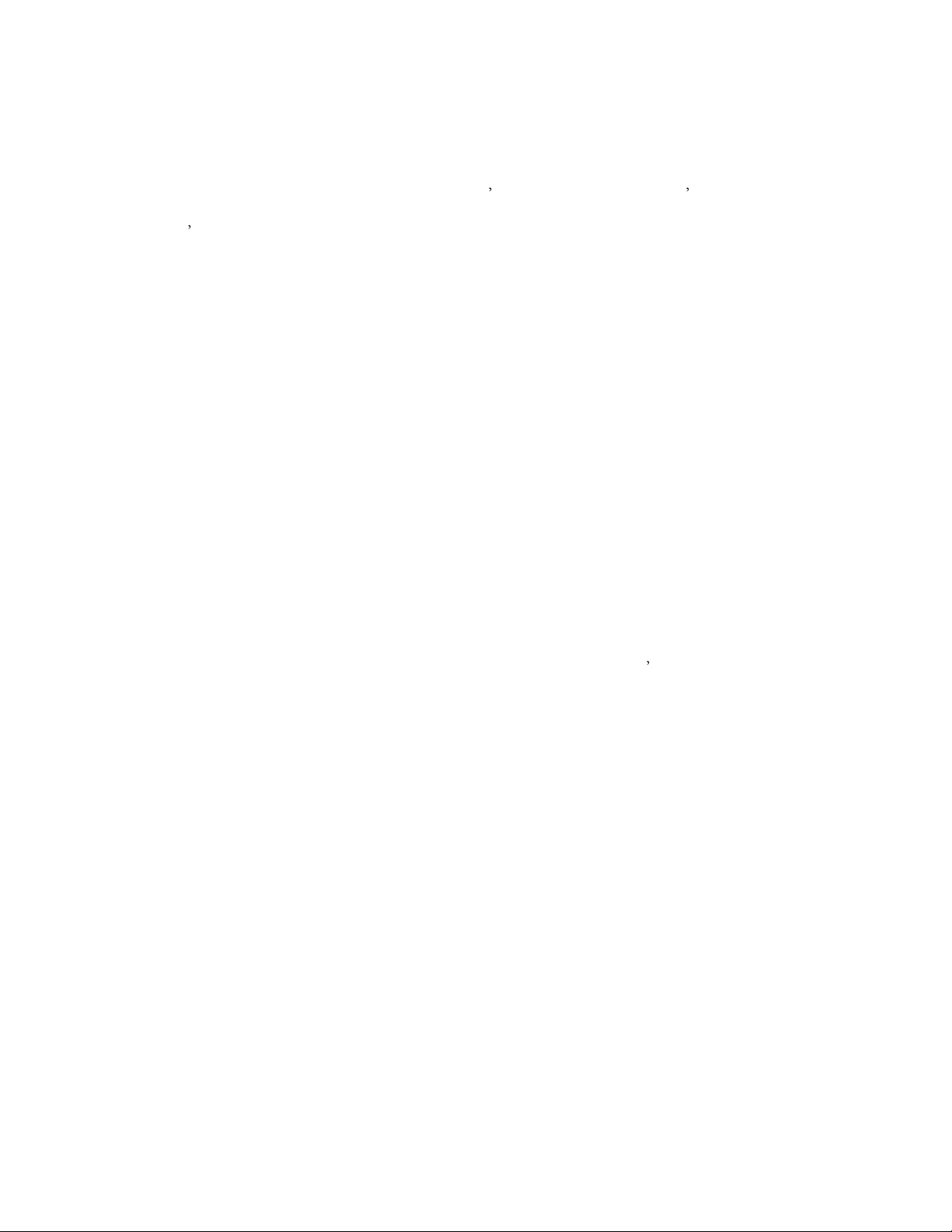
Introduction
Limited Warranty and Disclaimer
Licensor warrants the software and related documentation to be free from defects in materials and
workmanship, under normal use for a period of ninety (90) days from the date of purchase as evidenced
by a copy of the sales receipt or packing slip. Licensor s entire liability and licensee s exclusive remedy
will be replacement of the defective software and related documentation or refund of the purchase price
(at licensor s election) upon return of the software and related documentation to licensor with a copy of
proof of purchase. This warranty gives you specific legal rights and you may also have other rights which
vary from jurisdiction to jurisdiction. You expressly acknowledge and agree that use of the software is at
your sole risk after the ninety (90) days. The software and related documentation are provided without
warranties and/or conditions of any kind either express or implied, except as provided above. Licensor
expressly disclaims all other warranties and/or conditions, express or implied, with respect to software
and related documentation including, but not limited to, the implied warranties and/or conditions of
merchantability and fitness for a particular purpose. Licensor does not warrant that the functions
contained in the software will be uninterrupted or error-free, or that defects in the software will be
corrected after the ninety (90) days. Furthermore, after the ninety (90) days, licensor does not warrant or
make any representation regarding the use or the results of the use of the software and related
documentation in terms of their correctness, accuracy, reliability, or otherwise. The limitations of liabilities
described in this section also apply to the third party suppliers of materials used in the software. No oral
or written information or advice by licensor or by representatives of licensor shall create warranties,
and/or conditions, or in any way increase the scope of this limited warranty. Licensee assumes the entire
cost of all necessary servicing, repair or correction after the ninety (90) days. Some jurisdictions do not
allow the exclusion of implied warranties, so the above exclusion may not apply to you.
Limitation of Liability
Under no circumstances, including negligence, shall licensor be liable for any special or consequential
damages that result from the use of, or the inability to use, the software or related documentation, even if
licensor or authorized representative of licensor has been advised of the possibility of such damages.
Some jurisdictions do not allow the limitation or exclusion or liability or consequential damages, so the
above limitations or exclusion may not apply to you. In no event shall licensor s total liability to you for all
damages, losses, and causes of action (whether in contract, tort (including negligence) or otherwise)
exceed the amount paid by you for the software.
Governing Law and Severability
This License shall be governed by and construed in accordance with the laws of the State of California,
without giving effect to any principles of conflicts of law. Any actions, suits or proceedings instituted in
connection with this License, the Software and/or related documentation shall be instituted and
maintained exclusively in the Superior Court for the State of California, County of Los Angeles, or in the
United States District Court for the Central District of California. By entering this License you hereby
consent to the venue and jurisdiction of the aforesaid courts. If any provision of this license shall be
unlawful, void, or for any reason unenforceable, then that provision shall be deemed severable from this
License and shall not affect the validity and enforceability of any remaining provision. This is the entire
agreement between the parties relating to the subject matter herein and shall not be modified except in
writing, signed by both parties.
9
Page 15
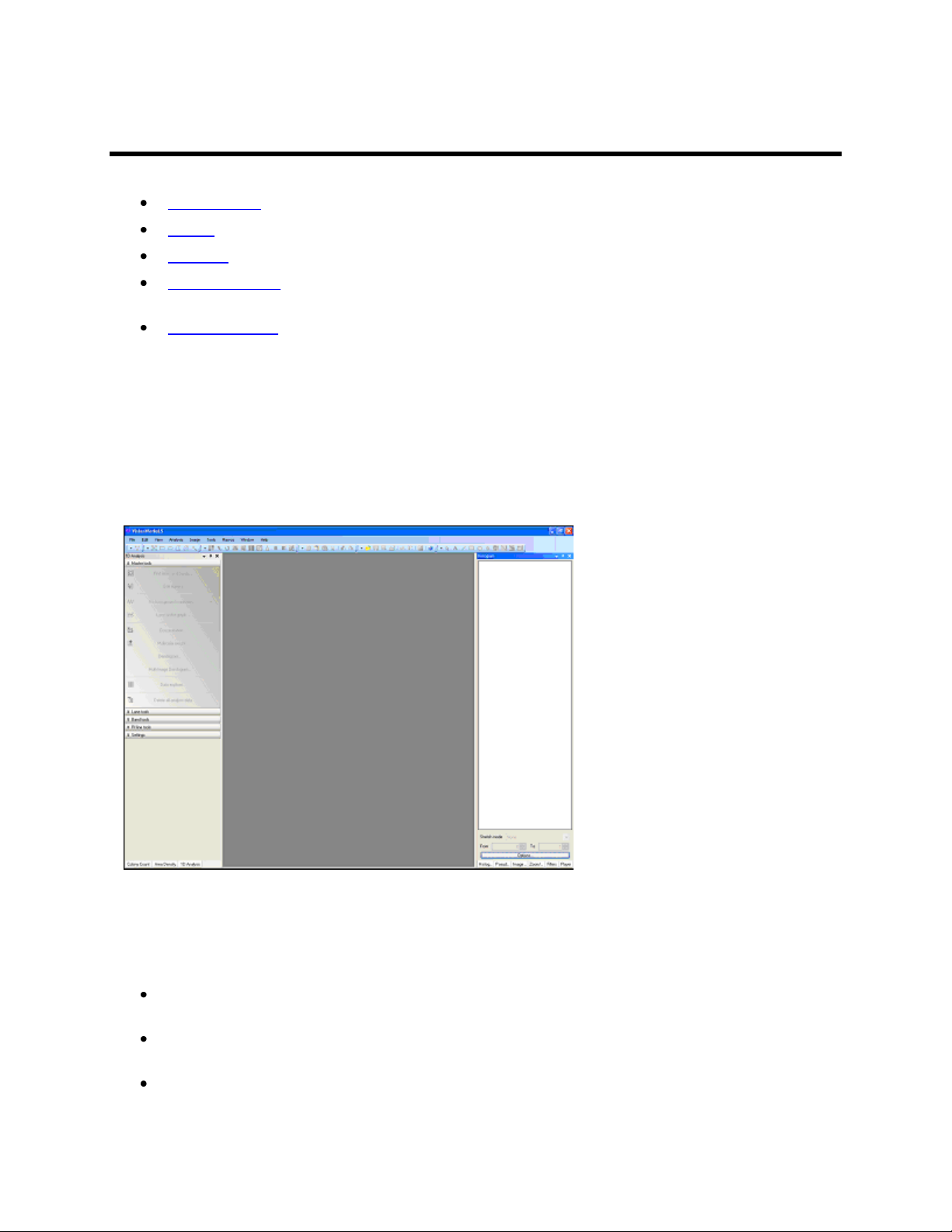
Navigating the Software
Navigating the Software
Main Window - Shows the full software screen
Menus - Discusses the menus available
Toolbars - Discusses the tollbars and the ability to rearrange the tool buttons
Plug-In Modules - Several plug-in modules are provided as user-friendly interfaces for specific
software tasks; this section discusses the various modules and the ability to position the modules
Image Windows - Discusses the use of image windows in the workspace
Main Window
After the LS software is opened for the first time, the screen will look similar to the one shown below. The
LS Main Window contains the application's menu bar, toolbars, image windows, plug-in modules and
status bar. Some parts of the window, such as the toolbars, plug-in modules and status bar, can be
hidden or shown if preferred.
Menus
LS Software offers the following menus:
File Menu: Contains commands to load and to save files, to select profiles, adjust preferences
and to print reports.
Edit Menu: Contains the Undo/Redo commands and the clipboard commands: Cut, Copy,
Paste, Paste Special and Paste Special Options, plus the Crop function.
View Menu: Contains commands that show and hide various main-window features and
commands that affect how the current sub window is displayed.
10
Page 16
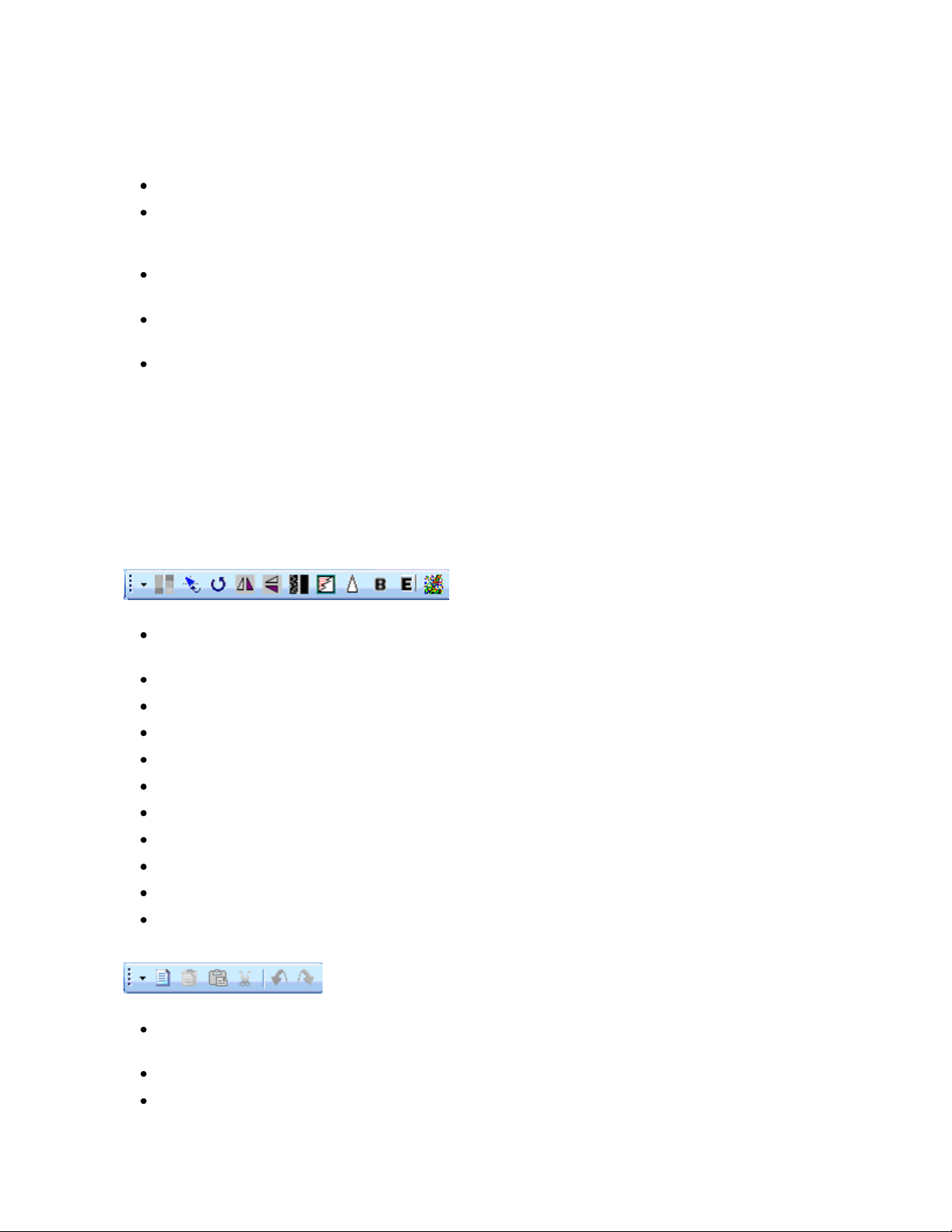
Navigating the Software
NOTE: Although most commands appear on the menus, some features are only available through the
Plug-in Modules. If the Plug-in Modules are hidden, they can be shown by selecting the modules from
View > Plug-ins whenever needed.
Analysis Menu: Contains modules to perform Colony Counting, 1D Analysis and Area Density.
Tools Menu: Contains a list of the tools to enhance the image or software environment including
seeing Loaded Plug-ins, User Configuration, pre-configured image Reports, plus Region of
Interest, Spatial Calibration and Annotation tools.
Macros Menu: Contains commands to work with Macros. A Macro is a collection of commands
that can be saved and replayed with special user-defined keys.
Window Menu: Contains commands to organize Image windows. Shows the arrangement of the
image window and shows the name of the images currently open.
Help Menu: Contains access to the software help, user license wizard and software version.
Toolbars
The toolbars in LS allow the user to select most commands with a single button click. The toolbars are
customizable, so the user can include the commands used most and remove commands rarely used.
Toolbar Buttons
Reduce to Mono: Converts the image to a single-channel (monochrome) image from a multi-
channel (color) image
Align: Aligns the image to a grid
Rotate: Brings up the dialog box to rotate image by a specific degree or by manual rotation
Flip Horizontal: Flips image horizontally
Flip Vertical: Flips image vertically
Despeckle: Applies the despeckle filter to the image
Remove Noise: Applies the remove noise filter to the image
Sharpen: Applies the sharpen filter to the image
Blur: Applies the blur filter to the image
Emboss: Embosses the image with selection of the direction of the emboss filter
Starfield Subtraction: Applies the starfield subtraction filter to the image
Copy: Copies selected text, selected portions of the current image or the entire image to the
clipboard
Paste: Pastes the current clipboard item onto the screen
Paste Special: Pastes an overlay of the current item in the clipboard
11
Page 17
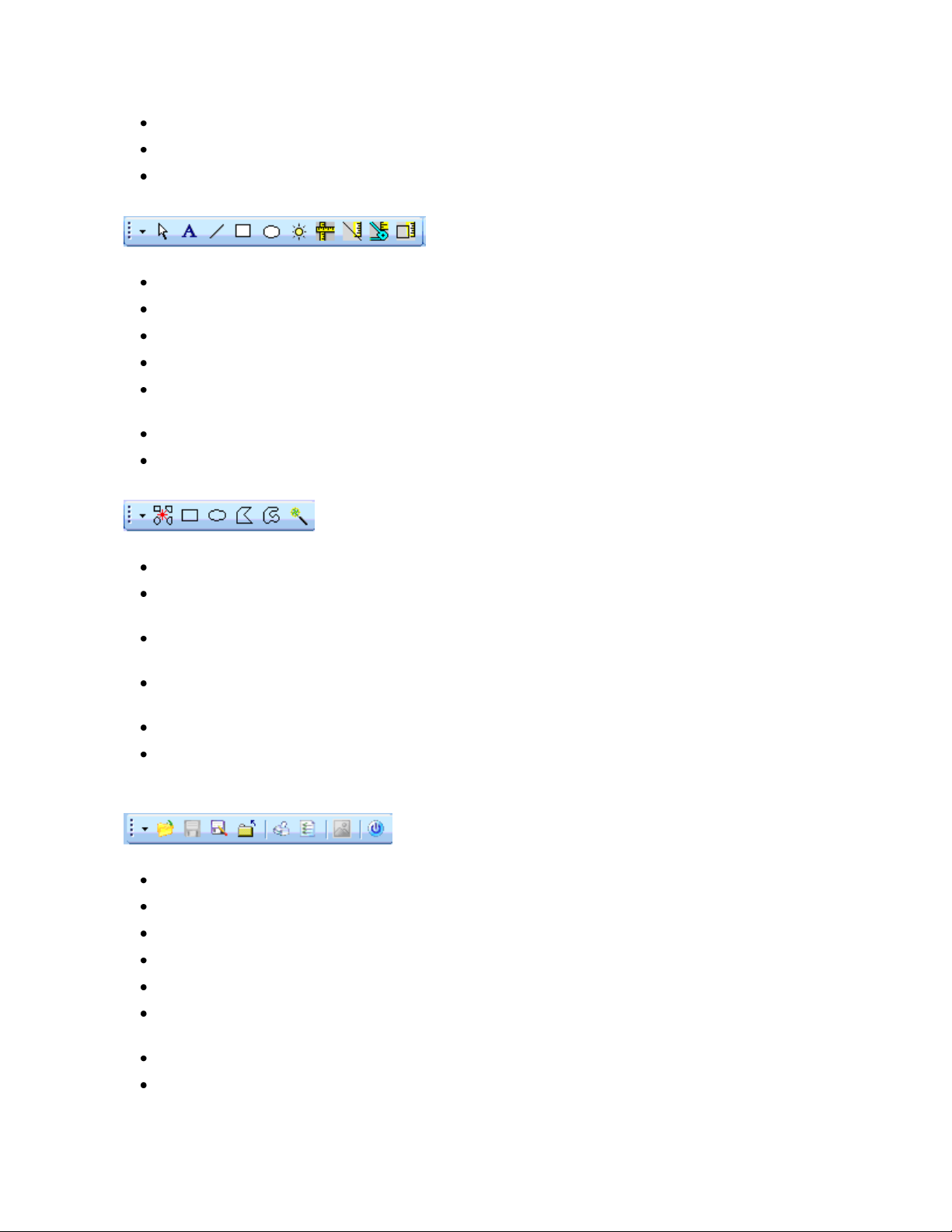
Navigating the Software
Cut: Cuts a specific area
Undo: Reverses the last command
Redo: Repeats the last command
Arrow: Selects an annotation to edit
Text Tool: Text annotation
Line, Rectangle, Ellipse and Highlighter Tools: Annotation tools
Define Image Scale: Allows users to set the scale for images
Measure Length: Measures the distance between any two points on the image, units depend on
spatial calibration
Measure Angle: Measures an angle
Measure Area: Measures an area on the image
New ROI: Removes the active Area of Interest and prepares for a new one of the current type
Rectangular ROI: Changes the current mouse tool to the select Rectangular Area of Interest and
brings up one if already present on the current image
Elliptical ROI: Changes the current mouse tool to the select Elliptical Area of Interest and brings
up one if already present on the current image
Polygonal ROI: Changes the current mouse tool to the select Polygonal Area of Interest and
brings up one if already present on the current image
Freeform ROI: Changes the current mouse tool to the select a user defined Area of Interest
Magic Wand ROI: Selects a consistently colored area (for example, a red flower) without having
to trace its outline
Open: Opens an image file on disk
Save: Saves the current image to disk
Save As: Saves the current image to a different name
Close: Closes the file
Print: Prints the current image
Preferences: Opens the preferences window to set defaults in the following tabs: Main Settings,
Log Settings, 1D Analysis, Colony Count settings
External Application: Launches a Qwik-Link external application selected in Preferences
Exit: Closes the software program
12
Page 18
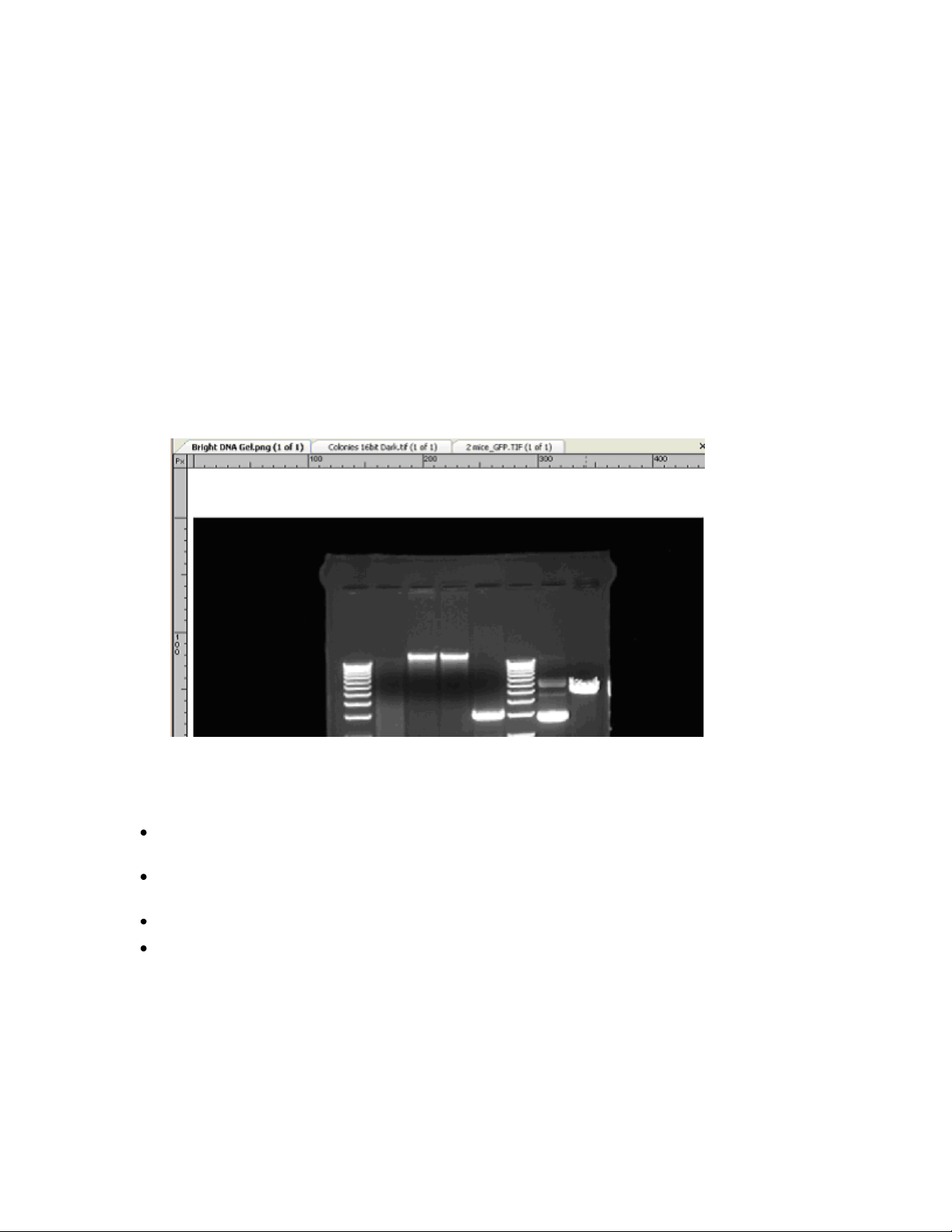
Navigating the Software
Rearranging Toolbars
The order of the individual toolbar sections can be rearranged by placing the mouse arrow over the dotted
line at the edge of each toolbar section and moving the toolbar. The default position of the toolbars is
located horizontally below the menus. The toolbars may be moved to the bottom of the screen or
vertically on the left or right side. Each section can be deleted or added back by clicking View > Toolbars
and select the toolbars to display on the screen.
Image Windows
Each open image in LS workspace will appear in a separate Image Window. Several Image Windows can
be opened at one time. The window below shows several images open, layered with tabs (tabbed
interface turned ON in Preferences) for selection of images.
Organizing Image Windows
Images can be visible in the workspace area with either tabbed layout, shown above or cascaded images.
To change from tabbed layout to cascaded layout, on the menu, go to File > Preferences > Main
Settings and uncheck the Tabbed Interface checkbox.
To bring an Image window to the forefront, either click on the window's title bar or find and select
the image's filename from the list in the Windows menu.
To close an image window, click onto the X next to the image tabs.
To resize a Cascaded Image window, drag the lower right corner (or an edge) to the desired size.
Information Provided by the Image Window
Besides displaying an image, the Image tab includes the filename of the image. A caption of "Untitled"
means that the image has not been saved.
13
Page 19
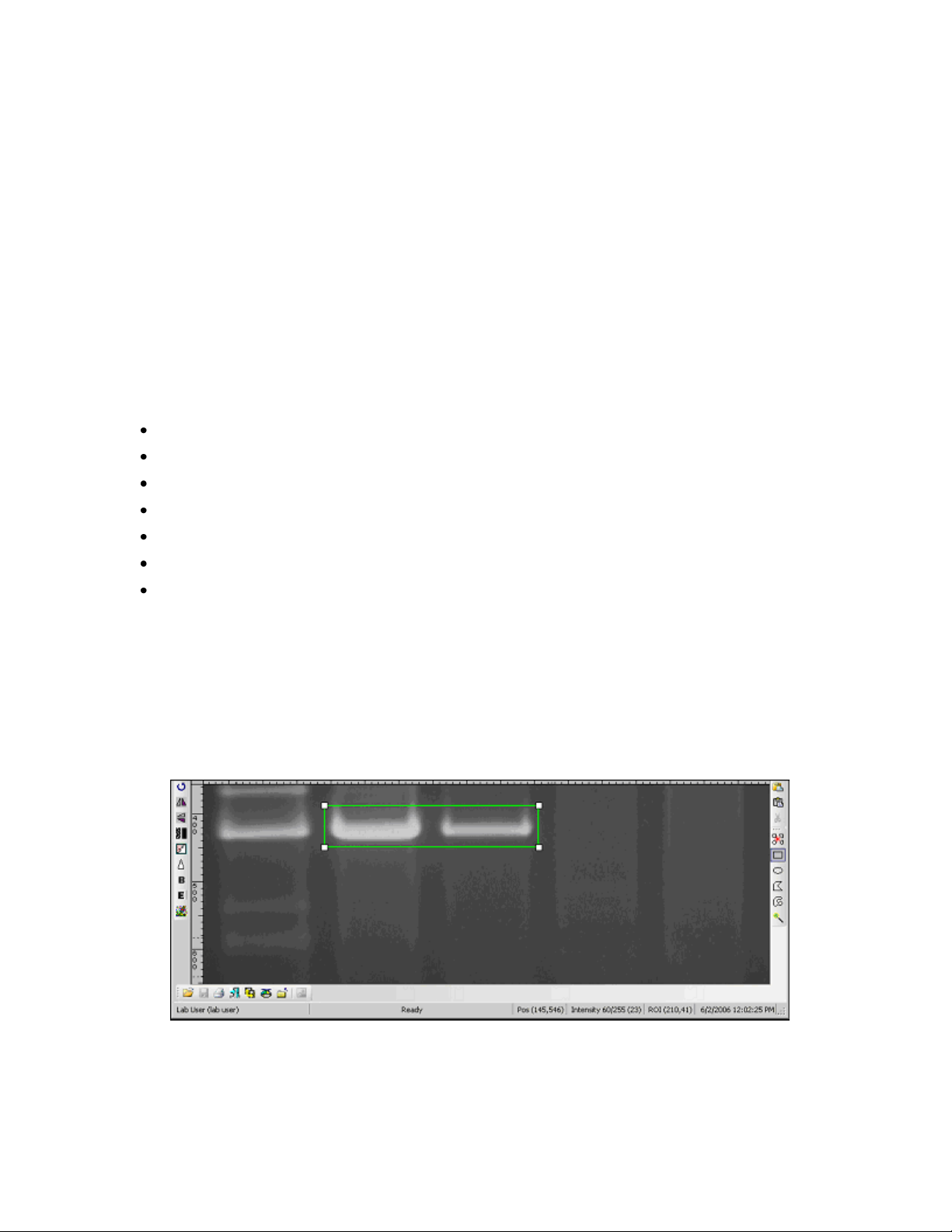
Navigating the Software
Showing the Image in Actual Size
To show the image in actual size (no scaling), choose View > Zoom. Set the zoom factor to 100%. Or
click the right mouse button on the image and select View Original Size. Images taken at high resolution
will look large on the screen.
Fitting the Image to the Window
To show the entire image in the window (scaled up or down as required to make it fit), click the right
mouse button and click View Best Fit.
Context Menu Commands
A context (shortcut) menu appears when the user clicks on the image itself with the right mouse button. It
is a shortcut menu that lets the user sidestep the MENUS OR TOOLBARS. Once brought up, treat it as a
regular menu by selecting features from the list.
Click on the image with the right mouse button, a menu with the following commands opens:
Copy
Paste
Paste Special
Print Selection
View Best Fit
View Original Size
Image Information
TIP: Both the View Best Fit and View Original Size commands are also available from a shortcut menu on
the Image window itself. The shortcut menu can be displayed by right clicking on the image.
Status Bar
The Status Bar shows the User Name (Profile), current mouse position in an image, the intensity of the
image at that position and status messages during operations. Current date and time is display in the
right corner.
The mouse position (POS) is displayed in pixels (X and Y). The Intensity is displayed as a single value if
the image is monochrome and has three values (Red, Green and Blue) if the image is colored. In both
cases, the value is reported as a percentage value of the maximum intensity. The ROI (Region of
Interest), date, and time is also reported.
14
Page 20
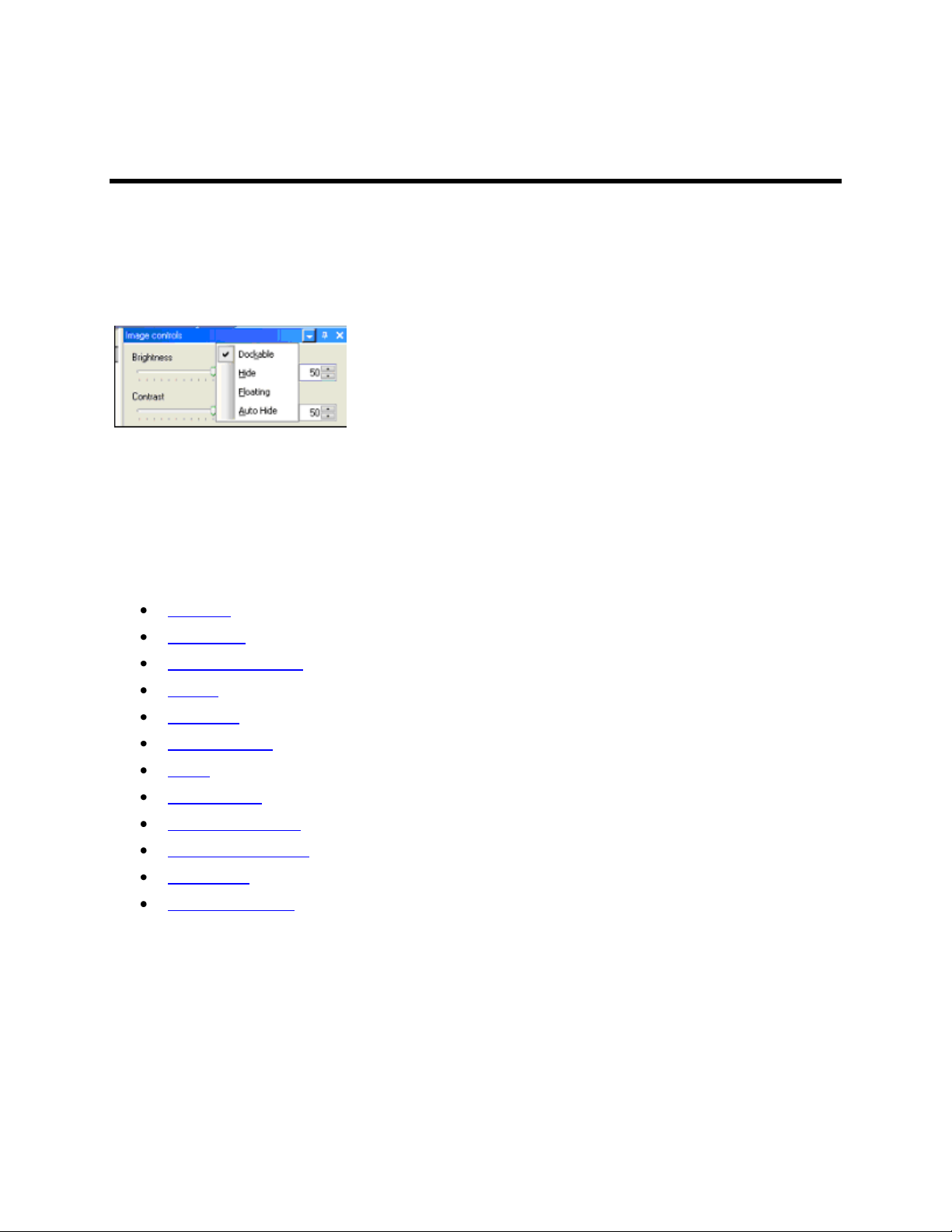
Using Plug-In Modules
Using Plug-In Modules
Overview
The plug-in modules in LS allow the user to position modules on the work area for easy access to the
plug-in functions. Position of the modules is customizable, so plug-ins can be organized to include the
plug-ins used most and remove plug-ins rarely used.
To open the plug-in modules, select View > Plugins and select the plug-in to appear in the LS software
workspace.
The plugins automatically loaded on the left side of the screen are Colony Count, Area Density, 1D
Analysis. The plug-ins loaded on the right side of the screen are Histogram, Pseudocolors, Image
controls, Zoom/Pan, Filters, and Player.
Link below for information on using specific plug-in modules:
Cameras
Log Viewer
Digital Video Player
3D Plot
Zoom/Pan
Image Controls
Filters
Pseudocolors
Histogram Controls
File transfer protocol
1D Analysis
Counting Colonies
Using the Plug-in Modules
The LS software plug-in modules are essentially tool boxes for many of the commonly used features.
Plug-in modules open function-specific windows that can be viewed and placed in virtually any position on
the screen. To open the plug-in modules, select View > Plugins and select the plug-in to appear in the
LS software workspace.
The plugins automatically loaded on the left side of the screen are Colony Count and 1D Analysis. The
plugins loaded on the right side of the screen are Histogram, Pseudocolors, Image controls, Zoom/Pan,
Filters, and Player.
15
Page 21
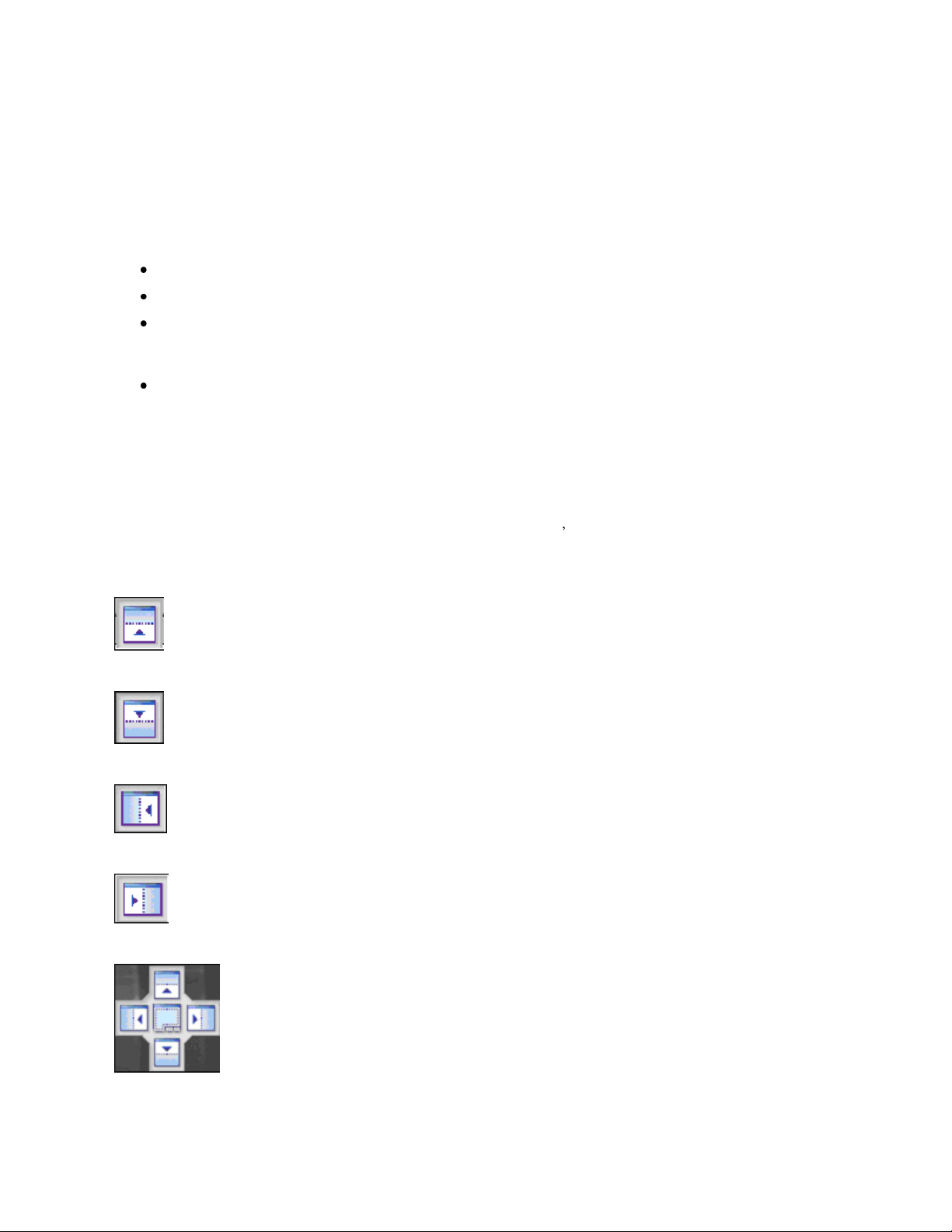
Using Plug-In Modules
Positioning Plug-in Modules
Rearranging Plug-in Modules
Plug-in Modules can positioned anywhere on the screen. Plug-ins can be docked, hidden, and floating.
Dockable: Locks the module in a specific position.
Hide: Closes the module. To reopen, go to View > Plugins and select the plug-in module.
Floating: Allows module to be moved around on the screen. To move a module, click the top bar
of the module and, while holding down the left mouse button, drag the module to the desired
location. Arrows will display. Move the module to one of the arrows to dock the module.
Auto Hide: Automatically hides the module when not in use. These tabs will be displayed in the
same order as they were selected to Auto Hide. To show the full module, roll the mouse over the
tab. To disable the auto hide function, unclick Auto Hide from the module drop down menu or
click the pushpin icon.
Moving a Floating Plug-in Module
When a plug-in module is floating, it can be docked to the top, bottom, left or right on the workspace. A
floating plug-in module can be placed into another plug-in module s window.
To move a floating plug-in module, click on the title bar of the module and drag it to any of the plug-in
module position icons of choice. The following are descriptions of the plug-in module position icons.
Position the plug-in module at the top of the workspace
Position the plug-in module at the bottom of the workspace
Position the plug-in module at the left of the workspace
Position the plug-in module at the right of the workspace
16
Page 22

Using Plug-In Modules
The center arrows console allows positioning of the plug-in module at the top, bottom, left or right of an
empty workspace by using the exterior arrows
The center arrows console middle button allows positioning the plug-in module at the inside of another
plug-in module
Histogram Controls
The Histogram Controls plug-in offers options for viewing tonal and color information about an image. By
default, the histogram displays the tonal range of the entire image.
Go to View > Plugins to load the Histogram Controls plug-in.
Apply a Histogram
If the Histogram plug-in is not showing, choose Plugins > Histogram plug-in.
From the stretch mode drop-down list, select None, Automatic or Manual.
The Options button offers the choice to select the Y-axis, reset zoom or copy graph.
Digital Video Player
Purpose of the Digital Video Player
Using the Player
Player Features
Player Options
Extract or Delete Individual Image Files (Frames)
Create a Sequence (.sqv) File by Merging Images
Saving .AVI Files
Purpose of the Digital Video Player
Digital Video Player (DVP) in LS software clubs multiple images in a single file and shifts through the
images, allowing users to select one (or more) of the clubbed images to analyze later.
17
Page 23
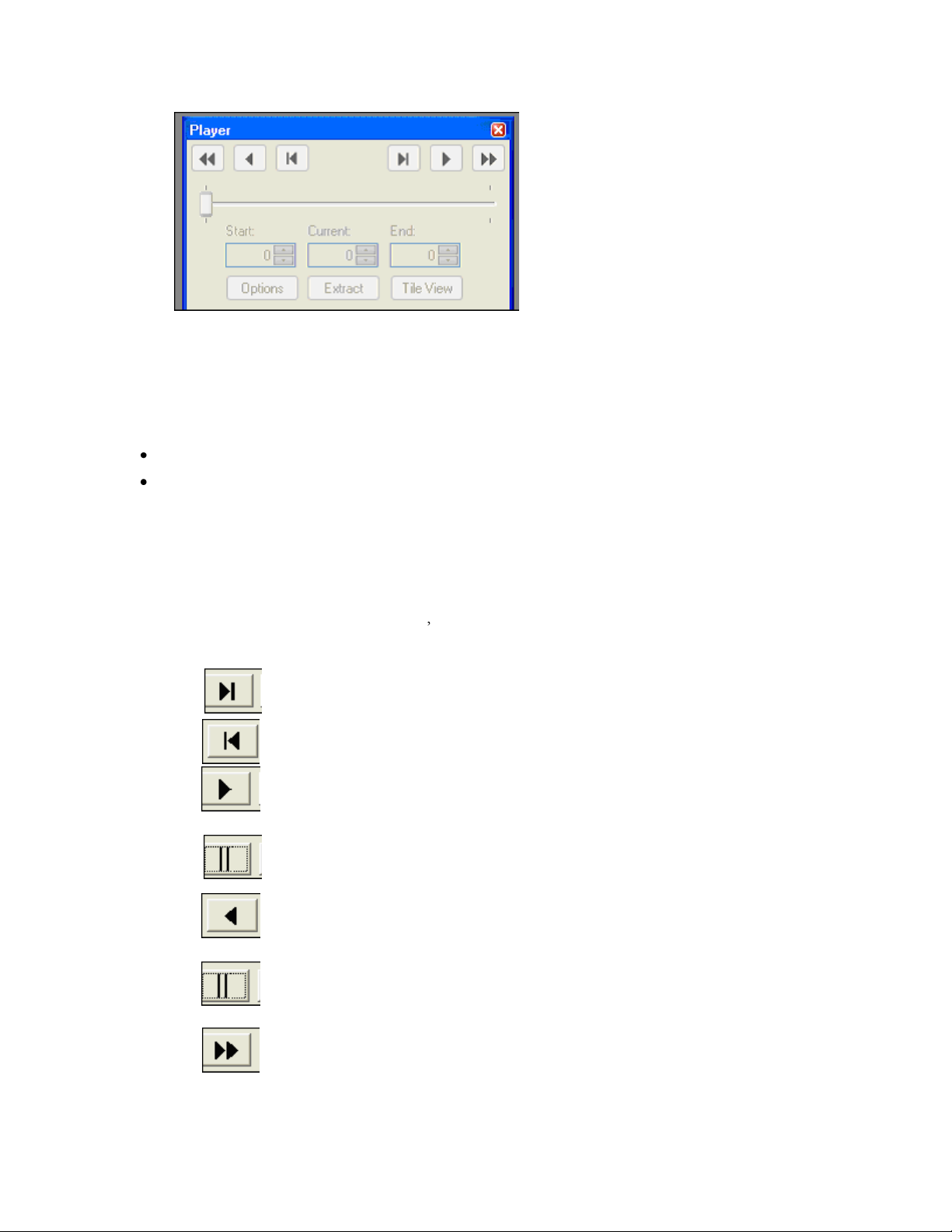
Using Plug-In Modules
Use the SQV whenever possible. AVI file types reduce the image to 8-bit.
BUTTON
FUNCTIONALITY
Views the next image.
Views the previous image.
Plays the sequence of images. Playing will show the images one
after another.
This button changes to a Pause/Stop button, which stops any kind
of playing.
Plays the sequence of images in the reverse order.
This button changes to a Pause/Stop button, which stops any kind
of playing.
Plays the sequence with a number of images to skip. The number
of images to skip can be set in the Options dialog.
If a sample is to be observed over a period of time it is required to snap multiple pictures at regular and
definite time intervals, maybe with progressively higher integration times.
Using the Player
To access the DVP function:
Go to View > Plugins and click on the Digital Video Player plug-in.
The DVP comes up automatically, as soon as the image-capture process for Sequential and
Dynamic Integration is complete.
Player Features
Below is the description for each of the Player s buttons:
18
Page 24

Using Plug-In Modules
Plays the sequence with a number of images to skip in reverse
order. The number of images to skip can be set in the Options
dialog.
The Options button displays the Options dialog window to set Player
properties.
This option lets the user work with individual frames (images) from a
single .sqv file. Extract a single frame if required. A detailed
description follows in this chapter.
Displays thumbnails of images in a tiled fashion. This can be useful
in extracting specific images. When the player is active, this option
also shows active scrolling and the currently active frame is
highlighted red.
Frame Rate
This is the interval (in milliseconds) between two consecutive
images that are displayed. For example, a value of 500 means that
a new image will be displayed a half second after the previous
image.
Frames per minute is automatically calculated based on this
value.
Frames per minute
This is the number of images that will play during a period of one
minute.
Fast Frame Skip
This is the number of images to be skipped when playing with
{bmc Doci0075.BMP} or {bmc Doci0076.BMP} button.
Repeat
When the Player reaches the end of the sequence of images, it
starts again with the first image.
Play to end
When this option is selected, the player will stop when it reaches
the end of the sequence of images.
Auto reverse
When this option is selected, the player goes back in reverse order
after it reaches the end of the sequence of images.
Player Options
Click the Options button in the player to set individual options for going through frames in a .sqv or .avi
file. Once Options is selected the following window appears:
Extract or Delete individual Image files (frames)
Extracting an image from a .sqv or .avi file creates new images in the workspace and DOES NOT remove
them from the sequence. Deletion deletes the images them from the sequence.
The easiest way to initiate this action is by clicking on Tile View checkbox in the player, which brings up
the following window. Just right click on any image to extract or delete.
19
Page 25
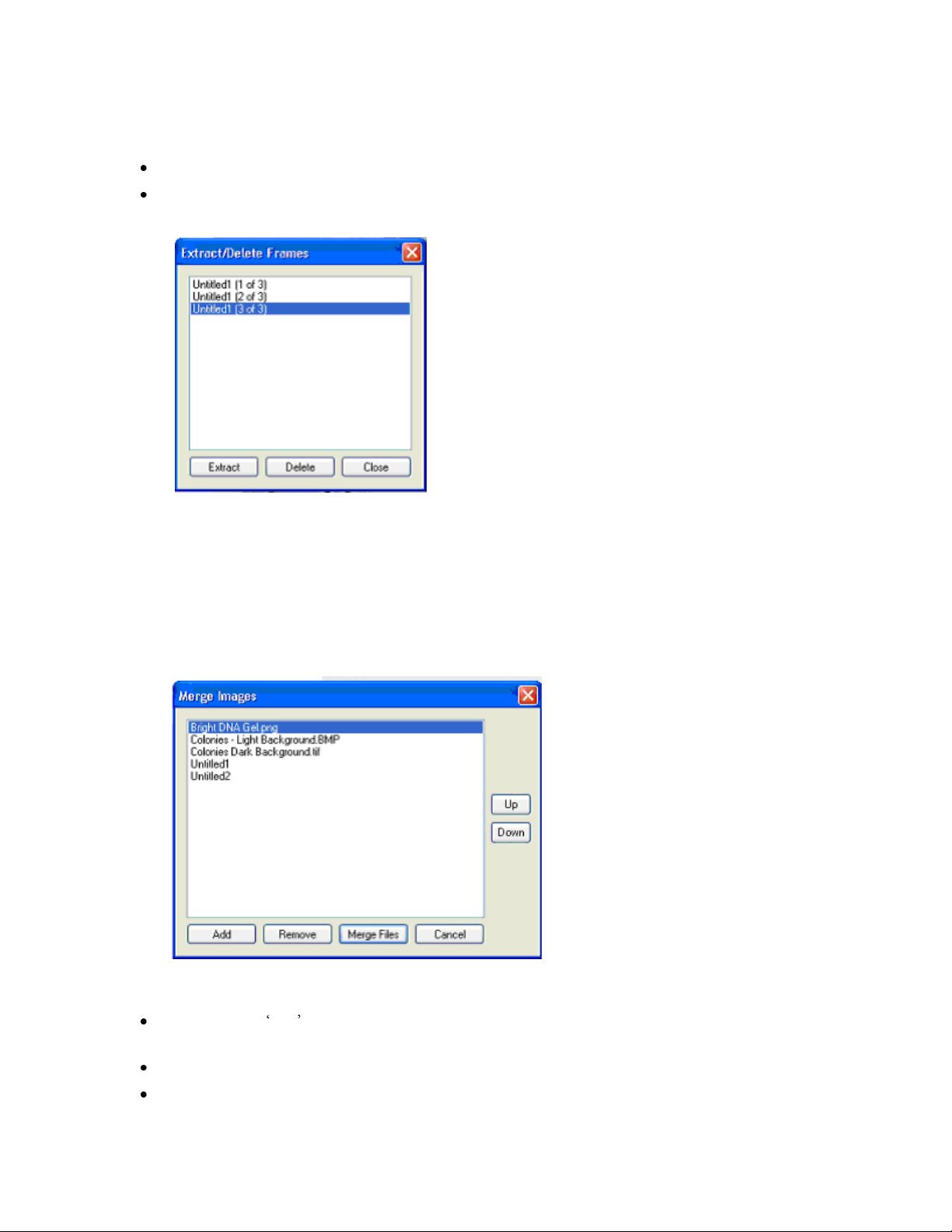
Using Plug-In Modules
The other two ways this action can be initiated is:
If the player is open, click on Extract from the player.
If the player is not open, but the .sqv file is open, click on Images > Extract Frames.
The following window is brought up, that lists all the frames inside the .sqv in question:
All the images contained in the active sequence are in the list. The user can Extract (open the specified
image in a new window) images or Delete (remove) images from the active sequence.
Create A Sequence (.sqv) file by Merging images
It is possible to merge existing files (or open images) and create a single .sqv file. This is a good way to
keep all images in one single file. To create a sequence, select Image > Merge files. This feature can be
used to merge images open in the LS workspace.
Controls:
Add: Click on Add button to find files from the hard-disk to merge. Existing files in the workspace
are automatically listed.
Remove: Select a file and click on Remove to remove it from the list.
Merge Files: Merges files in the list into a single .sqv.
20
Page 26
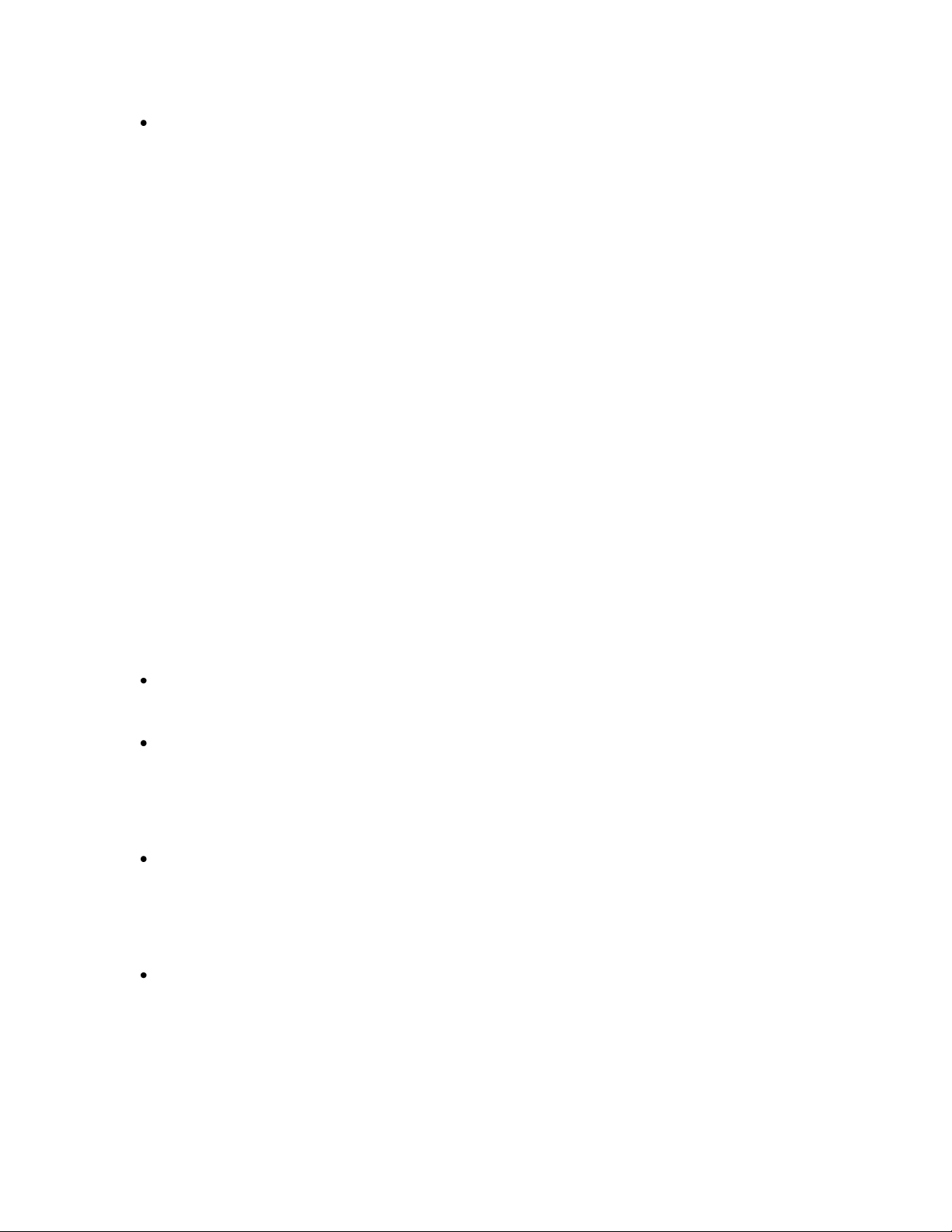
Using Plug-In Modules
Note:
Use the SQV whenever possible. AVI file types reduce the image to 8-bit.
Cancel: Closes the window and cancels the process.
Saving .AVI Files
If files need to be shared with another researcher or opened in another place on another computer export
the .sqv files to a standard universal format. (SQV is a custom format used by UVP LLC).
Audio Video Interleaved (AVI) is one such broadly acceptable format. (It is a simplistic Windows format
that caters to the needs of slow animation, audio and video.)
To import an .AVI file, no special steps are required to be taken since it is one of the standard formats
supported by LS Software.
To export a .SQV file to .AVI, use the Save As functionality provided by UVP Software.
Depending on the requirement of the target player, AVI files may need to be compressed/ encoded using
a specific codec. Before exporting, LS software allows users to choose from one of the pre-installed
codecs.
Image Controls Plug-In
The Image Control plug-in offers features to control how an image looks. Changes made to images using
this plug-in will not be permanent changes to the image. All the changes can be reversed with the Reset
button.
Go to View > Plugins to load the Image Controls plug-in.
Specific features available on the Image Control module are:
Brightness: affects the overall brightness or dimness of the image. Brightness level of 50 means
the image is displayed in its original brightness (i.e. unchanged). Changing the brightness level
can make features near the top or the bottom of the intensity scale easier to see.
Contrast: affects the difference between light and dark parts of the image. A contrast level of 50
means that the image is displayed in its original contrast. A level higher than 50 means that
contrast has been increased (lights are lighter, darks are darker). A level lower than 50 means
that contrast has been decreased (lights and darks are both closer to middle values). Increasing
the contrast tends to highlight differences in intensity level; decreasing it can make patterns that
cross intensities more clear.
Gamma: also affects the difference between light and dark parts of the image, but it does so by
using a "gamma correction curve." The gamma correction curve affects middle values more
quickly than values at either the darkest or the lightest ends of the spectrum. Gamma contrast
values range from 0.1 to 5.0. A value of 1.0 means that no gamma correction curve is in effect
(the image is displayed at its original levels). Gamma contrast changes have similar results to
regular contrast changes.
Invert: reverses all intensities, light for dark and dark for light. This also will have the effect of
complementing colors (e.g. red to turquoise, yellow to blue). Inverting the image can make certain
features easier to see.
Change Brightness, Contrast, Gamma Or Invert
Change Brightness
21
Page 27

Using Plug-In Modules
Slide the Brightness control either left or right, or type a desired brightness value into the
Brightness text box to the right of the slider.
Image Before Effects Applied
Brightness Applied
Change Contrast
Slide the Contrast control either left or right, or type a desired contrast value into the Contrast text
box to the right of the slider.
Contrast Enhanced
Change Gamma
Slide the Gamma control either left or right, or type a desired Gamma value into the Gamma text
box to the right of the slider.
22
Page 28
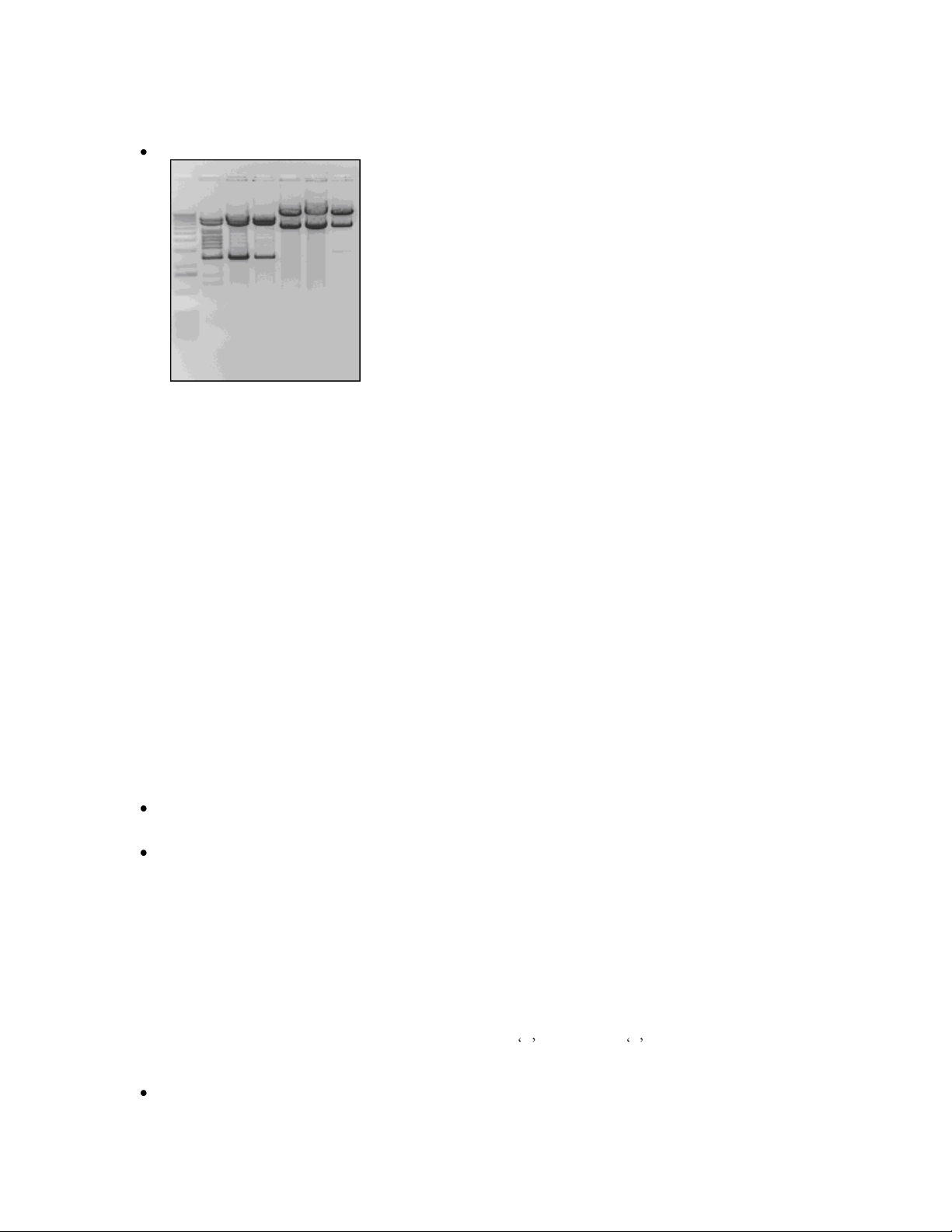
Using Plug-In Modules
Invert Image
Select the Invert check box. To stop inverting the image: clear the Invert check box
Inverted Image
Return to Default Values
After changing any of the Image Control options, click Reset to return all settings to the default settings.
3D Plots
The 3D Plots plug-in allows the user to see a three dimensional view of the sample. For example, if two
bands look equally bright in an image, or with naked eye, a 3D plot can actually show if there is a
quantitative difference in intensity.
A 3D plot can also be used as a great presentation tool.
The uniformity of the light source in conjunction with the camera response can be checked using 3D
plots.
Using the 3D Plot Function
LS software 3D plots can be used for static images as well as live preview and integration.
Load an image into LS workspace. (It could be an image captured from the camera or an image
loaded from the disk.)
Click on View > Plugins > 3D Plot Plug-in. This will bring up a separate window that shows the
3D plot.
Controls on the 3D plot window
Viewpoint tab
Controls on this tab let the user set the correct angle of view.
Rotation Controls:
One can rotate the image in Y as well as Z axes, using the Y rotation and Z rotation handles. The axes
are as follows:
Z axis: The vertical axis.
23
Page 29
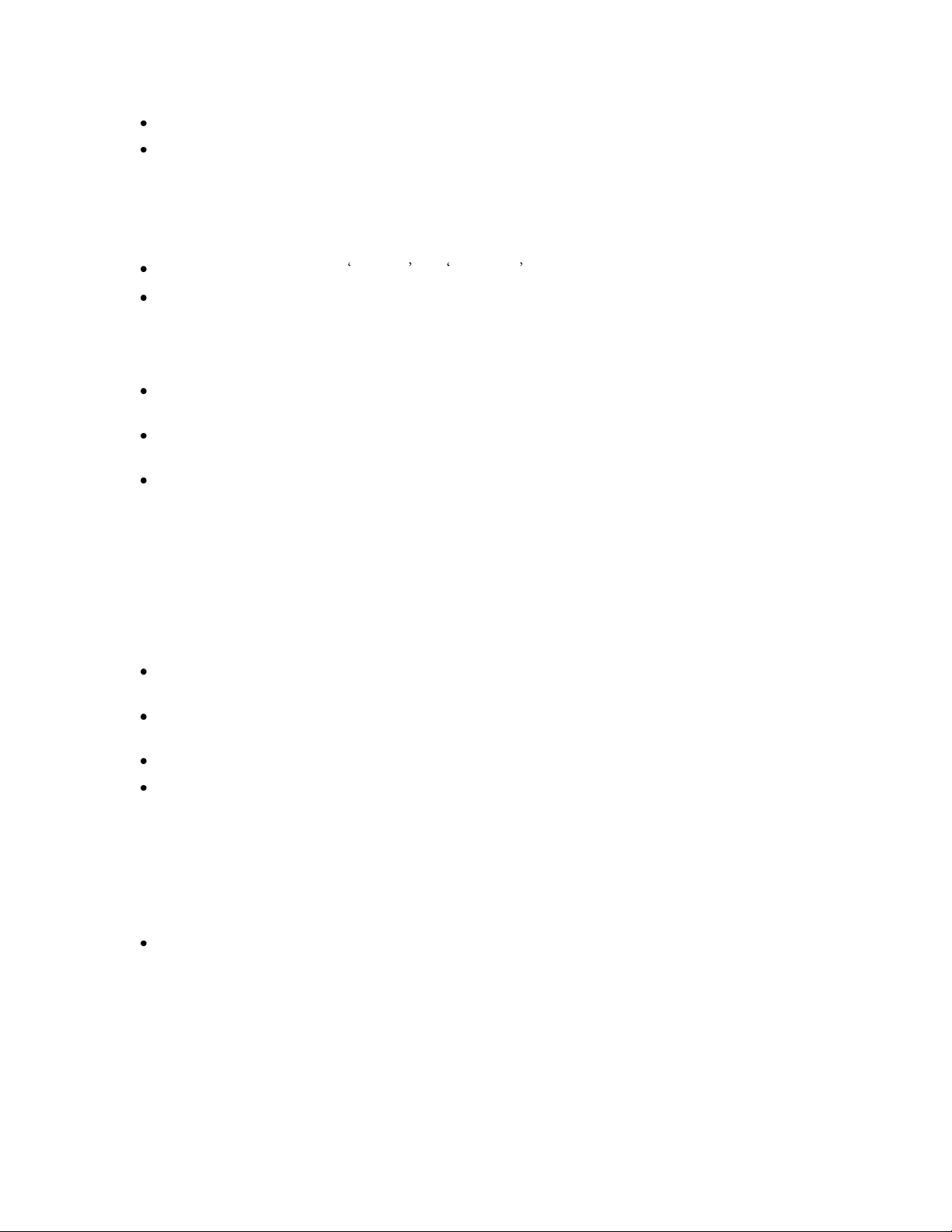
Using Plug-In Modules
Y axis: The horizontal axis.
X axis: The axis coming out of the plot, towards you.
The plot can also be rotated by dragging it with the mouse in desired direction.
Zoom Controls:
Zooming in and out of the plot is possible in two ways:
Using the buttons labeled Zoom In and Zoom Out
Using the spin-box and adjusting the percentage.
Output tab
Three controls in this tab let you export the 3D plot information for various uses:
New Image: Pressing this button creates a new image in the LS workspace with what is visible
on the surface plot. This new image must be saved.
Clipboard: Pressing this button copies the 3D plot onto clipboard, so that it can be pasted to any
other software (eg. MSWord, Excel, Paint, Photoshop etc.)
Printer: Pressing this button prints the 3D plot on a desired printer. Pressing it brings up the list of
available printers.
FTP Transfer
The FTP Transfer plug-in allows the user to transfer files from one computer to another.
Click on View > Plugins > Ftp Transfer. This will bring up a separate window that shows the Ftp
Transfer plug-in.
Enter the IP address of the system acquiring the image and the TS login and password in the
FTP plug-in preferences window.
Start the software and take pictures.
Press Connect button on the FTP plug-in after starting the software.
Log Viewer
The Log Viewer displays a log of user actions and presents the action list to the user in a log box.
Go to View > Plugins to load the Log Viewer plug-in.
Zoom/Pan
The Zoom/Pan plug-in allows the user to magnify a part of the image. Once the user zooms in on the
image, the entire image will no longer be visible in the window. The user may easily change the portion of
the image that is visible by panning.
24
Page 30

Using Plug-In Modules
Go to View > Plugins to load the Zoom/Pan plug-in.
Using Zoom In or Out
Click on Zoom In or Zoom Out (located below the thumbnail version of the image on the Effects
tab, on either side of the slider).
OR
Slide the zoom slider to the left to zoom out or to the right to zoom in.
OR
Select the desired zoom factor from the drop-down list to the right of the slider and buttons.
TIPS: There is no need to "turn off" the Magnify tool -- it will be turned off automatically by selecting any
other tool (such as a selection tool or an annotation tool).
The image can also be magnified selecting View > Zoom and clicking on the desired zoom percentage.
In the drop-down box, enter a number and press TAB. (The drop down box is particularly useful if a zoom
factor is needed between the pre-defined choices in the list.)
Pan to a Different Part of the Image
In the thumbnail image, drag the Pan rectangle to the desired location.
If the desired location is outside the Pan rectangle, simply click the desired location to "jump" the
pan rectangle there.
Magnify Part of an Image
Click the Magnifying Glass button.
The mouse becomes a magnifying glass. Click anywhere on the image to magnify an area. Adjust
the Magnify factor number to increase or decrease the magnification.
To show annotations under the magnifying glass, click the Magnifying Annotations option.
25
Page 31

Page 32

Camera Plug-In
Camera Plug-In
The camera capture plugin provides camera controls for all Canon digital color cameras.
To open the capture tab, go to View > Plugins > Camera Plug-in. The module offers the following
settings and controls in automatic mode (turning the dial of the camera to A-DEP).
Color Capture: Determines whether the camera captures in color or monochrome.
Brightness: Adjusts the brightness of the image.
Start Preview: Preview a live image.
Capture: To capture an image.
Reset Camera Connection: Reestablish the connection of the camera to the software.
In Manual mode (turning the dial on the camera to M) users may adjust the following parameters:
27
Page 33

Camera Plug-In
Template: This button allows users to define templates to save customized setting and displayed
features. Set-Up Canon Capture Templates
Aperture: The degree to which the shutter will open.
Shutter: The speed at which the shutter will be snapped.
Quality: Consists of Image Resolution and Compression – extra fine, fine, normal. Select extra
fine for the least compression and highest quality.
Resolution: Select from the drop down menu.
White Balance: Select from the drop down menu.
The following image is the Previewed image. The focus can be automatically or manually adjusted.
28
Page 34

Camera Plug-In
29
Page 35

Capturing Images
Capturing Images
This topic discusses the process of capturing images using LS software. The following sections explain
the process in more detail:
To capture an image with the camera:
If the camera plug-in is not showing in the software interface, select View > Plugins and load the
camera plug-in for the camera.
Place the gel (object to be captured) into the darkroom
Turn the camera to A-DEP.
Select Preview in the camera plug-in.
If the settings are not correct, change the camera dial to M to manually control the settings of the
camera.
When the optimal settings have been found, click onto Capture. .
30
Page 36

Creating Templates
Creating Templates
Set-Up Templates
Templates enable users to configure specific settings along with unique designator name to camera and
darkroom/lens plug-ins. Templates allow users to then select the defined settings as needed.
Set-Up a Canon Capture Template
Set-Up a Colony Template
Edit and Delete Templates
Edit a Template
While in the Plugin click on the Templates drop down menu.
Select the template to edit from the drop-down list. The default values and will be set to the
values used for that template.
To edit the name, click Edit Name to the right of the window. Type a new name and then click
OK.
To change the template settings, click Sync. This allows experimentation with changes to
settings and then allows those settings to be saved.
To change any setting default, select the new value for that setting.
Click Save (or OK) to save the changes.
Delete a Template
While in the Plugin click on the Templates drop down menu.
Select the template to be deleted from the drop-down list.
Click Delete.
Confirm the deletion of this template by clicking Yes.
Tip: Make many template changes at once by using Save instead of OK.
Set-Up Canon Capture Templates
Capture Templates are groups of preset camera settings. They are used on the Canon Camera Plug-in
either to return the camera quickly to a group of settings used often or to default some settings while
making others available for alteration.
Each template has a name, a default value for every camera setting and a list of flags indicating which
settings will be excluded and which will be shown from the Canon Camera Plug-in when this template is
31
Page 37

Creating Templates
Tip:
To copy a template, select the template to copy first, then click New. The new
template will use the one selected for initial values.
To save a template in Step 1 of 2: Select Classes, add the desired points and
classes if not already selected) and click the New button in the Template section of
the window.
A new pop-up window will ask for a new Template name.
Type in the new name and select OK.
The Template name window will close and direct back to the Step 1 of 2: Select
classes tab.
selected. If a setting (or group of settings) is not excluded, it can be overridden on the Canon Camera
plug-in before each capture.
Create a New Template
On the Canon Camera Plug-in click on the three dots next to the drop-down Templates menu.
The Capture Templates window will appear.
Click New. The New Template window will appear.
Type a name for the new template and click OK. A new template will be created and then
defaulted to the current settings in the Capture Templates window.
Set each camera setting to the desired value.
On the right hand side, there is a list of features that can be included in the controls. Check the
features (controls) to use in the template. Only those checked will appear in the main capture-
panel.
Click Save (or OK) to save the new template.
Creating Colony Templates
Templates allow the user to set parameters for colonies most frequently counted and provides a quick
count of Petri dishes commonly used by the lab.
32
Page 38

Click on the Count button to proceed to the Step 2 of 2: Finish tab.
If the shape and size sliders are changed to capture additional colonies, click Save
filters in the Templates section of the window to save the new settings.
Select Finish to complete the count and save the template.
A new pop-up window will ask for a new Template name.
Type in the new name and select OK.
The Template name window will close and direct back to the Step 2 of 2: Finish
tab.
Click the Finish button to complete the count process and save the template.
Related Topics:
Manual Counting
User Defined Template Counting
Zone Counting
Spiral Counting
Renumbering Colony/Zone Values
Creating Templates
Deleting Colony Counting Templates
To delete a Template, from the Colony Count module:
Click Start Colony Count.
Click Manual Count.
Click OK.
Click on the Step 2 tab.
Under the Template section, click the drop down menu.
Select the Template name to delete.
Click Delete.
33
Page 39

Editing Images
Note:
The Edit menu also offers a Cut feature that can be used while editing text in
LS Software. Cut does not work on images.
If there is a ROI present on the iamge, click away from the ROI once to cancel it.
Choose Copy from the Edit menu.
Select a ROI on the image using one of the selection tools.
Choose Copy from the Edit menu.
Note:
Copy can also be used on text, in which case it acts in the standard Windows fashion.
Copied images or sections of images will include annotations if the annotations were
displayed when Copy was used. If annotations were hidden, they will not be included.
Tip:
Copy also is available by using the Ctrl-C accelerator key, by using the Copy button on the
Toolbar and by using the shortcut menu on the Image window itself.
Editing Images
Overview
Undo and Redo
Copy
Paste and Paste Special
Using Selection Tools (Region of Interest Tools)
Overview
The image editing features provided in LS Software allow users to undo changes to images, to copy
images or parts of images, to paste images from the clipboard as new images and to merge clipboard
images with existing images.
Most editing features are found on the Edit menu. However, to be able to use all editing features, you will
also need to use the Selection Rectangle and Selection Ellipse tools from the Tools menu.
Copy
Used on an image, the Copy command copies all or part of the image to the clipboard.
Copying an Entire Image
Copying a Selected Region Within an Image
34
Page 40

Editing Images
Note:
Paste can also be used on text, in which case it acts in the standard
Windows fashion.
Paste
This command takes an image from the clipboard and imports it into the software, displaying it in a new
Image window.
Paste an Image
From the Edit menu choose Paste. The image will be displayed in a new Image window.
Note: Paste is only available if there is an image on the clipboard.
Paste Special
This command allows an image on the clipboard to be merged into the current image. It is useful for
adding comparison or reference information into an image, for making composite images and for testing
two images against one another for motion.
To modify the Paste Special options, go to Edit > Paste Special Options:
The following merge modes are available in all the Software:
Blend: mixes the incoming image with the current image in a selected proportion. If the Source
proportion (Src%) is set to 100%, pixels in the incoming image replace those in the existing image
without mixing (i.e. the incoming image is copied entirely over the existing image wherever it
lands). Blend is used primarily to place comparison information into an existing image, especially
when using high proportions.
Add: adds pixels in the incoming image to those in the existing image up to maximum intensity.
Add is used primarily to build composite images with little or no overlap. This feature requires no
additional settings.
Subtract: subtracts pixels in the incoming image from those in the existing image. Subtract is
used primarily to test for differences in or motion between two otherwise similar images. This
feature requires no additional settings.
Undo and Redo
The Undo command will undo the last material change made to an image. Material changes include all
manipulations and the Paste Special command. The Redo command reverses the last Undo. To see what
the last material change did in detail, alternate between Undo and Redo. Changes made through the
plugins do not permanently change the image.
Undo the Last Change to an Image
With the image open from the Edit menu, click Undo. The former version of the image will be restored.
Redo the Last Change to an Image
With the image open from the Edit menu, click Redo. The last change will reappear. The Redo command
will be unavailable until Undo is used for the first time.
35
Page 41

Editing Images
Using the Region of Interest Tools
Using the Selection Tools
These tools allow users to mark part of the image for use in other operations. LS software provides
several Region of Interest (ROI) selection tools:
ROI tools (left to right): New ROI, Rectangular ROI, Elliptical ROI, Polygonal ROI, FreeForm ROI and
Magic Wand ROI. Select the tools from the toolbar or from Tools > Region of Interest (ROI).
Rectangular, Elliptical, Polygonal ROI: To define a rectangular, elliptical or polygonal type of
ROI, start with the upper-left corner of the desired region and drag the mouse downward and to
the right until the desired area is marked.
FreeForm ROI: To define a ROI with the mouse pointer, keep the left mouse button pressed and
draw around the region of interest. Lift the mouse button to automatically complete and enclose
the area.
Magic Wand ROI: To mark the ROI automatically on the image, click just once inside the region
of interest and the software marks that area by identifying the edges. Zoom in on the image to get
a better outline of the ROI. The spin-box Range is the sensitivity of finding the edges, and is
dependent on the dynamic range of the image. Lower the number, smaller is the area.
Apart from Analysis features, two operations in the software use an area of interest: Copy and
Crop. Copy will copy the selected region to the clipboard. If there is no selected region, the entire
image will be copied. Crop will remove (crop away) all parts of the image outside of the selected
region. Either operation will work with either selection tool.
Select a Region
Choose the desired selection tool either from the Tools > Region of Interest (ROI) or from the
toolbar.
Starting with the upper-left corner of the desired region, drag the mouse downward and to the
right until the desired area is marked.
Adjust the Region
If the selection is not quite right, move it or resize it without having to start over:
To make the selection wider or narrower: drag the left or right dotted lines that bind the selection
to the desired size.
To change both height and width at one time: drag any corner control point to the desired size.
To move the selection: click on and drag the interior of the selection to the new location.
Cancel the Region
Click once anywhere on the image away from the current selection. The selection markers will
disappear.
36
Page 42

Using Image Filters
Overview
Filter Navigation
Image Filter
Background Correction and Subtraction
Tip:
A record of image filters applied to an image is kept in the image's
Image History.
Tip:
See information on Undo in the Editing Images section. For additional information
on Saving images, see Loading and Saving.
Using Image Filters
Overview
LS Software offers several types image filters. Each filter makes a substantial and material change to the
image itself. In general, the results of an applied filter are not reversible. Image filters can be used to
correct for problems in preparing for and in acquiring the image. They also can be used to expose new
information in an image by removing or de-emphasizing other information. Any changes to the image are
logged in the image history data, which also offers a notes sections.
To get the most from image filters, it is important to understand the following features first:
Undo: Undo reverses the last filter performed on an image.
Saving: Saving stores an image on disk. Saving as another file name allows users to return to a
former version of an image.
Filter Navigation
The software provides three different ways to access the Image Filter tools:
From the toolbar menu
Image > Filters drop-down menu
View > Plugins > Filters plug-in
Filter Menu
The Image > Filters menu, allows users to perform the same commands as in the Filter Plugin. The
Filters plug-in offers several types of image filters to make changes to an image. Filters can be used to
adjust the resulting image. In addition to accessing the filters from the plug-in module, select filters from
the Image > Filters menu.
Filter Plugins
The Filter plug-in will display with the following functions. Go to View > Plugins to load the Filters plug-in.
37
Page 43

Using Image Filters
Geometry Filters
Rotate: Rotates the image around its center, useful for aligning images taken with a crooked gel.
Align: Aligns the image to an adjustable grid.
Flip Horizontally: Mirrors the image right for left, correcting for an upside-down gel.
Flip Vertically: Mirrors the image top for bottom, also correcting for upside-down gels in the other
direction.
Resize: Enlarges or reduces the image in size, uses less space and memory, and enables the
image to be seen on the entire screen.
Color Filters
Reduce to Mono: Removes color from the image, making it monochrome.
Convert: Allows user to change the bit depth of the image
Image Enhancement Filters
Remove Noise: Removes periodic (patterned) noise in the image
Despeckle: Removes single-pixel flaws in the image (called artifacts)
Sharpen: Sharpens edges in the image, making them more pronounced
Blur: Dulls edges in the image, making them less visible
Emboss: Gives the image a "chiseled in stone" look
Starfield subtraction: Removes the star-like single shot noisy spots in dark images taken with long
exposures
Duplicate Image: Creates a copy of the image
Burn Changes onto a New Image: Creates a copy of the original image and makes all the
changes made to the image permanent.
Background Filter
Background Correction
This command allows users to subtract a flat level of intensity off the current image.
Background Subtraction
This command allows users to subtract one image from another.
38
Page 44

Using Image Filters
Note:
If the image to be duplicated has been previously saved, the new copy will not inherit
the old copy's filename. Instead, the new copy will be an unsaved image.
Burn Changes to a New Image
The Burn Changes to a New Image command takes all the changes made to the image and creates a
duplicate copy in a new file. This process is called "burn" because once the changes are made, they are
not reversible. Burning changes to a new image is useful when creating a document or presentation.
Click onto Burn changes to a new image from the Filters plug-in or use the Image > Filters > Burn
changes to a new image command.
A second copy of the image will appear in a new image window as an untitled image.
Convert Image
The Convert filter converts an image bit and color depth when needed.
Click onto Convert from the Filters plug-in or use the Image > Filters > Convert command.
Reducing a large image to monochrome may take a few seconds. Select new depth and click
OK.
Duplicating Images
The Duplicating Image command creates an identical copy of the foremost image. The new copy will
appear in its own Image window.
Click onto Duplicate image from the Filters plug-in or use the Image > Filters > Duplicate image
command.
A second copy of the image will appear in a new image window as an untitled image.
Flip Image
Flip Horizontally
This filter provides a right to left mirror-image. Two clicks of the flip button will return the image to its
starting orientation.
Click onto Flip horizontally from the Filters plugin or use the Image > Filters > Flip horizontally
command.
39
Page 45

Using Image Filters
Flip Vertically
This image filter mirror-images an image, top for bottom. Unlike most image filters, it does not degrade
the image and may be used repeatedly with no ill effect. Two uses of the filter will return the image to its
starting orientation.
Click onto Flip vertically from the Filters plug-in or use the Image > Filters > Flip vertically command.
Image Enhancement Filters
Image enhancement tools allow users to highlight important features and remove unwanted signal in the
image.
Remove Noise
Despeckle
Sharpen
Blur
Emboss
Starfield Subtraction
Remove Noise
This filter removes periodic (patterned) noise from an image. Patterned noise is removed by creating a
frequency-space mapping (Fourier transform) of an image and removing frequency spikes away from the
graph's origin.
There are two issues to be aware of with noise removal. First, if the image has actual (desired) pattern
information, the operation will not be able tell these from noise and it will remove them. Second, the
mathematics of the operation can cause some edges pixels to be identified as patterns, resulting in
blurring on some images.
Click onto Remove noise from the Filters plug-in or use the Image > Filters > Remove noise
command. Removing noise a large image may take ten or fifteen seconds.
Despeckle
This filter removes single-pixel flaws (called artifacts) from an image. For many reasons, the image
capturing process and hardware might misread isolated individual pixels as either white or black. The
Despeckle filter mathematically identifies and removes these "loner" pixels.
There are two issues to be aware of with the Despeckle filter. First, if the image has actual (desired)
single-pixel bright or dark areas, the operation will not be able tell these from artifacts and it will remove
them. Second, the mathematics of the operation can cause some edge pixels to be identified as
"speckles," resulting in slight blurring on some images.
Click onto Despeckle from the Filters plug-in or use the Image > Filters > Despeckle
command. Despeckling a large image may take a few seconds.
Sharpen
This filter enhances edges in an image, making them more visible. It is easier to see fine detail after an
image has been sharpened.
40
Page 46

Using Image Filters
Tip:
Use the arrow keys to cycle through all eight directions while watching the
Preview.
Click onto Sharpen from the Filters plug-in or use the Image > Filters > Sharpen command.
Sharpening a large image may take a few seconds.
Blur
This filter blurs edges in an image, making them less prominent. You can see gross (large-scale) detail
more easily after the edges have been blurred because details that may have been obscuring it are
removed.
Click onto Blur from the Filters plug-in or use the Image > Filters > Blur command. Blurring a
large image may take a few seconds.
Emboss
This filter gives an image a "chiseled in stone" look. Edges take on a three-dimensional (3D) appearance,
making them stand out vividly.
Emboss can be performed from any of eight cardinal directions. Conventionally, these are referred to as
North (up), Northeast, East (right), Southeast, South (down), Southwest, West (left) and Northwest.
The easiest way to think of the "direction" of the embossment is as the location of a strong light source
around the image. For example, if North is selected, the image will appear as if it is illuminated with a
strong light from the top. Therefore, horizontal edges will be strongly lighted on the top edge and
shadowed on the bottom, and vertical edges will tend to disappear. Diagonal edges will be shadowed in
direct proportion to how closely they are horizontal. Alternatively, if East is selected, vertical lines will be
shadowed on the left side and lighted on the right side. Horizontal lines would become harder to
distinguish.
Click onto Emboss from the Filters plug-in or use the Image > Filters > Emboss command.
The Emboss window will appear.
Select the desired Emboss Direction. The Preview window will show a thumbnail sample of
what the image would look like embossed from this direction.
Click OK.
Starfield Subtraction
This filter eliminates starfield shaped pixel flaws from an image. When long exposures are necessary to
capture an image, bright pixels in the shape of a star may appear in the image.
To subtract the starfield:
Choose Filters > Starfield Subtraction.
Image History
Each material change to an image is tracked in the software s Image History feature. Material changes
include use of any filters applied and use of the Paste Special feature. Changes to Effects and
Annotations are not tracked in the Image History.
41
Page 47

Using Image Filters
Choose Tools > Spatial Calibration > Measure Length
Click one edge of the feature.
Move to the other edge of the feature. As the mouse is moved, the scale tool will show
how many pixels (unless the calibration process has been performed) are contained in
the straight line drawn with the tool.
Click the other edge of the feature. The image will now display the total length
Viewing Image History
Each material change to an image is tracked in LS software s Image History feature. Material changes
include use of any filters applied and use of the Paste Special feature. Changes to Effects and
Annotations are not tracked in the Image History.
Entries in the Image History may be of three types:
Creation: Describes how an image was created (captured or scanned) and provides some
details.
Change: Describes use of image filters or Paste Special.
Error: Describes an error that occurred while reloading the image from a saved file. The main use
of an Error entry is to track the times when the image was changed in another software package,
which is important for some kinds of laboratory practice.
The Image History includes information on:
What type of entry it is, from among the types described above.
When the change occurred.
What the change was and details about it.
Any notes that you add to explain the entry.
Adding Notes in the Image History
Right click on the image, choose Image Information. The Image Information window will be
displayed.
Click the History tab at the top of the window.
Click on any history entry in the list on the left side to display details about the entry.
To Add Notes to a History Entry.
Display image History as described above.
Click on the history entry to which to add notes.
Type the notes in the Notes field.
Repeat steps for any other history entries.
Click OK.
Note: Image History is useful in Supporting 21 CFR Part 11 Compliance
Measurement Tools
Measure Length
42
Page 48

Using Image Filters
measurement value.
Right click on the new measurement annotation displayed to change the appearance of
the annotation. If desired, change the line thickness, line style, font size, or general
formatting of the line and value displayed.
Choose Tools > Spatial Calibration > Measure Angle
Form a line by clicking on one edge of the feature and then click again to finish the line.
To measure the distance between the line just drawn and second line, move the mouse
away from the line. Notice how as the mouse is moved, the scale tool shows how many
degrees are contained in the angle drawn with the tool.
Click to freeze the angle in the desired position. The new angle measurement
annotation now appears.
Right click on the new measurement annotation displayed to change the appearance of
the annotation. If desired, change the line thickness, line style, font size, or general
formatting of the line and value displayed.
Choose Tools > Spatial Calibration > Measure Area
Form a rectangle by clicking onto the image and drawing the rectangle on the image.
Click again to finish changing the shape of the rectangle.
The new area measurement annotation now appears in pixels (unless the calibration
process has been performed).
Right click on the new measurement annotation displayed to change the appearance of
the annotation. If desired, change the line thickness, line style, font size, or general
formatting of the line and value displayed.
Place one of the images on the clipboard using the Copy command. If desired, a sub-
region of the image can be used.
From the Edit menu, choose Paste Special. The Paste Special window will appear.
Measure Angle
The measure angle tool requires three points to be placed on the image to define an angle.
Measure Area
NOTE: Length Measure and Area Measure annotations use the image's scale in calculations. If
these annotations display information in pixels ("px"), no scale has been set. See "Changing
Sample Width" for instructions on setting the image's scale.
Merging Two Images
Merging results in a new image that includes the existing image plus all of the area of the incoming
image, even if that area is off of the edge of the existing image. This allows the composition of "mosaic"
images (usually with Add) by placing the incoming image at the edge of the existing image.
43
Page 49

Using Image Filters
Tip:
Paste Special also is available from the Toolbar and the Image window's
shortcut menu.
If the incoming image is large, select the Preview Frame Only check box to allow
repositioning of the incoming image without the lag caused by redrawing a large image.
Otherwise, clear the check box to preview the result.
Select the desired merge operation: Blend, Add or Subtract.
If using Blend, set the desired blend percentage.
Click OK.
Moving the mouse over the existing image, position the merge as desired. The merge
results (or positioning frame, for Preview Frame Only) will be previewed as the mouse
is moved. Position the upper-left corner of the incoming image. Once positioned, the
selection can be moved.
When the desired position is reached, click the right mouse button once. Merges that
involve large images may take a few seconds to complete.
Obtaining Image Information
Overview
LS Software keeps various sorts of information about an image. This Image Information includes:
Image Scale: Described as the number of metric units in the image's width, this information is
used to calibrate Rulers and Measurement Annotations. Image Scale is also described under
Spatial Calibration.
Image Resolution: The width and height of the image in pixels.
Image Depth: The number of bits used to represent intensity. LS Software supports 8-bit, 12-bit
and 16-bit image depth.
Notes: Enter notes about an image.
File Properties: The file name, path, create date and size. All will be "N/A" if the image has not
yet been saved.
Image History: A list of material changes to the image, when they occurred and any notes to add
about why or how the change was made are shown in the Image History.
To be more compact, the Image Information window is organized into two tabs. All information
except Image History is on the first tab; Image History is on the second tab.
To Display Image Information
If the image is not the foremost image, select it from the Windows menu or click its title bar.
Right click onto Image Information. The Image Information window will appear.
To switch between Image History and Properties, click the appropriate tab at the top of the
window.
44
Page 50

Using Image Filters
Note:
An uncalibrated image will have "Pixels" as the unit type. If the unit type is Pixels,
the number of units is the number of pixels in the image width and cannot be
changed.
To Enter Notes
Display the Image Information window as described above.
In the Properties tab, type information into the Notes text box.
Click OK.
Calibrating Image Scale
Each image in LS software can have a scale associated with it. Scaling information is used to display
rulers, measure length and measure area annotations. Refer to Spatial Calibration for information on
using this tool.
Images scanned into the system from a scanner or imported from another program are not calibrated. In
these two cases, therefore, you may wish to adjust or to set the image's scale.
Pseudocolor
The Pseudocolor applies a false-color spectrum to a monochrome or colored image. This process is
sometimes called "colorizing." There are two primary reasons for using pseudocolor:
To make the image look more like what might be seen under a microscope with various kinds of
lighting, primarily for comparison purposes.
To highlight specific intensities for analysis purposes. For example, one of the pseudocolor
spectrums highlights black (intensity 0) pixels with blue and white (maximum intensity) pixels with
red. This identifies the undersaturated and oversaturated parts of the image.
Go to View > Plugins to load the Pseudocolor plug-in.
Pseudocolor Spectrums
LS software supplies built-in pseudocolor spectrums:
Over-Undersaturation: Colors pixels in top 5% of dynamic range red and next 5% as yellow. For
example, in a 12-bit image, pixels with intensities 4095 to 3891 (5% range) will be colored red
and the next 5% range 3890 to 3685 will be colored yellow. There is no indication for
undersaturated pixels.
Ethidium Bromide: Mimics the colors used in Ethidium Bromide gel preparation.
Fluorescein: Mimics the colors used in the Fluorescein process.
Green Fluorescent Protein: Mimics the green fluorescent protein colors.
Texas Red: Mimics the colors that appear with a Texas Red stain.
SYBR Gold: Mimics the colors that appear with a SYBR Gold stain.
SYBR Green: Mimics the colors that appear with a SYBR Green stain.
45
Page 51

Using Image Filters
SYPRO Orange: Mimics the colors that appear with a SYPRO Orange stain.
SYPRO Red: Mimics the colors that appear with a SYPRO Red stain.
Coomassie Blue: Mimics the colors that appear with a Coomassie Blue stain.
Silver: Mimics the colors that appear with a Silver stain.
Blue to Red: Colors all intensities from blue at the low end to red at the high end using a natural
light spectrum.
Red to Blue: Colors all intensities from red at the low end to blue at the high end using a natural
light spectrum.
Blue: Colors all intensities from black to bright blue.
Cyan: Colors all intensities from black to bright cyan.
Green: Colors all intensities from black to bright green.
Magenta: Colors all intensities from black to bright magenta.
Red: Colors all intensities from black to bright red.
Yellow: Colors all intensities from black to bright yellow.
Apply or Remove a Pseudocolor
If the Pseudocolor plug-in is not showing, choose Plugins > Pseudocolor plug-in.
From the Pseudocolor drop-down list, select the desired pseudocolor. The image will be colorized
as desired.
To remove a Pseudocolor, from the Pseudocolor drop-down list, select None.
Reduce Image to Mono
The Reduce to Mono filter reduces a color image to monochrome. This is primarily useful when colors in
an image are distracting rather than informative. For example, if light strikes certain surfaces from some
angles, a "rainbow effect" (prism) will appear. Another use is to adapt for some software packages and
techniques that require monochrome images or which are less reliable on color images.
The Reduce To Mono filter uses a weighted mix of colors to arrive at each pixel's monochrome intensity.
Green is very heavily weighted while blue is almost disregarded.
Click onto Reduce to mono from the Filters plug-in or use the Image > Filters > Reduce to
mono command. Reducing a large image to monochrome may take a few seconds.
Resize Image
The Resize filter allows the image to be changed in size. It replicates or merges pixels as appropriate to
arrive at the new size. Resize most commonly would be used to create a smaller version of a very large
image to allow users to increase response time when applying filters or to import the image into another
software package that does not accept large images.
46
Page 52

Using Image Filters
Tip:
There is little point to increasing an image's size, although the filter does support it.
Such an image would have more physical pixels after the operation, but it does not
gain any new information content.
Note:
To distort the image, clear the Maintain Aspect Ratio check box and type the
new width and height. This should be used only to reverse a similar distortion
created in the image capture process.
Tip:
Rotations by 90, 180 or 270 degrees do not degrade the image. These operations can
be completely reversed by a rotation of the same amount in the opposite direction.
Click onto Resize from the Filters plug-in or use the Image > Filters > Resize command. The
Resize window will appear.
Select the desired new size from the drop-down list of suggested sizes.
OR
Select the Enter Desired Dimensions option and type either the desired new width or the
desired new height.
Click OK. Resizing a large image may take a few seconds.
Rotate and Align Image
Rotate an image by an arbitrary number of degrees. Rotate is helpful to correct for a misaligned gel.
Graphically select the degree to align the image based on an internal image feature.
Rotate an Image
Click onto Rotate from the Filters plug-in or use the Image > Filters > Rotate command. The
Rotate window will appear and a grid will be overlaid on the image.
Drag the grid so the yellow arrow moves in the direction you would like the image rotated.
Once the grid is oriented to the desired position, click OK on the Rotate window.
Rotate an Image by an Exact Number of Degrees
Rotate the image by an exact number of degrees. For example, correct for an upside-down gel by
rotating it by 180 degrees.
Click onto Rotate from the Filters plug-in or use the Image > Filters > Rotate command. The
Rotate window will appear and a grid will be overlaid on the image. For this operation, you will
ignore the grid.
On the Rotate window, type the desired number of degrees into the Angle text box.
Click OK.
47
Page 53

Using Image Filters
Note:
The scale information used by the rulers also is used by measurement annotations.
Length measure annotations can be used to see the length of a feature that is not
square to the rulers.
Tip:
The device you select will remain the default until it is changed, even after
rebooting. Generally, if you have only one TWAIN device, it will already be the
default.
Align an Image
Align tool rotates the grid overlaid on the image so that it can be aligned with vertical/horizontal features
of the image to make it easy for the user to select the # of degrees rotation.
Rulers
Rulers are located at the top and left of each Image window.
The rulers show the width and height of the visible portion of the image either in metric units (if calibrated)
or in pixels (if un-calibrated). When zooming in and out of the image the, software updates the rulers to
show the actual size and position of the visible portion of the image. As the user moves the mouse over
the image, markers show the position on each ruler.
The units are shown in the upper-left corner (see the image above). Pixels (uncalibrated) are abbreviated
"px;" all other values use standard abbreviations. When the rulers are calibrated to a standard measure,
they may change units as zoom is applied to the image detail. For example, an image calibrated in
centimeters may switch to millimeters when zoom is used. The measurements are still completely
accurate; the rulers switch units because they are designed to show a useful number of units at every
point.
Showing or Hiding the Rulers
Rulers may be hidden or shown individually for each Image window. Hiding the rulers provides
slightly more space in which to view the image.
On the View menu, click View Rulers.
Scanning Images
LS software can acquire images from scanners that supply a TWAIN interface. (Almost all scanners
support TWAIN.) TWAIN helps scanners provide their own software interface during scanning.
Select the Desired Scanner
Choose Image > Scan > Select Scanning Source. The Select Source window will appear.
Select the desired device from the list.
Click Select.
48
Page 54

Using Image Filters
Tip:
Most scanners offer a "fast preview" mode. You can use this to adjust brightness,
contrast and other settings appropriately before scanning.
Choose Tools > Spatial Calibration > Define Image Scale.
Find the feature in the image for which the size is known. Click one edge of the feature.
(It may be useful to position a small ruler with the Petri dish and capture the image of the
ruler and Petri dish together so that the ruler can be used for reference)
Move to the other edge of the feature. As the mouse is moved, the scale tool will show
how many pixels are marked with the tool.
Click the other edge of the feature. The Set Scale window will appear.
In the Set Scale window, select the metric unit for the marked area (e.g. centimeters)
and enter the number of units (e.g. 12).
NOTE: The marked area must be selected first and then the number of units second.
Click OK. The rulers will reflect the new scale.
Right click onto the image and select Image Information for the image.
There are two tabs present in the Image Information window. Ensure that the
Properties tab is selected.
In the Overall Sample Width area, select the unit measurement (the right-most drop-
Scan an Image from a Scanner
Select Image > Scan > Start Scanning.
Change any settings offered by the device as desired. Consult Help for the scanner to learn
about the Scan dialog window for your device.
Click Scan (this button may have different names, including OK or Acquire, for different devices).
The image will appear in a new Image window inside the workspace.
Spatial Calibration
Using the Image Scale Tool
There are two ways to set the image's scale:
If the size of a single feature anywhere in the image is known, use the Scale Tool to set the scale
of the entire image from that one feature.
If the size of the entire image is known, change the Sample Width through the Image Information
window.
Calibrate the Image Using the Scale Tool
Changing the Sample Width for an Image
Sample Width is calculated from the width of the image. It is the distance of the width of the scene in the
image. For reference, a ruler may be placed across the top of the image so that the entire distance of the
scene can be determined.
49
Page 55

Using Image Filters
down list) first. For example, if the sample width of the image is 500 cm, select
centimeters.
Type the number of metric units in the text box immediately following Overall Sample
Width. For example, if the sample width of the image is 500 cm, type "500."
Click OK.
Note:
Length Measure and Area Measure annotations use the image's scale in
calculations. If these annotations display information in pixels ("px"), no scale has
been set. See Changing Sample Width in this chapter for instructions on setting
the image's scale.
Using Spatial Calibration for Annotation
Special types of annotations are available from Tools > Spatial Calibration option:
Define Image Scale: Allows the user to spatially calibrate to a known measurement.
Measure Length: Length Measure annotations look somewhat like Line annotations except that
they show the length of the line in image scale units (see "Rulers"). Position Length Measure
annotations from one point to another point to see how long any image feature is in real units.
Select the color, line thickness, line style (solid, dotted or dashed), font size and formatting (bold,
italic or underline) of a Length Measure annotation.
Measure Angle: Angle Measure annotations consist of three points. They display the angle
between the line formed by the first and second points and the line formed by the second and
third points. Use Angle Measure annotations to determine slants in lanes or in related bands
across lanes in an electrophoresis gel. Select the color, line thickness, line style (solid, dotted or
dashed), font size and formatting (bold, italic or underline) of an Angle Measure annotation.
Measure Area: Area Measure annotations look somewhat like Rectangle annotations except that
they show the area of the rectangle in image scale units (see "Rulers"). Select the color, line
thickness, line style (solid, dotted or dashed), font size and formatting (bold, italic or underline) of
an Area Measure annotation.
50
Page 56

Annotations
Note:
Users can increase/decrease the size of annotations while zooming in or out. See
section Synchronize Size with Image Zoom in this chapter of the manual for
additional information.
Annotations
Overview
Annotations allow users to notate areas of an image without changing the image itself. This means that
areas in the image that need more study, are particularly interesting or that support a particular scientific
interpretation can be identified. At any time, annotations can be turned on or off to see the image with or
without annotations. Users may add and edit annotations through the Tools menu at right or add
annotations though the toolbar commands.
Topics explain the annotation system in more detail:
Spatial Calibration: Allows the user to calibrate distance measurements in the image relative to a
known measurement.
Image Rulers: Default to pixel units and can be spatially calibrated for image measurements.
Creating Annotations: Explains how to create annotations.
Deleting Annotations: Explains how to remove annotations no longer needed.
Formatting Annotations: Explains how to use the Formatting menu when creating or editing
annotations.
Moving and Resizing Annotations: Explains how to move and resize annotations graphically.
Selecting Annotations: Explains how to select annotations.
The Text Edit Window: Explains how to use the Text Edit window for entering and editing text
annotations.
Types of Annotations: Explains the annotation tools provided in LS Software.
Viewing and Hiding Annotations: Explains how to show or to hide all annotations on an image.
Types Of Annotation
LS software offers five different types of annotation:
Text: Text annotations consist of written information. Use them to label a particular part of an
image. Users have the ability to change the font size, color and formatting (bold, italic or
underline) of a Text annotation.
Line: Line annotations permit users to draw lines with optional arrowheads at one or both ends.
Use them to associate other annotations such as text with a particular image feature or to draw
attention to an image feature. Select the color, line thickness, line style (solid, dotted or dashed)
and arrowheads (none, at start, at end, or both) of a Line annotation.
Rectangle: Rectangle annotations allow users to draw a rectangular frame around part of the
image. Use them to show the boundaries of an image feature. Select the color, line thickness and
line style (solid, dotted or dashed) of a Rectangle annotation.
51
Page 57

Annotations
Note:
Annotations are shown automatically when an annotation tool is
selected.
Note:
To edit an annotation, select the annotation in the image, right mouse click on the
annotation, then select from the menu options to change the annotation. Also refer
to the Formatting Annotations section of this chapter for more information.
Ellipse: Ellipse annotations are very similar to Rectangle annotations except that they are oval
rather than rectangular. Select the color, line thickness and line style (solid, dotted or dashed) of
an Ellipse annotation.
Highlighter: Highlighter annotations work like a highlighting pen by altering the color of the
underlying image to draw attention to an area. Select the color of a Highlighter annotation.
Viewing And Hiding Annotations
Although annotations are useful for drawing attention to important features, they may cover-up important
features. LS software allows annotations to be hidden on an image with a single command.
Each Image window keeps track of whether the annotations are hidden or shown for that image, allowing
annotations to be present on one image while hidden on another image.
To Show or Hide Annotations for an Image choose View > View Annotations. If this menu option is
checked but no annotations appear, no annotations exist for this image.
Synchronize Size with Image Zoom
The default value for LS is Synchronize size with image zoom making the annotations smaller if the user
zooms out. To keep the annotations the same size regardless of the size of the image, check the Don t
synchronize size with image zoom.
To change this setting go to File > Preferences > Annotations. A Preferences – Annotations
window appears. Select Don t synchronize size with image zoom to enable the text to remain
at the same size.
New Annotation Window
Text annotations allow users to place labels on an image to describe or to name a feature of the image.
Use the New Annotation window to enter the text.
The New Annotation window appears whenever a new text annotation is added. It also appears when a
text annotation is edited, which can be accomplished by double-clicking the text annotation or by
choosing Edit from the shortcut menu associated with it.
The New Annotation window saves the last text entered, making it the default for the next text annotation
to be created. To enter new text, simply start typing and the existing text will be replaced.
Multiple lines of text can be entered as a text annotation. To have the text automatically word-wrapped,
paragraph style, select the Word Wrap check box. To control when a new line is created manually, clear
the check box.
To Edit the Text of a Text Annotation
Double-click the text annotation.
In the New Annotation window, make any changes to text.
52
Page 58

Annotations
Tip:
The cursor will change from an arrow to a hand when the cursor is over an
annotation.
Click OK.
Selecting Annotations
After creating an annotation, select it either to change formatting properties or to graphically
move, stretch or resize it. Since selecting and editing an annotation are different from selecting
part of the image, there is a specific tool -- the Edit Existing Annotation tool -- to select and edit
annotations. Every time an annotation is added, the tool switches to the Edit Existing Annotation
tool automatically so that the new annotation can be edited immediately.
Choose Tools > Edit Existing Annotation. This step is unnecessary immediately following
adding an annotation.
Click on any part of the annotation. Control handles will appear to mark the selected annotation. If
there are several annotations in the same area, click on a portion of the annotation to reformat
that does not intersect any other annotation. The control handles will show if the wrong
annotation is selected.
Moving And Resizing Annotations
Once an annotation is selected, the annotation can be moved and resized with the mouse.
To move an annotation, select Tools > Edit Existing Annotation if not already checked; then
click on any part of the annotation.
If the annotation is not near any other annotations, drag its interior immediately. There is no need to
select it first.
Dragging from the interior of the annotation or on a line, move it to the new position.
To Change the Points of an Existing Line, Length Measure or Angle Measure
Annotation
Select the annotation as described above.
Drag the control handle for the point to change to the new position. The annotation will stretch
appropriately as it is moved.
To Resize an Existing Rectangle, Ellipse, Highlighter or Area Measure Annotation
Select the annotation as described above.
Drag a control handle inward or outward to define the new size. The point on the opposite corner
will remain fixed and the annotation will resize as it is moved.
To Rotate a Text Annotation
Select the annotation as described above.
Drag any control point around the center of the annotation until the desired location of rotation is
reached.
Tip: If it is difficult to align the text, move the mouse away from the center of the text annotation
while dragging.
53
Page 59

Annotations
54
Page 60

Annotations
Note:
Select Delete Annotation from the Shortcut menu that pops up by right-clicking on
the annotation.
Formatting Annotations
The Annotation Formatting menu contains options to format a selected annotation.
Change the formatting of an annotation by selecting the Annotation Formating (with the Edit existing
Annotation tool checked).
The Annotation Formatting menu contains the following formatting options:
Color: Pick a color from the list or choose Custom Color at the bottom to pick any existing color.
All annotation types support color options.
Line Style: Choose from solid, dashed or dotted lines. Only the following line annotations support
line style: Line, Rectangle, Ellipse, Length Measure, Angle Measure and Area Measure.
Line Thickness: Choose a line thickness from the offered choices. Only select Line Thickness if
the line style is Solid. Otherwise the line thickness must be 1 and the Line Thickness menu will be
unavailable. The same annotation types that support Line Style support Line Thickness.
Arrow Style: Choose whether a Line annotation (only) has:
o No arrowheads.
o An arrow at the start (first point) of the line.
o An arrow at the end (second point) of the line.
o Arrows at both ends of the line.
Font Size: Choose the font size of Text, Measure Length, Measure Angle and Measure Area
annotations from among the listed values.
Bold: Choose whether Text, Measure Length, Measure Angle and Area Measure annotations
should be boldfaced.
Italic: Choose whether Text, Measure Length, Measure Angle and Measure Area annotations
should be italicized.
Underline: Choose whether Text, Measure Length, Measure Angle and Measure Area
annotations should be underlined.
To Change the Format of an Annotation
Select the annotation by choosing Tools > Edit Existing Annotation and then click on any part
of the annotation.
Change the formatting options using the Tools > Annotation Formatting menu.
Deleting Annotations
Deleting an annotation removes it permanently from the image.
To Remove an Annotation:
Select the annotation by choosing Tools > Edit Existing Annotation; then click on any part of
the annotation.
Press the DELETE key.
55
Page 61

Select Tools > Add Annotation > Text.
Click the position on the image to add text annotation. The New Annotation window will
appear.
Type the desired text in the text box.
Using the Format Text dropdown menu, change the Font Size and Font Style of the text
as needed.
Click OK. The text annotation will be displayed at the position indicated.
To change the color, font size and formatting (bold, italic, underline), right click once on
the text to change or go to Tools > Annotation Formatting.
Select Tools > Add Annotation > Line.
Click the position on the image to begin the annotation. A line will follow the mouse as it
is moved. To stop the process of adding an annotation, simply press the ESC key.
Click the position on the image to end the annotation. The new annotation will be drawn.
To change the color, font size and formatting (bold, italic, underline) of the line, right click
once on the line to change or go to Tools > Annotation Formatting.
Select Tools > Add Annotation and choose the appropriate tool (Rectangle, Ellipse,
Highlighter).
Click the position on the image to place the upper-left corner of the annotation. A view of
the new annotation will follow the mouse it is moved. To stop the process of adding an
annotation, simply press the ESC key.
Click the position on the image to place the lower-right corner of the annotation. The
annotation will be drawn.
To change the color, font size and formatting (bold, italic, underline) of the annotation,
right click once on the annotation to change or go to Tools > Annotation Formatting.
Creating Annotations
Creating a Text Annotation
Creating a Line Annotation
Annotations
Creating a Rectangle, Ellipse, Highlighter Annotation
NOTE: With Highlighter annotations users may only select color.
Related Topics:
Measurement Tool
56
Page 62

Loading and Saving Images
Note:
For a discussion of exactly how image information is stored and how to move
image files around on disk, or to send them to another LS user, see "Image Files."
Tip:
The Open button on the Toolbar can also be used. The software opens TIF, JPG,
AVI, BMP, TGA, GIF, PNG and SQV files.
Loading and Saving Images
Loading Images
LS Software will load images in popular formats, including JPEG, TIFF, GIF, PNG, TGA and BMP. If the
image was previously saved using one of the LS software packages, then other image details such as the
image's scale, history and annotations will be loaded as well.
Many demo images are included with LS software, to increase user familiarity with the software.
To Load an Image
From the File menu, choose Open.
Select the type of file to open, if unsure of the file type, select "All Files."
Navigate through the disk drives to the file folder in which the image is stored. LS software keeps
a folder structure of its own that it will show by default. Most images will probably be in this
folder.
Select the desired image file.
Click Open. An Image window containing the desired image will appear.
To Load a Demo Image
Go to File > Open Demo.
Select the desired demo image file from the list of available files.
Click Open. An Image window containing the desired image will appear.
Saving Images
Save images acquired in LS so that they can be used in later sessions. To Save a New Image:
From the File menu choose Save or Save As. The Save window will appear. The Save button on
the Toolbar can also be used.
Select the file type that to use from the drop-down list near the bottom of the window.
Navigate through the drive and folder structure to the location to save the image.
Enter a filename for the image.
Click Save.
To Save Changes to an Image
From the File menu choose Save (or use the Save button on the Toolbar). Changes will be
saved to the existing file, overwriting the previous image data.
57
Page 63

Loading and Saving Images
To Save Using a Different File Folder, Name or Type
From the File menu choose Save As. The Save window will appear.
Select the file type that to use from the drop-down list near the bottom of the window.
Navigate through the drive and folder structure to the location to save the image.
Enter a filename for the image.
Click Save.
Burn in Changes to a New Image
The Burn Changes to a New Image command takes all the changes made to the image and creates a
duplicate copy in a new file. This process is called "burn" because once the changes are made, they are
not reversible. Burning changes to a new image is useful when creating a document or presentation.
Click onto Burn changes to a new image from the Filters plug-in or use the Image > Filters > Burn
changes to a new image command.
A second copy of the image will appear in a new image window as an untitled image.
Image File Types
Images are saved as two separate files. While the two files have the same name, they have different
extensions.
The Image File
The more important of the two files is the Image File, as it contains the actual image. It is saved in the
image file format (file type) selected when saving, which is JPEG by default. The file extension will reflect
the file format (e.g. ".JPG" for a JPEG file).
LS Software supports the following formats:
JPEG: Joint Photographic Experts Group. A common lossy compression image format used to
store images on disk. JPEG files generally have JPG or JPEG extensions.
TIFF: Tagged Image File Format, a common image format. Depending on settings, TIFF can be
either a lossy or a lossless compression format. In LS software, it is used in the lossless mode to
reduce image file size without losing integrity. TIFF files generally have TIF or TIFF extensions.
TGA: Truevision Targa image format. TGA is a lossless compression format that reduces file size
somewhat. TGA files generally have a TGA extension.
BMP: Microsoft Bitmap image file format. BMP is a lossless format which provides some
compression to reduce file size. BMP files generally have a BMP extension.
PNG: Portable Network Graphics, a common image format. PNG is a lossy compression format
that results in very small files. Files stored in PNG usually have a PNG extension.
GIF: Graphic Interchange Format, a proprietary Xerox image compression format. GIF is a lossy
compression format that results in very small files. Files stored in GIF usually have a GIF
extension.
JPEG, PNG and GIF are lossy compression formats. TIFF, TGA and BMP are lossless compression
formats (at least, as used by this software; TIFF can actually be either lossy or lossless). Lossy
compression makes small, usually non-visible changes to an image in order to make it store more
compactly on disk. Typically, formats that use lossy compression store in much less space than lossless
58
Page 64

Loading and Saving Images
compression formats. By comparison, a lossless format does not store as compactly, but also does not
change the image in any way.
The Extended Attributes File
The image will also have a second file that ends with the extension ".EXT." This file contains the image's
effect settings, history, scale and annotations. It will appear in the Archive folder and will have the same
name with the image's extension added to the end. For example, if the Image File is named
"MyImage.JPG," the matching extension file would be "MyImageJPG.EXT".
To copy an image, move an image or send an image to another LS software user, copy, move or send
both files.
59
Page 65

Performing 1D Analysis
Navigating 1D Analysis
1D Analysis Image Windows Features
1D Analysis Context Menu Commands
1D Analysis Settings
Automatically Finding Lanes and Bands
Manually Finding Lanes and Bands
Viewing and Printing 1D Gel Analysis
Related Topics:
Performing Dendrogram Analysis Calculations
Performing Molecular Weight Calibration
Performing Concentration Calibrations
Performing 1D Analysis
Navigating 1D Analysis
Access the 1D Analysis functions via the 1D Analysis plug-in module, tools or menus. The 1D Analysis
plug-in module offers easy access to the analysis functions instead of using the menus.
1D Analysis Menus
LS Software offers the following 1D Analysis Menu from the main menu:
Master Tools: Finds and edits lanes and bands.
Lane Tools: Change the lanes in multiple ways.
Band Tools: Change bands in multiple ways.
Background Correction: Subtracts noise from the image.
Rf Line Tools: Create and change Retardation factor (Rf) Lines in multiple ways.
Settings: Opens the analysis settings window
Commands can be found and utilized from Toolbars in LS software. This allows users to customize most
commonly used commands with a single button click. The toolbar can be hidden or shown based on
user preference.
1D Analysis Plugin Module
60
Page 66

Find Lanes and Bands: Searches for
lanes and bands in the image.
Edit Objects: Select, move and resize
lanes, bands, Rf lines, and the Region
of interest (ROI).
No Background Correction: Corrects
the background with methods: No
Correction, Straight Line, Joined
Valleys, Rolling Disc and Area Between
Lines.
Lane Profile Graph: Displays a line
graph of intensity or concentration value
verses position in the lane for the lane
or lanes selected.
Molecular Weight: Calibrates molecular
weight with Retardation factor (Rf) lines
and by applying standards to lanes.
Dendrogram: Compares the statistics
of bands in one lane to bands in other
lane for a single image.
Multi-Image Dendrogram: Compares
the statistics of bands in one lane to
bands in other lane for multiple images.
Data Explorer: Brings up datasheets
showing the results of calculations on
lanes and bands.
Delete all analysis data: Deletes all
recorded analysis data.
Lane Tools: View Lane Properties, Add
lane(s), Delete selected lane(s), Find
bands in selected lane(s), Straighten
selected lane(s), Auto curve selected
lane(s).
Band Tools: View Band properties,
Add bands(s), Delete selected band(s)
Rf Line Tools: Add Rf line, Delete
selected Rf line(s), Delete all Rf lines,
Select standard lane
Settings: Sets image analysis settings.
Performing 1D Analysis
61
Page 67

Performing 1D Analysis
NOTE:
If some functions appear to be inactive in the 1D Analysis context menu box, they
may have been pre-selected by default at the factory.
1D Analysis Context Menu Commands
The 1D Analysis context menu appears when 1D objects (lane, band, etc) are selected in the image.
First, click onto Edit objects from the 1D Analysis Plug-in then right click onto the desired object.
The shortcut menu will appear.
The 1D Analysis context menu contains the following functions which also can be selected from the 1D
Analysis toolbar
Copy
Lane profile graph
Concentration calibration
Molecular weight calibration
Straighten
Automatically curve
Find Bands … Move slider bar to set band sensitivity
Delete
Properties shows the lane or band properties
Finding Lanes and Bands
Finding 1D Gel Lanes and Bands
In this section, are the step-by-step processes for automatically finding lanes and bands, identifying
Region of Interest and performing both automatic and manual searches for lanes and bands.
Identifying Region of Interest (ROI)
By selecting a Region of Interest, the software will analyze only the lane and band information within that
area. This typically improves the accuracy of the automatic lane and band finding when the image
background and gel background intensities vary.
Selecting the Region of Interest
From the Tools menu, select Region of Interest. Select the rectangular ROI. In the Image
Window, the selected shape is reflected.
Outline the lanes of interest with the ROI tool by positioning the mouse at one of the corners to
move that corner of the ROI. Then drag the corner to the desired location.
Perform an Automatic Basic Lanes and Bands Search
By selecting a Region of Interest, the software will analyze only the lane and band information within that
area. This typically improves the accuracy of the automatic lane and band finding when the image
background and gel background intensities vary.
62
Page 68

Performing 1D Analysis
Note:
Typically the options for "Constant lane width across all lanes: and "Force all lanes
straight" are turned on for 1D lane/band analysis.
From the 1D Analysis toolbar menu or plug-in, click on Find Lanes and Bands. The
Lanes/Bands dialog window appears and a basic search is automatically performed using
determined parameters.
If the results are not satisfactory, keep the window open and adjust the search parameters as
described in the following section, or click OK and use the manual Add Lane and Add Band
functions to identify all lanes and bands correctly. Clicking Cancel returns the image to the
previous the state being opened the Lanes/Bands dialog (for instance, if there were no lanes or
bands before opening the window, Cancel will return to an image with no lanes or bands.)
Adjust Lanes and Bands Search Parameters
If the basic search did not find all lanes, adjust the parameters until the results are satisfactory.
To adjust the parameters:
After selecting Find lanes and bands in the 1D Analysis plug-in or toolbar, a Find lanes and bands
window will appear that allows the user to adjust the search parameters.
Ensure that Lanes and Bands is selected in the Search mode at the top of the window; otherwise, the
system will only search for bands within the existing lanes previously identified.
Under Search options, the user must choose from several options.
Constant lane width across all lanes: If selected, the width of all the lanes will be consistent.
Use this option if most of the lanes in the image are of the same width
Force lanes straight: Use this option if the lanes curved. The software automatically adjusts
the lane values so that they are straight in the analysis.
Use auto-detected parameter values: If selected, this function returns the finds lanes and
bands search options to its default values.
Under Search Parameters, check that the Image Background is correctly set. If not, change it
to match the background.
Having the wrong background setting is the cause of most problems in finding lanes and bands. Images
with extraneous effects (writing, light leaks) on the edges of the image sometimes cause background
color to be detected incorrectly due to poor band to background contrast.
Adjust the Lane sensitivity using the slider control. In general, to detect more lanes, drag the slider to the
right; to detect fewer lanes, drag it to the left. Sometimes, however, if the sensitivity is very low, moving
the slider to the right may find more and better-defined lanes. As the sensitivity is changing, the image
adjusts automatically. Values can also be typed into the text box next to the Lane Sensitivity slider.
Note: The up and down arrows can also be used for incremental adjustment of the lane and band
sensitivity slider bars. The LS Software will automatically search after any adjustments are made.
Adjust the Band sensitivity in the same manner as the lane sensitivity. However, it is usually premature to
adjust band sensitivity if lanes are not correctly detected.
Directly below the OK button the count of lanes and bands the software will be shown. The image now
reflects these lanes and bands with colored lines and rectangles.
To Return to the Automatically Detected Parameters
To return to the automatically-detected parameters:
63
Page 69

Performing 1D Analysis
Tip:
If the search mode is Bands only, the lane sensitivity value will be reset but the
system will not search for lanes with the new value. To search for lanes and bands
both, ensure that the search mode at the top of the window is Lanes and bands.
Note:
Select Edit objects and then right-click on any lane to set the band sensitivity.
On the Find Lanes and Bands window click Use auto-detected parameter values. The original parameters
will be restored and the image will display lanes and bands as originally detected in Basic Search.
Searching Existing Lanes for Bands
Choose 1D Analysis > Master Tools > Find Lanes and Bands.
Ensure that the search mode at the top of the window is for Bands Only.
Adjust the Band sensitivity using the slider control. In general, to detect more bands, drag the
slider to the right; to detect fewer bands, drag it to the left. Sometimes, however, if the sensitivity
is very low, moving the slider to the right may find more and better-defined bands. As the
sensitivity is changing, the image adjusts automatically. Values can also be typed into the text
box next to the Band Sensitivity slider.
Click OK. The image now reflects the new information.
Related Topics:
Performing Dendrogram Analysis Calculations
Performing Molecular Weight Calibration
Performing Concentration Calibrations
1D Analysis Image Window Features
In addition to displaying the image, the Image Window also displays various 1D gel objects and allows
editing with the mouse.
Lane Curve Lines (vertical lines down the center of each lane that control lane curving)
Bands (marked by horizontal lines at the band peak)
Rf Lines (white lines interrupted by small white circles at each intersection of the Rf line and a
lane)
In addition to the objects above, there are also some 1D gel text labels that help identify data in the
image. The labels cannot be directly manipulated. These labels are:
Lane IDs: Letter codes at the top of each lane. Calibrated lanes are indicated by showing the
lane ID in brackets (e.g. "[A]" as opposed to "A").
Lane Names: Names entered in the Lane Information window for each lane, also shown at the
top of the lane.
Band IDs: Letter-and-number combinations showing the lane (letter) and band position (number)
that uniquely identifies each band.
64
Page 70

Performing 1D Analysis
1D Analysis Settings
To access analysis settings, go to Analysis > 1D Analysis > Settings > 1D Analysis tab. This tab sets the
following defaults:
Visible 1D analysis objects: Use this window to identify lanes and bands.
Calibration settings: At the request of the user, deletes calibration when changing background
correction.
Mass Units: This feature is for concentration units. The unit of mass that appears is "ng"
(nanograms). Note that by clicking Customize, users may add additional units. Mass units are
weight numbers, relative units or any relational units defined by the user.
Font size: By clicking the buttons for Lane Font Size and Band Font Size, font size can be
changed for the Lane ID, Lane Name and Band ID labels. The font range is from 6 - 20.
Manually Modifying Lanes and Bands
Lanes and bands can be added and edited manually. The following topics can be found in this section.
Add
Move
Resize
Delete
Clear Information
Add Lanes and Bands Manually
LS software allows the user to add lanes and bands manually.
To Add Lanes Manually
On the Analysis > 1D Analysis > Lanes tools > Add lanes or use the 1D Analysis plug-in > Lane
tools then select Add Lane.
Move the cursor over the image. A movable box will appear when the cursor is moved. Simply
move the mouse over the image to the spot to add a lane. If the color of the box is green, a lane
can be placed. If, however, the color is red, there is already a lane at this position and another
lane cannot be placed there. Move the mouse until the box appears green.
Click the left mouse button to place the new lane.
When finished placing the new lanes, click on 1D Analysis > Master Tools > Edit Objects to
disable the Add Lanes tool.
To Add Bands Manually
On the Analysis > 1D Analysis > Band tools > Add bands or use the 1D Analysis plug-in >
Bands tools then select Add Band.
65
Page 71

Performing 1D Analysis
Note:
When editing bands or lanes, ensure that 1D Analysis > Master Tools > Edit
Objects is selected prior to clicking on a band or lane.
Move the cursor over the image. A movable horizontal line will appear whenever the cursor is
moved over a lane. Simply move the mouse over the image to the spot where to place the new
band. If the color of the horizontal line is green, a new band can be placed where the cursor is. If,
however, the color is red, there is already a band at this position and a new band cannot placed
there. Move the mouse until the line appears green or adjust the other bands extents before
adding the band.
Click the left mouse button to place the new band.
When finished placing band(s), click on 1D Analysis > Master Tools > Edit Objects to disable
the Add Bands tool.
Move and Resize Lanes and Bands
LS software allows the user to move and resize lanes and bands.
To Move Lanes or Bands Using the Image Window
Click Analysis > 1D Analysis > Master Tools > Edit Objects or use the 1D Analysis plugin >
Master Tools > Edit Objects.
Select the lane or band to move by clicking on it. Control handles will appear at the four corners
of the lane as white boxes.
Drag the box side to side (or up and down) until it is moved to the desired location. Note that
lanes can only be moved between other lanes, not beyond other lanes. Bands can only be moved
between the bands above and below it, not beyond other bands.
To Move Bands Using the Lane Profile Graph
Click Analysis > 1D Analysis > Master Tools > Lane Profile Graph, or use the 1D Analysis
plug-in > Master Tools > Lane Profile Graph. The graph appears in a new window.
Ensure that Band Peaks and Band Extents are both selected. Under the graph find the band
markers. Drag the peak marker of the band (the large marker in the middle of two smaller
markers) to the desired location for that band. Note that the markers on the graph change
position as well. Note that bands can only be moved between the bands above and below it, not
beyond other bands.
Click on OK. The Lane Profile window closes and bands are now in their new positions.
Resize Band Extents
To Resize Bands using the Image Window
To turn on and view the Band Extents, go to Analysis > 1D Analysis > Settings to open the
Preferences Window. Select the 1D Analysis tab and click the Band Extents check box. Click
Apply. Close the Preferences Window.
Click Edit Objects from the 1D Analysis plugin. Place the mouse hand pointer over the band to
resize, and click on the band. Control handles will appear at the four corners of the band as red
boxes.
66
Page 72

Performing 1D Analysis
Place the mouse hand over the top or bottom of the band's extents and click and drag the box
border to increase or to decrease the size of the band until the size matches the band seen on
the image
To Resize Bands Using the Lane Profile Graph
Click Analysis > 1D Analysis > Master Tools > Lane Profile Graph, or use the 1D Analysis
plugin > Master Tools > Lane Profile Graph for the graph to appear in a new window.
Ensure that Band Extents is turned on. Under the graph, find the band markers. Drag the
markers to the left or the right to the desired location. Note that the markers on the graph change
position as well.
Click on OK. The Lane Profile Graph closes and the bands are now in their new positions.
To Place Bands Exactly
Click Analysis > 1D Analysis > Master Tools > Edit Objects or 1D Analysis plug-in > Master
Tools > Edit Objects.
Select the band to resize. Control handles will appear at the four corners of the band as red
boxes.
Under the Analysis > 1D Analysis > Bands and then Band Properties. The Band Information
window appears.
In the section of the window labeled Geometry, the numerical values of the Top, Peak and
Bottom of the band may be changed.
Enter the new numbers, click on OK. Now the location and dimensions of the band reflect
precisely the values entered.
Delete Lanes and Bands
Delete Lanes
Click Analysis > 1D Analysis > Master Tools > Edit Objects or 1D Analysis plug-in > Master
Tools > Edit Objects.
Click on the lane to delete. A box will appear around the band with white boxes at the corners.
On the Analysis > 1D Analysis menu, select Lane tools > Delete selected lane(s). Or go to the
1D Analysis plug-in > Lane tools > Delete selected lane(s). A window will pop up to request
confirmation. Click Yes to delete the lane.
Delete Bands
Click Analysis > 1D Analysis > Master Tools > Edit Objects or 1D Analysis plug-in > Master
Tools > Edit Objects.
Click on the band to delete. A box will appear around the band with red boxes at the corners.
On the Analysis > 1D Analysis menu, select Band tools > Delete selected band(s). Or go to
the 1D Analysis plug-in > Band tools > Delete selected band(s). A window will pop up to
request confirmation. Click Yes to delete the band.
Clear All Lane and Band Information
To begin a new analysis of your image, save the existing image with its lane and band
information. Then perform a Save As for the new image, filing it under a new name, and proceed
as follows:
67
Page 73

Performing 1D Analysis
From the Analysis > 1D Analysis > Master Tools, click on Delete All Analysis Data or go to
the 1D Analysis plugin > Master Tools, click on Delete all analysis data.
All lane and band information will be deleted. To restore analysis information in the image, click
the Undo button on the Edit Menu. Also Redo may return to the cleared image. Once the file is
saved, however, undo or redo will not work to restore information.
Lane and Band Information
View Lane and Band Information
LS software allows users to view lane information in the following formats as listed below:
Lane Properties
Lane Profile Graph
Data Explorer
Printing Data Explorer Tabular Reports
1D Analysis Settings
To View and Use Lane Properties
Click on a lane of interest to select a lane. The lane will appear with four white boxes one in each corner
of the selected lane. From Analysis > 1D Analysis > Lane tools, select Lane properties or click on Lane
properties from the 1D Analysis plug-in. A new window appears.
In this window, the software allows users to perform various changes to the lane including:
Name
Current Color
Current Font
Geometry
Molecular Weight Standard
Mass
Lane Properties also offers the following information:
Lane ID
Unit Name of mass
Intensity Maximum
Intensity Volume
Concentration Maximum
Concentration Volume.
To View and Use Band Properties
Click on a band of interest to select a band. The band will appear with four red boxes one in each corner
of the selected lane. From Analysis > 1D Analysis > Band tools, select Band properties or click on Band
properties from the 1D Analysis plugin. A new window appears.
68
Page 74

Performing 1D Analysis
In this window, the software allows users to perform various changes to the lane including:
Name
Geometry
Band Properties also offers the following information:
Band ID
Left and Right band positions
Calculated Peak Values (Rf value and Molecular Weight);
The Intensity of the band, including its Maximum, Volume, % of lane, and Mass; and
The Concentration of the band, including its Maximum, Volume, % of lane, and Mass.
Lane Profile Graph
LS software allows users to view profile graphs (intensity vs. position) of one or more of the lanes in the
image in the Lane Profile Graph. To access this function, select Lane Profile Graph from the Analysis >
1D Analysis > Master tools > Lane Profile Graph or click on Lane Profile Graph from the 1D Analysis
plugin. A new window appears.
Underneath the graph, the software displays an image of the graphed lane (or of the lane last selected to
be graphed).
In this section, the following topics are presented:
How to display a single lane
How to display multiple lanes at one time
How to change variables for the x-axis and the y-axis
How to change colors of the graph
How to display specifics including band extents, band peaks, and background correction
Display a Single Lane
There are two options for displaying a single lane.
To Display a Single Lane by Selecting a Lane
Select the lane of interest.
From the Analysis > 1D Analysis > Master Tools select Lane Profile Graph or click on Lane
Profile Graph from the 1D Analysis plug-in. A new window appears with a graph of the
selected lane.
To Display a Single Lane from the Lane Profile Graph
From the Analysis > 1D Analysis > Master Tools, select Lane Profile Graph or click on Lane
Profile Graph from the 1D Analysis plug-in. A new window appears with an empty graph.
From the Lanes section of the Lane Profile Graph window and to the right of the graph, click on
the lane to graph (Lane A is selected in the example on the right). The software automatically
displays the graph of that lane.
69
Page 75

Performing 1D Analysis
Display Multiple Lanes
The software has two options for displaying a multiple lanes.
To Display Multiple Lanes by Selecting Lanes
Click on the lanes to see graphed while holding down the Ctrl key.
From the Analysis > 1D Analysis > Master Tools, select Lane Profile Graph or click on Lane
Profile Graph from the 1D Analysis plug-in. A new window appears with the selected lanes
graphed.
To Display Multiple Lanes from the Lane Profile Graph
From the Analysis > 1D Analysis > Master Tools, select Lane Profile Graph or click on Lane
Profile Graph from the 1D Analysis plug-in. A new window appears with an empty graph.
From the Lanes section of the Lane Profile Graph window and to the right of the graph, select all
the lanes to graph (Lane A through Lane H are selected in the example on the right). The
software automatically displays the graph of that lane. After selecting more than one lane to
display, the Multiple selection box will contain a check.
Change the Selected Lane
Click on the desired lane to de-select or re-select the desired lane in the Lanes section of the
graph.
The lane will be removed from or added to the line graph.
Axis Options
By default, the x-axis displays Pixels and the y-axis displays Intensity. However, after calibrating
molecular weight, Rf values or Molecular Weights (MW Standard) may be a better naming option for the
x-axis. Similarly, after calibrating concentration, Concentration may be a better naming option for the yaxis.
Change Axis Variables
To change axis variables after performing either molecular weight calculations or concentration
calibrations, simply go to the Y Axis and X Axis options under the bottom left of the graph. Use the
dropdown menus to select the desired variable.
Effects of Selecting Other Axis Values
If Retardation factor (Rf) or Molecular Weight (MW) is selected to be displayed on the x-axis, then the
graph takes into account Rf effects. This means that other lanes may appear to be stretched or
compressed horizontally relative to the selected lane.
Once Concentration is selected to be displayed on the y-axis, the curve adjusts the intensities of the lane,
and the relative differences in the graph may change.
Display Options
In the Lane Profile graph, LS software allows users to choose what details to show in the graph. The
program also allows users to change the colors of the background, graph, and axes.
Display Options for Details
70
Page 76

Performing 1D Analysis
Note:
For more information on changing Band Peaks, Band Extents, and Background
Correction, see Modifying Lanes and Bands.
The background correction can be displayed either on the graph with corrected values or
the original graph with the correction line. It is not possible to display both at once.
Overview
Lane and Band Information
Lane Profile Graph
Underneath the graph and the lane image, in the Display options section, the following are available:
Band Peaks: Selecting this option means LS software will display an arrow labeled with the
band's position at the top of the band on the graph, and a small rectangular control under the
graph that can be used to move the band peak.
Band Extents: Selecting this option means it will display parentheses showing the width of each
band, and two small rectangular controls under the graph that can be used to adjust the band's
extent.
Raw or Corrected Values: Selecting this option means it will change the graph to reflect the
new values after the correction.
Background Correction: Selecting this option means it also will place on the original graph the
graphed line of whatever background correction chosen.
Selecting Background Color
To change the background color of the graph for easier viewing:
Underneath the Graph color options in Lane Profile Graph, click on the down arrow of
Background Color.
Select the color to display. The software automatically changes the color.
Change the Color of the Graph's Axes
Underneath the Graph color options in Lane Profile Graph, click on the down arrow of Axis
Color.
elect the color to display. The software automatically changes the color.
Background Correction Options
To change the background correction option from the Lane Profile Graph:
Underneath the Background Correction options in Lane Profile Graph, click on the down arrow
of No Background Correction.
Select the correction to display. The software automatically changes the graph. The user may
also select to see a graph that takes into account the corrected values.
Viewing and Printing 1D Gel Analysis
71
Page 77

Performing 1D Analysis
Viewing Data Explorer Results
Printing Data Explorer Reports
Exporting Data
Fixed Image and Analysis Reports
Overview
LS software simplifies viewing and printing information about the image. This chapter will describe how
to:
View lane and band information
Use the Lane Profile Graph, including displaying multiple lanes in a graph, changing the variables
on the axes, and changing the display options
Manage and print tabular reports
Use the Data Explorer
Export data
View and print fixed reports of analysis settings, analysis lanes, analysis bands and the lane
profile
Viewing Data Explorer Results
Aside from viewing graphs and information windows about the lanes and bands, the software also offers
the option of seeing the data in a spreadsheet format that is user configurable.
To access this Analysis > 1D Analysis > Master Tools, select Data Explorer or click on Data
Explorer from the 1D Analysis plug-in.
Data Explorer opens a tabular format with the ability to include or exclude certain data fields from
the Data Explorer Report. Predefined report configurations are included to quickly select/deselect
data fields appropriate to certain experiments.
The Data Explorer window also offers Report Printing and Data Export options.
The top left corner of the Data Explorer window offers a drop-down menu for quickly selecting
preconfigured reports rather than having to manually filter report data for commonly reported
analysis data. When selecting these reports, notice the various fields being selected/deselected
from the list of data fields.
Filtering Data
Accessible when creating tabular reports or export data, the drop-down menu allows users to choose
what specific data to show in reports and in exported files.
To Select Filter Data Fields
The top left corner of the Data Explorer window offers a drop-down menu for quickly selected
preconfigured reports rather than having to manually filter report data for commonly reported analysis
data.
72
Page 78

Performing 1D Analysis
When selecting theses reports notice the various fields being selected/deselected from the list of data
fields. Select from:
Image Information
Lanes
Bands for each lane
Concentrations
Molecular weights
To Show Filtered Data
To the right of the data fields is the actual analysis data, which includes the fields currently selected. Next
to the image name there is a + symbol which indicates all of the analysis data is minimized under the
image name.
To show the analysis data, click the + symbol.
To further expand the data views for the individual categories, select the + symbol to the left of
each category.
To filter the data further, select/deselect the appropriate data fields on the left side of the Data
Explorer window.
Note: Any data column can be removed from the report by clicking and dragging that data column back
to the data field on the left side.
Definition of Fields
Image information Report
Image Name: Name of the opened image.
Number of lanes: Number of lanes found.
Background Color: Background color of the image.
Background Correction: Type of background correction applied.
Disk Radius: Radius of the Rolling Disk background correction type when is applied.
Lanes Constant: Shows if the lanes have the same width.
Lane Sum: Shows if the bands’ mass sum up to the lane’s value.
Lanes Straight: Shows if the lanes are forced made vertical.
Lanes Report
Lane Id: ID of the current lane.
Name: User defined name for the current lane.
Start: Starting pixel (in offset from top) of the current lane.
End: Ending pixel (in offset from the top) of the current lane.
Width: Width of the current lane.
Mass: Mass for a specific lane as defined by the user in the lane properties window. Default is
100.
73
Page 79

Performing 1D Analysis
I-Max: Maximum intensity value reached within a lane. It actually shows the brightest (for black
background) or darkest (for white background) pixel value in the specific lane, with values
accordingly with the image’s bit depth.
I-Vol: Sum of all intensities found in every pixel of the current lane.
C-Max: Highest concentration value for a pixel achieved in this lane. It is computed accordingly
with user-selected concentration.
C-Vol: Sum of each pixel’s concentration from the selected lane.
LanesBands: Number of bands found in the current lane.
Bands for Each Lane Report
Lane ID: ID of the referenced lane.
Band ID: ID of the current band.
Name: Given name by editing.
MW: Computed MW value after a MW calibration has been applied.
Rf: Computed Rf value obtained either by default assigning 0 to top and 1 to bottom, user-
defining Rf lines, or applying MW calibration.
Top: Intensity of the higher extent.
Peak: Max intensity of the extent.
Bottom: Intensity of the lower extent.
Left: Position of the left extent.
Right: Position of the right extent
I-Max: Maximum intensity value reached within a band. It actually shows the brightest (for black
background) or darkest (for white background) pixel value in the specific band, with values
accordingly with the image’s bit depth.
I-Vol: Sum of all intensities found in every pixel of the current band.
I-%: Lane’s volume percentage occupied by this band’s volume.
NOTE: I% of bands will sum up to 100% only if when the option "Lane volume is sum of bands" is
checked. Otherwise, the lane volume value will include all pixels, including those outside the bands.
I-Mass: How much of the user-calibrated mass for the lane this band is accounted for.
C-Max: Concentration represented of the maximum value in a band.
C-Vol: Sum of concentration in one band.
C%: Percentage concentration in one band.
C-Mass: Amount of reagent in one band with respect to the amount in the entire lane.
Background Correction: Value that defines the background correction applied to the current band
as follows: for white backgrounds, the higher the value, the lesser the correction applied; for black
backgrounds, the lower the value, the lesser the correction.
Concentrations Report
Each row represents the number of the band and each column represents the ID of the lane.
74
Page 80

Performing 1D Analysis
Reading the chart: The chart is read like a matrix, each cell value representing the
computed/calibrated value for that band. A dash shows that the lane/column combination has no
band representation on the image. (values assigned while performing concentration calculations)
Calibrated Concentration Intensities: Represents the amount of intensity for which this calibration
point was created. If this is a point from a band, it represents the total intensity of that band (I-
Vol).
Calibrated Concentration Ranges: User defined value for the amount of light specified in the
previous column. (values assigned while performing concentration calculations)
Source: Method in which this point has been added to the collection.
N/A: Assigned to the Origin (0, 0) point.
User: User adds both the Amount, and the Intensity values, in the concentration dialogue.
A letter-number combination: Name of the band, used for setting the intensity. The value is added
by the user.
File: Values are loaded from a concentration file (*.conc).
Molecular Weight Report
Each row represents the number of the band and each column represents the ID of the lane.
Reading the chart: The chart is read like a matrix, each cell value representing the
computed/calibrated value for that band. A dash shows that the lane/column combination has no
band representation on the image. (values assigned while performing molecular weight
calculations)
Printing Data Explorer Tabular Reports
In Tabular Reports, print the data selected about the image. In the bottom left corner of the Data Explorer
Tabular Reports window there are several print options:
Page header: Displays as the page title on the top of the report
Page footer: Displays as the page information at the bottom of the report
Page setup: Displays the page setup options as offered by your specific printer
Print preview: Displays a preview of what will be print on the report.
Enter the header and footer information, set the page format, and click Print. When the print
window opens, click OK.
Export Data Explorer Reports
LS software enables exporting of data to Microsoft Excel® or to other software packages for further
analysis or documentation.
To Export Data Explorer Tabular Reports
To export data:
Select the data fields you wish to export.
In the bottom right corner of the Data Explorer Tabular window, select from two options and
select whether to export the data by Comma, Semicolon, Space, Tab (where the delimiting
character(s) are typed):
75
Page 81

Performing 1D Analysis
o To Excel
o To CSV
Click the To Excel or To CSV button.
Name the file and click Save.
Select a Report Type
Summary
Bands
Lanes
Molecular Weight
Calibrated Concentrations
All information
Fixed Image and Analysis Reports
Fixed Reports
LS software offers several standard reports that cannot be altered but that provide valuable reference
information:
The Analysis Settings Reports:
Background color
Background correction
Disk radius
Lane width constancy across all lanes
Lanes forced straight
Lane volume is sum of all bands
The Analysis Lanes Reports:
Lane ID and name
Location of lane start and end
Band count
Mass
Unit of mass
Intensity maximum
Intensity volume
Molecular weight information
Concentration maximum
Concentration volume
76
Page 82

Performing 1D Analysis
Overview
Background Correction
Concentration Calibration
The Analysis Bands Report:
Band Name and ID
Calculated peak values (Rf value and molecular weight);
Intensity of the band, including its maximum, volume, percentage of the lane, and mass; and
Concentration of the band, including its maximum, volume, percentage of the lane, and mass.
The Lane Profile Report: Gives a graphical representation of lane data.
To Print the Reports
Under the Tools Menu, select Reports. Select the report needed by clicking into the checkbox. For
example, if the Analysis Settings report was needed, the user would click onto the Analysis Settings
check box.
Select Print, OK. Click Exit to close the Reports window.
To Change General Layout Before Printing
To change the margins, click on the Page Setup then make the margins larger or smaller by varying
degrees. To view the margin lines, select Show Margins in the Preview Mode in the Reports window.
Enter information in Header Text or Footer Text. Note the following abbreviations for header and footer
text:
%p puts the page number at the top or bottom of the page;
%c puts the page count at the top or bottom of the page;
%d puts the date at the top or bottom of the page; and
%t puts the time at the top or bottom of the page.
Performing Concentration Calibrations
Overview
Having sized and moved lanes and bands, concentration calculations can be performed. This section
explains how to:
Correct background for overexposure or uneven exposure of light or chemicals;
Show the concentration graph for calibration;
Select data points to plot on the graph;
Select the type of curve to fit to the data points; and
Remove all concentration calibration data.
77
Page 83

Performing 1D Analysis
Note:
Straighten lines by using right-clicking the mouse button to open the
shortcut menu.
Background correction is necessary to account for possible variable illumination or overexposure during
image capturing, LS software offers options to apply mathematical background correction. These options
generally remove background "noise" and elevated levels of pixel intensity due to excess exposure,
highlighting data. There are four corrections options that are explained in the Specific Correction Options
section of this chapter.
From the Analysis > 1D Analysis > Master Tools > Background Correction or the 1D Analysis plugin
dropdown menu a new list appears.
Using the 1D Analysis Plugin
From the list select which type of background correction, if any, that the software should perform.
Viewing Background Correction in the Lane Profile Graph
Choose the Analysis > 1D Analysis > Master Tools > Lane Profile Graph or click on Lane profile
graph from the 1D Analysis Plugin.
On the graph, in the second box below Background Correction, click the down arrow to show the dropdown menu of the background correction options. Click the appropriate correction type. The graph will
now display the background correction in the selected lane as a dotted line.
Specific Correction Options
LS Software offers background correction options.
No background correction
Straight line
Joined valleys
Area between the lines
Rolling disc
No Background Correction
Selecting this option on the menu leaves the image uncorrected for overexposure, "as is."
Straight Line
Selecting this option tells LS Software to place a straight (but not necessarily horizontal) line under the
lowest points at the beginning and end of each lane. LS removes the area of the graph under the straight
line, so that all remaining values are emphasized. Straight line correction tends to correct well for
overexposure, and for variable illumination that is focused on an edge or corner of an image.
Joined Valleys
Selecting this option accentuates the data by telling LS software to join lines between the lowest point, or
"valley", before the first band, between each pair of bands, and after the last band. Intensities above the
valleys (band data) are emphasized. Joined valleys can perform well in a variable illumination condition
where the "bright spot" is somewhere in the middle of the image, and where bands are sharply defined
78
Page 84

Performing 1D Analysis
Tip:
For better concentration calibration accuracy, it is recommended the band
boundaries/ extents be reviewed and adjusted if necessary. Related topic: Band
adjustment. See Finding Lanes and Bands.
and quite distinct. Joined Valleys requires a sensitivity value to be entered. A higher value of sensitivity
starts "eating" into the bands, which may not be accurate.
To Use Joined Valleys:
Select Analysis > 1D Analysis > Background Correction > Joined valleys or use the 1D
Analysis Plugin to select Joined valleys in the dropdown menu.
A pop-up window appears that allows the user to set a sensitivity value from 0 to 100. Change
the size either by typing in the sensitivity value, or by using the up and down arrow signs. Click
OK after entering the radius
Rolling Disc
Picture turning the lane profile graph upside and then rolling a ball over the new top. Everything the ball is
able to roll over is eliminated by the software; whatever the ball cannot roll over remains in the graph for
analysis. Rolling disc performs well in all background conditions providing the size of the disc is carefully
chosen. An excessively small disc will "roll into" bands, eliminating the band data almost entirely. An
excessively large disc rolls across the lowest valleys, acting much like Straight Line correction.
To Use Rolling disk:
Select Analysis > 1D Analysis > Background Correction > Rolling disk or use the 1D
Analysis Plug-in to select Rolling disk from the dropdown menu.
A pop-up window appears that allows the user to set a Rolling Disk Radius value from 1 to
1000. Change the size either by typing in the sensitivity value, or by using the up and down
arrow signs. Click OK after entering the radius
Area Between Lanes
Part of the image may be overexposed, and there may be patterns of deformity between the lanes. This
correction takes cross-sections between lanes and subtracts those "inter-lane" profiles. Area Between
Lanes performs well in all variable illumination situations, providing lanes are distinct and there are clear
gaps between them. It performs badly if bands in different lanes "bleed together" or touch, because it will
tend to eliminate almost all band data at such a point.
Concentration Calibration
Showing the Concentration Graph
With the background of the image corrected, LS software is now ready to graph intensity versus
concentration and to fit curves or lines on the graph. It also allows the user to change the Unit Type
plotted on the y-axis.
To Show the Concentration Graph:
From the Analysis > 1D Analysis > Master Tools > Concentration or click on Concentration in
the 1D Analysis Plug-in. A new window appears with a blank graph.
Graph Options
79
Page 85

Performing 1D Analysis
Note:
If unit type required is not in the drop-down menu, LS software allows the user to
add it in.
Graph display and units are easily modifiable by the user. The user may change the unit type or change
the colors of the background, data points, and graph line. The user may also choose to display the
anchor lines, point names, and point values.
Changing Unit Type
In the Calibration Graph, the Unit Type plotted along the y-axis is given as Concentration.
Selecting Unit Type
To plot a different type of unit along the y-axis, do the following:
Select the Graph Options tab in the Concentration window. Click on the Y-axis unit drop down
menu.
Select the unit type to display. The y-axis reflects the new unit name.
Adding Unit Type
To add a unit type, click the Add button. A New Unit field will appear and be highlighted. Type in the name
of the unit to appear in the Y-axis unit drop down menu.
Click OK.
Editing Unit Type
To edit a unit type, click on the unit name to edit (Concentration cannot be edited). Edit the name of the
unit to change.
Click OK.
Deleting Unit Type
To delete the unit type, click on the unit name to delete (Concentration cannot be deleted). Then click on
Delete. The unit name is removed.
Click OK.
Selecting Data Points
LS asks the user to select data points to plot on the graph.
In the Concentration Window, note that there are three tabs, Graph, Data Points and Graph Options. Any
of these tabs may be selected when clicking on bands to calibrate to data points on the graph.
Click on a band in the image that has a known amount to calibrate. The Edit calibrated intensity
window opens. Enter the "known" amount (standard) in the Concentration field.
Click OK. Continue to select the remainder (individually) of the "known" concentrations and enter
the "known" concentrations in the Concentration Window. The data point entered is now plotted
on the graph under the Graph tab. Under the Data Points tab, LS shows the exact position of the
data points and where they will be plotted.
Select as many data points as desired following the steps above. Note that as data points are
added, LS will fit a curve to the points using the method selected by the user.
Editing Data Points
To edit the data points that already selected:
Click on the Data Points tab of the Concentration window
Click on the value that to edit.
80
Page 86

Performing 1D Analysis
Note:
The Concentration window can be accessed from the 1D Analysis Toolbar.
Note:
In using polynomial curve types, make sure that there is at least one more data point
selected than the degree of the curve e.g., if a Polynomial 3rd degree is selected, there
needed to be at least four data points.
Note:
Changing the background correction method changes net intensity values and
therefore invalidates concentration calibration. If the user changes the background
correction method, LS software will ask the user to confirm deletion of all
concentration data. Answering Yes is the same as selecting Delete all in the Data
points tab.
Click Edit. The Edit window pops up.
Change the concentration value to the desired number.
Click OK.
Deleting Data Points
Click on the Data Points tab of the Concentration window.
Click on the concentration that to delete.
Click Delete.
Click OK.
Selecting Curve Type
Once the data points are selected to graph, the software allows the user to select the type of curve or line
to fit to the data points.
In the Graph tab of the Concentration window, select the curve model desired from the drop down menu.
LS software has several possibilities for curve models:
Least square line: a straight line (polynomial degree 1);
Least square quadratic: a binomial curve (polynomial degree 2);
Polynomial 3rd degree: a polynomial curve of degree 3;
Polynomial 4th degree: a polynomial curve of degree 4;
Best Fit: Selects the curve with the highest Goodness of Fit value.
LS software automatically and immediately fits the curve model chosen to the data points as the various
models are selected. In the curve model list, it shows the Best Fit for the curves as they are graphed. The
goodness of fit is found from the coefficient of determination (also known as "r-squared"). The goodnessof-fit value ranges between 0.0 and 1.0. A value of 1.0 for the goodness of fit indicates a perfect fit.
Removing Concentration Calibration
To remove all calibration information including data points plotted on the graph and curve lines, simply go
to Analysis > 1D Analysis > Master Tools > Concentration or go to Concentration in the 1D Analysis
Plugin. The Concentration Window pops up.
Select the Data points tab in the Concentration Window then select Delete all. A window will
pop up asking the user to confirm the removal all calibration data.
Click Yes or No. By clicking on Yes all calibration data is removed and a new analysis can be
started.
81
Page 87

Note:
Moving the bands or resizing them also changes their net intensity values. As a
result, the user will see the word "Custom" appear in the data-source column
(Concentration Calibration Window), instead of the name of the specific band.
When all lanes and bands information is deleted, the user will be asked if all
corresponding Concentration Curve data should be removed.
Overview
Retardation factor Rf Lines
Applying a Molecular Weight Standard to a Lane
Removing a Molecular Weight Standard from a Lane
Note:
Rf line functions are only required if there are less than two calibrated
lanes
Performing Molecular Weight Calibration
Performing 1D Analysis
Overview
Molecules in an electric field migrate through a gel matrix at rates inversely proportional to the log10 of
the number of base pairs. Large molecules migrate more slowly due to large frictional force from the pore
of the matrix while small molecules migrate faster due to less frictional force.
There are many experimental conditions affecting the migration rate: gel concentration; conformation of
the DNA; applied voltage; direction of electric field; base composition and temperature; presence of
intercalating dyes; and electrophoresis buffer. It is therefore desirable to use a known molecular weight
standard as a reference to unknown samples. This marker is used to calibrate the resulting molecular
weight for each unknown bands.
Using a molecular weight (MW) marker results in a band encompassing the whole gel horizontally. This
band can be thought of as the distance traveled of a band relative to its front (Retardation factor - Rf) or
starting position. This Rf line exists for each band in the molecular weight standard. Any bands in the
unknown samples that migrate to any of these Rf lines are then compared to the Rf lines.
This section will explain how to:
Manage molecular weight standards and calibrate lanes to these standards
Determine Rf values automatically
Add Rf lines manually
82
Page 88

Performing 1D Analysis
Molecular Weight Calibration
Calibration of molecular weight (MW) involves associating a known standard with one or more lanes in
the image. This allows Rf values to be calibrated to molecular weight values. LS Software allows the user
to employ several different standards per gel.
To help with analysis, LS provides a library of molecular weight standards. Standards can be added,
edited, and deleted from the library using the following instructions.
Adding a Molecular Weight Standard to the Library
Select the lane to calibrate by clicking on it.
Select Analysis > 1D Analysis > Master Tools > Molecular Weight or select Molecular Weight
in the 1D Analysis Plugin. A new window appears.
In the Step 1: Select MW standard tab, click Add. A new Create MW standard window opens.
In this window, provide the new Name of the standard, Group, and Unit Type.
Click Add. Now the numerical values of the standard can be entered. After entering the numerical
value, click on Add again for as many values as desired
Click OK on the right side. The first window appears again with the new standard entered.
Editing a Molecular Weight Standard in the Library
Select the Lane to calibrate by clicking on it.
Select Analysis > 1D Analysis > Master Tools > Molecular Weight or select Molecular Weight
in the 1D Analysis Plug-in. A new window appears.
In the Step 1: Select MW standard tab select the standard to edit. (NOTE: This applies only to
standards created by users. The MW Standards included with the software cannot be edited or
deleted.) Then click on Edit.
The information previously entered into this window (including group, name, units, or most
commonly, weight) can now be changed.
Click Edit to reflect the new change, and then click OK.
Deleting a Molecular Weight Standard in the Library
Select the Lane to calibrate by clicking on it.
Select Analysis > 1D Analysis > Master Tools > Molecular Weight or select Molecular Weight
in the 1D Analysis Plugin. A new window appears
In the Step 1: Select MW standard tab select the standard to delete. (NOTE: This applies only to
standards created by users. The MW Standards included with the software cannot be edited or
deleted.) Then click on Delete. LS software then confirms that the standard will be deleted. Select
Yes to confirm.
Click on Cancel to return to the image window.
Copying a Molecular Weight Standard in the Library
Select the Lane to calibrate by clicking on it.
Select Analysis > 1D Analysis > Master Tools > Molecular Weight or select Molecular Weight
in the 1D Analysis Plug-in. A new window appears.
83
Page 89

Performing 1D Analysis
Note:
Using the Stretch Factor gives a weight match on the band up to 0.5% of the
assigned weight. To obtain exact placement on the band, use the manual mode,
described in the Using Manual Placement of Weights below.
In the Step 1: Select MW standard tab select the standard to copy. Then click on Copy.
The Edit window will appear. Change the Name of the new MW Standard. Click on Add to enter
a new Value or click on a value and click Edit to make changes in the copy. Then click on OK.
Applying a Molecular Weight Standard to a Lane
Calibrating a Lane
Select the lane to calibrate.
From the Analysis > 1D Analysis > Master Tools > Molecular Weight or select Molecular
Weight from the 1D Analysis Plugin.
A new Molecular Weight window opens. On tab Step 1: Select MW standard choose the
standard to use. If the standard is not on the list, add the standard to the list.
Click Next. A new screen appears Step 2: Calibrate MW standard.
In the Step 2 screen, the weights can be adjusted to match the bands that actually appear.
Complete instructions for this appear below.
Click OK to save the calibration.
Using the Stretch Factor
The stretch factor establishes a mathematical relationship between the weights to describe their relative
movement. The larger the stretch factor, the lighter weights move in relationship to heavy ones. The
smaller the stretch factor, the less the lighter weights move. A stretch factor of 1.0 indicates linear
movement (weights move in direct proportion to their relative weights).
To adjust the weights to match the bands, choose to use the stretch factor:
In the Step 2 screen of the Molecular Weight tool, ensure that Proportional calibration mode is
selected.
Drag a known weight up or down with the mouse until it matches the appropriate band.
Alternatively, select the weight with the mouse (or TAB key) and move the weight up and down
with the UP and DOWN arrows on the keyboard (this helps adjust the weight by small amounts).
When there is a match of the weight with the band, the line color changes from blue to yellow
(default colors).
Adjust the stretch factor (scaling) between weights until the other weights match their appropriate
bands. Adjust it using the mouse wheel (rolling up increases the value, rolling down decreases it),
or enter a new value into the text box and click Set.
Click OK to save the calibration.
84
Page 90

Performing 1D Analysis
Note:
On the second window of the calibration operation (where users adjust weights to
bands), the colors of both the unmatched and the matched lines can be changed by
using the controls in the upper right corner.
Note:
After calibration of two or more lanes, Retardation factor lines will be automatically
calculated and will replace any previous Rf line work.
Using Manual Placement of Weights
If the user does not want to use the Stretch Factor, the weights can be adjusted individually using manual
mode:
In the Step 2 screen of the Molecular Weight tool, select Independent calibration mode.
Move each weight separately, with either the mouse or the keyboard arrows, to position them
exactly on the band. Weights cannot pass one another, so it is usually best to start with either the
lightest or heaviest weight and work toward the other end.
Exact Placement of Bands
In the Independent calibration mode, as soon as the weight is exactly on the band, the color of the line
changes from blue to yellow (default colors). This means exact placement is achieved-- the weight will be
exactly on the band peak. Exact placement only occurs when the color changes from unmatched to
matched; further movement of the weight may alter the exact positioning. When in doubt, move the
weight completely away from the band and reposition it with the arrow keys until the color changes.
The Independent > Tag All button reduces some manual work by aligning the weights of the ladder
starting with first band in the lane. Stretch factor is not taken into account – only simple matching is done.
Removing a Molecular Weight Standard from a Lane
If a Molecular Weight (MW) Standard has already been calibrated to a lane, the calibration can be
removed from a lane by doing the following:
Select the Analysis > 1D Analysis > Master Tools > Molecular Weight or select Molecular
Weight from the 1D Analysis Plugin.
A new Molecular Weight window appears. Go to the Step 1: Select Molecular Weight
Standard tab.
Choose Uncalibrate lane.
Click Yes to confirm the removal of the MW calibrated lane.
85
Page 91

Performing 1D Analysis
Retardation factor (Rf) Lines
Automatic Rf Line Determination
When two or more lines are calibrated with molecular weight standards, LS Software creates Retardation
factor (Rf) Lines automatically. These lines express any differences in horizontal alignment between
bands (or points on a lane) of equal molecular weight. Ideally, there will be one Rf line for each distinct
molecular weight used in a calibration. Since users may utilize more than one standard on a single
image, and each standard may contain several weights, automatic generation can result in a large
number of Rf lines.
An automatic RF line can be moved by re-calibrating the lanes. An automatic Rf line can be adjusted by
dragging the lane-intercept marker up or down, but only in lanes that are not calibrated.
To Adjust an Automatic Rf Line
If Rf lines are not visible, turn them on through Analysis > 1D Analysis > Settings. When the
Preferences window opens, select the 1D Analysis tab and click on the Rf line box (so that a
check appears in the box) in the Visible 1D analysis objects area.
Select the Rf line to adjust. Control handles will appear.
Any lane that has a white control handle without an "X" is an uncalibrated lane, and it is possible
to move the intercept point up or down by dragging it. If a lane has a gray control handle with an
"X," it is calibrated and cannot be moved.
After adjusting the Rf lines, hide them to view the other 1D objects more easily. To hide the Rf
lines, go to Analysis > 1D Analysis > Settings. When the Preferences window opens, select
the 1D Analysis Settings and unclick Rf line in the Visible 1D analysis objects area.
Adding Rf Lines Manually
LS Software allows users to add Rf lines to an image with less than two lanes that are calibrated to
molecular weight standards. (On images with two or more calibrated lanes, Rf lines are created
automatically and the software will not allow new lines to be added, although the automatically added
lines can be adjusted as described in the Automatic Rf Line Determination section.)
To add an Rf line manually
On the Analysis > 1D Analysis > Rf lines, click Add Rf Line or click on Add RF line in the 1D
Analysis Plugin. Rf lines will be made visible if they were formerly hidden, and a window will pop
up entitled Add Rf Line.
The cursor will now appear as a square cross. Select the first band that is part of the Rf
relationship in the captured image.
Click on a second and subsequent bands in other different lanes. Click on as many bands as
preferred to draw the line (up to one per lane), but at least two must be chosen.
To place an Rf line anchor (circle) on a non-band location, hold down the CONTROL (CTRL) key
as the circle is placed.
When finished selecting the points that will make up the line, click Confirm Add in the Add Rf
Line dialog window. The green line will now appear white, and a new Rf line will appear.
The software will require the user to select a standard lane. Identify the standard lane by clicking
on the standard lane in the image. The standard lane will be outlined in green when selected.
To place more Rf lines, follow the same process. Note, however, that new Rf lines are allowed as
long as they do not cross another Rf line. If the line appears green, the Rf line is allowed. If there
86
Page 92

Performing 1D Analysis
Tip:
Rf lines can also be deleted by selecting it and pressing the DELETE key.
Overview
Dendrogram Calculation
Multi-Image Dendrogram Calculation
Modify Graphical Display
are red marks on the Rf line created, the Rf line will not be created when Confirm Add is
selected. Ensure that the entire line is green before clicking Confirm Add.
Click Close when finished adding Rf lines.
Moving Rf Lines
Existing Rf lines can be adjusted, whether they were created automatically or manually. To move Rf lines
to match bands of the same molecular weight:
Click Analysis > 1D Analysis > Master Tools > Edit Objects or select Edit objects in the 1D
Analysis Plug-in.
Select the Rf line to adjust. Control handles will appear.
Any lane that has a white control handle without an "X" is an uncalibrated lane, and it is possible
to move the intercept point up or down by dragging it. If the lane has a gray control handle with an
"X," it is already calibrated and cannot be moved.
After Rf lines have been adjusted hide them so other 1D objects can be seen more easily. From
the Analysis menu, select 1D Analysis Settings, then turn off Rf Lines.
Deleting Rf Lines
Rf lines that were added manually can also be removed (automatic Rf lines cannot be removed).
To Remove One Rf Line
Click Analysis > 1D Analysis > Master Tools > Edit Objects or select Edit objects in the 1D
Analysis Plugin.
Select the Rf line to delete in the image.
From the Analysis > 1D Analysis > Rf lines and click Delete selected Rf line(s) or select Delete
selected Rf line(s) from the 1D Analysis Plugin.
To Remove All Rf Lines
From the Analysis > 1D Analysis > Rf lines and click Delete all Rf lines or select Delete all Rf
line(s) from the 1D Analysis Plugin.
Performing Dendrogram Analysis
87
Page 93

Performing 1D Analysis
Overview
Dendrograms are graphical/numerical displays used to show the similarity bands. The similarity is
grouped into clusters. Each lane in an image has its own cluster. Then, repeatedly, a linkage rule
(selected by the user in the software) is employed to merge smaller groups into larger clusters, until all
the clusters have been combined into a single cluster. The result is a hierarchy of clusters. When moving
up the hierarchy, each cluster contains more but less similar lanes. Lanes that are very similar to each
other will appear together in clusters near the bottom of hierarchy.
This section will explain how to:
Automatically generate dendrogram information
Automatically generate multi-image dendrogram information
Modify dendrogram graphs
Generating Dendrogram Graphs
After finding the lanes and bands in the image the user may begin the process of generating dendrogram
graphs.
Finding lanes and bands must be performed first.
Go to Analysis > 1D Analysis > Dendrograms or select Dendrograms from the 1D Analysis
Plugin.
A Dendrogram View window will appear.
The user may select from Band Formula: Rf Values or Weight Values, Lane Formula: Dice
Similarity or Jaccard Similarity and the Linkage Formula.
A Dendrogram View Graph will appear detailing the relationships between lanes and bands.
Generate Multi-Image Dendrogram Graphs
Finding lanes and bands must be performed first on all images to be used in the graph. Related
topic: Band adjustment.
Go to Analysis > 1D Analysis > Multi-Image Dendrograms or select Multi-Image Dendrograms
from the 1D Analysis Plugin.
A Dendrogram MultiImage will window will appear. Click Add to select the images on which to
perform the multi-image dendrogram calculation.
Click OK.
A Dendrogramv View window will appear.
The user may select from Band Formula: Rf Values or Weight Values, Lane Formula: Dice
Similarity or Jaccard Similarity and the Linkage Formula.
Modify Dendrogram Graphs
The dendrogram graph allows users to change the Background color, Line Color, Node Color, and Text
Font. The user may also select to change the lane identification type to Names or Names and IDs.
Simply use the dropdown menu in each category to select the desired graphical display option.
88
Page 94

Performing 1D Analysis
Creating clusters
Initially, each lane has its own cluster. Then, repeatedly, a linkage rule (see below) is used to merge
smaller groups into larger clusters, until all the clusters have been combined into a single cluster. The
result is a hierarchy of clusters. Moving up the hierarchy contains clusters with more but less similar
lanes. Lanes that are very similar to each other will appear together in clusters near the bottom of
hierarchy.
The dendrogram shows the links that have been made between the clusters to form larger clusters – the
shorter the distance between items in the dendrogram, the more similar they are.
Linkage rules
A linkage rule offers a method to calculate a measure of the distance between two clusters.
Single Linkage (nearest neighbor): The distance between two clusters is given by the distance
between the two closest items (lanes) in the different clusters.
Using this method often causes the chaining phenomenon, which is a direct consequence of the
single linkage method tending to force clusters together due to single entities being close to each
other regardless of the positions of other entities in that cluster.
Complete Linkage (furthest neighbor): The distance between two clusters is given by the
greatest distance between two items in the different clusters.
This method should not be used if there is a lot of noise expected to be present in the dataset,
because outliers are given more weight in the cluster decision. It also produces very compact
clusters. This method is useful if one is expecting entities of the same cluster to be far apart in
multi-dimensional space (provided there is no noise).
Unweighted pair-group method average (UPGMA): The distance between two clusters is
calculated as the arithmetic mean of the distances between all possible pairs of entities of the two
clusters in question.
This method is a halfway choice between single and complete linkage. The chaining problem is
not observed for this method and outliers are not given any special favor in the cluster decision,
which makes this method the most popular.
Weighted pair-group method average (WPGMA): This is identical to UPGMA except that the
number of items in a cluster is taken into account – this may be useful when there is a large
variation in the number of items in the clusters.
Unweighted pair-group method centroid (UPGMC): The distance between two clusters is the
distance between the centroids of each cluster (the centroid of a cluster is the average point in
the multidimensional space of the cluster). The resulting trees are not right-aligned and branches
can have negative values.
Weighted pair-group method centroid (WPGMC): This is identical to UPGMC except that the
number of items in a cluster is taken into account – this may be useful when there is a large
variation in the number of items in the clusters.
Ward s method: This method differs from the others in that it uses an analysis of the variance to
calculate distances between clusters. An item is joined to a cluster if the joining results in a
minimum degree of variation within the cluster. This means that items will not get grouped into a
cluster simply because they do not belong anywhere else. As a consequence, Ward s method
can lead to a large number of small clusters. Details of the method can be found at
89
Page 95

Performing 1D Analysis
http://marketing.byu.edu/htmlpages/books/pcmds/WARD.html
Neighbor joining: At each stage of clustering the total branch length is minimized. The distance
between two items is approximately the sum of the branch lengths between them. The trees are
not right-aligned and branches can have negative values. Details of the method can be found at
http://www.icp.ucl.ac.be/~opperd/private/neighbor.html
90
Page 96

Performing Colony Counting
The Colony Count module contains options that
allows users to perform analysis on the captured
image
Main Tools – Allows users to perform the
colony count function and gather the
colony count results
o Start Colony Count…- Allows the
user to count colonies in the
captured image
o Show Results Window – Allows
users to view colony count results
in a tabular format
o Clear Analysis – Allows users to
clear the colony count analysis
Post-Processing Tools – (column
header-no actual functions performed)
contains options that allows users to
perform edits to the original colony count
o Edit Colonies – (column header-
no actual functions performed)
o Add Colonies – Allows users to
add colonies to the original count
o Delete Colonies – Allows users to
delete colonies in the original
count
o Manual Split Colonies – Allows
users to split colonies by drawing
The software offers several functions for counting colonies.
Automatic Counting
Manual Counting
Zone Analysis
Spiral Counting
Renumbering Colony/Zone Values
Related Topics:
User Define Template Counting
Performing Colony Counting
Colony Count Module
91
Page 97

Performing Colony Counting
a line through the colony to be split
o Auto Split Colonies – Allows users to split colonies by clicking on a colony to split
o Merge Colonies – Allows users to merge colonies that are less than four pixels
apart
Spiral Plate Analysis – Controls the settings specifically for spiral plates
o Spiral Plate Analysis - Brings up a spiral plate analysis window to define
measures and function
o Align Spiral Plate Overlay – Allows users to reposition the grid overlay on the
counted plate
Label Type
To change the Label Type, from the Analysis > Colony Count preferences window, click the
drop down arrow and select from:
None: Assigns no number to the colony or zone counted.
Class: Assigns the class number to colony or zone counted.
Number (general): Assigns an increasing value to the colony or zone counted.
Number (in class): Assigns an increasing value to the colony or zone counted and
starts from a value of one for each class represented.
Colony Marking
To change the Colony Marking, click the drop down arrow to select from:
None: Shows no pictorial indication of the count value.
Outline: Draws a bounding line around the colony or zone.
Fill: Shows the entire colony or zone filled in with color.
Label Color
To change the Label Color, click Auto or click the drop down arrow and select from the colors
listed.
o Clear Spiral Plate Analysis – Clears the grid and all analysis from the plate and reports
Settings - (column header-no actual functions performed) contains options that allow the user to
set more appealing display options
o Set Display Settings – Allows the user to set more appealing display options such as
color annotations and fill type
Grid Analysis Tools –
Recompute Colony Labels – Renumbers colonies or zones found by the counting process
Analysis Information – Displays the number of colonies counted
Preference Settings for Colony Counting
Open the Preferences window from File > Preferences. This window allows users to set new defaults for
the display options, label color, annotation, camera template settings and miscellaneous functions such
as annotation.
92
Page 98

Circle Radius
To change the circle radius, click the drop down arrow and select from the numbers to change
circle pixel radius.
Text Annotation
To change the text annotation behavior, select from:
Synchronize size with image zoom: Increases/decreases the size of the annotation if
the size of the image changes using the zoom feature.
Don t synchronize with image zoom: Does not increase/decrease the size of the
annotation if the size of the image changes while using the zoom feature.
Log Preferences
The Logging preferences window allows users to define the log file path and the log level.
To change the Log File Path, click … and locate a new directory.
To change the Log Level, click the drop down arrow and select from the list.
Open the Colony Counting Plug-in by selecting View > Plug-in > Colony Counting Plug-
in and select Start Colony Count.
Select Automated Count.
Select OK.
The automated count will be displayed.
Colonies can be filled in with red or outlined. Colonies can also be numbered or
annotated using multiple colors.
If desired, colonies can added, split, deleted, merged.
Open the Colony Counting Plug-in by selecting View > Plug-in > Colony Counting Plug-
in and select Start Colony Count.
Select Manual Count.
Click OK.
The Manual Count Colony Wizard module will open.
Proceed to Step 1 and Step 2 of the manual counting process.
Performing Colony Counting
Automatic Counting
Manual Counting
Manual Counting Step 1: Select Classes
93
Manual Counting Step 2: Finish
Page 99

The window that appears after choosing Manual Count is the manual count window. It contains
two tabs. The first tab is Step 1 of 2: Select Classes and the second tab is Step 2 of 2: Finish.
Defining the Counting Region
This tab allows the user to define the region of interest. The region of interest is identified by a
green circle that should include all the colonies (or zones) of interest in the Petri dish. The
software automatically selects a region of interest but by clicking the Define Counting Region
button, but the user can increase or decrease the circle size.
If a smaller or larger region of interest is desired, click the Define Counting Region button and
hold and drag the pointer over one of the corners of the circle to change the size.
Select Classes
The Select classes window allows users to select the number of classes and colonies (or
zones) in the Petri dish sample.
To select the desired colonies (or zones), ensure that the Add Points button is
highlighted in yellow and click on a colony (or zone) in the original image of the Petri
dish. (Not the image shown in Step 2 of 2: Select classes window.)
Classes are defined as different types of bacteria, yeast, or mold present on the same
Petri dish sample. The software can detect various types of classes in one dish. To add
a class, click onto the Add button in the Classes section of the window.
Once the first desired colony (or zone) is selected, the new image in the Step 1 of 2: Select
classes window will show a black background along with all of the colonies that contain the
same color as the point selected.
The color of the point selected will also appear in the Analysis Details box (for example: rgb
(202,183,151).
Continue adding points and classes as necessary until the black and white image
shows all the colonies of interest in white.
To remove a class or a point, highlight the class or point in the Analysis Details box and click
the Remove Point button.
NOTE: The Step 1 of 2: Select classes tab allows the settings created in this window to be
saved in a user defined template. If there are no templates created, the drop down menu will list
Default as the only template option.
To filter the colonies (or zones), adjust the shape or colony size (or add and subtract zones) in
the Step 2 of 2: Finish, Filter colonies section:
Change slider buttons for shape (from circular to irregular) and size (1 pixel to 200
pixels) to capture additional colonies or eliminate colonies (or until all of the zones of
interest are highlighted).
This window is a second means to save settings into templates. Go to the Templates
Manual Counting Step 1: Select Classes
Performing Colony Counting
Manual Counting Step 2: Finish
94
Page 100

Performing Colony Counting
section of this manual for instructions on creating templates.
Click Finish to exit the manual count mode.
The software will redirect to the initial screen and display the total number of colonies (or zones)
identified.
To view the analysis data for the zones click onto Show Results Window from the Main Tools
section of the Colony Count module. A window appears that provides information relating to
the classes, zones (listed as colonies), statistics, and distribution of the zones. In the report,
users may view the area and perimeter of the zone.
Add Colonies
Users may add colonies after the initial count.
To add colonies, ensure that the Add Colonies tab is highlighted in yellow.
Click on a colony to add.
The colony selected will now have a circle (filled in or outlined) around the point selected.
The Total colonies count will change to include the colonies added.
If the colony is hard to see, zoom in on the colony.
A rectangular object will appear in the Zoom/Pan module. Move it over the area of interest.
The central Petri dish image will appear larger in the area of interest identified.
To use a larger circle to highlight the colony, go to the Analysis Display Settings. A new
window will open. Browse to Main Settings > Analysis > Colony Count.
In the Add Tool section of the window, use the drop down menu to select between a Circle
Radius of 5, 10, 15, or 20.
Related Topics:
Creating Colony Templates
Edit Colonies
Once a colony has been counted, users may edit colonies using several functions:
Add Colonies
Delete Colonies
Split Colonies
Merge Colonies
95
 Loading...
Loading...