Page 1

TS2
GelDoc-It
®
& ChemiDoc-It
Imagers
Installation and User Instructions
TS2
®
UVP, LLC Ultra-Violet Products Ltd.
2066 W. 11th Street Unit 1, Trinity Hall Farm Estate
Upland, CA 91786 Nuffield Road, Cambridge CB4 1TG UK
Phone: (800) 452-6788 Phone: +44(0)1223-420022
Fax: (909) 946-3597 Fax: +44(0)1223-420561
Web Site: www.uvp.com
81-0345-01 Rev F
Page 2
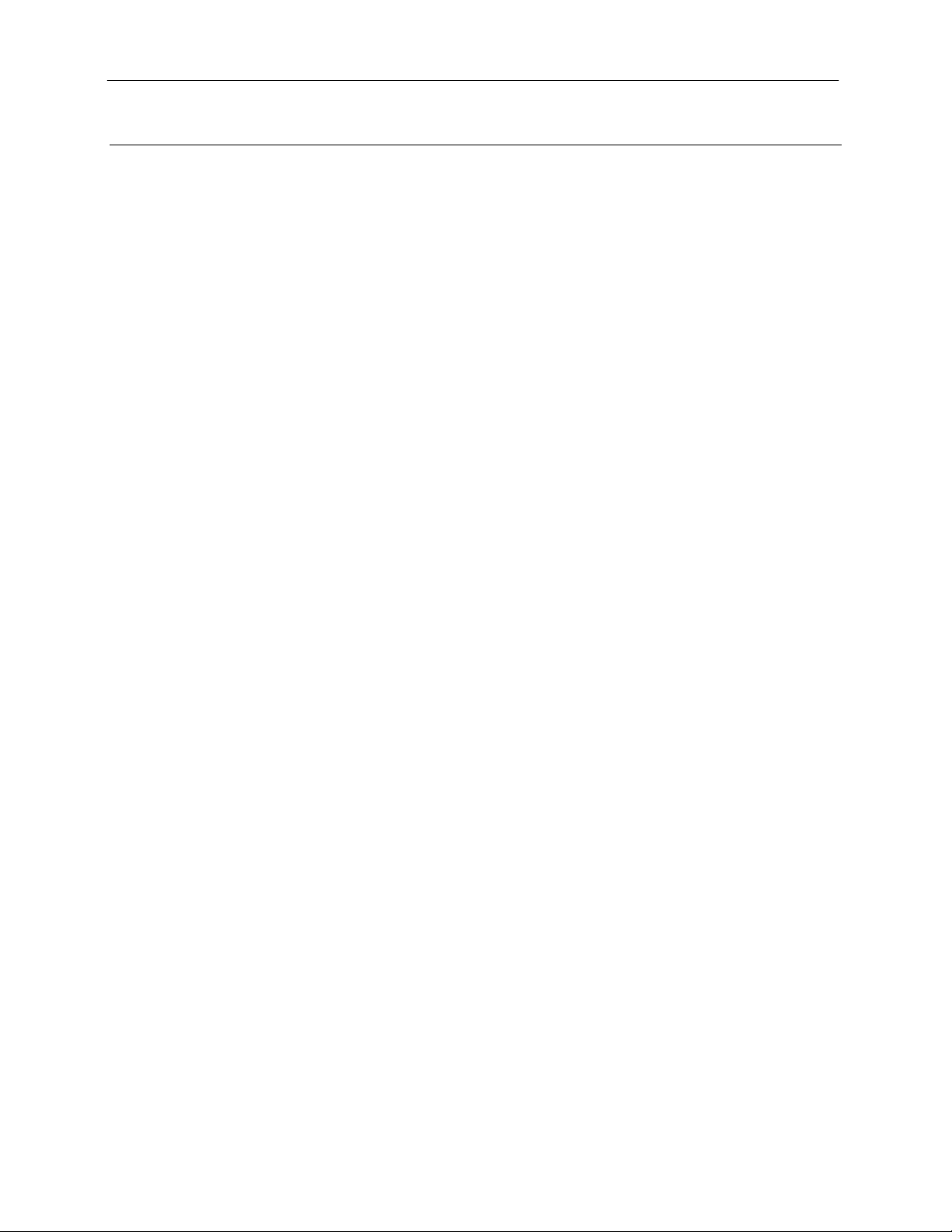
GelDoc-It
TS2
and ChemiDoc-It
TS2
Imagers 2
Table of Contents
Introduction .................................................................................................................................................................. 3
System Components ................................................................................................................................................... 4
Specifications ............................................................................................................................................................ 5
Built-In Touch Screen Computer ............................................................................................................................... 5
Cameras and Lenses ................................................................................................................................................ 5
Ethidium Bromide (EtBr) Emission Filter ................................................................................................................... 5
Darkroom................................................................................................................................................................... 6
Transilluminator ......................................................................................................................................................... 6
LCD Touch Screen .................................................................................................................................................... 6
TS2 Software ............................................................................................................................................................. 6
Fluorescent Focus Target ......................................................................................................................................... 6
Optional Equipment ................................................................................................................................................... 7
Setup Instructions ........................................................................................................................................................ 9
Components .............................................................................................................................................................. 9
Connecting the Power Cables ................................................................................................................................... 9
Installing Emission Filters ........................................................................................................................................ 10
Using the System ....................................................................................................................................................... 11
Powering Up the System ......................................................................................................................................... 11
Preparing the Transilluminator for Use .................................................................................................................... 11
Operating the TS2 Software Interface ..................................................................................................................... 12
Using the UV Gel Viewer Window ........................................................................................................................... 12
Image Focusing ....................................................................................................................................................... 12
Image Zooming ....................................................................................................................................................... 13
Touch Screen Interface ............................................................................................................................................. 14
Setting User Preferences ........................................................................................................................................ 14
Changing Lighting and Filter Settings ...................................................................................................................... 16
Identifying the Touch Screen Buttons and Functions .............................................................................................. 17
Using Templates ..................................................................................................................................................... 25
Connecting to a Network ......................................................................................................................................... 26
Installing Drivers or Additional Software .................................................................................................................. 26
Service Procedures .................................................................................................................................................... 27
Return Procedure .................................................................................................................................................... 27
Replacement Parts and Accessories ....................................................................................................................... 27
Troubleshooting ....................................................................................................................................................... 27
Technical Support ................................................................................................................................................... 28
Page 3
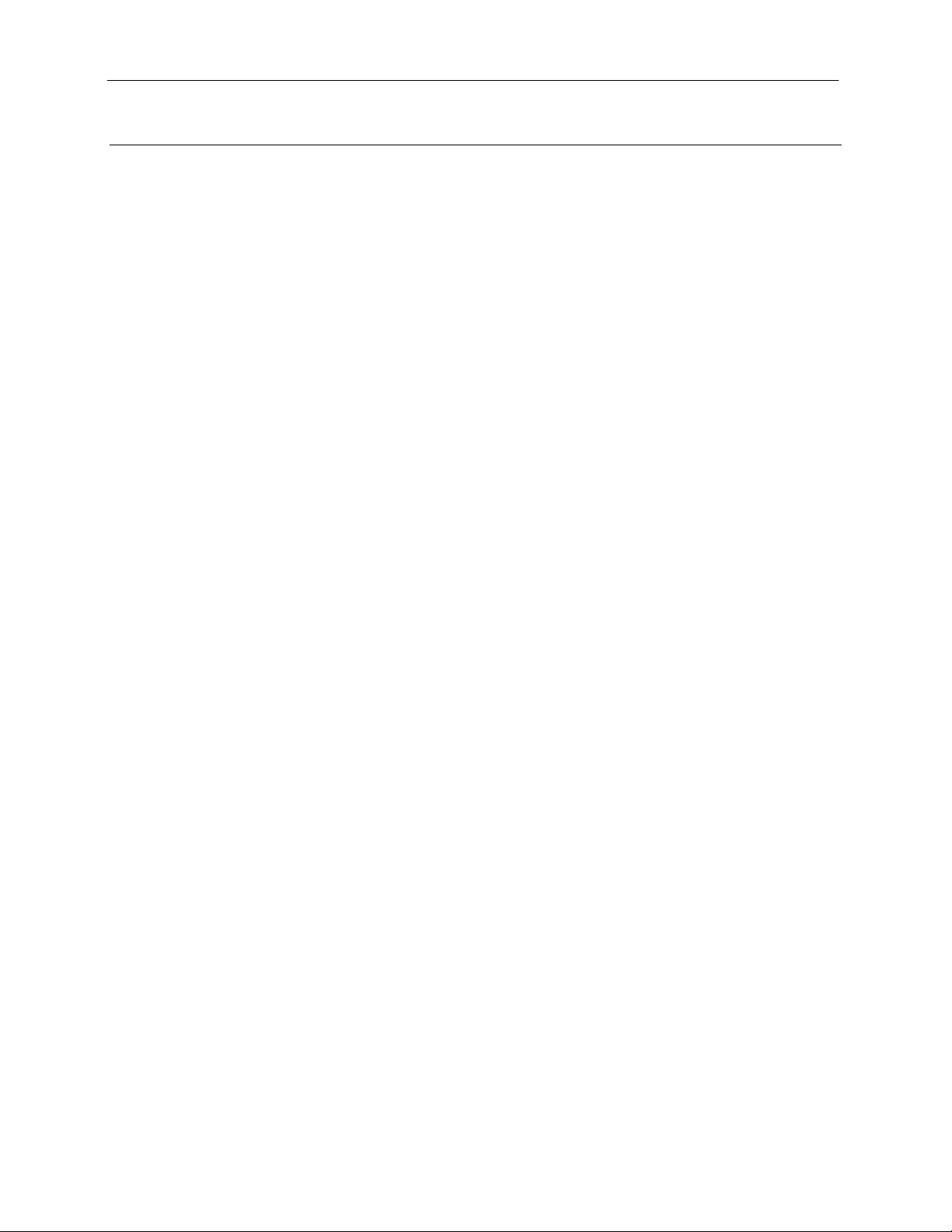
GelDoc-It
TS2
and ChemiDoc-It
Introduction
The GelDoc-It
fluorescent gel images.
In addition to gel documentation capabilities, the ChemiDoc-It
scientific-grade CCD camera allowing users to capture and document chemiluminesc ent bl ot image s,
including Western blots.
The TS2 Imagers are self-contained, light-tight imaging systems with a built-in 15.6” touch screen and
computer and TS2 Software for image acquisition.
The darkroom has a UV-blocking gel viewer window, built-in overhead epi white lighting, a UV
transilluminator and a five-position slide-out emission filter wheel with an ethidium bromide (EtBr) emission
filter included as standard. Save images to the internal hard drive, to an external USB storage device or to a
network drive for later quantitative analysis or enhancement for publication.
UVP’s VisionWorks
colony plates. VisionWorksLS requires an external computer and cannot be operated directly on the TS2’s
integrated computer.
*System/software configurations may vary by country. Contact UVP or authorized distributor for details.
TS2
Imagers 3
TS2
Imager is a high resolution imaging system capable of capturing and documenting
TS2
Imager is equipped with a cooled,
®
LS Analysis software is included* with all TS2 Imagers for analysis of gels, blots and
Page 4
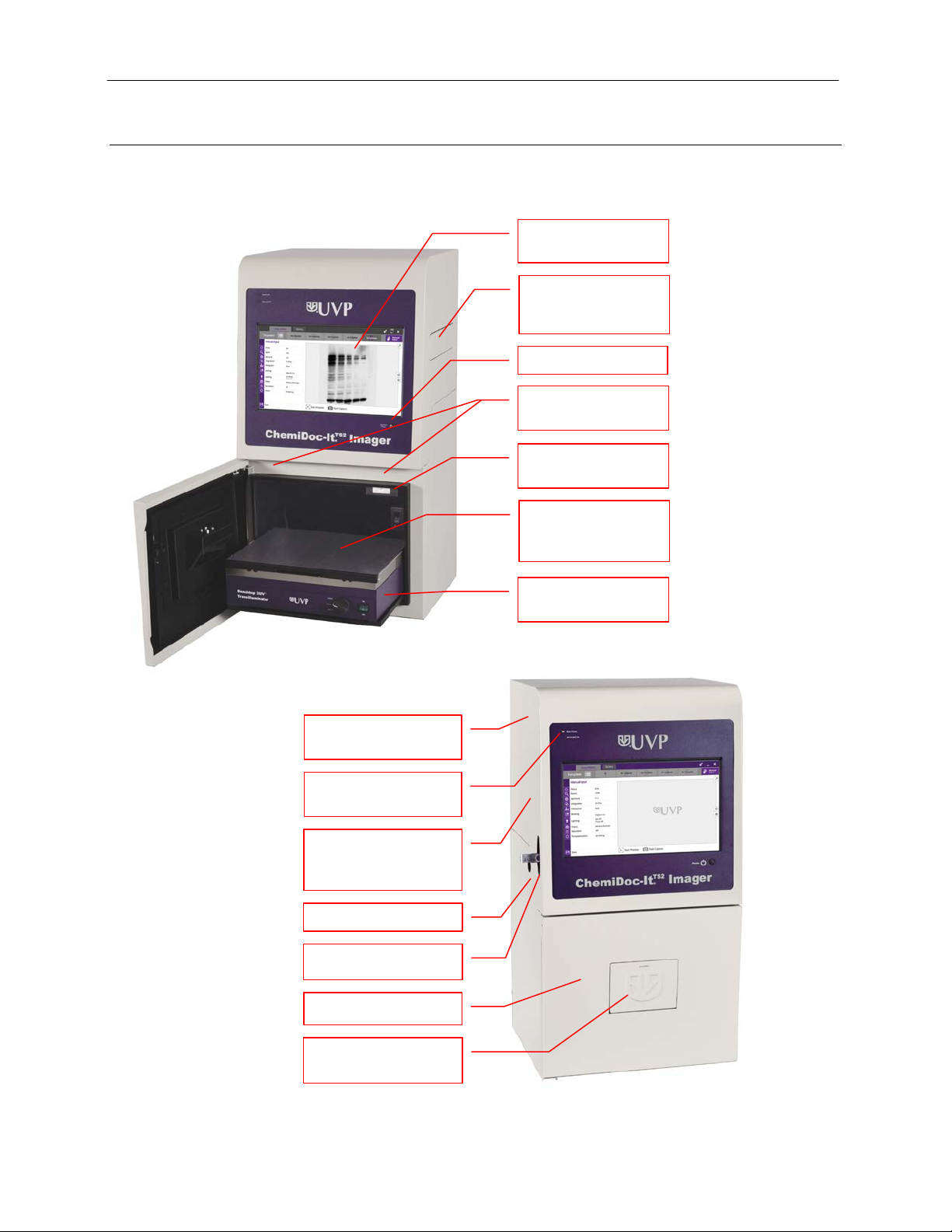
GelDoc-It
Camera and Lens
Hood
15.6” Touch Screen
Computer
Computer Power
Wide Access Door
USB Access Port
Built-In Overhead
White Lights
Five Position Slide-
Wheel
UV Gel Viewer
Window
Transilluminator on
Roll-Out Tray
UV Safety Interlock
Switch & Override
Black Chemi Tray
versions only)
BioLite™ Access Port
Power Indicator
Lights
Stylus with Adhesive
Holder (Not Shown)
TS2
and ChemiDoc-It
TS2
Imagers 4
System Components
Refer to the packing slip and pictured components for specific parts and components included with the
system.
Built Into Darkroom
Out Emission Filter
(ChemiDoc-It
TS2
Page 5
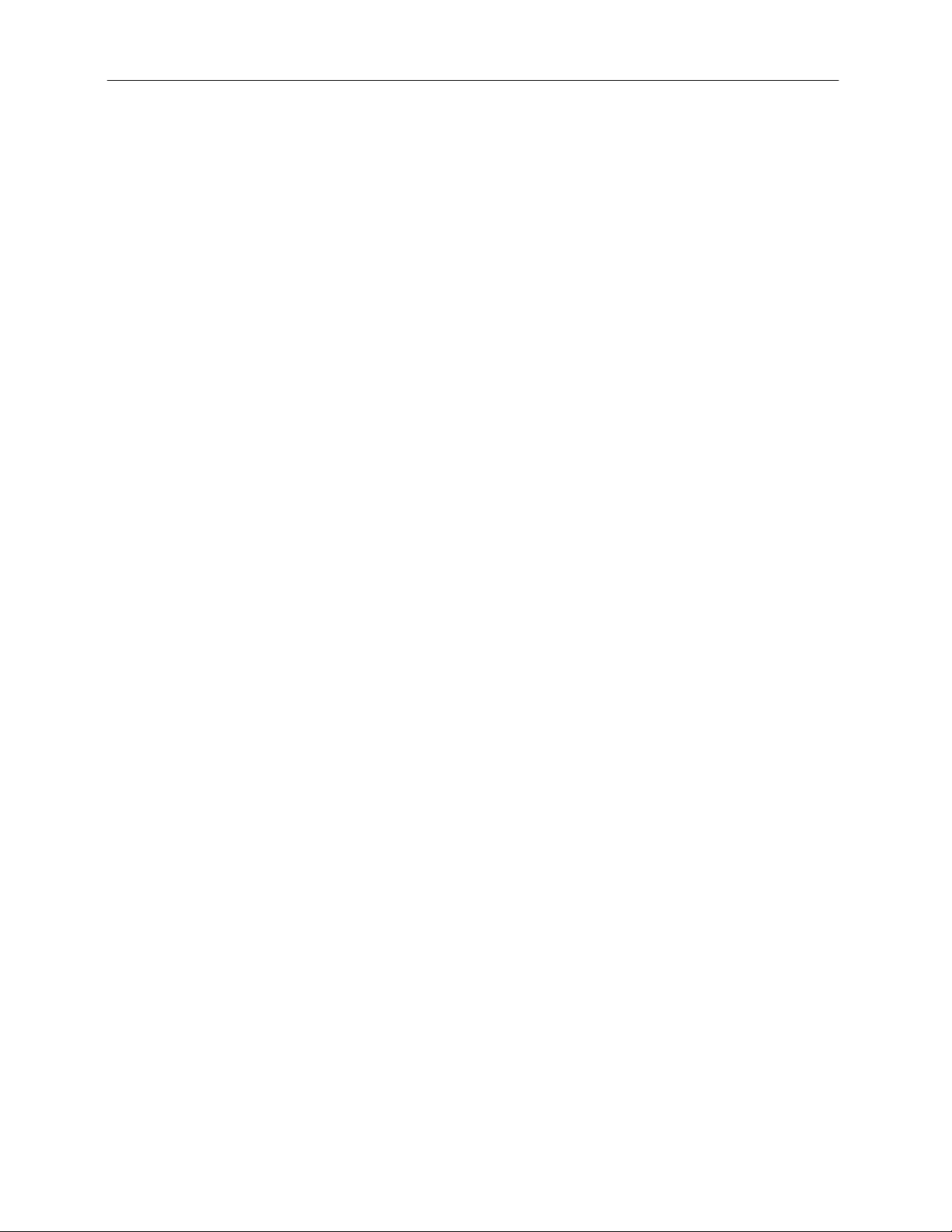
GelDoc-It
TS2
and ChemiDoc-It
TS2
Imagers 5
Specifications
Power Requirements: 100/115V, 50/60Hz; 3.1 Amps at 120 Volts
230V, 50/60Hz; 1.55 Amps at 230 Volts
Mains supply voltage fluctuations are not to exceed 10 percent of the nominal
supply voltage
Pollution Degree: 2
Installation Category: II
Altitude: Up to 2000m
Ambient Temperature: 5°C to 40°C
Humidity: Maximum relative humidity of 80% for temperatures up to 31°C, decreasing
linearly to 50% maximum relative humidity at 40°C
Built-In Touch Screen Computer
Operating System: Windows® 7, 64-Bit
Connectivity Ports: 2 USB (side of system)
4 USB, VGA and Ethernet (rear of system)
Wireless Networking Capability: 802.11 b/g/n
USB Flash Drive Capacity: 2 GB (minimum)
Internal Hard Drive: 250 GB (minimum)
Software: TS2 (Touch Screen) Software
Cameras and Lenses
GelDoc-It
CCD camera with a resolution of 2.0MP (1600x1200). The GelCam 310 is equipped with a 12.5-75mm f/1.2
optical zoom lens.
ChemiDoc-It
scientific-grade monochrome CCD camera. Both cameras are Peltier cooled and offer full 16-bit file bit
depth:
All camera settings are fac tory pre-set for optimum performance when viewing gels, films or membranes
under low light level condi tions. Contact UVP Technical Support prior to making any adjustments to internal
camera settings.
TS2
: The GelDoc-It
TS2
: The ChemiDoc-It
The BioChemi 510 camera is a 2.1MP unit with Peltier cooling to 35°C below ambient. The
BioChemi 510 has a peak quantum efficiency of 50% and is capable of binning from 1x1 to 8x8.
This camera is equipped with a 12.5-75mm f/1.2 optical zoom lens.
The MegaCam 810 camera is an 8.1MP camera (3296x2472) with Peltier cooling to 35°C below
ambient. The MegaCam 810 has a peak quantum efficiency of 50% and is also capable of binning
from 1x1 to 8x8. This camera is equipped with either a 50mm f/1.2 lens or a 30mm f/1.4 lens, both
of which have a fixed focal length (non-optical zoom capable).
TS2
is equipped with the GelCam 310 camera, a scientific-grade monochrome
TS2
is equipped with either the MegaCam 810 or BioChemi™ 510
Ethidium Bromide (EtBr) Emission Filter
The ethidium bromide (50mm2) UV-blocking bandpass interference filter blocks UV and IR radiation emitted
from the transilluminator. The filter is placed in the slide-out filter wheel assembly on the side of the Imager.
The filter allows visuali zation of fluorophores from 580-630nm, targeting the ethidium bromide emission peak
of 605nm.
Additional filters are available for other specific fluorophores, including custom filters. Filters can also be
removed when imaging non-fluorescent media (inc luding chemiluminescent blots, protein gels, colony
plates, etc.) in order to produce brighter images. Contact UVP for ordering information.
Page 6
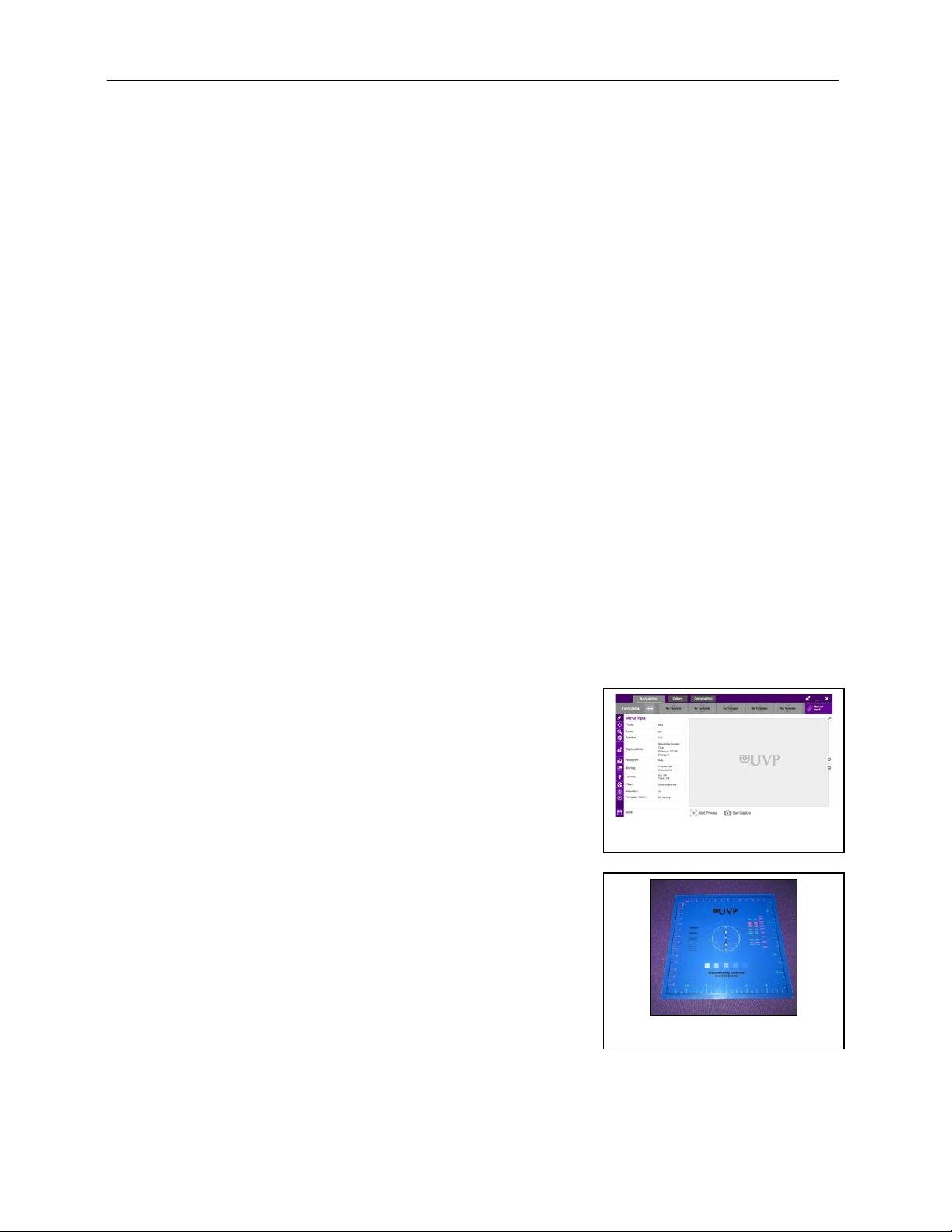
GelDoc-It
Fluorescent Focus Target
TS2
and ChemiDoc-It
Darkroom
The darkroom is light tight to provide optimal imaging conditions. Darkroom features include:
• Epi (overhead) LED white light
• Roll-out transil luminato r tray
• UV-safe gel viewer window built into the darkroom door
• Five position emission filter wheel
• Brackets and built-in power ports for installing optional epi UV modules
• Brackets for installing optional high-intensity halogen or xenon BioLite™ epi light guides
• Built-in power jump er cable for transilluminator
• Power cord for optional LED White Light Plate
• UV safety interlock switch with manual override to disable UV transillumination and optional UV epi
illumination when darkroom door is opened
Transilluminator
The GelDoc-It
transilluminator models. UVP offers a variety of transilluminator configurations, including Benchtop models
with multiple wavelengths and variable intensities, as well as the highly uniform, pate nted Fi rstLi ght
transilluminator.
Note: For UV protection and to extend the life of the UV transilluminator, the system incorporates a
customizable transillum ina tor shut off timer built into the software. For additional information, refer to the
Lighting section of this manual.
TS2
and ChemiDoc-It
LCD Touch Screen
The GelDoc-It
computer. The touch screen allows the user to perform a variety of tasks, including previewing, capturing,
saving and printing images, as well as selecting preference options, without the use of an external mouse or
keyboard. The screen can be pressed by finger or with the included s tylus.
For users who prefer not to use the touch screen interface, an external keyboard and mouse are included as
standard. These components can be plugg ed into any avail a ble system USB ports.
TS2
TS2 Software
Image acquisition and hardware functions for the GelDoc-It
and ChemiDoc-It
Screen) Software interface. In addition to image preview, capture
and save functions, the TS2 Software controls camera and lens
functions (exposure, aperture, focus and zoom, where
applicable), image printing, lighting and filter selection, and other
user settings.
TS2
Imagers 6
TS2
Imagers can accommodate UVP’s Benchtop and FirstLight®
and ChemiDoc-It
TS2
Imagers are controlled by the TS2 (Touch
TS2
Imagers contain a fully integrated 15.6-inch color touch screen
TS2
TS2 Software Screen
Fluorescent Focus Target
The UVP Fluorescent Focus Target fluoresces when placed on a
UV transilluminator or when exposed to overhead UV. The Target
provides sharp fluorescent images to aid in adjusting the lens and
camera settings for ideal imaging results.
Page 7
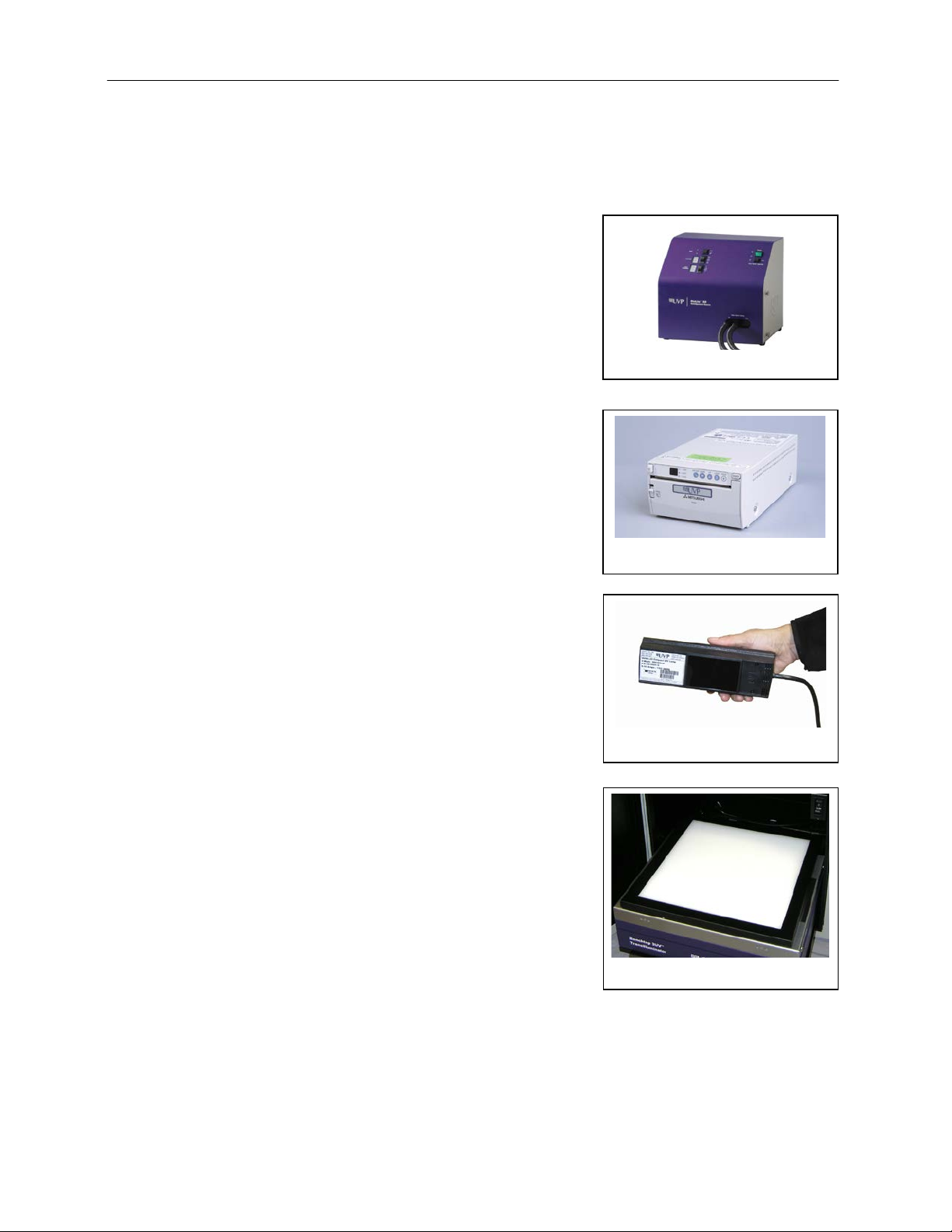
GelDoc-It
LED White Light Plate
BioLite MultiSpectral Light Source
TS2
and ChemiDoc-It
Optional Equipment
UVP offers a variety of optional equipment to support the needs of varying laboratory environments. Refer to
Replacement Parts and Accessories at the end of this manual for optional equipment part numbers.
BioLite MultiSpectral Light Source
The BioLite™ MultiSpectral Light Sour ce uti liz es high
intensity xenon or halogen lighting in conj unct io n wit h fiber
optic guides to a supply powerful, directed illumination to a
variety of fluorescent stained samples. A wide range of
excitation and emission filters enable a wide spectral range
of wavelengths, including red, green, blue and NIR.
Thermal Printer
The thermal printer provides archive quality, 256 grayscale
prints and five optional cost-effective print size s.
TS2
Imagers 7
Thermal Printer
UV Modules for Epi (Overhead) Lighting
A set of two 4-watt ultraviolet modules can be connected
inside the darkroom to provide epi UV illumination. These
modules can be switched on or off in t he Lighting menu
within the TS2 Software a nd c an also be remov ed fr om the
darkroom and used as standalone handheld lamps (as seen
in the image to the right).
LED White Light Plate
The LED White Light Plate emits high uniformity with less
than 5% coefficient of variance (CV). Plug the LED White
Light Plate directly into the power supply within the darkroom
and select “White Light Plate” under the Lighting menu
within the TS2 Software.
Epi UV Module
Page 8
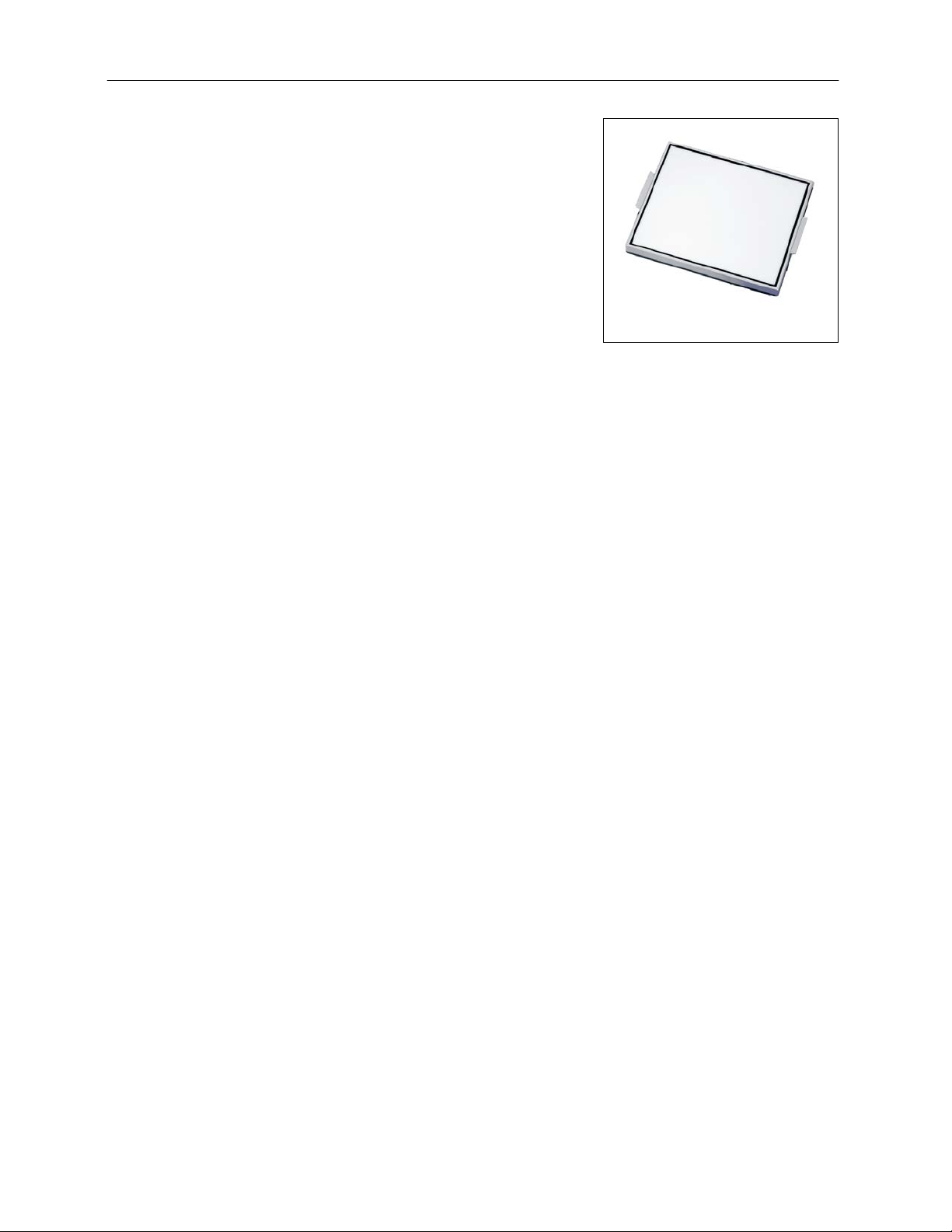
GelDoc-It
TS2
and ChemiDoc-It
TS2
Imagers 8
Converter Plates
An alternate to the LED White Light Plate, the UV/White
Converter Plate allows imaging of non-fluorescent sta ined
media with an ultraviolet transilluminator. The converter plate
is specially coated to convert 302nm UV to white light rather
than using a separate white light box.
The Visi-Blue™ Converter Plate (not shown) converts UV
to a safe 460-470nm wavelength desi gned for use with blue
excitation samples and SYBR Green, SYPRO Orange and
GFP stains.
UV/White Converter Plate
VisionWorks®LS Analysis Software
All TS2 systems include* a copy of VisionWorksLS Software for analysis of gels, plates and
membranes. The software features image enhancement, complete anal ysis tools and reporting
capabilities, and is ideal for users who require image analysis functions in addition to the standard
image acquisition capabilities of the TS2 software.
NOTE: Software must be installed and operated on an external computer.
*System/software configurations may vary by country. Contact UVP or authorized distributor for details.
Page 9
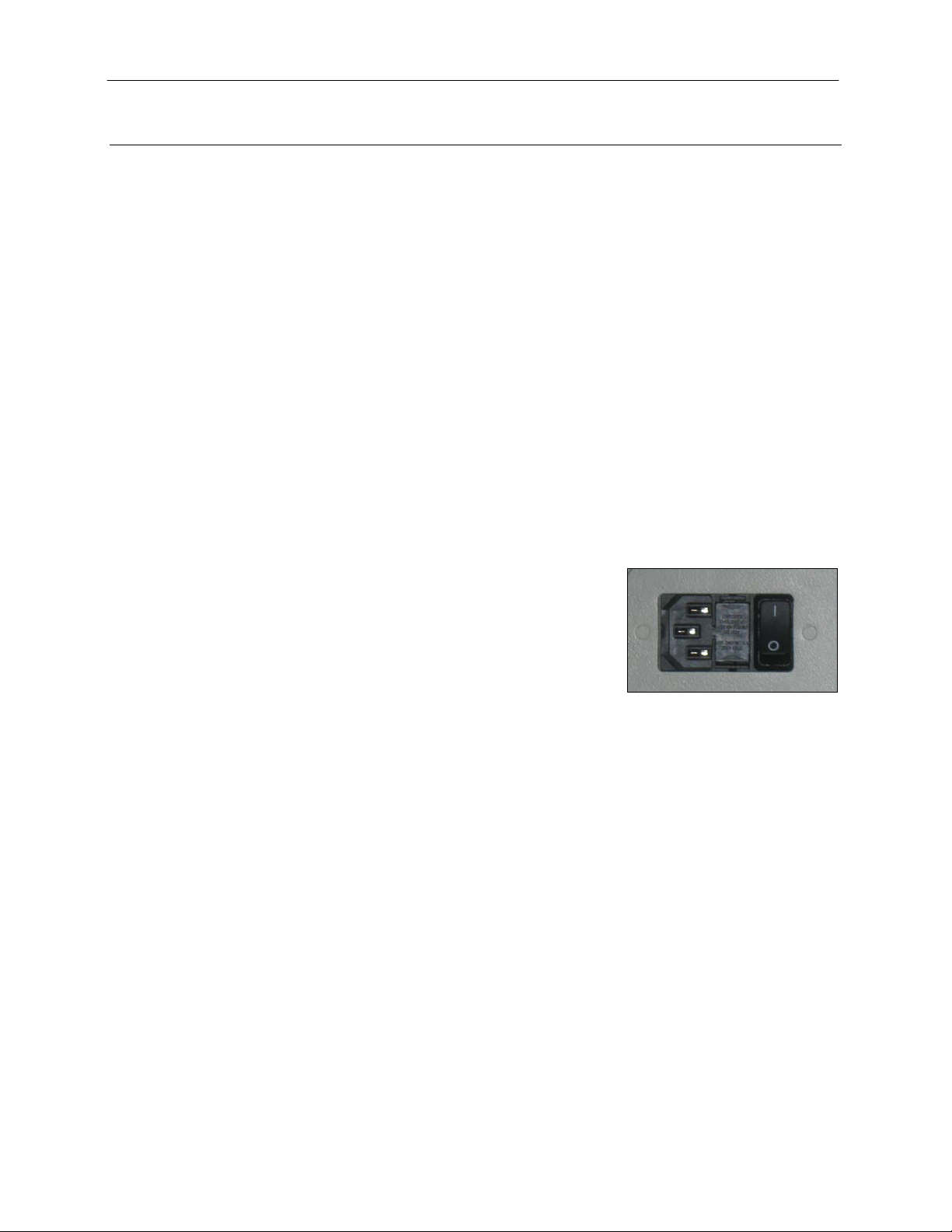
GelDoc-It
TS2
and ChemiDoc-It
TS2
Imagers 9
Setup Instructions
Components
When unpacking the GelDoc-It
1. GelDoc-It
2. Ethidium bromide (EtBr) emission filter
3. Transilluminator
4. Power cable
5. USB flash drive (8 GB minimum)
6. Keyboard and mouse
7. VisionWorksLS Software (if included; varies by country)
8. Supporting documentation
When unpacking and setting up the darkroom, two people are required to move the darkroom.
Place the darkroom on a flat surface which can provide adequate support for up to 100 pounds.
WARNING: Do not attempt to perform any setup procedures while the system is plugged in or powered on
unless otherwise instructed.
CAUTION: Do not install the system in areas with high moisture, dust or high temperatures. Keep the
equipment away from motors or any other large magnetic equipment. This system is designed for indoor use
only.
TS2
or ChemiDoc-It
TS2
and ChemiDoc-It
TS2
system
TS2
, the following items will be included:
Connecting the Power Cables
1. Plug the main power cable into the back of the darkroom and the
other end into a surge-protected power outlet.
Note: It is recommended to leave the power swi tch on the back of
the system in the ON position except when the system will not be
used for an extended period of time (one day or longer).
Note: Do not position the system so that it is difficult to access the
power cable and operate the main power switch at the back of the unit.
2. Inside the darkroom, plac e the transilluminator on the roll-out tray. Connect the transilluminator to the
internal power jumper cable. Ensure that the green power switch on the front of the transilluminator unit
is in the ON position and that the desired wavelength or intensity is selected.
Note: For UV protection and to extend the life of the UV transilluminator, the s ystem incorporates a
customizable transilluminator shutoff timer built into the software. For additional information, refer to
Touch Screen Interface in this manua l.
3. If insta lling the LED White Light Plate, place the plate on top of the UV transilluminator and connect the
power cord coming from insi de the darkroom to the back of the Plate.
4. If insta lling epi UV modules, place the modules in the brackets located at the top of the darkroom. Plug
the modules into the outlets provided inside the darkroom. Place the power switches located on the
modules in the ON position.
Page 10

GelDoc-It
TS2
and ChemiDoc-It
TS2
Imagers 10
Installing Emission Filters
To install the 50mm2 ethidium bromide (EtBr) filter and any other
emission filters:
1. Carefully remove the filter from the protective plastic case,
holding the filter at the edges to prevent placing fingerprints
on the glass surface.
2. The filter wheel is located on the user’s right side of the
darkroom. Press in on the slide-out filter wheel door and the
door will pop out slightly. Pull the filter wheel assembly out
until it stops.
3. Manually rotate the filter wheel to the desired position. Place the ethidium bromide filter in Position
#1.
NOTE: Before placing the filter in the filter wheel, ensure that the text on the edge of the filter is
positioned so it is right side up when facing the installer.
4. Note the position of all installed filters for entry into the Filters menu in the TS2 Software.
5. Once all filters have been loaded, slide the filter wheel assembly back into the system until it locks
into place.
NOTE: In order for the system to accurately determine the position of the emission filter wheel,
press the Reset Wheel button in the Filters menu after the wheel has been moved by hand to
load, change or remove filters. This will recalibrate the emission filter wheel alignment. Refer to the
Filters section in this manual for more information.
Additional and replacement emission filters are available through UVP. Refer to the Replacement
Parts and Accessories section of this manual for ordering information.
Page 11

GelDoc-It
Power Button
Power Indicator
Lights
TS2
and ChemiDoc-It
TS2
Imagers 11
Using the System
Powering Up the System
Set the black power switch on the back of the s ystem to the ON (I)
position. Once plugged in to a wall outlet and the black power switch
on the back of the system is placed in the ON (I) position, the
GelDoc-It
Press the POWER button on the front of the
system to power on the internal
computer/touch screen. Once the comp uter
completely boots, the TS2 software will load automatically.
The POWER button will illuminate blue when the internal computer
and touch screen are on. (Note: The black main power switch on the
back of the unit must be in the ON (I) position in order for the internal
computer and touch screen to function.)
The Power Indicator Lights on the front of the
unit indicate when the system’s main power and
ultraviolet illumination are on. Main Power will illuminate green when
the black main power switch on the back of the unit is in the ON (I)
position (this does not indicate that the internal computer or touch
screen are on). Ultraviolet On will illuminate red when ultraviolet
illumination is active within the darkroom.
Note: It is recommended to leave the power swi tch on the back of the system in the ON position except
when the system will not be used for an extended period of time (one day or longer).
Preparing the Transilluminator for Use
TS2
and ChemiDoc-It
TS2
systems are always powered on.
1. Open the darkroom door and turn on the main power switch located on the front of the transil luminator.
Place this switch in the ON (I) position. (Note: It is recommended to always leave this power s witch on
the ON (I) position.)
2. Use the rotary knob on the front of the transi lluminator to select from the available lighting wavelengths
or intensities (transilluminator settings vary by model).
Note: The GelDoc-It
UV when the darkroom door is open. This switch is located on the upper right corner of the darkroom door
opening and is only accessible when the door is open. To override the UV interlock, pull out on the switch.
The switch will automatically reset after the darkroom door is closed.
Caution: UV Transilluminators are powerful sources of UV radiation which will cause damage to
unprotected eyes and skin. Before overriding the UV interlock, be sure all personnel in the area are properly
protected, including proctective eyewear and clothing.
Refer to the transilluminator manual for additional instructions on using the transilluminator.
TS2
and ChemiDoc-It
TS2
systems integrate a UV interlock switch which will inactivate all
Page 12

GelDoc-It
TS2
and ChemiDoc-It
TS2
Imagers 12
Operating the TS2 Software Interface
Upon startup, the internal computer will proceed throu gh t he boot-up process. When complete, the Windows
desktop will appear. The TS2 Software screen, similar to the one below, will open automatically shortly
thereafter.
To exit the TS2 Software interface, press either the close (X) or minimize (_) buttons at the top right corner
of the software (see red circle above). To power down the system, press the POWER button located on the
front of the TS2. Once the POWER button light is extinguish ed, set the power switch on the back of the
system to the OFF (O) position if the system will not be used for an extended period of time.
Refer to the Touch Screen Interface section in this manual for further instruction s on using the softw are.
Using the UV Gel Viewer Window
The UV Gel Viewer Window, built into the darkroom door, allows users to view the interior of the darkroom
without opening the main door.
To open the Window, press firmly on the top of the Window cover to release the pressure-sensitive cla sp
and open the viewer. The Window glass is UV blocking while providing a clear view to the transilluminator
surface for sample viewing.
NOTE: Close the UV Gel Viewer Window prior to capturing a light-sensitive image such as a
chemiluminescent blot.
Image Focusing
Prior to capturing an image, prepare the image focus as follows:
1. Remove the blue protective film from the Fluorescent Focus Target (see the “Fluorescent Focus
Target” section of this manual for more information).
2. Turn on the transilluminator and place the Target on the transilluminator surface.
NOTE: The darkroom has a UV safety switch that turns off the transilluminato r and optional epi UV
modules when the door is open.
3. Using the TS2 Software, press Start Preview to begin viewing the sample within the system.
Adjust the exposure, focus, zoom (if applicable) and aperture controls using the Focus, Zoom and
Aperture menus in the TS2 Software screen until an ideal image is visible.
Refer to Touch Screen Interface in this manual for further instructions on using the software.
Page 13

GelDoc-It
TS2
and ChemiDoc-It
Image Zooming
Both the GelDoc-It
are equipped with optical zoom lenses, meaning that the system uses the lens’ optics to make the sample
appear closer/larger on the screen. Optical zoom is adjusted using the vertical slider in the Zoom menu on
the TS2 Software screen.
The ChemiDoc-It
zoom is not available. However, given the camera’s high megapixel resolution, digital zooming can be used
to move in closer on the image. Digital zoom enlarges a portion of the image, simulating optical zoom. Thus,
the camera crops a portion of the image and enlarges the cropped portion to fill the imaging area on the
screen.
To use digital zoom functionality:
1. With a preview or captured image on the screen, use the “+” and “–” buttons located on the right
side of the image.
2. Tap and drag to move around on the zoomed-in image.
Notes regarding digital zoom operati on:
• The software’s digital zoom feature utilizes WYSIWYG, or “what you see is what you get,” mean ing
that a zoomed preview image will result in a zoomed cap ture image.
• A zoo med capture image will save and print as shown on the screen (WYSIWYG).
Note: Digital zoom is available on all TS2 systems, regardless of camera configuration. However, it is only
recommended to use digital zoom with the MegaCam 810 due to the camera’s high megapix el resolution.
Refer to the Zoom section of Touch Screen Interface in this manual for further information.
TS2
Imagers 13
TS2
with the GelCam 310 camera and the ChiemiD oc-It
TS2
with the MegaCam 810 cam era utilizes a fixed focal length lens, meaning that optical
TS2
with the BioChemi 510 camera
Page 14
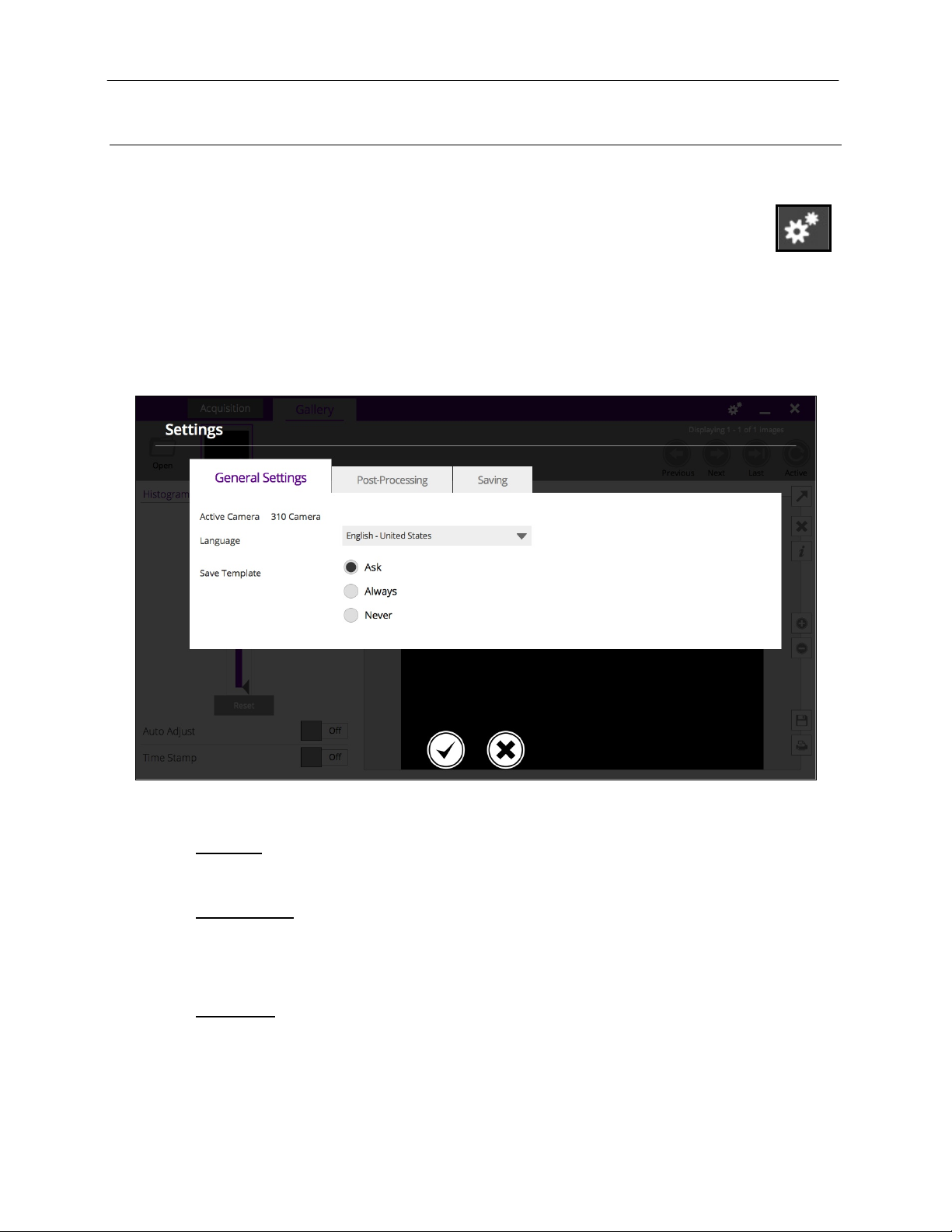
GelDoc-It
TS2
and ChemiDoc-It
TS2
Imagers 14
Touch Screen Interface
Setting User Preferences
The Settings portion of the TS2 Software allows the user to select preferences which are
normally set once and rarely changed. Such settings include image save format and image
save location. Access the user preferences by pressing the Settings button in the upper-right
corner of the main TS2 screen and select from the following tabs:
• General Settings
• Post-Processing
• Saving
The following pop-up screen will appear:
General Settings Tab
Language: Use the drop-down arrow to select the des i red language for the TS2 software interface.
Multiple language options are available including English (US), Chinese (simplified), Turkish, Japanese,
Korean, Russian, Portuguese, Spanish and German.
Save Template: Select from Ask, Always or Never to choose whether the software should ask to save
any changes to a template, always save the changes automatically without asking, or never save the
changes automatically.
Post-Processing Tab
Auto Rotate: Set Auto Rotate to ON to automatically rotate the image to the desired degree upon
image capture. Note: “Auto Rotate” must be set to ON in order to rotate images during image captur e,
as images cannot be rotated after capture using the TS2 software.
To select the degree of image rotation, press the down arrow from the drop-down menu and choose to
rotate the image 90 degrees clockwise, 90 degre es counterclockwise, or 180 degrees (upside down).
Note: “Auto Rotate” mus t first be turned ON before selecting a rotation setting.
Page 15

GelDoc-It
TS2
and ChemiDoc-It
Auto Invert Image: Set Auto Invert Image to ON to automatically invert the image upon image capture.
Note: “Auto Invert Image” must be set to ON in order to invert images during image capture; captured
images can also be inverted in the Gallery view.
Noise Subtraction: Set Noise Subtraction to ON to reduce the amount of background and ambient
(“white”) noise within the image. In most circumstan ce s, this setti ng sho uld be left ON. Note: “Noise
Subtraction” must be set to ON in order to subtract noise from images during image capture, as noise
cannot be subtracted from images after capture using the TS2 software.
TS2
Imagers 15
Saving Tab
Save Format: Press the down arrow to select the desired file save format from the drop-down menu.
Save images in JPEG, TIFF, BMP or PNG file formats.
From the drop-down menu to the right of the chosen file format, choos e Save Selected Format to save
the image only in the chosen format. Or, select Save Selected and Original Formats to save in both
the selected format as well as in an uncompressed TIFF format (note: two separate files will be saved
using this method).
Note: If the TIFF file format is selected and Save Selected and Original Formats is also select ed, both
compressed and uncompres sed TIFF files will be saved.
Save Images To: Select the location where images are to be saved. The black dot within the radio
button indicates which selection is activated.
1. Select USB to save the file to the USB drive if one is currently inserted. If a USB device is not
present, the user will be notified that a USB drive is not present when attempting to save an image.
2. Select Prompt for Location to prompt the user to select a file save location when attempting to
save an image. This setting will also allow the user to save using a custom file name.
3. Choose Select Folder to define where the file will be saved when attempting to save an image.
Select from any local or network drive by pressing the folder icon to the right of the file path display.
Note: The Select Folder radio icon must first be selected prior to defining the save location.
Auto Save After Capture: Set Auto Save After Capture to ON to automatically save the im age after
capture. The image will automatically save to the location selected in Save Images To and in the format
selected in Save Format, as described above.
NOTE: If the Auto Save After Capture function is set to OFF, press the Save button in the Gallery
view to manually save an image.
Auto Print After Capture: Select ON to automatically send the captured image to the default printer
after an image is captured. If a default printer is not installed, the Windows “Printers and Faxes” dialog
will automatically appear
Faxes” dialog box and press OK on the dialog box to print the image.
after the image is captured. Select the desired printer in the “Printers and
Accept or Cancel Settings
Once all Preferences settings have been made, press the Checkmark button at
the bottom of the Preferences screen to save all preferences and go back to the
main TS2 screen. Or, press the “X” button to go back to the main TS2 screen
without saving changes.
Page 16

GelDoc-It
TS2
and ChemiDoc-It
TS2
Imagers 16
Changing Lighting and Filter Settings
Before previewing or capturing images, choose the appropriate lighting and emission filter settings.
Lighting
Press the Lighting button on the main TS2 screen to access the lighting selection menu.
The following options will appear:
Epi Illumination: Press the desired radio button to select from the following epi illumination sources:
White, Accessory or Off.
1. White lighting produces a glow of white light from overhead.
2. Accessory lighting is only functional when optional epi UV modules are installed in the system
darkroom.
3. Off will disable all overhead lighting.
Transillumination: Press the desired radio button to select from the following transillumination sources:
UV, White Light Plate or Off.
1. UV will activate the ultraviolet transilluminator within the system darkroom, providing ultraviolet
base lighting of variable wavelengths or intensities (depending upon system configuration).
2. White Light Plate base lighting is only functional when the optional LED white light plate is
installed in the darkroom.
3. Off will disable all transillumination.
Inactivity Light Shutoff: The Inactivity Light Shutoff will automatically turn off the transilluminator within
the darkroom after a selected period of time. From the drop down menu, select from 1, 5, 10, 15, 20 or
25 minutes of inactivity time prior to shutoff. To re-enable lighting after the inactivity light shutoff period,
access the Lighting button from the main screen and turn the lighting on again.
Filters
Press the Filters button on the main TS2 screen to access the filter selection menu.
Filter Selection: Select the desired emission filter by pressing the appropriate radio button. Select from
one of five filter positions on the built-in filter wheel.
Reset Wheel: Press the Reset Wheel button to recalibrate the emission filter wheel alignment after the
wheel has been moved by hand to load, change or remove filters. NOTE: If Reset Wheel is not pressed
after the filter wheel has been manually rotated, the system will not be able to accurately determine the
position of the emission filter wheel.
Page 17

GelDoc-It
TS2 Button
Function
Throughout the TS2 interface, the “Off” and “On” Sliders
Access user preferences by pressing the Settings button
Press the Templates button to access the list of templates.
To view a preview of the image prior to capturing, press
To capture an image with user-defined settings, press the
NOTE: When using the Start Capture button, if the Auto
TS2
and ChemiDoc-It
Edit: To change a filter name, press the desired radio button to select the emission filter and then press
the Edit button. A screen will appear allowing the user to type in a new filter name. Press
Checkmark button to accept the new name or the “X” button to cancel the filter name change.
TS2
Imagers 17
Identifying the Touch Screen Buttons and Functions
Using the TS2 System’s built-in touch screen monitor allows for convenient selection of all system functions
including image capture, save and print. Following is a list of buttons on the touch screen and their individual
functions.
are used to turn settings either off or on. To toggle
“Off” and “On” Sliders
“Acquisition” Tab
between off and on, tap the Slider; the Slider will
autmatically move between the “X” (off) and the checkmark
(on).
To access system acqu i si t io n sett i ngs, press to select the
Acquisition tab.
the
Settings
Templates
Maximize Minimize
in the upper-right corner of the main TS2 screen. The
Settings screen allows the user to select settings whic h
are normally chosen once and rarely changed, such as
interface language and image save format.
See the Setting User Preferences section of this manual
for further information.
Press again to close the list of templates.
For more information on templates, see the Using
Templates section of this manual.
the Start Preview button.
This function is active when the button’s text and pictogram
are shown in purple and read “Stop Preview”. When active,
press the button again to deactivate live preview.
When an image preview is open, press the Maximize
button to show the image in full-screen mode.
Press the Minimize button to close full-screen.
Start Capture button. For longer exposures, the amount of
time remaining for the capture to complete will appear to
the right of the “Start Capt ur e” but ton .
This function is active when the button reads “Stop
Capture” in purple lettering.
Page 18

GelDoc-It
Save After Capture function is enabled in Preferences,
Use the slider bar to adjust various settings, including
Press the Focus button to access lens focus adjustment.
Press the Zoom button to access lens optical zoom
Press the Aperture button to access lens aperture
Press the Capture Mode button to access exposure time
Marker
TS2
and ChemiDoc-It
TS2
Imagers 18
Slider Bar
Focus
the image will automatically be saved to the preset location
(see “Saving Tab” under Setting User Preferences in this
manual).
Exposure, Aperture, Histogram, Focus and Zoom (if
applicable). To adjust the settings, do one of the following:
• Press and drag the marker (small triangle) to the
desired position;
• Touch anywhere along the gray slider bar and the
marker will automatically “snap” to that position (not
applicable to Histogram);
or
• Press the “+” and “–” buttons to make fine
adjustments to the settings (not applicable to
Histogram).
Use the vertical slider bar and/or the “+” and “–” buttons
below the slider to make adjustments to this setting.
The current focus setting will be indicated above the slider
bar.
Zoom
Digital Zoom Buttons
Aperture
Capture Mode
adjustment (if available). Use the vertical slider bar and/or
the “+” and “–” buttons below the slider to make
adjustments to this setting. Note that the higher the zoom
percentage is, the larger the image will appear.
The current zoom setting will be indicated above the slider
bar.
NOTE: Optical zoom functionality is not available on all
systems. To digitally zoom in on previewed or captured
images, use the Digital Zoom Buttons (“+” and “–”)
located to the right of the active image.
adjustment. Use the vertical slider bar and/or the “+” and
“–” buttons to make adjustments to this setting. Note that
the lower the aperture setting (the lower the f-number), the
more light will pass through to the camera’s sensor.
The current aperture setting will be indicated above the
slider bar.
adjustment for live image preview and capture, as well as
to select modes for image capture.
Use the vertical slider bars and/or the “+” and “–”
buttons to make adjustments to the desired portion of the
exposure time (min, sec, ms or microseconds).
To adjust capture modes, select the desired mode from the
drop-down menu. Capture modes include:
Page 19

GelDoc-It
• Manual Exposure: Captures one (or m ore) images with
TS2
and ChemiDoc-It
TS2
Imagers 19
a pre-selected exposure time.
• Auto Exposure: Captures an image with an ideal
exposure time determined automatically by the system
prior to image capture. (NOTE: When using the Auto
Exposure function, any exposure time settings made by
the user prior to image capture will be changed.)
After selecting Auto Exposure, select from one of the
following image acquisition settings:
1. Best (Longer Exposure) expos es the image to the
maximum value of the histogram (65,000 gray
levels).
2. Better exposes to fill the histogram 50% so the
brightest portion of the image is at 32,000 gray
levels.
3. Good exposes to fill the histogram to 25% or 16,000
gray levels.
4. Minimum (Fast Exposure) exposes to fill the
histogram to 10% over background. Minim um and
Good settings are particularly useful for
chemiluminescent imaging ap plicat i ons and all ow for
quicker image capture overall.
• Sequential – Constant Time: Select the num ber of
frames to be captured as well as the total image capture
time, and the software will automatically capture the
desired number of frames with evenly divided exposure
times.
• Sequential – Variable Time: Captures sequential
images with user-selectable exposure times per image.
For example, capture one image at 300ms ex posure,
immediately followed by another image captured at
200ms exposure, and so forth.
Click “+” to add a new interval. Tap to edit each time
block (Min, Sec, Ms and Micro) as needed, then use the
on-screen keyboard to make edits. Or, use the
dropdown menu to select from several pre-defined
interval sets for specific applications.
• Image Integration – Continuous: Captures multiple
images at a desired exposure time and continual ly
“stacks” the images, compensating for low-light
limitations. Image Integration - Continuous will continue
image acquisition and “stacking” until the user stops the
image capture.
• Image Integration – Automatic: Similar to Image
Integration - Continuous, except the software
automatically stops image capture and “stacking” when
the ideal level of saturation has been achieved.
Select the Number of Frames to be captured during
Manual Exposure and Sequential – Constant Time image
capture modes. Use the “+” and “–” buttons to select the
desired number of frames.
Page 20

GelDoc-It
Press the Histogram button to access image histogram
Press the Binning/Interpolation button to access image
TS2
and ChemiDoc-It
TS2
Imagers 20
Histogram
Binning/Interpolation
adjustment. Use the pointers on the vertical slider bar to
make adjustments to this setting. Slide the top marker
down to darken the image, or slide the bottom marker up to
lighten the image.
Push the “Reset” button to reset the markers to the top and
bottom of the slider bar, showing the image’s full histogram
range.
Turn on Auto Adjust to automatically adjust the image
histogram for ideal imaging results.
Note: When a color image is present, the histogram menu
will show three separate slider bars, allowing histogram
settings for red, green and blue channels.
NOTE: Histogram settings also apply to the Gallery view,
discussed later in this manual.
binning and interpolation adjustment options.
Binning is the process of combining multiple im age pixels
into one larger pixel. For example, 2x2 binning combines a
two-by-two area of pixels (four pixels all together) into one
large pixel, 4x4 binning combines a four-by-four area of
pixels (sixteen pixel s al l together) into one large pixel, and
so forth. This process shortens the image preview and
capture process when increased sensitivity is needed, and
also aids the camera’s sensor in capturing and display i ng
more image signal in low-light situations (such as in
chemiluminescence applications). The disadvantage of
binning is an overall reduction of resolution, as the
effective image pixel area is exponentially reduced as
binning is increased.
Select a higher Preview Binning to increase the preview
frame rate and make sample previewing faster. Preview
binning will not affect the captured image. (Note: Preview
binning is only available on chemi-capable systems.)
Select a higher Capture Binning to decrease image
capture time or to acquire more image signal in the same
amount of time, especially in low light situations. Note that
increased capture binning will decrease the overall pixel
resolution of the captured image. (Note: Capture binning is
set to 1x1, thus no binning, by default.)
Depending upon system model, image Interpolation
settings may also be found in the Capture Binning
dropdown menu. By utilizing advanced algorithms
integrated into the TS2 software, Interpolation effectively
increases an image’s resolution bey ond the camera ’s
native resolution. To activ ate i mage interpolation, select
the desired interpolated resolution from the Capture
Binning dropdown menu.
Page 21

GelDoc-It
Turn on Saturation Warning to provide a bright yellow or
Press the Template Action button to select which action
After all template settings have been made, press the
To access the photo gallery, press to select the Gallery
TS2
and ChemiDoc-It
Saturation Warning
TS2
Imagers 21
red image overlay on oversaturated areas of the image
during Live Preview. Yellow indicates mild overexposure
while red indicates extreme overexposure.
Action
To capture an ideally exposed image, decrease the
aperture or exposure time until the yellow or red overlay
disappears.
To activate saturation warning, press the Saturation
Warning slider until the check mark appears.
the TS2 Imager will take when a template is selected.
Available actions include:
• Start Capture: When a template includes this Action,
all system settings will be adjusted according to the
template and then the image will automatically be
captured.
• Start Preview: When a template includes this Action,
all system settings will be adjusted according to the
template and an image preview will automati cally be
shown.
• Do Nothing: When a template includes this Action, all
system settings will be adjusted according to the
template; no image preview or capture will occur.
Done and Save
“Gallery” Tab
Open Image
Done (checkmark) button. The n, to save the selected
settings as a template for future use, press the Save (disk)
icon.
A window will appear prompting the user to enter a
template name using the on-screen keyboard. After the
name has been entered, press the Checkmark button to
accept the name or the “X” button to c ancel.
tab.
Once active, select the desired image from the top of the
Gallery screen.
To open a previously-saved image, press the Open Image
button. Pressing this button will open the Windows
file/folder navigation screen. Select the desired file and
press Open.
Page 22

GelDoc-It
Use the Gallery Navigation buttons to navigate through
Press the “i” (Information) button to view information
TS2
and ChemiDoc-It
Gallery Navigation
Maximize Minimize
Close
TS2
Imagers 22
the image gallery.
When multiple “pages” of images appear in the gallery:
• Press Previous to go to the previous page.
• Press Next to go to the next page.
• Press Last to go to the newest picture in the Gallery.
• Press Active to go to the active image shown on the
main image screen.
When an image is open in the Gallery, press the Maximize
button to show the image in full-screen mode.
Press the Minimize button to close full-screen mod e.
Press the Close button to the right of the image to close
the active image. If the image is unsaved, the user will be
prompted to save the image before closing.
Information
Digital Zoom Buttons
pertaining to the open image. Information includes
exposure time, illuminati on, fo cus and apert ur e sett ing s.
Press the “i” button again to close the image information
screen.
NOTE: Image information is only available for images
captured using the TS2 Imager.
Use the “+” and “–” buttons located to the right of the
active image to digitally zoom in or out on Gallery images.
Page 23

GelDoc-It
Press the Save Burned button to save the image with all
To add a date stamp to the c aptured image, press the
Press the Pseudocolor button to access a variety of
TS2
and ChemiDoc-It
TS2
Imagers 23
Save Burned
Save
modifications (such as time stamp and histogram
modifications) embedded in the image. Or, press the Save
button to save the raw image without any modific ations
embedded. Images will be saved to the location specified
in Preferences.
The file name is automatically assigned by the software as
mmmddyyyyhhmmss, with “mmmddyyyy” being the date
of image capture and “hhmmss” being the time of image
capture.
NOTE: To manually change the file name when saving an
image, select Prompt for Location under the Saving tab
in Settings prior to saving. Then, each time the a save
button is pressed, the user will be prompted to select a file
save location and can enter a custom file name.
NOTE: If Save Selected and Original Formats is
selected in the Settings menu (described earlier in this
manual) and the Save button is pressed, both the selected
and original formats will be saved. However, if the Save
Burned button is pressed, only the s elected format will be
saved.
Print
Histogram
Time Stamp
Pseudocolor and Invert
Press the Print button to print the current image on the
default printer. If a default printer is not installed, pressing
the Print button will place the print request in queue.
See the Histogram section in the Acquisition portion of
this manual for information on using the histogram in
Gallery view.
Time Stamp button, then press the slider until the check
mark appears. This will add UVP#####mmm/dd/yyyy
hh:mm:ss to the bottom right corner of the image.
NOTE: The time stamp is not saved to the image unless
Save Burned is selected (as described earlier in this
manual).
Pseudocolor options for captured images. Pseudocolor
options include in vivo, oversaturation (shows yellow to
indicate mild overexposure and red to indicate extreme
overexposure), yellow, red, green and blue. Press
appropriate radio button to select the desired pseudocolor.
Press the Invert button to access image inversion
selection. Under Invert, touch the slider until the che ck
mark appears to activate image inversion.
NOTE: Pseudocolors and image inversion are not saved to
the image unless Save Burned is selected (as described
earlier in this manual).
the
Page 24

GelDoc-It
To access image compositing tools, press to select the
The Fluorescent Compositing Tool is used to merge
The Merge Compositing Tool is used to merge up to
TS2
and ChemiDoc-It
TS2
Imagers 24
“Compositing” Tab
Fluorescent Compositing Tool
Compositing tab.
Copositing tools include Fluorescent, Merge and
Chemiluminescent. Press to select the desired compositing
tool once the Compositing tab has been selected.
various fluorescently-color ed c hanne ls into one image .
To use this tool, first open two or three images in the gray
area (gallery bar) below the “Compositing” tab. Drag the
base/primary image from the gallery bar to the “Drag
image here” Base Image area. Then, drag one or two
overlay images to the second and third “Drag image here”
boxes.
The base and overlay images’ histogram, pseudocolor and
inversion attributes can be adjusted to create the ideal
composited image. To do so, select the desired image to
be adjusted by pressing it. A black outline will surround the
selected image. Then, use the Histogram, Pseudocolor
and Invert tools on the left side of the screen to modify the
image(s) and Preview composited image as desired.
Use the percentage tool to the right of the overlay image(s)
to determine the intensity of the overlay image(s) in the
final composited image. Note that the percentage shown
pertains to the saturation levels in the overlay image(s).
Therefore, as higher perc entages are selected, only pixels
with higher saturation levels will be shown in the final
composited image. For example, if 65% is selec ted, only
pixels with over 65% saturation in the overlay image will be
shown in the final composited image.
Once the ideal composited image has been created, press
the Checkmark button below t he Preview composited
image to complete fluorescent compos itin g.
Merge Compositing Tool
three different images, pulling a specific color channel (red,
green or blue) from each image. This tool is useful for
multiplexing applications .
The Merge Compositing Tool consists of three gray
rectangles where images can be placed (each rectangle
states “Drag image here”). The color channel to be pulled
from the image in each box is shown in the colored bar
below the gray box (red on top, green in the middle, and
blue on the bottom).
To use this tool, first open two or three images in the gray
area (gallery bar) below the “Compositing” tab. Depending
upon the desired color to be compo sit ed, dr ag an image
from the gallery bar to the “Drag image here” area.
Each image’s histogram, pseudocolor and inversion
attributes can be adjusted to create the ideal composited
image. To do so, select the desired image to be adjusted
by pressing it. A black outline will surround the selected
image. Then, use the Histogram, Pseudocolor and Invert
tools on the left side of the screen to modify the image(s)
and the Preview composited image as desired.
Page 25

GelDoc-It
Once the ideal composited image has been created, press
The Chemiluminescent Compositing Tool is used to
Press the Minimize (“_”) button in the upper-right corner of
TS2
and ChemiDoc-It
Chemiluminescent Compositing
Minimize and Close
TS2
Imagers 25
Tool
the Checkmark button below t he Preview composited
image to complete fluorescent compos itin g.
merge various image channels for chemiluminescent
imaging.
This tool functions exactly the same as the Fluorescent
Compositing Tool described ear li er, except that the
middle overlay image will always automatically be inverted.
This is ideal for chemilum inescent white light overlays.
For more information on using this tool, see the
Fluorescent Compositing Tool as described earlier in
this manual.
the screen to minimize the TS2 Software.
Press the Close (“X”) button in the upper-right corner of
the screen to close the TS2 Software. If any unsaved
images are open prior to cl osing the TS2 software, the
user will be prompted to choose one of the following:
1. Save the current image
2. Not save the current image
3. Cancel closing the software
4. Save none of the images
5. Save all images
The user will also be prompted to Save Selected
Format or Save Selected and Original Formats. See
the “Preferences” section of this manual for more
information.
Using Templates
The TS2 Imagers are capable of utilizing templates to recall pre-saved systems settings for repeat
experiments. An unlimited number of templates can be saved in the system, with up to five quick-access
templates available at the top of the main system screen for easy access.
To create a template:
1. Set the various system settings (lens settings, lighting, filters, etc.) as desired following the
instructions shown in the Identifying the Touch Screen Buttons and Functions section of this
manual.
2. Once all desired settings have been selected, press Done at the bottom left of the screen. A
summary of all settings will be shown. Then, press Save to save the template:
a. For new templates, a popup will appear requesting for the template to be assigned a
name.
b. For existing templates, the keyboard will appear wi th the template name shown. The user
can then accept the current name by pressing the Checkmark button, enter a new
template name then press the Checkmark button, or press the “X” button to cancel
saving.
3. To access saved templates, press the Templates button as shown:
Page 26

GelDoc-It
TS2
and ChemiDoc-It
TS2
Imagers 26
4. To select the quick-access templates to be shown at the top of the TS2 screen, press the
Templates button until the list of saved templates is shown. Then, drag the template to the desired
quick-access position.
To run a template, either:
1. Select the desired template from the Templates menu by pressing the gray check box icon to the
right of the template name, or
2. Select the template from the quick-access area.
Once the template is selected, all template settings and actions will automatically be performed on the
system.
A template is active when the template button shows white letters on a purple background. A template is
inactive when black letters are shown on a gray background.
To edit a template name, press the gray pencil icon to the right of the template name in the list of saved
templates. The template settings will be shown. Press the pencil icon in the upper-left corner of the screen to
the left of the template name. An on-screen keyboard will appear. Use the keyboard to enter the desired
template name. Press the Checkmark button to accept the revised name, or press the “X” button to cancel.
To delete a template, press the gray trash can icon to the right of the template name.
To disregard a template and enter settings and actions manually, press the
Manual Input button located at the top right of the software:
Connecting to a Network
The TS2 Imagers have built-in network capability, both wired and wireless. While it is fairly simple to connect
the system to a network, it is highly recommend to obtain assistance from a network administrator to ensure
that the process is completed properly.
Follow Microsoft or local standard network protocols for network configuration. To minimize the TS2
Software interface and access Microsoft Windows for network configuration, press the Minimize (“_”) button
in the upper-right corner of the software.
Installing Drivers or Additional Software
In the event that additional drivers or softwar e must be installed on the system, exit th e TS2 Software
interface and access Microsoft Windows by pressing the Close (“X”) button located in the upper-right corner
of the main TS2 screen.
To install drivers or additional software, copy the software to an external storage device, open Windows
Explorer, navigate to the appropriate folder and run the desired program.
Page 27

GelDoc-It
TS2
and ChemiDoc-It
TS2
Imagers 27
Service Procedures
Return Procedure
A Returned Goods Authorization (RGA) number must be obtained from UVP Customer Service before
returning any product.
Replacement Parts and Accessories
To order accessories or replacement parts for the GelDoc-It
offices.
Part Description Part Number
Epi UV Modules:
UV Module, 254/365nm, 4 watt (115V) 95-0021-12 (Qty. 2 Recommended)
UV Module, 254/365nm, 4 watt (230V) 95-0021-10 (Qty. 2 Recommended)
Fuses:
Fuse, 3.15A (for Darkroom) 56-0022-04 (Qty. 2 Required)
Fuse, 2A (for Transilluminators) 56-0002-01 (Qty. 2 Required)
Emission Filters:
Filter, Ethidium Bromide, 50mm Square 38-0220-01
Filter, SYBR Green, 50mm Square 38-0219-01
Filter, SYBR Gold, 50mm Square 38-0221-01
Transillumination Accessories:
LED White Light Plate 95-0476-01
White Light Converter Plate, 21x26cm 38-0191-01
Visi-Blue Converter Plate, 21x26cm 38-0200-01
Gel Accessories:
Gel-Cutter 85-0002-01
Gel-Ruler 85-0003-01
Gel-Scooper 85-0006-01
Gel-Tray, small 85-0007-01
Gel-Sentry DNA Preparation Plate 97-0076-01
Fluorescent Standard Step Tablet 33-0014-02
Protective Equipment:
Spectacles, UV Blocking (UVC-303) 98-0002-01
Goggles, UV Blocking (UVC-503) 98-0002-02
Faceshield, UV Blocking (UVC-803) 98-0002-04
Troubleshooting
TS2
and ChemiDoc-It
TS2
Imagers, contact UVP’s
No Power to the Darkroom or Transilluminator
1. Recheck the main power cord connection to the GelDo c-
TS2
/ChemiDoc-It
It
between the darkroom and transilluminator, LED White Light
Plate or optional epi UV modules.
2. Check the fuses located at the back of the unit next to the
power port. A small flat-head screwdriver or similar tool is
required. Push the bottom t ab of the fuseho lder up until the
bottom of the fuseholder pops out. Then, pus h the top tab
down until the top pops out. The entire fuseholder can now be
removed.
TS2
darkroom as well as the power cables
Page 28

GelDoc-It
TS2
and ChemiDoc-It
Inspect the thin wire within each glass fuse to see if there is a break in the wire. If so, replace the
fuse(s). If fuses are blowing repeatedly, contact UVP Technical Support for additional
troubleshooting.
Transilluminator Will Not Turn On
1. In addition to turning on “UV transillumination” in the Lighting menu within the TS2 Software, the
transilluminator itself has a power switc h. Make sure that the green transilluminator power switch,
located on the front of the transilluminator, is in the ON position.
2. For UV protection and to extend the life of the UV transilluminator, the system incorporates a
customizable transilluminator shutoff timer built into the software. For additional information, refer to
the Lighting section of this manual.
Error Messages Appear on the Screen
1. An error message that is related to the TS2 software interface or Microsoft Windows may appear
on the screen. If the message is related to Mic rosoft Windows, such as a reminder to activate or
update the copy of Windows, please contact your system administrator for assistance.
2. If an error message appears repeatedly and your system administrator does not recognize it as a
Microsoft Windows error, contact UVP Technical Support for further assistance.
Care and Cleaning
Use only mild soap or detergent solution for cleaning the GelDoc-It
petroleum-based cleaners for the cabinet. Ensure that the system is turned OFF and unplugged duri ng
cleaning.
When cleaning the transilluminator surface, use a damp soft cloth or sponge. Never use abrasive cleaners
which can damage the UV filter surface.
Technical Support
TS2
Imagers 28
TS2
/ChemiDoc-It
TS2
. Do NOT use oil- or
UVP offers free lifetime technical support on all of its products and software. Should you have any questions
regarding the product’s use, operation or repair, contact UVP’s offices at the locations below, or visit
www.uvp.com.
If you are in North America, South
America, East Asia or Australia:
Call (800) 452-6788 or (909) 946-
3197, and ask for Customer Service
during regular business days, between
7:00 am and 5:00 pm, PST.
E-mail your message to:
info@uvp.com
Fax Customer Service, and send it to
(909) 946-3597
Write to: UVP, LLC 2066 W. 11th
Street, Upland, CA 91786 USA
If you are in Europe, Africa, the
Middle East of Western Asia:
Call +44(0) 1223-420022, and ask for
Customer Service during regular
business days between 9:00 am and
5:30 pm.
E-mail your message to: uvp@uvp.co.uk
Fax Customer Service, and send it to:
+44(0) 1223-420561
Write to: Ultra-Violet Products Ltd
Unit 1, Trinity Hall Farm Estate, Nuffield
Road, Cambridge CB4 1TG UK
GelDoc-It, ChemiDoc-It, Vision Works and Fir st Light are r egi st ered t rademarks of U VP , LLC.
BioChemi, BioLite and Visi-Blue are trademarks of UVP, LLC.
All other trademarks are the property of their respectiv e owners.
 Loading...
Loading...