Page 1

Portal
Owners Manual
Unitec
443-561-1200• www.StartwithUnitec.com
Page 2
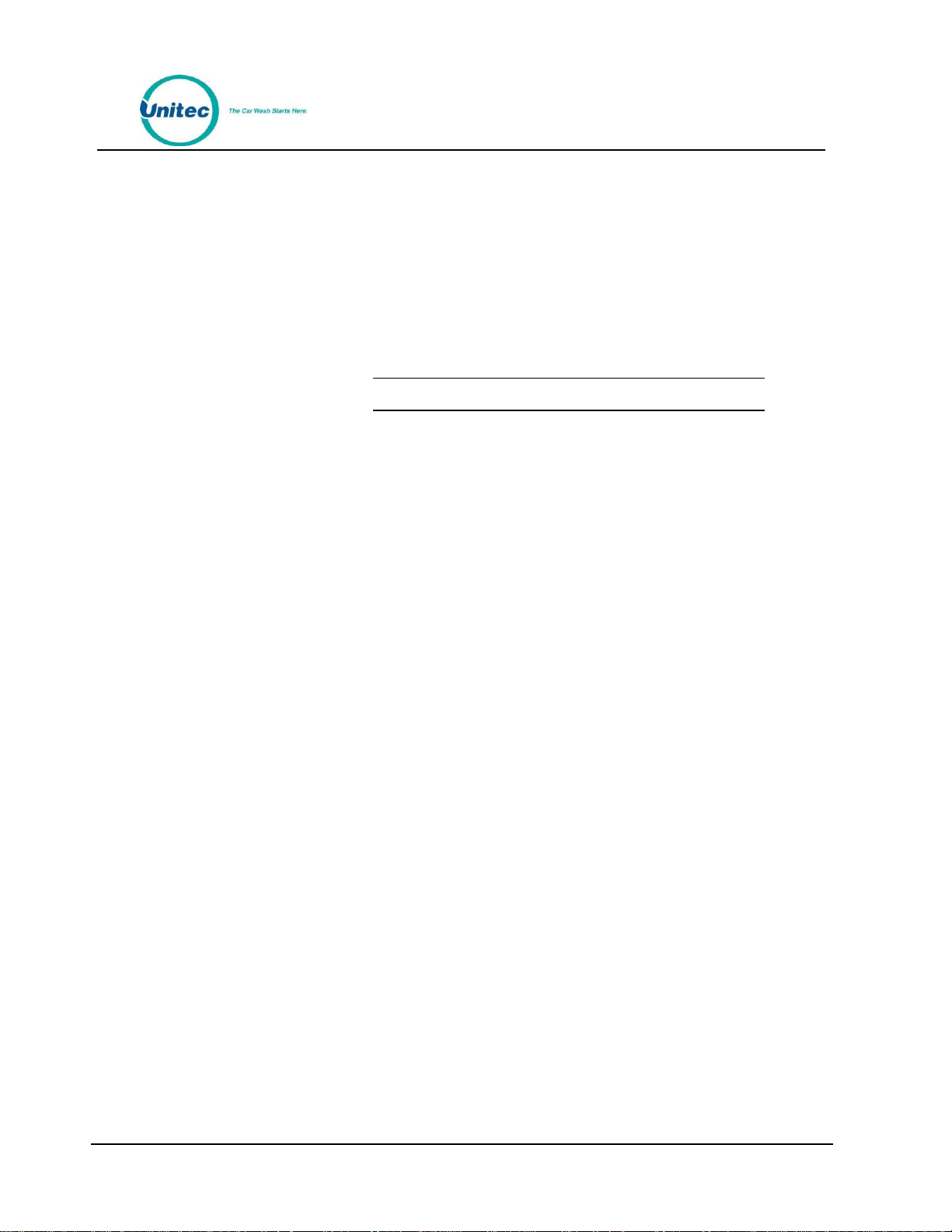
P O R T A L
PORTAL OWNERS MANUAL
This manual describes the functions of the Portal Ti entry system running the Sierra software platform. If
further assistance is needed, please contact the distributor from which the Portal was purchased.
When calling for assistance, you must have the following information available:
Portal Serial Number:
Distributor Name:
D E C L A R A T I O N O F C O M P L I A N C E
This equipment has been tested and found to comply with the limits for a Class A digital device, pursuant
to Part 15 of the FCC Rules. These limits are designed to provide reasonable protection against harmful
interference when the equipment is operated in a commercial environment. This equipment generates,
uses, and can radiate radio frequency energy and, if not installed and used in accordance with the
instruction manual, may cause harmful interference to radio communications. Operation of this
equipment in a residential area is likely to cause harmful interference in which case the user will be
required to correct the interference at his own expense.
C O P Y R I G H T
© 2014 Unitec, Incorporated. All rights reserved. No part of this book, including text, screen examples,
diagrams, or icons, may be reproduced or transmitted in any form, by any means (electronic,
photocopying, recording, or otherwise) without prior written permission of Unitec, Incorporated.
T R A D E M A R K S
Portal, Unitec, and the Unitec Logo are trademarks, service marks, or registered trademarks of Unitec,
Incorporated.
All other products, services, and company names are trademarks or registered trademarks of their
respective owners.
Document Number: PTL1028
Document Title: Portal 3 Owners Manual
Page 3

Document Revision History
Software
Version
Rev
Release Date
Changes Made
4.43 Portal
1.73 Sierra
9/2014
Changed OS from Windows NT to Windows 7 POS Ready. Added support
for card redemption for discounts, added accounting report for console
printer, added support for barcode redemption for fleet and prepaid
accounts, added Site Lynx code service, added batch management
functions for credit modems, added multi-site account (shared payment)
features, added POS code interface in external server mode, added
automatic reboots to device profiles, and added prize promos to
promotions.
3.22/4.33 Portal
1.63 Sierra
1/2014
Added following credit processors: Priority Payment Systems, TranHeartland (for 7-11), XML Credit (for Verifone), changed “Internet” credit
to Mercury, and changed “Dial-up” to Tran. Added password security.
Added code expiration of 00 to ensure codes don’t expire. Added Account
Transaction Report. Removed Price and Discount Columns from Fleet
Report. Added date range to Summary page.
3.50/4.22 Portal
1.52 Sierra
12/2012
Added Dresser Wayne interface, Loyalty accounts, Account Listing Report,
added ability to add taxes to credit sales, added hidden wash for fleet
customers, added ability to drop more than one type of token, and revised
the Site Revenue report.
3.41/4.12 Portal
1.42 Sierra
1/2012
Added Remote POS4000 support, Enhanced Added Services, Multi-Wash
Sales, Account Reloading, Canadian Currency support, Operations Screen
themes, Fleet reports, Console/Sales Screen Enhancements, Daylight Savings
Time support, and Credit Modem diagnostics.
3.33 Portal
1.34 Sierra
6/2011
Added new report information and diagnostic screens for Maintenance.
3.23 Portal
1.24 Sierra
3/2010
Added Out of Service Scheduling, Wash Package Upgrades, Wash Types
Dispensed and additional Wash Packages, Mars Coupon Support, Bilingual
Support for User Interface, Report Formatting, Automated Database Backup
functionality
3.12 Portal
1.12 Sierra
9/2009
Initial Release
P O R T A L
Document Number: PTL1028
Document Title: Portal 3 Owners Manual
Page 4
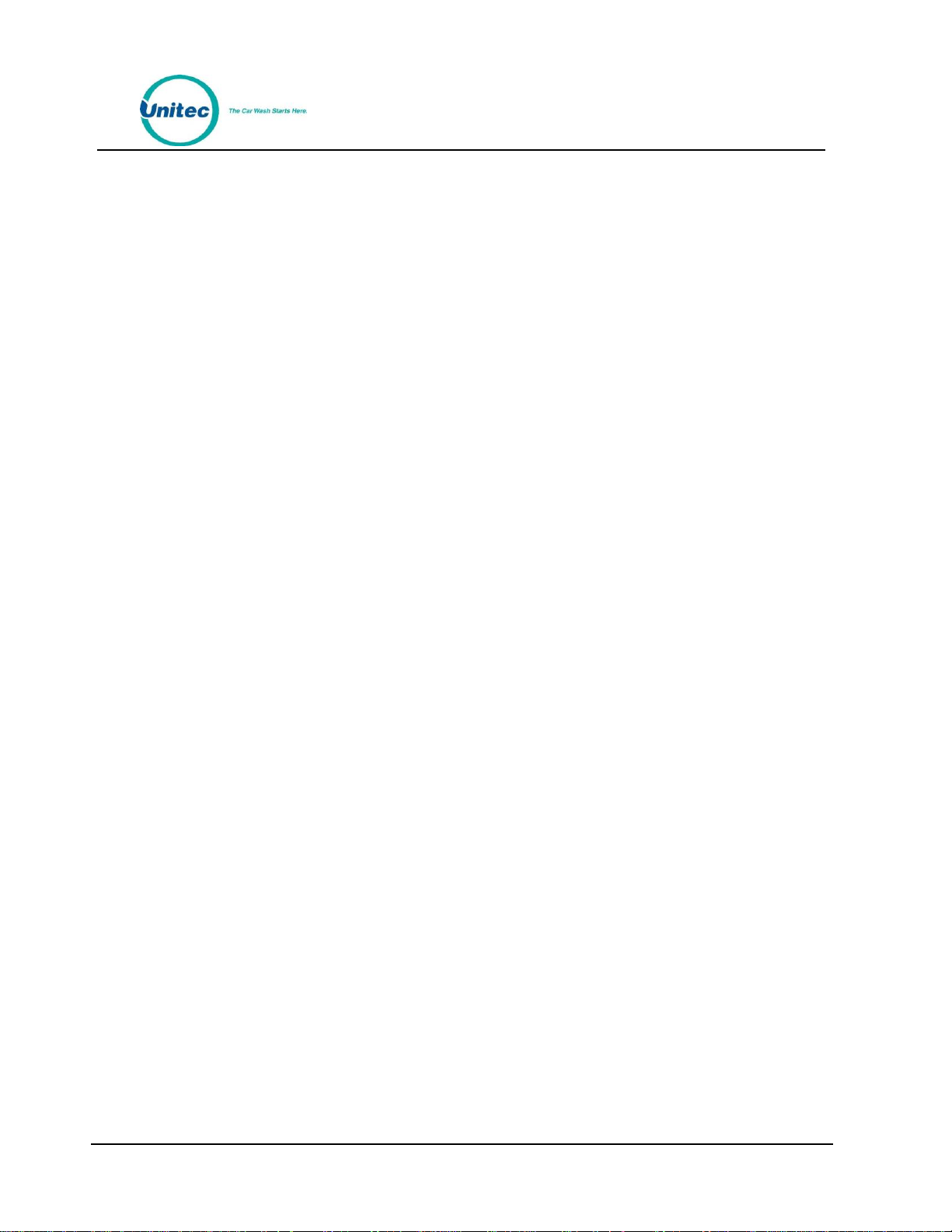
P O R T A L
[ T H I S P A G E I N T E N T I O N A L L Y L E F T B L A N K ]
Document Number: PTL1028
Document Title: Portal 3 Owners Manual
Page 5
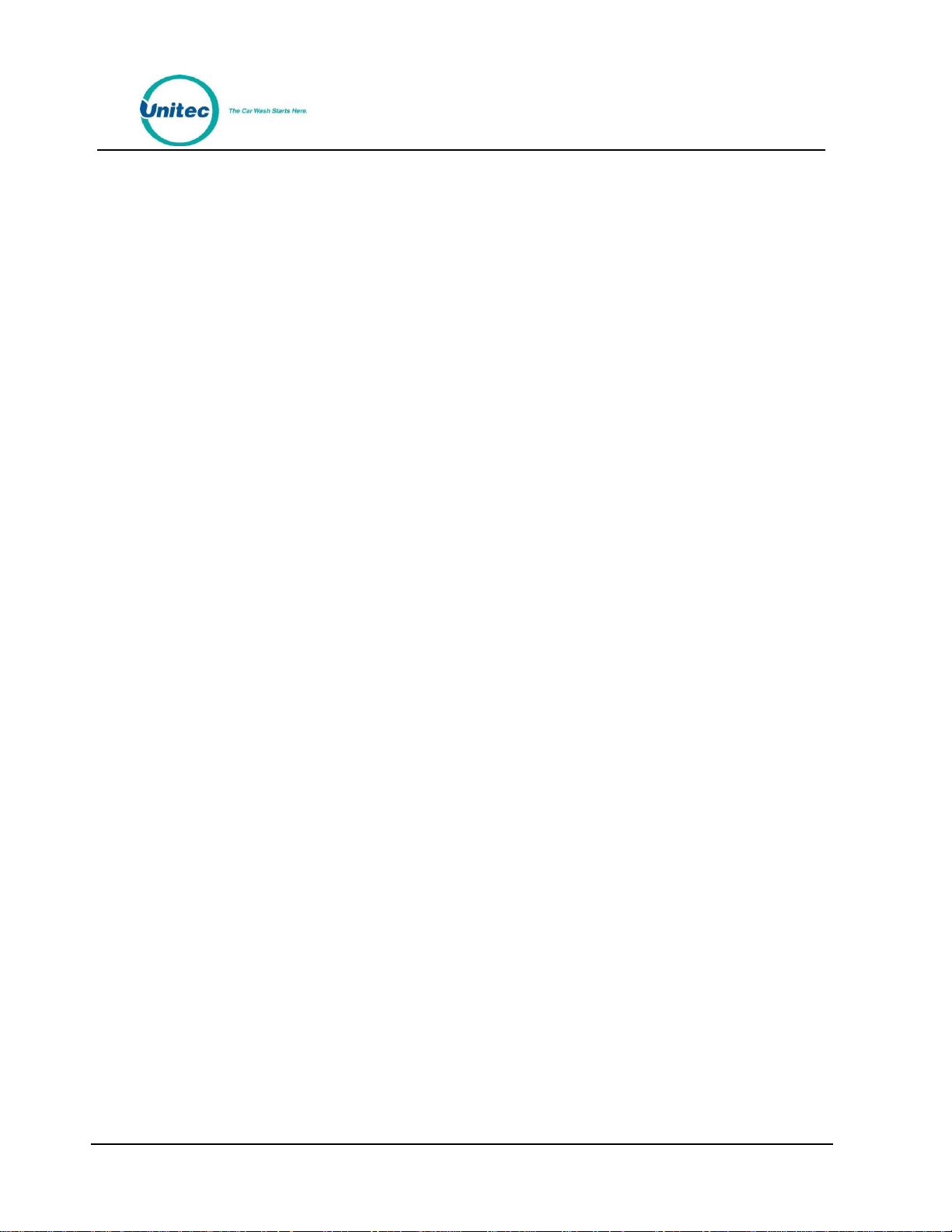
P O R T A L
Table of Contents
1 Introduction ............................................................................................................... 7
2 Login .......................................................................................................................... 7
3 Set-up Functions ....................................................................................................... 11
3.1 General Site Information ........................................................................................ 11
3.2 Product Programming ............................................................................................. 11
3.3 Portal Programming ................................................................................................ 11
3.3.1 General Information ......................................................................................... 11
3.3.2 Operating Schedule ........................................................................................... 12
3.3.3 Wash Dispensing ............................................................................................... 12
3.3.4 Added Services Dispensing ............................................................................... 12
3.3.5 Wash Interface .................................................................................................. 12
3.3.6 Programming Hardware Devices ...................................................................... 12
3.3.7 User Interface Set-up ........................................................................................ 13
3.4 User Management .................................................................................................. 13
3.5 POS Interface .......................................................................................................... 14
3.6 Sales Screen ............................................................................................................ 14
4 Promotions ............................................................................................................... 15
4.1 Discounts ................................................................................................................. 15
4.2 Complimentary Washes .......................................................................................... 15
4.3 Fundraisers .............................................................................................................. 16
4.4 Scheduled Specials .................................................................................................. 16
4.5 Prize Promos ........................................................................................................... 16
4.6 Promotions Setup ................................................................................................... 17
4.6.1 Prize Promo Setup............................................................................................. 18
4.6.2 Promotions Setup ............................................................................................. 19
4.7 Promotions Reports ................................................................................................ 21
4.7.1 Status Report .................................................................................................... 21
4.7.2 Usage Report ..................................................................................................... 21
5 House Accounts ........................................................................................................ 22
5.1 Prepaid Accounts .................................................................................................... 22
5.2 Subscription Accounts ............................................................................................. 23
5.3 Loyalty Accounts ..................................................................................................... 23
5.4 Fleet Accounts ......................................................................................................... 24
5.5 Account Programs ................................................................................................... 24
5.5.1 Pre-Paid Account Program Setup ..................................................................... 25
5.5.2 Subscription Account Program Setup ............................................................... 26
Document Number: PTL1028
Document Title: Portal 3 Owners Manual
Page 6
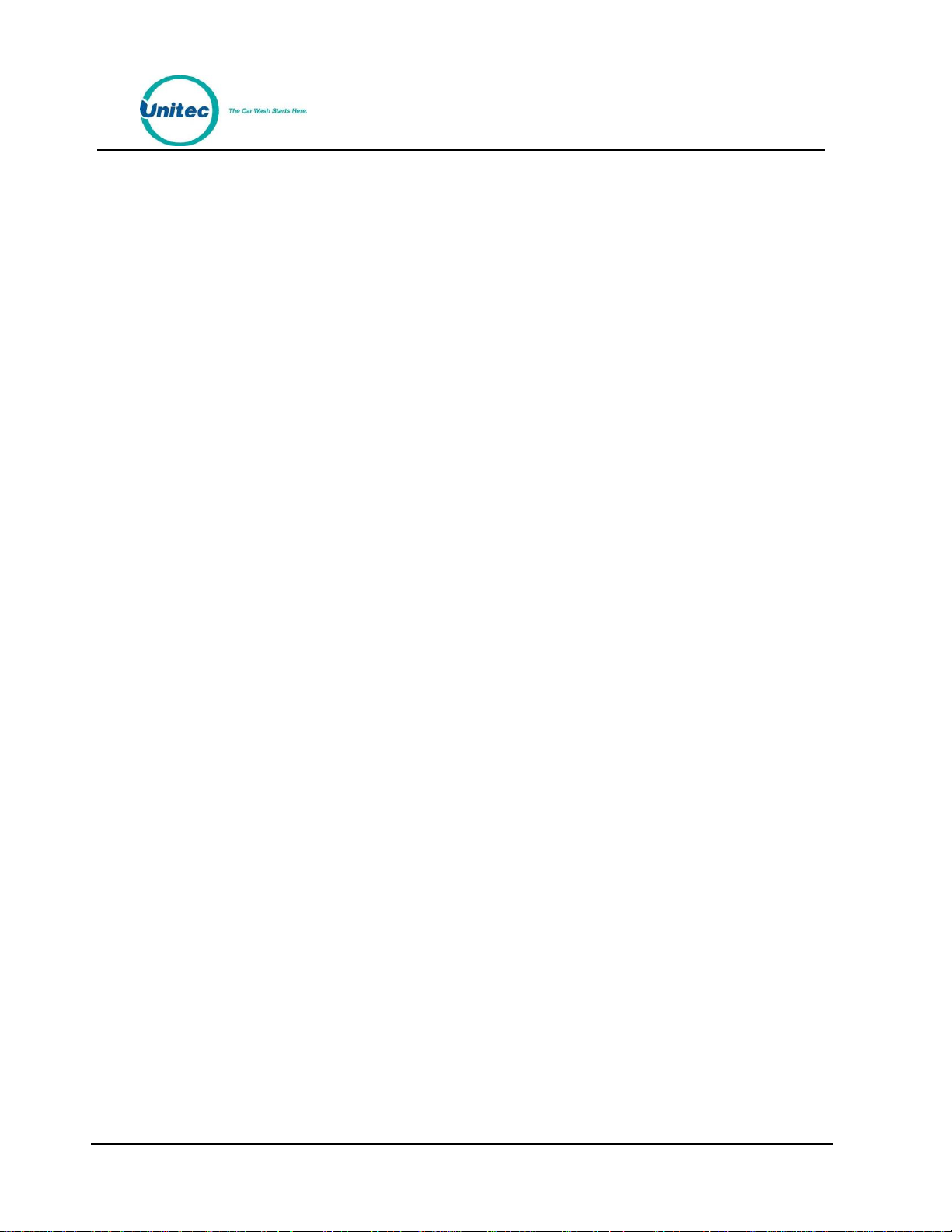
P O R T A L
5.6 Accounts .................................................................................................................. 27
5.6.1 Prepaid and Subscription Accounts .................................................................. 27
5.6.2 Loyalty Accounts ............................................................................................... 28
5.6.3 Fleet Accounts ................................................................................................... 29
5.7 Account Reports ...................................................................................................... 31
5.7.1 Status Report .................................................................................................... 31
5.7.2 Listing Report .................................................................................................... 32
5.7.3 Loyalty Report ................................................................................................... 33
5.7.4 Fleet Report ...................................................................................................... 33
5.7.5 Sales Report ...................................................................................................... 36
5.7.6 Account Transaction Report ............................................................................. 37
6 Reports..................................................................................................................... 38
6.1 Site Revenue Report ............................................................................................... 39
6.2 Sales Report ............................................................................................................ 41
6.3 Cash Report ............................................................................................................. 43
6.4 Transaction Report .................................................................................................. 44
6.5 Code Listing Report ................................................................................................. 46
7 Sales ......................................................................................................................... 47
8 Utilities ..................................................................................................................... 53
8.1 Enable Support Mode ............................................................................................. 54
8.2 Database Management ........................................................................................... 55
8.2.1 Compact and Cleanup Database ......................................................................... 55
8.2.2 Delete Old Codes .............................................................................................. 56
8.2.3 Automatic Backups Schedule for Server ........................................................... 56
8.2.4 Restore Factory Defaults................................................................................... 57
8.3 Files ......................................................................................................................... 58
9 Maintenance Functions ............................................................................................ 59
9.1 Cash Functions ........................................................................................................ 60
9.2 Shutdown ................................................................................................................ 62
10 Component Operation and Maintenance .................................................................. 63
10.1 Component Layout ............................................................................................... 63
10.1.1 Portal TI Door Assembly ............................................................................ 63
10.1.2 Inside the Portal TI Door Assembly ........................................................... 64
10.1.3 Inside the Portal TI Unit Case .................................................................... 65
10.1.4 Inside the Portal TI Cash Vault .................................................................. 66
10.1.5 System Cabling .......................................................................................... 67
10.2 Cleaning and General Maintenance ..................................................................... 67
10.3 Security Devices.................................................................................................... 68
Document Number: PTL1028
Document Title: Portal 3 Owners Manual
Page 7

P O R T A L
10.3.1 Setting the Alarm ...................................................................................... 68
10.3.2 Shock Sensor ............................................................................................. 69
10.4 Bill Dispenser ........................................................................................................ 69
10.4.1 Bill Dispenser Location .............................................................................. 69
10.4.2 Bill Dispenser Security ............................................................................... 69
10.4.3 Bill Dispenser Operations Components .................................................... 70
10.4.4 Clearing Bill Dispenser Jams ...................................................................... 70
10.4.5 Loading the Bill Dispenser ......................................................................... 72
10.4.6 Maintaining the Bill Dispenser .................................................................. 75
10.5 Bill Validator ......................................................................................................... 77
10.5.1 Mars Bill Validator ..................................................................................... 77
10.6 Card Reader .......................................................................................................... 83
10.6.1 Cleaning the Card Reader ......................................................................... 83
10.6.2 Troubleshooting the Card Reader ............................................................. 83
10.7 Coin Acceptor ....................................................................................................... 84
10.7.1 Coin Acceptor Cleaning and Maintenance................................................ 84
10.7.2 Programming the IDX Acceptor ................................................................ 84
10.7.3 Programming the IDX to Accept $1 Coins ................................................. 85
10.7.4 Programming the IDX to Accept Quarters ................................................ 86
10.7.5 Site-Specific Tokens .................................................................................. 86
10.7.6 Erasing IDX Programming ......................................................................... 87
10.8 Coin Hopper .......................................................................................................... 87
10.8.1 Removing the Hopper ............................................................................... 88
10.8.2 Filling the Hopper ...................................................................................... 88
10.8.3 Changing the Dispense Value.................................................................... 89
10.9 Credit Modem ...................................................................................................... 93
10.10 Proximity Sensor ................................................................................................ 93
10.10.1 Proximity Sensor ....................................................................................... 93
10.11 Sound System .................................................................................................... 94
10.11.1 Troubleshooting: ....................................................................................... 94
10.12 Testing Door Switches ....................................................................................... 94
10.13 Thermal Printer .................................................................................................. 96
10.13.1 Replacing the Printer Paper ...................................................................... 97
10.13.2 Clearing a Paper Jam ................................................................................. 97
10.13.3 Manually Printing a Self Test .................................................................... 97
10.14 The Token Bucket .............................................................................................. 97
Appendix A: Themes ...................................................................................................... 98
Document Number: PTL1028
Document Title: Portal 3 Owners Manual
Page 8
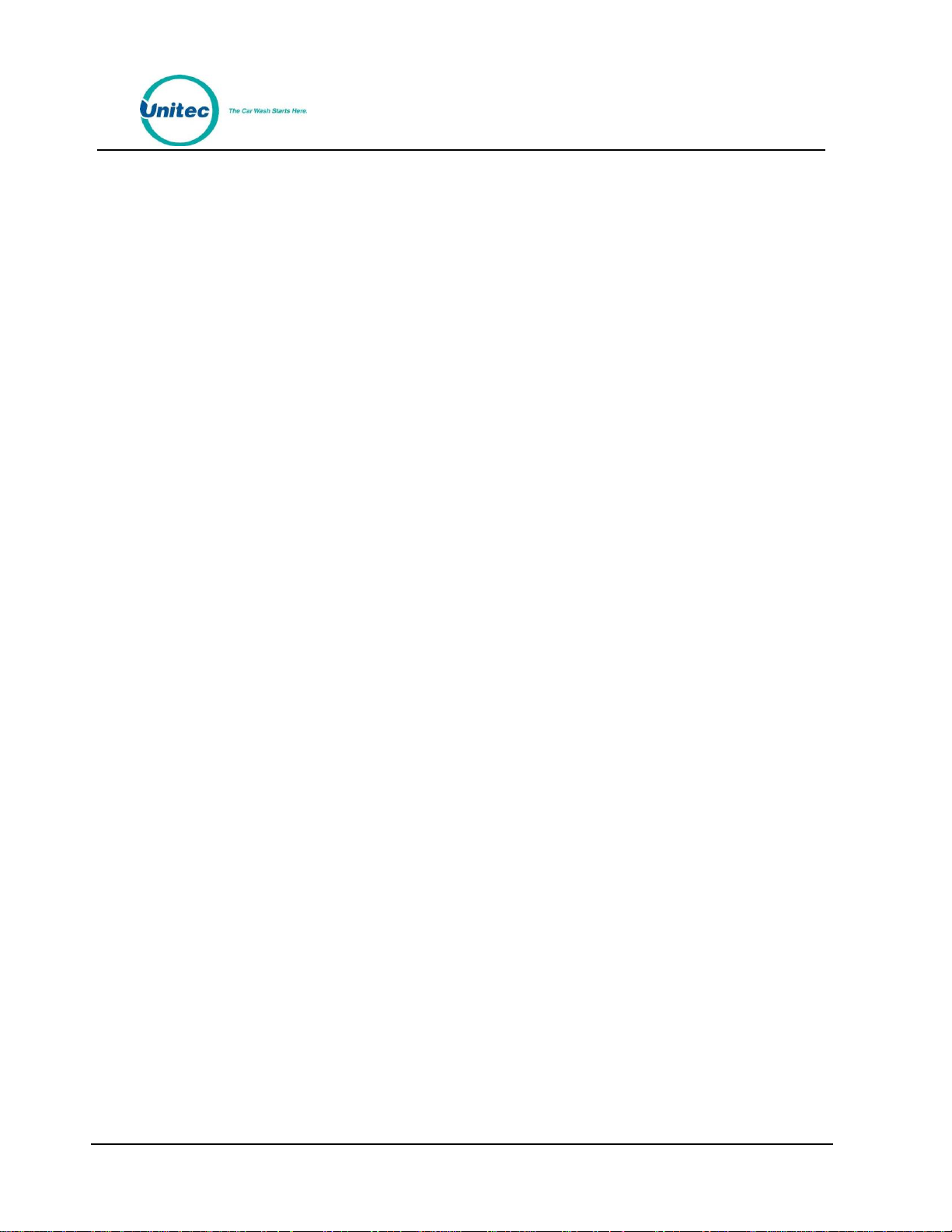
P O R T A L
Document Number: PTL1028
Document Title: Portal 3 Owners Manual
Page 9

P O R T A L
Table of Figures
Figure 1. Portal TI Login Screen............................................................................................................... 7
Figure 2. Password Change Screen ......................................................................................................... 8
Figure 3. Site Summary Screen ............................................................................................................. 10
Figure 4. Promotions - Main Screen ..................................................................................................... 15
Figure 5. Promotions Main Screen ........................................................................................................ 17
Figure 6. Prize Discount Setup Screen .................................................................................................. 18
Figure 7. Prize Voucher Setup Screen ................................................................................................... 19
Figure 8. Edit Discount Screen .............................................................................................................. 20
Figure 9. Promotions Washes ............................................................................................................... 20
Figure 10. Sample Promotions Status Report ....................................................................................... 21
Figure 11. Sample Promotions Usage Report ....................................................................................... 22
Figure 12. Account Program Screen ..................................................................................................... 25
Figure 13. Pre-paid Account Program Edit Screen ................................................................................ 25
Figure 14. Subscription Account Program Edit Screen ......................................................................... 26
Figure 15. Prepaid Account Edit Screen ................................................................................................ 28
Figure 16. Loyalty Account Setup Screen .............................................................................................. 29
Figure 17. Edit Fleet Account ................................................................................................................ 30
Figure 18. Edit Account User ................................................................................................................. 31
Figure 19. Sample House Account Status Report ................................................................................. 32
Figure 20. Sample Account Loyalty Report ........................................................................................... 33
Figure 21. Sample House Account Fleet Report ................................................................................... 34
Figure 22. Account Sales Report ........................................................................................................... 36
Figure 23. Account Transaction Report ................................................................................................ 37
Figure 24. Sample Site Revenue Report ................................................................................................ 40
Figure 25. Sample Sales Report ............................................................................................................ 41
Figure 26. Sample Cash Report ............................................................................................................. 43
Figure 27. Sample Transaction Report .................................................................................................. 45
Figure 28. Sample Transaction Details .................................................................................................. 45
Figure 29. Sample Code Listing Report ................................................................................................. 46
Figure 30. Sales Screen ......................................................................................................................... 47
Figure 31. Purchase Wash Package Screen ........................................................................................... 48
Figure 32. Wash Purchased Screen ....................................................................................................... 48
Figure 33. Account Purchase................................................................................................................. 49
Figure 34. Reload Account Screen ........................................................................................................ 50
Figure 35. Reloaded Account Screen .................................................................................................... 50
Figure 36. Rewash Selection Screen ..................................................................................................... 51
Figure 37. Rewash Code Issued Screen ................................................................................................. 51
Figure 38. Report Date Selection Screen .............................................................................................. 52
Document Number: PTL1028
Document Title: Portal 3 Owners Manual
Page 10
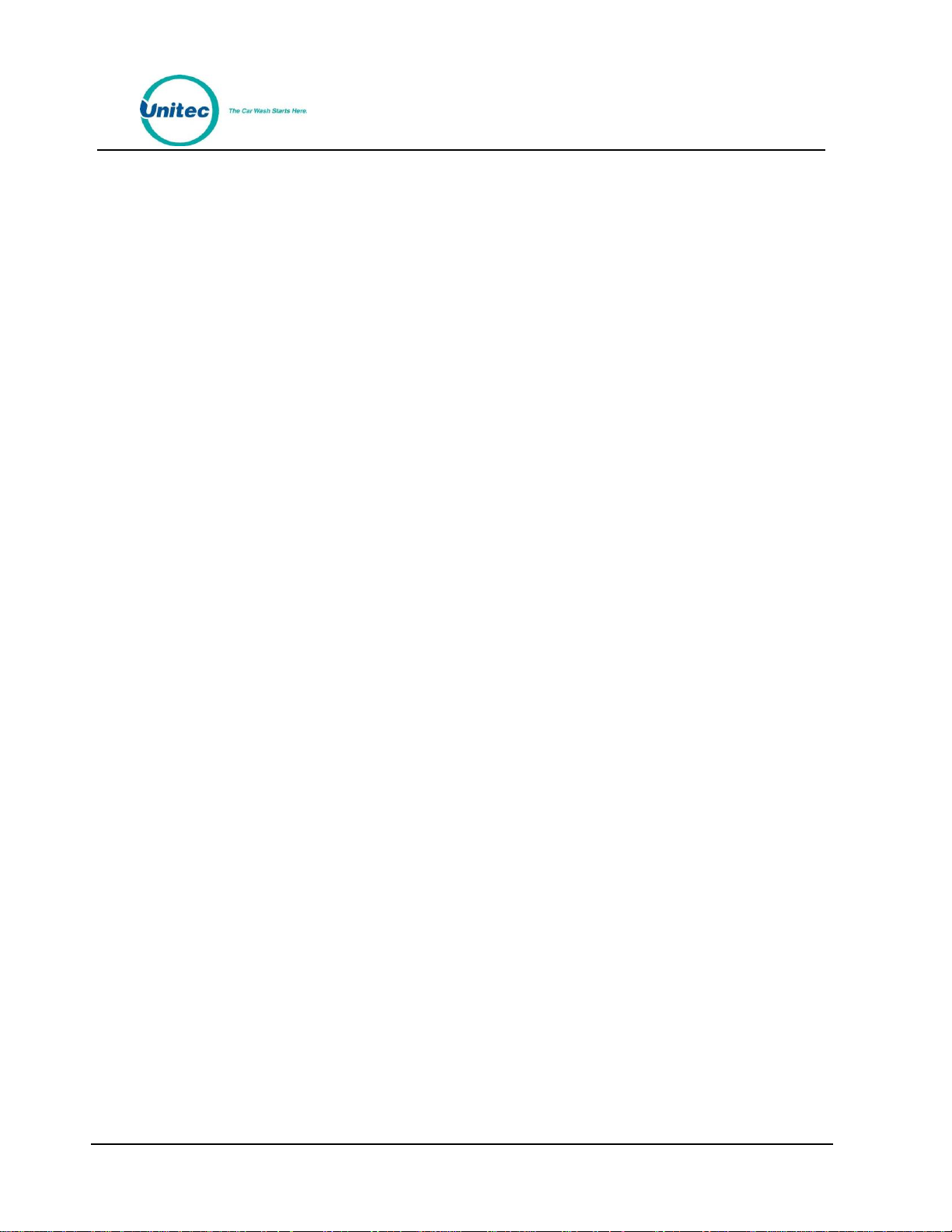
P O R T A L
Figure 39. System Utilities Screen ......................................................................................................... 53
Figure 40. Enable Support Mode Screen .............................................................................................. 54
Figure 41. Database Utility Screen ........................................................................................................ 55
Figure 42. Database Compact and Clean Screen .................................................................................. 55
Figure 43. Delete Old Codes Screen ...................................................................................................... 56
Figure 44. Automatic Backup Settings Screen ...................................................................................... 56
Figure 45. Files Screen .......................................................................................................................... 58
Figure 46. Portal Maintenance Screen .................................................................................................. 59
Figure 47. Cash Deposit Screen ............................................................................................................. 60
Figure 48. Cash Removal Screen ........................................................................................................... 61
Figure 49. Shutdown Screen ................................................................................................................. 62
Figure 50. Portal TI Front View Visible Components ............................................................................ 64
Figure 51.Components Inside the Portal TI Door ................................................................................. 65
Figure 52. Block Diagram of Components Inside the Portal TI Case .................................................... 66
Figure 53. Block Diagram of Components Inside the Cash Vault ......................................................... 67
Figure 54. Bill Dispenser Location ......................................................................................................... 69
Figure 55. Bill Dispenser Parts .............................................................................................................. 70
Figure 56. Manual Knob and Transportation Area ............................................................................... 71
Figure 57. Removing a Jammed Bill ...................................................................................................... 72
Figure 58. Loading Instructions ............................................................................................................. 73
Figure 59. Loading the Bill Dispenser .................................................................................................... 74
Figure 60. Bill Dispenser Pick Roller Cleaning ....................................................................................... 75
Figure 61. Bill Dispenser Sensor Cleaning ............................................................................................. 76
Figure 62. Mars Bill Validator/Stacker .................................................................................................. 77
Figure 63. Mars Bill Validator—Top View ............................................................................................. 78
Figure 64. Mars Bill Stacker Replacement ............................................................................................ 79
Figure 65. Mars Flash Code LED ............................................................................................................ 80
Figure 66. Mars with Lower Housing .................................................................................................... 82
Figure 67. Mars with Lower Housing Removed .................................................................................... 82
Figure 68. Outside/ Inside of the IDX .................................................................................................... 85
Figure 69. Block diagram of the Hopper Cage ...................................................................................... 88
Figure 70. Remove Hopper Coin Bucket ............................................................................................... 90
Figure 71. Hopper View - Removing the Hopper - Cube Top ............................................................... 90
Figure 72. Hopper View - Top Removed ............................................................................................... 91
Figure 73. Dispensing Wheel Removed ................................................................................................ 91
Figure 74. Guide Arm Cover Removed.................................................................................................. 92
Figure 75. Hopper View - Coin Exit Opening and Chute ....................................................................... 93
Figure 76. Hecon Printer ....................................................................................................................... 96
Document Number: PTL1028
Document Title: Portal 3 Owners Manual
Page 11

P O R T A L
1 Introduction
The Portal is car wash payment system that is designed to work at any in-bay automatic or conveyor and
works well for the express exterior car wash. This Owner’s Manual describes the programming features
and provides information on daily operations and recommended maintenance.
For detailed information on how to install the Portal and for networking information, please see the Portal
Installation Manual. For detailed information on how to program the Portal, please see the Sierra
Management Application Operations Manual. All of these manuals are available on the manufacturer’s
website:
www.StartwithUnitec.com
2 Login
The Sierra Management Application is used for programming the system operating parameters, viewing
and printing reports, and managing house accounts and car wash promotions. A PC with a standard WEB
browser is required to use the management functions. The PC can be located either on-site or off-site. The
Portal Installation Manual provides guidelines for connecting a PC to the local site network.
To access the management application, type the following into the address bar:
http://XXX.XXX.XXX.XXX:9810/web (where XXX equals your site IP address).
When a connection to the Portal is established, the log-in page should appear (as shown below). At initial
startup, you will use the administrative (ADMIN) user account (user ID 00, password 00). (Note: The
factory default passwords for all User Accounts should be changed to secure access to sensitive functions.
Instructions for changing passwords is provided in the Sierra Management Application Operations
Manual).
Figure 1. Portal TI Login Screen
Document Number: PTL1028
Document Title: Portal 3 Owners Manual
Page 12
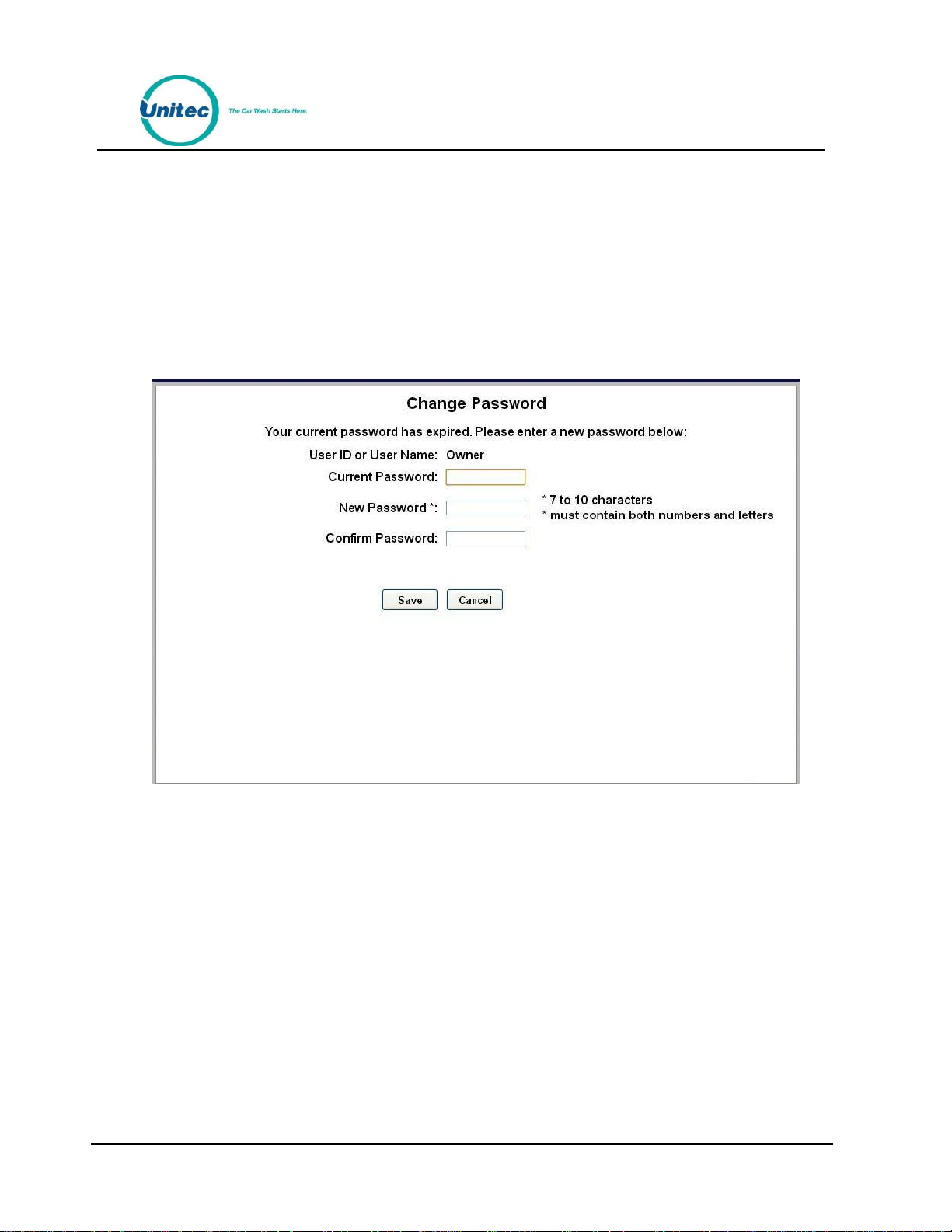
P O R T A L
Due to PCI compliance, once you login the first time using an administrative password , you will
immediately be prompted to change your password to a more secure password that is at least 7
characters long and contains both letters and numbers, as shown below.
NOTE: An administrative password is a user that has either “User Management” or “Utilities” access
privileges under Setup>Users. For more information on Users, see Section 3.5.
NOTE: To setup a non-administrative user to verify and sell codes or sell accounts, “Accounts and
Promotions” and “Code and Account Sales” must be checked on the user account.
Figure 2. Password Change Screen
To change the password, enter your old password, then enter your new password. Enter your new
password again, then click Save.
You will be required to create a new password every 3 months. Please make note of the password and
keep it in a secure location. You may not use the last 5 passwords.
After setting up your password, you may login to Sierra normally. If you forget your password, you may
click on the Forgot Password? link on the top right of the login page (see Figure 1). Your password will be
emailed to you. Please note that your email address must have been entered into the User profile in order
for the password to be emailed to you. For more information, please see Section 3.5.
NOTE: If you enter your password incorrectly 6 times, you will be locked out of the system for half an
hour.
Document Number: PTL1028
Document Title: Portal 3 Owners Manual
Page 13
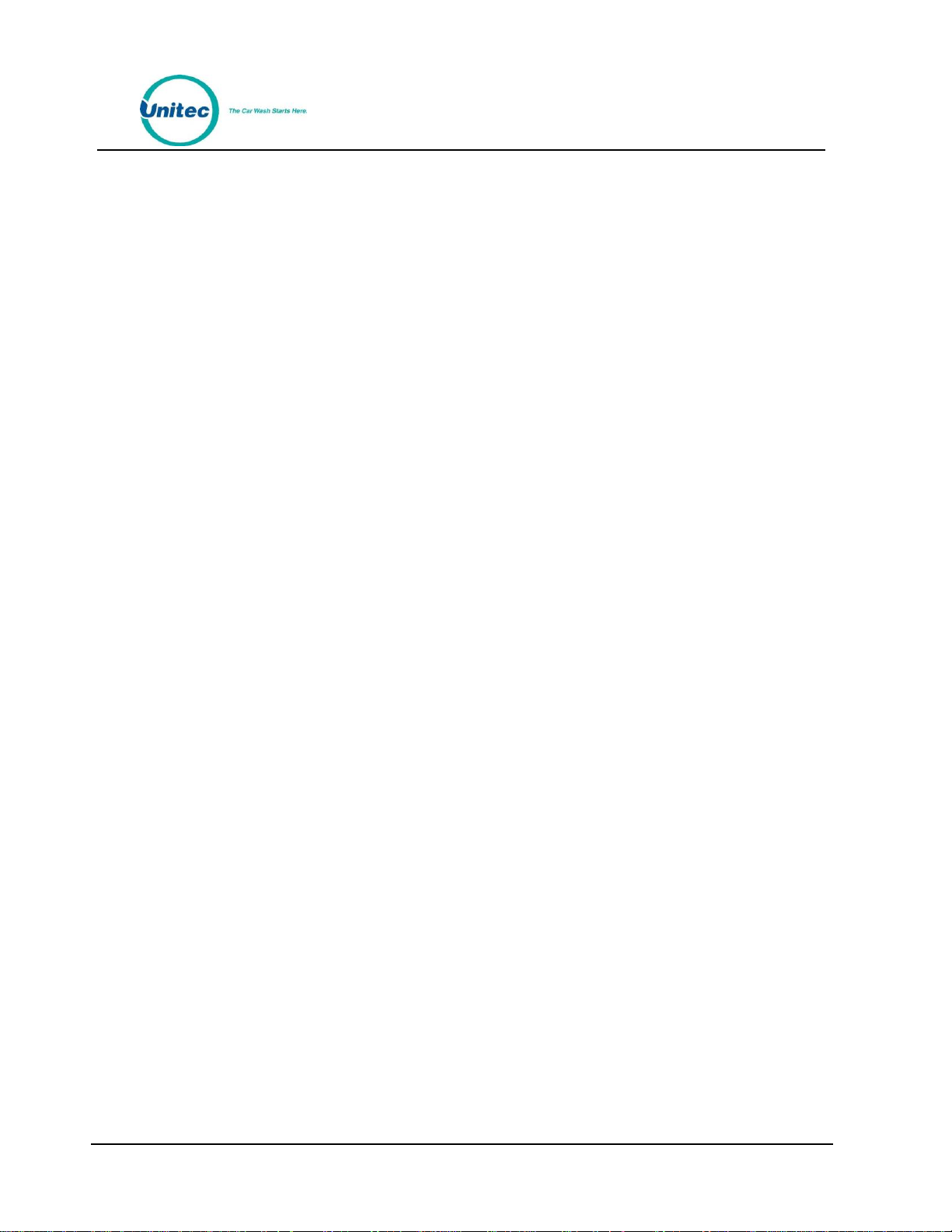
P O R T A L
NOTE: The new password will also be required to login to the Maintenance screens on the Portal, Sentinel
and C-Start units. A keyboard will appear at units that have a touchscreen. For Portals that have a keypad,
you either must use a keyboard to login, or you must scroll through the keys on the side of the display to
enter your password.
Document Number: PTL1028
Document Title: Portal 3 Owners Manual
Page 14
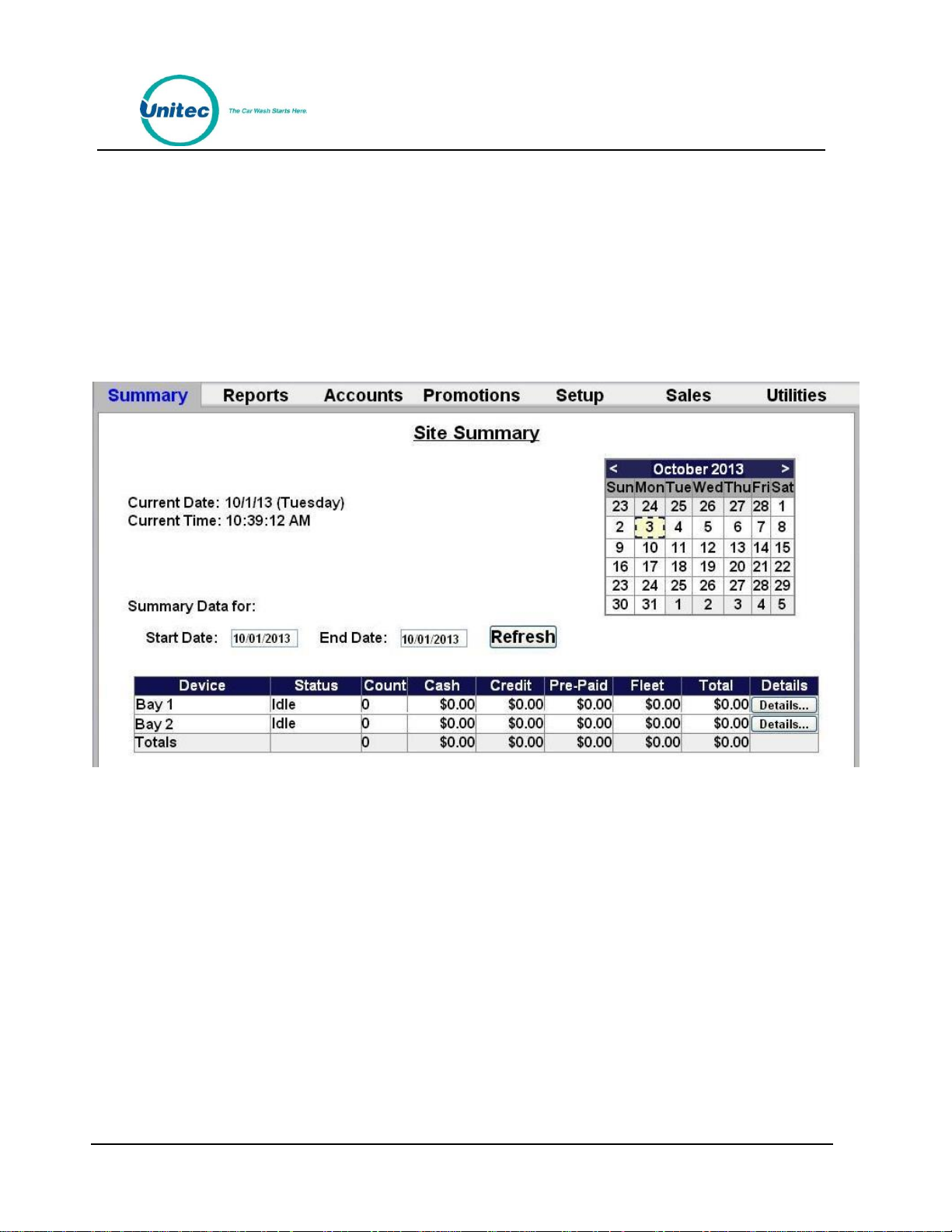
P O R T A L
Upon successful login, the Summary page of the management application will appear. This screen displays
a list of devices present on the local network with a count of washes provided and associated revenue for
the current day. Car counts and revenue results from previous days can be viewed by selecting the
desired date in the calendar or by entering the start and end dates in the summary data fields. The
current day data can be updated by selecting the Refresh button. The management functions are shown
in a menu bar across the top of the screen. As each function is selected, a secondary menu of related
options will appear on the left side of the screen.
Figure 3. Site Summary Screen
Document Number: PTL1028
Document Title: Portal 3 Owners Manual
Page 15

P O R T A L
3 Set-up Functions
The Set-up function are used to program the Portal’s operational settings and for managing system users.
Portal programming should be performed during installation by your Unitec distributor, but there are
some settings that an equipment owner may wish to change, periodically. This section of the manual
describes the programmable features that are available. For specific details on using these features, see
the Sierra Management Application Operations Manual on the manufacturer’s website:
www.StartwithUnitec.com.
3.1 General Site Information
Site information should be set during installation and would not typically need to be changed. The
programmable features under site information include the site name and ID (as shown on reports and
notifications), accounting close time, and credit card account set-up.
3.2 Product Programming
Products are Wash Packages or Added Services that can be purchased by a customer. The products will
need to be set up by the installing distributor, but the equipment owner may need to access this feature
to change prices or change the Added Services that will be offered with the wash packages.
3.3 Portal Programming
The Portal’s configuration is programmed by creating a ‘device profile’ and downloading the profile to the
Portal. Whenever a change is made to the device profile, the associated devices will need to be
downloaded with the revised profile to implement the changes. The device profile configuration file
includes a series of set-up pages, which are described in the following sections.
3.3.1 General Information
The Edit Profile Information page is used to program some general operational settings of the Portal
including:
Offline Mode – When 2 or more Portals are installed at a site, one will serve as a Master
unit while the others will be secondary units. If the Master unit becomes inoperable, the
secondary units will go to an off-line state. The Portal can be configured so a secondary
unit will go ‘out of service’ if off line or operate in a ‘cash only’ mode (the default).
Exact Change Mode – When enabled (the default setting), the Portal will display ‘Exact
Change Only’ when it detects that the change dispensers are empty or have failed.
Upgrades – When upgrades are enabled, a customer using a prepaid wash code or
account will be offered to upgrade to a better wash by adding more payment. Upgrades
are disabled by default, but can be enabled for wash codes (bought at the pump or in the
C-store), pre-paid house accounts and/or, subscription house accounts.
Document Number: PTL1028
Document Title: Portal 3 Owners Manual
Page 16
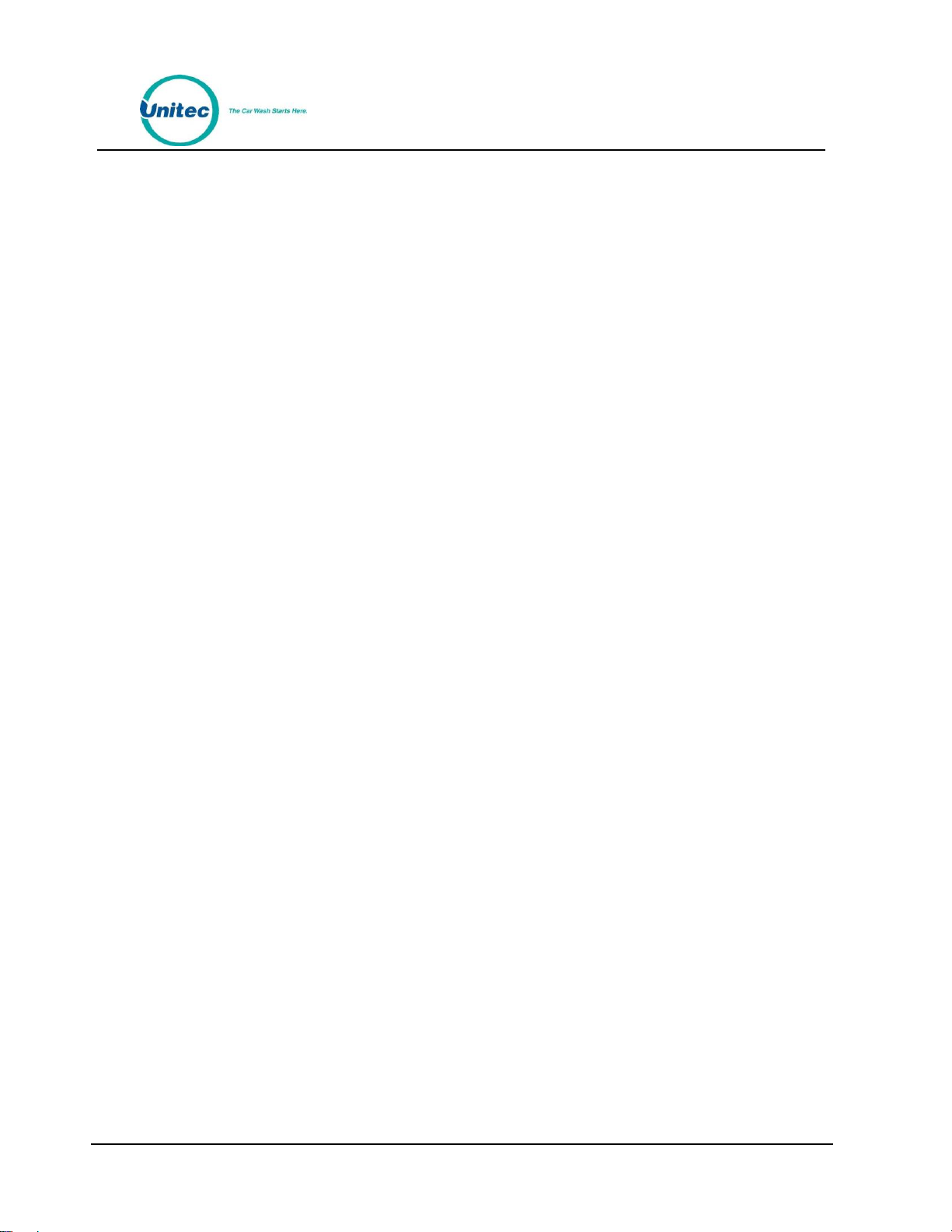
P O R T A L
3.3.2 Operating Schedule
The Operating schedule allows you to automatically set an opening and closing time for your car wash.
The message that is displayed when the site is closed can be programmed on the User Interface Set-up
Page (described in section 3.3.7). Operating schedules can be configured to vary by day of the week. The
operating schedule is disabled by default.
3.3.3 Wash Dispensing
The wash dispensing page is used to assign and configure the wash packages that will be offered at the
Portal. Wash packages must be set-up through the Products page (section 3.2) before they can be
assigned to a Portal device profile. This feature will typically not be changed after installation, but there
are some features of a wash package that an owner may want to adjust including:
Added Services Offered – Allows one or more additional services to be offered to the
purchaser of the wash package. The Added Services to be offered can vary by package. An
added service must be added to the device profile (per section 3.3.4) before it can be
assigned to a wash package.
Token Dispensing – When enabled, one or more tokens will be dispensed with each
purchase (of the wash package).
Wash Details Text – The wash details text is displayed under the Wash name inside the
wash selection button. Up to 7 lines of text (18 characters per line) can be added. The
wash selection button will be sized to fit the amount of text entered so the buttons can be
made larger by entering more lines of text.
3.3.4 Added Services Dispensing
The Added Services Dispensing page is used to select and configure the added services that will be offered
with one or more of the wash packages. Added services must be set-up through the Products page
(section 3.2) before they can be assigned to a Portal device profile. An added service can be configured to
dispense one or more tokens when purchased. This feature allows an operator to sell token packages as
an added option to the wash purchase.
3.3.5 Wash Interface
The Wash Interface Set-up page is used to configure the hardware interface between the Portal and the
wash controller. These settings should only be changed by your distributor.
3.3.6 Programming Hardware Devices
The Peripherals page is used to configure the various hardware devices in the Portal such as cash
acceptors and dispensers. These settings would typically not be changed after installation.
Document Number: PTL1028
Document Title: Portal 3 Owners Manual
Page 17
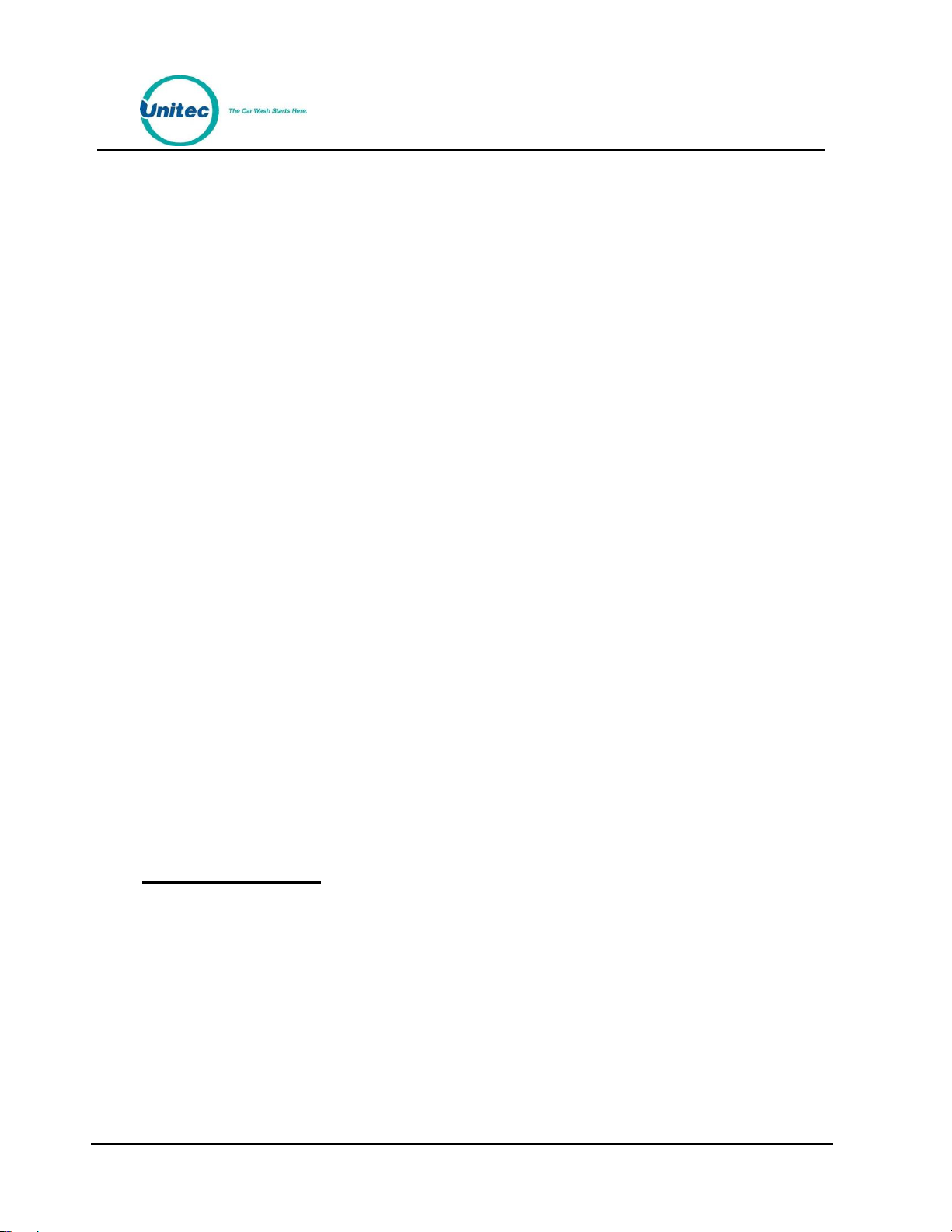
P O R T A L
3.3.7 User Interface Set-up
The User Interface set-up page is used to change messages displayed to customers and adjust ‘time-out’
values for certain user screens. There are several features on this page that an operator may wish to
adjust including:
Greeting Message Delay – The delay from when a vehicle is detected (at the Portal) until
the greeting message is played.
Added Services Screen Timeout – The amount of time the Added Services offer screen will
be shown. If no selection is made within this time, the Portal will assume no added
services are desired and transition to the next screen.
Wash Options Screen timeout and text – Wash options are enabled (through the Wash
Dispensing page) to ask the consumer to select one of 2 options after their wash purchase.
A typical use of this feature is to ask the customer of a hybrid wash to choose either
‘Touchless or Soft Touch’. The screen timeout allows the Portal to move to the next screen
if the customer does not make their selection within the allotted amount of time set by
the timeout value.
Force Receipt – When enabled, a receipt will automatically be provided to each customer.
When disabled, customers will be prompted for a receipt and one will be provided if they
press the receipt button.
Banner Text – The message that displays across the top of the main sales screen.
Wash Closed Text – The message that is displayed when the Portal closes, as programmed
by the Out of Service schedule.
Post Sale Text – A programmable message that will be displayed after a customer’s
purchase if the wash is busy.
Receipt Text – Used to program up to 3 lines of text in the receipt header and 7 lines in the
receipt footer.
3.4 User Management
Unique User IDs and passwords should be set up for employees, service personnel or others that may
need access to the Portal. The User Set-up pages are used to create new user accounts and to edit or
delete an existing account. User privileges that can be assigned are arranged in groups as follows:
User Management – Allows the user to set-up and manage other user accounts.
Device Access – Allows a user to open the Portal (without activating the alarm) and
accessing the maintenance mode of the Portal.
Device Set Up – Allows access to the device (profile) programming functions.
Document Number: PTL1028
Document Title: Portal 3 Owners Manual
Page 18

P O R T A L
Cash Adjustments – Allows the user to access the cash deposit and removal functions im
Maintenance mode. These functions are used to adjust calculated cash balances as change
is restocked or cash is removed from the Portal.
Accounts and Promotions – Allows the user to set up and manage promotional programs
and house accounts.
Code and Account Sales – Allows the user to Access the optional console pages (for
prepaid wash code sales).
Reports – Allows the user to access the Portal’s accounting reports
Utilities – Allows the user to access system utilities including data logging and database
back-up functions.
NOTE: An administrative password is a user that has either “User Management” or “Utilities” access
privileges under Setup>Users.
NOTE: To setup a non-administrative user to verify and sell codes or sell accounts, “Accounts and
Promotions” and “Code and Account Sales” must be checked on the user account.
3.5 POS Interface
The POS Interface function is used to configure the interface to a Point of Sale register in use at a C-store.
These settings would typically not be changed after installation and should only be changed by your
Unitec distributor.
3.6 Sales Screen
The Sales screen set-up is used to configure the user buttons screen of the console screen. A button can
be configured to issue a code for a specific wash package, check status of a code, or void a previously
issued code. Buttons can also be used to print revenue or sales reports if a report printer is connected to
the optional print server.
Document Number: PTL1028
Document Title: Portal 3 Owners Manual
Page 19
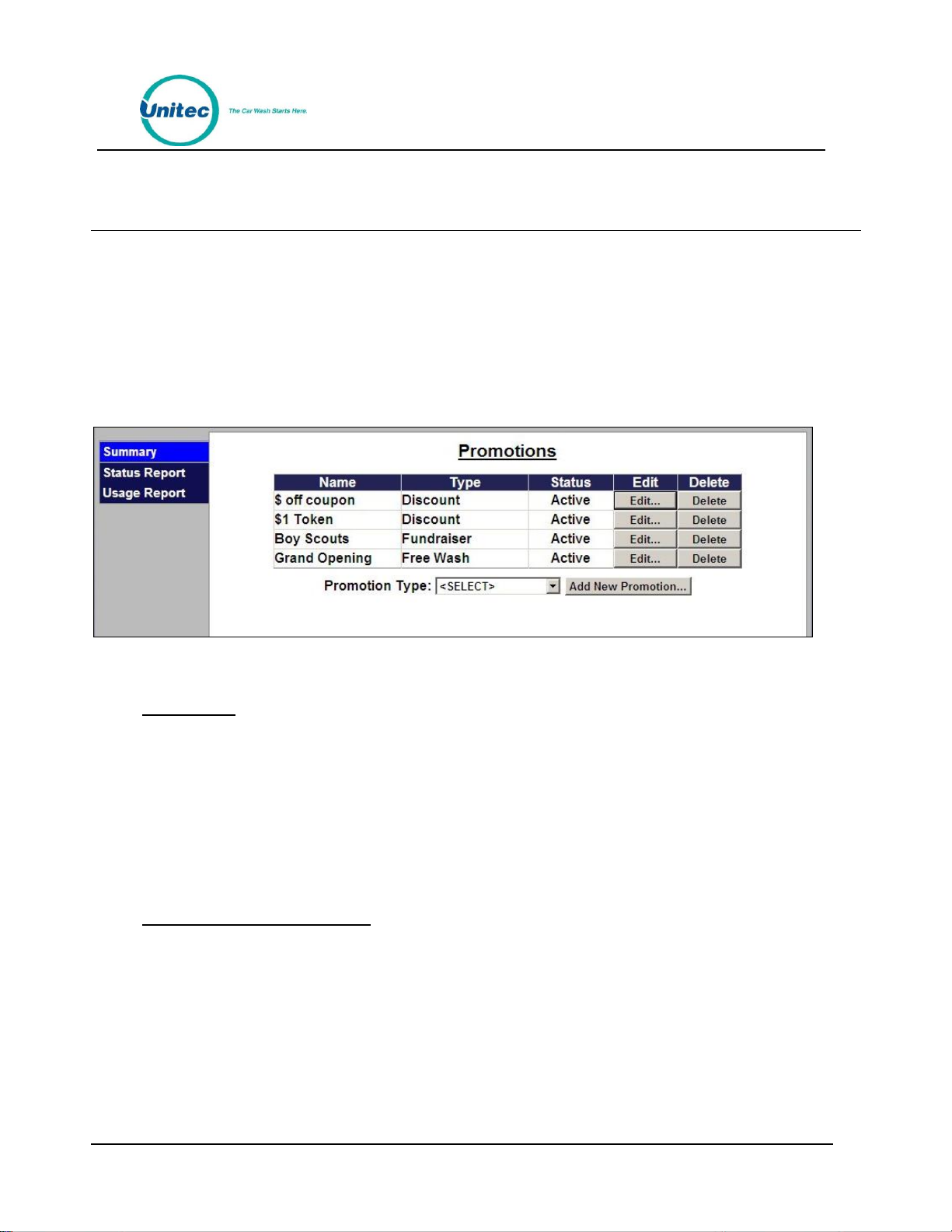
P O R T A L
4 Promotions
The promotions feature is used to set up and manage various marketing programs. The types of programs
that are available include discounts, complimentary washes, fundraisers, and scheduled specials. Reports
for tracking and managing these programs are accessed through the menu options on the left side of the
promotions management pages (as shown below). The value of promotions used in a time period is
shown in the ‘discounts’ field of the summary section at the top of the site revenue report.
NOTE: Coupons are not supported for Canadian sites.
Figure 4. Promotions - Main Screen
4.1 Discounts
Discounts can be configured so the value varies by wash package. The methods for redeeming a discount
include code entry, card, coupon (inserted at the Bill Acceptor) or token. Other programmable features
include:
Usage Limit – total number of uses allowed and number of uses allowed in a single transaction
Scheduling – Limit use of the discount to a specific date range, specific days of the week
and/or, specific hours of the day
4.2 Complimentary Washes
The complimentary wash promotion provides a free wash when redeemed. Like the discount, this
promotion can be configured for redemption by a code, paper coupon or token. The complimentary
wash can also be set with a schedule to limit the days and/or hours when it can be used.
When a complimentary wash promotion is redeemed, the customer need not select a wash, as the
associated wash will be automatically activated. If added services are enabled, customers will be
allowed to purchase these services by adding payment.
Document Number: PTL1028
Document Title: Portal 3 Owners Manual
Page 20
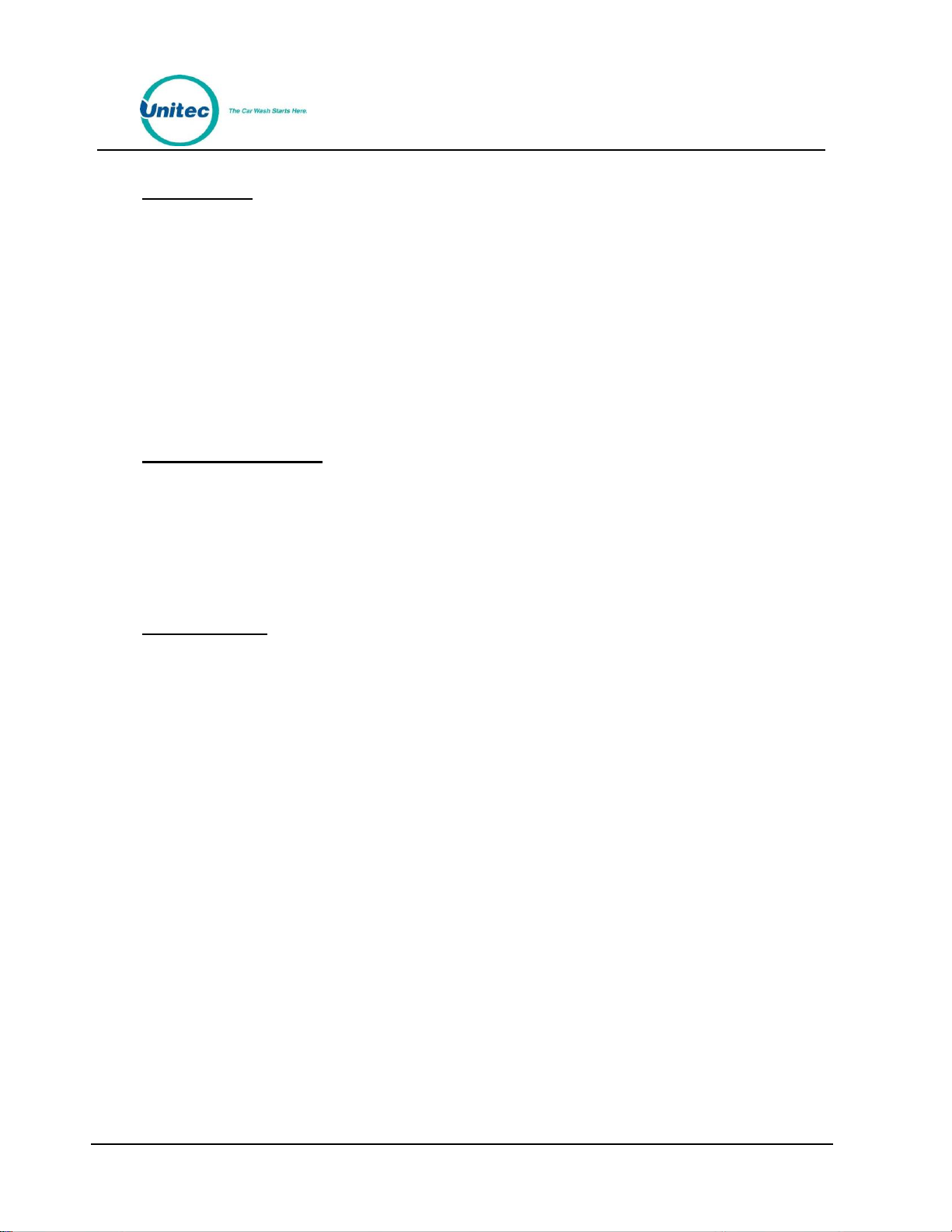
P O R T A L
4.3 Fundraisers
The fundraiser is a code-activated promotion intended to encourage supporters of an organization
to use the car wash. No discount or other benefit is provided to the user at the wash but usage of
the fundraiser ‘code’ is tracked and reported. The operator will typically donate a set amount to the
organization for each wash purchase where the fundraiser code was entered. Fundraisers can be
configured to apply to any of the available washes and usage can be controlled by a schedule and a
limit for the total number of redemptions allowed.
When a fundraiser code is entered and validated, a thank you message will be displayed and washes
that are not associated with the fundraiser will be removed from the product selection screen.
4.4 Scheduled Specials
Scheduled specials are discounts that are scheduled to automatically be applied at certain times and on
specific days. The special can be configured to apply to any and all of the available washes and the amount
of the discount can be set to vary for each wash package. When a scheduled special is active, the price
posted for the associated wash will be reduced (on the wash section screen). The car wash operator can
set up scheduled specials so an additional discount can, or cannot, be applied when the special is active.
4.5 Prize Promos
The prize promotion is a slot machine style promotion that allows for customers to play a game and
win either discounts or vouchers. The prize promo screen is presented to the user after payment is
complete but before the wash is dispensed. A maximum of three prize promotions can be
configured at one time. Customer participation is optional.
Any active prize can be awarded when the prize promo is presented (in accordance with the
configured prize limits)
The award frequency can be configured independently for each prize promo.
Any three of a kind wins one of the (up to) three prizes.
The redemption method is always a code printed on a receipt.
Document Number: PTL1028
Document Title: Portal 3 Owners Manual
Page 21

P O R T A L
4.6 Promotions Setup
Figure 5. Promotions Main Screen
The Promotions Setup screen displays the current promotions. They are listed by name, type of
promotions, and status. Note that the promotion statuses are ‘active’, ‘inactive’, ‘expired’, and
‘exhausted’. ‘Expired’ means beyond the promotion schedule end date/time. ‘Exhausted’ only
applies to promotions that have a maximum usage configured.
To setup a new promotion, select the type of promotion from the drop-down menu below the table and
click Add New Promotion. The Edit Discount screen will be displayed.
Document Number: PTL1028
Document Title: Portal 3 Owners Manual
Page 22

P O R T A L
4.6.1 Prize Promo Setup
Figure 6. Prize Discount Setup Screen
1. To setup a Prize Discount, enter the name of the prize discount.
2. Enter the Prize Rate. The prize rate is the number of wins divided by the number of attempts (in
percent).
3. Select a code length form 5-8. The default is 7.
4. Enter the prize expiration date. This can be set from 0-30 days. 0 days means the prize does not
expire. The default is 30.
5. If you would like to enable a Schedule, click Enabled and Edit. Select the days and times the prize
promo will be offered and click Save.
6. On the Assign Washes screen, a single wash can be assigned to this prize promotion along
with the corresponding discount.
7. Enter the Offer Message. This field is limited to 140 characters.
8. Click Save.
Document Number: PTL1028
Document Title: Portal 3 Owners Manual
Page 23
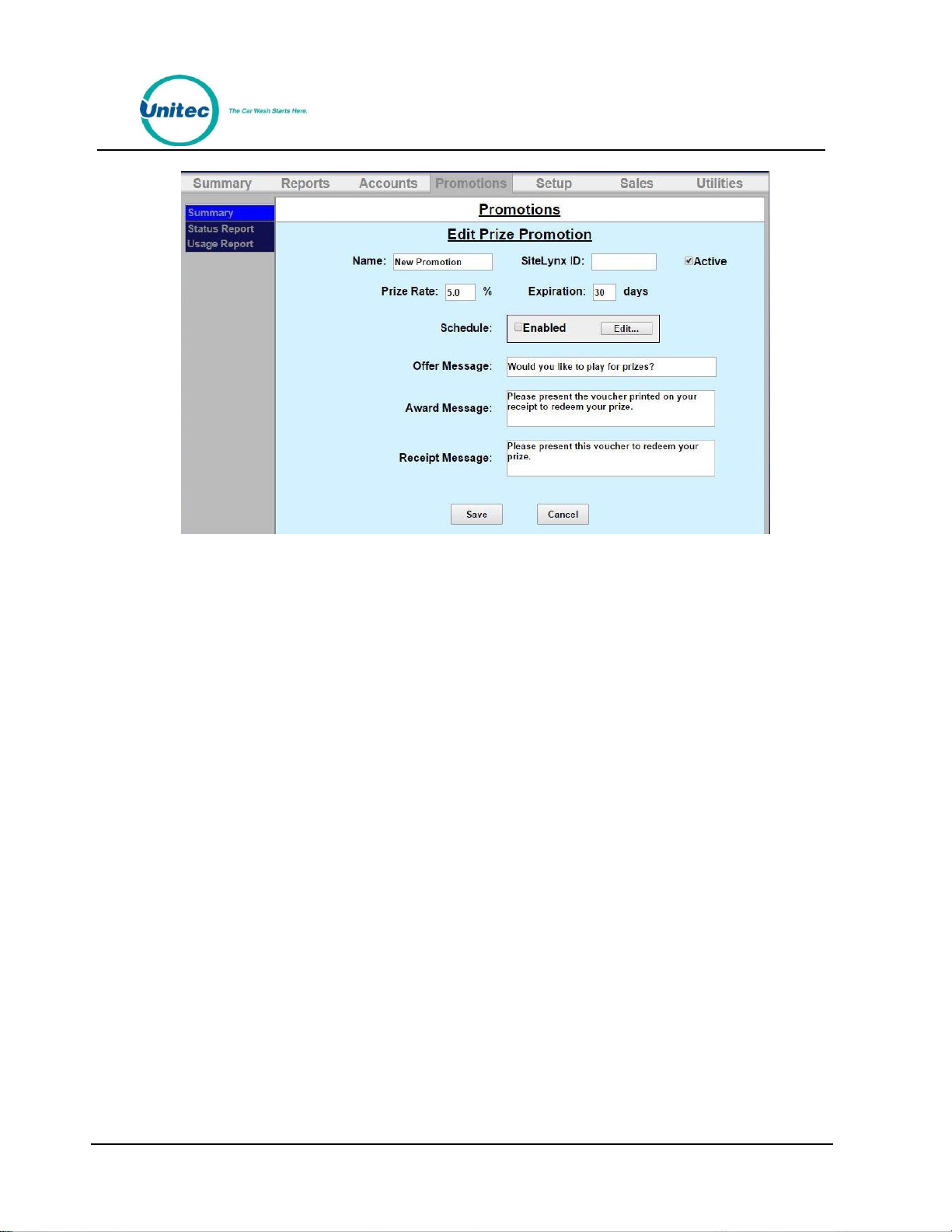
P O R T A L
Figure 7. Prize Voucher Setup Screen
1. To setup a Prize Voucher, enter the name of the prize voucher.
2. Enter the Prize Rate. The prize rate is the number of wins divided by the number of attempts (in
percent).
3. Select a code length form 5-8. The default is 7.
4. Enter the prize expiration date. This can be set from 0-30 days. 0 days means the prize does not
expire. The default is 30.
5. If you would like to enable a Schedule, click Enabled and Edit. Select the days and times the prize
promo will be offered and click Save.
6. Enter the Offer Message, Award Message and Receipt Message. These fields are limited to 140
characters.
7. Click Save.
4.6.2 Promotions Setup
To setup a new promotion, select the type of promotion from the drop-down menu below the table and
click Add New Promotion. The Edit Discount screen will be displayed.
Document Number: PTL1028
Document Title: Portal 3 Owners Manual
Page 24

P O R T A L
Figure 8. Edit Discount Screen
1. Enter the Name of the promotion. Select Active to enable the promotion.
2. Select the method of the promotion from the drop-down menu. For Discounts and Free
Washes, the methods are: Codes, Tokens 1-4, and VIP Coupons 1-3 and Mars Coupon. If
Mars Coupon is selected, you will need to enter the 4-digit code from the coupon. For a
Fundraiser, you may only choose Codes. For a Special, there is no method to choose from.
3. If you wish to limit the use of the promotion, select Limit Use then enter the maximum
number of times the promotion can be used.
4. If you want the promotion to only run on certain days, under Schedule, click Enabled. Fill
out the times and days on the subsequent screen. For Specials, you MUST fill out the
schedule.
5. Click Assign Washes.
Figure 9. Promotions Washes
6. Select the wash you wish to assign from the drop-down menu then click Add to List.
7. Enter the amount the discount is worth. Repeat for any additional washes the discount will
be applied to.
Document Number: PTL1028
Document Title: Portal 3 Owners Manual
Page 25
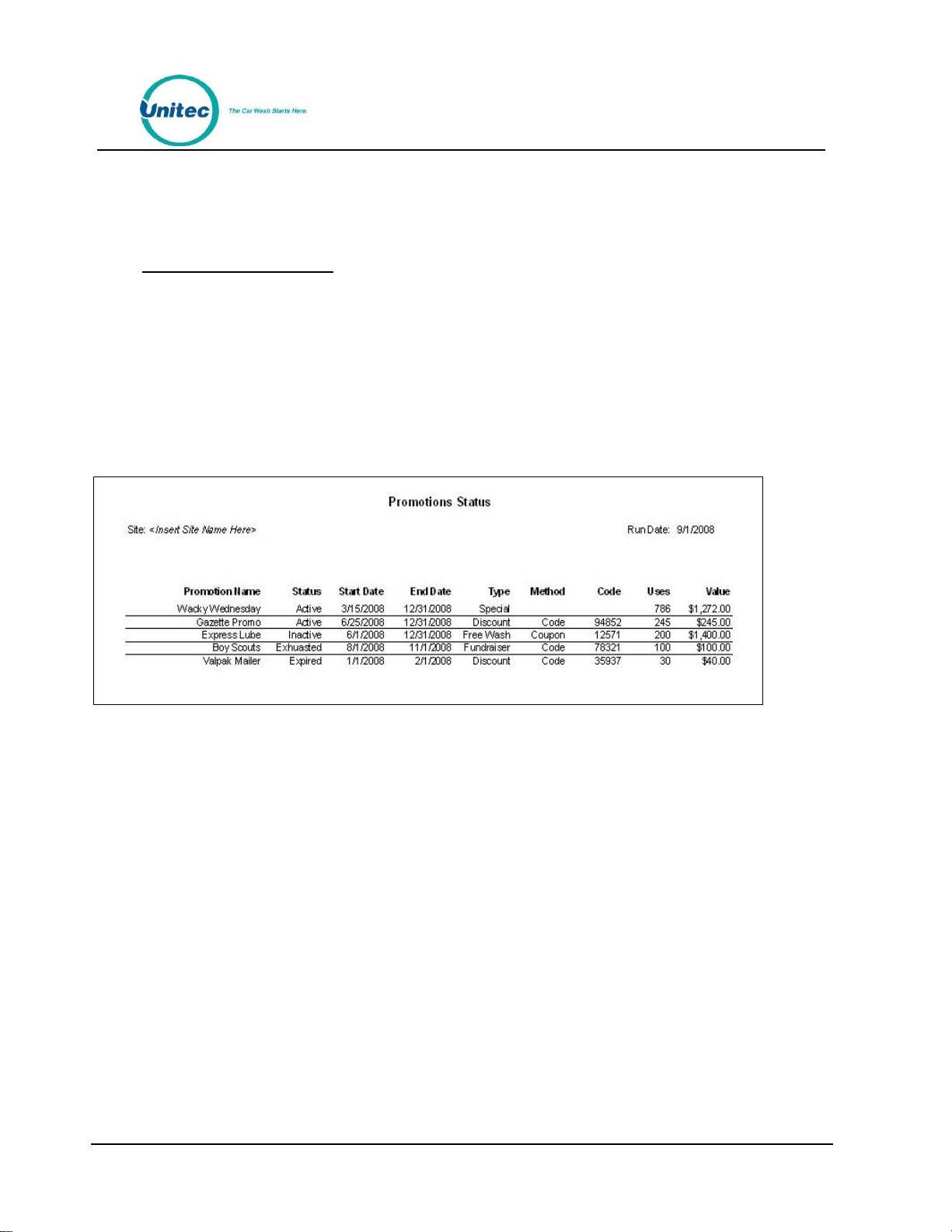
P O R T A L
8. Click Save. If you wish to change or delete a wash, click Remove from List by that wash.
9. Click Save.
4.7 Promotions Reports
4.7.1 Status Report
The status report lists all promotions that have been configured and provides status information, as
shown in the sample report below. The status will be active, inactive (disabled), exhausted (max uses limit
reached) or expired (end date is reached). The uses and value fields show the total number of times the
promotion was applied and the associated value of discounts applied.
Figure 10. Sample Promotions Status Report
4.7.2 Usage Report
The Usage report provides a count and value of the promotions used over a user defined date range. The
report will also show the percentage of washes to which the promotion was applied. The report will
appear as shown below.
Document Number: PTL1028
Document Title: Portal 3 Owners Manual
Page 26

P O R T A L
Figure 11. Sample Promotions Usage Report
5 House Accounts
The accounts module is a product option that allows house accounts to be set up and managed in the
Sierra server application. Four account types are available: prepaid, subscription, loyalty, and fleet
accounts. Accounts can be configured for redemption by a magnetic stripe card, numeric code or RFID
tag. The Accounts module also includes reports for tracking account status and usage. Management
functions will appear on the left side of the Accounts management page.
5.1 Prepaid Accounts
Prepaid accounts function as a gift card and can be configured with either a monetary value or a number
of prepaid washes (e.g. 5 wash pass). Revenue received from the sales and recharges of prepaid accounts
is shown in the Other Revenue section of the Site Revenue Report. Account uses (or redemptions) are
reported under the Prepaid column in the Net Sales section of the Revenue Report. Once a prepaid
account is set up for a customer, cards, codes, barcodes, or RFID tags may be activated and assigned to
the customer.
The recommended method for issuing a prepaid account is to first create an Account Program through
the Programs option in the Accounts menu. Example programs would be a $50 gift card or 5 Express
Wash pass. Once a program is established, individual accounts can be issued through the Accounts option
in the Accounts menu. Configuration options for prepaid accounts include:
Schedule – restricts the account for usage on certain days or during certain hours
Expiration – set an expiration date for the account
Frequency limit – set a frequency limit for account usage (e.g., once per day, 3 times per week,
etc…)
Document Number: PTL1028
Document Title: Portal 3 Owners Manual
Page 27
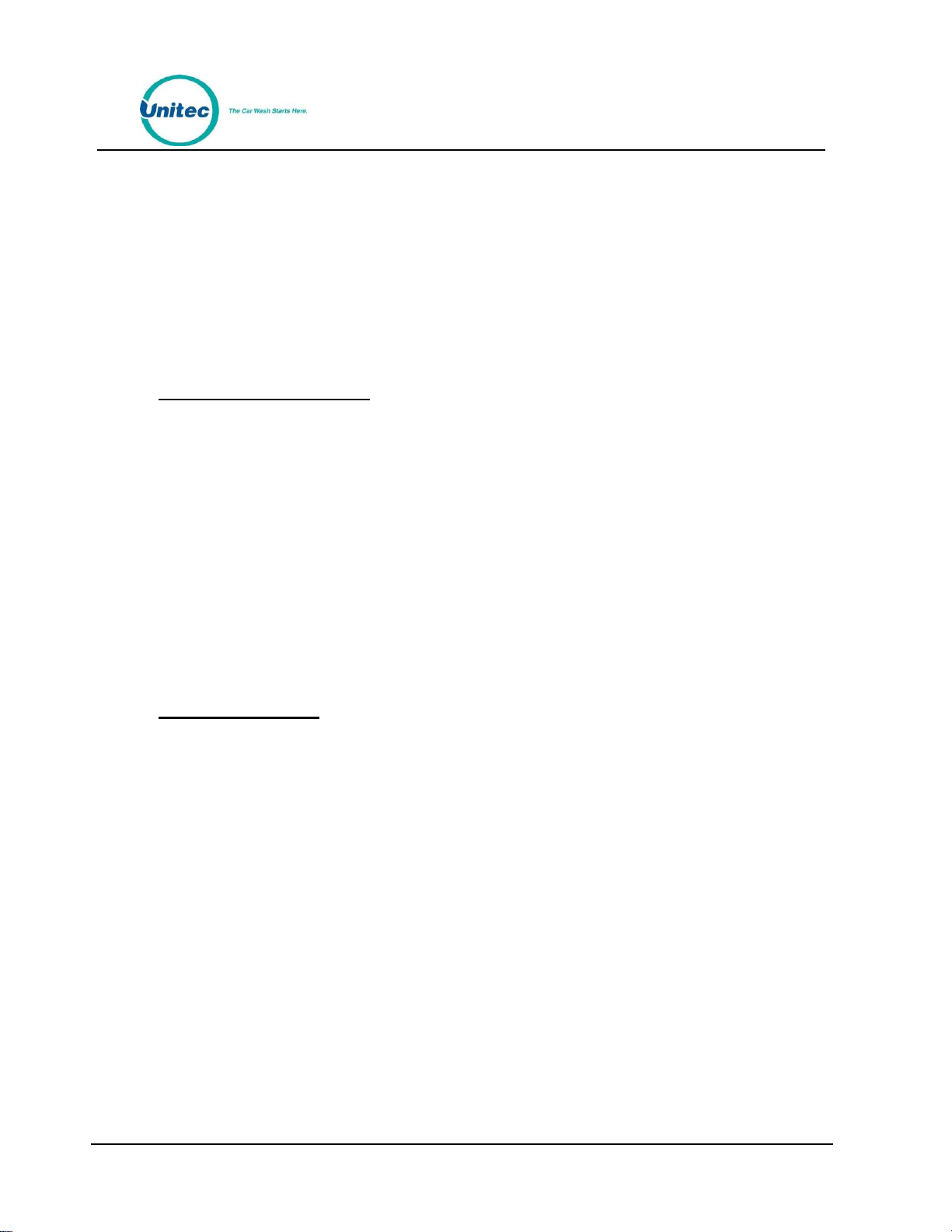
P O R T A L
You may reload the account without reentering all information, and the customer may also reload his
account at the entry unit. If the balance of the account is insufficient for the purchase, the customer will
be asked if they’d like to recharge the account. If they choose to do so, they’ll be prompted to add
payment and the account will be recharged for the amount that’s defined in the account program. For
instance, if the account program is configured to provide (5) $10 washes for $40, the customer will be
charged $40 for the reload and 5 washes will be added to their account. One of those will be applied to
the current sale so the remaining balance will be 4 washes. Please note that this feature will also apply to
‘multi-wash’ codes.
5.2 Subscription Accounts
Subscription accounts are designed to support an ‘unlimited’ wash application. These accounts are
product-based accounts and are valid for a specific wash package. It should be noted, however, that
customers using a subscription account are able to add money to upgrade to a better wash if Upgrades
are enabled. As Sierra does not include a recurring billing application for subscription account payment,
the sale of a subscription account is not reported as revenue. Likewise, redemptions against these
accounts are not reported as revenue. Redemptions are included in the Transaction Count in the
summary section of the revenue report but are excluded from the Paid Transactions count.
As with prepaid accounts, subscription accounts should be set up by first creating a subscription account
program (e.g. Gold, Silver, Bronze pass) than issuing individual accounts from the desired program.
Subscription accounts can also be configured to operate on a schedule and have expiration dates and
frequency limits.
5.3 Loyalty Accounts
Loyalty accounts provide incentives to ‘members’ in order to encourage repeat visits. This feature offers
two different programs: member discounts and frequent shopper rewards. The discount application
entitles club members to discounts on one or more wash products. The frequency application functions as
an ‘electronic punch card’ that provides rewards for repeat customers (e.g. buy 4, get the 5th for free).
A program must be setup for both options. When configuring the options, you must configure the
following information:
Program name
Assign washes and discount values
Allow other discounts – indicates whether other discounts can be combined with member
discounts (should be enabled by default).
Schedule – days/hours when the member discount can be used (default is 24/7)
The configuration options for the frequency program include:
Program Name
Assign washes – select washes that, when purchased, qualify towards a reward
Document Number: PTL1028
Document Title: Portal 3 Owners Manual
Page 28
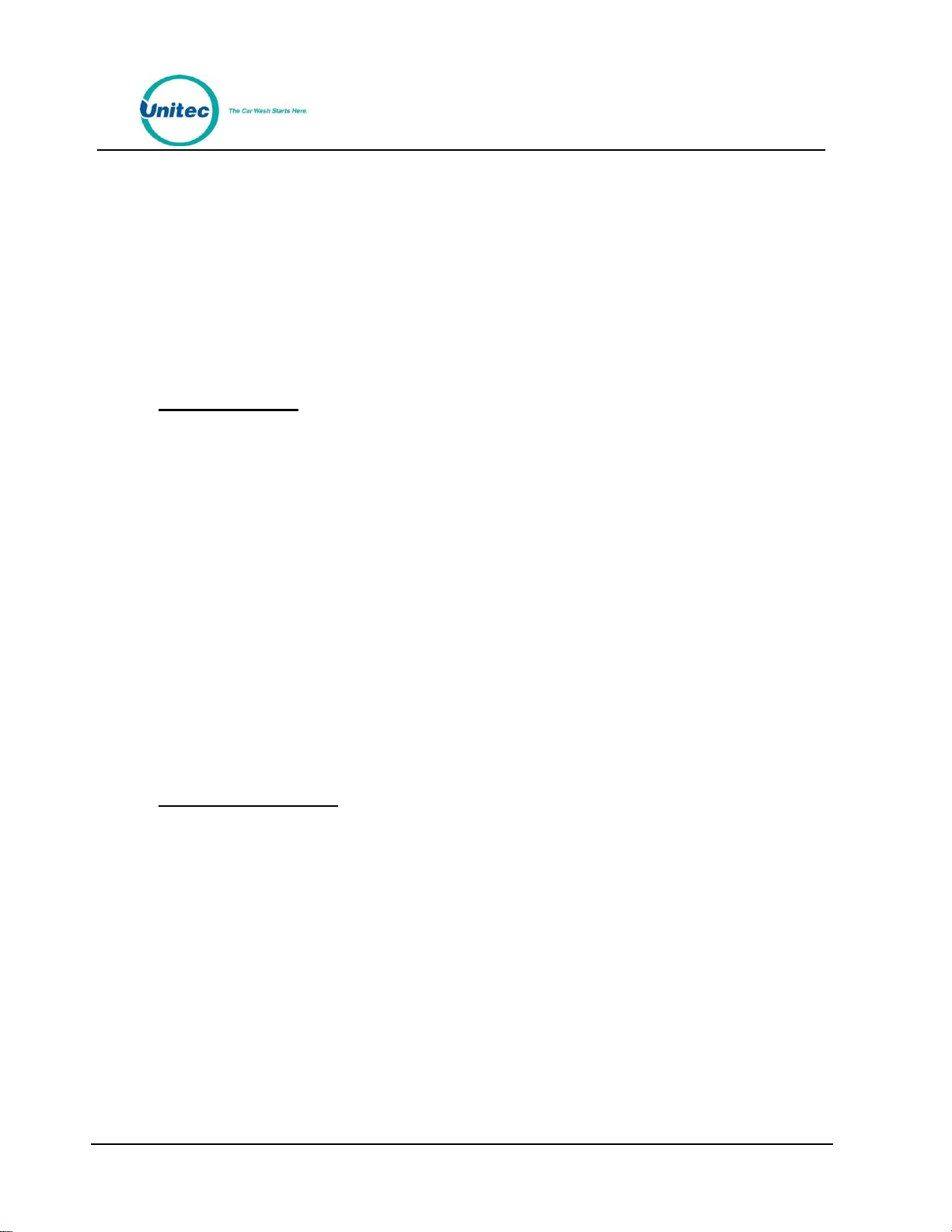
P O R T A L
Frequency Reward – select wash that will be awarded
Expiration – Days in which rewards must be claimed (default will be no expiration)
Accounts will be activated from the management pages by selecting the associated loyalty program and
entering the customer-specific data, including:
User name and contact details (address, e-mail etc.)
Account Number
Redemption method – Code, Card or RF Tag
5.4 Fleet Accounts
Fleet accounts are intended as a ‘house credit’ application where a business will be billed for usage.
Typical customers for fleet accounts include local law enforcement agencies and private businesses with a
number of vehicles in their fleet. Fleet accounts are set up directly from the Accounts menu option and
not from the Programs menu. Once a fleet account is set up for a business, cards, codes, barcodes, or
RFID tags may be activated and assigned to individual users (or vehicles).
Fleet accounts can be set up to restrict a user to a single product or to allow them to select any available
product. The feature also allows the car wash Operator to assign a discount (as a dollar value or
percentage) to the account. This discount will be applied in the Account Transaction report, which serves
as the fleet customer’s statement (for billing).
The fleet account set-up page also has a check box, which is used to identify the account as a
‘maintenance’ account. Maintenance accounts are intended to be used for car wash site employees,
service providers and others that may need to use the wash but are not paying customers. The use of
maintenance accounts is not accounted for in revenue calculations but these uses are counted in the
accounting and house account reports for tracking.
5.5 Account Programs
The account programs option is used to set-up standard products for pre-paid, Site Lynx pre-paid, and
subscription accounts (e.g. $50 gift card, 5 wash pass etc). Once the program is set-up the ‘Accounts’
option can be used to issue or edit an individual account.
Document Number: PTL1028
Document Title: Portal 3 Owners Manual
Page 29
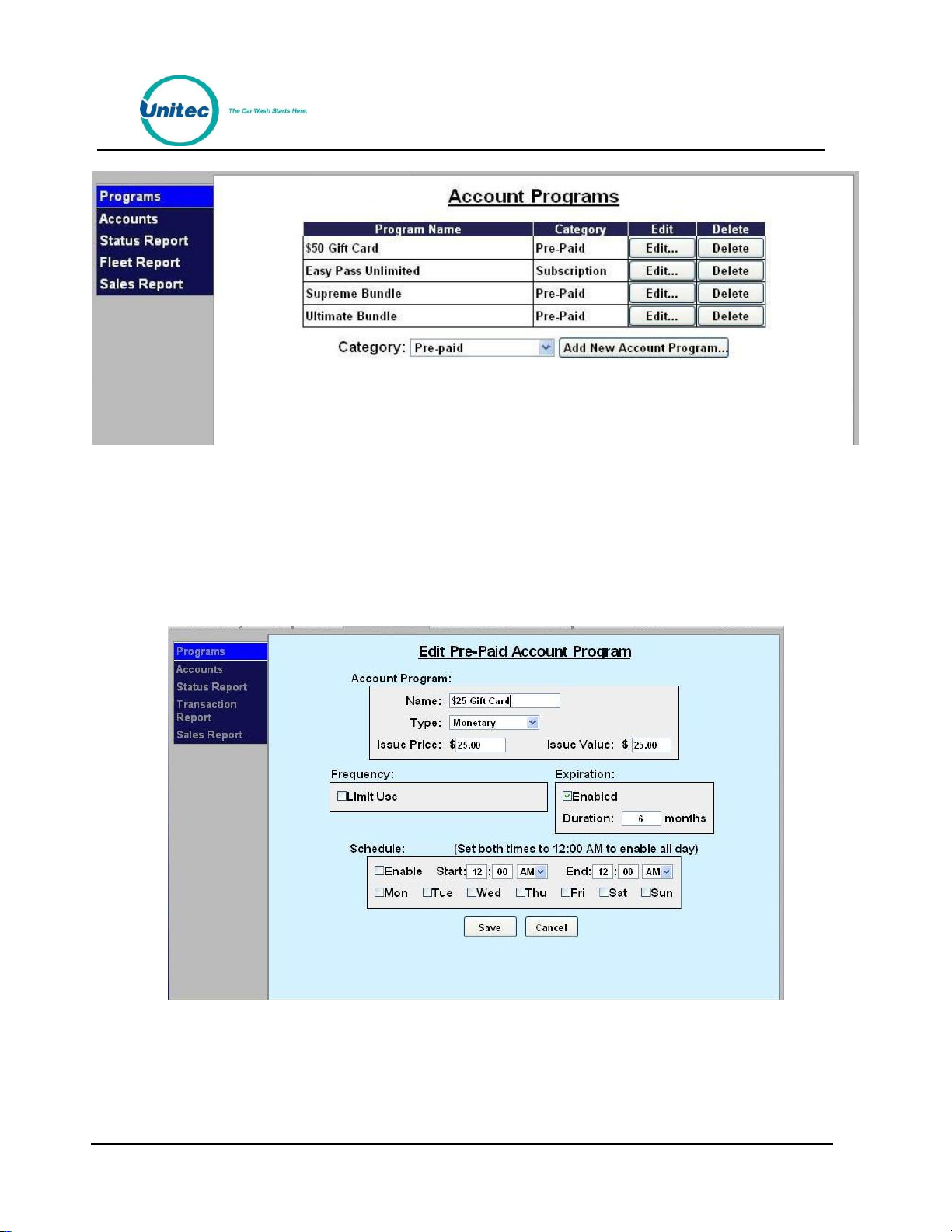
P O R T A L
Figure 12. Account Program Screen
To setup a new account program, select from either Pre-paid, Subscription or Loyalty from the drop-down
menu below the table and click Add New Account Program. The Edit Account screen will be displayed. To
edit an existing account program, click Edit next to that program.
5.5.1 Pre-Paid Account Program Setup
Figure 13. Pre-paid Account Program Edit Screen
1. Enter the name of the account program.
Document Number: PTL1028
Document Title: Portal 3 Owners Manual
Page 30
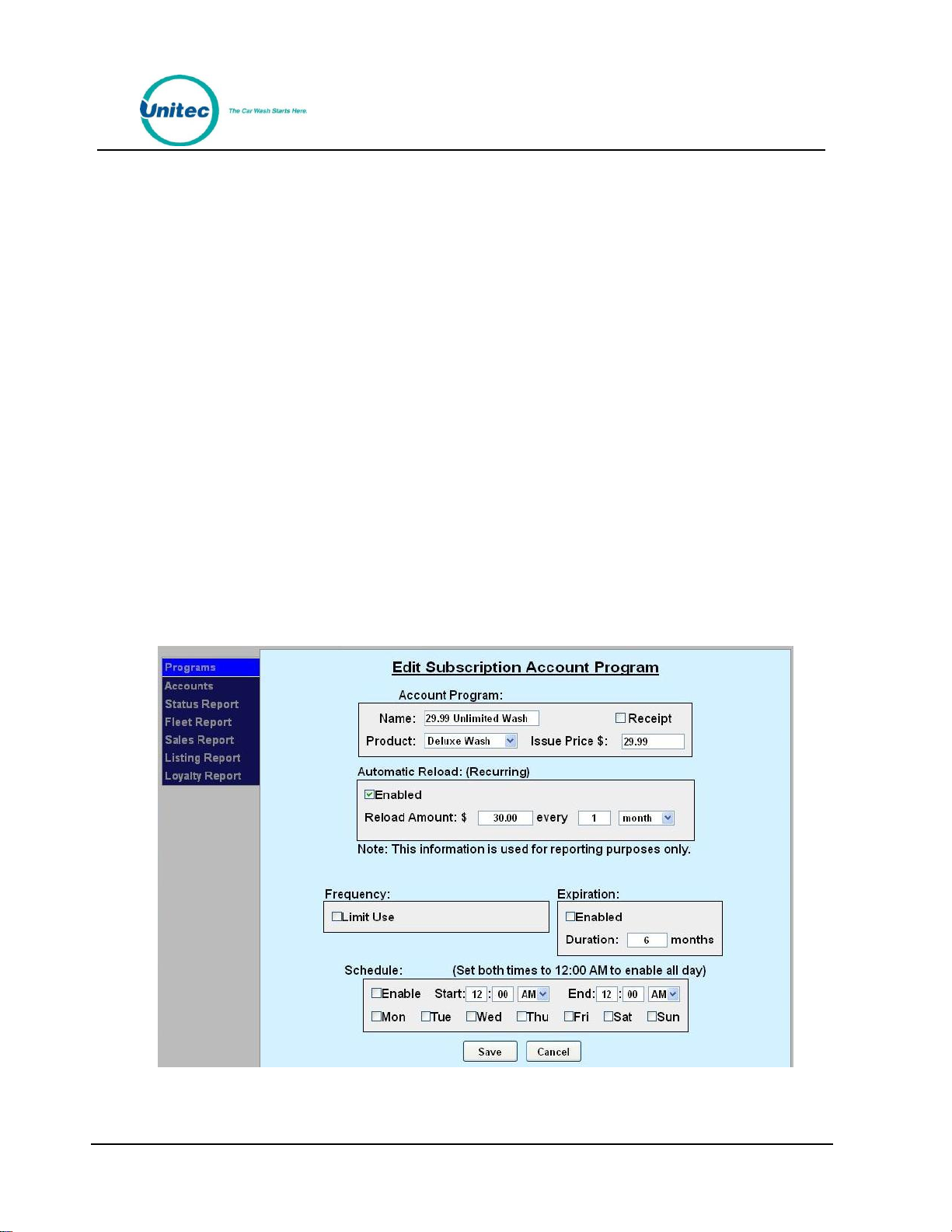
P O R T A L
2. Select the type of account from the drop-down menu. A product-based account is useable for only
(1) wash product (which is selected from a drop down list). Monetary accounts can be used for
any wash. NOTE: Prepaid accounts can be monetary or product based; subscription accounts are
product based.
3. Enter the Issue Price (or selling price) that will be reported when a new account is issued (or sold)
and then enter the Value for which the account can be redeemed. This field is not present on
Subscription accounts.
4. You may limit the use and only allow a certain amount of washes per day, week, month or year.
To do this, click Limit Use and enter the amount of washes and the time increment from the dropdown menu.
5. If you wish for the account to have an expiration date, click Enable, then enter the duration of the
account program. NOTE: This schedule runs in calendar months. The account will expire on the
last day of the month, not 30 days from the issue date.
6. If you wish to limit usage of the account to certain days and hours, click Enable under the schedule
block and enter the valid times and days of the week.
7. Click Save.
5.5.2 Subscription Account Program Setup
Figure 14. Subscription Account Program Edit Screen
Document Number: PTL1028
Document Title: Portal 3 Owners Manual
Page 31

P O R T A L
8. Enter the name of the account program. Chose whether or not to force a receipt with each
transaction.
9. Select the product from the drop-down menu.
10. Enter the Issue Price (or selling price) that will be reported when a new account is issued (or sold)
and then enter the Value for which the account can be redeemed. This field is not present on
Subscription accounts.
11. If desired, enable and enter the recurring bill amount. This amount will show up on reports ONLY.
The entry unit WILL NOT automatically bill the customer, your credit processor wil.
12. You may limit the use and only allow a certain amount of washes per day, week, month or year.
To do this, click Limit Use and enter the amount of washes and the time increment from the dropdown menu.
13. If you wish for the account to have an expiration date, click Enable, then enter the duration of the
account program. NOTE: This schedule runs in calendar months. The account will expire on the
last day of the month, not 30 days from the issue date.
14. If you wish to limit usage of the account to certain days and hours, click Enable under the schedule
block and enter the valid times and days of the week.
15. Click Save.
5.6 Accounts
When the accounts option is selected, a list of current accountholders will be displayed along with search
functions to find a specific account. To view details of an account, click Edit next to the account. To setup a
new account, select the account type from Fleet, Pre-paid or Subscription from the drop-down menu
below the table. For new Pre-paid or Subscription accounts, you may select a Program from the additional
drop-down menu.
5.6.1 Prepaid and Subscription Accounts
For prepaid and subscription accounts, it’s recommended that you first set up an account program, then
select the program from the drop down list. Select add new account.
Document Number: PTL1028
Document Title: Portal 3 Owners Manual
Page 32

P O R T A L
Figure 15. Prepaid Account Edit Screen
The account set-up page will show values that were set-up for the account program but additional data
will need to be entered for the account holder as follows:
Last and First name of the Account holder. A mailing address can be entered if desired by
selecting the ‘details’ tab.
Redemption method – select code, card, barcode or RFID (Subscription accounts only) from
the drop down menu.
Number – Enter code, card number or RFID tag number.
5.6.2 Loyalty Accounts
Accounts will be activated from the management pages by selecting the associated loyalty program and
entering the customer-specific data, including:
User name and contact details (address, e-mail etc.)
Account Number
Redemption method – Code, Card or RF Tag
Document Number: PTL1028
Document Title: Portal 3 Owners Manual
Page 33

P O R T A L
Figure 16. Loyalty Account Setup Screen
5.6.3 Fleet Accounts
Fleet Accounts are set-up and managed directly through the ‘Accounts’ option (not the ‘Programs’
option). Account set-up is a 2-step process. The first step will be to set up and save the fleet business
account. The 2nd step will be to add users (drivers) under the account. From the main Accounts page
select Fleet as the account type and click the Add New Account button.
Document Number: PTL1028
Document Title: Portal 3 Owners Manual
Page 34
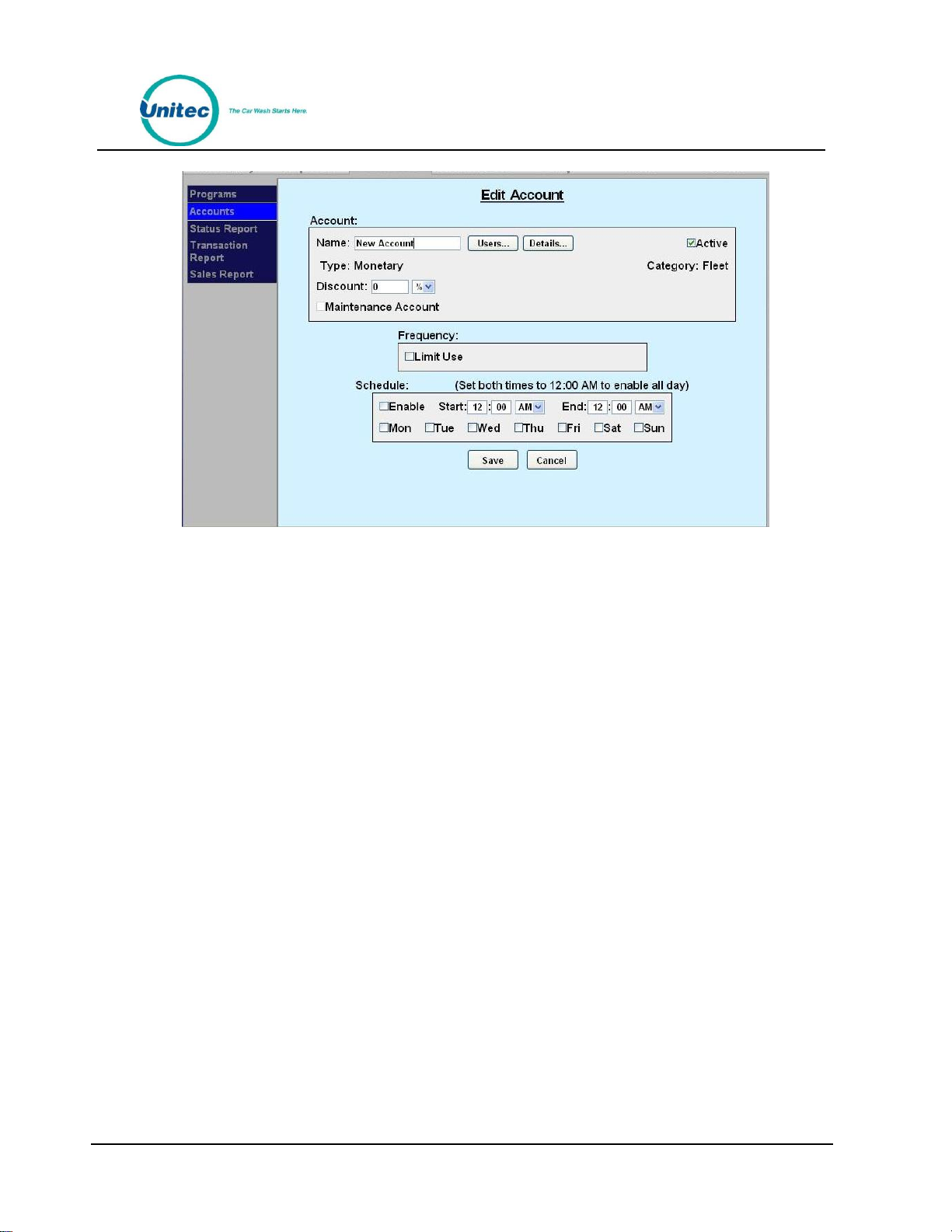
To set-up the fleet account:
P O R T A L
Figure 17. Edit Fleet Account
16. Enter the business name for the account in the Name field.
17. Select the account type as monetary or product based. For product accounts, the associated wash
product will need to be selected from the drop down list of available products.
18. Enter the value of discount that should be applied to the fleet customer’s billing statement.
Discounts can be set for a dollar value or a percentage.
19. Select ‘maintenance’ account if usage is not to be reported as revenue. NOTE: This account
feature would typically be used for service providers and employees.
20. Select and enter usage limits, if desired.
21. If the account is only to be used during certain days or hours, enable and configure the account
schedule.
22. Select the Details button and enter the billing address for the account, if desired.
23. Click save to save the account and return to the account listing.
To add or edit Users under a fleet account, find the account name in the account list and select edit. At the
Account Edit page select the Users button. A list of current users will be displayed. Select the Add User
function to get to the Edit Account User screen.
Document Number: PTL1028
Document Title: Portal 3 Owners Manual
Page 35

P O R T A L
Figure 18. Edit Account User
To add a new user,
24. Enter the first and last name of the account user
25. Select the redemption method (code, card, barcode or RFID Tag)
26. Enter the code, card number or RFID tag number for the user
27. Click Save.
5.7 Account Reports
5.7.1 Status Report
A sample status report is shown below. This report will list all accounts that are set up in the account
database with the following information:
Account name and number
Status – Shown as Active, Inactive (the account has been disabled by the car wash operator),
Expired, or Exhausted (prepaid account with no remaining balance).
Date the account was originally opened
Expiration date (if account is configured to expire)
Remaining Balance – shown as $ value or number of uses, depending on the account type)
Total uses since account was opened (as $ value or number of uses, depending on the account
type)
Document Number: PTL1028
Document Title: Portal 3 Owners Manual
Page 36

P O R T A L
Figure 19. Sample House Account Status Report
5.7.2 Listing Report
This report allows you to export a list of account holders in .csv format. The exported file includes the
account holder name and contact information, account number, and enrollment date.
Document Number: PTL1028
Document Title: Portal 3 Owners Manual
Page 37

P O R T A L
Issued
Claimed
Expired
Average
Account
Name
Account #
Uses
Uses/Month
Rewards
Rewards
Rewards
Discount
Andrews, Ed
59632159
26
6.2
5 4 1
$1.08
Bruschi, Ted
84965327
14
3.7
2 2 0
$1.00
Carlson,Jim
65843215
9 4 1 1 0
$0.78
Francis, Lois
33256984
6
2.8
$1.50
Harris, Jane
54213985
4
2.2
$2.00
Jackson, Lou
44869532
22
5.6
4 2 1
$0.64
Ortiz, David
95487623
18
7.2
3 2 0
$0.78
Smith, John
25644459
12
4.5
2 1 1
$0.58
Wilson, Terry
15789652
7
5.6
1 1 0
$1.00
5.7.3 Loyalty Report
The Loyalty Report provides a list of all members, their account numbers, uses, uses per month, and
rewards information, plus any discount.
Figure 20. Sample Account Loyalty Report
5.7.4 Fleet Report
The fleet report provides a list of all uses from one or more accounts over a user defined date range. This
report is used to generate a statement for fleet account billing. A sample fleet report is below. The report
shows a fleet application where the Police Department with multiple users is provided with a $2 discount
off of the ($11) Deluxe wash.
Document Number: PTL1028
Document Title: Portal 3 Owners Manual
Page 38

P O R T A L
Figure 21. Sample House Account Fleet Report
The Fleet Report contains the following information for the specified time period:
Name of the fleet account
Document Number: PTL1028
Document Title: Portal 3 Owners Manual
Page 39

P O R T A L
Dates of billing, when the payment is due, and the amount due
The payment address
User Name and Account Number (either card, code or RFID tag)
Day the car wash was used
The wash package that was purchased. Usually, a wash package is assigned to the account in
setup.
Price of the wash package used. The price is totaled at the bottom of the column.
Amount of discount that is applied to the account (if any). The discount if totaled at the
bottom of the column.
Net amount due for each wash package used. The net amount is totaled at the bottom of the
column to show the total amount due for that billing period. This is the same amount listed at
the top of the report.
Document Number: PTL1028
Document Title: Portal 3 Owners Manual
Page 40

5.7.5 Sales Report
P O R T A L
Figure 22. Account Sales Report
The account sales report provides a list of prepaid account sales and account reloads during a user defined
date range. A sample report is shown above.
Account Name and Number
Program – indicates whether an account program was used for this account.
Date – day account was purchased.
Sales type -- indicates whether the entry is for a new account that was sold (issued) or a
reload.
Value – indicates the dollar amount or number of uses that were added to the account and
the
Document Number: PTL1028
Document Title: Portal 3 Owners Manual
Page 41

P O R T A L
Price -- indicates the amount due from the account holder.
Employee ID – indicates the system user who issued or reloaded the account.
5.7.6 Account Transaction Report
Figure 23. Account Transaction Report
The Account Transaction Report displays all transactions over a user defined date range. The report can
be filtered to show transactions for all accounts, all accounts of a certain type (e.g. subscription, fleet …) or
a single account. Records shown can be sorted by account name or transaction date.
Document Number: PTL1028
Document Title: Portal 3 Owners Manual
Page 42

P O R T A L
6 Reports
The Reports function allows you to view accounting information and product usage, filtered by ranges and
dates you specify. When a report is generated, the associated data will appear on the screen with Print
and Save functions. By selecting the Print button, you can print a copy of the report at your local printer.
The Save function allows the report data to be saved in .CSV format so it can be viewed and/or sorted in
standard 3rd party software applications (such as Microsoft Excel).
Revenue Report – Reports revenue at a summary level for a user-defined time period.
Sales Report –Lists items that were sold (e.g. Washes, Added Services, Wash Codes etc.) for a
user-defined time period.
Cash Report – Daily report of cash received and dispensed by the Portal.
Transaction History – Listing of transactions recorded at the unit for a user-defined time
period.
Code Listing – Listing of wash codes (sold at a C-store POS or Pump) currently stored in
memory.
Document Number: PTL1028
Document Title: Portal 3 Owners Manual
Page 43

P O R T A L
Sales Summary
Sales
Washes
Qty
Paid
Revenue
Prepaid
Total
Net
Avg
Works
35
32
$105.00
$270.00
$375.00
$11.72
Supreme
44
41
$96.00
$290.00
$386.00
$9.41
Deluxe
28
27
$55.00
$150.00
$205.00
$7.59
Express
76
74
$118.00
$319.00
$437.00
$5.91
Total
183
174
$374.00
$1,029.00
$1,403.00
$8.06
Added Services
Tire Shine
4
4
$20.00
$0.00
$20.00
Rain-X
7
7
$21.00
$0.00
$21.00
Rain & Shine
12
12
$36.00
$0.00
$36.00
Total
23
23
$77.00
$0.00
$77.00
$0.44
Automatic Totals
$451.00
$1,029.00
$1,480.00
$8.51
Self Serve
Hand Bay
29
25
$137.80
$0.00
$137.80
$5.51 Vaccum
18
18
$37.50
$0.00
$37.50
$2.08
Self Serve Totals
47
43
$175.30
0.00
175.30
$4.08
Car Wash Totals
206
197
$626.30
$1,029.00
$1,655.30
Code Sales
Qty
Paid
Sales
Average
Works
16
16
$190.00
$11.88
Supreme
22
22
$205.00
$9.32
Deluxe
37
37
$290.00
$7.84
Express
42
42
$252.00
$6.00
Code Totals
117
117
$937.00
$8.01
6.1 Site Revenue Report
Revenue reports can be generated for the current business day, previous day or for a user specified date
range. From the report view, the user can print a report copy or save an electronic version in .CSV format.
An example report is shown below with descriptions of the included data.
Document Number: PTL1028
Document Title: Portal 3 Owners Manual
Page 44

Account Sales
Qty
Revenue
$25 Gift
7
$175.00
5 Deluxe Card
3
$120.00
5 Express Card
4
$120.00
Total
14
$415.00
Accounts Reloads
5 Deluxe Card
8
$320.00
5 Express Card
5
$150.00
Total
13
$470.00
Site Totals
Revenue
Prepaids
Subscription
$2,448.30
$1,029.00
0.00
Tax Collected
38.55
Total payments
$2,486.85
$1,029.00
0.00
Fundraisers Due
($7.00)
Net Revenue
$2,479.85
$1,029.00
0.00
P O R T A L
Figure 24. Sample Site Revenue Report
Sales Summary - Provides a wash count, breakdown of purchased and pre-paid transactions, and average
sales value. The prepaid column includes prepaid house accounts and 3rd party gift cards (through
Mercury Payment Systems).Added services and serf serve (if applicable) totals are also displayed.
Average sales metrics are provided with and without discounts applied and the value of all discounts is
identified. This value includes promotions and any discounts provided to fleet customers.
Code Sales - Provides a breakdown of washes purchased from the pumps and registers.
Account Sales - Provides a breakdown of accounts offered on the sales screens
Account Reloads – Provides a breakdown of accounts that were re-purchased at the sales screen.
Site Totals – Displays the total of all revenue, pre-paid accounts, and subscription accounts (if any).
Tax Collected – Displays the total taxes charged for credit purchases (if required in your state).
Fundraisers Due - Identifies any amounts due from the use of fundraiser promotion types.
Net Revenue - Identifies the net revenue, with taxes and fundraisers subtracted from the previoussales
totals.
Document Number: PTL1028
Document Title: Portal 3 Owners Manual
Page 45

P O R T A L
6.2 Sales Report
The Sales report shows the products that were purchased in the reporting period. This report can be
generated for a specific payment device or for all devices on site. The available report periods are current
day, previous day or a user-specified date range. Sales reports can be printed or saved in .CSV format. An
example report is shown below with descriptions of the included data.
Figure 25. Sample Sales Report
Document Number: PTL1028
Document Title: Portal 3 Owners Manual
Page 46
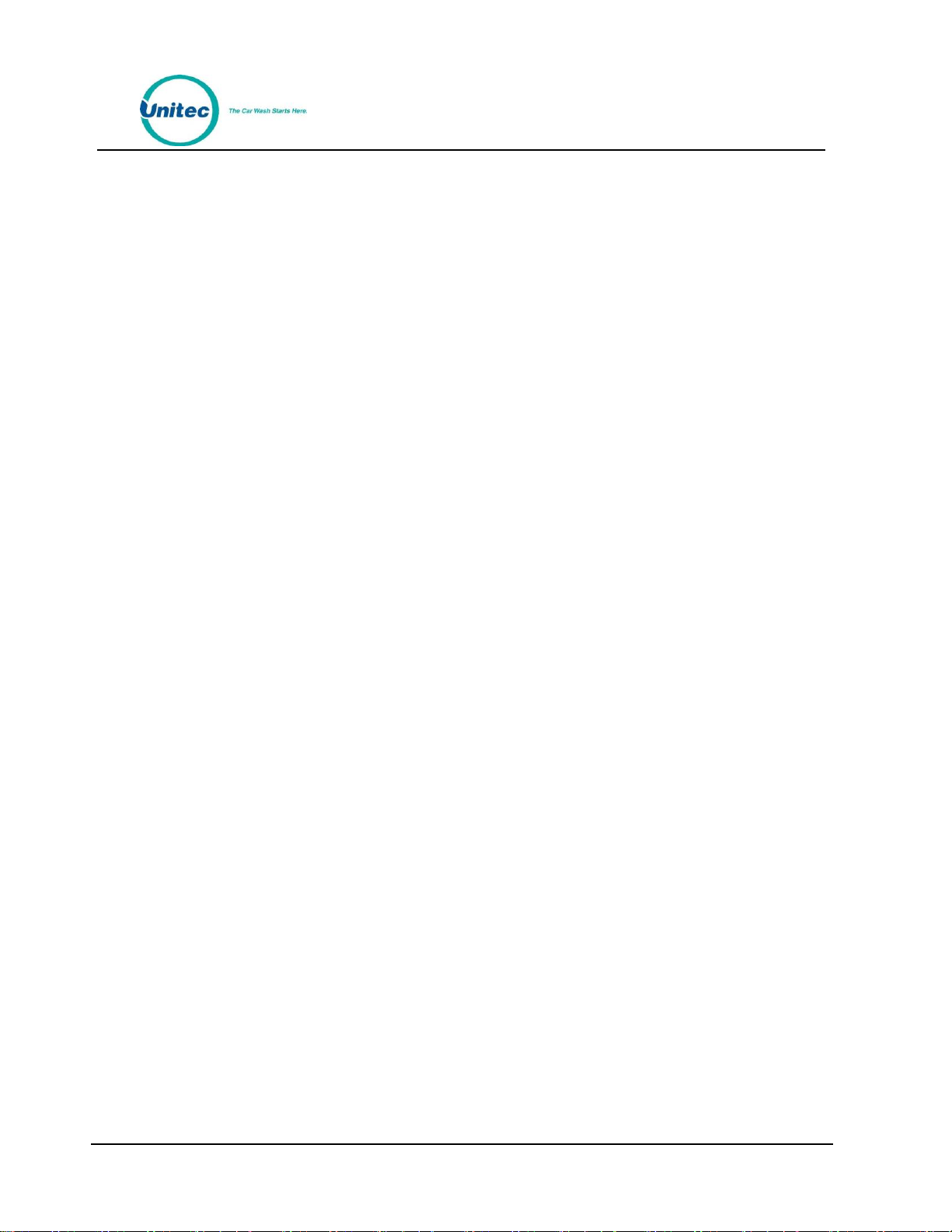
P O R T A L
Wash Activations - Provides a count of washes dispensed, broken down by wash type, and includes
washes dispensed using codes or maintenance accounts. The usage metric shows the percentage of
activations for each wash type. Self-serve wash packages are displayed by purchase type - cash, credit,
house account, or maintenance account.
Added Services - Provides a count of added services that were purchased, broken down by service type.
The usage metric shows the percentage of customers that selected the service.
Prepaid Upgrades – Provides a count of and dollar amount earned for upgrades purchased with a wash
package. The usage metric shows the percentage of activations for each wash type.
Code Sales – Provides a count of code sales and is displayed by POS device – pump, c-store register, or
remote console. The usage metric shows the percentage of activations for each wash type.
Payments - Provides a list of payment methods used with the percentage of use (based on $ value).
Document Number: PTL1028
Document Title: Portal 3 Owners Manual
Page 47

P O R T A L
6.3 Cash Report
The cash report provides details on cash, coupons and tokens that were received and dispensed during
the business day. The report can be generated for the current day (as a real time snapshot) or for any
previous day. An example report is shown below with descriptions of the included data.
Figure 26. Sample Cash Report
The top section displays the cash adjustments record that is generated when an employee uses the cash
removal or deposit functions (from the Maintenance functions) to restock change devices or remove cash
Document Number: PTL1028
Document Title: Portal 3 Owners Manual
Page 48

P O R T A L
from a cash acceptor or dispensing device. The adjustment record shows the date and time of the event,
the user ID of the employee that performed the adjustment, and lists the amount of cash that was added
or removed. The total amount of cash that was added and removed through these adjustments should
match the associated entries in the Cash Summary section.
The bottom of the report displays the cash information for each device.
Cash Summary - Shows starting and ending balance of all cash in the unit (in both bill and coin acceptors
and change dispensing devices). The amount of cash that was collected from customers is shown in the
Cash Received entry. The Cash Added entry is the amount of cash that was added to restock change
dispensers. The Cash Removed entry is the amount of cash that was removed from any of the cash
devices (cash acceptors or change dispensers). If the Cash Added or Removed amounts are not zero, there
should be a cash adjustment entry at the end of the report that provides a record of related events.
Cash Received - Provides a count and value of all cash received from customers, broken down by type and
denomination.
Other Receipts - Provides a count of non-cash media (coupons, tokens) received from customers.
Change Dispensed - Provides a count and value of all change dispensed to customers, broken down by
type and denomination.
Other Dispensed – Provides a count of tokens dispensed (if applicable).
6.4 Transaction Report
The transaction report provides a list of all transactions that were recorded over the reporting period.
Reports can be generated for the current business day, previous day or for a user-specified date range.
Additional filters are provided to refine reports include:
Devices – show transactions for a single payment device on the site.
Products – show transactions where a specific product (wash or added service) was
purchased.
Payment Type – show transactions where a specific payment type (cash, credit, house
account etc.) was used. Additional filters are provided for some payment types to further
refine the report to a specific account or account type.
An example report is shown below. The date, time, amount, device, product and any discounts applied
are listed for each purchase. The payment column displays the specific payment types used. This column
will show ‘Multiple’ for a transaction that included multiple payment types (i.e., split tender). The Account
Name column (if applicable) will list the account holder’s name for transactions that were paid with a
house account. The Account column will display either the last four numbers of the credit card used or the
house account used. The Transaction status will be shown as processed (transaction was completed),
cancelled (customer cancelled the transaction before it could be completed), or pending (transaction was
started was not completed, still in process).
Document Number: PTL1028
Document Title: Portal 3 Owners Manual
Page 49

P O R T A L
Figure 27. Sample Transaction Report
When the transaction report is viewed, a “details” link will be displayed for each record. By clicking on this
link, the user can view and print a more detailed record of the transaction. An example of this detailed
view is shown below.
Figure 28. Sample Transaction Details
Document Number: PTL1028
Document Title: Portal 3 Owners Manual
Page 50
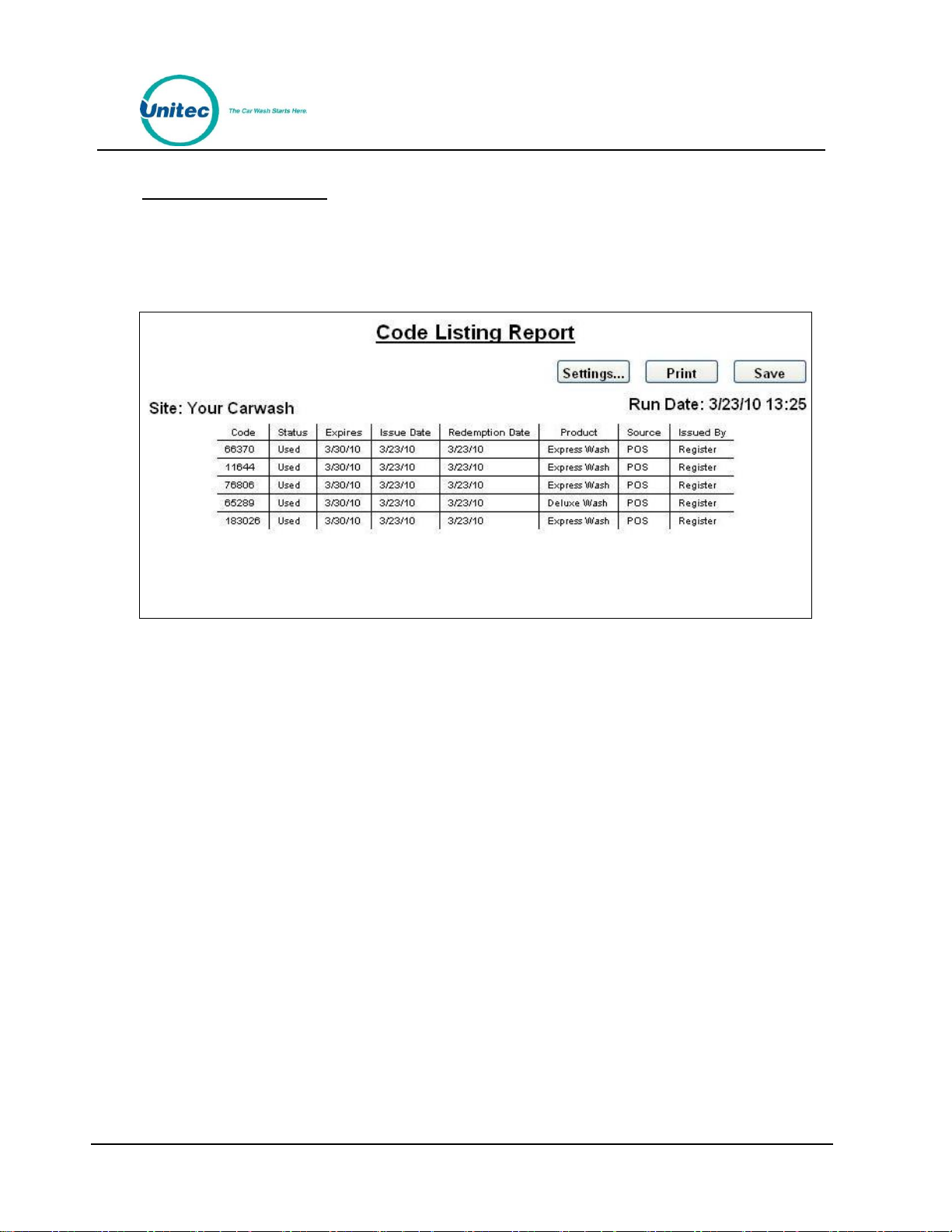
P O R T A L
6.5 Code Listing Report
The code listing report is applicable to sites that use the optional POS interface or console for wash code
sales. It can be used to check the status of a specific code by entering all or part of the code number. To
generate a complete list of wash codes in memory, leave the code field blank and select the Run report
button.
Figure 29. Sample Code Listing Report
The wash codes currently stored in memory are listed in chronological order. The code status will be
shown as Active, Used or Expired. The Expires column displays the date the code expires. The Issue Date
column displays the date the code was issued. The Redemption Date displays the date the code was used
if any. The Product column displays the wash package sold. The Source column will indicate whether the
code was sold from a console, C-store POS register or purchased at the pump. For codes sold at the
console, the ‘Issued by’ column will show the user ID of the attendant that issued the code ticket. If more
than 15 records are returned for the report query, use the page navigation at the lower right corner of the
table.
Document Number: PTL1028
Document Title: Portal 3 Owners Manual
Page 51

P O R T A L
7 Sales
The Sales tab displays and functions as a Point of Sale console interface. You must first set up the Sales
screen in the POS Interface in order for this screen to be populated. For further instruction, please see
Section 3.6.
Figure 30. Sales Screen
The Sales screen function keys are color-coded. Washes are blue and reports are red. Account, reloads,
rewashes and the check and void code functions are teal.
Document Number: PTL1028
Document Title: Portal 3 Owners Manual
Page 52

P O R T A L
To purchase a wash package, select one of the washes then click Purchase.
Figure 31. Purchase Wash Package Screen
A code will be generated and displayed on the screen. You may then print the code from the POS printer
or from the print function of your PC.
Figure 32. Wash Purchased Screen
Document Number: PTL1028
Document Title: Portal 3 Owners Manual
Page 53

P O R T A L
To purchase a new account, click on the account:
Figure 33. Account Purchase
1. Select code or card.
2. Enter the account number.
3. Enter the account holder’s name.
4. Click Purchase to finalize the account purchase.
Document Number: PTL1028
Document Title: Portal 3 Owners Manual
Page 54

P O R T A L
To reload an account, click Reload and enter the account number.
Figure 34. Reload Account Screen
Ensure the account holder’s information is correct, then click Reload.
Figure 35. Reloaded Account Screen
Document Number: PTL1028
Document Title: Portal 3 Owners Manual
Page 55

P O R T A L
To issue a rewash code, click Rewash then select the wash to issue the code:
Figure 36. Rewash Selection Screen
Figure 37. Rewash Code Issued Screen
Document Number: PTL1028
Document Title: Portal 3 Owners Manual
Page 56

P O R T A L
To print a report, select the report type. If you would like to select a date other than the current day,
select Change Dates. You may select the current day, select the previous day, or select a date range, then
click Done, then Print Report. NOTE: The Report functions on the Sales page are for console users ONLY.
Figure 38. Report Date Selection Screen
Document Number: PTL1028
Document Title: Portal 3 Owners Manual
Page 57

P O R T A L
8 Utilities
The Utilities tab allows you to view the current server version, view the current C drive version, view any
hot fixes applied, view the IP address, set the system date and time, backup and restore the databases,
view the event log, and upload software updates.
Figure 39. System Utilities Screen
The System Utilities screen displays the current installed server software version, installed hot fixes (if
any), the server IP address as allocated by the router, and the database ID. It also displays the time and
date and allows you to restart or shutdown the server from that screen without requiring a login to
Maintenance Mode.
28. To set the calendar: enter the day, select the month from the drop-down menu, and enter the
current year.
29. To set the current time: enter the hours and minutes then select AM or PM from the drop-down
menu. Once the time is changed, you will be logged out and the time will be downloaded to any
secondary devices.
30. To restart or shutdown the server, click the button. The system will confirm the restart or shut
down, then restart or shut down the server. All devices will go into Cash-Only mode.
31. IMPORTANT NOTE: For Portals and Sentinels, if the server is shut down, the primary unit running
the server will shut down and all other units will go into Cash-Only mode. Be sure someone is on
site to restart the primary unit.
Document Number: PTL1028
Document Title: Portal 3 Owners Manual
Page 58

P O R T A L
32. IMPORTANT NOTE: For WashPay systems, ensure that there are no pending transactions before
restarting or shutting down the server, or those transactions will be lost.
8.1 Enable Support Mode
Enable Support Mode is a feature that allows Unitec Customer Service to access and troubleshoot
the server via remote access. If your devices are having problems, call Unitec Customer Support at
1800 Click the button to access the next screen.
Figure 40. Enable Support Mode Screen
The Unitec Customer Support representative will provide a 16-digit authorization code to gain access to
the server. Once that is entered correctly. Click Enable. Support Mode will automatically disable in 24
hours.
Document Number: PTL1028
Document Title: Portal 3 Owners Manual
Page 59

P O R T A L
8.2 Database Management
Figure 41. Database Utility Screen
The Database Utility screen is used to backup and restore the Sierra Server databases. Database back up
files can be used to restore operation of the system in the event of a catastrophic event. To minimize the
potential for lost sales data, regular back-ups should be performed. The software version, date and time
of previously created back-ups are displayed on the screen.
8.2.1 Compact and Cleanup Database
The Compact and Cleanup Database function allows you to delete old transactions from the database.
This will delete old information from reports and free up memory. To compact and cleanup the database:
Figure 42. Database Compact and Clean Screen
Document Number: PTL1028
Document Title: Portal 3 Owners Manual
Page 60
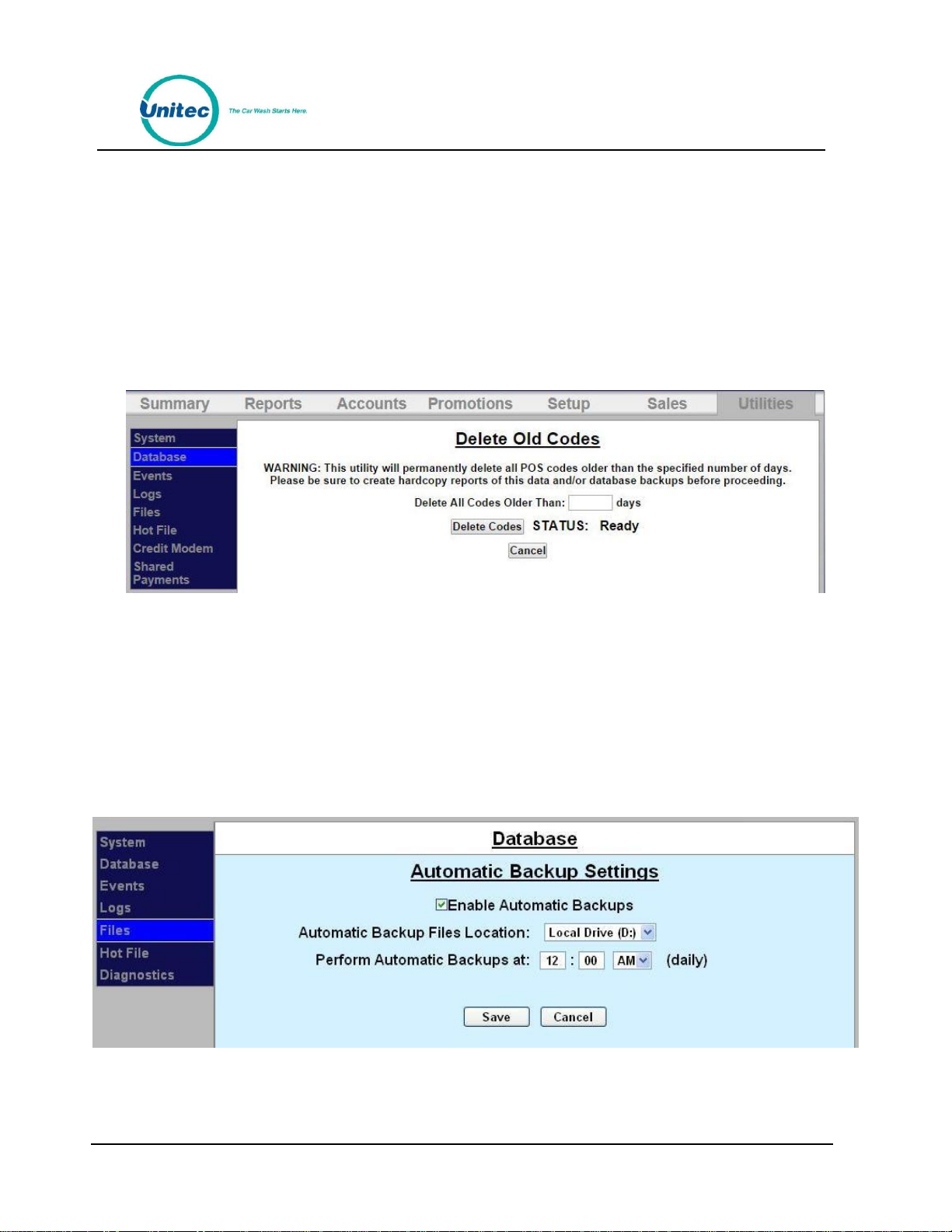
P O R T A L
Enter a start date. Click Delete Transactions.
NOTE: All transactions prior to that date will be deleted, so make sure to create a database backup and
hardcopy backups before performing this function.
8.2.2 Delete Old Codes
The Deleting Old Codes function allows you to erase old POS codes from the database to remove old
unused codes from reports and free up memory. To delete old codes:
Figure 43. Delete Old Codes Screen
Enter the number of days. Click Delete Codes.
NOTE: All codes prior to that number of days will be deleted, so make sure to create a database backup
and hardcopy backups before performing this function.
8.2.3 Automatic Backups Schedule for Server
To schedule Automatic backups, click on Edit Automatic Backup Settings.
Figure 44. Automatic Backup Settings Screen
Document Number: PTL1028
Document Title: Portal 3 Owners Manual
Page 61

P O R T A L
33. Click Enable Automatic Backups, then select the location, either the D drive or a thumbdrive, from
the drop-down folder. Enter a time to perform the automatic backup. Click Save.
34. To create a backup: Make sure all devices are idle. You may choose where to save the backed-up
data. To save backups on a separate device, a thumb drive should be connected to one of the USB
ports on the primary carrier board.
35. Note: The thumbdrive MUST have a root folder named “backups” to backup data to it and restore
from it.
36. Click the Create New Backup button below the table. Once the back up is saved, the devices will
reload and the new back up will have been added to the screen. To delete an old database
backup, click the Delete button next to that file name.
37. To restore the Sierra Server to a backed-up version of the database: Make sure all devices are idle.
Click the Restore button next to the version you wish to restore. Once the database is restored, all
devices will reboot.
38. Note: Any activity that occurred since the last back up will be written over by performing the
Restore and that activity will be lost, including sales transactions and configuration changes.
8.2.4 Restore Factory Defaults
This function should only be used when advised to by Unitec Customer Support.
Document Number: PTL1028
Document Title: Portal 3 Owners Manual
Page 62

P O R T A L
8.3 Files
Figure 45. Files Screen
The Files screen allows you to load software update files and post sale video files to the unit. Updates are
provided on a thumbdrive that is to be connected to the USB port on the primary carrier board. With the
thumbdrive installed, click the Load Files button. The thumbdrive should be listed as a source location.
Select it and click Upload. Note: Video files must be in .wmv format.
Document Number: PTL1028
Document Title: Portal 3 Owners Manual
Page 63

P O R T A L
9 Maintenance Functions
The Maintenance screen displays the current status of the devices located in the Portal unit. This screen is
only accessible from the Portal, and will appear after you turn the key in the lock and login to the unit or
by entering the code 4401 at the Sales screen.
Figure 46. Portal Maintenance Screen
The Portal Maintenance screen provides access to the following screens. To display these screens, press
the button beside the item you wish to display.
Setup – This key allows you to access the Management System pages to edit Portal configuration
settings, designate the Portal as the master, and to run a ping test to the Sierra Server (that’s running
on the master Portal).
Utilities --This key allows you to transfer files to and from a flash drive and to view the Portal logs.
Operational mode – This key returns the Portal to the Welcome screen. The system will remain in the
operational mode until it senses the door key switch has been “removed” again, or at the close of the
next transaction. A log will be created when the operational mode button is used. Note that the vault
door must be closed (not necessarily locked) before Operational mode can be entered.
Test Hardware – This key brings up the screen to test installed devices.
Document Number: PTL1028
Document Title: Portal 3 Owners Manual
Page 64

P O R T A L
Cash Functions – This key allows an authorized user to deposit or remove cash from the Portal vault.
This will reset the cash totals.
Shutdown – This key is used to shut down, restart the Portal unit, or reload the device profile without
having to open the door. (Note: The shut down function should always be performed before turning
off power to the Portal).
9.1 Cash Functions
Cash functions allow an authorized user to deposit or remove cash into or from the Portal vault. This will
reset the cash totals. (Note: the Cash function should be used whenever change is restocked or cash is
removed from the Portal. Failure to do so will cause the cash report to be inaccurate and could cause false
alert notifications to be sent).
Figure 47. Cash Deposit Screen
The Cash Deposit screen allows you to keep track of cash deposited into the Portal. All enabled coin and
bill dispensers will display on the screen. Enter the amount for coins and bills in each slot then press OK.
Upon completion of the deposit, the Portal printer will issue a receipt listing the amounts added and
updated cash balances.
Document Number: PTL1028
Document Title: Portal 3 Owners Manual
Page 65
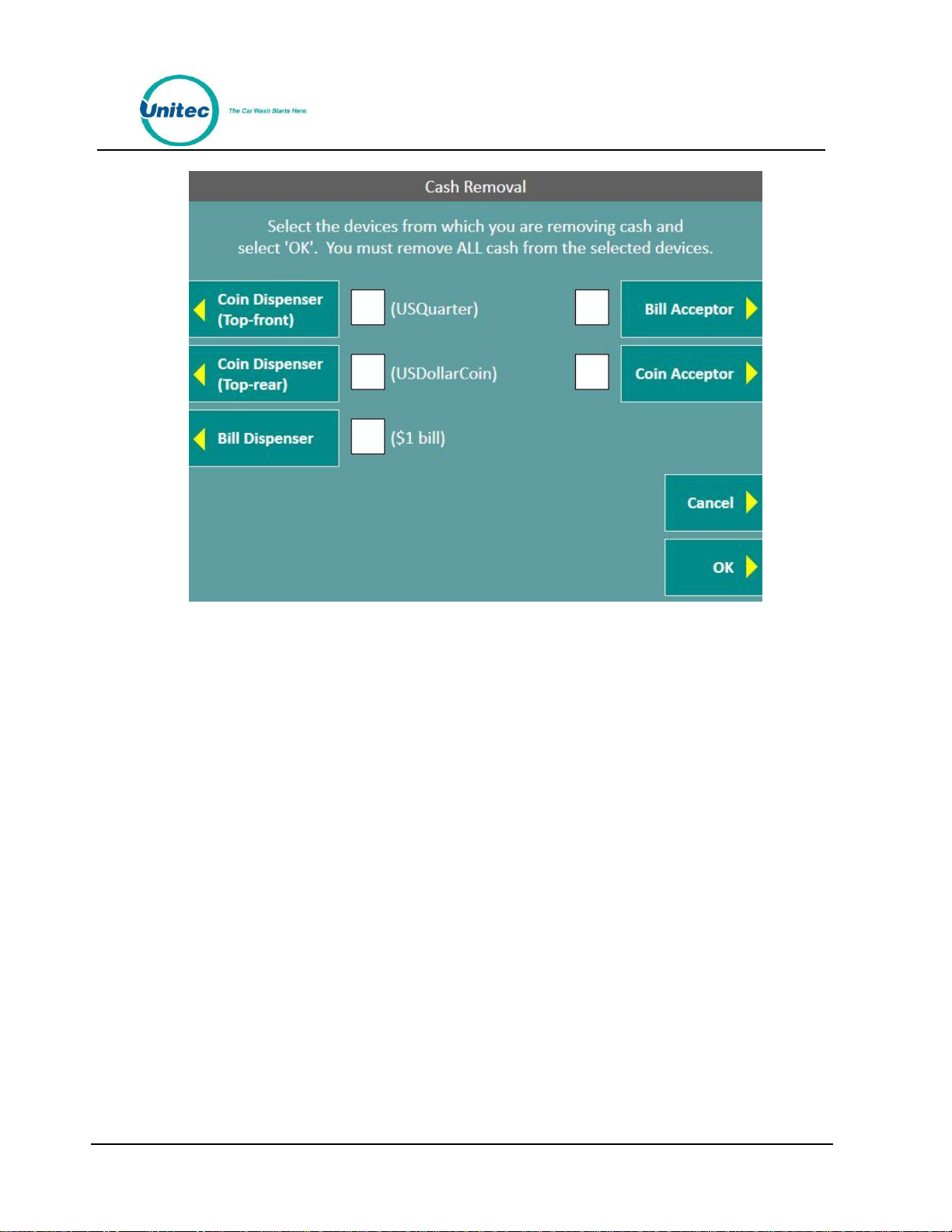
P O R T A L
Figure 48. Cash Removal Screen
The Cash Removal screen allows you to keep track of the cash removed from the Portal. When removing
cash, you must remove ALL cash from that selected device in order for the Portal to report accurate
amounts. Select the device you wish to remove cash from and click OK. Upon completion of the
withdrawal, the Portal printer will issue a receipt listing the amounts removed and updated cash balances.
If you have the bill dispenser installed, you MUST unlock the bill dispenser from this screen before
attempting to remove cash from the cassettes.
Document Number: PTL1028
Document Title: Portal 3 Owners Manual
Page 66

P O R T A L
9.2 Shutdown
The Shutdown feature allows you to shutdown or restart the Portal. Once the Portal software is
shutdown, you may shutdown the unit at the main power switch inside the unit.
Note: The shutdown function should always be executed before powering off the Portal.
The reload feature allows you to reload the device profile.
Figure 49. Shutdown Screen
Document Number: PTL1028
Document Title: Portal 3 Owners Manual
Page 67
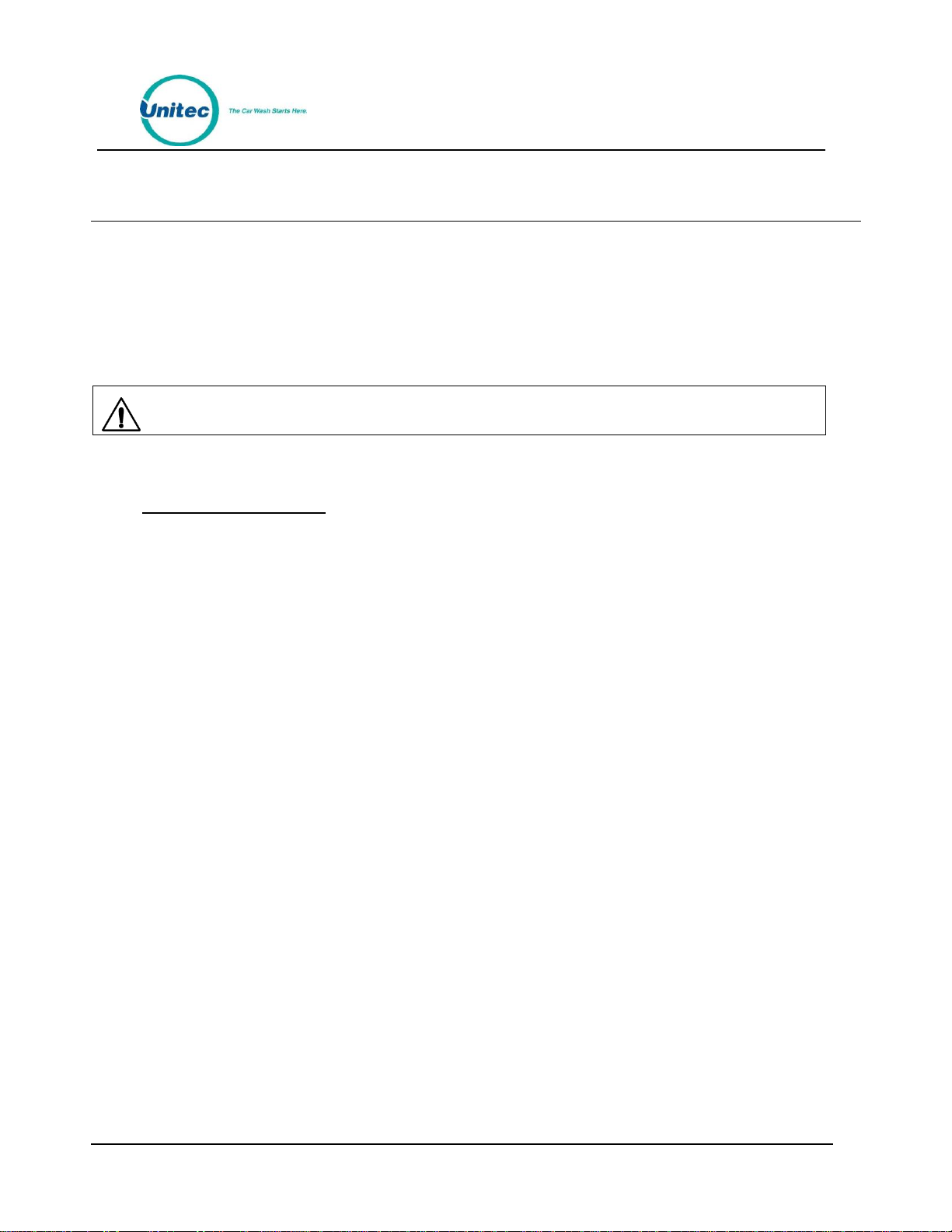
P O R T A L
Caution:
Only trained technicians should perform maintenance or repair procedures.
10 Component Operation and Maintenance
This section of the manual describes the normal operating procedures and basic troubleshooting and
repair techniques for each of the system components. The following procedures are designed to provide
you with the hardware troubleshooting and service information you need in order to provide your
customers with the highest quality service possible.
When troubleshooting any issue, verify that the power supply is providing power to the affected
component.
10.1 Component Layout
The following figures present the location of the Portal TI components. Some of these figures include
optional features. Depending on the optional features purchased, specific unit components may vary.
10.1.1 Portal TI Door Assembly
The door assembly contains the system components that provide direct access to the Portal TI. Figure 1
shows the front view of the door assembly with all visible components labeled.
Document Number: PTL1028
Document Title: Portal 3 Owners Manual
Page 68

P O R T A L
Figure 50. Portal TI Front View Visible Components
10.1.2 Inside the Portal TI Door Assembly
The system components built into the Portal TI Unit door are laid out as shown in the following figure.
Document Number: PTL1028
Document Title: Portal 3 Owners Manual
Page 69

P O R T A L
Figure 51.Components Inside the Portal TI Door
10.1.3 Inside the Portal TI Unit Case
The following figure provides a block diagram showing the components located inside the Portal TI. This
drawing is intended to provide general component location information only.
Document Number: PTL1028
Document Title: Portal 3 Owners Manual
Page 70
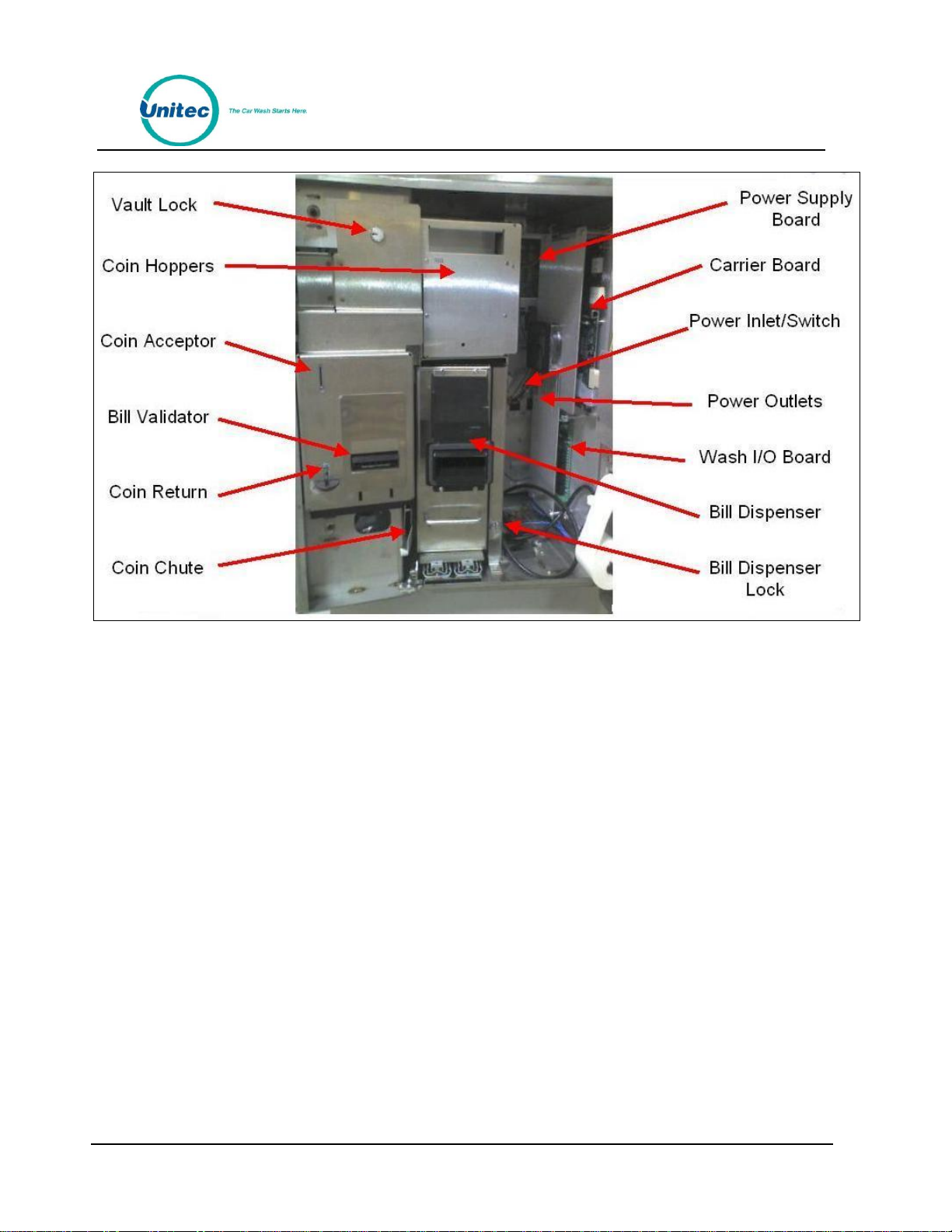
P O R T A L
Figure 52. Block Diagram of Components Inside the Portal TI Case
Inside the Portal TI unit case, you will find the following sub-assemblies:
Carrier Board – This sub-assembly contains and protects the carrier board. It is located inside the
Portal Case on the right-hand wall.
Wash IO Board – This board and mounting plate is located on the right-hand wall of the Portal TI case
below the Carrier Board sub-assembly.
Power Supply – This sub-assembly provides 5V, 12V and 24V power to the components of the Portal
TI.
Hopper Cage – This sub-assembly houses the main and optional coin hoppers.
Vault Door – This sub-assembly includes the vault door itself, a Medeco lock, the Coin Acceptor and
the Bill Validator. Inside the door, the coin bucket receives coins from the coin acceptor.
Miscellaneous IO Board – This board is located inside the vault on the back wall.
10.1.4 Inside the Portal TI Cash Vault
The cash vault is secured by a Medeco lock, and is wired to the system alarm to provide greater security.
Inside the cash vault you will find the bill stacker, Bill Validator, coin acceptor, coin bin and Miscellaneous
IO board.
Document Number: PTL1028
Document Title: Portal 3 Owners Manual
Page 71

P O R T A L
The Coinco Bill Validator logic board is mounted on the inside left wall of the Portal TI. It is mounted with
the diagnostic LED facing forward for easier accessibility.
Figure 53. Block Diagram of Components Inside the Cash Vault
10.1.5 System Cabling
System cabling comes into the Portal TI through the cable entrance ports located on the bottom right
hand side of the unit. Wash cabling will be directly connected to the Wash IO Board at installation. The
communications cable, if present, will be connected to the Carrier board at the Ethernet port.
10.2 Cleaning and General Maintenance
The Portal’s plastic casing may be cleaned with a 1 to 1 solution of water and Simple Green concentrate.
Use a plastic brush in conjunction with the Simple Green solution to clean the unit. After cleaning, rinse
the solution off the unit using a low-pressure stream of water. Dark Stains or colored gouges may be
worked out of the Gray Plastic case or plastic door with a Steel wool pad or Brillo pad.
Do not use a pressure washer to clean the unit.
Do not direct water -- except in a small, downward stream – into areas of the Bill acceptor, coin acceptor,
receipt printer, bill dispenser chute, and credit card reader.
The following maintenance should be performed on the Portal TI every three months:
Document Number: PTL1028
Document Title: Portal 3 Owners Manual
Page 72

P O R T A L
Number of Chirps
Incorrect Setting
1
Door Switch
3
Shock Sensor
2
Jumper J32 (spare input)
1. Remove the coin hopper from the unit.
2. Remove all coins from the hopper.
3. Use a damp rag to clean any metal dust that may have accumulated on the exit ramp.
4. Remove the two side screws that hold the bottom support bracket and pull the main
hopper cube from the hopper assembly.
5. Use a Q-Tip or Iso-swab to clean the coin exit slot.
6. Remove the top part of the hopper by sliding the red lever on the side of the hopper
downward. Slide the top part of the hopper upward to remove it.
7. Remove the hopper wheel and clean it with a damp rag.
8. Clean the inside of the hopper with a damp rag.
9. Reverse these steps to replace the hopper.
10.3 Security Devices
The Portal TI includes a built-in alarm that is triggered by a shock sensor mounted on the door. The
following sections provide operations, maintenance and troubleshooting procedures for these
components.
10.3.1 Setting the Alarm
To set the alarm, close the door and then lock the unit. If it has been properly set, it will chirp once. If not,
it will cycle 3 times and chirp the number of times corresponding to the input that is not at the
appropriate level.
Table 1. Alarm Chirp Indications
If the door is opened without the alarm being disarmed, the alarm will sound for 30 minutes
If the shock sensor is shocked 3 times within a 30 second window, it will sound the alarm for 30 seconds.
Document Number: PTL1028
Document Title: Portal 3 Owners Manual
Page 73

P O R T A L
10.3.2 Shock Sensor
The Portal TI is equipped with a shock sensor, located in the upper middle of the unit door, to detect a
person attempting to vandalize or break into the unit. It is a small white box adhered to the door.
10.4 Bill Dispenser
The Bill Dispenser allows you to dispense cash from the Portal as change. Many customers choose to
dispense $5 bills as well as the $1 coin and quarters. This provides the most change dispensing options for
the most common cash payment methods, and gives you the added flexibility in selecting wash prices.
This configuration requires the Bill Dispenser and two hoppers.
10.4.1 Bill Dispenser Location
The bill dispenser is installed in lower portion of the hopper cage. The bill dispenser power cable connects
to the spare power connector on the power distribution board, and to the Miscellaneous I/O board
through the same type of connector used in the hopper.
Figure 54. Bill Dispenser Location
10.4.2 Bill Dispenser Security
The bill dispenser can only be opened by using the key that fits the installed Medeco lock.
Document Number: PTL1028
Document Title: Portal 3 Owners Manual
Page 74

P O R T A L
10.4.3 Bill Dispenser Operations Components
The following figure shows the bill dispenser with the primary components labeled.
Figure 55. Bill Dispenser Parts
Manual Knob - This knob is used to advance the bill transportation devices manually in
the event of a bill jam.
Reject Area - If the bill dispenser senses an error in the bills while dispensing (such as two
bills instead of one), it will reject the erroneous bills and send them to the reject area
instead of dispensing them.
Pressure Unit - This is the spring-loaded plate that holds the bills in place. There is a green
handle attached, and it can be locked in the fully open position by sliding it all the way
back when loading bills.
10.4.4 Clearing Bill Dispenser Jams
If there is a bill jam, you will need to remove the jammed bill and then reseat the bill dispenser. After
removing the jammed bill, verify the bill dispenser is functioning properly using the Test Devices function
of the Maintenance Mode at the Portal TI.
1 0. 4. 4. 1 R em ov in g a J a m me d Bi l l fr o m t h e T r an s po rt at io n A r e a
1. While turning the manual knob, move the jammed bill to the transportation area as shown
in the following figure.
2. While turning the manual knob, take out the jammed bill slowly.
Document Number: PTL1028
Document Title: Portal 3 Owners Manual
Page 75
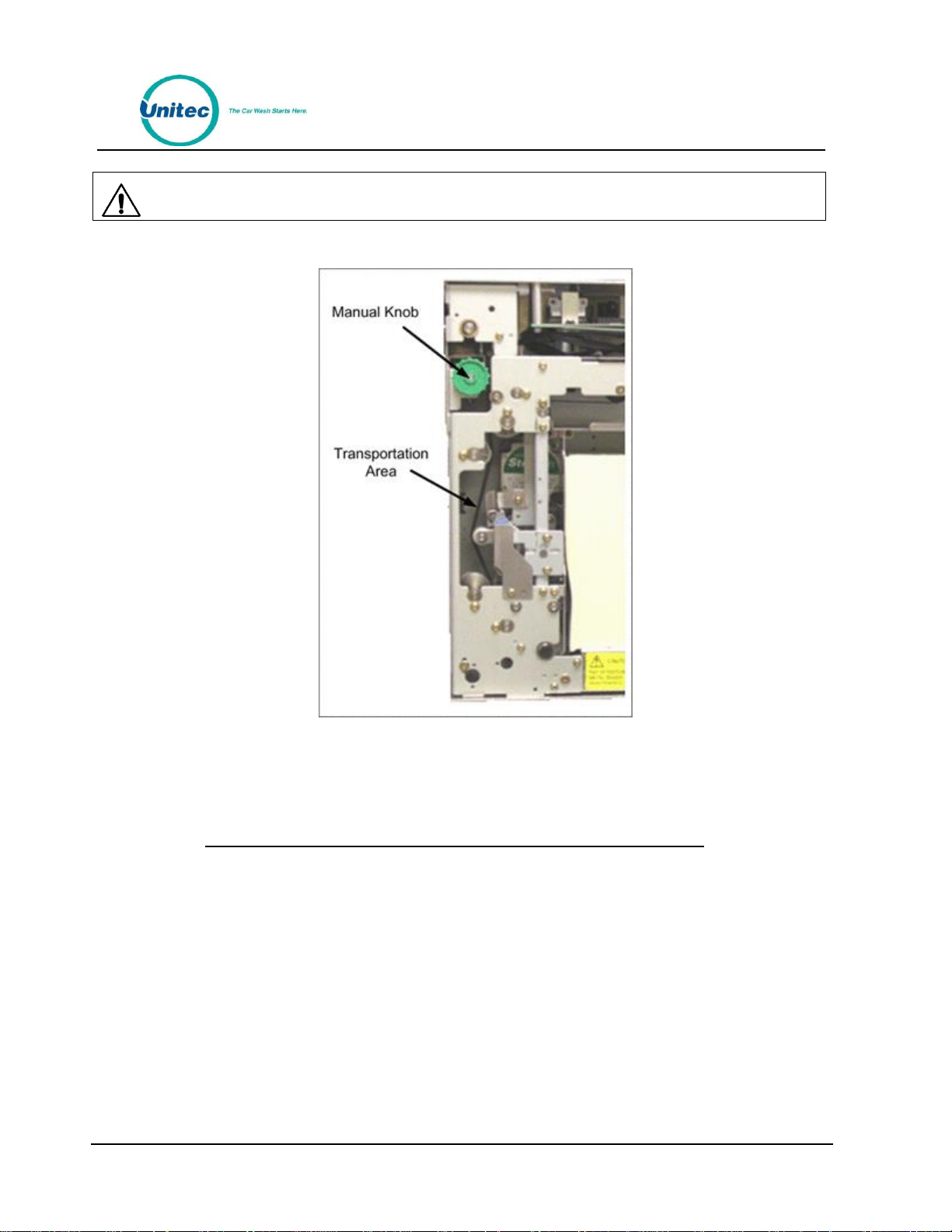
Caution:
If you pull the bill too hard, the belt will come off the pulleys.
P O R T A L
Figure 56. Manual Knob and Transportation Area
3. After removing the jammed bill, verify that the transportation belts are still properly aligned
on their respective pulleys.
1 0. 4. 4. 2 R em ov in g a J a m me d Bi l l fr o m t h e D isp e n si n g Ar e a
4. While pressing down the metal fitting of dispensing roller, turn the manual knob and gently
remove the jammed bill.
Document Number: PTL1028
Document Title: Portal 3 Owners Manual
Page 76

P O R T A L
Figure 57. Removing a Jammed Bill
10.4.5 Loading the Bill Dispenser
The first time the bill dispenser activates after being re-seated into the Portal TI, there will be a fivesecond delay while the dispenser initializes before it dispenses the bill(s). Normal dispense time (one to
two seconds) will resume after this initial activation. After re-seating the bill dispenser, it is highly
recommended that you dispense at least one bill using Maintenance Mode to verify operations and to
initialize the bill dispenser.
To load bills, use the following procedures.
5. Open the Portal TI door.
6. Unlock the bill validator.
7. Pull the Bill Dispenser forward.
8. Rotate the bill dispenser clockwise.
9. Open the cassette door.
10. Hold the stack of bills firmly in one hand and fan them using your other hand to make sure
no bills are stuck together. Repeat the process on both ends of the bill stack.
11. Remove any bills that are sticking out of the bill stack. The bill stack should be neat and
orderly.
Document Number: PTL1028
Document Title: Portal 3 Owners Manual
Page 77

P O R T A L
Figure 58. Loading Instructions
12. Slide back the spring-loaded bill holder until it locks.
Document Number: PTL1028
Document Title: Portal 3 Owners Manual
Page 78

P O R T A L
Figure 59. Loading the Bill Dispenser
13. Insert the bills in groups of 100 (up to 1,200 new bills).
14. Slide the bill holder back into position.
15. Close the cassette door.
16. Rotate the bill dispenser counter-clockwise until it snaps into place.
17. Slide the bill stacker back into the Portal TI.
Document Number: PTL1028
Document Title: Portal 3 Owners Manual
Page 79

P O R T A L
10.4.6 Maintaining the Bill Dispenser
The following photos show you how to clean the pick roller and the sensor in the bill dispenser.
Figure 60. Bill Dispenser Pick Roller Cleaning
Document Number: PTL1028
Document Title: Portal 3 Owners Manual
Page 80

P O R T A L
Figure 61. Bill Dispenser Sensor Cleaning
Document Number: PTL1028
Document Title: Portal 3 Owners Manual
Page 81
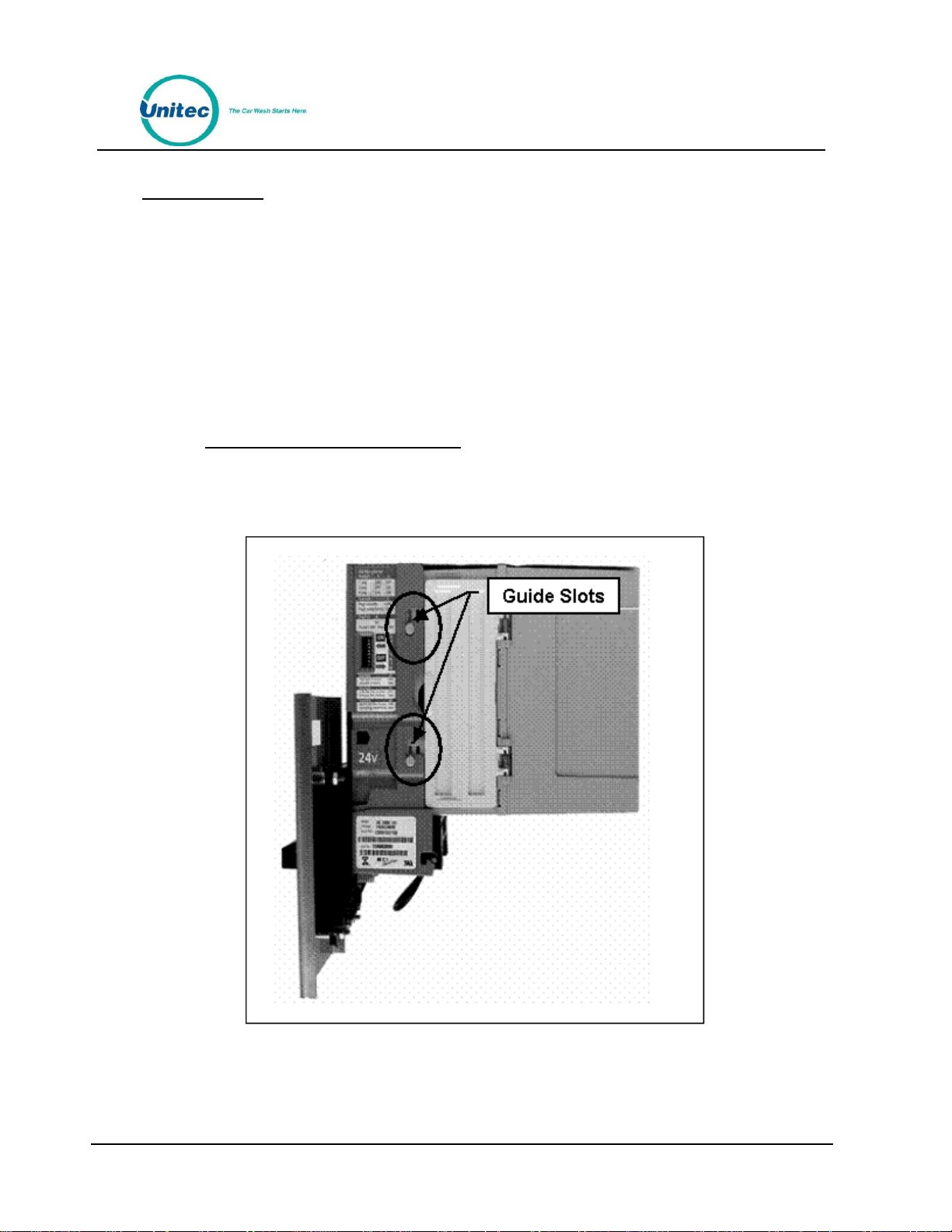
P O R T A L
10.5 Bill Validator
The bill validator allows customers to pay for their washes using bills. The standard Portal TI comes
equipped with the Mars bill validation unit. Units built prior to 2010 have Coinco bill validator units.
10.5.1 Mars Bill Validator
The Mars bill validator is provided as the bill validator from the manufacturer since 2010.
1 0. 5. 1. 1 R em ov in g the Bil l S ta c ke r
The bill stacker will hold up to 1,000 bills and is designed to allow quick and easy removal of stored
money. To empty the bill stacker, hold the validator with one hand pushing the blue lock at the top of the
validator with one of your fingers. With your other hand, lift the stacker upward to remove it.
Figure 62. Mars Bill Validator/Stacker
Document Number: PTL1028
Document Title: Portal 3 Owners Manual
Page 82
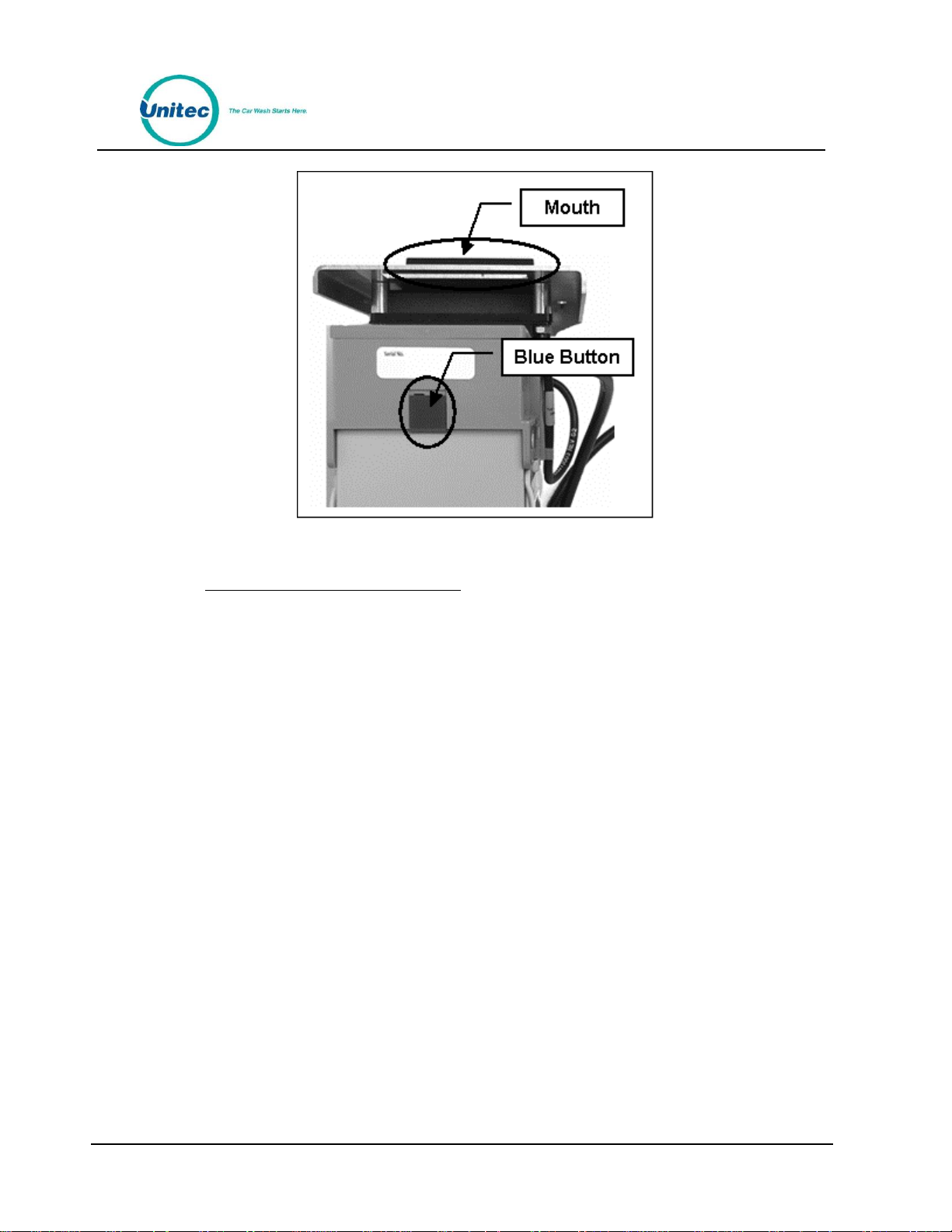
P O R T A L
Figure 63. Mars Bill Validator—Top View
1 0. 5. 1. 2 R ep l a ci n g t h e B i ll S t ac ke r
To replace the stacker, perform the following steps:
1. Position the stacker behind the Mars Bill Validator with the hinged doors on the side, and
the back of the stacker facing away from you.
2. Place the stacker against the bill validator.
3. Align the tabs on the bill stacker just above the guide slots on the bill validator.
4. Slide the stacker tabs into the guide slots, and then down until it is fully seated, as shown in
the following figure.
Document Number: PTL1028
Document Title: Portal 3 Owners Manual
Page 83

P O R T A L
Figure 64. Mars Bill Stacker Replacement
1 0. 5. 1. 3 M ar s Bi l l V al id at or F l as h Co d es
The Mars Bill Validator is equipped with an internal diagnostic LED flash code system. This LED flash code
system is used to alert the operator of a failure or to indicate a need for servicing.
The flash code LED is located in the lower section of the validator, below the stacker. See the following
figure for the LED location.
Document Number: PTL1028
Document Title: Portal 3 Owners Manual
Page 84

# Flashes
Diagnostic Code Description
1
Bill path jammed
2
Disabled from system
3
Needs cleaning
4
Cross channel blockade
5
Magazine (stacker) removed
P O R T A L
Figure 65. Mars Flash Code LED
The LED will repeat a specific number of flashes. Each number of flashes corresponds to a specific
problem. The following table lists the meaning of each set of flashes. Many of these problems may be
easily corrected without the need for technical assistance.
Table 2. Mars Bill Validator Flash Codes
Document Number: PTL1028
Document Title: Portal 3 Owners Manual
Page 85

P O R T A L
# Flashes
Diagnostic Code Description
Continuous slow
Unit failure, replace unit
Continuous fast
Stacker full
LED on
Ok
LED off
Power off
1 0. 5. 1. 4 R em ov in g the M ar s Bi l l Va li da t o r Fr om t h e P or ta l T I
Perform the following steps to remove the Mars Bill Validator.
1. Open the cash vault.
2. Remove the bill stacker.
3. On the inside of the vault door, remove the four 5/16” mounting nuts on the sides of the Bill
Validator.
4. Disconnect the Mars Bill Validator from the cable leading to the Miscellaneous IO board.
1 0. 5. 1. 5 R em ov in g the M ar s Bi l l Va li da tor Lo we r H o us in g
If necessary, the bill validator lower housing can be removed using the following procedures. The lower
housing is the portion of the Bill Validator that sits just below the stacker and behind the bill mouth. The
bill mouth is the part of the bill validator that is used to pull in and analyze the bills that have been
inserted. Bills are pulled in by a system that draws them up into the main body. Once they have been
pulled in, four photo-optic sensors are used to scan them and send the information to the electronics.
Perform the following steps to remove the Mars Bill Validator lower housing.
1. Remove the Bill stacker. (See Removing the Bill Stacker)
2. Reach under the bottom of the validator and locate a silver rod in the area below where the
status LED is located.
3. Using your thumb, push the silver rod up toward status flash code LED.
4. Firmly grasp the top of the housing with your fingers and pull the lower housing toward the
palm of you hand. (Be sure to keep steady pressure on the housing at all times during
removal.)
5. Slide the inner housing out of the back of the validator, revealing the belts, pulleys and
sensors.
Document Number: PTL1028
Document Title: Portal 3 Owners Manual
Page 86

P O R T A L
Figure 66. Mars with Lower Housing
Figure 67. Mars with Lower Housing Removed
Document Number: PTL1028
Document Title: Portal 3 Owners Manual
Page 87

P O R T A L
Symptom
Possible
Cause
Test
Resolution
Card reader not
recognizing card
inserted.
Bad card
reader
Disconnect Card Reader connector from Display I/O
Board.
Short pins 1 & 7 and release. If you get a “Bad Card
Read”, the Card Reader is bad.
Replace Card
Reader.
1 0. 5. 1. 6 C le an in g a nd G en e r al Mai n te n a nc e
The AE2600 series will not need cleaning as often as magnetic sensing bill validators. If cleaning is
required, use a soft cloth moistened with mild, non-abrasive detergent.
10.6 Card Reader
The card reader may be used with the Credit option or just for fleet cards and pass cards.
10.6.1 Cleaning the Card Reader
The internal card reader sensing devices accumulate dirt over time. As this happens, the credit card reader
acceptance rate will begin to decline.
It is best to clean your card reader using card reader cleaning cards. These cleaning cards may be
purchased directly from your distributor or from the manufacturer of the cleaner cards. The cleaner cards
are Unitec stock #MS2031 and can also be purchased from Clean Team by calling 1-800-888-8830.
For the Panasonic card reader, insert and remove the cleaning card into and out of the card reader
several times using both sides of the cleaning card because the Panasonic card reader can read the
magnetic stripes from either side of the reader.
10.6.2 Troubleshooting the Card Reader
The magnetic card reader typically reads both tracks 1 and 2. In nearly all card formats the important data
is on track 2. Major credit cards encode the customer’s name on track 1. In the event that track 1 is not
read for a credit card, the transaction should still go through but the Portal will not capture the customer’s
name. In the Maintenance mode of the Portal TI you can swipe a card and read track 1 and track 2.
Sometimes if the card is inserted and bent upwards, track 2 will not be read. Inserting and removing the
card straight will alleviate this.
To determine whether the Card Reader or the Display I/O board is malfunctioning, refer to the following
table.
Table 3. Magnetic Card Reader Troubleshooting
Document Number: PTL1028
Document Title: Portal 3 Owners Manual
Page 88

P O R T A L
Symptom
Possible
Cause
Test
Resolution
Card reader not
recognizing card
inserted.
Bad Display
I/O board.
Verify 5V power LED on display I/O board.
Disconnect Card Reader connector from Display
I/O Board.
Short pins 1 & 7 and release. If you do NOT get a
“Bad Card Read”, the Display I/O Board is bad.
Replace Display
I/O Board.
Note:
The IDX can ONLY be programmed with the Portal TI at the Test Devices - Test Coin Acceptor
screen. When inserting coins into the IDX, you must be sure to close the cover completely.
10.7 Coin Acceptor
This component allows the Portal TI to accept U.S. quarters, dollar coins and up to four different bi-metal
tokens.
10.7.1 Coin Acceptor Cleaning and Maintenance
Check the coin-accepting system for proper operation each time you remove cash from the vault.
Customers have been known to insert invalid coins, debris and bills into the coin box.
In addition, the two optical sensors must be cleaned periodically. Use a cotton swab daubed in isopropyl
alcohol to wipe the inner wall area inside the first two inches of the coin slot.
If the unit malfunctions and a good cleaning does not solve the problem, reprogram the acceptor as
described in Programming the IDX Acceptor.
10.7.2 Programming the IDX Acceptor
The unit comes equipped to accept either U.S. quarters or dollar coins. The unit will also accept sitespecific tokens.
In order to complete the programming you must have six of each of the tokens and coins you wish to
accept. It is very important that you follow these directions exactly. The IDX acceptor will average the
variances in these different sample coins during programming, and calculate a more accurate reference
model. Using less than six different coins will invalidate the average variance generated by this process.
Please refer to the block diagrams shown below while programming the IDX coin acceptor.
Document Number: PTL1028
Document Title: Portal 3 Owners Manual
Page 89

P O R T A L
Coins
IDX Rotary Switch
Position
Signal Line
Number of Output
Pulses
Token 1 1 3
Determined by User
Token 2 2 3
Determined by User
Token 3 3 3
Determined by User
Token 4 4 3
Determined by User
$1-Coin 5 2
1
Quarters 6 1
1
Figure 68. Outside/ Inside of the IDX
You must answer the following questions before proceeding with the programming of the IDX coin
acceptor.
Do you want to accept tokens?
How many different tokens will your site have?
How much will each token be worth?
Refer to the following table to determine which rotary-switch position corresponds to a particular coin
output.
Table 4. IDX Program Configuration
10.7.3 Programming the IDX to Accept $1 Coins
The number of pulses is programmed by pressing the push-button the desired number of times prior to
insertion of the sample/programming coins.
Document Number: PTL1028
Document Title: Portal 3 Owners Manual
Page 90

P O R T A L
1. Set the rotary-switch to the position labeled number 5.
2. Press the button located immediately to the left of the switch once.
3. Drop six different dollar coins through the acceptor and verify that the light (LED) blinks
after the last coin has been entered.
4. Move the rotary switch back to the position labeled ‘0’.
10.7.4 Programming the IDX to Accept Quarters
Follow the steps below to program the IDX to accept quarters.
1. Remove the front cover by pushing it in and up from the bottom right corner of the main
body. (This is located near the phone number.)
2. Locate the rotary-switch and set it to the position labeled number 6.
3. Press the button located immediately to the left of the switch once.
4. Drop six different quarters through the acceptor and verify that the light (LED) blinks after
the last quarter has been entered.
5. Move the rotary switch back to the position labeled ‘0’.
10.7.5 Site-Specific Tokens
Before you begin programming, be sure that you have six of each token you plan to program. You are
responsible for supplying your own bi-metal tokens. Tokens are not available through Unitec.
The Coin Acceptor accepts tokens ranging in size from .984” – 1.125” in diameter. When programming
site-specific tokens, it is important that you take into consideration the following items:
Tokens with a diameter of .984” are commonly used at nationwide arcade/pizza stores. The IDX coin
acceptor will accept these tokens if your site-specific token is the same size.
Compare your token size with any local arcade tokens prior to programming the IDX coin acceptor to
accept your site token.
The IDX acceptor can be programmed to accept up to four different tokens. The value for each token is
programmed in the Portal software based on how many pulses are sent on the token line.
To program the IDX to accept a single token, follow the instructions below.
1. Set the rotary-switch to position 1, 2, 3, or 4.
2. Press the button immediately to the left of the rotary-switch one or more times depending
on the number of pulses you want that token to send.
3. Drop six sample tokens through the coin slot one at a time, and verify that the red light
(LED) blinks several times after the last token has been entered.
4. Reset the rotary-switch to “0” and replace the front cover.
Document Number: PTL1028
Document Title: Portal 3 Owners Manual
Page 91
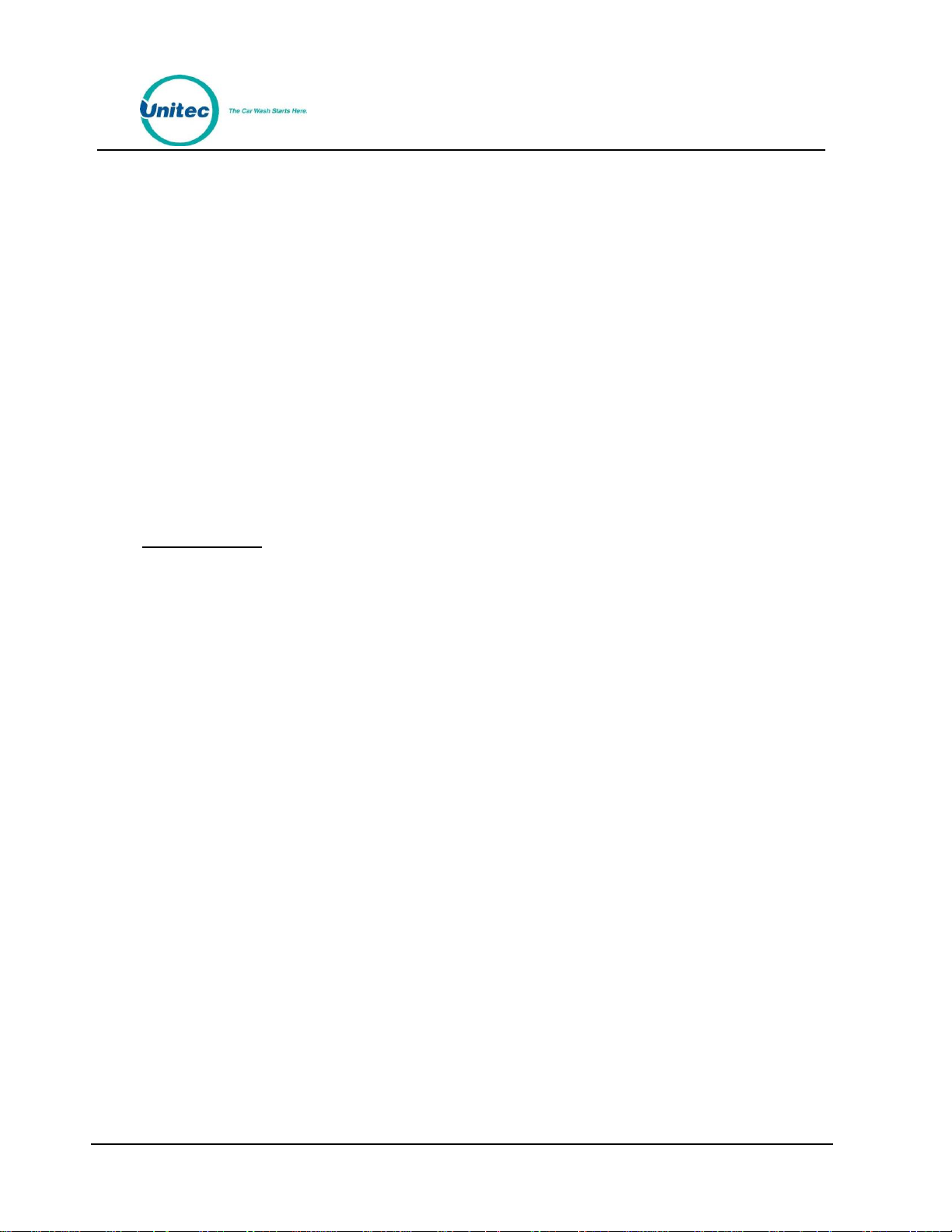
P O R T A L
If more tokens are required, refer to Programming the IDX Acceptor to get the switch locations for that
particular token, and then press the push-button the number of times that is equal to the number of
pulses to be sent for that token.
10.7.6 Erasing IDX Programming
If you need to erase programming or start over, use the following procedure:
1. Remove the front cover from the IDX acceptor.
2. Set the rotary switch to the position that corresponds to the coin you wish to re-program or
erase.
3. Depress the button located immediately to the right of the rotary switch only once.
4. Return the rotary switch to zero without passing any coins through the acceptor. This will
erase the program that has been stored for that number.
5. Return the front cover to the IDX.
10.8 Coin Hopper
The Portal TI is engineered with multiple self-aligning connector ports located in the rear of the hopper
cage. This allows up to three units to be installed simultaneously. The figure below shows a block diagram
of a hopper cage designed to hold the Multiple Coin Dispenser option.
In order to remove the coin/bill dispensers, you must first open the cash vault door.
Document Number: PTL1028
Document Title: Portal 3 Owners Manual
Page 92

Note:
When filling the hopper, be sure to enter a “Vault Event” in the Portal TI Software recording the
amount of cash entered.
P O R T A L
Figure 69. Block diagram of the Hopper Cage
The Portal TI is equipped with a Suzo Mark II coin dispenser, which is embedded in a proprietary Unitec
design. The dispenser is able to hold/dispense up to 2,400 quarter-sized coins. It is located inside the
Portal TI case in the hopper cage.
10.8.1 Removing the Hopper
To remove your hopper, pull the Hopper Drawer forward. As you pull it forward, lift on the rear to
disengage the guide pin from the hopper cage.
10.8.2 Filling the Hopper
The large opening at the top of the coin hopper has been added to increase the holding capacity of the
dispenser. The inclined plane that spans across the top half of the hopper assembly is used to distribute
Document Number: PTL1028
Document Title: Portal 3 Owners Manual
Page 93

P O R T A L
Note:
The Portal TI is shipped with the equipment required to modify the hopper to dispense the
dollar coin.
the weight of the coins. When pouring coins into the dispenser, you must direct the coins at this inclined
plane to protect the moving parts at the bottom of the hopper. Follow the instructions below to fill the
coin hopper.
1. Open the door and vault of the Portal TI.
2. Remove the appropriate hopper.
3. Pour the replacement coins into the large opening at the top of the hopper assembly.
Remember to direct the coins toward the inclined plane.
4. When the coin level is close to 600 - 1200 coins, begin to add coins by hand. Using this
method, coins will tend to slide into the dispensing wheel more easily, which will reduce the
possibility of clogs and jams.
10.8.3 Changing the Dispense Value
If you want your unit to dispense the dollar coin, the coin-hopper must be modified to accommodate the
larger coin. The dispense value of the Portal TI must also be changed to match the value of the dollar coin.
The default value for this function is $.25. See the Coin Dispenser Setup for information on programming
the Portal TI to dispense dollar coins.
1 0. 8. 3. 1 M od i f yi n g t h e H o pp er
Use the following procedures to modify the hopper to dispense the dollar coin:
D I S A S S E M B L E T H E H O P P E R :
1. Remove the coin hopper by grasping it by the handle at the top and lifting up and forward.
Remove the hopper from of the hopper cage.
2. Remove the three screws holding the hopper coin bucket in place.
Document Number: PTL1028
Document Title: Portal 3 Owners Manual
Page 94

P O R T A L
Figure 70. Remove Hopper Coin Bucket
3. Gently lift the coin bucket from the hopper dispenser and set it aside. Be careful not to
damage the sensor wire connected to the side of the coin bucket.
4. Separate the black hopper cube from the center of the metal body of the assembly by
pressing in the round red locking tab while pushing the black hopper cube forward.
5. Slide the red locking clasp downward.
Figure 71. Hopper View - Removing the Hopper - Cube Top
Document Number: PTL1028
Document Title: Portal 3 Owners Manual
Page 95

P O R T A L
6. Slide the top piece of the black plastic hopper up and off to expose the dispensing wheel.
Figure 72. Hopper View - Top Removed
7. Remove the dispensing wheel.
Figure 73. Dispensing Wheel Removed
8. Remove the guide arm cover from the coin exit opening.
Document Number: PTL1028
Document Title: Portal 3 Owners Manual
Page 96

P O R T A L
Figure 74. Guide Arm Cover Removed
9. Using a screwdriver, gently pry off the old hopper arm. Be very careful not to break the pins
that hold the arm in place.
10. Place the new hopper arm into the slot exactly as the old one was.
11. Place the new hopper wheel into the plastic hopper exactly as the old one was.
12. Once the new guide arm and dispensing-wheel have been replaced, reinstall the coin
guide arm cover.
13. Slide the black plastic top back onto the hopper-cube assembly. Securely latch it in place
by locking the clasp.
14. Place the hopper-cube back onto the mounting bracket and snap the locking tab back into
place.
15. Reattach the coin bucket by replacing the three screws you removed previously. Be sure
that the coin exit opening of the hopper-cube is properly aligned with the exit chute of the
metal housing.
Document Number: PTL1028
Document Title: Portal 3 Owners Manual
Page 97

P O R T A L
Figure 75. Hopper View - Coin Exit Opening and Chute
10.9 Credit Modem
With the purchase of the dial-up option, you will receive a DataTran modem. This modem receives power
from one of the 115VAC outlets inside the unit. These outlets should only be used for Unitec certified
optional equipment and are limited to 500mA output each.
The modem is connected to the Carrier board via a serial cable. One end of the cable is attached to the
modem and the other end to the Carrier board. The Carrier board connector is labeled "Channel A, CN11"
(the top serial port on the carrier board).
The phone line connection is provided via a RJ-11 jack on the modem.
Each modem is pre-programmed with the merchant account information before it is shipped. You must
have your merchant account set up in advance for this to be done.
10.10 Proximity Sensor
10.10.1 Proximity Sensor
The Portal TI uses an ultrasonic proximity sensor, mounted on the lower right-hand corner of the interior
side of the door, to detect the presence of a customer’s vehicle. The distance at which the proximity
sensor senses a vehicle can be adjusted by turning the small Phillips-head screw located on the back of the
proximity sensor.
Document Number: PTL1028
Document Title: Portal 3 Owners Manual
Page 98

P O R T A L
Symptom
Possible Causes
One side of audio is not working
If you suspect a failed speaker, you should try swapping speakers to see if
it is the speaker is at fault or if the display I/O board is at fault.
Distorted audio
This is typically due to a faulty speaker. If the audio is still playing in a
distorted fashion, first check the ribbon cable going from the carrier
board to the display board. If that is not the cause, replace the display I/O
board.
No Audio
Bios On main carrier board is faulty
CPU board not seated properly on main carrier board
CPU board on main carrier board faulty
Blown amplifier on display I/O board.
To adjust the proximity sensor:
1. Place a flat surfaced object approximately 12” x 12” in front of the proximity sensor at the
MAXIMUM distance you wish the proximity sensor to detect approaching vehicles (at least
36”).
2. Briefly press the TEACH button. The yellow LED will flash off then on again after 2
seconds.
3. Place the flat object in front of the proximity sensor at the MINIMUM distance you wish the
proximity sensor to detect approaching vehicles (at least 6”).
4. Briefly press the TEACH button. The yellow LED will flash off then flash on 5 times.
5. The settings are now saved in the proximity sensor.
10.11 Sound System
The audio amplifier has a volume knob on the top of the Display I/O board. Turning the knob
counterclockwise turns the volume down. Clockwise turns it up. Speaker output connectors are J4 (Left)
and J5 (Right).
Speaker wires are on pins 1 and 3 of each connector.
10.11.1 Troubleshooting:
Table 5. Sound System Troubleshooting
10.12 Testing Door Switches
The Main Door switch is the white switch next to the top lock. This switch closes the circuit when the door
is closed and opens the circuit when the door is open. The Door LED (LED11 on the Display I/O board,
located just under J31) will be lit when the circuit is closed.
Document Number: PTL1028
Document Title: Portal 3 Owners Manual
Page 99

P O R T A L
The Main Door Lock switch is the black switch on the lock assembly. This switch closes the circuit when
the door is closed and locked, and opens the circuit when the door is open. The Lock/Arm LED (LED 6) is
located just under J19 on the Display IO board. The Lock/Arm LED is lit when the Main Door Lock switch
circuit is closed (door is unlocked).
The Maintenance mode has Input tests to show the status of each input as read by the software. If the
Maintenance mode indicates a problem with one of the switches, perform the following procedure:
1. Unplug the affected switch.
2. Use a screwdriver to short out the pins on the corresponding board. Shorting the pins
should cause the LED to turn on.
3. If the LED does not turn on, there is something wrong with the board. If the LED does turn
on, but the switch is not working correctly, then there is something wrong with the switch
(or possibly a mechanical part that interacts with the switch).
Document Number: PTL1028
Document Title: Portal 3 Owners Manual
Page 100

10.13 Thermal Printer
The Portal is equipped with the Hecon thermal printer. The Hecon printer uses paper rolls
2.28” to 2.36” wide by up to 400’. The thermal printer is capable of printing graphics and
barcodes, as well as system reports.
P O R T A L
Figure 76. Hecon Printer
The following sections contain information and procedures important for peak operating
performance.
Replacing the Printer Paper
Cleaning the Head
Clearing a Paper Jam
Manually Printing a Self-Test
Document Number: PTL1028
Document Title: Portal 3 Owners Manual
 Loading...
Loading...