Page 1
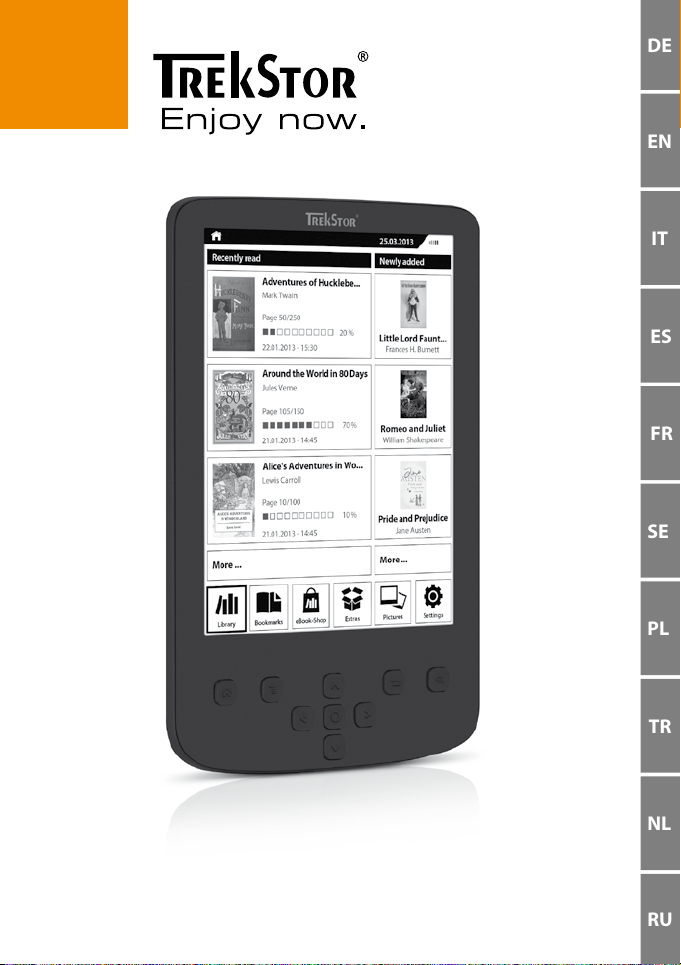
DE
FR
IT
PL
EN
NL
SE
ES
TR
RU
eBook Reader Pyrus® 2 LED
Page 2

A
B C D E F
J I G H K
RESET
Page 3

INDEX
DE ………………………………………………………………………………………… 4
EN ………………………………………………………………………………………… 14
IT ………………………………………………………………………………………… 24
ES ………………………………………………………………………………………… 34
FR ………………………………………………………………………………………… 44
SE ………………………………………………………………………………………… 54
PL ………………………………………………………………………………………… 63
TR ………………………………………………………………………………………… 73
NL ………………………………………………………………………………………… 83
RU ………………………………………………………………………………………… 93
Page 4
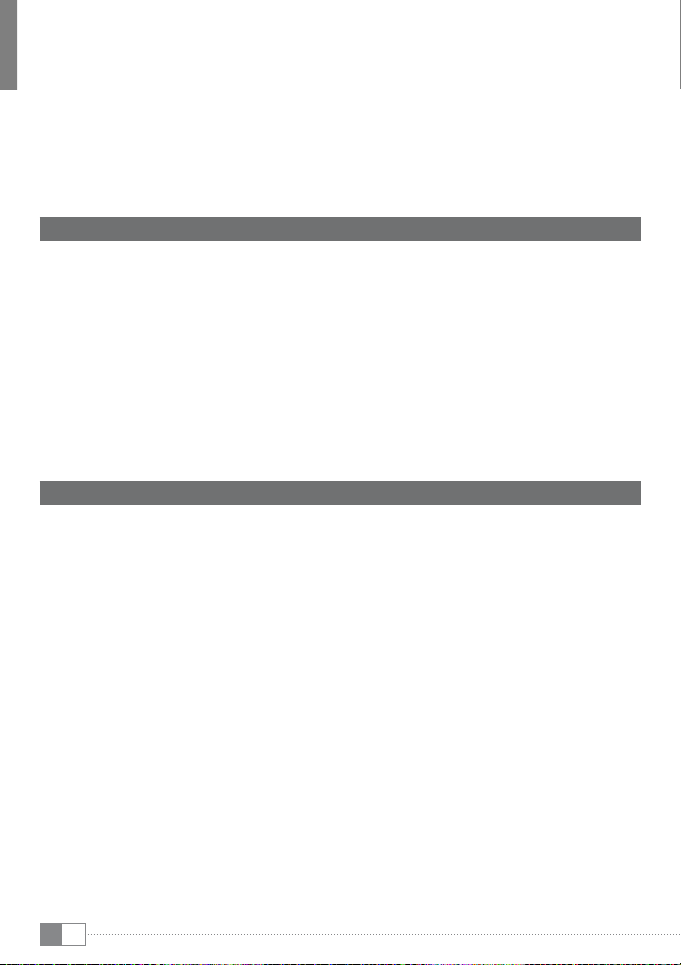
KURZANLEITUNG
b
Wir wünschen Ihnen viel Freude mit dem TrekStor eBook Reader Pyrus 2 LED. Bitte lesen Sie
die folgenden Abschnitte aufmerksam durch, damit Sie die Funktionen dieses Produkts und
seine Bedienung kennenlernen.
Aktuelle Produktinformationen finden Sie auf der TrekStor Website www.trekstor.de.
Weitere Produkte und Zubehör erhalten Sie unter www.trekstor-onlineshop.de.
Ausführlichere Informationen über den eBook Reader Pyrus 2 LED und seine Funktionen
finden Sie unter "Extras"
+ "Handbuch" auf Ihrem Reader.
1) Allgemeine Informationen
Beachten Sie unbedingt die Sicherheits- und Verwendungshinweise in Kapitel 2 dieser Anleitung.
Bewahren Sie diese Anleitung auf und händigen Sie sie bei Weitergabe des Geräts auch an
den neuen Besitzer aus.
Verwenden Sie das Gerät stets nur für den vorgesehenen Zweck (siehe Kapitel 3). Der Hersteller
haftet nicht für Schäden, die sich aus nichtbestimmungsgemäßer Verwendung des Gerätes
ergeben. Weiter ist der Hersteller nicht für Beschädigungen oder Verlust von Daten und
deren Folgeschäden verantwortlich.
Der Hersteller behält sich das Recht vor, das Produkt ständig weiterzuentwickeln.
Diese Änderungen können ohne direkte Beschreibung in dieser Anleitung vorgenommen
werden. Informationen in dieser Bedienungsanleitung müssen somit nicht den Stand
der technischen Ausführung widerspiegeln.
2) Sicherheits- und Verwendungshinweise:
Achtung: Verwenden oder laden Sie das Gerät nicht, wenn der Akku beschädigt ist
a
oder ausläuft.
Achtung: Decken Sie das Gerät während des Betriebs oder beim Laden nicht ab.
a
Das kann zu Überhitzung führen.
Achtung: Schalten Sie das Gerät sofort aus, falls es nass werden sollte. Lasse n Sie da s Gerät
auf Betriebssicherheit überprüfen, bevor Sie es wieder benutzen.
a
Technische Arbeiten an dem Gerät dürfen nur von entsprechend qualifizierten Personen
d
durchgeführt werden. Das Gerät darf weder geöffnet werden, noch dürfen Änderungen
daran vorgenommen werden. Die Komponenten können nicht vom Nutzer gewartet werden.
Setzen Sie das Gerät niemals Feuchtigkeit, Kondenswasser und Nässe aus.
e
Stellen Sie das Gerät nicht in der Nähe einer Wärmequelle auf und schützen Sie es
m
vor direkter Sonneneinstrahlung.
4
DE
Page 5
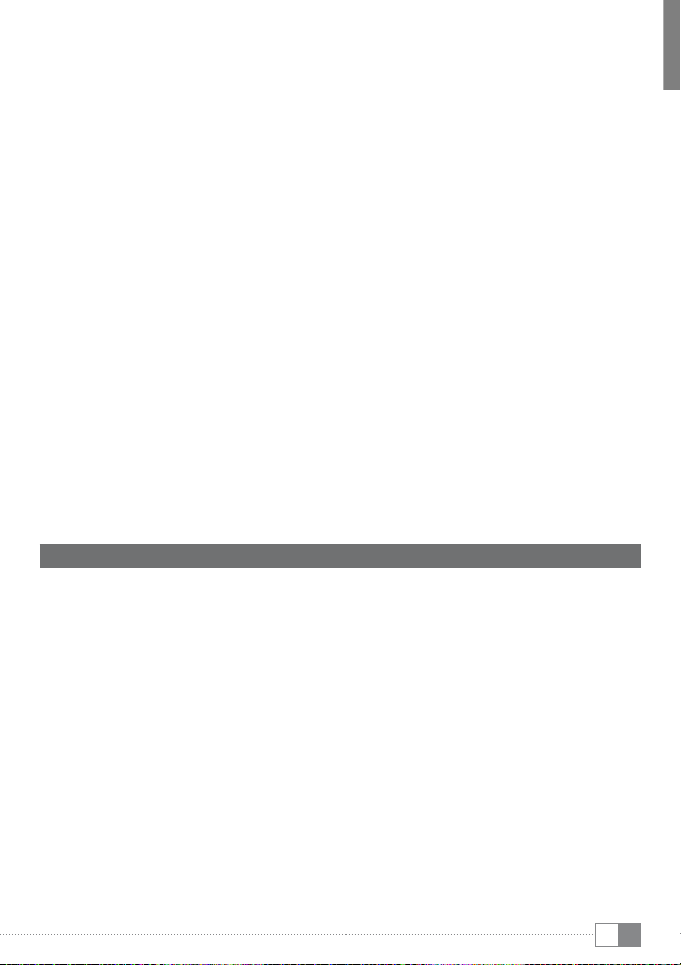
Schützen Sie das Gerät vor extrem hohen und niedrigen Temperaturen und
j
Temperaturschwankungen. Betreiben Sie es nur bei einer Umgebungstemperatur
innerhalb des Bereichs von 10º C und 40º C.
Achten Sie bei der Verwendung und Lagerung des Geräts auf eine möglichst
h
staubfreie Umgebung.
Die Reinigung der Oberfläche des Geräts darf niemals mit Lösungsmitteln,
g
Farbverdünnern, Reinigungsmitteln oder anderen chemischen Produkten erfolgen.
Nutzen Sie stattdessen ein weiches, trockenes Tuch bz w. einen weichen Pinsel.
Sollten Sie das Gerät einer elektrostatischen Entladung aussetzen, kann es zu einer
Unterbrechung des Datentransfers zwischen dem Gerät und dem Computer kommen.
p
Die Funktionen des Geräts können gestört werden. Ziehen Sie in diesem Fall das Gerät
vom USB-Port ab und stecken Sie es erneut ein, oder bauen Sie die WLAN-Verbindung
neu auf.
Von der Nutzung von USB-Kabeln mit Leitungslängen von mehr als 3 m sollte
o
abgesehen werden.
Die Ihnen vom Betriebssystem angezeigte Speicherkapazität Ihres Geräts kann
von der eigentlichen Kapazität abweichen. TrekStor verwendet, wie die meisten
q
Hardwarehersteller, zur Angabe der Speicherkapazität die vom Internationalen
Einheitensystem (SI) vorgegebenen Präfixe für Einheiten (z. B. 1 GB = 1.000.000.000 Byte).
Viele Betriebssysteme halten sich allerdings nicht an diese Vorgabe und zeigen eine geringere
Speicherkapazität an, da sie ihren Berechnungen 1 GB = 2 Byte = 1.073.741.824 Byte
zugrundelegen.
3) Über den eBook Reader Pyrus® 2 LED
Der TrekStor eBook Reader Pyrus 2 LED ist ein Lesegerät zur Anzeige elektronischer Bücher
und Texte. Er dient zur Wiedergabe der Formate EPUB, PDF, TXT, FB2, RTF, HTML und PDB.
Die innovative E Ink® Technologie lässt Sie lesen wie auf Papier: gestochen scharf und
flimmerfrei. Der TrekStor eBook Reader Pyrus 2 LED besticht durch einfachste Bedienung
und ermöglicht über seine Lesezeichenverwaltung und einstellbare Schriftgrößen ein
entspanntes Lesevergnügen.
Die zusätzlich implementierten Warmlicht-LEDs sorgen für die individuell erforderliche
Helligkeit beim Lesen.
Der integrierte Speicher von 2 GB bietet circa 2.000 Büchern Platz und ist über
microSD-/microSDHC-Speicherkarten um bis zu 32 GB erweiterbar.
Außerdem lassen sich Bilder in den Formaten JPEG, BMP, PNG und GIF anzeigen.
Bitte beachten Sie unbedingt die Sicherheitshinweise in Kapitel 2!
i
5
DE
Page 6
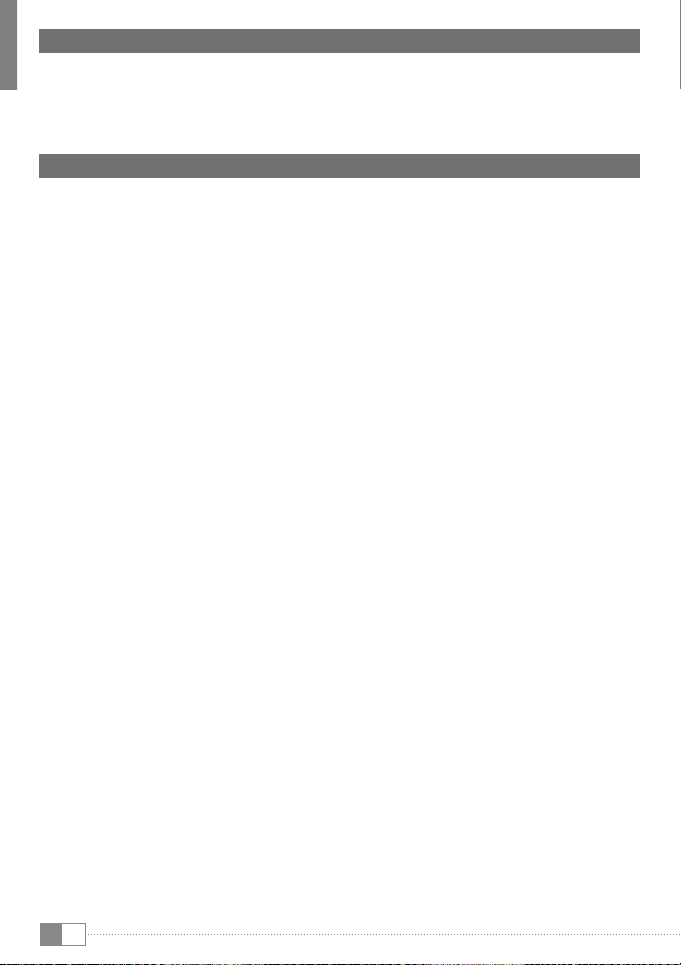
4) Lieferumfang
• TrekStor eBook Reader Pyrus 2 LED
• USB 2.0-Kabel (USB-A / Micro-USB)
• Kurzanleitung
5) Technische Daten
Abmessungen (B x H x T) 113.5 mm x 178.0 mm x 10.0 mm
Gewicht 205 g
Gehäusematerial Kunststoff (gummiert)
Farbe schwarz
Speicherkapazität 2 GB
Speicherkartenleser microSD/microSDHC bis 32 GB
Display-Typ E Ink® Pearl Display
Display-Größe 6" (15,2 cm)
Display-Abmessungen (B x H) 90,5 mm x 122,0 mm
Bildschirmauflösung 800 x 600 Pixel
Bildschirmformat 4:3
Schnittstellen Hi-Speed USB 2.0 (Micro-USB), Speicherkartenleser
Unterstützte eBook-Formate ePUB, PDF, TXT, FB2, PDB, RTF, HTML
DRM Formate Adobe Adept (EPUB, PDF)
Unterstützte Bildformate BMP, GIF (max. 2,5 MB; nicht animiert),
JPEG, PNG (max. 2.5 MB)
Unterstützte Betriebssysteme Microsoft Windows® 8, 7, Vista®, XP (ab SP2),
Mac® OS X ab 10.6.x, Linux® ab Kernel 2.6.x
Unterstützte Dateisysteme FAT32
LED dimmbare Warmlicht-LEDs
Stromversorgung Lithium-Polymer-Akku , USB-Port
Akku laden über USB-Port, USB-Ladegerät
Ladedauer ca. 1,5 Stunden über Ladegerät,
ca. 3 Stunden über USB-Port
Dateiverwaltung Ordner-Navigation
Sprachen Deutsch, Englisch, Italienisch, Spanisch, Französisch,
Schwedisch, Polnisch, Türkisch, Niederländisch, Russisch
DE
6
Page 7

6) Bedienelemente und Anschlüsse
A) h Home-Screen aufrufen
B) l Menü aufrufen
C) d, J, K, L Navigationstasten
D) OK-Taste (Ein-/Ausschalten der Beleuchtung)
E) 2 Zurück-Taste
F) - Suchfunktion / Schriftgröße in eBooks / Zoomfunktion
G) / Power-Taste (Ein/Aus/Standby)
H) LED-Ladeanzeige
I) microSD-/microSDHC-Kartenslot
J) Micro-USB-Anschluss
K) Reset-Taste
7) Den eBook Reader laden
Sobald Sie Ihren eBook Reader über das beiliegende Micro-USB-Kabel mit einem Computer
oder mit Hilfe eines Netzteils (z. B. TrekStor USB-Charger e.fs) mit einer Steckdose verbinden,
wird er automatisch aufgeladen. Der Akku ist mit dem USB-Netzteil nach ca. 1,5 Stunden,
über den PC nach ca. 3 Stunden vollständig geladen. Der Ladevorgang wird automatisch beendet,
um ein Überladen zu verhindern.
Die maximale Akkulaufzeit wird erst nach ca. 10 Ladezyklen erreicht.
i
Dank des intelligenten Stromsparmanagements des eBook Readers können Sie mit nur einer
Akkuladung wochenlang lesen. Unter "
persönliches Leseverhalten anpassen. Bitte beachten Sie, dass die von Ihnen vorgenommenen
Einstellungen die Akkulaufzeit beeinflussen können.
EinstEllungE n" können Sie den eBook Reader an Ihr
8) Erste Schritte mit dem eBook Reader
Nachdem Sie den eBook Reader zum ersten Mal aufgeladen haben, kann das Lesevergnügen starten.
8.1) Den eBook Reader einschalten
Drücken Sie die /-Taste für 2 - 3 Sekunden. Warten Sie ein paar Sekunden, bis der Home-Screen
angezeigt wird.
Wählen Sie beim ersten Starten bitte zunächst Ihre Sprache aus und stellen Sie das Datum
i
und die Uhrzeit ein.
Auf dem Home-Screen werden neben Datum und Akkuladestand die zuletzt aufgerufenen
Bücher links und die Bücher, die zuletzt auf den Reader übertragen wurden, rechts angezeigt.
Unmittelbar darunter finden Sie die Möglichkeit, weitere Titel aufzurufen. Der Home-Screen
wird mit der Menüleiste abgeschlossen. Über den Navigationspunkt "
außerdem Ihre eBook-Sammlung aufrufen.
BiBliothEk" können Sie
7
DE
Page 8

8.2) Mit dem eBook Reader lesen
Um ein Buch mit Ihrem eBook Reader zu lesen, wählen Sie mit Hilfe der Navigationstasten
einen der angezeigten Buchtitel aus und bestätigen Sie die Auswahl mit der OK-Taste.
Die aktive Auswahl wird jeweils durch eine dickere Umrandung gekennzeichnet.
Zum Vor- oder Zurückblättern der einzelnen Seiten drücken Sie die Navigationstasten.
J oder L blättern Sie eine Seite weiter, mit d oder K eine Seite zurück.
Mit
Über die Menü-Taste
Bedürfnisse einstellen.
• Sie haben die Möglichkeit, das Display bei Bedarf (beispielsweise im Dunkeln)
zu beleuchten. Halten Sie dafür die OK-Taste für ca. 2 Sekunden gedrückt,
um die integrierte Beleuchtung ein- bzw. auszuschalten.
• Es stehen Ihnen verschiedene Schriftgrößen und Randbreiten zur Verfügung.
• Sie können nach Belieben zwischen Hoch- und Querformat umschalten.
• Darüber hinaus können Sie Lesezeichen setzen, Favoriten markieren, das
Inhaltsverzeichnis und gesetzte Lesezeichen aufrufen.
• Die Wortsuche und die Möglichkeit, eine bestimmte Seitenzahl aufzurufen, erleichtern
Ihnen die Navigation innerhalb des Buches.
• Automatisches Blättern: Diese praktische Funktion ermöglicht es Ihnen, freihändig zu
lesen. Der Reader blättert die Seiten Ihres Buches nach einer von Ihnen eingestellten
Zeit automatisch um.
Zum Verlassen eines eBooks oder zum Schließen eines Menüs bzw. einer Anzeige drücken Sie
die Zurück-Taste
--Taste besitzt unterschiedliche Funktionen:
Die
1) Ein kurzes Drücken im geöffneten Buch ruft die Wortsuche auf.
2) Halten Sie die --Taste für 1 Sekunde gedrückt, um das Menü zur Anpassung
der Schriftgröße zu öffnen.
3) Im Home-Screen, in der Bibliothek und auch im Explorer wird die allgemeine Dateisuche
über die --Taste aufgerufen. Zum Verlassen der Suchfunktion drücken Sie bitte
zweimal die 2-Taste.
l können Sie die Anzeige des Buches individuell auf Ihre
2.
DE
8
Page 9

8.3) Weitere Einstellungen und Funktionen des eBook Reader
Drücken Sie die h-Taste um den Home-Screen aufzurufen. Hier haben Sie die Möglichkeit,
weitere Einstellungen vorzunehmen bzw. andere Funktionen aufzurufen.
Hier finden Sie Ihre eBooks sortiert nach Titel.
Hier finden Sie die von Ihnen gesetzten Lesezeichen sortiert nach Buchtitel oder Autor
und können diese aufrufen oder löschen.
Hier erfahren Sie, wie und wo Sie neue eBooks erhalten.
Hier finden Sie Ihre Favoriten, bereits gelesene Bücher, den Explorer, der Ihre Dateien
und Ordner anzeigt sowie das ausführliche Handbuch Ihres eBook Readers.
Hier werden Bilder, die auf dem Reader oder einer eingelegten Speicherkarte
abgelegt sind, über den Bildbetrachter angezeigt.
Hier können Sie weitere Einstellungen an Ihrem eBook Reader vornehmen:
• Beleuchtung
• Seitenaktualisierung (Refresh)
• Power-Management
• Datum und Uhrzeit
• Sprache
• Formatieren (Alle Daten werden gelöscht!)
• Zurücksetzen auf Werkseinstellungen
• Geräteinformationen
• DRM-Autorisierungsinformation
9
DE
Page 10
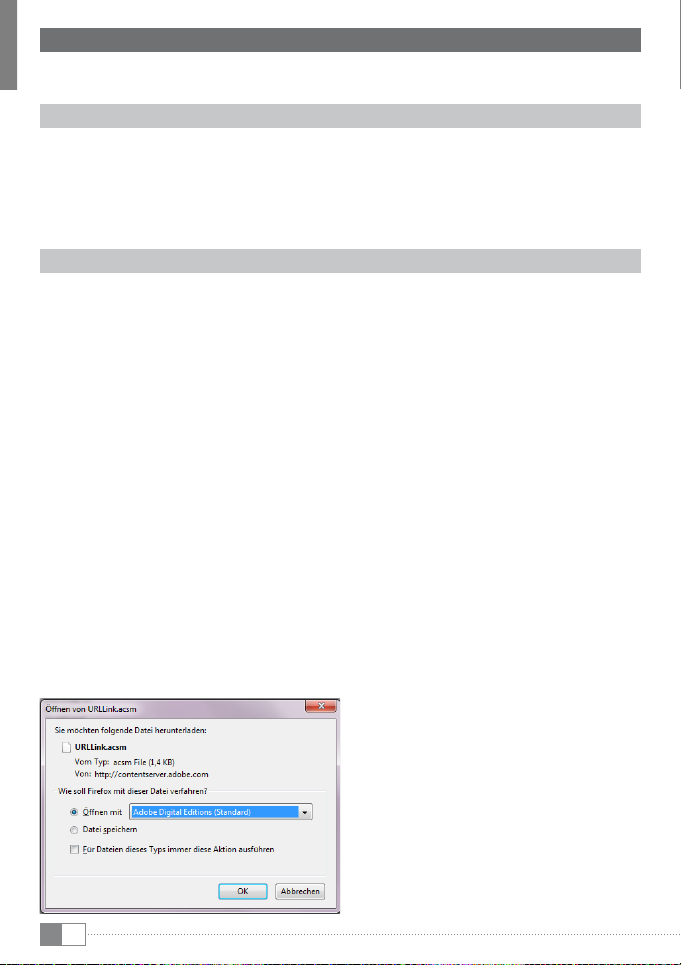
9) Bücher auf den eBook Reader übertragen
Um eigene Bücher, Bilder oder Dateien auf den eBook Reader zu übertragen, gehen Sie bitte
folgendermaßen vor:
9.1) Den eBook Reader mit dem Computer verbinden
Verbinden Sie den eBook Reader unter Verwendung des mitgelieferten Micro-USB-Kabels mit
Ihrem Computer. Der eBook Reader wird als Wechseldatenträger bzw. Laufwerk "trEkstor" angezeigt.
Der microSD-/microSDHC-Kar tenleser des eBook Readers wird als weiterer "Wechseldatenträger"
i
oder als weiteres "laufWerk" mit dem Namen "trek stor" erkannt und ebenfalls angezeigt.
Hierauf können Sie aber nur zugreifen, wenn sich eine Speicherkarte im Karteneinschub befindet.
9.2) Datenaustausch mit dem eBook Reader
eBooks ohne Kopierschutz
eBooks ohne Kopierschutz können Sie einfach per Drag & Drop (bzw. Kopieren & Einfügen)
im Hauptverzeichnis des eBook Readers ablegen.
Der eBook Reader zeigt eBooks in den Formaten ePUB, PDF, FB2, RTF, TXT, HTML und PDB an.
i
Adobe® DRM-Inhalte (kopiergeschützte PDFs und ePUBs)
Viele eBooks im ePUB oder im PDF-Format sind durch Adobe Adept DRM gegen unerlaubte
Vervielfältigung geschützt. Um diese eBooks auf Ihrem eBook Reader und Ihrem Computer
anzeigen zu können, müssen Sie diese mit der Software Adobe Digital Editions auf Ihr
Gerät übertragen.
1) Erstellen Sie dafür zunächst – sofern noch nicht vorhanden – unter www.adobe.de Ihre
eigene Adobe ID, indem Sie oben rechts auf der Seite auf "
und den Anweisungen auf der Seite folgen.
2) Installieren Sie nun die Software Adobe Digital Editions auf Ihrem Computer und
melden Sie sich mit Ihrer Adobe ID an. Sie finden die kostenlose Software unter:
http://www.adobe.com/de/products/digitaleditions/
3) Wenn Sie die Installation der Software erfolgreich abgeschlossen haben, können
Sie Adobe DRM geschützte eBooks herunterladen.
Beispiel: Sie haben ein eBook mit DRM-Schutz im Internet gekauft und möchten dieses nun
herunterladen. Wenn Sie den Download starten, öffnet sich folgendes Dialogfenster:
AnmEldEn" klicken
DE
10
Page 11

Wählen Sie die Option "ÖffnEn mit (AdoBE digitAl Editions)" aus und bestätigen Sie mit "ok".
Nun öffnet sich Adobe Digital Editions und Ihr eBook wird heruntergeladen und im Ordner
"my digitAl Editions" (Windows 7: "BiBliothEkEn" + "dokumEntE" / Windows XP: "EigEnE dAtEiEn")
gespeichert.
Sie können das eBook nun per Drag & Drop auf Ihr Gerät kopieren. Klicken Sie dazu
das eBook an und ziehen Sie es mit gedrückter Maustaste auf Ihren Reader ("
trEkstor").
oder
Nach erfolgreicher Übertragung kann das eBook auf Ihrem Reader angezeigt werden.
9.3) eBooks mit Hilfe der TrekStor eReader Suite übertragen
Regelmäßige Updates, eBook-Verwaltung und Synchronisation sowie direkter Zugriff auf Ihren
eBook-Shop – die kostenlose eReader Suite übernimmt alle Aufgaben, die Ihnen eine einfache
und komfortable Handhabung Ihres Gerätes ermöglicht.
11
DE
Page 12
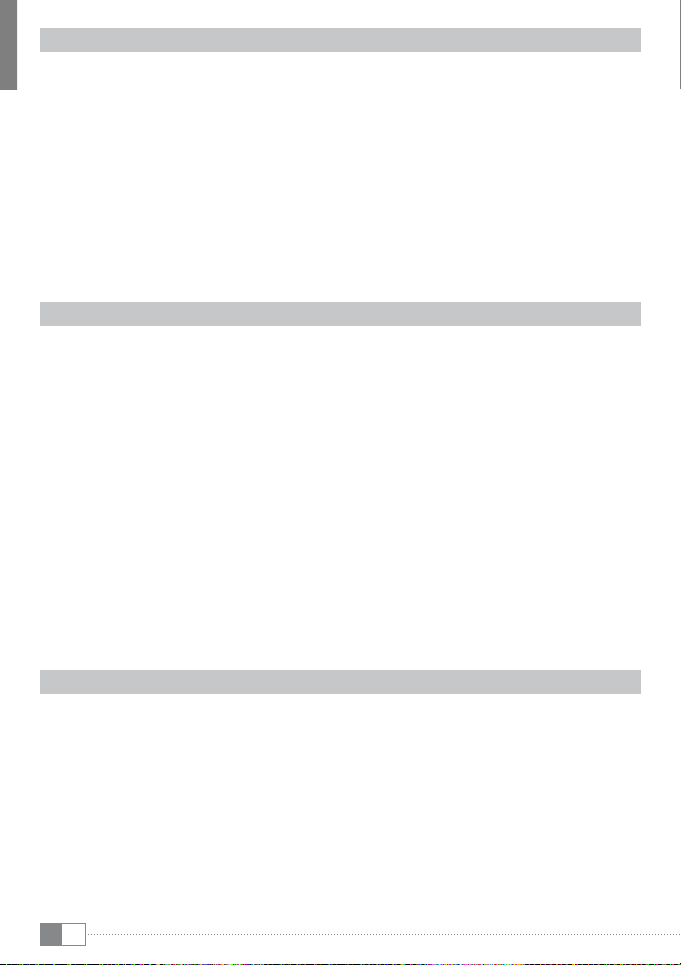
9.3.1) Die TrekStor eReader Suite installieren
1. Verbinden Sie Ihren eBook Reader über das mitgelieferte USB-Kabel mit Ihrem PC oder MAC.
2. Stellen Sie sicher, dass Ihr Computer mit dem Internet verbunden ist.
3. Zum Starten der Installation befolgen Sie folgende Schritte:
Windows®:
Öffnen Sie im Arbeitsplatz das Laufwerk mit der Bezeichnung "
Sie die "ErEAdEr suitE" Installationsdatei und folgen Sie den Anweisungen des
Installationsprogramms.
MAC® OS:
Wählen Sie im Finder das Gerät "
den Programm-Ordner. Starten Sie im Ordner "ProgrAmmE" die Anwendung "ErEAdEr-suitE"
und folgen Sie den Anweisungen des Installationsprogramms.
trEkstor" aus und schieben Sie die Datei "ErEAdEr suitE" in
trEkstor", starten
9.3.2) Die TrekStor eReader Suite bedienen
Die eReader Suite ist in drei Bereiche aufgeteilt:
Home
Hier finden Sie Informationen rund um Ihr Gerät, wie Neuigkeiten, Hilfe und Tipps.
Darüber hinaus können Sie Datenblätter, Handbücher oder Updates herunterladen.
Die Home-Seite verschafft Ihnen außerdem einen Überblick über den verfügbaren Speicherplatz,
die verknüpfte Adobe ID, die Geräte-Registrierung und die aktuelle Firmware-Version.
Shop
Greifen Sie direkt auf den integrierten eBook-Shop zu, stöbern Sie in aktuellen Angeboten
oder erwerben Sie neue eBooks.
Bitte wenden Sie sich an den Betreiber Ihres eBook-Shops, wenn Sie Fragen haben oder weitere
i
Informationen benötigen.
Bücher
Behalten Sie immer den Überblick über Ihre eBooks und synchronisieren Sie die eBooks auf
Ihrem Computer mit Ihrem eBook Reader. So haben Sie Ihre Bibliothek immer parat.
Zur Nutzung DRM-geschützter eBooks wird Adobe Digital Editions sowie eine Adobe ID benötigt.
i
9.4) eBook Reader vom Computer abmelden und trennen
Befolgen Sie bitte den empfohlenen Abmeldevorgang, um Schäden am Gerät oder
i
Datenverlust zu vermeiden!
Windows 8/7/Vista®/XP
Klicken Sie mit der linken Maustaste unten rechts in der Taskleiste auf das Symbol "
sichEr EntfErnEn". Klicken Sie in dem erscheinenden Kontextmenü auf "usB-mAssEnsPEichErgErät –
lAufwErk EntfErnEn" und trennen Sie Ihren eBook Reader danach vom Computer.
Mac OS X ab 10.6
Bitte entfernen Sie das Laufwerk "
klicken und es auf das Papierkorb-Symbol ziehen. Nun können Sie den eBook Reader von Ihrem
Computer trennen.
12
DE
trEkstor" vom "schrEiBtisch", indem Sie auf das Laufwerk-Symbol
hArdwArE
Page 13

9.5) Den eBook Reader in Bereitschaftsmodus setzen
Drücken Sie die /-Taste kurz, um den Standby-Modus zu aktivieren. Es erscheint der
Standby-Bildschirm. Zum Weiterlesen an gleicher Stelle drücken Sie die Power-Taste erneut.
9.6) Den eBook Reader ausschalten
Um Ihren eBook Reader auszuschalten, drücken Sie die /-Taste für 2 - 3 Sekunden.
9.7) Den eBook Reader zurücksetzen (Reset)
Falls Ihr eBook Reader nicht mehr reagiert, können Sie durch Drücken der Reset-Taste
auf der Rückseite das Gerät neu starten. Benutzen Sie dafür einen dünnen Stift oder eine
Büroklammer.
Bitte keine Nadel oder ähnliche spitze Gegenstände benutzen, da Sie damit Ihren eBook Reader
i
beschädigen können.
10) Hinweise zu Copyright und Marken
Das Urheberrecht verbietet das Kopieren von Daten dieses Produkts oder der Inhalte dieser
Bedienungsanleitung (Abbildungen, Referenzdokumente usw.), ganz oder teilweise,
ohne die Zustimmung des Rechteinhabers.
E Ink ist ein eingetragenes Markenzeichen der E Ink Holding; Name und Design sind
rechtlich geschützt.
TrekStor und Pyrus sind eingetragene Markenzeichen der TrekStor Ltd. in der Europäischen
Union und in anderen Ländern.
Windows und Windows Vista sind eingetragene Marken oder Marken der Microsoft
Corporation in den USA und/oder anderen Staaten.
Mac OS ist eine Marke von Apple Inc., eingetragen in den USA und anderen Staaten.
Linux ist eine eingetragene Marke der Linus Torvalds in den U.S.A. und anderen Ländern.
Adobe and the Adobe logo are either registered trademarks or trademarks of Adobe Systems
Incorporated in the United States and/or other countries.
Copyright © 2013 TrekStor GmbH. Alle Rechte vorbehalten. Bei weiteren erwähnten
Produkt- oder Firmenbezeichnungen handelt es sich möglicherweise um Warenzeichen
oder Markennamen der jeweiligen Inhaber.
13
DE
Page 14
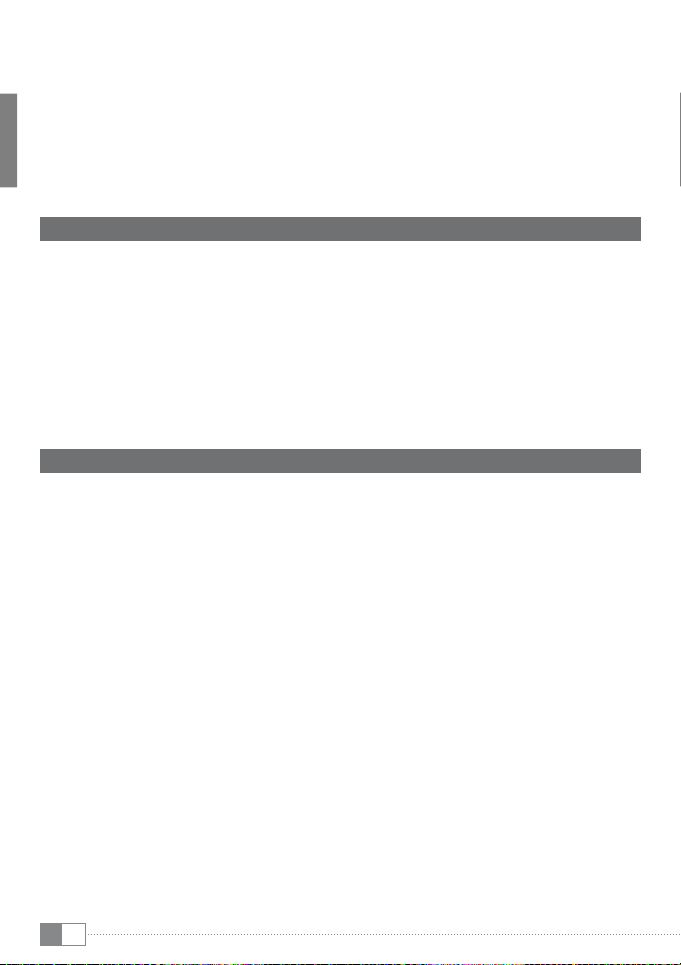
QUICK GUIDE
b
Thank you for buying the TrekStor eBook Reader Pyrus 2 LED. We are confident that this
product will be the source of much enjoyment. Please read the following instructions
carefully so that you can become acquainted with the functions of this product and its use.
Current product information can be found at the TrekStor website www.trekstor.de.
Other products and accessories are available at www.trekstor-onlineshop.de.
You can find detailed information about eBook Reader and its features on your Reader
"ExtrAs" + "usEr mAnuAl".
under
1) General Information
It is essential to observe the safety and usage instructions listed in Chapter 2 of this manual.
Keep this manual and hand it over to the next owner when passing the to them.
Use the device only for its intended purposes (see Chapter 3). The manufacturer accepts
no liability for any damage resulting from nonintended use of the device. Furthermore, the
manufacturer accepts no liability for damaged or lost data and all consequential damages.
The manufacturer retains the right to continually improve the product. These changes maybe
made without being directly described in these operating instructions. For this reason,
the information provided in these operating instructions may not reflect the current
state of the art.
2) Instructions for Safety and Use
Attention: Do not use or charge the device if the battery is damaged or leaks.
a
Attention: Do not cover the device during operation or while charging it.
a
It can lead to overheating.
Attention: If it gets wet, turn the power off immediately. Have the device checked
a
for safe operation before using it again.
Only qualified persons may perform technical work on the product. The product may
d
not be opened or changed. The components cannot be serviced by the user.
e
m
EN
Never expose the device to moisture, condensation and liquids.
Never place the device close to a source of heat, and protect it from direct sunlight.
14
Page 15

Protect the device from extremely high and low temperatures and temperature
fluctuations. Use the device within an ambient temperature of 10º C until 40º C.
j
Make sure that the surroundings are as dust-free as possible when you use
h
and store the device.
Never clean the surface of the device with solvents, paint thinners, cleansers or
g
other chemical products. Instead, use a soft, dry cloth or soft brush.
In certain circumstances, exposing the device to an electrostatic discharge may
interrupt the data transfer between the device and the computer and impair
p
the functions of the device. If this occurs, the device should be unplugged from
the USB port and then plugged in again. If necessary, re-activate the WiFi function.
Do not use USB cables longer than 3 meters.
o
The capacity indicated by your operating system can be different than the actual
q
capacity of your device. Like most manufacturers of computer hardware, TrekStor
uses the prefixes for units (e.g. 1 GB = 1.000.000.000 bytes) as prescribed by the
International System of Units (SI). Unfortunately, many operating systems do not
comply with this norm and display a lower capacity because they base their
calculations on the assumption that 1 GB = 2 bytes = 1.073.741.824 bytes.
3) About the eBook Reader Pyrus® 2 LED
TrekStor eBook Reader Pyrus LED 2 is a reading device for displaying electronic books and
texts. It is used to view files of the following formats: EPUB, PDF, TXT, RTF, PDB and HTML.
Thanks to the innovative E Ink technology your reading will be as if the text were on paper,
razor-sharp and flickerless. Simple operation impresses with bookmark management and
adjustable text display size for relaxed reading.
Additionally implemented warm-light LEDs provide individually adjustable brightness
for reading.
The eBook Reader has 2 GB of built-in storage space for about 2000 books, which can
be extended with a microSD-/microSDHC memory card of up to 32 GB.
Images in JPEG, BMP, PNG and GIF formats can also be displayed.
It is essential to observe the following safety instructions in section 2!
i
15
EN
Page 16
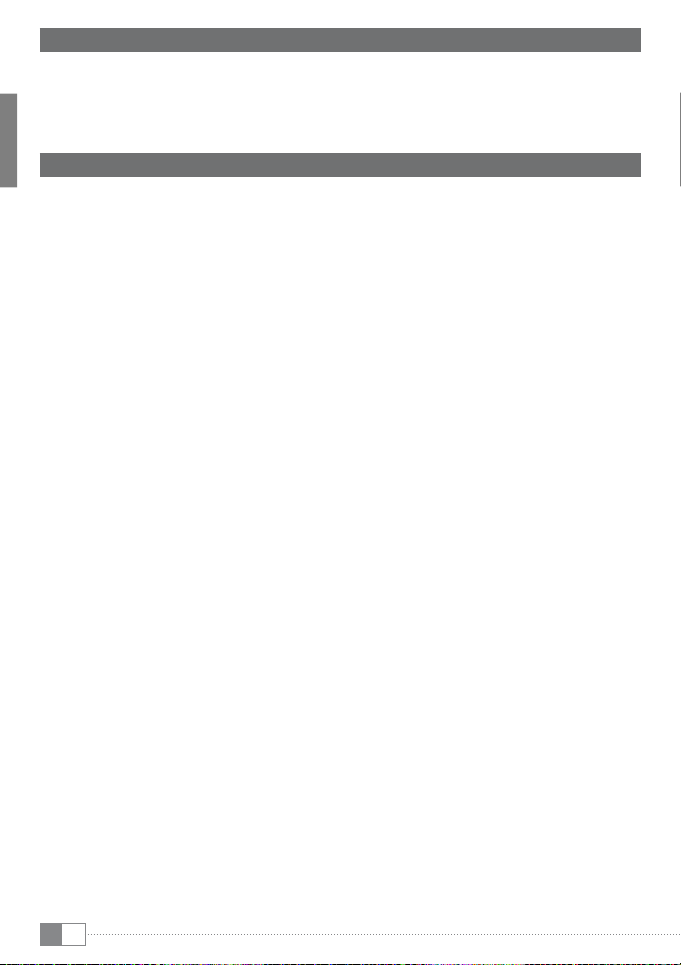
4) Package contents
• TrekStor eBook Reader Pyrus 2 LED
• USB 2.0 cable (USB-A /Micro USB)
• Quick guide
5) Specifications
Dimensions (L x W x H) 113.5 mm x 178.0 mm x 10.0 mm
Weight 205 g
Color black
Internal memory 2 GB internal memory (for approx. 2,000 eBooks)
Integrated card reader microSD/microSDHC memory card (up to 32 GB)
Display type E Ink® Pearl Display, 16 greyscale
Display size 6" (15,2 cm)
Display dimensions (L x W) 90.5 mm x 122.0 mm
Display resolution 800 x 600 pixel
Interface Hi-Speed USB 2.0 (Micro-USB)
eBook formats ePUB, PDF, TXT, FB2, PDB, RTF, HTML
DRM formats Adobe Adept (EPUB, PDF)
Picture formats BMP, GIF (up to 2.5 MB; not animated), JPEG,
PNG (up to 2.5 MB)
Operating systems Microsoft Windows® 8, 7, Vista®, XP (from SP2),
Mac® OS X from 10.6.x, Linux® from Kernel 2.6.x
File system supported FAT32
LED dimmable warm-light LEDs
Power supply integrated lithium polymer battery
Charging via Micro-USB connector
OSD languages German, English, Italian, Spanish, French, Swedish,
Polish, Turkish, Dutch, Russian
EN
16
Page 17
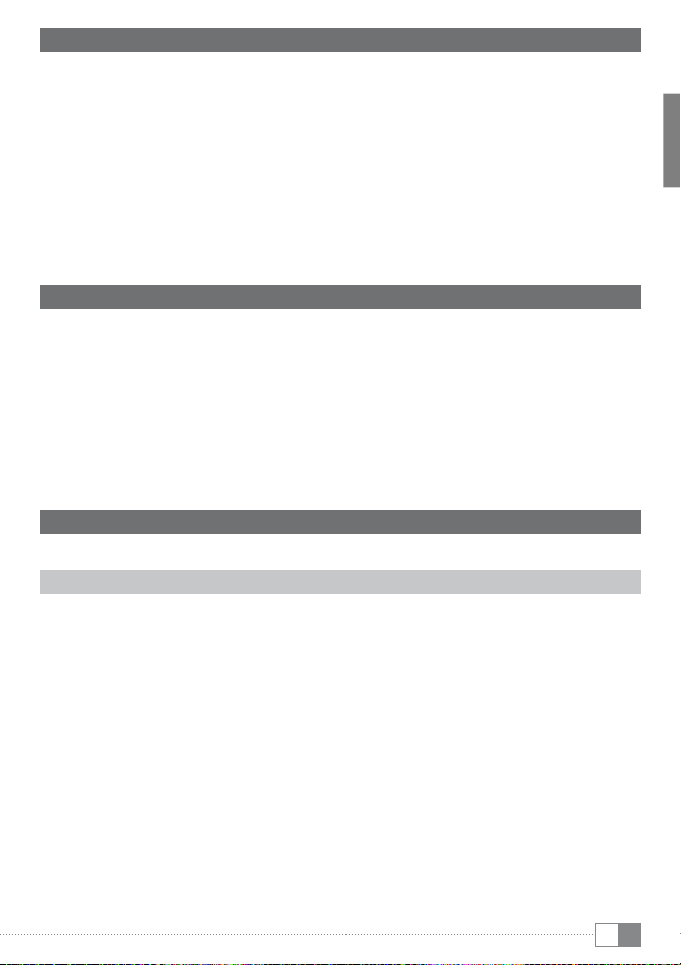
6) Controls and connections
A) h Display home screen
B) l Display menu
C) d, J, K, L Navigation buttons
D) OK button (Switching the lighting on or off)
E) 2 Back button
F) - Search function / Font size in eBooks / Zoom function
G) / Power button (On/Off/Standby)
H) LED charging indicator
I) microSD/microSDHC card slot
J) Micro-USB connector
K) Reset button
7) Charging the eBook Reader
Once you have connected your eBook Reader via the included micro USB cable to a computer
or to a socket using a suitable power supply (e. g. TrekStor USB-Charger e.fs), it is automatically
charged. After 1,5 hours with USB power adapter (3 hours over PC), the battery will be fully
charged and the charging will stop automatically to prevent overcharging.
The maximum battery life is reached after about 10 battery charging cycles.
i
Thanks to the intelligent power saving management of the eBook Reader you will be able
to read for weeks with only one battery charge. Under "
the power saving setting to your personal reading behavior. Please note that this can affect
battery life.
sEttings" you can additionally adjust
8) Getting started with the eBook Reader
After you have charged the eBook Reader for the first time, the reading pleasure can start.
8.1) Turning on the eBook Reader
Press the power button / and hold for about 2 seconds. Wait a few seconds for the home screen.
First, please choose during the first start-up your language and set the date and time.
i
Besides the date and battery status, last called up books are displayed to the left and
the books recently transferred to the Reader are displayed to the right on the home screen.
Below you will find the menu bar, and the options to call up other titles. Via the navigation
liBrAry" you can also access your eBook collection.
point "
17
EN
Page 18
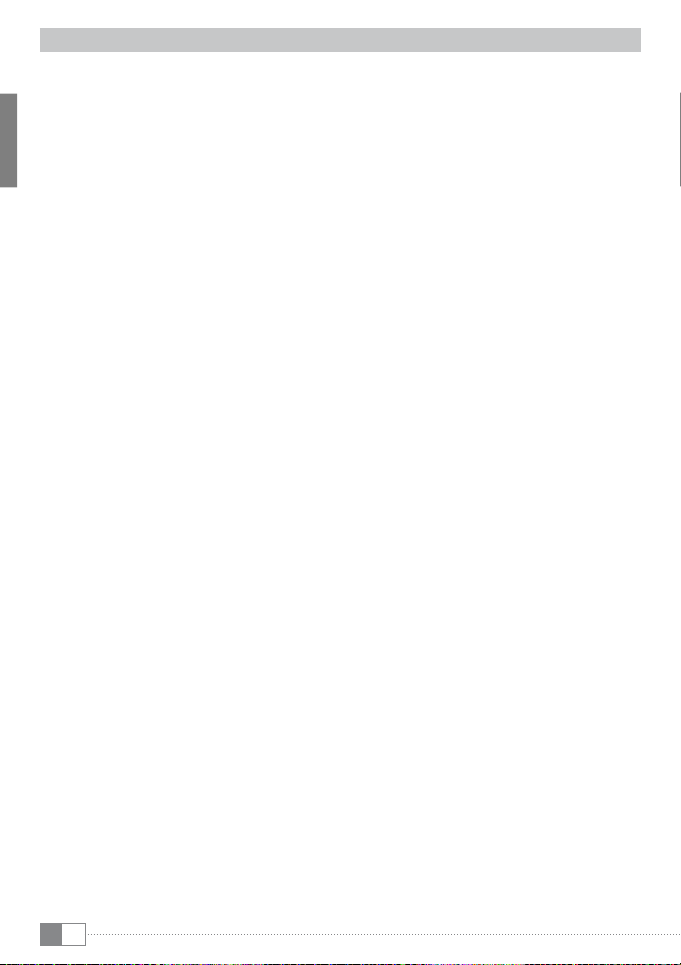
8.2) Reading with the eBook Reader
If you want to read off right away, select one of the displayed titles by using the navigation keys
and confirm your choice with the OK button. The active selection is bordered with a thick outline.
To flip forward or back the single pages, press the
l button lets you adjust the display of the book to your individual needs.
The
• You can illuminate the display here if required (for example in the dark). To do this,
press the OK button for about 2 seconds to turn the built-in lights on or off.
• Different font sizes and margin widths are available and you can switch back and forth
between portrait and landscape format.
• You can also mark bookmarks and favorites as well as access the content directory
and set bookmarks.
• The word search and the possibility to call a certain number of pages helps you
to navigate within the book.
• Auto flip: This handy feature allows you to read without hands. The reader flips
the pages of your book automatically after a certain time you have set before.
To exit an eBook or to close a menu/view, press the
- button has various functions:
The
1) Pressing it briefly in the open book will call the word search.
2) Hold the
3) The general file search is called up by pressing the
- button pressed for 1 second to open the menu for adjusting the font size.
in the Library and also in the Explorer. To exit the search, press the 2 button twice.
J or d button.
2 button.
- button in the Home screen,
EN
18
Page 19
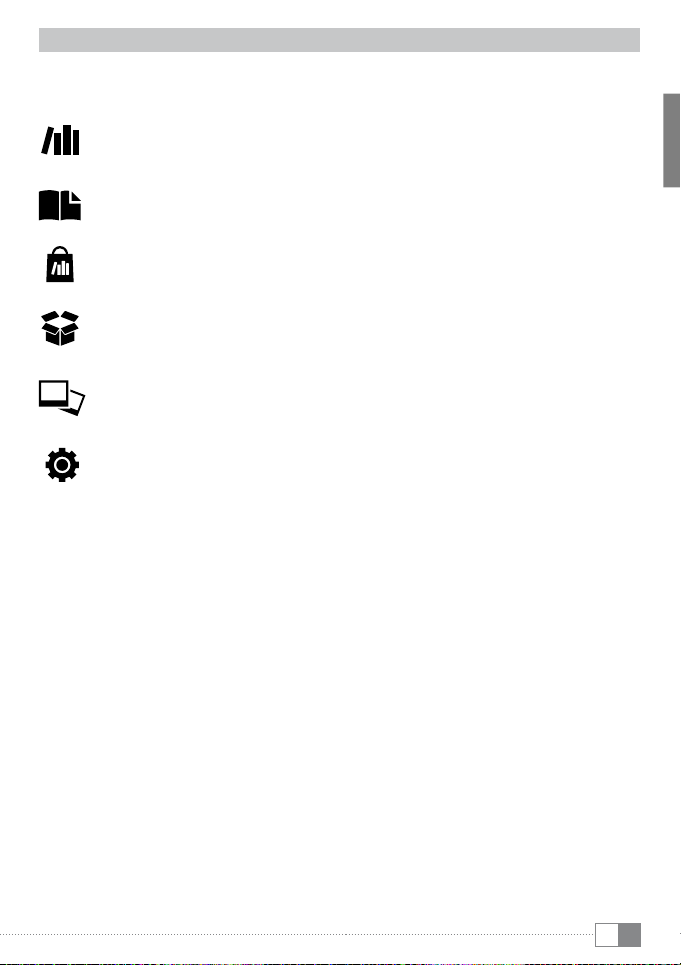
8.3) Other settings and functions of the eBook Reader
Press the h button to call the Home screen. Here you have the opportunity to make other
settings and call other functions.
Here you find your ebook collection sorted by title.
Sorted by title or author, you will find here your set bookmarks and
be able to view or delete them.
Find out how and where to receive new eBooks.
Here you will find your favorites, already read books, the Explorer showing your files
and folders, and the detailed manual for your eBook Reader.
With the image viewer, all images, which are stored on the Reader or on the inserted
memory card, are displayed.
Here you can make further adjustments to your eBook Reader:
• Lighting
• Page refresh rate
• Power settings
• Time & Date
• Language
• Formatting (All data will be lost!)
• Resetting to default settings
• Device information
• DRM authorization information
19
EN
Page 20

9) Transferring my books onto the eBook Reader
In order to transfer your own books onto the eBook Reader, please proceed as follows:
9.1) Connecting the Reader with a computer
Connect the eBook Reader to your computer using the included micro USB cable.
The eBook Reader is displayed as a removable disk or drive named "trEkstor".
The microSD/microSDHC card reader of the eBook Reader is recognized and displayed as
i
a second "device With removable storage" or "drive" named "trekstor". An access will only be
possible, if a memory card is inserted into the card slot.
9.2) Data exchange with the eBook Reader
The eBook Reader displays eBooks in the formats ePUB, PDF, FB2, RTF, TXT and PDB.
i
eBooks without copy protection
eBooks without copy protection can be simply stored via drag & drop (or copy & paste)
in the root directory of the eBook Reader.
Adobe® DRM content (copy protected PDFs and ePUBs)
Many eBooks in ePUB or PDF format are protected by Adobe Adept DRM against unauthorized
duplication. To view these eBooks on your eBook Reader and your computer, you have to
transfer them with the software Adobe Digital Editions on your device.
1) First create – if not existing yet – under www.adobe.com your own Adobe ID by clicking
rEgistEr" on the top right of the page and following the instructions on the page.
on "
2) Now install the software Adobe Digital Editions on your computer and log
in using your Adobe ID. You can find the free software under:
http://www.adobe.com/products/digitaleditions/
3) Once the software installation has been completed successfully, you will be able
to download Adobe DRM protected eBooks.
Example: You have purchased an eBook with DRM protection in the Internet and want
to download it now. When you start the download, the following dialog box opens:
EN
20
Page 21
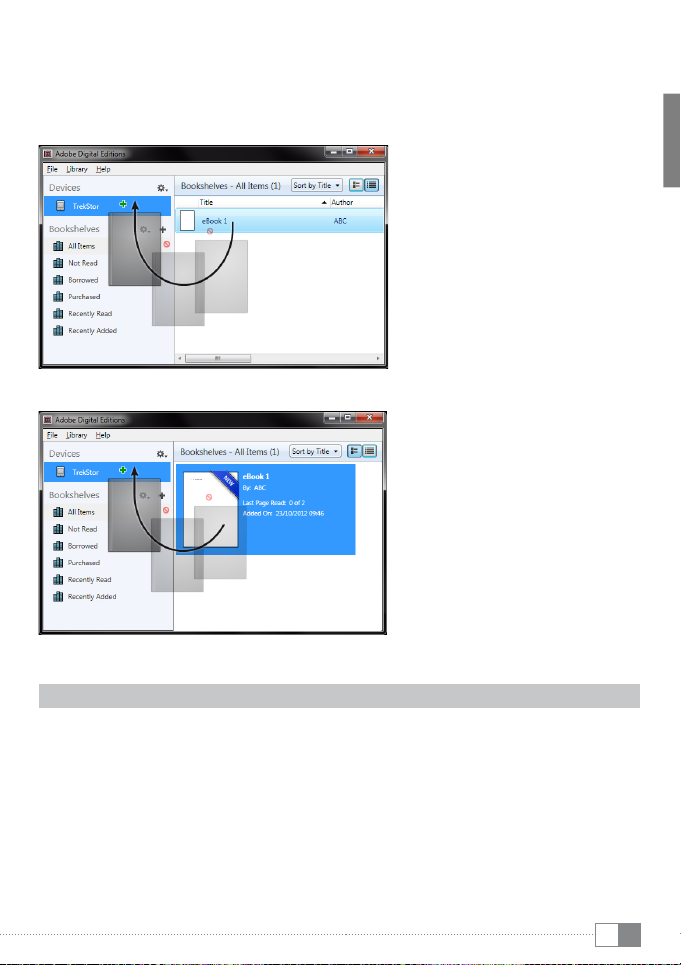
Select the option "oPEn with (AdoBE digitAl Editions)" and confirm with ok.
Now Adobe Digital Editions opens and your eBook is downloaded and stored to the folder
"my digitAl Editions" (Windows 7: "liBrAriEs" + "documEnts" / Windows XP: "my documEnts").
You can now copy the eBook via drag & drop to your device. Just click on the eBook
and drag it while holding down the mouse button on your Reader ("
trEkstor").
or
After a successful transfer, the eBook can be displayed on your Reader.
9.3) Transferring eBooks via the TrekStor eReader Suite
Regular updates, eBook management and synchronization, and direct access to your eBook
Shop – the free eReader Suite handles all this tasks and provides you the opportunity of
comfortable reading.
21
EN
Page 22
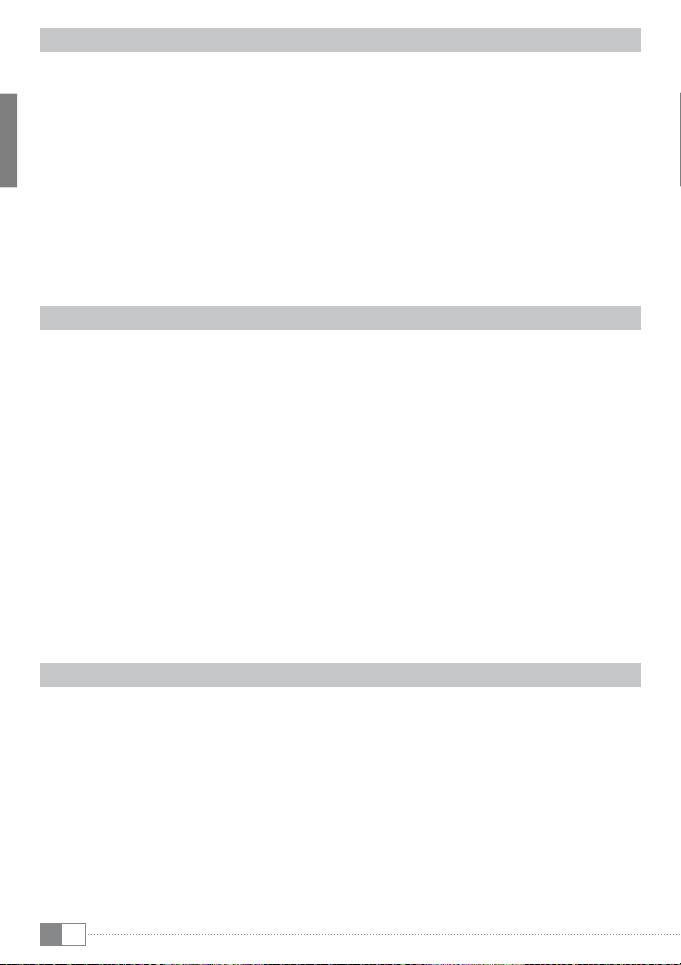
9.3.1) TrekStor eReader Suite Installation
1. Connect your eBook Reader to your PC or MAC using the included USB cable.
2. Make sure that your computer is connected to the Internet.
3. To start the installation, follow these steps:
Windows®:
my comPutEr", open the drive with the name "trEkstor" launch the "ErEAdEr suitE"
In "
installation file and follow the instructions of the installer.
MAC® OS:
In the Finder window, select the "
the program folder. In the "ProgrAms" folder, start the "eReader Suite" and follow
the instructions of the installer.
trEkstor" drive and drag the file "ErEAdEr suitE" into
9.3.2) Using the TrekStor eReader Suite
The eReader Suite is divided into three areas:
Home
You will find here information about your device like news, help and tips. In addition,
you can download data sheets, manuals and updates. The home page also provides
you with an overview of the available free space, the associated Adobe ID,
the device registration and the current firmware version.
Shop
Get access to the integrated eBook shop, browse through the latest offers or purchase new eBooks.
Please contact your eBook shop operator if you have questions or need more information.
i
Books
Always keep track of your eBooks and sync eBooks on your computer with your eBook Reader.
This way you will have your library always at hand.
Adobe Digital Editions and an Adobe ID are required for DRM protected eBooks.
i
9.4) Logging off and disconnecting the eBook Reader from the computer
Please follow the recommended logging off procedure to avoid damages to the device or
i
the loss of data!
Windows 8/7/Vista®/XP
At the bottom right on the task bar, left-click the "
In the popup menu that appears, left-click "sAfEly rEmovE mAss storAgE dEvicE – drivE"
and disconnect your eBook Reader from the computer.
Mac OS X from 10.6
Please remove the drive "
it to the trash icon. Now you can disconnect the eBook reader from your computer.
22
EN
trEkstor" from the "dEsktoP" by clicking the drive icon and drag
sAfEly rEmovE hArdwArE" icon.
Page 23
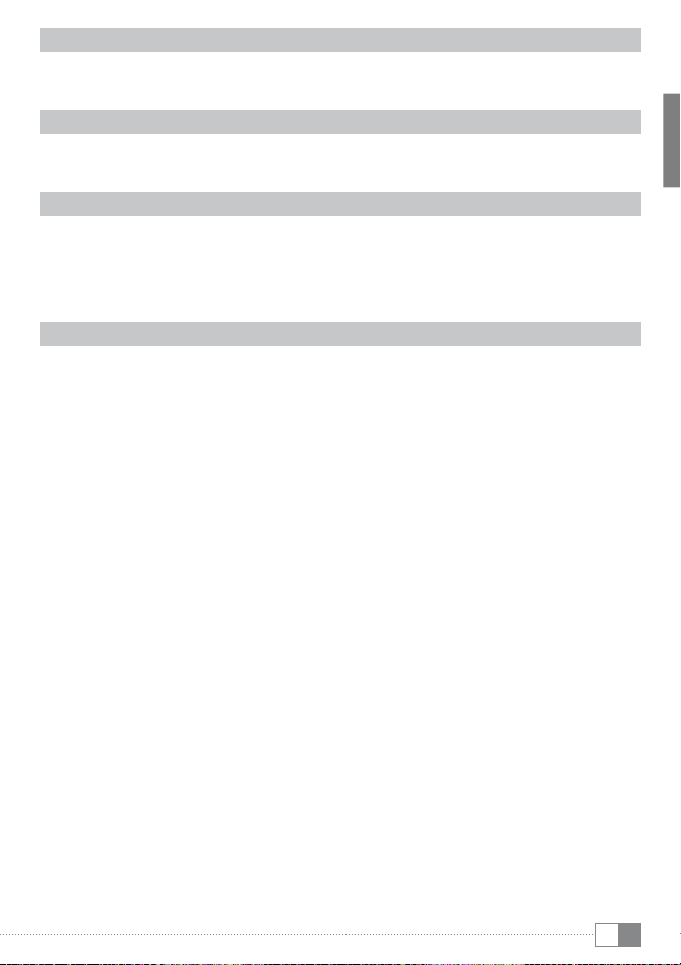
9.5) Switching the eBook Reader to standby mode
Press the / button briefly to activate the standby mode. The standby screen will appear.
To read further at the same place, press the / button briefly again.
9.6) Turning off the eBook Reader
To turn off your eBook Reader, press the / button again and hold for about 2 seconds.
Your eBook Reader will turn off.
9.7) Resetting / Load default settings
If your eBook Reader no longer responds, you can restart it by pressing the reset button
on the back of the device. To do this, you will need a small pin or a paper clip.
Attention: Please do not use needles or similar sharp objects, because you can damage
i
your eBook Reader.
10. Copyright and Trademark Notices
Copyright laws prohibit copying any data of this product or the contents of this manual
(illustrations, related documents etc.) in whole or in parts without the permission of the
copyright holder.
The E Ink signature is a registered trademark of E Ink Holdings; the name and design are
protected by law.
TrekStor and Pyrus are registered trademarks of TrekStor Ltd. in the European Community
and other countries.
Windows and Windows Vista are either registered trademarks or trademarks of Microsoft
Corporation in the United States and/or other countries.
Mac OS is a registered trademark of Apple Inc. in the United States and/or other countries.
Linux is a registered trademark of Linus Torvalds in the United States and/or other countries.
Adobe and the Adobe logo are either registered trademarks or trademarks of Adobe Systems
Incorporated in the United States and/or other countries.
Copyright © 2013 TrekStor GmbH. All rights reserved. Other cited product or company names
may be trademarks or brand names of the respective owner.
23
EN
Page 24

GUIDA RAPIDA
b
Vi auguriamo tanto divertimento con il TrekStor eBook Reader Pyrus 2 LED. Si prega di leggere
attentamente le seguenti istruzioni in modo da poter conoscere le funzioni di questo prodotto
e il suo utilizzo.
Queste informazioni sul prodotto sono disponibili anche sul sito web di TrekStor all'indirizzo
http://www.trekstor.de.
Qui www.trekstor-onlineshop.de è possibile trovare altri prodotti e accessory.
Troverete delle informazioni più dettagliate a proposito del eBook Reader Pyrus 2 LED
e le sue funzionalità in "
ExtrA" + "mAnuAlE uso" sul reader:
1) Informazioni generali
Leggete attentamente le indicazioni di sicurezza descritte al capitolo 2 del Istruzioni per l'uso.
Conservare queste istruzioni e consegnarle insieme al dispositivo anche ad un nuovo
proprietario.
Utilizzate il dispositivo sempre per lo scopo previsto (v. capitolo 3). Il produttore non è da tenersi
responsabile per eventuali danni derivanti dall'utilizzo inappropriato del dispositivo. Inoltre il
produttore non si ritiene responsabile per danni o perdite di dati e danni successivi ad essi.
Il produttore ha il diritto di migliorare continuamente il prodotto. Queste modifiche
potrebbero essere eseguite senza essere descritte direttamente in queste istruzioni per l'uso.
Per questo motivo, le informazioni fornite in queste istruzioni per l'uso potrebbero
non riflettere lo stato attuale piu avanzato del dispositivo.
2) Indicazioni di sicurezza ed istruzioni per l'uso
Attenzione: Non usare o caricare il dispositivo quando la batteria è danneggiata
a
o con perdite.
Attenzione: Non coprire il disposivtivo durante il funzionamento o la carica,
a
perché potrebbe surriscaldarsi.
Attenzione: Se il dispositivo si bagna, spegnetelo subito. Fatecontrollate la sicurezza
a
di funzionamento del dispositivo, prima di riutilizzarlo.
Le eventuali operazioni sul presente prodotto possono essere eseguite solamente da
personale qualificato. Il prodotto non deve essere aperto né modificato. I componenti
d
non possono essere riparati da parte dell'utente.
e
m
dalla luce diretta del sole.
IT
Non esporre mai l'apparecchio a umidità, condensa e liquidi.
Non posizionare l'apparecchio in prossimità di fonti di calore e proteggerlo
24
Page 25
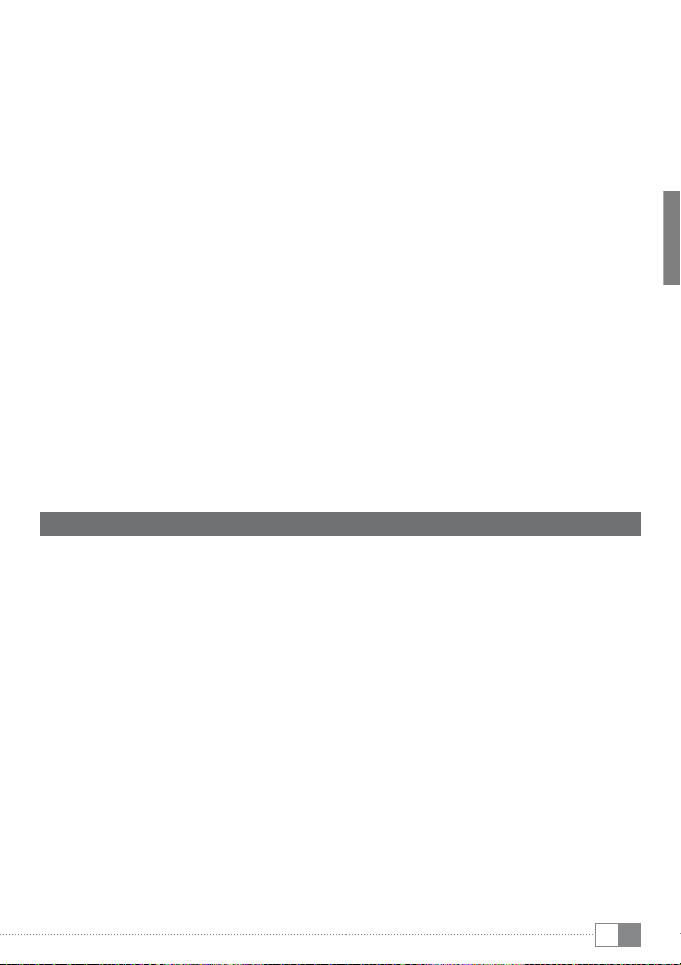
j
variazioni di temperatura. Utilizzare l'apparecchio solo a una temperatura ambiente
compresa tra 10º C e 40º C.
h
libero da polveri.
g
detergenti o altri prodotti chimici, bensì un panno morbido easciutto o
un pennello morbido.
di dati tra l’apparecchio e il computer potrebbe venire interrotto e/o le funzioni
p
dell’apparecchio potrebbero essere disturbate. In questo caso, scollegare
l’apparecchio dalla porta USB e ricollegarlo.
o
differire dalla capacità effettiva. Come la maggioranza dei produttori di hardware,
q
per indi care l a capa cità di mem oriaTrekStor utilizza i prefissi per le unità stabiliti dal
Sistema internazionale di unità di misura (SI) (ad es. 1 GB = 1.000.000.000 byte).
Tuttavia, numerosi sistemi operativi non rispettano queste indicazioni e mostrano
una capacità di memoria inferiore, dato che alla base dei loro calcoli
1 GB = 2 byte = 1.073.741.824 byte.
Proteggere l'apparecchio da temperature particolarmente elevate o basse e dalle
Utilizzare e conservare l'apparecchio in un ambiente il più possibile
Per la pulizia della superficie dell'apparecchio non utilizzare mai solventi, diluenti,
Nel caso in cui l’apparecchio venga esposto a una scarica elettrostatica, il trasfe rimento
Si consiglia di evitare l’impiego di cavi USB con una lunghezza superiore ai 3 m.
La capacità di memoria dell’hard disk esterno indicata dal sistema operativo può
3) Informazioni su eBook Reader Pyrus® 2 LED
TrekStor eBook Reader Pyrus 2 LED è un lettore di libri e testi elettronici nei formati EPUB,
PDF, TXT, FB2, RTF, PDB e HTML.
Grazie alla tecnologia innovativa dell’inchiostro digitale potrete leggere come sulla carta:
il testo risulterà molto nitido e senza sfarfallamento. L’utilizzo è molto semplice, si possono
gestire diversi segnalibri e modificare la grandezza dei caratteri per una lettura piacevole.
L'implementazione della luce calda dei LED offre la luminosità giusta per la lettura.
L’eBook Reader contiene 2 GB di memoria e può salvare circa 2.000 libri, ma con una scheda
microSD-/microSDHC si può aumentare la memoria fino a 32 GB.
L’eBook Reader può visualizzare i formati JPEG, BMP, PNG e GIF.
Informazione: leggete attentamente le indicazioni di sicurezza descritte al capitolo 2
i
del manuale!
25
IT
Page 26

4) Contenuto della confezione
• TrekStor eBook Reader Pyrus 2 LED
• Cable USB 2.0 (da USB-A / Micro-USB)
• Guida rapida
5) Dati tecnici
Dimensioni (L x A x P) 113.5 mm x 178.0 mm x 10.0 mm
Peso 205 g (con batteria)
Materiale alloggiamento Plastica (Gomma)
Colore Nero
Capacità di memoria 2 GB
Lettore di schede microSD/microSDHC a 32 GB
Tipo di display E Ink® Pearl display
Formato dello schermo 6" (15.2 cm)
Dimensioni dello schermo (L x A) 90.5 mm x 122.0 mm
Risoluzione dello schermo 800 x 600 Pixel
Formato dello schermo 4:3
Interfaccia Slot per schede di memoria, 1 x Hi-Speed Micro-USB 2.0
connector (female)
Supportati formati di eBook ePUB, PDF, TXT, FB2, PDB, RTF, HTML
DRM formati Adobe Adept (EPUB, PDF)
Formati immagini supportati BMP, GIF (fino a 2.5 MP; non animati) , JPEG ,
PNG (fino a 2.5 MP)
Sistemi operativi supportati Microsoft Windows® 8, 7, Vista®, XP (SP2),
Linux Kernel 2.6.x o superiore, Mac® OS X v
ersione 10.6.x o superiore
File system supportati FAT32
LED luce calda dei LED
Alimentazione elettrica Batteria ai polimeri di litio, Porta USB
Ricarica batteria tramite Porta USB, Caricabatterie USB
Tempo di caricamento ca. 3 ore tramite cavo USB, ca. 1,5 ore tramite
caricatrice USB
Gestione file Navigazione
Lingue Tedesco, Inglese, Italiano, Spagnolo, Francese,
Svedese, Polacco, Turco, Olandese, Russo
26
IT
Page 27
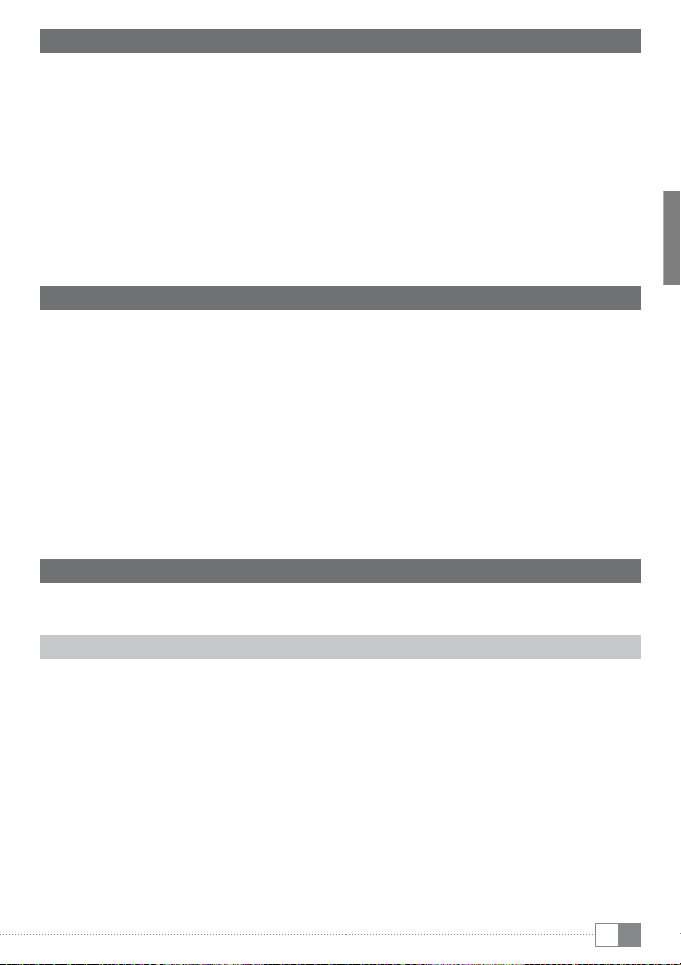
6) Controlli e connessioni
A) h Visualizza schermata iniziale
B) l Visualizza menu
C) d, J, K, L Pulsante di navigazion
D) Pulsante OK (Accensione e spegnimento dell‘illuminazione)
E) 2 Pulsante indietro
F) - Funzionalità di ricerca / Dimensione caratteri dell'eBook / Funzione di zoom
G) / Tasto d‘accensione (on/off )
H) Indicatore di carica LED
I) Slot per carte microSD/microSDHC
J) Connettore micro USB
K) Tasto di reset
7) Caricamento di eBook Reader
Una volta collegato eBook Reader con il cavo micro USB incluso a un computer o a una
presa utilizzando un'alimentazione idonea (ad es. un caricatore USB TrekStor e.fs), si carica
automaticamente. Dopo 1,5 ore con adattatore di alimentazione USB (3 ore con il pc),
la batterie sarà completamente ricaricata e la carica viene terminata automaticamente,
per evitare il sovraccarico..
La durata massima della batteria viene raggiunta dopo circa 10 cicli di caricamento
i
della batteria.
Grazie alla gestione intelligente per il risparmio energetico di eBook Reader, con un solo ciclo
di carica della batteria sarà possibile leggere per settimane. Alla voce "
regolare ulteriormente le impostazioni del risparmio energetico per adattarle maggiormente
alle abitudini di lettura personali. Nota: la modifica delle impostazioni del risparmio energetico
possono avere ripercussioni sulla durata della batteria.
imPostAzioni" è possibile
8) Guida introduttiva di eBook Reader
Dopo aver caricato eBook Reader per la prima volta è possibile dare il via al piacere
della lettura.
8.1) Come accendere l'eBook Reader
Tenete premuto il /-tasto per circa 2 secondi.Attendere alcuni secondi per visualizzare
la schermata iniziale.
Quando si utilizza il dispositivo per la prima volta, scegliere la lingua e impostare la data e l'ora.
i
Sulla schermata iniziale verranno visualizzati a destra oltre la data e la carica della batteria
anche i libri visti recentemente e i libri trasferiti sul reader. Qui è possibile scegliere tra le voci
e accedere alla barra dei menu. Attraverso il punto di navigazione "
accedere alla collezione di eBook.
liBrAry" è inoltre possibile
27
IT
Page 28
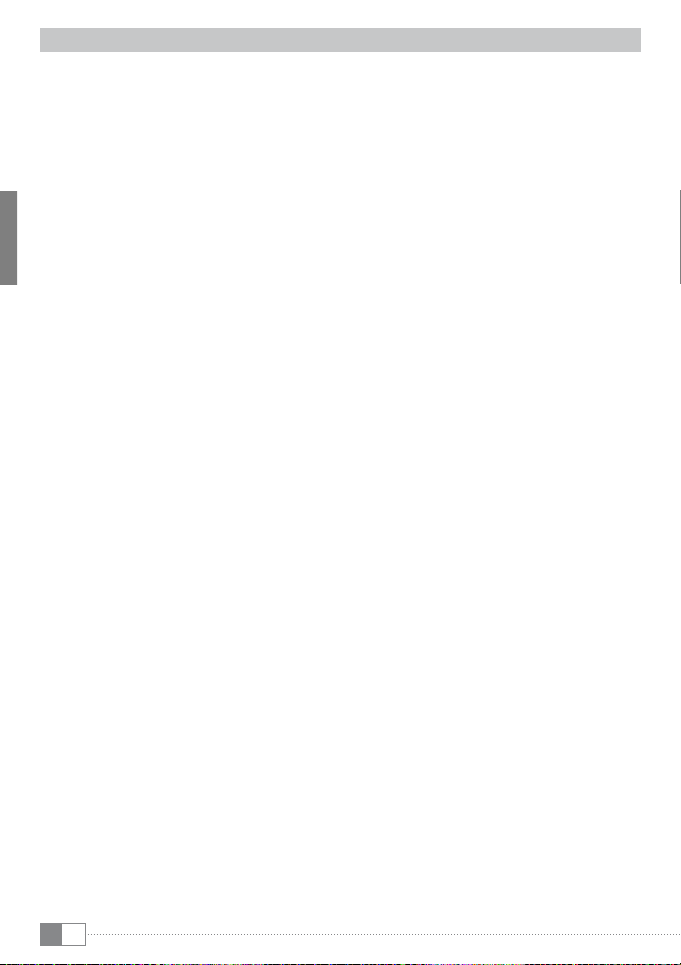
8.2) Leggere con il lettore di eBook
Se si desidera iniziare subito a leggere, selezionare uno dei titoli visualizzati utilizzando i tasti
di spostamento e confermare la scelta premendo il pulsante OK. La selezione attiva
è contrassegnata da un bordo più spesso.
Per sfogliare tra le singole pagine, premere il tasto
Il pulsante
l consente di visualizzare il libro come si desidera.
• È possibile illuminare il display se necessario (per esempio in ambienti bui). Per accendere
o spegnere l’illuminazione integrata, tenete premuto il tasto OK per ca. 2 secondi.
• Sono disponibili varie dimensioni di carattere e larghezze di margine ed è possibile
passare dalla visualizzazione orizzontale a quella verticale e viceversa.
• È anche possibile mettere segnalibri e ricordare i preferiti, oltre ad accedere alla directory
dei contenuti e impostare i segnalibri.
• La ricerca per parola e la possibilità di visualizzare un certo numero di pagine rende più
facile la navigazione all'interno del libro.
• Auto flip: questa utile funzione permette di leggere senza bisogno delle mani. Il reader
gira automaticamente le pagine del libro dopo un intervallo di tempo precedentemente
stabilito.
Per chiudere uno degli eBook o per chiudere uno dei menu/ visualizzazione premere il tasto
- ha diverse funzioni:
Il tasto
1) Una pressione breve nel libro aperto attiva la ricerca di parola.
2) Tenere premuto il tasto
la dimensione del carattere.
3) Sulla schermata iniziale, nella biblioteca e in Explorer la ricerca generica viene attivata
con il tasto
-. Per uscire dalla ricerca, premere due volte il tasto 2.
- per un secondo, per aprire il menu in cui scegliere
J o d.
2.
28
IT
Page 29
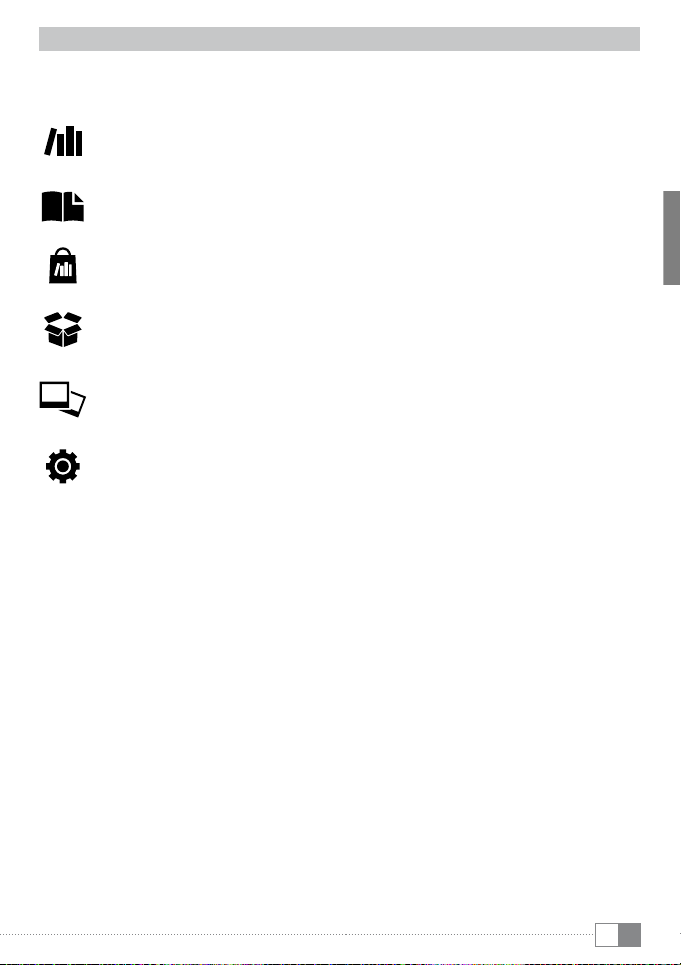
8.3) Altre impostazioni e funzioni di eBook Reader
Preme il tasto h per attivare la schermata iniziale. Qui è possibile effettuare delle
impostazioni o accedere ad altre funzioni:
Qui trovi la tua collezione di ebook ordinata per titolo.
Si trovano qui i segnalibri, ordinati per titolo o autore: è possibile visualizzarli
o eliminarli.
Per scoprire come e dove ricevere nuovi eBook.
Qui troverete i vostri preferiti, libri già letti, l'Explorer, che mostra i vostri dati,
le cartelle e il manuale dettagliato del vostro eBook Reader.
Con il visualizzatore immagini, sono disponibili tutte le immagini archiviate
nel Reader o nella memory card inserita.
Qui è possibile apportare ulteriori modifiche all'eBook Reader:
• Illuminazione sfondo
• Aggiornamento pagine
• Risparmio energia
• Data e ora
• Lingua
• Formattare (tutti i dati verranno cancellati!)
• Ripristinare le impostazioni predefinite
• Informazioni sul dispositivo
• Info autorizzazione DRM
29
IT
Page 30
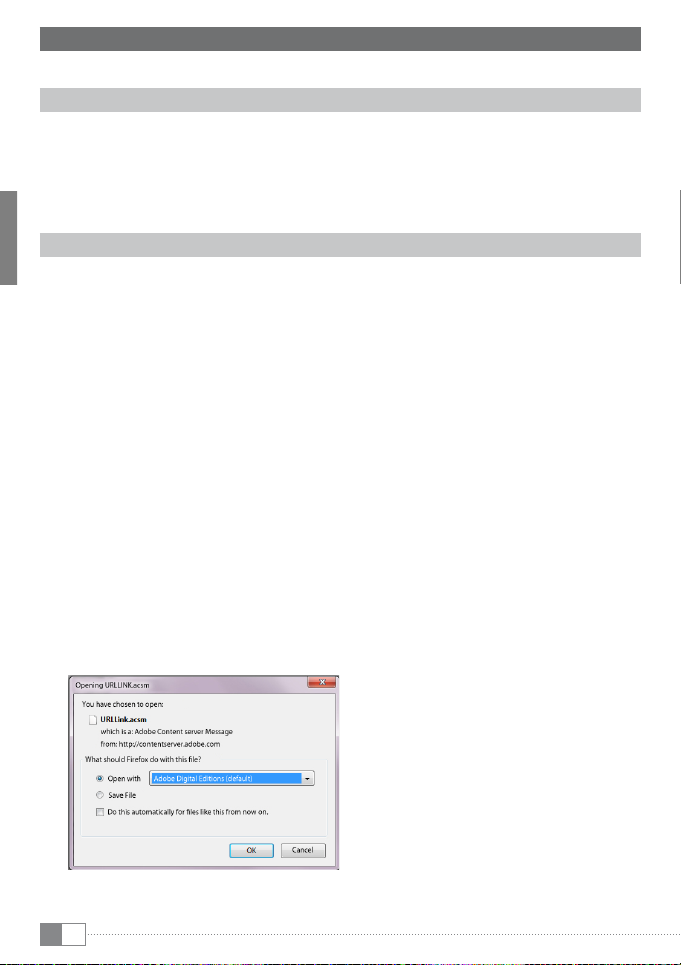
9) Come trasferire un libro su eBook Reader
Per trasferire i libri su eBook Reader, procedere come segue:
9.1) Come connettere il Reader a un computer
Connettere eBook Reader al computer utilizzando il cavo micro USB in dotazione.
L'eBook Reader è visualizzato come disco rimovibile o drive chiamato "trEkstor".
Il lettore card microSD/microSDHC dell'eBook Reader è riconosciuto e visualizzato come un
i
secondo "dispositivo con memoria rimovibile" o "drive" chiamato "trekstor". Se una memory card
è inserita nello slot apposito, è consentito un solo accesso.
9.2) Scambio dati con l'eBook Reader
eBook Reader visualizza gli eBook nei formati ePUB, PDF, FB2, RTF, TXT e PDB.
i
eBook senza protezione da copia
Gli eBook senza protezione da copia possono essere semplicemente archiviati con Trascina
e rilascia (o Copia e incolla) nella directory principale dell'eBook Reader.
Contenuto DRM Adobe® (PDF e ePUB protetti da copia)
Molti eBook nei formati ePUB o PDF sono protetti da DRM Adobe Adept contro la
duplicazione non autorizzata. Per visualizzare tali eBook sull'eBook Reader e sul computer,
è necessario trasferirli con il software Adobe Digital Editions sul proprio dispositivo.
1) Innanzitutto, collegarsi a www.adobe.it e creare, nel caso non esista ancora, il proprio
ID Adobe facendo clic nella pagina in alto a destra su "
le istruzioni indicate.
2) Quindi, installare il software Adobe Digital Editions sul computer e accedere
utilizzando l'ID Adobe. È possibile trovare il software gratuito su
http://www.adobe.com/it/products/digitaleditions/
3) Una volta che l'installazione del software è stata completata con successo,
sarà possibile scaricare gli eBook protetti da DRM Adobe.
Esempio: è stato acquistato su Internet un eBook con protezione DRM e si desidera scaricarlo
subito. Quando inizia il download, si apre la seguente finestra di dialogo:
rEgistrA" e seguendo
30
IT
Page 31

Selezionare l'opzione "APrirE con (AdoBE digitAl Editions)" e confirmare facendo clic su ok.
Quindi si apre Adobe Digital Editions e l'eBook è scaricato e archiviato nella cartella
"my digitAl Editions" (Windows 7: liBrAriEs + documEnts / Windows XP: my documEnts).
Ora è possibile copiare l'eBook facendo clic su Trascina e rilascia. Basta fare clic sull'eBook
e trascinarlo sul Reader tenendo premuto il tasto del mouse ("
trEkstor").
o
Quando il trasferimento è completato, l'eBook potrà essere visualizzato sul Reader.
9.3) Trasferire gli eBook con TrekStor eReader Suite
Aggiornamenti regolari, gestione eBook e sincronizzazione, ovvero accesso diretto all'eBook shop –
l'eReader Suite è gratuito e gestisce tutte le funzioni che rendono piacevole la lettura.
31
IT
Page 32

9.3.1) Installazione della TrekStor eReader Suite
1. Collegare l'eBook reader con il cavo USB fornito in dotazione con il PC o MAC.
2. Assicurarsi che il computer sia connesso a Internet.
3. Per avviare l'installazione eseguire i seguenti passi:
Windows®:
Aprire sul desktop il drive denominato "
e seguire le indicazioni del programma d'installazione.
MAC® OS:
Selezionare nel Finder il dispositivo "
del programma. Nella cartella "ProgrAmmi" avviare l'applicazione "ErEAdEr suitE" e seguire
le indicazioni del programma d'installazione.
trEkstor" avviare "ErEAdEr suitE" file d'installazione
trEkstor" e spostare il file "ErEAdEr suitE" nella cartella
9.3.2) Funzionamento della TrekStor eReader Suite
L'eReader Suite è diviso in tre categorie:
Home
Qui trovate tutte le informazioni che riguardano il dispositivo come novità, aiuto e consigli.
Inoltre è possibile scaricare schede tecniche, manuali o aggiornamenti.
La pagina Home fornisce anche una panoramica dello spazio di memoria disponibile,
l'ID Adobe impostato, la registrazione del dispositivo e l'attuale versione firmware.
Shop
Accedete direttamente al negozio eBook integrato e scovate le offerte attuali o acquistate nuovi eBook.
Per qualsiasi domanda o se avete bisogno di chiarimenti rivolgetevi al gestore del vostro
i
negozio eBook.
Libri
Tenete sempre traccia dei vostri eBook e sincronizzateli sul vostro computer con l'eBook
reader. In questo modo la biblioteca è sempre pronta e a portata di mano.
Per utilizzare gli eBook protetti da DRM sono necessari Adobe Digital Editions e un'ID Adobe.
i
9.4) Disconnettersi e scollegare il lettore di eBook Reader dal computer
Per evitare di danneggiare il dispositivo o di perdere dei dati seguire la procedura di
i
disconnessione raccomandata!
Windows 8/7/Vista®/XP
In basso a destra della barra delle applicazioni cliccare con il tasto sinistro del mouse sull'icona
rimozionE sicurA dEll'hArdwArE". Nel menu pop-up che compare cliccare con il tasto sinistro del
"
mouse sulla voce "rimozionE sicurA dEllA PErifEricA di ArchiviAzionE di mAssA – unità" e scollegare il
lettore di eBook dal computer.
Mac OS X versione 10.6 o superiore
Rimuovere l'unità "
del cestino. Ora è possibile scollegare il lettore di eBook dal computer.
32
IT
trEkstor" dal "dEsktoP" cliccando sull'icona dell'unità e trascinarla nell'icona
Page 33

9.5) Attivare eBook Reader in modalità di attesa
Far scorrere brevemente l'interruttore di accensione / a destra per attivare la modalità
di standby. Appare la schermata standby. Per continuare la lettura spostare nuovamente
lo stesso pulsante / a destra.
9.6) Spegnere il lettore di eBook
Per spegnere l'eBook Reader, spostare il pulsante di accensione / per 3 secondi a destra.
Confermare lo spegnimento con il tasto OK. Il vostro eBook Reader si spegnerà.
9.7) Resettare
Se il vostro eBook Reader non dovesse più reagire, è possibile riavviarlo premendo il pulsante
di reset sul retro del dispositivo. Utilizzare per questo un piccolo pennino o una graffetta.
Si prega di non utilizzare un ago o simili oggetti appuntiti, perché si potrebbe danneggiare
i
l'eBook Reader.
10) Indicazioni sul copyright e sui marchi
Le disposizioni relative ai diritti d'autore vietano la copia dei dati di questo prodotto
o la copia dei contenuti del manuale d'istruzioni per l'uso (immagini, documenti di riferimento ecc.),
parziale o completa, senza l'autorizzazione del titolare dei diritti d'autore.
The E Ink signature is a registered trademark of E Ink Holdings; the name and design are
protected by law.
TrekStor and Pyrus are registered trademarks of TrekStor Ltd. in the European Community
and other countries.
Windows and Windows Vista are either registered trademarks or trademarks of Microsoft
Corporation in the United States and/or other countries.
Mac OS is a registered trademark of Apple Inc. in the United States and/or other countries.
Linux is a registered trademark of Linus Torvalds in the United States and/or other countries.
Adobe and the Adobe logo are either registered trademarks or trademarks of Adobe Systems
Incorporated in the United States and/or other countries.
Copyright © 2013 TrekStor GmbH. Tutti i diritti riservati. Per quanto riguarda eventuali riferimenti
a prodotti o aziende, si tratta di marchi di fabbrica o di nomi dei marchi dei rispettivi proprietari.
33
IT
Page 34

GUÍA RÁPIDA
b
Esperamos que disfrute con TrekStor eBook Reader Pyrus 2 LED. Por favor lea con atención las
siguientes instrucciones, con el fin de saber las funciones de este equipo y su uso.
Podra encontrar informacion actualizada de este producto en nuestra pagina web www.trekstor.de.
Podrá conseguir más productos y accesorios en www.trekstor-onlineshop.de.
En la sección
'eBook Reader y sus funciones.
1) Información general
¡Por favor, tenga en cuenta las advertencias de seguridad del capítulo 2 del manual!
Consulte estas instrucciones y entrégueselas al nuevo propietario en caso de venta
o cesión del aparato.
Utilizar el aparato únicamente para los fines previstos (consulte el capítulo 3). El fabricante
no asumirá ninguna responsabilidad por usos indebidos del aparato. Además, el fabricante
tampoco será responsable por daños o pérdidas de datos y los daños derivados de ello.
El fabricante reserva el derecho de continuar desarrollando el producto. Los consecutivos
cambios en el producto pueden realizarse sin que aparezcan descritos directamente en
este manual. Por lo tanto, la información contenida en el presente manual de usuario
ede no coincidir con el estado técnico de la última versión.
2) Indicaciones de uso y de seguridad
a
de líquido.
a
Esto generará sobrecalentamiento.
"Ext rAs" + "mAnuAl" de su lector encontrará información detallada sobre
Atención: No cargue el dispositivo si la batería está dañada o tiene alguna pérdida
Atención: No cubra el dispositivo durante el funcionamiento o el proceso de carga.
Atención: Si el dispositivo se humedece, apaguelo de inmediato. Entregue la unidad
a
para la operación segura antes de usarla de nuevo.
Sólo personas cualificadas pueden realizar trabajos técnicos con el producto.
d
El producto no debe de estar abierto ni se deben realizar modificaciones en él.
El usuario no puede realizar el mantenimiento de los componentes.
e
m
ES
No exponga el aparato a la humedad, agua de condensación ni lo moje.
No aproxime el aparato a fuentes de calor y protéjalo de la luz solar directa.
34
Page 35

j
Utilícelo únicamente en un intervalo de temperaturas de ambiente de entre 10º C y 40º C.
h
Proteja el aparato de temperaturas extremas y cambios bruscos de temperatura.
Utilice y guarde el aparato en un ambiente lo más libre de polvo posible.
g
productos químicos. Utilice en su lugar un paño suave y seco o un pincel suave.
de datos entre el equipo y el ordenador esté interrumpida y/o se estropee alguna
p
función del aparato. En tal caso desconecte el aparato del puerto USB y vuelva
a conectarlo.
o
operativo puede diferir de la capacidad real. Para indicar la capacidad de
q
almacenamiento, TrekStor utiliza, como la mayoría de los fabricantes de hardware,
los pref ijos d el Sistema Internacional de Unidades (SI) (p. ej. 1 GB = 1.000.000.000 bytes).
Sin embargo, muchos sistemas operativos no se atienen a esta regla y muestran
una capacidad de almacenamiento inferior, ya que realizan el cálcu lo en ba se a
1 GB = 2 bytes = 1.073.741.824 bytes.
Nunca limpie la superficie del aparato con disolventes, diluyentes, detergentes u otros
Si expone el aparato a una descarga electrostática, es posible que la transferencia
No se recomienda utilizar cables USB de más de 3 m de longitud.
La capacidad de almacenamiento de un disco duro externo que indica su sistema
3) Acerca de TrekStor eBook Reader Pyrus® 2 LED
TrekStor eBook Reader Pyrus 2 LED es un dispositivo de lectura para libros y textos electrónicos.
Es compatible con los formatos EPUB, PDF, TXT, FB2, RTF, PDB y HTML.
Gracias a la innovadora tecnología de tinta digital puede leer como si lo hiciera sobre papel:
con letras nítidas y sin parpadeos. De manera sencilla puede utilizar marcadores y configurar
el tamaño de las letras para una lectura más agradable.
Las luces cálidas LED integradas sirven para la lectura individual con la luminosidad adecuada.
eBook Reader viene con una capacidad de almacenamiento propia de 2 GB en la que
dispondrá de espacio suficiente para unos 2.000 libros, y que puede ser ampliada con
una tarjeta de almacenamiento micro SD o micro SDHC hasta 32 GB.
Además, también podrá visualizar imagenes en los formatos JPEG, BMP, PNG y GIF.
¡Por favor, tenga en cuenta las advertencias de seguridad del capítulo 2!
i
35
ES
Page 36

4) Contenido del paquete
• TrekStor eBook Reader Pyrus 2 LED
• Cable USB 2.0 (da USB-A / Micro-USB)
• Guía rápida
5) Datos técnicos
Dimensiones (L x A x A) 113.5 mm x 178.0 mm x 10.0 mm
Peso 205 g
Color Negro
Memoria interna 2 GB de memoria interna (para 2,000 eBooks aprox.)
Lector de tarjetas integrado Tarjetas de memoria microSD/microSDHC (hasta 32 GB)
Tipo de pantalla Pantalla de E Ink® Pearl, 16 en escala de grises
Tamaño de la pantalla 6" (15.2 cm)
Dimensiones de la pantalla (L x A) 90.5 mm x 122.0 mm
Resolución de la pantalla 800 x 600 pixel
Interfaz Hi-Speed USB 2.0 (Micro-USB)
Formatos compatibles eBook ePUB, PDF, TXT, FB2, PDB, RTF, HTML
Formatos DRM Adobe Adept (EPUB, PDF)
Formatos de imagenes BMP, GIF (hasta 2.5 MB no animados), JPEG,
PNG (hasta 2.5 MB)
Sistemas operativos Microsoft Windows® 8, 7, Vista®, XP (desde SP2),
Mac® OS X from 10.6.x, Linux® desde Kernel 2.6.x
Sistema de archivos compatible FAT32
LED luces cálidas LED
Fuente de alimentación Batería integrada de polímero de litio
Carga a través del Conector Mirco-USB
OSD idiomas Alemán, Inglés, Italiano, Español, Francés,
Sueco, Polaco, Turco, Holandés, Ruso
ES
36
Page 37

6) Controles y conexiones
A) h Mostrar Pantalla de Inicio
B) l Mostrar Menú Principal y submenú
C) d, J, K, L Tecla de Navegación
D) Tecla OK (Encendido y apagado de la iluminación)
E) 2 Tecla regreso
F) - Función de búsqueda / Tamaño de fuente en libros electrónicos / Función de zoom
G) / Tecla de encendido (encender/apagar)
H) Indicador de carga LED
I) Ranura para tarjeta microSD/microSDHC
J) Entrada Micro USB
K) Tecla de reinicio
7) Cargando eBook Reader
Una vez que haya conectado su TrekStor eBook Reader con el cable micro USB a la computadora
o al toma de corriente, utilizando el cargador adecuado (por ejem, cargadorUSB e.fs TrekStor),
se cargará automáticamente. La batería tarda 1,5 horas en cargarse con el cable USB conectado
a la red eléctrica (3 horas si está conectado a un PC) y el proceso de carga finaliza
automáticamente, para evitar sobrecarga.
La máxima vida útil de la batería se alcanzará después de aproximadamente 10 ciclos de carga.
i
Gracias a su inteligente manejo de Ahorro de Energía de eBook Reader usted podrá leer
durante semanas con una sola carga de la batería. En "
de ahorro de energía de acuerdo a su comportamiento de lectura. Tenga en cuenta que esto
puede afectar la duración de su batería.
AjustEs" podrá ajustar la configuración
8) Primeros pasos con eBook Reader
Una vez que ha cargado por primera vez su eBook Reader, podrá comenzar con el placer la lectura.
8.1) Cómo encender eBook Reader
Pulse la tecla / durante 2 segundos aproximadamente y manténgalo pulsado durante
3 segundos. Espere unos segundos hasta que se muestre la pantalla de inicio.
Porfavor, primero selecciona el idioma de arranque y ajusta la fecha y la hora.
i
En la pantalla de inicio se muestra la fecha y la barra de estado de la batería. A la izquierda
se muestran los últimos libros abiertos y a la derecha, los últimos libros que se han cargado
en el lector. Debajo de estas listas se encuentra la barra de menú y la opción para abrir
títulos nuevos. Mediante el punto de navegación "
de libros electrónicos.
BiBliotEcA" podrá acceder a su colección
37
ES
Page 38

8.2) Lectura con eBook Reader
Si quiere empezar a leer inmediatamente, selecciona uno de los títulos que se muestran,
usando los botones de navegación y confirma su elección presionando el botón "OK".
La seleccion activa se destacará en negrita.
Para ir a la página siguiente/anterior, utilize los botones
El botón del símbolo
individuales.
l le permite ajustar el modo de visualización según sus necesidades
• Tiene la opción (también aquí) de ajustar la iluminación de la pantalla a su gusto
(por ejemplo a oscuro). Mantenga la tecla de OK pulsada durante ca.2 segundos
para encender o apagar la iluminación integrada.
• Hay disponibles diferentes tamaños de fuente y anchos de marco y puede cambiar
del formato panorámico al formato retrato indistintamente.
• También se puede añadir marcadores y agregar a favoritos, así como acceder al directorio
de contenidos y marcadores.
• La búsqueda por palabras y la posibilidad de abrir un determinado número de páginas,
le ayudará a navegar por el libro.
• Función autodesplazante: Esta util función le permitirá leer sin manos. El lector pasa
las páginas del libro automáticamente tras un periodo de tiempo que se puede
ajustar previamente.
Para salir de un libro electrónico o cerrar los menús/mensajes pulse el botón
- desempeña diferentes funciones:
El botón
1) Con un solo toque en el libro abierto se activa la búsqueda de palabras.
2) Si mantiene pulsado el botón
seleccionar el tamaño de la fuente.
3) En la pantalla de inicio, en la Biblioteca, así como en el explorador se activa la búsqueda
de archivos pulsando el botón
que pulsar dos veces el botón 2.
- durante 1 segundo, se mostrará el menú para
-. Para salir de la función de búsqueda solo tiene
J o d.
2.
ES
38
Page 39

8.3) Otros ajustes y funciones del eBook Reader
Pulse el botón h para abrir la pantalla de inicio. Aquí tiene la opción de realizar más ajustes,
que le permitirán activar las diferentes funciones.
Aquí hay una colección de libros electrónicos ordenada por título.
Permite ordenar por título o autor. Aquí encontrará un conjunto de marcadores
y podrá verlos o eliminarlos
Descubre cómo y dónde conseguir nuevos libros electrónicos.
Aquí están los Favoritos, libros ya léidos, el explorador, que muestra los archivos
y las carpetas y la versión completa del manual del lector de libros electrónicos.
Con el visor de imágenes, se puede ver todas las imágenes almacenadas en
el Lector o en la tarjeta de memoria.
Aquí podrá realizar otros ajustes a su Lector de Libros Electrónicos:
• Retroiluminación
• Modo de actualización
• Ajustes de energía
• Fecha y Hora
• Idioma
• Formatear (se eliminarán todos los datos)
• Ajustes por defecto
• Información del dispositivo
• Información de autorización DRM
39
ES
Page 40

9) Transferir mi libro a eBook Reader
Para poder transferir sus libros a eBook Reader, debe realizar las siguientes operaciones:
9.1) Conectar el lector a un ordenador
Conectar eBook Reader a su ordenador utilizando el cable micro USB. El Lector de Libros Electrónicos
aparece como una unidad de almacenamiento o como una unidad denominada "trEkstor".
La tarjeta lectora microSD/microSDHC del Lector de Libros Electrónicos es reconocida y
i
se muestra como una segundo "dispositivo con almacenamiento" o una "unidad" denominada
"trekstor". Solo se puede acceder si la tarjeta de memoria se esta insertada en la ranura
de la tarjeta.
9.2) Intercambio de datos con el Lector de Libros electrónicos
El eBook Reader reconoce los Libros Electrónicos en los formatos ePUB, PDF, FB2, RTF, TXT y PDB.
i
Libros Electrónicos sin protección
Los Libros Electrónicos sin protección de copia se pueden almacenar simplemente a través de
la función arrastrar y dejar (o copiar y pegar) en el directorio raíz del Lector de Libros Electrónicos.
Contenido de Adobe® DRM (copia protegida en formato PDF y ePUB)
Varios libros en formatos ePUB o PDF están protegidos por Adobe Adept DRM contra
las copias no autorizadas. Para poder ver estos Libros Electrónicos en su Lector de Libros
Electrónicos y en su ordenador debe transferirlos con el software Adobe Digital Editions
de su dispositivo.
1) Crear, si no existe todavía, en www.adobe.es, su propio ID de Adobe haciendo clic en
rEgistrAr" en el extremo derecho de la página y seguir las instrucciones en la página.
"
2) Instalar el software Adobe Digital Editions en su ordenador e iniciar sesión
utilizando su ID de Adobe. Podrá conseguir el software gratuito en
http://www.adobe.com/es/products/digitaleditions/
3) Una vez que el software se haya instalado, podrá descargar
Libros Electrónicos protegidos por Adobe DRM.
Ejemplo: Si ha comprado un libro electrónico con protección DRM en Internet y
desea descargarlo ahora, al iniciar la descarga se abrirá el siguiente cuadro de diálogo:
ES
40
Page 41

Seleccionar la opción "ABrir con (AdoBE digitAl Editions)" y confirmar con ok. Adobe Digital
Editions se abre y se inicia la descarga de su Libro Electrónico que luego se guarda en la
carpeta "mis EdicionEs digitAlEs" (Windows 7: "BiBliotEcAs" + "documEntos"/ Windows XP:
"mis documEntos").
Ahora puede copiar su Libro Electrónico en su dispositivo a través de la función arrastrar
y dejar. Solo debe hacer clic en el Libro Electrónico y arrastrar mientras mantiene
presionado el botón del ratón en su Lector ("
trEkstor").
o
Despues de una transferencia exitosa podrá ver el Libro Electrónico en su Lector.
9.3) Transferencia de eBooks con el programa TrekStor eReader Suite
Con el eReader Suite gratuito podrá consultar actualizaciones regulares, gestionar y sincronizar
los eBooks y acceder directamente a la tienda de eBooks. Este programa se encargará de hacer
todas las tareas necesarias para facilitarle una lectura cómoda.
41
ES
Page 42

9.3.1) Instalación de TrekStor eReader Suite
1. Conecte el eBook Reader a un PC o Mac usando el cable USB que se suministra.
2. Asegúrese de que el ordenador está conectado a Internet.
3. Siga los siguientes pasos para iniciar la instalación:
Windows®:
Desde el panel de control abre la unidad llamada "
de instalación "ErEAdEr suitE" y sigue las instrucciones del asistente de instalación.
MAC® OS:
Desde Finder seleccione el dispositivo "
a la carpeta Programa. Desde la carpeta "ProgrAmA" inicie la aplicación "ErEAdEr suitE"
y sigue las instrucciones del asistente de instalación.
trEkstor" y arrastre el archivo "ErEAdEr suitE"
trEkstor" ejecute el archivo
9.3.2) Manejo del programa TrekStor eReader Suite
El programa eReader Suite está dividido en tres zonas:
Inicio
Aquí encontrará información sobre el dispositivo, así como novedades, ayuda y consejos.
Desde aquí podrá descargar fichas técnicas, manuales y actualizaciones.
A su vez en la pantalla de inicio se proporciona un resumen que incluye el espacio
de almacenamiento disponible, la ID de Adobe asociado, el registro del dispositivo
y la versión actual del firmware.
Tienda
Aquí accederá de forma directa a la tienda de eBooks integrada, podrá ver las ofertas actuales
o adquirir eBooks nuevos.
No dude en ponerse en contacto con el distribuidor de su tienda de eBooks, para aclarar
i
dudas o solicitar cualquier información adicional que necesite.
Libros
Con esta opción podrá obtener una vista general de sus eBooks y sincronizar todos sus libros
electrónicos desde su ordenador con eBook Reader. Asi siempre tendrá su biblioteca a mano.
Para utilizar libros con protección DRM se necesita Adobe Digital Editions y una ID de Adobe.
i
9.4) Cerrar sesión y desconectar el Lector de Libros Electrónicos del ordenador
Por favor, sigue el proceso de cierre de sesión recomendado para evitar daños o pérdidas de datos.
i
Windows 8/7/Vista®/XP
En la parte inferior derecha de la barra de tareas, haz clic con el botón izquierdo del ratón en
QuitAr hArdwArE con sEguridAd". En el menú desplegable que aparece, selecciona con
el icono "
el botón izquierdo "ExtrAcción sEguro dE disPositivo dE AlmAcEnAmiEnto mAsivo - unidAd" y desconecta
el Lector de Libros Electrónicos del ordenador.
Mac OS X a partir de 10.6
Por favor, elimina el controlador "
del controlador y arrastrándolo a la papelera. Ahora ya podrás desconectar el Lector
de Libros Electrónicos de tu ordenador.
trEkstor" desde el "Escritorio" haciendo clic en el icono
ES
42
Page 43

9.5) Cómo activar el modo de espera de eBook Reader
Pulse la tecla / para activar el modo de espera. Se mostrará la pantalla del modo de espera.
Para seguir la lectura desde la misma página en que se interrumpió pulse otra vez la tecla
de encendido.
9.6) Cómo desconectar el Lector de Libros Electrónicos
Pulse la tecla / durante 2 segundos aproximadamente.
9.7) Restablecer/reiniciar
En caso de que el lector no reaccione, pulse el botón Reset situado en la parte trasera
del dispositivo para reiniciarlo. Utilice un lapiz fino o un clip para pulsar dicho botón.
Atención: absténgase de utilizar agujas o cualquier otro objeto punzante, ya que podría
i
dañar el dispositivo.
10 Advertencias respecto al copyright y marcas
El derecho de propiedad intelectual prohibe la copia de datos de este producto, o el
contenido de este manual de instrucciones de uso (imágenes, documentos de referencia,
etc.), total o parcialmente, sin el consentimiento del propietario de los derechos de autor.
The E Ink signature is a registered trademark of E Ink Holdings; the name and design
are protected by law.
TrekStor and Pyrus are registered trademarks of TrekStor Ltd. in the European Community
and other countries.
Windows and Windows Vista are either registered trademarks or trademarks of Microsoft
Corporation in the United States and/or other countries.
Mac OS is a registered trademark of Apple Inc. in the United States and/or other countries.
Linux is a registered trademark of Linus Torvalds in the United States and/or other countries.
Adobe and the Adobe logo are either registered trademarks or trademarks of Adobe Systems
Incorporated in the United States and/or other countries.
Copyright © 2013 TrekStor GmbH. Todos los derechos reservados. Los nombres de otros
productos y empresas aqui citados son probablemente productos y marcas registradas
de sus respectivos propietarios.
43
ES
Page 44

GUIDE ABRÉGÉ
b
Nous vous souhaitons beaucoup de plaisir avec le TrekStor eBook Reader Pyrus 2 LED.
Veuillez lire attentivement les instructions suivantes de façon à vous familiariser avec
les fonctions de ce produit et son utilisation.
Pour plus d'informations sur les produits actuel, visitez le site Web de TrekStor, www.trekstor.de.
D'autres produits et accessoires sont disponibles à l'adresse www.trekstor-onlineshop.de.
Vous trouverez plus de détails sur le eBook Reader et ses fonctions au menu
suPPlémEnts » + « mAnuEl » de votre liseuse numemrique.
«
1) Informations générales
Il est essentiel de se conformer aux instructions de sécurité chapitre 2 suivantes!
Veuillez conserver cette notice et la transmettre au nouvel acquéreur en cas de cession.
N'utilisez l'appareil que dans le but prévu (voir chapitre 3). Le fabricant décline toute responsabilité
en cas de dommages résultant d'une utilisation non conforme. La responsabilité du fabricant
ne saurait non plus être engagée en cas de données corrompues ou perdues, et les conséquences
qui en découleraient.
Le fabricant se réserve le droit d’améliorer constamment le produit. Ces changements
peuvent être réalisés sans être directement décrits dans ces instructions d’utilisation.
Pour cette raison, les informations fournies dans ces instructions d’utilisation peuvent
ne pas refléter l’état actuel de la technologie.
2) Consignes de sécurité et remarques relatives à l'utilisation
Attention: Ne pas charger le dispositif numérique si la batterie est endommagée
a
ou a des fuites.
Attention: Ne pas couvrir le dispositif lorsqu'on s'en sert ou qu'on le charge.
a
Ceci peut causer une surchauffe.
Attention: Éteignez l'appareil immédiatement s'il entre en contact avec un liquide.
a
Faites vérifier le fonctionnement de votre appareil avant de le réutiliser.
La réalisation de travaux techniques sur le produit est strictement réservée à des
d
personnes en possession des qualifications correspondantes. Il est strictement interdit
d'ouvrir le produit ou d'y apporter des modifications. Les composants ne peuvent
pas être réparés par l'utilisateur.
e
m
rayonnement direct du soleil.
FR
N'exposez jamais l'appareil à l'humidité, à la condensation et à la pluie.
N'installez pas l'appareil à proximité d'une source de chaleur et protégez-le du
44
Page 45

j
des fluctuations thermiques. Exploitez l'appareil uniquement à une tem pérature
ambiante dans une plage entre 10º C et 40º C.
h
le moins poussiéreux possible.
g
des diluants, des produits de nettoyage ou d'autres produits chimiques.
Utilisez plutôt un chiffon doux et sec ou un pinceau souple.
transfert de données entre l’appareil et l’ordinateur n’est pas exclue. Des fonctions
p
de l’appareil peuvent également être détériorées. Dans ce cas, débranchez
l’appareil du port USB et rebranchez-le.
o
d’exploitation peut diverger de la capacité réelle. Pour l’indication de la capacité
q
de m émoire, TrekS tor util ise, comme la plupart des fabricants de matériel, les préfixes
déterminés par le système international d’unités (SI) pour la mention des unités
(par ex. 1 Go = 1 000 000 000 Byte). De nombreux systèmes d’expoitation ne
respectent cependant pas cette règle et affichent une capacité de mémoire
plus faible étant donné qu’ils prennent leurs calculs pour base
1 Go = 2 Byte = 1 073 741 824 Byte.
Protégez l'appareil de températures extrêmement basses et élevées ainsi que
Lors de l'utilisation et du stockage de l'appareil, veillez à ce que l'environnement soit
Le nettoyage de la surface de l'appareil ne doit jamais être réalisé avec des so lvan ts,
Si vous exposez l’appareil à une décharge électrostatique, une interruption du
L’utilisation de câbles USB d’une longueur supérieure à 3 m est déconseillée.
La capacité de mémoire de votre disque dur externe affichée par le système
3) A propos du TrekStor eBook Reader Pyrus® 2 LED
TrekStor eBook Reader Pyrus 2 LED est un appareil de lecture permettant d'afficher des livres
électroniques et des textes. Il est utilisé pour voir des fichiers sous les formats : EPUB, PDF, TXT,
FB2, RTF, PDB et HTML.
Grâce à la technologie de l'encre numérique, votre lecture sera la même qu'avec un texte
imprimé, net et sans vacillement. Un fonctionnement impressionnant de simplicité avec une
gestion des signets et une taille d'affichage de texte ajustable pour une lecture détendue.
La lumière chaude LED supplémentaire implémentée est destinée à fournir la luminosité
individuelle requise pour la lecture.
Le lecteur de livres électroniques a un espace de stockage intégré de 2 GB pouvant contenir
près de 2 000 livres et être augmenté avec une carte mémoire microSD-/microSDHC
à hauteur de 32 GB.
Les images sous formats JPEG, BMP, PNG et GIF peuvent également être affichées.
Attention! Il est essentiel de se conformer aux instructions de sécurité suivantes au
i
Paragraphe 2 !
45
FR
Page 46

4) Livraison
• TrekStor eBook Reader Pyrus 2 LED
• Câble USB 2.0 (USB-A / Micro-USB)
• Guide abrégé
5) Spécification technique
Dimensions (L x l x H) 113.5 mm x 178.0 mm x 10.0 mm
Poids 205 g
Matériau du boîtier plastique (en caoutchouc)
Couleur noire
Capacité de stockage 2 GB
Lecteur de carte mémoire microSD/microSDHC jusqu'à 32 GB
Type d'affichage E Ink® Pearl Display
Taille d'affichage 6" (15.2 cm)
Dimensions de l'affichage (l x H) 90.5 mm x 122.0 mm
Résolution de l'écran 800 x 600 Pixel
Format de l'écran 4:3
Interfaces Hi-Speed USB 2.0 (Micro-USB), lecteur de carte mémoire
Formats de livre électronique ePUB, PDF, TXT, FB2, PDB, RTF, HTML
Formats de DRM Adobe Adept (EPUB, PDF)
Format d'image pris en charge BMP, GIF (max. 2,5 MB; non animée), JPEG, PNG (max. 2.5 MB)
Systèmes d'exploitation pris en Microsoft Windows® 8, 7, Vista®, XP (à charge partir de SP2),
Mac® OS X ab 10.6.x, Linux® ab Kernel 2.6.x
Systèmes de fichier pris en charge FAT32
LED Lumière chaude graduable LED
Alimentation de piles en lithium-polymère, port USB
Charger les piles USB-Port, via un chargeur USB
Durée de chargement d'env. 1,5 heure, d'env. 3 heures
Navigation dans les dossiers de gestion de fichier
Langues allemand, anglais, italien, espagnol, français, suédois,
polonais, turc, néerlandais, russe
46
FR
Page 47

6) Commandes et connexions
A) h Affichage de l'écran d'accueil
B) l Affichage du menu
C) d, J, K, L Bouton de navigation
D) Bouton OK (Allumer/Éteindre l'éclairage)
E) 2 Bouton Retour
F) - Fonction recherche / Taille des caractères des eBooks / Fonction zoom
G) / Bouton d'alimentation (marche/arrêt)
H) Témoin de charge LED
I) Fente pour carte microSD/microSDHC
J) Connecteur micro USB
K) Touche de réinitialisation
7) Charger le eBook Reader
Une fois que vous avez connecté votre eBook Reader via le câble micro USB vers un ordinateur
ou vers une prise utilisant une arrivée de courant adéquate (par exemple le Chargeur-USB
TrekStor e.fs), il se charge automatiquement. Après 1,5 heures de chargement en USB (3 heures
en PC), si la batterie est complètement chargée, le mode de charge s´arrête automatiquement
afin d'empêcher toute surcharge.
La durée maximale de la batterie est atteinte après environ 10 cycles de recharge de la batterie.
i
Grâce à la gestion intelligente d'économie de la batterie du eBook Reader vous pourrez lire
durant des semaines avec une seul recharge de la batterie. Sous la languette «
pouvez aussi régler les paramètres d'économie d'énergie en fonction de vos propres habitudes
de lecture. Veuillez noter que ceci peut influencer la durée de vie de la batterie.
PArAmètrEs » vous
8) Débuter avec le eBook Reader
Après avoir chargé le eBook Reader pour la première fois, les plaisirs de la lecture peuvent commencer.
8.1) Allumer le Lecteur eBook:
Appuyez sur la touche / pendant environ 2 secondes. Attendre quelques secondes jusqu'à
ce que l'écran d'accueil s'affiche.
Lors de la première mise en route, veuillez tout d'abord choisir votre langue et régler la date
i
et l'heure.
Sur l'écran d'accueil, à côté de la date et de l'état de charge, apparaissent à gauche les derniers
livres consultés et à droite les derniers livres transférés. Vous avez la possibilité de faire
apparaître en-dessous de nouveaux titres ainsi que la barre de menus. Vous pouvez
aussi accéder à votre collection de eBook via le point de navigation «
BiBli othèQuE ».
47
FR
Page 48

8.2) Lire avec le lecteur eBook
Si vous voulez commencer à lire immédiatement, sélectionnez l'un des titres affichés
en utilisant les touches de navigation et confirmez votre choix avec le bouton OK.
La sélection active est encadrée d'un trait épais.
Pour avancer/reculer de plusieurs pages, presser la touche
Le bouton
l vous permet de régler l'affichage du livre en fonction de vos besoins personnels.
• Vous avez la possibilité d'éclairer l'écran si nécessaire (dans l'obscurité par exemple).
Maintenez pour ce faire la touche OK pendant ca.2 secondes afin d'allumer ou d'éteindre
l'éclairage intégré.
• Des tailles différentes de police et de marges sont disponibles et vous pouvez alterner
entre les formats portrait et paysage.
• Vous pouvez aussi marquer vos préférés ainsi qu'accéder au répertoire du contenu et
mettre en place vos signets.
• La function de recherche des mots et la possibilité d´accede au page desirée vous facilite
la navigation au sein du livre.
• Feuilletage automatique : cette fonction pratique vous permet de lire sans utilise la main
pour tourne la page. Le lecteur tourne automatiquement les pages de votre livre après
une certaine durée de temps que vous avez établi à l'avance.
Pour quitter un eBook ou pour fermer un menu ou un affichage, presser la touche
La touche
- possède plusieurs fonctions :
1) Une courte pression dans le livre ouvert appelle la recherche lexicale.
2) Maintenir la touche
d'adapter la taille des caractères.
- pressée pendant 1 seconde pour ouvrir le menu permettant
3) Sur l'écran d'accueil, dans la bibliothèque ainsi que dans l'explorateur, la recherche
générale de données s'effectue par la touche
presser deux fois la touche 2.
J ou d.
2.
-. Pour quitter la fonction recherche,
48
FR
Page 49

8.3) Autres paramètres et fonctions du eBook Reader
Appuyez sur la touche h pour appeler l'écran d'accueil. Vous avez la possibilité d'ajouter
de nouveaux paramètres ou d'autres fonctions.
Les eBooks y sont classés par titre.
Vous trouvez ici vos Signets, classés par titre ou par auteur, et vous pouvez
les voir ou les effacer.
Découvrez comment et où recevoir de nouveaux eBook.
Ici vous trouvez vos favoris, les livres déjà lus, l'explorateur qui affiche vos données
et vos classeurs, et le manuel complet de votre liseuse numerique.
Avec le lecteur d'images, toutes les images qui sont conervées sur le Lecteur ou
sur la carte mémoire insérée sont affichées.
Vous pouvez ici effectuer d'autres réglages à votre Lecteur de eBook
• Taux de rafraîchissement de la page
• Paramètres d'alimentation
• Heure & Date
• Langue
• Formater l'appareil (Toutes les données sont effacées)
• Revenir aux paramètres standard
• Informations sur l'appareil
• Infos d'autorisation DRM
49
FR
Page 50

9) Transférer les livres dans le eBook Reader
Afin de transférer vos propres ouvrages dans le eBook Reader, veuillez procéder ainsi :
9.1) Connecter le Lecteur à l´ordinateur
Connecter le eBook Reader à votre ordinateur en utilisant le câble micro USB inclus.
Le Lecteur de eBook est affiché en tant que disque ou lecteur amovible nommé « trEkstor ».
Le lecteur de cartes microSD/microSDHC du Lecteur de eBook va etre reconnu et affiché en
i
tant que deuxième « appareil avec mémoire amovible » ou « disque » appelé « trekstor ». L'accès n'est
possible que si une carte mémoire est insérée dans la fente prévue pour les cartes.
9.2) Échange de données avec le Lecteur de eBook
Le eBook Reader affiche les eBook aux formats ePUB, PDF, FB2, RTF, TXT et PDB.
i
Les eBook sans protection contre la copie
Les eBook sans protection contre la copie peuvent être simplement conservés avec un
glisser-déplacer (ou copier-coller) dans le répertoire racine du Lecteur de eBook.
Contenus soumis à la gestion numérique des droits Adobe®
(fichiers PDF et ePUB protégés contre la copie)
De nombreux eBook aux formats ePUB ou PDF son protégés contre la duplication non
autorisée par la gestion des droits numériques Adobe Adept. Pour lire ces eBook sur votre
Lecteur de eBook et sur votre ordinateur, vous devez les transférer avec le logiciel Adobe
Digital Editions sur votre appareil:
1) Commencez par créer – si cela n'est déjà fait – votre propre identification Adobe sur
www.adobe.fr en cliquant sur «
les instructions figurant sur celle-ci.
2) Installez à présent le logiciel Adobe Digital Editions sur votre ordinateur et connectezvous en utilisant votre Identification Adobe. Vous pouvez trouver ce logiciel gratuit à
l'adresse http://www.adobe.com/fr/products/digitaleditions/
3) Une fois que l'installation du logiciel a été réalisée avec succès, vous pouvez télécharger
des eBook protégés par la gestion des droits numériques Adobe.
Exemple: Vous avez acheté un eBook protégé par la gestion des droits numériques sur
l'Internet et vous voulez à présent le télécharger. Lorsque vous démarrez le téléchargement,
la boîte de dialogues suivante s'ouvre :
sE connEctEr » en haut à droite de la page et en suivant
50
FR
Page 51

Sélectionnez l'option « ouvrir AvEc (AdoBE digitAl Editions) » et confirmez en appuyant ok.
Adobe Digital Editions s'ouvre à présent et votre eBook est téléchargé et conservé dans
le dossier « mEs éditions numériQuEs » (Windows 7: « BiBliothèQuEs » + « documEnts » / Windows XP:
« mEs documEnts »).
Vous pouvez maintenant copier le eBook en faisant un glisser-déplacer vers votre appareil.
Cliquez simplement sur le eBook et déplacez le en pressant le bouton de souris sur votre
Lecteur («
ou
trEkstor »).
Après un transfert réussi, le eBook peut être affiché sur votre Lecteur.
9.3) Transférer des livres électroniques à l'aide de TrekStor eReader Suite
Mises à jour régulières, gestion et synchronisation de livres électroniques, mais aussi accès
direct à votre Boutique eBook - qui effectue gratuitement eReader Suite toutes les tâches
qui permettent d'optimiser votre lecture.
51
FR
Page 52

9.3.1) Installation de TrekStor eReader Suite
1. Connectez votre eBook Reader à votre PC ou à votre MAC avec le câble USB inclus.
2. Assurez-vous que votre ordinateur est connecté à Internet.
3. Pour démarrer l'installation, suivez les instructions suivantes :
Windows® :
Ouvrez dans le repertoir Bureau le lecteur appelé «
d'installation « ErEAdEr suitE » et suivez les instructions du programme d'installation.
MAC OS® :
Sélectionnez l'appareil «
« ErEAdEr suitE » dans le dossier Programme. Démarrez l'application « ErEAdEr-suitE »
dans le dossier « ProgrAmmE » et suivez les instructions du programme d'installation.
trEkstor » dans la fenêtre «Finder» et déplacez le fichier
trEkstor », démarrez le fichier
9.3.2) Fonctionnement de TrekStor eReader Suite
eReader Suite est réparti dans trois sections :
Accueil
Vous trouverez ici des informations relatives à votre appareil comme les nouveautés,
une rubrique d’aide et des astuces. De plus, vous pouvez télécharger des fiches techniques,
des manuels et des mises à jour.
Qui plus est, la page d'accueil vous fournit également une vue d'ensemble de la mémoire
disponible, l’identifiant Adobe correspondant, l’immatriculation de l’appareil et la version
la plus récente du logiciel-système.
Boutique
Accédez directement à la boutique eBook intégrée, parcourez les offres du moment
ou achetez de nouveaux livres électroniques.
Si vous avez des questions ou souhaitez avoir davantage d’informations, veuillez contacter
i
le gérant de votre boutique eBook.
Livres
Gardez toujours une trace de vos livres électroniques et synchronisez-les sur votre ordinateur
grâce au lecteur eBook Reader. Ainsi, votre bibliothèque est toujours à portée de main.
En cas d’utilisation de livres électroniques protégés par DRM, vous aurez besoins d’Adobe Digital
i
Editions ainsi que d’un identifiant Adobe.
9.4) Quitter et déconnecter le Lecteur de eBook de l'ordinateur
Veuillez suivre la procédure recommandée pour quitter, afin d'éviter de causer des dégâts
i
à l'appareil ou une perte de données !
Windows 8/7/Vista®/XP
En bas à droite de la barre des tâches, cliquez à gauche sur l'icône «
toutE sécurité ». Dans le menu qui apparaît, cliquez à gauche sur « déconnEctEr lE disQuE/mémoirE
dE mAssE En toutE sécurité » et déconnectez votre Lecteur de eBook de l'ordinateur.
Mac OS X version 10.6 et supérieures
Veuillez enlever le disque «
sur l'icône de la poubelle. Vous pouvez à présent déconnecter le lecteur de eBook de votre ordinateur.
52
FR
trEkstor » du « BurEAu » en cliquant sur l'icône du disque et en l'emmenant
déconnEctEr l'APPArEil En
Page 53

9.5) Mettre le eBook Reader en mode service
Appuyez brièvement sur la touche /, pour activer le mode veille. L'écran de veille apparaît.
Pour continuer la lecture au même endroit pousser le commutateur de nouveau brièvement.
9.6) Arrêter le Lecteur de eBook
Pour éteindre votre liseuse, appuyez sur la touche / pendant environ 2 secondes.
9.7) Réinitialisation
Au cas où votre liseuse numerique ne réagie plus, vous pouvez redémarrer l'appareil en pressant
la touche redémarrer située au dos de l'appareil. Pour cela, utiliser un stylo fin ou un trombone.
Attention : Ne pas utiliser d'aiguille ou d'instrument pointu pour éviter tout endommagement
i
de votre liseuse eBook.
10 Droits d'auteur et marques de commerce
Il est interdit de copier partiellement ou intégralement les données de ce produit ou
les contenus des instructions d'utilisation (illustrations, documents de référence etc...)
sans le consentement du détenteur des droits d'auteur.
The E Ink signature is a registered trademark of E Ink Holdings; the name and design are
protected by law.
TrekStor and Pyrus are registered trademarks of TrekStor Ltd. in the European Community.
Windows and Windows Vista are either registered trademarks or trademarks of Microsoft
Corporation in the United States and/or other countries.
Mac OS is a registered trademark of Apple Inc. in the United States and/or other countries.
Linux is a registered trademark of Linus Torvalds in the United States and/or other countries.
Adobe and the Adobe logo are either registered trademarks or trademarks of Adobe Systems
Incorporated in the United States and/or other countries.
Copyright © 2013 TrekStor GmbH. Tous droits réservés. Toutes les autres désignations de produits
ou de firmes citées sont dans certains cas des marques déposées ou des noms de marques du
propriétaire respectif.
53
FR
Page 54

KORTFATTAD BRUKSANVISNING
b
Vi önskar dig mycket glädje med TrekStor Pyrus 2 LED. Läs följande instruktioner noggrant
så att du kan bekanta sig med funktionerna i denna produkt och dess användning.
Aktuell produktinformation finns på TrekStors webbplats www.trekstor.de
Fler produkter och tillbehör kan du hitta på www.trekstor-onlineshop.de
Du hittar detaljerad information om eBook Reader Pyrus 2 LED och dess funktioner på din
läsplatta under
1) Allmän information
Det är viktigt att du observerar säkerhetsinstruktionerna i sektion 2 i denna bruksanvisning!
Spara denna guide och ge den till den nya ägaren om du skulle sälja eller ge bort den.
Använd enheten bara för det avsedda ändamålet (se kapitel 3). Tillverkaren ansvarar inte för
skador, som uppkommer till följd av felaktig användning av enheten. Dessutom är tillverkaren
inte ansvarig för skador eller förlust av information, och skadorna som följer därav.
Tillverkaren forbehaller sig ratt till kontinuerlig vidareutveckling av produkten. Andringar kan
foretas utan att de beskrivs direkt i denna bruksanvisning.Upplysningarna i bruksanvisningen
overensstammer darfor inte nodvandigtvis med det verkliga tekniska utforandet.
2) Säkerhets- och användningsföreskrifter
a
a
överhettning.
a
drift innan den används igen.
"ExtrAs" + "mAnuAl".
Osb: Ladda ej enheten om batteriet är skadat eller läcker.
Obs: Täck inte över enheten under användning eller laddning. Detta kan leda till
Obs: Slå genast av enheten, om den blir våt. Har enheten kontrolleras för säker
Tekniskt arbete på produkten får bara utföras av personer med er forderlig utbildning.
d
Det är inte tillåtet att öppna produkten eller göra ändringar på den. Produkten innehåller
inga komponenter som användaren kan underhålla.
e
m
j
Använd den bara om omvigningstemperaturen ligger mellan 10º C och 40º C.
SE
Utsätt aldrig produkten för fukt, kondens eller väta.
Ställ inte upp apparaten nära en värmekälla och skydda den mot direkt solsken.
Skydda apparaten mot alltför höga eller låga temperaturer och temperaturvariationer.
54
Page 55

Se noga till att omgivningen där du använder och förvarar apparaten är så
h
dammfri som möjligt.
g
eller andra kemikalier. Använd istället en mjuk och torr trasa eller en mjuk borste.
avbrott i dataöverföringen mellan apparaten och datorn och apparatens funktioner
p
kan störas. Koppla då bort apparaten från USB-porten och anslut den sedan på nytt.
o
avvika från den verkliga kapaciteten. TrekStor använder i likhet med de flesta
q
hå rdvaru tillv erkar e enhetsprefixen i det internationella enhetssystemet (SI) vid uppgifter
om lagringskapacitet (t.ex. 1 GB = 1 000 000 000 byte). Många operativsystem tillämpar
dock inte denna metod utan anger en lägre lagringskapacitet, eftersom de vid sina
beräkningar utgår från att 1 GB = 2 byte = 1 073 741 824 byte.
Rengör aldrig apparatens yta med lösningsmedel, förtunningsmedel, rengöringsmedel
Om du utsätter apparaten för elektrostatiska urladdningar kan det i vissa fall uppstå
Använd inte USB-kablar som är längre än 3 meter.
Den lagringskapacitet hos den externa hårddisken som operativsystemet anger kan
3) Om TrekStor eBook Reader Pyrus® 2 LED
TrekStor eBook Reader Pyrus 2 LED är en läsenhet för visning av elektroniska böcker och texter.
Den används för att visa filer i följande format: EPUB, PDF, TXT, FB2, RTF, PDB och HTML.
Tack vare den innovativa E Ink-teknologin kommer din läsning att upplevas som om texten
vore tryckt på papper - knivskarp och flimmerfri. Den enkla hanteringen imponerar med
bokmärkeshantering och justerbar textstorlek för bekväm läsning.
De extra insatta varmljuslamporna tillhandahåller den individuellt önskade ljusstyrkan vid läsningen.
eBook Reader har 2 GB inbyggt lagringsutrymme för omkring 2 000 böcker som kan utökas
med ett microSD-/microSDHC-minneskort på upp till 32 GB.
Bilder i formaten JPEG, BMP, PNG och GIF kan även visas.
Obs! Det är viktigt att du observerar säkerhetsinstruktionerna i sektion 5 i denna manual!
i
55
SE
Page 56

4) Förpackningen innehåller
• TrekStor eBook Reader Pyrus 2 LED
• USB 2.0-kabel (USB-A / micro-USB)
• Kortfattad bruksanvisning
5) Tekniska specifikationer
Mått (L x B x H) 113.5 mm x 178.0 mm x 10.0 mm
Vikt 205 g
Höljets material plast (gummibehandlat)
Färg svart
Lagringskapacitet 2 GB
Minneskortläsare microSD/microSDHC tills 32 GB
Skärmtyp E Ink® Pearl Skärm
Skärmstorlek 6" (15.2 cm)
Skärmets mått (BxH) 90.5 mm x 122.0 mm
Skärmupplösning 800 x 600 Pixel
Skärmformat 4:3
Gränssnitt Hi-Speed USB 2.0 (Micro-USB), Minneskortsläsare
E-bokformat som stöds ePUB, PDF, TXT, FB2, PDB, RTF, HTML
DRM format som stöds Adobe Adept (EPUB, PDF)
Bildformat som stö ds BMP, GIF (max. 2,5 MB; Inte tecknat), JPEG, PNG (max. 2.5 MB)
Operativsystem som stöds Microsoft Windows® 8, 7, Vista®, XP (till SP2),
Mac® OS X till 10.6.x, Linux® till Kernel 2.6.x
Filsystem som stöds FAT32
Filhantering Mappnavigering
LED dimbara varmljus LED
Strömförsörjning Litium-polymer batteri, USB-port
Laddning utförs USB-port, med USB-laddare
Laddningstid ca. 1,5 timme över USB-laddare, ca. 3 timmar över USB-port
Språk tyska, engelska, italienska, spanska, franska, svenska,
polska, turkiska, holländska, ryska
SE
56
Page 57

6) Bedieningselementen en aansluitingen
A) h Visa hemskärm
B) l Visa meny
C) d, J, K, L Navigationsknapp
D) OK-knapp (Tänd/släck ljuset)
E) 2 Tillbakaknapp
F) - Sökfunktion/Typsnittsstorlek i e-böcker/Zoom-funktion
G) / Strömbrytare (På/Av)
H) LED-laddningsindikator
I) microSD-/microSDHC-kortplats
J) Micro-USB-anslutning
K) Reset-knapp
7) Att ladda TrekStor eBook Reader
När du har anslutit din eBook Reader med den medföljande micro-usb-kabeln till en dator eller
till väggen med en lämplig strömförsörjning (till exempel TrekStor usb-laddare) så laddas enheten
automatiskt. Efter 1,5 timmars laddning med USB-nätadapter (3 timmar via PC) är batteriet fulladdat
och laddningen kommer då automatiskt att upphöra för att undvika överladdning.
Batteriet når maximal hållbarhet för batteritid efter ungefär 10 uppladdningscykler.
i
Tack vare den intelligenta strömsparfunktionen på eBook Reader kommer du att kunna
läsa i veckor på en enda laddning. Under "
för strömbesparing som passar dina läsvanor. Notera att detta kan påverka batteritiden.
inställningAr" kan du göra ytterligare inställningar
8) Kom igång med eBook Reader
Efter att du har laddat eBook Reader första gången kan du njuta av din läsning.
8.1) Att slå på eboksläsaren
Tryck och håll inne knapp /- i cirka 2 sekunder. Vänta några sekunder tills hemskärmen visas.
Första gången du startar läsaren behöver du välja språk och ställa in tid och datum.
i
Utöver datum och batteristatus visas senast hämtade böcker till vänster och böcker som nyligen
överförts till läsplattan till höger på hemskärmen. Nedanför hittar du menyraden och alternativen
för att hämta ytterligare titlar. Du kan också nå din boksamling genom att gå till "
BiBliotEk".
8.2) Läsa med eBook Reader
Om du vill börja läsa direkt så välj en av de titlar som visas med hjälp av navigationsknapparna och
bekräfta ditt val genom att trycka på OK. Den aktiva markeringen är kantad med en tjock ytterlinje.
För att skrolla separata sidor fram och tillbaka trycker du på
Knappen
• Du har (även här) möjligheten att lysa upp displayen vid behov (t ex i mörker).
• Det finns olika storlekar på typsnitt och marginaler och du kan växla mellan liggande
l låter dig ändra hur boken visas för att passa dina behov.
Håll OK-knappen intryckt i ca. 2 för att tända respektive släcka den integrerade belysningen.
eller stående format.
J och d-knapparna.
57
SE
Page 58

• Du kan också göra bokmärken och favoriter, samt nå innehållsförteckningen och bokmärken.
• Ordsökning och möjligheten att gå till ett visst sidnummer hjälper dig att hitta rätt i boken.
• Auto-flip: Denna praktiska funktion låter dig läsa utan att använda händerna.
Läsaren bläddrar bokens sidor automatiskt efter en viss tid som du ställt in tidigare.
För att avsluta en e-bok eller stänga ner en meny/vy trycker du på
--knappen har flera funktioner:
2-knappen.
1) Genom att trycka på den snabbt när en bok är öppen kommer ordsökningen att öppnas.
2) Håll ner
3) Den allmänna filsökningen öppnas genom att trycka på
--knappen under 1 sekund för att öppna menyn och justera typsnittsstorlek.
--knappen i hemskärmen,
biblioteket och utforskaren. För att stänga ner sökningen trycker du på 2 -knappen två gånger.
8.3) Andra inställningar och funktionerpå eBook Reader
Tryck på h för att gå till hemskärmen. Här har du möjligheten att ändra inställningarna
och köra andra funktioner.
Du hittar dina e-böcker här sorterade efter titel.
Sorterade efter titel eller författare, här hittar du dina bokmärken och kan titta på
dem eller radera dem.
Lär dig hur och var du kan få nya eböcker.
Här hittar du dina favoriter, redan lästa böcker, utforskaren som visar dina filer och
mappar samt en detaljerad manual för din läsplatta.
Med bildvisaren visas alla bilder på läsaren eller på ett isatt minneskort.
Här kan du göra ytterligare inställningar på din eboksläsare:
• Belysning
• Sidan uppdaterades
• Driftsinställningar
• Datum & tid
• Språk
• Formatera (alla data kommer att gå förlorade!)
• Standardinställningar
• Information utrustning
• DRM behörighetsinformation
58
SE
Page 59

9) Överföra min bok till eBook Reader
Gör enligt följande för att överföra dina egna böcker till eBook Reader:
9.1) Att ansluta läsaren till en dator
Anslut eBook Reader till din dator med den medföljande micro-usb-kabeln. Eboksläsaren visas
som en flyttbar disk eller enhet med namnet "trEkstor".
Eboksläsarens kortläsare för microSD/microSDHC hittas också och visas som en annan
i
"enhet med flyttbar lagringsmedia" eller "enhet" med namnet "trekstor". Den kan endast nås
om ett kort sitter i kortläsaren.
9.2) Dataöverföring med eboksläsaren
eBook Reader kan visa böcker i formaten ePUB, PDF, FB2, RTF, TXT och PDB.
i
E-böcker utan kopieringsskydd
E-böcker utan kopieringsskydd kan enkelt sparas ned genom dra-och-släpp
(eller kopiera och klistra in) i rotmappen på eboksläsaren.
Adobe® DRM-innehåll (kopieringsskyddade PDF och ePUB)
Många e-böcker i ePUB- eller PDF-format är skyddade av Adobe Adept DRM mot otillåten
duplicering. För att kunna använda dessa böcker på din eboksläsare måste du överföra
dem med programmet Adobe Digital Editions.
1) Börja med att skapa - om du inte redan har det - ett eget Adobe ID genom att gå till www.
adobe.se och klicka "
på den sidan.
2) Installera nu programmet Adobe Digital Editions på din dator och logga
in med ditt Adobe ID. Programmet är gratis och kan hämtas från
http://www.adobe.com/se/products/digitaleditions/
3) När programmet har installerats så kommer du att kunna ladda ned Adobe
DRM-skyddade böcker.
Exempel: Du har köpt en e-bok med DRM-skydd på internet och vill ladda hem den.
När du påbörjar nedladdningen visas förljande dialogruta:
rEgistEr" överst till höger och därefter följa instruktionerna
59
SE
Page 60

Välj "ÖPPnA mEd (AdoBE digitAl Editions)" och bekräfta med ok. Nu kommer Adobe Digital
Editions att öppnas och din e-bok laddas ned och sparas i mappen "my digitAl Editions"
(Windows 7: "liBrAriEs" + "documEnts" / Windows XP: "my documEnts").
Du kan nu kopiera e-boken genom att dra-och-släppa till din enhet. Klicka bara på e-boken
och dra den, medan du håller ned musknappen, till din läsare ("
trEkstor").
eller
Efter en lyckad överföring kan e-boken visas på din läsare.
9.3) Att överföra e-böcker med hjälp av TrekStor eReader Suite
Regelbundna uppdateringar, e-boksadministration och synkronisering samt direkt tillgång
till din e-bokhandel - kostnadsfria eReader Suite tar sig an alla uppgifter så att du i lugn
och ro kan njuta av din läsupplevelse.
60
SE
Page 61

9.3.1) Installation av TrekStor eReader Suite
1. Koppla eBook Reader via den medföljande USB-kabeln till din PC eller MAC.
2. Försäkra dig om att din dator har internet-anslutning.
3. För att börja med installationen ska du följa nedanstående steg:
Windows®:
I Dator öppnar du drivenheten med beteckningen "
installationsfilen och följ anvisningarna i installationsprogrammet.
MAC® OS:
I Finder ska du välja enheten "
Mappar. I Mappar startar du "ProgrAmmE" Tillämpa "ErEAdEr-suitE" och följer
installationsprogrammets anvisningar.
trEkstor" och placera filen "ErEAdEr suitE" i programmet
trEkstor", starta "ErEAdEr suitE"
9.3.2) Hur man använder TrekStor eReader Suite
eReader Suite är uppdelad i tre områden:
Start
Här hittar du information om ditt verktyg, nyheter, hjälp och tips. Dessutom är det möjligt
att ladda ner faktablad, handböcker eller uppdateringar.Startsidan erbjuder dessutom en
överblick över det tillgängliga lagringsutrymmet, kopplingen till Adobe ID, registrering
avverktyget och den aktuella programversionen.
Butik
Få direkttillgång till den integrerade e-bokhandeln, titta igenom aktuella erbjudanden eller
varför inte köpa nya e-böcker.
Kontakta din e -bokhandelsoperatör om du har ytterligare frågor eller behöver mer information.
i
Böcker
Ha alltid koll på vilka e-böcker som du har och synkronisera e-böckerna på din dator med
din eBook Reader. På så vis kommer ditt bibliotek att alltid vara redo.
För att kunna använda sig av DRM-skyddade e-böcker behöver man ha Adobe Digital Editions
i
och ett Adobe ID.
9.4) Logga ut och ta loss eboksläsaren från datorn
Följ den rekommenderade proceduren för att mata ut för att undvika skador på enheten
i
eller dataförluster!
Windows 8/7/Vista®/XP
I aktivitetsfältet längst ned till höger: vänsterklicka på ikonen för "
Välj sedan"säkEr BorttAgning Av mAsslAgringsEnhEt" i popup-menyn som visas till vänster och
koppla därefter bort eboksläsaren från datorn.
Mac OS X from 10.6
Ta bort disken "
papperskorgen. Du kan därefter koppla bort eboksläsaren från din dator.
trEkstor" från "skrivBordEt" genom att klicka på diskikonen och dra den till
säkEr BorttAgning Av mAskinvArA".
61
SE
Page 62

9.5) Växla läsplattan till vänteläge
Tryck och håll inne knapp / i cirka 2 sekunder. Väntelägesskärmen kommer att visas.
För att fortsätta läsa från samma ställe tryck på strömbrytaren igen.
9.6) Stänga av eboksläsaren
För att stänga av din läsplatta tryck och håll inne knapp / i cirka 2 sekunder. Din läsplatta
kommer att stängas av.
9.7) Reset / Återställning
Om din läsplatta inte svarar kan du starta om den genom att trycka på återställningsknappen
på enhetens baksida. För att kunna göra detta behöver du ett litet stift eller ett gem.
OBS: Använd inte nålar eller andra vassa objekt då de kan skada din läsplatta.
i
10) Anmärkningar om Upphovsrätt och varumärken
Upphovsrättslagen förbjuder kopiering av denna produkts information och innehållet
av denna bruksanvisning (bilder, referensdokument, m.m.) helt eller delvis, utan
upphovsrättsinnehavarens medgivande.
The E Ink signature is a registered trademark of E Ink Holdings; the name and design are
protected by law.
TrekStor and Pyrus are registered trademarks of TrekStor Ltd. in the European Community
and other countries.
Windows and Windows Vista are either registered trademarks or trademarks of Microsoft
Corporation in the United States and/or other countries.
Mac OS is a registered trademark of Apple Inc. in the United States and/or other countries.
Linux is a registered trademark of Linus Torvalds in the United States and/or other countries.
Adobe and the Adobe logo are either registered trademarks or trademarks of Adobe Systems
Incorporated in the United States and/or other countries.
Copyright © 2013 TrekStor GmbH. Alla rättigheter förbehållna. Om andra produkt- eller
företagsbeteckningar nämns kan de eventuellt avse varubeteckningar eller märkesnamn
som tillhör respektive innehavare.
SE
62
Page 63

KRÓTKA INSTRUKCJA OBSŁUGI
b
Życzymy Państwu wiele radości z Trekstor eBook Reader Pyrus 2 LED. Prosimy o dokładne
przeczytanie niniejszego podręcznika, aby zapoznać się z funkcjami produktu i sposobem
jego użycia.
Aktualne informacje o produkcie znaleźć można na stronie internetowej TrekStor,
pod adresem www.trekstor.de.
Dalsze produkty i akcessoria znajdą Państwo pod adresem www.trekstor-onlineshop.de.
Szczegółowe informacje dotyczące eBook Reader Pyrus 2 LED i jego funkcji znajdują
dodAtki” + „instrukcjA” na czytniku.
się w „
1) Informacje ogólne
Należy koniecznie stosować się do instrukcji bezpieczeństwa w punkcie 2 tego podręcznika!
Prosze koniecznie zachować ten podręcznik i przekazać go nowemu właścicielowi w przypadku
oddania urządzenia.
Urządzenie należy używać tylko zgodnie z przeznaczeniem(rozdział 3). Producent nie ponosi
odpowiedzialności za szkody wynikające z niewłaściwego użytkowania urządzenia.
Następnie, producent nie ponosi odpowiedzialności za uszkodzenie lub utratę danych
i z tego skutkujących szkód.
Producent zastrzega sobie prawo do ciągłego rozwoju produktu. Zmiany te mogą być
prowadzone bez uwzględnienia ich w niniejszej instrukcjiobsługi. Informacje zawarte
w instrukcji obsługi nie muszą więc oddawać stanu technicznego wersji urządzenia.
2) Insturkcje dotyczące bezpieczeństwa i eksploatacji
Uwaga: Nie ładuj urządzenia w przypadku uszkodzenia lub wycieku z akumulatora.
a
Uwaga: W trakcie użytkowania lub ładowania nigdy nie przykrywaj urządzenia
żadnym materiałem. Urządzenie może się nagrzać w trakcie ładowania lub
a
użytkowania przez długi czas.
Uwaga: Natychmiast wyłącz urządzenie, jeśli grozi mu zamoczenie. Funkcjonalność
a
urządzenia powinna zostać sprawdzona przed jego ponownym użyciem.
Do wykonywania napraw i modyfikacji produktu uprawnione są tylko odpow iednio
d
wykwalifikowane osoby. Produktu nie wolno otwierać ani modyfikować. Podzespoły
urządzenia nie mogą być konserwowane przez użytko wnika.
e
Urządzenie należy zawsze chronić przed wilgocią, skroplinami i wodą.
63
PL
Page 64

m
Nie ustawiać urządzenia w pobliżu źródła ciepła i chronić je przed słońcem.
j
oraz przed wahaniami temperatury. Podczas eksploatacji temperatura otoczenia
musi wynosić od 10º C do 40º C.
h
wolne od kurzu.
g
rozcieńczalników, środków cz yszczących ani innych substancji chemicznych,
a jedynie miękkiej, suchej ściereczki lub miękkiego pędzla.
przerywania transmisji danych między urządzeniem a komputerem lub do zakłócenia
p
działania urządzenia. W tym przypadku należy odłączyć urządzenie od portu USB
i ponownie je podłączyć.
o
Trekstor, podobnie jak większość producentów sprzętu, podaje ilość pamięci zgodnie
q
ze skrótami jednostek określonymi przez Międzynarodowy Układ Jednostek Miar (SI)
(np. 1 GB = 1000 000 000 bajtów). Liczne systemy operacyjne nie prz estr zega ją j edna k
tyc h zale ceń i podaj ą mnie jszą pojemność pamięci, ponieważ zakładają w swoich
obliczeniach, że 1 GB = 2 bajtów = 1 073 741 824 bajtów.
3) O TrekStor eBook Reader Pyrus® 2 LED
TrekStor eBook Reader Pyrus 2 LED jest czytnikiem elektronicznych książek i tekstów. Można go
używać do wyświetlania plików w następujących formatach: EPUB, PDF, TXT, FB2, RTF, PDB i HTML.
Dzięki innowacyjnej technologii E Ink czytanie elektronicznych książek nie różni się od czytania
tekstu na papierze – wyświetlany tekst jest niezwykle wyraźny i nie migocze. Wrażenie robi
też prosta obsługa, zarządzanie zakładkami i regulacja rozmiaru wyświetlanego tekstu, która
ułatwia czytanie.
Dodatkowo zaimplementowane ciepłe światło LED zapewnia indywidualnie potrzebną siłę
oświetlenia podczas czytania.
eBook Reader posiada 2 GB wbudowanej pamięci na ok. 2 000 książek, którą można zwiększyć
za pomocą karty pamięci microSD-/microSDHC o maksymalnie 32 GB.
Na czytniku można także wyświetlać obrazy w formatach JPEG, BMP, PNG i GIF.
i
Urządzenie należy chronić przed ekstremalnie wysokimi lub niskimi temperaturami
Podczas eksploatacji i składowania urządzenia otoczenie powinno być możliwie
Do czyszczenia powierzchni urządzenia nie należy nigdy używać rozpuszczalników,
Jeżeli urządzenie narażone jest na wyładowania elektrostatyczne, to może dojść do
Nie należy stosować przewodów USB o długości przekraczającej 3 metry.
Pojemność pamięci zewnętrznego dysku może odbiegać od jego pojemności rzeczywistej.
Uwaga: Należy koniecznie stosować się do instrukcji bezpieczeństwa w punkcie 2!
64
PL
Page 65

4) Zakres dostawy
• TrekStor eBook Reader Pyrus 2 LED
• Kabel USB 2.0 (USB-A / Micro-USB)
• Krótka instrukcja obsługi
5) Dane techniczne
Wymiary (dł. x szer. x wys.) 113.5 mm x 178.0 mm x 10.0 mm
Waga 205 g
Materiał obudowy tworzywo sztuczne (pokrycie: guma)
Kolor czarny
Pojemność pamięci 2 GB
Czytnik kart pamięci microSD/microSDHC do 32 GB
Rodzaj wyświetlacza E Ink® Pearl Display
Rozmiar wyświetlacza 6" (15.2 cm)
Wymiary wyświetlacza (szer. x wys.) 9 0.5 mm x 122.0 m m
Rozdzielczość wyświetlacza 800 x 600 piksele
Proporcje wyświetlacza 4:3
Interfejs Hi-Speed USB 2.0 (Micro-USB), czytnik kart pamięci
Wspierane formaty eBooków ePUB, PDF, TXT, FB2, PDB, RTF, HTML
Wspierane format DRM Adobe Adept (EPUB, PDF)
Wspierane formaty obrazk ów BMP, GIF (max. 2,5 MB; nieanimowane), JPEG, PNG (max. 2.5 MB)
Wspierane systemy operacyjne Microsoft Windows® 8, 7, Vista®, XP (od SP2),
Mac® OS X od 10.6.x, Linux® od Kernel 2.6.x,
Wspierane systemy plików FAT32
LED Przyciemniane światło ciepłe LED
Zasilanie akumulatorem litowo-polimerowym, port USB
Ładowanie akumulatora port USB, przez ładowarkę USB
Czas ładowania ok. 1,5 godziny przez ładowarkę, ok. 3 godzin przez port USB
Zarządzanie plikami nawigacja między folderami
Języki niemiecki, angielski, włoski, hiszpański, francuski,
szwedzki, polski, turecki, holenderski, rosyjski
65
PL
Page 66

6) Przyciski i złącza
A) h Wyświetl ekran startowy
A) l Wyświetl menu
B) d, J, K, L Przycisk nawigacji
C) Przycisk OK (Włączanie/wyłączanie oświetlenia)
D) 2 Przycisk wstecz
E) - Funkcja wyszukiwania/rozmiar czcionki w eBooku/funkcja powiększania
F) / Przycisk zasilania (wł/wył)
G) Wskaźnik poziomu naładowania LED
H) Gniazdo karty microSD/microSDHC
I) Port micro-USB
J) Przycisk reset
7) Ładowanie eBook Reader
Po podłączeniu TrekStor eBook Reader do portu USB komputera za pomocą dostarczonego
przewodu micro-USB, lub do gniazda zasilania za pomocą odpowiedniej ładowarki
(np. TrekStor USB-Charger e.fs), urządzenie jest automatycznie ładowane.
Po 1,5 godzinach z zasilaczem USB (3 godzin poprzez komputer), akumulator będzie
w pełni naładowany i jego ładowanie automatycznie zakończony się.
Bateria osiąga swoją maksymalną wydajność dopiero po 10 pełnych cyklach ładowania.
i
Dzięki inteligentnemu systemowi oszczędności energii urządzenia eBook Reader, jedno
naładowanie baterii wystarczy na wiele tygodni lektury. W punkcie
dopasować eBook Reader do swoich nawyków czytelniczych. Zwróć uwagę na to,
że wprowadzone zmiany mogą mieć wpływ na czas pracy akumulatora.
„ustAwiEniA” możesz
8) Rozpoczęcie korzystania z eBook Reader
Po naładowaniu baterii lektura może się rozpocząć.
8.1) Włączanie eBook Reader
Wciśnij i przytrzymaj przycisk / przez około 2 sekundy. Przesuń włącznik suwakowy
na 3 sekundy w prawo. Poczekaj parę sekund, aż wyświetli się ekran startowy.
Przy pier wszym uruchomieniu urządzenia należy wybrać język oraz ustawić datę i godzinę.
i
Na ekranie startowym obok daty i poziomu naładowania akumulatora wyświetlane są po lewej
stronie ostatnio otwierane książki, a po prawej książki ostatnio przeniesione na czytnik.
Poniżej znajduje się opcja otworzenia kolejnych tytułów i pasek menu. Dostęp do kolekcji
książek uzyskuje się za pośrednictwem punktu nawigacji „
BiBliotEkA”.
66
PL
Page 67

8.2) Czytanie eBook'ów z eBook Reader
Jeżeli chcesz natychmiast rozpocząć czytanie, wybierz jeden z wyświetlanych tytułów,
korzystając z klawiszy nawigacji i potwierdź swój wybór za pomocą przycisku OK.
Aktywny wybór jest oznaczony zawsze poprzez grubszą ramkę.
W celu przewijania do przodu / do tyłu poszczególnych stron wciśnij przycisk
l umożliwia dostosowanie wyświetlania książki do indywidualnych potrzeb.
Przycisk
• Masz możliwość w razie potrzeby włączyć podświetlenie ekranu (np. w ciemności). Przytrzymaj
przycisk OK przez ok. 2 sekundy, aby włączyć lub wyłączyć zintegrowane oświetlenie.
• Dostępnych jest kilka wielkości czcionek i szerokości marginesu, a także można wybrać
układ pionowy i poziomy.
• Można także wstawiać zakładki, zaznaczać pojedyncze eBooki jako ulubione oraz
otworzyć katalog treści.
• Wyszukiwanie słów oraz możliwość wczytania ustalonej strony pomagają w nawigacji
po książce.
• Automatyczne przewracanie stron: Ta pomocna funkcja umożliwia czytanie bez
konieczności zajmowania rąk. Czytnik automatycznie przewraca strony książki
po upływie wcześniej ustalonego czasu.
W celu wyjścia z ebooka lub zamknięcia menu wciśnij przycisk
- ma różne funkcje:
Przycisk
2.
1) Krótkie wciśnięcie w otwartej książce otwiera wyszukiwanie słów.
2) Przytrzymaj przez 1 sekundę wciśnięty przycisk
dopasowania rozmiaru czcionki.
3) Na ekranie startowym, w bibliotece, a także w exploratorze przycisk
ogólne wyszukiwanie pliku. W celu wyjścia z funkcji wyszukiwania należy dwa razy
-, aby otworzyć menu
przycisnąć przycisk 2.
J lub d.
- uruchamia
67
PL
Page 68

8.3) Inne ustawienia i funkcje urządzenia eBook Reader
Wciśnij przycisk h, aby przejść do ekranu startowego. Tutaj masz opcje dalszych ustawień
i uruchomienia innych funkcji.
Tutaj znajdziesz eBooki posortowane według tytułów.
Tutaj znajduje się Twój zbiór zakładek, posortowany według tytułów lub autorów,
które można przeglądać lub usuwać.
Zobacz, w jaki sposób i skąd możesz pobrać nowe książki.
Tutaj znajdziesz ulubione, już przeczytane eBooki, explorator, który wyświetla
twoje pliki i katalogi oraz szczegółowy podręcznik czytnika eBooków.
Przeglądarka obrazów pozwala na wyświetlanie na ekranie czytnika wszystkich
obrazów zapisanych w pamięci czytnika lub na zainstalowanej karcie pamięci.
Tutaj można ustawić pozostałe parametry urządzenia eBook Reader:
• Oświetlenie
• Tryb odświeżania
• Ustawienia zasilania
• Data & Czas
• Język
• Sformatować (wszystkie dane zostaną skasowane!)
• Ustawienia domyślne
• O urządzeniu
• Autoryzacja DRM (Informacje dotyczące autoryzację DRM)
68
PL
Page 69

9) Przenoszenie książki na eBook Reader
Aby przenieść swoje książki na eBook Reader, należy wykonać następujące czynności:
9.1) Podłączenie czytnika do komputera
Podłącz eBook Reader do swojego komputera za pomocą dostarczonego przewodu micro-USB.
eBook Reader wyświetlony zostanie jako dysk wymienny lub napęd o nazwie „trEkstor”.
Czytnik kart microSD/microSDHC urządzenia eBook Reader jest rozpoznawany i wyświetlany
i
jako druga „pamięć masoWa” lub „napęd” o nazwie „trekstor”. Dostęp możliwy jest tylko wtedy,
kiedy karta pamięci zostanie umieszczona w gnieździe.
9.2) Wymiana danych z eBook Reader
eBook Reader wyświetla książki elektroniczne zapisane w formatach ePUB, PDF, FB2, RTF, TXT
i
oraz PDB.
Książki elektroniczne bez zabezpieczenia przed kopiowaniem
Książki elektroniczne bez zabezpieczenia przed kopiowaniem wystarczy przeciągnąć
i upuścić (lub skopiować i wkleić) do katalogu głównego urządzenia eBook Reader.
Treści Adobe® DRM (zabezpieczone przed kopiowaniem pliki PDF lub ePUB)
Wiele książek elektronicznych w formacie Pub lub PDF chronionych jest przez Adobe Adept
DRM przed nieupoważnionym kopiowaniem. Aby móc czytać te książki na swoim urządzeniu
eBook Reader i na swoim komputerze, należy przenieść je na urządzenie za pomocą programu
Adobe Digital Editions.
1) Najpierw – jeżeli nie zostało to jeszcze zrobione – należy utworzyć swój własny
identyfikator Adobe ID, wchodząc na stronę www.adobe.pl i klikając na „
w prawym górnym rogu i postępując według instrukcji na następnej stronie.
2) Teraz należy zainstalować oprogramowanie Adobe Digital Editions na swoim komputerze i
zalogować się korzystając ze swojego identyfikatora Adobe ID. Oprogramowanie,
które jest darmowe, znajduje się pod adresem
http://www.adobe.com/products/digitaleditions (w języku angielskim)
3) Po pomyślnym zainstalowaniu oprogramowania bez przeszkód będzie można pobierać
książki elektroniczne zabezpieczone przez Adobe DRM.
Przykład: Po zakupieniu w Internecie książki elektronicznej z zabezpieczeniem DRM chcesz ją
pobrać do urządzenia. Kiedy rozpoczniesz pobieranie, wyświetlone zostanie następujące okno:
zAloguj się”
69
PL
Page 70

Wybierz opcję „otwórz zA Pomocą (AdoBE digitAl Editions)” i potwierdź, klikając ok. Otworzy się
program Adobe Digital Editions, a Twoja książka zostanie pobrana i zapisana w folderze
„my digitAl Editions” (Windows 7: „BiBliotEki” + „dokumEnt y” / Windows XP: „mojE dokumEnty”).
Możesz teraz skopiować tę książkę elektroniczną, przeciągając i upuszczając ją na swoim
urządzeniu. Kliknij na książke i przeciągnij ją na swoje urządzenie ("
wciśnięty lewy przycisk myszy.
trEkstor"), trzymając
lub
Po pomyślnym transferze książka zostanie wyświetlona na Twoim czytniku.
9.3) Transfer eBooków za pomocą TrekStor eReader Suite
Regularne aktualizacje, zarządzanie ebookami i synchronizacja, a także bezpośredni dostęp
do sklepu z eBookami darmowa eReader Suite wspiera wszystkie zadania, które umożliwiają
Tobie komfort czytania.
70
PL
Page 71

9.3.1) Instalacja TrekStor eReader Suite
1. Połącz czytnik eBooków dołączonym kablem USB z komputerem lub MAC.
2. Upewnij się, że komputer jest połączony z internetem.
3. Aby uruchomić instalację, postępuj jak opisano poniżej:
Windows®:
Otwórz napęd o nazwie „
zgodnie z instrukcjami instalatora.
MAC® OS:
Wybierz urządzenie poprzez Finder „
programu. W katalogu „ProgrAmy” uruchom program „ErEAdEr suitE” i postępuj zgodnie
z instrukcjami instalatora.
trEkstor” , uruchom „ErEAdEr suitE” plik instalacyjny i postępuj
trEkstor” i przesuń plik „ErEAdEr suitE” do katalogu
9.3.2) Obsługa TrekStor eReader Suite
eReader Suite jest podzielony na trzy obszary:
Home
Tutaj znajdziesz informacje dotyczące twojego urządzenia, jak nowości, pomoc i wskazówki.
Poza tym możesz pobrać arkusze danych, podręczniki lub aktualizacje.
Strona Home zapewnia przegląd dostępnego miejsca, połączonego Adobe ID,
rejestracji urządzeń i aktualnej wersji firmware.
Sklep
Wchodź bezpośrednio do zintegrowanego sklepu eBooków, przeglądaj aktualne
oferty lub kupuj nowe eBooki.
Zwróć się do sprzedawcy eBooków, jeśli masz pytania lub potrzebujesz bliższych informacji.
i
Książki
Umożliwia swobodną orjentację w aktualnie na czytelniku zainstalowanych ksiażkach
i synchronizację ksiazek pomiedzy czytelnikiem i komputerem.
Do korz ystania z eBooków z zabezpieczeniem DRM wymagane są Adobe Digital Editions
i
oraz Adobe ID.
9.4) Wylogowanie i odłączenie czytnika od komputera
Aby uniknąć uszkodzenia urządzenia lub utraty danych, postępuj zgodnie z zalecaną
i
procedurą wylogowania!
Windows 8/7/Vista®/XP
W prawym dolnym rogu paska zadań, kliknij lewym klawiszem myszki na ikonę „
W wyskakującym okienku, które się pojawi, kliknij lewym klawiszem myszki na „BEzPiEczniE usuń
urządzEniE PAmięci mAsowEj - dysk” i odłącz czytnik od komputera.
Mac OS X do 10.6
Usuń dysk „
odłączyć czytnik od komputera.
trEkstor” z „ PilPitu” klikając na ikonę dysku i przenosząc ją do kosza. Możesz teraz
BEzPiEcznE usuwAniE sPrzętu”.
71
PL
Page 72

9.5) Przestawienie eBook Reader w tryb gotowości
Wciśnij przycisk /, aby uruchomić tryb oczekiwania. Pojawi się ekran trybu oczekiwania.
Aby czytać dalej w tym samym miejscu, należy ponownie na chwilę przesunąć przycisk
zasilania /.
9.6) Wyłączanie czytnika
Aby wyłączyć czytnik eBooków, wciśnij ponownie przycisk zasilania /. Czytnik eBooków wyłącza się.
9.7) Reset
W przypadku, gdy czytnik eBooków przestanie reagować, można go ponownie uruchomić
wciskając przycisk Reset na tylnej stronie urządzenia. W tym celu należy użyć cienkiego
ołówka lub spinacza biurowego.
Uwaga: Nie używać igieł lub innych ostrych przedmiotów, ponieważ w ten sposób można
i
uszkodzić czytnik ebooków.
10) Wskazówki dot. praw autorskich i znaków towarowych
Prawo autorskie zabrania kopiowania zarówno danych niniejszego produktu, jak i treści
niniejszej instrukcji (ilustracji, dokumentów referencyjnych itp.), w całości lub częściowo,
bez wcześniejszej zgody właściciela praw autorskich.
The E Ink signature is a registered trademark of E Ink Holdings; the name and design are
protected by law.
TrekStor and Pyrus are registered trademarks of TrekStor Ltd. in the European Community
and other countries.
Windows and Windows Vista are either registered trademarks or trademarks of Microsoft
Corporation in the United States and/or other countries.
Mac OS is a registered trademark of Apple Inc. in the United States and/or other countries.
Linux is a registered trademark of Linus Torvalds in the United States and/or other countries.
Adobe and the Adobe logo are either registered trademarks or trademarks of Adobe Systems
Incorporated in the United States and/or other countries.
Copyright © 2013 TrekStor GmbH. Wszystkie prawa zastrzeżone. Inne wymienione tu nazwy
produktów i firm mogą być znakami towarowymi lub markami ich właścicieli.
72
PL
Page 73

KULLANMA KILAVUZU
b
Trekstor eBook Reader Pyrus 2 LED cihazından memnun kalmanızı dileriz. Bu ürünün işlevleri
ve kullanımı hakkında bilgi almak için lütfen aşağıdaki bölümleri dikkatlice okuyunuz.
Güncel ürün bilgilerini www.trekstor.de TrekStor web sitesinde bulabilirsiniz.
Diğer urunleri ve aksesuarları www.trekstor-onlineshop.de adresinden temin edebilirsiniz.
eBook Reader Pyrus 2 LED cihazı ve işlevleri hakkında daha ayrıntılı bilgileri E-kitap
okuyucunuzda "Ekstralar"
1) Genel bilgiler
Mutlaka bu kısa kılavuzun 2. bölümündeki güvenlik ve kullanım uyarılarını dikkate alın.
Bu kısa kılavuzu saklayın ve cihazı başka birine vermeniz durumunda kılavuzu da beraberinde verin.
Cihazı yalnızca öngörülen amaç doğrultusunda kullanın (bkz. bölüm 3). Cihazın amacına
uygun olmayan kullanımı nedeniyle meydana gelen hasarlar için üretici sorumlu değildir.
Üretici firma, meydana gelebilecek hasar ya da veri kaybından veya ileride bunlardan
doğabilecek zararlardan sorumlu tutulamaz.
Üretici firma, ürünü sürekli geliştirme hakkını saklı tutar. Bu değişiklikler, bu kullanım kılavuzunda
doğrudan açıklanmadan yapılabilir. Bu nedenle, bu kullanım kılavuzunda yer alan bilgiler cihazın
teknik özelliklerini aynen yansıtmayabilir.
2) Güvenlik ve kullanım uyarıları
Dikkat: Pili zarar görmüş veya akmışsa cihazı kullanmayın veya şarj etmeyin.
+ "Kullanma kılavuzu" altında bulabilirsiniz.
a
Dikkat: Kullanım veya şarj esnasında cihazın üzerini örtmeyin. Bu aşırı ısınmaya
a
yol açabilir.
Dikkat: Islanırsa cihazı derhal kapatın. Tekrar kullanmadan önce cihazı işletim
a
güvenliği bakımından kontrol ettirin.
Cihazdaki teknik calışmalar sadece uygun niteliğe sahip kişiler tarafından yapılabilir.
d
Cihaz ne acılabilir ne de uzerinde değişiklikler yapılabilir. Bileşenlerin bakımı kullanıcı
tarafından yapılamaz.
e
m
j
koruyun. Cihazı yalnızca 10º C ile 40º C aralığındaki ortam sıcaklıklarında çalıştırın.
h
olmasına dikkat edin.
Cihazı asla neme, yoğunlaşma suyuna veya ıslaklığa maruz bırakmayın.
Cihazı bir ısı kaynağının yakınına yerleştirmeyin ve doğrudan güneş ışığına karşı koruyun.
Cihazı normalin üzerinde yüksek ve düşük sıcaklıklardan ve sıcaklık değişimlerinden
Cihazın kullanımı ve depolanması sırasında mümkün olduğunca ortamın tozsuz
73
TR
Page 74

g
ya da diğer kimyasal ürünlerle yapılmamalıdır, bunların yerine yumuşak, kuru bir bez
veya yumuşak bir fırça kullanın.
bilgisayar arasındaki veri aktarımında bir kesinti oluşabilir veya cihazın işlevleri bozulabilir.
p
Bu durumda cihazın USB yuvasından çıkartılıp, yeniden takılması gerekir.
o
gerçek kapasiteden farklı olabilir. TrekStor, tıpkı pek çok donanım üreticisinin yaptığı gibi,
q
bellek kapasitesini belirtmek üzere Uluslararası Birim Sistemi (SI) tarafından birimler
için standart olarak tespit edilen örnekleri kullanmaktadır (örn. 1 GB = 1.000.000.000 Byte).
Gerçi pek çok işletim sistemi bu standarda uymamaktadır.
Cihaz yüzeyinin temizlenmesi asla çözücü maddelerle, boya incelticilerle, temizli k maddel eri
Cihazı elektrostatik bir deşarja maruz bıraktığınız takdirde, bu koşullarda cihazla
3 m’den uzun USB kablolarının kullanılmaması tavsiye edilir.
Harici sabit diskinizin işletim sistemi tarafından size görüntülenen bellek kapasitesi,
3) eBook Reader Pyrus® 2 LED hakkında
TrekStor eBook Reader Pyrus 2 LED cihazı elektronik kitapların ve metinlerin görüntülenmesi için
bir okuma cihazıdır. EPUB, PDF, TXT, FB2, RTF, PDB ve HTML. biçimlerinin görüntülenmesi içindir.
Yenilikçi E Ink® teknolojisi kağıt üzerinde gibi okumanızı sağlar: Mükemmel netlikte ve titreşimsiz.
TrekStor eBook Reader Pyrus 2 LED cihazı kolay kullanımı ile göz kamaştırır ve yer imi yönetimi
ve ayarlanabilir yazı boyutu sayesinde rahat bir okuma keyfi sunar.
Ek olarak yerleştirilmiş olan sıcak ışık LED'leri okuma esnasında kişisel olarak gerek duyulan
parlaklığı sağlar.
2 GB kapasiteli hafıza yakl. 2.000 adet kitap için yer sunmakta ve microSD-/microSDHC hafıza
kartlarıyla 32 GB kapasiteye kadar geliştirilebilir.
Ayrıca JPEG, BMP, PNG und GIF biçimlerindeki fotoğraflar görüntülenebilir.
Lütfen Bölüm 2 altındaki güvenlik uyarılarını dikkate alın!
i
74
TR
Page 75

4) Teslimat içeriği
• TrekStor eBook Reader Pyrus 2 LED
• USB 2.0 kablo (USB-A / Micro-USB)
• Kısa kılavuz
5) Teknik bilgiler
Ölçüler (En x Yükseklik x Derinlik) 113.5 mm x 178.0 mm x 10.0 mm
Ağırlık 205 g
Gövde malzemesi Plastik (kauçuk)
Renk Siyah
Hafıza kapasitesi 2 GB (2.000 eBooks)
Hafıza kartı okuyucusu microSD/microSDHC memory card (maks. 32 GB)
Ekran tipi E Ink® Pearl ekran
Ekran büyüklüğü 6" (15,2 cm)
Ekran ebatları 90.5 mm x 122.0 mm
Ekran çözünürlüğü 800 x 600 pixel
Ekran biçimi 4:3
Arabirimler Hi-Speed USB 2.0 (Micro-USB), hafıza kartı okuyucusu
Desteklenen E-kitap biçimleri ePUB, PDF, TXT, FB2, PDB, RTF, HTML
Desteklenen DRM Adobe Adept (EPUB, PDF)
Desteklenen fotoğraf biçimleri BMP, GIF (maks. 2.5 MB; animasyonsuz),
JPEG, PNG (maks. 2.5 MB)
Desteklenen işletim sistemleri Microsoft Windows® 8, 7, Vista®, XP (ve üstü SP2),
Mac® OS X ve üstü 10.6.x, Linux® ve üstü Kernel 2.6.x
Desteklenen dosya sistemleri FAT32
Dosya yönetimi Klasörde gezinme
LED Kısılabilir sıcak ışık LED'leri
Elektrik beslemesi Lityum polimer batarya, USB yuvası
Batarya şarjı Micro-USB connector, USB şarj cihazı
Şarj süresi Şarj cihazıyla yaklaşık 1,5 saat, USB yaklaşık ca. 3 saat
Diller Almanca, İngilizce, İtalyanca, İspanyolca, Fransızca, İsveççe,
Lehçe (Polonya), Türkçe, Felemenkçe (Hollanda), Rusça
75
TR
Page 76

6) Kumanda elemanları ve bağlantıları
A) h Ana ekranı açar
B) l Menüyü açar
C) d, J, K, L Navigasyon tuşları
D) OK tuşu (aydınlatmanın açma/kapama şalteri)
E) 2 Geri tuşu
F) - Arama işlevi/E-kitaplarda yazı boyutu/Yakınlaştırma işlevi
G) / güç tuşu (açma/kapatma/bekleme)
H) LED durum göstergesi
I) microSD/microSDHC kart yuvası
J) Micro-USB bağlantısı
K) Reset tuşu
7) E-kitap okuyucusunun şarj edilmesi
E-kitap okuyucusunu birlikte bulunan Micro-USB-kablosuyla bir bilgisayara veya bir adaptörle
(örn. TrekStor USB-Charger e.fs) bir prize bağladığınızda otomatik olarak şarj edilir.
Batarya USB-adaptörüyle yaklaşık 1,5 saatte, bilgisayar üzerinden yaklaşık 3 saatte
tamamen şarj olur. Aşırı şarjı önlemek için şarj işlemi otomatik olarak sonlandırılır.
Azami pil kullanım süresine yaklaşık 10 şarj işlemi sonunda ulaşılır.
i
E-kitap okuyucusunun akıllı akım tasarruf yönetimi sayesinde dolu bir bataryayla haftalarca
okuyabilirsiniz. "Ayarlar" altında kişisel okuma isteğinizi uyarlayabilirsiniz. Yaptığınız ayarların
batarya süresini etkileyebileceğini unutmayın.
8) E-kitap okuyucusu ile ilk adımlar
E-kitap okuyucusunu ilk kez şarj ettikten sonra okuma keyfi başlayabilir.
8.1) E-kitap okuyucusunun çalıştırılması
/ tuşuna yaklaşık 2 saniye basın. Ana ekran gösterilene kadar birkaç saniye bekleyin.
İlk çalıştırma sırasında öncelikle dilinizi seçin ve tarih/saati ayarlayın.
i
Ana ekranda tarih ve batarya şarj durumu yanı sıra son açılan kitaplar solda ve E-kitap okuyucusuna
aktarılan son kitaplar sağda gösterilir. Hemen altındaki bölümde başka başlıkları bulabilirsiniz.
Ana ekran menü çubuğu ile tamamlanır. „Kütüphane” navigasyon noktasıyla ayrıca E-kitap
koleksiyonunuzu açabilirsiniz.
76
TR
Page 77

8.2) E-kitap okuyucusu ile okuma
E-kitap okuyucusu ile bir kitap okumak için navigasyon tuşlarıyla gösterilen kitap başlıklarından
birini seçin ve seçimi OK tuşuyla onaylayın. Etkin seçim daha kalın bir çerçeveyle gösterilir.
Sayfalar arasında ilerlemek veya geriye gitmek için navigasyon tuşlarına basın.
ile bir önceki sayfaya, d veya K ile bir sonraki sayfaya gidebilirsiniz.
l menü tuşuyla kitabın gösterimini gereksinimleriniz doğrultusunda ayarlayabilirsiniz.
• Gerektiğinde ekranı (örneğin karanlıkta) aydınlatabilirsiniz. Yerleşik aydınlatmayı açmak
veya kapatmak için OK-tuşunu yaklaşık 2 saniye basılı tutun.
• Çeşitli yazı boyutları ve kenar boşluğu seçilebilir.
• İsteğe bağlı olarak dikey ve yatay biçim arasında geçiş yapabilirsiniz.
• Bunun dışında yer imleri yerleştirebilir, favorileri işaretleyebilir, içindekiler
bölümünü ve yerleştirilmiş okuma yer imlerini açabilirsiniz.
• Kelime arama ve belirli bir sayfa sayısını çağırma seçeneği kitap içerisinde gezinme
imkanını kolaylaştırır.
• Otomatik ilerleme: Bu pratik işlev elleriniz serbestken okumanızı sağlar.
E-kitap okuyucusu belirlediğiniz bir sürede kitabınızın sayfalarında gezinir.
Bir E-kitaptan çıkmak veya menünün ya da bir göstergenin kapatılması için geri tuşuna basın
- tuşu farklı işlevlere sahiptir:
1) Açık kitap içerisinde kısaca basmak kelime aramasını açar.
2) Yazı boyutunu uyarlamak için - tuşunu 1 saniye basılı tutun.
3) Ana ekranda, kütüphanede ve ayrıca tarayıcıda genel dosya arama işlevi
Arama işlevinden çıkmak için iki kez 2 tuşuna basın.
J veya L
2.
- tuşuyla çağrılır.
77
TR
Page 78

8.3) E-kitap okuyucusunun diğer ayarları veya işlevleri
Ana ekranı açmak için h tuşuna basın. Burada ayarlamalar yapabilir veya diğer işlevleri çağırabilirsiniz:
Burada E-kitaplarınızı başlığa göre sıralanmış şekilde bulabilirsiniz.
Burada açabileceğiniz veya silebileceğiniz yerleştirmiş olduğunuz son yer imlerini
kitap başlığına veya yazara göre sıralanmış şekilde bulabilirsiniz.
Burada yeni E-kitaplari nasıl ve nerede bulabileceğinizi öğrenebilirsiniz.
Burada favorilerinizi, okunmuş kitapları, dosyalarınızı ve klasörlerinizi gösteren
tarayıcıyı ve ayrıca E-kitap okuyucusunun ayrıntılı el kitapçığını bulabilirsiniz.
Burada E-kitap okuyucunuzda veya yerleştirilmiş hafıza kartında bulunan
fotoğraflar, fotoğraf görüntüleyicisinden gösterilir.
Burada E-kitap okuyucunuz ile ilgili ek ayarlar yapabilirsiniz:
• Aydınlatma
• Sayfa güncellemesi (Refresh)
• Güç yönetimi
• Tarih ve saat
• Dil
• Formatla (Tüm veriler silinir!)
• Standard ayarlar
• Cihaz bilgileri
• DRM-yetkilendirme bilgisi
78
TR
Page 79

9) E-kitap okuyucusunacihazına aktarılması
Kendinize ait kitapları, fotoğrafları veya dosyaları E-kitap okuyucusuna aktarmak için şu şekilde
hareket edin:
9.1) E-kitap okuyucusunun bilgisayara bağlanması
E-kitap okuyucusunu birlikte gönderilen Micro-USB kablosuyla bilgisayarınıza bağlayın.
E-kitap okuyucusu "Device with Removable Storage" veya "TrekStor" sürücüsü olarak gösterilir.
E-kitap okuyucusunu microSD-/microSDHC-kart okuyucusu bir diğer "device With removable
i
storage" olarak veya "trekstor" adıyla bir diğer "drive" olarak algılanır ve ayrıca gösterilir.
Buraya ancak kart yuvasında bir hafıza kartı bulunuyorsa erişebilirsiniz.
9.2) E-kitap okuyucusu ile veri alışverişi
Kopyalama koruması olmayan E-kitaplar:
Kopyalama koruması olmayan E-kitaplar kolayca sürükle bırak yöntemiyle (veya Kopyala & Yapıştır)
E-kitap okuyucusunun ana dizinine bırakılabilir.
E-kitap okuyucusu ePUB, PDF, FB2, RTF, TXT, HTML ve PDB biçimlerindeki E-kitap
i
dosyalarını gösterir.
Adobe® DRM-içerikleri (kopyalama korumalı PDF ve ePUB`lar)
ePUB veya PDF-biçimindeki bir çok E-kitap dosyaları Adobe® Adept DRM ile istenmeyen
çoğaltmaya karşı korunmuştur. E-kitap dosyalarını E-kitap okuyucunuzda veya bilgisayarınızda
görüntülemek için bunları.
Adobe Digital Editions yazılımıyla cihazınıza aktarmalısınız.
1) Bunun için öncelikle, henüz mevcut değilse www.adobe.de adresinde sayfanın sağ
üst bölümünde yer alan "
kendi Adobe ID bilgilerinizi oluşturun.
2) Adobe Digital Editions yazılımını bilgisayarınıza kurun ve Adobe ID ile giriş yapın. Ücretsiz yazılımı
şu adreste bulabilirsiniz: http://www.adobe.com/de/products/digitaleditions
3) Yazılım kurulumunu başarıyla tamamladığınızda Adobe DRM ile korunmuş E-kitap
dosyalarını indirebilirsiniz.
Örnek: DRM-korumalı bir eBook dosyası satın aldınız ve indirmek istiyorsunuz. İndirme işlemini
başlattığınızda şu iletişim penceresi açılır:
rEgistEr" üzerine tıklayarak ve sayfadaki talimatları izleyerek
79
TR
Page 80

Şimdi Adobe Digital Editions açılır ve E-kitap dosyanız indirilir ve "My Digital Editions"
"My Digital Editions" (Windows 7: "Libraries" + "Documents" / Windows XP:
"Dosyalarim") altında kaydedilir.
E-kitap dosyasını şimdi sürükle bırak yöntemiyle cihazınıza kopyalayabilirsiniz. Bunun için
E-kitap dosyasına tıklayın ve fare tuşu basılıyken Reader ("TrekStor") cihazınıza sürükleyin.
veya
Başarılı aktarım sonrasında E-kitap dosyası E-kitap okuyucunuzda gösterilebilir.
9.3) TrekStor eReader Suite aracılığıyla eBooks dosyalarının aktarılması
Düzenli güncelleme, E-kitap dosyalarının yönetimini ve senkronizasyonunu ve ayrıca E-kitapshop erişimini, ücretsiz eReader Suite yazılımı cihazınızın kolay ve rahat kullanımını sağlayan
tüm görevleri üstlenir.
80
TR
Page 81

9.3.1) TrekStor eReader Suite yazılımın kurulması
1. E-kitap okuyucunuzu birlikte gönderilen USB-kablosuyla bilgisayarınıza veya MAC'inize bağlayın.
2. Bilgisayarınızın internete bağlı olduğundan emin olun.
3. Kuruluma başlamak için şu adımları takip edin:
Windows®:
Bilgisayarım altında "TrekStor" tanımlamasına sahip sürücüyü açın, "eReader Suite" yazılımına
ait kurulumun dosyasını çalıştırın ve kurulum programının talimatlarını takip edin.
MAC ®OS:
Finder içerisinde "TrekStor" cihazını bulun ve dosyayı "eReader Suite" program klasörüne
sürükleyin. "Programs" klasöründe "eReader-Suite" uygulamasını çalıştırın ve kurulum
programının talimatlarını takip edin
9.3.2) TrekStor eReader Suite yazılımın kullanılması
eReader Suite yazılımı üç bölüme ayrılmıştır:
Ana sayfa
Burada cihazınızla ilgili tüm bilgileri ve ayrıca yenilikleri, yardımı ve önerileri bulabilirsiniz.
Bunun dışında veri sayfaları, kitapçıklar veya güncellemeler indirebilirsiniz.
Ana sayfa ayrıca mevcut hafıza kapasitesi, bağlantılı Adobe ID, cihaz kaydı ve güncel donanım
bellenimi hakkında bir genel bakış sunar.
Mağaza
Yerleşik E-kitap-shop´a doğrudan erişin, güncel tekliflere bakın veya yeni E-kitap dosyaları satın alın.
Sorularınız olduğunda veya ek bilgilere ihtiyaç duyduğunuzda lütfen E-kitap shop´un
i
operatörüne başvurun.
Kitaplar
Her zaman E-kitap dosyalarınıza genel bakışa sahip olun ve E-kitap dosyalarınızı bilgisayarınızda
E-kitap okuyucunuz ile senkronize edin. Bu şekilde kütüphaneniz her zaman elinizin altındadır.
DRM-korumalıı E-kitap dosyalarının kullanılması için Adobe Digital Editions ve ayrıca bir
i
Adobe ID gereklidir.
9.4) Bilgisayardan eBook Reader cihaz oturumunun kapatılması ve ayrılması
Cihazda hasara veya veri kaybına yol açmamak için oturum kapatma yöntemini izleyin!
i
Windows 8/7/Vista®/XP
Sol fare tuşuyla görev çubuğunda sağ altta "Safely Remove Hardware" simgesine tıklayın.
Açılan menüde "Safely Remove Mass Storage Device – Drive" üzerine tıklayın ve ardından
E-kitap okuyucusunu bilgisayarınızdan ayırın.
Mac OS X ab 10.6
Lütfen "TrekStor" sürücüsünü "Desk" içerisinden sürücü simgesine tıklayarak ve çöp kutusu
simgesine sürükleyerek çıkarın. Şimdi E-kitap okuyucunuzu bilgisayarınızdan ayırabilirsiniz.
81
TR
Page 82

9.5) E-kitap okuyucusununkullanıma hazır konuma alınması
Standby modunu etkinleştirmek için kısaca / tuşuna basın. Standby ekranı belirir. Aynı
yerden okumaya devam etmek için / tuş üzerine basın.
9.6) eBook Reader cihazının kapatılması
E-kitap okuyucusunu kapatmak için / tuş üzerine 3 saniye basın.
9.7. eBook Reader cihazının sıfırlanması (Reset)
E-kitap okuyucunuz artık tepki vermiyorsa arkada bulunan Reset tuşuna basarak cihazı
yeniden başlatabilirsiniz. Bunun için ince bir kalem veya bir ataş kullanın.
eBook Reader cihazınıza hasar verebileceğinizden iğne veya benzeri sivri cisimler kullanmayın.
i
10) Telif hakkı ve markalarla ilgili uyarılar
Telif hakkı, hak sahibinin izni olmadan bu ürüne ait verilerin veya bu kullanım kılavuzu
içeriğinin (şekiller, referans dökümanlar) tamamen veya kısmen kopyalanmasını yasaklar.
Additionally, the use of the data of this product or the contents of this manual are not allowed
without TrekStor GmbH's permission except for personal use.
The E Ink signature is a registered trademark of E Ink Holdings; the name and design are
protected by law.
TrekStor and Pyrus are registered trademarks of TrekStor Ltd. in the European Community
and other countries.
Windows and Windows Vista are either registered trademarks or trademarks of Microsoft
Corporation in the United States and/or other countries.
Mac OS is a registered trademark of Apple Inc. in the United States and/or other countries.
Linux is a registered trademark of Linus Torvalds in the United States and/or other countries.
Adobe and the Adobe logo are either registered trademarks or trademarks of Adobe Systems
Incorporated in the United States and/or other countries.
Copyright © 2013 TrekStor GmbH. Tüm haklar saklıdır. Burada adı geçen diğer ürün ve şirket
isimleri, ilgili sahiplerinin ticari markaları ya da ticari isimleri olabilir.
82
TR
Page 83

SNELGIDS
b
Wij wensen u veel plezier met de TrekStor eBook Reader Pyrus 2 LED. Lees de volgende
instructies aandachtig door, zodat u kennis kunt maken met de functies van dit product
en het gebruik ervan.
Actuele productinformatie is te vinden op de website van TrekStor www.trekstor.de.
Meer producten en toebehoren vindt u op www.trekstor-onlineshop.de.
Voor gedetailleerde informatie over de eBook Reader en zijn functies, zie
op uw reader.
"ExtrAs" + "hAndBoEk"
1) Algemene informatie
Het is erg belangrijk om de veiligheidsinstructies in hoofdstuk 2 van deze handleiding te lezen!
Bewaar deze handleiding en geef deze bij overdracht van het apparaat ook aan de nieuwe eigenaar.
Gebruik het apparaat alleen voor de beoogde doeleindes (zie hoofdstuk 3). De producent is
niet aansprakelijk voor schade die ontstaat uit het verkeerd gebruik van het apparaat. Verder
is de producent niet aansprakelijk voor beschadigingen aan of verlies van gegevens en de
eventuele gevolgschade hierdoor.
De fabrikant behoudt zich het recht voor om het product continu verder te ontwikkelen.
Deze wijzigingen kunnen zonder directe kennisgeving in deze gebruiksaanwijzing worden
aangebracht. Informatie in deze beknopte handleiding hoeft hierdoor niet overeen
te komen met de stand van de technische uitvoering.
2) Veiligheids- en toepassingsinstructies
Let op: Laad de apparaat niet, als de batterij beschadigd is of lekt.
a
Let op: Bedek de apparaat niet tijdens werking of oplading. Dit kan leiden
a
tot oververhitting.
Let op: Schakel het apparaat onmiddellijk uit als het nat geworden is. Laat het apparaat
a
testen op veiligheid alvorens het weer te gebruiken.
Technische werkzaamheden aan het product mogen alleen door overeenkomstig
d
gekwalificeerd personeel worden uitgevoerd. Het product mag niet worden geopend
en er mogen geen wijzigingen op worden aangebracht. De onderdelen kunnen niet
door de gebruiker worden gerepareerd.
e
m
aan direct zonlicht.
Stel het apparaat nooit bloot aan vocht of (condens)water.
Plaats het apparaat niet in de buurt van warmtebronnen en stel het niet bloot
83
NL
Page 84

j
Gebruik het apparaat alleen bij een omgevingstemperatuur binnen een bereik van 5º C en 40º C.
h
g
kleurverdunners, reinigingsmiddelen of andere chemische producten geschieden,
gebruik in plaats daarvan een zachte, pluisvrije doek resp. een zacht penseel.
omstandigheden tot een onderbreking van de datatransfer leiden tussen het
p
apparaat en de computer resp. kunnen functies van het apparaat worden gestoord.
In dit geval moet het apparaat direct worden losgekoppeld van de USB-poort
en opnieuw worden aangesloten.
o
kan verschillen van de werkelijke opslagcapaciteit.TrekStor gebruikt, net als de meeste
q
hardwareproducenten, voor het weergeven van de opslagcapaciteit de door het
internationale eenhedensysteem (SI) geadviseerde voorvoegsel voor eenheden
(bijv. 1 GB = 1.000.000.000 bytes). Veel besturingssystemen houden zich echter niet
aan dit advies en geven een lagere opslagcapaciteit weer op grond van de berekening
1 GB = 2 bytes = 1.073.741.824 bytes.
3) Over de TrekStor eBook Reader Pyrus 2 LED
TrekStor eBook Reader Pyrus 2 LED is een apparaat voor het weergeven en lezen van elektronische
boeken en teksten. Bestanden in de volgende formaten kunnen erop worden weergegeven:
EPUB, PDF, TXT, FB2, RTF, PDB en HTML.
Dankzij de innovatieve E Ink technologie is het net of je van papier leest, haarscherp en zonder
flikkeren. Eenvoudige bediening, bladwijzerbeheer en regelbare lettergrootte zorgen voor
aangenaam lezen.
De extra ingebouwde warmlicht-LED's zorgen voor de individueel vereiste helderheid bij het lezen.
eBook Reader heeft 2 GB ingebouwde opslagruimte voor ongeveer 2.000 boeken, die met een
microSD-/microSDHC-geheugenkaart kan worden uitgebreid tot 32 GB.
Afbeeldingen in de formaten JPEG, BMP, PNG en GIF kunnen ook worden weergegeven.
i
Beveilig het apparaat tegen extreem hoge en lage temperaturen en temperatuurschommelingen.
Let tijdens het gebruik en bij opslag van het apparaat op een zo mogelijk stofvrije omgeving.
De reiniging van het oppervlak van het apparaat mag nooit met oplosmiddelen,
Als u het apparaat blootstelt aan elektrostatische ontlading, kan dit onder bepaald e
Wij adviseren u om USB-kabels langer dan 3 meter niet te gebruiken.
De door het besturingssysteem weergegeven opslagcapaciteit van de externe harde schijf
Let op: Het is erg belangrijk om de veiligheidsinstructies in hoofdstuk 2 van deze handleiding
te lezen!
NL
84
Page 85

4) Leveringsomvang
• TrekStor eBook Reader Pyrus 2 LED
• USB 2.0-kabel (USB-A / Micro USB)
• Snelgids
5) Technische gegevens
Afmetingen (L x B x H) 113.5 mm x 178.0 mm x 10.0 mm
Gewicht 205 g
Materiaal Kunststof
Kleur zwart
Opslagcapaciteit 2 GB
Geheugenkaartlezer microSD/microSDHC tot 32 GB
Type display E Ink® Pearl Display
Grootte display 6" (15.2 cm)
Afmetingen display (B x H) 90.5 mm x 122.0 mm
Beeldschermresolutie 800 x 600 pixels
Beeldschermformaat 4:3
Interface Hi-Speed USB 2.0 (Micro-USB), geheugenkaartlezer
Ondersteunde eBook-formaten ePUB, PDF, TXT, FB2, PDB, RTF, HTML
Ondersteunde DRM Adobe Adept (EPUB, PDF)
Ondersteunde beeldformat en BMP, GIF (max. 2,5 MB; niet geanimeerd), JPEG, PNG (max. 2.5 MB)
Ondersteunde besturingssystemen M icroso ft Windows® 8, 7, Vista®, XP (vanaf SP2),
Mac® OS X vanaf 10.6.x, Linux® vanaf Kernel 2.6.x,
Ondersteunde bestandssystemen FAT32
Bestandsbeheer Mappennavigatie
LED dimbare warm licht-led
Voeding lithium-polymeer batterij, USB-Port
Batterij opladen USB-Port, via USB-oplader
Oplaadduur ca. 1,5 uur via USB-oplader, ca. 3 uur via USB-Port
Talen Duits, Engels, Italiaans, Spaans, Frans, Zweeds,
Pools, Turks, Nederlands, Russisch
85
NL
Page 86

6) Besturing en verbindingen van de eBook Reader
A) h Homescherm weergeven
A) l Menu weergeven
B) d, J, K, L Navigatieknop
C) OK-knop (Aan-/Uitschakelen van de verlichting)
D) 2 Terug-k nop
E) - Zoekfunctie / font grootte in e-books / zoom functie
F) / Power-knop
G) LED batterijlading indicator
H) microSD/microSDHC kaartsleuf
I) Micro USB connector
J) Reset-toets Laadt de eBook Reader op
7) Laadt de eBook Reader
Zodra je je eBook Reader hebt verbonden via de meegeleverde micro USB-kabel met een
computer of met een socket met gebruik van een geschikte voeding (b.v. TrekStor USB-Oplader
e.fs), wordt die automatisch opgeladen. Na 1,5 uur opladen met een USB adapter (3 uur met de
computer), is de batterij volledig opgeladen en de lading stopt automatisch om overladingen
te voorkomen.
De maximale levensduur van de batterij wordt bereikt nadat de batterij ongeveer 10 keer
i
is opgeladen.
Dankzij het intelligente energiebespaarsysteem van de eBook Reader kun je weken lezen
zonder de batterij opnieuw te hoeven opladen. Onder "
leesvoorkeuren instellen. Houd er rekening mee dat deze instellingen invloed kunnen hebben
op hoelang een volle batterij meegaat.
instEllingEn" kunt u uw persoonlijke
8) Aan de slag met de eBook Reader
Nadat je de eBook Reader voor de eerste keer hebt opgeladen kan het leesplezier beginnen.
8.1) De eBook Reader aanzetten
Houd de / knop circa 2 seconden ingedrukt. Wacht een paar seconden tot het
startscherm verschijnt.
Kies bij de eerste keer opstarten eerst uw taal en stel de datum en tijd in.
i
In het startscherm, naast de datum en het oplaadniveau van de batterij, worden aan de
rechterkant weergegeven de boeken die recent naar de reader getransfereerd geweest zijn.
Daaronder hebt u een menubalk en kunt u andere titels openen. Via "
komt u ook bij de rest van uw boekencollectie.
BiBliothEEk" in het menu
NL
86
Page 87

8.2) Lezen met de eBook Reader
Als u meteen wilt beginnen te lezen, kiest u een van de weergegeven boeken met behulp van
de navigatietoetsen. Bevestig uw keuze met de OK-knop. De actieve selectie wordt aangeduid
door een dikke rand.
J / d om vooruit / achteruit te bladeren.
Druk op
In het menu (
• U heeft de mogelijkheid, de display indien nodig (bijvoorbeeld in het donker)
• Er zijn verschillende lettergroottes en breedtemarges beschikbaar en u kunt altijd
• Ook kunt u bladwijzers toevoegen en favorieten markeren en inhoudsopgaves
• De zoekfunctie en de mogelijkheid om een bepaald aantal pagina's op te roepen,
• Auto-flip: deze handige functie maakt het mogelijk om een boek te lezen zonder uw
Druk op
- knop heeft verschillende functies:
De
1) Een snelle druk op deze knop opent de woord zoekfunctie.
2) Houd de
3) In het startscherm, in de bibliotheek en in de verkenner, wordt de functie bestand
l-knop) kunt u de weergave van het boek aanpassen zoals u het wenst.
te verlichten. Houd hiervoor de OK-knop ca.2 seconden ingedrukt om de
geïntegreerde verlichting aan of uit te schakelen.
schakelen tussen portret- en landschapsweergave.
en de gemarkeerde favorieten weergeven.
helpen u bij het lezen van uw boek.
handen te gebruiken. De Reader slaat automatisch de bladzijde om na een bepaalde,
door u ingestelde tijd.
2 om een e-book te verlaten of een menu of display te sluiten.
- knop 1 seconde ingedrukt om het menu te openen om de font grootte
in te stellen.
zoeken opgeroepen door op knop
druk tweemaal op knop 2.
- te drukken. Om de zoekfunctie te beëindigen,
87
NL
Page 88

8.3) Andere instellingen en functies van de eBook Reader
Druk op de knop h om terug naar het startscherm te gaan. Hier kunt u verdere parameters
instellen of toegang hebben tot andere functies.
Hier vindt u uw e-books op titel gesorteerd.
Hier vindt u de door u ingestelde bladwijzers, gesorteerd op titel of auteur en kunt
u ze bekijken of verwijderen.
Hier kunt u zien hoe en waar u aan meer eBooks kunt komen.
Hier vindt u uw favorieten, de boeken die u al gelezen hebt, de verkenner met uw
bestanden en mappen, alsook de gedetailleerde handleiding van uw eBook Reader.
Met de Image Viewer worden alle afbeeldingen die op Reader of de geplaatste
geheugenkaart zijn opgeslagen weergegeven.
Hier kunt u verdere instellingen van uw eBook Reader wijzigen:
• Verlichting
• Vernieuwen-modus
• Strominstellingen
• Datum & Tijd
• Taal
• Formatteer (al uw gegevens worden gewist!)
• Standaardinstellingen resetten
• Apparaat informatie
• DRM-autorisatie info
NL
88
Page 89

9) Het overzetten van mijn boek op de eBook Reader
Om je boeken te kunnen overzetten op de eBook Reader, ga je als volgt te werk:
9.1) Verbind de Reader met een computer
Verbind de eBook Reader met je computer met gebruik van de meegeleverde micro USB-kabel.
De eBook Reader wordt weergegeven als een verwijderbare schijf of station genaamd "trEkstor".
De microSD/microSDHC kaartlezer van de eBook Reader wordt herkend en weergegeven als
i
een tweede "apparaat met verWijderbare opslag" of "station" genaamd "trekstor". Toegang is alleen
mogelijk als er een geheugenkaart is ingevoerd in de kaartsleuf.
9.2) Gegevensuitwisseling met de eBook Reader
De eBook Reader geeft eBooks weer in de formats ePUB, PDF, FB2, RTF, TXT en PDB.
i
eBooks zonder kopieerbeveiliging
eBooks zonder kopieerbeveiliging kunnen eenvoudig worden opgeslagen via slepen & neerzetten
(of kopiëren & plakken) in de rootdirectory van de eBook Reader.
Adobe® DRM content (tegen kopiëren beveiligde PDF's en ePUBs)
Veel eBooks in ePUB of PDF format worden beschermd door Adobe Adept DRM tegen
vermenigvuldiging zonder toestemming. Om deze eBooks te kunnen zien op uw eBook Reader
en uw computer, moet u ze overzetten met de software Adobe Digital Editions op uw apparaat.
1) Maak eerst – als die nog niet bestaat – onder www.adobe.nl uw eigen Adobe ID aan door te
klikken op "
2) Installeer nu de software Adobe Digital Editions op uw computer en log in met uw
Adobe-ID. U vindt de gratis software onder http://www.adobe.com/nl/products/
digitaleditions/
3) Zodra de software-installatie is afgerond, kunt u e-Books downloaden die met
Adobe DRM zijn beveiligd.
Voorbeeld: U heeft een eBook gekocht met DRM-bescherming op het Internet en wilt het
nu downloaden. Als u begint met downloaden, wordt het volgende dialoogveld geopend:
rEgistrErEn" rechts bovenaan de pagina en volg de instructies op de pagina.
89
NL
Page 90

Selecteer de optie "oPEnEn mEt (AdoBE digitAl Editions)" en bevestig met ok. Nu wordt Adobe
Digital Editions geopend en wordt uw eBook gedownload en opgeslagen in de map
"mijn digitAlE uitgAvEn" (Windows 7: "BiBliothEkEn" + "documEntEn" / Windows XP: "mijn documEntEn").
U kunt het eBook nu naar uw apparaat kopiëren via slepen & neerzetten. Gewoon klikken op
het eBook en sleep het terwijl u de muisknop op uw Reader ingedrukt houdt ("
trEkstor").
оf
Na een geslaagde overdracht kan het eBook op uw Reader worden weergegeven.
9.3) eBooks met de TrekStor eReader Suite kopiëren
Regelmatige updates, beheer en synchronisatie van eBooks, en ook een rechtstreekse toegang tot
je eBook-Shop de gratis eReader Suite vervult al deze taken zodat jij comfortabel kunt lezen.
90
NL
Page 91

9.3.1) Installatie van de TrekStor eReader Suite
1. Sluit je eBook Reader aan op je PC of MAC met de bijgeleverde USB-kabel.
2. Zorg ervoor dat je computer met het internet verbonden is.
3. Om de installatie te starten, moet je de volgende stappen volgen:
Windows®:
Open in de Verkenner het station met de benaming "
van de "ErEAdEr suitE" en volg de aanwijzingen van het installatieprogramma.
MAC® OS:
Selecteer in de Verkenner het toestel "
de Programma-Ordner. Start in de Ordner "ProgrAmmA" de toepassing "ErEAdEr-suitE" en
volg de aanwijzingen van het installatieprogramma.
trEkstor" en sleep het bestand "ErEAdEr suitE" naar
trEkstor", start het installatiebestand
9.3.2) Bediening van de TrekStor eReader Suite
De eReader Suite bestaat uit drie delen:
Startpagina
Hier vind je informatie over je toestel, zoals nieuwigheden, hulp en tips. Daarnaast kun je
gegevensfiches, handboeken of updates downloaden. De startpagina biedt je bovendien een
overzicht van de beschikbare opslagruimte, de bijhorende Adobe ID, de registratie van het
toestel en de actuele Firmware-versie.
Shop
Ga meteen naar de geïntegreerde eBook-Shop, blader in de actuele aanbiedingen of koop
nieuwe eBooks.
Gelieve je te wenden aan de beheerder van je eBook-Shop indien je vragen hebt of verdere
i
informatie nodig hebt.
Boeken
Behoud altijd het overzicht over je eBooks en synchroniseer de eBooks op je computer met
je eBook Reader. Zo staat je bibliotheek altijd op punt.
Om DRM-beschermde boeken te kunnen gebruiken, heb je Adobe Digital Editions en een
i
Adobe ID nodig.
9.4) Het uitloggen en de eBook Reader afsluiten vanaf de computer
Volg de aanbevolen uitlogprocedure om schade aan het apparaat of dataverlies te
i
voorkomen!
Windows 8/7/Vista®/XP
Rechtsonder op de taakbalk, klik met de linker knop op het "
Klik met de linker knop in het popup-menu dat verschijnt op "sAfEly rEmovE mAss storAgE dEvicE drivE"
en sluit uw eBook Reader af vanaf de computer.
Mac OS X vanaf 10.6
Verwijder de "
naar de prullenbak. Nu kunt u de eBook reader afsluiten vanaf uw computer.
trEkstor" schijf van de "dEsktoP" door op het schijf-icoon te klikken sleep het
sAfEly rEmovE hArdwArE" icoon.
91
NL
Page 92

9.5) De eBook Reader in stand-by modus zetten
Druk kort op de /-knop, om de stand-by modus te activeren. De stand-by scherm wordt
weergegeven. Om het lezen op dezelfde plaats te hervatten, druk nogmaals op de Power-knop.
9.6) De eBook Reader uitschakelen
Om uw eBook Reader uit te schakelen, houd de /-knop circa 2 seconden ingedrukt.
9.7) Resetten
Zou uw eBook Reader niet meer reageren, kunt u hem resetten door middel van de resetknop
aan de achterkant van het apparaat. Gebruik een pin of paperclip
Let op: gebruik geen naalden of andere scherpe voorwerpen, dit zou uw eBook Reader
i
kunnen beschadigen.
10) Info over copyright en merken
Het auteursrecht verbiedt het kopiëren van gegevens van dit product of inhoud van
deze gebruiksaanwijzing (afbeeldingen, referenties, etc), in het geheel of ten dele,
zonder toestemming van de eigenaar.
The E Ink signature is a registered trademark of E Ink Holdings; the name and design are
protected by law.
TrekStor and Pyrus are registered trademarks of TrekStor Ltd. in the European Community
and other countries.
Windows and Windows Vista are either registered trademarks or trademarks of Microsoft
Corporation in the United States and/or other countries.
Mac OS is a registered trademark of Apple Inc. in the United States and/or other countries.
Linux is a registered trademark of Linus Torvalds in the United States and/or other countries.
Adobe and the Adobe logo are either registered trademarks or trademarks of Adobe Systems
Incorporated in the United States and/or other countries.
Copyright © 2013 TrekStor GmbH. Onder voorbehoud van alle rechten. Bij overige vermelde
producten- of bedrijfsaanduidingen gaat het mogelijkerwijs om handelsmerken of merknamen
van de desbetreffende eigenaren.
NL
92
Page 93

КРАТКОЕ РУКОВОДСТВО
b
Мы желаем Вам много радости с еБоок Реадер Пырус 2 ЛЕД. Пожалуйста, тщательно
ознакомьтесь со следующими разделами, чтобы вы знали особенности этого продукта
и его эксплуатации.
Текущею информацию о продукте можно найти на веб-сайте TrekStor www.trekstor.de.
Со всей продукцией и аксессуарами можно ознакомиться здесь www.trekstor-onlineshop.de.
Более подробную информацию о eBook Reader Pyrus 2 LED и его функциях можно найти
Eкстра" + "руководство пользователя" на вашей эл. книге.
здесь "
1) Дополнительная информация
Соблюдайте правила техники безопасности и инструкции по использованию в главе 2
этого руководства.
Сохраните это руководство и при передаче устройства также передайте его новому владельцу.
Используйте устройство только по прямому назначению (см. главу 3). Производитель не
несет ответственности за ущерб в результате неправильного использования устройства.
Далее, производитель не несет ответственности за повреждение или потерю данных и
последующего повреждения.
Производитель оставляет за собой право постоянного улучшения продукта. Эти изменения
могут быть сделаны без прямого описания в данном руководстве. Информация, содержащаяся
в настоящем документе, не отражает уровень технического исполнения.
2) Инструкции по эксплуатации и использованию
Предупреждение: Не используйте и не заряжайте устройство,
если аккумулятор поврежден или протекает.
a
Предупреждение: Не накрывайте устройство во время работы или зарядки.
Это может привести к перегреву.
a
Предупреждение: Немедленно выключите питание, если увидите влагу.
a
Устройство должно быть проверено для безопасной работы перед
повторным использованием.
Технические работы на устройстве должны выполняться квалифицированными
лицами. Устройство не должно быть вскрытым и в нем не должны быть сделаны
d
никакие изменения. Компоненты не могут обс луживаться пользователем.
e
от прямых солнечных лучей.
m
Не подвергайте устройство воздействию влажности, конденсата и жидкости.
Не ставьте прибор рядом с источником тепла и в месте не защищенном
93
RU
Page 94

Защищайте прибор от воздействия очень высоких и низких температур и
температурных колебаний. Используйте только при температуре окружающей
j
среды в пределах от 10° C до 40° C.
h
растворителей, пятновыводителей, моющих средств или других химических
g
продуктов, вместо этого пользуйтесь мягкой сухой тканью или мягкой щеткой.
ситуациях может прерываться передача данных между устройством и
p
компьютером или могут нарушаться функции устройства. В этом случае
устройство необходимо отсоединить от USB-порта и подсоединить заново.
o
может отличаться от действительной емкости. TrekStor, как и большинство
q
производителей аппаратного обеспечения, использует для указания единиц
емкости принятые международной системой единиц (SI) префиксы
(например, 1 ГБ = 1.000.000.000 байт). Однако многие операционные системы не
придерживаются этих параметров и отображают меньшую емкость,
так как за основу расчетов они берут 1 ГБ = 2 байт = 1.073.741.824 байт.
3) O TrekStor eBook Reader Pyrus® 2 LED
TrekStor eBook Reader Pyrus 2 LED - устройство для чтения электронных книг и текстов.
Оно используется для воспроизведения форматов EPUB, PDF, TXT, FB2, RTF, PDB и HTML.
Инновационная технология E Ink позволяет читать, как на бумаге: четко и без мерцания.
TrekStor eBook Reader Pyrus 2 LED обеспечивает простое управление, позволяет управлять
закладками и регулировать размер шрифта для максимального удовольствия от чтения.
Дополнительно встроенная светодиодная подсветка обеспечивает необходимую яркость
при чтении.
Встроенная память 2 GB может вмещать около 2.000 книг и может быть расширена до
32 GB с помощью microSD-/microSDHC карт.
Кроме того, отображает изображения в форматах JPEG, BMP, PNG und GIF.
i
Используйте и храните устройства в сухом и чистом месте.
Очистка поверхности блока никогда не должна проводиться с использованием
Если устройство подвергается электростатическому разряду, в некоторых
Не рекомендуется использовать USB-кабели длиной более 3 м.
Отображаемая операционной системой емкость внешнего жесткого диска
Пожалуйста, обратите внимание на инструкции с техники безопасности в главе 2!
4) Комплектация
• TrekStor eBook Reader Pyrus 2 LED
• Кабель USB 2.0 (USB-A / микро-USB)
• Краткое руководство
94
RU
Page 95

5) Технические требования
Размеры (ширина х высота х глубина) 113.5 mm x 178.0 mm x 10.0 mm
Вес 205 g
Материал корпуса пластик (с резиновым покрытием)
Цвет черный
Емкость 2 GB
Чтения карт памяти microSD/microSDHC до 32 GB
Тип дисплея E Ink® Pearl Дисплей
Размер дисплея 6" (15,2 cm)
Размеры дисплея 90.5 mm x 122.0 mm
Разрешение экрана 800 x 600
Формат экрана 4:3
Итерфейсы Высокоскоростной USB 2.0 микро-USB,
чтения карт памяти
Поддерживаемые форматы ePUB, PDF, TXT, FB2, PDB, RTF, HTML
электронных книг
Поддерживаемые форматы DRM Adobe Adept (EPUB, PDF)
Поддерживаемые форматы BMP, GIF (max. 2,5 MB; не анимированные), JPEG,
изображений PNG (max. 2.5 MB)
Поддерживаемые операционные Microsoft Windows® 8, 7, Vista®, XP (от SP2),
Cистемы Mac® OS X от b 10.6.x, Linux® от Kernel 2.6.x
Поддерживаемые файловые FAT32
системы
Светодиоды затемненные теплые светодиоды
Питание Литий-полимерный аккумулятор, USB-порт
Зарядка от USB-порт, USB-зарядное устройство
Время зарядки около 1,5 часа через зарядное стройство,
ca. 3 часа через USB-порт
Управление файлами Навигация по папкам
Языки Немецкий, английский, итальянский, испанский,
французский, шведский,польский, турецкий,
голландский, русский
95
RU
Page 96

6) Элементы управления и разъемы
A) h На главный экран
B) l Переход в меню
C) d, J, K, L Навигационные клавиши
D) Кнопка ОК (переключение освещения)
E) 2 Кнопка Назад
F) - Поиск / размер шрифта в книгах / функция масштабирования
G) / Кнопка питания (вкл./выкл./ ожидание)
H) Светодиодный индикатор зарядки
I) Слоты для карт microSD-/microSDHC
J) Micro-USB- порт
K) Кнопка Сбросить
7) Зарядка устройства для чтения эл. книг
После подключения eBook Reader с помощью входящего в комплект Micro-USB-кабеля
к компьютеру или с использованием источника питания (например TrekStor USB-Charger
e.fs) к сетевой розетке, он начинает заряжаться автоматически. Батарея заражается
полностью с помощью USB-адаптера через 1,5 часа и через ca. 3 часа от компьютера.
Процесс зарядки автоматически прекращается для предотвращения перезаряда.
Максимальное время автономной работы будет достигнуто после через
i
10 циклов зарядки.
Благодаря системе интеллектуального управления энергосбережения eBook Reader,
вы можете читать несколько недель всего на одной зарядке аккумулятора. В "Н
вы можете изменить личные привычки чтения. Обратите внимание, что заданные вами
установки могут повлиять на срок службы батареи.
астройки"
8) Первые шаги с eBook Reader
После первой зарядки eBook Reader, вы можете начинать читать.
8.1) Включение eBook Reader
Нажмите кнопку / на через 2 секунды. Подождите несколько секунд, пока не появится
начальный экран.
При первом запуске, пожалуйста, выберите язык и установите дату и время.
i
На главном экране, в дополнение к дате и уровню заряда батареи, вы сможете увидеть
последние прочитанные книги и книги, которые недавно были перенесены на
устройство, информация будет выведена справа. Непосредственно ниже вы сможете
вывести больше названий. На главном экрана также есть меню. С помощью меню
иблиотека" вы можете также получить доступ к вашей коллекции электронных книг.
"Б
RU
96
Page 97

8.2) Чтение с eBook Reader
Для чтения книг на eBook Reader, используйте клавиши навигации, чтобы выбрать
название из отображенных книг и подтвердите выбор кнопкой OK. Активный выбор
индивидуально характеризуется более толстой границей.
Для прокрутки вперед или назад на каждой странице, нажмите клавишу прокрутки.
С помощью
на страницу назад.
Над кнопкой Меню
потребностями.
• У вас есть возможность освещения дисплея по мере необходимости (например,
• Предлагает широкий выбор размеров шрифта и границ ширины.
• Вы можете переключаться между портретной и альбомной ориентацией.
• Кроме того, вы можете делать закладки, выделять избранное, просматривать
• Поиск слов и возможность открыть определенную страницу помогают
• Автоматическая прокрутка: эта удобная функция позволяет вам читать без рук.
Для выхода из устройства или, чтобы закрыть меню отображения, нажмите на кнопку
Назад
Кнопка
1) Короткое нажатие в открытой книге вызывает поиска слова.
2) Удерживайте кнопку
3) На главном экране, в библиотеке и в проводнике кнопка
J или L вы прокручиваете на одну страницу вперед, а с d или K
l вы можете установить книги за вашими индивидуальными
в темноте). Удерживайте кнопку OK через 2 секунды, чтобы выключить встроенное
освещение.
оглавления и устанавливать закладки.
ориентироваться в книге.
Устройство переворачивает страницы книги автоматически, после установленного
вами времени.
2.
- выполняет различные функции:
- в течение 1 секунды, чтобы открыть меню для настраивания
размера шрифта.
- является общей
для поиска файлов. Для выхода из функции поиска, пожалуйста, дважды нажмите
на кнопку 2.
97
RU
Page 98

8.3) Другие настройки и функции eBook Reader
Нажмите кнопку h для отображения главного экрана. Здесь у вас есть возможность
регулировать настройки, иметь доступ к другим функциям:
Здесь вы найдете книги по названию.
Здесь вы найдете набор закладок, которые вы отсортировали по названию книги
или автору; вы можете их открыть или удалить.
Здесь вы можете узнать, как и где получить новые eBooks.
Здесь вы найдете свое Избранное, уже прочитанные книги, проводник, который
отображает ваши файлы и папки, а также подробное руководство для вашего
eBook Reader.
Здесь вы найдете изображения, что хранятся на устройстве или установленной
карте памяти, отображаемые в режиме просмотра.
Здесь можно внести дополнительные коррективы в ваш eBook Reader:
• Освещение
• Частота обновл. страницы
• Настройки питания
• Время и дата
• Язык
• Форматирование (все данные будут потеряны!)
• Настройки по умолчанию
• Информация об устройстве
• Информация авториз. DRM
RU
98
Page 99

9) Передача книг на eBook Reader
Чтобы передать свои книги, фотографии или файлы на eBook Reader, пожалуйста,
выполните следующие действия:
9.1 Соединение eBook Reader с компьютером
Подключите eBook Reader с помощью прилагаемого Micro-USB-кабеля к компьютеру.
Устройство будет отображается как "dEvicE with rEmovABlE storAgE" или "trEkstor".
microSD-/microSDHC-кардридер от eBook Reader будет распознан, а также отображен
i
как "Ddevice With removable storage" или как "drive" под именем "trekstor". К нему Вы сможете
иметь доступ только в том случае, если карта памяти находится в с лоте для карт.
9.2 Обмен данными с eBook Reader
eBook Reader показывает eBooks в форматах ePUB, PDF, FB2, RTF, TXT, HTML и PDB.
i
eBooks без защиты от копирования
eBooks без защиты от копирования вы можете записывать в файл с помощью Drag & Drop
(или copy & paste) в основном каталоге eBook Reader.
Adobe® DRM-содержания (защищенные от копирования PDFs и ePUBs)
Много eBooks в форматах ePUB или PDF-защищены Adobe Adept DRM от неразрешенного
распространения. Чтобы посмотреть эти eBooks на своем eBook Reader и на своем
компьютере, вы должны загрузить их на свое устройство с помощью программного
обеспечения Adobe Digital Editions.
1) Для этого, для начала создайте свой собственный Adobe ID, если еще не создан,
на www.adobe.de, нажав кнопку "
инструкциям на странице.
2) Теперь установите программное обеспечение Adobe Digital Editions на свой
компьютер и войдите в свой Adobe ID. Вы можете найти бесплатное программное
обеспечение на: http://www.adobe.com/de/products/digitaleditions
3) Если вы успешно завершили установку программного обеспечения, можете скачать
eBooks, защищенные с помощью Adobe DRM.
Пример: Вы купили eBook с DRM-защитой в Интернете и хотите ее загрузить. Когда вы
начнете загрузку, откроется следующее диалоговое окно:
rEgistEr" в верхнем правом углу страницы и следуйте
99
RU
Page 100

Выберите опцию "oPEn with (AdoBE digitAl Editions)" и подтвердите, нажав OK.
После этого откроется Adobe Digital Editions и ваша eBook будет загружена и сохранена в
my digitAl Editions" (Windows 7: "liBrAriEs" + "documEnts" / Windows XP: "my documEnts").
папке "
Теперь вы можете скопировать eBook через Drag & Drop на свое устройство. Для этого
нажмите на eBook и не отпуская кнопку мышки, перетащите ее на свой Reader ("
trEkstor").
или
После успешного перемещения eBook можна посмотреть на своем Reader.
9.3 Перемещение eBooks с помощью TrekStor eReader Suite
Регулярные обновления, управление и синхронизация eBook, а также прямой доступ
к вашему магазину eBook- бесплатный eReader Suite осуществляет все задачи, которые
позволяют легкое и удобное использование аашего устройства.
100
RU
 Loading...
Loading...