
PRAWA AUTORSKIE I ZNAKI HANDLOWE
Charakterystyka produktu może ulec zmianie bez powiadomienia. jest
zarejestrowanym znakiem handlowym firmy TP-LINK Technologies Co., Ltd. Inne marki i
nazwy produktów są znakami handlowymi lub zarejestrowanymi znakami handlowymi ich
poszczególnych właścicieli.
Żadna część niniejszej specyfikacji nie może być powielana w jakikolwiek sposób, ani w
żaden sposób przetwarzana, adaptowana, bądź używana do uzyskiwania tekstów
pochodnych, takich jak tłumaczenia, bez pisemnej zgody TP-LINK Technologies Co., Ltd.
Copyright © 2006 TP-LINK Technologies Co., Ltd. Wszelkie prawa zastrzeżone.
STANOWISKO FCC
Niniejszy sprzęt został przetestowany i spełnia wymogi stawiane urządzeniom cyfrowym
klasy B, zgodnie z punktem 15. Reguł FCC. Obostrzenia te zostały ustanowione, by
zapewnić racjonalną ochronę podczas występowania szkodliwych zakłóceń w instalacji
domowej.
Urządzenie generuje, wykorzystuje oraz może emitować fale radiowe, co w przypadku
nieprzestrzegania zaleceń niniejszej instrukcji, związanych z instalacją i użytkowaniem,
może powodować zakłócenia komunikacji radiowej. Mogą one wystąpić również w
przypadku prawidłowej instalacji i obsługi. Jeżeli urządzenie jest przyczyna zakłóceń w
odbiorze sygnału radiowego lub telewizyjnego, co można stwierdzić poprzez wyłączenie i
ponowne włączenie urządzenia, użytkownik może spróbować zminimalizować zakłócenia
w następujące sposoby:
• Przestawić lub skierować w innym kierunku antenę odbiorczą.
• Odgrodzić urządzenie od odbiornika, w którym występują zakłócenia.
• Podłączyć urządzenie do innego gniazdka elektrycznego niż odbiornik, w którym
występują zakłócenia.
• Zasięgnąć porady sprzedawcy lub doświadczonego technika RTV.
Niniejsze urządzenie spełnia wymogi zawarte w 15. punkcie Reguł FCC. Działanie
uwzględnia następujące dwa warunki:
(1) Urządzenie nie jest źródłem szkodliwych zakłóceń.
(2) Urządzenie odbiera wszelkie zakłócenia, w tym również te, mogące powodować
niepożądane działanie.
Zmiany bądź modyfikacje wykraczające poza obszar odpowiedzialności w zakresie
zgodności, mogą naruszyć uprawnienia użytkownika do używania urządzenia.
Stanowisko FCC dotyczące promieniowania radiowego:
Niniejsze urządzenie pozostaje w zgodności z ograniczeniami i limitami ustalonymi przez
FCC, dotyczącymi stopnia emisji fal radiowych w środowisku niekontrolowanym.
Urządzenie oraz jego antena nie powinny być umieszczane w bezpośrednim sąsiedztwie
innej działającej anteny, bądź nadajnika/odbiornika.

“By spełniać wymagania FCC dotyczące emisji fal radiowych, antena używana wraz z
niniejszym urządzeniem musi być zainstalowana z zachowaniem przynajmniej
dwudziestocentymetrowego odstępu od ludzi oraz nie może znajdować się w
bezpośrednim sąsiedztwie innej działającej anteny, bądź nadajnika/odbiornika”.
Deklaracja zgodności CE
Dla urządzenia TL-WR542G, znak:
stanowi potwierdzenie, że spełnia ono wymogi ustalone w Dyrektywie Rady dotyczącej
zgodności obowiązujących w poszczególnych stanach przepisów związanych ze
Zgodnością Elektromagnetyczną (89/336/EEC), Dyrektywą Niskich Napięć (73/23/EEC) i
Nowelizacją Dyrektywy (93/68/EEC), oraz procedurami zawartymi w Dyrektywie Rady
Europy 99/5/EC oraz 89/3360EEC.
Urządzenie zostało dopuszczone do użytku. Test został przeprowadzony zgodnie z
następującymi europejskimi standardami:
¾ EN 300 328 V.1.4.1 (2003)
¾ EN 301 489-1 V.1.4.1 (2002) / EN 301 489-17 V.1.2.1 (2002)
¾ EN 60950-1: 2001
Europejskie standardy określają maksymalną moc nadawczą na poziomie 100mW EIRP
oraz zakres częstotliwości 2.400-2.4835GHz; We Francji zakres ten wynosi
2.4465-2.4835GHz, w związku z czym urządzenie musi zostać dostosowane do użytku
domowego.

Zawartość opakowania ..................................................................................................... 1
Rozdział 1: Wiadomości dotyczące niniejszej instrukcji.................................................. 2
1.1 Cele ................................................................................................................... 2
1.2 Terminologia ...................................................................................................... 2
1.3 Przegląd zawartości instrukcji............................................................................ 2
Rozdział 2: Wprowadzenie ............................................................................................. 3
2.1 Przegląd funkcji routera ..................................................................................... 3
2.2 Charakterystyka................................................................................................. 3
2.3 Wygląd paneli .................................................................................................... 4
2.3.1 Panel przedni .......................................................................................... 4
2.3.2 Panel tylny............................................................................................... 5
Rozdział 3: Podłączanie routera..................................................................................... 7
3.1 Wymagania systemowe ..................................................................................... 7
3.2 Środowiskowe wymagania instalacji .................................................................. 7
3.3 Podłączanie routera........................................................................................... 7
Rozdział 4: Przewodnik szybkiej instalacji...................................................................... 9
4.1 Konfiguracja TCP/IP .......................................................................................... 9
4.2 Kreator szybkiej instalacji................................................................................. 11
Rozdział 5: Konfiguracja routera .................................................................................. 15
5.1 Logowanie ....................................................................................................... 15
5.2 Strona Status ................................................................................................... 15
5.3 Strona Quick Setup.......................................................................................... 16
5.4 Strona Network ................................................................................................ 17
5.4.1 Strona LAN............................................................................................ 17
5.4.2 Strona WAN........................................................................................... 17
5.4.3 Strona MAC Clone................................................................................. 29
5.5 Strona Wireless ............................................................................................... 30
5.5.1 Wireless Settings – Ustawienia łączności bezprzewodowej .................. 30
5.5.2 Strona MAC Filtering ............................................................................. 34
5.5.3 Strona Wireless Statistics - Statystyki ruchu bezprzewodowego ........... 37
5.6 DHCP............................................................................................................... 38
5.5.1 DHCP Settings – Ustawienia DHCP...................................................... 38
5.5.2 DHCP Clients List – Lista klientów DHCP ............................................. 39
5.5.3 Address Reservation – rezerwacja adresów ......................................... 39
5.7 Forwarding - Przekazywanie............................................................................ 41
5.7.1 Virtual Servers – Serwery wirtualne ...................................................... 41
5.7.2 Funkcja Port Triggering ......................................................................... 43
5.7.3 Funkcja DMZ ......................................................................................... 45
5.7.4 UPnP..................................................................................................... 45
5.8 Security - Bezpieczeństwo............................................................................... 46
5.8.1 Firewall.................................................................................................. 46
5.8.2 IP Address Filtering – filtrowanie adresów IP ........................................ 47
5.8.3 Funkcja Domain Filtering....................................................................... 49
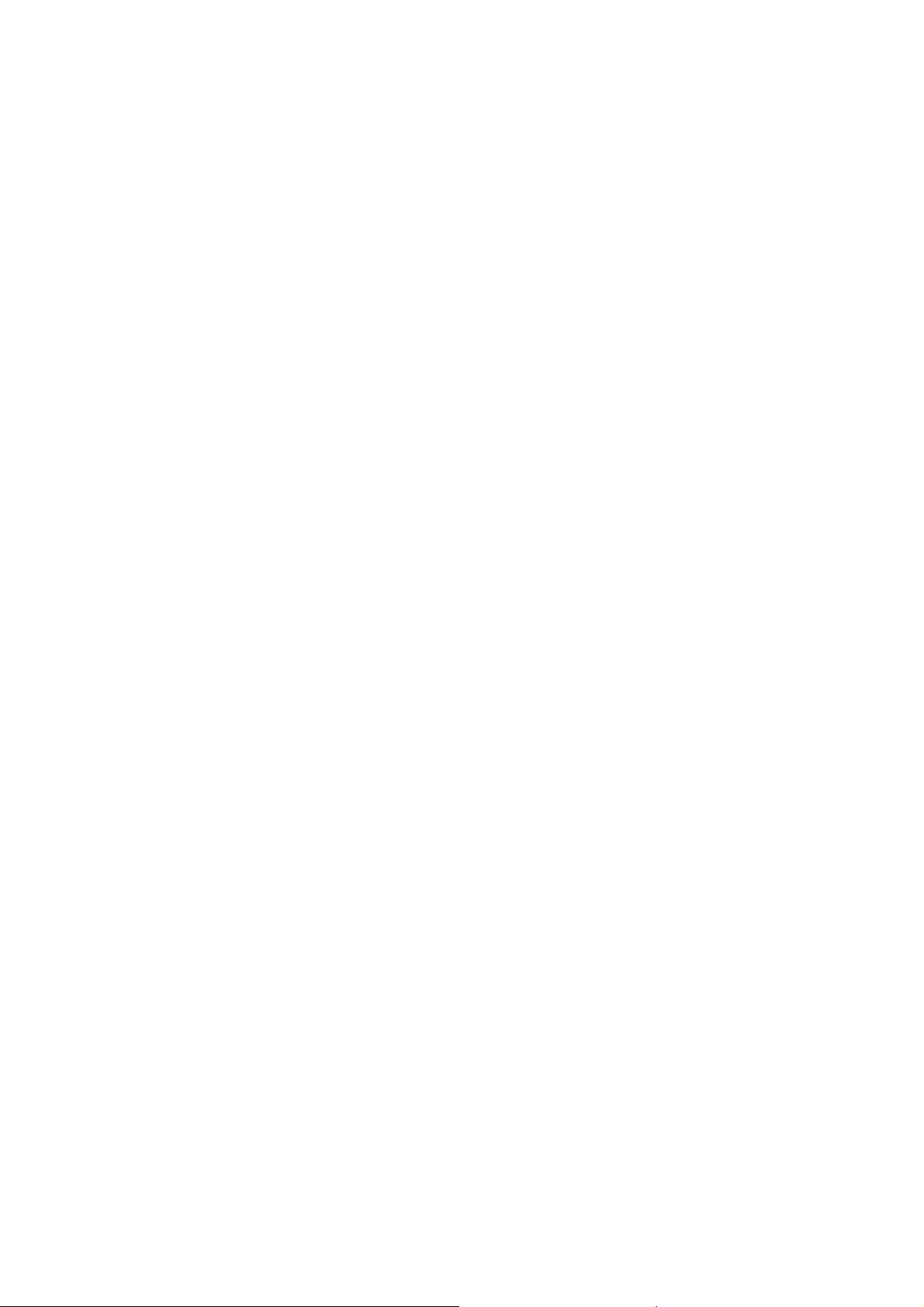
5.8.4 Funkcja MAC Filtering ........................................................................... 51
5.8.5 Strona Remote Management ................................................................ 53
5.8.6 Strona Advanced Security ..................................................................... 53
5.9 Funkcja Static Routing ..................................................................................... 55
5.10 Funkcja DDNS ............................................................................................... 56
5.10.1 Dyndns.org DDNS ............................................................................... 57
5.10.2 Oray.net DDNS.................................................................................... 57
5.10.3 Comexe.cn DDNS ............................................................................... 58
5.11 System Tools – Narzędzia systemowe .......................................................... 59
5.11.1 Time - Czas ......................................................................................... 60
5.11.2 Firmware.............................................................................................. 61
5.11.3 Factory Defaults – fabryczne wartości domyślne................................. 61
5.11.4 Kopia zapasowa i przywracanie ustawień ........................................... 62
5.11.5 Reboot – ponowne uruchomienie........................................................ 62
5.11.6 Password - hasło ................................................................................. 63
5.11.7 Log - rejestrowanie .............................................................................. 63
5.11.8 Strona Statistics ................................................................................... 64
Dodatek A: FAQ – NAJCZĘŚCIEJ ZADAWANE PYTANIA........................................... 66
Dodatek B: Konfiguracja komputerów .......................................................................... 70
Dodatek C: Specyfikacja ................................................................................................. 75
Dodatek D: Słownik......................................................................................................... 76
D
odatek E: Informacje kontaktowe.................................................................................. 78

TL-WR542G Podręcznik użytkownika routera bezprzewodowego 54M
Zawartość opakowania
W opakowaniu powinny znajdować się następujące elementy:
¾ Jeden router bezprzewodowy TL-WR542G
¾ Jeden zasilacz routera bezprzewodowego TL-WR542G
¾ Kreator szybkiej instalacji
¾ Jedna płyta CD z dokumentacją dotyczącą routera bezprzewodowego TL-WR542G,
zawierająca:
• Niniejszą instrukcję
• Inne przydatne informacje
Uwaga: Jeżeli któregokolwiek z elementów wyposażenia brakuje, lub jest uszkodzony,
skontaktuj się ze sprzedawcą, u którego nabyłeś router.
- 1 -
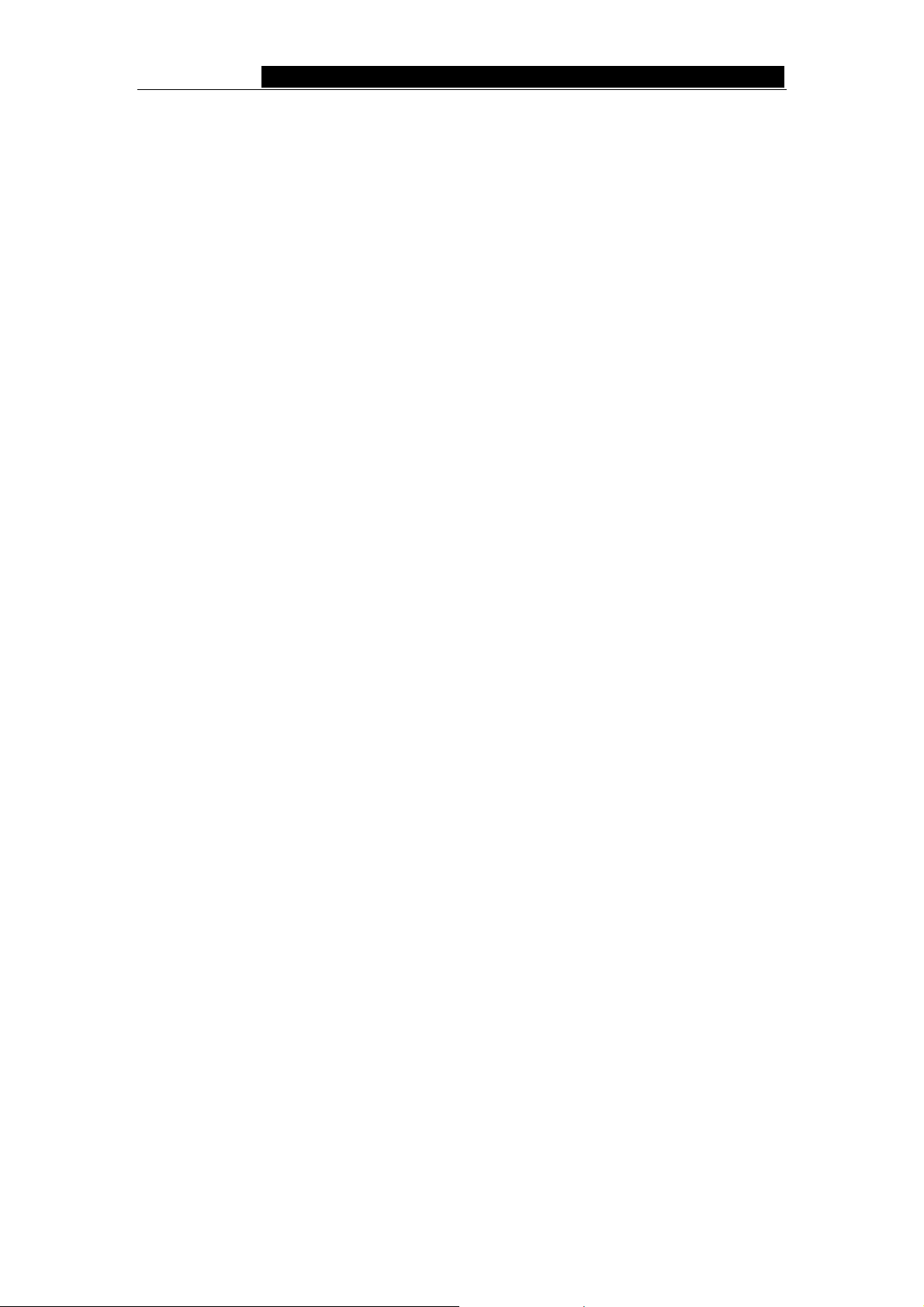
TL-WR542G Podręcznik użytkownika routera bezprzewodowego 54M
Rozdział 1: Wiadomości dotyczące niniejszej instrukcji
Dziękujemy za zakup routera bezprzewodowego TL-WR542G. Stanowi on dedykowane
rozwiązanie dla niewielkich sieci domowych, bądź biurowych (segment SOHO). Po
podłączeniu routera do swojej sieci, możesz dzielić łącze internetowe, wymieniać
między kilkoma komputerami pliki i dane, posiadając tylko jedno konto u swojego
dostawcy internetowego.
Dzięki technologii transmisji 2x to 3x eXtended Range™ WLAN, maksymalna
odległość przesyłu wzrasta dwu-trzykrotnie w porównaniu ze standardem 802.802.11g/b,
osiągając w testach dystans 855.36m (testowane w Chinach). Zasięg sieci wzrasta 4-9
krotnie.
Instalacja oraz zarządzanie routerem jest proste, oparte na rozwiązaniach sieci Web.
Nawet jeżeli nie jesteś do końca „na ty” ze swoim routerem, niniejszy przewodnik
zapewni jego łatwą i bezproblemową konfigurację. Przed rozpoczęciem instalowania
routera, przejrzyj niniejszą instrukcję, by zapoznać się ze wszystkimi jego funkcjami.
1.1 Cele
Czytając niniejsza instrukcję dowiesz się, jak użytkować bezprzewodowy router
TL-WR542G.
1.2 Terminologia
W niniejszej instrukcji, słowo „router” oznacza bezprzewodowy router TL-WR542G
1.3 Przegląd zawartości instrukcji
Rozdział 1: Wiadomości dotyczące niniejszej instrukcji
Rozdział 2: Wprowadzenie
Rozdział 3: Podłączanie routera
Rozdział 4: Przewodnik szybkiej instalacji
Rozdział 5: Konfiguracja routera
Dodatek A: FAQ – NAJCZĘŚCIEJ ZADAWANE PYTANIA
Dodatek B: Konfiguracja komputera
Dodatek C: Specyfikacja
Dodatek D: Słownik
Dodatek E: Informacje kontaktowe
- 2 -

TL-WR542G Podręcznik użytkownika routera bezprzewodowego 54M
Rozdział 2: Wprowadzenie
2.1 Przegląd funkcji routera
TL-WR542G 108Mbps jest bezprzewodowym punktem dostępowym z routerem, firewallem,
czteroportowym switchem i mechanizmem translacji adresów – NAT, stworzonym do użytku
w małych, bezprzewodowych sieciach domowych i biurowych (segment SOHO).
Bezprzewodowy router TL-WR542G umożliwia utworzenie sieci bezprzewodowej
najwyższej jakości, rozdzielając łącze internetowe i pozwalając na łatwą i bezpieczną
wymianę plików.
By zapewnić najwyższy poziom bezpieczeństwa sieci bezprzewodowej, Router
TL-WR542G korzysta z licznych metod zabezpieczeń. Możliwość wyłączenia propagacji
nazwy sieci bezprzewodowej (SSID) pozwala na podłączenie do sieci tylko
„wtajemniczonych” komputerów, znających tę nazwę Router obsługuje bezprzewodowe
64/128/152 bitowe szyfrowanie WEP, uwierzytelnianie WPA/WPA2,
WPA-PSK/WPA2-PSK, oraz standard szyfrowania TKIP/AES. Obsługuje również funkcję
VPN pass-through dla precyzyjnego zabezpieczania przesyłanych danych.
Bezprzewodowy router TL-WR542G 54Mbps jest zgodny ze standardem IEEE 802.11g/b,
dzięki czemu prędkość transmisji danych osiąga prędkość 54Mbps. Dzięki technologii
transmisji 2x to 3x eXtended Range™ WLAN, maksymalna odległość przesyłu wzrasta
dwu-trzykrotnie w porównaniu ze standardem 802.802.11g/b, osiągając w testach dystans
855.36m (testowane w Chinach). Zasięg sieci wzrasta 4-9 krotnie. pozostając w pełnej
kompatybilności z urządzeniami standardu IEEE 802.11g oraz IEEE802.11b.
Router TL-WR542G umożliwia wszechstronną kontrolę dostępową, pozwalając
wprowadzać ograniczenia, czy to rodzicielskie, czy administratorskie. Posiada wbudowany
mechanizm translacji adresów NAT i serwer DHCP umożliwiający statyczne przydzielanie
adresów IP. TL-WR542G posiada również funkcję serwerów wirtualnych (Virtual Servers)
oraz hosta DMZ, dla potrzeb dynamicznego przekazywania portów (Port Triggering). Opcja
zdalnego zarządzania oraz tworzenie logów pozwala administratorowi na kontrolę i
zarządzanie siecią w czasie rzeczywistym.
TL-WR542G jest routerem bardzo przyjaznym użytkownikowi. Dzięki funkcji szybkiej
konfiguracji (Quick Setup) zapewniającej wskazówki i pomoc na każdym etapie instalacji,
nie tracisz czasu na mozolną konfigurację, szybko uzyskując dostęp do internetu oraz
możliwość swobodnej wymiany plików i zabawy
2.2 Charakterystyka
¾ Kompatybilność ze standardami IEEE 802.11g, IEEE 802.11b, IEEE 802.3, oraz
IEEE 802.3u.
¾ Jeden port WAN 10/100M, RJ-45, z funkcją Auto-Negotiation, 4 porty LAN 10/100M,
RJ-45, z funkcją Auto-Negotiation obsługujące Auto MDI/MDIX.
¾ Technologia transmisji 2x to 3x eXtended Range™ WLAN
¾ Bezprzewodowy transfer danych z prędkością 54/48/36/24/18/12/9/6 Mbps lub
- 3 -
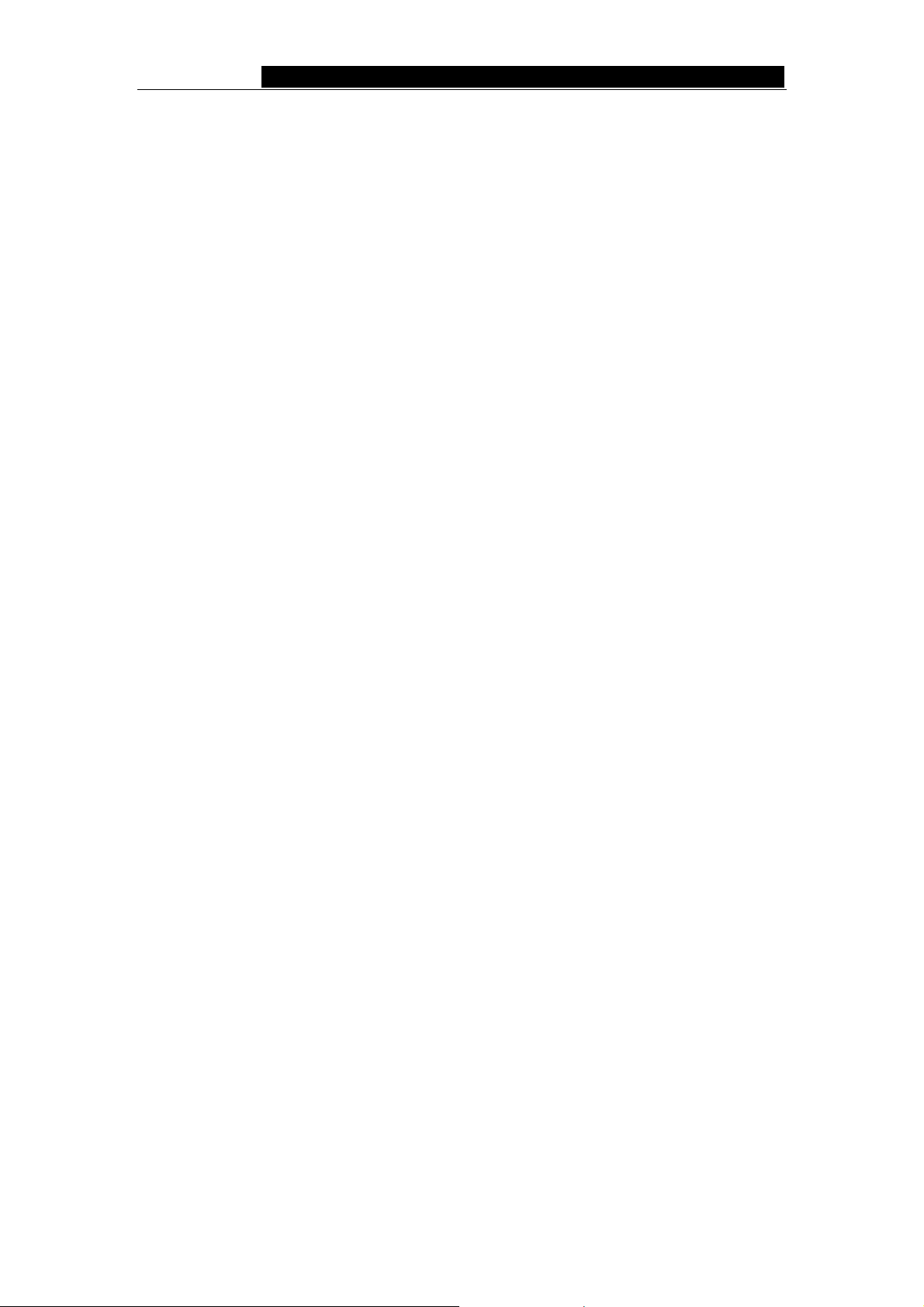
TL-WR542G Podręcznik użytkownika routera bezprzewodowego 54M
11/5.5/3/2/1 Mbps.
¾ Uwierzytelnianie WPA/WPA2, WPA-PSK/WPA2-PSK oraz szyfrowanie TKIP/AES.
¾ Wymiana danych i rozdział łącza internetowego z wykorzystaniem funkcji PPPoE,
Dynamic IP, Static IP, L2TP, PPTP, usługi dostępu do internetu BigPond Cable.
¾ Obsługa funkcji Virtual Server, Special Application oraz host DMZ.
¾ Obsługa UPnP, Dynamic DNS, Static Routing, VPN pass-through
¾ Odłączana antena z gniazdem Reverse SMA
¾ Łączenie z siecią internet na żądanie i rozłączanie w przypadku bezczynności
PPPoE.
¾ Wbudowany mechanizm translacji adresów NAT i serwer DHCP umożliwiający
statyczne przydzielanie adresów IP.
¾ Wbudowany firewall obsługujący filtrowanie według adresów IP, nazwy domeny lub
adresów MAC.
¾ Obsługa funkcji łączenia/rozłączania połączenia internetowego o określonej porze.
¾ Obsługa funkcji kontroli dostępu pozwalająca wprowadzać ograniczenia, czy to
rodzicielskie, czy administratorskie, oparte na blokowaniu niektórych funkcji w
określonych porach.
¾ Obsługa 64/128/152-bitowego szyfrowania WEP oraz bezprzewodowej funkcji
kontroli dostępu LAN ACL (Access Control List).
¾ Obsługa statystyk ruchu przechodzącego przez router.
¾ Obsługa filtrowania ICMP-FLOOD, UDP-FLOOD, TCP-SYN-FLOOD.
¾ Ignorowanie pakietów Ping z portów WAN lub LAN.
¾ Możliwość aktualizacji firmware
2.3 Wygląd paneli
2.3.1 Panel przedni
Przedni panel routera TL-WR542G zawiera diody LED informujące o aktualnych
połączeniach. Widok od lewej do prawej: Tabela 2-1 opisuje poszczególne diody LED na
przednim panelu routera.
- 4 -

TL-WR542G Podręcznik użytkownika routera bezprzewodowego 54M
Rysunek 2-1 Wygląd przedniego panelu
Nazwa Status Opis
Nie świeci Brak zasilania
PWR
SYS
WLAN
WAN,1-4
Świeci
ciągle
Świeci
ciągle
Błyskanie Router działa poprawnie
Nie świeci Urządzenie jest uszkodzone (błąd sprzętowy).
Nie świeci
Błyskanie Funkcja łączności bezprzewodowej jest aktywna.
Nie świeci Do danego portu nie jest podłączone żadne urządzenie
Świeci
ciągle
Błyskanie Do danego portu jest podłączone aktywne urządzenie.
Zasilanie włączone
Router się uruchamia
Do urządzenia nie jest podłączone żadne urządzenie
bezprzewodowe.
Do danego portu jest podłączone urządzenie, lecz nie jest
ono aktywne.
Tabela 2-1 Opis diod LED
2.3.2 Panel tylny
Na tylnym panelu znajdują się (widok od prawej do lewej):
- 5 -
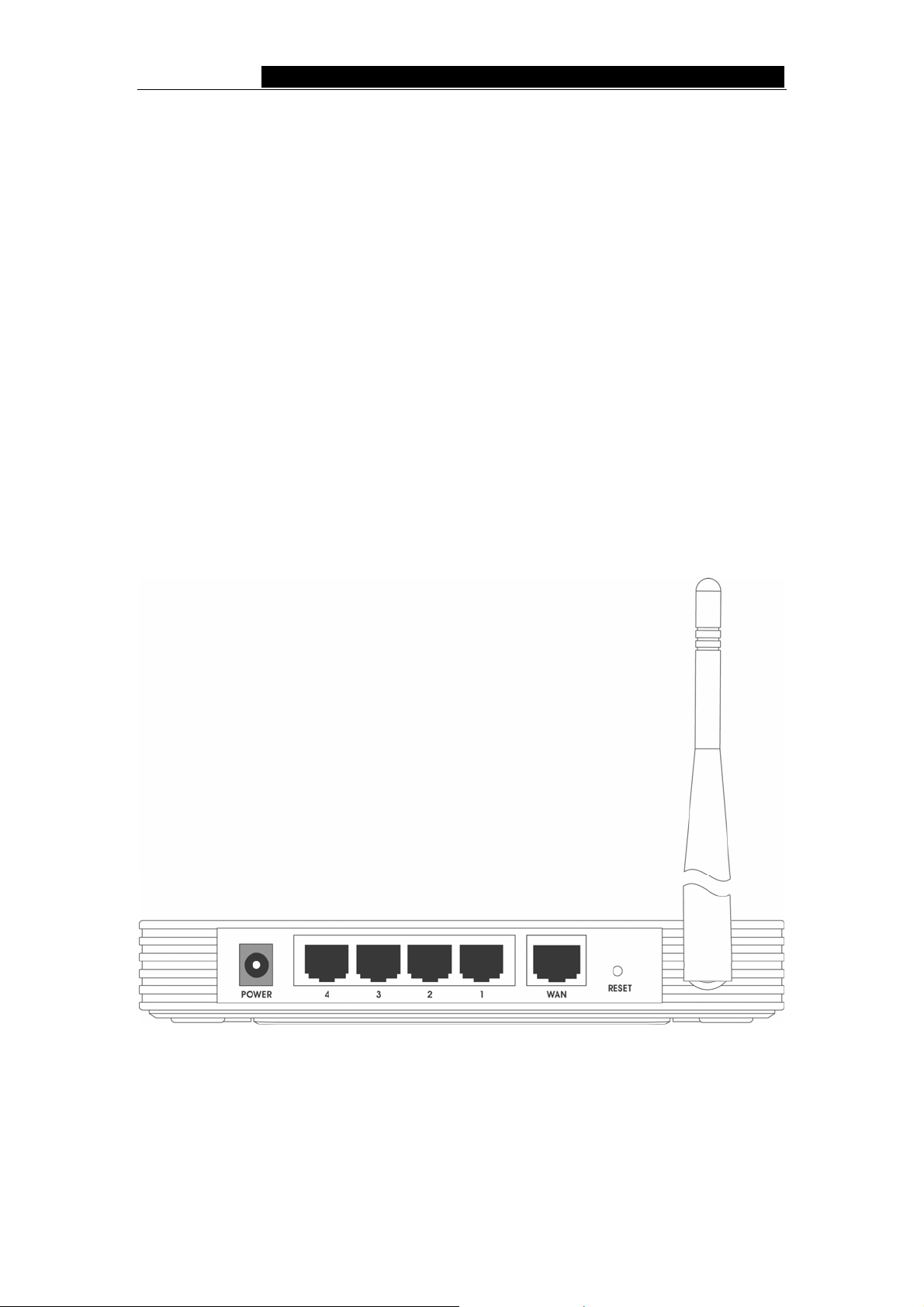
TL-WR542G Podręcznik użytkownika routera bezprzewodowego 54M
¾ Gniazdo zasilania Używaj wyłącznie zasilacza dostarczonego wraz z routerem
bezprzewodowym TL-WR542G 54Mbps. Użycie innego zasilacza może uszkodzić
urządzenie.
¾ Cztery porty LAN 10/100Mbps RJ-45 do podłączenia routera do komputerów sieci
lokalnej.
¾ Port WAN RJ-45 do podłączenie routera do kabla sieciowego, modemu DSL, lub
sieci Ethernet.
¾ Przycisk powrotu do domyślnych ustawień fabrycznych
¾ Zresetować router do ustawień fabrycznych można na dwa sposoby:
1) Używając funkcji Factory Defaults dostępnej pod odnośnikiem Factory
Defaults na stronie System Tools programu obsługowego routera.
2) Używając przycisku powrotu do domyślnych ustawień fabrycznych: W
pierwszej kolejności odłącz zasilanie routera. Następnie wciśnij przycisk
powrotu do ustawień domyślnych, włącz z powrotem zasilanie routera i trzymaj
przycisk wciśnięty, aż zapali się dioda SYS (około trzech sekund). Na końcu
zwolnij przycisk reset i zaczekaj na ponowne uruchomienie routera.
Uwaga: Upewnij się, że router podczas restartu jest przez cały czas zasilany.
¾ Antena bezprzewodowa
Rysunek 2-2 Wygląd tylnego panelu
- 6 -
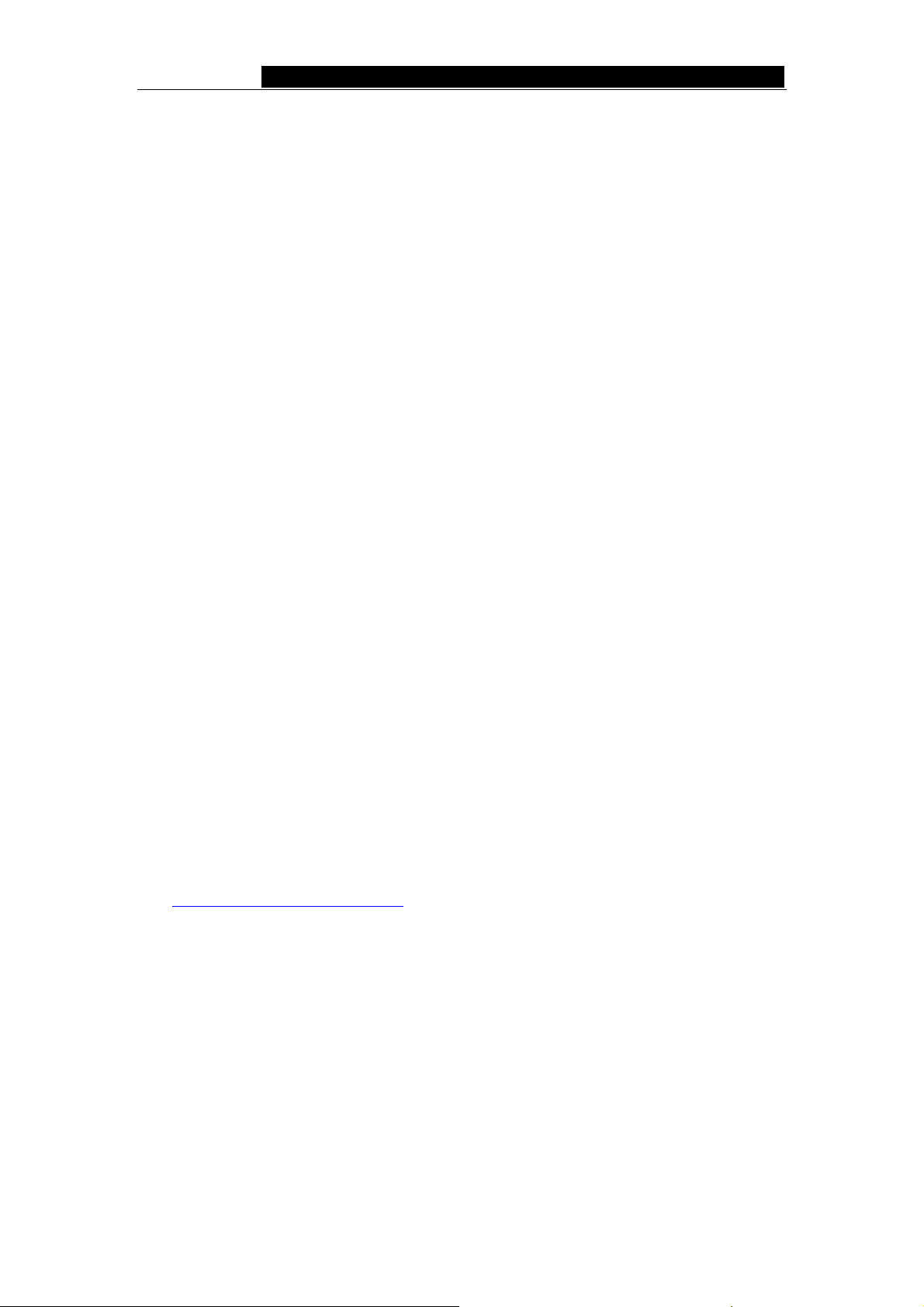
TL-WR542G Podręcznik użytkownika routera bezprzewodowego 54M
Rozdział 3: Podłączanie routera
3.1 Wymagania systemowe
¾ Usługa szerokopasmowego dostępu do sieci internet (DSL/Cable/Ethernet).
¾ Jeden modem DSL/Cable posiadający gniazdo RJ-45 (nie jest potrzebny, gdy
podłączasz router bezpośrednio do sieci Ethernet)
¾ Każdy z komputerów w sieci LAN musi być wyposażony w działającą kartę sieciową
oraz przewód podłączeniowy z końcówkami RJ-45.
¾ Na każdym z komputerów musi być zainstalowany protokół TCP/IP
¾ Przeglądarka internetowa typu Microsoft Internet Explorer 5.0 lub nowsza, Netscape
Navigator 6.0 lub nowsza
3.2 Środowiskowe wymagania instalacji
¾ Unikać bezpośredniego działania promieni słonecznych, nie ustawiać routera w
pobliżu grzejników
¾ Nie przykrywać, nie zasłaniać routera. Z każdej strony należy zostawić przynajmniej
5cm wolnej przestrzeni.
¾ Należy zapewnić dobrą wentylację (szczególnie, gdy router znajduje się w
zamknięciu)
¾ Temperatura pracy 0 ~40 (32 ~104 )℃℃℉ ℉
¾ Dopuszczalna wilgotność: 10%~90%RH, bez kondensacji
3.3 Podłączanie routera
Przed instalacją routera należy podłączyć komputer do internetu (usługa
szerokopasmowa). W przypadku problemów, skontaktuj się ze swoim usługodawcą
internetowym. Następnie zainstaluj router zgodnie z poniższymi wskazówkami. Pamiętaj
aby wyjąć z gniazdka wtyczkę przewodu zasilającego oraz by mieć suche ręce.
1. Wyłącz komputer (-y), modem kablowy/DSL oraz router.
2. Znajdź odpowiednią lokalizację dla routera. Najlepszym miejscem jest zwykle
okolica centrum obszaru sieci bezprzewodowej. Miejsce musi spełniać
Środowiskowe wymogi instalacji
3. Ustaw antenę w odpowiednim kierunku. Zwykle, odpowiednim ustawieniem jest
ustawienie pionowe.
4. Podłącz komputer (-y) oraz Switche/Huby sieci LAN do portów LAN w routerze, jak
na rysunku 3-1 (jeżeli posiadasz bezprzewodowe karty sieciowe i chcesz użyć
funkcji bezprzewodowej, możesz pominąć ten krok).
5. Podłącz modem kablowy/DSL do portu WAN routera, jak na rysunku 3-1.
6. Podłącz przewód zasilacza do gniazdka zasilania w routerze, a zasilacz do
gniazdka sieci elektrycznej. Router uruchomi się automatycznie.
7. Włącz komputer oraz modem kablowy/DSL.
.
- 7 -

TL-WR542G Podręcznik użytkownika routera bezprzewodowego 54M
Rysunek 3-1 Podłączanie routera bezprzewodowegoTL-WR542G 54Mbps
- 8 -

TL-WR542G Podręcznik użytkownika routera bezprzewodowego 54M
Rozdział 4: Przewodnik szybkiej instalacji
Po podłączeniu routera TL-WR542G do sieci, należy go skonfigurować. Czytając
niniejszy rozdział dowiesz się, jak skonfigurować podstawowe funkcje routera
bezprzewodowego TL-WR542G. Zajmie to jedynie kilka minut. Korzystanie z internetu
poprzez router możesz rozpocząć bezpośrednio po skonfigurowaniu routera.
4.1 Konfiguracja TCP/IP
Domyślnym adresem IP routera bezprzewodowego TL-WR542G jest 192.168.1.1, a
domyślną maską podsieci 255.255.255.0. Wartości te są widoczne poprzez siec LAN i
mogą być według uznania zmienione. W przykładach zawartych w niniejszej instrukcji
będą używane wartości domyślne.
Podłącz komputery sieci lokalnej do portów LAN routera. Skonfigurować adresy IP
komputerów można na dwa sposoby:
¾ Ręczna konfiguracja adresu IP.
1) Uruchom dla swojego komputera (-ów) protokół TCP/IP. Jeżeli potrzebujesz
instrukcji, znajdziesz je w części Dodatek 2: "Konfiguracja komputera (-ów)”.
2) Skonfiguruj parametry sieci. Adres IP to 192.168.1.xxx (gdzie „xxx” to liczba z
przedziału od 2 do 254); Maska podsieci: 255.255.255.0; Brama domyślna:
192.168.1.1 (taka, jak domyślny adres IP routera).
¾ Uzyskiwanie adresu IP automatycznie.
1) Uruchom dla wszystkich komputerów w sieci protokół TCP/IP dla trybu
„Uzyskaj adres IP automatycznie". Jeżeli potrzebujesz instrukcji, znajdziesz
je w części Dodatek B: "Konfiguracja komputera (-ów)".
.
2) Wyłącz router oraz komputer (-y). Uruchom ponownie router oraz komputer (-y).
Wbudowany serwer DHCP przydzieli adres (-y) IP do komputera (-ów).
.
Aby sprawdzić połączenie sieciowe pomiędzy routerem, a komputerem (komputerami),
możesz użyć komendy Ping poprzez wiersz poleceń. Poniższy przykład opisano dla
systemu Windows 2000.
Otwórz wiersz poleceń, a następnie wpisz ping 192.168.1.1, po czym wciśnij Enter.
Jeżeli uzyskany rezultat będzie podobny do tego na rysunku 4-1, połączenie pomiędzy
routerem, a komputerem zostało ustanowione.
- 9 -
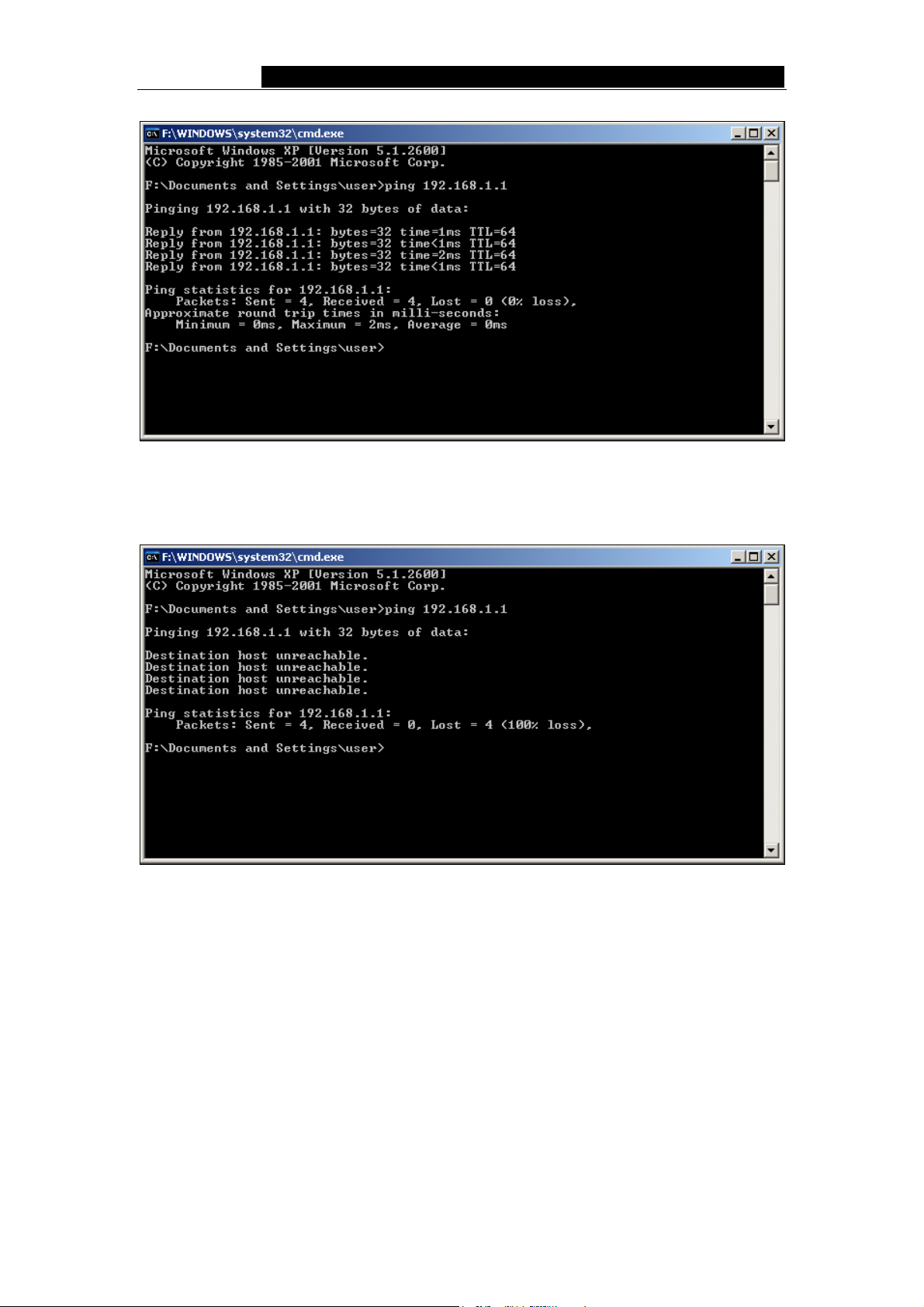
TL-WR542G Podręcznik użytkownika routera bezprzewodowego 54M
Rysunek 4-1 Pozytywny wynik badania komendą Ping
Jeżeli uzyskany rezultat będzie podobny do tego na rysunku 4-2, połączenie pomiędzy
routerem, a komputerem nie zostało ustanowione.
Rysunek 4-2 Negatywny wynik badania komendą Ping
Postępuj według poniższych kroków:
1. Czy router jest poprawnie połączony z komputerem?
Uwaga: Diody 1/2/3/4 portów LAN routera oraz diody na karcie sieciowej komputera
powinny świecić ciągle.
2. Czy protokół TCP/IP w komputerze został poprawnie skonfigurowany?
Uwaga: Jeżeli adres routera to 192.168.1.1, adres IP komputera musi zawierać się
w przedziale pomiędzy 192.168.1.2 a 192.168.1.254. Brama domyślna musi mieć
wartość 192.168.1.1.
- 10 -

TL-WR542G Podręcznik użytkownika routera bezprzewodowego 54M
4.2 Kreator szybkiej instalacji
Dzięki interfejsowi dostępu poprzez WWW (Internet Explorer lub Netscape® Navigator),
router bezprzewodowyTL-WR542G jest łatwy w konfiguracji i obsłudze. Narzędzie
dostępu przez WWW może być używane w każdym systemie Windows, Macintosh, czy
UNIX OS razem z przeglądarką internetową.
Połącz się z routerem wpisując http://192.168.1.1 w polu adresu przeglądarki
internetowej.
Rysunek 4-3 Logowanie do routera
Po chwili pojawi się okno logowania, podobne do tego z rysunku 4-4. W pola User Name
i Password wpisz słowo admin (w obu przypadkach małymi literami). Następnie kliknij
przycisk OK, lub naciśnij klawisz Enter.
Rysunek 4-4 Okno logowania
Uwaga: Jeżeli nie pojawia się ekran jak powyżej, oznacza to, że Twoja przeglądarka
internetowa została ustawiona w tryb Proxy. W oknie, które się pojawi, wejdź w menu
Tools -> Internet Options -> Connections -> LAN Settings, odznacz pozycję Proxy i kliknij
OK aby zakończyć.
Jeżeli nazwa użytkownika oraz hasło są poprawne, możesz do konfiguracji routera
używać przeglądarki internetowej. Kliknij odnośnik Quick Setup po lewej stronie
głównego menu. Pojawi się ekran Quick Setup.
- 11 -
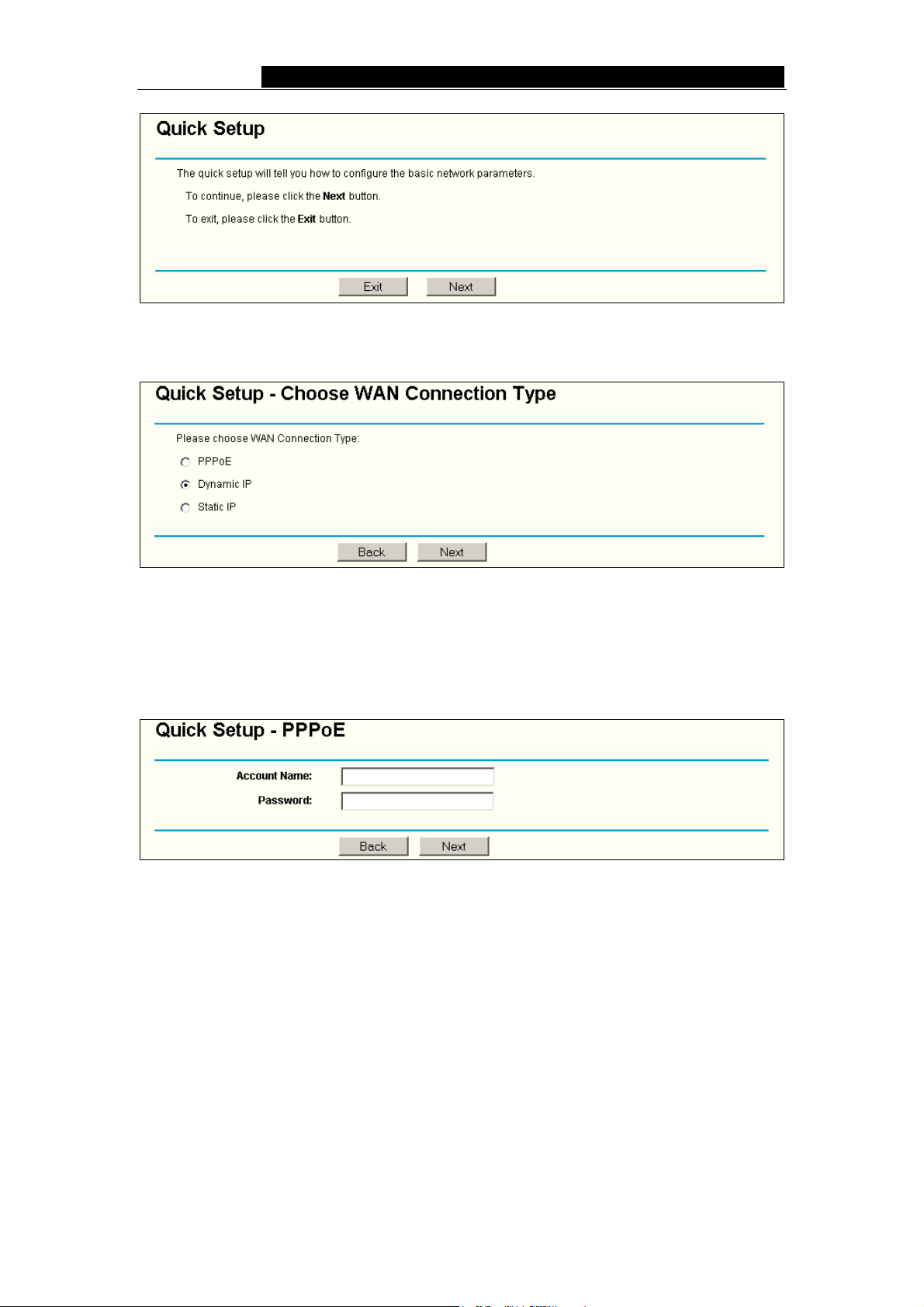
TL-WR542G Podręcznik użytkownika routera bezprzewodowego 54M
Rysunek 4-5 Quick Setup
Kliknij Next; Pojawi się strona Choose WAN Connection Type, jak na rysunku 4-6.
Rysunek 4-6 Strona Choose WAN Connection Type
Router może łączyć się z internetem na trzy popularne sposoby. Wybierz typ połączenia
zgodny z parametrami Twojego usługodawcy internetowego. Kliknij Next, aby wpisać
niezbędne parametry sieciowe.
W przypadku wybrania „PPPoE”, pojawi się ekran jak na rysunku 4-7.
Rysunek 4-7 Strona Quick Setup - PPPoE
¾ W pola User Name oraz Password wpisz otrzymane od swojego usługodawcy
internetowego nazwę użytkownika oraz hasło. W tych polach ma znaczenie, czy
używasz małych, czy DUŻYCH liter. Jeżeli napotkasz trudności na tym etapie,
skontaktuj się ze swoim usługodawcą internetowym.
W przypadku wybrania opcji „Dynamic IP”, router automatycznie otrzyma parametry IP
od Twojego usługodawcy internetowego, bez potrzeby wprowadzania jakichkolwiek
wartości.
W przypadku wybrania opcji „Static IP”, pojawi się strona konfiguracyjna Static IP, jak na
rysunku 4-8.
- 12 -

TL-WR542G Podręcznik użytkownika routera bezprzewodowego 54M
Rysunek 4-8 Strona Quick Setup – Static IP
Uwaga - Parametry dotyczące adresu IP muszą być zgodne z tymi, otrzymanymi od
usługodawcy internetowego.
¾ IP Address - w takiej postaci użytkownicy internetu oraz Twój usługodawca
internetowy będą widzieć Twój adres WAN IP. Wpisz w tym polu adres IP.
¾ Subnet Mask – Maska podsieci jest jednym z parametrów adresu WAN IP. Zwykle
ma ona wartość 255.255.255.0.
¾ Default Gateway – Wpisz w pole wartość bramy domyślnej (jeżeli jest wymagana).
¾ Primary DNS – Wpisz w pola adresy IP serwerów DNS (jeżeli są wymagane).
¾ Secondary DNS – Jeżeli Twój usługodawca internetowy posiada inny serwer DNS,
wpisz tu jego adres.
Kliknij Next. Pojawi się strona Wireless, jak na rysunku 4-9.
Rysunek 4-9 Quick Setup – ustawienia trybu bezprzewodowego („Wireless”)
Na tej stronie możesz skonfigurować następujące parametry:
¾ Wireless Radio – pokazuje stan funkcji Access Point routera (Enabled –
włączona, Disabled – wyłączona). Gdy funkcja ta jest wyłączona, dioda WLAN na
panelu przednim nie będzie sie świecić, a inne urządzenia bezprzewodowe nie
będą mogły połączyć się z routerem. Gdy funkcja ta jest włączona, dioda WLAN na
panelu przednim świeci, a inne urządzenia bezprzewodowe mogą połączyć się z
routerem.
¾ SSID – Wpisz nazwę sieci (do 32 znaków). Wszystkie urządzenia bezprzewodowe
Twojej sieci muszą mieć wprowadzoną tę sama nazwę SSID. Domyślną nazwą
- 13 -

TL-WR542G Podręcznik użytkownika routera bezprzewodowego 54M
SSID jest TP-LINK. W tym polu ma znaczenie, czy używasz małych, czy DUŻYCH
liter. Przykładowo, TP-LINK to nie to samo co tp-link.
¾ Region – Wybierz swój region z rozwijanej listy. W tym polu określa się region, w którym
funkcja łączności bezprzewodowej może być używana. W regionach innych, niż te,
wymienione na liście, używanie funkcji łączności bezprzewodowej może być
niedozwolone.
¾ Channel – Pokazuje aktualnie używany kanał. To pole określa używaną
częstotliwość.
¾ Mode – określa aktualny tryb: 54Mbps (802.11g) lub 11Mbps (802.11b) Jeżeli
wybierzesz tryb 54Mbps (802.11g), jest on kompatybilny z 11Mbps (802.11b).
Powyższe parametry są jedynie podstawowymi parametrami łączności
bezprzewodowej. Bardziej szczegółowe ustawienia znajdziesz w punkcie 5.5: "Wireless
- łączność bezprzewodowa".
Uwaga: Zmiana ustawień łączności bezprzewodowej zacznie działać dopiero po
ponownym uruchomieniu routera. Można zrobić to ręcznie. Jeżeli potrzebujesz instrukcji,
znajdziesz je w rozdziale 5.11.5: "Ponowne uruchamianie routera"
.
Po kliknięciu przycisku Next, pojawi się strona końcowa - Finish:
Rysunek 4-10 Strona Quick Setup - Finish
Po ukończeniu konfigurowania wszystkich podstawowych parametrów sieciowych, kliknij
przycisk Finish, by wyjść z programu Quick Setup.
- 14 -

TL-WR542G Podręcznik użytkownika routera bezprzewodowego 54M
Rozdział 5: Konfiguracja routera
Poniższy rozdział opisuje podstawowe funkcje każdej ze stron programu
konfiguracyjnego.
5.1 Logowanie
Po udanym zalogowaniu, możesz konfigurować i zarządzać routerem. Po lewej stronie
programu do obsługi routera w trybie WWW widnieje dziesięć głównych menu. Podmenu
będą dostępne po kliknięciu jednego z menu głównych. Dziesięć podstawowych menu to:
Status, Quick Setup, Network, Wireless, DHCP, Forwarding, Security, Static Routing,
DDNS oraz System Tools. Po prawej stronie programu do obsługi routera w trybie WWW
znajdziesz szczegółowe informacje oraz instrukcje dotyczące poszczególnych stron. Aby
zachować wszelkie zmiany wprowadzone na stronie, kliknij przycisk Save.
Szczegółowe objaśnienie każdej z funkcji programu obsługowego routera znajdziesz
poniżej.
5.2 Strona Status
Strona Status zawiera informacje o aktualnym statusie routera i jego konfiguracji.
Wszystkie informacje są tylko do odczytu.
1. LAN
To pole zawiera aktualne informacje o ustawieniach sieci LAN, takich jak MAC
address, IP address oraz Subnet Mask (adres MAC, adres IP oraz maska
podsieci).
2. Wireless: Łączność bezprzewodowa
W tym polu znajdują się podstawowe parametry związane z funkcją łączności
bezprzewodowej, takie jak Wireless Radio, SSID, Channel, Mode, Wireless MAC
address oraz IP address.
3. WAN
Te parametry odnoszą się do ustawień portu WAN routera, takich jak MAC address,
IP address, Subnet Mask, Default Gateway, DNS server oraz WAN connection
type (adres MAC, adres IP, maska podsieci, brama domyślna, serwer DNS, typ
połączenia WAN). Gdy jako typ połączenia WAN wybierze się PPPoE, przycisk
Disconnect będzie widoczny podczas połączenia z siecią internet. Przerwać
połączenie można również poprzez kliknięcie tego przycisku. Jeżeli połączenie z
siecią internet nie jest aktywne, kliknij Connect, aby je ustanowić.
Traffic Statistics
W tym polu widoczne są statystyki ruchu w sieci.
4. System Up Time
Czas pracy routera, od ostatniego uruchomienia.
- 15 -
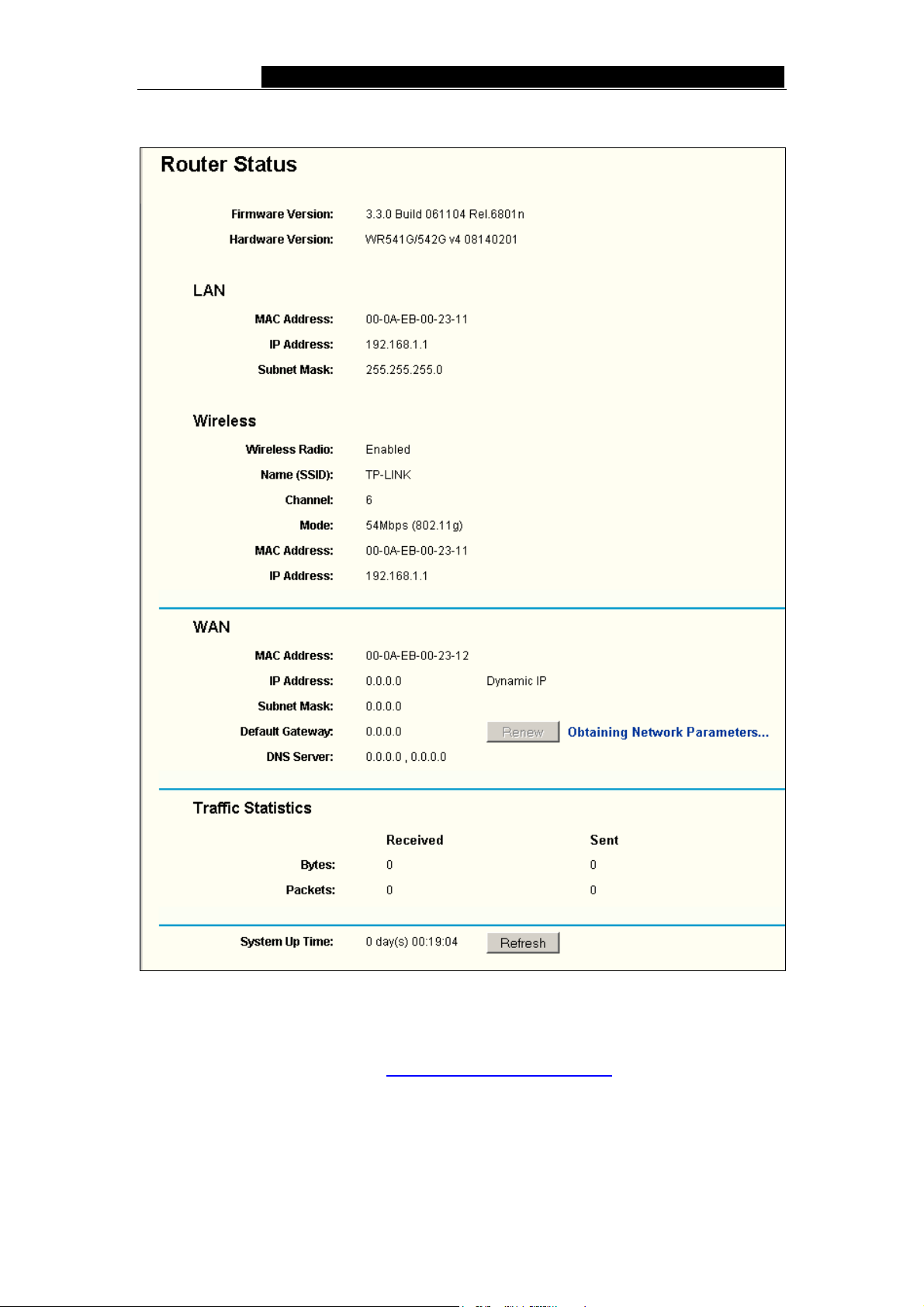
TL-WR542G Podręcznik użytkownika routera bezprzewodowego 54M
Rysunek 5-1 Okno Router Status
5.3 Strona Quick Setup
Informacje znajdziesz w rozdziale 4.2: "Kreator szybkiej instalacji".
- 16 -

TL-WR542G Podręcznik użytkownika routera bezprzewodowego 54M
5.4 Strona Network
Rysunek 5-2 Menu Network
W menu Network znajdują się trzy podmenu (widoczne na rysunku 5-2): LAN, WAN oraz
MAC Clone. Po kliknięciu każdego z nich uzyskasz dostęp do konfiguracji danej funkcji.
Szczegółowe informacje dotyczące każdego z podmenu zostały opisane poniżej.
5.4.1 Strona LAN
Na tej stronie możesz skonfigurować parametry IP dla sieci LAN.
Rysunek 5-3 Strona LAN
¾ MAC Address – Fizyczny adres routera. Taki, jaki jest widoczny w sieci LAN. Tej
wartości nie można zmieniać.
¾ IP Address – wpisz adres IP swojego routera według schematu
kropkowo-dziesiętnego (domyślna wartość fabryczna: 192.168.1.1).
¾ Subnet Mask – Kod adresowy określający rozmiar sieci. Zazwyczaj wartością maski
podsieci jest 255.255.255.0.
Uwaga:
a. Jeżeli zmienisz adres LAN IP, do logowania do routera musisz używać nowego
adresu.
b. W przypadku, gdy ustawiony przez użytkownika adres LAN IP znajduje się w innej
podsieci, pula adresów IP na serwerze DHCP nie będzie działać, dopóki nie zostaną
wprowadzone zmiany.
c. Jeżeli nowo ustawiony adres LAN IP należy do innej podsieci, Virtual Server oraz
host DMZ mogą w związku z tym się zmienić.
5.4.2 Strona WAN
Na tej stronie możesz skonfigurować parametry portu WAN.
Pierwszą czynnością jest wybór typu połączenia WAN (Dynamic IP/Static
IP/PPPoE/802.1X + Dynamic IP/802.1X + Static IP/BigPond Cable/L2TP/PPTP) z
siecią internet. Domyślnym ustawieniem jest Dynamic IP. Jeżeli nie posiadasz żadnych
- 17 -

TL-WR542G Podręcznik użytkownika routera bezprzewodowego 54M
danych dotyczących logowania (stały adres IP, nazwa użytkownika itp.), wybierz
Dynamic IP. Jeżeli posiadasz stały adres IP (static IP), wybierz Static IP. Jeżeli
posiadasz nazwę użytkownika oraz hasło, wybierz typ swojego usługodawcy
internetowego (PPPoE/BigPond/L2TP/PPTP). Jeżeli nie jesteś pewien jakiego typu
połączenia aktualnie używasz, skontaktuj się ze swoim usługodawcą internetowym, by
uzyskać potrzebne informacje.
1. W przypadku wybrania opcji Dynamic IP, router automatycznie otrzyma parametry
IP od Twojego usługodawcy internetowego. Pojawi się strona jak na rysunku
poniżej (Rysunek 5-4):
Rysunek 5-4 WAN - Dynamic IP
Na tej stronie widoczne są parametry WAN IP przypisane dynamicznie przez
Twojego usługodawcę internetowego. Obejmują one informacje o adresie IP, masce
podsieci, bramie domyślnej itp. Kliknij przycisk Renew, aby odświeżyć pochodzące
od Twojego usługodawcy internetowego dane dotyczące adresu IP. Kliknij przycisk
Release, aby opublikować swoje parametry IP.
MTU Size - Typową wartością MTU (Maksymalny rozmiar jednostki transmisji) dla
większości sieci Ethernet jest 1500 bajtów. Niektórzy usługodawcy internetowi
wymagają obniżenia tej wartości. Niemniej jest to rzadko spotykane i nie należy
zmieniać MTU bez absolutnej pewności, że Twój usługodawca internetowy wymaga
tego do ustanowienia połączenia.
Jeżeli Twój usługodawca internetowy dostarczył Ci jeden lub dwa adresy DNS,
wybierz Use These DNS Servers i wpisz podstawowy (primary) oraz pomocniczy
- 18 -

TL-WR542G Podręcznik użytkownika routera bezprzewodowego 54M
(secondary) adres DNS w odpowiednie pola. W przeciwnym wypadku, serwery
DNS zostaną przypisane dynamicznie przez Twojego usługodawcę internetowego.
Uwaga: Jeżeli przy próbie połączenia się z siecią Web zostanie wyświetlony
komunikat „Address not found”, prawdopodobną przyczyną jest nieodpowiednie
ustawienie adresów serwerów DNS. Skontaktuj się ze swoim usługodawcą
internetowym, by uzyskać adresy serwerów DNS.
Get IP with Unicast DHCP - Serwery DHCP niektórych usługodawców internetowych
nie obsługują aplikacji propagacji IP. Jeżeli nie możesz uzyskać adresu IP w trybie
normalnym, możesz zaznaczyć tę opcję. (w większości przypadków nie należy tego
robić).
Jeżeli wybierzesz Static IP, musisz posiadać stały adres IP, dostarczony przez
Twojego usługodawcę internetowego. Pojawi się strona konfiguracyjna Static IP, jak na
rysunku 5-5:
Rysunek 5-5 Strona WAN - Static IP
W odpowiednie pola wpisz następujące parametry:
¾ IP Address – wpisz adres IP, według schematu kropkowo-dziesiętnego
(parametr dostarczany przez usługodawcę internetowego):
¾ Subnet Mask - wpisz maskę podsieci, według schematu
kropkowo-dziesiętnego (parametr dostarczany przez usługodawcę
internetowego, zazwyczaj jest to: 255.255.255.0).
¾ Default Gateway: (Opcjonalne) Wpisz adres IP bramy domyślnej, według
schematu kropkowo-dziesiętnego (parametr dostarczany przez usługodawcę
internetowego).
¾ MTU Size - Typową wartością MTU (Maksymalny rozmiar jednostki transmisji)
dla większości sieci Ethernet jest 1500 bajtów. Niektórzy usługodawcy
internetowi wymagają zmodyfikowania tej wartości. Niemniej jest to rzadko
- 19 -

TL-WR542G Podręcznik użytkownika routera bezprzewodowego 54M
spotykane i nie należy zmieniać MTU bez absolutnej pewności, że Twój
usługodawca internetowy wymaga tego do ustanowienia połączenia.
¾ Primary DNS – (Opcjonalne) Wpisz adres DNS, według schematu
kropkowo-dziesiętnego (parametr dostarczany przez usługodawcę
internetowego).
¾ Secondary DNS – (Opcjonalne) Wpisz zapasowy adres DNS, według
schematu kropkowo-dziesiętnego (jeżeli parametr został dostarczony przez
Twojego usługodawcę internetowego).
2. W przypadku wybrania PPPoE, należy wpisać następujące parametry (rysunek
5-6):
Rysunek 5-6 Strona WAN - PPPoE
¾ User Name/Password - wpisz otrzymane od swojego usługodawcy internetowego
nazwę użytkownika oraz hasło. W tych polach ma znaczenie, czy używasz małych,
czy DUŻYCH liter.
¾ Connect on Demand – Możesz tak skonfigurować router, żeby rozłączał
połączenie z internetem po określonym czasie bezczynności (Max Idle Time).
Jeżeli z powodu bezczynności połączenie internetowe zostało rozłączone, funkcja
Connect On Demand pozwala routerowi na automatyczne ponownie ustanowienie
połączenia, na żądanie użytkownika. Jeżeli chcesz włączyć funkcję Connect On
Demand, zaznacz tę opcję. Jeżeli chcesz, aby Twoje połączenie internetowe
pozostawało aktywne przez cały czas, w pole Max Idle Time wpisz 0. W
przeciwnym wypadku, wpisz ilość minut bezczynności, zanim Twoje połączenie
internetowe zostanie rozłączone.
Uwaga: Czasami połączenie nie może zostać rozłączone, mimo sprecyzowania
- 20 -

TL-WR542G Podręcznik użytkownika routera bezprzewodowego 54M
wartości Max Idle Time. Dzieje się tak dlatego, że niektóre aplikacje działające w tle
mogą w niewidoczny sposób podtrzymywać połączenie.
¾ Connect Automatically – Połącz automatycznie po tym, jak router został
rozłączony. By użyć tej opcji, zaznacz okienko wyboru.
¾ Time-based Connecting – Możesz skonfigurować router tak, by łączenie oraz
rozłączanie odbywało sie w określonym czasie. Wpisz godzinę początkową, w
formacie GG:MM, dla połączenia oraz godzinę końcową, w formacie GG:MM, dla
rozłączenia, w polach Period of Time.
Uwaga: Funkcja Time-based connecting będzie działać tylko wtedy, gdy zostanie
ustawiony czas systemowy (Narzędzia systemowe -> Zegar).
¾ Connect Manually – Możesz skonfigurować router, by łączenie oraz rozłączanie
odbywało sie w sposób ręczny. Po określonym czasie (Max Idle Time), router
rozłączy połączenie internetowe i nie będzie mógł ustanowić go automatycznie
ponownie, dopóki użytkownik na to nie zezwoli. By użyć tej opcji, zaznacz okienko
wyboru. Jeżeli chcesz, aby Twoje połączenie internetowe pozostawało aktywne
przez cały czas, w pole Max Idle Time wpisz 0. W innym przypadku, wpisz liczbę
minut, w ciągu których połączenie internetowe ma pozostać aktywne, bez potrzeby
ponownego łączenia.
Uwaga: Czasami połączenie nie może zostać rozłączone, mimo sprecyzowania
wartości Max Idle Time. Dzieje się tak dlatego, że niektóre aplikacje działające w tle
mogą w niewidoczny sposób podtrzymywać połączenie.
Kliknij przycisk Connect, aby bezzwłocznie połączyć, kliknij przycisk Disconnect,
aby natychmiast rozłączyć.
Kliknij przycisk Advanced Settings, aby ustawić opcje zaawansowane. Pojawi się
strona jak na rysunku 5-7:
Rysunek 5-7 Strona PPPoE Advanced Settings
¾ Packet MTU – Domyślną wartością MTU jest 1492 bajty, co zazwyczaj nie wymaga
- 21 -
 Loading...
Loading...