Page 1
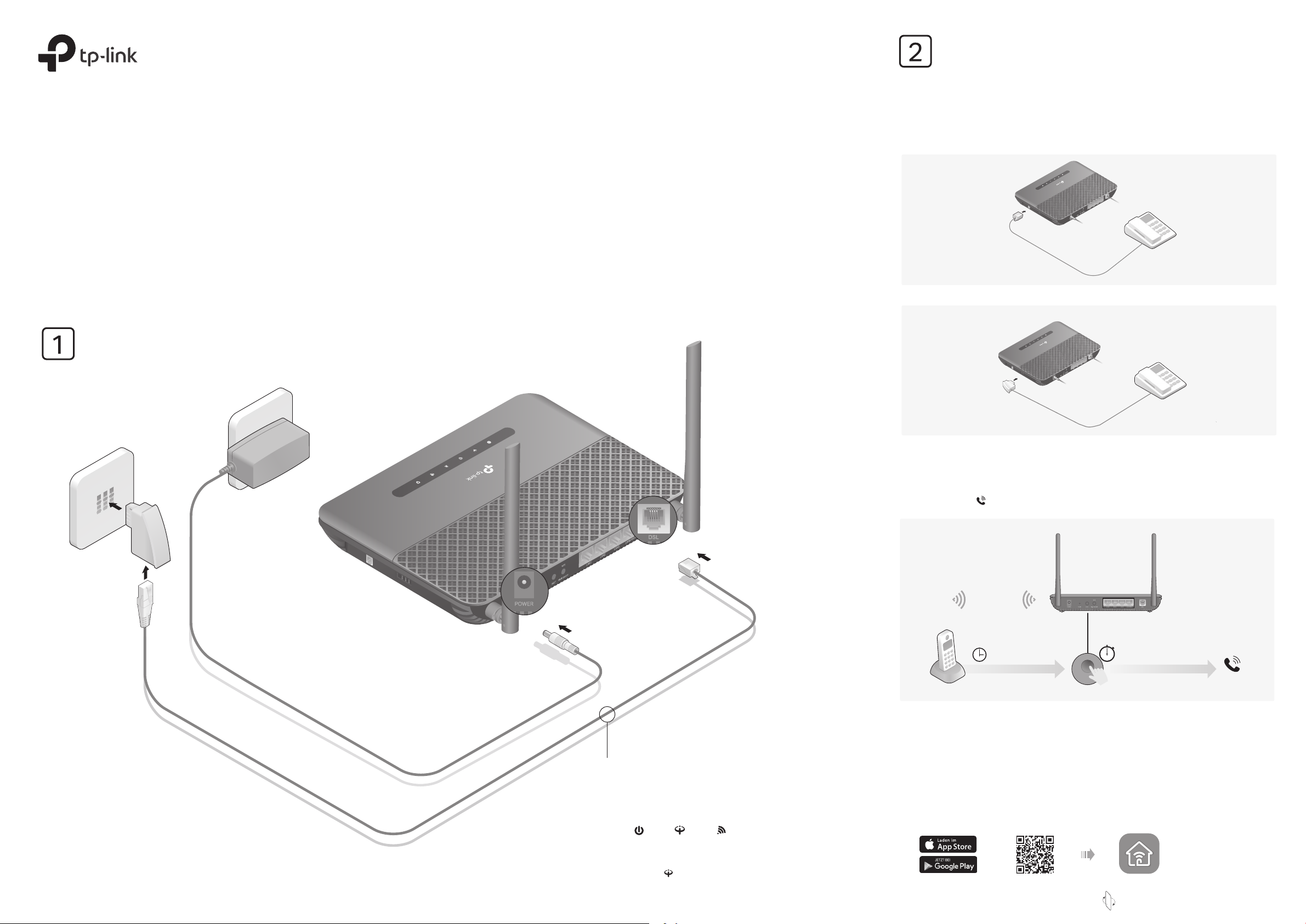
Schnellstart Anleitung
DSL Internet Box
TD-W9960v
*Bilder können vom tatsächlichen Produkt abweichen.
Einrichtung der Internet Box
Telefon verbinden
Analoges Telefon
Verbinden Sie Ihre analogen Telefone mit dem RJ11 oder TAE Anschluss an der
Seite der Interet Box.
Hinweis: Der RJ-11 und TAE-Anschluss können nicht gleichzeitig verwendet werden.
RJ-11
TAE
PHONE1
PHONE2
Oder
PHONE1
PHONE2
N F N
Telefondose (TAE)
Netzteil
PHONE1
PHONE2
Internet Box
Verbinden Sie den TAE-Adapter mit der Internet Box.
1
DECT Telefon
Starten Sie den Einrichtungsprozess Ihres DECT Telefons, drücken und halten
A
Sie dann die DECT-Taste an der Internet Box für 3 Sekunden bis die
Telefon-LED zu blinken beginnt.
DECT
Innerhalb 1 Minute Ca. 3 Sekunden drücken
DECT
Geben Sie, wenn nötig, die PIN (Standard: 0000) am DECT-Telelefon ein.
B
Blinkt
Tether App
Überprüfen Sie ob die unten stehenden LEDs leuchten
2
und fahren erst dann mit der Einrichtung fort.
Power
leuchtet
Hinweis: Wenn die DSL LED nicht leuchtet, lesen Sie bei FAQ > F3
weiter.
DSL
leuchtet
WLAN
leuchtet
Sie können Ihr Netzwerk ganz einfach über die TP-Link Tether-App verwalten.
Suchen Sie nach Tether im Apple App Store oder Google Play, oder scannen Sie
einfach den QR-Code.
Oder
Scanen für Tether App Tether
Um fortzufahren, blättern Sie die Seite um.
Page 2
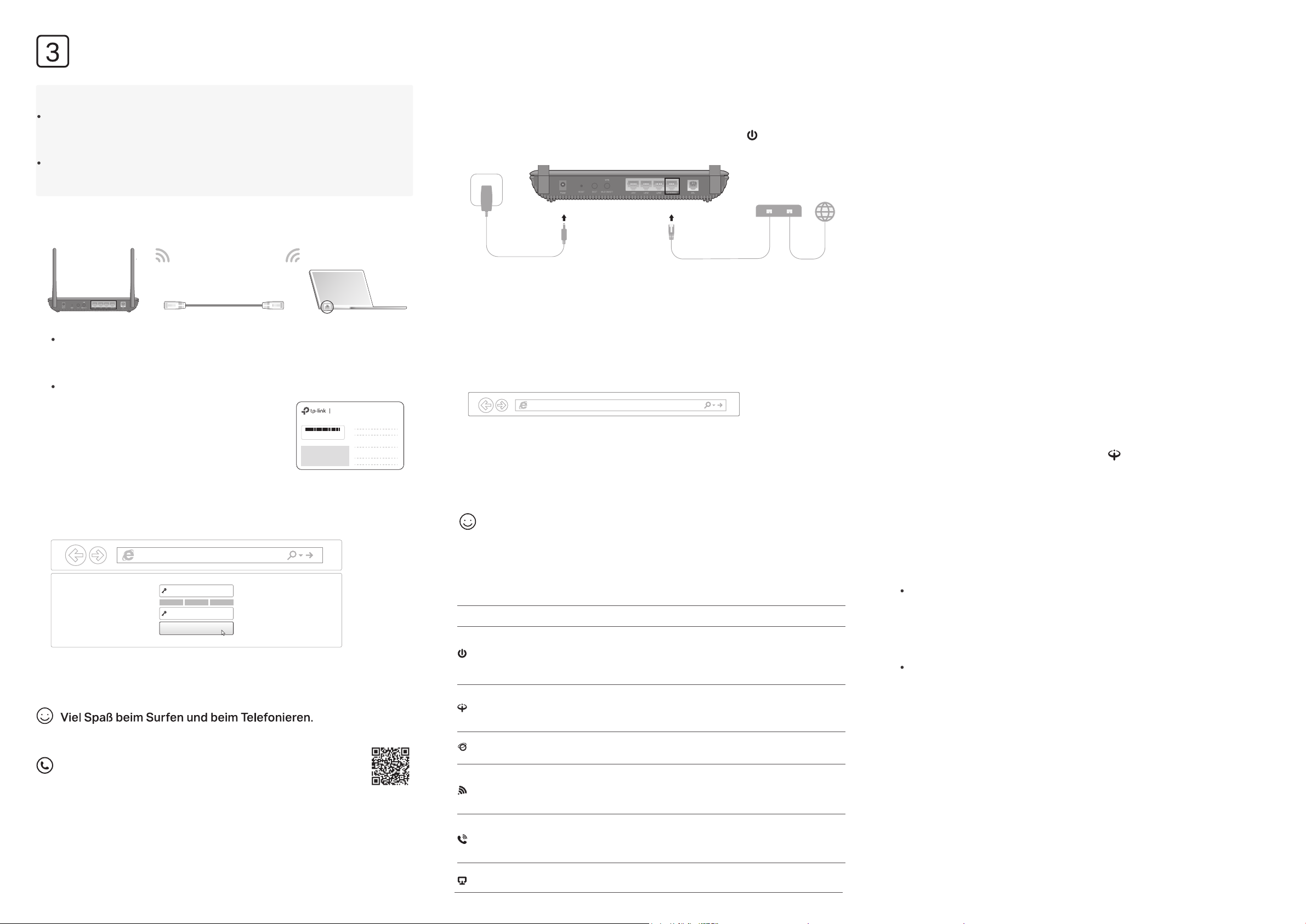
Konguration der Internet Box
Ist ein Modem bereits vorhanden?
FAQ (Häug gestellte Fragen)
Bevor Sie beginnen
Die meisten Internet Anbieter (ISPs) stellen bei der ersten Anmeldung einen
Benutzernamen und ein Passwort für ihren Dienst zur Verfügung. Wenn Sie
unsicher sind, wenden Sie sich bitte an Ihren Anbieter.
Wenn Sie die Telefoniefunktion verwenden, müssen Sie Ihre Telefonnummer in
der Internet Box registrieren. Bitte legen Sie dazu Ihre Zugangsdaten bereit,
bevor Sie fortfahren.
1
Verbinden Sie Ihren Computer über eine kabelgebundene oder drahtlose
Verbindung mit der Internet Box.
LAN
Kabelgebunden
Verbinden Sie den Computer über ein Ethernet-Kabel mit dem LAN-Anschluss
Ihrer Internet Box.
Drahtlos
a Suchen Sie die SSID (WLAN Netzwerkname) und
das aufgedruckte WLAN-Passwort auf der WLAN
Infokarte.
b Klicken Sie auf das Netzwerksymbol auf Ihrem
Computer oder rufen Sie die WLAN-Einstellungen
auf und verbinden sich mit dem WLAN.
Öffnen Sie einen Web Browser und tippen http://tplinkmodem.net oder 192.168.1.1
2
ein. Erstellen Sie ein Zugangspasswort und beginnen mit der Konfiguration.
Hinweis: Wenn das Login-Fenster nicht erscheint, lesen Sie bei FAQ > F1 weiter.
http://tplinkmodem.net
WLAN-Infokarte
Standard-SSIDs und -Passwort
SSID: TP-Link_XXXX
Passwort: XXXXXXXX
Um Ihren Router zu kongurieren, gehen
Sie bitte auf http://tplinkmodem.net oder
verwenden Sie Tether.
Scannen, um Tether herunterzuladen
Namen Ihres WLANs (SSIDs):
Ihr WLAN-Passwort:
Benutzerkonto zum Einloggen:
Wenn Sie bereits ein Modem besitzen oder Ihr Internet direkt aus einem Ethernet-Dose
kommt, können Sie in den Wireless Router-Modus wechseln. Führen Sie zum Einrichten die
folgenden Schritte aus.
Verbinden Sie die Hardware und warten Sie, bis die Power-LED stabil ist.
1
Netzteil
2
Verbinden Sie Ihren Computer über ein Ethernet-Kabel oder drahtlos mit der Internet Box.
Internet Box
Modem
Ethernetkabel
SSIDs (Netzwerknamen) und Passwort sind auf der im Lieferumfang enthaltenen
WLAN-Infokarte vermerkt.
Verbinden Sie Ihre Internet Box mit dem Internet.
3
a
Önen Sie einen Web Browser und tippen http://tplinkmodem.net oder 192.168.1.1
ein. Erstellen Sie ein Zugangspasswort und beginnen mit der Konguration.
http://tplinkmodem.net
b
Folgen Sie der Schnellinstallation und wählen den WLAN-Router Modus aus, um die
Konguration abzuschließen. Wenn es keine Auswahlseite für den Betriebsart in der
Schnellinstallation gibt, gehen Sie auf die Seite Erweitert > Betriebsart und wechseln
Sie in den WLAN-Router-Modus, klicken Sie dann auf der oberen Seite auf
Schnellinstallation und folgen Sie den Anweisungen, um die Konguration
abzuschließen.
Viel Spaß!
F1. Was soll ich tun, wenn ich nicht auf die Konfigurationsseite
zugreifen kann?
A1. Wenn der Computer auf eine statische IP-Adresse eingestellt ist, ändern Sie seine
Einstellungen, um automatisch eine IP-Adresse zu erhalten.
A2. Vergewissern Sie sich, dass http://tplinkmodem.net oder http://192.168.1.1 korrekt
im Webbrowser eingegeben wurde.
A3. Verwenden Sie einen anderen Webbrowser und versuchen Sie es erneut.
A4. Starten Sie Ihre Internet Box neu und versuchen Sie es erneut.
A5. Deaktivieren Sie den verwendeten Netzwerkadapter und aktivieren Sie ihn wieder.
F2. Was soll ich tun, wenn ich keinen Zugang zum Internet habe?
A1. Vergewissern Sie sich, dass alle Telefon- und Ethernet-Kabel korrekt und sicher mit
der Internet Box verbunden sind.
A2. Versuchen Sie, sich auf der Kongurationsseite der Internet Box mit der
Standardadresse http://tplinkmodem.net oder http://192.168.1.1 anzumelden.
Wenn Sie dies nicht können, ändern Sie Ihre Computereinstellungen, um automatisch
eine IP-Adresse von der Internet Box zu erhalten. Wenn dies gelingt, folgen Sie den
weiteren Schritten.
A3. Fragen Sie Ihren Internetanbieter nach VPI/VCI (oder VLAN-ID), Verbindungstyp,
Benutzername und Passwort und stellen Sie sicher, dass alle Angaben korrekt auf
der Kongurationsseite Ihrer Internet Box eingetragen sind.
A4. Stellen Sie die Internet-Box auf die werkseitigen Standardeinstellungen zurück und
führen Sie sie erneut durch, indem Sie die Anweisungen in dieser Anleitung befolgen.
A5. Wenn das Problem weiterhin besteht, wenden Sie sich an unseren technischen Support.
F3. Was soll ich tun, wenn die DSL-LED nicht dauerhaft leuchtet?
A1. Überprüfen Sie Ihre Kabel und stellen Sie sicher, dass sie alle richtig eingesteckt sind,
einschließlich der Telefonleitungen und des Netzteils.
A2. Stellen Sie Ihre Internet Box auf die werkseitigen Standardeinstellungen zurück.
A3. Wenden Sie sich an Ihren Internetanbieter (Internet Service Provider), um den Status
Ihres DSL-Anschlusses zu überprüfen.
A4. Wenn das Problem weiterhin besteht, wenden Sie sich an unseren technischen Support.
Neues Passwort
MittelNiedrig Hoch
Passwort bestätigen
Los geht's
3
Folgen Sie den Schrit-für-Schritt Anweisungen um die Internetverbindung,
Telefonnummer und den TP-Link Cloud Dienst einzurichten.
Für technischen Support, die Bedienungsanleitung und weitere
Informationen besuchen Sie bitte die Website
https://www.tp-link.com/support/
· Halten Sie das Gerät von Wasser, Feuer, Feuchtigkeit oder heißen Umgebungen fern.
· Versuchen Sie nicht, das Gerät zu zerlegen, zu reparieren oder zu modizieren.
· Verwenden Sie keine anderen als die empfohlenen Ladegeräte.
· Verwenden Sie zum Auaden des Gerät kein beschädigtes Ladegerät oder USB-Kabel.
· Verwenden Sie das Gerät nicht, wenn drahtlose Geräte nicht zulässig sind.
· Der Adapter muss in der Nähe des Geräts installiert und leicht zugänglich sein.
TP-Link erklärt hiermit, dass das Gerät den grundlegenden Anforderungen und anderen relevanten
Bestimmungen der Richtlinien 2014/53/EU, 2009/125/EG, 2011/65/EU und (EU)2015/863 entspricht.
Die originale EU-Konformitätserklärung nden Sie unter https://www.tp-link.com/en/ce
LEDs
Power
DSL
Internet
WLAN
Telefon
LAN
Status Hinweis aufName
An
Blinkt
Aus
An
Blinkt
Aus
An
Aus
An
Blinkt
Aus
An
Blinkt
Aus
An
Aus
Das System wurde gestartet.
Das System wird gestartet oder das Firmware-Upgrade läuft.
Trennen oder schalten Sie die Internetbox nicht aus.
Keine Stromzufuhr.
DSL Synchronisation ist abgeschlossen.
DSL Synchronisation wird durchgeführt.
DSL Synchronisation fehlgeschlagen.
Internetverbindung erfolgreich.
Internetverbindung fehlgeschlagen.
WLAN funktioniert einwandfrei.
WPS-Verbindung ist im Aufbau (ca. 2 Minuten).
WLAN-Funktion ist deaktiviert.
Das Telefon ist abgehoben oder besetzt.
Das Telefon klingelt oder wird gerade per DECT registriert.
Das Telefon ist aufgelegt.
Mindestens ein LAN-Port ist belegt.
LAN-Ports sind nicht verbunden.
F4. Was soll ich tun, wenn ich mein Passwort vergessen habe?
Für die Kongurationsseite:
A1. Wenn Sie sich mit einer TP-Link-ID anmelden, klicken Sie auf der Anmeldeseite auf
Passwort vergessen und folgen Sie dann den Anweisungen, um es zurückzusetzen.
A2. Alternativ können Sie den Modem-Router auf die werkseitigen
Standardeinstellungen zurücksetzen und dann ein neues Passwort festlegen.
Für das WLAN:
A1. Das standardmäßige WLAN-Passwort/PIN nden Sie auf der im Lieferumfang
enthaltenen Informationskarte oder auf dem Produktetikett unten auf der Internet Box.
A2. Wenn das standardmäßige drahtlose Passwort geändert wurde, melden Sie sich auf
der Kongurationsseite an und gehen Sie zu Basiseinstellungen > WLAN, um Ihr
Passwort abzurufen oder zurückzusetzen.
F5. Wie setze ich die Internet Box auf den Werkszustand zurück?
A1. Wenn die Internet Box eingeschaltet ist, drücken und halten Sie die RESET-Taste mit
einem Stift, bis alle LEDs kurz aueuchten und lassen die Taste los. Die Internet Box wird
neu gestartet.
A2. Melden Sie sich auf der Kongurationsseite der Internet Box an. Gehen Sie zu
Erweitert > Systemtools > Kongurationsmanagement und klicken Sie auf Gerät
zurücksetzen. Die Internet Box wird automatisch wiederhergestellt und neu
gestartet.
7106508572 REV1.0.1 ©2019 TP-Link
 Loading...
Loading...