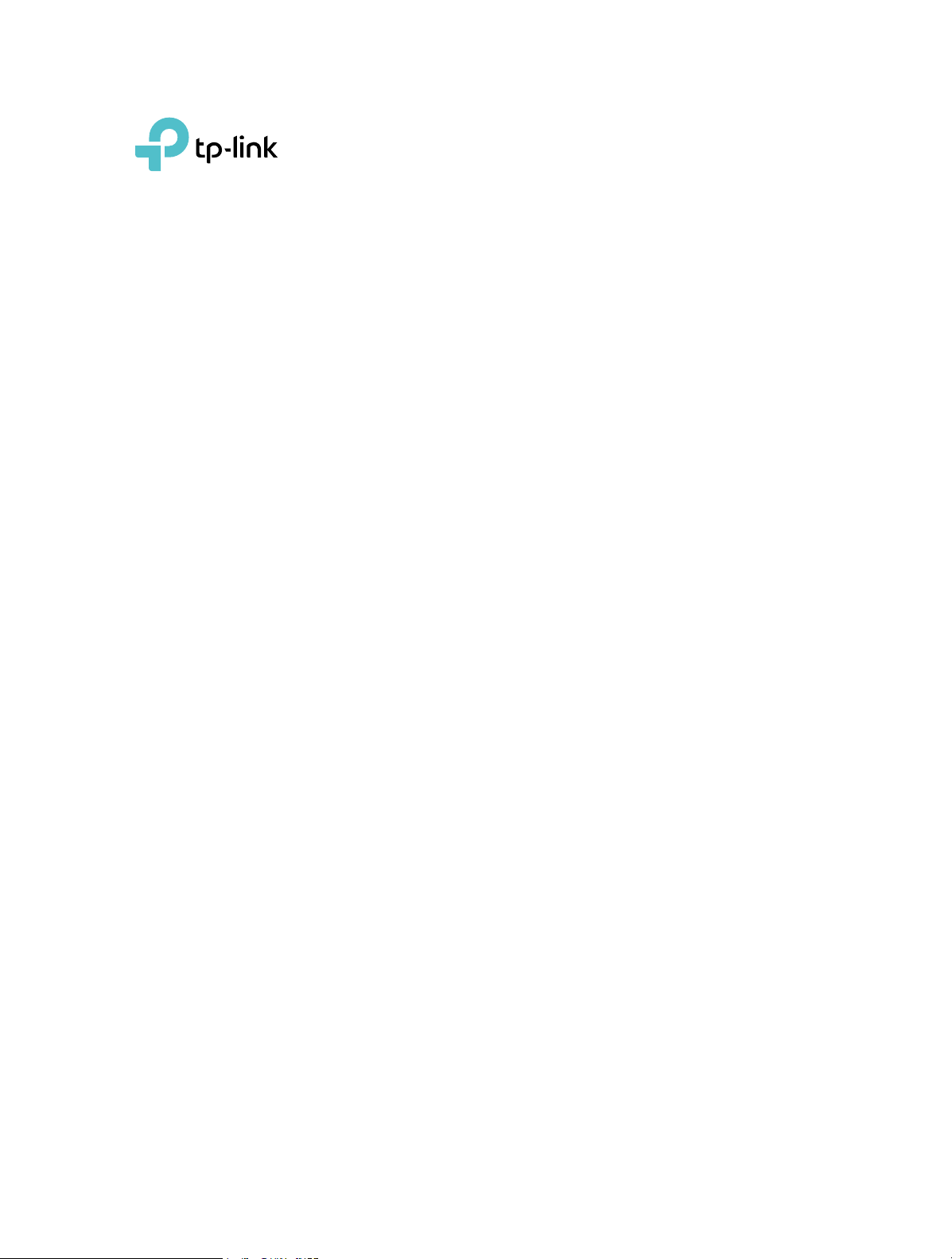
Archer CR500
User Guide
AC1200 Wireless Dual Band
DOCSIS 3.0 Cable Modem Router
REV1.0.0 1910011916
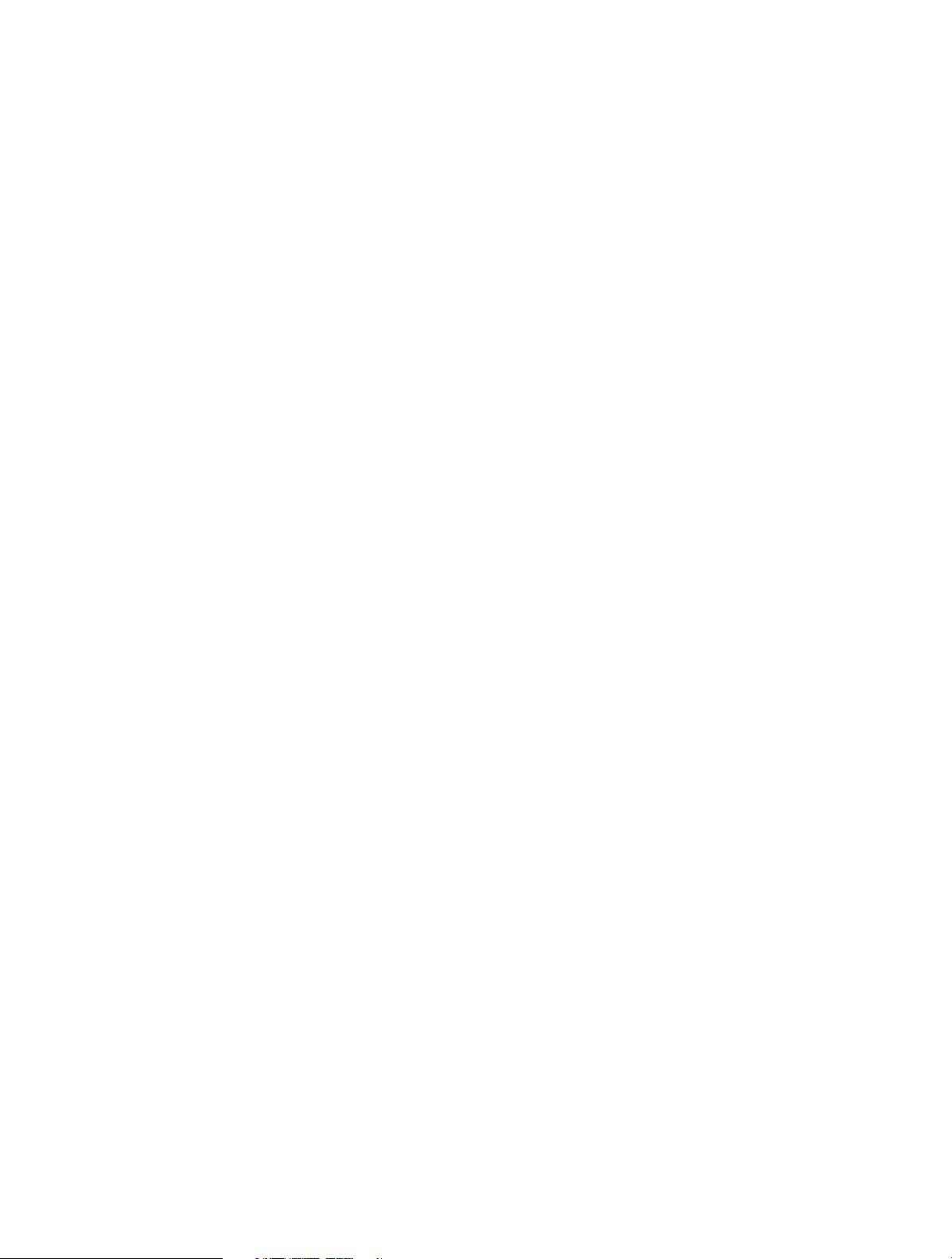
Contents
About This Guide . . . . . . . . . . . . . . . . . . . . . . . . . . . . . . . . . . . . . . . . . . . . . . . . . . 1
Chapter 1. Get to Know About Your Modem Router . . . . . . . . . . . . . . . . 2
1. 1. Product Overview . . . . . . . . . . . . . . . . . . . . . . . . . . . . . . . . . . . . . . . . . . . . . . . . . . . . . . . . . . 3
1. 2. Product Appearance . . . . . . . . . . . . . . . . . . . . . . . . . . . . . . . . . . . . . . . . . . . . . . . . . . . . . . . 3
1. 2. 1. Front Panel. . . . . . . . . . . . . . . . . . . . . . . . . . . . . . . . . . . . . . . . . . . . . . . . . . . . . . . . . 3
1. 2. 2. Back Panel . . . . . . . . . . . . . . . . . . . . . . . . . . . . . . . . . . . . . . . . . . . . . . . . . . . . . . . . . 5
Chapter 2. Quick Start . . . . . . . . . . . . . . . . . . . . . . . . . . . . . . . . . . . . . . . . . . . . 6
2. 1. Position Your Modem Router . . . . . . . . . . . . . . . . . . . . . . . . . . . . . . . . . . . . . . . . . . . . . . . 7
2. 2. Connect Your Modem Router . . . . . . . . . . . . . . . . . . . . . . . . . . . . . . . . . . . . . . . . . . . . . . . 7
2. 3. Activate Your Modem Router . . . . . . . . . . . . . . . . . . . . . . . . . . . . . . . . . . . . . . . . . . . . . . . 9
Chapter 3. Log into Your Modem Router. . . . . . . . . . . . . . . . . . . . . . . . . . 10
Chapter 4. Congure Internet Connections . . . . . . . . . . . . . . . . . . . . . . . 12
4. 1. Set Up an IPv6 Connection . . . . . . . . . . . . . . . . . . . . . . . . . . . . . . . . . . . . . . . . . . . . . . . . 13
4. 2. Test Internet Connectivity . . . . . . . . . . . . . . . . . . . . . . . . . . . . . . . . . . . . . . . . . . . . . . . . . 14
4. 3. More Operation Modes . . . . . . . . . . . . . . . . . . . . . . . . . . . . . . . . . . . . . . . . . . . . . . . . . . . . 16
4. 3. 1. Bridge Mode . . . . . . . . . . . . . . . . . . . . . . . . . . . . . . . . . . . . . . . . . . . . . . . . . . . . . . 16
Chapter 5. Network Security . . . . . . . . . . . . . . . . . . . . . . . . . . . . . . . . . . . . . 17
5. 1. Control Clients’ Access. . . . . . . . . . . . . . . . . . . . . . . . . . . . . . . . . . . . . . . . . . . . . . . . . . . . . 18
5. 1. 1. Wireless MAC Filtering . . . . . . . . . . . . . . . . . . . . . . . . . . . . . . . . . . . . . . . . . . . . . 18
5. 1. 2. Deny Access By IP Address. . . . . . . . . . . . . . . . . . . . . . . . . . . . . . . . . . . . . . . . . 19
5. 1. 3. Deny Access By MAC Address . . . . . . . . . . . . . . . . . . . . . . . . . . . . . . . . . . . . . . 20
5. 1. 4. Deny Access By Port Number . . . . . . . . . . . . . . . . . . . . . . . . . . . . . . . . . . . . . . 21
5. 1. 5. Allow Access By Passthrough Options. . . . . . . . . . . . . . . . . . . . . . . . . . . . . . 21
5. 2. Use Firewall . . . . . . . . . . . . . . . . . . . . . . . . . . . . . . . . . . . . . . . . . . . . . . . . . . . . . . . . . . . . . . . 23
5. 3. Email Local Log . . . . . . . . . . . . . . . . . . . . . . . . . . . . . . . . . . . . . . . . . . . . . . . . . . . . . . . . . . . 24
5. 4. Record Log in a Remote Server. . . . . . . . . . . . . . . . . . . . . . . . . . . . . . . . . . . . . . . . . . . . . 25
Chapter 6. USB Settings . . . . . . . . . . . . . . . . . . . . . . . . . . . . . . . . . . . . . . . . . 27
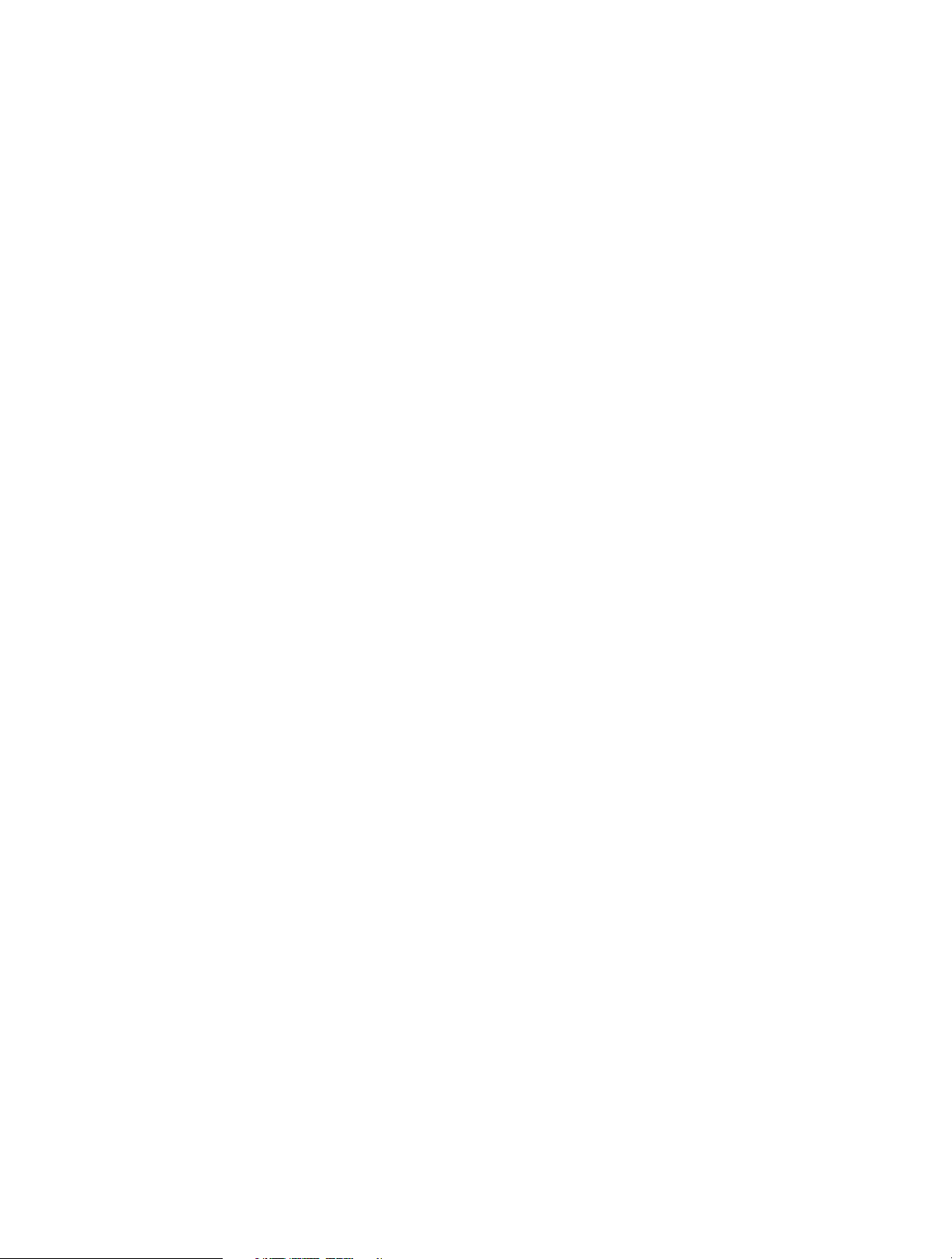
6. 1. Local Storage Sharing . . . . . . . . . . . . . . . . . . . . . . . . . . . . . . . . . . . . . . . . . . . . . . . . . . . . . 28
6. 1. 1. Access the USB Disk . . . . . . . . . . . . . . . . . . . . . . . . . . . . . . . . . . . . . . . . . . . . . . . 28
6. 1. 2. Customize Your Settings. . . . . . . . . . . . . . . . . . . . . . . . . . . . . . . . . . . . . . . . . . . 30
6. 2. Remote Access via FTP Server. . . . . . . . . . . . . . . . . . . . . . . . . . . . . . . . . . . . . . . . . . . . . . 33
6. 2. 1. Access the USB Disk . . . . . . . . . . . . . . . . . . . . . . . . . . . . . . . . . . . . . . . . . . . . . . . 33
6. 2. 2. Customize Your Settings. . . . . . . . . . . . . . . . . . . . . . . . . . . . . . . . . . . . . . . . . . . 36
6. 3. Media Sharing. . . . . . . . . . . . . . . . . . . . . . . . . . . . . . . . . . . . . . . . . . . . . . . . . . . . . . . . . . . . . 37
6. 3. 1. Access the USB Disk . . . . . . . . . . . . . . . . . . . . . . . . . . . . . . . . . . . . . . . . . . . . . . . 38
6. 3. 2. Customize Your Settings. . . . . . . . . . . . . . . . . . . . . . . . . . . . . . . . . . . . . . . . . . . 39
6. 4. Printer Sharing . . . . . . . . . . . . . . . . . . . . . . . . . . . . . . . . . . . . . . . . . . . . . . . . . . . . . . . . . . . . 40
Chapter 7. Parental Control. . . . . . . . . . . . . . . . . . . . . . . . . . . . . . . . . . . . . . 45
Chapter 8. Guest Network . . . . . . . . . . . . . . . . . . . . . . . . . . . . . . . . . . . . . . . 49
8. 1. Create a Network for Guests . . . . . . . . . . . . . . . . . . . . . . . . . . . . . . . . . . . . . . . . . . . . . . . 50
8. 2. Customize Guest Network Options. . . . . . . . . . . . . . . . . . . . . . . . . . . . . . . . . . . . . . . . . 50
Chapter 9. NAT Forwarding . . . . . . . . . . . . . . . . . . . . . . . . . . . . . . . . . . . . . . 52
9. 1. Share Local Resources in the Internet by Port Forwarding. . . . . . . . . . . . . . . . . . . 53
9. 2. Open Ports Dynamically by Port Triggers . . . . . . . . . . . . . . . . . . . . . . . . . . . . . . . . . . . 54
9. 3. Free Applications from Port Restriction by DMZ . . . . . . . . . . . . . . . . . . . . . . . . . . . . 56
Chapter 10. Specify Your Network Settings . . . . . . . . . . . . . . . . . . . . . . . . 57
10. 1. Internet Settings . . . . . . . . . . . . . . . . . . . . . . . . . . . . . . . . . . . . . . . . . . . . . . . . . . . . . . . . . . 58
10. 2. LAN Settings . . . . . . . . . . . . . . . . . . . . . . . . . . . . . . . . . . . . . . . . . . . . . . . . . . . . . . . . . . . . . . 58
10. 2. 1. Change the LAN IP Address. . . . . . . . . . . . . . . . . . . . . . . . . . . . . . . . . . . . . . . . 58
10. 2. 2. Use the Modem Router as a DHCP Server . . . . . . . . . . . . . . . . . . . . . . . . . . 59
10. 3. Wireless Settings . . . . . . . . . . . . . . . . . . . . . . . . . . . . . . . . . . . . . . . . . . . . . . . . . . . . . . . . . . 60
10. 3. 1. Specify Basic Wireless Settings. . . . . . . . . . . . . . . . . . . . . . . . . . . . . . . . . . . . . 60
10. 3. 2. Use WPS for Wireless Connection . . . . . . . . . . . . . . . . . . . . . . . . . . . . . . . . . . 62
10. 3. 3. View Wireless Information . . . . . . . . . . . . . . . . . . . . . . . . . . . . . . . . . . . . . . . . . 64
10. 3. 4. Advanced Wireless Settings. . . . . . . . . . . . . . . . . . . . . . . . . . . . . . . . . . . . . . . . 64
10. 4. Set Up a Dynamic DNS Service Account . . . . . . . . . . . . . . . . . . . . . . . . . . . . . . . . . . . . 66
Chapter 11. Administrate Your Network . . . . . . . . . . . . . . . . . . . . . . . . . . . 67
11. 1. View Basic Information . . . . . . . . . . . . . . . . . . . . . . . . . . . . . . . . . . . . . . . . . . . . . . . . . . . . 68
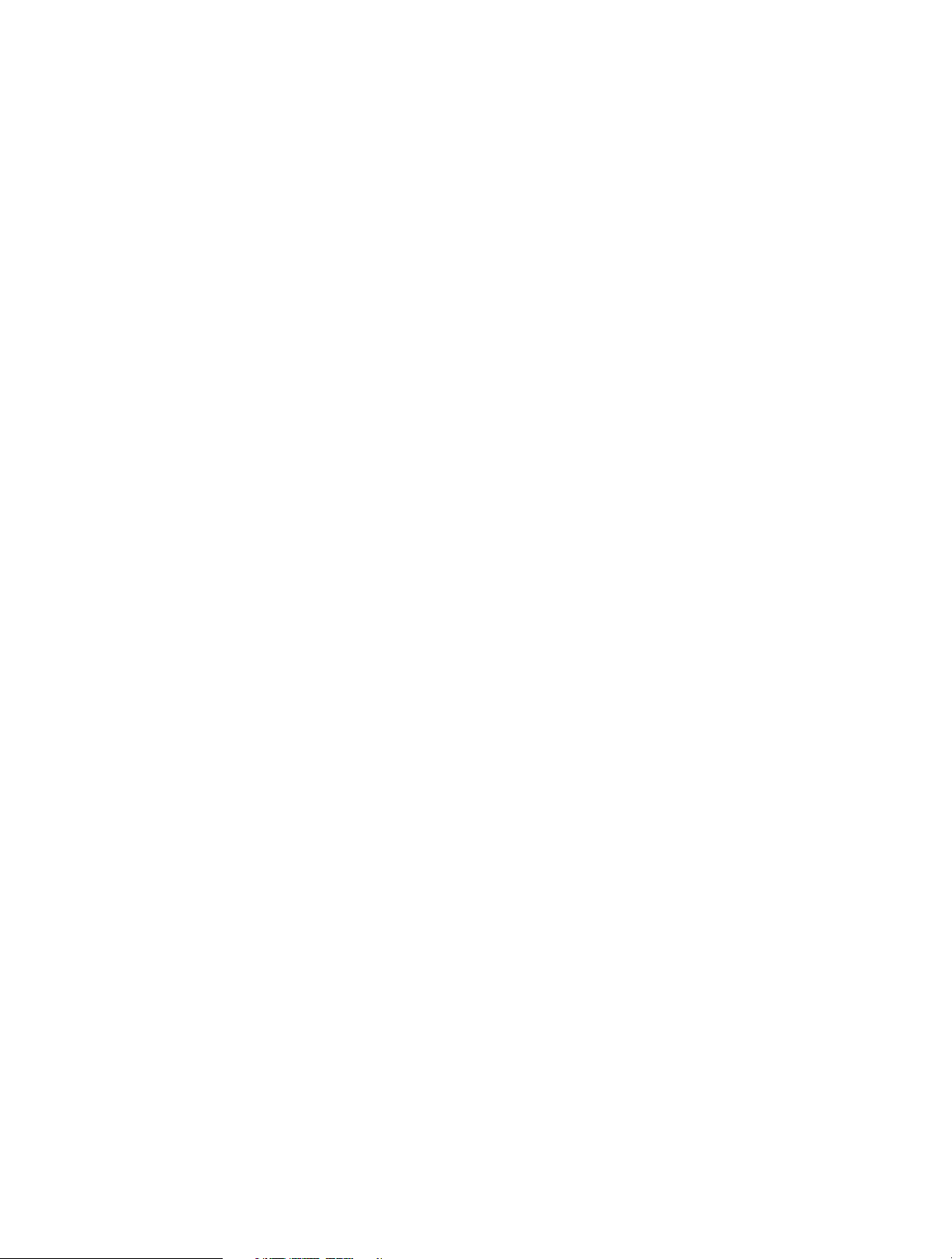
11. 1. 1. View System Information . . . . . . . . . . . . . . . . . . . . . . . . . . . . . . . . . . . . . . . . . . 68
11. 1. 2. View Device Information . . . . . . . . . . . . . . . . . . . . . . . . . . . . . . . . . . . . . . . . . . 68
11. 1. 3. View Connection Status . . . . . . . . . . . . . . . . . . . . . . . . . . . . . . . . . . . . . . . . . . . 68
11. 2. Set System Time. . . . . . . . . . . . . . . . . . . . . . . . . . . . . . . . . . . . . . . . . . . . . . . . . . . . . . . . . . . 70
11. 3. Back up and Restore Conguration Settings . . . . . . . . . . . . . . . . . . . . . . . . . . . . . . . . 71
11. 4. Change the Administrator Account . . . . . . . . . . . . . . . . . . . . . . . . . . . . . . . . . . . . . . . . 72
11. 5. Remote Management . . . . . . . . . . . . . . . . . . . . . . . . . . . . . . . . . . . . . . . . . . . . . . . . . . . . . 73
11. 6. System Log . . . . . . . . . . . . . . . . . . . . . . . . . . . . . . . . . . . . . . . . . . . . . . . . . . . . . . . . . . . . . . . 73
Appendix: Troubleshooting . . . . . . . . . . . . . . . . . . . . . . . . . . . . . . . . . . . . . . . 75
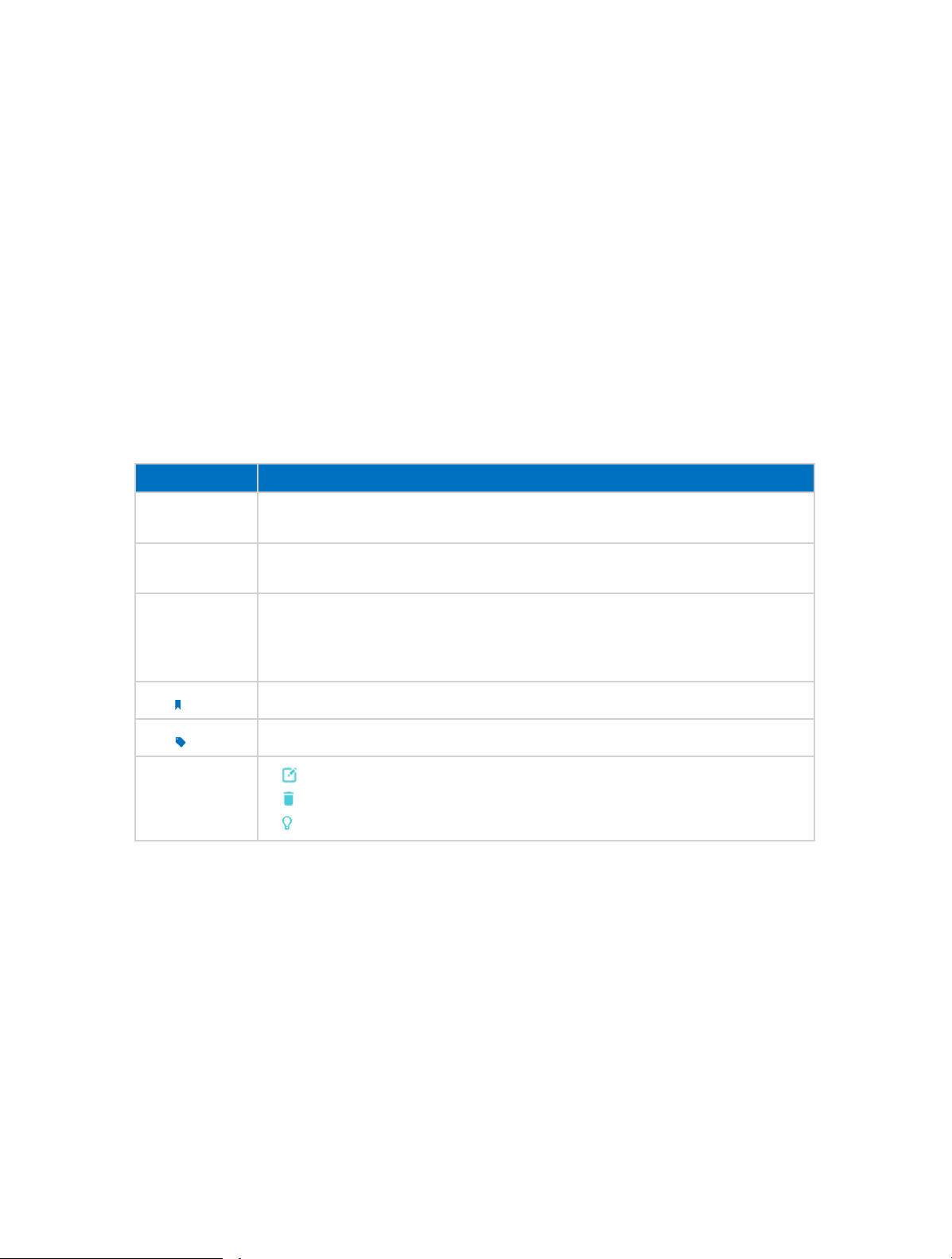
About This Guide
This guide is a complementation of Quick Installation Guide. The Quick Installation
Guide instructs you on quick Internet setup, and this guide provides details of each
function and shows you the way to configure these functions appropriate to your
needs.
When using this guide, please notice that features of the router may vary slightly
depending on the model and software version you have, and on your location, language,
and Internet service provider. All screenshots, images, parameters and descriptions
documented in this guide are used for demonstration only.
Conventions
In this guide, the following conventions are used:
Convention
Blue Italic
Blue
>
Note:
Tips:
Symbols on the
web page
Description
Hyperlinks are in blue italic. You can click to redirect to a website or a specific
section.
Contents to be emphasized and texts on the web page are in blue, including the
menus, items, buttons, etc.
The menu structures to show the path to load the corresponding page. For
example, Advanced > Wireless 2.4GHz > MAC Filtering
function page is under the Wireless 2.4GHz menu that is located in the Advanced
tab.
Ignoring this type of note might result in a malfunction or damage to the device.
Indicates important information that helps you make better use of your device.
•
click to edit the corresponding entry.
•
click to delete the corresponding entry.
•
click to enable or disable the corresponding entry.
means the MAC Filtering
More Info
• The latest software, management app and utility can be found at Download Center at
http://www.tp-link.com/support.
• The Quick Installation Guide (QIG) can be found where you find this guide or inside
the package of the router.
• Specifications can be found on the product page at http://www.tp-link.com.
• A Technical Support Forum is provided for you to discuss our products at
http://forum.tp-link.com.
• Our Technical Support contact information can be found at the Contact Technical
Support page at http://www.tp-link.com/support.
1
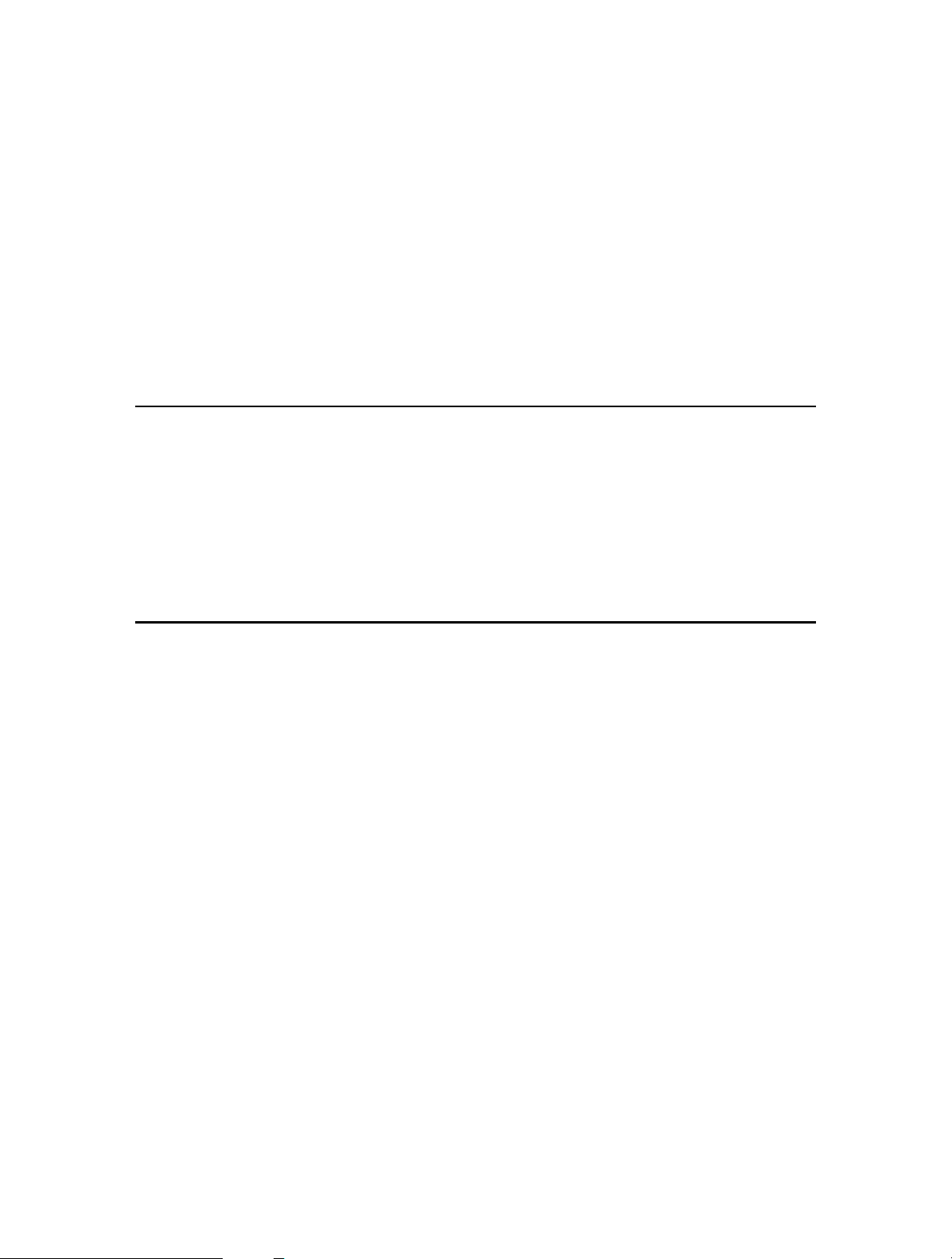
Chapter 1
Get to Know About Your Modem Router
This chapter introduces the modem router and shows its appearance.
This chapter contains the following sections:
• Product Overview
• Product Appearance
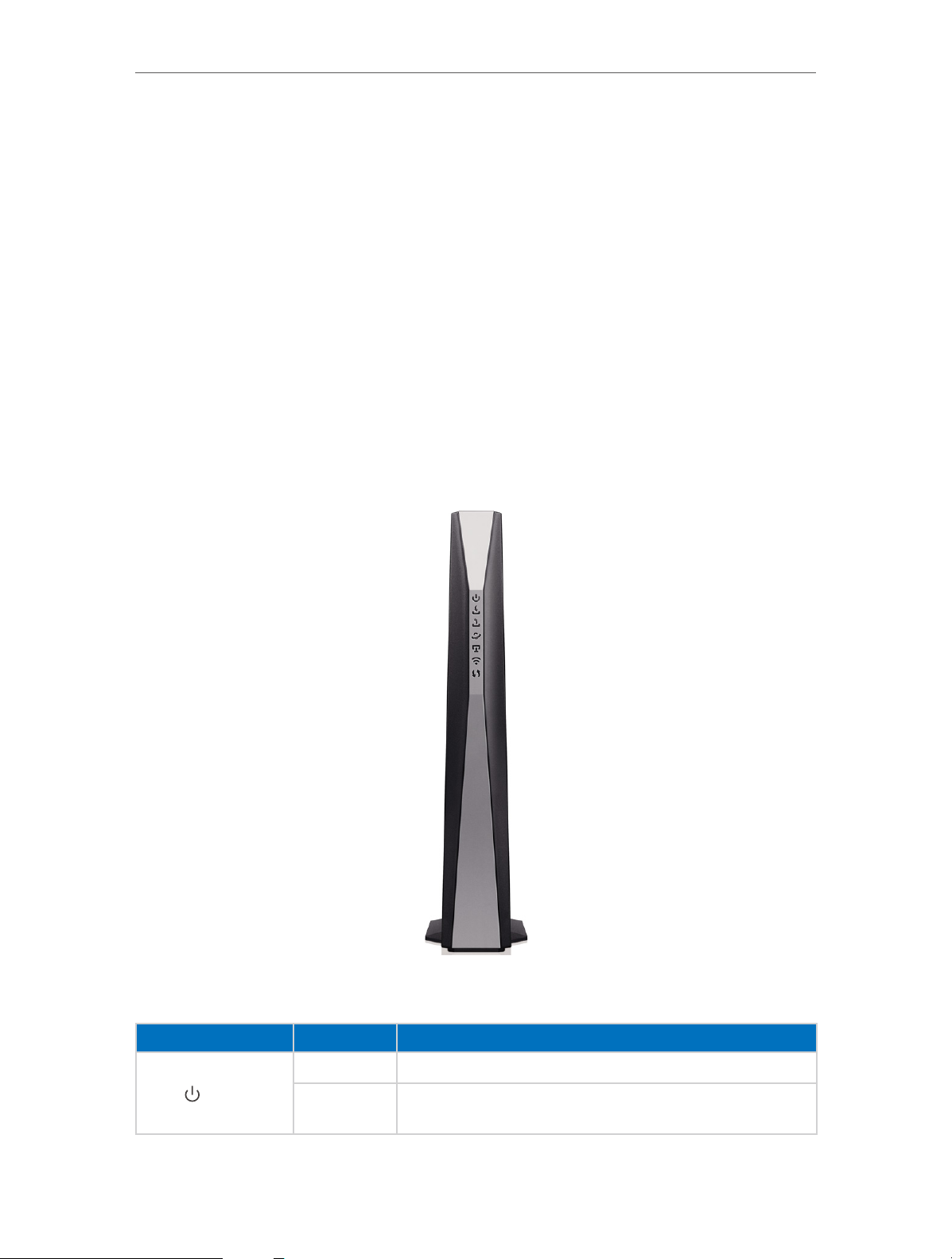
Chapter 1
Get to Know About Your Modem Router
1. 1. Product Overview
TP-LINK’s Cable Modem Router is a combined wired/wireless network connection
device with integrated wireless router and DOCSIS 3.0 modem, reducing hassle of
configuration and saving space.
With Ethernet ports and antennas, the modem router provides wired and wireless
access for multiple computers and mobile devices.
With various features and functions, the modem router is the perfect hub of your home
or business network.
1. 2. Product Appearance
1. 2. 1. Front Panel
The front panel provides LEDs. You can check the modem router’s working status by
following the LED Explanation table.
LED Status
On Power is on.
Power
Off
Power is off. Please ensure that the power adapter is
connected correctly.
Indication
3
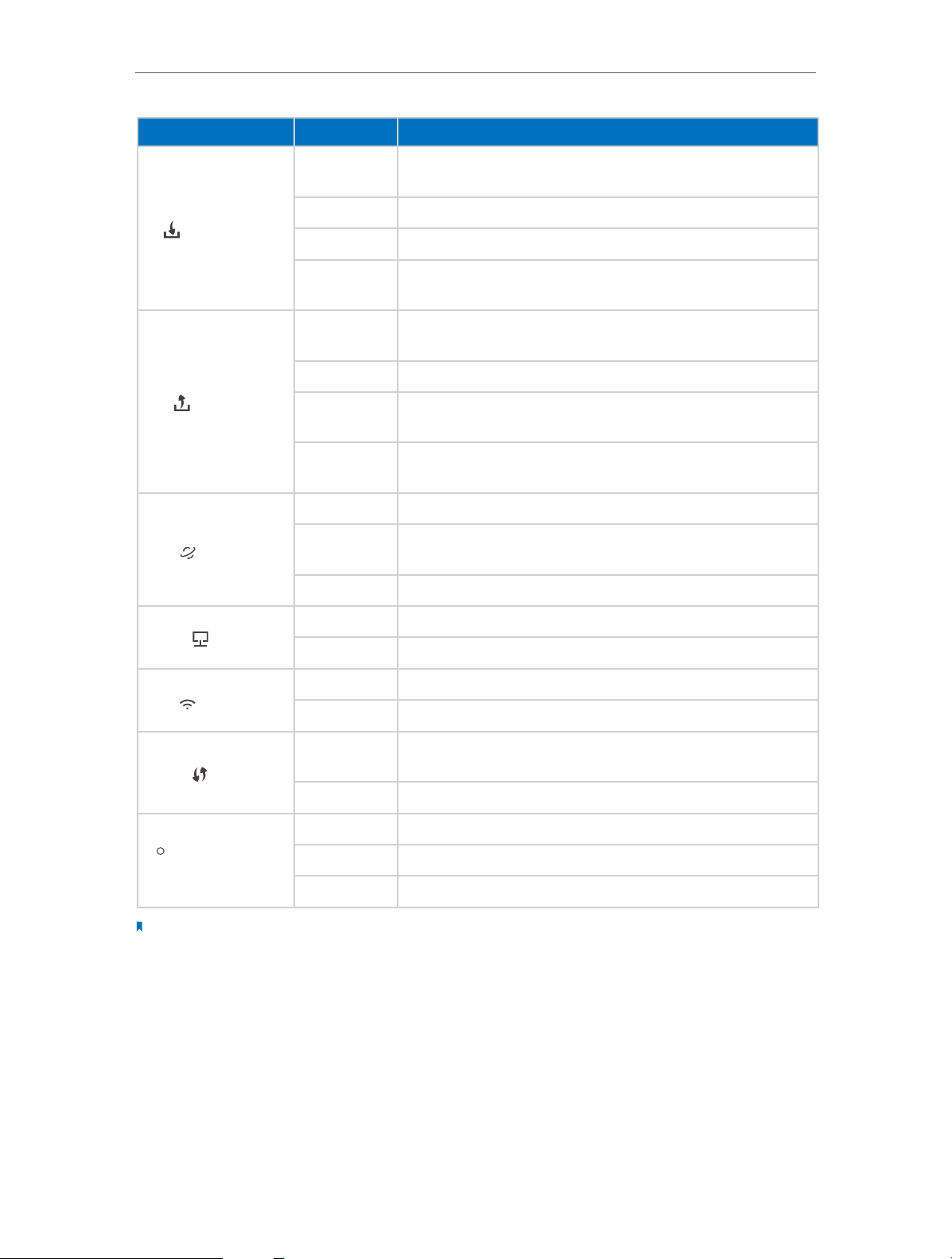
Chapter 1
Get to Know About Your Modem Router
LED Status
Downstream
Upstream
Internet
Indication
Green
White The modem router is synchronized with one channel.
Flashing The modem router is scanning for downstream channels.
Off
Green
White The modem router is synchronized with one channel.
Flashing
Off
On The network is available with a successful Internet connection.
Off
Flashing The modem router is initializing.
The modem router is synchronized with more than one
channel.
The initialization is not started, or has failed. Please refer to
Note 1 for troubleshooting.
The modem router is synchronized with more than one
channel.
The modem router is ranging or registering for upstream
channels.
The initialization is not started, or has failed. Please refer to
Note 1for troubleshooting.
No successful Internet connection is available. Please refer to
Note 2 for troubleshooting.
On At least one LAN port is connected.
LAN
Off No LAN port is connected.
On The wireless network is enabled.
Wireless
Off The wireless network is disabled.
On/Off
WPS
The LED stays on for 5 minutes when a WPS connection is
established before it turns off.
Flashing WPS connection is in progress. This may take up to 2 minutes.
On A USB device is detected and ready to use.
USB on the back
panel
Off No USB device is plugged in to the USB port.
Flashing A USB device is being detected.
Note:
1. If the Downstream LED or Upstream LED is off, check your Internet connection first. Refer to Connect Your Modem
Router for more information about how to make Internet connection correctly. If you have already made a right
connection, contact your ISP to make sure your Internet service is available now.
2. If the Internet LED is off, check your Downstream LED and Upstream LED first. If they are also off, please refer to
Note 1. If the downstream LED and Upstream LED are ON, check your Internet configuration. You may need to
check this part of information with your ISP and make sure everything have been input correctly.
4

Chapter 1
1. 2. 2. Back Panel
Get to Know About Your Modem Router
The back panel provides buttons and connection ports. Refer to the following for
detailed instructions.
Item
With the modem router powered on, use a pin to press and hold the Reset
Reset Button
WPS Button Press to start a WPS synchronization.
WiFi ON/OFF Button Press to turn the Wi-Fi on or off.
USB1 and USB2 Ports For connecting to USB storage devices or USB printers.
LAN1, LAN2, LAN3,
and LAN4 Ports
Cable Port For connecting to a coaxial cable.
DC Port
Power On/Off Button Press to power on or off the modem router.
button for at least 8 seconds. And the modem router will restore to its factory
default settings.
For connecting to your PCs or other Ethernet network devices.
For connecting the modem router to power socket via the provided power
adapter.
Description
5
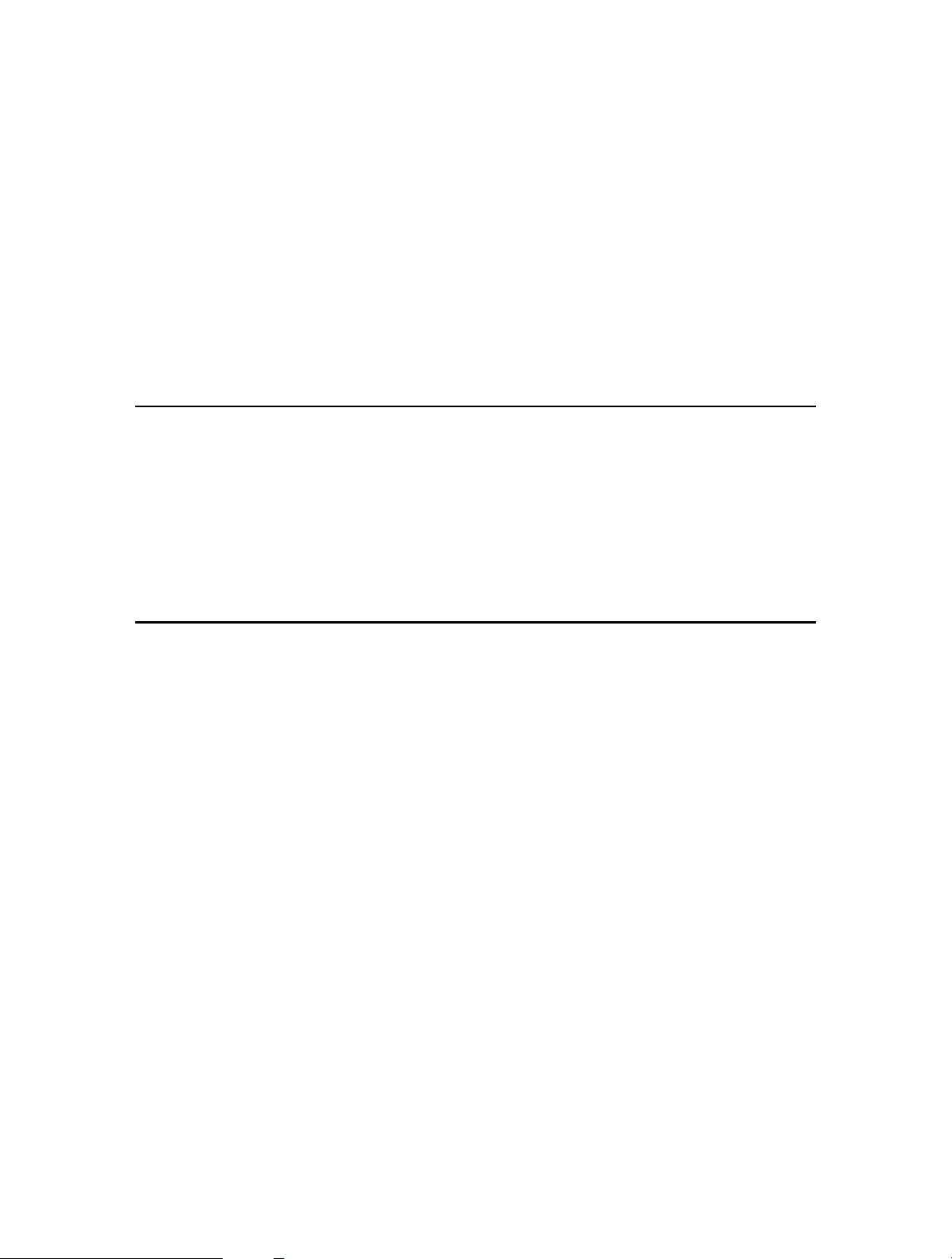
Chapter 2
Quick Start
This chapter contains the following sections:
• Position Your Modem Router
• Connect Your Modem Router
• Activate Your Modem Router
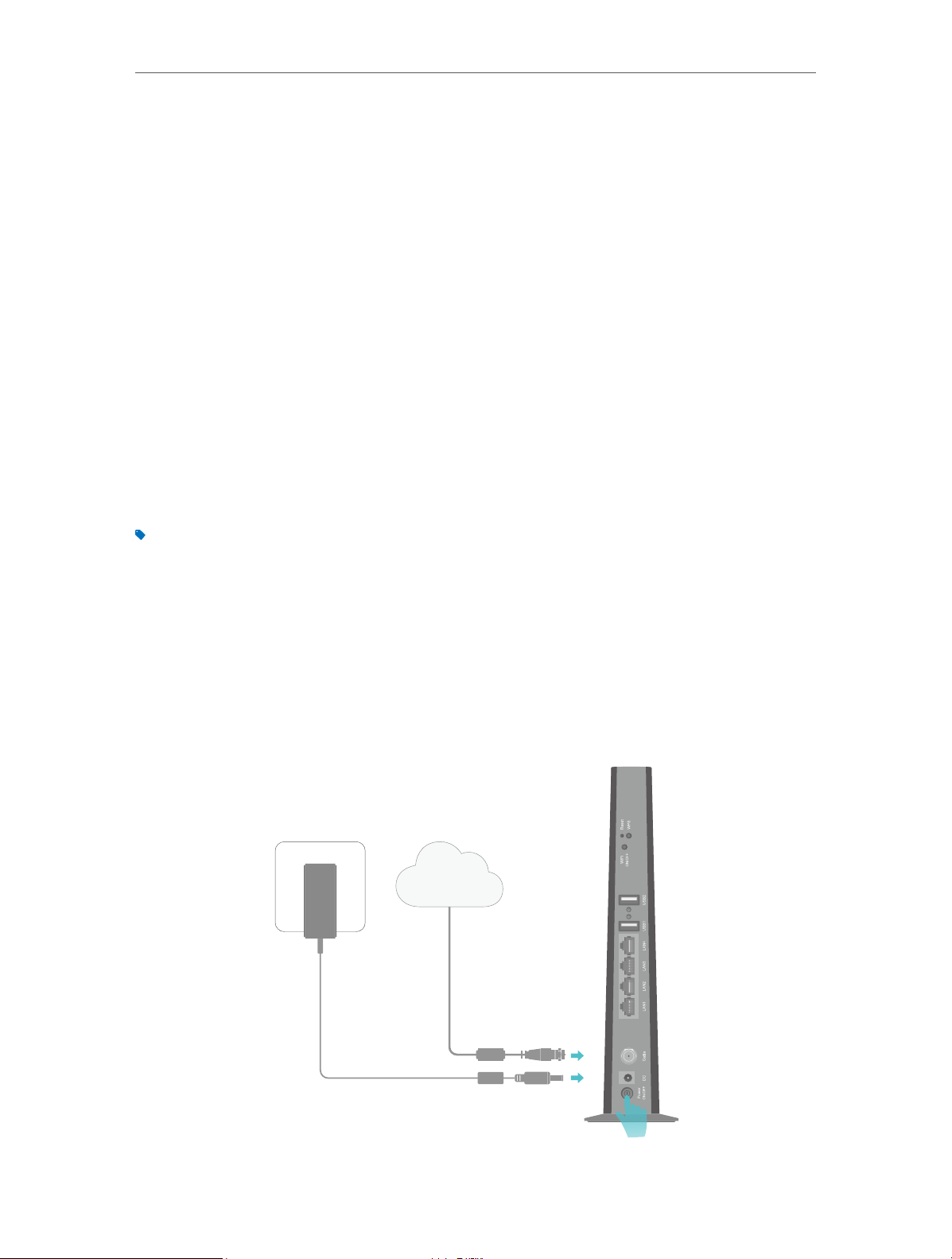
Chapter 2
Quick Start
2. 1. Position Your Modem Router
With the modem router, you can access your network from anywhere within the wireless
network coverage. However, the wireless signal strength and coverage vary depending
on the actual environment of your modem router. Many obstacles may limit the range
of the wireless signal, for example, concrete structures or thick walls.
For your safety and best Wi-Fi performance, please:
• Do Not locate the modem router in the place where it will be exposed to moisture or
excessive heat.
• Keep away from the strong electromagnetic radiation and the device of
electromagnetic sensitive.
• Place the modem router where it can be connected to the various devices as well as
to a power source.
• Make sure the cables and power cord are safely placed out of the way to avoid a
tripping hazard.
Tips: The modem router can be placed on a shelf or desktop.
2. 2. Connect Your Modem Router
Before connecting the device, please make sure your broadband cable service provided
by your ISP is available. If there is any problem, please contact your ISP. Also, keep your
hands dry during connection. Follow the steps below to connect your modem router.
1. Connect the coaxial cable and power adapter to the modem router, then power on
your modem router.
Internet
Coaxial cablePower adapter
7
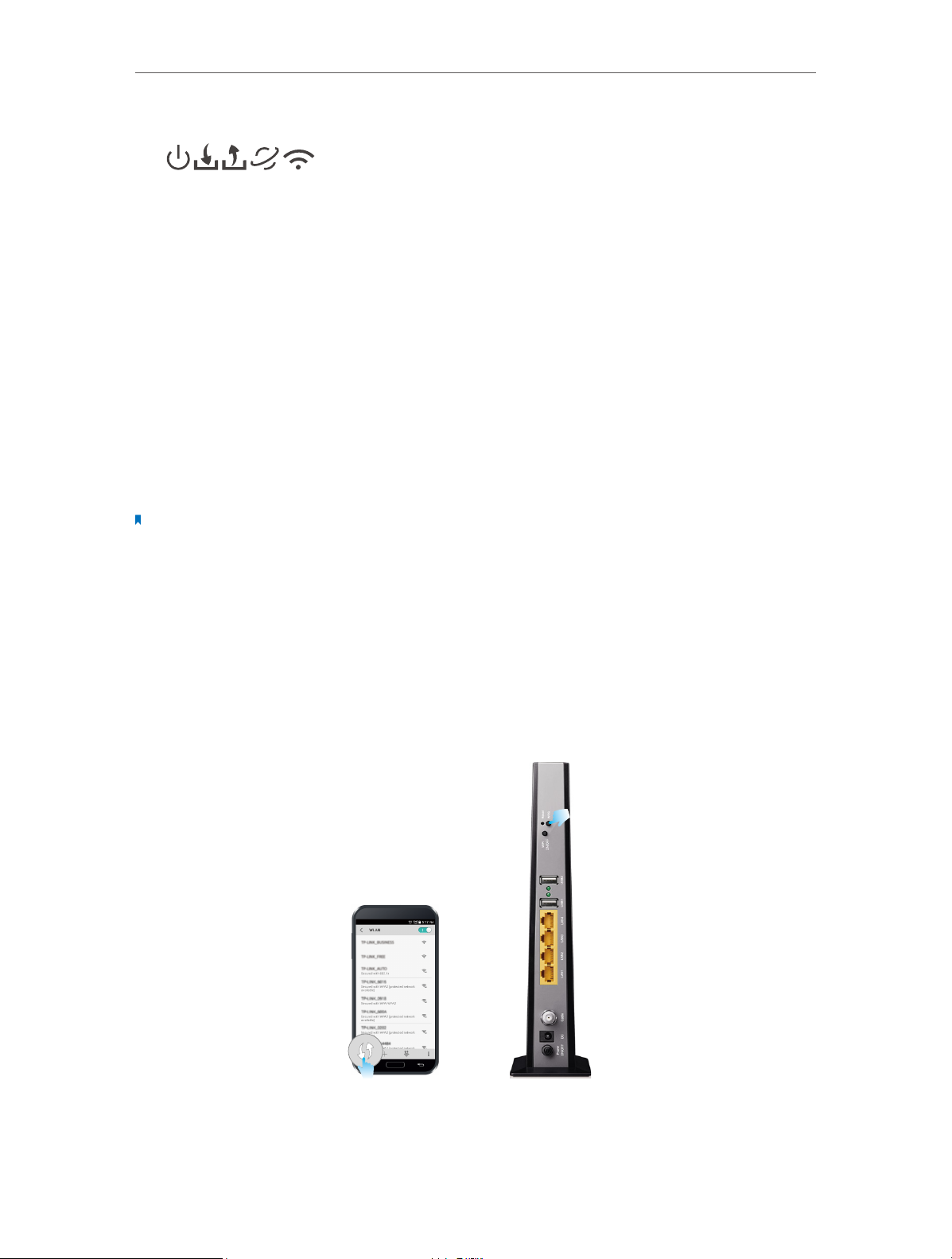
Chapter 2
Quick Start
2. Wait for about 1 minute until the following LEDs are solid on.
3. Connect your computer to the modem router.
Method 1: Wired
Connect your computer’s Ethernet port to a LAN port on the modem router via an
Ethernet cable.
Method 2: Wireless
Connect wirelessly by using the default SSID (Wireless Network Name) and Wireless
Password printed on the product label of the modem router.
Method 3: Use the WPS button
Wireless devices that support WPS, including Android phones, tablets, most USB
network cards, can be connected to your router through this method. (WPS is not
supported by iOS devices.)
Note:
The WPS function cannot be configured if the wireless function of the modem router is disabled. Also, the WPS
function will be disabled if your wireless encryption is WEP. Please make sure the wireless function is enabled and is
configured with the appropriate encryption before configuring the WPS.
1 ) Tab the WPS icon on the device’s screen.
2 ) Immediately press the WPS button on your modem router.
3 ) The WPS LED flashes for about two minutes during the WPS process.
4 ) When the WPS LED is on, the client device has successfully connected to the
modem router.
8
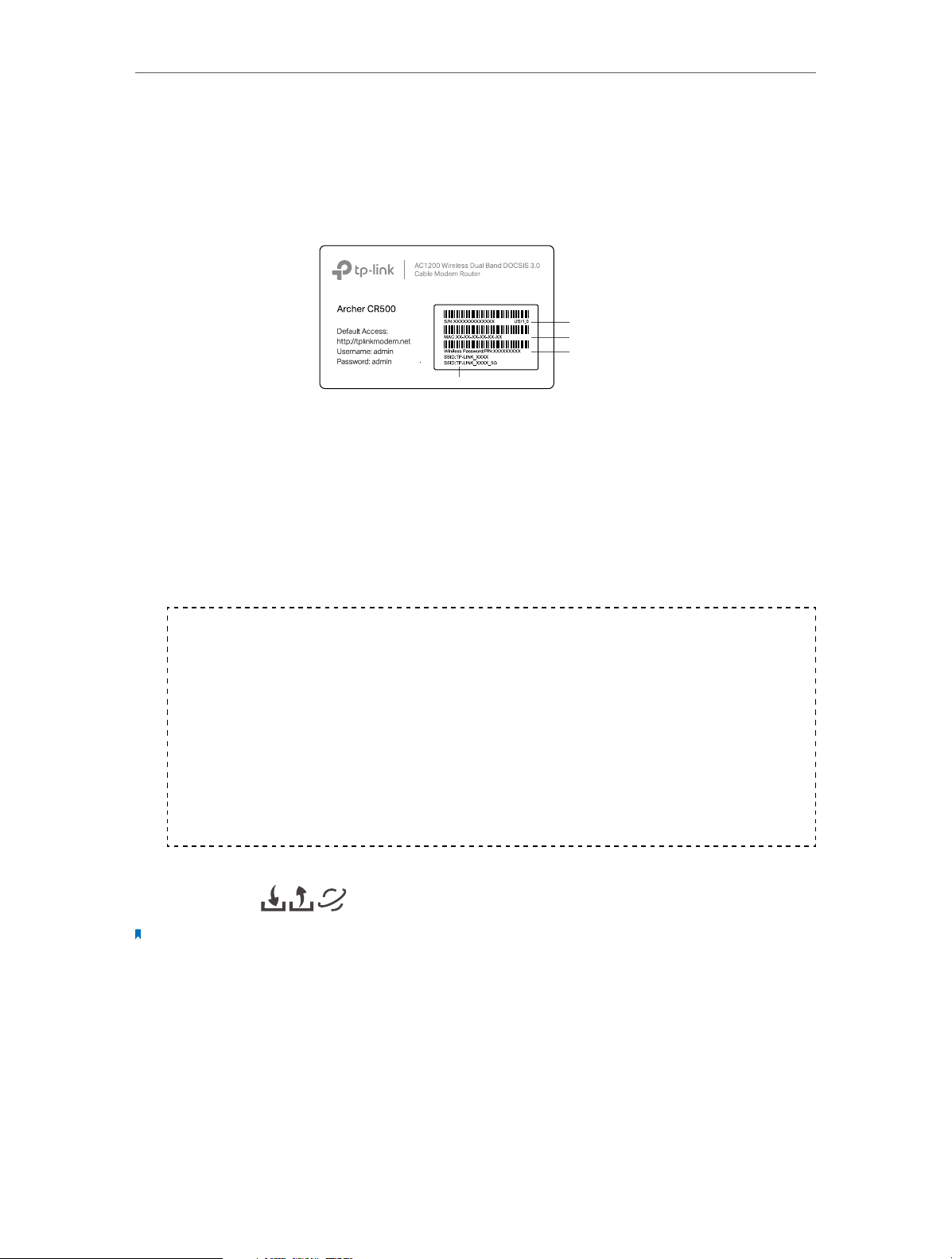
Chapter 2
SSID
Quick Start
2. 3. Activate Your Modem Router
1. Get your Internet service account information and the modem router’s Information
Card ready.
Information Card
Serial Number
MAC Address
Wi-Fi Password/PIN
2. Make sure your computer is set to dynamically obtain an IP address. If not, refer to
Appendix: Troubleshooting for instructions.
3. Launch a web browser, and visit any website. You will be automatically redirected
to your service provider’s self-activation page.
4. Follow the on-screen self-activation instructions to activate the modem router.
If you have any problem activating your modem router, call your ISP’s customer
service .
Contact information of major cable ISPs:
Bright House: 1-855-222-0102
Charter: 1-888-438-2427
Comcast: 1-855-OK-BEGIN (1-855-652-3446)
Cox: 1-888-556-1193
Time Warner Cable: 1-888-892-2253
The contact information listed might change. You can also find the contact information in your
monthly Internet service billing statement.
5. After activating your modem router successfully, wait for about 10 minutes till
these LEDs
Note:
1. If you are unable to access the Internet, refer to Appendix: Troubleshooting > T4 for instructions.
2. The product should be connected to cable distribution system that grounded (earthed) in accordance with ANSI/
NFPA 70, the National Electrical Code (NEC), in particular Section 820.93 - Grounding of Outer Conductive Shield
of a Coaxial Cable.
become solid on, then you can enjoy the Internet.
9
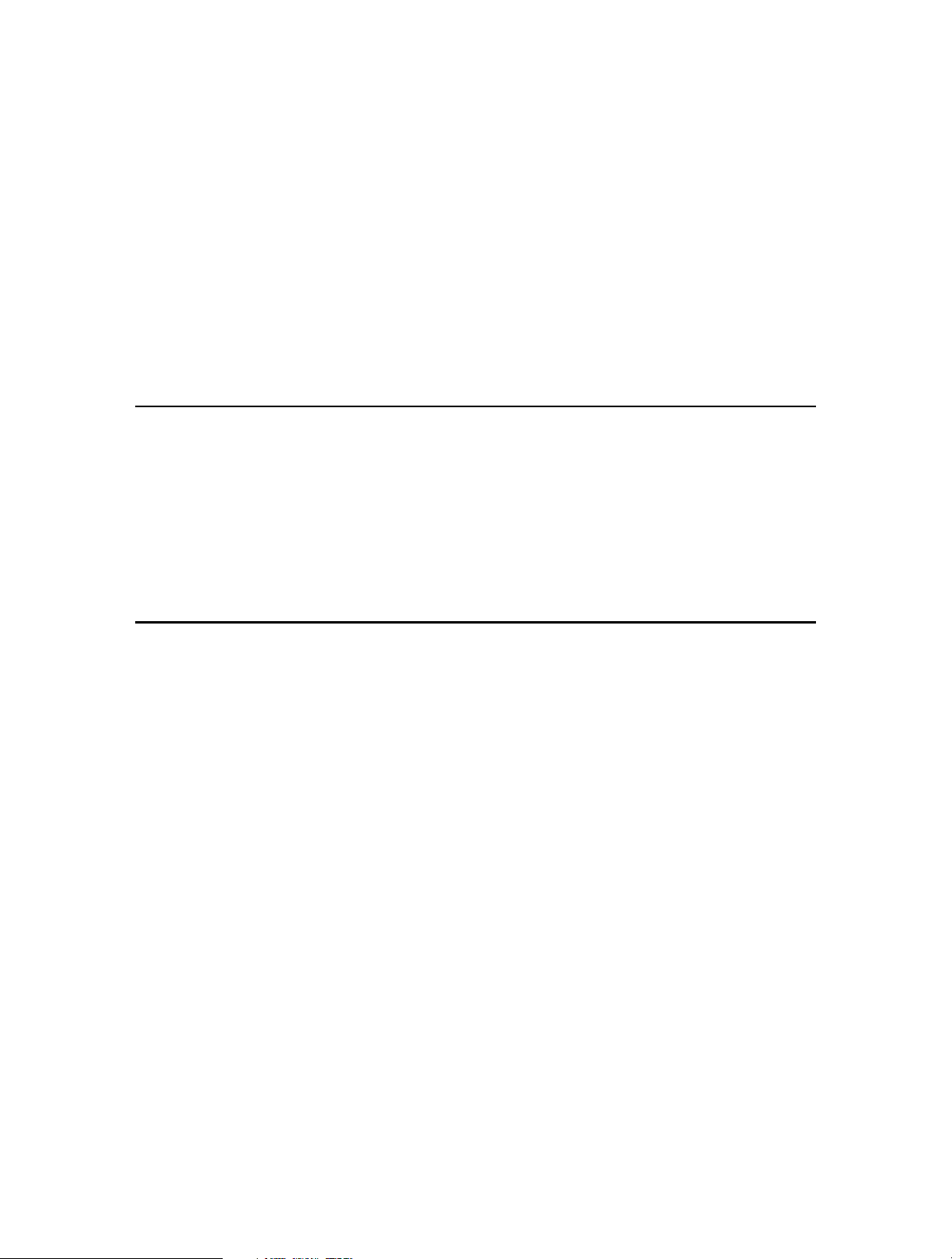
Chapter 3
Log into Your Modem Router
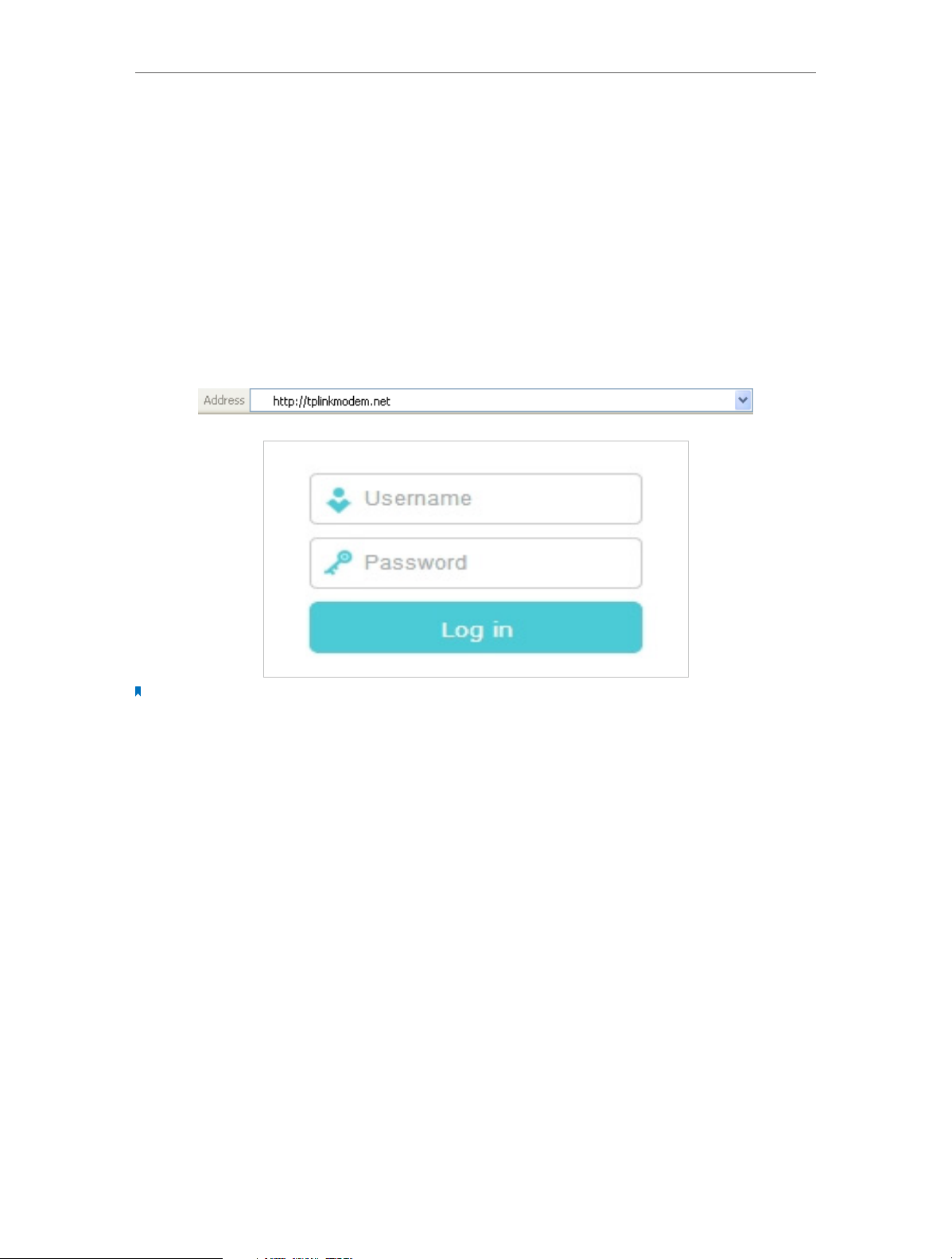
Chapter 3
Log into Your Modem Router
With a web management page, it is easy to configure and manage the modem router.
The web management page can be used on any Windows, Macintosh or UNIX OS with
a Web browser, such as Microsoft Internet Explorer, Mozilla Firefox or Apple Safari.
Follow the steps below to log into your modem router.
1. If the TCP/IP Protocol on your computer is set to the static (fixed) IP address,
you need to change it to obtain an IP address automatically. Refer to Appendix:
Troubleshooting > T7 to configure your computer.
2. Launch a web browser and go to http://tplinkmodem.net or http://192.168.1.1. Use
admin for both username and password, then click Log in.
Note: If the login page does not appear, please refer to Appendix: Troubleshooting > T3.
11
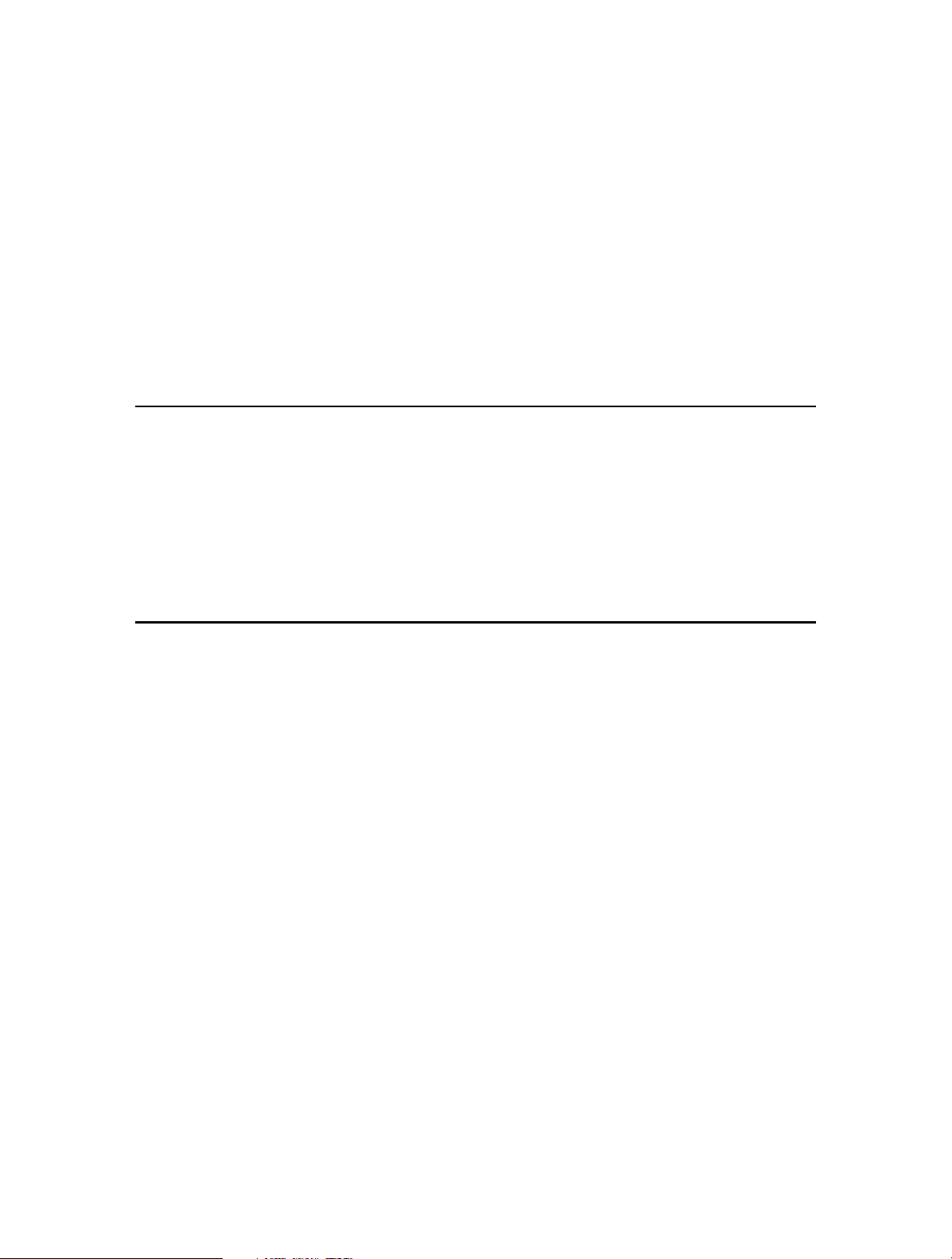
Chapter 4
Configure Internet Connections
This chapter introduces how to manually configure your Internet settings. Furthermore,
you can also set up an IPv6 connection if your ISP provides IPv6 service.
This chapter includes the following sections:
• Set Up an IPv6 Connection
• Test Internet Connectivity
• More Operation Modes
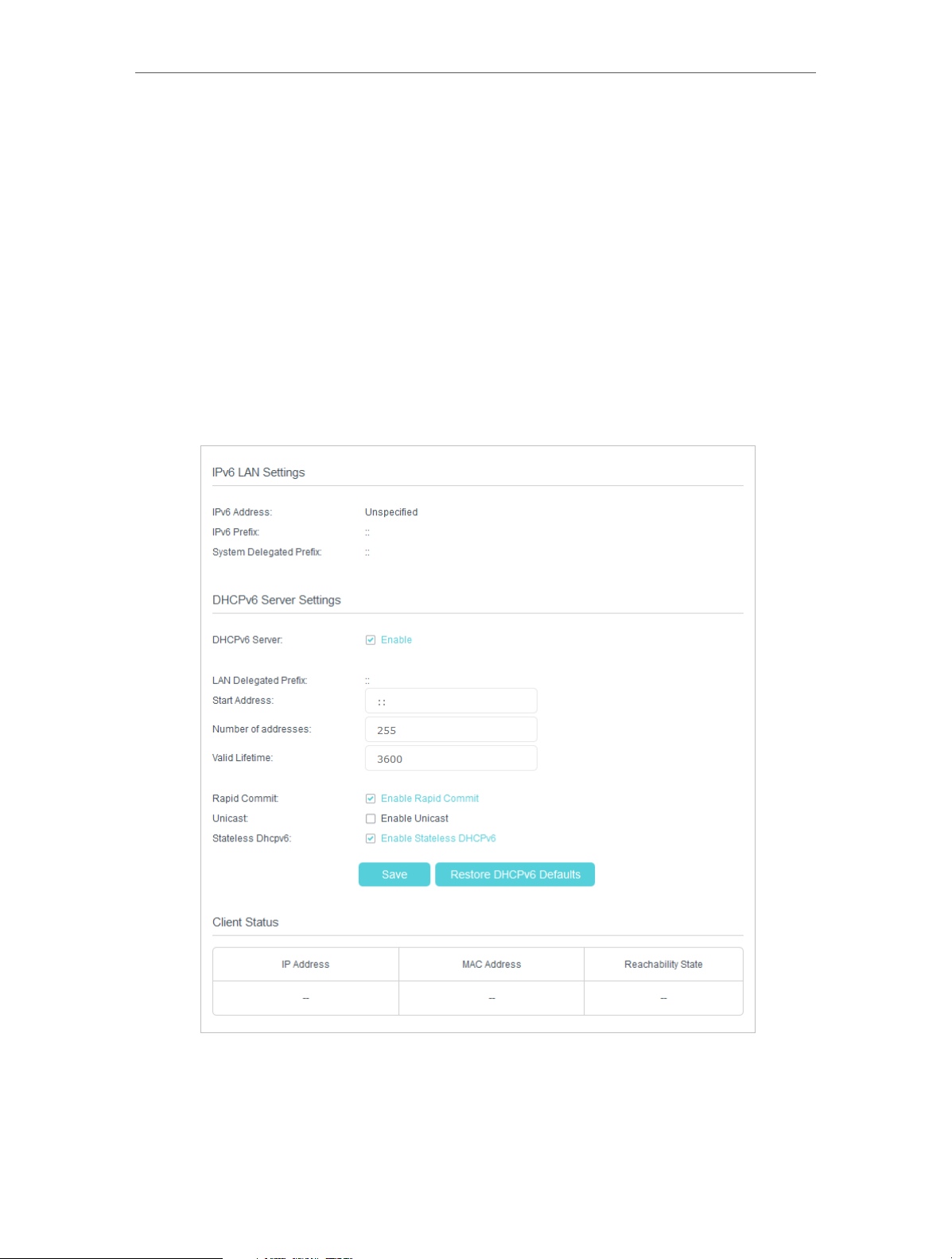
Chapter 4
Congure Internet Connections
4. 1. Set Up an IPv6 Connection
If your ISP has provided a line that supports IPv6 connection as well as some detailed
IPv6 parameters, you can manually set up an IPv6 connection.
Follow the steps below to set up an IPv6 connection:
1. Make sure you have set up an IPv4 connection by referring to Quick Start before
setting up an IPv6 connection.
2. Visit http://tplinkmodem.net, and log in with the username (admin) and password
(admin or the one customized by you).
3. Go to Advanced > Network > IPv6 LAN Settings. In the DHCPv6 Server Settings
section, configure the following parameters provided by your ISP.
• DHCPv6 Server: Select the checkbox to enable DHCPv6 server.
• Start Address: Enter a value for the DHCPv6 server to start with when issuing IP
addresses.
13
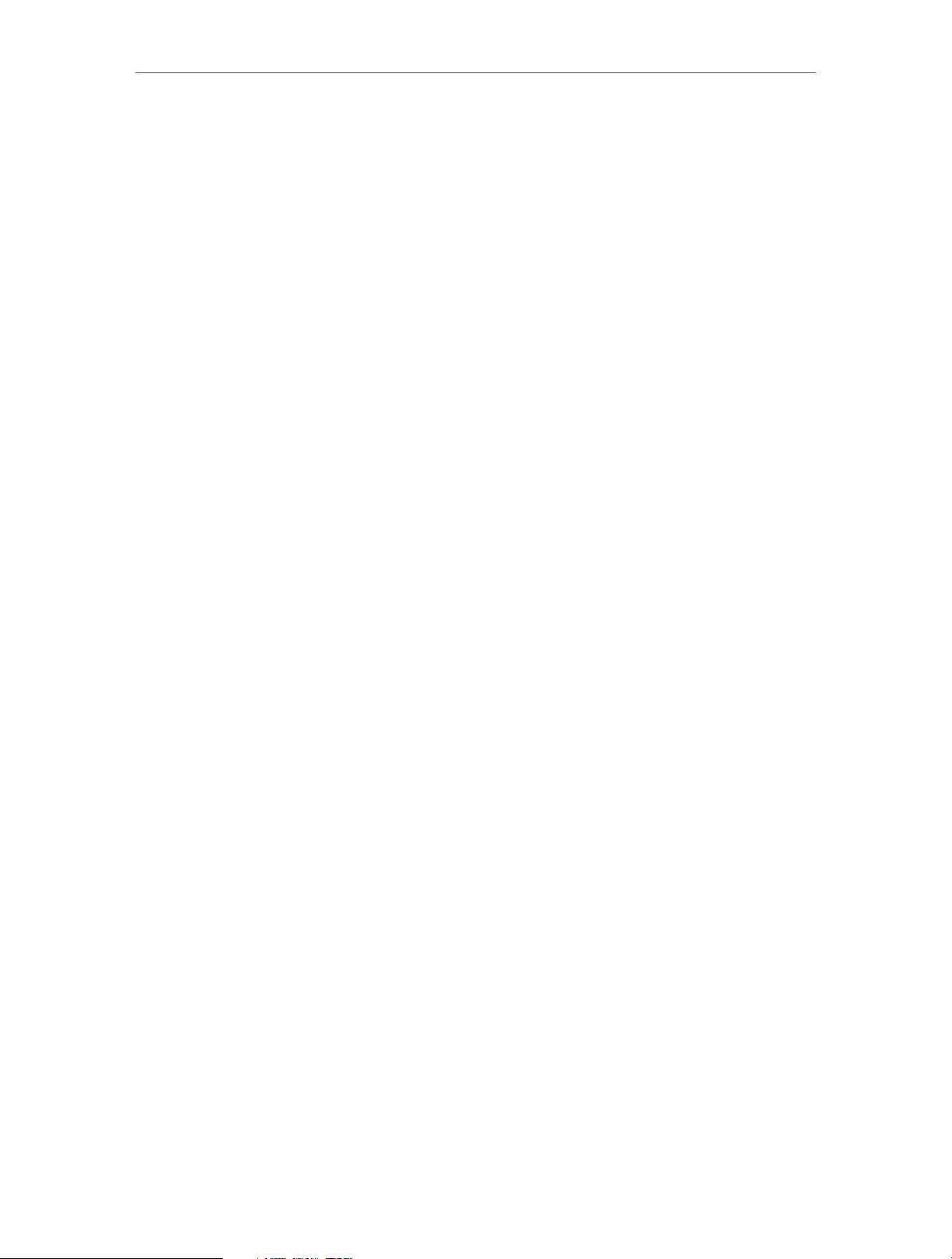
Chapter 4
Congure Internet Connections
• Number of addresses: Enter a value between 0-255 for DHCPv6 server preference. The
default value is 255.
• Valid Lifetime: The Valid Lifetime is the amount of time in which a network user will
be allowed connection to the modem router with their current dynamic IP address.
Enter the amount of time, in seconds, then the user will be assigned this dynamic
IP address. After the dynamic IP address has expired, the user will be automatically
assigned a new dynamic IP address. The default is 3600 seconds.
• Rapid Commit: Select the checkbox to enable the prefix fast distribution function.
• Unicast: Select the checkbox to enable the unicast function. The default setting is
disabled.
• Stateless DHCPv6: Stateless DHCPv6 is a combination of “stateless Address
Autoconfiguration” and “Dynamic Host Configuration Protocol for IPv6” and is
specified by RFC3736. Select the checkbox to enable this function.
4. Click Save to make the settings effective. Now IPv6 service is available for your
network.
4. 2. Test Internet Connectivity
After manually setting up the Internet connection, you need to test the Internet
connectivity. The modem router provides two diagnostic tools to help you locate the
malfunction.
1. Visit http://tplinkmodem.net, and log in with the username (admin) and password
(admin or the one customized by you).
2. Go to Advanced > System Tools > Diagnostics.
14
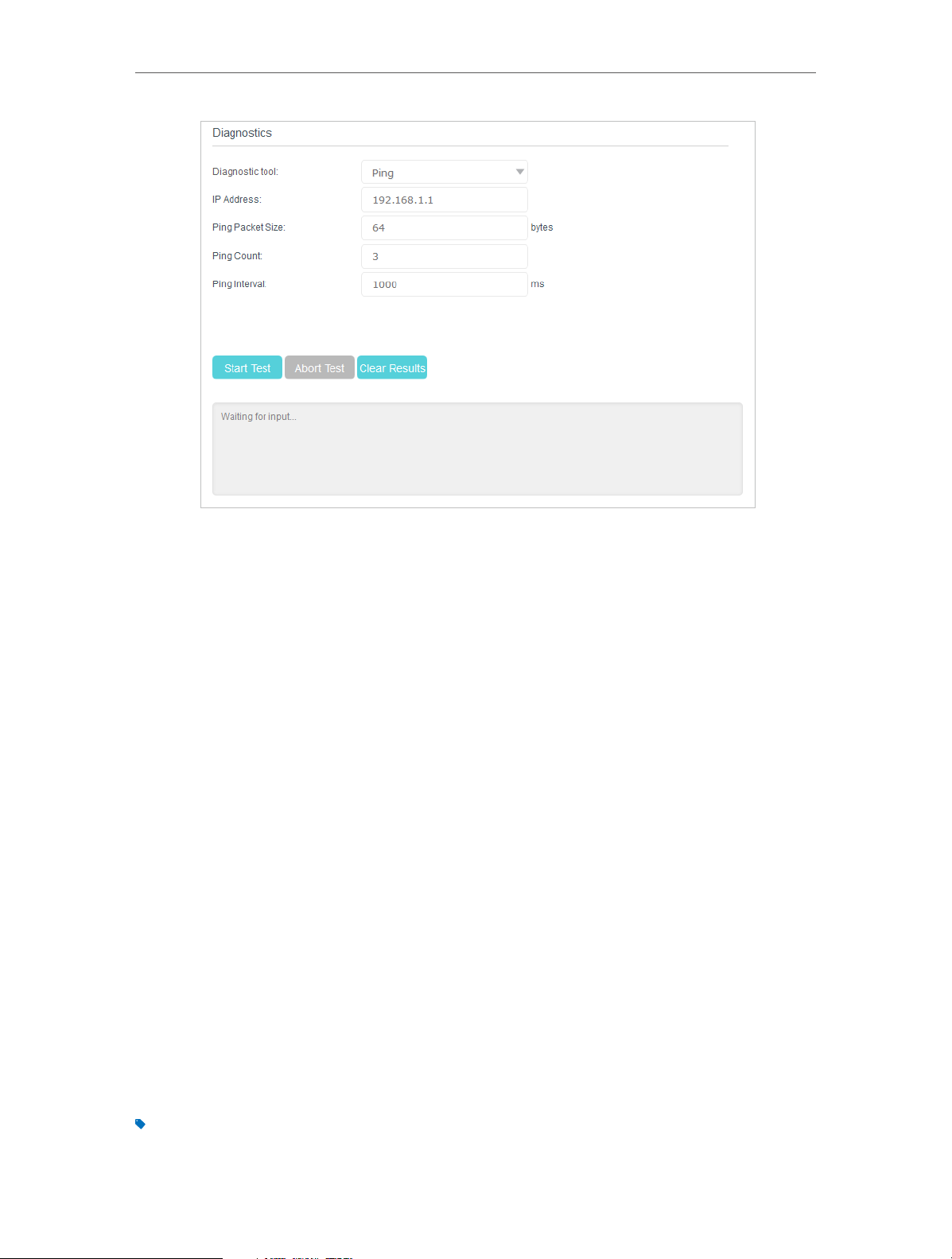
Chapter 4
Congure Internet Connections
3. Select Ping or Traceroute as the Diagnostic tool and enter the parameters according
to your needs.
• Ping is used to test the connectivity between the router and the tested host,
and measure the round-trip time.
IP Address: Enter the IP address that you want to ping.
Ping Packet Size: Enter the size of the ping packet you want to use.
Ping Count: Enter the number of times you want to ping the target device.
Ping Interval: Enter the time period between each ping.
• Traceroute is used to display the route (path) your router has passed to reach
the tested host, and measure transit delays of packets across an Internet
Protocol network.
IP Address/ Domain Name: Enter the IP Address or Domain Name you want to
trace.
Max Hops: Enter the max number of hops.
Data Size: Enter the size of data you want to use.
Base Port: Enter the port number to send packets.
Resolve Host: To resolve the host name to the IP address you can select ON
from the drop-down list. The default status is OFF.
4. Click Start Test to check the connectivity of the Internet. The page will display the
result of diagnosis.
Tips:
1. (For Ping only) Click Abort Test to end the connectivity of the Internet.
2. Click Clear Results to delete the logs.
15
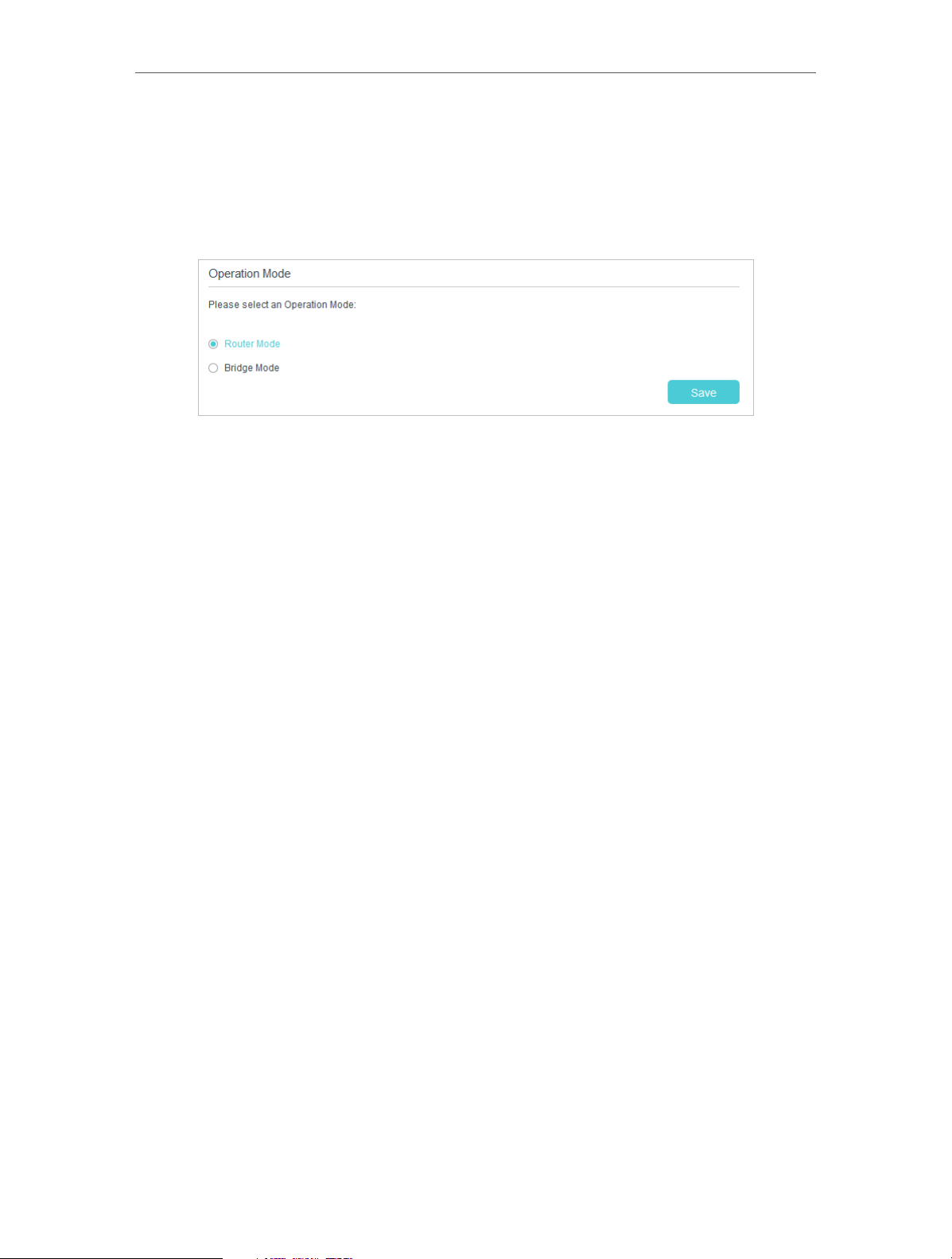
Chapter 4
Congure Internet Connections
4. 3. More Operation Modes
The modem router supports two operation modes: Router Mode and Bridge Mode.
The modem router uses the Router Mode by default, and you can change the mode
according to your needs.
4. 3. 1. Bridge Mode
In this mode, the modem router can be configured to act as a bridging device between
your LAN and your ISP. Bridges are devices that enable two or more networks to
communicate as if they are two segments of the same physical LAN. If you were in
Bridge Mode, change the computer setting to obtain an IP address automatically. You
could log into the web management page at 192.168.100.1.
16
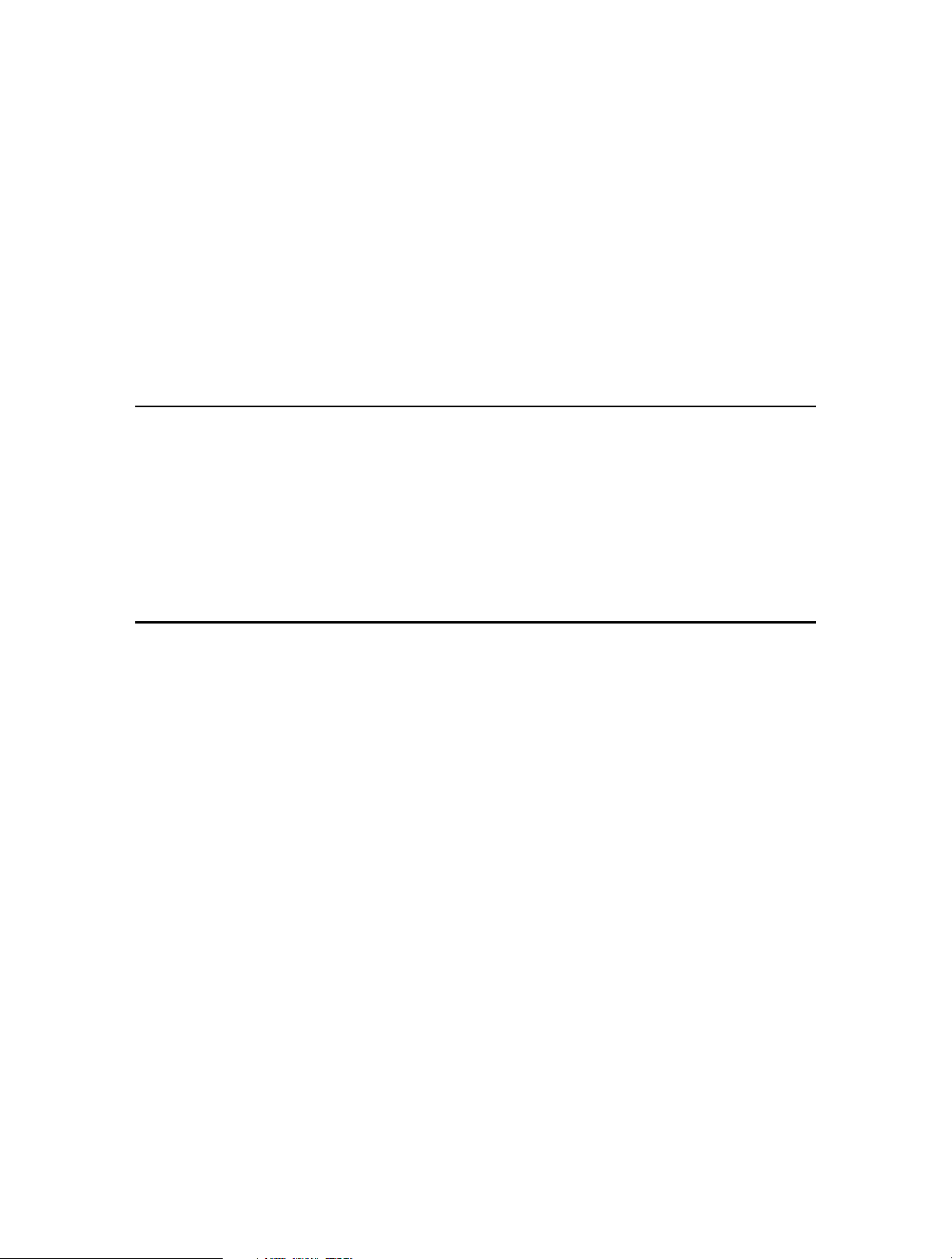
Chapter 5
Network Security
This chapter guides you on how to protect your home network from unauthorized
users by implementing the following network security functions. You can control
certain client devices’ access to the Internet, block certain data from getting through
your network, and get notified when a threat emerges or view log events.
• Control Clients’ Access
• Use Firewall
• Email Local Log
• Record Log in a Remote Server
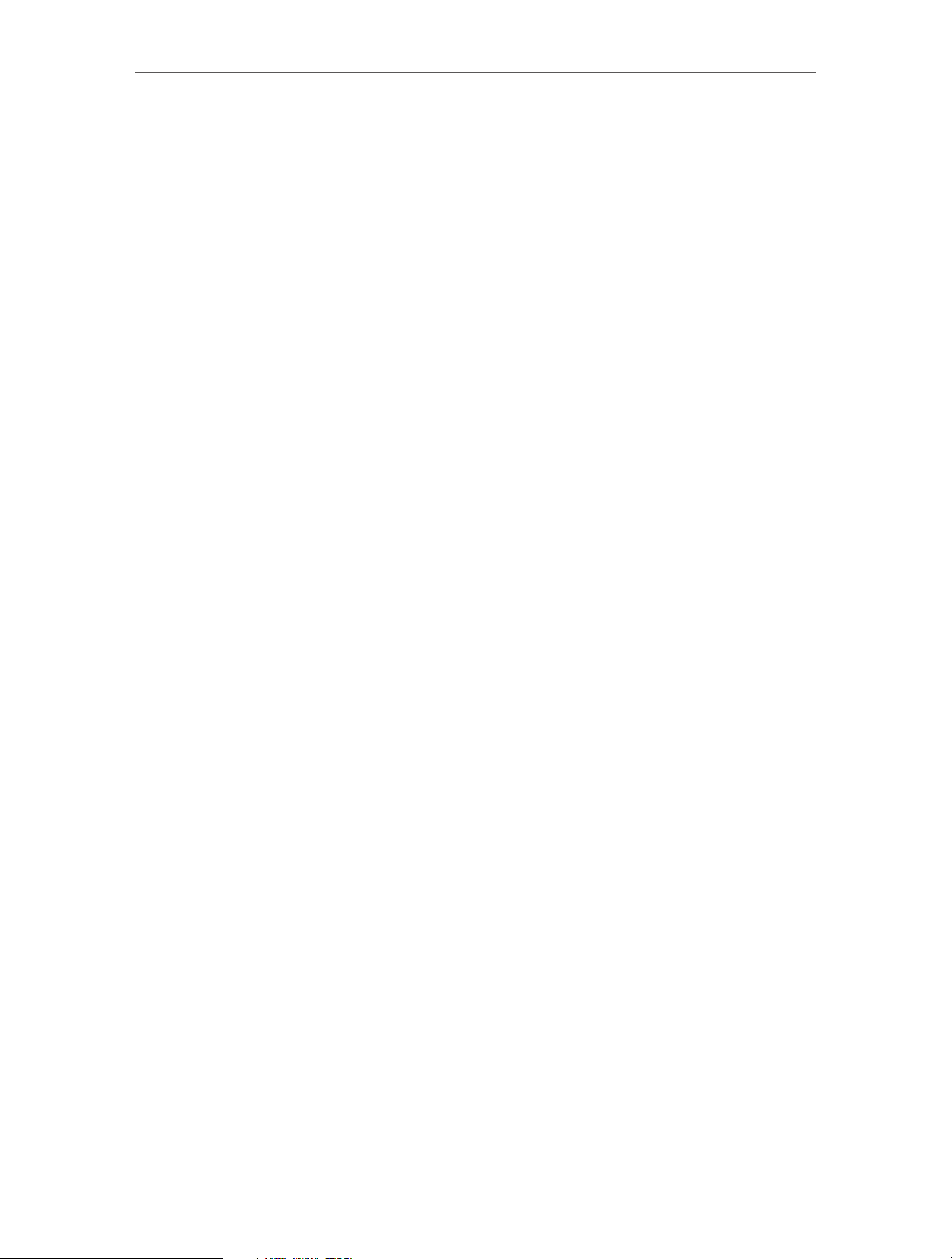
Chapter 5
Network Security
5. 1. Control Clients’ Access
With the following functions,you can control wireless client devices’ access to the
Internet by Wireless MAC Filtering; you can also deny clients’ access by using clients’
IP address, MAC address and port number; meanwhile, you can allow clients’ access by
configuring Passthrough Options..
5. 1. 1. Wireless MAC Filtering
This function exploits the uniqueness of the MAC (Medium Access Control) address,
a unique 12-digit hexadecimal address (for example, D8:5D:4C:B4:46:EA) of every
network device, to determine if the device can or cannot access your wireless network.
I want to:
How can I
do that?
Prevent unauthorized users from accessing my wireless network
by utilizing the network device’s MAC address.
For example, I have a computer that is connected to my wireless
network. Now, an unknown device (an intruder) is also using my
wireless network, which affects my Internet speed. I would like
to control my wireless network with the following capabilities:
• My computer is always allowed to access the wireless network.
• The unknown device is not allowed to access the wireless
network.
• I don’t have to keep changing my wireless password as often.
1. Visit http://tplinkmodem.net, and log in with the username
(admin) and password (admin or the one customized by
you).
2. Go to Advanced > Wireless 2.4G or Wireless 5G > MAC
Filtering.
3. Select the wireless interface you want to configure and
enable MAC Filtering.
18
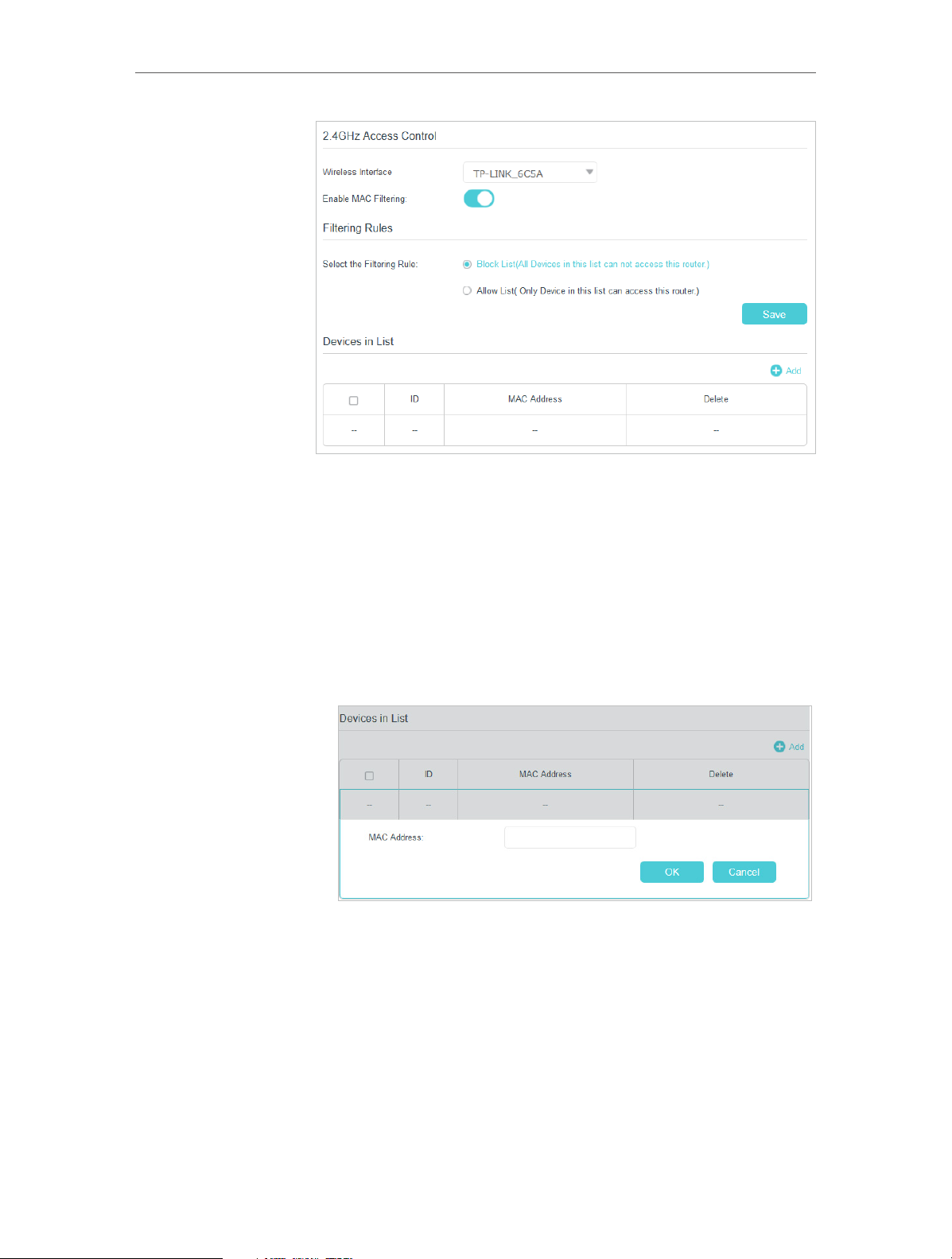
Chapter 5
Network Security
4. Select the filtering rule to either block (recommended) or
allow the device(s) in the list.
Done!
To block/allow specific device(s)
1 ) Select Block List (All devices in this list can not access this
router.) or Allow List (Only device in this list can access
this router.) and click Save.
2 ) Click Add.
3 ) Enter the MAC Address manually.
4 ) Click OK.
Now MAC Filtering is implemented to protect your wireless
network.
5. 1. 2. Deny Access By IP Address
If you want to deny clients’ access by IP address, follow the steps below to configure IP
Filtering:
19
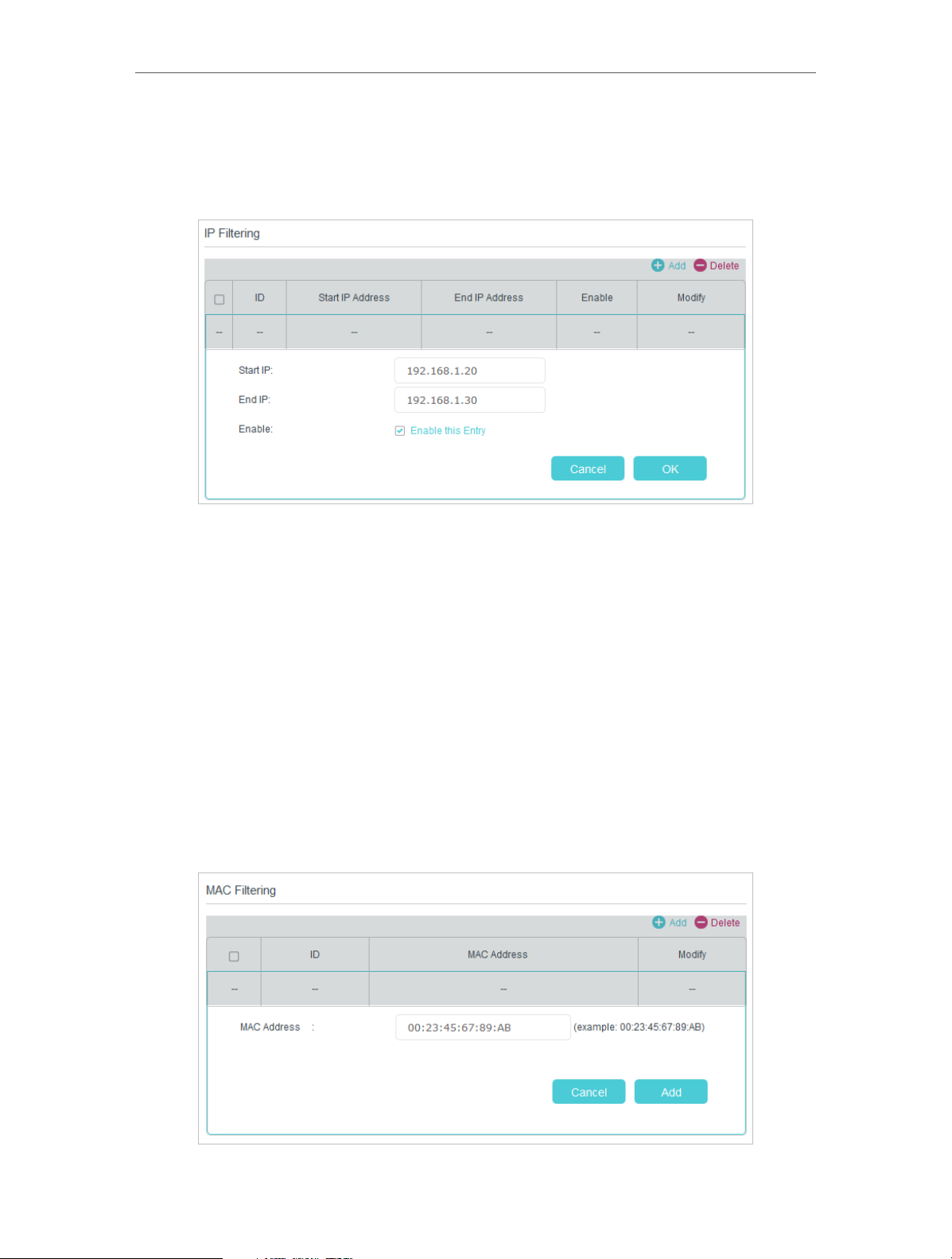
Chapter 5
Network Security
1. Visit http://tplinkmodem.net, and log in with the username (admin) and password
(admin or the one customized by you).
2. Go to Advanced > NAT Forwarding > IP Filtering, click Add.
3. Enter the Start IP and End IP of the clients that cannot access this router. For example,
clients with the IP address of 192.168.1.20 to 192.168.1.30 cannot access the router.
4. Select Enable this Entry.
5. Click OK to save the settings.
5. 1. 3. Deny Access By MAC Address
If you want to deny clients’ access by MAC address, follow the steps below to configure
MAC Filtering:
1. Visit http://tplinkmodem.net, and log in with the username (admin) and password
(admin or the one customized by you).
2. Go to Advanced > NAT Forwarding > MAC Filtering, click Add.
20
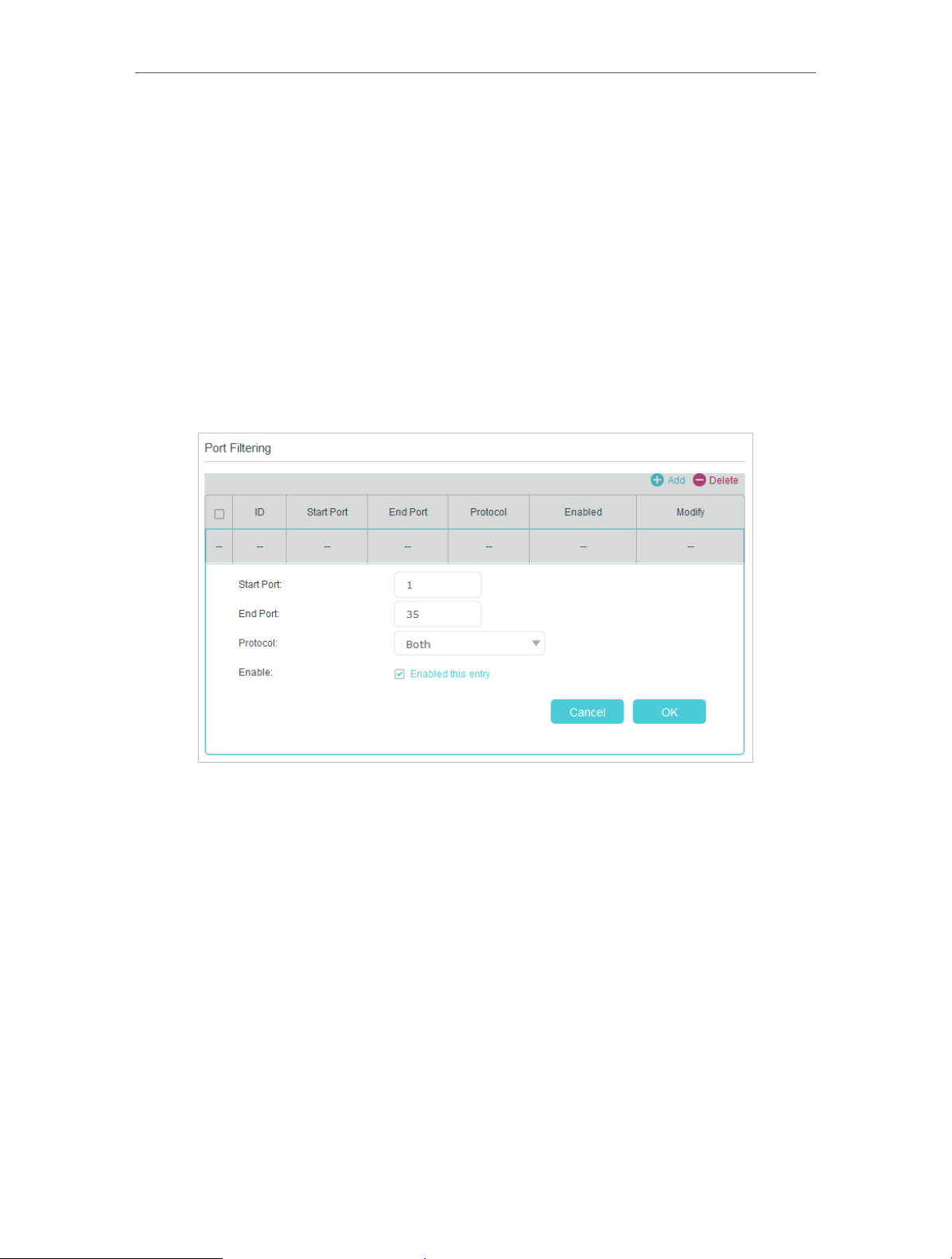
Chapter 5
Network Security
3. Enter the MAC Address of the client that cannot access this router. For example,
clients with the MAC address of 00:23:45:67:89:AB cannot access the router.
4. Click OK to save the settings.
5. 1. 4. Deny Access By Port Number
If you want to deny access by using port numbers, follow the steps below to configure
Port Filtering:
1. Visit http://tplinkmodem.net, and log in with the username (admin) and password
(admin or the one customized by you).
2. Go to Advanced > NAT Forwarding > Port Filtering, click Add.
3. Enter the Start Port and End Port to deny access. Packets whose destination port
is within the specified port range will not be transmitted to the WAN side. For
example, if Start Port is 1 and End Port is 35, packets destined to Port 1 to Port 35
will all be denied.
4. Select the Protocol used for the specified ports, either TCP, UDP, or Both (all protocols
supported by the modem router).
5. Select Enable this entry.
6. Click OK to save the settings.
5. 1. 5. Allow Access By Passthrough Options
Passthrough Options allow specific services and clients to pass through the modem
router.
¾ To allow specific services to pass through the modem router:
21
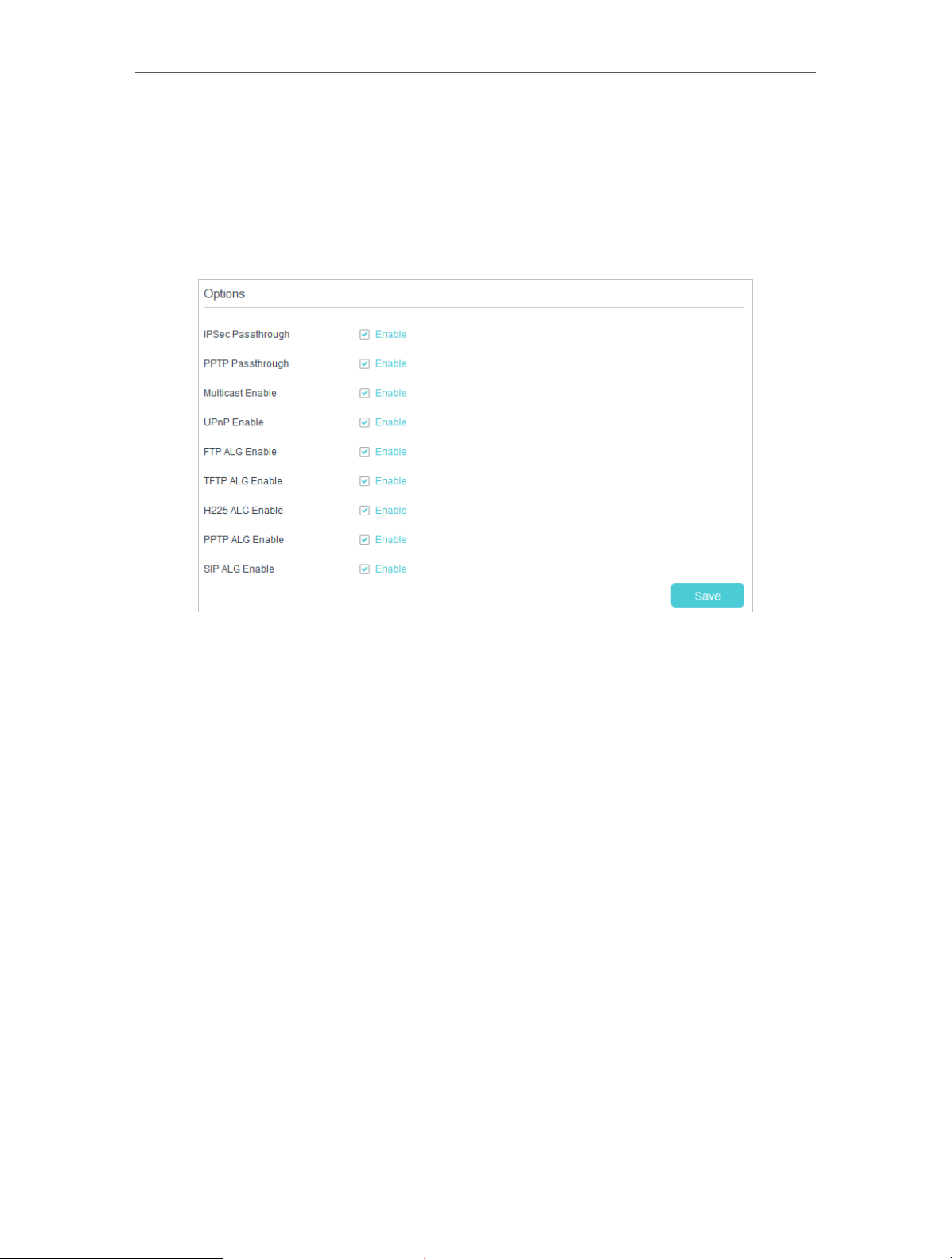
Chapter 5
Network Security
1. Visit http://tplinkmodem.net, and log in with the username (admin) and password
(admin or the one customized by you).
2. Go to Advanced > NAT Forwarding > Options.
3. Follow the explanations to enable the corresponding options. It is recommended
to keep the default settings.
• IPSec Passthrough: Internet Protocol Security (IPSec) is a suite of protocols for ensuring
private, secure communications over Internet Protocol (IP) networks, through the use
of cryptographic security services. To allow IPSec tunnels to pass through the modem
router, enable IPSec Passthrough.
• PPTP Passthrough: Point-to-Point Tunneling Protocol (PPTP) allows the Point-to-Point
Protocol (PPP) to be tunneled through an IP network. To allow PPTP tunnels to pass
through the modem router, enable PPTP Passthrough.
• Multicast Enable: Multicasting allows a single transmission to simultaneously reach
specific within your local network. Select the checkbox to enable multicasting.
• UPnP Enable: UPnP (Universal Plug and Play) protocol allows the applications or host
devices in the both sides of NAT device can freely communicate with each other
realizing the seamless connection of the network. You may need to enable the UPnP if
you want to use applications for multiplayer gaming, peer-to-peer connections, realtime communication (such as VoIP or telephone conference) or remote assistance,
etc. Select the checkbox to enable UPnP. This feature is enabled by default.
• FTP ALG Enable: To allow FTP clients and servers to transfer data across NAT, enable
FTP ALG Enable.
• TFTP ALG Enable: To allow TFTP clients and servers to transfer data across NAT, enable
TFTP ALG Enable.
22

Chapter 5
Network Security
• H225 ALG Enable: To allow H225 clients and servers to transfer data across NAT, enable
H225 ALG Enable.
• PPTP ALG Enable: To allow PPTP clients and servers to transfer data across NAT, enable
PPTP ALG Enable.
• SIP ALG Enable: To allow SIP clients and servers to transfer data across NAT, enable SIP
ALG Enable.
4. Click Save.
¾ To allow specific clients to pass through the modem router:
1. Visit http://tplinkmodem.net, and log in with the username (admin) and password
(admin or the one customized by you).
2. Go to Advanced > NAT Forwarding > Options, and find the PassThrough Mac
Addresses section.
3. Enter the MAC Address of the client whose IP address is assigned directly by the
server PC instead of the NAT gateway on the router.
4. Click OK to save the settings.
5. 2. Use Firewall
1. Visit http://tplinkmodem.net, and log in with the username (admin) and password
(admin or the one customized by you).
2. Go to Advanced > Firewall > Basic.
3. Configure the basic firewall settings according to the following explanations:
23

Chapter 5
Network Security
• Firewall Protection: Select the firewall protection level appropriate to your needs. All
the allowed services will be shown in the Allowed Services section according to the
Firewall Protection level you select.
• Block Fragmented IP Packets: This feature helps to protect your private local network
from Internet based denial of service attacks. Select the checkbox to enable this
feature.
• Port Scan Detection: This feature can protect your private local network from Internet
based hackers who attempt to gain unsolicited access to your network by detecting
open IP ports on your gateway. Select the checkbox to enable this feature.
4. Click Save.
5. 3. Email Local Log
Local Log is used to send log to an email and you can analyze the logs as long as you
have access to the email.
Follow the steps below to email local log:
1. Visit http://tplinkmodem.net, and log in with the username (admin) and password
(admin or the one customized by you).
2. Go to Advanced > Firewall > Local Log.
24

Chapter 5
3. Enter your email address in the Contact Email Address field.
4. Enter the name of your SMTP sever in the SMTP Server Name field.
Network Security
5. Enter the default admin/admin or specify new username and password in the SMTP
User Name and SMTP Password fields.
6. If you want to get notified when your network is being attacked, enable E-mail
Alerts.
7. Click Email Log and the log will be immediately sent to the email you set.
Tips:
1. The table displays details of the log.
2. Click Clear Log to delete all the log.
5. 4. Record Log in a Remote Server
Remote Log allows you to record specific kinds of log in a remote server. The remote
server must be in the local network.
Follow the steps below to record log in a remote server:
1. Visit http://tplinkmodem.net, and log in with the username (admin) and password
(admin or the one customized by you.
2. Go to Advanced > Firewall > Remote Log.
25

Chapter 5
Network Security
3. Select the checkbox to record the corresponding events in the remote server.
4. Enter the specified IP address of the remote system log server in the Server Address
field.
5. Click Save to make the settings effective.
26

Chapter 6
USB Settings
This chapter describes how to share and access USB devices connected to the modem
router among different clients.
The modem router supports USB external flash drives, hard drives and USB printers.
This chapter contains the following sections:
• Local Storage Sharing
• Remote Access via FTP Server
• Media Sharing
• Printer Sharing

Chapter 6
USB Settings
6. 1. Local Storage Sharing
Share your USB storage devices with different users on the network.
6. 1. 1. Access the USB Disk
1. Connect Your USB Disk
Insert your USB storage device into the modem router’s USB port directly or using
a USB cable. Wait several seconds until the USB LED becomes solid on.
Tips:
• If you use USB hubs, make sure no more than 4 devices are connected to the modem router.
• If the USB storage device requires using bundled external power, make sure the external power has been
connected.
• If you use a USB hard drive, make sure its file system is FAT32 or NTFS.
• Before you physically disconnect a USB device from the modem router, safely remove it to avoid data
damage: Go to Advanced > USB Settings > Disk Settings and click
2. Access Your USB Disk
.
By default, all the network clients can access all folders on your USB disk. Refer
to the following table for access instructions. You can also customize your sharing
content and set a sharing account by referring to Customize Your Settings.
¾ Method 1:
Go to Computer > Network, then click the Network Server Name
(model number by default) in the Computer section.
Note:
Operations in different systems are similar. Here we take Windows 7 as an example.
Windows
computer
28

Chapter 6
Windows
computer
USB Settings
¾ Method 2:
Open a web browser (or go to Computer) and type the server
address \\TP-LINK or ftp://TP-LINK in the address bar, then press
Enter.
Mac
1 ) Select Go > Connect to Server
2 ) Type the server address smb://TP-LINK
3 ) Click Connect
4 ) When prompted, select the Guest radio box. (If you have set up
a username and a password to deny anonymous access to the
USB disks, you should select the Registered User radio box. To
learn how to set up an account for the access, refer to To Set up
Authentication for Data Security.)
pad Use a third-party app for network files management.
Tips:
You can also access your USB disk by using your Network/Media Server Name as the server address. Refer to To
Customize the Address of the USB Disk to learn more.
29

Chapter 6
USB Settings
6. 1. 2. Customize Your Settings
¾ To Only Share Specific Content
By default, Share All is enabled so all content on the USB disk is shared. If you want to
only share specific folders, follow the steps below:
1. Visit http://tplinkmodem.net, then log in with the username (admin) and password
(admin or the one customized by you).
2. Select Basic > USB Settings > Folder Sharing. Focus on the Sharing Folders section.
Click the button to disable Sharing All, then click Add to add a new sharing folder.
3. Select the Volume and Folder Path, then enter a Share Name as you like.
4. Decide the way you share the folder:
• Enable Authentication: Tick to enable authentication for this folder sharing,
and you will be required to use a username and password to access the USB
disk. Refer to To Set up Authentication for Data Security to learn more.
• Write Access: If you tick this checkbox, network clients can modify this folder.
• Enable Media Sharing: Tick to enable media sharing for this folder, and you can
view photos, play music and watch movies stored on the USB disk directly from
DLNA-supported devices. Click Media Sharing to learn more.
5. Click OK.
30

Chapter 6
Tips:
The modem router can share eight volumes at most. You can click
volume you do not need to share.
on the page to detach the corresponding
USB Settings
¾ To Set up Authentication for Data Security
If you enable Authentication, network clients will be required to enter the username
and password you set when accessing the USB disk.
1. Visit http://tplinkmodem.net, then log in with the username (admin) and password
(admin or the one customized by you).
2. Select Advanced > USB Settings > Folder Sharing.
3. Choose to use the default Account (admin) or use a new account and click Save.
Note:
For Windows users, do not set the sharing username the same as the Windows username. Otherwise, Windows
credential mechanism may cause the following problems:
• If the sharing password is also the same as the Windows password, authentication will not work since the
Windows will automatically use its account information for USB access.
• If the sharing password is different from the Windows password, the Windows will be unable to remember
your credentials and you will always be required to enter the sharing password for USB access.
4. Enable Authentication to apply the account you just set.
• If you leave Sharing All enabled, click the button to enable Authentication for
all folders.
31

Chapter 6
• If Sharing All is disabled, enable Authentication for specific folders.
USB Settings
Note:
Due to Windows credential mechanism, you might be unable to access the USB disk after changing Authentication
settings. Please log out from the Windows and try to access again. Or you can change the address of the USB disk by
referring to To Customize the Address of the USB Disk.
¾ To Customize the Address of the USB Disk
You can customize the server name and use the name to access your USB disk.
1. Visit http://tplinkmodem.net, then log in with the username (admin) and password
(admin or the one customized by you).
2. Select Advanced > USB Settings > Folder Sharing.
3. Make sure Network Neighborhood is ticked, and enter a Network/Media Server
Name as you like, such as MyShare, then click Save.
32

Chapter 6
USB Settings
4. Now you can access the USB disk by visiting \\MyShare (for Windows) or smb://
MyShare (for Mac).
6. 2. Remote Access via FTP Server
You can access your USB disk outside the local area network.
For example:
• Share photos and other large files with your friends without logging in to (and paying
for) a photo-sharing site or email system.
• Get a safe backup for the materials for a presentation.
• Remove the files on your camera’s memory card from time to time during the journey.
Note:
If your ISP assigns a private WAN IP address (such as 192.168.x.x or 10.x.x.x), you cannot use this feature because
private addresses are not routed on the Internet.
6. 2. 1. Access the USB Disk
1. Connect Your USB Disk
Insert your USB storage device into the modem router’s USB port directly or using
a USB cable. Wait several seconds until the USB LED becomes solid on.
Tips:
• If you use USB hubs, make sure no more than 4 devices are connected to the modem router.
• If the USB storage device requires using bundled external power, make sure the external power has been
connected.
• If you use a USB hard drive, make sure its file system is FAT32 or NTFS.
• Before you physically disconnect a USB device from the modem router, safely remove it to avoid data
damage: Select Advanced > USB Settings > Disk Settings and click
.
33

Chapter 6
USB Settings
2. Enable Authentication for Data Security
It is strongly recommended that you set and apply a sharing account for data
security.
1 ) Visit http://tplinkmodem.net, then log in with the username (admin) and
password (admin or the one customized by you).
2 ) Select Advanced > USB Settings > Folder Sharing.
3 ) Choose to use the default Account (admin) or use a new account and click Save.
Note:
For Windows users, do not set the sharing username the same as the Windows username. Otherwise,
Windows credential mechanism may cause the following problems:
• If the sharing password is also the same as the Windows password, authentication will not work since
the Windows will automatically use its account information for USB access.
• If the sharing password is different from the Windows password, the Windows will be unable to
remember your credentials and you will always be required to enter the sharing password for USB
access.
4 ) Enable Authentication to apply the sharing account.
• If you leave Sharing All enabled, click the button to enable Authentication for
all folders.
• If Sharing All is disabled, enable Authentication for specific folders.
34

Chapter 6
USB Settings
Note:
Due to Windows credential mechanism, you might be unable to access the USB disk after changing Authentication
settings. Please log out from the Windows and try to access again.
3. Enable the FTP (via Internet)
Select the check box to enable FTP(via Internet), then click Save.
4. Access Your USB Disk via Internet
Now different clients with Internet connection can access the USB disk:
35

Chapter 6
Computer
USB Settings
1 ) Open a web browser (or go to Computer, only for Windows
users).
2 ) Type the server address in the address bar:
Type in ftp://<WAN IP address of the modem router>:<port
number> (such as ftp://59.40.2.243:21). If you have specified
the domain name of the modem router, you can also type
in ftp://<domain name>:<port number> (such as ftp://
MyDomainName:21)
The Address Bar of the Windows Explorer (Windows 7)
3 ) Press Enter on the keyboard.
4 ) Access with the username and password you set in Step 2
Enable Authentication for Data Security.
Tips:
You can also access the USB disk via a third-party app for network files management,
which can resume broken file transfers.
Pad Use a third-party app for network files management.
Tips:
Click Set Up a Dynamic DNS Service Account to learn how to set up a domain name for you modem router.
6. 2. 2. Customize Your Settings
¾ To Only Share Specific Content
By default, Sharing All is enabled so all content on the USB disk is shared. If you want to
only share specific folders, follow the steps below:
1. Visit http://tplinkmodem.net, then log in with the username (admin) and password
(admin or the one customized by you).
2. Select Basic > USB Settings > Folder Sharing. Focus on the section of Sharing
Folders. Click the button to disable Sharing All, then click Add to add a new sharing
folder.
36

Chapter 6
USB Settings
3. Select the Volume and Folder Path, then specify the Share Name as you like.
4. Tick Enable Authentication.
5. If you allow network clients to modify this folder, tick Write Access.
6. Click OK.
Tips:
The modem router can share eight volumes at most. You can click
volume you do not need to share.
on the page to detach the corresponding
6. 3. Media Sharing
The feature of Media Sharing allows you to view photos, play music and watch movies
stored on the USB disk directly from DLNA-supported devices, such as your computer,
pad and PS2/3/4.
37

Chapter 6
USB Settings
6. 3. 1. Access the USB Disk
1. Connect Your USB Disk
Insert your USB storage device into the modem router’s USB port directly or using
a USB cable. Wait several seconds until the USB LED becomes solid on.
Tips:
• If you use USB hubs, make sure no more than 4 devices are connected to the modem router.
• If the USB storage device requires using bundled external power, make sure the external power has been
connected.
• If you use a USB hard drive, make sure its file system is FAT32 or NTFS.
• Before you physically disconnect a USB device from the modem router, safely remove it to avoid data
damage: Go to Advanced > USB Settings > Disk Settings and click
2. Access the Media Files on Your USB Disk
Now the DLNA-supported devices (such as your computer and pad) connected to
the modem router can detect and play the media files on the USB disks.
• Go to Computer > Network, then click the Media Server Name (model number by
default) in the Media Devices section.
.
Windows
computer
Note:
Here we take Windows 7 as an example.
Pad
• Use a third-party DLNA-supported player.
38

Chapter 6
USB Settings
6. 3. 2. Customize Your Settings
¾ To Only Share Specific Content
By default, Sharing All is enabled so all content on the USB disk is shared. If you want to
only share specific folders, follow the steps below:
1. Visit http://tplinkmodem.net, then log in with the username (admin) and password
(admin or the one customized by you).
2. Select Basic > USB Settings > Folder Sharing.
3. Focus on the section of Sharing Folders. Click the button to disable Sharing All,
then click Add to add a new sharing folder.
4. Select the Volume and Folder Path, then enter a Share Name as you like.
5. Tick Enable Media Sharing and click OK.
Tips:
The modem router can share eight volumes at most. You can click
volume you do not need to share.
on the page to detach the corresponding
39

Chapter 6
USB Settings
¾ To Specify the Media Server
You can also modify the media server name or disable the feature of Media Sharing as
needed.
1. Visit http://tplinkmodem.net, then log in with the username (admin) and password
(admin or the one customized by you).
2. Select Advanced > USB Settings > Folder Sharing.
3. Enter a Network/Media Server Name as you like, such as MyShare. You can deselect
the checkbox of Media Server to disable the media server feature.
4. Click Save.
6. 4. Printer Sharing
The feature of Printer Sharing helps you share a printer with different computers
connected to the modem router.
Note:
Printers unlisted on this page may be incompatible with the modem router:
http://www.tp-link.com/common/compatible/print-server/.
1. Install the Driver of the Printer
Make sure you have installed the driver of the printer on each computer that needs
printer service.
If you do not have the driver, contact the printer manufacturer.
2. Connect the Printer
40

Chapter 6
USB Settings
Cable a printer to the USB port with the USB cable. Wait several seconds until the
USB LED becomes solid on.
3. Install the TP-LINK USB Printer Controller Utility
TP-LINK USB Printer Controller Utility helps you access the shared printer. Download
and Install the utility on each computer that needs printer service.
1 ) Visit http://www.tp-link.com/app/usb/.
2 ) Click PC Utility (for Windows users) or Mac Utility to download the installation
file and uncompress it.
3 ) Open the uncompressed folder, then click TP-LINK USB Printer Controller Setup
(for Windows users) or TP-Link UDS Printer Controller Installer (for Mac users) to
install the utility.
4. Access the Printer
You should set the shared printer as Auto-Connect Printer on every computer that
needs printer service.
1 ) Double-click the icon
on your desktop to launch the USB Printer Controller.
2 ) Highlight the printer you share.
Windows
41

Chapter 6
USB Settings
Mac
3 ) Click the Auto-Connect for printing tab to pull down a list, then select Set Auto-
Connect Printer.
Windows
Mac
4 ) Select the printer you share, then click Apply.
42

Chapter 6
USB Settings
Windows
Mac
5 ) You will see the printer marked as Auto-Connect Printer. Now you can print
with this printer.
43

Chapter 6
USB Settings
Windows
Mac
Tips:
The Print Server also allows different clients to share the scan feature of MFPs (Multi-Function Printers). To
scan with TP-LINK USB Printer Controller, right-click the printer and select Network Scanner. Then, a scanning
window will pop up. Finish the scanning process by following the on-screen instructions.
44

Chapter 7
Parental Control
This function allows you to block inappropriate, explicit and malicious websites, and
control access to specified websites at specified time.

Chapter 7
Parental Control
I want to:
How can I
do that?
Control what types of websites my children or other home
network users can visit and even the time of day they are
allowed to access the Internet.
For example, I want to allow my children’s devices (e.g. a
computer or a tablet) to access only www.tp-link.com and
wikipedia.org from 18:00 (6PM) to 22:00 (10PM) on weekdays
and not other time.
1. Visit http://tplinkmodem.net, and log in with the username
(admin) and password (admin or the one customized by
you).
2. Go to Basic or Advanced > Parental Control and enable
Parental Control.
3. Click Add.
46

Chapter 7
Parental Control
4. Click View Devices, and select the device to be controlled. Or,
enter the Device Name and MAC Address manually.
5. Click the
icon to set the Effective Time. Select the
appropriate cell(s) and click OK.
6. Enter a Description for the entry.
7. Select the checkbox to enable this entry and click OK.
8. Select the restriction mode.
1 ) In Black List Mode, the controlled devices cannot access
any websites containing the specified keywords during
the Effective Time period.
47

Chapter 7
Parental Control
2 ) In White List Mode, the controlled devices can only access
websites containing the specified keywords during the
Effective Time period.
9. Click Add a New Keyword. You can add up to 200 keywords
for both Black List and White List. Below are some sample
entries to allow access.
1 ) Enter a web address (e.g. www.tp-link.com) or a web
address keyword (e.g. wikipedia) to only allow or block
access to the websites containing that keyword.
Done!
2 ) If you wish to block all Internet browsing access, do not
add any keyword to the White List.
10. Enter the keywords or websites you want to add and click
Save.
Now you can control your children’s Internet access according
to your needs.
48

Chapter 8
Guest Network
This function allows you to provide Wi-Fi access for guests without disclosing your
main network. When you have guests in your house, apartment, or workplace, you can
create a guest network for them. In addition, you can assign network authorities and
bandwidth for guests to ensure network security, privacy, and fluency.
• Create a Network for Guests
• Customize Guest Network Options

Chapter 8
Guest Network
8. 1. Create a Network for Guests
1. Visit http://tplinkmodem.net, and log in with the username (admin) and password
(admin or the one customized by you).
2. Go to Advanced > Wireless 2.4G/5G > Guest Network. Locate the Wireless section.
3. Create a 2.4GHz or 5GHz guest network according to your needs.
1 ) Select Enable Guest Network.
2 ) Set an easy-to-identify SSID. Don‘t select Hide SSID unless you want your guests
and other people to manually input this SSID for Wi-Fi access.
3 ) Set Security to WPA/WPA2 Personal, keep the default Version and Encryption
values, and set an easy-to-remember password.
4. Click Save. Now your guests can access your guest network using the SSID and
password you set!
Tips:
To view guest network information, go to Advanced > Status and find the Guest Network section.
8. 2. Customize Guest Network Options
1. Visit http://tplinkmodem.net, and log in with the username (admin) and password
(admin or the one customized by you).
2. Go to Advanced > Wireless 2.4G/5G > Guest Network. Locate the Settings section.
3. Assign network authorities according to your needs.
50

Chapter 8
Guest Network
• Allow guests to see each other
Select this checkbox to allow the clients in your guest network to access each other.
• Allow guests to access my local network
Select this checkbox to allow the clients in your guest network to access your local
network, not just Internet access.
4. Click Save. Now users in your guest network can enjoy only the network authorities
you assigned!
Tips:
To view guest network information, go to Advanced > Status and find the Guest Network section.
51

Chapter 9
NAT Forwarding
Modem router’s NAT (Network Address Translation) feature makes the devices in the
LAN use the same public IP address to communicate in the Internet, which protects the
local network by hiding IP addresses of the devices. However, it also brings about the
problem that external host cannot initiatively communicate with the specified device
in the local network.
With forwarding feature the modem router can penetrate the isolation of NAT and
allows the external hosts in the Internet to initiatively communicate with the devices in
the local network, thus to realize some special functions.
TP-LINK modem router includes three forwarding rules. If two or more rules are set, the
priority of implementation from high to low is Port Forwarding, Port Triggers and DMZ.
This chapter contains the following sections:
• Share Local Resources in the Internet by Port Forwarding
• Open Ports Dynamically by Port Triggers
• Free Applications from Port Restriction by DMZ

Chapter 9
NAT Forwarding
9. 1. Share Local Resources in the Internet by Port
Forwarding
When you build up a server in the local network and want to share it on the Internet,
Port Forwarding can realize the service and provide it to the Internet users. At the same
time Port Forwarding can keep the local network safe as other services are still invisible
from the Internet.
Port Forwarding can be used for setting up public services in your local network, such
as HTTP, FTP, DNS, POP3/SMTP and Telnet. Different service uses different service port.
Port 80 is used in HTTP service, port 21 in FTP service, port 25 in SMTP service and port
110 in POP3 service. Please verify the service port number before the configuration.
I want to:
How can I
do that?
Share my personal website I’ve built in local network with my
friends through the Internet.
For example, the personal website has been built in my home PC
(192.168.1.100). I hope that my friends in the Internet can visit
my website in some way. The PC is connected to the modem
router with the WAN IP address 218.18.232.154.
Modem Router
Personal Website
LAN
Home
WAN: 218.18.232.154
1. Assign a static IP address to your PC, for example
192.168.1.100.
2. Visit http://tplinkmodem.net, and log in with the username
(admin) and password (admin or the one customized by
you).
3. Go to Advanced > NAT Forwarding > Port Forwarding, click
Add.
53

Chapter 9
NAT Forwarding
4. Enter the service you want to use in Service Name field. Here
we take HTTP as an example.
5. Enter the External Port, Internal Port and select the
corresponding Protocol as shown in the above picture.
6. Enter the PC’s IP address 192.168.1.100 in the Internal IP field.
7. Select Enable this Entry.
8. Click OK to save the settings.
Tips:
1. You should verify the port number that the service needs.
2. You can add multiple port forwarding rules if you want to provide several services
in a modem router. Please note that the External Port cannot be overlapped.
Done!
Users in the Internet can enter http:// WAN IP: External Port (in
this example: http:// 218.18.232.154:80) to visit your personal
website.
Tips:
1. WAN IP should be a public IP address. For the WAN IP is assigned dynamically by
ISP, it is recommended to apply and register a domain name for the WAN by DDNS,
go to Set Up a Dynamic DNS Service Account for more information. Then you can
use http:// domain name: External Port to visit the website.
9. 2. Open Ports Dynamically by Port Triggers
Port triggers can specify a trigger port and its corresponding external ports. When
a host in the local network initiates a connection to the trigger port, all the external
ports will be opened for subsequent connections. The modem router can record the IP
address of the host. When the data from the Internet return to the external ports, the
modem router can forward them to the corresponding host. Port triggering is mainly
54

Chapter 9
NAT Forwarding
applied to online games, VoIPs and video players. Common applications include MSN
Gaming Zone, Dialpad and Quick Time 4 players, etc.
Follow the steps below to configure the port trigger rules:
1. Visit http://tplinkmodem.net, and log in with the username (admin) and password
(admin or the one customized by you).
2. Go to Advanced > NAT Forwarding > Port Triggers and click Add.
3. Enter the name of the Application. Here we take application MSN Gaming Zone as
an example.
4. Enter the Trigger Start Port and Trigger End Port for outgoing traffic. An outgoing
connection using this port will trigger this rule.
5. Enter the External Start Port and External End Port used by the remote system
when it responds to the outgoing request. A response using one of these ports will
be forwarded to the PC which triggered this rule.
6. Select the protocol used for the external ports, either TCP, UDP, or ALL (all protocols
supported by the router).
7. Select Enable this entry.
8. Click OK to save the settings.
Note:
1. When the trigger connection is released, the corresponding opened ports will be closed.
2. Each rule can only be used by one host on the LAN at a time. The trigger connection of other hosts on the LAN
will be refused.
3. External Port ranges of different entries cannot overlap each other.
55

Chapter 9
NAT Forwarding
9. 3. Free Applications from Port Restriction by DMZ
When a PC is set to be a DMZ (Demilitarized Zone) host in the local network, it is totally
exposed to the Internet. This can realize the unlimited bidirectional communication
between internal hosts and external hosts. The DMZ host becomes a virtual server with
all ports opened. When you are not clear about which ports to open in some special
applications, like IP camera and database software, you can set the PC to be a DMZ
host.
Note:
DMZ is more applicable in the situation that users are not clear about which ports to open. When it is enabled, the
DMZ host is totally exposed to the Internet, which may bring some potential safety hazard. If DMZ is not in use,
please disable it in time.
I want to:
How can I
do that?
Make the home PC join the Internet online game without port
restriction.
For example, due to some port restriction, when playing the
online games, you can log in normally but cannot join a team
with other players. To solve this problem, set your PC as a DMZ
with all ports opened.
1. Assign a static IP address to your PC, for example
192.168.1.100.
2. Visit http://tplinkmodem.net, and log in with the username
(admin) and password (admin or the one customized by
you).
3. Go to Advanced > NAT Forwarding > DMZ.
Done!
4. Enter the IP address 192.168.1.100 in the DMZ Address field.
5. Click Apply to save the settings.
The configuration is completed. You’ve set your PC to a DMZ
host and now you can make a team to game with other players.
Tips:
DMZ Address 192.168.1.0 indicates that DMZ is disabled.
56

Chapter 10
Specify Your Network Settings
This chapter introduces how to change the default settings or adjust the basic
configuration of the modem router using the web management page.
This chapter contains the following sections:
• Internet Settings
• LAN Settings
• Wireless Settings
• Set Up a Dynamic DNS Service Account

Chapter 10
Specify Your Network Settings
10. 1. Internet Settings
1. Visit http://tplinkmodem.net, and log in with the username (admin) and password
(admin or the one customized by you).
2. Go to Basic > Internet page. Select the Connection Type and enter the information
provided by your ISP.
Note: Do not change the settings unless necessary.
3. Click Apply to make the settings effective, and you can refer to Test Internet
Connectivity to test the Internet connection.
10. 2. LAN Settings
10. 2. 1. Change the LAN IP Address
The modem router is preset with a default LAN IP 192.168.1.1, which you can use to log
in to its web management page. The LAN IP address together with the Subnet Mask
(255.255.255.0) also defines the subnet that the connected devices are on. If the IP
address conflicts with another device in your local network, you can change it.
Follow the steps below to change your IP address.
1. Visit http://tplinkmodem.net, and log in with the username (admin) and password
(admin and the one customized by you).
2. Go to Advanced > Network > LAN Settings page and locate the LAN Settings
section.
58

Chapter 10
Specify Your Network Settings
3. Type in a new IP Address appropriate to your needs.
4. Click Save in the DHCP Settings section to make the settings effective.
10. 2. 2. Use the Modem Router as a DHCP Server
You can configure the modem router to act as a DHCP server to assign IP addresses to
its clients. To use the DHCP server function of the modem router, you must configure all
computers on the LAN to obtain an IP Address automatically.
Follow the steps below to configure DHCP server.
1. Visit http://tplinkmodem.net, and log in with the username (admin) and password
(admin or the one customized by you).
2. Go to Advanced > Network > LAN Settings page and locate the DHCP Settings
section.
59

Chapter 10
Specify Your Network Settings
3. Select Enable DHCP Server to enable the DHCP function.
4. Specify the Start IP Address and End IP Address which must be on the same subnet
with the LAN IP. The modem router will assign addresses within this specified range
to its clients. It is from 192.168.1.10 to 192.168.1.254 by default.
5. Enter a value for the Leased Time. The Leased Time is the amount of time in which
a DHCP client can lease its current dynamic IP address assigned by the modem
router. After the dynamic IP address expires, the user will be automatically assigned
a new dynamic IP address. The default is 60 minutes.
6. Keep the rest of the settings as default and click Save.
10. 3. Wireless Settings
10. 3. 1. Specify Basic Wireless Settings
The modem router’s wireless network name (SSID) and password, and security option
are preset in the factory. The preset SSID and password can be found on the product
label. You can customize the wireless settings according to your needs.
Visit http://tplinkmodem.net, and log in with the username (admin) and password
(admin or the one customized by you). Go to Basic > Wireless page.
60

Chapter 10
Specify Your Network Settings
¾ To enable or disable the wireless function:
Enable the 2.4 GHz or 5GHz Wireless Network. If you don’t want to use the wireless
function, just deselect the box. If you disable the wireless function, all the wireless
settings won’t be effective.
¾ To change the wireless network name (SSID) and wireless password:
Enter a new SSID using up to 32 characters. The value is case-sensitive.
Note:
If you use a wireless device to change the wireless settings, you will be disconnected after the new settings are
effective. Please write down the new SSID and password for future use.
¾ To hide SSID:
Select Hide SSID, and your SSID will not broadcast. Your SSID won’t display on your
wireless device when you scan for local wireless network list and you need to manually
join the network.
¾ To change the mode or channel:
Go to Advanced > Wireless 2.4G or Wireless 5G > Basic Settings page.
Power: Select the transmit power of the modem router. You can select 25%, 50%, 75%
and 100% as you like. 100% is the default setting and is recommended.
Mode: Select the desired mode.
• 802.11n only: Select only if all of your wireless clients are 802.11n devices.
• 802.11gn mixed: Select if you are using both 802.11g and 802.11n wireless clients.
• 802.11bgn mixed: Select if you are using a mix of 802.11b, 11g, and 11n wireless
clients.
Note:
When 802.11n only mode is selected, only 802.11n wireless stations can connect to the modem router. It is strongly
recommended that you select 802.11bgn mixed, and all of 802.11b, 802.11g, and 802.11n wireless stations can
connect to the modem router.
• 802.11ac only (5GHz): Select only if all of your wireless clients are 802.11ac devices.
61

Chapter 10
Specify Your Network Settings
• 802.11ac/n mixed (5GHz): Select if you are using both 802.11ac and 802.11n wireless
clients.
• 802.11a/n/ac mixed (5GHz): Select if you are using a mix of 802.11a, 802.11n and
802.11ac wireless clients. It is strongly recommended that you select 11a/n/ac mixed.
Channel: Select the channel you want to use from the drop-down list. This field
determines which operating frequency will be used. It is not necessary to change the
wireless channel unless you notice interference problems with another nearby access
point.
Bandwidth: Select the channel width from the drop-down list. The default setting is
Auto for 2.4GHz wireless network and 80Mhz for 5GHz wireless network, which can
adjust the channel width for your clients automatically.
¾ To change the security option:
1. Go to Wireless 2.4G or Wireless 5G > Primary Network page.
2. Select an option from the Security drop-down list. The router provides four options,
No Security, WPA/WPA2 Personal (Recommended), WPA/WPA2 Enterprise, WEP.
WPA2 uses the newest standard and the security level is the highest. We don’t
recommend you to change the default settings unless necessary.
10. 3. 2. Use WPS for Wireless Connection
You can use WPS (Wi-Fi Protected Setup) feature to add a new wireless device to your
existing network quickly.
Method 1 Use the WPS Button
Use this method if your client device has a WPS button.
1. Press the WPS button on the modem router for 1 second.
2. Press the WPS button of the client device directly.
3. The WPS LED flashes for about 2 minutes during the WPS process.
4. When the WPS LED is on, the client device has successfully connected to the
modem router.
Method 2 Enter the client device’s PIN on the modem router
1. Visit http://tplinkmodem.net, and log in with the username (admin) and password
(admin or the one customized by you).
2. Go to Advanced > Wireless 2.4G or Wireless 5G > Primary Network page. Locate the
WPS Wizard section.
62

Chapter 10
Specify Your Network Settings
3. Keep the default WPS status as Enabled and select the PIN Number radio button.
4. Enter the client device’s PIN in the field on the above WPS screen. Then click the
Connect button.
5. Device has been added successfully will appear on the above screen, which means
the client device has successfully connected to the modem router.
Method 3 Enter the modem router’s PIN on your client device
Use this method if your client device asks for the modem router’s PIN.
1. Visit http://tplinkmodem.net, and log in with the username (admin) and password
(admin or the one customized by you).
2. Go to Advanced > Wireless 2.4G or Wireless 5G > Primary Network page. Locate the
Router’s PIN section.
3. Keep the Router’s PIN status as enabled. Take a note of the Current PIN of the
modem router. You can also click the Generate button to get a new PIN.
4. On the client device, enter the modem router’s PIN. (The default PIN is also printed
on the label of the modem router.)
5. The WPS LED flashes for about two minutes during the WPS process.
6. When the WPS LED is on, the client device has successfully connected to the
modem router.
Note:
1. The WPS LED on the modem router will light on for five minutes if the device has been successfully added to the
network.
2. The WPS function cannot be configured if the wireless function of the modem router is disabled. Please make
sure the wireless function is enabled before configuring the WPS.
63

Chapter 10
Specify Your Network Settings
10. 3. 3. View Wireless Information
¾ To view the detailed wireless network settings:
1. Visit http://tplinkmodem.net, and log in with the username (admin) and password
(admin or the one customized by you).
2. Go to Advanced > Status page. You can see the Wireless box.
3. Select 2.4GHz or 5GHz to view the wireless details.
Tips: You can also see the wireless details by clicking the router icon on Basic > Network Map.
¾ To view the detailed information of the connected wireless clients:
1. Visit http://tplinkmodem.net, and log in with the username (admin) and password
(admin or the one customized by you).
2. Go to Basic > Network Map page and click the Wireless Clients icon.
3. You can view the detailed information of the wireless clients, including its name, IP
address and MAC address.
10. 3. 4. Advanced Wireless Settings
Advanced wireless settings are for those who have a network concept. If you are not
familiar with the settings on this page, it’s strongly recommended that you keep the
provided default values; otherwise it may result in lower wireless network performance.
1. Visit http://tplinkmodem.net, and log in with the username (admin) and password
(admin or the one customized by you).
2. Go to Advanced > Wireless 2.4G or Wireless 5G > Wireless Advanced page.
64

Chapter 10
Specify Your Network Settings
• Beacon Interval: Enter a value between 25 and 1000 in milliseconds to determine the
duration between which beacon packets are broadcasted by the router to synchronize
the wireless network. The default is 100 milliseconds.
• DTIM Interval: Enter a value between 1 and 255 to determine the interval of the
Delivery Traffic Indication Message (DTIM). 1 indicates the DTIM Interval is the same
as Beacon Interval.
• Fragmentation Threshold: This value is the maximum size determining whether
packets will be fragmented. Setting the Fragmentation Threshold too low may result
in poor network performance because of excessive packets. 2346 is the default setting
and is recommended.
• RTS Threshold: Enter a value between 1 and 2347 to determine the packet size of
data transmission through the router. By default, the RTS (Request to Send) Threshold
size is 2347. If the packet size is greater than the preset threshold, the router sends
Request to Send frames to a particular receiving station and negotiates the sending
of a data frame, or else the packet will be sent immediately.
• Short GI: This feature is enabled by default and recommended to increase the data
capacity by reducing the Guard Interval (GI) time.
• Enable WMM: This feature guarantees the packets with high-priority messages being
transmitted preferentially. WMM is enabled compulsively under 802.11n or 802.11ac
mode. It is strongly recommended to enable WMM.
• Enable Power Save Support: Select the checkbox to enable this function. This function
allows the router to keep only one antenna in working condition while the remaining
antennas dormant, so as to achieve the purpose of saving power.
3. Click Save to make the settings effective.
65

Chapter 10
Specify Your Network Settings
10. 4. Set Up a Dynamic DNS Service Account
Most ISPs (Internet service providers) assign a dynamic IP address to the router and
you can use this IP address to access your router remotely. However, the IP address can
change any time and you don’t know when it changes. In this case, you might need
the DDNS (Dynamic Domain Name Server) feature on the router to allow you and your
friends to access your router and local servers (FTP, HTTP, etc.) using domain name, in
no need of checking and remembering the IP address.
Note: DDNS does not work if the ISP assigns a private WAN IP address (such as 192.168.1.x) to the modem router.
To set up DDNS, please follow the instructions below:
1. Visit http://tplinkmodem.net, and log in with the username (admin) and password
(admin or the one customized by you).
2. Go to Advanced > Network > Dynamic DNS.
3. Select the DDNS Service (Dyndns or NO-IP). If you don’t have a DDNS account, you
need to register an account on the provider’s official website first.
4. Enter the username, password and host name (domain name) of the account (such
as lisa.ddns.net).
5. Click Save.
66

Chapter 11
Administrate Your Network
This chapter introduces how to view basic information, change the system settings and
administrate your modem router’s network.
This chapter contains the following sections:
• View Basic Information
• Set System Time
• Back up and Restore Configuration Settings
• Change the Administrator Account
• Remote Management
• System Log

Chapter 11
Administrate Your Network
11. 1. View Basic Information
11. 1. 1. View System Information
1. Visit http://tplinkmodem.net, and log in with the username (admin) and password
(admin or the one customized by you).
2. Go to Advanced > System Tools > System Information page, then you can view the
system information.
11. 1. 2. View Device Information
1. Visit http://tplinkmodem.net, and log in with the username (admin) and password
(admin or the one customized by you).
2. Go to Advanced > System Tools > Device Information page, then you can view the
device information.
11. 1. 3. View Connection Status
1. Visit http://tplinkmodem.net, and log in with the username (admin) and password
(admin or the one customized by you).
68

Chapter 11
Administrate Your Network
2. Go to Advanced > System Tools > Connection Status page, then you can view
the information of startup procedure, downstream bonded channels, upstream
bonded channels, and time information.
69

Chapter 11
Administrate Your Network
11. 2. Set System Time
System time is the time displayed while the modem router is running. The system time
you configure here will be used for other time-based functions like Parental Control.
You can manually set how to get the system time.
Follow the steps below to set your system time.
1. Visit http://tplinkmodem.net, and log in with the username (admin) and password
(admin or the one customized by you).
2. Go to Advanced > System Tools > Time Settings page.
70

Chapter 11
3. Select Enable SNTP.
4. Enter the IP address or domain name of Time Server 1, Time Server 2 or Time Server
3, and the router will get the time from the NTP Server automatically. In addition, the
router has some common built-in NTP Servers that will synchronize automatically
once it connects to the Internet.
Administrate Your Network
5. Select your local time zone from the Time Zone drop-down list.
6. Click Save.
11. 3. Back up and Restore Configuration Settings
The configuration settings are stored as a configuration file in the router. You can back
up the configuration file to your computer for future use and restore the modem router
to a previous settings from the backup file when needed. Moreover, if needed you can
erase the current settings and reset the modem router to the default factory settings.
To back up configuration settings
1. Visit http://tplinkmodem.net, and log in with the username (admin) and password
(admin or the one customized by you).
2. Click Advanced > System Tools > Backup & Restore page.
3. Click Backup to save a copy of the current settings to your local computer. A conf.
bin file will be stored to your computer.
To restore configuration settings
1. Visit http://tplinkmodem.net, and log in with the username (admin) and password
(admin or the one customized by you).
2. Click Advanced > System Tools > Backup & Restore page.
71

Chapter 11
Administrate Your Network
3. Click Browse to locate the previous backup configuration file, and click Restore.
4. Wait for the restoring and then the modem router will automatically reboot.
To reset the modem router to factory default settings
1. Visit http://tplinkmodem.net, and log in with the username (admin) and password
(admin or the one customized by you).
2. Click Advanced > System Tools > Backup & Restore page.
3. Click Reset to reset the modem router.
4. Wait for the resetting and then the modem router will automatically reboot.
Note:
1. During the resetting process, do not turn off the modem router.
2. We strongly recommend you back up the current configuration settings before resetting the modem router.
11. 4. Change the Administrator Account
Admin account is used to log in to the modem router’s web management page. You
can change it on the web management page.
1. Visit http://tplinkmodem.net, and log in with the username (admin) and password
(admin or the one customized by you).
2. Go to Advanced > System Tools> Administrator page. Locate the Account
Management section.
3. Enter the old password. Enter the new password and enter again to confirm.
4. Click Save to make the settings effective.
72

Chapter 11
Administrate Your Network
11. 5. Remote Management
By default, the remote devices are not allowed to manage the modem router from the
Internet.
Follow the steps below to allow remote devices to manage the modem router.
1. Visit http://tplinkmodem.net, and log in with the username (admin) and password
(admin or the one customized by you).
2. Go to Advanced > System Tools> Administrator page. Locate the Remote Config
Management section.
3. Select the checkbox to enable Remote Config Management.
4. Click Save to make the settings effective. Now, all devices on the Internet can log in to
http://modem router’s WAN IP address : 8080 (such as http://113.116.60.229:8080)
to manage the modem router.
Tips:
1. You can find the WAN IP address of the router on Basic > Network Maps > Internet.
2. The router’s WAN IP is usually a dynamic IP. Please refer to Set Up a Dynamic DNS Service Account if you want to log
in to the router through a domain name.
3. If you don’t want devices on the public network to ping the WAN IP address of the router, enable WAN Blocking
on this page.
11. 6. System Log
System Log can help you know what happened to your modem router, facilitating
you to locate the malfunctions. For example, when your modem router does not work
properly, you will need to save the system log and send it to the technical support for
troubleshooting.
1. Visit http://tplinkmodem.net, and log in with the username (admin) and password
(admin or the one customized by you).
73

Chapter 11
Administrate Your Network
2. Click Advanced > System Tools > Event Log page, then you can view the system
logs.
Click Refresh Log to refresh the log list.
Click Clear Log to delete all the system logs.
74

Appendix: Troubleshooting
T1. How do I restore my modem router’s configuration to its factory
default settings?
There are two ways to reset the modem router:
• Method 1: Use the Reset button. For details, refer to the related button description.
• Method 2: Use the Backup & Restore page. For details, refer to the instructions in To
reset the modem router to factory default settings.
Note: Once the modem router is reset, the current configuration settings will be lost and you will need to reconfigure the modem router.
T2. What can I do if I forgot my password?
Web management page password:
Restore the modem router to its factory default settings and use the default admin (all
lowercase) for both username and password to log in.
Wireless network password:
1. The default Wireless Password/PIN is printed on the product label of the modem
router.
2. If the default wireless password has been changed, log into the modem router’s web
management page and go to Basic > Wireless to retrieve or reset your password.
Guest network password:
Log into the web management page and go to Basic > Guest Network to retrieve or
reset the password.
T3. What can I do if I cannot log in to the modem router’s web
management page?
• Make sure the modem router connects to the computer correctly and the
corresponding LED indicator(s) light up.
• Make sure the IP address of your computer is configured to obtain an IP address
automatically and obtain DNS server address automatically.
• Make sure the default access http://tplinkmodem.net or http://192.168.1.1 is correctly
input.
• Check your computer’s settings:
1 ) Go to Start > Control Panel > Network and Internet, and click View network
status and tasks;
2 ) Click Internet Options on the bottom left;
3 ) Click Connections, select Never dial a connection;
75

4 ) Click LAN settings, deselect the following three options and click OK;
5 ) Go to Advanced > Restore advanced settings, click OK to save the settings.
76

• Change a web browser or computer and log in again.
• Reset the modem router to factory default settings.
Note: You’ll need to reconfigure the modem router to surf the Internet once the modem router is reset.
Open a web browser and log in again. If login fails, please contact the technical
support.
T4. What can I do if I cannot access the Internet?
1. Check to see if all the connectors are connected well, including the coaxial cable,
Ethernet cables and power adapter.
2. Check to see if you can log in to the web management page of the modem router.
If you can, try the following steps. If you cannot, please set your computer by
referring to T3 and then try to see if you can access the Internet. If the problem
persists, please go to the next step.
3. Consult your ISP and make sure the modem router is activated.
4. Refer to T5 to clone the MAC address.
5. If you still cannot access the Internet, please restore your modem router to its factory
default settings and reconfigure your modem router by following the instructions
in Quick Start.
77

6. Please contact our Technical Support if the problem still exists.
T5. How to configure MAC Clone?
You can manually change the MAC address of the modem router. It is helpful when your
Internet access account provided by your ISP is bound to one specific MAC address,
in other words, your ISP just permits only one computer with the authenticated MAC
address to access the Internet. In this case, you can use MAC Clone to allow more
computers to access the Internet via the same account.
1. Visit http://tplinkmodem.net, and log in with the username (admin) and password
(admin or the one customized by you).
2. Go to Advanced > Network > WAN page. Locate the Connection Settings section.
• If you are using the computer with the authenticated MAC address to access
the modem router, please select Use Computer MAC Address.
• If you know the authenticated MAC address, please select Use this MAC Address
and then enter the address.
3. Click Apply to make the settings effective.
T6. What can I do if I cannot find my wireless network or I cannot connect
the wireless network?
¾ If you fail to find any wireless network, follow the steps below:
1. Make sure the wireless function is enabled if you’re using a laptop with built-in
wireless adapter. You can refer to the relevant document or contact the laptop
manufacturer.
2. Make sure the wireless adapter driver is installed successfully and the wireless
adapter is enabled. You can refer to the relevant document or contact the wireless
adapter manufacturer.
¾ If you can find other wireless network except your own, follow the steps below:
78

1. Check the Wi-Fi LED indicator on your wireless router/modem;
2. Make sure your computer/device is still in the range of your router/modem, move
closer if it is currently too far away;
3. Go to Basic > Wireless page, and check the wireless settings, double check your
Wireless Name and the SSID is not hidden.
4. Connect to wireless network.
¾ If you can find your wireless network but fail to connect, follow the steps below:
1. Authenticating problem, password mismatch.
1 ) Sometimes it will ask you to type in a PIN number when you connect to the
wireless network for the first time. This PIN number is different from the Wireless
Password/Network Security Key, usually you can only find it on the label of your
modem router.
2 ) If you cannot find the PIN or PIN failed, you may choose “Connecting using
a security key instead”, and then type in the Network Security Key/Wireless
Password;
3 ) If it continues to saying network security key mismatch, it is suggested to
confirm the wireless password on your modem router.
79

Note: Wireless password/Network Security Key is case sensitive.
4 ) Connect to wireless network.
2. Windows was unable to connect to XXXX /Cannot join this network/Taking longer
than usual to connect to this network.
1 ) Check the wireless signal strength of your network, if it is weak (1~3 bars),
please move the router closer and try again;
2 ) Change the wireless Channel of the router to 1,6,or 11 to reduce interference
from other networks;
3 ) Re-install or update the driver for your wireless adapter of the computer;
4 ) Connect to wireless network.
T7. How can I change my computer‘s setting to obtain an IP address
automatically?
To change the computer’s network settings, follow the steps below.
• For MAC OS X:
1 ) Click the Apple icon, and select System Preferences from the drop-down list.
2 ) Click the Network icon.
3 ) Select Ethernet (for wired connection) or Wi-Fi (for wireless connection) in the
left panel, then click Advanced.
4 ) Click TCP/IP.
5 ) From the Configure IPv4 drop-down list, select Using DHCP.
6 ) Click OK.
• For Windows 7/8/8.1/10:
1 ) Right-click the Network icon on the system tray and select Open Network and
Sharing Center > Change adapter settings.
2 ) Right-click your network connection (wired or wireless) and select Properties.
3 ) Double-click Internet Protocol Version 4 (TCP/IPv4).
80

4 ) Select both Obtain an IP address automatically and Obtain DNS server address
automatically, then click OK.
5 ) Click OK again to save your configuration.
• For Windows XP:
1 ) Right-click the Network icon on the system tray and select Open Network
Connections.
2 ) Right-click your network connection (wired or wireless) and select Properties.
3 ) Double-click Internet Protocol (TCP/IP).
4 ) Select both Obtain an IP address automatically and Obtain DNS server address
automatically, then click OK.
5 ) Click OK again to save your configuration.
81

COPYRIGHT & TRADEMARKS
Specifications are subject to change without notice. is a registered trademark
of TP-LINK TECHNOLOGIES CO., LTD. Other brands and product names are trademarks
or registered trademarks of their respective holders.
No part of the specifications may be reproduced in any form or by any means or
used to make any derivative such as translation, transformation, or adaptation
without permission from TP-LINK TECHNOLOGIES CO., LTD. Copyright © 2016 TP-LINK
TECHNOLOGIES CO., LTD. All rights reserved.
82

FCC STATEMENT
This equipment has been tested and found to comply with the limits for a Class B
digital device, pursuant to part 15 of the FCC Rules. These limits are designed to provide
reasonable protection against harmful interference in a residential installation. This
equipment generates, uses and can radiate radio frequency energy and, if not installed
and used in accordance with the instructions, may cause harmful interference to radio
communications. However, there is no guarantee that interference will not occur in a
particular installation. If this equipment does cause harmful interference to radio or
television reception, which can be determined by turning the equipment off and on,
the user is encouraged to try to correct the interference by one or more of the following
measures:
• Reorient or relocate the receiving antenna.
• Increase the separation between the equipment and receiver.
• Connect the equipment into an outlet on a circuit different from that to which the
receiver is connected.
• Consult the dealer or an experienced radio/ TV technician for help.
This device complies with part 15 of the FCC Rules. Operation is subject to the following
two conditions:
1 ) This device may not cause harmful interference.
2 ) This device must accept any interference received, including interference that may
cause undesired operation.
Any changes or modifications not expressly approved by the party responsible for
compliance could void the user’s authority to operate the equipment.
Note: The manufacturer is not responsible for any radio or TV interference caused by
unauthorized modifications to this equipment. Such modifications could void the
user’s authority to operate the equipment.
FCC RF Radiation Exposure Statement
This equipment complies with FCC RF radiation exposure limits set forth for an
uncontrolled environment. This device and its antenna must not be co-located or
operating in conjunction with any other antenna or transmitter.
“To comply with FCC RF exposure compliance requirements, this grant is applicable to
only Mobile Configurations. The antennas used for this transmitter must be installed to
provide a separation distance of at least 20 cm from all persons and must not be colocated or operating in conjunction with any other antenna or transmitter.”
83

Safety Information
• When product has power button, the power button is one of the way to shut off the
product; when there is no power button, the only way to completely shut off power
is to disconnect the product or the power adapter from the power source.
• Don’t disassemble the product, or make repairs yourself. You run the risk of electric
shock and voiding the limited warranty. If you need service, please contact us.
• Avoid water and wet locations.
• Adapter shall be installed near the equipment and shall be easily accessible.
• The plug considered as disconnect device of adapter.
• The product should be connected to cable distribution system that grounded
(earthed) in accordance with ANSI/NFPA 70, the National Electrical Code (NEC), in
particular Section 820.93 - Grounding of Outer Conductive Shield of a Coaxial Cable.
Explanation of the symbols on the product label
Symbol
Explanation
DC voltage
RECYCLING
This product bears the selective sorting symbol for Waste electrical and
electronic equipment (WEEE). This means that this product must be handled
pursuant to European directive 2012/19/EU in order to be recycled or
dismantled to minimize its impact on the environment.
User has the choice to give his product to a competent recycling organization
or to the retailer when he buys a new electrical or electronic equipment.
84
 Loading...
Loading...