Toshiba IK-WB30A User Manual
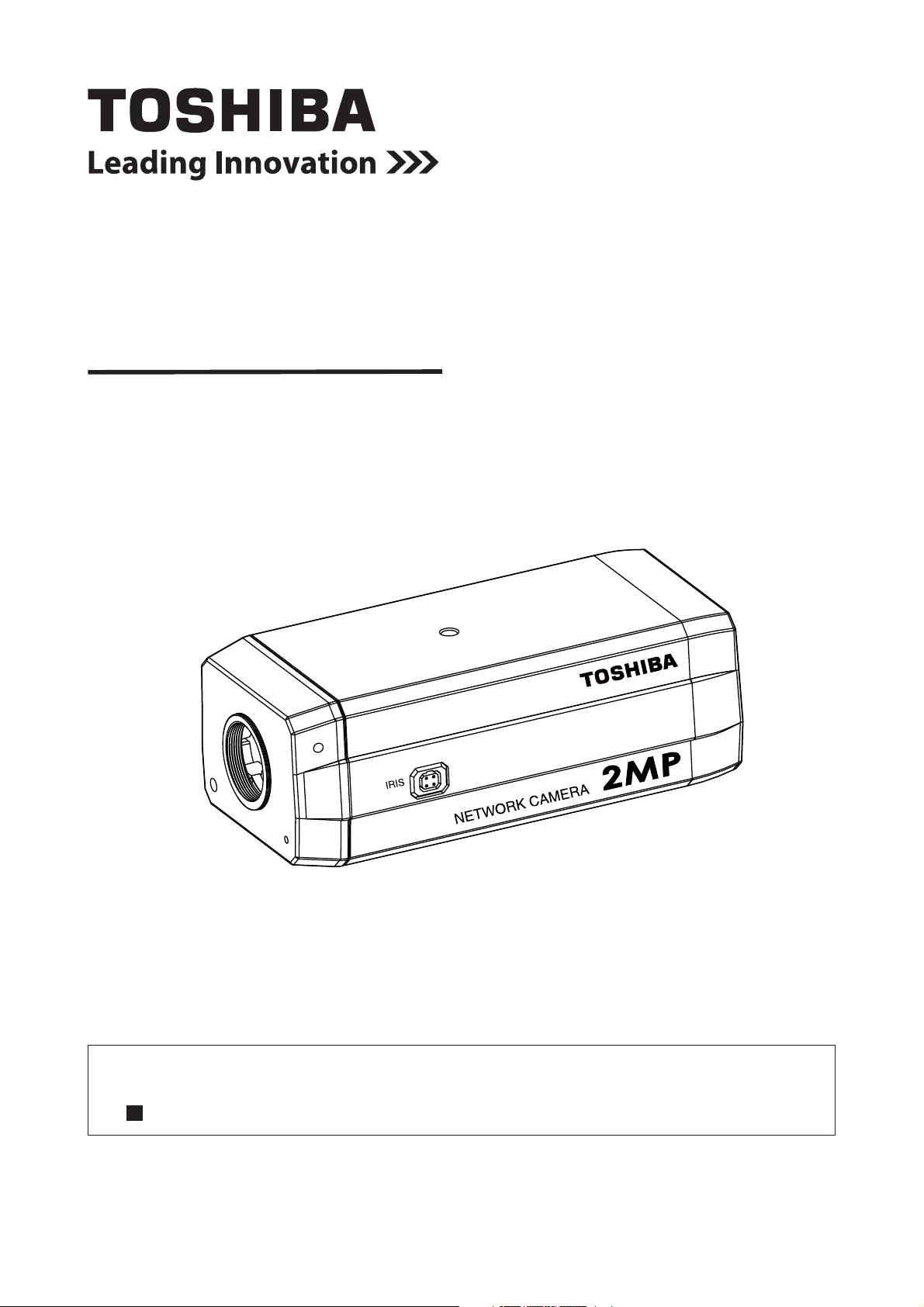
NETWORK CAMERA
Model:
IK-WB30A
User's Manual
For information on our latest products and peripheral devices, refer to the
following Website:
http://www.toshibasecurity.com
If the URL changes, refer to the Toshiba website (http://www.toshiba.com/
tai/products/prod_biz.jsp).
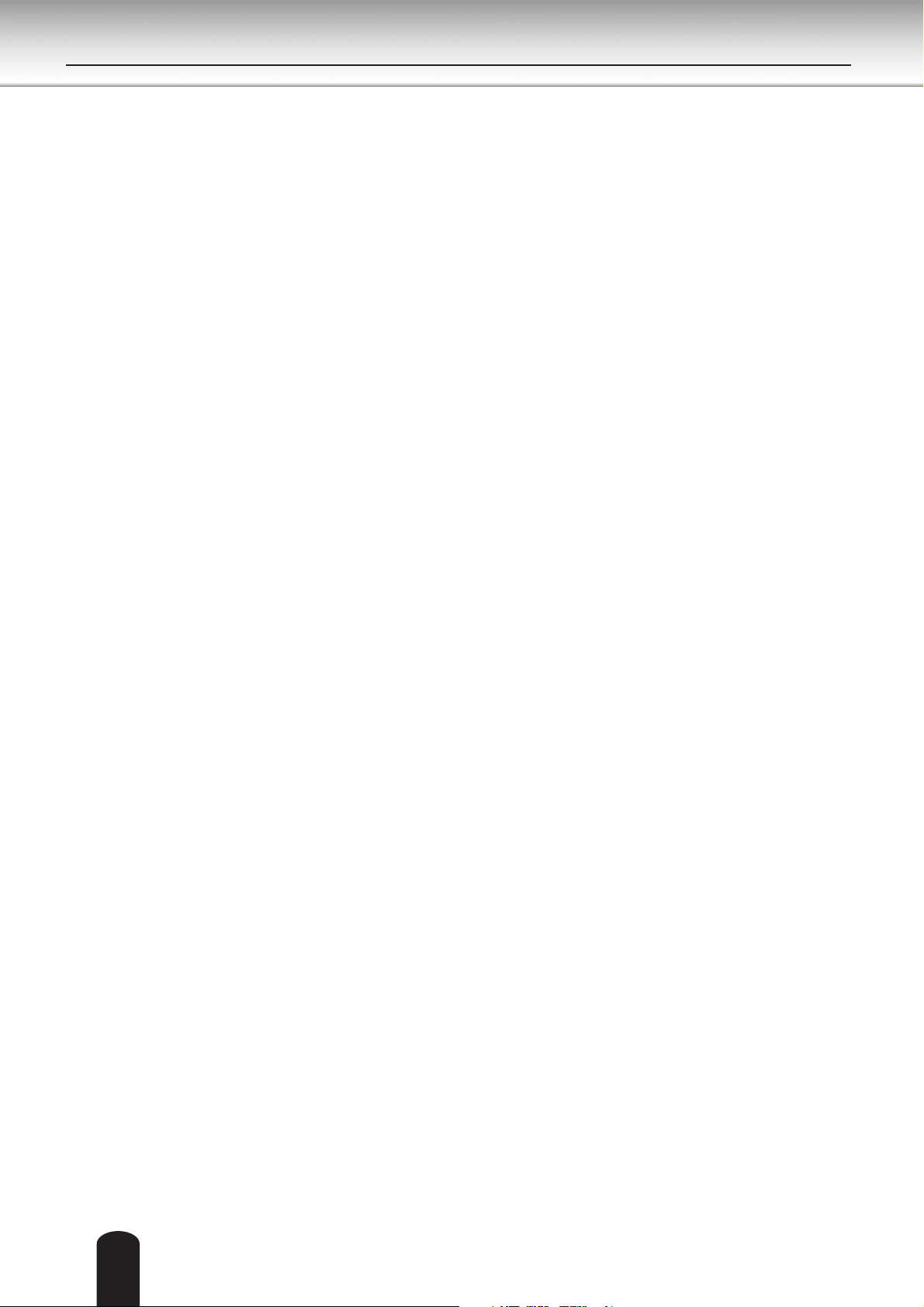
Table of Contents
Introduction .................................................................................................................................................................. 4
Important Safeguards .................................................................................................................................................. 6
Important Safeguards (Cont.) ...................................................................................................................................... 8
Notes on Use and Installation...................................................................................................................................... 9
Precautions for Use ................................................................................................................................................... 10
AC Adapter ................................................................................................................................................................ 11
Package Contents ..................................................................................................................................................... 13
Physical Description .................................................................................................................................................. 14
Installation ................................................................................................................................................................. 17
Hardware Installation ............................................................................................................................................ 17
Network Deployment ............................................................................................................................................ 17
Software Installation ............................................................................................................................................. 19
Ready to Use ........................................................................................................................................................ 20
Accessing the Network Camera ................................................................................................................................ 21
Using Web Browsers ............................................................................................................................................ 21
Using RTSP Players ............................................................................................................................................. 23
Using 3GPP-compatible Mobile Devices .............................................................................................................. 24
Main Page .................................................................................................................................................................25
Client Settings ...........................................................................................................................................................29
Configuration ............................................................................................................................................................. 31
System ................................................................................................................................................................. 32
Security ................................................................................................................................................................ 34
HTTPS ................................................................................................................................................................. 35
SNMP .................................................................................................................................................................. 40
Network ................................................................................................................................................................ 41
DDNS ................................................................................................................................................................... 56
Access List .......................................................................................................................................................... 57
Audio and Video ................................................................................................................................................... 60
Motion Detection .................................................................................................................................................. 73
Camera Tampering Detection .............................................................................................................................. 76
Camera Control .................................................................................................................................................... 77
Homepage Layout ............................................................................................................................................... 84
Application ........................................................................................................................................................... 87
Recording .......................................................................................................................................................... 100
Local Storage .................................................................................................................................................... 103
System Log ....................................................................................................................................................... 107
View Parameters ............................................................................................................................................... 107
Maintenance ....................................................................................................................................................... 108
Troubleshooting ....................................................................................................................................................... 112
Troubleshooting ....................................................................................................................................................... 112
Reboot and restore ............................................................................................................................................. 112
2
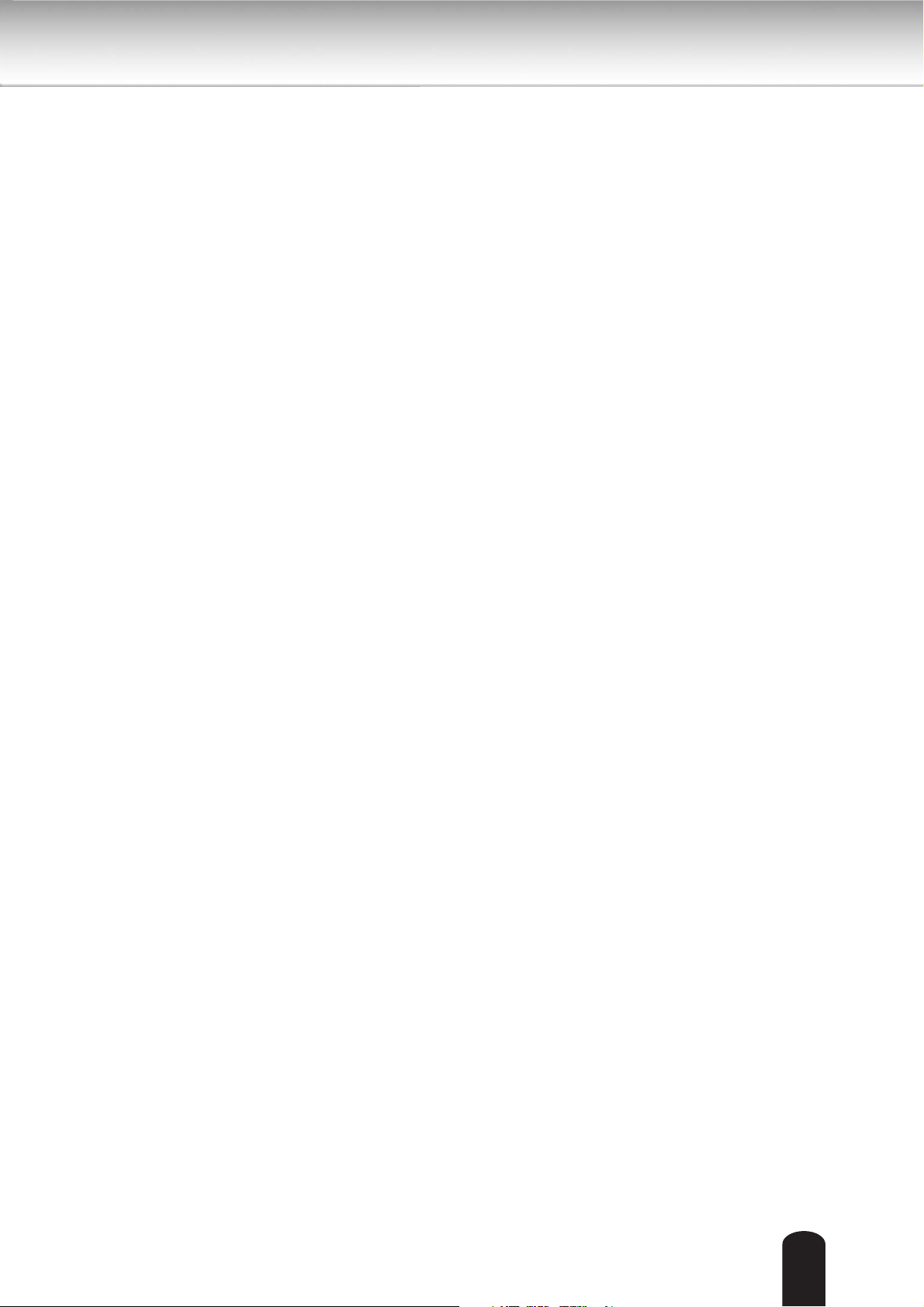
Audio .................................................................................................................................................................. 112
Day / Night setting .............................................................................................................................................. 112
Recommended system requirements ................................................................................................................. 112
Specifications .......................................................................................................................................................... 113
Appearance Diagram............................................................................................................................................... 114
Technology License Notice ...................................................................................................................................... 115
The Original Text (English) of End-user License Agreement on Free ..................................................................... 116
Software Components Used in the TOSHIBA Network Camera ............................................................................. 116
3
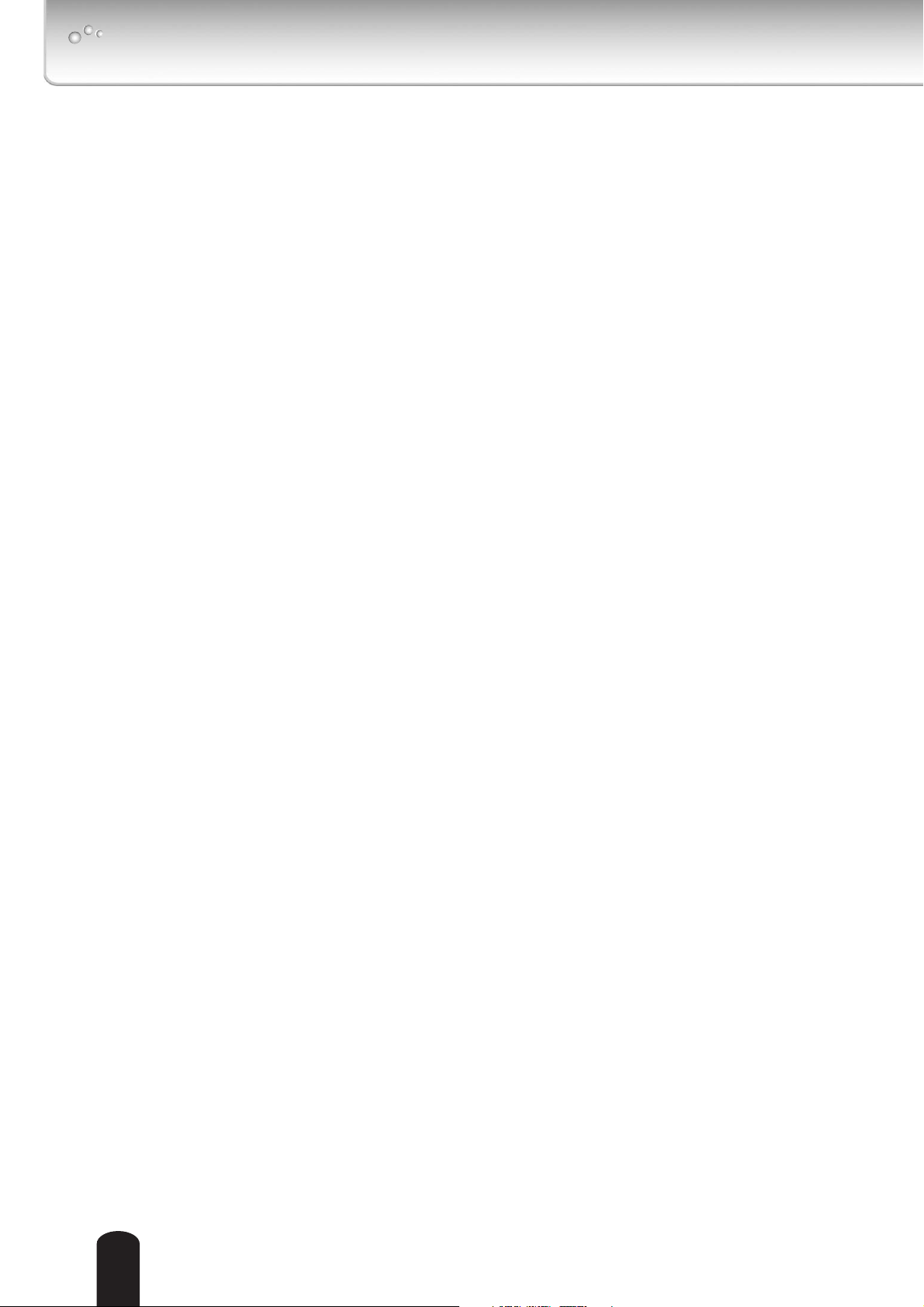
Introduction
FCC (USA)-INFORMATION
NOTE: This equipment has been tested and found to comply with the limits for a Class B digital
device, pursuant to Part 15 of the FCC Rules. These limits are designed to provide reasonable
protection against harmful interference in a residential installation. This equipment generates,
uses and can radiate radio frequency energy and, if not installed and used in accordance with
the instructions, may cause harmful interference to radio communications. However, there is no
guarantee that interference will not occur in a particular installation. If this equipment does cause
harmful interference to radio or television reception, which can be determined by turning the
equipment off and on, the user is encouraged to try to correct the interference by one or more of
the following measures:
● Reorient or relocate the receiving antenna.
● Increase the separation between the equipment and receiver.
● Connect the equipment into an outlet on a circuit different from that to which the receiver is
connected.
● Consult the dealer or an experienced radio/TV technician for help.
Shielded interface cables must be used in order to comply with emission limits.
USER-INSTALLER CAUTION:
be voided if you make changes or modifications not expressly approved by the party.
Your authority to operate this FCC verified equipment could
4

Thank you for purchasing the IK-WB30A Network Camera. Before you start using the camera,
read this User's Manual carefully to ensure correct usage. Once you have finished reading this
User's Manual, keep it in a convenient place for future reference.
The design, specifications, software, and User's Manual contents are subject to change without
prior notice.
Terms and Trademarks
● The term "OS" is used in this User's Manual to indicate operating systems compatible with this
product.
− Windows
− Windows Vista
● The formal name of Windows
Microsoft®, Windows®, and Windows Vista® are trademarks or registered trademarks of
●
Microsoft
● Adobe is a registered trademark and Adobe Reader is a trademark of Adobe Systems
Incorporated.
● Other product names appearing in this User's Manual may be trademarks or registered
trademarks of their respective holders.
®
XP: Microsoft® Windows® XP operating system
®
: Microsoft® Windows Vista® Business operating system
®
Corporation in the United States and other countries.
®
is Microsoft® Windows® Operating System.
NOTE
● The performance of the network camera may vary depending on the network environment.
● When using multiple network cameras, the appropriate network switch and PC are required.
●!This camera does not support MAC-PC.
5

Important Safeguards
1. Read Instructions
Read all the safety and operating instructions before operating the product.
2. Retain Instructions
Retain the safety instructions and user's manual for future reference.
3. Warnings
Comply with all warnings on the product and in the user's manual.
4. Follow Instructions
Follow all operating and use instructions.
5. Cleaning
Disconnect this video product from the power supply before cleaning.
6. Attachments
Do not use attachments not recommended by the video product manufacturer as they may
pose safety risks.
7. Water and Moisture
Do not use this video product near water. Some examples are: near a bath tub, wash bowl,
kitchen sink, or laundry tub, in a wet basement, or near a swimming pool.
8. Accessories
Do not place this video product on an unstable cart, stand, tripod, bracket or table. The video
product may fall, causing serious injury to a person, or serious damage to the product. Use
only with stand, tripod,bracket,or table recommended by the manufacturer, or sold with the
video product. Any mounting of the product should follow the manufacturer's instructions, and
should use a mounting accessory recommended by the manufacturer.
9. Ventilation
This video product should never be placed near or over a radiator or heat register. If this
product is placed in a built in installation verify that there is proper ventilation so that the
camera temperature operates within the recommended temperature range.
10. Power Sources
This video product should be operated only from the type of power source indicated on the
information label. If you are not sure of the type of power supply at your location, consult your
product dealer.
11. Power-Cord Protection
Power cords should be routed so that they are not likely to be walked on or pinched by items
placed upon or against them. Pay particular attention to cords at plugs, screws and the point
where they exit the product.
12. Installation
Install this video product on a secure part of the ceiling or wall. If installed on an unsecured
location, the camera could fall causing injury and damage.
6
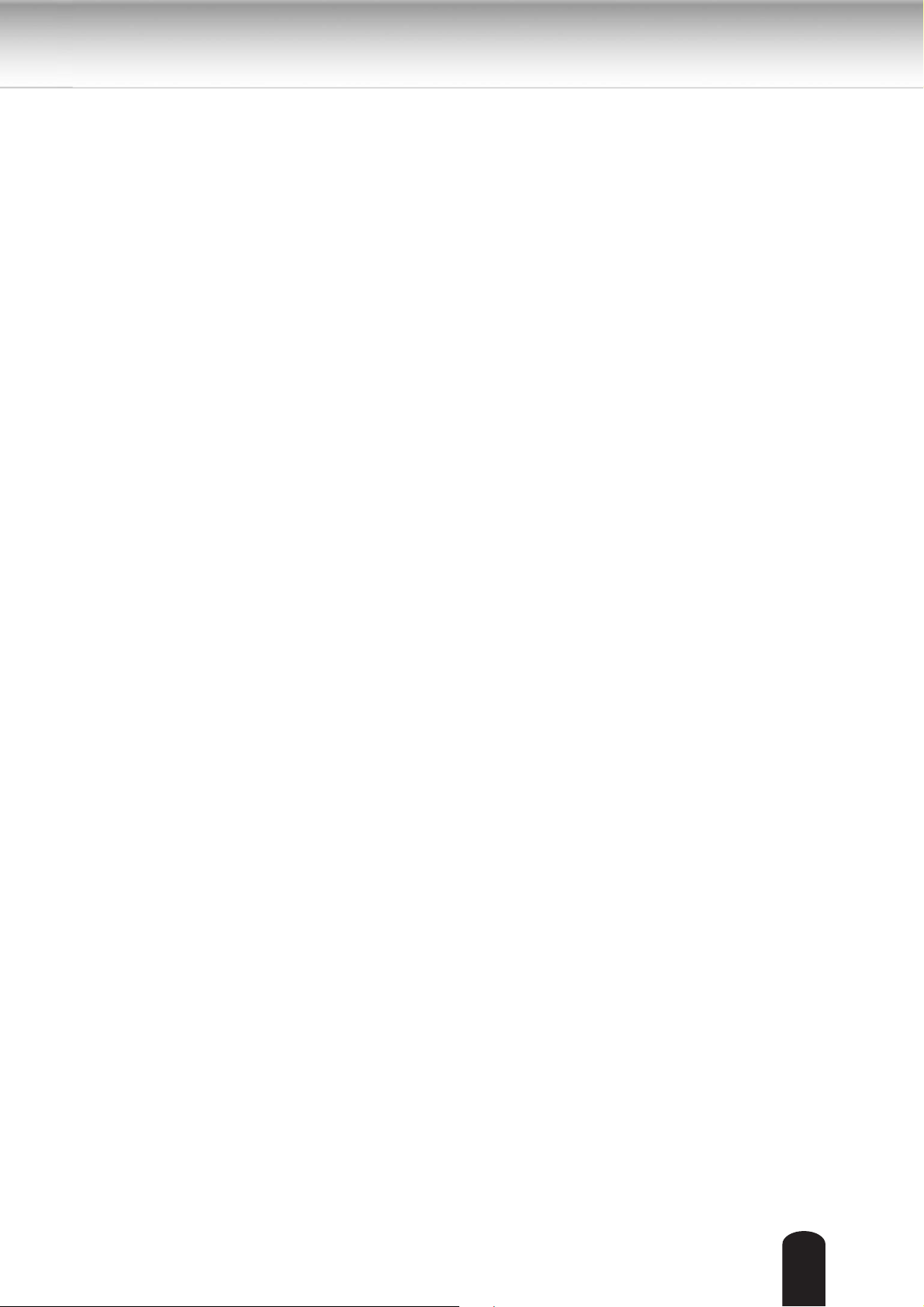
13. Lightning
For additional protection on this video product during a lightning storm, or when it is left
unattended and unused for long periods of time, unplug it from the wall outlet and disconnect
the power supply and cable system. This will prevent damage to the video product due to
lightning and power-line surges. If lightning occurs, do not touch the unit or any connected
cables in order to avoid electric shock.
14. Overloading
Do not overload the power supply or extension cords as this can result in a risk of fire or
electric shock.
15. Object and Liquid Entry
Never push objects of any kind into this video product through openings as they may touch
dangerous electrical points or short-out parts that could result in a fire or electrical shock.
Never spill liquid of any kind on the video product.
16. Servicing
Do not attempt to service this video product yourself as opening or removing covers may
expose you to dangerous electrical or other hazards. Refer all servicing to qualifi ed service
personnel.
17. Damage Requiring Service
Disconnect this video product from the power supply and refer servicing to qualified service
personnel under the following conditions.
a. When the power-supply cord or plug is damaged.
b. If liquid has been spilled, or objects have fallen into the video product.
c. If the video product has been submerged in water.
d. If the video product does not operate normally by following the operating instructions in
the user's manual. Adjust only those controls that are covered by the user's manual as an
improper adjustment of other controls may result in damage and will often require extensive
work by a qualifi ed technician to restore the video product to its normal operation.
e. If the video product has been dropped or the cabinet has been damaged.
f. When the video product exhibiting a distinct change in performance which indicates a need
for service.
g. Other trouble.
18. Replacement Parts
When replacing parts be sure the service technician uses parts specified by the manufacturer
or have the same characteristics as the original part. Unauthorized substitutions may result in
fire, electric shock, malfunction or other hazards.
19. Safety Check
Upon completion of any service or repairs to this video product, ask the service technician to
perform safety checks to determine that the video product is in proper operating condition.
7
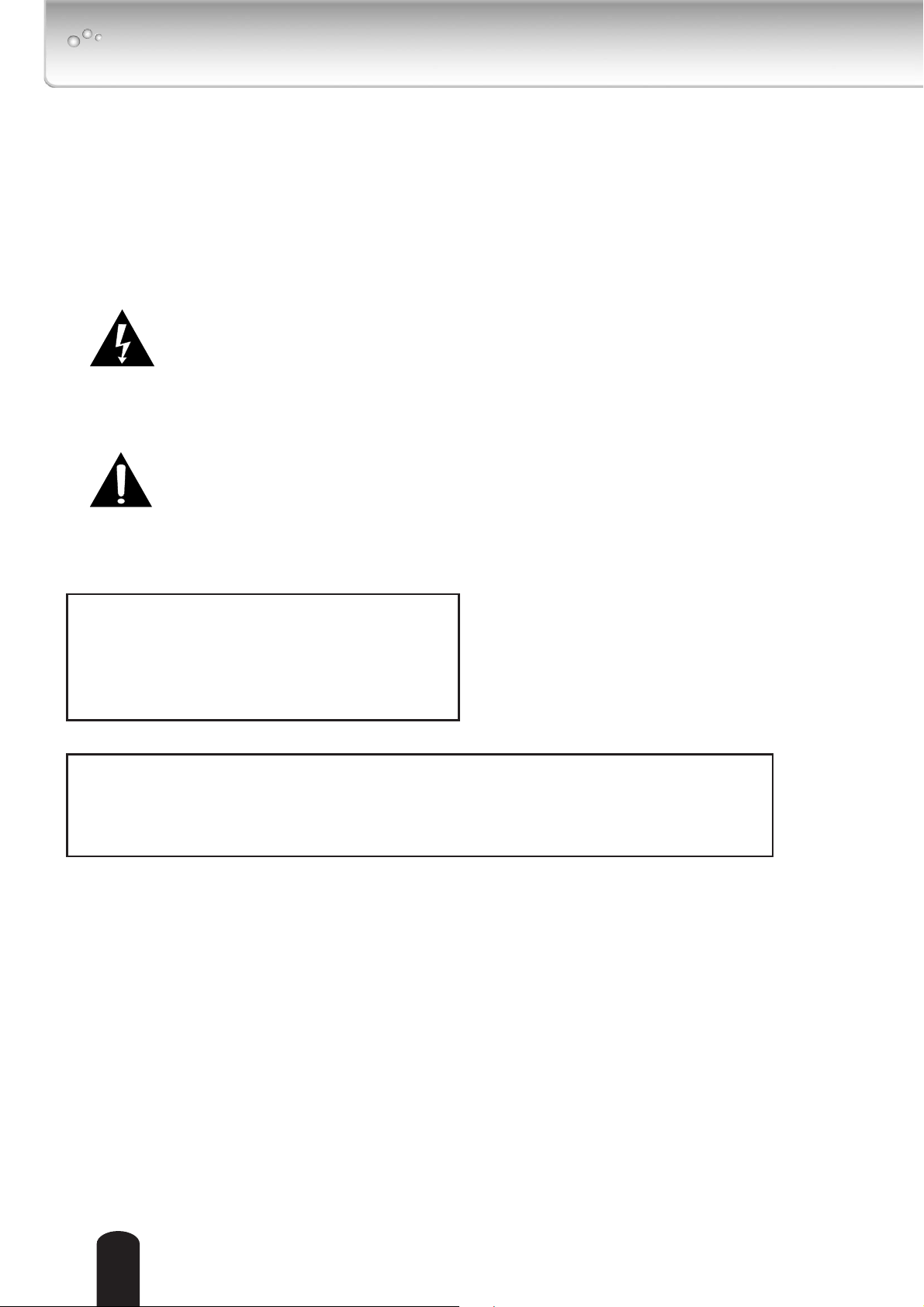
Important Safeguards (Cont.)
CAUTION TO REDUCE THE RISK OF ELECTRIC SHOCK
DO NOT REMOVE COVER. NO USER SERVICEABLE PARTS INSIDE. REFER
SERVICING TO QUALIFIED SERVICE PERSONNEL.
The lightning flash with arrowhead symbol, within an equilateral triangle,
is intended to alert the user to the presence of uninsulated "dangerous
voltage" within the product's enclosure that may be of sufficient
magnitude to constitute a risk of electric shock to persons.
The exclamation point within an equilateral triangle is intended to alert
the user to the presence of important operating and maintenance
(servicing) instructions in the literature accompanying the appliance.
WARNING:
TO REDUCE THE RISK OF FIRE OR
ELECTRIC SHOCK,
APPLIANCE TO RAIN OR MOISTURE.
FIELD INSTALLATION MARKING:
WORDED: “THIS INSTALLATION SHOULD BE MADE BY A QUALIFIED SERVICE
PERSON AND SHOULD CONFORM TO ALL LOCAL CODES.”
DO NOT EXPOSE THIS
8
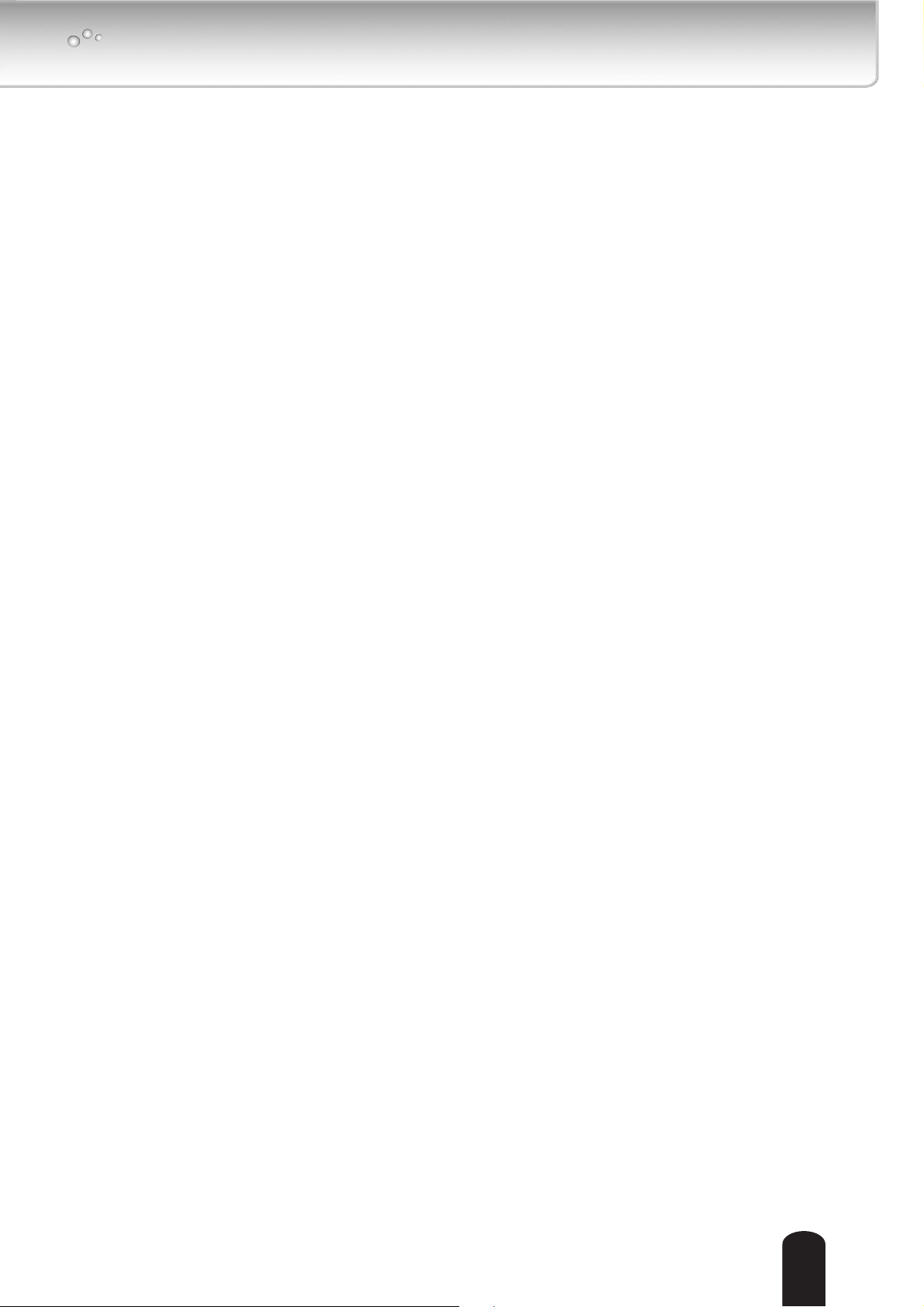
Notes on Use and Installation
● Do not aim the camera at the sun
Never aim the camera at the sun even with the camera power off.
● Do not shoot intense light
Intense light such as a spotlight may cause a bloom or smear. A vertical stripe may appear on
the screen. However, this is not a malfunction.
● Treat the camera with care
Dropping or subjecting the camera to intense vibration may cause it to malfunction.
● Never touch internal parts
Do not touch the internal parts of the camera other than the parts specified.
● Keep the camera installation away from video noise
If cables are wired near electric lighting wires or a TV set, noise may appear in images. In this
event relocate cables or reinstall equipment.
● Check the ambient temperature and humidity
Avoid using the camera where the temperature is hotter or colder than the specified operating
range. Doing so could affect the internal parts or cause the image quality to deteriorate.
Special care is required to use the camera at high temperature and humidity.
● Should you notice any trouble
If any trouble occurs while you are using the camera, turn off the power and contact your
dealer. If you continue to use the camera when there is something wrong with it, the trouble
may get worse and an unpredictable problem may occur.
9
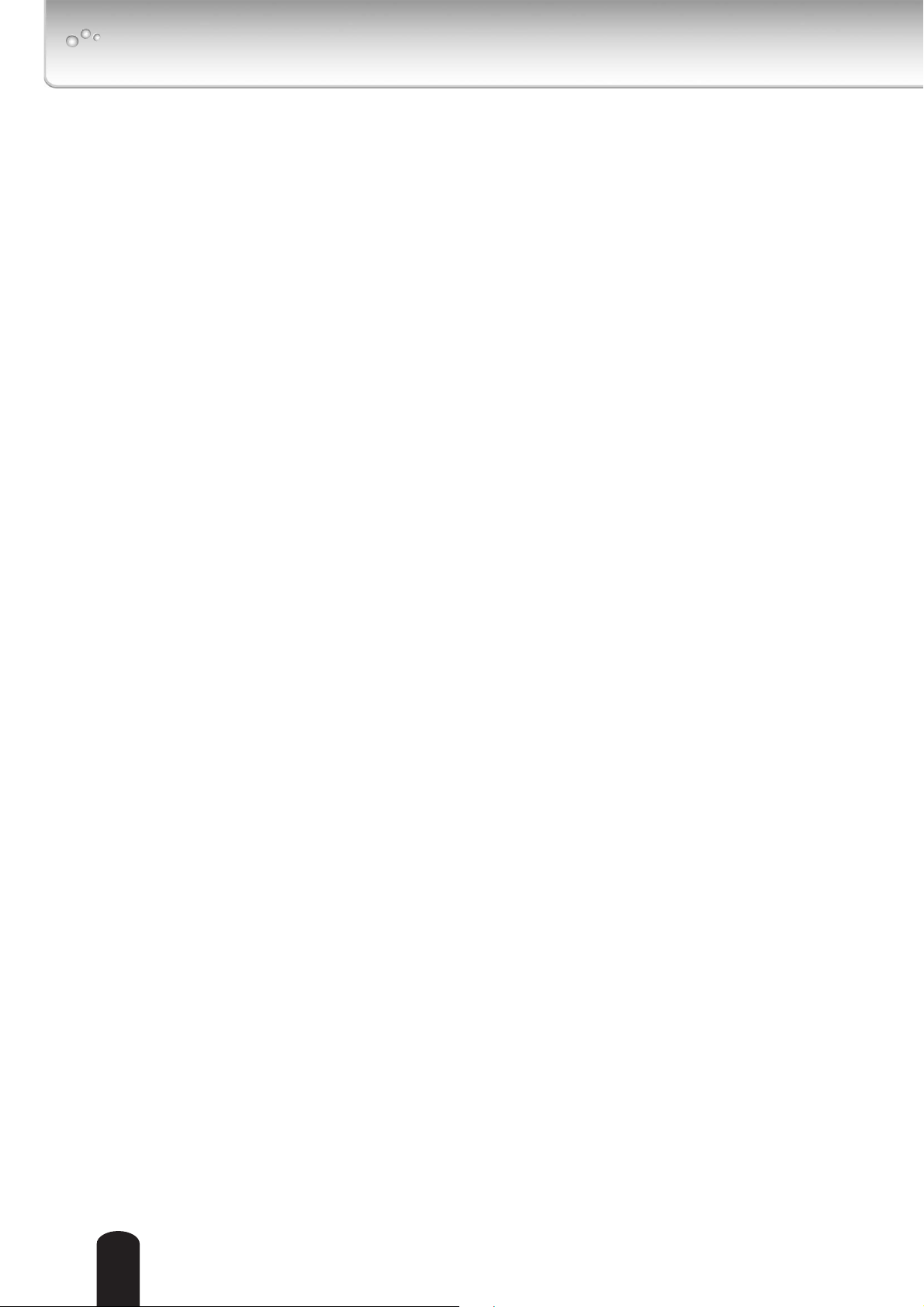
Precautions for Use
Disclaimer
We disclaim any responsibility and shall be held harmless for any damages or losses
incurred by the user in any of the following cases:
1. Fire, earthquake or any other act of God; acts by third parties; misuse by the user, whether
intentional or accidental; use under extreme operating conditions.
2. Malfunction or non-function resulting in indirect, additional or consequential damages,
including but not limited to loss of expected income and suspension of business activities.
3. Incorrect use not in compliance with instructions in this user's manual.
4. Malfunctions resulting from misconnection to other equipment.
5. Repairs or modifications made by the user or caused to be made by the user and carried out
by an unauthorized third party.
6. Notwithstanding the foregoing, Toshiba's liabilities shall not, in any circumstances, exceed the
purchase price of the product.
Copyright and Right of Portrait
There may be a conflict with the Copyright Law and other laws when a customer uses, displays,
distributes, or exhibits an image picked up by the camera without permission from the copyright
holder. Please also note that transfer of an image or file covered by copyright is restricted to use
within the scope permitted by the Copyright Law.
Protection of Personal Information
Images taken by the camera that reveal the likeness of an individual person may be considered
personal information. To disclose, exhibit or transmit those images over the internet or otherwise,
consent of the person may be required.
Usage Limitation
The product is not designed for any "critical applications." "Critical applications" means life
support systems, exhaust or smoke extraction applications, medical applications, commercial
aviation, mass transit applications, military applications, homeland security applications, nuclear
facilities or systems or any other applications where product failure could lead to injury to
persons or loss of life or catastrophic property damage.
Accordingly, [Toshiba/TAIS] disclaims any and all liability arising out of the use of the product in
any critical applications.
10

AC Adapter
Be sure to use only the supplied AC adapter. Using a different AC adapter may cause the
camera to malfunction, heat up, or catch fire. Before using the AC adapter, carefully read and
observe the Important Safeguards ( → page 6) and the notes below.
● Plug the AC adapter into the 100-240V AC outlet. If inserting it into other than 100-240V AC
outlet, it may result in electric shock or fire hazard.
● Do not repair, modify or disassemble the AC adapter. It may result in electric shock or fire
hazard.
● Keep the blades of Plug free from any dust or dirt. Neglecting to do so may cause a fire due
to deterioration of the insulation. Pull out the power plug from the outlet before cleaning the
blades.
● Do not cover or wrap the AC adapter with a cloth or place it near heating devices. It may
cause fire or malfunction of the unit.
• Protect the power cord from being:
• damaged, modified for extension, or applied heat.
• pulled, put heavy objects, or pinched.
• bent, twisted extremely, or bundle.
Neglecting to do so may cause electric shock or fire hazard.
● Do not expose this AC adapter to water.
● Install the AC adapter properly on a wall or ceiling after plugging in the AC adapter. Avoid
dropping the AC adapter, failing to do so may cause serious personal injury or death.
● Do not allow the connectors on the AC adapter to come into contact with any other metal
object as this may result in short circuit.
● To connect the AC adapter, firmly insert the plug end of the cable into the AC adapter jack. Do
not insert the plug into other jacks as this may cause a malfunction.
● When removing the connection cable, disconnect the cable by holding its plug. Do not
disconnect the cable by pulling on the cable.
● Do not drop the AC adapter or subject it to strong impact.
● Do not use the AC adapter in hot and humid places.
● Do not use the supplied AC adapter with devices other than this camera.
● Temperature increasing on the surface of the adapter is normal. Before moving the adapter to
another location, unplug it from the wall outlet, and wait until its temperature decreases.
● Buzzing noises may come from inside. This does not indicate malfunction.
● Using the AC adapter near a radio, TV, cellphone, or any wireless devices/equipment may
cause interference. Use the adapter at sufficient distances from these devices.
● Be sure to use the supplied AC adapter. Using different AC adapter may cause fire hazard or
the camera to malfunction.
11
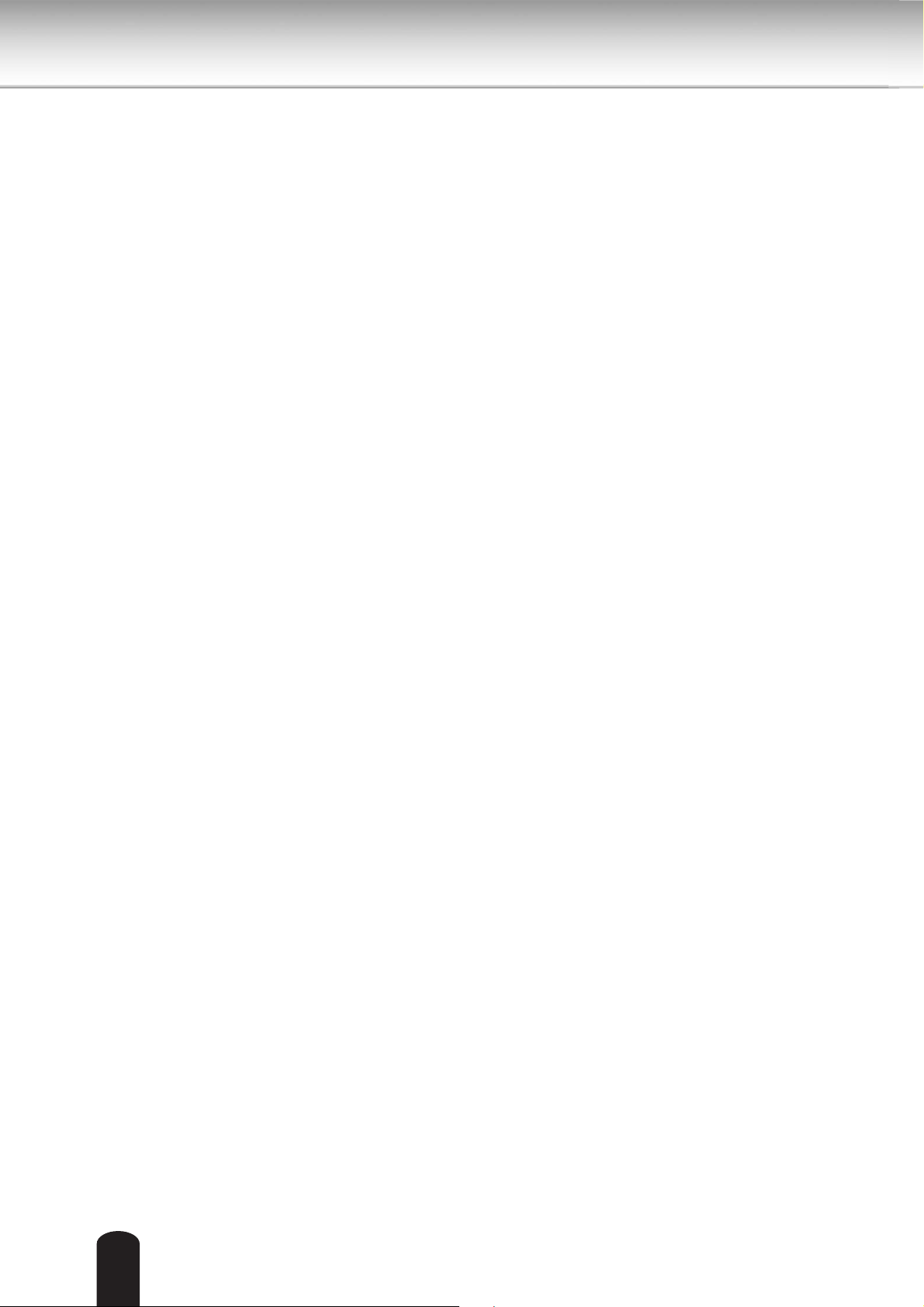
Specifications
AC adapter (DSA-20P-10)
Power source : 100-240V AC 50/60 Hz
Rated output : 12V DC, 1.5 A
Ambient temperature guaranteed for performance
: 32°F to 104°F (0°C to 40°C)
Storage temperature : -4°F to 140°F (-20°C to 60°C)
Maximum external dimensions : 1.42 x 1.85 x 2.93 inches (36 x 47 x 74.5 mm)
(width x height x depth)
Cord length : 72 inches (1828 mm)
12
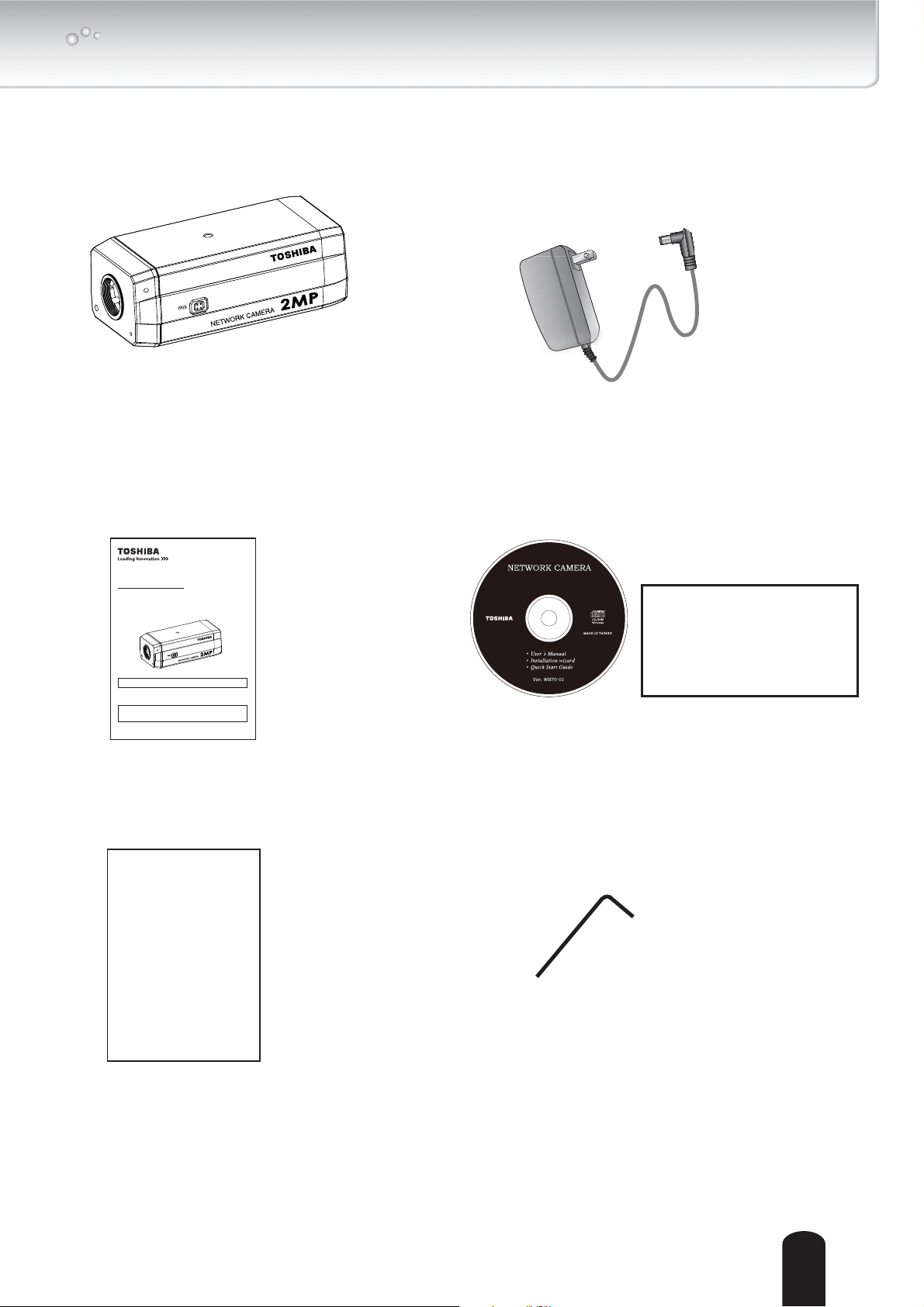
Package Contents
IK-WB30A
Quick Start Guide and Important
Safeguards
NETWORK CAMERA
Model: IK-WB30A
Quick Start Guide and Important Safeguards
This guide describes the hardware installation.
AC Adapter
Cord length: 72 inches (1828 mm)
Software CD
IK-WB30A
Content:
User's Manual
Refer the user's manual (PDF file) contained in the CD-ROM for settings,
operations and other information.
The application Adobe Reader is needed to see PDF files. If you do not
have this application, download it from the Website of Adobe Systems
Incorporated.
For information on our latest products and peripheral devices, refer to the
following Website:
http://www.toshibasecurity.com
The above URL is subject to change without prior notice.
If the URL changes, refer to the Toshiba website (http://www.toshiba.com).
Warranty Card
Quick Installation Guide
Installation Wizard
L-type Wrench
(For securing screw of SD card slot.)
13

Physical Description
Front Panel
CS Lens Mount Ring
Light Sensor
Built-in Microphone
Back Panel
Audio Out
Status LED
Microphone In
Ethernet 10/100 RJ45 Socket
Recessed Reset Button
External/Internal MIC Switch
SD/SDHC Card Slot
Power Cord Socket
Fixing Hole
General I/O Terminal Block
General I/O Terminal Block
This Network Camera provides a general I/O terminal block which is used to connect external
input / output devices. The pin definitions are described below.
Pin Name
1 12V DC Output
2 Digital Output
3 Digital Input
4 Ground
5 Power in 24V AC
6 Power in 24V AC
7 RS-485 +
8 RS-485 -
87654321
When you connect
a wire, or when you
disconnect it, please
push this orange
push-button.
NOTE
● Only when a power supply connects to a camera, 12V DC is outputted from 1-pin.
● When an AC adapter or PoE is connected, don’t supply AC24V from this terminal.
14

The connection definition is as below when "Digital input" is used for alarm input.
RS485 connection
IK-WB30A
Twisted pair line
RS485 +
RS485 -
Rx -Rx +
PTZ driver
PTZ scanner
Status LED
The LED indicates the status of the Network Camera.
Item LED status Description
Steady Red Power on and system booting
1
Red LED unlit Power off
Steady Red + Blinking Green every 1 sec. Network connected (heartbeat)
2
Steady Red + Green LED unlit Network disconnected
3 Steady Red + Blinking Green every 2 sec. Audio mute (heartbeat)
4 Blinking Red every 0.15 sec. + Blinking Green every 1 sec. Upgrading Firmware
5 Blinking Red every 0.15 sec. + Blinking Green every 0.15 sec. Restore default
Rx +
RX -
15
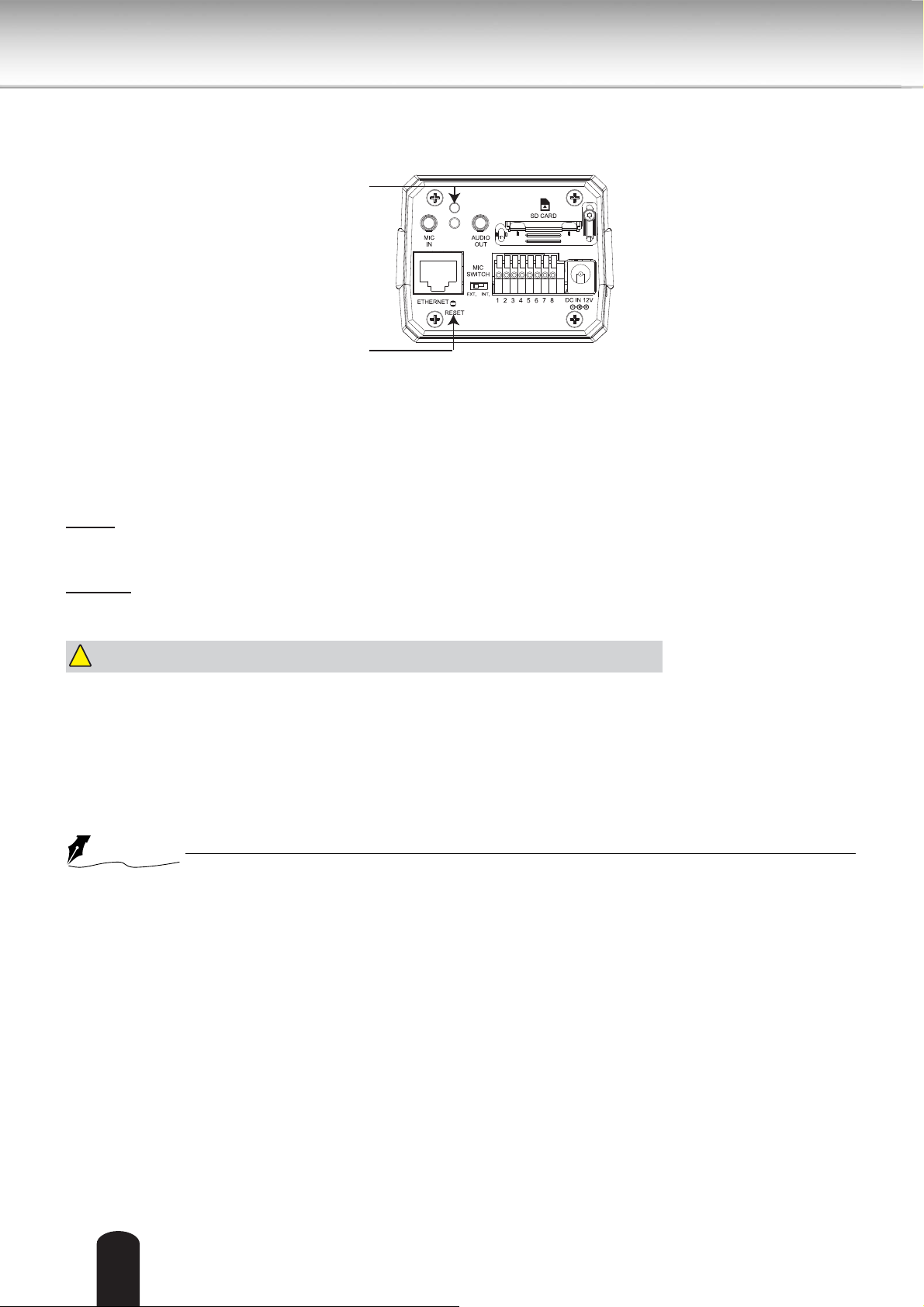
Hardware Reset
Status LED
Recessed Reset
Button
The reset button is used to reset the system or restore the factory default settings. Sometimes
resetting the system can return the camera to normal operation. If the system problems remain
after resetting, restore the factory settings and install again.
Reset: Press about 2 seconds and release the recessed reset button with a paper clip or small
object. And the Status LED (Green and Red) is unlit . Wait for the Network Camera to reboot.
Restore: Press and hold the recessed reset button until the status LED (Green and red) rapidly
blinks. It takes about 30 seconds. Note that all settings will be restored to factory default. Upon
successful restore, the status LED will blink green and red during normal operation.
Restoring the factory defaults will erase any previous settings.
ʴ
SD/SDHC Card and Capacity
This network camera is compliant with SD/SDHC 16GB / 8GB and other preceding standard SD
cards for local storage.
NOTE
● There is a limit to the number of rewrites that is possible with the SD memory card. Replacing
the SD memory card when performing periodic maintenance of the camera is recommended.
● Do not use 512MB and below SD memory cards.
● Camera system appropriate approximate 60MB in SD memory cards. Any images are not
recordable on this space.
● Carefully read the User’s guide, precautions on use, and any other information supplied with a
purchased memory card.
● An SD memory card can be used for the cyclic storage. The lifespan (number of rewrites
possible) of an SD memory card is greatly affected by the capacity of the SD memory card.
● Do not use a memory card containing the data recorded by another device with the camera as
this may result in the camera not functioning correctly.
● Do not modify, overwrite the data, or change the folder name of an SD memory card. It may
result in the camera not to function correctly.
● If you demount the SD memory card from camera, you have to turn OFF the recording status
Recording window on page 100 and Application window on page 87.
in
16
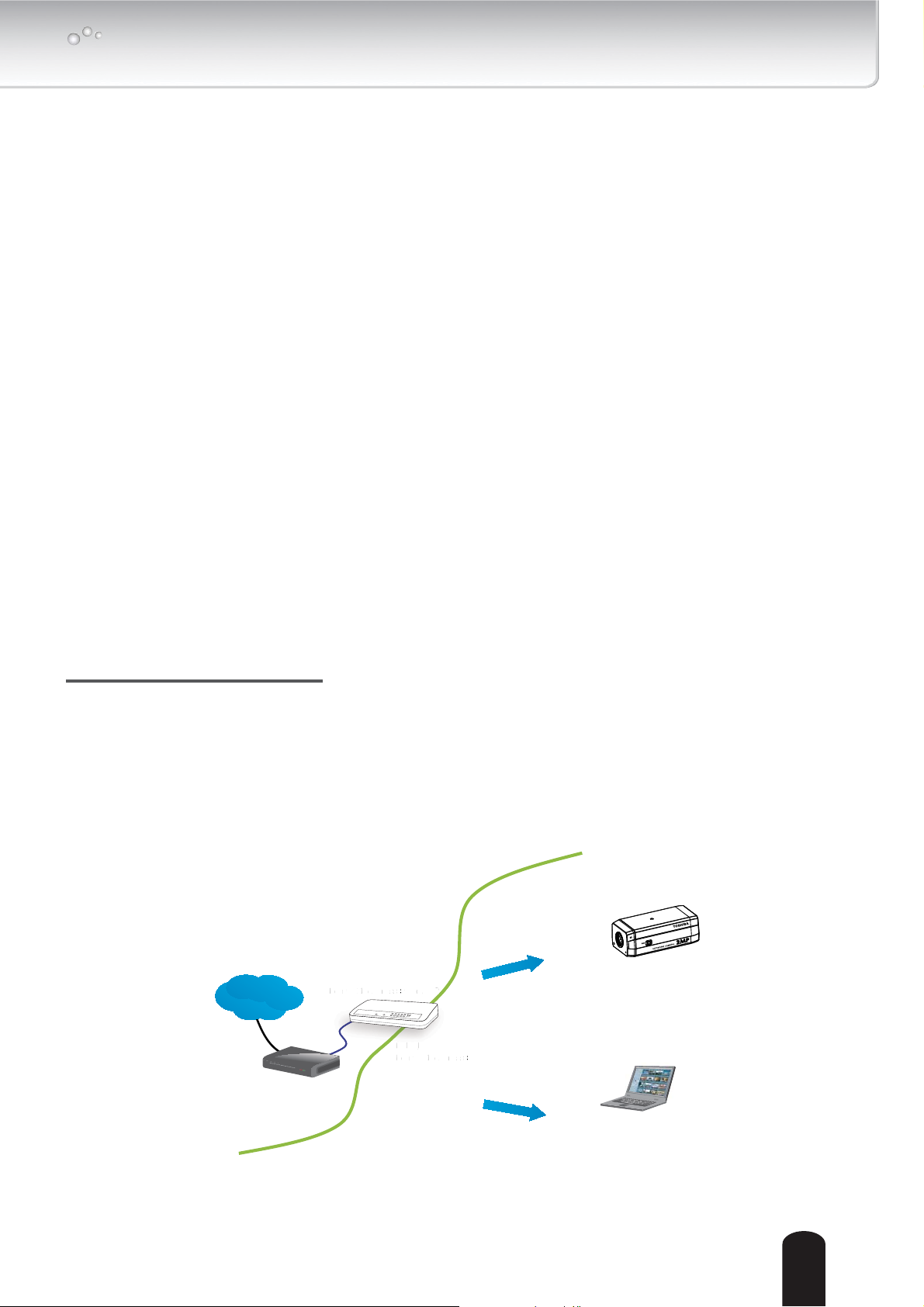
L
A
N (
L
e
R
o
u
t
e
r
I
P
a
d
dre
s
s
W
A
N (Wide Area Network )
R
o
u
t
e
r
P
addr
s
f
r
o
m
I
S
P
Installation
Hardware Installation
Please verify that your product package contains all the accessories listed in the Package
Contents listed on page 13. Depending on the user’s application, an Ethernet cable may
be needed. The Ethernet cable should meet the specs of UTP Category 5.
Hardware Installation is shown in the Quick Start Guide(QSG). Please refer to 13 pages of
QSG.
Network Deployment
In this user’s manual, “User” refers to whoever has access to the Network Camera,
and “Administrator” refers to the person who can configure the Network Camera and
grant user access to the camera.
Network Deployment is shown in the Quick Start Guide(QSG). Please refer to 14 pages of QSG.
Setting up the Network Camera over the Internet
There are several ways to set up the Network Camera over the Internet. The first way is to set
up the Network Camera behind a router
to use PPPoE
.
Internet connection via a router
Before setting up the Network Camera over the Internet, make sure you have a router and follow
the steps below.
1. Connect your Network Camera behind a router, the Internet environment is illustrated below.
Regarding how to obtain your IP address, please refer to Software Installation on page 19 for
details.
WAN (Wide Area Network )
Internet
Router IP address : from ISP
. The second way is to utilize a static IP. The third way is
IP address : 192.168.0.3
I
es
LINK
POWER
COLLISION
RECEIVE
1
2
PARTITIO
3
4
N
5
Subnet mask : 255.255.255.0
Default router : 192.168.0.1
Cable or DSL Modem
Example Network Environment
ocal Area N
LAN (Local Area Network)
Router IP address : 192.168.0.1
This client PC sets up
a camera and a router.
IP address : 192.168.0. 2
Subnet mask : 255.255.255.0
Default router : 192.168.0.1
17
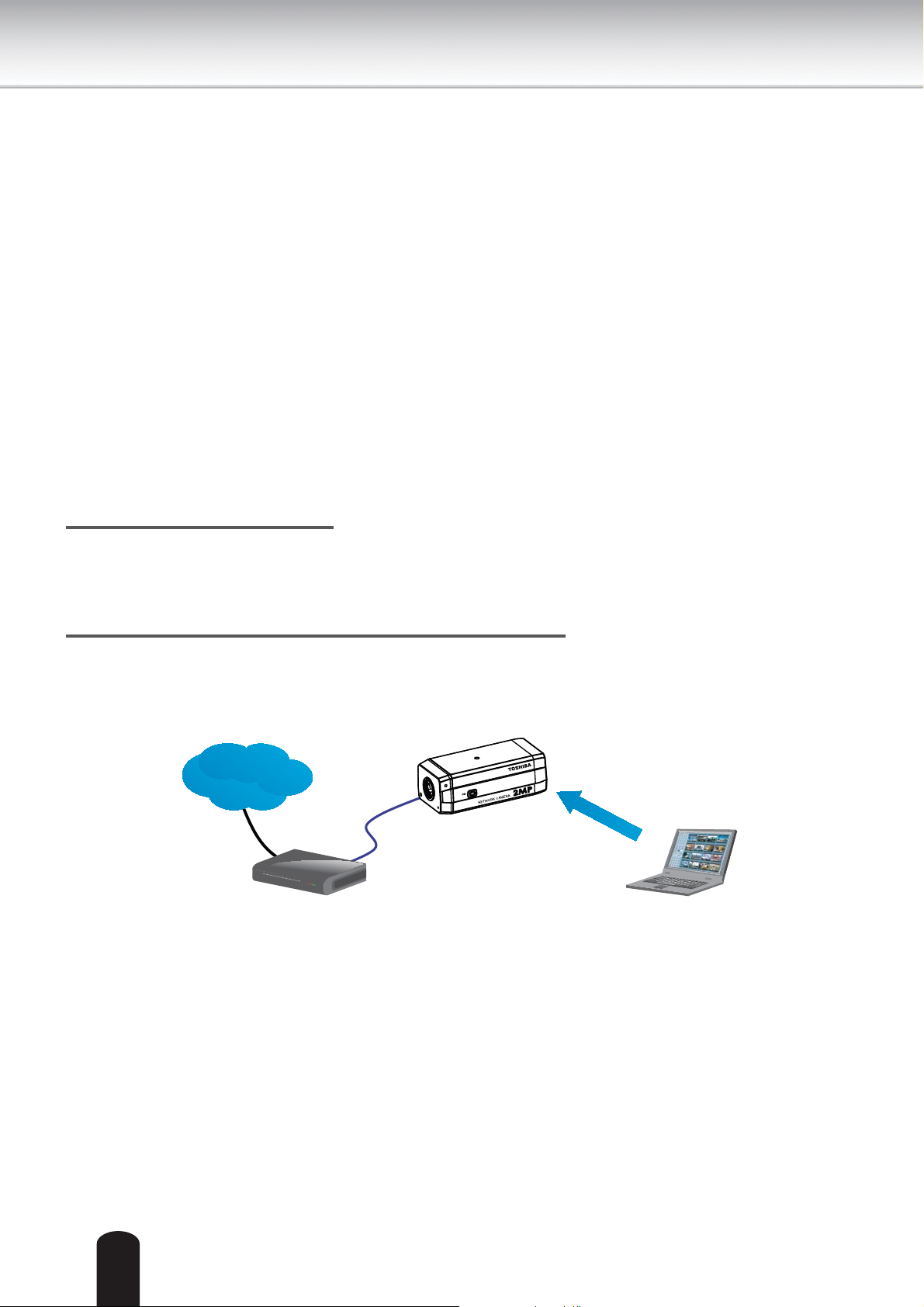
2. In this case, if the Local Area Network (LAN) IP address of your Network Camera is
192.168.0.3, please forward the following ports for the Network Camera on the router.
■ HTTP port
■ RTSP port
■ RTP port for audio
■ RTCP port for audio
■ RTP port for video
■ RTCP port for video
If you have changed the port numbers on the Network page, please open the ports accordingly
on your router. For information on how to forward ports on the router, please refer to your
router’s user’s manual.
3. Determine the public IP address of your router provided by your ISP (Internet Service
Provider). Use the public IP and the secondary HTTP port to access the Network Camera
from the Internet. Please refer to Network Type on page 41 for details.
Internet connection with static IP
Choose this connection type if you are required to use a static IP for the Network Camera.
Please refer to LAN on page 41 for details.
Internet connection via PPPoE (Point-to-Point over Ethernet)
Choose this connection type if you are connected to the Internet via a DSL Line. Please refer to
PPPoE on page 42 for details.
Internet
ADSL Modem
18
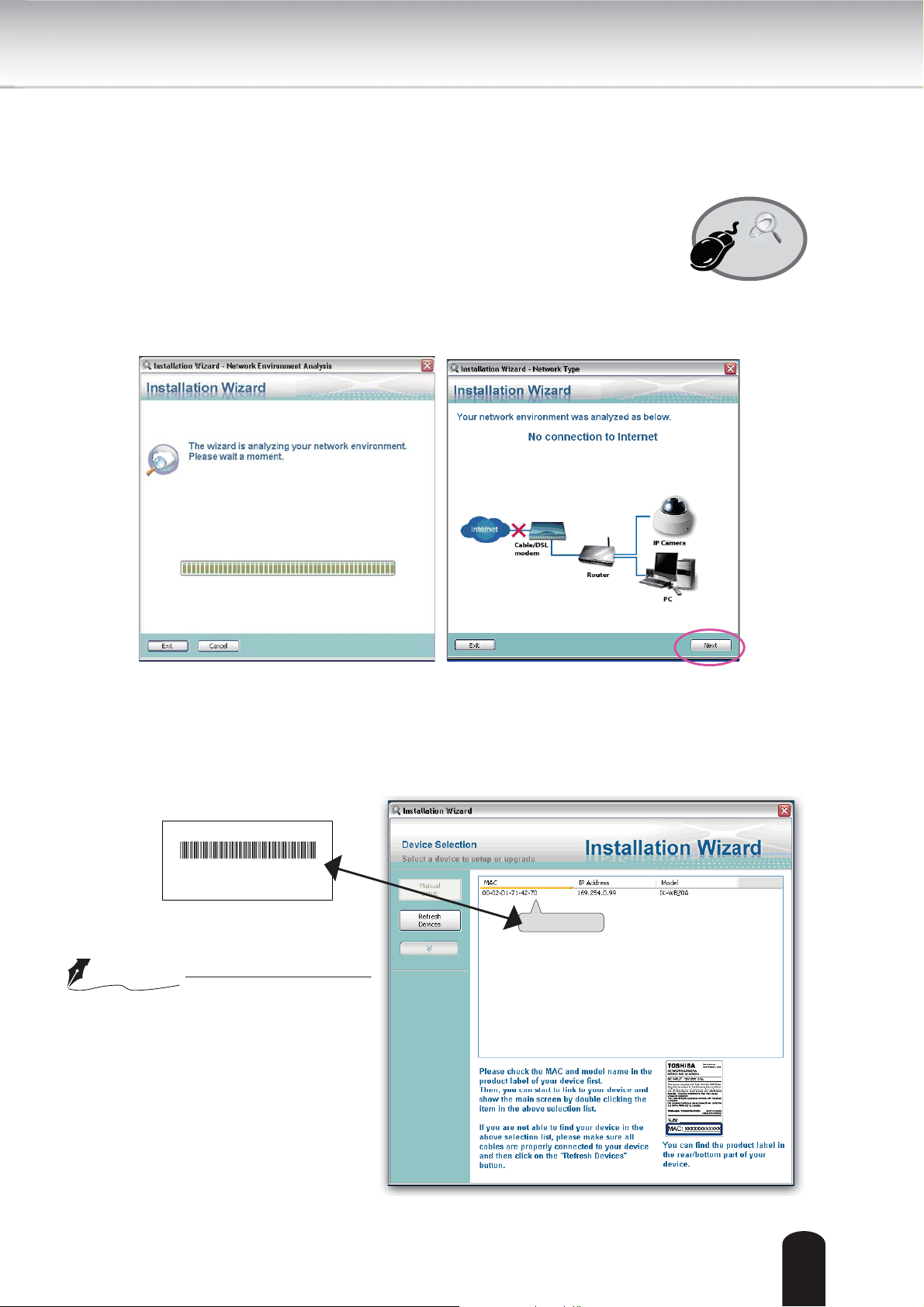
Software Installation
Installation Wizard (IW), a free-bundled software packaged in the product CD, helps to set up
your Network Camera in a LAN.
1. Install the IW under the Software Utility directory from the software CD.
Double click the IW shortcut on your desktop to launch the program.
Installation
Wizard
2. The program will analyze your network environment. After your network environment is
analyzed, please click Next to continue the program.
3. The program will search for Network Cameras on the same LAN.
4. After searching, the main installer window will pop up. Click on the MAC and model name
which matches the MAC of the camera.
MAC:0002D1714270
0002D1714270
NOTE
● This Software is proprietary client
software for TOSHIBA Network
Camera.
19
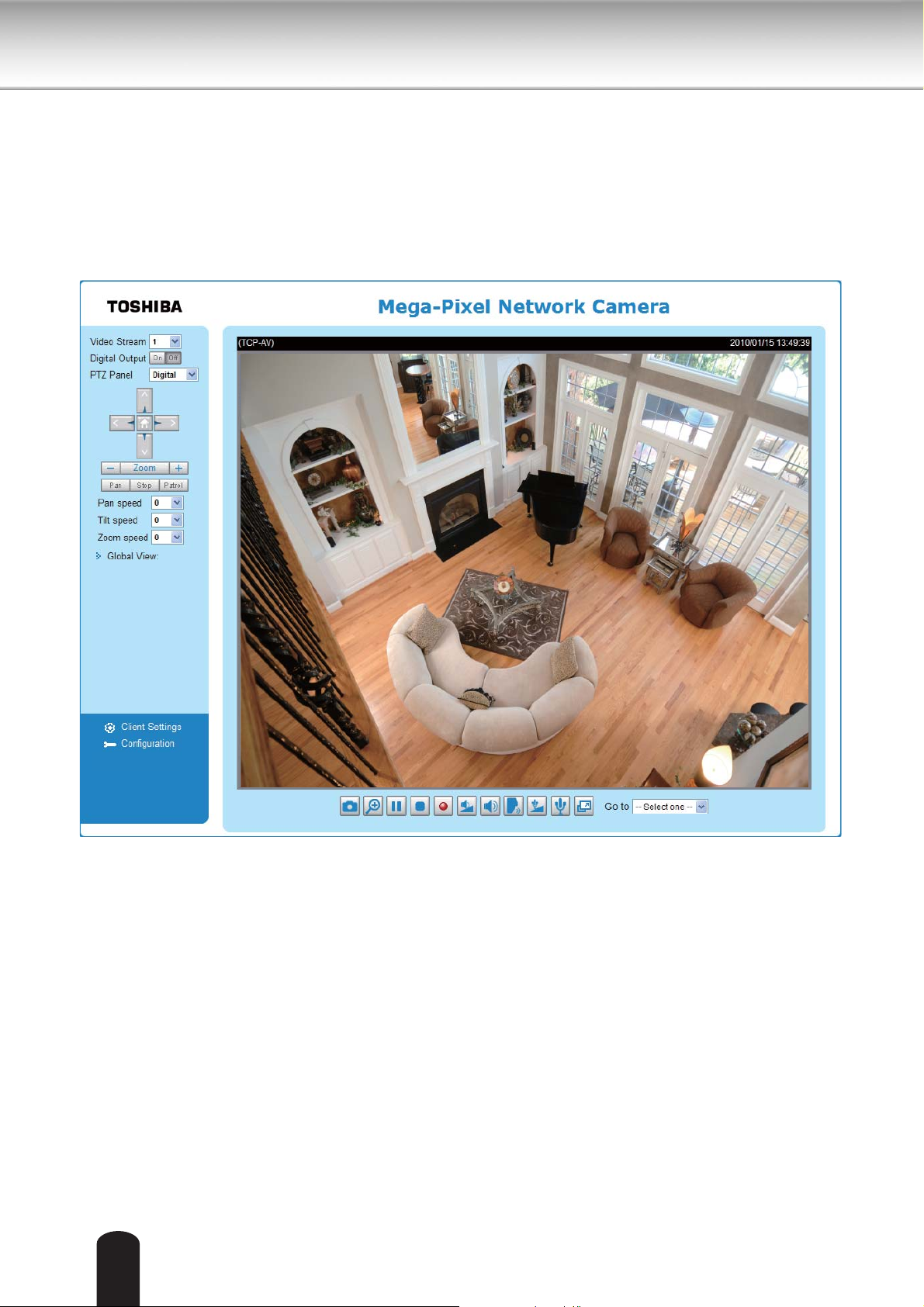
Ready to Use
1. Access the Network Camera on the LAN.
2. Retrieve live video through a web browser.
20

Accessing the Network Camera
This chapter explains how to access the Network Camera through web browsers, RTSP players
and 3GPP-compatible mobile devices.
Using Web Browsers
Use Installation Wizard to access the Network Cameras on the LAN.
If your network environment is not a LAN, follow these steps to access the Network Camera:
1. Launch your web browser (Microsoft
2. Enter the IP address of the Network Camera in the address field. Press Enter.
3. The live video will be displayed in your web browser.
4. If it is the first time installing the network camera, an information bar will pop up as shown
below. Follow the instructions to install the required plug-in on your computer.
®
Internet Explorer).
► By default, the Network Camera is not password-protected. To prevent unauthorized access,
it is highly recommended to set a password for the Network Camera.
For more information about how to enable password protection, please refer to Security on
page 34.
21
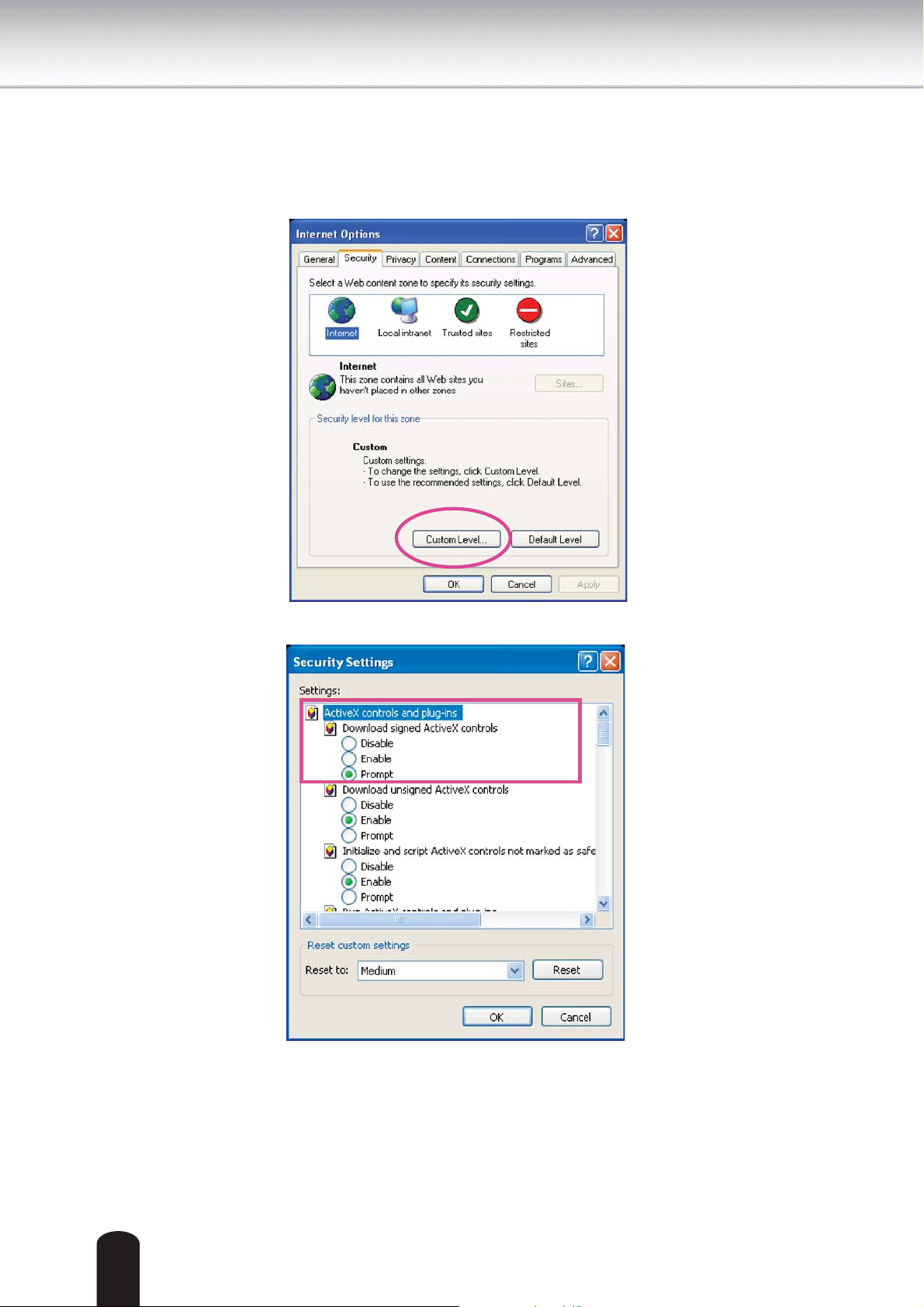
► If you see a dialog box indicating that your security settings prohibit running ActiveX®
®
Controls, please enable the ActiveX
Controls for your browser.
1. Choose Tools > Internet Options > Security > Custom Level.
®
2. Look for Download signed ActiveX
controls; select Enable or Prompt. Click OK.
3. Refresh your web browser, then install the Active X
complete installation.
®
control. Follow the instructions to
22
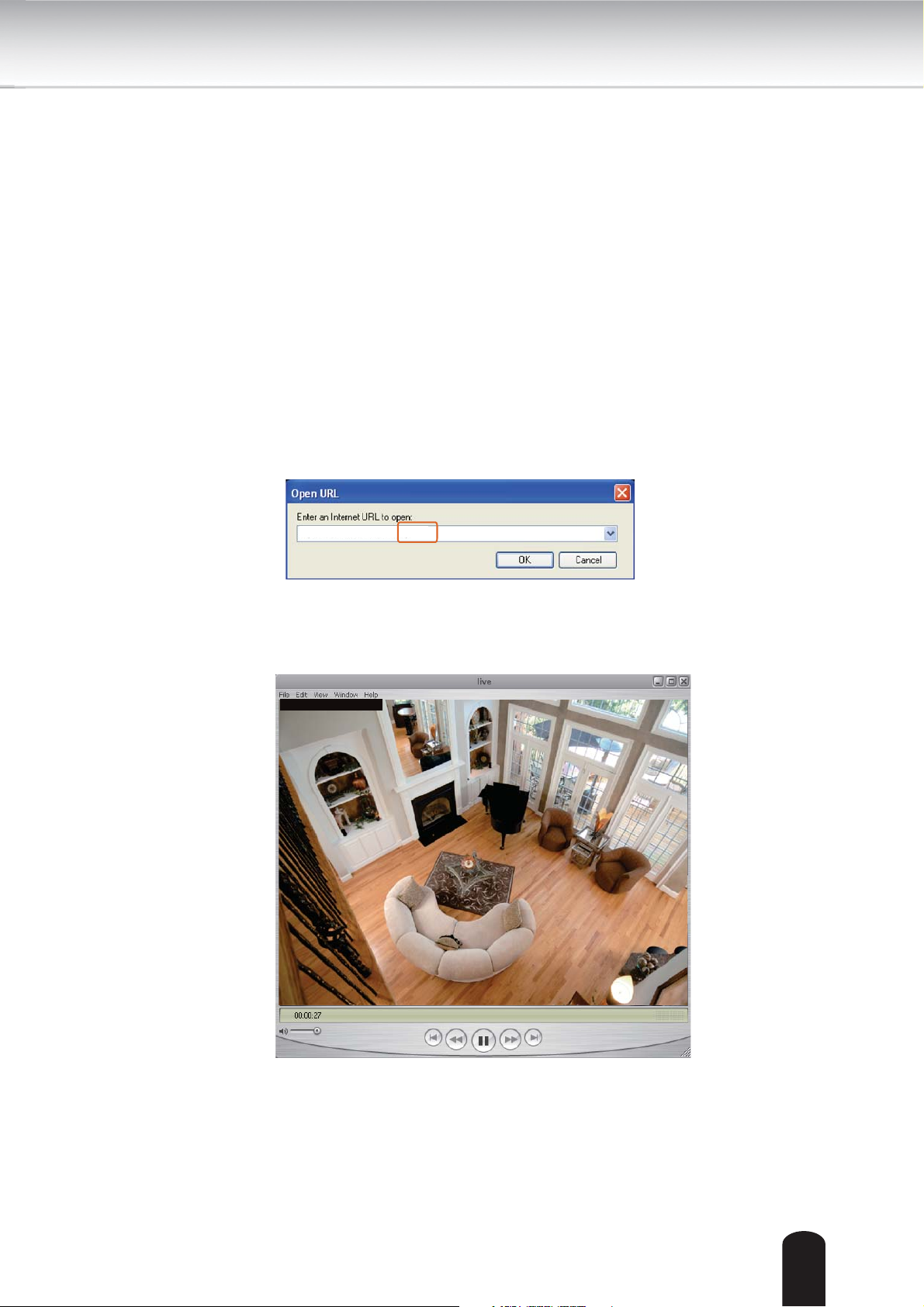
Using RTSP Players
To view the MPEG-4 streaming media using RTSP players, you can use players that support
RTSP streaming.
1. Launch the RTSP player.
2. Choose File > Open URL. A URL dialog box will pop up.
3. The address format is rtsp://<ip address>:<rtsp port>/<RTSP streaming access name for
stream1 or stream2>
As most ISPs and players only allow RTSP streaming through port number 554, please set the
RTSP port to 554. For more information, please refer to RTSP Streaming on page 54.
For example:
rtsp://xxx.xxx.xxx.xxx:554/live3.sdp
4. The live video will be displayed in your player.
For more information on how to configure the RTSP access name, please refer to RTSP
Streaming on page 54 for details.
Video 16:38:01 2010/01/15
23
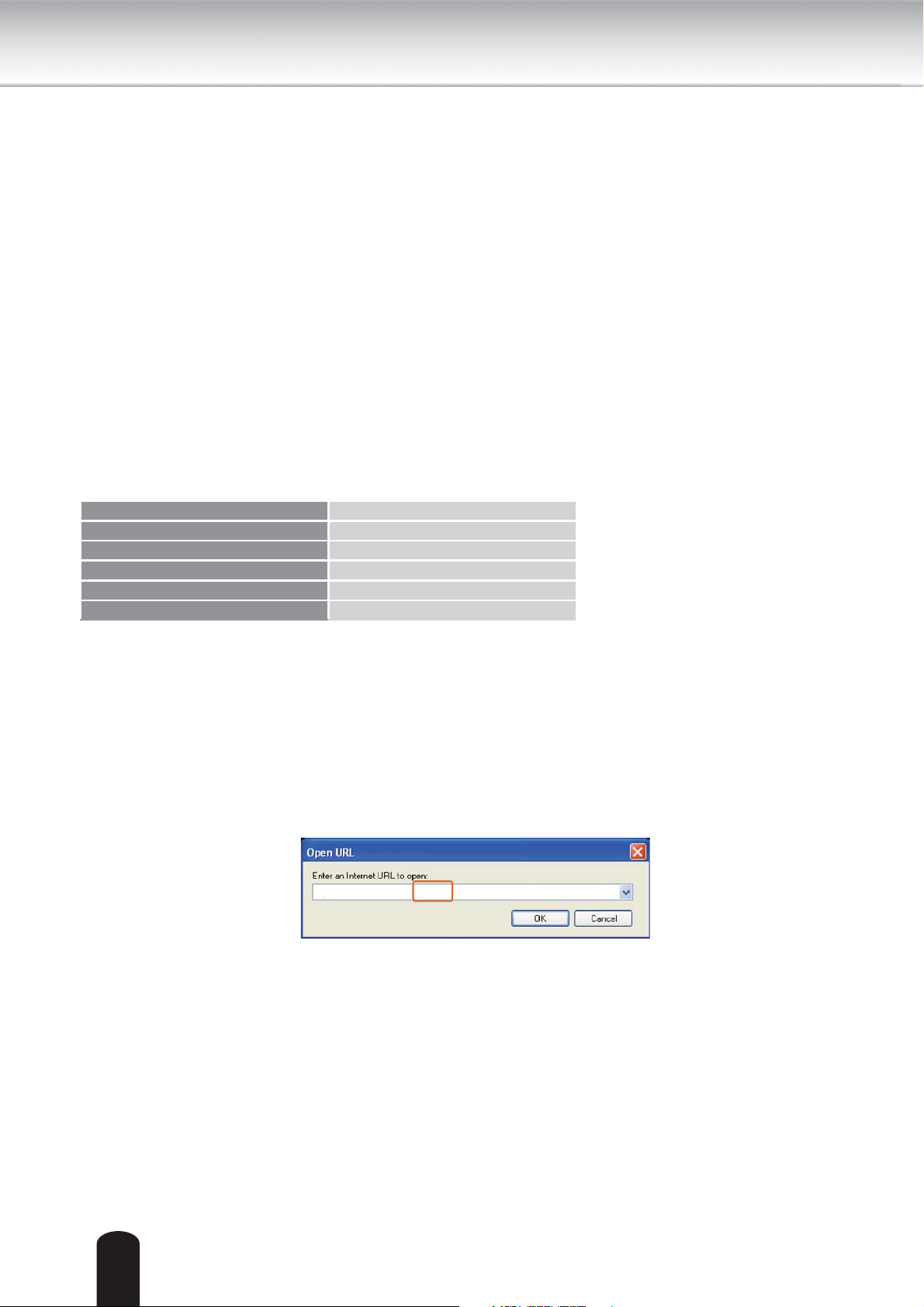
Using 3GPP-compatible Mobile Devices
To view the streaming media through 3GPP-compatible mobile devices, make sure the Network
Camera can be accessed over the Internet. For more information on how to set up the Network
Camera over the Internet, please refer to Setup the Network Camera over the Internet on page
17.
To utilize this feature, please check the following settings on your Network Camera:
1. Because most players on 3GPP mobile phones do not support RTSP authentication, make
sure the authentication mode of RTSP streaming is set to disable.
For more information, please refer to RTSP Streaming on page 54.
2. As the bandwidth on 3G networks is limited, you will not be able to use a large video size.
Please set the video and audio streaming parameters as listed below.
For more information, please refer to Viewing Window on page 66.
Video Mode MPEG-4
Frame size 176 x 144
Maximum frame rate 5 fps
Intra frame period 1S
Video quality (Constant bit rate) 40kbps
Audio type (GSM-AMR) 12.2kbps
3. As most ISPs and players only allow RTSP streaming through port number 554, please set
the RTSP port to 554. For more information, please refer to RTSP Streaming on page 54.
4. Launch the player on the 3GPP-compatible mobile devices.
5. Type the following URL commands into the player.
The address format is rtsp://<public ip address of your camera>:<rtsp port>/<RTSP streaming
access name for stream 3>.
For example:
rtsp://xxx.xxx.xxx.xxx:554/live3.sdp
24
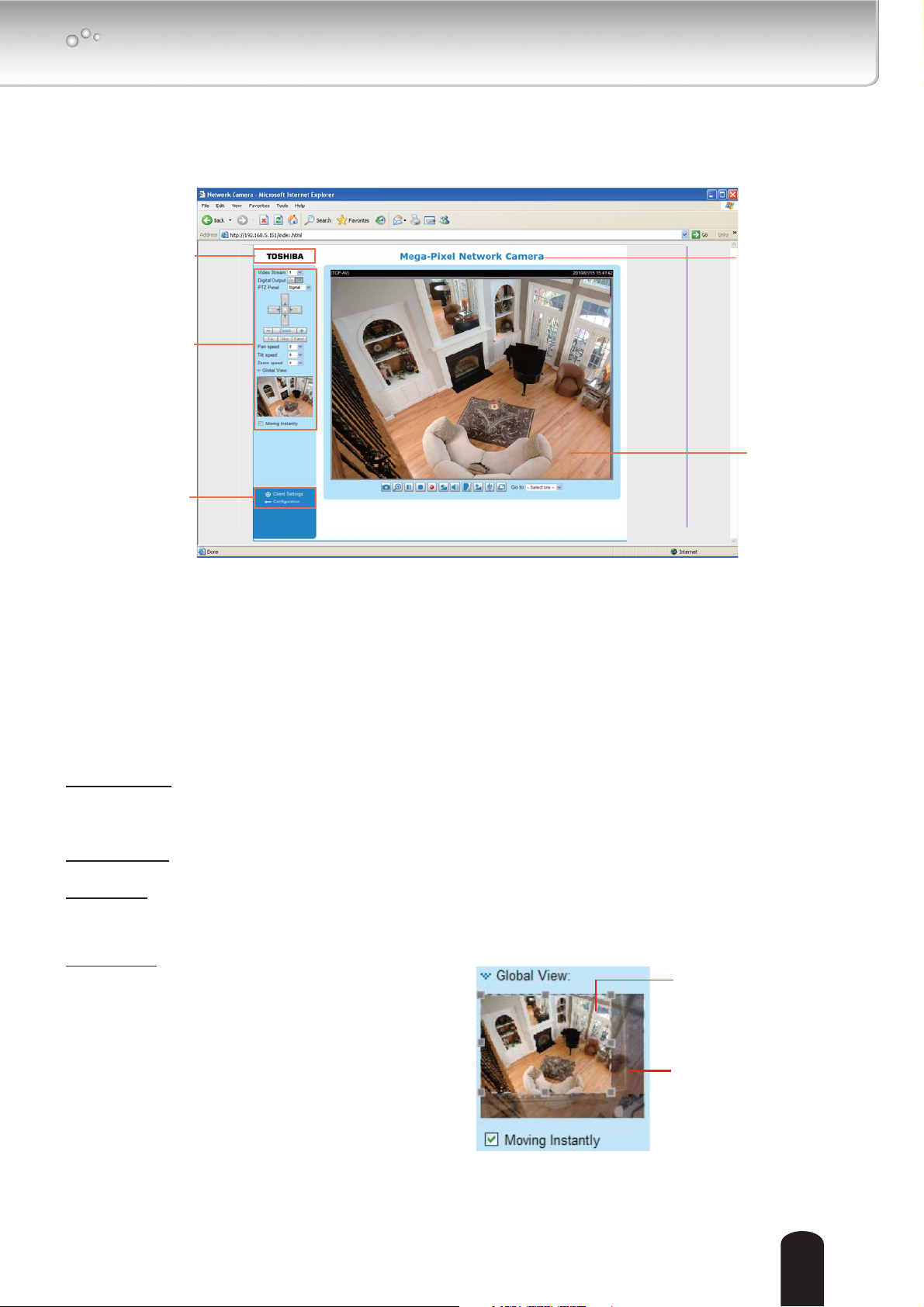
Main Page
This chapter explains the layout of the main page. It is composed of the following sections:
TOSHIBA Logo, Host Name, Camera Control Area, Configuration Area, Menu, and Live Video
Window.
TOSHIBA Logo
Camera Control Area
Configuration Area
TOSHIBA Logo
Click this logo to visit the TOSHIBA website.
Host Name
The host name can be customized to fit your needs. For more information,
32.
please refer to
Host Name
Live View Window
System on page
Camera Control Area
Video Stream: This Network Cmera supports multiple streams (stream 1 ~ 4) simultaneously. You can
select either one for live viewing. For more information about multiple streams, please refer to page 66
for detailed information.
Digital Output: Click to turn the digital output device on or off.
PTZ Panel: This Network Camera supports both “digital“ (e-PTZ) and “mechanical“ pan/tilt/zoom control.
Please refer to Camera Control on page 77 for detailed information.
Global View: Click on this item to display the Global
View window. The Global View window contains
a full view image (the largest frame size of the
captured video) and a floating frame (the viewing
region of the curruent video stream). The floating
frame allows users to control the e-PTZ function
(Electronic Pan/Tilt/Zoom). For more information
about e-PTZ operation, please refer to E-PTZ
Operation on page 82. For more information about
how to set up the viewing region of the current
video stream, please refer to Viewing Windows on
page 66.
The viewing region of
the current video
stream
The largest frame size
25
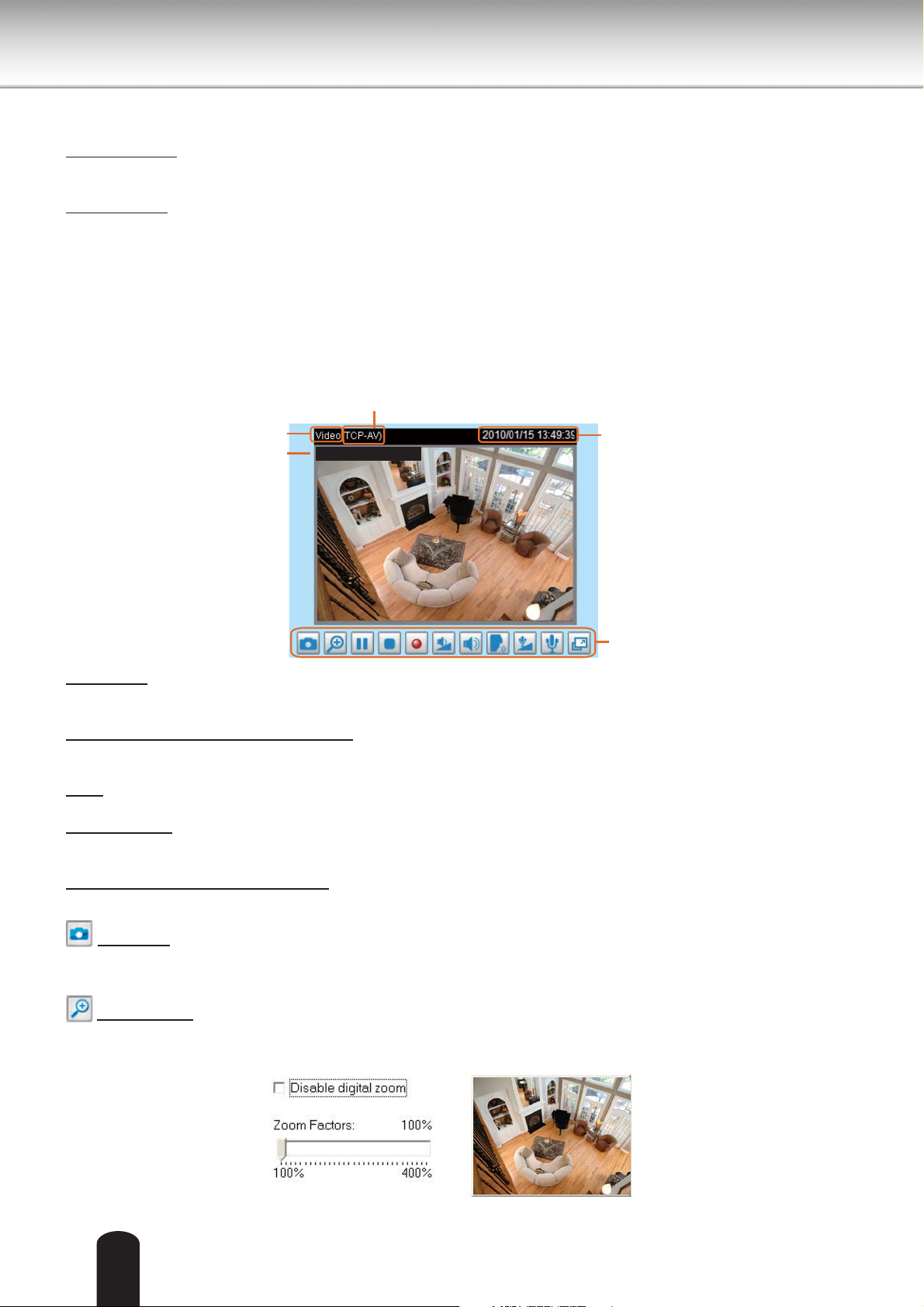
Configuration Area
Client Settings: Click this button to access the client setting page. For more information, please refer to
Client Settings on page 29.
Configuration: Click this button to access the configuration page of the Network Camera. It is suggested
that a password be applied to the Network Camera so that only the administrator can configure the
Network Camera. For more information,
please refer to Configuration on page 31.
Live Video Window
■ The following window is displayed when the video mode is set to MPEG-4:
MPEG-4 Protocol and Media Options
Video Title
Title and Time
Video 13:49:39 2010/01/25
Time
Video and Audio Control Buttons
Video Title: The video title can be configured. For more information, please refer to Video Settings on
page 60.
MPEG-4 Protocol and Media Options: The transmission protocol and media options for MPEG-4 video
streaming. For further configuration, please refer to Client Settings on page 29.
Time: Displays the current time. For further configuration, please refer to Video Settings on page 60.
Title and Time: The video title and time can be stamped on the streaming video. For further configuration,
please refer to Video Settings on page 60.
Video and Audio Control Buttons: Depending on the Network Camera model and Network Camera
configuration, some buttons may not be available.
Snapshot: Click this button to capture and save still images. The captured images will be displayed
in a pop-up window. Right-click the image and choose Save Picture As to save it in JPEG (*.jpg) or BMP
(*.bmp) format.
Digital Zoom: Click and uncheck “Disable digital zoom” to enable the zoom operation. The navigation
screen indicates the part of the image being magnified. To control the zoom level, drag the slider bar. To
move to a different area you want to magnify, drag the navigation screen.
26
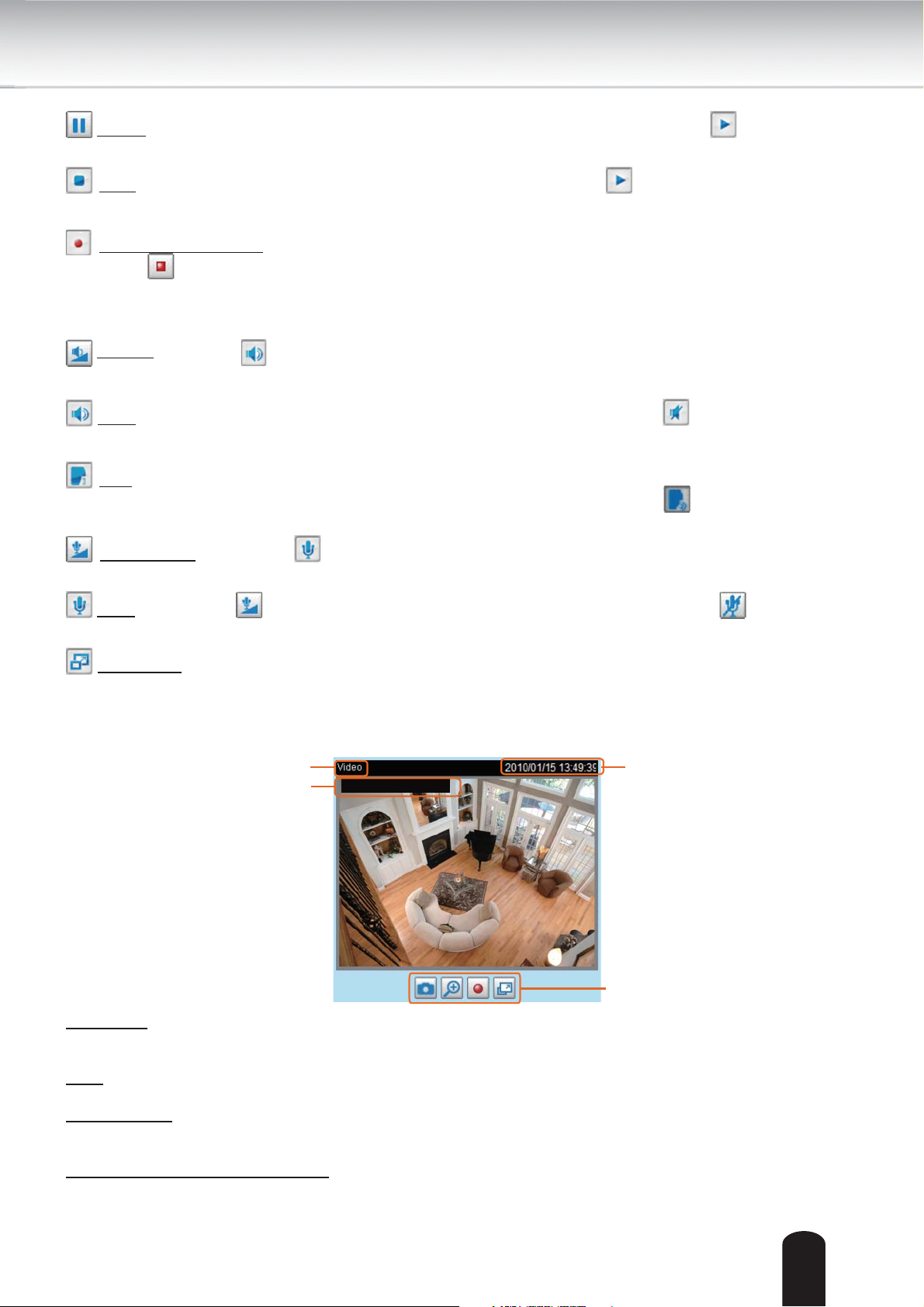
Pause: Pause the transmission of the streaming media. The button becomes the Resume button
after clicking the Pause button.
Stop: Stop the transmission of the streaming media. Click the Resume button to continue
transmission.
Start MP4 Recording: Click this button to record video clips in MP4 file format to your computer.
Press the
Stop MP4 Recording button to end recording. When you exit the web browser, video
recording stops accordingly. To specify the storage destination and file name, please refer to MP4 Saving
Options on page 30 for details.
Volume: When the Mute function is not activated, move the slider bar to adjust the volume on the
local computer.
Mute: Turn off the volume on the local computer. The button becomes the Audio On button after
clicking the Mute button.
Talk: Click this button to talk to people around the Network Camera. Audio will project from
the external speaker connected to the Network Camera. Click this button
again to end talking
transmission.
Mic Volume: When the Mute function is not activated, move the slider bar to adjust the
microphone volume on the local computer.
Mute: Turn off the Mic volume on the local computer. The button becomes the Mic On button
after clicking the Mute button.
Full Screen: Click this button to switch to full screen mode. Press the “Esc” key to switch back to normal
mode.
■ The following window is displayed when the video mode is set to MJPEG:
Video Title
Title and Time
Video 13:49:39 2010/01/15
Video Title: The video title can be configured. For more information, please refer to Video Settings on
page 60.
Time
Video Control Buttons
Time: Displays the current time. For more information, please refer to
Video Settings on page 60.
Title and Time: Video title and time can be stamped on the streaming video. For more information, please
refer to
Video Settings on page 60.
Video and Audio Control Buttons: Depending on the Network Camera model and Network Camera
configuration, some buttons may not be available.
27

Snapshot: Click this button to capture and save still images. The captured images will be displayed
in a pop-up window. Right-click the image and choose Save Picture As to save it in JPEG (*.jpg) or BMP
(*.bmp) format.
Digital Zoom: Click and uncheck “Disable digital zoom” to enable the zoom operation. The navigation
screen indicates the part of the image being magnified. To control the zoom level, drag the slider bar. To
move to a different area you want to magnify, drag the navigation screen.
Start MP4 Recording: Click this button to record video clips in MP4 file format to your computer.
Press the
recording stops accordingly. To specify the storage destination and file name, please refer to MP4 Saving
Options on page 30 for details.
Full Screen: Click this button to switch to full screen mode. Press the “Esc” key to switch back to normal
mode.
Stop MP4 Recording button to end recording. When you exit the web browser, video
28
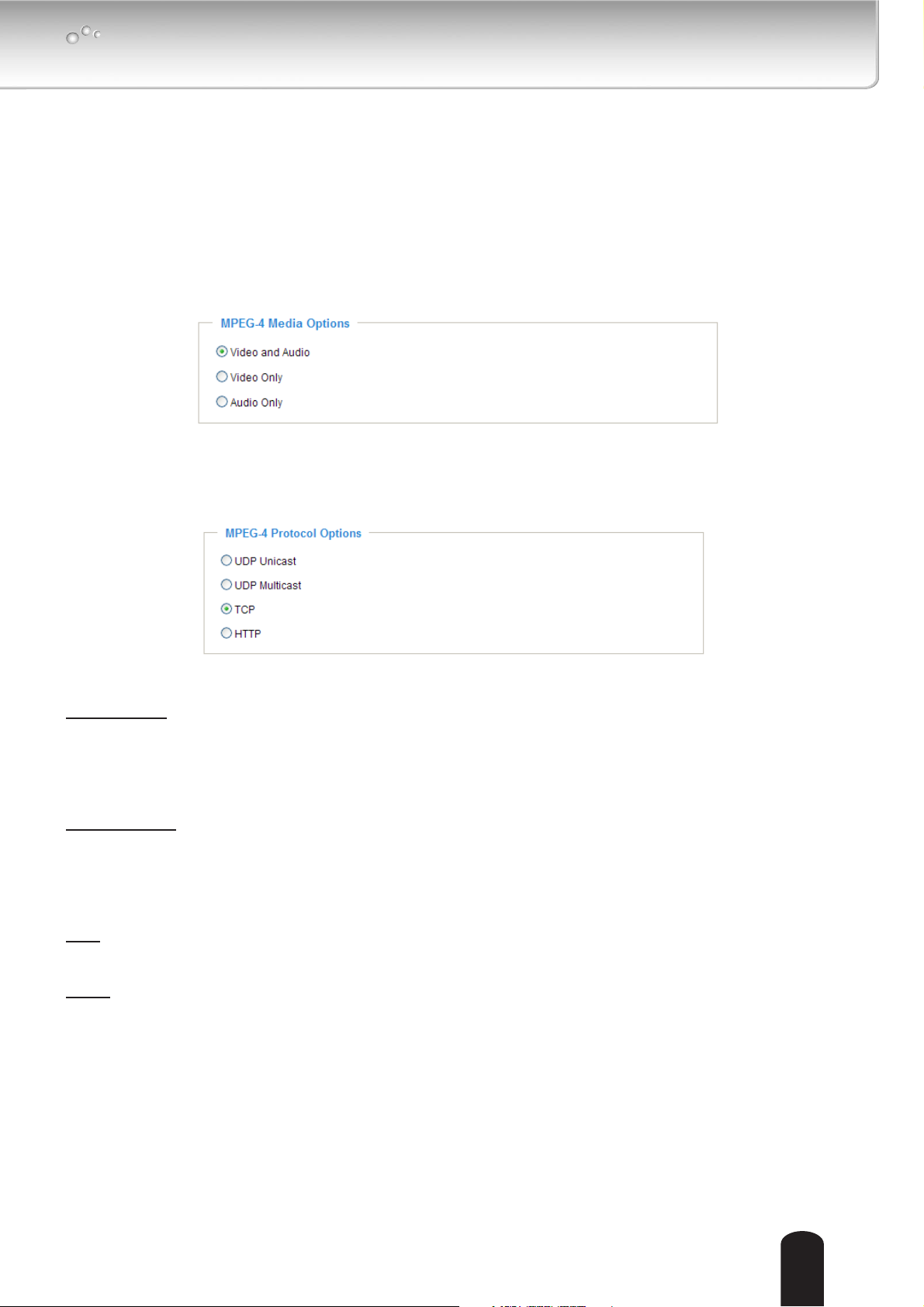
Client Settings
This chapter explains how to select the stream transmission mode and saving options on the
local computer. When completed with the settings on this page, click Save on the page bottom
to enable the settings.
Clicking the Client Settings in Configuration Area of a Main Page, the following window is
shown.
MPEG-4 Media Options
Select to stream video or audio data or both. This is enabled only when the video mode is set to MPEG-4.
MPEG-4 Protocol Options
Depending on your network environment, there are four transmission modes of MPEG-4 streaming:
UDP unicast: This protocol allows for more real-time audio and video streams. However, network
packets may be lost due to network burst traffic and images may be broken. Activate UDP connection
when occasions require time-sensitive responses and the video quality is less important. Note that each
unicast client connecting to the server takes up additional bandwidth and the Network Camera allows up
to ten simultaneous accesses.
UDP multicast: This protocol allows multicast-enabled routers to forward network packets to all clients
requesting streaming media. This helps to reduce the network transmission load of the Network Camera
while serving multiple clients at the same time. Note that to utilize this feature, the Network Camera must
be configured to enable multicast streaming at the same time. For more information, please refer to
RTSP Streaming on page 54.
TCP: This protocol guarantees the complete delivery of streaming data and thus provides better video
quality. The downside of this protocol is that its real-time effect is not as good as that of the UDP protocol.
HTTP: This protocol allows the same quality as TCP protocol without needing to open specific ports for
streaming under some network environments. Users inside a firewall can utilize this protocol to allow
streaming data through.
29
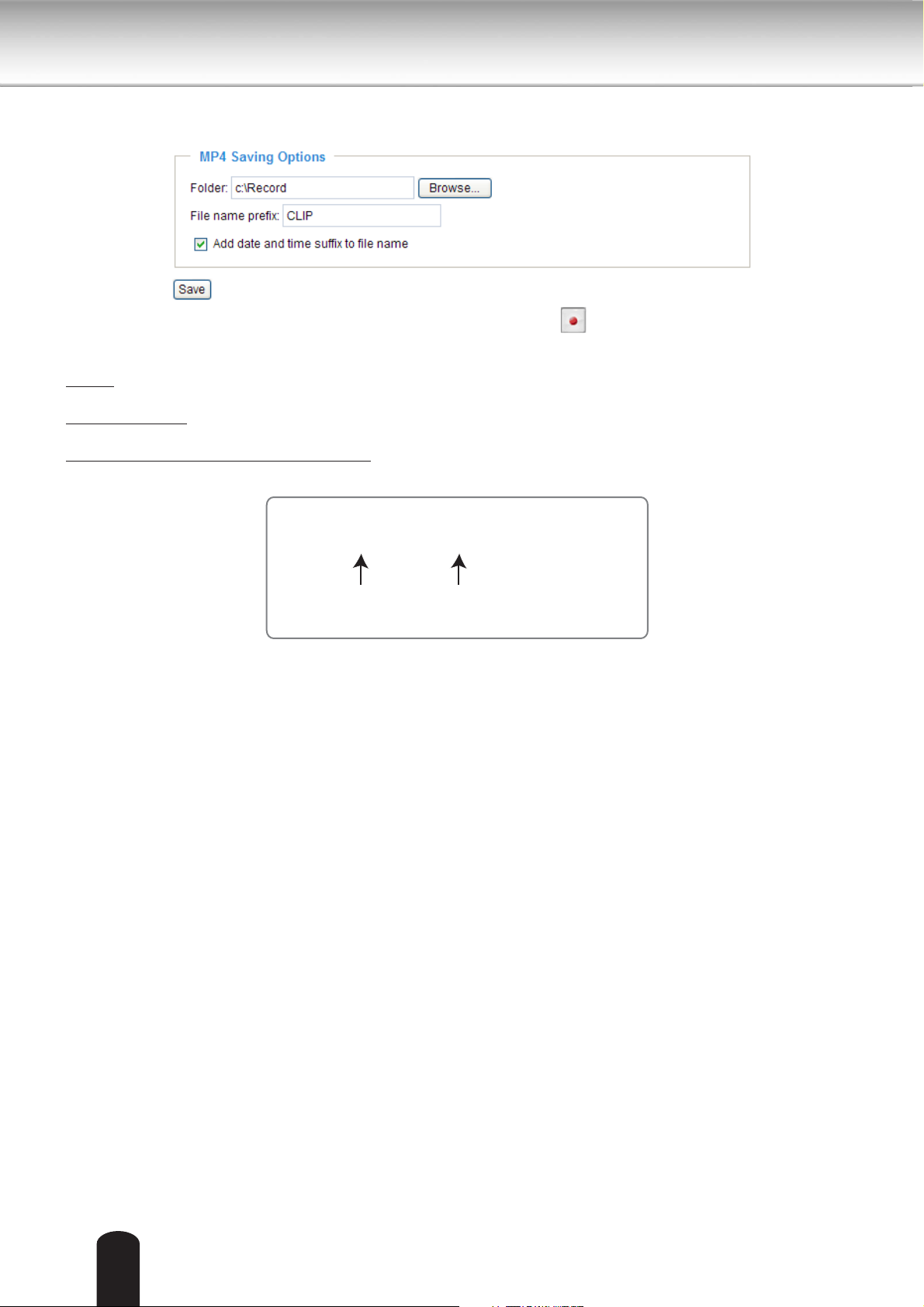
MP4 Saving Options
Users can record live video as they are watching it by clicking Start MP4 Recording on the main
page. Here, you can specify the storage destination and file name.
Folder: Specify a storage destination for the recorded video files.
File name prefix: Enter the text that will be appended to the front of the video file name.
Add date and time suffix to the file name: Select this option to append the date and time to the end of the
file name.
CLIP_20100115-180853
File name prefix
Date and time suffix
The format is: YYYYMMDD_HHMMSS
30
 Loading...
Loading...