TomTom RIDER Pro Instruction Manual [es]
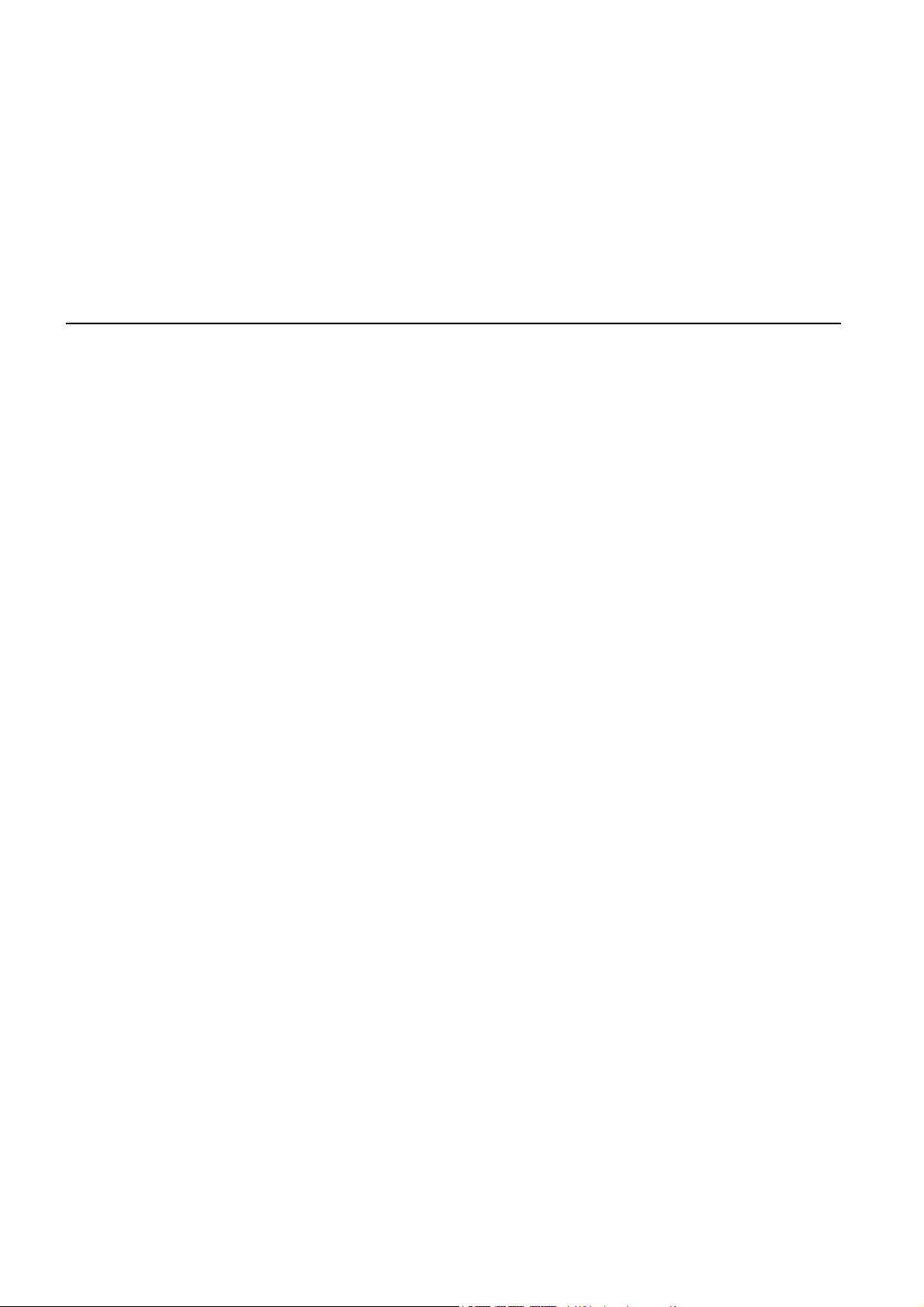
TomTom Urban Rider
TomTom Rider Pro
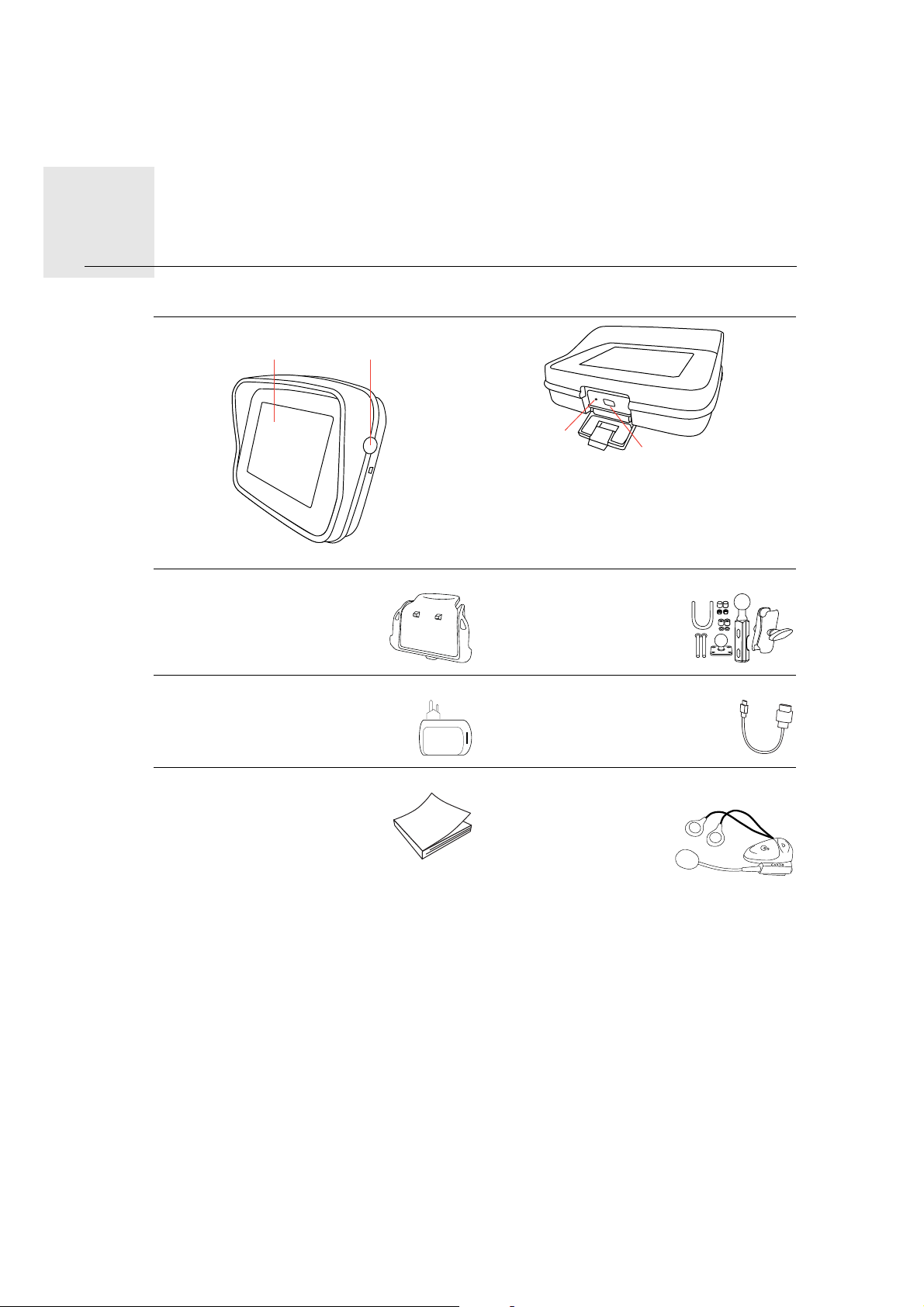
Contenido de la caja1.
3
4
Contenido de
la caja
A Su TomTom RIDER
1
B Soporte C Soporte RAM Mount™
2
1. Pantalla táctil
2. Botón de encendido
3. Indicador luminoso de carga
4. Conector USB
D Cargador doméstico E Cable USB
F Carpeta de documentación G Auriculares Bluetooth® CARDO Scala-
rider™ *
* No incluidos con todos los productos.
2
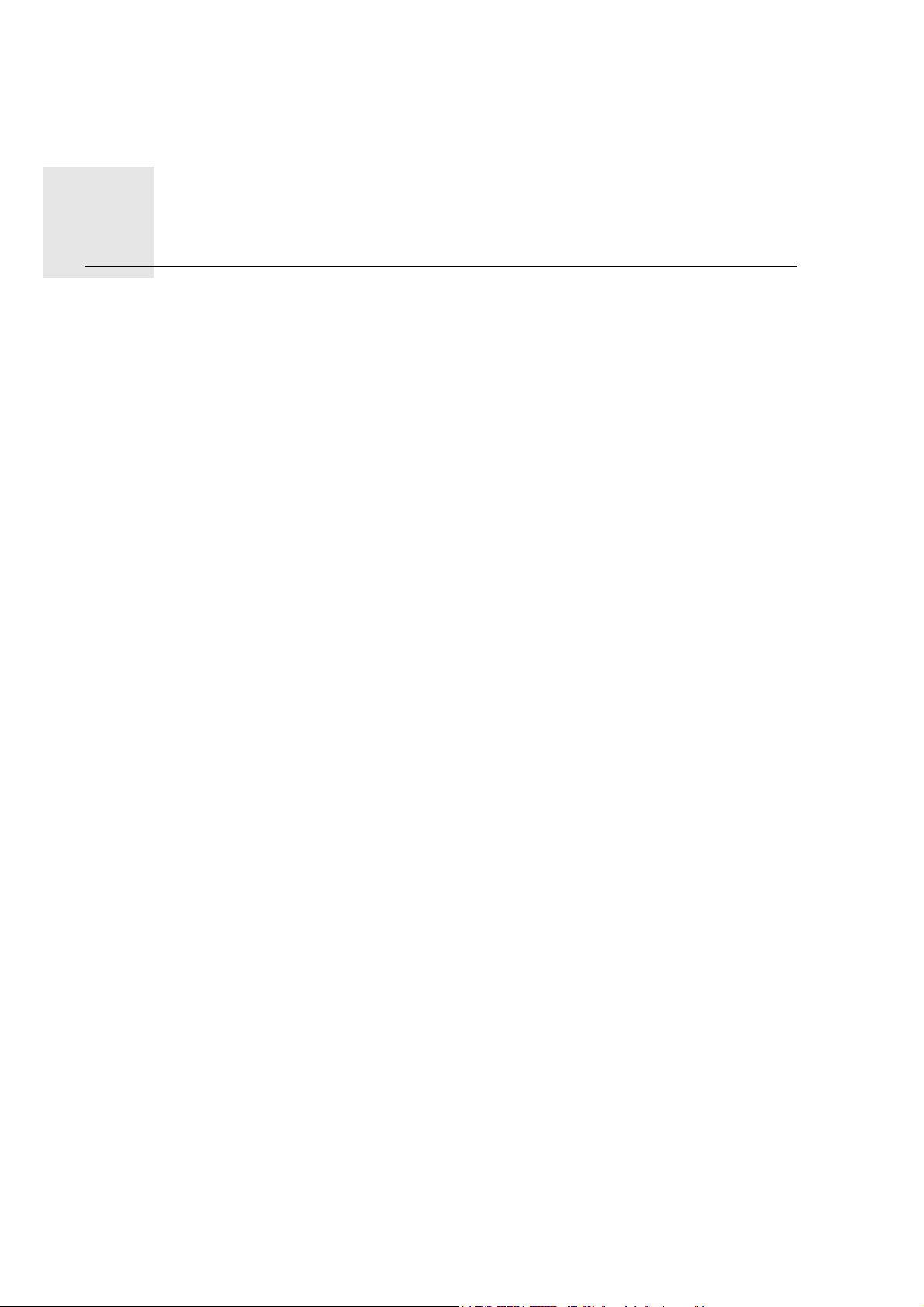
Uso de su TomTom Rider2.
Uso de
su
TomTo
Encendido
m Rider
Mantenga pulsado el botón de encendido durante 2 segundos hasta que su TomTom
Rider se inicie.
La primera vez que active su TomTom Rider, puede tardar hasta 20 segundos en iniciarse.
Para desactivas su TomTom Rider, mantenga pulsado el botón de encendido durante 2
segundos.
Antes de utilizar el Rider por primera vez, le aconsejamos que lo cargue por completo.
La batería del navegador TomTom Rider se carga cuando lo conecta al cargador doméstico o al ordenador.
Nota: Conecte el conector USB directamente al puerto USB del ordenador y no a un concentrador USB o a un puerto USB del teclado o del monitor.
Configuración
Antes de instalar su navegador deberá responder a una serie de preguntas. Responda a
las preguntas tocando la pantalla. Utilizará la pantalla táctil para todo lo que haga con su
TomTom Rider.
Localización de su posición actual
Su TomTom Rider debe estar en el exterior para poder localizar su posición actual. Asegúrese de estar en un espacio abierto sin edificios altos o árboles a su alrededor.
La primera vez que inicie su Rider, el dispositivo puede tardar unos cuantos minutos en
hallar su posición actual. En el futuro, su posición se encontrará mucho más rápidamente,
normalmente en cuestión de segundos.
Su Rider no transmite su ubicación, de modo que nadie puede utilizarlo para saber dónde
se encuentra mientras conduce.
TomTom Rider utiliza un receptor GPS para localizar su posición actual.
Instalación de su disposición de navegación
Monte el kit de montaje RAM™ en su motocicleta como se muestra en el Installation Poster y coloque su Rider en el soporte. Cuando sujete el kit de montaje a su motocicleta, siga
las siguientes instrucciones:
• Si no está seguro de cómo montar el kit por su cuenta, solicite ayuda a un profesional.
• Si, por el contrario, decide montar el kit de montaje usted mismo, tenga en cuenta que
el Active Dock incluye un fusible integrado. Esto significa que no es necesario que añada ningún fusible mientras realiza la conexión entre el navegador y la batería de la
motocicleta.
• Asegúrese de que el kit de montaje no interfiera con ningún control de la motocicleta.
3
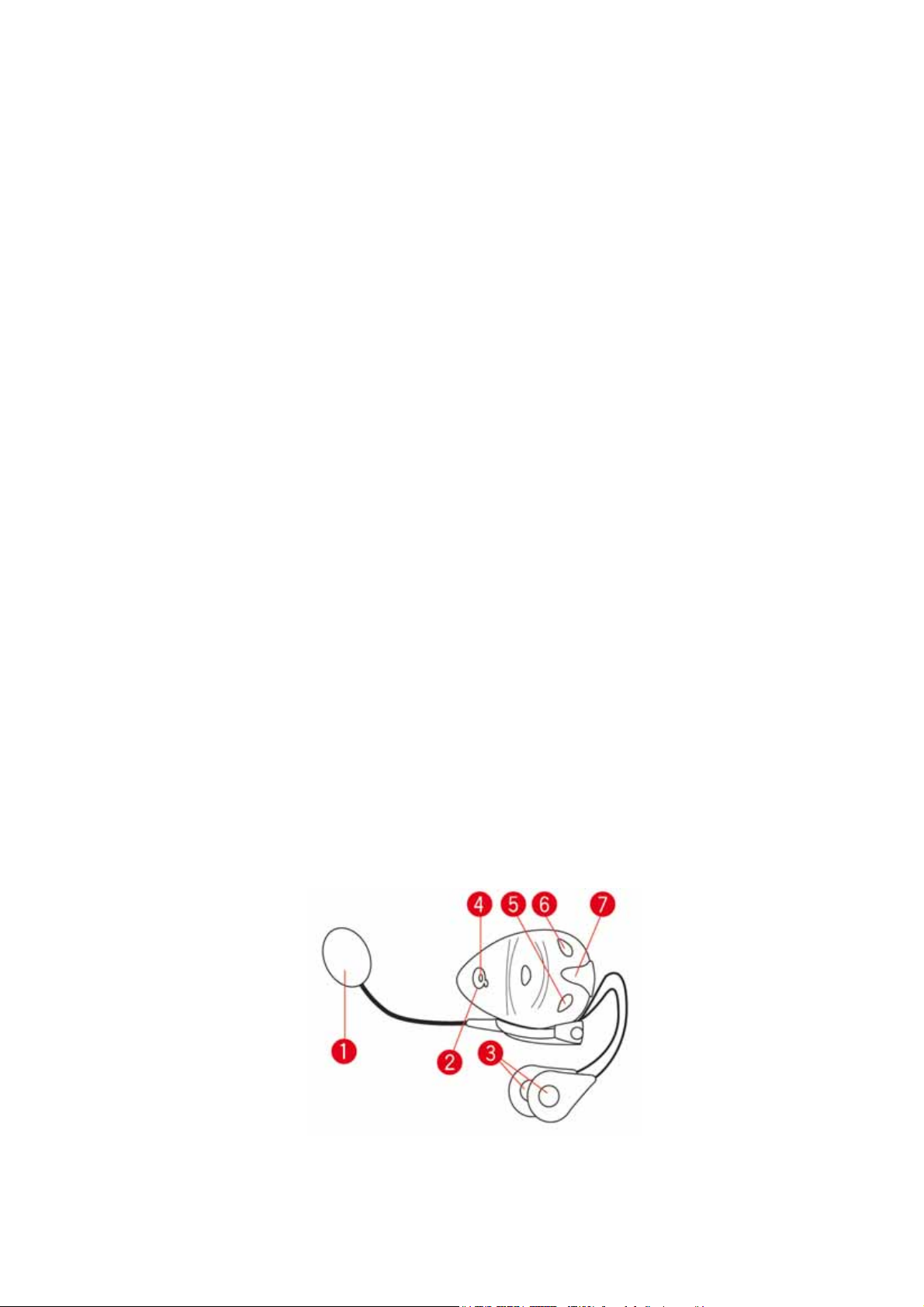
• Utilice siempre las herramientas adecuadas. Si utiliza herramientas inapropiadas puede
dañar o romper el kit de montaje.
• No apriete las tuercas excesivamente. Puede romper partes del kit de montaje o dañar
su manillar si aprieta excesivamente las tuercas.
• Si utiliza la brida de ballesta, no olvide colocar las tapas de goma proporcionadas sobre
las roscas expuestas.
Los daños debidos a modificaciones, instalación inadecuada, peligros de la carretera o
accidentes no están cubiertos. Ni RAM ni TomTom se responsabilizarán por las posibles
lesiones, pérdidas o daños, directos o indirectos, producidos debidos a una instalación
inadecuada o por la imposibilidad de utilizar el producto. Antes de la utilización, el usuario
deberá determinar la idoneidad del producto para su uso previsto. El usuario asume todo
el riesgo y toda la responsabilidad, del tipo que sea, con relación al montaje.
Uso de auriculares
Se recomienda utilizar unos auriculares compatibles con TomTom Rider para oír las instrucciones habladas, realizar y recibir llamadas manos libres y oír los sonidos de alerta en
el Rider. De esta forma, disfrutará de la máxima seguridad mientras conduce con el Rider.
TomTom recomienda los auriculares Bluetooth® CARDO Scala Rider™ Para obtener más
información y consultar la lista de auriculares compatibles, visite la página tomtom.com/
riderheadsets.
Los auriculares CARDO Scala-rider™ Bluetooth® se incluyen con algunos productos. Las
instrucciones que encontrará a continuación describen cómo configurar estos auriculares.
Para encender los auriculares, mantenga pulsado el botón de encendido durante 10
segundos hasta que el LED parpadee en azul 3 veces. Se reproduce un tono de alerta
ascendente. Cuando los auriculares están encendidos, el LED parpadea cada 3 segundos.
Para desactivar los auriculares, mantenga pulsado el botón de encendido 3 segundos,
hasta que el LED parpadee en rojo 3 veces. Se reproduce un tono de alerta descendente.
Si no estableció una conexión Bluetooth entre sus auriculares Bluetooth y el TomTom
Rider cuando activó por primera vez el Rider, puede establecer la conexión en cualquier
momento.
Para ir al menú principal, toque Opciones. Toque Conectar con auriculares y siga las instrucciones para establecer una conexión.
Conecte los auriculares al casco tal y como se muestra al inicio de esa guía. Asegúrese de
colocar el micrófono correctamente. Para un resultado óptimo, no coloque el micrófono
directamente frente a su boca, sino justo al lado.
Auriculares Cardo scala-rider™
1. Micrófono
2. Botón de activación/desactivación
4
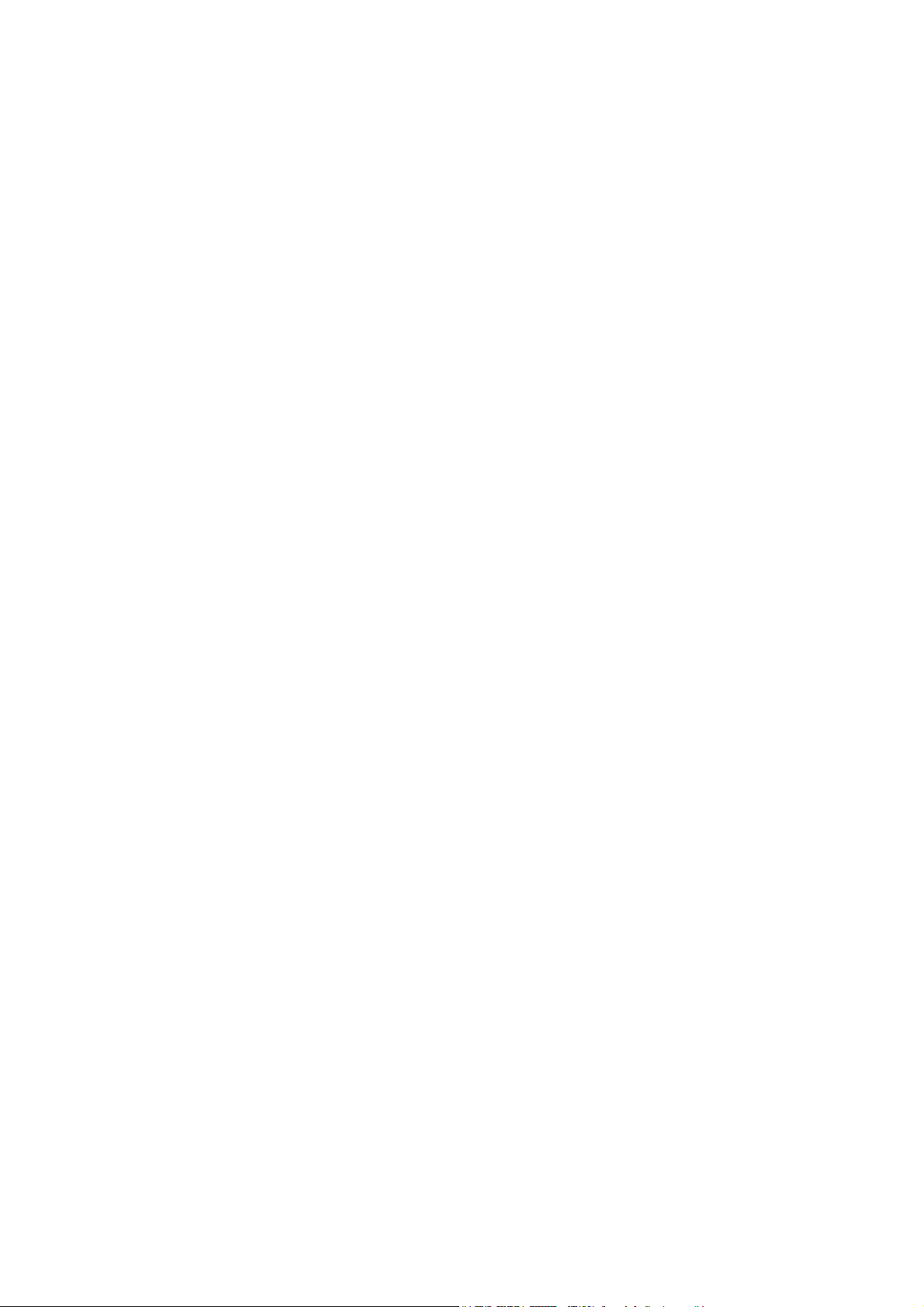
3. Altavoces
4. LED
5. Bajar volumen
6. Subir volumen
7. Conector de carga
Antes de utilizar sus auriculares Bluetooth, cargue completamente los auriculares utilizando el cargador suministrado con el audífono.
Cargar completamente el auricular dura unas 2-3 horas. Durante la carga, el LED está en
rojo permanentemente. Cuando finaliza la carga, el LED se apaga.
Cuando la batería se está agotando, suena un tono de alerta.
5
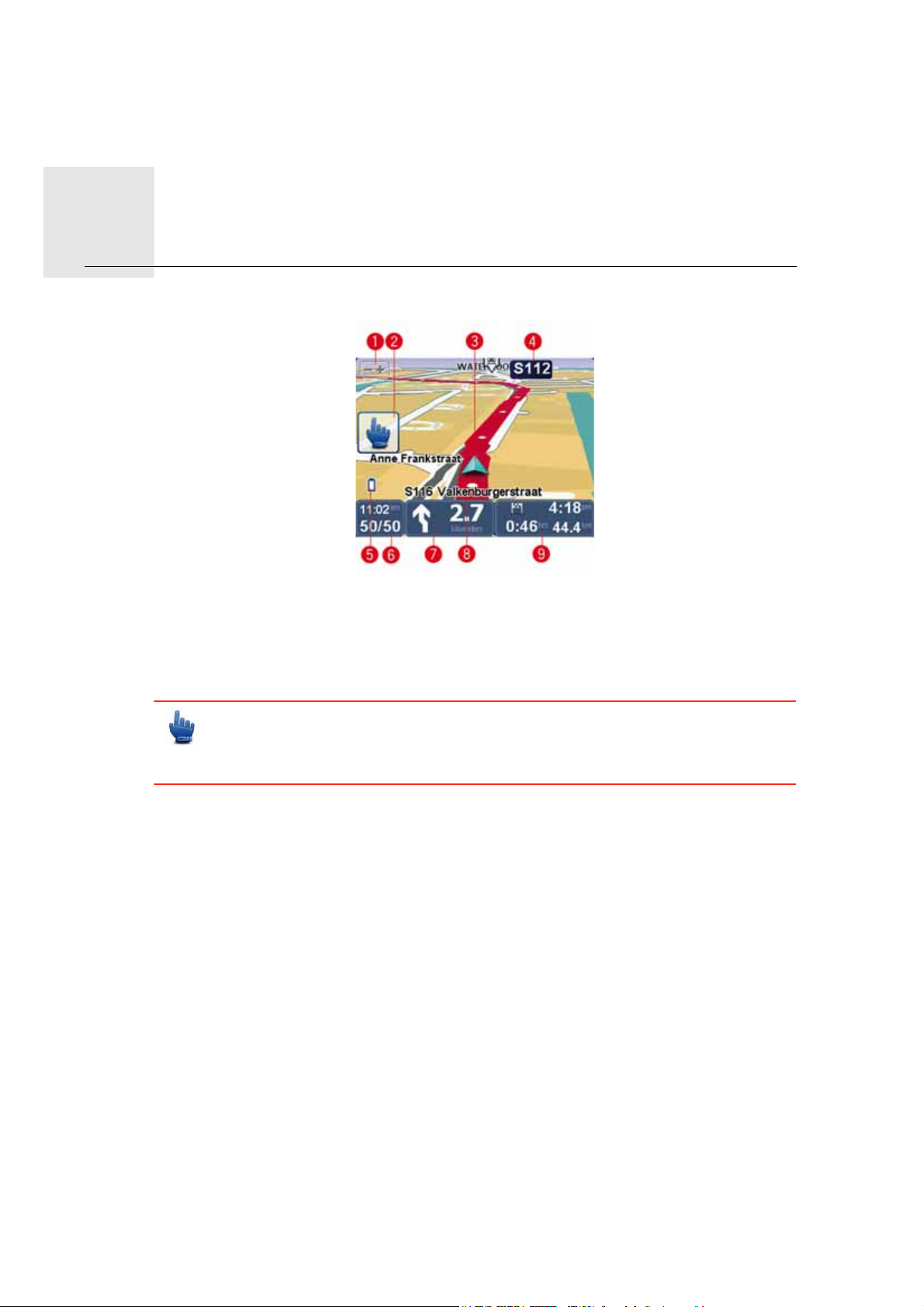
Vista de conducción3.
Vista
de conducción
1. Toque este botón para ampliar y reducir.
Al pulsar esta opción, aparecen los botones + y - con mayor tamaño para facilitar el uso
del navegador con guantes.
2. Menú rápido.
Sugerencia: Este símbolo en la guía indica que se trata de una opción que se puede
agregar al Menú rápido para obtener un acceso más sencillo. Para obtener más
información, consulte el apartado Menú rápido de esta guía.
3. Su posición actual.
4. El nombre de la siguiente carretera principal importante o información sobre señalización de la carretera, si fuera aplicable.
5. Indicador del nivel de batería.
6. La velocidad a la que circula y el límite de velocidad, si se conocen.
Toque esta zona para repetir la última instrucción hablada y para cambiar el volumen.
Al pulsar esta opción, aparecen los botones + y - con mayor tamaño para facilitar el uso
del navegador con guantes.
7. Instrucciones de navegación para la carretera.
Toque este panel de la barra de estado para cambiar entre las vistas de 2D y 3D en la
Vista de conducción.
8. El nombre de la calle en que se encuentra.
9. Información acerca de su viaje: hora de llegada, tiempo restante y distancia restante.
Toque esta parte de la barra de estado para ver un resumen de la ruta.
6
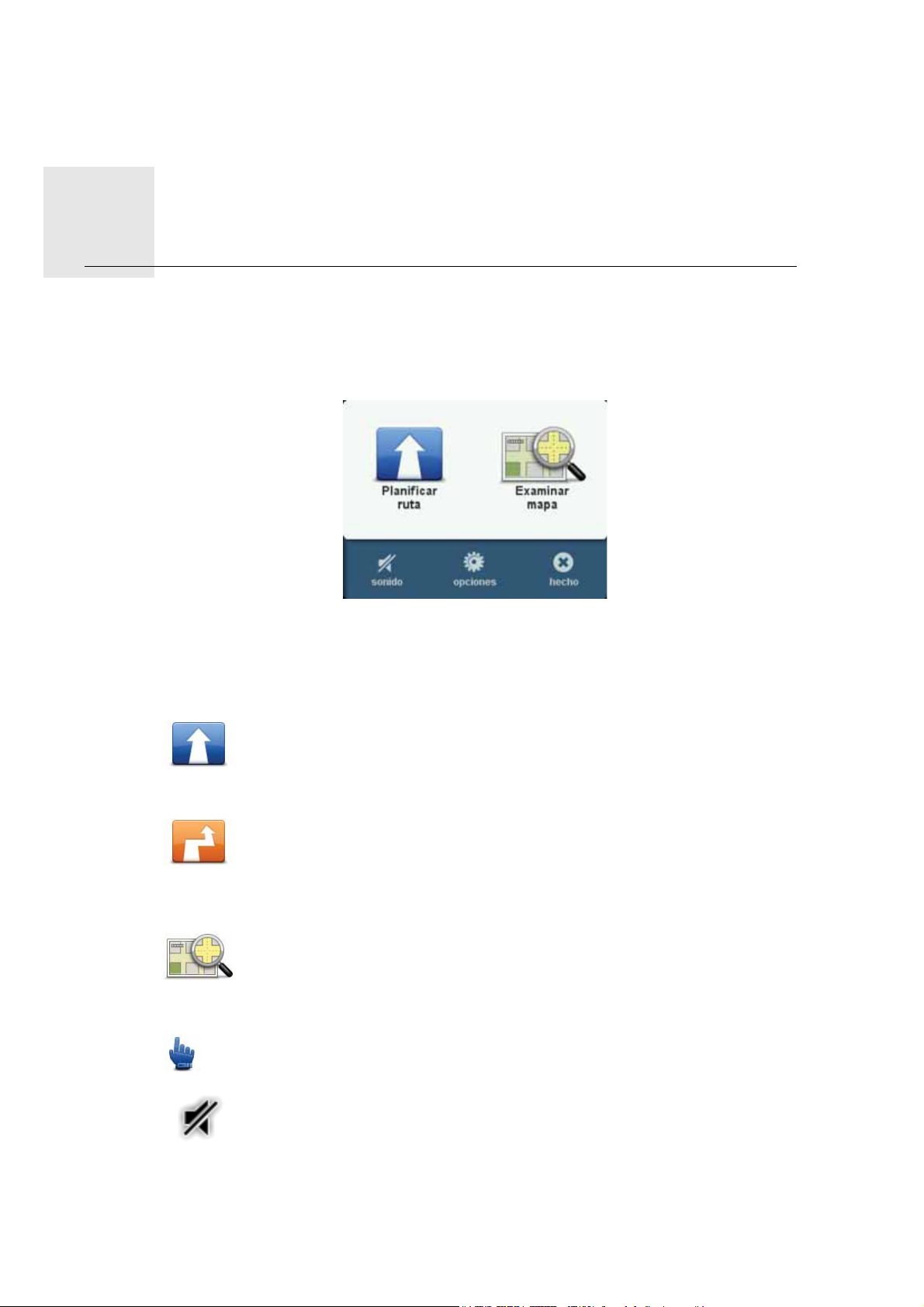
Menú principal4.
Menú
princi-
pal El Menú principal es el punto de partida a la hora de planificar una ruta, ver un mapa o
cambiar la configuración del dispositivo.
Para abrir el menú principal desde la vista de conducción, toque el centro de la pantalla.
Para volver a la vista de conducción desde el menú principal, toque Hecho.
Botones del Menú Principal
En el Menú principal se muestran los siguientes botones.
Planificar ruta
Toque este botón para planificar una nueva ruta.
Este botón se muestra cuando no ha planificado una ruta.
Cambiar ruta
Toque este botón para cambiar la ruta existente o para planificar una nueva
ruta.
Este botón se muestra cuando ha planificado una ruta.
Examinar mapa
Toque este botón para ver el mapa.
Sonido
Opción del Menú rápido
sonido
Toque este botón para desactivar el sonido.
7

Opciones
sonido
Toque este botón para activar el sonido.
opciones
Toque este botón para ajustar la configuración de su navegador.
Para obtener más información, consulte el capítulo Opciones.
8
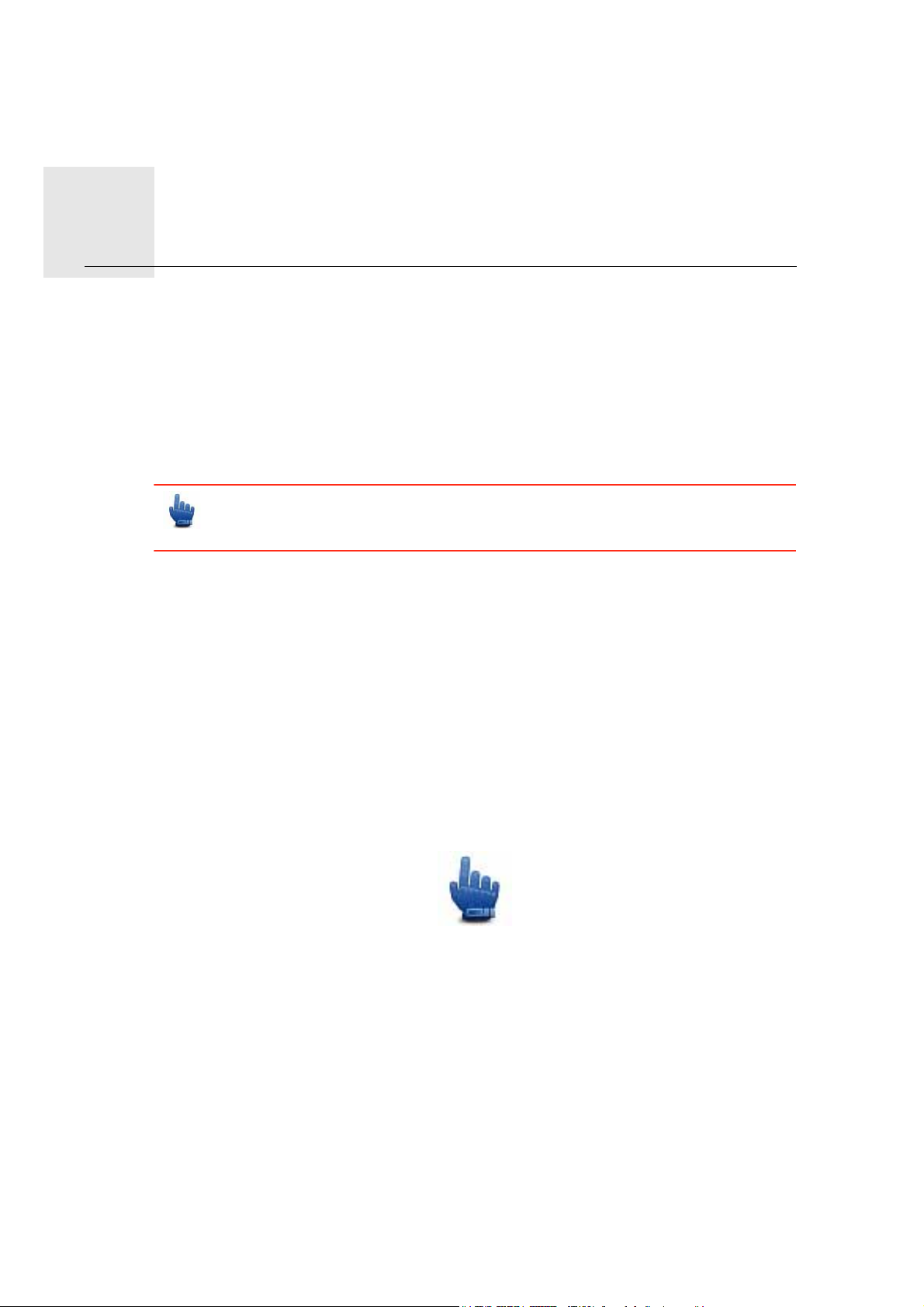
Menú rápido5.
Menú rápido
Acerca del Menú rápido
El Menú rápido es una forma rápida y segura de utilizar el TomTom Rider.
Al utilizar el Menú rápido, el número de toques necesarios se reduce, lo que hace que el
navegador sea más fácil de utilizar con guantes.
Puede elegir entre más de veinte elementos de Menú rápido. Puede seleccionar uno o
varios elementos en función de las funciones que más utilice.
Sugerencia: Este símbolo en la guía indica que se trata de una opción que se puede
agregar al Menú rápido para obtener un acceso más sencillo.
Configuración del Menú rápido
Para configurar el Menú rápido, siga este procedimiento:
1. Toque la pantalla para abrir el menú principal.
2. Toque opciones en el menú principal.
3. Toque Preferencias de menú rápido.
4. Seleccione una o varias casillas junto a las opciones que desea incluir en su Menú rápido.
5. Toque Hecho.
Su Menú rápido ya está listo para usarse. Para utilizar el Menú rápido, vaya a la Vista de
conducción y toque este botón:
Utilización del Menú rápido
A continuación se detallan algunos ejemplos sobre la utilización del Menú rápido:
• Normalmente, son necesarios 5 o 6 toques para incluir una estación de servicio en una
ruta; sin embargo, con el Menú rápido sólo son necesarios 2 toques.
• Cuando se utiliza el botón Llamar del menú Teléfono móvil, se puede llamar a cualquier
número, pero son necesarios muchos toques. El botón Llamar del Menú rápido, sin
embargo, es como un botón de marcación rápida que permite llamar a un número preestablecido con muy pocos toques.
9
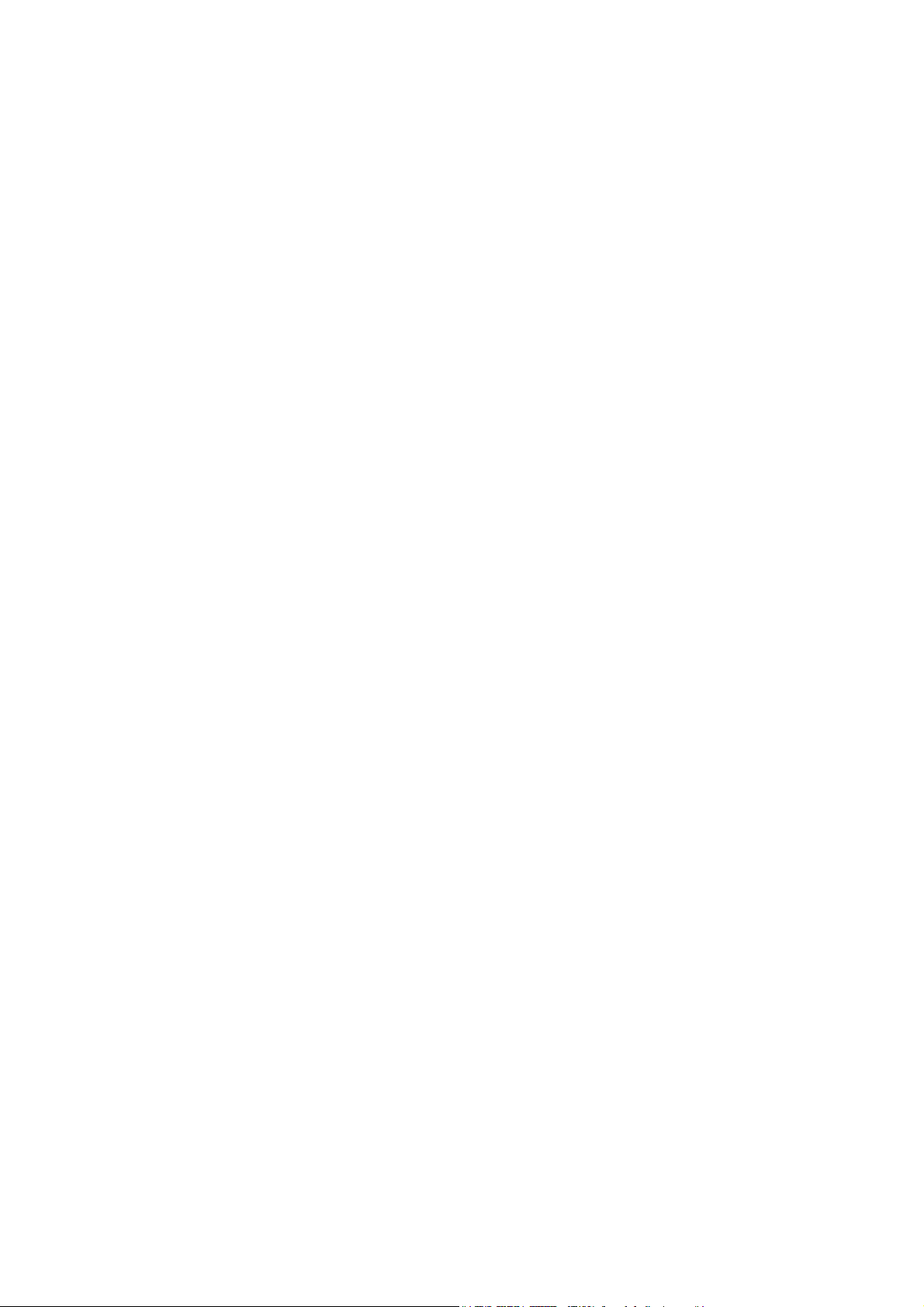
• Si desea omitir un punto intermedio de la ruta panorámica, puede hacerlo mediante dos
toques en el Menú rápido mediante las opciones Ir al punto intermedio anterior o Ir al
punto intermedio siguiente. Con el menú principal se necesitan al menos seis toques.
10
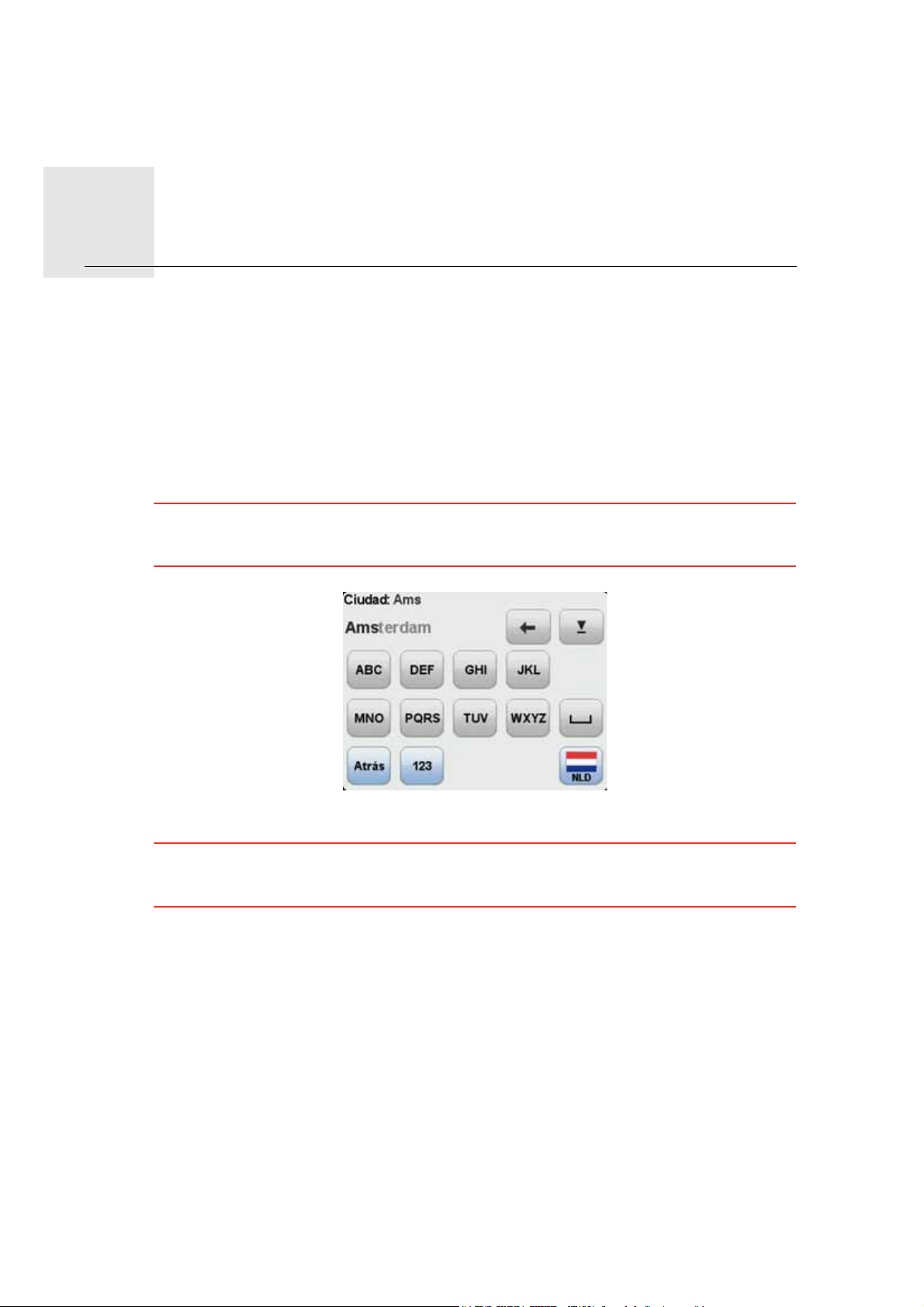
Planificación de una ruta6.
Planificación
de una
1. Toque la pantalla para abrir el menú principal.
ruta
2. Toque Planificar ruta.
Puede introducir una dirección de diversas maneras, pero se introducirá la dirección
completa.
3. Toque Dirección. A continuación, toque Calle y número de casa.
4. Comience a escribir el nombre de la ciudad en la que comenzará su viaje y toque el
nombre cuando aparezca en la lista.
Sugerencia: cuando planifique una ruta por primera vez se le pedirá que seleccione el país
o el estado. Su elección se guardará para su uso posterior en planificaciones de rutas futuras. Puede cambiar esta opción tocando en la bandera y seleccionando otro país o estado.
5. Introduzca el nombre de la calle y el número de la casa, después toque Hecho.
Sugerencia: antes de empezar a introducir el nombre de la calle, al principio de la lista se
mostrará Centro ciudad. Esto resulta práctico si no tiene ninguna dirección y solo necesita
indicaciones generales.
6. Toque Hecho.
La ruta está planificada y se muestra un resumen de la misma.
11
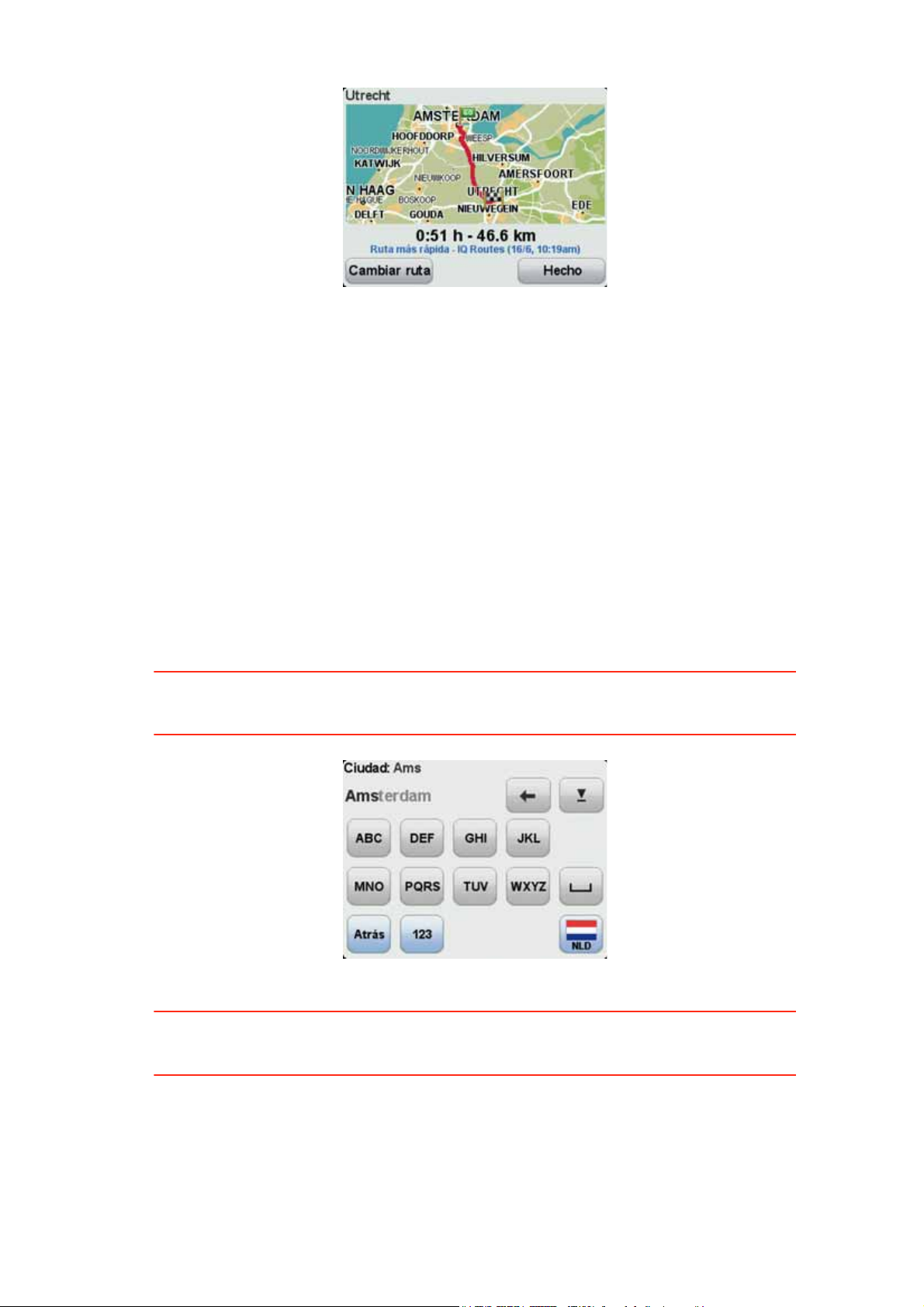
7. Toque Hecho.
Su navegador esta listo para guiarlo hacia su destino.
Planificación de una ruta con un nuevo punto de inicio
Para planificar una ruta antes de un viaje o para usar un punto de partida que no sea su
posición actual, haga lo siguiente:
1. Toque la pantalla para abrir el menú principal.
2. Toque Planificar ruta.
3. Toque Salida de
Puede introducir una dirección de diversas maneras, pero se introducirá la dirección
completa.
4. Toque Dirección. A continuación toque Calle y número de casa.
Comience a escribir el nombre de la ciudad en la que comenzará su viaje y toque el
nombre cuando aparezca en la lista.
Sugerencia: cuando planifique una ruta por primera vez se le pedirá que seleccione el país
o el estado. Su elección se guardará para su uso posterior en planificaciones de rutas futuras. Puede cambiar esta opción tocando en la bandera y seleccionando otro país o estado.
5. Introduzca el nombre de la calle y el número de la casa, después toque Hecho.
Sugerencia: antes de empezar a introducir el nombre de la calle, al principio de la lista se
mostrará Centro ciudad. Esto resulta práctico si no tiene ninguna dirección y solo necesita
indicaciones generales.
6. Introduzca la dirección de destino, después seleccione Ahora cuando se le pregunte
por la hora de salida y toque Hecho.
La ruta está planificada y se muestra un resumen de la misma.
12
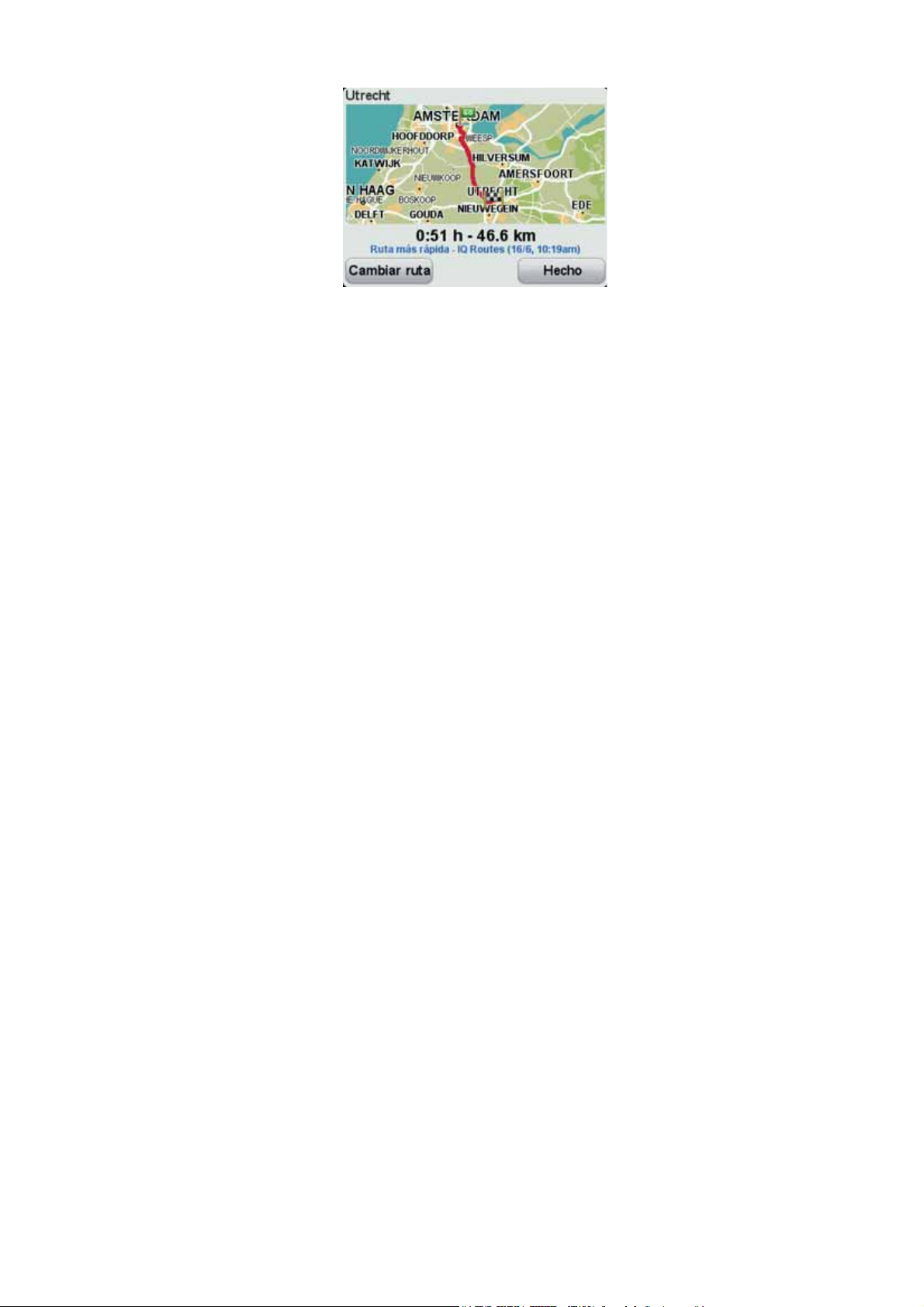
7. Toque Hecho.
Su navegador esta listo para guiarlo hacia su destino.
13

Carreteras con curvas7.
Carreteras
con
Acerca de las carreteras con curvas
curvas
La función de carreteras con curvas sirve para planificar una ruta que evite autopistas
innecesarias e incluya carreteras con curvas para que la ruta sea divertida y entretenida.
Cuando planifica las rutas, el TomTom Rider procura sacarle de la ciudad lo más rápido
posible.
Encendido carreteras con curvas
1. Toque la pantalla para abrir el menú principal.
2. Toque Opciones.
3. Toque Preferencias de planificación.
Se abrirá la primera pantalla de preferencias de planificación.
Preferencias de
planificación
4. Seleccione Preguntarme siempre que planifique o Planificar siempre rutas con curvas
si sabe que siempre va a querer carreteras con curvas para cada ruta.
5. Toque Hecho hasta que aparezca la pantalla Preferencias de carreteras con curvas.
Algunos lugares del planeta tienen muchas carreteras con curvas, mientras que otros
tienen muy pocas porque su población es muy numerosa o porque cuentan con
muchas ciudades. Si considera que las carreteras con curvas sugeridas en su zona tienen demasiadas curvas o muy pocas curvas, puede modificar las cantidades relativas
de distintos tipos de carreteras de su ruta.
Mueva el control deslizante para seleccionar la proporción de carreteras principales y
secundarias para su ruta. Mueva el control deslizante hacia la izquierda para seleccionar
más carreteras con curvas.
14
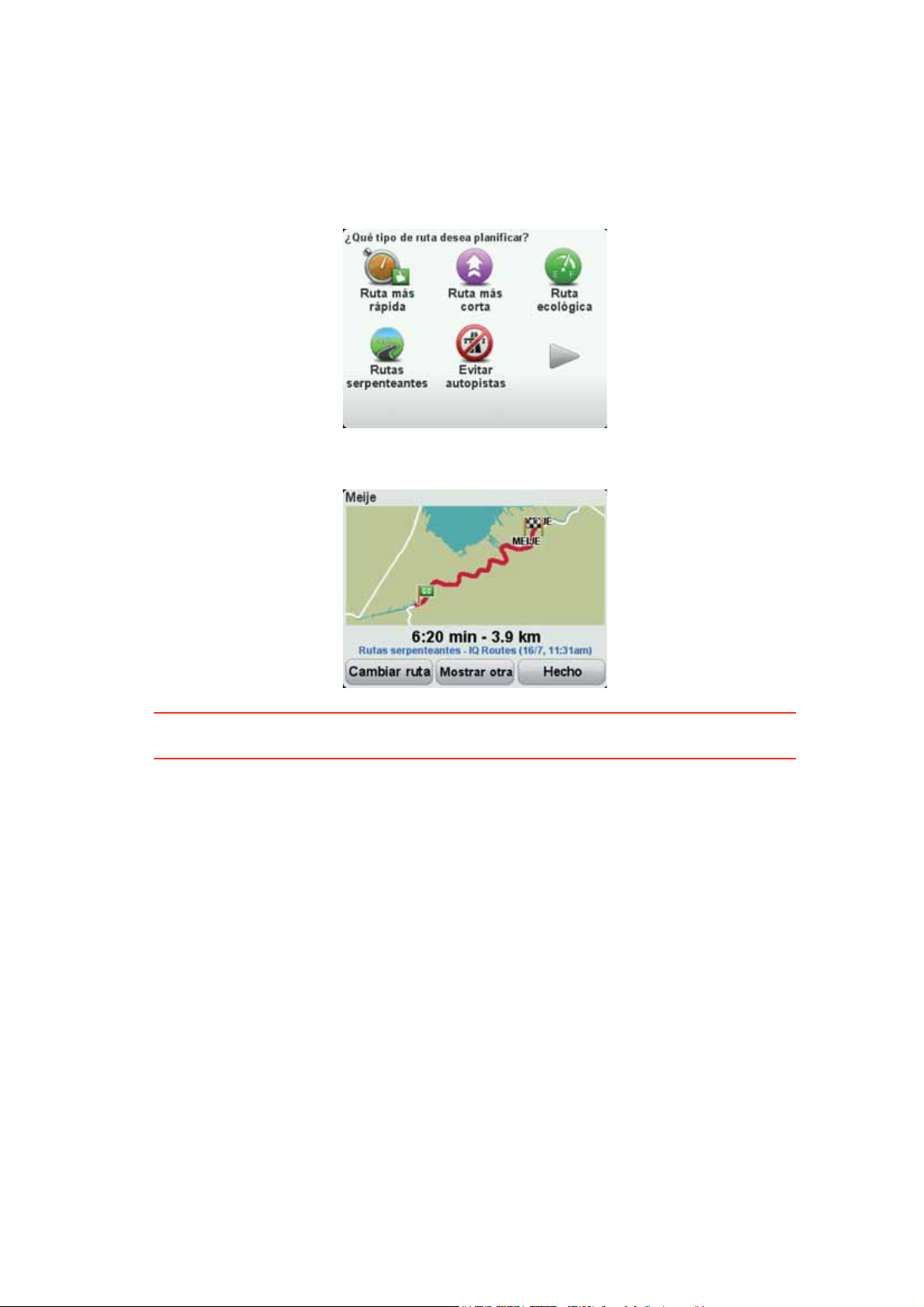
Planificación de una ruta con carreteras con curvas
1. Toque la pantalla para abrir el menú principal.
2. Toque Planificar ruta.
3. Elija el destino.
4. Cuando se le solicite que seleccione el tipo de ruta que desea planificar, toque Carrete-
ras con curvas.
5. Elija la hora de salida.
Su TomTom Rider planificará una ruta más divertida que la ruta más rápida o más corta.
Sugerencia: Si no está satisfecho con la ruta seleccionada, toque Mostrar otra en la pan-
talla Resumen de ruta para visualizar rápidamente una ruta alternativa.
Carreteras con curvas e itinerarios
También puede utilizar la función de carreteras con curvas junto con el planificador de itinerario.
Existen dos métodos para utilizar carreteras con curvas con los itinerarios. El primero es
seleccionar únicamente el centro de las ciudades, de forma que se planifique la ruta sin
pasar por dichas ciudades pero usándolas como referencia. Por ejemplo:
1. Centro ciudad 1
2. Centro ciudad 2
3. Centro ciudad 3
4. Posición de casa
El primer método, como se muestra en el ejemplo anterior, calcula una ruta desde su posición actual utilizando el centro de las tres ciudades como referencia hasta su Posición de
casa.
El segundo método utiliza las posiciones reales que desea visitar.
Para obtener más información, consulte el apartado Planificación de itinerario.
15
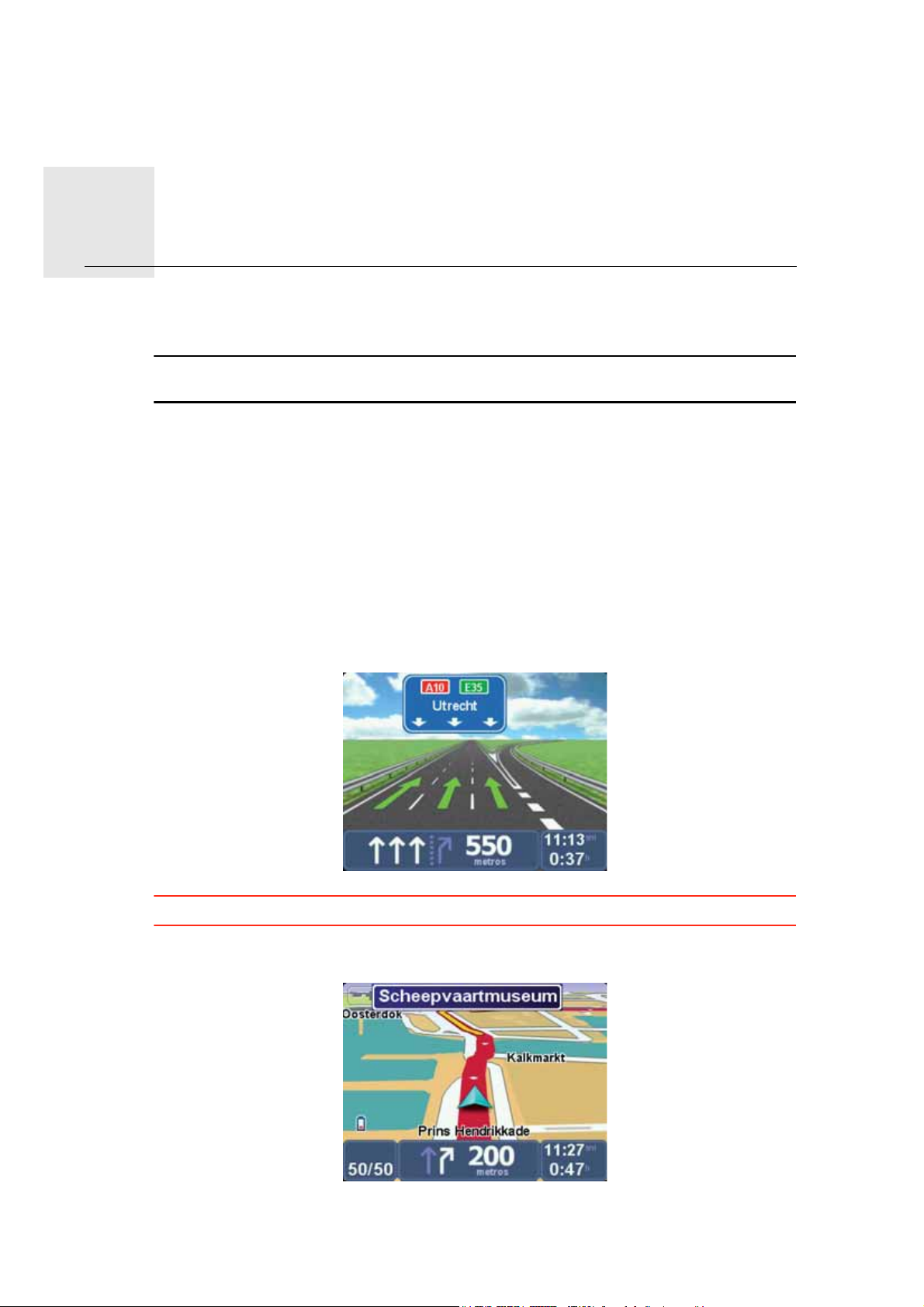
Indicación de carriles en carretera8.
Indicación de
carriles
Acerca de la indicación de carriles
en
carretera
Nota: Indicación de carriles en carretera no está disponible para todos los cruces ni todos
los países.
El TomTom Rider le ayuda a prepararse para las salidas de las autopistas e intersecciones
mostrando el carril correcto por el que tiene que circular para la ruta que ha planificado.
Al aproximarse a una salida o un cruce, se le indicará el carril más apropiado en la pantalla.
Utilización de la indicación de carriles
Existen dos tipos de indicación de carriles:
• Imágenes de carril
• Instrucciones en la barra de estado
Las imágenes de carril están permanentemente activadas.
Sugerencia: Toque cualquier punto de la pantalla para volver a la Vista de conducción.
Es posible activar y desactivar la indicación de carriles de la barra de estado.
16
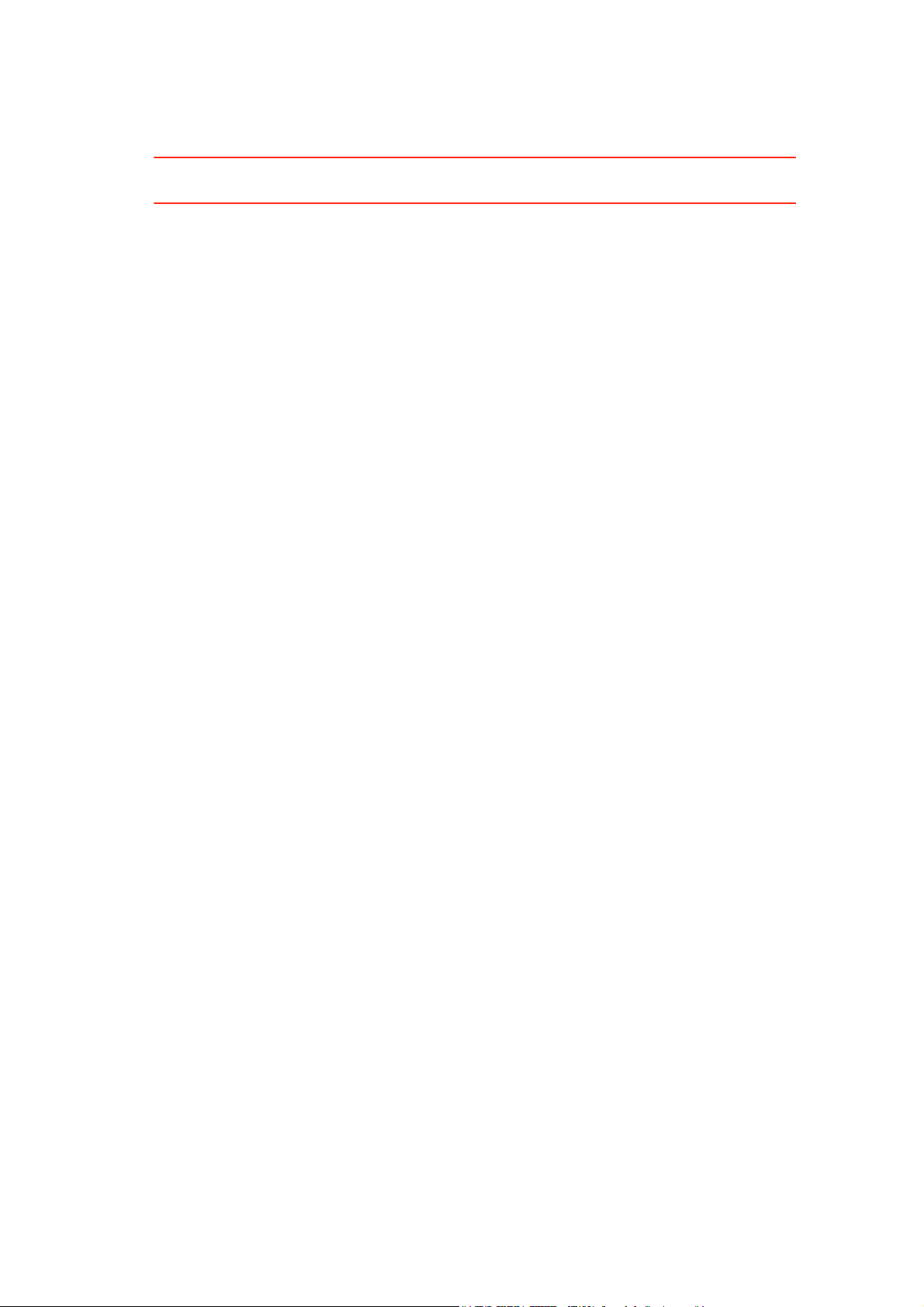
Para desactivar la indicación de carriles de la barra de estado, toque opciones en el menú
principal y, a continuación, Configuración de la barra de estado. Elimine la selección de
la casilla de Mostrar Indicación de carriles.
Sugerencia: Si no aparece la indicación de carriles en la barra de estado y todos los carri-
les aparecen resaltados en la imagen, puede utilizar cualquier carril.
17
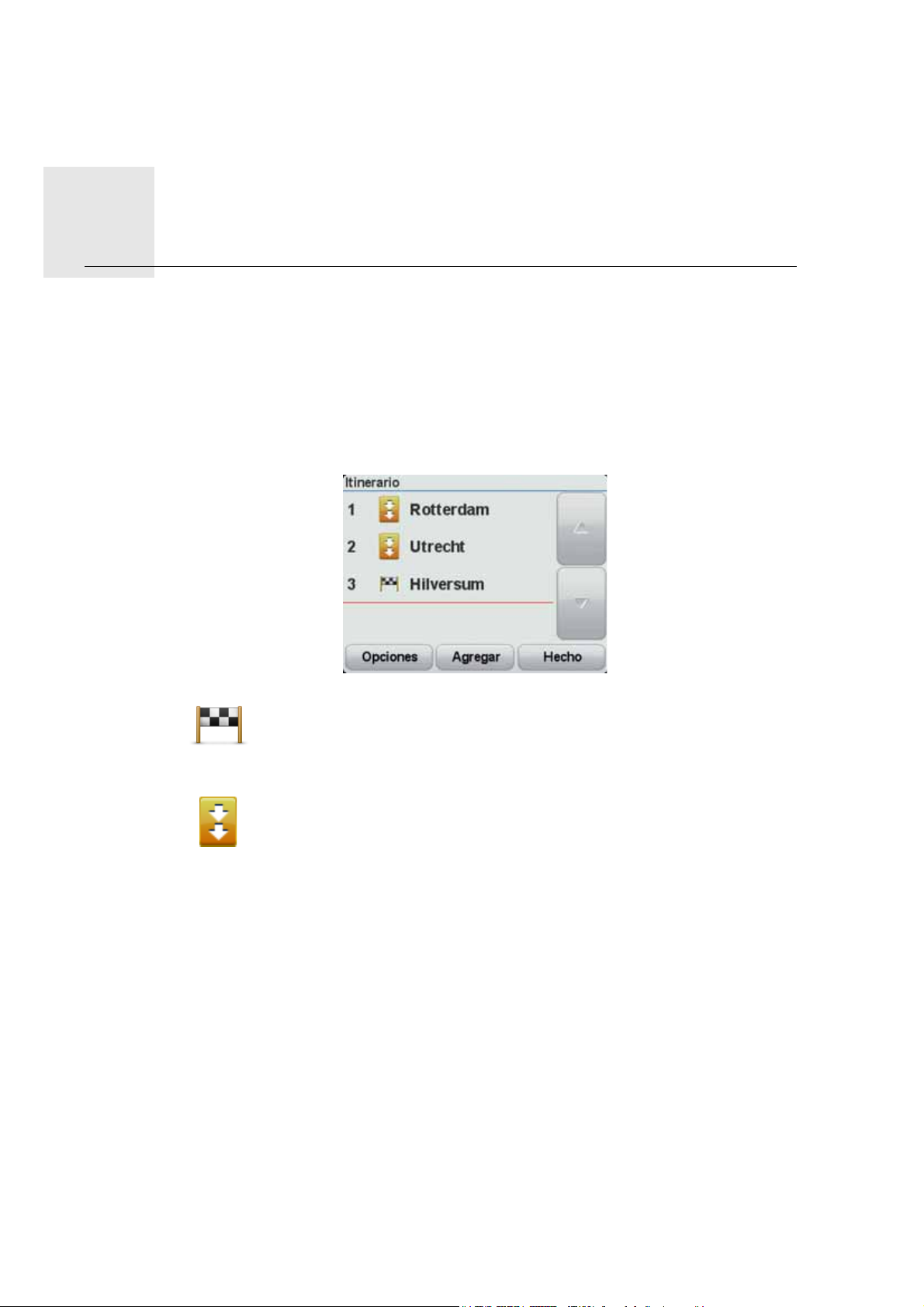
Planificación de itinerario9.
Planificación
de iti-
Acerca de Itinerarios
nerario
Un Itinerario es un plan de viaje que incluye otros lugares, además de su destino final.
Un itinerario puede incluir los siguientes elementos:
• Destino - un lugar en su viaje donde desea parar.
• Punto intermedio - un lugar en su viaje por el que desea pasar sin parar.
Los destinos se representan mediante este símbolo.
Los puntos intermedios se representan mediante este símbolo.
Motivos para utilizar un itinerario
Puede usar un Itinerario para viajes como los siguientes:
• Unas vacaciones cruzando un país y realizando muchas paradas.
• Un recorrido en moto de dos días con una parada para pasar la noche en algún sitio.
• Un paseo corto que pasa por Puntos de interés.
• La ruta panorámica de un amigo descargada a través de HOME o internet.
En todos estos ejemplos, puede tocar Ir a... para cada lugar. No obstante, si usa un itinerario, puede ahorrar tiempo planificándolo todo de antemano.
18
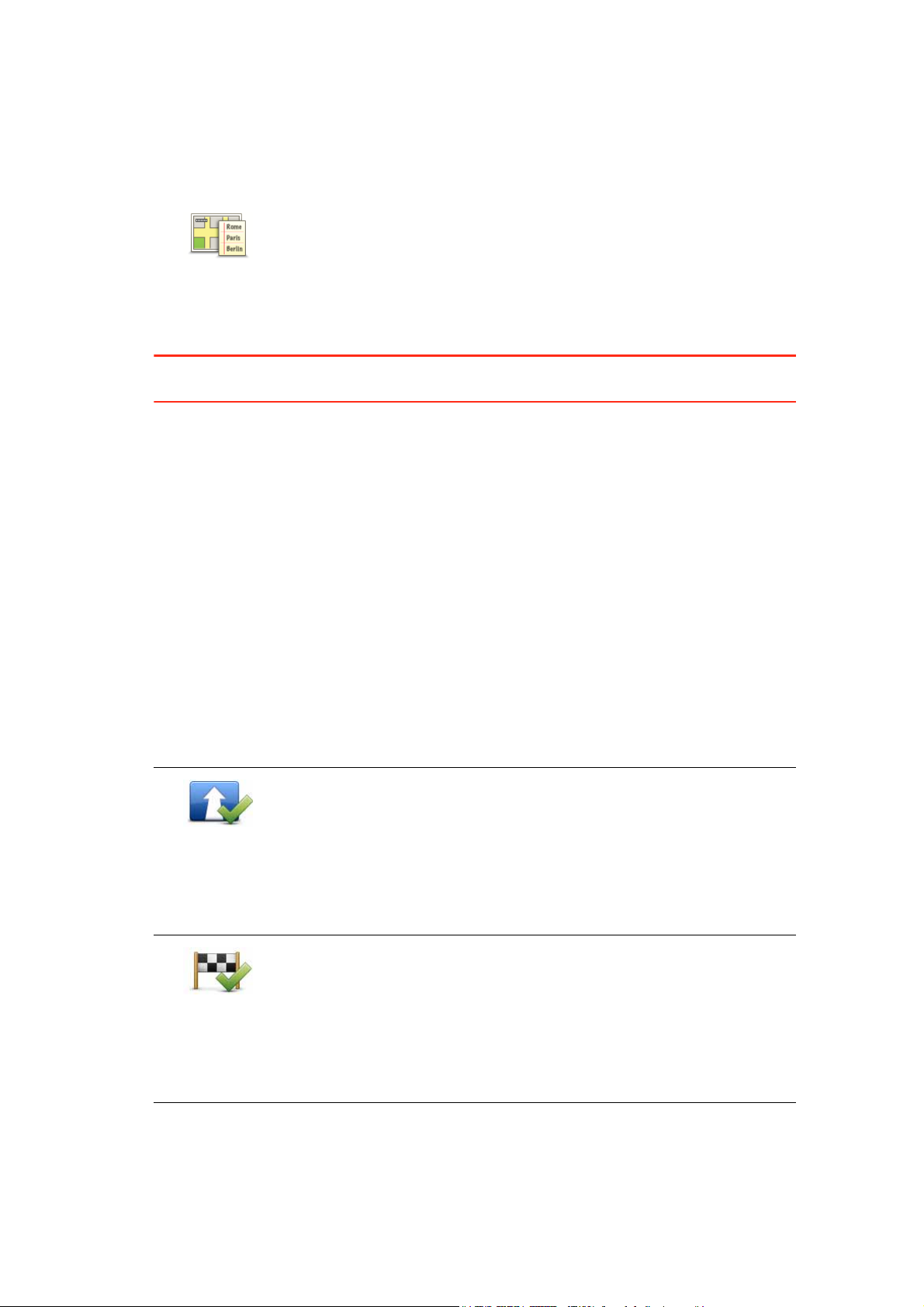
Crear un Itinerario
1. Toque la pantalla para abrir el menú principal.
2. Toque opciones.
3. Toque Planificación de itinerario.
Se abrirá la pantalla de Planificación de itinerario. En un principio
no hay ningún elemento en el Itinerario.
Planificación de
itinerario
4. Toque Agregar y seleccione un lugar.
Consejo: Puede añadir elementos a su itinerario en cualquier orden y camiar el orden pos-
teriormente.
Seguir un itinerario
Cuando utilice un itinerario, la ruta se calculará hasta el primer destino del itinerario. Su
TomTom Rider calcula la distancia restante y el tiempo hasta el primer destino y no de
todo el itinerario.
Tan pronto como empiece a utilizar un itinerario, la ruta se calculará desde su posición
actual. No necesita establecer un punto de salida.
Cuando haya pasado un punto intermedio o haya llegado a su destino, éste se marcará
como visitado.
Los puntos intermedios se muestran en el mapa. Su Rider no le avisará cuando se acerque
a un punto intermedio o cuando llegue a un punto intermedio.
Organización de un itinerario
Toque un elemento en su itinerario para abrir una página de botones de edición del elemento. Están disponibles los siguientes botones.
Puede transformar su destino en un punto intermedio usando este
botón.
Marcar como
punto inter.
Marcar como
destino
Recuerde que puntos de referencia son puntos en su viaje a su destino por los que puede pasar, y que destinos son lugares en los que
desea parar.
Este botón sólo se muestra si el elemento que ha tocado es un destino.
Con este botón se puede convertir un punto intermedio en un destino.
Recuerde que destinos son lugares en los que desea parar, y que
puntos de referencia son puntos en su viaje a su destino por los que
puede pasar.
Este botón sólo se muestra si el elemento que ha tocado es un punto
intermedio.
19
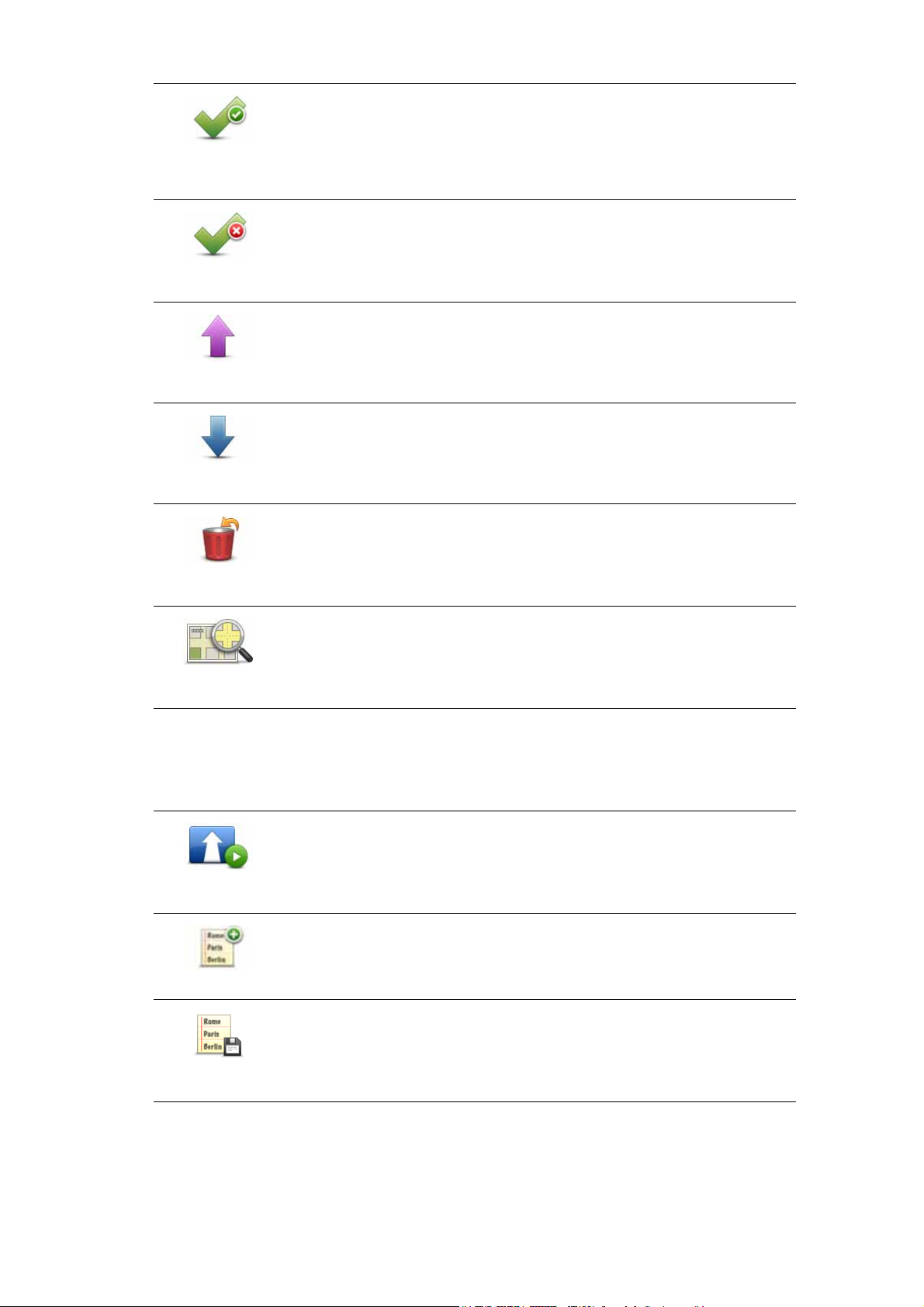
Toque este botón para omitir parte de su Itinerario. Su Rider ignorará
este elemento y todos los elementos anteriores a él en el itinerario.
Marcar 'visitado'
Marcar 'por
visitar'
Subir elemento
Bajar elemento
Eliminar
elemento
Le llevará hasta el siguiente elemento del Itinerario.
Este botón sólo se muestra si aún debe visitar este elemento.
Toque este botón para repetir parte de su Itinerario. El Rider le llevará hasta este elemento y, a continuación, al resto de los elementos
del itinerario.
Este botón sólo se muestra si ya ha visitado este elemento.
Toque este botón para mover el elemento hacia arriba en el Itinerario.
Este botón no está disponible si el elemento está en la parte superior
del Itinerario.
Toque este botón para mover el elemento hacia abajo en el Itinerario.
Este botón no está disponible si el elemento está en la parte inferior
del Itinerario.
Toque este botón para borrar el elemento del Itinerario.
Toque este botón para ver en el mapa la situación del elemento.
Mostrar en
mapa
Comenzar a utilizar un Itinerario
Para empezar a utilizar un itinerario o realizar otras acciones con él, toque Opciones y, a
continuación, uno de estos botones:
Para empezar a utilizar un itinerario, toque Iniciar navegación.
Se le preguntará si quiere navegar hasta el primer destino.
Iniciar
navegación
Para crear un nuevo itinerario, toque Nuevo itinerario.
Si ya ha creado algún itinerario, se le preguntará si desea eliminarlo
Nuevo itinerario
Guardar
itinerario
antes de empezar a crear uno nuevo.
Para guardar un itinerario, toque Guardar itinerario.
Durante el guardado, se le solicitará que adjudique un nombre al itinerario. Es posible guardar varios itinerarios.
20
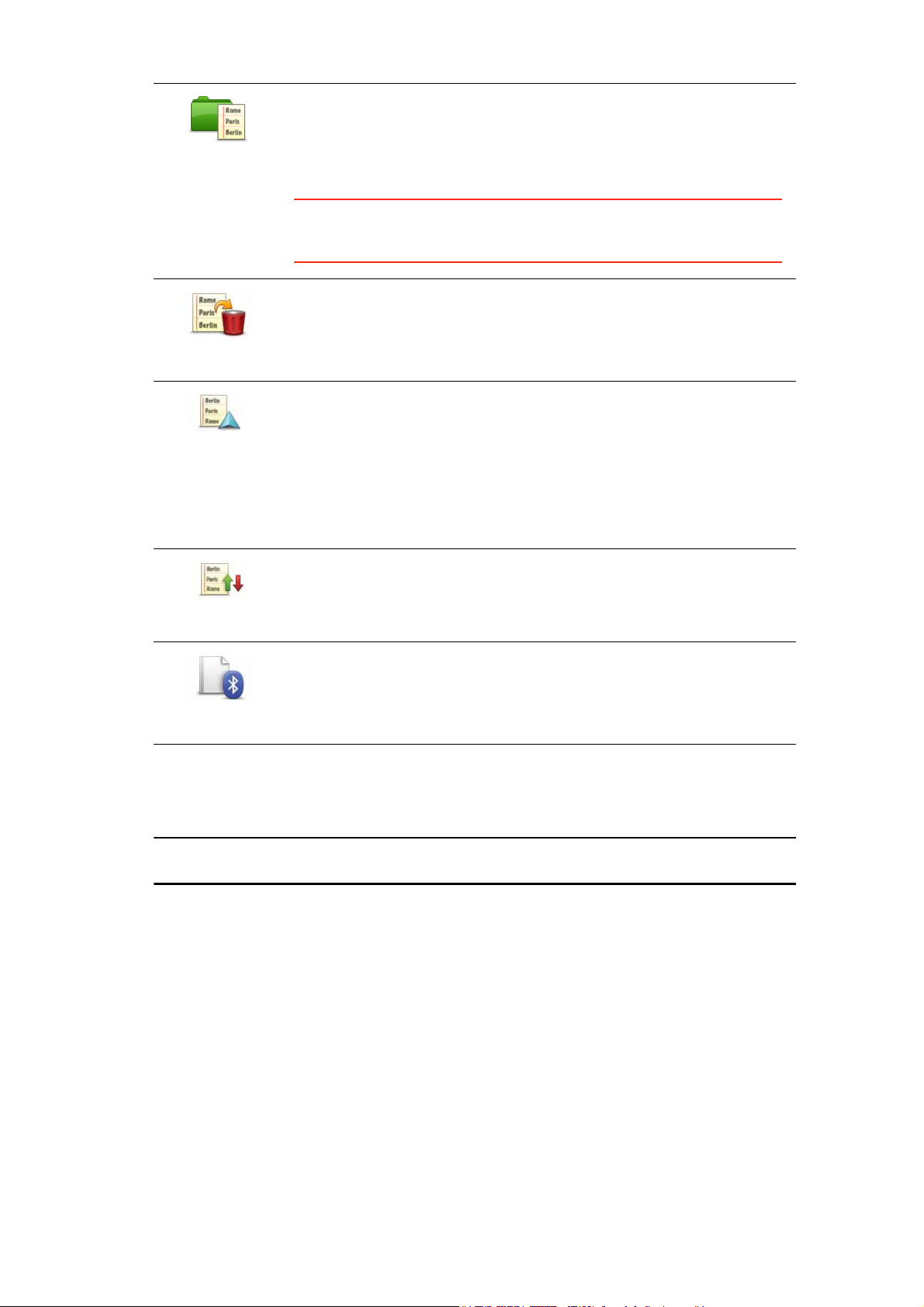
Para cargar un itinerario que ya esté guardado, toque Cargar itinera-
rio.
Cargar itinerario
Eliminar
itinerario
Ordenar según
mi posición
Seleccione el itinerario que desea cargar en la lista de itinerarios
guardados.
Sugerencia: Si tras cargar una ruta panorámica se le solicita un tipo
de ruta, seleccione Ruta más corta para obtener la representación
más parecida a la ruta original.
Para eliminar un itinerario, toque Eliminar itinerario.
Seleccione el itinerario que desea eliminar en la lista de itinerarios.
Para ordenar el itinerario de modo que empiece por su posición
actual, toque Ordenar según mi posición.
Esta función resulta útil si está siguiendo una ruta panorámica descargada mediante HOME o por internet.
Utilice esta opción para dirigirse directamente al punto más cercano
de la ruta y luego seguir desde ese punto en lugar de empezar en el
punto de inicio oficial del itinerario.
Para invertir el orden de los lugares del itinerario actual, toque Inver-
tir itinerario.
Invertir
itinerario
Para recibir un archivo con un itinerario de un amigo o enviar un itinerario al teléfono móvil, toque Enviar/Recibir archivos.
Enviar/Recibir
archivos
Creación de un itinerario con carreteras con curvas
Puede utilizar la función de carreteras con curvas junto con el planificador de itinerario.
Nota: Asegúrese de que la función de carreteras con curvas está activada antes de crear
el itinerario.
1. Toque la pantalla para abrir el menú principal.
2. Toque opciones.
3. Toque Planificación de itinerario.
4. Toque Agregar y seleccione un lugar.
21
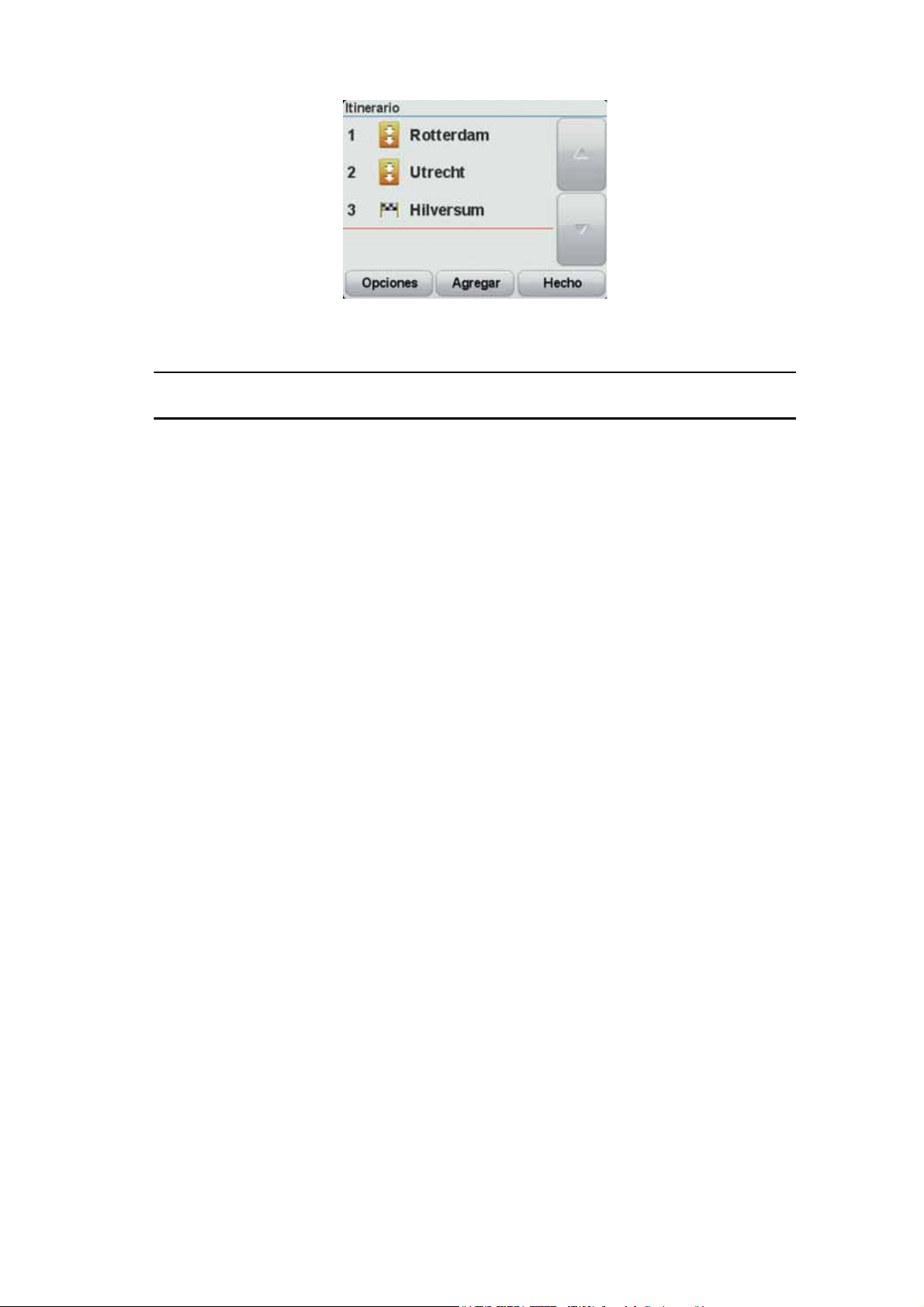
5. Si selecciona el centro de las ciudades, su itinerario tendrá el siguiente aspecto:
Se planea una ruta utilizando el centro de las ciudades como guía para planificar la
carretera con curvas. No se le dirige al centro de las ciudades como parte de la ruta.
Nota: Para planificar una ruta circular mediante el centro de las ciudades, es necesario
que el centro de las ciudades se encuentre como mínimo a 30 km.
6. Si selecciona lugares específicos para su itinerario, la ruta le llevará a los puntos intermedios y a su destino por carreteras con curvas.
7. Toque Hecho. Cuando se le solicite si ya desea ir al primer destino, seleccione Carrete-
ras con curvas como tipo de ruta.
22
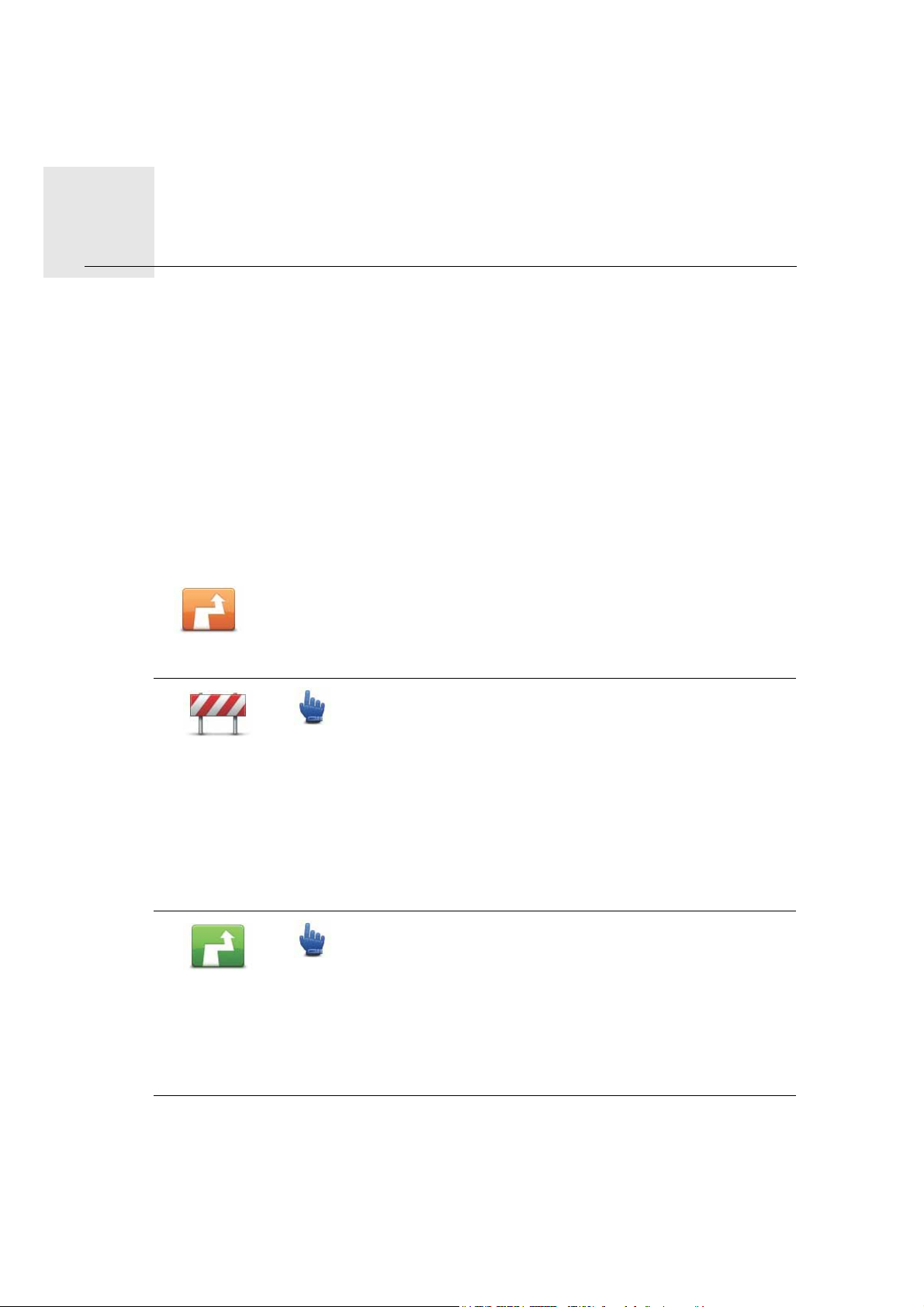
Búsqueda de rutas alternativas10.
Búsqueda
de
Después de planificar una ruta, es posible que desee cambiar algo de dicha ruta, sin cam-
rutas
alternativas
biar el destino.
Razones para cambiar una ruta
Quizás por una de estas razones:
• Es posible que vea que la calle está bloqueada o que hay un atasco.
• Desea viajar pasando por un lugar determinado, recoger a alguien, parar para comer o
llenar el depósito de gasolina.
• Desea evitar un cruce complicado o una carretera que no le gusta.
Toque este botón del menú principal para cambiar la ruta actualmente
planificada.
Cambiar ruta
Evitar calle
bloqueada
Calcular
alternativa
Opción del Menú rápido
Toque este botón si ve que la calle está bloqueada o que hay un
atasco. Entonces deberá elegir qué distancia de la ruta desea evitar.
Elija entre las diferentes opciones. El Rider calcula de nuevo su ruta
evitando la sección de la misma según el tramo que usted haya
seleccionado.
No olvide que después de haberse calculado la nueva ruta, es posible que deba desviarse muy pronto de la carretera por la que circula.
Opción del Menú rápido
Toque este botón para calcular una alternativa a la ruta que ya
se había planificado. El Rider calculará otra ruta, a partir de su posición actual.
Además de las carreteras cercanas a su posición y a su destino, la
nueva ruta utiliza carreteras completamente diferentes para llegar a
su destino. Se trata de una sencilla manera de calcular una ruta completamente diferente.
23
 Loading...
Loading...