TomTom RIDER PRO, URBAN RIDER Operating Instructions
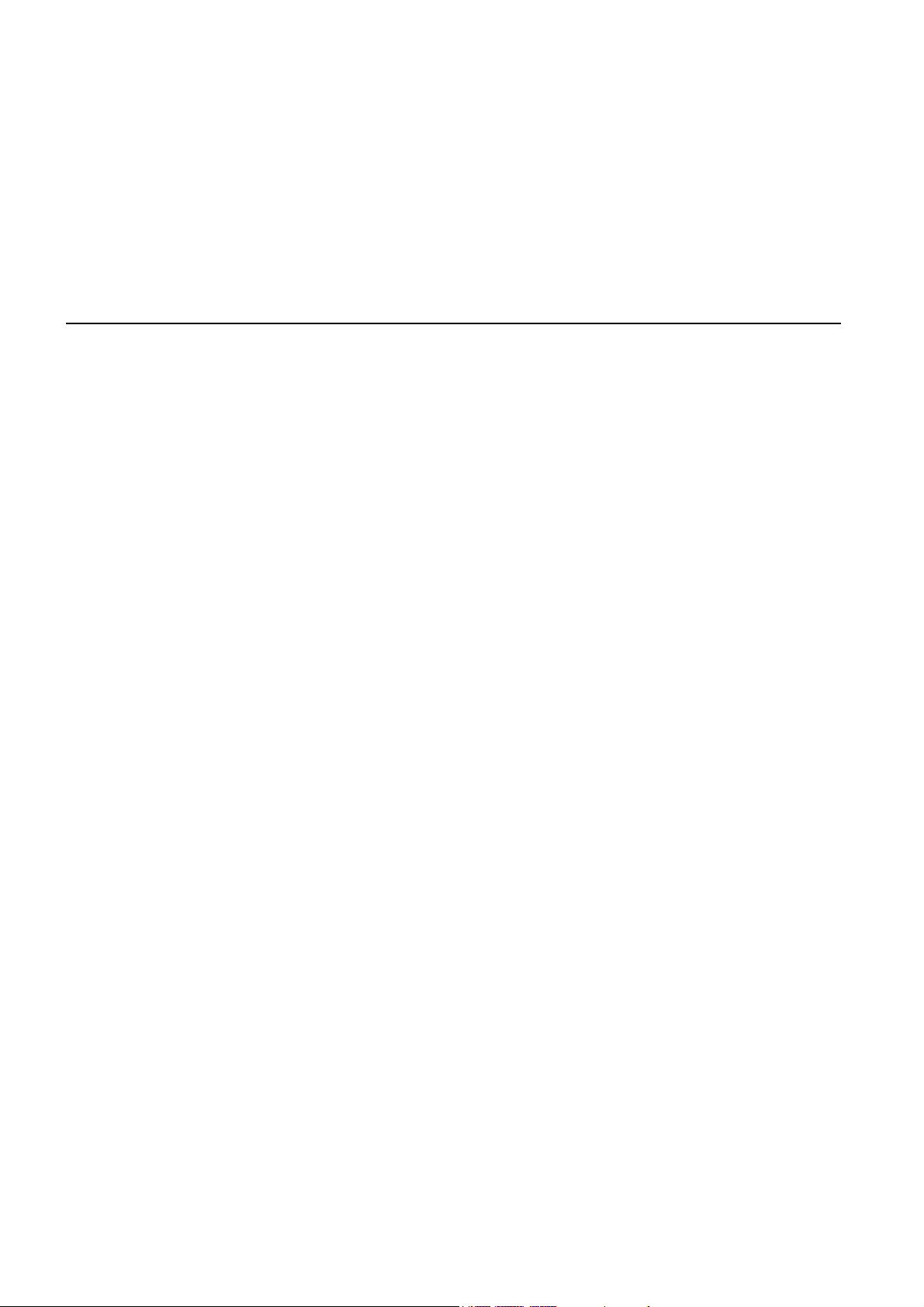
TomTom Urban Rider
TomTom Rider Pro
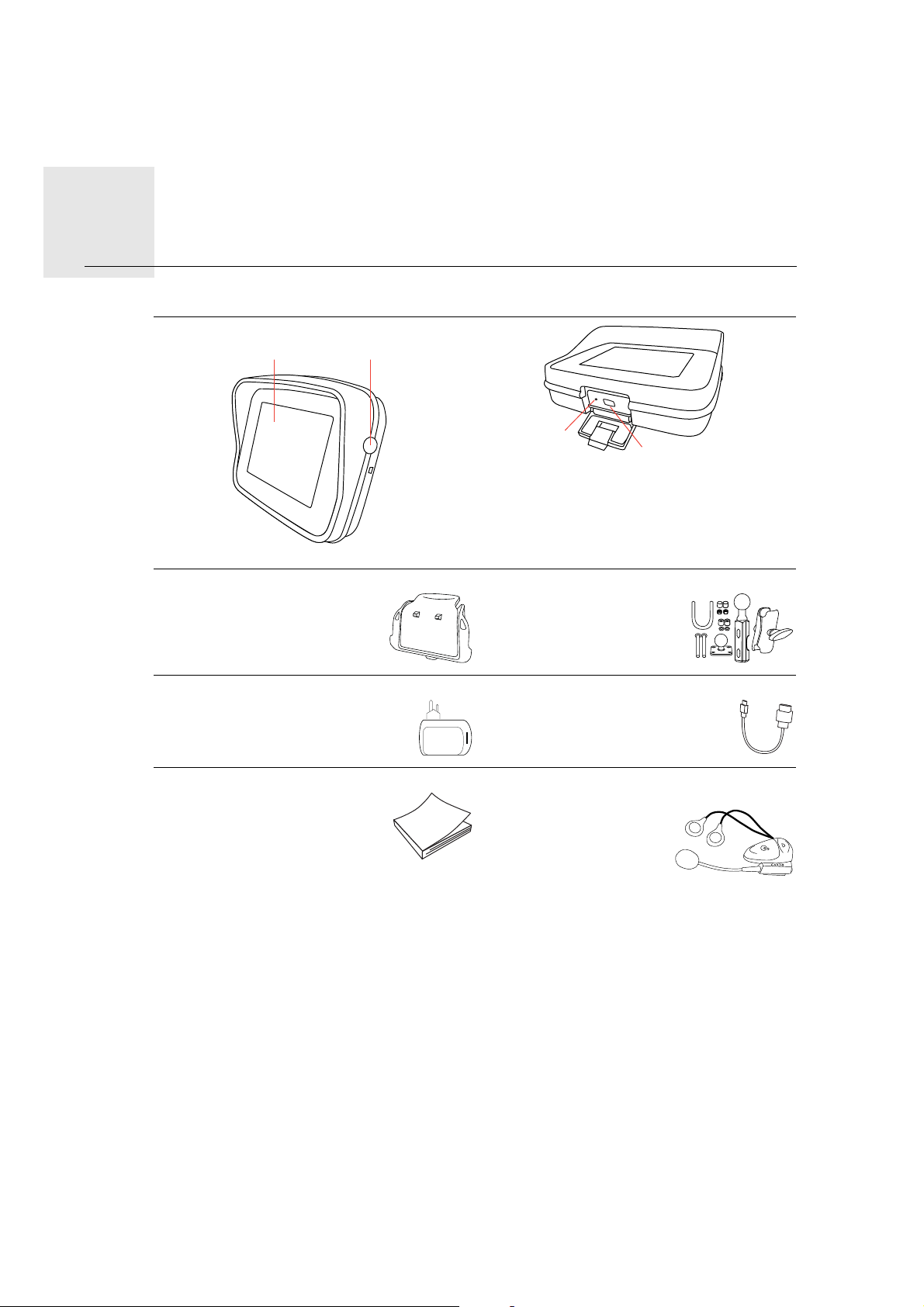
What’s in the box1.
3
4
What’s in the box
A Your TomTom RIDER
1
B Holder C RAM Mount™ mounting kit
2
1. Touchscreen
2. On/Off button
3. Charging light
4. USB connector
D Home Charger E USB cable
F Documentation pack G Cardo Scala-rider™ Bluetooth® head-
set*
* Not included in all products.
2
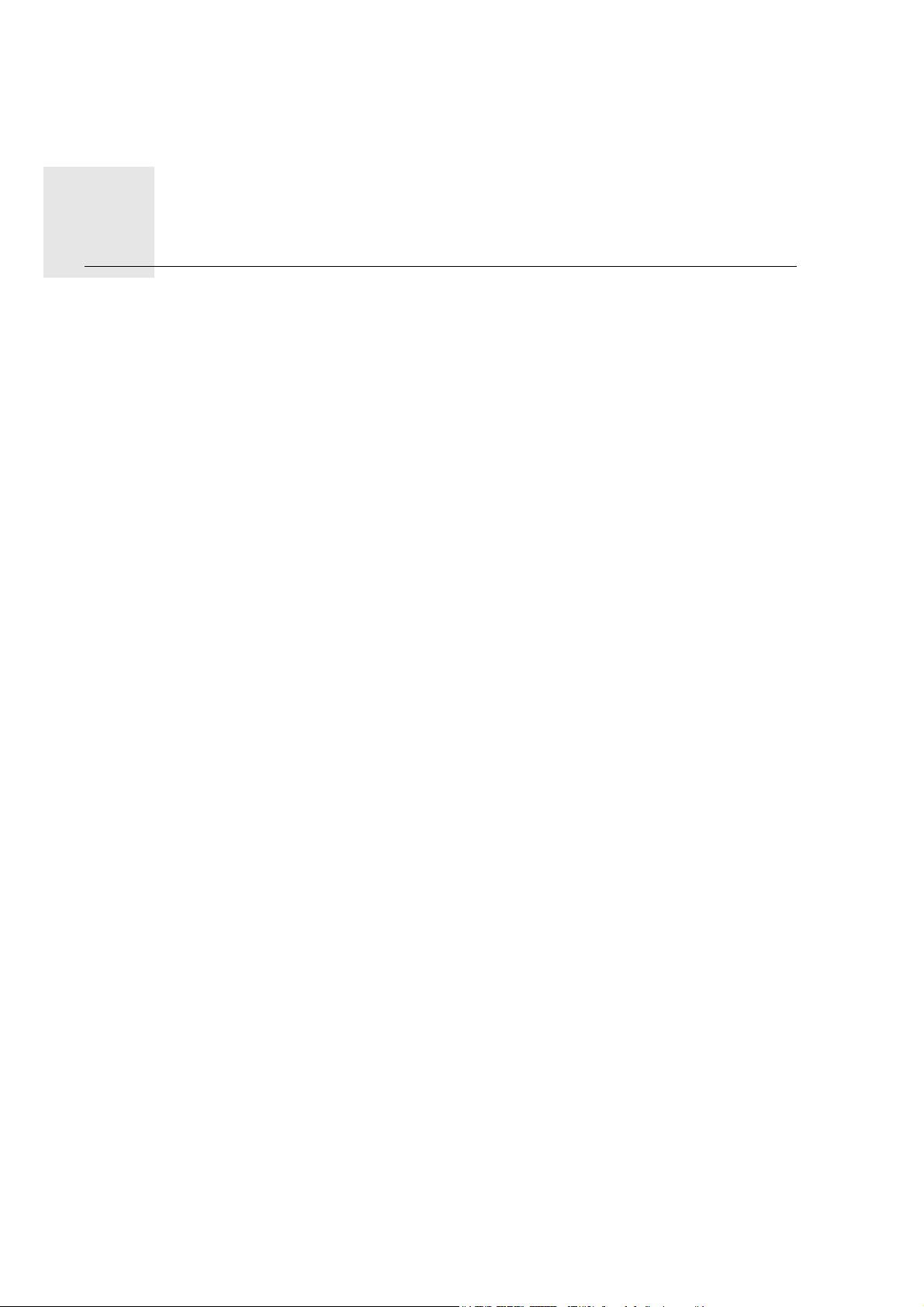
Using your TomTom Rider2.
Using
your
TomTo
Switching on
m Rider
Press and hold the On/Off button for 2 seconds, or until your TomTom Rider starts.
The first time you switch on your TomTom Rider, it may take up to 20 seconds to start. To
switch off your TomTom Rider, press and hold the On/Off button for 2 seconds.
Before you use your Rider for the first time, it’s a good idea to charge it fully.
The battery in your TomTom Rider navigation device charges when you connect it to the
home charger or to your computer.
Note: You should plug the USB connector directly into a USB port on your computer and
not into a USB hub or USB port on a keyboard or monitor.
Setting up
First, you have to answer a few questions to set up your device. Answer the questions by
tapping the screen. You will use the touchscreen for everything you do with your TomTom
Rider.
Locating your current position
Your TomTom Rider must be outside to be able to locate your current position. Make sure
that you are in an open place without tall buildings or trees around you.
The first time you start your Rider, it can take a few minutes for the device to find your
current position. In the future, your position will be found much faster, normally within a
few seconds.
Your Rider does not transmit your location, so others cannot use it to track you while you
are driving.
TomTom Rider uses a GPS receiver to locate your current position.
Mounting your navigation device
Attach the RAM™ mount kit to your motorcycle as shown on the Installation Poster, then
place your Rider in the holder. When you are attaching the mount kit to your motorcycle,
follow these guidelines:
• If you are unsure about attaching the mount kit yourself, ask a professional to fit it for
you.
• If you choose to attach the mount kit yourself, note that the Active Dock has a built-in
fuse. This means that you don’t need to add a fuse yourself while performing the connection between the device and the motorcycle battery.
• Make sure that the mount kit does not interfere with any of the controls on the motorcycle.
3
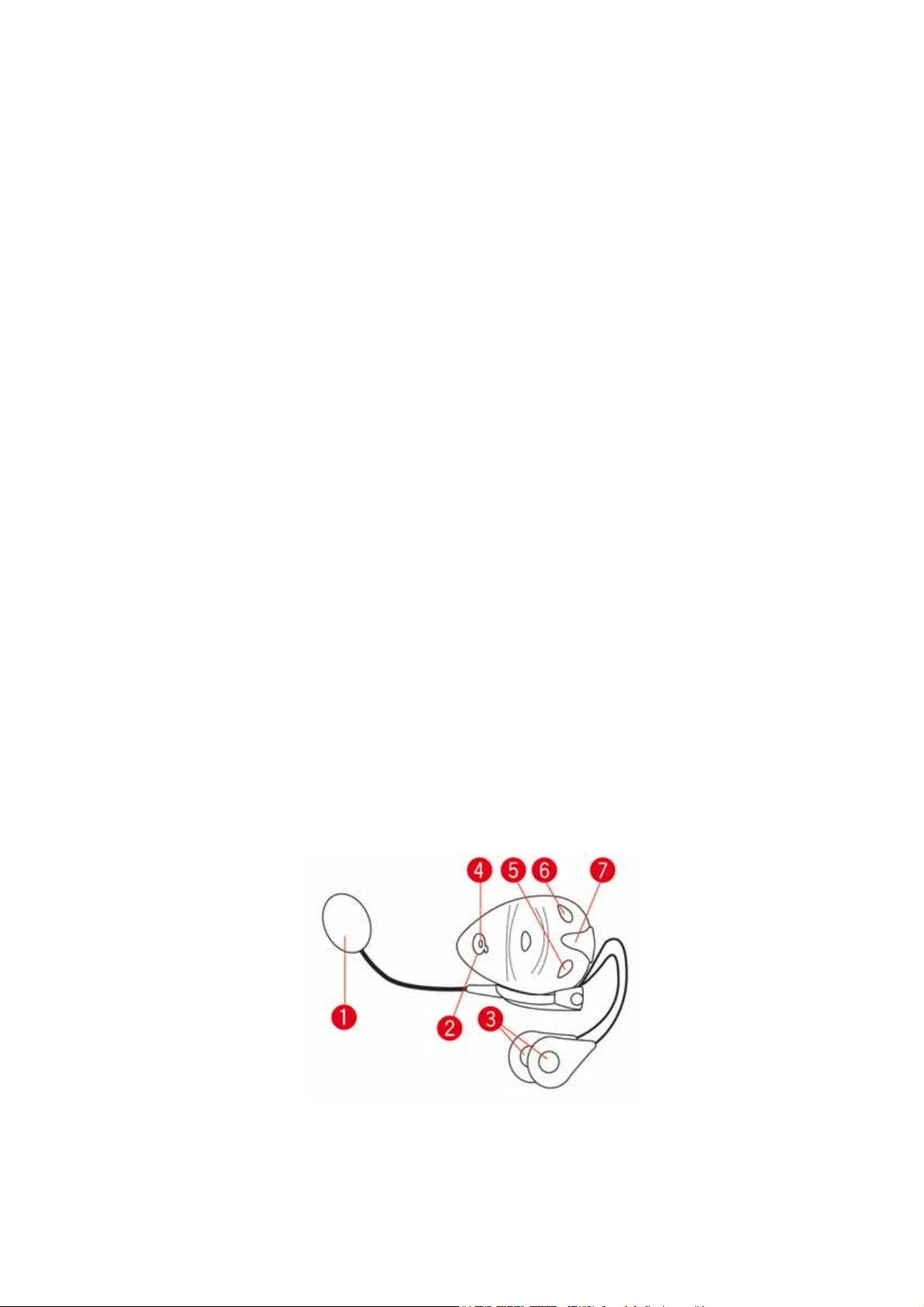
• Always use the correct tools. If you use unsuitable tools, you may damage or break the
mount kit.
• Do not overtighten nuts. You may crack parts of the mount kit or damage your handlebars if you overtighten the nuts.
• If you are using the u-bolt, don’t forget to put the rubber caps provided over the
exposed threads.
Damage due to modifications, improper installation, road hazards or accident are not covered. Neither RAM nor TomTom shall be liable for any injury, loss or damage, direct or
consequential, arising from improper installation or inability to use product. Before use,
the user shall determine the suitability of the product for its intended use. The user
assumes all risk and liability, whatsoever, in connection with the mount.
Using a headset
We recommend using a compatible headset with your TomTom Rider to hear spoken
instructions, make and receive hands-free phone calls and hear warning sounds on your
Rider. This makes riding with your Rider as safe as possible. TomTom recommends the
Cardo scala-rider™ Bluetooth® headset. For more information and a full list of compatible
headsets, go to tomtom.com/riderheadsets.
The Cardo Scala-rider™ Bluetooth® headset is included in some products. The instructions below describe how to set up this headset.
To turn the headset on, press and hold the on/off button for 10 seconds, until the LED
flashes blue 3 times. An ascending alert tone is played. When the headset is on, the LED
flashes blue every 3 seconds.
To turn the headset off, press and hold the on/off button for 3 seconds, until the LED
flashes red 3 times. A descending alert tone is played.
If you did not establish a Bluetooth connection between your Bluetooth headset and your
TomTom Rider when you first turned your Rider on, you can establish the connection at
any time.
From the Main Menu, tap options. Tap Connect to headset and follow the instructions to
establish the connection.
Attach your headset to your helmet as shown at the start of this guide. Make sure you position the microphone correctly. For best results, don’t position the microphone directly in
front of your mouth, position it just to the side of your mouth.
Cardo scala-rider™ headset
1. Microphone
2. On/Off button
3. Speakers
4. LED
5. Volume down
4

6. Volume up
7. Charging connector
Before you can use your Bluetooth headset, fully charge the headset using the charger
supplied with the headset.
To fully charge the headset takes between 2 and 3 hours. When charging, the LED is a
steady red. When charging is finished, the LED turns off.
When the batteries are running low, an alert tone is played.
5
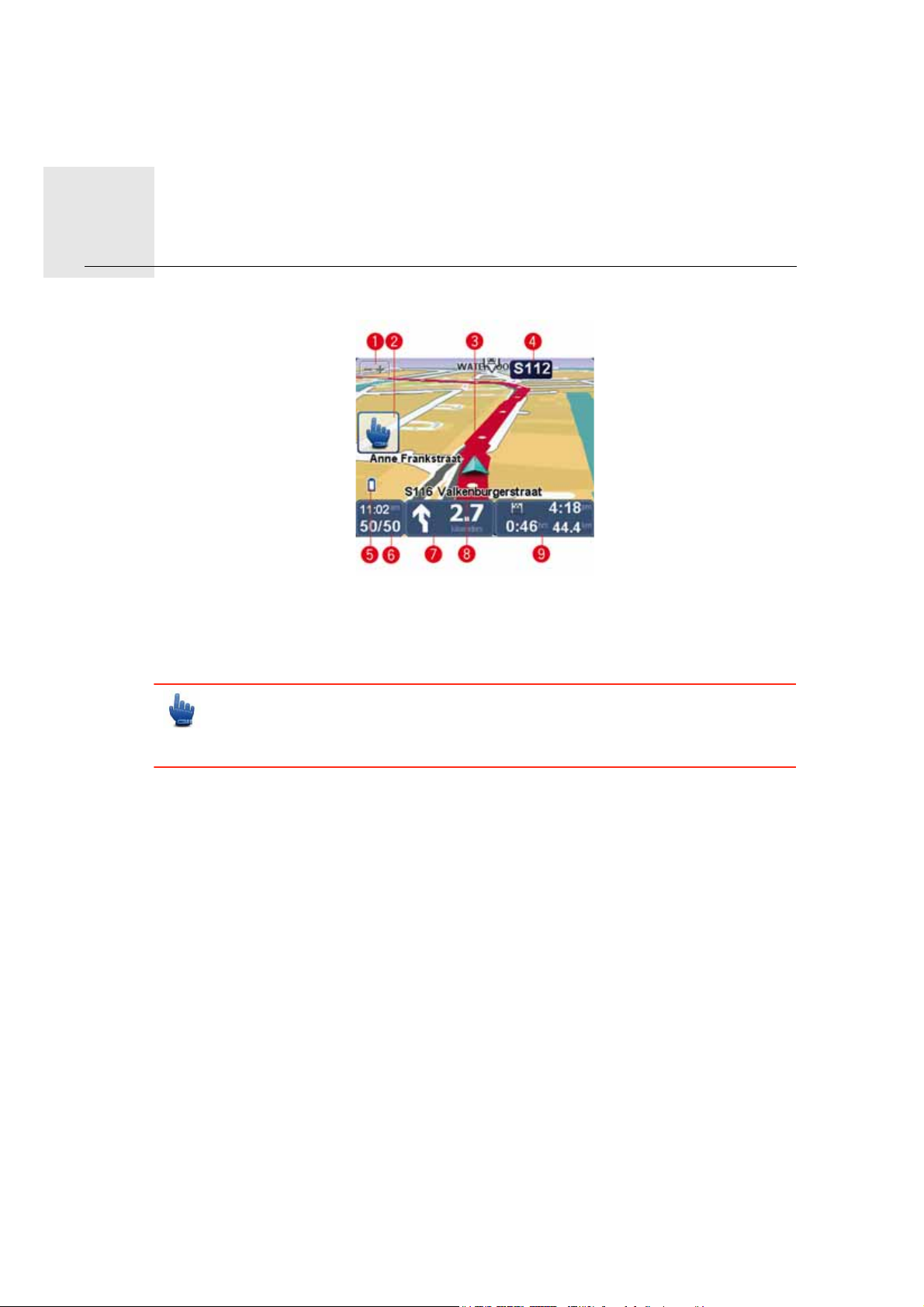
Driving View3.
Driving View
1. Tap this button to zoom in and out.
When tapped, large + and - buttons appear for easy use when wearing gloves.
2. Quick Menu.
Tip: When you see this symbol in the guide, it means that this is an option that can
be added to your Quick Menu for easy access. For more information, see Quick
Menu in this guide.
3. Your current position.
4. The name of the next major road or road sign information, if applicable.
5. Battery level indicator.
6. Your speed and the speed limit, if known.
Tap this area to repeat the last spoken instruction and to change the volume. When
tapped, large + and - buttons appear for easy use when wearing gloves.
7. Navigation instruction for the road ahead.
Tap this panel on the status bar to switch between 2D and 3D views of the Driving View.
8. The name of the street you are on.
9. Information about your trip: arrival time, remaining time and remaining distance.
Tap this panel on the status bar to see a route summary.
6
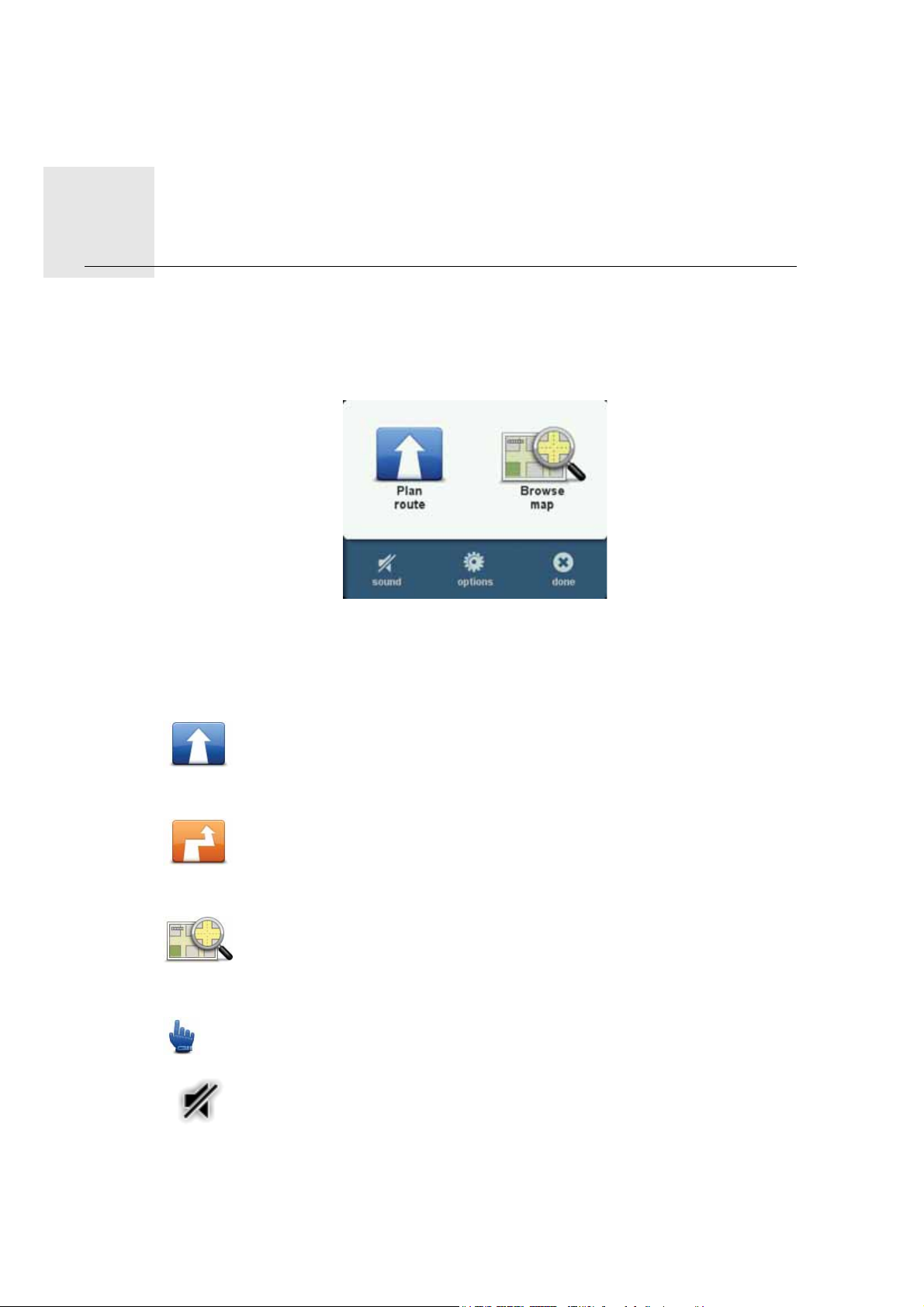
Main Menu4.
Main Menu
The Main Menu is the starting point for planning a route, looking at a map or changing
your device settings.
To open the Main Menu from the Driving View, tap the center of the screen.
To return to the Driving View from the Main Menu, tap done.
Main Menu buttons
The following buttons are shown on the Main Menu.
Plan route
Tap this button to plan a new route.
This button is shown when you have not planned a route.
Change route
Tap this button to change the existing route or to plan a new route.
This button is shown when you have planned a route.
Browse map
Tap this button to look at the map.
Sound
Quick Menu option!
sound
Tap this button to turn the sound off.
7
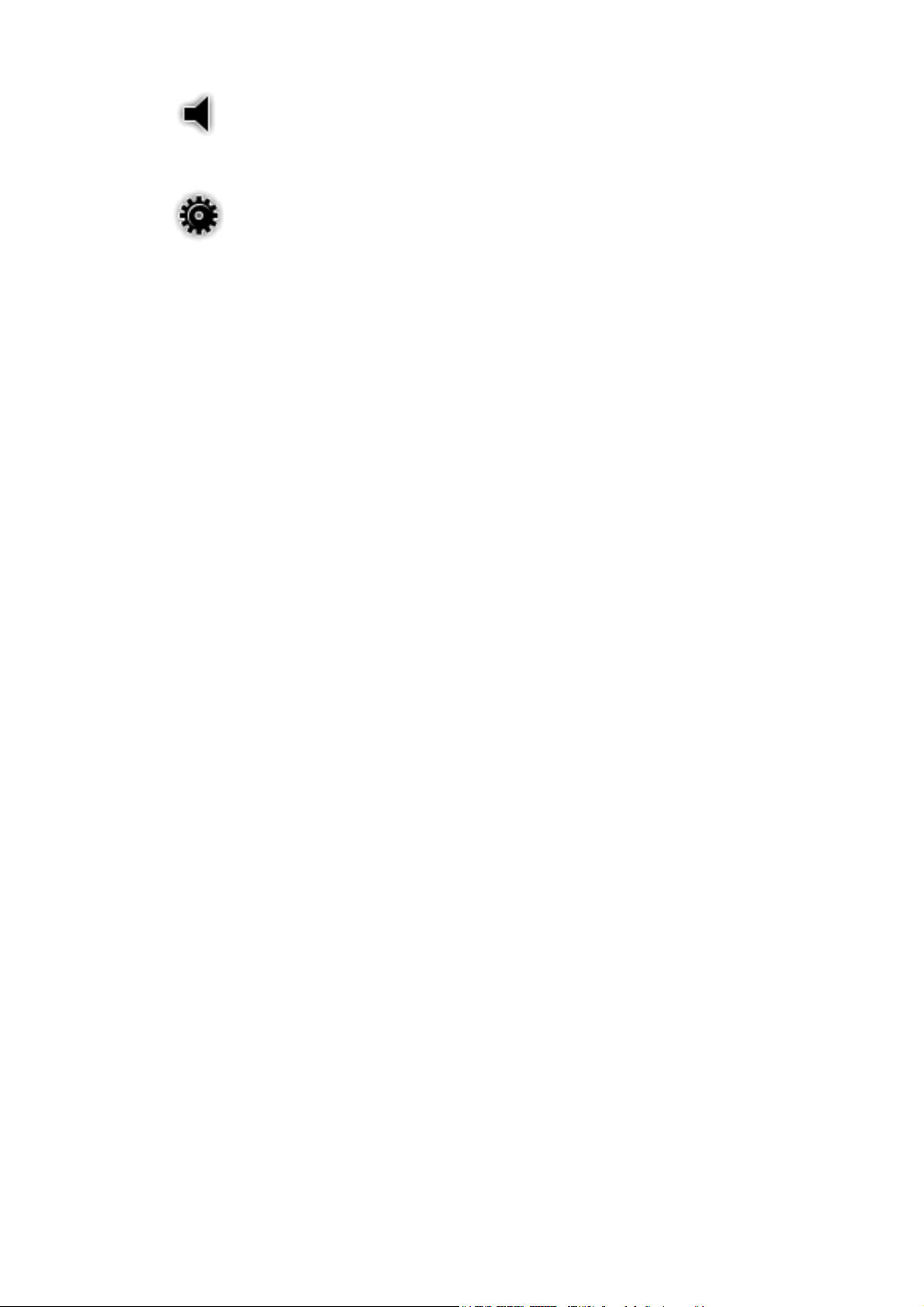
Options
sound
Tap this button to turn the sound on.
options
Tap this button to adjust the settings for your device.
For more information, see the chapter Options.
8

Quick Menu5.
Quick Menu
About the Quick Menu
The Quick Menu offers a fast and safe way to use your TomTom Rider.
When you use the Quick Menu, the number of taps you need to make is reduced and this
makes the device easier to use with gloves.
There are over twenty Quick Menu items to choose from. You can choose just one or several depending on the features you use the most.
Tip: When you see this symbol in the guide, it means that this is an option that can
be added to your Quick Menu for easy access.
Setting up the Quick Menu
To set up the Quick Menu, do the following:
1. Tap the screen to bring up the Main Menu.
2. Tap options in the Main Menu.
3. Tap Quick menu preferences.
4. Select one or more checkboxes next to the options you want to include in your Quick
Menu.
5. Tap Done.
Your Quick Menu is now ready to use. To use the Quick Menu, go to the Driving View and
tap this button:
Using the Quick Menu
Here are some examples of how you can use the Quick Menu:
• Changing a route to include a gas station normally requires 5-6 taps but when you use
the Quick menu, you only need to tap twice.
• When you use the Call button in the Mobile phone menu, you can call any phone number, but it requires several taps. The Call button in the Quick Menu, however, is like a
speed-dial button and allows you to call a pre-set number with very few taps.
• If you want to skip a waypoint on your scenic route, you can do with this with two taps
in the Quick Menu by using Go to previous waypoint or Go to next waypoint. It takes at
least six taps using the Main Menu.
9
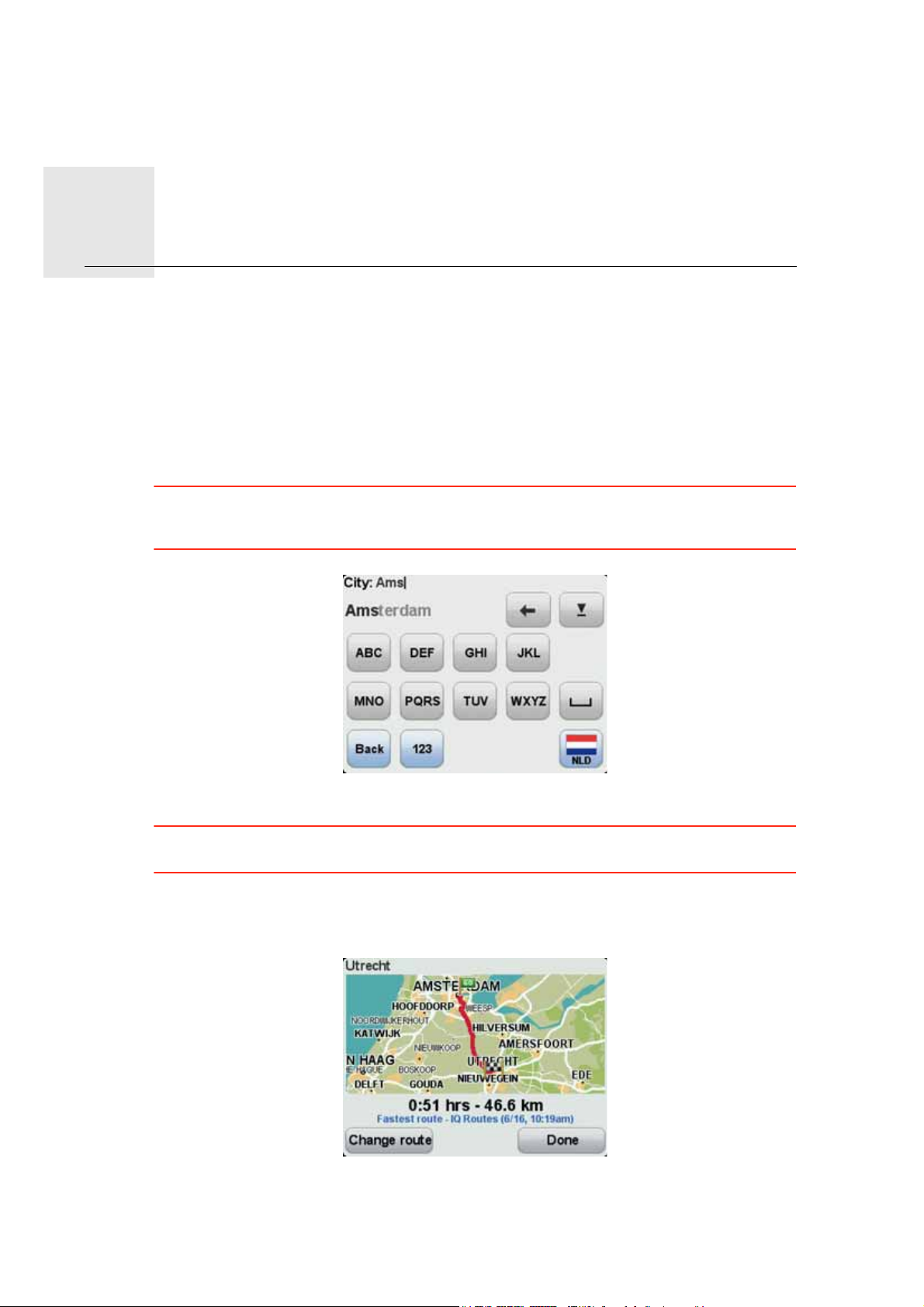
Planning a route6.
Planning a
route 1. Tap the screen to open the Main Menu.
2. Tap Plan route.
You can enter an address in various ways, but we will enter the full address.
3. Tap Address. Then tap Street and house number.
4. Start to type the name of the town where your trip will begin and tap on the name when
it appears in the list.
Tip: When you plan a route for the first time you are asked to select the country or state.
Your choice is saved and used for all future routes. You can change this setting by tapping
on the flag and selecting a new country or state.
5. Enter the street name and the house number, then tap Done.
Tip: Before you start to enter a street name, City center is shown at the top of the list. This
is useful if you do not have an address and only need general directions.
6. Tap Done.
The route is planned and a summary of the route is shown.
10
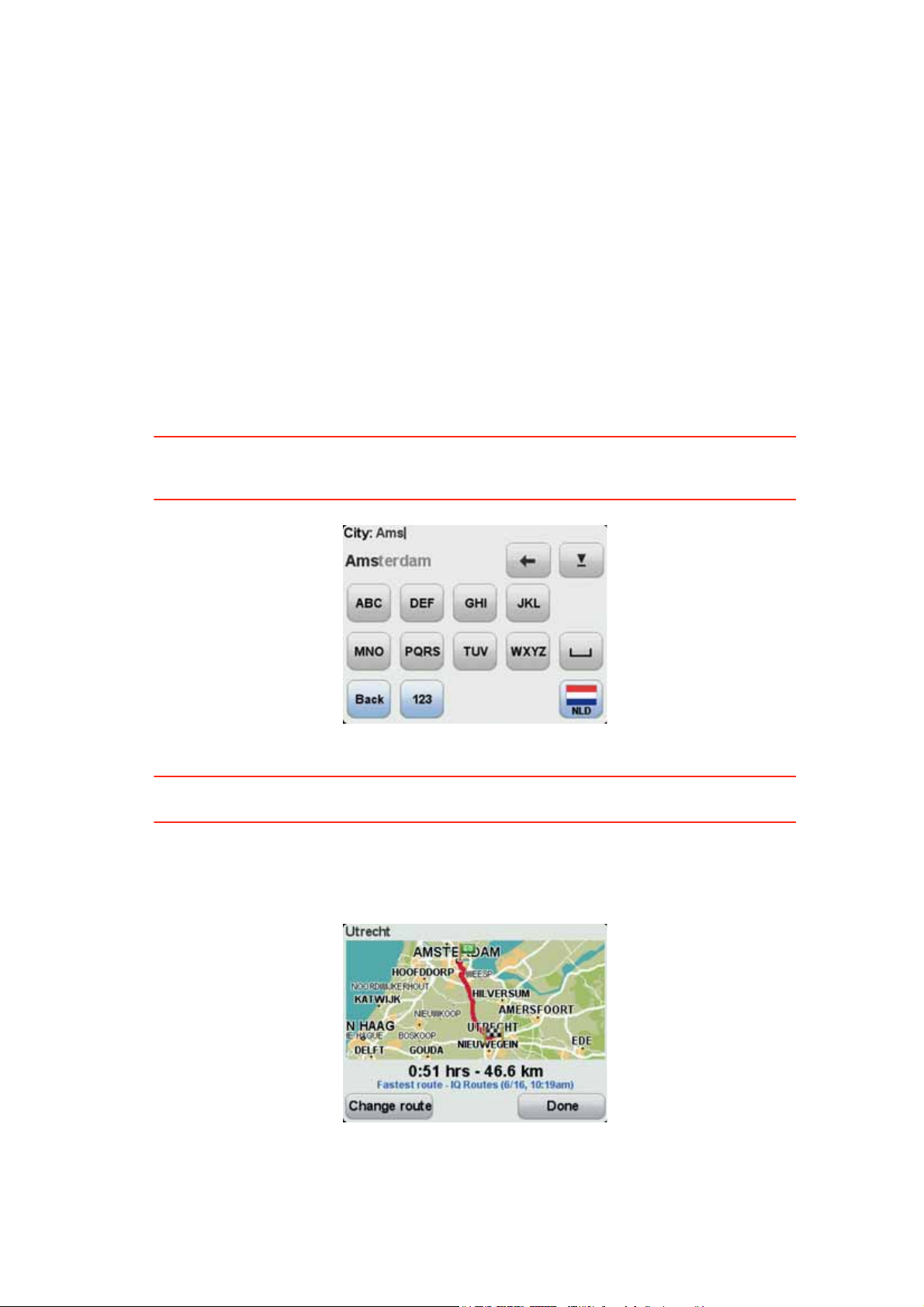
7. Tap Done.
Your navigation device is ready to guide you to your destination.
Planning a route with a new starting point
To plan a route in advance of traveling or to use a starting point that isn’t your current location, do the following:
1. Tap the screen to open the Main Menu.
2. Tap Plan route.
3. Tap Depart from.
You can enter an address in various ways, but we will enter the full address.
4. Tap Address. Then tap Street and house number.
Start to type the name of the town where your trip will begin and tap on the name when
it appears in the list.
Tip: When you plan a route for the first time you are asked to select the country or state.
Your choice is saved and used for all future routes. You can change this setting by tapping
on the flag and selecting a new country or state.
5. Enter the street name and the house number, then tap Done.
Tip: Before you start to enter a street name, City center is shown at the top of the list. This
is useful if you do not have an address and only need general directions.
6. Enter the destination address, then select Now when asked for the departure time and
then tap Done.
The route is planned and a summary of the route is shown.
7. Tap Done.
11
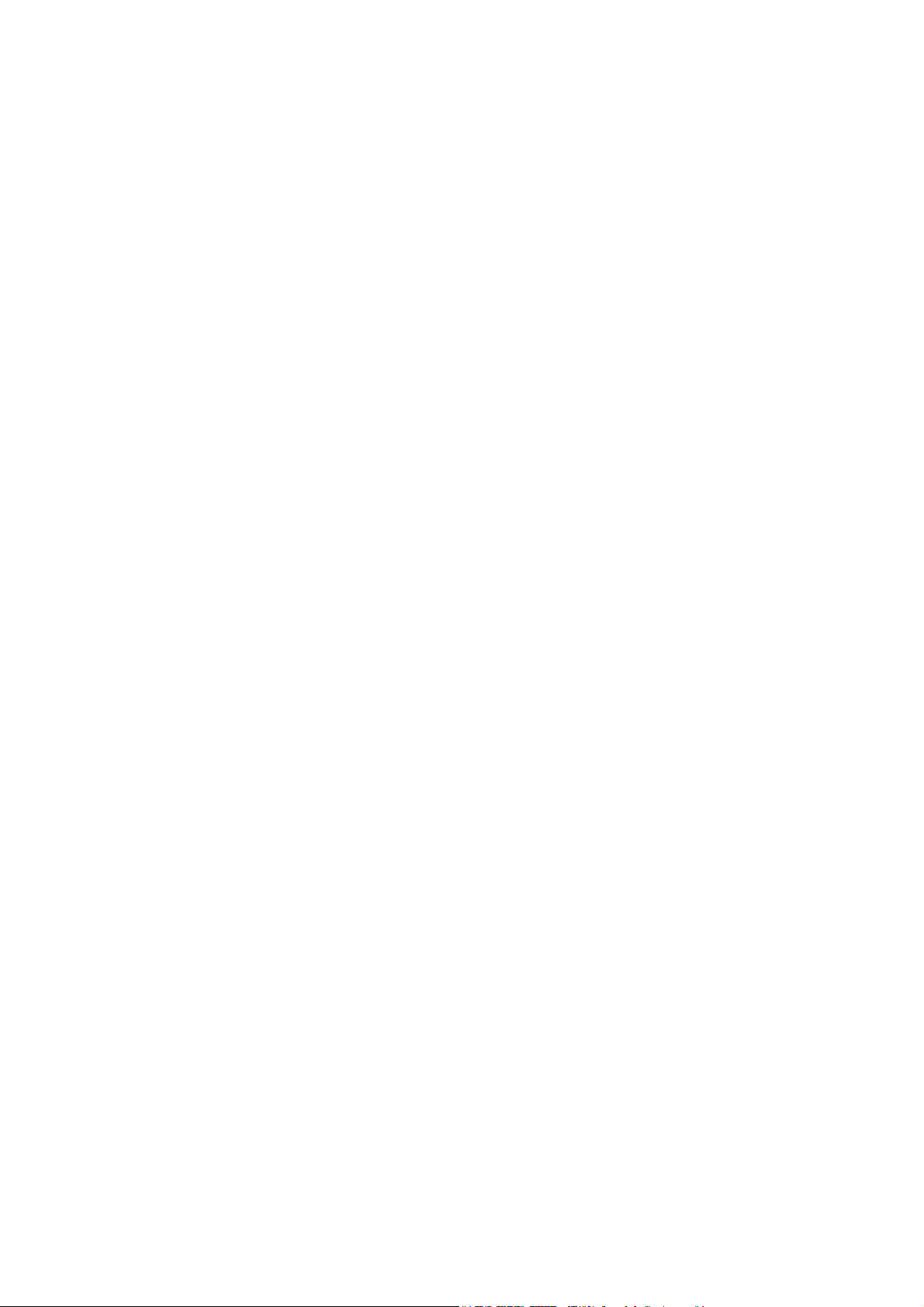
Your navigation device is ready to guide you to your destination.
12

Winding roads7.
Winding
roads
About winding roads
The winding roads feature is for planning a route that avoids unnecessary highways and
includes winding roads, with the aim of making the route a fun and entertaining ride. When
planning the route, your TomTom Rider tries to guide you out of the city as quickly as possible.
Switching on winding roads
1. Tap the screen to bring up the Main Menu.
2. Tap Options.
3. Tap Planning preferences.
The first screen of planning preferences opens.
Planning
preferences
4. Select Ask me each time I plan or select Always plan winding roads if you know you
will always want winding roads for every route.
5. Tap Done until you see the Winding road preferences screen.
Some locations in the world have a lot of winding roads, others have very few due to
larger populations or lots of cities. If you think that the winding roads suggested in your
area are too winding or not winding enough, you can change the relative amounts of
different types of roads in your route.
Move the slider to choose the extent to which minor or major roads are part of your
route. Move the slider to the left to choose more winding roads.
Planning a route with winding roads
1. Tap the screen to open the Main Menu.
13
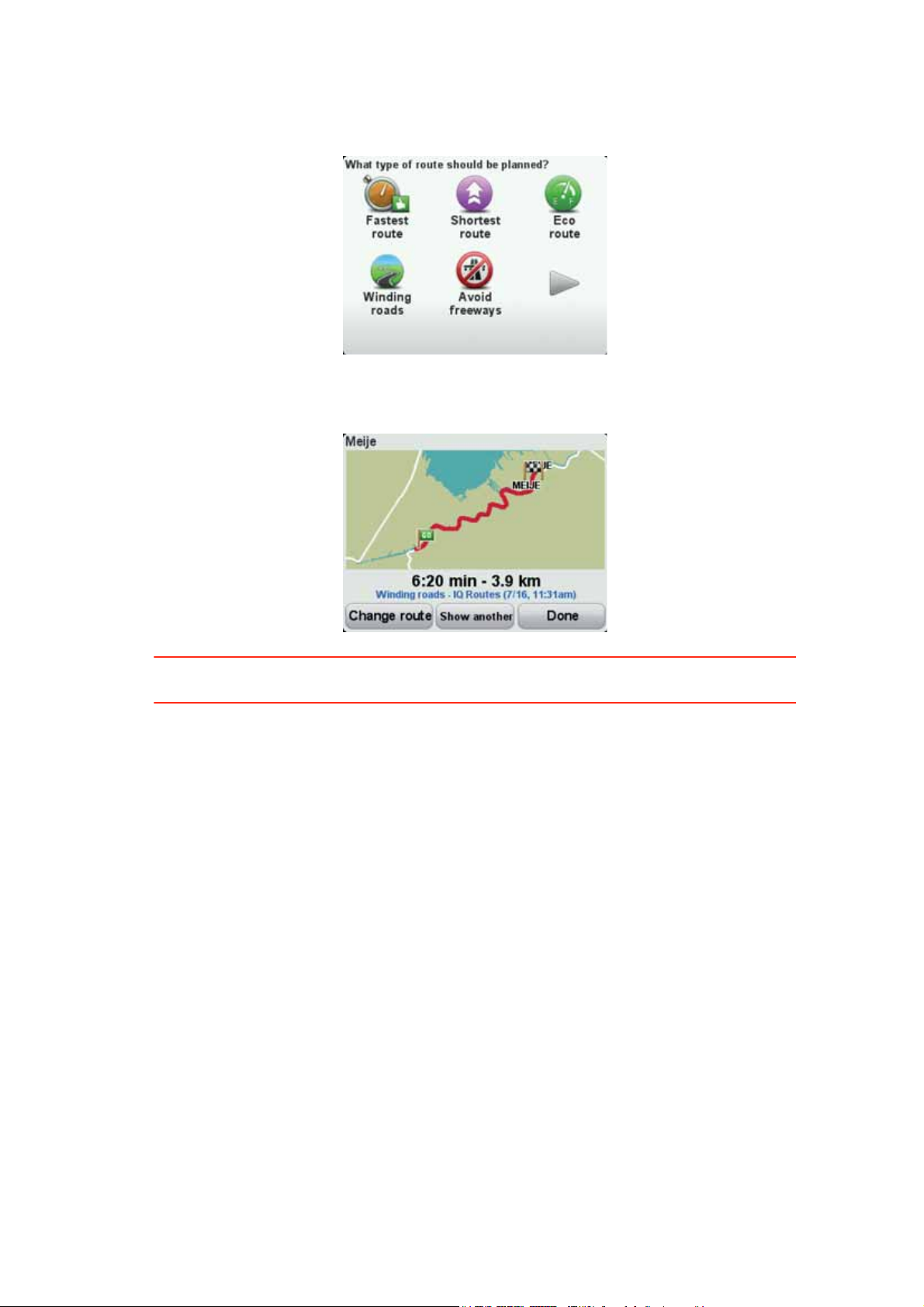
2. Tap Plan route.
3. Choose your destination.
4. When asked to choose which type of route to plan, tap Winding roads.
5. Choose your departure time.
Your TomTom Rider plans a route which is more fun to drive than either the fastest or
shortest routes.
Tip: If you are not happy with the selected route, tap Show another in the Route Summary
screen to quickly see an alternative route.
Winding roads and itineraries
You can also use the winding roads feature in combination with the itinerary planner.
There are two methods for using winding roads with itineraries. The first is to select just
city centers and a route is planned bypassing those cities but using them as a guide. For
example:
1. City center 1
2. City center 2
3. City center 3
4. Home location
The first method, as shown in the example above, calculates a route from your current
position using the three city centers as a guide and finishes at your Home location.
The second method uses actual locations that you know you want to visit.
For more information, see Itinerary Planning.
14
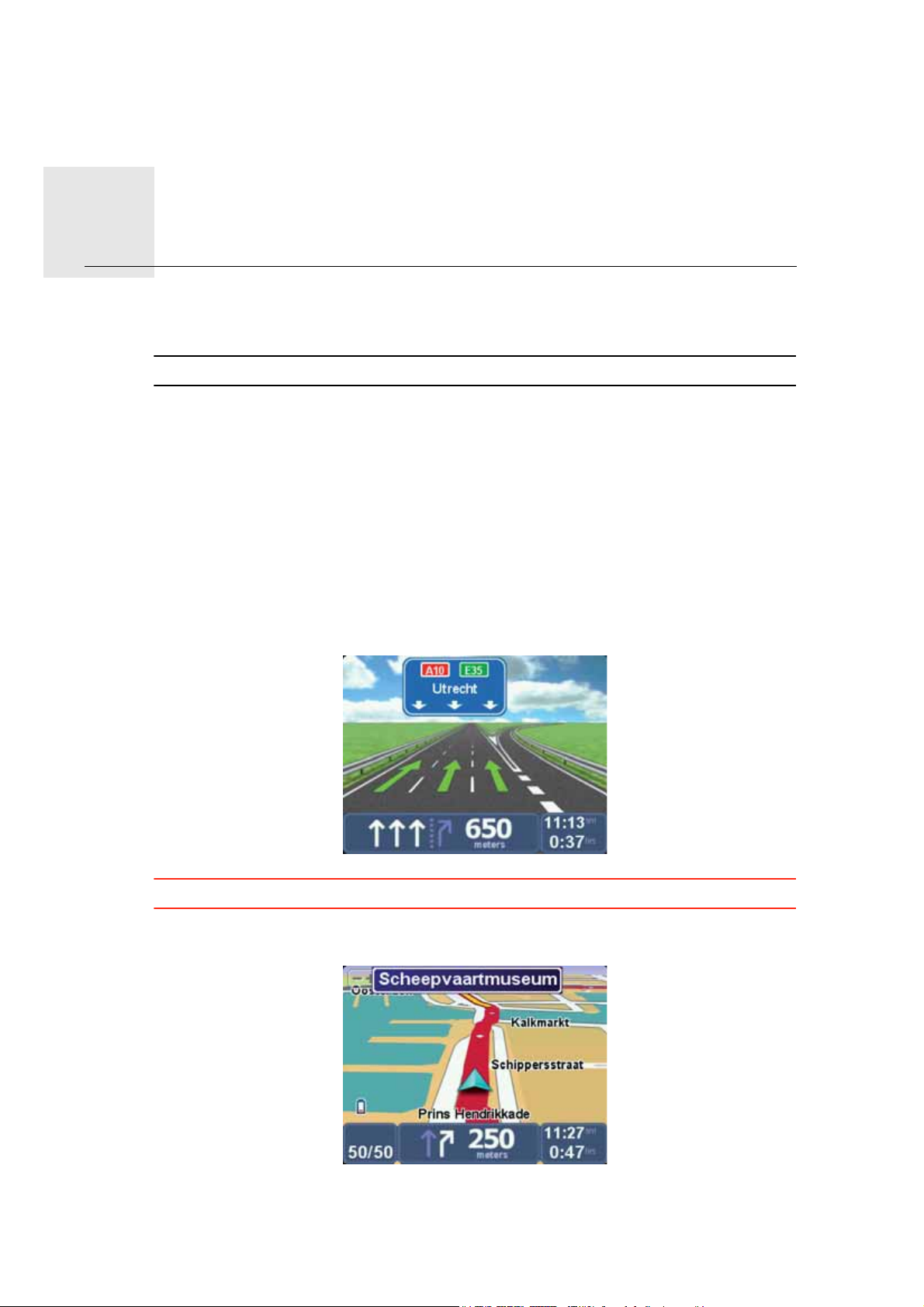
Advanced Lane Guidance8.
Advanc
ed
Lane
About lane guidance
Guidance
Note: Lane guidance is not available for all junctions or in all countries.
Your TomTom Rider helps you prepare for highway exits and junctions by showing the
correct driving lane for your planned route.
As you approach an exit or junction, the lane you need is shown on the screen.
Using lane guidance
There are two types of lane guidance:
• Lane images
• Instructions in the status bar
Lane images are permanently switched on.
Tip: Tap anywhere on the screen to return to the Driving View.
Lane guidance in the status bar can be switched on and off.
15
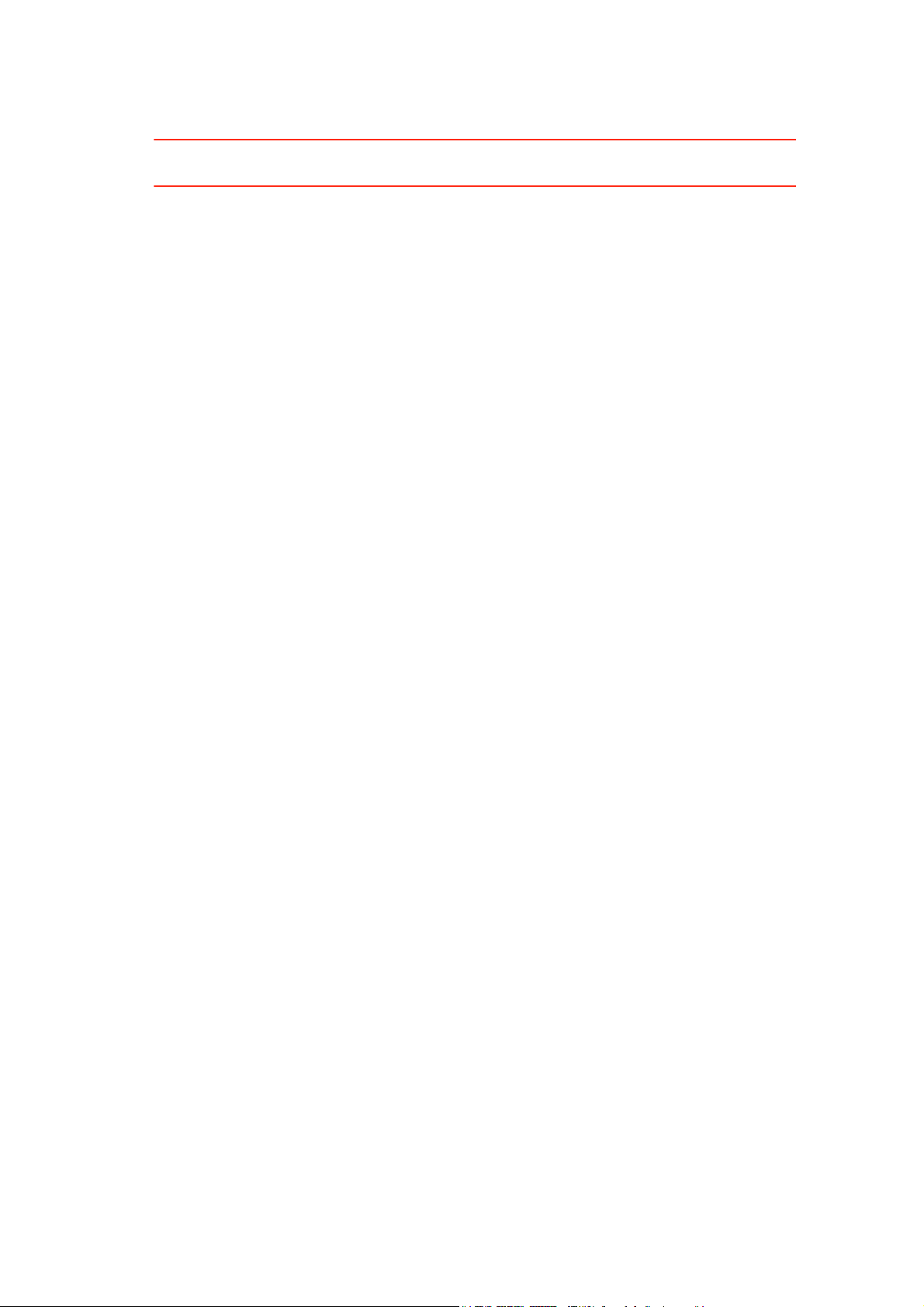
To switch off lane guidance in the status bar, tap options in the Main Menu, then tap Sta-
tus bar settings. Clear the checkbox for Show lane guidance.
Tip: If no lane guidance is shown in the status bar and all lanes are highlighted in the lane
image, you can use any lane.
16
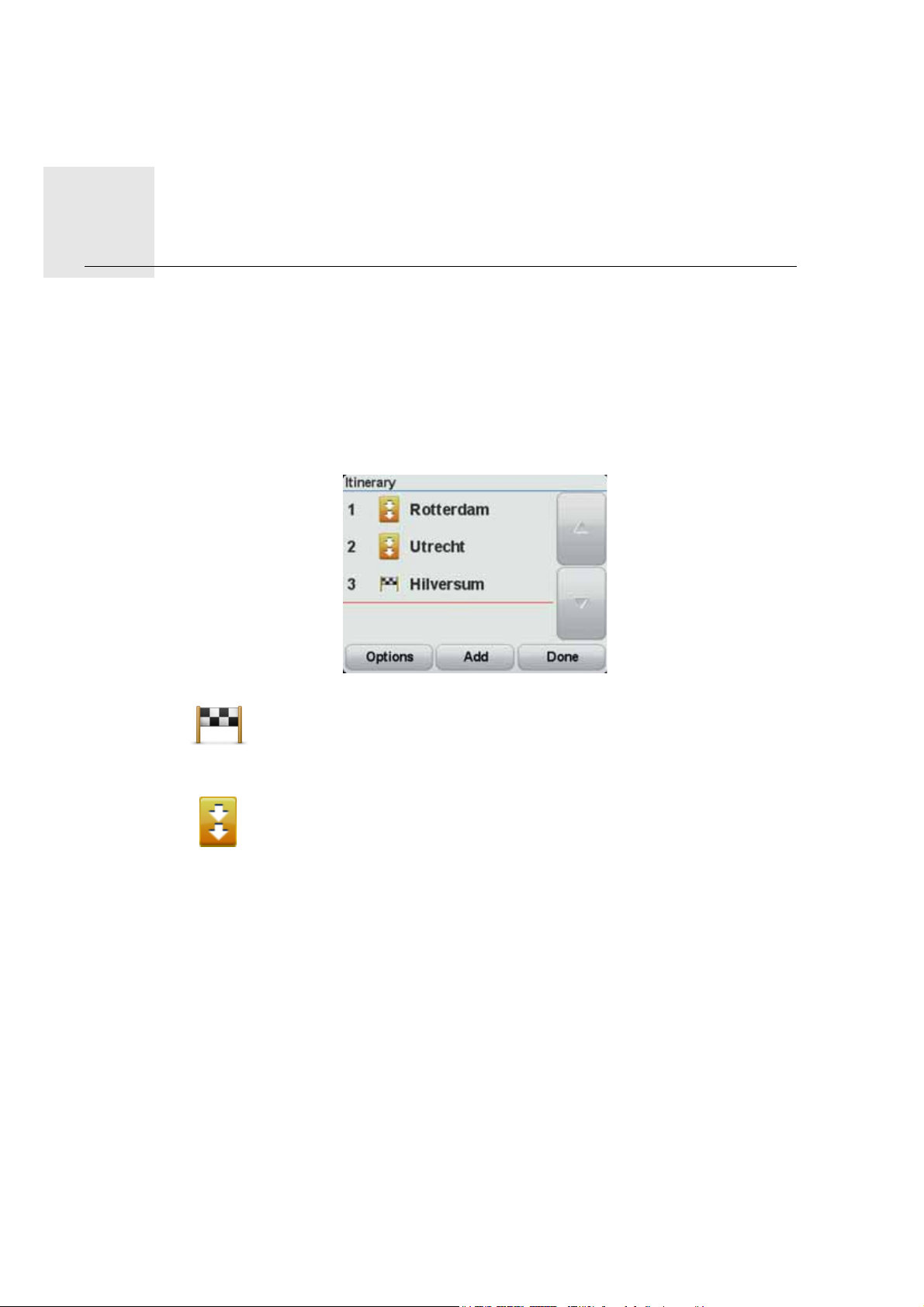
Itinerary Planning9.
Itinerary
Plan-
About Itineraries
ning
An Itinerary is a plan for a trip including more locations than your final destination.
An Itinerary can include the following items:
• Destination - a location on your trip where you want to stop.
• Waypoint - a location on your trip you want to travel through without stopping.
Destinations are shown using this symbol.
Waypoints are shown using this symbol.
Reasons for using an Itinerary
You could use an Itinerary for trips such as:
• A riding holiday through a country with lots of stops.
• A two day bike ride with an overnight stop.
• A short ride which passes by Points of Interest.
• A scenic route from a friend that you downloaded using HOME or the internet.
In all these examples you could tap Navigate to... for each place. However, if you use an
Itinerary, you can save time by planning everything in advance.
17
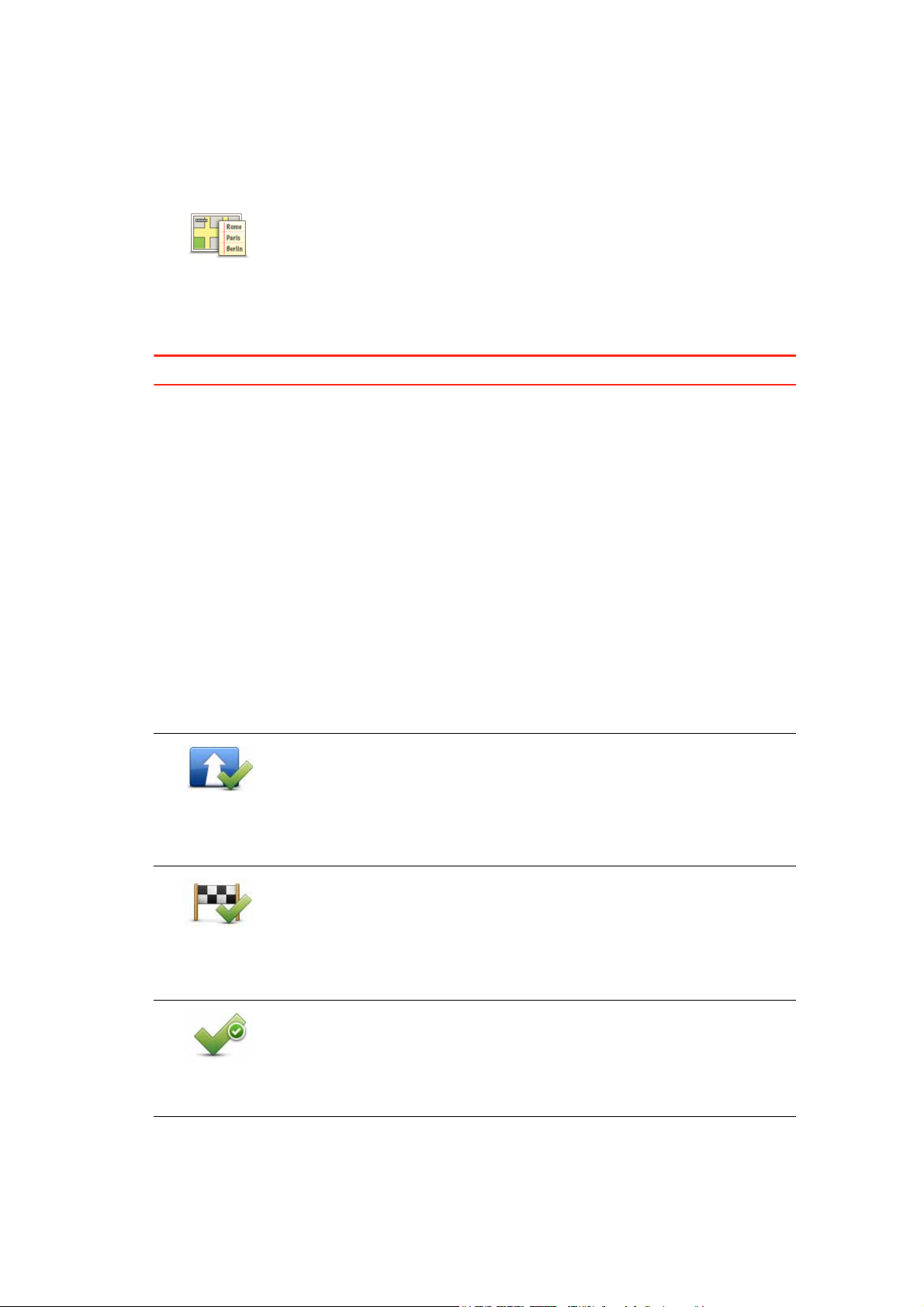
Creating an Itinerary
1. Tap the screen to bring up the main menu.
2. Tap options.
3. Tap Itinerary planning.
The Itinerary planning screen opens. At first, there are no items on
the Itinerary.
Itinerary
planning
4. Tap Add and select a location.
Tip: You can add items to your Itinerary in any order and rearrange the order later.
Following an Itinerary
When you use an Itinerary to navigate, the route will be calculated to the first destination
on the Itinerary. Your TomTom Rider calculates the remaining distance and time to the
first destination and not for the whole Itinerary.
As soon as you start to use an Itinerary, the route is calculated from your current position.
You do not need to set a departure point.
When you have passed a waypoint or reached a destination, it is marked as visited.
Waypoints are shown on the map. Your Rider will not warn you when you are approaching
a waypoint or when you arrive at a waypoint.
Organizing an Itinerary
Tap an item on your Itinerary to open a page of buttons for editing the item. The buttons
shown below are available.
You can change a destination into a waypoint using this button.
Remember that waypoints are points on your trip to your destination
Mark as
waypoint
Mark as
destination
that you want to pass and destinations are places where you want to
stop.
This button is only shown if the item you tapped is a destination.
You can change a waypoint into a destination using this button.
Remember that destinations are places where you want to stop, and
waypoints are points on your trip to your destination that you want
to pass.
This button is only shown if the item you tapped is a waypoint.
Tap this button to miss out part of your Itinerary. Your Rider will
ignore this item and all the items before it in the Itinerary.
Mark ‘visited’
It will navigate you to the next item in the Itinerary.
This button is only shown if you are still due to visit this item.
18

Tap this button to repeat part of your Itinerary. Your Rider will navigate you to this item followed by the rest of the items in the Itinerary.
Mark ‘to visit’
This button is only shown if you have already visited this item.
Tap this button to move the item up the Itinerary.
This button is unavailable if the item is at the top of the Itinerary.
Move item up
Tap this button to move the item down the Itinerary.
This button is unavailable if the item is at the bottom of the Itinerary.
Move item down
Tap this button to delete the item from the Itinerary.
Delete item
Tap this button to see the location of the item on the map.
Show on map
Start using an Itinerary
To start using an Itinerary or to do other things with it, tap Options, followed by one of
these buttons:
Start navigation
New Itinerary
Save Itinerary
Load Itinerary
To start using an Itinerary, tap Start navigation.
You are asked if you want to navigate to your first destination.
To create a new Itinerary, tap New Itinerary.
If you have already created an Itinerary, you are asked if you want to
delete it before starting to create a new one.
To save an Itinerary, tap Save Itinerary.
You are asked to name your Itinerary during saving. You can save
several itineraries.
To load a saved Itinerary, tap Load Itinerary.
Select an Itinerary to load from your list of saved Itineraries.
Tip: After loading a scenic route, if you are asked for a route type,
select Shortest route to give you the closest representation of the
original route.
To delete an Itinerary, tap Delete Itinerary.
Delete Itinerary
Select an Itinerary to delete from your list of Itineraries.
19
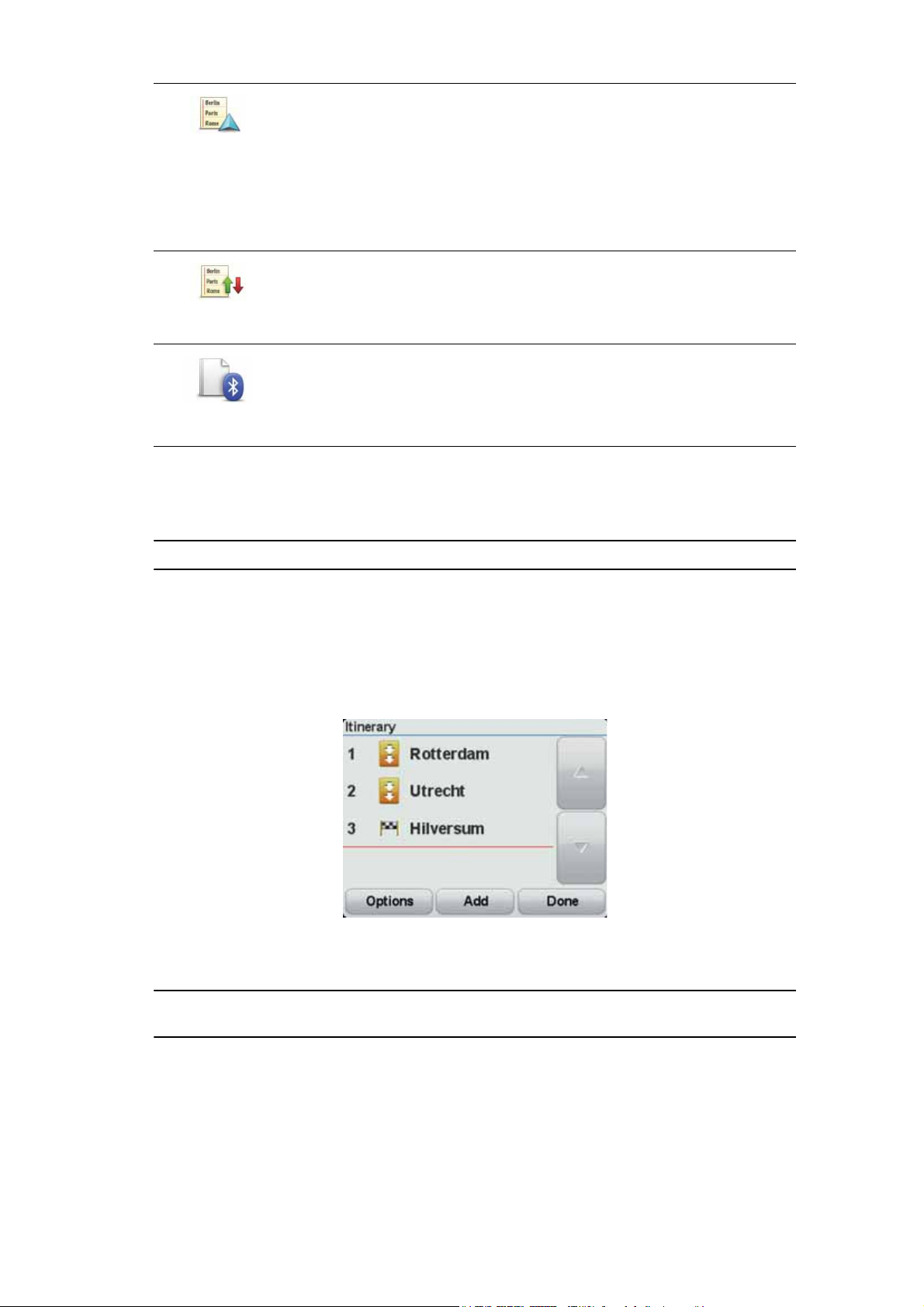
To sort the Itinerary into an order which starts from your current
location, tap Sort from my location.
Sort from my
location
This is useful if you are following a scenic route you downloaded
using HOME or the internet.
Use this option to drive directly to the closest point on the route and
then follow the route from there, instead of starting at the official
starting point of the Itinerary.
To reverse the order of locations in your current Itinerary, tap
Reverse Itinerary.
Reverse
Itinerary
To receive an Itinerary file from a friend or to send an Itinerary to
your mobile phone, tap Send/Receive files.
Send/Receive
files
Creating an Itinerary with winding roads
You can use the winding roads feature in combination with the Itinerary planner.
Note: Ensure that winding roads are switched on before you create your Itinerary.
1. Tap the screen to bring up the Main Menu.
2. Tap options.
3. Tap Itinerary planning.
4. Tap Add and select a location.
5. If you choose city centers, your Itinerary looks like this:
A route is planned using the city centers as a guide for planning the winding road. You
are not directed into the city centers as a part of your route.
Note: To plan a circular route using city centers, the city centers should be at least 30km
apart.
6. If you choose specific locations in your Itinerary, your route takes you to your waypoints
and destination using winding roads.
7. Tap Done. When asked if you wish to navigate to the first destination now, select Wind-
ing roads as your route type.
20
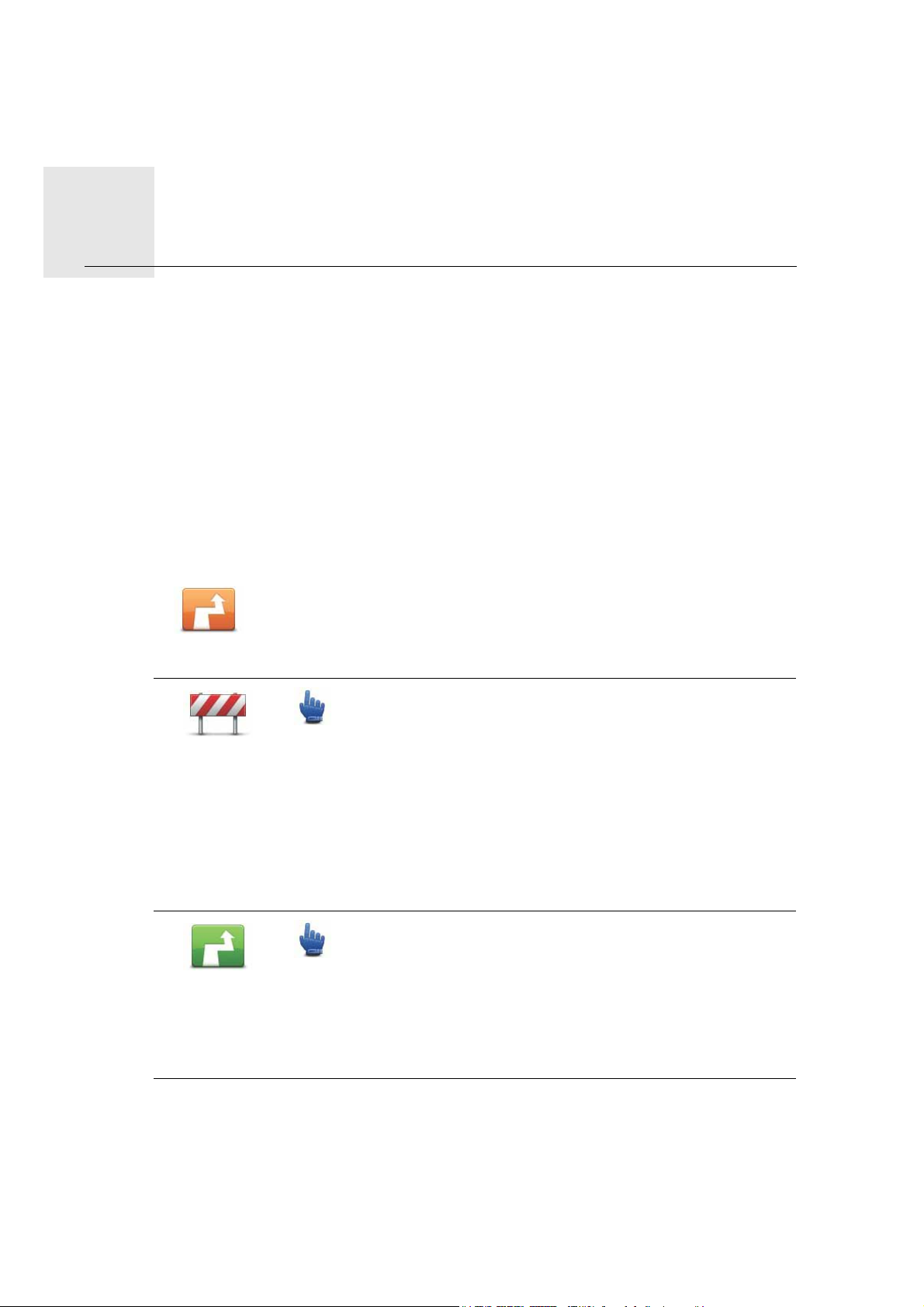
Finding alternative routes10.
Finding
alterna-
Once you have planned a route, you may want to change something about the route, with-
tive
routes
out changing your destination.
Reasons for changing a route
Maybe for one of these reasons:
• You can see a roadblock or a line of traffic ahead.
• You want to travel via a particular location, to pick someone up, stop for lunch or fill up
with gas.
• You want to avoid a difficult intersection or a road you don’t like.
Tap this button in the Main Menu to change the currently planned
route.
Change route
Avoid roadblock
Calculate
alternative
Quick Menu option!
Tap this button if you can see a roadblock or a line of traffic ahead.
You then have to choose how much of the route ahead you want to
avoid.
Choose from the different options. Your Rider recalculates your
route avoiding the section of the route for the distance you selected.
Don’t forget that once a new route is calculated, you may have to
turn off the road you are on very soon.
Quick Menu option!
Tap this button to calculate an alternative to the route already
planned. Your Rider calculates another route, starting from your current location.
Apart from the roads near your position and near your destination,
the new route uses totally different roads to reach your destination.
This is an easy way of calculating a totally different route.
21
 Loading...
Loading...