Page 1

TomTom Navigation app
for iPhone/iPad
Referenzhandbuch
Page 2

Inhalt
Erste Schritte 7
Start TomTom Navigation app for iPhone/iPad ................................................................................ 7
Aktualisieren Ihrer TomTom Navigation app for iPhone/iPad ......................................................... 7
GPS-Empfang ..................................................................................................................................... 8
Ortungsdienste ................................................................................................................................... 8
Route planen 9
Route planen ....................................................................................................................................... 9
Routenübersicht ............................................................................................................................... 10
Ihre Route mit anderen teilen .......................................................................................................... 10
Andere Zieloptionen ......................................................................................................................... 11
Heimatort ..................................................................................................................................... 11
Favorit .......................................................................................................................................... 11
Adresse ........................................................................................................................................ 11
Letztes Ziel ................................................................................................................................... 11
Orte .............................................................................................................................................. 11
Personen ...................................................................................................................................... 12
Veranstaltungen .......................................................................................................................... 12
Sonderziel .................................................................................................................................... 13
Kopierte Adresse ......................................................................................................................... 13
Foto .............................................................................................................................................. 13
Postleitzahl ................................................................................................................................... 13
Punkt auf der Karte ...................................................................................................................... 13
Koordinaten ................................................................................................................................. 14
Alternative Route suchen ................................................................................................................. 14
Routen im Voraus planen ................................................................................................................. 14
Eine Route zu Ihrem Kalender hinzufügen ...................................................................................... 15
Clipboard-Funktion ........................................................................................................................... 15
Fahransicht 17
Die Fahransicht ................................................................................................................................. 17
In der Fahransicht manövrieren ....................................................................................................... 18
Lautstärke einstellen ......................................................................................................................... 19
Symbolleiste für den Schnellzugriff ................................................................................................ 19
Karteneinstellungen.......................................................................................................................... 20
Fahrspurassistent 21
Informationen zum Fahrspurassistenten ......................................................................................... 21
Blitzer und Sicherheitsrisiken 22
Arten von Radarkameras und Sicherheitsrisiken ............................................................................ 22
Einstellungen für Warnungen zu Radarkameras ............................................................................. 24
2
Page 3
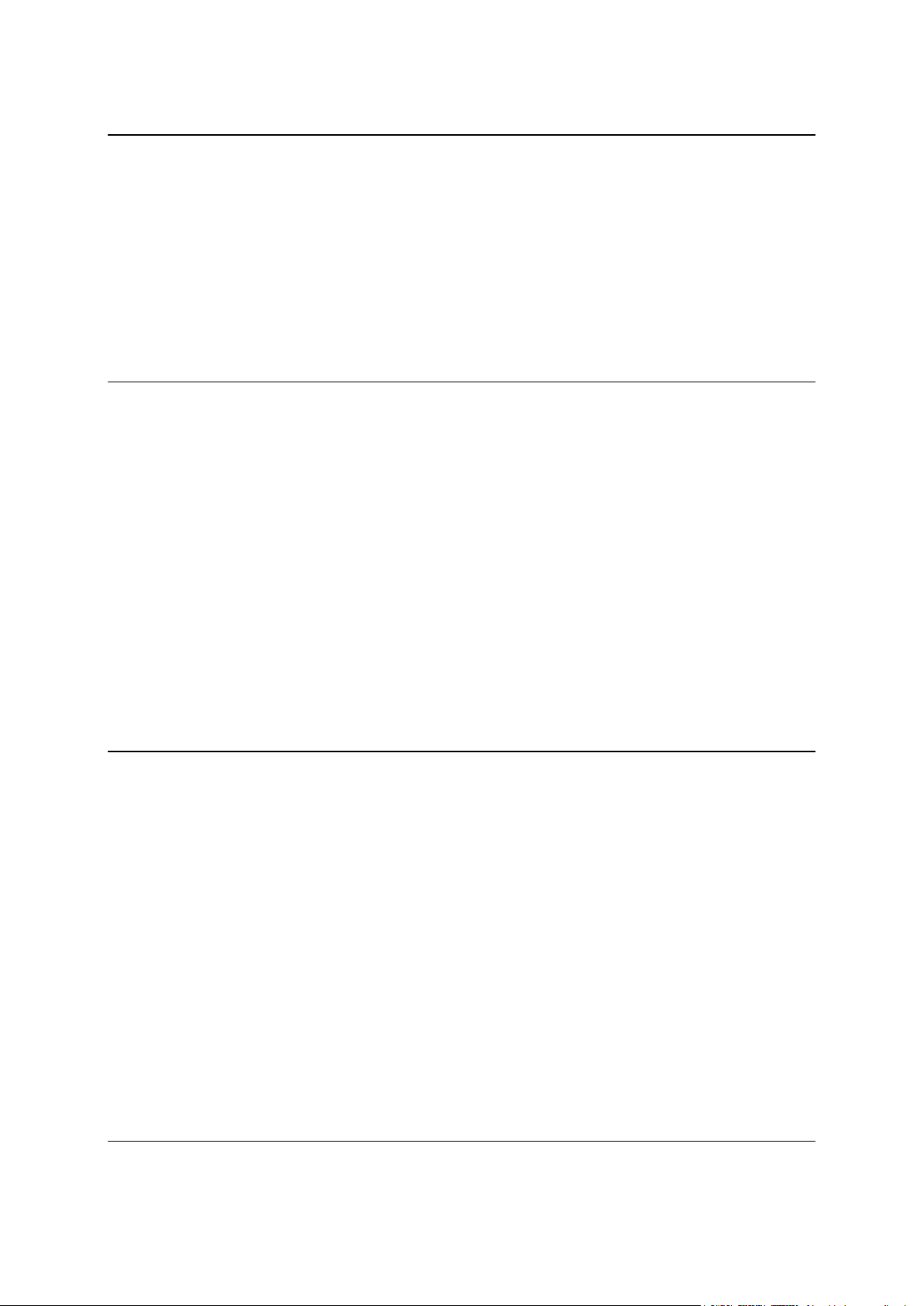
Routenoptionen 25
Informationen zu Routenoptionen ................................................................................................... 25
Verzögerungen minimieren ............................................................................................................. 25
Alternative suchen ............................................................................................................................ 25
Reisen über... .................................................................................................................................... 27
Routenvorführung ............................................................................................................................ 28
Route löschen ................................................................................................................................... 28
Anweisungen .................................................................................................................................... 28
Karte der Route ................................................................................................................................. 28
Zum Kalender hinzufügen ................................................................................................................ 28
Einstellungen 29
Einstellungen ändern ....................................................................................................................... 29
Heimatadresse festlegen .................................................................................................................. 29
Verwalten von Favoriten .................................................................................................................. 29
Letzte Ziele ........................................................................................................................................ 29
Stimme .............................................................................................................................................. 29
Warnungen ....................................................................................................................................... 30
Ton .................................................................................................................................................... 31
Karte .................................................................................................................................................. 31
Routenplanung ................................................................................................................................. 32
Entfernungseinheiten ....................................................................................................................... 33
Soziale Medien ................................................................................................................................. 33
Erweitert ............................................................................................................................................ 34
Info .................................................................................................................................................... 35
Zurücksetzen ..................................................................................................................................... 36
Benutzerdefinierte Anpassung der Positionsauswahl-Liste ........................................................... 36
Hauptmenü 38
Das Hauptmenü ................................................................................................................................ 38
Das Menü „Navigieren zu“ ............................................................................................................... 39
Heimatort ..................................................................................................................................... 39
Favorit .......................................................................................................................................... 39
Adresse ........................................................................................................................................ 39
Letztes Ziel ................................................................................................................................... 40
Orte .............................................................................................................................................. 40
Personen ...................................................................................................................................... 40
Veranstaltungen .......................................................................................................................... 40
Sonderziel .................................................................................................................................... 41
Kopierte Adresse ......................................................................................................................... 41
Foto .............................................................................................................................................. 41
Postleitzahl ................................................................................................................................... 41
Punkt auf der Karte ...................................................................................................................... 42
Koordinaten ................................................................................................................................. 42
Zur Fahransicht zurückkehren.......................................................................................................... 42
Karte rollen 43
Eine Karte durchsuchen ................................................................................................................... 43
3
Page 4
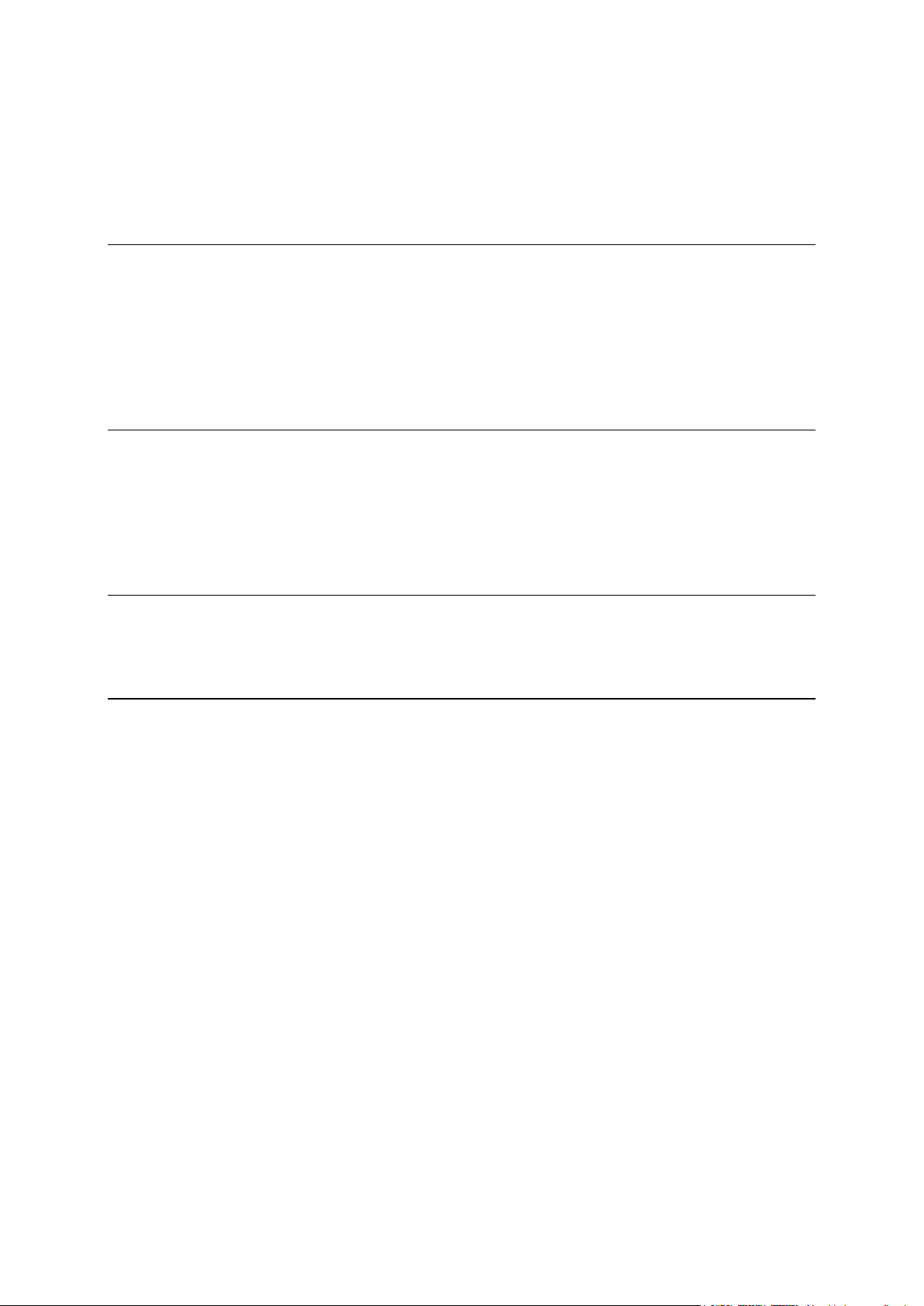
Markierungen .................................................................................................................................... 43
Auswählen von Elementen in der Karte .......................................................................................... 44
Ändern und Kopieren von Koordinaten .......................................................................................... 45
Kartensymbolleiste ........................................................................................................................... 45
Kartenkorrekturen mit TomTom Map Share 47
Info zu TomTom Map Share ............................................................................................................ 47
Kartenkorrekturen ............................................................................................................................. 47
Ein- und Ausschalten von Map Share ............................................................................................. 47
Kartenkorrekturen herunterladen und senden ................................................................................ 48
Kartenfehler melden ......................................................................................................................... 48
Die verschiedenen Arten von Kartenkorrekturen ........................................................................... 48
Sonderziele (POIs) 50
Informationen zu POIs ...................................................................................................................... 50
Navigieren zu einem POI .................................................................................................................. 50
Suchen nach einem POI in der Kartenübersicht ............................................................................. 52
POIs auf der Karte anzeigen ............................................................................................................. 53
Auswahl der auf der Karte angezeigten POIs ................................................................................. 53
Hilfe 55
Informationen zu Hilfefunktion ........................................................................................................ 55
Mit der Hilfe-Funktion einen Not-, Pannen- oder Spezialdienst in Ihrer Umgebung anrufen ....... 55
Favoriten 56
Info zu Favoriten ............................................................................................................................... 56
Einen Favoriten erstellen .................................................................................................................. 56
Heimatort ..................................................................................................................................... 56
Adresse ........................................................................................................................................ 56
Letztes Ziel ................................................................................................................................... 57
Orte .............................................................................................................................................. 57
Personen ...................................................................................................................................... 57
Veranstaltungen .......................................................................................................................... 57
Sonderziel .................................................................................................................................... 58
Kopierte Adresse ......................................................................................................................... 58
Foto .............................................................................................................................................. 58
Mein Standort .............................................................................................................................. 58
Postleitzahl ................................................................................................................................... 59
Punkt auf der Karte ...................................................................................................................... 59
Koordinaten ................................................................................................................................. 59
Einen Favoriten verwenden ............................................................................................................. 59
Den Namen eines Favoriten ändern ................................................................................................ 59
Ändern der Reihenfolge Ihrer Favoriten .......................................................................................... 60
Einen Favoriten löschen ................................................................................................................... 60
4
Page 5
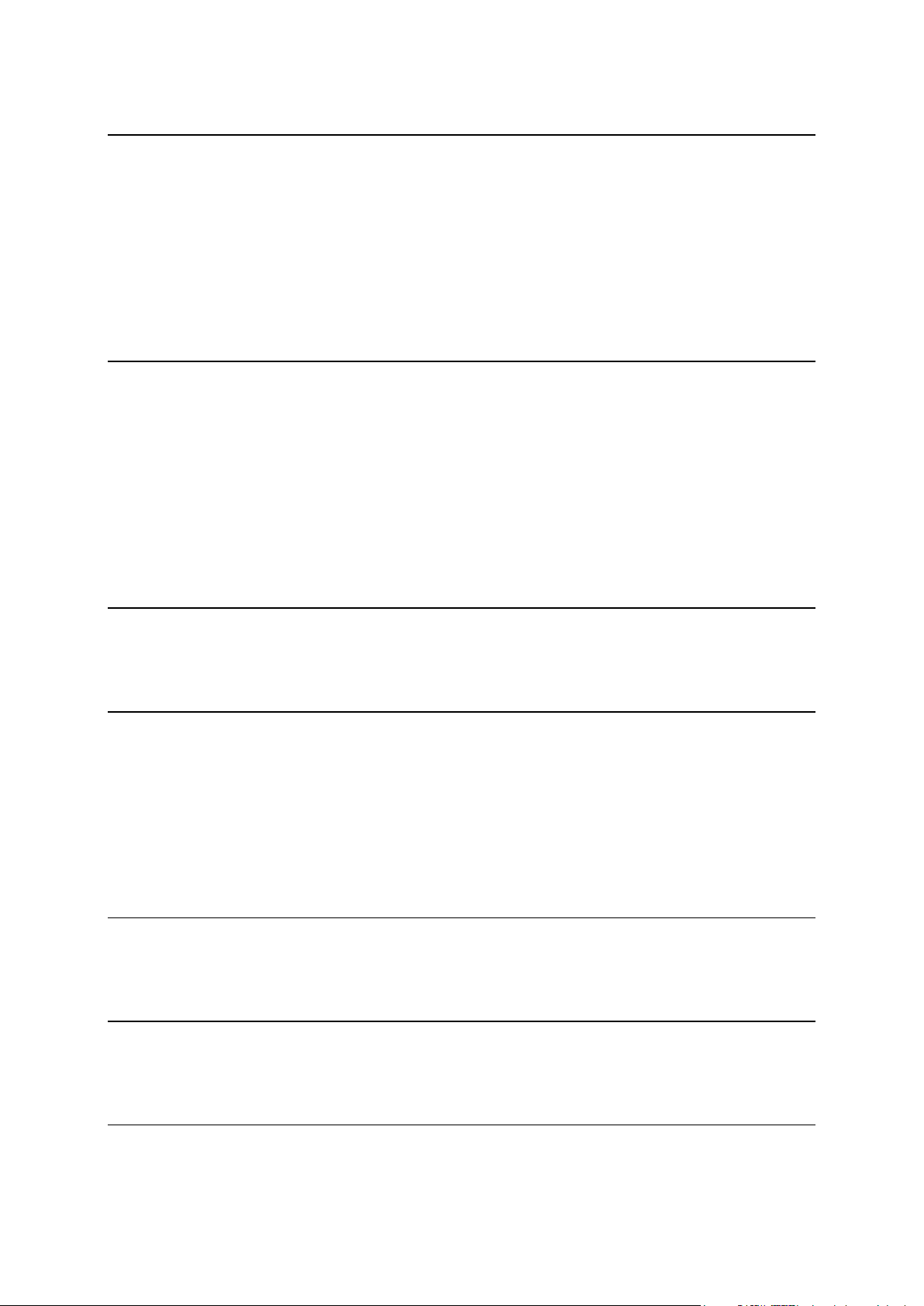
Verkehrsinformationen 61
TomTom HD Traffic .......................................................................................................................... 61
Verkehrsinformationen verwenden ................................................................................................. 62
Verkehrsstörungen in Ihrer Gegend überprüfen ............................................................................ 64
Verkehrsstörungen ........................................................................................................................... 65
Regionale Verfügbarkeit ................................................................................................................... 66
Ein neues Verkehrsinfo-Abonnement abschließen ........................................................................ 66
Ihr Verkehrsinfo-Abonnement prüfen ............................................................................................. 67
Ihr Verkehrsinfo-Abonnement erneuern ......................................................................................... 67
Blitzer- und Gefahrenstellen-Service 68
Infos über den Blitzer- und Gefahrenstellen-Service ...................................................................... 68
Häufigkeit der Aktualisierungen von Radarkameras ...................................................................... 68
Melden einer Radarkamera oder einer Gefahrenstelle ................................................................... 69
Radarkamera entfernen .................................................................................................................... 69
Regionale Verfügbarkeit ................................................................................................................... 69
Einstellungen für Warnungen zu Radarkameras ............................................................................. 70
Ein neues Abonnement für Radarkameras erwerben .................................................................... 70
Prüfen Ihres Abonnements für Radarkameras ................................................................................ 70
Ihr Abonnement für Radarkameras erneuern ................................................................................. 71
Suche mit „Orte“ 72
Informationen zur Suche mit „Orte“ ................................................................................................ 72
Suche mit „Orte“ .............................................................................................................................. 73
Freigeben und Einchecken 74
Info über Freigeben und Einchecken............................................................................................... 74
Ihre Informationen teilen .................................................................................................................. 74
Was Sie teilen können ................................................................................................................. 75
So teilen Sie eine Position oder einen Standort ........................................................................ 77
So können Sie Ihre Route teilen ................................................................................................. 78
Über Facebook einchecken .............................................................................................................. 79
Über foursquare einchecken ............................................................................................................ 79
Verwendung der TomTom app mit Apple Maps 81
Über Apple Maps.............................................................................................................................. 81
Verwendung der TomTom app mit Apple Maps ............................................................................ 81
„Zum TomTom hinzufügen“ 82
Infos über „Zum TomTom hinzufügen“ .......................................................................................... 82
Schaltfläche „Zum TomTom hinzufügen“ verwenden ................................................................... 82
„Backup und Wiederherstellen“ mit Apple iCloud 83
Infos über „Backup und Wiederherstellen“ mit Apple iCloud ........................................................ 83
5
Page 6
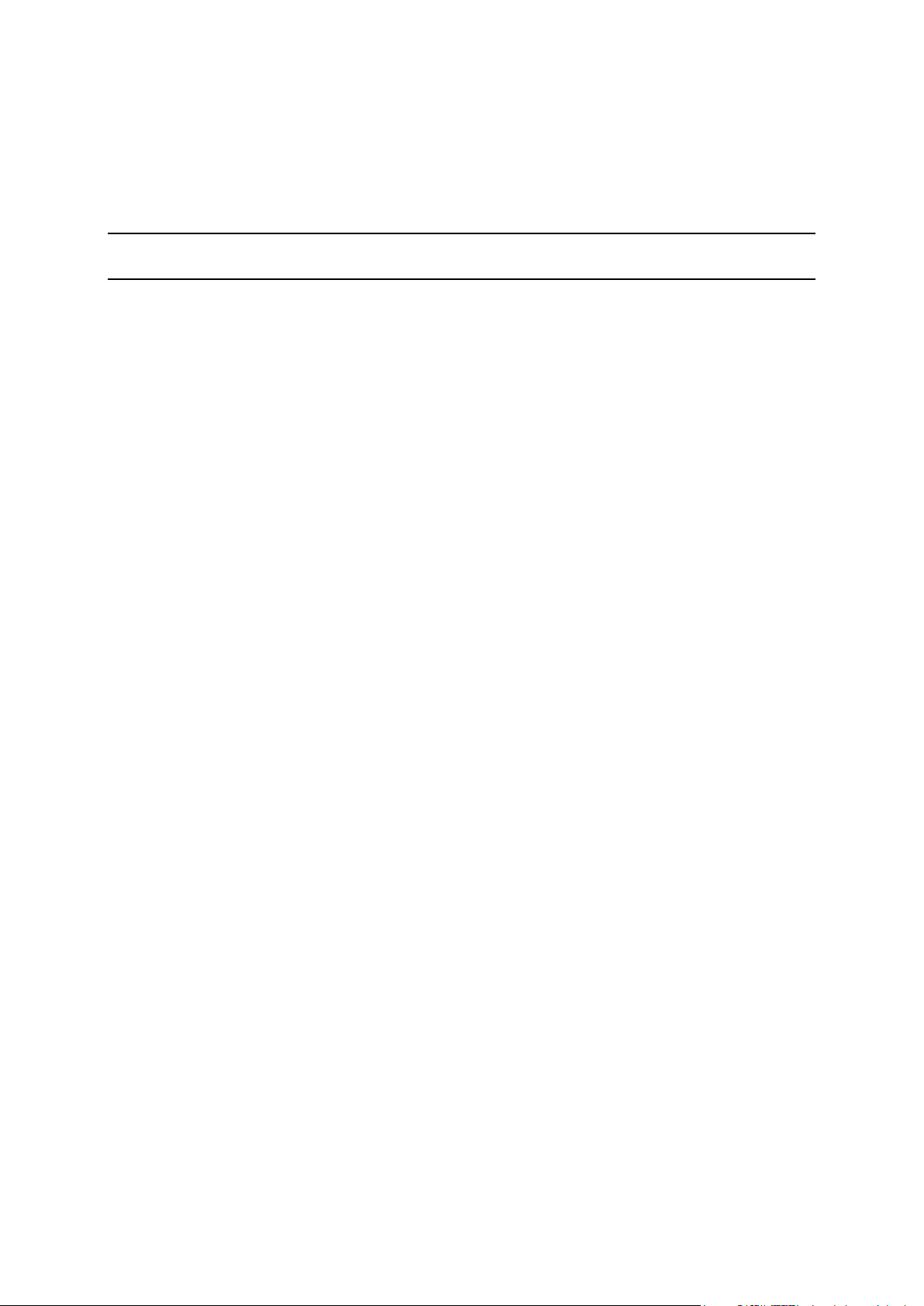
Aktivieren der Sicherungsfunktion von iCloud für die TomTom app ............................................ 84
Deaktivieren der Sicherungsfunktion von iCloud für die TomTom app ........................................ 84
Wiederherstellen mit Apple iCloud.................................................................................................. 84
Anhang 85
Urheberrechtsvermerke 87
6
Page 7
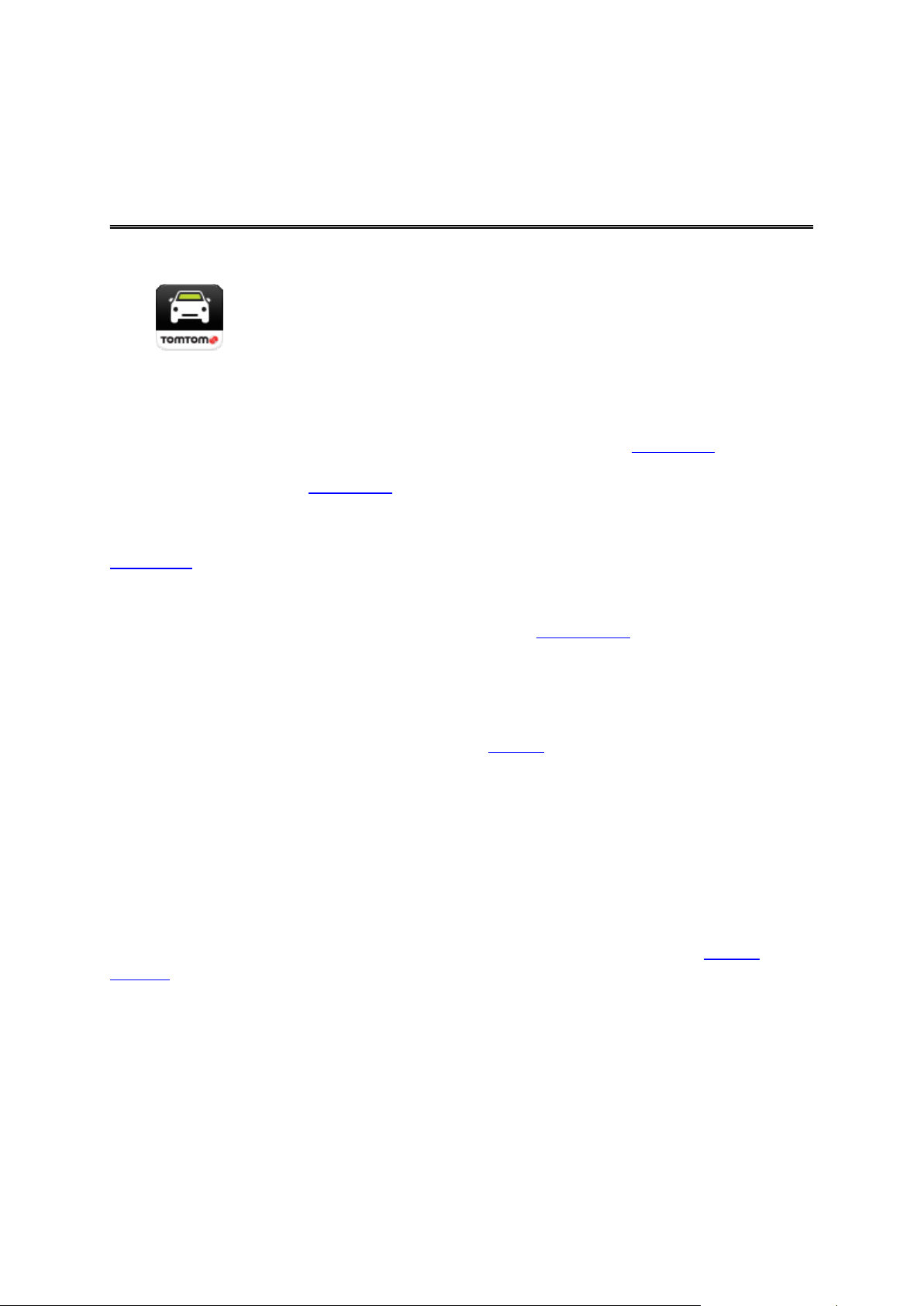
Start TomTom Navigation app for iPhone/iPad
TomTom
Tippen Sie auf Ihrem iPhone, iPod, iPad oder iPad mini auf diese Schaltfläche, um die TomTom app zu starten.
Wenn die TomTom app die auf Ihrem iOS-Gerät ausgewählte Sprache
unterstützt, wird diese für die Schaltflächen und Menüs innerhalb der
App verwendet. Wird die auf dem iOS-Gerät ausgewählte Sprache von
der TomTom app nicht unterstützt, wird diese in englischer Sprache
dargestellt.
Wenn bereits eine Route geplant wurde, wird die Fahransicht angezeigt
und die Navigation sofort gestartet. Wenn keine Route geplant ist, wird
das Hauptmenü angezeigt.
Erste Schritte
Die TomTom app hat auf dem iPhone, iPod touch, iPad und iPad mini die gleiche Funktionsweise. Aufgrund der größeren Bildschirme des iPad und iPad mini werden Menüs innerhalb der
Fahransicht und nicht als Vollbildmenüs angezeigt.
Erster Start
Wenn Sie die TomTom app zum ersten Mal oder nach dem Zurücksetzen starten, werden die folgenden Fenster angezeigt:
Rechtshinweis – Sie müssen den Rechtshinweis lesen und akzeptieren, bevor Sie die App
verwenden können.
Stimmen-Download – Wenn Ihre TomTom-App erweiterte Stimmen in Ihrer Sprache unter-
stützt, haben Sie die Möglichkeit, eine erweiterte Stimme herunterzuladen.
Informationsfreigabe – Wenn Sie einen TomTom LIVE Service wie HD Traffic oder die lokale
Suche verwenden, werden Sie aufgefordert, Informationen über sich und Ihr iOS-Gerät an
TomTom zu senden. Wenn Sie einen LIVE Service zum ersten Mal verwenden, lesen Sie bitte
die Hinweise darüber, wie der jeweilige Service mit Ihren Daten verfährt. Tippen Sie auf Ja,
um das Senden Ihrer Informationen zu erlauben. Wenn Sie dem Senden der Daten nicht
zustimmen, funktioniert der Service nicht.
Wenn Sie die TomTom app zum ersten Mal starten, werden Informationen über neue Funktionen
der App angezeigt.
Wenn die TomTom app Ihren Standort nicht ermitteln kann, überprüfen Sie, ob die Ortung-
sdienste in den Datenschutzeinstellungen des iOS-Geräts aktiviert sind.
Aktualisieren Ihrer TomTom Navigation app for iPhone/iPad
Wenn eine ältere Version der TomTom app auf Ihrem iOS-Gerät installiert ist, sollten Sie diese auf
die neueste Version der TomTom app aktualisieren, bevor Sie mit dem Lesen dieses Handbuchs
fortfahren.
Besuchen Sie den Apple App Store, um die TomTom app auf Ihrem iOS-Gerät auf die neueste
Version zu aktualisieren.
7
Page 8
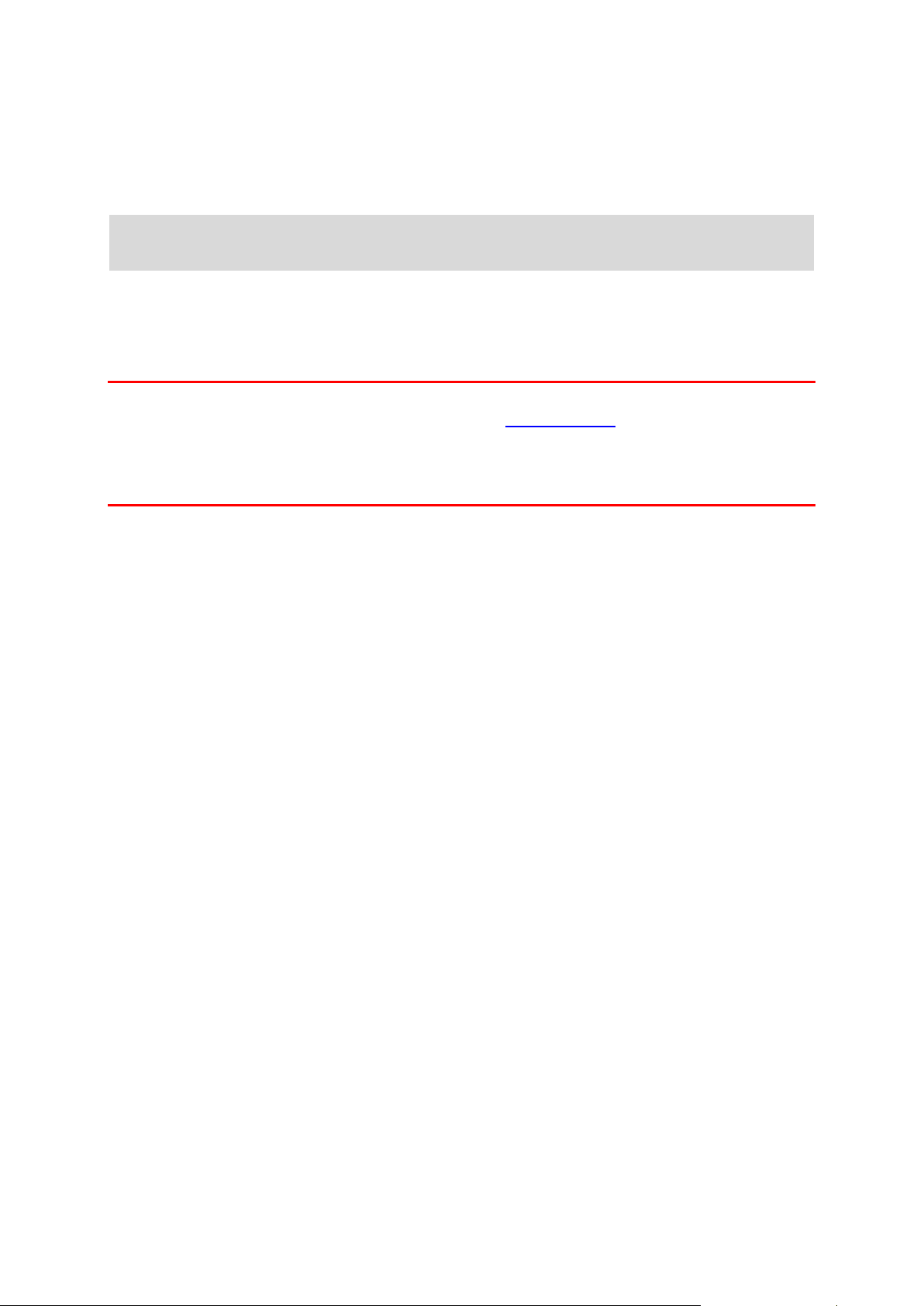
GPS-Empfang
Der iPod touch, das iPad (nur WiFi-Modelle) und das erste iPhone sind nicht mit einem
GPS-Empfänger ausgestattet. Um diese Geräte zur Navigation verwenden zu können, müssen Sie
sie mit einem GPS -Zubehörgerät verbinden.
Hinweis: Die Verwendung eines GPS-Zubehörgeräts kann die GPS-Genauigkeit auch bei anderen iPhone-Modellen verbessern.
Beim ersten Starten der TomTom app kann es einige Minuten dauern, bis sie Ihre GPS-Position
ermittelt hat und Ihre aktuelle Position auf der Karte anzeigen kann.
Zur Sicherstellung eines guten GPS-Empfangs sollten Sie Ihr Gerät nur im Freien verwenden.
Große Objekte wie Hochhäuser können den Empfang stören.
Wichtig: In der TomTom app werden Ihnen erst dann Routenanweisungen angezeigt, wenn sie
über GPS-Empfang verfügt. Stellen Sie sicher, dass die Ortungsdienste aktiviert sind.
Wenn Ihr Gerät nicht über GPS-Empfang verfügt, greift die TomTom app auf Informationen von
WiFi-Netzwerken oder Mobilfunkmasten zurück. Anhand dieser Informationen wird Ihre ungefähre
Position ermittelt und eine Route geplant.
Ortungsdienste
Die Ortungsdienste Ihres iOS-Geräts ermöglichen der TomTom app, Ihre Position über Handy-,
WiFi- und GPS-Netzwerke zu ermitteln. Wenn die Ortungsdienste deaktiviert sind, kann die
TomTom app Ihre Position nicht ermitteln und Sie nicht an Ihr Ziel führen.
Wenn die Ortungsdienste deaktiviert sind, wird folgende Nachricht angezeigt: Ortungsdienste
aktivieren, um TomTom app die Positionsermittlung zu ermöglichen.
Um die Ortungsdienste zu aktivieren, gehen Sie wie folgt vor:
1. Tippen Sie in der Nachricht über Ortungsdienste auf Einstellungen, um den Bildschirm mit
Ortungsdiensten von Apple zu öffnen.
2. Tippen Sie auf Ortungsdienste, um diese zu aktivieren.
3. Es wird eine Liste mit Apps angezeigt, die Ortungsdienste verwenden. Tippen Sie zum Aktiv-
ieren auf die TomTom app, damit sie die Ortungsdienste verwenden kann.
8
Page 9

Route planen
Route planen
Wichtig: Aus Sicherheitsgründen sollten Sie Ihre Route zur Vermeidung von Ablenkungen stets
vor Reisebeginn planen.
Gehen Sie wie folgt vor, um eine Route mit der TomTom app zu planen:
1. Tippen Sie auf das Display, um das Hauptmenü aufzurufen.
2. Tippen Sie auf Navigieren zu ….
3. Tippen Sie auf Adresse.
Tipp: Sie können die Ortseinstellung ändern, indem Sie vor der Auswahl der gewünschten
Stadt auf das Fähnchen tippen.
4. Geben Sie den Namen der Stadt ein, zu der Sie fahren möchten.
Während der Eingabe werden Ihnen die Namen der Städte angezeigt, die mit den eingegebenen Anfangsbuchstaben übereinstimmen. Wird die gewünschte Stadt in der Liste angezeigt, legen Sie diese als Ziel fest, indem Sie ihren Namen antippen.
Tipp: Sie können auch die Postleitzahl Ihres Ziels eingeben. Wählen Sie zuerst das Land und
dann die Postleitzahl aus der angezeigten Liste aus, um eine Liste der Straßen mit dieser
Postleitzahl anzuzeigen.
5. Geben Sie die ersten Buchstaben des Straßennamens ein.
Wie auch bei den Ortsnamen werden die Straßennamen, die Ihren Eingaben entsprechen, in
einer Liste angezeigt. Sobald die gewünschte Straße in der Liste erscheint, tippen Sie sie an,
um sie als Ziel festzulegen.
Tipp: Die Tastatur wird automatisch ausgeblendet, wenn Sie durch die Suchergebnisse
scrollen. Auf diese Weise können mehr Ergebnisse angezeigt werden.
6. Geben Sie die Hausnummer ein und tippen Sie auf Auswählen.
Sie können auch den Punkt auswählen, an dem sich zwei Straßen treffen, indem Sie auf
Kreuzung tippen.
Die Route wird berechnet.
Tipp: Wenn die Nachricht Warten auf ein GPS-Signal weiterhin angezeigt wird, sollten Sie
sicherstellen, dass die Ortungsdienste aktiviert sind.
9
Page 10
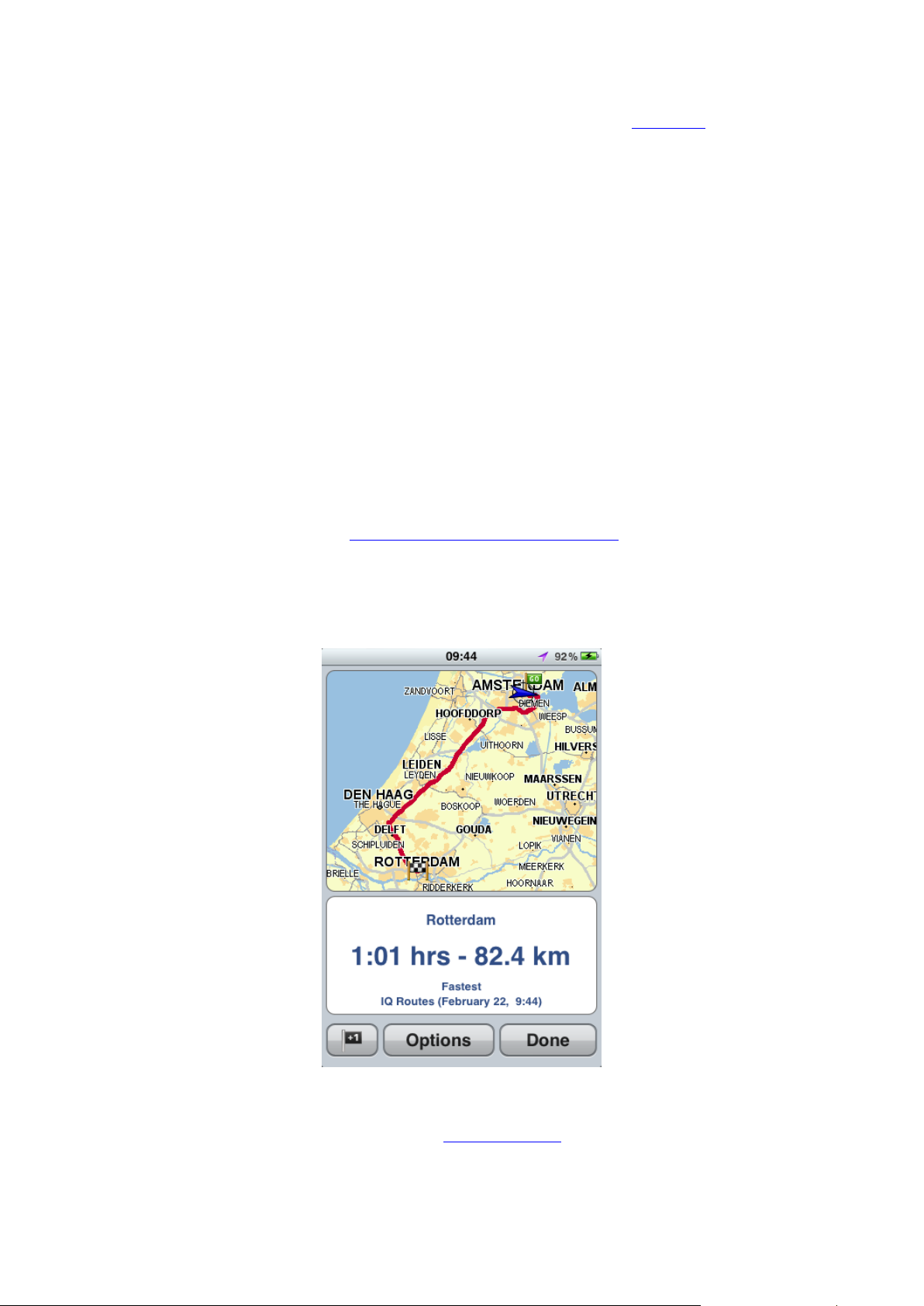
Standardmäßig wird die schnellste Route berechnet. Sie können den Routentyp ändern, der
für die Planung verwendet wird.
Wenn Ihre Karte dies unterstützt, werden IQ Routes-Daten verwendet, um die beste Fahrzeugroute unter Berücksichtigung der tatsächlich auf den jeweiligen Straßen gemessenen
Durchschnittsgeschwindigkeiten zu ermitteln.
7. Wenn die neue Route angezeigt wird, tippen Sie auf Fertig.
Die TomTom app beginnt nun sofort, Sie mit Sprach- und Display-Anweisungen zu Ihrem
Zielort zu leiten.
Routenübersicht
Nach der Planung einer Route erscheint die Routenübersicht.
In der Routenübersicht werden Ihre gesamte Route auf der Karte und die voraussichtliche
Reisedauer einschließlich Verzögerungen durch dichten Verkehr angezeigt. Wenn Sie TomTom
HD Traffic abonniert haben, werden bei der Berechnung der voraussichtlichen Reisedauer auch
Verzögerungen durch Verkehrsstörungen auf Ihrer Route berücksichtigt.
Unten in der Übersicht sehen Sie folgende Optionen:
Tippen Sie auf +1, um einen „Reisen über“-Halt hinzuzufügen.
Tippen Sie auf Optionen, um Ihre Route anzuzeigen oder zu ändern.
Tippen Sie auf Fertig oder auf einen anderen Bereich des Fensters oberhalb der Schaltflächen,
um die Routenführung zu starten.
Sie können die Routenübersicht jederzeit anzeigen lassen, indem Sie im unteren Bereich der
Fahransicht rechts auf die Statusleiste tippen.
Ihre Route mit anderen teilen
Nach der Planung einer Route können Sie Ihre Routenübersicht per E-Mail an Freunde und Kontakte senden.
10
Page 11
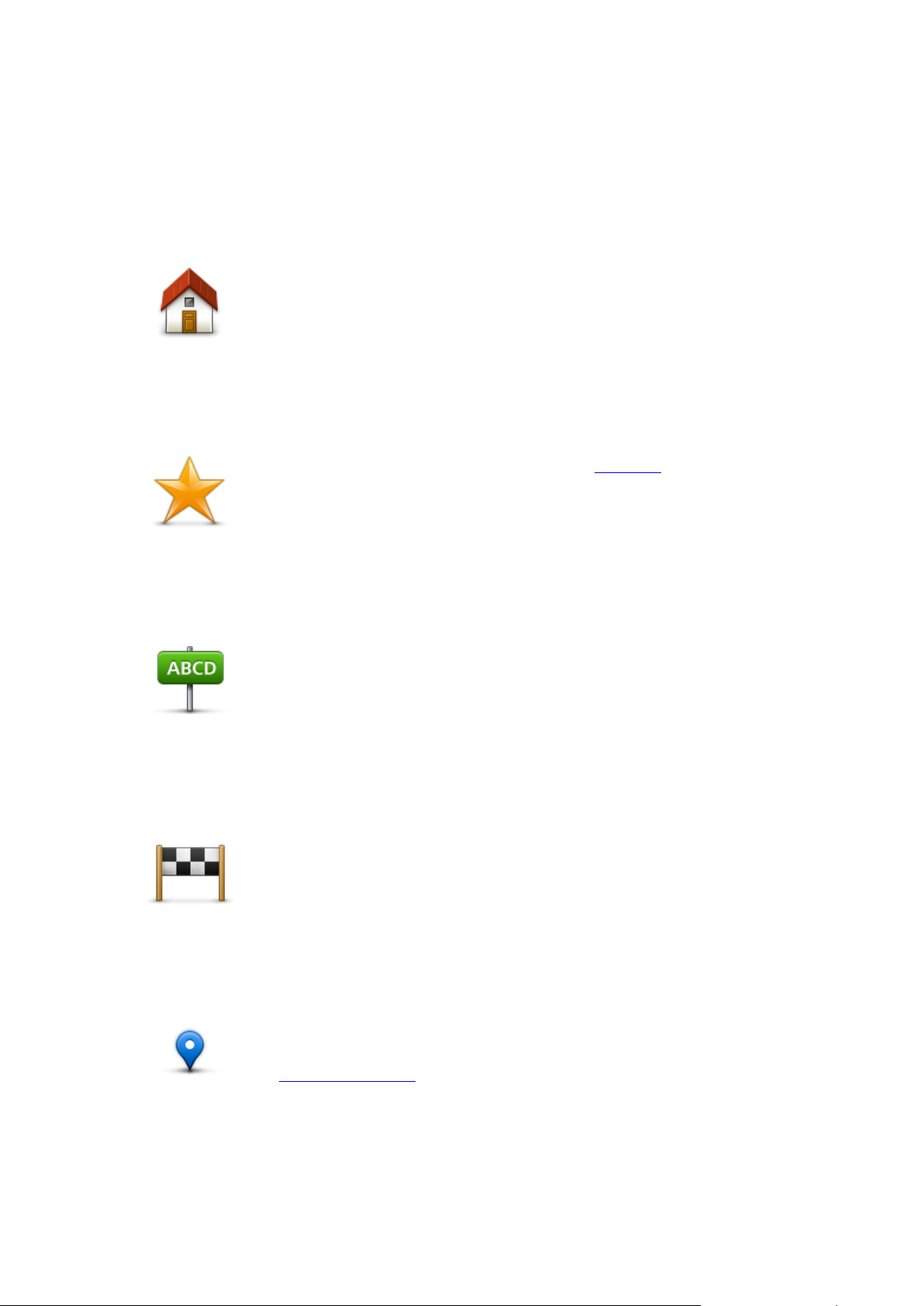
Heimatort
Tippen Sie auf diese Schaltfläche, um eine Route zu Ihrer Heimatadresse
zu planen.
Tippen Sie im Menü Einstellungen auf Heimatort, um Ihre Heimatadresse
festzulegen.
Favorit
Tippen Sie auf diese Schaltfläche, um einen Favoriten als Ziel auszuwählen oder um die Favoriten zu bearbeiten.
Adresse
Tippen Sie auf diese Schaltfläche, um eine Adresse als Ihr Ziel
festzulegen. Tippen Sie für die Navigation zu einer Postleitzahl oben auf
dem Display auf die Schaltfläche Postleitzahl, um das Fenster „Postleitzahl“ anzuzeigen.
Letztes Ziel
Tippen Sie auf diese Schaltfläche, um Ihr Ziel aus einer Liste von Orten
auszuwählen, die Sie bereits als Ziele verwendet haben. Dies umfasst
auch Ihre „Reisen über“-Haltepunkte.
Orte
Tippen Sie auf diese Schaltfläche, um das Menü Orte zu öffnen. Über
„Places“ können Sie mit TomTom Places, Facebook oder foursquare eine
Suche durchführen und dann zu einem der gefundenen Orte navigieren.
Andere Zieloptionen
Wenn Sie im Hauptmenü auf Navigieren zu tippen, haben Sie verschiedene Möglichkeiten zur
Auswahl eines Ziels:
Heimatort
Favorit
Adresse
Letztes Ziel
Orte
11
Page 12
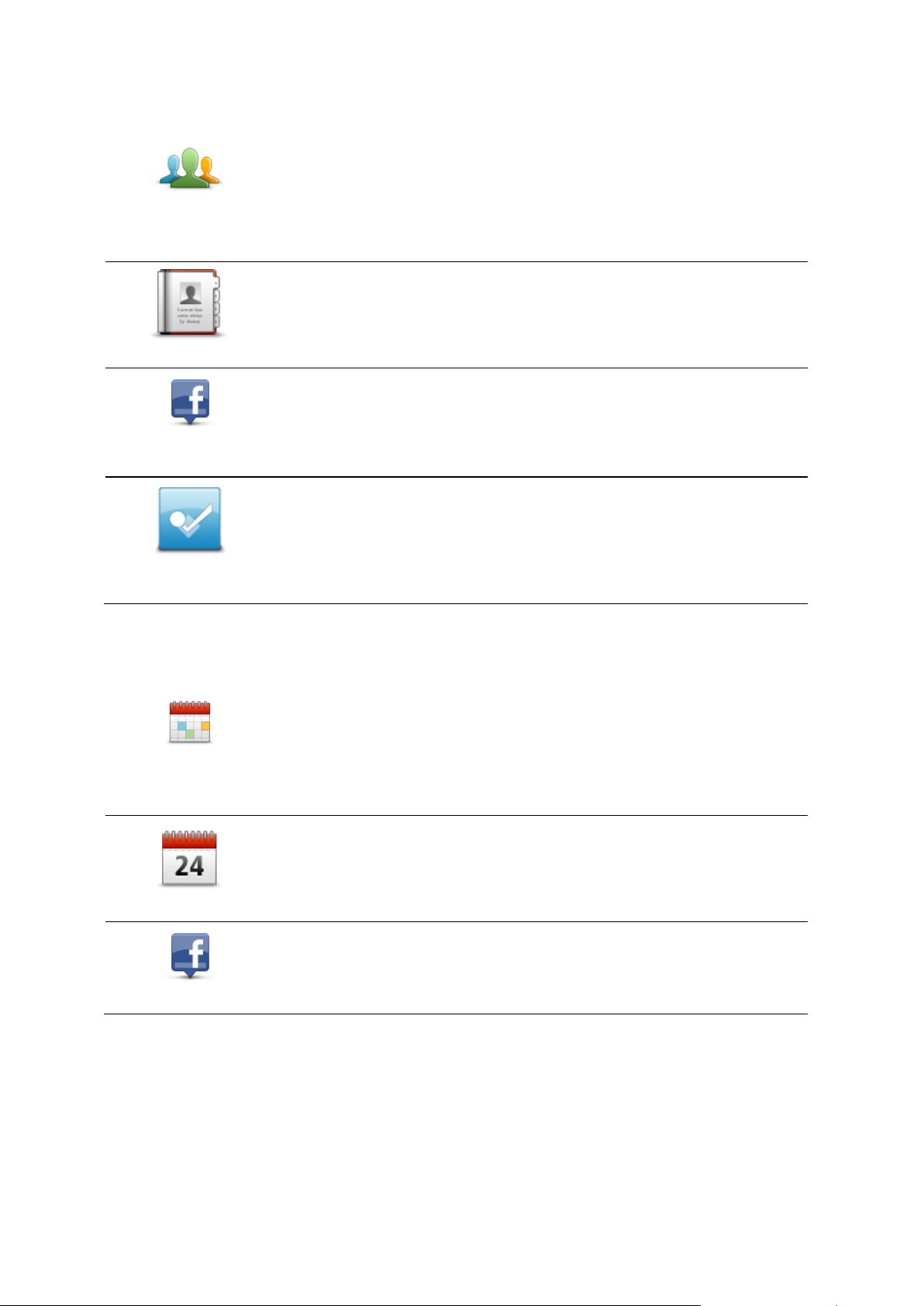
Personen
Personen
Tippen Sie auf diese Schaltfläche, um zu einer Kontaktadresse oder einer
Position, an der ein Freund eingecheckt ist, zu navigieren.
Kontakt
Tippen Sie auf diese Schaltfläche, um einen Kontakt aus Ihrem Telefonbuch auszuwählen. Sie können nur zu Ihrem Kontakt navigieren, wenn
für den Kontakt eine Adresse verfügbar ist.
Freunde, die
eingecheckt sind
Tippen Sie auf diese Schaltfläche, um Freunde anzuzeigen, die bei Facebook eingecheckt sind. Wählen Sie einen eingecheckten Freund aus, um
den Ort des Freunds anzuzeigen. Tippen Sie auf Auswählen, um zu
diesem Ort zu navigieren.
Kürzliche Ak-
tivitäten
Tippen Sie auf diese Schaltfläche, um mit foursquare zu einem Ort zu
navigieren, an dem Ihre Freunde kürzlich eingecheckt sind.
Veranstaltungen
Tippen Sie auf diese Schaltfläche, um zu einer Veranstaltung, die in Ihrer
Kalender-App oder auf Ihrer Veranstaltungsseite auf Facebook
gespeichert ist, zu navigieren.
Kalender
Tippen Sie auf diese Schaltfläche, um zu einer Veranstaltung, die in Ihrer
Kalender-App gespeichert ist, zu navigieren. Wenn Sie die Veranstaltung
für die Navigation verwenden möchten, muss eine Adresse verfügbar
sein.
Facebook
Tippen Sie auf diese Schaltfläche, um zu einer Veranstaltung auf Ihrer
Veranstaltungsseite auf Facebook zu navigieren. Wenn Sie die Veranstaltung für die Navigation verwenden möchten, muss eine Adresse verfügbar sein.
Im Menü „Personen“ stehen die folgenden Optionen zur Verfügung:
Veranstaltungen
Im Menü Veranstaltungen stehen die folgenden Optionen zur Verfügung:
12
Page 13

Sonderziel
Sonderziel
Tippen Sie auf diese Schaltfläche, um zu einem Sonderziel (POI) zu navigieren.
Kopierte Adresse
Tippen Sie auf diese Schaltfläche, um zu einer Adresse zu navigieren, die
Sie aus einer iPhone-App oder einem Dokument kopiert haben. Fügen
Sie die Adresse über die Schaltfläche Einfügen in das Suchfeld ein. Sie
können die Adresse auch eintippen. Wenn die Adresse erkannt wurde,
tippen Sie auf die Adresse, um sie auf der Karte anzuzeigen. Tippen Sie
auf Auswählen, um eine Route zu dieser Adresse zu planen.
Um „Kopierte Adresse“ verwenden zu können, muss auf Ihrem iOS-Gerät
iOS 5 oder höher installiert sein.
Foto
Tippen Sie auf diese Schaltfläche, um ein Foto aus der Galerie Ihres
iOS-Geräts auszuwählen und als Ziel zu verwenden.
Hinweis: Es können nur Fotos verwendet werden, die Standortdaten
enthalten. Diese Funktion lässt sich in der Kamera-App des iOS-Geräts
aktivieren.
Postleitzahl
Tippen Sie auf diese Schaltfläche, um eine Postleitzahl als Ziel
festzulegen. Tippen Sie für die Navigation zu einer Adresse oben auf dem
Display auf die Schaltfläche Adresse, um das Fenster „Adresse“ anzuzeigen.
Punkt auf der Karte
Tippen Sie auf diese Schaltfläche, um mithilfe der Kartenübersicht einen
Punkt auf der Karte als Ihr Ziel festzulegen.
Kopierte Adresse
Foto
Postleitzahl
Punkt auf der Karte
13
Page 14
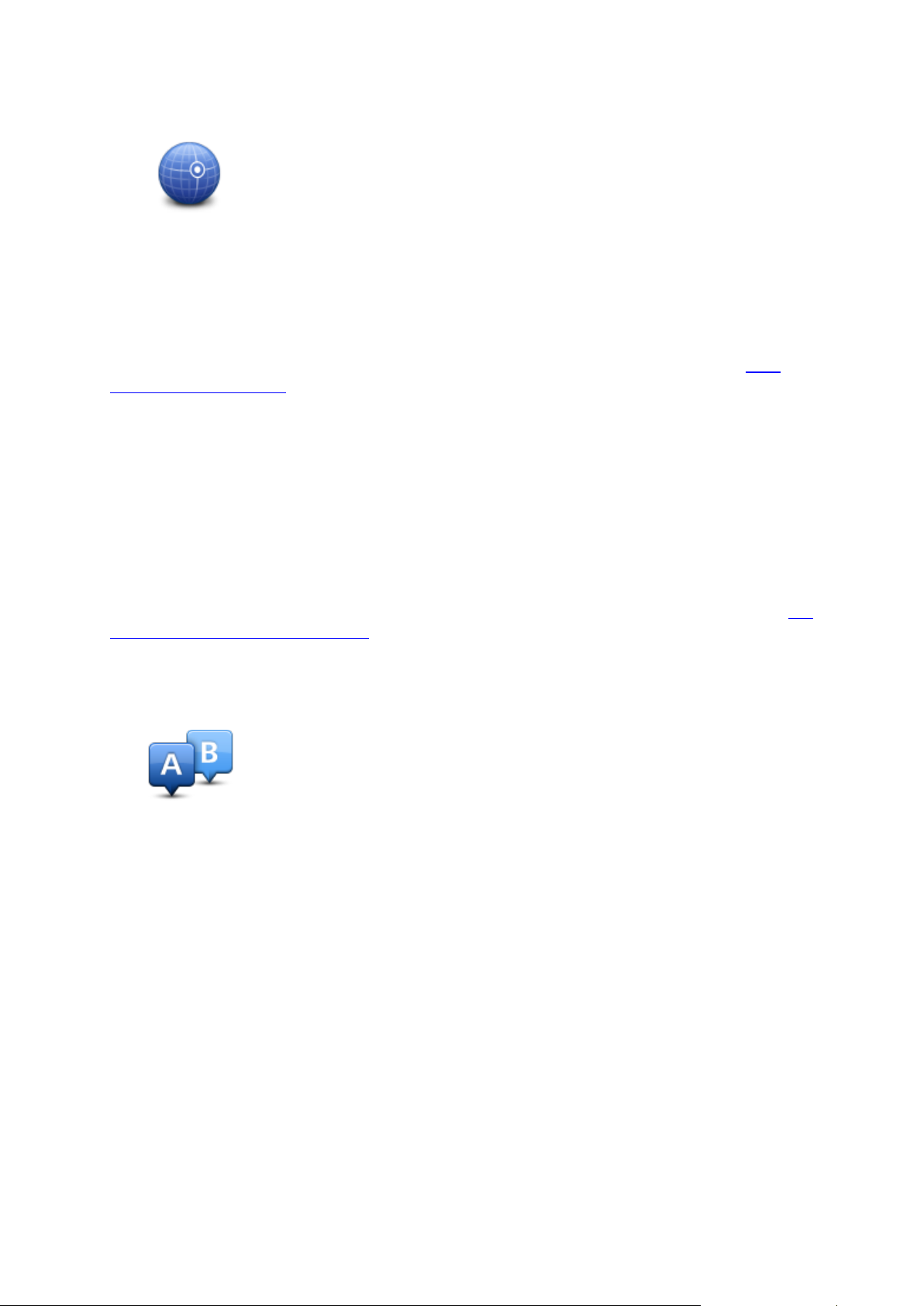
Koordinaten
Koordinaten
Tippen Sie auf diese Schaltfläche, um die Kartenkoordinaten eines Ortes
auf der Karte als Ziel festzulegen.
Alternative Route suchen
Nach dem Planen einer Route kann es vorkommen, dass Sie den Verlauf der Route ändern möchten, jedoch nicht das Ziel selbst. Vielleicht möchten Sie aus einem der folgenden Gründe eine
alternative Route suchen:
Sie sehen, dass eine Straßensperre oder ein Verkehrsstau Ihre Fahrt behindert.
Sie einen bestimmten Ort in Ihre Route aufnehmen möchten – z. B. um jemanden mitzuneh-
men, ein Restaurant aufzusuchen oder den Wagen aufzutanken.
Sie eine schwierige Kreuzung oder eine enge, verkehrsreiche Straße vermeiden möchten.
Routen im Voraus planen
Mithilfe der TomTom app können Sie eine Route im Voraus planen, indem Sie Ihren Ausgangspunkt und Ihr Ziel festlegen.
Mithilfe der erweiterten Routenplanung können Sie eine Route oder die Reisedauer prüfen und die
Route zu Ihrem Kalender hinzufügen, um sie später zu verwenden.
Gehen Sie wie folgt vor, um eine Route im Voraus zu planen:
1. Tippen Sie auf das Display, um das Hauptmenü aufzurufen.
2. Tippen Sie auf Erweiterte Routenplanung.
3. Den Startpunkt Ihrer Reise legen Sie genauso fest, wie Sie ein Ziel eingeben würden.
4. Geben Sie das Ziel Ihrer Reise ein.
5. Wählen Sie den Typ der gewünschten Route aus.
Schnellste Route - die Route mit der kürzesten Fahrtzeit.
Öko-Route – die kraftstoffeffizienteste Route.
Kürzeste Route - die kürzeste Entfernung zwischen den angegebenen Orten. Dies ist nicht
notwendigerweise auch die schnellste Route, insbesondere wenn sie durch Ortschaften
führt.
Autobahnen vermeiden – Eine Route, die Autobahnen vermeidet.
Kurvenreiche Strecken – Eine Route, die Autobahnen möglichst vermeidet und über
kurvenreiche Strecken führt, um mehr Fahrspaß zu bieten.
Fußgänger-Route – Eine für Fußgänger optimierte Route.
Fahrrad-Route – Eine für Fahrradfahrten optimierte Route.
Begrenzte Geschwindigkeit – Eine Route für Fahrzeuge, die nur mit einer begrenzten
Geschwindigkeit fahren können. Dazu müssen Sie Ihre Höchstgeschwindigkeit angeben.
14
Page 15
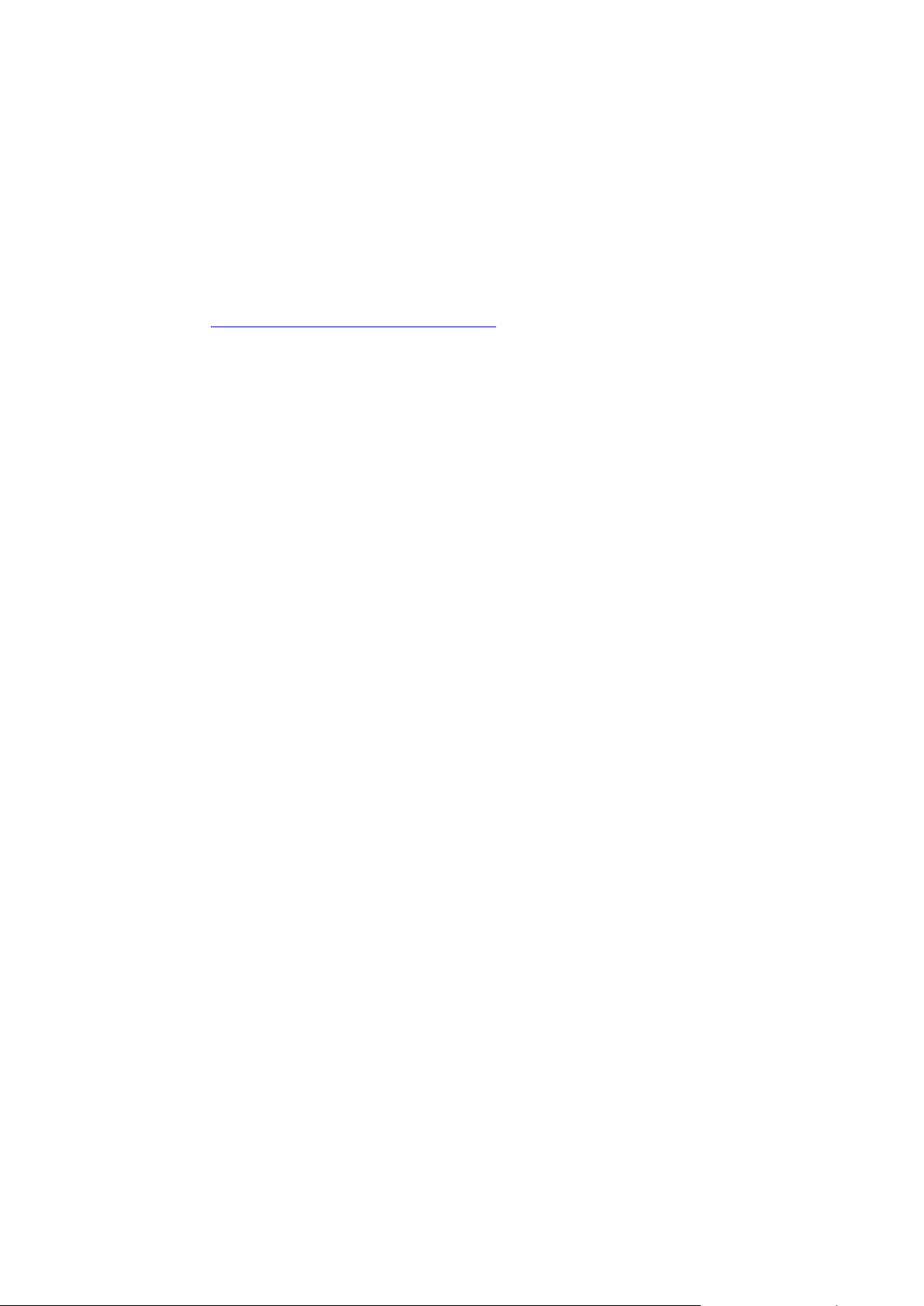
6. Geben Sie an, wann Sie die Reise beginnen möchten. Sie können das Datum festlegen und die
Uhrzeit in 5-Minuten-Schritten einstellen. Wenn Sie die Route zu Ihrem Kalender hinzufügen
möchten, wählen Sie ein zukünftiges Datum in der Zukunft aus.
Die TomTom app verwendet IQ Routes für die Berechnung der bestmöglichen Route zum angegebenen Zeitpunkt und berücksichtigt die tatsächlich auf den jeweiligen Straßen gemessenen Durchschnittsgeschwindigkeiten. Dadurch können Sie vergleichen, wie lange eine Reise
zu unterschiedlichen Tageszeiten oder an verschiedenen Wochentagen dauert.
7. Tippen Sie auf Route erstellen. Die TomTom app plant nun die Route zwischen den beiden
angegebenen Orten.
8. Wenn Sie die Route zu Ihrem Kalender hinzufügen möchten, klicken Sie auf Optionen und
dann auf Zum Kalender hinzufügen.
Eine Route zu Ihrem Kalender hinzufügen
Mithilfe der TomTom app können Sie eine Route, die Sie im Voraus geplant haben, zum Kalender
Ihres iOS-Geräts hinzufügen. Die Erinnerung ist so eingestellt, dass Sie eine entsprechende
Meldung erhalten, kurz bevor Sie losfahren müssen. Die Erinnerung umfasst einen Link, der die
TomTom app startet und eine automatische Routenberechnung durchführt.
Gehen Sie wie folgt vor, um die Erinnerungsfunktion zu aktivieren:
1. Planen Sie im Voraus eine Route für ein Datum in der Zukunft.
2. Tippen Sie in der Routenübersicht auf Optionen.
3. Tippen Sie auf Zum Kalender hinzufügen.
4. Geben Sie alle Informationen ein, die in der Erinnerungsnotiz gespeichert werden sollen.
5. Tippen Sie auf Fertig.
Die Erinnerung wird im Kalender Ihres iOS-Geräts gespeichert.
Clipboard-Funktion
Sie können Elemente in das iPhone Clipboard kopieren oder Text aus dem iPhone Clipboard an
anderen Stellen einfügen und so die Elemente mit anderen Apps teilen. Sie können z. B. eine
Adresse aus einer App kopieren und in „Kopierte Adresse“ einfügen oder eine Karte kopieren und
in eine E-Mail einfügen.
Sie können Text, Koordinaten und Karten aus den folgenden Elementen in den Menüs „Navigieren
zu“ und „Freigabe“ kopieren:
Sonderziel
Places
Personen
Veranstaltungen
Kopierte Adresse
Foto
Einchecken
Kopieren einer Karte oder eines Links zu einer Position
1. Suchen Sie im Menü „Navigieren zu“ oder „Einchecken“ über ein Menüelement, welches die
Clipboard-Funktion unterstützt, eine Position.
15
Page 16

2. Tippen Sie auf dem Karten-Bildschirm, auf dem die Position und deren Details angezeigt
werden, auf eine Karte und halten Sie diese, bis die Schaltfläche Karte kopieren/Link zu Posi-
tion kopieren angezeigt wird.
3. Tippen Sie auf Karte kopieren, um die Karte zu kopieren, oder tippen Sie auf die Schaltfläche
Link zu Position kopieren, um den Link zu kopieren.
4. Öffnen Sie die iPhone-App, in die Sie den Text einfügen möchten.
5. Halten Sie die Stelle angetippt, an der Sie den Text einfügen möchten, bis die Schaltfläche
Einfügen angezeigt wird. Tippen Sie auf die Schaltfläche Einfügen, um den Text in die App
einzufügen.
Tipp: Ein Link zu einer Position kann in einem Internet-Browser geöffnet werden. Im
TomTom-Routenplaner wird ein Link geöffnet.
Text aus der TomTom app kopieren
1. Suchen Sie im Menü „Navigieren zu“ oder „Einchecken“ über ein Menüelement, welches die
Clipboard-Funktion unterstützt, eine Position.
2. Tippen Sie auf dem Kartenbildschirm, auf dem die Position und deren Details angezeigt
werden, auf einen Text und halten Sie diesen, bis die Schaltfläche Kopieren angezeigt wird.
3. Tippen Sie auf die Schaltfläche Kopieren.
4. Öffnen Sie die iPhone-App, in die Sie die Karte oder die Position einfügen möchten.
5. Halten Sie die Stelle angetippt, an der Sie den Text einfügen möchten, bis die Schaltfläche
Einfügen angezeigt wird. Tippen Sie auf die Schaltfläche Einfügen, um den Text in die App
einzufügen.
Text in die TomTom app kopieren
1. Tippen Sie in einer iPhone-App auf den Text, den Sie kopieren möchten, und halten Sie diesen
bis die Schaltfläche Kopieren angezeigt wird.
2. Tippen Sie auf die Schaltfläche Kopieren.
3. Öffnen Sie im Menü „Navigieren zu“ oder „Einchecken“ ein Menüelement, welches die Clip-
board-Funktion unterstützt.
4. Halten Sie die Stelle angetippt, an der Sie den Text einfügen möchten, bis die Schaltfläche
Einfügen angezeigt wird. Tippen Sie auf die Schaltfläche Einfügen, um den Text in die App
einzufügen.
16
Page 17
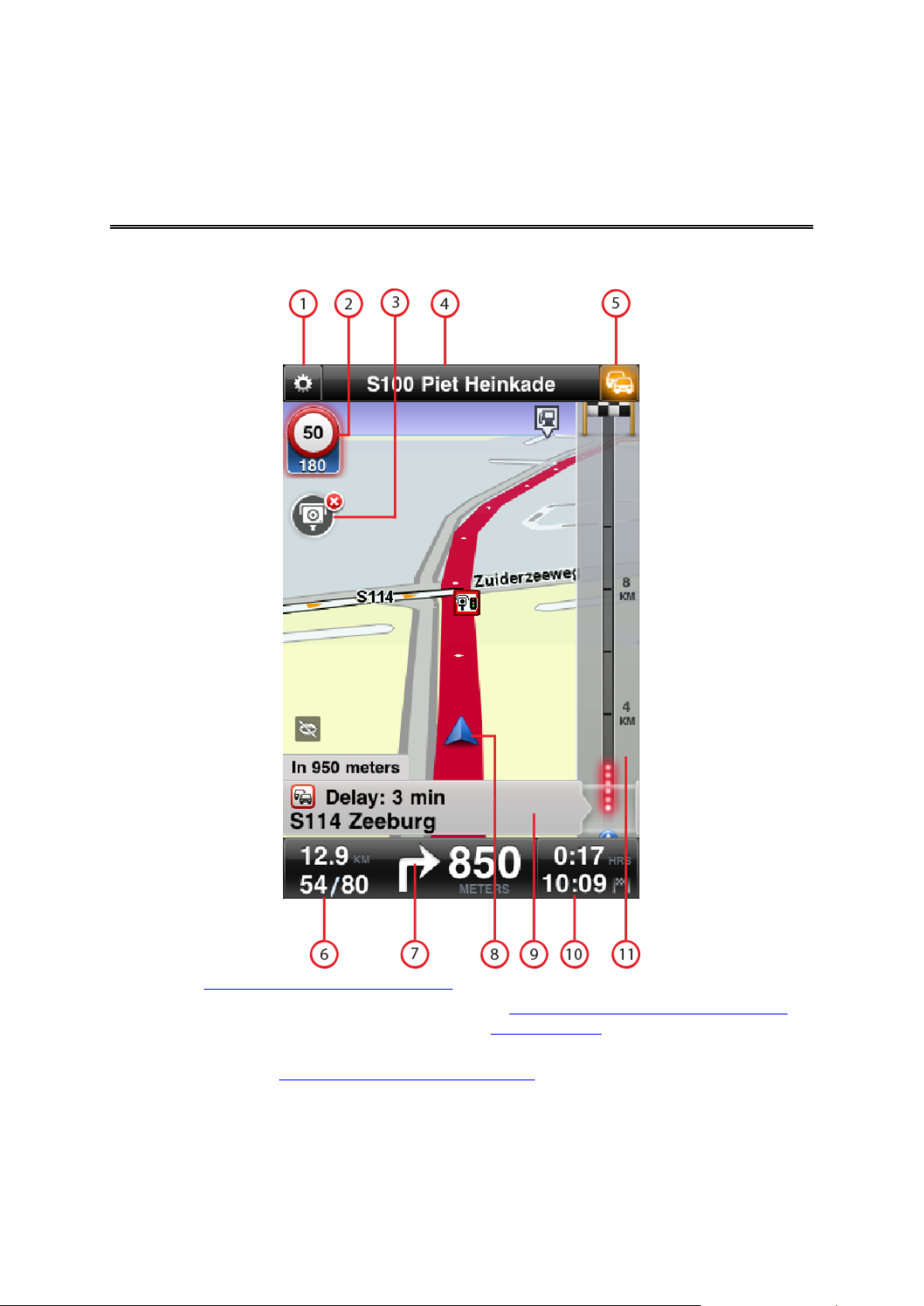
Die Fahransicht
Fahransicht
1. Zeigt die Symbolleiste für den Schnellzugriff an.
2. Die Geschwindigkeitsbegrenzung in der Nähe eines Blitzers oder anderer Sicherheitsrisiken
auf Ihrer Route sowie die Entfernung zum Blitzer. Blitzerstandorte sind in der TomTom-Karte
enthalten.
Wenn Sie über den Blitzer- und Gefahrenstellen-Service verfügen, erhalten Sie aktuelle Informationen über alle Arten von Blitzern und Sicherheitsrisiken auf Ihrer Route, einschließlich
mobiler Blitzer.
17
Page 18
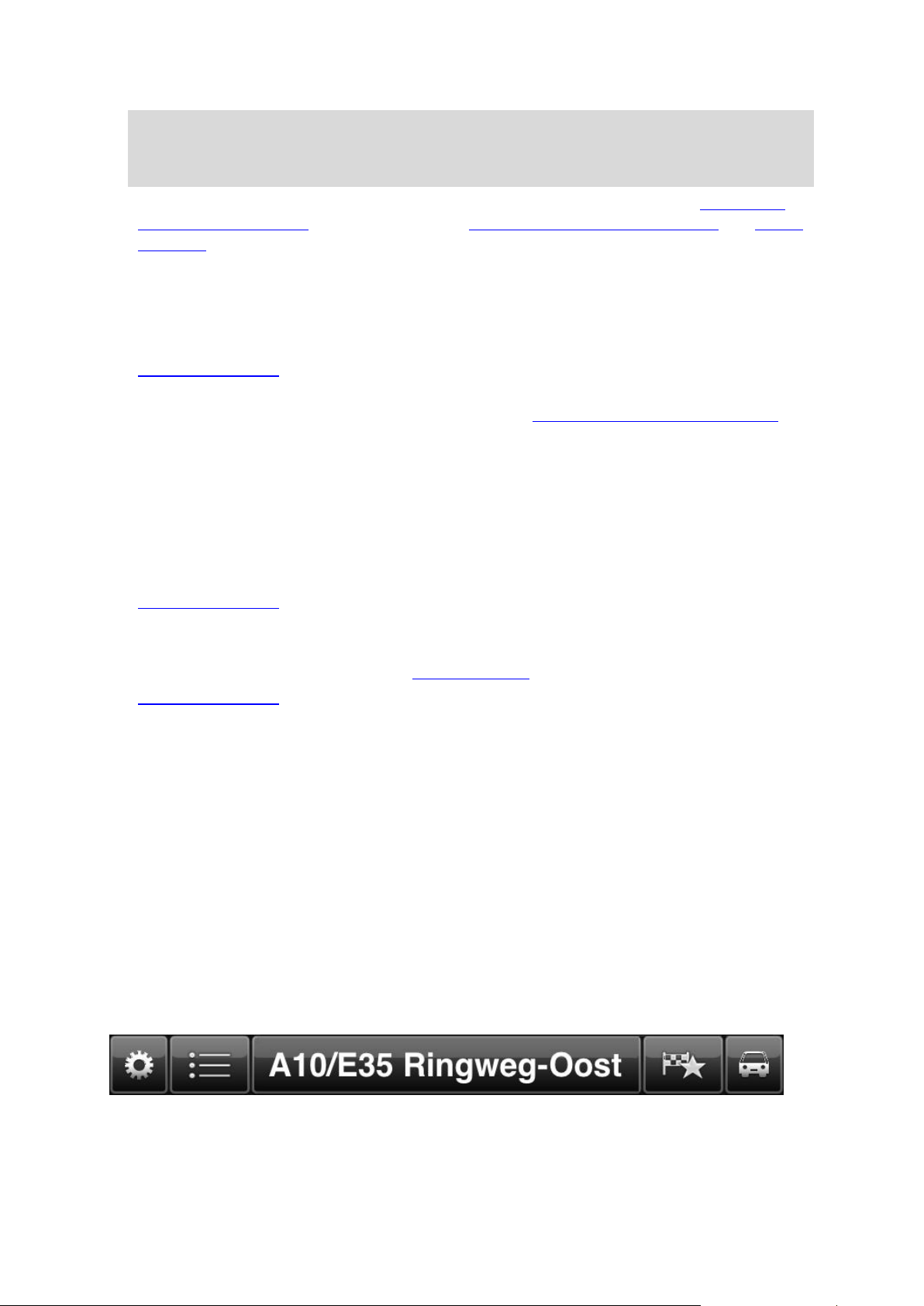
Hinweis: Es stehen nicht in allen Ländern Informationen zu Radarkameras zur Verfügung.
Bitte besuchen Sie iphone.tomtom.com, um zu erfahren, ob auch in Ihrem Land Informationen zu Radarkameras zur Verfügung stehen.
3. Die Schaltfläche zum Melden und Hinzufügen von Blitzern. Wenn Sie über den Blitzer- und
Gefahrenstellen-Service verfügen, können Sie Blitzer und Gefahrenstellen melden und Blitzer
entfernen.
4. In der oberen Statusleiste werden die folgenden Informationen angezeigt:
Name der nächsten Straße auf Ihrer Route.
Von TomTom HD Traffic für Ihre Route ermittelte Gesamtverzögerung
Andere Meldungen, z. B. „Schlechter GPS-Empfang“
5. TomTom HD TrafficSchaltfläche „“
Tippen Sie auf diese Schaltfläche, wenn Sie ein TomTom HD Traffic-Abonnement abschließen
oder die Verkehrsinfo-Seitenleiste öffnen möchten, um Verkehrsstörungen auf Ihrer Route anzuzeigen.
6. Die verbleibende Entfernung zum Ziel und Ihre aktuelle Geschwindigkeit. Falls bekannt, wird
auch die Geschwindigkeitsbegrenzung angezeigt.
7. Navigationsanweisungen für den weiteren Routenverlauf.
Tippen Sie auf diesen Bereich, um die Lautstärkeregelung zu öffnen und die letzte Anweisung
wiederholen zu lassen.
8. Ihre aktuelle Position.
9. TomTom HD Traffic-Informationen zur Verkehrsstörung auf der Verkehrsinformatio-
nen-Seitenleiste, auf die dieses Feld zeigt.
10. Die verbleibende Fahrtzeit und die voraussichtliche Ankunftszeit.
Tippen Sie auf diesen Bereich, um die Routenübersicht zu öffnen.
11. TomTom HD TrafficSeitenleiste „“
In der Fahransicht manövrieren
Wenn Sie eine neue Route planen, wird die Fahransicht einschließlich ausführlicher Informationen
zu Ihrer aktuellen Position angezeigt.
Sie können jederzeit auf die Mitte des Displays tippen, um das Hauptmenü aufzurufen.
Sie können die Darstellung vergrößern, indem Sie das Display mit einem Finger zweimal antippen,
und verkleinern, indem Sie es mit zwei Fingern einmal antippen.
Sie können die Darstellung auch durch Zusammen- oder Auseinanderziehen Ihrer Finger auf dem
Display verkleinern oder vergrößern.
iPad-spezifische Funktionen
Auf dem iPad verfügt die TomTom app in der oberen Menüleiste über zwei zusätzliche Schaltflächen:
Die Schaltflächen haben die folgenden Funktionen:
18
Page 19
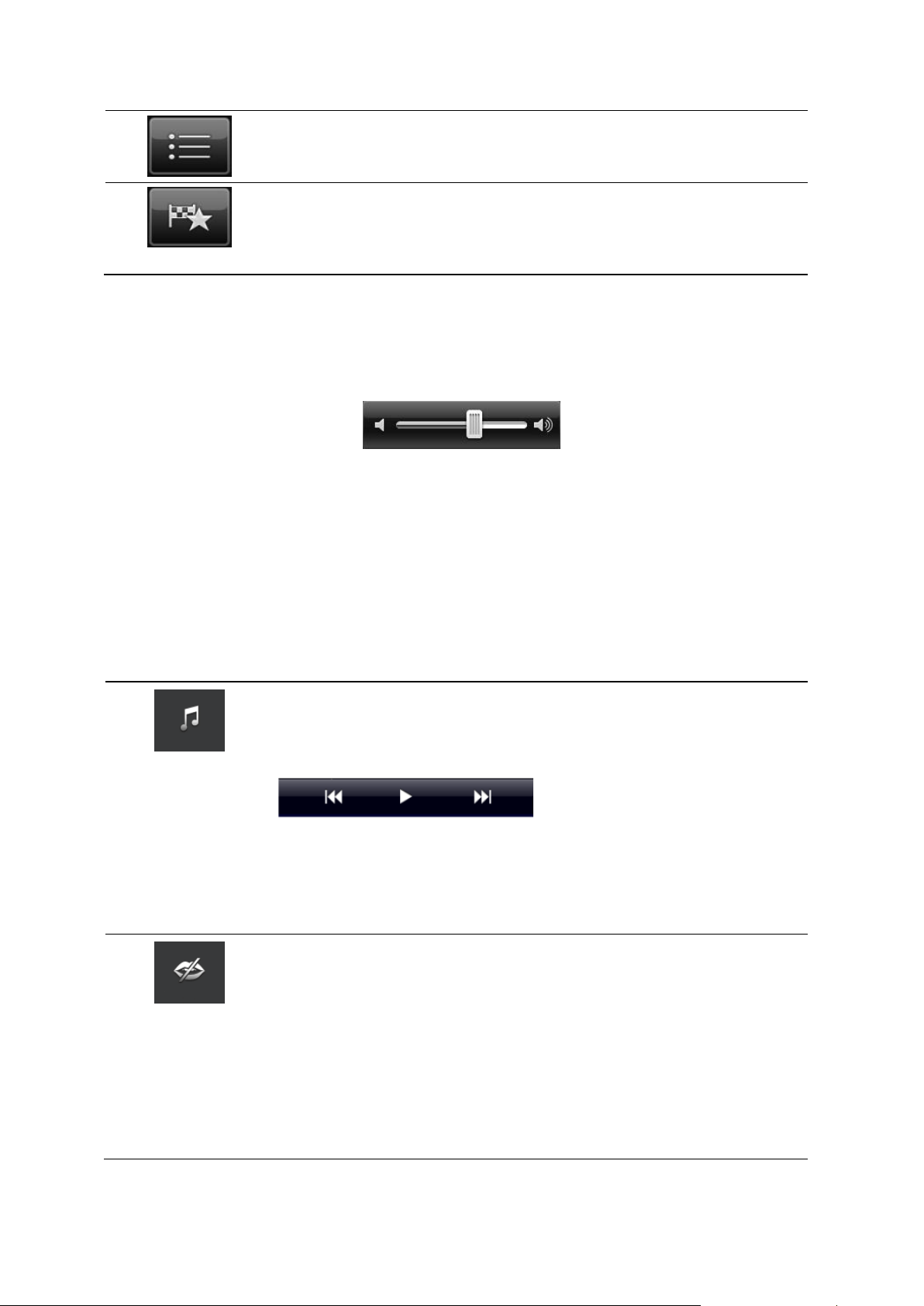
Tippen Sie auf diese Schaltfläche, um das Hauptmenü zu öffnen und zu
schließen. Sie können auch auf das Display tippen, wenn Sie das
Hauptmenü öffnen oder schließen möchten.
Tippen Sie auf diese Schaltfläche, um einen Direktlink für die Navigation
zum Heimatort, zu einem Favoriten oder zu einem der letzten Ziele zu
öffnen. Wenn Sie auf einen der Einträge tippen, berechnet die TomTom
app eine Route für die Navigation zu diesem Ort.
Tippen Sie zum Abspielen oder Anhalten von Musik auf die Musik-Schaltfläche.
Zur Steuerung des aktuellen Musiktitels stehen Ihnen die Optionen
Wiedergabe/Pause, Weiter und Zurück zur Verfügung.
Unten auf dem Display wird außerdem der Lautstärkeregler angezeigt,
mit dem Sie die Lautstärke für Musik und Sprache einstellen können.
Nach einigen Sekunden werden die Schaltflächen automatisch ausgeblendet – oder Sie tippen erneut auf die Symbolleiste für den
Schnellzugriff, um die Schaltflächen sofort auszublenden.
Tippen Sie auf diese Schaltfläche, um die Sprachanweisungen
auszuschalten. Sie erhalten dann keine gesprochenen Navigationsanweisungen mehr. Andere Informationen wie Verkehrsmeldungen und
Warnungen werden jedoch weiterhin wiedergegeben.
Wenn der Ton ausgeschaltet ist, zeigt diese Schaltfläche Stimme ein-
schalten an. Tippen Sie erneut auf die Schaltfläche, um die Sprachanweisungen wieder einzuschalten.
Wenn Sprachanweisungen ausgeschaltet sind, wird die Anzeige für
ausgeschaltete Sprache links unten in der Fahransicht angezeigt.
Um alle Töne in der TomTom app auszuschalten, tippen Sie auf den
Lautstärke einstellen
Tippen Sie in der Fahransicht links auf die Statusleiste, um den Lautstärkeregler anzuzeigen.
Bewegen Sie den Schieberegler von links nach rechts, um die Lautstärke von Musik und Sprache
gleichzeitig zu erhöhen.
Bewegen Sie den Schieberegler ganz nach links, um alle Töne der TomTom app stummzuschalten. Wenn der Ton ausgeschaltet ist, erscheint in der unteren linken Ecke der Fahransicht ein
entsprechendes Symbol.
Symbolleiste für den Schnellzugriff
Tippen Sie auf die Schaltfläche für die Schnellzugriff-Symbolleiste, um die folgenden Optionsschaltflächen anzuzeigen:
19
Page 20
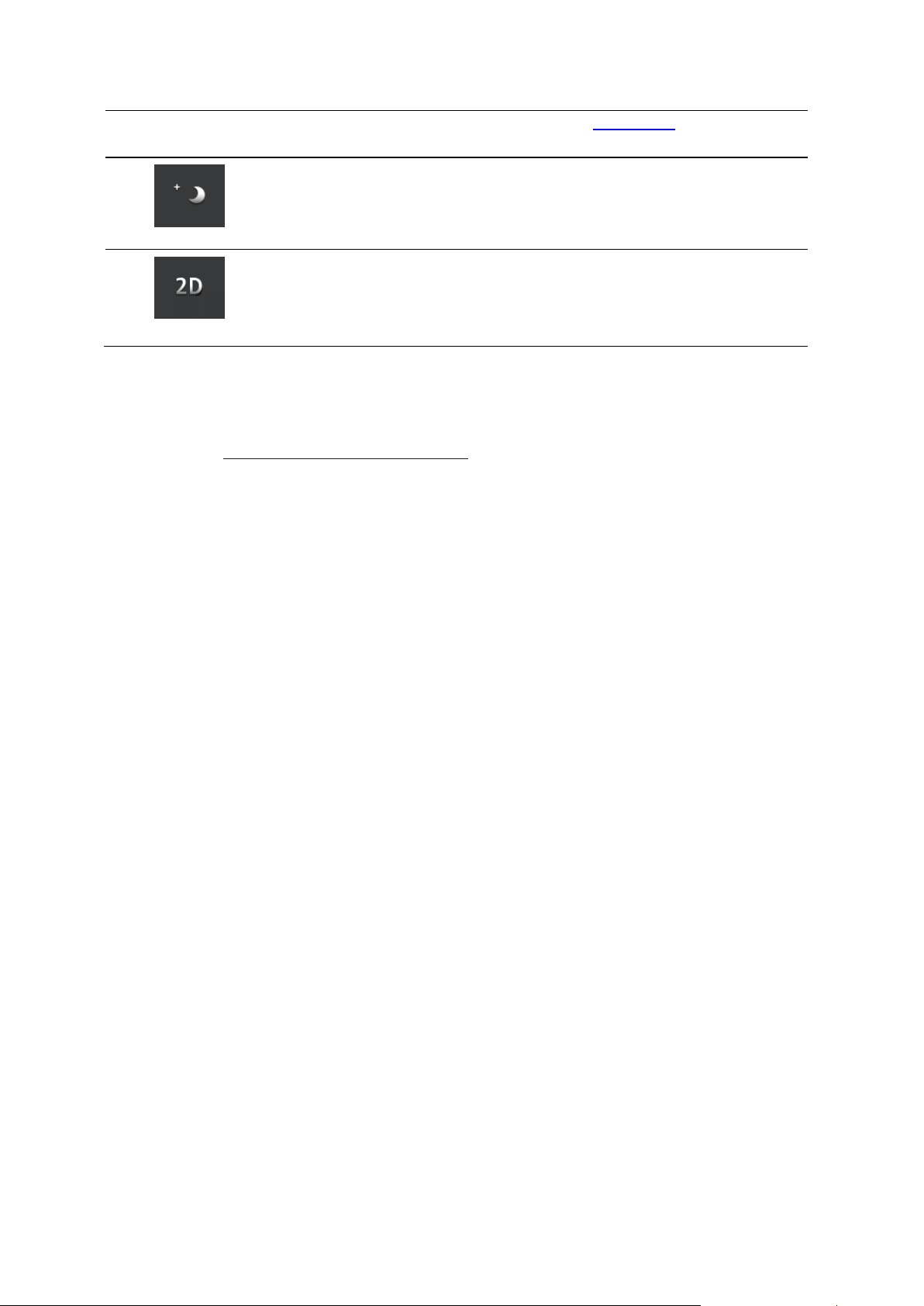
Bereich mit Navigationsanweisungen in der Fahransicht, und schieben
Sie den Lautstärkeregler nach links.
Tippen Sie auf diese Schaltfläche, um Nachtfarben für die Menüs und
Karten zu verwenden. Wenn Nachtfarben verwendet werden, ändert sich
diese Schaltfläche in ein Sonnensymbol. Tippen Sie erneut auf die
Schaltfläche, um Tagesfarben zu verwenden.
Tippen Sie auf diese Schaltfläche, um in der Fahransicht eine 2D-Karte
anzuzeigen.
Wenn die 2D-Karte verwendet wird, zeigt diese Schaltfläche 3D an. Tippen Sie erneut auf die Schaltfläche, um die 3D-Karte zu verwenden.
Karteneinstellungen
Sie können das Aussehen und Verhalten der Karte bei der Fahrt sowie die darauf angezeigten
Elemente ändern.
20
Page 21

Informationen zum Fahrspurassistenten
Fahrspurassistent
Die TomTom app hilft Ihnen, sich besser auf Autobahnausfahrten und Kreuzungen vorzubereiten,
indem sie Ihnen die Spur anzeigt, auf der Sie fahren müssen.
Hinweis: Der Fahrspurassistent ist nicht für alle Kreuzungspunkte und nicht in allen Ländern
verfügbar. Bitte besuchen Sie tomtom.com/iphone, um die Verfügbarkeit des Fahrspurassistenten für Ihr Land zu prüfen.
Bei einigen Ausfahrten und Kreuzungen zeigt Ihnen ein Bild die Spur an, die Sie nehmen müssen.
Um die Bilder auszublenden, deaktivieren Sie die Option Spurbilder im Menü „Erweiterte Einstellungen“.
Bei anderen Ausfahrten und Kreuzungen zeigt Ihnen die TomTom app die richtige Spur in der
Statusleiste an.
Tippen Sie auf den Bildschirm, um den Fahrspurassistenten zu verlassen und zur Fahransicht
zurückzukehren.
21
Page 22
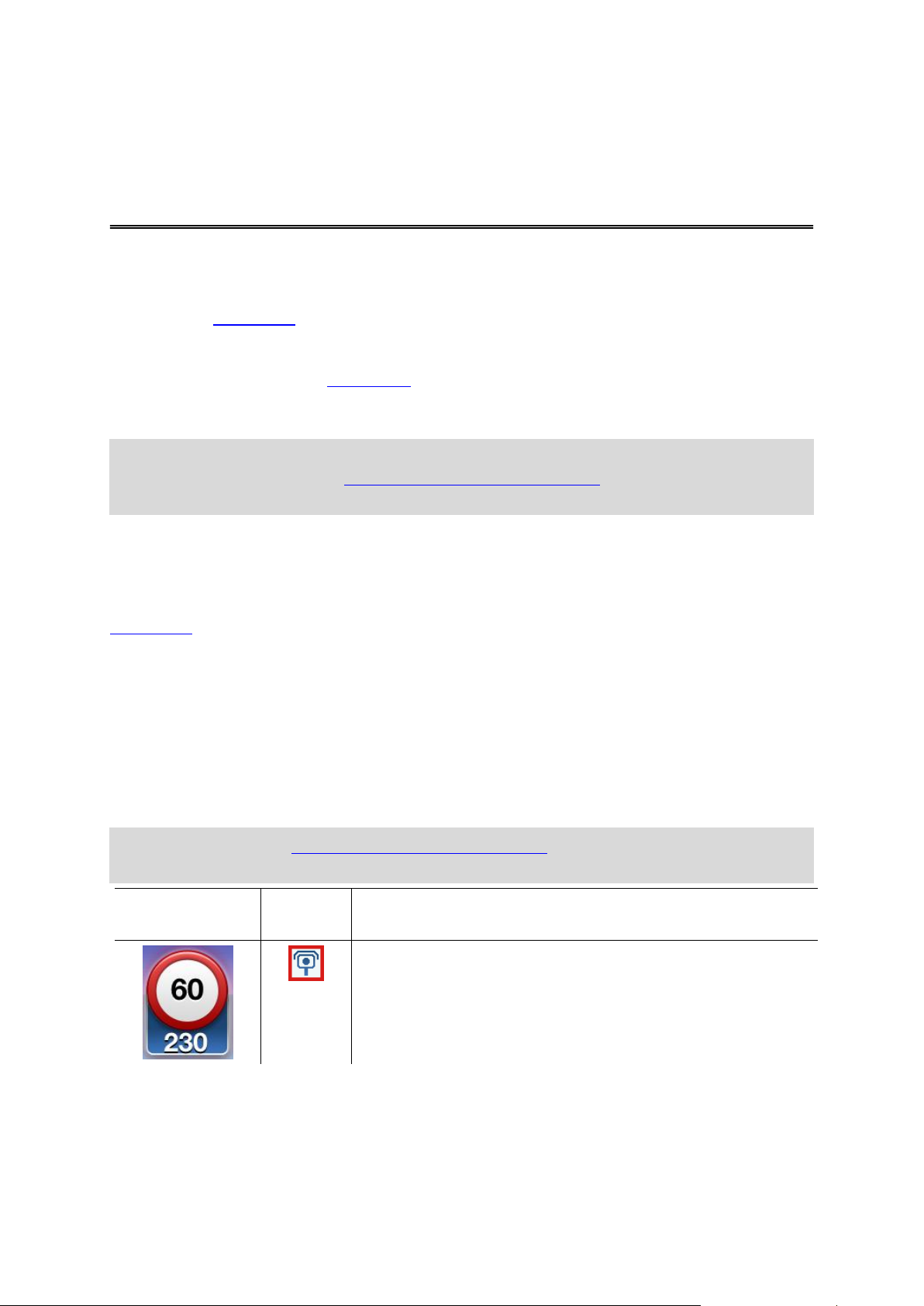
Arten von Radarkameras und Sicherheitsrisiken
Warnsymbol
Routen-
symbol
Beschreibung
Fest installierte Radarkamera.
Blitzer und Sicherheitsrisiken
Sofern laut Gesetzgebung des Landes, in dem Sie sich aktuell auf Ihrer Route befinden, gestattet,
werden in der Fahransicht Blitzer und Gefahrenstellen entlang Ihrer Route angezeigt. Aufgrund von
Gesetzesänderungen werden in Frankreich nun sämtliche Positionen von Blitzern als Gefahrenstellen gemeldet. Die Warnung erfolgt 15 Sekunden vor dem Erreichen des Blitzers oder der Gefahrenstelle. Sie können unter Warnungen die Sicherheitsrisiken auswählen, vor denen Sie
gewarnt werden möchten. In Frankreich werden Sie jedes Mal gewarnt, wenn Sie sich einer Gefahrenstelle nähern.
Hinweis: Aktuelle Informationen zu mobilen Blitzern und deren häufigsten Standorten erhalten
Sie durch ein Abonnement des Blitzer- und Gefahrenstellen-Service. Dieser Service bietet auch
aktuelle Informationen zu anderen Arten von Blitzern.
Sie erhalten auch dann Warnungen zu Blitzern und Gefahrenstellen, wenn keine Route geplant ist.
Sie erhalten auch Warnungen zu Blitzern und Gefahrenstellen, die möglicherweise nicht direkt auf
Ihrer Route liegen.
Wenn Sie eine Warnung erhalten, werden ein entsprechendes Symbol links oben in der
Fahransicht sowie ein kleines Symbol auf Ihrer Route angezeigt. Wenn ein Tempolimit relevant ist,
wird es als Warnsymbol angezeigt. Die Entfernung zum Sicherheitsrisiko wird unten im Warnsymbol angezeigt. Wenn Sie Bereiche mit Durchschnittsgeschwindigkeitsmessung oder Gefahrenstellen durchfahren, wird das Symbol „Warnungen“ angezeigt.
Das Warnsymbol ist grün umrandet, wenn Sie das Tempolimit einhalten oder langsamer fahren,
und es ist rot umrandet, wenn Sie zu schnell fahren. Tippen Sie auf das Warnsymbol, um
Warnungen für Radarkameras auszuschalten.
Der Dienst für Radarkameras und Gefahrenstellen warnt Sie vor den folgenden Arten von Radarkameras sowie Sicherheitsrisiken auf der Straße:
Hinweis: Wenn Sie den Blitzer- und Gefahrenstellen-Service nicht abonniert haben, wird der
untere Bereich des Warnsymbols grau und das Symbol auf der Route schwarz angezeigt.
22
Page 23
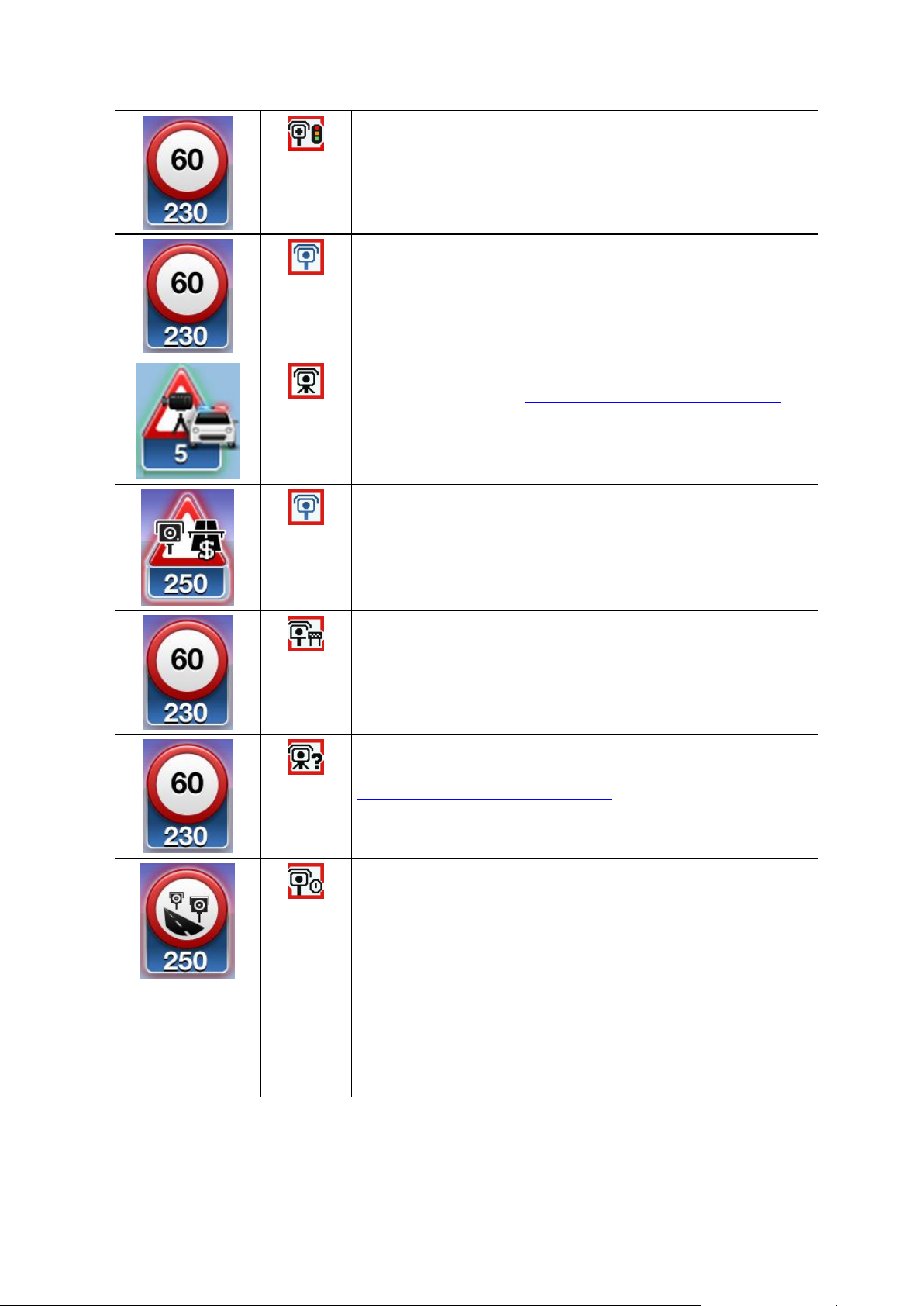
Ampelkamera.
Dies kann eine Kamera mit oder ohne
Geschwindigkeitsmessung sein.
Sonstige Radarkameras.
Mobile Radarkamera. Sie werden nur vor mobilen Blitzern
gewarnt, wenn Sie den Blitzer- und Gefahrenstellen-Service
abonniert haben.
Die TomTom app merkt sich die Positionen mobiler Blitzer bis
zu drei Stunden nach der Meldung.
Mautstraßenkamera.
Kamera auf beschränkt befahrbarer Straße.
Diese Radarkameras prüfen Fahrzeuge, die eingeschränkt be-
fahrbare Straßen nutzen, z. B. eine Straße, die während der
Stoßzeiten nicht befahren werden darf.
Häufiger Standort mobiler Kameras. Sie werden nur vor den
häufigsten Standorten mobiler Blitzer gewarnt, wenn Sie den
Blitzer- und Gefahrenstellen-Service abonniert haben.
Hierbei handelt es sich um Bereiche, in denen viele mobile
Radarkameras gemeldet werden.
Radarkameras für Durchschnittsgeschwindigkeitsmessung –
Warnung für Beginn des Messbereichs.
Diese Warnung bleibt sichtbar, während Sie im Bereich mit
Durchschnittsgeschwindigkeitsmessung fahren. Wenn Sie das
Tempolimit einhalten oder langsamer fahren, ist kein Warnton
zu hören. Liegt Ihre Fahrgeschwindigkeit oberhalb der vorgegebenen Geschwindigkeitsbegrenzung, wird einmalig ein
Warnton ausgegeben. Wenn Sie die Geschwindigkeit reduzieren, sodass diese unterhalb der vorgegebenen
Geschwindigkeitsbegrenzung liegt, wird bei einer erneuten
Überschreitung erneut einmalig ein Warnton ausgegeben.
23
Page 24

Radarkameras für Durchschnittsgeschwindigkeitsmessung –
Warnung für Ende des Messbereichs.
Unfallschwerpunkt.
Es gibt Bereiche, in denen es häufig zu Unfällen kommt.
Unbeschrankter Bahnübergang.
Gefahrenstelle.
In Frankreich werden nun sämtliche Arten von Radarkamerapo-
sitionen als Gefahrenstellen gemeldet. Die Länge der Gefahrenstelle beträgt je nach Straßentyp 300, 2.000 oder 4.000 m.
Wenn mehrere Kameras dicht aufeinander folgen, kann die
Anzeige zu einer einzelnen, größeren Gefahrenstelle zusammengefasst werden.
Einstellungen für Warnungen zu Radarkameras
Die Einstellungen für Warnungen zu Radarkameras ermöglichen Ihnen das Ein- und Ausschalten
der Warnungen zu Radarkameras sowie die Auswahl des Warntons.
1. Tippen Sie im Hauptmenü auf Einstellungen ändern.
2. Tippen Sie auf Warnungen.
3. Legen Sie im Feld Radarkamera die folgenden Einstellungen fest:
Tippen Sie auf die Schaltfläche, um die Warnungen für Radarkameras ein- oder
auszuschalten.
Tippen Sie auf Töne und wählen Sie einen Warnton aus.
Tippen Sie auf Typen und wählen Sie aus, vor welchen Radarkameras und Sicher-
heitsrisiken Sie gewarnt werden möchten.
24
Page 25

Informationen zu Routenoptionen
Routenoptionen
Gehen Sie wie folgt vor, um die Routenoptionen aufzurufen:
Tippen Sie im Hauptmenü auf Routenoptionen.
Tipp: Die Routenoptionen werden erst nach der Planung einer
Route angezeigt.
Tippen Sie in der Ansicht der Routenübersicht auf Optionen, wenn
Sie die Routenplanung abgeschlossen haben.
Tippen Sie in der Fahransicht rechts auf die Statusleiste, um die
Routenübersicht zu öffnen, und tippen Sie danach auf Optionen.
Verzögerungen
minimieren
Tippen Sie auf diese Schaltfläche, um Ihre Route auf Grundlage der aktuellen Verkehrsinfos neu zu planen.
Diese Schaltfläche steht nur zur Verfügung, wenn Sie ein Abonnement
für TomTom HD Traffic abgeschlossen haben.
Alternative suchen
Mit Alternative suchen können Sie Ihre Route ändern, ohne Ihr Ziel zu
ändern.
Alternative
berechnen
Tippen Sie auf Alternative berechnen, um eine Alternative zur aktuellen
Route zu berechnen.
Mit Ausnahme der Abschnitte in der Nähe Ihrer aktuellen Position und
Ihres Ziels führt Sie die neue Route auf ganz anderen Straßen zu Ihrem
Ziel. Dies ist eine einfache Möglichkeit, um eine andere Route zu demselben Ziel zu planen .
Die TomTom app sucht eine neue Route von Ihrer aktuellen Position zu
Ihrem Ziel.
Routenoptionen
Über die Routenoptionen können Sie weitere Informationen zu Ihrer Route erhalten oder die geplante Route ändern.
Verzögerungen minimieren
Alternative suchen
Im Menü Alternative suchen stehen die folgenden Optionen zur Verfügung:
25
Page 26
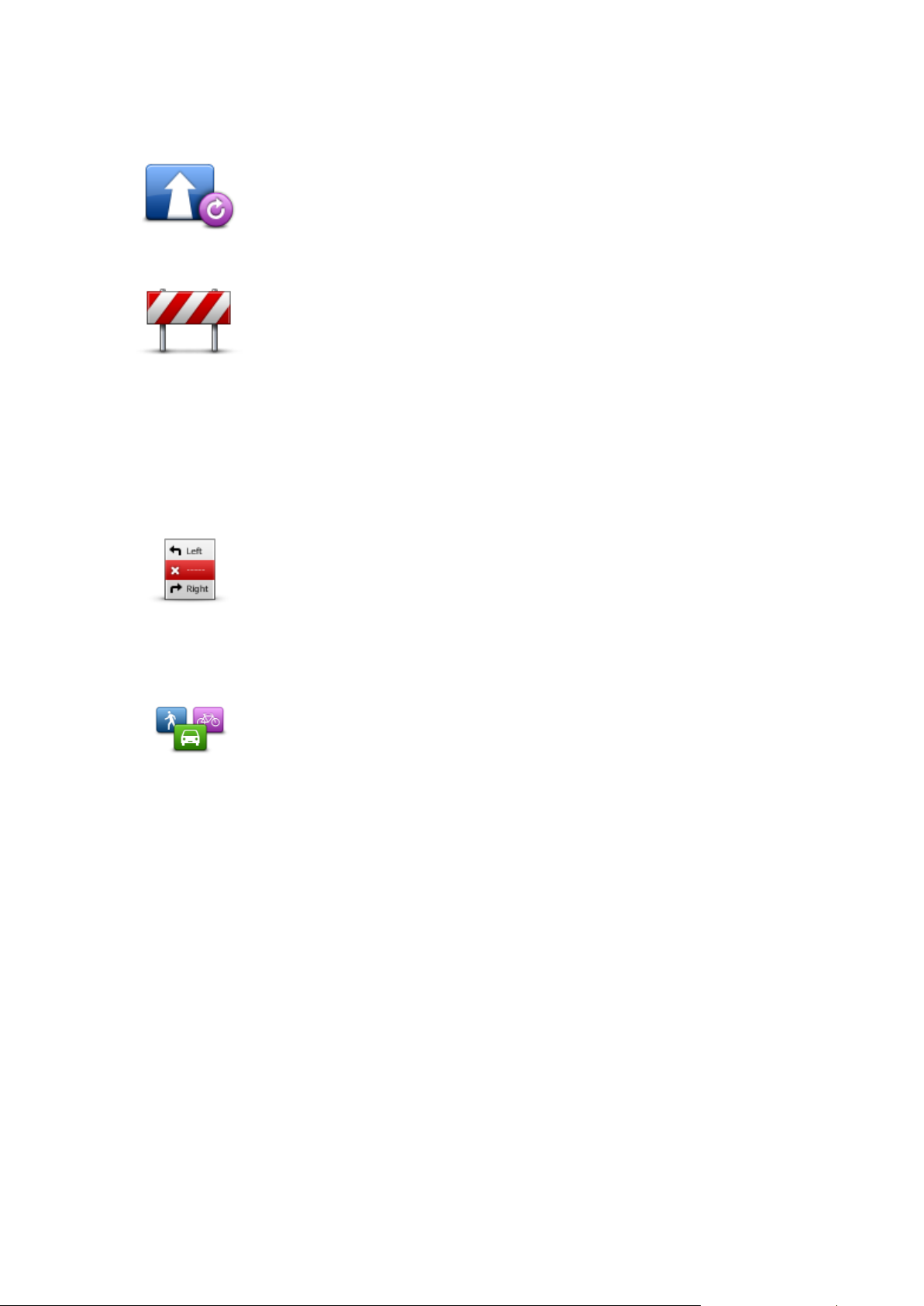
Sollten Sie doch zur ursprünglichen Route zurückkehren wollen, tippen
Sie auf Route neu berechnen.
Route neu berech-
nen
Tippen Sie auf diese Schaltfläche, um zur ursprünglichen Route
zurückzukehren. In diesem Fall werden alle vorherigen Anweisungen
ignoriert. Dabei werden keine Straßensperren vermieden, und die Route
führt nicht über einen bestimmten Ort.
Straßensperre
vermeiden
Tippen Sie auf diese Schaltfläche, wenn sich eine Straßensperre oder ein
Verkehrsstau in Ihrer Sichtweite befindet. Sie müssen nun die Länge der
Strecke angeben, die Sie umfahren möchten.
Wählen Sie eine der verfügbaren Optionen aus. Die TomTom-App
berechnet nun Ihre Route neu und vermeidet dabei auf der angegebenen
Länge die ursprüngliche Route.
Sie sollten darauf vorbereitet sein, die derzeit genutzte Straße unmittelbar nach Berechnung der neuen Route zu verlassen.
Wenn die Straßensperre unerwartet aufgehoben wird, tippen Sie auf
Original neu berechnen, um zu Ihrer ursprünglichen Route zurückzukehren.
Teil meiner Route
vermeiden
Tippen Sie auf diese Schaltfläche, um einen Teil Ihrer Route zu vermeiden. Diese Möglichkeit ist nützlich, wenn Sie eine Straße oder Kreuzung
vermeiden möchten, die Sie nicht gerne befahren oder die für Verkehrsprobleme bekannt ist.
Nach Antippen der Schaltfläche können Sie aus der Liste der Straßen,
aus denen Ihre Route besteht, die unerwünschte Teilroute auswählen.
Routentyp ändern
Tippen Sie auf diese Schaltfläche, um den Routentyp zu ändern, mit dem
Ihre Route geplant wird. Ihre Route wird unter Verwendung des neuen
Routentyps neu berechnet.
Folgende Routentypen stehen zur Verfügung:
Schnellste – Die schnellste Route zu Ihrem Ziel.
Kürzeste – Die kürzeste Route zu Ihrem Ziel. Diese könnte jedoch
deutlich länger als die schnellste Route dauern.
Autobahnen vermeiden – Eine Route, die alle Autobahnen ver-
meidet.
Fußgänger-Route – Eine für Fußgänger optimierte Route.
Fahrrad-Route – Eine für Fahrradfahrten optimierte Route.
Begrenzte Geschwindigkeit – Eine Route für Fahrzeuge, die nur mit
einer begrenzten Geschwindigkeit fahren können. Die geplante Route
berücksichtigt diese Beschränkungen.
Öko-Route – Immer die kraftstoffeffizienteste Route planen.
Kurvenreiche Strecken – Planen Sie eine Route, die Autobahnen
möglichst vermeidet und über kurvenreiche Strecken führt, um mehr
Fahrspaß zu bieten. Sie können die Stufe auswählen, die zur
Berechnung der kurvenreichen Route verwendet wird, wobei die Einstellung Maximum die längste Route berechnet.
26
Page 27
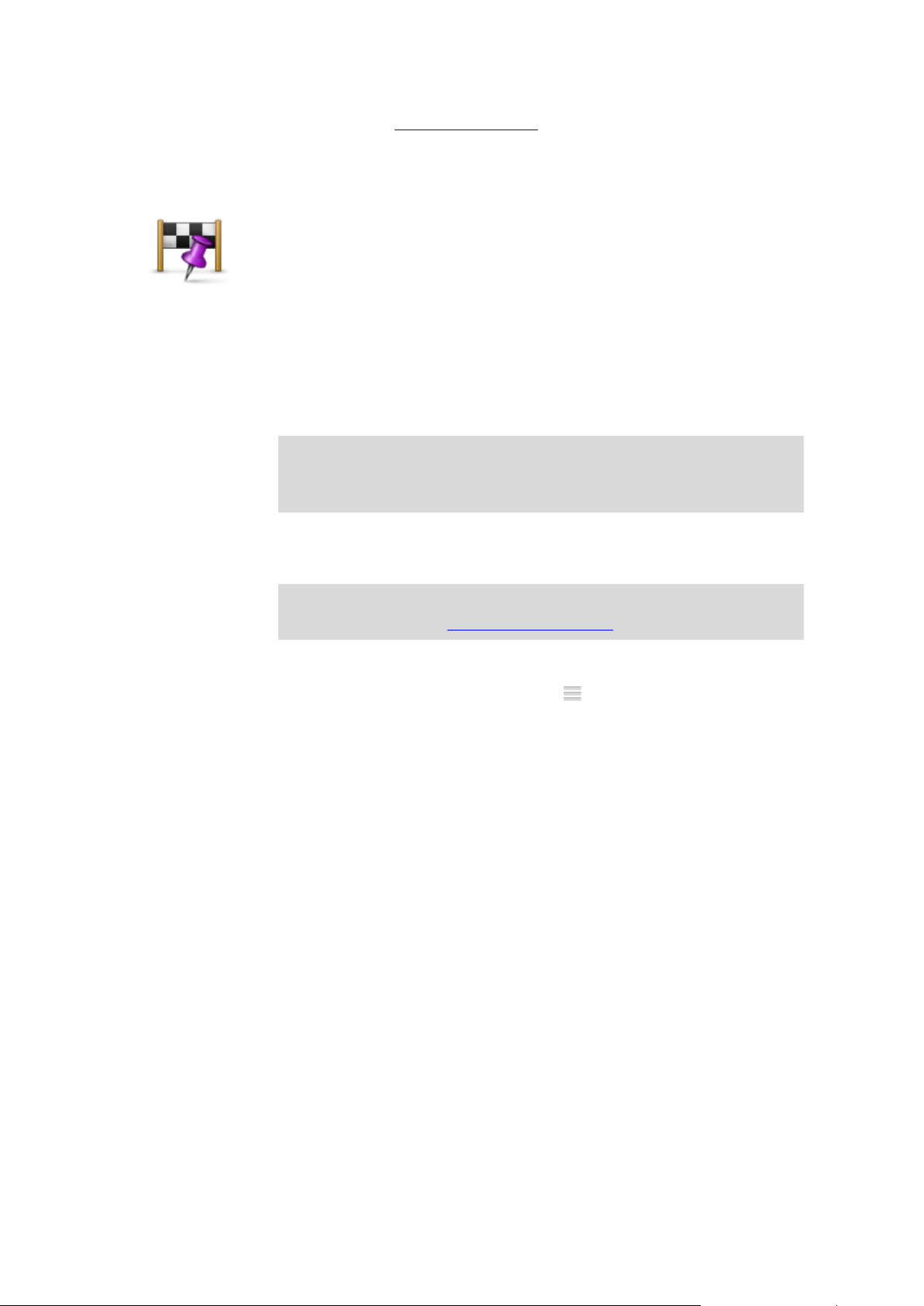
Sie können den Standard-Routentyp im Menü „Einstellungen“ festlegen.
Reisen über...
Tippen Sie auf diese Schaltfläche, um Ihre Route so zu ändern, dass sie
an einem bestimmten Ort vorbeiführt – zum Beispiel um jemanden
mitzunehmen. Sie können bis zu fünf zusätzliche Haltepunkte auf Ihrer
Route einrichten.
Sie können auch Reisen über... öffnen, indem Sie das Fähnchen +1 unten in der Routenübersicht antippen.
Wenn Sie keinen Halt eingegeben haben, wird das Menü Reisen über...
geöffnet. Wenn Sie einen Halt eingegeben haben, tippen Sie auf das
Symbol + unten im Fenster „Reisen über“, um einen weiteren Halt hinzuzufügen. Sie können bis zu fünf Haltepunkte hinzufügen.
Tipp: Sie können den Halt genauso auswählen wie ein Ziel. Ihnen
stehen also dieselben Optionen wie bei der Zieleingabe zur Auswahl,
zum Beispiel: Adresse, Favorit, Sonderziel oder Punkt auf der Karte.
Tippen Sie auf einen Halt in der Liste „Reisen über“, um weitere Informationen darüber anzuzeigen. Im Informationsfenster können Sie den
Hinweiston bei Ankunft auf EIN oder AUS stellen.
Tipp: Sie hören einen Hinweiston, wenn Sie den „Reisen über“-Halt
erreichen. Sie können den Hinweiston ändern.
Um die Reihenfolge der eingegebenen „Reisen über“-Haltepunkte zu
ändern, tippen Sie auf die Schaltfläche Bearbeiten, und ziehen Sie dann
einen Halt mit dem Reihenfolgesymbol rechts von diesem Halt an
seine neue Position. Tippen Sie auf die Schaltfläche Fertig, um den
Bearbeitungsmodus zu verlassen.
Um einen „Reisen über“-Halt zu löschen, wenden Sie eine der folgenden
Methoden an:
Tippen Sie auf die Schaltfläche Bearbeiten, und tippen Sie dann auf
das Zeichen für den Halt, das links vom Halt angezeigt wird. Tippen
Sie auf die rote Schaltfläche Löschen rechts neben dem Halt. Tippen
Sie auf die Schaltfläche Fertig, um das Bearbeitungsfenster zu
schließen.
Wischen Sie über den Halt, um die rote Schaltfläche Löschen rechts
neben dem Halt anzuzeigen. Tippen Sie auf die Schaltfläche Löschen,
um den Halt zu entfernen.
Wenn Sie „Reisen über“-Haltepunkte hinzugefügt haben, tippen Sie auf
die Schaltfläche Fertig oben im Fenster „Reisen über“. Die TomTom app
berechnet eine neue Route zu Ihrem Ziel, die an den gewählten Haltepunkten vorbeiführt. Es wird ein Fähnchen in der Fahransicht für jeden
Ihrer „Reisen über“-Haltepunkte angezeigt. Anders als bei Ihrem endgültigen Ziel gibt die TomTom app nur einen Hinweiston aus, wenn Sie
einen „Reisen über“-Halt erreichen.
Reisen über...
27
Page 28

Routenvorführung
Routenvorführung
Tippen Sie auf diese Schaltfläche, um Ihre Route auf dem Display vorzuführen. Wenn Sie eine Vorführung anhalten möchten, tippen Sie im
Menü Routenoptionen auf Vorführung beenden.
Route abbrechen
Tippen Sie auf diese Schaltfläche, um die aktuell geplante Route abzubrechen.
Anweisungen
Tippen Sie auf diese Schaltfläche, um alle Abbiegeanweisungen entlang
der Route anzuzeigen.
Karte der Route
Tippen Sie auf diese Schaltfläche, um mithilfe der Kartenübersicht eine
Zusammenfassung Ihrer Route anzuzeigen.
Zum Kalender hin-
zufügen
Wenn Sie eine Route im Voraus geplant haben, tippen Sie auf diese
Schaltfläche, um die Route zum Kalender Ihres iOS-Geräts hinzuzufügen.
Route löschen
Anweisungen
Karte der Route
Zum Kalender hinzufügen
28
Page 29

Einstellungen ändern
Einstellungen
Um die optischen und funktionalen Einstellungen der TomTom app zu ändern, tippen Sie bitte im
Hauptmenü auf Einstellungen ändern.
Um die Anzeige einiger Menüs zu ändern, ändern Sie die Reihenfolge der Menüelemente oder
verbergen Sie Menüelemente.
Heimatadresse festlegen
Tippen Sie auf diese Option, um Ihre Heimatadresse festzulegen oder zu ändern. Die Einstellung
der Heimatadresse erfolgt auf die gleiche Weise wie die Auswahl eines Ziels.
Als Heimatadresse können Sie auch einen Ort wählen, den Sie häufig aufsuchen (z. B. Ihr Büro).
Dank dieser Funktion können Sie einfach und bequem dorthin navigieren, indem Sie im Menü
Navigieren zu die Schaltfläche Heimatort antippen.
Verwalten von Favoriten
Tippen Sie auf diese Schaltfläche, um auf den Bereich mit den Favoriten zuzugreifen, wo Sie
Einträge hinzufügen und Ihre Favoriten bearbeiten und löschen können.
Letzte Ziele
Tippen Sie auf diese Schaltfläche, um eine Liste Ihrer letzten Ziele anzuzeigen. Tippen Sie auf ein
Ziel, um es auf der Karte anzuzeigen. Sie können das Ziel dann zu Ihren Favoriten oder Ihren iPhone-Kontakten hinzufügen. Sie können die Position auch freigeben oder zur Position navigieren.
Löschen Sie eines Ihrer letzten Ziele anhand einer der folgenden Methoden:
Tippen Sie auf die Schaltfläche Bearbeiten und tippen Sie dann auf das Zeichen für den Halt,
das links vom Ziel angezeigt wird. Tippen Sie auf die rote Schaltfläche Löschen rechts neben
dem Ziel. Tippen Sie auf die Schaltfläche Fertig, um das Bearbeitungsfenster zu schließen.
Wischen Sie über das Ziel, um die rote Schaltfläche Löschen rechts neben dem Ziel anzuzeig-
en. Tippen Sie auf die Schaltfläche Löschen, um das Ziel zu entfernen.
Stimme
Tippen Sie auf diese Option, um die Stimme für die Wiedergabe der Navigationsanweisungen
auszuwählen. Sie können aus drei verschiedenen Arten von Stimmen auswählen.
Hinweis: Aufgezeichnete menschliche Stimmen können zwar Navigationsanweisungen
wiedergeben, aber keine Straßennamen vorlesen. Wenn Sie sich auch Straßennamen ansagen
lassen möchten, müssen Sie eine erweiterte Stimme auswählen.
Bekannte Stimmen
29
Page 30

Diese Stimmen wurden von einem Sprecher aufgenommen. Gestalten Sie Ihre Fahrt mit einer
bekannten Stimme lustiger und unterhaltsamer. Tippen Sie auf die Schaltfläche Bekannte
Stimmen, um eine bekannte Stimme auszuwählen, oder erwerben Sie eine neue bekannte
Stimme.
Hinweis: Nicht in allen Ländern stehen bekannte Stimmen zur Verfügung.
Erweiterte Stimmen
Die TomTom app verwendet erweiterte Stimmen für Sprachanweisungen während der Fahrt.
Eine erweiterte Stimme gibt Ihnen Anweisungen und liest Straßennamen, Schilder und Statusnachrichten laut vor. Sie können erweiterte Stimmen nur in der Sprache verwenden, die Ihr
iOS-Gerät verwendet.
Wenn Sie die TomTom app zum ersten Mal starten, haben Sie die Möglichkeit, eine erweiterte
Stimme herunterzuladen.
Um weitere erweiterte Stimmen herunterzuladen, tippen Sie auf Download. Wenn die Stimme
heruntergeladen wurde, tippen Sie auf Jetzt verwenden, um die Stimme zu verwenden.
Hinweis: Es stehen nicht für alle Sprachen erweiterte Stimmen zur Verfügung.
Einfache Stimmen
Eine einfache Stimme liest die Fahranweisungen vor, aber keine Straßennamen, Straßennummern oder Schilder.
Sie können eine einfache Stimme in einer beliebigen Sprache auswählen. Die Sprache der
Menüs und Schaltflächen wird nicht geändert, wenn Sie eine andere Sprache für die
Wiedergabe der Navigationsanweisungen auswählen.
Wenn Sie eine Stimme auswählen, wird eine Hörprobe dieser Stimme abgespielt.
Warnungen
Tippen Sie auf diese Schaltfläche, um die Sicherheitswarnungen zu aktivieren.
Radarkamera
Mit dieser Einstellung aktivieren Sie die Radarkamerawarnungen in der Fahransicht. Außerdem
können Sie einen Warnton auswählen. Tippen Sie auf die Schaltfläche Warnungen, um
auszuwählen, vor welchen Radarkameras und Sicherheitsrisiken Sie gewarnt werden möchten.
Hinweis: Es stehen nicht in allen Ländern Informationen zu Radarkameras zur Verfügung. Bitte
besuchen Sie tomtom.com/iphone, um die Verfügbarkeit von Warnungen vor Radarkameras in
Ihrem Land zu prüfen.
Tempolimit
Mit dieser Einstellung aktivieren Sie die Warnung bei Überschreiten des Tempolimits. Außerdem
können Sie einen Warnton auswählen.
Wichtig: Bitte beachten Sie die Verkehrsschilder und überschreiten Sie nicht die zulässige Höchstgeschwindigkeit. Verlassen Sie sich beim Fahren nicht ausschließlich auf die
Geschwindigkeitswarnungen von TomTom.
30
Page 31

Andachtsstätten und Schulen
Passen Sie diese Einstellung so an, dass Sie gewarnt werden, wenn Sie an einer Andachtsstätte,
einer Schule, Hochschule oder einer Universität vorbeifahren. Die Warnung wird nicht ausgegeben, wenn Sie auf einer Autobahn fahren sowie zwischen 20.00 Uhr und 6.00 Uhr.
Verkehrsinfo
Mit dieser Einstellung aktivieren Sie Verkehrswarnungen in der Fahransicht. Außerdem können Sie
einen Warnton für Verkehrswarnungen auswählen.
Hinweis: Diese Option wird nur angezeigt, wenn Sie TomTom HD Traffic abonniert haben.
Reisen über
Passen Sie diese Einstellung an, um alle Warnungen für „Reisen über“-Haltepunkte ein- oder
auszuschalten.
Tipp: Um einen Hinweis für jeden „Reisen über“-Halt zu aktivieren, verwenden Sie die Einstel-
lung „Hinweiston bei Ankunft“, wenn Sie einen Halt hinzufügen.
Ton
Tippen Sie auf diese Option, um die folgenden Einstellungen für Musik und Lautstärke festzulegen.
Musik ausblenden
Mit dieser Einstellung blenden Sie die Musik für Anweisungen und Warnungen aus.
Wenn diese Einstellung deaktiviert ist, wird die Musik für die Wiedergabe von Anweisungen und
Warnungen nicht ausgeblendet, sondern sofort angehalten.
Sprachlautstärke
Mit dieser Einstellung legen Sie die Lautstärke der Sprachanweisungen prozentual zur Musiklautstärke fest.
Bewegen Sie den Schieberegler z. B. in die Mitte, wird die Lautstärke der Sprachanweisungen auf
50 % der Musiklautstärke festgelegt.
Ist der Schieberegler auf „Aus“, werden Musik und Sprachanweisungen in der gleichen Lautstärke
wiedergegeben.
Karte
Tippen Sie auf diese Option, um folgende Kartenoptionen einzustellen:
Map Share-Aktualisierung
Über die Map Share-Aktualisierung können Sie Änderungen, die von der Map Share-Community
vorgenommen wurden, in TomTom Maps übertragen.
Tippen Sie auf Korrekturen erhalten, um auszuwählen, ob Sie Korrekturen automatisch, manuell
oder nach einer Aufforderung herunterladen möchten.
Aktivieren Sie Nur Wifi, wenn Kartenkorrekturen nur heruntergeladen werden sollen, wenn Sie mit
einem drahtlosen Netzwerk verbunden sind.
31
Page 32

Sie können jederzeit auf Auf neue Korrekturen prüfen tippen, um zu erfahren, ob weitere Kartenkorrekturen zum Download bereitstehen.
Tagesfarben/Nachtfarben
Tippen Sie auf Tagesfarben, um ein Tagesfarbschema aus hellen Farben zu verwenden.
Tippen Sie auf Nachtfarben, um ein Nachtfarbschema aus dunkleren Farben zu verwenden.
Ist die automatische Umschaltung aktiviert, wird je nach Tageszeit automatisch zwischen
Tages- und Nachtfarben umgeschaltet.
Tippen Sie auf Fahrzeugsymbol, um das Symbol festzulegen, mit dem Ihre aktuelle Position in der
Fahransicht angezeigt wird.
2D-Karte, Norden oben
Wenn diese Einstellung aktiviert ist, wird die 2D-Karte so ausgerichtet, dass immer Norden am
oberen Displayrand angezeigt wird. Wenn diese Einstellung deaktiviert ist, wird die 2D-Karte so
ausgerichtet, dass immer die aktuelle Fahrtrichtung am oberen Displayrand angezeigt wird.
Aktuelle Straße
Wenn diese Einstellung aktiviert ist, wird in der Fahransicht die aktuelle Straße (Straßenname
oder –nummer) gleich unterhalb Ihrer Position auf der Karte angezeigt.
Straßen auf Karte
Wenn diese Einstellung aktiviert ist, werden Straßennamen auf der Karte angezeigt.
POIs auf Karte
Wenn diese Einstellung aktiviert ist, werden POIs auf der Karte angezeigt.
POI-Typen
Legen Sie fest, welche POIs auf der Karte angezeigt werden sollen.
Der automatische Zoom
Mit dem automatischen Zoom wird automatisch eingestellt, welcher Kartenausschnitt wie detailliert in der Fahransicht dargestellt wird. Deaktivieren Sie den automatischen Zoom, wenn Sie
die Kartendarstellung manuell steuern möchten.
Routenplanung
Über die Routenplanungseinstellungen können Sie festlegen, wie Ihre Routen geplant werden
sollen.
Standard-Routentyp
Über diese Option können Sie festlegen, welcher Routentyp bei der Planung einer neuen Route
gewählt werden soll.
Folgende Routentypen stehen zur Verfügung:
Schnellste – Die schnellste Route zu Ihrem Ziel.
Kürzeste – Die kürzeste Route zu Ihrem Ziel. Diese könnte jedoch deutlich länger als die
schnellste Route dauern.
32
Page 33

Autobahnen vermeiden – Eine Route, die alle Autobahnen vermeidet.
Fußgänger-Route – Eine für Fußgänger optimierte Route.
Fahrrad-Route – Eine für Fahrradfahrten optimierte Route.
Begrenzte Geschwindigkeit – Eine Route für Fahrzeuge, die nur mit einer begrenzten
Geschwindigkeit fahren können. Die geplante Route berücksichtigt diese Beschränkungen.
Öko-Route – Immer die kraftstoffeffizienteste Route planen.
Kurvenreiche Strecken – Planen Sie eine Route, die Autobahnen möglichst vermeidet und
über kurvenreiche Strecken führt, um mehr Fahrspaß zu bieten. Sie können die Stufe auswählen, die zur Berechnung der kurvenreichen Route verwendet wird, wobei die Einstellung
Maximum die längste Route berechnet.
Immer fragen – Wenn Sie diese Option auswählen, werden Sie immer aufgefordert
auszuwählen, welcher Routentyp verwendet werden soll.
Sie können auch festlegen, welche Straßenarten gewählt werden sollen, wenn eine neue Route
geplant wird:
Mautstraßen
Fährverbindungen
Fahrgemeinschaftsspuren
Unbefestigte Straßen
Für jede Straßenart können Sie zwischen folgenden Optionen wählen:
Vermeiden – Dieser Straßentyp wird immer automatisch vermieden.
Nicht vermeiden – Dieser Straßentyp wird nicht automatisch vermieden.
Immer fragen – Bei der Routenplanung müssen Sie auswählen, welche Vorgehensweise
gewählt werden soll, wenn diese Straßentypen auf Ihrer Route liegen.
Entfernungseinheiten
Für die Anzeige von Entfernung und Geschwindigkeit können Sie sowohl Kilometer als auch
Meilen als Einheit festlegen.
Soziale Medien
Tippen Sie auf Soziale Medien, um ein Facebook-, foursquare- oder Twitter-Konto einzurichten
bzw. um sich bei Ihrem Konto anzumelden.
Wenn die Option Immer zum Einchecken auffordern, wenn das Ziel erreicht wird AKTIVIERT ist,
werden Sie immer gefragt, ob Sie einchecken möchten, wenn Sie an einem Ziel angekommen
sind.
Facebook
Tippen Sie in der TomTom app auf Facebook, um Ihr Facebook-Konto einzurichten und sich anzumelden.
Wenn Sie bei Facebook angemeldet sind, können Sie sich durch Klicken auf Facebook abmelden.
foursquare
Tippen Sie in der TomTom app auf foursquare, um sich bei Ihrem foursquare-Konto anzumelden.
Wenn Sie bei foursquare angemeldet sind, können Sie sich durch Klicken auf foursquare abmelden.
33
Page 34

Twitter
Um Twitter über die TomTom app zu verwenden, müssen Sie Twitter zunächst in der Einstellungs-App Ihres iOS-Geräts einrichten. Erlauben Sie der TomTom app in der Einstellungs-App, Ihr
Konto zu verwenden.
Erweitert
Tippen Sie auf Erweitert, um folgende Einstellungen vorzunehmen:
Statusleiste
Passen Sie diese Einstellung an, um die Statusleiste oben in der Fahransicht anzuzeigen oder
auszublenden. Wenn Sie die Statusleiste ausblenden, sehen Sie mehr von der Karte.
Multitasking
Mit dieser Einstellung schalten Sie Multitasking ein und aus.
Mit Multitasking können Sie Sprachanweisungen erhalten, während Sie bei Telefongesprächen
andere Anwendungen und die visuelle Führung verwenden.
Spurbilder
Mit dieser Einstellung schalten Sie die Spurbilder ein und aus.
Die Spurbilder zeigen Ihnen vor Autobahnausfahrten und Kreuzungen, welche Fahrspur Sie nehmen müssen, damit Sie sich rechtzeitig einordnen können.
IQ Routes™
Mit dieser Einstellung schalten Sie IQ Routes ein und aus.
Zur Routenplanung wird IQ Routes verwendet. Ihre Route wird unter Berücksichtigung der
tatsächlich auf den jeweiligen Straßen gemessenen Durchschnittsgeschwindigkeiten berechnet
und kann aus diesem Grund in Abhängigkeit von Wochentag und Uhrzeit variieren.
Hinweis: Es stehen nicht überall IQ Routes-Daten zur Verfügung. Weitere Information zu IQ
Routes finden Sie unter tomtom.com/iqroutes.
Datendienste
Passen Sie diese Einstellung an, um die Dienste „HD Traffic“ und „Radarkameras“ ein- und
auszuschalten.
TomTom HD Traffic-Verkehrsstörungen werden in der Verkehrsinformationen-Seitenleiste und in
der Ansicht „Karte rollen“ angezeigt. Etwaige Verzögerungen werden bei der Planung einer neuen
Route berücksichtigt.
TomTom Radarkameras aktualisiert die Standorte und Tempolimits fest installierter Kameras. Es
bietet außerdem Aktualisierungen für die Standorte mobiler Radarkameras.
Hinweis: TomTom HD Traffic und Radarkameras sind Abonnementdienste von TomTom, die
nur in unterstützten Ländern verfügbar sind. Weitere Informationen zu TomTom HD Traffic, Radarkameras und anderen Diensten in Ihrem Land finden Sie unter tomtom.com/iphone.
34
Page 35

Ihre Informationen
Aktivieren Sie diese Einstellung, um das Senden Ihrer Informationen an TomTom zu erlauben.
Wenn Sie nicht erlauben, dass Ihre Informationen an TomTom gesendet werden, ist dies zwar
dem Datenschutz zuträglich, bedeutet jedoch auch, dass Sie Services, die das Senden Ihrer Informationen an TomTom erfordern, nicht nutzen können. Tippen Sie im Menü Info auf Ihre Infor-
mationen, um zu erfahren, wie TomTom Ihre Daten verwendet.
Melden-Schaltfläche
Passen Sie diese Einstellung an, um die Schaltfläche für das Melden von Radarkameras in der
Fahransicht anzuzeigen bzw. auszublenden.
Map ShareTM
Mit dieser Einstellung schalten Sie Map Share ein und aus. TomTom Map Share hilft Ihnen dabei,
Kartenfehler zu korrigieren und Kartenkorrekturen mit der TomTom Map Share-Community zu
teilen.
Hinweis: Nach der Anpassung dieser Einstellung wird die Karte neu geladen, damit die Kartenkorrekturen angewendet oder gelöscht werden können. Dies kann einige Sekunden dauern.
Routenübersicht
Setzen Sie diese Einstellung auf EIN, damit das Fenster „Routenübersicht“ automatisch nach zehn
Sekunden geschlossen wird.
GPS EnhancerTM
Mit dieser Einstellung schalten Sie den TomTom GPS Enhancer ein und aus.
Der GPS Enhancer unterstützt die TomTom app bei der genaueren Bestimmung Ihrer Position.
Info
Tippen Sie auf Info, um Informationen zur Anwendungs- und Kartenversion sowie Einzelheiten zu
Urheberrecht, Lizenzen sowie zu Ihren Informationen zu erhalten. Darüber hinaus finden Sie hier
eine Liste der neuen Funktionen.
Gefahrenstellen
Wenn auf einer Karte der TomTom app Frankreich enthalten ist, tippen Sie auf diese Schaltfläche,
um die Zertifizierung der French Standards Association für Gefahrenstellen anzuzeigen.
Ihre Informationen
Unter „Ihre Informationen“ erfahren Sie, wie Ihre Daten von der TomTom app verwendet werden.
Tippen Sie auf eine Funktion, um Informationen darüber zu erhalten, wie Ihre Daten von dieser
Funktion verwendet werden.
Tippen Sie auf der Seite Ihre Informationen auf Ja, um das Senden Ihrer Informationen an
TomTom zu erlauben und so alle Funktionen der TomTom app nutzen zu können.
Wenn Sie auf Nein tippen, wird die Seite Ihre Informationen beim nächsten Zugriff auf eine Funktion, für die das Senden Ihrer Informationen an TomTom erforderlich ist, erneut angezeigt.
35
Page 36

Zurücksetzen
Tippen Sie aufZurücksetzen, um die folgenden Informationen zu löschen:
Standardwerte wiederherstellen
Tippen Sie auf diese Einstellung, um die Standardeinstellungen der TomTom app wiederherzustellen.
Dabei werden alle persönlichen Einstellungen wie Ihre Favoriten und Ihre Heimatadresse gelöscht.
Map Share™
Tippen Sie auf Heruntergeladene Kartenkorrekturen, um Kartenkorrekturen zu löschen, die Sie
von TomTom heruntergeladen haben.
Tippen Sie auf Eigene Kartenkorrekturen, um Kartenkorrekturen zu löschen, die Sie selbst durchgeführt haben.
Meine Standorte
Tippen Sie auf Letzte Ziele, um kürzlich besuchte Standorte aus der Standortauswahl zu löschen.
Hinweis: Um Ihre letzten Ziele einzeln zu löschen, tippen Sie im Menü „Einstellungen ändern“
auf Letzte Ziele.
Tippen Sie auf Favoriten, um alle Ihre Favoriten zu löschen.
Hinweis: Um Favoriten einzeln zu löschen, tippen Sie im Menü „Einstellungen ändern“ auf Favoriten verwalten.
Menüs
Tippen Sie auf Bearbeitete Menüs, um Ihre benutzerdefinierte Positionsauswahl-Liste auf den
Originalzustand zurückzusetzen.
Benutzerdefinierte Anpassung der Positionsauswahl-Liste
Die Positionsauswahl-Liste ist eine Liste von Elementen, die Sie verwenden, um zu einer Position
zu navigieren oder eine Position zu suchen. Die Positionsauswahl-Liste wird in vielen TomTom
appMenüs verwendet, z. B. im Menü Navigieren zu und im Menü Kartenübersicht-Suche.
Sie können die Reihenfolge der Elemente in der Positionsauswahl-Liste ändern, sodass die am
häufigsten verwendeten Elemente am Anfang der Liste stehen. Elemente, die Sie nie nutzen, können Sie von der Liste entfernen. Die Veränderungen, die Sie in der Positionsauswahl-Liste
vornehmen, werden in allen Menüs, die die Liste verwenden, übernommen.
Verändern der Reihenfolge von Elementen in der Positionsauswahl-Liste
Scrollen Sie zum Listenende und tippen Sie dann auf die Schaltfläche Dieses Menü bearbeiten.
Tippen Sie auf das Symbol „Bewegen“ auf der rechten Seite des Listenelements und ziehen Sie
das Listenelement an seine neue Position.
Tippen Sie auf Fertig am Anfang des Bildschirms, um die Liste zu speichern.
36
Page 37

Verbergen von Listenelementen
Scrollen Sie zum Listenende und tippen Sie dann auf die Schaltfläche Dieses Menü bearbeiten.
Tippen Sie auf das Symbol „Bewegen“ auf der rechten Seite des Listenelements und ziehen Sie
das Listenelement unter der Leiste Diese Elemente verbergen an seine neue Position.
Tippen Sie auf Fertig am Anfang des Bildschirms, um die Liste zu speichern.
Anzeigen verborgener Listenelemente
Scrollen Sie zum Listenende und tippen Sie dann auf die Schaltfläche Dieses Menü bearbeiten.
Bewegen Sie die Liste nach oben, um die verborgenen Menüelemente unter der Leiste Diese El-
emente verbergen anzuzeigen. Tippen Sie auf das Symbol „Bewegen“ auf der rechten Seite des
Listenelements und ziehen Sie das Listenelement über der Leiste Diese Elemente verbergen an
die gewünschte Position.
Tippen Sie auf Fertig am Anfang des Bildschirms, um die Liste zu speichern.
Zurücksetzen von Listenelementen
Tippen Sie im Menü „Einstellungen“ auf Zurücksetzen von bearbeiteten Menüs, um die Liste auf
den ursprünglichen Zustand zurückzusetzen.
37
Page 38

Das Hauptmenü
Navigieren zu...
Tippen Sie auf diese Schaltfläche, wenn Sie eine Route planen möchten.
Routenoptionen
Tippen Sie auf diese Schaltfläche, um weitere Informationen zu Ihrer
Route zu erhalten oder die Route zu ändern.
Hinweis: Diese Schaltfläche wird nur angezeigt, wenn Sie eine Route
geplant haben.
Teilen
Tippen Sie auf diese Schaltfläche, um das Menü Teilen zu öffnen und
Ihre Reise, Ihre aktuelle Position oder Ihr Ziel über Textnachrichten, Facebook, foursquare oder Twitter zu teilen.
Karte rollen
Tippen Sie auf diese Schaltfläche, um die Karte auf die gleiche Weise zu
betrachten wie eine Papierlandkarte.
TomTom Shop
Tippen Sie auf diese Schaltfläche, wenn Sie im TomTom Shop ein
TomTom HD Traffic-Abonnement, ein Abonnement für Radarkameras,
Gefahrenstellen oder andere Navigationsprodukte und -dienste kaufen
möchten.
Wenn Sie bereits ein TomTom HD Traffic-Abonnement oder Abonnement für Radarkameras oder Gefahrenstellen abgeschlossen haben,
können Sie durch Antippen dieser Schaltfläche den Status Ihres Abonnements prüfen.
Erweiterte
Routenplanung
Tippen Sie auf diese Schaltfläche, um eine Route im Voraus zu planen,
indem Sie Ihren Ausgangspunkt und Ihr Ziel festlegen.
Hauptmenü
Wenn Sie die TomTom app starten, ohne zuvor eine Route geplant zu haben, wird das Hauptmenü
angezeigt.
Tippen Sie auf das Display, um das Hauptmenü in der Fahransicht zu öffnen.
Folgende Schaltflächen sind im Hauptmenü verfügbar:
38
Page 39

Hilfe
Tippen Sie auf diese Schaltfläche, um den nächstgelegenen Not- oder
Pannendienst anzurufen oder dorthin zu navigieren.
Das Hilfe-Menü stellt Ihnen auch Informationen zu Ihrem aktuellen
Standort zur Verfügung, sodass Sie mitteilen können, wo Sie sich befinden.
Einstellungen än-
dern
Tippen Sie auf diese Schaltfläche, um die Einstellungen der TomTom app
zu ändern.
Heimatort
Tippen Sie auf diese Schaltfläche, um eine Route zu Ihrer Heimatadresse
zu planen.
Tippen Sie im Menü Einstellungen auf Heimatort, um Ihre Heimatadresse
festzulegen.
Favorit
Tippen Sie auf diese Schaltfläche, um einen Favoriten als Ziel auszuwählen oder um die Favoriten zu bearbeiten.
Adresse
Tippen Sie auf diese Schaltfläche, um eine Adresse als Ihr Ziel
festzulegen. Tippen Sie für die Navigation zu einer Postleitzahl oben auf
dem Display auf die Schaltfläche Postleitzahl, um das Fenster „Postleitzahl“ anzuzeigen.
Das Menü „Navigieren zu“
Wenn Sie im Hauptmenü auf Navigieren zu tippen, haben Sie verschiedene Möglichkeiten zur
Auswahl eines Ziels:
Heimatort
Favorit
Adresse
39
Page 40

Letztes Ziel
Letztes Ziel
Tippen Sie auf diese Schaltfläche, um Ihr Ziel aus einer Liste von Orten
auszuwählen, die Sie bereits als Ziele verwendet haben. Dies umfasst
auch Ihre „Reisen über“-Haltepunkte.
Orte
Tippen Sie auf diese Schaltfläche, um das Menü Orte zu öffnen. Über
„Places“ können Sie mit TomTom Places, Facebook oder foursquare eine
Suche durchführen und dann zu einem der gefundenen Orte navigieren.
Personen
Tippen Sie auf diese Schaltfläche, um zu einer Kontaktadresse oder einer
Position, an der ein Freund eingecheckt ist, zu navigieren.
Kontakt
Tippen Sie auf diese Schaltfläche, um einen Kontakt aus Ihrem Telefonbuch auszuwählen. Sie können nur zu Ihrem Kontakt navigieren, wenn
für den Kontakt eine Adresse verfügbar ist.
Freunde, die
eingecheckt sind
Tippen Sie auf diese Schaltfläche, um Freunde anzuzeigen, die bei Facebook eingecheckt sind. Wählen Sie einen eingecheckten Freund aus, um
den Ort des Freunds anzuzeigen. Tippen Sie auf Auswählen, um zu
diesem Ort zu navigieren.
Kürzliche Ak-
tivitäten
Tippen Sie auf diese Schaltfläche, um mit foursquare zu einem Ort zu
navigieren, an dem Ihre Freunde kürzlich eingecheckt sind.
Veranstaltungen
Tippen Sie auf diese Schaltfläche, um zu einer Veranstaltung, die in Ihrer
Kalender-App oder auf Ihrer Veranstaltungsseite auf Facebook
gespeichert ist, zu navigieren.
Orte
Personen
Im Menü „Personen“ stehen die folgenden Optionen zur Verfügung:
Veranstaltungen
Im Menü Veranstaltungen stehen die folgenden Optionen zur Verfügung:
40
Page 41

Kalender
Tippen Sie auf diese Schaltfläche, um zu einer Veranstaltung, die in Ihrer
Kalender-App gespeichert ist, zu navigieren. Wenn Sie die Veranstaltung
für die Navigation verwenden möchten, muss eine Adresse verfügbar
sein.
Facebook
Tippen Sie auf diese Schaltfläche, um zu einer Veranstaltung auf Ihrer
Veranstaltungsseite auf Facebook zu navigieren. Wenn Sie die Veranstaltung für die Navigation verwenden möchten, muss eine Adresse verfügbar sein.
Sonderziel
Tippen Sie auf diese Schaltfläche, um zu einem Sonderziel (POI) zu navigieren.
Kopierte Adresse
Tippen Sie auf diese Schaltfläche, um zu einer Adresse zu navigieren, die
Sie aus einer iPhone-App oder einem Dokument kopiert haben. Fügen
Sie die Adresse über die Schaltfläche Einfügen in das Suchfeld ein. Sie
können die Adresse auch eintippen. Wenn die Adresse erkannt wurde,
tippen Sie auf die Adresse, um sie auf der Karte anzuzeigen. Tippen Sie
auf Auswählen, um eine Route zu dieser Adresse zu planen.
Um „Kopierte Adresse“ verwenden zu können, muss auf Ihrem iOS-Gerät
iOS 5 oder höher installiert sein.
Foto
Tippen Sie auf diese Schaltfläche, um ein Foto aus der Galerie Ihres
iOS-Geräts auszuwählen und als Ziel zu verwenden.
Hinweis: Es können nur Fotos verwendet werden, die Standortdaten
enthalten. Diese Funktion lässt sich in der Kamera-App des iOS-Geräts
aktivieren.
Postleitzahl
Tippen Sie auf diese Schaltfläche, um eine Postleitzahl als Ziel
festzulegen. Tippen Sie für die Navigation zu einer Adresse oben auf dem
Display auf die Schaltfläche Adresse, um das Fenster „Adresse“ anzuzeigen.
Sonderziel
Kopierte Adresse
Foto
Postleitzahl
41
Page 42

Punkt auf der Karte
Tippen Sie auf diese Schaltfläche, um mithilfe der Kartenübersicht einen
Punkt auf der Karte als Ihr Ziel festzulegen.
Koordinaten
Tippen Sie auf diese Schaltfläche, um die Kartenkoordinaten eines Ortes
auf der Karte als Ziel festzulegen.
Auf dem iPhone und dem iPod verfügen viele Menüs und Fenster über
eine Schaltfläche für den Schnellzugriff, über die Sie direkt zur
Fahransicht gelangen, ohne die einzelnen Schritte durch die Menüs
zurückgehen zu müssen. Die Schaltfläche wird jeweils in der oberen
rechten Ecke eines Fensters angezeigt.
Wenn Sie ein iPad verwenden, tippen Sie auf die Fahransicht, um zur
Fahransicht zurückzukehren.
Punkt auf der Karte
Koordinaten
Zur Fahransicht zurückkehren
42
Page 43

Eine Karte durchsuchen
Karte rollen
Tippen Sie im Hauptmenü auf Karte rollen, um die Kartenübersicht aufzurufen. Mithilfe der
Kartenübersicht können Sie die Karte auf die gleiche Weise betrachten wie eine traditionelle Papierlandkarte.
Wenn Sie die Karte mit dem Finger über das Display schieben, können Sie sich verschiedene
Bereiche anzeigen lassen.
Durch Zusammen- oder Auseinanderziehen Ihrer Finger auf dem Display können Sie die Darstellung vergrößern oder verkleinern. Sie können die Darstellung auch vergrößern, indem Sie das
Display mit einem Finger zweimal antippen, und verkleinern, indem Sie es mit zwei Fingern einmal
antippen.
Markierungen
Mithilfe von Markierungen auf der Karte wird die jeweilige Entfernung zu einem bestimmten Ort
angezeigt. Tippen Sie eine Markierung an, um die Karte an dieser Stelle zu zentrieren. Markierungen weisen in Richtung eines der folgenden Orte:
Ihre aktuelle Position.
Ihre Heimatadresse.
Ihr Ziel.
Um eine eigene Markierung einzustellen, setzen Sie den Pfeil auf den entsprechenden Ort auf der
Karte. Tippen Sie dann auf die Pfeil-Schaltfläche und danach auf Marker setzen.
43
Page 44

Hinweis: Die Markierungen werden beim Schließen der TomTom app entfernt.
Dorthin navigieren
Tippen Sie auf diese Schaltfläche, um eine Route von Ihrem aktuellen
Standort zur Cursorposition zu planen.
Reisen über...
Tippen Sie auf diese Schaltfläche, wenn Ihre geplante Reise über die
Cursorposition führen soll. Diese Option wird nur angezeigt, wenn Sie
bereits eine Route geplant haben.
POI in der Nähe
suchen
Zeigt eine Liste der POIs in der Nähe des ausgewählten Standorts an,
und ermöglicht die Suche nach POIs.
POI-Informationen
Zeigt Details zum ausgewählten POI an. Diese Option wird nur angezeigt,
wenn Sie einen POI ausgewählt haben.
Anrufen...
Tippen Sie auf diese Schaltfläche, um einen POI bei der Cursorposition
anzurufen. Diese Option wird nur angezeigt, wenn Sie einen POI mit einer
Telefonnummer ausgewählt haben.
Kartenfehler korri-
gieren
Tippen Sie auf diese Schaltfläche, um eine Kartenkorrektur mit TomTom
Map Share durchzuführen.
Auswählen von Elementen in der Karte
Tippen Sie auf die Karte, um den Cursor an dieser Stelle zu platzieren.
Sie können den Cursor auch mit einem Finger auf der Karte verschieben, bis er sich erweitert.
Wenn Sie den Cursor verschieben, wird der Bereich innerhalb des erweiterten Cursors vergrößert.
Wenn Sie den Cursor an einer bestimmten Stelle platzieren, wird dieser Bereich der Karte ausführlich dargestellt, und ein Pfeil wird angezeigt.
Tippen Sie auf die Position, um die Cursorposition zu verwenden. Folgende Optionen stehen Ihnen zur Verfügung:
44
Page 45

Position teilen
Tippen Sie auf diese Schaltfläche, um Ihre aktuelle Position oder Ihr aktuelles Ziel zu teilen.
Ort speichern
Tippen Sie auf diese Schaltfläche, um die Position zu Ihren Favoriten
hinzuzufügen oder als Kontakt zu speichern. Sie können Ihrem Favoriten
einen Namen geben oder den vorgeschlagenen Namen verwenden. Sie
können einen neuen Kontakt erstellen oder ihn zu einem vorhandenen
Kontakt hinzufügen.
Marker setzen
Tippen Sie auf diese Schaltfläche, um eine Markierung auf die Cursorposition zu setzen.
Auf Karte zen-
trieren
Tippen Sie auf diese Schaltfläche, um die Karte so zu verschieben, dass
sich der Cursor in der Mitte des Displays befindet. Die Karte wird an der
Cursorposition vergrößert.
Ändern und Kopieren von Koordinaten
Sie können den Stil der auf der Karte angezeigten Koordinaten verändern und Sie können die
Koordinaten in das iPhone Clipboard kopieren, um sie mit anderen Apps zu teilen.
Sie können Koordinaten über die Info-Schaltfläche in der Kartensymbolleiste anzeigen oder kopieren.
Kopieren von Koordinaten
1. Suchen nach einer Position in der Kartenübersicht
2. Halten Sie die Kartenkoordinaten angetippt, bis die Schaltfläche Kopieren angezeigt wird.
3. Tippen Sie auf Kopieren, um die Koordinaten zu kopieren.
4. Öffnen Sie die iPhone-App, in die Sie den Text einfügen möchten.
5. Halten Sie die Stelle angetippt, an der Sie den Text einfügen möchten, bis die Schaltfläche
Einfügen angezeigt wird. Tippen Sie auf die Schaltfläche Einfügen, um den Text in die App
einzufügen.
Ändern des Stils von Kartenkoordinaten
Tippen Sie auf die Koordinaten, um sie zu kopieren und ihren Stil zu ändern. Dafür stehen Ihnen
drei Stile zur Auswahl:
Grad, Minuten und Sekunden
Grad, Dezimalminuten
Dezimalgrad.
Kartensymbolleiste
Die Symbolleiste am unteren Rand des Fensters „Karte rollen“ hat die folgenden Schaltflächen:
45
Page 46

Tippen Sie auf diese Schaltfläche, um die Karte auf Ihre aktuelle Position
zu zentrieren.
Tippen Sie auf diese Schaltfläche, um Ihre Route auf der Karte anzuzeigen.
Tippen Sie auf diese Schaltfläche, um sich Verkehrsstörungen in der
Kartenübersicht anzeigen zu lassen. TomTom HD Traffic ist ein abonnementpflichtiger Dienst.
Tippen Sie auf diese Schaltfläche, um das Menü mit den Optionen für
Kartenkorrekturen zu öffnen. Diese Schaltfläche ist nur verfügbar, wenn
eine Straße ausgewählt wurde.
Tippen Sie auf diese Schaltfläche, um nach einem Ort auf der Karte zu
suchen. Die Auswahl des Ortes erfolgt auf die gleiche Weise wie die
Auswahl des Ziels im Rahmen der Routenplanung. Anschließend bewegt
sich der Pfeil zum gewählten Standort.
Tippen Sie auf diese Schaltfläche, um festzulegen, welche Informationen
auf der Karte angezeigt werden sollen. Sie können folgende Informationen anzeigen lassen:
Verkehrsinfo
Favoriten
Namen
Koordinaten
Sonderziele
Tippen Sie auf POI-Typen, um festzulegen, welche POIs auf der Karte
angezeigt werden sollen.
46
Page 47

Info zu TomTom Map Share
Kartenkorrekturen mit TomTom Map Share
TomTom Map Share hilft Ihnen dabei, Kartenfehler zu korrigieren und Kartenkorrekturen mit der
TomTom Map Share-Community zu teilen.
Sie können Ihre Karte korrigieren und Kartenkorrekturen mit anderen Map Share-Nutzern teilen,
indem Sie im Hauptmenü auf Karte rollen tippen.
Hinweis: TomTom Map Share ist nicht überall verfügbar. Weitere Informationen erhalten Sie
unter tomtom.com/mapshare.
Auf einem iPod touch oder iPad ohne 3G stellt TomTom Map Share nur dann eine Verbindung
zur TomTom Map Share-Community her, wenn eine WiFi-Verbindung besteht. Änderungen, die
gemacht wurden, als keine Verbindung bestand, werden nur auf Ihrer TomTom app angezeigt,
und nicht hochgeladen, auch wenn Sie später eine WiFi-Verbindung herstellen.
Kartenkorrekturen
Kartenkorrekturen werden von Map Share-Benutzern gemeldet. Manche werden sofort mit anderen Community-Mitgliedern geteilt, während andere zuerst von TomTom überprüft werden.
Von der Map Share-Community gemeldete Korrekturen umfassen Änderungen am
Verkehrsfluss in einer Straße, Sperren oder Umbenennungen von Straßen sowie das Hinzufügen, Entfernen oder Bearbeiten von Sonderzielen.
Diese Korrekturen werden sofort an die Map Share-Community übermittelt.
Korrekturen, die von Mitgliedern der Map Share-Community gemeldet und von TomTom
geprüft werden, umfassen fehlende Straßen, neue Radarkameras, Fehler bei Autobahneinfahrten und -ausfahrten sowie fehlende Kreisverkehre.
Diese Korrekturen werden von TomTom untersucht und überprüft und fließen in die nächste
Kartenversion ein.
Ein- und Ausschalten von Map Share
TomTom Map Share wird automatisch eingeschaltet, wenn Sie TomTom app starten, und es wird
eine Willkommensnachricht angezeigt.
Wenn Sie Map Share nicht mehr benutzen möchten, tippen Sie im Hauptmenü auf Einstellungen
ändern und dann auf Erweitert. Passen Sie die Einstellung für Map Share an, um Map Share einoder auszuschalten.
Hinweis: Nach der Anpassung dieser Einstellung wird die Karte neu geladen, damit die Kartenkorrekturen angewendet oder gelöscht werden können. Dies kann einige Sekunden dauern.
47
Page 48

Kartenkorrekturen herunterladen und senden
Straße
(ent)sperren
Tippen Sie auf diese Schaltfläche, um eine Straße zu sperren oder zu
entsperren. Das Sperren bzw. Entsperren kann sich auf eine oder beide
Verkehrsrichtungen beziehen.
Tippen Sie unten am Bildschirm auf eine der Schaltflächen für eine
Straße mit Gegenverkehr, eine Einbahnstraße oder eine blockierte
Straße.
Nach einer Willkommensnachricht werden Sie gefragt, ob Sie Kartenkorrekturen, die von anderen
TomTom-Benutzern zur Verfügung stehen, herunterladen möchten. Map Share sucht dann jede
Woche nach neuen Korrekturen.
Tipp: Die Downloadgröße für die Kartenkorrekturen wird angezeigt.
Um Ihre Download-Einstellungen zu ändern, gehen Sie wie folgt vor:
1. Tippen Sie im Hauptmenü auf Einstellungen ändern.
2. Tippen Sie auf Karte, um das Menü „Karte“ anzuzeigen.
3. Tippen Sie auf Map Share-Aktualisierung.
Tippen Sie auf Korrekturen erhalten, um auszuwählen, ob Sie Korrekturen automatisch,
manuell oder nach einer Aufforderung herunterladen möchten.
Aktivieren Sie Nur Wifi, wenn Kartenkorrekturen nur heruntergeladen werden sollen, wenn
Sie mit einem drahtlosen Netzwerk verbunden sind.
Tippen Sie auf Auf neue Korrekturen prüfen, um jederzeit zu sehen, ob mehr Korrekturen
heruntergeladen werden können.
Hinweis: Alle Korrekturen, die Sie an Ihrer eigenen Karte vornehmen, werden automatisch an
TomTom weitergegeben.
Kartenfehler melden
So können Sie einen Kartenfehler korrigieren:
1. Tippen Sie im Hauptmenü auf Karte rollen.
2. Wählen Sie den Standort aus, den Sie auf der Karte korrigieren möchten.
3. Tippen Sie auf der Symbolleiste „Karte rollen“ auf die Schaltfläche für Kartenkorrekturen.
4. Wählen Sie die Art der Korrektur aus, die Sie melden möchten.
5. Geben Sie die Details der Korrektur ein, und tippen Sie anschließend auf Senden.
Die Korrektur wird gespeichert und mit allen zugehörigen Details an das TomTom Map
Share-Team gesendet.
6. Es wird eine Dankesmeldung angezeigt. Tippen Sie auf Weiter, um zum Fenster „Karte rollen“
zurückzukehren.
Die verschiedenen Arten von Kartenkorrekturen
Es sind die folgenden Arten von Kartenkorrekturen verfügbar:
48
Page 49

Straßennamen
bearbeiten
Tippen Sie auf diese Schaltfläche, um den Namen einer Straße mit der
Tastatur zu ändern.
Hinweis: Sie werden gefragt, ob Sie den Namen der ganzen Straße
oder nur den des ausgewählten Abschnitts ändern möchten.
Tempolimit ändern
Tippen Sie auf diese Schaltfläche, um das Tempolimit für Ganze Straße,
Aktueller Geschwindigkeitsbereich oder für Nur ausgewählter Bereich
zu ändern.
Anderen Fehler
melden
Tippen Sie auf diese Schaltfläche, um andere Korrekturarten an TomTom
zu melden.
Geben Sie eine Nachricht mit einer Beschreibung der Korrektur ein. Sie
können zum Beispiel fehlende Straßen oder Kreisverkehre und Fehler bei
Autobahnauffahrten oder -ausfahrten melden. Tippen Sie auf Absenden.
Die TomTom app sendet eine Sondermeldung an TomTom Map Share.
Radarkamera
melden
Tippen Sie auf diese Schaltfläche, um den Standort einer Radarkamera
zu melden. Sie können auswählen, ob Sie eine Fest installierte Kamera
oder eine Mobile Kamera melden möchten.
Die Position wird auf der Karte angezeigt. Tippen Sie auf Fertig, um die
Kamera zu melden.
Es wird eine Dankesmeldung angezeigt. Tippen Sie auf Schließen.
49
Page 50

Informationen zu POIs
Sonderziel in der
Nähe
Tippen Sie auf diese Schaltfläche, um einen der POIs in der Nähe
Ihrer aktuellen Position auszuwählen.
Sonderziel in Stadt
Tippen Sie auf diese Schaltfläche, um einen POI in einer bestimmten
Stadt zu suchen.
Sonderziele (POIs)
Sonderziele (POI) sind nützliche Punkte auf der Karte.
Hier einige Beispiele:
Restaurants
Hotels
Museen
Parkhäuser
Tankstellen
POIs können für mehrere Funktionen der TomTom app verwendet werden:
Auswählen eines POI als Ziel beim Planen einer Route
Aufrufen eines POI in der Kartenübersicht
Auswählen der auf der Karte angezeigten POIs
Navigieren zu einem POI
Sie können einen POI als Ziel oder als „Reisen über“-Position auswählen.
Wählen Sie den POI wie folgt aus, wenn Sie dorthin navigieren oder den POI anrufen möchten:
1. Tippen Sie auf das Display, um das Hauptmenü zu öffnen.
2. Wenn Sie zu einem POI navigieren möchten, tippen Sie auf Navigieren zu... und dann auf
Sonderziel.
3. Falls Sie bereits eine Route geplant haben und einen POI als „Reisen über“-Position hin-
zufügen möchten, tippen Sie in der Routenübersicht auf +1 und dann auf Sonderziel.
4. Durch Angabe des Gebiets, in dem sich der POI befindet, können Sie die Auswahl eingrenzen.
Folgende Möglichkeiten sind verfügbar:
50
Page 51

Sonderziel bei
Heimatort
Tippen Sie auf diese Schaltfläche, um einen der POIs in der Nähe
Ihres Heimatorts auszuwählen.
Sonderziel auf
Route
Tippen Sie auf diese Schaltfläche, um einen POI entlang Ihrer Route
zu suchen.
Sonderziel bei Ziel
Tippen Sie auf diese Schaltfläche, um einen POI in der Nähe Ihres
Ziels zu suchen.
POI befindet sich auf Ihrer Route.
POI befindet sich in der Nähe Ihrer Route.
POI befindet sich in relativer Nähe zu Ihrer Route.
POI befindet sich nicht auf Ihrer Route.
Die folgenden Optionen sind nach der Planung einer Route verfügbar:
5. Wenn Sie POI in Stadt ausgewählt haben, geben Sie den Namen der Stadt ein, die Sie
besuchen möchten und wählen Sie die Stadt aus, wenn sie in der Liste erscheint.
6. Wählen Sie die POI-Kategorie aus.
Tippen Sie auf Suchen, um einen POI nach Namen zu suchen. Sämtliche POIs aller
POI-Kategorien werden durchsucht.
Falls die gewünschte POI-Kategorie angezeigt wird, können Sie sie antippen.
Tippen Sie auf Mehr, um die vollständige Liste der auswählbaren Kategorien anzuzeigen.
Wählen Sie eine Kategorie aus der Liste aus.
7. Wählen Sie aus der Liste der angezeigten POIs denjenigen aus, zu dem Sie navigieren möch-
ten.
Die nachfolgende Tabelle erklärt die Bedeutung der Entfernungsangaben, die neben den
einzelnen POIs angezeigt werden.
Sonderziel in der Nähe: Entfernung von Ihrem aktuellen Standort
Sonderziel in Stadt: Entfernung vom Stadtzentrum
Sonderziel bei Heimatort: Entfernung von Ihrer Heimatadresse
Sonderziel auf Route: Entfernung von Ihrer aktuellen Position
Sonderziel bei Ziel: Entfernung von Ihrem Ziel
Wenn Sie eine Route geplant haben, wird neben jedem POI ein Symbol angezeigt.
51
Page 52

Nach dem Auswählen eines POI werden ausführliche Informationen wie die Telefonnummer und
Dorthin navigieren
Tippen Sie auf diese Schaltfläche, um eine Route von Ihrem aktuellen
Standort zur Cursorposition zu planen.
Reisen über...
Tippen Sie auf diese Schaltfläche, wenn Ihre geplante Reise über die
Cursorposition führen soll. Diese Option wird nur angezeigt, wenn
Sie bereits eine Route geplant haben.
POI in der Nähe
suchen
Zeigt eine Liste der POIs in der Nähe des ausgewählten Standorts an,
und ermöglicht die Suche nach POIs.
POI-Informationen
Zeigt Details zum ausgewählten POI an. Diese Option wird nur angezeigt, wenn Sie einen POI ausgewählt haben.
Anrufen...
Tippen Sie auf diese Schaltfläche, um einen POI bei der Cursorposition anzurufen. Diese Option wird nur angezeigt, wenn Sie einen POI
mit einer Telefonnummer ausgewählt haben.
eine kurze Beschreibung angezeigt. Je nach verfügbaren POI-Informationen und Funktionen auf
Ihrem iOS-Gerät können Sie auf ein Feld tippen, um den POI anzurufen, eine E-Mail zu senden
oder die Website zum POI zu öffnen.
Tippen Sie auf Auswählen, um zu bestätigen, dass Sie eine Route zu diesem POI planen möchten.
Suchen nach einem POI in der Kartenübersicht
Sie können über die Kartenübersicht nach einem POI suchen und dann mit dem POI Kontakt aufnehmen oder dorthin navigieren.
1. Tippen Sie auf das Display, um das Hauptmenü zu öffnen.
2. Tippen Sie auf Karte rollen. Stellen Sie sicher, dass auf der Seite „Kartendetails“ Sonderziele
ausgewählt sind. Sie können auch auswählen, welche POIs auf der Karte angezeigt werden
sollen.
3. Suchen Sie in der Karte nach einem POI. Sie können Ihre Route anzeigen, um nach POIs ent-
lang der Route zu suchen, und Sie können die Größe der Karte ändern und sie verschieben.
4. Wählen Sie ein POI-Symbol aus und tippen Sie dann auf die Anzeige mit dem POI-Namen, um
das Menü „POI“ anzuzeigen.
Folgende Möglichkeiten sind verfügbar:
52
Page 53

Kartenfehler korri-
gieren
Tippen Sie auf diese Schaltfläche, um eine Kartenkorrektur mit
TomTom Map Share durchzuführen.
Position teilen
Tippen Sie auf diese Schaltfläche, um Ihre aktuelle Position oder Ihr
aktuelles Ziel zu teilen.
Ort speichern
Tippen Sie auf diese Schaltfläche, um die Position zu Ihren Favoriten
hinzuzufügen oder als Kontakt zu speichern. Sie können Ihrem Favoriten einen Namen geben oder den vorgeschlagenen Namen verwenden. Sie können einen neuen Kontakt erstellen oder ihn zu einem
vorhandenen Kontakt hinzufügen.
Marker setzen
Tippen Sie auf diese Schaltfläche, um eine Markierung auf die Cursorposition zu setzen.
Auf Karte zen-
trieren
Tippen Sie auf diese Schaltfläche, um die Karte so zu verschieben,
dass sich der Cursor in der Mitte des Displays befindet. Die Karte
wird an der Cursorposition vergrößert.
POIs auf der Karte anzeigen
POIs können auf der Karte in der Fahransicht oder in der Kartenübersicht angezeigt werden.
Gehen Sie wie folgt vor, um POIs in der Fahransicht anzuzeigen:
1. Tippen Sie im Hauptmenü auf Einstellungen ändern.
2. Tippen Sie auf Karte.
3. Wählen Sie die Einstellung POIs auf Karte.
Gehen Sie wie folgt vor, um POIs in der Kartenübersicht anzuzeigen:
1. Tippen Sie im Hauptmenü auf Karte rollen.
2. Tippen Sie unten rechts auf dem Display auf die Info-Schaltfläche, um das Fenster „Kartende-
tails“ anzuzeigen.
3. Stellen Sie sicher, dass die Einstellung Sonderziele ausgewählt ist.
Auswahl der auf der Karte angezeigten POIs
Sie können festlegen, welche POI-Kategorien angezeigt werden sollen, z. B. Tankstellen, Restaurants und Hotels.
Ihre Auswahl gilt sowohl für die Karte in der Fahransicht als auch für die Karte in der Kartenübersicht.
53
Page 54

Gehen Sie wie folgt vor, um die im Menü „Fahransicht“ angezeigten POI-Kategorien zu ändern:
1. Tippen Sie im Hauptmenü auf Einstellungen ändern.
2. Tippen Sie auf Karte.
3. Tippen Sie auf POI-Typen.
4. Legen Sie fest, welche POIs auf der Karte angezeigt werden sollen.
Gehen Sie wie folgt vor, um die in der Kartenübersicht angezeigten POI-Kategorien zu ändern:
1. Tippen Sie im Hauptmenü auf Karte rollen.
2. Tippen Sie auf die Info-Schaltfläche in der unteren rechten Ecke des Displays.
3. Tippen Sie auf POI-Typen.
4. Legen Sie fest, welche POIs auf der Karte angezeigt werden sollen.
54
Page 55

Informationen zu Hilfefunktion
Hilfe
Die Hilfe-Option bietet Ihnen die Möglichkeit, Not-, Pannen- und andere Spezialdienste schnell und
einfach anzurufen oder dorthin zu navigieren.
Wenn Sie beispielsweise in einen Unfall verwickelt werden, können Sie mit der Hilfe-Option das
nächstgelegene Krankenhaus anrufen und Ihre genaue Position mitteilen.
Mit der Hilfe-Funktion einen Not-, Pannen- oder Spezialdienst in Ihrer Umgebung anrufen
Sie können mit der Hilfe-Option einen Not-, Pannen- oder Spezialdienst suchen und anrufen, um
Ihre genaue Position mitzuteilen.
Wenn Sie einen Not-, Pannen- oder Spezialdienst suchen, wird Ihnen eine Liste der nahegelegenen Dienstleistungsbetriebe angezeigt. Wählen Sie einen Betrieb von dieser Liste aus, um dessen Adresse und Telefonnummer sowie Ihre aktuelle Position auf der Karte anzuzeigen.
Um mit der Hilfe-Option einen Not-, Pannen- oder Spezialdienst zu finden, anzurufen und von Ihrer
aktuellen Position dorthin zu navigieren, gehen Sie wie folgt vor:
1. Tippen Sie auf das Display, um das Hauptmenü aufzurufen.
2. Tippen Sie auf Hilfe.
3. Tippen Sie auf Hilfe rufen.
4. Wählen Sie die gewünschte Servicekategorie aus, z. B. Nächstes Krankenhaus.
5. Wählen Sie einen Eintrag aus der Liste aus. Das nächstgelegene Zentrum erscheint immer an
erster Stelle.
Wenn Ihr iOS-Gerät über eine Telefonfunktion verfügt, können Sie einfach auf die Schaltfläche
mit der Telefonnummer tippen, um den Anruf direkt zu tätigen. Wenn Ihr iOS-Gerät nicht über
eine Telefonfunktion verfügt, wird Ihnen die Telefonnummer lediglich angezeigt.
Wenn Ihr Anruf entgegengenommen wird, öffnen Sie die TomTom app erneut und tippen auf
Hilfe. Die Informationen zu Ihrem aktuellen Standort werden angezeigt. Tippen Sie auf diese
Informationen, um sie zu kopieren und in eine SMS oder eine E-Mail einzufügen.
6. Um in Ihrem Auto zu einem Not-, Pannen- oder Spezialdienst zu navigieren, tippen Sie auf
Hilfe holen.
Die TomTom app weist Ihnen den Weg zu Ihrem Ziel.
55
Page 56

Info zu Favoriten
Heimatort
Tippen Sie auf diese Schaltfläche, um Ihre Heimatadresse zu Ihren Favoriten hinzuzufügen.
Tippen Sie im Menü „Einstellungen“ auf Heimatort, um Ihre Heimatad-
resse festzulegen.
Adresse
Tippen Sie auf diese Schaltfläche, um eine Adresse als Favoriten einzugeben. Tippen Sie zur Verwendung einer Postleitzahl oben auf dem
Display auf die Schaltfläche Postleitzahl, um das Fenster „Postleitzahl“
anzuzeigen.
Favoriten
Favoriten sind Orte, die Sie häufig aufsuchen. Wenn Sie einen Favoriten erstellen, müssen Sie
nicht jedes Mal die Adresse neu eingeben, um zu diesem Ort zu navigieren.
Favoriten müssen nicht zwangsläufig bevorzugte Orte oder Positionen sein, die Sie häufig
aufsuchen, sondern können einfach eine Sammlung nützlicher Adressen darstellen.
Einen Favoriten erstellen
In der TomTom app können Sie wie folgt einen Favoriten erstellen:
Über das Menü Navigieren zu... und das Menü Favorit.
Über das Menü Einstellungen ändern und das Menü Favoriten verwalten.
Über einen in der Kartenübersicht ausgewählten Standort.
Um über das Menü Favorit oder das Menü Favoriten verwalten einen Favoriten zu erstellen, tippen Sie unten auf dem Display auf das Symbol +. Das Fenster Favorit hinzufügen und die unten
aufgelisteten Schaltflächen werden angezeigt.
Geben Sie Ihrem Favoriten einen Namen, den Sie sich leicht merken können. Die TomTom app
schlägt immer einen Namen vor. Wenn Sie einen eigenen Namen eingeben wollen, löschen Sie
den vorgeschlagenen Namen und geben Sie einen neuen ein. Sie können den Namen jederzeit
ändern.
Tippen Sie auf Fertig, um den Favoriten zu speichern.
Heimatort
Adresse
56
Page 57

Letztes Ziel
Letztes Ziel
Tippen Sie auf diese Schaltfläche, um eine Liste Ihrer letzten Ziele anzuzeigen. Dies umfasst auch Ihre „Reisen über“-Haltepunkte. Tippen Sie
auf eines Ihrer letzten Ziele, um es zu Ihren Favoriten hinzuzufügen.
Orte
Tippen Sie auf diese Schaltfläche, um das Menü Orte zu öffnen. Über
„Places“ können Sie mit TomTom Places, Facebook oder foursquare eine
Suche durchführen und die Position eines gefundenen Orts zu Ihren
Favoriten hinzufügen.
Personen
Tippen Sie auf diese Schaltfläche, um eine Kontaktadresse oder eine
Position, an der ein Freund eingecheckt ist, als Favorit zu verwenden.
Kontakt
Tippen Sie auf diese Schaltfläche, um einen Kontakt aus Ihrem Telefonbuch auszuwählen. Sie können einen Kontakt nur verwenden, wenn
für den Kontakt eine Adresse verfügbar ist.
Freunde, die
eingecheckt sind
Tippen Sie auf diese Schaltfläche, um Freunde anzuzeigen, die bei Facebook eingecheckt sind. Wählen Sie einen eingecheckten Freund aus, um
den Ort des Freunds anzuzeigen. Tippen Sie auf Auswählen, um die
Adresse dieses Orts zu Ihren Favoriten hinzuzufügen.
Kürzliche Ak-
tivitäten
Tippen Sie auf diese Schaltfläche, um Freunde anzuzeigen, die kürzlich
bei foursquare eingecheckt waren.
Veranstaltungen
Tippen Sie auf diese Schaltfläche, um die Adresse einer Veranstaltung,
die in Ihrer Kalender-App oder auf Ihrer Veranstaltungsseite auf Facebook gespeichert ist, als Favoriten zu verwenden.
Orte
Personen
Im Menü Personen stehen die folgenden Optionen zur Verfügung:
Veranstaltungen
Im Menü Veranstaltungen stehen die folgenden Optionen zur Verfügung:
57
Page 58

Kalender
Tippen Sie auf diese Schaltfläche, um die Adresse einer Veranstaltung,
die in Ihrer Kalender-App gespeichert ist, als Favoriten zu verwenden.
Facebook
Tippen Sie auf diese Schaltfläche, um die Adresse einer Veranstaltung,
die auf Ihrer Veranstaltungsseite auf Facebook gespeichert ist, als Favoriten zu verwenden.
Sonderziel
Tippen Sie auf diese Schaltfläche, um ein Sonderziel (POI) als Favoriten
zu verwenden.
Kopierte Adresse
Tippen Sie auf diese Schaltfläche, um die kopierte Adresse Ihren Favoriten hinzuzufügen.
Foto
Tippen Sie auf diese Schaltfläche, um ein Foto aus der Galerie Ihres
iOS-Geräts auszuwählen und als Favoriten zu verwenden.
Hinweis: Es können nur Fotos verwendet werden, die Standortdaten
enthalten. Diese Funktion lässt sich in der Kamera-App des iOS-Geräts
aktivieren.
Mein Standort
Tippen Sie auf diese Schaltfläche, um Ihre aktuelle Position als Favoriten
zu verwenden.
Sonderziel
Kopierte Adresse
Foto
Mein Standort
58
Page 59

Postleitzahl
Postleitzahl
Tippen Sie auf diese Schaltfläche, um eine Postleitzahl zu Ihren Favoriten
hinzuzufügen. Tippen Sie zur Verwendung einer Adresse oben auf dem
Display auf die Schaltfläche Adresse, um das Fenster „Adresse“ anzuzeigen.
Punkt auf der Karte
Tippen Sie auf diese Schaltfläche, um mithilfe der Kartenübersicht einen
Punkt auf der Karte als Favoriten auszuwählen.
Koordinaten
Tippen Sie auf diese Schaltfläche, um die Kartenkoordinaten eines Orts
auf der Karte als Favoriten zu verwenden.
Punkt auf der Karte
Koordinaten
Einen Favoriten verwenden
In der Regel navigieren Sie mit Hilfe eines Favoriten zu einem Ort, ohne die Adresse eingeben zu
müssen. Führen Sie folgende Schritte durch, um zu einem Favoriten zu navigieren:
1. Tippen Sie auf das Display, um das Hauptmenü aufzurufen.
2. Tippen Sie auf Navigieren zu ….
3. Tippen Sie auf Favorit.
4. Wählen Sie einen Favoriten aus der Liste aus.
Die TomTom app berechnet die Route.
5. Tippen Sie auf Fertig.
Die TomTom app beginnt nun sofort, Sie mit Sprach- und Display-Anweisungen zu Ihrem Zielort
zu leiten.
Den Namen eines Favoriten ändern
So können Sie den Namen eines Favoriten ändern:
1. Tippen Sie auf das Display, um das Hauptmenü zu öffnen.
2. Tippen Sie auf Einstellungen ändern.
3. Tippen Sie auf Favoriten verwalten.
4. Tippen Sie auf den Favoriten, den Sie umbenennen möchten.
59
Page 60

5. Tippen Sie unter dem Favoriten auf Name und geben Sie den neuen Namen für den Favoriten
ein.
6. Tippen Sie auf Fertig.
Der Favorit wird umbenannt.
Ändern der Reihenfolge Ihrer Favoriten
Sie können die Reihenfolge Ihrer Favoriten wie folgt ändern:
1. Tippen Sie auf das Display, um das Hauptmenü zu öffnen.
2. Tippen Sie auf Einstellungen ändern.
3. Tippen Sie auf Favoriten verwalten.
4. Tippen Sie auf Bearbeiten, und ziehen Sie den Favoriten anschließend mithilfe des Sor-
tierungssymbols rechts vom Favoriteneintrag an die neue Position in der Liste.
5. Tippen Sie auf die Schaltfläche Fertig.
Einen Favoriten löschen
Sie können Favoriten wie folgt löschen:
1. Tippen Sie auf das Display, um das Hauptmenü zu öffnen.
2. Tippen Sie auf Einstellungen ändern.
3. Tippen Sie auf Favoriten verwalten.
4. Löschen Sie einen Favoriten anhand einer der folgenden Methoden:
Tippen Sie auf Bearbeiten, und tippen Sie dann auf das Stoppschild neben dem zu lö-
schenden Favoriten. Tippen Sie auf die Schaltfläche Löschen, und tippen Sie dann auf die
Schaltfläche Fertig.
Wischen Sie über den Favoriten. Tippen Sie auf die Schaltfläche Löschen.
60
Page 61

TomTom HD Traffic
Verkehrsinformationen
TomTom HD Traffic ist ein einzigartiger TomTom-Dienst, der Sie mit
Echtzeit-Verkehrsinformationen versorgt. Die TomTom HD Traffic hilft Ihnen durch Verwendung
der neuesten Verkehrsinformationen zusammen mit IQ Routes dabei, die optimale Route zu Ihrem
Ziel zu planen. Weitere Informationen zu TomTom-Diensten und -Abonnements finden Sie unter
tomtom.com/iphone.
Wichtig: TomTom HD Traffic wird nur für die Verwendung mit dem iPhone und dem iPad 3G unterstützt und wird nicht für die Verwendung mit dem iPod touch oder dem iPad ohne 3G unterstützt.
Um TomTom HD Traffic nutzen zu können, benötigen Sie eine permanente Datenverbindung
(GPRS, EDGE, UMTS oder CDMA). Es kann sein, dass Ihr Mobilfunkanbieter Ihnen die Nutzung
einer drahtlosen Datenverbindung in Rechnung stellt.
Die TomTom app empfängt regelmäßige Aktualisierungen zu Änderungen der Verkehrssituation.
Bei Staus oder anderen Störungen auf Ihrer Route kann die App eine neue Route planen, um Verzögerungen zu minimieren.
Tipp: Die TomTom app lädt automatisch Verkehrsinfoaktualisierungen herunter, sodass bei
Fahrten im Ausland Roaming-Gebühren anfallen könnten.
61
Page 62

Um das zu verhindern, tippen Sie im Hauptmenü auf Einstellungen ändern und dann auf Er-
Das Auto am oberen Ende der Verkehrsinfo-Seitenleiste zeigt die
Gesamtverzögerung durch die Verkehrsstörungen auf Ihrer Route an.
In der Mitte der Verkehrsinfo-Seitenleiste werden die einzelnen
Verkehrsstörungen in der Reihenfolge angezeigt, in der sie auf Ihrer
Route auftreten.
Das untere Ende der Verkehrsinfo-Seitenleiste symbolisiert Ihre derzeitige Position.
Bewegen Sie Ihren Finger auf der Verkehrsinfo-Seitenleiste auf und ab,
um sich alle Verkehrsstörungen auf Ihrer Route anzeigen zu lassen.
Beim Scrollen stoppt die Verkehrsinfo-Seitenleiste automatisch, wenn die
nächste Störung erreicht wird.
Um die Verkehrsinfo-Seitenleiste übersichtlicher zu gestalten, werden
kleinere Störungen mitunter nicht angezeigt.
Es gibt keine Verzögerungen auf Ihrer Route.
Weniger als 15 Minuten Verzögerung auf Ihrer Route.
Mehr als 15 Minuten Verzögerung auf Ihrer Route.
Verkehrsinformationen werden aktualisiert.
Keine Route geplant, Verkehrsinformationen auf aktuellem Stand.
Kein TomTom Verkehrsinfo-Abonnement vorhanden.
Der Verkehrsinformationsdienst ist nicht verfügbar.
weitert. Scrollen Sie anschließend nach unten, und tippen Sie auf die Schaltfläche
Datendienste, um den Dienst zu deaktivieren.
Verkehrsinformationen verwenden
Tippen Sie in der Fahransicht auf das Auto in der rechten oberen Ecke, um die
Verkehrsinfo-Seitenleiste anzuzeigen.
In der Verkehrsinfo-Seitenleiste werden alle größeren Verkehrsstörungen auf Ihrer Route sofort
angezeigt. Die Positionen der Störungen werden durch leuchtende Punkte dargestellt.
Die durch Verkehrsstörungen verursachte Gesamtverzögerung lässt sich an der Farbe des Autos
am oberen Ende der Verkehrsinfo-Seitenleiste ablesen.
62
Page 63

Nähere Informationen zu einer Verkehrsstörung abrufen
Werden Verkehrsstörungen auf der Karte angezeigt, markiert ein Verkehrsinfosymbol den Anfang
der Störung.
Beim Scrollen durch die Verkehrsinfo-Seitenleiste erscheinen in der Anzeige über der Statusleiste
nähere Informationen zu den einzelnen Störungen. Hierzu gehören die Art der Störung, wie z. B.
Straßenarbeiten, und die Länge der von dieser Störung verursachten Verzögerung.
Tippen Sie auf die Verkehrsstörungsanzeige, um weitere Informationen zu einer Störung zu
erhalten.
63
Page 64

Tippen Sie auf den nach oben oder nach unten zeigenden Pfeil, um einzelne Verkehrsstörungen in
der Reihenfolge anzuzeigen, in der sie auf Ihrer Route auftreten.
Tippen Sie auf Verzögerungen minimieren, um zu prüfen, ob Sie auf einer alternativen Route Zeit
sparen können.
Die schnellste Route nehmen
Die TomTom app prüft kontinuierlich, ob sich die Verkehrssituation auf Ihrer Route ändert, und
berechnet gegebenenfalls eine schnellere Route zu Ihrem Ziel. Nach der Berechnung einer
schnelleren Route werden Sie gefragt, ob Sie diese nutzen möchten.
Gehen Sie wie folgt vor, um zu prüfen, ob Sie auf der schnellsten Route unterwegs sind:
1. Tippen Sie auf das Display, um das Hauptmenü aufzurufen.
2. Tippen Sie auf Routenoptionen.
3. Tippen Sie auf Verzögerungen minimieren.
Tipp: Diese Schaltfläche steht nur zur Verfügung, wenn Sie TomTom Verkehrsinfo abonniert
haben.
Wenn eine schnellere Route verfügbar ist, werden Sie gefragt, ob Sie die neue Route nutzen
möchten.
Verkehrsstörungen in Ihrer Gegend überprüfen
Gehen Sie wie folgt vor, um die Verkehrsstörungen in Ihrer Nähe und die Details zu den Störungen
anzuzeigen:
1. Tippen Sie im Hauptmenü auf „Karte rollen“.
Die Karte wird angezeigt.
2. Tippen Sie in der Statusleiste auf die Verkehrsinfo-Schaltfläche, um sich Verkehrsstörungen
auf der Karte anzeigen zu lassen.
64
Page 65

Die Karte zeigt Verkehrsstörungen in Ihrer Nähe an.
Unfall
Baustelle
Eine oder mehrere Spuren gesperrt
Straße gesperrt
Verkehrsstörung
3. Tippen Sie auf eine Verkehrsstörung, um nähere Informationen zu erhalten.
Daraufhin öffnet sich die Verkehrsstörungsanzeige mit detaillierten Informationen zu der ausgewählten Störung.
Verkehrsstörungen
Verkehrsstörungen und Warnungen werden auf der Karte, in der Fahransicht und in der
Verkehrsinfo-Seitenleiste angezeigt.
Es gibt zwei Arten von Störungs- bzw. Warnsymbolen:
Die in einem roten Quadrat angezeigten Symbole stehen für Verkehrsstörungen. Die TomTom
app kann eine neue Route planen, um Verkehrsstörungen zu meiden.
Die in einem roten Dreieck angezeigten Symbole stehen für wetterbedingte Störungen. Die
TomTom app kann keine neue Route planen, um diese Warnungen zu vermeiden.
Symbole für Verkehrsstörungen:
65
Page 66

Verkehrsstau
Nebel
Regen
Wind
Eisglätte
Schnee
Symbole, die sich auf das Wetter beziehen:
Regionale Verfügbarkeit
Hinweis: Sie können auch im Ausland auf TomTom-Dienste zurückgreifen. Bei der Planung
einer Route müssen Sie jedoch bedenken, dass nicht alle Dienste in allen Ländern verfügbar
sind.
Weitere Informationen zu verfügbaren Diensten finden Sie unter tomtom.com/iphone.
Ein neues Verkehrsinfo-Abonnement abschließen
Gehen Sie wie folgt vor, um ein neues Abonnement abzuschließen:
1. Starten Sie die TomTom app.
2. Tippen Sie im Hauptmenü auf TomTom Shop, um den TomTom Shop zu öffnen.
3. Tippen Sie auf Verkehrsinfo.
4. Wählen Sie ein Abonnement aus der Liste der TomTom HD Traffic-Abonnements aus.
5. Erstellen Sie ein neues TomTom-Konto oder melden Sie sich bei Ihrem bestehenden
TomTom-Konto an.
Tipp: Wenn Sie bereits ein TomTom-Navigationsgerät besitzen, empfiehlt TomTom Ihnen die
Erstellung eines neuen TomTom-Kontos für Ihr iOS-Gerät unter Verwendung einer anderen
E-Mail-Adresse.
Weitere Informationen zum MyTomTom-Konto finden Sie unter tomtom.com/mytomtom.
Die Bezahlung erfolgt über den Apple App Store. Wenige Minuten nach erfolgreicher Bezahlung
können Sie TomTom HD Traffic auf Ihrer TomTom app nutzen.
66
Page 67

Ihr Verkehrsinfo-Abonnement prüfen
Sie können jederzeit den Status Ihres Abonnements prüfen, indem Sie im Hauptmenü auf
TomTom Shop und dann auf Verkehr tippen.
Die TomTom app informiert Sie zudem kurz vor Ablauf Ihres Abonnements.
Ihr Verkehrsinfo-Abonnement erneuern
Sie können Ihr TomTom HD Traffic-Abonnement vor Ablauf verlängern oder nach Ablauf erneuern.
Gehen Sie wie folgt vor, um ein abgelaufenes Abonnement zu erneuern:
1. Starten Sie die TomTom app.
2. Tippen Sie im Hauptmenü auf TomTom Shop, um den TomTom Shop zu öffnen.
3. Tippen Sie auf Verkehrsinfo.
4. Wählen Sie das zu erneuernde Abonnement aus.
5. Melden Sie sich bei Ihrem bestehenden TomTom-Konto an.
Tipp: Weitere Informationen zu MyTomTom-Konten finden Sie unter tomtom.com/mytomtom.
Die Bezahlung erfolgt über den Apple App Store. Wenige Minuten nach erfolgreicher Bezahlung
können Sie TomTom HD Traffic auf Ihrer TomTom app nutzen.
67
Page 68

Infos über den Blitzer- und Gefahrenstellen-Service
Blitzer- und Gefahrenstellen-Service
Beim Blitzer- und Gefahrenstellen-Service handelt es sich um einen abonnementpflichtigen Ser-
vice, der Ihnen aktuelle Informationen zu allen Blitzern und Sicherheitsrisiken auf Ihrer Route bie-
tet. Aufgrund von Gesetzesänderungen werden in Frankreich nun sämtliche Positionen von Radarkameras als Gefahrenstellen gemeldet. Die durch den Dienst für Radarkameras und Gefahrenstellen angezeigten Informationen werden kontinuierlich von TomTom-Benutzern aktualisiert und
regelmäßig an Ihre TomTom app gesendet, sodass Sie stets über aktuelle Informationen zu Ihrer
Route verfügen. Sie können außerdem Blitzer und Gefahrenstellen melden und Blitzer entfernen.
Wichtig: Die Dienste „Radarkameras“ und „Gefahrenstellen“ sind nur für die Verwendung mit dem
iPhone und dem iPad 3G verfügbar und sind nicht für die Verwendung mit dem iPod touch oder
dem iPad ohne 3G verfügbar.
Um diesen Dienst nutzen zu können, benötigen Sie eine permanente Datenverbindung (GPRS,
EDGE, UMTS oder CDMA). Es kann sein, dass Ihr Mobilfunkanbieter Ihnen die Nutzung einer
drahtlosen Datenverbindung in Rechnung stellt. Damit der Dienst für Radarkameras und Gefahrenstellen nicht mehr aktualisiert wird, tippen Sie auf Einstellungen ändern im Hauptmenü und
tippen Sie dann auf Erweitert. Gehen Sie dann auf der Seite nach unten zu Datendiensten. Tippen
Sie auf die Schaltfläche, um den Dienst auszuschalten.
Häufigkeit der Aktualisierungen von Radarkameras
Ihr Dienst für Radarkameras und Gefahrenstellen wird kontinuierlich aktualisiert, es sei denn, es
besteht keine Verbindung zum TomTom-Server.
68
Page 69

Sie können sehen, ob der Dienst gerade Aktualisierungen vom TomTom-Server erhält, indem Sie
Wenn der Dienst Updates von TomTom erhält, werden der untere Teil
des Symbols „Warnungen“ und das Symbol „Warnungen“ auf Ihrer
Route blau angezeigt.
Wenn der Dienst keine Aktualisierungen vom TomTom-Server erhält, ist
der untere Teil des Warnsymbols grau und das Symbol auf Ihrer Route
ist schwarz.
Tippen Sie auf diese Schaltfläche, um den Standort einer Radarkamera
zu melden. Standardmäßig werden mobile Radarkameras gemeldet,
doch dies können Sie in fest installierte Radarkameras ändern, indem Sie
auf die angezeigte Schaltfläche tippen. Nachdem der Bericht an TomTom
gesendet wurde, wird die Nachricht Vielen Dank, dass Sie die Radar-
kamera gemeldet haben am Anfang des Bildschirms angezeigt. Die Position wird TomTom gemeldet und für andere Benutzer von TomTom mit
einem Abonnement für Radarkameras freigegeben. Wenn Sie in Frankreich unterwegs sind, wird eine Gefahrenstelle gemeldet.
Das Symbol für Radarkameras verändert sich in dieses Symbol, wenn
Sie sich einer Radarkamera nähern. Tippen Sie auf das Symbol, um eine
Radarkamera zu entfernen. Sie können eine Radarkamera noch fünf
Sekunden lang, nachdem Sie daran vorbeigefahren sind, entfernen. Das
Entfernen wird TomTom gemeldet und für andere Abonnenten des
Dienstes für TomTom app Radarkameras freigegeben.
die Farbe der Warnsymbole in der Fahransicht betrachten:
Ihr Dienst für Radarkameras und Gefahrenstellen erhält aus einem der folgenden Gründe vielleicht
keine Aktualisierungen von TomTom:
Ihr Abonnement ist abgelaufen.
Datendienste sind unter Erweiterte Einstellungen deaktiviert.
Radarkameras und Gefahrenstellen sind in Ihrem Gebiet nicht verfügbar. Weitere Information
zu Radarkameras, Gefahrenstellen und zu anderen Diensten in Ihrem Land finden Sie unter
tomtom.com/iphone.
Melden einer Radarkamera oder einer Gefahrenstelle
Hinweis: Eine gemeldete mobile Radarkamera oder Gefahrenstelle bleibt drei Stunden lang in
der TomTom app gespeichert.
Radarkamera entfernen
Hinweis: Wenn Sie in Frankreich unterwegs sind, können Sie Gefahrenstellen nicht entfernen.
Regionale Verfügbarkeit
Hinweis: Sie können auch im Ausland auf TomTom-Dienste zurückgreifen. Bei der Planung
einer Route müssen Sie jedoch bedenken, dass nicht alle Dienste in allen Ländern verfügbar
sind.
Weitere Informationen zu verfügbaren Diensten finden Sie unter tomtom.com/iphone.
69
Page 70

Einstellungen für Warnungen zu Radarkameras
Die Einstellungen für Warnungen zu Radarkameras ermöglichen Ihnen das Ein- und Ausschalten
der Warnungen zu Radarkameras sowie die Auswahl des Warntons.
1. Tippen Sie im Hauptmenü auf Einstellungen ändern.
2. Tippen Sie auf Warnungen.
3. Legen Sie im Feld Radarkamera die folgenden Einstellungen fest:
Tippen Sie auf die Schaltfläche, um die Warnungen für Radarkameras ein- oder
auszuschalten.
Tippen Sie auf Töne und wählen Sie einen Warnton aus.
Tippen Sie auf Typen und wählen Sie aus, vor welchen Radarkameras und Sicher-
heitsrisiken Sie gewarnt werden möchten.
Ein neues Abonnement für Radarkameras erwerben
Gehen Sie wie folgt vor, um ein neues Abonnement abzuschließen:
1. Starten Sie die TomTom app.
2. Tippen Sie im Hauptmenü auf TomTom Shop, um den TomTom Shop zu öffnen.
3. Tippen Sie auf Radarkameras.
4. Wählen Sie das gewünschte Abonnement aus der Liste der Dienste für Radarkameras aus.
5. Erstellen Sie ein neues TomTom-Konto oder melden Sie sich bei Ihrem bestehenden
TomTom-Konto an.
Tipp: Wenn Sie bereits ein TomTom-Navigationsgerät besitzen, empfiehlt TomTom Ihnen die
Erstellung eines neuen TomTom-Kontos für Ihr iOS-Gerät unter Verwendung einer anderen
E-Mail-Adresse.
Weitere Informationen zum MyTomTom-Konto finden Sie unter tomtom.com/mytomtom.
Die Bezahlung erfolgt über den Apple App Store. Wenige Minuten nach erfolgreicher Bezahlung
können Sie Radarkameras auf Ihrer TomTom app nutzen.
Prüfen Ihres Abonnements für Radarkameras
Sie können jederzeit den Status Ihres Abonnements prüfen, indem Sie im Hauptmenü auf
TomTom Shop und dann auf Radarkameras tippen.
Wenn Ihr Abonnement in sieben Tagen oder weniger abläuft, zeigt die TomTom app eine Meldung
an, um Sie über das anstehende Verlängerungsdatum zu informieren. Diese Meldung wird
wiederholt, wenn nur noch ein Tag Ihres Abonnements verbleibt.
Nachdem Ihr Abonnement abgelaufen ist, ist der Blitzer-Service nicht länger in der TomTom app
verfügbar.
Die Farbe der Kamerasymbole in der Fahransicht gibt an, ob Ihr Dienst für Radarkameras mit dem
TomTom-Server verbunden ist.
70
Page 71

Ihr Abonnement für Radarkameras erneuern
Sie können Ihr Abonnement für Radarkameras vor Ablauf verlängern oder nach Ablauf erneuern.
Gehen Sie wie folgt vor, um ein abgelaufenes Abonnement zu erneuern:
1. Starten Sie die TomTom app.
2. Tippen Sie im Hauptmenü auf TomTom Shop, um den TomTom Shop zu öffnen.
3. Tippen Sie auf Radarkameras.
4. Wählen Sie das zu erneuernde Abonnement aus.
5. Melden Sie sich bei Ihrem bestehenden TomTom-Konto an.
Tipp: Weitere Informationen zu MyTomTom-Konten finden Sie unter tomtom.com/mytomtom.
Die Bezahlung erfolgt über den Apple App Store.
71
Page 72

Informationen zur Suche mit „Orte“
In der Nähe
Tippen Sie auf diese Schaltfläche, um in der Nähe Ihrer aktuellen Position
zu suchen.
In einer Stadt
Tippen Sie auf diese Schaltfläche, um in einer bestimmten Stadt zu
suchen.
In der Nähe des
Heimatortes
Diese Schaltfläche wird angezeigt, wenn Sie eine Route zu Ihrer
Heimatadresse geplant haben. Tippen Sie auf diese Schaltfläche, um in
der Nähe Ihrer Heimatadresse zu suchen.
In der Nähe des
Ziels
Diese Schaltfläche wird angezeigt, wenn Sie bereits eine Route geplant
haben. Tippen Sie auf diese Schaltfläche, um in der Nähe Ihres Ziels zu
suchen.
Suche mit „Orte“
Mit der Funktion Orte können Sie nach Geschäften und Unternehmen suchen und eine Route zum
ausgewählten Ziel planen.
Über „Orte“ können Sie mit TomTom Places, Facebook oder foursquare eine Suche durchführen.
Wenn Sie „Orte“ zum ersten Mal verwenden, werden Sie aufgefordert, das Senden Ihrer Infor-
mationen an TomTom zu erlauben. Wenn Sie dem Senden Ihrer Informationen nicht zustimmen,
können Sie die Funktion „Orte“ nicht verwenden.
Hinweis: Um eine Suche über Facebook oder foursquare durchzuführen, müssen Sie bei Ihrem
Konto angemeldet sein.
In „Orte“ stehen die folgenden Suchoptionen zur Verfügung:
Hinweis: „Places“ erfordert den Zugriff auf ein WiFi-Netzwerk oder eine drahtlose Daten-
verbindung (GPRS, EDGE, UMTS oder CDMA). Es kann sein, dass Ihr Mobilfunkanbieter Ihnen
die Nutzung einer drahtlosen Datenverbindung in Rechnung stellt. Die Nutzung von „Orte“ ist im
Ausland unter Umständen mit höheren Gebühren verbunden als im Inland.
72
Page 73

Suche mit „Orte“
Gehen Sie wie folgt vor, um mithilfe der lokalen Suche eine Route zu planen:
In diesem Beispiel suchen Sie ein Restaurant in der Nähe Ihrer aktuellen Position.
1. Öffnen Sie durch Antippen des Displays das Hauptmenü und tippen Sie dann auf Navigieren
zu.
2. Tippen Sie auf Orte.
3. Tippen Sie auf In der Nähe.
4. Geben Sie „Restaurant“ ein und wählen Sie TomTom Places, Facebook oder foursquare als
Suchoption.
Daraufhin erscheinen die Suchergebnisse in einer Liste.
5. Tippen Sie auf eines der aufgelisteten Ziele.
Der Standort wird einschließlich Adresse, Bewertung, Telefonnummer und Zusatzinformationen auf der Karte angezeigt.
Sie können auf die Karte tippen, um den Vollbildmodus zu aktivieren.
Hinweis: Wenn Sie die Suche über Facebook oder foursquare durchgeführt haben, können
Sie die angebotenen Zusatzfunktionen nutzen, um Positionen und Informationen freizugeben.
6. Tippen Sie auf Auswählen, um eine Route zu diesem Standort zu planen.
Die TomTom app plant eine Route zum ausgewählten Ziel.
Sie können auch auf die Telefonnummer tippen, um das Restaurant anzurufen, oder auf die
Internetadresse, um die Website zu besuchen.
Tipp: Wenn Sie auf eine Telefonnummer tippen, um einen Anruf zu tätigen, wird die
TomTom app auf Geräten, die nicht multitaskingfähig sind, geschlossen.
73
Page 74

Info über Freigeben und Einchecken
Teilen
Tippen Sie im Hauptmenü auf diese Schaltfläche, um das Menü „Teilen“
zu öffnen.
Route teilen
Tippen Sie auf diese Schaltfläche, um Ihre Route zu teilen. Diese Schaltfläche wird nur angezeigt, wenn Sie bereits eine Route geplant haben.
Position teilen
Tippen Sie auf diese Schaltfläche, um das Menü „Position teilen“ zu
öffnen und Ihre Position oder andere Informationen zu teilen.
Einchecken
Tippen Sie auf diese Schaltfläche, wenn Sie über die TomTom app bei
Facebook oder foursquare einchecken möchten.
Freigeben und Einchecken
Sie können Informationen über Ihre Reise über E-Mail, Facebook, foursquare, iMessage
Textnachrichten oder Twitter teilen. Zudem können Sie an einem Ort einchecken, um Ihren
Freunden mitzuteilen, wo Sie sich befinden.
Hinweis: Wenn Sie Twitter verwenden möchten, muss iOS 5 oder höher auf Ihrem iOS-Gerät
installiert sein.
Bevor Sie Ihre Informationen über Facebook, foursquare und Twitter teilen können, müssen Sie
die entsprechenden Apps einrichten. Dies ist in der Einstellungs-App des iOS-Geräts möglich.
Bevor Sie Ihre Informationen über E-Mail teilen können, müssen Sie ein E-Mail-Konto in der Einstellungs-App Ihres iOS-Geräts einrichten.
Wenn Sie „Teilen“ zum ersten Mal verwenden, werden Sie aufgefordert, das Senden Ihrer Informationen an TomTom zu erlauben. Wenn Sie dem Senden Ihrer Informationen nicht zustimmen,
können Sie die Funktion „Teilen“ nicht verwenden.
Im Menü Teilen stehen die folgenden Freigabeoptionen zur Verfügung:
Ihre Informationen teilen
Die Funktion „Teilen“ ermöglicht Ihnen, Ihre Position oder andere Informationen über die TomTom
app, über Ihr iOS-Gerät oder über Ihre Facebook-Seite zu teilen.
74
Page 75

Sie können Ihre Informationen über E-Mail, Facebook, foursquare, Textnachricht oder Twitter
Mein Standort
Tippen Sie auf diese Schaltfläche, um Ihren aktuellen Standort zu teilen.
Heimatort
Tippen Sie auf diese Schaltfläche, um Ihre Heimatadresse zu teilen.
Favorit
Tippen Sie auf diese Schaltfläche, um einen Favoriten zum Teilen
auszuwählen oder um Ihre Favoriten zu bearbeiten.
Adresse
Tippen Sie auf diese Schaltfläche, um eine Adresse zum Teilen einzugeben. Tippen Sie zum Teilen einer Postleitzahl oben auf dem Display
auf die Schaltfläche Postleitzahl, um das Fenster „Postleitzahl“ anzuzeigen.
Letztes Ziel
Tippen Sie auf diese Schaltfläche, um einen Standort, den Sie kürzlich als
Ziel verwendet haben, zu teilen. Dies umfasst auch Ihre „Reisen
über“-Haltepunkte.
teilen.
Was Sie teilen können
Mithilfe der folgenden Optionen können Sie Standorte mit Ihren Freunden teilen:
Mein Standort
Heimatort
Favorit
Adresse
Letztes Ziel
75
Page 76

Orte
Tippen Sie auf diese Schaltfläche, um das Menü „Orte“ zu öffnen. Über
„Places“ können Sie mit TomTom Places, Facebook oder foursquare eine
Suche durchführen und einen der gefundenen Orte teilen.
Veranstaltungen
Tippen Sie auf diese Schaltfläche, um eine Veranstaltung, die in Ihrer
Kalender-App oder auf Ihrer Veranstaltungsseite auf Facebook
gespeichert ist, zu teilen.
Kalender
Tippen Sie auf diese Schaltfläche, um eine Veranstaltung, die in Ihrer
Kalender-App gespeichert ist, zu teilen.
Facebook
Tippen Sie auf diese Schaltfläche, um eine Veranstaltung, die auf Ihrer
Veranstaltungsseite auf Facebook gespeichert ist, zu teilen.
Sonderziel
Tippen Sie auf diese Schaltfläche, um ein Sonderziel (POI) zu teilen.
Foto
Tippen Sie auf diese Schaltfläche, um ein Foto aus der Galerie Ihres
iOS-Geräts auszuwählen und es zum Teilen eines Standorts zu verwenden.
Hinweis: Es können nur Fotos verwendet werden, die Standortdaten
enthalten. Diese Funktion lässt sich in der Kamera-App des iOS-Geräts
aktivieren.
Orte
Veranstaltungen
Im Menü Veranstaltungen stehen die folgenden Optionen zur Verfügung:
Sonderziel
Foto
76
Page 77

Postleitzahl
Postleitzahl
Tippen Sie auf diese Schaltfläche, um eine Postleitzahl einzugeben und
eine Adresse zu teilen. Wenn Sie die Postleitzahl eingegeben haben, wird
die entsprechende Adresse gesucht, und Sie können die optionale
Hausnummer eingeben.
Punkt auf der Karte
Tippen Sie auf diese Schaltfläche, um mithilfe der Kartenübersicht einen
Punkt auf der Karte zu teilen.
Koordinaten
Tippen Sie auf diese Schaltfläche, um die Kartenkoordinaten eines Ortes
auf der Karte zu teilen.
Punkt auf der Karte
Koordinaten
So teilen Sie eine Position oder einen Standort
1. Tippen Sie auf das Display, um das Hauptmenü zu öffnen.
2. Tippen Sie auf Teilen und dann auf Position teilen.
3. Wählen Sie die Position bzw. die Informationen, die Sie teilen möchten.
4. Wenn Sie die Position oder Information, die Sie teilen möchten, ausgewählt haben, wird das
folgende Fenster angezeigt:
77
Page 78

Hinweis: Welche Elemente in der Liste angezeigt werden, ist abhängig von den Apps, die Sie
auf Ihrem iOS-Gerät eingerichtet haben.
5. Tippen Sie auf die Schaltfläche der App, die Sie zum Teilen der Informationen verwenden
möchten. Das App-Fenster wird mit einer Standardnachricht angezeigt.
6. Sie können die Standardnachricht der App bearbeiten.
7. Tippen Sie auf Senden oder Posten, um Ihre Informationen zu teilen.
So können Sie Ihre Route teilen
Hinweis: Bevor Sie Ihre Route teilen können, müssen Sie eine Route planen.
1. Tippen Sie auf das Display, um das Hauptmenü zu öffnen.
2. Tippen Sie auf Teilen und dann auf Route teilen, oder tippen Sie auf Routenoptionen und
dann auf Route teilen.
Das folgende Fenster wird angezeigt:
78
Page 79

Hinweis: Welche Elemente in der Liste angezeigt werden, ist abhängig von den Apps, die Sie
auf Ihrem iOS-Gerät eingerichtet haben.
3. Tippen Sie auf die Schaltfläche der App, die Sie zum Teilen der Route verwenden möchten.
Das App-Fenster wird mit einer Standardnachricht angezeigt.
4. Sie können die Standardnachricht der App bearbeiten.
5. Tippen Sie auf Senden oder Posten, um Ihre Informationen zu teilen.
Über Facebook einchecken
Die Funktion zum Einchecken über Facebook ermöglicht Ihnen, Ihre aktuelle Position oder eine
Position in der Nähe auf Ihrer Facebook-Seite zu posten. Sie haben außerdem die Möglichkeit, Ihre
Facebook-Freunde, die eingecheckt sind, zu markieren, sodass sie ebenfalls in Ihrem Facebook-Post angezeigt werden. Ihre Freunde werden über Ihren Post informiert.
1. Tippen Sie auf das Display, um das Hauptmenü zu öffnen.
2. Tippen Sie auf Teilen und dann auf Einchecken.
3. Wählen Sie einen Ort aus der Liste der Orte in der Nähe Ihres aktuellen Standorts aus. Sie
können mehrere Orte laden oder nach einem Ort suchen.
4. Ihr ausgewählter Ort werden auf einer Karte angezeigt. Tippen Sie auf das Textfeld, um Text
hinzuzufügen. Tippen Sie auf Freunde markieren, wenn Sie einen Facebook-Freund, der
eingecheckt ist, markieren möchten.
5. Tippen Sie auf Posten, um einen Ort auf Ihrer Facebook-Seite zu teilen.
Über foursquare einchecken
Die Funktion zum Einchecken über foursquare ermöglicht Ihnen, Ihre aktuelle Position oder eine
Position in der Nähe auf foursquare zu posten.
1. Tippen Sie auf das Display, um das Hauptmenü zu öffnen.
79
Page 80

2. Tippen Sie auf Teilen und dann auf Einchecken.
3. Wählen Sie einen Ort aus der Liste der Orte in der Nähe Ihres aktuellen Standorts aus. Sie
können mehrere Orte laden oder nach einem Ort suchen.
4. Ihr ausgewählter Ort werden auf einer Karte angezeigt. Tippen Sie auf das Textfeld, um Text
hinzuzufügen.
5. Tippen Sie auf Posten, um einen Ort auf foursquare zu teilen.
80
Page 81

Über Apple Maps
Verwendung der TomTom app mit Apple Maps
Die App „Apple Maps“ ist Teil von iOS 6. Sie können über Apple Maps eine Position ermitteln und
dann über die TomTom app zu dieser Position navigieren.
Verwendung der TomTom app mit Apple Maps
Gehen Sie wie folgt vor, um über Apple Maps eine Route mit Ihrer TomTom app zu planen:
1. Öffnen Sie Apple Maps
2. Suchen Sie die Position, zu der Sie navigieren möchten.
3. Tippen und halten Sie die Position, um an dieser Stelle eine Stecknadel zu setzen und die Po-
sitionsdetails anzuzeigen.
4. Tippen Sie auf den Pfeil im Positionsfenster, um den Bildschirm Positionen anzuzeigen.
5. Tippen sie auf Wegbeschreibung hier her.
6. Tippen Sie im Detailbildschirm auf das Bus-Symbol und tippen Sie dann auf Route.
Hinweis: Durch Tippen auf das Fahrzeug- oder Fußgängersymbol starten Sie die Navigationsfunktion von Apple.
7. Tippen Sie im Bildschirm Transport-Apps auf ROUTE neben dem Symbol TomTom app.
Die TomTom app wird geöffnet und berechnet Ihre Route.
8. Wenn die neue Route angezeigt wird, tippen Sie auf Fertig.
Die TomTom app beginnt nun sofort, Sie mit Sprach- und Display-Anweisungen zu Ihrem
Zielort zu leiten.
81
Page 82

Infos über „Zum TomTom hinzufügen“
„Zum TomTom hinzufügen“
Die Schaltfläche „Zum TomTom hinzufügen“ erscheint auf zahlreichen Websites – beispielsweise
auf denen von Supermärkten, Kinos oder Touristenattraktionen.
Wenn Sie auf einer Website die Schaltfläche Zum TomTom hinzufügen sehen, können Sie sich
durch Anklicken dieser Schaltfläche den entsprechenden Standort in der TomTom app anzeigen
lassen.
Entdecken Sie die Schaltfläche „Zum TomTom hinzufügen“ z. B. auf der Website Ihres Lieblingsrestaurants, so können Sie dessen Position per Mausklick auf der Karte anzeigen lassen.
Schaltfläche „Zum TomTom hinzufügen“ verwenden
Verwenden Sie die Schaltfläche Zum TomTom hinzufügen wie folgt:
1. Öffnen Sie auf Ihrem iOS-Gerät eine Website, auf der die Schaltfläche Zum TomTom hin-
zufügen angezeigt wird.
2. Klicken Sie auf die Schaltfläche Zum TomTom hinzufügen.
Die TomTom app wird gestartet, und je nachdem, wofür die Schaltfläche Zum TomTom hin-
zufügen konfiguriert wurde, wird eine der folgenden Aktionen ausgeführt:
Das Ziel wird auf der Karte angezeigt.
Es wird eine Route von Ihrer aktuellen Position aus berechnet.
Die Position wird als Favorit oder Sonderziel hinzugefügt.
82
Page 83

Infos über „Backup und Wiederherstellen“ mit Apple iCloud
„Backup und Wiederherstellen“ mit Ap-
ple iCloud
Sie können Apple iCloud verwenden, um Ihre TomTom app-Einstellungen und -Daten auf Ihrem
iOS-Gerät zu sichern. Mit iCloud können Sie Daten auf Ihrem iOS-Gerät wiederherstellen oder auf
ein anderes iOS-Gerät übertragen. Auch beim Entfernen und Neuinstallieren der TomTom app
können Sie iCloud nutzen, um Einstellungen und Daten wiederherzustellen und nicht erneut manuell eingeben zu müssen.
Tipp: Wenn Sie ein Upgrade der vorhandenen TomTom app installieren, müssen Sie die Einstellungen und Daten nicht wiederherstellen. Die bestehenden Einstellungen und Daten werden
in der aktualisierten App übernommen.
Hinweis: Wenn Sie iCloud verwenden möchten, muss iOS 5 oder höher auf Ihrem iOS-Gerät
installiert sein.
Wichtig: Sie können Daten nur auf einem iOS-Gerät wiederherstellen, das den gleichen Namen
trägt und mit demselben iCloud-Konto verknüpft ist. Sie können Daten nur in der gleichen registrierten TomTom app wiederherstellen.
Wichtig: Wenn Sie das iOS-Gerät auf die Standardeinstellungen zurücksetzen, wird die
iCloud-Sicherung gelöscht.
Folgende Einstellungen werden in iCloud gesichert:
Heimatadresse
Favoriten
Letzte Ziele
Stimmen
Warnungen
Karteneinstellungen
Entfernungseinheiten
Erweiterte Einstellungen
Einstellungen zu sozialen Medien
E-Mail-Adresse und Passwort Ihres TomTom-Kontos
Um Ihre Einstellungen und Daten mit iCloud zu sichern, müssen Sie dem Senden Ihrer Informationen an TomTom zustimmen. Wenn Sie dem Senden Ihrer Informationen nicht zustimmen,
können Sie die Sicherungsfunktion von iCloud nicht verwenden.
Hinweis: Wenn Sie in der TomTom app andere Funktionen, wie z. B. TomTom HD Traffic oder
Teilen, verwendet haben, haben Sie dem Senden Ihrer Informationen an TomTom bereits
zugestimmt.
83
Page 84

Aktivieren der Sicherungsfunktion von iCloud für die TomTom app
Um iCloud verwenden zu können, müssen Sie iCloud zunächst in der Einstellungs-App Ihres
iOS-Geräts unter Angabe Ihres Apple-Kontos einrichten und aktivieren.
Gehen Sie wie folgt vor, um die TomTom app bei der Sicherung über iCloud zu berücksichtigen:
1. Tippen Sie in der iOS-Einstellungs-App auf iCloud, um das iCloud-Menü zu öffnen.
2. Tippen Sie auf Dokumente & Daten, um den Bildschirm mit den Einstellungen für Dokumente
und Daten zu öffnen.
3. Tippen Sie auf Dokumente & Daten, um die Funktion in iCloud zu aktivieren (Einstellung: EIN).
4. Tippen Sie auf iCloud, um zum iCloud-Menü zurückzukehren.
5. Tippen Sie auf Speicher & Backup.
6. Tippen Sie auf Speicher verwalten und dann auf Ihr iOS-Gerät in der Liste.
7. Tippen Sie unter Backup-Optionen auf Alle Apps anzeigen, um die Liste der Apps vollständig
anzuzeigen.
8. Tippen Sie in der Liste der Apps auf die TomTom app, um die Sicherungsfunktion von iCloud
für diese App zu aktivieren.
Sicherungen werden je nach Einstellungen Ihres iOS-Geräts automatisch oder manuell erstellt.
Deaktivieren der Sicherungsfunktion von iCloud für die TomTom app
Wichtig: Wenn Sie die Sicherungsfunktion von iCloud für die TomTom app deaktivieren, werden
alle für diese App gesicherten Daten gelöscht.
Gehen Sie wie folgt vor, um die Sicherung der TomTom app durch iCloud zu deaktivieren:
1. Tippen Sie in der iOS-Einstellungs-App auf iCloud.
2. Tippen Sie auf Speicher & Backup.
3. Tippen Sie auf Speicher verwalten und dann auf Ihr iOS-Gerät in der Liste.
4. Tippen Sie unter Backup-Optionen auf Alle Apps anzeigen, um die Liste der Apps vollständig
anzuzeigen.
5. Tippen Sie in der Liste der Apps auf die TomTom app, um die Sicherungsfunktion von iCloud
für diese App zu deaktivieren.
6. Tippen Sie auf Deaktivieren & Löschen.
Die Sicherung der TomTom app wird gelöscht.
Wiederherstellen mit Apple iCloud
Ihre Einstellungen und Daten werden aus iCloud wiederhergestellt, wenn Sie die TomTom app
öffnen, nachdem Sie die Daten auf Ihrem iOS-Gerät wiederhergestellt oder die TomTom app entfernt und erneut installiert haben.
Die Meldung Eine iCloud-Sicherung wurde gefunden. Möchten Sie Ihre Einstellungen wieder-
herstellen? wird angezeigt. Tippen Sie auf Ja, um Ihre Einstellungen und Daten wiederherzustellen.
Wenn die iCloud-Sicherung nicht wiederhergestellt werden konnte, da beispielsweise die
Netzwerkverbindung während des Vorgangs unterbrochen wurde, überprüfen Sie Ihre
Netzwerkeinstellungen und versuchen Sie es erneut.
84
Page 85

Wichtige Sicherheitshinweise und -warnungen
Anhang
Global Positioning System
GPS (Global Positioning System) ist ein satellitenbasiertes System, das weltweit Orts- und Zeitinformationen bereitstellt. GPS wird unter alleiniger Verantwortung der Regierung der Vereinigten
Staaten von Amerika (USA) betrieben und überwacht, die auch für dessen Verfügbarkeit und
Genauigkeit verantwortlich ist. Jegliche Änderungen der GPS-Verfügbarkeit und -Genauigkeit oder
der Umweltbedingungen können den Betrieb dieser App beeinträchtigen. TomTom übernimmt
keinerlei Haftung für die GPS-Verfügbarkeit und -Genauigkeit.
Fahren Sie immer vorschriftsgemäß.
Auch wenn Sie sich beim Fahren auf Ihre TomTom-Produkte verlassen, müssen Sie die notwendige Vorsicht und Sorgfalt im Straßenverkehr walten lassen.
Sicherheitshinweis
Lesen und beachten Sie folgenden wichtigen Sicherheitshinweis:
Überprüfen Sie regelmäßig Ihren Reifendruck.
Warten Sie Ihr Fahrzeug regelmäßig.
Durch die Einnahme von Medikamenten kann Ihre Fahrtauglichkeit eingeschränkt werden.
Schnallen Sie sich, falls möglich, immer an.
Befestigen Sie Ihren Helm ordnungsgemäß, bevor Sie mit einem Motorrad losfahren.
Tragen Sie bei Fahrten mit dem Motorrad immer Schutzkleidung und -ausrüstung.
Seien Sie bei Motorradfahrten besonders wachsam, und fahren Sie jederzeit defensiv.
Fahren Sie nie unter Alkoholeinfluss.
Die meisten Unfälle geschehen weniger als 5 km vom Heimatort entfernt.
Befolgen Sie die Verkehrsregeln.
Blinken Sie immer.
Machen Sie alle 2 Stunden eine Pause von mindestens 10 Minuten.
Bleiben Sie angeschnallt.
Halten Sie Sicherheitsabstand zu dem Fahrzeug vor Ihnen.
Flugzeuge und Krankenhäuser
Die Benutzung von Geräten mit Antennen ist in den meisten Flugzeugen, Krankenhäusern und an
vielen anderen Orten verboten. Sie dürfen diese App nicht in einer derartigen Umgebung benutzen.
85
Page 86

BESONDERER HINWEIS FÜR AUTOFAHRER IN KALIFORNIEN UND MINNESOTA
Laut der Straßenverkehrsordnung des US-Bundesstaats Kalifornien, Abschnitt 26708, „Material
Obstructing or Reducing Driver's View“, ist es gestattet, ein Navigationsgerät wie folgt an der
Windschutzscheibe zu befestigen: „Ein portables Global Positioning System (GPS), das auf einer
Fläche von 17,8 Quadratzentimetern (7 Quadratzoll) in der unteren Ecke der Windschutzscheibe
auf der Beifahrerseite oder auf einer Fläche von 12,7 Quadratzentimetern (5 Quadratzoll) in der
unteren Ecke der Windschutzscheibe auf der Fahrerseite angebracht werden kann, außerhalb des
Wirkungsbereichs von Airbags, wenn das System nur während des Betriebs des motorisierten
Fahrzeugs ausschließlich zur Navigation von Haustür zu Haustür eingesetzt wird.“ Deshalb dürfen
Autofahrer in Kalifornien keinen Saugnapf an den Seitenscheiben oder der Rückscheibe ihres Autos anbringen.
Hinweis: Dieser Abschnitt der kalifornischen Straßenverkehrsordnung gilt für alle Personen, die in
diesem US-Bundesstaat ein Fahrzeug steuern, also nicht nur für dessen Einwohner.
Die Verfassung des US-Bundesstaats Minnesota schreibt in Abschnitt 169.71, Unterabschnitt 1,
Absatz 2 vor, dass „niemand dazu berechtigt ist, ein Kraftfahrzeug im öffentlichen Straßenverkehr
zu steuern, bei dem sich außer den Sonnenblenden, dem Rückspiegel und einem Gerät zur elektronischen Bezahlung von Mautgebühren ein weiterer Gegenstand zwischen dem Fahrer und
der Windschutzscheibe befindet.“
Hinweis: Dieser Abschnitt der Verfassung von Minnesota gilt für alle Personen, die in diesem
US-Bundesstaat ein Fahrzeug steuern, also nicht nur für dessen Einwohner.
TomTom Inc. übernimmt keinerlei Haftung für sämtliche Geldstrafen und Schäden, die durch eine
Missachtung dieses Hinweises entstehen. Wenn Sie in einem Bundesstaat unterwegs sind, der das
Anbringen von Gegenständen an der Windschutzscheibe verbietet, empfiehlt Ihnen TomTom die
Verwendung der mitgelieferten selbstklebenden Halterungsplatte oder des alternativen Halterungssets, das Ihnen verschiedene Möglichkeiten zur Befestigung Ihres TomTom-Geräts am Armaturenbrett oder dessen Lüftungsschlitzen bietet. Siehe tomtom.com für weitere Informationen
zu diesen Befestigungsmöglichkeiten.
Dieses Dokument
Dieses Handbuch wurde mit größtmöglicher Sorgfalt erstellt. Durch die fortlaufende Produktentwicklung kann es jedoch vorkommen, dass einige darin enthaltene Informationen nicht mehr
vollständig dem neuesten Entwicklungsstand entsprechen. Die in diesem Dokument enthaltenen
Informationen können jederzeit ohne Vorankündigung geändert werden.
TomTom übernimmt keinerlei Haftung für technische oder redaktionelle Fehler und Auslassungen
sowie für Neben- oder Folgeschäden, die durch die Nutzung bzw. Verwendung dieses Dokuments
entstehen. Die in diesem Dokument enthaltenen Informationen sind urheberrechtlich geschützt.
Kein Teil dieses Dokuments darf ohne vorherige schriftliche Genehmigung von TomTom N.V.
fotokopiert oder anderweitig reproduziert werden.
86
Page 87

© 2013 TomTom. Alle Rechte vorbehalten. TomTom und das „Zwei Hände“-Logo sind registrierte
Urheberrechtsvermerke
Marken von TomTom N.V. oder eines zugehörigen Tochterunternehmens. Die für dieses Produkt
geltende eingeschränkte Garantie sowie die Endbenutzerlizenzvereinbarungen finden Sie unter
tomtom.com/legal.
© 2013 TomTom. Alle Rechte vorbehalten. Dieses Material ist Eigentum von TomTom und unterliegt dem Copyright-Schutz und/oder dem Schutz durch Datenbankurheberrecht und/oder anderen Rechten in Bezug auf geistiges Eigentum von TomTom oder seinen Zulieferern. Die Nutzung
dieses Materials unterliegt den Bedingungen einer Lizenzvereinbarung. Jegliche unbefugte
Vervielfältigung oder Offenlegung dieses Materials wird straf- und zivilrechtlich verfolgt.
Ordnance Survey © Crown Copyright Lizenznummer 100026920.
Data Source © 2013 TomTom
Alle Rechte vorbehalten.
Einige Bilder stammen aus dem NASA Earth Observatory.
Ziel des NASA Earth Observatory ist es, im Internet frei zugängliche Publikationen anzubieten, in
denen die Öffentlichkeit neue Satellitenbilder und wissenschaftliche Informationen zu unserem
Heimatplaneten erhalten kann.
Der Schwerpunkt liegt auf dem Weltklima und Umweltveränderungen: earthobservatory.nasa.gov
Die im Lieferumfang dieses Produkts enthaltene Software enthält urheberrechtlich geschützte
Software, die nach der GPL lizenziert ist. Diese Lizenz ist im Lizenzabschnitt zu finden. Sie können
den entsprechenden vollständigen Quellcode von TomTom für einen Zeitraum von drei Jahren
nach der letzten Auslieferung dieses Produkts erhalten. Weitere Informationen erhalten Sie unter
tomtom.com/gpl oder von Ihrem TomTom-Kundensupport vor Ort unter tomtom.com/support.
Auf Anfrage sendet Ihnen TomTom eine CD mit dem entsprechenden Quellcode.
Linotype, Frutiger und Univers sind Marken von Linotype GmbH, die beim United States Patent
and Trademark Office und unter Umständen in anderen Ländern registriert sind.
MHei ist eine Marke von The Monotype Corporation und ist unter Umständen in bestimmten Ländern registriert.
Kompatibel mit allen iPhone-Modellen
„Works with iPhone“ bedeutet, dass elektronisches Zubehör für den Anschluss speziell an iPhones
verfügbar ist, und vom Entwickler zertifiziert wurde, dass es die Apple-Leistungsstandards erfüllt.
Apple ist nicht für den Betrieb dieses Geräts oder die Einhaltung der Sicherheitsrichtlinien und
gesetzlichen Normen verantwortlich.
Made for iPod touch
„Made for iPod“ bedeutet, dass elektronisches Zubehör für den Anschluss speziell an iPods verfügbar ist, und vom Entwickler zertifiziert wurde, dass es die Apple-Leistungsstandards erfüllt.
Apple ist nicht für den Betrieb dieses Geräts oder die Einhaltung der Sicherheitsrichtlinien und
gesetzlichen Normen verantwortlich.
iPod ist eine Marke von Apple Inc., eingetragen in den USA und in anderen Ländern.
Made for iPad
87
Page 88

„Made for iPad“ bedeutet, dass elektronisches Zubehör für den Anschluss speziell an iPads verfügbar ist, und vom Entwickler zertifiziert wurde, dass es die Apple-Leistungsstandards erfüllt.
Apple ist nicht für den Betrieb dieses Geräts oder die Einhaltung der Sicherheitsrichtlinien und
gesetzlichen Normen verantwortlich.
iPad ist eine Marke von Apple Inc., eingetragen in den USA und in anderen Ländern.
88
 Loading...
Loading...