Page 1
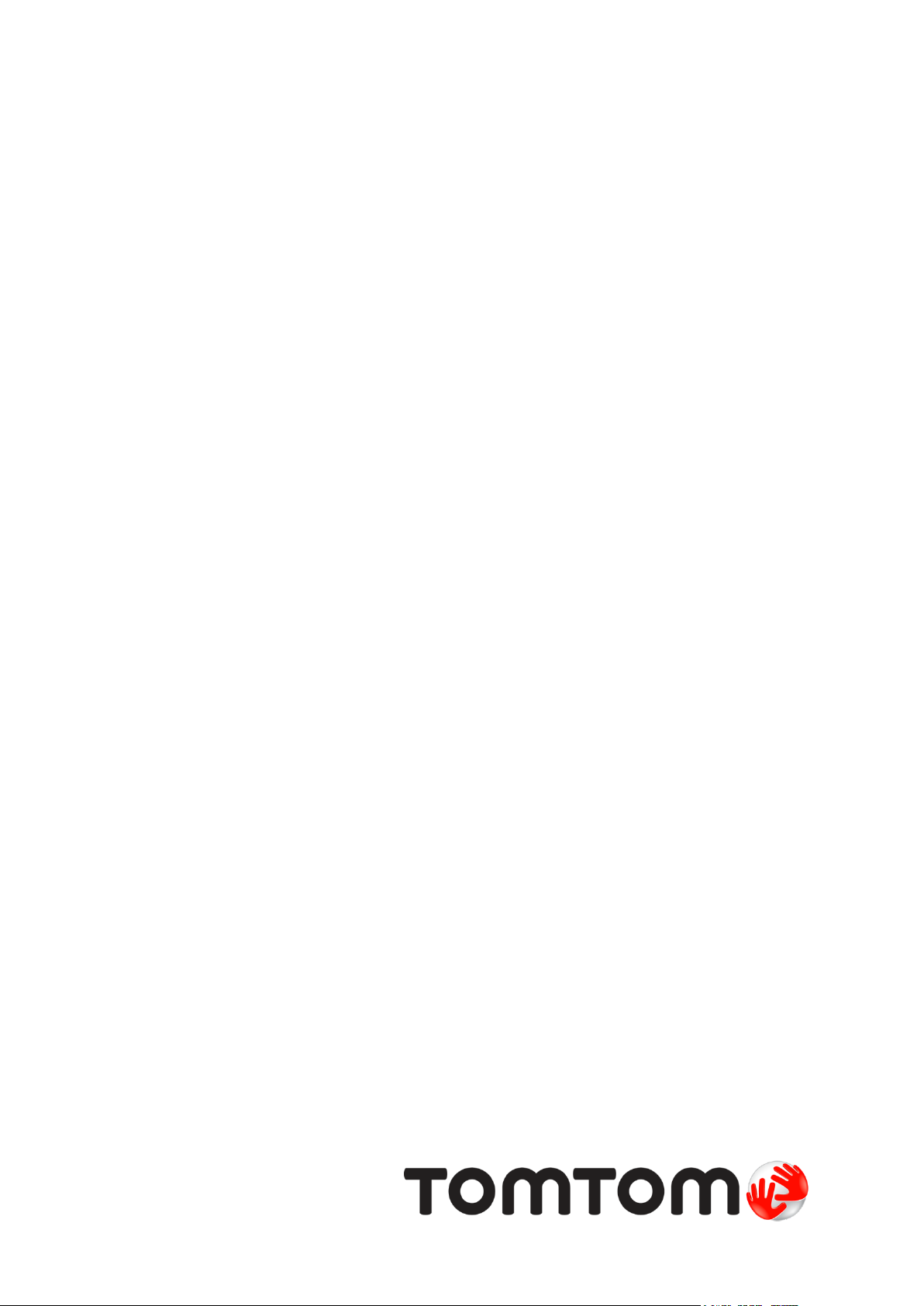
TomTom Speed Cameras
app for Android
Reference Guide
1.2
Page 2
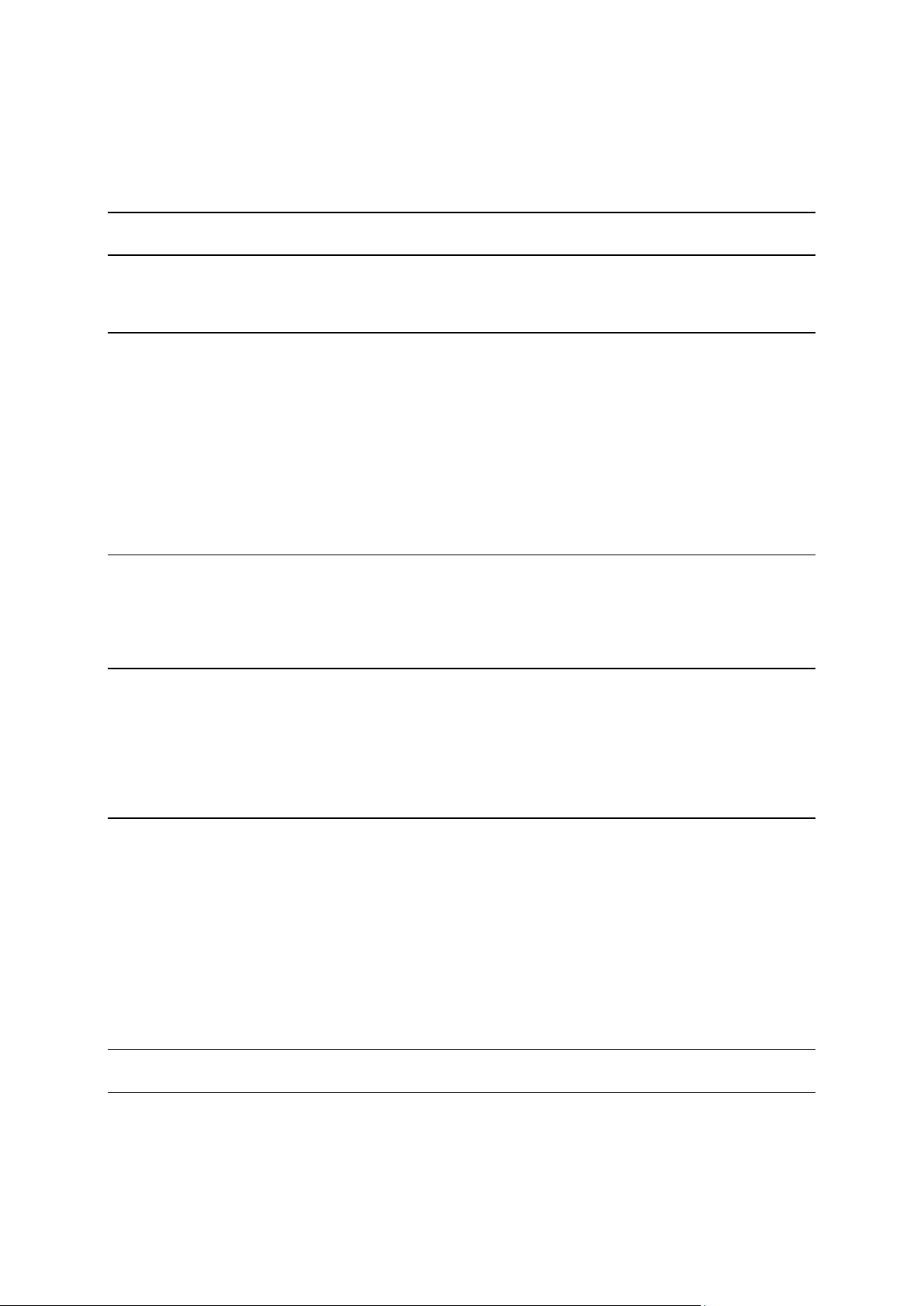
Contents
Welcome to TomTom Speed Cameras app for Android 3
What's new 4
New in this release ................................................................................................ 4
Get going 5
Introducing the Speed Cameras app ............................................................................ 5
Starting the Speed Cameras app ................................................................................ 6
Sending information to TomTom ................................................................................ 6
Closing the app ..................................................................................................... 6
GPS reception ...................................................................................................... 6
Regional availability ............................................................................................... 6
Frequency of updates ............................................................................................. 7
Buying a subscription .............................................................................................. 7
Logging in to your account ....................................................................................... 7
What's on the screen 8
The Driving View ................................................................................................... 8
The map ............................................................................................................. 9
Traffic on the map ............................................................................................... 10
Using the TomTom Speed Cameras app for Android 11
Speed Camera warnings ........................................................................................ 11
Types of Speed Cameras ........................................................................................ 12
About average speed zones .................................................................................... 13
Report a speed camera ......................................................................................... 13
Tell us about a speed camera ................................................................................. 14
Menu 15
Settings menu .................................................................................................... 15
Camera warnings ............................................................................................. 15
Warning sounds and volume ............................................................................... 15
Sound output ................................................................................................. 15
Show traffic on map ......................................................................................... 15
Warning time ................................................................................................. 15
Units ............................................................................................................ 16
My Subscription .................................................................................................. 16
About ............................................................................................................... 16
Addendum 17
Copyright notices 19
2
Page 3
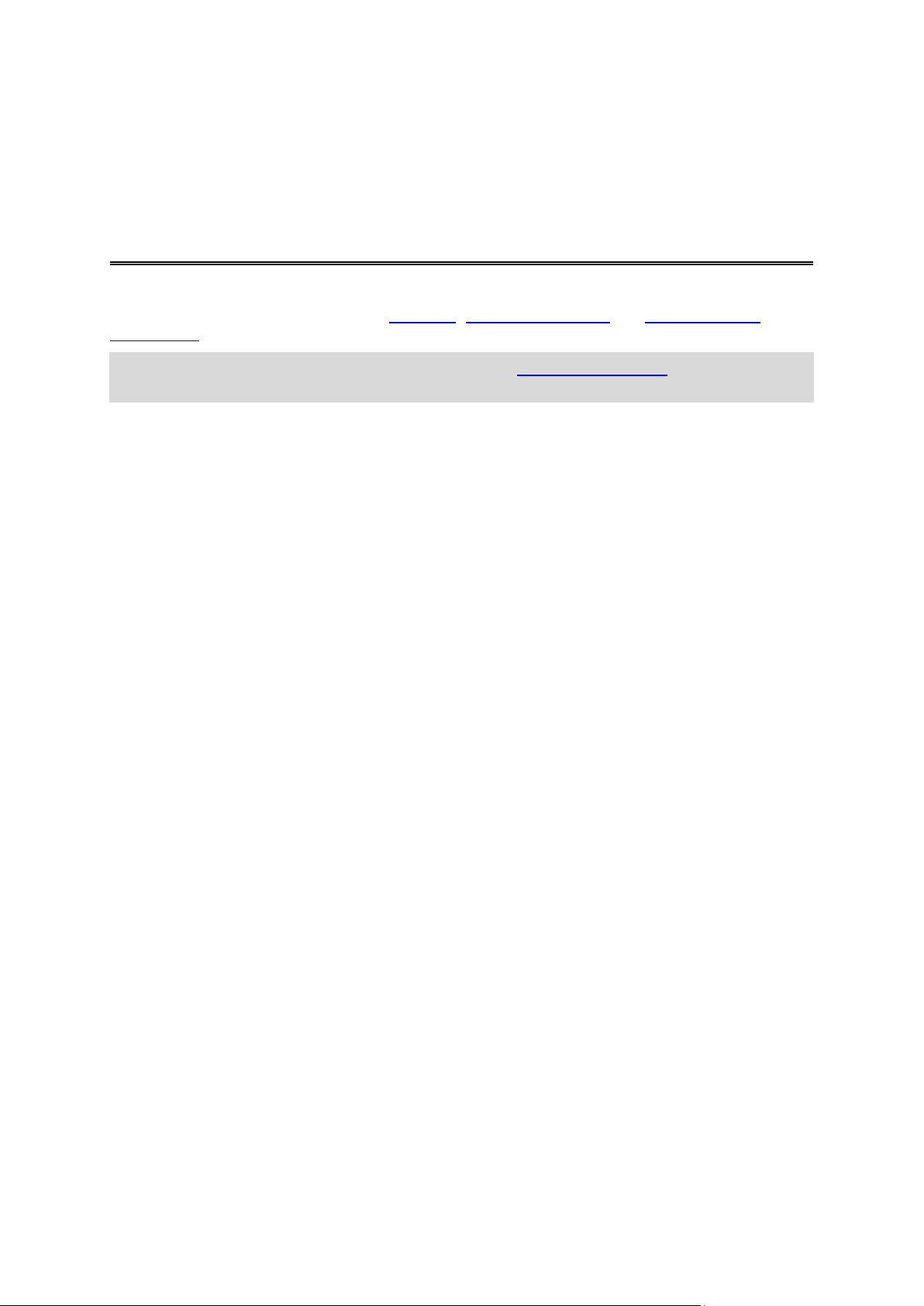
This Reference Guide explains all you need to know about the Speed Cameras app.
Welcome to TomTom Speed Cameras app for Android
You can learn about the app by reading Get going, What's on the screen and Using the Speed
Cameras app.
Tip: There are also frequently asked questions (FAQs) at tomtom.com/support. Select your
product from the list or enter a search term.
We hope you enjoy reading about and, most importantly, using your new Speed Cameras app!
3
Page 4
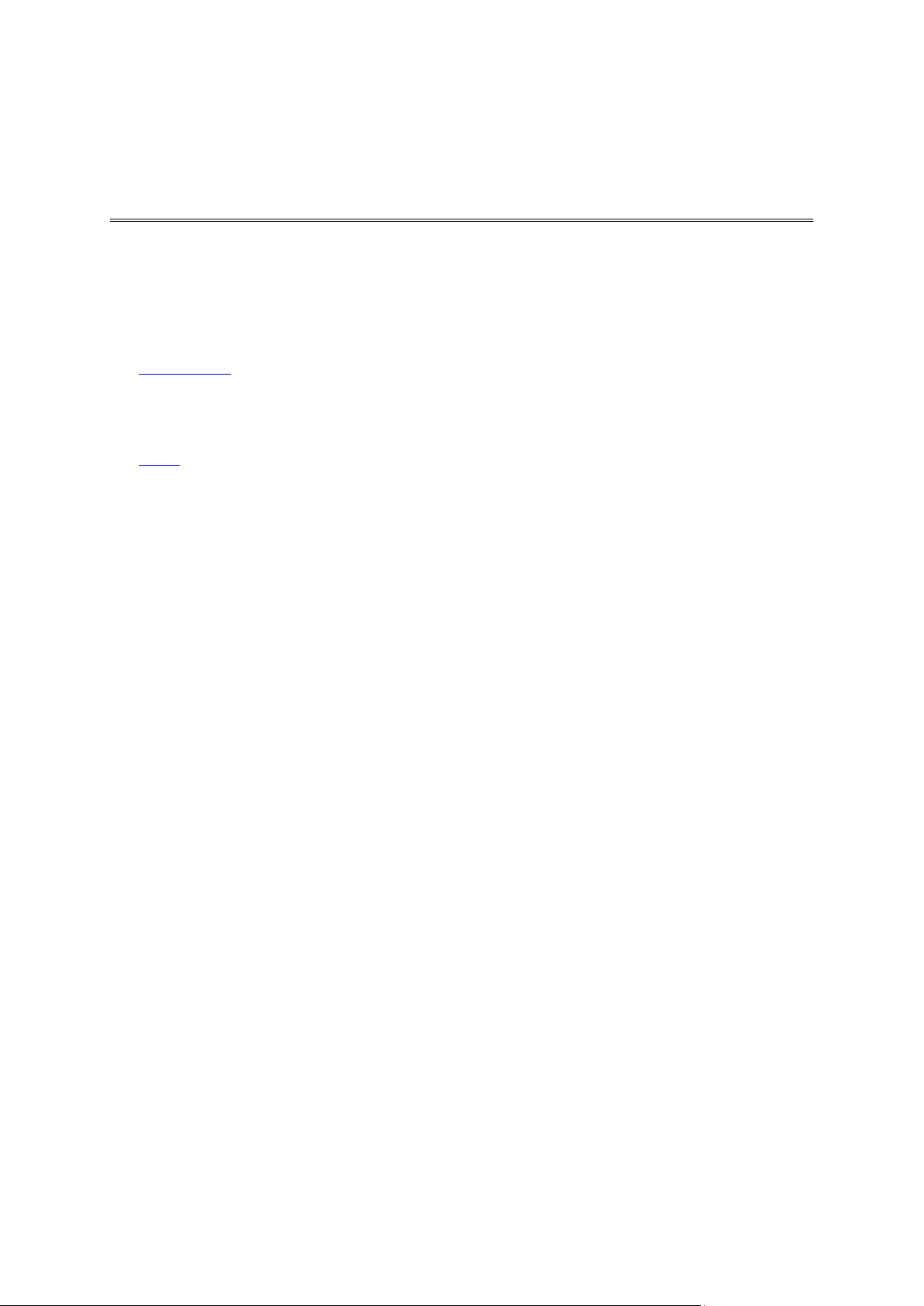
New in this release
What's new
Change where you hear warning sounds
You can now choose to hear warning sounds either from your device's speaker or from your device's
selected output.
See Sound output for more details.
Help us improve the app
An option has been added to opt out of helping us improve the app.
See About for more details.
Other bug fixes and improvements
Various performance improvements and bug fixes have been implemented.
4
Page 5
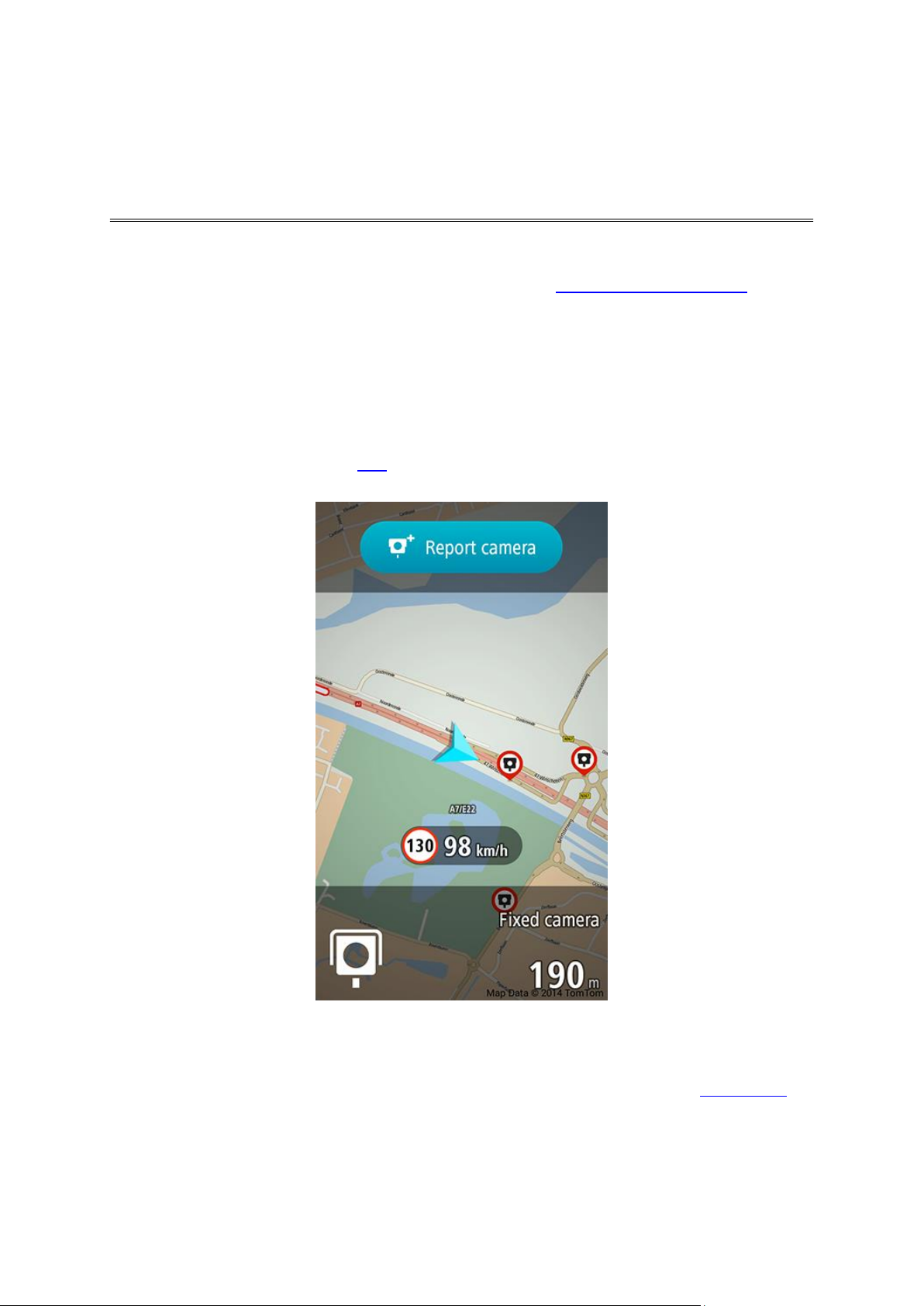
Introducing the Speed Cameras app
Get going
The Speed Cameras app gives you warnings about the following types of cameras and zones that
may be on the road you are driving along:
Fixed speed cameras.
Mobile speed cameras.
Average speed zones.
Speed enforcement zones.
Red light cameras.
Traffic restriction cameras.
The speed cameras are shown on a map which moves as you drive. You can also choose to show
traffic jams on the map. You can also view the map.
Information about the location of speed cameras and traffic jams is continually updated by TomTom
and other users and frequently sent to your app so that you always have the latest information. You
can also contribute by reporting new speed camera locations.
When you are approaching a camera, a warning panel is shown at the bottom of the Driving View
showing the distance to the camera, and you hear a warning sound. The colour of the panel turns
orange or red if you are driving faster than the speed limit permitted at the camera.
When you have reached the camera you can report if the camera is still present or if it is no longer
present on the road.
5
Page 6
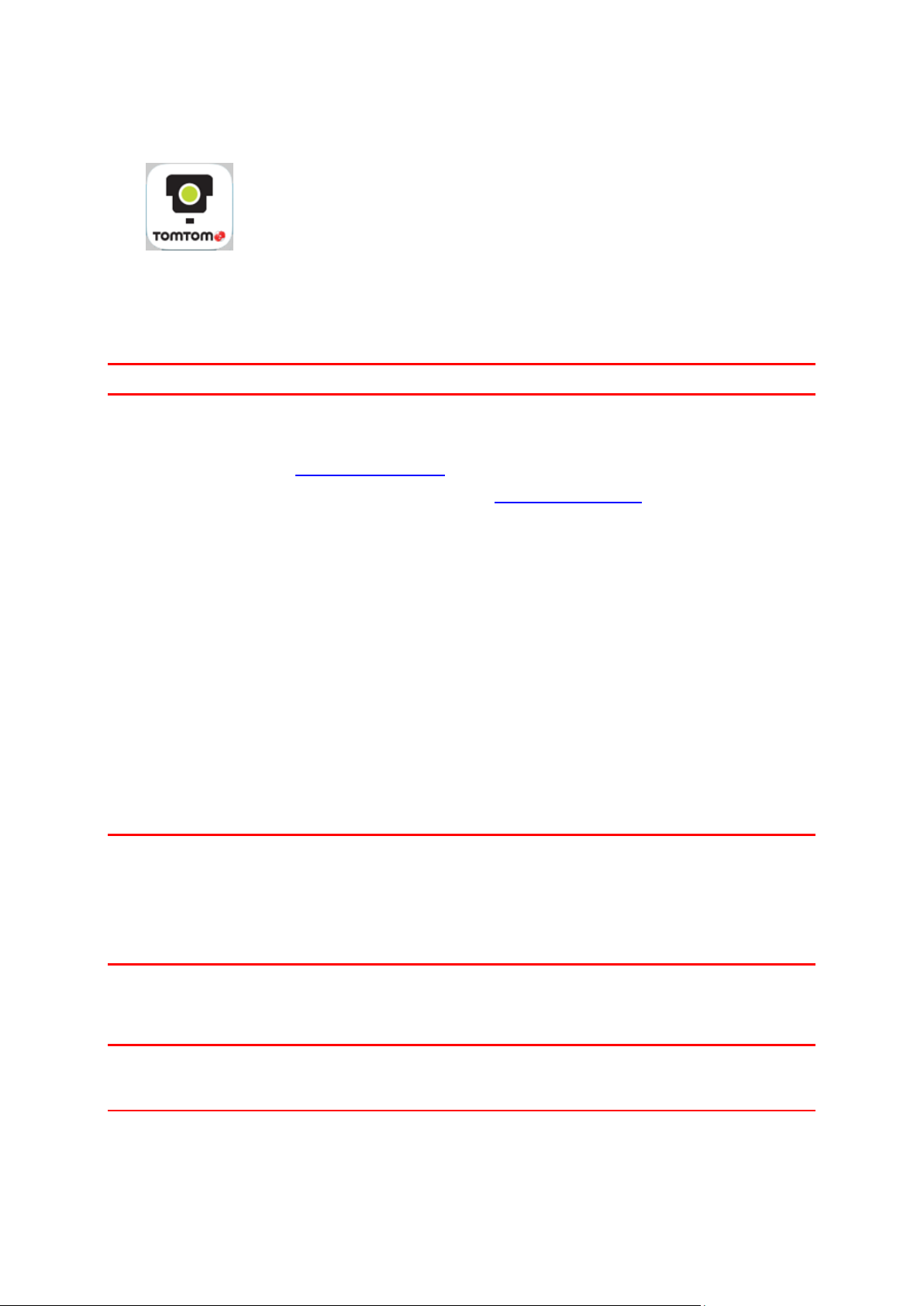
Select this button on your device to start the Speed Cameras app.
The language used for buttons and menus in the app is the same as the
language you selected in your device settings.
Starting the Speed Cameras app
Sending information to TomTom
To use the Speed Cameras app, you must agree to send information to TomTom. Go to About in the
menu to see detailed information about sending information with TomTom.
Important: Your Speed Cameras app will not work if you do not agree to send information.
Additional information
If you think that your information is not being used for the purpose for which you have provided it
to TomTom, contact us at tomtom.com/support.
You can find current and more detailed information at tomtom.com/privacy.
Closing the app
The app stays active and visible on your device screen.
Press the device Home button to return your device to the home screen. The app is not active and
does not give notification warnings and sounds. Eventually your device's operating system will close
the app.
GPS reception
When you first start the Speed Cameras app, it may need a few minutes to find your current
location. To make sure you have good GPS reception, you should use your device outdoors. Large
objects such as tall buildings can sometimes interfere with reception.
If your device loses connection to your mobile network or loses GPS reception, the app stops
working and the message Network connection disabled or GPS is disabled is shown. Select Phone
settings to open your device's Settings app and check your device's connection settings.
Important: The app cannot give warnings until it has received location data and downloaded the
map and camera data for your current location. If your device has no GPS reception, the app uses
positions from mobile phone towers. This information is used to determine your approximate
location so only data relevant to your location is downloaded.
Important: If you are outside of the area covered by your mobile data plan, you may be liable for
extra roaming charges while using TomTom services.
Regional availability
The TomTom Speed Cameras service is only available in the countries supported by the app.
Important: If you are outside of the area covered by your mobile data plan, you may be liable for
extra roaming charges while using TomTom services. Check with your mobile operator for more
details.
6
Page 7
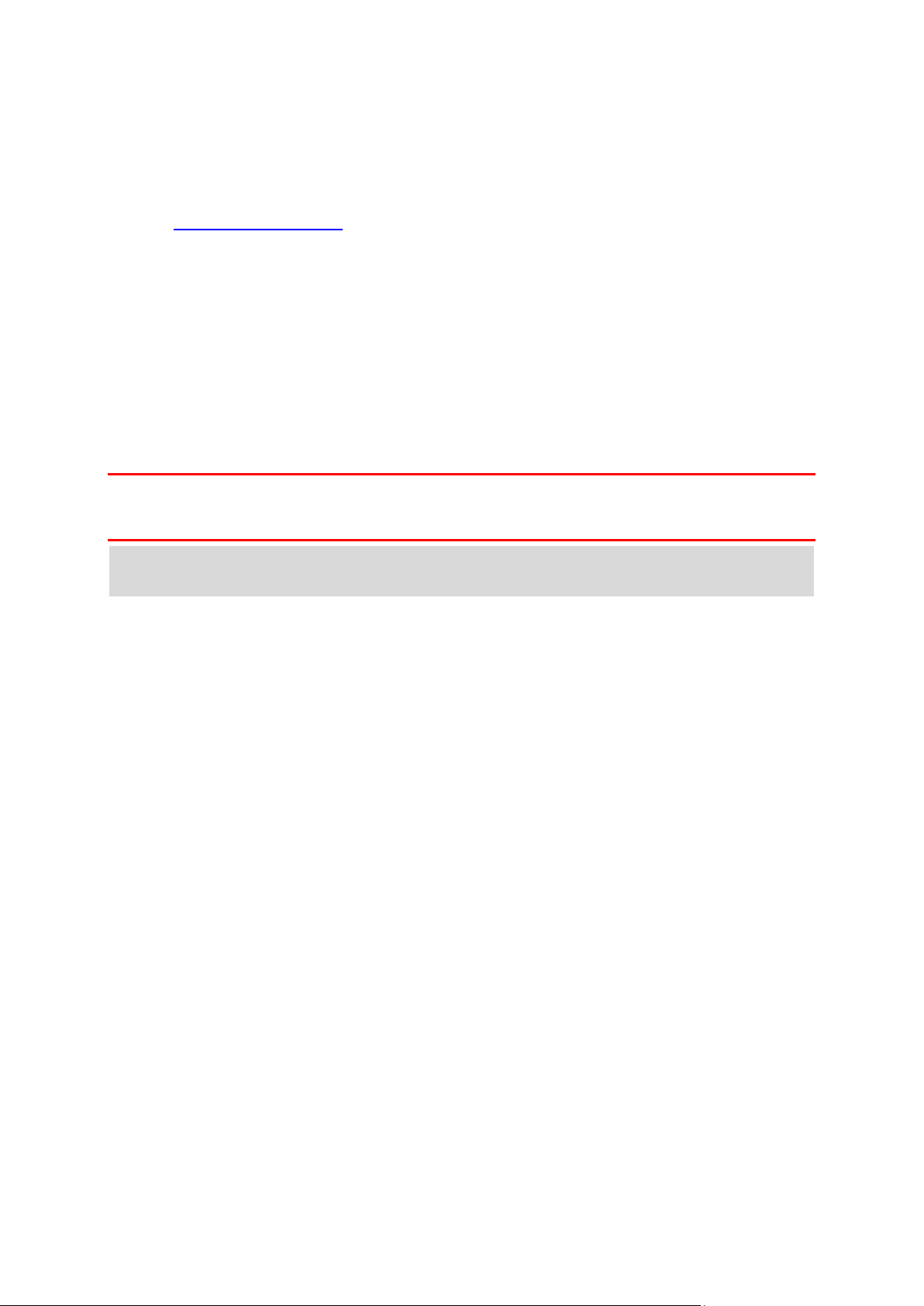
Frequency of updates
Your Speed Cameras app is constantly being updated unless the connection to the TomTom server is
lost.
Your app may not be receiving updates from TomTom due to one or more of the following reasons:
Your subscription has expired.
Your device may have Mobile Data switched off or may be in flight mode. You can check this in
your device settings.
You may be travelling through an area with poor mobile network coverage. Check with your
operator if you have difficulties connecting to data networks in your area.
Buying a subscription
You can use the Speed Cameras app free for the period shown in My subscription in the Menu.
Buying a subscription for the app means that you can continue to use the app after the free period
has expired.
To buy a subscription, select My Subscription in the menu, then select the subscription you want.
Follow the instructions shown on the screen.
Important: Take care when choosing a country during account creation. The correct country is
needed if you make a purchase from the TomTom shop and it cannot be changed after the account
has been created.
Note: If you have more than one TomTom navigation device or app in use, you need a separate
account for each device and app.
Logging in to your account
To log into to your account, select My Subscription in the Menu, then select Log in. Follow the
instructions shown on the screen.
7
Page 8

The Driving View
What's on the screen
1. Zoom buttons. Select the zoom buttons to zoom in and out.
Tip: You can also pinch to zoom in and out.
2. Camera report and confirmation buttons area.
3. Speed camera symbol:
Speed camera
Speed camera you have reported
4. The map. You can touch and drag the map to explore other areas.
5. Select this button to open the Menu.
8
Page 9

6. Traffic jam locations, showing the length, direction and severity of the traffic jam.
7. Speed panel. This panel shows the following information:
The speed limit at your current location.
Your current speed. If you drive more than 5 kmh or 5 mph over the speed limit the speed
panel turns red. If you drive less than 5 kmh or 5 mph over the speed limit the speed panel
turns orange.
8. Current location. This symbol shows your current location and driving direction.
Note: If your Speed Cameras app cannot find your location using GPS or other methods, the
symbol appears grey.
9. The name of the road your are driving on.
The map
The map shows you street names and traffic jams, with north always at the top. You can use the
map in the same way as you might look at a traditional paper map. You can move around the map
using gestures, and zoom using the zoom buttons.
Note: As you move the map, new parts of the map are downloaded. If your mobile data
connection is slow, there might be a small delay before the map parts are displayed.
Tip: To return to your current location, select the back button:
You can turn off all traffic incidents on the map in Show traffic on map in the Settings menu.
9
Page 10

Traffic on the map
Red. Major traffic jam with stationary traffic.
Orange. Medium traffic jam with queuing traffic.
Yellow. Minor traffic jam with slow traffic.
Grey. Traffic jam with an unknown delay, or a closed road.
A coloured arrow on a road shows the length, direction and severity of a traffic jam:
10
Page 11

Speed Camera warnings
Using the TomTom Speed Cameras app for Android
There are several types of speed camera. All speed cameras have the same symbol on your route. As
you approach a speed camera you hear a warning sound and the warning bar appears at the bottom
of the driving view.
The warning sound depends on your speed:
Low pitch sound - you are driving below or at the speed limit.
High pitch sound - you are driving more than the speed limit.
The warning bar shows the camera symbol and camera type, and the distance to the camera.
The colour of the warning bar and the speed panel also depend on your speed:
Grey shows you are driving below or at the speed limit.
Orange shows you are driving up to 5 kmh or 5 mph above the speed limit.
Red shows you are driving more than 5 kmh or 5 mph above the speed limit.
Note: The warning for each camera type depends on the camera warnings you have chosen in the
Settings menu. For example, if you have selected When speeding, you will not be warned about
a camera if you are driving below or at the speed limit.
11
Page 12

In the Settings menu, you can choose which types of cameras you want to be warned about and the
Warning symbol
Warning
Description
The driving view
zooms in, and you
hear a three-chime
warning sound.
Fixed Cameras.
This type of camera checks the speed of passing
vehicles and is fixed in one place.
The driving view
zooms in, and you
hear a three-chime
warning sound.
Mobile Cameras.
This type of camera checks the speed of passing
vehicles and is moved to different places. The
Speed Cameras app remembers mobile speed
cameras for two hours after you report them.
The driving view
zooms in. You hear a
three-chime warning
sound at the start of
the zone, and a
two-chime warning
sound at the end of
the zone.
Average Speed Zones.
These are roads where your average speed is
checked over a distance.
Your average speed and the distance to the end of
the zone are shown in the warning bar.
The driving view
zooms in. You hear a
three-chime warning
sound at the start of
the zone, and a
two-chime warning
sound at the end of
the zone.
Speed Enforcement Zones.
These are zones where there are many speed
cameras.
The distance to the end of the zone is shown in
the warning bar.
The driving view
zooms in, and you
hear a three-chime
warning sound.
Red Light Cameras.
This type of camera checks for vehicles breaking
traffic rules at traffic lights.
The top symbol is a traffic light camera without
speed detection.
The bottom symbol is a traffic light camera with
speed detection.
The driving view
zooms in, and you
hear a three-chime
warning sound.
Traffic Restriction Camera
This type of camera is used to enforce other types
of traffic restrictions.
warning time before you reach a camera.
When you have passed a reported mobile camera, you are asked to tell TomTom about the status of
the camera.
If you pass a speed camera and do not receive a warning you can report it to TomTom.
Types of Speed Cameras
You are warned about the following types of cameras:
In the Settings menu, you can choose which types of cameras you want to be warned about and the
warning time before you reach a camera.
12
Page 13

About average speed zones
The Speed Cameras app warns you when you approach an average speed zone. The zone is shown as
a white line with a red border along your route, with a speed camera symbol at the start.
In addition to the standard speed camera warnings, you also see the following information:
Your average speed is calculated and shown in the warning bar.
Note: It is possible for your current speed to be over the limit and your average speed to be
under the limit or vice versa.
The distance to the end of the average speed zone is shown next to your average speed.
At the end of the zone, you hear a two-chime warning sound and you can see what your final
average speed was.
Report a speed camera
If you pass a speed camera and do not receive a warning you can report it by selecting the Report
Camera button.
13
Page 14
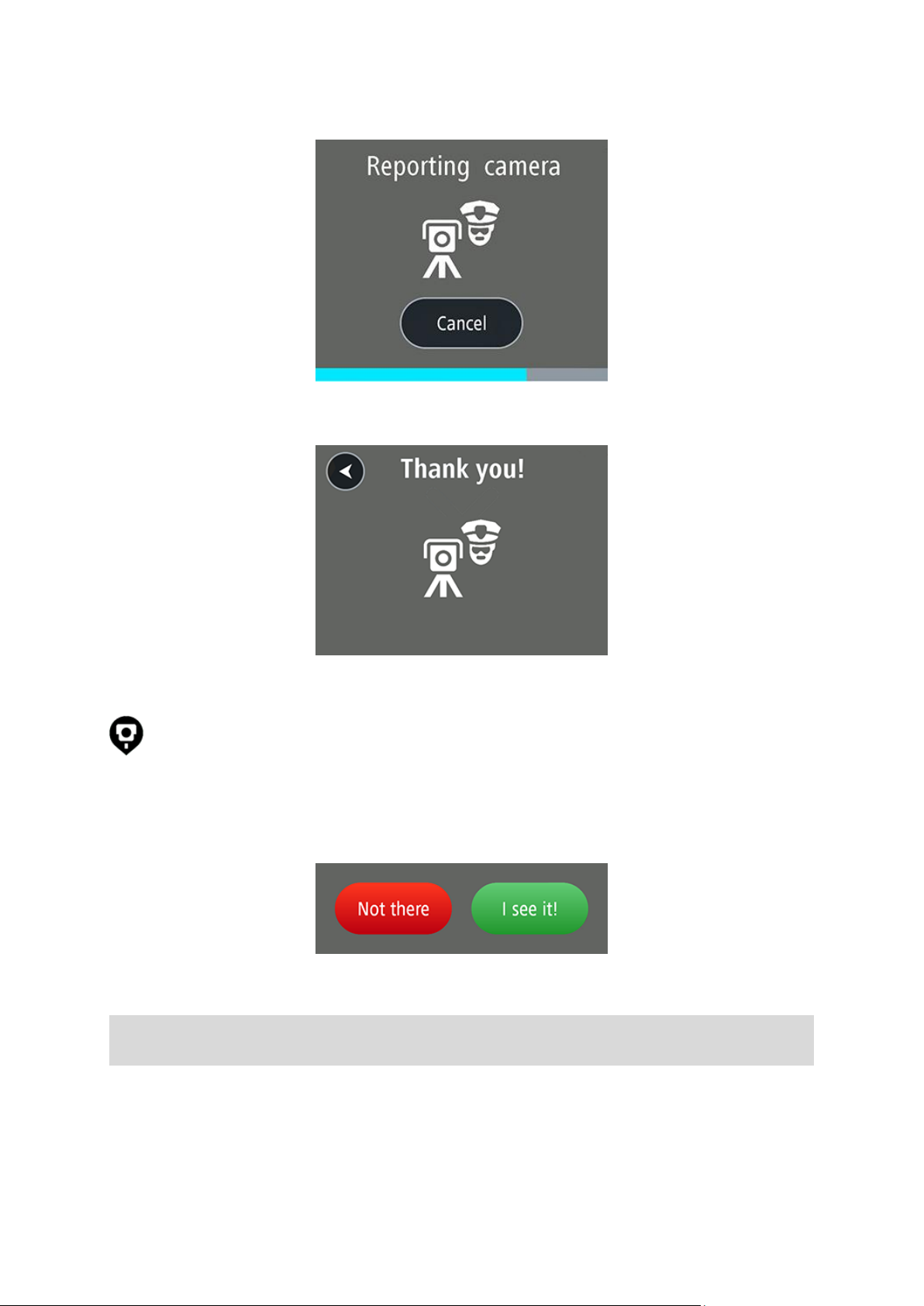
You can tap the Cancel button within 8 seconds to cancel the reporting of a speed camera.
Once the speed camera is reported, select the back button to return to the driving view, or wait a
few seconds for the driving view to appear again.
Your report is sent to TomTom and, once validated, shared with all Speed Cameras app users. The
speed camera appears on your map using the following symbol:
Tell us about a speed camera
The Report Camera button changes to Not there and I see it buttons as you approach a reported
mobile speed camera, and stays like this for 5 seconds after you pass its location.
Select Not there if the mobile camera is no longer at the location. The camera is removed from
your map.
Note: If other users confirm that the camera is still on your route, then it will appear again on
your map.
Select I see it! to confirm that the mobile camera is still at the location.
TomTom uses your report to keep the map up-to-date for all Speed Cameras app users.
14
Page 15

Settings menu
Menu
To change the way that the Speed Cameras app looks and behaves, select the menu button in the
bottom left corner of the Driving View, then select Settings.
Camera warnings
Select Camera warnings to choose the type of warning for the following types of cameras:
Fixed cameras
This type of camera checks the speed of passing vehicles and is fixed in one place.
Mobile cameras
This type of camera checks the speed of passing vehicles and is moved to different places.
Average speed zones
These are roads where your average speed is checked over a distance.
Speed enforcement zones
These are zones where there are many speed cameras.
Red light cameras
This type of camera checks for vehicles breaking traffic rules at traffic lights. They including
traffic light cameras without speed detection, and traffic light cameras with speed detection.
Traffic restriction cameras
This type of camera is used to enforce other types of traffic restrictions.
For each camera type you can choose whether you always want to be warned, warned only if you
are speeding, or never want to be warned.
Warning sounds and volume
Select this setting to turn on warnings sounds for all camera types.
Note: The volume of the Speed Cameras app warnings are controlled by your device's media
volume control.
Sound output
You can choose to play warning sounds either only through your device's speaker, or through the
device's selected output, for example a Bluetooth connection you are using to stream music to your
car's radio.
Show traffic on map
Select this setting to show traffic jams on the map.
Warning time
Select this option to set the amount of time between the warning and when you reach the actual
camera.
15
Page 16
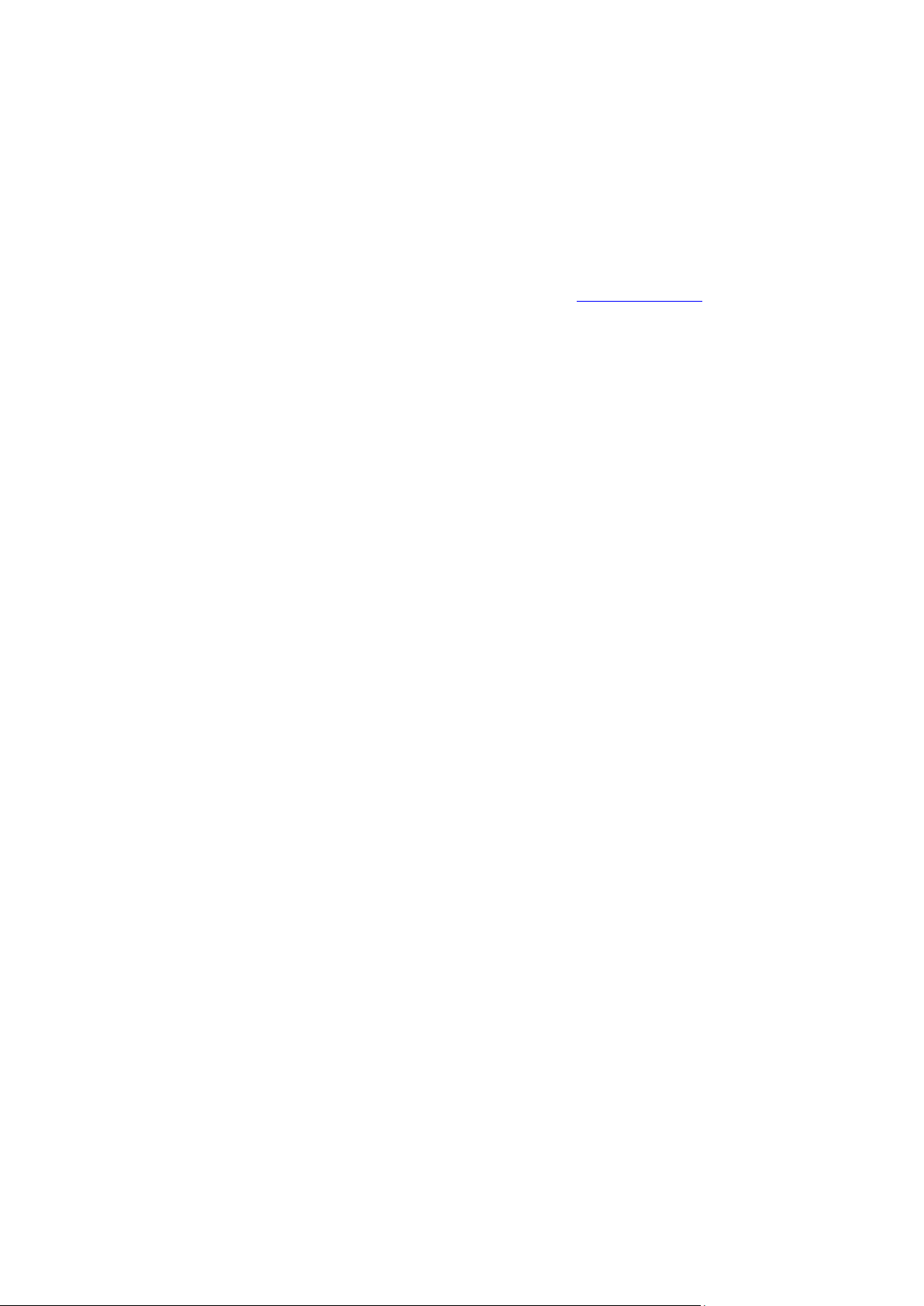
You can choose from 10, 15 or 20 seconds.
Units
You can choose to use either kilometres or miles for all distances and speeds. Selecting Automatic
lets the Speed Cameras app set the units depending on your GPS location.
My Subscription
Select My subscription to see the status of your subscription or to buy a subscription.
If you already have a subscription, select Log in to log in to your account.
About
Select About in the menu for information about the app, including legal information, copyright,
licence notices, and safety.
Help us improve the app
TomTom collects information about how you use the app. We use this information to create usage
statistics and to improve the user experience and our services. If you do not want to help us
improve the app, switch off the Help us improve the app setting in About.
16
Page 17

Important Safety Notices and Warnings
Addendum
Global Positioning System (GPS) and Global Navigation Satellite System (GLONASS)
The Global Positioning System (GPS) and Global Navigation Satellite System (GLONASS) systems are
satellite-based systems that provide location and timing information around the globe. GPS is
operated and controlled under the sole responsibility of the Government of the United States of
America, who are responsible for its availability and accuracy. GLONASS is operated and controlled
under the sole responsibility of the Government of Russia, who are responsible for its availability
and accuracy. Any changes in GPS or GLONASS availability and accuracy, or in environmental
conditions, may impact the operation of this device. TomTom does not accept any liability for the
availability and accuracy of GPS or GLONASS.
Use with care
Use of TomTom products while driving still means that you need to drive with due care and
attention.
Your device is intended to serve as a driving aid and is not a substitute for driving with due care and
attention. Always obey posted road signs and applicable laws. Distracted driving can be extremely
dangerous. Please do not operate this device in any manner that diverts a driver’s attention from
the road in an unsafe manner. TomTom recommends using the hands-free systems where available
and pulling over to a complete stop at a safe location in order to interact with the device.
Safety advice
Safety messages
Please read and take note of the following important safety advice:
Check your tyre pressures regularly.
Service your vehicle regularly.
Medication can affect your riding or driving ability.
Always use seat belts if available.
Don’t drink and drive.
Most accidents happen less than 5 km / 3 miles from home.
Obey the rules of the road.
Always use your turn indicators.
Every 2 hours, take a break for at least 10 minutes.
Keep your seat belts on.
Keep a safe distance from the vehicle in front.
Before setting off on a motorbike, fasten your helmet correctly.
When riding a motorbike, always wear protective clothing and equipment.
When riding a motorbike, be extra vigilant and always ride defensively.
Aircraft and hospitals
Use of devices with an antenna is prohibited on most aircraft, in many hospitals and in many other
locations. This app must not be used in these environments.
17
Page 18

How TomTom uses your information
Information regarding the use of personal information can be found at tomtom.com/privacy.
Special Note Regarding Driving in California, Minnesota and Other States
California Vehicle Code Section 26708 which applies to those driving within the State of California
restricts the mounting of a navigation device on the windshield to a seven-inch square in the lower
corner of the windshield farthest removed from the driver or in a five-inch square in the lower
corner of the windshield nearest to the driver and outside of an airbag deployment zone, if the
system is used only for door-to-door navigation while the motor vehicle is being operated. Drivers in
California should not mount the device on their side or rear windows.
Minnesota State Legislature Statutes Section 169.71, subdivision 1, section 2 restricts any person
driving within the State of Minnesota from driving with a device suspended between the driver and
the windshield.
Many other states have enacted laws which restrict the placement of any object or material on the
windshield, side or rear window that obstructs a driver's clear view of the road. It is incumbent upon
the driver to be aware of all applicable laws and to place the device in such a manner that will not
interfere with his/her driving.
TomTom Inc. bears no responsibility for and hereby disclaims all liability for any fines, penalties or
damage incurred by a driver for violations of the law. While driving in any state with windshield
mounting restrictions, TomTom recommends using the supplied Adhesive Mounting Disk or
purchasing an alternative mounting system (e.g. dashboard or air vents). See tomtom.com for more
information about these mounting options.
This document
Great care was taken in preparing this document. Constant product development may mean that
some information is not entirely up to date. The information in this document is subject to change
without notice.
TomTom shall not be liable for technical or editorial errors or omissions contained herein, nor for
incidental or consequential damages resulting from the performance or use of this document. This
document contains information protected by copyright. No part of this document may be
photocopied or reproduced in any form without prior written consent from TomTom N.V.
18
Page 19

©1992-2015 TomTom International B.V., The Netherlands. This product is protected by international
Copyright notices
patent, trademark and copyright registrations where applicable, with further rights pending. No
part of this product or its contents may be copied without the express written permission of the
rights holder.
1. DataSource ©2015 TomTom, based on:
For Austria: "© BEV, GZ 1368/2015."
For Denmark: "© DAV, violation of these copyrights shall cause legal proceedings."
For France (navigation applications only): "Michelin data © Michelin 2015."
For Germany: "GeoBasis-DE/Geobasis NRW 2015."
For Indonesia: "© Base data Bakosurtanal".
For Jordan: "© Royal Jordanian Geographic center"
For Malta: "This product includes data from Mapping Unit, Malta Environment and Planning Authority
and licensed on behalf of them" or "© Mapping Unit, Malta Environment and Planning Authority."
For Northern Ireland: "Ordnance Survey of Northern Ireland."
For Norway: "© Norwegian Mapping Authority, Public Roads Administration / © Mapsolutions."
For Russia: "© ROSREESTR"
For Switzerland: "© Swisstopo."
For The Netherlands: "Topografische onderground Copyright © dienst voor het kadaster en de
openbare registers, Apeldoorn 2015."
For United Kingdom (excluding Northern Ireland): "Contains Ordnance Survey data © Crown
copyright and database right 2015."
2. Data source for MultiNet North America – coverage of Canada: "© 2006 – 2015 TomTom. All rights
reserved. This material is proprietary and the subject of copyright protection and other intellectual
property rights owned or licensed to TomTom. The product includes information copied with
permission from Canadian authorities, including © Canada Post Corporation and Department of
Natural Resources Canada, All rights reserved. The use of this material is subject to the terms of a
Licence Agreement. You will be held liable for any unauthorized copying or disclosure of this
material. Adapted from Statistics Canada: Boundary Files, 2011 Census; Road Network File, 2012;
and Census Population and Dwelling Count Highlight Tables, 2011 Census. This does not constitute
an endorsement by Statistics Canada of this product."
3. Data source for TomTom North America HD Traffic: "Portions of the data have been provided by
Clear Channel Broadcasting © 2015. Clear Channel Broadcasting, Inc. All rights reserved.
4. Data source for Japan map data: "©Shobunsha Publications, Inc. ©Shobunsha"
5. Data source for Australia and New Zealand: "® Registered trademark of Telstra Corporation
Limited (ABN 33 051 775 556)"
19
Page 20

TomTom will provide on request the source code of software licensed under GPL, LGPL and certain
other open source licences where this is a requirement of the applicable licence terms.
Distribution to you will be made on CD-ROM or such other tangible media as TomTom shall provide,
upon written request to: \'The Legal Department, TomTom International BV, De Ruyterkade 154,
1011 AC Amsterdam, The Netherlands\'. Alternatively, TomTom aims to make all such software
available at http://www.tomtom.com/gpl.
This offer is valid for a period of three years from the date of distribution of this product by
TomTom.
This product contains the following third party and FOSS software:
• Android - platform - sdk
• Android - platform - build
• Android - platform - frameworks - base
• Android - platform - frameworks - support
• Android - platform - frameworks - volley
• Crashlytics
• Google Gson
• opencsv
Android - platform - sdk
Project Home Page: http://source.android.com
Copyright © 2005-2015 The Android Open Source Project
Licensed under the Apache Licence, Version 2.0 (the "Licence"); you may not use this file except in
compliance with the Licence. You may obtain a copy of the Licence at
http://www.apache.org/licenses/LICENSE-2.0
Unless required by applicable law or agreed to in writing, software distributed under the Licence is
distributed on an "AS IS" BASIS, WITHOUT WARRANTIES OR CONDITIONS OF ANY KIND, either express
or implied. See the Licence for the specific language governing permissions and limitations under
the Licence.
Android - platform - build
Project Home Page: http://source.android.com
Copyright © 2015 The Android Open Source Project
Licensed under the Apache Licence, Version 2.0 (the "Licence"); you may not use this file except in
compliance with the Licence. You may obtain a copy of the Licence at
http://www.apache.org/licenses/LICENSE-2.0
Unless required by applicable law or agreed to in writing, software distributed under the Licence is
distributed on an "AS IS" BASIS, WITHOUT WARRANTIES OR CONDITIONS OF ANY KIND, either express
or implied. See the Licence for the specific language governing permissions and limitations under
the Licence.
Android - platform - frameworks - base
Project Home Page: http://source.android.com
Copyright © 2015 Google Inc.
Copyright © 2007-2015 The Android Open Source Project
Licensed under the Apache Licence, Version 2.0 (the "Licence"); you may not use this file except in
compliance with the Licence. You may obtain a copy of the Licence at
http://www.apache.org/licenses/LICENSE-2.0
Unless required by applicable law or agreed to in writing, software distributed under the Licence is
distributed on an "AS IS" BASIS, WITHOUT WARRANTIES OR CONDITIONS OF ANY KIND, either express
or implied. See the Licence for the specific language governing permissions and limitations under
the Licence.
Android - platform - frameworks - support
Project Home Page: http://source.android.com
Copyright © 2015 Google Inc.
Copyright © 2007-2015 The Android Open Source Project
Licensed under the Apache Licence, Version 2.0 (the "Licence"); you may not use this file except in
compliance with the Licence. You may obtain a copy of the Licence at
20
Page 21
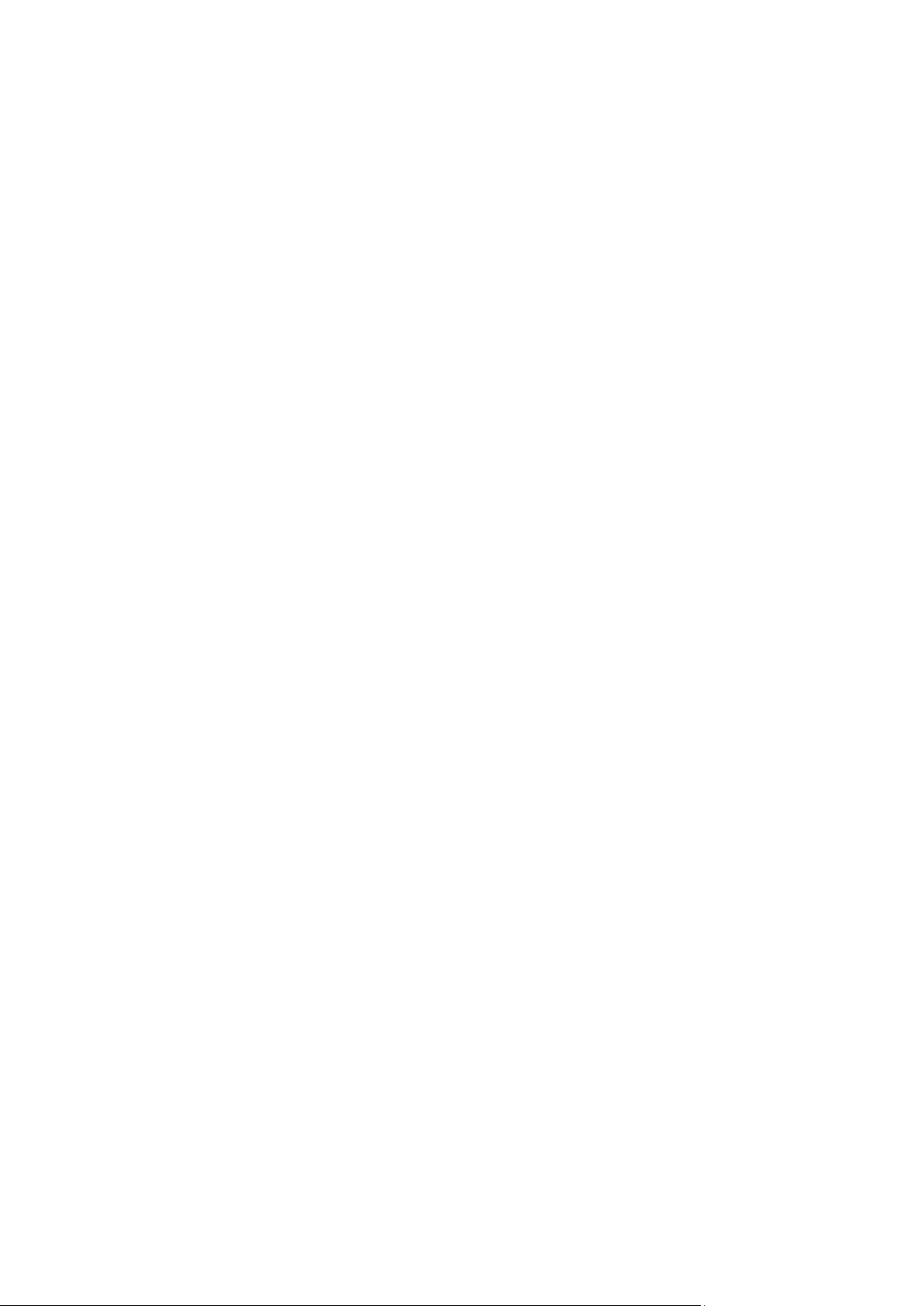
http://www.apache.org/licenses/LICENSE-2.0
Unless required by applicable law or agreed to in writing, software distributed under the Licence is
distributed on an "AS IS" BASIS, WITHOUT WARRANTIES OR CONDITIONS OF ANY KIND, either express
or implied. See the Licence for the specific language governing permissions and limitations under
the Licence.
Android - platform - frameworks - volley
Project Home Page: http://source.android.com
Copyright © 2015 Google Inc.
Copyright © 2007-2015 The Android Open Source Project
Licensed under the Apache Licence, Version 2.0 (the "Licence"); you may not use this file except in
compliance with the Licence. You may obtain a copy of the Licence at
http://www.apache.org/licenses/LICENSE-2.0
Unless required by applicable law or agreed to in writing, software distributed under the Licence is
distributed on an "AS IS" BASIS, WITHOUT WARRANTIES OR CONDITIONS OF ANY KIND, either express
or implied. See the Licence for the specific language governing permissions and limitations under
the Licence.
CrashLytics
Project Home Page: http://try.crashlytics.com
Copyright © 2015 Crashlytics. All Rights Reserved.
Licensed under the MIT Licence, (the "Licence"); you may not use this file except in compliance with
the Licence. You may obtain a copy of the Licence at
http://opensource.org/licenses/MIT
Unless required by applicable law or agreed to in writing, software distributed under the Licence is
distributed on an "AS IS" BASIS, WITHOUT WARRANTIES OR CONDITIONS OF ANY KIND, either express
or implied. See the Licence for the specific language governing permissions and limitations under
the Licence.
Google Gson
Project Home Page: https://code.google.com/p/google-gson
Copyright © 2008-2015 Google, Inc.. All Rights Reserved.
Licensed under the Apache Licence, Version 2.0 (the "Licence"); you may not use this file except in
compliance with the Licence. You may obtain a copy of the Licence at
http://www.apache.org/licenses/LICENSE-2.0
Unless required by applicable law or agreed to in writing, software distributed under the Licence is
distributed on an "AS IS" BASIS, WITHOUT WARRANTIES OR CONDITIONS OF ANY KIND, either express
or implied. See the Licence for the specific language governing permissions and limitations under
the Licence.
opencsv
Project Home Page: http://opencsv.sourceforge.net
Copyright © 2015
Licensed under the Apache Licence, Version 2.0 (the "Licence"); you may not use this file except in
compliance with the Licence. You may obtain a copy of the Licence at
http://www.apache.org/licenses/LICENSE-2.0
Unless required by applicable law or agreed to in writing, software distributed under the Licence is
distributed on an "AS IS" BASIS, WITHOUT WARRANTIES OR CONDITIONS OF ANY KIND, either express
or implied. See the Licence for the specific language governing permissions and limitations under
the Licence.
21
 Loading...
Loading...