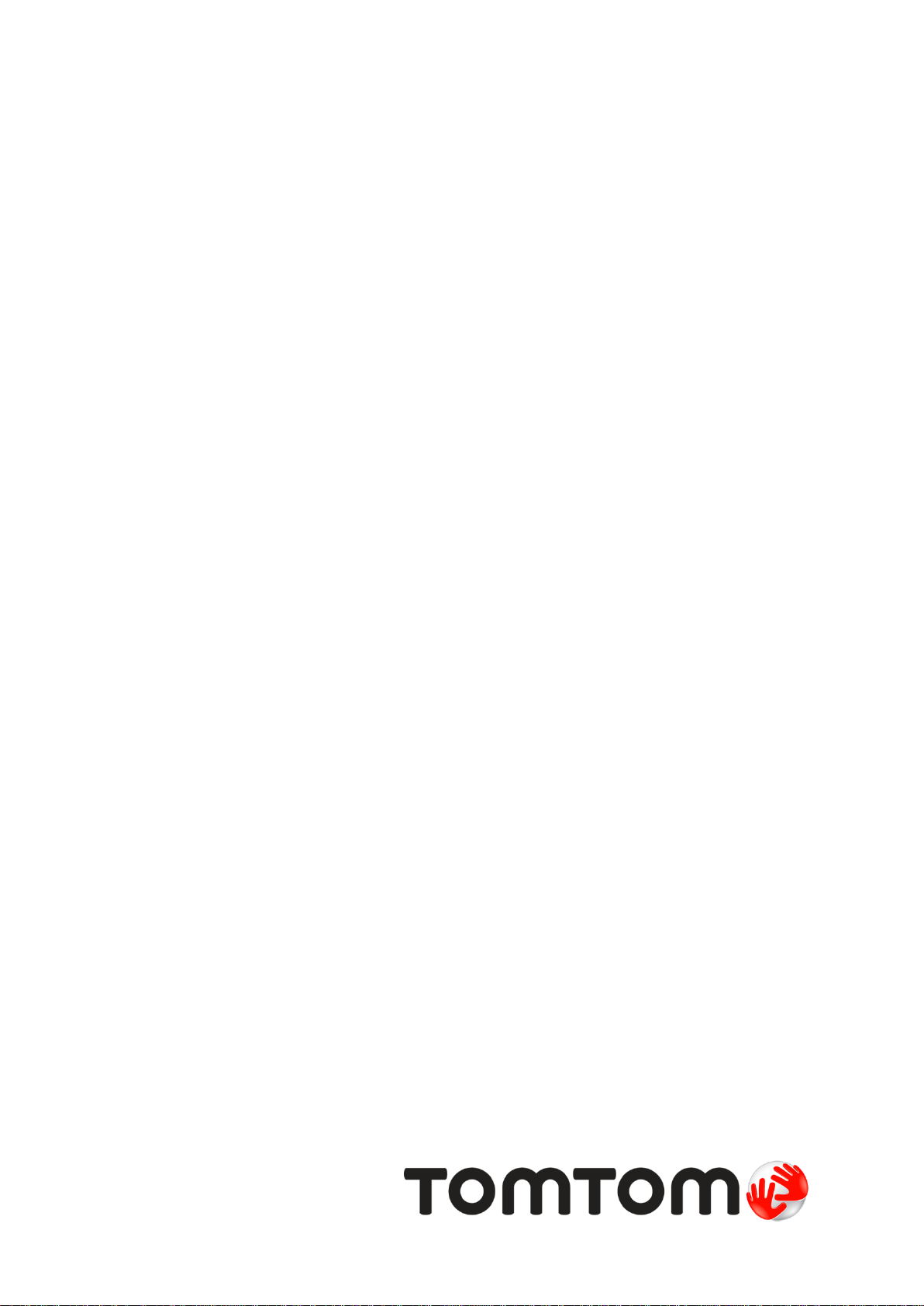
TomTom Nav Compatible
with Sony XAV/XNV-KIT
Referanseguide
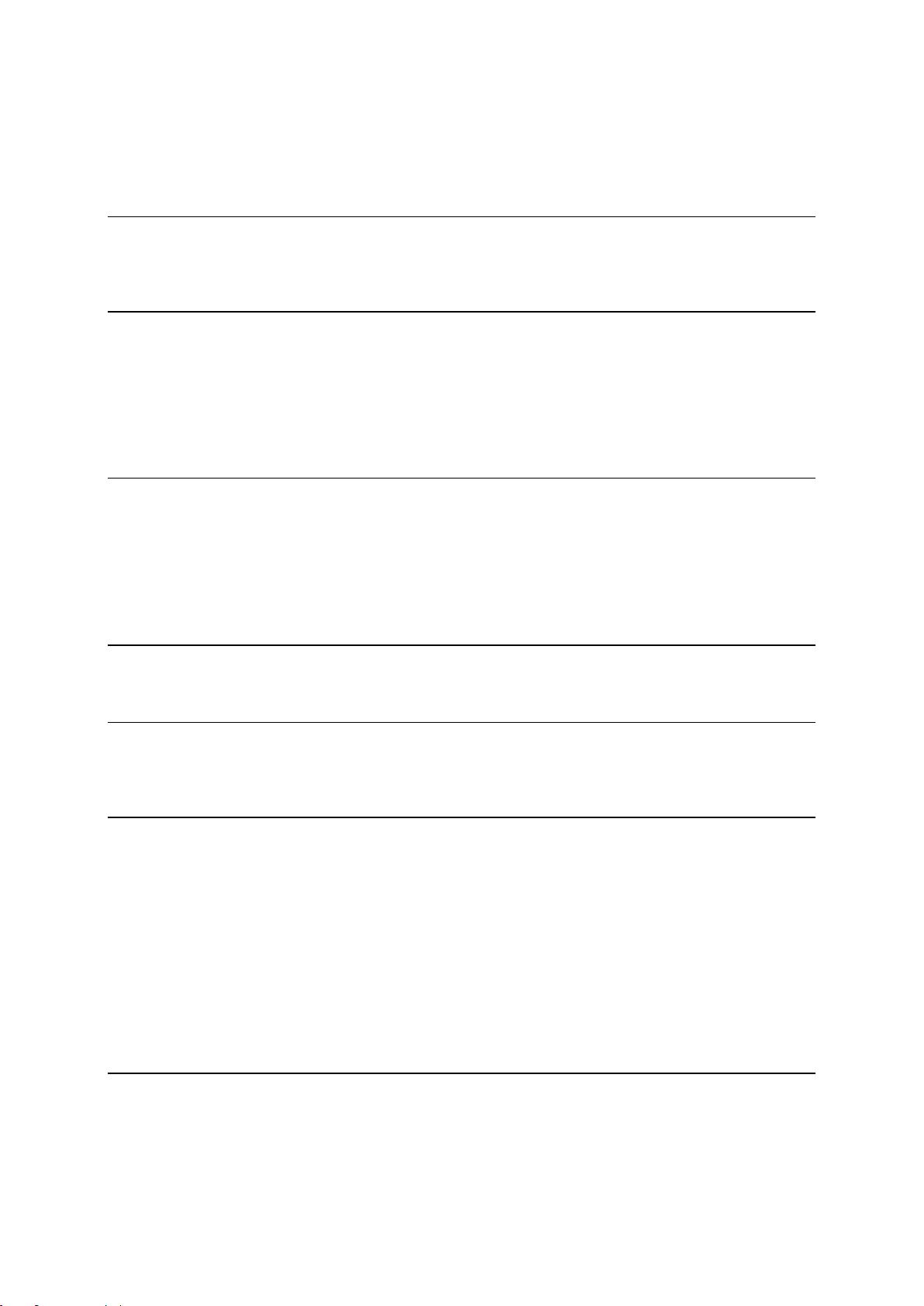
Innhold
Komme i gang 4
Start TomTom Nav Compatible with Sony XAV/XNV-KIT ................................................................ 4
GPS-mottak ................................................................................................................................... 4
Planlegge en rute 5
Planlegge en rute ........................................................................................................................... 5
Ruteoppsummering ........................................................................................................................ 8
Ruteinformasjon ............................................................................................................................. 9
Andre Kjør til-alternativer ................................................................................................................ 9
Endre rute .................................................................................................................................... 10
Planlegge en rute på forhånd ....................................................................................................... 10
Kjørevisning 12
Kjørevisningen ............................................................................................................................. 12
Endre kjørevisningen ................................................................................................................... 12
Gå tilbake til kjørevisningen .......................................................................................................... 13
Angi volumet ................................................................................................................................ 13
Verktøylinje for hurtigtilgang ................................................................................................ ......... 13
Kartinnstillinger ............................................................................................................................ 13
Avansert kjørefeltguide 14
Om avansert kjørefeltguide .......................................................................................................... 14
Endre ruten 15
Gjøre endringer på ruten .............................................................................................................. 15
Reis via ... .................................................................................................................................... 16
Innstillinger 17
Innstillinger .................................................................................................................................. 17
Endre hjemsted ............................................................................................................................ 17
Kjøresikkerhet .............................................................................................................................. 17
Kjørevisning ................................................................................................................................. 18
Stemmer ...................................................................................................................................... 18
Avstandsenheter .......................................................................................................................... 18
Kartfarger ..................................................................................................................................... 19
Bilsymbol ..................................................................................................................................... 19
Ruteplanlegging ........................................................................................................................... 19
Avanserte innstillinger .................................................................................................................. 20
Om .............................................................................................................................................. 20
Hovedmeny 21
Hovedmenyen .............................................................................................................................. 21
Menyen Kjør til ............................................................................................................................. 22
Gå tilbake til kjørevisningen .......................................................................................................... 23
2

Vis kart 24
Vise et kart ................................................................................................................................... 24
Velge elementer på kartet ............................................................................................................ 24
Interessepunkter (POI-er) 26
Om interessepunkter (POI-er) ...................................................................................................... 26
Kjøre til et POI ............................................................................................................................. 26
Finne et POI på kartet .................................................................................................................. 28
Vise POI-er på kartet .................................................................................................................... 28
Veg hvilke POI-er som skal vises på kartet. .................................................................................. 29
Favoritter 30
Om Favoritter ................................ ............................................................................................... 30
Opprette en favoritt ...................................................................................................................... 30
Bruke en favoritt ........................................................................................................................... 31
Endre navn på en favoritt ................................................................ ............................................. 31
Slette en favoritt ........................................................................................................................... 31
Tillegg 33
Merknad om opphavsrett 34
3
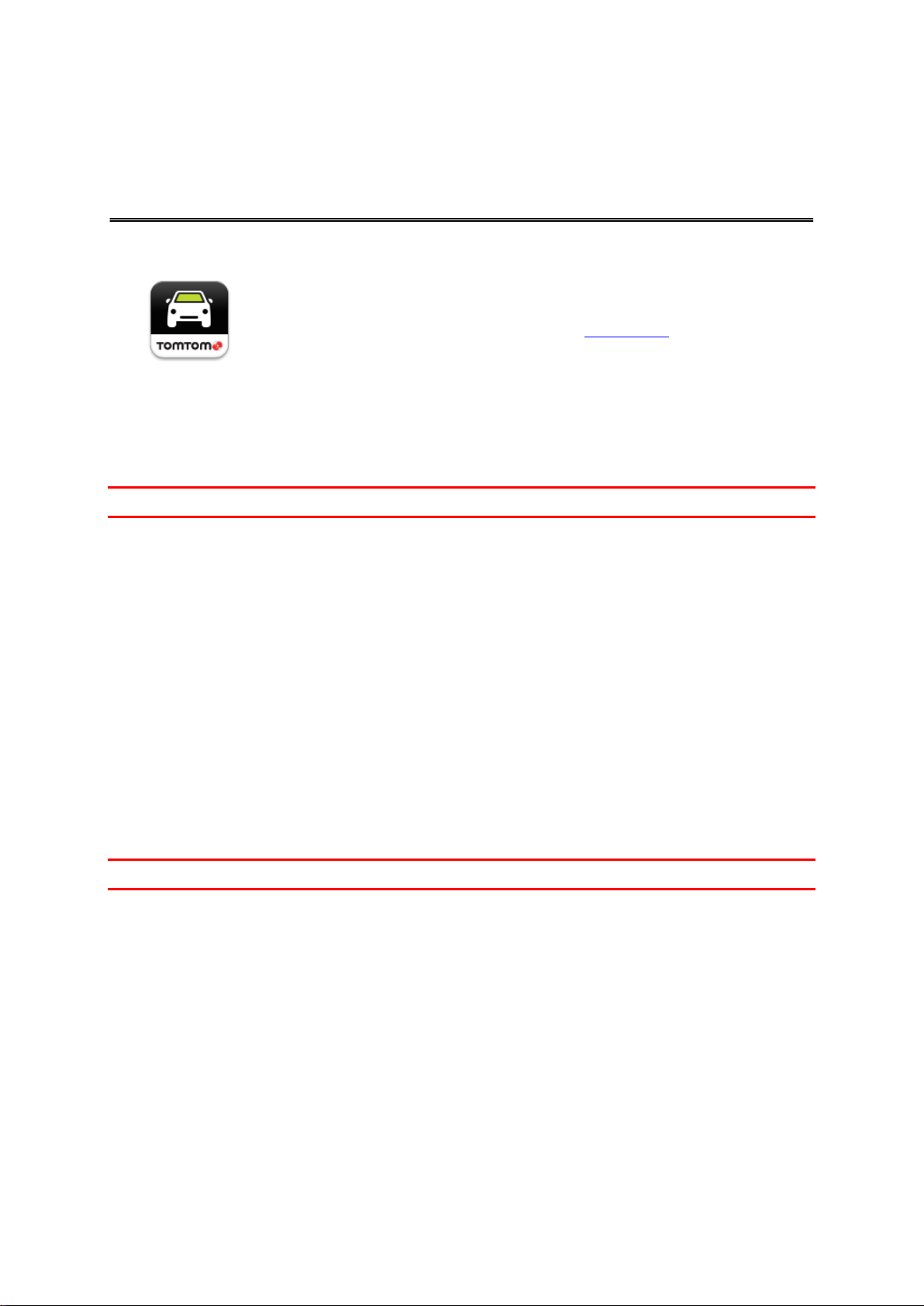
Start TomTom Nav Compatible with Sony XAV/XNV-KIT
Navigasjon
Trykk på denne knappen på Sony XAV/XNV-KIT for å starte TomTom Nav
App.
Når den har startet, viser TomTom Nav App Kjørevisning.
Komme i gang
Språket som brukes for knapper og menyer i TomTom Nav App, er det samme som språket du har
valgt i innstillingene for Sony XAV/XNV-KIT. Hvis du endrer språket, må du parkere bilen på et trygt
sted, slå av tenningen, og starte bilen på nytt igjen for å se det nye språket.
Viktig: Stans bilen på et trygt sted før du slår av tenningen.
Starte for første gang
Når du starter TomTom Nav App for første gang, vises følgende skjerm:
Juridisk merknad – du må lese og godta den juridiske merknaden for å kunne bruke TomTom
Nav App.
Starte etter en nullstilling
Når du starter TomTom Nav App etter en nullstilling, vises Juridisk merknad. Du må lese og godta
den juridiske merknaden for å kunne bruke TomTom Nav App.
GPS-mottak
Når du starter TomTom Nav App for første gang, kan det hende at den bruker noen minutter på å
finne GPS-posisjonen din og vise gjeldende posisjon på kartet.
Du bør bruke enheten utendørs for å sørge for godt GPS-mottak. Store objekter, som høye bygninger
kan noen ganger forstyrre mottaket.
Viktig: TomTom Nav App kan ikke gi deg ruteinstruksjoner før den har mottatt posisjonsdata.
4

Planlegge en rute
Planlegge en rute
Viktig: Av sikkerhetsmessige grunner bør du alltid planlegge ruten før du start kjøringen.
Slik planlegger du en rute med TomTom Nav App:
1. Trykk på skjermen for å åpne hovedmenyen.
2. Trykk på Kjør til.
Tips: Når du bruker TomTom Nav App for første gang, blir du spurt om å velge et land.
3. Trykk på Adresse.
Tips: Hvis du vil endre land, delstat eller region, kan du trykke på flagget før du velger en by.
4. Begynn å taste inn navnet på byen du vil reise til.
Etter hvert som du skriver, vises navnene på de byene som passer til det du har skrevet inn. Når
ditt reisemål vises på listen, trykker du på bynavnet for å angi dette som reisemål.
5
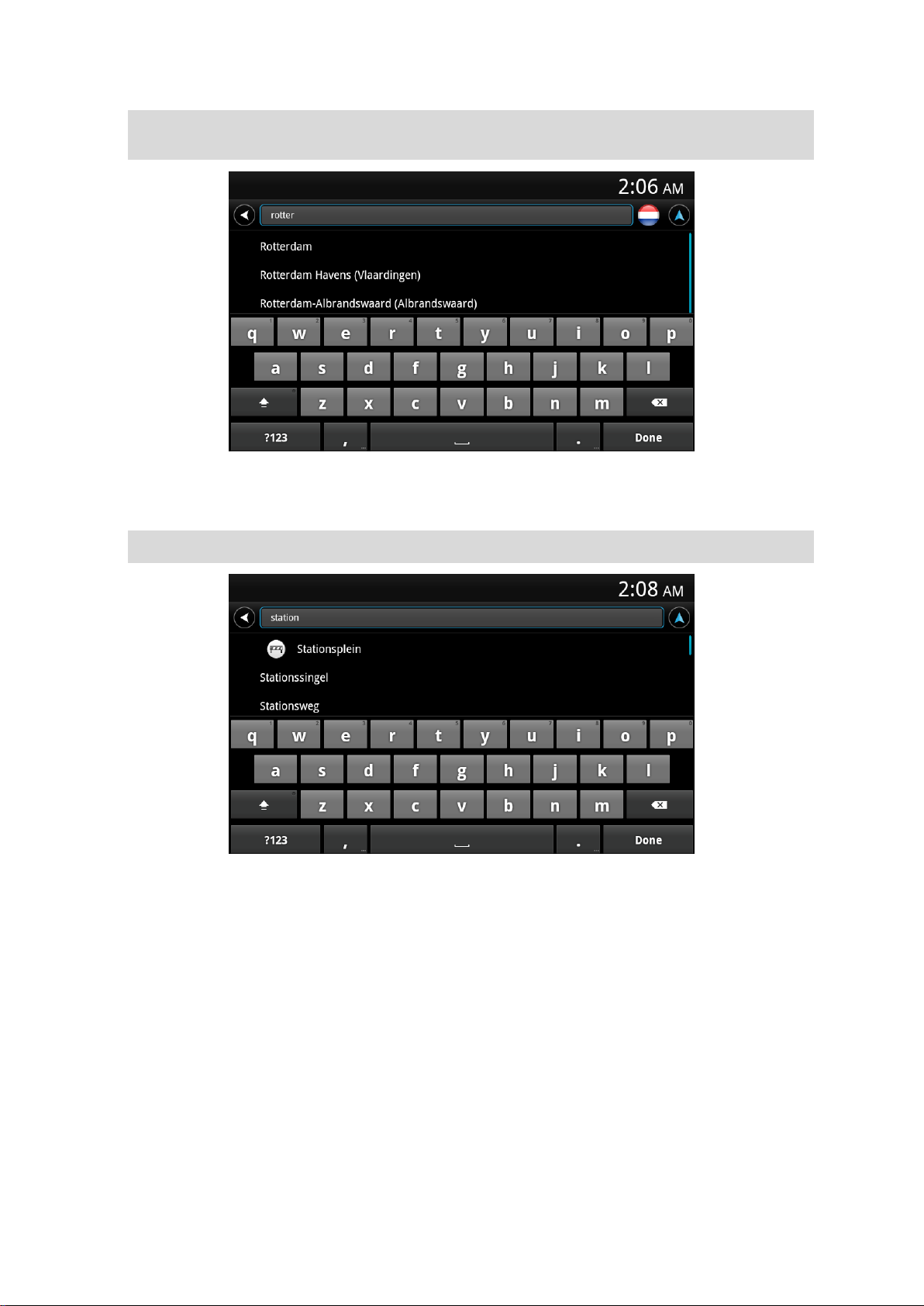
Tips: Du kan også taste inn postnummer for reisemålet. Velg først land, og velg deretter postnummer fra listen for å vise en liste over gater med dette postnummeret.
5. Begynn å skrive inn navnet på gaten.
På samme måte som for stedsnavn, vises navnene på gatene som passer med det du har tastet
inn. Når reisemålet vises på listen, trykker du på veinavnet for å angi dette som reisemål.
Tips: Skjul tastaturet for å vise flere resultater på skjermen.
6. Angi husnummeret, og trykk deretter på Neste.
6

Du kan også velge et punkt der to gater møtes ved å trykke på Kryss.
7. Reisemålet vises. Trykk på Velg for å godkjenne reisemålet, eller trykk på Tilbake-pilen for å
endre reisemålet.
8. Ruten beregnes og vises.
Som standard planlegges den raskeste ruten. Du kan endre rutetypen som brukes til planlegging.
Hvis kartet støtter IQ Routes, brukes denne informasjonen til å planlegge den beste ruten, basert
på faktiske målinger av gjennomsnittshastighet som er målt på veiene.
7
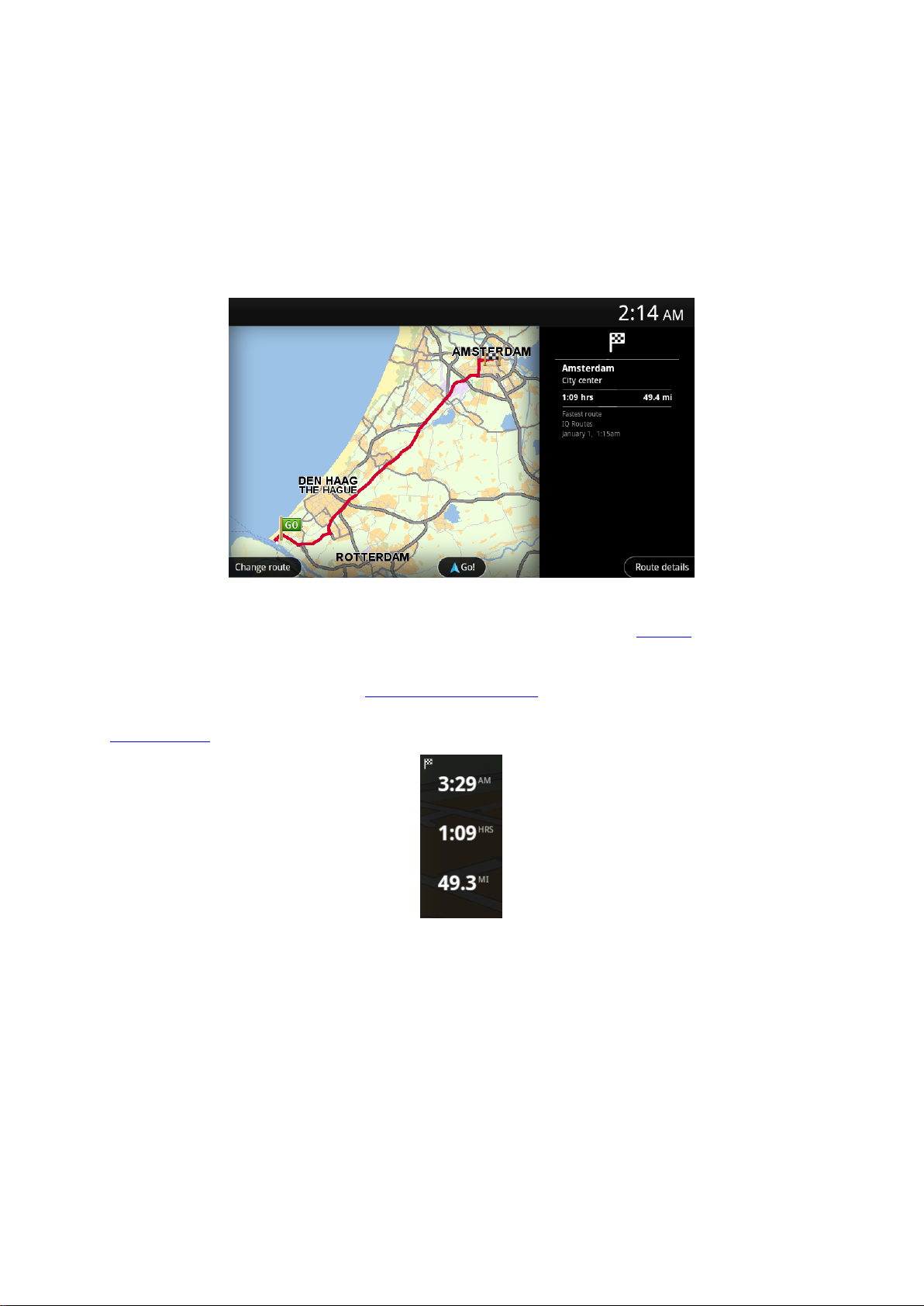
9. Trykk på Kjør!
TomTom Nav App begynner umiddelbart å veilede deg til reisemålet ved hjelp av både ta-
leinstruksjoner og instruksjoner på skjermen.
Ruteoppsummering
Når du har planlagt en rute, vises det en oppsummering av ruten.
Oppsummeringsskjermen viser en oversikt over ruten på kartet og estimert reisetid, inkludert for-
sinkelser på grunn av veier med mye trafikk.
Nederst på oppsummeringsskjermen finner du følgende alternativer:
Trykk på Endre rute for å åpne menyen Endre rute. Her kan du legge til Reis via-stopp og endre
ruten.
Trykk på Kjør! for å starte ruteveiledning.
Trykk påRutedetaljer for å åpne menyen Ruteinformasjon.
Du kan når som helst vise ruteoppsummeringen ved å trykke på panelet for ankomsttid til høyre for
kjørevisningen.
8
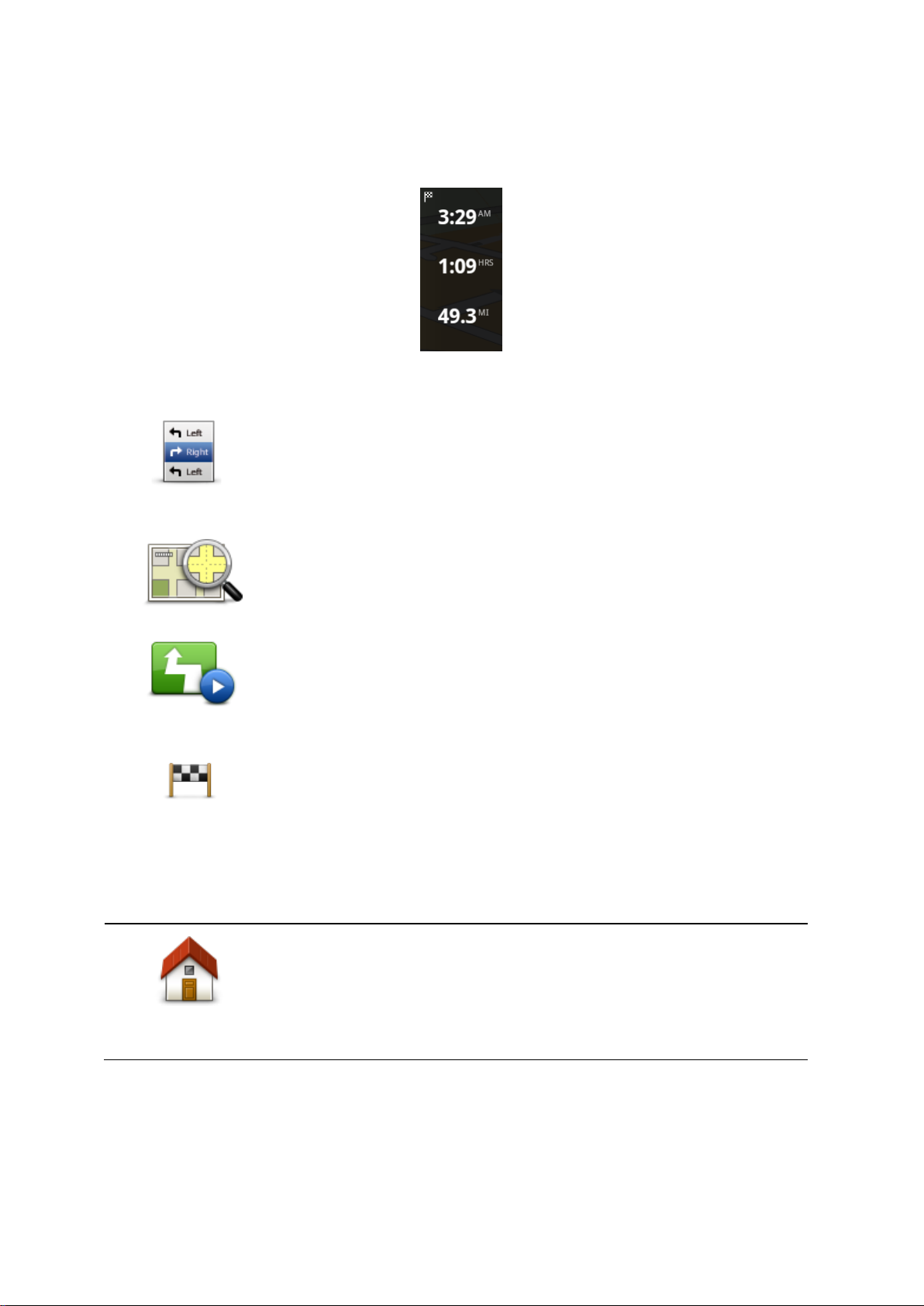
Ruteinformasjon
Vis rutein-
struksjoner
Trykk på denne knappen for å få en liste over alle veianvisninger langs
ruten.
Vis kart over ruten
Trykk på denne knappen for å se en oversikt over ruten ved hjelp av kartet.
Vis
rutedemo
Trykk på knappen Vis rutedemo for å se en demonstrasjon av reisen. Hvis
du vil stoppe en demonstrasjon, trykker du på skjermen og deretter på Ja.
Vis
reisemål
Trykk på denne knappen hvis du vil se en forhåndsvisning av reisemålet.
Trykk på Mer ... for å vise mer informasjon om stedet, søke etter parkering i
nærheten eller legge til stedet i Favoritter.
Hjem
Trykk på denne knappen for å planlegge en rute hjem.
Hvis du vil angi hjemsted, trykker du på Endre hjemsted i menyen Innstil-
linger.
Du kan når som helst trykke på panelet for ankomsttid til høyre for kjørevisningen for å vise skjermbildet Ruteinformasjon.
Trykk på Rutedetaljer på skjermbildet Ruteinformasjon for å vise menyen Ruteinformasjon. Du får
følgende alternativer:
Andre Kjør til-alternativer
Når du trykker på Kjør til i hovedmenyen, kan du velge reisemål på følgende måter:
9
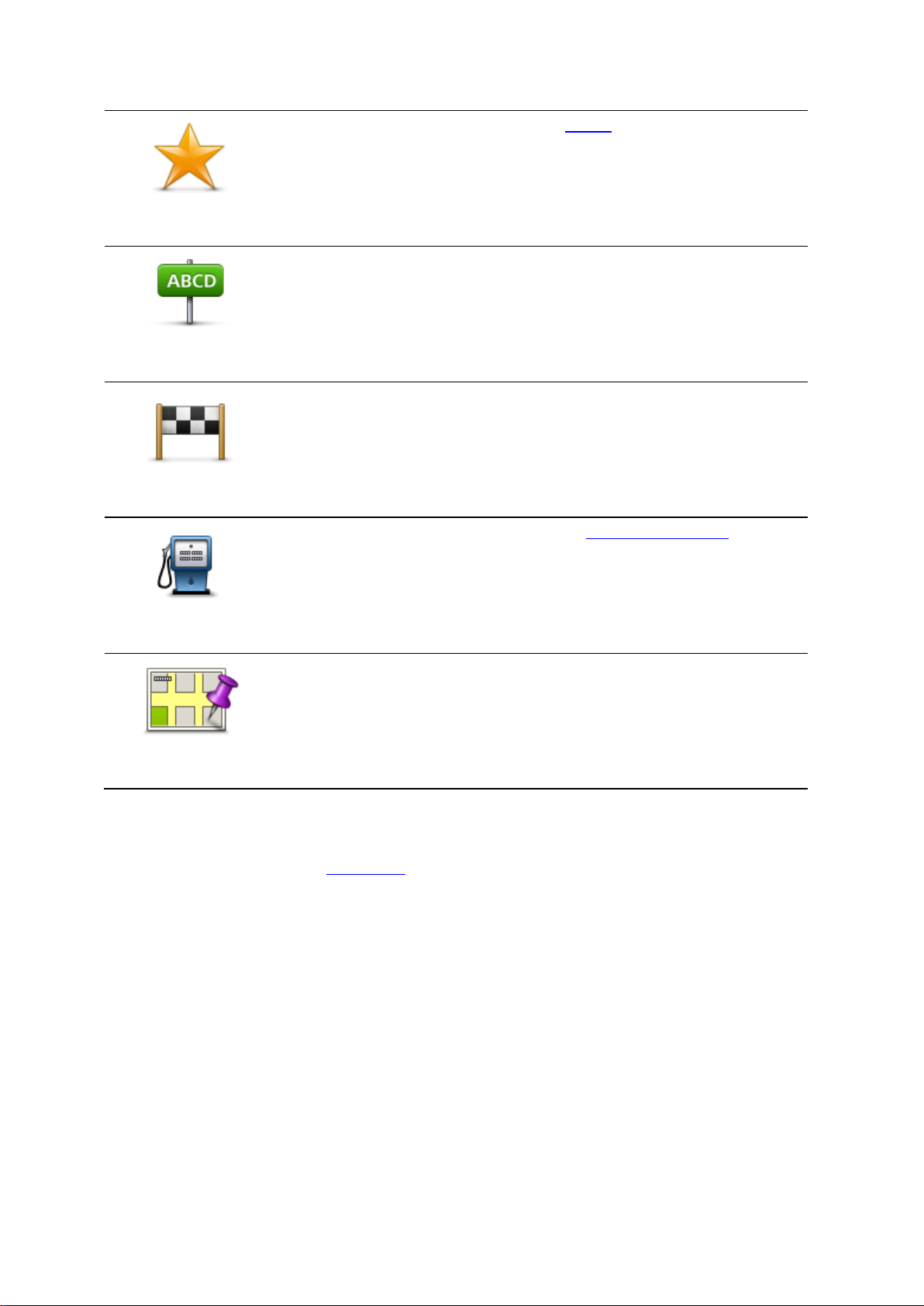
Favoritt
Trykk på denne knappen for å kjøre til en favoritt.
Hvis du vil legge til en favoritt, kan du trykke på Administrer favoritter i
menyen Innstillinger.
Adresse
Trykk på denne knappen for å angi en adresse eller et postnummer som
reisemål.
Nylig reisemål
Trykk på denne knappen for å velge reisemål fra en liste over steder du
nylig har brukt som reisemål. Disse inkluderer også Reis via-stoppene.
Interessepunkt
Trykk på denne knappen for å navigere til et interessepunkt (POI).
Punkt på kartet
Trykk på denne knappen for å velge et punkt på Kartet som reisemål.
Endre rute
Når du har planlagt en rute, kan det hende at du ønsker å endre noe ved ruten, uten å forandre
reisemålet. Det kan være lurt å endre ruten av en eller flere av følgende grunner:
Du kan se veiproblemer eller en lang kø foran deg.
Du ønsker å reise via et betemt sted for å hente noen, stoppe for å spise lunsj eller for å fylle
bensin.
Du ønsker å unngå et vanskelig kryss eller en travel og trang gate.
Planlegge en rute på forhånd
Du kan bruke TomTom Nav App til å planlegge en rute på forhånd ved å velge startpunkt og reisemål.
Du kan bruke avansert ruteplanlegging for å kontrollere en rute eller tiden den vil ta.
Slik planlegger du en rute på forhånd:
1. Trykk på skjermen for å åpne hovedmenyen.
10
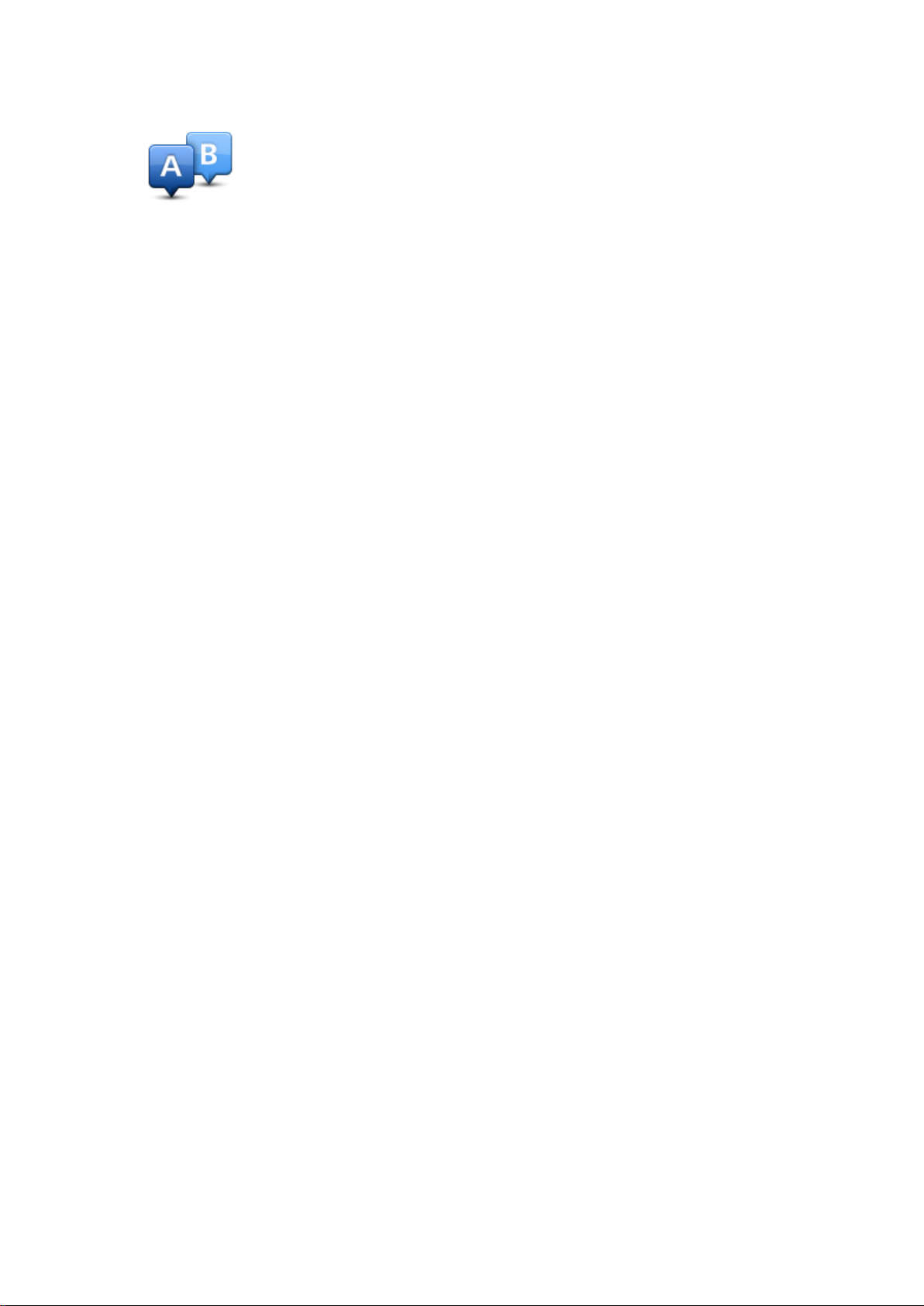
2. Trykk på Avansert planlegging.
3. Velg startpunktet for reisen din på samme måte som du ville valgt reisemål.
4. Angi reisemålet for reisen.
5. Velg hvilken type rute som skal planlegges.
Raskeste rute - ruten som tar minst tid.
Miljøvennlig rute – ruten med minst drivstofforbruk.
Korteste rute - den korteste veien mellom stedene du har valgt. Dette er ikke nødvendigvis
den raskeste ruten, spesielt hvis denne ruten går gjennom byer eller tettsteder.
Unngå motorveier - en rute som unngår motorveier.
Gangrute - en rute som beskriver hvordan du kan gå denne strekningen til fots.
Sykkelrute - en rute som beskriver hvordan du kan sykle denne strekningen.
Begrenset hastighet – en rute basert på maksimal hastighet. Når du velger denne typen
rute, angir du en maksimal hastighet. Ruten og estimert ankomsttid planlegges basert på
hastigheten du har angitt.
6. Velg dato og tidspunkt for når du vil starte reisen du planlegger. Du kan angi tidspunkt i intervaller
på fem minutter.
TomTom Nav App bruker IQ Routes til å finne den beste ruten på det aktuelle tidspunktet ved
hjelp av faktiske målinger av gjennomsnittshastighet på veiene. På denne måten kan du sammenligne hvor lang tid en reise tar på forskjellige tidspunkter på døgnet eller på ulike ukedager.
7. Trykk på Fullført. TomTom Nav App planlegger ruten mellom de to stedene du har valgt.
8. Trykk på Kjør! for å gå tilbake til kjørevisningen.
9. Hvis du vil se en demonstrasjon av ruten, trykker du på Rutedetaljer på ruteoppsummeringsskjermen og deretter på Vis rutedemo.
11

Kjørevisningen
Kjørevisning
1. Navnet på neste vei på ruten.
2. Gjeldende posisjon.
3. Gjenværende avstand for reisen, gjenværende reisetid og beregnet ankomsttid.
Trykk på dette området for å åpne ruteoppsummeringsskjermen.
4. Trykk på denne knappen for å vise verktøylinjen for hurtigtilgang.
5. Kjøreinstruksjoner for veien foran deg og avstanden til neste avkjørsel.
Trykk på dette området for å åpne volumkontrollen og gjenta den forrige instruksjonen.
6. Gjeldende hastighet og, dersom den er kjent, fartsgrensen på gjeldende sted. Hvis du har overgått
fartsgrensen, vises dette området i rødt.
Endre kjørevisningen
Når du planlegger en ny rute, vises kjørevisningen sammen med detaljert informasjon om gjeldende
plassering.
Du kan når som helst trykke midt på skjermen for å åpne hovedmenyen.
12

Gå tilbake til kjørevisningen
Trykk på denne knappen for å bruke et 2D-kart i kjørevisningen.
Dersom 2D-kartet er i bruk, endres denne knappen til et 2D-symbol. Trykk
på knappen igjen for å bruke 3D-kartet.
Trykk på denne knappen for å slå av taleveiledning. Du vil ikke lenger høre
talte ruteinstruksjoner, men du vil fortsatt høre informasjon som advarsler.
Hvis stemmen er dempet, endres denne knappen til Aktiver stemme. Trykk
på knappen på nytt for å slå stemmeinstruksjonene på igjen.
Når stemmeinstruksjoner er deaktivert, vises indikatoren for deaktivert
stemme i panelet for kjøreinstruksjoner.
Trykk på denne knappen for å bruke nattfarger på menyer og kart. Hvis
nattfarger er i bruk, endres denne knappen til et månesymbol. Trykk på
knappen en gang til for å gå tilbake til dagfarger.
Du kan når som helst trykke på tilbake-pilen øverst til høyre i skjermbildet for å gå tilbake til
kjørevisningen:
Trykk på tilbake-pilen øverst til venstre i skjermbildet for å gå tilbake til det forrige skjermbildet:
Angi volumet
Trykk på kjøreinstruksjonspanelet for å vise volumkontroll.
Skyv glidebryteren fra venstre til høyre for å øke volumet for stemmer.
Skyv glidebryteren helt til venstre for å dempe alle stemmer. Når lyden er dempet, vises indikatoren for
Lyd av på kjøreinstruksjonspanelet.
Verktøylinje for hurtigtilgang
Trykk på knappen for verktøylinje for hurtigtilgang for å vise følgende alternativer:
Kartinnstillinger
Du kan endre kartets utseende og virkemåte mens du kjører, samt endre hva du ser på kartet.
13

Om avansert kjørefeltguide
Avansert kjørefeltguide
TomTom Nav App hjelper deg med å forberede avkjøring fra motorveier og kryss ved å vise hvilket
kjørefelt du bør kjøre i.
Merk: Avansert kjørefeltguide er ikke tilgjengelig for alle kryss eller i alle land.
For noen avkjøringer og veikryss vises et bilde av kjørefeltet du bør ligge i. Hvis du vil slå av
bildevisningen, slår du av Vis kjørefeltguide i menyen Avanserte innstillinger.
For andre avkjøringer og veikryss viser TomTom Nav App hvilket kjørefelt du bør ligge i, på kjøreinstruksjonspanelet.
14

Gjøre endringer på ruten
Endre rute
Slik åpner du rutealternativene:
Trykk på Endre rute i hovedmenyen.
Tips: Endre rute er kun tilgjengelig når du har planlagt en rute.
Trykk på Endre rute i ruteoppsummeringsskjermen etter at du har
planlagt en rute.
Trykk på avstandspanelet på høyre side av kjørevisningen for å åpne
skjermen Ruteoppsummering, trykk deretter på Endre rute.
Slett rute
Trykk på denne knappen for å slette ruten som er planlagt for øyeblikket.
Unngå
veiproblemer
Trykk på denne knappen dersom du ser veiproblemer eller kø på veien
foran deg. Du må da velge hvor mye av ruten foran deg du ønsker å unngå.
Velg fra de ulike alternativene som er tilgjengelig. TomTom Nav App
beregner ruten på nytt og unngår den delen av ruten for avstanden du har
valgt.
Ikke glem at du kanskje må ta av fra veien du kjører på, ganske snart når
den nye ruten er beregnet.
Hvis veisperringen plutselig fjernes, trykker du på Rekalkuler rute for å gå
tilbake til opprinnelig rute.
Beregn alternativ
Trykk på denne knappen for å beregne en alternativ rute for gjeldende rute.
Bortsett fra veier i nærheten av der du befinner deg, og i nærheten av
reisemålet, beregnes den nye ruten ved hjelp av helt forskjellige veier for å
nå reisemålet. Dette er en enkel måte å planlegge en annen rute til reisemålet på.
TomTom Nav App søker etter en annen rute fra gjeldende sted og til det
samme reisemålet. Når ruten er beregnet, kan du trykke på Alternativ rute
for å bruke den nye ruten, eller på Forrige rute for å bruke den opprinnelige
ruten.
Hvis du finner ut at du likevel foretrekker den opprinnelige ruten, kan du
trykke på Rekalkuler rute.
Reis via ...
Trykk på denne knappen for å endre ruten, slik at den passerer forbi et
spesielt sted, kanskje for å plukke opp noen underveis. Du kan legge til
opptil fire ekstra stopp på ruten.
Endre ruten
Du kan gjøre endringer på den planlagte ruten din ved hjelp av menyen Endre rute.
Følgende knapper er tilgjengelige i menyen Endre rute:
15

Unngå del av ruten
Trykk på denne knappen for å unngå en del av ruten. Bruk denne knappen
dersom du ser at din planlagte rute inkluderer en vei eller et kryss du ikke
liker, eller som er kjent for å ha trafikkproblemer.
Du kan deretter velge den veien du ønsker å unngå fra en listen over veier
langs ruten din.
Rekalkuler rute
Trykk på denne knappen for å rekalkulere ruten ved hjelp av de eksisterende ruteinnstillingene og HD Traffic.
Reis via ...
Trykk på denne knappen for å legge til eller endre stopp.
Hvis du ikke har angitt et stopp ennå, åpnes menyen Reis via ....
Når du har angitt et stopp allerede, vises en liste over stoppene. Trykk på
Legg til for å åpne menyen Reis via ....
Velg stoppet på samme måte som du velger et reisemål. Dette betyr at du
kan velge blant alle de samme alternativene som når du velger et reisemål,
for eksempel Adresse, Favoritt, Interessepunkt eller Punkt på kartet.
Når du har lagt til et stopp, vises det i Reis via-listen.
Hvis du vil endre et stopp, trykker du på det for å åpne informasjonsskjerm-
bildet, som viser følgende alternativer:
Flytt oppover
Trykk på denne knappen for å flytte stoppet oppover på listen.
Flytt nedover
Trykk på denne knappen for å flytte stoppet nedover på listen.
Slå på / slå av
varsel
Slå på varsel for å få en talemelding når du nærmer deg stoppet.
Slett
Trykk på denne knappen for å slette stoppet.
Når du har lagt til Reis via-stoppene, trykker du på knappen Fullført øverst
på Reis via-skjermen. TomTom Nav App beregner en ny rute til reisemålet
som går via stoppene du velger. Det vises et flagg i kjørevisningen ved
hvert Reis via-stopp. I motsetning til ved ditt endelige reisemål avgir
TomTom Nav App et lydvarsel kun når du har nådd Reis via-stoppet.
Reis via ...
Reis via ... lar deg legge til opptil fire ekstra stopp på den planlagte ruten.
velger. Trykk på Kjør! for å begynne å kjøre. Det vises et flagg i kjørevisningen ved hvert Reis
via-stopp, og du får en talemelding som sier fra når du nærmer deg stoppet.
Trykk på Fullført. TomTom Nav App beregner en ny rute til reisemålet som går via stoppene du
16

Innstillinger
Endre hjemsted
Trykk på denne knappen for å angi eller endre hjemsted. Angi adressen for
hjemstedet på samme måte som når du velger et reisemål.
Hjemstedet kan være et sted du besøker ofte, for eksempel kontoret ditt.
Med denne funksjonen kan du enkelt navigere dit ved å trykke på knappen
Hjem i menyen Kjør til.
Sikker kjøring
Trykk på denne knappen for å angi følgende varsler for steder på ruten.
Kjører i nærheten av et religiøst sted.
Kjører i nærheten av en skole.
Kjører i nærheten av en høyskole eller et universitet.
Innstillinger
Hvis du vil endre utseendet og måten TomTom Nav App fungerer på, trykker du på Innstillinger i
hovedmenyen.
Endre hjemsted
Kjøresikkerhet
Varsle om skoler og religiøse steder – Bruk denne innstillingen for å bli varslet når du kjører
forbi religiøse steder, skoler eller universiteter. Du blir ikke varslet når du kjører på en motorvei
eller mellom kl. 20.00 og 06.00. Følgende ikoner vises i kjørevisningen:
Varsle når jeg kjører fortere enn lovlig – Bruk denne innstillingen for å bli varslet når du kjører
fort fort.
Du kan velge en varsellyd for hvert varsel.
17

Kjørevisning
Kjørevisning
Trykk på denne knappen for å stille inn informasjon som skal vises på kartet
i kjørevisningen. Følgende alternativer er tilgjengelige:
Stemmer
Trykk på dette alternativet for å velge stemmen som skal brukes for instruksjonene.
Avstandsenheter
Trykk på denne knappen for å bruke kilometer eller miles for å måle
avstander og hastigheter.
Vis interessepunkt
Denne innstillingen gjør at du kan velge hvilke POI-er som vises på kartet. Trykk på Neste for å vise
POI-er i kjørevisninger og kart i 2D og 3D.
Vise veinavn på kartet
Når denne innstillingen er aktivert, vises veinavn på kartet.
Vis neste veinavn
Når denne innstillingen er aktivert, vises neste veinavn eller -nummer på ruten, i kørevisningen.
Vis aktuelt veinavn
Når denne innstillingen er aktivert, vises gjeldende veinavn eller -nummer på ruten, i kørevisningen.
Auto-zoom i 3D- og 2D-modus
Auto-zoom justerer automatisk hvilket kartområde og detaljnivå som vises i kjørevisningen. Slå av
automatisk zoom for å styre zoomingen i kjørevisningen manuelt.
Stemmer
Stemmevalg
Trykk på en stemme for å velge den. Når du velger en stemme, spilles det av et eksempel av
denne stemmen.
Du kan velge mellom to forskjellige stemmer.
En vanlig stemme leser kjøreinstruksjoner, men leser ikke opp veinavn, veinumre eller skilt.
En avansert stemme gir kjøreinstruksjoner og uttaler veinavn, skilt og statusmeldinger. Du kan
kun bruke en avansert stemme som er på samme språk som Android-enheten. Du må velge
en avansert stemme for å kunne velge følgende alternativer:
Les opp veinumre
Les opp veinavn
Avstandsenheter
18

Kartfarger
Kartfarger
Trykk på denne knappen for å endre fargene på kartet.
Bilsymbol
Trykk på Bilsymbol for å velge bilsymbolet som skal brukes til å vise
gjeldende plassering i kjørevisningen.
Ruteplanlegging
Juster innstillingene for ruteplanlegging for å angi hvordan rutene planlegges.
Trykk på Endre dagfarger for å velge et dagfargeskjema med lyse farger.
Trykk på Endre nattfarger for å velge et nattfargeskjema med mørkere farger.
Automatisk veksling veksler automatisk mellom dag- og nattfarger avhengig av tid på døgnet.
Bilsymbol
Ruteplanlegging
Rutetype
Bruk dette alternativet til å angi hvilken type rute som vil planlegges når du planlegger en ny rute.
Du kan velge blant følgende ruter:
Spør meg alltid – hvis du velger dette alternativet, blir du alltid spurt om å velge hvilken rutetype
som skal planlegges.
Raskeste rute – raskeste rute til reisemålet.
Korteste rute – korteste rute til reisemålet. Denne kan ta mye lengre tid enn den raskeste ruten.
Miljøvennlig rute – planlegger alltid den mest drivstoffeffektive ruten.
Gangrute – denne rutetypen er optimalisert for fotgjengere.
Sykkelrute – denne rutetypen er optimalisert for syklister.
Unngå motorveier - denne rutetypen unngår alle motorveier.
Begrenset hastighet – en rute basert på maksimal hastighet. Når du velger denne typen rute,
angir du en maksimal hastighet. Ruten og estimert ankomsttid planlegges basert på hastigheten
du har angitt.
Du kan angi hvordan hver av følgende veityper skal håndteres når du planlegger en ny rute:
Bomveier
Fergeforbindelser
Samkjøringsfelt – Samkjøringsfelt er av og til kjent som High Occupancy Vehicle Lanes. Du må
kanskje ha mer enn én person i bilen, eller bilen må bruke miljøvennlig drivstoff for at du skal
kunne kjøre i disse feltene.
Grusveier
Du kan angi at følgende handlinger skal utføres for hver veitype:
Spør – når du planlegger en rute, må du velge hvordan disse veiene skal håndteres hvis de finnes
på ruten.
Alltid – denne veitypen blir alltid unngått automatisk.
19

Aldri – denne veitypen blir aldri unngått automatisk.
Avanserte innstil-
linger
Trykk på Avanserte innstillinger for å justere følgende innstillinger:
Om
Trykk på Om for å vise informasjon om app- og kartversjonen samt detaljer
om lisenser, opphavsrett, informasjonsdeling og juridisk informasjon.
Avanserte innstillinger
Vis bilder for kjørefeltguide
Bruk denne innstillingen til å vise eller skjule kjørefeltsbilder.
Avansert kjørefeltguide hjelper deg med å forberede avkjøring fra motorveier og kryss ved å vise
hvilket kjørefelt du bør kjøre i.
Planlegg IQ Routes
Bruk denne innstillingen til å aktivere eller deaktivere IQ Routes.
IQ Routes brukes når du planlegger en rute. Ruten beregnes ved bruk av informasjon om faktiske
gjennomsnittshastigheter målt på veier, slik at ruten kan endres avhengig av tidspunkt på dagen og
ukedag.
Merk: IQ Routes er ikke tilgjengelig i alle regioner. Du finner mer informasjon om IQ Routes på
tomtom.com/iqroutes.
Skjul ruteoppsummering automatisk etter 10 sekunder
Slå på denne innstillingen for å lukke ruteoppsummeringsskjermen automatisk etter ti sekunder.
Vis forhåndsvisninger av steder
Slå på denne innstillingen for å vise en forhåndsvisning av reisemålet før du går til ruteoppsummeringsskjermen.
Om
Tilbakestill til standardinnstillinger
Trykk på denne knappen for å tilbakestille TomTom Nav App til standardinnstillingene. Du mister
innstillinger og lagrede steder.
20

Hovedmenyen
Kjør til
Trykk på denne knappen for å begynne å planlegge en rute.
Endre rute
Trykk på denne knappen for å endre ruten eller slette ruten.
Merk: Denne knappen er bare aktiv dersom en rute er planlagt.
Vis kart
Trykk på denne knappen for å se gjennom kartet på samme måte som du
ville sett igjennom et tradisjonelt papirkart.
Avansert planleg-
ging
Trykk på denne knapen for å planlegge en rute på forhånd, og velg
startpunkt og reisemål.
Administrer
favoritter
Trykk på denne knappen for å gå til Favoritter. Der kan du legge til, redigere
og slette favoritter.
Hovedmeny
Når du starter TomTom Nav App uten tidligere å ha planlagt en rute, vises hovedmenyen.
Trykk på skjermen for å åpne hovedmenyen fra kjørevisningen.
Hovedmenyen inneholder følgende knapper:
21

Innstillinger
Trykk på denne knappen for å endre måten TomTom Nav App fungerer på.
Hjem
Trykk på denne knappen for å planlegge en rute hjem.
Hvis du vil angi hjemsted, trykker du på Endre hjemsted i menyen Innstil-
linger.
Favoritt
Trykk på denne knappen for å kjøre til en favoritt.
Hvis du vil legge til en favoritt, kan du trykke på Administrer favoritter i
menyen Innstillinger.
Adresse
Trykk på denne knappen for å angi en adresse eller et postnummer som
reisemål.
Nylig reisemål
Trykk på denne knappen for å velge reisemål fra en liste over steder du
nylig har brukt som reisemål. Disse inkluderer også Reis via-stoppene.
Interessepunkt
Trykk på denne knappen for å navigere til et interessepunkt (POI).
Punkt på kartet
Trykk på denne knappen for å velge et punkt på kartet som reisemål ved
hjelp av kartsøkeren
Menyen Kjør til
Når du trykker på Kjør til i hovedmenyen, kan du velge reisemål på følgende måter:
22

Gå tilbake til kjørevisningen
Du kan når som helst trykke på tilbake-pilen øverst til høyre i skjermbildet for å gå tilbake til
kjørevisningen:
Trykk på tilbake-pilen øverst til venstre i skjermbildet for å gå tilbake til det forrige skjermbildet:
23

Vise et kart
Vis kart
Trykk på Vis kart i hovedmenyen for å åpne kartet. Du kan vise kartet på samme måte som du ser på
et vanlig papirkart.
Du kan flytte rundt i kartet ved å bruke fingeren til å dra kartet over skjermen.
Du kan zoome inn og ut ved hjelp av zoomknapper på venstre side av kartet. Du kan også zoome inn
ved å trykke på skjermen to ganger med én finger.
Trykk på Detaljer for å velge hva som skal vises på kartet:
Navn – viser veinavn og andre navn.
Interessepunkter (POI-er) – viser interessepunkter.
Favoritter – viser favorittene.
Satellittbilder – viser et satellittbilde når det er zoomet ut i stedet for et veikart.
Du kan velge eller finne et sted på kartet, og deretter kjøre til det stedet.
Velge elementer på kartet
Du kan velge et sted på kartet på følgende måter:
Trykk på kartet for å plassere markøren der du trykker.
Trykk på et POI på kartet.
Trykk på Finn, og søk etter et sted på kartet. Velg stedet på samme måte som du valgte et
reisemål. Dette betyr at du kan velge blant alle de samme alternativene som når du velger et reisemål, for eksempel Adresse, Favoritt, Landemerke eller Interessepunkt eller Punkt på kartet.
Detaljer for et sted blir vist, sammen med en pil.
Trykk på stedet for å åpne menyen med følgende alternativer:
24

Kjør dit
Trykk på denne knappen for å planlegge en rute fra gjeldende posisjon til
markørposisjonen.
Reis via ...
Trykk på denne knappen for å reise via markørposisjonen på ruten som
planlegges for øyeblikket. Dette alternativet er bare aktivt hvis du allerede
har planlagt en rute.
Legg til favoritter
Trykk på denne knappen for å legge til markørposisjonen som favoritt. Du
kan velge å gi favoritten et navn, eller du kan bruke navnet som er foreslått.
Finn POI i
nærheten
Trykk på denne knappen for å søke etter POI-er i nærheten av stedet.
Sentrer på kartet
Trykk på denne knappen for å bevege kartet slik at markørposisjonen blir
sentrert på skjermen. Kartet zoomer inn på markørposisjonen.
Vis
detaljer om stedet
Viser detaljer om stedet du har valgt. Trykk på Mer ... for å vise mer informasjon om POI-et, søke etter parkering i nærheten eller legge til stedet i
Favoritter.
25

Om interessepunkter (POI-er)
POI i nærheten
Trykk på denne knappen for å velge fra en liste over POI-er i nærheten
av gjeldende sted.
POI nær hjem-
stedet
Trykk på denne knappen for å velge fra en liste over POI-er i nærheten
av hjemstedet.
Interessepunkter (POI-er)
Interessepunkter eller POI-er er nyttige steder på kartet.
Her er noen eksempler:
Restauranter
Hoteller
Museer
Parkeringshus
Bensinstasjoner
Du kan bruke POI-er på flere steder i TomTom Nav App:
Velge et POI som reisemål når du planlegger en rute.
Ringe til et POI fra kartet.
Velge hvilke POI-er som skal vises på kartet.
Kjøre til et POI
Du kan velge et POI som reisemål eller et Reis via-sted på følgende måte:
1. Trykk på skjermen for å vise hovedmenyen.
2. Hvis du vil navigere til et POI, trykker du på Kjør til og deretter på Interessepunkt.
3. Hvis du allerede har planlagt en rute og vil legge til et POI som et Reis via-stopp, trykker du på
Endre rute på ruteoppsummeringsskjermen. Trykk på Reis via ... og deretter på Interessepunkt.
4. Begrens dine valg av interessepunkter ved å velge det området der interessepunktet ligger.
Følgende alternativer er tilgjengelige:
26

POI i byen
Trykk på denne knappen for å finne et POI i en bestemt by.
POI langs ruten
Trykk på denne knappen for å finne et POI langs den planlagte ruten.
POI nær
reisemålet
Trykk på denne knappen for å finne et POI i nærheten av det planlagte
reisemålet.
POI-en er lang ruten
POI-en er i nærheten av ruten
POI-en er nokså nær ruten
Følgende alternativer er tilgjengelige når en rute allerede er planlagt:
5. Velg kategorien for interessepunkt.
Trykk på Søk etter POI for å søke ettter et POI etter navn. Det søkes i alle POI-er i alle kategorier.
Trykk på POI-kategorien, hvis den vises.
Trykk på Andre kategorier for å velge fra en fullstendig liste over kategorier. Velg kategori fra lis-
ten.
6. Fra listen over viste interessepunkter skal du velge det interessepunktet du ønsker å navigere til.
Listen nedenfor forklarer avstanden som er oppført ved siden av hvert interessepunkt:
POI i nærheten – avstand fra din gjeldende posisjon
POI i byen – avstand fra sentrum
POI nær hjemstedet – avstand fra Hjem-posisjonen
POI langs ruten – avstand fra gjeldende posisjon
POI nær reisemålet – avstand fra reisemålet
Hvis du har planlagt en rute, vises også et symbol ved siden av hvert POI:
Når du har valgt et POI, vises detaljert informasjon, som telefonnummer og en kort beskrivelse. Du
kan trykke på telefonnummeret for å ringe POI-et.
7. Trykk på Velg for å bekrefte at du vil planlegge en rute til dette POI-et.
27

8. Trykk på Kjør!
Kjør dit
Trykk på denne knappen for å planlegge en rute fra gjeldende posisjon
til markørposisjonen.
Reis via ...
Trykk på denne knappen for å reise via markørposisjonen på ruten som
planlegges for øyeblikket. Dette alternativet er bare aktivt hvis du
allerede har planlagt en rute.
Legg til favoritter
Trykk på denne knappen for å legge til markørposisjonen som favoritt.
Du kan velge å gi favoritten et navn, eller du kan bruke navnet som er
foreslått.
Finn POI i
nærheten
Trykk på denne knappen for å søke etter POI-er i nærheten av stedet.
Sentrer på kartet
Trykk på denne knappen for å bevege kartet slik at markørposisjonen
blir sentrert på skjermen. Kartet zoomer inn på markørposisjonen.
Vis
detaljer om stedet
Viser detaljer om stedet du har valgt. Trykk på Mer ... for å vise mer
informasjon om POI-et, søke etter parkering i nærheten eller legge til
stedet i Favoritter.
TomTom Nav App begynner umiddelbart å veilede deg til reisemålet ved hjelp av både taleinstruksjoner og instruksjoner på skjermen.
Finne et POI på kartet
Du kan finne et POI ved hjelp av kartet og deretter kontakte POI-et eller navigere til det.
1. Trykk på skjermen for å vise hovedmenyen.
2. Trykk på Vis kart.
Kontroller at Interessepunkter (POI) er valgt på siden Detaljer. Du kan også velge hvilke POI-er
som skal vises på kartet.
3. Finn et POI på kartet.
Trykk på Finn og deretter på Interessepunkt for å finne POI-er langs ruten eller i en by, og
zoome inn og flytte kartet.
4. Velg et POI-symbol, og trykk deretter på navnepanelet for POI-et for å vise POI-menyen.
Følgende alternativer er tilgjengelige:
Vise POI-er på kartet
POI-er kan vises i kjørevisningen og på kartet.
Slik viser du POI-er i kjørevisningen:
28

1. Trykk på Innstillinger i hovedmenyen.
2. Trykk på Kjørevisning.
3. Trykk på Vis interessepunkt.
Slik viser du POI-er på kartet:
1. Trykk på Vis kart i hovedmenyen.
2. Trykk på knappen Detaljer.
3. Trykk på Interessepunkter (POI) for å vise POI-er på kartet.
Veg hvilke POI-er som skal vises på kartet.
Du kan velge hvilke POI-er som skal vises, for eksempel bensinstasjoner, restauranter og hoteller.
Hvis du vil endre POI-kategoriene som vises i kjørevisningen, gjør du følgende:
1. Trykk på Innstillinger i hovedmenyen.
2. Trykk på Kjørevisning.
3. Trykk på Vis interessepunkt.
4. Velg hvilke POI-er du vil vise på kartet
5. Trykk på Neste.
6. Velg om du vil vise POI-er i 2D- og 3D-visninger.
7. Trykk på Fullført.
Slik endrer du POI-kategoriene som skal vises på kartet:
1. Trykk på Vis kart i hovedmenyen.
2. Trykk på knappen Detaljer.
3. Trykk på Interessepunkter (POI) for å vise POI-er på kartet.
4. Trykk på Velg POI-er.
5. Velg hvilke POI-er du vil vise på kartet.
6. Trykk på Fullført to ganger for å gå tilbake til kartet.
29

Om Favoritter
Hjem
Trykk på denne knappen for å legge til hjemstedet som favoritt.
Hvis du vil angi hjemsted, trykker du på Endre hjemsted i menyen
Innstillinger.
Adresse
Trykk på denne knappen for å angi en adresse som favoritt. Hvis du vil
bruke et postnummer, trykker du på knappen Postnummer øverst i
skjermbildet for å vise skjermbildet Postnummer.
Nylig reisemål
Trykk på denne knappen for å vise en liste over nylige reisemål. Disse
inkluderer også Reis via-stoppene. Trykk på et nylig reisemål for å
legge det til som favoritt.
Favoritter
Favoritter gjør det enkelt å velge et sted uten å måtte angi adressen. De trenger ikke være favorittsteder – de kan ganske enkelt være en samling av nyttige adresser.
Opprette en favoritt
Du kan opprette en favoritt fra ett et av følgende steder i TomTom Nav App:
Bruk knappen Administrer favoritter i hovedmenyen for å åpne Administrer favorit-
ter-skjermen.
Fra et sted som er valgt i kartet.
Slik oppretter du en favoritt ved hjelp av Administrer favoritter-skjermen:
1. Trykk på knappen Legg til
Menyen Legg til favoritt vises med knappene nedenfor. Bruk en knapp for å finne en favoritt.
2. Gi favoritten et navn som det er lett å huske.
TomTom Nav App foreslår alltid et navn. Hvis du vil angi ditt eget navn, kan du slette det foreslåtte
navnet og angi et nytt. Du kan alltids endre navnet senere.
3. Trykk på Neste for å lagre favoritten.
30

Interessepunkt
Trykk på denne knappen for å bruke et interessepunkt (POI) som
favoritt.
Gjeldende sted
Trykk på denne knappen for å bruke gjeldende sted som favoritt.
Punkt på kartet
Trykk på denne knappen for å velge et punkt på kartet som favoritt.
Bruke en favoritt
Du kan bruke en favoritt til å navigere til et sted uten å måtte angi adressen. Hvis du vil navigere til en
favoritt, gjør du følgende:
1. Trykk på skjermen for å vise hovedmenyen.
2. Trykk på Kjør til.
3. Trykk på Favoritt.
4. Velg en favoritt fra listen.
TomTom Nav App beregner ruten for deg.
5. Trykk på Velg.
6. Trykk på Kjør!
TomTom Nav App begynner umiddelbart å veilede deg til reisemålet ved hjelp av både ta-
leinstruksjoner og instruksjoner på skjermen.
Endre navn på en favoritt
Gjør følgende for å endre navnet på en favoritt:
1. Trykk på skjermen for å vise hovedmenyen.
2. Trykk på Innstillinger.
3. Trykk på Administrer favoritter.
4. Trykk på favoritten du ønsker å gi nytt navn til.
Informasjonsskjermbildet åpnes.
5. Trykk på Nytt navn, og skriv inn det nye navnet til favoritten.
6. Trykk på Neste.
Favoritten får nytt navn.
Slette en favoritt
Slik sletter du en favoritt:
1. Trykk på skjermen for å vise hovedmenyen.
31

2. Trykk på Innstillinger.
3. Trykk på Administrer favoritter.
4. Trykk på favoritten du ønsker å slette.
Informasjonsskjermbildet åpnes.
5. Trykk på knappen Slett. Trykk på Ja for å bekrefte at du vil slette den.
32

Viktige sikkerhetsmerknader og advarsler
Tillegg
Globalt posisjoneringssystem
Globalt posisjoneringssystem (GPS) er et satelittbasert system som viser plassering og tidsinformasjon rundt om på kloden. GPS er betjent og kontrollert av USAs regjerering som er ansvarlig for dets
tilgjengelighet og nøyaktighet. Endringer i GPS-tilgjengelighet og -nøyaktighet eller miljøforhold kan
påvirke virkemåten for dette navigasjonssystemet. TomTom er ikke ansvarlig for tilgjengeligheten eller
nøyaktigheten for GPS.
Brukes med varsomhet
Bruk av TomTom-navigasjon under kjøring betyr likevel at du må kjøre forsiktig og være oppmerksom.
Dette dokumentet
Vi har lagt ned mye arbeid i utarbeidelsen av dette dokumentet. Kontinuerlig produktutvikling kan
medføre at noe informasjon ikke er helt oppdatert. Informasjonen i dette dokumentet kan endres uten
varsel.
TomTom er ikke erstatningsansvarlig på bakgrunn av tekniske eller redaksjonelle feil eller manglende
innhold, heller ikke for tilfeldige eller indirekte skader som er forårsaket av bruk av dette materialet.
Dette dokumentet inneholder informasjon beskyttet av opphavsrett. Ingen del av dette dokumentet kan
kopieres eller reproduseres i noen form uten skriftlig forhåndstillatelse fra TomTom N.V.
33

© 2013 TomTom. Med enerett. TomTom og "to hender"-logoen er registrerte varemerker for TomTom
Merknad om opphavsrett
N.V. eller ett av deres tilknyttede selskaper. Du finner gjeldende begrenset garanti og lisensavtale for
sluttbruker for dette produktet på tomtom.com/legal.
© 2013 TomTom. Med enerett. Dette materialet er underlagt eiendomsrett, opphavsrett og/eller
rettighetsbeskyttelse for databaser og/eller annet åndsverk som eies av TomTom eller deres leverandører. Bruk av dette materialet er underlagt vilkårene i en lisensavtale. Enhver uautorisert kopiering
eller offentliggjøring av dette materialet vil føre til straffe- og erstatningsansvar.
Ordnance Survey © Crown Copyright-lisensnummer 100026920.
Data Source © 2013 TomTom
Med enerett.
Noen av bildene er hentet fra NASAs Earth Observatory.
Formålet med NASAs Earth Observatory er å tilby en fritt tilgjengelig publikasjon på Internett der
publikum kan se nye satellittbilder av og lese vitenskapelig informasjon om planeten vår.
Fokuset er på jordens klima og miljøforandringer: earthobservatory.nasa.gov
Programvaren som følger med dette produktet, inneholder opphavsrettsbelagt programvare som er
lisensiert under GPL. Du kan lese denne lisensen i delen Lisens. Du kan få den fullstendige kildekoden for denne programvaren fra oss i en treårsperiode etter den siste gangen vi sendte ut
produktet. Hvis du vil ha mer informasjon, kan du besøke tomtom.com/gpl eller kontakte ditt lokale
TomTom-kundestøtteteam via tomtom.com/support. På forespørsel sender vi deg en CD med den
tilknyttede kildekoden.
Linotype, Frutiger og Univers er varemerker for Linotype GmbH registrert hos U.S. Patent and Trademark Office og kan være registrert i visse andre jurisdiksjoner.
MHei er et varemerke for The Monotype Corporation og kan være registrert i visse jurisdiksjoner.
34
 Loading...
Loading...