Page 1
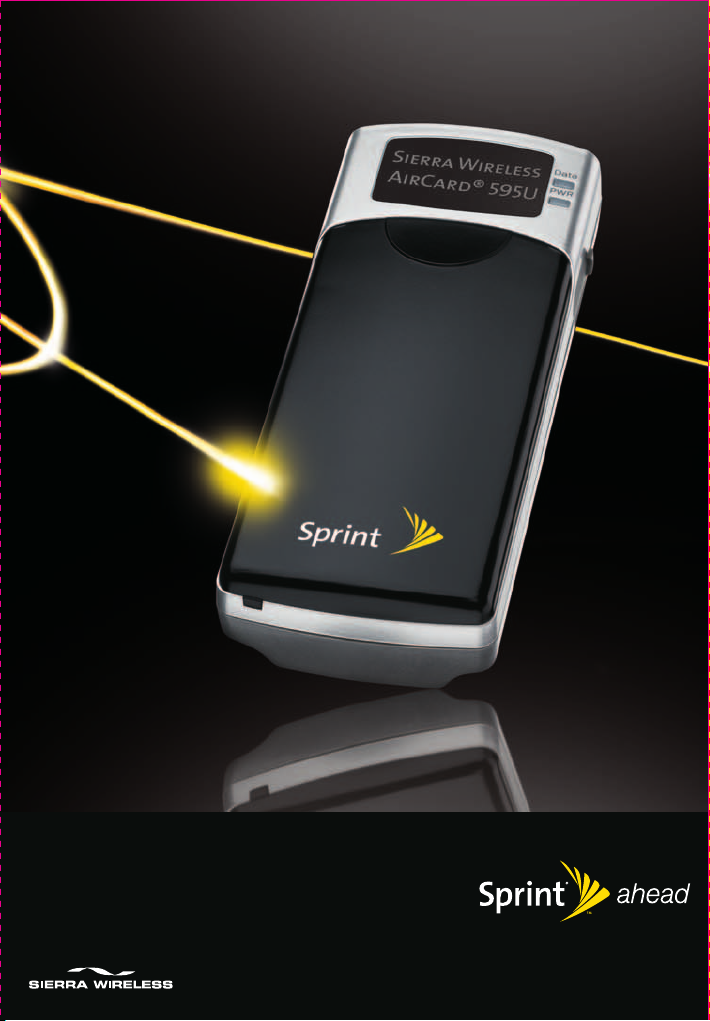
Quick Start Guide
AirCard® 595U
Page 2
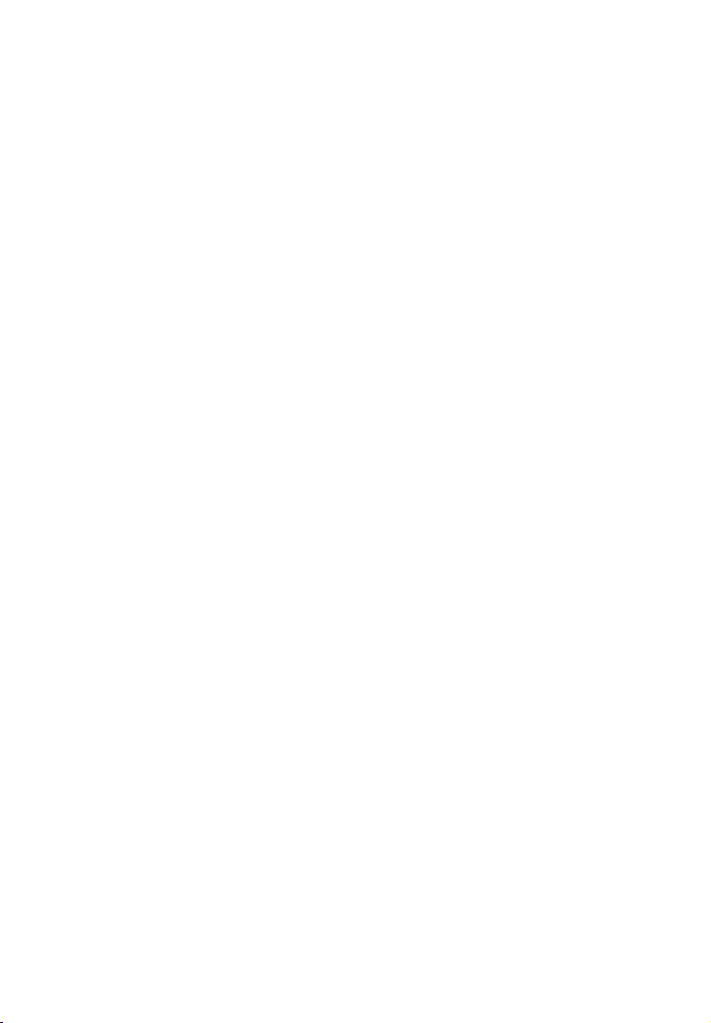
Page 3
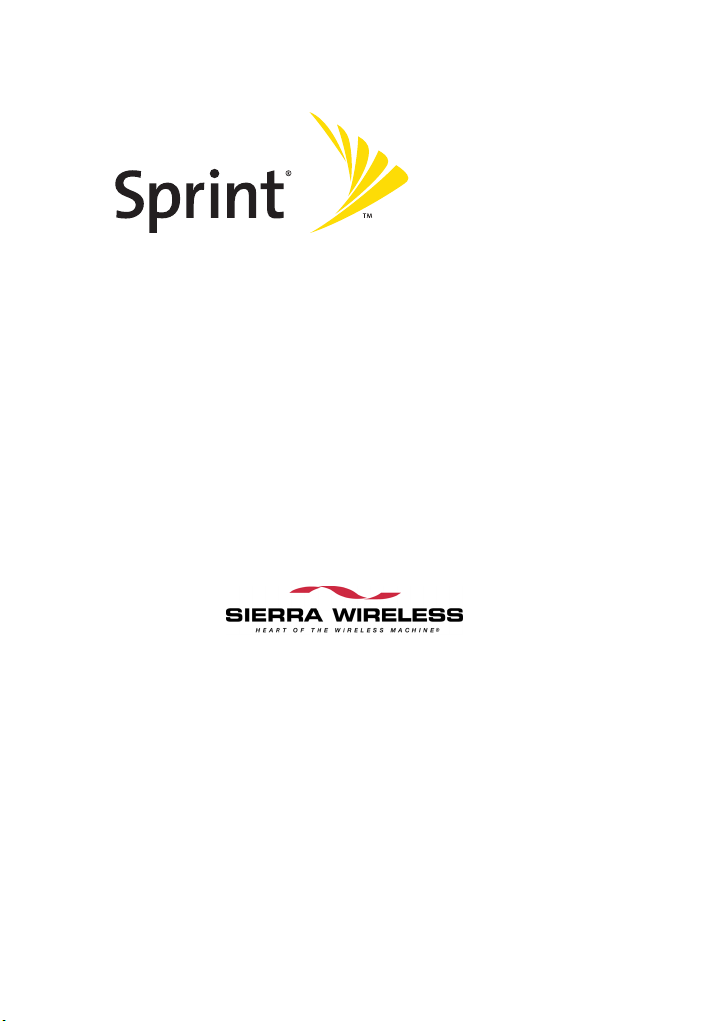
Sprint Mobile Broadband
USB Modem
by Sierra Wireless
®
AirCard
www.sprint.com
© 2007 Sprint Nextel. All rights reserved. SPRINT and other trademarks are trademarks of
Sprint Nextel.
© 2007 Sierra Wireless. All rights reserved. AirCard is a registered trademark of Sierra
Wireless. Watcher is a trademark of Sierra Wireless, registered in the European
Community. Sierra Wireless, the Sierra Wireless logo, and the red wave design are
trademarks of Sierra Wireless.
All other trademarks are property of their respective owners.
Document 2130933 Revision 1.0
595U
Page 4
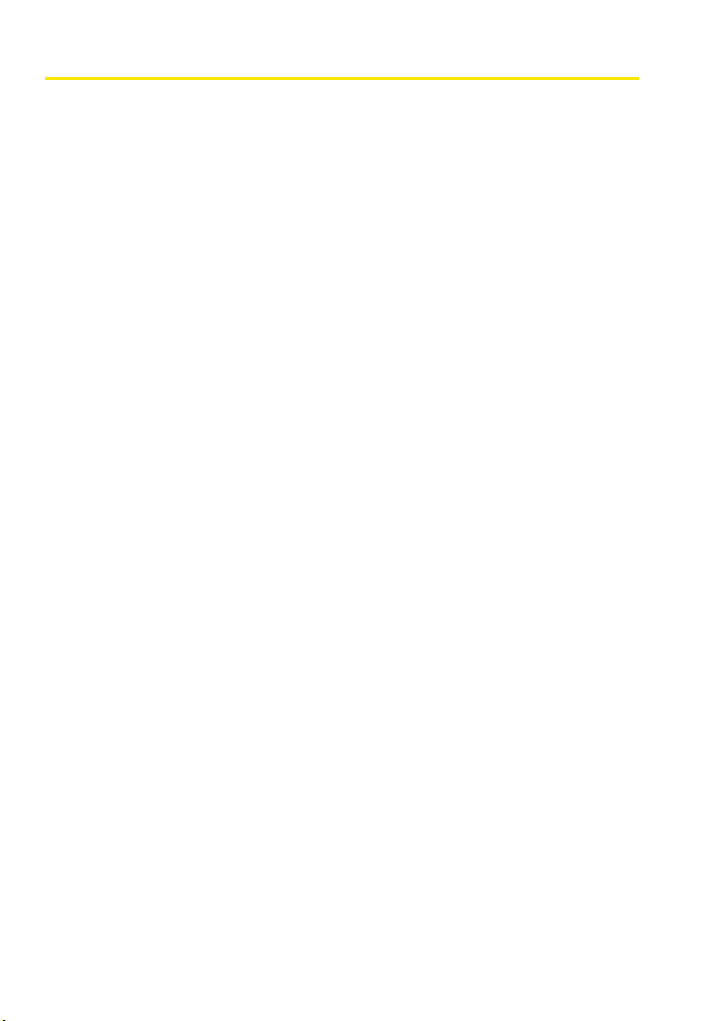
Table of Contents
Welcome to Sprint . . . . . . . . . . . . . . . . . . . . . . . . . . . . . . . . . . . . . . . . . . . . . . . . i
Your Sprint Mobile Broadband USB Modem . . . . . . . . . . . . . . . . . . . . . . . . .ii
How to Use This Guide . . . . . . . . . . . . . . . . . . . . . . . . . . . . . . . . . . . . . . . . . . . iii
Getting More Information About the USB Modem and Service . . . . . . . iv
Installing the Software (Windows) . . . . . . . . . . . . . . . . . . . . . . . . . . . . . . . . 1
System Requirements . . . . . . . . . . . . . . . . . . . . . . . . . . . . . . . . . . . . . . .2
Installation Overview . . . . . . . . . . . . . . . . . . . . . . . . . . . . . . . . . . . . . . . .3
Installing the Software on a Windows Computer . . . . . . . . . . . . . . .3
Installing the Drivers . . . . . . . . . . . . . . . . . . . . . . . . . . . . . . . . . . . . . . . .4
Activating Your USB Modem (Windows) . . . . . . . . . . . . . . . . . . . . . . . . . . . 7
Activating Your USB Modem . . . . . . . . . . . . . . . . . . . . . . . . . . . . . . . . .8
One Touch Activation . . . . . . . . . . . . . . . . . . . . . . . . . . . . . . . . . . . . . . . .8
Activation Wizard . . . . . . . . . . . . . . . . . . . . . . . . . . . . . . . . . . . . . . . . . . .9
Basics of Your USB Modem (Windows) . . . . . . . . . . . . . . . . . . . . . . . . . . . . 13
Connecting to the Network . . . . . . . . . . . . . . . . . . . . . . . . . . . . . . . . 14
Enabling Sprint Location Services . . . . . . . . . . . . . . . . . . . . . . . . . . . 15
Connection Status . . . . . . . . . . . . . . . . . . . . . . . . . . . . . . . . . . . . . . . . . 16
Removing the USB Modem From Your Computer . . . . . . . . . . . . . 18
Online Help . . . . . . . . . . . . . . . . . . . . . . . . . . . . . . . . . . . . . . . . . . . . . . . 19
Sprint Mobile Broadband USB Modem User’s Guide . . . . . . . . . . 19
Sprint Service Areas . . . . . . . . . . . . . . . . . . . . . . . . . . . . . . . . . . . . . . . 19
Manage Your Account Online . . . . . . . . . . . . . . . . . . . . . . . . . . . . . . 19
Troubleshooting . . . . . . . . . . . . . . . . . . . . . . . . . . . . . . . . . . . . . . . . . . 20
Installing and Using the Software (Mac). . . . . . . . . . . . . . . . . . . . . . . . . . . 23
System Requirements . . . . . . . . . . . . . . . . . . . . . . . . . . . . . . . . . . . . . 24
Page 5
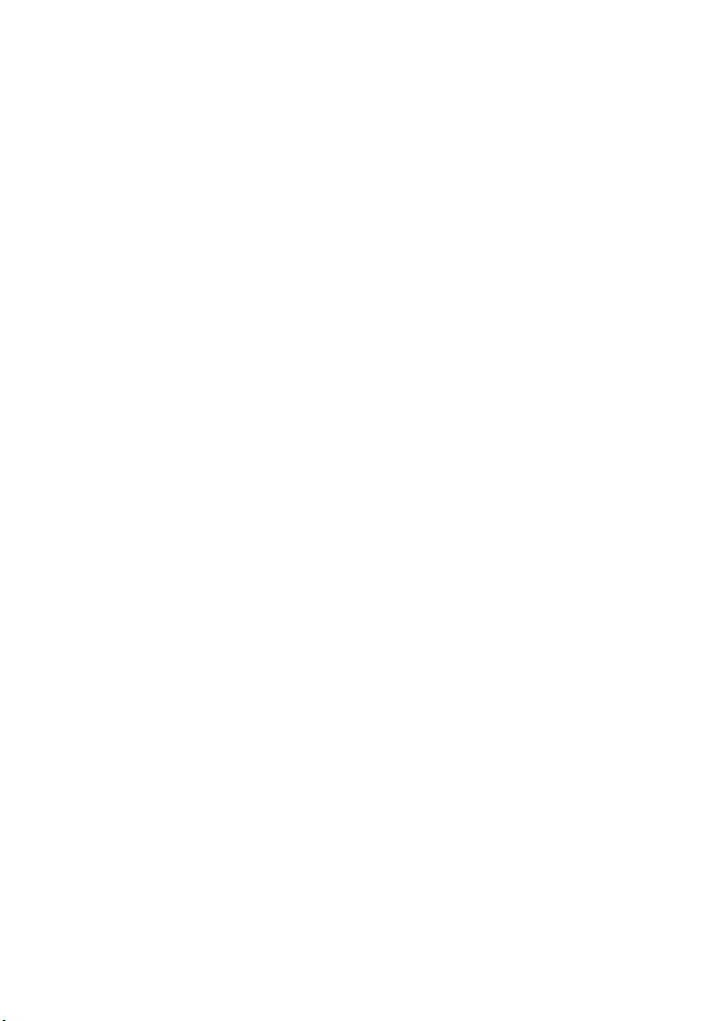
Installation Overview . . . . . . . . . . . . . . . . . . . . . . . . . . . . . . . . . . . . . . 25
Installing the Software on a Mac . . . . . . . . . . . . . . . . . . . . . . . . . . . . 25
Installing the Drivers . . . . . . . . . . . . . . . . . . . . . . . . . . . . . . . . . . . . . . 28
Activating Your USB Modem . . . . . . . . . . . . . . . . . . . . . . . . . . . . . . . 30
Activation Assistant . . . . . . . . . . . . . . . . . . . . . . . . . . . . . . . . . . . . . . . 31
Connecting to the Sprint Network . . . . . . . . . . . . . . . . . . . . . . . . . . 34
Icons and Text in Watcher Lite . . . . . . . . . . . . . . . . . . . . . . . . . . . . . . 35
Menu Options . . . . . . . . . . . . . . . . . . . . . . . . . . . . . . . . . . . . . . . . . . . . 36
Removing Your USB Modem . . . . . . . . . . . . . . . . . . . . . . . . . . . . . . . 36
Sprint Service Areas . . . . . . . . . . . . . . . . . . . . . . . . . . . . . . . . . . . . . . . 36
Manage Your Account Online . . . . . . . . . . . . . . . . . . . . . . . . . . . . . . 37
Troubleshooting . . . . . . . . . . . . . . . . . . . . . . . . . . . . . . . . . . . . . . . . . . 37
Page 6
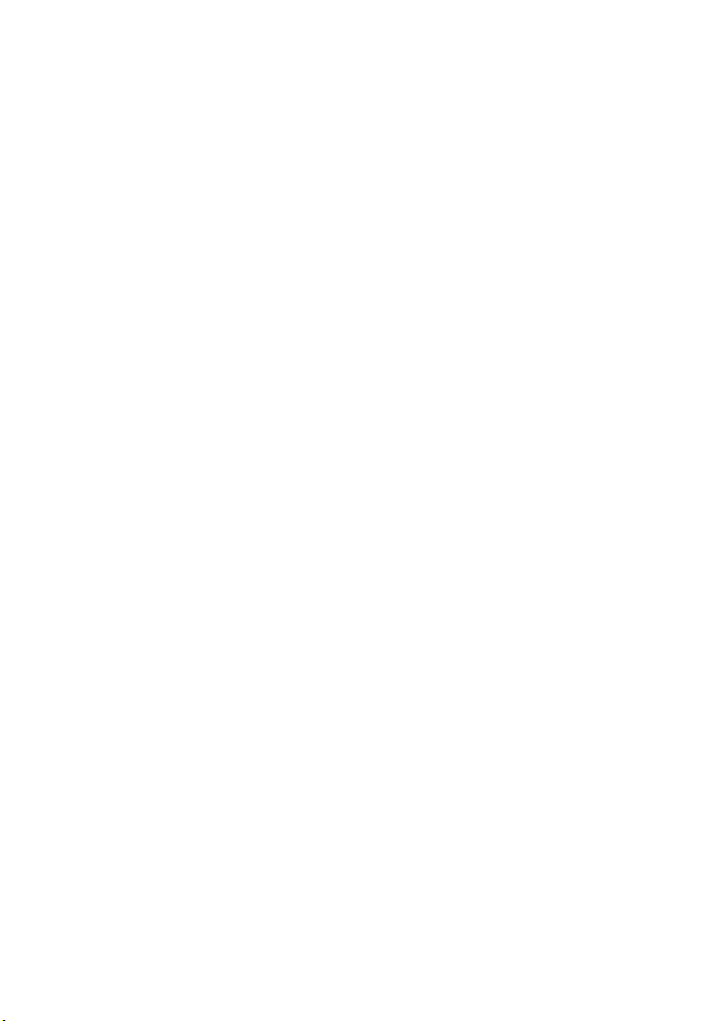
Page 7
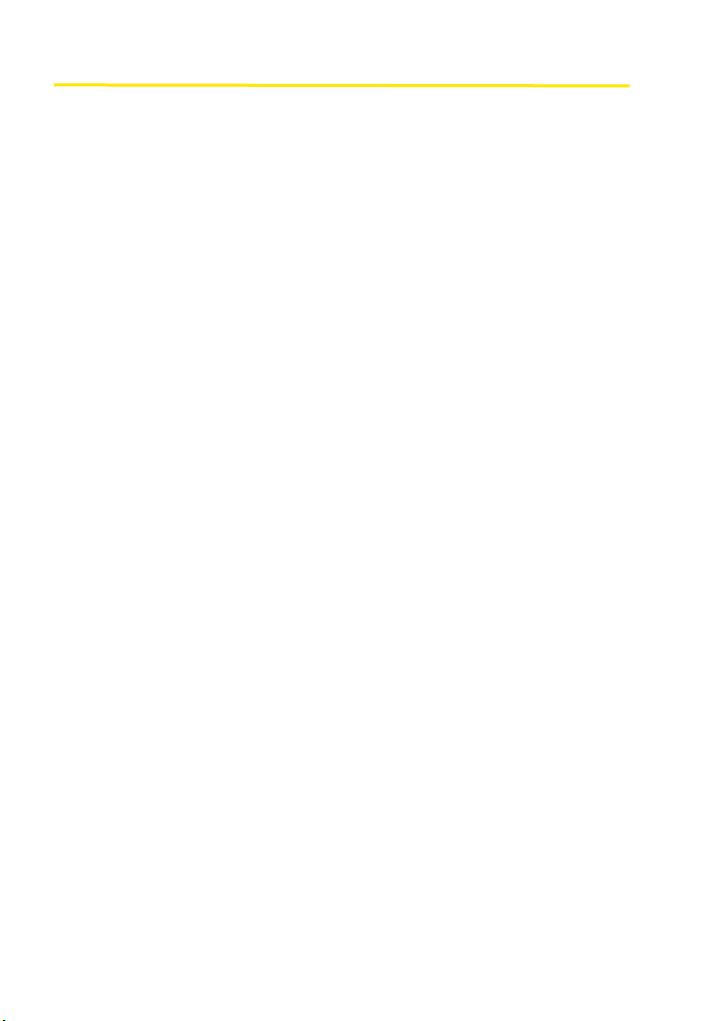
Welcome to Sprint
Sprint is committed to bringing you the best wireless technology available. We
built our network right from the start to give you what we believe you really
want from a wireless service provider—clear connections, private
communications, and time-saving features.
This guide will familiarize you with our technology and your new
Sprint Mobile Broadband USB modem through simple, easy-to-follow
instructions.
Welcome and thank you for choosing Sprint.
i
Page 8

Your Sprint Mobile Broadband USB Modem
Thank you for purchasing a Sprint Mobile Broadband USB modem. This USB
modem offers more freedom than ever before. No wires, no cables—just
access to your data when you need it. The power of the Internet is truly at
your fingertips.
ii
Page 9
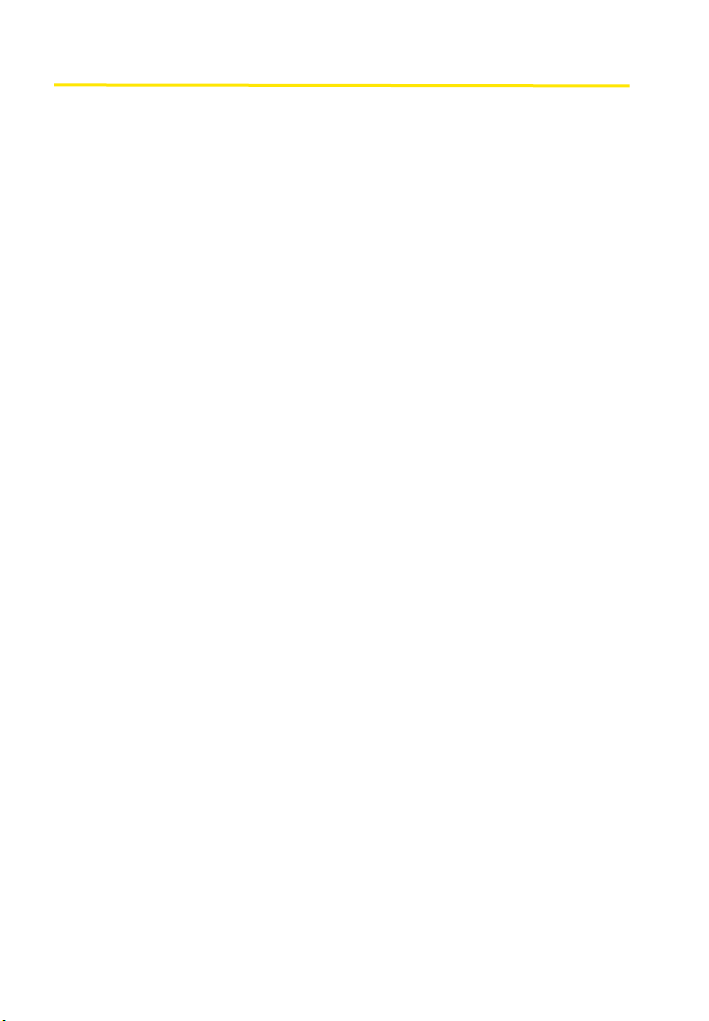
How to Use This Guide
The advantages of Sprint are as clear as each wireless connection you make.
With Sprint service, we give you what you really want from a wireless
service provider—clear connections, easy-to-understand service plans, and
self-servicing options for managing your account. All this is designed to
make your life easier and worry-free.
We know you’re eager to start using your Sprint Mobile Broadband USB
modem right away, and the sections of this guide are designed to help you
do just that.
The first section (page 1) guides you through the steps required to install
your Sprint Mobile Broadband USB modem and the Sprint Connection
1
Manager
The second section (page 7), for Windows users, helps you set up your
Sprint service. Blank spaces are provided so you can write down
2
important information that you’ll want to remember, such as the Sprint
user name for your account.
The third section (page13) describes the basics of your Sprint Mobile
Broadband USB modem and the Sprint Connection Manager software
3
for Windows.
The fourth section (page 23) describes how to install and use your
Sprint Mobile Broadband USB modem on a Mac computer.
4
SM
software on a Windows computer.
iii
Page 10
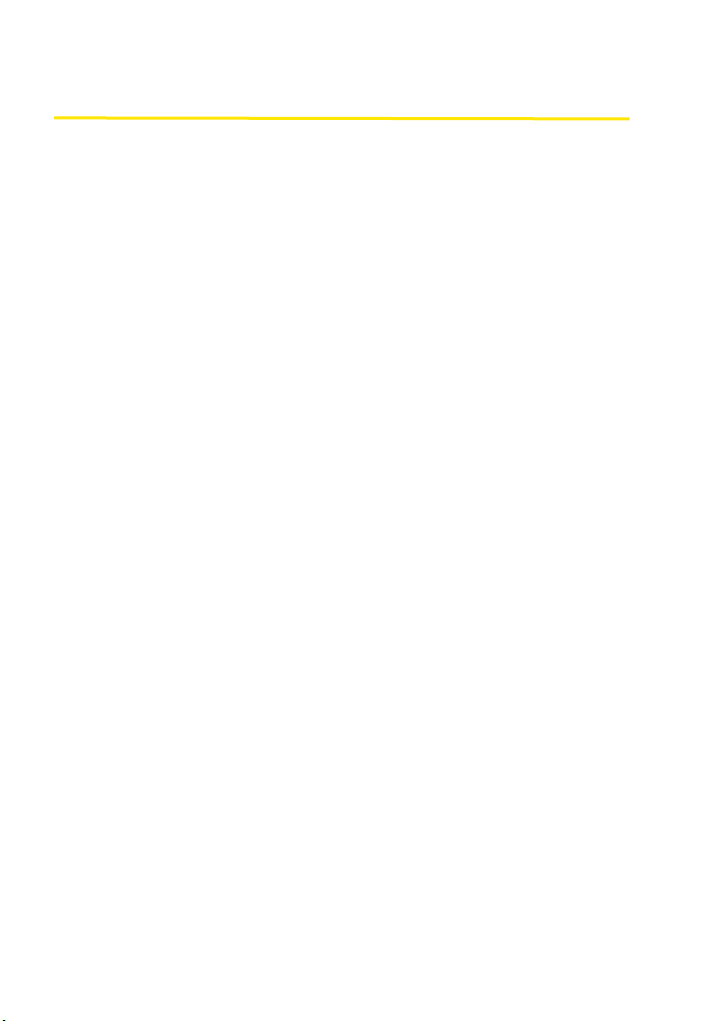
Getting More Information About the USB Modem and Service
This guide introduces your USB modem’s basic features and services. To learn
how to use all the features of your USB modem and services on a Windows
computer, consult the online help or user guide. (See page 19 of this
document.) They provide information on:
䢇 Understanding the Sprint Connection Manager indicators, messages,
and menu options.
䢇 Managing your call history (Connection History).
䢇 Changing the settings.
䢇 Setting your USB modem’s security.
䢇 Tro ub le sh oo ti ng .
䢇 And more.
iv
Page 11
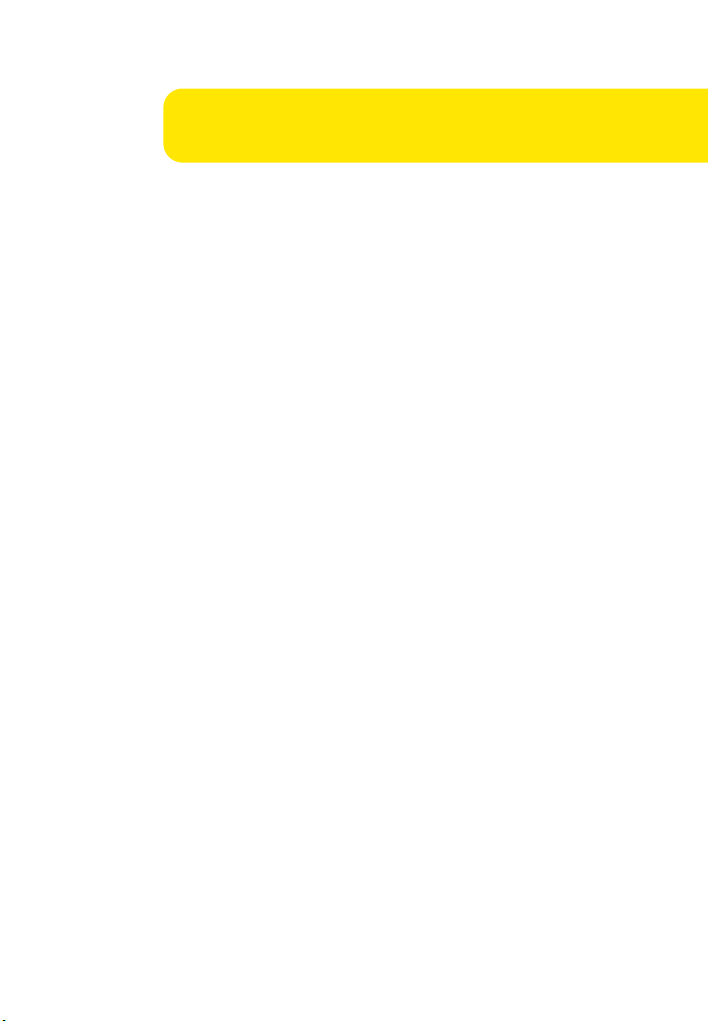
Installing the Software (Windows)
1
Page 12
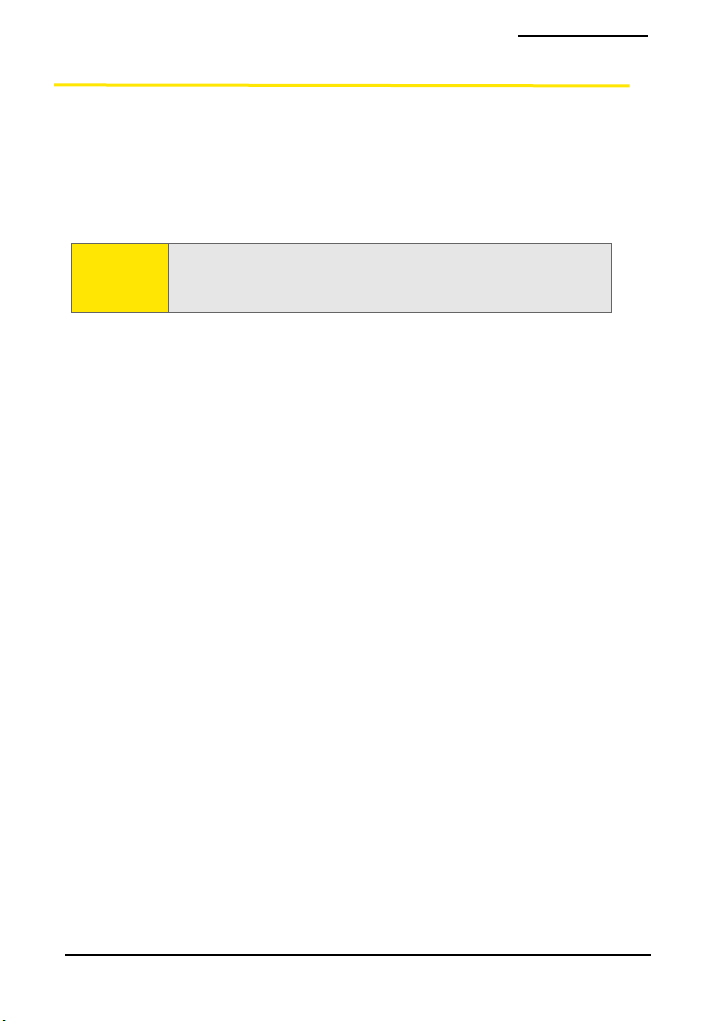
Installing the Software and Drivers on a Windows Computer
System Requirements
The Sprint Mobile Broadband USB modem is supported on:
䢇 Microsoft® Windows® Vista™.
䢇 Windows XP with Service Pack 2.
䢇 Windows 2000 with Service Pack 4 and high encryption support.
(See “High Encryption Requirements” in the user’s guide.)
Note: Your USB modem is also supported on Mac® OS X. See “Installing
and Using the Software (Mac)” on page 23.
Your USB modem will not work with handhelds or Pocket PCs.
To install and run the Sprint Mobile Broadband USB modem and
accompanying Sprint Connection Manager software on a Windows
computer, you will need these minimum system resources:
䢇 USB slots: One USB slot. (If your computer’s USB slot is vertical, use the
USB extension cable. Do not use the Sprint Mobile Broadband USB
modem or the USB extension cable in a USB hub or in a USB slot on a
keyboard.)
䢇 Disk drive: CD-ROM
䢇 Memory: 32 MB
䢇 Disk space: 32 MB
2
Page 13
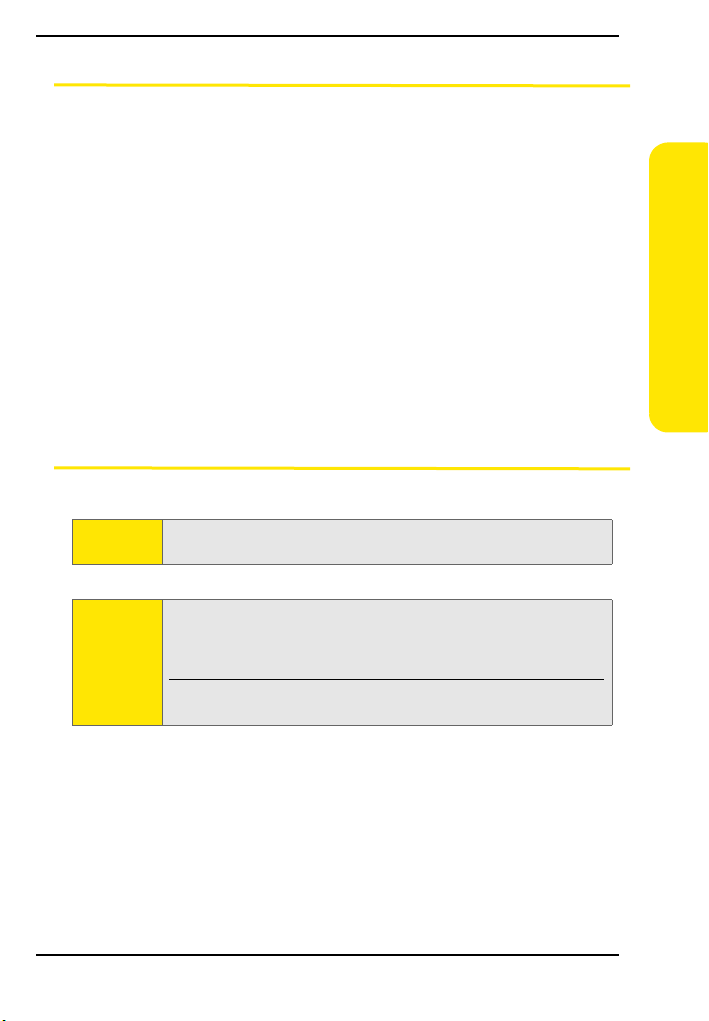
Installation Overview
The process for installing and using your Sprint Mobile Broadband USB
modem may vary slightly, depending on the operating system you are
running.
The installation process on a Windows computer has three stages:
䢇 “Installing the Software on a Windows Computer” — Install the
Sprint Connection Manager software (see page 3).
䢇 “Installing the Drivers” — Run the Sprint Connection Manager software,
insert the battery into the USB modem, and insert the USB modem (see
page 4).
䢇 “Activating Your USB Modem” — Activate your account and configure the
USB modem to use your account (see page 8).
(If you’re using your USB modem on a Mac computer, for installation
instructions see “Installing and Using the Software (Mac)” on page 23.)
Installing the Software on a Windows Computer
Installing the Software (Windows)
Caution:
Note:
Do not insert the USB modem until you have installed the
Sprint Connection Manager software.
Windows Vista and Windows 2000 users: You must log in with
administrative privileges to install the software and drivers.
Windows XP users: You may need to log in with administrative
privileges, depending on your Windows configuration.
Before beginning the installation process, it is recommended that you
quit all open applications.
To install the software on your computer:
1. Insert the Sprint Mobile Broadband USB modem installation CD into
your CD-ROM drive.
2. If the CD does not autostart, select Start > Run and enter
d:\SCMInstaller.exe, where d is your CD-ROM drive letter.
3. In the installation window, click Next.
3
Page 14

Installing the Software and Drivers on a Windows Computer
4. Read the License Agreement and select “I accept the terms in the license
agreement” to agree to the terms. Click Next. (A series of dialog boxes
guides you through the installation.)
5. Use the Next and Back buttons to navigate through the wizard.
6. In the Installation Complete! window, click Finish.
Installing the Drivers
To install the drivers:
1. If your USB modem has not yet been activated, ensure you are in the
network coverage area (not roaming).
2. Run Sprint Connection Manager. (Double-click the program’s icon
[ ] on your desktop.)
3. Wait for Sprint Connection Manager to start up and display
“No device...”.
4. Slide the front panel off the USB modem.
5. Hold the battery so that the side with two white arrows faces up and
the gold contact points on the end of the battery line up with the gold
contact points on the USB modem. Insert the battery into the USB
modem.
War nin g:
To avoid the risk of explosion, use the same battery model when replacing
the battery. Properly dispose of the used battery.
6. Slide the front panel onto the USB modem until the panel clicks into
place.
7. Slide the lever on the bottom of the USB modem in the direction
indicated by the triangle to release the USB modem’s USB connector.
4
Page 15
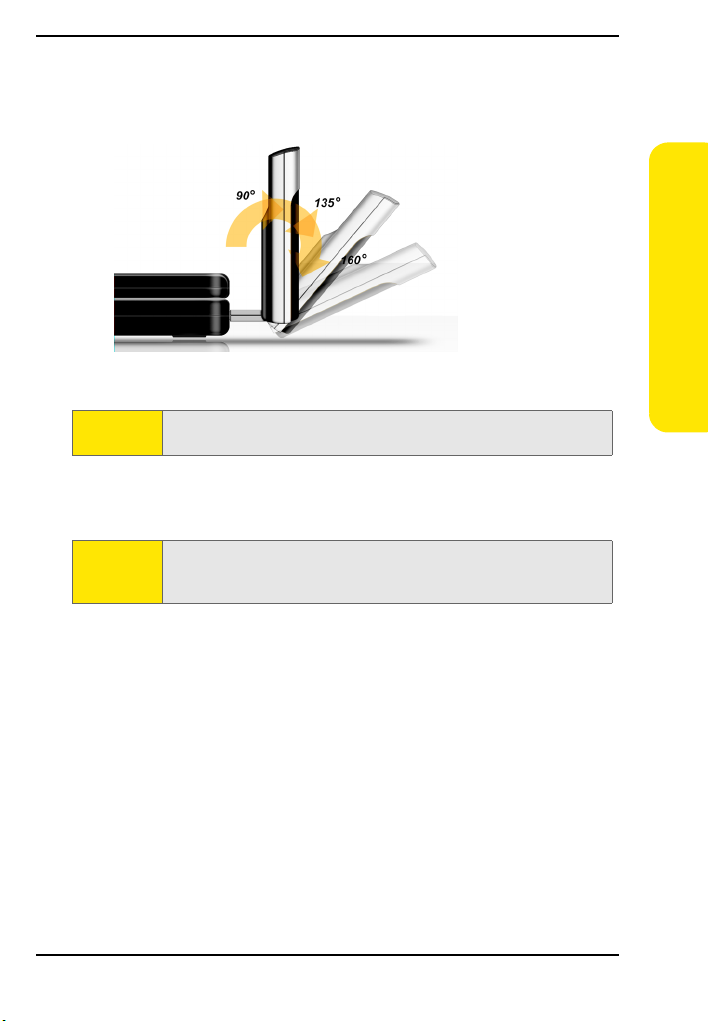
8. Adjust the USB connector to the desired angle.
The USB connector is adjustable to three positions (approximately 90,
135, and 160 degrees). Do not force the hinge past the last position—
this may break the connector.
9. Gripping both sides of the USB modem, insert it into your computer’s
USB slot.
WAR NIN G:
When inserting or removing your USB modem, always grip it by its
sides, as this prevents damage to the USB modem.
Alternatively, you can attach the USB extension cable to your
computer’s USB slot, and then connect the USB modem to the USB
extension cable.
Note:
If your computer’s USB slot is vertical, use the USB extension cable. Do
not insert the USB modem or the USB extension cable into a USB hub
or a USB slot on a keyboard.
When the USB modem is properly inserted, the PWR LED is lit, and the
USB modem’s battery starts to charge.
Windows detects the USB modem and installs the drivers for it. This
may take a few minutes. Once completed, Sprint Connection Manager
should display “Disconnected” (if your USB modem is preactivated) or
the “One Touch Activation” window, or automatically start the
Activation Wizard.
10. Allow the battery to charge for approximately two hours before closing
the window or making a selection in it.
Installing the Software (Windows)
5
Page 16
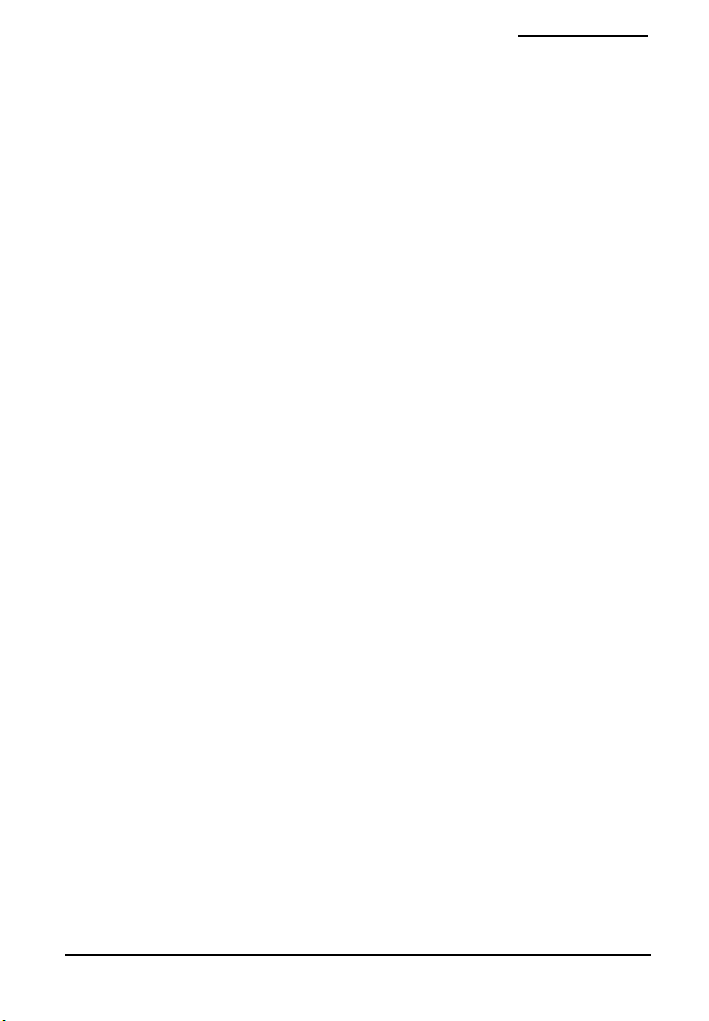
Installing the Software and Drivers on a Windows Computer
11. If your USB modem is preactivated or if you have activated it at the
time of purchase, after you’ve charged the battery you are ready to
connect to the network. (In the Mobile Broadband window, click GO.)
Proceed to “Basics of Your USB Modem (Windows)” on page 13.
– or –
Proceed to “Activating Your USB Modem” on page 8 if your USB m odem
has not been activated.
6
Page 17

Activating Your USB Modem
(Windows)
7
Page 18

Activating Your USB Modem (Windows)
Activating Your USB Modem
Before you can use your USB modem on the network, you must activate your
USB modem and account.
This chapter walks you through this process, and provides spaces for you to
enter important information, such as your Sprint user name, for later
reference.
Note:
If your USB modem is preactivated, or if you activated it at the time of
purchase, skip these steps and go directly to “Basics of Your USB
Modem (Windows)” on page 13.
One Touch Activation
If the “One Touch Activation” window appears, click Ye s to indicate that
you’d like to have the network auto-program your USB modem.
Sprint Connection Manager will display “Updating User Profile”.
If auto-programming of your USB modem is successful, Sprint Connection
Manager will then display “Disconnected,” after which you are ready to
connect to the network (click GO). Proceed to “Basics of Your USB Modem
(Windows)” on page 13.
If auto-programming of your USB modem was not successful, a message
window is displayed. To activate your USB modem, use the Activation
Wizard (see the next section).
8
Page 19

Activation Wizard
The Activation Wizard makes activation an easy task.
After you’ve installed the software and drivers (described earlier), the
Activation Wizard will guide you through the activation process if your
Sprint Mobile Broadband USB modem has not been activated.
1
Have These Things Ready
䢇 A phone
䢇 The city and state where your USB modem will primarily be used
䢇 A pen or pencil
2
Activation Wizard
Activating Your USB Modem
Note:
To activate your USB modem and account:
1. If the Activation Wizard has not started automatically, in
If you close the activation wizard before finishing the USB modem
activation, you can start the Activation Wizard later from
Sprint Connection Manager (MENU > Settings > Sprint Mobile
Broadband - Sierra Wireless > Activation Wizard).
Sprint Connection Manager select MENU > Settings > Sprint Mobile
Broadband - Sierra Wireless > Activation Wizard.
9
Page 20

Activating Your USB Modem (Windows)
2. Call Sprint at the appropriate number displayed in the Activation
Wizard. When you reach a representative, click Next.
3. In the space provided below, write down your USB modem’s ESN
(E
lectronic Serial Number) or MEID (Mobile Equipment IDentifier). (The
ESN or MEID is displayed in the Activation Wizard and is also printed on
the label under the USB modem‘s battery.)
ESN/MEID: __________________________________________
Your SprintCustomer Service representative will give you an activation
code.
My activation code is: __________________________________
4. On your computer, enter the activation code in the space provided and
click Next.
Your SprintCustomer Service representative will give you a phone
number and MSID (M
Number Portability and to determine whether you are “home” or
“roaming”).
My Sprint Phone number is: _____________________________
My MSID is: _________________________________________
10
obile System ID code, used for Wireless Local
Page 21

5. On your computer, enter the phone number (no spaces or hyphens)
and, if not the same value as the phone number, the MSID value given
by the account representative, and then click Next.
A confirmation window will be displayed.
6. Confirm with the service representative that the information is correct.
If it is, click Yes . If it isn’t, click No, and re-enter the information.
7. Click Finish to complete the activation process.
8. Wait a few moments for the USB modem to automatically reset.
After Sprint sets up your account on the network, your USB modem should
be configured and ready for use.
3
Activating Your USB Modem
Your Sprint Account Password
My account password is:________________________________
You’ll use this password when managing your account on
with Sprint Customer Service.
www.sprint.com and
11
Page 22

Activating Your USB Modem (Windows)
4
Your Sprint User Name
My Sprint User Name is: ________________________________
Your Sprint user name is automatically assigned to you when you sign up for
service. Your user name, which resembles an email address (for example,
name@sprint.com), is used with Sprint Mail.
12
Page 23

Basics of Your USB Modem (Windows)
13
Page 24

Basics of Your USB Modem (Windows)
This section briefly describes how to use the Sprint Connection Manager
software and your Sprint Mobile Broadband USB modem on a Windows
computer. For complete information (including a description of all the
indicators and the menu options), see the online help (page 19) and the
user’s guide (page 19).
Connecting to the Network
To use Internet applications, your USB modem must first establish a network
connection.
To connect to the network:
1. Ensure that the USB modem is inserted into your computer’s USB slot.
WAR NIN G:
Once the USB modem is inserted, do not remove it until you have
exited the Sprint Connection Manager software.
2. Start Sprint Connection Manager:
䡲 Double-click the program’s icon ( ) on your desktop.
– or –
䡲 Select
(Windows Vista or Windows XP)
Start > All Programs > Sprint > Sprint Mobile Broadband (Sierra).
(Windows 2000)
Start > Programs > Sprint > Sprint Mobile Broadband (Sierra).
3. Click the GO button in the Mobile Broadband window.
14
Page 25

Once connected, Sprint Connection Manager displays “Connected,” and you can
use your Web browser, perform data transfers, and so on.
Note:
Tip:
For information on charges associated with using your Sprint
connection, refer to your Sprint service plan.
To minimize unnecessary data transmissions between your computer
and your corporate network:
● Work in “offline” mode, and connect only when you need to send
or receive email.
● Save attachments to a desktop folder and then open from that
folder, rather than opening attachments directly from within
messages.
● Remove the Preview Pane, or use the AutoPreview for headers
only.
For more information, see the user documentation of your email
client
.
Enabling Sprint Location Services
To enable Sprint Location Services:
1. In Sprint Connection Manager select MENU > Settings > Sprint
Location Services, and then select Enable Location Services. (If a Privacy
Consent Agreement is displayed, you must read and accept it.)
䊳 If you do not have the Sprint Location Services option, then your
account, your USB modem, or both are not configured to support
Sprint Location Services. Contact Sprint Customer Service at
1-888-788-4727 (business use) or 1-888-715-4588 (personal use).
2. Ensure that Display GPS Receiver and Display 'Location & Search
Services' on the menu are selected.
3. Ensure that Network Mode (in the Sprint Mobile Broadband settings
window) is set to “Automatic” or “1X Only.”
Basics of Your USB Modem
Note:
Sprint Location Services may not be available if you’re not in the
network coverage area (roaming).
For the initial fix, you must be in the 1X network coverage area.
15
Page 26

Basics of Your USB Modem (Windows)
Connection Status
The text displayed in Sprint Connection Manager provides information
about the status of your connection.
The USB modem is typically in one of these modes:
䢇 No device
䢇 Disconnected
䢇 Connecting
䢇 Connected
䢇 Device locked
䢇 Device powered off
䢇 OFF
䢇 Validating
䢇 Searching
䢇 Acquired
No device
Sprint Connection Manager did not detect a USB modem. The GO button is
unavailable.
Disconnected
Sprint Connection Manager is ready to connect to the network or to use
Sprint Location Services.
The GO button is available, and the signal strength icon ( ) and, if the
Mobile Broadband window is expanded, the lock icon ( or ) is visible. To
initiate a connection, in the Mobile Broadband window click GO.
Connecting
Sprint Connection Manager is establishing a connection to the network.
Connected
The connection is established. In addition to the signal strength icon ( ),
the transmit/receive icon ( for 1xEV-DO rev. A; for 1xEV-DO rev. 0;
for 1X) is also displayed.
16
Page 27

If you expand the Mobile Broadband window ( ), the amount of data
transferred is shown:
Device Locked
The USB modem is locked, so that others cannot use the USB modem and
your account. To use most of the features, you must unlock the USB modem:
1. If the Mobile Broadband window is not expanded, click to expand it.
2. Click the icon.
3. In the Enter User Lock Code window, enter the lock code, and click OK.
Basics of Your USB Modem
Tip:
If you can’t recall your lock code, try using the last four digits of your USB
modem’s phone number. If this doesn’t work, call Sprint Customer Service
at 1-888-788-4727 (business use) or 1-888-715-4588 (personal use).
Device Powered Off
The USB modem has been powered off (through Menu > Power Off Modem).
To use the USB modem, select Menu > Power On Modem.
OFF
Sprint Location Services are not available or are turned off.
To use Sprint Location Services:
1. Make sure the USB modem is turned on and the GPS Receiver window is
displayed.
䊳 If the GPS Receiver window is not displayed, see “Enabling
Sprint Location Services” on page 15.
17
Page 28

Basics of Your USB Modem (Windows)
2. Click GO in the GPS Receiver window.
3. If the GPS Receiver window still displays “OFF,” ensure that Network
Mode (in the Sprint Mobile Broadband settings window) is set to
“Automatic” or “1X Only.”
Validating
The network is authenticating your wireless or GPS subscription.
Searching
The USB modem is requesting GPS satellite information from the network
(to use Sprint Location Services).
Acquired
Satellites have been acquired and location coordinates are available for use
(and displayed in the GPS Receiver window). NMEA output is being
generated.
Removing the USB Modem From Your Computer
To remove the USB modem from your computer:
1. Exit Sprint Connection Manager if it is open (select MENU > Exit).
2. Remove the USB modem from your computer’s USB slot by gripping
both sides of the USB modem and pulling straight out.
IMPORTANT!
18
When inserting or removing your USB modem, always grip it by its
sides, as this prevents damage to the USB modem.
Page 29

Online Help
Sprint Connection Manager includes extensive online help to provide
operating hints and step-by-step instructions for getting the most from your
Sprint Mobile Broadband USB modem on a Windows computer.
With Sprint Connection Manager running, you can access online help in
several ways:
䢇 Press <F1> when Sprint Connection Manager is the active window.
䢇 From Sprint Connection Manager, select MENU > Help.
䢇 Right-click the system tray icon and select Help.
Sprint Mobile Broadband USB Modem User’s Guide
The user’s guide provides detailed information on the USB modem and the
software, and can be found on the CD and on the Sierra Wireless Web site
(
www.sierrawireless.com).
Sprint Service Areas
Interested in where you can use your new device? Check out the most
up-to-date coverage maps at
www.sprint.com.
Manage Your Account Online
Basics of Your USB Modem
With Sprint Customer Service, you can visit www.sprint.com to manage your
Sprint account.
Once you sign on, you can:
䢇 View the details of your Sprint service plan.
䢇 Find out how much data you have used and how many megabytes are
remaining in your plan.
䢇 View your current and previous three months’ invoices.
䢇 Make a payment.
䢇 Find out about Sprint products and services.
19
Page 30

Basics of Your USB Modem (Windows)
Troubleshooting
For a more complete listing of errors and possible solutions, please
see the user’s guide or online Help. You may also visit
contact Sprint Customer Service at 1-888-788-4727 (business use) or
1-888-715-4588 (personal use).
www.sprint.com or
Problem/
error
“Searching
for service”
GO button is
not available
Solution
䊳 If you are inside a building or near a structure that may be
blocking the signal, change the position or location of your
computer.
䊳 If Roam Mode (from the Sprint Mobile Broadband option of
the Settings window) is set to “Sprint,” ensure you are
within the Sprint Power Vision
coverage area, or change the Roam Mode setting (you may be
subject to roaming rates).
䊳 If Roam Mode is set to “Roam Only,” ensure you are roaming,
or change the Roam Mode setting.
䊳 If Network Mode is set to “1X Only,” and only 1xEV-DO
coverage is available, either move to an area that has 1X
coverage, or change the setting to “Automatic” or
“1xEV-DO Only.”
䊳 If Network Mode is set to “1xEV-DO Only,” and only 1X
coverage is available, either move to an area that has
1xEV-DO coverage, or change the setting to “Automatic” or
“1X Only.”
䊳 Check with Sprint—a network or account problem may be
preventing the USB modem from obtaining service.
Ensure that the USB modem is properly inserted, not locked,
and not powered off. See “Device Locked” on page 17 and
“Device Powered Off” on page 17.
SM
or Sprint Vision network
20
Page 31

Problem/
error
Solution
Sprint
Location
Services
aren’t
working or
don't seem to
be available
If Sprint Location Services aren’t working or don't seem to be
available on your Windows computer, check whether you have,
in the Settings window, a “Sprint Location Services” option in
the drop-down list.
䊳 If the drop-down list does not have the “Sprint Location
Services” option, then your account, your USB modem, or
both are not configured to support Sprint Location Services;
contact Sprint.
– or –
Select the “Sprint Location Services” option from the drop-
1.
down list, and ensure that “Enable Location Services” and
“Display ‘Location & Search Services’ on the menu” are
selected. (You must read and accept the Privacy Consent
Agreement.)
2. If you will be using NMEA, select “Display GPS Receiver.”
3. Ensure that Network Mode (in the Sprint Mobile Broadband
settings window) is set to “Automatic” or “1X Only.”
(Sprint Location Services may not be available if Network
Mode is set to “1xEV-DO Only”.)
4. Ensure you are not roaming. For the initial fix, you must be in
1X coverage.
5. To verify that your USB modem is able to obtain data for
Sprint Location Services, in the Sprint Location Services
settings window, click
Tes t G PS.
6. If the results show the number of satellites and valid
latitude, longitude, and elevation information, then check
that the GPS application (for example, street mapping
application) is configured to use the correct port. (The port
number that the GPS application should use is displayed in
the
GPS Receiver window.)
For help on checking which port the GPS application is
configured to use, see the documentation of the GPS
application.
7. If the GPS application is configured to use the correct port,
but the application doesn't seem to be reporting correct
results, then there may be a problem with the GPS
application.
Basics of Your USB Modem
21
Page 32

Basics of Your USB Modem (Windows)
Problem/
error
Cannot
connect
to the
network
The PWR LED
goes off, then
on, and stays
red
Solution
If the connection is dropped as soon as it is established:
䊳 Charge the battery for at least 30 minutes if the PWR LED is
red. (If the connection still gets dropped as soon as it is
established, continue with the following steps.)
– or –
Select
1.
(Windows Vista)
Center > Manage Network Connections
(Windows XP)
(Windows 2000)
and Dial-Up Connections
Start > Control Panel > Network and Sharing
.
Start > Control Panel > Network Connections.
Start > Settings > Control Panel > Network
.
2. Right-click Sprint Mobile Broadband - Sierra Wireless, and
select
Properties.
3. Select
(Windows Vista)
(Windows XP or Windows 2000)
Options, and select PPP Settings.
Networking tab, and select
Settings.
4. Ensure that “Enable LCP Extensions” is selected and
“
Negotiate multi-link for single link connections” is not
selected.
5. Click OK.
This situation may occur under extreme usage conditions when
you’re transmitting data in a coverage area with a weak signal.
1. Wait until the PWR LED turns green.
2. Resume your connection.
䊳 If the PWR LED still goes off, and then comes on again and
stays red, charge the battery for at least 30 minutes.
22
Page 33

Installing and Using the Software
(Mac)
23
Page 34

Installing and Using the Software on a Mac Computer
System Requirements
This section describes how to install and use the Sprint Mobile Broadband
USB modem on a Mac computer.
If you can’t recall your lock code, contact Sprint Customer Service. For other
technical support issues, please contact Apple.
The software and drivers are on the CD included in your package.
Note: To get the latest drivers and software, you can always go to
www.sprint.com/downloads.
Note:
The Sprint Mobile Broadband USB modem is supported on a MacBook™,
MacBook Pro, PowerBook® G4, Power Mac® G5, or desktop iMac computer
running Mac OS X version 10.4 or newer.
To ch ec k y our ve rs ion , f ro m the Apple menu ( ) choose About This Mac. If
your version is earlier, then:
䢇 Visit w ww.apple.com/downloads/macosx/apple for upgrading instructions.
– or –
The Mac software (Watcher® Lite) currently does not support
Sprint Location Services.
1. In Finder™, choose Go > Applications > System Preferences.
2. Double-click the System Preferences icon.
3. Double-click Software Update.
4. Click Check Now.
If your USB modem has not been activated, you may also need access to a
telephone.
24
Page 35

Installation Overview
The installation process on a Mac computer has three stages:
䢇 “Installing the Software on a Mac” — Install the Watcher Lite software
(see page 25).
䢇 “Installing the Drivers” — Run the Watcher Lite software, insert the
battery into the USB modem, and insert the USB modem (see page 28).
䢇 “Activating Your USB Modem” — After charging your modem, activate
your account and configure the Sprint Mobile Broadband USB modem to
use your account (see page 30).
Installing the Software on a Mac
Installing the Software (Mac)
Caution:
Note:
Do not insert the USB modem until you have installed the
Watcher Lite software.
As part of the installation process you will be prompted to restart your
computer; save any open documents.
To install the Watcher Lite software on your Mac computer:
1. If your USB modem has not yet been activated, ensure you are in the
network coverage area (not roaming).
2. Insert the Sprint Mobile Broadband USB modem installation CD into
your CD-ROM drive.
3. On the Mac desktop, double-click the Watcher Lite CD icon:
4. In the WL... Finder window, double-click INSTALLER.dmg.
5. In the Sierra Wireless Watcher Lite Finder window, double-click
SierraWirelessWatcherLiteInstall.mpkg.
25
Page 36

Installing and Using the Software on a Mac Computer
6. In the Welcome to the Sierra Wireless Watcher Lite Installer window,
click Continue.
7. In the “Select a Destination” window, choose a destination volume. A
green vertical arrow indicates which volume(s) you can install the
software onto. If more than one volume has a green vertical arrow,
select the volume that has the active operating system.
8. Click Continue.
26
Page 37

9. In the “Easy Install on ...” window, click Install.
10. If the Authenticate window appears, enter your Mac user name and
password, and then click OK.
11. In the window with the message that you will have to restart your
computer, click Continue Installation.
12. Click Restart.
Installing the Software (Mac)
27
Page 38

Installing and Using the Software on a Mac Computer
13. After your computer restarts, run Watcher Lite: in Finder, choose Go >
Applications > Sierra Wireless Watcher.
Watcher Lite should star t:
Installing the Drivers
To install the drivers on your Mac computer:
1. Slide the front panel off the USB modem.
2. Hold the battery so that the side with two white arrows faces up and
the gold contact points on the end of the battery line up with the gold
contact points on the USB modem. Insert the battery into the USB
modem.
War nin g:
3. Slide the front panel onto the USB modem until the panel clicks into
4. Slide the lever on the bottom of the USB modem in the direction
To avoid the risk of explosion, use the same battery model when replacing
the battery. Properly dispose of the used battery.
place.
indicated by the triangle to release the USB modem’s USB connector.
28
Page 39

5. Adjust the USB connector to the desired angle.
The USB connector is adjustable to three positions (approximately 90,
135, and 160 degrees). Do not force the hinge past the last position—
this may break the connector.
6. Gripping both sides of the USB modem, insert it into your computer’s
USB slot.
WAR NIN G:
When inserting or removing your USB modem, always grip it by its
sides, as this prevents damage to the USB modem.
Alternatively, you can attach the USB extension cable to your
computer’s USB slot, and then connect the USB modem to the USB
extension cable.
Note:
If your computer’s USB slot is vertical, use the USB extension cable. Do
not insert the USB modem or the USB extension cable into a USB hub
or a USB slot on a keyboard.
When the USB modem is properly inserted, the PWR LED is lit, and the
USB modem’s battery starts to charge.
7. If the New Port Detected window appears, click Continue.
Installing the Software (Mac)
29
Page 40

Installing and Using the Software on a Mac Computer
8. If the Authenticate window appears, enter your Mac user name and
password, and then click OK.
Watcher Lite displays a status message or the “Device Not Activated”
window.
9. Allow the battery to charge for approximately two hours before closing
the window or making a selection in it.
Activating Your USB Modem
After you have charged the battery for approximately two hours, use the
following table to determine your next actions:
Te xt /w i nd ow
displayed
“Disconnected”
“Device is
Locked”
“Device Not
Activated”
window
Description/next action
Your USB modem is preactivated. You are ready to connect to
the network (in Watcher Lite, click
䊳 Proceed to “Connecting to the Sprint Network” on page 34.
Your USB modem is preactivated. Unlock the USB modem:
Connect).
1. If the Unlock Device window is not displayed: from the
Extras item on the Sierra Wireless Watcher menu, choose
Unlock Device.
2. In the Unlock Device window, enter the lock code (PIN), and
click OK.
䊳 If you can’t recall your lock code, try using the last four
digits of your USB modem's phone number. If this doesn’t
work, call Sprint Customer Service at 1-888-788-4727
(business use) or 1-888-715-4588 (personal use).
3. Proceed to “Connecting to the Sprint Network” on page 34.
Your USB modem is not activated.
䊳 Click Yes to indicate that you’d like to activate your USB
modem. Watcher Lite will display “Updating User Profile.”
If provisioning is successful, Watcher Lite displays
“Disconnected,” after which you are ready to connect to the
network (click
Network” on page 34.
– or –
If the Data Provisioning window displays “Provisioning failed,”
Connect). Proceed to “Connecting to the Sprint
go through the Activation Assistant: see page 31.
30
Page 41

Tex t /w in do w
displayed
Description/next action
“Not activated”
Your USB modem is not activated.
䊳 Go through the Activation Assistant (below).
Activation Assistant
The Activation Assistant makes activation an easy task.
After you’ve installed the software and drivers (described earlier), if your
Sprint Mobile Broadband USB modem has not been activated, the Activation
Assistant will guide you through the activation process.
1
Have These Things Ready
䢇 A phone
䢇 The city and state where your USB modem will primarily be used
䢇 A pen or pencil
Installing the Software (Mac)
31
Page 42

Installing and Using the Software on a Mac Computer
2
Activation Assistant
Note:
To activate your USB modem and account:
1. From the Extras item on the Sierra Wireless Watcher menu, choose
2. In the Activation Assistant window, click Continue.
3. Call Sprint at the appropriate number displayed in the Activation
4. In the space provided below, write down your USB modem’s ESN
If you close the Activation Assistant before finishing the USB modem
activation, you can start the Activation Assistant later (from the Extra s
item on the Sierra Wireless Watcher menu, choose Activation).
Activation.
Assistant. When you reach a representative, click Next.
(E
lectronic Serial Number) or MEID (Mobile Equipment IDentifier). (The
ESN or MEID is displayed in the Activation Assistant and is also printed
on the label under the USB modem‘s battery.)
ESN/MEID: __________________________________________
Your SprintCustomer Service representative will give you an activation
code.
32
My activation code is: __________________________________
Page 43

5. On your computer, enter the activation code in the space provided and
then press the enter key. Once the Next button becomes available, click
Next.
Your SprintCustomer Service representative will give you a phone
number and MSID (M
Number Portability and to determine whether you are “home” or
“roaming”).
My Sprint Phone number is: _____________________________
My MSID is: _________________________________________
obile System ID code, used for Wireless Local
6. On your computer, enter the phone number (no spaces or hyphens)
and the MSID value given by the account representative, and then
press the enter key.
A confirmation window appears.
Installing the Software (Mac)
7. Confirm with the service representative that the information is correct.
If it is, click Yes . If it isn’t, click No, and re-enter the information.
8. Once the Next button becomes available, click Next.
9. Click Finish to complete the activation process.
10. Wait a few moments for the USB modem to automatically reset.
Watcher Lite will display “Disconnected.”
11. From the Extras item on the Sierra Wireless Watcher menu, choose Data
Provisioning.
33
Page 44

Installing and Using the Software on a Mac Computer
12. In the Data Provisioning window, click OK.
The USB modem then retrieves the updates to your account.
Watcher Lite will display “Updating User Profile,” then “Disconnected,”
after which you are ready to connect to the network (click Connect ).
Proceed to the next section (“Connecting to the Sprint Network”).
Connecting to the Sprint Network
To connect to the Sprint network:
䊳 In Watcher Lite, click Conn ect.
Once you're connected to the network, Watcher Lite shows the amount of
time you've been connected, and the amount of data received (Rx) and
transmitted (Tx).
To end your network connection:
䊳 In Watcher Lite, click Disconnect.
34
Page 45

Icons and Text in Watcher Lite
Depending on the device and connection state, Watcher Lite may display
some of the following icons and text:
Icon/text Description
CDMA network signal strength, indicated by the number of
bars.
You are not in coverage.
You are in 1X and 1xEV-DO Rev. 0 coverage.
You are in 1X and 1xEV-DO Rev. A coverage.
You are in 1X coverage.
You are in 1xEV-DO Rev. 0 coverage.
You are in 1xEV-DO Rev. A coverage.
You are roaming. Roaming charges may apply.
You are not roaming.
Installing the Software (Mac)
Disconnected
Connected
No device
detected
Not activated
Device is
Locked
Ready to connect to the network. To connect, in Watcher Lite
click
Connect.
Connected to the network.
Ensure the USB modem is properly inserted into your computer.
To use your USB modem, you must activate it.
䊳 Go through the Activation Assistant (page 32).
From the Extras item on the Sierra Wireless Watcher menu,
Unlock Device.
choose
35
Page 46

Installing and Using the Software on a Mac Computer
Icon/text Description
Rx
Tx
Amount of data received from the network.
Amount of data transmitted to the network.
Menu Options
From the Extras item on the Sierra Wireless Watcher menu, you can:
䢇 Activate your USB modem
䢇 Provision your USB modem
䢇 Lock/unlock your USB modem
䢇 View information about the USB modem
䢇 View, configure, and use the data and VPN connections available on your
computer (for example, WWAN)
Removing Your USB Modem
To remove the USB modem from your Mac:
1. End your network connection, as described in “Connecting to the
Sprint Network” on page 34.
2. Remove the USB modem from your computer’s USB slot by gripping
both sides of the USB modem and pulling straight out.
WAR NIN G:
When inserting or removing your USB modem, always grip it by its
sides, as this prevents damage to the USB modem.
Sprint Service Areas
Interested in where you can use your new device? Check out the most
up-to-date coverage maps at
36
www.sprint.com.
Page 47

Manage Your Account Online
With Sprint Customer Service, you can visit www.sprint.com to manage your
Sprint account.
Once you sign on, you can:
䢇 View the details of your Sprint service plan.
䢇 Find out how much data you have used and how many megabytes are
remaining in your plan.
䢇 View your current and previous three months’ invoices.
䢇 Make a payment.
䢇 Find out about Sprint products and services.
Troubleshooting
If, after consulting the following table, you still you need assistance, please
visit
www.sprint.com or contact Sprint Customer Service at 1-888-788-4727
(business use) or 1-888-715-4588 (personal use).
Installing the Software (Mac)
Problem/
error
“Searching
for service”
“Connect”
button is not
available
Cannot
connect
to the
network
Solution
䊳 If you are inside a building or near a structure that may be
blocking the signal, change the position or location of your
computer.
䊳 Check with Sprint—a network or account problem may be
preventing the USB modem from obtaining service.
Note: In some cases, the “Connect” button can establish a
connection to the network, even if the button seems
unavailable.
If nothing seems to happen when you click the button, ensure
that the USB modem is properly inserted, and not locked. If
Watcher Lite displays “Device is Locked,” see page 30.
If the connection is dropped as soon as it is established, charge
the battery for at least 30 minutes if the PWR LED is red.
37
Page 48

Installing and Using the Software on a Mac Computer
Problem/
error
The PWR LED
goes off, then
on, and stays
red
Solution
This situation may occur under extreme usage conditions when
you’re transmitting data in a coverage area with a weak signal.
1. Wait until the PWR LED turns green.
2. Resume your connection.
䊳 If the PWR LED still goes off, and then comes on again and
stays red, charge the battery for at least 30 minutes.
38
Page 49

Page 50

Page 51

Page 52

2130933
 Loading...
Loading...