Page 1
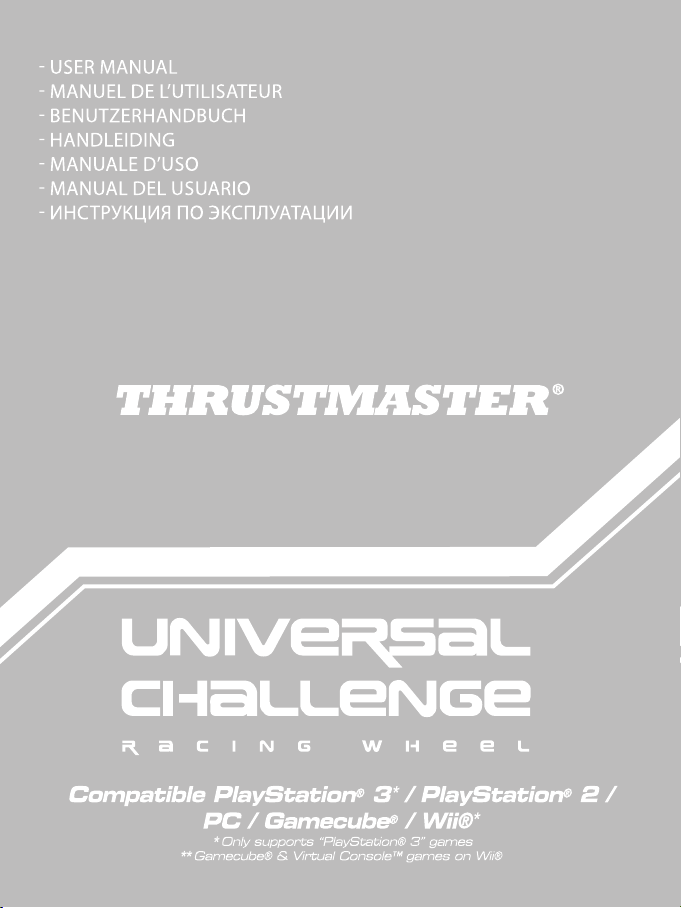
- PODRĘCZNIK UŻYTKOWNIKA
Page 2

1/10
1 Action buttons
5 Start button
6 LED
TECHNICAL FEATURES
2 D-Pad
3 MAPPING button (for programming)
4 Select button
User Manual
7 2 digital gearshift levers
8 Action buttons
Page 3
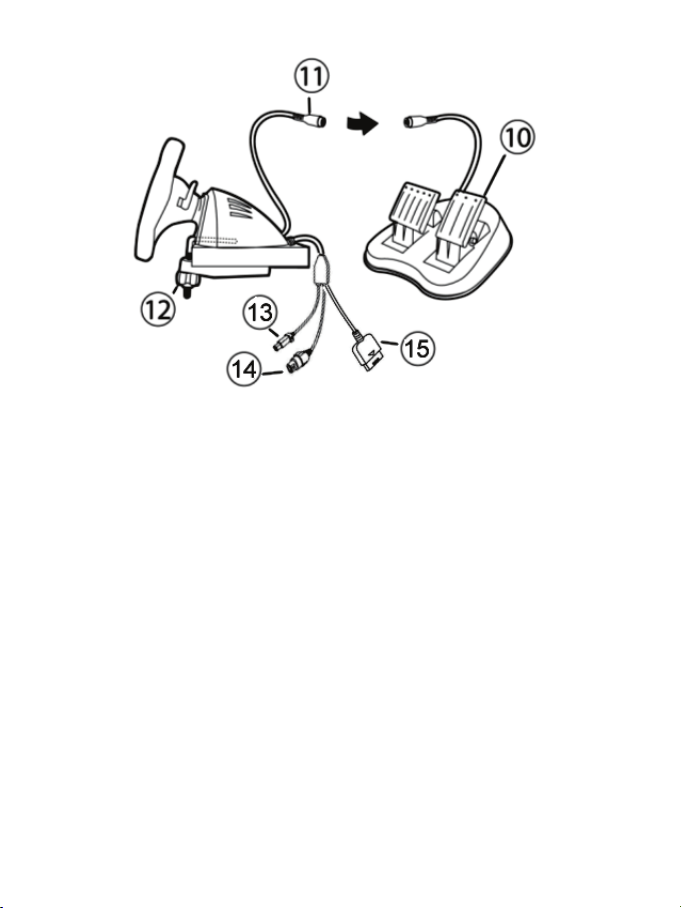
2/10
10 Pedal set
13 NGC connector (for GameCube™ and Wii™)
11 Pedal set connector
12 Table clamp
INSTALLING THE WHEEL
Fixing the wheel in place (12)
1. Place the wheel on a table or other flat surface.
2. Insert the shorter end of the threaded rod into the hole at the base of the wheel.
3. Slide the V-shaped piece onto the threaded rod so that the jaws of the V clamp against the table.
4. Place the clamp screw on the threaded rod and tighten the screw until the wheel is perfectly stable.
Be careful not to turn the screw too tightly, as you risk damaging the table clamp or the table.
Connecting the pedal set
1. Connect the pedal set (10) to the pedal set connector (11).
14 USB connector (for PC and PlayStation®3)
15 GAMEPORT connector (for PlayStation®2)
Page 4
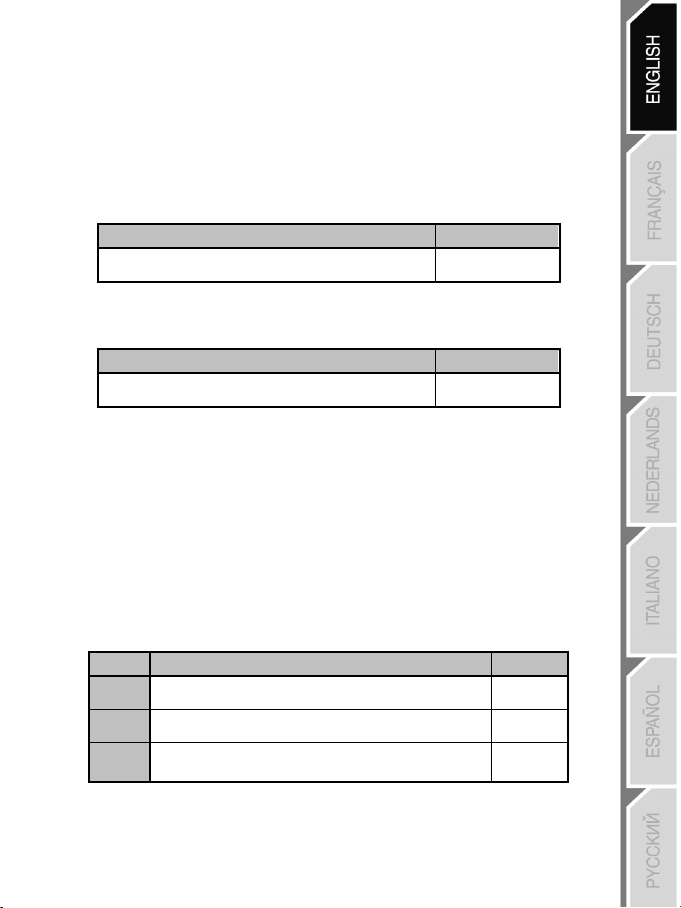
3/10
Action
LED
Simultaneously press and release:
the D-Pad (2) + the 2 UP and DOWN levers (7)
Action
LED
Simultaneously press and release:
the D-Pad (2) + the 2 UP and DOWN levers (7)
Steps
Action
LED
FLASHES
SLOWLY
FLASHES
QUICKLY
Press and release the button or pedal onto which you wish to
place your function.
ADVANCED FUNCTIONS
ADJUSTING THE WHEEL’S SENSITIVITY
Your wheel’s steering has 2 sensitivity modes:
- Normal sensitivity (the default mode)
- High sensitivity (must be selected)
• Selecting “High sensitivity” mode:
(You must repeat this procedure after each restart or disconnection of your wheel.)
• Selecting “Normal sensitivity” mode (the default mode):
Your wheel’s steering has now returned to normal sensitivity (the default mode).
PROGRAMMING THE WHEEL AND PEDALS
Your wheel is fully programmable:
- All buttons, the D-pad and the Up and Down levers can be switched between themselves.
- All buttons, the D-pad and the Up and Down levers can be programmed onto the 2 pedals.
• Examples of possible applications:
- On PS2 and PS3: Program L2/R2 onto the 2 Up and Down digital levers.
- Switch different buttons for greater accessibility.
- On PS3: Program Cross/Square or L2/R2 onto the pedals.
- On GameCube™ and Wii™: Program L/R onto the pedals.
- Program a button(s) onto one or both of the 2 pedals.
• Programming procedure
Your wheel’s steering is now more sensitive.
OFF
ON
1 Press and release the MAPPING button (3)
2 Press and release the button to be programmed.
3
Your programming is now effective.
ON
Page 5
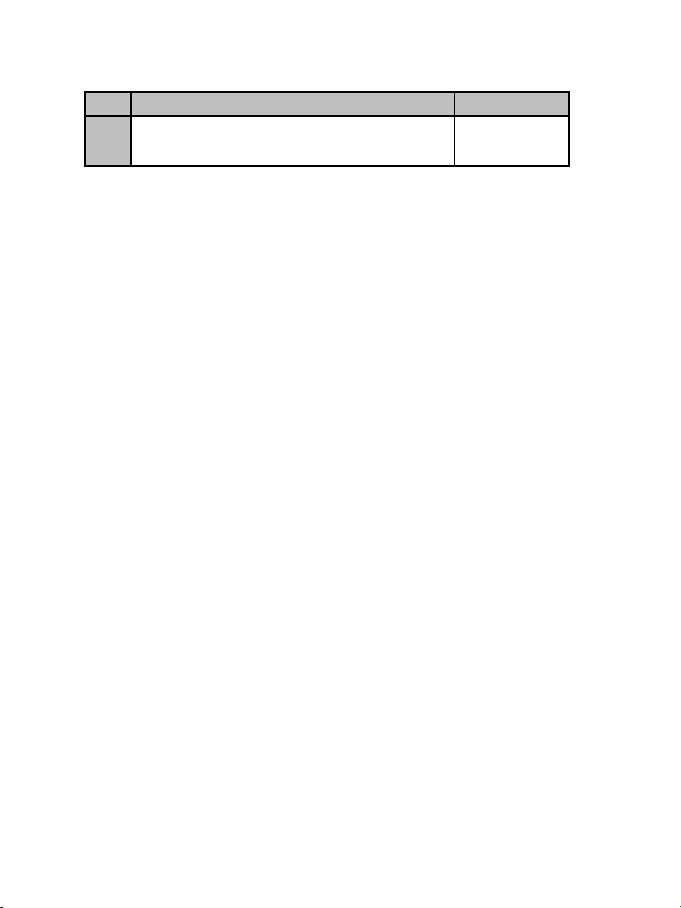
4/10
• To erase your programming
Step
Action
LED
FLASHES
TURNS BACK ON
•
1 Press and hold the MAPPING button (3) for 2 seconds.
Your programming is now erased.
• Note:
Your programming is not saved: you must carry out the programming again after each restart or
disconnection of your wheel.
QUICKLY AND
TROUBLESHOOTING AND WARNING
• My wheel doesn’t function correctly or appears to be improperly calibrated:
- Switch off your computer or your console, completely disconnect your wheel and all of its cables, then
reconnect everything and restart your game.
- In your game’s “Options / Controller / Gamepad” menu: Select the most appropriate configuration
(according to the default or programmed mapping on your wheel).
- Please refer to your game’s user manual or online help for more information.
- Never move the wheel or pedals when connecting your wheel, to avoid any calibration problems.
• My pedal set doesn’t function correctly:
- Reconfigure your wheel in your game’s “Options / Controller / Gamepad” menu.
- You can also use your wheel’s mapping function to assign new functions to the pedals to resolve this
type of problem.
• My wheel’s steering is not responsive enough:
- Switch your wheel to “High sensitivity” mode.
Page 6
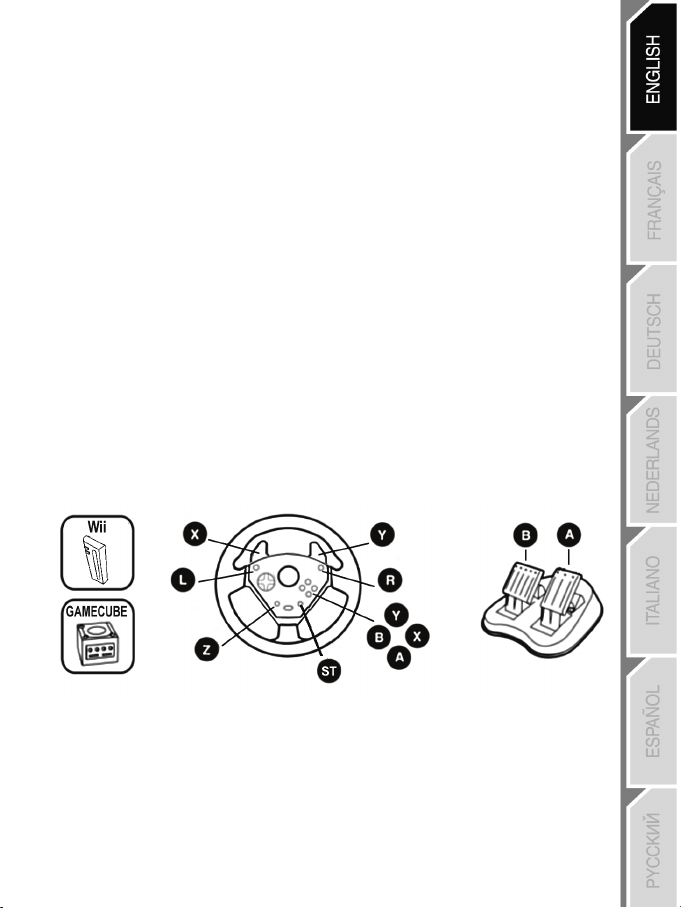
5/10
NINTENDO ® WII™ & GAMECUBE™
INSTALLATION ON NINTENDO® WII™ & GAMECUBE™
1. Switch on your console.
2. For the Wii™: Open the “Nintendo® GameCube™ Controller” hatch located on the top of your console.
3. Connect your wheel’s GameCube™ connector (13) to port #1 on your console.
4. Launch your game (for the Wii™: use your Wii Remote™ to launch and exit the game).
You are now ready to play!
IMPORTANT NOTES FOR NINTENDO® Wii™
You wheel will be compatible :
- With most Virtual Console™ games
(available for download from the Wii™ Shop Channel)
- With all GameCube™ games (that are compatible with your Wii™ console).
- Never connect the USB connector (14) to your Wii™ (to avoid the risk of damaging your wheel or your
console).
DEFAULT MAPPING FOR BUTTONS AND PEDAL SET ON GAMECUBE™ AND WII™
By default, your pedal set corresponds to the digital “B / A” buttons. Using the MAPPING
button (3), you can also program the “L / R” triggers onto the pedal set for progressive
acceleration and braking.
(To do so, if necessary, modify the “control options” in your game’s interface.)
Page 7

6/10
PLAYSTATION® 2
INSTALLATION ON PLAYSTATION® 2
1. Connect the PS2 Gameport connector (15) to port #1 on your console.
2. Switch on your console and launch your game.
Your wheel’s LED lights up in red.
You are now ready to play!
IMPORTANT NOTES FOR PLAYSTATION® 2
- In certain driving games, don’t hesitate to test out your wheel’s 2 sensitivity modes in order to optimize its
precision and responsiveness.
- On PSOne™, press “START + SELECT” simultaneously to switch between Digital and Analog modes.
- Never connect the USB connector (14) to your PlayStation® 2 (to avoid the risk of damaging your wheel or
your console).
DEFAULT MAPPING FOR BUTTONS AND PEDAL SET ON PLAYSTATION® 2
Page 8
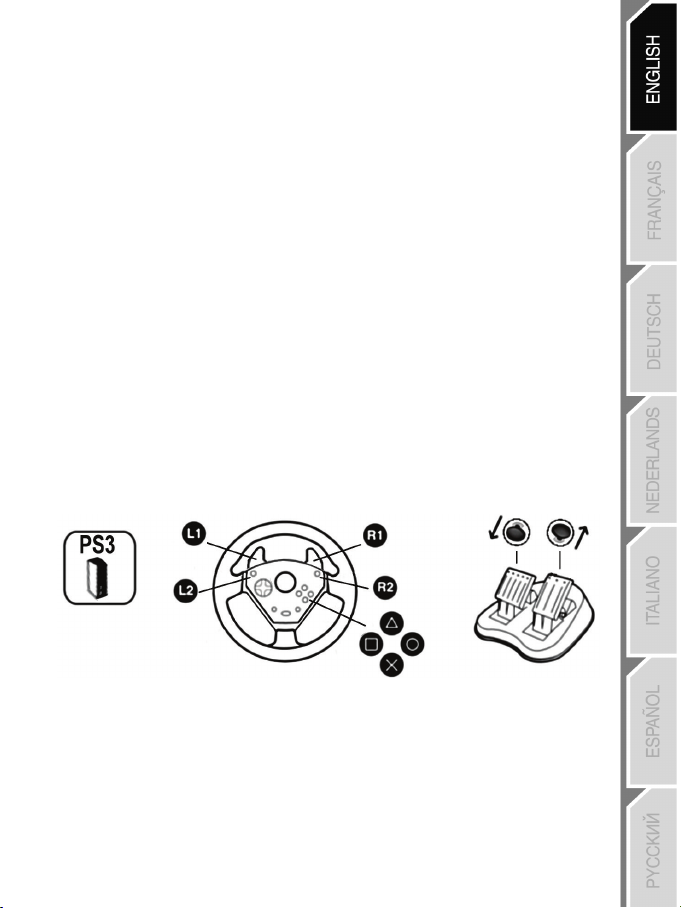
7/10
PLAYSTATION® 3
INSTALLATION ON PLAYSTATION® 3
1. Connect the USB connector (14) to a USB port on your console.
2. Switch on your console.
3. Launch your game.
You are now ready to play!
IMPORTANT NOTES FOR PLAYSTATION® 3
- In “1 Player” mode, if your official gamepad is switched on, you must move it to “controller port 2” in order
for your wheel to be functional.
- On “PlayStation® 3”, the wheel is only compatible with “PlayStation® 3” games (and will not function with
“PlayStation® 2” games).
- Use the “PS” button on your official gamepad to exit your games or switch off your console.
- In certain driving games, don’t hesitate to test out your wheel’s 2 sensitivity modes in order to optimize its
precision and responsiveness.
DEFAULT MAPPING FOR BUTTONS AND PEDAL SET ON PLAYSTATION® 3
By default, your pedal set corresponds to the Up and Down directions on a gamepad’s
right mini-stick (your pedals are therefore combined).
Using the MAPPING button (3), you can also program the “Cross / Square” buttons or the
“L2 / R2” triggers onto the pedal set for separate acceleration and braking.
(To do so, if necessary, modify the “control options” in your game’s interface.)
Page 9
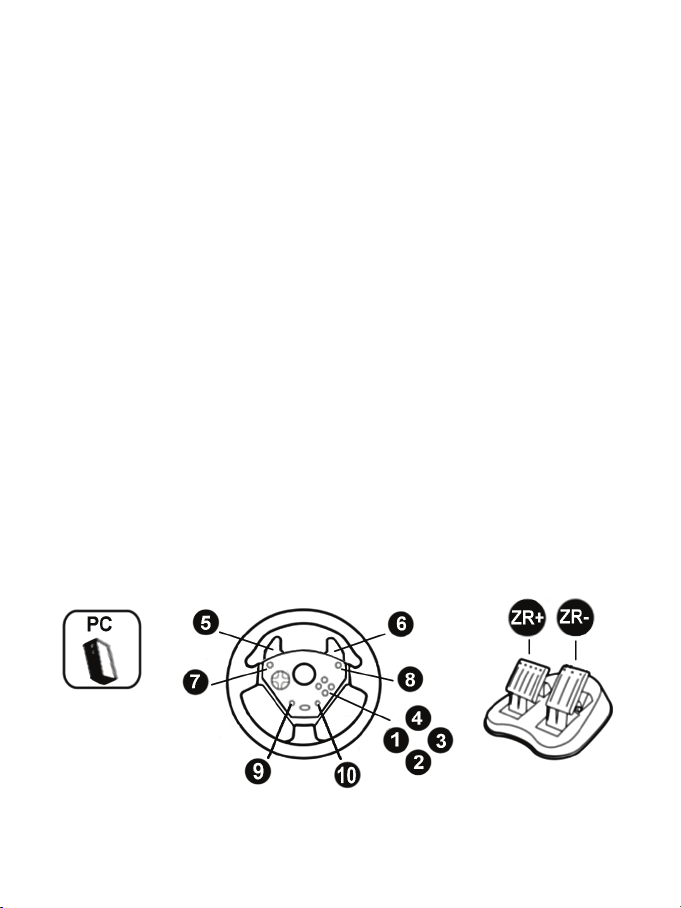
8/10
PC
INSTALLATION ON PC
1. Connect the wheel’s USB connector (14) to one of your computer’s USB ports.
Windows® XP or Vista automatically detects the new device.
2. Click Start/Settings/Control Panel and then double-click Game Controllers.
The Game Controllers dialog box displays the wheel’s name with OK status.
3. In the Control Panel, click Properties to test and view your wheel’s functions.
You are now ready to play!
IMPORTANT NOTE FOR PC
- Your wheel and pedals automatically self-calibrate once the USB connector is connected. In the event of
any problems, you can also carry out manual calibration by downloading the “Thrustmaster Calibration Tool”
software available at the following address: http://ts.thrustmaster.com.
- On PC, 10 action buttons are functional (even though in the Control Panel your wheel may be recognized as
having 12 buttons). Buttons 11 and 12 are therefore non-functional.
DEFAULT MAPPING FOR BUTTONS AND PEDAL SET ON PC
Page 10
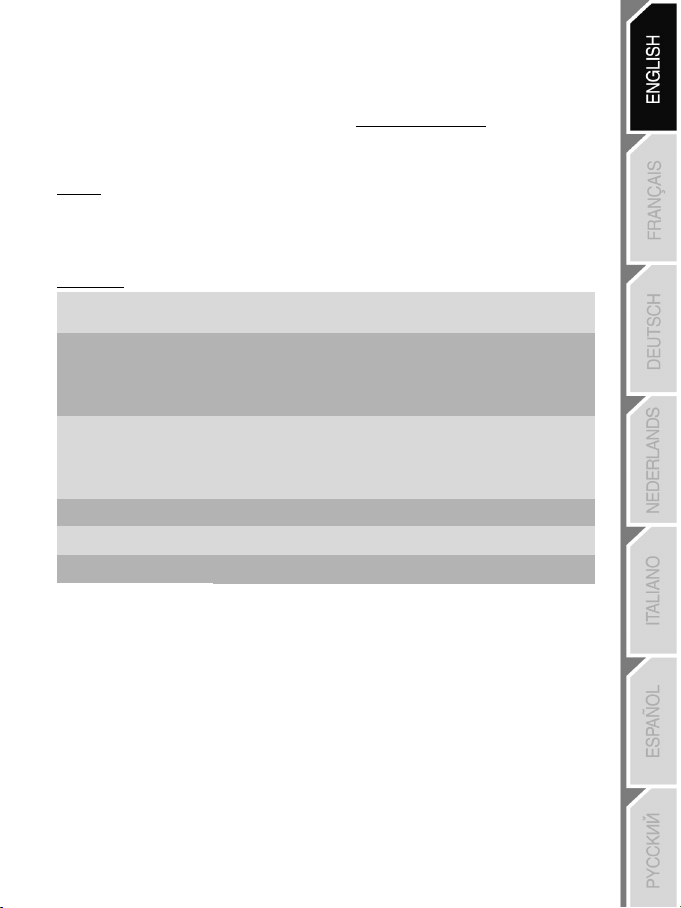
9/10
08450800942
rate
Monday to Friday from 9 a.m. to 8 p.m.
(Pacific Standard Time)
Monday to Friday from 9 a.m. to 8 p.m.
(Pacific Standard Time)
80887690
Free
Monday to Saturday from 9 a.m. to 8 p.m.
(English)
0200884567
Free
Monday to Saturday from 9 a.m. to 8 p.m.
(English)
0800 913060
Free
Monday to Saturday from 10 a.m. to 9 p.m.
(English)
TECHNICAL SUPPORT
If you encounter a problem with your product, please go to http://ts.thrustmaster.com and click Technical
Support. From there you will be able to access various utilities (Frequently Asked Questions (FAQ), the
latest versions of drivers and software) that may help to resolve your problem. If the problem persists, you
can contact the Thrustmaster products technical support service (“Technical Support”):
By email:
In order to take advantage of technical support by email, you must first register online. The information you
provide will help the agents to resolve your problem more quickly. Click Registration on the left-hand side
of the Technical Support page and follow the on-screen instructions. If you have already registered, fill in
the Username and Password fields and then click Login.
By telephone:
United Kingdom
Charged at local
Monday to Saturday from 8 a.m. to 7 p.m.
United States
Canada
Denmark
Sweden
Finland
Hours of operation and telephone numbers are subject to change. Please visit http://ts.thrustmaster.com for the most up-todate Technical Support contact information.
1-866-889-5036
Free
1-866-889-2181
Free
Saturday from 8 a.m. to 2 p.m.
(Eastern Standard Time)
Monday to Friday from 6 a.m. to 5 p.m.
Saturday from 5 a.m. to 11 a.m.
Saturday from 8 a.m. to 2 p.m.
(Eastern Standard Time)
Monday to Friday from 6 a.m. to 5 p.m.
Saturday from 5 a.m. to 11 a.m.
Page 11
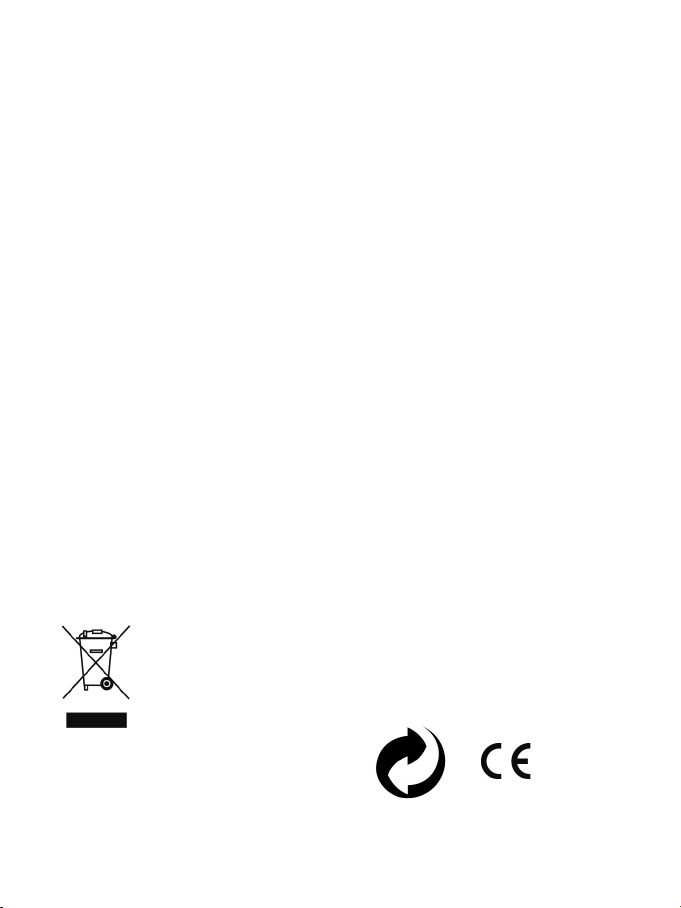
10/10
WARRANTY INFORMATION
Worldwide, Guillemot Corporation S.A. (“Guillemot”) warrants to the consumer that this Thrustmaster product will
be free from material defects and manufacturing flaws for a period of two (2) years from the original date of
purchase. Should the product appear to be defective during the warranty period, immediately contact Technical
Support, who will indicate the procedure to follow. If the defect is confirmed, the product must be returned to its
place of purchase (or any other location indicated by Technical Support).
Within the context of this warranty, the consumer’s defective product will, at Technical Support’s option, be either
repaired or replaced. Where authorized by applicable law, the full liability of Guillemot and its subsidiaries
(including for indirect damages) is limited to the repair or replacement of the Thrustmaster product. The
consumer’s legal rights with respect to legislation applicable to the sale of consumer goods are not affected by this
warranty.
This warranty shall not apply: (1) if the product has been modified, opened, altered, or has suffered damage as a
result of inappropriate or abusive use, negligence, an accident, normal wear, or any other cause not related to a
material defect or manufacturing flaw; (2) in the event of failure to comply with the instructions provided by
Technical Support; (3) to software not published by Guillemot, said software being subject to a specific warranty
provided by its publisher.
Additional warranty provisions
In the United States of America and in Canada, this warranty is limited to the product’s internal mechanism and
external housing. Any applicable implied warranties, including warranties of merchantability and fitness for a
particular purpose, are hereby limited to two (2) years from the date of purchase and are subject to the conditions
set forth in this limited warranty. In no event shall Guillemot Corporation S.A. or its affiliates be liable for
consequential or incidental damage resulting from the breach of any express or implied warranties. Some
States/Provinces do not allow limitation on how long an implied warranty lasts or exclusion or limitation of
incidental/consequential damages, so the above limitation may not apply to you. This warranty gives you specific
legal rights, and you may also have other legal rights which vary from State to State or Province to Province.
COPYRIGHT
© 2012 Guillemot Corporation S.A. All rights reserved. Thrustmaster® is a registered trademark of Guillemot
Corporation S.A. PlayStation® is a registered trademark of Sony Computer Entertainment Inc. Windows® is a
registered trademark of Microsoft Corporation in the United States and/or other countries. GameCube™ and Wii™
are trademarks of Nintendo Co., Ltd. All other trademarks and brand names are hereby acknowledged and are
property of their respective owners. Illustrations not binding. Contents, designs and specifications are subject to
change without notice and may vary from one country to another. Made in China.
ENVIRONMENTAL PROTECTION RECOMMENDATION
www.thrustmaster.com
At the end of its working life, this product should not be disposed of with standard household waste,
but rather dropped off at a collection point for the disposal of Waste Electrical and Electronic
Equipment (WEEE) for recycling.
This is confirmed by the symbol found on the product, user manual or packaging.
Depending on their characteristics, the materials may be recycled. Through recycling and other forms
of processing Waste Electrical and Electronic Equipment, you can make a significant contribution
towards helping to protect the environment.
Please contact your local authorities for information on the collection point nearest you.
Page 12
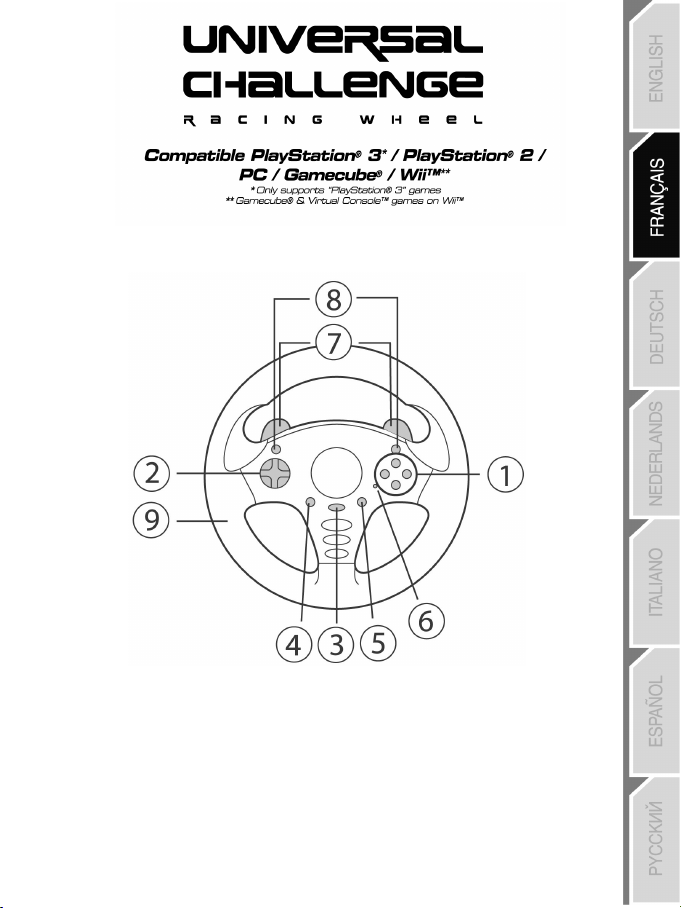
1/10
1 Boutons d’action
6 Voyant lumineux
CARACTÉRISTIQUES TECHNIQUES
2 D-Pad
3 Bouton MAPPING (pour Programmer)
4 Bouton Select
5 Bouton Start
Manuel de l’utilisateur
7 2 leviers numériques de changement de
vitesse
8 Boutons d’action
Page 13

2/10
10 Pédalier
13 Connecteur NGC (pour Gamecube™ et Wii™)
11 Connecteur pour le pédalier
12 Système de fixation à la table
14 Connecteur USB (pour PC et PlayStation®3)
15 Connecteur GAMEPORT (pour PlayStation®2)
INSTALLATION DU VOLANT
Fixer le volant (12)
1. Placez le volant au bord d’une table ou autre surface plane.
2. Introduisez l’extrémité la plus courte de la tige filetée dans l’orifice à la base du volant.
3. Faites glisser la pièce en forme de V dans la tige filetée de façon à ce que les mâchoires du V fassent
étau avec la table.
4. Placez la vis de serrage dans la tige filetée puis vissez l’ensemble jusqu’à ce que le volant soit
parfaitement stable. Ne serrez pas trop fort la vis car vous risquez d’endommager le système de
fixation ou la table.
Relier le pédalier
1. Reliez le pédalier (10) au connecteur pour le pédalier (11).
Page 14
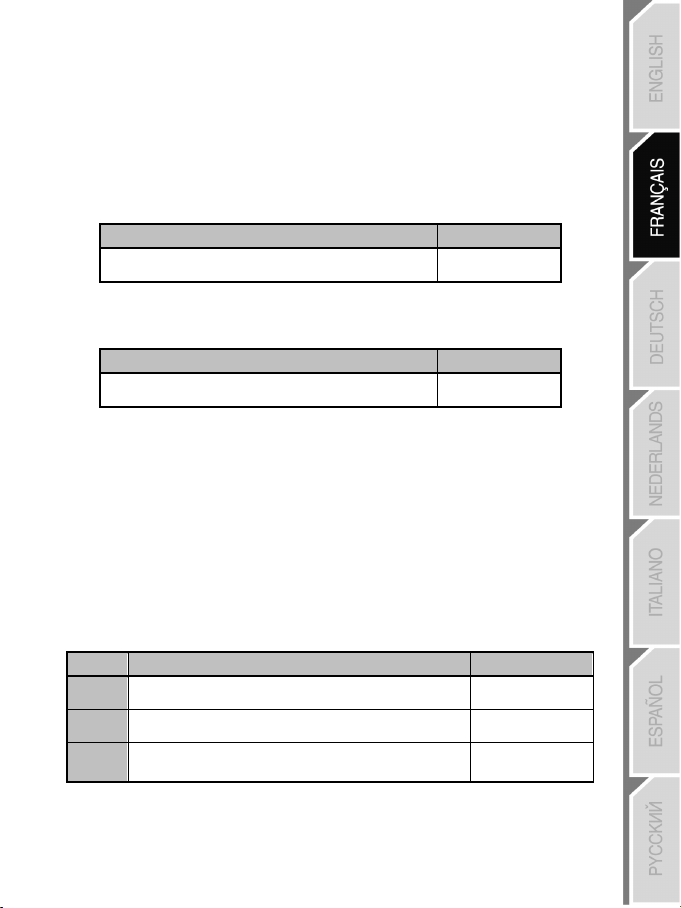
3/10
Action
Voyant Lumineux
Appuyez simultanément et relâchez :
le D-Pad (2) + les 2 leviers UP et DOWN (7)
Action
Voyant Lumineux
Appuyez simultanément et relâchez :
le D-Pad (2) + les 2 leviers UP et DOWN (7)
Etapes
Action
Voyant Lumineux
CLIGNOTE
LENTEMENT
CLIGNOTE
RAPIDEMENT
Pressez et relâchez le bouton ou la pédale
sur lequel vous désirez placer votre fonction.
FONCTIONS AVANCEES
REGLAGE DE LA SENSIBILITE DU VOLANT
La direction de votre volant possède 2 modes de sensibilité :
- Sensibilité Normale (mode par défaut)
- Sensibilité Haute (nécessite un paramétrage)
• Paramétrage en mode « Sensibilité Haute » :
La direction de votre volant est désormais plus sensible.
(Opération à effectuer à chaque redémarrage ou déconnexion de votre volant)
• Paramétrage en mode « Sensibilité Normal » (mode par défaut) :
La direction de votre volant est revenue en sensibilité normale (mode par défaut).
PROGRAMMATION DU VOLANT ET DES PEDALES
Votre volant est entièrement programmable :
- Tous les boutons, D-pad ainsi que les leviers Up et Down peuvent être permutés entre eux
- Tous les boutons, D-pad ainsi que les leviers Up et Down peuvent être programmés sur les 2 pédales
• Exemples d’applications possibles :
- Sur PS2 et PS3 : programmer L2/R2 sur les 2 leviers numériques Up et Down
- Inverser différents boutons pour plus d’accessibilité
- Sur PS3 : programmer Croix/Carré ou L2/R2 sur le pédalier
- Sur Gamecube™ et Wii™ : programmer L/R sur le pédalier
- Programmer un bouton quelconque sur l’une ou sur les 2 pédales
• Procédure de programmation
ETEINT
ALLUME
1 Pressez et relâchez le bouton MAPPING (3)
3 Pressez et relâchez le bouton à programmer
4
ALLUME
Votre programmation est désormais effectuée.
Page 15
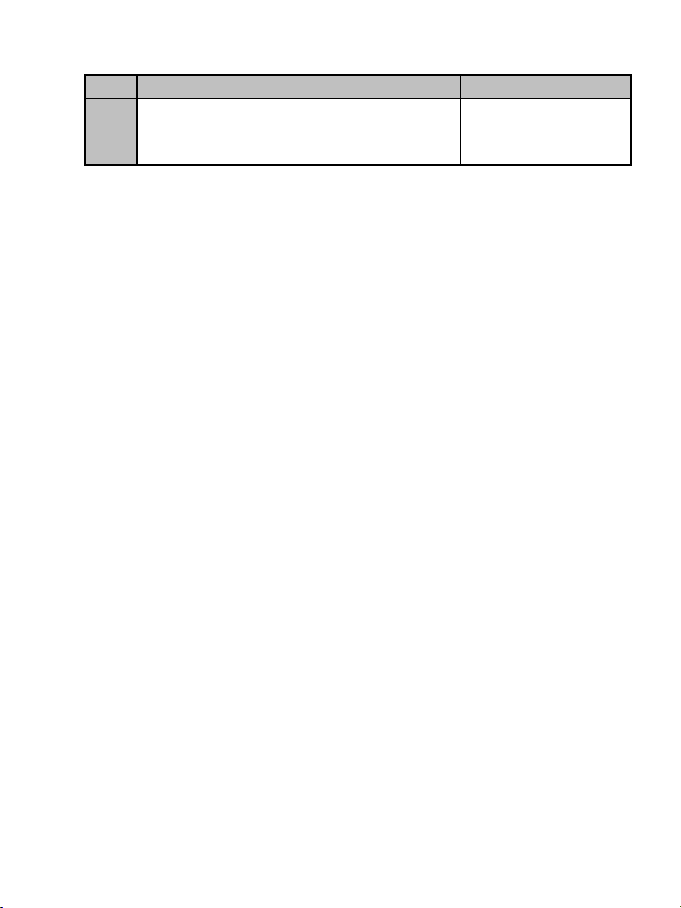
4/10
• Effacer votre programmation
Etapes
Action
Couleur du voyant lumineux
(3)
CLIGNOTE RAPIDEMENT
Pressez et maintenez appuyé bouton MAPPING
1
pendant 2 secondes :
ET SE RALLUME
Vos programmations sont désormais effacées.
• Remarque :
Vos programmations ne sont pas sauvegardées : à effectuer à chaque redémarrage ou déconnexion de
votre volant
DEPANNAGE ET AVERTISSEMENT
• Mon volant ne fonctionne pas correctement ou semble mal calibré :
- Eteignez votre ordinateur ou votre console, déconnectez entièrement votre volant et tout les câbles,
rebranchez et relancez votre jeu.
- Dans le menu « Options / Contrôleur / Manettes » de votre jeu : choisissez la configuration la mieux
adaptée (en fonction des Mapping par défaut ou programmés de votre volant).
- Reportez-vous au manuel de l’utilisateur ou à l’aide en ligne de votre jeu pour plus d’informations.
- Ne jamais bouger la roue et les pédales lorsque vous branchez votre volant pour éviter tout problème de
calibration.
• Mon pédalier ne fonctionne pas correctement :
- Reconfigurez votre volant dans le menu « Options / Contrôleur / Manettes » de votre jeu.
- Vous pouvez également utiliser la fonction « Mapping » de votre volant pour assigner de nouvelles
touches aux pédales et résoudre ce type de problème.
• La direction de mon volant n’est pas assez réactive :
- Basculez votre volant en mode « Sensibilité Haute ».
Page 16
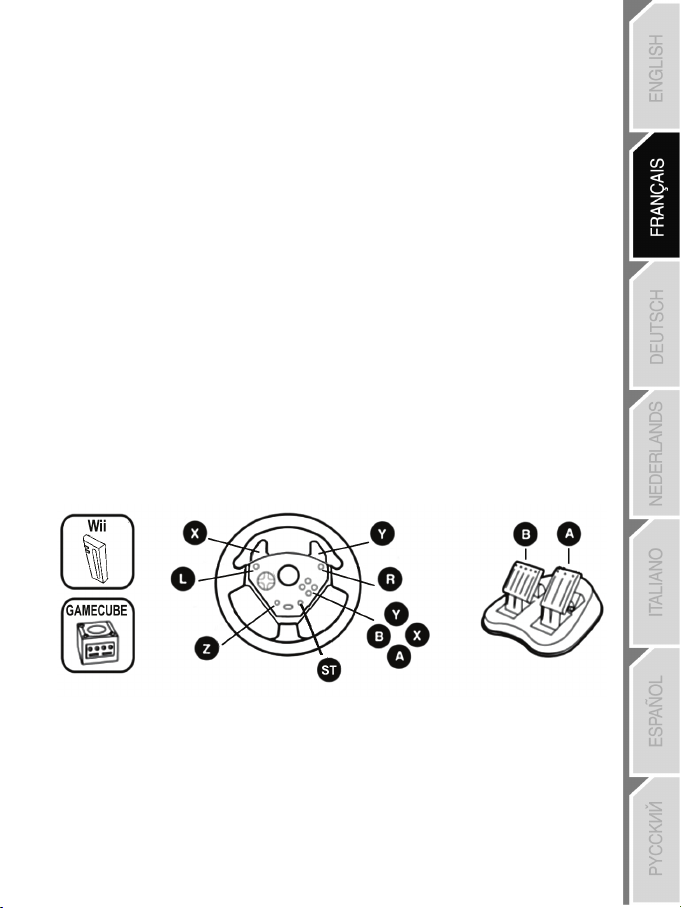
5/10
NINTENDO ® WII™ & GAMECUBE™
INSTALLATION SUR NINTENDO® WII™ & GAMECUBE™
1. Allumez votre console
2. Pour la Wii™ : Ouvrir la trappe « Nintendo® Gamecube™ Controller » située sur le dessus de votre
console.
3. Branchez le connecteur Gamecube™(13) de votre volant sur le port n°1 de votre console.
4. Lancez le jeu (pour la Wii™ : utilisez votre Wiimote™ pour lancer et quitter le jeu).
Vous êtes maintenant prêt à jouer !
REMARQUES IMPORTANTES SUR NINTENDO® Wii™
Votre volant sera compatible :
• Dans la plupart des jeux Virtual Console™
• (disponibles en téléchargement sur la Chaine boutique Wii™)
• Dans l’ensemble des jeux Gamecube™ (qui sont compatibles avec votre console Wii™)
• Ne jamais connecter le câble USB (14) sur votre Wii™
(pour éviter tout risque d’endommagement de votre volant ou de votre console)
MAPPING PAR DEFAUT DES BOUTONS ET DU PEDALIER SUR GAMECUBE™ ET WII™
Par défaut, votre pédalier correspond aux touches digitales « B / A ». Il vous est
également possible (via le bouton Mapping) de programmer les gâchettes « L / R »
sur le pédalier afin d’avoir une accélération et un freinage progressif.
(pour cela, si nécessaire, modifiez les « options contrôle » dans l’interface de votre jeu.)
Page 17
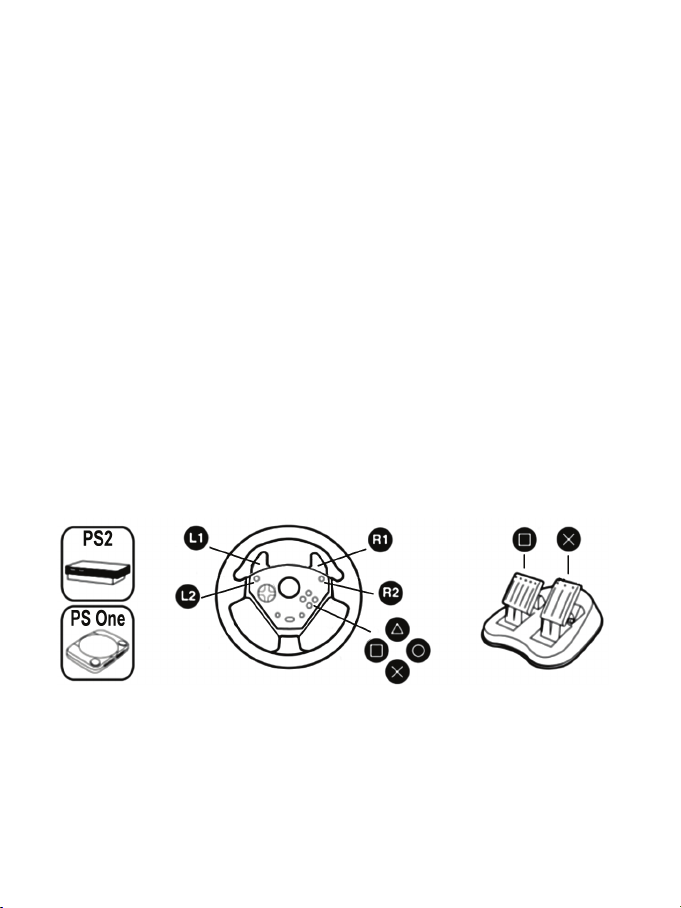
6/10
PLAYSTATION® 2
INSTALLATION SUR PLAYSTATION® 2
1. Branchez le connecteur Gameport PS2 (15) sur le port jeu n°1 de la console.
2. Allumez votre console et lancez le jeu.
Le voyant lumineux de votre volant s’allume en rouge
Vous êtes maintenant prêt à jouer !
REMARQUES IMPORTANTES SUR PLAYSTATION® 2
- Dans certains jeux de course, n’hésitez pas à tester les 2 modes de sensibilité de votre volant afin d’optimiser
sa précision et sa réactivité.
- Sur PSOne™, appuyez simultanément sur « START + SELECT » pour basculer du mode Digital au mode
Analog.
- Ne jamais connecter le câble USB (14) sur votre PlayStation® 2 (pour éviter tout risque d’endommagement
de votre volant ou de votre console).
MAPPING PAR DEFAUT DES BOUTONS ET DU PEDALIER SUR PLAYSTATION® 2
Page 18

7/10
PLAYSTATION® 3
INSTALLATION SUR PLAYSTATION® 3
1. Branchez le connecteur USB (14) sur un port USB de la console.
2. Allumez votre console.
3. Lancez le jeu.
Vous êtes maintenant prêt à jouer !
REMARQUES IMPORTANTES SUR PLAYSTATION® 3
- En mode « 1 Joueur », si votre manette officielle est allumée, il est alors nécessaire de basculer celle-ci
en « port manette 2 » afin que votre volant soit fonctionnel.
- Sur « Playstation® 3 », le volant n’est compatible qu’avec les jeux « Playstation® 3 » (et ne fonctionnera
pas avec les jeux « Playstation® 2 »).
- Utiliser le bouton « PS » de votre manette officielle pour quitter vos jeux ou éteindre votre console.
- Dans certains jeux de course, n’hésitez pas à tester les 2 modes de sensibilité de votre volant afin
d’optimiser sa précision et sa réactivité.
MAPPING PAR DEFAUT DES BOUTONS ET DU PEDALIER SUR PLAYSTATION® 3
Par défaut, votre pédalier correspond aux directions Haut et Bas
du Mini-Stick Droit d’une manette (votre pédalier est alors combiné).
Il vous est également possible (via le bouton Mapping) de programmer les boutons
« Croix / Carré » ou les gâchettes « L2 / R2 » sur le pédalier afin d’avoir une accélération
et un freinage séparés.
(pour cela, si nécessaire, modifiez les « options contrôle » dans l’interface de votre jeu.)
Page 19
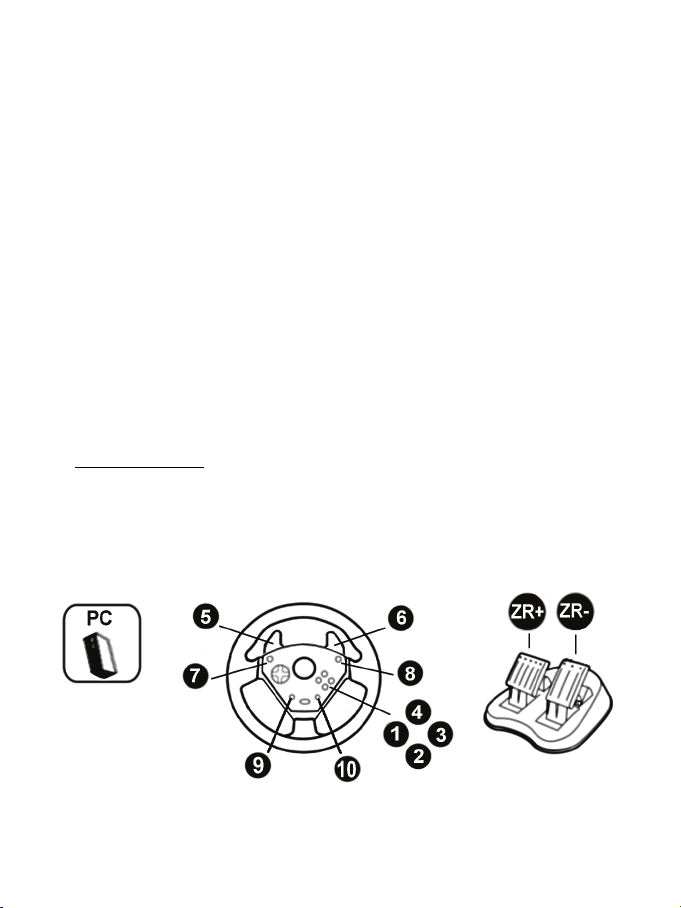
8/10
PC
Installation sur « PC »
1. Reliez le connecteur USB (14) du récepteur à l'un des ports USB de votre unité centrale.
Windows® XP ou Vista détectera automatiquement le nouveau périphérique.
2. Sélectionnez Démarrer/Paramètres/Panneau de configuration puis double-cliquez sur
Contrôleurs de jeu.
La boîte de dialogue Contrôleurs de jeu affichera le nom du volant avec l'état OK.
3. Dans le Control Panel, cliquez sur Propriétés pour tester et visualiser les fonctions de votre volant.
Vous êtes maintenant prêt à jouer !
REMARQUES IMPORTANTES SUR « PC »
- Votre volant et vos pédales s’auto-calibrent de manière automatique une fois le connecteur USB
connecté. En cas de problème, il vous est également possible d’effectuer une calibration manuelle en
téléchargeant le logiciel « Thrustmaster Calibration Tool » disponible à cette adresse :
http://ts.thrustmaster.com
- Sur PC 10 boutons d’actions sont fonctionnels (même si dans le Control Panel votre volant est déclaré
avec 12 boutons). Les boutons 11 et 12 sont donc non fonctionnels.
MAPPING PAR DEFAUT DES BOUTONS ET DU PEDALIER SUR PC
Page 20
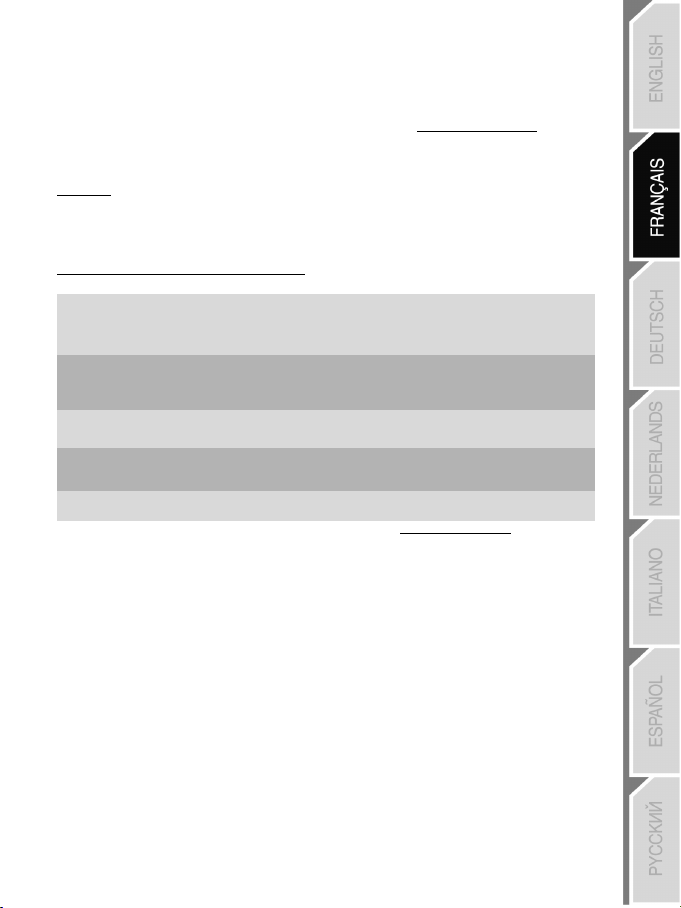
9/10
80028612
Gratuit
Support technique
Si vous rencontrez un problème avec votre produit, rendez-vous sur le site http://ts.thrustmaster.com et cliquez sur
Support Technique. Vous aurez alors accès à différents services (Foire Aux Questions (FAQ), dernières versions
des pilotes et logiciels) susceptibles de résoudre votre problème. Si le problème persiste, vous pouvez contacter le
support technique des produits Thrustmaster (« Support Technique ») :
Par e-mail :
Pour bénéficier du support technique par e-mail, vous devez d’abord vous enregistrer en ligne. Les informations
fournies vont permettre aux techniciens de résoudre plus rapidement votre problème. Cliquez sur Enregistrement à
gauche de la page Support technique et suivez les instructions à l’écran. Si vous êtes déjà enregistré, renseignez les
champs Nom d’utilisateur et Mot de passe puis cliquez sur Connexion.
Par téléphone (si vous n’avez pas d’accès Internet) :
Canada
France
Suisse
Belgique
Luxembourg
Horaires et numéros de téléphone susceptibles de changer. Veuillez consulter http://ts.thrustmaster.com pour obtenir une
liste à jour.
1-866-889-2181
Gratuit
02 99 93 21 33
Numéro fixe France Telecom non surtaxé.
Tarif selon opérateur
0842 000 022
Tarif d’une communication locale
078 16 60 56
Tarif d’une communication nationale
Du lundi au samedi de 7h à 14h
(Heure de l’Est)
Du lundi au samedi de 4h à 11h
(Heure du Pacifique)
Du lundi au samedi de 9h à 20h
Du lundi au samedi de 9h à 20h
Du lundi au samedi de 9h à 20h
Du lundi au samedi de 9h à 20h
Page 21
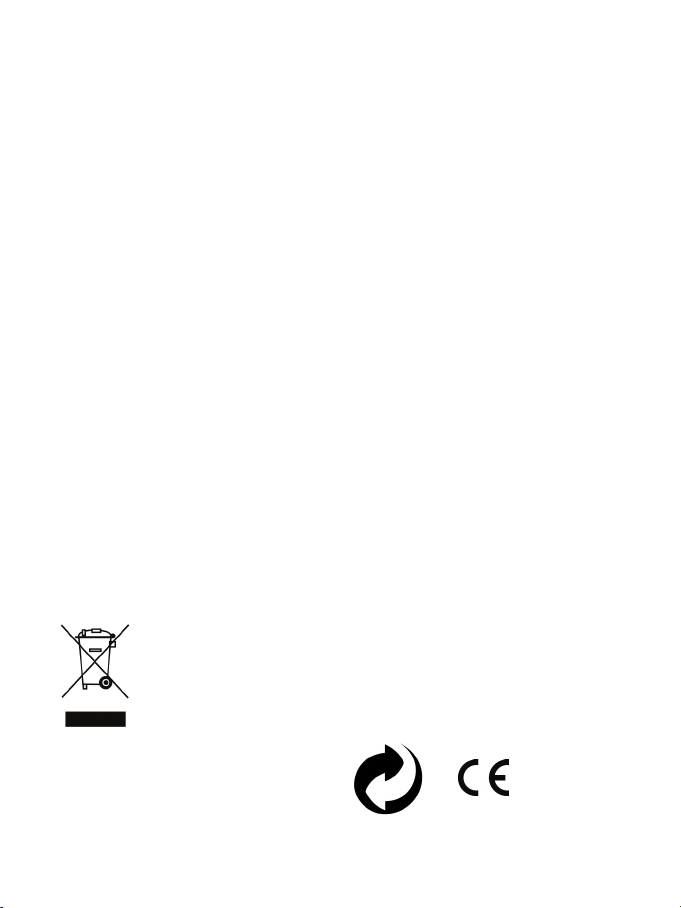
10/10
Informations relatives à la garantie
Dans le monde entier, Guillemot Corporation S.A. (« Guillemot ») garantit au consommateur que le présent produit
Thrustmaster est exempt de défauts matériels et de vices de fabrication, et ce, pour une période de deux (2) ans à
compter de la date d’achat d’origine. Si, au cours de la période de garantie, le produit semble défectueux, contactez
immédiatement le Support Technique qui vous indiquera la procédure à suivre. Si le défaut est confirmé, le produit
devra être retourné à son lieu d’achat (ou tout autre lieu indiqué par le Support Technique).
Dans le cadre de la garantie, le consommateur bénéficiera, au choix du Support Technique, du remplacement ou de
la réparation du produit défectueux. Lorsque la loi applicable l’autorise, toute responsabilité de Guillemot et ses
filiales (y compris pour les dommages indirects) se limite à la réparation ou au remplacement du produit
Thrustmaster. Les droits légaux du consommateur au titre de la législation applicable à la vente de biens de
consommation ne sont pas affectés par la présente garantie.
Cette garantie ne s’appliquera pas : (1) si le produit a été modifié, ouvert, altéré, ou a subi des dommages résultant
d’une utilisation inappropriée ou abusive, d’une négligence, d’un accident, de l’usure normale, ou de toute autre
cause non liée à un défaut matériel ou à un vice de fabrication ; (2) en cas de non-respect des instructions du
Support Technique ; (3) aux logiciels non-édités par Guillemot, lesdits logiciels faisant l’objet d’une garantie
spécifique accordée par leurs éditeurs.
Stipulations additionnelles à la garantie
Aux États-Unis d’Amérique et au Canada, cette garantie est limitée au mécanisme interne et au boîtier externe du
produit. Toute garantie implicite applicable, incluant les garanties de qualité marchande ou d’adaptation à un usage
particulier, est limitée à deux (2) ans à compter de la date d’achat et soumise aux conditions de la présente garantie
limitée. En aucun cas, Guillemot Corporation S.A. ou ses sociétés affiliées ne sauraient être tenues responsables
envers qui que ce soit de tous dommages indirects ou dommages accessoires résultant du non-respect des
garanties expresses ou implicites. Certains États/Provinces n’autorisent pas la limitation sur la durée d’une garantie
implicite, ou l’exclusion ou la limitation de responsabilité pour les dommages indirects ou accessoires, de sorte que
les limitations ou exclusions ci-dessus peuvent ne pas vous être applicables. Cette garantie vous confère des droits
spécifiques ; vous pouvez également bénéficier d’autres droits qui peuvent différer d’un État/Province à l’autre.
COPYRIGHT
© 2012 Guillemot Corporation S.A. Tous droits réservés. Thrustmaster® est une marque déposée de Guillemot
Corporation S.A. PlayStation® est une marque déposée de Sony Computer Entertainment Inc. Microsoft®
Windows® est une marque déposée de Microsoft Corporation aux États-Unis et/ou dans d’autres pays.
Gamecube™ et Wii™ sont des marques commerciales de Nintendo Co., Ltd. Toutes les autres marques déposées
et noms commerciaux sont reconnus par les présentes et sont la propriété de leurs propriétaires respectifs.
Illustrations non contractuelles. Le contenu, la conception et les spécifications sont susceptibles de changer sans
préavis et de varier selon les pays.
RECOMMANDATION RELATIVE A LA PROTECTION DE L’ENVIRONNEM ENT
En fin de vie, ce produit ne doit pas être éliminé avec les déchets ménagers normaux mais déposé à
un point de collecte des déchets d'équipements électriques et électroniques en vue de son recyclage.
Ceci est confirmé par le symbole figurant sur le produit, le manuel utilisateur ou l’emballage.
En fonction de leurs caractéristiques, les matériaux peuvent être recyclés. Par le recyclage et par les
autres formes de valorisation des déchets d'équipements électriques et électroniques, vous contribuez
de manière significative à la protection de l’environnement.
Veuillez consulter les autorités locales qui vous indiqueront le point de collecte concerné.
www.thrustmaster.com
Page 22
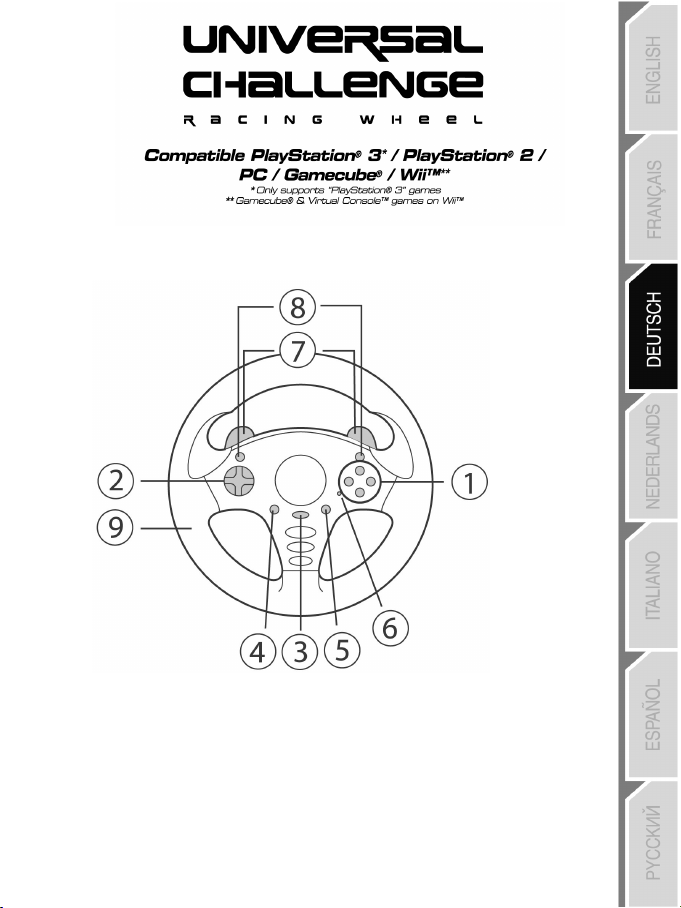
1/10
1 Action Buttons
5 Start Button
TECHNISCHE FEATURES
2 D-Pad
3 MAPPING (Zuordnungs-) Button (zum
programmieren))
4 Select (Auswahl-) Button
Benutzerhandbuch
6 LED
7 2 digitale Schalthebel
8 Action Buttons
Page 23

2/10
10 Pedalset
13 NGC Stecker (für GameCube™ und Wii™)
11 Pedalsetstecker
12 Tischklammer
14 USB Stecker (für PC und PlayStation®3)
15 GAMEPORT Stecker (für PlayStation®2)
INSTALLATION DES LENKERS
Befestigen des Lenkers am Platz (12)
1. Plazieren Sie den Lenker auf einem Tisch oder einer flachen Unterlage.
2. Schieben Sie das kurze Ende der Gewindestange in das Loch am Boden des Lenkers.
3. Schieben Sie das V-förmige Stück so auf die Gewindestange, daß die Klemmbacken gegen den Tisch
gerichtet sind.
4. Setzen Sie die Klammerschraube auf die Gewindestange und ziehen Sie diese fest bis der Lenker fest
am Platz fixiert ist. Seien Sie vorsichtig und überdrehen die Schraube auf keinen Fall, Sie riskieren
eine Beschädigung des Tisches oder der Klammer.
Verbinden des Pedalsets
1. Schließen Sie das Pedalset (10) an den Pedalstecker an (11).
Page 24
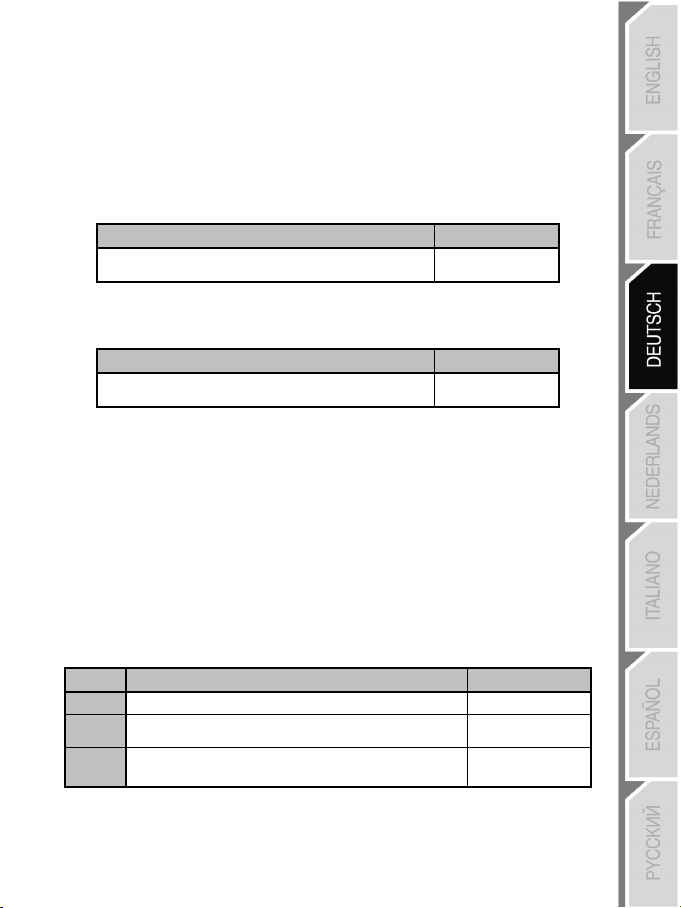
3/10
Aktion
LED
Gleichzeitig drücken und wieder loslassen:
das D-Pad (2) + die 2 HOCH- und RUNTER-Schalter (7)
Aktion
LED
Gleichzeitig drücken und wieder loslassen:
das D-Pad (2) + die 2 HOCH- und RUNTER-Schalter (7)
Schritte
Aktion
LED
1
Drücken und loslassen des MAPPING Button (3)
BLINKT LANGSAM
Drücken und loslassen des Buttons, der programmiert werden
soll.
Drücken und loslassen des Buttons oder des Pedals auf dem
ERWEITERTE FUNKTIONEN
JUSTIERUNG DER LENKEREMPFINDLICHKEIT
Die Lenkersteuerung beinhaltet zwei Empfindlichkeitsmodi:
- Normale Empfindlichkeit (voreingestellter Modus)
- Hohe Empfindlichkeit (muß eingestellt werden)
• Einstellen des “Hochempfindlichkeits”-Modus:
Die Steuerung ist nun empfindlicher. (Diese Prozedur muß jedesmal wiederholt werden, wenn der Lenker
neu gestartet wird oder abgestöpselt wurde)
• Einstellen des “Normalempfindlichkeits-” Modus (Voreinstellungsmodus):
PROGRAMMIEREN DES LENKERS UND DER PEDALE
Ihr Lenker ist vollständig programmierbar:
- Alle Buttons, das D-pad und die HOCH- und RUNTER-Schalter können miteinander geschaltet werden.
- Alle Buttons, das D-pad und HOCH- und RUNTER-Schalter können auf die beiden Pedale programmiert
werden.
- Auf PS2 und PS3: Programmieren von L2/R2 auf die beiden digitalen HOCH- und RUNTER-Schalter.
- Umschalten verschiedener Buttons für bessere Zugänglichkeit.
- Auf PS3: Programmierung von Kreuz/Quadrat oder L2/R2 auf die Pedale.
- Auf GameCube™ und Wii™: Programmierung L/R auf die Pedale
- Programmierung eines Buttons auf eins oder beide Pedale.
Ihre Lenkung ist nun wieder normal Empfindlich (Voreinstellung).
• Beispiele möglicher Applikationen:
• Programmierungsprozedur
AUS
AN
2
3
die Funktion plaziert werden soll.
Die Programmierung ist nun vollzogen.
BLINKT SCHNELL
AN
Page 25
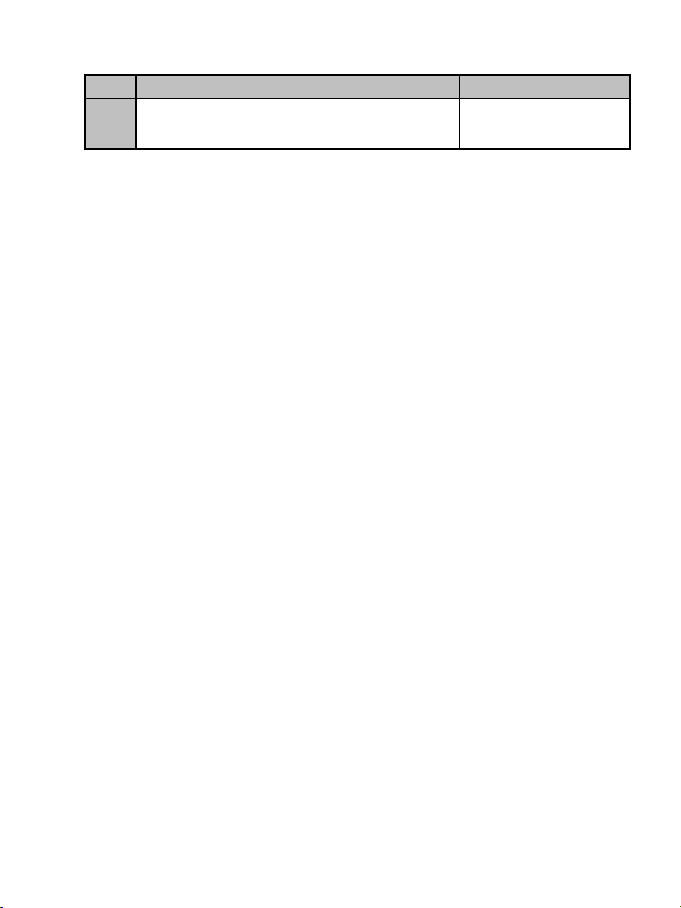
4/10
• Löschen Ihrer Programmierung
Schritt
Aktion
LED
1 Drücken und loslassen des MAPPING Button (3) für 2 Sek:
Ihre Programmierung ist nun gelöscht.
• Bitte beachten:
Ihre Programmierung kann nicht gespeichert werden: Sie müssen nach einem Neustart oder nach dem
Abstöpseln des Lenkers die Programmierung jedesmal erneut ausführen.
BLINKT SCHNELL UND
BLEIBT DANN AN
FEHLERBESEITIGUNG UND WARNUNGEN
• Mein Lenker funktioniert nicht richtig oder scheint ungenau kalibriert zu sein:
- Schalten Sie Ihren PC oder Ihre Konsole aus, entfernen den Lenker vollständig indem Sie alle Kabel
abziehen. Schließen Sie dann alle Kabel wieder an, starten Sie die Konsole/den PC und starten dann
das Spiel erneut.
- Im “Optionen / Controller / Gamepad” Menü: Wählen Sie die am besten geeignete Konfiguration
(bezogen auf die Voreinstellung oder programmierte Voreinstellung des Lenkers).
- Bitte lesen Sie im Benutzerhandbuch oder der Onlinehilfe Ihres Spiels für mehr Informationen nach.
- Berühren Sie niemals den Lenker oder die Pedale wenn Sie Ihren Lenker anschließen, so vermeiden
Sie jedwede Kalibrierungsprobleme.
• Mein Pedalset funktioniert nicht korrekt:
- Rekonfigurieren Sie Ihren Lenker in der Sektion Gamecontroller-Optionen Ihres Spiels.
- Sie können gleichwohl die MAPPING-Funktion des Lenkers nutzen, um den Pedalen neue Funktionen
zuzuweisen, damit dieses Problem behoben wird.
• Meine Lenkung reagiert nicht richtig:
- Schalten Sie Ihren Lenker in den hohen Empfindlichkeitsmodus.
Page 26

5/10
NINTENDO ® WII™ & GAMECUBE™
INSTALLATION AUF NINTENDO® WII™ & GAMECUBE™
1. Schalten Sie Ihre Konsole ein.
2. Für den Wii™: Öffnen Sie die “Nintendo® GameCube™ Controller”-Klappe oben auf Ihrer Konsole.
3. Stecken Sie den GameCube™-Stecker Ihres Lenkers (13) in Port #1 an Ihrer Konsole.
4. Rufen Sie das Spiel auf (Für Wii™: Benutzen Sie Ihre Wii Remote™, um das Spiel aufzurufen oder zu
beenden).
Sie können nun spielen!
Wichtige Anmerkungen für NINTENDO® Wii™
Ihr Lenker ist kompatibel:
- Mit den meisten Virtual Console™ Spielen
(als Download vom Wii™ Shop Channel erhältlich)
- Mit allen GameCube™ Spielen (die mit Ihrer Wii™ Konsole kompatibel sind).
- Stecken Sie niemals den USB Stecker (14) in Ihre PlayStation® 2 (um eine Beschädigung Ihrer
Konsole oder des Lenkers zu vermeiden).
VOREINGESTELLTE ZUORDNUNG ( MAPPING) FÜR BUTTONS UND PEDALSET AUF
GAMECUBE™ UND WII™
Vordefiniert korrespondiert Ihr Pedalset mit den digitalen “B / A” Buttons. Durch die
Benutzung des MAPPING(Voreinstellungs)-Button (3), können Sie auch die “L / R”
Trigger zum progressiven Bremsen und für progressive Beschleunigung auf das
Pedalset programmieren.
(Falls nötig, sollten Sie die “Kontrolloptionen” im Interface Ihres Spiels modifizieren)
Page 27

6/10
PLAYSTATION® 2
INSTALLATION AUF PLAYSTATION® 2
1. Verbinden Sie den PS2 Gameportstecker (15) mit Port #1 Ihrer Konsole.
2. Schalten Sie die Konsole ein und rufen Ihr Spiel auf.
Die LED des Lenkers leuchtet rot auf.
Sie können nun spielen!
WICHTIGE ANMERKUNGEN FÜR PLAYSTATION® 2
- Zögern Sie nicht in bestimmten Spielen die zwei Empfindlichkeitsmodi Ihres Lenkers auszuprobieren, um
dessen Präzision und Empfindlichkeit zu optimieren.
- Auf der PSOne™ drücken Sie bitte gleichzeitig auf “START + SELECT”, um zwischen digitalem und
analogem Modus hin und her zu schalten.
- Stecken Sie niemals den USB Stecker (14) in Ihre PlayStation® 2 (um eine Beschädigung Ihrer Konsole oder
des Lenkers zu vermeiden).
VOREINGESTELLTE ZUORDNUNG ( MAPPING) FÜR BUTTONS UND PEDALSET AUF
PLAYSTATION® 2
Page 28

7/10
PLAYSTATION® 3
INSTALLATION AUF PLAYSTATION® 3
1. Stecken Sie den USB Stecker (14) in einen USB Port Ihrer Konsole.
2. Schalten Sie die Konsole ein.
3. Rufen Sie Ihr Spiel auf.
Sie können nun spielen!
Wichtige Anmerkungen für PLAYSTATION® 3
- Im Modus “1 Player”: Sollte Ihr offizielles Gamepad angeschlossen sein, müssen Sie dieses auf den
“Controller Port 2” umstecken, damit Ihr Lenker funktionieren kann.
- Auf der “PlayStation® 3” ist dieser Lenker nur mit “PlayStation® 3” Spielen kompatibel (und funktioniert
nicht mit “PlayStation® 2” Spielen).
- Benutzen Sie den “PS” Button auf Ihrem offiziellen Gamepad, um Ihr Spiel zu beenden oder die
Konsole auszuschalten.
- Zögern Sie nicht in bestimmten Spielen die zwei Empfindlichkeitsmodi Ihres Lenkers auszuprobieren,
um dessen Präzision und Empfindlichkeit zu optimieren.
VOREINGESTELLTE ZUORDNUNG (MAPPING) FÜR BUTTONS UND PEDALSET AUF
PLAYSTATION® 3
Voreingestellt korrespondiert Ihr Pedalset mit HOCH und HERUNTER-Richtungen des
rechten Ministicks auf einem Gamepad (Ihre Pedale sind somit kombiniert).
Um Beschleunigung und Bremsen zu separieren, können Sie mittels des MAPPING
Button (3) die “Kreuz/Quadrat”-Buttons oder die “L2 / R2” Trigger auf das Pedalset
programmieren,
(Falls nötig, sollten Sie die “Kontrolloptionen” im Interface Ihres Spiels modifizieren)
Page 29

8/10
PC
INSTALLATION AUF PC
1. Stecken Sie den USB Stecker (14) des Lenkers in einen freien USB Port Ihres Computers.
Windows® XP oder Vista erkennt automatisch das neue Gerät.
2. Klicken Sie auf Start/Einstellungen/Systemsteuerung und (doppel-)klicken dann auf
Gamecontroller.
Die Gamecontroller Dialogbox zeigt nun den Namen des Lenkers mit dem OK Status an
3. Im Steuerungsfenster klicken Sie auf Eigenschaften, um die Funktionen Ihres Lenkrads zu sehen
und zu testen.
Sie können nun spielen!
WICHTIGE ANMERKUNGEN FÜR PC
- Ist der USB Stecker in einen Port Ihres Computers eingesteckt, kalibrieren sich der Lenker und die
Pedale automatisch selbst. Im Falle eines Problems können Sie die Kalibrierung auch manuell
ausführen. Dazu müssen Sie sich das Software-Werkzeug“Thrustmaster Calibration Tool” von
folgender Webseite herunterladen: http://ts.thrustmaster.com
- Auf dem PC: Funktionieren 10 Actionbuttons 10 (auch wenn im Steuerungsfenster des Lenkers 12
Buttons erkannt werden). Die Buttons 11 und 12 funktionieren demnach nicht.
VOREINGESTELLTE ZUORDNUNG (MAPPING) FÜR BUTTONS UND PEDALSET AUF PC
Page 30

9/10
Montag bis Freitag 9:00 bis 20:00 Uhr
Montag bis Freitag 9:00 bis 20:00 Uhr
TECHNISCHER SUPPORT
Sollten Sie mit Ihrem Produkt ein Problem haben, besuchen Sie bitte die Seite http://ts.thrustmaster.com und
klicken Sie auf Technischer Support. Von dort aus können Sie auf verschiedene Hilfen zugreifen (Fragen und
Antworten (FAQ), die neuesten Versionen von Treibern und Software), die Ihnen bei der Lösung Ihres Problems
helfen könnten. Falls das Problem weiterhin besteht, können Sie mit dem technischen Support für Thrustmaster
Produkte in Kontakt treten („Technischer Support“):
Per Email:
Um den technischen Supports per Email in Anspruch nehmen zu können, müssen Sie sich zunächst online
registrieren. Mit den Informationen, die Sie uns so zukommen lassen, können die Mitarbeiter Ihr Problem schneller
lösen. Klicken Sie bitte auf Registrierung links auf der Seite des technischen Supports und folgen Sie den
Anweisungen auf dem Bildschirm. Falls Sie bereits registriert sind, füllen Sie die Textfelder Anwendername und
Paßwort aus und klicken dann auf Login.
Per Telefon:
Deutschland
Österreich
Schweiz
Luxemburg
Geschäftszeiten und Telefonnummern können sich ändern. Bitte besuchen Sie für die aktuellen
Kontaktinformationen des Technischen Supports http://ts.thrustmaster.com.
GEWÄHRLEISTUNGSINFORMATION
Guillemot Corporation S.A. („Guillemot“) bietet dem Kunden ab dem Kaufdatum weltweit eine 2-jährige Garantie
auf Materialschäden und Herstellungsmängel. Sollte das Produkt dennoch während dieser zwei Jahre Schäden
oder Mängel aufweisen, kontaktieren Sie bitte unverzüglich den technischen Support, der Ihnen die weitere
Verfahrensweise mitteilen wird. Im Falle eines technischen Defektes können Sie da Produkt dort, wo Sie es
gekauft haben, zurückgeben (oder an die vom Technischen Support angegebene Adresse).
Im Rahmen dieser Garantie wird das defekte Produkt nach Ermessen des technischen Supports entweder
repariert oder ersetzt. Überall wo es geltendes Recht zulässt, wird die Haftung von Guillemot und seinen
Niederlassungen für das jeweilige Produkt(einschließlich für indirekte Beschädigungen), nur soweit übernommen,
als das eine Reparatur durchgeführt wird oder Ersatz geleistet wird. Die Rechte des Käufers gemäß dem
geltenden Recht des jeweiligen Landes werden durch diese Garantie nicht beeinflusst.
Diese Garantie tritt unter folgenden Umständen nicht in Kraft :
(1) Falls am Produkt etwas verändert wurde oder es geöffnet wurde, ein Schaden durch unangebrachte Nutzung,
Fahrlässigkeit, einen Unfall, Verschleiß oder irgendeinen anderen Grund verursacht wurde, der nicht im
Zusammenhang mit einem Materialdefekt oder Herstellungsmangel aufgetreten ist.
(2) Im Falle der Nichtbeachtung der durch den technischen Support erteilten Anweisungen.
(3) Software, die nicht von Guillemot herausgegeben wurde, unterliegt der speziellen Garantie des jeweiligen
Softwareherstellers.
08000 00 1445
Kostenlos
0810 10 1809
Zum Preis eines
Ortsgesprächs
0842 000 022
Zum Preis eines
Ortsgesprächs
80028612
Kostenlos
Samstag 9:00 bis 13:00 Uhr und 14:00 bis 18:00 Uhr
Montag bis Freitag 9:00 bis 20:00 Uhr
Samstag 9:00 bis 13:00 Uhr und 14:00 bis 18:00 Uhr
Montag bis Freitag 9:00 bis 20:00 Uhr
Samstag 9:00 bis 13:00 Uhr und 14:00 bis 18:00 Uhr
Samstag 9:00 bis 13:00 Uhr und 14:00 bis 18:00 Uhr
Page 31

10/10
COPYRIGHT
© 2012 Guillemot Corporation S.A. Alle Rechte vorbehalten. Thrustmaster® ist ein eingetragenes Warenzeichen der
Guillemot Corporation S.A. PlayStation® ist ein eingetragenes Warenzeichen der Sony Computer Entertainment Inc.
Microsoft® Windows® und XP sind eingetragene Warenzeichen der Microsoft Corporation in den Vereinigten Staaten
von Amerika und/oder anderen Ländern. GameCube® und Wii™ sind eingetragene Warenzeichen der Nintendo Co.,
Ltd. Alle anderen Warenzeichen und Markennamen werden hiermit anerkannt und sind Eigentum ihrer jeweiligen
Eigentümer. Fotos und Abbildungen nicht bindend. Inhalt, Design und Eigenschaften des Produkts können ohne
Bekanntmachung geändert werden und variieren von Land zu Land.
HINWEISE ZUM UMWELTSCHUTZ
www.thrustmaster.com
Dieses Produkt darf am Ende seiner Lebensdauer nicht über den normalen Haushaltsabfall
entsorgt werden, sondern muss an einem Sammelpunkt für das Recycling von elektrischen und
elektronischen Geräten abgegeben werden.
Das Symbol auf dem Produkt, der Gebrauchsanleitung oder der Verpackung weist darauf hin.
Die Werkstoffe sind gemäß ihrer Kennzeichnung wiederverwertbar. Mit der Wiederverwendung,
der stofflichen Verwertung oder anderen Formen der Verwertung von Altgeräten leisten Sie
einen wichtigen Beitrag zum Schutze unserer Umwelt.
Bitte erfragen Sie bei der Gemeindeverwaltung die zuständige Entsorgungsstelle.
Page 32

1/10
1 Actieknoppen
6 LED
TECHNISCHE KENMERKEN
2 D-pad
3 MAPPING-knop (om te programmeren)
4 Select-knop
5 Start-knop
Handleiding
7 2 digitale schakelflippers
8 Actieknoppen
Page 33

2/10
10 Pedaalset
13 NGC-connector (voor GameCube™ en Wii™)
11 Connector voor pedaalset
12 Tafelklem
HET STUUR INSTALLEREN
Het stuur vastzetten (12)
1. Zet het stuur op een tafel of een ander vlak oppervlak.
2. Duw het korte eind van de stang met schroefdraad in de opening aan de onderzijde van het stuur.
3. Schuif het V-gevormde onderdeel op de stang zodat de kaken van de V-klem om de tafelrand
klemmen.
4. Schroef de vleugelmoer op de stang en draai hiermee het stuur goed vast. Draai de schroef niet al te
vast aan, want dat zou de klem en/of de tafel kunnen beschadigen.
De pedaalset aansluiten
1. Sluit de pedaalset (10) aan op de pedaalconnector (11).
14 USB-connector (voor pc en PlayStation®3)
15 GAMEPORT-connector (voor PlayStation®2)
Page 34

3/10
Actie
LED
Gelijktijdig indrukken en loslaten van:
de D-pad (2) + de UP- en DOWN-schakelflippers (7)
Actie
LED
Gelijktijdig indrukken en loslaten van:
de D-pad (2) + de UP- en DOWN-schakelflippers (7)
Stappen
Actie
LED
KNIPPERT
LANGZAAM
KNIPPERT
SNEL
Druk op de knop of pedaal waaraan u de functie wilt toewijzen
GEAVANCEERDE FUNCTIES
DE GEVOELIGHEID VAN HET STUUR AANPASSEN
De gevoeligheid van dit stuur kent twee instellingen:
- Normale gevoeligheid (standaardinstelling).
- Hoge gevoeligheid (moet worden ingesteld).
• Instellen van de "Hoge gevoeligheid":
• Instellen van de "Normale gevoeligheid" (standaardinstelling):
HET STUUR EN DE PEDALEN PROGRAMMEREN
Het stuur is volledig programmeerbaar:
- Alle knoppen, de D-pad en de Up- en Down-schakelflippers kunnen onderling verwisseld worden.
- Alle knoppen, de D-pad en de Up- en Down-schakelflippers kunnen op de 2 pedalen worden
geprogrammeerd.
• Voorbeelden van mogelijke toepassingen:
- Op PS2 en PS3: Programmeeer L2/R2 op de twee digitale Up- en Down-flippers.
- Verwissel knoppen voor een betere toegankelijkheid.
- Op de PS3: programmeer Kruis/Vierkant of L2/R2 op de pedalen.
- Op GameCube™ en Wii™: programmeer L/R op de pedalen.
- Programmeer één of meer knoppen op een of beide pedalen.
• Programmeerprocedure
(Herhaal deze procedure elke keer dat u het stuur weer start of loskoppelt)
Het stuur reageert nu weer met de normale gevoeligheid (standaardinstelling).
Het stuur reageert nu gevoeliger (directer).
UIT
AAN
1 Druk op de MAPPING-knop (3) en laat deze weer los.
2 Druk op de te programmeren knop en laat deze weer los.
3
en laat deze weer los.
Uw programmering is nu gewist.
AAN
Page 35

4/10
• Uw programmering wissen
Stap
Actie
LED
KNIPPERT SNEL
AAN
1 Houd de MAPPING-knop (3) twee seconden ingedrukt.
Uw programmering is nu gewist.
• Opmerking:
Uw programmering is nu gewist. U moet de programmering uitvoeren elke keer nadat u het stuur opnieuw
start of loskoppelt.
EN GAAT WEER
PROBLEMEN OPLOSSEN EN WAARSCHUWINGEN
• Het stuur werkt niet goed of lijkt niet goed gekalibreerd te zijn
Zet uw computer of console uit, koppel uw stuur en alle kabels helemaal los, sluit het stuur en de kabels
opnieuw aan en start de game opnieuw op.
- Ga in de game naar het menu met opties voor de controller en de gamepad. Selecteer de configuratie
die het meest lijkt op de geprogrammeerde of standaardtoewijzing van uw stuur.
- Raadpleeg de handleiding of de online help van de game voor meer informatie.
Beweeg, om kalibratieproblemen te voorkomen, nooit het stuur of de pedalen wanneer u het stuur
aansluit.
• De pedalen werken niet correct
- Configureer uw stuur opnieuw in het menu van de game met opties voor de controller en de gamepad.
- U kunt ook de programmeerfunctie van uw stuur gebruiken om dit soort problemen op te lossen.
• Mijn stuur reageert niet gevoelig/direct genoeg
- Stel het stuur in op hoge gevoeligheid.
Page 36

5/10
NINTENDO ® WII™ & GAMECUBE™
INSTALLATIE OP DE NINTENDO® WII™ & GAMECUBE™
1. Zet de console aan.
2. Voor de Wii™: Open de vergrendeling van de Nintendo® GameCube™-controller aan de bovenkant van
de console.
3. Sluit de GameCube™-connector (13) van het stuur aan op poort 1 van de console.
4. Start de game (Voor de Wii™: gebruik de Wii-afstandsbediening™ voor het starten en afsluiten van
games).
Nu kan er gespeeld worden!
BELANGRIJKE OPMERKINGEN VOOR NINTENDO® Wii™-GEBRUIKERS
Het stuur is compatibel:
- Met de meeste Virtual Console™-games
(als download beschikbaar op het Wii™ Shop Channel)
- Met alle GameCube™-games (die compatibel zijn met uw Wii™-console).
- Sluit NOOIT de USB-connector (14) aan op uw PlayStation® 2 (om het risico van schade aan uw stuur
en/of console te vermijden).
STANDAARDTOEWIJZING VOOR KNOPPEN EN PEDAALSET OP GAMECUBE™ EN WII™
In de standaardtoewijzing correspondeert de pedaalset met de digitale B/A-knoppen. Met
behulp van de MAPPING-knop (3) kunnen de L/R-triggers aan de pedaalset worden
toegewezen voor progressief gas geven en remmen.
(Dit kan desgewenst worden gewijzigd in de besturingsopties van de game.)
Page 37

6/10
PLAYSTATION® 2
INSTALLATIE OP DE PLAYSTATION® 2
1. Sluit de PS2 Gamepoort-connector (15) aan op poort 1 van de console.
2. Zet de console aan en start de game.
De LED van het stuur gaat rood branden.
Nu kan er gespeeld worden!
BELANGRIJKE OPMERKINGEN VOOR PLAYSTATION® 2-GEBRUIKERS
- Bij bepaalde games en met name racegames, loont het de moeite om de twee gevoeligheidsinstellingen
voor het stuur te testen. Hierdoor kunt u de optimale instelling voor precisie en gevoeligheid bepalen.
- Op de PSOne™: druk tegelijkertijd op de START- en SELECT-knop om te wisselen tussen de digitale en
de analoge modus.
- Sluit NOOIT de USB-connector (14) aan op uw PlayStation® 2 (om het risico van schade aan uw stuur
en/of console te vermijden).
STANDAARDTOEWIJZING VOOR KNOPPEN EN PEDAALSET OP DE PLAYSTATION® 2
Page 38

7/10
PLAYSTATION® 3
INSTALLATIE OP DE PLAYSTATION® 3
1. Sluit de USB-connector (14) aan op de USB-poort van de console.
2. Zet de console aan.
3. Start de game.
Nu kan er gespeeld worden!
BELANGRIJKE OPMERKINGEN VOOR PLAYSTATION® 3-GEBRUIKERS
- In de 1 Player-modus: als uw officiële gamepad aan staat, dan moet u deze op controller port 2
zetten anders werkt uw stuur niet.
- Op een PlayStation® 3 is het stuur alleen compatibel met PlayStation® 3-games (het stuur werkt niet
met PlayStation® 2-games).
- Gebruik de PS-knop op uw officiële gamepad om games af te sluiten of de console uit te zetten.
- Bij bepaalde games en met name racegames, loont het de moeite om de twee
gevoeligheidsinstellingen voor het stuur te testen. Hierdoor kunt u de optimale instelling voor precisie
en gevoeligheid bepalen.
STANDAARDTOEWIJZING VOOR KNOPPEN EN PEDAALSET OP DE PLAYSTATION® 3
In de standaardtoewijzing correspondeert uw pedaalset met de omhoog- en omlaagrichtingen van
de rechtermini-stick van de gamepad (de pedalen zijn dus gecombineerd).
Met behulp van de MAPPING-knop (3) kunnen de L2/R2-triggers of kruis/vierkantjeknoppen aan de
pedaalset worden toegewezen voor progressief gas geven en remmen.
(Dit kan desgewenst worden gewijzigd in de besturingsopties van de game.)
Page 39

8/10
PC
INSTALLATIE OP DE PC
1. Sluit de USB-connector (14) van het stuur aan op een van de USB-poorten van de computer.
Windows® XP of Vista herkent het nieuwe apparaat automatisch.
2. Klik op Start/Configuratiescherm en dubbelklik vervolgens op Game Controllers.
In het dialoogvenster Game Controllers dat nu wordt geopend, wordt de naam van het stuur
weergegeven met als status OK.
3. Klik op Eigenschappen in het Configuratiescherm om het stuur te testen en te configureren.
Nu kan er gespeeld worden!
BELANGRIJKE OPMERKINGEN VOOR PC-GEBRUIKERS
- Het stuur en de pedalen kalibreren zichzelf automatisch zodra de USB-connector wordt aangesloten.
Als het automatisch kalibreren problemen geeft, kan de kalibratie ook handmatig worden uitgevoerd
met behulp van de Thrustmaster Calibration Tool-software, te downloaden van onze website:
http://ts.thrustmaster.com/
- Op de pc zijn 10 actieknoppen functioneel, zelfs als in het configuratiescherm wordt aangegeven dat
het stuur 12 knoppen heeft. Knoppen 11 en 12 werken dus niet.
STANDAARDTOEWIJZING VOOR KNOPPEN EN PEDAALSET OP DE PC
Page 40

9/10
Van maandag t/m vrijdag van 9:00 tot 13:00 en van 14:00 tot 18:00
(Engels)
TECHNISCHE ONDERSTEUNING
Mocht u problemen ondervinden met dit product, ga dan naar http://ts.thrustmaster.com en klik op
Technical Support. U hebt daar toegang tot verschillende onderwerpen die u helpen bij het vinden van
oplossingen, zoals de FAQ (veelgestelde vragen) en de meest recente drivers en software. Als het
probleem op die manier niet kan worden verholpen, kunt u contact opnemen met de Thrustmaster product
technical support service (Technical Support).
Per e-mail:
Voordat u gebruik kunt maken van technische ondersteuning per e-mail dient u zich eerst online te
registreren. Met de door u verstrekte informatie kan uw probleem sneller en beter worden opgelost. Klik op
Registration aan de linkerzijde van de pagina Technical Support en volg de aanwijzingen op het scherm.
Indien u reeds geregistreerd bent, vult u de velden Username en Password in en klikt u op Login.
Per telefoon:
België
Nederland
Bedrijfsuren en telefoonnummers kunnen gewijzigd worden. Ga naar http://ts.thrustmaster.com voor de actuele
contactgegevens van Technical Support.
078 16 60 56
Kosten van interlokaal gesprek
0900 0400 118
Kosten van lokaal gesprek
Van maandag t/m vrijdag van 9:00 tot 13:00 en van 14:00 tot 18:00
(Nederlands)
Van maandag t/m zaterdag van 9:00 tot 20:00
INFORMATIE MET BETREKKING TOT DE GARANTIE
Wereldwijd garandeert Guillemot Corporation S.A. (“Guillemot”) de koper dat dit Thrustmaster-product
gedurende een periode van twee (2) jaar vanaf de oorspronkelijke aankoopdatum vrij zal zijn van
materiaal- en fabricagefouten. Indien u in de garantieperiode een defect meent te constateren aan dit
product, neem dan onmiddellijk contact op met de Technical Support, die u zal informeren over de te
volgen procedure. Als het defect wordt bevestigd, dient het product te worden geretourneerd naar de
plaats van aankoop (of een andere locatie die wordt opgegeven door Technical Support).
Binnen het gestelde van deze garantie wordt het defecte product van de consument gerepareerd of
vervangen, zulks ter beoordeling van Technical Support. Indien toegestaan door van de geldende
wetgeving, beperkt de volledige aansprakelijkheid van Guillemot en haar dochterondernemingen (inclusief
de aansprakelijkheid voor indirecte schade) zich tot het repareren of vervangen van het Thrustmaster
product. De wettelijke rechten van de klant volgens de wetgeving die van toepassing is op de verkoop van
consumentproducten, worden op generlei wijze beperkt door deze garantie.
Deze garantie is niet van kracht: (1) indien het product aangepast, geopend of gewijzigd is, of beschadigd
is ten gevolge van oneigenlijk of onvoorzichtig gebruik, verwaarlozing, een ongeluk, normale slijtage, of
enige andere oorzaak die niet gerelateerd is aan een materiaal- of fabricagefout; (2) indien u zich niet
houdt aan de instructies zoals verstrekt door Technical Support; of (3) op software die niet is geleverd door
Guillemot en daardoor onder de specifieke garantie valt zoals verstrekt door degene die deze software
levert.
Page 41

10/10
COPYRIGHT
© Guillemot Corporation S.A. 2012. Alle rechten voorbehouden. Thrustmaster® is een geregistreerd
handelsmerk van Guillemot Corporation. PlayStation® is een geregistreerd handelsmerk van Sony
Computer Entertainment Inc. Microsoft® Windows® is een geregistreerd handelsmerk van Microsoft
Corporation in de Verenigde Staten en/of andere landen. Gamecube® en Wii™ zijn handelsmerken en/of
geregistreerde handelsmerken van Nintendo Co. Ltd. Alle overige handelsmerken en merknamen
worden hierbij erkend en zijn het eigendom van de respectieve eigenaren. Afbeeldingen zijn niet bindend.
Inhoud, ontwerp en specificaties kunnen zonder aankondiging worden gewijzigd en kunnen per land
verschillen.
AANBEVELINGEN VOOR DE BESCHERMING VAN HET MILIEU
Gooi dit product na het einde van de levensduur niet weg met het normale afval,
maar breng het naar het door uw gemeente aangewezen inzamelpunt voor
elektrische en/of computerapparatuur.
Ter herinnering is hiertoe op het product, de gebruikshandleiding of de
verpakking een symbool aangebracht.
De meeste materialen kunnen worden gerecycled. Dankzij recycling en andere
methodes voor het verwerken van afgedankte elektrische en elektronische
apparaten kunt u een belangrijke bijdrage leveren aan de bescherming van het
milieu.
Neem contact op met uw gemeente voor informatie over een inzamelpunt
bij u in de buurt.
www.thrustmaster.com
Page 42

1/10
1 Pulsanti azione
6 LED
CARATTERISTICHE TECNICHE
2 D-Pad
3 Pulsante MAPPING (per programmazione)
4 Pulsante Select
5 Pulsante Start
Manuale d’uso
7 2 leve del cambio digitali
8 Pulsanti azione
Page 43

2/10
10 Pedaliera
13 Connettore NGC (per GameCube™ e Wii™)
11 Connettore della pedaliera
12 Morsa da tavolo
INSTALLAZIONE DEL VOLANTE
Fissaggio del volante in posizione (12)
1. Colloca il volante su un tavolo o altra superficie piana.
2. Inserisci la parte più corta della barra nell’apposito foro posto sulla base del volante.
3. Fai scorrere il pezzo a “V” lungo la barra, in modo tale che i due denti della morsa a V si trovino a
contatto col tavolo.
4. Inserici la vite della morsa nella barra e avvitala finché il volnate non risulti perfettamente stabile. Fai
attenzione a non avvitare il pezzo troppo a fondo, altrimenti rischieresti di danneggiare la morsa o il
tavolo stesso.
Collegamento della pedaliera
1. Collega la pedaliera (10) all’apposito connettore(11).
14 Connettore USB (per PC e PlayStation®3)
15 Connettore GAMEPORT (per PlayStation®2)
Page 44

3/10
Azione
LED
Premi simultaneamente e rilascia:
il D-Pad (2) + le 2 leve SU e GIU’ (7)
Azione
LED
Premi simultaneamente e rilascia:
il D-Pad (2) + le 2 leve SU e GIU’ (7)
Passo
Azione
LED
LAMPEGGIA
LENTAMENTE
LAMPEGGIA
RAPIDAMENTE
Premi e rilascia il pulsante o il pedale cui desideri associare la
funzione in questione.
FUNZIONI AVANZATE
REGOLAZIONE DELLA SENSIBILITA’ DEL VOLANTE
La sensibilità dello sterzo del tuo volante ha 2 modalità operative:
- Sensibilità normale (modalità predefinita)
- Sensibilità alta (deve essere impostata)
• Per selezionare la modalità ad “Alta sensibilità”:
(Dovrai ripetere questa procedura ogniqualvolta riavvii o scolleghi il tuo volante.)
• Per selezionare la modalità a “Sensibilità normale” (modalità predefinita):
Lo sterzo del tuo volante è ora tornato alla modalità a sensibilità normale (modalità predefinita).
PROGRAMMAZIONE DI VOLANTE E PEDALIERA
Il tuo volante è totalmente programmabile:
- Tutti i pulsanti, il D-pad e le leve Su e Giù possono essere scambiati tra loro.
- Tutte le funzioni di pulsanti, D-pad e delle leve Su e Giù possono essere associate ai 2 pedali.
• Esempi di possibili applicazioni:
- Su PS2 e PS3: associare L2/R2 alle 2 leve digitali Su e Giù.
- Scambiare tra loro più pulsanti per una migliore fruibilità.
- Su PS3: associare Croce/Quadrato o L2/R2 ai pedali.
- Su GameCube™ e Wii™: associare L/R ai pedali.
- Associare uno p più pulsanti ad uno o a entrambi i pedali.
• Procedura di programmazione
Lo sterzo del tuo volante è ora più sensibile.
SPENTO
ACCESO
1 Premi e rilascia il pulsante MAPPING (3)
2 Premi e rilascia il pulsante che desideri programmare.
3
La tua programmazione è ora attiva.
ACCESO
Page 45

4/10
Per cancellare la tua programmazione
Passo
Azione
LED
LAMPEGGIA
RIMANE ACCESO
1
Tieni premuto il pulsante MAPPING (3) per 2 secondi.
RAPIDAMENTE E POI
La tua programmazione è stata cancellata.
• Nota:
La tua programmazione non viene salvata: dovrai ripete le programmazione ogniqualvolta riavvii o
scolleghi il tuo volante.
RISOLUZIONE DEI PROBLEMI E AVVISI
• Il mio volante non funziona come dovrebbe o sembra non essere calibrato correttamente:
- Spegni il tuo computer o la tua console, scollega completamente il tuo volante, compresi tutti i cavi,
quindi ricollega il tutto e riavvia il tuo gioco.
- Dal menu del tuo gioco “Opzioni / Controller / Gamepad” : seleziona la configurazione più appropriata (la
mappatura pre-impostata o quella da te programmata per il tuo volante).
- Per ulteriori informazioni, consulta il manuale del tuo gioco o l’aiuto online.
- Non muovere mai il volante o i pedali durante mentre colleghi il tuo volante, altrimenti potresti generare
problemi di calibrazione.
• I miei pedali non funzionano correttamente:
- Riconfigura il tuo volante tramite il menu “Opzioni / Controller / Gamepad” del tuo gioco.
- Per risolvere questo tipo di problemi, puoi anche utilizzare la funzione di mappatura del tuo volante,
assegnando nuove funzioni ai pedali.
• Lo sterzo del mio volante non risponde a sufficienza:
- Attiva la modalità ad “Alta sensibilità” del tuo volante.
Page 46

5/10
NINTENDO ® WII™ E GAMECUBE™
INSTALLAZIONE SU NINTENDO® WII™ E GAMECUBE™
1. Accendi la tua console.
2. Per Wii™: apri il connettore “Nintendo® GameCube™ Controller” posto nella parte superiore della tua
console.
3. Collega il connettore GameCube™ del tuo volante (13) alla porta#1 della tua console.
4. Avvia il tuo gioco (per Wii™: utilizza il tuo Wiimote™ per avviare ed abbandonare il gioco).
Ora sei pronto per giocare!
AVVISO IMPORTANTE PER NINTENDO® Wii™
Il tuo volante sarà compatibile :
- Con la maggior parte dei giochi Virtual Console™
(disponibili tramite download dal Wii™ Shop Channel)
- Con tutti i giochi GameCube™ (a loro volta compatibili con la tua console Wii™).
- Non collegare mai il connettore USB (14) alla tua console Wii™ (non rischierai così di danneggiare il
tuo volante o la tua console).
MAPPATURA PREDEFINITA DI PULSANTI E PEDALIERA SU GAMECUBE™ E WII™
Per default, i tuoi pedali corrispondono ai pulsanti digitali “B / A”. Utilizzando il pulsante MAPPING
(3), potrai associare ai pedali anche le funzioni dei trigger “L / R”, in modo tale da ottenere
accelerazioni e frenate progressive.
(per far questo, se necessario, modifica le “opzioni del controller” tramite il menu del tuo gioco.)
Page 47

6/10
PLAYSTATION® 2
INSTALLAZIONE SU PLAYSTATION® 2
1. Collega il connettore PS2 Gameport (15) alla porta #1 della tua console.
2. Accendi la tua console ed avvia il tuo gioco.
Il LED del tuo volante si illuminerà di rosso.
Ora sei pronto per giocare!
AVVISI IMPORTANTI PER PLAYSTATION® 2
- In alcuni giochi di guida, ti consigliamo di testare le 2 modalità di sensibilità del tuo volante, al fine di
ottimizzarne precisione e risposta.
- Su PSOne™, premi simultaneamente i pulsanti “START + SELECT” per passare dalla modalità Digitale a
quella Analogica (e viceversa).
- Non collegare mai il connettore USB (14) alla tua PlayStation® 2 (non rischierai così di danneggiare il tuo
volante o la tua console).
MAPPATURA PREDEFINITA DI PULSANTI E PEDALIERA SU PLAYSTATION® 2
Page 48

7/10
PLAYSTATION® 3
INSTALLAZIONE SU PLAYSTATION® 3
1. Collega il connettore USB (14) ad una porta USB della tua console.
2. Accendi la tua console.
3. Avvia il tuo gioco.
Ora sei pronto per giocare!
AVVISI IMPORTANTI PER PLAYSTATION® 3
- In modalità “1 giocatore”, se il tuo gamepad originale è acceso, devi spostare quest’ultimo sulla “porta
controller 2” per far sì che il tuo volante funzioni correttamente.
- Su “PlayStation® 3”, il volante è compatibile solo con giochi “PlayStation® 3” (non funzionerà con giochi
“PlayStation® 2”).
- Per uscire dai giochi o spegnere la tua console, utilizza il pulsante “PS” del tuo gamepad originale.
- In alcuni giochi di guida, ti consigliamo di testare le 2 modalità di sensibilità del tuo volante, al fine di
ottimizzarne precisione e risposta.
MAPPATURA PREDEFINITA DI PULSANTI E PEDALIERA SU PLAYSTATION® 3
Per default, i tuoi pedali corrispondono alle direzioni Su e Giù del mini-stick destro (i tuoi pedali
risultano pertanto combinati).
Tramite il pulsante MAPPING (3), potrai anche associare i pulsanti “Croce / Quadrato” o i trigger
“L2 / R2” ai pedali, il modo tale da ottenere accelerazioni e frenate indipendenti.
(per far questo, se necessario, modifica le “opzioni del controller” tramite il menu del tuo gioco.)
Page 49

8/10
PC
INSTALLAZIONE SU PC
1. Collega il connettore USB del volante (14) ad una porta USB del tuo computer.
Windows® XP o Vista individueranno automaticamente la nuova periferica.
2. Clicca su Start/Impostazioni/Pannello di controllo e fai poi doppio clic su Periferiche di gioco.
Nella finestra di dialogo Periferiche di gioco comparirà il nome del volante con associato lo stato
di OK.
3. Nel Pannello di controllo, clicca su Proprietà per testare e visualizzare le funzioni del tuo volante.
Ora sei pronto per giocare!
AVVISO IMPORTANTE PER PC
- Il tuo volante e la tua pedaliera si calibrano automaticamente non appena viene collegato il connettore
USB. In caso di problemi, puoi effettuare la calibrazione manualmente, scaricando il software
“Thrustmaster Calibration Tool”, disponibile all’indirizzo internet: http://ts.thrustmaster.com
- Su PC, sono attivi 10 pulsanti azione (benché nel Pannello di Controllo al tuo volante vengano attribuiti 12
pulsanti). Pertanto, i pulsanti 11 e 12 non saranno attivi.
MAPPATURA PREDEFINITA DI PULSANTI E PEDALIERA SU PC
Page 50

9/10
ASSISTENZA TECNICA
Qualora riscontrassi un problema con il tuo prodotto, accedi al sito http://ts.thrustmaster.com e clicca su
Technical Support. Da qui, potrai accedere a vari servizi ed informazioni (Risposte alle Domande più
Frequenti (FAQ), le più recenti versioni di driver e software) che potrebbero esserti utili per risolvere il tuo
problema. Qualora il problema persistesse, puoi contattare il servizio di assistenza tecnica Thrustmaster
(“Technical Support”):
Tramite e-mail:
Per poter usufruire del servizio di assistenza tecnica tramite e-mail, dovrai prima registrarti online. Le
informazioni che fornirai aiuteranno i nostri esperti a risolvere più rapidamente il tuo problema. Fai clic su
Registration nella parte sinistra della pagina di Assistenza Tecnica e segui le istruzioni che appariranno
sullo schermo. Se sei già registrato, riempi i campi Username e Password e clicca quindi su Login.
Per telefono:
Italia
848999817
costo chiamata locale*
*costo massimo alla riposta de 0.1 Euro
INFORMAZIONI SULLA GARANZIA
Nel mondo, Guillemot Corporation S.A. (“Guillemot”) garantisce al consumatore che questo prodotto
Thrustmaster è privo di difetti nei materiali e nell’assemblaggio per un periodo di due (2) anni dalla prima
data di acquisto. Qualora il prodotto presentasse dei difetti durante tale periodo, contatta immediatamente
il servizio di Assistenza Tecnica, che ti indicherà la procedura da seguire. Se il difetto viene confermato, il
prodotto dovrà essere riconsegnato al luogo di acquisto (o a qualsiasi altra destinazione indicata
dall’assistenza tecnica).
Contestualmente a tale garanzia, il prodotto difettoso potrà essere riparato o sostituito, secondo il parere
del servizio di Assistenza Tecnica. Dove ciò è concesso dalle leggi vigenti, gli obblighi di Guillemot e delle
sue controllate sono limitati alla riparazione o alla sostituzione del prodotto Thrustmaster (compresi
eventuali danni indiretti). I diritti legali del consumatore, stabiliti dalla legge riguardante la vendita di beni di
consumo, non vengono intaccati da tale garanzia.
Questa garanzia non è applicabile se: (1) il prodotto è stato modificato, aperto, alterato o ha subito danni
derivati da un uso improprio o non corretto, da negligenza, da un incidente, dalla normale usura o da
qualsiasi altra causa non riconducibile a difetti nei materiali o nell’assemblaggio; (2) non vengono
rispettate le istruzioni fornite dal servizio di Assistenza Tecnica; (3) si stia utilizzando un software non
pubblicato da Guillemot, ossia un software soggetto ad una specifica garanzia offerta dal suo distributore.
Lun - Ven: 13:00-17:00 e 18:00-22:00
Page 51

10/10
COPYRIGHT
© 2012 Guillemot Corporation S.A. Tutti i diritti riservati. Thrustmaster® è un marchio registrato di
proprietà di Guillemot Corporation. PlayStation® è un marchio registrato di proprietà di Sony Computer
Entertainment Inc. Microsoft® Windows® è un marchio registrato di proprietà di Microsoft Corporation,
negli Stati Uniti e/o altri Paesi. Gamecube® e Wi™ sono marchi e/o marchi registrati da Sony Computer
Entertainment, Inc. GameCube™ è un marchio da Nintendo Co. Ltd. Tutti gli altri marchi registrati o nomi
di prodotti vengono qui citati previa autorizzazione ed appartengono ai legittimi proprietari. Illustrazioni
non comprese. I contenuti, il design e le caratteristiche possono essere oggetto di modifiche senza
preavviso e possono variare da un Paese all’altro.
RACCOMANDAZIONI PER LA SALVAGUARDIA DELL’AMBIENTE
Per conoscere i punti di raccolta più vicini a te, contatta le autorità locali competenti.
www.thrustmaster.com
Al termine della sua vita operativa, questo prodotto non dovrebbe essere gettato
assieme ai comuni rifiuti, ma dovrebbe essere portato ad un apposito punto di
raccolta destinato al riciclaggio del Materiale Elettrico ed Elettronico.
Ciò è confermato dal simbolo riportato sul prodotto, nel manuale d’uso o sulla
confezione.
A seconda delle proprie caratteristiche, i materiali potrebbero essere riciclati.
Tramite il riciclaggio ed altre forme di trattamento del Materiale Elettrico ed
Elettronico, è possibile fornire un importante contributo per la salvaguardia
dell’ambiente.
Page 52

1/10
1 Botones de acción
6 LED
CARACTERÍSTICAS TÉCNICAS
2 D-Pad
3 Botón MAPPING (para programación)
4 Botón Select
5 Botón Start
Manual del usuario
7 2 palancas digitales de cambio de marcha
8 Botones de acción
Page 53

2/10
10 Juego de pedales
13 Conector de NGC (para GameCube™ y Wii™)
11 Conector del juego de pedales
12 Anclaje para la mesa
INSTALACIÓN DEL VOLANTE
Sujeción del volante en su sitio (12)
1. Coloca el volante en una mesa u otra superficie plana.
2. Inserta el extremo más corto de la barra roscada en el agujero de la base del volante.
3. Desliza la pieza con forma de V en la barra roscada de tal forma que los dientes de la V queden
sujetos contra la mesa.
4. Coloca el tornillo de anclaje en la barra roscada y apriétalo hasta que el volante quede perfectamente
estable. Ten cuidado de no apretar el tornillo demasiado fuerte, para evitar dañar el anclaje o la mesa.
Conexión del juego de pedales
1. Enchufa el juego de pedales (10) al conector del juego de pedales (11).
14 Conector USB (para PC y PlayStation®3)
15 Conector GAMEPORT (para PlayStation®2)
Page 54

3/10
Acción
LED
Pulsa y suelta de forma simultánea:
el D-Pad (2) + las 2 palancas ARRIBA y ABAJO (7)
Acción
LED
Pulsa y suelta de forma simultánea:
el D-Pad (2) + las 2 palancas ARRIBA y ABAJO (7)
Pasos
Acción
LED
PARPADEA
LENTAMENTE
PARPADEA
RÁPIDAMENTE
Pulsa y suelta el botón o pedal en el que desees colocar la
función.
FUNCIONES AVANZADAS
AJUSTE DE LA SENSIBILIDAD DEL VOLANTE
La dirección del volante tiene 2 modos de sensibilidad:
- Sensibilidad normal (el modo predeterminado)
- Sensibilidad alta (debe seleccionarse)
• Selección del modo “Sensibilidad alta”:
(Debes repetir este procedimiento después de cada reinicio o desconexión del volante.)
• Selección del modo “Sensibilidad normal” (el modo predeterminado):
Ahora la dirección del volante ha vuelto a la sensibilidad normal (el modo predeterminado).
PROGRAMACIÓN DEL VOLANTE Y DE LOS PEDALES
El volante es totalmente programable:
- Todos los botones, el D-pad y las palancas Arriba y Abajo pueden intercambiarse entre si.
- Todos los botones, el D-pad y las palancas Arriba y Abajo pueden programarse en los 2 pedales.
• Ejemplos de aplicaciones posibles:
- En PS2 y PS3: Programar L2/R2 en las 2 palancas digitales Arriba y Abajo.
- Intercambiar botones diferentes para lograr una mayor accesibilidad.
- En PS3: Programar Cruz/Cuadrado o L2/R2 en los pedales.
- En GameCube™ y Wii™: Programar L/R en los pedales.
- Programar un(os) botón(es) en uno o en los 2 pedales.
• Procedimiento de programación
Ahora la dirección del volante es más sensible.
APAGADO
ENCENDIDO
1 Pulsa y suelta el botón MAPPING (3)
2 Pulsa y suelta el botón a programar.
3
La programación ya es efectiva.
ACTIVADO
Page 55

4/10
• Para borrar la programación
Paso
Acción
LED
PARPADEA
ENCENDERSE
Pulsa y mantén pulsado el botón MAPPING (3) durante 2
1
• Nota:
La programación no se guarda: debes llevarla a cabo de nuevo después de cada reinicio o desconexión
del volante.
segundos.
La programación ya está borrada.
RÁPIDAMENTE Y
VUELVE A
ADVERTENCIAS Y RESOLUCIÓN DE PROBLEMAS
• Mi volante no funciona correctamente o parece estar calibrado de forma inadecuada:
- Apaga el ordenador o la consola, desconecta totalmente el volante incluyendo todos los cables, y luego
vuelve a conectar el volante y reinicia el juego.
- En el menú “Opciones / Mando / Gamepad” del juego: Selecciona la configuración más apropiada
(según el mapeado programado o predeterminado del volante).
- Consulta el manual del usuario o la ayuda online del juego para más información.
- No muevas nunca el volante ni los pedales al conectar el volante para evitar problemas de calibración.
• Mi juego de pedales no funciona correctamente:
- Vuelve a configurar el volante en el menú “Opciones / Mando / Gamepad” del juego.
- También puedes utilizar la función de mapeado del volante para asignar nuevas funciones a los pedales
y así resolver este tipo de problema.
• La dirección del volante no es bastante sensible:
- Cambia el volante al modo de “Alta sensibilidad”.
Page 56

5/10
NINTENDO ® WII™ Y GAMECUBE™
INSTALACIÓN EN NINTENDO® WII™ Y GAMECUBE™
1. Enciende la consola.
2. Para la Wii™: Abre la trampilla “Nintendo® GameCube™ Controller” situada en la parte superior de la
consola.
3. Enchufa el conector de GameCube™ (13) del volante al puerto nº 1 de la consola.
4. Ejecuta el juego (para la Wii™: utiliza el mando de Wii™ para ejecutar el juego y salir de él).
¡Ya estás listo para jugar!
NOTAS IMPORTANTES PARA NINTENDO® Wii™
Tu volante será compatible:
- Con la mayoría de los juegos de Virtual Console™
(disponibles para descargar en el Canal Tienda Wii™)
- Con todos los juegos de GameCube™ (que son compatibles con la consola Wii™).
- No enchufes nunca el conector USB (14) a la Wii™ (para evitar el riesgo de dañar el volante o la
consola).
MAPEADO PREDETERMINADO DE LOS BOTONES Y PEDALES EN GAMECUBE™ Y WII™
De forma predeterminada, el juego de pedales corresponde a los botones digitales “B /
A”. Utilizando el botón MAPPING (3), también puedes programar los gatillos “L / R” en el
juego de pedales para lograr aceleración y frenado progresivos.
(Para ello, si es necesario, modifica las “opciones de control” en la interfaz del juego.)
Page 57

6/10
PLAYSTATION® 2
INSTALACIÓN EN PLAYSTATION® 2
1. Enchufa el conector de PS2 Gameport (15) al puerto nº 1 de la consola.
2. Enciende la consola y ejecuta el juego.
El LED del volante se iluminará en rojo.
¡Ya estás listo para jugar!
NOTAS IMPORTANTES PARA PLAYSTATION® 2
- En ciertos juegos de conducción, no dudes en probar los 2 modos de sensibilidad del volante para optimizar
su precisión y receptividad.
- En PSOne™, pulsa simultáneamente “START + SELECT” para cambiar entre los modos Digital y Analógico.
- No enchufes nunca el conector USB (14) a la PlayStation® 2 (para evitar el riesgo de dañar el volante o la
consola).
MAPEADO PREDETERMINADO DE LOS BOTONES Y PEDALES EN PLAYSTATION® 2
Page 58

7/10
PLAYSTATION® 3
INSTALACIÓN EN PLAYSTATION® 3
1. Enchufa el conector USB (14) a un puerto USB de la consola.
2. Enciende la consola.
3. Ejecuta el juego.
¡Ya estás listo para jugar!
NOTAS IMPORTANTES PARA PLAYSTATION® 3
- En el modo “1 Jugador”, si el gamepad está encendido, debes cambiarlo al “puerto de mando 2” para
que el volante funcione.
- En “PlayStation® 3”, el volante sólo es compatible con los juegos de “PlayStation® 3” (y no funcionará
con los juegos de “PlayStation® 2”).
- Utiliza el botón “PS” del gamepad oficial para salir de los juegos o apagar la consola.
- En ciertos juegos de conducción, no dudes en probar los 2 modos de sensibilidad del volante para
optimizar su precisión y receptividad.
MAPEADO PREDETERMINADO DE LOS BOTONES Y PEDALES EN PLAYSTATION® 3
De forma predeterminada, el juego de pedales corresponde a las direcciones Arriba y
Abajo del mini-stick derecho de un gamepad (por lo tanto los pedales están
combinados).
Utilizando el botón MAPPING (3), también puedes programar los botones “Cruz /
Cuadrado” o los gatillos “L2 / R2” en el juego de pedales para acelerar y frenar por
separado.
(Para ello, si es necesario, modifica las “opciones de control” en la interfaz del juego.)
Page 59

8/10
PC
INSTALACIÓN EN PC
1. Enchufa el conector USB del volante (14) a uno de los puertos USB del ordenador.
Windows® XP o Vista detectarán automáticamente el nuevo dispositivo.
2. Haz clic en Inicio/Configuración/Panel de control y luego haz doble clic en Dispositivos de juego.
El cuadro de diálogo Dispositivos de juego mostrará el nombre del volante con el estado OK.
3. En el Panel de control, haz clic en Propiedades para probar y ver las funciones del volante.
¡Ya estás listo para jugar!
NOTA IMPORTANTE PARA PC
- El volante y los pedales se autocalibran de forma automática una vez enchufado el conector USB. En
caso de problemas, también puedes realizar la calibración manual descargándote el software
“Thrustmaster Calibration Tool” disponible en la dirección siguiente: http://ts.thrustmaster.com
- En PC, funcionan 10 botones de acción (incluso aunque en el Panel de Control el volante se
reconozca como de 12 botones). Por lo tanto, los botones 11 y 12 no son funcionales.
MAPEADO PREDETERMINADO DE LOS BOTONES Y PEDALES EN PC
Page 60

9/10
SOPORTE TÉCNICO
Si encuentras un problema con tu producto, visita http://ts.thrustmaster.com y haz clic en Technical
Support. Desde allí podrás acceder a distintas utilidades (preguntas frecuentes (Frequently Asked
Questions, FAQ), las últimas versiones de controladores y software) que pueden ayudarte a resolver tu
problema. Si el problema persiste, puedes contactar con el servicio de soporte técnico de los productos de
Thrustmaster (“Soporte Técnico”):
Por correo electrónico:
Para utilizar el soporte técnico por correo electrónico, primero debes registrarte online. La información que
proporciones ayudará a los agentes a resolver más rápidamente tu problema. Haz clic en Registration en
la parte izquierda de la página de Soporte técnico y sigue las instrucciones en pantalla. Si ya te has
registrado, rellena los campos Username y Password y después haz clic en Login.
Por teléfono:
España
Las horas de funcionamiento y los números de teléfono pueden cambiar. En http://ts.thrustmaster.com se
puede obtener la información de contacto de Soporte técnico más actualizada.
INFORMACIÓN DE GARANTÍA
En todo el mundo, Guillemot Corporation S.A. (“Guillemot”) garantiza al consumidor que este producto de
Thrustmaster estará libre de defectos materiales y fallos de fabricación por un periodo de dos (2) años a
partir de la fecha de compra original. Si el producto pareciera estar defectuoso durante el periodo de
garantía, contacte inmediatamente con el Soporte Técnico, que le indicará el procedimiento a seguir. Si el
defecto se confirma, el producto debe devolverse a su lugar de compra (o a cualquier otro lugar indicado
por el Soporte Técnico).
Dentro del contexto de esta garantía, el producto defectuoso del consumidor será reparado o
reemplazado, a elección del Soporte Técnico. En los casos que lo autorice la ley aplicable, toda la
responsabilidad de Guillemot y de sus filiales (incluyendo sobre daños indirectos) está limitada a la
reparación o sustitución del producto de Thrustmaster. Los derechos legales del consumidor con respecto
a la legislación aplicable a la venta de bienes de consumo no se ven afectados por esta garantía.
Esta garantía no se aplicará: (1) si el producto ha sido modificado, abierto, alterado, o ha sufrido daños
como resultado de una utilización inapropiada u ofensiva, negligencia, accidente, desgaste normal, o
cualquier otra causa no relacionada con un defecto material o fallo de fabricación; (2) en caso de no
cumplimiento de las instrucciones proporcionadas por el Soporte Técnico; (3) a software no publicado por
Guillemot, o sea, a software que está sujeto a una garantía específica proporcionada por su fabricante.
901988060
Precio de una llamada telefónica
local
De lunes a viernes de 9:00 a 19:00
Page 61

10/10
COPYRIGHT
© 2012 Guillemot Corporation S.A. Todos los derechos reservados. Thrustmaster® es una marca registrada
de Guillemot Corporation S.A. PlayStation® es una marca registrada de Sony Computer Entertainment, Inc.
Este producto no está avalado ni licenciado oficialmente por Sony Computer Entertainment, Inc. Windows®
y Windows® XP son marcas comerciales registradas de Microsoft Corporation en Estados Unidos y/o en
otros países. Gamecube y Wii son marcas comerciales de Nintendo Co., Ltd. Todas las demás marcas
comerciales y nombres de marca se reconocen aquí y son propiedad de sus respectivos dueños.
Ilustraciones no definitivas. Los contenidos, diseños y especificaciones están sujetos a cambios sin previo
aviso y pueden variar de un país a otro. Hecho en China.
RECOMENDACIÓN DE PROTECCIÓN AMBIENTAL
Al terminar su vida útil, este producto no debe tirarse en un contenedor de basuras
estándar, sino que debe dejarse en un punto de recogida de desechos eléctricos y
equipamiento electrónico para ser reciclado.
Esto viene confirmado por el símbolo que se encuentra en el producto, manual del
usuario o embalaje.
Dependiendo de sus características, los materiales pueden reciclarse. Mediante el
reciclaje y otras formas de procesamiento de los desechos eléctricos y el equipamiento
electrónico puedes contribuir de forma significativa a ayudar a proteger el medio
ambiente.
Contacta con las autoridades locales para más información sobre el punto de recogida más
cercano.
www.thrustmaster.com
Page 62

1/10
1 Командные кнопки
6 Светодиод
ТЕХНИЧЕСКИЕ ХАРАКТЕРИСТИКИ
2 Манипулятор D-Pad
3 Кнопка MAPPING (ПЕРЕОПРЕДЕЛЕНИЕ)
(для программирования)
4 Кнопка Выбор (Select)
5 Кнопка Пуск (Start)
Руководство пользователя
7 2 цифровых рычага переключения
передач
8 Командные кнопки
Page 63

2/10
10 Педали
13 Соединитель NGC (для GameCube™ и
11 Разъем для педалей
12 Зажим
УСТАНОВКА РУЛЯ
Крепление руля (12)
1. Установите руль на стол или другую плоскую поверхность.
2. Вставьте короткий конец резьбового стержня в отверстие у основания руля.
3. Навинтите V-образную деталь на резьбовой стержень, прижав захват V-образной детали к
столу.
4. Установите на резьбовой стержень зажимной винт и затягивайте его до тех пор, пока руль не
будет неподвижно закреплен. Будьте осторожны, и не затягивайте винт слишком туго во
избежание повреждения зажимного устройства и (или) стола.
Подключение педалей
1. Подключите набор педалей (10) к разъему для педалей (11).
Wii™)
14 USB-разъем (для PC и PlayStation®3)
15 Разъем ИГРОВОГО ПОРТА (для
PlayStation®2)
Page 64

3/10
Действие
Светодиод
Одновременно нажмите и отпустите:
рычаги D-Pad (2) + 2 UP(ВВЕРХ) и DOWN (ВНИЗ) (7)
Действие
Светодиод
Одновременно нажмите и отпустите:
рычаги D-Pad (2) + 2 UP(ВВЕРХ) и DOWN (ВНИЗ) (7)
Этапы
Действие
Светодиод
Нажмите и отпустите кнопку MAPPING
(ПЕРЕОПРЕДЕЛЕНИЕ) (3)
МЕДЛЕННО
МИГАЕТ
БЫСТРО
МИГАЕТ
Нажмите и отпустите кнопку или педаль, на которую
ФУНКЦИИ ДЛЯ ОПЫТНЫХ ПОЛЬЗОВАТЕЛЕЙ
НАСТРОЙКА ЧУВСТВИТЕЛЬНОСТИ РУЛЯ
Рулевое управление имеет 2 режима чувствительности:
- нормальная чувствительность (по умолчанию)
- высокая чувствительность (выбирается)
Выбор режима «Высокой чувствительности»:
(Эту процедуру нужно повторять каждый раз после перезапуска или отключения колеса)
Выбор режима «Нормальной чувствительности» (по умолчанию):
Рулевое управление теперь в режиме нормальной чувствительности (по умолчанию)
ПРОГРАММИРОВАНИЕ РУЛЯ И ПЕДАЛЕЙ
Руль является полностью программируемым:
- Все кнопки, D-pad и рычаги Up (Вверх) и Down (Вниз) могут переключаться между собой.
- Все кнопки, D-pad и рычаги Up (Вверх) и Down (Вниз) могут программироваться на две педали.
Примеры возможного применения:
- На PS2 и PS3: Программирование L2/R2 на цифровые рычаги 2 Up (Вверх) и Down (Вниз).
- Переключение различных кнопок для большего удобства.
- На PS3: Программирование Cross/Square (Крест/Квадрат) или L2/R2 на педали.
- На GameCube™ и Wii™: Программирование L/R на педали.
- Программирование кнопок на одну или обе педали.
Процедура программирования
Управление теперь более чувствительное.
ВЫКЛ.
ВКЛ.
1
2 Нажмите и отпустите программируемую кнопку.
3
Все выполненные вами операции программирования теперь вступили в силу.
необходимо поместить данную функцию.
ВКЛ.
Page 65

4/10
Отмена программирования
Этапы
Действие
Светодиод
Нажать и удерживать кнопку (3) MAPPING в
БЫСТРО
ВКЛЮЧИТСЯ
1
Примечание:
Операции программирования не сохраняются: программирование необходимо повторять каждый
раз после перезапуска или отключения руля.
течение 2 секунд.
Теперь настройки пользователя стерты.
ЗАМИГАЕТ И
ПОИСК, УСТРАНЕНИЕ НЕИСПРАВНОСТЕЙ И ПРЕДУПРЕЖДЕНИЯ
Руль работает неправильно или не откалиброван:
- Отключите компьютер или консоль, полностью отсоедините руль, включая все кабеля, снова все
подсоедините и запустите игру.
В меню Options (Параметры)/Controller (Контроллер)/Gamepad (Игровой контроллер)" игры:
Выберите наиболее подходящую конфигурацию (в соответствии со стандартным или
запрограммированным определением функций органов управления руля).
- Дополнительную информацию смотрите в руководстве пользователя игры или в Интернете.
- Чтобы избежать проблем с калибровкой, никогда не передвигайте руль или педали при
подключении руля.
Педали работают неправильно:
Измените конфигурацию руля в меню Options (Параметры)/Controller (Контроллер)/Gamepad
(Игровой контроллер)" игры.
- Для решения этой проблемы также можно воспользоваться свойством переопределения руля
для назначения педалям новых функций.
Рулевое управление недостаточно быстро реагирует:
Переключите руль в режим «High sensitivity» (Высокая чувствительность).
Page 66

5/10
NINTENDO ® WII™ И GAMECUBE™
ПОДКЛЮЧЕНИЕ К NINTENDO® WII™ И GAMECUBE™
1. Включите консоль.
2. Для Wii™: Откройте крышку контроллера «Nintendo® GameCube™», расположенную вверху
консоли.
3. Подключите разъем руля GameCube™ (13) к порту 1 на консоли.
4. Запустите игру (для Wii™: используйте Wii Remote™ для запуска и выхода из игры).
Теперь можно начинать игру!
ВАЖНЫЕ ЗАМЕЧАНИЯ ПО РАБОТЕ С NINTENDO® Wii™
Руль совместим:
С большинством игр Virtual Console™
(доступны для загрузки с Wii™ Shop Channel)
Со всеми играми GameCube™ (совместимыми с консолью Wii™).
Никогда не подключайте разъем USB (14) к Wii™ (во избежание повреждения игрового контроллера
или консоли).
СТАНДАРТНОЕ РАСПОЛОЖЕНИЕ ФУНКЦИЙ КНОПОК И ПЕДАЛЕЙ GAMECUBE™ И WII™
По умолчанию педали соответствуют цифровым кнопкам «B / A». При помощи
кнопки MAPPING (ПЕРЕОПРЕДЕЛЕНИЕ) (3), можно также запрограммировать
триггеры «L / R» на педалях для плавного ускорения и торможения.
(Чтобы сделать это, при необходимости, измените «control options» (органы управления) в
интерфейсе игры.)
Page 67

6/10
PLAYSTATION® 2
ПОДКЛЮЧЕНИЕ К PLAYSTATION® 2
1. Подключите разъем игрового порта PS2 (15) к порту 1 на консоли.
2. Включите консоль и запустите игру.
Загорится красный светодиод на руле.
Теперь можно начинать игру!
ВАЖНЫЕ ЗАМЕЧАНИЯ ПО РАБОТЕ С PLAYSTATION® 2
В некоторых автогоночных играх обязательно испытайте 2 режима чувствительности, чтобы повысить
точность и чувствительность управления.
- В играх PSOne™, одновременно нажмите «START + SELECT» (ПУСК + ВЫБОР) для переключения
между режимами Digital (Цифровой) и Analog (Аналоговый).
Никогда не подключайте разъем USB (14) к PlayStation® 2 (во избежание повреждения игрового
контроллера или консоли).
СТАНДАРТНОЕ РАСПОЛОЖЕНИЕ ФУНКЦИЙ КНОПОК И ПЕДАЛЕЙ ДЛЯ PLAYSTATION® 2
Page 68

7/10
PLAYSTATION® 3
ПОДКЛЮЧЕНИЕ К PLAYSTATION® 3
1. Подключите USB-разъем (14) к USB-порту на консоли.
2. Включите консоль.
3. Запустите игру.
Теперь можно начинать игру!
ВАЖНЫЕ ЗАМЕЧАНИЯ ПО РАБОТЕ С PLAYSTATION® 3
- В режиме одного игрока «1 Player», если стандартный контроллер включен, необходимо
переключить его в «controller port 2», чтобы руль работал.
- В приставке PlayStation® 3, руль совместим только с играми для PlayStation® 3 (и не будет
работать с играми для PlayStation® 2).
- Для выхода из игр и выключения игровой приставки используйте кнопку «PS» на стандартном
контроллере.
В некоторых автогоночных играх обязательно испытайте 2 режима чувствительности, чтобы
повысить точность и чувствительность управления.
СТАНДАРТНОЕ РАСПОЛОЖЕНИЕ ФУНКЦИЙ КНОПОК И ПЕДАЛЕЙ ДЛЯ PLAYSTATION® 3
По умолчанию, педали соответствуют направлениям «Вверх» и «Вниз» на правом
мини-джойстике игрового контроллера (поэтому педали объединены).
При помощи кнопки MAPPING (ПЕРЕОПРЕДЕЛЕНИЕ) (3), можно также
запрограммировать кнопки «Cross / Square» (Крест / Квадрат) и триггеры «L2 / R2»
на педалях для раздельного ускорения и торможения.
(Чтобы сделать это, при необходимости, измените «control options» (органы управления) в
интерфейсе игры.)
Page 69

8/10
ПК
ПОДКЛЮЧЕНИЕ К ПК
1. Подключите разъем USB (14) руля к одному из портов USB на компьютере.
Операционные системы Windows® XP или Vista автоматически обнаружат новое
устройство.
2. Щелкните Start (Пуск)/Settings (Настройка)/Control Panel (Панель управления), после чего
сделайте двойной щелчок на пункте Game Controllers (Игровые контроллеры).
Диалоговое окно Game Controllers (Игровые контроллеры) выводит имя руля и кнопку
состояния OK.
3. Нажмите в Control Panel (Панели управления) на пункт Properties (Свойства) для испытания
и просмотра функций руля.
Теперь можно начинать игру!
ВАЖНЫЕ ЗАМЕЧАНИЯ ПО РАБОТЕ С ПК
Руль и педали калибруются автоматически при подключении USB-разъема. При возникновении
каких-либо проблем можно провести ручную калибровку, загрузив программное обеспечение
“Thrustmaster Calibration Tool” с веб-сайта: http://ts.thrustmaster.com
При подключении к ПК доступно только 10 командных кнопок (даже если Панель управления
сообщает, что доступно 12 кнопок). Кнопки 11 и 12 не функционируют.
СТАНДАРТНОЕ РАСПОЛОЖЕНИЕ ФУНКЦИЙ КНОПОК И ПЕДАЛЕЙ ДЛЯ ПК
Page 70

9/10
ТЕХНИЧЕСКАЯ ПОДДЕРЖКА
При возникновении проблем, связанных с использованием контроллера, зайдите на
веб-сайт http://ts.thrustmaster.com и перейдите по ссылке Technical Support
(техническая поддержка). На этой странице есть доступ к различным утилитам (часто
задаваемые вопросы (FAQ), самые новые версии драйверов и программного
обеспечения) – это может помочь решению проблемы. Если это не помогло, можно
связаться со службой технической поддержки Thrustmaster (“Technical Support”):
По электронной почте:
Чтобы отправить запрос в отдел технической поддержки по электронной почте,
необходимо зарегистрироваться. Предоставленная информация поможет быстрее
решить проблему. Перейдите по ссылке Registration (регистрация), которая
находится слева на странице технической поддержки Technical Support и следуйте
инструкциям на экране. Если вы уже зарегистрированы, введите имя пользователя и
пароль, затем щелкните Login (вход).
ИНФОРМАЦИЯ О ГАРАНТИИ
Во всех странах, корпорация Guillemot Corporation S.A. (“Guillemot”) дает гарантию на
изделия Thrustmaster в том, что эти изделия не имеют дефектов материалов или
производства на (2) года от даты покупки. При обнаружении дефекта в течении
гарантийного срока немедленно свяжитесь со службой технической поддержки, которая
разъяснит последовательность действий. Если дефект подтвердится, изделие
необходимо вернуть по месту приобретения (или другое, указанное службой
технической поддержки).
Если неисправное изделие попадает под условия гарантии, оно будет либо заменено,
либо отремонтировано. При наличии регулирующего законодательства, наибольшая
ответственность (включая косвенные убытки) корпорации Guillemot и ее дочерних
предприятий ограничена ремонтом или заменой изделия Thrustmaster. Юридические
права потребителя в отношении законодательства, применимого к продажам
потребительских товаров не влияют на указанные гарантийные обязательства.
Эта гарантия не распространяется: (1) На изделия модифицированные, вскрытые,
доработанные или поврежденные в результате неправильного или грубого обращения,
неосмотрительности, несчастного случая, нормального износа, или имеющие любой
другой дефект, не связанный с качеством материала или изготовления; (2) в случае
несоблюдения инструкций, выданных технической поддержкой; (3) на программные
продукты, разработанные не Guillemot, распространяется гарантия/ответственность
разработчика программ.
Page 71

10/10
АВТОРСКОЕ ПРАВО
© 2012 Guillemot Corporation S.A. Все права защищены. Thrustmaster® является
зарегистрированной торговой маркой Guillemot Corporation. PlayStation® является
зарегистрированной торговой маркой Sony Computer Entertainment Inc. Microsoft®
Windows® является зарегистрированной торговой маркой Microsoft Corporation в
Соединенных Штатах Америки и/или других странах. Gamecube/Wii является торговой
маркой Nintendo Co., Ltd. Все прочие торговые марки и фирменные названия
приведенные в данном документе, являются собственностью соответствующих
владельцев. Иллюстрации могут не соответствовать внешнему виду/функциям
конкретного изделия. Содержание руководства, конструкция и технические
характеристики изделия изменяются без предварительного уведомления и зависят от
страны приобретения.
RECOMENDAÇÕES DE PROTECÇÃO AMBIENTAL
Quando este produto chegar ao fim da sua vida útil, não o elimine
juntamente com os resíduos domésticos normais; em vez disso, deixeo num ponto de recolha de resíduos de equipamento eléctrico e
electrónico (REEE) para posterior reciclagem.
O símbolo presente no produto, no manual de utilizador ou na caixa
confirma-o.
Os materiais podem ser reciclados, dependendo das suas
características. Através da reciclagem e de outras formas de
processamento de resíduos de equipamento eléctrico e electrónico, pode dar um importante
contributo no sentido de ajudar a proteger o ambiente.
Contacte as autoridades locais para saber onde fica o ponto de recolha mais perto da sua
área de residência.
www.thrustmaster.com
Page 72

1/10
1 Przyciski funkcyjne
5 Przycisk startu
CECHY TECHNICZNE
2 D-Pad
3 Przycisk do MAPOWANIA (programowania)
4 Przycisk wyboru
Podręcznik użytkownika
6 Dioda LED
7 2 cyfrowe manetki do zmiany biegów
8 Przyciski funkcyjne
Page 73

2/10
10 Zestaw pedałów
13 Złącze NGC (do GameCubeTM i WiiTM)
11 Złącze zestawu pedałów
12 Zaczep mocujący do stołu
INSTALACJA KIEROWNICY
Mocowanie kierownicy (12)
1. Połóż kierownicę na stole lub innej płaskiej powierzchni.
2. Włóż krótszy koniec pręta gwintowanego w otwór w podstawie kierownicy.
3. Wsuń część w kształcie litery V na pręt gwintowany w taki sposób, by szczęki tej części zablokowały
się o stół.
4. Nałóż śrubę zacisku na pręt gwintowany i dokręć ją tak, by kierownica była całkowicie stabilna.
Uważaj, by nie dokręcić śruby za mocno, gdyż może to uszkodzić zacisk lub stół.
Podłączenie zestawu pedałów
1. Podłącz zestaw pedałów (10) do złącza zestawu pedałów (11).
14 Złącze USB (do PC i PlayStation®3)
15 Złącze GAMEPORT (do PlayStation®2)
Page 74

3/10
FUNKCJE ZAAWANSOWANE
Działanie
Dioda LED
Równocześnie naciśnij i puść:
D-Pad (2) + 2 dźwignie GÓRA i DÓŁ (7)
Działanie
Dioda LED
Równocześnie naciśnij i puść:
D-Pad (2) + 2 dźwignie GÓRA i DÓŁ (7)
Kroki
Działanie
Dioda LED
WOLNO
MIGA
SZYBKO
MIGA
Naciśnij i puść przycisk lub pedał, do którego chcesz przypisać
REGULACJA CZUŁOŚCI KIEROWNICY
Kierownica posiada 2 tryby czułości:
- Czułość normalna (tryb domyślny)
- Czułość wysoka (należy ją wybrać)
• Wybór trybu „wysokiej czułości”:
(Procedurę tę trzeba powtarzać przy każdym ponownym uruchomieniu lub odłączeniu kierownicy.)
• Wybór trybu „normalnej czułości” (tryb domyślny):
PROGRAMOWANIE KIEROWNICY I PEDAŁÓW
Kierownica jest w pełni programowalna:
- Wszystkie przyciski, D-pad, dźwignie Góra i Dół można między sobą zamieniać funkcjami.
- Funkcje wszystkich przycisków, D-pada, dźwigni Góra i Dół można zaprogramować na 2 pedały.
• Przykłady możliwych zastosowań:
- Zamień ze sobą funkcje różnych przycisków, by poprawić ergonomię kierownicy.
- Na PS3: zaprogramuj przyciski Cross/Square lub L2/R2 na pedały.
- Na GameCube
- Zaprogramuj przycisk/przyciski na jeden lub oba pedały.
• Procedura programowania
Kierownica jest ponownie w trybie czułości normalnej (trybie domyślnym).
- Na PS2 i PS3: zaprogramuj przyciski L2/R2 na 2 dźwignie cyfrowe Góra i Dół.
TM
i WiiTM: zaprogramuj przyciski L/R na pedały.
Kierownica jest teraz czulsza.
NIE ŚWIECI
ŚWIECI
1 Naciśnij i puść przycisk MAPOWANIA (3)
2 Naciśnij i puść przycisk do zaprogramowania.
3
Twoje programowanie zakończyło się powodzeniem.
wybraną funkcję.
ŚWIECI
Page 75

4/10
• By usunąć programowanie
Krok
Działanie
Dioda LED
Naciśnij i przytrzymaj przycisk funkcji MAPOWANIA (3)
1
• Uwaga:
Twoje programowanie nie zapisuje się: musisz je wykonać ponownie po każdym ponownym uruchomieniu
lub odłączeniu kierownicy.
przez 2 sekundy.
Twoje programowanie zostało usunięte.
SZYBKO MIGA I
PONOWNIE
ŚWIECI
ROZWIĄZYWANIE PROBLEMÓW I OSTRZEŻENIE
• Moja kierownica nie działa właściwie lub wydaje się, że jest źle skalibrowana:
- Wyłącz komputer lub konsolę, całkowicie odłącz kierownicę i wszystkie jej kable, a następnie podłącz
wszystko z powrotem i ponownie uruchom grę.
- W menu „Options / Controller / Gamepad” (Opcje / Kontroler / Pad) gry: wybierz najodpowiedniejszą
konfigurację (zgodnie z domyślnym lub zaprogramowanym mapowaniem na kierownicy).
- Poszukaj informacji w podręczniku użytkownika gry lub w pomocy online.
- Podczas podłączania kierownicy nie ruszaj nią ani pedałami, by uniknąć problemów z kalibracją.
• Zestaw pedałów nie działa właściwie:
- Wykonaj ponowną konfigurację kierownicy w menu „Options / Controller / Gamepad” (Opcje / Kontroler /
Pad) gry.
- Możesz także użyć funkcji mapowania kierownicy, by przypisać nowe funkcje do pedałów i w ten sposób
rozwiązać tego typu problem.
• Kierownica reaguje za wolno:
- Przełącz kierownicę na tryb „wysokiej czułości”.
Page 76

5/10
NINTENDO® WII™ I GAMECUBE™
INSTALACJA NA NINTENDO ® WII™ I GAMECUBE™
1. Włącz konsolę.
TM
2. Dla Wii
: otwórz klapkę „Kontrolera Ninendo® GameCubeTM” znajdującą się w górnej części konsoli.
3. Podłącz złącze (13) GameCube
4. Uruchom grę (dla Wii
Możesz zacząć grać!
WAŻNE UWAGI DLA NINTENDO® Wii™
Kierownica będzie kompatybilna:
- z większością gier Virtual Console™
(można je pobrać ze strony kanału sklepowego Wii™ Shop Channel)
- ze wszystkimi grami GameCube™ (kompatybilnymi z Twoją konsolą Wii
- Nigdy nie podłączaj złącza USB (14) do konsoli Wii
bądź konsoli).
MAPOWANIE DOMYŚLNE DLA PRZYCISKÓW I ZESTAWU PEDAŁÓW NA KONSOLACH
GAMECUBE™ I WII™
TM
TM
kierownicy do portu nr 1 na konsoli.
: by uruchomić grę i z niej wyjść, użyj pilota Wii RemoteTM).
TM
TM
(pozwoli to uniknąć ryzyka uszkodzenia kierownicy
)
Domyślnie, zestaw pedałów odpowiada cyfrowym przyciskom „B / A”. Przy pomocy
przycisku MAPOWANIA (3), możesz również zaprogramować spusty „L / R” na zestaw
pedałów, by uzyskać efekt stopniowego przyspieszania i hamowania.
(By tego dokonać, zmień „opcje kontroli” w interfejsie gry, jeśli będzie to konieczne.)
Page 77

6/10
PLAYSTATION®2
INSTALACJA NA PLAYSTATION®2
1. Podłącz złącze PS2 Gameport (15) do portu nr 1 na konsoli.
2. Włącz konsolę i uruchom grę.
Dioda LED kierownicy zaświeci się na czerwono.
Możesz zacząć grać!
WAŻNE UWAGI DLA PLAYSTATION®2
- W niektórych grach wyścigowych śmiało testuj 2 tryby czułości kierownicy, by zoptymalizować jej precyzję i
wrażliwość.
- Na PSOne
cyfrowym i analogowym.
- Nigdy nie podłączaj złącza USB (14) do konsoli PLAYSTATION®2 (pozwoli to uniknąć ryzyka uszkodzenia
kierownicy bądź konsoli).
MAPOWANIE DOMYŚLNE DLA PRZYCISKÓW I ZESTAWU PEDAŁÓW NA KONSOLI
PLAYSTATION®2
TM
, naciśnij jednocześnie przyciski „START + SELECT”, aby przełączać się między trybem
Page 78

7/10
PLAYSTATION®3
INSTALACJA NA PLAYSTATION®3
1. Podłącz złącze USB (14) do portu USB na konsoli.
2. Włącz konsolę.
3. Uruchom grę.
Możesz zacząć grać!
WAŻNE UWAGI DLA PLAYSTATION®3
- W trybie „1 gracz”, jeśli oryginalny pad jest włączony, musisz przełączyć go do „portu 2”, by Twoja kierownica
działała poprawnie.
- W „PLAYSTATION®3”, kierownica jest kompatybilna tylko z grami na „PLAYSTATION®3” (i nie będzie
działać z grami na „PLAYSTATION®2”).
- By wyjść z gry lub w celu wyłączenia konsoli użyj przycisku „PS” na oryginalnym padzie.
- W niektórych grach wyścigowych śmiało testuj 2 tryby czułości kierownicy, by zoptymalizować jej precyzję i
wrażliwość.
MAPOWANIE DOMYŚLNE DLA PRZYCISKÓW I ZESTAWU PEDAŁÓW NA KONSOLI
PLAYSTATION®3
Domyślnie, zestaw pedałów odpowiada kierunkom Góra i Dół na prawym minijoysticku pada
(pedały są zatem połączone).
Przy pomocy przycisku MAPOWANIA (3), możesz również zaprogramować przyciski „Cross /
Square” lub spusty „L2 / R2” na zestaw pedałów, by uzyskać osobne przyspieszanie i
hamowanie.
(By tego dokonać, zmień „opcje kontroli” w interfejsie gry, jeśli będzie to konieczne).
Page 79

8/10
PC
INSTALACJA NA PC
1. Podłącz złącze USB (14) kierownicy do jednego z portów USB na komputerze.
Windows® XP lub Vista automatycznie wykryją nowe urządzenie.
2. Kliknij na Start/Settings/Control Panel (Start/Ustawienia/Panel sterowania), a potem kliknij dwa
razy na Game Controllers (Kontrolery Gier).
Okno dialogowe Game Controllers (Kontrolerów Gier) wyświetli nazwę kierownicy ze statusem
OK.
3. W Control Panel (Panelu sterowania), kliknij na Properties (Właściwości), by przetestować i
przeglądnąć funkcje kierownicy.
Możesz zacząć grać!
WAŻNA UWAGA DLA PC
- Kierownica i pedały automatycznie się kalibrują po podłączeniu złącza USB. W razie problemów, możesz
przeprowadzić także kalibrację manualną, pobierając oprogramowanie „Thurstmaster Calibration Tool” ze
strony: http://ts.thrustmaster.com.
- Przy podłączeniu kierownicy do komputera, działa na niej 10 przycisków funkcyjnych (nawet jeśli w panelu
sterowania kierownica została rozpoznana jako 12-przyciskowa). Przyciski 11 i 12 zatem nie działają.
MAPOWANIE DOMYŚLNE DLA PRZYCISKÓW I ZESTAWU PEDAŁÓW NA PC
Page 80

9/10
WSPARCIE TECHNICZNE
Jeśli będziesz mieć problem z zakupionym produktem, wejdź na stronę http://ts.thrustmaster.com i wybierz
swój język. Znajdziesz tam niej wiele funkcjonalnych narzędzi (FAQ, najnowsze wersje sterowników i
oprogramowania), które mogą pomóc w rozwiązaniu problemu. Jeśli problem nadal będzie istniał, możesz
skontaktować się z działem wsparcia technicznego Thrustmaster („Wsparcie techniczne”):
Przez e-mail:
By móc skorzystać z e-mailowego wsparcia technicznego, najpierw musisz się zarejestrować online. Udzielone
informacje pomogą naszym pracownikom szybciej rozwiązać twój problem.
Kliknij w zakładkę Registration (Rejestracja) po lewej stronie strony wsparcia technicznego i postępuj zgodnie
z pojawiającymi się na ekranie poleceniami.
Jeśli już się zarejestrowałeś, wypełnij pola Username (Nazwa użytkownika) i Password (Hasło), a następnie
kliknij Login (Zaloguj).
INFORMACJE NA TEMAT GWARANCJI
Na całym świecie Guillemot Corporation S.A. („Guillemot”) udziela konsumentowi gwarancji, że niniejszy
produkt Thrustmaster będzie wolny od wad materiałowych i fabrycznych przez okres dwóch (2) lat od daty
oryginalnego zakupu. Jeśli produkt okaże się wadliwy w trakcie trwania gwarancji, należy natychmiast
skontaktować się z działem wsparcia technicznego, który udzieli informacji na temat procedury. Jeśli wada się
potwierdzi, produkt należy zwrócić w miejscu jego nabycia (lub jakimkolwiek innym wskazanym przez wsparcie
techniczne).
W kontekście tej gwarancji, wadliwy produkt konsumenta zostanie, zależnie od decyzji wsparcia technicznego,
naprawiony lub wymieniony. W sytuacjach dopuszczalnych przez obowiązujące prawo, pełna
odpowiedzialność firmy Guillemot i jego jednostek zależnych (w tym dla szkód pośrednich) ograniczona jest do
naprawy lub wymiany produktu Thrustmaster. Zapisy niniejszej gwarancji nie wpływają na prawa ustawowe
konsumenta odnośnie ustawodawstwa obowiązującego przy sprzedaży dóbr konsumenckich.
Niniejsza gwarancja nie ma zastosowania: (1) jeśli produkt uległ modyfikacjom, został otwarty, zmieniony lub
zniszczony w wyniku niewłaściwego użycia, zaniedbania, wypadku, normalnego zużycia lub innej przyczyny
niezwiązanej z wadą materiałową lub fabryczną; (2) w przypadku niezastosowania się do poleceń wsparcia
technicznego; (3) gwarancja nie obejmuje oprogramowania wydanego przez firmę inną niż Guillemot, które
podlega zapisom gwarancji udzielonej przez jego wydawcę.
Dodatkowe postanowienia gwarancyjne
W Stanach Zjednoczonych Ameryki i w Kanadzie niniejsza gwarancja obejmuje wewnętrzny mechanizm
produktu i jego obudowę zewnętrzną. Wszelkie mające zastosowanie gwarancje dorozumiane, w tym
gwarancje zwyczajnej przydatności i przydatności do celów specyficznych, są niniejszym ograniczone do
dwóch (2) lat od daty zakupu i podlegają warunkom wyszczególnionym w niniejszej gwarancji ograniczonej.
Firma Guillemot Corporation S.A. ani jej filie nie będą odpowiedzialne za szkody wynikowe lub uboczne
wynikające ze złamania warunków gwarancji wyraźnych lub dorozumianych. Niektóre stany/prowincje nie
zezwalają na ograniczenie czasu trwania gwarancji dorozumianej, ani na wykluczenie lub ograniczenie szkód
ubocznych/wynikowych, więc powyższe ograniczenie może Państwa nie dotyczyć. Niniejsza gwarancja udziela
konsumentowi praw ustawowych; może on mieć również inne prawa ustawowe, które są różne w różnych
stanach i prowincjach.
Page 81

10/10
PRAWA AUTORSKIE
© 2012 Guillemot Corporation S.A. Wszelkie prawa zastrzeżone. Thrustmaster® jest zastrzeżonym znakiem towarowym
Guillemot Corporation S.A. PlayStation® jest zastrzeżonym znakiem towarowym Sony Computer Entertainment Inc.
Windows® jest zastrzeżonym znakiem towarowym Microsoft Corporation w Stanach Zjednoczonych i/lub innych
krajach. Pentium® jest zastrzeżonym znakiem towarowym Intel Corporation. GameCube™ i Wii™ są znakami
towarowymi Nintendo Co., Ltd. Wszystkie inne znaki towarowe i nazwy handlowe są niniejszym potwierdzone i
stanowią one własność odpowiednich właścicieli. Ilustracje nie są wiążące. Zawartość, projekty i specyfikacje mogą
ulec zmianie bez uprzedzenia i mogą różnić się w zależności od kraju. Wyprodukowano w Chinach.
ZALECENIA DOT. OCHRONY ŚRODOWISKA
Gdy użyteczność tego produktu dobiegnie końca, nie należy go wyrzucać razem z
odpadami domowymi, lecz odnieść go do wyspecjalizowanego punktu zbiórki zużytego
sprzętu elektrycznego i elektronicznego (WEEE), gdzie zostanie on poddany
recyklingowi.
Potwierdza to symbol, jaki znajduje się na produkcie, podręczniku użytkownika lub
opakowaniu.
Zależnie od ich rodzaju, wiele surowców można odzyskać. Recykling i inne formy
przetwarzania zużytego sprzętu elektrycznego i elektronicznego znacznie pomagają
chronić środowisko naturalne.
Aby uzyskać szczegółowe informacje na temat najbliższego punktu zbiórki należy skontaktować się z lokalnymi
władzami.
www.thrustmaster.com
Page 82

 Loading...
Loading...