Page 1
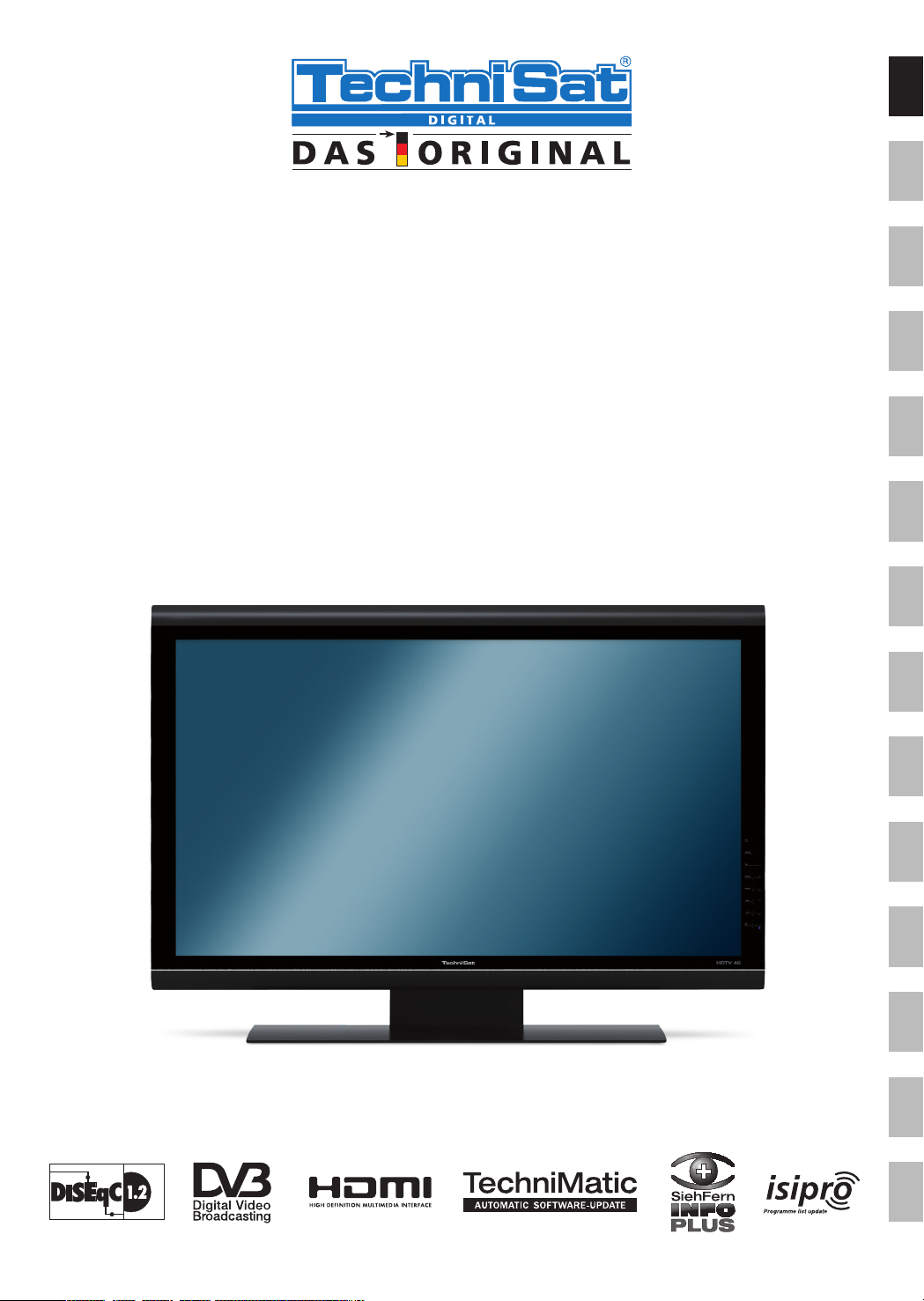
Quick start guide
HDTV 46
HDTV 40 / HDTV 40 Plus
HDTV 32 / HDTV 32 Plus
ENFRESITGRNLNODASVFIPLCZHURU
Page 2

lllustration of the device connections
1 Figures
1
2
3
4
5
6
8
7
9
Device connections
13
14
15
16
17
18
19
20
1 Common Interface Slot 1
2 Common Interface Slot 2
3 Card reader (Adjust the
golden chip of the CONAX
smart card forwards and
in the slot direction)
4 USB connection
5 Network connection (LAN)
6 Antenna input
(DVB-C, DVB-T, analogue)
7 Video, S-Video and
audio input
8 LNB input 2 (DVB-S)
9 LNB input 1 (DVB-S)
10
11
12
21
22
10 HDMI connection 3
11 HDMI connection 2
12 HDMI connection 1
13 Microphone input
14 Headphone output
15 Audio output (R,L)
16 Centre output
17 Sub-woofer output
18 Component inputs
19 Digital audio input
23 24 25 27
(Jack 3.5mm)
(Jack 3.5mm)
(Y, Pb/Cb, Pr/Cr and audio)
(SPDIF electric)
26
28
20 Digital audio output
(SPDIF electrical)
21 Digital audio output
(SPDIF optical)
22 DC 12V output switching
voltage ext. Ampliers
23 VGA connection
24 Audio input (VGA/DVI)
(Jack 3.5mm)
25 Loudspeaker connection
26 Scart connection (AV1)
27 Scart connection (AV2)
28 Mains connector
2
Please open.
Page 3
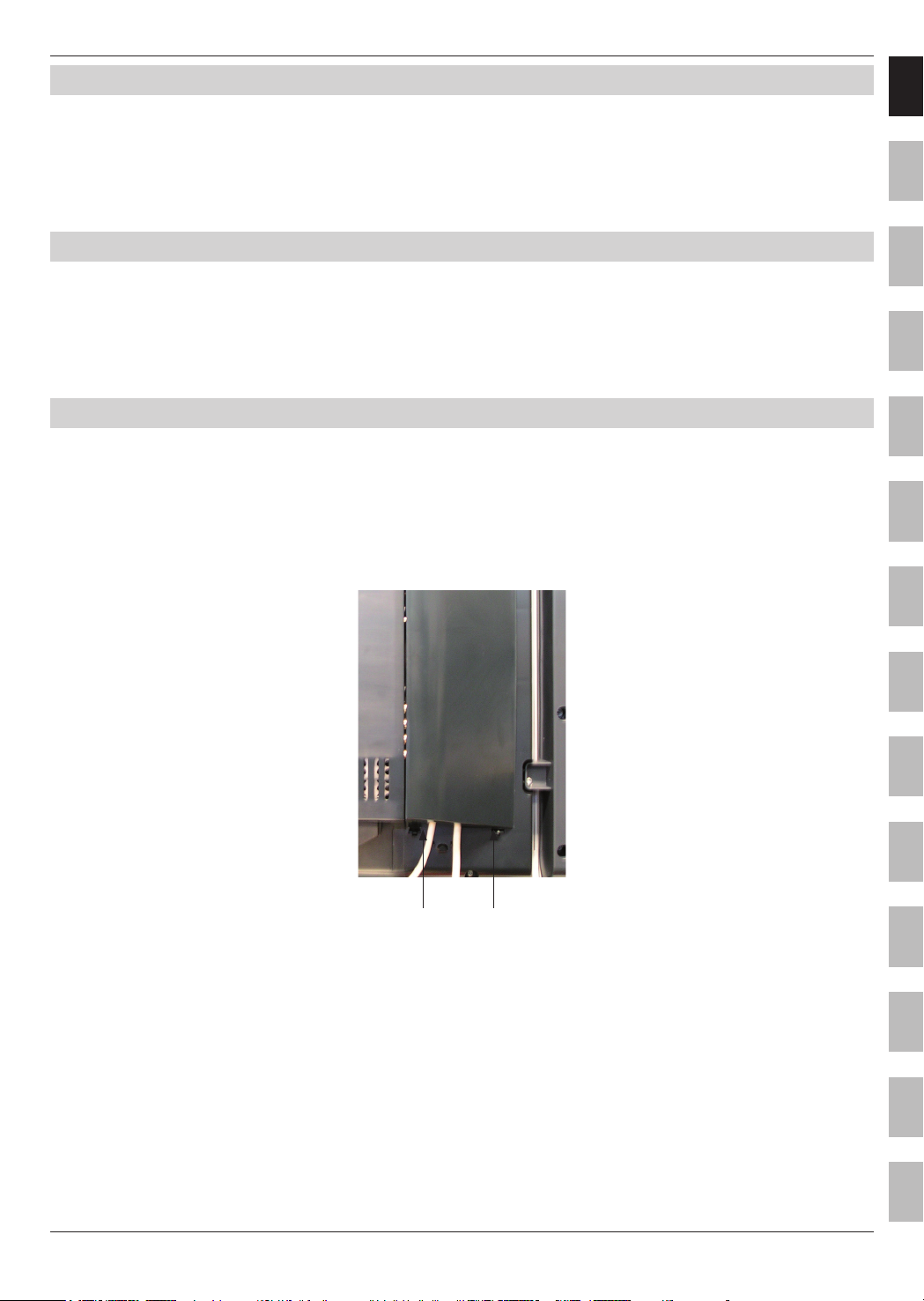
Notes / Connecting
2 Important note
Dear customer,
This quick start guide only describes the most important connection options and the basic operating
steps, in order to enable you to become quickly familiar with the HDTV 32, HDTV 32 Plus, HDTV 40,
HDTV 40 Plus respectively HDTV 46.
3 Remote control / Inserting the batteries
> Open the lid of the battery compartment on the back of the remote control
by lightly pressing the marked spot and pushing the lid in the direction of the Arrow.
> Insert the supplied batteries while observing the correct polarity
(marking visible in the battery compartment) and close again.
4 Connecting
You must rst remove the cover, in order to be able to get to the device connections.
> For this purpose, lightly press both snap-ts upwards and remove the cover towards the back.
ENFRESITGRNLNODASVFIPLCZHURU
Snap-t
> In order to cover the connection cable, lead this along
the back of the pedestal behind the detachable plastic holders.
5
Page 4

Illustration of the remote control
Sound on/o On/Standby
Remote control
Remote control code
Numeric keyboard
0/AV (External inputs)
Zoom/Format
TV/Radio operation
SFI+
Arrow keys
Back
Fast backward
Stop
Programme -
Volume -
2)
Sleep Timer
Option
during TV operation:
Sound / Sub-title selection,
special functions
during radio operation:
Station selection by changing
the sound subcarriers
1)
Category list
Record
blue: function selectionMulti-control keys
Programme list on/o
OK
Info
Fast forward
Pause / Playback
Programme +
Volume +
Video text on/o
Language selection
1)
1)
Freeze image
jogshuttle on/o
PiP/PaP
Menu on/o
1) This function is only available, if the appropriate data are broadcast on the set programme position.
2) Remote control option:
This remote control can control two TechniSat receivers and a TechniSat television set with same encoding by switching
the remote control option. The appropriate LED ashes indicating the currently set remote control code when a key is pressed.
> To change the remote control option press the remote control code key and then press the OK key as many times as necessary
until the LED of the required remote-control option (SAT1, SAT2 and/or TV) ashes briey.
3
Page 5
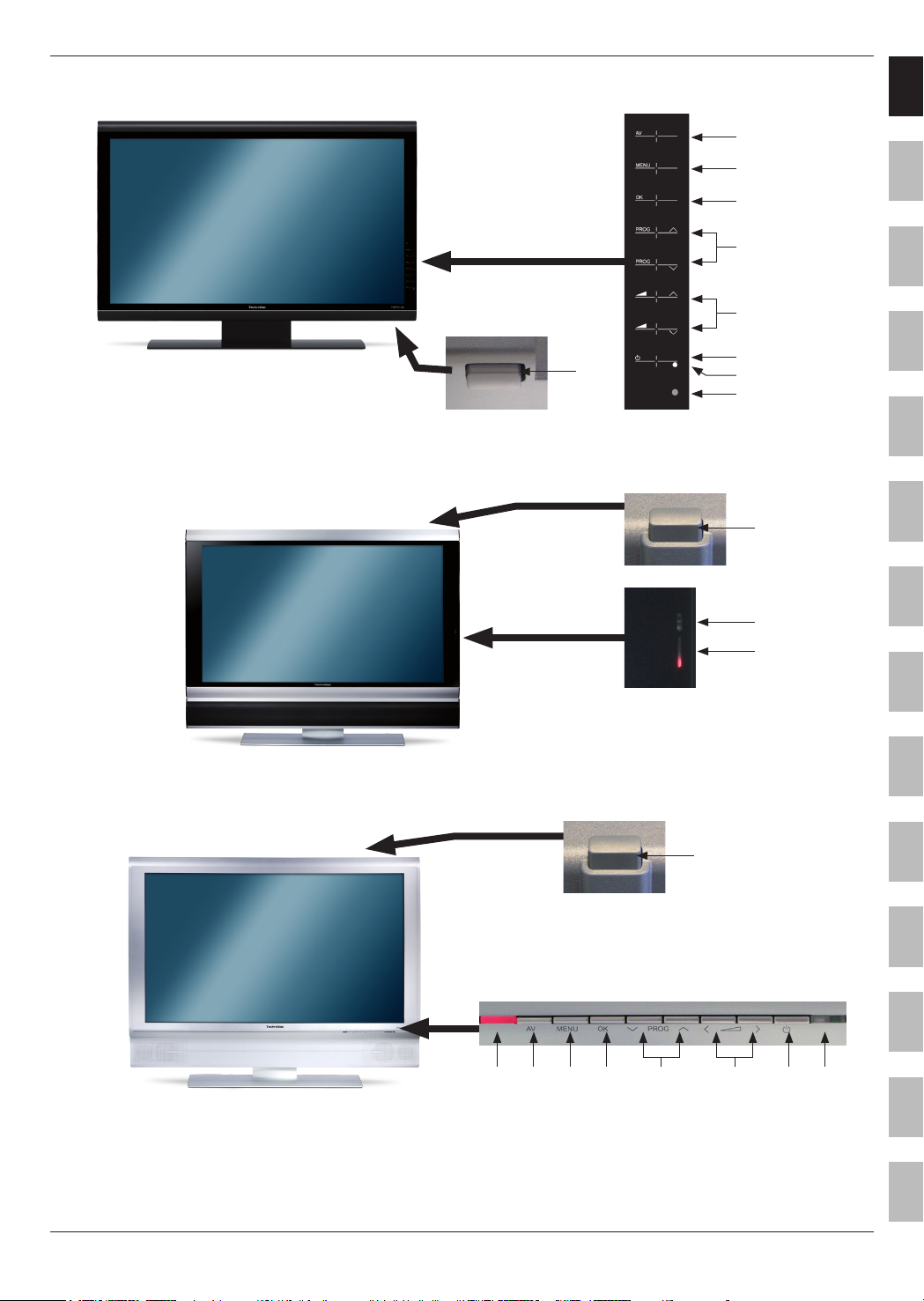
HDTV 46
Illustration of the manual control
ENFRESITGRNLNODASVFIPLCZHURU
2
3
4
5
6
HDTV 32 Plus / HDTV 40 Plus
HDTV 32 / HDTV 40
1
7
8
9
1
8
9
1
1 Mains switch
2 AV
3 Menu
4 OK
5 Programme +/6 Volume +/-
4
8 2 3 7 94 5 6
7 On/Standby
8 LED
9 IR receiver
Page 6
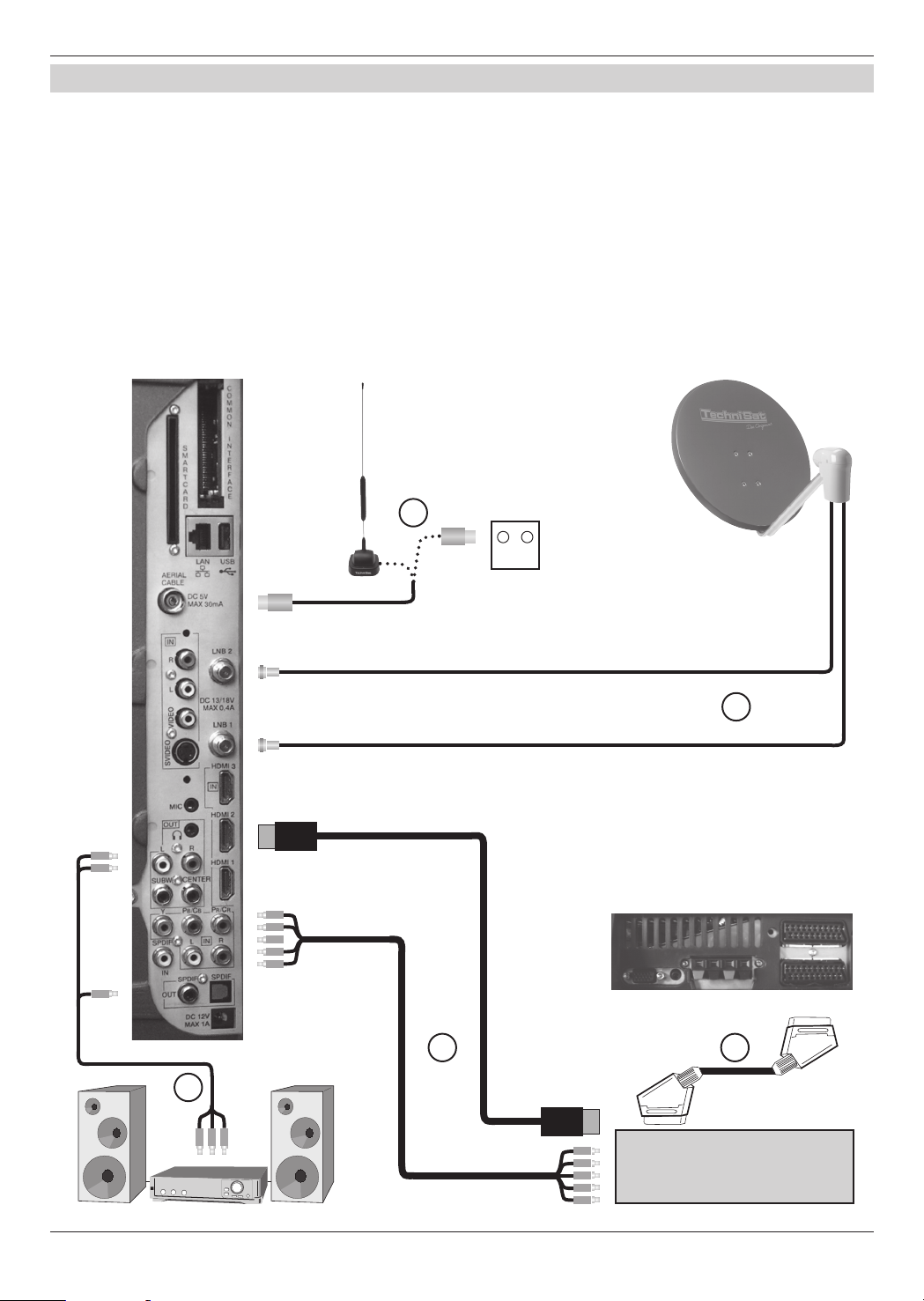
Connecting
4.1 Connection example
a Connection of the cable connection (digital and/or analogue)
or DVB-T antenna to the antenna input of the television.
b Connection/s of the satellite antenna to the LNB input 1/LNB input 2.
(Please note: LNB must be connected to LNB input 1 when working with an antenna signal)
c Connection of the television to a DVD player by an HDMI cable,
a Cinch component cable or a SCART cable.
d Connection of the analogue or digital audio output to a Hi stereo or surround equipment.
a
TV Radio
b
cc
d
DVD
6
Page 7
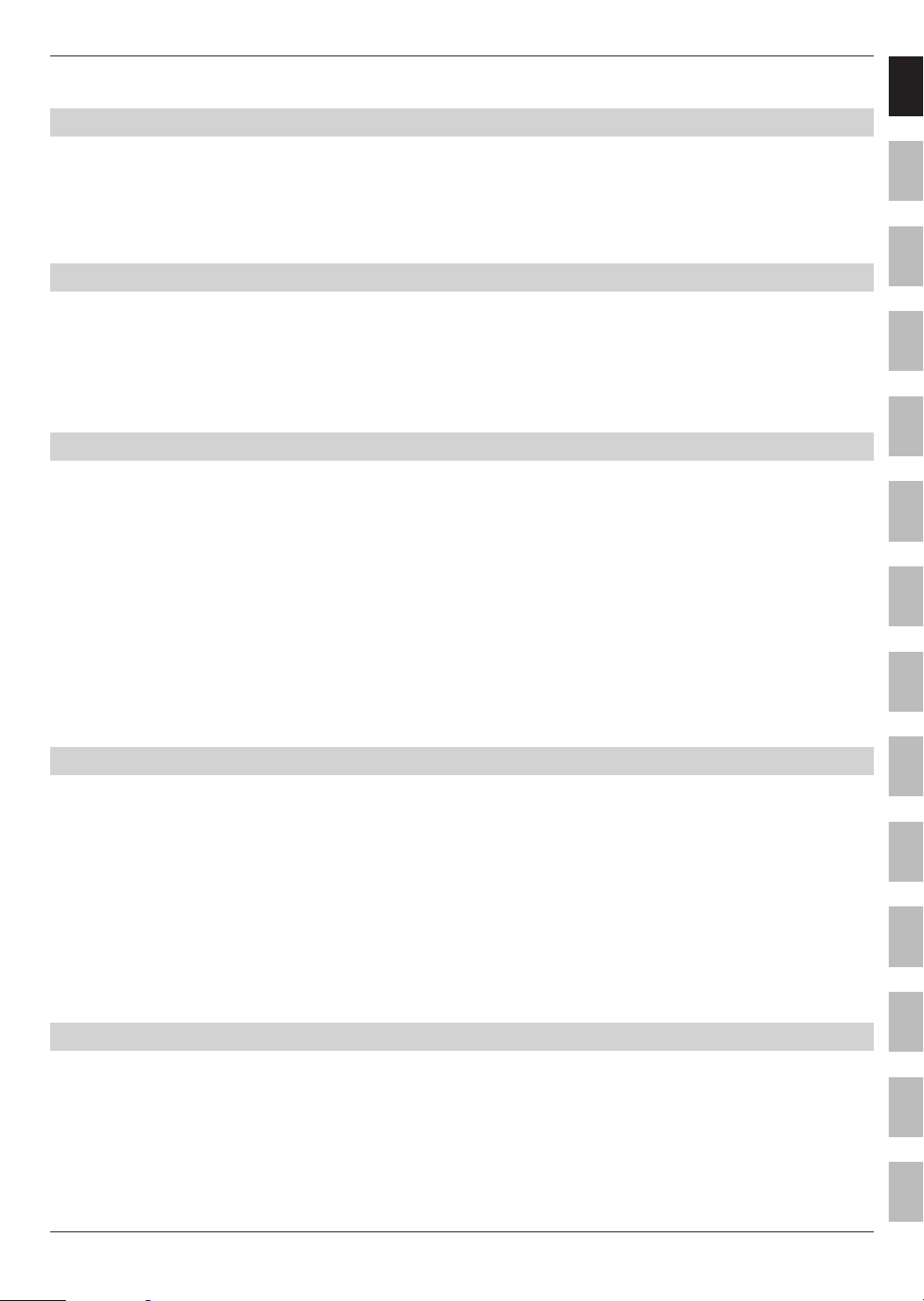
Connecting
The following references (a b c) refer to the connection example on page 6.
4.2 Antenna/cable connector (analogue and digital)
a Connect the antenna input of the LCD TV set either to a terrestrial antenna
or to the outlet of the cable or antenna connection.
Please note that the simultaneous reception of DVB-T and DVB-C signals
can lead to problems when receiving some cable and DVB-T programmes.
4.3 Satellite antenna
b Connect the LNB inputs 1/2 to two separated antenna feeders, which are used identically,
in order to be able to use the full functional range.
or
Only if one antenna signal is available, then connect it to the LNB input 1 of the device.
4.4 DVD player
c Connect your DVD player either with
- an HDMI connector cable to a HDMI connection
or by
- a DVI/HDMI connector cable to a HDMI connection and additionally with an audio connector
cable to the Audio (VGA/DVI) input respectively Audio digital input (SPDIF electric).
ENFRESITGRNLNODASVFIPLCZHURU
or by
- a SCART cable to a SCART socket
or by
- a Cinch cable to the component inputs of the LCD TV set.
4.5 HiFi/Surround amplifier
You can connect the LCD TV set to a HiFi /Surround amplier,
in order to achieve the best possible sound quality.
d To achieve this connect the cinch sockets of the analogue audio output
of the television set with a suitable cable with to the input of your HiFi amplier
(e.g. CD or AUX; Note! The phono-input is not suitable!).
or
If your amplier should be equipped with an appropriate electrical or optical input (SPDIF),
then connect the audio digital output socket (electric or optical) to the input of your amplier.
4.6 Mains connection
The LCD TV equipment should only be connected to the mains (230 V/50 Hz) after all cables
from the device to the associated components have been connected. This prevents destruction
of the TV set or of other components.
7
Page 8
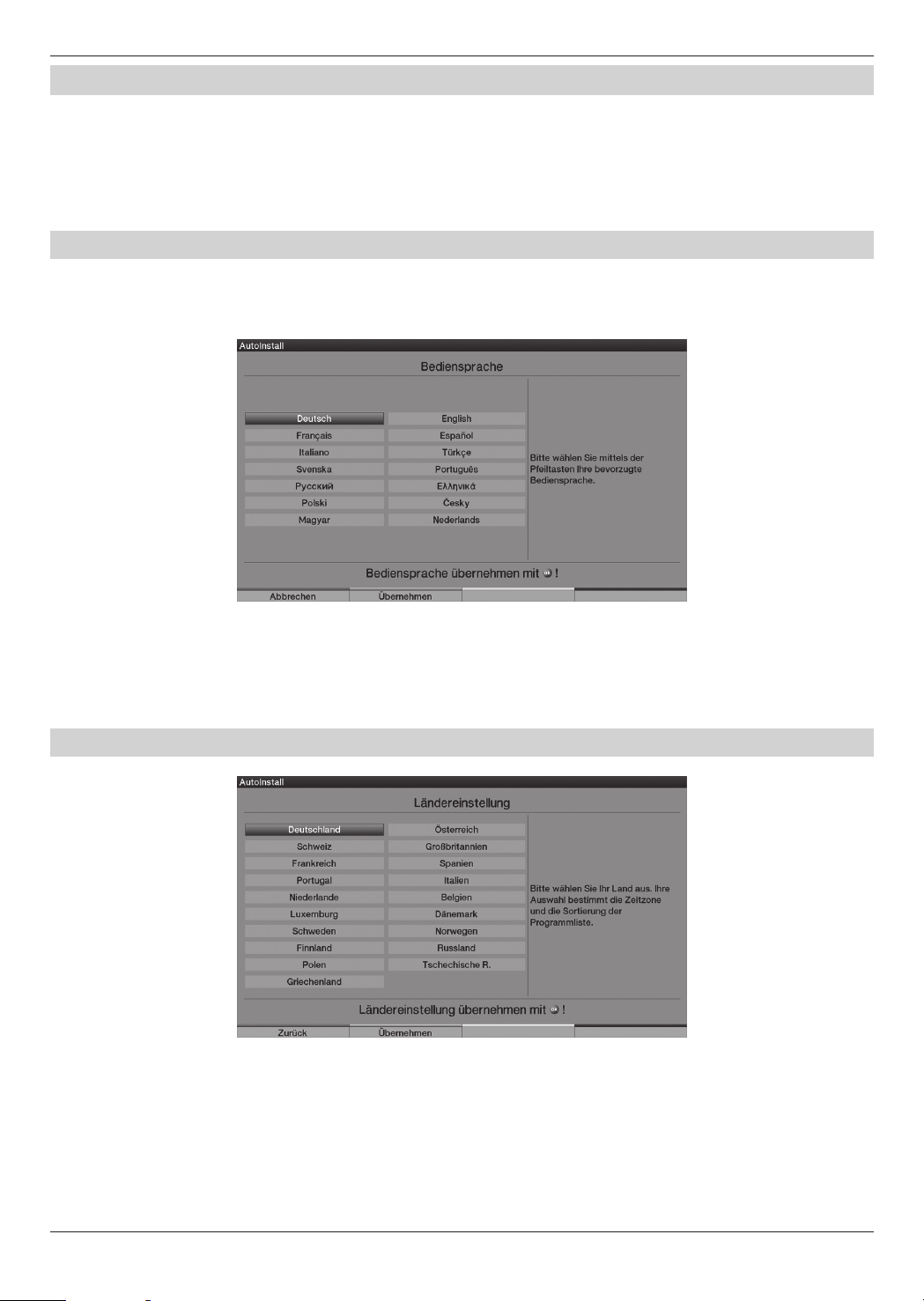
Initial installation
5 Initial installation
The installation assistant AutoInstall is started automatically when starting the device
for the rst time; this assistant helps you adjust the most important television settings.
The procedure illustrated here is only exemplary. The exact procedure depends on your settings.
Therefore, follow the instructions on the screen.
5.1 Operating language
The installation assistant starts with the selection of the operating language.
> Use the Arrow keys to highlight the operating language that you want to select.
The preferential audio language is also set according to this selection.
> Conrm by pressing the green Accept control key.
5.2 Setting the country
> Use the Arrow keys to select the county in which the unit will be used.
According to your selection, the time as well as summer/winter time is set automatically.
In addition, this setting automatically sorts the programmes in the installation assistant
as well as after a station search run.
> Press the green Accept control key, in order to take over the selection
and continue to the next installation step.
8
Page 9
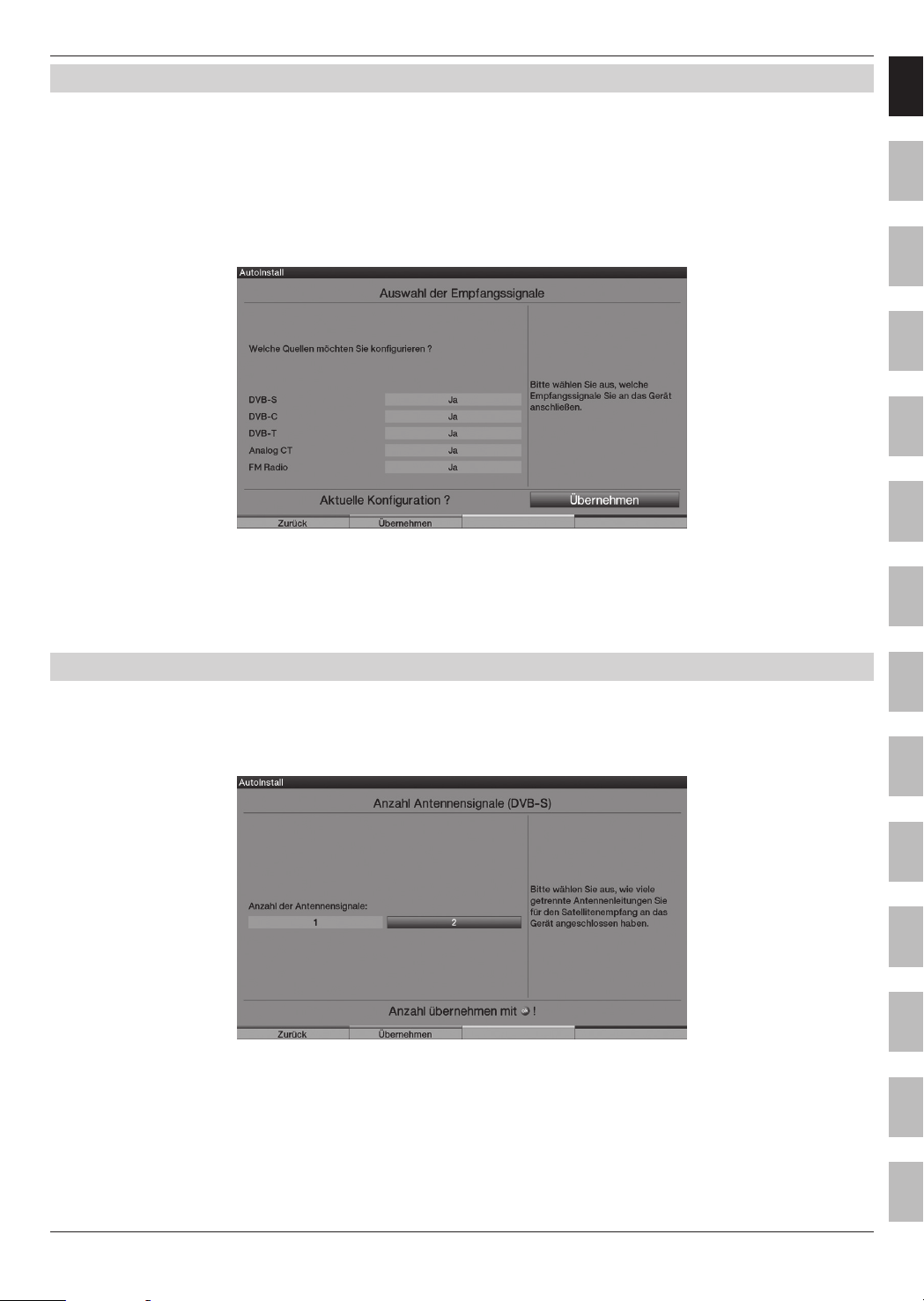
Initial installation
5.3 Selection of the reception signals
> Select the available reception signals with the up/down Arrow keys.
DVB-S for digital satellite programmes;
DVB-C for digital cable programmes;
DVB-T for digital terrestrial programmes;
Analogue CT for analogue terrestrial and cable programmes;
FM radio for VHF radio stations.
> Use the right/left Arrow keys to determine, whether the marked
reception signal is available at your location (Yes) or (No).
ENFRESITGRNLNODASVFIPLCZHURU
> In order to save the settings, press the green Accept control key.
5.4 Antenna signals (DVB-S)
Select the number of connected DVB-S antenna feeders. (If the source DVB-S has been deactivated,
as described in the step “Selection of the reception signals”, the “Antenna settings (DVB-T)”
window is displayed in place of this window of the installation assistant)
> Using the Arrow keys right/left, select whether you have connected one or two antenna signals.
> Conrm the selection with the green Accept control key,
in order to continue to the “Antenna conguration (DVB-S)”.
9
Page 10
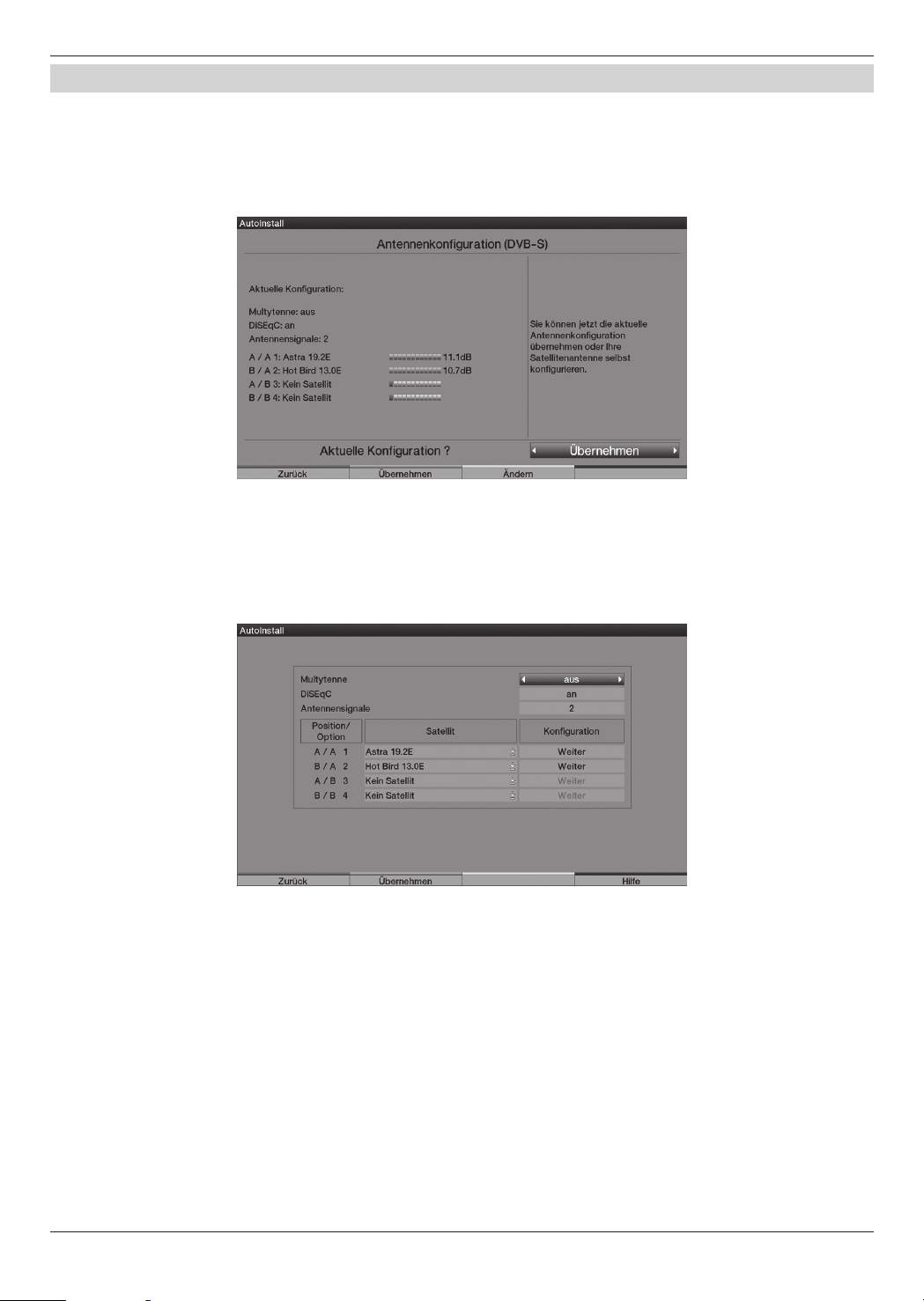
Initial installation
5.5 Antenna configuration (DVB-S)
In this installation step, you can adapt the settings of your TV set to the conguration
of your satellite antenna. (If the source DVB-S has been deactivated, as described in the step
“Selection of the reception signals”, the “Antenna settings (DVB-T)” window is displayed
in place of this window of the installation assistant)
> If you would like to accept the standard antenna setting, press the green Accept control key.
In this case continue with the “Antenna settings (DVB-T)”.
> If the conguration of your reception equipment does not comply
to the standard setting press in the yellow Change control key.
> After adapting the conguration press the green Accept control key.
The set satellite is now displayed again, in order to check it.
> To accept the setting, press the green Accept control key,
to change again press the yellow Change control key.
10
Page 11
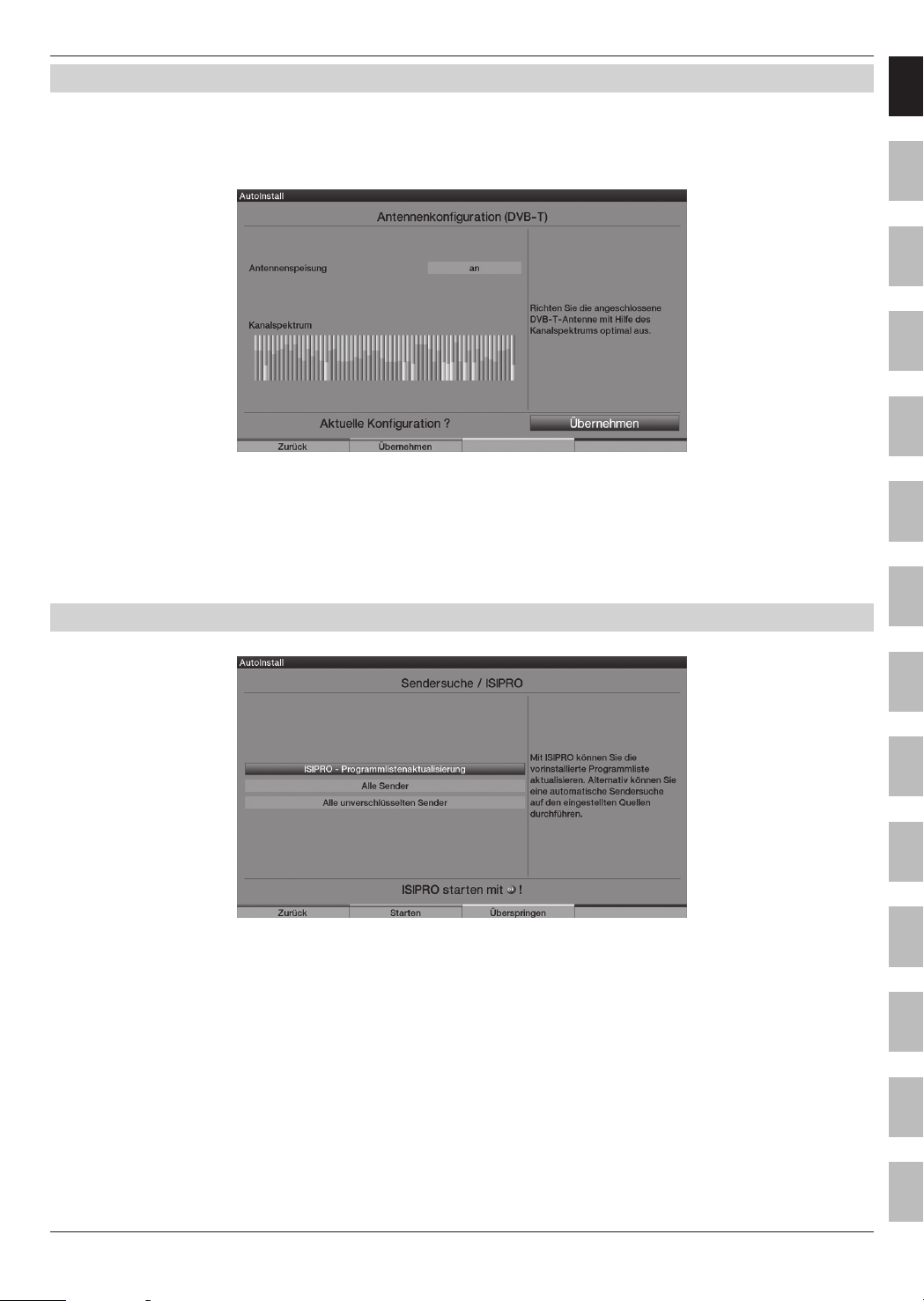
Initial installation
5.6 Antenna settings (DVB-T)
In this step, a channel spectrum with the signal levels of the dierent channels is displayed,
in order to be able to align the DVB-T antenna to achieve the best possible reception.
(The “Station search run/ISIPRO” is immediately displayed, if the DVB-T source has been deactivated)
> Switch the power supply on with the Arrow keys right/left, if you want to feed an active DVB-T
antenna via the coaxial cable and/or o, if you would like to use a passive DVB-T antenna or to
feed the active DVB-T antenna via a separate mains adapter.
> Accept the setting by pressing the green Accept control key.
ENFRESITGRNLNODASVFIPLCZHURU
5.7 Station search run / ISIPRO (only for DVB-S via ASTRA 19.2° East)
> In order to download an existing current programme list, use the Arrow keys up/down
to highlight the line ISIPRO - Programme List Update.
The programme list is now downloaded from the satellite; this is followed by a station
search run via “All stations”, which scans all further selected reception sources.
> In order to execute a station search run for all activated sources, mark the eld
“All Stations” or “All Unencrypted Stations” with the Arrow keys up/down.
> Pressing the green Start control key starts the programme list update and/or station search run.
11
Page 12
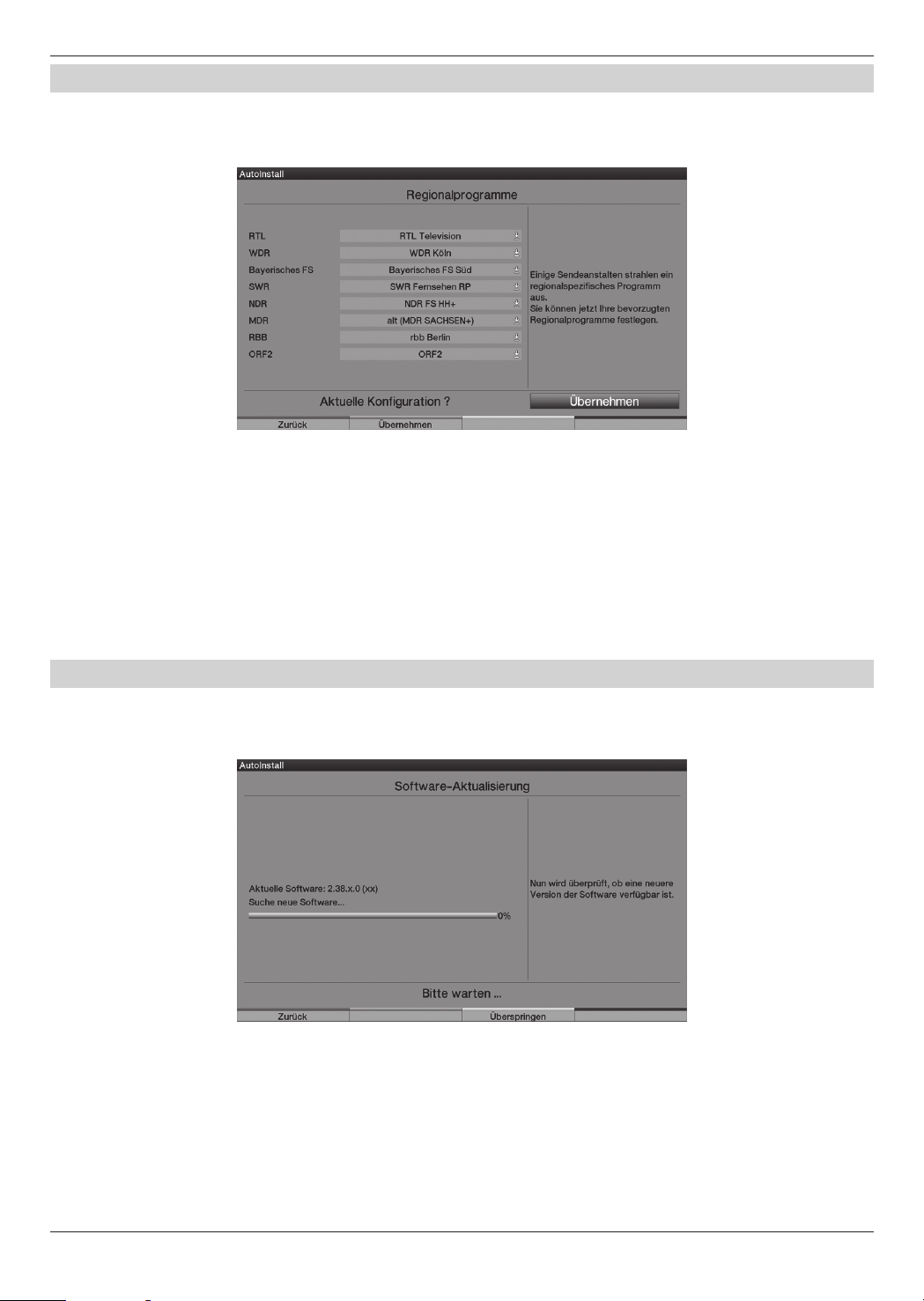
Initial installation
5.8 Regional programmes
Some broadcasting stations transmitter their programme with dierent regional contents.
You can now specify which of these regional programmes you prefer.
> Select the station, whose regional programmes you would like to specify by marking it
with the Arrow keys up/down, and open the window with the available regional programmes
of this station by pressing the OK key.
> Highlight the regional programme you prefer with the Arrow keys up/down
and select it by pressing the OK key. Specify all preferential regional programmes in this manner.
> Press in the green Accept control key, in order to accept these settings over
and to continue to the next installation step.
5.9 Software update (only DVB-S (ASTRA 19.2° East) and DVB-C/DVB-T (when data channel is available)
Your device now checks, whether new system software is available.
You can run an automatic software update if new software is available.
> Select the Update eld with the Arrow keys right/left and acknowledge with OK.
Please note that the “Software update, please be patient” display now appears as well as three
progress bars, which indicate progress of the software download procedure, the entire update progress
as well as the progress of the individual update steps. AutoInstall is then carried out in the following.
12
Page 13
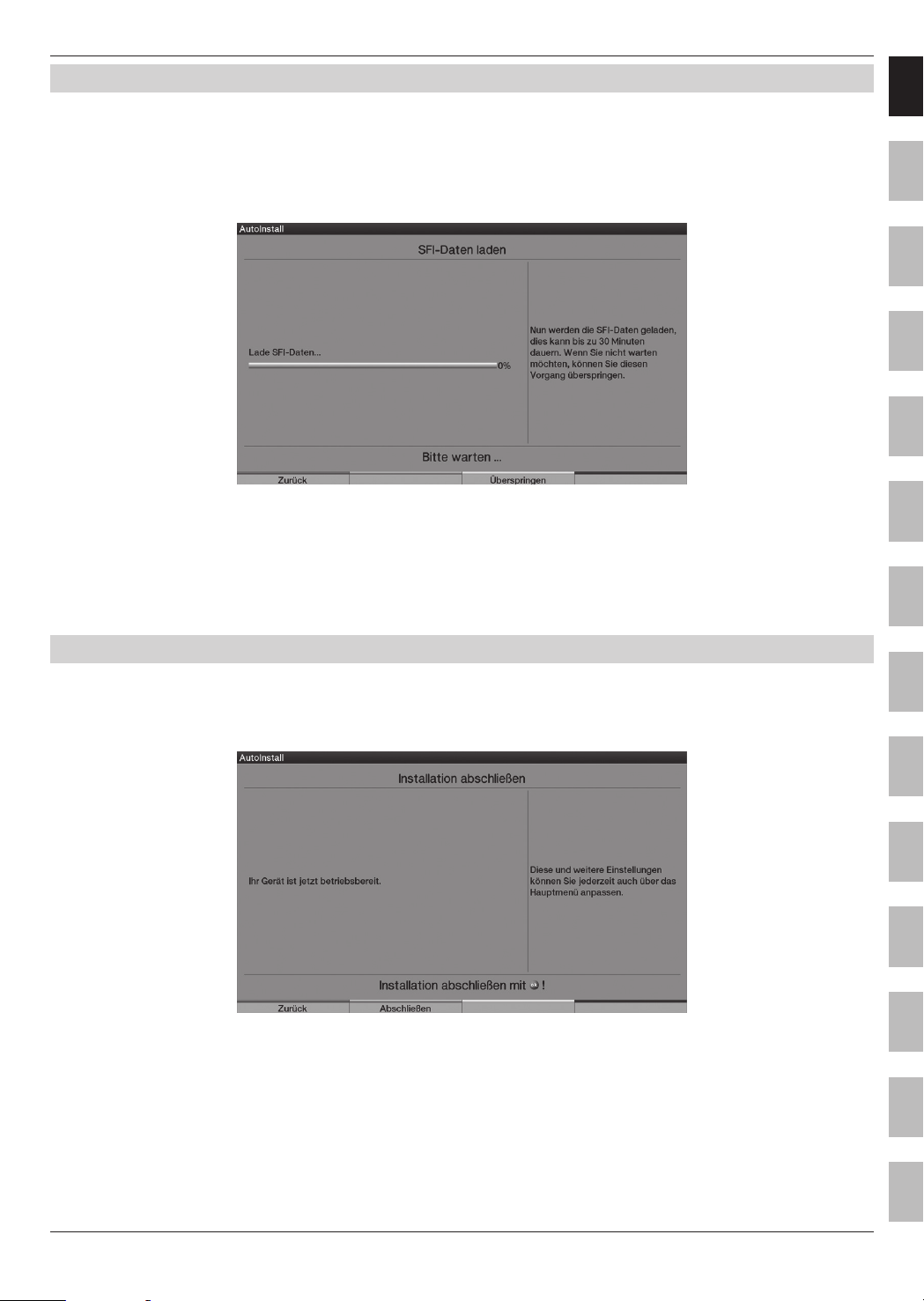
Initial installation
5.10 Downloading “SFI+” data
Your television set is equipped with an electronic programme guide “SFI+” (“SiehFern INFO Plus”).
In order to display this electronic programme guide it must be downloaded.
Your HDTV starts to download the “SFI+” data automatically after a possibly necessary
software update. This process will take up to 30 minutes.
> You can skip this procedure, if you do not want to wait until the “SFI+” data has been downloaded.
Press the yellow Skip control key to do this.
The “SFI+” data are only available from ASTRA 19.2° East. The station data are downloaded,
if neither ASTRA 19.2° East nor the data channel via DVB-C/DVB-T are available.
ENFRESITGRNLNODASVFIPLCZHURU
5.11 Terminating the installation assistant
> Conrm the nal message of the installation assistant by pressing the green Finish function key,
in order to return to normal operation.
13
Page 14
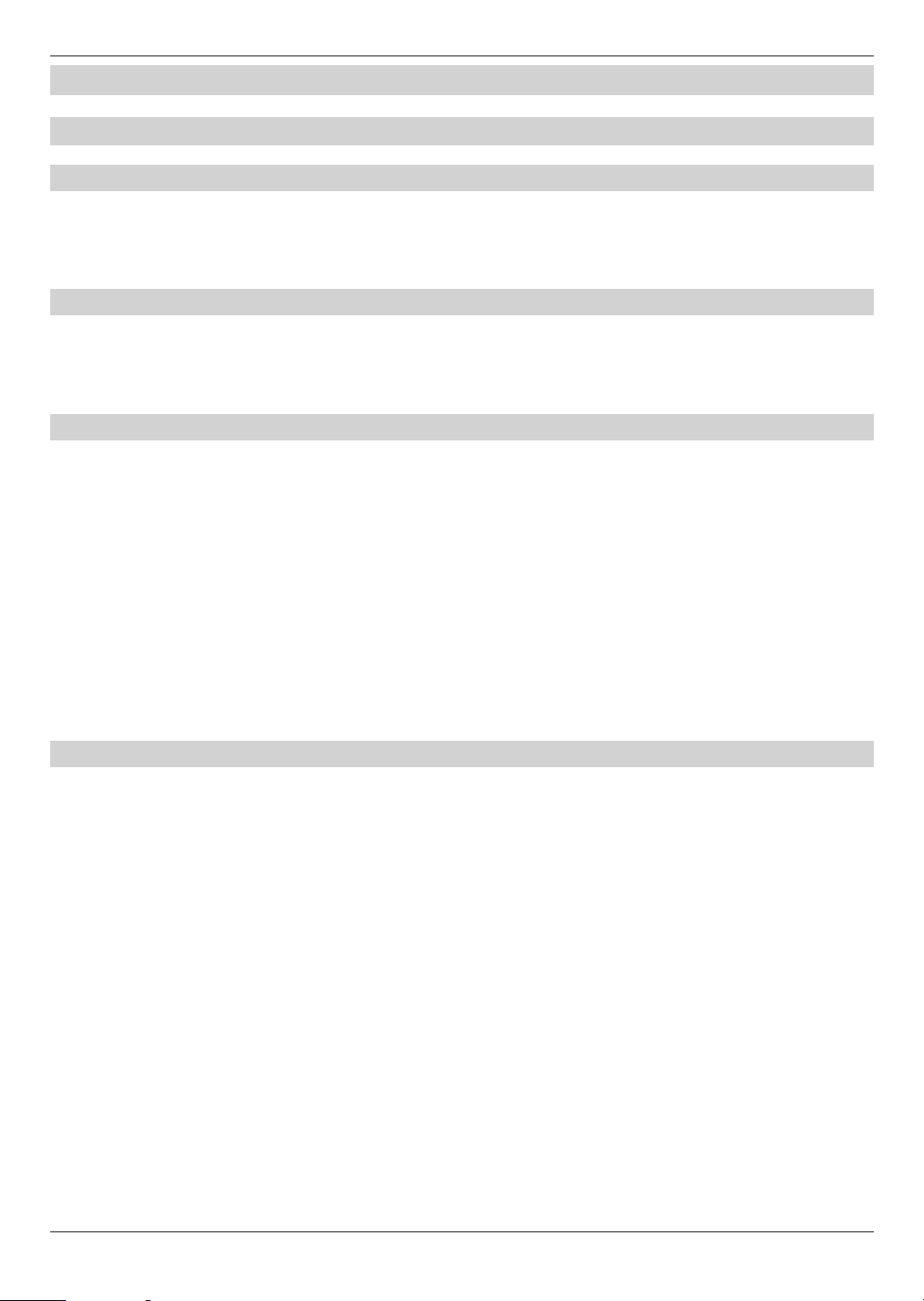
Switching the equipment on/o
6 Operation
6.1 Turning the TV set on and off
6.1.1 Turning on with the mains switch on the TV set
> Switch the TV set on by pressing the mains switch.
The TV set now runs through an initialisation procedure and cannot be operated
during this period. This procedure can take the few seconds.
6.1.2 Turning on from the standby mode
> Switched the TV set on by pressing the On/Standby key or the Programme +/- keys
1)
on the remote control /on the TV
on the remote control. The green LED display signals the operating condition.
6.1.3 Switching to the standby mode
> Turn the TV set o by pressing the On/Standby key on the remote control/on the set
Please note that when the set is switched o it also checks whether a new operating software
3)
or programme list
is available. This procedure can take some time. The LED shines orange
and the LCD panel is already switched o during the test.
or by pressing one of the numeric keys from 0 to 9
1)
.
2)
The television set is turned on again immediately, if the On/Standby key is pressed during the test.
The television set switches to standby after the test has been carried out, the LED now shines red.
The TV set is now in the standby mode and can be completely switched o with the mains switch.
If new operating software
2)
or a new programme list3) was found during the test,
this is displayed when the TV set is switched on the next time.
The new software or programme list can then be downloaded immediately.
6.1.4 Turning off with the mains switch on the TV set
> The TV set is completely turned o by pressing the mains switch.
Please note that in this case neither software nor “SFI+” data
can be downloaded and the timer can also not be used.
Please note that the TV set may only be turned o with the mains switch when it is in the
standby mode. This prevents the loss of data and possible damage to the les or hard disk.
The device remembers, whether it was set to “On” or “O”,
1)
as entered with the remote control or keys of the set
.
In the case of an electrical power outage, the TV set should therefore be switched o
during ongoing operation with the mains switch to prevent it turning itself on
inadvertently as soon as power is available again.
1) Only possible with the remote control for HDTV 32 Plus and HDTV 40 Plus.
2) Only from DVB-S (ASTRA 19.2° East) and DVB-C/DVB-T (when data channel is available).
3) Only from DVB-S (ASTRA 19.2° East).
14
Page 15
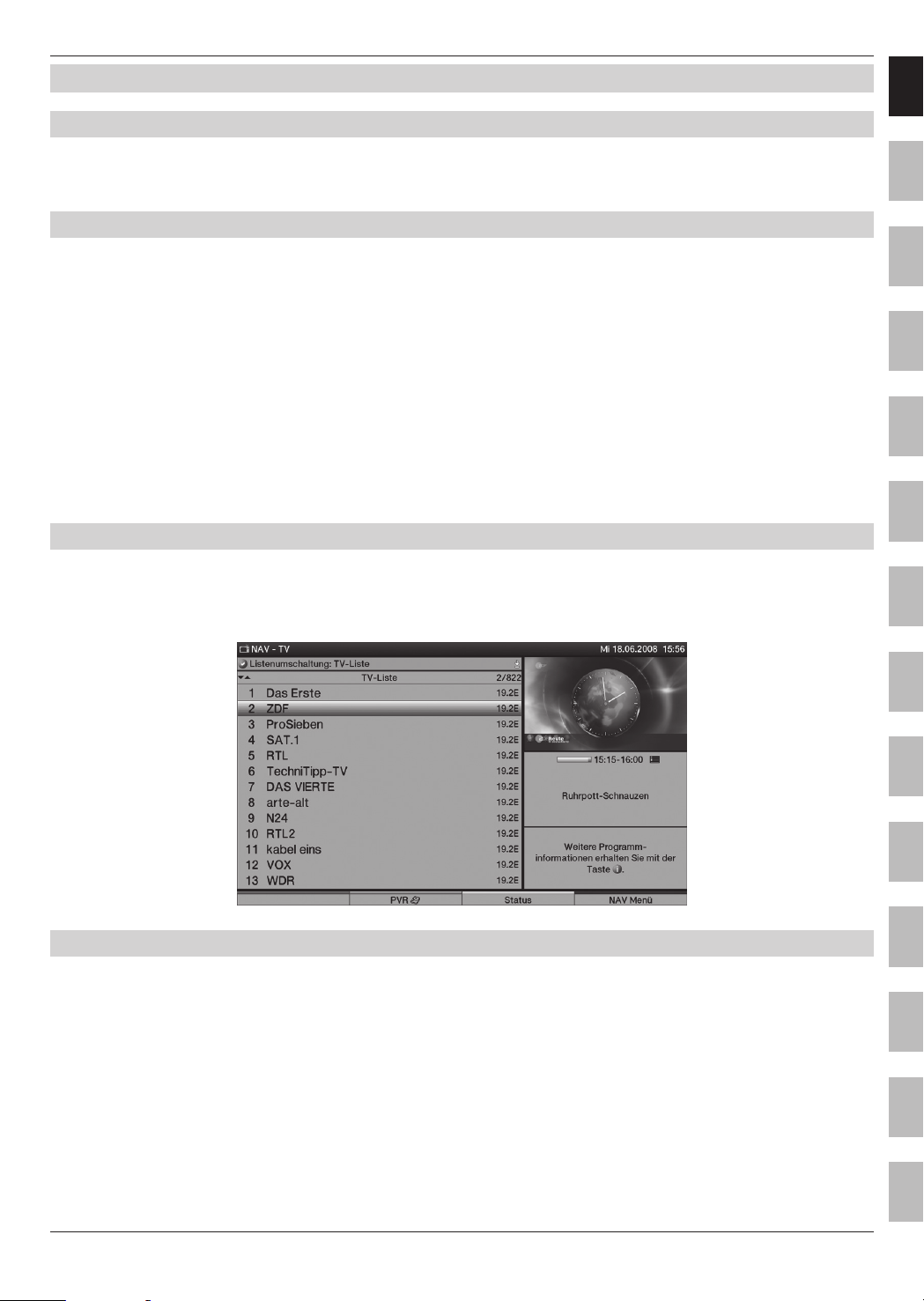
Programme selection
6.2 Selecting the programme
6.2.1 By means of the programme up/down keys
> You can move up and down through the programmes by one programme position
1)
respectively with the Programme +/- key on the remote control/on the set
6.2.2 By means of the numeric keyboard
> Enter the required programme number by means of the numeric keyboard.
For example:
1 for programme position 1
1, then 4 for programme position 14
2, then 3, then 4 for programme position 234
1, then 2, then 4, then 5 for programme position 1245
When entering multi-digital programme numbers, you have approximately three seconds time after
pressing a key to complete the input. If you only want to enter one-, two-, or three-digit gures, you
can accelerate the procedure by pressing the last number longer or by pressing the OK key.
6.2.3 By means of the programme list
> Press the OK key.
The programme list is displayed. Only TV programmes are displayed in the TV mode and
only radio programmes in the radio mode. The currently set channel has been marked.
.
ENFRESITGRNLNODASVFIPLCZHURU
6.2.3.1 Selecting the programme
> By means of the Arrow keys or numeric keyboard, you can now select the required programme.
Use the up/down arrow keys to move the marker by one line and use the left/right arrow keys
to page forwards and backwards in the list.
> You can obtain additional information on the current broadcasts by pressing the INFO key.
> To leave the Navigator, press the OK key; the selected programme is now displayed on the screen.
1) Only possible with the remote control for HDTV 32 Plus and HDTV 40 Plus.
15
Page 16
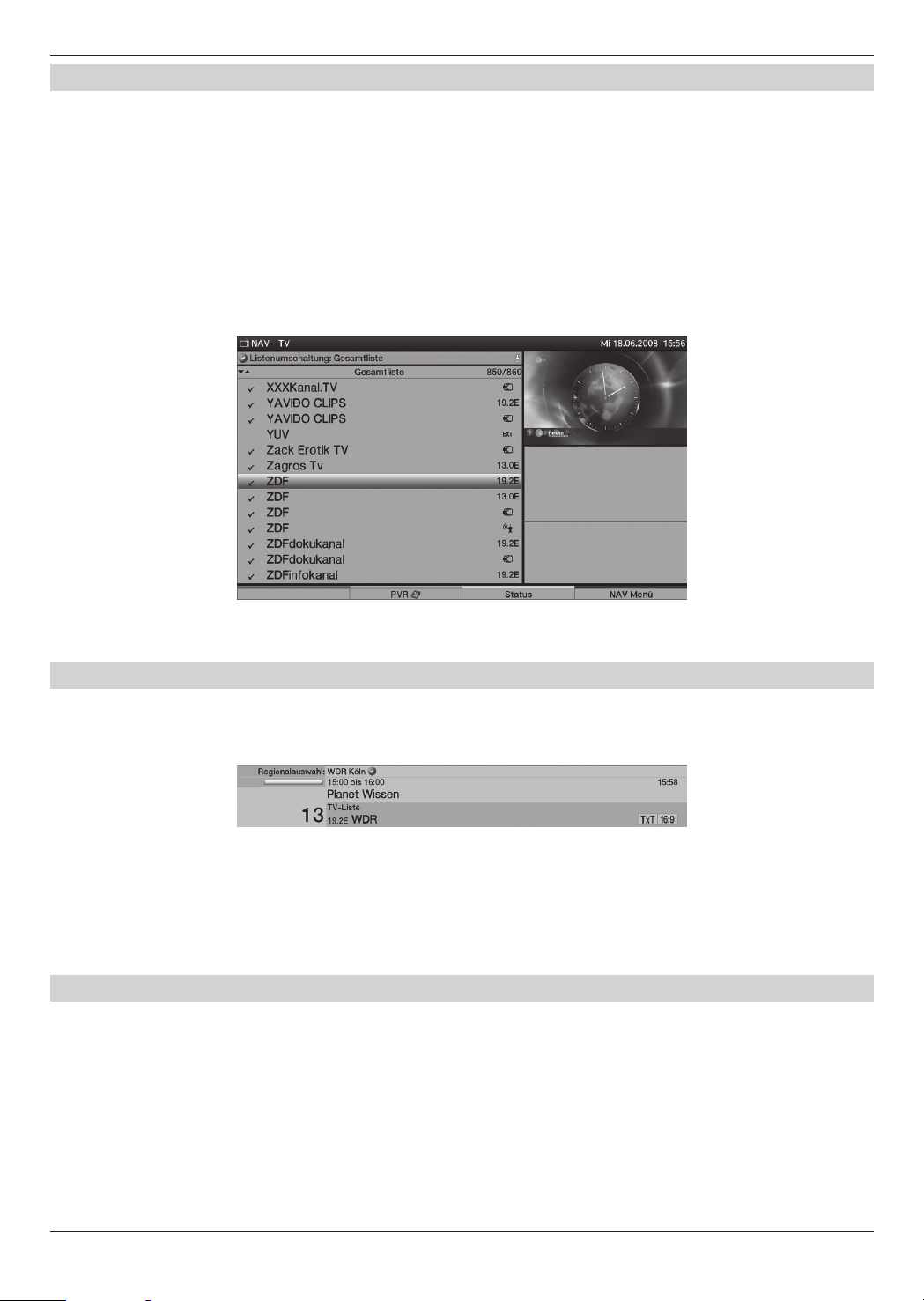
Selecting the programme
6.2.3.2 Select list
In order to facilitate nding programmes, your device is equipped with various programmes lists.
You can select your favourites lists or have the programmes displayed in an alphabetically
sorted overview list, in a station list, or according to category.
> Press the OK key to open the active programme list.
> You can now open the window with the programme list types (Favourites lists,
overview list, station lists and category lists) by pressing the Option key.
> Use the up/down Arrow keys to select the programme list types
or overview list and then press OK to conrm.
> Now select the required programme as described above.
6.2.4 Selection of a regional programme
You selected the preferential regional programmes during the initial installation. If you select one
of these regional programmes, you will be informed that further regional programmes are available.
> Press the Option key, in order to open the selection screen.
> Use the Arrow keys up/down to select the required regional programme
and then press OK to conrm. The selected regional programme is set and
is now stored as preferential regional programme.
6.2.7 Switching between TV/radio
> Switch to the radio mode with the TV/Radio key.
The device switches to the last heard radio programme.
> You return to TV mode by renewed pressing of the TV/Radio key
and therewith to the last adjusted television programme.
16
Page 17
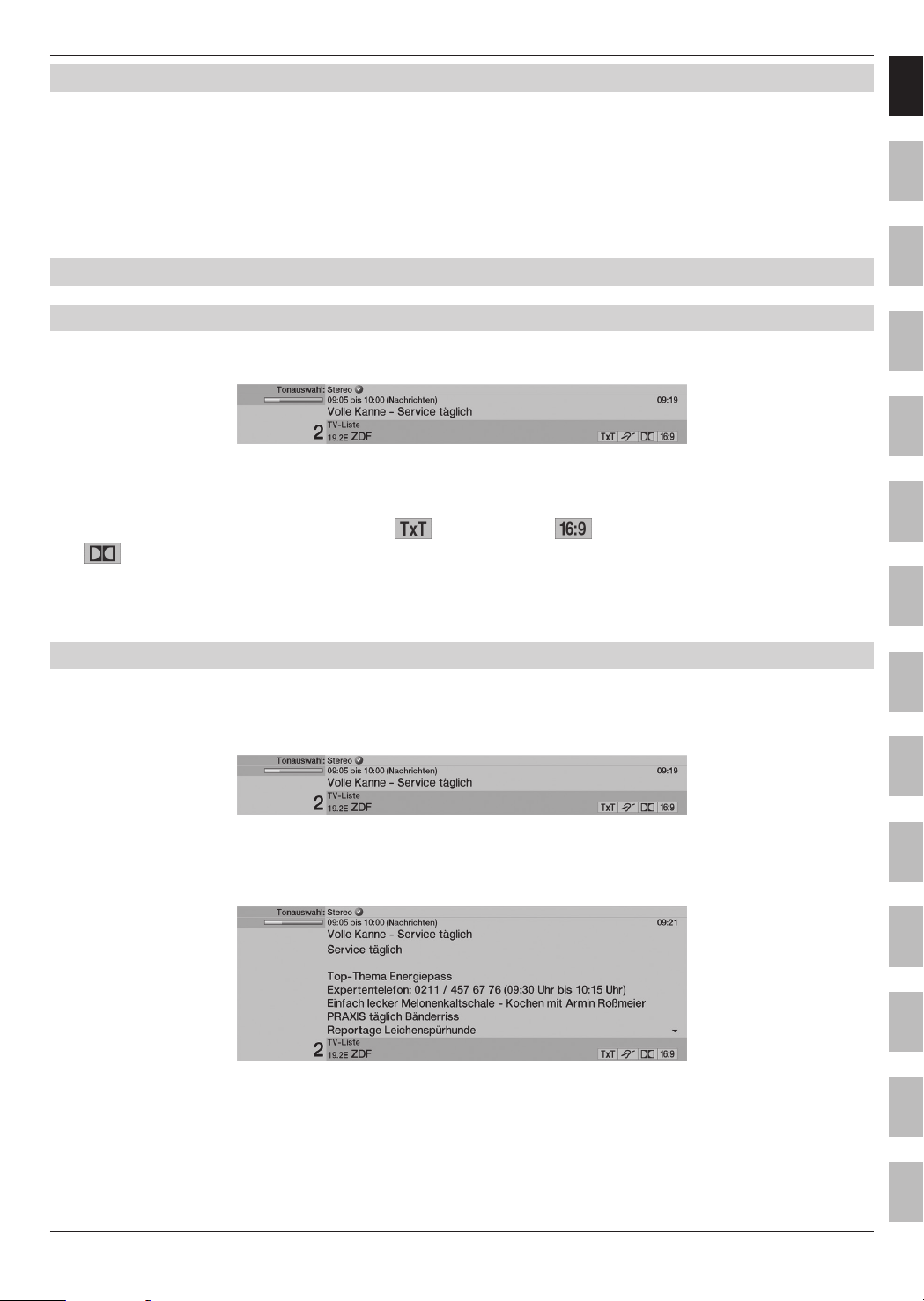
Source selection / Programme/Source information
6.3 AV source
> In order to select a device connected to the Scart sockets, component input, to the HDMI inputs,
to the VGA connection or to the AV connection of the TV set, press the AV key.
> Select the required source (TV, Radio, EuroAV 1/2, HDMI 1/2/3, VGA,
Video / S-Video oder YUV) with the Arrow keys up/down.
> Acknowledge with OK to switch to the selected input.
6.4 Programme/Source information
6.4.1 Infobox
An info box always appears on the screen after changing the programme.
This info box displays the programme position and the programme name of the set programme,
the title of the current broadcast, the currently active programme list, and the current time
as well as further programme features (e.g.
and
A progress bar (yellow) is additionally displayed, which indicates the past broadcasting time of
the current programme. The running programme has lasted longer than indicated, if the end is red.
for Dolby Digital broadcasts).
for video text,
for 16:9 programmes
ENFRESITGRNLNODASVFIPLCZHURU
6.4.2 Displaying time and programme information/further programme information
Use this function to view information on the program you are watching.
> Press the Info key, to display information on the set programme.
> As far as the programme is being broadcast, you can call further programme information
concerning the viewed programme by pressing the Info key again.
> The following programme is displayed, if broadcast, by pressing the Info key again.
> Press the Info again to remove the display.
17
Page 18
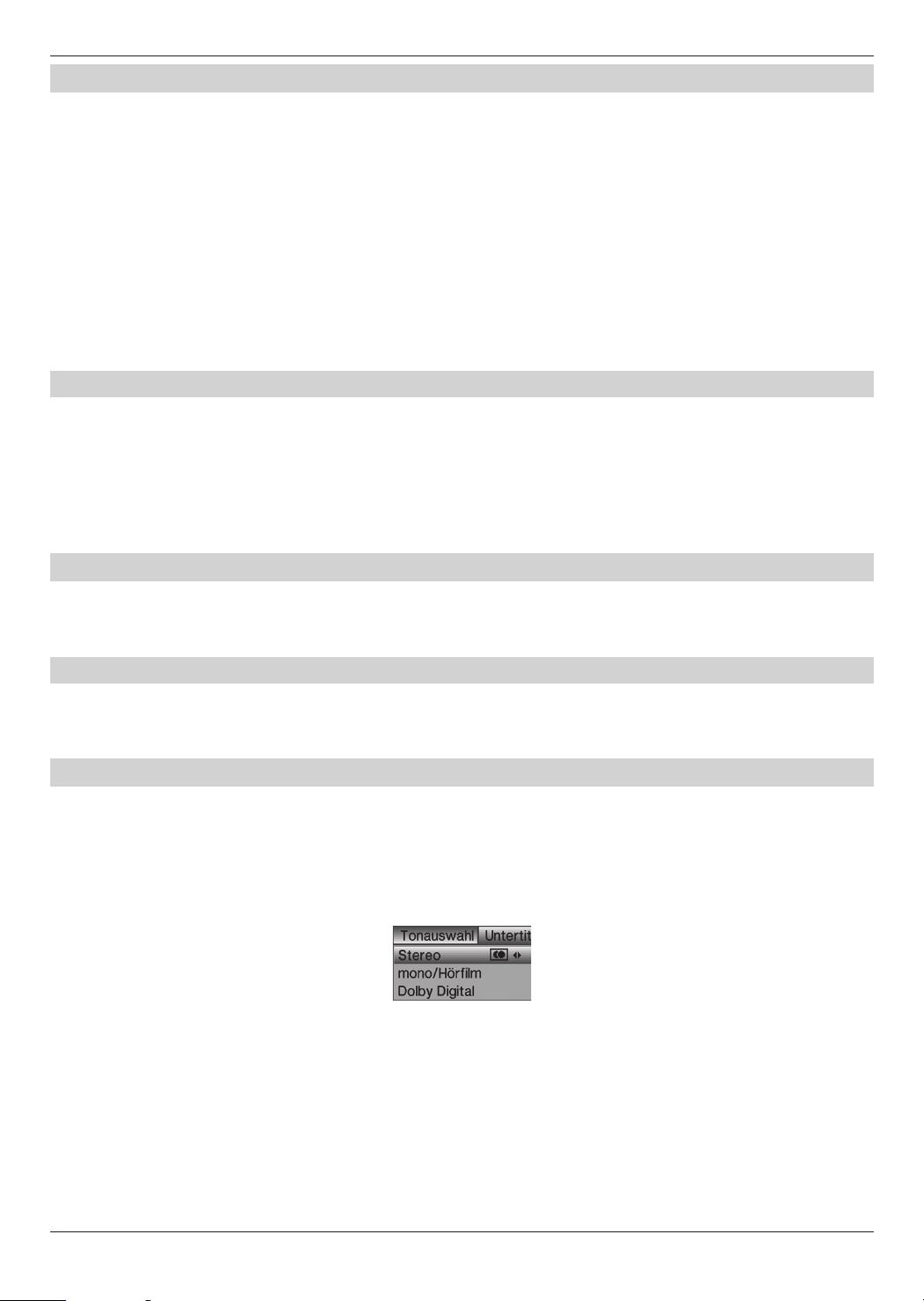
Encrypted programmes / Volume / Language selection
6.5 Reception of encrypted programmes
> Insert a CONAX smart card into the slot of the integrated card reader.
(The golden chip should point forwards and in the insertion direction)
or
> Insert a CI module into the slot with the top pointing to the rear.
> Insert the smart card into the card slot of the CI module.
Make sure that the golden chip of the smart card is pointed to the rear in insertion direction.
If an encrypted programme is set, your TV set will check the CI slot and the card reader automatically
and will display the programme unencrypted, if a smart card or an appropriate CI module with a valid
smart card has been used.
6.5.1 Smart card PIN code
A child lock can also be implemented to block programmes that are unsuitable for children and are
broadcast by encrypted programmes. It is necessary to enter the smart card pin code stored on the
smart card, in order to access the respective programme.
> Use the numerical keypad to enter the 4-digit smart card PIN-code
in order to activate the broadcast.
6.6 Volume control
> Adjust the volume of your TV set with the Volume + rocker key louder
and with the Volume - rocker key quieter.
6.6.1 Mute function
> Pressing the Sound o/on key turns the sound o,
renewed pressing of this key turns the sound on again.
6.7 Selection of a different language /sound option
The message Sound Selection is displayed above the info box respectively a Dolby symbol
in the info box, if a programme is broadcast in several languages or on several sound channels.
> A list of the broadcast languages/sound options is displayed on the screen
by pressing the Language Selection key.
> Use the up/down Arrow keys to mark the language that you want and then press OK to conrm.
Please note that the chosen sound selection is stored as preferential audio language
for the respective station and is also retained after switching the TV o or changing the programme.
18
Page 19
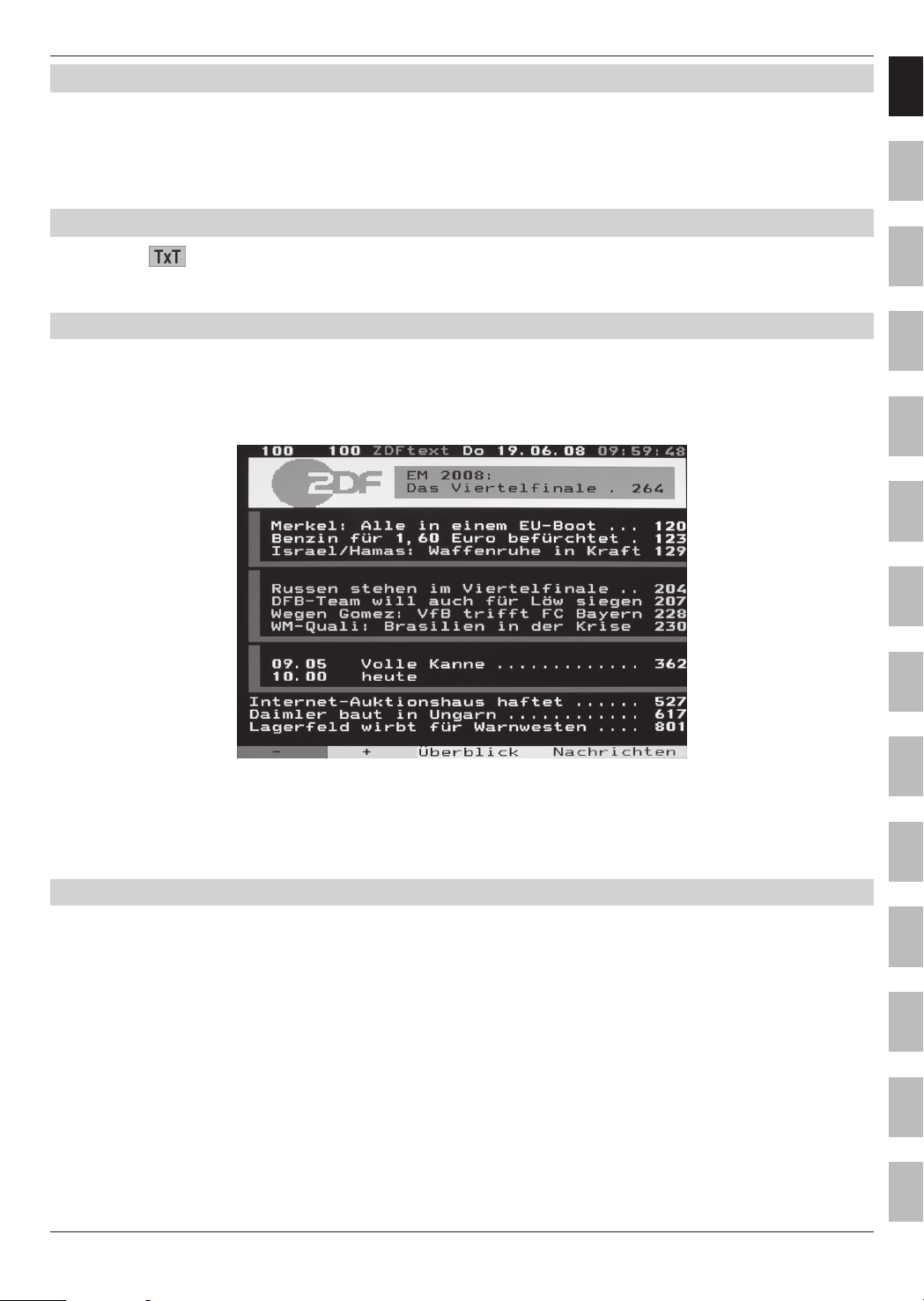
Sub-titles / Video text
6.8 Sub-titles
The symbol is displayed in the info box when a programme with sub-titles is turned on.
> If necessary, press the Option key several times to select sub-titles.
> Use the Arrow keys up/down to mark the required sub-title and then press OK to conrm.
6.9 Video text
The symbol in the info box shows you, if you have
switched to a station oering video text information.
6.9.1 Turning the video text on/off
> Select the programme, whose video text you would like to look at.
> Pressing the Video text key turns the video text on.
This is displayed on the start page 100 (overview).
ENFRESITGRNLNODASVFIPLCZHURU
> Renewed pressing of the Video text key switches to mixed operation; the video text is thereby
displayed without the video text background and instead with the TV picture in the background.
> Press the Video text key a further time, in order to return to the TV mode.
6.9.2 Page selection
> Enter the 3-digit page number on the numeric keyboard 0 to 9.
Your input is displayed in the upper left corner of the screen.
or
> Use the red or green key to scroll forward or backward by one page.
> Press the yellow control key to call up the video text group displayed in the yellow window.
> Press the blue control key to call up the video text block displayed in the blue window.
19
Page 20
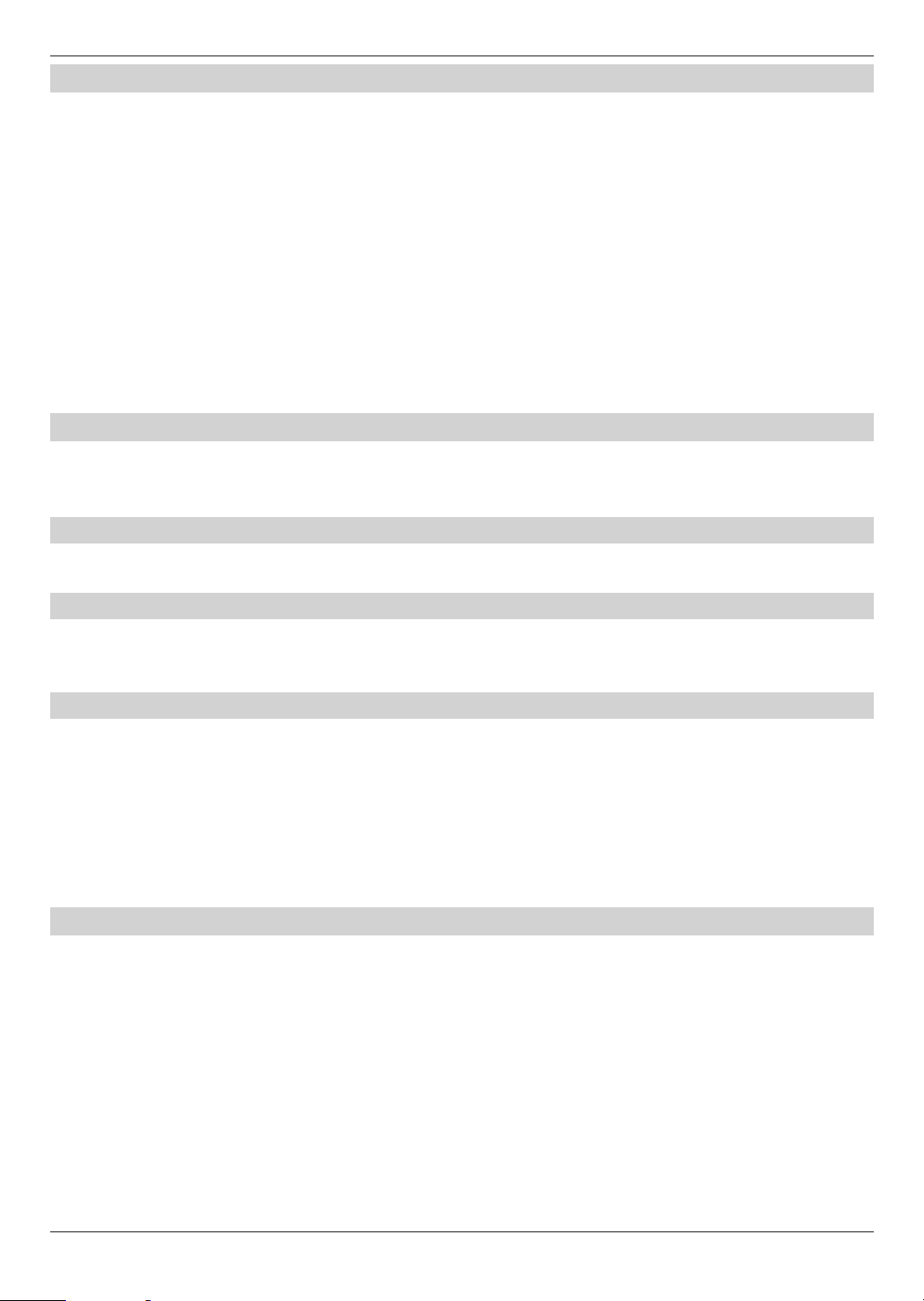
Format change / Zoom / PiP / PaP / Freeze image
6.10 Format change/Zoom
> Pressing the Zoom/Format key runs through the various pre-dened formats
(original, optimal, always 16:9, full zoom and stretch) and calls the user-dened setting,
in which you can adapt the screen according to your requirements.
The following options are available to adapt the picture to your requirements
using the user-dened setting:
red/green control key Increase/reduce picture height
yellow/blue control key Increase/reduce picture width
Arrow key up/down Move picture up/down
OK key Run through zoom levels
Arrow key left Resetting picture settings
> Press the Return key, in order to fade out the format change-over.
6.11 PiP-/PaP Function
Your TV set is equipped with both the PiP function (PiP = Picture in Picture)
as well as the PaP function (PaP = Picture and Picture).
6.11.1 Calling the PiP-/PaP Function
> You can turn the PiP and/or PaP function on by pressing the PIP key.
6.11.2 Exchanging PiP-/PaP pictures
> Press the Return key to swap the two pictures.
The PiP-/PaP picture becomes the main picture and vice versa.
6.11.3 Turning the PiP-/PaP Function off
There are two possibilities to turn the PiP and/or PaP function o. These dier in whether after
leaving the PiP /PaP mode the main picture or the PiP /PaP picture is to be represented on the screen.
> Pressing the PIP key fades out the main picture and the PiP /PaP picture
is now represented as the new main picture.
> Press the TV/Radio key, in order to fade out the PiP /PaP picture
and to display the main picture on the entire screen.
6.12 Freeze image
> Press the Freeze image key to display the TV picture as a frozen image.
The sound continues to be transmitted unchanged.
> Pressing this key again terminates the freeze image and the TV picture is shown as normal.
20
Page 21
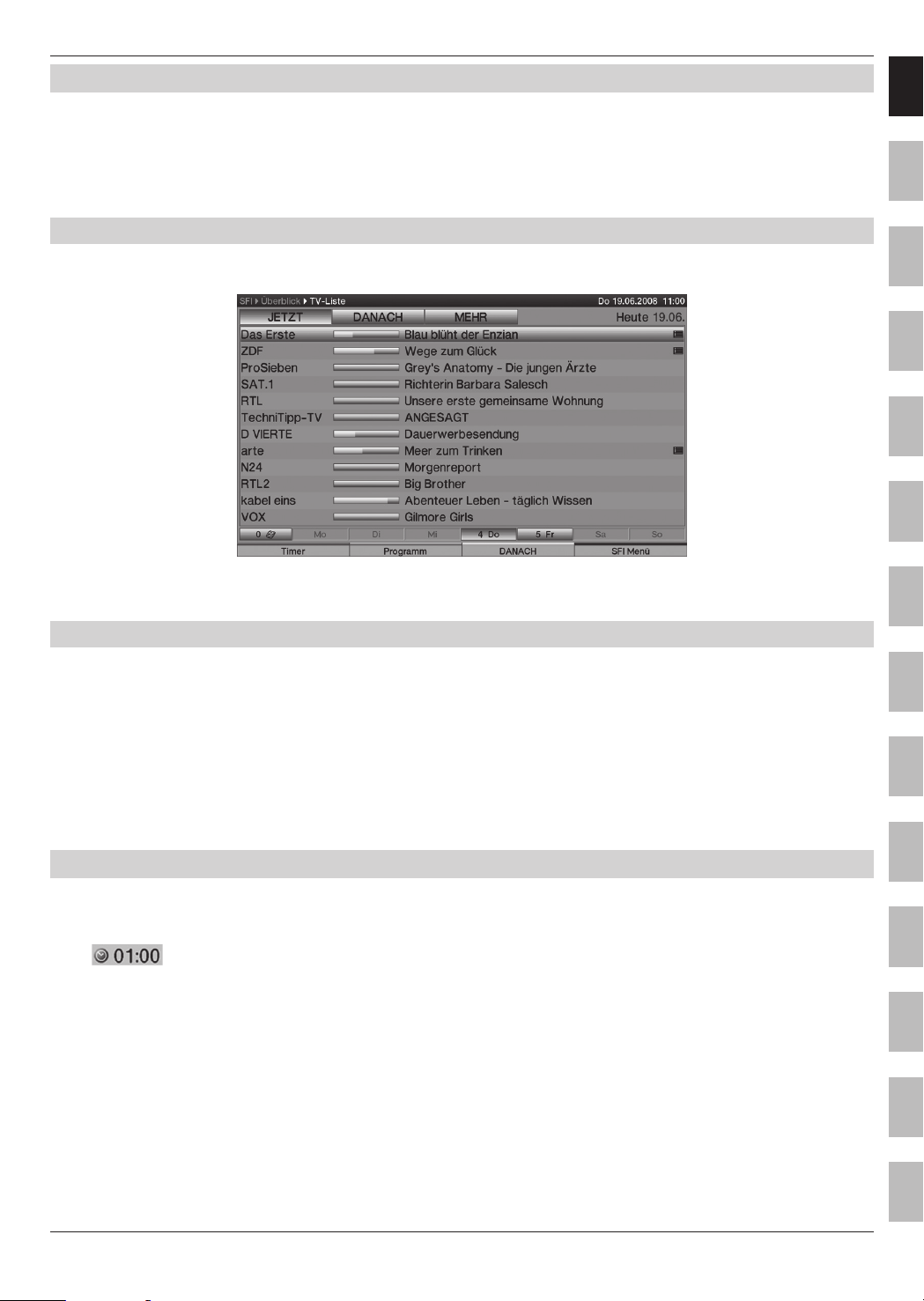
Programme guide “SFI+”
6.13 Programme guide “SFI+”
Your television set is equipped with an electronic programme guide “SiehFern INFO Plus”.
This allows you to display programme information of individual or several digital programmes
on the screen, in order to gain a quick overview of the currently running programmes
or of the programmes of the same day or of one of the following days.
6.13.1 Calling/Exiting the electronic programme guide
> “SFI+” is called by pressing the SFI key.
ENFRESITGRNLNODASVFIPLCZHURU
> Press the TV/Radio key, in order to exit “SFI+”.
6.13.2 Navigating in the “SFI+”
> You can move the marking line by line with the Arrow keys up/down
and scroll through the pages with the Arrow keys right/ left.
> Press the green/yellow control key to execute the function specied in the green/yellow eld.
> Use the blue control key to call the SFI menu and the red control key to call the timer menu.
> You can now use the Arrow keys to select an item and conrm with OK.
> Pressing the Info key calls and exits available detailed information.
6.14 Sleep Timer
You can set the turning o time of your TV set with the sleep timer.
> In order to activate the sleep timer, press the Sleep Timer key.
> Repeated pressing of the Sleep Timer key allows you to adjust the remaining time
of the sleep timer from 15 minutes to 2 hours or to turn it o.
is displayed, in order to check the set remaining time.
21
Page 22
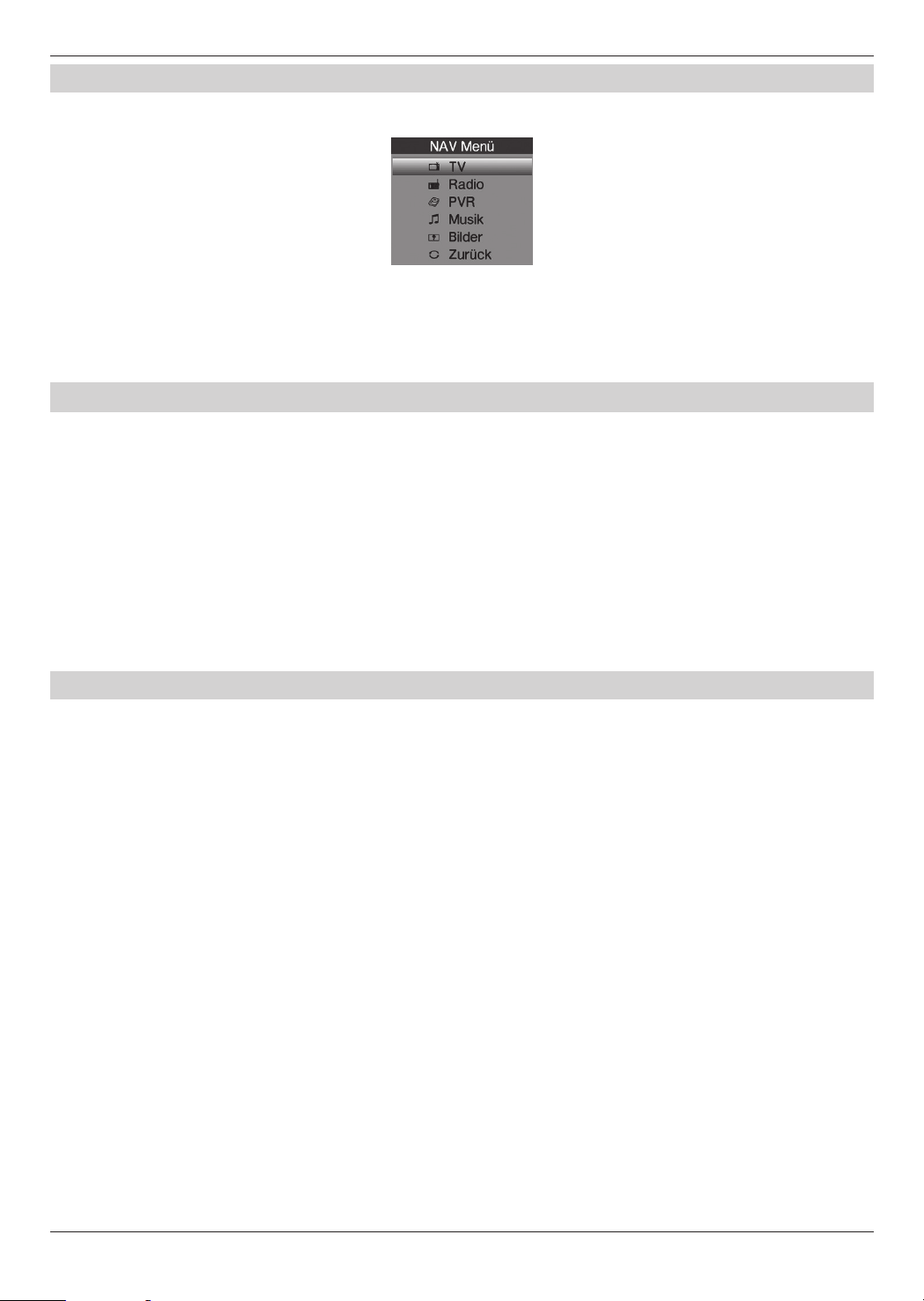
Function selection / PVR recording
6.15 Function selection
> Pressing the blue control key opens the navigation menu (NAV menu).
> Use the Arrow keys up/down to mark the function (TV, radio, PVR, music or pictures),
which you would like to call.
> Press OK to select the marked function.
7 Hard disk operation
You do not require any external storage medium for recording (e.g. Video or DVD recorder)
anymore due to the integrated hard disk drive and the PVR function (PVR = Personal Video Recorder).
The recording capacity depends thereby on the data volume of the broadcast material and on the size
of the hard disk. A change of the hard disk not authorised by TechniSat is considered as non-intended
and leads to loss of the warranty.
It is possible to record programmes from the sources DVB-S, DVB-C, DVB-T and analogue CT as well as
from the external sources EuroAV 1, EuroAV 2 and Video/S-Video on the hard disk. Provided that
they are being broadcast, extra audio channels, video text data and sub-titles will also be recorded
in addition to the actual audio and video data. You can call these during the following playback.
7.1 Recording
The following recording modes are available for recording programmes on the hard disk.
1. Immediate recording
Select this recording mode to record the current broadcast immediately at the push of a button.
2. Timer-controlled recording
This function will switch your TV set on and o for the selected broadcast,
in order to record it on your hard disk, for example during your absence.
The timer can be programmed automatically or manually using the “SFI+” function.
3. TIMESHIFT Recording
TIMESHIFT recording makes time delayed TV possible.
You can watch another programme whilst recording and play it back later on.
22
Page 23
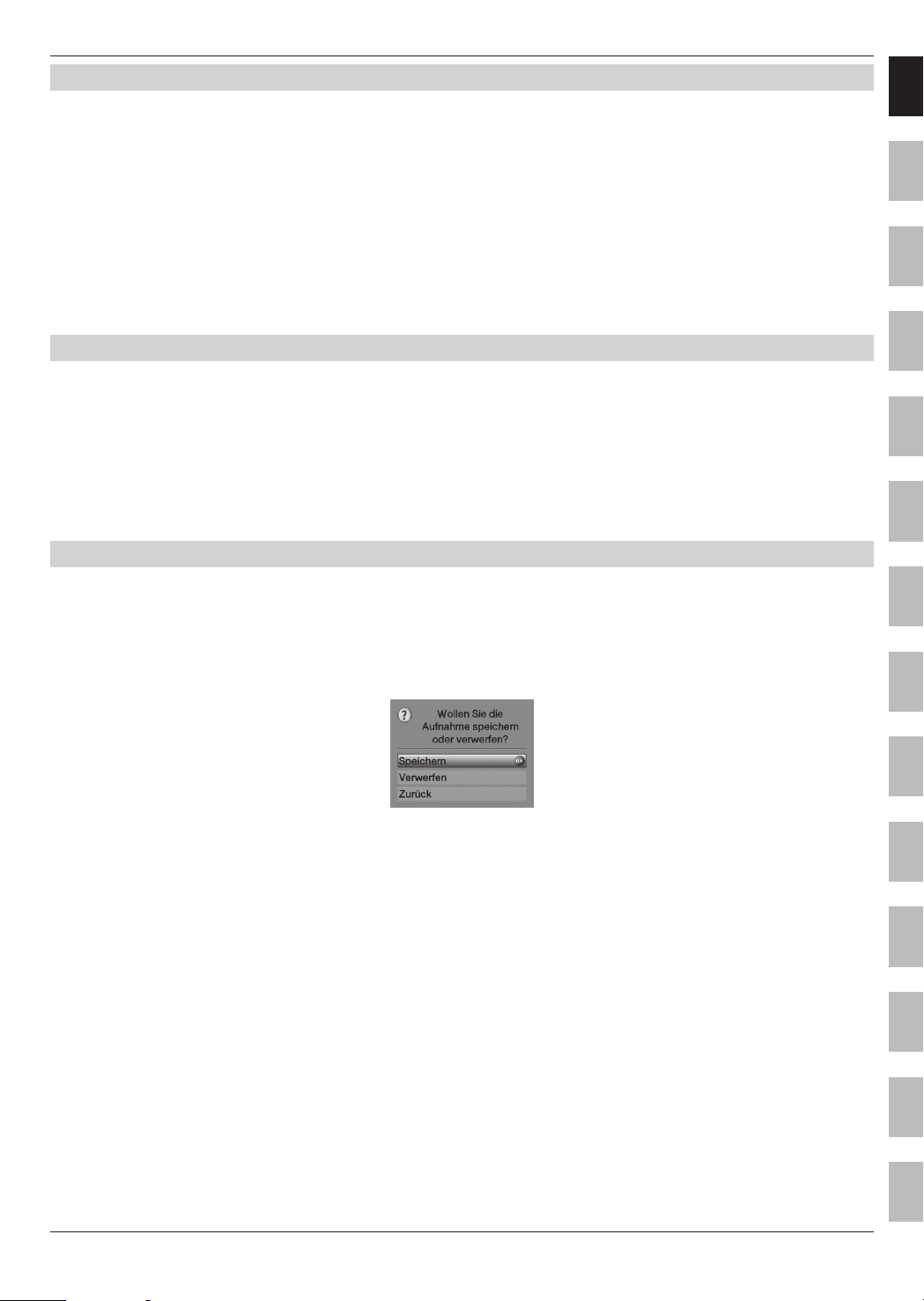
PVR Recording
7.1.1 Immediate recording
> Turn the programme/source on from which you would like to carry out a recording.
> Press the Record key to record the current programme.
> If you want to stop the playback of the current broadcast at a specic place,
press the Pause/Playback key.
> If you want to continue replaying the broadcast from this position
all you have to do is press the Pause/Playback key once again.
You will now be watching a time delayed live broadcast (TIMESHIFT),
whilst the actual programme is still being recorded in the background.
7.1.2 TIMESHIFT Recording
> If you have to interrupt viewing your programme, for example, because of a telephone call,
etc., just press the Pause/Playback key to stop this programme from being played
and to start recording the current programme at the same time.
> If you want to continue replaying the broadcast from this position all you have to do is press
the Pause/Playback key once again. You will now be watching a time delayed live broadcast
(TIMESHIFT), whilst the actual programme is still being recorded in the background.
ENFRESITGRNLNODASVFIPLCZHURU
7.1.3 Stopping recording manually
> First select the recording you want to stop, by calling the Navigator with OK,
select Recording with the Arrow keys and acknowledge with OK.
> Now press the Stop key.
The “Do you want to save or delete the recording?“ query will now be displayed.
> Select Save with the Arrow keys up/down, in order to store the recording
on the hard disk or Reject, in order not to store the programme.
> Press OK to conrm your selection.
23
Page 24
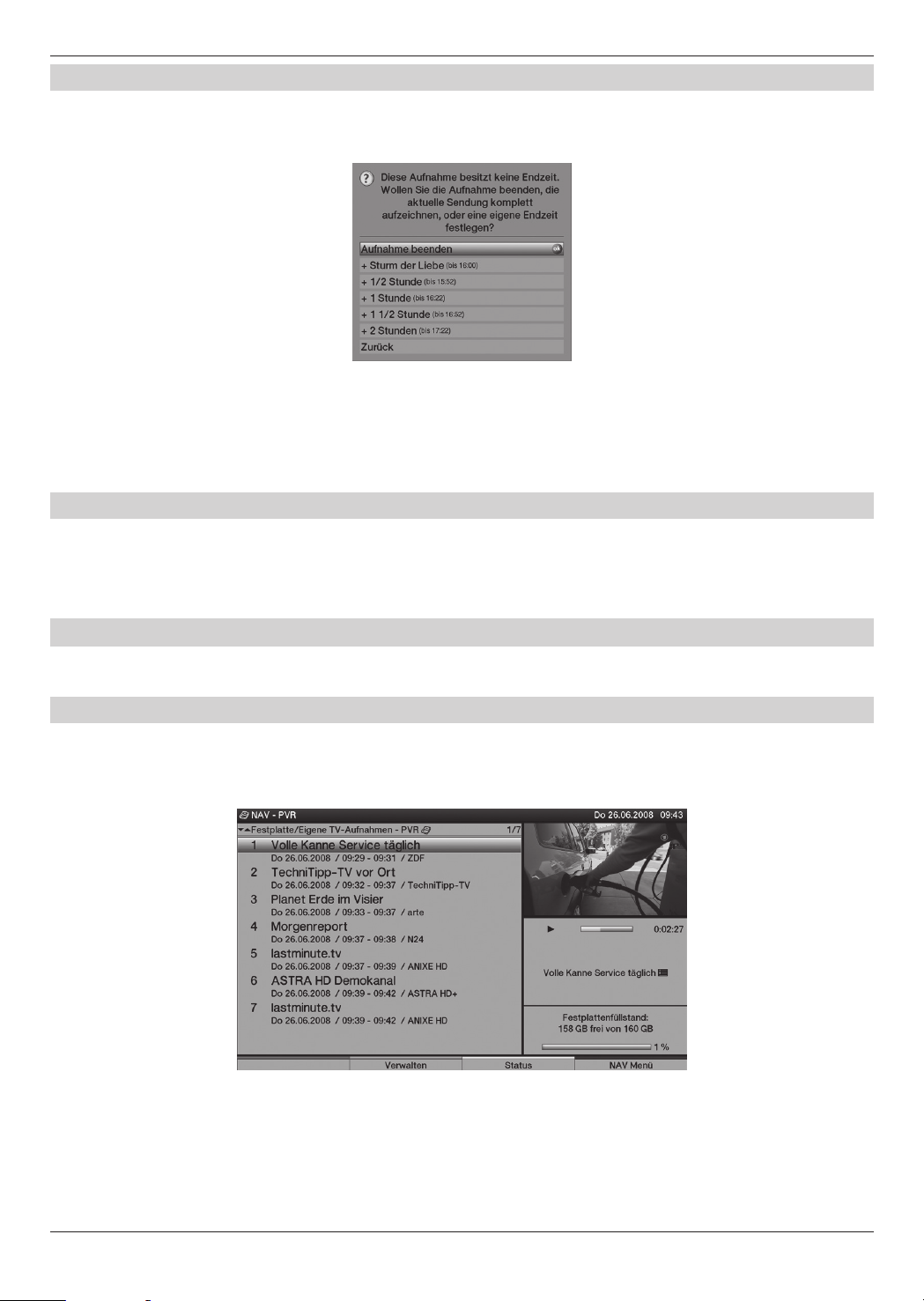
PVR Recording / PVR Playback
7.1.4 Stopping recording automatically
> Press the Record key.
A pop-up window will now be displayed, listing the available function.
> Select the line containing the required action with the Arrow keys up/down,
e.g. +1 hour and conrm with OK.
The television will record the selected programme(s) for the specied time period
and will automatically stop recording afterwards.
7.1.5 Timer recordings
This function will switch your TV set on and o for the selected broadcast, in order to record it
on your hard disk, for example during your absence. The timer can be programmed automatically
or manually using the “SFI+” function.
7.2 Replay
You can access your hard disk recording via the hard disk or PVR Navigator.
7.2.1 Playback of hard disk recordings
> Call the PVR Navigator by rst pressing OK and then the green control key.
> Use the up/down Arrow keys to select the recording that you want to replay.
> Press OK to start replaying.
The Infobox is displayed briey showing the entire recording time
and the current position as well as the usual information.
24
Page 25
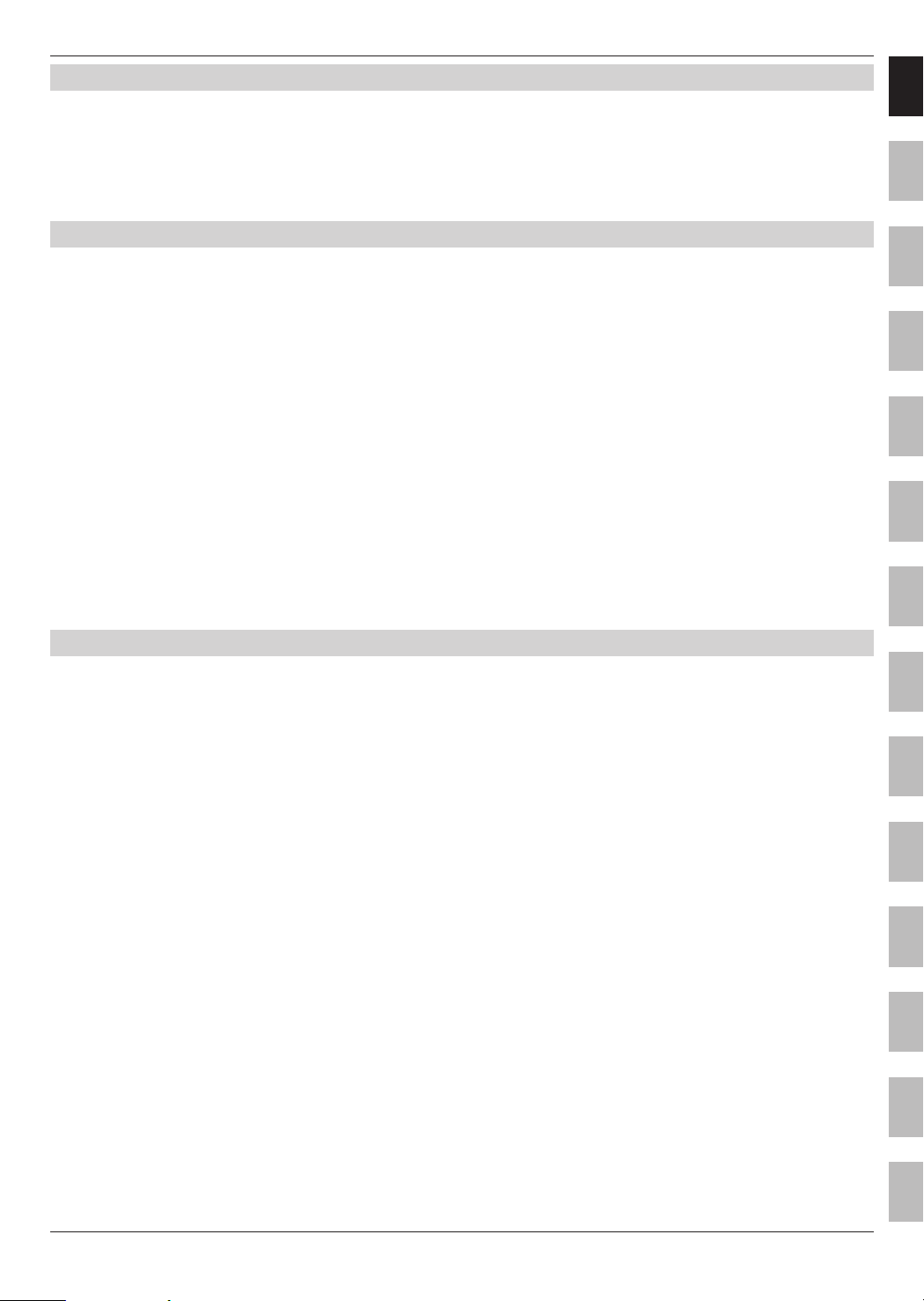
PVR Playback
7.2.2 Pause/Freeze image
> If you want to stop the playback of a recording (Freeze image),
press the Pause/Playback key during playback.
The insert Pause II is displayed.
> Press the Pause/Playback key once again to restart the playback from the same position.
7.2.3 Fast forward and backward winding
Your PVR is equipped with a fast forward and backward function,
in order to go to a specic position in a recording.
> Press the Fast forward respectively Fast backwards key during playback.
Fast forward uu respectively Fast backward tt is displayed.
The recording will now be replayed at 4-fold speed in the selected direction.
> Pressing the Fast forward respectively Fast backward key again increases the speed to 16-fold.
Fast forward uuu respectively Fast backward ttt is now displayed.
> Pressing the Fast forward respectively Fast backward key again increases the speed to 64-fold.
Fast forward uuuu respectively Fast backward tttt is displayed.
> You can jump forward or backward in 10-minute steps by renewed
pressing of the Fast forward or Fast backward control key.
ENFRESITGRNLNODASVFIPLCZHURU
> After nding the required position of the recording,
press the Pause/Playback control key to return to standard playback operation.
7.2.4 Stopping a playback
> Press the Stop control key to exit the playback mode.
The playback is terminated and your TV returns to standard operation.
The TV however “remembers” the recording position, where you terminated the playback.
The receiver will automatically return to the position where you stopped before restarting
a playback of this recording.
25
Page 26
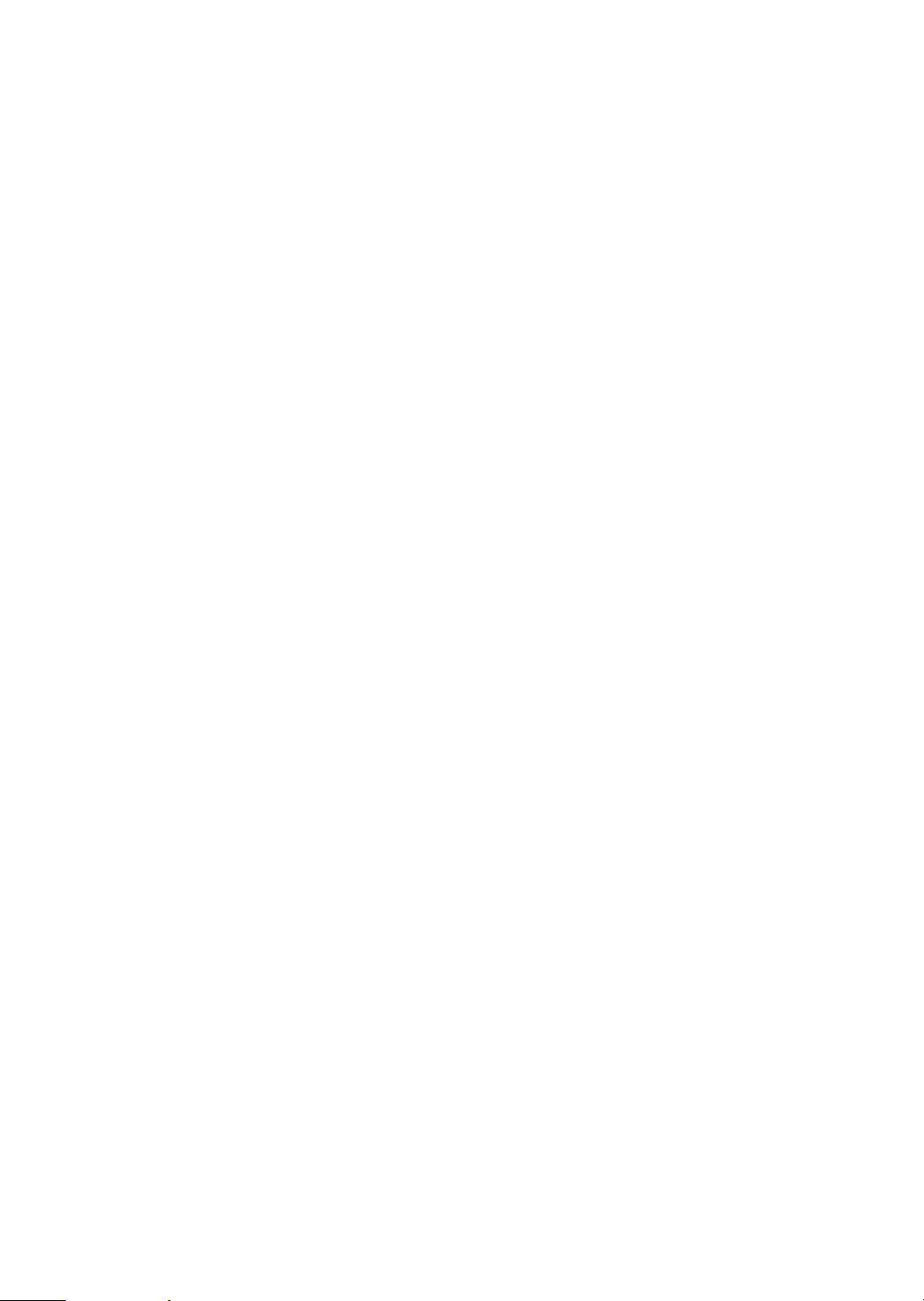
Your device carries the CE symbol and fulls all necessary EU standards.
Subject to alterations and printing errors. Version 09/04
Duplication and copying only with permission of the publisher.
HDTV 32, HDTV 32 Plus, HDTV 40, HDTV 40 Plus, HDTV 46 and TechniSat
are registered trademarks of the
TechniSat Digital GmbH
Post-box 560
54541 Daun
www.technisat.com
Technical hotline
0049 180/5005-907*
*0.14 EUR/Min. on the landline network of the Deutschen Telekom AG,
mobile phone prices and international calls can deviate.
604_23806
Page 27
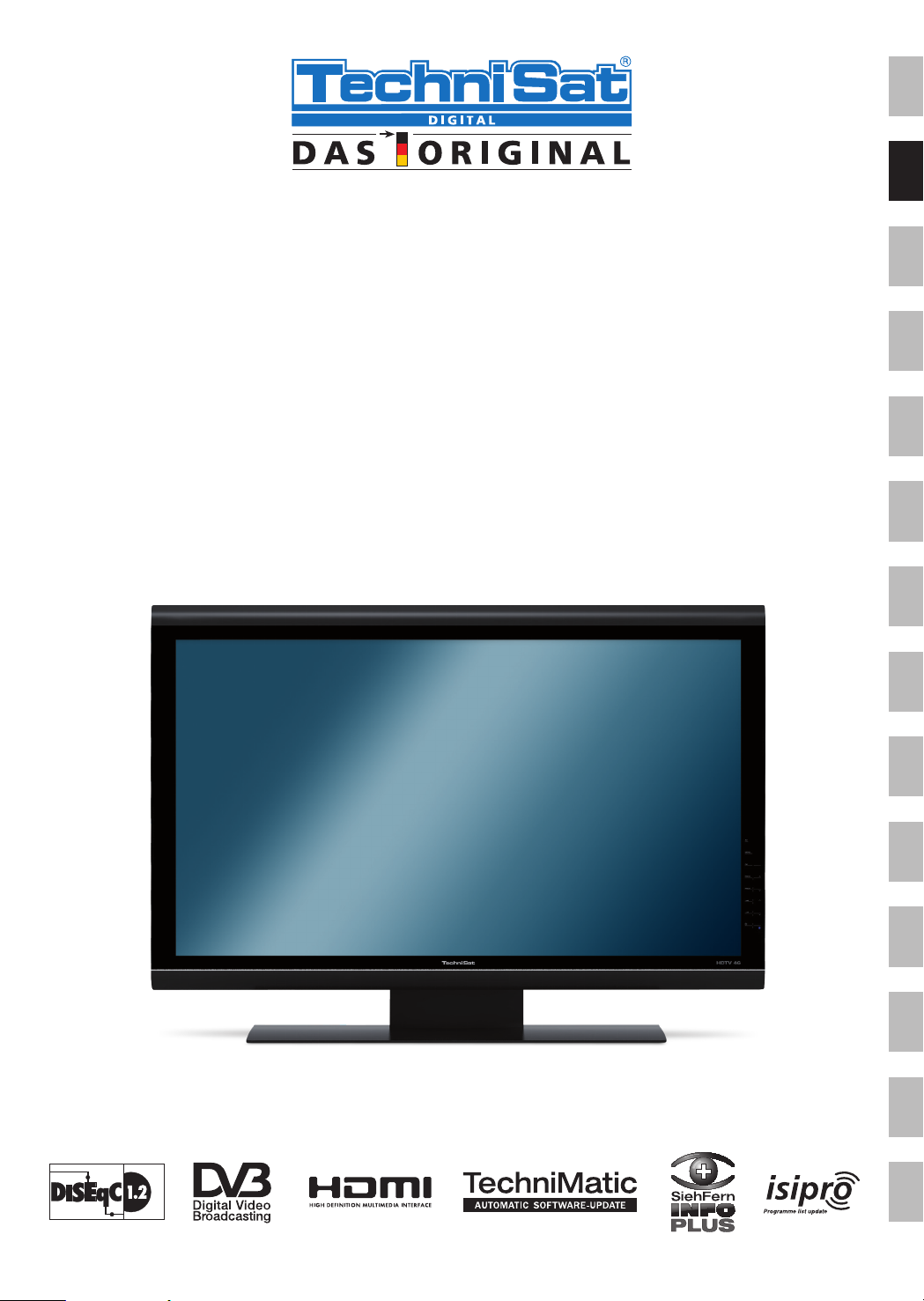
Guide de démarrage rapide
HDTV 46
HDTV 40 / HDTV 40 Plus
HDTV 32 / HDTV 32 Plus
ENFRESITGRNLNODASVFIPLCZHURU
Page 28

lllustrations du raccordement de l’appareil
1 Images
Prises de l’appareil
1
2
3
4
5
6
8
7
9
13
14
15
16
17
18
19
20
1 Logement 1
d’interface commune
2 Logement 2
d’interface commune
3 Lecteur de carte (la puce
dorée de la carte Conax
doit être vers l’avant et
dans le sens du logement)
4 Prise USB
5 Prise réseau (LAN)
6 Entrée antenne (DVB-C
(numérique câblée),
DVB-T (TNT), analogique)
7 Entrée Vidéo, S-Vidéo
et audio
10
11
12
21
22
8 LNB Entrée 2 (DVB-S -
9 LNB Entrée 1 (DVB-S -
10 Prise HDMI 3
11 Prise HDMI 2
12 Prise HDMI 1
13 Entrée Microphone
14 Sortie casque
15 Sortie Audio (R «D», L «G»)
16 Sortie Centre
17 Sortie Subwoofer
18 Entrées composant
23 24 25 27
Numérique par satellite)
Numérique par satellite)
(Prise jack 3.5mm)
(Prise jack 3.5mm)
(Y, Pb/Cb, Pr/Cr et audio)
26
28
19 Entrée audio numérique
(SPDIF électrique)
20 Sortie audio numérique
(SPDIF électrique)
21 Sortie audio numérique
(SPDIF optique)
22 Sortie CC 12V - commu-
tation de tension
ext. Amplicateurs
23 Prise VGA
24 Entrée audio (VGA/DVI)
(Prise jack 3.5mm)
25 Prise haut-parleur
26 Prise Péritel (AV1)
27 Prise Péritel (AV2)
28 Prise d’alimentation
28
Page 29

Illustration de la télécommande
Son Marche/Arrêt Marche/Veille
Télécommande
Code de la
télécommande
2)
Pavé numérique
0/AV (Entrées auxiliaires)
Zoom/Format
Fonctionnement TV/Radio
SFI+
Flèches
Retour
Retour rapide
Stop
Chaîne -
Minuterie de mise en veille
Option
en mode de fonctionnement TV:
Choix du son/sous-titres,
fonctions spéciales
en mode de fonctionnement Radio:
Choix de la station en modiant
les sous-porteuses
1)
Liste des catégories
Enregistrement
Choix Fonction bleueTouches multifonction
Liste de chaînes
activée/désactivée – OK
Info
Avance rapide
Pause / Lecture
Chaîne +
ESITGRNLNODASVFIPLCZHURU FR EN
Volume -
Télétexte Marche/Arrêt
Choix de la langue
1)
1)
Volume +
Arrêt sur image
activé/désactivé
PiP/PaP
Menu Activé/Désactivé
1) Cette fonction n’est disponilbe que si les données appropriées sont diusées pour la chaîne choisie.
2) Option de la télécommande:
Cette télécommande peut commander deux récepteurs TechniSat et un téléviseur TechniSat avec le même codage en eectuant
la commutation grâce à la télécommande. Le voyant concerné clignote pour indiquer le code de la télécommande actuellement
en cours lorsque cette touche est enfoncée.
> Pour changer l’option de la télécommande appuyez sur la touche code de la télécommande puis sur la touche OK autant de fois que
nécessaire jusqu’à ce que le voyant de l’option de la télécommande voulue (SAT1, SAT2 et/ou TV) clignote brièvement.
29
Page 30
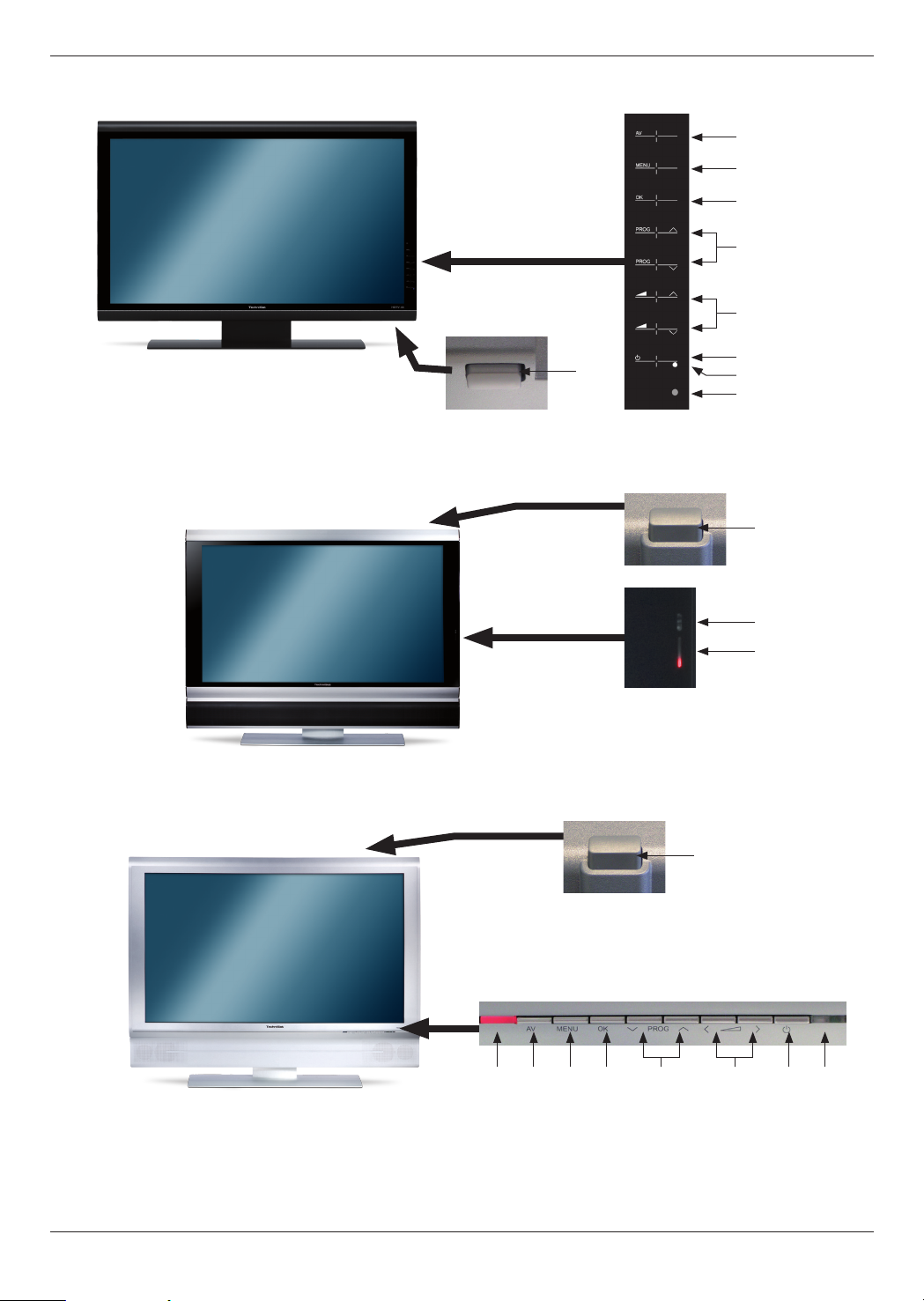
HDTV 46
Illustration des commandes manuelles
2
3
4
5
6
HDTV 32 Plus / HDTV 40 Plus
HDTV 32 / HDTV 40
1
7
8
9
1
8
9
1
1 Interrupteur principal
2 AV
3 Menu
4 OK
5 Chaîne +/6 Volume +/-
8 2 3 7 94 5 6
7 Marche/Veille
8 VOYANT
9 Récepteur IR
30
Page 31

Remarques / Raccordement
2 Remarque importante
Cher client,
Ce guide de démarrage rapide ne décrit que les options de raccordement les plus importantes ainsi que
les étapes de fonctionnement de base, qui vous permettront de vous familiariser rapidement avec le
HDTV 32, HDTV 32 Plus, HDTV 40, HDTV 40 Plus et HDTV 46.
3 Télécommande / Mise en place des piles
> Ouvrez le cache du compartiment à piles à l’arrière de la télécommande en appuyant
doucement sur les points marqués et en poussant le cache dans le sens de la èche.
> Insérez les piles fournies en respectant la polarité (marquage à l’intérieur du compartiment)
puis refermez le compartiment.
4 Raccordement
Vous devez d’abord retirer le cache an d’accéder aux prises de l’appareil.
> A cet eet, appuyez doucement sur les deux xations vers le haut et retirez le cache vers l’arrière.
ENFRESITGRNLNODASVFIPLCZHURU
Fixations
> An de cacher le câble de raccordement, faites le courir le long de l’arrière du pied,
derrière les supports détachables en plastique.
31
Page 32

Raccordement
4.1 Exemple de raccordement
a Raccordement du câble (numérique et/ou analogique)
ou de l’antenne TNT à l’entrée antenne du téléviseur.
b Raccordement de l’antenne satellite à l’entrée LNB 1/LNB 2.
(A noter :La tête LNB doit être raccordée à l’entrée LNB 1
lorsqu’elle fonctionne avec un signal d’antenne)
c Raccordement du téléviseur à un lecteur DVD grâce à un câble HDMI,
un câble Composant Cinch ou un câble PERITEL.
d Raccordement de la sortie audio analogique ou numérique
à une chaîne Hi stéréo ou un équipement surround.
a
TV Radio
b
cc
d
DVD
32
Page 33

Raccordement
Les références suivantes (a b c) font référence aux exemples de raccordement de la page 32.
4.2 Prise Antenne / câble (analogique et numérique)
a Raccordez l’entrée antenne du téléviseur LCD soit à une prise d’ antenne terrestre
soit à la prise de sortie câble ou antenne.
Il est à noter que la réception simultanée de signaux TNT et DVB-C peut engendrer
des problèmes lors de la réception de certaines chaînes.
4.3 Antenne satellite
b Raccordez les entrées LNB 1/2 à deux câbles d’alimentation antenne séparés,
utilisés de façon identique, an de pouvoir utiliser pleinement la plage de fonctionnement.
ou
S’il n’y a qu’un signal d’antenne disponible, raccordez-le alors à l’entrée LNB 1 de l’appareil.
4.4 Lecteur DVD
c Raccordez votre lecteur DVD soit
- à l’aide d’un câble HDMI vers une prise HDMI
ENFRESITGRNLNODASVFIPLCZHURU
soit
- à l’aide d’un câble DVI/HDMI vers une prise HDMI, avec en plus un câble audio vers
l’entrée Audio (VGA/DVI) ou l’entrée Audio numérique (SPDIF électrique).
soit
- à l’aide d’un câble PERITEL dans la prise PERITEL
soit
- à l’aide d’un câble Cinch vers les entrées Composant du téléviseur LCD.
4.5 Chaîne Hifi/Amplificateur surround
Vous pouvez raccorder le téléviseur LCD à un amplicateur Surround/Hi
an d’obtenir la meilleure qualité de son possible.
d Pour ce faire, raccordez les prises Cinch de la sortie audio analogique
du téléviseur à l’entrée de votre ampli Hi, à l’aide d’un câble adéquat
(ex : CD ou AUX ; Remarque! L’entrée phono ne convient pas!).
ou
Si votre ampli est équipé d’une entrée électrique ou optique appropriée (SPDIF), raccordez
alors la prise de sortie audio numérique (électrique ou optique) à l’entrée de votre ampli.
4.6 Raccordement au secteur
Le téléviseur LCD ne doit être raccordé au secteur (230 V/50 Hz) qu’après que tous les câbles
de l’appareil et des composants associés aient été raccordés. Ceci an de prévenir l’endommagement
du téléviseur et des autres équipements.
33
Page 34

Première installation
5 Première installation
L’assistant d’installation AutoInstall démarre automatiquement lorsque l’appareil est mis en route
pour la première fois ; cet assistant est là pour vous aider à régler les paramètres les plus importants
du téléviseur.
La procédure illustrée ici n’est qu’un exemple. La procédure exacte dépend de vos propres réglages.
C’est la raison pour laquelle vous devez suivre les instructions qui apparaissent à l’écran.
5.1 Langue d’interface
L’assistant d’installation commence par le choix de la langue d’interface.
> Utilisez les èches pour sélectionner la langue d’interface voulue.
La langue audio favorite est également paramétrée en fonction de ce choix.
> Conrmez votre choix en appuyant sur la touche de fonction verte Accept (Accepter).
5.2 Paramétrage du pays
> Utilisez les èches pour sélectionner le pays dans lequel l’appareil sera utilisé. En fonction
de votre choix, l’heure ainsi que l’horaire d’été/d’hiver seront automatiquement paramétrés.
De plus, ce paramètre trie automatiquement les chaînes dans l’assistant d’installation
après la recherche de stations.
> Appuyez sur la touche de fonction verte Accept (Accepter),
an de valider votre sélection et de passer à l’étape d’installation suivante.
34
Page 35

Première installation
5.3 Selection des signaux de réception
> Sélectionnez les signaux de réception disponibles à l’aide des èches Haut/Bas.
DVB-S pour les chaînes numériques par satellite;
DVB-C pour les chaînes numériques par câble;
DVB-T pour les chaînes numériques terrestres;
Analogue CT pour les chaînes analogiques terrestres et les chaînes câblées;
FM radio pour les stations de radio VHF.
> Utilisez les èches droite/gauche pour déterminer si le signal de réception marqué
est disponible chez vous (Yes - Oui) ou (No - Non)
ENFRESITGRNLNODASVFIPLCZHURU
> Appuyez sur la touche de fonction verte Accept (Accepter) pour sauvegarder les paramètres.
5.4 Signaux antenne (DVB-S)
Sélectionnez le nombre de câble d’alimentation antenne DVB-S raccordés.
(Si la source DVB-S a été désactivée, comme décrit dans la section «Sélection des signaux
de réception», la fenêtre «Antenna settings (DVB-T) (Paramètres Antenne (DVB-T)»
apparaît à la place de cette fenêtre dans l’assistant d’installation.)
> A l’aide des èches droite/gauche,
sélectionnez si vous avez raccordé un ou deux signal d’antenne.
> Conrmez la sélection à l’aide de la touche de fonction verte Accept (Accepter),
pour passer à l’étape «Antenna conguration (DVB-S) (Conguration Antenne (DVB-S)».
35
Page 36

Première installation
5.5 Configuration antenne (DVB-S)
A cette étape de l’installation, vous pouvez adapter les paramètres de votre téléviseur
à ceux de la conguration de votre antenne satellite.
(Si la source DVB-S a été désactivée, comme décrit dans la section «Sélection des signaux
de réception», la fenêtre «Antenna settings (DVB-T) (Paramètres Antenne (DVB-T)»
apparaît à la place de cette fenêtre dans l’assistant d’installation.)
> Si vous souhaitez accepter le paramétrage antenne standard,
appuyez sur la touche de fonction verte Accept (Accepter).
Dans ce cas, poursuivez avec l’étape «Antenna settings (DVB-T) Paramètres Antenne (DVB-T)»
> Si la conguration de votre équipement de réception ne correspond pas au
paramétrage standard appuyez sur la touche de fonction jaune Change (Modier).
> Après avoir adapté la conguration, appuyez sur la touche de fonction verte Accept (Accepter).
Les paramètres Satellite sont à nouveau achés an que vous puissiez les vérier.
> Pour les accepter, appuyez sur la touche de fonction verte Accept (Accepter),
pour eectuer une autre modication utilisez la touche jaune Change (Modier).
36
Page 37

Première installation
5.6 Paramétrage Antenne (DVB-T)
A cette étape, l’écran ache un spectre des canaux avec leurs diérents niveaux de signal.
Ceci an de vous permettre d’aligner l’antenne TNT pour la meilleure réception possible.
(La fenêtre «Station search run/ISIPRO (Recherche de station/ISIPRO)»
apparaît immédiatement si la source DVB-T a été désactivée.)
> Activez l’alimentation électrique à l’aide des èches droite/gauche (On/O), si vous souhaitez
alimenter une antenne DVB-T active par un câble coaxial, si vous souhaitez utiliser une antenne
DVB-T passive ou alimenter l’antenne DVB-T active grâce à un adaptateur électrique séparé.
ENFRESITGRNLNODASVFIPLCZHURU
> Conrmez votre réglage en appuyant sur la touche de fonction verte Accept (Accepter)
5.7 Recherche de Stations / ISIPRO (uniquement en DVB-S par le satellite ASTRA 19.2° Est)
> An de télécharger une liste de chaînes existante, utilisez les èches Haut/Bas pour mettre la
ligne ISIPRO - Programme List Update (ISIPRO - Mise à jour Liste de chaînes) en surbrillance.
La liste de chaînes est alors téléchargée à partir du satellite ; il s’en suit une recherche de stations
grâce à «All stations (Toutes les stations)», qui scanne toutes les sources de réception
sélectionnées.
> Pour réaliser une recherche de stations pour toutes les sources activées, cochez le champ
All Stations (Toutes les stations) ou All Unencrypted Stations (Toutes les stations en clair)
à l’aide des èches Haut/Bas.
> Vous lancez la mise à jour de la liste des chaînes et/ou la recherche de stations
en appuyant sur la touche verte Start (Démarrer).
37
Page 38

Première installation
5.8 Chaînes régionales
Certaines stations de transmission diusent leurs programmes avec des contenus diérents
en fonction des régions. Il vous est possible de spécifer lesquels de ces programmes vous préférez.
> Sélectionnez la station dont vous souhaitez sélectionner les programmes régionaux
en la marquant à l’aide des èches Haut/Bas, et ouvrez la fenêtre avec les programmes
régionaux disponibles pour cette station en appuyant sur la touche OK.
> Mettez le programme que vous préférez en surbrillance à l’aide des èches Haut/Bas
et sélectionnez le en appuyant sur la touche OK.
Spéciez tous vos programmes régionaux préférés de cette manière.
> Appuyez ensuite sur la touche de fonction verte Accept (Accepter),
an de conrmer ce paramétrage et d’accéder à la nouvelle étape d’installation.
5.9 Mise à jour logicielle (DVB-S (ASTRA 19.2° Est), DVB-C/DVB-T (lorsque le canal de données est disponible))
Votre appareil vérie alors l’existence d’un nouveau logiciel système.
Le cas échéant, vous pouvez eectuer une mise à jour automatique.
> Sélectionnez le champ Update (Mise à jour) à l’aide des èches Droite/Gauche
et conrmez à l’aide de la touche OK.
Notez que le message «Software update, please be patient (Mise à jour logicielle, merci d’être
patient)» apparaît ainsi que trois barres de progression qui indiquent la progression de la procédure
de mise à jour logicielle, la progression totale de la mise à jour ainsi que la progression des étapes
de mise à jour individuelles. AutoInstall est alors exécuté comme suit.
38
Page 39

Première installation
5.10 Téléchargement des données «SFI+»
Votre téléviseur est équipé d’un guide électronique des programmes «SFI+» («SiehFern INFO Plus»).
An de pouvoir acher ce guide électronique des programmes il faut qu’il ait été téléchargé.
Votre téléviseur HD lance le téléchargement des données «SFI+» automatiquement
après une mise à jour logicielle. Cette opération peut durer jusqu’à 30 minutes.
> Vous pouvez ignorer cette procédure si vous ne souhaitez
pas patienter jusqu’à la n du téléchargement des données «SFI+».
Appuyez alors sur la touche de fonction jaune Skip (Ignorer).
ENFRESITGRNLNODASVFIPLCZHURU
Les données „SFI+» ne sont disponibles qu’à partir d’ASTRA 19.2° Est.
Ce sont les données de la station qui sont téléchargées si le canal
de données n’est disponible ni par ASTRA 19.2° Est ni par DVB-C/DVB-T.
5.11 Quitter l’assistant d’installation
> Conrmez le message nal de l’assistant d’installation en appuyant sur la touche
de fonction verte Finish (Terminer) an de revenir au mode de fonctionnement normal.
39
Page 40

Allumer/Eteindre l’appareil
6 Fonctionnement
6.1 Mettre en marche/éteindre le téléviseur
6.1.1 Mise en marche à l’aide de l’interrupteur principal du téléviseur
> Allumez le téléviseur en appuyant sur l’interrupteur principal du téléviseur.
Le téléviseur exécute une procédure d’initialisation pendant laquelle il ne peut pas être utilisé.
Cette procédure dure quelques secondes.
6.1.2 Mise en marche à partir du mode Veille
> Allumez le téléviseur en appuyant sur la touche On/Standby (Marche/Veille) ou
1)
les touches Programme +/- (Chaîne +/-) de la télécommande/du téléviseur
en enfonçant l’une des touches numériques 0 à 9 de la télécommande.
Le voyant vert allumé indique la mise en marche.
6.1.3 Passer en mode Veille
> Eteignez le téléviseur en appuyant sur la touche
On/Standby (Marche/Veille) de la télécommande/du téléviseur
1)
.
ou
Notez que lorsque l’appareil est éteint il vérie automatiquement l’existence d’un nouveau logiciel de
fonctionnement2) ou d’une nouvelle liste de chaînes3). Cette opération peut prendre un certain temps.
Le voyant devient orange et le panneau LCD s’éteint pendant cette procédure.
Le téléviseur se rallume immédiatement si la touche
On/Standby (Marche/Veille) est enfoncée au cours de l’opération.
Le téléviseur passe eectivement en mode Veille une fois l’opération terminée
et le voyant devient rouge. Le téléviseur est alors en mode Veille et il peut être
dénitivement éteint grâce à l’interrupteur principal.
2)
Si un nouveau logiciel de fonctionnement
ou une nouvelle liste de chaînes3) sont trouvés au moment
de la mise en veille, un message s’ache pour vous avertir lors de la prochaine mise en marche.
Le nouveau logiciel ou la nouvelle liste de chaînes peuvent alors être téléchargés immédiatement.
6.1.4 Extinction à l’aide de l’interrupteur principal du téléviseur
> Le téléviseur peut être éteint complètement en appuyant sur l’interrupteur principal.
Notez que dans ce cas, il n’est pas possible de télécharger les mises à jour logicielles ou
les données «SFI+» et que la minuterie ne peut pas non plus être utilisée.
Notez que le téléviseur ne peut être éteint à l’aide de l’interrupteur principal
que s’il est en mode Veille. Ceci an d’éviter les pertes de données et l’endommagement
possible des chiers et du disque dur.
L’appareil se souvient s’il a été mis sur On ou O
1)
grâce aux touches de la télécommande ou du téléviseur
.
En cas de coupure d’électricité, le téléviseur doit être éteint à l’aide de l’interrupteur principal
an d’éviter une remise en marche automatique une fois le courant revenu.
1) Uniquement possible avec la télécommande sur les modèles HDTV 32 Plus et HDTV 40 Plus.
2) Uniquement en DVB-S (ASTRA 19.2° Est) et DVB-C/DVB-T (lorsque le canal de données est disponible).
3) Uniquement en DVB-S (ASTRA 19.2° Est).
40
Page 41

Sélection des chaînes
6.2 Sélectionner une chaîne
6.2.1 À l’aide des touches Programme Up/Down (Chaînes Haut/Bas)
> Vous pouvez naviguer de chaîne en chaîne vers le haut ou le bas à l’aide
1)
des touches Programme +/- (Chaîne +/-) de la télécommande ou du téléviseur
6.2.2 À l’aide du pavé numérique
> Saisissez le numéro de la chaîne désirée à l’aide du pavé numérique.
Par exemple :
1 pour la chaîne en position 1
1, puis 4 pour la chaîne en position 14
2, puis 3, puis 4 pour la chaîne en position 234
1, puis 2, puis 4, puis 5 pour la chaîne en position 1245
Lorsque vous saisissez des numéros de chaîne à plusieurs chires, vous avez environ 3 secondes entre
chaque pression de touche pour terminer la saisie. Si vous souhaitez entrer un numéro à un, deux ou
trois chires, vous pouvez accélérer la procédure en appuyant plus longuement sur le dernier chire ou
en appuyant sur la touche OK.
6.2.3 A l’aide de la liste des chaînes
.
ENFRESITGRNLNODASVFIPLCZHURU
> Appuyez sur la touche OK.
La liste de chaînes apparaît. En mode TV, seules les chaînes TV sont achées,
et en mode Radio seules les stations de radio sont achées. La chaîne en cours est cochée.
6.2.3.1 Sélectionner une chaîne
> A l’aide des èches ou du pavé numérique, vous pouvez alors sélectionner la chaîne voulue.
Utilisez les èches Haut/Bas pour déplacer le marqueur de ligne en ligne et utilisez
les èches Gauche/Droite pour passer de page en page dans la liste.
> Vous pouvez obtenir des informations supplémentaires
sur les programmes en cours en appuyant sur la touche INFO.
> Pour quitter le navigateur, appuyez sur la touche OK. la chaîne sélectionnée apparaît à l’écran.
1) Uniquement possible avec la télécommande sur les modèles HDTV 32 Plus et HDTV 40 Plus.
41
Page 42

Sélectionner une chaîne
6.2.3.2 Sélection de la liste
An de faciliter la recherche de chaînes, votre appareil est équipé de plusieurs listes de chaînes.
Vous pouvez choisir vos listes favorites ou obtenir une vue d’ensemble des chaînes triées
par ordre alphabétique, obtenir une liste de stations ou une liste en fonction de catégories.
> Appuyez sur la touche OK pour ouvrir la liste de chaînes active.
> Vous pouvez alors ouvrir la fenêtre avec les types de listes de chaînes (Favourites lists
(Listes Favorites), overview list (Vue d’ensemble), station lists (Listes de stations)
et category lists (Listeste Catégories) en appuyant sur la touche Option.
> Utilisez les èches Haut/Bas pour sélectionner le type de listes
ou la liste complète puis appuyez sur OK pour conrmer.
> Sélectionnez ensuite la chaîne voulue comme décrit plus haut.
6.2.4 Sélection d’une chaîne régionale
Vous avez déni vos programmes régionaux favoris au moment de l’installation. Si vous sélectionnez
l’une de ces chaînes régionales vous serez informé si d’autres chaînes régionales sont disponibles.
> Appuyez sur la touche Option, pour ouvrir l’écran de sélection.
> Utilisez les èches Haut/Bas pour sélectionner la chaîne régionale
voulue puis appuyez sur OK pour conrmer.
La chaîne régionale sélectionnée est alors sauvegardée en tant que chaîne régionale préférée.
6.2.7 Commutation TV/radio
> Passez en mode Radio en appuyant sur la touche TV/Radio.
L’appareil se positionne sur la dernière station de radio écoutée.
> Vous pouvez repasser en mode TV en appuyant à nouveau
sur la touche TV/Radio pour revenir à la dernière chaîne regardée.
42
Page 43

Sélection de la source / Information sur la chaîne/la source
6.3 Source AV
> An de sélectionner un équipement raccordé à la prise Péritel, l’entrée Composant,
les entrées HDMI, la prise VGA ou à la prise AV du téléviseur, appuyez sur la touche AV.
> Sélectionnez la source voulue (TV, Radio, EuroAV 1/2, HDMI 1/2/3, VGA,
Video / S-Video ou YUV) à l’aide des èches Haut/Bas.
> Conrmez avec OK pour commuter l’appareil à l’entrée choisie.
6.4 Information sur la chaîne/la source
6.4.1 Fenêtre d’informations
Une fenêtre d’informations apparaît toujours à l’écran lorsque vous changez de chaîne.
Cette fenêtre d’informations ache le numéro et le nom de la chaîne en cours,
le titre du programme en cours, la liste de chaînes active, l’heure ainsi que d’autres informations
sur le programme en cours (ex:
et
Une barre de progression (jaune) indique la durée écoulée du programme en cours.
Le programme a duré plus longtemps que prévu si la n de la barre est rouge.
pour un programme diusé en Dolby numérique).
pour Télétexte,
pour un programme en 16:9
ENFRESITGRNLNODASVFIPLCZHURU
6.4.2 Affichage de l’heure, des informations sur la chaîne
et les informations supplémentaires sur le programme en cours
Utilisez cette fonction pour acher des informations sur la chaîne que vous regardez.
> Appuyez sur la touche Info pour acher les informations concernant le programme en cours.
> Tant que le programme est diusé vous pouvez obtenir des informations
complémentaires en réappuyant sur la touche Info.
> Le programme suivant est aché, s’il est disponible, en appuyant à nouveau sur la touche Info.
> Appuyez à nouveau sur la touche Info pour quitter ce menu.
43
Page 44

Chaînes cryptées / Sélection du volume / de la langue
6.5 Réception des chaînes cryptées
> Insérez une carte CONAX dans le logement du lecteur de carte intégré.
(La puce dorée doit pointée vers l’avant dans le sens d’insertion)
ou
> Insérez un module CI dans le logement face avant vers l’arrière.
> Insérez la carte à puce dans le logement du module CI.
Assurez-vous que la puce dorée de la carte pointe vers l’arrière dans le sens d’insertion.
Si vous sélectionnez une chaîne cryptée, votre téléviseur vérie automatiquement la présence
d’une carte ou d’un module CI valables dans le logement CI et le lecteur de carte.
6.5.1 Code PIN de la carte à puce
Un verrouillage enfant peut être paramétré pour bloquer les chaînes cryptées qui pourraient
être nuisibles pour les enfants. Il est nécessaire de saisir le code PIN de la carte an de pouvoir
accéder à la chaîne en question.
> Utilisez le pavé numérique pour saisir le code PIN à 4 chires de la carte
à puce an d’accéder au programme.
6.6 Réglage du volume
> Réglez le volume de votre téléviseur à l’aide des touches Volume + (pour augmenter)
et Volume - (pour diminuer).
6.6.1 Fonction Muet
> Appuyez sur la touche Son actif/inactif pour couper le son et appuyez à nouveau
sur cette touche pour le rétablir.
6.7 Sélection des différentes options de langue/son
Le message Sound Selection (Sélection Son) apparaît au dessus de la fenêtre d’informations avec le
cas échéant le symbole Dolby dans la fenêtre d’informations si le programme est diusé en plusieurs
langues ou sur plusieurs canaux sonores diérents.
> Une liste des options de langue et des options sonores apparaît à l’écran lorsque
vous appuyez sur la touche Language Selection (Sélection Langue).
> Utilisez les èches Haut/Bas pour sélectionner la langue voulue,
puis appuyez sur OK pour conrmer.
Notez que la sélection de son est sauvegardée comme langue audio préférée pour la station en ques-
tion et qu’elle est mémorisée après que le téléviseur soit éteint ou après un changement de chaîne.
44
Page 45

Sous-titres / Télétexte
6.8 Sous-titres
Le symbole apparaît dans la fenêtre d’informations lorsqu’un programme propose des sous-titres.
> Si nécessaire, appuyez sur la touche Option plusieurs fois pour sélectionner les sous-titres voulus.
> Utilisez les èches Haut/Bas pour sélectionner le sous-titre voulu
puis appuyez sur OK pour conrmer.
6.9 Télétexte
Le symbole dans la fenêtre d’informations vous indique si la chaîne
que vous regardez propose le Télétexte ou non.
6.9.1 Activation/Désactivation du Télétexte
> Sélectionnez la chaîne pour laquelle vous voulez consulter les informations Télétexte.
> Vous accédez aux informations Télétexte en appuyant sur la touche Video text (Télétexte).
La première page à apparaître est la page 100 (vue d’ensemble).
ENFRESITGRNLNODASVFIPLCZHURU
> En réappuyant sur la touche Video text (Télétexte), vous passez en mode Mixte; les informations
Télétexte sont achées sans fond d’écran, avec, à la place l’image TV en arrière plan.
> Appuyez une nouvelle fois sur la touche Video text (Télétexte), an de revenir au mode TV.
6.9.2 Sélection d’une page
> Saisissez un numéro de page à 3 chires sur le pavé numérique.
Ce que vous saisissez s’ache en haut à gauche de l’écran.
ou
> Utilisez la touche rouge ou verte pour faire déler les pages une à une vers l’avant ou l’arrière.
> Appuyez sur la touche de fonction jaune pour accéder
au bloc Télétexte aché dans la fenêtre jaune.
> Appuyez sur la touche de fonction bleue pour accéder
au bloc Télétexte aché dans la fenêtre bleue.
45
Page 46

Modier le format / Zoomer / PiP/PaP / Arrêt sur image
6.10 Modifier le format / Zoomer
> Appuyez sur la touche Zoom/Format pour naviguer entre les diérents formats prédénis
(original, optimal, always 16:9 (toujours 16:9), full zoom (plein écran) et stretch (étiré))
et accéder au paramétrage déni par l’utilisateur (user-dened),
dans lequel vous pouvez adapter l’écran en fonction de vos préférences.
Les options suivantes sont disponibles pour vous permettre d’adapter l’image à vos préférences
en utilisant les paramètres dénis par l’utilisateur (user-dened):
Touche de fonction rouge/verte Augmente/réduit la hauteur de l’image
Touche de fonction jaune/bleue Augmente/réduit la largeur de l’image
Flèches Haut/Bas Déplace l’image vers le haut/le bas
Touche OK Permet de naviguer entre les diérents niveaux de zoom
Flèche gauche Réinitialisation des paramètres de l’image
> Appuyez sur la touche Back (Retour), an de supprimer les modications de format faites.
6.11 Fonction PiP-/PaP
Votre téléviseur est équipé d’une fonction PiP (PiP = Picture in Picture/Image dans Image)
et d’une fonction PaP (PaP = Picture and Picture/Image et Image).
6.11.1 Accéder à la fonction PiP-/PaP
> Vous pouvez activer la fonction PiP et/ou PaP en appuyant sur la touche PIP.
6.11.2 Echanger les images PiP-/PaP
> Appuyez sur la touche Retour pour intervertir les deux images.
L’image PIP/PAP devient alors l’image principale et inversement.
6.11.3 Désactiver la fonction PiP-/PaP
Il existe deux possibilités pour désactiver la fonction PiP et/ou PaP. Elles varient consécutivement
suivant si c’est l’image principale ou l’image PiP/PaP qui doit rester à l’écran après avoir quitté
le mode PiP /PaP.
> En appuyant sur la touche PIP, vous eacez l’image principale
et l’image PiP /PaP devient alors l’image principale.
> Appuyez sur la touche TV/Radio, an d’eacer l’image PiP /PaP
et d’acher l’image principale complètement à l’écran.
6.12 Arrêt sur image
> Appuyez sur la touche Freeze image (Arrêt sur image) pour ger l’image en cours sur l’écran.
Le son continue à être transmis normalement.
> En appuyant à nouveau sur cette touche vous désactivez
le mode Arrêt sur Image et l’image TV redevient normale.
46
Page 47

Guide des chaînes «SFI+»
6.13 Guide des chaînes «SFI+»
Votre téléviseur est équipé d’un guide électronique des programmes „SFI+» «SiehFern INFO Plus». Il
vous permet d’acher à l’écran des informations sur une ou plusieurs chaînes numériques an d’avoir
un rapide aperçu des programmes en cours ou des programmes de la journée ou des jours suivants.
6.13.1 Accéder/Quitter le guide électronique des chaînes
> Vous accédez à «SFI+» en appuyant sur la touche SFI.
> Appuyez sur la touche TV/Radio pour quitter «SFI+».
ENFRESITGRNLNODASVFIPLCZHURU
6.13.2 Naviguer à l’intérieur de „SFI+»
> Vous pouvez déplacer le curseur ligne par ligne à l’aide des èches Haut/Bas
ou faire déler les pages à l’aide des èches Droite/Gauche.
> Appuyez sur la touche de fonction verte/jaune pour exécuter la fonction spéciée
dans le champ vert/jaune.
> Utilisez la touche de fonction bleue pour faire déler le menu SFI
et la touche rouge pour accéder au menu timer (Minuterie).
> Vous pouvez alors utiliser les èches pour sélectionner un élément
et la touche OK pour conrmer.
> Le touche Info vous permet d’accéder aux informations détaillées disponibles et d’en sortir.
6.14 Minuterie de mise en veille
Vous pouvez déifnir l’heure d’extinction de votre téléviseur grâce à la minuterie de mise en veille.
> Pour activer la minuterie de mise en veille, appuyez sur la touche Sleep timer
(Minuterie Mise en Veille).
> En appuyant de façon répétée sur la touche Sleep Timer (Minuterie Mise en Veille) vous pouvez
régler le délai restant avant mise en veille de 15 minutes à 2 heures ou désactiver la fonction.
apparaît pour vous permettre de vérier la délai restant.
47
Page 48

Sélection d’une fonction / Enregistrement PVR
6.15 Sélection d’une fonction
> Appuyez sur la touche de fonction bleue pour ouvrir le menu de navigation (menu NAV).
> Utilisez les èches Haut/Bas pour marquer la fonction (TV, radio, PVR,
music ou pictures (images)), à laquelle vous souhaitez accéder.
> Appuyez sur OK pour sélectionner la fonction marquée.
7 Fonctionnement du disque dur
Vous n’avez besoin d’aucun support de stockage externe pour pouvoir enregistrer (ex : magnétoscope
ou graveur DVD) grâce au disque dur intégré et à la fonction PVR (PVR=Personal Video Recorder /
Enregistreur Vidéo Personnel). La capacité d’enregistrement dépend du volume de données diusé et
de la taille du disque dur. Toute modication du disque dur est interdite par TechniSat et conduit
à l’annulation de la garantie.
Il est possible d’enregistrer sur le disque dur des programmes venant de sources DVB-S, DVB-C, DVB-T
et CT analogique aussi bien que de sources externes EuroAV 1, EuroAV 2 et Video/S-Video. Pendant
l’enregistrement, et à condition qu’ils soient diusés, les canaux audio supplémentaires, les données
télétexte et les sous-titres seront enregistrés en plus des données audio et vidéo en cours. Vous pourrez donc y accéder à la lecture.
7.1 Enregistrement
Les modes d’enregistrement suivants sont disponibles pour pouvoir enregistrer
les programmes sur le disque dur.
1. Enregistrement immédiat
Sélectionnez ce mode d’enregistrement pour immédiatement enregistrer
le programme diusé en une pression de touche.
2. Enregistrement contrôlé par minuterie (programmation)
Cette fonction allumera et éteindra votre téléviseur pour le programme sélectionné
an de l’enregistrer sur le disque dur, pendant votre absence par exemple.
La minuterie peut être programmée automatiquement ou manuellement en utilisant la fonction «SFI+».
3. Enregistrement en diéré
L’enregistrement diéré permet de diérer la diusion TV.
Vous pouvez regarder une autre chaîne tout en enregistrant et regarder l’enregistrement plus tard.
48
Page 49

Enregistrement PVR
7.1.1 Enregistrement immédiat
> Allumez la source, sélectionnez la chaîne que vous souhaitez enregistrer.
> Appuyez sur la touche Record (Enregistrer) pour enregistrer le programme en cours.
> Si vous souhaitez arrêter la lecture du programme en cours à un endroit spécique,
appuyez sur la touche Pause/Playback (Pause/Lecture)
> Si vous souhaitez poursuivre la lecture du programme à partir de cet endroit,
vous n’avez qu’à appuyer à nouveau sur la touche Pause/Playback (Pause/Lecture).
Vous regardez alors un programme en diéré alors que ce programme même est encore
en train d’être enregistré en arrière plan.
7.1.2 Enregistrement en différé
> Si vous êtes dérangé par un coup de l par exemple alors que vous regardez un progamme,
appuyez simplement sur la touche Pause/Playback (Pause/Lecture) pour arrêter la diusion
de ce programme et pour en même temps en démarrer l’enregistrement.
> Si vous souhaitez poursuivre la lecture du programme à partir de cet endroit,
vous n’avez qu’à appuyer à nouveau sur la touche Pause/Playback (Pause/Lecture).
Vous regardez alors un programme en diéré alors que ce programme même est encore
en train d’être enregistré en arrière plan.
ENFRESITGRNLNODASVFIPLCZHURU
7.1.3 Arrêt manuel de l’enregistrement
> Sélectionnez d’abord l’enregistrement que vous souhaitez arrêter en accédant au navigateur
à l’aide de la touche OK, sélectionnez Recording (Enregistrement) à l’aide des èches
et conrmez avec OK.
> Appuyez ensuite sur la touche Stop.
Le message «Do you want to save or delete the recording?
(Souhaitez-vous sauvegarder ou supprimer l’enregistrement ?)» apparaît alors.
> Sélectionnez Save (Sauvegarder) à l’aide des èches Haut/Bas, an de sauvegarder
l’enregistrement sur le disque dur ou Reject (Refeter), an de ne pas le sauvegarder.
> Appuyez sur OK pour conrmer votre choix.
49
Page 50

Enregistrement PVR / Lecture PVR
7.1.4 Arrêt automatique de l’enregistrement
> Appuyez sur la touche Record (Enregistrer).
Un fenêtre apparaît listant toutes les fonctions disponibles.
> Sélectionnez la ligne contenant l’action voulue à l’aide des èches Haut/Bas,
ex. +1 hour (+1heure) et conrmez avec OK.
Le téléviseur enregistre la chaîne sélectionnée pour la durée spéciée
et s’arrêtera automatiquement une fois la durée écoulée.
7.1.5 Enregistrements avec minuterie
Cette fonction allumera et éteindra votre téléviseur pour le programme sélectionné
an de l’enregistrer sur le disque dur, pendant votre absence par exemple.
La minuterie peut être programmée automatiquement ou manuellement en utilisant la fonction „SFI+».
7.2 Retransmission
Vous pouvez accéder à votre disque dur à l’aide du navigateur du disque dur ou PVR.
7.2.1 Lecture des enregistrements du disque dur
> Accédez au navigateur PVR en appuyant d’abord sur OK puis sur la touche de fonction verte.
> Utilisez les touches échées haut/bas pour sélectionner l’enregistrement
que vous voulez reproduire.
> Appuyez sur OK pour lancer la reproduction.
La fenêtre d’informations montre brièvement la durée totale d’enregistrement
et la position actuelle ainsi que les informations habituelles.
50
Page 51

Lecture PVR
7.2.2 Mettre en pause/Arrêt sur image
> Si vous souhaitez arrêter la lecture de l’enregistrement (Arrêt sur Image),
appuyez sur la touche Pause/Playback (Pause/Lecture) en cours de lecture.
Pause II apparaît à l’écran
> Appuyez à nouveau sur la touche Pause/Playback (Pause/Lecture)
pour relancer la lecture à partir du même endroit.
7.2.3 Retour et avance rapides
Votre PVR est équipé d’une fonction avance et retour rapides an de vous permettre
d’accéder rapidement à un endroit précis de l’enregistrement.
> Appuyez sur la touche Fast forward (Avance rapide) ou Fast backwards (Retour rapide)
en cours de lecture. Fast forward uu ou Fast backward tt apparaissent à l’écran.
L’enregistrement est alors lu à une vitesse 4 fois supérieure dans la direction choisie.
> Le fait d’appuyer une nouvelle fois sur Fast forward ou Fast backward augmente la vitesse
jusqu’à 16 fois. Fast forward uuu ou Fast backward ttt apparaissent maintenant.
> Le fait d’appuyer une nouvelle fois sur Fast forward ou Fast backward augmente la vitesse
jusqu’à 64 fois. Fast forward uuuu ou Fast backward tttt apparaissent à l’écran.
ENFRESITGRNLNODASVFIPLCZHURU
> Vous pouvez eectuer des sauts de 10 minutes vers l’avant ou l’arrière en appuyant
à nouveau sur la touche Fast Forward (Avance Rapide) ou Fast backward (Retour Rapide).
> Après avoir trouvé la position voulue sur l’enregistrement, appuyez sur la touche
Pause/Playback (Pause/Lecture) pour revenir au mode de lecture normal.
7.2.4 Arrêter une lecture
> Appuyez sur la touche Stop pour quitter le mode Lecture.
La lecture est terminée et votre téléviseur revient en mode de fonctionnement normal.
Le téléviseur se «souvient» toutefois de la position dans l’enregistrement au moment
où vous avez arrêté la lecture. Le récepteur retournera automatiquement à la position
où vous vous êtes arrêté au moment de reprendre la lecture de cet enregistrement.
51
Page 52

Votre appareil porte un marquage CE et il est parfaitement conforme aux normes de l’Union Européenne.
Sujet à modication et erreurs d’impression. Version 09/04.
La duplication et la copie ne sont autorisées qu’avec l’accord de l’éditeur.
HDTV 32, HDTV 32 Plus, HDTV 40, HDTV 40 Plus, HDTV 46 et TechniSat
sont des marques déposées de
TechniSat Digital GmbH
Post-box 560
54541 Daun
www.technisat.com
Hotline Technique
0049 180/5005-907*
*0.14 EUR/Min. sur le réseau de la Deutschen Telekom AG,
les prix à partir de téléphones portables ou de l’étranger peuvent varier.
604_23806
Page 53

Guía rápida de inicio
HDTV 46
HDTV 40 / HDTV 40 Plus
HDTV 32 / HDTV 32 Plus
ENFRESITGRNLNODASVFIPLCZHURU
Page 54

Ilustración de las conexiones del dispositivo
1 Figuras
Conexiones del dispositivo
1
2
3
4
5
6
8
7
9
13
14
15
16
17
18
19
20
1 Ranura de interfaz común
2 Ranura de interfaz común
3 Lector de tarjetas (ajuste
el chip dorado de la tarjeta
inteligente Conax en la
dirección de la ranura)
4 Conexión USB
5 Conexión a la red (LAN)
6 Entrada de antena
(DVB-C, DVB-T, análoga)
7 Vídeo, S-Vídeo y
entrada de audio
8 Entrada LNB 2 (DVB-S)
9 Entrada LNB 1 (DVB-S)
10
11
12
21
22
10 Conexión 3 HDMI
11 Conexión 2 HDMI
12 Conexión 1 HDMI
13 Entrada del micrófono
14 Salida del auricular
15 Salida de audio (R, L)
16 Salida central
17 Salida del altavoz
18 Entradas del componente
19 Entrada de audio digital
23 24 25 27
(toma de 3.5mm)
(toma de 3.5mm)
de graves
(Y, Pb/Cb, Pr/Cr y audio)
(SPDIF eléctrica)
26
28
20 Salida de audio digital
(SPDIF, eléctrica)
21 Salida de audio digital
(SPDIF, óptica)
22 Conmutador de DC 12V
de salida con voltaje
exterior Amplicadores
23 Conexión VGA
24 Entrada de audio (VGA/
DVI) (toma de 3.5mm)
25 Conexión de los altavoces
26 Euroconexión (AV1)
27 Euroconexión (AV2)
28 Conector de red
54
Page 55

Ilustración del mando a distancia
Mando a distancia
Encendido/Apagado
del sonido
Código del mando
a distancia
2)
Teclado numérico
0/AV (Entradas externas)
Zoom/Formato
Funcionamiento de TV/Radio
SFI+
Teclas de echa
Volver
Retroceso rápido
Parada
Programa -
Encendido/en espera
Temporizador de apagado
Opción
durante el funcionamiento de la TV:
Sonido/Selección de sub títulos,
funciones especiales
durante el funcionamiento de la radio:
Selección de la emisora cambiando
los transportadores de sonido
1)
Lista de categorías
Grabación
Selección de la función azulTeclas multi-control
ncendido/apagado de la lista
de programas – OK
Información
Avance rápido
Pausa / Reproducción
Programa +
FRITGRNLNODASVFIPLCZHURU ES EN
Volumen -
Encendido/apagado
del teletexto
1)
Selección del idioma
1)
Volumen +
Encendido/apagado
de la imagen congelada
PiP/PaP
Encendido/apagado
del menú
1) Esta función tan sólo estará disponible si los datos adecuados se retransmiten en la posición del programa seleccionado.
2) Opción de mando a distancia:
Este mando a distancia puede controlar dos receptores de TechniSat y un equipo de televisión de TechniSat con la misma codicación
cambiando la opción del mando a distancia. La LED correspondiente pestañea indicando el código del mando a distancia actualmente
seleccionado cuando se pulsa una tecla.
> Para cambiar la opción del mando a distancia, pulse la tecla del código del mando a distancia y a continuación, pulse la tecla OK tantas
veces como sea necesario hasta que la LED de la opción del mando a distancia necesario (SAT1, SAT2 o TV) pestañee brevemente.
55
Page 56

HDTV 46
Ilustración del control manual
2
3
4
5
6
HDTV 32 Plus / HDTV 40 Plus
HDTV 32 / HDTV 40
1
7
8
9
1
8
9
1
1 Interruptor de red
2 AV
3 Menú
4 OK
5 Programa +/6 Volumen +/-
56
8 2 3 7 94 5 6
7 Encendido/en espera
8 LED
9 Receptor IR
Page 57

Notas / Conexión
2 Nota importante
Estimado cliente,
Esta guía rápida de inicio tan sólo describe las opciones de conexión más importantes y
las etapas básicas de funcionamiento, con vistas a que pueda familiarizarse rápidamente
con el HDTV 32, HDTV 32 Plus, HDTV 40, HDTV 40 Plus o el HDTV 46 respectivamente.
3 Mando a distancia / Introducción de las pilas
> Abra la tapa del compartimento de pilas ubicado en la parte trasera del mando a distancia
pulsando ligeramente en el punto marcado y empujando la tapadera en la dirección de la echa.
> Introduzca las pilas suministradas mientras observa la polaridad adecuada (el marcado está
visible en el compartimento de pilas) y cierre de nuevo.
4 Conexión
Deberá sacar primeramente la cubierta, con vistas a poder acceder a las conexiones del dispositivo.
> Para ello, pulse ligeramente ambos cierres a presión
hacia arriba y saque la cubierta hacia atrás.
ENFRESITGRNLNODASVFIPLCZHURU
Cierre a presión
> Con vistas a cubrir el cable de conexión, diríjalo a lo largo de la parte trasera
del pedestal ubicado tras los soportes de plástico retraíbles.
57
Page 58

Conexión
4.1 Ejemplo de conexión
a Conexión del cable de conexión (digital y/o analógica)
o de la antena DVB-T a la entrada de la antena de la TV.
b Conexiones de la antena de satélite a la entrada LNB 1/LNB 2.
(Por favor, tenga en cuenta que: LNB debe estar conectada
con la entrada LNB 1 cuando funcione con una señal de antena)
c Conexión de la televisión a un reproductor de DVD mediante un cable HDMI
un cable de componente de sujeción o un cable SCART.
d Conexión de la salida de audio análoga o digital a un equipo
estéreo de alta delidad o un equipo de sonido surround.
a
TV Radio
b
cc
d
DVD
58
Page 59

Conexión
Las referencias indicadas en lo sucesivo (a b c) se reeren al ejemplo de conexión de la página 58.
4.2 Conexión de la antena / conector del cable (analógica y digital)
a Conecte la entrada de la antena del equipo de TV LCD a la antena terrestre
o al enchufe del cable o la conexión de la antena.
Por favor, tenga en cuenta que la recepción simultánea de señales DVB-T y DVB-C
puede plantear problemas al recibir algunos programas por cable y DVB-T.
4.3 Antena del satélite
b Conecte las entradas LNB 1/2 a dos alimentadores de antena independientes,
que se utilizan del mismo modo, para poder utilizar toda la gama de funciones al completo.
o
Tan sólo cuando una señal de antena se encuentre disponible,
conéctela a la entrada LNB 1 del dispositivo.
4.4 Reproductor DVD
c Conecte su reproductor de DVD por medio de
- un cable de conexión HDMI a una conexión HDMI
ENFRESITGRNLNODASVFIPLCZHURU
o mediante
- un cable de conexión DVI/HDMI a una conexión HDMI y además,
a un cable de conexión audio dirigido a la entrada de audio (VGA/DVI)
o a la entrada de audio digital respectivamente (SPDIF eléctrico).
o mediante
- un cable SCART conectado a un enchufe SCART
o mediante
- utilice un cable de sujeción unido a las entradas de los componentes del equipo de TV LCD.
4.5 Amplificador exterior/HiFi
Podrá conectar el equipo LCD TV a un amplicador exterior/de alta delidad,
con vistas a lograr la mejor calidad posible del sonido.
d Para conseguirlo, conecte los enchufes de sujeción de la salida de audio análoga del equipo
de televisión con un cable adecuado a la entrada de su amplicador de alta delidad
(por ej. CD o AUX; Atención! No olvide que la entrada del micrófono no es válida!).
o
Si su amplicador debería estar equipado con un dispositivo de entrada óptico o eléctrico
adecuado (SPDIF), conecte la ranura de la salida de audio digital (eléctrica u óptica)
a la entrada de su amplicador.
4.6 Conexión a la red
El equipo de TV LCD tan sólo deberá conectarse al enchufe de red (230 V/50 Hz) una vez que
se hayan conectado todos los cables del dispositivo a los componentes correspondientes.
Esto evita la destrucción del equipo de TV o de los demás componentes.
59
Page 60

Instalación inicial
5 Instalación inicial
El asistente de instalación AutoInstall se inicia automáticamente al lanzar el dispositivo por
primera vez; este asistente le ayudará a ajustar los parámetros más importantes de su televisión.
El procedimiento que se ilustra en la presente guía tan sólo se indica a modo de ejemplo.
El procedimiento exacto dependerá de su conguración. Por lo tanto, siga las instrucciones que
aparecen en la pantalla.
5.1 Idioma del usuario
El asistente de instalación empieza con la selección del idioma de funcionamiento.
> Utilice las echas para resaltar el idioma de funcionamiento que desea seleccionar.
El idioma de audio preferido también se congura de conformidad con esta selección.
> Conrme su elección pulsando la tecla de control verde “Acept” (Aceptar).
5.2 Configurar el país
> Utilice las echas para seleccionar el país en el que desea utilizar la unidad. En función de
su selección, la hora, así como la temporada de invierno o verano se jará automáticamente.
Además, esta conguración clasica automáticamente los programas en el asistente
de instalación así como tras lanzar una búsqueda de emisoras.
> Pulse la tecla de control verde Aceptar, para aplicar la selección y seguir
con el siguiente paso de la instalación.
60
Page 61

Instalación inicial
5.3 Selección de las señales de recepción
> Seleccione las señales de recepción disponibles con las teclas de echas arriba/abajo.
DVB-S para los programas de satélite digital;
DVB-C para los programas de cable digital;
DVB-T para los programas terrestres digital;
CT Analógica para los programas de cable y terrestres analógicos;
Radio FM para las emisoras de radio VHF.
> Utilice las teclas de echas derecha/izquierda para determinar si la señal
de recepción marcada se encuentra disponible en su ubicación (Sí) o (No).
ENFRESITGRNLNODASVFIPLCZHURU
> Para guardar la conguración, pulse la tecla de control verde Aceptar.
5.4 Señales de la antena (DVB-S)
Seleccione el número de alimentadores de antena DVB-S conectados.
(Si la fuente DVB-S ha sido desactivada, tal y como se describe en la etapa “Selección
de las señales de recepción”, la ventana de „Conguración de la antena (DVB-T)
aparecerá en pantalla en el lugar de la ventana del asistente de instalación.)
> Utilice las echas izquierda/derecha para seleccionar
si ha conectado una o dos señales de antena.
> Conrme la selección con la tecla de control verde Aceptar,
para seguir con la „Conguración de la antena (DVB-S)”.
61
Page 62

Instalación inicial
5.5 Configuración de la antena (DVB-S)
En este paso del proceso de instalación podrá adaptar la conguración de su equipo
de TV a la conguración de su antena de satélite.
(Si la fuente DVB-S ha sido desactivada, tal y como se describe en la etapa
“Selección de las señales de recepción”, la ventana de „Conguración de la antena (DVB-T)
aparecerá en pantalla en el lugar de la ventana del asistente de instalación.)
> Si desea aceptar la conguración estándar de la antena, pulse la tecla de control
verde Aceptar. En este caso, siga con la „Conguración de la antena (DVB-T)”.
> Si la conguración de su equipo receptor no cumple con la conguración estándar
pulse la tecla de control amarilla „Change“ (Cambio).
> Tras adaptar la conguración, pulse la tecla de control verde Aceptar.
El satélite congurado aparece de nuevo en pantalla, para que pueda comprobarlo.
> Para aceptar la conguración, pulse la tecla de control verde Aceptar,
para volver a cambiar de nuevo pulse la tecla de control amarilla Cambio.
62
Page 63

Instalación inicial
5.6 Configuración de la antena (DVB-T)
En esta etapa, aparecerá un panel de canales con los niveles de señal de los distintos canales
en pantalla, para que pueda alinear la antena DVB-T con vistas a lograr la mejor recepción posible.
(La „Búsqueda de emisoras/ISIPRO” aparecerá de inmediato en pantalla,
si la fuente DVB-T ha sido desactivada.)
> Encienda el suministro de alimentación con las echas derecha/encendido, si desea alimentar
una antena DVB-T activa mediante el cable coaxial o apáguelo si desea utilizar una antena DVB-T
pasiva o para alimentar la antena DVB-T activa mediante un adaptador de red independiente.
> Acepte la conguración pulsando la tecla de control verde Aceptar.
ENFRESITGRNLNODASVFIPLCZHURU
5.7 Lanzar la búsqueda de emisoras / ISIPRO (sólo para DVB-S mediante ASTRA 19.2° Este)
> Para descargar una lista de programas existentes, utilice las echas arriba/abajo para resaltar
la línea “ISIPRO programme list update“ (Actualización de la lista de programas ISIPRO).
La lista de programas aparecerá ahora descargada del satélite; a continuación, se realizará
una búsqueda de emisoras mediante la función „Todas las emisoras“, que busca todas
las demás fuentes de recepción seleccionadas.
> Para lanzar la búsqueda de emisoras de todas las fuentes activadas, marque el campo
Todas las emisoras o Todas las emisoras sin codicar con las echas arriba/abajo.
> Si pulsa la tecla de control verde Inicio, empezará la actualización
de la lista de programas o la búsqueda de emisoras.
63
Page 64

Instalación inicial
5.8 Programas regionales
Algunas emisoras transmitidas transmiten su programa con distintos contenidos regionales.
Ahora podrá indicar los programas regionales que preera.
> Seleccione la emisora, en la cual se transmiten los programas regionales que desea indicar,
marcándola con las echas arriba/abajo, y abra la ventana con los programas regionales
disponibles en dicha emisora pulsando la tecla OK.
> Resalte el programa regional que preera con las echas arriba/abajo y selecciónelo
pulsando la tecla OK. Indique todos los programas regionales preferentes de este modo.
> Pulse la tecla de control verde Aceptar con vistas a aceptar esta conguración
y seguir con la siguiente etapa de la instalación.
5.9 Actualización del programa
(DVB-S (ASTRA 19.2° Este) y DVB-C/DVB-T (cuando el canal de datos se encuentre disponible))
Ahora, su dispositivo comprobará si el nuevo programa del sistema se encuentra disponible. Podrá lanzar una actualización del programa automática si existe una nueva versión de software disponible.
> Seleccione el campo Actualizar con las echas derecha/izquierda y conrme con OK.
Tenga en cuenta que el mensaje “Actualización del programa, por favor, espere“ aparecerá ahora en
pantalla junto con las tres barras de avance, que indican el avance del procedimiento de descarga del
programa, el avance de toda la actualización, así como todos los avances de las etapas de actualización
individuales. A continuación, AutoInstall se lanza del siguiente modo.
64
Page 65

Instalación inicial
5.10 Descarga e los datos “SFI+”
Su equipo de televisión está equipado con una guía
de programación electrónica “SFI+” (“SiehFern INFO Plus”).
Para mostrar la guía de programación electrónica, deberá descargarla primeramente.
Su HDTV empieza a descargar los datos “SFI+” automáticamente tras realizar las posibles
actualizaciones necesarias del programa. Este proceso podrá tardar unos 30 minutos.
> Si no desea esperar a que la información de la “SFI+” se descargue, podrá saltarse este
procedimiento. Para ello, pulse la tecla de función amarilla „Skip“ (Saltar).
ENFRESITGRNLNODASVFIPLCZHURU
Los datos “SFI+” tan sólo se encuentran disponible a partir de ASTRA 19.2° Este.
Los datos de la emisora se han descargado, si ni ASTRA 19.2° Este
ni el canal de datos mediante DVB-C/DVB-T se encuentran disponibles.
5.11 Salir del asistente de instalación
> Conrme el mensaje nal del asistente de instalación, pulsando la tecla de función
verde “Finish“ (Terminar), para volver al modo de funcionamiento normal.
65
Page 66

Encendido/Apagado del equipo
6 Funcionamiento
6.1 Encendido y apagado del equipo de TV
6.1.1 Encendido mediante el interruptor del equipo de TV
> Encienda el equipo de TV pulsando el interruptor principal.
El equipo de TV ahora lanza un proceso de inicio y no puede operarse durante este periodo.
Este procedimiento podrá tardar varios segundos.
6.1.2 Encendido a partir del modo en espera
> Encienda el equipo de TV pulsando la tecla de Encendido/en espera o la tecla de Programa +/-
1)
del mando a distancia /de la TV
distancia. La LED verde señala el estado de funcionamiento.
6.1.3 Cambio al modo en espera
> Apague el equipo de TV pulsando el botón „On/Standby“ (Encendido/modo en espera)
del mando a distancia o del equipo
Por favor, tenga en cuenta que cuando el equipo esté apagado, también comprobará si se
encuentra disponible algún programa de funcionamiento nuevo2) o una lista de programas3).
Este proceso puede durar unos minutos. La LED se enciende de color naranja y el panel LCD
ya está apagado durante la prueba.
o pulsando una de las teclas numéricas de 0 a 9 del mando a
1)
.
El equipo de televisión se vuelve a encender de nuevo inmediatamente,
si se pulsa la tecla Encendido/en espera durante la prueba.
El equipo de televisión pasa al modo en espera una vez que se haya terminado la prueba,
y la LED se encenderá ahora de color rojo. El equipo de TV ahora se encuentra en el modo en espera
y puede apagarse al completo con el interruptor de alimentación.
2)
Si durante la prueba, se encontró un nuevo programa de funcionamiento
3)
de programas
aparecerán en pantalla cuando el equipo de TV se encienda la próxima vez.
o una nueva lista
El nuevo programa o lista de programas podrá descargarse de inmediato.
6.1.4 Apagado mediante el interruptor del equipo de TV
> El equipo de TV se apaga al completo pulsando el interruptor de alimentación.
Por favor, tenga en cuenta que en este caso, ni los datos del programa ni de la “SFI+”
podrán descargarse y el temporizador tampoco podrá ser utilizado.
Por favor, tenga en cuenta que el equipo de TV tan sólo podrá apagarse con el interruptor
de alimentación cuando esté en modo en espera. Esto evitará la pérdida de datos y
los posibles daños a los archivos o al disco duro.
El dispositivo recuerda, ya esté jado en modo Encendido o Apagado,
1)
su última posición al activar el mando a distancia o las teclas del equipo
.
Ante un corte de alimentación, el equipo de TV deberá apagarse durante el funcionamiento
constante con el interruptor de alimentación para evitar que se encienda automáticamente
por sí solo cuando vuelva a recuperarse la alimentación.
1) Sólo es posible con el mando a distancia para HDTV 32 Plus y HDTV 40 Plus.
2) Sólo a partir de DVB-S (ASTRA 19.2° Este) y DVB-C/DVB-T (cuando el canal de datos se encuentre disponible).
3) Sólo a partir de DVB-S (ASTRA 19.2° Este).
66
Page 67

Selección de programas
6.2 Selección del programa
6.2.1 Mediante las teclas de programa arriba/abajo
> Podrá moverse y desplazarse por los programas con una posición de programa gracias
1)
a la tecla Programa +/- del mando a distancia/equipo
6.2.2 Mediante el teclado numérico
> Indique el número de programa deseado mediante el Teclado numérico.
Por ejemplo:
1 para la posición de programa 1
1, después 4 para la posición de programa 14
2, después 3, después 4 para la posición de programa 234
1, y después 2, y después 4, y después 5 para la posición de programa 1245
Al introducir los números de programa de varios dígitos, tiene aproximadamente 3 segundos a partir
del momento en que pulsa la tecla para completar dicha introducción. Si sólo desea indicar números
de uno, dos o tres dígitos, podrá acelerar el proceso pulsando el último número durante más tiempo
o pulsando la tecla OK.
6.2.3 Mediante la lista de programas
.
ENFRESITGRNLNODASVFIPLCZHURU
> Pulse la tecla OK.
La lista de programas aparece en pantalla. En el modo TV se mostrarán solamente
los programas de TV y en el modo radio sólo se mostrarán los programas de radio.
El canal actualmente seleccionado ha sido marcado.
6.2.3.1 Selección del programa
> Mediante las echas o el teclado numérico, ahora podrá seleccionar el programa deseado.
Utilice las echas arriba/abajo para desplazar el marcador, línea por línea y utilice las
echas izquierda/derecha para navegar hacia delante o hacia atrás de las páginas de la lista.
> Puede obtener información adicional acerca de los programas emitidos actualmente,
pulsando la tecla „INFO“ (Información).
> Pulse la tecla OK para salir del navegador.
El programa seleccionado aparecerá ahora en pantalla.
1) Sólo es posible con el mando a distancia para HDTV 32 Plus y HDTV 40 Plus.
67
Page 68

Selección del programa
6.2.3.2 Seleccionar lista
Para facilitar el encuentro de programas, su dispositivo está equipado con varias listas de programas.
Podrá seleccionar sus listas de favoritos o hacer que los programas aparezcan en pantalla en orden
alfabético mediante la lista general, la lista de emisoras, o en función de su categoría.
> Pulse la tecla OK para abrir la lista de programas activa.
> Podrá abrir ahora la ventana con los tipos de listas de programas (Listas de favoritos,
lista general, listas de emisoras y listas de categorías) pulsando la tecla Opción.
> Utilice las echas arriba/abajo para seleccionar los tipos de listas de programas o
la lista completa y a continuación, pulse OK para conrmar su elección.
> Ahora seleccione el programa deseado tal y como se describe anteriormente.
6.2.4 Selección de un programa regional
Durante la instalación inicial, seleccionó los programas regionales preferentes.
Si selecciona uno de estos programas regionales, le informaremos cuando se encuentren
disponibles más programas regionales.
> Pulse la tecla Opción, para abrir la ventana de selección.
> Utilice las echas arriba/abajo para seleccionar el programa regional deseado
y a continuación, pulse OK para conrmar.
El programa regional seleccionado está congurado y se almacena
en la memoria como programa regional preferido.
6.2.7 Cambiar entre los modos radio/TV
> Cambie al modo de radio con la tecla TV/Radio.
El dispositivo activa el último programa de radio que escuchó.
> Regresará al modo de TV si pulsa de nuevo la tecla TV/Radio
y por lo tanto, accederá al último programa de televisión seleccionado.
68
Page 69

Selección de fuente / Información de programa/fuente
6.3 Fuente AV
> Para seleccionar un dispositivo conectado a las ranuras Scart, la entrada de componente,
las entradas HDMI, la conexión VGA o la conexión AV del equipo de TV, pulse la tecla AV.
> Seleccione la fuente deseada (TV, Radio, EuroAV 1/2, HDMI 1/2/3, VGA,
vídeo / S-vídeo o YUV) con las echas arriba/abajo.
> Conrme su elección pulsando OK para pasar a la entrada seleccionada.
6.4 Información de programa/fuente
6.4.1 Cuadro de información Infobox
Aparecerá en pantalla un recuadro de información tras cambiar de programa.
Dicho recuadro de información muestra la posición de programa y el nombre de programa del
programa congurado, el título de la emisión actual, la lista de programas actualmente activa,
y la hora actual así como las demás funciones del programa (por ej.,
en el teletexto,
Una barra de avance (amarilla) también aparecerá en pantalla, indicando la última hora de
retransmisión del programa actual. Si el programa activo duró más de lo indicado, el nal será rojo.
si ofrece el formato 16:9 de programas y
si se encuentra disponible
para las emisiones de Dolby Digital).
ENFRESITGRNLNODASVFIPLCZHURU
6.4.2 Muestra de la hora y de la información de programa/más información de programa
Utilice esta función para ver la información acerca del programa que está viendo.
> Pulse la tecla Info para mostrar la información relacionada con el programa actual.
> Mientras que el programa se esté retransmitiendo, podrá acceder a más información sobre
el programa que está viendo pulsando de nuevo la tecla Info.
> El programa siguiente aparecerá en pantalla, si se retransmite, pulsando la tecla Info de nuevo.
> Pulse la tecla Info de nuevo para salir de la pantalla.
69
Page 70

Programas codicados / Selección del volumen/idioma
6.5 Recepción de programas codificados
> Introduzca la tarjeta inteligente CONAX
en la ranura de tarjetas del lector de tarjetas integrado.
(El chip de oro deberá apuntar hacia el sentido de la introducción)
o
> Introduzca un módulo CI en la ranura con la parte superior hacia atrás.
> Introduzca la tarjeta inteligente en la ranura correspondiente del módulo IC.
Compruebe que el chip de oro de la tarjeta inteligente apunte hacia la parte trasera
en el sentido de la introducción.
Si se congura un programa codicado, su equipo de TV comprobará la ranura CI y el lector de tarjetas
automáticamente y mostrará el programa sin codicar, siempre y cuando se hayan utilizado una tarjeta
inteligente o un módulo CI adecuado con una tarjeta inteligente válida.
6.5.1 Código PIN de la tarjeta inteligente
También podrá aplicar un bloqueo para niños para bloquear los programas inadecuados para los niños y
que son retransmitidos por programas codicados. Es necesario indicar el código pin de la tarjeta inteligente almacenado en la misma, con vistas a acceder al programa correspondiente.
> Utilice el teclado numérico para indicar un código PIN
de la tarjeta inteligente de 4 dígitos para activar la retransmisión.
6.6 Control del volumen
> Ajuste el volumen de su equipo de TV con la tecla para subir el volumen „Volume +“
o con la tecla „Volume -“ para bajarlo.
6.6.1 Función de silencio
> Si pulsa la tecla „Sound o/on“ (Sonido activado/desactivado), desactivará el sonido del apa-
rato, y si la vuelve a pulsar, volverá a recuperar el sonido de nuevo.
6.7 Selección de un idioma distinto/opción de sonido
El mensaje Selección de sonido aparece bajo el cuadro de información con un símbolo Dolby en el
cuadro de información, si un programa se retransmite en varios idiomas o en varios canales de sonido.
> Una lista de los idiomas/opciones de sonido disponibles aparecerá en pantalla
si pulsa la tecla Selección de idioma.
> Utilice las echas arriba/abajo para seleccionar el idioma que desee y a continuación,
pulse OK para conrmar su elección.
Por favor, tenga en cuenta que la selección de sonido elegido se almacena como idioma de audio pre-
ferido para la emisora correspondiente y también se conserva tras apagar la TV o cambiar de programa.
70
Page 71

Subtítulos / Teletexto
6.8 Subtítulos
El símbolo aparece en el cuadro de información cuando un programa se activa con subtítulos.
> Si es necesario, pulse la tecla de Opción varias veces para seleccionar los subtítulos.
> Utilice las echas arriba/abajo para seleccionar el subtítulo deseado y a continuación,
pulse OK para conrmar.
6.9 Teletexto
El símbolo del cuadro de información aparece,
si ha cambiado a una emisora que ofrece información de teletexto.
6.9.1 Encendido/apagado del teletexto
> Seleccione el programa, para el cual desea ver el teletexto.
> Pulse la tecla del Teletexto para activar el teletexto.
Aparecerá en la página de inicio 100 (presentación).
ENFRESITGRNLNODASVFIPLCZHURU
> Vuelva a pulsar la tecla de teletexto para cambiar al funcionamiento mixto;
el teletexto aparecerá en pantalla sin el fondo de teletexto y en su lugar,
aparecerá la imagen de la TV en el fondo.
> Pulse de nuevo la tecla de teletexto para regresar al modo de TV.
6.9.2 Selección de página
> Indique el número de página de 3 dígitos en el teclado numérico, de 0 a 9.
El número introducido aparecerá en la esquina superior izquierda de la pantalla.
o
> Utilice la tecla roja o verde para avanzar o retroceder una página.
> Pulse la tecla de función amarilla para solicitar el grupo
de teletexto indicado en la ventana amarilla.
> Pulse la tecla de función azul para solicitar el bloque de teletexto indicado en la ventana azul.
71
Page 72

Cambio de formato / Zoom / PiP/PaP / Imagen congelada
6.10 Cambio de formato/Zoom
> Si pulsa la tecla Zoom/Formato accederá a los distintos formatos predenidos (original,
óptimo, siempre 16:9, zoom completo y reducción) y accederá a la conguración
denida por el usuario, en la que podrá adaptar la pantalla en función de sus necesidades.
Las siguientes opciones se encuentran disponibles para adaptar la imagen
a sus necesidades utilizando la conguración denida por el usuario:
tecla de control roja/verde Aumentar/reducir la altura de la imagen
tecla de control amarilla/azul Aumentar/reducir la anchura de la imagen
Flecha arriba/abajo Mover la imagen hacia arriba/abajo
Tecla OK Navegar por los niveles del zoom
Flecha izquierda Reiniciar la conguración de la imagen
> Pulse la tecla Regresar, para ignorar el cambio de formato.
6.11 Función PiP-/PaP
Su equipo de TV está equipado con la función (PiP = Picture in Picture = Imagen en imagen)
así como la función PaP (PaP = Picture and Picture = Imagen e Imagen).
6.11.1 Acceder a la función PiP-/PaP
> Podrá activar la función PiP o PaP pulsando la tecla PIP.
6.11.2 Cambio de imágenes PiP-/PaP
> Pulse la tecla „Return“ (Volver) para intercambiar ambas imágenes.
La imagen PIP-/PAP pasará a ser ahora la imagen principal y viceversa.
6.11.3 Apagado de la función PiP-/PaP
Existen dos posibilidades para apagar la función PiP o PaP. Estas varían en función de si tras
salir del modo PiP /PaP la imagen principal o la imagen PiP /PaP debe representarse en pantalla.
> Si pulsa la tecla PIP ocultará la imagen principal y la imagen PiP /PaP aparecerá
ahora presentada como la nueva imagen principal.
> Pulse la tecla de TV/Radio para ocultar la imagen PiP /PaP y mostrar la imagen principal
en toda la pantalla.
6.12 Imagen congelada
> Pulse la tecla de „Freeze image“ (Congelar imagen) para mostrar la imagen actual
de la TV como una imagen congelada. El sonido seguirá estando inalterado.
> Si pulsa de nuevo esta tecla terminará con la imagen congelada y la imagen de TV
aparecerá de nuevo con normalidad.
72
Page 73

Guía de programas “SFI+”
6.13 Guía de programas “SFI+”
Su equipo de televisión está equipado con una guía de programación electrónica “SiehFern INFO Plus”.
Esta le permite mostrar la información de programa de uno o varios programas digitales en pantalla,
para obtener una visión general rápida sobre los programas que se estén retransmitiendo
actualmente o los programas del mismo día o de los días siguientes.
6.13.1 Acceder/Salir de la guía de programación electrónica
> Podrá acceder a la “SFI+” pulsando la tecla SFI.
ENFRESITGRNLNODASVFIPLCZHURU
> Pulse la tecla TV/Radio para salir de la “SFI+”.
6.13.2 Navegar por la “SFI+”
> Podrá desplazar el marcado línea por línea con las echas arriba/abajo
y navegar por las páginas con las echas izquierda/derecha.
> Pulse la tecla de control verde/amarillo para ejecutar la función indicada
en el campo verde/amarillo.
> Utilice la tecla de control azul para acceder al menú SFI
y la tecla de control roja para acceder al menú del temporizador.
> Ahora podrá utilizar las echas para seleccionar un artículo y conrmar con OK.
> Si pulsa la tecla Info accederá y saldrá de la información detallada disponible.
6.14 Temporizador de apagado
Podrá jar la hora de apagado de su equipo de TV con el temporizador de apagado.
> Para activar el temporizador nocturno, pulse el botón del temporizador nocturno.
aparecerá en pantalla, para que pueda comprobar el tiempo jado restante.
> Si pulsa repetidamente la tecla Temporizador de apagado podrá ajustar el tiempo restante
jado del temporizador de apagado de 15 minutos hasta 2 horas o apagarlo del todo.
73
Page 74
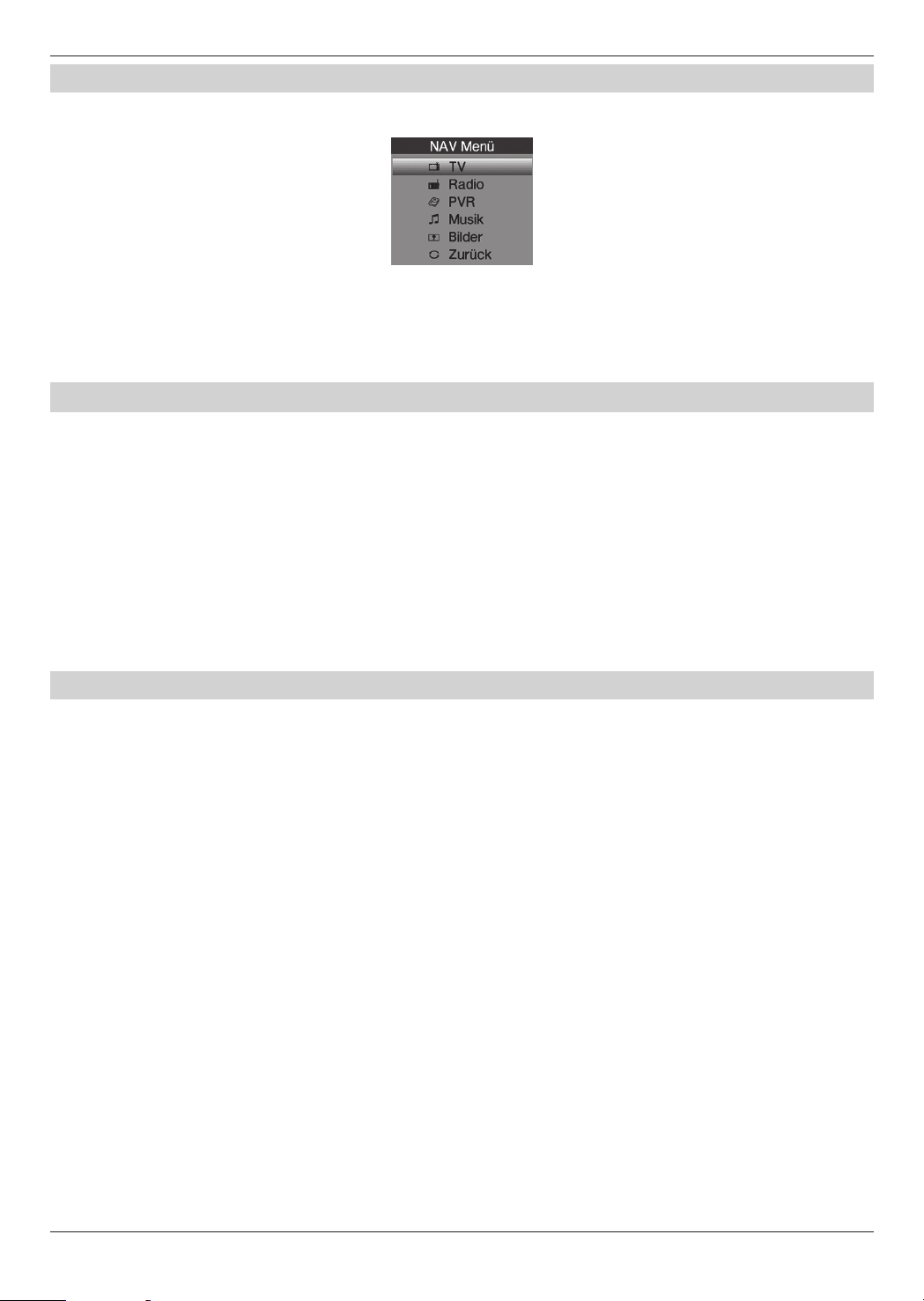
Selección de función / PVR grabación
6.15 Selección de función
> Si pulsa la tecla azul abrirá el menú de navegación (menú NAV).
> Utilice las echas arriba/abajo para marcar la función
(TV, radio, PVR, música o imágenes), a la que desea acceder.
> Pulse OK para seleccionar la función resaltada.
7 Funcionamiento del disco duro
No necesitará ningún dispositivo de almacenamiento externo para grabar (por ej. grabadora de vídeo
o de DVD) debido a la presencia del disco duro integrado y a la función PVR (PVR=Personal Video
Recorder o Grabadora de Vídeo Personal). La capacidad de grabación depende por lo tanto del tamaño
del disco duro y del volumen de datos de la emisión. Cualquier cambio del disco duro no autorizado
por TechniSat se considera un acto no intencionado e implicará la pérdida de garantía.
Es posible grabar programas de las fuentes DVB-S, DVB-C, DVB-T y del CT análogo así como de fuentes
externas EuroAV 1, EuroAV 2 y vídeo/S-vídeo en el disco duro. Siempre y cuando sean retransmitidos,
los canales de audio extra, los datos de teletexto y los subtítulos se grabarán junto a los datos de vídeo
y de audio. Podrá acceder a estos datos durante la siguiente reproducción.
7.1 Grabación
Los siguientes modos de grabación se encuentran disponibles
para la grabación de programas en el disco duro.
1 Grabación inmediata
Seleccione este modo de Grabación para grabar inmediatamente la emisión actual
con tan sólo pulsar el botón.
2 Grabación controlada por el temporizador
Esta función encenderá y apagará su equipo de TV para la emisión seleccionada,
con vistas a grabarla en su disco duro, por ejemplo, durante su ausencia.
El Temporizador puede ser programado de forma automática o manual utilizando la función “SFI+”.
3 Grabación TIMESHIFT
La grabación TIMESHIFT permite ver la televisión con una cierta diferencia horaria.
Podrá ver un programa mientras que graba otro, y reproducir el primero posteriormente.
74
Page 75

PVR grabación
7.1.1 Grabación inmediata
> Encienda el programa o la fuente a partir de la cual desea llevar a cabo la grabación.
> Pulse la tecla de Grabación para grabar el programa que se esté emitiendo.
> Si desea interrumpir la reproducción de la emisión actual en un punto especíco,
pulse la tecla de Pausa/ Reproducción.
> Si desea seguir Reproduciendo el programa a partir de esta posición,
tan sólo deberá pulsar la tecla Pausa/ Reproducción de nuevo.
Ahora estará viendo el programa con una diferencia horaria (TIMESHIFT)
mientras que el programa actual sigue grabándose en el fondo.
7.1.2 Grabación TIMESHIFT
> Si tiene que dejar de ver su programa, por ejemplo, debido a una llamada telefónica, etc.,
tan sólo tendrá que pulsar la tecla Pausa/ Reproducción para interrumpir la reproducción
de dicho programa y empezar la grabación del programa actual al mismo tiempo.
> Si desea seguir Reproduciendo el programa a partir de esta posición,
tan sólo deberá pulsar la tecla Pausa/ Reproducción de nuevo.
Ahora estará viendo el programa con una diferencia horaria (TIMESHIFT)
mientras que el programa actual sigue grabándose en el fondo.
ENFRESITGRNLNODASVFIPLCZHURU
7.1.3 Interrumpir la grabación de forma manual
> Primero seleccione la grabación que desea parar accediendo al Navegador con OK,
seleccione la Grabación con las echas y conrme con OK.
> Ahora pulse la tecla Parada.
El mensaje “Do you want to save or delete the recording?
(Desea guardar o borrar la grabación?)” ahora aparecerá en pantalla.
> Seleccione Guardar con las echas arriba/abajo,
para guardar la grabación en el disco duro o Rechazar, para no guardar el programa.
> Pulse OK para conrmar su selección.
75
Page 76

PVR grabación / Reproducción PVR
7.1.4 Interrumpir la grabación de forma automática
> Pulse la tecla „Record“ (Grabar).
Una ventana aparecerá en pantalla, alistando las funciones disponibles.
> Seleccione la línea que incluya la acción deseada con las echas arriba/abajo,
por ej. +1 hora y conrme con OK.
La televisión grabará el programa o los programas seleccionados
para la hora indicada y parará automáticamente la grabación tras el mismo.
7.1.5 Programación de la grabación
Esta función encenderá y apagará su equipo de TV para la emisión seleccionada,
con vistas a grabarla en su disco duro, por ejemplo, durante su ausencia.
El Temporizador puede ser programado de forma automática o manual utilizando la función “SFI+”.
7.2 Repetición
Podrá acceder a las grabaciones de su disco duro mediante el disco duro o mediante el Navegador PVR.
7.2.1 Reproducción de las grabaciones del disco duro
> Acceda al Navegador PVR pulsando primeramente en OK y a continuación,
en la tecla de control verde.
> Utilice las echas arriba/abajo para seleccionar la grabación que desee reproducir.
> Pulse OK para empezar la reproducción.
El cuadro de información aparecerá brevemente en pantalla indicando todo
el tiempo de grabación y la posición actual así como la información normal.
76
Page 77

Reproducción PVR
7.2.2 Imagen pausada/ congelada
> Si desea interrumpir la reproducción de una grabación (imagen congelada),
pulse la tecla de Pausa/ Reproducción durante la reproducción.
La indicación Pausa II aparecerá en pantalla.
> Pulse la tecla de Pausa/Reproducción de nuevo
para reiniciar la reproducción a partir de la misma posición.
7.2.3 Avance y retroceso rápido
Su PVR está equipado con una función de avance y retroceso rápido, con vistas a acceder a una posi-
ción especíca de una grabación.
> Pulse la tecla de Avance rápido o Retroceso rápido respectivamente durante la reproducción.
Avance rápido uu o respectivamente Retroceso rápido tt aparecerá en pantalla.
La grabación será ahora reproducida a una velocidad 4 veces mayor en la dirección deseada.
> Si pulsa la tecla de Avance rápido o respectivamente Retroceso rápido de nuevo,
aumentará la velocidad en 16 veces. Avance rápido ttt o respectivamente
Retroceso rápido uuu aparecerá ahora en pantalla.
> Si pulsa la tecla de Avance rápido o respectivamente Retroceso rápido de nuevo,
aumentará la velocidad en 64 veces. Avance rápido tttt o respectivamente
Retroceso rápido uuuu aparecerá en pantalla.
ENFRESITGRNLNODASVFIPLCZHURU
> Podrá saltar hacia delante o hacia atrás en series de 10 minutos
pulsando de nuevo el botón de Avance rápido o Retroceso rápido.
> Tras encontrar la posición deseada de la grabación, pulse la tecla de control
Pausa/Reproducción para regresar al funcionamiento de reproducción normal.
7.2.4 Detener una reproducción
> Pulse la tecla „Stop“ (Parar) para salir del modo de reproducción.
La reproducción se termina y su TV regresa al funcionamiento normal.
No obstante, la TV recuerda la posición de grabación, en la que terminó la reproducción.
El receptor regresará de forma automática a la posición en la que interrumpió
la reproducción antes de reiniciar la reproducción de esta grabación.
77
Page 78

Su dispositivo lleva el símbolo de la CE y cumple con todas las normas europeas necesarias.
El presente manual puede presentar cambios o errores de impresión. Versión de 09/04.
Cualquier copia o duplicado deberá recibir la autorización del editor.
HDTV 32, HDTV 32 Plus, HDTV 40, HDTV 40 Plus, HDTV 46 y TechniSat
son marcas registradas de
TechniSat Digital GmbH
Código postal 560
54541 Daun
www.technisat.com
Servicio técnico
0049 180/5005-907*
* 0.14 EUR/Min. en la red terrestre de Deutschen Telekom AG,
los precios de teléfonos móviles y las llamadas internacionales podrán variar.
604_23806
Page 79

Guida rapida all‘avvio
HDTV 46
HDTV 40 / HDTV 40 Plus
HDTV 32 / HDTV 32 Plus
ENFRESITGRNLNODASVFIPLCZHURU
Page 80

lllustrazione dei collegamenti del dispositivo
1 Figure
Collegamenti del dispositivo
1
2
3
4
5
6
8
7
9
13
14
15
16
17
18
19
20
1 Slot 1 Interfaccia comune
2 Slot 2 Interfaccia comune
3 Lettore scheda (Regolare
il chip dorato della smart
cart Conax in avanti e
nel senso dello slot)
4 Collegamento USB
5 Collegamento di rete (LAN)
6 Ingresso antenna (DVB-C,
DVB-T, analogico)
7 Video, S-Video e
ingresso audio
8 Ingresso LNB 2 (DVB-S)
9 Ingresso LNB 2 (DVB-S)
10
11
12
21
22
10 Collegamento HDMI 3
11 Collegamento HDMI 2
12 Collegamento HDMI 1
13 Ingresso microfono
14 Ingresso cue
15 Uscita audio (R, L)
16 Uscita centrale
17 Uscita sub-woofer
18 Ingresso componente
19 Ingresso audio digitale
23 24 25 27
(Jack da 3,5 mm)
(Jack da 3,5 mm)
(Y, Pb/Cb, Pr/Cr e audio)
(SPDIF elettrico)
26
28
20 Uscita audio digitale
(SPDIF elettrico)
21 Uscita audio digitale
(SPDIF ottico)
22 Tensione di commutazione
uscita CC 12 V est.
Amplicatori
23 Collegamento VGA
24 Ingresso audio (VGA/DVI)
(Jack da 3,5 mm)
25 Collegamento altoparlante
26 Collegamento Scart (AV1)
27 Collegamento Scart (AV2)
28 Connettore
all‘alimentazione di rete
80
Page 81

Illustrazione del telecomando
Telecomando
Audio on/o On/Standby
Codice telecomando
2)
Tastiera numerica
0/AV (Ingressi esterni)
Zoom/Formato
Funzionamento TV/Radio
Timer autospegnimento
durante il funzionamento della TV:
Selezione Audio / Sottotitoli,
funzioni speciali
durante il funzionamento
della radio:
Selezione della stazione
cambiando le sottoportanti audio
Elenco categorie
SFI+
Selezione funzione bluTasti multifunzione
Elenco programmi on/o
Tasti freccia
Indietro
Indietro veloce
Stop
Avanzamento veloce
Pausa / Riproduzione
Programma -
Opzione
1)
Registrazione
OK
Info
Programma +
FRESGRNLNODASVFIPLCZHURU IT EN
Volume -
Testo video on/o
Selezione lingua
1)
fermo immagine on/o
1)
Volume +
Jog shuttle
PiP/PaP
Menu on/o
1) Questa funzione è disponibile solo se sono trasmessi i dati adatti nella posizione impostata di programma.
2) Opzione telecomando:
Questo telecomando può controllare due ricevitori TechniSat e un televisore TechniSat con la stessa codica, commutando l‘opzione
di telecomando. Quando si preme un tasto, il relativo LED lampeggia indicando il codice di controllo a distanza attualmente impostato.
> Per cambiare l‘opzione di telecomando, premere il tasto codice del telecomando e quindi premere il tasto OK
più volte no a quando il LED dell‘opzione di telecomando desiderata (SAT1, SAT2 e/o TV) lampeggerà brevemente.
81
Page 82

HDTV 46
Illustrazione del comando manuale
2
3
4
5
6
HDTV 32 Plus / HDTV 40 Plus
HDTV 32 / HDTV 40
1
7
8
9
1
8
9
1
1 Interruttore dell‘alimentazione di rete
2 AV
3 Menu
8 2 3 7 94 5 6
4 OK
5 Programma +/6 Volume +/-
82
7 On/Standby
8 LED
9 Ricevitore a infrarossi
Page 83

Note / Collegamento
2 Nota importante
Gentile cliente,
La presente guida rapida all‘avvio descrive solo le opzioni di collegamento più importanti
e le fasi operative di base, per poter familiarizzare rapidamente con HDTV 32, HDTV 32 Plus,
HDTV 40, HDTV 40 Plus e HDTV 46, rispettivamente.
3 Telecomando / Inserire le batterie
> Aprire il coperchio del vano batterie sul retro del telecomando, premendo leggermente
il punto contrassegnato e spingendo il coperchio nella direzione della Freccia.
> Inserire le batterie in dotazione rispettando la polarità corretta (simboli visibili
nel vano batteria). Quindi richiudere.
4 Collegamento
Innanzitutto, per arrivare ai collegamenti del dispositivo, occorre togliere il coperchio.
> A tal ne, premere leggermente entrambe le chiusure a pressione
verso l‘alto e togliere il coperchio verso il retro,
ENFRESITGRNLNODASVFIPLCZHURU
Chiusure a pressione
> Per coprire il cavo di collegamento, guidarlo lungo il retro
del piedistallo dietro i supporti staccabili di plastica.
83
Page 84

Collegamento
4.1 Esempio di collegamento
a Collegamento della connessione del cavo (digitale e/o analogico)
o dell‘antenna DVB-T all‘ingresso dell‘antenna del televisore.
b Collegamento/i dell‘antenna satellitare all‘ingresso LNB 1/ ingresso LNB 2. (Attenzione:
LNB deve essere collegato all‘ingresso LNB 1 se si lavora con il segnale di un‘antenna)
c Collegamento della televisione a un lettore DVD tramite
cavo HDMI, un cavo component Cinch o un cavo SCART.
d Collegamento dell‘uscita audio analogica o digitale all‘impianto Hi stereo o surround.
a
TV Radio
b
cc
d
DVD
84
Page 85

Collegamento
I seguenti riferimenti (a b c) riguardano l‘esempio di collegamento a pagina 84.
4.2 Antenna /connessione via cavo (analogica e digitale)
a Collegare l‘ingresso antenna della TV LCD a un‘antenna terrestre
oppure alla presa del collegamento via cavo o antenna.
Si osservi che la ricezione simultanea di segnali DVB-T e DVB-C può determinare problemi
quando si ricevono alcuni programmi via cavo e DVB-T.
4.3 Antenna satellitare
b Collegare gli ingressi LNB 1/2 a due linee di alimentazione d‘antenna distinte,
utilizzate nello stesso modo per poter utilizzare la completa gamma di funzioni.
oppure
Solo se è disponibile un unico segnale d‘antenna, collegare l‘ingresso LNB 1 del dispositivo.
4.4 Lettore DVD
c Collegare il lettore DVD con
- un cavo connettore HDMI a un collegamento HDMI
ENFRESITGRNLNODASVFIPLCZHURU
oppure tramite
- un cavo connettore DVI/HDMI a un collegamento HDMI e, inoltre,
con un cavo connettore audio rispettivamente all‘ingresso Audio (VGA/DVI)
o ingresso audio digitale (SPDIF elettrico).
oppure tramite
- un cavo SCART a una presa SCART
oppure tramite
- un cavo Cinch agli ingressi component del televisore LCD.
4.5 Amplificatore HiFi/Surround
È possibile collegare il televisore LCD a un amplicatore HiFi /Surround per ottenere la migliore qualità
possibile del suono.
d Per ottenere tale risultato, collegare le prese Cinch dell‘uscita audio analogica
del televisore con un cavo idoneo, con l‘ingresso dell‘amplicatore HiFi
(ad esempio CD o AUX; Nota! L‘ingresso phono non è idoneo!)
oppure
Se l‘amplicatore deve essere dotato di un ingresso elettrico od ottico idoneo (SPDIF),
collegare la presa dell‘uscita digitale audio (elettrica od ottica) all‘ingresso dell‘amplicatore.
4.6 Collegamento all‘alimentazione di rete
Il televisore LCD deve essere collegato all‘alimentazione di rete (230 V/50 Hz)
soltanto dopo la connessione di tutti i cavi dal dispositivo ai componenti associati.
In tal modo si prevengono danni irreparabili al televisore o ad altri componenti.
85
Page 86

Installazione iniziale
5 Installazione iniziale
La procedura di installazione guidata inizia automaticamente al primo avvio del dispositivo; tale proce-
dura guidata semplica le operazioni di regolazione delle più importanti impostazioni della televisione.
La procedura illustrata in questa sede costituisce esclusivamente un esempio. La procedura esatta dipende dalle impostazioni prescelte. Di conseguenza, procedere secondo le istruzioni riportate a video.
5.1 Lingua di funzionamento
La procedura guidata di installazione inizia con la scelta della lingua di funzionamento.
> Utilizzare i tasti freccia per evidenziare la lingua di funzionamento che si desidera scegliere.
Questa selezione determina anche l‘impostazione della lingua audio preferita.
> Confermare premendo il tasto di controllo verde Accetta.
5.2 Impostazione del paese
> Utilizzare i tasti freccia per selezionare il paese in cui sarà utilizzata l‘unità.
L‘orario e l‘ora solare/legare saranno impostati automaticamente in base a tale selezione.
Inoltre, questa impostazione ordinerà automaticamente i programmi nella procedura guida
di installazione e successivamente all‘esecuzione di una ricerca di stazioni.
> Premere il tasto di controllo verde Accetta, per adottare questa selezione e proseguire
con la fase successiva di installazione.
86
Page 87

Installazione iniziale
5.3 Selezione dei segnali di ricezione
> Selezionare i segnali di ricezione disponibili con i tasti freccia su/giù.
DVB-S per i programmi digitali satellitari;
DVB-C per i programmi digitali via cavo;
DVB-T per i programmi digitali terrestri;
CT analogico per programmi analogici terrestri e via cavo;
FM radio per stazioni radio VHF
> Utilizzare i tasti freccia destro/sinistro per decidere se sia disponibile nella località
in cui ci si trova il segnale di ricezione contrassegnato (Sì) oppure (No).
ENFRESITGRNLNODASVFIPLCZHURU
> Per salvare le impostazioni, premere il tasto di controllo verde Accetta.
5.4 Segnali antenna (DVB-S)
Selezionare il numero di linee di alimentazione dell‘antenna DVB-S connesse. (Se è stata disattivata
la sorgente DVB-S, come descritto nella fase “Selezione del segnale di ricezione”, appare la nestra
„Impostazioni dell‘antenna (DVB-T) in sostituzione della procedura guidata di installazione).
> Utilizzare i tasti freccia destra/sinistra per scegliere
la connessione a uno o due segnali di antenna.
> Confermare la scelta con il tasto di controllo verde Accetta,
per proseguire con la „Congurazione dell‘antenna (DVB-S)”.
87
Page 88

Installazione iniziale
5.5 Configurazione dell‘antenna (DVB-S)
In questa fase dell‘installazione è possibile regolare le impostazioni del televisore sulla congurazione
dell‘antenna satellitare. (Se è stata disattivata la sorgente DVB-S, come descritto nella fase
“Selezione del segnale di ricezione”, appare la nestra „Impostazioni dell‘antenna (DVB-T)
in sostituzione della procedura guidata di installazione).
> Se si desidera accettare l‘impostazione standard dell‘antenna,
premere il tasto di controllo verde Accetta.
In tale caso, continuare con „Impostazioni dell‘antenna (DVB-T)”.
> Se la congurazione dell‘impianto di ricezione non è conforme all‘impostazione
standard premere il tasto di controllo giallo Modica.
> Dopo aver adattato la congurazione, premere il tasto di controllo verde Accetta.
A questo punto viene di nuovo visualizzato il satellite impostato, per consentirne la verica.
> Per accettare l‘impostazione, premere il tasto di controllo verde Accetta;
per modicare di nuovo, premere il tasto di controllo giallo Modica.
88
Page 89

Installazione iniziale
5.6 Impostazioni dell‘antenna (DVB-T)
In questa fase, viene visualizzato uno spettro di canali con i livelli di segnale dei vari canali,
per consentire di allineare l‘antenna DVB-T e, quindi, ottenere la migliore ricezione possibile.
(Se la sorgente DVB-T è stata disattivata, appare immediatamente
„Esecuzione ricerca stazione/ISIPRO”)
> Attivare l‘alimentazione con i tasti freccia destra/on, se si desidera alimentare l‘antenna
DVB-T attiva tramite cavo coassiale e/o disattivare se si desidera utilizzare un‘antenna DVB-T
passiva o alimentare l‘antenna DVB-T attiva tramite un adattatore di corrente di rete a parte.
> Accettare l‘impostazione premendo il tasto di controllo verde Accetta.
ENFRESITGRNLNODASVFIPLCZHURU
5.7 Esecuzione ricerca stazione / ISIPRO (solo per DVB-S via ASTRA 19.2° Est)
> Per scaricare un elenco di programmi esistenti, utilizzare i tasti freccia su/giù
per evidenziare la voce Aggiornamento elenco programmi ISIPRO.
L‘elenco dei programmi ora viene scaricato dal satellite; tale operazione viene seguita
da un‘esecuzione di ricerca delle stazioni tramite „Tutte le stazioni“,
che esegue la scansione di tutte le ulteriori sorgenti di ricezione selezionate.
> Per avviare l‘esecuzione della ricerca di stazione per tutte le sorgenti attivate,
contrassegnare Tutte le stazioni o Tutte le stazioni in chiaro con i tasti freccia su/giù.
> Premendo il tasto di controllo verde Avvia, inizia l‘aggiornamento dell‘elenco
di programmi e/o l‘esecuzione della ricerca di stazioni.
89
Page 90

Installazione iniziale
5.8 Programmi regionali
Alcune emittenti trasmettono i loro programmi con contenuti dierenti in base alla regione.
È possibile ora specicare quali tra i programmi regionali in oggetto si preferiscono.
> Selezionare la stazione i cui programmi regionali si desidera specicare,
contrassegnandola con i tasti freccia su/giù e aprire la nestra con i programmi
regionali disponibili di tale stazione, premendo il tasto OK.
> Evidenziare il programma regionale che si preferiscono con i tasti freccia su/giù e selezionare
premendo il tasto OK. Specicare con tali modalità i programmi regionali preferiti.
> Premere il tasto di controllo verde Accetta, per accettare tali impostazioni
e proseguire con la successiva fase di installazione.
5.9 Aggiornamento software (DVB-S (ASTRA 19.2° Est) e DVB-C/DVB-T (se è disponibile il canale dati))
Ora il dispositivo verica se sia disponibile nuovo software di sistema.
Se è disponibile nuovo software, è possibile eseguire un aggiornamento automatico.
> Selezionare il campo Aggiorna con i tasti freccia destra/sinistra e confermare con OK.
Si osservi che ora appare “Attendere, aggiornamento software“ e tre barre di avanzamento,
che indicano lo stato di avanzamento della procedura di scaricamento del software, lo stato
di avanzamento dell‘intera procedura di aggiornamento e lo stato di avanzamento delle singole
fasi dell‘aggiornamento. Quindi viene eseguita la procedura di installazione automatica.
90
Page 91

Installazione iniziale
5.10 Download di dati „SFI+“
Il televisore è dotato di una guida programmi elettronica „SFI+“ (“SiehFern INFO Plus”).
Per visualizzarla, è necessario scaricarla.
L‘HDTV avvia automaticamente il download dei dati „SFI+“ dopo un eventuale necessario
aggiornamento del software. Il processo potrebbe richiedere no a 30 minuti.
> Se non si desidera attendere il download dei dati „SFI+“, è possibile saltare questa procedura.
Per operare questa scelta, premere il tasto di controllo giallo Salta.
I dati „SFI+“ sono disponibili solo da ASTRA 19.2° Est. Se non sono disponibili né ASTRA 19.2° Est
né il canale dati via DVB-C/DVB-T, vengono scaricati di dati delle stazioni.
ENFRESITGRNLNODASVFIPLCZHURU
5.11 Terminare la procedura di installazione guidata
> Confermare il messaggio nale della procedura di installazione guidata,
premendo il tasto funzione verde Fine, per tornare al funzionamento normale.
91
Page 92

Accensione/spegnimento dell‘impianto (On/O)
6 Funzionamento
6.1 Accensione e spegnimento del televisore
6.1.1 Accensione con l‘interruttore di alimentazione di rete sul televisore
> Accendere il televisore premendo l‘interruttore di alimentazione di rete.
A questo punto, il televisore esegue una procedura di inizializzazione, durante il quale
non è possibile esercitare comandi. Questa procedura può richiedere alcuni secondi.
6.1.2 Accensione dalla modalità standby
> Accendere il televisore premendo il tasto On/Standby o i tasti Programma +/-
1)
sul telecomando / sulla TV
sul telecomando. Il display LED verde segnala lo stato operativo.
6.1.3 Commutazione in modalità standby
> Spegnere il televisore premendo il tasto On/Standby sul telecomando/sul televisore
Si osservi che quando il televisore è spento, comunque controlla se un nuovo software operativo
3)
o un elenco di programmi
divengono disponibili. Questa procedura può richiedere un po‘ di tempo.
Il LED si illumina in arancio e il pannello LCD è già spento durante il test.
oppure premendo uno dei tasti numerici da 0 a 9
1)
.
2)
Il televisore si riaccende immediatamente se si preme il tasto On/Standby durante il test.
Il televisore passa in standby dopo l‘esecuzione del test. A questo punto il LED si illumina
in rosso. Ora il televisore è in modalità standby e può essere spento completamento
con l‘interruttore dell‘alimentazione di rete.
2)
Se durante il test viene rilevato un nuovo software operativo
o un nuovo elenco di programmi3) ,
viene visualizzato alla successiva accensione del televisore. Il nuovo programma o l‘elenco
di programmi possono essere scaricati immediatamente.
6.1.4 Spegnimento con l‘interruttore di alimentazione di rete sul televisore
> Il televisore si spegne completamento premendo l‘interruttore di alimentazione di rete.
Si noti che in questo caso non è possibile scaricare né software né dati „SFI+“
e non è possibile utilizzare neanche il timer.
Si osservi che il televisore può essere spento con l‘interruttore dell‘alimentazione
di rete solo se si trova in modalità standby. Tale operazione evita la perdita di dati
e possibili danni ai le o al disco sso.
Il dispositivo conserva i dati su qualsiasi delle impostazioni „On“ o „O“,
1)
inserite con il telecomando o i tasti del televisore
.
Nel caso di interruzioni di corrente, il televisore deve quindi essere spento
con l‘interruttore dell‘alimentazione di rete durante il funzionamento,
per evitare che si accenda non intenzionalmente al ritorno dell‘alimentazione.
1) Possibile solo con il telecomando per HDTV 32 Plus e HDTV 40 Plus.
2) Possibile solo da DVB-S (ASTRA 19.2° Est) e DVB-C/DVB-T (se è disponibile il canale dati).
3) Solo da DVB-S (ASTRA 19.2° Est).
92
Page 93

Selezione programmi
6.2 Selezionare il programma
6.2.1 Tramite i tasti su/giù di programma
> È possibile spostarsi rispettivamente di una posizione di programma
1)
in su e in giù con il tasto Programma +/- sul telecomando/sul televisore
6.2.2 Tramite la tastiera numerica
> Inserire il numero di programma voluto tramite la tastiera numerica.
Ad esempio:
1 per la posizione programma 1
1, quindi 4, per la posizione programma 14
2, quindi 3, quindi 4, per la posizione programma 234
1, quindi 2, quindi 4, quindi 5 per la posizione programma 1245
Quando si inseriscono numeri di programma a più cifre, si dispone di circa tre secondi dopo
la pressione di un tasto per completare l‘inserimento. Se si desidera inserire solo numeri a uno,
due o tre cifre, è possibile accelerare la procedura premendo più a lungo l‘ultimo numero
o premendo il tasto OK.
6.2.3 Tramite l‘elenco di programmi
.
ENFRESITGRNLNODASVFIPLCZHURU
> Premere il tasto OK.
Appare l‘elenco di programmi. In modalità TV appaiono sono i programmi TV,
mentre in modalità radio appaiono solo i programmi radio.
È stato contrassegnato il canale impostato attualmente.
6.2.3.1 Selezionare il programma
> Tramite i tasti freccia o la tastiera numerica, è possibile ora selezionare il programma voluto.
Utilizzare i tasti freccia su/giù per spostare il marcatore su una riga e utilizzare
i tasti freccia sinistra/destra per sfogliare l‘elenco indietro e avanti.
> È possibile ottenere altre informazioni sulle trasmissioni correnti premendo il tasto INFO.
> Per uscire dal Navigatore, premere il tasto OK.
Ora sullo schermo appare il programma selezionato.
1) Possibile solo con il telecomando per HDTV 32 Plus e HDTV 40 Plus.
93
Page 94

Selezionare il programma
6.2.3.2 Selezionare elenco
Per rendere più semplice il ritrovamento dei programmi, il dispositivo è dotato di vari elenchi di programmi. È possibile selezionare gli elenchi di preferiti od ottenere la visualizzazione di programmi in
un elenco riepilogativo in ordine alfabetico, in un elenco di stazioni, oppure in base a una categoria.
> Premere il tasto OK per aprire l‘elenco di programmi attivo.
> A questo punto è possibile aprire la nestra con i tipi di elenco di programmi (Elenchi preferiti,
elenco riepilogativo, elenchi di stazioni e elenchi per categoria) premendo il tasto Opzione.
> Utilizzare i tasti freccia su/giù per selezionare i tipi di elenchi di programmi
o elenco completo e premere OK per confermare.
> Quindi selezionare il programma richiesto, seguendo la precedente descrizione.
6.2.4 Selezione di un programma regionale
Durante l‘installazione iniziale, sono stati selezionati i programmi regionali preferiti.
Se si seleziona uno di tali programmi regionali, apparirà la comunicazione sulla disponibilità
di ulteriori programmi regionali.
> Premere il tasto Opzione, per aprire la schermata di selezione.
> Utilizzare i tasti freccia su/giù per selezionare il programma regionale
richiesto e quindi premere OK per confermare.
Il programma regionale selezionato viene impostato ed ora risulta memorizzato
quale programma regionale preferito.
6.2.7 Commutazione tra TV/radio
> Commutare alla modalità radio con il tasto TV/Radio.
Il dispositivo passa all‘ultimo programma radio ascoltato.
> Per tornare alla modalità TV, premere di nuovo il tasto TV/Radio
con il quale si aprirà l‘ultimo programma televisivo visto.
94
Page 95

Selezione della sorgente / Informazione programma/sorgente
6.3 Sorgente AV
> Per selezionare un dispositivo collegato alle prese Scart, ingresso component, agli ingressi
HDMI, al collegamento VGA oppure al collegamento AV del televisore, premere il tasto AV.
> Selezionare la sorgente desiderata (TV, Radio, EuroAV 1/2, HDMI 1/2/3, VGA,
Video / S-Video o YUV) con i tasti freccia su/giù
> Confermare con OK per passare all‘ingresso selezionato.
6.4 Informazione programma/sorgente
6.4.1 Infobox
Dopo aver cambiato il programma, sullo schermo appare sempre un‘infobox.
Che riporta la posizione del programma e il nome del programma impostato,
il titolo della trasmissione in corso, l‘elenco di programmi attualmente attivo l‘ora attuale nonché
altre caratteristiche del programma (ad esempio
e
Viene inoltre visualizzata una barra di avanzamento (gialla) che indica l‘ora di trasmissione trascorsa del
programma in corso. Se la ne è rossa, il programma in corso è durato più a lungo di quanto indicato.
per trasmissioni Dolby Digital).
per televideo,
per programmi a 16:9
ENFRESITGRNLNODASVFIPLCZHURU
6.4.2 Visualizzazione di informazioni su ora e programma/altre informazioni sul programma
Utilizzare questa funzione per visualizzare informazioni sul programma che si sta vedendo.
> Premere il tasto Info per visualizzare le informazioni relative al programma impostato.
> Appena il programma viene trasmesso, è possibile richiamare altre informazioni
sul programma visualizzato premendo di nuovo il tasto Info.
> Se si preme di nuovo il tasto Info, appare il seguente programma, se trasmesso.
> Per eliminare la visualizzazione, premere di nuovo Info.
95
Page 96

Programmi criptati / Selezione Volume / Lingua
6.5 Ricezione di programmi criptati
> Inserire una smart card CONAX nello slot del lettore di scheda integrato.
(Il chip dorato deve essere rivolto in avanti e nella direzione di inserimento)
oppure
> Inserire un modulo CI nello slot con la parte superiore rivolta verso il retro.
> Inserire la smart card nello slot della scheda del modulo CI. Vericare che il chip
dorato della smart card sia rivolta verso il retro nella direzione di inserimento.
Se si imposta un programma criptato, il televisore controllerà automaticamente lo slot CI e il lettore
di schede e visualizzerà il programma criptato se si sta utilizzando una smart card oppure un modulo
CI idoneo con una smart card valida.
6.5.1 Codice PIN della smart card
È possibile inserire un blocco bambini per bloccare i programmi criptati non adatti ai bambini.
Per accedere al relativo programmo, è necessario inserire il codice pin della smart card
memorizzato nella stessa.
> Utilizzare la tastiera numerica per inserire il codice PIN
a 4 cifre della smart card al ne di attivare la trasmissione.
6.6 Controllo Volume
> Regolare il volume del televisore con il tasto oscillante Volume + per ottenere
un volume più alto e il tasto oscillante Volume - per un volume più basso.
6.6.1 Funzione Mute (esclusione audio)
> Premendo il tasto Audio o/on si elimina l‘audio;
una nuova pressione del tasto ripristina l‘audio.
6.7 Selezione di una diversa opzione lingua/audio
Appare rispettivamente il messaggio Selezione audio sopra l‘infobox o il simbolo Dolby
nell‘infobox se il programma viene trasmesso in più lingue o su più canali audio.
> Premendo il tasto Selezione lingua, sullo schermo appare
un elenco delle opzioni lingua/audio di trasmissione.
> Utilizzare i tasti freccia su/giù per contrassegnare la lingua
che si desidera e premere OK per confermare.
Si osservi che la scelta audio operata viene memorizzata come lingua audio preferita per la relativa
stazione; inoltre viene conservata dopo lo spegnimento della TV o il cambiamento del programma.
96
Page 97

Sottotitoli / Televideo
6.8 Sottotitoli
Quando è acceso un programma con sottotitoli, nell‘infobox appare il simbolo.
> Se occorre, premere più volte il tasto Opzione per selezionare i sottotitoli.
> Utilizzare i tasti freccia su/giù per contrassegnare
i sottotitoli richiesti e quindi premere OK per confermare.
6.9 Televideo
Il simbolo nell‘infobox indica se si è passati a una stazione che ore informazioni televideo.
6.9.1 Attivazione/disattivazione del televideo
> Selezionare il programma nel quale è presente il televideo che si desidera consultare.
> Premendo il tasto Televideo si attiva il televideo.
Che viene visualizzato alla pagina iniziale 100 (sommario).
ENFRESITGRNLNODASVFIPLCZHURU
> Se si preme ancora il tasto Televideo, si passa a un funzionamento misto; in questo modo,
il televideo appare con lo sfondo dell‘immagine TV e non quello proprio del televideo.
> Premere ancora una volta il tasto Televideo per tornare alla modalità TV.
6.9.2 Selezione pagina
> Inserire il numero di pagina a 3 cifre sulla tastiera numerica da 0 a 9.
Il vostro inserimento viene visualizzato nell‘angolo in alto a sinistra dello schermo.
oppure
> Utilizzare il tasto rosso o verde per scorrere avanti o indietro nella pagina.
> Premere il tasto di controllo giallo per richiamare
il gruppo televideo visualizzato nella nestra gialla.
> Premere il tasto di controllo blu per richiamare
il blocco televideo visualizzare nella nestra blu.
97
Page 98

Cambio formato / Zoom / PiP/PaP / Fermo immagine
6.10 Cambio formato/Zoom
> Premendo il tasto Zoom/Formato si scorrono vari formati predeniti (originale, ottimale,
sempre 16:9, zoom completo ed esteso) e si richiama l‘impostazione denita dall‘utente,
in cui è possibile adattare lo schermo secondo i requisiti prescelti.
Sono disponibili le seguenti opzioni per adattare l‘immagine ai requisiti preferiti
utilizzando l‘impostazione denita dall‘utente:
tasto di controllo rosso/verde Aumentare/ridurre l‘altezza dell‘immagine
tasto di controllo giallo/blu Aumentare/ridurre la larghezza dell‘immagine
Tasto freccia su/giù Spostare l‘immagine su/giù
Tasto OK Scorrere attraverso i livelli di zoom
Tasto freccia sinistra Azzerare le impostazioni relative all‘immagine
> Premere il tasto Indietro, per chiudere il cambiamento di formato.
6.11 Funzione PiP-/PaP
Il televisore è dotato di funzione PiP (PiP = Picture in Picture = immagine nell‘immagine) e di funzione
PaP (PaP = Picture and Picture = immagine e immagine).
6.11.1 Richiamare la funzione PiP-/PaP
> È possibile attivare la funzione PiP e/or PaP premendo il tasto PIP.
6.11.2 Scambio di immagini PiP-/PaP
> Premere il tasto Invio per interscambiare le due immagini.
L‘immagine PiP-/PaP diviene l‘immagine principale e viceversa.
6.11.3 Disattivazione della funzione PiP-/PaP
Per disattivare la funzione PiP e/o PaP sono possibili due opzioni, che dieriscono
in base al fatto che dopo l‘uscita dalla modalità PiP /PaP si debba ragurare su schermo
l‘immagine principale o l‘immagine PiP /PaP.
> Premendo il tasto PIP si chiude l‘immagine principale e quindi appare
l‘immagine PiP /PaP che costituirà la nuova immagine principale.
> Premere il tasto TV/Radio per chiudere l‘immagine PiP /PaP
e visualizzare a schermo intero l‘immagine principale.
6.12 Fermo immagine
> Premere il tasto Fermo immagine per visualizzare l‘immagine TV come fermo immagine.
L‘audio continuerà ad essere trasmesso invariato.
> Se si preme di nuovo il tasto, cessa il fermo immagine
e l‘immagine TV viene visualizzata normalmente.
98
Page 99

Guida programmi „SFI+“
6.13 Guida programmi „SFI+“
Il televisore è dotato di una guida programmi elettronica “SiehFern INFO Plus”, che consente
di visualizzare le informazioni di programma relativo a uno o più programmi digitali sullo schermo,
per ottenere un rapido riepilogo dei programmi attualmente in esecuzione o dei programmi
della giornata o dei giorni seguenti.
6.13.1 Richiamo/Uscita guida programmi elettronica
> Per richiamare „SFI+“, premere il tasto SFI.
ENFRESITGRNLNODASVFIPLCZHURU
> Per uscire da „SFI+“, premere il tasto TV/Radio.
6.13.2 Esplorare „SFI+“
> È possibile spostare il marcatore riga per riga con i tasti freccia su/giù
e scorrere le pagine con i tasti freccia destra/sinistra.
> Premere il tasto di controllo verde/giallo per eseguire la funzione specicata
nel campo verde/giallo.
> Utilizzare il tasto di controllo blu per richiamare il menu SFI
e il tasto di controllo rosso per richiamare il menu timer.
> È possibile ora usare i tasti freccia per selezionare una voce e confermare con OK.
> Premendo il tasto Info si richiamano e si esce dalle informazioni in dettaglio a disposizione.
6.14 Timer autospegnimento (Sleep)
È possibile impostare il tempo di spegnimento del televisore grazie al timer di spegnimento.
> Per attivare il timer spegnimento automatico, premere il tasto timer spegnimento
automatico. Viene visualizzato
> Premendo più volte il tasto Timer spegnimento automatico è possibile regolare
il tempo residuo del timer di spegnimento automatico da 15 minuti a 2 ore o disattivarlo.
, per il controllo del tempo residuo impostato.
99
Page 100

Selezione funzione / Registrazione Videoregistratore personale
6.15 Selezione funzione
> Premendo il tasto di controllo blu si apre il menu di esplorazione (menu NAV).
> Utilizzare i tasti freccia su/giù per contrassegnare la funzione
(TV, radio, PVR, musica o immagini) che si desidera richiamare.
> Premere OK per selezionare la funzione contrassegnata.
7 Funzionamento del disco fisso
Non occorre più alcun supporto di memoria esterna per registrazione (ad esempio videoregistratore
o registratore DVD), grazie all‘unità disco sso integrato e alla funzione PVR (PVR=Personal Video
Recorder - Videoregistratore personale). La capacità di registrazione, in tal modo, dipende dal volume
di dati del materiale trasmesso e dalle dimensioni del disco sso. La sostituzione con un disco sso non
approvato da TechniSat equivale a un‘operazione non prevista e determina la nullità della garanzia.
È possibile registrare sul disco sso programmi dalle sorgenti DVB-S, DVB-C, DVB-T e CT analogico
nonché da sorgenti esterne EuroAV 1, EuroAV 2 e Video/S-Video. Oltre agli eettivi dati audio e video,
è possibile anche registrare dati di canali audio, dati di televideo e sottotitoli, a condizione che siano
trasmessi. Sono richiamabili nella successiva riproduzione.
7.1 Registrazione
Per registrare i programmi sul disco sso, sono disponibili le seguenti modalità di registrazione.
1. Registrazione immediata
Selezionare questa modalità di registrazione per registrare subito la trasmissione
in corso tramite la pressione di un pulsante.
2. Registrazione temporizzata
Questa funzione accenderà e spegnerà il televisore in relazione alla trasmissione selezionata,
per registrarla sul disco sso, ad esempio durante le assenze. Il timer è programmabile
automaticamente o manualmente con la funzione „SFI+“.
3. Registrazione TIMESHIFT
La registrazione TIMESHIFT rende possibile ritardare la TV.
È possibile guardare un altro programma mentre si registra e riprodurre la registrazione in seguito.
100
 Loading...
Loading...