Page 1

DIGIT MF4-S CC
Operating Manual
With integrated CONAX/CryptoWorks decoding
system and PCMCIA interface for insertion of a
CA module.
For reception of free-to-air and encrypted
(e.g. CONAX, CryptoWorks, VIACCESS, IRDETO,
SECA etc. ) satellite programmes.
With motor-driven antenna facility and
software update via satellite.
DDiSEqC
1.2
Page 2
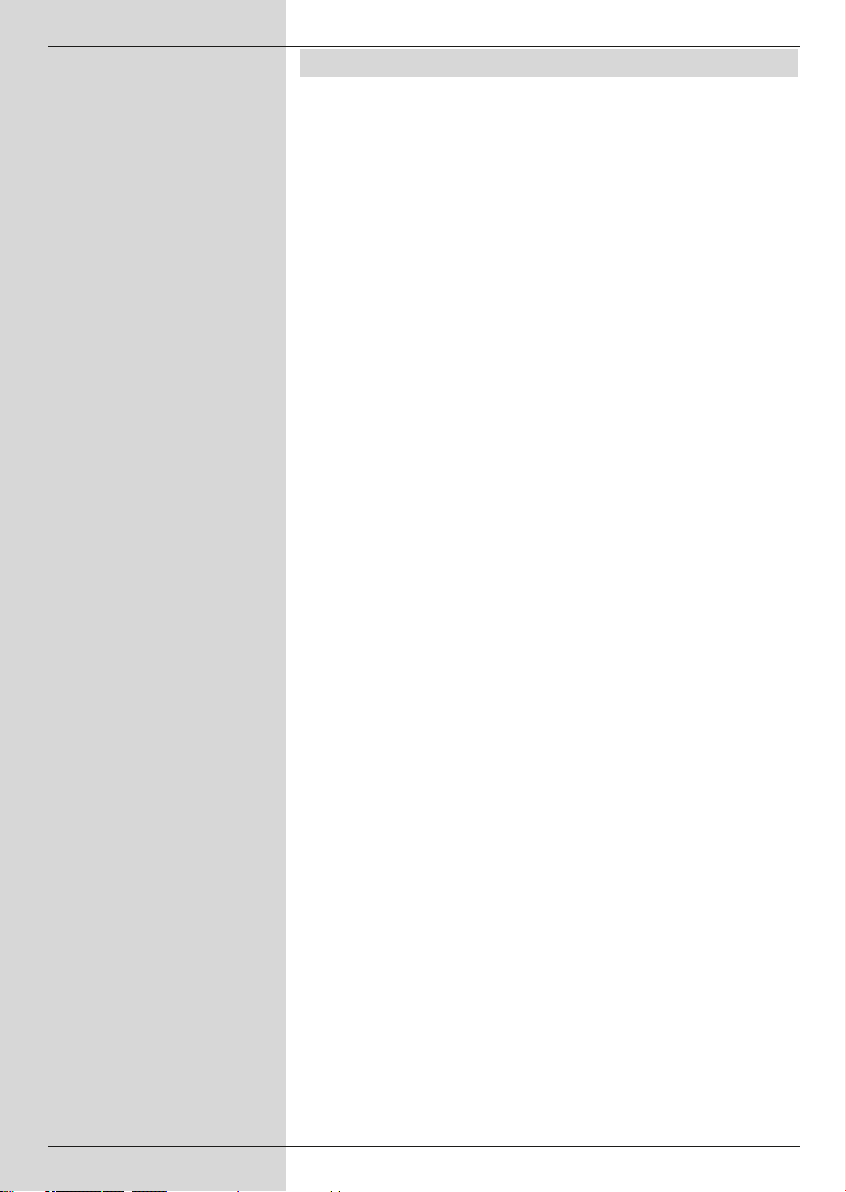
1 Contents
1 Contents . . . . . . . . . . . . . . . . . . . . .2
2 Illustrations . . . . . . . . . . . . . . . . . . .5
3 Please read this first . . . . . . . . . . .8
Safety notices . . . . . . . . . . . . . . . . . . . . . . .9
4 Connections . . . . . . . . . . . . . . . . .11
4.1 External unit . . . . . . . . . . . . . . . . . . . . . . . .11
4.2 Connecting to a television set . . . . . . . . . .11
4.3 Video cassette recorder (VCR) . . . . . . . . .11
4.4 Hi-fi amplifier . . . . . . . . . . . . . . . . . . . . . . .11
4.5 Serial interface (RS 232) . . . . . . . . . . . . . .12
4.6 Mains power connection . . . . . . . . . . . . . .12
5 Initial installation . . . . . . . . . . . . .12
6 Settings . . . . . . . . . . . . . . . . . . . . .15
6.1 Operating languager . . . . . . . . . . . . . . . . .15
6.2 Basic settings . . . . . . . . . . . . . . . . . . . . . . .15
6.2.1 Time difference to GMT (hours) . . . . . . . . .16
6.2.2 Country . . . . . . . . . . . . . . . . . . . . . . . . . . .16
6.2.3 Remote control code . . . . . . . . . . . . . . . . .16
6.2.4 Standby clock . . . . . . . . . . . . . . . . . . . . . . .16
6.3 Audio/Video settings . . . . . . . . . . .17
6.3.1 Picture format . . . . . . . . . . . . . . . . . . . . . . .17
6.3.2 Language (Audio signal) . . . . . . . . . . . . . .17
6.3.3 Language (Sub-titles) . . . . . . . . . . . . . . . . .17
6.3.4 TV SCART mode . . . . . . . . . . . . . . . . . . . .17
6.3.5 VCR SCART mode . . . . . . . . . . . . . . . . . .18
6.3.6 Dolby Digital (AC3) . . . . . . . . . . . . . . . . . .18
6.4 Antenna settings . . . . . . . . . . . . . .18
6.4.1 Switching DiSEqC on/off . . . . . . . . . . . . . .19
6.4.2 Setting the switching matrix . . . . . . . . . . .19
6.4.3 Additional settings/LNC properties . . . . . .20
6.4.4 Rotating mechanism . . . . . . . . . . . . . . . . .21
7 Operation . . . . . . . . . . . . . . . . . . . .21
7.1 Switching on and off . . . . . . . . . . . . . . . . .21
7.2 Programme selection . . . . . . . . . . . . . . . . .22
7.2.1 Using the programme up/down keys . . . . .22
7.2.2 Using the numeric keys . . . . . . . . . . . . . . .22
7.2.3 Using the Navigator (Programme list) . . . .22
7.2.3.1 Selecting a list . . . . . . . . . . . . . . . . . . . . . .22
7.2.4 Calling up blocked programmes . . . . . . . .23
7.2.5 Information box . . . . . . . . . . . . . . . . . . . . .23
7.3 Reception of encrypted programmes . . . . .23
7.3.1 Special functions . . . . . . . . . . . . . . . . . . . .24
7.3.1.1 Multifeed options . . . . . . . . . . . . . . . . . . . .24
2
Page 3
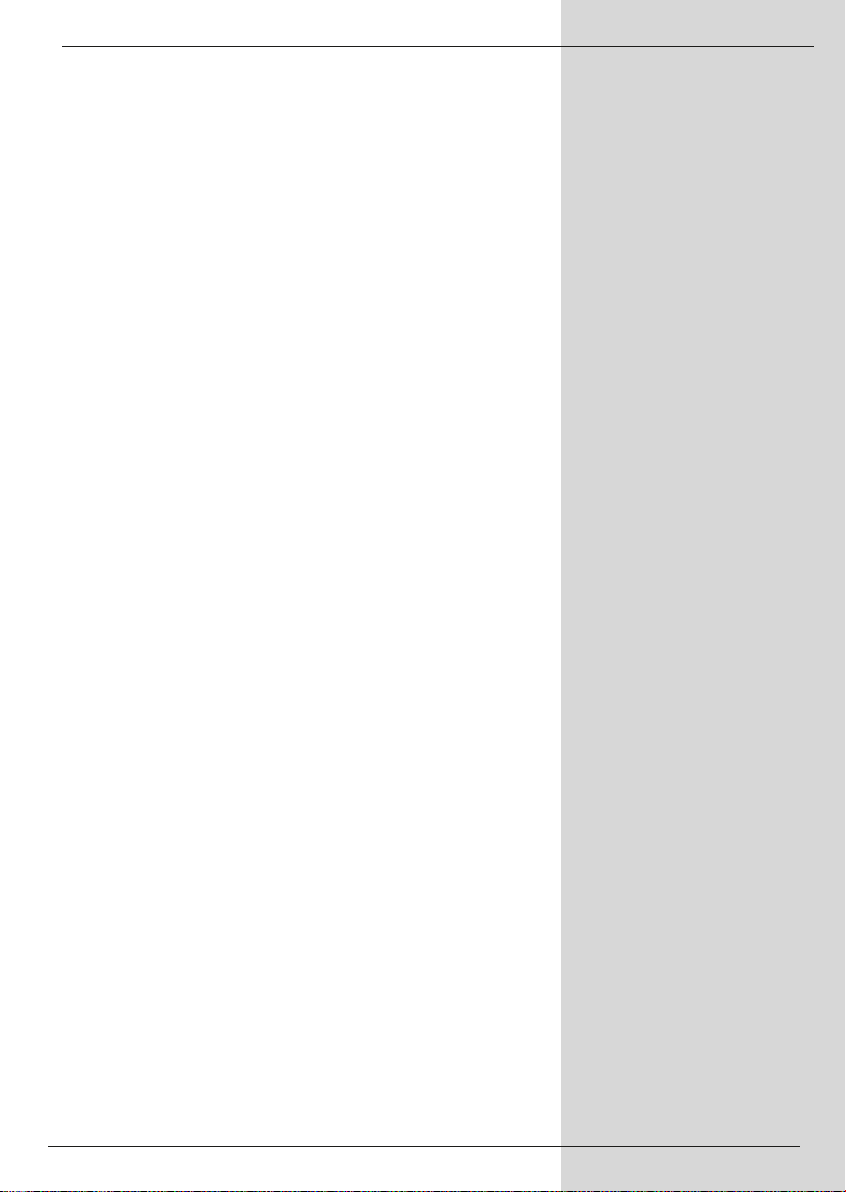
7.3.1.2 Selecting a starting time . . . . . . . . . . . . . .24
7.3.2 CONAX/CryptoWorks PIN code . . . . . . . . .25
7.4 Volume control . . . . . . . . . . . . . . . . . . . . . .25
7.5 TV/Radio switching . . . . . . . . . . . . . . . . . .25
7.6 Selecting a different language
(TV mode) resp. station (radio mode) . . . .26
7.6.1 Dolby Digital (AC3 mode) . . . . . . . . . . . . .26
7.7 Return to last programme selected . . . . . .26
7.8 Display time and programme info . . . . . . .27
7.9 Additional programme information . . . . . . .27
7.10 Transponder information . . . . . . . . . . . . . .27
7.11 Freeze-frame . . . . . . . . . . . . . . . . . . . . . . .27
7.12 Sleep timer . . . . . . . . . . . . . . . . . . . . . . . . .28
7.13 Video text . . . . . . . . . . . . . . . . . . . . . . . . . .28
7.14 Sub-titles . . . . . . . . . . . . . . . . . . . . . . . . . .29
7.15 Electronic Programme Guide . . . .29
7.15.1 Acquiring SFI data . . . . . . . . . . . . . . . . . . .30
7.15.2 Interrupting download procedure . . . . . . . .30
7.15.3 Calling up the Electronic Programme Guide30
7.15.4 Now . . . . . . . . . . . . . . . . . . . . . . . . . . . . . .31
7.15.5 Next . . . . . . . . . . . . . . . . . . . . . . . . . . . . . .31
7.15.6 More . . . . . . . . . . . . . . . . . . . . . . . . . . . . . .31
7.15.7 SFI functions . . . . . . . . . . . . . . . . . . . . . . .32
7.15.7.1 SFI information . . . . . . . . . . . . . . . . . . . . . .32
7.15.7.2 SFI timer programming . . . . . . . . . . . . . . .32
7.15.7.3 SFI programme overview . . . . . . . . . . . . . .33
7.15.7.4 SFI overview by programme type(Genre) .34
7.15.8 Terminating SFI . . . . . . . . . . . . . . . . . . . . .34
7.16 Timer recordings . . . . . . . . . . . . . . . . . . . .35
8 Changing basic programming . . . .38
8.1 Configuring the Favourites list . . . . . . . . . .38
8.1.1 Calling up programme list manager . . . . . .39
8.1.2 Adding programmes to Favourites list . . . .40
8.1.3 Deleting programmes . . . . . . . . . . . . . . . . .40
8.1.4 Sorting programmes . . . . . . . . . . . . . . . . .41
8.2 Programming the electr. progr. guide . . . .42
8.2.1 Selecting channels/stations . . . . . . . . . . . .43
8.2.2 Start category . . . . . . . . . . . . . . . . . . . . . . .44
8.2.3 Updating time . . . . . . . . . . . . . . . . . . . . . . .44
8.2.4 Updating . . . . . . . . . . . . . . . . . . . . . . . . . . .44
8.2.5 SFI channel . . . . . . . . . . . . . . . . . . . . . . . .44
8.3 Parental control . . . . . . . . . . . . . . . . . . . . .45
8.3.1 Changing the unit PIN . . . . . . . . . . . . . . . .45
8.3.2 Mode . . . . . . . . . . . . . . . . . . . . . . . . . . . . .46
8.3.3 Selecting a channel/station . . . . . . . . . . . .46
8.4 Programme scan . . . . . . . . . . . . . .46
8.4.1 Automatic scan . . . . . . . . . . . . . . . . . . . . .47
8.4.2 Satellite scan . . . . . . . . . . . . . . . . . . . . . . .47
8.4.3 Transponder scan . . . . . . . . . . . . . . . . . . .48
5
Page 4
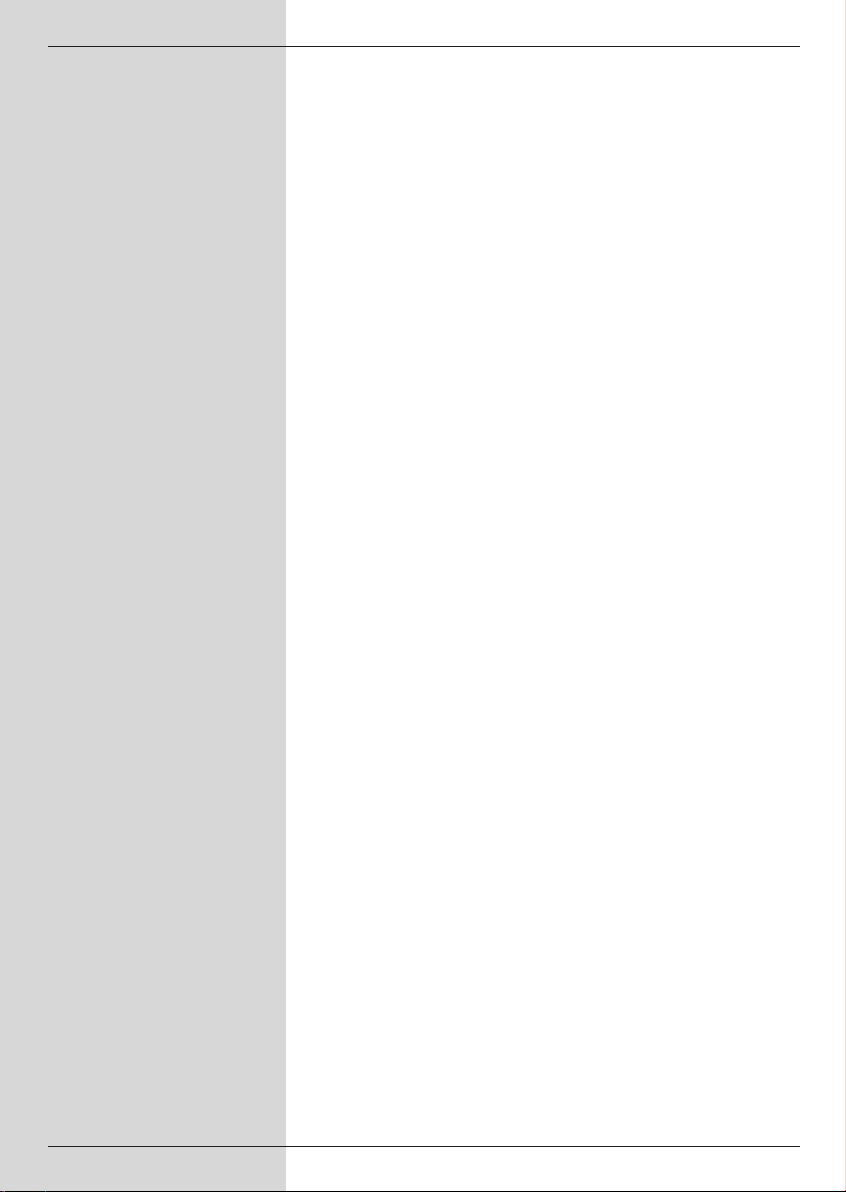
8.4.4 Manual scan . . . . . . . . . . . . . . . . . . . . . . . .49
8.4.5 After the scan . . . . . . . . . . . . . . . . . . . . . . .49
8.5 Service settings . . . . . . . . . . . . . .50
8.5.1 Activating the default setting . . . . . . . . . . .51
8.5.2 Delete all programmes . . . . . . . . . . . . . . . .51
8.5.3 Updating programme list (ISIPRO) . . . . . .51
8.5.4 Updating software . . . . . . . . . . . . . . . . . . .53
8.5.5 Copying settings . . . . . . . . . . . . . . . . . . . .54
8.6 System configuration . . . . . . . . . . . . . . . . .55
8.7 Encryption system . . . . . . . . . . . . . . . . . . .55
9 Operation with a rotating antenna 55
9.1 East and West limits . . . . . . . . . . . . . . . . .55
9.1.1 Deleting existing limits . . . . . . . . . . . . . . . .56
9.1.2 Setting the Eastern limit . . . . . . . . . . . . . . .56
9.1.3 Setting the Western limit . . . . . . . . . . . . . .56
9.2 Geo-positioning . . . . . . . . . . . . . . . . . . . . .57
9.3 Setting a satellite position . . . . . . . . . . . . .58
9.3.1 Selecting a satellite position . . . . . . . . . . .58
9.3.2 Adjusting the satellite antenna . . . . . . . . . .59
9.3.2.1 Test transponder/LNC configuration . . . . .59
9.3.2.2 Manual adjustment of antenna . . . . . . . . .60
9.3.2.3 Automatic fine adjustment (Autofocus) . . .60
9.3.3 Storing satellite position . . . . . . . . . . . . . . .60
9.4 Current satellite list . . . . . . . . . . . . . . . . . .61
9.5 Deleting satellite position . . . . . . . . . . . . . .62
9.6 Reference position . . . . . . . . . . . . . . . . . . .62
10 Technical terms . . . . . . . . . . . . . .62
11 Technical Data . . . . . . . . . . . . . . .65
12 Trouble-shooting guide . . . . . . . . .67
13 Annexure . . . . . . . . . . . . . . . . . . . .69
14 Index . . . . . . . . . . . . . . . . . . . . . . .71
For daily use . . . . . . . . . . . . . . . . .74
Your unit carries the CE logo, and complies with all relevant EU standards.
Subject to change without notice, subject to printing errors.Correct as at 10/04
TechniSat and DIGIT MF4-S CC are registered trademarks of
*0,12 EUR/Min. via the Deutsche Telekom AG network
If you should ever have to send in your unit, please use only the following address:
TechniSat Digital GmbH
Postfach 560
D-54541 Daun, Germany
www.technisat.de
Technical Hotline
(049) 0180/5005-910*
Note !
TechniSat Teledigital AG
Service-Center
Löderburger Str. 94
D-39418 Stassfurt, Germany
6
Page 5
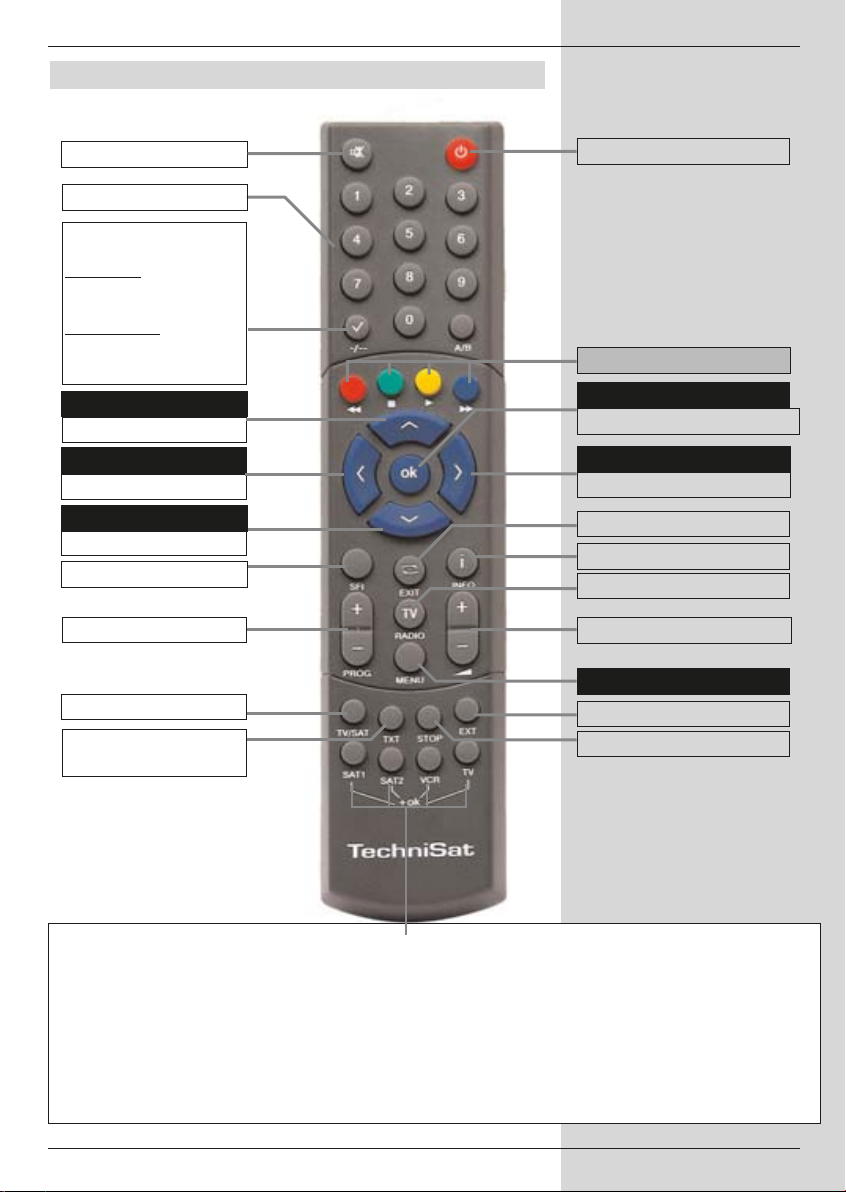
2 Illustrations
Remote control
Sound On/Off
Numeric keys
Option*
in TV mode:
Sound/sub-title selection,
special functions
in Radio mode:
selection by switching of
sound sub-carriers
Station
Arrow key up
Programme +
Arrow key left
Volume -
Arrow key down
Programme -
SFI
Programme +/-
Sleep timer
Video text*
On/Mix/Off
On/Stand-by
Multi-function keys
OK
Programme list On/Off
Arrow key right
Volume +
Back
Info
TV/Radio
Volume +/-
Menu On/Off
EXTERN
Stop/Freeze-frame
Remote control option:
By switching the remote control options you can use this remote control unit to operate two
receivers, one television set as well as a video recorder, using the same coding.
> To switch the remote control option, please simultaneously press the desired key
(SAT1, SAT2, VCR or TV) and OK!!!
Please note:
To operate this receiver, the remote control option of the remote control unit selected here
and the remote control code selected in accordance with Point 6.2.3 must be identical.
* This function is only available if the appropriate data is being broadcast on the selected programme slot.
3
Page 6
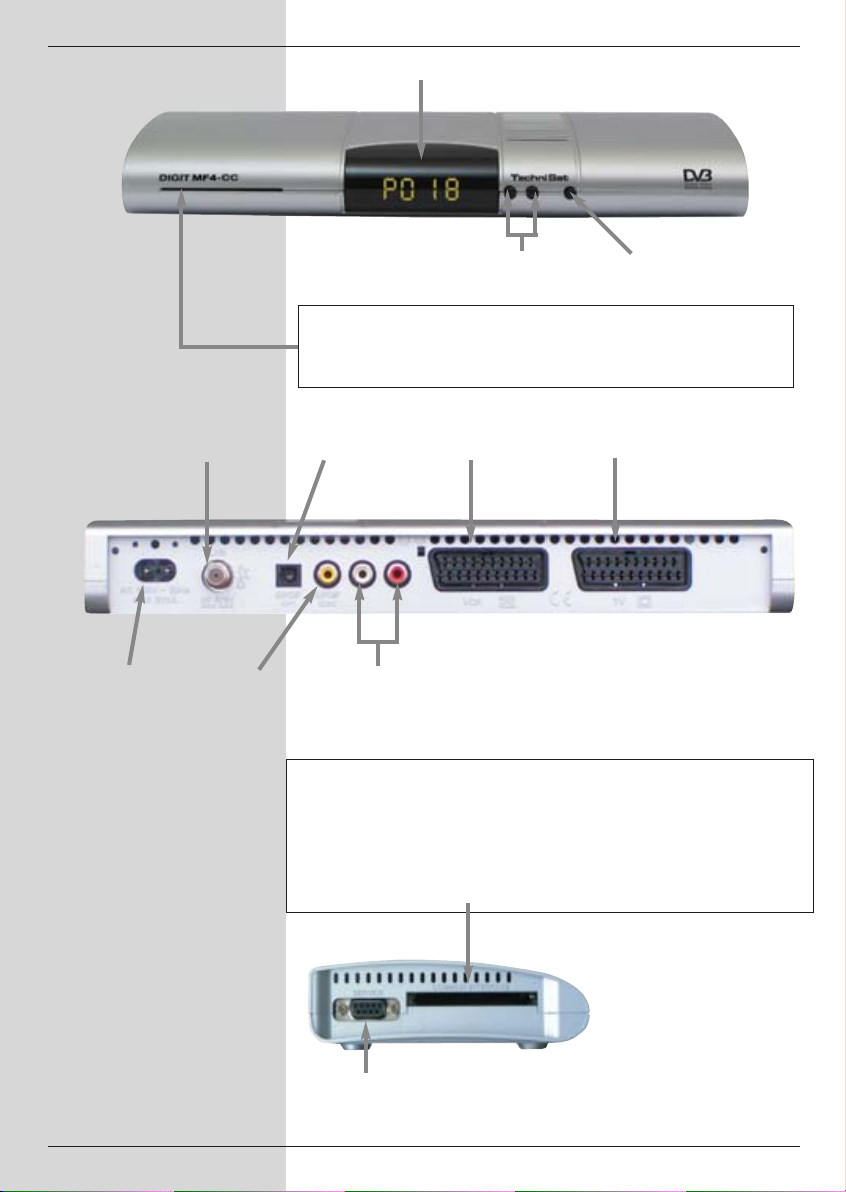
LED display
Mains socket
LNC
input
Audio output
digital (electrical)
Audio output
digital (optical)
Inserting the CI module:
> Please follow the instructions of the manufacturer of the CI
> Insert the desired Smartcard in the appropriate CI module.
> Now insert the CI module carefully in the slot provided.
Programme select
up/down
Card reader for CONAX/CryptoWorks Smartcard:
> Insert the CONAX/CryptoWorks Smartcard (gold-coloured chip
at the bottom, and in the direction of insertion) carefully into
the card reader as far as it will go.
SCART socket
VCR
Audio outputs
analogue
On/Stand-by
SCART socket
TV
module and card.
RS 232
interface
4
Page 7

Dear customer,
congratulations on your decision to purchase the TechniSat
DIGIT MF4-S CC digital receiver.
The operating manual you are reading is designed to help you
gain optimum use and enjoyment from the comprehensive functions of your new digital receiver.
We have designed the operating manual to be as comprehensive as necessary, and as simple as possible.
The range of functions of your receiver is constantly being
expanded, and software updates are available for this. This
may occasionally mean that operating steps are added which
are not described in this manual, or there may be changes to
functions already included. We therefore recommend that you
occasionally visit the TechniSat homepage in the Internet, from
where you can download the current version of the operating
manual.
We wish you many years of listening and viewing pleasure
with your TechniSat DIGIT MF4-S CC!
Your
TechniSat Team
7
Page 8
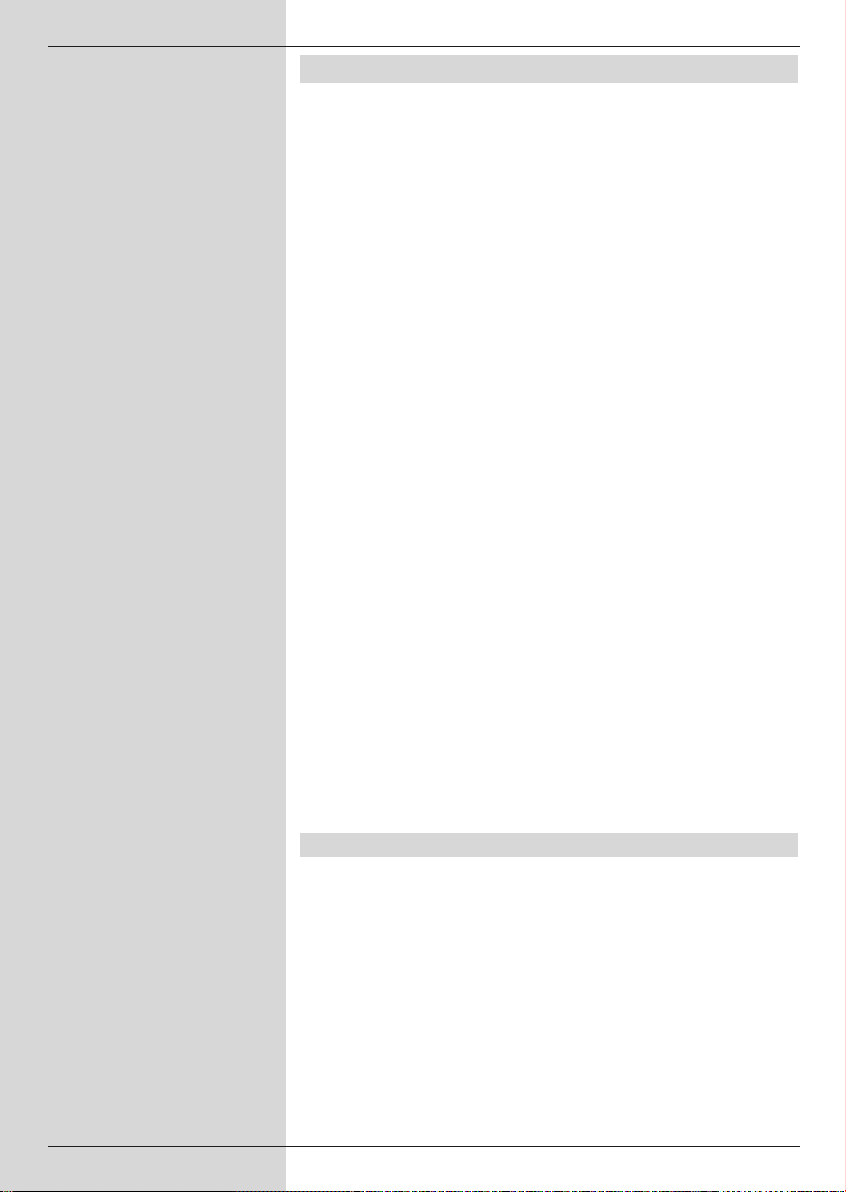
Please read this first
> Before you begin operating your receiver, please first
check whether the package contains all the components that should be included. The following are supplied:
1 digital receiver, 1 mains power cable,
1 remote control, 1 operating manual,
1 guarantee card, 2 batteries (1,5V micro-cell)
1 SCART cablel.
> Insert the batteries provided in the battery compart-
ment of the remote control, observing the polarity indicated.
> Before connecting your digital receiver, please first
read the safety notes in Chapter 3.
> Chapters 4, 5 and 6 describe how to connect the
digital receiver to the external unit (dish, LNC, LNB,
...), to the television set, VCR, etc., and how to make
the appropriate settings. These settings need be made
only once, and will only need to be adapted if your
external unit changes, or if additional appliances are
connected.
> Chapter 7 describes all the functions necessary for
daily operation of the receiver, e.g. programme selection.
> In Chapter 8 you will find information on how to set
new programmes, or how to change the order of programmes.
> Chapter 9 describes the settings required if you are
operating a motorised rotating antenna.
> Technical terms used in the operating manual are
explained in Chapter 10.
> Technical data and specifications can be found in
Chapter 11.
> A trouble-shooting guide to help you overcome pro-
blems can be found in Chapter 12.
Important operating instructions
Operation of the digital receiver is simplified by the use of socalled "On Screen Displays", this also serves to reduce the
number of keys required on the remote control unit. All functions are displayed on the screen, and can be operated with a
few keys. Related functions are combined in a "MENU". The
function selected is highlighted in colour. The “function keys”
red, yellow, green and blue are displayed along the bottom of
the screen in the shape of coloured bars. These coloured
bars represent different functions in the individual menues,
which can be implemented by pressing the
appropriate coloured key (“multi-function key”) on the remote
control. The “function keys” are only active when a brief
8
Page 9
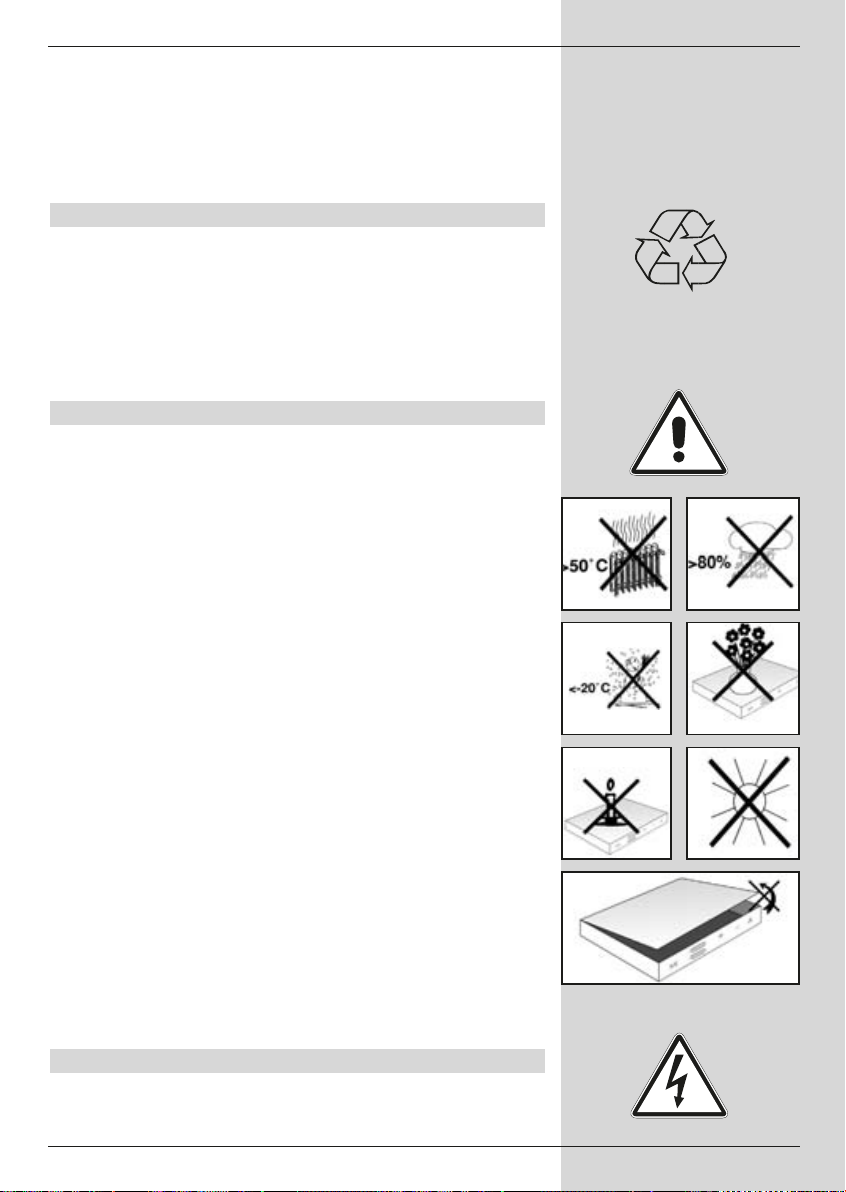
description is displayed in the appropriate field.
Key descriptions and terms that appear on the OSD menu
are printed bold in this operating manual.
Help:
Where available in the menues, pressing the blue function
key will cause a help text to be displayed, pressing again will
remove the text from the screen.
Disposal advice
The packaging for your unit consists entirely of recyclable
material. Please sort the items appropriately, and sort them
for disposal via your local waste disposal system.
Please note that spent batteries (from the remote control) as
well as electronic components should not be disposed of in
your household refuse, but should be disposed of in accordance with your local regulations (special waste, hand back
to outlet where purchased).
Safety advice
For your own protection, please read the safety instructions
carefully before commencing operation of your new unit.
The manufacturer accepts no responsibility for damage caused by inappropriate operation, or by non-compliance with
safety precautions.
> To ensure adequate ventilation, place the unit on a
smooth horizontal surface, and do not place any
objects on the upper surface of the unit. This surface
has ventilation slots that ensure heat can escape from
the interior of the unit.
> Do not place any burning objects, such as burning
candles, on top of the unit.
> Do not subject the unit to water spray or droplets, and
do not place any objects filled with liquuid, e.g. vases,
on top of the unit.
> The unit may only be operated in a temperate climate.
> Never open the unit housing! You are in danger of
receiving an electric shock. Any necessary repairs
should be carried out only by qualified service person-
nel.
In the following cases, you should disconnect the unit
from the mains power supply, and consult a qualified
technician:
> the mains cable or the mains plug are damaged
> the unit was exposed to liquid, or liquid has run into
the unit
> in case of significant malfunction
> in case of severe external damage
When not in operation
During an electrical storm, or when the unit will not be used
for a lengthy period of time (e.g. while you are on holiday),
disconnect the unit from the mains power supply.
9
Page 10
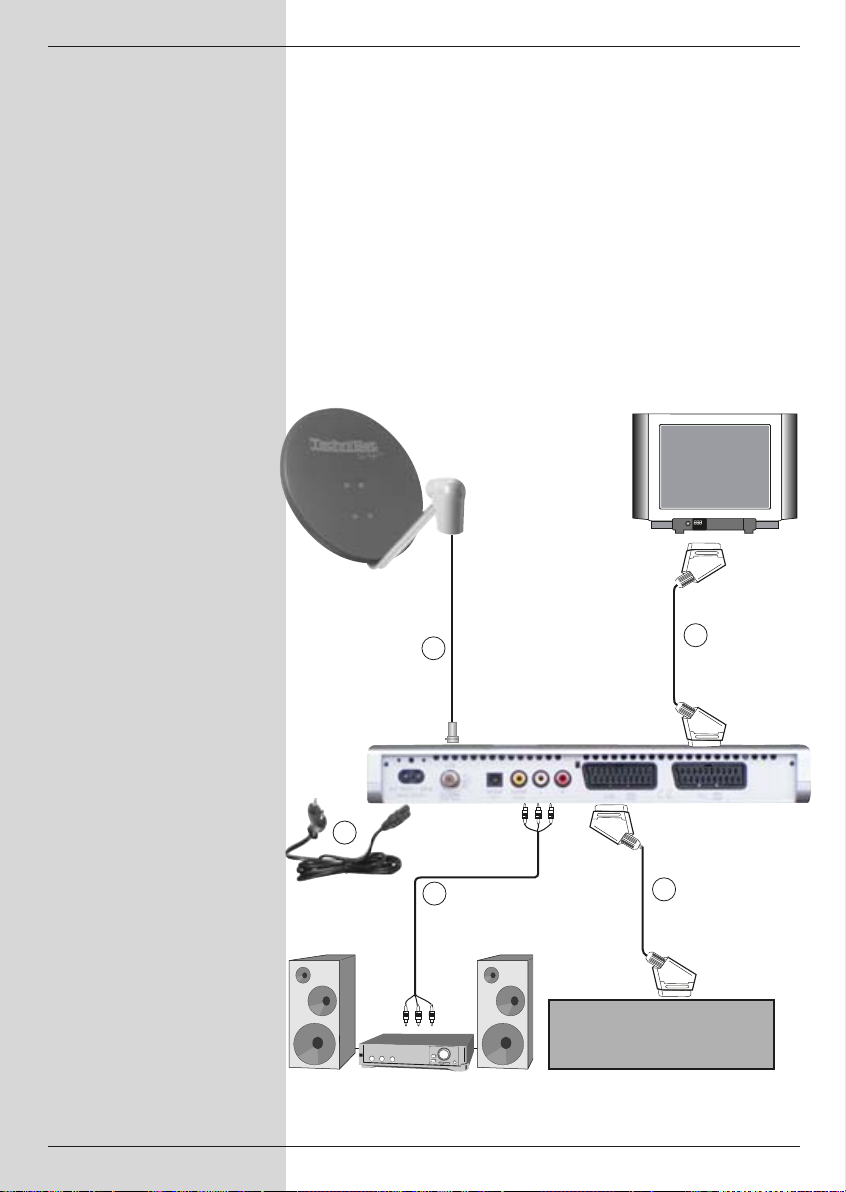
Connecting the DVB receiver
to a satellite installation
a. Connect the LNC with the LNC input (LNC IN) of the
DVB receiver.
b. Establish a Scart connection between the DVB receiver
and the television set.
c. Connect a video recorder, using a Scart connection, to
the VCR Scart socket of the DVB receiver.
d. Connect the audio outputs to a Hi-fi set.
e. Mains power connection
a
e
d
b
c
VCR
10
Page 11
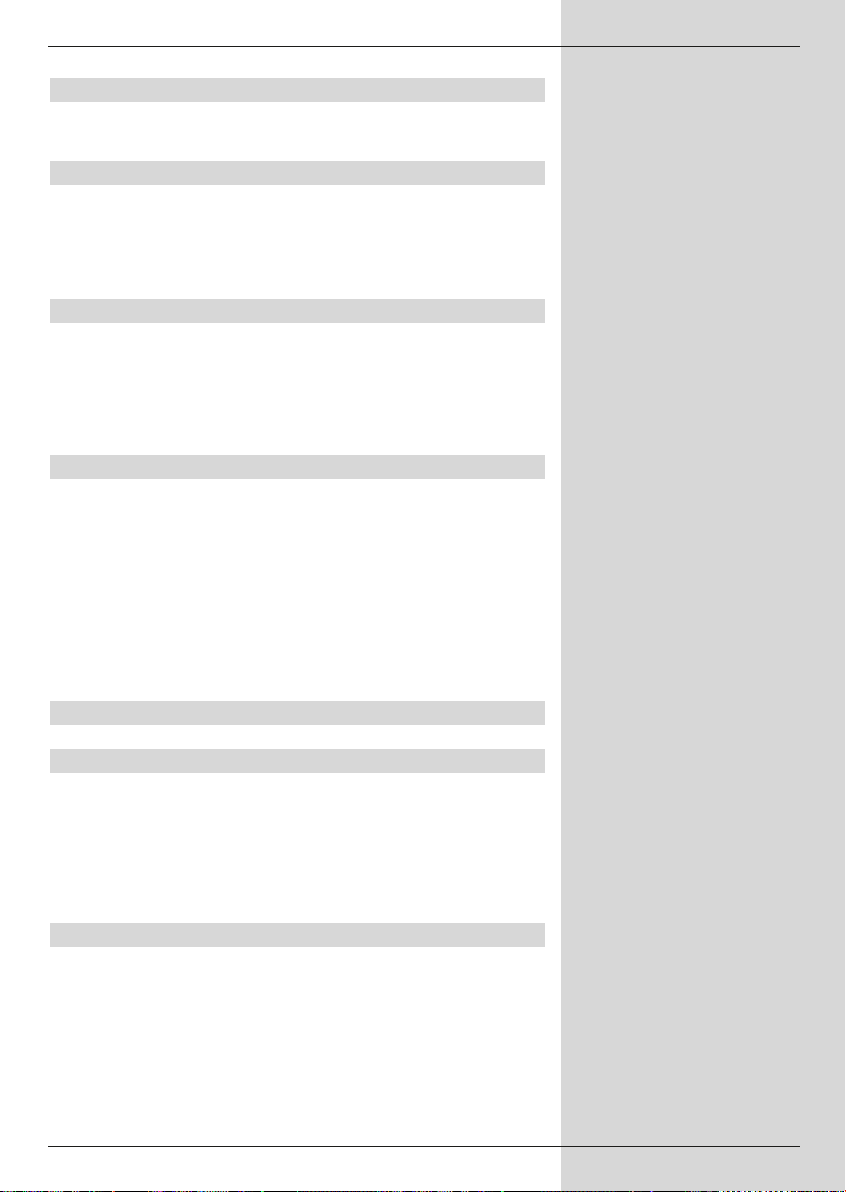
4 Connections
The references mentioned below, i.e. a b c etc.
refer to the illustration on page 10.
4.1 External installation
a Use a suitable co-axial cable to connect the LNC
input of the digital receiver with the LNC of your
external installation. Please also note Point 6
"Settings".
4.2 Connection to a television set
b Use a SCART cable to connect the receiver (SCART
socket TV) with the television set (SCART socket).
If your television set is appropriately equipped, it will
switch automatically to AV, and thus to satellite reception, when the digital receiver is switched on.
4.3 Video cassette recorder (VCR)
c Connect the video recorder to the SCART socket mar-
ked VCR. In Playback mode, the video recorder will
supply a switching signal to the digital receiver, thus
supplying the video recorder signal automatically to
the television set.
If your video recorder does not supply a switching signal, use the 0/AV key to switch your digital receiver to
the external input AV. Pressing this key again will
return you to normal viewing operation.
4.4 Hi-Fi amplifier
4.4.1 Analogue
d To achieve the best possible sound quality, you may
connect the digital receiver to a Hi-Fi amplifier. Use a
suitable cable to connect the cinch sockets Audio R
and Audio L of the digital receiver with an input of
your Hi-Fi amplifier (e.g. CD or AUX - note that the
Phono input is not suitable).
4.4.2 Digital
d If your amplifier is equipped with a suitable electrical
or optical input, connect the socket AUDIO OUT
DIGITAL electrical resp. AUDIO OUT DIGITAL
optical with the electrical resp. optical input of your
amplifier.
Depending on the station selected, sampling rates of 32,
44.1 and 48 kHz are available.
11
Page 12
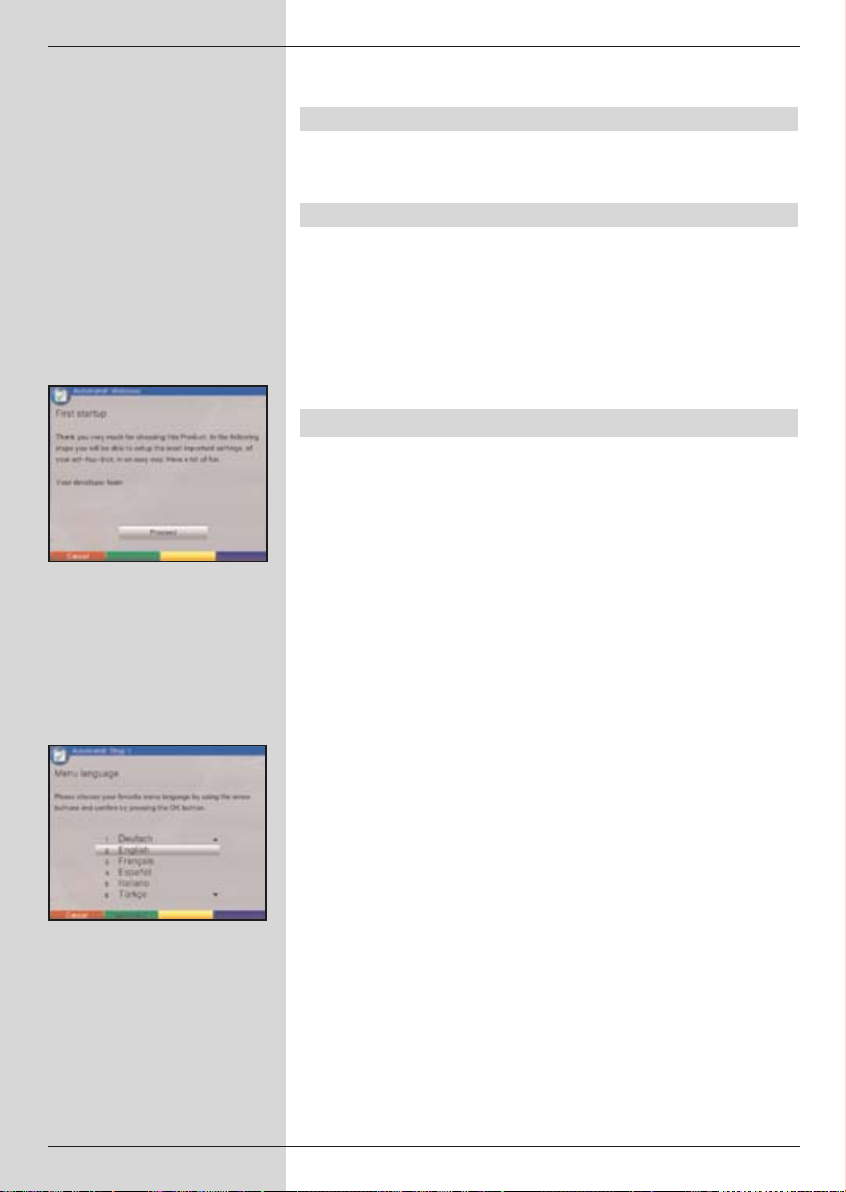
(Fig. 5-1)
In addition, if broadcast, the Dolby Digital signal (AC3) is
available at this output.
4.5 Serial interface (RS 232)
The RS 232 interface is used for operating system updates
as well as for pre-programming via a personal computer PC.
4.6 Mains power connection
The digital receiver should only be connected to the mains
power supply once the unit has been completely connected to
all other components in the system. This helps to avoid
damage to the digital receiver or other components.
> When you have made all the connections, use the
mains power cable supplied to connect the receiver
with the mains power socket (230 V/50-60 Hz).
5 Initial installation
When you have read through the safety instructions, and
have connected the receiver as described in Chapter4, switch
on the unit as described in Chapter 7. When switching on the
unit for the first time, a start window will be displayed, with the
installation assistant AutoInstall. (Fig. 5-1). Use the installation assistant to quickly and simply make the most important
settings on your digital receiver.
To make the settings in each step of the installation, the
remote control keys required are highlighted.
You can abort the initial installation at any time simply by
pressing the red function key. Press the green function key
to go back to the previous step in the installation procedure.
Thus any entries made in error can be quickly corrected.
If you do not implement the initial installation, or if it is not
completed, the receiver will commence operation with a standard pre-programmed configuration.
The initial installation procedure described here serves
merely as an example. The exact initial installation procedu-
re will depend on the settings you select. Please therefore follow the instructions displayed on screen closely.
(Fig. 5-2)
Operating language:
> Press the OK key to open the display window for the
Operating language. (Fig. 5-2)
Use the up/down arrow keys to select the desired opera-
ting language.
> Confirm by pressing OK.
Audio language
> Use the up/down arrow keys to select the prefer-
red audio language. (Fig. 5-3)
12
Page 13
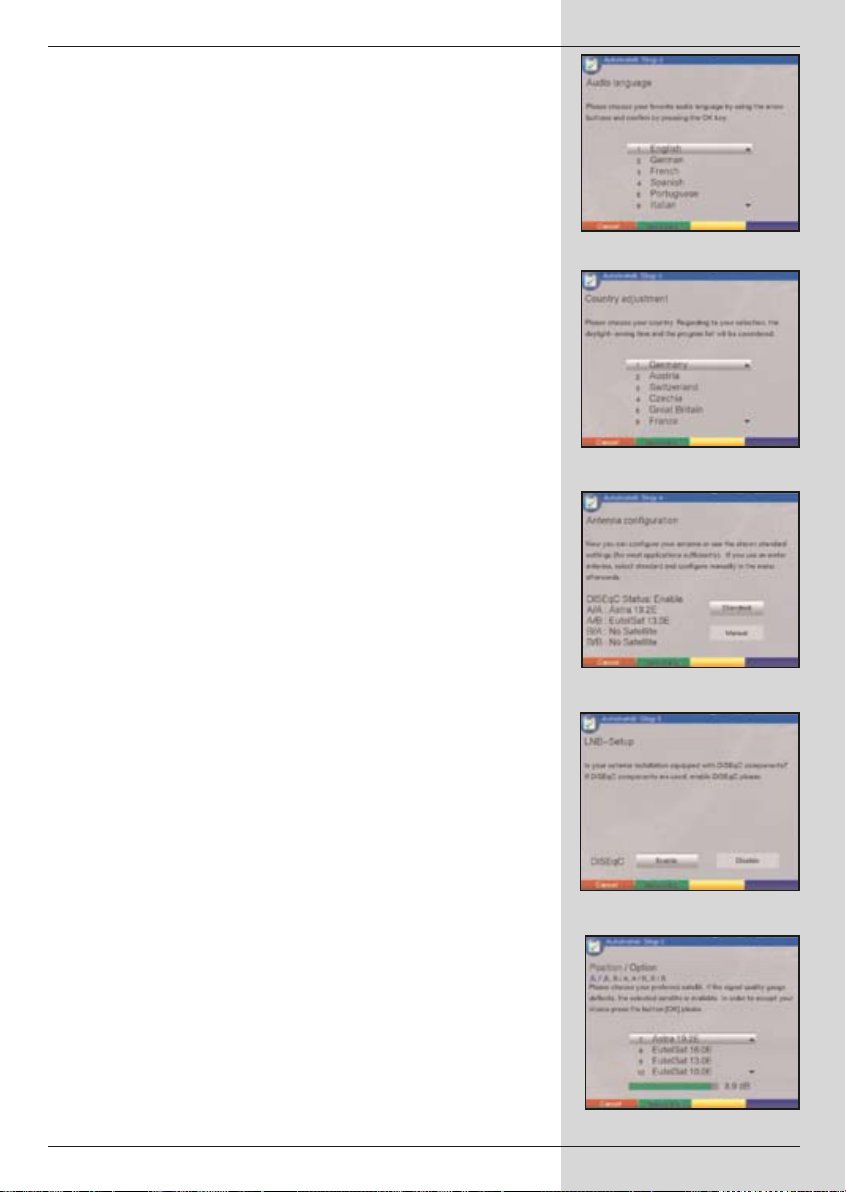
Once the installation assistant has been completed,
the sorting of programmes in the Favourites list will be
made in accordance with your selection.
> To accept the selection, confirm by pressing OK.
Country selection
> Use the arrow keys up/down to select the time
zone corresponding to your country of residence. (Fig.
5-4)
The time will be set automatically depending on your
selection.
> Confirm by pressing OK, to accept your selection,
and proceed to the antenna configuration.
Antenna configuration
In this installation step you can adjust the setting of your digital receiver to the configuration of your antenna.
> If you wish to accept the standard antenna setting,
use the arrow keys up/down to mark the field
Standard and confirm by pressing OK. (Fig. 5-5)
In this case continue with the item “Updating
Software”.
> If the configuration of your receiving installation does
not correspond with the standard setting, mark the
field Manual and confirm by pressing OK.
DiSEqC
> If you have DiSEqC components in your receiving
istallation, mark the field Activate and confirm by
pressing OK
(Fig. 5-6). (Additional information on DiSEqC can be
found in Chapter 10, Technical Terms).
(Fig. 5-3)
(Fig. 5-4)
(Fig. 5-5)
Position A/Option A
> Use the arrow keys up/down to mark the satellite
you wish to receive at the DiSEqC setting Position
A/Option A and confirm by pressing OK. (Fig. 5-7)
Position B/Option A
> Use the arrow keys up/down to mark the satellite
you wish to receive at the DiSEqC setting Position
B/Option A and confirm by pressing OK. (Fig. 5-8)
13
(Fig. 5-6)
(Fig. 5-7)
Page 14
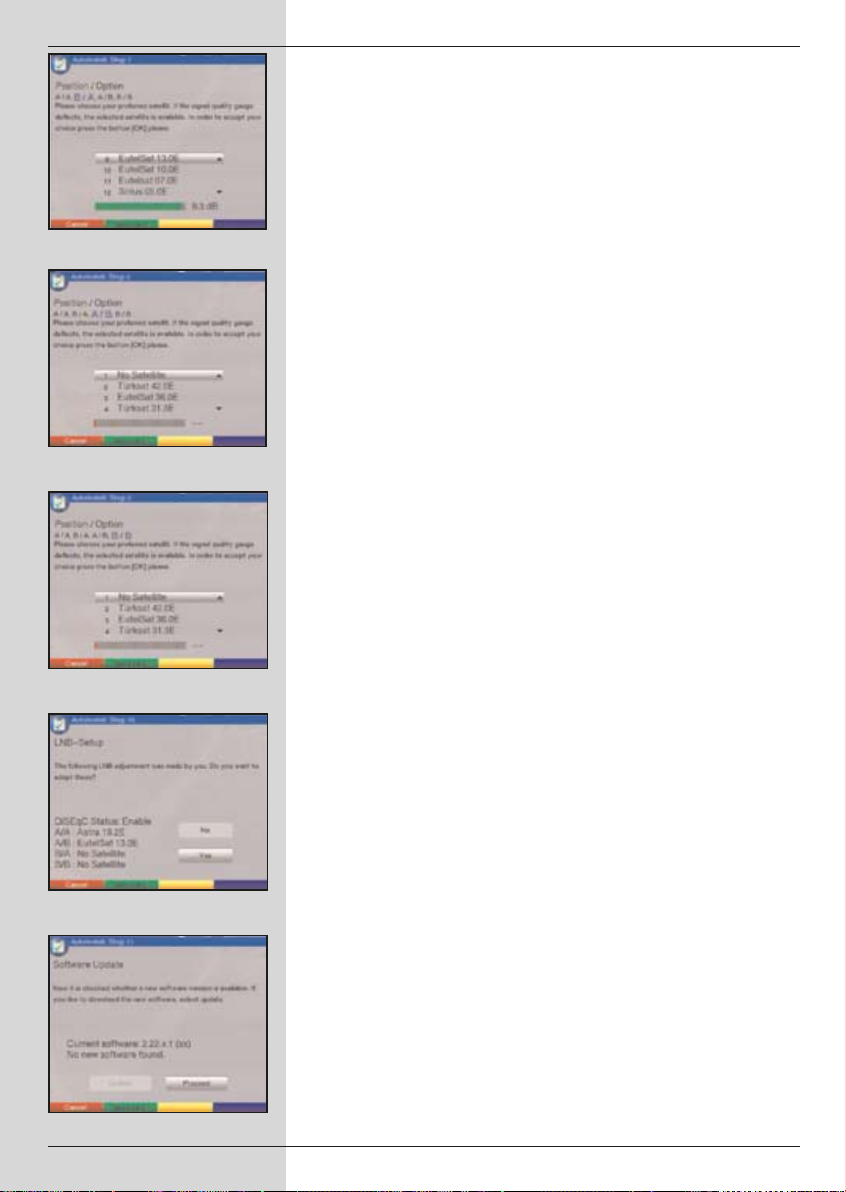
(Fig. 5-8)
(Fig. 5-9)
(Fig. 5-10)
(Fig. 5-11)
Position A/Option B
> Use the arrow keys up/down to mark the satellite
you wish to receive at the DiSEqC setting Position
A/Option B and confirm by pressing OK. (Fig. 5-9)
Position B/Option B
> Use the arrow keys up/down to mark the satellite
you wish to receive at the DiSEqC setting Position
B/Option B and confirm by pressing OK. (Fig. 5-10)
In the next step, you should check on the correct configuration of your antenna.
> If you wish to accept the settings entered, use the
arrow keys up/down to mark the field Ye s, and
confirm by pressing OK. (Fig. 5-11)
Updating Software
When you have completed the antenna settings, the digital
receiver will check whether a new version of the operating
software is available via satellite. In case new software is
available, you can perform an automatic software update.
> Use the arrow keys left/right to select the field
Update, and confirm by pressing OK.
(Fig. 5-12) The new software for your unit will now be
downloaded. This procedure may take several minu-
tes.
Searching for programmes / ISIPRO
When checking whether new software is available for the
receiver, the system will also in addition check whether a new
ISIPRO programme list is available. If a new programme
list is available, this can be installed with the aid of the ISIPRO function.
> Use the arrow keys up/down to mark the line
ISIPRO programme list update. (Fig. 5-13)
> Confirm by pressing OK.
The current programme list will now be downloaded
via satellite. Please note any additional on-screen
messages, as well as the explanation at Point 8.5.3.
(Fig. 5-12)
If no new ISIPRO programme list is available, or if you do not
wish to download this, please perform a programme scan in
order to find new programmes.
14
Page 15
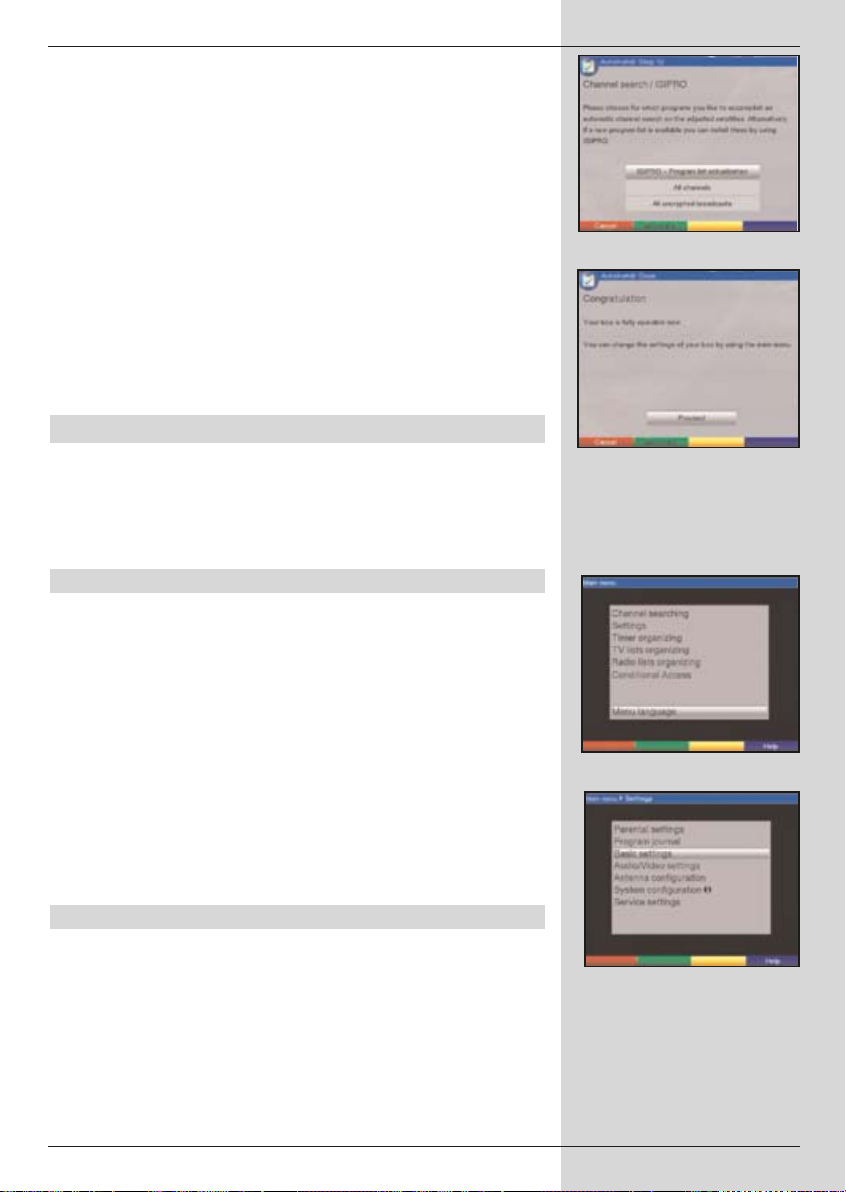
> To do this, use the arrow keys up/down to mark the field
All, if you wish to scan for both free-to-air and encrypted
programmes, or All free, if you wish to scan only for free-
to-air programmes.
> Confirm your selection by pressing OK, an automatic pro-
gramme scan will be started. All the satellites included in the
antenna configuration will be scanned for programmes. This
procedure may take several minutes. Please note any mes-
sages displayed on screen.
Terminating the installation assistant
> Confirm the final message (Fig. 5-14) of the installation assi-
stant by pressing OK, this will return you to normal operati-
on.
6 Settings
You have now made all the necessary connections and commenced
operation of your new digital receiver. If necessary, you can now pro-
ceed to optimise the settings of the digital receiver according to your
preferences.
6.1 Operating language
This menu item gives you the opportunity to set the menu language
according to your personal preference.
To change the operating language, proceed as follows:
> Press the Menu key to call up the Main Menu. (Fig. 6-1)
> Use the arrow keys up/down to mark the menu line
Operating language.
> Confirm by pressing OK.
The sub-menu Operating language will be displayed.
> Use the arrow keys up/down to mark the desired langua-
ge.
> Store this selection in memory by pressing OK.
> Press the Back key to return to the Main Menu.
(Fig. 5-13)
(Fig. 5-14)
(Fig. 6-1)
6.2 Basic settings
To ensure optimum enjoyment from your DVB receiver, you should
still make the necessary settings according to your personal prefe-
rences.
> Use the Menu key to display the Main Menu.
> Use the arrow keys up/down to mark the line Settings.
> Confirm by pressing OK. The sub-menu Settings will be
displayed (Fig. 6-2)
15
(Fig. 6-2)
Page 16
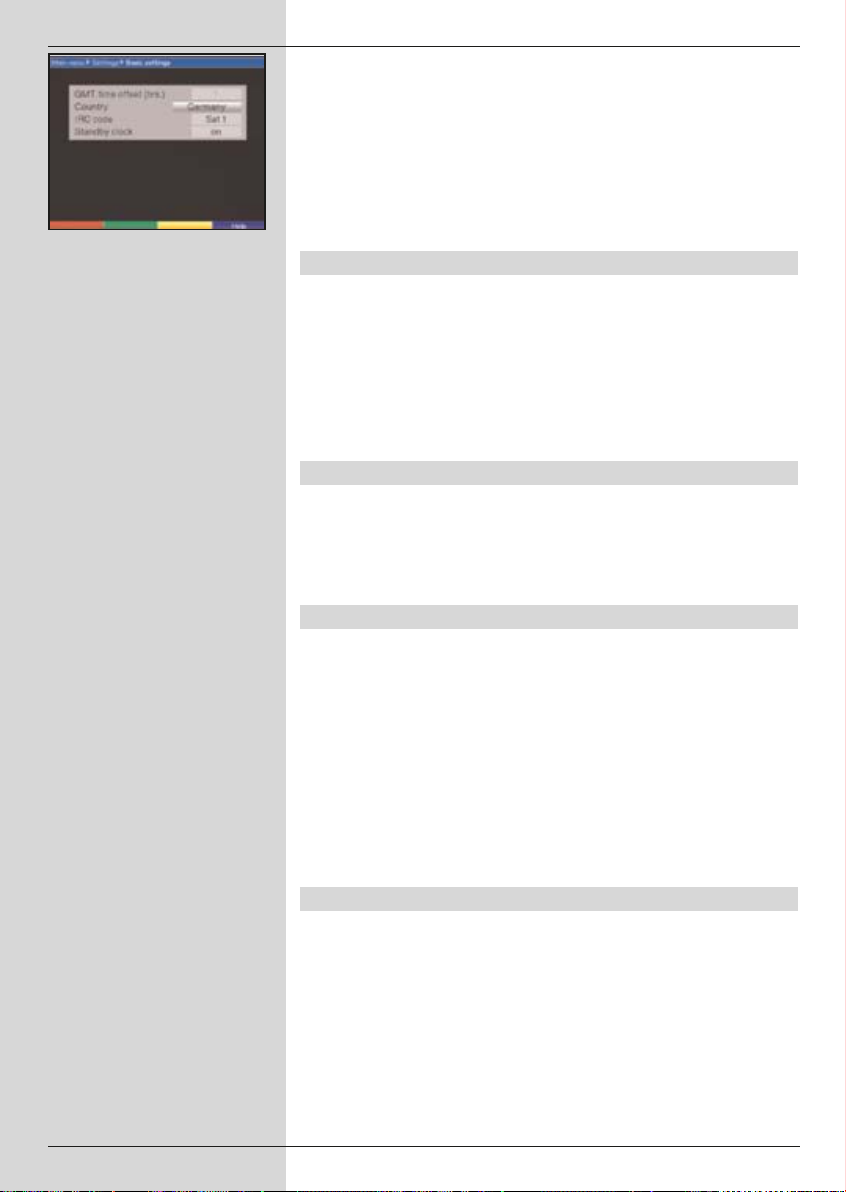
(Fig. 6-3)
> Now use the arrow keys up/down to mark the line Basic
Settings.
> Confirm by pressing OK. The menu Basic Settings will be
displayed. (Fig. 6-3)
> Use the arrow keys up/down to move the marker within
the menu, and to change the individual positions as shown.
When selecting a menu item please also note any messages
displayed on screen. The following settings may be made:
6.2.1 Time difference to GMT (hours)
Your unit is equipped with a clock. This is synchronised via satellite
with Greenwich Mean Time.
If in the category Country (Point 6.2.2) you have selected the set-
ting None, then you must simply correct the clock time correspon-
ding to your local time using the arrow keys left/right. In the
case of Germany, the difference is
+1 hour in winter, +2 hours in summer.
6.2.2 Country
This function enables the automatic change from standard to daylight
savings (summer/winter) time.
> Use the arrow keys left/right to enter your location in the
line Country.
6.2.3 Remote control code
Your receiver may be operated by means of the remote control unit
supplied (remote control code SAT2) or with an optional remote con-
trol using the remote control code SAT1. In this line you must decide
whether you wish to allocate the remote control option SAT1 or
SAT2 to your receiver.
> To do this, press down the OK key as well as either the
SAT1 or SAT2 key simultaneously.
Press the Back key to return to the menu Settings, or
press the Menu key to return to normal operation. The set-
tings will be saved to memory automatically.
6.2.4 Standby clock
In this line you must decide whether the time should be displayed on
the receiver while it is in stand-by mode.
> In this line, use the arrow keys left/right to set the mode
of the standby clock to on or off.
> Press the Back key to return to the menu Settings, or
press the Menu key to return to normal operation. The set-
tings will be saved to memory automatically.
16
Page 17
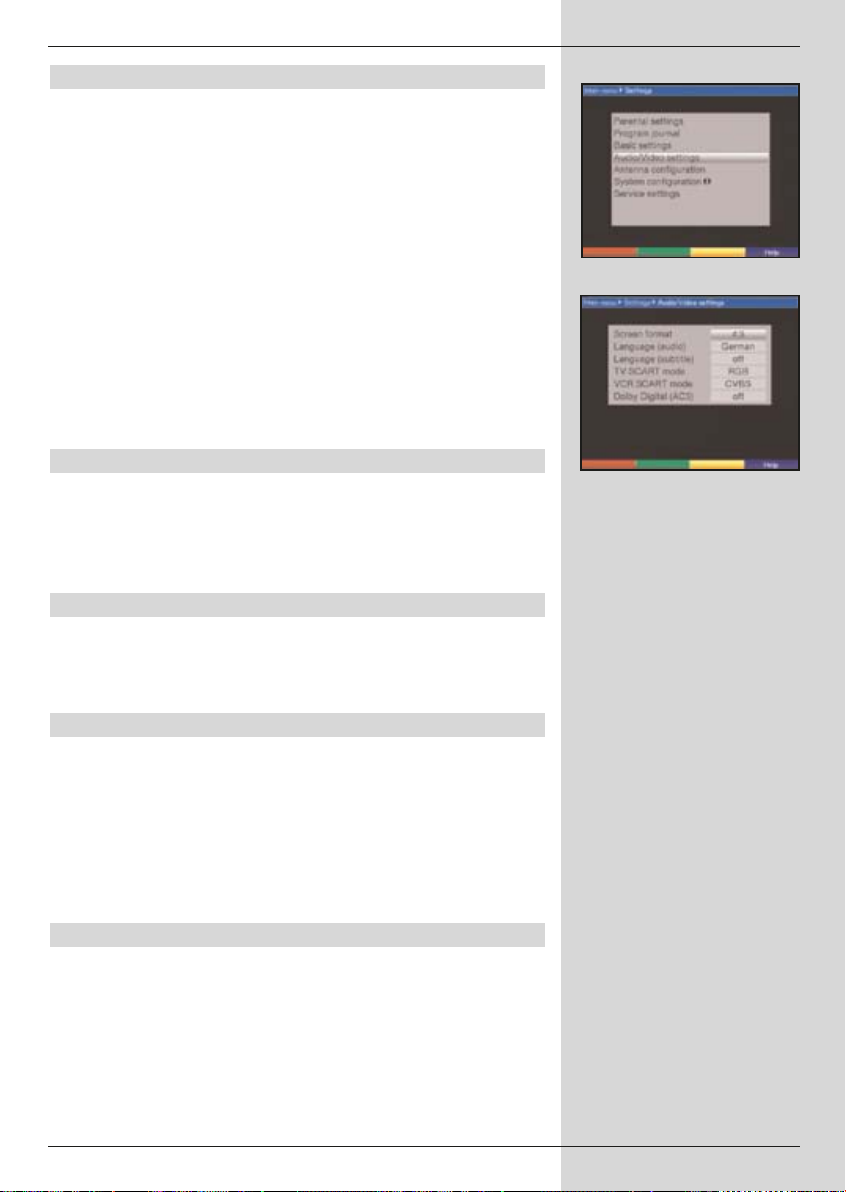
6.3 Audio/Video settings
To optimise your digital receiver for use with your television set, you
may make further settings in the menu Audio /Video settings.
> Press the Menu key to display the Main Menu.
> Use the arrow keys up/down to mark the line Settings.
> Confirm by pressing OK.
The sub-menu Settings will be displayed.(Fig. 6-4)
> Now use the arrow keys up/down to mark the line
Audio/Video Settings.
> Confirm by pressing OK. The menu Audio/Video
Settings will be displayed. (Fig. 6-5)
> Use the arrow keys up/down to move the marker within
the menu, and to change the individual items as indicated.
When selecting a menu item, please note any messages dis-
played on screen. The following settings may be made:
(Fig. 6-4)
6.3.1 Picture format
> Use the arrow keys left/right to set the picture format
appropriate for your TV set: 4:3 or 16:9. This function provi-
des the automatic adjustment of the picture format for your
television set.
6.3.2 Language (Audio signal)
> Use the arrow keys left/right to select your preferred
language in this line. This function will automatically select
the preferred language, where available, following a scan.
6.3.3 Language (Sub-titles)
Your DVB receiver is equipped to display sub-titles. If the sub-title
function is activated, and the language selected is being broadcast,
these will be displayed automatically.
If the function is not activated, sub-titles can be switched on manual-
ly. The availability of sub-titles is indicated by display of the message
Sub-title selection. Please also note Point 7.13 of the operating
manual.
6.3.4 TV SCART mode
In this line, use the arrow keys left/right to set the parameter
according to your TV set, to FBAS, RGB or S-Video. For standard
sets, select FBAS.
(Fig. 6-5)
17
Page 18
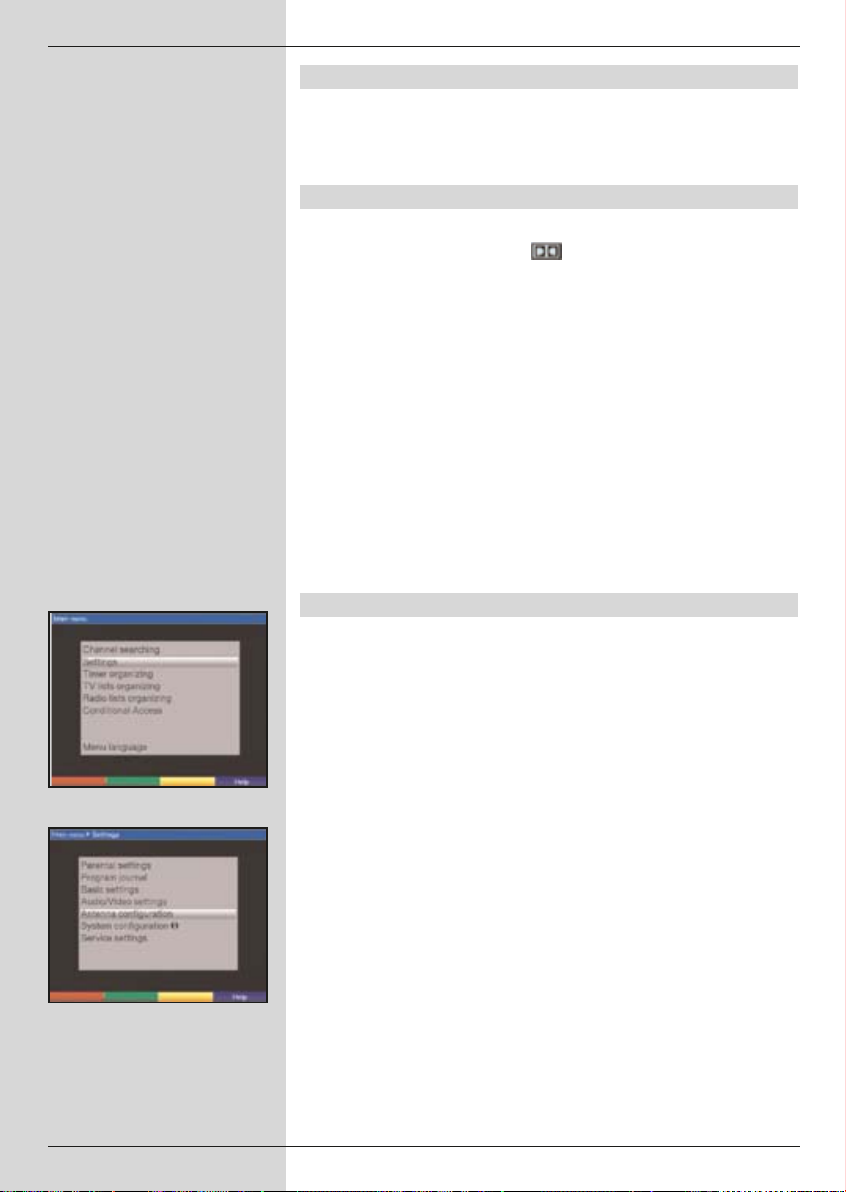
(Fig. 6-6)
(Fig. 6-7)
6.3.5 VCR SCART mode
In this line, use the arrow keys left/right to select the parameter
according to your TV set: FBAS or S-Video. For standard sets, sel-
ect FBAS.
6.3.6 Dolby Digital (AC3)
Various movies are broadcast in Dolby Digital format. This is indica-
ted by display of the Dolby logo in the information window, once
the programme has been selected.
If you have a Digital 5.1 channel amplifier, you can, where available,
enjoy 5.1 channel Dolby Digital sound with specific movies. The only
requirement is that the digital output Audio Out Digital (see Point
4.5.2) of your DVB receiver must be connected with the digital input
of your Dolby Digital 5.1 channel amplifier.
If a programme is being broadcast in Dolby Digital sound, this will be
indicated by display of the Dolby logo when you swith to the program-
me. If the Dolby Digital function (AC3) is activated (on), these pro-
grammes will automatically be reproduced in Dolby Digital format.
If the function is not activated (off) , Dolby Digital sound can also be
switched on manually. Please also note Point 7.5.1 of the operating
manual.
6.4 Antenna settings
When you have completed adjusting your digital receiver to your indi-
vidual preferences, you may, if required, still have to set your digital
receiverin accordance with your antenna. In the menu Antenna
settings you will find the satellites selected by the installation assi-
stant. If the installation assistant was terminated prematurely, the
satellite positions ASTRA and EUTELSAT are pre-programmed.
If you wish to receive other satellites, or are using a different type of
LNC, adjust your digital receiveras follows for your requirements:
> Press the Menu key to display the Main Menu. (Fig. 6-6)
> Use the arrow keys up/down to mark the line Settings.
> Confirm by pressing OK.
The menu Settings will be displayed. (Fig. 6-7)
> Now use the arrow keys up/down to mark the line Antenna
Settings.
> Confirm by pressing OK. The menu Antenna Settings
will be displayed. (Fig. 6-8)
The following settings can be made in this sub-menu:
18
Page 19
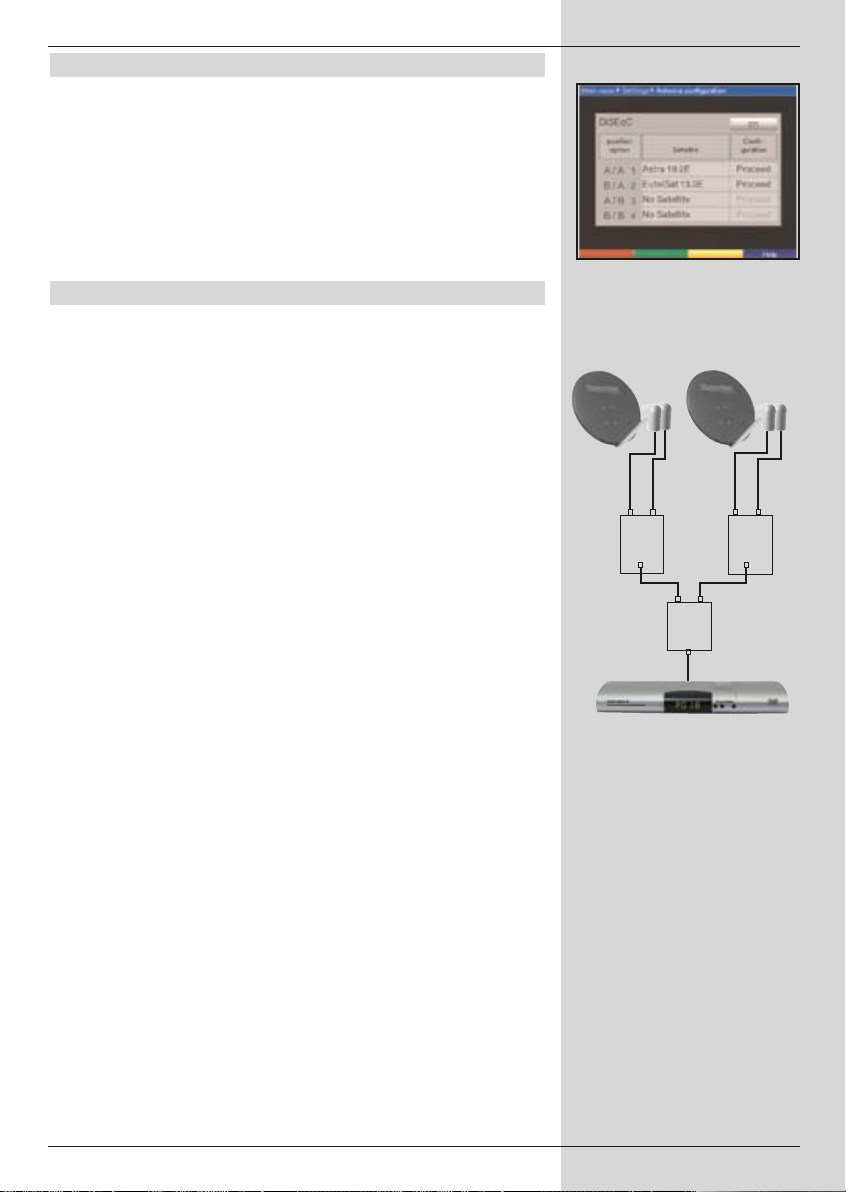
6.4.1 Switching DiSEqC on or off
DiSEqC (Digital Satellite Equipment Control) is a digital switching
signal used to control DiSEqC-compatible components via the anten-
na cable. If your external installation is equipped with DiSEqC com-
ponents, you must switch on the DiSEqC control:
> In this line, use the OK key to switch DiSEqC on or off.
As only one LNC can be addressed if the DiSEqC control is
switched off, the menu is restricted to the configuration of a
single LNC.
6.4.2 Setting the switching matrix
Four switching criteria for the DiSEqC control are indicated in the
menu. You receiver is pre-programmed, so that ASTRA will be recei-
ved at switching position A/A and Eutelsat at switching position B/A
of a multi-switch. Should your receiving installation be configured dif-
ferently, or should you receive other satellites, you can adjust the set-
tings of your digital receiver to your antenna as follows.
> Use the arrow keys to select the DiSEqC switch position
(1-4) you wish to allocate to a particular satellite (e.g.. A/B 3
No Satellite), and mark this line.
> Confirm by pressing OK.
A table will be displayed, allowing you to select from various
satellites.
> Use the arrow keys up/down to mark the selected satelli-
te. The arrow keys up/down will move the marker up or
down the list one line at a time, use the arrow keys
left/right to move back or forward one page at a time.
If the satellite you are looking for is not included in the list,
please select a reserve position, designated User 1 to
User 14.
> Confirm by pressing OK. The selected satellite will now be
added to the menu Antenna Settings at the previously
marked position.
Now proceed to enter the data in the menu Antenna Settings,
until the data in this menu corresponds with that of your antenna
installation. For any switching criteria not required select the setting
No Satellite.
Example:
A B
Position
Output
(Fig. 6-8)
A B
Position
Output
A B
Option
Output
19
Page 20
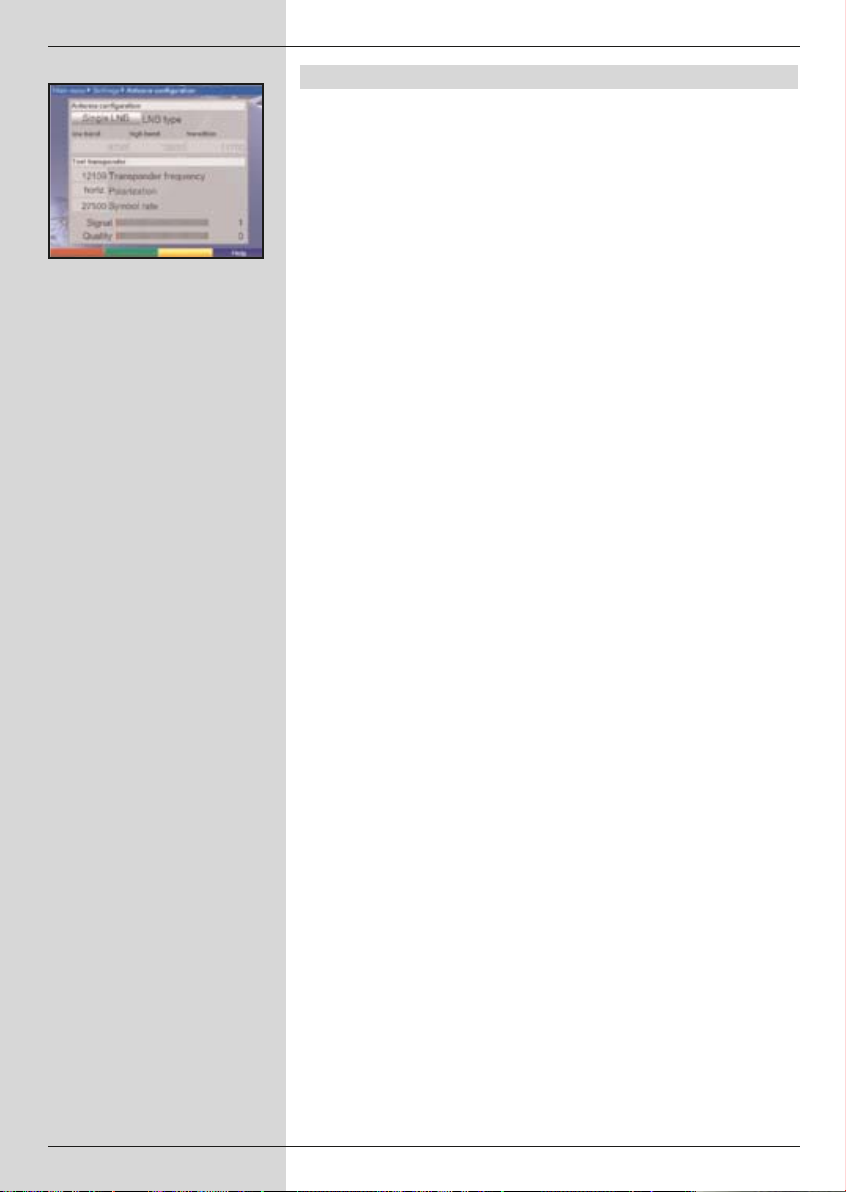
(Fig. 6-9)
6.4.3 Additional LNC settings/LNC properties
When you have completed setting the switching matrix of your DVB
receiver in accordance with your antenna installation, you should
check the remaining settings for the reception installation, and adjust
the settings where necessary.
> Use the arrow keys left/right to move the marker to the
column Configuration.
> In the line on which you wish to check or adjust the settings,
use the arrow keys up/down to mark the field
Continue.
> Confirm by pressing OK.
A sub-menu will be displayed, allowing you to adjust LNC set-
tings or to set up a test transponder. (Fig. 6-9)
The following settings can be made:
LNC Type
> In this line, use the arrow keys left/right to enter the type
of LNC you are using. The options available are Single
LNC, Quatro LNC, DisiCon 1 LNC, DisiCon 2 LNC,
DisiCon 4 LNC, C-Band LNC and a User LNC for
manual entry of LNC data.
> Press OK to accept the setting.
Test transponder
The following items of this menu should only b e entered if you wish
to check the signal of a satellite.
Transponder frequency
In this line, use the numeric keys to enter a frequency on which
digital programmes are broadcast.
Polarisation
Use the arrow keys up/down to enter the desired polarisation
plane (horizontal or vertical).
Symbol rate
The symbol rate indicates the volume of data being transmitted per
second. This could be, for instance, 27500 (i.e. 27500 symbols per
second). Enter the appropriate symbol rate using the numeric
keys.
User LNC
If you have entered User LNC under the DiSEqC type, additional
settings may be made:
20
Page 21
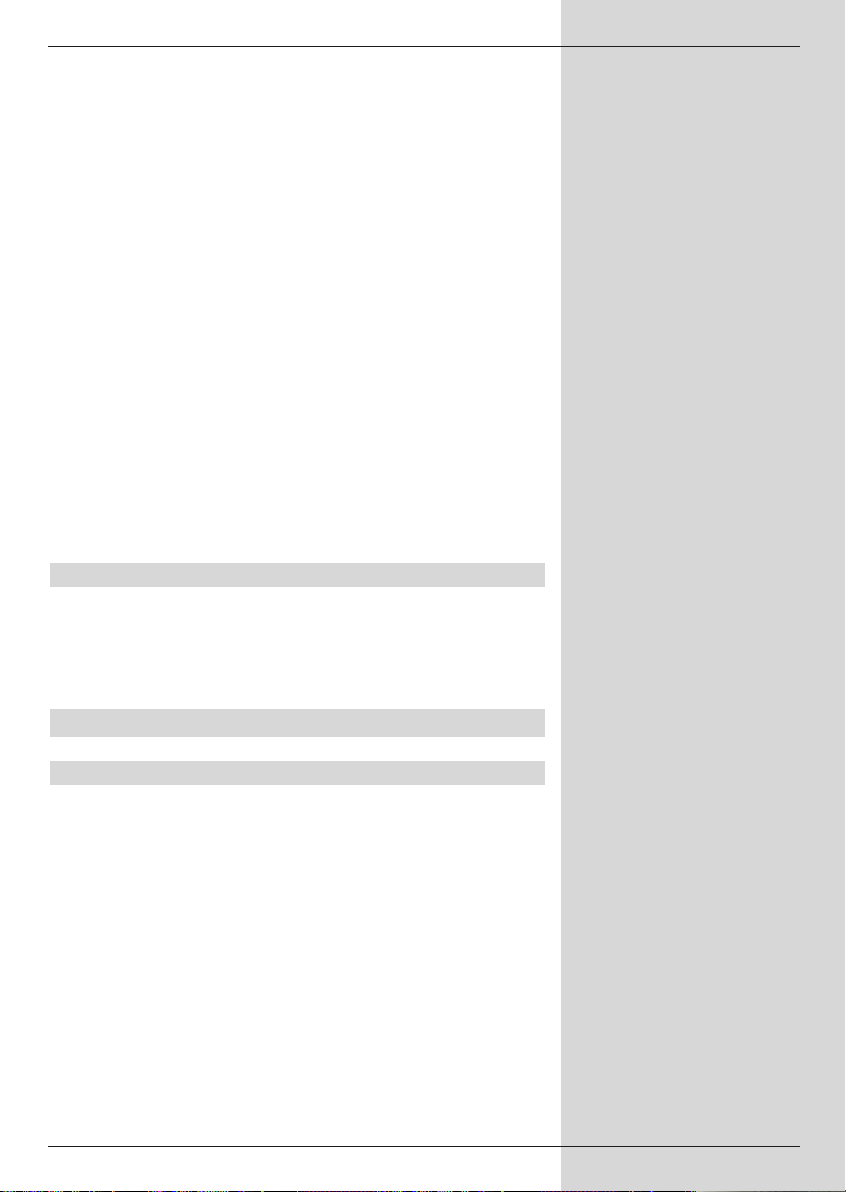
LOF low band
LOF (Local oscillator frequency) is the frequency at which an LNC
converts the frequency received into the so-called 1. intermediate
frequency, which then can be received and interpreted by the digital
receiver. So-called Universal LNCs
work with 2 LOFs, in order to cover the entire reception range from
10.7 to 11,8 GHz (low-band) and 11,7 to 12,75 GHz (high-band).
> In this line, use the numeric keys to enter the LOF of the
Low Band of yourLNC.
LOF high band
> In this line, use the numeric keys to enter the LOF of the
High Band of yourLNC.
Transition LOF low/high
> In this line, use the numeric keys to enter the frequency at
which the LNC makes the transition from the Low Band to
the High Band.
> Press OK to accept the setting.
Signal/Quality
Provided you have entered the data for the test transponder correct-
ly, these lines will indicate the signal strength and quality.
6.4.4 Rotating antenna
If you are using the digital receiver in conjunction with a rotating
antenna equipped with a DiSEqC motor (Level 1.2), switch the
DiSEqC control (Point 6.4.1) on and please note Point 9 of the
operating manual.
7 Operation
7.1 Switching on and off
> Switch the digital receiver on by pressing the On/Standby
key, either on the receiver or on the remote control.
> Press the same key again, either on the receiver or on the
remote control, to switch it off again.
> The receiver is now in standby mode, and the time will be
shown in the display of the receiver (if activated as per Point
6.2.4).
If the current time is not displayed, this must still be acquired
by the receiver. To do this, switch the unit on, and set it to
receive a major channel such as ZDF for about 30 seconds,
during which time the clock setting will be automatically
acquired.
21
Page 22
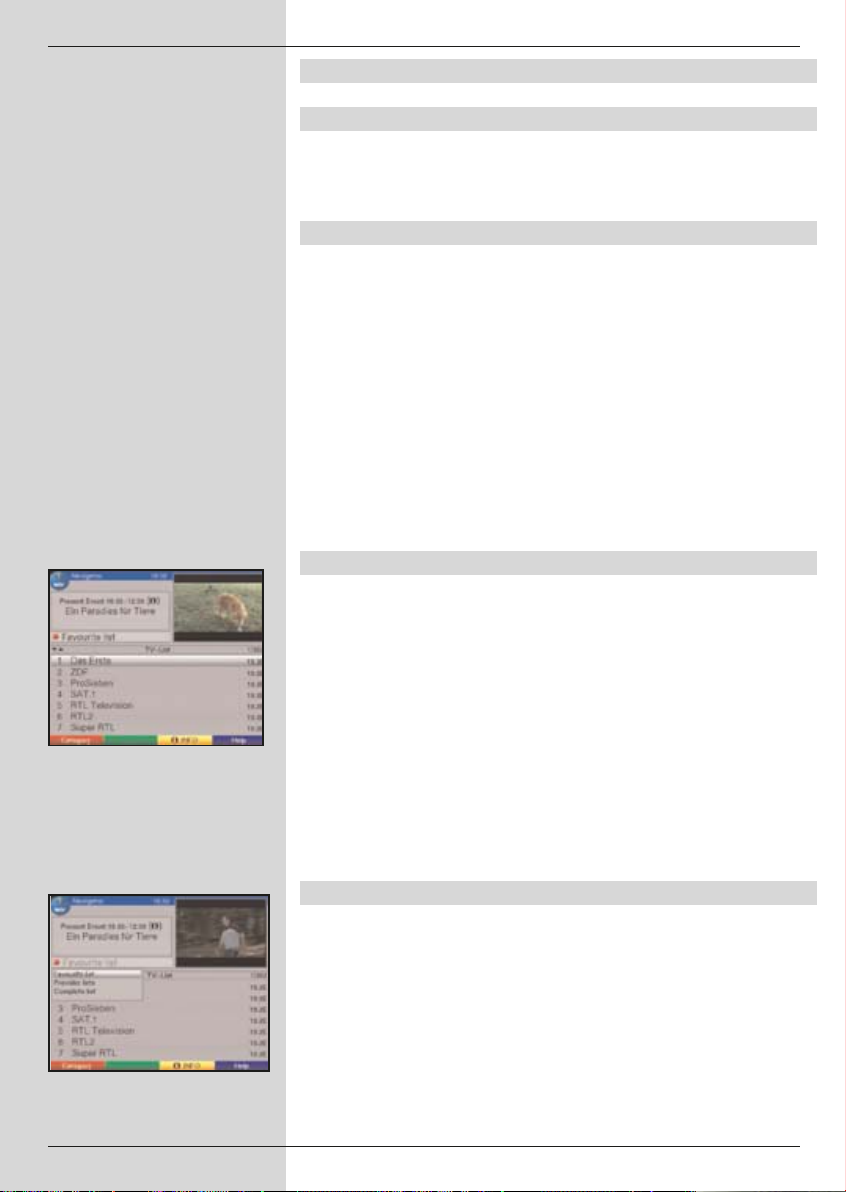
(Fig. 7-1)
7.2 Selecting a programme
7.2.1 Using the Programme up/down keys
> You may use the programme keys up/down either on the
receiver or on the remote control to switch up or down one pro-
gramme slot at a time.
7.2.2 Using the numeric keys
> You may use the numeric keys to enter the desired program-
me number.
For example:
1 for programme slot 1
1, then 4 for programme slot 14
2, then 3, then 4 for programme slot 234
When entering prtogramme numbers consisting of several digits, you
have approximately 3 seconds after pressing a key to complete the
entry.
If you wish to enter a programme number consisting of only one or two
digits, you can speed up the switching procedure by holding down the
key on the last digit a little longer.
7.2.3 Using the Navigator (Programme list)
> Press OK.
The programme list navigator will be displayed. In TV mode,
only TV programmes will be shown, and only radio programmes
when in Radio mode. The programme currently selected is mar-
ked. (Fig. 7-1)
> Now use the arrow keys up/down to mark the desired pro-
gramme.
> Press the OK key to display the marked programme.
> Use the arrow keys up/down to move the market in the list
by one line at a time.
> Use the arrow keys left/right to move back and forth in the
list one page at a time.
(Fig. 7-2)
7.2.3.1 Selecting a list
You receiver is equipped with several programme lists, designed to
make it easier for you to find a programme. You may select your
Favourites list (see Point 8.1), or view the alphabetically sorted
Total List, or view a list sorted by Providers.
> Press the OK key. The active programme list will be displayed.
> Use the red function key Category to open a window showing
the types of programme lists (Favourites list, Provider
lists and Total list). The active type of programme list is mar-
ked. (Fig. 7-2)
22
Page 23
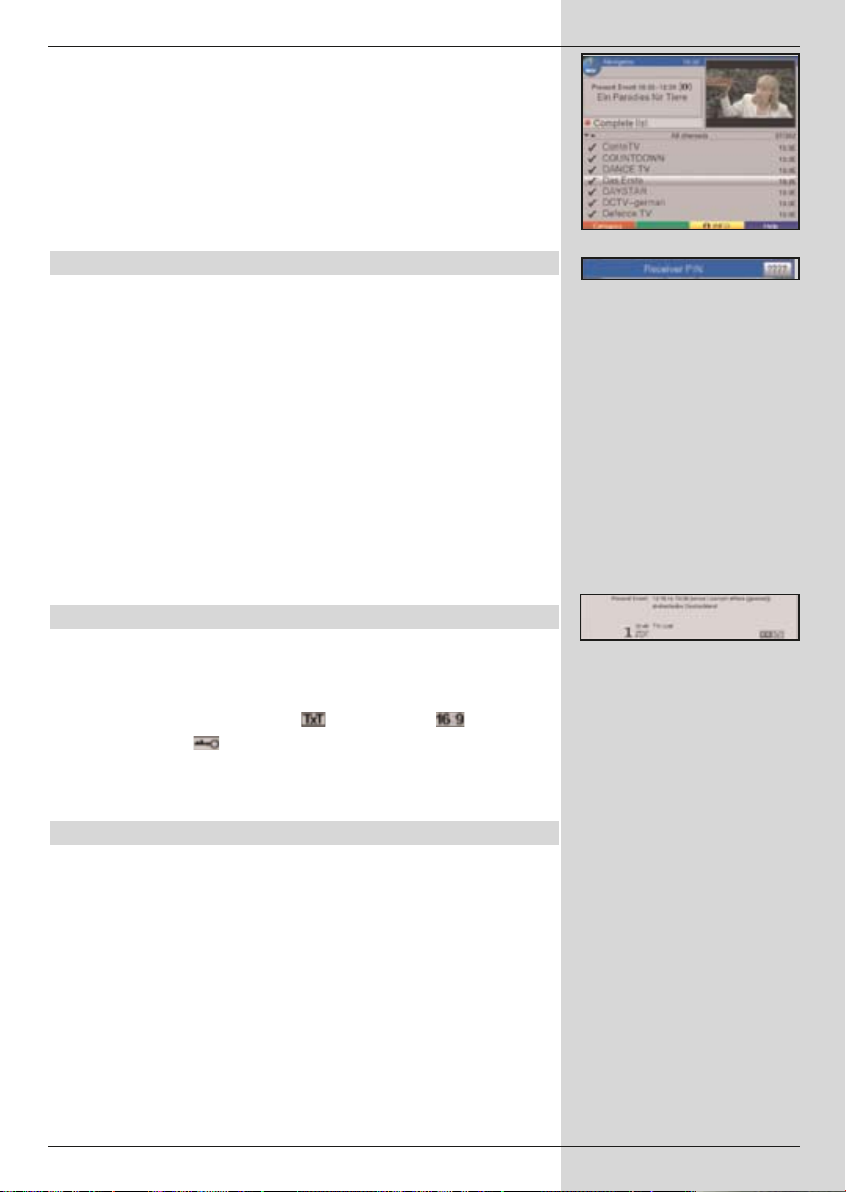
> Use the arrow keys up/down to select a type of program-
me list, e.g. Total list.
> Confirm by pressing OK.
The alphabetically sorted total list will be displayed, containing
all programmes. (Fig. 7-3)
> Use the arrow keys up/down to mark the programme you
wish to view.
> Confirm by pressing OK.
7.2.4 Calling up blocked programmes
If a programme is selected that has been blocked b y the parental con-
trol function, the message Unit PIN will be displayed on screen. (Fig.
7-4)
> Use the numeric keys to enter your PIN code. The desired
programme can now be viewed.
or
> Switch to a programme that is not blocked.
If you have selected the setting on under Point 8.3.2, the request for
the PIN code will be displayed every time you select a blocked pro-
gramme. However, to make operation more convenient for you, the
PIN code must be entered only once during an operating phase.
If you are using a CONAX/CryptoWorks Smartcard,
please note Point 7.3.2.
7.2.5 Information box
Every time you switch programmes, an information box will be display-
ed briefly (Fig. 7-5) showing the programme slot as well as the name
of the programme selected. In addition, other programme characteri-
stics will be indicated, for example for video text, for a 16/9
format programme, for encrypted programmes. Also, where broad-
cast, the EPG genre will be displayed, plus any age restriction (FSK =
Freiwillige Selbstkontrolle der Filmwirtschaft in Germany).
(Fig. 7-3)
(Fig. 7-4)
(Fig. 7-5)
7.3 Receiving encrypted programmes
Your receiver is equipped with an integrated CONAX/CryptoWorks
decoding system as well as with a Common Interface. This allows you
to receive encrypted programmes. To do this, you must first insert eit-
her a CONAX/CryptoWorks Smartcard into the integrated card reader,
or insert a CI module including a valid Smartcard in the slot provided:
> Insert the CONAX/CryptoWorks Smartcard in the card slot
of the integrated card reader.
or
> Insert a CI module into the slot.
> Insert the Smartcard in the card slot of the CI module. Ensure
that the gold-coloured chip of the Smartcard is located upper-
most on the card in the direction of insertion.
23
Page 24

(Fig. 7-6)
(Fig. 7-7)
> If an encrypted programme is now selected, your digital recei-
ver will automatically check the card reader as well as the
interface, and will display the programme in unencrypted form
provided the appropriate valid Smartcard or an appropriate CI
module containing a valid Smartcard for this programme has
been inserted.
7.3.1 Special functions
On some programme slots you will be advised of the availability of
specific special functions. For instance, on multi-feed channels, in the
case of sports broadcasts, you can sometimes choose different
games (e.g. National League soccer), select different sound tracks
(e.g. stadium/commentary) or select different camera angles
(Formula 1).
In addition, some programme providers allow you to select the desi-
red starting time for a movie you have selected.
7.3.1.1 Multi-feed options
Some programmes provide a multi-feed option. This function allows
you, for example, in the case of sports boradcasts to select freely the
camera angle you prefer (Formula 1 racing), or to switch to various
games being played at different locations (e.g. National League soc-
cer).
Where a programme provides multi-feed options, this will be indicated
on screen (Fig. 7-6).
> To select one of the available options, press the Option
key.
A selection window will be opened, displaying the options
available. (Fig. 7-7)
> Use the up/down arrow keys to select the desired option.
> Confirm by pressing OK.
Your digital receiver will now switch to the selected option.
(Fig. 7-8)
(Fig. 7-9)
7.3.1.2 Select starting time/picture
Some channels provide the option of selecting specific movies to be
shown at varying starting times. These movies are available around
the clock, and at various selectable starting times.
Where a channel provides a selection of starting time/picture, this will
be indicated on screen by a message (Fig. 7-8).
> To select one of the starting times available, press the
Option key. A selection window will open, displaying the
available starting times. (Fig. 7-9)
> Use the arrow keys up/down to select the desired star-
ting time, and confirm by pressing OK.
Provided the programme has been validated for the starting
time selected, you can view it at the desired time.
24
Page 25

7.3.2 CONAX/CryptoWorks PIN Code
Your digital receiver is equipped with a parental control feature,
which blocks access to specific selected programmes (see Point
8.3). In addition, in the case of CONAX/CryptoWorks-encrypted broa-
dcasts, individual programmes not suitable for viewing by children
can be given a prior block by means of a parental control code. In
order to decode the specific programme for viewing, the
CONAX/CryptoWorks PIN code must be entered. This PIN
code is stored on the Smartcard. You will be advised of the code
when you receive the card. The CONAX/CryptoWorks PIN
code must therefore not be confused with the Unit PIN code of
the digital receiver (Point 8.3).
If you switch on a channel that is currently broadcasting a pre-
blocked programme, a message will be displayed.
> To view the programme, use the numeric keys to enter
the 4-digit CONAX/CryptoWorks PIN code.
> As soon as the code has been correctly entered, the pro-
gramme can be viewed normally.
If the code has been entered incorrectly, you can enter the
PIN code again, or press Back to exit from the menu.
7.4 Volume control
Your digital receiver is equipped for volume control. This makes ope-
ration of the receiver more convenient, as you thus have all impor-
tant functions combined on the remote control of the receiver, and
will only rarely have to use the remote control of your television set.
When the digital receiver is switched on, sound volume will be set at
the level last used.
> Adjust the volume of your digital receiver using the Volume
+ key to increase the volume, and Volume - to decrease
the volume.
> Press the Sound on/off key to mute the sound, press the
key again to switch sound back on again.
7.5 TV/Radio switching
The pre-programmed settings include both radio and TV program-
mes.
> Press the TV/Radio key to switch the digital receiver to
radio mode. The receiver will now switch to the radio pro-
gramme last selected.
> Press the TV/Radio key again to revert to the TV program-
me last selected.
25
Page 26

7.6 Selecting a different language (TV mode) resp.
station (Radio mode)
(Fig. 7-10)
(Fig. 7-11)
If a programme is broadcast in several languages, or with multi-
channel sound, or if several radio programmes are available on a
specific radio slot, this information will be displayed (Fig. 7-10) on
screen. You may then proceed as follows to select a different langua-
ge or a different sound channel:
> Press the key Option. A list will now be displayed (Fig. 7-11)
on screen, indicating the languages resp. radio programmes
currently available.
> Use the arrow keys up/down to mark the desired langua-
ge, resp. the desired radio programme, and confirm by pres-
sing OK.
You may now listen to the programme in the language selected. Your
digital receiver is also equipped to receive monaural programmes.
> Use the arrow keys left/right to choose between Mono
channel 1 ( ), Mono channel 2 ( ) and Stereo ( ).
7.6.1 Dolby Digital (AC3 mode)
Where a programme is broadcast with Dolby Digital sound, this will
be indicated by the Dolby logo in the information box when you
switch to the programme. If you have switched on the Dolby Digital
(AC3) function in accordance with Point 6.3.6, this programme will
then automatically be reproduced in this format.
If you have not enabled the Dolby Digital (AC3) function, you can
switch to AC3 mode manually as follows:
> Press the Option key. Where available, a list of the currently
available languages and Dolby Digital (AC 3) wawill be
displayed on screen.
> Use the arrow keys up/down to mark the line Dolby
Digital.
> Confirm by pressing OK.
You can now enjoy Dolby Digital sound for this programme. If you
would like your receiver to reproduce Dolby Digitalbroadcasts auto-
matically, proceed to make the settings as described in Point 6.3.6 for
automatic AC3 reproduction.
7.7 Return to last programme selected
> Pressing the Back key on the remote control will take you
back to the last programme previously selected.
> Press the key again to return to the programme previously
selected.
26
Page 27

7.8 Display time and programme information
This function allows you to see programme information related to the
programme currently selected.
> Press the Info key to display information on the programme
currently selected (Fig. 7-12).
The bottom half of the screen will now show the current time, the
name of the channel selected, the name of the current programme
being shown, as well as the starting and ending times of this pro-
gramme, in as far as this data is broadcast by the provider.
7.9 Additional programme information
Where available, the programme information function can also provi-
de further information on the currently selected programme.
> Press the Info key twice to open an additional information
window (Fig. 7-13) . Additional information on the current pro-
gramme will be displayed.
> You can scroll through lengthy information text one line at a
time using the arrow keys left/right.
> Where this information is broadcast, pressing the Info key
once more will display information on the following program-
me.
> Pressing the Info key once more will switch off the informati-
on display.
7.10 Transponder information
(Fig. 7-12)
(Fig. 7-13)
> Press the OK key to call up the Navigator.
> Use the arrow keys to mark the programme on which you
would like to view the data.
> Press the Option key to display the data of the transponder
selected (Fig. 7-14).
> You may use the coloured function keys to also view additio-
nal Audio/Video information, Programme information as
well as, where relevant,information on the encryption
system (CA) in use.
> Exit from the information function by pressing the Menu key.
7.11 Freeze frame
> Press the Freeze Frame key to view the current image as
a still picture.
> Press the same key again to return to normal operation.
27
(Fig. 7-14)
Page 28

(Fig. 7-15)
VT Group VT Block
7.12 Sleep timer
> Press the Sleep Timer key once or repeatedly to set the
switch-off time of the receiver in the range of
15 minutes to 2 hours.
When the selected time has elapsed, the receiver will switch
automatically to Standby mode.
7.13 Video text
7.13.1 Using the video text decoder of your television set
Wherever it is broadcast, video text will be supplied to your television
set. To operate the video text display, use the remote control of your
television set. If you experience problems with your television set,
such as overlapping of video text and picture content, you should set
your digital receiver to FBAS mode (Point 6.3.4).
7.13.2 Using the internal video text decoder
As an alternative, you may use the integrated TOP video text decoder
to display the information. With TOP video text all text pages are
automatically divided into groups and blocks, which makes the video
text more readable.
> Switch to the programme on which you wish to view video
text information.
> Press the Videotext key to switch on the video text display.
(Fig. 7-15)
> Use the numeric keys to enter the video text page you
wish to view. Your entry will be displayed in the top left hand
corner of the screen. Once you have entered the desired
video text page, the receiver will search for the appropriate
page.
As not all video text pages can be transmitted simultaneously,
it may take a few seconds for your receiver to find the correct
page, and to display it on the television screen.
All video text providers use page 100 to show the index to
contents.
> Use the red resp. green keys to page forward or backward
one page at a time.
> Use the yellow function key to display the video text group
shown in the yellow field.
> Use the blue function key to display the video text block
shown in the blue field.
28
Page 29

Mixed operation
> Pressing the Videotext key again will switch to mixed ope-
ration, i.e. both video text and TV picture will be shown
simultaneously on the screen.
> Press this key again to return to normal operation.
Stop paging
> Press the Freeze frame key,and the upper left corner of
the video text window will display the message “Stop”. This
stops the continued paging through the video text sub-pages.
Press the Freeze frame key again to disable the Stop ope-
ration again.
> Press the Back key to return to normal operation.
7.14 Sub-titles
Where sub-titles are broadcast, this is indicated by displaying the
message Select Sub-title. If you have enabled the Sub-title fun-
ction in accordance with Point 6.3, these will be automatically dis-
played, with the provision that they are being broadcast in the langu-
age selected.
If the sub-titles are only being broadcast in other languages, or are
only available via video text, you can switch the display on manually
as follows.
> Press the Option key, if necessary several times, until the
entry Sub-titles is displayed, showing a selection table of
sub-title languages and/or video text pages carrying sub-titles
broadcast.
> Use the arrow keys up/down to mark the desired langua-
ge/video text page.
> Confirm by pressing OK. The sub-titles will now be display-
ed.
Please note that these functions are only available when sub-titles
are actually being transmitted. This setting will not be retained after
switching programmes.
7.15 Electronic Programme Guide SFI (SiehFernInfo)
Your digital receiver is equipped with an electronic programme guide.
This means that you can display information relating to one or more
programmes on your screen.
This enables you to obtain a very quick overview of programmes cur-
rently running, or of the day’s programmes, or those of the next day.
29
Page 30

The SFI functions allow you to:
- display information on programme contents on your screen
- pre-select programmes, which will be selected automatically
when the programme/show starts
- programme timer functions
- search for and select programmes according to type (genre).
7.15.1 Downloading SFI data
The programme information will be updated by your receiver at the
update time set in accordance with Point 8.2 (SFI channel). The pre-
requisite for this is that your receiver must be in stand-by mode at
this time.
The download procedure will be indicated by the message Load SFI
o n the display. If your receiver is switched on and in operation at this
time, the function will not be executed.
You may also start the dowload procedure manually, simply by pres-
sing the SFI key immediately after switching off the receiver (i.e.
while the display shows “Stand-by”). While the download procedure is
in progress, the message Load SFI will appear in the display, follo-
wed by a record of the volume of SFI data already downloaded (e.g.
38%).
The duration of the downloading procedure will depend on the num-
ber of programmes included. Programmes can be shown a maximum
of seven days in advance. Based on the volume of data involved, the
more programmes are included, the shorter is the period for which
preview information can be included in the electronic programme
guide.
You can decide for yourself which programmes are to be included in
the electronic programme guide. These can then be added to the list
as described in Point 8.1.5.
(Fig. 7-16)
7.15.2 Interrupting the download procedure
The download procedure may be interrupted by switching on the digi-
tal receiver (On/Standby key). The SFI data downloaded at the pre-
vious download will then still be available.
7.15.3 Display electronic programme guide
> Switch on both the digital receiver and your television set.
> Press the SFI key on the remote control of the digital recei-
ver.
The electronic programme guide will now be displayed on the
screen (Fig. 7-16). Here, the programmes you have selected,
or the programmes included in the factory default settings,
will be displayed with their current programmes (see also
Point 8.2). You can now also use the SFI function to obtain
30
Page 31

information on the contents of various programmes.
In addition, you may use the SFI functions to select a particu-
lar programme, to pre-select a programme, or to set a timer
for a programme.
7.15.4 Now (table with current programme contents)
The first SFI table to be displayed is the “Now” table (Fig. 7-16) sho-
wing the programmes currently broadcast. The yellow bar to the right
of the programme name indicates the elapsed time of the current
programme. The programme currently selected is marked.
> Use the arrow keys up/down to move the marker
through the list one line at a time. To move the marker one
page at a time, use the arrow keys left/right.
> The SFI functions (Point 7.14.3) are now available for use.
> Press the yellow function key to go to the SFI table “Next”
(see Point 7.15.5)
or
> Press the TV/Radio key to return to normal operation.
7.15.5 Next
> Use the yellow function key to call up the table "Next" (fol-
lowing programmes). (Fig. 7-17)
> All the SFI function s are available (Point 7.15.3).
> Press the yellow function key to go to the SFI table “More”
(Point 7.15.6)
or
> Press either the green function key or the Back key to
return to the previous SFI table “Now”
or
> Press the TV/Radio key to return to normal operation.
(Fig. 7-17)
7.15.6 More
> Pressing the yellow function key again while the SFI table
“Next” is displayed will take you to the SFI table “More”.
(Fig. 7-18)
In thios table, an additional time window is shown in the title
line. The time of the SFI table is displayed in this window.
> Press the yellow function key to page forward by the time
period shown in the yellow coloured field.
31
(Fig. 7-18)
Page 32

> Hold down the yellow function key to page forward conti-
nuously. A clock is displayed to give you a better overview.
Press the green function key in the same way to page back-
ward through the tables.
The individual days of the week are displayed along the bot-
tom of the screen. If information relating to the following days
is available, the appropriate fields will be marked.
> To obtain a preview for a specific day, either press the
numeric key corresponding to the day of the week.
or
Press the Back key to return to the table “Next”.
7.15.7 SFI functions
To execute the following SFI functions, call up the SFI as described
in Point 7.15.3.
7.15.7.1 SFI Information
Use the SFI Info to obtain brief information on the marked channel
or programme. If SFI information is available, this is indicated by a
next to the appropriate programme.
> Use either the arrow keys or the function keys to mark
the desired programme.
> Press the SFI key to display the inform ation.
You can scroll or page through lengthy information text using
the arrow keys.
> Press the Back key to return to the previous table.
7.15.7.2 SFI timer programming
The electronic programme guide SFI allows you to programme timer
events with particular ease.
> Use the arrow keys or the function keys to mark the
desired programme.
> Press the red function key Timer to open a selection win-
dow.
> Use the arrow keys up/down to mark the required
Timer type (see Point 7.16.1.2).
> Confirm by pressing OK. The menu Manage timer sho-
wing the data relating to the programme selected will be dis-
played, so that you can check on the correctness. If required,
you can make changes in this menu (see 7.16).
> Press the Back key to return to the previous table.
The relevant line is marked. Depending on the timer type in
use, the receiver will now be switched on at the commence-
ment of the selected programme. If the receiver was switched
32
Page 33

on by means of the video recorder timer, this will be indicated
by the message “rEc” shown in the display.Most of the func-
tions of the remote control are disabled at this stage, to avoid
accidental interruption of the recording.
In stand-by mode, an active timer is indicated by the colon in
the time display blinking, or by the LED.
Deleting a SFI timer event
> If you would like to cancel a timer event programmed via the
SFI, proceed as described above, to mark the appropriate
programme.
> Press the red function key Timer to open a selection win-
dow.
> Use the arrow keys up/down to mark the line Delete
Timer.
> Confirm by pressing OK.
> To abort an active timer, switch of the digital receiver using
the On/Standby key.
> Press the same key again to switch the receiver on again,
and full functionality will be restored.
7.15.7.3 SFI programme overview
Use the SFI programme overview to display a table with the day’s
programmes of a single channel. To do this, proceed as follows:
> Press the SFI key.
The SFI table “Now” will be displayed.
> Press the blue function key SFI Menu to open a selection
window.
> Use the arrow keys up/down to mark the line
Programmes.
> Confirm by pressing OK. The day’s overview of the program-
me selected will be displayed. (Fig. 7-19)
> Use the arrow keys to move the marker to the desired pro-
gramme or time.
The individual days of the week will be shown along the
lower edge of the screen.
If information is available for the following days, the appro-
priate fields will be marked.
> To display the programme contents for a specific day, use the
numeric keys to enter the number for the appropriate day.
(Fig. 7-19)
33
Page 34

(Fig. 7-20)
(Fig. 7-21)
(Fig. 7-22)
Display SFI overview for other programmes
> Press the green function key Programmes.
A list of SFI programmes will be displayed.
(Fig. 7-20)
> You can now use the arrow keys to mark the desired pro-
gramme.
> Press the OK key to display the SFI overview of the pro-
gramme selected.
7.15.7.4 SFI overview by programme type (genre)
If you are interested in specific types of programmes, you can view
programme information sorted by specific categories, or genres, e.g.
movies, news, etc..
> Press the SFI key. The SFI table “Now” will be displayed.
> Press the blue function key SFI Menu to open a selection
window.
> Use the arrow keys up/down to mark the line Genres.
> Confirm by pressing OK.
> Use the green function key Genres to open a window sho-
wing the programme types available. (Fig. 7-21)
> Use the arrow keys to select the desired programme type,
and confirm by pressing OK.
An overview for the day will be displayed showing only pro-
grammes of the type selected. (Fig. 7-22)
> Use the arrow keys up/down to move the marker to the
desired programme.
> Use the arrow keys left/right to page through the list a
page at a time.
The individual days of the week are displayed along the bot-
tom of the screen. If information for the following days is avai-
lable, the appropriate fields will be marked.
> To display the programme contents of a specific day, use the
numeric keys to enter the number corresponding to the
day of the week.
7.15.8 Terminating SFI
> Press either the Menu or the TV/Radio
key to return to normal operation.
34
Page 35

7.16 Timer recordings
Your receiver is equipped with video recorder timers as well as with
programme switching timers. In terms of their programming, these
timers differ only in that the relevant type of timer is specified.
You may programme the timers manually as described in this chap-
ter, or by means of the SFI function as described in Point 7.15.7.2.
1. Video recorder timer
When you use a video recorder timer, your digital receiver will be
switched on resp. off for the programme selected, so that it may be
recorder, e.g. on a video recorder, in your absence. Please note that
you must programme your video recorder appropriately to record the
programme.
If the receiver was switched on by a video recorder timer, this will be
indicated by the message “rEc” in the display. In this mode, most of
the functions of the remote control are disabled, to avoid an acciden-
tal interruption of the recording. In stand-by mode, an active timer will
be indicated by a blinking of the colon in the time display resp. in the
LED.
2. Programme change time
If your receiver is in normal operating mode,it will switch to the pro-
grammed programme slot at the time selected. In contrast to the set-
ting for a video recorder timer, the controls remain fully functional,
and the receiver will not be switched off at the end of the program-
me.
7.15.1 Manual programming of timers
> Press the Menu key to display the Main Menu.
> Use the arrow keys up/down to mark the item Manage
timer.
> Confirm by pressing OK.
The sub-menu Manage timer will be displayed. (Fig..7-23)
> Use the arrow keys up/down to select the type of timer
you wish to programme.
> Press the OK key to go to the entry window in order to pro-
gramme a new timer event. (Fig. 7-24)
To programme an event, proceed as follows:
Source
> Use the arrow keys to mark the column Source.
> Confirm by pressing OK.
35
(Fig. 7-23)
(Fig. 7-24)
Page 36

> In the selection window that will now be displayed, use the
arrow keys up/down to select the desired source
(TV or Radio).
> Confirm by pressing OK.
Depending on the previous setting, either the TV or the radio
programme list will now be displayed.
> Now use the arrow keys to mark the desired programme.
> Use the arrow keys up/down to move the marker around
the list one line at a time.
> Use the arrow keys left/right to move around the list one
page at a time.
> Press the OK key to accept a programme into the timer
memory.
Date
> Use the arrow keys to mark the column Date.
> Use the numeric keys to enter the date (in 4-digit format)
on which the timer event is to take place.
Start
> Use the arrow keys to mark the column Start.
> In this line, use the numeric keys to enter the starting time
for the timer.
Stop
> Repeat the steps as for “Start”in order to enter the stopping,
or ending time (except in the case of programme change
timers).
Repeat
> Use the arrow keys to mark the column Rep.
> Confirm by pressing OK.
A selection window will be displayed, presenting various
repeat options.
1x Timer active once
T Daily repeat
1 W Repeat once per week
1-5 Repeat only on weekdays
6-7 Repeat only on weekends
> Use the arrow keys up/down to select the desired func-
tion.
> Press OK to accept the setting into memory.
Accepting data into memory
> When you have completed the programming, press the yel-
low function key Accept, to accept the data into memory.
36
Page 37

If under the heading Programme you have selected a pro-
gramme that is blocked in terms of Point 8.3, you will first
have to enter the PIN code before the data can be transfer-
red to memory.
> Press the TV/Radio key to return to normal operation.
7.16.2 Timer overview
The timer overview function gives you an overview of all timer events
already programmed.
> To go to the menu Timer overview, call up the menu
Manage timer as described above.
> Use the arrow keys up/down to mark the line Timer
overview.
> Confirm by pressing OK.
If there are overlapping timer events, these overlaps will be mar-
ked in red.
7.16.3 Change timer programming
> To change an existing timer setting, use the arrow keys
up/down to mark the timer event you wish to change.
> Press the yellow function key Change to go to the settings
of the marked timer. Make the changes as described in Point
7.16.1.2.
> When you have completed the programming, press the yel-
low function key Accept to accept the data into memory.
7.16.4 Delete timer programming
> To delete an existing timer setting, use the arrow keys
up/down to mark the setting.
> Press the green function key Delete.
A message will be displayed: “Do you really want to delete
this timer?”
> Use the arrow keys left/right to select Yes .
> To delete the timer setting, confirm by pressing OK.
7.16.5 Programming a new timer event
> To programme a new timer event, use the arrow keys
up/down to mark a blank line in the menu Timer over-
view.
> Press the yellow function key New to go to the entry win-
dow allowing you to programme a new timer event. Complete
this in accordance with Point 7.16.1.2.
37
Page 38

> Use the arrow keys up/down to mark the additional win-
dow displayed: Type.
> Confirm by pressing OK. A window showing the timer types
available will be displayed.
> Use the arrow keys up/down to select the desired timer
type.
> To accept the timer type, confirm by pressing OK.
> When you have completed the programming, press the yel-
low function key Accept to accept the data into memory.
Please note!!!
Please ensure that the receiver has acquired the time. This will be
shown in the display while the unit is in stand-by mode. If this is not
the case, leave the receiver switched on to a major programme such
as ZDF for approximately 30 seconds, so that the receiver can acqui-
re the current time.
Now the time should be shown in the display while the receiver is in
stand-by mode (provided this was activated in Point 6.2.4).
8 Changing the basic programming
8.1 Configuring the Favourites list
This chapter describes how you can change the pre-programming of
your digital receiver as well as the Favourites programme list in
accordance with your own preferences. This function is also required
to sort newly found programmes into the programme list after a pro-
gramme scan has been performed.
In this regard you should know the following: your receiver is equip-
ped with two programme lists, the Favourites list and the Total
list. The Favourites programme list includes all the programmes you
have accepted into the list according to the procedure described
below. The Total list includes all programmes.
In addition, this chapter describes how you can delete programmes,
block access to programmes via the parental control function, or
accept programmes into the EPG. When calling up the programme
list via the OK key, the Favourites programme list will be displayed.
38
Page 39

8.1.1 Calling up programme list management
To customise the Favourites list, proceed as follows:
> Press the Menu key to call up the Main Menu. (Fig. 8-1)
> Use the arrow keys up/down to mark the line Manage
TV lists, in order to work on the TV list, or Manage
Radio lists, in order to work on the radio list.
> Confirm by pressing OK.
The programme list management required to work on the
respective Favourites list (TV or Radio list) will be displayed.
(Fig. 8-2)
The Favourites list will be displayed on the right half of the
screen. This is now active, with the currently selected pro-
gramme being marked. The alphabetically sorted Total list
will be displayed on the left half of the screen.
The Total list includes all available programmes.
> Press the red function key to move the marker to the Total
list. This is now active.
> Press the red function key again to display a selection win-
dow. Here you have the option of sorting the Total list accor-
ding to various selection criteria (e.g. all programmes, all
free-to-air, all new programmes, all programmes found, all
English programm es, etc.) or sorted by Provider.
> Use the arrow keys up/down to select the desired pro-
gramme list (e.g. Total list).
> Confirm by pressing OK.
An additional selection window will now be displayed. (Fig. 8-
3)
> Now use the arrow keys up/down to specify the criterion
according to which the Total list is to be sorted. For instance,
select All programmes, to display all available program-
mes in the Total list, or All new, to display only programmes
newly found by the most recent scan, or All English, to dis-
play only English-language programmes.
> Confirm by pressing OK.
Now, depending on your selection, a programme list containing e.g.
all programmes, all new or all English-language programmes will be
displayed. Programmes already included in the Favourites list are
indicated by a check-mark.
(Fig. 8-1)
(Fig. 8-2)
(Fig. 8-3)
39
Page 40

(Fig. 8-4)
> Press the red function key Programmes resp. the
green function key TV List you can switch back and
forth between the Favourites list and the Total list. The cur-
rently active list will be indicated by a blue marker.
8.1.2 Adding programmes to the Favourites list
To accept programmes from the Total list into the Favourites list, call
up the programme list management as described in Point 8.1.1, and
go to the Total list.
> Press the blue function key Functions.
A selection window showing the available functions will be
displayed. (Fig. 8-4)
> Use the arrow keys up/down to mark the item Add.
> Confirm by pressing OK.
> Use the arrow keys up/down to mark a programme you
wish to accept into the Favourites list.
> Press the yellow function key Add to accept the marked
programme into the Favourites list.
Marking blocks of programmes
To mark several programmes simultaneously, proceed as fol-
lows:
> Press the OK key to go to the selection mode.
The marked programme will be indicated by a cross on the
left of the programme.
> You may now use the arrow keys up/down to mark the
previous or following programmes as well.
> When you have completed marking the desired programmes
in this manner, press the yellow function key Add to add
the marked programmes to the Favourites list.
(Fig. 8-5)
8.1.3 Deleting programmes
8.1.3.1 Removing (deleting) from the Favourites list
To remove programmes from the Favourites list, call up the program-
me list management as described in Point 8.1.1. The Favourites list
will be displayed and active.
> Press the blue function key Functions.
A selection window showing the available functions will be
displayed. (Fig. 8-5)
> Use the arrow keys up/down to mark the line Delete.
> Confirm by pressing OK.
> Use the arrow keys up/down to mark a programme you
wish to delete from the list.
40
Page 41

> Press the yellow function key Delete.
The message will be displayed: “Do you really want to delete
the programme(s) from the list?”.
> Use the arrow keys left/right to select Yes or No.
> Confirm by pressing OK.
> To remove several programmes simultaneously, mark these
as described in 8.1.2 (Marking blocks of
programmes).
> When you have completed marking the desired programmes
in this manner, press the yellow function key Delete.
The message will be displayed:“Do you really want to delete
the programme(s)?”.
> Use the arrow keys left/right to select Yes or No.
> Confirm by pressing OK.
The programmes deleted in this manner will, however, remain in the
Total list, and can be added to the Favourites list again at any time.
8.1.3.2 Deleting from the Total list
To remove programmes from the Total list, proceed as described in
Point 8.1.3.1. However, after calling up the programme list manage-
ment, press the red function key Programmes to first switch to
the Total list, then select the function Delete.
8.1.4 Sorting programmes
To sort the order of programmes in the Favourites list according to
your preferences, call up the programme list management as descri-
bed in Point 8.1.1. The Favourites list will be displayed and active.
> Press the blue function key Functions. A window showing
the available functions will be displayed. (Fig. 8-6)
> Use the arrow keys up/down to mark the line Sort.
> Confirm by pressing OK.
> Now use the arrow keys up/down to mark the program-
me you wish to place at a different position in the list.
> Now press the yellow function key Sort. A double arrow
will appear next to the programme selected.
> Now use either the arrow keys up/down or the numeric
keys to place the programme at the position in the program-
me list where you would like to place it.
(Fig. 8-6)
41
Page 42

(Fig. 8-7)
> Press the yellow function key Sort to enter the new positi-
on of the programme into memory.
> To sort several programmes simultaneously, mark these as
described in 8.1.2 (Marking blocks of programmes).
> Now press the yellow function key Sort. A double arrow will
appear next to the block of programmes selected.
> Now use either the arrow keys up/down or the numeric
keys to place the programme block at the position in the pro-
gramme list where you would like to place it.
> Press the yellow function key Sort to enter the new positi-
on of the programme block into memory.
> When you have completed configuring the programme list
according to your preferences in this manner, press the
Menu key to return to normal operation.
8.2 Programming the electronic programme guide
Your receiver is equipped with the facility of receiving a data channel
with additional SFI data via ASTRA satellite system (19°East). This
gives you a preview of SFI data of up to a week in advance.
> Press the Menu key to call up the Main Menu.
> Use the arrow keys up/down to mark the line Settings.
> Confirm by pressing OK.
The sub-menu Settings will be displayed.
> Use the arrow keys up/down to mark the line
Programme guide.
> Confirm by pressing OK. The menu Programme guide
will be displayed. (Fig. 8-7)
> Use the arrow keys up/down to move the marker within
the menu, and to change the various positions as shown.
When selecting a menu item, please also note any messages
displayed on screen.
42
Page 43

8.2.1 Selecting a channel
To obtain a better overview, you can programme the electronic pro-
gramme guide SFI so that this contains only your favourite program-
mes.
Please note:
The larger the number of programmes included in the electronic
guide, the longer will it take to download the SFI data!
In addition, the maximum preview period of 7 days in advance may
not be possible if too many programmes are included in the electro-
nic programme guide.
> Press the OK key. The Favourites list of the category selec-
ted (Radio or TV) will be displayed. The programme currently
selected will be marked. (Fig. 8-8)
> Switch between the TV and radio lists by pressing the
green function key.
> Press the red function key to display a selection window.
Here you have the option of selecting the desired type of pro-
gramme list.
> Use the arrow keys up/down to select the desired type
of programme list
(e.g. Favourites list).
> Confirm by pressing OK. The programme list selected will be
displayed.
> Use the arrow keys to mark a programme you wish to
include in the electronic programme guide.
> Press the yellow function key SFI to include the marked
programme in the electronic programme guide.
> To include several programmes in the electronic programme
guide simultaneously, proceed as described in 8.1.2
(Marking blocks of programmes).
> When you have completed marking the desired programmes
in this manner, press the yellow function key SFI to include
the marked programmes in the electronic programme guide.
> Press the Menu key to return to normal operation.
You may now start the downloading procedure manually:
> Use the On/Standby key to switch the receiver off
(Standby).
> Now, while “Standby” is shown in the display, press the SFI
key.
The receiver will now carry out the downloading procedure.
This will be indicated by the message SFLd shown in the
display, followed by the percentage of SFI data already
downloaded.
(Fig. 8-8)
43
Page 44

> The downloading procedure can be interrupted by switching
on the digital receiver (On/Standby key).
8.2.2 Start category
The electronic programme guide provides various types of presentati-
on (categories).
Overview
This form of presentation provides a quick overview of all program-
mes included in the electronic programme guide.
Programmes
In this form of presentation, a table showing the day’s programmes
for a single channel is displayed.
Genres
If you are interested in specific types of programmes, such as
movies, news, etc., you can have the programmes displayed by type,
or genre.
Last used
When using this setting, each time you call up the SFI the presentati-
on form last used will be displayed.
> In this line, use the arrow keys left/right to select the
form of presentation to be used whenever the electronic pro-
gramme guide is called up.
> If you select Genres,you can then proceed to use the
arrow keys to select your preferred genre (e.g. movies,
news, shows, sport, etc.).
(Fig. 8-9)
8.2.3 Updating time
> In the line Updating time use the numeric keys to set
the time at which the automatic download of SFI data is to be
carried out.
8.2.4 Updating
> To receive the data channel, mark the line Update.
> Set this to On by pressing OK.
If you do not wish to receive the additional data, or if you are unable
to receive the data because of your location, you can switch off the
data reception function:
> Set the line Update to Off in order to switch off the data
reception function.
8.2.5 SFI channel
> Press the OK key to display the sub-menu SFI Channel
(Fig. 8-9).
44
Page 45

> To start the updating of SFI data manually, press the red
function key Start now.
If the parameters applicable to the data channel used to download
the SFI list have changed, you can use this menu to correct the
parameters. The current transponder data is available from specialist
retailers. Generally, though, you should not make any changes in this
menu.
8.3 Parental control
Your receiver is equipped with a parental control function. This allows
you to protect important functions (e.g. calling up the main menu)
from unauthorised access. In addition, programmes and recordings
that you have blocked can in future only be selected by first entering
a four-digit PIN code (unit PIN).
To work on the Parental control menu, proceed as follows:
> Press the Menu key to call up the Main Menu.
> Use the arrow keys up/down to mark the line Settings.
> Confirm by pressing OK.
The sub-menu Settings will be displayed.
> Use the arrow keys up/down to mark the line Parental
control.
> Confirm by pressing OK.
The menu Parental control will be displayed. (Fig. 8-10)
> Use the arrow keys up/down to move the marker around
within the menu, and to change the individual positions as
indicated. Please note any messages displayed on screen
when you select a menu item.
(Fig. 8-10)
8.3.1 Changing the unit PIN
The unit PIN is set to a default setting of 0000 at the factory.
> Press the OK key. The menu used for changing the unit PIN
code will be displayed. (Fig. 8-11)
> Now use the numeric keys to enter the current unit PIN
code.
(Default setting 0000)
> Use the numeric keys to enter the new unit PIN code.
> Repeat the entry.
> When you have completed changing the unit PIN code in this
manner, you will automatically be taken back to the parental
control menu.
Note!
Do not forget your unit PIN code. If you do forget it at some
point, please consult your retail specialist!
45
(Fig. 8-11)
Page 46

(Fig. 8-12)
8.3.2 Mode
> In this line, use the arrow keys left/right to switch the parental
control On of Off
8.3.3 Selecting channels
> Press the OK key. The Favourites list of the category cur-
rently selected (Radio or TV) will be displayed. The program-
me currently selected is marked. (Fig. 8-12)
> You can switch back and forth between the TV and the Radio
list using the green function key.
> Press the red function key to open a selection window. Here
you have the option of selecting the desired type of program-
me list.
> Use the arrow keys up/down to select the desired type of
programme list (e.g. Favourites list).
> Confirm by pressing OK. The programme list selected will be
displayed.
> Now use the arrow keys to mark the programme to which
you wish to block access.
> Use the yellow function key to block access to the program-
me. The parental control symbol will be displayed next to
the programme selected.
> To block access to several programmes simultaneously, pro-
ceed as described in 8.1.2 (Marking blocks of pro-
grammes), and block access by pressing the yellow func-
tion key.
> When you have completed configuring the programme list
according to your preferences in this manner, press the
Menu key to return to normal operation.
> To remove the blocking of individual programmes, proceed as
described above. Mark the appropriate programme, and
remove the parental control symbol by pressing the yellow
function key.
8.4 Programme scan (search)
as mentioned previously, your digital receiver is pre-programmed for
reception of signals from the ASTRA and EUTELSAT satellites. To
receive new programmes, or programmes from other satellites, there
are various options for performing a programme scan.
1. Automatic scan
Select this type of scan in order to search all satellites set in the
menu LNC Settings (Point 6.4 and 8.4) for programmes.
46
Page 47

2. Satellite scan
Select this type of scan if you want to search for programmes only
on one speific satellite.
3. Transponder scan
Select this type of scan to search on only one specific transponder of
a satellite.
4. Manual scan
Use this type of scan to search specifically for a particular program-
me, using programme-specific PID numbers.
When the scan has been completed, a message will be displayed on
your TV screen, indicating the number of programmes your digital
receiver has found, how many of these are ne, and how many of
them are encrypted programmes. New programmes are stored in the
Total list,and can then be included in the Favourites list in accor-
dance with Point 8.1.
> In order to scan for programmes, first call up the Main
Menu. (Fig. 8-13)
> Use the arrow keys up/down to mark the line Scan.
> Confirm by pressing OK.
The sub-menu Scan will be displayed. (Fig. 8-14)
> Now use the arrow keys up/down to select the type of
scan you would like to perform, and confirm by pressing OK.
(Fig. 8-13)
(Fig. 8-14)
8.4.1 Automatic scan
When using this option, all the satellites set in the menu LNC
Settings (Point 6.4 and 9.4) will be scanned for programmes. You
can also decide whether you wish to scan for all programmes (free-
to-air and encrypted) or only for free-to-air programmes. (Fig. 8-15)
> Press the OK, key to decide whether you wish to scan only
for free-to-air programmes (Free) orwhether you wish to
include encrypted programmes (All).
> To confirm, press the red function key Start scan.
This scanning procedure may take more than 15 minutes.
Please also note any messages displayed on screen.
8.4.2 Satellite scan
To search a single satellite for programmes, select the option
Satellite scan. (Fig. 8-16)
You may decide to scan for all programmes (free-to-air and encryp-
ted) or only for free-to-air programmes.
> Press the OK key again to display the selection table sho-
wing all the active satellites.
47
(Fig. 8-15)
(Fig. 8-16)
Page 48

(Fig. 8-17)
> Use the arrow keys up/down to mark the line All
Satellites, to scan all active satellites for programmes, or
mark the desired satellite, to scan only this for programmes.
> Confirm by pressing OK.
> Use the arrow keys up/down to mark the field Scan
mode.
> Press the OK key to decide whether you want to scan only
for free-to-air programmes ( Free) or whether you wish to
scan for encrypted programmes as well (All).
> Confirm by pressing the red function key Start scan.
The scan will be started. Please note any messages display-
ed on screen.
> You may abort the scan at any stage by pressing the red
function key.
8.4.3 Transponderscan
You may scan a specific transponder (see Point 10 Technical Terms)
for programmes. To do this, it is necessary to enter the transponder
data (Fig. 8-17).
Satellite
In this line, enter the satellite on which the desired transponder is
located.
> To do this, use the arrow keys up/down to mark the line
Satellite.
> Press the OK key to display a table showing all the active
satellites.
> Now use the arrow keys up/down to mark the desired
satellite.
> Confirm by pressing OK.
The selected satellite will now be displayed in the line
Satellite.
Transponder frequency
> Use the arrow keys up/down to mark the line
Transponder frequency.
> In this line use the numeric keys to enter the desired fre-
quency.
Symbol rate
The symbol rate indicates the volume of data transmitted per second.
This could be, for example, 27500 (27500 symbols per second).
> Use the arrow keys up/down to mark the line Symbol
rate.
> Use the numeric keys to enter the appropriate symbol
rate.
48
Page 49

Polarisation
> Use the arrow keys up/down to mark the line
Polarisation.
> In this line, use the OK key to enter the polarisation plane
(horizontal or vertical), whichever is appropriate for the
programme being scanned for.
Scan mode
> Use the arrow keys up/down to mark the line Scan
mode.
> Use the OK key to decide whether you wish to search only
for free-to-air programmes (Free) or whether you want to
include encrypted programmes in the scan (All).
> Confirm by pressing the red function key Start scan.
The scan will be started. Please note any messages display-
ed on screen.
> You may abort the scan at any stage by pressing the red
function key again.
8.4.4 Manual scan
If the automatic scan or the transponder scan is unable to locate a
particular programme, it may be necessary to additionally enter pro-
gramme-specific PID numbers for this programme. These numbers
may be found in the Internet, or may have to be obtained from the
relevant programme provider.
The menu (Fig. 8-18) differs from the menu Transponder scan
only in the menu items PCR PID, Audio PID and Video PID.
There is no need to enter the scan mode.
> Proceed as described for a transponder scan.
> In addition, use the arrow keys up/down to mark the
lines PCR PID, Audio PID and Video PID,and enter the
appropriate numbers using the numeric keys.
(Fig. 8-18)
8.4.5 After the scan
While the scan is still in progress, you can follow the transponder
scan on your screen. When the scan is completed, the number of
transponders found, the number of programmes and of new pro-
grammes found will be displayed. In addition a prompt will be dis-
played, (Fig. 8-19), asking whether you wish to accept the program-
mes found automatically into the TV or Radio list. If you decide to
accept the programmes automatically, you can also still decide
whether these should be added to the Favourites list in sorted or
unsorted order.
49
(Fig. 8-19)
Page 50

(Fig. 8-20)
(Fig. 8-21)
Sorted
The programmes found will be sorted into the Favourites list in accor-
dance with a pre-programmed list. The order of listing the program-
mes will be determined by the audio language set in Point 6.3.2 resp.
by the country selected in Point 6.2.2 and 6.2.3.
Unsorted
The newly found programmes are added to the end of the Favourites
list in an unsorted order.
No
The newly found programmes are not included in the Favourites list,
but remain only in the Total list.
> Use the arrow keys left/right to decide whether you wish
to accept the programmes in sorted or unsorted order.
> Confirm by pressing OK.
Please note any messages displayed on screen.
> Press the Menu key to return to normal opewration.
> Independently of whether you have accepted the newly found
programmes into the Favourites list automatically, these can
be added to the Favourites list manually at any time as des-
cribed in Chapter8.1.
8.5 Service settings
You can revert to the original default settings pre-programmed at the
factory at any stage. In addition, if you find that the programme list is
outdated because of changes made by the programme providers, you
may delete the programme list completely, and then perform a new
programme scan. Please note that after you have deleted the list, you
must then start a programme scan, and must then copy the desired
programmes from the Total list to the Favourites list.
> Press the Menu key to call up the Main Menu. (Fig. 8-20)
> Now use the arrow keys up/down to mark the menu line
Settings.
> Confirm by pressing OK.
The sub-menu Settings will be displayed.
(Fig. 8-21)
> Use the arrow keys up/down to mark the menu line
Service settings.
> Confirm by pressing OK.
The sub-menu Service settings will be displayed
(Fig. 8-22)
50
Page 51

8.5.1 Activate default setting
After this function is called up, the default factory programming will
be implemented again, all own settings will be deleted, and the
installation assistant AutoInstall will be started.
> Use the arrow keys up/down to mark the line Activate
default setting.
> Confirm by pressing OK.
The message will be displayed: “Do you really want to activa-
te the default setting?”.
> Use the arrow keys left/right to mark either Yes or
Abort.
> Confirm by pressing OK.
8.5.2 Delete all programmes
This function serves to delete the entire programme memory.
> Use the arrow keys up/down to mark the line Delete
all programmes.
> Confirm by pressing OK.
The message will be displayed:“Do you really want to delete
all programmes?”.
> Use the arrow keys left/right to select either Yes or
Abort.
> Confirm by pressing OK.
8.5.3 Updating the programme list (ISIPRO)
The ISIPRO programme updating feature allows you to keep the pro-
gramme list of your receiver up to date automatically. To achieve this,
a current programme list is broadcast at regular intervals via satellite
(ASTRA 19,2°East), and can be downloaded by your receiver.
Should the parameters of the data channel used to download the
programme list be changed, you can correct the parameters in this
menu. The current transponder data may be obtained from your spe-
cialist retailer. Generally you should not make any changes in this
menu.
> Use the arrow keys up/down to select the line Update
programme list.
> Press the OK key to go to the sub-menu Update pro-
gramme list (Fig. 8-23).
> To ensure that your receiver will check automatically to see
whether a new programme list is available, mark the line
Update.
> Switch the automatic programme list updating function On by
pressing OK.
(Fig. 8-22)
(Fig. 8-23)
(Fig. 8-24)
51
Page 52

(Fig. 8-25)
(Fig. 8-26)
To start the updating of the programme list manually, press
the red function key Test and confirm the message display-
ed by pressing Yes
(Fig. 8-24).
Your receiver will restart itself, and will indicate the presence
of a new programme list by means of a message on screen
(Fig. 8-25).
> If you do not wish to download the new programme list imme-
diately, but rather at a later time, mark the field Later and
confirm by pressing OK. The prompt will appear again the
next time you switch on the receiver.
> If you do not wish to download the new programme list at all,
mark the field Reject and confirm by pressing OK. The
message will only be displayed again the next time an even
more recent programme list is transmitted.
> To download the new programme list immediately, confirm by
pressing OK. The download of the programme list will be
started, and the progress can be followed on screen (Fig. 8-
26).
When the download of the programme list has been completed, your
programme list will be updated. In this procedure, the Favourites list
stored in your receiver will be compared to the new programme list. If
this comparison shows you have not yet made any changes in your
receiver with reference to the factory-programmed default programme
list, then the new programme list will be exchanged completely for the
old one. If, however, you have made changes to the programme list,
the update of your Favourites list will proceed in several steps. The
differences between your Favourites list and the new programme list
will be displayed on screen. You can then decide for yourself, which
changes you wish to make, and which not. The number of steps to go
through depends in each case on the number of changes in the new
list, and can therefore differ from one download to the next.
(Fig. 8-27)
8.5.3.1 Adapting programmes
In this step, the programmes in your favourites list are shown where
their reception data has changed, or where they are no longer up to
date.(Fig. 8-27) These programmes can possibly no longer be recei-
ved correctly. To ensure that you have continued problem-free recep-
tion, we recommend you make the suggested changes.
> Press the OK key to update the reception data of the marked
programmes.
> If you do not wish to update the data of the programmes indi-
cated, use the arrow keys left/right to mark the field
Reject, and confirm by pressing OK.
52
Page 53

8.5.3.2 Deleting programmes
In this step you can delete programmes that are still included in your
Favourites list, but are no longer broadcast.
> If you wish to delete the programmes indicated as being no
longer broadcast (Fig. 8-28),confirm by pressing OK.
> If you would nevertheless like to retain the programmes in
your Favourites list, use the arrow keys left/right to
mark the field Reject and confirm by pressing OK.
8.5.3.3 Adding TV resp. radio programmes
In the next step, the programmes of the new programme list will be
displayed to you individually. You can add these to your Favourites
list, as they are not yet included there.
Accepting programmes individually
> If you wish to accept the programme indicated (Fig. 8-29) at
the suggested programme slot in the Favourites list (TV or
Radio), confirm by pressing OK.
or
> Use the arrow keys up/down to move the programme to
a different position in the Favourites list, or use the numeric
keys to entera specific programme slot.
> To accept the programme indicated at the selected position
in the Favourites list, press OK.
Accept all programmes
> To accept all the new programmes without checking them
individually, use the arrow keys left/right to mark the
field All and confirm by pressing OK. The programmes will
be added to the Favourites list according to pre-determined
criteria.
Reject programme (do not accept)
> If you do not wish to accept the programme indicated into the
Favourites list, use the arrow keys left/right to mark the field
Reject and confirm by pressing OK. The prompt for the
next programme will now be displayed.
(Fig. 8-28)
(Fig. 8-29)
8.5.4 Update software
In addition, your digital receiver is equipped to receive updates of its
operating software via satellite (ASTRA 19° East).
53
Page 54

(Fig. 8-30)
(Fig. 8-31)
> Press OK to go to the sub-menu Update software (Fig.
8-30).
To perform a software update, mark the line Update soft-
ware.
> Switch the Update software function to On by pressing OK.
> In the line Update time use the numeric keys to enter
the time at which the software update is to be carried out.
> To start the update of the operating software manually, press
the red function key Test.
> Press the Menu key to return to normal operation.
Should the parameters of the data channel for downloading the soft-
ware updates have changed, you can correct these manually in this
menu, as described under Point 8.3.4 (manual programme
scan).Current transponder data can be obtained from your specialist
retailer. In general you should not make any changes in this menu.
Note:
The new software can be downloaded automatically
only when the digital receiver is in stand-by mode. The
downloading procedure is indicated by the display
“SAtL” resp. “SAt0” to “SAt9”. Do not interrupt this pro-
cedure by switching the receiver on or off.
Independently of whether you have switched the automatic software
updating function on or off, the system will automatically check for the
availability of a new operating software version for your digital recei-
ver each time you switch on the receiver. If a new version is availa-
ble, a corresponding message will be displayed on screen (Fig. 8-31).
To start the software update, follow the instructions displayed on
screen.
(Fig. 8-32)
8.5.5 Copying the settings
You have the facility to copy all the settings, such as programme list,
antenna settings, etc. of your digital receiver (sender) to another digi-
tal receiver (receiver) of the same type, and using the same version
of the operating software. (Fig. 8-32)
> To do this, connect the two receivers by means of a null
modem cable.
> Switch on the (destination, receiving) receiver.
> To copy the settings, press any operating key on the (source,
sending) receiver.
The settings of the source receiver will now by transmitted to
the destination receiver. Please note any messages displayed
on screen.
54
Page 55

8.6 System configuration
Use this menu item to view the specific receiver data (e.g. current
software version).
> Use the arrow keys up/down to mark this line in the sub-
menu Settings.
> Confirm by pressing OK.
> Press the Menu key to return to normal operation.
8.7 Encryption/decoding system
This menu point takes you to the sub-menues for the
CONAX/CryptoWorks Smartcard used, and for the CI module. You
can view information related to the Smartcard or the CI module used
by selecting the Smartcard or the CI interface, by pressing the
arrow keys, then confirm by pressing OK.
Manual Initialisation of the CI module
> You can initialise the CI module manually by pressing the
red function key CI Reset.
9 Operation with a rotating antenna (DiSEqC 1.2)
Your digital receiver is equipped for use in conjunction with a rotating
antenna. You may control a suitable motor by means of the co-axial
cable, using the DiSEqC control (DiSEqC-Level 1.2).
> Call up the menu Antenna Settings as described in Point
6.4 (Fig. 9-1), and switch the DiSEqC control (Point 6.4.1)
on.
> Now use the arrow keys up/down to select the DiSEqC
position (e.g. A/B 3) to which you wish to allocate the rotating
antenna motor.
> Pressing OK will open a selection window for the Satellite
resp. the Antenna motor . (Fig. 9-2)
> Use the arrow keys up/down to mark the line Antenna
motor, and confirm by pressing OK.
> Confirm the message (Fig. 9-3) regarding the setting of eas-
terly and westerly limits by pressing OK.
(Fig. 9-1)
9.1 Easterly and Westerly limits
To avoid mechanical damage to the antenna dish or the LNC, you
must first specify the maximum easterly and westerly limits for the
antenna rotation. If there are any obstructions (e.g. walls, chimnies)
in the rotating radius of the dish, this must definitely be considered
when setting the East-West limits.
If there are no obstructions in the rotating radius of the dish, set the
55
(Fig. 9-2)
(Fig. 9-3)
Page 56

(Fig. 9-4)
(Fig. 9-6)
(Fig. 9-7)
(Fig. 9-5)
limits so the dish can be rotated a little beyond what is required for
the outermost satellite you wish to receive.
9.1.1 Deleting existing limits
First you should delete any limit values that may have been stored.
> Use the arrow keys left/right to mark the column LNC
Test.
> Now use the arrow keys up/down in the line Rotating
antenna, and mark the field Continue.
> Confirm by pressing OK.
The menu used for setting the rotating antenna will now be
displayed. (Fig. 9-4)
> Press the yellow function key Actions to open an additio-
nal window. (Fig. 9-5)
> Now use the arrow keys up/down to mark the line
Delete limits.
> Confirm by pressing OK to accept the action selected to the
green function key.
> To delete the limits set,press the green function key Delete
limits.
> Confirm the prompt displayed (Fig. 9-6) by pressing OK.
9.1.2 Setting the Eastern limit
> To enter the Eastern limit, first use the arrow keys to mark
the field Save.
> Now use the arrow key right to turn the dish to the maxi-
mum possible, resp. the maximum desired East position.
> Press the yellow function key Actions to open a window
with the available actions.
> Now use the arrow keys up/down to mark the line Set
East limit.
> Confirm by pressing OK.
> To set the easterly limit, press the green function key (East
limit) and confirm the following screen prompt (Fig. 9-7) by
pressing OK.
9.1.3 Setting the Western limit
> To enter the Western limit, first use the arrow keys to mark
the field Save.
> Now use the arrow key left to turn the dish to the maxi-
mum possible, resp. the maximum desired West position.
> Press the yellow function key Actions to open a window
with the available actions.
> Now use the arrow keys up/down to mark the line Set
West limit.
56
Page 57

> Confirm by pressing OK.
> To set the westerly limit, press the green function key
(West limit) and confirm the following screen prompt (Fig.
9-8) by pressing OK.
9.2 Geo-positioning
If the geographical co-ordinates of your location are known, and you
have a suitable motor, this function will simplify finding individual
satellite positions. The co-ordinates for some German cities are listed
in the Annexure (Point 13).
Note! Only switch on the geo-positioning mode if your DiSEqC
motor supports this function.
> Call up the menu used for setting the rotating antenna, as
described above.
> Use the arrow keys to mark the field Geo.Pos.
> Confirm by pressing OK. The menu used to enter the locati-
on will be displayed. (Fig. 9-9)
> Use the OK key to switch the geo-positioning function on or
off.
> Use the arrow keys to mark the field used to enter the
Geographic longitude.
> Use the numeric keys to enter the geographic longitude.
> Now press the arrow key left.
> In this field, use the OK key to indicate whether you are
entering a position longitude East (East) or longitude West
(W).
> Now use the arrow keys to mark the field for entering
Geographic latitude.
> Use the numeric keys to enter the geographic latitude.
> Now press the arrow key left.
> In this field, use the OK key to indicate whether you are
entering a position latitude North (N) or latitude South (S).
> Press the Back key to return to the LNC settings.
The data relating to your location must be entered as a decimal
value, correct to one decimal point. As the co-ordinates are often
stated in degrees, minutes and seconds, these must be converted to
decimal values as follows:
The figure for degrees remains unaffected by the calculation. The
minutes are divided by 60, and rounded to one decimal place. The
result of this division is added to the degrees.
The seconds are not taken into consideration at all, as they do not
affect the first decimal place.
Example: Co-ordinates of Daun/Germany (home of TechniSat)
Latitude (deg.) 50° 11‘(45“) N
(Fig. 9-8)
(Fig. 9-9)
57
Page 58

Longitude (deg.) 06° 50‘ (10”) E
Conversion of degree latitude (lat):
Lat = 50 + 11/60
Lat = 50 + 0,2 (rounded)
Lat = 50.2
In the menu used to enter the geographical latitude you would thus
enter the value rounded to one decimal place (50.2).
The decimal value of the degrees longitude will be calculated in the
same manner.
9.3 Setting a satellite position
For each satellite position to be entered, work through Points 9.3.1 to
9.3.3. When programming satellite positions, we recommend that you
begin with the satellite in the most easterly position, then work your
way through all the remaining positions in a westerly direction, finis-
hing off with the most extreme westerly satellite position. Your digital
receiver is pre-programmed at the factory for the most commonly used
satellite positions. In addition, you can configure user-defined satellite
positions (User 1 to User 14) for every possible orbital position.
9.3.1 Selecting a satellite position
9.3.1.1 Selecting a pre-programmed satellite position
> To accept a satellite position in the satellite list, use the
arrow keys to mark the field Sat new.
> Confirm by pressing OK.
A list with all the available satellite positions will be displayed.
(Fig. 9-10)
> Now use the arrow keys up/down to mark a satellite posi-
tion you would like to accept into the satellite list.
> Press OK to accept the selection.
With the Geo-positioning function set to On (Point 9.2), the dish
will now automatically be rotated to the programmed satellite position.
The rotation procedure will be indicated by a blinking display “turn”.
If the Geo-positioning function is switched Off, (Point 9.3.2.2) you
will have to turn the dish manually to the desired satellite position.
(Fig. 9-10)
58
Page 59

9.3.1.2 Setting a user-defined satellite position
(User satellite)
> To accept a user satellite position into the satellite list, use
the arrow keys to mark the field Sat new.
> Confirm by pressing OK.
A list showing all available satellite positions will be display-
ed. (Fig. 9-11)
> Now use the arrow keys to mark a user satellite position
(User 1 to User 14).
> Confirm by pressing OK , the menu for setting the test trans-
ponder will be displayed. In this menu, enter the data for the
test transponder as well as that of the LNC in use, as descri-
bed in Point 6.4.3.
> When you have completed setting the test transponder,
press Back to return to the menu for setting the rotating
antenna. The field for entering the orbital position is now acti-
ve.
> Use the numeric keys to enter the orbital position of the
user satellite, and confirm by pressing OK.
> Now press the OK key to indicate whether it is a westerly
(W) or an easterly (E) orbital position.
If the Geo-positioning function is switched On (Point 9.2), you
can now use the function Turn to sat (Point 9.4.1) to turn the dish
to the programmed user satellite position.
If the Geo-positioning function is switched Off, you must turn the
dish manually (Point 9.3.2.2) to the desired satellite position.
(Fig. 9-11)
9.3.2 Adjusting the satellite antenna
To direct the antenna to the desired satellite resp. to determine whet-
her you can receive the desired satellite at the desired position, a
test transponder is available for each satellite.
It is the display of signal strength and quality provided by the test
transponder that makes an exact positioning of the dish antenna pos-
sible.
9.3.2.1 Test transponder/LNC configuration
To change the data of a particular test transponder, proceed as fol-
lows:
> Use the arrow keys to mark the field Current satellite
list.
59
Page 60

(Fig. 9-12)
(Fig. 9-13)
> Press OK to open the satellite list.
> Use the arrow keys up/down to mark the satellite positi-
on for which you wish to change the data.
> Confirm by pressing OK.
> Now use the arrow keys to mark the field LNC config.
and confirm by pressing OK.
The menu LNC settings will be displayed. (Fig. 9-12)
> In this menu, enter the data of the test transponder as well as
of the LNC used, as described in Point 6.4.3.
> Press the Back key to return to the menu for setting the
rotating antenna.
9.3.2.2 Positioning antenna manually
The optimum positioning for the desired position can be achieved by
means of the indicators for signal strength and signal quality, Position
the dish so that the maximum value is shown for both bars.
> Now use the arrow keys up/down to mark the field
Save.
> Now use the arrow keys right (field East is marked) resp.
left (field West is marked) to turn the dish to the desired
position. In each case keep the key pressed down until the
desired position is reached.
9.3.2.3 Automatic fine adjustment (Autofocus)
Before saving a satellite position, we recommend you perform an
automatic focussing procedure. In this procedure the dish is set to
optimum reception based on measured signal strength.
> Use the yellow function key Actions to open the window
showing the actions available.
> Now use the arrow keys up/down to mark the line
Autofocus.
> Confirm by pressing OK.
> Press the green function key (Autofocus) to start the
Autofocus procedure.
While the automatic adjustment is in progress, the message
Autofocus will be displayed. (Fig. 9-13)
9.3.3 Saving a satellite position
When the autofocus procedure has been completed, you must still
save the satellite position to memory.
> Use the arrow keys to mark the field Save.
> Confirm by pressing OK.
60
Page 61

The test transponder you have set will now check whether a
signal can be received at this position. The system will also
check whether the position to be saved is identical to a posi-
tion available in the pre-programmed satellite position list.
(Fig. 9-14)
If this is the case, the following message will be
displayed:Orbitalposition xx found. Save satellite ?
(Fig. 9-15)
> To save the satellite position, use the arrow keys
left/right to mark the field Yes , then confirm by pressing
OK.
If on checking the test transponder does not identify a pre-
programmed satellite position, or if the signal received is too
weak, a corresponding message will be displayed. (Figs. 9-
16 and 9-17)
> To save the satellite position, use the arrow keys
left/right to mark the field Yes , and confirm by pressing
OK.
9.4 Current satellite list
The satellite positions saved are included in the satellite list.
Positions not yet saved are marked in the list with a “*”.
> To turn the dish to a position included in the satellite list, use
the arrow keys to mark the field Current satellite list.
> Confirm by pressing OK.
> Use the arrow keys up/down to select the desired positi-
on.
> Confirm by pressing OK.
The dish will now be turned to the position selected. The
rotating procedure will be indicated by the blinking display
“turn” in the menu.
(Fig. 9-14)
(Fig. 9-15)
(Fig. 9-16)
(Fig. 9-17)
9.4.1 Addressing a satellite position
To turn the antenna to the position set in your satellite list, your digi-
tal receiver is equipped with the function turn to sat.
> Press the yellow function key Actions to open the window
showing the available actions.
> Now use the arrow keys up/down to mark the line turn
to sat.
> Confirm by pressing OK.
> Press the green function key (turn to sat) to turn the
antenna to the satellite position selected.
61
Page 62

Example:
(Fig. 10-1)
A B
Position
Output
A B
Option
Output
A B
Position
Output
9.5 Deleting a satellite position
To delete a satellite position from the satellite list, proceed as follows:
> Use the arrow keys to mark the field Current satellite
list.
> Press OK to open the current satellite list.
> Use the arrow keys up/down to select the satellite you
wish to delete.
> Confirm by pressing OK.
> Use the arrow keys to mark Delete sat.
> To delete the satellite press OK and confirm the message
displayed by pressing OK again.
9.6 Reference position
When installing the external installation, the motor must be in the
reference position (0°). You can thus return the motor to this position
(0°) at any time using the function “Go to reference position”.
> Press the red function key Ref.pos to turn the antenna
automatically to its reference position.
10 Technical terms
Antenna cable:
Connecting cable between the modulator of the satellite receiver and
the antenna input of the television set, used as an alternative if no
SCART socket is available.
AV: see SCART
Co-axial cable:
Connection cable between LNC and satellite receiver,used to transmit
the signals received, and to supply current to the LNC.
Data compression/MPEG1/MPEG2:
The volume of data involved in transmitting the current television
standard (625 lines, and a picture frequency of 50 Hz results in a
figure of 216 MBit/s of digital data.
This would require bandwidths that can currently not provided,
whether by satellites nor by terrestrial systems. For this reason, the
total volume of data transmitted is reduced by means of a compressi-
on algorithm. For Europe, MPEG-2 has been accepted as the inter-
national standard for data compression. MPEG-2 is an expanded ver-
sion of MPEG-1.
DiSEqC:
Digital Satellite Equipment Control: A digital switching signal used to
control DiSEqC-compatible components of the external installation via
the antenna cable. An example of an installation consisting of
DiSEqC components can be seen in (Fig. 10-1).
62
Page 63

DVB:
Digital Video Broadcasting: A universal digital transmission
technology used for pictures, graphics, sound and text, i.e.
for data in any shape or form, and in any possible, always
appropriate quality.
External unit (installation):
Description applied to the entire system located outdoors,
consisting of the parabolic/offset dish as well as one or more
LNCs, used to receive signals from one or more satellites.
Frequency:
Physical measurement, indicates the number of cycles or
oscillations per second, the unit of measurement is the Hertz
(Hz).
Frequency range:
a) Satellite, respectively LNC:
11 GHz range from 10,70 GHz - 11,70 GHz, 12 GHz range
from 11,70 GHz - 12,75 GHz
b) Receiver: Intermediate frequency or 1.IF 950 to 2150 MHz
Unit Description Cycles per second
1 Hz 1 Hertz 1
1 kHz 1 Kilohertz 1.000
1 MHz 1 Megahertz 1.000.000
1 GHz 1 Gigahertz 1.000.000.000
Intermediate frequency:
The range of frequencies broadcast by a satellite cannot be
transmitted via any cable. The LNC therefore converts the
signal received to an intermediate frequency range in the
band 950 to 2150 MHz. This can then be transmitted via
cable, and processed in the digital receiver.
1. IF = Intermediate frequency
LNB/LNC (Low Noise Block Converter):
Reception unit located at the focal point of the parabolic dish,
converts the frequency range of the satellite to the intermediate frequency of the digital receiver.
LOF:
Local oscillator frequency; stated in MHz or GHz; varies
depending on the LNC and the frequency range received
Reception frequency of the digital receiver = Broadcasr frequency of the satellite - LOF.
Modulation at 22 KHz:
Apart from 14/28 Volt switching, this serves to switch between 2 LNC.In Universal LNCs it is used to switch to the
High range.
Operating current:
The LNC is supplied with power via the co-axial cable. To this
end the receiver supplies an operating current of either 14 or
18 Volts.
Parabolic dish:
Surface of metal or coated synthetic material, shaped like a
parabola, receives electromagnetic waves transmitted by a
satellite and concentrates them on a focal point.
63
Page 64

Polarisation plane:
To better utilise the available frequency range, satellites broadcast neighbouring programmes with opposite polarisation
(horizontal and vertical or laevorotatory and dextrorotatory).
To receive both polarisation planes you require either two
Single LNCs or a V/H LNC.
Receiver: see satellite receiver
Satellite:
Description of a satellite, usually stating name and orbital
position,
ASTRA 19° East
EUTELSAT 13° East
Satellite receiver:
signals received from the LNC, and then converted, cannot
be processed by the television set. They are processed in the
satellite receiver so that its outputs carry regular audio and
video (AV) signals, which can then be passed on to the television set and processed there.
SCART:
Connector standard used for television sets, video recorders,
satellite receivers and other home electronics equipment to
transmit Audio (sound) and Video (Picture) signals (AV).
Software update:
Digital television is a new medium, providing not only improved sound and picture quality, but also the option of providing
interactive services. These new services are constantly being
developed and improved by providers. To utilise these services, it may be necessary to occasionally update the software
of the digital receiver.
Transponder:
Located on the satellite, used to process one or more programmes. It receives the signal from the ground station,
amplifies it, and transmits it back to earth.
Universal LNC:
Used to receive the ranges FFS (10,70 - 11,70 GHz), BBS
(11,70 - 12,50 GHz) and FFS High Band (12,50 - 12,75 GHz).
The entire range is divided into two Bands:
Low Band: 10,70 - 11,80 GHz; LOF 9750 MHz
High Band 11,70 - 12,75 GHz ; LOF 10600 MHz
Service voltage:
LNCs are supplied with power by means of the coaxial cable,
to achieve this the receiver supples either 14 or 18 volt power
Interim frequency:
The frequency range broadcast by the satellite cannot be
transmitted via a cable. Therefore the LNC converts the signal to the interim frequency range of 950 to 2150 MHz. This
makes it possible for the digital receiver to receive and process the signal.
64
Page 65

11 Technical data
DBS tuner:
Input frequency range 950 .... 2150 MHz
Input level range -65 dBm ... -25 dBm
DBS tuner input F-socket
Input impedance 75 Ohm
AFC gain rain +/- 3 MHz
Demodulation Shaped QPSK
Symbol rate 1 ... 45 Mbaud/s, SCPC/ MCPC
FEC Viterbi and Reed-Solomon
Viterbi rates 1/2, 2/3, 3/4, 5/6, 7/8,
automatic adjustment
Roll-off Factor 35 %
Card reader:
Type 1 slot card reader for integrated
CA system
Common Interface:
Type 1 Common Interface slot for CI
modules
Power requirement max. 0,3A/5V
Demultiplexing: in accordance with ISO
13818-1
Video decoding:
Video compression MPEG-2 and MPEG-1 compati
ble
Up to MP@ML
(main profile @ main level)
Video standard PAL / 25 Hz
Active picture area 720 pixels x 576 lines
Picture format 4 : 3 / 16 : 9
Picture material 16:9 Automatic adjustment for 16:9 TV
sets (via SCART)
Letterbox filtering for 4:3 TV sets
Audio decoding:
Audio compression MPEG-1 & MPEG-2 Layer I and II
Audio Mode Dual (main/sub), Stereo
Sampling frequencies 32 kHz, 44.1 kHz, 48 kHz
Audio parameters:
Output analogue:
Output level L/R 0,5 V r.m.s. (nominal)
Output impedance 600 Ohms
THD > 60 dB ( 1 kHz )
S/N > 60 dB
Cross-talk < -65 dB
Input analogue:
Input levels l/r 0,5 V r.m.s. (nominal)
Input impedance > 40 kOhms
Volume at switching on Automatically sets to previously
selected volume
65
Page 66

Output digital:
SP/DIF output electrical, cinch socket
optical, Toslink
Dolby Digital AC3
Video parameters:
Output:
Output level FBAS 1 Vs-s +/- 0.3 dB to 75 Ohms
Output level Y 1 Vs-s +/- 0.3 dB to 75 Ohms
Output level C 1 Vs-s +/- 0.3 dB to 75 Ohms
Output level RED 0,7 Vs-s +/- 0.1Vp-p to 75 Ohms
Output level GREEN 0,7 Vs-s +/- 0.1Vp-p to 75 Ohms
Output level BLUE 0,7 Vs-s +/- 0.1Vp-p to 75 Ohms
S/N weighted > 60 dB
Video text
Teletext filtering in accordance with ETS 300
472 Standard
Scanning Teletext data (FBAS) in accordance with ITU-R
BT.653-2 lines: 6-22 and 320-335
Soft video text 800 pages memory
TV SCART:
Output: FBAS, RGB or S-Video
VCR-SCART:
Input: FBAS; RGB or S-Video
Output: FBAS or S-Video
Display:
LED 4-digit, 7-segment display
Serial interface RS 232:
Type RS 232, bidirectional
Bit rate 115,2 kBit/s max.
Connector D-SUB socket, 9 pin
Function Update f. operating software and pre-pro-
gramming
LNC power supply:
LNC power 400 mA max.; double-insulated
LNB voltage vertical <14,0V no load, > 11,5 V at 400
mA
LNB voltage horizontal < 20 V no load, > 17,2 V at 400
mA
LNC switched off in stand-by mode
22 kHz modulation: 22 kHz, Amplitude 0.6 V +/- 0.2 V
Programme memory/Satellite positions:
Number of programmes Favourites list TV:
999 TV programmes
Number of programmes Favourites list Radio:
999 RADIO programmes
Number of prtogrammes:
Total list TV/Radio: Total of 5000 programmes possi-
ble in Total list
DiSEqC:
DiSEqC 1.0 and DiSEqC 1.2
66
Page 67

SFI data:
SFI preview: maximum 7 days in advance
Timer:
Events: maximum 30 events, one year
in advance
Remote control system: RC-5
Subsystem address 8 (SAT 1), 10 (SAT 2)
Modulation frequency 36 kHz
Infra-red wavelength 950 nm
Power supply:
Mains power adapter:
Power requirement:
3,0 W in stand-by mode (clock off)
3,4 W in stand-by mode (clock on)
10,5 W in operation, LNC off
18 W in operation, horizontal polarisati-
on / 400 mA LNC power
Nominal voltage:
230 V / 50 Hz AC
Input voltage:
180 V.... 250 V / 50 Hz AC
General:
Dimensions (WxDxH): 285 mm x 133 mm x 40 ... 43 mm
Weight: approx. 490 g
12 Trouble-shooting guide
Problem Possible cause Solution
Current time not displayed while unit
is in stand-by mode
Receiver cannot be switched on, or
cannot be operated
Time not acquired Switch to major programme for
approx. 30 secs.
Receiver blocked Perform Flash Reset: Note! All per-
sonal settings will be lost.
> Disconnect mains plug.
> Simultaneously press pro-
gramme up/down key on
receiver and keep pressed
down.
> While programme up/down
key is pressed, reconnect
mains plug.
> Keep keys pressed down for
approx. 5 secs. until message
* “FLAS” appears.
67
Page 68

Problem Possible cause Solution
Various programmes not shown in
programme list
Sound OK, no TV picture Radio mode selected Switch to TV mode
Programmes such as Pro 7, Sat 1,
TM3, Kabel 1, DSF and HOT temporarily show interference
Receiver cannot be operated Data stream defective -->receiver
Remote control not working Batteries spent Replace batteries
Square blocks appear temporarily in
picture. Image freezes temporarily,
no sound, screen occasionally black
with message “No Signal”.
No picture, no sound, display on Short circuit in LNC connection Switch receiver off, eliminate short
Incorrect programme list selected Select other programme list (see
Interference from cordless (DECT)
telephones
blocked
Heavy rain or snow Remove snow from dish
Antenna incorrectly positioned
Dish too small for location Adjust antenna position
An obstacle between dish and satellite (e.g. a tree)
Defect in, or missing cable connecti-onCheck all cable connections
Defective LNC Replace LNC
Incorrect external unit selected at
receiver
Antenna incorrectly positioned Adjust antenna position
Point 7.2.3.1)
Increase distance between phone
base station and receiver
Disconnect mains power for approx.
5 secs., then reconnect and switch
receiver on again
Adjust antenna position
Mount dish with unobstucted line of
sight
circuit, switch unit on again
Correct setting (see Point 6.4)
No picture, no sound, display off No mains power Check mains cable and plug
No reception of programmes previously received
Antenna cannot be rotated Motor not DiSEqC 1.2 compatible Use suitable motor
Antenna defective, or incorrectly Check antenna
Programe being broadcast on another transponder
Programme no longer being broadcast
Perform scan (see Point 8.3)
None
68
Page 69

13 Annexure
Co-ordinates of some German cities and towns (1)
City Degrees longitude(E) Degrees latitude (N)
Aachen 6,1 50,8
Augsburg
Berlin 13,4 52,5
Beucha 12,7 51,3
Bielefeld 8,5 52,0
Bonn 7,1 50,7
Brandenburg 12,6 52,4
Braunschweig 10,5 52,3
Bremen 8,8 53,1
Bremerhaven 8,6 53,6
Chemnitz 12,9 50,8
Cottbus 14,3 51,8
Daun 6,8 50,2
Dippach 10,1 51,0
Dortmund 7,5 51,5
Dresden 13,7 51,1
Duisburg 6,8 51,4
Düsseldorf 6,8 51,2
Eisenach 10,3 51,0
Emden 7,2 53,4
Erfurt 11,0 51,0
Essen 7,0 51,5
Flensburg 9,4 54,8
Frankfurt/M. 8,7 50,1
Frankfurt/O. 14,5 52,3
Freiburg/Br. 7,9 48,0
Fuerstenberg 14,7 52,1
Fuerth 11,0 49,5
Gera 12,1 50,9
Goerlitz 15,0 51,2
Göttingen 9,9 51,5
Greifswald 13,4 54,1
Halle/Saale 12,0 51,5
Hamburg 10,0 53,6
Hannover 9,7 52,4
Heidelberg 8,7 49,4
Heilbronn 9,2 49,2
Hildesheim 10,0 52,2
Hof 11,9 50,3
Karlsruhe 8,4 49,0
10,9
48,4
69
Page 70

Co-ordinates of some German cities and towns (2)
City Degrees longitude (E) Degrees latitude (N)
Kassel 9,5 51,3
Kiel 10,1 54,3
Koblenz 7,6 50,4
Köln 7,0 51,0
Krefeld 6,6 51,3
Landshut 12,2 48,5
Leipzig 12,4 51,3
Ludwigshafen 8,4 49,5
Lübeck 10,7 53,9
Lüneburg 10,4 53,3
Magdeburg 11,6 52,1
Mainz 8,3 50,0
Mannheim 8,5 49,5
München 11,6 48,1
Neubrandenburg 13,3 53,6
Neumünster 10,0 54,1
Nürnberg 11,1 49,5
Oberhausen 6,9 51,5
Oldenburg/Holsn. 10,9 54,3
Oldenburg 8,2 53,2
Osnabrück 8,1 52,3
Passau 13,5 48,6
Potsdam 13,1 52,4
Regensburg 12,1 49,0
Rostock 12,1 54,1
Saarbrücken 7,0 49,2
Salzgitter 10,4 52,1
Salzwedel 11,2 52,9
Schwerin 11,4 53,6
Solingen 7,1 51,2
Stuttgart 9,2 48,8
Trier 6,7 49,8
Ulm 10,0 48,4
Weimar 11,3 51,0
Wiesbaden 8,2 50,1
Wilhelmshaven 8,1 53,5
Wismar 11,5 53,9
Wuppertal 7,2 51,3
Würzburg 9,9 49,8
Zwickau 12,5 50,7
70
Page 71

14 Index
AC3 . . . . . . . . . . . . . . . . . . . . . . . . . . . . . . .18, 26
Connections . . . . . . . . . . . . . . . . . . . . . . . . . . . . . . . .11
Antenna settings . . . . . . . . . . . . . . . . . . . . . . . . . . . . .18
Autofocus . . . . . . . . . . . . . . . . . . . . . . . . . . . . . . . . . .60
Automatic scan . . . . . . . . . . . . . . . . . . . . . . . . . . .46, 47
Operating language . . . . . . . . . . . . . . . . . . . . . . . . . .15
Breaks in operation . . . . . . . . . . . . . . . . . . . . . . . . . . . .9
Picture selection . . . . . . . . . . . . . . . . . . . . . . . . . . . . .24
Picture format . . . . . . . . . . . . . . . . . . . . . . . . . . . . . . .17
CONAX/CryptoWorks PIN code . . . . . . . . . . . . . . . . .25
DiSEqC . . . . . . . . . . . . . . . . . . . . . . . . .19, 21, 55, 62
Dolby Digital . . . . . . . . . . . . . . . . . . .2, 3, 12, 18, 26, 66
Rotating mechanism . . . . . . . . . . . . . . . . . . . . . . . . . .55
Electronic Programme Guide . . . . . . . . . . . . . . . .29, 30
Disposal instructions . . . . . . . . . . . . . . . . . . . . . . . . . . .9
Initial installation . . . . . . . . . . . . . . . . . . . . . . . . . . . . .12
Favourites list . . . . . . . . . . . . . . . . . . . . . . . . . . . . . . .38
Remote control code . . . . . . . . . . . . . . . . . . . . . . . . . .16
Remote control options . . . . . . . . . . . . . . . . . . . . . . . . .3
Frequency . . . . . . . . . . . . . . . . . . . . . . . . . . . . . . . . . .63
Genre . . . . . . . . . . . . . . . . . . . . . . . . . . . . . . . . . .34
Geo-positioning . . . . . . . . . . . . . . . . . . . . . . . . . . . . . .57
Unit PIN . . . . . . . . . . . . . . . . . . . . . . . . . . . . . . . . . .45
Hi-fi amplifier . . . . . . . . . . . . . . . . . . . . . . . . . . . . . . . .11
Infobox . . . . . . . . . . . . . . . . . . . . . . . . . . . . . . . . . .23
ISIPRO . . . . . . . . . . . . . . . . . . . . . . . . . . . . . . .14, 51
Parental control . . . . . . . . . . . . . . . . . . . . . . . . . . . . . .45
Volume control . . . . . . . . . . . . . . . . . . . . . . . . . . . . . .25
LNC . . . . . . . . . . . . . . . . . . . . . . . . . . . .20, 21, 63
LOF . . . . . . . . . . . . . . . . . . . . . . . . . . . . . . .21, 63
Manual scan . . . . . . . . . . . . . . . . . . . . . . . . . . . . .47, 49
Modulation . . . . . . . . . . . . . . . . . . . . . . . . . . . . . . . . .63
MPEG1 . . . . . . . . . . . . . . . . . . . . . . . . . . . . . . . . . .62
MPEG2 . . . . . . . . . . . . . . . . . . . . . . . . . . . . . . . . . .62
Multifeed options . . . . . . . . . . . . . . . . . . . . . . . . . . . . .24
Navigator . . . . . . . . . . . . . . . . . . . . . . . . . . . . . . . . . .22
East and West limits . . . . . . . . . . . . . . . . . . . . . . . . . .55
Programme list administration . . . . . . . . . . . . . . . . . .39
PIN . . . . . . . . . . . . . . . . . . . . . . . . . . . . . . . . . .45
Polarisation . . . . . . . . . . . . . . . . . . . . . . . . . . . . . . . . .20
Polarisation plane . . . . . . . . . . . . . . . . . . . . . . . . . . . .63
Programmes, delete . . . . . . . . . . . . . . . . . . . . . . .40, 51
Programmes, sort . . . . . . . . . . . . . . . . . . . . . . . . . . . .41
Programme information . . . . . . . . . . . . . . . . . . . . . . .27
Programme list, updating . . . . . . . . . . . . . . . . . . . . . .51
Programme list update . . . . . . . . . . . . . . . . . . . . . . . .14
Programme scan . . . . . . . . . . . . . . . . . . . . . . . . . . . . .46
71
Page 72

Reference position . . . . . . . . . . . . . . . . . . . . . . . . . . .62
RS 232 . . . . . . . . . . . . . . . . . . . . . . . . . . . . . . . . . .12
Satellite position . . . . . . . . . . . . . . . . . . . . . . . . . . . . .61
Satellite position, setting of . . . . . . . . . . . . . . . . . . . . .58
Satellite scan . . . . . . . . . . . . . . . . . . . . . . . . . . . . . . . .47
SCART . . . . . . . . . . . . . . . . . . . . . . . . . . . . . . . . . .64
Changing stations . . . . . . . . . . . . . . . . . . . . . . . . . . . .35
Serial interface . . . . . . . . . . . . . . . . . . . . . . . . . . . . . .12
SFI . . . . . . . . . . . . . . . . . . . . . . . . .30, 32, 33, 34
SFI Info . . . . . . . . . . . . . . . . . . . . . . . . . . . . . . . . . .32
SFI channel . . . . . . . . . . . . . . . . . . . . . . . . . . . . . . . . .44
Safety notes . . . . . . . . . . . . . . . . . . . . . . . . . . . . . . . . .9
Software, updating . . . . . . . . . . . . . . . . . . . . . . . . . . .53
Special functions . . . . . . . . . . . . . . . . . . . . . . . . . . . . .24
Language . . . . . . . . . . . . . . . . . . . . . . . . . . . . . . .17, 26
Country . . . . . . . . . . . . . . . . . . . . . . . . . . . . . . . . . .16
Freeze-frame . . . . . . . . . . . . . . . . . . . . . . . . . . . . . . .27
Standby clock . . . . . . . . . . . . . . . . . . . . . . . . . . . . . . .16
Selecting a starting time . . . . . . . . . . . . . . . . . . . . . . .24
Symbol rate . . . . . . . . . . . . . . . . . . . . . . . . . . . . . .20, 48
System configuration . . . . . . . . . . . . . . . . . . . . . . . . .55
Timer . . . . . . . . . . . . . . . . . . . . . . . . .35, 36, 37, 38
Transponder . . . . . . . . . . . . . . . . . . . . . . . . . . . . . . . .64
Transponder frequency . . . . . . . . . . . . . . . . . . . . . . . .20
Transponder information . . . . . . . . . . . . . . . . . . . . . . .27
Transponder scan . . . . . . . . . . . . . . . . . . . . . . . . .47, 48
TV/Radio switching . . . . . . . . . . . . . . . . . . . . . . . . . . .25
Clock . . . . . . . . . . . . . . . . . . . . . . . . . . . . . . . . . .27
Universal LNC . . . . . . . . . . . . . . . . . . . . . . . . . . . . . . .64
Sub-titles . . . . . . . . . . . . . . . . . . . . . . . . . . . . . . .17, 29
Video cassette recorder . . . . . . . . . . . . . . . . . . . . . . .11
Video recorder . . . . . . . . . . . . . . . . . . . . . . . . . . . . . .35
Video text . . . . . . . . . . . . . . . . . . . . . . . . . . . . . . . . . .28
Default settings . . . . . . . . . . . . . . . . . . . . . . . . . . .45, 51
72
Page 73

Notes
73
Page 74

For daily use
Switching on and off
> Switch the digital receiver on by pressing the
On/Standby key, either on the unit or on the remote
control.
> Press this key again to switch the receiver off again.
Programme selection
Using the programme up/down keys
> Use the Programme keys up/down either on the
unit or on the remote control to move up or down one
programme slot at a time.
Using the numeric keys
> Use the numeric keys to enter the desired programme
number. For example:
1 for programme slot 1
1, then 4 for programme slot 14
2, then 3, then 4 for programme slot 234
When entering programme numbers consisting of sevral
digits, you have approx. 3 seconds time after pressing a key
to complete the entry.
If you wish to enter a number consisting of only one or two
digits, you can speed up the selection process by keeping the
key pressed down a little longer on the last digit.
Using the programme list
> Press OK.
> Now use the arrow keys up/down to mark the
desired programme.
> Press the OK key to display the marked programme.
> Use the arrow keys up/down to move up or down
the list one line at a time.
> Use the arrow keys left/right to move through the
list one page at a time.
Volume control
> Adjust the volume of your digital receiver by pressing
the Volume + to increase the volume, and the
Volume - key to decrease the volume.
> Press the Sound on/off key to switch the sound on
or off (mute).
TV/Radio switching
> Press the TV/Radio key to switch between TV and
radio mode.
74
151104 2233450001400
 Loading...
Loading...