Targus AMB09EU User Manual [de]

410-1690-203A / AMB09EU
©2009 Manufactured or imported by Targus Europe Ltd., Hounslow, Middlesex, TW4 5DZ, UK. All rights reserved. Targus is either a registered trademark or trademark of Targus Group International, Inc. in the United States and/or other countries. Features and specifications are subject to change without notice. All trademarks and registered trademarks are the property of their respective owners.
N2953
User Guide
QD ID : B012764
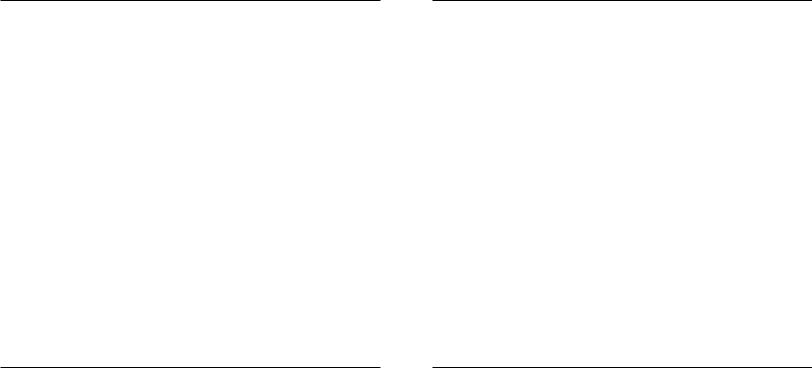
Targus Bluetooth Comfort Laser Mouse |
|
Table of Contents |
|
GB – English |
|
Targus Bluetooth Comfort Laser Mouse ........................................................... |
6 |
BG – Български (език) |
|
Безжична bluetooth мишка Comfort на Targus ............................................ |
16 |
CZ – Ceština |
|
Komfortní laserová myš s Bluetooth Targus ..................................................... |
26 |
DE – Deutsch |
|
Targus Bluetooth Komfort-Lasermaus ............................................................. |
36 |
DK – Dansk |
|
Targus Trådløs Komfort Lasermus ............................................................... |
46 |
EE – Eesti |
|
Targus Bluetooth mugav laserhiir ................................................................ |
56 |
ES – Español |
|
Ratón Láser Confort Bluetooth de Targus .................................................. |
66 |
Targus Bluetooth Comfort Laser Mouse |
|
FI – Suomi |
|
Targus Bluetooth Comfort laserhiiri ................................................................. |
76 |
FR – Français |
|
Souris Laser Bluetooth confort de Targus ........................................................... |
86 |
GR – ΕλληνικάΠληροφορίες |
|
Βολικό ποντίκι λέιζερ Bluetooth τής Targus ........................................................ |
96 |
HR – Hrvatski |
|
Targus Bluetooth komforni laserski miš ......................................................... |
106 |
HU – Magyar |
|
Targus Bluetooth Comfort lézeregér ............................................................ |
116 |
IT – Italiano |
|
Mouse laser Comfort Bluetooth Targus ............................................................. |
126 |
LT – Lietuviškai |
|
„Targus“ Bluetooth komfortabili lazerinė pelė ................................................ |
136 |
LV – Latviešu |
|
Targus ērta Bluetooth lāzerpele ...................................................................... |
146 |
2 |
3 |
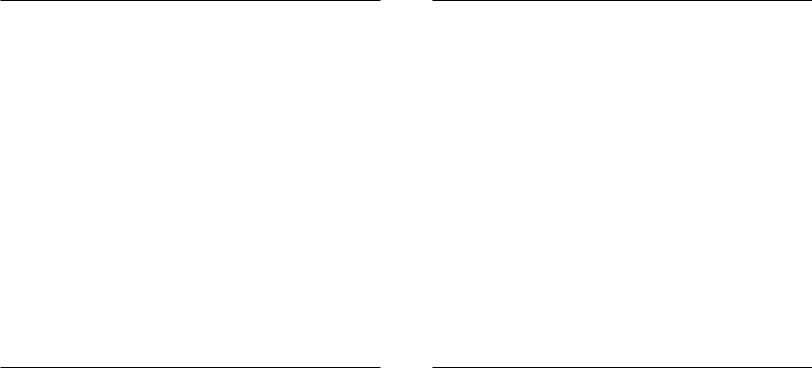
Targus Bluetooth Comfort Laser Mouse |
|
NL – Nederlands |
|
Targus Bluetooth Comfort Laser Mouse (Targus Comfort Lasermuis met |
|
bluetooth) .......................................................................................................... |
156 |
NO – Norsk |
|
Targus Bluetooth komfort-lasermus ................................................................ |
166 |
PL – Polski |
|
Mysz laserowa Bluetooth Comfort firmy Targus .................................. |
176 |
PT – Português |
|
Rato Laser Conforto Bluetooth Targus ........................................................ |
186 |
RO – Român |
|
Mouse cu laser şi Bluetooth Targus Comfort ................................................. |
196 |
RU – РусскийИнформация |
|
Удобная беспроводная лазерная мышь Targus с технологией Bluetooth ...... |
206 |
SE – Svenska |
|
Targus lättanvända blutooth lasermus .................................................. |
216 |
SI – Slovensko |
|
Komfortna bluetooth laserska miška Targus ................................................. |
226 |
Targus Bluetooth Comfort Laser Mouse |
|
SK – Slovenčina |
|
Komfortná laserová Bluetooth myš Targus ................................................ |
236 |
TR – Türkçe |
|
Targus Bluetooth Rahat Lazer Fare ................................................................. |
246 |
AR – ةيبرعلا |
|
Targus نم حيرم ثوتولب رزيل سوام........................................................................ |
256 |
4 |
5 |
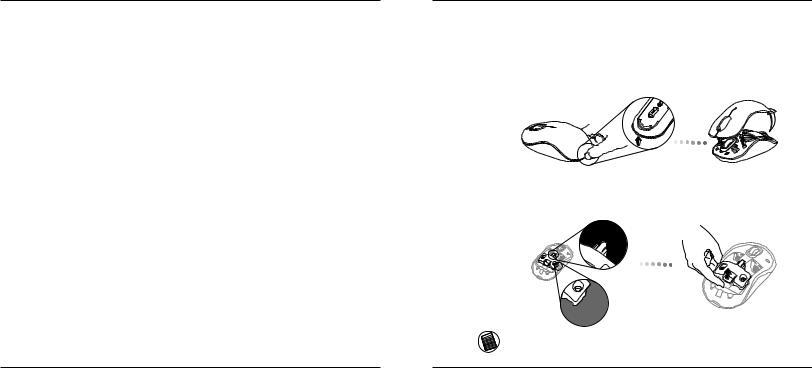
Targus Bluetooth Comfort Laser Mouse
GB – Introduction
Thank you for your purchase of the Targus Bluetooth Comfort Laser Mouse.This mouse uses Bluetooth technology which provides a seamless connection up to 33 feet (10 m) away. This is a plug and play device so no additional software is required. The advance scroll wheel feature program can be downloaded from the Targus website.
Contents
•Targus Bluetooth Comfort Laser Mouse
•2 x AA Batteries
•User Guide
System Requirements
Hardware
• Bluetooth-enabled computer
Operating System
•Microsoft Windows® 2000
•Microsoft Windows® XP
•Microsoft Windows Vista®
•Microsoft Windows® 7
•Mac OS® X 10.4 or later
Targus Bluetooth Comfort Laser Mouse
Installing the Batteries
1.Remove the battery cover from the top of the mouse by using the notch on the back. Carefully lift the cover up as shown in the diagram.
2.Remove the battery safety clip by squeezing the center of the clip and sliding it back, towards the rear of the mouse. Lift up and rotate the clip out of the way.
NOTE: THE BATTERY SAFETY CLIP WILL NEED TO BE IN THE SECURE, LOCKED POSITION BEFORE THE BATTERY COVER CAN BE PUT BACK IN PLACE.
6 |
7 |
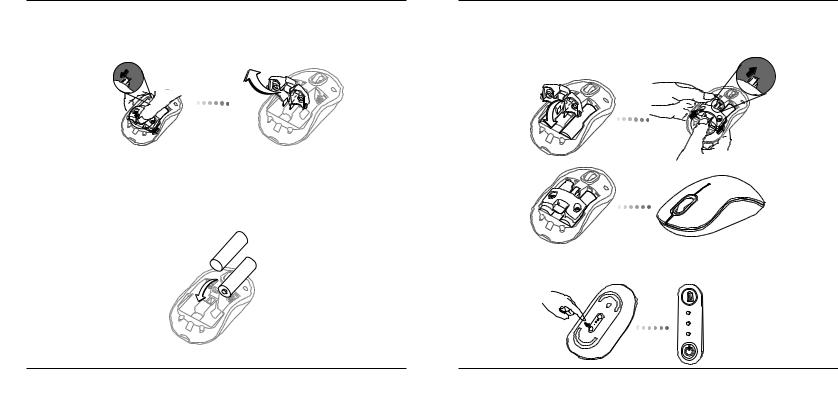
Targus Bluetooth Comfort Laser Mouse
3. Slide and lift to remove the battery holder as shown.
4.Insert the two AA batteries, making sure that the positive (+) and negative (-) ends of each battery match the polarity indicators inside the battery compartment.
Targus Bluetooth Comfort Laser Mouse
5. Replace the battery safety clip and by sliding it forward until it clicks into place and then replace the battery cover.
6.Turn on the mouse by pressing the power On/Off button on the bottom of the mouse. Hold for 3 seconds and then release.
Power button
8 |
9 |
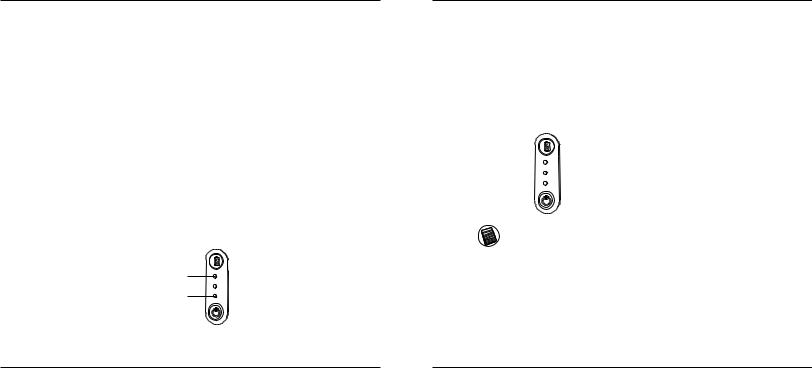
Targus Bluetooth Comfort Laser Mouse
Power On:
Press and hold the power button for 3 seconds and then release.
The battery life indicator will briefly light up showing the current power level of the batteries.
Power Off:
Press and hold the power button for 3 seconds and then release. The battery life indicator will briefly light up and then fade out.
Battery Check:
After the mouse is turned on, quickly press and release the power button. The battery life indicator will light up showing the current power level of the batteries.
Initial Mouse Setup
Enable Discovery mode:
The mouse will go into pairing mode automatically after it is powered on. The 1st and 3rd LEDs will flash alternately for 60 seconds; this indicates that the pairing sequence is in operation. Once the connection is established, the 1st and 3rd LED lights will light up steadily for 3 seconds.
1st LED
3rd LED
If the connection is not established by the end of 60 seconds, the mouse will go into sleep mode. Click on any mouse button to exit from sleep mode. The pairing sequence will re-start automatically.
Targus Bluetooth Comfort Laser Mouse
Power Saving mode:
After an extended period of time, if the mouse is not used, it will automatically enter power saving mode to conserve power and increase battery life. Click on any mouse button to resume the normal operation. The mouse may take a few seconds to reconnect with your computer.
Battery Life Indicator
3 |
LEDs lit |
Full power |
|
|
|
2 |
LEDs lit |
Half power |
|
|
|
1 |
LED lit |
Low power |
|
|
|
NOTE: WHEN THE FIRST LIGHT IS BLINKING, PLEASE REPLACE THE BATTERIES
Power Management
•To extend the life of your battery, turn off the mouse while travelling or when you’re not using it.
10 |
11 |
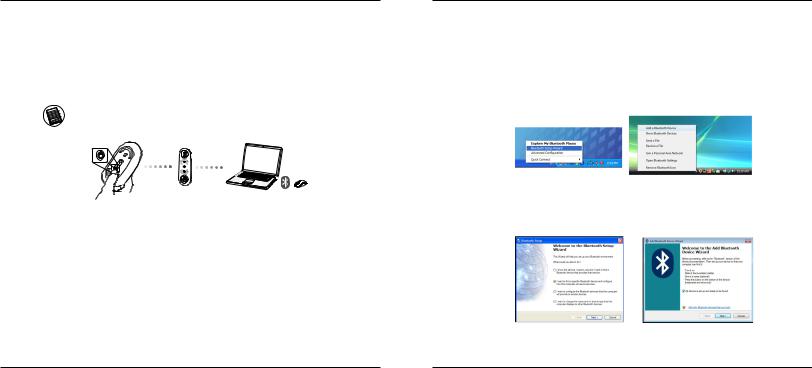
Targus Bluetooth Comfort Laser Mouse
Initial Configuration
Before you can begin using your Bluetooth® mouse, you will first need to perform some initial setup steps.
NOTE: PLEASE USE THE LATEST BLUETOOTH DEVICE DRIVER. INSTRUCTION SCREENS MIGHT VARY DEPENDING ON THE VERSION OF YOUR BLUETOOTH DEVICE DRIVER.
Targus Bluetooth Comfort Laser Mouse
Connecting with Bluetooth Software:
WIDCOMM or Microsoft (Windows XP & Windows Vista)
1.Go to the Bluetooth Places icon located on your desktop or in the system tray and double click, then click Add a Bluetooth Device.
(Windows XP)
(Windows Vista)
2. The Bluetooth Wizard screen will prompt. Please follow the onscreen instructions.
(Windows XP) |
(Windows Vista) |
12 |
13 |
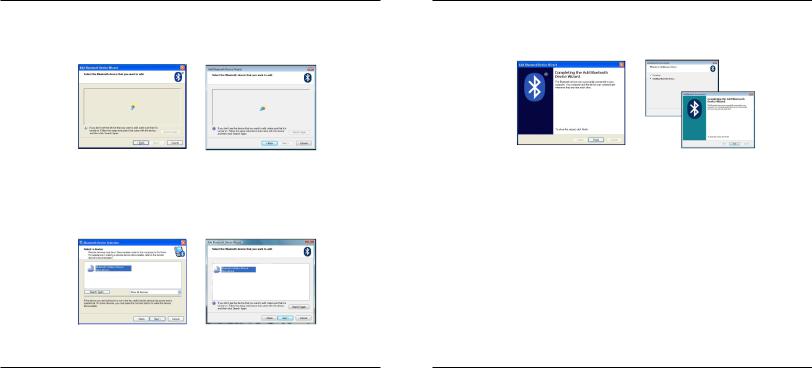
Targus Bluetooth Comfort Laser Mouse
3.Power on the mouse and it will automactically go into discovery mode. Click Next to continue pairing and the computer will search for the mouse.
(Windows XP) |
(Windows Vista) |
4. The confirmation window will appear after the computer finishes detecting the Bluetooth devices. Select the Bluetooth Wireless Mouse and click Next to continue. (There may be one or more different Bluetooth devices detected.) If the mouse is not detected, please make sure the power is on and in discovery mode. Press Search Again to re-pair the device.
(Windows XP) |
(Windows Vista) |
Targus Bluetooth Comfort Laser Mouse
5.After selecting the correct device, the computer will finish establishing the connection. Please wait until the setup is completed.
(Windows XP) |
(Windows Vista) |
14 |
15 |
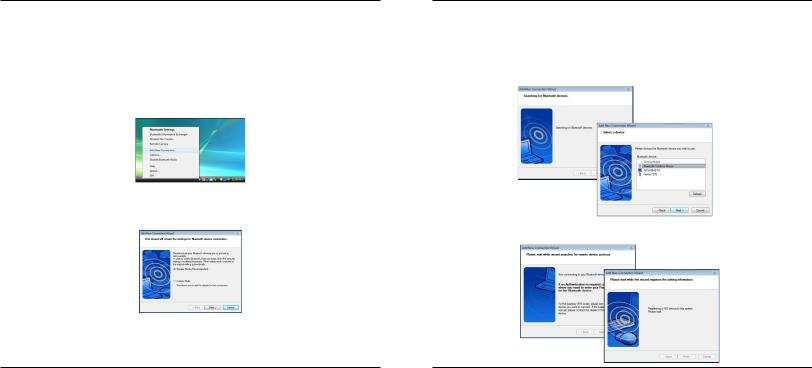
Targus Bluetooth Comfort Laser Mouse
Connecting with Bluetooth Software:
TOSHIBA (Windows Vista)
1.Double click on the Bluetooth Manager icon in the system tray, and then click
Add New Connection.
2.Power on the mouse and it will automactically go into discovery mode. Click Next to continue pairing and the computer will search for the mouse.
Targus Bluetooth Comfort Laser Mouse
3.The computer will now search for the Bluetooth mouse and other Bluetooth devices. Please wait until the search is completed. Choose the device you wish to connect. There may be more than one Bluetooth device detected. Select Bluetooth Wireless Mouse and click Next to continue. If the mouse is not detected, please make sure the mouse is in discovery mode and click Refresh.
4. The computer will begin connecting with the device.
16 |
17 |
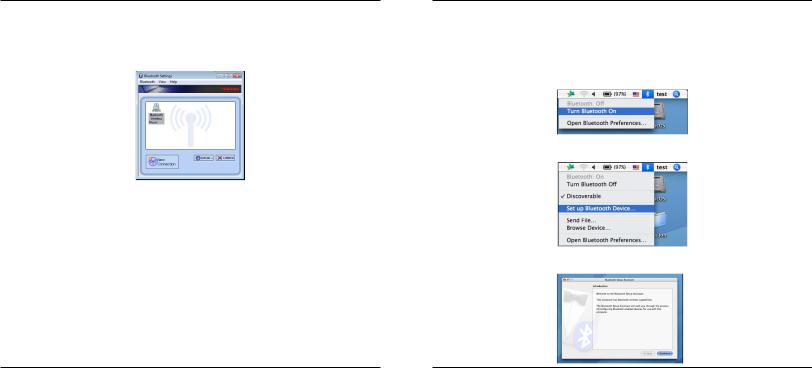
Targus Bluetooth Comfort Laser Mouse
5.The connection is established and setup is complete. The device is ready to use. If the connection is not successful, please click Back and search the device again.You can continue to add other Bluetooth devices or close the window.
Targus Bluetooth Comfort Laser Mouse
Bluetooth Software: Mac
1.Go to the Bluetooth icon located on your desktop or in the system bar and click the icon to begin setup. Select “Turn Bluetooth On” to activate the Bluetooth function on your Mac.
2.Scroll down the list and select “Set up Bluetooth Device...”
3. The Bluetooth Setup Assistant will begin. Please follow the on-screen instructions.
18 |
19 |
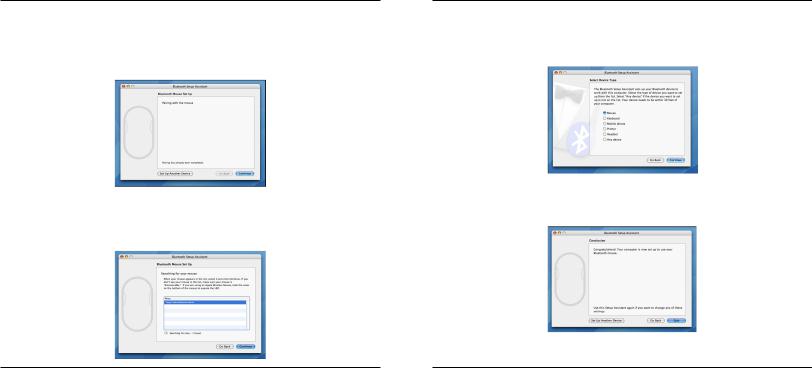
Targus Bluetooth Comfort Laser Mouse
4.Select “mouse” and click continue to proceed with setup. Your mouse will need to be in “discovery” mode to connect. Power on the mouse and it will automactically go into discovery mode.
5.Your computer will begin to search for the mouse. Once the mouse is found, it will show up in the list. Highlight your mouse and press continue.
Targus Bluetooth Comfort Laser Mouse
6. The Bluetooth mouse will now begin pairing. Click continue to proceed.
7.Congratulations.Your Bluetooth mouse is setup and ready to use.You can choose to setup another device or click Quit to exit setup.
20 |
21 |
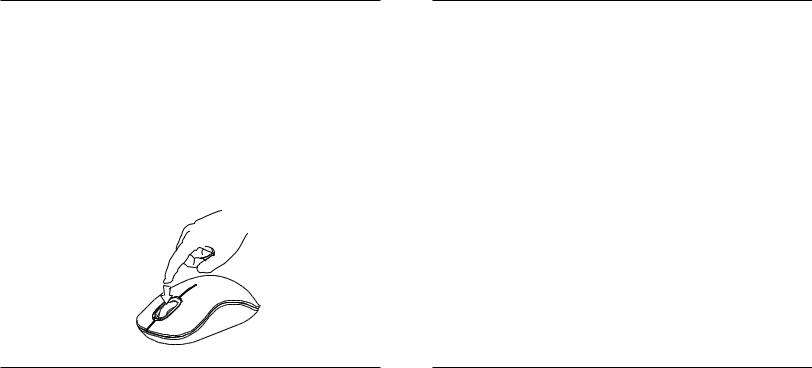
Targus Bluetooth Comfort Laser Mouse
Programming Your Mouse
(Windows Only)
To access the advanced scroll wheel features you will need to download and install the software driver. This can be downloaded from the following location:
Visit www.targus.com to download and install the driver.
Once installation is complete, open the driver software and select the desired setting for the scroll-wheel button. Close the driver software application and you’re ready to go. Activate your selected feature by pressing down on the scroll wheel.
Targus Bluetooth Comfort Laser Mouse
Troubleshooting
The mouse is not working.
•Make sure that the polarity of the batteries is correct.The positive (+) and negative (-) ends of each battery must match the positive (+) and negative (-) connections in the battery housing.
•Make sure the batteries are charged. Recharge or replace if necessary.
•Verify that the computer is Bluetooth enabled.
•Verify that the device drivers are installed:
1.Click Start/ Settings/ Control Panel/ System/ Hardware/ Device Manager
2.Check under “Bluetooth Devices” that a “Soft-Touch Bluetooth” is installed
•Paired devices are always displayed in My Bluetooth Places, even if the mouse is out of range or not powered up.
22 |
23 |
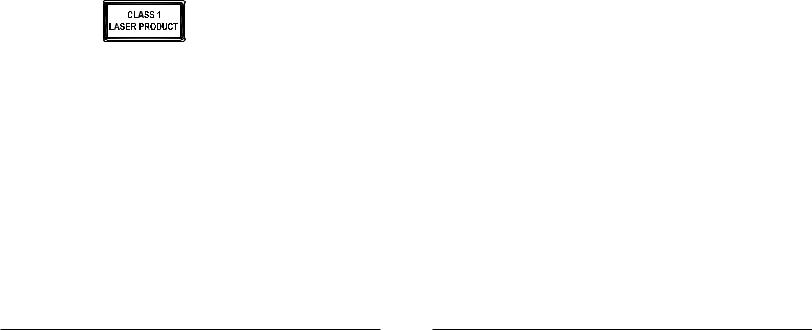
Targus Bluetooth Comfort Laser Mouse |
|
Targus Bluetooth Comfort Laser Mouse |
|
|
|
CAUTION
LASER RADIATION. DO NOT STARE INTO THE BEAM OR VIEW DIRECTLY WITH OPTICAL INSTRUMENTS. CLASS I LASER PRODUCT.
NEVER POINT A LASER BEAM INTO A PERSON’S EYES OR VIEW A LASER BEAM DIRECTLY, AS PROLONGED EXPOSURE CAN BE HAZARDOUS TO THE EYES. MOMENTARY EXPOSURE FROM A LASER POINTER, SUCH AS AN INADVERTENT SWEEP OF THE LIGHT ACROSS A PERSON’S EYES, MAY CAUSE TEMPORARY FLASH BLINDNESS SIMILAR TO THE EFFECT OF A CAMERA FLASH BULB. ALTHOUGH THIS CONDITION IS TEMPORARY, IT CAN BECOME MORE DANGEROUS IF THE EXPOSED PERSON IS ENGAGED IN A VISION-CRITICAL ACTIVITY SUCH AS DRIVING.
24 |
25 |
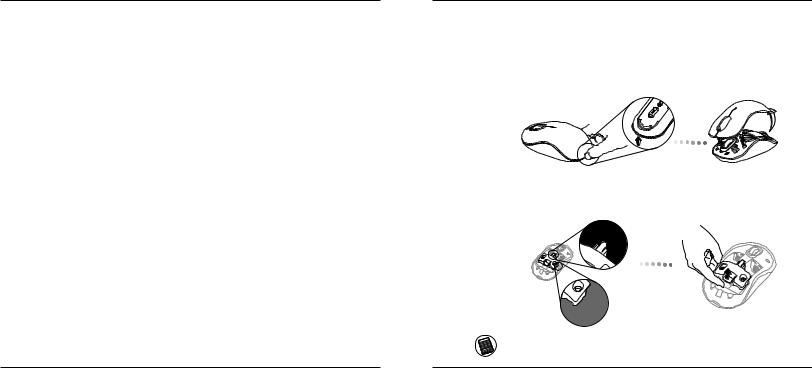
Targus Bluetooth Comfort Laser Mouse
BG – Въведение
Благодарим за покупката на безжичната bluetooth мишка Comfort на Targus. Мишката използва технология ‘bluetooth’, което осигурява сигурна връзка до 33 фута(10m). Мишката е устройство от вида ‘plug-n-play’ и не се нуждае от софтуерни драйвери. Програма за усъвършенствани функции на колелото може да се зареди от сайта на Targus.
Съдържание
•Безжична bluetooth мишка Comfort на Targus
•Батерии 2 x AAA
•Ръководство на потребителя
Системни изисквания
Хардуеър
• Компютър с ‘bluetooth’ функция
Операционна система
•Microsoft Windows® 2000
•Microsoft Windows® XP
•Microsoft Windows Vista®
•Microsoft Windows® 7
•Mac OS® X 10.4 или по-нова
Targus Bluetooth Comfort Laser Mouse
Инсталиране на батериите
1.Отстранете капака на батерията от горната страна на мишката, като използвате бутона отзад. Внимателно повдигнете капака, както е показано на схемата.
2.Отстранете скобата на батерията чрез притискане на центъра й, и плъзнете към задната част на мишката. Повдигнете и завъртете скобата, за да я извадите.
ЗАБЕЛЕЖКА: ОБЕЗОПАСИТЕЛНАТА СКОБА НА МАТЕРИЯТА ТРЯБВА ДА БЪДЕ В ЗАХВАНАТО, БЛОКИРАНО ПОЛОЖЕНИЕ, ПРЕДИ ДА ВЪРНЕТЕ КАПАКА НА МЯСТО КАПАКА НА ОТДЕЛЕНИЕТО ЗА БАТЕРИИ.
26 |
27 |

Targus Bluetooth Comfort Laser Mouse
3.Плъзнете и повдигнете, за да отстраните носача на батериите, както е показано.
4.Поставете двете АА батерии и проверете дали положителния(+)
иотрицателния (-) извод на всяка от тях съответстват на полярността.
Targus Bluetooth Comfort Laser Mouse
5. Отстранете предпазния клипс на батерията, плъзгайки го напред, докато “щракне” в гнездото си и тогава отстранете капака на батерията.
6.Включете мишката, като натиснете бутона на захранването. Задръжте за 3 секунди и отпуснете.
Бутон на захранването
28 |
29 |
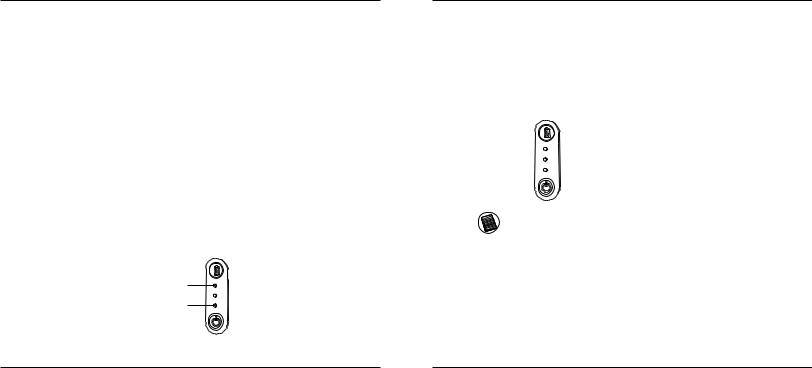
Targus Bluetooth Comfort Laser Mouse
Включване :
Натиснете и задръжте бутона на захранването за 3 секунди и го отпуснете. Индикаторът на батерията ще светне за кратко, показвайки текущото ниво на заряда.
Изключване :
Натиснете и задръжте бутона на захранването за 3 секунди и го отпуснете.
Индикаторът на батерията ще светне за кратко и ще угасне.
Kontrola baterie:
Jakmile se myš zapne, krátce stiskněte a uvolněte tlačítko napájení. Indikátor životnosti baterie se rozsvítí a zobrazí aktuální hladinu energie
baterií.
Начални настройки на мишката
Активиране на режим на откриване :
Мишката ще влезе в режим на откриване на друго устройство автоматично след включването си. Първият и третият светлинен индикатор ще светват последователно в продължение на 60 секунди. Това показва процес търсене на друго устройство. Веднага след като се установи връзка първият и третият светлинен индикатор ще светят постоянно в продължение на 3 секунди;
Първи светлинен индикатор
Трети светлинен индикатор
Ако не се установи връзка през първите 60 секунди, мишката ще влезе в режим на неактивност. Натиснете произволен бутон, за да я изведете от този режим. Процесът на търсене ще се рестартира автоматично.
Targus Bluetooth Comfort Laser Mouse
Режим съхранение на батерията :
След продължителен период от време, през който мишката не се използва, тя автоматично ще влезе в режим на енергосъхранение, в който се запазва заряда на батерията и едновременно с това се удължава живота и. Ще са необходими няколко секунди, за да може мишката да се свърже отново с компютъра.
Индикатор за заряда на батериите
3 |
светещи светлинни |
Пълна мощност |
|
индикатори |
|||
|
|||
|
|
|
|
2 |
светещи светлинни |
Половин мощност |
|
индикатори |
|||
|
|||
|
|
|
|
1 |
светещ светлинен |
Ниска мощност |
|
индикатор |
|||
|
|||
ЗАБЕЛЕЖКА : СМЕНЕТЕ БАТЕРИИТЕ, КОГАТО ПЪРВИЯТ СВЕТЛИНЕН ИНДИКАТОР ЗАПОЧНЕ ДА ПРИМИГВА.
Управление на мощността
•За да удължите живота на батериите, изключвайте мишката, когато пътувате или когато не я използвате.
30 |
31 |
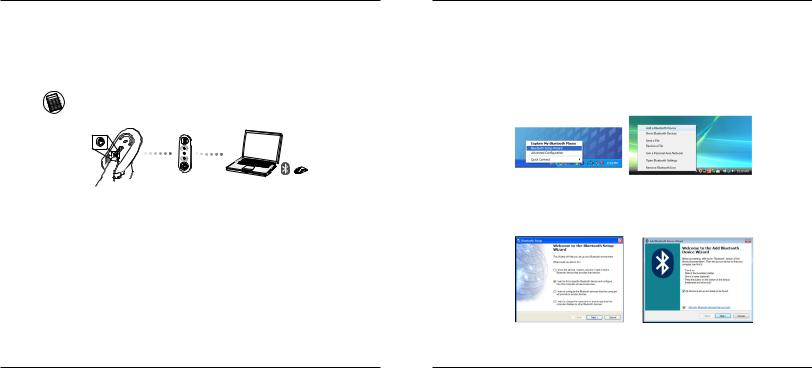
Targus Bluetooth Comfort Laser Mouse
Начална конфигурация
Преди да започнете да използвате мишката, трябва да изпълните няколко начални стъпки.
ЗАБЕЛЕЖКА : МОЛЯ ИЗПОЛЗВАЙТЕ ПОСЛЕДНИЯ BLUETOOTH ДРАЙВЕР. ЕКРАНИТЕ С ИНСТРУКЦИИ МОЖЕ ДА СЕ РАЗЛИЧАВАТ, В ЗАВИСИМОСТ ОТ ВЕРСИЯТА НА
BLUETOOTH ДРАЙВЕРА.
Targus Bluetooth Comfort Laser Mouse
Свързване с Bluetooth софтуер:
WIDCOMM или Microsoft(Windows XP & Windows Vista)
1.Отидете до иконата Bluetooth места (Bluetooth Places), която се намира на работния ви плот или системната конзола и кликнете двукратно, след това кликнете Добави Bluetooth устройство (Add a Bluetooth Device).
(Windows XP)
(Windows Vista)
2.Ще се покаже екрана Bluetooth помощник (Bluetooth Wizard). Моля, следвайте инструкциите на екрана.
(Windows XP) |
(Windows Vista) |
32 |
33 |
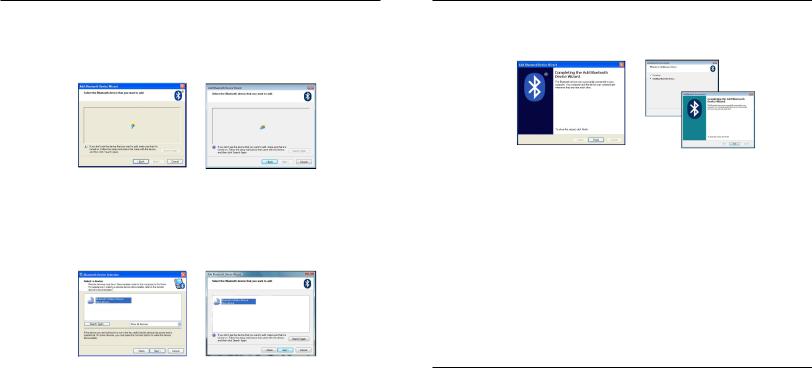
Targus Bluetooth Comfort Laser Mouse
3.Мишката ще влезе в режим на откриване на друго устройство автоматично след включването си. Кликнете Следващ (Next), за да продължите свързването, а компютъра ще търси мишката.
(Windows XP) |
(Windows Vista) |
4.Прозорецът за конфигурация ще се покаже след като компютъра приключи с откриването на Bluetooth устройства. Изберете Безжична Bluetooth мишка
(Bluetooth Wireless Mouse) и кликнете Следващ (Next), за да продължите. (Може да бъдат открити едно или повече, различни Bluetooth устройства.) Ако мишката не е открита, моля, уверете се, че тя е включена и е в режим на откриване. Натиснете Търси отново (SearchAgain), за да свържете отново устройството.
(Windows XP) |
(Windows Vista) |
Targus Bluetooth Comfort Laser Mouse
5. След избор на правилното устройство, компютърът ще приключи с установяването на връзката. Моля, изчакайте настройката да приключи.
(Windows XP) |
(Windows Vista) |
34 |
35 |
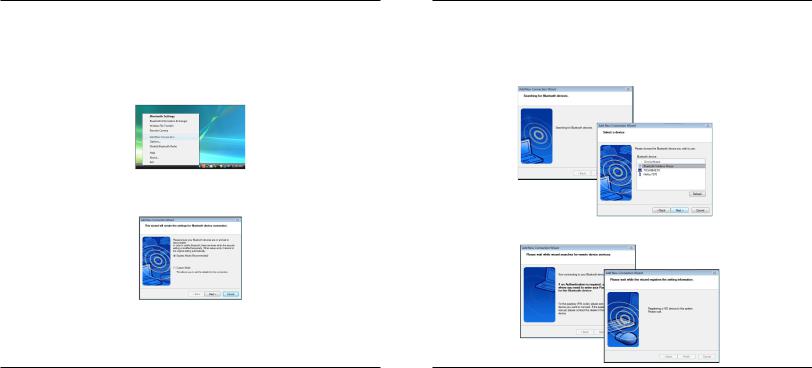
Targus Bluetooth Comfort Laser Mouse
Свързване с Bluetooth софтуер:
TOSHIBA (Windows Vista)
1.Кликнете двукратно върху иконата Bluetooth управление (Bluetooth Manager) в системната конзола и след това кликнете Добави нова връзка
(Add New Connection).
2.Мишката ще влезе в режим на откриване на друго устройство автоматично след включването си. Кликнете Следващ (Next), за да продължите свързването, а компютъра ще търси мишката.
Targus Bluetooth Comfort Laser Mouse
3. Сега компютърът ще търси за Bluetooth мишка и други Bluetooth устройства. Моля, изчакайте търсенето да приключи. Изберете устройството, което искате да свържете. Може да бъдат открити повече от едно Bluetooth устройства.
Изберете Безжична Bluetooth мишка (Bluetooth Wireless Mouse) и кликнете Следващ (Next), за да продължите. Ако мишката не е открита, моля, уверете се, че тя е в режим на откриване и кликнете Опресни (Refresh).
4. Компютърът ще започне свързване с устройството.
36 |
37 |
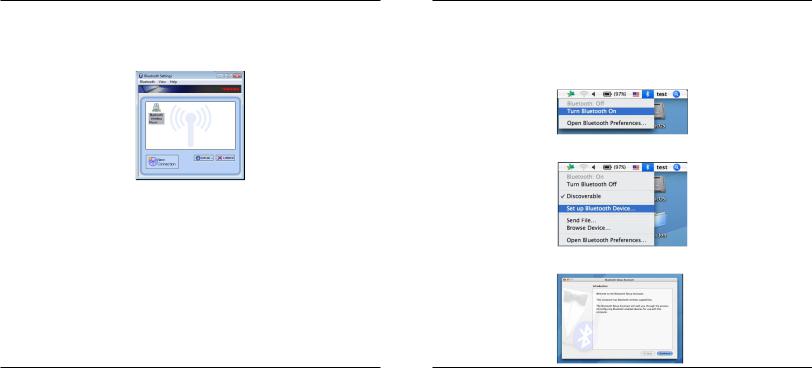
Targus Bluetooth Comfort Laser Mouse
5.Връзката е установена и настройката е приключила. Устройството е готово за употреба. Ако връзката не е успешна, моля, кликнете Back и търсете устройството отново. Можете да продължите като добавяте други Bluetooth устройства или затворете прозореца.
Targus Bluetooth Comfort Laser Mouse
Bluetooth софтуер: Mac
1.Отидете до иконата Bluetooth, която се намира на работния ви плот или системната конзола и кликнете иконата за да започне настройката. Изберете “Включи Bluetooth”, за да задействате устройството.
2.Превъртете надолу списъка до “Настройка на Bluetooth устройство...” и изберете опция.
3.Ще се стартира Bluetooth асистент за настройка (Bluetooth Setup Assistant).
Моля, следвайте екранните инструкции.
38 |
39 |
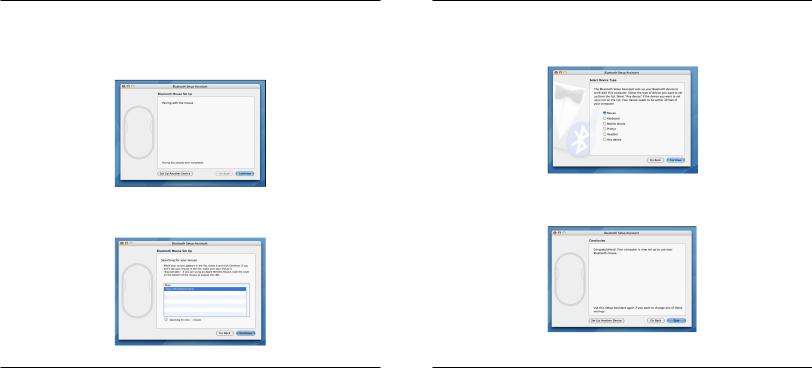
Targus Bluetooth Comfort Laser Mouse
4.Моля, изберете “мишка” и кликнете Продължи (Continue), за да продължите
снастройката. Уверете се, че вашата мишка е в режим „откриване”. За да задействате режима „откриване”, включете мишката и натиснете бутона за идентификация на връзката (connection ID), който се намира на дъното на устройството, докато светодиода на мишката не започне да мига в зелено.
5. Вашият компютър ще започне да търси мишката. След като мишката е намерена, тя ще се покаже в списъка. Маркирайте мишката, която искате да свържете и натиснете продължи (continue), за да продължите с настройката.
Targus Bluetooth Comfort Laser Mouse
6.Bluetooth мишката ще започне свързването. Кликнете продължи (continue), за да продължите.
7. Поздравления. Машата Bluetooth мишка е настроенаи готова за употреба. Можете да изберете да настроите друго устройство или да кликнете Прекъсни (Quit), за да излезете от настройката.
40 |
41 |

Targus Bluetooth Comfort Laser Mouse
Повторно програмиране на мишката
(Windows Only)
За да имате достъп до усъвършенстваните функции на придвижване на колелото ще трябва да заредите и инсталирате софтуерен драйвер. Той може да се зареди от следното място :
Посетете www.targus.com, за да заредите и инсталирате драйвера
След като инсталацията е приключена, стартирайте софтуера и изберете желаните настройки на придвижване. Затворете приложението и сте готови за работа.
Активирайте избраната функция чрез натискане на колелото за превъртане.
Targus Bluetooth Comfort Laser Mouse
Отстраняване на неизправности
Мишката не работи
•Проверете дали полюсите на батерията са коректно поставени. Положителният (+) и отрицателният (-) извод на батерията трябва да съвпадат с положителната (+) и отрицателната (-) връзка в носача на батериите.
•Уверете се, че батериите са заредени. Презаредете или сменете при необходимост.
•Проверете дали компютъра има включена функция ‘Bluetooth ‘.
•Проверете дали са инсталирани драйверите на устройството :
1.Щракнете върху Start/ Settings/ Control Panel/ System/ Hardware/ Device Manager (Старт/настройки/контролен панел/система/хардуер/диспечер на устройствата)
2.Проверете дали в раздела “Bluetooth Devices” (Устройства Bluetooth) е
инсталирана “Targus Bluetooth Comfort Laser Mouse”
•Свързаните устройства винаги се показват в “My Bluetooth Places” (Моите места за Bluetooth), дори когато мишката е извън обхват или не е включена.
42 |
43 |
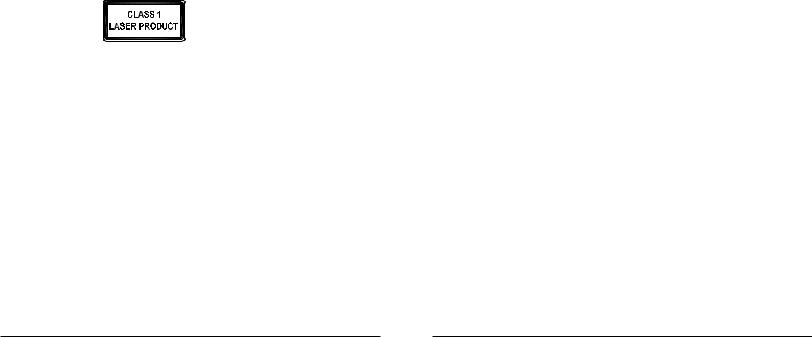
Targus Bluetooth Comfort Laser Mouse |
|
Targus Bluetooth Comfort Laser Mouse |
|
|
|
ВНИМАНИЕ
ЛАЗЕРНА РАДИАЦИЯ. НЕ СЕ ВЗИРАЙТЕ В ЛЪЧА И НЕ ГЛЕДАЙТЕ ДИРЕКТНО С ОПТИЧНИ ИНСТРУМЕНТИ. ЛАЗЕРЕН ПРОДУКТ КЛАС I
НИКОГА НЕ НАСОЧВАЙТЕ ЛАЗЕРЕН ЛЪЧ В ОЧИТЕ НА ДРУГ, КАКТО И НЕ ГЛЕДАЙТЕ ДИРЕКТНО В ЛАЗЕРЕН ЛЪЧ, ТЪЙ КАТО ПРОДЪЛЖИТЕЛНОТО ИЗЛАГАНЕ МОЖЕ ДА Е ВРЕДНО ЗА ОЧИТЕ.
МОМЕНТНОТО ИЗЛАГАНЕ НА СВЕТЛИНАТА ОТ ЛАЗЕРНА ПОКАЗАЛКА, КАТО НАПРИМЕР СЛУЧАЙНОТО ПРЕМИНАВАНЕНАЛЪЧАПРЕЗОЧИТЕПРИУПОТРЕБА, МОЖЕ ДА ПРИЧИНИ ВРЕМЕННО ЗАСЛЕПЯВАНЕ, ПОДОБНО НА ЕФЕКТА ОТ СВЕТКАВИЦА НА ФОТОАПАРАТ. ВЪПРЕКИ ЧЕ ТОВА СЪСТОЯНИЕ Е ВРЕМЕННО, ТО МОЖЕ ДА Е ОПАСНО, АКО ЛИЦЕТО ИЗЛОЖЕНО НА ЛЪЧА ИЗВЪРШВА ДЕЙНОСТ, ЗА КОЯТО РОЛЯТА НА ЗРЕНИЕТО Е КРИТИЧНА, КАТО НАПРИМЕР УПРАВЛЕНИЕ НА АВТОМОБИЛ.
44 |
45 |
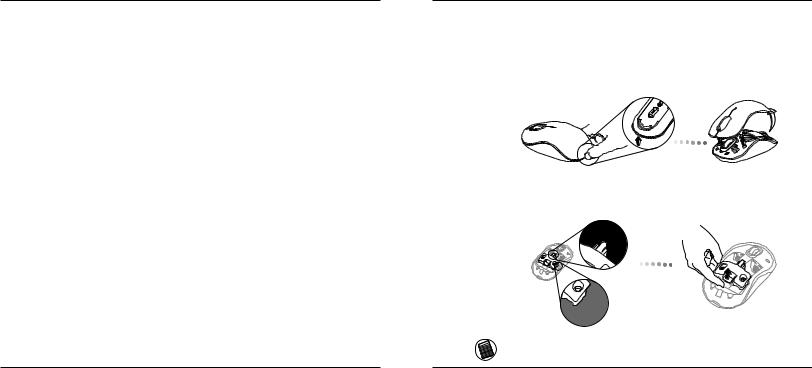
Targus Bluetooth Comfort Laser Mouse
CZ – Úvod
Děkujeme vám, že jste si zakoupili komfortní laserovou myš s Bluetooth od společnosti Targus. Tato myš využívá technologie Bluetooth, která umožňuje hladké připojení do vzdálenosti až 10 m. Je to zařízení typu plug and play, proto není třeba další software. Program funkce pokročilého rolovacího kolečka lze stáhnout z internetové stránky společnosti Targus.
Obsah
•Komfortní laserová myš s Bluetooth Targus
•2 baterie typu AA
•Návod k obsluze
Systémové požadavky
Hardware
• Počítač umožňující technologii Bluetooth
Operační systém
•Microsoft Windows® 2000
•Microsoft Windows® XP
•Microsoft Windows Vista®
•Microsoft Windows® 7
•Mac OS® X 10.4 nebo vyšší
Targus Bluetooth Comfort Laser Mouse
Vložení baterií
1. Z horní části myši odstraňte kryt prostoru pro baterie pomocí zoubku na zadní straně. Kryt opatrně nadzvedněte, viz nákres.
2.Odstraňte bezpečnostní svorku baterie tak, že stisknete střed svorky a zatlačíte ji dozadu, směrem ke konci myši. Svorku nadzvedněte a vytočte ven.
POZNÁMKA: NEŽ VLOŽÍTE KRYT PROSTORU PRO BATERIE ZPĚT, MUSÍ BÝT BEZPEČNOSTNÍ SVORKA V BEZPEČNÉ, UZAMČENÉ POLOZE.
46 |
47 |
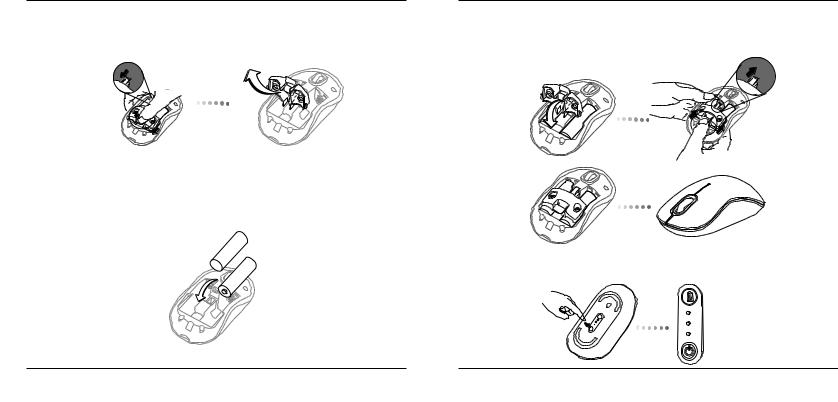
Targus Bluetooth Comfort Laser Mouse
3. Posunutím a zvednutím odstraníte držák baterie podle nákresu.
4.Vložte dvě baterie typu AA, ujistěte se, že kladný (+) a záporný (-) konec baterií odpovídá označení polarity uvnitř prostoru pro baterii.
Targus Bluetooth Comfort Laser Mouse
5. Nasaďte bezpečnostní sponu baterie tak, že ji posunete dopředu, dokud nezaklikne na místě a pak nasaďte kryt prostoru pro baterie.
6.Myš zapnete stisknutím vypínače na spodní straně myši. Přidržte ho na 3 sekundy a pak uvolněte.
Tlačítko napájení
48 |
49 |
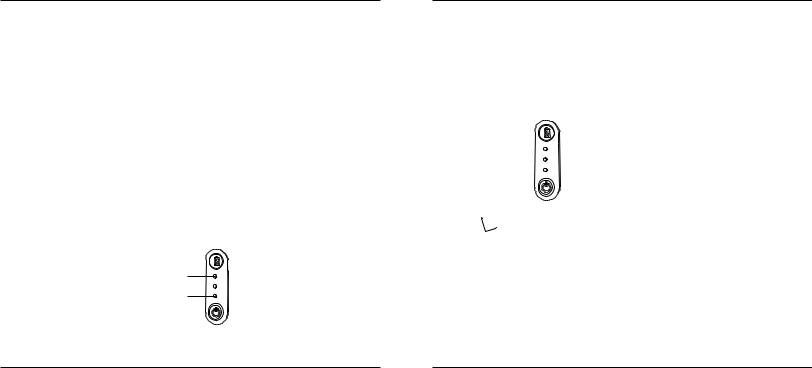
Targus Bluetooth Comfort Laser Mouse
Zapnutí:
Stiskněte a na 3 sekundy přidržte tlačítko napájení a pak je uvolněte. Indikátor životnosti baterie se krátce rozsvítí a zobrazí aktuální hladinu energie baterií.
Vypnutí:
Stiskněte a na 3 sekundy přidržte tlačítko napájení a pak je uvolněte. Indikátor životnosti baterie se krátce rozsvítí a pak zhasne.
Kontrola baterie:
Jakmile se myš zapne, krátce stiskněte a uvolněte tlačítko napájení. Indikátor životnosti baterie se rozsvítí a zobrazí aktuální hladinu energie baterií.
Původní nastavení myši
Aktivace vyhledávacího režimu:
Myš přejde po zapnutí automaticky do režimu párování. 1. a 3. LED budou střídavě 60 sekund svítit; indikují tak, že probíhá párování. Jakmile bude spojení navázáno, 1. a 3. LED budou trvale svítit po dobu 3 sekund.
1.LED
3.LED
Pokud ke spojení nedojde do 60 sekund, myš se přepne do režimu spánku. Kliknutím na jakékoli tlačítko myši odejdete z režimu spánek. Párování se znovu automaticky spustí.
Targus Bluetooth Comfort Laser Mouse
Režim úspory energie:
Po delší době, když není myš používána, se automaticky přepne do režimu úspory energie, který zachová energii a zvýší životnost baterie.
Klepnutím na jakékoli tlačítko myši obnovíte běžný provoz. Myši může trvat několik sekund, než se znovu spojí s počítačem.
Indikátor životnosti baterie
3 LED svítí |
Zcela nabito |
|
|
2 LED svítí |
Nabito napůl |
|
|
1 LED svítí |
Téměř vybito |
|
|
 POZNÁMKA: KDYŽ BLIKÁ PRVNÍ KONTROLKA, VYMĚŇTE PROSÍM BATERIE
POZNÁMKA: KDYŽ BLIKÁ PRVNÍ KONTROLKA, VYMĚŇTE PROSÍM BATERIE
Řízení spotřeby
•Abyste prodloužili životnost vaší baterie, myš na cestách, nebo pokud ji nepoužíváte, vypněte.
50 |
51 |
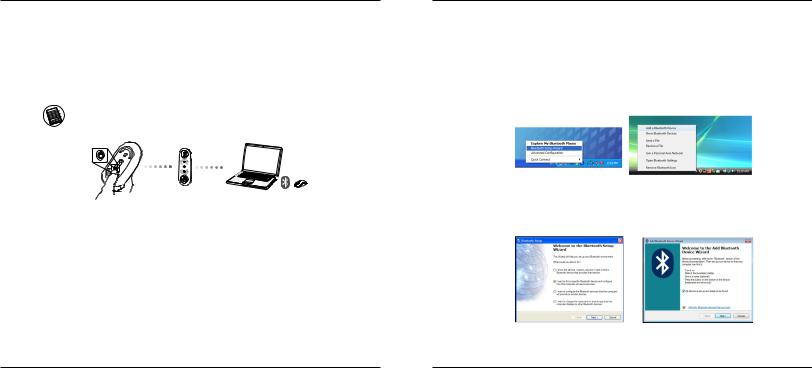
Targus Bluetooth Comfort Laser Mouse
Počáteční konfigurace
Než začnete používat myš s technologií Bluetooth®, musíte nejprve provést několik prvních nastavení.
POZNÁMKA: POUŽIJTE PROSÍM NEJNOVĚJŠÍ OVLADAČ PRO ZAŘÍZENÍ S BLUETOOTH. OBRAZOVKY S POKYNY SE MOHOU LIŠIT PODLE VERZE VAŠEHO OVLADAČE ZAŘÍZENÍ BLUETOOTH.
Targus Bluetooth Comfort Laser Mouse
Připojení pomocí Bluetooth software:
WIDCOMM nebo Microsoft(Windows XP & Windows Vista)
1.Najeďte na ikonu Bluetooth Places (Bluetooth místa) umístěnou na vaší ploše nebo v oznamovacím panelu a dvakrát poklepejte, pak klepněte na Add a Bluetooth Device (Přidat Bluetooth zařízení).
(Windows XP)
(Windows Vista)
2.Objeví se obrazovka Bluetooth Wizard (Průvodce Bluetooth). Řiďte se pokyny na obrazovce.
(Windows XP) |
(Windows Vista) |
52 |
53 |
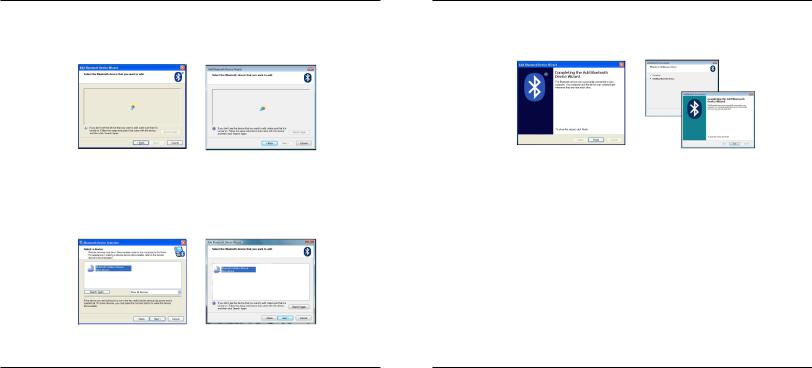
Targus Bluetooth Comfort Laser Mouse
3.Myš přejde po zapnutí automaticky do režimu párování. Klepněte na Next (Další) pro pokračování ve spojování a počítač bude vyhledávat myš.
(Windows XP) |
(Windows Vista) |
4.Po dokončení detekce Bluetooth zařízení počítačem se objeví potvrzovací okno. Zvolte Bluetooth Wireless Mouse (Bluetooth bezdrátová myš) a poté klepněte na Next (Další) pro pokračování. (Může se detekovat jedno nebo více Bluetooth zařízení.) Není-li myš rozpoznána, ujistěte se prosím, zda je napájení zapnuto a je v režimu zjišťování. Stiskněte Search Again (Znovu vyhledat) pro propojení zařízení.
(Windows XP) |
(Windows Vista) |
Targus Bluetooth Comfort Laser Mouse
5.Po výběru správného zařízení dokončí počítač založení spojení. Počkejte, dokud se nastavení nedokončí.
(Windows XP) |
(Windows Vista) |
54 |
55 |
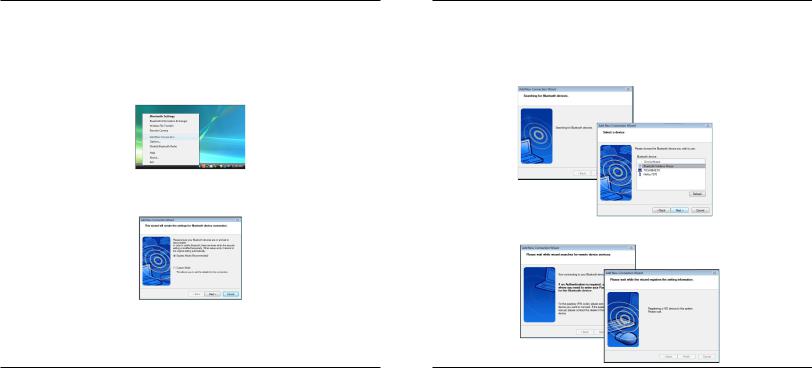
Targus Bluetooth Comfort Laser Mouse
Připojení pomocí Bluetooth software:
TOSHIBA (Windows Vista)
1.Dvakrát klepněte na ikonu Bluetooth Manager (Správce Bluetooth) v oznamovacím panelu (v pravém dolním rohu obrazovky) a pak klepněte na Add New Connection (Přidat nové spojení).
2.Myš přejde po zapnutí automaticky do režimu párování. Klepněte na Next (Další) pro pokračování ve spojování a počítač bude vyhledávat myš.
Targus Bluetooth Comfort Laser Mouse
3.Nyní počítač vyhledá Bluetooth myš a ostatní Bluetooth zařízení. Počkejte, dokud se vyhledávání nedokončí. Zvolte zařízení, které si přejete připojit. Může být nalezeno více Bluetooth zařízení. Zvolte Bluetooth Wireless Mouse (Bluetooth bezdrátová myš) a poté klepněte na Next (Další) pro pokračování. Není-li myš rozpoznána, ujistěte se prosím, zda je v režimu zjišťování a klepněte na Refresh (Obnovit).
4. Počítač se začne spojovat se zařízením.
56 |
57 |

Targus Bluetooth Comfort Laser Mouse
5.Připojení je založeno a nastavování je dokončeno. Zařízení je nyní připraveno k použití. Nezdaří-li se připojení, klepněte prosím na Back (Zpět) a znovu vyhledejte zařízení. Můžete pokračovat přidáním dalších Bluetooth zařízení nebo okno zavřete.
Targus Bluetooth Comfort Laser Mouse
Bluetooth software: Mac
1.Najeďte na ikonu Bluetooth umístěnou na vaší ploše nebo v oznamovacím panelu a klepně na ikonu pro započetí nastavení. Zvolte „Turn Bluetooth On“ (Zapnout Bluetooth) pro aktivaci zařízení.
2.Přesuňte se v seznamu níže na „Set up Bluetooth Device...“ (Nastavit Bluetooth zařízení...) a zvolte tuto možnost.
3.Spustí se Bluetooth Setup Assistant (Bluetooth pomocník při nastavování). Postupujte prosím dle pokynů na obrazovce.
58 |
59 |
 Loading...
Loading...