Swann NVR-8580 User Manual
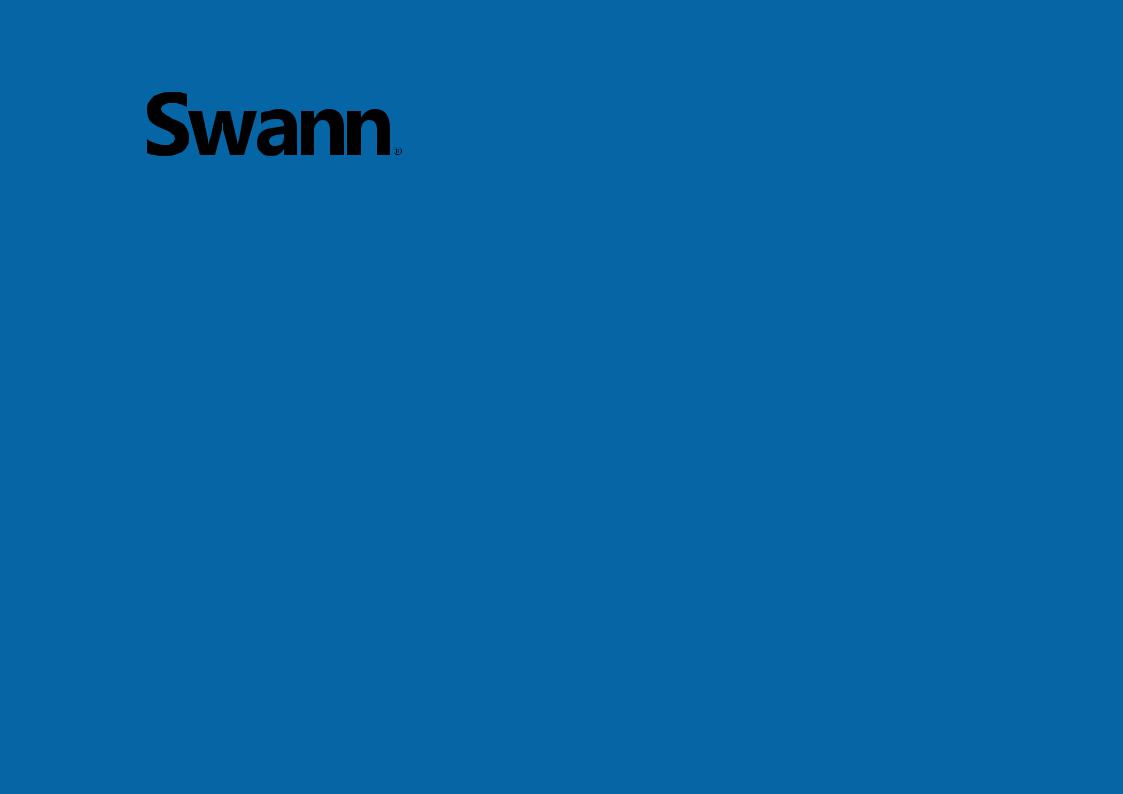
Security Made Smarter
PLATINUM DIGITAL HD
Professional HD |
Security System |
INSTRUCTION MANUAL
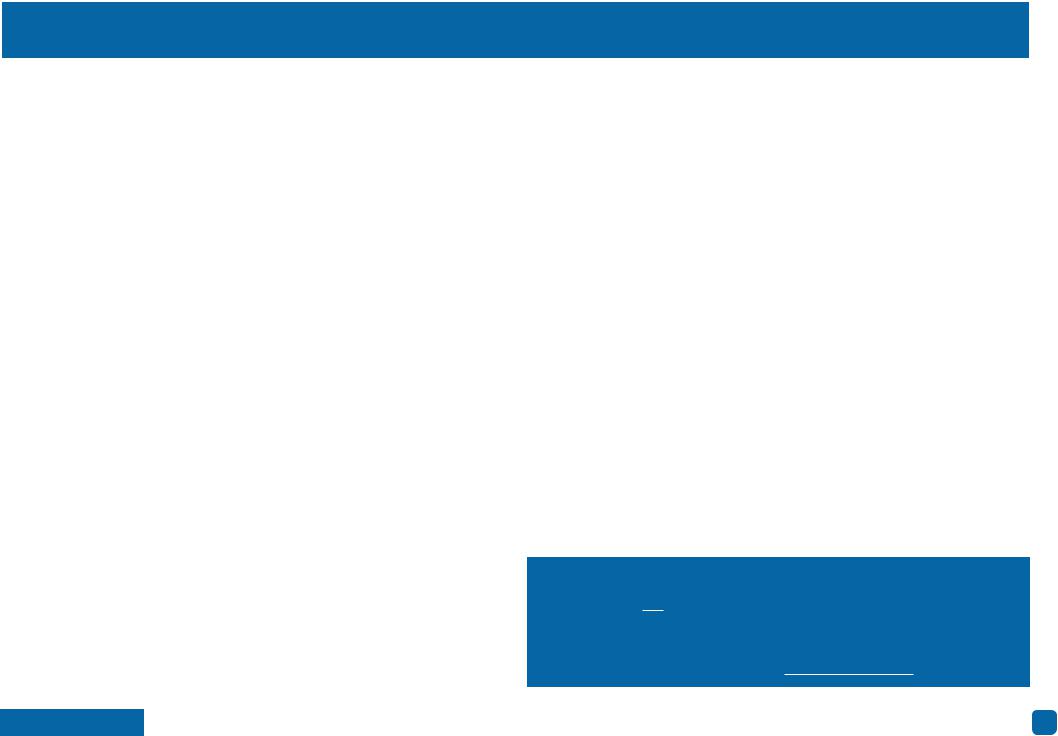
Important Information
FCC Verification
This equipment has been tested and found to comply with the limits for Class B digital device, pursuant to part 15 of the FCC Rules. These limits are designed to provide reasonable protection against harmful interference in a residential installation. This equipment generates, uses and can radiate radio frequency energy and, if not installed and used in accordance with the instructions, may cause harmful interference to radio or television reception, which can be determined by turning the equipment off and on, the user is encouraged to try to correct the interference by one or more of the following measures:
·· Reorient or relocate the receiving antenna
·· Increase the separation between the equipment and the receiver
·· Connect the equipment into an outlet on a circuit different from that to which the receiver is connected
·· Consult the dealer or an experienced radio/TV technician for help
These devices comply with part 15 of the FCC Rules. Operation is subject to the following two conditions:
·· These devices may not cause harmful interference
·· These devices must accept any interference received, including interference that may cause undesired operation
Important Notice: All jurisdictions have specific laws and regulations relating to the use of cameras. Before using any camera for any purpose, it is the buyer’s responsibility to be aware of all applicable laws and regulations that prohibit or limit the use of cameras and to comply with the applicable laws and regulations.
 Click for contents
Click for contents
FCC Regulation (for USA): Prohibition against eavesdropping
Except for the operations of law enforcement officers conducted under lawful authority, no person shall use, either directly or indirectly, a device operated pursuant to the provisions of this Part for the purpose of overhearing or recording the private conversations of others unless such use is authorized by all of the parties engaging in the conversation.
Warning: Changes or modifications made to this device not approved expressly by the party responsible for compliance could void the user’s authority to operate the equipment.
Important Safety Instructions
·· Do not operate if wires and terminals are exposed
·· Do not cover vents on the side of your device and allow adequate space for ventilation
·· Only use the power adapter supplied with your NVR
About this Instruction Manual
This instruction manual is written for the NVR-8580 series and was accurate at the time it was completed. However, because of our on-going efforts to constantly improve our products, additional features and functions may have been added since that time.
Important Password Information
This NVR does not have a default password. A password is created during the Startup Wizard. If password protection has been enabled and you have forgotten your password, your NVR’s MAC address can be used to create a new password (see page 3 - Password Recovery).
2
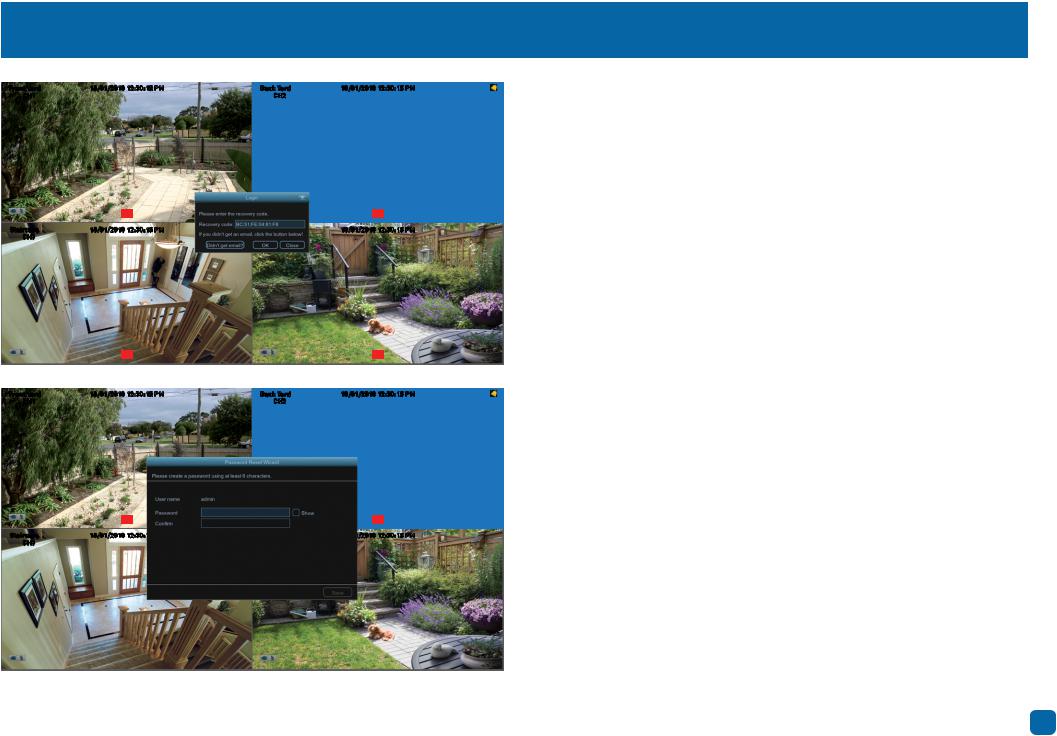
Password Recovery
Front Yard |
18/01/2018 12:30:15 PM |
Back Yard |
18/01/2018 12:30:15 PM |
CH1 |
|
CH2 |
|
|
PIR |
PIR |
Staircase |
18/01/2018 12:30:15 PM |
18/01/2018 12:30:15 PM |
CH3 |
|
|
PIR PIR
Front Yard |
18/01/2018 12:30:15 PM |
Back Yard |
18/01/2018 12:30:15 PM |
CH1 |
|
CH2 |
|
|
PIR |
PIR |
Staircase |
18/01/2018 12:30:15 |
18/01/2018 12:30:15 PM |
CH3 |
|
|
PIR |
|
PIR |
Forgotten your password? Please do the following:
1.Right-click the mouse on the Live View screen to display the Menu Bar then click “Main Menu”.
2.At the password login screen click “Forgot Password” then click “Yes”.
3.After a short moment, you will receive a password reset request email containing your NVR’s MAC address (if it’s not in your inbox, check your junk or spam folder).
4.Input the MAC address including the semicolons (see left example) then click “OK”.
5.A message will appear on-screen stating that your password has been reset. Click “OK” to continue.
6.Enter a new password (see bottom left example). The password has to be a minimum of six characters and can contain a mixture of numbers and letters. Use a password that you are familiar with, but is not easily known to others.
7.Write down your password in the space provided below for safe keeping.
8.When finished click “Save”. A message will appear on-screen. Click “OK” to finish.
Don’t forget to write down your password: _________________________
I haven’t created an email for my NVR, what can I do? Don’t worry, you can use HomeSafe View to retrieve your recovery code (see page 106 - Password Recovery using HomeSafe View).
Click for contents |
3 |
|
|
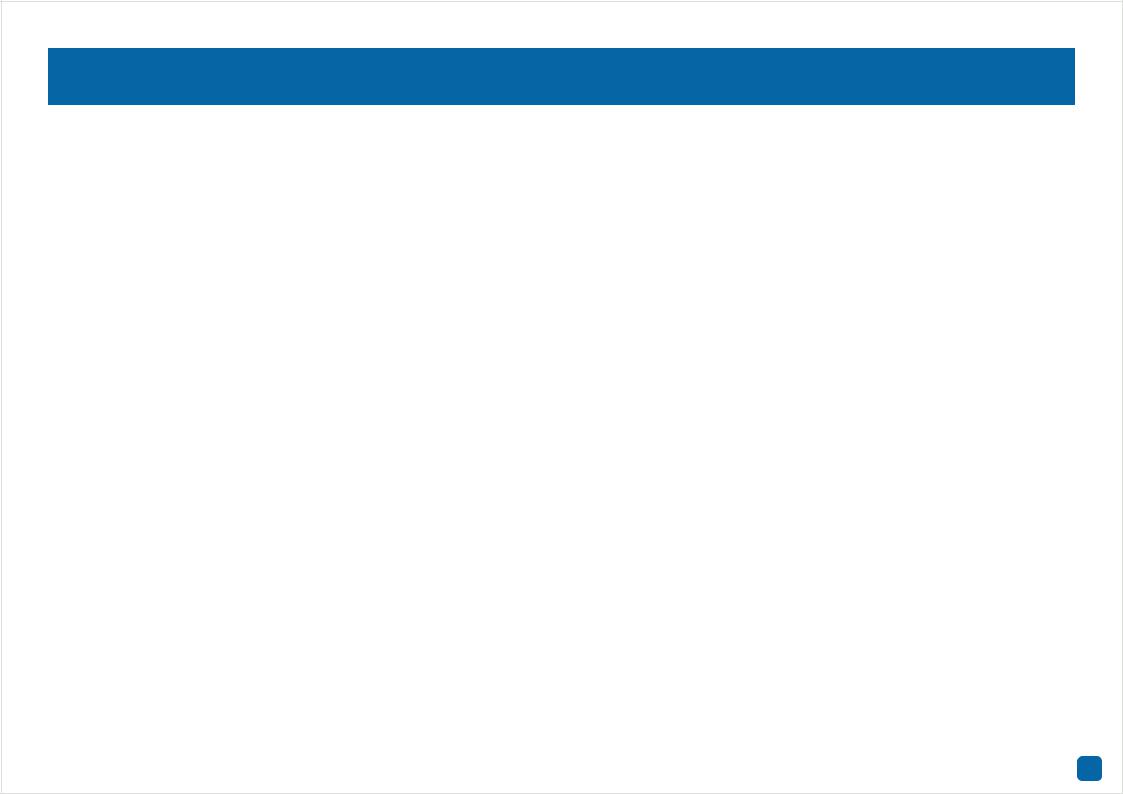
Contents
Important Information 2 Password Recovery 3 Live View 6 Live View Mode 7 Live View Icons & Controls 8 Main Menu 9 Menu Layout 10 Camera Configuration 11 Display: Live 12 Display: IP Channel 14 Display: Image Control 15 Display: Privacy Zone 18 Creating a Privacy Mask 19 Record: Mainstream (4K Camera) 20 Record: Mainstream (5MP Camera) 23 Record: Substream (4K Camera) 26 Record: Substream (5MP Camera) 28 Record: Mobilestream (4K Camera) 30 Alarm: Motion 32 Motion Detection Setup 34 Motion Detection Tips 35 Thermal-Sensing Camera Tips 36 Alarm: Deterrent (Spotlight Security Camera) 37 Spotlight and Siren Detection Setup 39 Spotlight and Siren Trigger Schedule 40
Device: PTZ 41 Controlling your PTZ Camera 42 Creating a Preset 43 Analytics (4K Camera) 44 Analytics: PID (Perimeter Intrusion Detection) 45 Drawing a Perimeter Intrusion Region 46 Analytics: LCD (Line Crossing Detection) 47 Drawing a Detection Line 48 Analytics: SOD (Stationary Object Detection) 49 Drawing an Object Detection Region 50 Analytics: PD (Pedestrian Detection) 51 Drawing a Pedestrian Detection Region 52 Analytics: FD (Face Detection) 53 Drawing a Face Detection Region 54 Analytics: CC (Cross Counting) 55 Drawing a Counting Line 56 Analytics: SD (Sound Detection) 57 Recording Configuration 58 Record: Record 59 Record: Schedule 60 Capture: Capture 61 Capture: Schedule 62 Analytics: Schedule (4K Camera) 63 Playback & Backup 64 Search: General 65
4
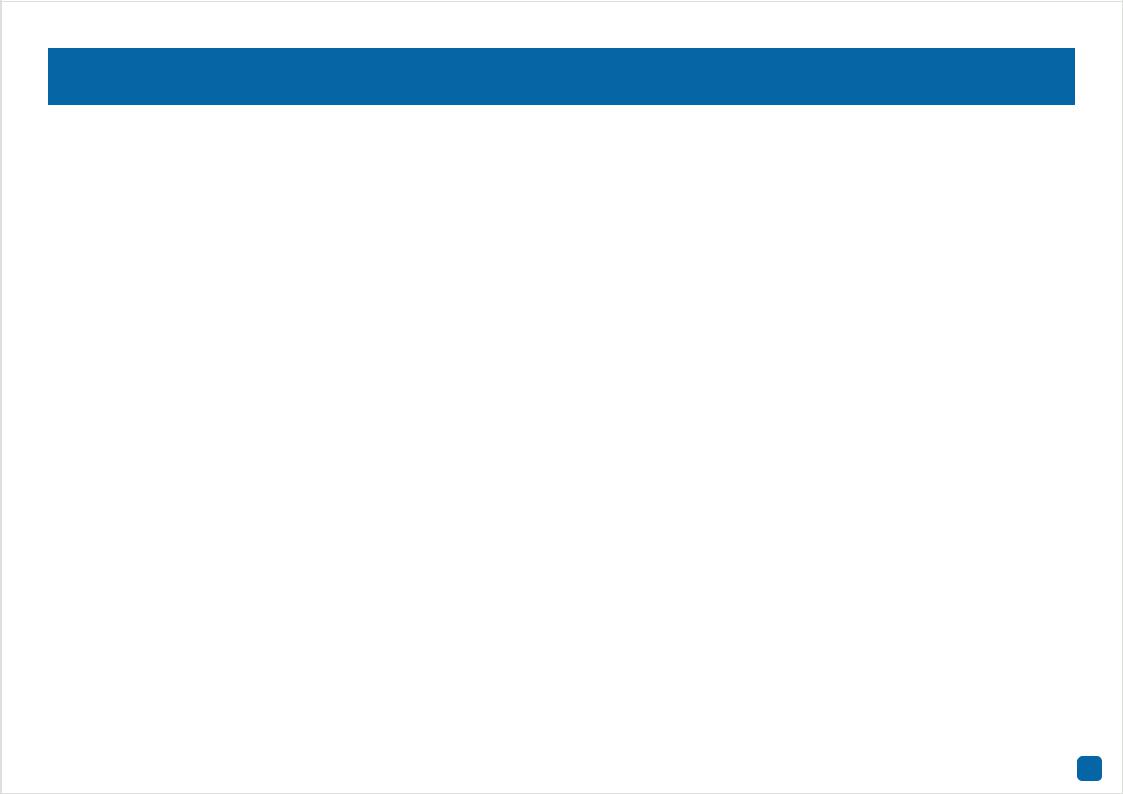
Contents
Playback Interface 66 Search: Events (copy motion events to a USB drive) 68 Search: QuickShot (copy snapshots to a USB drive) 69 Playing a Slideshow 70 Search: QuickReview 71 QuickReview Playback 72 System Configuration 74 Display: Output 75 Network: Network 76 Network: Switch 78 Network: Email 79 Network: Email Schedule (4K Camera) 80 Network: Email Schedule (5MP Camera) 81 Network: DDNS 82 Network: RTSP 83 Device: HDD 84 Device: S.M.A.R.T. 85 Device: Cloud 86 System: General 87 System: DST 88 System: NTP 89 System: Users 90 Advanced: Maintain 91 Advanced: Events 93 Advanced: Auto Upgrade 94
System Status 95 Search: Log 96 Search: Intelligent Analytics 97 System: Info 98 System: Channel Info 99 System: Record Info 100 Glossary 101 Password Recovery using HomeSafe View 106 Use Internet Explorer to connect to your NVR 108 Frequently Asked Questions 109 Warranty Information 110 Help & Resources 111
5
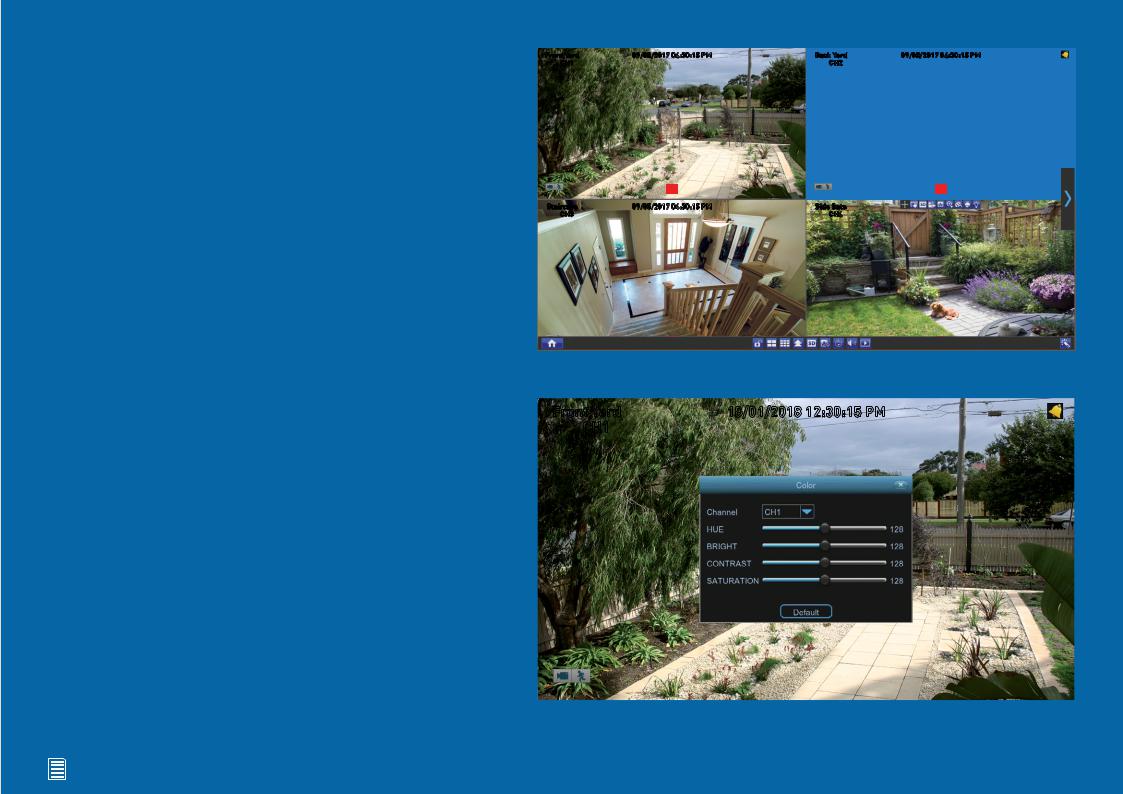
Live View
Live View is the default display mode for your NVR. Each camera connected will be displayed on-screen. You can check the status or operation of your NVR and cameras using the icons and Menu Bar on the Live View screen. Right-click the mouse to access the Menu Bar.
Front Yard |
09/05/2017 04:30:15 PM |
Back Yard |
09/05/2017 04:30:15 PM |
CH1 |
|
CH2 |
|
|
PIR |
PIR |
Staircase |
09/05/2017 04:30:15 PM |
Side Gate |
CH3 |
|
CH4 |
Front Yard |
18/01/2018 12:30:15 PM |
CH1 |
|
Click for contents |
6 |
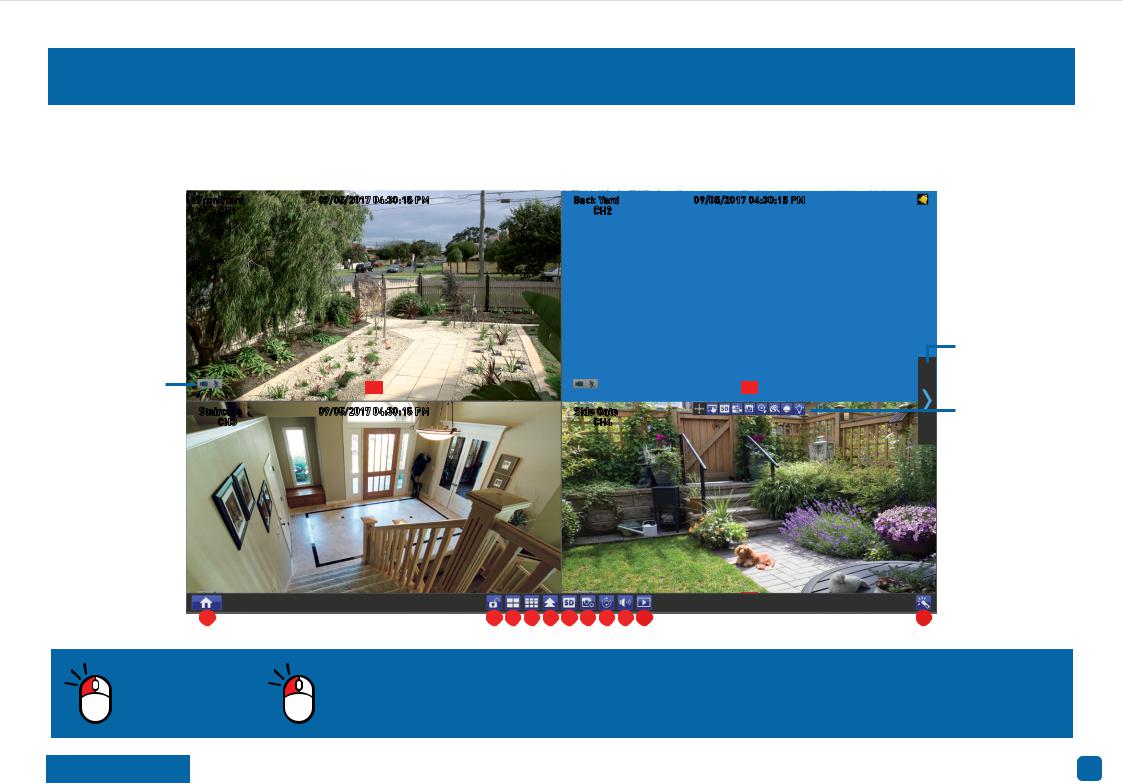
Live View Mode
Live View mode is the default display for your NVR. Each camera connected will be displayed (multiple view modes available). You can check the operation of your NVR by using the status icons on the Live View screen. The date and time as well as the name for each camera is also displayed.
Front Yard |
09/05/2017 04:30:15 PM |
Back Yard |
09/05/2017 04:30:15 PM |
CH1 |
|
CH2 |
|
Status Icons |
PIR |
Staircase |
09/05/2017 04:30:15 PM |
CH3 |
|
Menu Bar |
|
|
|
|
|
|
|
|
|
|
|
1 |
|
|
|
||
|
|
|
|
||
Double-click a live |
Click & drag a live |
||||
video channel to |
video channel to |
||||
view full screen. |
reposition it. |
||||
 Click for contents
Click for contents
|
Camera/Group |
|
PIR |
Side Gate |
Camera Toolbar |
CH4 |
|
2 |
3 |
4 |
5 |
6 |
7 |
8 |
9 |
10 |
11 |
Right-click the mouse in Live View mode to display the Menu Bar (see page 8 for more information).
Left-click a camera to access the Camera Toolbar. This provides access to functions such as instant playback and to change image settings.
7
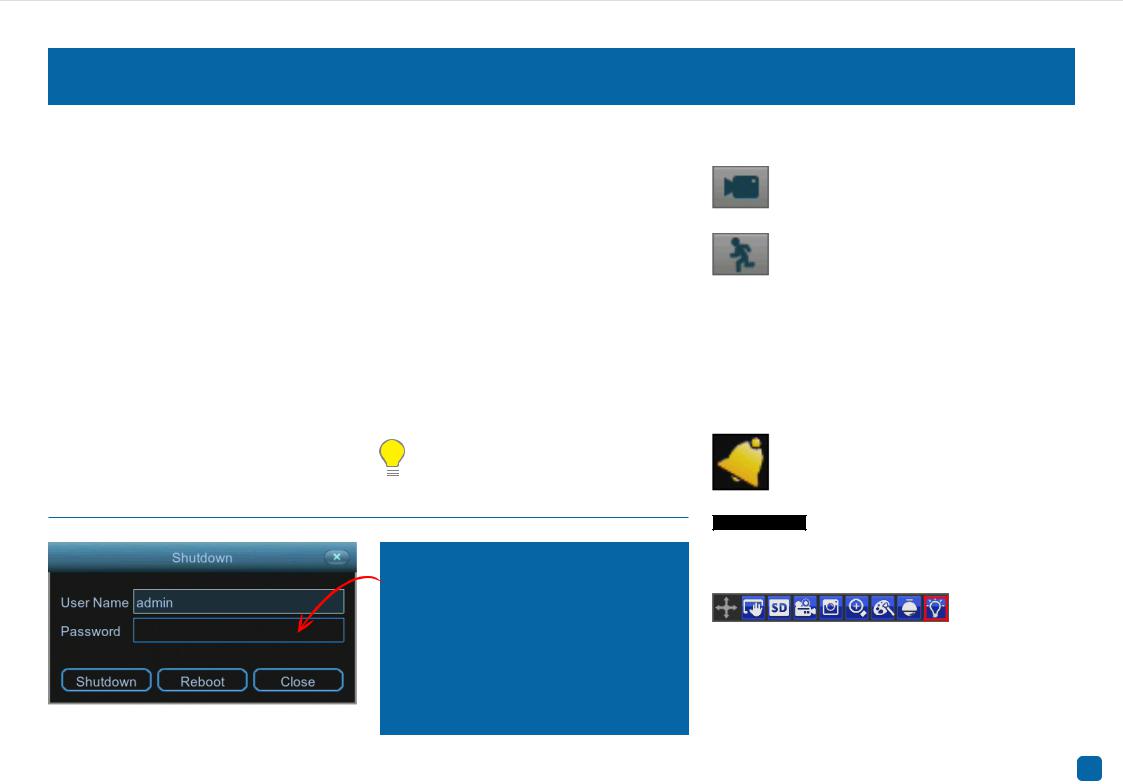
Live View Icons & Controls
Menu Bar
1.Click this to open the Main Menu.
2.Lock your NVR to prevent access to the Main Menu when “Menu Timeouts” is turned off.
3.Four camera view.
4.Nine camera view (this will display eight cameras).
5.Click this to select from one of the mul- ti-screen viewing modes available.
6.Click this to change from Mainstream to Substream when viewing the cameras in Live View mode. Click again to change to Mainstream.
7.Clickthistochangethebitrateandframerate when viewing the cameras in Live View mode.
There are three profiles available - Real-time (high bitrate/high frame rate), Balanced (a balance between Real-time and Smooth), and Smooth (high frame rate/low bitrate).
8.Click this to repeatedly cycle through each channel full screen. Each channel will be displayed for five seconds.
9.Click this to change the volume or mute the audio (click the speaker icon to mute).
10.Click this to access the Search menu.
11.Click this to access the Startup Wizard.
Please note: The 16 channel model will have additional camera views available
(twelve camera and sixteen camera views).
To ensure the integrity of your recordings, enter your password and click “Shutdown” when powering off your NVR.
Camera/Group: When viewing a single camera or a group of cameras, move the mouse to the far left or right to reveal the camera/group button. You can cycle through each camera or group of cameras.
Status Icons
This icon indicates that the camera is being recorded (either manually or by motion).
|
This icon indicates that your NVR is detect- |
|
|
ing motion from the camera. |
|
|
This icon indicates that the camera has de- |
|
PIR |
||
tected one or more warm objects. |
||
|
This icon indicates that an event has oc- |
|
|
||
S |
||
curred via one of the analytic functions. |
||
|
|
Click this icon to display the analytic event list (any analytic events that occur will be listed here).
VIDEO LOSS This icon indicates that the channel doesn’t have a camera connected or has lost the feed from its camera.
If you have a Spotlight Security Camera connected to your NVR, you will see a “Spotlight” button on the Camera Toolbar. This allows you to manually turn on the spotlight and siren.
Click for contents |
8 |
|
|

Main Menu
The “Main Menu” is where you control the various actions and options that are available on your NVR. You can also access previously recorded video for playback and to copy to a storage device such as a USB flash drive. To maintain system integrity, a firmware upgrade can be performed when available and access to the “Shutdown” menu to restart or safely turn off your NVR.
Click for contents |
9 |
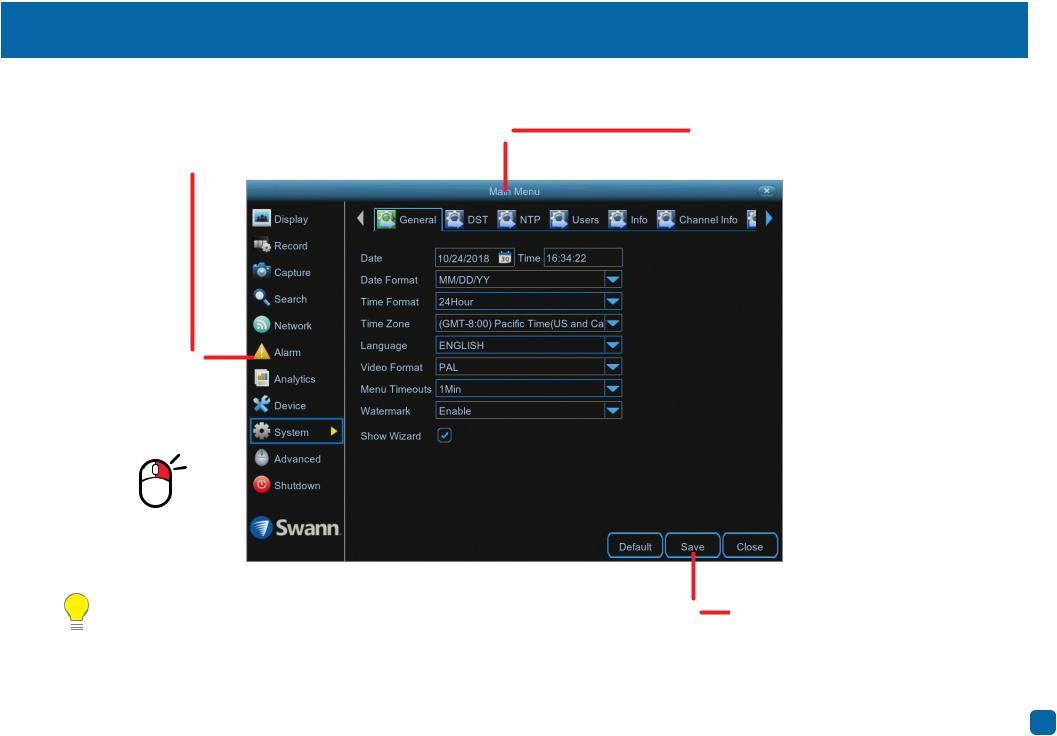
Menu Layout
The various functions and options available, are categorised on the lefthand side of the Menu.
To exit or access the previous menu, rightclick the mouse. 
Please note: The “Analytics” function in the Main Menu, is only visible if one or more 4K cameras are connected to your NVR.
Clicking each category will reveal a number of tabs or sub-categories that can be changed from their default setting.
Save changes that have been made or restore default settings.
Click for contents |
10 |
|
|
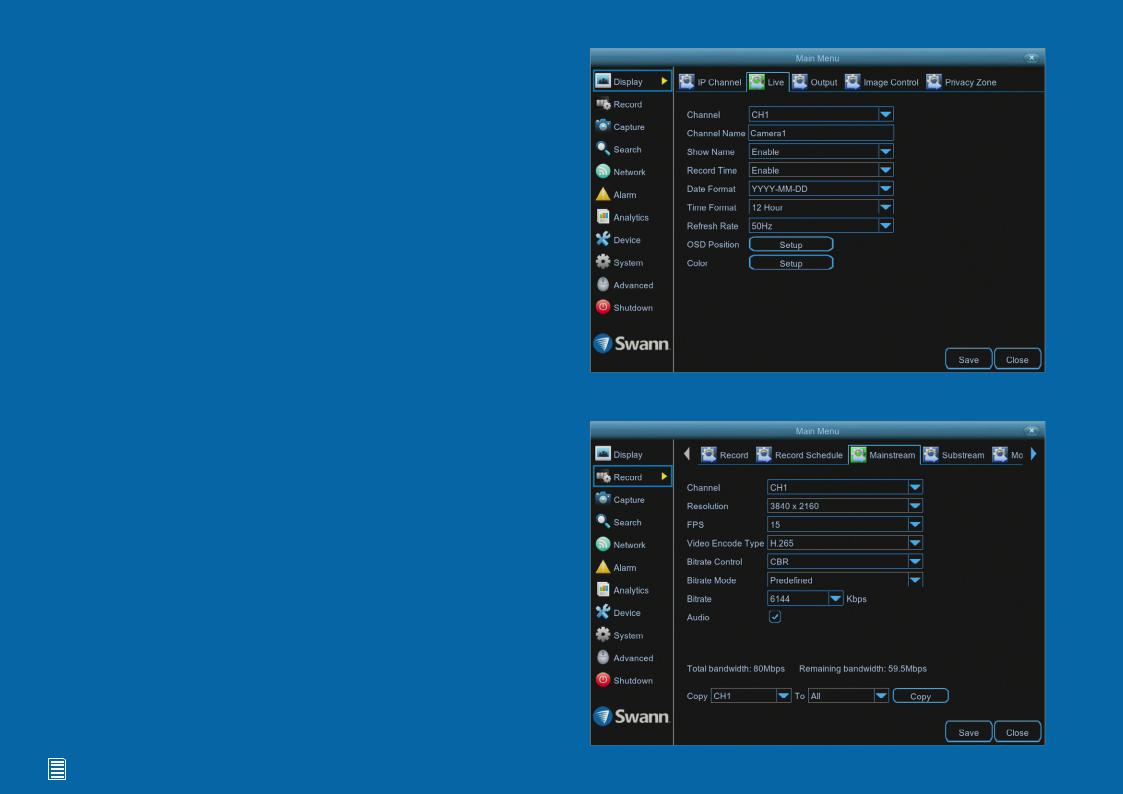
Camera Configuration
The camera configuration options are available in the “Display”, “Record”, “Alarm” and “Device” menus that are accessible from the Main Menu. You can change the resolution, bitrate, OSD (on-screen display) position as well as image settings for hue, brightness, contrast and saturation. Your NVR has controls for detecting motion, allowing you to define specific areas to alert you to a potential threat in and around your home. You also have the ability to create one or more zones for privacy. If you have a Sensor Spotlight Camera connected, you can enable the spotlight and siren and change settings for both.
Click for contents |
11 |
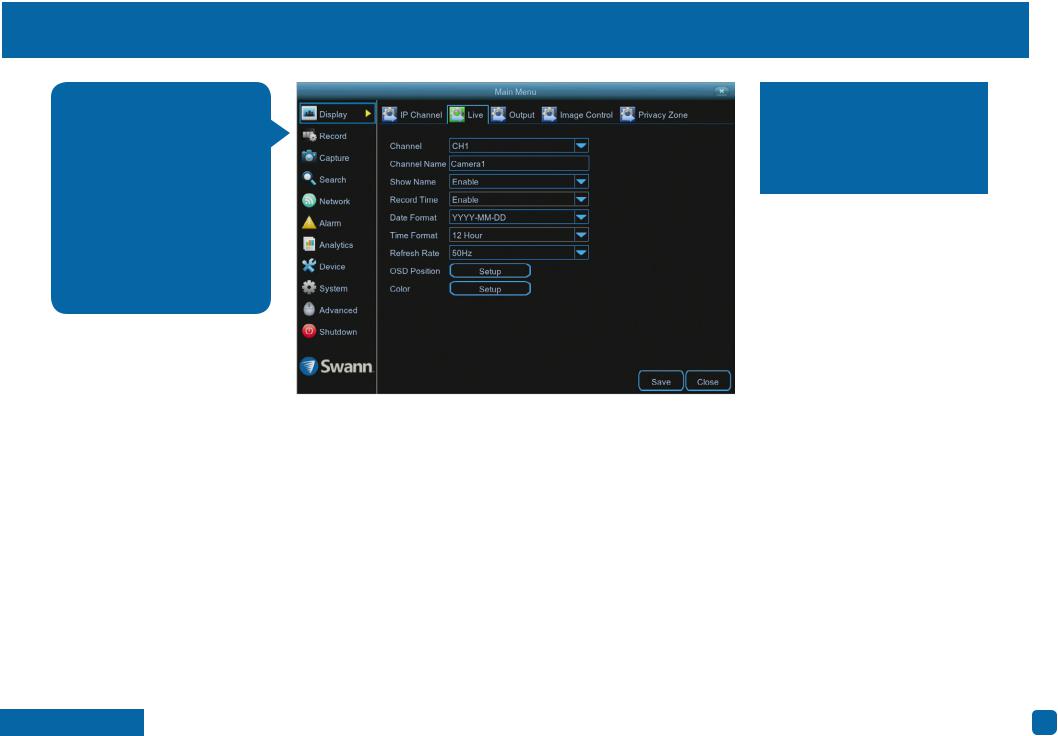
Display: Live
The configuration options available allow you to name each camera relevant to where it has been installed as well as the ability to adjust image settings such as brightness and contrast. You can also change how the date and time format are displayed in Live View mode.
·· Don’t forget to click “Save” to apply settings.
·· Click the “Close” button to exit the Main Menu.
Channel: Select a camera that you would like to edit.
Channel Name: Enter a name for the camera you’ve selected. It can be up to eight characters in length.
Show Name: Leave this enabled to display the camera name in Live View mode, otherwise click the drop down menu to disable.
Record Time: It’s recommended to leave this enabled, as a timestamp will be embedded on all video recordings. This allows you to easily identify when events have occurred. You can disable this if you wish.
Date Format: Select a preferred display format (this is independent to the date format selected for the NVR itself).
Time Format: Select a preferred display format (this is independent to the
 Click for contents
Click for contents
time format selected for the NVR itself).
Refresh Rate: This setting correlates to the “Video Format” selection in the Startup Wizard. When selecting “NTSC”, 60Hz will be displayed. When selecting “PAL”, 50Hz will be displayed.
OSD Position: Allows you to change the position of the on-screen display on the Live View screen. Click the “Setup” button then use the mouse to reposition. Right-click the mouse then click “Save”.
Color: Click the “Setup” button to access the image adjustment tools: →→ Channel: Select a camera that you would like to edit.
→→ Hue: This changes the color mix of the image.
(continued on next page)
12
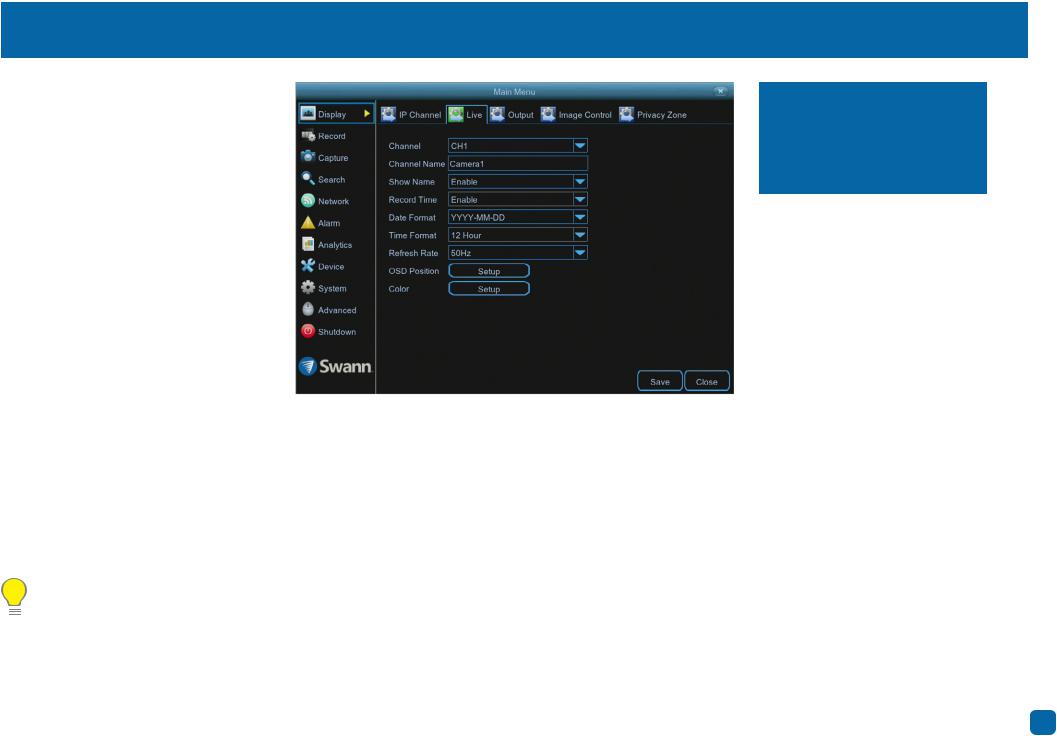
Display: Live
→→ Bright: This changes how light the image appears to be.
→→ Contrast: This increases the difference between the blackest black and the whitest white in the image.
→→ Saturation: This alters how much color is displayed in the image.
Use the slider to adjust each setting. Click the “Default” button to reset all settings. When finished, click the “Save” button then click “Close” to exit.
Please note: Any changes made to the image settings available will affect your recordings.
·· Don’t forget to click “Save” to apply settings.
·· Click the “Close” button to exit the Main Menu.
Click for contents |
13 |
|
|
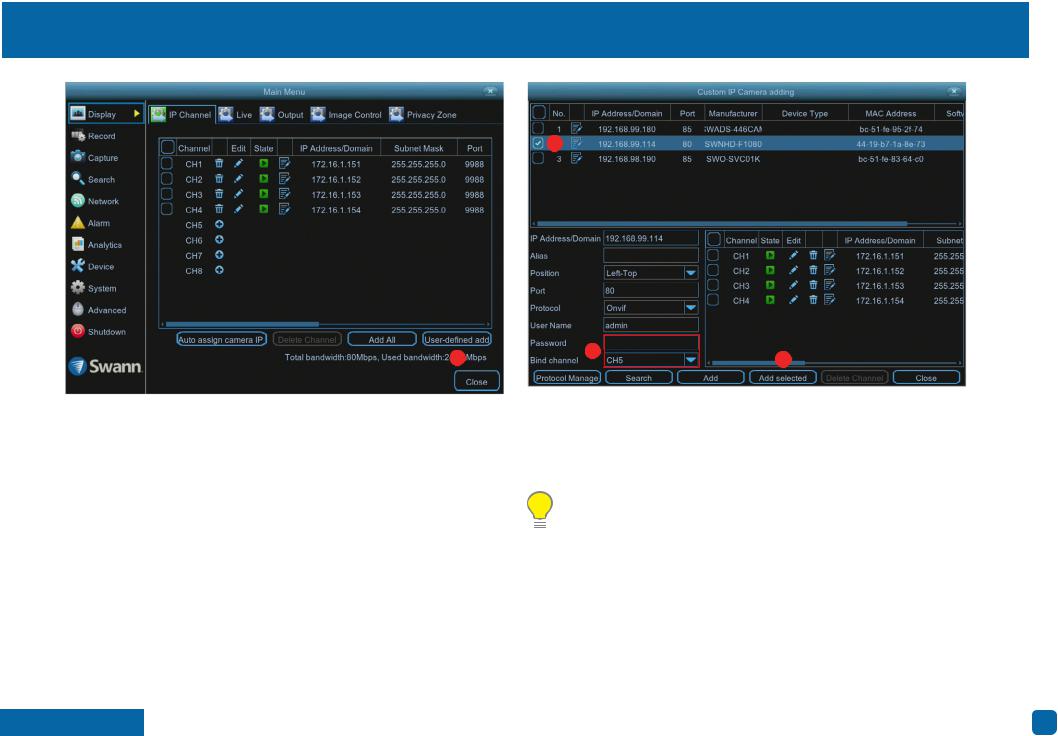
Display: IP Channel
2
1 |
3 |
4 |
|
This function is an advanced feature that is used to manage the cameras connected directly to your NVR as well as compatible IP cameras connected to your router. In most circumstances, the functions available here will not be needed for general use of your NVR.
When adding one or more cameras connected to your router, you need to change Switch Mode to manual (see page 78 - Network: Switch).
1.Click this button “User-defined add” to add your network connected camera.
2.After a short moment, your NVR will detect the camera and it will appear as shown in the screenshot above-right. Click the checkbox to select.
3.Input the password (if required) and click the drop down menu to select the channel that you would like to add the camera to.
 Click for contents
Click for contents
4. Click this button “Add selected” to add the camera. A green status button will appear indicating successful connection. Click the “Close” button to finish.
Please note: If you see “Off-line” in Live View mode for the camera that you have added, this indicates that either a setting has changed (such as
password), or it has been physically disconnected from your router.
Can I add additional cameras that are connected to my router, even though all the cameras inputs on my NVR are used?
When adding cameras that are connected to your router, it is assigned to an available channel on your NVR, therefore if all channels are being used, you cannot add additional cameras. You will have to disconnect one of the cameras connected to your NVR to add a router connected camera.
14
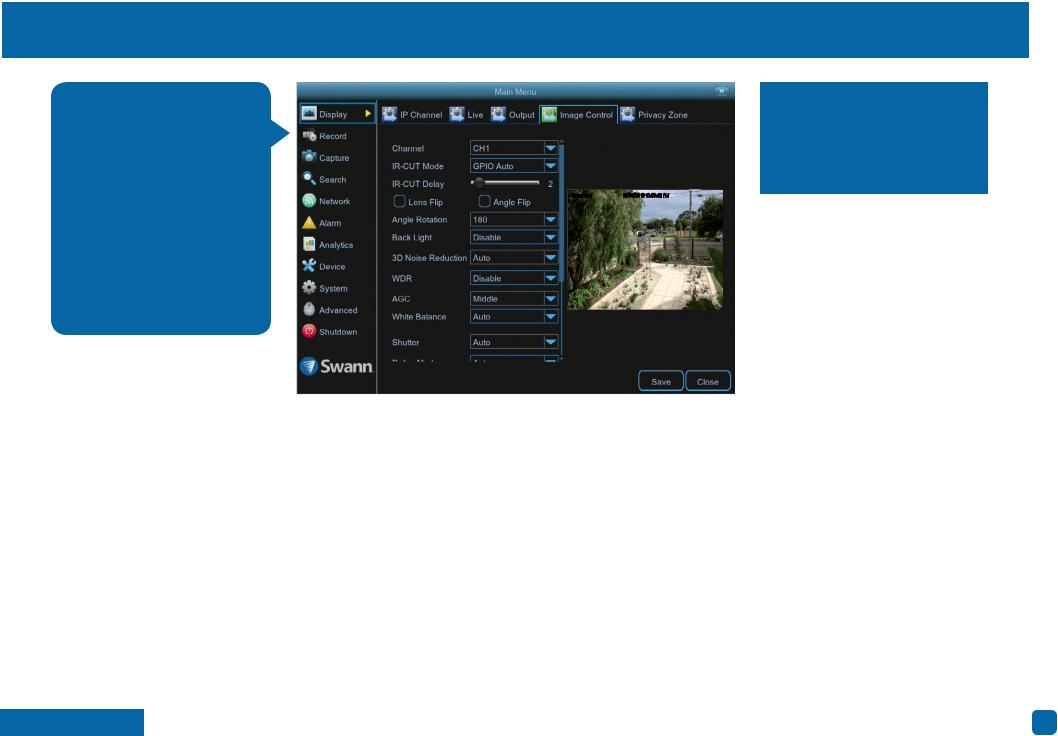
Display: Image Control
The functions available enable you to control the appearance and characteristics of the image shown from each camera. Each function can be adjusted to obtain the best possible image quality, providing you the flexibility to install the camera in the most challenging of lighting situations.
·· Don’t forget to click “Save” to apply settings.
·· Click the “Close” button to exit the Main Menu.
Front Yard |
18/01/2018 12:30:15 PM |
Channel: Select a camera that you would like to edit.
IR-CUT Mode: Lets you choose how the camera handles color and how it manages the transition from daytime to night-time and vice versa:
→→ GPIO Auto: This will instruct the camera to switch automatically from “Color Mode” to “Black White mode” and vice versa.
→→ Color Mode: This will instruct the camera to operate in color mode only. In low light conditions, the color will be quite faint. Image clarity will also be reduced in low-light conditions.
→→ Black White Mode: This will instruct the camera to operate in black & white mode only.
IR-Cut Delay: Controls the delay of the IR cut filter when transitioning from
 Click for contents
Click for contents
daytime to night-time. The default setting will be suitable for most camera locations but can be adjusted if needed. Click and hold the slider left or right to change. The higher the number, the greater the delay.
Lens Flip & Angle Flip (4K camera): Turn the image upside down and/or horizontally reverse the orientation of the image.
Angle Rotation (4K camera): Rotate the image by 90°, 180° and 270°.
Back Light: Improves exposure of an object that is in front of a light source. This may happen if an object is in front of a window or if a person is coming in from the outside. The camera will pick up the natural light, therefore the object or person in the foreground becomes dark. If the camera is mounted in a location where this is required, click the drop down menu to enable:
(continued on next page)
15
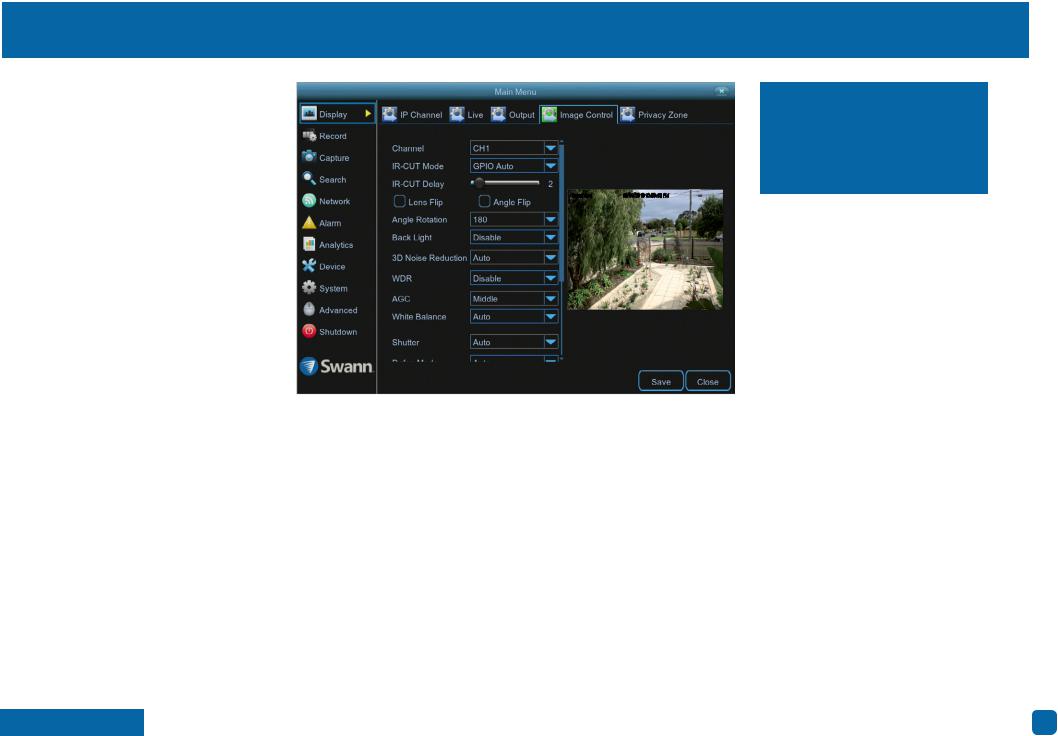
Display: Image Control
·· Don’t forget to click “Save” to apply settings.
·· Click the “Close” button to exit the Main Menu.
Front Yard |
18/01/2018 12:30:15 PM |
→→ BLC (Back Light Compensation) Level: If “Back Light” has been enabled, you will see this option available. Click the drop down menu to select the level of back light compensation that you would like to apply. Some experimentation is recommended to select the best settings.
3D Noise Reduction: This function will reduce the overall noise content for recordings done at night or in lower light conditions. The “Auto” selection will be suitable for most camera locations but can be adjusted if needed:
→→ Manual: Click the drop down menu and select “Manual”. Click and hold the slider left or right to change. Just be aware that setting the value too high, can cause a motion blur on moving objects appearing on-screen.
WDR (Wide Dynamic Range): This function will balance out images that have a large dynamic range. It does this by brightening dark areas and darken-
 Click for contents
Click for contents
ing bright areas. An example of this situation would be if an indoor camera is pointing towards a window or building entrance. The image produced by the camera during the day would be extremely washed out due to the high brightness of the incoming light. If the camera is mounted in a location where this is required, click the drop down menu to enable:
→→ Level: Click and hold the slider left or right to change. The higher the number, the wider the dynamic range will appear.
AGC (Automatic Gain Control): This function allows an increase in sensitivity, enabling operation in lower light conditions. The camera will automatically boost the gain control so that objects can be seen more clearly. Click the drop down menu to select a level of control that you would like to apply.
(continued on next page)
16
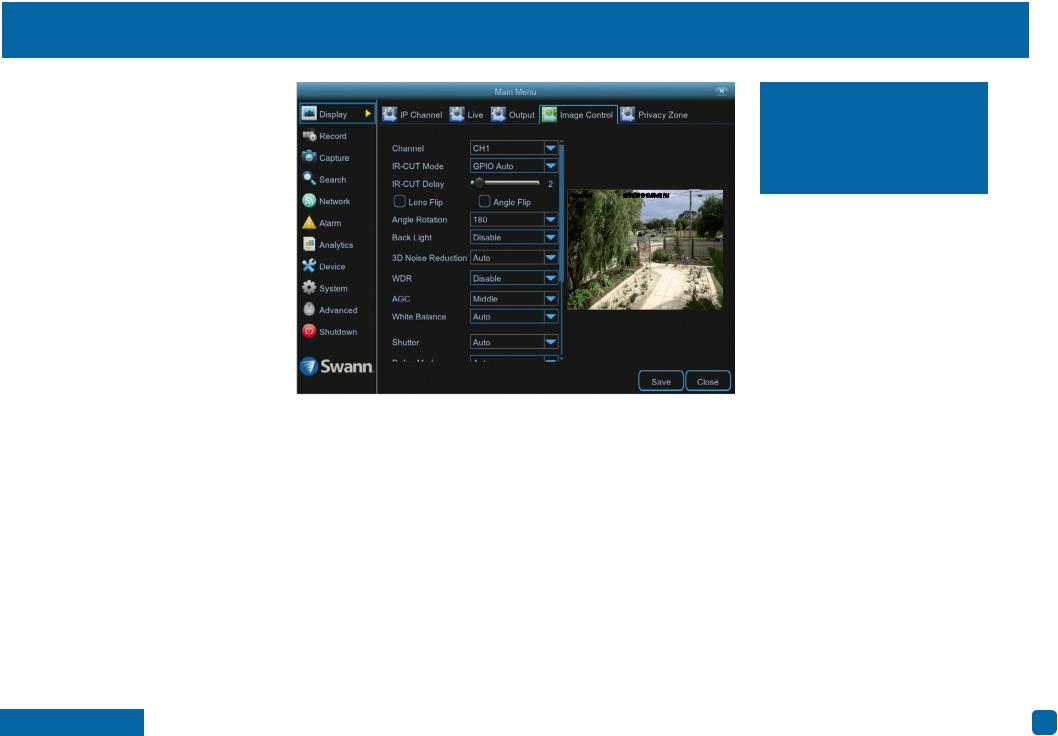
Display: Image Control
White Balance: This function adjusts for lighting in order to make white objects appear white in photos. One of the indicators for an improper white balance setting are dark colors which appear faded, shifted, or a completely different color altogether. If this is happening, click the drop down menu and change this to “Manual”, otherwise leave the “Auto” setting:
→→ Manual: When selecting this mode, click and hold the red, green and blue sliders left or right to change.
→→ Indoor: Select this mode if the camera has been mounted inside a place of residence.
Shutter: This function controls the length of time a camera’s shutter is open and the amount of light reaching the sensor. In low light situations, the shutter needs to stay open longer in order for the sensor to receive enough light.
 Click for contents
Click for contents
·· Don’t forget to click “Save” to apply settings.
·· Click the “Close” button to exit the Main Menu.
Front Yard |
18/01/2018 12:30:15 PM |
The “Auto” setting will be suitable for most camera locations but can be adjusted if needed:
→→ Time Exposure: When selecting “Manual”, click the drop down menu to select a different exposure time. The lower the number, the slower the shutter speed (may cause a motion blur on moving objects). Some experimentation is recommended to select the best settings.
Defog Mode: This function extends visibility and improves video quality if there is moderate to heavy fog or haze. The “Auto” setting will be suitable for most camera locations. If selecting “Manual”, click and hold the slider left or right to change.
Volume: Click and hold the slider left or right to change the camera’s built-in microphone volume level.
17
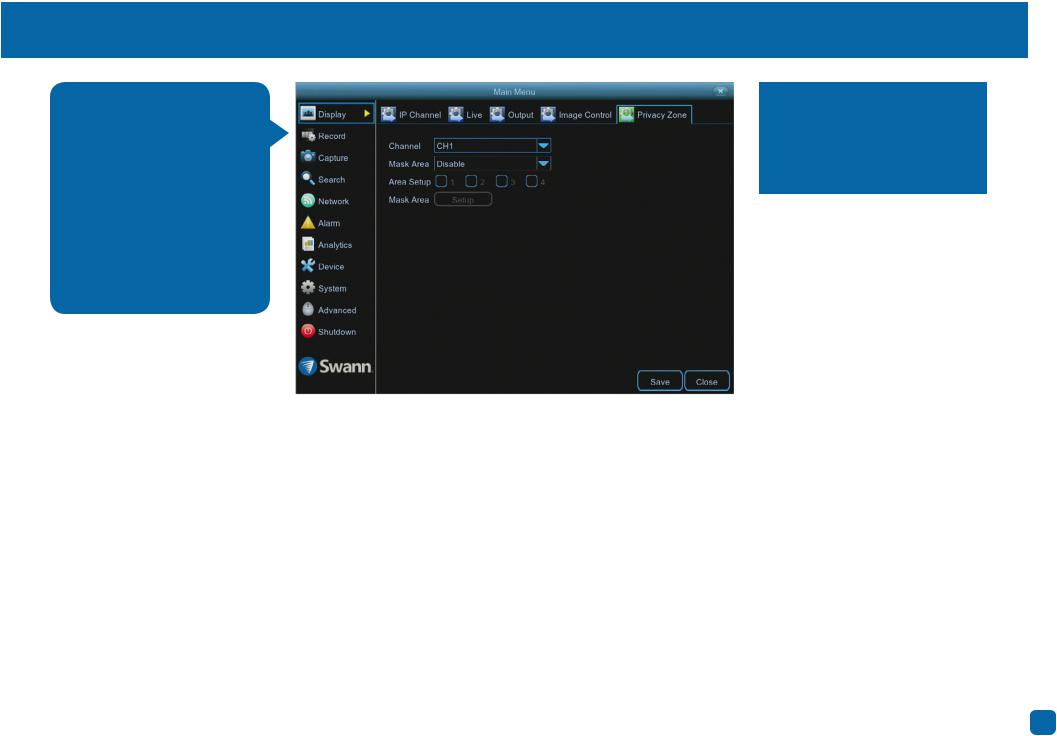
Display: Privacy Zone
This function can be used to obscure all or part of your image for privacy (up to four privacy masks can be created per camera). You can also use this to minimize false triggers when motion is detected. Areas obscured by a mask won’t be shown live or recorded.
Channel: Select a camera that you would like to edit.
Mask Area: To create a mask, click the drop down menu to enable.
Area Setup: Click the checkbox on the number of privacy masks that you want to create. Up to four privacy masks can be created per camera.
Mask Area: Click the “Setup” button to create one or more masks (see page 19 - Creating a Privacy Mask).
·· Don’t forget to click “Save” to apply settings.
·· Click the “Close” button to exit the Main Menu.
Click for contents |
18 |
|
|
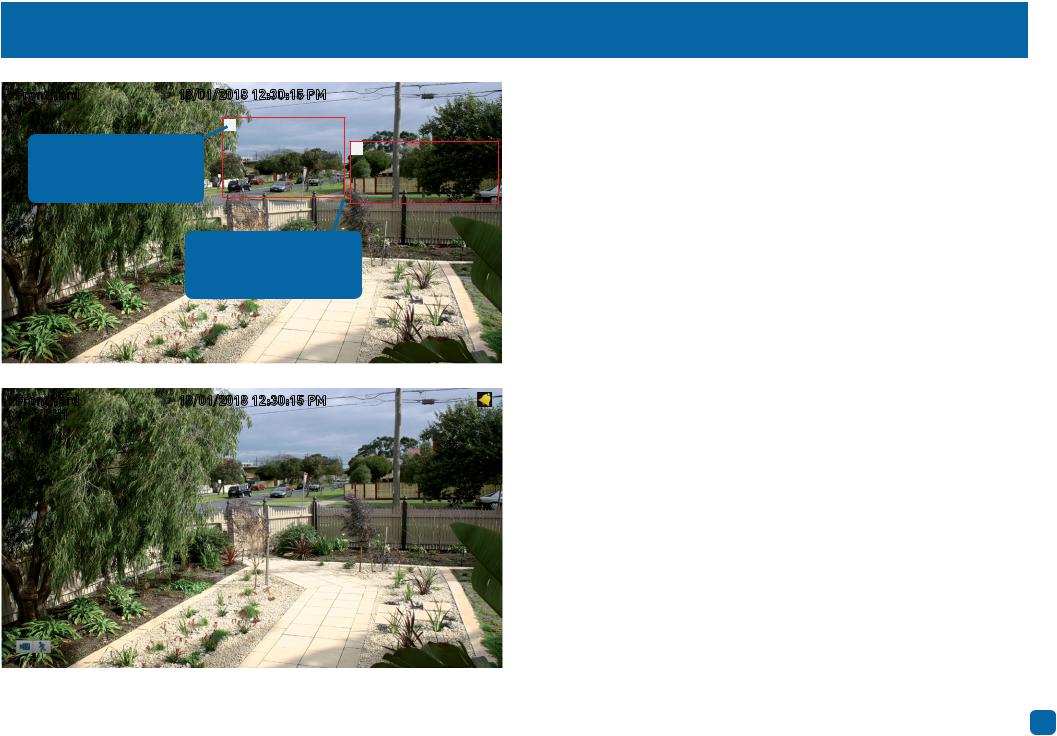
Creating a Privacy Mask
Front Yard |
18/01/2018 12:30:15 PM |
|
|
1 |
|
Click and hold here to |
2 |
|
reposition the mask to |
|
|
the desired location. |
|
|
|
Click and hold here to |
|
|
resize the mask to the |
|
|
desired size. |
|
Front Yard |
18/01/2018 12:30:15 PM |
CH1 |
|
1.Depending on the number of masks that you want to create, each mask will be numbered. To reposition the mask, click and hold the mask number then move the mask to the desired location.
2.To resize the mask, click and hold the bottom right corner of the mask then resize to the desired size. You can reposition and resize each mask to overlap each other.
In the example provided on the left, two masks have been created to block out cars and pedestrians adjacent to the front yard of the house. This will minimise false triggers and block movement that is not relevant to entry via the front entrance.
3. When finished, right-click to exit then click “Save” to apply. Areas obscured by a mask won’t be shown live or recorded (see below left).
To remove a mask, uncheck the relevant checkbox next to “Area Setup” then click “Save” to apply.
|
|
|
|
|
|
|
|
|
|
|
|
|
|
|
|
|
|
|
|
|
|
|
|
Click for contents |
19 |
||||
|
|
|
|
|
|
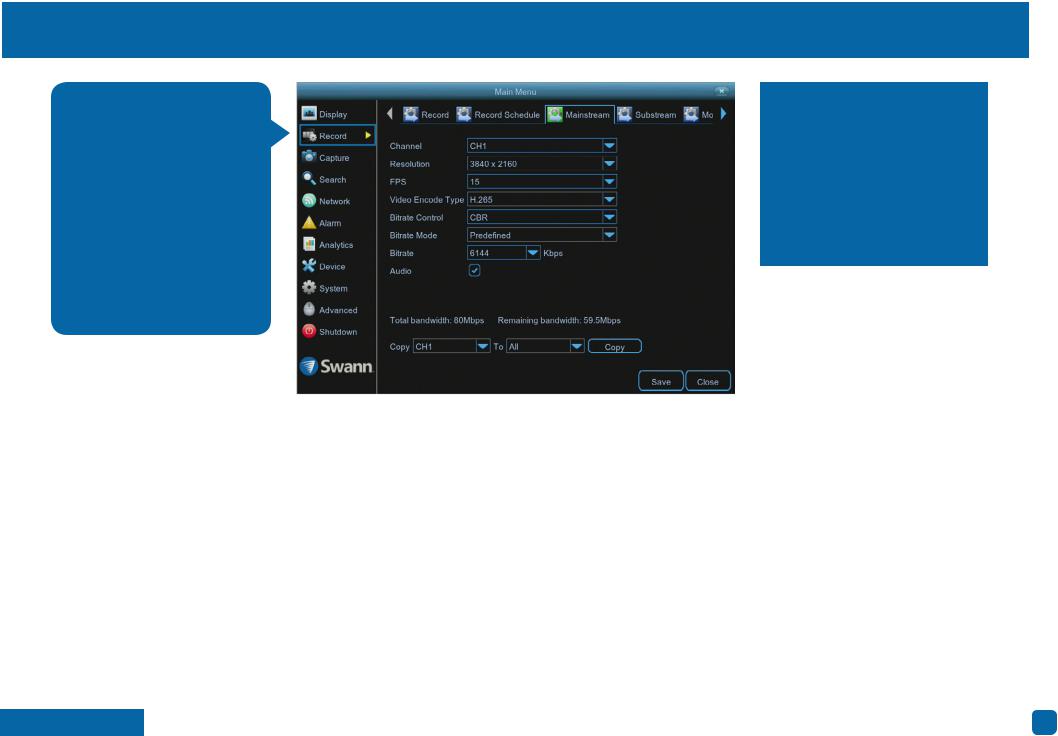
Record: Mainstream (4K Camera)
The functions available allow you to change the resolution, frame rate and bitrate for each camera connected. By default the recording resolution, frame rate and bitrate are automatically selected to fit in with the capabilities of the provided cameras, however you can change them if required.
Channel: Select a camera that you would like to edit.
Resolution: By default the recording resolution is automatically selected to match the capabilities of the provided cameras. Lower resolutions are available to select if required.
FPS: The number of frames per second (fps) that your NVR will record. The default is 15fps, however you can change this if needed. In the HomeSafe View app, you can select “Mainstream” in Live mode to view your cameras. Lower the frame rate if you’re having issues streaming to your mobile device (lowering the frame rate to 7fps for example, will reduce the bandwidth required without sacrificing image quality).
Video Encode Type: Your NVR utilizes two encoding methods to record video. The default method of compression is H.265. This will result in less hard
 Click for contents
Click for contents
·· Don’t forget to click “Save” to apply settings.
·· Use the “Copy” function to apply all settings to the other cameras.
·· Click the “Close” button to exit the Main Menu.
drive space used when recording (before older videos are automatically overwritten) and will consume less bandwidth when using the remote playback feature in the HomeSafe View app. The second method of compression is H.264. This is a commonly used format for recording and compressing video and is used in Blu-ray players and to broadcast TV signals. If visual quality is of importance, change this to H.264, otherwise leave the default selection.
Bitrate Control: CBR (Constant Bitrate) utilises a fixed bitrate and bandwidth to record video. This means your NVR will use the same number of bits throughout the entire recording, regardless of what is happening on-screen. VBR (Variable Bitrate) utilises a bitrate that will increase or decrease, depending on how complex the scene is, to record video.
(continued on next page)
20
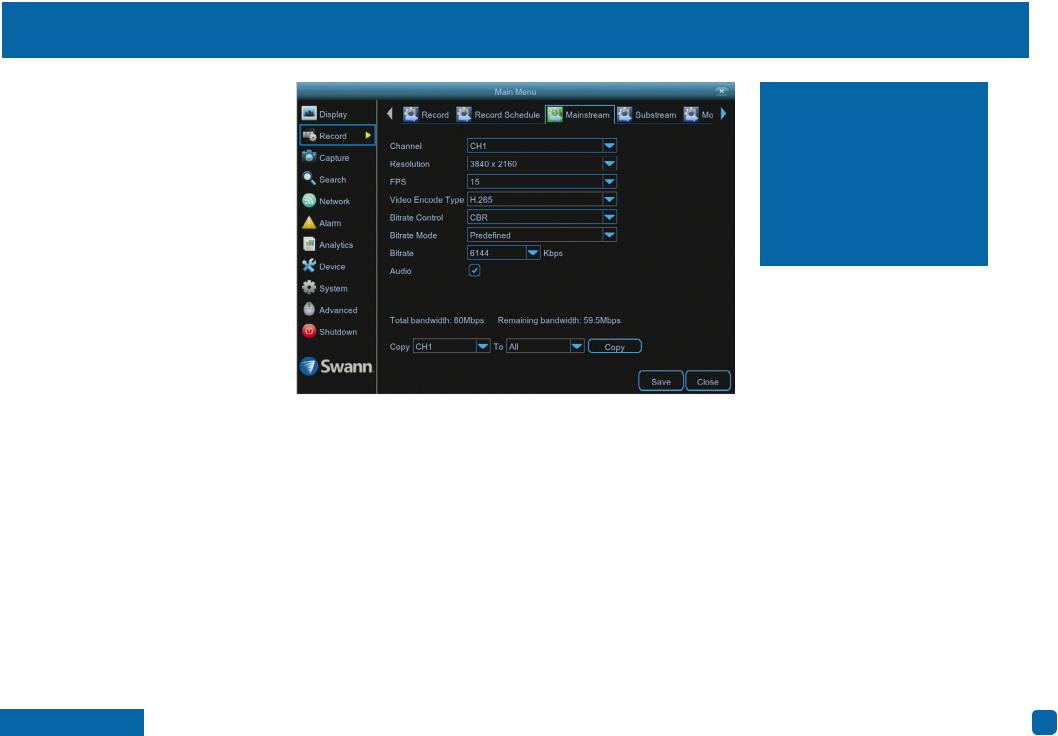
Record: Mainstream (4K Camera)
Which method should I choose? Scene complexity can vary significantly over several hours of recorded video, and the bitrate you select for recording will have an effect on image quality, bandwidth consumption, and hard drive storage. A complex scene with moving action, such as traffic on a city street, or a scene with a lot of contrasting colors, will affect image quality and bandwidth consumption more than a less complex scene with little action or movement.
CBR: This is the default method of control that your NVR will use to record video. If you have cameras placed in high traffic areas, CBR is the recommended control method. As the bitrate is fixed, the image quality will be consistent throughout the entire recording.
VBR: If you have cameras placed in low traffic areas, VBR is the recommended control method. As the bitrate is variable, your NVR can use a lower bitrate
 Click for contents
Click for contents
·· Don’t forget to click “Save” to apply settings.
·· Use the “Copy” function to apply all settings to the other cameras.
·· Click the “Close” button to exit the Main Menu.
if there is little to no movement detected. This will result in a lower recording size as well as a lower bandwidth requirement.
When choosing VBR, you can select the recording quality that will define the variable bitrate used. You can select from lowest to highest.
Bitrate Mode: You have the choice of selecting a predefined or user-defined bitrate. For most instances, the default selection will be suitable.
Bitrate: The amount of data that your NVR will use to record video. The higher the bitrate, the more space each recording will consume on the hard drive. The default bitrate is 6144Kbps. Change the bitrate if you’re having issues streaming to your mobile device via the HomeSafe View app (when selecting “Mainstream” in Live mode to view your cameras).
(continued on next page)
21
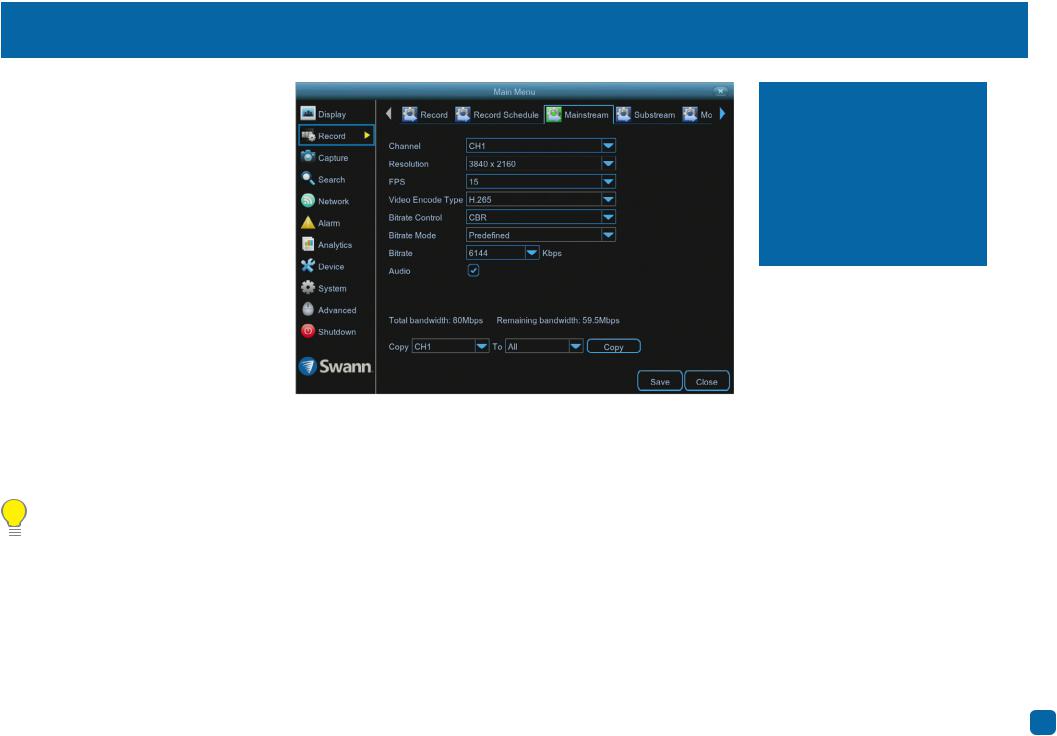
Record: Mainstream (4K Camera)
Decreasing this will consume less bandwidth when streaming.
Audio: By default, your NVR will record audio using the camera’s built-in microphone. If this is not required, click the checkbox to disable.
Please note: Selecting the appropriate recording settings is dependent on camera location, lighting conditions and the level of quality required.
Some experimentation is recommended to select the best settings.
·· Don’t forget to click “Save” to apply settings.
·· Use the “Copy” function to apply all settings to the other cameras.
·· Click the “Close” button to exit the Main Menu.
Click for contents |
22 |
|
|

Record: Mainstream (5MP Camera)
The functions available allow you to change the resolution, frame rate and bitrate for each camera connected. By default the recording resolution, frame rate and bitrate are automatically selected to fit in with the capabilities of the provided cameras, however you can change them if required.
Channel: Select a camera that you would like to edit.
Resolution: By default the recording resolution is automatically selected to match the capabilities of the provided cameras. Lower resolutions are available to select if required.
FPS: The number of frames per second (fps) that your NVR will record. The default is 15fps, however you can change this if needed. In the HomeSafe View app, you can select “Mainstream” in Live mode to view your cameras. Lower the frame rate if you’re having issues streaming to your mobile device (lowering the frame rate to 7fps for example, will reduce the bandwidth required without sacrificing image quality).
Video Encode Type: Your NVR utilizes two encoding methods to record video. The default method of compression is H.265. This will result in less hard
 Click for contents
Click for contents
·· Don’t forget to click “Save” to apply settings.
·· Use the “Copy” function to apply all settings to the other cameras.
·· Click the “Close” button to exit the Main Menu.
drive space used when recording (before older videos are automatically overwritten) and will consume less bandwidth when using the remote playback feature in the HomeSafe View app. The second method of compression is H.264. This is a commonly used format for recording and compressing video and is used in Blu-ray players and to broadcast TV signals. If visual quality is of importance, change this to H.264, otherwise leave the default selection.
Bitrate Control: CBR (Constant Bitrate) utilises a fixed bitrate and bandwidth to record video. This means your NVR will use the same number of bits throughout the entire recording, regardless of what is happening on-screen. VBR (Variable Bitrate) utilises a bitrate that will increase or decrease, depending on how complex the scene is, to record video.
(continued on next page)
23
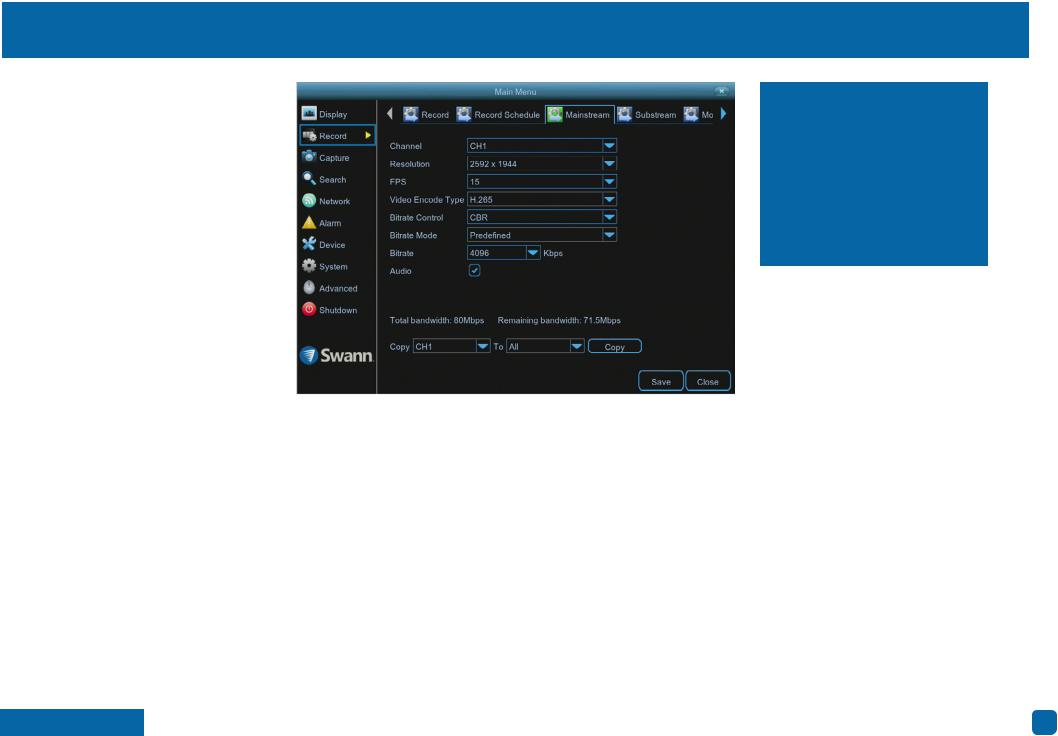
Record: Mainstream (5MP Camera)
Which method should I choose? Scene complexity can vary significantly over several hours of recorded video, and the bitrate you select for recording will have an effect on image quality, bandwidth consumption, and hard drive storage. A complex scene with moving action, such as traffic on a city street, or a scene with a lot of contrasting colors, will affect image quality and bandwidth consumption more than a less complex scene with little action or movement.
CBR: This is the default method of control that your NVR will use to record video. If you have cameras placed in high traffic areas, CBR is the recommended control method. As the bitrate is fixed, the image quality will be consistent throughout the entire recording.
VBR: If you have cameras placed in low traffic areas, VBR is the recommended control method. As the bitrate is variable, your NVR can use a lower bitrate
 Click for contents
Click for contents
·· Don’t forget to click “Save” to apply settings.
·· Use the “Copy” function to apply all settings to the other cameras.
·· Click the “Close” button to exit the Main Menu.
if there is little to no movement detected. This will result in a lower recording size as well as a lower bandwidth requirement.
When choosing VBR, you can select the recording quality that will define the variable bitrate used. You can select from lowest to highest.
Bitrate Mode: You have the choice of selecting a predefined or user-defined bitrate. For most instances, the default selection will be suitable.
Bitrate: The amount of data that your NVR will use to record video. The higher the bitrate, the more space each recording will consume on the hard drive. The default bitrate is 4096Kbps. Change the bitrate if you’re having issues streaming to your mobile device via the HomeSafe View app (when selecting “Mainstream” in Live mode to view your cameras).
(continued on next page)
24
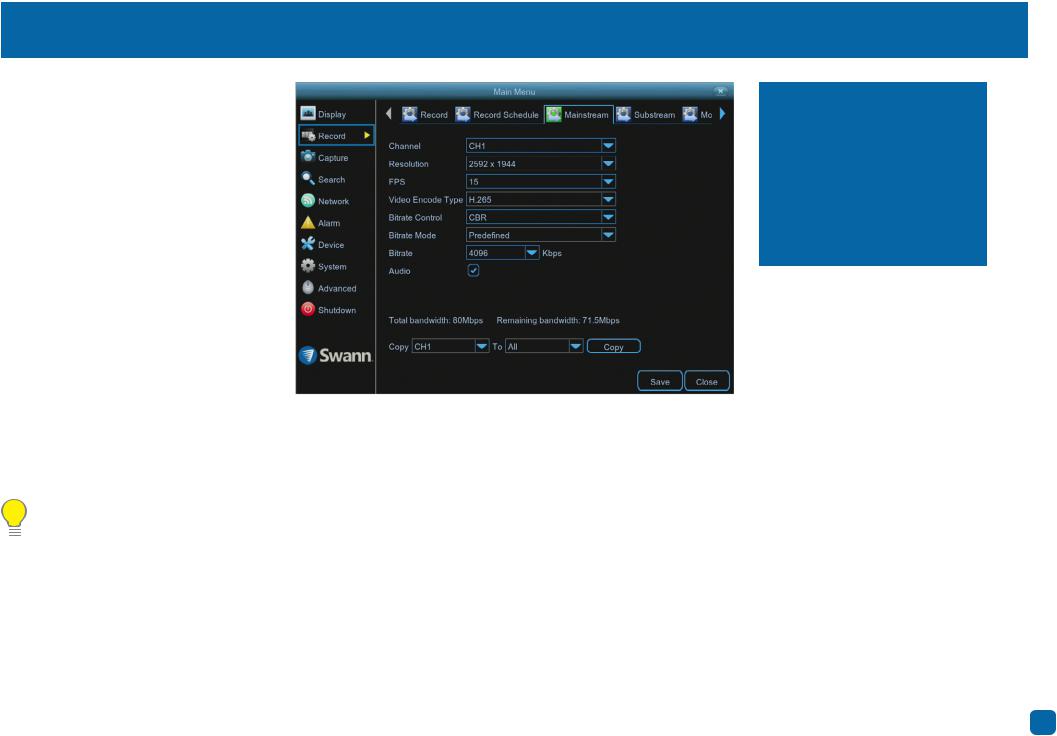
Record: Mainstream (5MP Camera)
Decreasing this will consume less bandwidth when streaming.
Audio: By default, your NVR will record audio using the camera’s built-in microphone. If this is not required, click the checkbox to disable.
Please note: Selecting the appropriate recording settings is dependent on camera location, lighting conditions and the level of quality required.
Some experimentation is recommended to select the best settings.
·· Don’t forget to click “Save” to apply settings.
·· Use the “Copy” function to apply all settings to the other cameras.
·· Click the “Close” button to exit the Main Menu.
Click for contents |
25 |
|
|
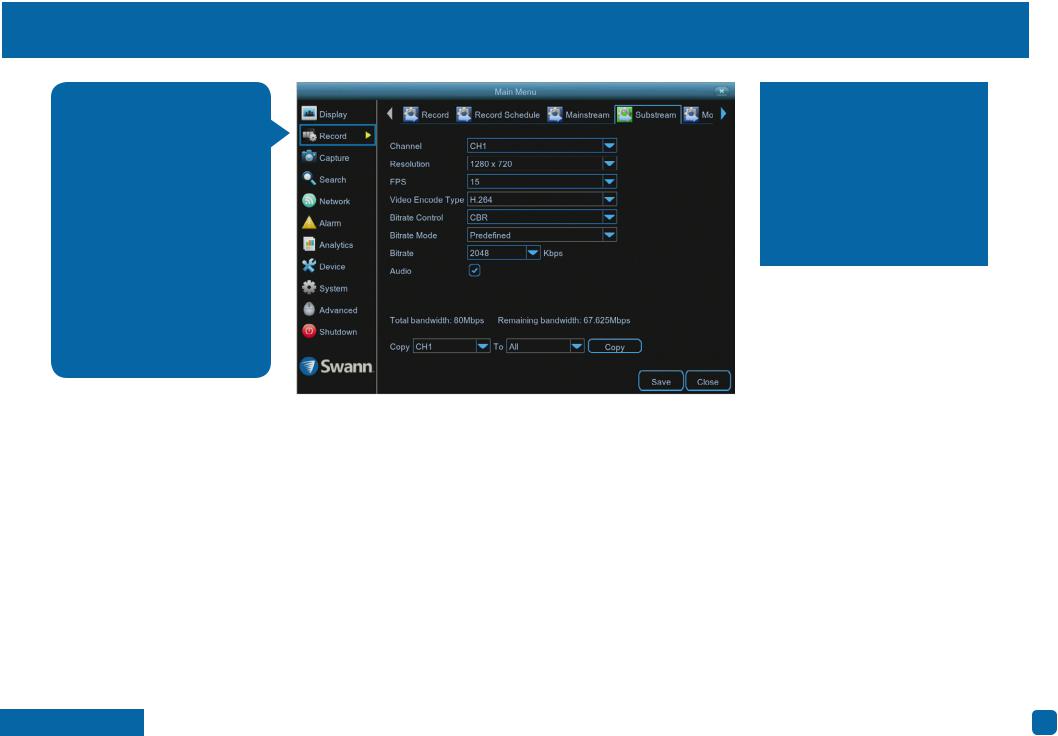
Record: Substream (4K Camera)
The functions available allow you to control how video is streamed to your mobile device and computer using the HomeSafe View app and software. You can also click “Stream switch” to change to Substream in Live View mode. You can change the resolution, frame rate, bitrate control and bitrate if you’re having issues streaming live video from your NVR.
·· Don’t forget to click “Save” to apply settings.
·· Use the “Copy” function to apply all settings to the other cameras.
·· Click the “Close” button to exit the Main Menu.
Channel: Select a camera that you would like to edit.
Resolution: The default resolution is 1280 x 720. You can select a lower resolution if you’re having issues streaming to your mobile device via the HomeSafe View app (especially when viewing multiple cameras).
FPS: The number of frames per second (fps) that your NVR will process when streaming to your mobile device and computer via HomeSafe View. For most instances, the default frame rate (15fps) will be suitable. This is especially the case for cameras that monitor medium to high traffic areas and will result in smoother motion, but just be aware this will increase the bandwidth required. You can lower this if monitoring low traffic areas.
Video Encode Type: Your NVR utilizes two encoding methods to record video. The default method of compression is H.264. This is a commonly used format
 Click for contents
Click for contents
for recording and compressing video and is used in Blu-ray players and to broadcast TV signals. The second method of compression is H.265. This will result in less hard drive space used when recording (before older videos are automatically overwritten) and will consume less bandwidth when using the remote playback feature in the HomeSafe View app. If this is of importance, change this to H.265, otherwise leave the default selection.
Bitrate Control: Change this to VBR. This will result in a lower recording size as well as a lower bandwidth requirement. You can select the recording quality that will define the variable bitrate used, from lowest to highest.
Bitrate Mode: You have the choice of selecting a predefined or user-defined bitrate. For most instances, the default selection will be suitable.
(continued on next page)
26
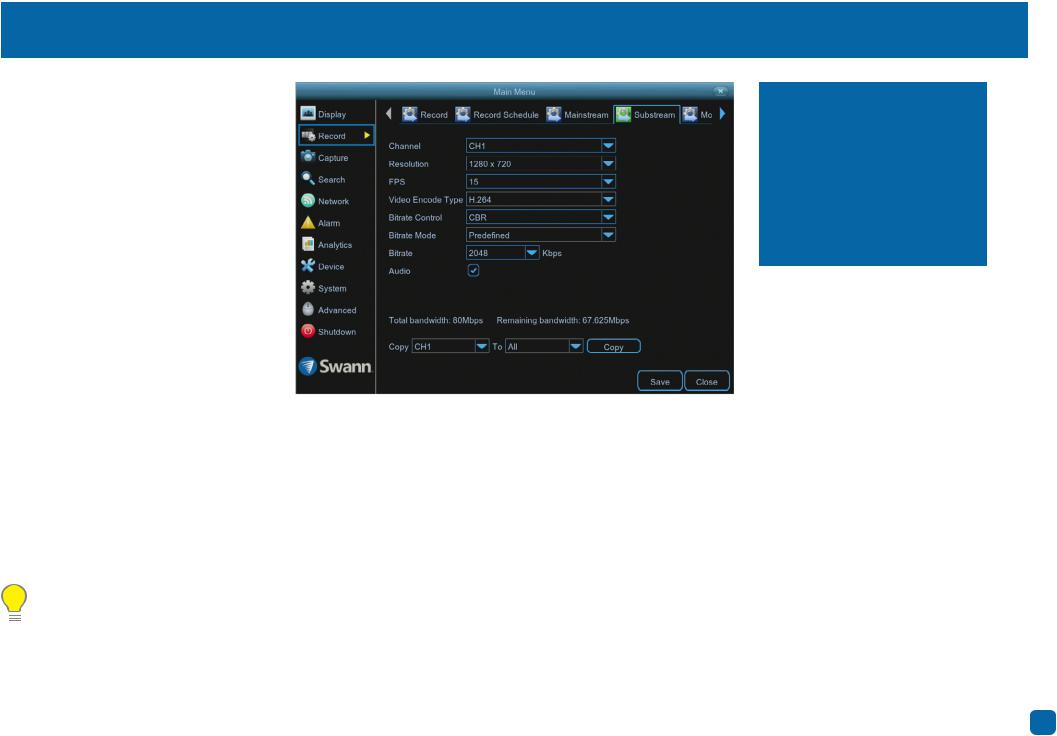
Record: Substream (4K Camera)
Bitrate: The amount of data that your NVR will use to stream video to your mobile device. For cameras that monitor medium to high traffic areas, increase the bitrate to add more detail to the camera’s image, but just be aware this will increase the bandwidth required. Increase the bitrate in small doses until you are satisfied with the image quality.
Audio: By default, your NVR will record audio using the camera’s built-in microphone. If this is not required, click the checkbox to disable.
Please note: When streaming live video, the overall quality is dependent on your internet connection and the Substream settings utilised. This is
important to note when streaming multiple cameras at the same time.
·· Don’t forget to click “Save” to apply settings.
·· Use the “Copy” function to apply all settings to the other cameras.
·· Click the “Close” button to exit the Main Menu.
Click for contents |
27 |
|
|
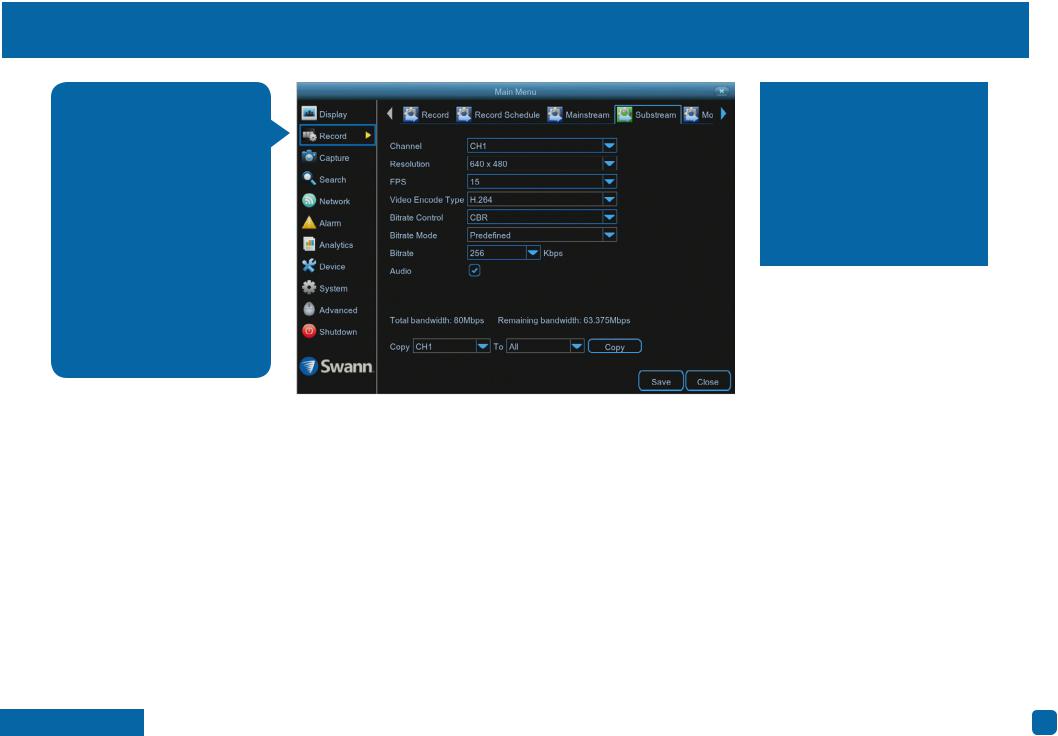
Record: Substream (5MP Camera)
The functions available allow you to control how video is streamed to your mobile device and computer using the HomeSafe View app and software. You can also click “Stream switch” to change to Substream in Live View mode. You can change the resolution, frame rate, bitrate control and bitrate if you’re having issues streaming live video from your NVR.
·· Don’t forget to click “Save” to apply settings.
·· Use the “Copy” function to apply all settings to the other cameras.
·· Click the “Close” button to exit the Main Menu.
Channel: Select a camera that you would like to edit.
Resolution: The default resolution is 640 x 480. You can select a lower resolution if you’re having issues streaming to your mobile device via the HomeSafe View app (especially when viewing multiple cameras).
FPS: The number of frames per second (fps) that your NVR will process when streaming to your mobile device and computer via HomeSafe View. For most instances, the default frame rate (15fps) will be suitable. This is especially the case for cameras that monitor medium to high traffic areas and will result in smoother motion, but just be aware this will increase the bandwidth required. You can lower this if monitoring low traffic areas.
Video Encode Type: Your NVR utilizes two encoding methods to record video. The default method of compression is H.264. This is a commonly used format
 Click for contents
Click for contents
for recording and compressing video and is used in Blu-ray players and to broadcast TV signals. The second method of compression is H.265. This will result in less hard drive space used when recording (before older videos are automatically overwritten) and will consume less bandwidth when using the remote playback feature in the HomeSafe View app. If this is of importance, change this to H.265, otherwise leave the default selection.
Bitrate Control: Change this to VBR. This will result in a lower recording size as well as a lower bandwidth requirement. You can select the recording quality that will define the variable bitrate used, from lowest to highest.
Bitrate Mode: You have the choice of selecting a predefined or user-defined bitrate. For most instances, the default selection will be suitable.
(continued on next page)
28
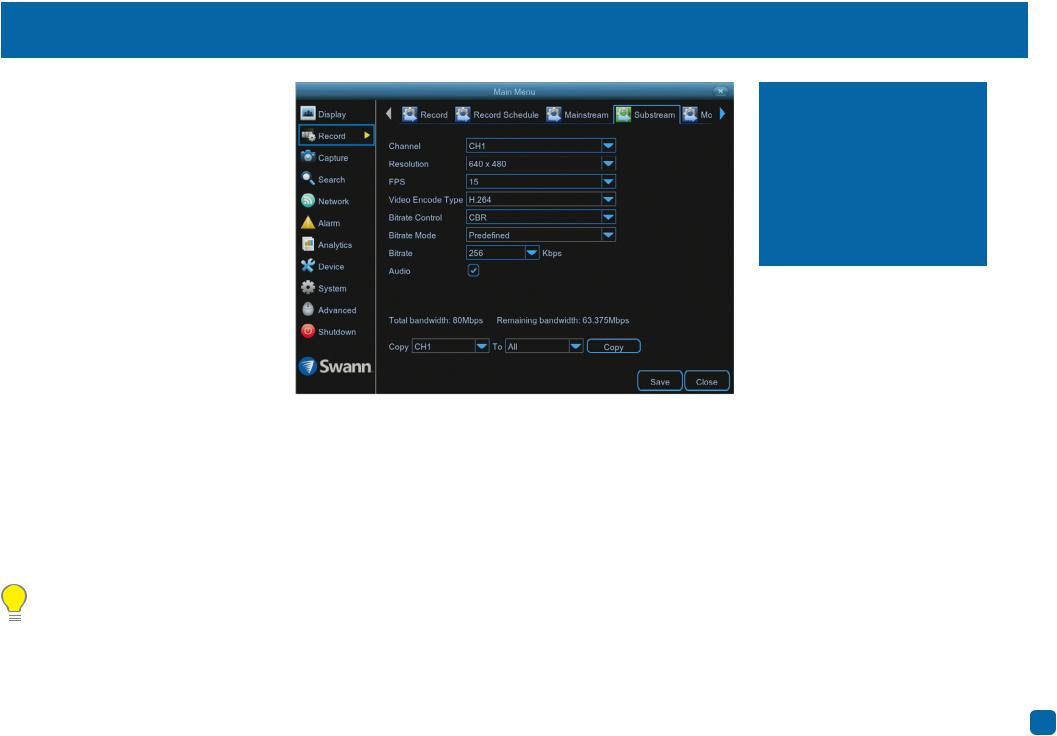
Record: Substream (5MP Camera)
Bitrate: The amount of data that your NVR will use to stream video to your mobile device. For cameras that monitor medium to high traffic areas, increase the bitrate to add more detail to the camera’s image, but just be aware this will increase the bandwidth required. Increase the bitrate in small doses until you are satisfied with the image quality.
Audio: By default, your NVR will record audio using the camera’s built-in microphone. If this is not required, click the checkbox to disable.
Please note: When streaming live video, the overall quality is dependent on your internet connection and the Substream settings utilised. This is
important to note when streaming multiple cameras at the same time.
·· Don’t forget to click “Save” to apply settings.
·· Use the “Copy” function to apply all settings to the other cameras.
·· Click the “Close” button to exit the Main Menu.
Click for contents |
29 |
|
|
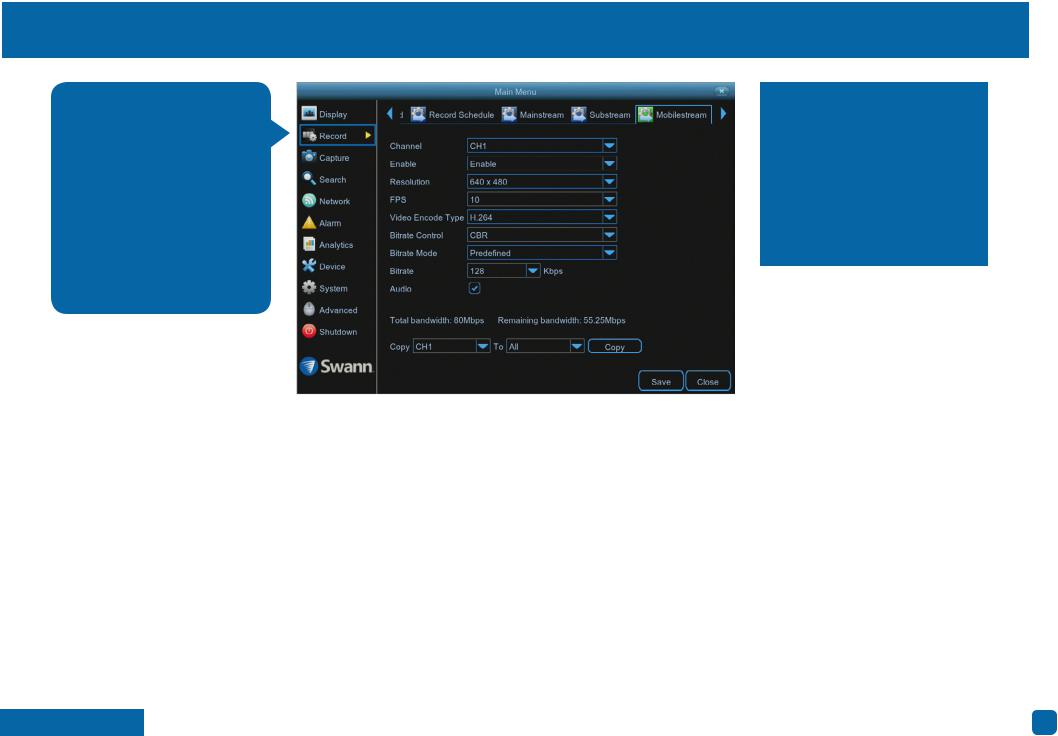
Record: Mobilestream (4K Camera)
Mobilestream is the default control method used to stream video to your mobile device and computer using the HomeSafe View app and software. You can change the resolution, frame rate, bitrate control and bitrate if you’re having issues streaming live video from your NVR.
Channel: Select a camera that you would like to edit.
Enable: It’s strongly recommended leaving this option enabled as there is no benefit if it is disabled (if disabled, Substream will be used to stream video).
Resolution: The default resolution is 640 x 480. You can select a lower resolution if you’re having issues streaming to your mobile device via the HomeSafe View app (especially when viewing multiple cameras).
FPS: The number of frames per second (fps) that your NVR will process when streaming to your mobile device and computer via HomeSafe View. For most instances, the default frame rate (10fps) will be suitable. This is especially the case for cameras that monitor medium to high traffic areas and will result in smoother motion, but just be aware this will increase the bandwidth required. You can lower this if monitoring low traffic areas.
 Click for contents
Click for contents
·· Don’t forget to click “Save” to apply settings.
·· Use the “Copy” function to apply all settings to the other cameras.
·· Click the “Close” button to exit the Main Menu.
Video Encode Type: Your NVR utilizes two encoding methods to record video. The default method of compression is H.264. This is a commonly used format for recording and compressing video and is used in Blu-ray players and to broadcast TV signals. The second method of compression is H.265. This will result in less hard drive space used when recording (before older videos are automatically overwritten) and will consume less bandwidth when using the remote playback feature in the HomeSafe View app. If this is of importance, change this to H.265, otherwise leave the default selection.
Bitrate Control: Change this to VBR. This will result in a lower recording size as well as a lower bandwidth requirement. You can select the recording quality that will define the variable bitrate used, from lowest to highest.
(continued on next page)
30
 Loading...
Loading...