Swann SW111-WIP, SW211-WIP User Manual

IP-3G ConnectCam 1000™
Wireless Network Camera
SW211-WIP
USER MANUAL
Version 1.0
Contents |
|
Introduction.......................................................................... |
2 |
Installation ........................................................................... |
3 |
Using Ultra View .................................................................. |
6 |
To launch the program..................................................... |
6 |
Item features.................................................................... |
7 |
To add a camera............................................................ |
12 |
To remove a camera...................................................... |
15 |
To link to the Web page of the camera.......................... |
15 |
To record video.............................................................. |
16 |
To configure the recording settings ............................... |
18 |
To playback the recorded video..................................... |
20 |
To set up motion detection options................................ |
21 |
Information..................................................................... |
23 |
- 1 -

INTRODUCTION
This Software User Guide provides detailed instructions on operating Ultra View, a customized software application with a user-friendly interface allowing you to access and control your camera(s). You can connect up to 16 cameras to monitor different places and record events for each camera. With Ultra View, you can also change some basic settings of the camera, such as schedule profiles and motion detecting. In addition, if your camera supports advanced features, such as audio or pan/tilt function, you can use these functions through the control panels of Ultra View.
To use Ultra View, you must install it on to your computer. It is recommended to use a high performance computer if you want to connect multiple cameras simultaneously. The following provides suggested system requirements:
Platform: Microsoft® Windows® 2000/XP/Vista.
Hardware Requirement:
1 camera connected: Intel Pentium III 800MHz; 512MB RAM
2 ~ 4 cameras connected: Intel Pentium 4 1.3GHz; 512MB RAM
5 ~ 8 cameras connected: Intel Pentium 4 2.4GHz; 1GB RAM
9 ~ 16 cameras connected: Intel Pentium 4 3.4GHz; 2GB RAM
Resolution: 1024x768 or above
NOTE When you use Ultra View to record video clips, store the recorded files to an exclusive hard disk drive in your computer to ensure there will be sufficient storage space.
- 2 -
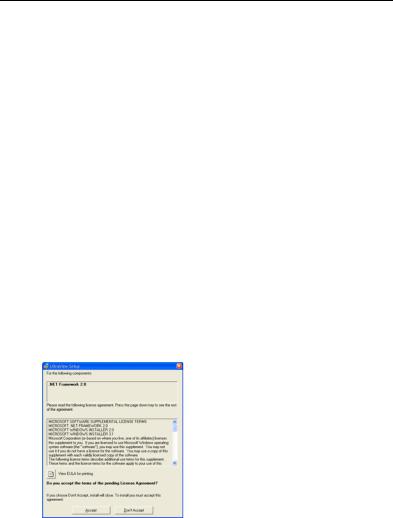
INSTALLATION
Firstly, insert the Installation CD-ROM into your CD drive to initiate the Auto-Run program. The Auto-Run screen provides the following options:
zQuick Guide
zAdvanced Guide
zSoftware Manual
zIP Finder
zInstall Software
zBrowse
zExit
To begin installation:
1.Click Install Software and then select Ultra View. The setup wizard appears to help you complete the installation step-by- step.
NOTE To use Ultra View, you must have Microsoft .NET Framework 2.0 installed in the computer. The setup wizard will detect it and, if the program is not installed yet, ask you to install it during the process of installing Ultra View.
- 3 -
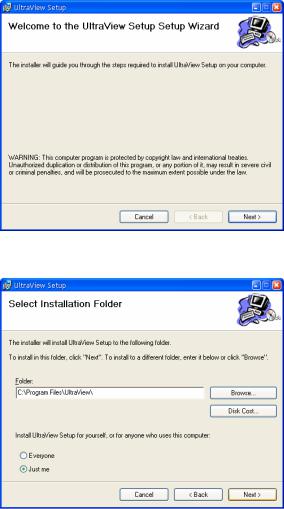
2. When the welcome screen appears, click Next.
3.Click Browse to select the destination location to install the software or click Next to use the default settings.
- 4 -

4.Click Next again to confirm installation. The setup wizard starts to install the software and the progress bar indicates the installation is proceeding.
5. When installation is complete, click Close.
- 5 -
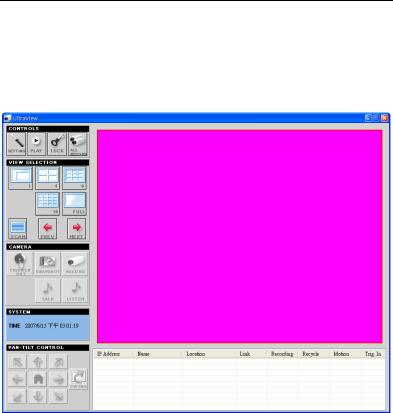
USING ULTRA VIEW
To launch the program
This section describes the user interface and operating instructions of Ultra View. To launch the program, click Start > Programs > UltraView > UltraView; the main screen will appear as below:
NOTE Please set the resolution to 1024x768 or above on your computer while using Ultra View; otherwise, the display screen may be distorted.
- 6 -

Item features
The following describes the function of each item on the main screen:
CONTROLS Panel
-SETTING: Click to enter the Setting screen of Ultra View. Click again to return to the main screen of Ultra View.
-PLAY: Click to play the recorded video file using the media player on the computer (for example, Windows Media Player by default).
-LOCK: Click to lock the camera controls. Click again to resume controls for the camera. If you have set ID and Password in SETTING > Account, you will be asked to enter the required information to unlock.
-ALL RECORD: Click to start recording video clips using all connected cameras. Click again to stop recording and save the files in the computer. When you connect only one camera, this button’s function is the same as the RECORD button.
TIP By default, the ID and Password boxes are “blank.” Click SETTING > Account to change the ID and password of lock/unlock function.
- 7 -
 Loading...
Loading...