Page 1
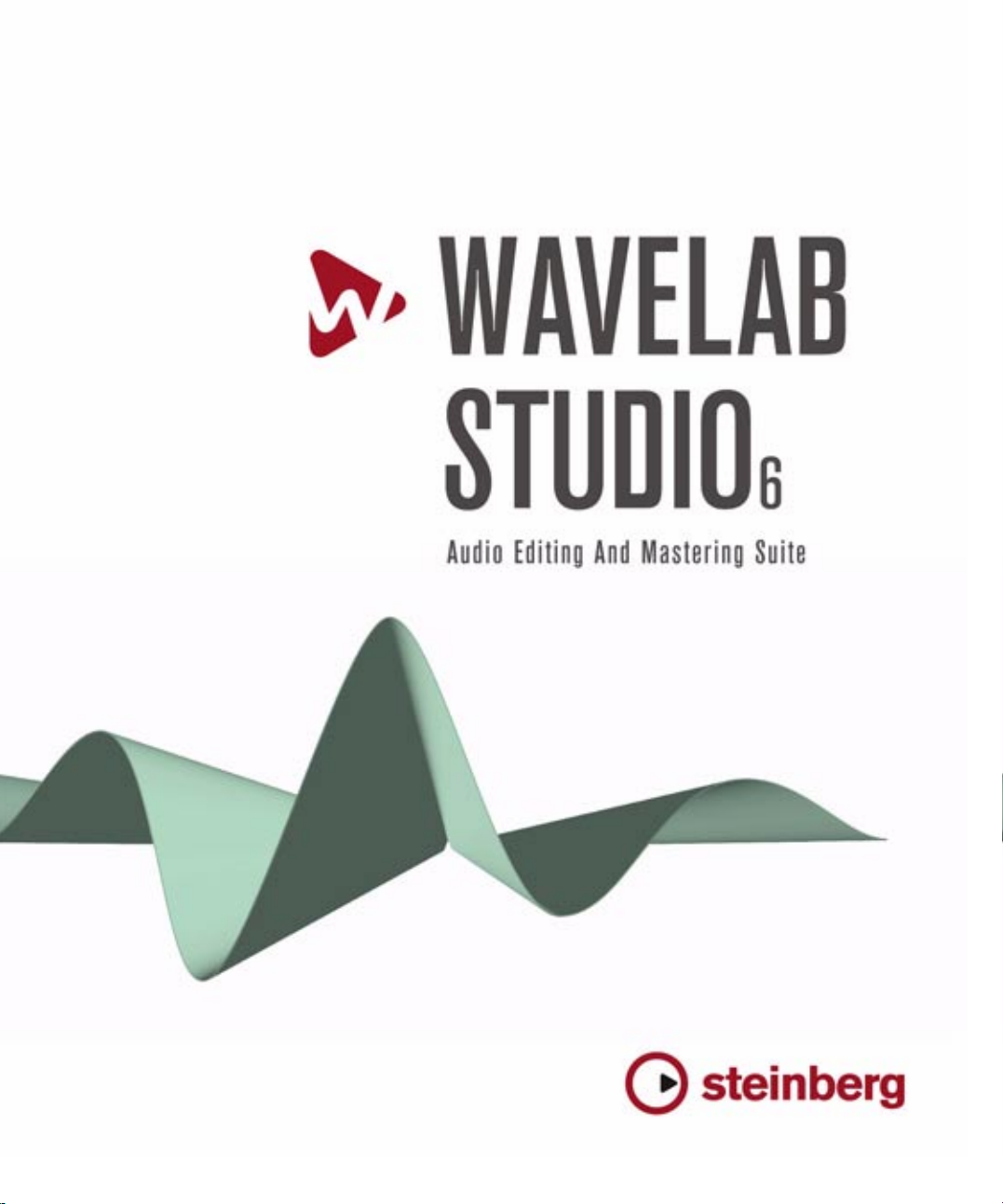
オペレーションマニュアル
Page 2
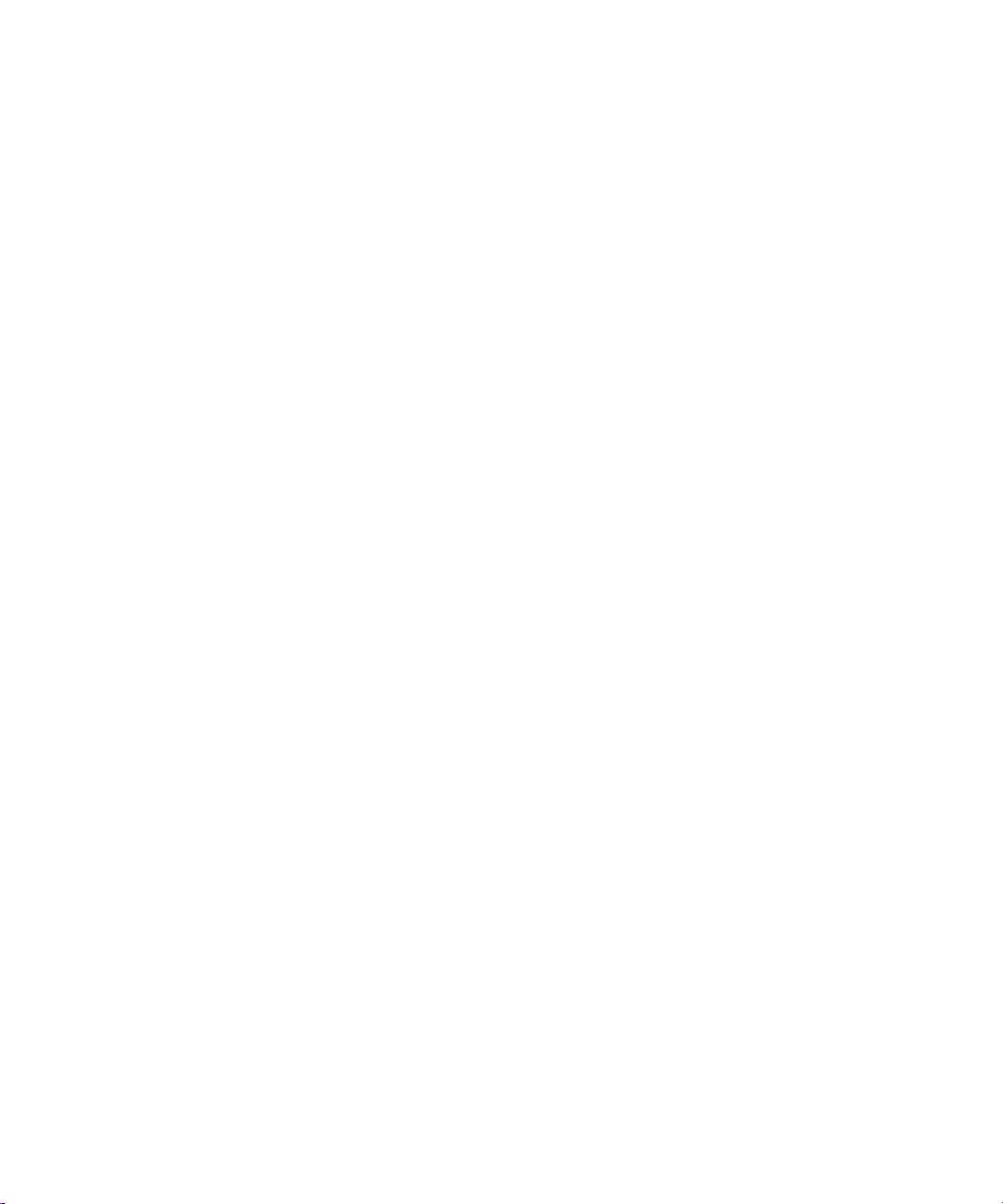
本書の記載事項は、Steinberg Media Technologies GmbH 社によって予告なしに変更されることがあり、同社は記載内容に対する責任を負いませ
ん。
本書で取り扱われているソフトウェアは、ライセンス契約に基づいて供与されるもので、ソフトウェアの複製は、ライセンス契約の範囲内でのみ
許可されます(バックアップコピー)。
Steinberg Media Technologies GmbH 社の書面による承諾がない限り、目的や形式の如何にかかわらず、本書のいかなる部分も記録、複製、翻訳
することは禁じられています。
本書に記載されている製品名および会社名は、すべて各社の商標、および登録商標です。
Steinberg Media Technologies GmbH, 2007.
©
Page 3
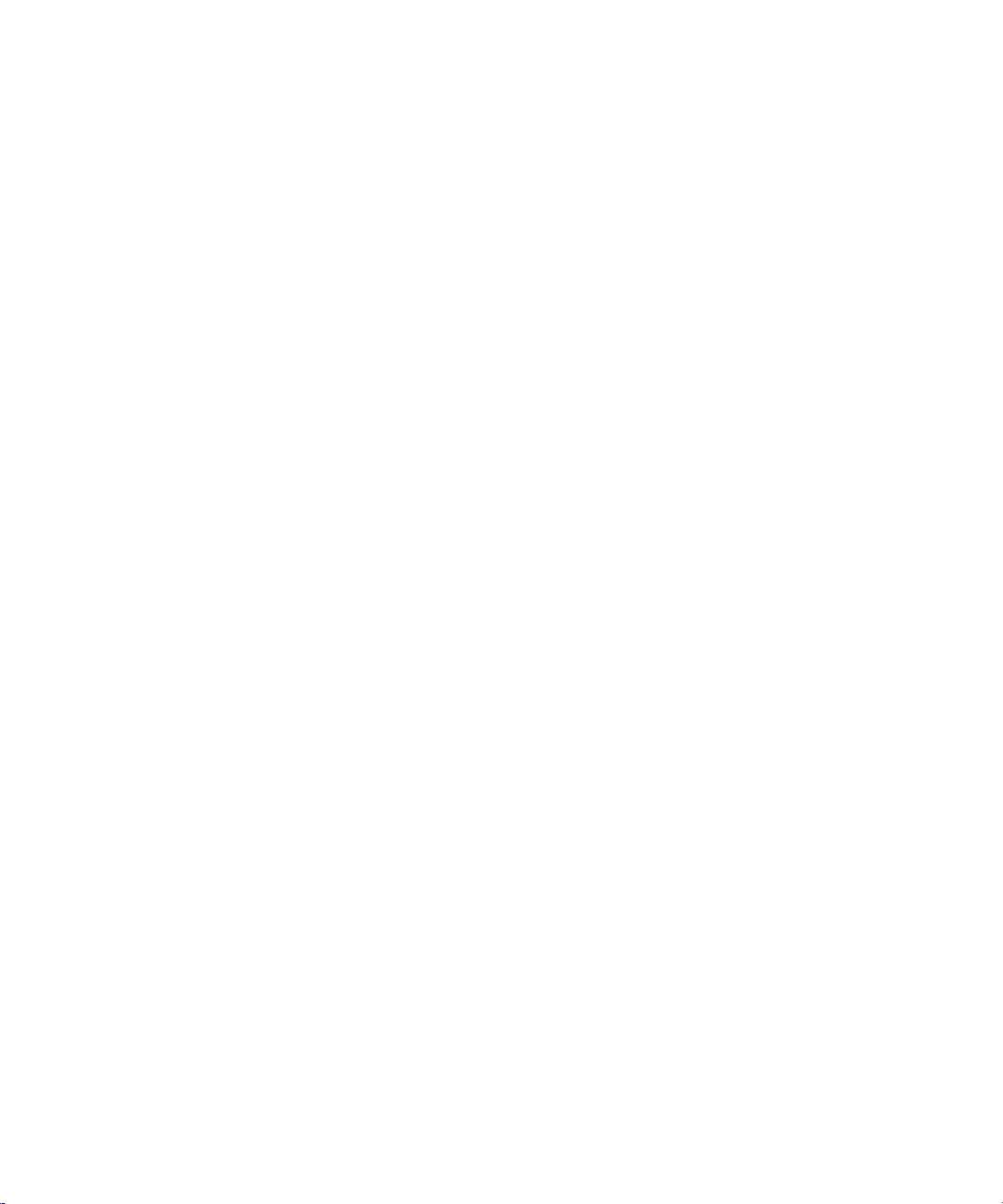
目次
Page 4
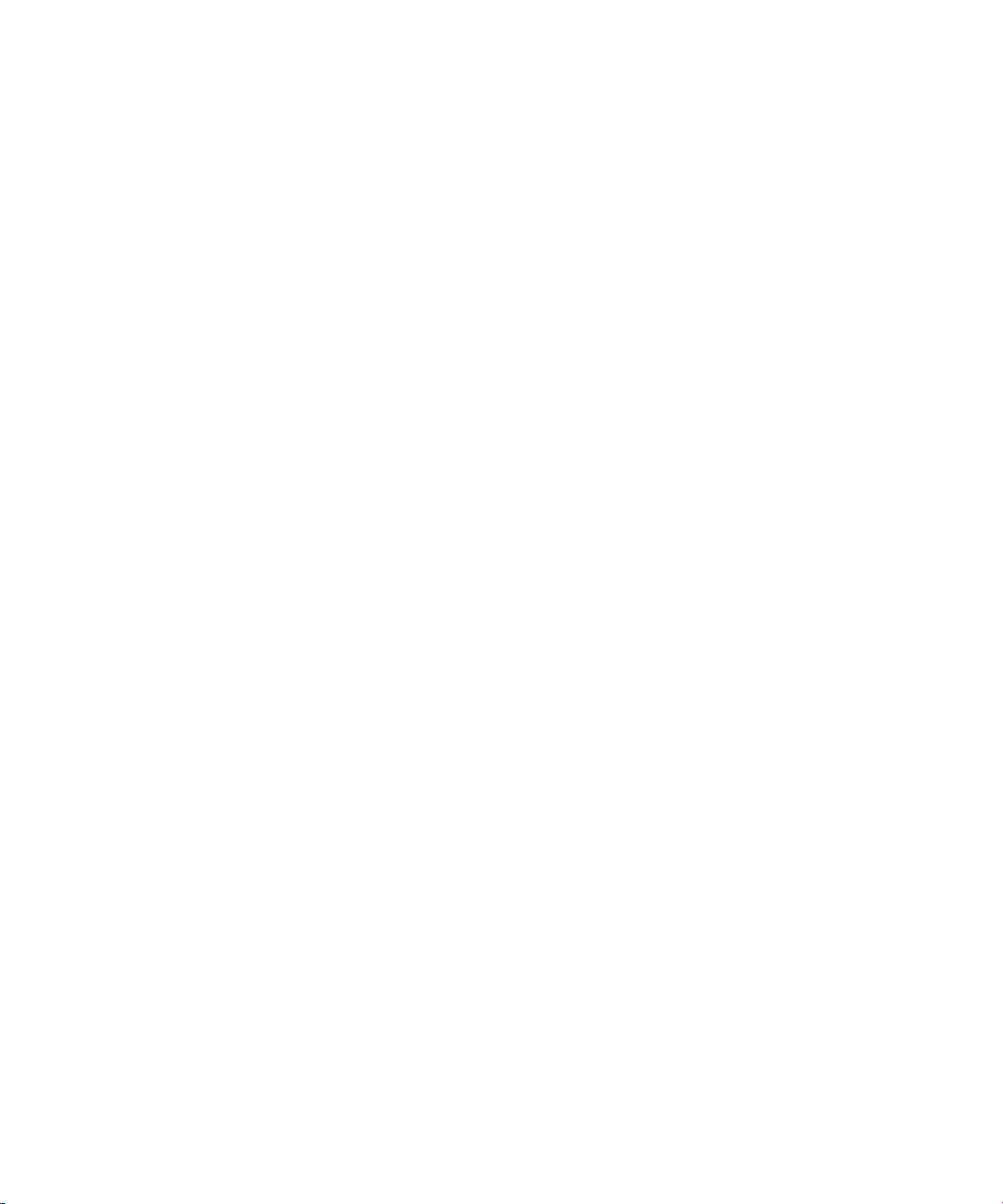
7
はじめに
8
WaveLab Studioへようこそ
8
キー コマンドの記述について
8
Steinberg 社への連絡方法
9
インストールと設定
10
コンピュータの準備
10
インストール手順
11
ソフトウェアの登録
11
WaveLab Studioの起動
11
プログラムの設定
14
CD / DVDドライブのインストール
14
これで準備は完了です
14
診断用ツール"Tracer"について
15
概要
16
WaveLab Studioの概要
16
各ウィンドウとその機能
18
WaveLab Studioの使い方
19
基本操作
20
この章について
20
ヘルプの表示
20
アンドゥとリドゥ(Undo/Redo)
21
ウィンドウの操作
23
結合可能なツール バー
25
ステータス バー
25
コンテキストメニュー
26
時間およびレベルの表示形式
26
設定値
28
プリセット
29
WaveLab Studioでのダイログの表示
29
キーボードによる操作
30
オーディオ ウィンドウ
31
この章について
31
新規ドキュメントの作成
31
オーディオ ウィンドウを開く
33
オーディオ ウィンドウの説明と調整
35
表示倍率の設定
38
オーディオ ウィンドウのナビゲーション
38
スナップショット
39
タイム ルーラー開始位置の設定
39
ルーラーのテンポ表示
40
カーソル位置の設定
40
範囲選択
44
基本的な編集操作
50
オーディオ ファイルの取り扱い
57
ファイル属性の変更と情報表示
59
再生と録音
60
再生
65
録音
70
メーター
71
はじめに
71
メーター
79
オフライン処理
80
はじめに
80
処理の適用
81
レベル ノーマライザー...(Level Normalizer...)
81
ゲインの変更...(Change level...)
81
ラウドネス ノーマライザー...(Loudness Normalizer...)
83
ダイナミクスの調整...(Dynamics...)
86
レベル エンベロープ...(Level envelope...)
87
フェード イン/ アウト...(Fade In/Out...)
87
クロスフェード...(Crossfade...)
89
位相を反転(Invert phase)
89
前後反転(Reverse)
89
DC オフセットの除去 ...(Eliminate DC offset...)
89
波形の修復...(Waveform Restorer...)
89
タイム ストレッチ...(Time Stretch...)
91
ピッチ シフト...(Pitch correction...)
93
ピッチベンド...(Pitch bend...)
94
ハーモナイズ...(Harmonization...)
94
ハイファイコーラス...(Hi-fi chorus...)
95
EQ...
95
サンプリング レートの変更...(Convert sample rate...)
96
reNOVAtor について
97
マスターセクション
98
はじめに
98
マスターセクション ウィンドウ
99
オーディオ信号の流れ
99
マスターレベル ペーン
4
目次
Page 5
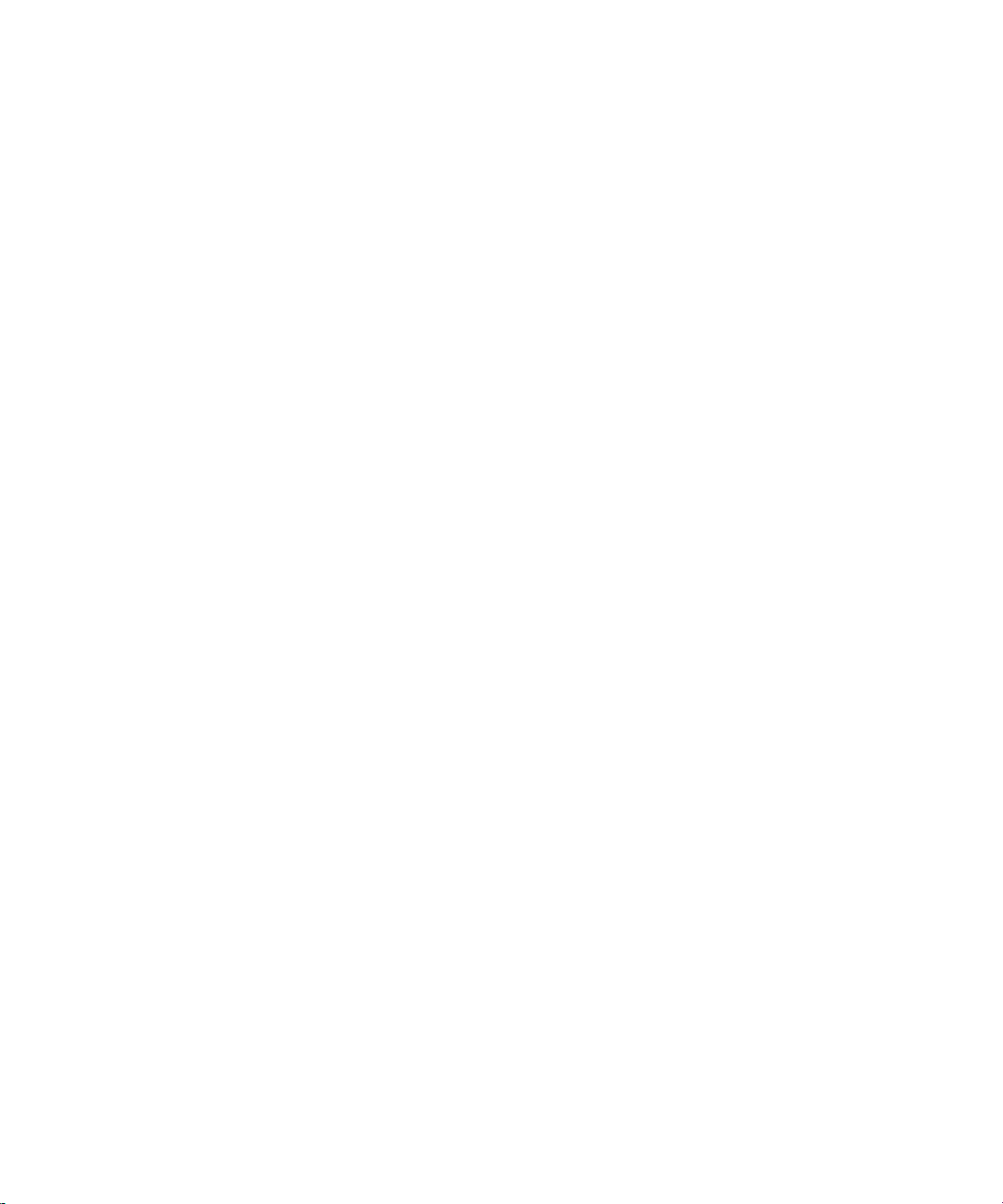
101
エフェクトペーン
104
ディザリングペーン
106
マスターセクションのプリセット
108
レンダリング
110
モニターウィンドウ
113
スペクトラム ディスプレイ
114
スペクトラム ディスプレイ モードの選択
116
自動一括処理
117
はじめに
118
自動一括処理を開く
118
ウィンドウの概要
119
"入力(Input)"タブ
122
処理内容の設定
126
作成ファイルの設定
129
詳細設定
130
自動一括処理の実行と停止
130
自動一括処理でのプリセットの利用
131
自動一括ファイル変換
132
基本手順
133
マーカー
134
はじめに
135
マーカーの作成
136
マーカー リスト
136
マーカー表示の制御
137
マーカーの編集
137
マーカーの移動と複製
137
マーカーの削除
138
マーカーを使用した操作
140
自動分割の使用
141
はじめに
141
"自動分割(Auto Split)" ダイアログ
142
モンタージュ
143
はじめに
143
モンタージュ ウィンドウ
146
モンタージュの作成
151
ズームおよびナビゲート機能
154
再生
157
録音
158
クリップの再配置
168
クリップ ビュー
170
クリップとソース ファイルの管理
172
ボリューム エンベロープ
178
モンタージュ内でのフェード/クロスフェードの使用
183
パン エンベロープ
184
クリップの変換
186
トラックとクリップへのエフェクトの追加
190
"プラグイン(Plug-ins)"ビューにおけるエフェクトの管
理
192
メタ ノーマライザー
194
グループ
195
モンタージュでのマーカーの使用
197
編集履歴
198
モンタージュでのファイル操作
203
ミックスダウン - レンダリング機能について
204
CD書き込み用モンタージュの準備
207
オーディオCDレポートの作成
210
オーディオ CD の作成
211
はじめに
211
CD-Rドライブの選択
211
書き込み前の点検
212
CDへの書き込み
213
オーディオCDのフォーマットについて
215
データ CD/DVD プロジェクト
216
はじめに
216
新規のデータCD/DVDプロジェクトの作成
216
ソース ウィンドウの設定
217
デスティネーション ウィンドウの設定
218
データCD/DVDへの書き込み
220
オーディオ CD トラックの読み込み
221
オーディオCDのトラックを WaveLab Studioに読み込
む
223
レーベルの作成
224
はじめに
225
レーベル エディタ
229
ユーザー変数の定義
230
レーベルの印刷
5
目次
Page 6
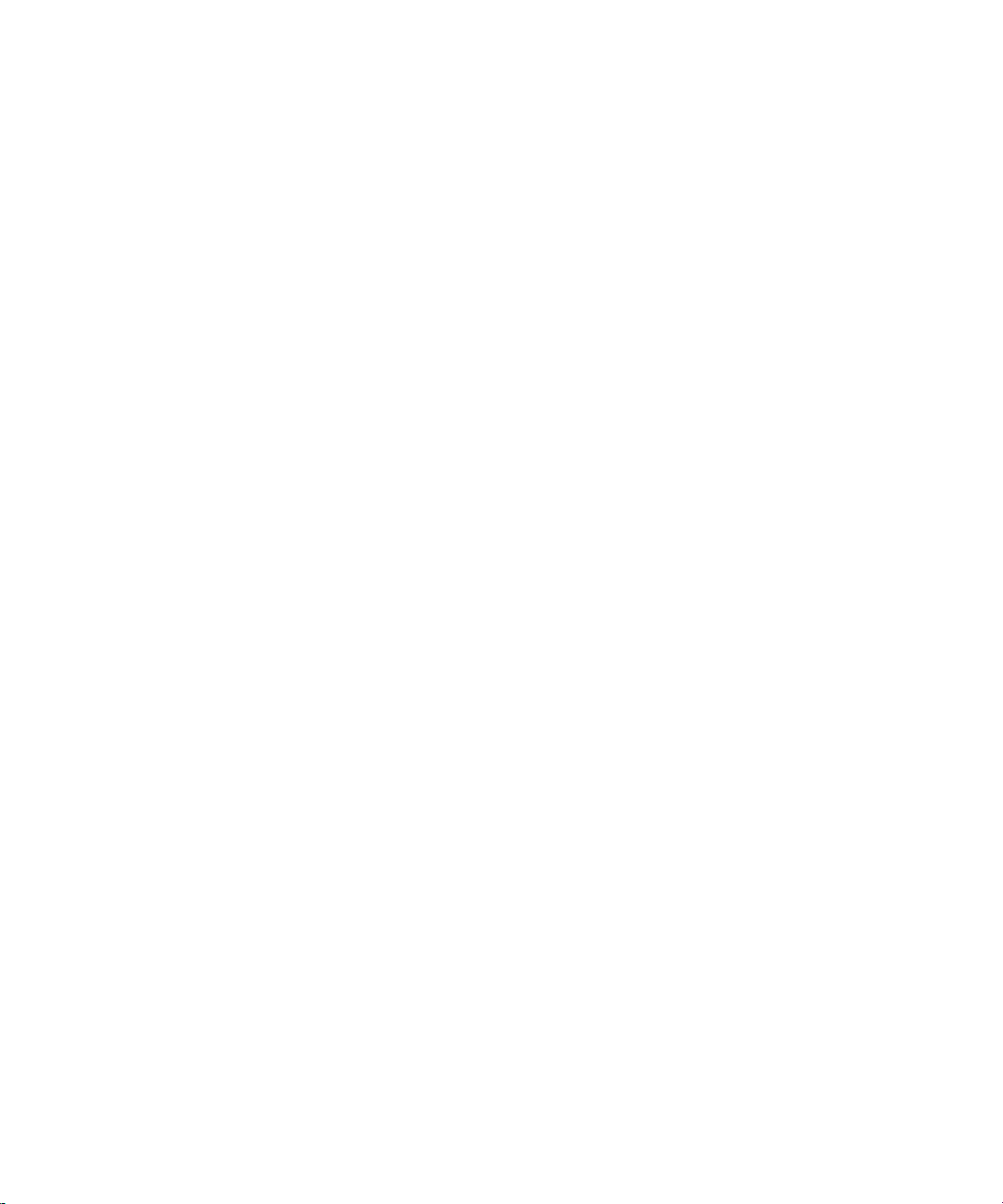
231
解析
232
全般情報の検出
237
3D周波数解析
239
オーディオ信号の作成
240
オーディオ信号の作成
240
DTMF 信号の作成
242
WaveLab Studio と外部機器の同期
243
はじめに
243
MTC同期機能
245
Sampling の使用とループの作成
246
はじめに
246
HALionとWaveLab Studioの併用
246
サンプルデータ属性の編集
247
基本的なループ処理
248
ループのクロスフェード(Crossfade Looper)
252
ループ音の均質化
254
動作環境
255
必要条件
255
コンピュータの必要条件
256
オーディオ デバイスについて
256
システム情報表示機能
257
カスタマイズ
258
カスタマイズとは
258
ユーザー設定
258
フォルダの編集
259
ウィンドウ レイアウトの保存
259
スタイル設定 − オーディオ ウィンドウ
262
スタイル設定 − モンタージュ ウィンドウ
265
スクリーン レイアウトの操作
265
デフォルトのウィンドウのサイズと位置の設定
266
マイ メニューの作成
266
キー コマンドのカスタマイズ
268
プラグインの管理
288
トラブルシューティング
289
一般的な問題
289
ファイルを開くときの問題
290
ファイルを保存するときの問題
290
録音時の問題
290
プレイバック時の問題
291
編集時の問題
291
トラブルシューティングと注意事項
291
考えられる不具合と解決方法
292
Q&A
292
CD書き込みの不具合を避けるために
293
ハードウェアとセットアップの問題
294
キーコマンド
295
ファイルの操作
295
波形ディスプレイモード
295
ビュー
295
ズーム
296
処理
296
再生、カーソル位置
297
選択
297
編集/録音
298
マーカー
298
その他
299
索引
271
プラグインプロセッサのリファレンス
272
WaveLab Studioプラグインについて
276
VSTプラグイン
6
目次
Page 7
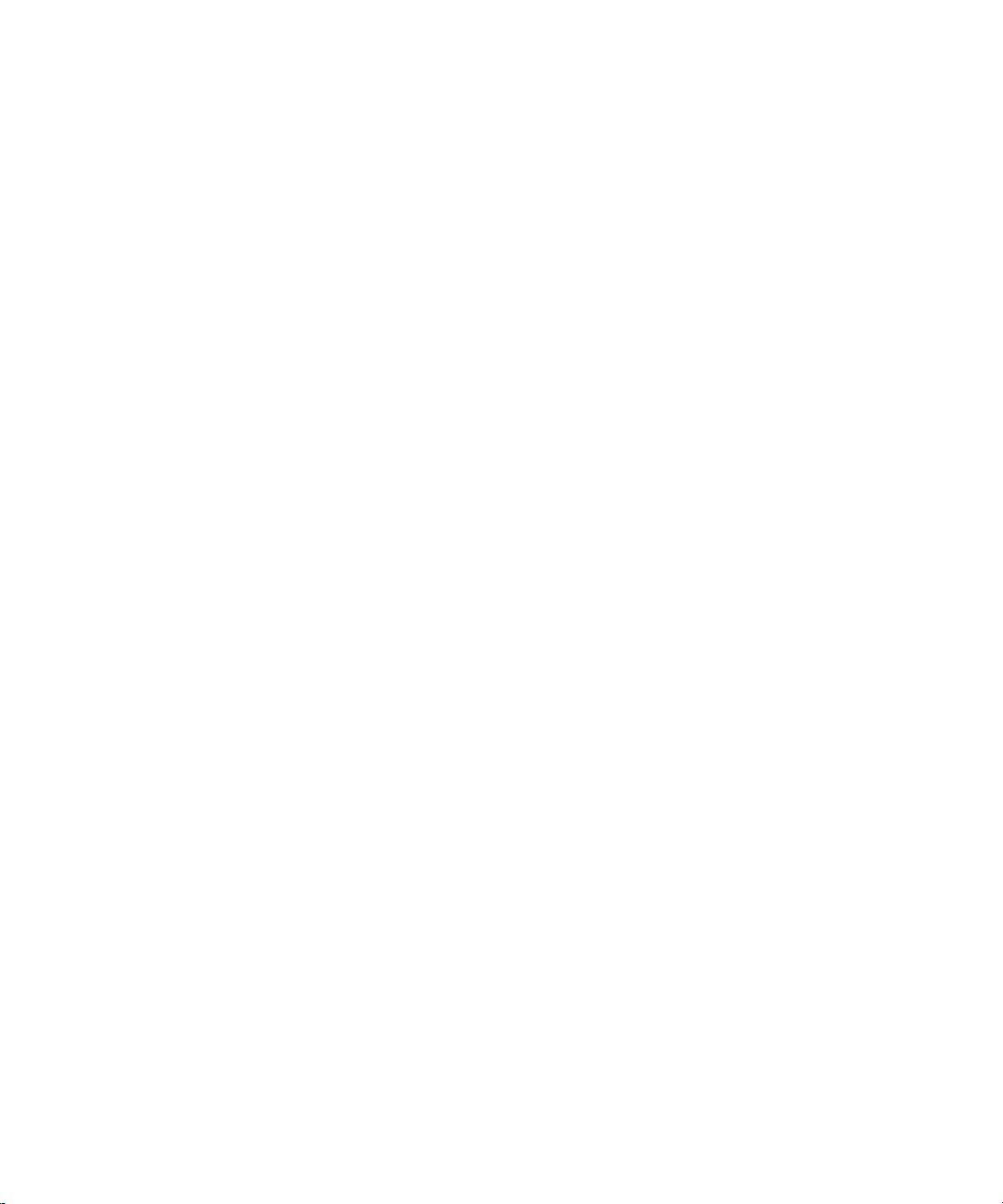
1
はじめに
Page 8
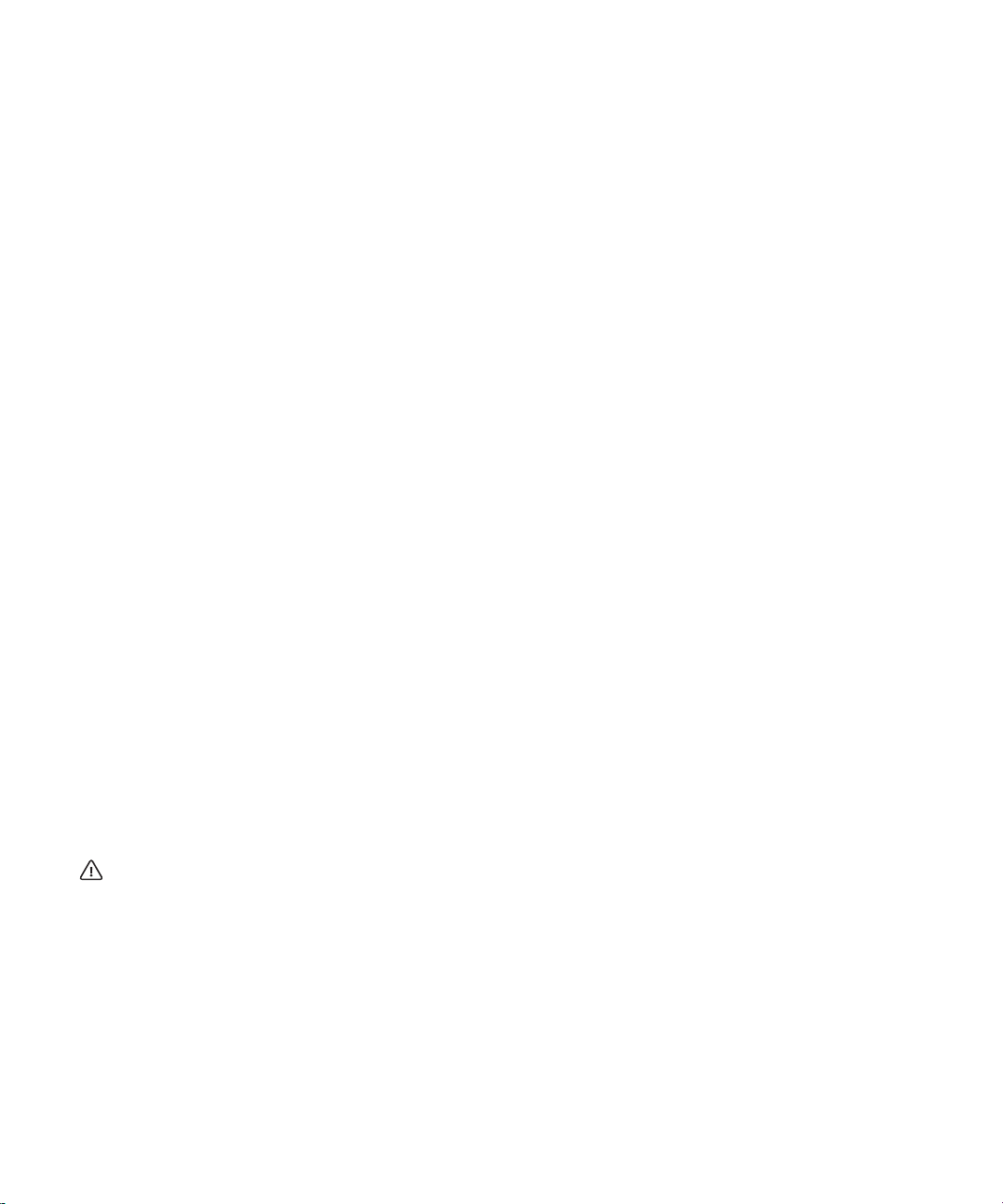
WaveLab Studio へようこそ
この度は WaveLab Studio をご購入いただきまして、誠にありがとうご
ざいます。
WaveLab Studio は、トップクラスのマスタリング/ レストレーション
施設だけ ではなく第一線で活躍す るエンジニアやミュージ シャンの皆
様にとっても最適なオーディオ編集ツールです。
WaveLab Studio は、プロフェッショナルなオーディオ エンジニアの方
から趣 味で音楽を楽しむ方まで、常 に幅広いユーザーの方 々と共に歩
み、進化し続けています。お寄せ頂いた声により、かつてないほど自由
度が高 く、またユーザーに優しいプ ログラムに成長するこ とができま
した。
WaveLab Studio の使いやすさ、そして強力な機能を是非お確かめくだ
さい。
Steinberg は、常日頃よりユーザーの投資を保護すると強く約束してま
いり ました。この約束 を守るべく、WaveLab Studio は Steinberg Key
(コピープロテクション)を導入しております。
キー コマンドの記述について
WaveLab Studio のキーコマンド(初期設定)の多くはモディファイア
キーを併用するものとなっています。例えば「アンドゥ(取り消し)」
に対する初期設定のキー コマンドは、ここでは [Ctrl] + [Z] のように記
述されています。
本書に記され るモディファイア キーを併用するキー コマ ンドは、[ 最
初に押す Windows のモディファイア キー ] + [ 一緒に押すキー ] のよ
うに示されています。すなわち:
[Ctrl + [Z] の場合、[Ctrl] キーを押しながら [Z] キーを押してください。
[Alt] + [X] の場合、[Alt] キーを押しながら [X] キーを押してください。
Steinberg 社への連絡方法
WaveLab Studio をインストールして起動し、" ヘルプ(Help)" メニュー
の"インターネットでのコンタクト(Steinberg on the Internet)"から
"Steinberg" をク リックします。 リンク 先のページで FAQ やア ップ
デート情報の確認などを行えます。
これらの機能を利用するためには、インターネット接続環境が必
要です。
はじめに
8
Page 9
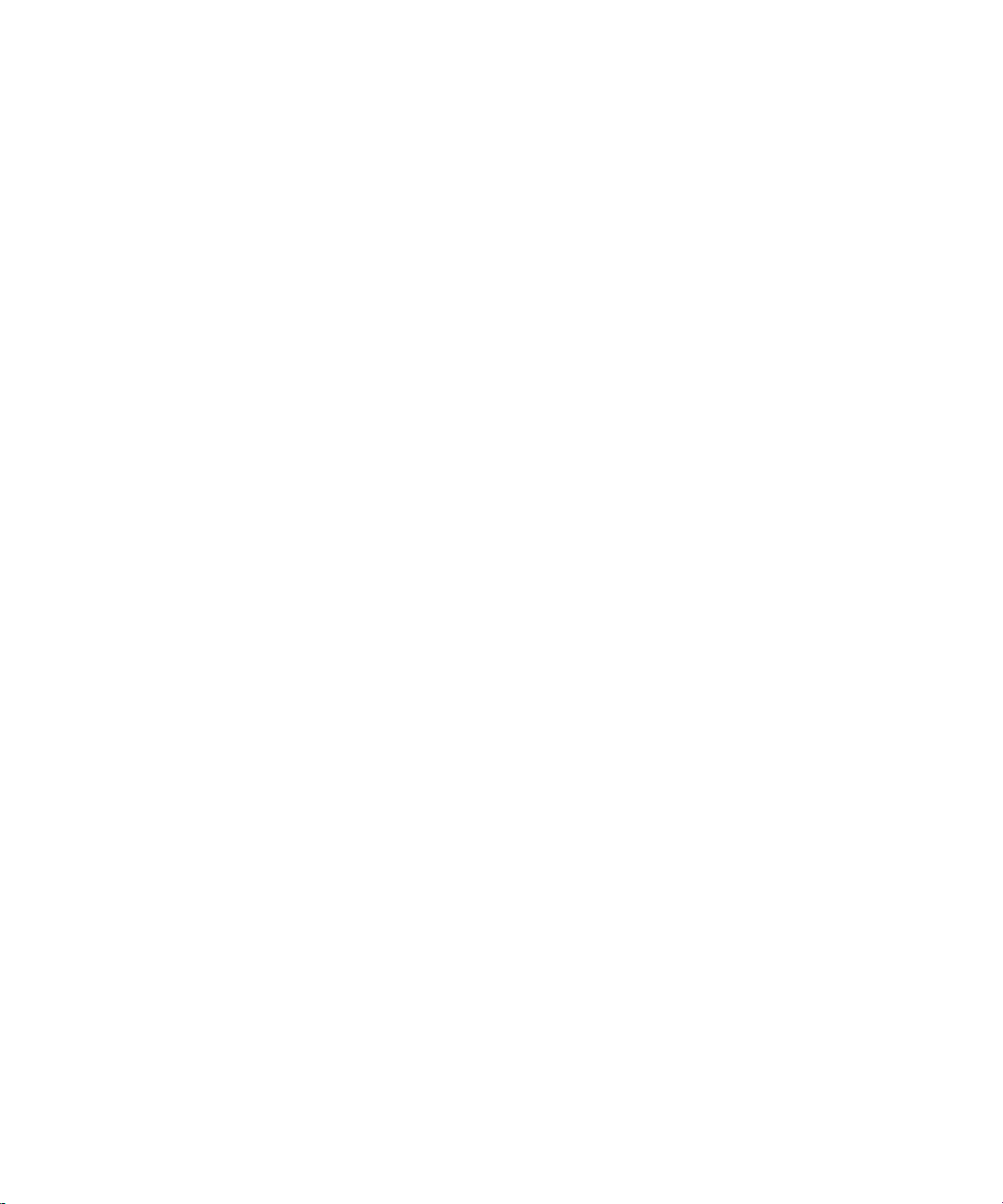
2
インストールと設定
Page 10
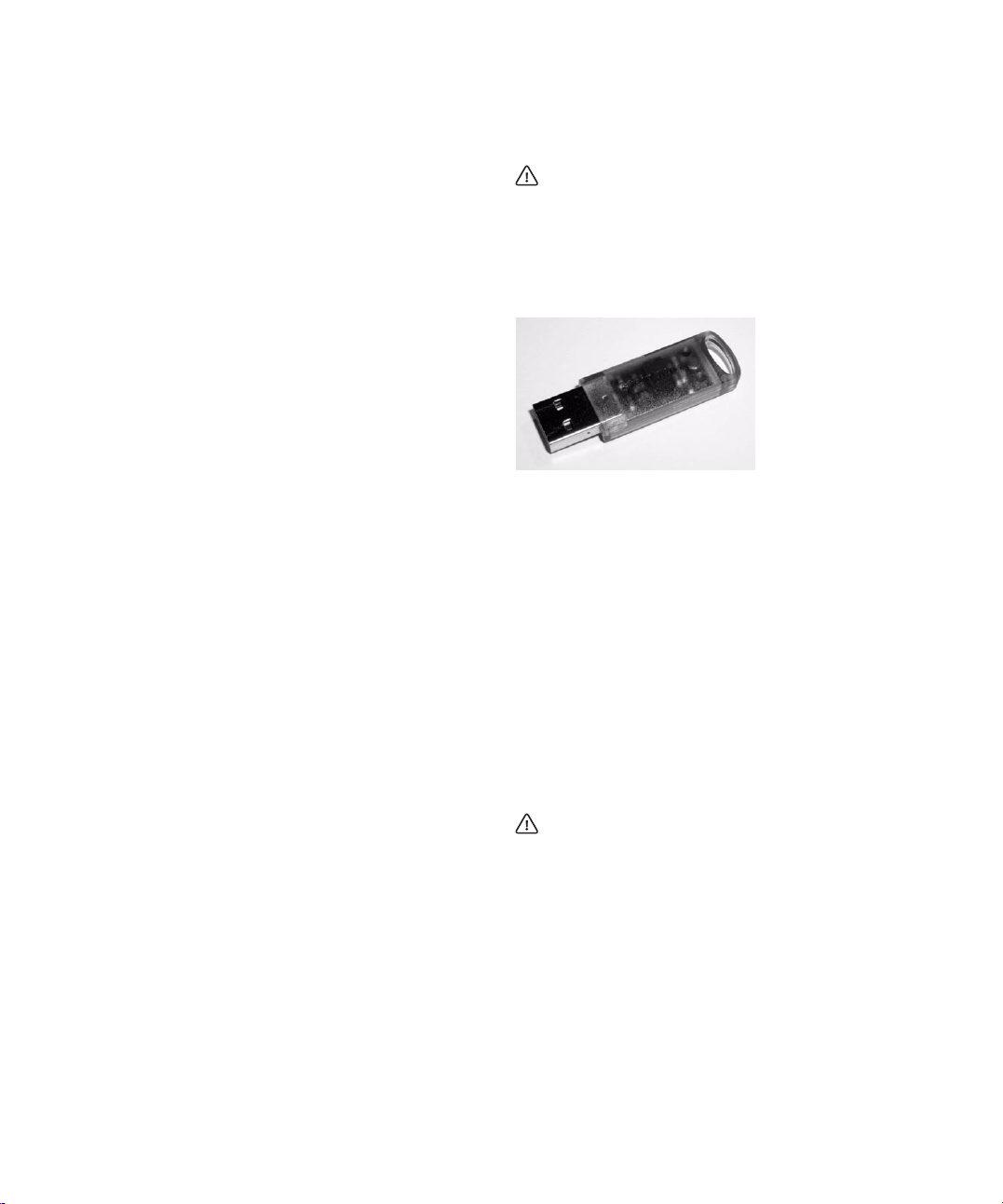
コンピュータの準備
WaveLab Studio のインストールの前に、コンピュータを正しく設定し
ておく 必要があります。以下のもの がインストールされて いることを
確認してください。
•
Microsoft Windows(使用可能なバージョンについては、255 ページ
の『必要条件』をご参照ください)
•
オーディオ デバイスおよびそのドライバ
オーディオ デバイスのチェック
オーディオデバイスが正常に動作する か確認するため、以下のテスト
を行ってください。
オーディオ デバイスに付属のソフトウェアを使用して、問題なく
•
オーディオの録音と再生が行えるかを確認する。
Microsoft Windows に付属するメディア プレイヤーを使用して、
•
オーディオを再生してください。メディア プレイヤーについての説
明は、Windows のヘルプまたは付属の取扱説明書をご覧ください。
インストール手順
Steinberg Key
WaveLab Studio をインストールする前に、以下をお読みくださ
い。
WaveLab Studio のパッケージの中に、Steinberg Key(" ドングル " と
も呼ばれます)が付属されています。これは WaveLab Studio のコピー
プロテクション デバイスです。この Steinberg Key がないと WaveLab
Studio は起動しません。
色
この時 点で、ご使用のコンピュー タ画面の色数の確認 / 変更を行って
ください。色数の確認 / 変更方法については、Windows のヘルプまた
は付属の取 扱説明書をご覧ください。WaveLab Studio では 24 ビット
または 32 ビットカラーでの表示が推奨されています。
Steinberg Key
Steinberg Key は、Steinberg ソウトフ ェアのライセンスが保存される
小さなコンピュータ回路です。ハードウェア プロテクションを利用す
るすべての Steinberg 製品で同じタイプのキーを使用し、1 つ以上のラ
イセンスを 1 つのキーに保存できます。ライセンスを異な るキー間で
(特定の範囲内で)転送することも可能です。
•
SteinbergKeyでコピー プロテクションが行われているSteinbergソ
フトウェアをすでにお持ちの場合は、WaveLab Studio のインストー
ルを行う前に、すべての USB ポートから既存の SteinbergKey を取
り外してください。
•
その他のコピー プロテクトによる Steinberg ソフトウェアをご使用
の場合には、すべてのソフトウェアのライセンスを 1 つの Steinberg
Key に転送でき ます。キー間のライセンス転 送について の詳細は、
Syncrosoft License Control Center(ス タート >プログラム >
Syncrosoft )のヘルプ(英語)をご参照ください。
WaveLab Studio のインストー ルを行う前に Steinb erg Keyを コ
ンピュータの USB ポートに取り付けないでください。コン
ピュータの OS が、Steinberg Key を新しい USB ハードウェアと
して認識し、WaveLab Studio のインストールを行う前 には存在
していない専用ドライバの検索を開始してしまいます。
10
インストールと設定
Page 11
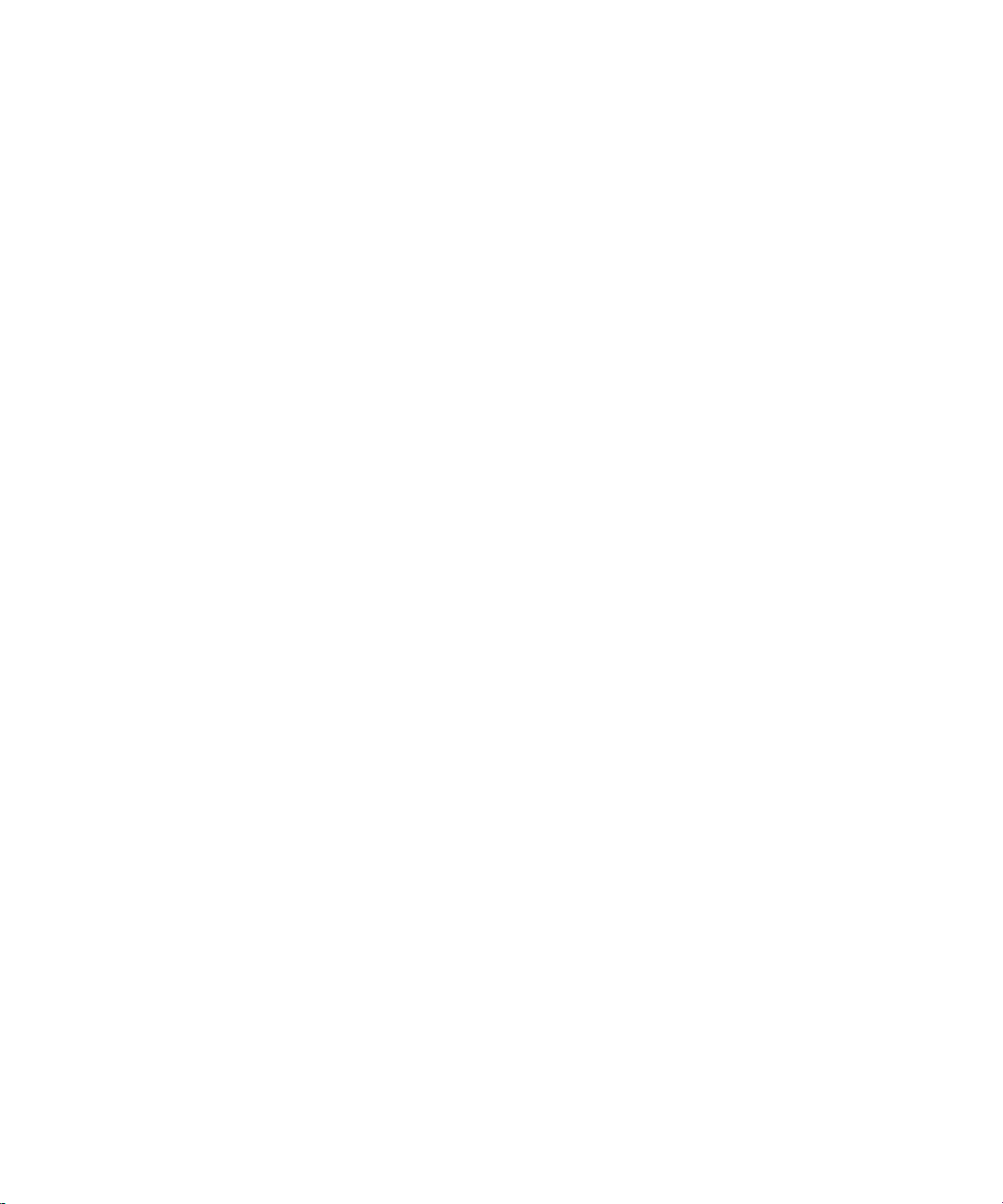
ソフトウェアのインストール
インス トールを行うことですべ てのファイルが展開さ れ、適切な場所
に追加 / 設定されます。
1. CD-ROM ドライブに WaveLab Studio のC D-ROM をセットします。
しばらくすると、セッ トアップ プログラムが 自動的に起動します。
セットアップ プログラムが自動的に起動しない場合は、以下の手順
2〜4を実行してください。セットアップ プログラムが正常に起動
した場合は、手順 5 へと移ってください。
2. デスクトップ上で " マイコンピュータ " を開きます。
3. CD-ROM ドライブのアイコンをダブルクリックします。
4. "setup" のアイコン(setup.exe)をダブルクリックします。
5. 画面に表示される指示に従って操作します。
6. 途中、お手元の Steinberg Key を接続するよう指示するダイアログ
が表示されますので、キーを USB ポートに挿してください。
初めてコ ピー プ ロテクション デバ イスを挿した場合 は、" 新 しい
ハードウェアの検索ウィザー ド " ダイアログが 現れ、専用のドライ
バを手動で、あるいは自動で検索するよう 指示されます。ドライバ
を自動インストールするよう選択し、"OK" ボタンをクリックして処
理を続行します。
7. 最後に、インストールが無事完了したことを示します。
再起動するように指示される場合があり ます。指示されない場合は
行う必要はありません。
イ ンスト ールが 完了すると、WaveLab Studio の起動 用アイ コンが、
Windows のスタート メニューやデスクトップに追加されます。
これで WaveLab Studio のインストールは完了です。
ソフトウェアの登録
WaveLab Studio のテクニカル サポ ートやアップデート情報を 受ける
ためには、ユーザー登録が必要です。
WaveLab Studio の起動
1. Steinberg Key を USB ポートに挿します。
2. WaveLab Studio を起動します。
WaveLab Studio が開きます。
⇒ WaveLab Studio の使用中は常に Steinberg Key が必要です。
プログラムの設定
はじめにいくつかの設定を行う必要があります。
オーディオ デバイスの設定
実際に使用するオーディオ デバイスとド ライバを指定する必要があり
ます。WaveLab Studio では MME、WDM、また は ASIO 規格に対 応し
た、オーディオ デバイスを使用できます。
ASIO ドライバの選択
1. " ユーザー設定(Preferences)" から、" オーディオカード(Audio
device)" タブを選択します。
2. " 再生(Playback)" プルダウン メニューから、ASIO ドライバを選択
します。
メニューのヘッダが " 再生(Playback)"から"録音/再生(Playback/
Record)" に変わり、"録音(Recording)" セクションがグレー表示さ
れます。これは、ASIO ドライバでは、同じドライバが常に入出力の
両方に適用されるためです。
3. オーディオ デバイスの " コントロールパネル(Control Panel)"ボタ
ンをクリックする と、オーディオ デバイス設 定プログラム(通常、
オーディオ デバイスと一緒にインストールされます)が開きます。
オーディオ デバイスやドライバによって異なりますが、通常、バッ
ファ サイズ、デジタル フォーマット、追加の I/O 接続などの設定を
行えます。
4. " 接続(Connections)" ボタンをクリックします。
"ASIO オーディオ接続(ASIO Audio connections)" ダイアロ グが表
示され、WaveLab Studio で使用可能なすべてのチャンネル入出力が
一覧表示されます。ステレオ インプット / アウトプットに使用する
チャンネルを選択してください。
5. "OK" ボタンをクリックしてダイアログを閉じます。
ASIO ドライバを使用する際のビット解像度の設定は、オーディオ デ
•
バイスに付属するアプリケーションで行います。
したがって、" 優先す る再生ビット解像度(Playback Resolution)"
部分も同様にグレー アウトされます。
11
インストールと設定
Page 12
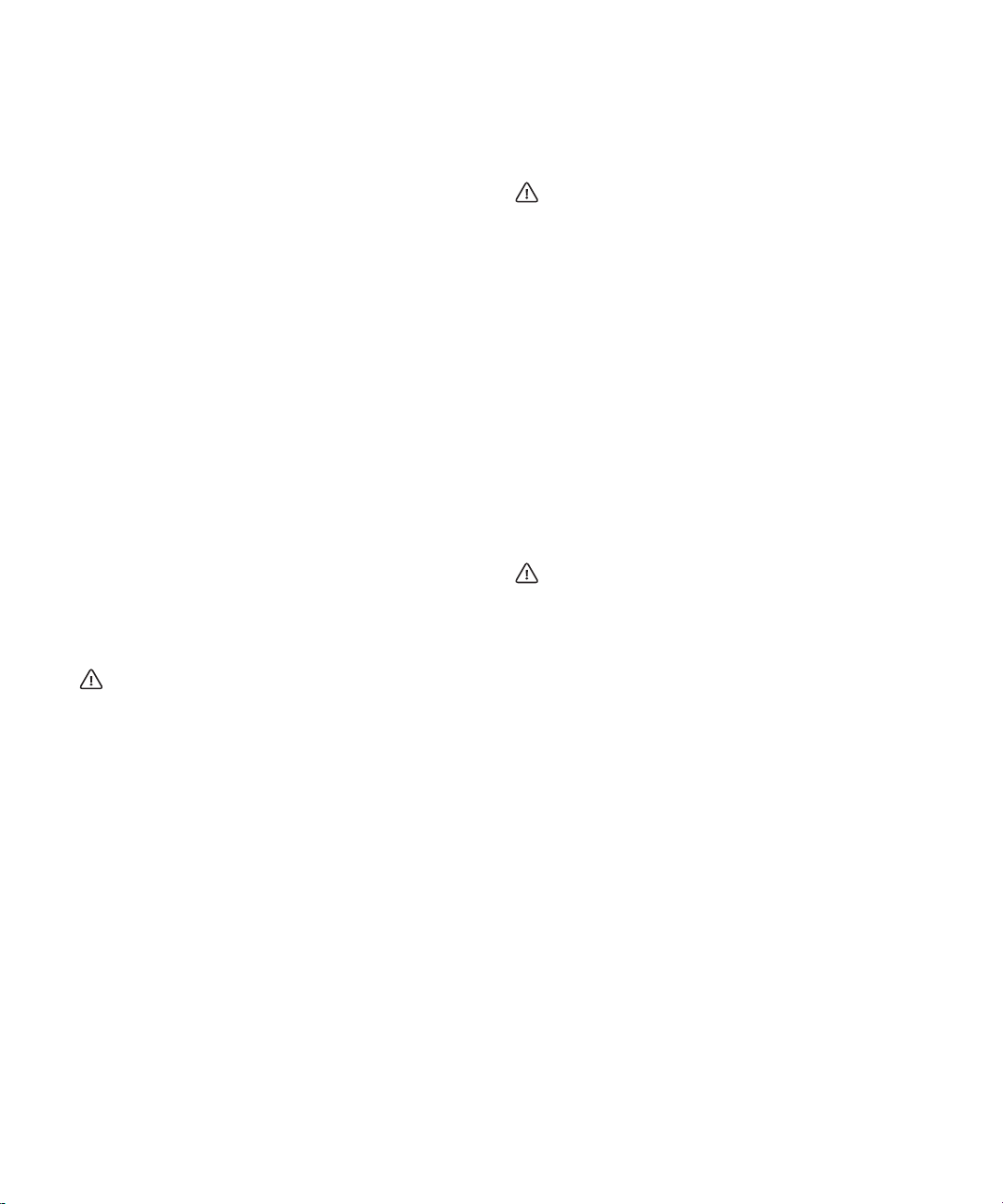
MME / WDM ドライバの選択
1. "オプション(Options)" メニューから"ユーザー設定(Preferences)"
を選択します。
2. " オーディオカード(Audio device)" タブをクリックします。
3. プルダウン メニューから、録音と再生に使用するオーディオ デバイ
スを選択します。
オーディオ デバイスが1枚しかない場合は、"MME-WDMMicrosoft
サウンド マッパー(Microsoft Sound Mapper)" を選択することもで
きます。"MME-WDM Microsoft サウンド マッパー(Microsoft Sound
Mapper)" は、すべてのオーディオを実際のオー ディオ デバイスに
マッピングする仮想オーディオ デバイスです。ただし、これを使う
とオーディオを録音するときに、デバイスの ドライバの機能を最大
限に活用できなくなるのでお勧めできません。
4. " 優先する再生ビット解像度(Playback Resolution)" を設定します。
その他のオーディオ設定
" ユーザー設定(Preferences)" ダイア ログ中には、オーディオの再生
および録音に影響する設定が他にもあります。多くの場合、デフォルト
の設定 で問題なく動作するので、ま ずはデフォルト設定を 試してみて
ください。" オーディオカード(Audio device )" タブに、以下の設定項
目があります。
再生用の " バッファの数(Buffer Number)" および " バッファのサイ
•
ズ(Buffer Size)"
この設定項目で、再生時にバッファとして使 用するメモリのサイズ
を定義します。再生時にドロップ アウトまたはグリッチ などの問題
が発生する場合は、この値を大きくしてください。
ASIOドライバを使用する場合、通常、これらの設定はオーディオ
デバイス付属のアプリケーション上で行います。
•
録音用の " バッファの数(Buffer Number)" および " バッファのサイ
ズ(Buffer Size)"
この設定項目で、録音時にバッファとして使 用するメモリのサイズ
を定義し ます。オーディ オの録音時 に取りこぼしが生じ る場合は、
この値を大きくしてください。
" ユーザー設定(Preferences)"の"ファイル(File)" タブには、以下の
設定項目があります。
" ディスク用ブロック バッファ サイズ(Disk block buffer size)"
•
WaveLab Studio がハードディスクか らデータを 読み取るときに使
用するバッファサイ ズを定義します。モンタージュで大 量のクリッ
プを同時に再生するなど強い負荷のかかる 作業で問題が発生する場
合、この値を変更し てください。この値を大きくする 場合は、再生
用バッファの数やサ イズも増やす必要があ ります。この 設定を変更
すると、ダイアログを閉じたときに再生は停止します。
" システム キャッシュを使用(Use system cache)"
•
このオプションが無効の場合(デフォルトの設定)、WaveLab Studio
は Windows のファイル キャッシュを使用せずに、ハ ードディスク
から直接ファイルを読み込みます。
" システム キャッシュを使用(Use system cache)" は無効にして
おくことをお勧めします。
ハードディスクの動作が遅いシステムでは、これに より問題が解決
することがあります。
注意:
•
このオプションを使用する場合は、ディスク用ブロック バッファ サ
イズをあまり大きくしないでください。
•
有効にする場合は、開いているファイルをすべて閉 じてから再び開
いてください。
レイテンシー
" オーディオカード(Audiodevice)" の再生部分に、16 ビット /44.1KHz
で再生した場合のレイテンシーが表示されます。レイテンシーとは、プ
ログラムが 情報を発信してから、音が 聞こえるまでの時間差を 意味し
ます。レイテンシーの長さ は、オーディオ デバイスやド ライバ、そし
てそれらの設定方法によって変化します。通常、バッファの数とサイズ
を小さくすると、レイテンシーは小さくなります
Steinberg NUENDO やCubase のようにリアルタイムでオーディ
オ トラックを取り扱う DAW アプリケーションの場合は、レイテ
ンシーを最小限にとどめておくことが非常に重要になります。し
かし、WaveLab Studio を使 用する場合は、レイテンシーの長さ
はあまり重要ではあ りません。安定した再生や正確 な編集を行え
ることが、WaveLab Studioを 使用する上での重要な要 素となり
ます。したがって、WaveLab Studio を使用する際はレイテンシー
を可能な限り小さくするのではなく、ある程度余裕を持たせてく
ださい。再生音が割れてしまったりグリッチが発生 したりする場
合は、"ユーザー設定(Preferences)"の"オーディオカード(Audio
device)"で " バッファの数(Buffer Number)"と"バッファのサ
イズ(Buffer Size)" を増やしてください。
12
インストールと設定
Page 13
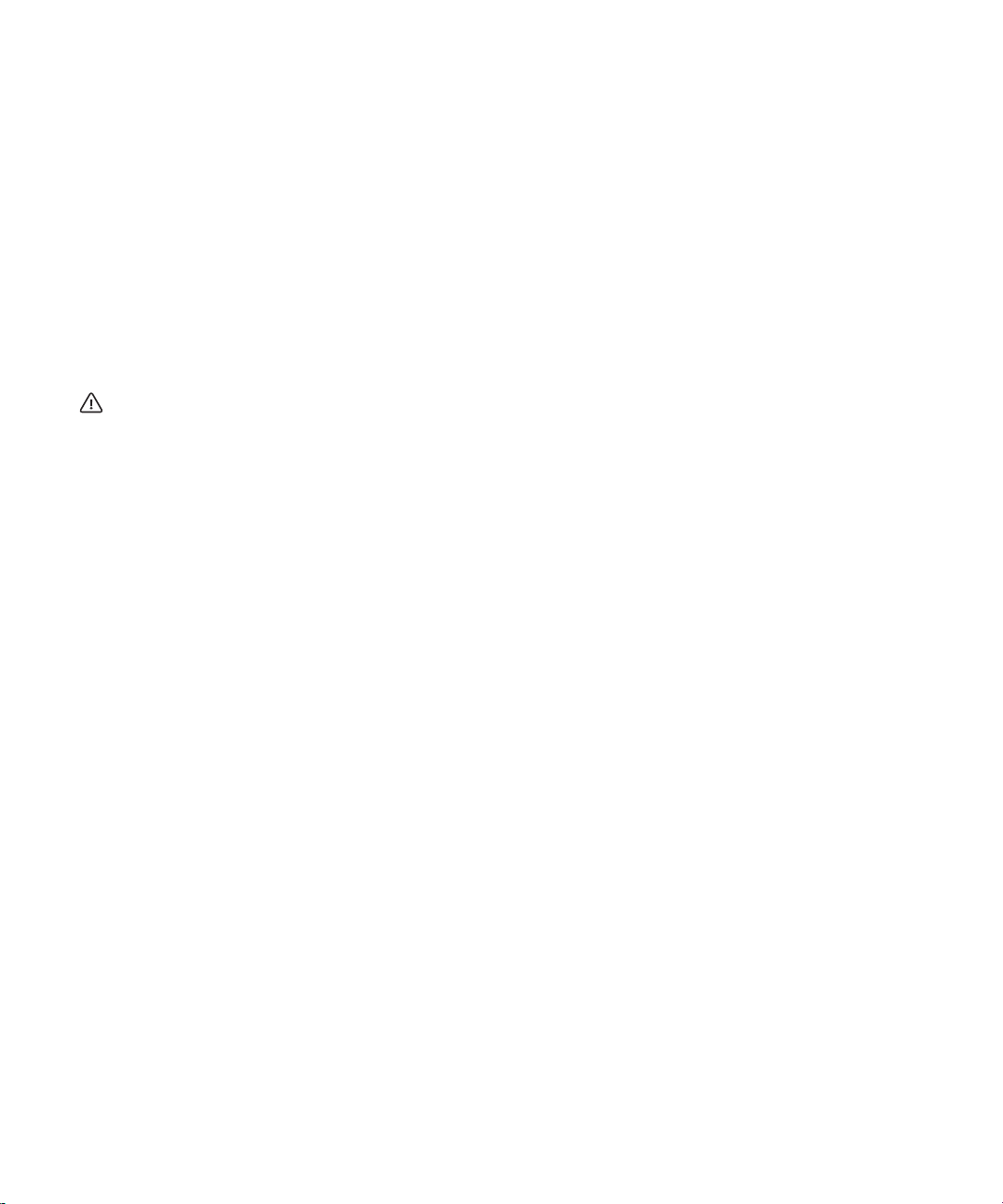
一時ファイル
WaveLab Studio が一時ファイルを保管する場所 を指定してください。
一時フ ァイルは、大きなファイル のアンドゥなどで使用 されます。詳
細については、20 ページの『アンドゥとリドゥ(Undo/Redo)』をご
参照ください。
WaveLab Studio では、一時ファイルの保管先として最大3 つのフォル
ダを設定できます。2 つ以上のドライブに一時ファイルを保存すると、
そのパフォーマンスをかなり早くできます。
たとえば、ソース ファイルが C ドライブに存在する場合、一時フォル
ダとして "D:¥temp"、"E:¥temp" と設定します。
これは パフォーマンスを向上す るだけでなく、ディスクの 断片化も減
らせます。
1. Windows 上で、一時ファイルを保存するフォルダを作成します。
フォルダは、使用しているハードディスクのうち最も処理速度の
速いハードディスクに作成してください。また、指定するハード
ディスク(またはパーティション)に十分な空き領域がある事を
確認してくだ さい。一時ファイルを別のハ ードディスク(通常の
ファイルが保 存されているハードディスクとは別のディスク)に
作成すると、ファイル操作がかなり高速になります。
2. WaveLab Studio の " オプション(Op t ion s)" から " フ ォルダ ...
(Folders...)" を選択します。
"フォル ダ (Folders)" ダイ アログが開 き、ここで各種の WaveLab
Studio フォルダの取り扱いについて編集を行えます (258 ページの
『フォルダの編集』参照)。
3. " 一時フォルダ(Temporaryfolders)"項目(" ワークフォルダ(Work
folders)" カテゴリ内に有ります)の横にある "+" 印をクリックしま
す。
一時ファイル用に 3 つのフォルダを設定できます。
4. " 一時フォルダ(Temporaryfolders)"の1項目を選択すると、一時
ファイルが作成されるフォルダの位置が右側に示されます。
5. ディレクトリのパスを入力するか、Windows のファイル ダイアロ
グでドライブを指定してフォルダを選択します。
フォルダの選択を行い、"OK" ボタンをクリックしてファイル ダイア
ログを閉じます。
ピーク / 表示メモリ フォルダ
ピーク ファイル(拡張子 ".gpk")は、WaveLab Studio でファイルを編
集したり開 く際に自動作成される 小さなファイルです(あらか じめ作
成されていない場合)。ピークファイルには波形情報、波形ウィンドウ
の描画方法の情報が含まれます。
表示メモリ ファイル(拡張子 ".mem")は、特定のオーディオ ファイ
ルに関連する表示情報や(ウィンドウ位置、スクロール位置など)、マ
スター セクションでの使用エフェクトの情報が保存されています(56
ページの『表示設定の保存』参照)。
デフォルトでは、ピーク ファイルと表示メモリ ファイルはオーディオ
ファイルと 同じフォルダに保存 されます。これを他のドラ イブ / フォ
ルダに保存 するよう設定すると、パフ ォーマンスをある程度改 良でき
ます。このフォ ルダが異なるドライブ に存在するかしないかに 関わら
ず、別個にフォ ルダを使用すること により、フォルダをオーデ ィオ以
外のファイルによって「散らかさない」ようにできます。
このフォルダは " フォルダ(Folders)" ダイアログで設定します。また
は"ユーザー設定(Preferences)"-"編集(Wave edit)" タブで直接設
定します。
" オプション(Options)" メニューから " ユーザー設定(Preferences)"
を選択し、" 編集(Wave edit)" タブを選択します。
•
" 関連ファイルの表示設定を保存(Save view settings in companion
file)" をオンにすると、表示メモリ ファイルがオーディオ ファイル
と同じフォルダに保存されます。
" 別のフォルダに保存(Save in anindependent folder)" を選択する
•
と、" 設定(Edit)" ボタンを クリックして、" ピーク / 表示メモリ
フォル ダ(Peak and view memories)"を選択する " フォル ダ
(Folders)" ダイアログが開きます。
ここで新 たにピーク / 表示メモ リ フォルダ の保存先 を設定できま
す。
13
インストールと設定
Page 14
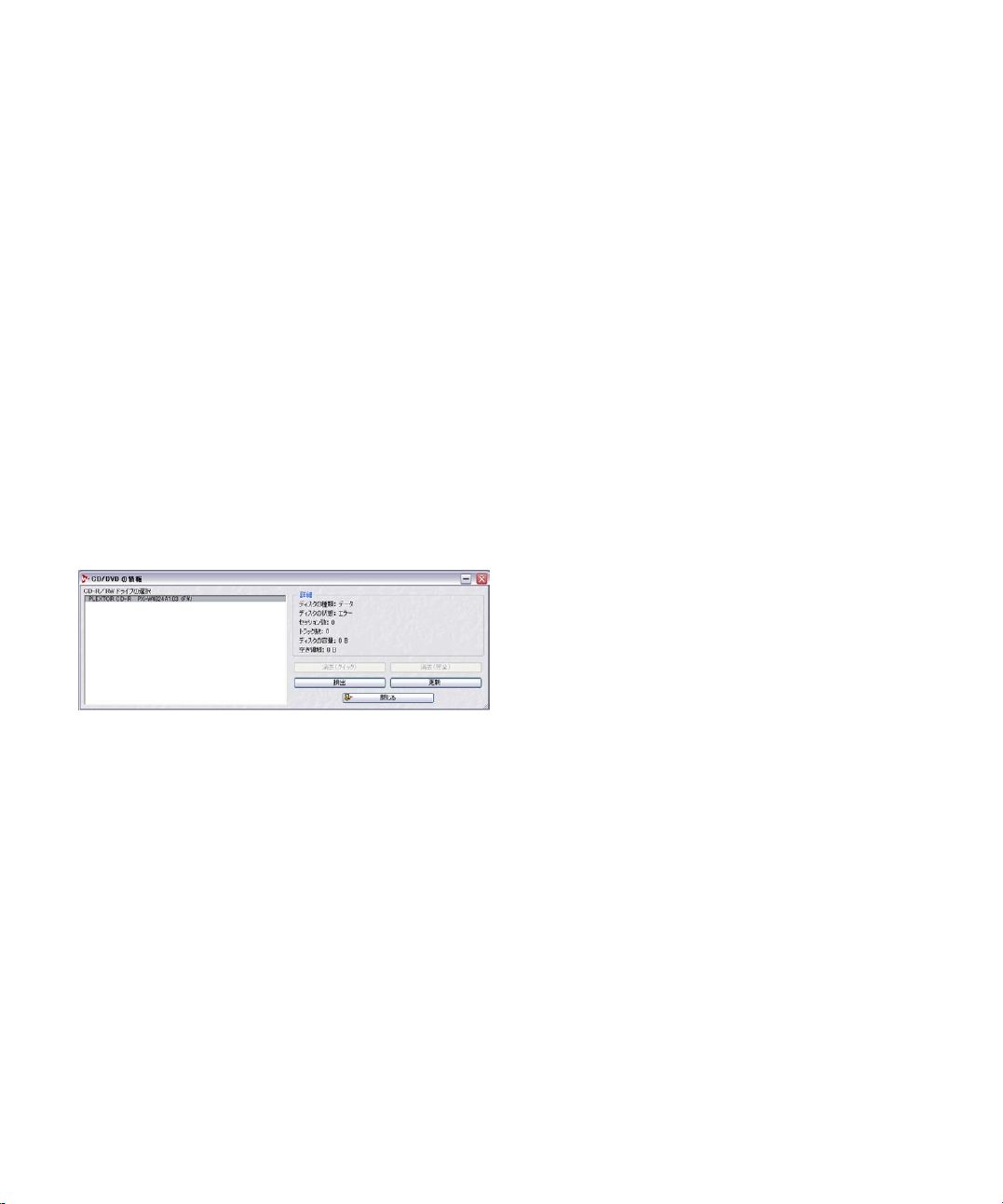
CD / DVD ドライブのインストール
ハードウェアのインストール / 接続
内蔵ドライブ のインストール、USB ま たは Firewire での外部ドライブ
の接続 に関する一般的な手順 については、コンピュータ、ま たはドラ
イブの取扱説明書をご覧ください。
CD-R ドライブ を WaveLab Studio で使用する際は、次の点を確認して
ください。
•
ドライブの ファームウェ アのバージョ ンが最新のものか確認する。
CD-R ドライブのファームウェアは、ディスク アット ワンス モード
に対応している必 要があります。また、ドライブのファ ームウェア
のバージョンが古いと、トラックにサブインデックス マーカーを付
けられないなどのトラブルの原因となることがあります。
CD/DVD ドライブ設置状況の確認
ドラ イブが WaveLab Studio によっ て認識されているか確認す る方法
を以下に示します。
1. " ツール(To ols)"メニューか ら "CD/ DVD 情 報(CD/DVD Infor mation)" を選択します。
"CD/DVD の情報(CD/DVD Info)" ダイアログが表示されます。
診断用ツール "Tracer" について
インストール時にハードディスク上に作成された WaveLab Studio
フォルダ 内に "Tools" とい うフォルダがあります。このフォルダには、
"Tracer" とい う小さなプログラ ムが含まれていま す。こ れはプラ グイ
ンのロードなど、WaveLab Studio が行ったさまざまな記録のログを作
成したり、追跡調査したりする診断用のツールです。
WaveLab Studio の使用中に問題が生 じてテクニカ ル サポートに 連絡
する必要が 生じた際は、このアプリ ケーションを起動して、表 示され
る情 報をテ クニカ ル サポ ートに 送ってくださ い。こ のツー ルを使う
と、どの操作が 問題の原因になった のか明確に確認できる ため、問題
の解決に非常に有効です。
"Tracer" を使用するには、エクスプローラで "Tools" フォルダを開き、
•
"tracer" をダブルクリックしてください。または、Windows のスター
ト メニューで " ファイル名 を指定して実行 " を選択し、" 参照 " を
使ってファイルを指定してください。C ドライブに WaveLab Studio
をインストールした場合のファイルパスは通常、"C:¥Program Files
¥Steinberg¥WaveLab Studio¥Tools¥tracer.exe" になります。
トレーサーを先に起動してから、WaveLab Studio を起動します。
•
•
すべてのローディング プロセスがテキスト形式で表示されます。こ
の情報をコピーして、E-mail などにペーストして送信できます。
2. ご使用のドライブが左側のリストに表示さ れているか確認してくだ
さい。
このリストには一般的な DVD-ROM ドライブなどが含まれることも
あります。ご使用の CD/DVD ドライブがリス トの中にない場合は、
ドライブのインストールが正しく行われ ていないか、そのドライブ
が WaveLab Studio でサポートされ ていないかのどちらか になりま
す。
これで準備は完了です
この後は、このマニュアルを最後まで読ん で、様々な機能を試して
•
みてください。
•
WaveLab Studio のディレクトリ、そしてインストール ディスクも
確認してください。いくつかの便利なファイルが用意されています。
•
もし、問題がある場合は 、『トラブルシューティング』の章をご参
照ください。
インストールと設定
14
Page 15
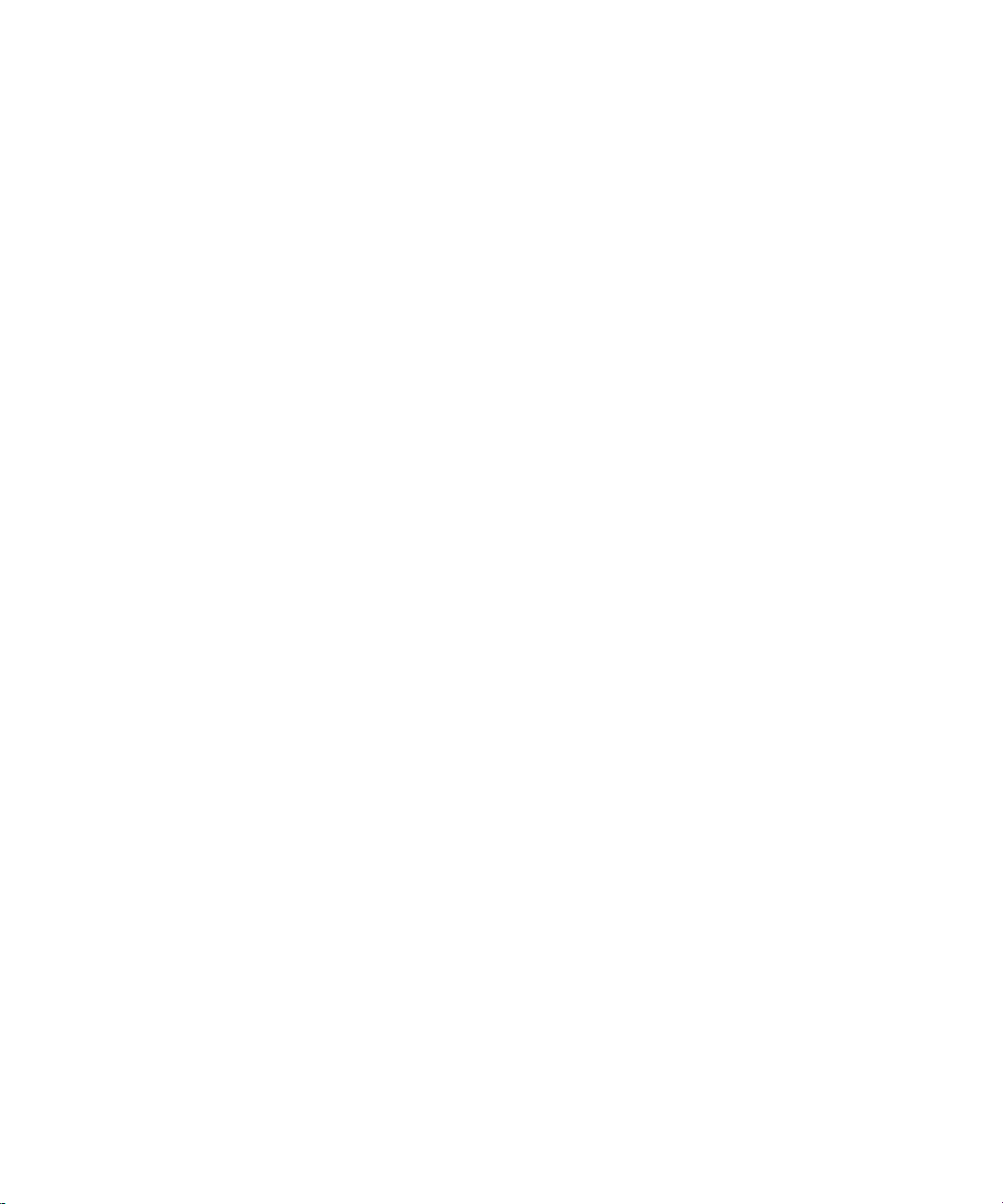
3
概要
Page 16
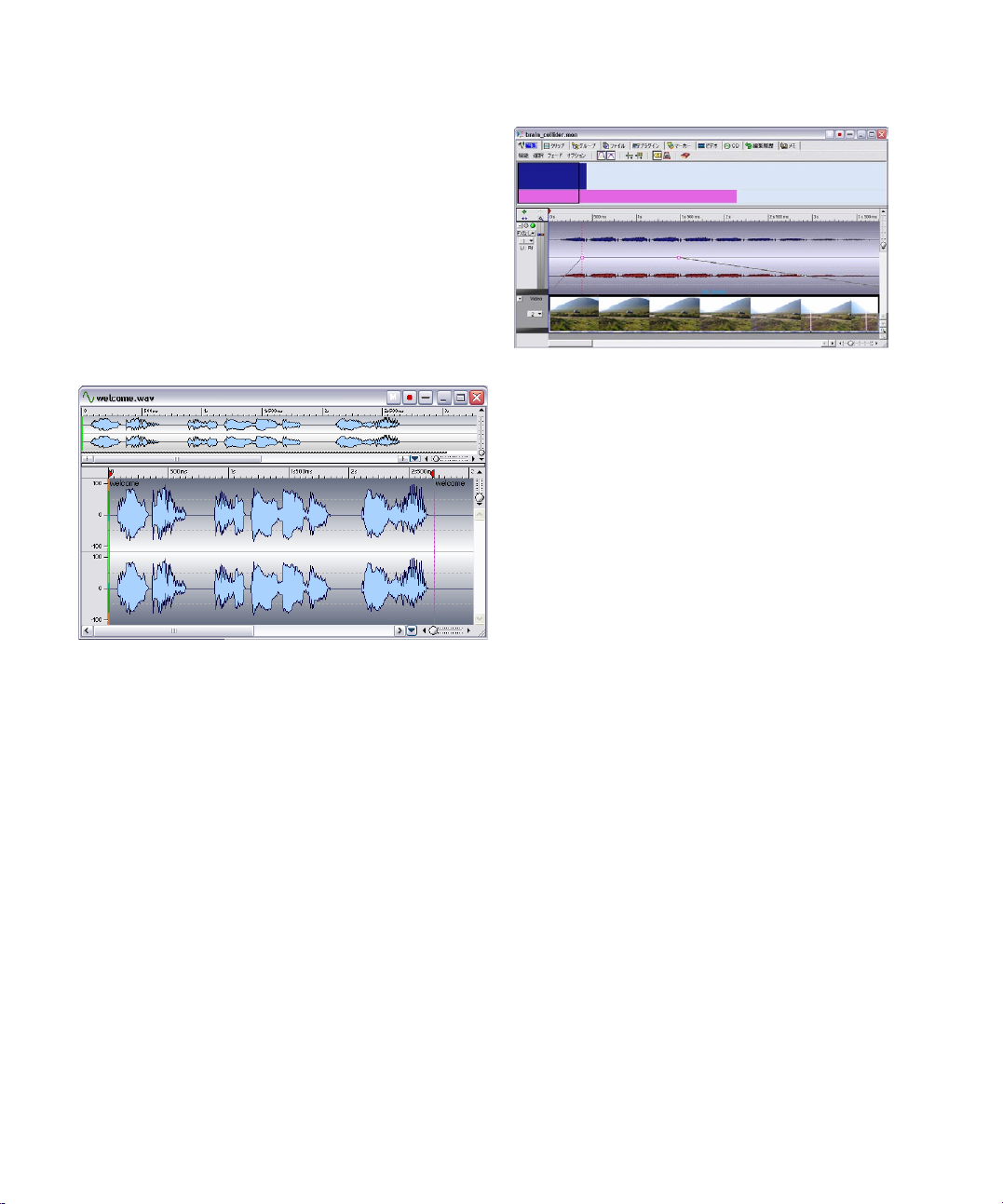
WaveLab Studio の概要
WaveLab Studio を使って何ができるかを知っていただくため、この章
では WaveLab Studio の基本的な機 能と主な特徴について簡潔 に説明
します。
各ウィンドウとその機能
WaveLab Studio は、オーディオ ファイルの波形編集、CD や DVD 作成
用のオーディオ ファイル編集、オーディオへのエフェクトの適用など、
各 編集に 応じた 様々なウィン ドウを 使用します。 以下に、WaveLab
Studio の主なウィンドウについての概要を説明します。
モンタージュ ウィンドウ
オーディオ ウィンドウ
オーディオ ウィンドウでは、オーディオ ファイルの波形がグラフィカ
ルに表示され ます。オーディオ ウィン ドウは 2 つの領域に分けられま
す。下に 表示されるメ イン ビュー ではコピー、切 り取り、貼り付け、
削除などの編集作業を行います。
上に表示されるオーバー ビ ューは特に長めのファイルを取り扱うとき
のナビゲーションに便利です。
オー ディオ ウィンドウの詳細 について は、30 ペー ジの『オーデ ィオ
ウィンドウ』をご参照ください。
モンタージュ ウィンドウでは、複数のクリップ(ディスク上のオーディ
オ ファイル)の編集を行えます。クリップは 1 つのトラックに複数並
べることも、複数のトラックに 1 つずつ分けて置くこともできます。
モンタージュ ウィンドウは 2 つのペーン(ウィンドウ内の領域)に分
かれています。下のトラック ビューで複数 のクリップの組み立てを行
えます。上側のペーンの表示は、最上部に並んでいる 10 のタブのうち
の何が 選択されている かによって異な ります。これらのタブを使 用し
てさまざまな機能を呼び出せます。
オーデ ィオ ファイ ルをクリップとしてモ ンタージュ ウィンドウ 上に
読み込んだ 後で、クリップの配置換 えや編集、再生などを自由 に行え
ます。エフェクト、フェード、クロスフェードなどのさまざまな効果を
与えるこ とや、直接 CD オー ディオ を作成することも可能です。これ
らの機能を併せ持つモン タージュ ウィンドウは CD オーディオを作成
する上で大変強力な道具となります。
モンタージュ機能の詳細については、142 ページの『モンタージュ』を
ご参照ください。
16
概要
Page 17
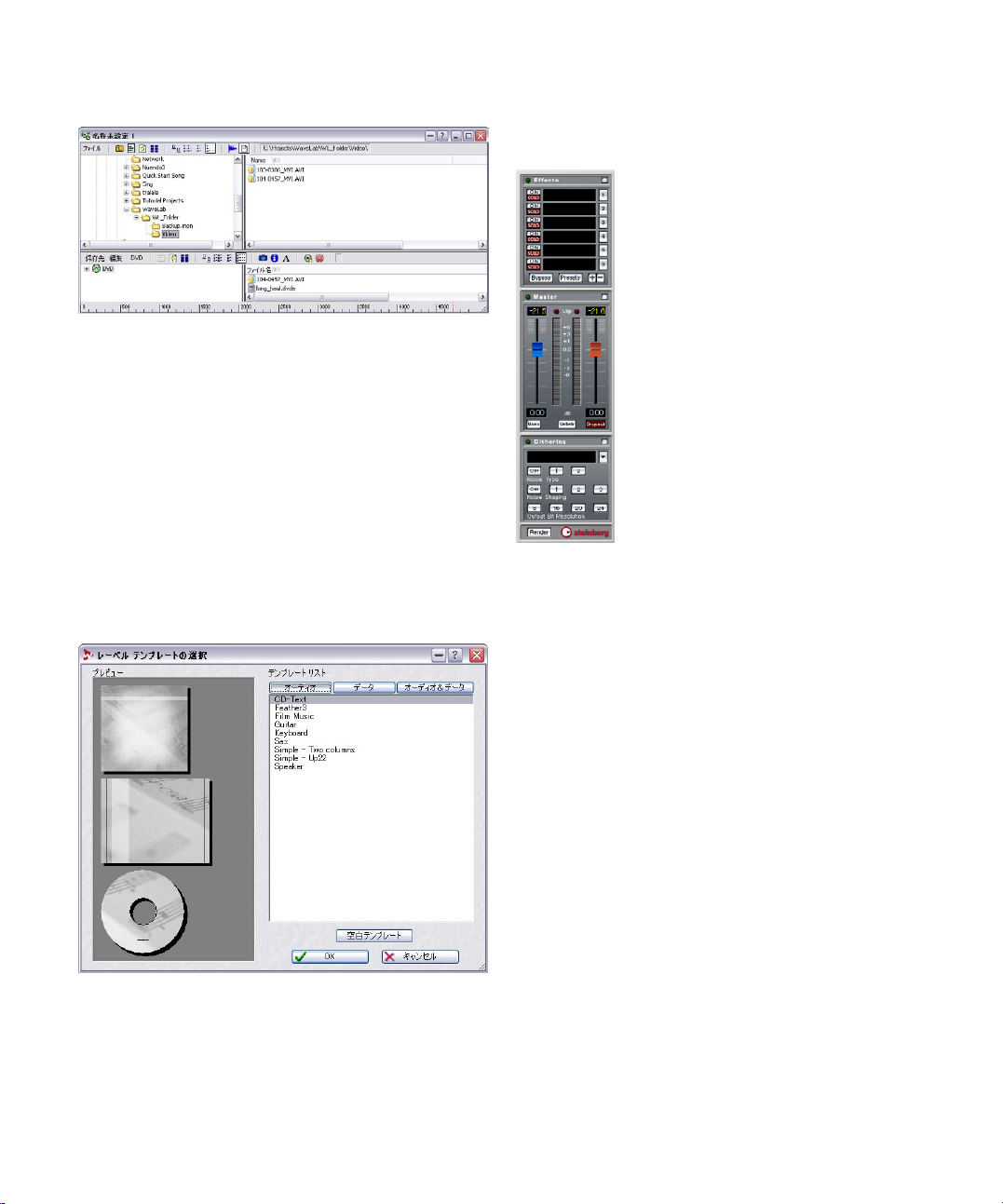
データ CD/DVD プロジェクト ウィンドウ
データ CD/DVD プロジェクト ウィンドウでは、データ CD/DVD(デー
タを含むディスク)やミックス モード CD(オーディオとデータの双方
を含むハイブリッド CD)の編集や作成を行えます。
ウィンド ウは 2 つ のペーンにより構成されます。上側 のウィンドウを
ソース(移 動元)ウィンドウ下側のウ ィンドウをデスティネ ーション
(移動先)ウィンドウと呼びます。プロジェクトにファイルを追加する
に は、追加する ファイ ルを選択してソー ス ウィ ンドウか らデスティ
ネーション ウィンドウにドラッグします。デスティネーション ウィン
ドウでは CD/DVD への書き込みを行う前に、フォルダ名の変更やファ
イルの削除、移動などを行えます。
データ CD/DVD プロジェクト ウィンドウの詳細については、215 ペー
ジの『データ CD/DVD プロジェクト』をご参照ください。
CD/DVD レーベル エディタ
詳細については、223 ページの『レーベルの作成』をご参照ください。
マスター セクション
マスター セ クションは WaveLab Studio を構成する最も重要 な部分の
1 つです。マスター セクションでは以下の作業を行います。
•
コーラスやリバーブなどのリアルタイム エフェクトの割り当て
オフラインでのファイルへのエフェクトの適用(オーディオ ファイ
•
ル自体の変更)
WaveLab Studio の出力レベルのモニターおよびコントロール
•
•
ディザリングの実行
より詳しい情報については、97 ページの『マスターセクション』をご
参照ください。
レーベル エディタは、オリジナル CD /DVD のジャケット レーベルの作
成に使用します。ケースの表面および裏面に加え、ディスクへの印刷も
可能です。
17
概要
Page 18
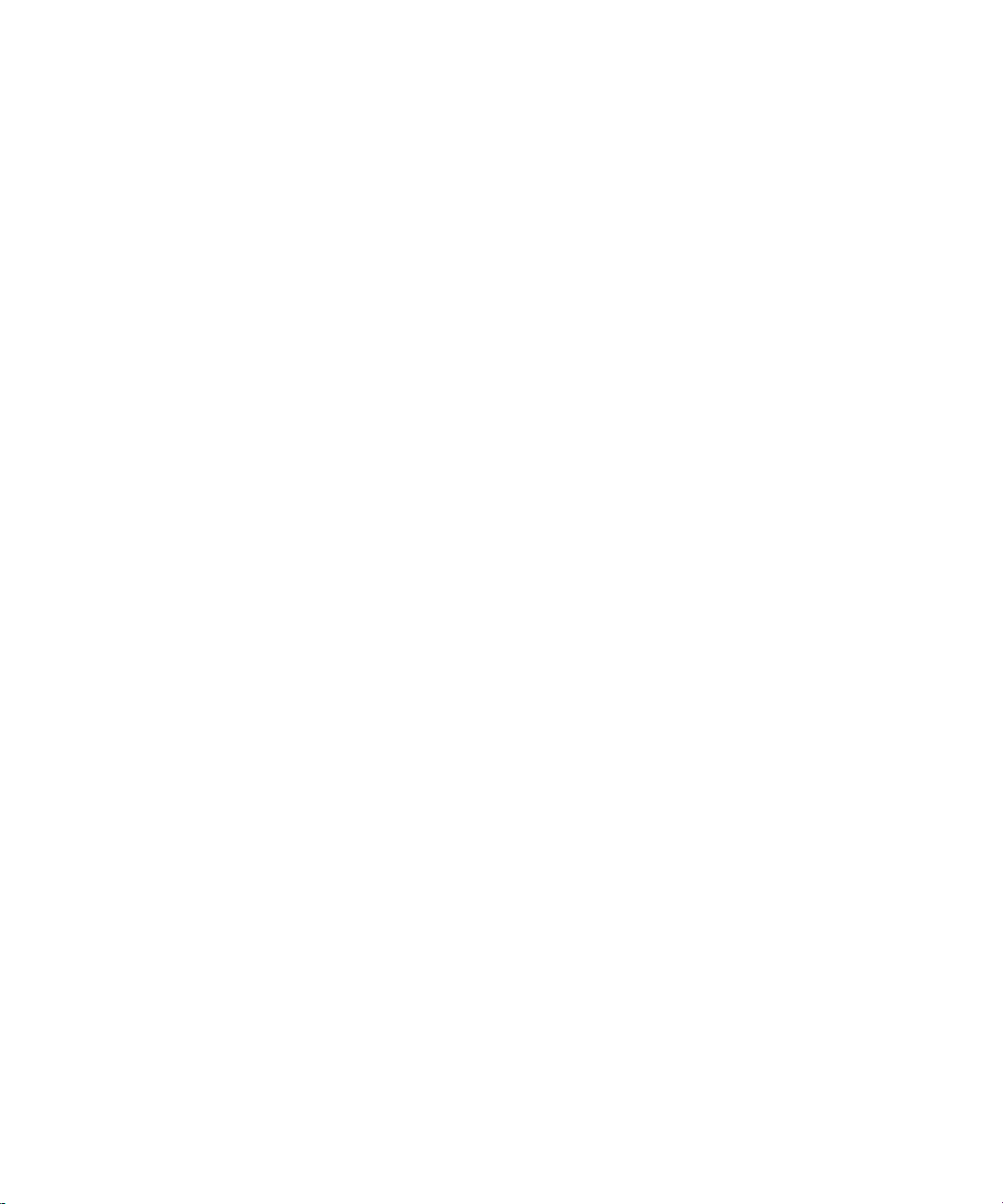
WaveLab Studio の使い方
WaveLab Studio の特定の機能を使う場合は、以下を参照して指定され
たページへ移動してください。
編集およびプロセッシング
既存のオーディオ ファイルを編集する場合
•
オーディオ フ ァイルに対す る編集はオーディオ ウィンドウ で行い
ます。このウ ィンドウ はオーデ ィオ ファ イルを開く と表示されま
す。詳細については、30 ページの『 オーディオ ウィンドウ』をご参
照ください。
•
複数のオーディオ ファイルの編纂を、複数のトラック上で行う場合
モンタージュ ウィンドウを使用します。詳細については、142 ペー
ジの『モンタージュ』をご参照ください。
オーディオ ファイルを加工する場合
•
" 処理(Process)" メニューには、フェード イン / アウト、ノーマラ
イズ、タイムストレッチなどのオーディオ ファイルを編集するため
のさまざまな機能が含まれています。これら の機能の詳細について
は、79 ページの『オフライン処理』をご参照ください。マスター セ
クションの "Render" 機能でも、ファイルにエフェクトを適用できま
す。
•
複数のファイルの加工やエフェクト処理を同時に行う
バッチ処理に より行えます。詳細 については、142 ペー ジの『モン
タージュ』をご参照ください。
オーディオ ファイルのフォーマット変換
•
オーディオ ファイルのフォーマット変換には、いくつかの方法があ
ります。
•
" ファイル(File)" メニューの " 名前を付けて保存(Save as)"、また
は"他の方法で保存(Save Special)" の使用(53 ページの『 "保存
時のファイル属性の変更(Save as)" 』参照)。
マスター セクションで "Render" の実行(108 ページの『レンダリ
•
ング』参照)。
バッチ ファイル エンコーディング処理を使って複数のファイル
•
を その他の フォーマットに変換(131 ページの『自動一括ファイ
ル変換』参照)。
新しいオーディオ ファイルを録音する場合
•
録音を行うには、トランスポート バーの録音ボタンを使います。録
音が完了すると、オーディオ ウィンドウに新しいファイルが表示さ
れます。録音されたファイルをクリップとしてモンタージュ ウィン
ドウに追加すことも可能です。詳細については、65 ページの『録音』
をご参照ください。
オーディオ CD 内の曲を WaveLab Studio に録音する場合
•
WaveLab Studio では、ディスク内の曲デ ータを直接 読み込めるた
め、録音する必要はありません。CD のトラックを読み込むには、"
ツール(Tools)" メニューにある " オーディオ CD トラックの読み込
み(Import Audio CD tracks)" 機能(221 ページの『オーディオ CD
のトラックを WaveLab Studio に読み込む』参照)を利用します。
CD/DVD の作成
オーディオ CD を作成する場合
•
モン タージュを作成し、CD ウィザード を使用するか、個別 CD ト
ラック マーカーを 設定します(あるいは両 方)。詳細については、
142 ページの『モンタージュ』をご参照ください。
データ CD/DVD またはオーディオ、データ、ビデオを含んだミック
•
ス モード CD を作成する場合
データ CD/DVD ウィンドウを使用します。詳細については、215 ペー
ジの『データ CD/DVD プロジェクト』をご参照ください。
CD/DVDレーベルの作成を行う場合
•
レーベ ル エデ ィタを使用し ます。詳細につい ては、223 ページ の
『レーベルの作成』をご参照ください。
ここでは、WaveLab Studioの基本的な利用方法を簡潔に説明しました。
このプログラムを使用していくうちに、WaveLab Studio にはこの他に
も様々な機 能や特色が備えられてい ることにお気づきになる と思いま
す。
WaveLab Studio の広大な世界をお楽しみください。
再生と録音
•
リアルタイム エフェクトを適用して再生する場合
エフェクターの適用は マスター セクションで行います(97 ページ
の『 マスターセクション』参照)。また、モンタージュ ウィンドウで
も、それぞ れのト ラック とクリップにエ フェク トを適用でき ます
(186 ページの『トラックとクリップへのエフェクトの追加』参照)。
18
概要
Page 19
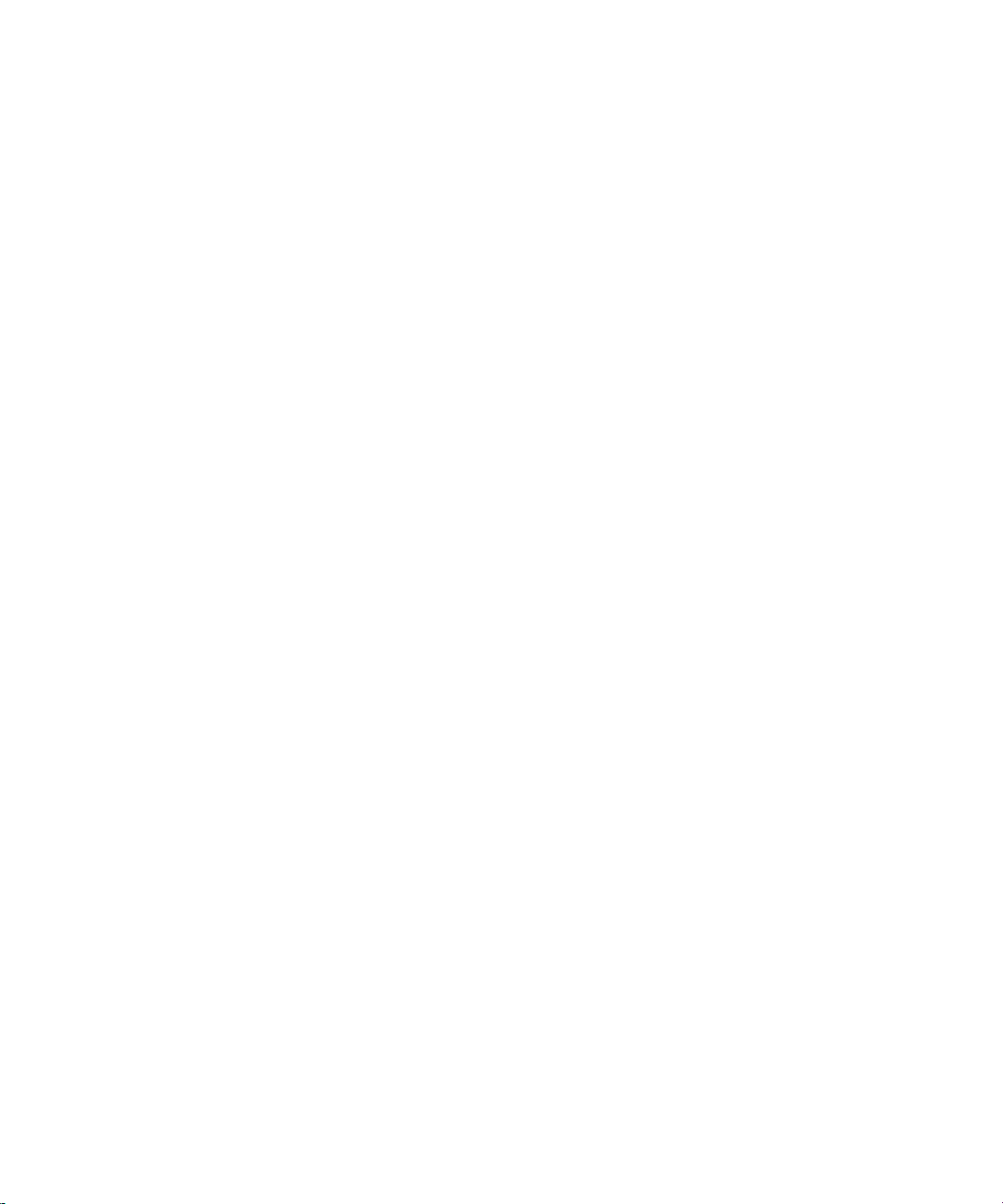
4
基本操作
Page 20
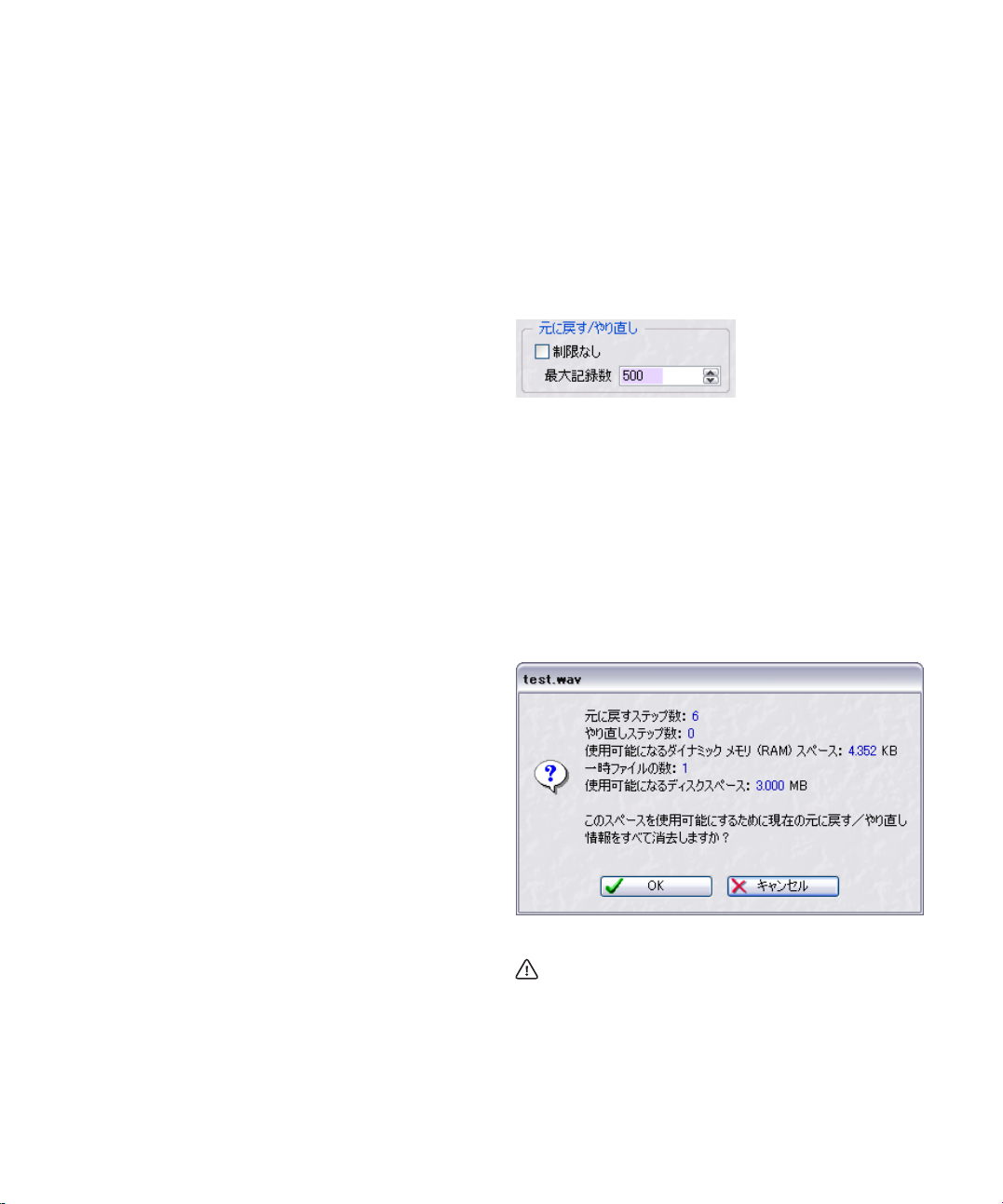
この章について
この章では、WaveLab Studio を使う上での一般的な操作方法について
説明します。以下の説明を読むことで WaveLab Studio をより効率的に
操作できます。
ヘルプの表示
WaveLab Studio はプログラムの使用方法や各機能についてのヘルプを
いつでも確認できます。下記の方法で、ヘルプを利用できます。
•
"ヘルプ(Help)"メニューから " トピックの検索(Operation Manual)"
を選択する
Adobe Acrobat 形式(拡張子 ".pdf")のヘルプを開きます。このPDF
ファイルは、マニュアル全章、プラグイン、キー コマンド、トラブ
ル シューティングの説明が含まれています。
アンドゥ回数の制限
ハードディ スクの空き領域が少ない 場合や非常に長い波形に 処理を適
用する場合 は、アンドゥ回数の制限 が必要になる場合があ ります。こ
の制限は、オーディオ ウィンドウでのみ適用されます。
1. " オプション(Option)" メニューの" ユーザー設定(Preferences)"
で、" 編集(Wave edit)" タブをクリックします。
2. "元に戻す /やり直し(Undo / Redo)" 部分で" 制限なし(Unlimited)"
チェック ボックスをオフにします。
3. " 最大記録数(Limit)" の数値を適切な値に変更します。
アンドゥとリドゥ(Undo/Redo)
WaveLab Studio では、オーディオ ウィンドウ、モンター ジュ ウィン
ドウ、および CD レーベル エディタでの無制 限アンドゥがサポートさ
れています。
•
"編集(Edit)" メニューの " 元に戻す(Undo)" を使用して、複数のス
テップをアンドゥできます。ハードディスク の容量が許す限り回数
の制限なくアンドゥを行えます。[Ctrl] + [Z] または [F3] キーを押し
た場合もアンドゥを行えます。[F3] キーを使用 した場合は、モーダ
ル方式のダイアログを開いている場合もアンドゥを行えます。
また、"編集(Edit)" メニューの " やり直し(Redo)"も([Ctrl] + [Y] ま
•
たは [F4] キー)、回数の制限なく実行できます。
ウィン ドウごとにアンドゥの履 歴を記憶しているので、別 の波形を別
のウィ ンドウで操作した後でも、そ の前に作業していたウ ィンドウを
クリックして最後に行った変更を元に戻せます。
アンドゥとハードディスクの空き容量の関係
多くの 場合、アンドゥはメモリもデ ィスク領域も使用せず に実行でき
ます。ただし、実際にオー ディオ データを変更する操 作(タイムスト
レッチ、EQ など)の場合は、" やり直し(Redo)" を実行する場合に備
えて、波形の選択された部分の ファイル コピーを保存する必要があり
ます。
こ のため、ユ ーザが 一時ファイ ル用に 指定したハー ドディ スク内の
フォルダに一時ファイルを保存する必要があります(13 ページの『一
時ファイル』参照)。これらのファイルは関連するドキュメントを閉じ
たり保存するたびに自動的に削除されます。
操作データの消去
何回もアンドゥを行うと、必要のない操作記録が増えてしまいます。こ
のような場 合は、各ファイルの操作 データを消去できます。こ うする
と、ハードディスクから操作データ ファ イルが削除されるため、使用
されていた ディスク領域が解放 されます。また、メモリの一部 も解放
されます。
1. " 編集(Edit)" メニューから " 操作データの消去(Clear undo)"を
選択します。
ウィンドウが表示され、利用可能になるメモリやハ ードディスクの
空スペースなどが示されます。
2. "OK" ボタンをクリックします。
この機能は、各ファイルごとに適用されます。 消去されるのは、
アク ティブ ウィン ドウにあ るファイルの 操作デ ータだけです。
また、この機能はオーディオ ウィンドウでのみ使用可能です。
20
基本操作
Page 21
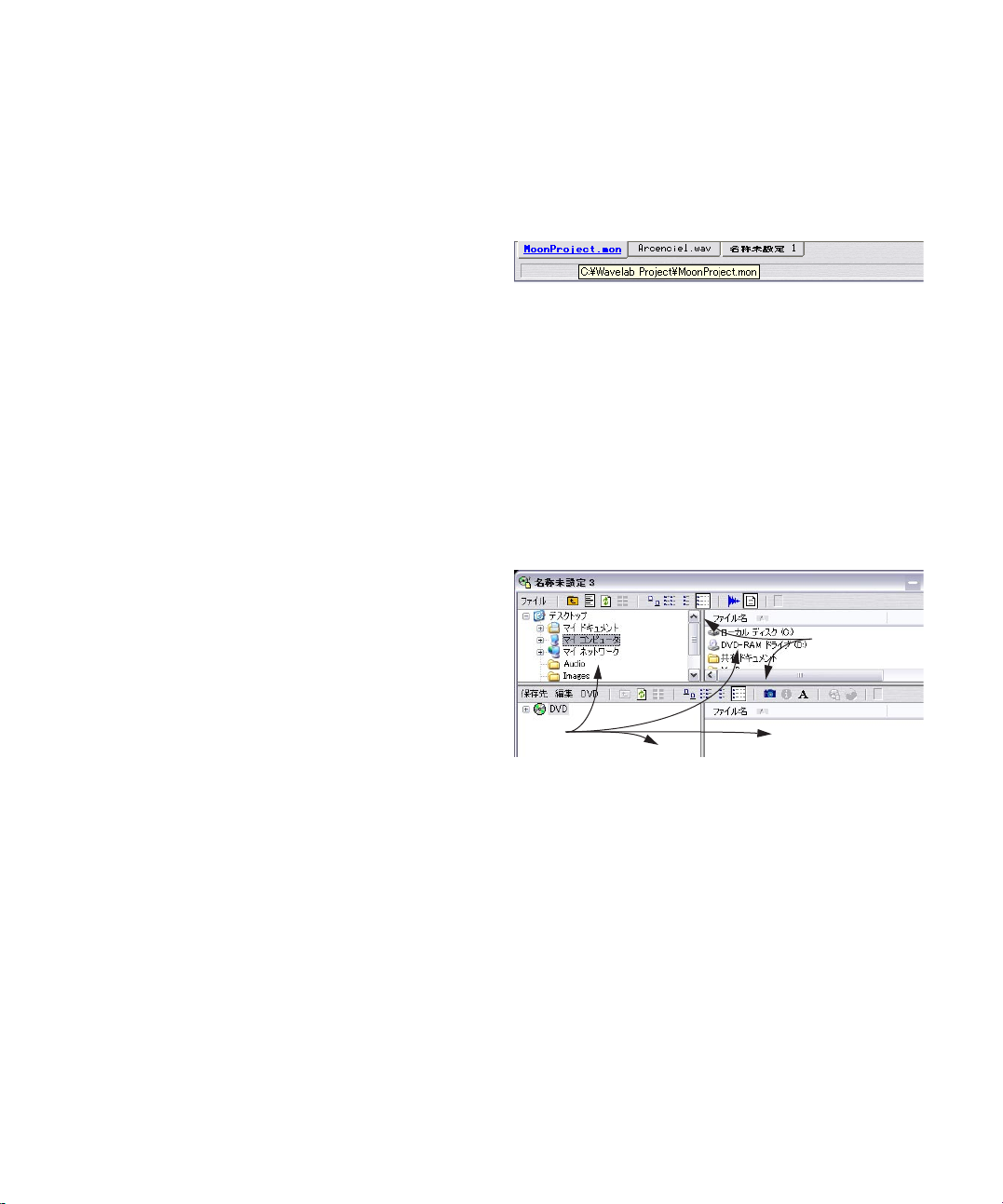
ウィンドウの操作
基本的なウィンドウの操作
WaveLab Studio では、Windows プラットフォ ームで標準的なウィン
ドウの操作が採用されています。
ウィンドウを閉じる
ウィンドウを閉じるには、ウィンドウ右上の " 閉じる " ボタンをクリッ
クするか、左上のアイコンをクリックして" 閉じる" を選択します。オー
ディオ ウィンドウやモンタージュ ウィンドウの場合、[Ctrl] + [W] でも
ウィンドウを閉じられます。保存 され ていない 変更があ る場 合は、
WaveLab Studio は閉じる前 に変更を 保存するか尋ねる ダイアロ グを
表示します。
⇒ [Shift] キーを押しながら " 閉じる " ボタンをクリックすると、この
ダイアログは表示されずに変更は保存され ることなくウィンドウが
閉じます。
⇒"ウィンドウ(Window)" メニューで " 閉じる(Close all)" サブメ
ニューから " すべてのウィンドウ(Windows)"を選択すると、一度
にすべてのウィンドウを閉じます。
ウィンドウの最小化
WaveLab Studio では通常のアプリケーションと同じようにウィンドウ
を最 小化できます。また、" ウィンドウ(Window)"メニューで、" 最
小化(Minimize all)"サブメニューから " すべてのウィンドウ
(Windows)" を選択して、一度にすべてのウィンドウを最小化すること
もで きます。" 波形 ウィンドウのみ(Wave windows)" を選択す ると
オーディオ ウィンドウのみを最小化できます。
これにより最後 に使用した 2 つのウィンドウを素早く切り 替えること
ができます。
ウィンドウ切り替えタブ
ウィンドウ 切り替えタブを使うと、ア クティブなウィンドウを 素早く
切り替えます。
上の図では、"MoonProject" タブをクリックすると、"MoonProject"
ウィンドウがアクティブになり前面に表示されます。
⇒ ウィンドウ切り替えタブは、" 表示(View)" メニューの " ドキュメ
ント切り替えタ ブ(Document Switch Bar)"サブメニューで、上、
下、左、右の中から好きな位置を選んで表示できます。
また、必要に応じてウィンドウ切り替えタブを非表示にできます。
ペーン
いくつ かのウィンドウ は数枚のペーン によって構成されます。ペーン
は、分割線によ って分けられています。例えば、オーディオ ウィンド
ウは、オーバー ビューとメイン ビューという 2 つのペーンにより構成
されます。
分割線
プログラムの終了
プログラムを終了する際に保存されていない変更があると、" 終了:変
更されているファ イル が あります。(Ex iting with mo dified docu-
ments)"ダイアログ が表示 されます。リスト に表示 されるすべ ての
ファイルを選択して、" 選択ファイルを保存(Save selected)" ボタンを
クリッ クすると、すべてのファイル に対して行った変更が 保存されま
す。
アクティブ ウィンドウの素早い変更
現在開かれているすべてのウィンドウの切り換えは、[Ctrl] + [Tab]
•
または [Ctrl] +[F6] を使用します。
[Ctrl] キーを離してこれらのキー コマンドを使用すると、並べた次の
•
ウィンドウではなく、前にアクティブになっ ていたウィンドウに切
り替わります。
ペーン
データ CD/DVD ウィンドウのペーンと分割線
ペーンの大きさの調節
1. マウス ポインタを 2 つのペーンの間にある分割線に合わせます。
ポインタの形が両方向を向いた矢印に変わります。
2. 分割線をドラッグしてペーンの大きさを調節します。
21
基本操作
Page 22
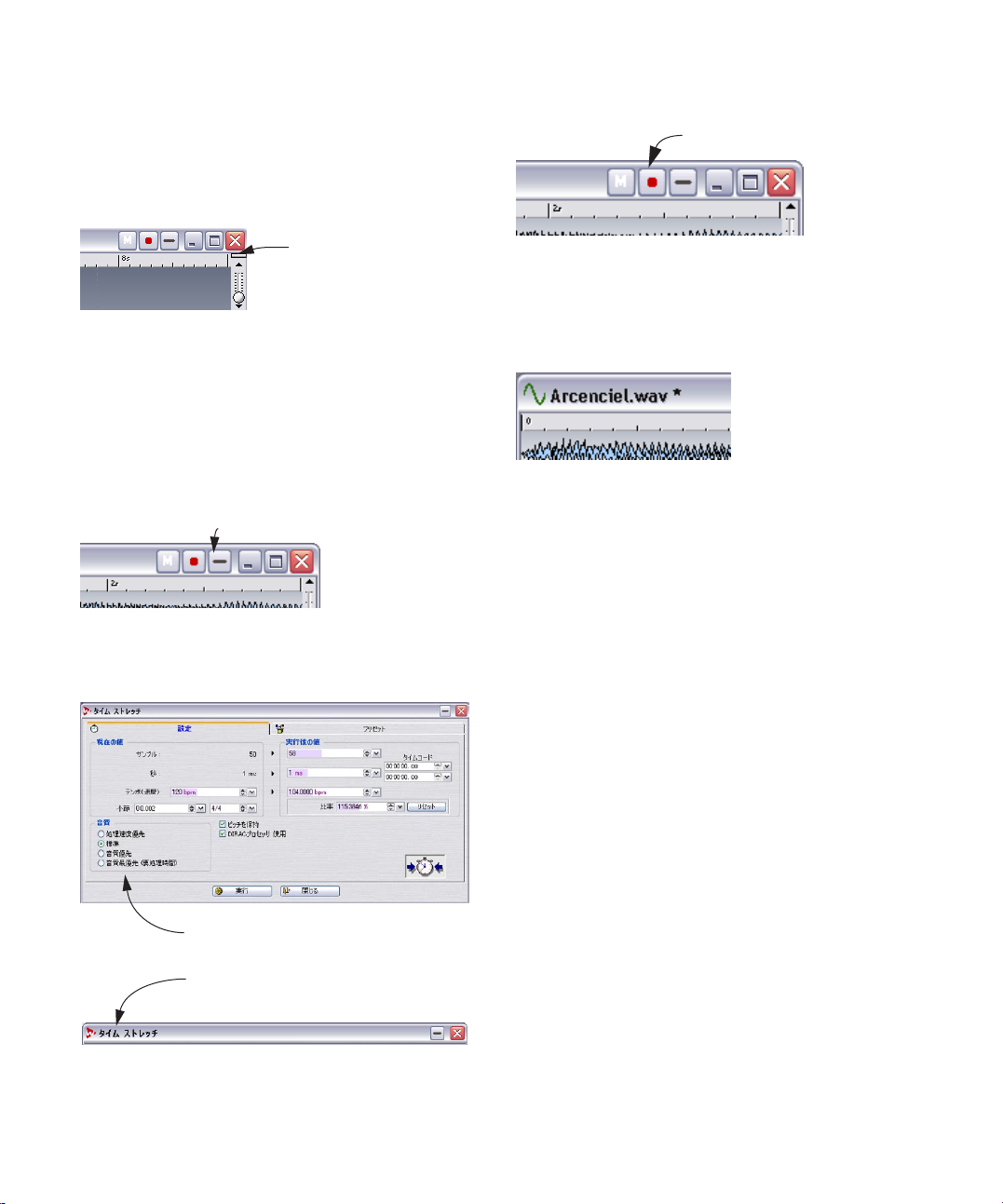
ペーンの表示 / 非表示を切り替える
ウィンドウの中には、ペーンを非表示にできるものがあります。
ペーンを非表示にするには、2 つのペーンの分割線を最上部までドラッ
グするか、分割線をダブルクリックします。ペーンを再表示するには、
分割線アイコンをドラッグまたはダブルクリックします。
ドキュメント アイコン
ドキュメント アイコン
分割線アイコン
オー ディオ ウ ィンドウのオーバー ビュー ペ ーンはキ ーボードの [O]
キーを押して、表示 / 非表示を切り替えできます。
ウィンドウの折り畳み
ウィン ドウが大きすぎて邪魔に なるが閉じたくない場 合は、タイトル
バーに ある折り畳みアイコンを クリックして、ウィンドウ を一時的に
折り畳んで小さくできま す。ダイアログの場合は、タイトル バーをダ
ブルクリックして折り畳むこともできます。
折り畳みアイコン
通常の サイズに戻すには、もう一度 折り畳みアイコンをク リックしま
す。ダイアログの場合はタイト ル バーをダブルクリックして元に戻す
こともできます。
いくつ かのウィン ドウのタイ トル バーに はドキュメ ント アイコ ンが
ありま す。このア イコンはドキュ メントを他のウィンドウにドラ ッグ
するときに使用します。
保存していない変更の確認
ドキュメント ウィンドウに変更を加え ると、変更した内容を保存する
までタイトル バーのドキュメント名の 後ろに、アスタリスク記号が表
示されます。
複数のウィンドウの操作
同じオ ーディオ デ ータを複数のオーディ オ ウィンド ウで編集で きま
す。この機能を利用すると、前後にスクロール せずにオーディオ ファ
イルの異なる部分(例えば、先頭部分と最後の部分)を編集できます。
⇒2つのウィンドウは、まったく同じデータを表示したものです。
片方のウィンドウで行った操作は、同時に別のウィ ンドウでの表示
にも反映されます。
メニューを使って 2 番目のウィンドウを開く
1. 目的のウィンドウがアクティブであるかを確認します。
アクティブでない場合は、ウィンドウのタイトル バーをクリックし
ます。
2. " 表示(View)" メニューで " 同じ波形ウィンドウをもう1つ開く
(Duplicate View)" を選択します。
通常に表示されている "タイム ストレッチ
(Time Strech)" ダイアログ
折り畳まれたダイアログ
22
基本操作
Page 23
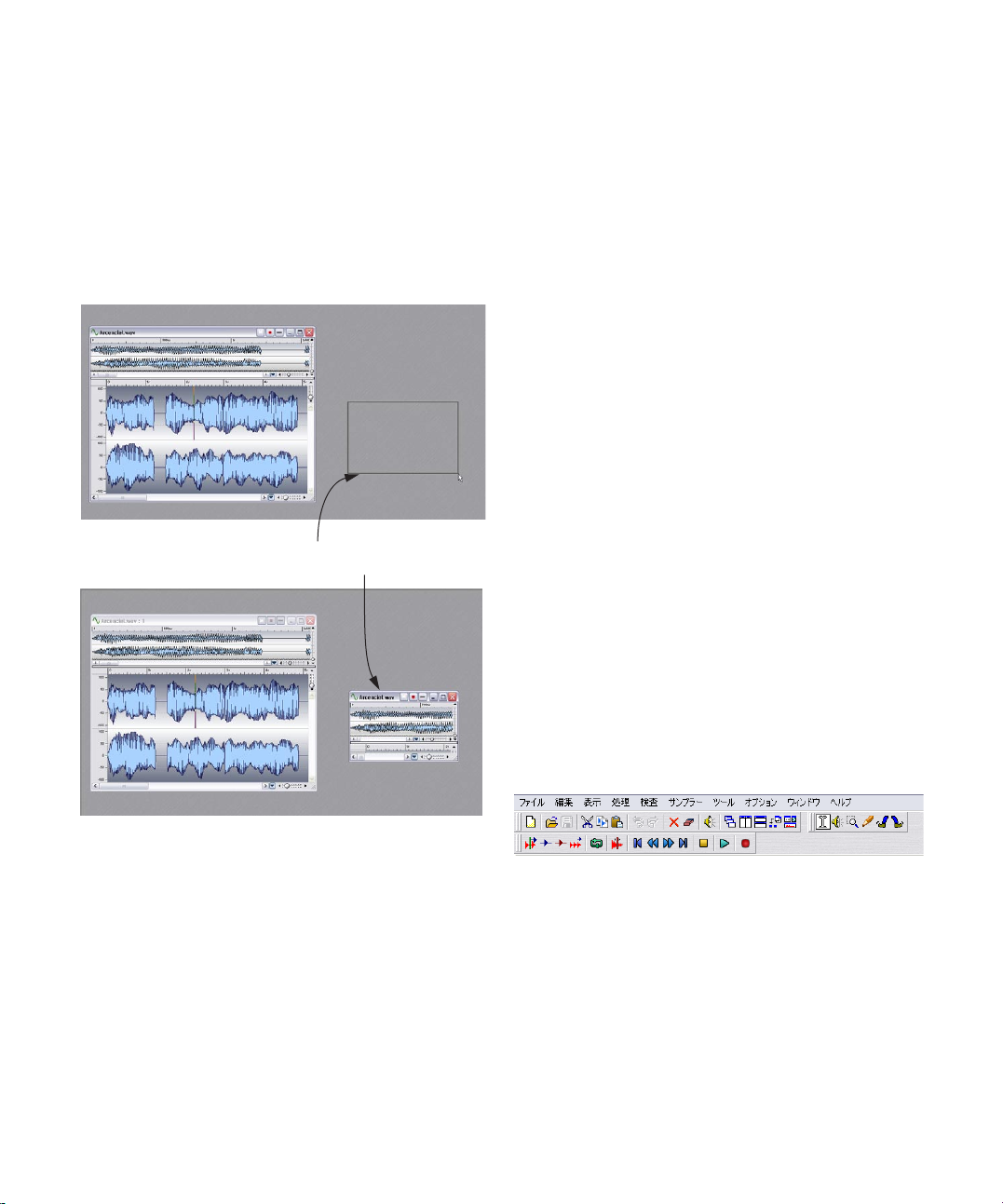
2 番目のウィンドウをドラッグで作成する
1. " ユーザー設定(Preferences)"の"編集(Wave edit)" タブで " マ
ウスのドラッグで新規波形ウィンドウを作成(Create window using
mouse)" を有効にします。
2. オーディオ ウィンドウが開いている状態で、WaveLab Studio 内の
何もない領域をドラッグして四角形を作ります。
新しいウィンドウを作るには、ある程度以上 の大きさの四角形を描
く必要があります。新しいウィ ンドウができなかっ た場合は、より
大きい四角形をドラッグして描いてみてください。
このようにドラッグして、
同じファイルの新しいウィンドウを作成します。
オーディ オファイルを 保存すると、表示設定 は自動保 存されます
•
(ユーザ ー設定画 面での設定 が必要)。これにより、各オーデ ィオ
ウィンドウのすべての表示設定が保存されます。保存される設定は、
ウィンドウの表示サイズと配置、タイム ルーラーの表示形式、スク
ロール位置、選択範囲、スナップショット、マスター セクション プ
リセットです (56 ページの『表示設定の保存』参照)。
結合可能なツール バー
ツール バーはいくつかのアイコンで構成されています。ツール バー上
のアイコンをクリックすると、さまざまなツールやショートカット、コ
マン ドなどを 呼び出せ ます。これらは WaveLab Studio 内の独立 した
ウィンドウとして扱うことも、WaveLab Studio ウィンドウの端の部分
に結合させることもできます。
WaveLab Studio では、以下のツール バーを利用できます。
基本機能
•
•
トランスポート
メーター
•
•
ウィンドウ スイッチ
編集ツール
•
•
波形スナップショット
マーカー
•
ツールバーの結合
ツールバーを結合するには、2 つの方法があります。
ツール バー ウィン ドウのタイトル バ ーを Wav eLab Studioウィ ン
•
ドウのいずれか の端までドラッグして、マウスボタンを離す。
ツール バーを結合した場合の輪郭が細い線で表示されます。
•
独立して表示されているツール バーのタイトル バーの上をダブル
クリックすると、元の位置に戻ります。
ウィンドウ レイアウト、スナップショット、波形表示
設定
上記に加えて、他のウィンドウ管理方法もあります。
スナップショットは 1 つのオーディオ ウィンドウの表示設定を保
•
存するものです。これにより 1 つのファイルの様々な表示状態を切
り替えられます。詳細については、38 ページの『スナップショット』
をご参照ください。
スクリーン レイアウトは、ドキュメント ウィンドウおよびダイアロ
•
グ ボックスの位置 やサイズを保存するも のです。詳細については、
265 ページの『スクリーン レイアウトの操作』ご参照ください。
ツール バーは、自分の好みに応じて重ねたり並べたりできます。
上の図では、基本機能、編集ツール、およびトランスポート ツール
バーがアプリケーション ウィンドウの上部に結合されています。
23
基本操作
Page 24
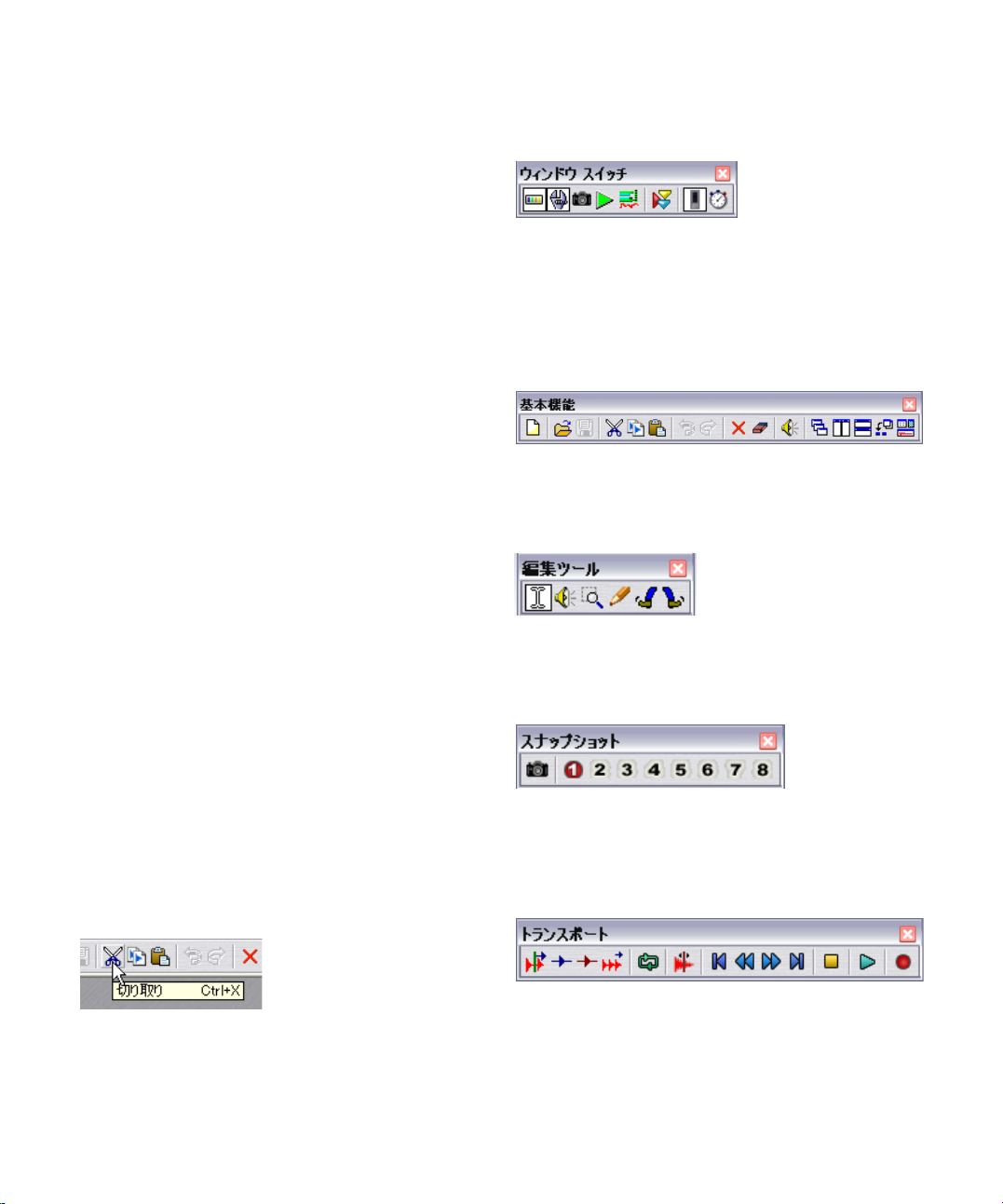
結合されたツール バーの分離
結合されたツール バーを分離するには、ツール バーのボタンを囲んで
いる灰色の部分をドラッグして結合部分から切り離します。または、グ
レー部分の任意の場所をダブルクリックします。
⇒ ツール バー ウィンドウを移動するには、他のウィンドウの場合と同
じようにタイトル バーをドラッグします。
ツール バーを結合せずに、アプリケーション ウィンドウの縁までド
ラッグするには、[Ctrl] キーを押しながらドラッグします。
ツール バーの表示 / 非表示
ツール バーの表示 / 非表示を切 り替えるには、いくつかの方法があり
ます。
•
"表示(View)" メニューで、" ツール バー(Control bars)" を選択し
て、表示されるメニューから目的のツール バーを選択する。
•
" ウィンドウ スイッチ(Window Controller)" ボタンをクリックす
る。このスイッチは他のツール バーの表示 / 非表示を切り替えため
に使用します。詳細については後ほど説明します。
" 閉じる " ボタンをクリックして、ツール バーを非表示にします。
•
さまざまなツール バー
ウィンドウ スイッチ
ウィンドウ スイッチは、すべてのバーとウ ィンドウの切替器として機
能しま す。ウィンドウ スイ ッチ バーを使う と、キーボード ショート
カットのないものでも瞬時に呼び出せま す。ウィンドウ スイッチ上の
ボタ ンが押 されてい ると、対応するウィ ンドウや ツール バーがア ク
ティブな状態で表示されます。
基本機能バー
最も 一般的 に使用 されるメニュ ー項目 および一部の 特殊な 機能への
ショートカットを提供するツールバーです。
ツール バー形状の変更
ツール バーの形状を変更 するには、他のウィンドウのサイズを変更す
るときと同様に縁をドラッグします。
ツールバーの ボタ ンサ イズを変 更する には、" ユ ーザ ー設定(Preferences)"の"表示(Environment)" タブをクリックし、" ボタンのサ
イズ(Button size)" の値を変更して調節します。
ツール バーのボタンの機能を表示する
1. " オプション(Option)" メニューの " ユーザー設定(Pre feren c es)"
で、" 表示 (Environment )" タブをクリックします。
2. " ポイント時に機能を表示(Show Tips)" チェック ボックスをオン
にします。
3. "OK" ボタンをクリックして、" ユーザー設定(Preferences)" を閉じ
ます。
4. マウス ポインタをツール バーのボタンの上に置き、クリックをせず
にしばらく待ちます。
ボタンの名前を示すテキストが表示されます。
ボタン名の表示例
編集ツール バー
データ領域の選択、再生など、オーディオ ウ ィンドウ上でのオペレー
ションのためのツールが配置されています。
スナップショット バー
ウィンドウ のレイアウトを保存し たり、呼び出したりするため に使用
します。詳細については、38 ページの『スナップショット』をご参照
ください。
トランスポート バー
トランスポート バーには再生や録音で使 用するいくつかのコマンドが
割り当てられて います。詳細については、60 ページの『トランスポー
ト バーの使用方法』をご参照ください。
24
基本操作
Page 25
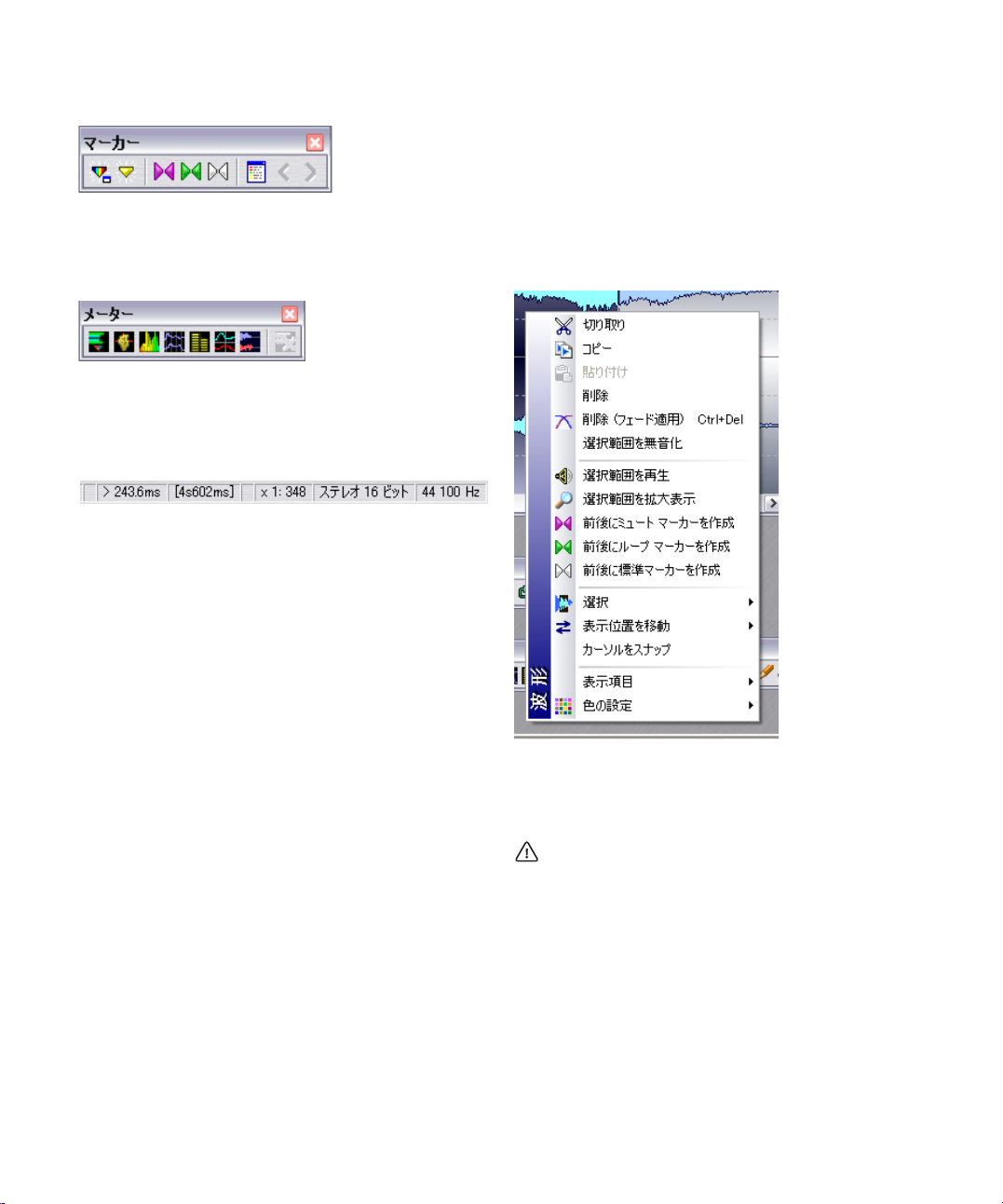
マーカー バー
マーカーに関する様々なコ マンド用のツール バーです。詳細について
は、134 ページの『はじめに』をご参照ください。
メーター バー
さまざまなレベル メーターを表示するためのツール バーです。
詳細については、70 ページの『メーター』をご参照ください。
ステータス バー
ステ ータス バー は通常、ウィンドウの下端に 表示されま すが、"ユー
ザー設定(Preferences)" ダイアログの " 表示(Environment)" タブを
使って非表示にもできま す。ステータス バーは、アクティブなウィン
ドウの 情報を表示します。表示され る情報の内容はアクテ ィブなウィ
ンドウの種類により異なり ます。オーディオ ウィンドウの場合はオー
ディオ ファイルに関する さまざまな情報が表示されます。詳細につい
ては、34 ページの『ステータス バー』をご参照ください。
ここに表示される項目の中には、クリックす るとその項目に関連す
•
る操作を行えるものもあります。
ステータス バーは、操作が終了するまでの進捗状況も示します。
•
コンテキストメニュー
ほとんどのウィンドウでは、コンテキスト メニューが用意されていま
す。
⇒ コンテキスト メニューを表示するには、コマンドを実行する場所で
右クリックします。
例えば、オーディオ ウィンドウには、レベル ルーラー、タイム ルー
ラー、および波形表示部にそれぞれ 1 つずつの異なるコンテキスト
メニューがあります。
波形表示部分のコンテキスト メニュー
通常、コンテキスト メニューにはメニュー バーに含まれているコマン
ドと同じものが含まれていますが、中にはコ ンテキスト メニューでの
み表示されるものもあります。
実行したい機能を探す際は、操作しているウィンドウのコンテキ
スト メニューを必ず確認してください。
25
基本操作
Page 26
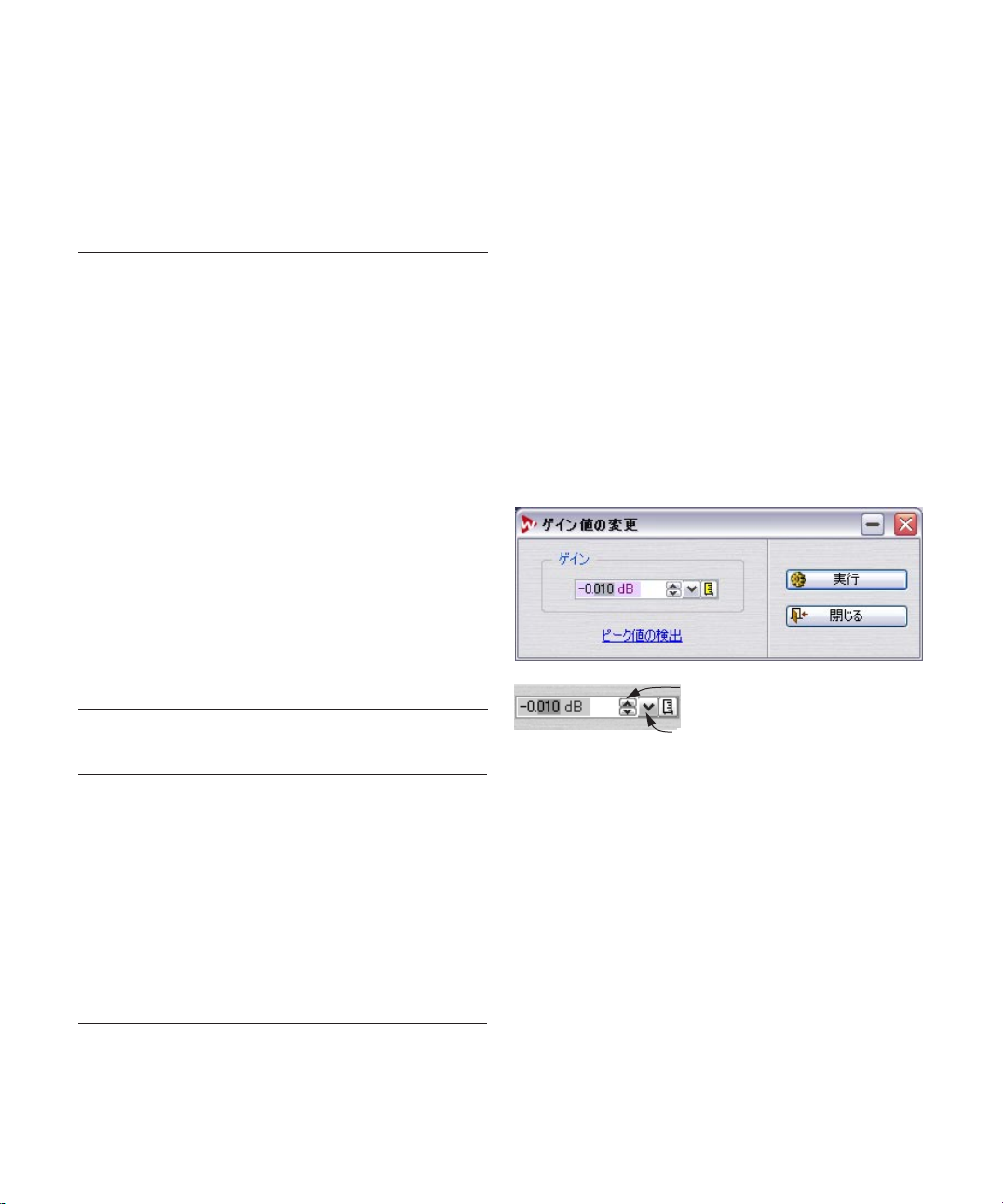
時間およびレベルの表示形式
ルーラー
各ウィンドウのルーラー上 でコンテキスト メニューを表示して、時間
およびレベルのルーラーの表示形式を指定できます。
⇒ 指定した表示形式を新規ウィンドウを開いた際のデ フォルトに設定
するには、ウィンドウのデフォルト スタイルとして保存する必要が
あります。
詳細については、259 ページの『スタイ ル設定 − オーディ オ ウィ
ンドウ』をご参照ください。
時間の表示形式
メニュー名 説明
"時間単位
(Time)"
"サンプル単位
(Samples)"
"タイムコード
単位
(Time code)"
"拍節単位
(Meter)"
"ファイルサイズ
単位
(File size)"
位置情報は時、分、秒、ミリ秒単位で表示されます。
拡大表示されている場合は、1 万分の 1 秒単位まで
表示されます。
位置情報はサンプルの数で表示されます。1 秒間当
たりのサンプル数は、オーディオ データのサンプリ
ング レートに よって決まり ます。44.1 kHz の場合、
1秒間あたりのサンプル数は 44,100 になります。
タイムコ ードは SMPTE と も呼ばれま す。位置情報
は、"時間 : 分: 秒:フレーム数" の形式で表示されま
す。1秒間当 たりの フレーム数は、"ユ ーザー 設定
(Preferences)" ダイアログの "編集(Wave edit)"タ
ブで設定します。
位置情報は、"ユーザー設定(Preferences)"の"編集
(Wave edit)" タブで指定した内容に従って、"小節 :
拍: ティック" 単位で表示されます。
位置情報は、MB(メガバイト)または KB(キロバ
イト)単位で表示されます。1MB は 1000KB に相当
します。
レベルの表示形式
メニュー名 説明
"%" 振幅(レベル)は、全レベルを 100 とするパーセン
ト形式で表示されます。
"dB" 振幅は、オーディオの世界で一般的なデシベル(dB)
という対数単位で表示されます。
"10 進法
(Decimal)"
コンピ ュータの メモリに 保存された実際 の振幅値
です。オーディオ ファイルの実際のビット数にかか
わらず、常に16 ビット相当での表示になります。値
はプラスまたはマイナスで表され、0 は信号がない
ことを意味します。
設定値
ダイアログ ボックスで、数値の入力や調節 を行う方法を以下に説明し
ます。
値の入力
Windows プログラムのほとん どの操作と同様に [Tab] キーを使って目
的の値に移 動するか、または値を直接 クリックして新しい値を 入力し
ます。
スピン コントロールの使用
値は Windows のスピン コントロー ルを使用するか、以下に説 明する
他の方法を使用して設定できます。
スピン コントロール
最近使用した数値設定の履歴を表示
•
いずれかの矢印をクリックすると、それに応じて値が増減します。
マウス ボタンを矢印の上で押したままにすると、値が変化し続けま
•
す。
[Ctrl]キーを押しながらクリックすると、値の変化する幅が大きくな
•
ります。
[Ctrl]キーと [Shift] キーを同時に押しながらクリックすると、値はそ
•
の最小値または最大値に変化します。
また、値は [ ↑ ] および [ ↓ ] キーを使っても変更できます。この場合
•
も上の説明 と同様に [Ctrl] キ ーまたは [Ctrl] キ ーと [Shift] キー を使
用できます。
•
値欄をマウスでクリック&ホールドして、ポインタを上下に動かして
値を変更します。
•
値欄をポイントすると、パラメーター範囲が表示されます。
26
基本操作
Page 27
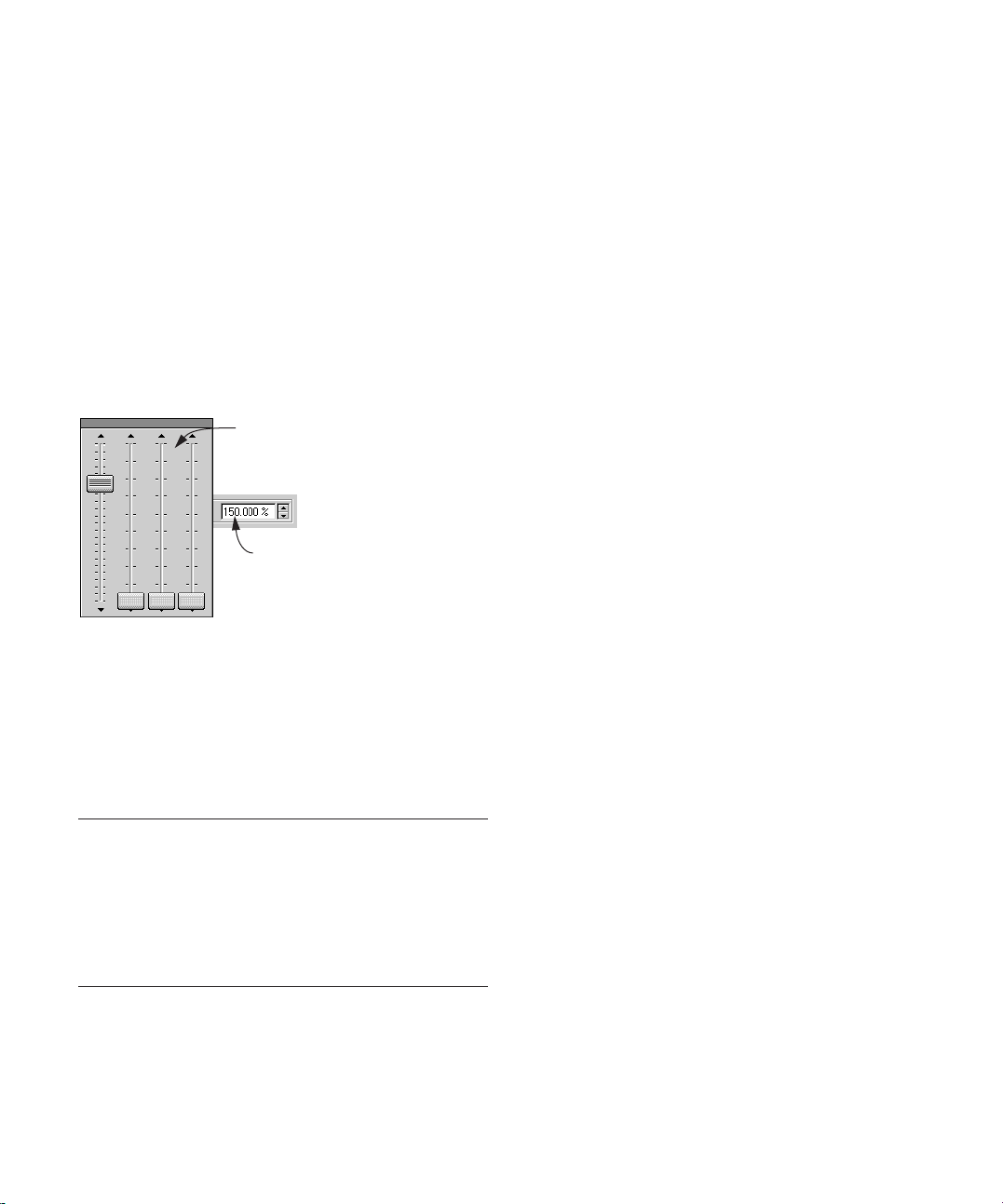
スピン コントロールの右側にある下矢印をクリックすると、現在の
•
ダイアログでこれまでに設定した各値の履 歴がポップアップ表示さ
れ、これを選択できます。
スライダーとポップアップを使う
スライダーやポップアップを使うと、簡単に値を変更できます。
1. スピン コ ントロールが付いて いるフィー ルド内を右クリックし ま
す。
2. ポップアップ メニューが表示される場合は、リストから値を選択し
ます。
3. スライダーが表示される場合は、ハンドル部 分をドラッグするか上
または下についている矢印をクリックして値を設定します。
設定値は、ス ライダー ウィンドウの背後 にある値欄 に表示されま
す。
この例では、整数用に 1 つ、小数用に
3 つの合計 4 つのフェーダが表示され
ています。
ス ライダー を動かすと、表示されて
いる値も一緒に変化します。
4. 設定が終 わったら、 スライダー ウィンドウの外側を クリックし ま
す。
•
値が分や秒など複数の要素に分かれてい る場合、それぞれに対応す
るいくつかのスライダーが表示されます。
•
スライダー ウィンドウのタイトル バーをドラッグして、画面上の好
きな位置にスライダーを移動できます。
•
キーボードを使って最後に操作したスライ ダーを調節することもで
きます。
キー スライダー ハンドルの移動
プラグイン エフェクト パネル
マスター セクションの各エフェクトには 汎用またはカスタムのエフェ
クト パネルがあります。カスタム パネルでは特別な方法を使用して値
が調整されます(101 ページの『エフェクトペーン』参照)。
ホイール マウスの使用
スクロール ホイールまたはそれに類似す る機能をもつマウスを利用す
るとより効果的に WaveLab Studio を操作できます。
スクロール
マウス ポインタが波形上にあるときに ホイールを回すと、波形表示が
水平方向にスクロールします。
ズーム
[Ctrl] キーを押しながらホイールを回すと、水平方向の表示倍率を変更
できます。
[Ctrl] キーと [Shift] キーを押しながらホイールを回すと、垂直方向の表
示倍率を変更できます。
値の変更
ダイアログ 上の値欄にポインタを 置いてホイールを回すと、値 を変更
できます。
•
[Ctrl]キーを押しながらホイールを回すと、値はより大きな単位で変
化します。
•
[Ctrl]キーと [Shift] キーを同時に押した状態でホイールを回すと、値
は最大値または最小値に変化します。
マスター セクション
•
マスター セクション ウィンドウでは、ホイールを使ってマスター
ボリュームを調節できます。
これを行うには、マスター セクションを一旦クリックしてポイント
しておく必要があります。
⇒ この機能は " ユーザー設定(Preferences)"-"表示(Environment)"
タブで無効にできます。
[↓] または [↑] キー 1 単位分上下に移動
[Page Up] または
[Page Down]
[Home] または
[End]
より大きな単位で上下に移動
一番上または一番下に移動
27
基本操作
Page 28
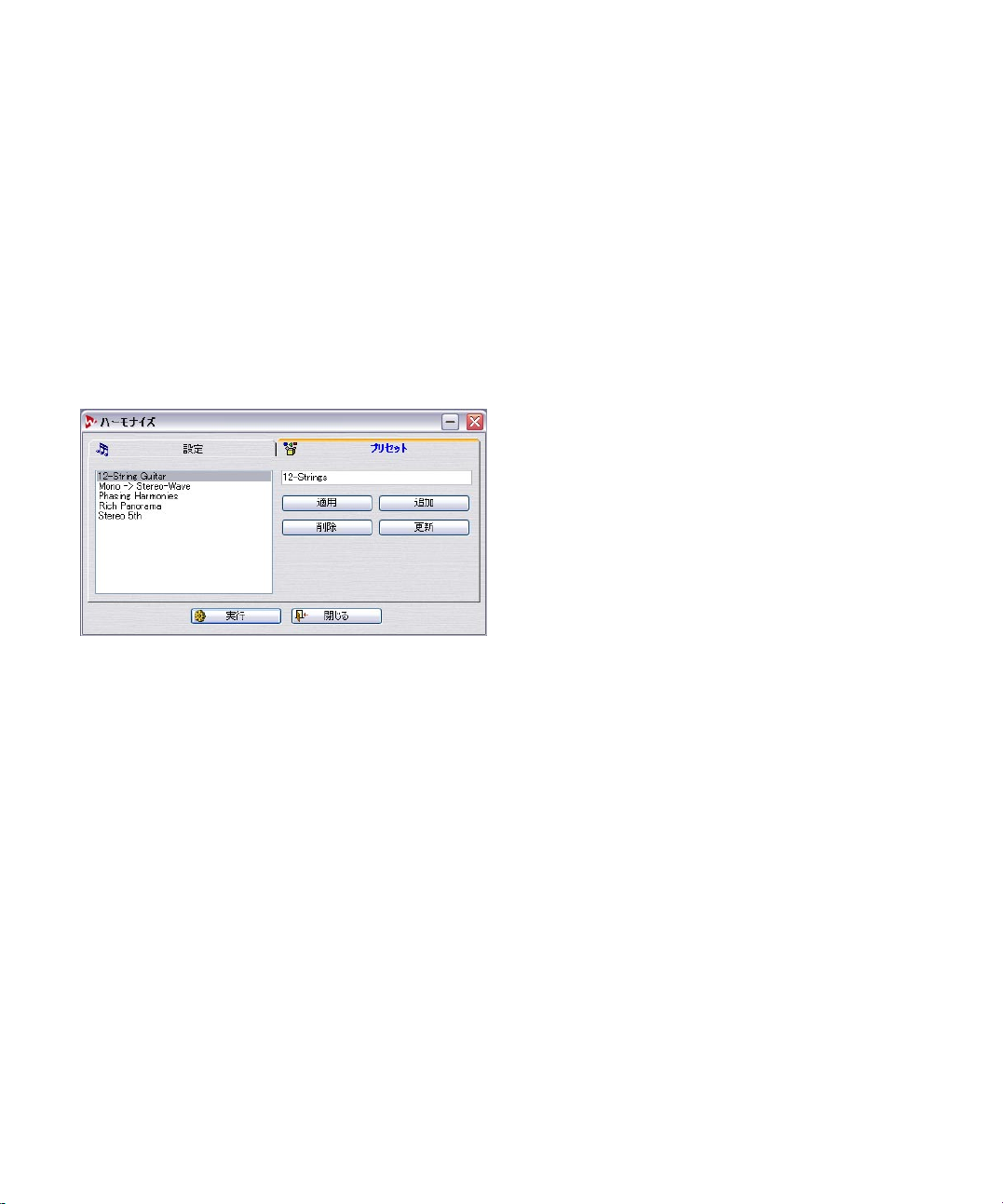
プリセット
WaveLab Studio のダイアログの 中にはプリセ ット タブ、また はプリ
セット メ ニューが用意されているもの があります。プリセットを利用
すると、ダイアログ上の各数値を自動的に設定できます。プリセットは
そのま ま使用できますが、用意され ているプリセットの数 値を変更し
てオリジナルのプリセットを作成することもできます。
⇒ いくつ かの WaveLab Studio エ フェク ト パネル では、" プリセッ
ト( Pr es et)" タブやプリセット メニューではな く、" プリセット
(Preset)"ボタンが用意され ています。このボ タンをクリックする
と、以下に説明する各項目と同じ内容の " プリセット(Preset)"ダ
イアログが開きます。
ダイアログでのプリセット表示方法(タブまたはメニュー)によって、
プリセットの取り扱いが多少異なります。
" ハーモナイズ(Harmonization)" ダイアログのプリセット
プリセットのロード
1. 使用するダイアログを開いて、" プリセット(Presets)" タブをクリッ
クするか、プリセット メニューをプルダウンします。
2. 使用したいプリセットを選択します。
3. " 適用(Load)" ボタンをクリックします。
⇒"プリセ ット( Prests)" タブの上を右 クリック して表示される コ
ンテキ スト メニ ューでも、使用するプリセットを直接ロードできま
す。
プリセットの変更
1. 上記の方法で、変更したいプリセットを読み込みます。
2. " 設定(Settings)" タブで設定を行います。
3. " 更新(Update)"ボタン、または " 保存(Save)" アイコンをクリッ
クします。
プリセットの削除
1. " プリセット(Presets)" タブで、削除するプリセットをクリックし
ます。
2. " 削除(Delete)" ボタンをクリックします。
または ...
1. " プリセット(Presets)" メニューから、" プリセット フォルダを開
く(Explore presets)" を選択します。
2. 表示されるエクスプローラー ウィンドウで、削除したいプリセット
ファイルを選択して [ 削除 ] をクリックします。
設定を一時的に記録 / 設定を呼び出す(Store
temporarily / Restore)
ダイアログによっては、" 設定を一時的に記録/ 設定を呼び出す(Store
temporarily and restore)" メニュー項目を使って、最大 5 つまでのプリ
セットを簡 単に保存して読み込 めます。この機能は、プリセッ トをテ
ストしていくつかの設定を比較したい場合に便利です。
1. " 設定を一時的に記録(Storetemporarily)" オプションを選択し、サ
ブメニューからプリセットを保存したい番号(#1 〜 #5)を選択し
ます。
2. 保存した設定を読み込むには、" 設定を呼び出す(Restore)"サブ メ
ニューから対応する番号を選択します。
保存されたプリセットの動作
プリセットは、WaveLab Studio の終了時に自動的に保存されます。次
にプログラ ムを使用するときは、プリ セットは保存した状態の まま読
み込まれま す。また、すべてのプリセッ トはすべてのファイル 上で共
通して使用できます。
プリセットの作成
1. " 設定(Settings)" タブで設定を行います。
2. " プリセット(Presets)" タブをクリックか、プリセット メニューを
プルダウンします。
3. 名称欄をクリックしてプリセット名を入力、または、" 名前を付けて
保存(Save As)"メニューをクリックして表示されるダイ アログで
名称を入力します。
4. 設定が終了したら、" 追加(Add)" ボタンをクリックします。
28
基本操作
Page 29
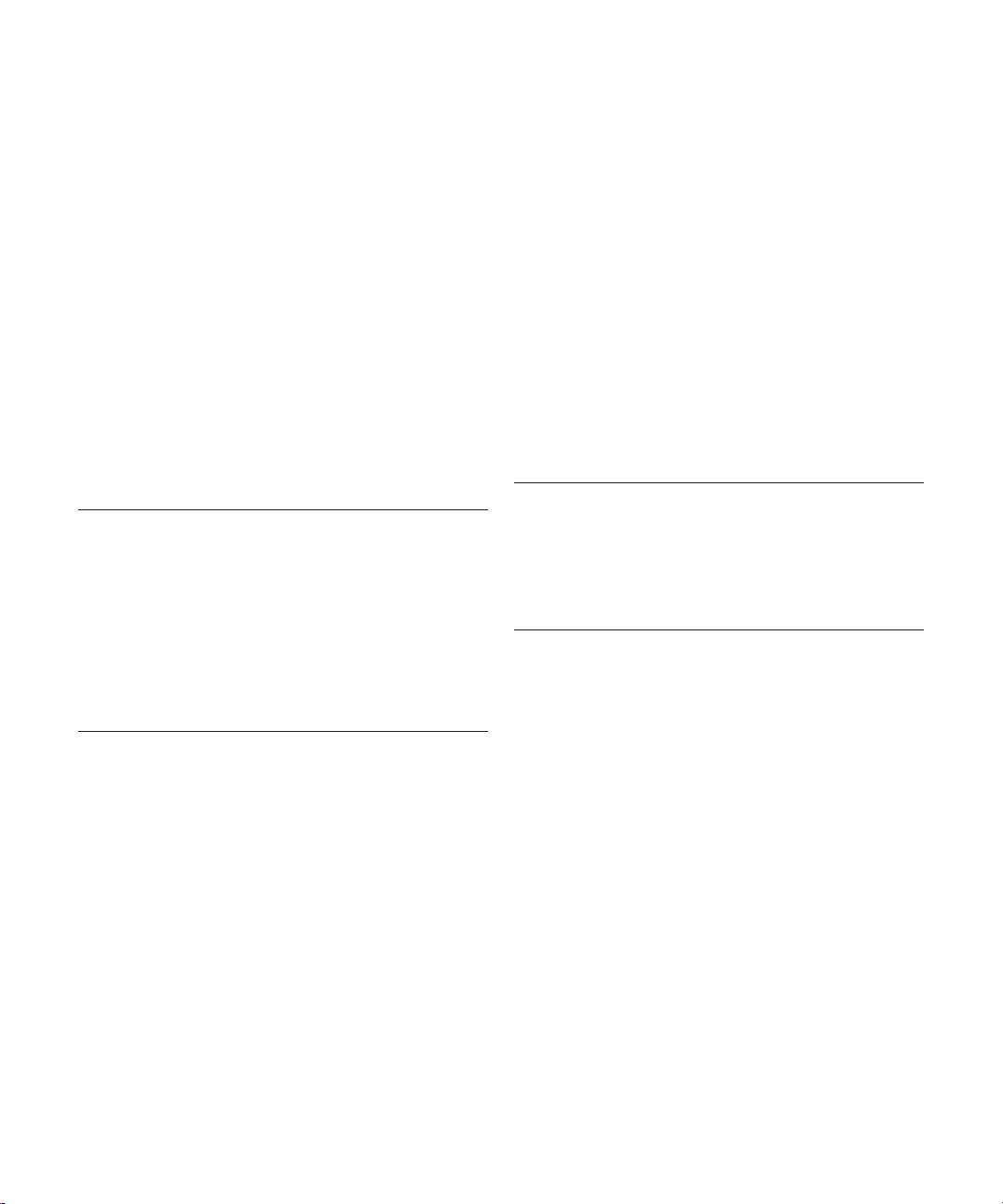
WaveLab Studio でのダイログの表示
WaveLab Studio では、多くのダイアログ ボックスの表示にノンモーダ
ル方式を採用しています。ノ ンモーダル方式では、ダイアログ ボック
スが画面に表示されていて も、ダイアログ ボックスの後ろにあるウィ
ンドウ を操作できます。例えば、画面 にタイムストレッチや ピッチシ
フトなどのダイアログが表 示されているときでも、オーディオ ウィン
ドウやメイン メニュー を操作できます。これにより、ダイアログを閉
じずに以下のような操作を行うことができます。
•
オーディオを再生して適用されたエフェクトを聞く。
再処理前に選択範囲を調節する。
•
•
メニューを使って最後に行った処理を取り消して元に戻す。
キーボードによる操作
コンピュータ のキ ーボ ードを利 用す ると、より 効率 的に WaveLab
Studio を操作できます。
トランスポートのコントロール
再生、停止、録音 などのトランスポー ト機能は、すべてキーボ ードか
らコントロ ールできます。トランス ポート機能は、キーボード の右側
にあるテンキーに割り当てられています。詳細については、60 ページ
の『トランスポート バーの使用方法』をご参照ください。
キーボード ショートカット
キーボード コマンド
Windows アプリケーションでは通常、ダイアログ ボックスがアクティ
ブな場合、メニューからコマン ドを選択したりショートカット キーを
使用したりできません。しかし、WaveLab Studio ではダイアログがア
クティブな場合でも、ショート カット キーを使って重要なコマンドを
実行できます。
キー コマンド
[F3] Undo(元に戻す)
[F4] Redo(やり直し)
[F6] 選択部分を再生
[Shift]+[F6] 選択部分をループ再生
[F7] Stop(停止)
[F8] Play(再生)
メニューのショートカット
WaveLab Studioのメニュー 項目 の多くには 、対応 するキー ボー ド
ショートカ ットがあります。これは、メ ニューの各項目ととも に表示
されます。キーボード ショー トカットの表記に使用される略 語につい
て以下に説明します。
略語 説明
KP キーボードのテンキー部分 例えば、"KP 2" は、数値キー
パッドの "2" キーを意味します。
BkSp バックスペース キー
F1 〜 F12 ファンクション キー
WaveLab Studio には多様な機能があるため、ショートカットによって
は2つまたは 3 つのキ ーを使用するものもあ ります。この場合、それ
ぞれのキーをコンマ記号で区切って記載します。
例えば、"Alt+F12, T" は、まず[Alt] キーを押したまま [F12] キーを押し、
離してから [ T] キー を押すことを意味します。
カスタマイズ可能なショートカット
ユーザ ーは自分が定 義したショー トカットに WaveLab Studio の 機能
を割り 当てられま す。266 ペ ージの『キー コマンドのカス タマイズ』
をご参照ください。
その他のショートカット
上記のほか にも、メニューに表示され ないショートカットコマ ンドが
あります。キーボード コマンドの一覧については、『キーコマンド』の
章をご参照ください。
29
基本操作
Page 30
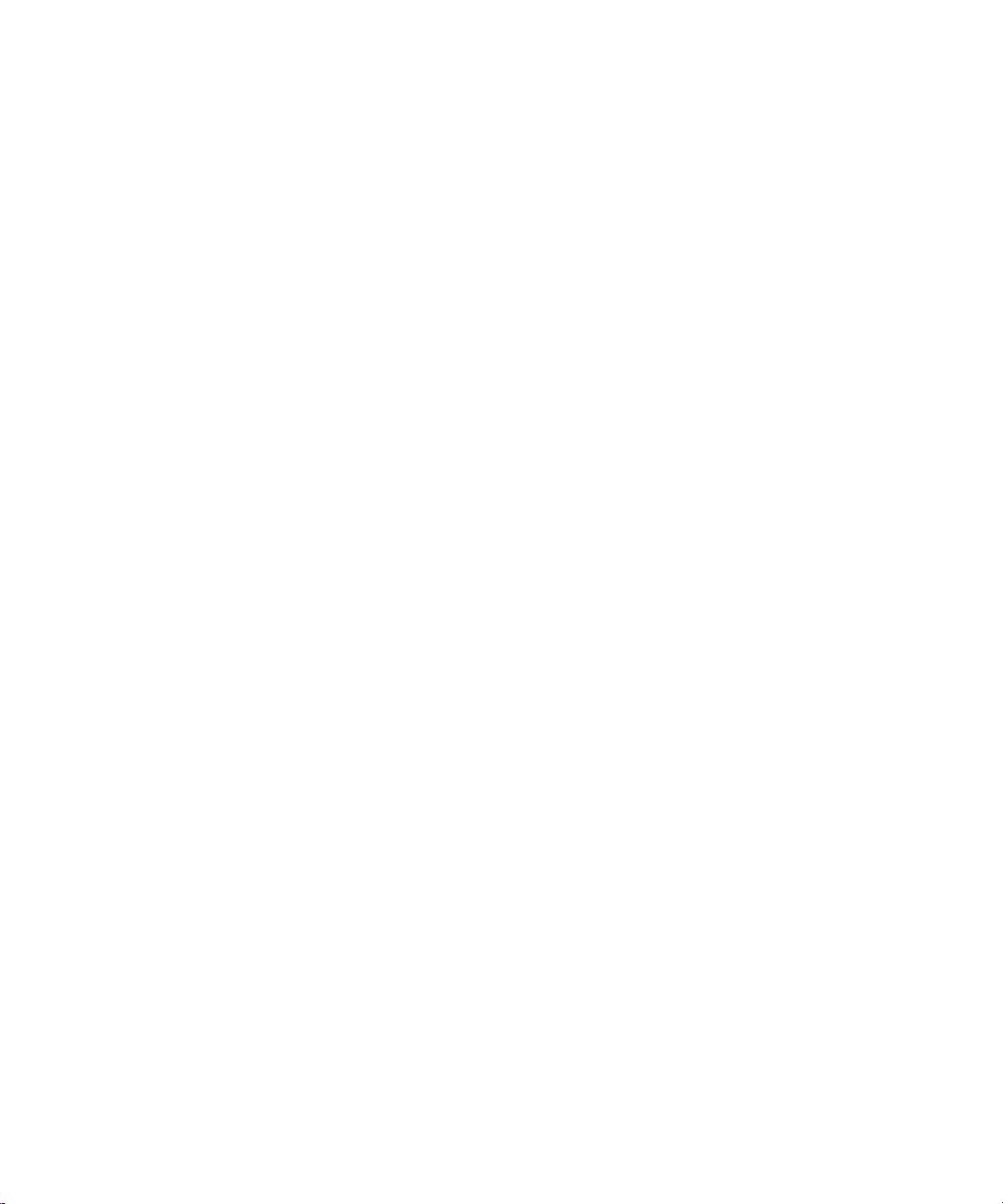
5
オーディオ ウィンドウ
Page 31

この章について
オーディ オ ウィンドウは WaveLab Studio のオーディオ 編集機能の中
核をなす ものです。この ウィンドウで、各オーディオ フ ァイルの表示
や再生、編集 などを行います。この章ではオーディオ フ ァイルの開き
方や保存の方法、オーディオ ウィンドウの操作や編集の方法などを説
明します。
新規ドキュメントの作成
オーディオ データがない新 規のファイルからドキュメントの作成を開
始する場合、次の手順に従ってください。
メニューを使用する場合
1. " ファイル(File)" メニューの " 新規(New)" を選択してサブメ
ニューから " オーディオ ...(Wave...)" を選択します。
基本機能バーの " 新規(New)" アイコンを右クリックしても同じ結
果が得られます。
2. 表示されたダイアログで、作成するドキュメ ントのフォーマットを
設定します。
このダイアログの詳細については、50 ページの『 サポートされてい
るファイル フォーマット』をご参照ください。
ドラッグを使用する場合
この方法は、オーディオウィンドウがアクティブになっている場合か、
ドキュメントが 1 つも開いていない場合のみ使用できます。
1. " ユーザー設定(Preferences)"の"編集(Wave edit)" タブで " マ
ウスのドラッグで新規波形ウィンドウを作成(Create window using
mouse)" にチェックが入っているか確認します。
2. マウスの左ボタンを押して、WaveLab Studio ウィンドウ内の空白部
分で四角形を描くようにマウスをドラッグします。
新たにウィンドウを作成するには、四角形を 大きめに描いてくださ
い。新規のウィンドウが表示されない場合、作 成する四角形を大き
くしてやり直して ください。新 規ウィンドウでは、最後 に有効だっ
たウィンドウの属性 が適用されます。他にウィンドウが 開いていな
い場合は、その時点での " オーディオ属性(Audio properties)"ダイ
アログの設定値が使用されます。
表示オプションについて
" ユーザー設定(Preferences)"の"表示(Environment)" タブで、新規
作成 したウィンド ウの表示形式 を指定できます。また " ユーザ ー設定
(Preferences)"の"編集(Wave edit)" タブでも設定を行えます。
オーディオ ウィンドウを開く
サポートされているファイル フォーマットの詳細については、50
ページの『 サポートされているファイル フォーマット』をご参照
ください。
" ファイルを開く" ダイアログの使用
1. " ファイル(File)" メニューから" 開く(Open)" を選択して、"オー
ディオ(Wave)" を指定するか、[Ctrl] +[O] を押します。また、基本
機能バーで " 開く(Open)" アイコンをクリックしても、ダイアログ
を表示できます。
2. 表示されるダイアログで使用するファイルを指定します。
" ファイルの種類 " のプルダ ウン リストで表示されるファ イルの形
式を指定できます。また、ファイルにアクセスするた めの最適な方
法を左側のボタンを操作して設定できます。
3. " 開く " ボタンをクリックします。
新規ウィンドウに波形が表示されます。
このダイアログの機能について以下に説明します。
" 最近使用したフォルダ(Recent folders)"
ダイアログ ボックスの一番上にある " 最近使用したフォルダ(Recent
folders)" ボックス右側の下向き三角をクリックす ると、最近使用した
ファイ ルが収められて いるフォルダの リストが表示されます。この中
からフォルダを指定して開きます。
プレビュー再生機能
ファイル リストに表示されたファイルを選択して、"再生(Play)"ボタ
ンをク リックするとそ のファイルを再 生できます。再生中はボタ ンが
"停止(Stop)" に変わるので、停止したい場合は再びクリックします。
" 自動再生(Auto)" ボタンを有効にすると、ファイルを選択す るだけ
でプレビュー再生できます。
複数のファイルを開く
他のア プリケーショ ンと同様に WaveLab Studio で も複数のファ イル
をま とめて開 けます。複数のファ イルを同時に選択 するに は、[Shift]
キー を押しなが ら連続する ファイルの最初と最 後をクリッ クするか、
[Ctrl] キーを使って個別のファイルを 1 つずつ指定します。
"開く"ボタンをクリックすると、選択したすべてのファイルが別々の
ウィンドウに開きます。
" モンタージュ ウィンドウで開く(Open in Audio Montage
window)" オプション
ダイアログ の下にあるこのオプシ ョンを選択すると、開いたフ ァイル
は自動的に作成される新規モンタージュに配置されます。
31
オーディオ ウィンドウ
Page 32

デュアル モノ ファイルを開く
ス テレオの データ が左チャンネ ルと右 チャンネルの 2 つ のモノ ラル
ファイル で保存されている場合、以下の手順 により、これらの 2 つの
ファイルをステレオ ファイルであるかのように開けます。
1. " オプション(Options)" メニューの " ユーザー設定(Preferences)"
で、" ファイル(File)" タブをクリックします
2. " デュアル モノファイルの読み込みに対応(Allow openingof dualmono files)" がチェックされていることを確認します。
3. " ファイル(File)" メニューで " 開く(Open)" を選択し、サブ メ
ニューから " オーディオ(Wave)" を選択します。
4. 1 つ目のファイルを選択して、[Ctrl] を押したままもう片方のファイ
ルを選択します。
5. " 開く " ボタン をクリックします。
2 つのファイルは 1 つのステレオとして開か れます。ファイルを選
択する画面で上に表示されていたファイル が左チャンネルになりま
す。チャンネルの入れ替えもできます。入れ替え方法については、49
ページの『 ステレオ ファイルでのチャンネルの入れ替え』をご参照
ください。
これで 2 つのファイルを 1 つのファイルで あるかのように編集できま
す。これらのファイルは、後から 1 つのステレオ ファイルとして、あ
るいは 2 つのモノラル ファイルとして保存できます。保存方法の詳細
については、50 ページの『オーディオファイルの取り扱い』をご参照
ください。
⇒2つのモノ ファイルをデュアル モノ ファイルとして開く必要がな
い場 合 は、" デュ アル モ ノ ファイ ルの読み 込 みに対応 (Allo w
opening of dual-mono files)"チェック ボックスをオフに しておく
ことをお勧めします。
現在開いているファイルへの別のファイルの挿入
開い ているファイル に別のファイル を挿入できます。挿入元と 挿入先
のファイ ルは、共通の属性(サンプリング レートなど)を持っている
必要があります。属性が異なる場合は警告が表示されます。
1. 挿入先のファイルのウィンドウをアクティブにします。
2. ファイ ルの開始 地点または終 了地点以 外の位置に挿入 したい 場合
は、その位置にカーソルを設定します。
3. " 編集(Edit)" メニューの " オーディオ ファイルの挿入(Insert Audio
File)" を選択し、表示されたサブ メニューから挿入方法を選択しま
す。
4. 表示される画面でファイルを選択し、"開く"ボタンをクリックしま
す。
ファイルが挿入されます。" カーソル位置へ(At cursor position)"を
選択した場合には、その位置に一時マーカーが追加されます。
ドラッグ & ドロップの使用
以下の手順により、Windows のデスクトップやエクスプローラから直
接ファイルを開けます。
WaveLab Studio アプリケーション ウィンドウにファイルをドラッ
•
グ& ドロップする。
WaveLab Studio のアイコ ンまたはショートカットにファイ ルをド
•
ラッグ & ドロップする。
プログラムが起動して いない場合はプログラム が起動します。起動
している WaveLab Studio が最小化さ れている場合は最小化 される
前の元の大きさで表示されます。
•
ファイルをダブルクリックする。
これはダブルクリッ クしたファイルの形 式と WaveLab Studio が関
連付けされている場 合に有効です。この関連付けは、インス トール
時に自動的に設定されます。
Nuendo へのドラッグ & ドロップ
⇒ WaveLab Studio から Nuendo にファイルをドラッグ & ドロップす
ることも可能です !
Nuendo へドラッグ&ドロップする際は、ドキュメント ボタン(オー
ディオ ウィンドウの右上角にある赤色の丸が付いたボタン)を使用
します。
デスクトップからファイルを開く
ファイルをダブルクリックして WaveLab Studio で開くには、ファイル
形式と WaveLab Studio アプリケーシ ョンの関連付けを行う必要 があ
ります。
•
関連付けを行う方法は、WaveLab Studio の " ファイル(File)"メ
ニューの " 機能(Special)"サブメニューから " このタイプの全ファ
イルを WaveLab Studio に関連付ける(Associate all filesof this type
with WaveLab Studio)" を選択します。
これは、現在選択されているファイルの形式で関 連付けを行い、す
べての同じ形式のファイルを WaveLab Studio で開けます。
32
オーディオ ウィンドウ
Page 33

最近使用したファイルの編集
" ファイル(File)" メニューの最下部に、最近使用したファイルを開く
ため のメニュ ー項目が いくつかあります。ここ には、" 最近使用 した
オーディオ ファイル(Recent Audio Files)"や"最近使用したモンター
ジュ(Recent Audio Montages)" など、ファイルの 種類ごとにいくつ
かの項目が並んでいます。各項目には最大で 20 個のファイルが記憶さ
れます 。これらのリストから ファイル名を選択すると対応するファイ
ルが開きます。
" マイメニュー(Favorites)" の使用
" ファイル(File)" メニューにある " マイメニュー(Favorites)" で頻繁
に使用 するファイルを登録する と、必要なときに素早く開 けるので便
利です。
" 現在のドキュメントを追加(Add current document)" を選択する
•
と、現在開かれているファイルがメニュー項目に加えられます。
名前はアルファベット順に表示されます。
•
"登録ファイルを確認(Validate list)" はメニュー項目として表示され
るファイルが全てハードディスク上の所定 の場所に存在するか点検
します。ファイルが見つからない場合は、リストから削除されます。
" リストの内容を消去(Clear list)" を使うと、メニューに含まれる
•
ファイル リストの内容を全て消去します。
他のウィンドウでオーディオ ファイルを開く
" モンタージュ(Audio Montage)" ウィンドウ、および " 自動一括処理
(Batch process...)" ダイアログからもファイルを開けます。詳細につい
ては、それぞれ対応する章をご参照ください。
オーディオ CD からのトラックの読み込み
こ の機能 につい ては、 221 ページ の『オーディオ CD の トラックを
WaveLab Studio に読み込む』をご参照ください。
オーディオ ウィンドウの説明と調整
オーバー ビュー
メイン ビュー
ウィンドウの各部分について
メイン ビュー
下側のメイン ビューで、範囲選択、ツールの適用、ドラッグ & ドロッ
プなどの実際の編集作業を行います。
このウィンドウには、タイム ルーラーとレベル ルーラーがありま
•
す。ルーラーの表示 / 非表示の切り替えは、ルーラーで右クリックし
て表示されるコンテキスト メニューを使用します。また、ルーラー
の表示単位 の設定も 行えます。設 定方法については、26 ペー ジの
『時間およびレベルの表示形式』をご参照ください。
オーバー ビュー
オーバ ー ビューは、主に長 いファイルのナビゲートに使 用します。2
つのエリアで異なるズーム率を使用でき ます。オーバー ビューは波形
全体を表示しますが、メイン ビューは短 い区間を表示します。これら
のビューは同期して表示されます(34 ページの『ビューの同期』参照)。
表示モードについて
メイン ビューとオーバー ビューは共に、オーディオを 2 つの表示モー
ドから選択して表示できます。
•
波形ディスプレイ
標準の波形表示です。
•
スペクトラム ディスプレイ
オーディオを「スペクトログラム」で表示し、タイム ライン上の各
エリアで周波数スペクトルのレベ ル強度を示します(113 ページの
『スペクトラム ディスプレイ』参照)。
表示モード ポップアップ
ズーム レバー
33
オーディオ ウィンドウ
Page 34

⇒ 以降は、標準の波形表示モードでの編集方法について説明します。
スペク トラム ディスプレイ につい ては別の章 で説明 します(113
ページの『スペクトラム ディスプレイ』参照)。
ステータス バー
ステー タス バーは、" ユーザー設定(Preferen ces)"の"表示(Environment)"タブで表示しないように設定できま す。ステー タスバーには、
下記の情報が表示されます。
各セクションの横方向ズーム コントロールの左側にあるポップアップ
で、表示方法を選択します。
ビューの同期
メイ ン ビュー とオーバー ビューを別 個の表示モードにする と、オー
ディオを 2 つの表示方法で同時に確認できます。オーディオ ファイル
の同じ部分を 2 つのビューで表示し、またカーソル位置も同期します。
•
これ を 行う には、 表示 モード ポッ プア ップ メニュ ーの " 上下
ビュ ー の 表示を 同 期(Synchronize top and bottom views)"を有
効にします(メイン ビューとオーバー ビューの両方にあります)。
これが有 効になっ ている場合 は、横方向ズーム コン トロール(35
ページの『ズーム』参照)は、メイン ビューで利用可能です。
マウス カーソル位置
波形 カーソル位置
•
波形カーソルとマウス カーソル位置の表示は、ルーラーとダイアロ
グ ボックスで使用しているものと同じ時間表示形式を使用します。
•
レベル位置は常に "dB" 単位で示します。
" 選択範囲の長さ(Selection length)" では、選択範囲が設定されてい
•
ない場合はファイル全体の長さを表示します。設定 されている場合
はその範囲の長さがカッコ内に示されます。
•
スペクトラム ディスプレイ モードが選択されている場合は、レベル
の代わりに周波数が示されます。
マウス カーソル
位置のレベル
ファイル全体 /選択範囲の長さ
ファイル フォーマット情報
(50ページ参照)
表示倍率
ウィンドウの操作方法
WaveLab Studio では、Windows で の標準的な操 作方法を使ってウィ
ンドウのサイズ変更、移動、最大化、最小化を行います。詳細について
は、Windows のヘルプまたは取扱説明書をご覧ください。
ウィンドウ幅の最大化
"表示(View)" メニューの " ウィンドウ幅を最大化(Maximizewidth)"
を選択 すると、アクテ ィブなウィ ンドウが WaveLab Studio のア プリ
ケーション ウィンドウ内での最大幅まで広がります。
分割線
メイン ビューとオーバー ビューの間の分割線をドラッグして、ウィン
ドウ内のペーンの 表示比率を変更できます。詳細については、21 ペー
ジの『ペーン』をご参照ください。
34
オーディオ ウィンドウ
Page 35

表示倍率の設定
ア
全
ズーム
水平倍率
水平倍率を縮小していくと、ファイル全体が ウィンドウ内に表示さ
•
れます。
水平倍率を最大にすると、1 つのサンプルが数ピクセルを占めるよう
•
に表示されます。これにより、サン プル単位での正確な 編集を行え
ます。
完全 にズーム
ウトして波形
体を表示
ズーム インして
各サン プル ポイ
ント を表示 し、
詳細 編 集を行え
ます。
垂直倍率
•
ズームアウトすると、最大レベルがウィンド ウの高さと一致して表
示されます。これは、左側のルーラーで確認できます。
•
徐々に拡大すると、それに応じて全体の高さ のうちで表示される部
分が少 なくな りま す。表 示する部分を 調節す るには、左側の ルー
ラーで 表示され ている 部分を確認しな がら右 側の垂直スクロ ール
バーを使用します。
この機能を使うと、ピーク ポイントなどを詳細に確認できます。
波形のピーク部 分の
詳細表示
ズームレバーの使用
メイ ン ビューと オーバー ビューは どちらも、水平方向、垂直方 向の
ズーム レバ ーを備えています。これらのレバーを使って、表示倍率を
変更できます。
水 平方向および垂 直方向の
ズーム レバー
つまみは、任意の位置にドラッグできます。
•
•
ズーム レバー上の任意の位置をクリックすると、つまみがそこに移
動します。
•
両端の三角のマークをクリックすると、1 段階ずつ拡大率を変更で
きます。
どちらの場合でも、ステータ スバーでの拡大率は連続的に更新され
ます。
虫めがねツールの使用
虫めがねツ ールを使うと、波形の任意 の部分を選択してウィン ドウ全
体に表示できます。
虫めがねツールが選択された状態
虫めがねツールの選択
虫めがねツールは編集ツール バーから 選択できますが、他にも選択方
法が 2 つあります。
[Ctrl]キーを押しながらポインタ をメイン ビューに移動する と自動
•
的に虫めがねツールに変わります。
[Ctrl]キーを離すと、元々使用していたツールに戻ります。
•
ポインタをオーバー ビューに移動すると、自動的に虫めがねツール
に変わります。
メイン ビューでの虫めがねツールの使用
1. ポインタを波形上に置いてマウス ボタンを押したままにします。
2. 左または右にドラッグしてボックスを作った後、マウス ボタンを離
します。
ボックスで囲まれた領域が、メイン ビュー全体に表示されます。
35
オーディオ ウィンドウ
Page 36

このようにしてボックスを作ると...
... ボッ クスで 囲まれた領域が ウィン ド
ウ全体に表示されます。
マウスを使用したズーム操作
マウスを使用して、表示倍率を連続して変更できます。
1. マウス ポインタをメイン ビューのルーラーに合わせます。
2. マウスをドラッグしたまま上下に動かします。
表示倍率が連続的に変化します。
オーバー ビューでの虫めがねツールの使用
オーバー ビューで虫めがねツールを使用する方法は、メイン ビューの
場合と同 様です。ただし、オ ーバー ビューで虫めがねツ ールを使って
も、拡大表示されるのはメイン ビューのみです。
この機能を利用すると、メイ ン ビューの拡大表示操作が、ファイル全
体を表示したオーバー ビュー上で行えます。
ドラッグによる表示倍率の変更
•
カー ソ ルを 中心位置に固定したまま拡大または縮小するには、
[Shift] キーを押しながらドラッグします。
•
[Ctrl] キーを押しながらドラッグすると、最大レベルの値に合わせて
垂直方向の表示倍率が自動的に設定されます。
•
[Alt] キーを押しながらドラッグすると、表示画面をスクロールでき
ます。
これ らコマ ンドは、ルー ラー上で水平方 向にソン グ ポジ ションを ド
ラッグ移動 する機能と併用でき ます。これにより、ファイル内 の目的
の場所を見つけて拡大する作業を素早く行えます。
マウスによ るズーム操作は慣れるま で少し時間がかかるかも しれませ
んが、一度慣れてしまえば非常に効率的な編集作業が行えます。
ズーム時のマウスの感度設定
ズーム時 のマウスの感度 は、" ユーザ ー設定(Preferences)"の"表示
(Environment)" タブにある " ドラッグズームの感度(Sensitivity when
zooming with the mouse in the time rulers)" で設定します。この値が
大きいほど、マ ウスの動く幅に対して 表示倍率が変化する幅が 小さく
なりま す。慣れな いうちは大きめ の数値を設定することをお勧め しま
す。
36
オーディオ ウィンドウ
Page 37

ホイール マウスの使用
スクロール ホイールが付 いたマウスを使用している場合、ホイールを
使って表示倍率を変更できます。
[Ctrl] キーを押しながらホイールを回すと、水平方向の表示倍率を変
•
更できます。
[Ctrl] キーと [Shift] キーを押しながらホイールを回すと、垂直方向の
•
表示倍率を変更できます。
キーボードを使用した表示倍率の変更
コンピュータのキーボードを利用して、アク ティブ ウィンドウをすば
やくズームできます。[↑]/[ ↓ ] を押すと横方向にズームイン / アウト
します。[Shift]+ 矢印キーの場合は縦方向のズームイン / アウトを行い
ます。
ズームに関するキー コマンドが他にもあります。『キーコマンド』の 章
に全リストがあります。
" ズーム(Zoom)" メニューの使用
" ズーム(Zoom)"サブメニューにアクセスするには、次の 2 つの方法
があります。
" 表示(View)" メニューから " ズーム(Zoom)" を選択する。
•
•
ステータス バーで表示倍率が表示されている部分をクリックする。
このメニューの内容は以下のとおりです。
オプション 内容
"前の表示倍率に戻す
(Restore last zoom)"
"波形全体を表示
(Overview)"
"1対1に拡大
(Zoom in 1:1)"
"最大倍率で表示
(Microscope)"
"選択範囲を拡大表示
(Zoom selection)"
"倍率の指定..
(Custom...)"
"垂直方向の表示最適
化(Optimize vertical
zoom)"
このメ ニューを 使って 前回設定した表 示倍率
に戻します。
ファイ ル全体が 見わた せるように表示 倍率が
設定されます。
1 ピクセル(画面上の 1 つの点)が 1 つのサン
プルに対応するように、表示が拡大されます。
最大倍率で表示します。1 つのサンプルが複数
のピクセルで表示されます。
現在選択されている領域( 40 ページの『カー
ソル位置の設定』参照)がウィンドウにちょう
ど収まるように、表示倍率を設定します。
この項目を選択す るとダイアログが表示 され、
希望する表示倍率を入力できます。
ピーク ポイントが見やすいように、垂直方向の
表示倍率を設定します。ファイル全体のピーク
ポイントではなくて、現在ウィンドウ表示され
ている領域 のピーク ポ イントに合わせて最適
化されます。
ファイル全体の自動表示
以下の方法でファイル全体を自動表示できます。
1. " ユーザー設定(Preferences)"の"編集(Wave edit)" タブで" 全体
表示部の表示倍率を自動調節(Auto zoomfor overviews)" を有効に
します。
2. ウィンドウのサイズを変更します。
波形全体が表示されるように、オーバー ビューの表示倍率が自動的
に調節されます。その後、オーバー ビ ューの表示を拡大すると、自
動ズーム機能は無効になり、再びウィンドウ サイズを変更すると有
効になります。
ファイルの表示部分の確認
オーバー ビューでは、ファイルのどの部分がメイン ビューに表示され
ているかを示す線が波形の下に表示されます。" 上下ビューの表示を同
期(Synchronize top and bottom views)" が無効になっている場合は、
範囲インジケーターのみが表示されます。
メイン ビューのスクロール バーをドラッグすると、この線も一緒に動
きます。これによりメイン ビ ューを大きく拡大表示して いても、オー
バー ビューで現在の位置を容易に確認できます。
メイン ビューをスクロールした際も、表示領域を示す線により波形
のどの部分がメインビューに表示されているのか確認できます。
この メイン ビューの表示領 域を示す 線は、デフォルトで はオーバ ー
ビューの下 の部分に表示されて いますが、上にも表示でき ます。この
設定方法については、259 ページの『スタイル設定 − オーディオ ウィ
ンドウ』をご参照ください。
37
オーディオ ウィンドウ
Page 38

オーディオ ウィンドウのナビゲーション
ウィン ドウ内を移動して表示す る部分を変更するには、い くつかの方
法があります。
スクロール バーを使う
これが一 番分かりやすい方法です。スクロール バーの使 用方法は他の
Windows ア プリケーションとまったく同様です。波形は、スクロール
バーのつまみをドラッグしている間スクロールします。
スクロール バーのつまみ部分のサイズにより、メイン ビューの全体に
占める表示部分の割合がわかります。この動作を確認するには、水平方
向の ズーム コン トロールをドラッグし ながらスク ロール バー のつま
みのサイズを確認してください。
垂直方向の表示の中央揃え
レベル ルーラー上をダブ ルクリックすると、垂直方向に表示を拡大し
た後で波形表示を元に戻せます。
オーバー ビューでのクリック
オーバー ビューをクリックすると、クリックした位置がメイン ビュー
に表示されます。
表示位置の移動
"表示(View)" メニューで " 表示位置を移動(Scroll to)" を選択するか、
メイ ン ビューで 右クリックして表示さ れるコンテ キスト メニ ューか
ら"表示位置を移動(Scroll to)" を選択します。" 表示位置を移動(Scroll
to)"サブ メニュ ーをメ イン メニューから 呼び出すと 常にメ イン
ビュー内を移動しますが、コ ンテキスト メニューから呼び出すと、ク
リッ クした場所 に応じてオ ーバー ビュ ーまたはメ イン ビュー 内を移
動します。
このメニューには、以下のオプションがあります。
ステータス バー上でのクリック
ステータス バーのカーソル位置情報を クリックすると、カーソルが中
心になるようにメイン ビューの表示が切り替わります。
ステータス バーの同じ位置を右クリッ クすると、ダイアログが表示さ
れます。このダイアログでカーソルの移動先を指定できます。
ホイール マウスの使用
スクロール バーの上でホイールを下に 動かすと先に進みます(上に動
かすと後に進みます)。ホイールをホールド ダウンして(押したまま)
ドラッグして、左右方向にビューを異動できます。
スナップショット
スナップショットを使うと、メイン ビュー のレイアウトを保存できま
す。保存する内容は以下の 2 つです。
•
ウィンドウに表示されている波形の部分
波形の表示倍率
•
ファイルの 中で編集箇所がいくつ もある、または編集作業で波 形の拡
大や縮小を 何回も繰り返す必要が あるような場合に、スナップ ショッ
トを 使用す るこ とで大幅に作 業時間 を短縮できま す。波形 スナップ
ショット バーを表示するには、"表示(View)" メニューで " ツール バー
(Control bars)" を選択して、サブ メニューから " 波形スナップショッ
ト(Wave Snapshots)" を選択します。
スナップショットを作成するには、まずメイ ン ビューの表示を調整し
ます。" スナップショット(Snaps)" ツール バーで、カメラの形をした
" 記録モード(Rec mode)" アイコンをクリックした後、スナップショッ
トを保 存する番号を選 びます。ス ナップショットが選択したボタ ンに
保存されます。
オプション 表示の移動先
"ファイル開始/終了地点へ
(Start/End)"
"選択範囲の開始/終了地点へ
(Selection start/end)"
"カーソル地点へ(Cursor)" カーソル地点へ移動します。
ファ イルの 開始地点 または終了地点 へ
移動します。
選択 範囲の 開始地点 または終了地点 へ
移動します。
スナップショットが収められているボタンは、赤色で示されます。既存
のスナップショットに上書きする際も同じ手順で行います。
保存されているスナップショットを呼び出すには、" スナップショット
(Snaps)" ツール バーで対応する番号をクリックします。
"ユーザー設定(Preferences)"の"編集(Wave edit)" タブの中にある
•
" 関連ファイルの表示設定を保存(Save view settings in companion
file)" を有効にすると、各ファイルにスナップショットが自動保存さ
れるようになります(56 ページの『表示設定の保存』参照)。
38
オーディオ ウィンドウ
スナップショットが保存されている番号
Page 39

タイム ルーラー開始位置の設定
ファイルの開始位置とタイム ルーラーの開始位置("0" の位置)は通常
一致しています。ただし、編集上、ルーラーの開始位置をファイルの別
の場所に 設定したほうが便利な場合 もあります。以下 に、タイム ルー
ラーの開始位置を設定する手順を説明します。
1. 新たな開始位置にカーソルを合わせます。
2. ルーラー上で右ク
リックすると、コン
テキスト メニュー
が表示されます。
3. "時間 の基準をカー
ソル地点に設定
(S e t o r i g i n a t
cursor)"を選択し
ます。
ルーラー開始位置が
移動します。
ルーラーのテンポ表示
編集するオーディオ ファイルが特定の テンポに基づいている場合、タ
イム ルー ラーの表示単位を " 拍節単位(Meter)" に設定す ると、より
効率的な編集が行えます。
1. タイム ルーラー上で右クリックしてコンテキスト メニューを表示
し、" 拍節単位(Meter)"を選択します。
2. " ユーザー設定(Preferences)"の"編集(Wave edit)" タブをクリッ
クします。
3. ファイルに合わせて " 拍子記号(Time signature)"と"テンポ
(Tempo)" を設定します。
4. "4 分音符あたりの分解能(Ticks per quarter note)"で、自分が作業
しやすい値を指定します。
たとえば、普段使用している MIDI シーケンサーと同じ値を指定する
と、作業がしやすくなります。
上の図では、4 分音符あたりの分解能が 96 ティックに指定されてい
ます。
39
オーディオ ウィンドウ
Page 40

カーソル位置の設定
オーディオ ウィンドウ上で の様々な操作はカーソル位置を基準にして
行われます。たとえば、再生は通常カーソル位置から始まります。現在
のカーソル位置は、メイン ビューおよびオーバー ビュー上で点滅する
縦の線で表されます。カーソルを移動するには、いくつか方法がありま
す。
•
メイン ビューまたはタイム ルーラー上でカーソルを置きたい位置
をクリックする。
選択範囲が指定されているときは、メイン ビューをクリックすると
選択が解除されてしまうので、ルーラー上をクリックしてください。
•
タイム ルーラー上をドラッグする。
トランスポート バーを使う(61 ページの『再生開始位置の設定』参
•
照)。
"表示(View)" メニューの " カーソルを移動(Movecursor to)"を使
•
う。
この機能は、" 表示位置を移動(Scroll to)"メニュー(38 ページの
『表 示位置の 移動』参照)に似 ています。" カーソルを移動(Move
cursor to)" メニューで、" 移動地点を指定(Position)" を選択すると
値による位置の指定が可能です。また " カーソルをスナップ(Snap
cursor)" を選択す ることもできます。この機 能の詳細 については、
40 ページの『カーソルのスナップ』をご参照ください。
キーボードのカーソルキーを使う。
•
キー 波形カーソルの移動
[←] 、[→ ] 1ピクセ ル(スクリーン ドット)分、左(右)に
移動
カーソルのスナップ
この機能は、"表示(View)" メニューの " カーソルを移動(Move cursor
to)" で表示されるサブ メニュー、またはメイン ビューのコンテキスト
メニューから " カーソルをスナップ(Snap cursor)" を選択して呼び出
します。この機能には、2 つのオプションがあります。
現在のカーソルの位置の左側にある一番近いゼロク ロッシングに移
•
動(42 ページの『ゼロクロッシングへのスナップ』参照)。
この場合、" オ プション(Options)"メニューの " 時間 の単位にス
ナップ(Snap to time unit)" の項目をオフにしてください。
主要な時間単位に最も近いゼロクロッシングに移動。
•
この移動先は、例えば、タイム ルーラー上で 1 秒を示す位置に最も
近いゼロクロッシングなどにスナップします。この場合、" オプショ
ン(Options)"メニュー の " 時間の単 位にス ナップ(Snap to time
unit)" の項目をオンにしてください。
時間の単位は、タイム ルーラーで選択され ている単位の種類によって
決まります。以下に選択可能なオプションを記載します。
オプション カーソルの移動先
"時間単位(Time)" 最も近い整数秒
"サンプル単位
(Samples)"
"タイムコード単位
(Time code)"
"拍節単位(Meter)" 最も近い拍
この機能は利用できません。
最も近いフレーム位置
[Ctrl] + [←]、[→] 20ピクセル分、左(右)に移動
[Home] 、[End] オーディオの開始地点、または終了地点に移動
•
マーカーを使う。
マーカーを使うと、事前に設定しておいた位 置にカーソルを移動で
きます。詳細については、134 ページの『マーカ ーの使用方法』を
ご参照ください。
全自動スナップ
"オプション(Options)"メニューの " 境界 にスナ ップ(Magnetize
bounds)" が有効な場合、カーソルをタイム ルーラー上でドラッグして
移動する際に、カーソルが以下の位置に自動的に引き寄せられます。
波形の開始および終了地点
•
•
選択範囲の開始および終了地点
マーカー(134 ページの『マーカーの使用方法』参照)
•
オーディオ ウィンドウ
範囲選択
WaveLab Studio での編集および処理は、範囲選択した部分を対象に行
われます。以下に範囲の選択方法を紹介します。
ドラッグ、[Shift] + クリックによる範囲選択
ドラッグは、オーディオ ウィンドウで最も標準的な範囲選択方法です。
ウィンドウ の左側または右側いっ ぱいまでドラッグすると、ウ ィンド
ウが自動的 にスクロールされま す。これにより、ウィンドウに 表示さ
れている領域よりも大きな範囲を選択でき ます。スクロールの速度は、
ポインタからウィンドウの端までの距離によって決まります。
また [Shift] + クリック でも範囲選択ができます。この場 合は、カーソ
ルの位置から [Shift] + クリックした場所まで範囲選択されます。
40
Page 41

" オーディオ範囲(Audio Range)" ダイアログを使用
"オーディオ範 囲(Audio Range)" ダイア ログを使 って、オーディオ
ウィ ンドウで 範囲を選 択できます。このダイア ログを表示 するには、
"編集(Edit)"メニューの "選択(Select)"サブメニューから " 編集(Edit)"
を選択します。ここで詳細な範囲設定を行えます。詳細については、63
ページの『" オーディオ範囲(Audio Range)" ダイアログの使用』をご
参照ください。
ステレオ ファイルでの選択
ステレオ ファイルを編集 している場合は、選択範囲をどちらか片方の
チャン ネル、または両方のチャン ネルに設定できます。これ により片
側のチャンネル、あるいは両方のチャンネルに処理を施せます。マウス
ポイン タの位置によって、どのチャ ンネルで選択が行われ るか決定さ
れます。これは、ポインタの形で確認できます。
位置 ポインタの形状説明
左チャンネルの上半分 左チャンネルだけが選択され
ます。
中間位置 両チャンネルが選択されま
す。
右チャンネルの下半分 右チャンネルだけが選択され
ます。
⇒ [Shift]+ クリックで片側のチャンネルを選択する場合は、最初に、左
チャンネル の上半分また は右チャンネ ルの下半分をクリックして、
選択を行うほうのチャンネルだけにカーソ ルが表示されるようにす
る必要があります。その後で [Shift] キーとクリックによる選択を行
います。
チャンネル間での選択範囲の切り替え
" 編集(Edit)"の"選択(Select)"サブメニューを 使うと、ステ レオ
チャン ネルの片方のチャンネル を範囲選択した際に、この 選択範囲を
逆の チャンネルに移 動したり、両チャ ンネルに広げたりできます。ま
た、[Tab] キーを押して、選択範囲をチャンネル間で移動できます(選
択範囲を設定していない場合は、[Tab] キーを押すとカーソルがチャン
ネルを移動します)。
選択範囲の素早い設定
波形上で特 定の範囲をすばやく選 択するには、いくつか方法が ありま
す。
選択範囲 選択方法
•
隣り合った
マーカーの間
隣り合わない
マーカーの間
波形全体
カーソルとそ
の前または
その後のマー
カーの間
カーソル位置
とファイルの
開始地点また
は終了地点の
間
ループ、リー
ジョン、
ミュートの開
始マーカーと
終了マーカー
の間
マーカーの間をダブルクリック。
•
マーカーの種類によっては、"編集(Edit)" メニュー
-"選択(Select)"サブメニューの一番下にある 3 つ
の中から選択オプションを選べます。
•
選択するマーカー間をダブルクリックし、マウスボ
タンを押したまま左または右にドラッグする。
•
マーカーがない場合は、波形上をダブルクリックす
る。
•
トリプルクリック(3回続けて素早くクリック)。
•
[Ctrl] キーと [A] キーを同時に押す。
•
" 編集(Edit)" メニューの " 選択(Select)"サブメ
ニューで "すべて(All)" を選択する。
•
" 編集(Edit)" メニューの " 選択(Select)"サブメ
ニューから、"カーソルから前のマーカー/開始地点
(From cursor to previous edge)" あるいは " カーソ
ルから次のマ ー カー /終了 地 点(From cursor to
next edge)" を選択する。
•
[Shift] キーを押しながらカーソルとマーカー間の領
域をダブルクリックする。
•
" 編集(Edit)" メニューの " 選択(Select)"サブメ
ニューで、" カーソルからファイル開始地点(From
cursor to start of file)" あるいは " カーソルからファ
イル終了地点(From cursor to end of file)" を選択す
る。
•
[Shift] キーを押しながらカーソルの左または右をダ
ブルクリックする。
•
[Shift] キーと [Home] キー、または [Shift] キーと
[End]キーを同時に押す。
•
[Shift] キーを押しながら開始または終了のどちらか
のマーカーの上をダブルクリックする。
•
リージョンの開始/終了マーカーの間をクリックし、
"編集(Edit)"メニューの " 選択(Select)"サブメ
ニューからマーカー タイプ(ループ、ミュート、標
準)を選択する。
41
オーディオ ウィンドウ
Page 42

選択範囲 選択方法
現在の選択範
囲の半分
または倍の領
域
前回に選択さ
れていた範囲
" 編集(Edit)" メニューの " 選択(Select)"サブメ
•
ニュー で " 選択範 囲を半分にする(Halve selection
length)"または " 選択 範囲を 2 倍に する(Double
selection length)"を選択する。こ れらのオプ ショ
ンは、小節単位で作業している場合に便利です。
" 編集(Edit)" メニューの " 選択(Select)"サブメ
•
ニューで、"切り替え(Toggle)" を選択する。
[Esc] キーを押す。
•
オーバー ビューでの選択
オー バー ビュ ーでも、メイン ビューと同 じように範囲を選択で きま
す。オーバー ビューで範囲を選択するには、[Ctrl] キーを押しながらポ
インタをオーバー ビューでドラッグします。
選択範囲の拡張および縮小
選択した範囲の長さを調節できます。この機能を利用すると、低い表示
倍率で おおまかな選択を行い、次に 波形表示を拡大し選択 範囲の開始
地点および終了地点を細かく調節できます。
ドラッグによる選択範囲の調整
1. マウスのポインタを選択範囲の開始地点ま たは終了地点に移動しま
す。
ポインタが両方向矢印に変化します。
2. マウス ボタンをクリックしながら、左または右にドラッグします。
カーソル キーによる調整
[Shift] キーを押しながら [ ← ] または [ →] キーを押すと、選択範囲の
•
開始地点または終了地点が、左または右に 1 ピクセルずつ移動しま
す。[Ctrl] キーと[Shift] キーを押しながら [ ← ] または [ →] キーを押
すと、大きな単位で移動します。
また、[Shift] キーを押しながら [Page Up] キーまたは [Page Down]
•
キーを押しても、同様に選択範囲が大きな単位で移動します。
[Shift] キーを押しながら [Home] キーまたは [End] キーを押すと、選
•
択範囲はカーソル地点からファイルの開始地点また は終了地点まで
広げられます。
選択範囲の 開始地点、終了地点のど ちらを調節するかは、カー ソルが
どちらの地点に最も近いかで決定します。1 つのピクセルが表現するサ
ンプ ル数は、表 示倍 率によって異 なりま す。例 えば、表示 拡大率が
"x1:64" の場合は、1 ピクセルにより 64 サンプルが表されます。
選択メニューの使用
" 編集(Edit)" メニューの " 選択(Select)"サブメニューでは、選択範
囲を確定するいくつかの機能が用意されています。
選択範囲の移動
選択範囲の 長さを維持しながら位 置だけを移動するには、次の 手順に
従ってください。
1. [Ctrl] キーと [Shift] キーを同時に押します。
2. ポインタを選択範囲に合わせ、左または右にドラッグします。
ゼロクロッシングへのスナップ
選択範囲の終了地点をドラッグしている様子
[Shift] キーを使った調整
[Shift] キーを押しながら、現在の選択範囲の外側をクリックすると
•
選択範囲が拡張され、内側をクリックすると縮小されます。
選択範囲の中心より左側をクリックする と開始地点が変化し、右側
をクリックすると終了地点が変化します。
オーディオ ウィンドウ
ゼロクロッシングについて
波形の一部を切 り取りほかの位置に貼り付ける と、下図のように 2 つ
の波形 の接合部分が不 連続になる可能 性があります。このような 不連
続な部分があると、再生時にクリップなどの原因となってしまいます。
不連続な接合部分に
より再生時にクリッ
プが発生します。
この問題を 防止するには、ゼロクロッ シング地点で波形を接合 する必
要があります。
ゼロクロッシングとは、波形がゼロレベルの軸と交差する点、つまり、
波形レベルがゼロの場所を指します。
42
Page 43

ゼ ロクロ ッシン グ地点で接合 された 波形同士が自 然につ ながるよう
に、波形の方向に注意する必要があります。つまり、下からゼロクロッ
シ ング地 点に上 がってきて いる部 分に接続する 選択範 囲は、ゼロク
ロッシン グ地点から上に上がって いく波形を先頭部分に持 つものの方
が好ましい結果につながります。
自動調整機能
自動的 にゼロクロッシングを検 索して、選択範囲の開始地 点はその直
前 のゼロ クロッ シングへ、選択 範囲の 終了地点はそ の直後 のゼロク
ロッ シングへ選択範 囲が拡大される ように設定できます。ゼロ クロッ
シ ングは 通常 1 秒間 に数百回から 数千 回発生するの で、この機 能に
よって 選択範囲が微妙に拡大さ れても通常問題にはな りません。これ
により、クリップなどの不自然なつながりを防止できます。
しかし、選択範囲の開始地点、終了地点がゼロクロッシング地点になっ
ているだけでは、充分ではありません。実際に切り取り、貼り付け、ド
ラッグ などの編集操作を行うと きは、データがゼロクロッ シング地点
に挿 入されているか 確認する必要が あります。編集方法の詳細 につい
ては、44 ページの『ドラッグによるコピー』をご参照ください。
ゼロクロッシングの自動検出
1. "オプション(Options)" メニューで"振幅ゼロ地点にスナップ(Snap
to zero-crossing)" を有効にします。
2. " オプション(Options)" メニューで " ユーザー設定(Preferences)"
を選択します。
3. " 編集(Wave edit)" タブをクリックします。
4. " 振幅ゼロ地点へのスナップ機能(Snap to zero-crossing)" 部分を
設定します。
この ように 選択する
と...
...選択範囲が、両端で
最も 近いゼ ロクロッ
シン グに自 動的に拡
張されます。
時間の単位にスナップ
" オプション(Options)" メニューの " 時間の単位にスナップ(Snapto
time unit)" を有効にしておくと、設定され ている時間単位に合わせて
選択範 囲が左右に 自動的に拡 張されます。また、" 振 幅ゼロ地点 にス
ナップ(Snap to zero-crossing)" が有効になっている場合は、選択範囲
の開始地点 および終了地点は、最も近 いゼロクロッシングに設 定され
ます。この機能を使うと、たとえば、整数秒間の範囲選択を簡単に行え
ます。
この機能が有効な場合、ある一定時間以上(時間単位の場合は最
低でも 0.5 秒以上)をドラッグする必要があります。
これは、タイム ルーラーで選択されている 単位の種類によって決まり
ます。
オプション カーソルの移動先
ゼロクロッシングへのスナップの確認
1. スナップ機能の確認
" ユーザー設定(Preferences)" 画面の " 編集(Editing)" タブで " 高
倍率表示の場合はスナップしない(Off at high zoom factor)" を無効
にし、表示倍率が 1:1 になるまで表示を拡大します。
2. メイン ビュー上で波形を選択し、選択範囲が左右に拡張される様子
を確認します。
オーディオ ウィンドウ
"時間単位
(Time)"
"サンプル単位
(Samples)"
"タイムコード単位
(Time code)"
"拍節単位
(Meter)"
"ファイルサイズ単位
(File size)"
43
最も近い整数秒
この機能は利用できません。
最も近いフレーム位置
最も近い拍
この機能は利用できません。
Page 44

全自動スナップ
離
"オプション(Options)"メニューの " 境界 にスナ ップ(Magnetize
bounds)" が有効な場合、選択範囲を作成または変更すると、選択範囲
の開始地点または終了地点が以下の位置に引き寄せられます。" 振幅ゼ
ロ地 点にスナッ プ(Snap to zero-crossing)" が有効 になっている場合
は、以下の位置に最も近いゼロクロッシングに引き寄せられます。
•
カーソル位置
波形の開始および終了地点
•
•
マーカー(134 ページの『マーカーの使用方法』参照)
レベル選択
時間に 基づいた横方向の選択だ けではなく、縦方向のレベ ル選択も行
うことができます。
ドラッグによるレベル選択
1. 通常の横方向の時間選択を行います。
2. [Shift] キーを押します。
3. マウスを選択範囲の上部または下部に移動します。
ポインタが上下を向いた矢印に変化します。
4. マウス ボタンを押しながら縦方向にドラッグします。
通常 の選択を 行い、ポインタを
選択 範囲の上 部に移動(必要な
場合は [Shift] キーを押す)。
下方 にド ラッグし、
マウ ス ボ タン を
します。
基本的な編集操作
モノラル / ステレオ
WaveLab Studio では、左右片方のチャンネルまたは両方のチャンネル
ですべての編集操作を行えます。
オーディオ データのコピー
次の手順に より、同じファイル内また は別のファイル間で選択 範囲を
コピーできます。
元の選択範囲に含まれるマーカーも一緒にコピーされます。マー
カーの詳細については、134 ページの『マーカーの使用方法』を
ご参照ください。
ドラッグによるコピー
1. ゼロクロッシングにスナップする場合は、" オプション(Options)"
メニューで " 振幅ゼロ地点にスナップ(Snap tozero-crossing)"を
有効にします。
このオプションを有効にすると、選択範囲の開始地 点および終了地
点、ドロップ位置が、常にゼロクロッシングに合うようになります。
詳細については、42 ページの『ゼロ クロッシングへのスナップ』を
ご参照ください。
2. コピーする範囲を選択します。
3. ポインタを選択範囲に合わせ、マウスの左ボタンを 押したままにし
ます。
4. ファイル内または別のファイルにドラッグします。
貼り付け可能な領域にカーソルがあるときは、ポイ ンタが単一また
は二重の 波形に変化 します。選択範囲が挿入さ れる正確な位置は、
ステータス バーに表示されます。
コピー先の選択範囲には、ドロップしないでください。コピー先
の選択範囲にドロップすると、クロスフェードが行われます(87
ページの『クロスフェード ...(Crossfade...)』参照)。
この状 態で時間の選択範囲を拡 張しても、レベル選択範囲 は変わりま
せん。
ピーク部分まで拡張
自動的 にレベル選択を選択範囲 のピーク部分に設定す るには、時間範
囲を選択して、"編集(Edit)" メニューの " 選択(Select)" サブメニュー
から " 時間選択内ピークにレベル選択(Extend to peaks)" を選択しま
す。
オーディオ ウィンドウ
44
Page 45

5. マウスのボタンを離します。
ドロッ プした 位置 に選択範囲が 挿入さ れます。挿 入位置にあ った
オーディオ部分は挿入された選択範囲の後ろに移動します。
ステレオ / モノラル ファイル間でのコピー
ステ レオま たはモ ノラルのオー ディオ をファイル間 でドラ ッグする
と、次のような結果になります。
マウスポインタを選択範囲に置きます。
ドラッグ&ドロップを行います。
ドラッグされた選択範囲がマウスボタンを離した位置に挿入されます。
境界にスナップの使用
"オプション(Options)"メニューの " 境界 にスナ ップ(Magnetize
bounds)" を有効にしてドラッグすると、ドラッグ カーソルが以下の位
置に引き寄せられます。
•
貼り付け先ウィンドウのカーソル位置
波形の開始および終了地点
•
•
マーカー(134 ページの『マーカーの使用方法』参照)
コピー
する部分
ステレオ ステレオ ドラッグ したオーディオは、常に両 チャン
ステレオ モノラル 左チャンネルだけが挿入されます。
モノラル ステレオ 実行結果 は、ドラッグ先ウィンドウ の垂直
ドラッグ先 内容
ネルに挿入されます。
位置 によって決 まります。これは、カーソ
ルの形状(41ページの『 ステレオ ファイル
での 選択』)で把握で きます。選択範囲は
チャンネ ルの一方だけに挿入さ れるか、同
じデータが両チャンネルに挿入されます。
サンプリング レートの競合
オーディオをウィンドウ間でコピーまたは移動した場合、2 つのファイ
ルのサンプリング レートが同じでない ときは、コピーまたは移動した
部分が不正なピッチで再生されます。このような場合、警告メッセージ
が表示 されます。ある種のエフェ クトとして行わ れることもあります
が、異なるサンプリング レートを混在させるのは望ましくありません。
この問題を回避するには、2 つの方法があります。
編集を行う前に、選択元ファイルのサンプリング レートを変換し
•
て、2 つのファイルのサンプリング レートを同一にする。必要な場
合、後でこの変換を取り消すこともできます。
•
編集を行う前に、ドラッグ先のファイルのサンプリング レートを変
換して、2 つのファイルのサンプリング レートを同一にする。
サンプリン グ レート の変換を繰り返すと 音質の劣化 につながるこ
とがあるので、必要最低限の変換回数で済むように 作業することを
お勧めします。詳細については、95 ページの『 サンプリング レート
の変更 ...(Convert sample rate...)』をご参照ください。
コピーと貼り付けによる方法
1. コピーする範囲を選択します。
2. " 編集(Edit)" メニューの "コピー(Copy)" を選択するか、[Ctrl] +
[C] を押します。また、標準コマンド バーのコピー アイコンをクリッ
クするか、このアイコンに選択範囲をドラッグして コピーすること
もできます。
3. 同じファイル または別のフ ァイルにオーディオを挿入 する場合は、
コピー先にカーソルを置きます。
45
オーディオ ウィンドウ
Page 46

4. オーディオの一部を置き換えようとする 場合は、その部分を選択し
選
挿
ます。
この場合、カーソルの位置は無関係です。
5. " 編集(Edit)" メニューで" 貼り付け(Paste)" を選択するか、[Ctrl]
+ [V] を押します。
貼り付け先で範囲を選択していない場合、コ ピーしたデータは指定
した位置に挿入され、選択している場合は選 択範囲のデータと入れ
替わります。
ステレオ / モノラル ファイル間でのコピー
ステレオまたはモノラルのオーディオ データを貼り付けると、貼り付
け先のファイルにより次のような結果になります。
コピーする
選択範囲
ステレオ ステレオ カーソルが 貼り付け先ファイルの両 チャン
ステレオ ステレオ カーソルが 一方のチャンネルだけに ある場
貼り付け先 内容
ネルにわたってい る場 合は、デ ータが 両
チャンネルに挿入されます。
合は、そのチ ャンネルだけに貼り付 けられ
ます。左チャ ンネルにカー ソルがある 場合
は左チャ ンネルのデータが、右チャ ンネル
にカーソルがある場合は右チャンネルの
データが貼り付けられます。
コピー範囲を選択し "編集(Edit)"メニューの " コピー(Copy)"を
択します。
入する位置をクリックします。
"編集(Edit)" メニューの "貼り付け(Paste)" を選択すると、コピーし
た部分がカーソルのある位置に挿入されます。
ステレオ モノラル 左チャンネルだけが貼り付けられます。
モノラル ステレオ カーソル が片方のチャンネルに あるか、両
方に またが ってい るかにより異な ります。
カーソルが片方のチャンネルにある場合
は、カーソル があるほうのチャンネ ルに貼
り付けら れます。両チャンネルにま たがっ
ている場合 は同じデータが両チャン ネルに
貼り付けられます。
オーディオの移動
次の操作を行うと、ファイル内のオーディオの順序を変更できます。
ドラッグによる移動
ドラッグに よるコピーと同様に操作し ます(45 ペ ージの『ステレオ /
モノラル ファイル 間でのコピー』参照)。唯 一の違いは、[Alt] キーと
[Ctrl] キーを押しながらド ラッグすることです。これに より選択範囲が
元の位置で削除され、ドラッグした位置に挿入されます。
切り取りと貼り付けによる方法
コピーと貼り付けによる方法と同様に操作します(45 ページの『コピー
と貼り付けによる方法』参照)。ただし、" 切り取り(Cut)" を選択する
と、選択範囲のオーディオ データが取り 除かれ、その後に続いていた
オーディオデータが前に移動します。
2 つのファイル間で行った移動を完全に取り消すには、まず移動
先のファイルで " 貼り付け(Paste)" に対して" 元に戻す(Undo)"
を実行し、次に移動元 のファイルで " 切り取り(Cut)" に対して
" 元に戻す(Undo)" を実行します。
46
オーディオ ウィンドウ
Page 47

ナッジによる移動
ナッジ アイコン
貼り付け先のファイルに選択範囲がない場合、貼り 付けされたデー
•
タと同じ長さが上書きされます。
貼り付け先のファイルに選択範囲がある場合、貼り 付けされたデー
タで選択範囲が置き換えられます。
編集ツール バーの " 左ナッジ ツール(nudge left tool)" あるいは " 右
ナッジ ツール(nudge right tool)" を使うと、オーディオをファイル内
で少しずつ移動できます。
1. 範囲を選択します。
2. ナッジ ツールを使用して、移動する方向に選択範囲をクリックする
とオーディオが 1 ピクセルずつ移動します。
1 つのピクセルが表現す るサンプル数は、表示倍率によって異なり
ます。たとえば、ステータス バーに "x1:256" と表示されている場
合、選択範囲は 256 サンプルずつ移動します。
⇒ ナッジ ツールでのオーディオ データの移動は上書きしながら行わ
れます。
たとえば、選択範囲を少し右に移動する場 合、選択範囲よりも右側
の内容は上書きされ、選択範囲よりも左側に は無音部分が作られま
す。ドラッグ移動とは違う操作となります。
⇒ 何度もナッジ ツールで移動してから " 元に戻す(Undo)" を実行す
ると、それまで行ったすべての移動操作は一 度で取り消され元の状
態に戻ります。
繰り返しコピー
オーデ ィオのある部分を何度も 繰り返してコピーした い場合、次の手
順を実行してください。
1. コピーする部分を範囲選択して、"編集(Edit)" メニューから " 切り
取り(Cut)"または"コピー(Copy)"を選択しま す。挿入位 置に
カーソルを設定します。
2. " 編集(Edit)" メニューの " 特殊な貼り付け(Paste special)"サブ
メニューから " 複数コピー ...(Multiple copies...)" を選択します。
3. 表示されるダイアログで、コピーする回数 を入力します。入力でき
る数値は最大で 1000 です。
その他の貼り付け方法
" 特殊な貼り付け(Paste special)"サブメニューには、ほかにもいくつ
かの項目があります。
" 上書き(Overwrite)"
" 上書き(Overwrite)" を選択すると、貼り付けら れた選択部分を挿入
して既 存のデータを後ろにずら すのではなく、貼り付け先 のデータを
上書きします。実際に上書きされる長さは、貼り付け先のファイルに選
択範囲がある場合とない場合で異なります。
" ファイルの後に(Append)"
このオプシ ョンを選択すると、選択範 囲をファイルの末尾に貼 り付け
ます。カーソル をファイルの末尾に置 いて通常の貼り付けを行 っても
同様の結果が得られます。
" ファイルの前に(Prepend)"
このオプシ ョンを選択すると、選択範 囲がファイルの開始地点 に追加
されます。
" ミックス(Mix...)"
このオプシ ョンを選択すると、コピー または切り取ったオーデ ィオと
貼り付け先 のオーディオを混ぜ合 わせることができます。貼り 付け先
に選 択範 囲があ る場合はその 開始位 置から、選択範 囲がな い場合は
カーソル位置からミックスします。
•
" 特殊な貼り付け(Paste Special)"で"ミックス(Mix...)" を選択す
ると表示されるダイアログで、クリップボード上の オーディオと貼
り付け先のオーディオのゲインをそれぞれ調節できます。
この数値が 0dB の場合、オーディオのレベルは影響を受けません。
•
選択領域の長さに関わらず、常にクリップボード上 のすべてのデー
タがミックスされます。
選択範囲に貼り付けを行っても、カーソル位置から 貼り付けを行っ
ても同様の処理が行われます。
選択範囲の削除
" 削除(Delete)"
オーディオの選択範囲を削除するには、次の方法があります。
" 編集(Edit)" メニューで " 削除(Delete)" を選択する。
•
•
基本機能バーで、ゴミ箱の形をした " 削除(Delete)" アイコンをク
リックする。
•
[Backspace] キーまたは [Delete] キーを押す。
範囲を選択して基本機能バーの " 削除(Delete)" アイコンまでド
•
ラッグする。
" 選択範囲以外を削除(Trim)"
選択範囲以外のオーディオを取り除くには、" 編集(Edit)" メニューで
" 選択範囲外を削除(Trim)" を選択するか、[Ctrl] + [Backspace] を押し
ます。
47
オーディオ ウィンドウ
Page 48

"削除(フェード適用)(Smooth delete)"
この機能は " 編集(Edit)" メニューにあります。通常の" 削除(Delete)"
と似 た動作で すが、削除範 囲の両端に短いクロ スフェード を適用し、
オーディオの移行をよりスムーズにします。
•
クロスフェードのデフォルトの長さは、" ユーザー設定(Preferences)
"-"編集(Wave edit)" タブで設定できます。
•
定義したフェードの長さよりも削除範囲が短い場合は、通常の " 削除
(Delete)" 処理が行われます。
•
クロスフェードは削除範囲の両端に適用されます。削除範囲が 1000
ミリ秒(1 秒)、クロスフェードが 20 ミリ秒の場合、980 ミリ秒の
オーディオ部分が除去されます。
範囲がフ ァイルの先 頭部分の場 合は、フェード イン が適用されま
•
す。ファイルの終了部分の場合はフェード アウトとなります。
無音部分の追加
2 つの異なる方法で無音部分を追加できます。
•
" 無音データを挿入(Insert Silence)" を実行して選択範囲に無音部分
を「挿入」します。空白をつくり、2 つの部分に分けます。
•
" 選択範囲を無音化(Silence)" を実行して選択範囲を無音部分に「置
き換え」ます。
" 無音データを挿入(Insert Silence)"
選択範囲に無音部分を挿入するには、以下の手順に従ってください。
1. 無音部分に置き換えたい範囲を設定しま す。または無音部分を挿入
する開始位置にカーソルを設定します。
2. " 編集(Edit)" メニューから" 無音データを挿入( Insert Silence )"
を選択します。または [Ctrl] +[Shift] + [Space] を押します。
" 選択範囲を無音化(Silence)"
選択範囲を無音部分に置き換えるには、以下の手順で行います。
1. 無音部分に置き換えたい範囲を設定します。
2. " 編集(Edi t)"メニューか ら " 選択範囲 を無音 化(Si len c e)"を
選択 します 。ま たは [Ctrl] + [Space] キーを押します。
選択範囲を無音にするには、次の 4 つの方法があります。
範囲を選 択して 、" 編集(Edit)"メニューで " 選択範囲 を無音化
•
(Silence)" を選択する。
範囲を選択して、基 本機能バーの茶 色の消しゴムの 形をした"選択
•
範囲を無音化(Silence)" アイコンをクリックする。
範囲を選択して、[Ctrl]+ [Space] キーを押す。
•
•
範囲を選択して、基本機能バー の " 選択範囲を無音化(Silence)"ア
イコンまでドラッグする。
選択範囲から新規ドキュメントを作成する
選択範囲から新規ドキュメントを作成するには次の方法があります。
ドラッグによる作成
1. 範囲を選択します。
2. 選択範囲をアクティブなオーディオ ウィンドウ外の空白の領域に
ドラッグします。ドラッグ先は WaveLab Studio のアプ リケーショ
ン ウィンドウ内でなくてはなりません。
カーソルが新規ドキュメントを示すアイコンに変わります。
3. マウスのボタンを離します。
選択範囲が、新規のウィンドウに表示されます。この方法を使って、
モノラル ファイ ルからステレ オ ファイルを作 成することもで きま
す。これについては、後ほど説明します。
" 新規ウィンドウにコピー(Copy to new window)" 機能を
使う
1. 範囲を選択します。
2. " 編集(Edit)" メニューで "新規ウィンドウにコピー(Copy to new
window)"から"そのまま(As is)" を選択します。
選択範囲が、新規のウィンドウに表示されます。
モノラルからステレオへの変換
モノ ラル ファ イルを、同じ内容の チャンネ ルを 2 つ持っ たステレオ
ファイルに 変換できます。この機能 の使い道として、作成した 簡易ス
テレ オファ イルを 後から編集し てより 広がりのある 本物の ステレオ
ファイルに変えることなどが考えられます。
変換を行う 方法として、新規ファイル にドラッグする方法とメ ニュー
を使用する方法の 2 種類があります。
ドラッグによる変換
1. 範囲を選択します。
2. 選択範囲をアクティブなウィンドウの外の空白部分 にドラッグしま
す。
3. ポインタがウィンドウの外へ出たら、[Ctrl] キーを押しながらマウス
ボタンを離します。
48
オーディオ ウィンドウ
Page 49

メニューを使った変換
1. 範囲を選択します。
2. " 編集(Edit)" メニューの "新規ウィンドウにコピー(Copy to new
window)"から"ステレオに変換(Convert to Stereo)" を選択しま
す。
選択範囲が、新規のステレオ ウィンドウに表示されます。
ステレオからモノラルへの変換
ステレオ ファイルの 2 つのチャンネルをミックスし、モノラル ファイ
ルに変換できます。
これには、3 つの方法があります。選択部分だけを変換するか、ファイ
ル全体を変換するのかによって方法は異なります。
ドラッグによる変換
1. 範囲を選択します。
2. 選択範囲をアクティブなウィンドウの外の 空白部分にドラッグしま
す。
3. ポインタがウィンドウの 外へ出たら、[Ctrl] キーを押し ながらマウ
スボタンを離します。
メニューを使用した選択範囲の変換
1. 範囲を選択します。
2. " 編集(Edit)" メニューで "新規ウィンドウにコピー(Copy to new
window)"から"モノラル に変 換(ミックス)(Convert to Mono
(Mix))" を選択します。
選択範囲がモノラルに変換されて、新規ウィンドウに表示されます。
⇒"モノラルに変換(左チャンネルから右チャンネルを減算)(Convert
to Mono (subtract right channel from left channel))" オプションを
選択して、ステレオ ファイルをモノラル ファイルに変換することも
できます。ただし、この場合は左チャンネルか ら右チャンネルが削
除された残りがモノラル ファイルになります。
" モノラルに変換(左チャンネルから右チャンネルを減算)(Convert
to Mono (subtract right channel from left channel))"を選択し た場
合、作成したモノラル ファイルは元のステレオ ファイルの左右の差
異を表します。この機能は、ステレオ ファイルが左右に異なるデー
タを持っ た本当のス テレオ フ ァイルかど うかを検証するとき など
に便利です。
保存によるファイル全体の変換
1. ステレオファイルを開きます。
2. " ファイル(File)" メニューで " 名前をつけて保存(Save as)"を選
択します。表示されるダイアログで、下部にあるファ イルの種類な
どが表示されたボタンをクリックします。すると、"オーディオ ファ
イル フォ ーマッ ト(Audio Fle Format)" ダイア ログが表示され ま
す。
3. " チャンネル(Channels)"を、" モノ ( ミックス )(Mono (Mix))"に
変更し、その他の設定はそのままにしておきます。
ほかの設定も必要に応じて変更できます。ただし変 更によって音質
に影響が出る場合があります。詳細については、53 ページの『"保
存時のファイル属性の変更(Save as)"』をご参照ください。
⇒ その他の " モノ ( ミックス )(Mono (Mix))" オプションも、ステレ
オ ファイルをモノラル ファイルに変換しますが、作成されるファイ
ルのアンプ幅は、3dB、6dB にそれぞれ減衰されます。
ステレオ ファイルをモノラルに変換する場合、2 つのチャンネルを
ミキシングすると、作成されるファイルのアンプ幅 はクリッピング
が発生するポイントまで引き上げられる場合が 多いので、これらの
2 つのオプションは、この問題を回避するのに便利です。
4. "OK" ボタンをクリックしてファイルを保存します。
5. 保存したファイルが開きます。
ステレオ ファイルでのチャンネルの入れ替え
ステ レオ ファ イルの左チャン ネルと右 チャンネルを入れ 替えら れま
す。
1. 両チャンネルにまたがるように範囲を選択します。
この機能は、選択した範囲のデータに対してのみ有効です。
2. " 編集(Ed it)"メニュー で " 左 右チャ ンネルを入 れ替え(Swap
channels)" を選択します。
49
オーディオ ウィンドウ
Page 50

鉛筆ツールを使った波形の修復
鉛筆ツールを使用すると、オー ディオ ウィンドウで直接波形を描き直
せます。これによって、波形のエラーを修復できます。
右チャンネルのこのエラーは、鉛筆ツールを使って修正できます。
•
鉛筆ツールは、ズームの割合が 1:8(スクリーン上の1ピクセルが 8
サンプルに相当)以上の解像度に設定されて いる場合に使用できま
す。
解像度は、" ズーム(Zoom)" プルダウン メニューで設定できます。
" ズーム(Zoom)" プルダウン メニューは、WaveLab Studio のウィ
ンドウ下 部にあるス テータス バーのズー ム欄をク リックして開き
ます。
オーディオ ファイルの取り扱い
この章では、オーディオ ウィンドウでのファイルの取り扱い方法
につ いて説明 します。オーディオ ウィンドウ以外 でのファイル
の取り扱いについては、それぞれ対応する章で説明します。
サポートされているファイル フォーマット
WaveLab Studio では、さまざまなフォーマットのファイルを開いたり
保存したりできます。下の表では、利用可能なフォーマットの一覧と簡
潔な説明が 記載されています。このマ ニュアルが作成された後 に新し
い対応フォーマットが追加されている可能性もあります。
•
この表では、フォーマットの名前のほかに、一般的な 拡張子も載せ
てあります。
•
それぞれのファイル フォーマットで使用可能なサンプリング レー
トはすべてサポートされています。
•
すべてのファイル フォーマットは、モノラルおよびステレオの両方
で利用可能です。
フォーマット 説明
Wave(.wav) Windows で最も一般的なオーディオファイル フォー
マットです。フ ァイ ルを 他の Windows アプ リケー
ションで使用する場合、このフォーマットを使用する
と確 実にフ ァイルの やり取りができ ます。サポート
されているビット数は 8、16、20、24、32(浮動小数
点)です。
ここをクリックして
"ズーム(Zoom)"プルダウン メ
ニューを開きます。
ツール ボックスから鉛筆ツールを選択し、波形を描き直します。
•
両方の チャン ネル の波形を一度 に描き 直したい場合 には、 [Shift]
キーを押しながら波形を描きます。
オーディオ ウィンドウ
Wave 64 (.w64) SONY によって 開発された ファイル フォーマッ トで
す。WAVE 形式に類似していますが1 点だけ重要な違
いがあります。ファイルの録音 / 編集の際に、長さの
制約がありません(仮想処理 - 実際は512GBを上限と
し ますが、ほ とん どの状況 に対 応するでし ょう)。
WaveLab Studioでは、標準の WAVEファイルを使用し
た場合は2GB(ステレオファイル)が上限となります。
RF64 RF64 ファイル フォーマットに対応させるオプション
があります("ユーザー設定(Preferences)-"ファイ
ル(Files)"タブ)。これを有効にすると、標準のWAVE
ファイル形式が自動で "RF64" ファイル フォーマット
に切り換わり、パフォーマンスの劣化や不都合を生じ
ずに、2GB以上のファイル サイズを取り扱えるように
なります。非常に長い録音セッションの際に、ファイ
ル サイズ の制限を考慮しな くても問題なく処理され
ます(ディスク容量は考慮されます)。RF64ファイル
にも拡張子 ".WAV" が付されますが、RF64 スタンダー
ドに対応するアプリケーションでのみ、このファイル
を開けます。
50
Page 51

フォーマット 説明
フォーマット 説明
AIFF(.aif) Audio Interchange File Format の略で、米アップル社
によ って制定さ れた Macintosh アプリケーシ ョンで
の標準 的なオーディオ ファイル形式です。サポート
されているビット数は 8,16,20,24 です。
MPEG Layer-3
(.mp3)
MPEG-1 Layer
2 (.mp2/.mpa/
.mpg/ .mus)
Original Sound
Quality(.osq)
Sound
Designer II
(.sd2)
U-LAW(.ulaw
.vox)
A-LAW
(.alaw, .vox)
最も一 般的なオーディオ データ圧縮フォーマットで
す。このフォーマットの優れている点は、音質の劣化
が少な い割にはファイル サイズを大幅に削減できる
点です。WaveLab Studio では、このファイル フォー
マットを開くことも、保存することもできます。
WaveLab Studioで mp3 ファイルを開くと、ファイ
•
ルは一時的 により大きな Wave ファイルに変換さ
れます。し たがっ て、mp3 ファイルを開 く際は、
ハードディス クに十分な空 き容量があるか 確認し
てください。
mp3 ファイルを保存する際は、一時的に作成され
•
た Wave ファイルから mp3 ファイルに再変換され
ます。このため、デ ィスクの空 き容量に余 裕があ
る場合、ユーザーはこの一時的なWaveファイルの
存在を意識する必要はありません。
MP2(Musicamファイルとも呼ばれています)は、放
送業界 で一般的なファ イル フォーマッ トです。ファ
イルサイズに関しては、MP3と同様です。
これは、WaveLab Studio固有の、可逆オーディオ圧縮
フォー マットです。このフォーマ ットを利用すると、
音質を 損なうことなくフ ァイル サイズを小 さくでき
ます。このフォーマットの詳細については、54ページ
の『OSQ ファイルの保存』をご参照ください。
こ のフォ ーマッ トは Pro Tools な どの Digidesign 社
のア プリケ ーショ ンで利用されま す。サ ポート され
ているビット数は、8、16、24 です。
ITU-T で規格 化されている音声符号 化の圧縮方式の 1
つで、Windows や Web Phone でサポートされていま
す。この方式では、データが 8 bitに圧縮されます。米
国の 電話シス テムでは μ-LAW が音声をデジタ ル化
する際のエンコーディングに使用されています。
電話に用いられるオーディオ エンコード/圧縮技術で
す。解像度は8ビットです。EUの電話システムは この
エンコードでデジタル化を行っています。
Sun/Java
(.snd,.au)
ADPCM Microsoft/
Dialogic (.vox)
Ogg Vorbis
(.ogg)
Text/Excel (.txt) 波形をテキストとして表現したものです。オーディオ
Windows
Media Audio
(.wma)
Ensoniq Paris
(.paf)
Raw PCM files
(.raw, .pcm,
.$$$)
主に Sun お よび NeXT コン ピュー タで使 用 される
オーディオ ファイル用のフォー マッ トです。イ ン
ターネ ット経由 のファイル 交換にもよく使用さ れま
す。サポートされているビット数は、8、16、24 です。
ゲームや電話のシステムによく用いられるフォー
マットです。リニア PCM より低いビッ トレートであ
り、従って容量/バンド幅が節約されています。
Ogg Vorbis はパテン ト制限のない開かれた新し い圧
縮フォーマットであり、比較的高品位なオーディオと
非常に小さなオーディオ ファイ ル サイズを両立して
います。
ファイル をテキスト ファイ ルとして保存することに
より、Excel などの表計算アプリケーショ ンで開いて
テキスト スタイルによる 10 進法で確認し、サンプル
の値を編集できます。このようなテキストで表現され
た波形ファイルを WaveLab Studio で開くと、データ
はデコー ドされ、オーディオ ファイルとして扱えま
す。重要な点ですが、このタイプのファイルはまった
く圧縮されていないので、容量が非常に大きくなる場
合があります。極度に大きなサイズの txt ファイルの
作成と編集は避けるべきです。もう一つ注意すべき点
ですが、32ビット浮動小数点ファイルを扱う場合、こ
のフォーマットは 100% ロスレスではありません。い
くつかの情報が失われます。バイナリの浮動小数点の
値を、細部のロスなしにテキストの 10 進法で表すこ
とができないためです。
Microsoft 社独 自のオー ディオ圧縮 フォ ーマット で
す。WaveLab Studio では、フォーマットのファ イル
の読み込み、書き出しができます。
Ensoniq 社の Paris システムで使 用される 16 ビット
のファイル フォーマットです。
このフォーマ ット で は、ビット数 や サンプ リン グ
レー トの情 報は含ま れません。こ のフォ ーマット の
ファイル を開く際は、ビット 数とサンプリング レー
トを 指定す る必要が あります。指 定した 値が不適 切
な場合 はファイ ルが正常に 再生されないのでご 注意
ください。
51
オーディオ ウィンドウ
Page 52

"$$$" というファイルタイプは WaveLab Studio の一時ファイル
フォーマット です。編集作業中のシステムが クラッシュした場合
などは、ハードディスク上の WaveLab Studio 用の一時フォルダ
にある、$$$ ファイルを開くと失われたデータが取り戻せる場合
があります。
20、24、32 ビットファイルについて
WaveLab Studio が20 ビット、24 ビットのファイルを取り扱えるから
といって、必ずしもそれらのビ ット数に対応したオーディオ デバイス
が必要というわけではありません。アプリケーション内部では、使用し
ているオーディオ デバイ スの対応ビット分解能に関係なく、常に最高
の分 解能でデータが 処理されます。再生時には使用しているオ ーディ
オ デバイスに対応したビット分解能に自動的に変換されます。
一時ファイルについて
WaveLab Studio では、「元に戻す」などの機能を使うための データを
一時的 に保存しておくため、ハード ディスク上に一時ファ イルを作成
します。一時ファイルの詳細については、13 ページの『一時ファイル』
をご参照ください。
一時ファイルのビット数を 16、24、32 ビットの中から選択できます。
この設定は、" ユーザー設定(Preferences)"の "ファイル(File)"タブ
で行います。
ビット数 が大きいほど一時ファイ ルとして記録されるデー タの質も高
くなります。しかし、32 ビットファイルは 16 ビットファイルの 2 倍の
ディスクスペースを消費し、処理に要する時間も長くなります
•
24 ビットまたは 32 ビットのファイルの書き出しは、一時ファイル
にも同じ、またはより大きなビット数を設定してください
•
レベルが 0 dBを超えるファイルを作成する場合は、32 ビットを使用
してください。
•
16 ビットファイルのみを使う場合も、一時ファイルを 24 ビットま
たは 32 ビットに設定 すると、音質が微妙 によくなる場合がありま
す。
より速い作業とより少ないディスクの消費 容量が重要事項になるよ
•
うな場合は、一時ファイルを 16 ビットに設定してください。
" 保存(Save)"と"名前を付けて保存(Save as)"
⇒ 新規ファイルを初めて保存する場合は、" 保存(Save)"と"名前を
付けて保存(Save as)" のどちらを選択しても変わりはありません。
いずれにせよ、ファイル形式、保存フォルダ、および ファイル名を
指定する必要があるので、これらを指定するための ダイアログが表
示されます。
⇒ 一度名前を付けて保存したファイルはそれ以降も同 じ名前で扱われ
るので、" ファイル(File)" メニューの " 保 存(Save)"を選択する
か [Ctrl] +[S] を押すとファイルを上書きして更新できます。
⇒ ほかの名前で保存する場合や、別の場所への保存、ま たは別のファ
イル フ ォーマット で保存 したい場合に は " ファイル(File)"メ
ニューの " 名前を付けて保存(Save as)" を選択します。
ファイル フォーマ ットの変更の仕方に ついては、後 ほど説明しま
す。
⇒"複製ファイルの作成(Save a Copy)" 以外のすべての保存を行う際
は、操作記録用の一時ファイルが削除される ので、保存後は「元に
戻す」または「やり直し」を実行できなくなります。
バックアップ ファイルの自動作成
通常の " 保存(Save)" 以外の操作では、同名のファイルが存在する場
合にバックアップ ファイルを作成します。
例えば " 名前を付けて保存(Save as)" を実行して、すでに存在するファ
イル名で保 存しようとすると、既存の ファイルのバックアップ を作成
するかどうかを尋ねてきます。"はい" ボタン をクリックすると、ファ
イル拡張 子の最初の文字が "˜" に変更された バックアップ ファ イルが
作成されます。たとえば、".wav" は ".˜av" に変わります。
ファイルを開く
WaveLab Studio でのファイルの開き方については 31 ページの『オー
ディオ ウィンドウを開く』をご参照ください。CD からの各トラックの
読み込み については、33 ページの『オーディオ CD から のトラックの
読み込み』をご参照ください。
オーディオ ウィンドウ
52
Page 53

" 保存時のファイル属性の変更(Save as)"
以下の手順により、保存時 に属性(ファイル フォーマット、サンプリ
ング レート、ビット解像度、ステレオ / モノ)を変更できます。
1. " ファイル(File)" メニューで "名前を付けて保存(Save as)"を選
択します。
2. ダイアログが表示されるので、ファイ ル名、保存先フォルダ、ファ
イルの種 類などを指 定します(50 ページの『サポ ートされている
ファイル フォーマット』参照)。
3. ファイルの属性(モノラル / ステレオ、ビット解像度、サンプリン
グ レートなど)を変更するには、ダイアログの下にあるファイルの
種類などが記載されたボタンをクリックしてください。
すると、" オーディオ ファイル フォーマット(Audio File Format)"
ダイアログが表示されるので、必要に応じて ファイルの属性を変更
します。
" オーディオ ファイル フォーマット(Audio File Format)" ダイアログ
4. 変更作業が終わったら、" オーディオ ファイルフォーマット(Audio
File Format)" ダイアログを閉じて、" 保存(Save)" ボタンをクリッ
クします。
新規のファイルが 作成されます。名前を付けて保存 した場合、これ
らの操作は元のファイルには影響しません。
" オーディオ ファイル フォーマット(Audio File Format)" では、次の
操作ができます。
属性 内容
サンプリング
レート
ビット解像度 ビット数を指定して、ファイルを 8 ビットまで減算
チャンネル ファイルをモノラルからステレオに 変換すると、同
ビット 解像度 のみを 変更したい場 合は 、"オーディオ 属性(Audio
•
Properties)" ダイアログ(57 ページの『ファイル属性の変更』参照)
で直接行い、通常の保存作業を行えます。
•
ハイクオリティのマスタリングを行うには、この方 法でのサンプリ
ング レートやチャンネル数の変更はお勧できません。代わりに、プ
ラグイ ンやマ スター セクシ ョンの機能を 使用し てください(101
ページの『エフェクトペーン』参照)。
•
使用可能な圧縮ファイル形式(MP3、MP2、W MA、Ogg Vorbis)に
は、" オーディオ ファイル フォーマット(Audio File Format)"ダイ
アログの " エンコード(Encoding)" または" 属性(Attributes)"プ
ルダウン メニューから " 編集(Edit)を選択できます。
追加の設定ダイアログが開き、ビットレートや圧縮 方法などのオプ
ションを指定できます。また、ファイル用にテキスト タグを入力で
きます。
⇒ 複数のファイルを別のフォーマットに一度に変換す ることもできま
す(自動一括処理)。
詳細については、131 ページの『自動一括ファイル変 換』をご参照
ください。
⇒"他の方法で 保存(Save special)"サブメニューの " エンコード
(Encode)" オプションを使って、WMA、MP3、MP2 形式で ファイ
ルを保存することもできます。
新たなサンプリングレートが指定さ れた場合、サン
プリングレートの変換が行われます。詳 細について
は、95 ページの『サンプリング レー トの 変更 ...
(Convert sample rate...)』をご参照ください。
することも、または 32 ビットまで増大することもで
きます。
より低いビット数に変換する際は、ディ ザリングを
行うことをお勧めします。詳細については、104ペー
ジの『ディザリングペーン』をご参照ください。
じデータ が左右 チャン ネルにあるステ レオ ファ イ
ルが作成されます。ステレオ からモノラルに 変換す
ると、2 つのチャンネル がミックスされます。この
処理は、クリッピングが起きないように 自動的にレ
ベルを調節して行われます。
53
オーディオ ウィンドウ
Page 54

OSQ ファイルの保存
OSQ(Original Soun d Quality)は可逆のオーディオ圧縮フォ ーマット
です。これにより、音質を損なう ことなくファイル サイズを大幅に縮
小できます。
•
" 名前を付けて保存(Save as)" 機能を使って保存する際に、このファ
イルの種類を指定できます。
このフォーマットで保存されたファイル は、元の圧縮されていない
オーディオ データとまったく同様に再生されます。
•
たとえば、OSQ が作成された元のフォーマット(WAV などの非圧
縮形式のファイルなど)に戻して再生すると 音質が変わっていない
ことを確認できます。
自動一括処理を使用して、複数のファイルを一度に OSQ フォーマッ
•
トに変換できます。詳細については、131 ページの『自動一括ファイ
ル変換』をご参照ください。
" 選択範囲を別名で保存(Save selection as)"
" ファイル(File)" メニューの " 他の 方法で保存(オー ディオ)(Save
special (wave))"サブメニューで、" 選 択範囲 を別名で保存(Save
selection as)" を選択すると、選 択範囲を別名で保存できます。選択範
囲だ けを保存する という点を除け ば、" 名前を付けて保存(Save as)"
の場合と同様に動作します。
" 選択範囲をクリップとして保存(モンタージュ用)
(Save selection as clip (for Audio Montages))"
こ の項目 は、オーデ ィオ ウ ィンドウの選 択範囲 でコンテキス ト メ
ニュー を表示すると現れます。現 在の選択範囲を、モンター ジュで使
用するクリップ ファイルとして保存します。クリップ ファイルは、モ
ンタージュ上のオーディオ ファイルのようなものですが、それ自体に
はオーディオ情報は含まれ ておらず、代わりにオーディオ ファイルの
参照情報が存在します。
" 複製ファイルの作成(Save a Copy)"
" ファイル(File)" メニューの " 他の 方法で保存(オー ディオ)(Save
special (wave))"サブメニューでこの項目を選択すると、元のファイル
に影響を与えずに複製ファイルを作成して保存できます。" 名前を付け
て保 存(Save as)"の場合と同様のファイル ダイアログが表示 されま
す。
"左/右チャンネルを別名で保存(Save left/right
channel as)"
左右のチャンネルを別々に保存するには、" ファイル(File)" メニュー
の"他の方法で保存(オーディオ)(Save special (wave))"サブメニュー
で、" 左チ ャンネ ルを別名で保 存(Save left channel as)"または"右
チャンネル を別名で保存(Save right channel as)" を選択し ます。"名
前を付けて保存(Save as)" の場合と同様のファイル ダイアログが表示
されます。
この機能は主にデュアル モノ ファイルを編集した後、各チャンネルを
別ファイルとして保存するのに使用します。
" すべて保存 ...(Save all...)"
" すべてを保存(Save All)" ダイアログ
" ファイル(File)" メニューでこの項目を選ぶと表示されるダイアログ
で、開いている複数のドキュメントを一度に保存できます。
リストには、変 更を保存していないフ ァイルがすべて表示され ていま
す。" パス名を表示(Show paths)" チェック ボックスをオンにすると、
ファイル パスを表示できます。
1. ファイルをクリックするか、" 選択(Select)" または " 選択を解除
(Deselect)" ボタンを使用して保存するファイルを選択します。
ここで選択されたファイルだけが保存されます。
2. " 選択されたファイルを保存(Save selected)" ボタンをクリックし
ます。
54
オーディオ ウィンドウ
Page 55

" 保存時の状態に戻す(Revert to saved)"
" ファイル(File)" メニューの " 保存時の状態に戻す(Revert to saved)"
を使うと、ファイルを最後に保存した状態に戻せます。この機能を実行
すると、フ ァイルが最後に保存され てから行なわれた変更 がすべて取
り消されます。
1. " ファイル(File)" メニューで " 保存時の状態に戻す(Revert to
saved)" を選択します。
2. 表示されるダイアログで " はい(Yes)" を選択します。
ファイルは、前に保存された状態に復元されます。
" 名前の変更(Rename)"
" 名前の変更(Rename)" 機能は、オーディオ ウィンドウだけでなく、
WaveLab Studio で使用するほとんどのドキュメントに対応します。こ
の機能は特に、オーディオファイル名を変更する際に役立つでしょう。
通常、モンタージュやデータ CD/DVD プロジェクトで使用されている
オ ーディ オファ イル名を他 のソ フトウェアで 変更 すると、WaveLab
Studio はそのオーディオ ファイルを見失ってしまいます。
WaveLab Studio ではファイル名を変更 しても、WaveLab Studio のす
べてのド キュメントがそのファイ ルを見失わないようにす る便利な機
能を備えています。以下のように機能します。
⇒ あるファイル / ドキュメントを参照するすべてのドキュメントが、変
更された名称で参照できるように情報を自動更新します。
たとえば、オーディオ ファイル名 を "India" から "Sitar" に変更する
と、現在開か れているこ の "India" ファ イルを参照 するすべてのド
キュメントの参照情報が、"Sitar" に変更されます。
オーディオ ファイルの場合は、ピーク / マーカー ファイル名について
も同様の変更が行われます。
オーディオ ファイルを参照するドキュメントは モンタージュ、デー
•
タCD/DVDプロジェクトです。
WaveLab Studio の各ドキュメントは、他のドキュメントも参照しま
•
す。たとえばデータ CD/DVD プロジェクトにはモンタージュの参照
情報が含まれます。
この場合も同様に作用します。名前が変更さ れたドキュメントを参
照する別のドキュメント / プロジェクトを 開くと、その参照情報が
更新されます。
オーディオ ファイル、ドキュメント名の変更は以下の手順で行います。
1. 名前を変更するオーディオ ファイル、ドキュメントを選択します。
特定のファ イルを参照し ているすべて のドキュメントを開きます。
これは「必須」ではありませんが、行わないと ファイルの参照情報
は更新されません。
2. " ファイル(File)" メニューから" 名前の変更(Rename)" を選択し
ます。または [F2] キーを押します。
" 名前の変更(Rename)" ダイアログが開きます。
ダイアログには以下の項目が用意されています。
項目 説明
ファイル名(Name) 新しい名前を入力します。
フォルダを変更
(Change folder)
デフォルトとして保存
(Keep as default path)
拡張子ポップアップ ファイル拡張子を変 更できます。ただし元の
名前を変更する際に、フ ァイルの保存先を変
更できます。ただし、同じドライブ しか指定
できません。
これを有効にすると、次 回このダイアログを
開 いた際、同 じファ イル パ スが選 択されま
す。複数のファイルを移 動する場合に役立ち
ます。
フ ァイル フ ォーマットに 対応す るもののみ
となります(ファイル フォーマットによって
は複数のファ イル 拡張 子を持ちま す - "aif"、
"snd"など)。
55
オーディオ ウィンドウ
Page 56

ファイルとドキュメントの削除
WaveLab Studio 内で、すべてのファイルとドキュメントを削除できま
す。この機能は " ファイル(File)" メニューに用意されていて、選択し
たファ イル、ドキュメントをディ スクから削除できます。削 除したい
ファイ ル、ドキュメントが手前のウ ィンドウにある状態に してくださ
い。
1. " ファイル(File)" メニューから " 削除(Delete)" を選択します。
警告ダイアログが現れ、ここで操作をキャンセルするか続行するか、
選択できます。
表示設定の保存
WaveLab Studio は、WAV ファイルに関連するすべての設定を自動保存
します。以下の内容を含みます。
ウィンドウ サイズと位置
•
•
ズーム率
スクロール位置
•
•
表示モード(オーディオ / スペクトラム)
スナップショット
•
•
ファイルに関連するマスター セクションのプリセット
表示設定の情報は関連ファイルに保存され(拡張子 ".mem")、オーディ
オ ファイルと並んで、または別個のフォルダに保存されます。
この機能は" ユーザー設定(Preferences)"の"編集(Wave edit)"タブ
•
にある " 関連フ ァイルの表示 設定を保存(Save view settings in
companionfile)"で、有効にすることで選択できます(デフォルト)。
これを有効 にした上でファイルを 保存すると、同じファイルを 再度読
み込んだ際に、各設定が確実に考慮されます。
2. ダイアログの " 処理方法(Method)" セクションにおいて、ファイ
ルを完全に削除するか、ゴミ箱に移動する か、各ボタンをクリック
して選択します。
選択したフ ァイルが本当 に削除しても よいか再確認してください。
削除したファイルは呼び戻すことはできません。
WaveLab Studio で開いているドキュメントの参照情報も、この処理
•
に沿って更新されます。
この更新はデータ CD/DVD プロジェクトに適用されて、ファイルの
参照情報が除去されます。
ただし、開いているモンタージュが参照して いるファイルは削除で
•
きません。警告も現れます。
さらに、以下の状況ではファイルを削除できません。
•
ファイルの内容をクリップ ボードにコピーした場合
ファイルの一部を、開いている他のファイルに貼り付けた場合
•
•
ファイルを他のアプリケーションで開いている場合
•
オーディオ ファイルを削除すると、それらのピーク ファイル、マー
カー ファイルも自動で削除されます。
オーディオ ファイルにマスター セクション プリセットを保
存する
ファイル内容の一部として、マスター セク ションのすべての設定を保
存できます。ファイルを再読み込みする際に、マスター セクション エ
フェクトの設定も読み込むかどうか選択できます。
マスター セクション エフェ クトをオーディ オ ファイルの一部として
保存するには、以下の手順で行います。
1. マスター セクションにエフェクトを読み込んで設定を行います。
" ユーザー設定(Preferences)"で、" 関連ファイルの表示設定を保存
(Save view settings in companion file)" を有効にして おく必要があ
ります。
2. マスター セクション プリセットを保存したいファイルを選択し、タ
イトルバーの "M" ボタンを[Ctrl] +クリックします。
ボタンが緑で点灯し、マスター セクション エフェクト設定が保存さ
れたことを示します。
3. ファイルを再度読み込んだ際に、"M" ボタンをクリックすると、マ
スター セクション エフェクトの再読み込みが行われます。
各エフェクトが保存時のとおりに読み込まれます。
56
オーディオ ウィンドウ
Page 57

ACM 形式ファイルの書き出し
WaveLab Studio では、MP3 、MP 2や WMA のほかにもいろいろな圧
縮形式でオーディオ ファイルを書き出すことができます(50 ページの
『サポートされているファイル フォーマット』参照)。この機能はマイ
ク ロソフ ト社の Microsoft Media Tools に付 属する "Microsoft ACM
(Audio Compression Manager)" という 技術に基づいて 提供され てい
ます。書き出し できるファイル 形式の数はコン ピュータにインストー
ルされている ACM ドライバの種類によって異なります。
詳細については、www.microsoft.com/windows/windowsmedia をご参
照ください。
可逆圧縮と非可逆圧縮について
圧縮 方法は「可逆」と「非可逆」の 2 種 類に分類され ます。可逆圧縮
フォーマットの例としては OSQ フォーマットなどが挙げられます。こ
れらの 形式では、圧縮されているフ ァイルを展開すると元 のオーディ
オデータと同一になります。したがっ て、音質劣化が生じません。し
かし、多 くの圧縮形式で は非可逆圧縮 が採用されています。こ れらの
フォー マットでは、一度圧縮すると オリジナルのデータを 完全に再現
できません。非可逆圧縮では、大なり小なり必ず音質が劣化します。
WaveLab Studio では、適切な ACM ドライバ がインストールされてい
る場合、ACM でサポートされているファイルもすべて読み込めます。
音質 の劣化を 完全に避 けたい場合は、可 逆圧縮フォ ーマットで
ある OSQ(Original SoundQuality)フォーマットを使用してく
ださい(54 ページの『OSQ ファイルの保存』参照)。
"ACM を使った変換(Encod (ACM))"
"ACM を使った変換(Encode (ACM))" 機能では、ファイルを圧縮形式
に変換する際に Microsoft Media Tools の技術を使用します。
1. " ファイル(File)" メニューの " 他の方法で保存(オーディオ)(Save
special ( wave))"から"ACM を使った変換(Encode (ACM))" を選択
します。
ここ で表 示 されるダイアログは、MediaTools のダイアログ で、
WaveLab Studio のダイアログではありません。
2. " 形式 " ドロップ ダウン リストでファイル形式を選択して、下の "
属性 " ドロップ ダウンリストでその設定をします。
このダイアログの設定はプリセットとし て保存できます。その場合
は、" 名前を付けて保存 " をクリックして、プリセットの名前を付け
ます。設定した名 前が、ファイル形式の プリセットとし て "サウン
ド名 " ドロップ ダウンリストに表示されます。
使用可能 な圧縮フォーマッ トは、ファイルの元 のフォーマット、
サンプリングレート、チャンネル数などに依存します。また、い
くつ かの ACM ドライ バでは不具 合が発 生する可能性 がありま
す。いくつかのフォーマットでは、選択して保存し ようとすると
警告メッセージが表 示されることがあります。この 問題が発生し
た場合は、他の圧縮フォーマットを使用してください。
3. "OK" ボタンをクリックします。
通常のファイル保存用のダイアログが表示されます。
4. 通常の保存操作と同様、ファイル名と保存先のフォ ルダ位置を指定
します。
注意
オーディオ ファイルを "ACM を使った変換(Encode (ACM))" を使った
圧縮形式で 書き出す場合、圧縮される ファイルの拡張子は圧縮 形式に
関わ らず ".wav" に なりま す。しか しこれらは、通常 の非圧 縮のオー
ディオ データではなく、圧 縮されたオーディオ ファイルです。通常、
これにより 問題が発生することは ありませんが、他のアプリケ ーショ
ンやほ かのコンピ ュータ プラ ット フォー ムでファイ ルを使用する予
定がある場合は心に留めておいてください。
ファイル属性の変更と情報表示
ファイル属性の変更
それぞれのオーディオ ファイルには、サンプリング レートやビット数
などの情 報が含まれていま す。" オー ディオ属性(Audio Properties)"
ダイアログを使用するとこれらの情報を変更できます。
このダイアログを開くには次の 2 つの方法があります。
"編集(Edit)" メニューで " オーディオ属性(Audioproperties)"を
•
選択します。
ステータス バーで、ファイルの属性情報をクリックします。
•
" オーディオ属性(Audio Properties)" ダイアログ
57
オーディオ ウィンドウ
Page 58
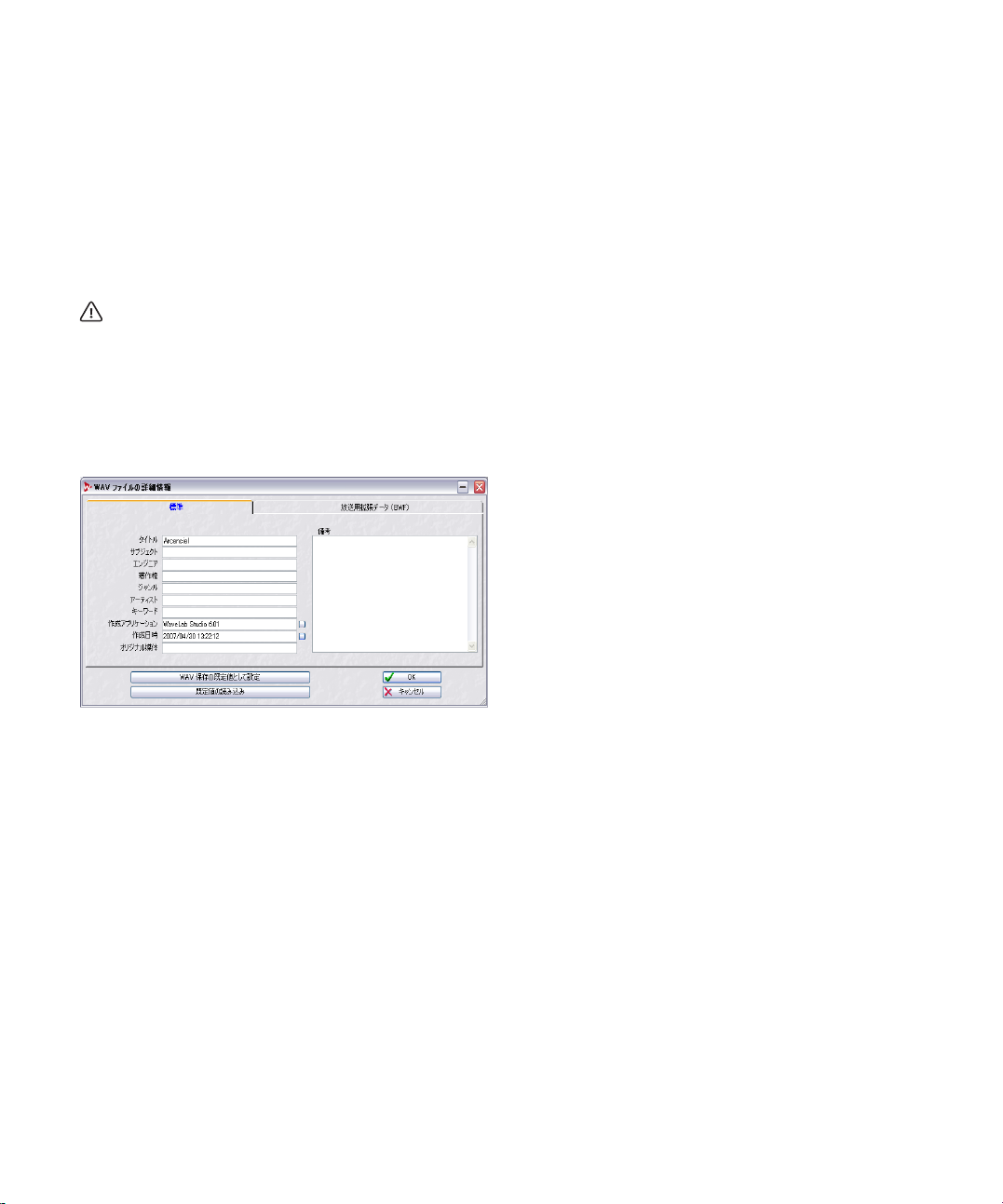
属性値の変更
このダ イアログでオーディオの 属性値を変更しても、ファ イルの変換
保存(53 ページの『" 保存時のファイル属性の変更(Save as)"』参照)
のよう にファイル自体を変更 することはありません。し かし、次の点
にご注意ください。
サンプリング レートを変更すると、ファイルは不正なピッチで再生
•
されます。
ビット数を変更すると、次にそのファイルを 保存するときに新しく
•
設定されたビット数に変換されます。
この操作は元に戻すことができません。ビット数を下げて保存さ
れたファイルから元の分解能の情報を復元できません。
ファイル属性
" 編集(Edit)" メニューで、" ファイルの詳細情報(File Attributes)"を
選択して表示されるダイア ログで、オーディオ ファイルに関するさま
ざまな情報を定義できます。
" 放送用拡張データ(Broadcast Audio Extension)" タブでも、ファ
•
イルの ヘッダ 部分に 含まれる情報 を入 力できます。ここ でタイ ム
コード中の位置を指定しておくと、このオーディオ データをほかの
アプリケーションで使用する際に、正確な位置に挿 入するための参
照情報となります。デフォルトでは、この位置情報は "0 h 0 mn 0 s
0ms0smp" に設定されています。
オーディオ ファイルの属性ダイアログ
"標準(Standard)" タブと " 放送用拡張データ(BWF)(Broadcast Audio
Extension)" タブの両方にファイルに関する情報を入力できます。ここ
で入力 された情報はファイルの ヘッダ部分に追加され ます。どちらの
タブ に入力す るかによ り、スタンダード Wave フ ァイルと Broadcast
Wave フ ァイル が区別され ます。Broadcast Wave ファイ ルとスタン
ダード Wave ファイルの違いは、ヘッダに含まれている情報だけです。
"標準(Standard)" タブで入力した情報は、例えば、Windows エク
•
スプローラのファイルのプロパティとして表示されます。
⇒"作成アプリ ケー ション (Origin ator so ftwa re)"と"作成日時
(Creation date)"は、右側 に付いている小さなボタン をクリックす
ると、自動的に記入されます。
オーディオ ウィンドウ
58
Page 59

6
再生と録音
Page 60

再生
デジタル オーディオの基礎知識
サンプリング レート
オーデ ィオ デバイスが対応して いないサンプリング レー トで、Wave
ファイル は再生できません。再生を行うには、サンプリン グ レート変
換を行う必要があります(95 ページの『サンプリング レートの変更 ...
(Convert sample rate...)』参照)。ファイル フォーマットの詳細につい
ては、50 ページの『サポートされているファイルフォーマット』をご
参照ください。
トランスポート バーの使用方法
トランスポート バーの表示
トランスポート バーを表示するには、"表示(View)" メニューで " ツー
ル バー(Command bar)" を選択して、サブ メニューから " トランス
ポート(Transport)" を選択します。
トランスポートのコントロール
同期
WaveLab Studio は、MIDI タイムコードを使用して、他の MIDI 機器と
同期 できます。この機能 の詳細につ いては、242 ページの『WaveLab
Studio と外部機器の同期』をご参照ください。
再生時のカーソル位置と表示
再生時の カーソル位置と実際に聴 こえる音は正確に対応す るように設
計されて います。しかし、そ の精度はオーディオ デバイ スとそのドラ
イバ に大きく依 存します 。問題が生じた場合、 " ユー ザー設定(Preferences)"の"オーディオカード(Audio device)" タブで設定を調節し
てください。
オーディオ デバイスとバックグラウンドでの再生について
WaveLab Studio は Windows MME(マルチ メディア エクス テンショ
ン)を使用し てオーディオ を再生します。こ の規格では、オーディオ
デバイスは一度に1つのア プリ ケーショ ンでしか 使用 できません。
WaveLab Studio がオーディオデバイスを使用しているときは、ほかの
アプ リケーショ ンはオーデ ィオ デバイ スを使用で きません。同様に、
ほか のアプ リケーシ ョンがオーディオ デバイスを使用 している とき
は、WaveLab Studio で再生できません。
⇒ WaveLab Studio をほかのオーディオ ソフトとともに使用する場合
は、" ユーザ ー設定(Preference)"の"オーデ ィオカ ード(Audio
device)" タブで " 録音中以外に他のアプリケーションに切り替えた
場合は オーデ ィオ カー ドの使用を解 除(Release audio hardware
when switching toanother application while playback and record-
ing are not taking place)" をオンにしてください。
これに より、ほか のアプ リケーションが アクテ ィブになった 際に
WaveLab Studio はオーディオ デバイスを開放し ます。ただし、ア
プリケーションの切り替えは再生中や録音 中には行わないでくださ
い。
ジョグモードのオン /オフ
ループ スイッチ
スキップ
再生開始位置
ファイル開始地点へ
ファイル終了地点へ
再生終了位置 /ループ モード
再生速度の選択
巻戻し
早送り
再生 録音
停止
" 停止(Stop)" ボタン
"停止(Stop)" ボタンをクリックしてその後の動作は、状況によって異
なります。
再生が停止している状態で停止ボタンをクリッ クすると、波形カー
•
ソルは 最後に再 生を開 始したポジシ ョンに 移動します。さらに ク
リックすると、現在の選択範囲の開始位置にカーソ ルが移動します
(開始ポジションよりも前から選択範囲が開始している場合)。
範囲が選択されていない場合やカーソルが選択範囲 の左側にある場
•
合は、カーソルはファイルの開始地点に移動します。
選択範囲が設定されていない場合、ある箇所から 再生を開始し、波
•
形カーソルが開始位置よりも右側に進んで停止 した状態で、停止ボ
タンを再度クリックすると、最後に再生を開始した 位置にカーソル
が移動します。
"再生終了位置 / ループモ ード(StopPoin t/Loop)"ボタンをクリ ッ
•
クして現れ るメニューから " 停止したらカーソルを開始位置に移動
(On stop, move cursor back to start)" を有効にすると、再生中に停
止をクリックした際に、カーソルが選択範囲の開始 位置へ自動で戻
ります。
選択範囲が設定されていない場合は、最後に再生を 開始した位置に
自動で戻ります。
60
再生と録音
Page 61

別々のウィンドウのトランスポート コントロール設定
初期設定では、WaveLab Studioで開いているすべてのウィンドウ(オー
ディオ ウィンドウ、モンタージュ ウィンドウ)は、同じトランスポー
ト コントロール設定(ルー プ設定、再生スピードなど)を使用します
が、各ウィンドウに別々の設定を選択することもできます。" ユーザー
設定(Preferences)" を開いて " オーディオカード(Audio device)"タ
ブの " すべてのウィンドウで共通のトランスポート設定を使用(Trans-
port settings are global to all windows)" が無効になっていることを確
認してください。
このオプションが無効にな っていると、以下のトランスポート コント
ロールをそれぞれのオーデ ィオ、モンタージュ ウィンドウに別々に設
定できます。
•
スタート ポイント(61 ページの『再生開始位置の設定』参照)
スキップ(61 ページの『特定部分の再生スキップ』参照)
•
•
再生スピード(62 ページの『再生スピードの設定』参照)
ストップ ポイント / ループ(61 ページの『停止およびループの設定』
•
参照)
ループ オン / オフ(61 ページの『ループ』参照)
•
再生開始位置の設定
トランスポート バーの " 再生開始位置(Playback start position)"ボタ
ンを左クリックして、メニューから再生開始位置を選択できます。
例えば " ファイル開始地点から再生(Play from start of file)" を選択し、
" 再生(Play)" ボタンをクリックすると、その時点でのカーソル位置に
関係な く、カーソルはファイルの 開始地点に移動し、そこか ら再生が
開始されます。
⇒ このプルダウン メニューにある " 再生を MIDI タイムコードに同期
(Sync from MIDI Time Code)" については、242 ページの『WaveLab
Studio と外部機器の同期』で説明します。
停止およびループの設定
"停止/ループ(Stop/Loop)" ボタンをクリックするとメニューが表示
されます。この メニューを使うと、再生 終了地点やループ範囲 を選択
できます。
自動停止
自動停止設定 " 次のマーカーで停止(Stop at next marker)" を選択する
と、プレイバッ ク開始位置の次にあ るマーカー、またはファイ ルの終
了地点にカーソルが達した時点で再生が停止します。
ループ
" 選択範囲を ループに設定(Loop selection)" を選択し て再生すると、
スト ップ ボタ ンをクリックす るまで選 択範囲が繰り返し 再生さ れま
す。選択範囲よ りも後の地点で再生を 開始すればループは行わ れませ
ん。
選択されていない場合、波形全体がループ再生されます。
ループ ポイントの更新および短いループ
ループ ポイントは再生中に変更できます。この機能は、リズム トラッ
クで選 択範囲を試聴し ながらループ ポ イントを決める 際に便利です。
ただし、ループ 位置を変更するには多 少時間がかかることにご 注意く
ださい。
この 時間は、フ ァイル のビット数、サンプ リング レート およびコ ン
ピュー タの処理能 力等により 異なります。" オ プション(Option)"メ
ニューで " ループ変更時に再生リセット(Restart on change)" を有効
にすると、選択 範囲を変更したり、ルー プ開始マーカーを移動 するた
びにループ範囲の最初から再生されます。
また、WaveLab Studio では、非常に短いループも問題なく再生できま
す。しかし、この場合は、カーソル位置の表示が不正確になる場合があ
ります。
特定部分の再生スキップ
再生中に指定した部分を自動でスキップできます。この方法で、特定の
セクション をカットした場合にど のように聴こえるかを、実際 に編集
作業を行う前に確認できます。
この 作業は トラ ンスポート バーの スキッ プ ボタン に表示される メ
ニューで行います。
ファイルにミュートマーカーを追加している場合(134 ページの
•
『マーカーの種類』参照)、" ミュート領域をスキップ(Skip Muted
regions)"を選択してミュート マーカー間の範囲をスキ ップできま
す。
範囲を選択している場合、" 選択範囲をスキップ(Skip selection)"を
•
選ぶと、その範囲をスキップできます。
61
再生と録音
Page 62

再生スピードの設定
開いているドキュメントの再生スピードを変更できます。この際は、元
のオ ーディオの音程 を維持するか選 択できます。再生スピード の設定
はオーデ ィオ ウィンドウまたはモンタ ージュ ウィンドウで行います。
モンタージュ ウィンドウではすべてのクリップに影響を与えます。
開いている各オーディオ、モンタージュは、それぞれ独自の再生スピー
ド設定を適用できます。たと えば、複数のオーディオ ウィンドウを開
いている場合、1 つのウィンドウの再生スピードを変更しても他のウィ
ンドウの再生スピードには影響を与えません。これには、" ユーザー設
定(Preferences)"の"オーディオカード(Audio device)" タブで " す
べてのウインドウで 共 通の トラン ス ポート 設定 を使用(Transport
settings are global to all windows)" が無効になっている必要がありま
す(詳細については、61 ページの『別々のウィンドウのトランスポー
ト コントロール設定』をご参照ください)。
この機 能は様々な方法で利用 できます。例えば、再生スピー ドを落と
してオ ーディオ内の特定の位置 を見つけたり、細かい部分 の微妙な差
異を識 別したり、レコーディング 前のリハーサルを行っ たり、エフェ
クトとして利用したりできます。
⇒ 再生スピ ードはオ リジナルのオーデ ィオファイルに は影響を 与え
ません。この設定は単に再生スピードの設定です。
再生スピードを設定するには、以下の手順に従ってください。
1. トラン スポー ト バ ーの 赤い " 再生 速度の 選択(Playb ack speed
mode)" ボタンをクリックします。
3. 右側に表示される " プリセット(Preset)" から使用するプリセット
を選択します。ボタンの上の " 名前(Name)"欄にそれぞれの名称
を入力します。
WaveLab Studio には、既存の再生スピードプリセットがいくつ
か標準付属しています。これらの既存プリセットを上書きしたい
場合以外は、使用されていないプリセット ナンバーを選択してく
ださい。
4. ダイアログで設定を行い、"OK" ボタンをクリックしてプリセットを
保存します。
5. トランスポート バーのプルダウン メニューから、保存したプリセッ
トが選択できます。
プリセットが選択されていると、トランスポート バーの上の " 再生
速度の選択(Playback speed mode)" ボタンの形がストップ ウォッ
チに変化します。
再生ツール - ステレオ ファイルの 1 チャンネルあるい
は両チャンネルの再生
再生ツールの一時的使用
通常、再生ツールは編集ツール バーでク リックして選択しますが、ほ
かのツール を使っている最中に一時 的に再生ツールを使用す ることも
できます。
•
一時的に再生ツールを使用するには、[Alt] キーを押したままにしま
す。再生が終了したら [Alt] キーを放します。
" 再生速度の選択(Playback speed mode)" ボタン
2. 表示されたメニューで " 再生速度の詳細設定 ...(Edit playback
Speed...)" を選択します。
"再生速度の詳細設定(Playback Speed)" ダイアログが表 示されま
す。
" 再生速度の詳細設定(Playback Speed)" ダイアログ
再生と録音
再生ツールを使用する
再生ツールを使うと、任意の位置から再生できます。
1. 再生を開始したい位置にカーソルを置きます。
2. 波形がステレオの場合、ポインタを上下に移動させて、再生するチャ
ンネルを選択します。
左、右、両方のチャンネルのうちどれが再生され るか、カーソルの
形で判断できます。
3. マウス ボタンを押します。
マウス ボタンが押されている間、再生は続きます。また、オーディ
オを最 後まで 再生し 終えると再生 は終 了します。再生が 終了す る
と、カーソルは再生開始位置に戻ります。
62
Page 63

小幅反復再生機能
この機能により、オーディオファイル中の特定の位置を検索できます。
ルーラー上をクリックすると、短い間隔で繰り返し再生が行われます。
1. 通常の 再生機 能を使用する か、再生ツー ルを選択して 再生を アク
ティブにします。
" ユーザー設定(Preference)" ダイアログでの設定によっては、再生
ツールでしか使用できない場合もあります。
2. タイム ルーラーをクリックまたはドラッグします。
クリックの場合、クリックした地点から即座 に再生がスタートしま
す。ドラッグした場合は、カーソル の動きに合わせて小 刻みな繰り
返し再生が行われます。
小幅反復再生機能の設定
" ユーザー設定(Preferences)"の"編集(Wave edit)" タブで、" 小幅
反復再生機能(Playback Browser)" で再生ブラウザの設定を行えます。
" 反復再生の幅(Sensitivity)" で、クリックまたはドラッグした際に
•
繰り返して再生される長さを指定します。
" 再生ツールでのみ使用(Restrict to Play Tool)" がオンになっている
•
場合、トランスポート バーやコンピュータ キーボードでの再生時に
この機能を利用できません。
" オプション(Options)" メニューには " 再生ツールのクリックモード
(Stop after playback browsing)" という項目があります。この項目が選
択されていると、マウスを離した際に再生は停止します。このオプショ
ンが選 択されていると、再生が停止 するたびにカーソルは 自動的に再
生開始位置に戻ります。
選択部分のみ再生
波形の選択範囲のみ再生するには、以下の 4 つの方法があります。
•
オーバー ビューまたはメイン ビューで選択範囲をマウスの右ボタ
ンをクリックして、表示されるコンテキスト メニューで " 選択範囲
を再生(Play Selection)" を選択する。
[Ctrl] キーを押したまま再生ボタンをクリックする。
•
•
[F6] を押す。
[Shift] キーを押しながら [F6] キーを押すと、選択範囲がループ再生
されます。
選択範囲をトランスポート バーの再生ボタンにドラッグ&ドロッ
•
プする。
" オーディオ範囲(Audio Range)" ダイアログを使用する(下記参照)
•
" オーディオ範囲(Audio Range)" ダイアログの使用
" オーディオ範囲(Audio Range)" ダイアログ
このダイアログは、" 編集(Edit)" メニューの " 選択(Select)" サブメ
ニューから " 編集(Edit)" を選択することによって開きます。このダイ
アログは、再生を行う範囲を詳細に設定できます。
" 開始地点(From )"、" 終了地点(To)" セクションのオプションを選択
して、詳細なオーディオ範囲を指定します。
以下の位置でオーディオ範囲を指定できます。
ファイルの開始、終了地点
•
•
カーソル ポジション
選択範囲の開始、終了地点
•
•
名称を設定しているマーカー
ユーザー指定のタイム ポジション(カスタム)
•
さらに、すべてのポジションにオフセットを指定することもできます。
各再生ボタンの機能は以下の通りです。
開始まで再生
(Play to)
開始から再生
(Play from)
再生
(Play once)
ループ再生
(Play looped)
ダイアログの " オプション(Option s)" セクションで、処理を行 う
•
オー ディオ範囲を詳しく設定できます。はじめに " 開始地点
(From)"ポジションを設定し てから、"オプ ション(Options)"セ
クショ ンで 範囲を 秒単位で指 定し ます。これには 、" 長さを設 定
(Specify length)" オプションを有効にしておく必 要があります。
設定したポジションの前の範囲が再生されます。
設定したポジションの後の範囲が再生されます。
設定した範囲を一度だけ再生します。
設 定した 範囲を ループとし て、停止(Stop)ボ タン
(再生時に表示されます)を押すまで再生します。
63
再生と録音
Page 64

" ゼロクロス地点にスナップ(Snap to zero-crossing)" 機能を使用す
•
ると、選択範囲の開始、終了地点が、波形のゼ ロクロッシング位置
にスナップします。
これによって、再生の始めと終わりに発生するクリック ノイズを回
避できます。
•
" チャンネル(Channels)" プルダウンメニューは、再生するチャン
ネルを選択します。
•
" 再生範囲の長さ(Play duration)" オプションは、再生する長さを指
定します。
このオプションで指定した内容は、" 開始地点(From)"、"終了地点
(To)" で設定した選択範囲を上書きします。4 秒の選択範囲で " 選択
範囲の終了地点(End of selection)" まで範 囲を指定している場合、
"再生範囲の長さ(Play duration)"を2秒に設定すると、最後の 2 秒
だけが再生されます。
ジョグ / シャトル機能の使用
ジョグ / シャトル機能を使えば、オーディオを任意の速度で、正/ 逆再
生できま す。オーディオ ファイル中の特定の場所を探し 出したいとき
などに便利です。
ジョグ / シャトル機能は、リアルタイムでスクロールするため、
CPU に対する負担が大きくなります。再生時につまったような音
が出る場合は、ウィンドウのサイズを小さくして CPU への負担を
軽くしてください。
ジョグ
ジョグ 機能とは、オーディオを再生 地点をまたいでドラッ グするよう
な機能です。アナログのテー プ レコーダーで、再生ヘッドがテープに
触れた状態で早送りや巻き戻しをするのと似ています。
1. 操作をしやすいように表示倍率を調節します。
2. トランスポート バーの " ジョグ モードのオン / オフ(Mode Jog &
Shuttle)" ボタンをクリックするか、または [F10] キーを押します。
オーディオ ウィンドウの中央に垂直の線が表示されます。これが再
生ヘッド線です。
再生ヘッド線
3. ポインタをオーディオ ウィンドウの上側に移動します。
ポインタが手の形に変わります。
4. ドラッグしてマウスを左右に動かします。
ドラッグする速度に合わせて、前方(オーディオを左 にドラッグし
た場合)、または後方(右にドラッグした場合)にオーディオが再生
されます。
シャトル
シャ トル 機能を 使うと、テープの 速度と 再生方向を 連続的 にコント
ロールしながら再生するような効果が得られます。
1. 操作をしやすいように表示倍率を調節します。
2. トランスポート バーで " ジョグモードのオン / オフ(Mode Jog &
Shuttle)" ボタンを有効にするか、[F10] キーを押します。
3. ポインタをオーディオ ウィンドウの下側に移動します。
ポインタがスピーカの形に変わります。
4. 再生ヘッド線の左または右でマウスボタンをク リックし、押したま
まにします。
再生ヘッド線の左をクリックすると、オーディオが 逆回転して再生
され、右をクリックすると通常の方向に再生されます。再生速度は、
再生ヘッド線とポインタの距離で決まります。ポイ ンタを線から離
せば離すほど再生速度は速くなります。
5. マウスボタンを離すと、再生が停止します。
6. 完了したら 、トランス ポート バ ーで " ジョグモード のオン / オ フ
(Mode Jog & Shuttle)" ボタンを再びクリックするか、停止ボタンを
クリックします。
ShuttlePro の使用
WaveLab Studio は、Contour Design 社の ShuttlePro マルチメデ ィア
コントローラーに対応しています。ShuttlePro のボタンで、上記のジョ
グ&シャトル機能や、ズームイン / アウト、アンドゥ / リドゥ、再生の
開始 / 停 止、再生の選択、ル ープ モード、ジョグ&シャト ルモード、
ファイルを開く、名前をつけて保存、などの作業を行えます。ShuttlePro
で使 用でき る WaveLab Studio の機能 は、WaveLab Studio/Tools フ ォ
ルダ にある ShuttlePro プリ ファレ ンス ファイ ル(WaveLab Shuttle
Pro.pref)で設定されています。
ShuttlePro を WaveLab Studio で使用するには、次の手順に従ってくだ
さい。
1. プリファレンス ファイルを "WaveLab Studio/Tools" フォルダから
"ShuttlePro Settings"フォルダにコピーします。
初期設定では以下の場所にあります。
C:¥Program Files¥Contour ShuttlePro¥Settings.
2. "ShuttlePro" フォルダの ShuttleP ro コント ロール パネルを開き ま
す。
64
再生と録音
Page 65

3. コントロール パネルで、"Options -Import Settings"(ファイルの読
み込み方法の詳細については ShuttlePro の取り扱い説明書をご覧く
ださい)を選択し、"WaveLab Shuttle Pro.pref" ファイルを選択しま
す。
4. ShuttlePro コントロール パネルを終了します。
これで、ShuttlePro を WaveLab Studio で使用できます。
再生中の自動スクロール
"オプション(Options)" メニューの " 再生中の自動スクロール
(Scrolling during playback)" には、再生中のス クロール表示に関する
オプションがいくつかあります。
オプション 説明
録音
接続方法や録音レベルなどの詳細については、ご使用のオーディ
オ デバイスに付属する取扱説明書をご覧ください。
入力レベルの自動調整機能
いくつかのオーディオ デバイスには、マイ ク入力時の録音レベルを自
動的 に設定す る機能が ついています。これは、AGC(Automatic Gain
Control)と呼ばれる機能です。
カードに付 属するソフトウェアを使 用してこの機能を無効に して置く
ことをお薦 めします。この機能がオ ンになっていると、録音レ ベルに
対する WaveLab Studio ミキサー内で のマイク入力レベル調整機 能の
効果が低くなります。
"オフ(Immobile
view)"
"カーソルを継続移動
(Viewfollows cursor)"
"波形とカーソルを移動
(Scroll wave ( partial))"
"波形を継続移動
(Scroll wave ( always))"
⇒ 注意:後ろの 2 つのオプションを使用するには、高速なコンピュー
タとグラフィック カードが必要です。
再生音 の取り こぼし が発生するよう でした ら、ほかのスクロ ール
モードを選択してください。
また、これ らのオプションは、再生ツ ールを使用した再生で は適用さ
れません。
スクロールはすべて無効になります。
このモードを選択すると、再生中にカーソル
がウィン ドウの右端 に達する と自動的に波
形表示画面が切り替わります。
このモードを選択すると、カーソルをビュー
の中心に固定するように、波形表示が連続的
にスクロールします。ただし、ループモード
が有効で ループ範囲 が画面上 に収まってい
る場合は、画面表示はスクロールしません。
ファイルの最終部分が自動的に感知され、最
終部分が 表示された ところで スクロールを
終了します。
このモードを選択すると、カーソルを画面の
中心に常 に固定する ように波 形表示部分が
連続的にスクロールします。
準備
新規ファイルを作成するには、次の手順に従ってください。
1. 録音ボタン をクリック するか、テンキーの [*] を押します。
" 録音(Record)" ダイアログが表示されます。
" 録音(Record)" ダイアログ
65
再生と録音
Page 66

2. ダイア ログの 一番上にある プルダウ ンメニューで、名 前をつ けて
ファイルを録音するのか、一時ファイルとし て録音するのかを指定
します。
一時ファイルには、前もってファイルに名前 を付ける必要がなく仮
テイクとして取り扱えます。ただし、採用する 場合は後でファイル
を保存する必要があ ります。録音 用の一時ファイルのフ ォーマット
として使用できるのは Wave ファイ ルのみです。ファイル名を指定
する場合は 他のフォーマットで録音するか選択できます。数分間に
およぶ長い録音を行う場合は、ファイル名を 指定して録音すること
をお薦めします。
⇒ 長時間の連続録音を行う場合は、Wave64 ファイル形式を使用する
と良いでしょう。
他のファイル形式では最大 2GB までの録音ですが、Wave64 形式で
は録音ファイル サイズは問われません。
または "RF64 ファイル形式に対応(Support RF64 file format)"のオ
•
プションを有効にすると、標準の WAVE ファイル形式が "RF64" ファ
イル形式に切り換わり、パフォーマンスの劣化や不都合を生じずに、
2GB 以上のファイルサイズを取り扱えるようになります。非常に長
い録音セッションの際に、ファイル サイズの制限を考慮しなくても
問題なく処理されます(ディスク容量は考慮されます)。RF64 ファ
イルにも拡張子 ".WAV" が付されますが、RF64 スタンダードに対応
するアプリケーションでのみ、このファイルを開けます。
3. " 下欄で名前を設定(Named File)" オプションを選択した場合は、
ファイルを録音するフォルダのパスを指定する必要があります。"作
成ファイル(File to create)" 部分の欄にパスを直接入力するか、そ
の右側のフォルダ アイコンをクリックして指定します。
" 番号を自動追加(Auto number)" チェック ボックスを有効にする
と、ファイル名に 3 桁の番号が追加されます。この番 号はチェック
ボックスの左にある値欄に指定した番号 から始まり、新規の録音が
実行されるたびに番号が 1 つずつ増えていきます。これにより、既
存のファイルが上書きされるのを防げます。
4. " 録音(Record)" ダイアログの上部にあるファイル フォーマット ボ
タンをクリック し、録音を行うフォーマ ットを指定します。
WaveLab Studio では、直接様 々なフォーマットで録音を行 えます
(詳細については、50 ページの『サポートされているファイル フォー
マット』をご参照ください)。
表示される " オーディオファイルフォーマット(Audio File Format)"
ダイアログで、フォーマット、サ ンプルレート、録音を行 うチャン
ネル数、ビット解像度などを選択できます。
" オーディオ ファイル フォーマット(Audio File Format)" ダイアログ
使用するオーディオ デバイスが対応していないビット数を選択
すると録音できません。
5. "OK" ボタンをクリックして "オーディオ ファイル フォーマット
(Audio File Format)" ダイアログを閉じます。
6. オーディオ デバイスの入力から録音するのか、WaveLab Studio の
再生出力の内容を録音するのか選択してください。
⇒"オーディオ カードからの入力信号(Audio input( hardware))"モー
ドでは、サウンド デバイスの有効な入力端子からの信号が録音され
ます。
これは標準のモードです。オーディオ デバイスの入力に接続してい
る外部オーディオ信号ソースの録音にこのモードを 使用してくださ
い。
⇒"出力信号(Playback output)" モードでは、WaveLab Studio 自身
が再生している内容が録音されます。
このモードでは、オーディオ デバイスや Windows のオーディオ プ
ロトコルは使用されません。WaveLab Studio のオーディオ出力がそ
のまま、WaveLab Studio のオーディオ入力に内部的に接続され録音
されます。典型的な使用方法としては、再生中にリアルタイムに行っ
たボリューム変更やパラメータ変更などの録音が考えられます。
7. 必要に応じて、ダイアログで録音オプションを有効にできます。
" 設定(Settings)" ボタンをクリッ クすると開く別のダイアログで、
追加の設定を行うこともできます。
この時 点で録音を開始す ることもできま す(68 ペ ージの『録音開始』
参照)。
66
再生と録音
Page 67

" 録音の詳細設定(Recording settings)" プリセット
"録音(Record)" ダイアログの " プリセット(Preset)" メニューを使用
して、いく つかの録音オプションや 設定をプリセットとし て保存でき
ます。
これに よって、それぞれのプロジェ クト用に別々のオプシ ョンや設定
を指定でき、必要に応じて簡単にそれらを読み込めます。
WaveLab Studio でのプリセットの作成、保存、読み込みに関する詳細
については、28 ページの『プリセット』をご参照ください。
ミキサー(MME/WDM ドライバ)の設定
必要に応じて、録音ダイアログで " ミキサー(Mixer)" ボタンをクリッ
クして入力レベルを調節します。
⇒ ミキサーを表示するためには、" オプション(Options)" メニューの
"ユーザー設 定(Pref er en c es )"の"オーディオカード(Audio
device)" タブで、使用するオーディオ デバイスを指定しておく必要
があります。
再生お よび録音 デバイ スが、"MME-WDM Microsoft サ ウンド マッ
パー " に選択されている場合、ミキサーは作成されません。
ミキサー中にどのコントロー ルが表示されるかはオーディオ デバイス
によっ て異なりますが、一般的な デバイスの場合、以下のよ うなコン
トロールが表示されます。
出力フェーダー
•
•
シンセサイザー入力フェーダーおよびそのオン /オフ チェック ボッ
クス
•
CD 入力フェーダーおよびそのオン / オフ チェック ボックス
ライン入力フェーダーおよびそのオン / オフ チェック ボックス
•
•
マイク入力フェーダーおよびそのオン / オフ チェック ボックス
オーディオ デバイスには、WaveLab Studio ミキサーからはアクセスで
きない機能が備わっている場合があります。この場合も、デバイスに付
属するアプリケーションを使用してください。
オーディオ デバイスの中にはミキサー アプリケーションが付属
していないため、 でミキサーを表示できない場合
もあります。
WaveLab Studio
メーターの使用
メー ターは録音ダイ アログの下の部 分に表示されます。これは 入力レ
ベルや、入力シグナルの周波数スペクトルの確認に使用します。
⇒ 録音ダイアログのメーターは、" スペクトル(Spectrum)" メーター
と" 位相(Phase Scope)" メーターの縮小版です。
これら機能や特徴の詳細については、71 ページの『レベル メーター
(Level Meter)』をご参照ください。
メーターを使って入力信号を表示するには、" モニター表示(Monitor)"
チェック ボックスを有効にする必要があります。これは、" 録音の詳細
設定(Record Settings)" ダイアログで " 録音ダイアログを開 いた時に
レベルメーター表示(Activate meters when opening record window)"
を有効 にすると、自動的に 有効に設定さ れます。左下にあるドロ ップ
ダウン リストでレベルまたはスペクトル のどちらを表示するか指定で
きます。
レベル メーターが選択されると、左右各チャンネルごとに、水平の
•
棒の形で 外側にピー ク レベル が、内側に平 均レベルが表示さ れま
す。
レベルは数値によっても示されます。また、" リセット(Reset)"ボ
タンの左にある下向き三角のボタンをクリックして、プルダウン メ
ニューから " 位相メータ ー(Phase Scope)" を有効にする と、レベ
ル メーターの右側に位相メーターが表示されます。位相メーターの
詳細については、73 ページの『位相スコープ(Phase Scope)』をご
参照ください。
•
スペクトル メーターが選択されている場合、オーディオの周波数分
布が帯域ごとに縦線でグラフィカルに表示されます。
スペクトル メーターの詳細については、74 ページの『スペクトラム
メーター(Spectrum Meter)』をご参照ください。
" リセット(Reset)" ボタンをクリックすると、すべ てのメーターの表
示はリ セットされま す。レベ ル メーターを使用する場 合、" リセ ット
(Reset)" ボタンの左にある 下向き三角ボタンをクリックして 表示され
るメニューから、5 つのプリセットのうち 任意のものを選択できます。
このメニ ューで " 詳細 設定(Setings)" を選択すると、" メーターの詳
細設定(VU and Peak A udio Meters)" ダイアログが表示されます。
プリセット を編集するには、このダイ アログでメーターの表示 レベル
の範 囲や色 など の設定を行い ます。設 定方法の詳細 につい ては、72
ページの『レベル / パン メーターの設定』をご参照ください。
レ ベルメー ター を使って オー ディ オの入力レ ベル をチェッ ク
して ください。ミキサー コン トロールまたはオーディオ デ バイ
スに付属のアプリケーションを使って、オーディオのインプット
レベルを 設定し、ピーク レベルを 0dB に到達しない範囲 内で可
能な限り高い値にします。
67
再生と録音
Page 68

ハードディスク空き容量のチェック
録音を 開始する前に、ハードディス クに十分な空き領域が 残っている
か、ダイア ログの下部にある " ディスク空き領域(Disc Capacity)"で
確認してください。ここには、" 作成ファイル(File to create)" で指定
したフ ォルダのあるハードディ スク、または一時ファイル 用に選択し
たハードディスク(13 ページの『一時ファイル』参照)上で使用可能
なおおよその空き容量が表示されます。
使用可能なハードディスクの空き容量が 10 秒を下回ると赤く表
示されます。
録音開始
すべて の準備が完了した ら、" 録音(Record)" ボタンをクリックして
実際の録音を開始します。
自動開始オプションのいずれかを選択し た場合、指定した自動開始
•
基準が満たされるまで、録音は一時停止モ ードになります(録音ボ
タンが点滅します)。
録音が始まると、録音ボタンが点灯し、録音済 みの時間が表示され
ます。
•
" 設定時間後に自動停止(Auto-stop after givenduration)"オプショ
ンを選択した場合、" 残り時間(Remaining Time)" に残りの録音時
間が表示されます。
" 一時休止(Pause)" ボタンをクリックすると、いつでも録音を一時
•
停止できます。
録音ボタンは点滅 して、一時停止中であるこ とを示します。録音を
再開するには、" 一時休止(Pause)" ボタンまたは " 録音(Record)"
ボタンを再びクリッ クします。録 音を再開する直前部分 も含めて録
音されます。この先行録音部分の長さは、" 録音の詳細設定(Record
Settings)" ダイアログの " 休止後の先行録音時間(Pause Buffer)"で
設定できます。
" 詳細設定(Settings...)" ボタンの上にあるマーカー ボタンをクリッ
•
クすると、録音 中のファイ ルにマーカー をつけることができます。
これについては次のページで説明します。
•
録音を中断したい場合は、" キャンセル(Discard)" ボタンをクリッ
クします。
これにより、録音は取り消され、録音したファイルは破棄されます。
⇒"録音の詳細設定(Record settings)" ダイアログで " 録音を破棄す
る際に確認(Confirm when discarding recording)" を有効にしてい
る場合、録音を中止してファイルを破棄して もよいかどうかを尋ね
るダイアログが表示されます。
録音を中止したくない場合は、" キャンセル(Cancel)" をクリックす
ると録音作業が継続します。
録音を終了するには、"停止(Stop)" をクリックします。自動停止オ
•
プションのいずれか を使用して、自動的に録 音を停止できます。ど
ちらの方法でも、ディフォルトでは、録音結果はダイ アログの背後
に新規のオーディオ ウィンドウとして表示されます。
⇒録音を新しいウィンドウに表示させたくない場合、" 録音の詳細設定
(Record settings)"ダイアログの " 録音後にWaveLab Studio でオー
ディオ ファイ ルを開 く(Open audio file in WaveLab Studio after
recording)" オプションを無効にします。
この場合、録音したファイルはディスクに保存さ れますが、録音後
に自動的に WaveLab Studio に表示されることはありません。
最初の録音が完了した後で、もう一度 " 録音(Record)" ボタンをクリッ
クすると別の録音ファイルが作成されます。" 下欄で名前を設定
(Named file)" オプシ ョンが選択 されていて、" 番号自 動追 加(Auto
number)" オプションが無効になっている場合、異なるファイル名を指
定して、前に録 音したファイルを上書 きしてしまわないように 注意し
てください。
録音が完了 したら、ダイアログ右下の 角にあるアイコンをクリ ックし
て、ダイアログを閉じます。
⇒ 作成した一時ファイルを採用して保存しておき たい場合は、採用す
る録音テイクのウィンドウをクリックしてアクティブにし、" ファイ
ル(File)" メニューから " 名前を付けて保存(Save as)" を選択して
保存します。
詳細については、53 ページの『" 保存時のファイル属性の変更(Save
as)" 』をご参照ください。
録音中のマーカーの挿入
録音 中にマ ーカー ボ タンを クリックして、いつで も録音 ファイルに
マーカ ーを加えられま す。黄色の ボタンをクリックすると番号付 けさ
れた標 準マーカー(134 ページの『マー カーの種類』参照)が作成さ
れ、白いボタン をクリックすると番号 付けされた標準リージョ ンの開
始マーカーまたは終了マーカーが挿入されます。
作成したマ ーカーに、一般的な番号で はなく特定の名称を設定 したい
場合、以下の方法で行えます。
ボタンの下のボックスに名称を入力します。
•
マーカーを設 定する前に各 マーカーに新 しい名称を入力できます。
これは、実際にマーカーを設定する前に、マーカーの 名称と設定位
置が決 定してい る場合 に最適です。すで に決定 していない位置 に
マーカーを作成したい場合は、以下の方法が最適でしょう。
68
再生と録音
Page 69

" 録音の 詳細設定(RecordSetting)" ダイアログで、" マーカー追加
•
時に名前 を確認(Confirm name of markers to drop)" オプションを
選択します。
この場合、ボタンをクリックしてマーカーを 作成する場合に常にダ
イアログ が表示されま す。このダイア ログで、マーカー名を入力、
または既に入力されている名称をそのま ま使用できます。この方法
は、マーカー名の入力にかかった時間に関わりなく、マーカー ボタ
ンをクリックしたタイム ポジションにマーカーを挿入するため、便
利です。
さらに、このダイアログは、マーカーのディレイ値も設定できます。
マーカーは、マ ーカー ボタン をクリックしたタイム ポジシ ョンか
ら、指定したディレイ値をマイナスしたポジションに挿入されます。
そのため、レコーディングの 10 秒後にマーカー ボタンをクリック
し、ディレイ値を 2 秒に設定すると、マーカーはレコーディングを
開始してから 8 秒後の位置に挿入されます。
⇒注意:リージョン開始マーカーを 2つ以上連続して作成した場合は、
最後に作成した物だけが記録されます。
言い換えれば、リージョン終了マーカーを挿入しない限り、リージョ
ン開始マーカーは 仮のものに過ぎません。同様のこ とが、リージョ
ン終了マーカーにも当てはまります。
複数の終了マーカーを連続して挿入した 場合、最後に挿入されたも
ののみが記録されます。
これに より、録音中にリージョンの 設定箇所を変更できる ので便利で
す。たとえば、録音を長時間行っているときに、保存しておく部分だけ
リージョ ン マーカーで指定するとしま す。録音開始時にリージョン開
始マー カーを挿入してしばらく 聴いてみると、残しておく 価値のない
テイクだと判明したとします。このような場合、次のテイクが始まった
と きに、新し いリー ジョン開始 マーカ ーを挿入して 最初の 開始マー
カーを無効にできます。
69
再生と録音
Page 70

7
メーター
Page 71

はじめに
WaveLab Studio では、レベル、パン、フェーズ、スペクトルなど、さ
まざまな種類のメーターが提供されています。これらのメーターには、
再生時に使用するものが含まれます。ここでは、さまざまなメーターの
使用方法を説明します。
" 再生信号をモニター(Monitor playback)"
再生 中のオーディオ の内容がメータ ーに表示されます。メータ ーには
マスター セクションを 通した後の内容が表示されます。つまり、オー
ディオにはマスター エフェクト、マスター フェード、およびディザリ
ング処理が適用されています。
オー ディオ ウィ ンドウ、モンタージュ、オーデ ィオ CD プログラム、
ファイルダイアログでの試聴など、場面を問わず、あらゆる種類のオー
ディオ再生の内容をモニターできます。
メーター
WaveLab Studio には、独立したウィンドウを持つ 7 つのメーターがあ
ります。メーターを選択するには、" 検査(Analysis)" メニューから選
択するか、対応するボタンをメーター ツール バーでクリックします。
⇒ 開いているすべてのメーター ウィンドウを閉じるには、上の図の右
側にある " メーター(Meters)" ボタンをクリックします。
ほかのウィンドウと同様に、メ ーター ウィンドウのサイズを変更した
り、折りたたんだりできます。
以下のリストで、各メーターの概要を示します。
ここでは、利用可能なメーターについて説明します。
メーター プリセット(73ページ参照)。 リセット ボタン
VU メーター ピーク レベル
ピーク レベル メーターでは、各チャンネルのピーク レベルがグラ
•
フィックと数値で表示されます。
デフォルトでは、低いレベルは緑色、-6dB から -2dB の 間のレベル
は黄色、-2dB を超えるレベルは赤色で表示されます。必要に応じて、
色と範囲の境 界を変更できま す(72 ペ ージの『レベル / パン メー
ターの設定』参照)。
VU(ボリュームユニット)メーターでは、各チャンネルの平均音量
•
(RMS)が表示されます。
このメーターでは、ユーザーが定義する時間に基づ いて音量のばら
つきが平坦にならされて表示されます。
再生またはオーディオ入力をモニターしている場合は、VU メーター
に表示される RMS 値を 追いかける ように表示される縦の線が グラ
フ内に表示されます。これらの 線は、左側の線では、一定時 間内の
最小 RMS 値の平均が示され、右側の線では最大 RMS の平均が示さ
れます。最大値と最小値の差異が、左側の線の左に表示されます。こ
れにより、取り扱っているオーディオのダイナミック レンジの概要
をつかめます。
メーター
最小値 最大値差異
レベル メーター(Level Meter)
レベル メーター
" レベル メーター(Level Meter)" の上の部分には、レベル メーター
が表示されま す。ここでは、ピーク レベルおよび平均音量(RMS)が
表示されます。
71
メーター
リアル タイムで オーデ ィオをモニタ ーして いる場合、ピーク値 と
•
RMS 値がメーター グラフの右側に数値で表示されます。
最大ピーク値の右横のカッコで囲まれた数字で は、発生したクリッ
ピング の数が 示されま す。望まし いクリッピング の数は 1 か 2 で
す。この数字が 2 より大きい場合、マスター レベルを下げて音が歪
んでしまうのを回避する必要があります。
Page 72

パン メーター
ス テレオ フ ァイルをモニタ ーする 場合は、ウィンドウの 下側に パン
メータ ーが表示されます。このメ ーターでは、左右チャンネ ル間のレ
ベルの差異が表示されます。
•
上のパン メーターでは、チャンネル間のピーク レベルの差異がグラ
フィックと数値で表示されます。
パン メーターは、左または右のより大きいチャンネルのほうへ中央
から延びます。このメーターで は、左右それぞれで異な る色が使用
されます。色の設定方法については、72 ページの『レベル / パン メー
ターの設定』をご参照ください。
•
下のパン メーターでは、チャンネル間の RMS レベルの差異がグラ
フィックと数値で表示されます。
これにより、トラックが適正なバランスでス テレオ録音されている
か判断できます。
•
リアルタイムでオーディオをモニターし ている場合、チャンネル間
のピーク値と RMS 値の差異がメ ーター グラフの左側と右側に数値
で表示されます。
メーターのリセット
メーターの表示をリセット するには、ひし形のリセット アイコンをク
リックす るか、"オプション(Options)"メニューから " 表 示をリセッ
ト(Reset)" を選択します。これにより、最大ピーク値、最大 RMS 値、
およびシグナル クリップ の数を含む、すべてのメーターと数値が即時
にリセットされます。
リセット アイコン
レベル / パン メーターの設定
メーターの動きや、スケール、色などを自由に設定 できます。また、5
つまでのメーター セット をプリセットとして保存しておいて、後から
瞬時に呼び出すことも可能です。以下の手順により、この機能を使用し
ます。
1. ウィンドウ内の " オプション(Options)" メニューで " 詳細設定
(Settings)" を選択するか、対応するアイコンをクリックします。
" レベル / パンメーターの設定(Level/Pan Meter Settings)" ダイア
ログが表示されます。
2. 必要に応じて、設定を調整します。
"適用(Apply)" ボタンをクリックすると、ダイアログを閉じること
なく調整結果を確か められます。このダイアログでは、以下 の設定
を行えます。
設定 説明
"全体の表示色
(Globalcolors)"
"対象レベル範囲
(Globalrange)"
"
ピークレベルメーター
(Peak meter)"-"
(Ballistics)"
"
ピークレベルメーター
(Peak meter)"-"表示色
とレベル範囲(Zones)"
"VU メーター(VUMeter)"-"表示(Show)"
動作
ウィンド ウの背景 の色、メータ ーの目盛、
メーターのグリッド線の色を、対応する色
が付いた四角形の領域をクリックして変更
できます。
ここで、表示される最大レベルと最低レベ
ルを指定できます。たとえば、すべ てのレ
ベルが表示されるプリセットと限られた範
囲で詳細なレベルが表示されるプリセット
を用意して、切り替えて使用できます。
ピーク レベル メーターのリリー ス タイム
(ピークに到達してから落ちるまでの時間)
とピーク ホールド タイム(ピーク後にピー
クの値が表示されている時間)を設定でき
ます。
ピーク レベル メーターの低レベル域、中レ
ベル域、高レ ベル域の 色を指定 できます。
中レベル域と高レベル域で " 下限(from)"
の値を変更して、それぞれの帯域に含まれ
るレベルを定義できます。
このチェックボックスにより、VU メーター
の表示/非表示を切り替えられます。
72
メーター
Page 73

設定 説明
位相スコープ(Phase Scope)
"VU メーター(VU
meter)"-"動作
(Ballistics)"
"VU メーター(VU
meter)"−Color
"パンニング メーター
(Panning Meter)"
3. 設定内容をプリセットとして保存するに は、ダイアログの一番下に
あるプルダウン リストから、" 名前を付けて保存(Save as)" を選択
して、表示されるダイアログでプリセット名を付けて保存します。
4. " プリセット ボタンに割り当てる(Assign to preset button)"サブ
メニューで任意の番号を割り当てると、メーター ウィンドウで対応
するボタンをクリックして、設定内容を素早 く呼び出せるようにな
ります。
5. 完了したら "OK" ボタンをクリックしてウィンドウを閉じます。
" キャン セル(Cancel)"ボタンをクリッ クすると、たとえ " 適用
(Apply)" ボタンを押 して変更をメーターに適用している場合でも、
設定内容は破棄されます。
ここのオプションにより、VU メーターの音
に対する反応方法を定義できます。
" 解像度(Resolution)" は、VU メーターで
表示される平均値を算出する際に使用され
るサンプルの長さ です。この値 が小さくな
るほど、VU メーターはピーク メーターの
動きに 近くなり ます。" 実行 値検出解像度
(Range inertia)"は、最大RMS値と最小RMS
値の平均を示す線が VU メー ターの表示に
反応するまでの時間が決定されます。
このボタ ンをクリッ クすると、VU レ ベル
メー ターに 使用 するカラー を選 択できま
す。
ここでは、パン メーターの表示 / 非表示の
切り替え、パン メーター グラフで使用され
る色の変更、パンのレベル範囲の調整を行
えます。
" 位相スコープ(Phase Scope)" は、ステレオのオーディオをモ
ニターする場合のみ使用できます。
位相スコープは、次 の方法で 2 つのチャンネル間の位相と振 幅関係を
示します。
•
垂直線は、両チャンネルが同一の完全なモノラル シグナルを示しま
す。
•
水平線は、左チャンネルと右チャンネルが逆の位相 で一致している
ことを示します。
•
円形に近い形を描いている場合は、バランスのとれたステレオ シグ
ナルであることを示 します。形が 左に偏っている場合、左チ ャンネ
ルにエネルギーが偏っていることを示し、右はそ の逆です。この極
端な例は、一方がミュートされている場合で、この場合、位相スコー
プはもう一方に 45 度傾いた直線になります。
2 つのまったく同じサイン波を左右のチャンネルに少しずらして配
•
置すると、位相は円形で表示されます。
一般的に、糸状のものがたくさんあるほど、シグナル には低音が多
•
く含まれ、表示がスプレー状になるほど、シグナルの 周波数は高く
なります。
メーター プリセットの選択
" レベル / パン メーターの設定(Level/Pan meter Settings)" ダイアロ
グで、プリセットボタンに設定を割り当てている場合は、対応する 1〜
5 の番号が付いたアイコンをクリックするか、" オプション(Options)"
メニュ ーでプリセットを選択し て、表示設定を素早く切り 替えられま
す。
" 位相スコープ(Phase scope)" の一番下には、位相の相関関係を異な
る方法で示すメーターが表示されます。
•
緑の線では位相の相関関係が示され、2 つの赤い線で最大値と最小値
がそれぞれ示されます。これらの線の色は変更できます。
•
モノラルの信号の場合は、完全に位相が一致してい ることになるの
で、緑の線は一番右側の +1 の位置に表示されます。
•
左右のチャンネルに同じ波形があり、片方の位相が 反転されている
場合、緑の線は -1 の位置の左へ消えていきます。
•
一般的なミックスでは、この値が 0 から +1 の間に収まっているほ
うが良いでしょう。
位相スコープのメイン部分とは違い、この部分は " 選択範囲の平均値を
表示(Analyse Selection)" が選択されているときも使用可能です。
73
メーター
Page 74

位相スコープの設定
位相スコープの設定を行うには、ウィンドウ内の" オプション
(Options)" メニュ ーで " 詳 細設定(Settings)" を選択する か、対応す
るア イコンをクリッ クします。以下のオプションが含まれるダ イアロ
グが表示されます。
設定 説明
FFT メーター(FFT Meter)
"背景
(Background)"
"リサジュー表示
(Coil display)"
"サイズ自動設定
(最大)
(Auto-
size(maximize))"
"相関表示
(Correlation
display)"
"表示サンプル数
(Number of
samples to
display)"
背景に任意の色を指定できます。
グリッドとメイン部分に表示される位相を示す
点の色を指定できます。
これ が有効 にな っている と、波形の サイズが
ウィンドウのサイズに最適化されます。
ウィンドウ下部のメーターの表示形式や、位相
関係の最大 / 最小値を示す線のピーク ホールド
タイムを指定できます。
位相を表す点の数を指定します。これによって、
表示される位相のひも状の部分の長さや、密度
が影響を受けます。高いサンプリング レートの
オーディオファイルを使用する際は、この値を
大きくすることをお勧めします。
スペクトラム メーター(Spectrum Meter)
FFT メーター (スペクト ルアナラ イザ ー)では、FFT(F ast Fo urier
Transform − 高速フーリエ・コサイン・サイン変換)が使用され、連続
的な周波数 グラフが表示されま す。これにより、非常に正確で 詳細な
周波数分析をリアルタイムで行えます。
リアルタイムの周波数スペクトルが青い線で示されます。
•
•
各スペクトルの最大レベルが赤色の点で示されます。 このウィンド
ウの各部分で使用されている色は、自由に変更できます。
•
カメラの形をしたアイコンをクリックすると、スペ クトルのスナッ
プショットを撮ることができます。
このスナップショットはデフォルトでは紫色の 線で示され、新しい
スナップショットを撮るまで、リアルタイムで表示 されるスペクト
ルグラフの上に表示されます。この機能は、EQ を適用した後のスペ
クトルの確認の際などに便利です。
ズーム
周波数の表示スケールは、" 詳細設定(Settings)" ダイアログを使って
調整できま す。また、特定の周波数領域 を一時的に拡大表示す ること
もできます。これは、メーター ウィンドウ内でドラッグ して、四角形
の枠を 作って表示され る領域を指定し ます。すべての周波数が表 示さ
れるように戻すには、" オプション(Options)" メニューで " 最大ズー
ム アウト(Zoom-out fully)" を選択します。
スペクトラム メーターに は、周波数スペクトルの時間経過における連
続的な表示が、60 バンドの棒グラフで表示されます。
74
メーター
Page 75

FFT メーターの設定
このメ ーターでは、メーターの動作 と表示方法をカスタマ イズできま
す。また、5 つまでのス ペクトル分析設定を各プリセット ボタンに割
り当 てて瞬時に 呼び出すこ ともできます。FFT メー ターの設定を行う
には、ウィンドウ内の " オプション(Options)" メニューで " 詳細設定
(Settings)" を選択するか、対応するアイコンをクリックします。
" 実行(Process)" タブには、実際の分析処理に関するパラメータが
•
含まれます。
設定 説明
"解析ブロックサイズ
(
Analysis block size
大きな数 値を選択するほど、周波数 帯域の
)"
解析ブ ロックサイ ズが小さく なります。た
だし、この値が大きいほど CPU に対する負
荷も大き くなるため、音が出力され てから
メーター上 に表示されるまでの時間 が遅く
なります。
大きな値 は、通常、オフライン処理 の際に
指定します。
このダイアログには 2 つのタブがあります。
現在の設定を保存し、後日、ダイ アログ下部のプルダウン メニューか
ら選択して(またはプリセット ボタンにアサインして)使用する場合、
プルダウン メニューから " 名前をつけて保存 ...(Save as...)" を選択し
てください。ファイル ダイ アログが表示されるので、プリセットに与
える名称を入力します。同じくプルダウン メニューの " プリセット ボ
タンに割り当てる(Assign to preset button)" のサブ メニューを使用
すると、以降、この設定を FFT メーター ウィンドウのプリセット ボタ
ンから直接呼び出せます。
設定が完了したら、"OK" ボタンをクリックしてダイアログを閉じて
•
ください。
"キャンセル(Cancel)"ボタンをクリックすると、変更内容を無効
にして(" 適用(Apply)" ボタンをクリックしてメーターに設定を適
用した場合も)、ダイアログを閉じます。
"解析範囲の重複度
(Analysis overlapping)"
"窓関数
(Smoothing window)"
"波形(Display)"タブでは、スペクトル グラフの表示方法を定義し
•
ます。
設定 説明
"周波数帯域
(Frequency ruler
range)"
"対数スケール
(Logarithmic
scale)"
重複する ブロックを分析して(サン プルを
2 回以上分析して)、より正確な結果を得ら
れます。ここ では各ブロッ クの分析の 重複
量を指定 できます。この値を大きく するほ
ど分析 値は正確になり ますが、CPU に 対す
る負荷も大き くなります。たとえば、50%
の重 複度 では、0% の重 複度に比べ て約 2
倍、75% では、約 4 倍もの CPU パワーが要
求されます。
スペクトル を表示する際に使用され る関数
を選 択します。この設 定は、特にこの 分野
に詳しく ない場合、デフォルト設定 のまま
にしておくことをお勧めします。
メーター で表示される周波数の範囲 を指定し
ます。最低 周波数は、解析ブ ロックサイ ズに
よって変化します。また、サンプリング レー
トの半分 程度の周波数が有効周波数 となるた
め、最高周波数はサンプリング レートによっ
て変化します。
このチェック ボックスがオンの場合、均等な
オク ターブ間隔で グラフが表示 されます。高
い周波数 帯域でより詳細な表示を必 要とする
場合、通常、このチェック ボックスをオフに
します。
75
メーター
Page 76

設定 説明
"レベル軸
(Level ruler range)"
"表示スタイル
(Display type)"
"
ピークホールド タイム
(Peak hold time)"
"色(Colors)"ここで、メーターの各部分の表示 色を指定で
" 適用(Apply)" ボタンをクリックすると、ダイアログを閉じることな
く変更を適用できます。
縦 のレベ ル ル ーラー の表示範囲を 指定 しま
す。表示単 位を、dB または パーセントの間
から選択できます。
スペ クトルの表示形式を、折れ線 または棒グ
ラフから選択できます。
ピーク ポイントをい つまで 表示するか 設定
できます。
きます。
プリセットの選択
" 周波数解析の設定(Spectrum analysis Settings)" ダイアログで、プリ
セットボタンに設定 を割り当てている場合は、対応する 1 〜 5 の番号
が付いたアイコンをクリックするか、" オプション(Options)" メニュー
でプリセットを選択して、表示設定を素早く切り替えられます。
ビット メーター(Bit Meter)
のみ、元の 16 ビット ファイルがそのまま出力されます。たとえば、マ
スター フェーダーを動かしてから、16 ビットのオーディオ ファイルを
再生 すると、ビッ ト メータ ーでは 24 ビット が使用され、"Inter"(次
ページ参照)が点灯します。
ビット メーターの読み取り方
内側のメーターは使用中のビット数が表示されます。 この部分の表
•
示方法は " 詳細設定(Settings)" で変更できます。
外側のメーターは最近使用された最大ビット数が表示されます。 こ
•
のホールド タイムは " 詳細設定(Settings)"ダイアログで設定でき
ます。
クリッピングが発生すると "over" 部分が点灯します。
•
•
"below" 部分が点灯している場合はオーディオに 24 ビット以上の
ビット数が含まれ ます。このビ ット メーターでは 上位 24 ビットが
表示され、それ以上のビット数がある場合は "below" 部分が点灯し
て下位ビットの存在を示します。内部では、オーディオ データは常
に24 ビット以上の精度で処理されます。
オーディオが通常の 24 ビットのほかに浮動小数点部分を持ってい
•
る場合は、"inter" 部分が 点灯します。エフェクトなどを適用した場
合は、通常、これが点灯します。
ビット メーターでは、使用 されているビット数、つまりモニターして
い るオー ディオ の解像度が表 示され ます。再生時の 最大 ビット数は
オーディオ ファイルの分解能とは限りません。
オ ーディオ ファイルに対し てリア ルタイム処理を適 用する と、オー
ディオ データは内部で正確 な処理を行うために 32 ビットに 変換され
ます。こ れは、レ ベル調整、エフ ェクト、モンタージュでの複 数のク
リップ のミックスなどを含みま す。フェード処理やエフェ クトなどを
一切 適用せずにマ スター フェ ーダーを 0.00 で固定 して再生した場合
76
メーター
Page 77

ビット メーターの使用方法
以下に、ビット メーターの使用例を挙げます。
•
ディザリングの必要性があるかどうかを確かめる。
16 ビット以上のオーディオから 16 ビットのマスターなどを作成す
る場合は、通常、ディザリングを適用します。
オーディオ ファイル中の実際のビット分解能を確認する。
•
たとえば、24 ビットの オーディオ ファ イルでも、場合によ っては
16 ビットしか使用されていなかったりする場合があります。実際の
ビット数を確認する目的でビ ット メーターを使用する場合は、" 選
択範囲の平均値を表 示(Analyse selection)" を選択して 使用するこ
とをお勧めします。
プラグインの出力レベルをゼロにしている ときにシグナルに影響が
•
出るのか、または、プラグインで 16 ビットの内部処理が使用されて
いないかを調べられます。
設定 説明
"表示モード
(Bitdisplay)"
ビットの表示方法を 指定します。"信号レベルに対
応(Intuitive mode)" では、シグナルの絶対値が表
示されます。レベル メーターと同様に、オーディオ
信号のレベル に合わせてビット グラフの 表示も変
化します。
"実ビット(True mode)" では、ビットマップを直
接表示します。しかし、実際には負の値も含まれて
いるため、レベルとビット数は必ずしも一致しませ
ん。絶対的な値は小さい場合でも、負の値では多く
のビット数が使用されます。このモードでは、すべ
てのビ ットはオーデ ィオ信号の レベルに関係なく
表示されるので、使用されているビットの全範囲を
素早く確認したい場合に便利です。
ビット メーターの設定
ビッ ト メータ ーの設定を行うには、ビ ット メー ターの " オプション
(Options)"メニューから " 詳細設定(Settings)" を選択するか、対応
するアイコンをクリックしてください。
以下のオプションが含まれるダイアログが表示されます。
設定 説明
色の設定 メーター グラフ、グリッド、背景な ど、メーター
を構成する各要素の色を、対応する色が付いたボタ
ンをクリックして、指定できます。
"ホールド タイム
(Bithold time)"
ピー ク値が外側の メーターで維 持されている時間
を指定します。
オシロスコープ(Oscilloscope)
オシロスコープでは、カーソル ポジション の周囲の波形が拡大表示さ
れます。
ステレオのオ ーディオ ファイルを分析してい る場合は、通常、2 つの
チャン ネルが別々に表 示されます。しかし、" オプショ ン(Options)"
メニューで " 左右のミックス(上)と差(下)を表示(Show Mix and
Subtraction)" を有効にしている場合、または対応しているボタンを押
している場合は、ウ ィンドウの上半分に 2 つのチャンネルが ミックス
されて表示され、下半分には、チャンネル間の差異が表示されます。
77
メーター
Page 78

メーターの設定
オシロスコープの 設定 を 行うには 、ウ ィンド ウ内 の " オ プション
(Options)" メニュ ーで " 詳 細設定(Settings)" を選択する か、対応す
るアイコンをクリックします。ここでは、表示色の設定や、オート ズー
ム機能のオン / オフを指定できます。" 自動ズーム(Auto-zoom)" チェッ
ク ボックスをオンにすると、オート ズームが有効になり、最高レベル
が常に表示部分の一番上に届くように表示されます。
波形スコープ(Waveform Scope)
このメーターは、オーディオ シグナルの波形をリアルタイム表示して
モニターするものです。
設定
" オプシ ョン(Options)"メニューか ら(またはツー ル アイコンをク
リックして)、" 詳細設定(Settings)" を選択すると、" 波形スコープの
設定(Waveform Scope settings)" ダイアログが開きます。ここでは各
種のカラー設定 - 背景、グリッド、波形表示、そして波形レンダリング
スピード、縦方向のズーム率も設定できます。
"ペーンの 右側 に達した場 合は 波形をクリ アする(Clear wavefo rm
when reaching right of pane)" を有効にす ると、カーソルがディスプ
レイの 右側に到達するたびに波 形の表示がクリアされ ます。無効にす
ると、以前の波形に上書きして表示されます。
78
メーター
Page 79

8
オフライン処理
Page 80

はじめに
WaveLab Studio では、オフライン処理とリアルタイム処理の 2 つの異
なった 処理方法が用意されてい ます。オフライン処理では ファイルに
直接処理されます。リアルタイム処理では再生音が処理されます。リア
ルタイム処理については、次の章で説明します。
処理の適用
処理の 適用は選択範囲、あるいは ファイル全体に行われ ます。いくつ
かの処 理操作はファイル全体に 適用する必要がありま す。このケース
については別のセクションで説明します。
⇒"ユーザー設定(Preferences)"-"編集(Wave edit)" タブで、" 範
囲が選択 されてい ない場合は ファイル全体に処理(Process whole
file if no selection exists)" が有効になっていて、選択範囲を設定し
ていない場合の処理はファイル全体を対象とします。
オフライン処理を適用するには、次の手順に従ってください。
1. 範囲を選択します。
ファイ ル全体 を処 理するには、" 編集(Edit)"メニューの " 選択
(Select)" サブメニ ューで " すべて(All)"を選択します。ステレオ
ファイルの場合、選択範囲を片方または両方 のチャンネルで作成し
て、片方のチャンネル、または両方のチャンネ ルのどちらに対して
も処理を適用できます( 41 ページの『ステレオファイルでの選択』
参照)。
2. 使用するオフライン処理を、" 処理(Process)" メニューから選択し
ます。
3. ダイアログ上で必要な設定を行います。
ダイアログでプリセットが用意されてい る場合、任意のプリセット
を読み込んで自動的に設定を行えます( 28 ページの『プリセット』
参照)。
4. ダイアロ グ中の設定 が完了したら、" 実行(P rocess)" ボタンをク
リックします(ボタンの名称は使用するオフ ライン処理のダイアロ
グによって異なる場合があります)。
ステータス バーに処理の進捗状況が表示されます。長い処理を中止
するには、ステータス バーに表示される "STOP" をクリックするか、
[Esc] キーを押します。
ダイアログの操作
オフライン 処理のダイアログは、ノ ンモーダル方式なので、ダ イアロ
グを開いたまま処理を適用できます。これにより、ダイアログを閉じる
ことなく、「元に戻す」機能を使用してさまざまな処理を試せます。ま
た、WaveLab Studio では、再生を停止することなくオフライン処理を
適用できます。
•
ダイアログがアクティブな場合でも、コンピュータ キーボードを使
用して次の操作を行えます。
キー コマンド
[F3] 元に戻す
[F4] やり直し
[F6] 選択部分を再生
[Shift]+[F6] 選択部分をループ再生
[F7] 停止
[F8] 再生
•
ダイアログを開いている状態で、メニューからほか のダイアログや
ツール バーを選択して使用できます。
•
これらのダイアログは、折りたたんで小さくでき ます。詳細につい
ては、22 ページの『ウィンドウの折り畳み』をご参照ください。
プリセット
ほとんどのオフライン処理ダイアログでは、プリセットを保存したり、
保存したプリセットを呼び出せます(28 ページの『プリセットのロー
ド』参照)。また、デフォルトで用意されているプリセットを利用する
こともできます。
元に戻す / やり直し(Undo/Redo)
選択 した部 分の長さ、処 理の複雑さに関 わらず、「元に戻す」お よび
「やり直し」機能を無制限に使用できます。この機能は、使用可能なハー
ドディ スク容量によってのみ制 限されることがありま す。詳細につい
ては、20ページの『アンドゥとリドゥ(Undo/Redo)』をご参照ください。
オフライン処理
80
Page 81

レベル ノーマライザー ...(Level Normalizer...)
選択範 囲の振幅(ボリューム)を変 更します。その値は常に 範囲内の
最大レベルを参考にします。
このよ うな波形 のピーク
部分のレベル を 0dB 以上
に上げます。
すると、ピ ーク が削られ
た部分の音が歪みます。
ゲインの変更 ...(Change level...)
この機能は、" 処理(Process)" メニューで " ゲインの変更 ...(Change
gain...)" を選択して呼び出します。これにより、選択範囲のレベルを変
更できま す。レベル ノー マライザーとの違いは、現在の レベルを基準
(0dB)にプラスまたはマイナスの値を指定してレベルを変更します。
クリッピング
この処理を使用すると、故意にクリッピングを発生できます。クリッピ
ングは、0dB を超えてレベルを上げると発生します。
クリッ ピングは通常避けるべ きですが、これにより、ドラム サウンド
のアタ ック部分で軽いクリッピ ングを発生させて、音にあ る種のパン
チを加えられます。
ラウドネス ノーマライザー ...(Loudness Normalizer...)
ファイルのラウドネスを設定できます。ラウ ドネスは最大ピーク レベ
ルとは対照 的であり、レベルノーマラ イザーとはまったく異な る動作
をします。たとえばラウドネス ノーマライザーは設定した -12dB のレ
ベルに一致するよう、ラウドネスを処理します。
" ゲイン値の変更 ...(Gain Change...)" の場合は、ラウドネス をある値
まで増やすと、不要なクリッピングを生じます。これを抑えるにはピー
クリミッター("Peak Master" プラグイン)で処理する必要があります。
ラウドネス ノーマライザーの場合は、ラウ ドネスを適切に増やしなが
ら、シグナルピ ークのリミットを同 時に行い、必要なラウドネ スを得
られます。
81
オフライン処理
Page 82

ステレオ ファイルの場合 は、両方のチャンネルに対して個別に処理さ
れます。
この処理過程には 2 つのステージがあります。まず検出を行い、そし
•
てレンダリングを行います。
検出の結果は " 統計(Statistics)" に示さ れます。すべて適切な状況
である場合は、" 実行(Render)" ボタンを押して処理を行います。
" 一括処理セット(Batch processor)" の中にも、ラウドネス ノーマ
•
ライザーが用意されています。複数のファイ ルを同じ設定で一括処
理できます。
ダイアログには以下のオフションが含まれています :
項目 説明
実行後のラウドネス
(Desired Loudness)
間隔(最大値維持)
(Sliding interval
(keep maximum))
必要なラウドネスを設定します。"+/-"の両方
の値を設定できます。
値を高く設定することは、必 ずしも良好な結
果にはなりません。リミッタ ーを必要とする
ゲインを超えてしまい、歪み を生じる場合も
ありま す。必要な ラウドネ スを設定した後、
"統計(Statistics)"(下 記 参照)を使用して、
必要 な増幅 ゲイン 量とピーク リ ミッターの
要/不要が確認できます。軽いピーク リミッ
トは許容されますが、強くリ ミットを行った
場合はレンダリングの結 果、期待したラウド
ネスを得られず、音質も 下がります。このよ
うな場合には、処理が適用さ れた後に警告が
示されます。やり直すことも可能です。
このオプションを無効に している場合は、選
択範囲(またはファイル 全体)の総合的な平
均ラウドネスをラウドネス リファレンス
(RMS)とし て使用しま す。有効にした 場合
は、オーディオの選択範囲内 で検出された最
大ラウドネス値が保有さ れ、これをリファレ
ンスとして使用します。ファ イル全体のラウ
ドネスが高いか平均的で ある場合は、このオ
プションを無効にした方 が良いでしょう。ダ
イナミ ックレン ジが高い ファイルの場合は、
"間隔(Sliding interval)" を使用する方が良い
でしょう。
項目 説明
聴覚特性を考慮
(Compensate for ear's
frequency sensitivity)
オーディオ範囲から
ラウドネスを検出
(Catch loudness from
audio selection)
ピークリミッター 最大ピークレベル
(Peak Limiter- Max
peak level)
ピークリミッター ソフトネス
(Peak Limiter-
Softness)
DCオフセットの除去
(Remove DC offset)
試行/ 検出 - 精度
(Attempts/ Analysis -
Desired precision)
("Fletcher-Munson" 曲線として知ら れていま
(低 域 につ いては そ れほど 敏感 ではな い た
『DC オフセットの除去 ...(Eliminate DC
人間の聴覚は、中域の周波数 帯と比べて、低
域と 高 域の 周波数 に 対して 鈍 くなり ます。
す)その上、この現象は全体のラ ウドネスに
も依存します(低いラウドネ スの場合、聴覚
は周波数の差異に対して敏感になります)。た
とえ ば低 域成 分を多く 含む 場合、補正オ プ
ション を使用 すると低 い RMS 値となりま す
め)。中域成分を多く含む場合は値が高くなり
ます。2つのファイルのサウンドを同じ大きさ
となるようにノーマライズしたい場合は、"実
行後のラウドネス(Desired loudness)"(この
場合、値を パーセン ト表示 にしてください)
とこの値を同じ値にします。
現在 のオー ディオ ファ イル(また は選択範
囲)から検出される平均ラウドネスで、"実行
後のラウドネス(Desired loudness)"の値を設
定します。
処理 結果 のオー ディオに おけ る最大ピー ク
レベルを設定します。値を低くす るとラウド
ネスも低くなります。
値を高くすると、知覚ラウドネス の効果が最
大となりますが、サウンドが荒く なる場合が
あります。このパラメーター を調整して、音
質と望ましい効果のバランスを 最適化できま
す。
ファイル内に DCオフセットが存在する場合、
ラウドネスの算出に影響します。したがって、
このオプションを有効しておく ことをお勧め
します。DC オフセットについて89 ページの
offset...)』をご参照ください。
"実行後のラウドネス(Desired loudness)"が
ピーク リミッ ティングを必要 とする場合は、
ラウドネスも共に低くなりま す。リミッティ
ングは複雑な処理を行うため、あ らかじめ算
出とゲイン変更を自動適用で きません。この
オプションを利用して、求める結 果の精度を
調整できます。
82
オフライン処理
Page 83

項目 説明
ダイナミクスの調整 ...(Dynamics...)
試行 /検出 - 最大パス数
(Attempts / Analysis -
Maximum number of
passes)
試行 /検出 - 指定ピーク
レベル圧縮率
(Attempts / Analysis -
Authorized peak
compression)
不一致の場合は警告
(Warn if unmatched)
統計(Statistics) 処理するファイルの情報を 表示するウィンド
WaveLab Studioは精度を上げるために、多く
の検出パスを実行します。こ のオプションで
は、実行するパスの最大数を指定します。
コンプレッションを行い過 ぎると音質は劣化
してしまうため、ここで適用 するコンプレッ
ション量を制限します。"-1dB"から"-20dB"の
間で値を設定できます。必要 なラウドネスを
得るために、実際に最大コン プレッション量
(-20dB)を必要となる場合は、"実行後のラウ
ドネス(Desired loudness)"の値を低くするこ
とを再考しましょぅ。この方 が結果が良くな
ります。
これを有効にすると、ノーマ ライズ処理の結
果、必要なラウドネスや精度 を最終的に得ら
れなかった場合に警告を 示します。このオプ
ションは"一括処理(Batch processor)"には含
まれていません。
ウが開きます。ここにはDCオフセット、元々
のラウドネス、ピーク レベル、実行後のラウ
ドネスに対して必要なゲ イン量、リミットを
行う必要の有無も示されます。
この機能 は、" 処理(Process)"メニューで " ダ イナミックスの調整 ...
(Dynamics...)" を選択して呼び出します。このダイアログでは、コンプ
レッサー、リミ ッター、ノイズゲートな どのエフェクターによ る効果
を、オフライン処理で作成できます。オーディオのダイナミック処理は
非常に奥が 深いテーマなので、このマ ニュアル上の限られたス ペース
では、すべてを説明できません。ダイアログにデフォルトで付属するプ
リセットを一通り試してみて、効果を確認することをお勧めします。ま
た、プリセット のパラメータを変更し てみて音がどのように変 化する
のを確かめてみると、理解が深まります。
" 反応時間(Time Response)"
" 反応時間(Time Response)" 部分の設定は、グラフィック部分の設定
内容にかかわらず適用されます。このオプションは、オーディオ中のレ
ベルの変化が、どのように処理の量に影響を及ぼすか設定できます。
たとえば、" アタック(Attack)"は、オーディオ中の 1 つ 1 つの音の開
始部分に関係するパラメータです。この値を大きくすると、それぞれの
サウンド の開始(アタック)部分が、処理 されないまま通過す る時間
が長くなります。
最初は、" 自動(Auto)" チェック ボックスをオンにして試し、期待ど
おりの結果 にならない場合には、それ ぞれのコントロールを使 用する
ことをお勧めします。
" ノーマライズ(Normalize)"
処理の前ま たは後で、オーディオのレ ベルを最適化する際に使 用しま
す。処理の前後両方で使用することもできます。この機能を実行する際
は、次の点にご注意ください。
•
すべてのダイナミクス処理の効果は、処理されるオ ーディオのレベ
ル(振幅)に影響を受けま す。たとえ ば、自動一括処理など を利用
して、レベルの異なるたくさんのファイルを処理 する場合、ファイ
ル間で結果が異ります。この問題を避けるには、" 処理前(before)"
チェックボックスを有効にします。
83
オフライン処理
Page 84

" 処理前(before)" を有効にすると、処理されるオーディオのレベル
•
が変化することがあるため、スレッショルド レベルを再調節する必
要があります。ノーマライズの詳細については、81 ページの『レベ
ル ノーマライザー ... (Level Normalizer...)』をご参照ください。
処理によってレベルが増幅される場合は、" 処理前(Before)" の数値
•
を 0dB より小さくして、クリッピングが生じるのを防げます。
" 圧縮(Dynamics)"
" グラフで設定(Graphic editing)"チェック ボックスが無効になって
いると、ダ イナミック処理はシンプ ルなコンプレッサーと 同じように
機能 します。" 閾値(Threshold)" および " 比率(Ratio)" を設定して、
オーディオを圧縮する量を決めます。
" グラフで設定(Graphic editing)"
" グラフで設定(Graphic editing)" チェック ボックスが有効な場合、処
理を行う レベルの範囲をグラフで設定できます。つまり、リミッター、
ノイズゲート、エキスパンダーなどを、グラフ上で作成できます。それ
ぞれの プリセットを例として参 照すると、グラフと処理内 容の関係を
理解しやすくなります。
•
このグラフでは、入力信号は横軸に、出力信号 は縦軸に表示されま
す。まっすぐな対角線 の場合、それぞれ の入力信号と出力信号は 1
対1の関係であることを示し、オーディオ信号が処理されていない
ことを意味します。
グラフ上のラインが 45 度の角度で始まり、ある位置で下方に傾いて
•
いる(より低い角度に変化している)場合、この位 置で、入力信号
よりも出力信号が低 くなっていることを示 します。これ により、コ
ンプレッサー機能が実行されます。
コンプレッサー
•
逆に、グラフ上のラインが上方に向いている(より高 い角度に変化
している)場合、その地点から、出力信号が入力信号 より高くなっ
ていることを意味します。これは、エキスパンダーに相当します。
処理なし
エキスパンダー
グラフ上のラインがある位置から水平になって いる場合、それ以上
•
の入力レベルでは、レベルの変化に関わらず出力信 号が一定である
ことを示します。これは、リミッターに相当します。
リミッター
84
オフライン処理
Page 85

グラフ 上のライ ンが水 平な線で始まり それか ら上方へ上がっ た場
•
合、水平部分の入力 信号は消去されます。これは、ノイズ ゲートに
相当します。
ノイズゲート
グラフ上のラインの設定
•
ライン上の折れ曲がる地点(ブレイク ポイント)を、マウスの左ボ
タンを使用して任意の位置までドラッグできます。
•
ブレイク ポイントをグラフの左端、あるいは底辺の近くまで移動す
ると、選択できる位 置の数が減ります。これは、レベルが 低くなる
ほど、データを表すのに使用されるビット数 が小さくなるというデ
ジタル オーディオの性質によります。
•
マウスの左ボタンでライン上の任意の点 をクリックすると、新規の
ブレイク ポイントを追加できます。
•
マウスの右ボタンでブレイク ポイントをクリックすると削除でき
ます。
•
" リセット(Reset)" ボタンを使用すると、ラインをブレイク ポイン
トが 1 つしかない直線にリセットします。
•
" レベル選択値に屈折点を設定(Add point at level selection)"ボタ
ンを使用すると、その時点でのレベル選択値にブレイク ポイントを
追加します(44 ページの『レベル選択』参照)。
2. " 編集(Edit)" メニューの " 選択(Select)"サブメニューから " 時間
選択内ピークにレベル選択(Extendto peaks)" を選択します。
選択範囲の高さが、バックグラウンドノイズのレベ ルを表すように
なります。
3. "処理(Process)"メニューで "ダイナミックスの調整...(Dynamics...)"
を選択してダ イアログを開 き、" グラフで設定(Graphic editing)"
チェック ボックスをオンにします。
4. グラフからすべてのブレイク ポイントを削除します。
5. " レベル選択値に屈折点を設定(Add point at level selection)"をク
リックします。
6. ライン上で、表示されたブレイク ポイントの左側を左クリックして
2 つ目のブレイク ポイントを追加します。
7. 2 つ目のブレイク ポイントを、1 つ目のブレイク ポイントのまっす
ぐ下のグラフの底辺に表示されるように、ドラッグします。
前述のノイズゲートの図をご参照ください。
8. " アタック(Attac k)"、"ホールド(H ol d)"、およ び " リリース
(Release)" の値を調節します。
9. オーディオ ウィンドウに戻り、ノイズゲートを適用する範囲を選択
します。
10.ダイアログを再びアクティブにして、" 実行(Processing)" ボタン
をクリックします。
11.結果を聴いてみます。必要に応じて「元に戻す」を実行して編集を
やり直せます。
" 詳細設定(Expert)"タブ
ここではより詳細な設定が行えます。
" レベル選択値に屈折点を設定(Add point at level
selection)" ボタンの使用例
" レベル選択値に 屈折点を設定(Add point at level selection)" ボタン
は、ある特 定のレベルにスレッシェ ルド値をもったノイズ ゲートを作
成するのに使用できます。たとえば、録音したナレーションのフレーズ
間に削 除したいノイズがある場 合、次の手順によりノイズ を除去しま
す。
1. バックグラウンド ノイズだけを含む部分で、通常の選択範囲を作成
します。
選択範囲が長いほど、結果は正確になります。
オフライン処理
85
Page 86

レベル エンベロープ ...(Level envelope...)
ダイアログのエンベロープ機能
各機能は 3 つの方法で選択できます(すべて同じオプションです)。
•
" 機能(Functions)" メニューから選択する
ディスプレイ上部の各アイコンをクリックする
•
•
ディスプレイを右クリックする
ダイアログには以下のオプションが用意されています :
オプション 説明
このダイアログでは、選択範囲 かファイル全体に対してボリューム エ
ンベロープを作成し、適用できます。
ダイア ログには波形ディスプレ イがあり、その中央にはエ ンベロープ
ラインがあります(初期的には直線となっています)。縦のルーラーは
レベルを dB 表記し、横のルーラーはタイムラインを示します。レベル
を最大 6dB 増幅し、また無音状態まで減衰できます。
基本の操作手順
エンベ ロープ カーブに E ポイントを追加すること でカーブを作成し、
素材の時間に沿ってボリュームを変化できます。
1. エンベロープ カーブをダブルクリックして E ポイントを追加しま
す。
クリックした場所に E ポイントが追加されます。
2. E ポイントをクリックすると選択された状態となります(赤く示さ
れます)。また、どの方向にもドラッグして移動できます。
波形ディスプレイ内でカーブが変化します。
•
ディスプレイ内でマウスをポイントすると(または Eポイントを移動
すると)、ディスプレイ上部の欄に常に現在の位置とレベルの情報が
示されます。
3. カーブを作成するために、必要なだけ E ポイントを追加できます。
横方向に移動する際、隣にある E ポイントを越えて移動できません。
4. [Shift] キーを押しながら複数の E ポイントを選択し、同時に移動で
きます。
エンベロー プ カーブ自体を クリックして(E ポイ ントではなく)、
カーブ全体を上下に移動できます。
すべてのポイントを選択解除
(Deselect all points)
選択ポイントを削除
(Delete selectedpoints)
選択ポイントをリセット
(Reset selected points)
エンベロープ全体をリセット
(Reset whole envelope)
垂直に反転
(FlipVertical)
水平に反転
(FlipHorizontal)
滑らかなエンベロープ
(Smooth envelope)
選択されている すべての E ポイ ントを
選択解除します。
選択されている すべての E ポイ ントを
削除します。
選択されている すべての E ポイ ントを
0dBにリセットします。
すべてのEポイントを除去します。
現在のエンベロ ープを垂直に反 転しま
す。(レベル軸)
現在のエンベロ ープを水平に反 転しま
す。(時間軸)
エンベロープは スプラインカー ブとな
り、より滑らかな レベル変化とな りま
す。
86
オフライン処理
Page 87

フェード イン / アウト ...(Fade In/Out...)
" フェード イ ン(Fade In)" は、徐々にレベルを上げ ることを意味し、
"フェード ア ウト(Fade Out)" は、その逆 を意味します。WaveLab
Studio では、簡易フェード機能とフェード ダイアログを使用したより
複雑なフェード機能の 2 つのオフライン フェード処理が用意されてい
ます。
簡易フェード(Easy Fade)
この機 能を使用すると、まったく 設定を行うことなく、素早 くフェー
ド インまたはフェード アウトを作成できます。
1. フェード インを作成するには、オーディオの開始地点からフェード
インの終了地点までの範囲を選択します。
フェード アウトの場合は、フェード アウトの開始地点からオーディ
オの終了地点までの範囲を選択します。
2. " 処理(Process)" メニューから " 簡易フェード(Easy Fade)"を選
択するか、[Ctrl] + [D] キーを押します。
フェードが選択範囲に作成されます。フェード カーブの形は " ユー
ザー設定(Preferences)" - " 編集(Wave edit)" タブの " デフォルト
のフェード / クロスフェード(Default fade/crossfade)" での設定に
したがいます。
フェード ダイアログの使用
フェ ード ダイアログ を使用すると、フェードの形の指 定を行えます。
また、オーディオファイル中の場所を問わずフェードを作成できます。
1. フェード インまたはフェード アウトを開始する位置から、終了する
位置までの範囲を選択します。
2. " 処理(Process)" メニューで、" フェード イン / アウト ...(Fade In/
Out...)" を選択して、" フェード(Fade)" ダイアログを表示します。
4. " オフセット地点(Offset)" および " 減衰レベル(Damping)"を設
定します。
オーディオ ウィ ンドウ上の選 択範囲にフェード ラインが描か れま
す。" 減衰レベル(Damping)" の値はオフセット地 点でのレベルの
減衰量を示します。" 減衰レベル(Damping)"を6dB、" オフセット
地点(Offset)" を 50% に設定する と、直線のフェード ラインが作
成されます。詳細については、以 下の「クロスフェード」を ご参照
ください。
クロスフェード ...(Crossfade...)
クロスフェード とは、2 つのサウンドの一方がフェード ア ウトする間
に、もう一方がフェード インするものです。
クロス フェードの実行
クロスフ ェードは、同一ファイ ル中の異なる 2 つの部分 や、2 つの別
ファイルに適用します。
クロスフェードは、ある種の拡張された貼り付け機能なので、まず、ク
ロスフェードの後ろ側の(フェード インする)サウンドをクリップボー
ドにコピーしてそれをフェード アウトす る側のサウンドの上に貼り付
けます。
1. フェード インする側の範囲を選択します。
2. " 編集(Edit)" メニューで " コピー(Copy)" を選択します。
3. フェード アウトする側の範囲を選択します。
フェード アウト側の選択範囲がコピーした選択範囲より長い場
合、クロスフェードは実行できないのでご注意ください。
ここで選択 する長さにより、実際のク ロスフェードの長さが決 定され
ます。この長さ は、ステータス バーで確認 できます。通常は、波形の
終了位置を選択します。
4. " 処理(Process)" メニューで、" クロスフェード(Crossfade)"を選
択します。
ダイアログが表示され、クロスフェード ラインが選択範囲に描かれ
ます。
3. " 種類(Type)" で、" フェード イン(Fade In)" または " フェード
アウト(Fade Out)"のどちらを作成するのか選択します。
オフライン処理
87
Page 88

5. ダイ アロ グの両 側で 、"フェードなしで ミ ックス(Mix w it hout
fading)" チェック ボックスがオフになっていることを確認します。
6. " オフセット地点(Offset)"と"減衰レベル(Damping)" の値をそ
れぞれ設定します。
この設定は、オーディオ ウィンドウの選択範囲に描かれているクロ
スフェード ラインに反映されます。詳細については、以下で説明し
ます。
7. " 貼り付け(Paste)" ボタンをクリックします。
クロスフェード領域で、両方の波形のレベルが最大になっている
場合 は(たとえば両 方の波形を 0dB でノーマ ライズしている場
合)、クリッピングによる音の歪みが生じる可能性があります。ク
リッピングが生じた場合は、両方の波形のレベルを 3dB から 6dB
ほど減らしてやり直してください。また、" フェードインの反転形
(Inverse of Fade in)" または " フェードアウトの反転形(Inverse
of Fade out)"のいずれかをチェックすると、クリッピングは発生
しなくなります。
" 減衰レベル(Damping)" が -6 dB で " オフセット地点(Offset)" が
50% のデフォルトのクロスフェードです。
これにより、通常の、クロスフェードが作成されます。
クロスフェードの実行
前述のとおり、クロスフェードの長さは貼り 付け先の選択範囲の長
•
さで決まります。
貼り付け元のデータは、貼り付け先の選択範 囲よりも長くする必要
•
があります。
コピーされている選択範囲のうち、クロスフ ェードで利用されない
•
余分なデータは、クロ スフェードの後にその まま表示されます。貼
り付け先の波形は、必要に応じて延長されます。
•
貼り付け先のファイルにある選択範囲の後のオーディオ データは、
新たに貼り付けられたデータの後に移動します。
クロスフェード ラインについて
フェードおよびクロスフ ェード ラインは、音響心理学に基づいて、で
きるだけ音楽的に心地よく聴こえるように設計されています。
2 つのセクション(フェード アウトおよびフェード イン)それぞれに、
オフ セット地点およ び減衰レベルを 選択できます。これらの値 を調節
すると、波形中のクロスフェー ド ラインはそれに従って調節されるの
で、実行されるクロスフェードの内容を事前に確認できます。
" オフセット地点(Offset)" は、フェ ード ライン上の中間レベル ポイ
ントが 決定されます。これは、通常、最 大レベルの半分の位 置になり
ます(下図参照)。
" 減衰レベル(Damping)" では、フェードカーブの勾配を調節します。
たとえば、フェード インに -6dB を設定すると、オフセット地点でレベ
ルが半分 になる直線的な通常のフェー ドになります。値が 0dB に近づ
くと、フェード イン部分の開始部分のレベルが大きくなります。値が 18dB に近づくと、フェード インは、フェードの開始部分のレベルが小
さくなります。
この例では、" オフセット地点(Offset)" が移動して、クロスフェー
ドの中心点が左に移動しています。
これはフェードアウトがフェードインよりも速いことを示します。た
だし、両方の " 減衰レベル(Damping)" は、標準の -6dB に設定され
たままです。
" フェードなしでミックス(Mix withoutfading)"
ダイアログの両側で、" フェードなしでミックス(Mix without fading)"
を有効にしていると、選択範囲中でオーディ オ データが単にミックス
されます。
クロスフェードの使用例
2 つの環境音、「city」と「restaurant」があり、その間でフェードを実
行する場合を想定します。この例では、「city 」から「restaurant」にフェー
ドします。また、2 つのサウンドは個別のウィンドウにあります。
1.「restaurant」のオーディオデータ全体を選択して、コピーします。
2.「city」ウィンドウの終了位置付近で、範囲を選択します。
この選択範囲の長さが、クロスフェードの長さになります。
3. " 処理(Process)" メニューから " クロスフェード ...(Crossfade...)"
を選択します。ダイアログ上の左右両方の入力部 分で " オフセット
地点(Offset)" を 50%、" 減衰レベル(Damping)" を -6dB に設定
し、" フェードなしでミックス(Mix without fading)" オプションが
無効になっていること を確認します。" 貼り付け(Past)"ボタンを
クリックします。
「city」ウィンドウは延長されて、貼り付けられた「restaurant」の開
始位置でフェード アウトし始め、クロスフェードの 終了地点付近
ではほとんど「restaurant」の音しか聴こえなくなります。
88
オフライン処理
Page 89

位相を反転(Invert phase)
" 処理(Process)" メニューで " 位相を反転(Invert Phase)" を選択する
と、波形の位相を 180 °反転できます。この際、設定は何も必要ありま
せん。
モノラ ルのオーディオの位相を 反転しても、違いを耳で聞 き分けられ
ません。通常のステレオ データで、片方のチャンネルの 位相を反転さ
せると、中央に定位している音のボリュームを小さくできます。
また、ステ レオ録音で片方のチャン ネルの位相がずれてし まったとき
などの補正に使用できます。
前後反転(Reverse)
"処理(Process)" メニューで " 前後反転(Reverse)" を選択すると 、選
択範囲が反転され、テープを逆回転したような効果が得られます。設定
を行う必要はありません。
DC オフセットの除去 ...(Eliminate DC offset...)
この機 能は、" 処理(Process)"メニューで、"DC オフセットの 除去 ...
(DC Offset...)" を選択して呼び出せます。これにより、直流電圧ノイズ
を取り除けます。
このような問題は、通常、録音全体に発生するため、この機能は
ファイル全体に適用することをお勧めします。
DC オフセットと は、直流(DC)電圧にプ ラスまたはマイナ スの偏り
(オフセット)があることを意味します。DC オフセットがひどい場合、
そのファイルはオーディオ ウィンドウで中心がレベル 0 の線からずれ
てい るように見えま す。たと え、画面上で確認できない程度で あって
も、DC オフセットのずれが大きな問題になることがあります。
DC オフセットのチェックと削除
1. オーディオ ファイル上で DC オフセットが存在するかチェックする
部分を選択します。
2. " 処理(Process)" メニューで "DC オフセットの除去(Eliminate DC
offset)" を選択します。
ダイアログが表示され、DC オフセットの量が示されます。
3. "OK" ボタンをクリックして、オフセットを除去するか、" キャンセ
ル(Cancel)" ボタンをクリックして除去をキャンセルします。
波形の修復 ...(Waveform Restorer...)
" 処理(Process)" メニューで、" 波形の修復 ...(Waveform Restorer...)"
を選択して 呼び出します。この機能は オーディオファイル中に ある断
続的な クリップ音やポ ップ音を除去す る場合に使用します。まず 除去
する部分を 取り囲むように選択し、次 に修復方法を選択して適 応しま
す。
通常、除去したい要素を特定するには高いズーム率を必要とします。修
復方法は複数あ る中から 1 つを選択でき、選択した修復方 法の説明が
ダイアログ上に表示されます。
タイム ストレッチ ...(Time Stretch...)
この機能は、"処理(Process)" メニューで、" タイム ストレッチ ...(Time
Stretch...)" を選択して呼び出せます。タイム ストレッチを使用すると、
ピッチ を変更すること なくオーディオ の長さを変更できます。これに
より、オーディオの長さを長くすることも、短くすることもできます。
この機能は、オ ーディオの一部を、他の ファイルに組み込む場 合によ
く使用されます。そのため、このダイアログはそのような用途を想定し
てデザ インされま す。タイムストレ ッチする元のファイル を選択し、
ダイアログでオプションを使用してタイム ストレッチの設定を行いま
す。この設定では、ストレッチ後の長さやテンポなどの必要な情報を指
定します。
深刻な DC オフセットが発生しているオーディオ
DC オフセットが問題になるのは次の理由によります。
DC オフセットによりゼロクロッシング ポイントの位置がずれてし
•
まうため、オーディオ データの接合がスムーズに行えなくなる。
DC オフセットが含まれるファイルを処理すると、適正な結果が得ら
•
れない処理がある。
ダイアログを開く
"処理(Process)" メニューで、" タイム ストレッチ ...(Time stretch...)"
を選択して ダイアログを開くと、選択 範囲に関する次のような 情報が
表示されます。
89
オフライン処理
Page 90
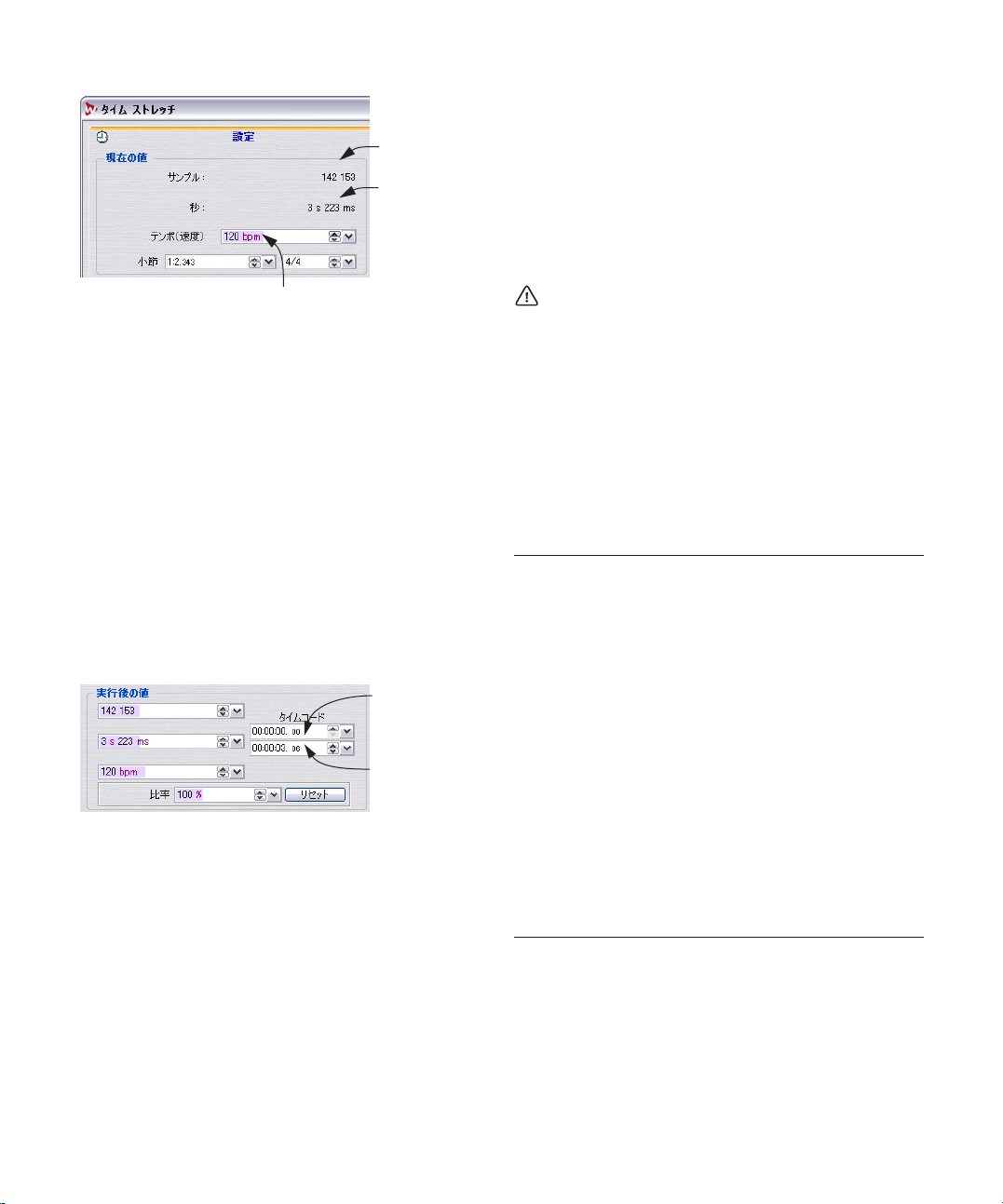
元の長さ
(単位 :サンプル)
元の長さ
(単位 :秒)
設定 された長さおよび拍 子記号に基づいて
計算された元のテンポ
" 比率(percentage)" の直接指定
変更する長さをパーセンテージで把握している場合は、" 比率
(percentage)" 値にその値を入力するだけで設定が完了します。
テンポ指定による比率の算出
選択範囲を ストレッチしてある特 定のテンポに変更したい 場合は、以
下の手順に従ってください。
1. 選択範囲の現在のテンポがわかっている場 合は、" 現在の値
(Source)"の" テンポ(速度)(Tempo)" にその値を入力します。
2. 現在のテンポは正確にはわからないものの、選択範 囲の長さと拍子
記号がわかっている場合は、それらを " 小節(Bars)" で指定すると、
" テンポ(速度)(Tempo)" の値が算出されて表示されます。
この操作を正しく行うためには、元のデータの " テンポ(速度)
(Tempo)"または " 小節(Bars)" の値を正確に指定する必要があ
りま す。これら の値に 誤りがあると、そ れがス トレッチされ た
オーディオに反映されてしまいます。
3. " 実行後の値(Desired result)"の" テンポ(速度)(Tempo)"に必
要なテンポを入力します。
サンプル、時間による " 比率( Percentage)" の算出
ストレッチ後の結果をサンプル単位で把握している場合は、" 実行後
•
の値(Desired result)" にサンプル値を入力します。
ストレッ チ後の結果を 分、秒、ミリ秒単位 で把握している場合は、
•
"行後の値(Desired result)" にその時間を入力します。
どちらの値を指定した場合でも、ほかの値と 比率はそれに従って更
新されます。
タイムコード範囲を指定した比率の算出
選択範 囲をある特定の長さに合 わせたい場合、タイムコー ドの値でこ
の範囲の開始地点および終了地点を指定できます。
開始地点を
ここに入力
ストレッチ後の
終了地点を
ここに入力
ほかの値と比率は、それに従って更新されます。
リセット(Reset)
"リセット(Reset)" ボタンをクリッ クすると、比率がデフォル トの状
態である 100 にリセットされます。
その他の設定項目
設定 説明
"音質(Quality)""処理速度優先(Qu ick Pro c ess )"、" 標準
(Standard)"、"音質優先(High Quality)"、"音
質最優先(要処理時間)(Best(veryshow))"の
4 つの中から使用 する音質を選択します。" 音
質優先(High Quality)"の場合、かなり高品質
な タイムストレッ チが行われま すが、処理に
掛 かる時間 も長くなり ます。特に高い 音質を
求めない場合は、"標準(Standard)" でも十分
な音質が得られます。" 音質最優先(要処理時
間)(Best(very show))"は "DIRACプロセッサ
使用(Use DIRAC processor)"を有効にすると
選択できるようになります。
"DIRACプロセッサ
使用
(Use DIRAC
processor)"
以下に詳細を説明します。
90
オフライン処理
Page 91

設定 説明
"ピッチを保持
(Preserve pitch)"
"時間精度優先
(Audio quantize)"
(Desired result)"と同じになります。無効の
"リズムの精度
(
Rhythm accuracy
)"
(Standard)" または "音質優先(High Quality)"
このオプション が有効な場合、ス トレッチ後
のオーディオで は、ストレッチ前 の元のピッ
チが維持さ れます。通常は このオプシ ョンを
有効にし て、タイム ス トレッチを行いま す。
このオ プシ ョン をオフに して、タ イム スト
レッチを実行す ると、テープの再 生速度を変
化させたときと 同じように、ピッ チも変化し
ます。
この オプションが有効になっている場合、
ファイルの長さは、ダイアログの"実行後の値
場合は、実際のフ ァイルの長さ が、指定した
長さと数ミ リ秒異な ることがあ ります。そこ
までの精度を必 要としない場 合は、無効にし
てください。わずかに音質が良くなります。
これ は、" 音 質(Qu ality )" 部分で、" 標準
が選 択されている場合のみ使用可能です。
オーディオ データのリズム的な要素に重点を
置くかどうかに 基づいて、このパ ラメータを
設定します。この値を高く設定すると、タイミ
ングなどのリズ ム的な要素は、可 能な限り正
確に保存されま す。これはドラム のトラック
などに有効です。この値を低く設定すると、音
質が多少良くな りますが、リズム のバランス
が多少変化することがあります。
DIRAC プロセッサについて
DIRAC エン ジン(DIRAC Time Stretch/Pitch Shift technology, ©2005
Stephan M. Bernsee)は非常に高品質なタイム ストレッ チャーで、お
そらく現在 の市場で最高の品質 です。最高の結果を得られ ますが、処
理時間は掛かります。WaveLab Studio においては、DIRAC アルゴリズ
ムは、モノラル / ステレオ、サンプリング レート最大 96kHz のオーディ
オに対して処理を行えます。
"DIRACプロセッサ使用(Use DIRAC processor)" のチェックを有効に
•
すると、品質モードがもう 1 つ(" 音質最優先(要処理時間)(Best
(very slow))")用意されます。
•
選択した品質モードは処理速度に大きく関わります。" 音質最優先
(要処理 時間)(Best ( very slow))" のオプシ ョンを使用する場合は、
ある程度の処理時間が必要であることを覚えておいてください。
ピッチ シフト ...(Pitch correction...)
" 処理(Process)" メニューで、" ピッチ シフト(Pitch correction)"を
選択す ると、この機能を 呼び出せます。ピ ッチ シフトを 使用すると、
ピッチを検出して変更できます。この際、ピッチを変化させるオーディ
オの長さに影響を与えるかどうかを設定できます。
制限
タイムストレッチは、とて も複雑な DSP(Digital Signal Processing ‐
デジタル信号処理)の 1 つです。これには複雑な数学的処理が必要で、
実行すると音質は大なり小なり必ず変化します。
•
スピーチの場合、" 比率(Ratio)" の値は、上下 30% 以内に制限して
使用することをお勧めします。
•
音楽の場合は、" 比率(Ratio)" の値は上下 10% 以内に制限して使用
することをお勧めします。
•
ピアノソロのような繊細な音の場合、"比率(Ratio)" の値を上下 3%
以内に制限して使用することをお勧めします。
⇒ DIRAC アルゴリズムを使用した場合は(以下参照)、上記の設定可能
範囲が広がり、より良い結果を得られるようになります。
オフライン処理
" 変更幅(Amount of shift)"
ここでは、ピッチの変更幅を半音およびセント単位で指定できます。
91
Page 92

ピッチの検出
このダ イアログには、オーディオ の選択範囲を分析して、ピ ッチを検
出す る機能が 備えられ ています。これ を実行するには、" 選択範 囲の
ピッチを検出(Find current pitch of audio selection)" ボタンをクリッ
クします。検出されたピッチはボタンの下に表示されます。
また、算出 された現在のピッチと ダイアログ右下の欄に 基づいて、必
要な ピッチ シフト の幅を自動的に算出するこ ともできます。" 選択範
囲のピッチ検出後、下欄 の キ ーとの 差(必 要なシ フ ト幅)を算 出
(According to the current pitch, compute the required shift to match
the key hereafter)"ボタンを クリッ クすると、" 変更幅(Amount of
shift)" 上部の値も自動的に更新されます。
" 長さの補正(Length Compensation)"
ここでは、ピッチ シフト後のオーディオの長さを指定できます。
•
ここで「100」を設定すると、オーディオの長さは変化しません。
「0」を指定すると、ピッチ シフト処理はテープの再生スピードの変
•
化のように働きます。たとえば、ピッチを 1オクターブ上げると、処
理後のオーディオは半分の長さになります。
•
0と100 の間を指定することで、中間的な効果が得られます。
ピッチの変更幅が大きい場合は、ここで小さ な数値を指定したほう
•
が音の劣化を防げます。
その他の設定
設定 説明
"音質(Quality)""処理速度優先(Quick Pr ocess)"、" 標 準
(Standard)"、" 音質優先(High Quality)"、"音
質最優先(要処理時間)(Best(very show))"
の4つの中から使用する音質を選択します。"
音質優先(High Quality)" の場合、かなり高
品質なピッチシフトが行われますが、処理に
掛かる時間も長くなります。特に高い音質を
求めない場合は、" 標準(Standard)" でも十
分な音質が得られます。" 音質最優先(要処
理時間)(Best(very show))" は " DIRAC プロ
セッサ使用(Use DIRAC processor)"を有効
にすると選択できるようになります。
設定 説明
"時間精度優先
(Audio Quantize)"
"フォルマントを維持
(
Preserve Formants
"リズムの精度
(
Rhythm Accuracy
(Length Compensation)"が 100 の場合、処
)"
)"
(S tan da rd )"または"音質優 先(Hi gh
このオプションが有効で " 長さの補正
理さ れ たオ ーディオは元のオーディオと
まったく同じサンプル数を持ちます。このオ
プションが無効の場合、"長さの補正(Length
Compensation)"が100 であった としても、
実際のフ ァイル の長さが 元の長さと数ミ リ
秒異なることがあります。
それほど長さの正確さ が重要でない場合は、
少しでも オーデ ィオの音 質を良くするた め
に、このオプションを無効にしておくことを
お勧めします。
このオプションが有効な場合、ボーカル パー
トをピッ チ補正 した際の 結果がより自然 に
なります。このオプションは処理に時間が掛
かるため、ボーカル以外のオーディオを処理
する場合は、無効にしておくことをお勧めし
ます。
また、処理されたオーディオのシグナルレベ
ルが上 昇す ること があります。も とのオ ー
ディオのレベルが高い場合は、ピッチ シフト
を実行する前に、レベルを下げなければなら
ない場合もあります。
自動一括 処理で ノーマラ イザーと併用す る
と、この処理を効率的に実行できます。
これ は、" 音 質(Quality)"部分で、" 標 準
Quality)"が選択されている場合のみ使 用可
能です。オーデ ィオ デ ータのリズム的な 要
素に重点を置くかどうかに基づいて、このパ
ラメータを設定します。この値を高く設定す
ると、タイミングなどの リズム的な要素は、
可能な限り正確に保存されます。これはドラ
ムのトラックなどに有効です。この値を低く
設定すると、音質が多少良くなりますが、リ
ズムのバランスが変化することがあります。
DIRACプロセッサ使用
(Use DIRAC processor)
92
オフライン処理
以下に説明します。
Page 93

DIRAC プロセッサについて
DIRAC エ ンジン(DIRAC Time Stretch/Pitch Shift technology, ©2005
Stephan M. Bernsee)は非常に高品質なタイム ストレ ッチャーで、お
そらく 現在の市場で最高の品 質です。最高の結果を得ら れますが、処
理時間は掛かります。WaveLab Studio においては、DIRAC アルゴリズ
ムは、モノラル / ステレオ、サンプリングレート最大 96kHz のオーディ
オに対して処理を行えます。
"DIRACプロセッサ使用(Use DIRAC processor)" のチェックを有効に
•
すると、品質モードがもう 1 つ(" 音質最優先(要処理時間)(Best
(very slow))")用意されます。
•
選択した品質モードは処理速度に大きく関わります。" 音質最優先
(要処 理時間)(Best (very slow))" のオプ ションを使用する場合は、
ある程度の処理時間が必要であることを覚えておいてください。
ピッチベンド ...(Pitch bend...)
[Ctrl] キーを押しながらポイントをクリックすると、複数のポイントを
選択して同時に動かせます。その際、選択するポイントは連続している
必要はありません。また、波形表示部分の任意の位置をクリックしてド
ラッグする と、四角い枠が表示され るので、これを使ってポイ ントを
複数選択することもできます。
•
ライン上の任意の場所をドラッグすると、エンベロープ ラインを上
下に動かせます。
•
エンベロープ上のセグメント(ポイントとポイン トの間)を縦方向
に移動するには、[Ctrl]キーを押しながらドラッグします。
•
エンベロープ上のセグメントを横方向に移動するには、[Shift]キーを
押しながらドラッグします。
" 機能(Functions)"
以下の機 能を " 機 能(Functions)" メニューから 選択できます。また、
これ らの機能は 、対応するア イコンをクリックして も呼び出 せます。
オプション 説明
" 処理(Process)" メニューで、" ピッチベンド ...(Pitch bend...)"を選
択すると、この機能を呼び 出せます。この機能では、エンベロープ ラ
インを使用して、ピッチを連続的に変化できます。
" 範囲(Range)"
ピッチの最大変化幅を指定します。この値を変更すると、縦のルーラー
の 目盛り も合わ せて変化しま す。ここ で右クリック また はダブルク
リックすると、スライダーを使用して値を変更できます。
エンベロープ
このダイアログのメイン部 分には、波形とピッチのエンベロープ ライ
ンが表示されます。
•
エンベロープ上をダブルクリックすると、ポイントを追加できます。
ポイント上をダブルクリックすると、ポイントは消えます。
•
ポイントを選択するには、ポイント上をクリックします。
"すべてのポイントを選択解
除(Deselect all points)"
"選択ポイントを削除
(Delete selected
points)"
"選択ポイントをリセット
(Reset selected points)"
"エンベロープ全体をリセッ
ト(Reset whole envelope)"
"垂直に反転
(FlipVertical)"
"水平に反転
(FlipHorizontal)"
"滑らかなエンベロープ
(Smooth envelope)"
"元に戻す(Undo)" 最後に 行ったエ ンベロープに対す る変
"やり直し(Redo)" 最後に 元に戻し た操作を 再び実行しま
選択さ れている ポイント が選択解除さ
れます。選択されているポイントは赤、
選択さ れていな いポイン トは黄色で示
されます。
選択さ れたすべ てのポイ ントが削除さ
れます。
選択さ れている ポイント の位置が「0」
にリセットされます。
エンベロー プ ライン全体をリセ ットし
てデフォルトの状態に戻します。
すべてのエ ンベロープ ポイント が水平
軸の反対側の対称位置に移動します。
すべてのエ ンベロープ ポイント が水平
方向に反転します。つまり、開始地点が
終了地 点に終了 地点が開 始地点になり
ます。
このオプションを有効にすると、エンベ
ロープ ラインが曲線になります。
更を元に戻します。
す。
93
オフライン処理
Page 94

オプション 説明
"適用(Apply)" エンベロープ ラインの設定が 完了した
ら、このボタンをクリックして、選択範
囲に処理を適用します。
6. スクロール バーを使用して次のボイスを選択し、最初のボイスと同
様に設定します。
使用するボイスの数は、" パン(Pan)" スライダーの右に表示されま
す。
その他のオプション
ハーモナイズ ...(Harmonization...)
この機能は、"処理(Process)" メニューで、"ハーモナイズ ...(Harmonization...)"を選択して、呼び出せます。これはピッ チ シフトの一 種です
が、最大 16 の異なる高さのボイスを作り出せます。
ボイスの設定
1. ダイアログ左側のスクロール バーを使用して、編集するボイスを選
択します。
選択されているボイス名は、スクロール バーの上に表示されます。
2. 選択しているボイスを使用するには、" このボイスを使用(Use this
voice)" チェック ボックスをオンにします。
3. " 半音(Semitones)" および "セント(Cents)" を調節して、ピッチ
シフトの幅を設定します。
ピッチ シフトの最大範囲は上下 36 半音(上下 3オクターブ)です。
セント値は、1 セミト ーン内のピッチを調節します。100 セントが
半音に相当します。
4. いずれかのボイスで元の波形をオリジナル のピッチで再生したい場
合、この波形用に ボイスを 1 つ設定して、" 半 音(Semitones)"お
よび " セント(Cents)" の値を両方「0」に設定します。
5. ステレオ の選択範囲 を処理しているか、" モノラルを ステレオに変
換(Create stereo wave)" を有効にしている 場合、" パン(Pan)"
スライダ ーを使用 してボイス のステレオ ポジショ ンを調節できま
す。
スライ ダーを 左また は右の端まで動 かすと、ボ イスはそれぞ れの
チャンネルのみで再生されます。
オプション 説明
"原音レベルを保持
(Preserve level)"
"モノラルをステレオ
に変換(Create
stereo wave)"
数セントの小さなピッチ シフトを設定 し、デチューンされたボイスを
左右いっぱいに定位して、モノラル ファイルからステレオ ファイルを
作成できます。その場合は、たとえば、1 つのボイスを +5 セントに設
定したら、もう 1 つのボイスは -5 セントに設定して、ピッチのバラン
スを保つようにしてください。
このオプションが有効な場合、ボイスがたくさ
ん追加されていても、作成されるオーディオの
レベルは元のオーディオと同じになります。
このオプションが有効な場合、モノラルの選択
範 囲から ステレ オの波形を作 成でき ます。処
理された波形は、新規ウィンドウに表示されま
す。
ハイファイコーラス ...(Hi-fi chorus...)
この機能 は、" 処理(Process)"メニューで、" ハイファイ コーラス ...
(Hi-fi Chorus...)" を選択して呼び出すせます。通常、コーラス エフェク
トは、コピーしたサウンドにショート ディレイを掛けて、ディレイ タ
イムを連続 的に変えながら、オリジナ ルのサウンドに重ねるこ とで作
られます。
WaveLab Studio では、こうした通常のコーラス エフェクトに加え、よ
り自然なコ ーラス効果を作成可能な オフライン処理も装備さ れていま
す。この機能では、原音 を 100 回まで複 製して、それぞれのボイスに
対して少しデチューンおよびディレイを掛けられます。必要に応じて、
それぞれのボイスに定位を与えることもできます。
94
オフライン処理
Page 95

EQ...
高域 / 低域のシェルビング フィルターと、中域のフル パラメトリック
の3 バンド イコライザーです。以下のパラメーターが" 設定(Settings)"
タブに用意されています。
パラメーター 説明
高域シェルフ - ゲイン
(High Shelf - Gain)
高域シェルフ - 周波数
(High Shelf - Frequency)
中域 - ゲイン
(Mid Shelf - Gain)
中域 - 周波数
(Mid Shelf - Frequency)
中域 - Q
(Mid - Q)
低域シェルフ - ゲイン
(Low Shelf - Gain)
高域 シェルビ ング フィ ルターの増 減量を
設定します(dB単位)。
高域 シェルビ ング フィ ルターの周 波数を
設 定しま す。設定 値以上の周 波数レ ベル
が、ゲイン設定にしたがって増減します。
中域 EQの増減量を設定します(dB単位)。
中域 EQのセンター周波数を設定します。設
定値周辺の周波数レベルが、ゲイン設定に
したがって増減します。
中域の幅を設定します。中域EQのセンター
周 波数に 対する 周波数幅を設 定する もの
です。値 を高くす ると、「狭い」中 域とな
ります。
低 域シェ ルビン グフィルター の増減 量を
設定します。(dB単位)
" プリセット(Presets)"タブ
" プリセット(Presets)" タブに、各種の EQ プリセットが用意されてい
ます。
プリ セッ トを 読み込 むに は、リスト から 1 つ を選択し て " 適用
•
(Load)" ボタンをクリックします。
内容を変更したプリセットを保存する場合は、" 更新(Update)"ボ
•
タンをクリックします。
自分で作成した内容をプリセットとして保存す る場合は、上の欄に
•
名前を入力して、" 追加(Add)" ボタンをクリックします。
サンプリング レートの変更 ...(Convert sample rate...)
この機能は、" 処理(Process)" メニューで " サンプリング レートの変
更 ...(Convert sample rate...)"を選択して呼び出せます。これにより、
オーディオの サンプリング レートを変更で きます。ほかのオーディオ
機器で使用 したいファイルが、その機 器が対応していないサン プリン
グ レートで録音されてるような場合に便利です。サンプリング レート
は、" 名前を付けて保存(Save as)" を実行する際に変更することもで
きます(53 ページの『" 保存時のファイル属性の変更(Save as)"』参照)。
この機能を実行する際は、次の点にご注意ください。
低いサンプリング レートから高いサンプリング レートに、オーディ
•
オファイルを変換し ても、音質が良くなること はありません。つま
り、一度失われ てしまっ た(または、もとも と録音されていない)
高周波帯域の音を、サンプリング レートの変換で復元できません。
低いサンプリング レートに変換すると、高周波帯域の情報は失われ
•
ます。デジタル オーディオでは、サンプリング レートの半分までの
周波数しか録音 / 再生で きません。したがって、低いサンプリング
レートに変 更してか ら再び高い サンプリング レート に変更するの
ではなく、" 元に戻す(Undo)" 機能を使用してください。
サンプリング レート変更の実行
1. " 処理( Proces s)"メニューで " サ ンプ リング レートの 変更 ...
(Convert sample rate...)" を選択します。
サンプリング レート ダイアログが開きます。
低域シェルフ - 周波数
(Low Shelf - Frequency)
低 域シェ ルビン グフィルター の周波 数を
設 定しま す。設定 値以下の周 波数レ ベル
が、ゲイン設定にしたがって増減します。
2. プルダウン メニューからサンプリング レートを選択して、"OK" ボ
タンをクリックします。
他のオーディオ 属性を変更した い場合(ビット解像 度、ステレオ /
モノ設定など)、以下のいずれかの方法で行います。
95
オフライン処理
Page 96

"編集(Edit)" メニューから " オーディオ属性(Audio Properties)"ダ
•
イアログを開き、必要な設定を行います(57 ページの『ファイル属
性の変更』参照)。
•
"ファイル(File)"メニューで " 名前を付けて保存(Save as)" を選択し
ます。表示され るダイアロ グの下部にあ るボタンをクリックして、
"オーディオ ファイル フォーマット(Audio File Format)" ダイアロ
グを開き設定を行います(53 ページの『" 保存時のファイル属性の
変更(Save as)"』参照)。
サンプリング レートの変更は常にファイル全体に適用されます。
選択範囲を作成しても、この機能を実行する際に使用されること
はありません。
reNOVAtor について
この オーディオ レストレーション プラ グインをご使用のシス テムに
インストールすると、" ツール(Tool)" メニューからこれを選択できま
す。
このメニュー オプションは、オーディオ ウィンドウで範囲選択をして
いる場合に利用できます(両チャンネル / 片チャンネルともに可能)。
メニュー から "reNOVAtor" を選択するとこのプラグイ ンが開き、現在
のオーディオ範囲が編集さ れます。このプラグイン ウィンドウはノン
モーダル方式で、プラグインを閉じずに WaveLab Studio をそのまま操
作できます。
詳細について は、http://www.algorithmix.com/en/renovator.htm をご
覧ください。
96
オフライン処理
Page 97

9
マスターセクション
Page 98

はじめに
マスターセクションは、WaveLab Studio のリアルタイムサウンド処理
の心臓部であり、オーディオ信号が WaveLab Studio から出力される前
に通 る最終部分で す。ここ で、マスターレベルの調整、エフェ クトや
ディザリングの適用などを行います。
マスターセクションでの設定内容は、以下の場面で反映されます。
⇒ オーディオウィンドウでオーディオファイルを再生するとき
⇒ モンタージュを再生するとき
マスターセクションのエフェクトは、クリップエフェクトとは違い、
モンタージュ上のすべてのクリップ、または トラックに適用されま
す。
⇒ オーディオウィンドウまたはモンタージュ でレンダリングを実行す
るとき
レンダリング機能を使用すると、マスターセクションからの出力が、
ハードディ スク上にフ ァイルとして 書き出されます。これにより、
マスター セクショ ンでの処理をオーディ オに適用 して書き出した
り、モンタージュ上でのミックスをファイル に書き出したりできま
す。詳細は 108 ページの『 レンダリング』と 203 ページの『ミック
スダウン - レンダリング機能について』で説明します。
マスターセクション ウィンドウ
マスターセクションを開くには、" 表示(View)"の"操作情報ウィンド
ウ(Specialized Windows)"サブメニュ ーで、" マスターセ クショ ン
(Master Section)" を選択するか、ウィンドウスイッチバーのマスター
セクションボタンをクリックします。また、[Ctrl]キーと [F9] キーを同
時に押して、表示することもできます。
エフェク トペーンには 6 つのスロットが装備されてい
ます。"ON" ボタンを使用して、エフェクターのオン/オ
フを切り替えます。順番の並び替えはドラッグにより行
います。
アク ティ ブなエフ ェクターが ある
場合は点灯します。
エフェクト ペーンは、エフェクターの
追加や管理に使用します(101 ページ
の『エフェクトペーン』参照)。
レベル フェーダーがアクティブな状
態(0.00dB以外の場合)にある場合、
または "Mono" ボタンが アクティブ
な場合は点灯します。
マスターセクションのオン / オフ
マスターセクションを使用する必要がない場合は、" オプション
(Option)"メニューで "マスターセクショ ンを使用(Use Master
Section)" のチェック を外してマスターセクションをオフにできます。
マスターセクションをオフにすると CPU パワーを節約できますが、以
下の機能が使用できなくなります。
•
マスターセクション(エフェクトやディザリング機能を含む)
処理モニターウィンドウ
•
•
自動一括処理
モンタージュからの CD 作成
•
マスター レベル ペーンは、最終的な
出力レベルの調整を行います(99ペー
ジの『マスターレベル ペーン』参照)。
レベル フェーダー
モノラ ル出力 に切り替える場 合は、
このボタンを押します。
ディザリング が適用されている 場合
に点灯します。
ディザリング ペーンは、より低いビッ
ト分 解能 のファ イルを書き出す際の
ディザリン グに使用します(104 ペー
ジの『ディザリングペーン』参照)。
"Intern"(内部ディザリングアル ゴリズ
ム)を使用する際のオプションです。
ファイルへの書き出し(レンダリング)を
行う際は、このボタンをクリックします。
このスロットに追加した UV22 などのディザリング
エフェク トがマス ター フェーダーの 直後に挿 入さ
れます。
98
マスターセクション
Page 99

⇒ マスターセクションとエフェクトペーンに 搭載されているエフェク
ターのパネルは同時に表示 / 非表示されます。
マスタ ーセクションを閉じるに は、メニューからもう一度 マスターセ
クショ ンを選択するか、ツールバー でマスターセクション ボタンをク
リックするか、[Ctrl] キーと [F9] キーを同時に押します。
オーディオ信号の流れ
マスターセクシ ョンの 3 つのペーンは、マスターセクション での処理
ブロック である、エフェクト、マスタ ーレベル、ディザリング に相当
ます。下の図のように、オーディオ信号はこれらのブロックを上から下
に流れます。
ペーンの表示 / 非表示
マスタ ーセクションの各ペー ンはそれぞれ個別に、表示 / 非表示を設
定できます。
•
各ペーンの右上にあるボタンをクリック すると、ペーンが折りたた
まれて、ペーンの名前 の部分のみが表示され ます。この 機能を使用
する と、画面 上の 限られた表 示ス ペースを 有効 に利用でき ます。
ペーンが非表示になっていても、緑色の LED インディケーターは表
示されたままになります。これにより、非表示 にされているペーン
が使用されているのかどうかを確認できます。
ペーンを再び表示するには、同じボタンをもう一度クリックします。
•
•
非表示 にされ ている ペーンでこのボ タンを 右クリックす ると、ク
リックされたボタンのあるペーンが表示 され、それ以外のペーンが
非表示になります。
このボタンをダブルクリックすると、ダブル クリックされたペーン
•
を含んで、それよりも下にあるペーンをすべ て表示または非表示に
することとができます。
WaveLabからの
オーディオ
スロット 1
スロット 6
マスターレベル
ディザリング
(また はポ ストマス ター
エフェクト)
サウ ンドカードなどの
オーディオハードウェア
マスターレベル ペーン
オーディオ信号は上から下に流
れるので、エフェクトスロットの
順番を変更すると、信号の流れも
影響を受けます。
マス ター セクショ ンのメー タ ー
は、この部分の信号をモニターし
ます。
メー ターウィンドウのメータ ーは
この部分の信号をモニターしま
す。
マスターフェーダー
マスターレベル ペーンのフェーダーに より、最終的な出力レベルがコ
ントロールされます。このフェーダーの設定は、同じペーンにあるレベ
ルメ ーターとク リッピング を知らせるインディ ケーターを 見ながら、
最適になるように調節してください。" レベル / パン メーター(Level/
Pan Meter)" ウィンドウを使うと、より詳細なモニタリングが可能にな
ります。
99
マスターセクション
Page 100

マスタリングを行う際は、クリッピングを避ける事が特に重要に
な ります。クリ ッピング が生じた場合 はマス ターセクショ ンの
ク リップ インデ ィケーターが 点灯し ます。" レベル / メー ター
(Level/Pan Meter)" ウィン ドウの場合は、赤 い数値 で示されま
す。
レベルの調整は、以下の手順により行います。
1. 大まかな調整を行うには、フェーダーのつまみをドラッグします。
フェーダーの「溝」の上の任意の位置をク リックすると、つまみが
クリックした位置に瞬時に移動します。
2. 細かな調整を行うには、フェーダーのつまみ の上または下の部分を
クリックします。
これにより、細かな単位でフェーダーが上または下に移動します。
フェーダーの位置を 0.00d B にリセットするには、フェーダー上の任
•
意の位置を [Ctrl] キーを押しながらクリックします。
"Mono" ボタンが押さ れておら ず、両方のフェーダー が 0.00 dB に
セットされている場合、オーディオ信号はマスターレベル セクショ
ンによる影響をまったく受けません。この場合、マスターレベル セ
クションの 緑色のインディケーターが消えます。
ホイールマウスを使用してフェーダーをコントロールできます。
•
これを行うには、" ユーザー設定(Preferences)" の " 表示(Environment)" タブで " マスター セク ションのフェーダーをマ ウスホイー
ルでコ ントロ ール する(Mouse wheel controls Master Section
faders)" を有効にします。
フェー ダーのすぐ下に表示され ている数値により、フェー ダーの位置
が示されます。
リンクモード
"Unlink" ボタンにより、2 本のフェーダーが一緒に動くのか別々に動く
のかを定義できます。通常はリンクを有効にして、2 本のフェーダーが
同時に動くように設定します。このリンクを無効にすると、フェーダー
をそれぞれ個別に操作できます。
⇒ フェーダーのリンクを解除して個別の設 定を行った後で、再びリン
クを有効にすると、左右のフェーダー間の差 異を維持したまま両方
のフェーダーを同時に動かせます。
フェーダー間にレベルの差異がある場合 に、一方のフェーダーを動
かした際のもう一方のフェーダーの動きは 画面上では必ずしも一致
しません。しかし、聴覚上の差異は維持されます。
⇒ フェーダのオフセットは、移動範囲の上端ま たは下端では保持され
ません。
メーター
マスターセ クションのメーター では、ディザリング(またはほ かのポ
ストマスター プラグイン)を適用する前の シグナルレベルが示されま
す。このメーターの読み取り方を以下に説明します。
•
フェーダ ーの上 に各チ ャンネルのピー クレベル の数値が示され ま
す。
これらの数値 の上をクリ ックすると、数値 はリセットされますが、
それまでは保持されます。
•
クリッピングが発生すると、レベルメーターの上の LED インディ
ケーターが点灯します。
このインディケーターが点灯した場合は、フェー ダーを下げ、イン
ディケーター上をクリックしてリセットした後 に再び再生して、ク
リッピングが発生しないか確認してください。
重要なレベル設定の場面では、" レベル / パン メーター(Level/
pan meter)" ウィンドウの 使用をお勧め します(71 ページ の
『メーター』参照)。これを利用すると、より詳細な情報が表示さ
れるだけではなく、マスターセクションの全ブロックが適用され
た後の最終的なシグナルをモニタリングできます。
"Mono" ボタン
"Mono" ボタンを有効にすると、2 つのチャンネルは合計されて 1 つに
なります。この際、出力レベルは自動的に 6 dB 減算され、クリッピン
グが発生するのを防ぎます。"Mono" ボタンは、ステレオミックスがモ
ノラルで再生されたときの状態を確認する際などに便利です。
⇒ マスターレベル が調整されてい ない場合でも、"M ono" ボタンが 有
効になると、マスターレベル ペーンの緑色の LED インディケーター
が点灯します。
これにより、意図することなく、"Mono" ボタンが有効になるのを防
ぎます。
ドロップアウト インディケーター
"Dropout" インディ ケーターは、選択されてい るオーディオファ イル
を1サンプルでも 正常に再生できなかった時に点灯し ます。ドロップ
アウトは、エフェクトを処理する為の CPU パワーが足りないと発生し
ます。
ドロップアウトを防止するには、次のことを試してください。
•
使用するエフェクトの数を減らす 。
コンピュータに過大な負荷が掛かっている可能性があります。
100
マスターセクション
 Loading...
Loading...