Steinberg WaveLab Pro 9 Operation Manual

Manuale Operativo
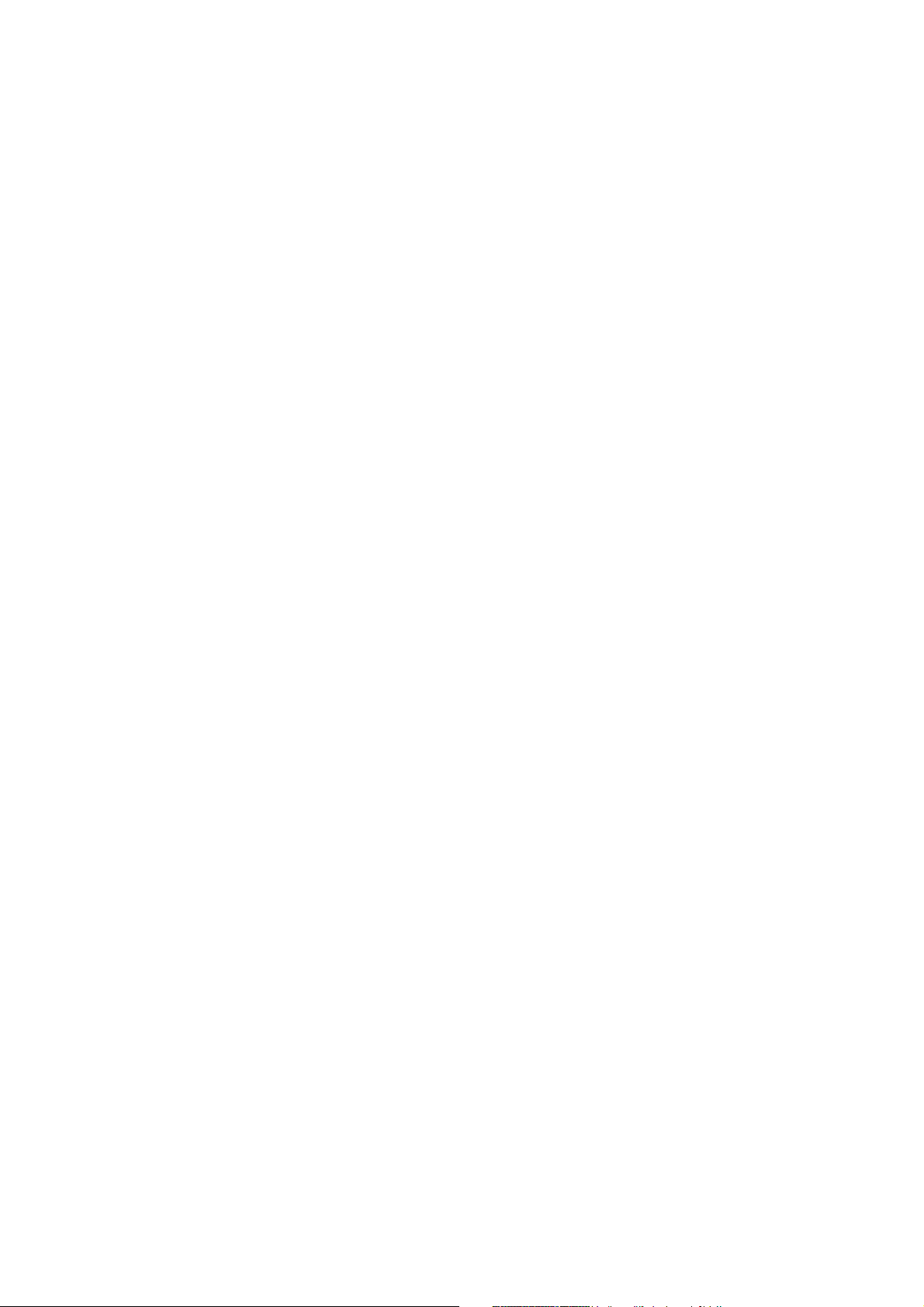
Cristina Bachmann, Heiko Bischoff, Christina Kaboth, Insa Mingers, Matthias Obrecht,
Sabine Pfeifer, Kevin Quarshie, Benjamin Schütte
Traduzione: Filippo Manfredi
Il presente PDF offre un accesso facilitato per utenti portatori di handicap visivi. Si noti che
a causa della complessità del documento e dell’elevato numero di immagini in esso presenti
non è stato possibile includere delle descrizioni testuali delle stesse.
Le informazioni contenute in questo manuale sono soggette a variazioni senza preavviso e
non rappresentano un obbligo da parte di Steinberg Media Technologies GmbH. Il software
descritto in questo manuale è soggetto ad un Contratto di Licenza e non può essere copiato
su altri supporti multimediali, tranne quelli specificamente consentiti dal Contratto di Licenza.
Nessuna parte di questa pubblicazione può essere copiata, riprodotta o in altro modo
trasmessa o registrata, per qualsiasi motivo, senza un consenso scritto da parte di Steinberg
Media Technologies GmbH. I licenziatari registrati del prodotto descritto di seguito, hanno
diritto a stampare una copia del presente documento per uso personale.
Tutti i nomi dei prodotti e delle case costruttrici sono marchi registrati (™ o ®) dei rispettivi
proprietari. Per maggiori informazioni, visitare il sito web www.steinberg.net/trademarks.
© Steinberg Media Technologies GmbH, 2016.
Tutti i diritti riservati.
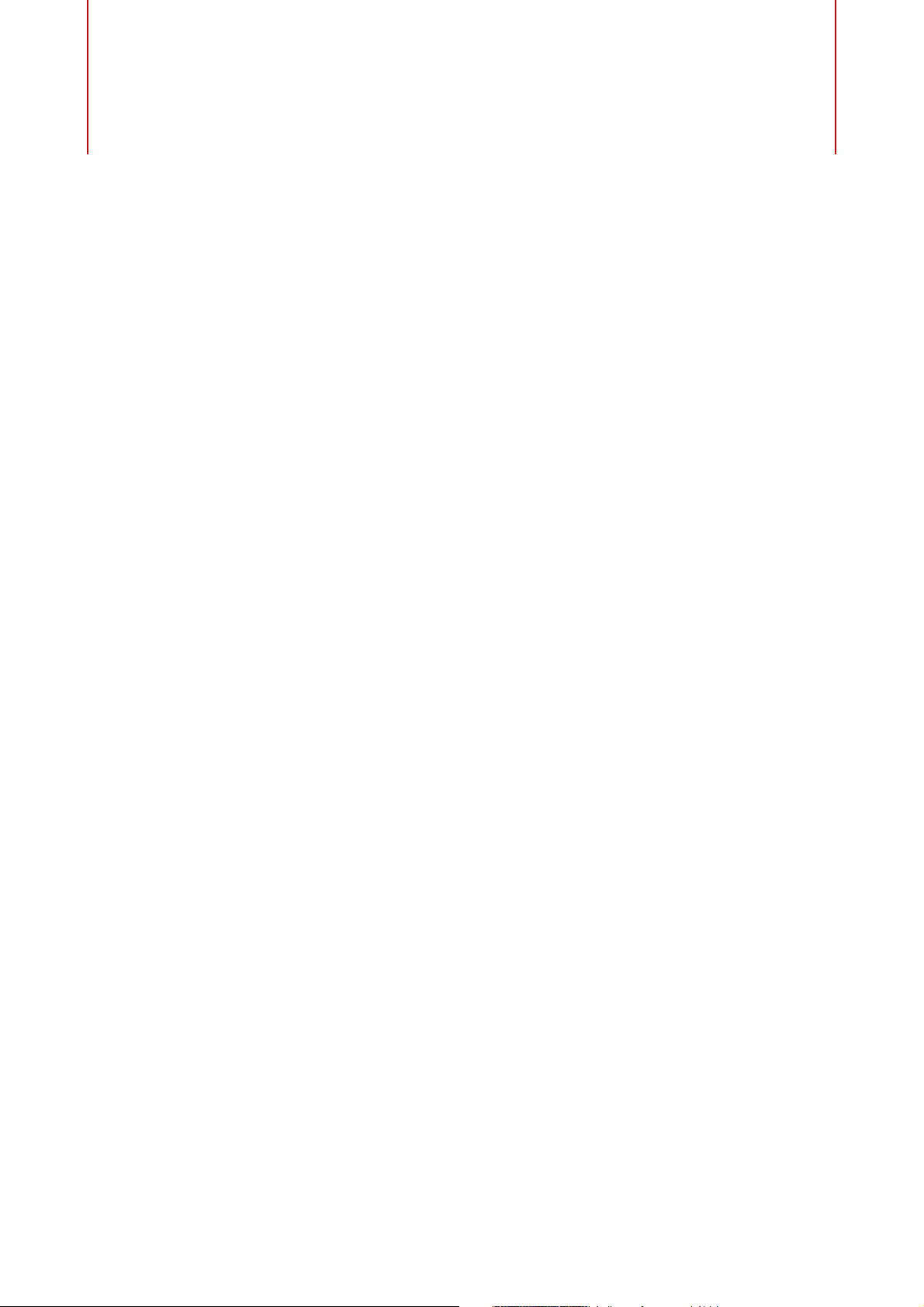
Indice
8 Introduzione
8 Sistema di guida
9 Informazioni sulle versioni del programma
9 Convenzioni
11 Come contattare Steinberg
12 Configurazione del sistema
12 Connessioni audio
12 Schede audio e riproduzione in background
13 Latenza
13 Definizione delle connessioni audio VST
17 Registratori CD/DVD
17 Dispositivi di controllo remoto
29 Linee guida generali per l’utilizzo di
WaveLab Pro
29 Regole generali delle operazioni di editing
29 Finestra di dialogo Avvio
31 Gestione di base delle finestre
32 Selezione audio
40 Cursori
41 Rinomina degli elementi delle tabelle
41 Browser dei file
43 Gruppi di schede
46 File di picco
47 File compagno
48 Standard dell’intensità acustica EBU
R-128
50 Finestra Area lavoro
51 Editor audio
51 Montaggio audio
51 Processore batch
52 Editor dei podcast
52 CD Audio Semplificato
52 DVD-audio
52 Editor degli script
53 Finestra di controllo
54 Scheda File
56 Scheda Info
58 Finestre degli strumenti
58 Finestre degli indicatori di analisi e misura
59 Finestre scorrevoli
59 Ancoraggio e disancoraggio delle finestre
degli strumenti di utility e degli indicatori
62 Barra dei comandi
63 Barra di stato
65 Menu contestuali
66 Righello del tempo e Righello del livello
71 Gestione delle schede
74 Attivare la modalità a schermo intero
74 Finestra di Registro
76 Gestione dei progetti
76 Apertura dei file
77 Progetti di WaveLab
81 Gruppi di file
83 Modifica dei valori
84 Operazioni di trascinamento
86 Annullare e ripetere le azioni
88 Operazioni di ingrandimento
95 Preset
3
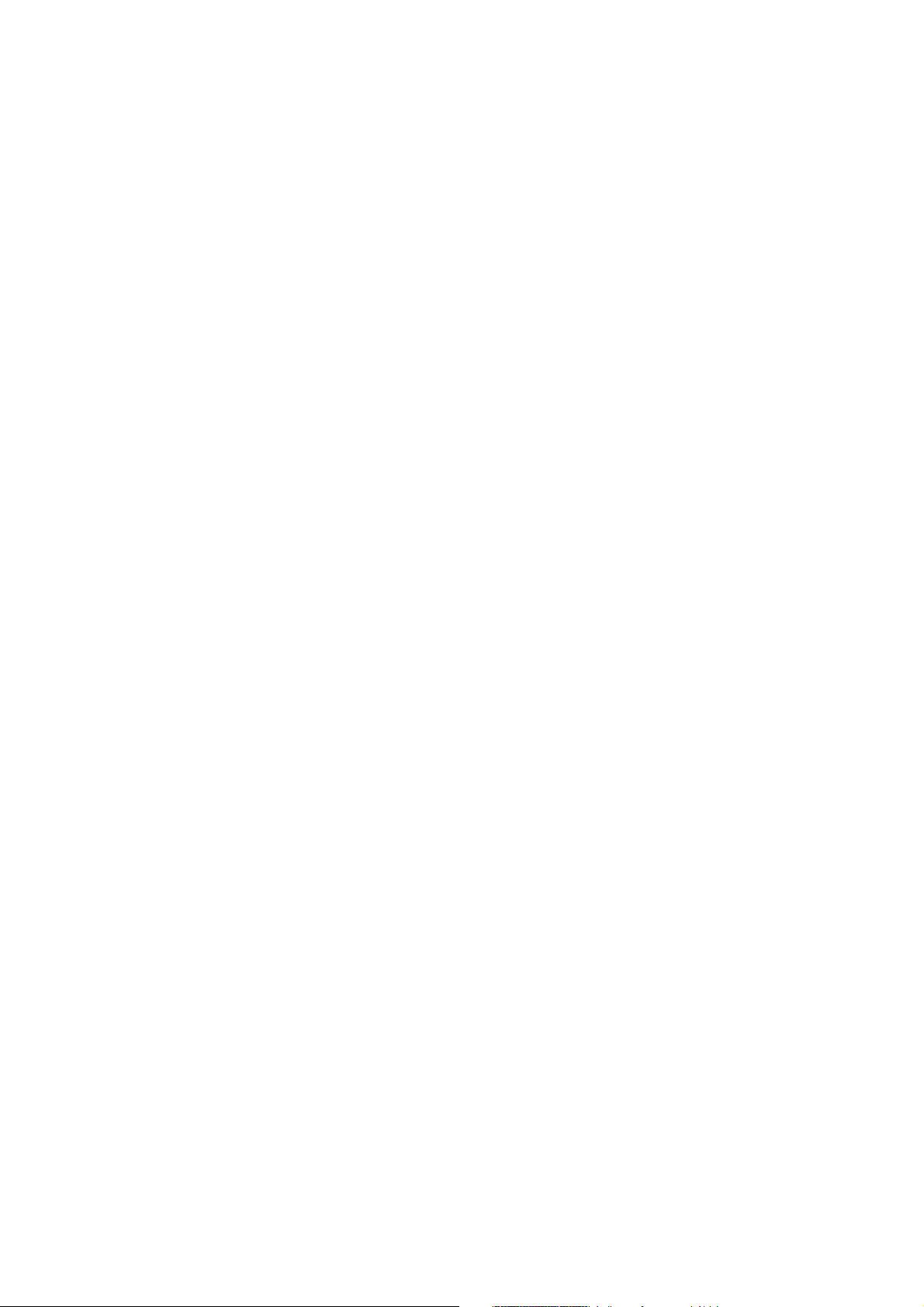
98 Operazioni sui file
98 File utilizzati di recente
100 File preferiti
101 Le opzioni Salva e Salva con come
104 Modelli
109 Rinominare i file
109 Schemi di assegnazione nomi
111 Eliminazione di file
111 File temporanei
112 Confronto tra cartelle di lavoro e cartelle di
documenti
115 Esportazione in SoundCloud
115 Copia di informazioni audio negli appunti
116 Impostazione del focus sul file corrente
117 Riproduzione
117 Barra di trasporto
131 Avvio della riproduzione dal righello
132 Utilizzo dello strumento Riproduci
132 Scrubbing della riproduzione
134 Finestra Timecode
135 Funzione Jog/Shuttle
136 Scorrimento durante la riproduzione
137 Riproduzione nella finestra Montaggio
audio
138 Configurazione degli altoparlanti
140 Modifica dei file audio
140 Finestra della forma d’onda
149 Le schede dell’Editor audio
164 Gestione dei file nell’Editor audio
190 Modifica delle proprietà audio
191 Meta-dati
197 Istantanee
199 Finestra di dialogo Generatore di silenzio
201 Ripristino delle forme d’onda con lo
strumento penna
203 Analisi audio
203 Individuazione e correzione degli errori
210 Analisi globale
221 Comparatore dei file audio
223 Analisi delle frequenze in 3D
226 Processamento offline
226 Applicazione del processamento
226 Finestra di dialogo Guadagno
227 Finestra di dialogo Normalizzatore del livello
228 Normalizzatore dell’intensità acustica
231 Finestra di dialogo Normalizzatore del
panorama
232 Finestra di dialogo Inviluppo
233 Dissolvenze nei file audio
234 Dissolvenze incrociate
236 Inversione di fase
236 Inversione dell’audio
237 DC Offset
237 Modifica della durata
240 Pitch Shift
243 Finestra di dialogo Quantizzazione
dell’altezza
244 Pitch Bend
246 Ricampionamento
247 Morphing dell’effetto
4
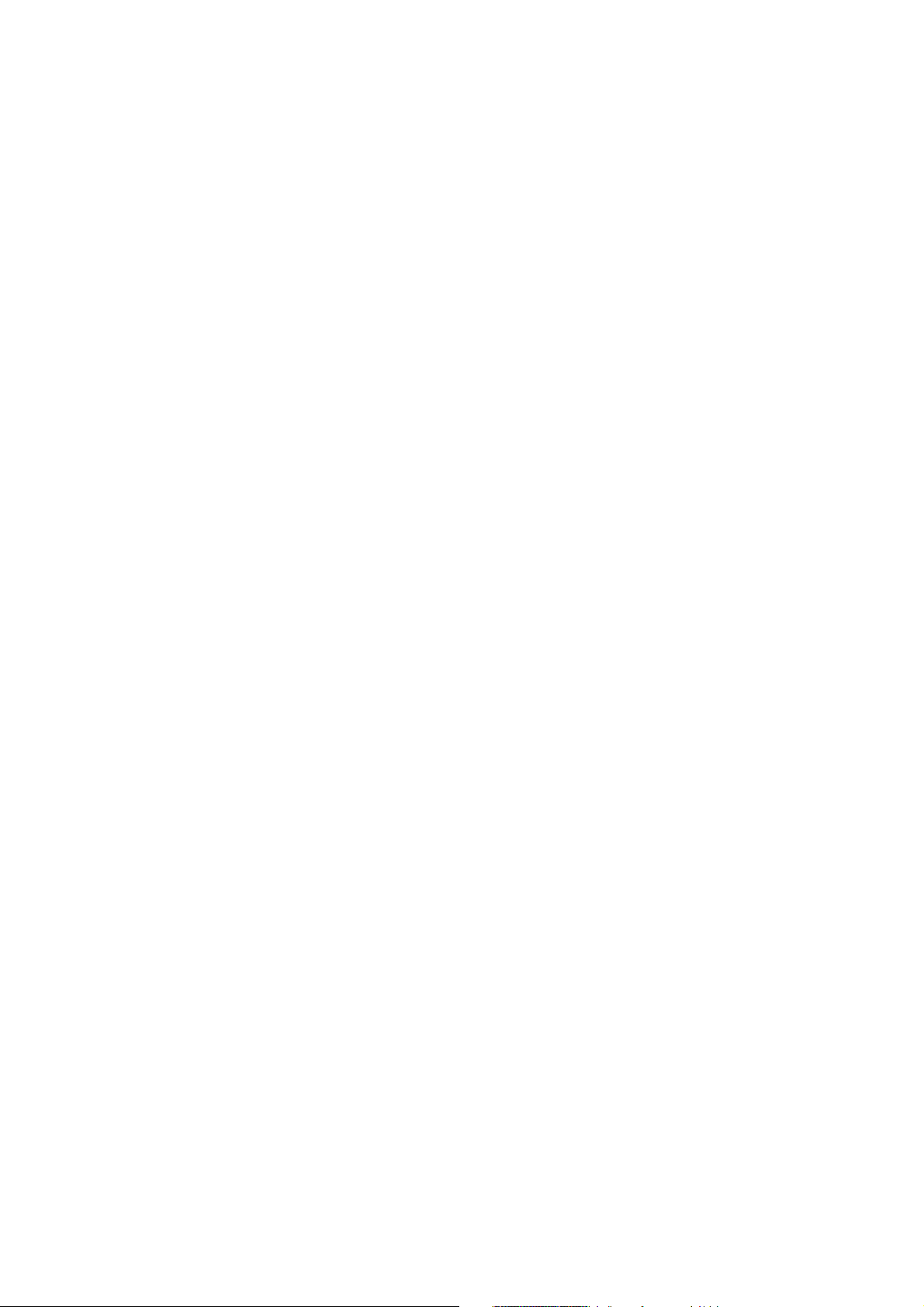
251 Montaggio audio
252 Finestra di montaggio
255 Schede del montaggio audio
278 Flusso del segnale nel montaggio audio
279 Creazione di nuovi montaggi audio
281 Duplicati dei montaggi audio
286 Creazione di un montaggio audio da un file
audio
286 Opzioni di importazione per i montaggi
audio
289 Finestra di dialogo File mancanti nel
montaggio audio
290 Assemblaggio del montaggio audio
302 Riorganizzazione delle clip
309 Modifica delle clip
333 Montaggi audio all’interno di montaggi
audio
339 Gestione dei file sorgente delle clip
344 Indicatore di attività della traccia
344 Inviluppi per le clip
356 Dissolvenze e dissolvenze incrociate nei
montaggi audio
367 Applicazione della funzione di modifica
della durata alle clip
368 Applicazione della funzione di trasposizione
dell’altezza (pitch shifting) alle clip
368 Effetti per le tracce, le clip e l’uscita dei
montaggi
386 Informazioni sulla finestra CD
397 Istantanee
398 Esecuzione del mixdown - la funzione
Renderizza
399 Meta-normalizzatore dell’intensità acustica
402 Finestra Navigatore
403 Finestra Note
403 Gruppi
406 Backup dei montaggi audio
407 Operazioni multicanale nel montaggio audio
420 Esportazione e importazione in formato
XML di montaggi audio
421 Importazione ed esportazione di file
AES-31
424 Registrazione
424 Configurazione della finestra di dialogo
Registrazione
425 Inserimento di marker durante la
registrazione
426 Finestra di dialogo Registrazione
433 Registrazione nella finestra Montaggio
audio
435 Sezione Master
435 Finestra Sezione Master
459 Renderizzazione
470 Registrazione da un ingresso ASIO
471 Bypass intelligente
473 Salvataggio di un preset della Sezione
Master
479 Monitoraggio delle operazioni in
background
480 Dropout
482 Marker
484 Finestra Marker
489 Informazioni sulla creazione dei marker
492 Eliminazione dei marker
494 Spostamento dei marker
495 Spostamento di più marker
496 Navigazione tra i marker
497 Nascondere i marker di un tipo specifico
497 Conversione dei tipi di marker
498 Come rinominare i marker
499 Selezionare i marker
500 Selezione dell’audio tra i marker
500 Associazione di marker a clip nel montaggio
audio
501 Esportazione dell’elenco dei marker in
formato testo
502 Come vengono salvate le informazioni
relative ai marker
503 Indicatori audio
503 Finestre degli indicatori
503 Confronto tra indicatori in tempo reale e
non in tempo reale
503 Modalità di monitoraggio degli indicatori
504 Impostazioni degli indicatori
505 Indicatori multicanale
505 Reinizializzare gli indicatori
505 Utilizzo dei preset nelle finestre degli
indicatori
506 Indicatore di livello
510 Indicatore dell’intensità acustica
513 Analizzatore di fase
515 Spettroscopio
516 Spettrometro
519 Bit-Meter
521 Oscilloscopio
522 Ondoscopio
5
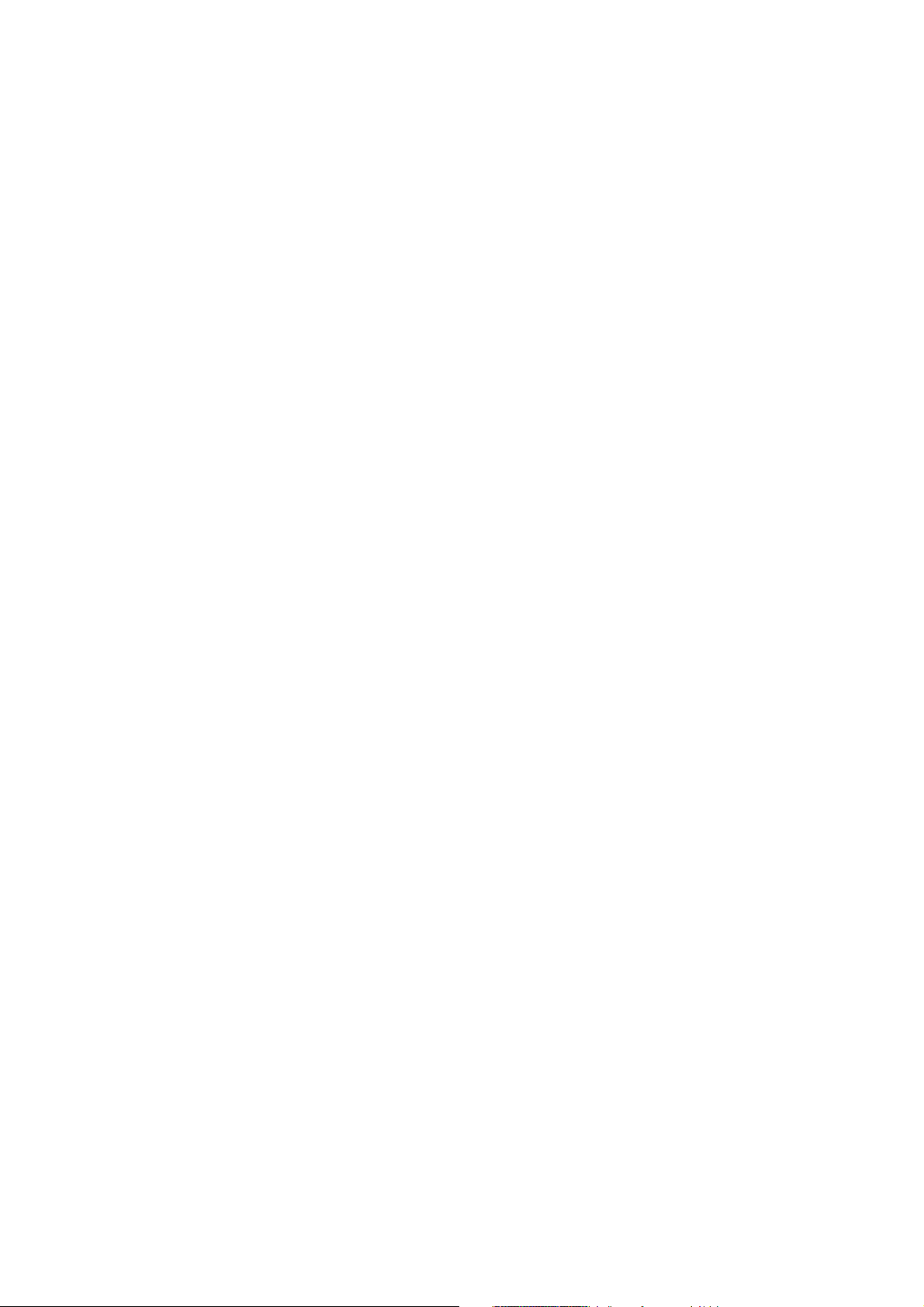
523 CD Audio Semplificato
523 Finestra CD audio semplificato
526 Marker CD
527 Preparazione di un CD audio semplificato
529 Apertura della tracce di un CD per la
modifica
529 Riproduzione di file nell’elenco tracce
530 Salvataggio delle tracce di un CD audio
semplificato come file singoli
531 Salvataggio delle tracce di un CD audio
semplificato come file singolo
532 DVD-audio
532 Struttura di un progetto DVD-audio
533 Formati DVD-audio
533 Considerazioni sul formato DVD-audio
533 Finestra DVD-audio
536 Preparazione di un DVD-audio
538 Apertura di montaggi audio per la modifica
538 Verifica della conformità di un DVD-audio
540 Operazioni di scrittura
540 Finestra di dialogo Scrivi CD Audio o DDP
542 Finestra di dialogo Cancella il supporto
ottico
543 Informazioni sulla scrittura di file audio
547 Informazioni sulla scrittura di montaggi
audio
563 Funzione di scrittura del DVD-audio
568 Progetti CD/DVD dati
572 Formati CD audio
577 Operazioni di modifica dello spettro
577 Riquadro di visualizzazione dello spettro
578 Processamento chirurgico
581 Processamento attraverso la Sezione
Master
583 Definizione di una regione per la modifica
dello spettro
584 Processamento degli intervalli di frequenza
attraverso la Sezione Master
584 Finestra Editor Spettrale
591 Divisione automatica
591 Divisione automatica nei file audio
595 Divisione automatica nei montaggi audio
598 I loop
598 Loop di base
599 Come rifinire un loop
608 Riproduzione in loop di audio non
particolarmente adatto all’utilizzo in loop
611 Attributi dei campioni
614 Generazione di segnali
614 Generatore di segnale
618 Generatore DTMF
621 Importazione di tracce CD audio
621 Finestra di dialogo Importa CD audio
625 Importazione di tracce CD audio
626 Ricerca dei nomi delle tracce su internet
626 Inviare i nomi delle tracce su internet
627 Modalità ultra-sicura
627 Conversione di tracce CD audio in un
montaggio audio
628 Conversione di tracce CD audio in un CD
audio di base
629 WaveLab Exchange
629 WaveLab Pro come editor esterno per
Cubase
630 Cubase come editor esterno per
WaveLab Pro
632 Processamento in modalità batch
633 Finestra Processore batch
643 Processori off-line
645 Lavorare con i processori batch
655 Cartelle di controllo
672 File XML nel processamento batch
680 Conversione batch
680 Finestra di dialogo Conversione batch
681 File di conversione batch
682 Rinomina in modalità batch
682 Finestre di dialogo Rinomina in modalità
batch
683 Rinomina dei file in modalità batch
684 Rinomina dei marker in modalità batch
686 Rinomina delle clip in modalità batch
688 Tipi e categorie delle operazioni di rinomina
693 Elenco delle operazioni di rinomina
693 Sezione Anteprima
694 Parametri dell’intervallo
696 Anteprima ed esecuzione di tutte le
operazioni di rinomina
696 Espressioni regolari
701 Podcast
701 Editor dei podcast
706 Opzioni globali dei podcast
706 Creazione di un podcast
707 Configurazione di un FTP per la
pubblicazione di un podcast
707 Pubblicazione di un podcast
708 Finestra di dialogo Impostazioni FTP
709 Verifica del podcast
6
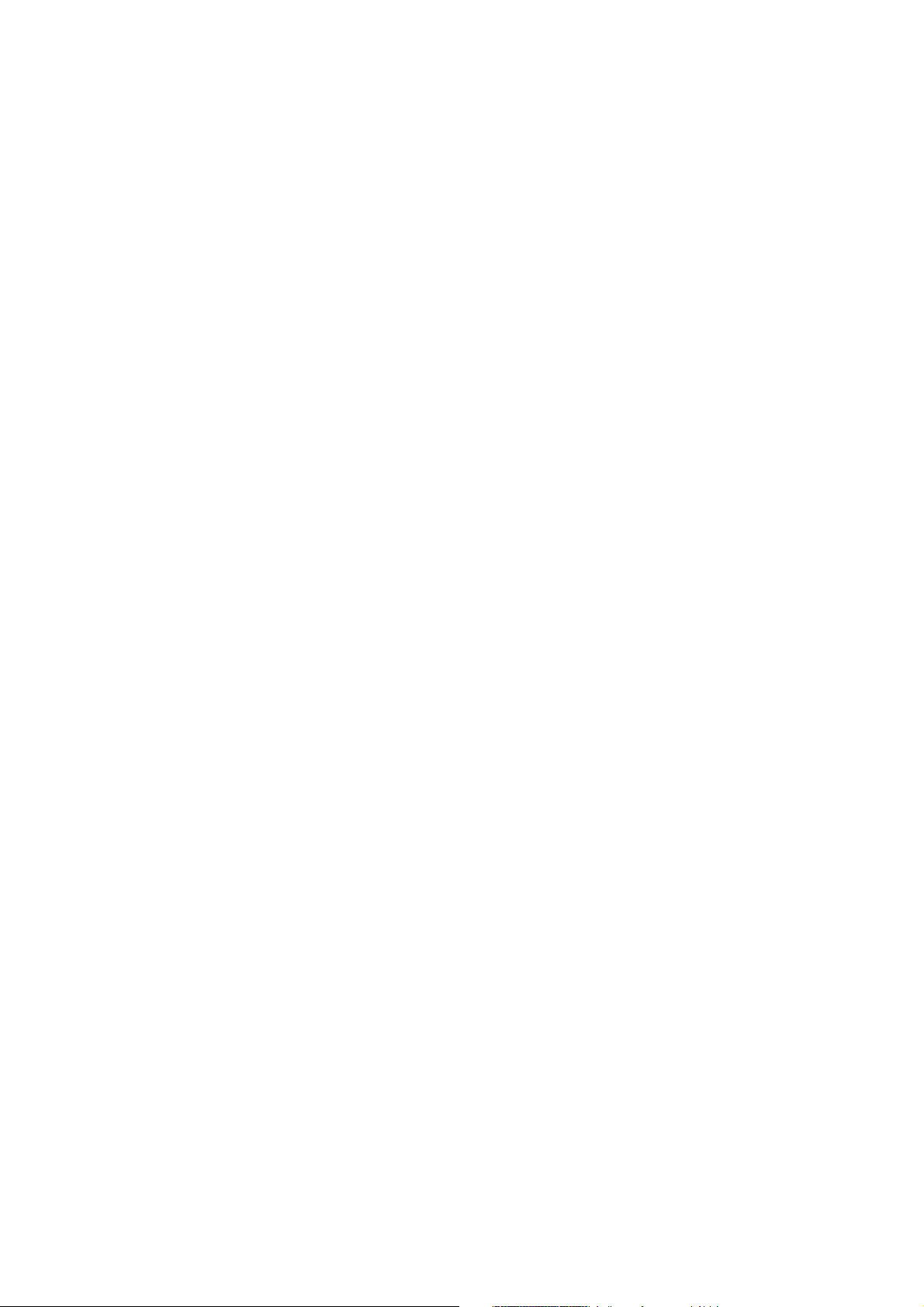
710 Personalizzazione
710 Layout delle aree lavoro
712 Personalizzazione della finestra della forma
d’onda e della finestra di montaggio
714 Personalizzazione delle scorciatoie
721 Personalizzazione delle barre dei comandi
721 Organizzazione dei plug-in
730 Variabili e frammenti del testo
733 Scripting
754 Configurazione del software
754 Preferenze globali
761 Preferenze dei file audio
768 Preferenze dei montaggi audio
775 Gestione delle impostazioni
775 Impostazioni multiutente
776 Strumenti di utility esterni
781 Riferimento dei plug-in
781 Plug-in integrati
806 Plug-in VST 3 di Steinberg
871 Kit di strumenti di restauro audio Sonnox
879 Plug-in predefiniti
880 Plug-in di dithering
883 Plug-in ASIO
885 Plug-in di processamento in modalità batch
896 Indice analitico
7
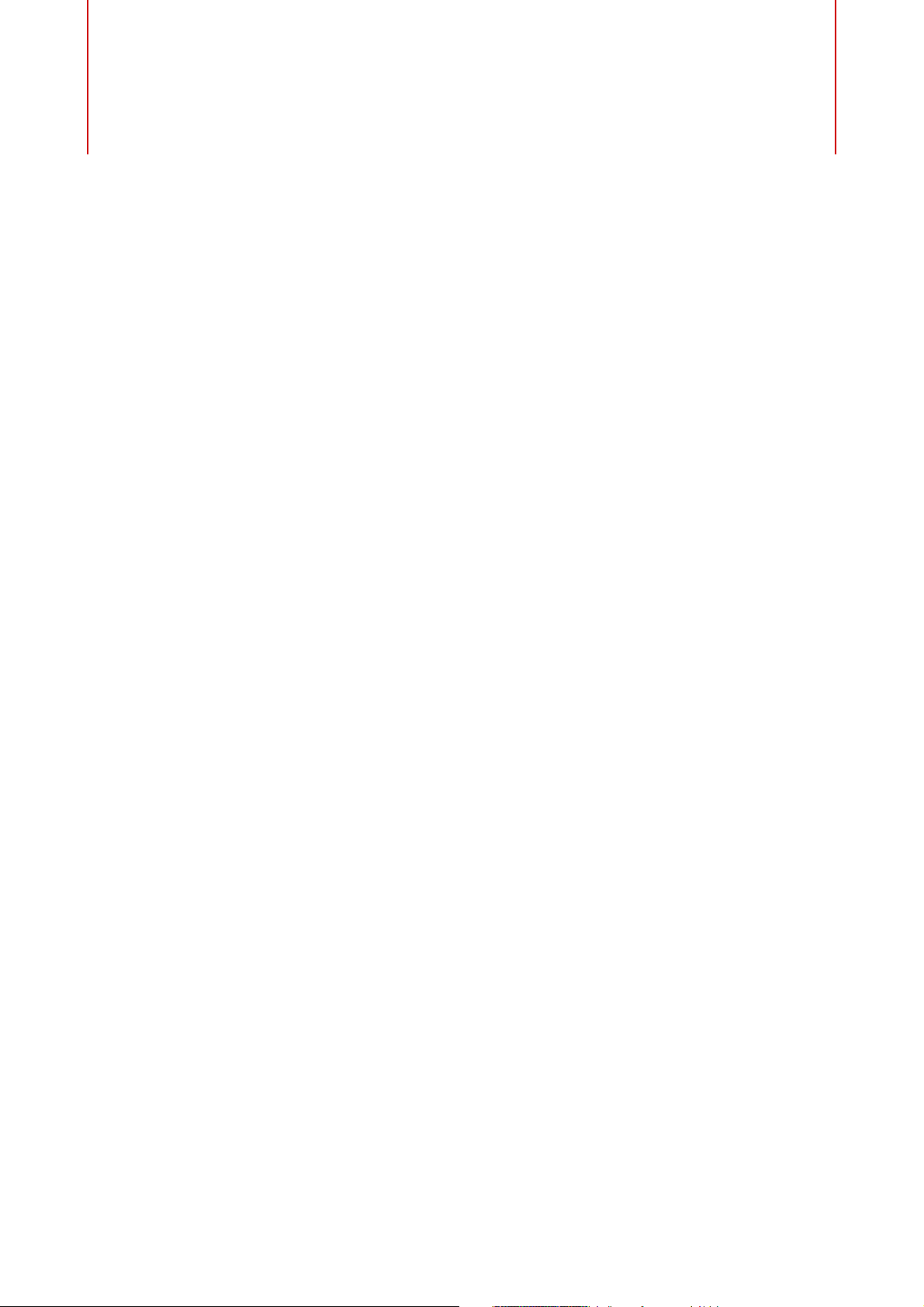
Sistema di guida
Il dettagliato sistema di guida di WaveLab Pro consente di ottenere informazioni
sulle funzionalità dell’interfaccia direttamente all’interno del programma.
Accesso al sistema di guida
Sono disponibili diverse modalità per accedere alla guida.
• Per aprire la guida di WaveLab Pro, selezionare Guida > Contenuti.
Introduzione
• Per aprire il manuale in formato PDF, selezionare Guida > Documentazione
PDF.
• Per visualizzare i tooltip, spostare il mouse sull’icona dell’interfaccia.
• Per aprire la sezione di guida per una finestra di dialogo attiva, fare clic
sull’icona a forma di punto di domanda nella barra del titolo (Windows) o nella
finestra di dialogo (Mac OS) per visualizzare il pulsante Guida, quindi fare clic
sul pulsante Guida o premere [F1] (Windows) o [Comando]-[?] (Mac OS).
• Per utilizzare la guida del menu, spostare il mouse su una voce del menu.
• Per visualizzare le informazioni sul tipo di modifica da eseguire durante
l’utilizzo di mouse e tasti di modifica nella finestra Montaggio audio, spostare
il mouse sulla finestra del montaggio. Il testo della sezione di guida viene
visualizzato nella linea info nella parte inferiore della finestra.
Per aprire la guida «Cos è?» è possibile agire nei modi seguenti:
• In una finestra qualsiasi, premere [Shift]-[F1] e spostare il mouse su un
elemento dell’interfaccia, o selezionare Guida > Cos è?.
• In una finestra di dialogo, selezionare l’icona a forma di punto di domanda su
qualsiasi barra del titolo (Windows) o nella finestra di dialogo (Mac OS) e
spostare il mouse su un elemento dell’interfaccia o su un’opzione del menu.
• Alcuni tooltip di tipo «Cos è?» includono un collegamento a un argomento
della guida dedicato.
LINK CORRELATI
Linea info a pag. 304
8
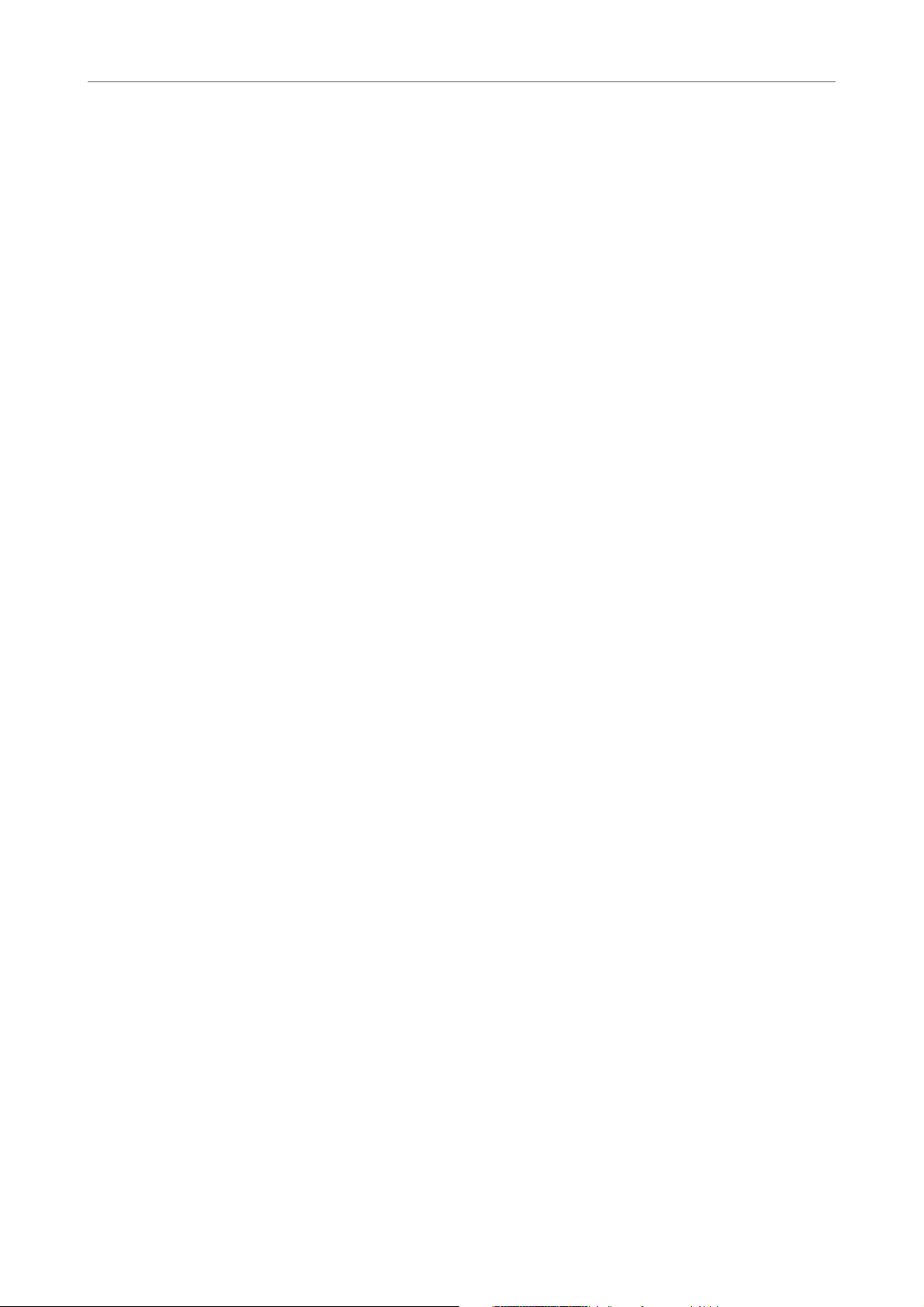
Introduzione
Informazioni sulle versioni del programma
Informazioni sulle versioni del programma
La documentazione riguarda i sistemi operativi Windows e Mac OS X.
Le funzioni e le impostazioni che sono specifiche per una di queste piattaforme
sono indicate in maniera chiara. In tutti gli altri casi, le descrizioni e le procedure
riportate nella documentazione sono valide sia per Windows che per Mac OS X.
Alcuni aspetti da tenere in considerazione:
• Gli screenshot sono stati catturati da un sistema operativo Windows.
• Alcune funzioni che sono disponibili nel menu File dei sistemi operativi
Windows possono essere trovati nel menu program name dei sistemi
operativi Mac OS X.
Convenzioni
Nella documentazione fornita si fa ampio utilizzo degli elementi tipografici e dei
mark-up per strutturare meglio e rendere più accessibili le informazioni.
Elementi tipografici
I seguenti elementi tipografici contrassegnano le diverse fasi e situazioni descritte
di seguito.
PREREQUISITI
Indicano le azioni da completare o le condizioni da soddisfare prima di poter
avviare una procedura.
PROCEDIMENTO
Elenca i passaggi da seguire per ottenere uno specifico risultato.
IMPORTANTE
Fornisce informazioni in merito a situazioni o casi che potrebbero avere effetti
vari sul sistema, sulle unità hardware collegate o che potrebbero causare un
rischio di perdita di dati.
NOTA
Fornisce informazioni riguardo ad alcuni aspetti che è utile prendere in
considerazione.
ESEMPIO
Riporta un esempio.
RISULTATO
Mostra il risultato di una procedura.
9
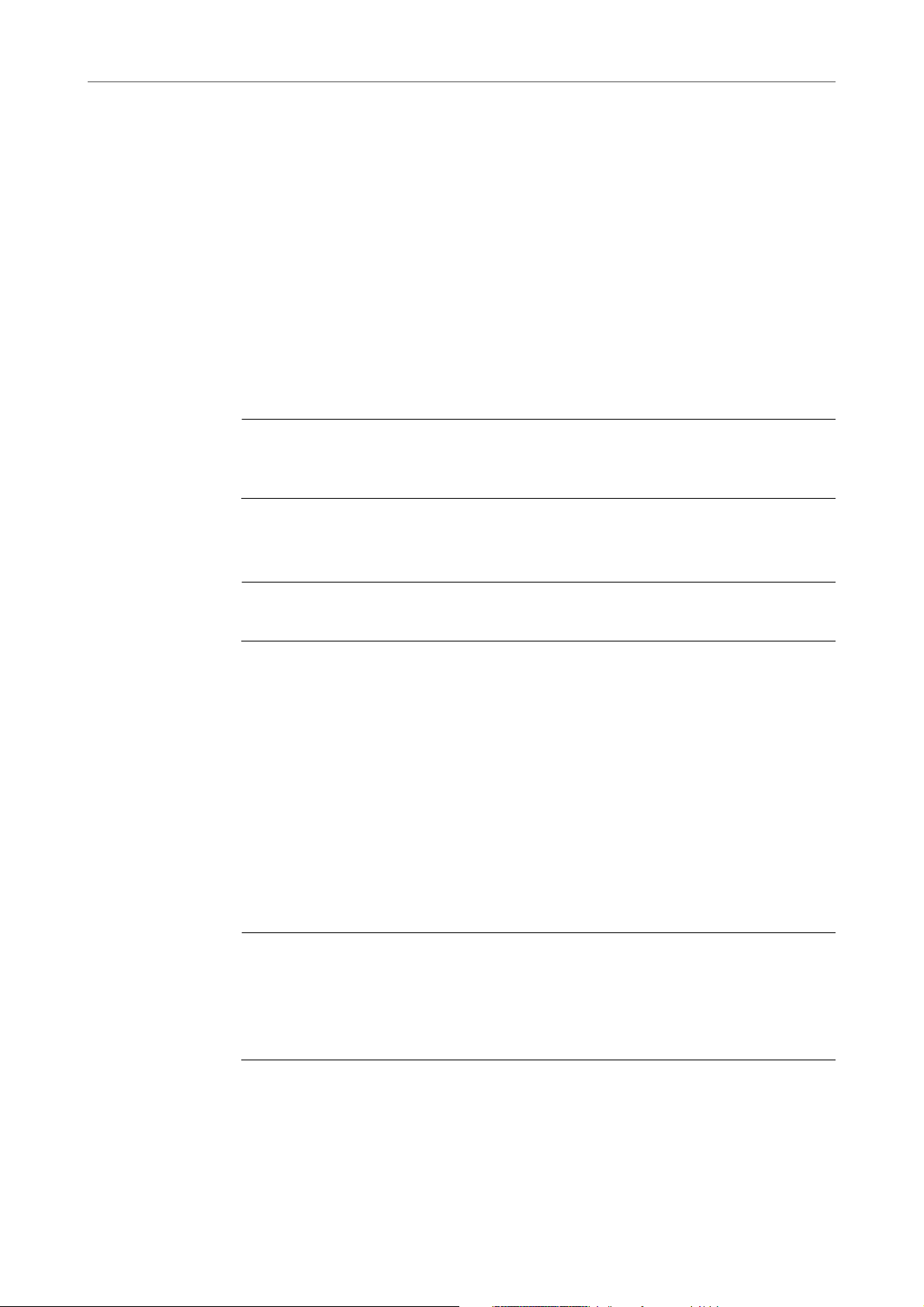
Introduzione
ESEMPIO
ESEMPIO
ESEMPIO
Convenzioni
Mark-up
DOPO IL COMPLETAMENTO DI QUESTA OPERAZIONE
Fornisce informazioni riguardo alle azioni o ai processi da eseguire a seguito
del completamento della procedura.
LINK CORRELATI
Riporta un elenco degli argomenti correlati che è possibile trovare all’interno
della documentazione.
Il testo in grassetto indica il nome di un menu, un’opzione, una funzione, una finestra
di dialogo, una finestra, ecc.
Per aprire il menu a tendina Opzioni di layout, fare clic su Opzioni di layout
nell’angolo superiore-destro dell’Editor audio.
Se il testo in grassetto è separato da un simbolo di maggiore, significa che è
presente una sequenza di diversi menu da aprire.
Selezionare File > Salva con nome.
Comandi da tastiera
Molti dei comandi da tastiera di default fanno uso dei cosiddetti tasti modificatori,
alcuni dei quali differiscono a seconda del sistema operativo utilizzato.
Ad esempio, il comando rapido di default per la funzione Annulla è [Ctrl]-[Z] su
Windows e [Comando]-[Z] su Mac OS X. Quando nel presente manuale vengono
descritti dei comandi da tastiera con i tasti modificatori, questi vengono visualizzati
con prima i tasti modificatori per Windows, nella maniera seguente:
• [Tasto modificatore per Windows]/[Tasto modificatore per Mac]-[tasto]
[Ctrl]/[Comando]-[Z] significa: premere [Ctrl] su Windows o [Comando] su Mac
OS X, quindi premere [Z].
Analogamente, [Alt]/[Option]-[X] significa: premere [Alt] su Windows o [Option] su
Mac OS X, quindi premere [X].
10
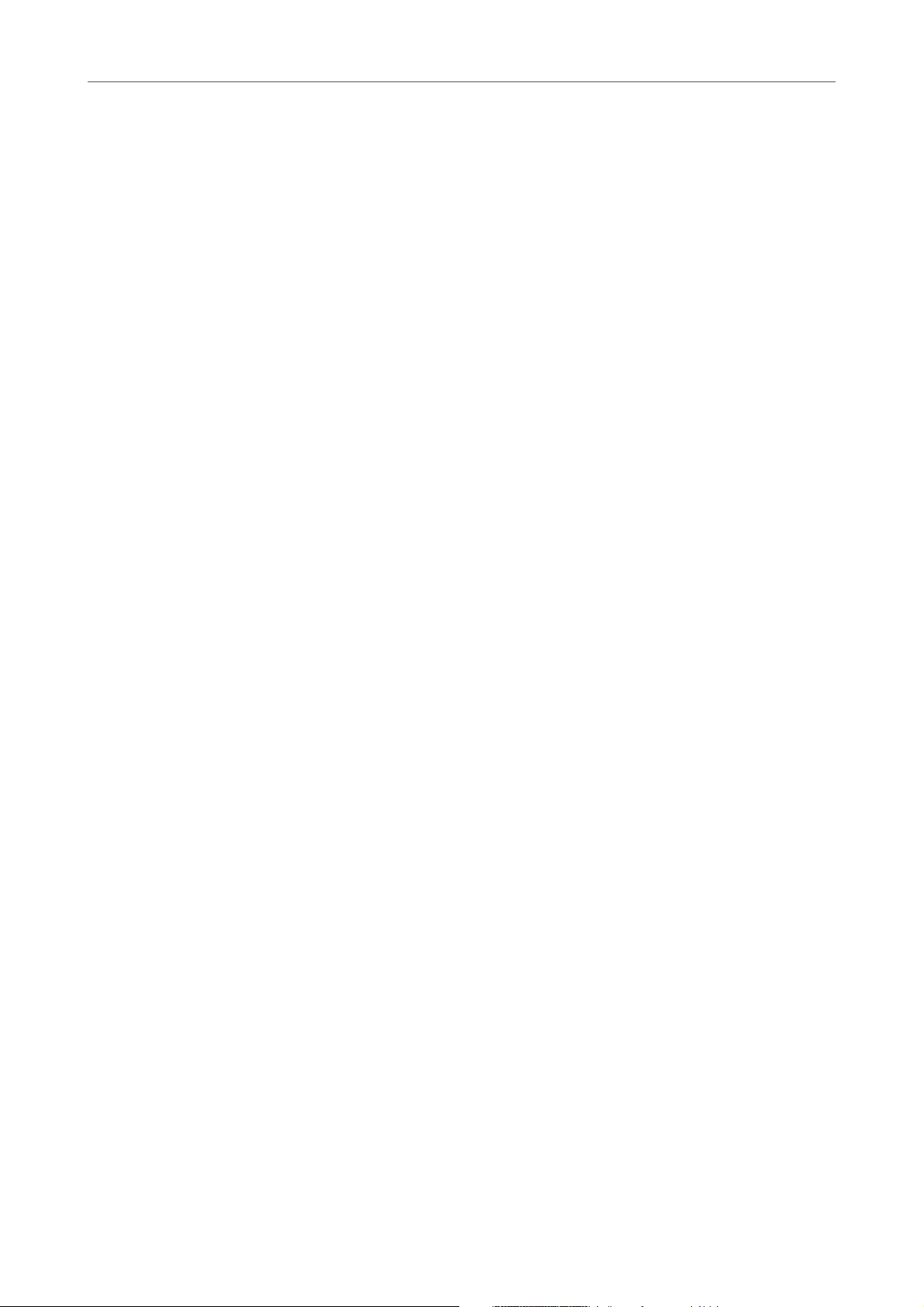
Introduzione
Come contattare Steinberg
Come contattare Steinberg
Nel menu Guida di WaveLab Pro, sono disponibili vari elementi che fanno
riferimento a informazioni aggiuntive.
Questo menu contiene dei link a diverse pagine del sito web di Steinberg. La
selezione di una voce del menu lancia automaticamente il browser web e apre la
rispettiva pagina. In queste pagine, è possibile trovare informazioni relative al
supporto e alla compatibilità, risposte a domande frequenti, informazioni su
aggiornamenti e altri prodotti Steinberg, ecc. È necessario a questo scopo che sul
computer sia installato un browser Web e che sia presente una connessione
Internet funzionante.
11
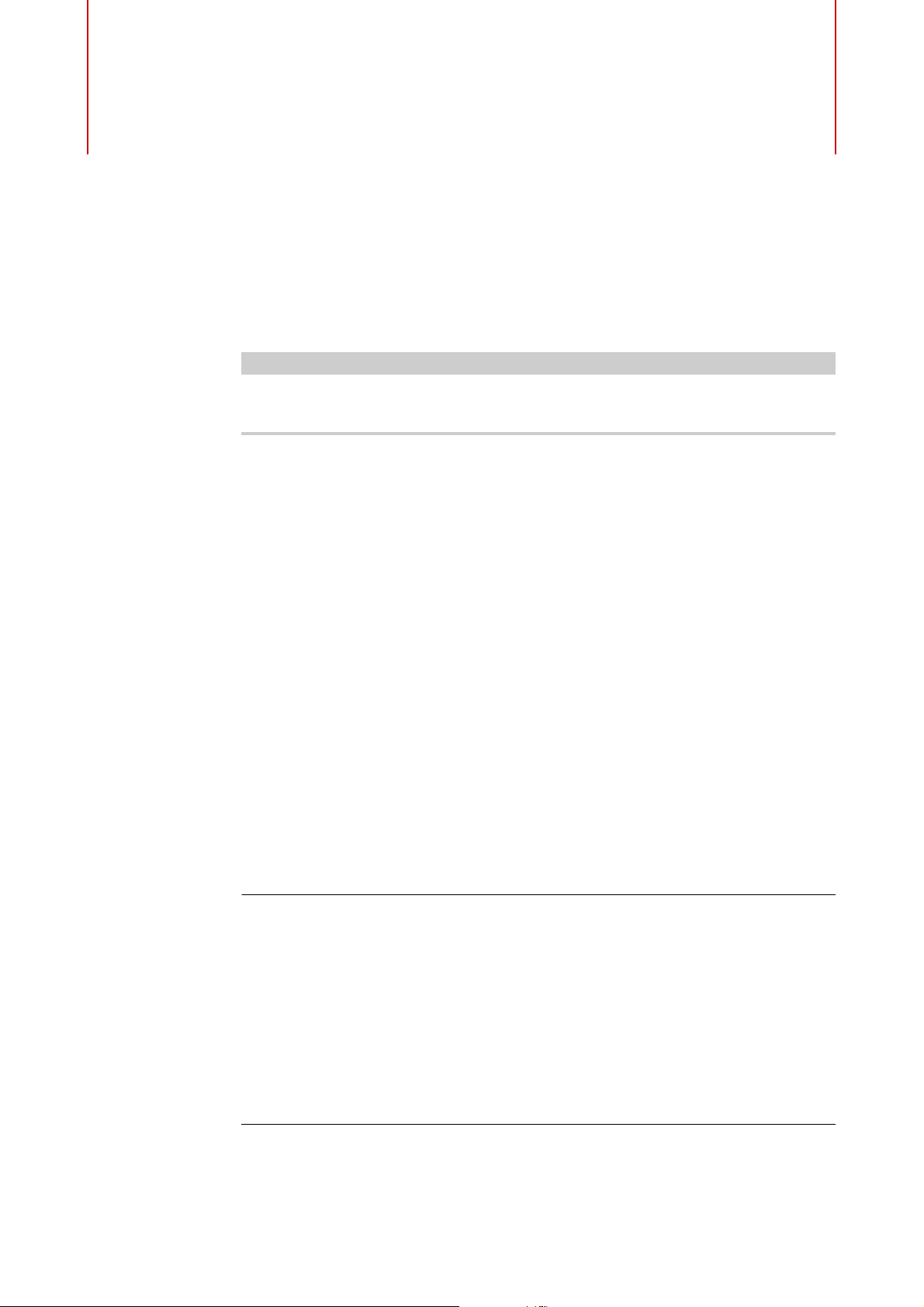
Configurazione del sistema
IMPORTANTIMPORTANTIMPORTANTIMPORTANTE
PROCEDIMENTO
Prima di iniziare a lavorare, è necessario definire alcune impostazioni.
Prima di eseguire qualsiasi collegamento, assicurarsi che tutte le apparecchiature
siano spente.
Connessioni audio
La configurazione del proprio sistema dipende da molti fattori diversi, ad esempio il
tipo di progetto che si desidera creare, l’attrezzatura esterna che si utilizza o
l’hardware disponibile.
Schede audio e riproduzione in background
Quando si attiva la riproduzione o la registrazione in WaveLab Pro, la altre
applicazioni non possono accedere alla scheda audio. Allo stesso modo, se un’altra
applicazione utilizza la scheda audio, non è possibile eseguire la riproduzione con
WaveLab
È possibile eseguire WaveLab Pro insieme ad altre applicazioni e consentire
sempre alle applicazioni attive l’accesso alla scheda audio.
1. Selezionare File > Preferenze > Connessioni Audio VST.
2. Selezionare la scheda Opzioni.
3. Attivare l’opzione Rilascio del driver.
4. Eseguire una delle seguenti operazioni:
Pro. Il driver di Windows MME fa eccezione a questa regola.
• Se si desidera rilasciare il driver quando WaveLab Pro è in background,
attivare l’opzione Quando WaveLab Pro è in background.
• Se si desidera rilasciare il driver quando Cubase è in primo piano, attivare
l’opzione Quando Cubase è in primo piano.
12
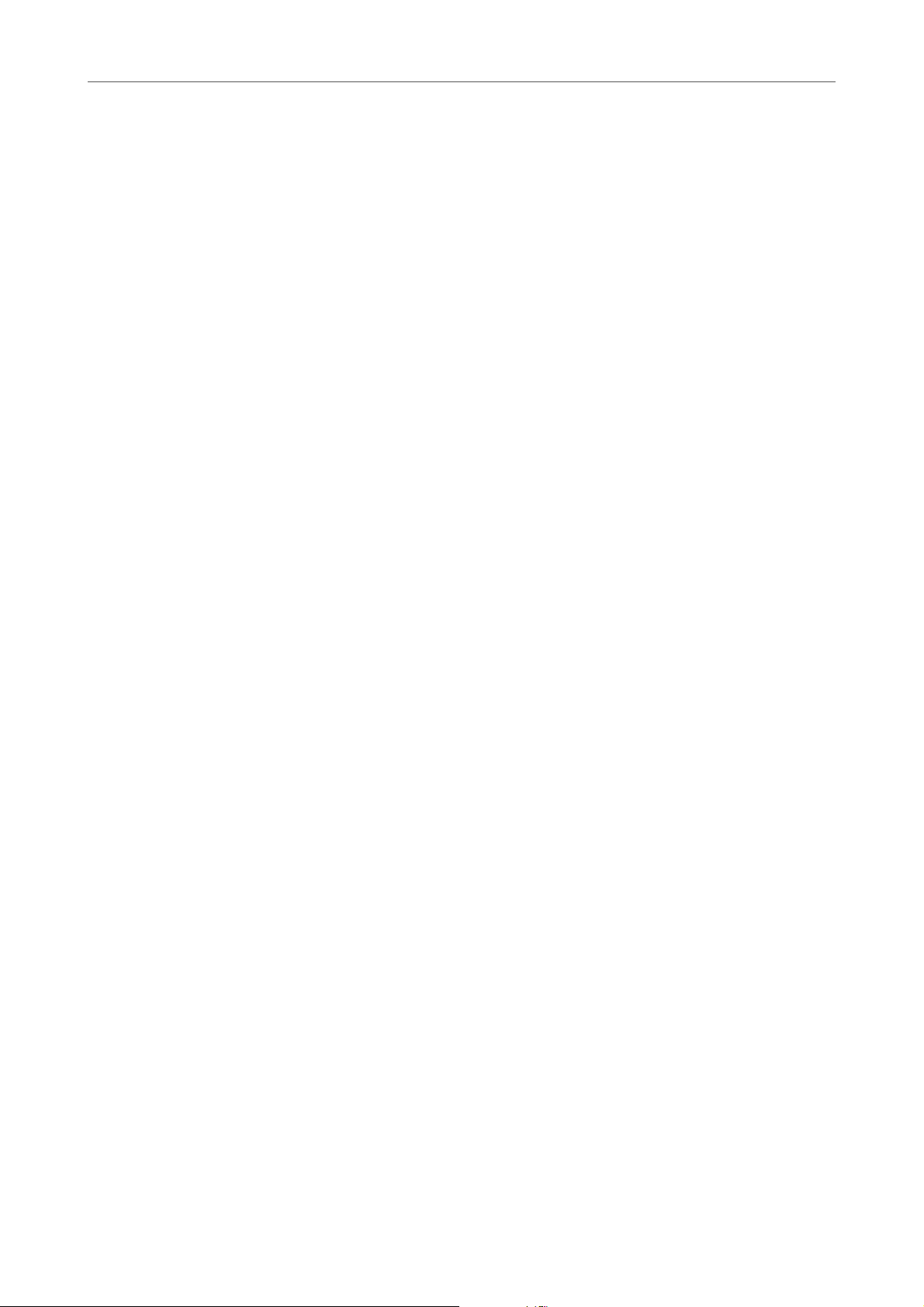
Configurazione del sistema
Latenza
Latenza
La latenza è il tempo che trascorre tra il momento in cui l’audio viene inviato dal
programma e il momento in cui esso viene realmente percepito dall’ascoltatore. Se
lavorare con una latenza molto bassa può essere di fondamentale importanza in
un’applicazione DAW che opera in tempo reale come Nuendo o Cubase di
Steinberg, la stessa cosa non è sempre valida per WaveLab
Quando si lavora con WaveLab Pro, i punti fondamentali riguardano la stabilità e la
qualità della riproduzione, nonché la precisione delle modifiche.
La latenza in un sistema audio dipende dall’hardware audio utilizzato, dai relativi
driver e dalle impostazioni definite. In caso di dropout, scricchiolii o discontinuità
durante la riproduzione, aumentare il valore del parametro Numero di buffer nella
scheda Opzioni della sezione Connessioni Audio VST, oppure incrementare la
dimensione del buffer nel pannello di controllo ASIO specifico per la scheda audio
utilizzata.
LINK CORRELATI
Pro.
Scheda Connessioni Audio VST a pag. 14
Definizione delle connessioni audio VST
Per poter riprodurre e registrare un file audio in WaveLab Pro, è necessario
specificare in che modo i canali di ingresso e uscita in WaveLab
alla scheda audio e quale dispositivo si intende utilizzare per la riproduzione e la
registrazione audio.
È possibile definire le impostazioni di buffer per il proprio dispositivo e configurare
i collegamenti a un hardware esterno, ad esempio delle unità di effetti esterne. È
necessario selezionare almeno due canali per la riproduzione e la registrazione
stereo.
Se non si dispone di schede audio di terze parti, è possibile selezionare il driver
Windows MME o le opzioni Built-in Audio (Mac). È anche possibile utilizzare MME
con schede audio di terze parti. Questo offre il vantaggio di poter registrare e
riprodurre a diverse frequenze di campionamento. Tuttavia, i driver di Windows
MME non consentono il monitoraggio audio nella finestra di dialogo Registrazione
né operazioni multicanale e solitamente altri driver offrono qualità del suono e
prestazioni superiori.
LINK CORRELATI
Scheda Connessioni Audio VST a pag. 14
Pro sono connessi
13
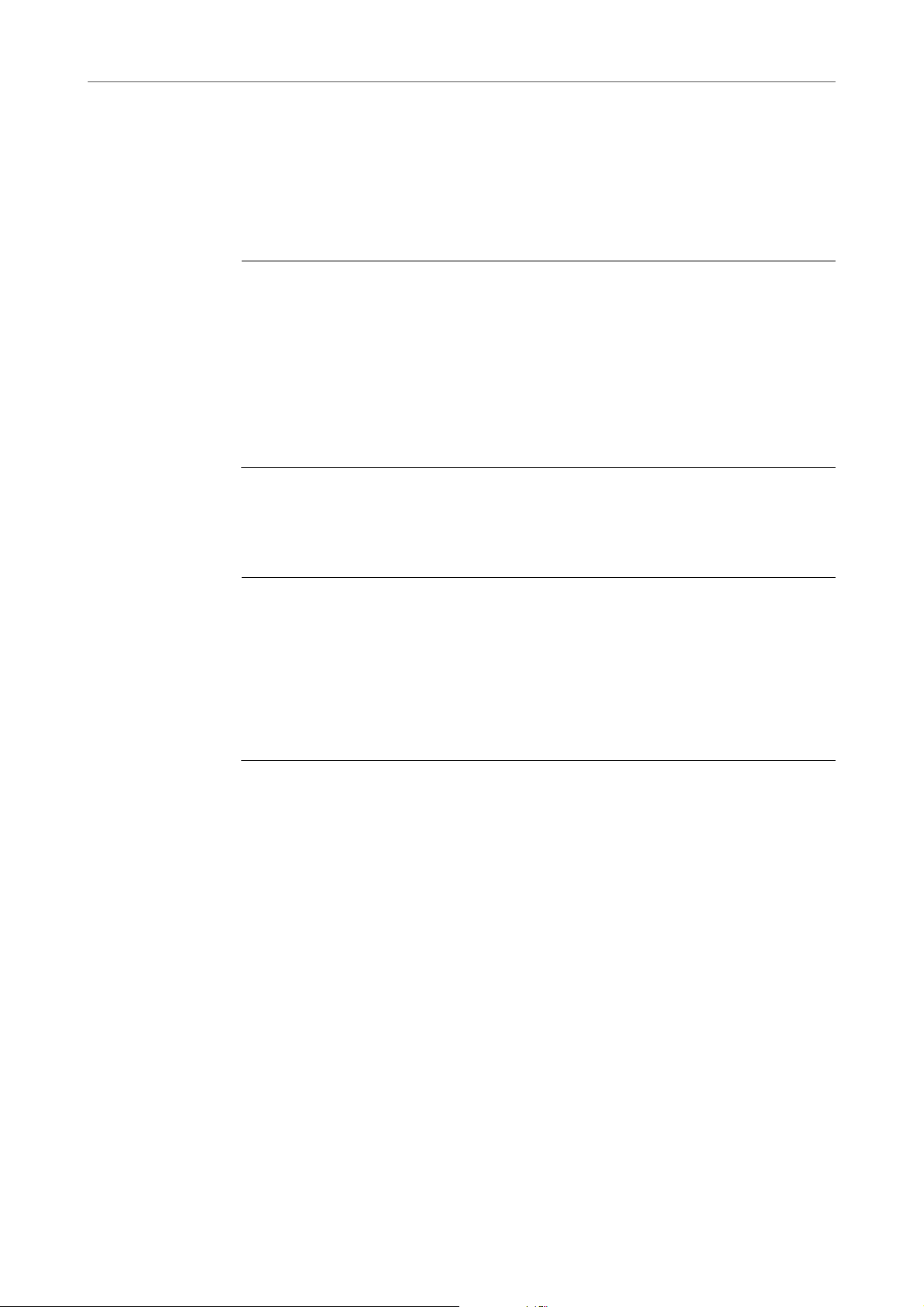
Configurazione del sistema
PROCEDIMENTO
PROCEDIMENTO
Definizione delle connessioni audio VST
Selezione di un driver ASIO
Audio Stream Input/Output (ASIO) è un protocollo di driver per dispositivi del
computer per audio digitale specificato da Steinberg. Esso fornisce un’interfaccia
a bassa latenza e ad alta fedeltà tra un’applicazione software e la scheda audio di
un computer.
1. Selezionare File > Preferenze > Connessioni Audio VST.
2. Aprire il menu a tendina Periferica audio e selezionare il proprio driver ASIO.
La scheda Plug-in ASIO e il pulsante Pannello di controllo sono attivi.
3. Opzionale: fare clic su Pannello di controllo e regolare a piacere le
impostazioni.
4. Nella scheda Plug-in ASIO, selezionare le porte audio da utilizzare per la
registrazione e per l’ingresso monitor dei plug-in ASIO.
Selezione di un driver Windows MME
1. Selezionare File > Opzioni > Connessioni Audio VST.
2. Aprire il menu a tendina Periferica audio e selezionare Windows MME.
3. Nella scheda Riproduzione selezionare le porte audio da utilizzare per la
riproduzione.
4. Nella scheda Registrazione selezionare le porte audio da utilizzare per la
registrazione e per l’ingresso monitor.
Scheda Connessioni Audio VST
Questa scheda consente di specificare in che modo i canali di ingresso e uscita in
WaveLab
utilizzare per la riproduzione e la registrazione dell’audio.
• Per aprire la scheda Connessioni Audio VST, selezionare File > Opzioni >
Pro sono connessi alla scheda audio e quale dispositivo si intende
Connessioni Audio VST.
Impostazioni globali
Periferica audio
Consente di selezionare la periferica audio da utilizzare per la riproduzione e
la registrazione dell’audio. Se non si dispone di una scheda audio di terze
parti, è possibile selezionare il driver Windows MME o le opzioni Built-in
Audio (Mac).
14
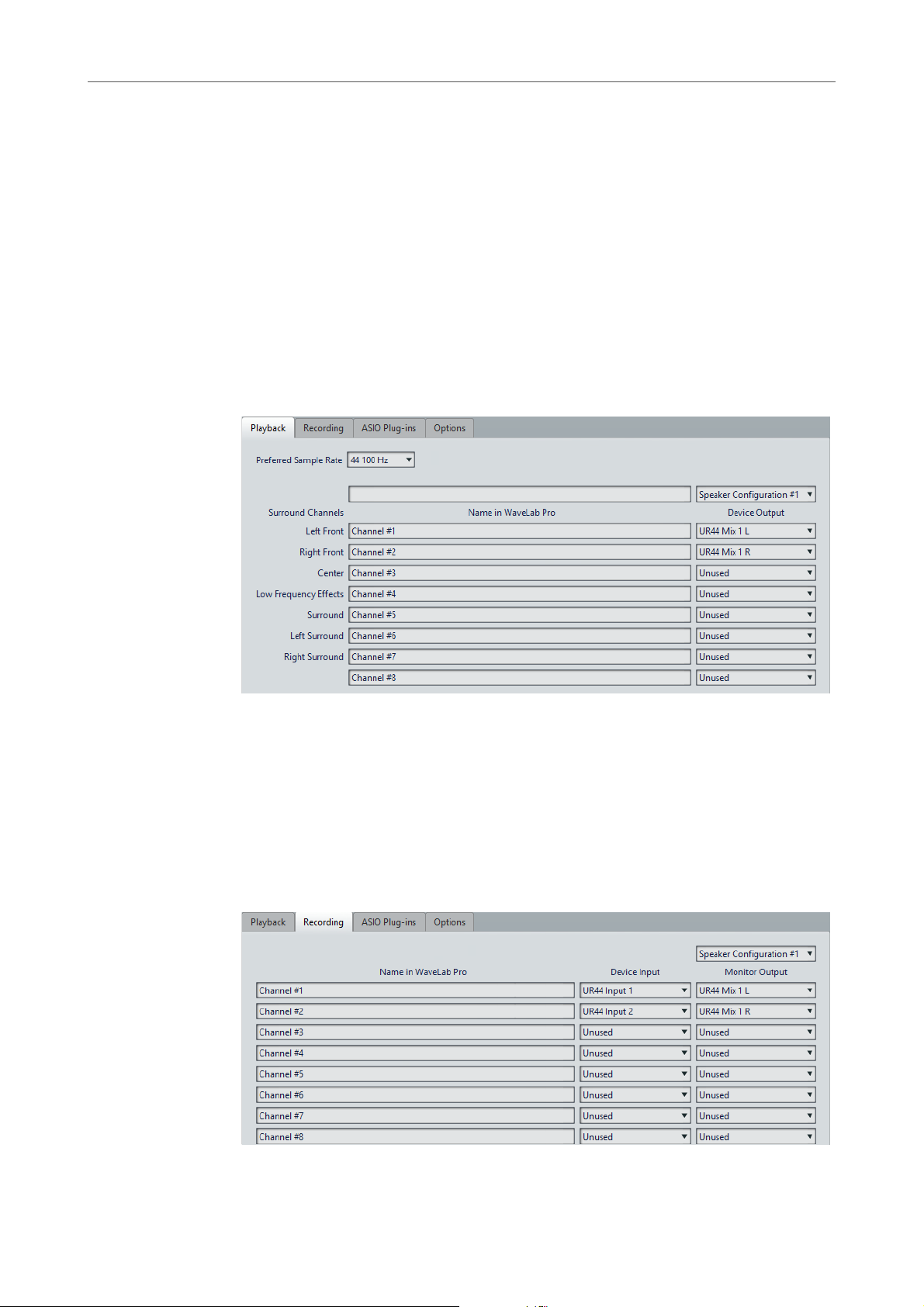
Configurazione del sistema
Definizione delle connessioni audio VST
Pannello di controllo
Quando si seleziona un driver ASIO, il pulsante del Pannello di controllo è
attivo. Fare clic sul pulsante per aprire l’applicazione delle impostazioni
relative alla scheda audio, solitamente installata con la scheda audio stessa.
A seconda della scheda audio e del relativo driver, tale applicazione fornisce
le impostazioni per le dimensioni del buffer, i formati digitali, i collegamenti I/O
aggiuntivi, ecc.
Aggiorna
Questo pulsante fa in modo che le periferiche audio vengano valutate
nuovamente per riflettere le modifiche applicate alle periferiche.
Scheda Riproduzione
Questa scheda consente di selezionare e assegnare dei nomi alle porte audio
utilizzate per la riproduzione. Se si sta monitorando un sistema surround, specificare
qui le uscite del proprio altoparlante surround.
È inoltre possibile specificare l’opzione Frequenza di campionamento preferita
per la riproduzione. Inoltre, è possibile rinominare i canali e impostare la
Configurazione degli altoparlanti per poter passare da un altoparlante all’altro.
Scheda Registrazione
15
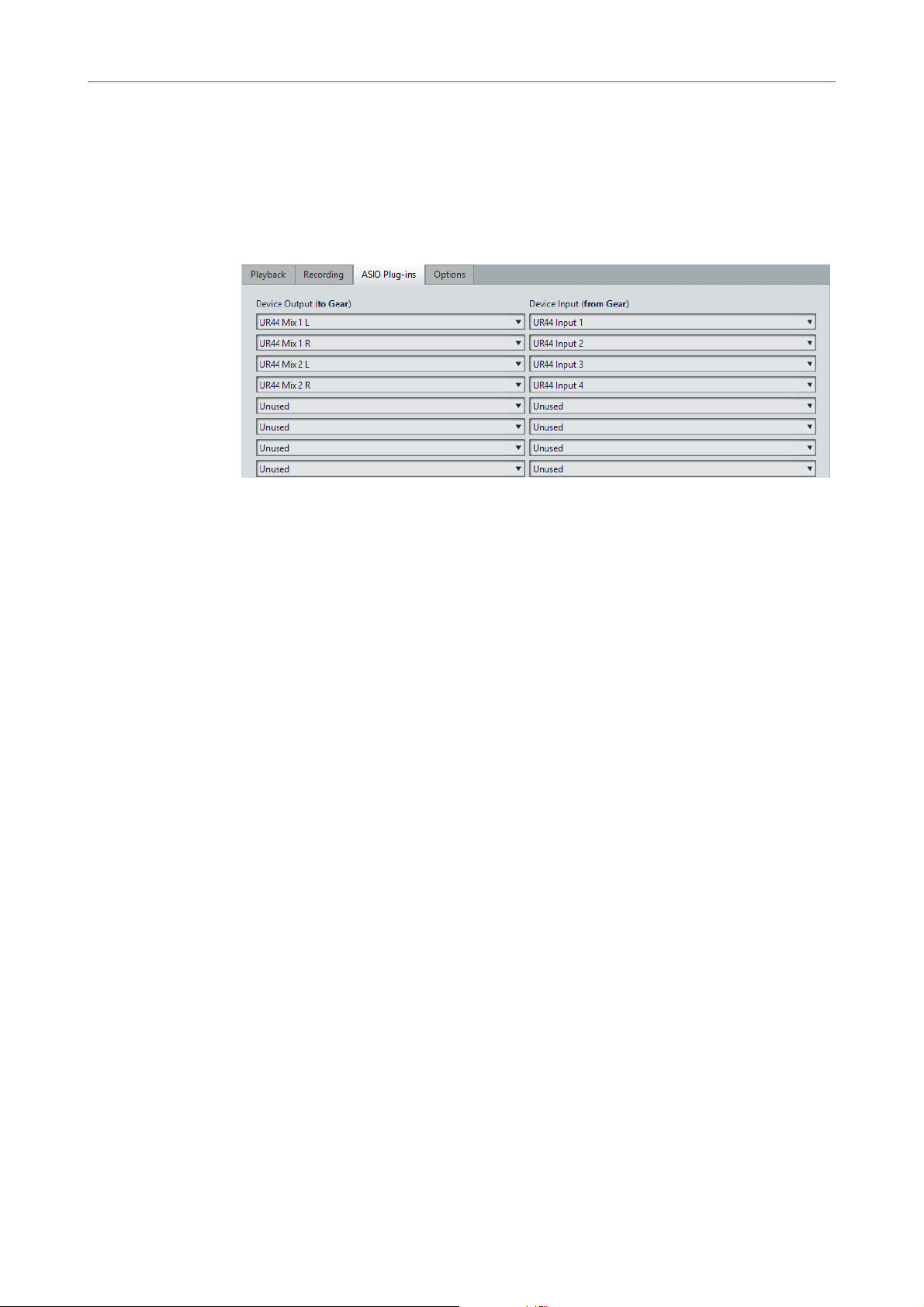
Configurazione del sistema
Definizione delle connessioni audio VST
Questa scheda consente di selezionare e assegnare dei nomi alle porte audio
utilizzate per la registrazione e il monitoraggio dell’ingresso. Gli ingressi definiti qui
saranno poi disponibili nella finestra di dialogo Registrazione. Inoltre, è possibile
rinominare i canali e impostare la Configurazione degli altoparlanti.
Scheda relativa alle apparecchiature esterne
Questa scheda consente di selezionare gli ingressi e le uscite di collegamento
all’attrezzatura di processamento audio esterna. Il nome di questa scheda
corrisponde al driver installato, ad esempio Plug-in ASIO.
Scheda Opzioni
Questa scheda consente di specificare il numero di buffer e la funzionalità del driver
di controllo.
Numero di buffer
Aumentando questo valore, si migliora l’elasticità del flusso audio per evitare
dropout.
Specifico MME - Dimensione buffer
Aumentando questo valore, si migliora l’elasticità del flusso audio per evitare
dropout. Questa opzione è disponibile solo quando è selezionato un driver
MME.
Inizializza il motore del flusso audio solamente al primo utilizzo
Consente di inizializzare il motore del flusso audio quando si utilizza per la
prima volta la riproduzione o la registrazione. Se questa opzione non è attiva,
il motore del flusso audio viene inizializzato all’avvio del programma.
Reinizializza il driver quando viene modificata la frequenza di campionamento
Consente di reinizializzare il driver quando viene modificata la frequenza di
campionamento. Quando la riproduzione o la registrazione devono essere
impostate su una nuova frequenza di campionamento, i driver di alcune
periferiche audio vanno completamente reimpostati per poter funzionare
correttamente. Questa operazione potrebbe richiedere un po’ tempo.
16
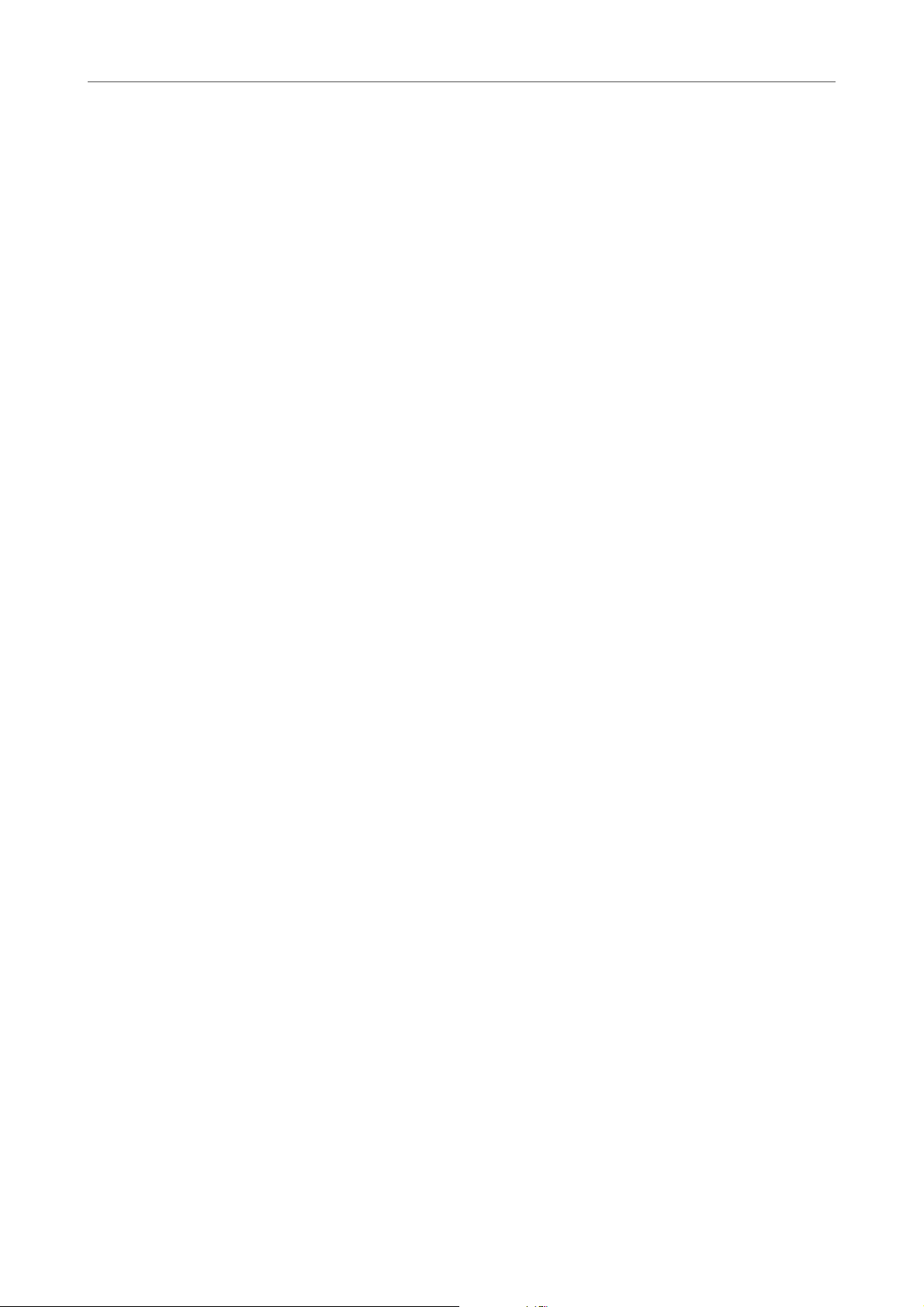
Configurazione del sistema
Registratori CD/DVD
Esegui un breve fade-in/fade-out a inizio/fine riproduzione
Consente di eseguire un breve fade-in quando si avvia la riproduzione e un
breve fade-out quando la si arresta. Questo previene la formazione dei click
che vengono prodotti dalle forme d’onda che non iniziano a un punto di zero.
Rilascio del driver
Consente di eseguire WaveLab Pro insieme ad altre applicazioni e di
garantire sempre alle applicazioni attive l’accesso alla scheda audio.
•Se l’opzione Quando WaveLab Pro è in background è attivata, il driver
viene rilasciato quando WaveLab Pro è in background.
•Se l’opzione Quando Cubase è in primo piano è attivata, il driver viene
rilasciato quando Cubase è in primo piano.
Registratori CD/DVD
Per istruzioni generali sull’installazione di registratori interni o la connessione di
registratori esterni tramite USB o Firewire, fare riferimento al manuale di istruzioni
del proprio computer o registratore.
Assicurarsi che sulla propria unità di registrazione sia installata l’ultima versione del
firmware. Per i registratori CD, il firmware esistente deve supportare la modalità
disc-at-once. Inoltre, l’utilizzo di un’unità con un firmware più datato può impedire,
ad esempio, la scrittura di marker di sotto-indice nelle tracce.
Dispositivi di controllo remoto
È possibile utilizzare dei dispositivi remoti per controllare da remoto WaveLab Pro.
Numerosi comandi possono essere controllati tramite le manopole e i cursori di un
dispositivo di controllo remoto. A tutti i comandi che possono essere associati a una
scorciatoia da tastiera può essere assegnato anche un trigger MIDI.
Scheda Dispositivi di controllo remoto
Questa scheda consente di selezionare un dispositivo per il controllo remoto di
WaveLab
dispositivi di controllo MIDI.
• Per aprire la scheda Dispositivi di controllo remoto, selezionare File >
Pro, nonché di visualizzare e modificare la mappa di controllo dei
Preferenze > Dispositivi di controllo remoto.
17
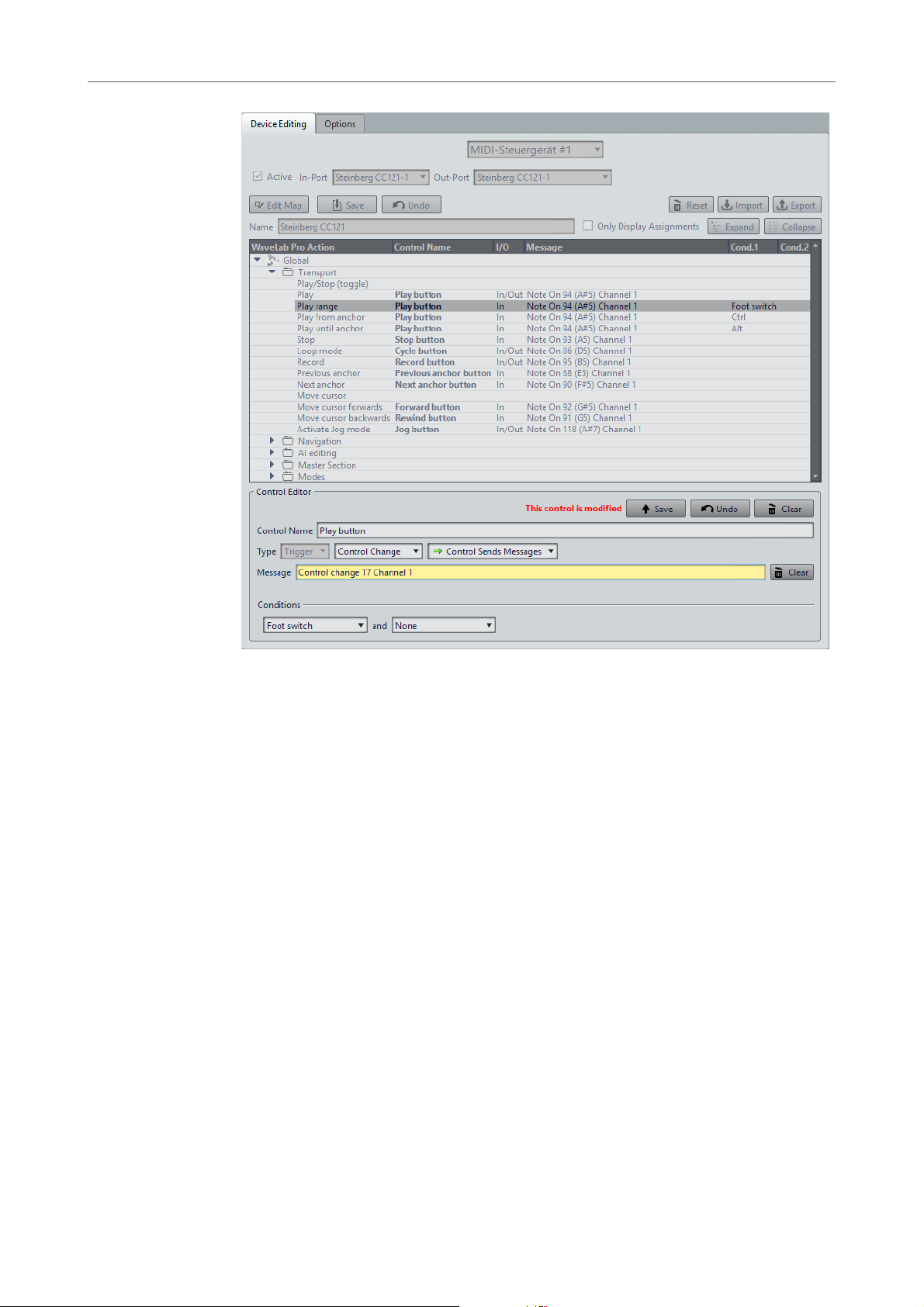
Configurazione del sistema
Dispositivi di controllo remoto
Scheda Modifica del dispositivo
Questa scheda consente di selezionare un dispositivo di controllo MIDI, visualizzare
la mappa di controllo, assegnare dei comandi WaveLab
importare/esportare assegnazioni di controlli.
Menu dei dispositivi
Selezionare il dispositivo MIDI da modificare. Selezionare Scorciatoie MIDI
per i menu per definire la porta di ingresso MIDI utilizzata per le scorciatoie
MIDI. Le scorciatoie possono quindi essere assegnate nella scheda
Scorciatoie.
Selezionare Dispositivo di controllo MIDI #1 - #10 per selezionare uno slot
per un dispositivo di controllo MIDI connesso. È quindi possibile assegnare
un dispositivo selezionando una porta di ingresso e una porta di uscita MIDI.
Attivo
Consente di attivare il dispositivo selezionato e di scansionare le porte MIDI.
Porta di ingresso/Porta di uscita
Consente di selezionare la porta di ingresso/uscita MIDI del dispositivo che
si desidera utilizzare.
Pro ai controlli MIDI e
18
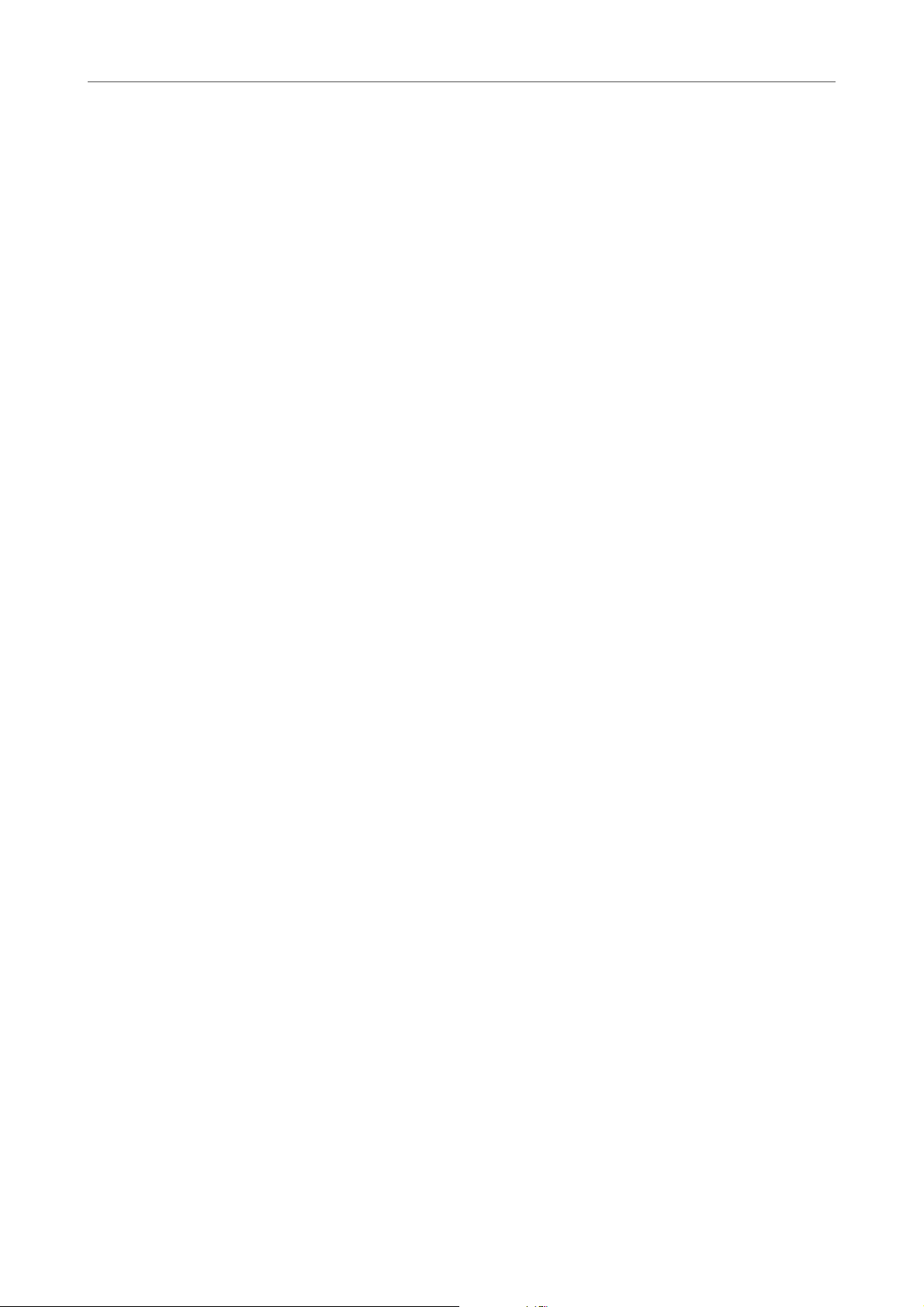
Configurazione del sistema
Dispositivi di controllo remoto
Modifica mappa
Salva
Annulla
Reinizializza
Consente di attivare la modalità di modifica della mappa di controllo MIDI per
il dispositivo selezionato. Per uscire dalla modalità di modifica, fare di nuovo
clic.
Consente di salvare le modifiche che sono state applicate alla mappa di
controllo MIDI.
Consente di annullare le modifiche che sono state applicate alla mappa di
controllo MIDI.
Se la mappa dispone di un preset di fabbrica, fare clic su Reinizializza per
reimpostare tutte le modifiche che sono state apportate alla mappa. Se il
dispositivo di controllo non dispone di preset di fabbrica, la mappa viene
cancellata.
Importa
Consente di aprire il browser dei file, dove è possibile selezionare un file di
definizione della mappa (file XML). Questo tipo di file può essere fornito, ad
esempio, dal produttore di un dispositivo MIDI o da un altro utente di
WaveLab
Pro.
Esporta
Consente di esportare un file di definizione della mappa (file XML). Questo file
può essere inviato a un altro utente di WaveLab
Pro, ad esempio.
Nome
Consente di inserire un nome per la mappa.
Visualizza solamente le assegnazioni
Se questa opzione è attivata, la mappa di controllo visualizza solamente i
parametri che sono associati a un controllo remoto.
Espandi/Riduci
Consente di espandere/ridurre la struttura ad albero delle cartelle per la
mappa di controllo.
Elenco delle cartelle di WaveLab Pro
Questa struttura ad albero delle cartelle elenca i parametri che è possibile
controllare in remoto. La cartella superiore rappresenta i contesti. I parametri
correlati possono essere controllati se il contesto è attivo. Ad esempio, se un
file audio è attivo.
Un controllo remoto può essere utilizzato in diversi contesti se questi sono
esclusivi. Ad esempio, alcuni parametri possono essere utilizzati per un file
audio attivo o per un montaggio audio attivo.
La cartella Globale contiene i parametri che possono essere sempre
controllati.
19
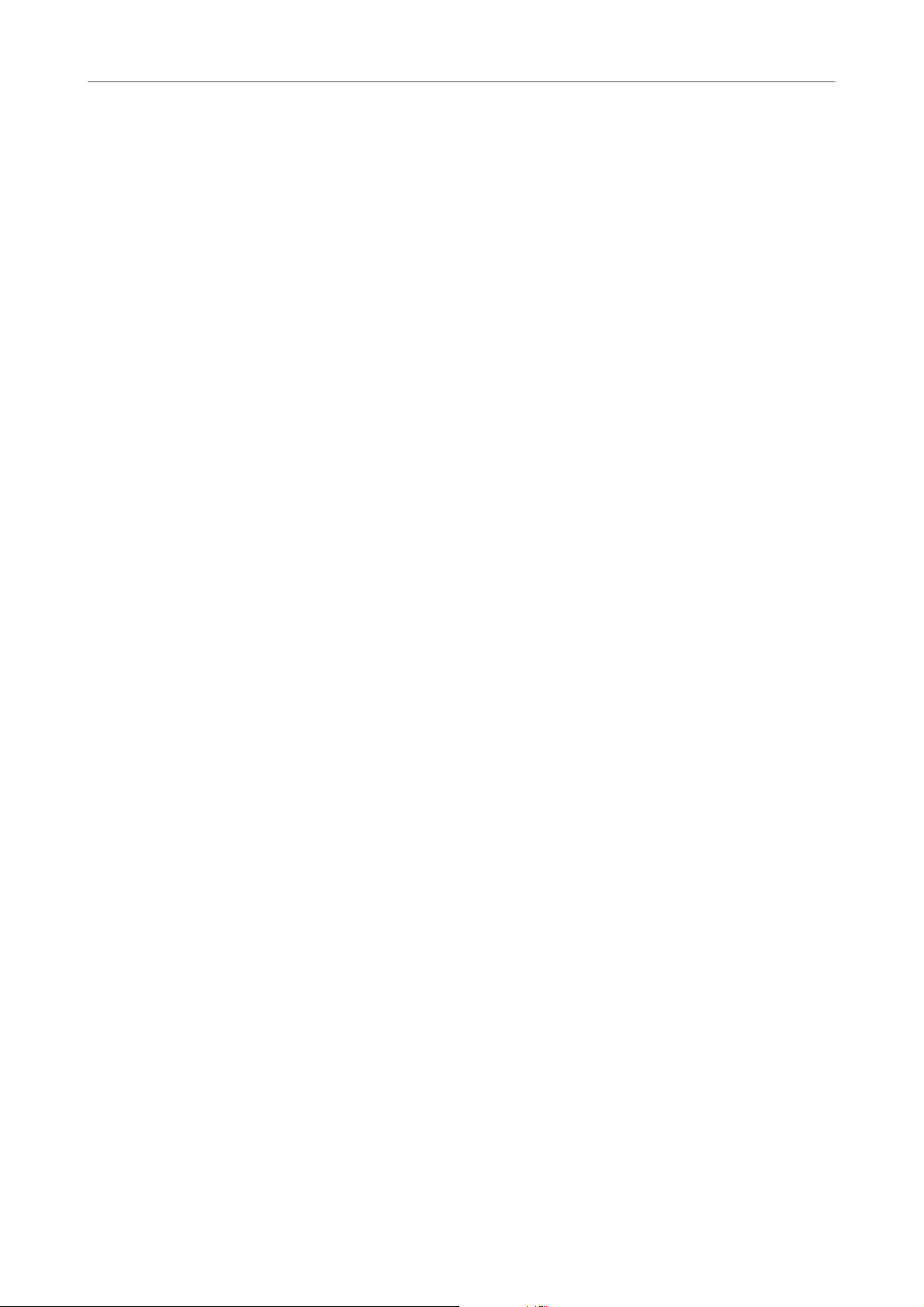
Configurazione del sistema
Dispositivi di controllo remoto
Editor del controllo - Salva
Editor del controllo - Annulla
Editor del controllo - Cancella
Nome del controllo
Tipo
Se è stato creato o modificato un controllo, è necessario salvarlo facendo clic
su questo pulsante.
Se è stato modificato un controllo, fare clic su questo pulsante per annullare
le modifiche.
Consente di eliminare la definizione del controllo selezionata.
Consente di inserire un nome per il controllo. Ciascun controllo deve avere un
nome.
Nella sezione Tipo, è possibile modificare il tipo del controllo selezionato.
Quando a un parametro è possibile assegnare più tipi di controllo, dal primo
menu a tendina è possibile selezionare il tipo. Per alcuni parametri, è possibile
scegliere tra un editing di tipo relativo e uno di tipo assoluto. Ad esempio, un
cursore della Sezione Master può essere associato a un fader motorizzato
remoto (editing assoluto) o a una manopola a corsa infinita (editing relativo).
Sono supportati numerosi protocolli per interpretare i messaggi MIDI. Dal
secondo menu è possibile selezionare il protocollo che si desidera utilizzare.
La funzione Apprendimento MIDI può modificare automaticamente questo
protocollo in base ai messaggi MIDI ricevuti.
I controlli remoti inviano dei messaggi ma possono anche riceverne da parte
di WaveLab
Pro, ad esempio per illuminare un pulsante o spostare un fader
motorizzato. Dal terzo menu è possibile selezionare la modalità che si
desidera utilizzare.
Messaggio
Consente di attivare la funzione Apprendimento MIDI. Se questa opzione è
attivata, è possibile utilizzare il controllo (manopola, fader, ecc.) del proprio
controller MIDI. Quando vengono ricevuti dei messaggi MIDI, essi vengono
analizzati dopo che l’attività MIDI è rimasta ferma per diversi millisecondi. Il
risultato viene visualizzato nel campo Messaggio. Questo viene quindi
utilizzato da WaveLab
Pro come identificatore del controllo.
Cancella
Consente di eliminare l’evento MIDI che identifica il controllo.
Condizioni
Un modificatore è un parametro di WaveLab Pro che può essere attivato da
un controllo MIDI (ad esempio, un foot switch) o da un tasto del computer
([Ctrl]/[Comando], [Shift], ecc.). Associando un controllo remoto a uno o più
modificatori, è possibile utilizzare un solo controllo remoto per modificare
diversi parametri.
20
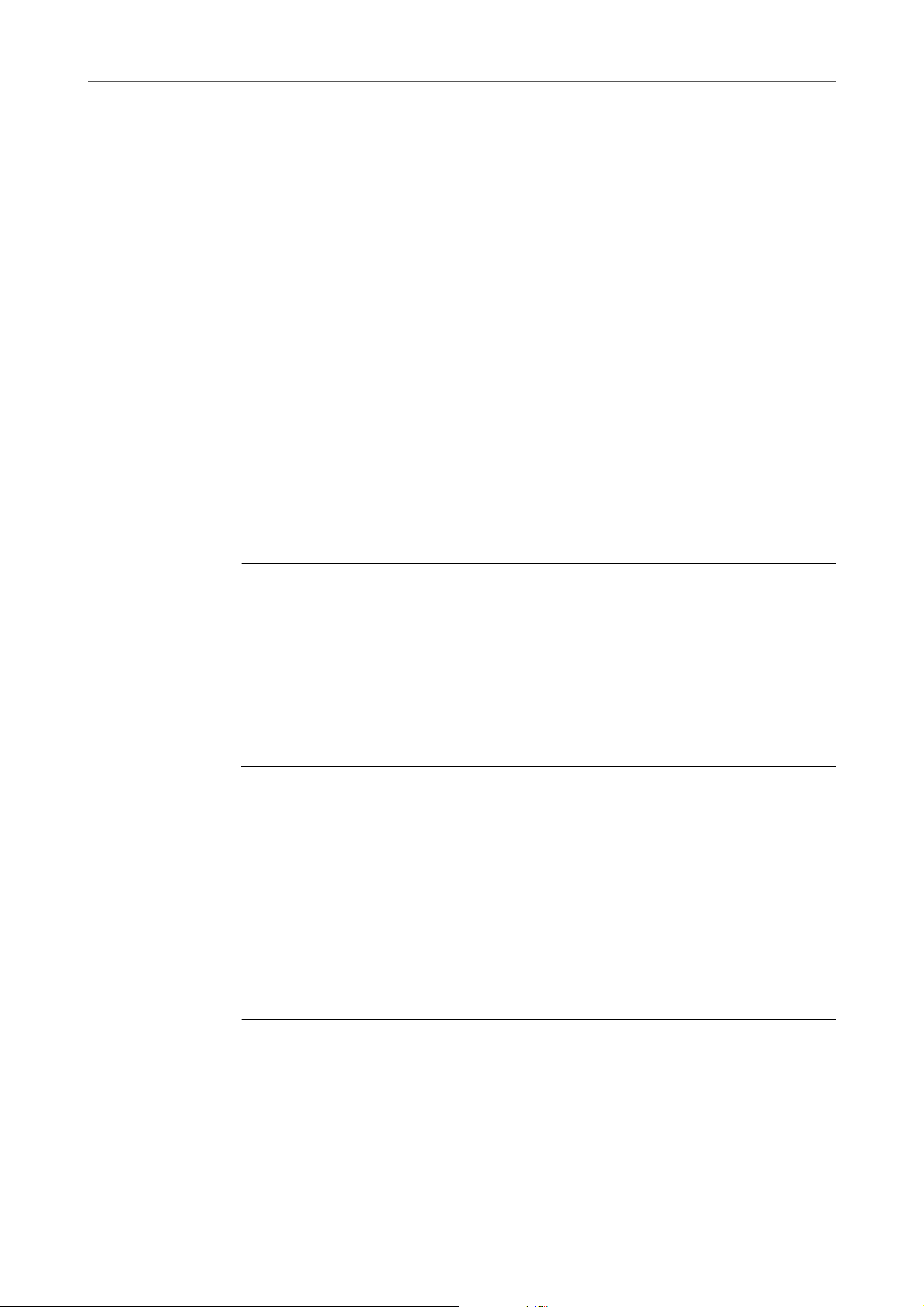
Configurazione del sistema
PROCEDIMENTO
PROCEDIMENTO
Dispositivi di controllo remoto
Scheda Opzioni
Questa scheda consente di utilizzare la funzione Apprendimento MIDI per
assegnare il controllo di un dispositivo di controllo remoto MIDI a una funzione.
Emula la rotellina del mouse
Se questa opzione è attivata, la manopola AI dei controller Steinberg funziona
come se fosse una rotellina del mouse nell’interfaccia utente di WaveLab
tranne che per i plug-in.
Modifica il campo numerico che ha il focus
Se questa opzione è attivata, la manopola AI dei controller Steinberg può
essere utilizzata per modificare il campo numerico focalizzato che è possibile
trovare in molte finestre e finestre di dialogo di WaveLab
Pro.
Selezione di un dispositivo di controllo remoto MIDI
Pro,
PREREQUISITI
Il dispositivo di controllo remoto MIDI deve essere connesso al PC/Mac.
1. Selezionare File > Preferenze > Dispositivi di controllo remoto.
2. Nella scheda Modifica del dispositivo, dal menu a tendina posto nella parte
superiore selezionare uno degli slot del dispositivo di controllo MIDI o
l’opzione Scorciatoie MIDI per i menu.
3. Selezionare Attivo per attivare il dispositivo selezionato.
4. Dai menu a tendina Porta di ingresso e Porta di uscita, selezionare una
porta di ingresso e di uscita MIDI.
Assegnazione di un controller MIDI a un parametro
Se si sta utilizzando un dispositivo di controllo remoto Steinberg, ad esempio il
CC121, i controlli sono già assegnati ai parametri. È possibile personalizzare
queste impostazioni di default.
PREREQUISITI
È necessario aver configurato il proprio dispositivo di controllo remoto MIDI.
1. Selezionare File > Preferenze > Dispositivi di controllo remoto.
2. Dal menu a tendina posto nella parte superiore della finestra di dialogo,
selezionare il proprio dispositivo di controllo MIDI.
3. Nella scheda Modifica del dispositivo, fare clic sul pulsante Modifica
mappa.
21
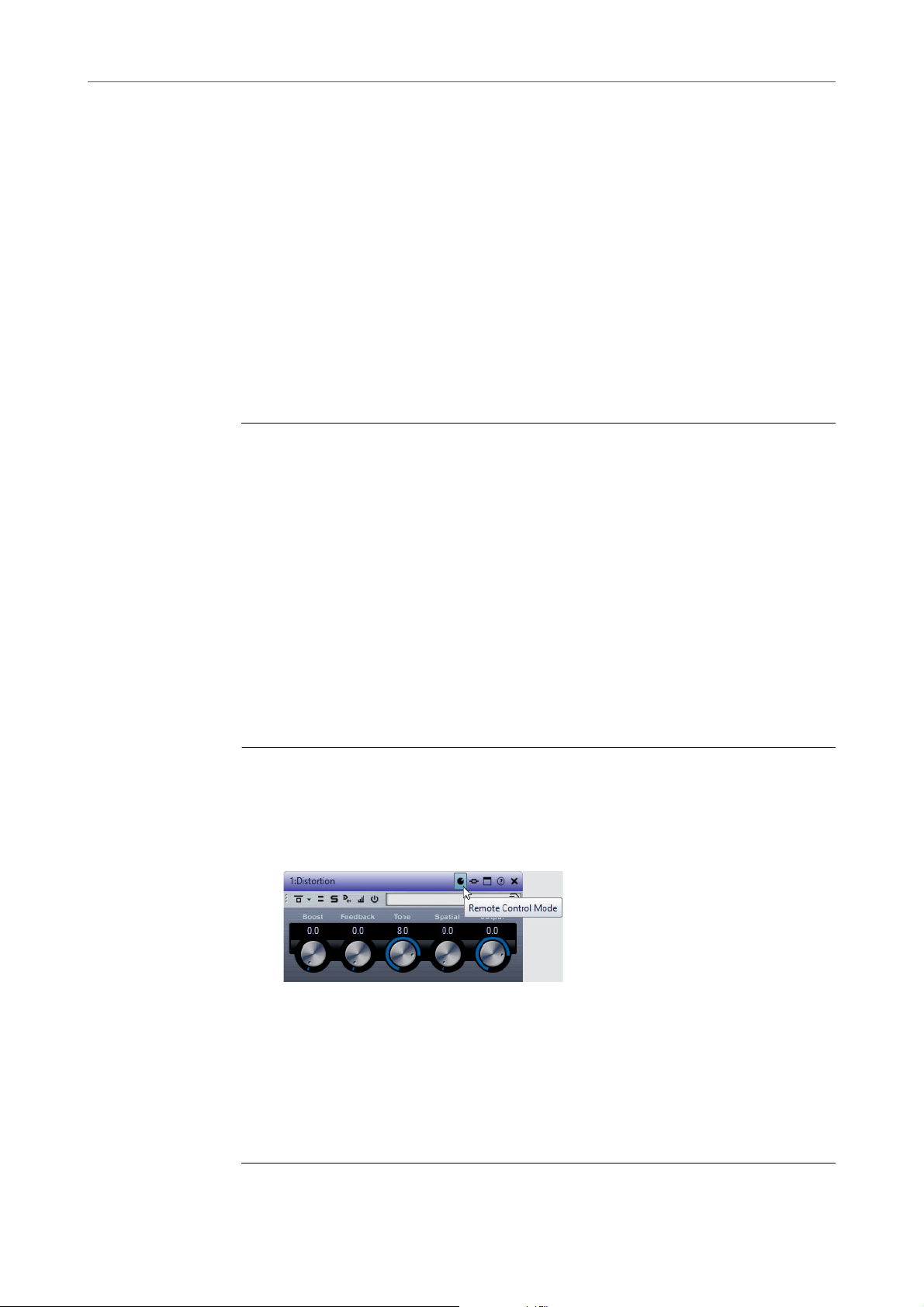
Configurazione del sistema
PROCEDIMENTO
Dispositivi di controllo remoto
4. Nella struttura ad albero, fare clic sul parametro che si desidera controllare da
5. Nella sezione Editor del controllo, inserire un nome nel campo Nome del
6. Selezionare il tipo di marker.
7. Fare clic sul campo Messaggio e sul dispositivo di controllo remoto MIDI
8. Fare clic su Salva a destra del messaggio Questo controllo è modificato.
9. Fare clic su Salva a destra del pulsante Modifica mappa.
RISULTATO
Il controller MIDI è ora assegnato alla funzione.
remoto.
controllo.
A seconda del tipo di controllo del dispositivo di controllo remoto MIDI, è necessario
selezionare un controllo con valori relativi (manopola), con valori di attivazione
(pulsante) o con valori assoluti (fader).
spostare il controllo che si desidera assegnare.
Il nome del controller viene visualizzato nel campo Messaggio.
Assegnazione di parametri personalizzati ai plug-in
È possibile assegnare dei parametri personalizzati a molti plug-in VST 3.
PREREQUISITI
Nella scheda Dispositivi di controllo remoto, assegnare i controlli del proprio
controller MIDI ai parametri personalizzati dei plug-in. Se si sta utilizzando il
controller Steinberg CC121, i parametri vengono assegnati di default.
1. Dalla Sezione Master o dalla finestra Effetti, aprire il plug-in che si desidera
controllare attraverso il dispositivo di controllo remoto MIDI.
2. Tenendo premuto [Ctrl]/[Comando], fare clic sull’icona a cerchio nella parte
superiore della finestra del plug-in per accedere alla modalità Modifica.
3. Fare clic su OK.
L’icona indica che si è in modalità Apprendimento MIDI.
4. Portare il mouse sopra un parametro del plug-in desiderato, quindi spostare
il controllo MIDI che si desidera associare.
Ripetere questa operazione per tutti i parametri e i controlli che si desidera assegnare.
5. Una volta terminato, fare clic sull’icona strumenti per uscire dalla modalità
Modifica, quindi fare clic su OK.
22
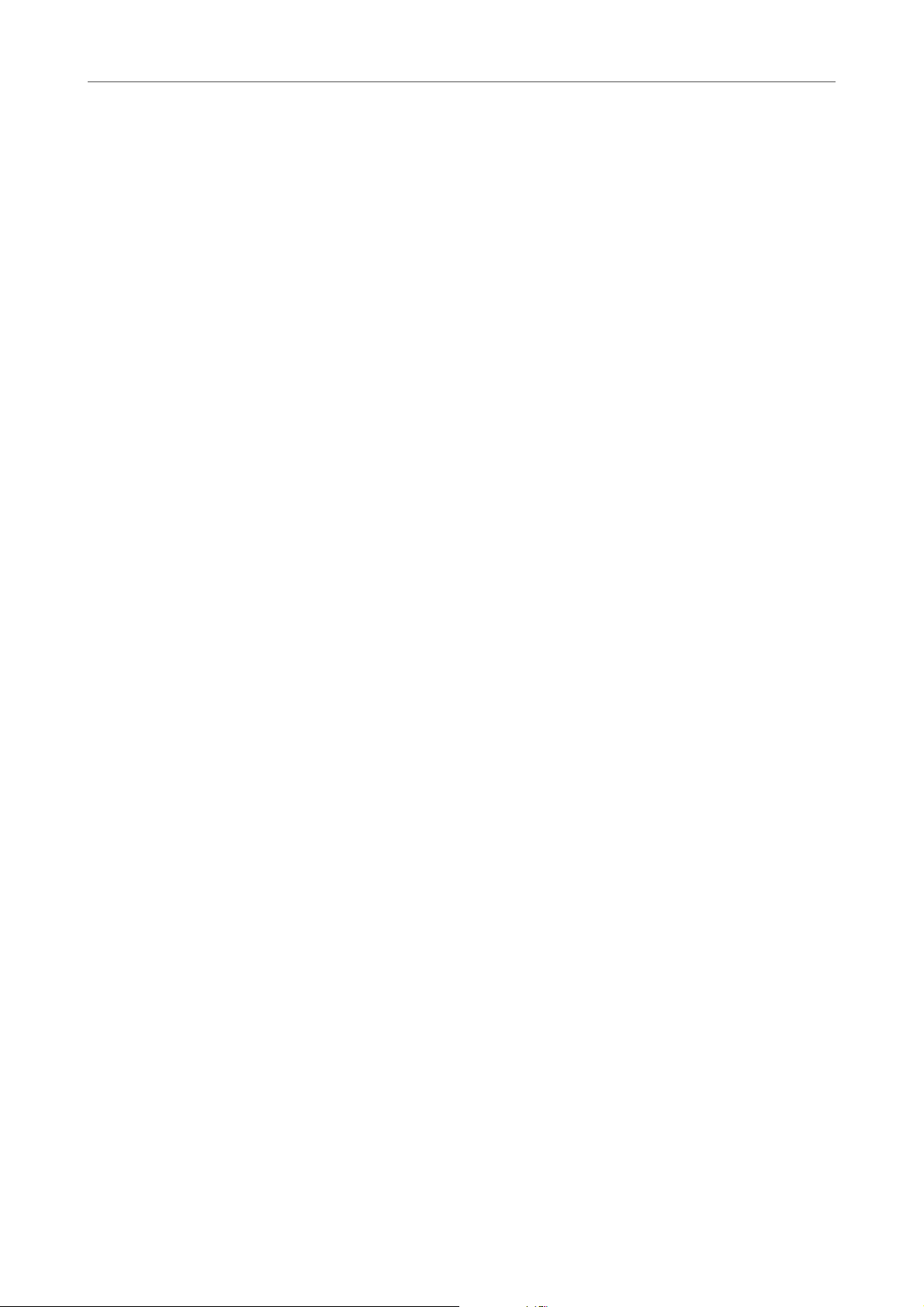
Configurazione del sistema
Dispositivi di controllo remoto
RISULTATO
L’assegnazione viene salvata. È ora possibile controllare i parametri assegnati
tramite il proprio dispositivo di controllo remoto MIDI. Un plug-in può essere
controllato tramite il parametro se è attiva l’opzione Modalità di controllo remoto.
È possibile attivare solo un plug-in alla volta.
Quando è attivo un plug-in per il controllo remoto, esso ha la precedenza sulle altre
impostazioni dell’applicazione che sono controllate dallo stesso parametro.
Per rimuovere tutte le assegnazioni dei controlli remoti per il plug-in, tenere premuto
[Ctrl]/[Comando] e [Shift], quindi fare clic sul pulsante Modalità di controllo
remoto.
LINK CORRELATI
CC121 Advanced Integration Controller a pag. 24
Importazione ed esportazione dei file di definizione di controllo
remoto
I file di definizione delle mappe sono file XML che contengono assegnazioni di
controlli per i propri dispositivi remoti. È possibile scambiarli con altri utenti o salvare
una copia di backup.
Nella scheda Dispositivi di controllo remoto, selezionare la scheda Modifica del
dispositivo.
• Per aprire un file di definizione mappa, fare clic su Importa, individuare la
posizione del file e selezionarlo.
• Per esportare un file di definizione mappa, fare clic su Esporta e individuare
la posizione in cui si desidera salvare il file.
Implementazione delle modifiche nelle impostazioni dei
dispositivi di controllo remoto
Le modifiche apportate alle mappe, come ad esempio la modifica del nome di un
controllo, possono essere salvate, reinizializzate, annullate e rimosse nella sezione
Editor del controllo della scheda Dispositivi di controllo remoto.
• Per salvare tutte le modifiche apportate, fare clic su Salva.
• Per ripristinare i preset di fabbrica di un dispositivo di controllo remoto MIDI,
fare clic su Reinizializza. Se il dispositivo di controllo non dispone di preset
di fabbrica, la mappa viene cancellata.
• Per annullare l’ultima operazione, fare clic su Annulla.
• Per rimuovere la definizione o annullare l’assegnazione del controllo
selezionato, fare clic su Cancella.
23
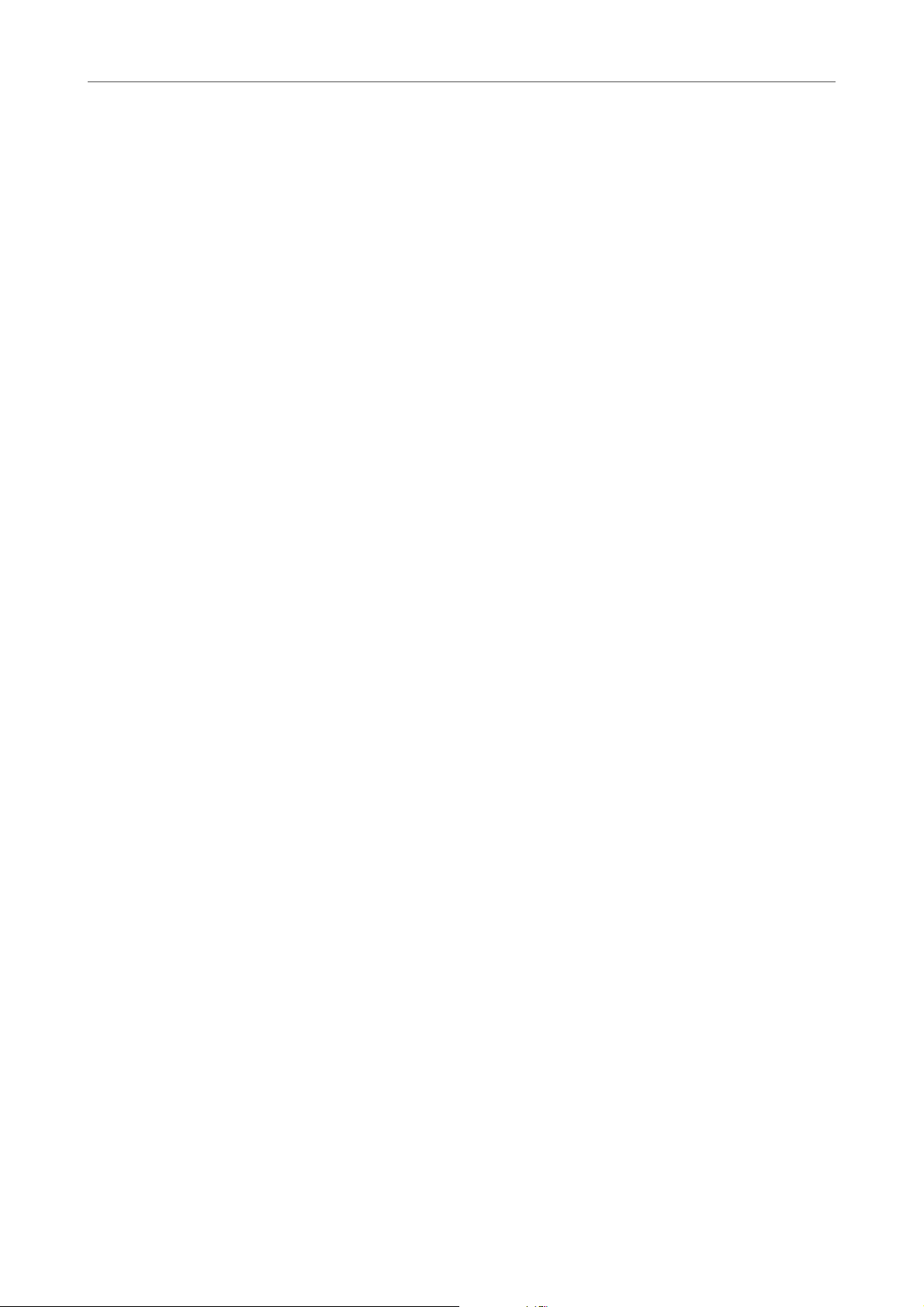
Configurazione del sistema
Dispositivi di controllo remoto
Utilizzo dei modificatori per i parametri di controllo remoto
È possibile utilizzare lo stesso controller per controllare diversi parametri, tramite
l’impiego di uno o due modificatori. Un modificatore può essere costituito da un
controllo MIDI (ad esempio, un foot switch) o un tasto di modifica (ad esempio,
[Shift] e/o [Ctrl]/[Comando]).
Per determinare uno o due modificatori, aprire la scheda Dispositivi remoti e,
durante la modifica di un parametro, selezionare i modificatori scelti nella sezione
Condizioni.
È possibile utilizzare i tasti di modifica [Shift] e [Alt]/[Option] per cambiare i
passaggi di modifica dei controlli a manopola a corsa infinita nel modo seguente:
• Premere [Shift] per modificare i valori in piccoli passaggi.
• Premere [Alt]/[Option] per modificare i valori in passaggi più grandi.
CC121 Advanced Integration Controller
Sezione Channel
È possibile utilizzare la periferica CC121 Advanced Integration Controller di
Steinberg per controllare WaveLab
Questa sezione descrive i preset di fabbrica di WaveLab Pro per il CC121. Per
informazioni dettagliate sulle modalità di utilizzo del controller, fare riferimento al
manuale fornito con il CC121. Si noti che CC121 è stato progettato e realizzato
originariamente per Cubase. La seguente panoramica combina le funzioni di
WaveLab
paragrafo seguente non sono assegnati a un parametro.
È possibile utilizzare tutti i controlli della sezione channel di CC121, ad esclusione
del fader, per controllare gli elementi della traccia selezionata in un montaggio audio
di WaveLab
Fader
Manopola PAN
Mute
Pro con i controlli di CC121. I controlli che non sono elencati nel
Pro. Il fader può essere utilizzato per la Sezione Master.
Consente di controllare il fader della Sezione Master.
Consente di controllare il guadagno della traccia selezionata.
Pro.
Consente di mettere o togliere il mute dalla traccia selezionata.
Solo
Consente di attivare o disattivare il solo per la traccia selezionata.
CHANNEL SELECT
Consente di selezionare la traccia precedente/successiva nel montaggio
audio.
24
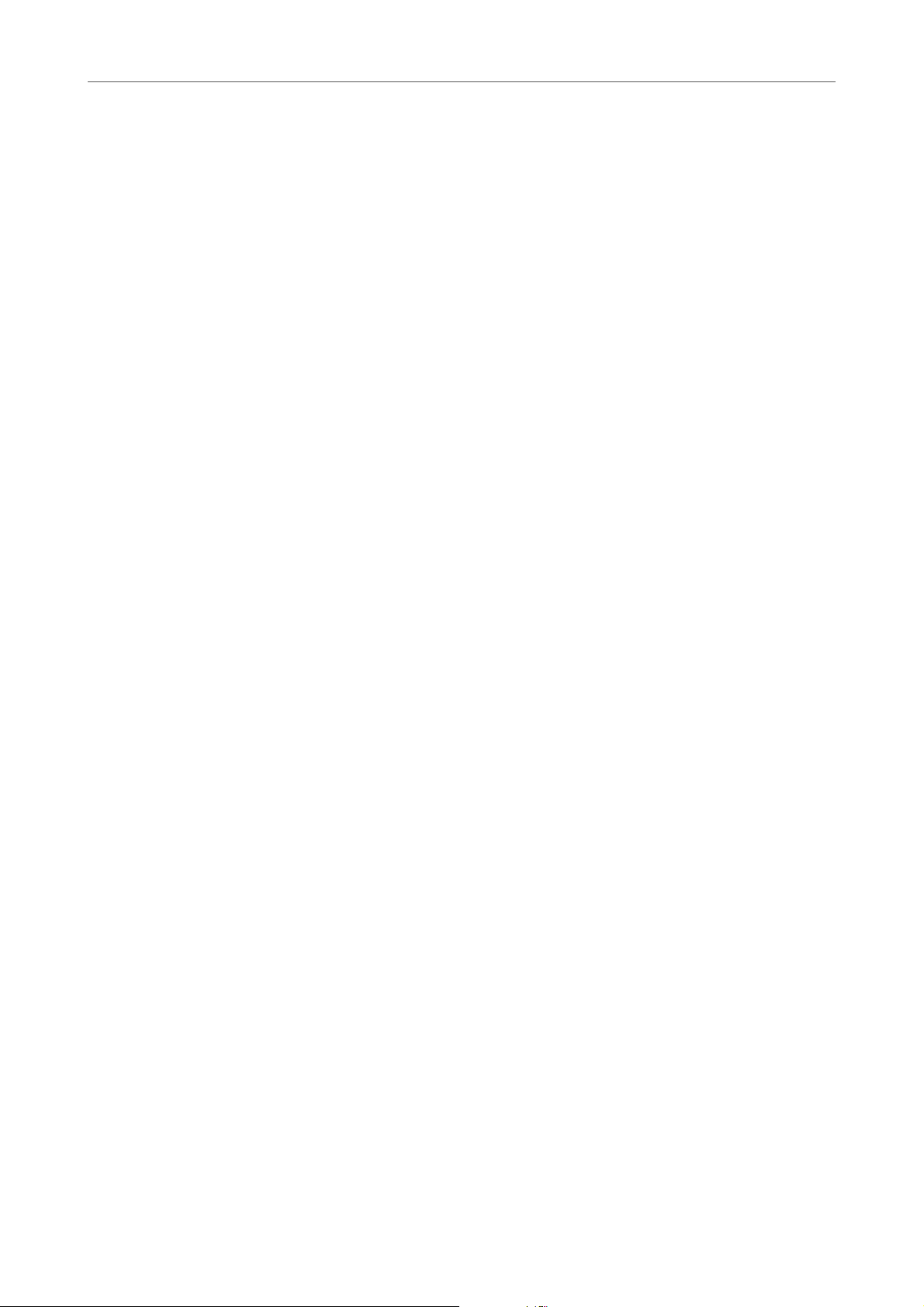
Configurazione del sistema
Dispositivi di controllo remoto
Sezione EQ
Con la Sezione EQ è possibile controllare facilmente il plug-in Studio EQ di
Steinberg.
Se il pulsante Tipo di EQ è attivo nel CC121, è possibile regolare i parametri dello
Studio EQ focalizzato. È possibile impostare tutti i parametri EQ necessari, come
Q/F/G per ciascuna banda, la selezione del Tipo di EQ e Bypassa tutto on/off. È
possibile passare alla modalità di navigazione di WaveLab
pulsante Tipo di EQ. Nella modalità di navigazione di WaveLab
accesso a una serie di funzioni alternative come scorrimento, ingrandimento e
passaggio da una finestra all’altra.
Pulsante EQ TYPE attivato:
Per spostare il cursore sul bordo della clip precedente/successiva nel
montaggio audio, tenere premuto [Alt]/[Option]. Per spostare il cursore sul
bordo della regione precedente/successiva nel montaggio audio, tenere
premuto [Shift]. Per spostare il cursore sul marker precedente/successivo
nell’Editor audio, tenere premuto [Ctrl]/[Comando].
Pro disattivando il
Pro, si ottiene
Manopole dell’ampiezza di banda (Q)
Consentono di regolare la Q (ampiezza di banda) di ciascuna banda EQ.
Manopole di frequenza (F)
Consentono di regolare la frequenza di ciascuna banda EQ.
Manopole di guadagno (G)
Consentono di regolare il guadagno di ciascuna banda EQ.
ON
Consente di attivare/disattivare le bande EQ.
ALL BYPASS
Consente di attivare/disattivare il bypass per tutti i plug-in della Sezione
Master.
Pulsante EQ TYPE non attivato:
LOW ON
Consente di aprire l’Editor audio.
LOW-MID ON
Consente di aprire la finestra Montaggio audio.
HIGH-MID ON
Consente di aprire la finestra Processore batch.
HIGH ON
Consente di aprire la scheda delle preferenze.
25
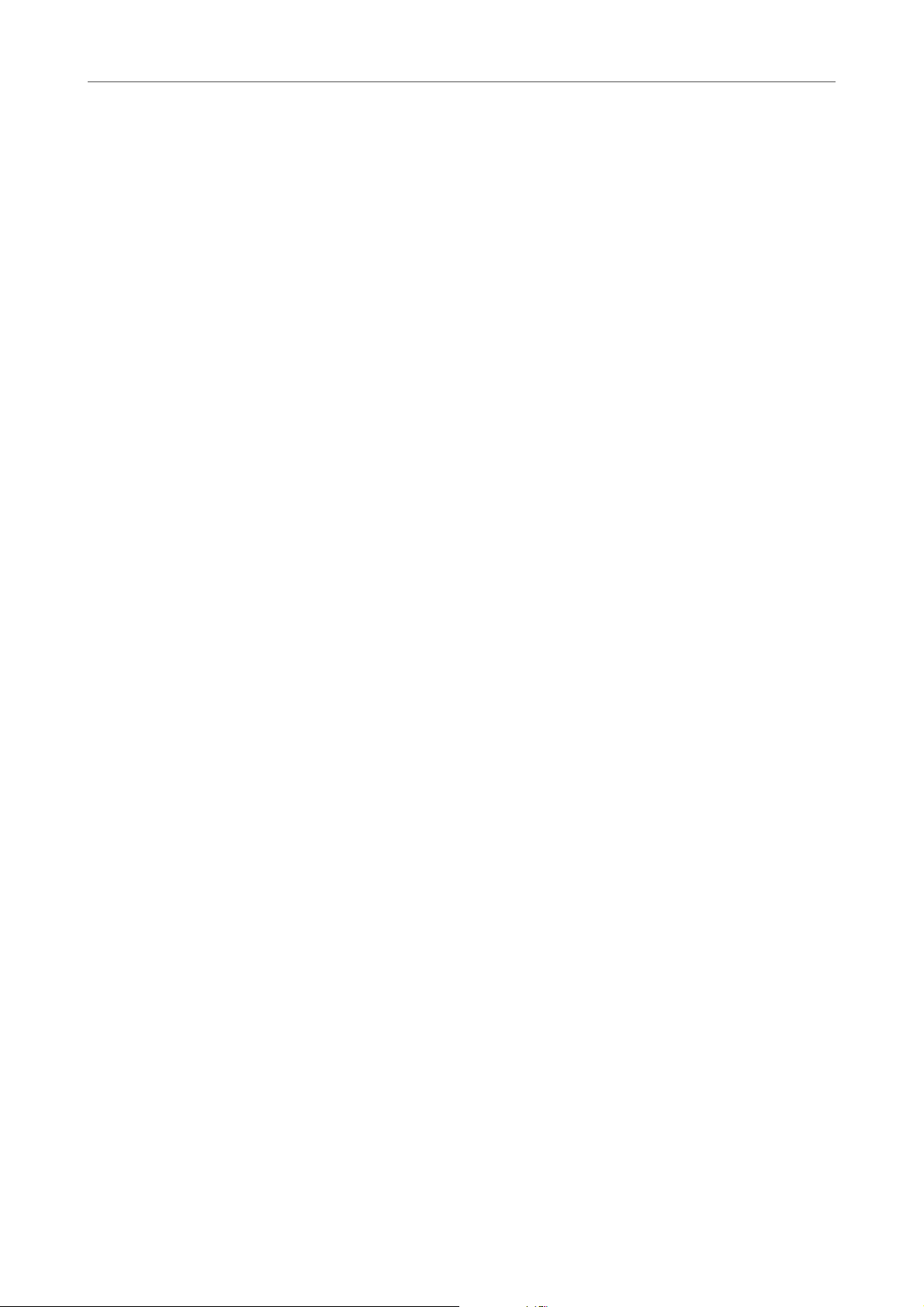
Configurazione del sistema
Dispositivi di controllo remoto
Manopola EQ-1 per l’EQ Gain (G)
Manopola EQ-2 per il l’EQ Gain (G)
Manopola EQ-3 per l’EQ Gain (G)
Manopola EQ-4 per l’EQ Gain (G)
Manopola EQ-1 per l’EQ Frequency (F)
Manopola EQ-2 per l’EQ Frequency (F)
Consente di scorrere verso sinistra/destra lungo la linea temporale.
Consente di regolare l’ingrandimento orizzontale sulla linea temporale.
Consente di regolare l’ingrandimento verticale sulla linea temporale.
Consente di scorrere le tracce nella finestra Montaggio audio o di eseguire
uno scorrimento in senso verticale nell’Editor audio.
Consente di scorrere verso sinistra/destra lungo la linea temporale della
panoramica dell’Editor audio.
Consente di aumentare/ridurre l’ingrandimento orizzontale della linea
temporale della panoramica dell’Editor audio.
Sezione Trasporto
Manopola EQ-3 per l’EQ Frequency (F)
Consente di aumentare/ridurre l’ingrandimento verticale della linea temporale
della panoramica dell’Editor audio.
Manopola EQ-4 per l’EQ Frequency (F)
Consente di eseguire uno scorrimento in senso verticale lungo la linea
temporale della panoramica dell’Editor audio.
In questa sezione è possibile controllare le funzioni di trasporto di WaveLab Pro.
Pulsante Precedente
Consente di scorrere la posizione del cursore verso sinistra.
Pulsante Riavvolgimento
Consente di scorrere la posizione del cursore di modifica verso sinistra.
Pulsante Avanti
Consente di scorrere la posizione del cursore di modifica verso destra.
Pulsante Seguente
Consente di scorrere la posizione del cursore verso destra.
Pulsante Ciclo
Consente di attivare/disattivare la modalità Ciclo.
26
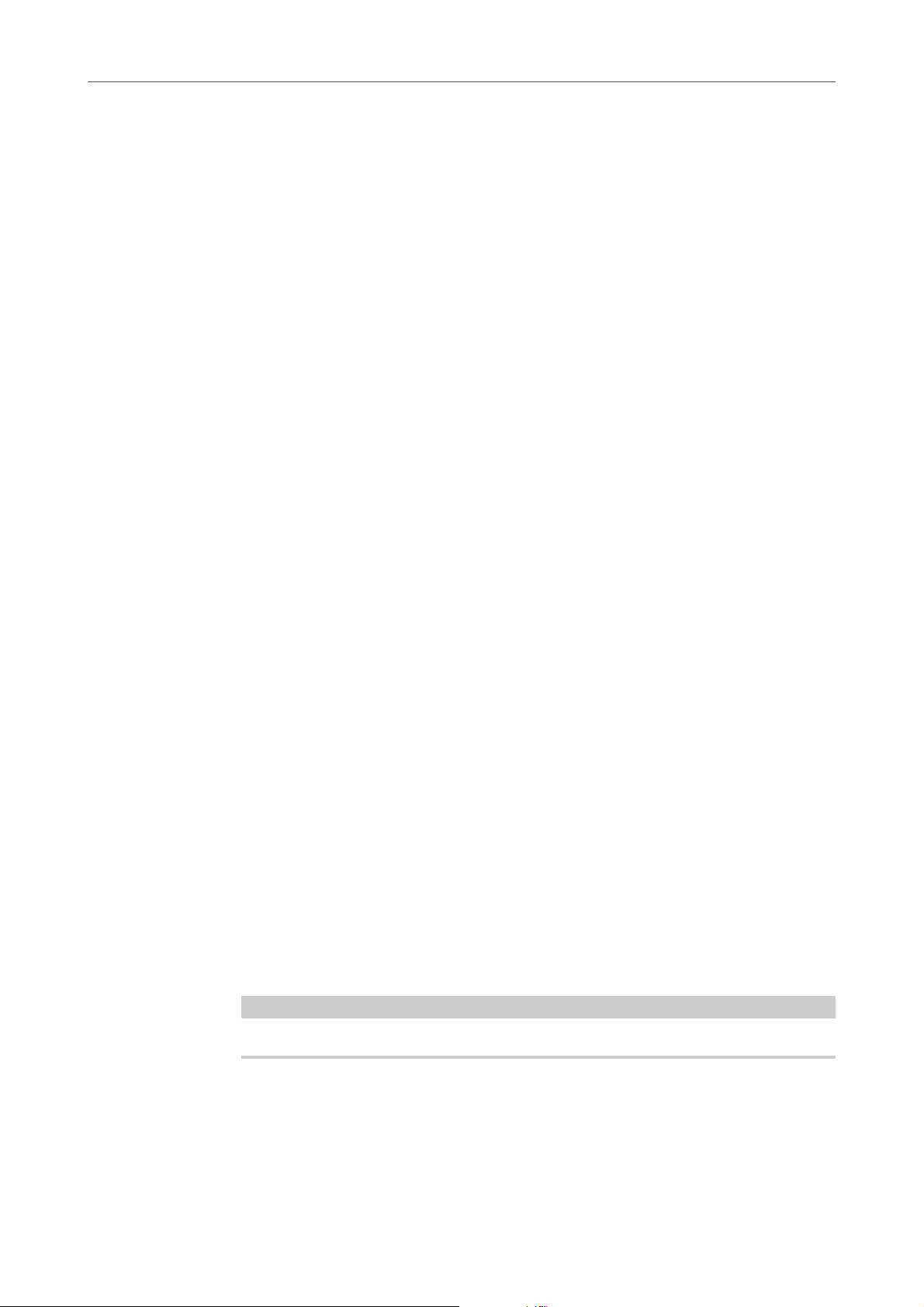
Configurazione del sistema
NOTA
Dispositivi di controllo remoto
Pulsante Arresta la riproduzione
Pulsante Riproduci
Pulsante Registra
Sezione Function
In questa sezione, è possibile regolare alcune funzioni come dissolvenze e livello
degli inviluppi, utilizzando la manopola VALUE.
Consente di arrestare la riproduzione. Premere nuovamente per spostare il
cursore alla posizione di inizio precedente. Premere una terza volta per
spostare il cursore all’inizio del progetto.
Consente di avviare la riproduzione.
Premere una volta per aprire la finestra di dialogo Registrazione. Premere
nuovamente per avviare la registrazione. Premere una terza volta per
interrompere la registrazione. Il file registrato si apre nell’Editor audio.
Sezione AI KNOB
Manopola VALUE
Ruotare questa manopola per regolare la funzione assegnata. Premere la
manopola per reimpostare il parametro al suo valore di default.
Pulsante FUNCTION 1
Consente di regolare le impostazioni di fade-in della clip attiva.
Pulsante FUNCTION 2
Consente di regolare le impostazioni di fade-out della clip attiva.
Pulsante FUNCTION 3
Consente di regolare il livello di inviluppo della clip attiva.
Pulsante FUNCTION 4
L’ultimo elemento su cui si è fatto clic nella sezione Spinta della scheda
Modifica, all’interno della finestra Montaggio audio, viene assegnato a
questo pulsante.
WaveLab Pro può essere controllato con la manopola AI (AI knob) dei controller
CC121, CI2+ e CMC-AI di Steinberg. Con la manopola AI, è possibile controllare
il parametro su cui punta il mouse.
La manopola AI funziona solo sui parametri che sono automatizzabili.
In questa sezione è possibile controllare i parametri tramite la manopola AI.
27
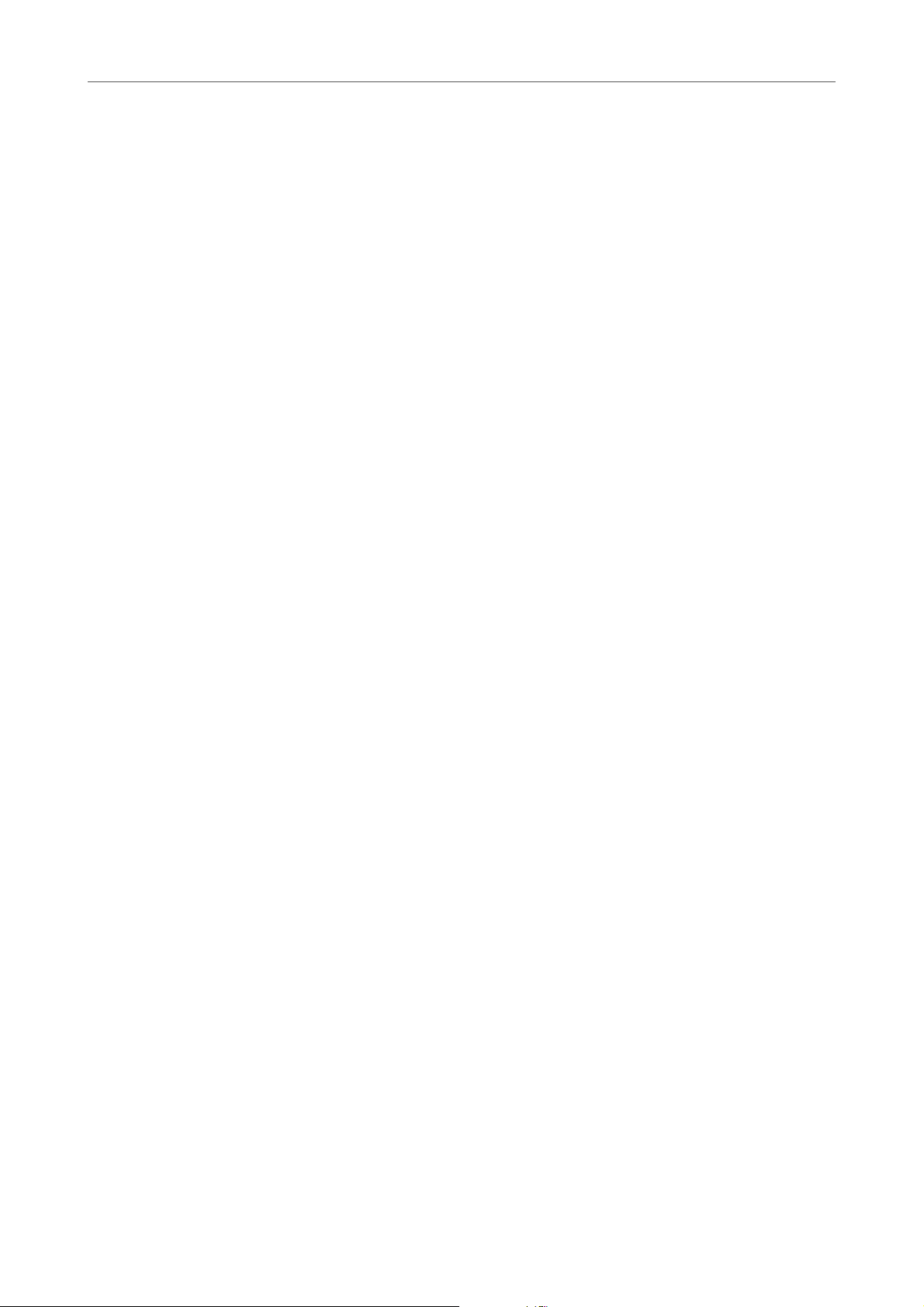
Configurazione del sistema
Dispositivi di controllo remoto
AI KNOB
Consente di controllare i parametri del plug-in VST 3, di emulare la rotellina
del mouse, ad esempio per eseguire lo scrolling, nonché di modificare un
campo numerico focalizzato. Per controllare un parametro con la manopola AI,
spostare il cursore del mouse sul parametro che si desidera controllare e
spostare la manopola AI. È possibile attivare/disattivare l’emulazione della
rotellina del mouse e la modifica del campo numerico focalizzato nella scheda
Opzioni.
LOCK
Quando il cursore punta su un parametro, premere LOCK per controllare
questo parametro indipendentemente dalla posizione del cursore del mouse.
JOG
Consente di attivare la modalità Jog. Mentre la modalità Jog è attiva, premere
BLOCCA per accedere alla modalità shuttle.
Indicatore CUBASE READY
L’indicatore CUBASE READY non ha alcuna funzione in WaveLab Pro.
Sezione Foot Switch
Il foot switch ha la stessa funzione di [Shift]. Premere e tenere premuto il foot switch
mentre si ruota la manopola AI per eseguire delle regolazioni di precisione dei
parametri.
28
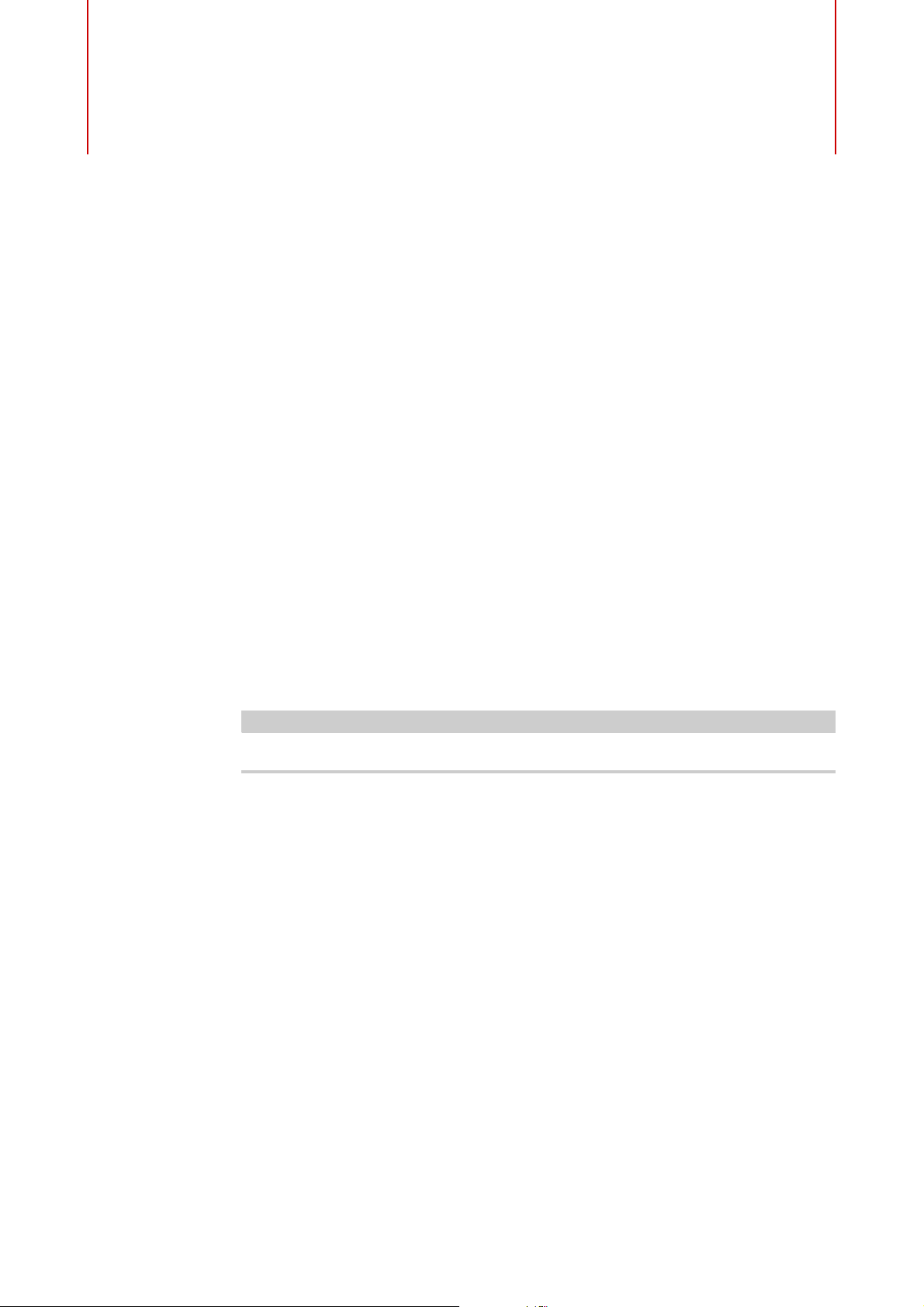
Linee guida generali per
NOTA
l’utilizzo di WaveLab Pro
Questo capitolo descrive le lingue guida generali per l’utilizzo di WaveLab Pro. La
conoscenza di queste procedure consente di lavorare in modo più efficiente con il
programma.
Regole generali delle operazioni di editing
Le operazioni comuni di editing si applicano a tutti i prodotti Steinberg.
• Per selezionare e spostare elementi dell’interfaccia o per selezionare degli
intervalli, eseguire il drag-and-drop con il mouse.
• Utilizzare i tasti della tastiera del computer per inserire valori numerici e testo,
per navigare negli elenchi o in altri elementi selezionabili dell’interfaccia e per
controllare le funzioni di trasporto.
• Le comuni operazioni come taglia, copia, incolla o la selezione di elementi
multipli possono essere eseguite tramite le scorciatoie standard da tastiera.
Il comportamento del prodotto è regolato anche dalle impostazioni delle preferenze.
Finestra di dialogo Avvio
Al lancio di WaveLab Pro, si apre la finestra di dialogo Avvio, nella quale è possibile
selezionare il progetto o il modello di progetto da aprire.
29
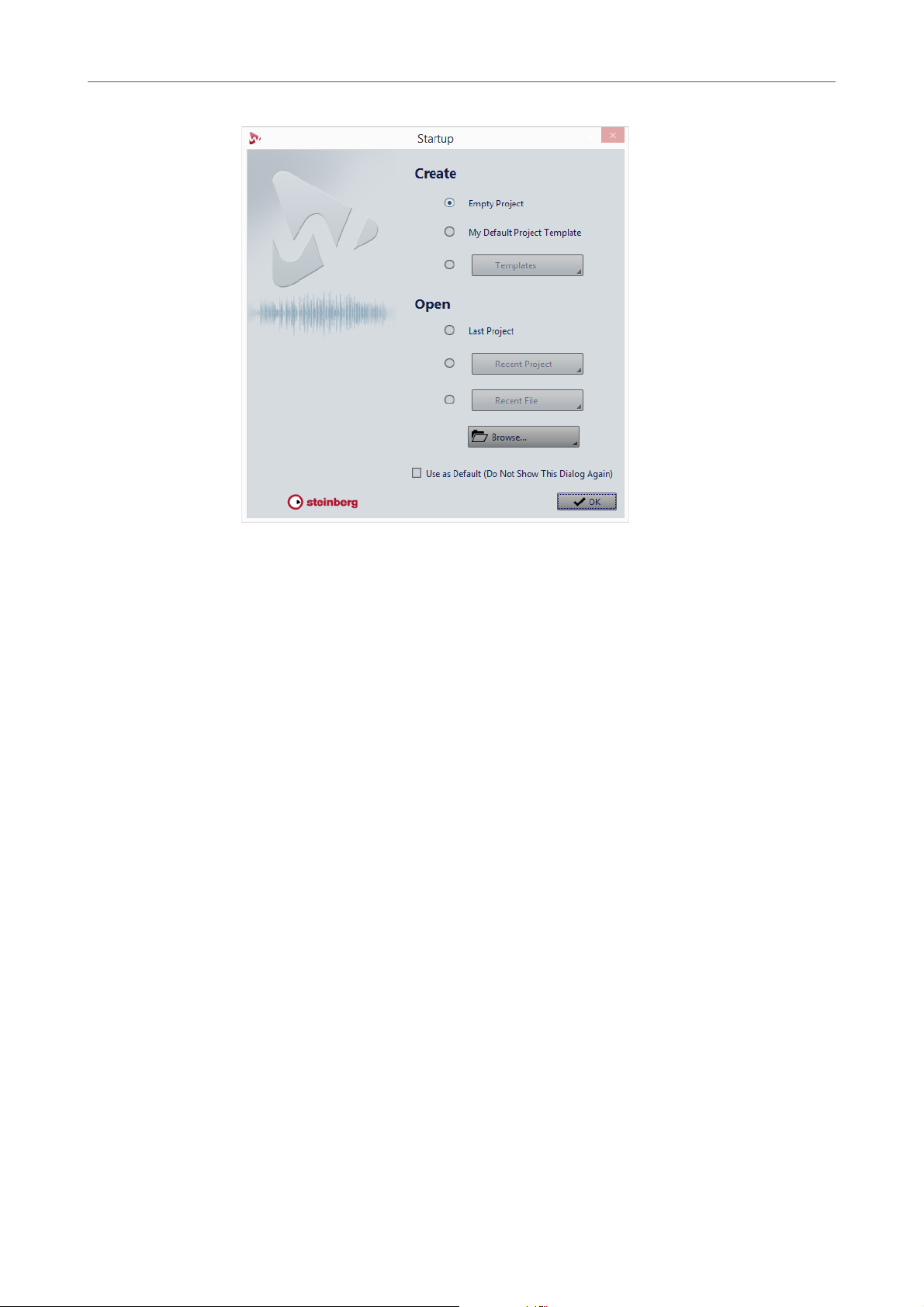
Linee guida generali per l’utilizzo di WaveLab Pro
Finestra di dialogo Avvio
Crea
Apri
Progetto vuoto
Crea un progetto vuoto.
Il mio modello di progetto di default
Consente di aprire il modello di progetto di avvio di default. Il progetto di
default viene definito nella pagina Modello. Se non è definito alcun progetto
di default, viene creato un progetto vuoto.
Modelli
Consente di aprire un modello in un nuovo progetto.
Ultimo progetto
Consente di aprire l’ultimo progetto utilizzato in WaveLab Pro, inclusi tutti i file
che erano aperti.
Progetto recente
Consente di aprire un progetto utilizzato di recente.
File recenti
Consente di aprire un file utilizzato di recente.
Sfoglia
Consente di selezionare i file da aprire.
30
 Loading...
Loading...