
Manual de operaciones
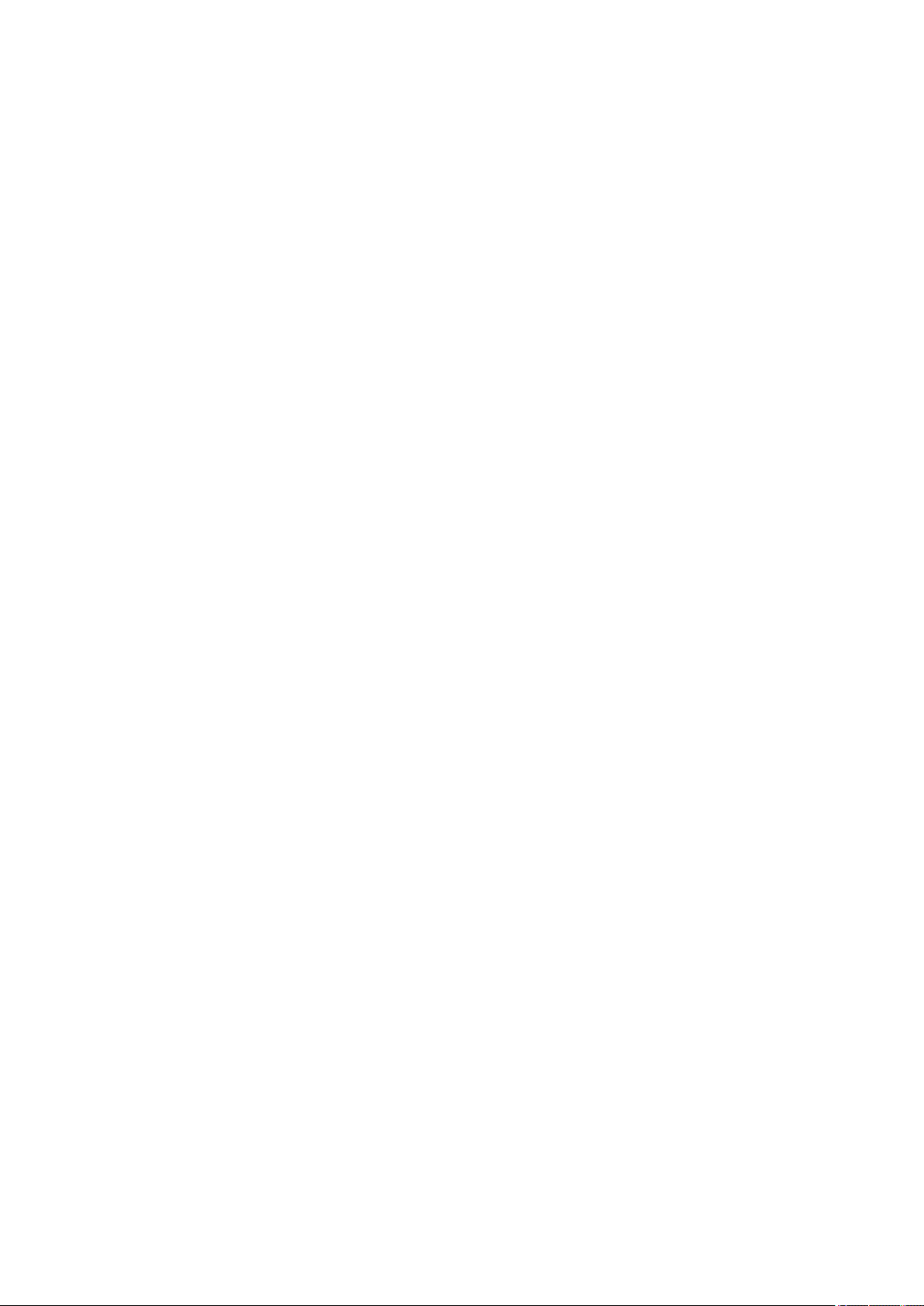
Cristina Bachmann, Heiko Bischoff, Lillie Harris, Christina Kaboth, Insa Mingers, Matthias Obrecht, Sabine Pfeifer,
Benjamin Schütte, Marita Sladek
Este PDF ofrece un acceso mejorado para usuarios con problemas de visión. Por favor, tenga en cuenta que
debido a la complejidad y al número de imágenes en este documento, no es posible incluir textos descriptivos a
las imágenes.
La información en este documento está sujeta a cambios sin noticación previa y no representa un compromiso
por parte de Steinberg Media Technologies GmbH. El software descrito en este documento está sujeto al Acuerdo
de Licencia y no se puede copiar a otros medios excepto que esté permitido
Licencia. Ninguna parte de esta publicación se puede copiar, reproducir, retransmitir o grabar, bajo ningún
propósito, sin previo permiso escrito de Steinberg Media Technologies GmbH. Los titulares de una licencia
registrada del producto descrito aquí pueden imprimir una copia de este documento para su uso personal.
Todos los nombres de productos y compañías son marcas registradas ™ o ® por sus respectivos propietarios.
Para más información, visite por favor www.steinberg.net/trademarks.
© Steinberg Media Technologies GmbH, 2019.
Todos los derechos reservados.
WaveLab Pro_10.0.0_es-ES_2019-10-15
especícamente en el Acuerdo de
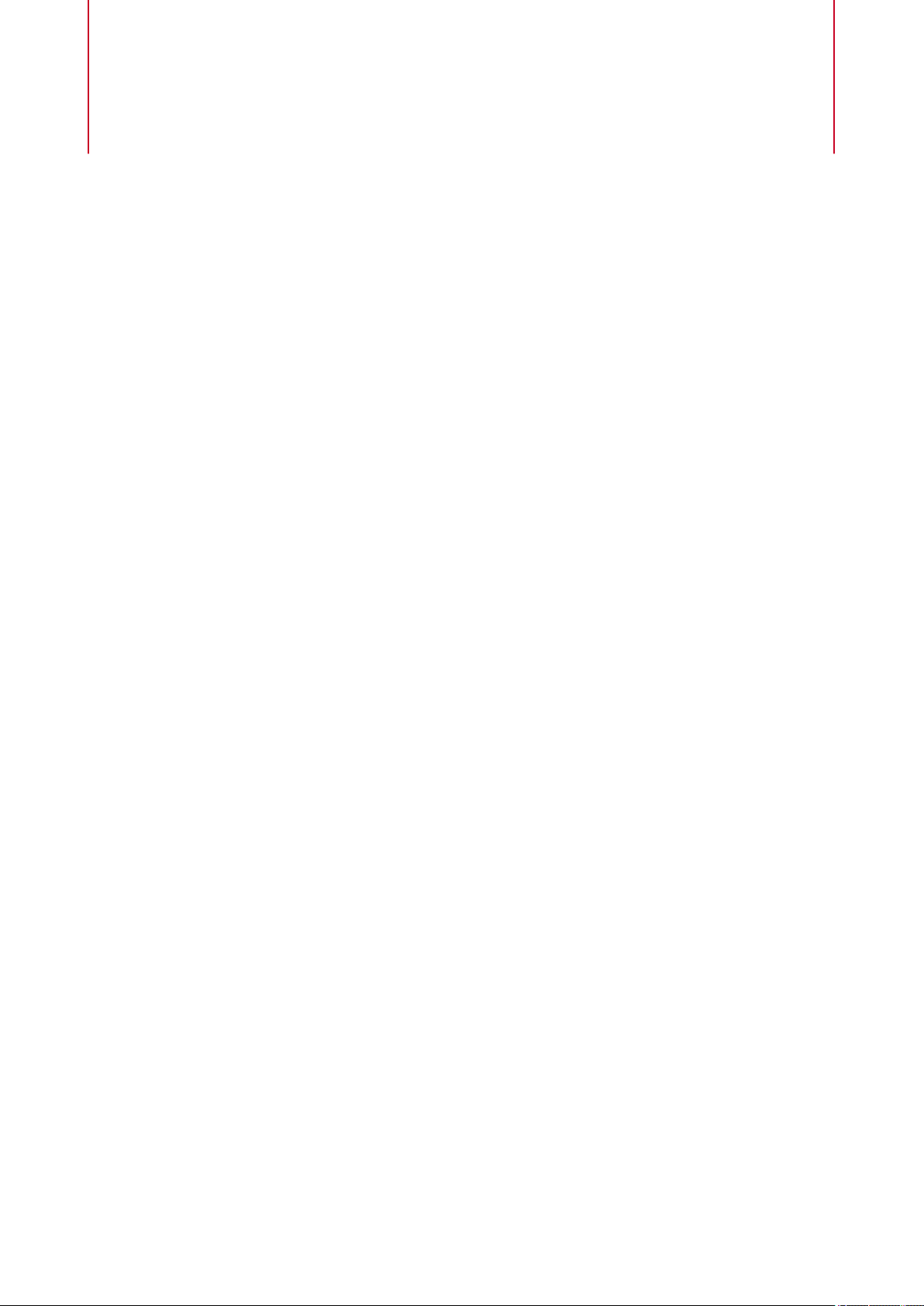
Tabla de Contenidos
6 Nuevas funciones
9 WaveLab Pro Introducción
9 Documentación independiente de la
plataforma
9 Sistema de ayuda
10 Convenciones
11 Comandos de teclado
12 Congurar el sistema
12 Conectar el equipo
12 Tarjetas de sonido y reproducción en segundo
plano
12 Latencia
13 ASIO-Guard
13 Denir Conexiones de Audio
19 Grabadoras de CD/DVD
19 Dispositivos remotos
29 Conceptos de WaveLab Pro
29 Reglas de edición generales
29 Diálogo Inicio
31 Gestión de ventanas básica
31 Seleccionar audio
39 Deslizadores
39 Renombrar elementos en tablas
39 Explorador de archivos
41 Grupos de pestañas
44 Archivos de picos
44 Archivos de acompañamiento
45 Precisión de procesado
45 Estándar de sonoridad EBU R-128
47 Ventana Espacio de trabajo
47 Editor de audio
48 Montaje de audio
48 Procesador por lotes
48 Editor de podcast
48 DVD-Audio
48 Editor de script
49 Ventana de control
49 Pestaña Archivo
51 Pestaña Info
53 Ventanas de herramientas
53 Ventanas de medidores
53 Ventanas autodeslizantes
54 Anclar y desanclar ventanas de herramientas y
ventanas de medidores
56 Barra de comandos
57 Barra de estado
58 Menús contextuales
59 Regla de tiempo y regla de nivel
63 Gestionar pestañas
66 Activar el modo de pantalla completa
66 Ventana de registro
67 Gestión del proyecto
67 Abrir archivos
68 Proyectos de WaveLab
71 Grupos de archivos
73 Edición de valores
73 Operaciones de arrastrar
75 Deshacer y rehacer
82 Zoom en la ventana de espacio de trabajo
87 Presets
89 Operaciones de archivo
89 Archivos usados recientemente
90 Archivos favoritos
91 Guardar y Guardar como
93 Plantillas
98 Renombrar archivos
99 Esquemas de nombrado
100 Eliminar archivos
101 Archivos temporales
101 Carpetas de trabajo y carpetas de documentos
104 Copiar información de audio al portapapeles
104 Poner el foco en el archivo actual
105 Reproducción
105 Barra de transporte
116 Iniciar la reproducción desde la regla
117 Lectura de escaneo
118 Ventana Código de tiempo
119 Función Jog y Shuttle
120 Desplazar durante la reproducción
120 Reproducción en la ventana del montaje de
audio
121 Conguración de altavoces
123 Editar archivos de audio
123 Ventana de onda
131 Pestañas del editor de audio
141 Gestión de archivos en el Editor de Audio
162 Cambiar las propiedades de audio
163 Metadatos
168 Snapshots
169 Mezclar – Renderizado de archivos de audio
171 Diálogo Generador de silencio
173 Pitido de censura
174 Restauración de la forma de onda con la
herramienta de lápiz
176 Análisis de audio
176 Pestaña Analizar
177 Análisis global
186 Comparador de archivos de audio
3
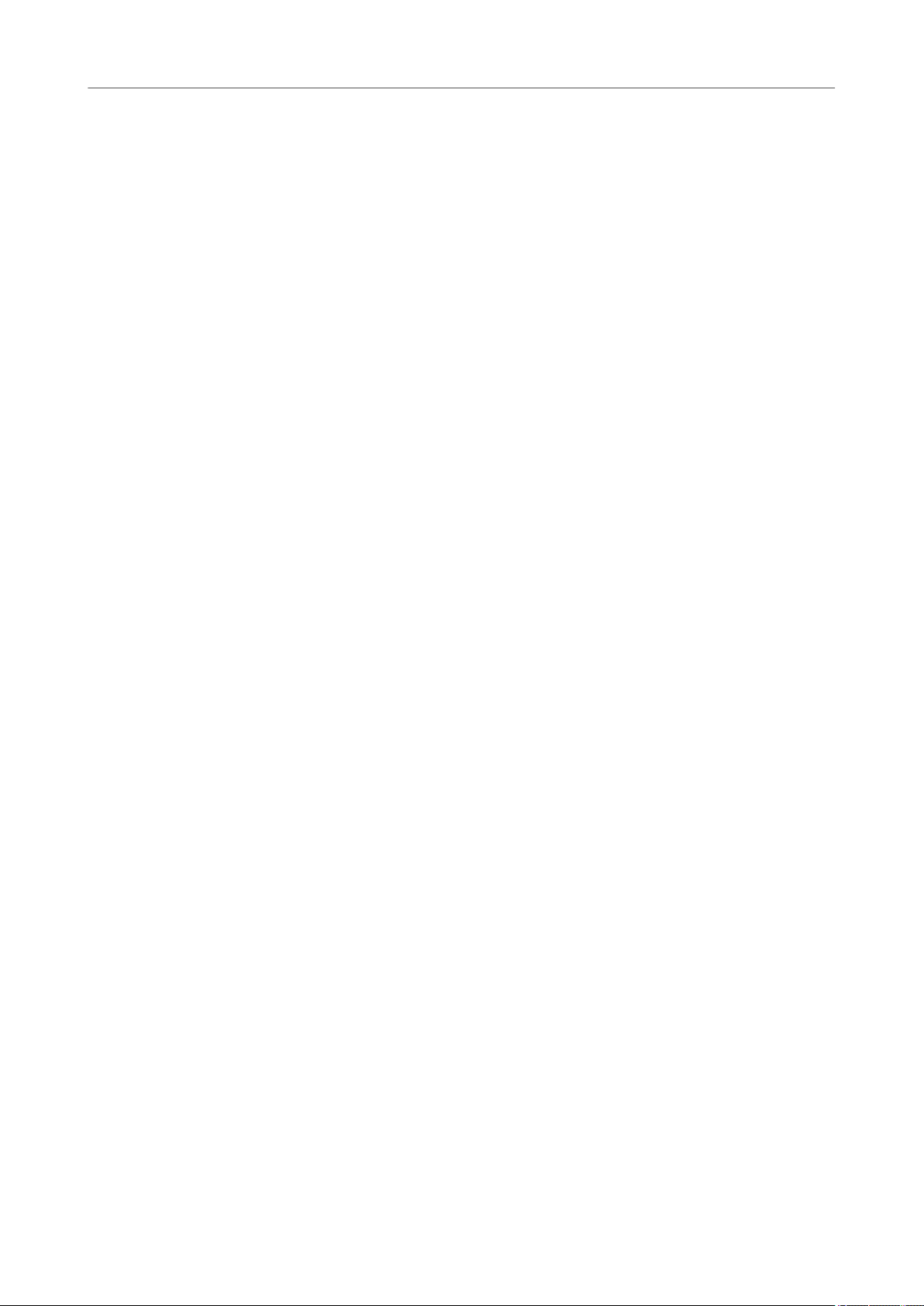
Tabla de Contenidos
188 Análisis de frecuencia 3D
190 Corrección de errores
190 Pestaña Corrección
193 Corregir errores
195 Procesamiento oine
195 Pestaña Proceso
197 Aplicar procesamiento
197 Diálogo Ganancia
198 Diálogo Normalizador de nivel
198 Normalizador de sonoridad
200 Diálogo Normalizador de panorama
201 Diálogo Envolvente
203 Fundidos en archivos de audio
204 Fundidos cruzados
205 Inversión de fase
205 Invertir audio
205 DC Offset
206 Corrección de tiempo
209 Corrección de tono
210 Diálogo Cuantización de tono
211 Pitch bend
213 Remuestrear
214 Efecto transformación
217 Montaje de audio
217 Ventana de montaje
224 Pestañas del Montaje de audio
243 Ruta de la señal en el montaje de audio
243 Crear montajes de audio nuevos
245 Duplicados de montajes de audio
248 Crear un montaje de audio a partir de un
archivo de audio
249 Opciones de importación para montajes de
audio
250 Diálogo Archivos no encontrados
251 Ensamblar el montaje de audio
262 Reorganizar clips
268 Edición de clips
287 Montajes de audio dentro de montajes de
audio
291 Gestionar archivos de origen de clips
295 Indicador de actividad de pista
295 Envolventes para clips
304 Fundidos y fundidos cruzados en montajes de
audio
313 Corrección de tiempo de clip
313 Corregir el tono de los clips
314 Efectos para pistas, para clips, y para la salida
del montaje
329 Pista de referencia
332 Marcadores de CD
332 Ventana CD
340 Snapshots
341 Mezclar – La función renderizar
343 Metanormalizador de sonoridad
346 Ventana Navegador
347 Ventana Notas
347 Grupos
349 Copias de seguridad de montajes de audio
350 Operaciones multicanal en el montaje de audio
359 Importar un CD de audio básico
360 Exportación e importación de montajes de
audio como XML
360 Exportar e importar archivos AES-31
363 Grabación
363 Congurar el diálogo Grabación
364 Colocar marcadores durante la grabación
364 Diálogo Grabación
370 Grabar en la ventana del montaje de audio
372 Renderizado de entrada en vivo
376 Sección Master
376 Bypass de la Sección Master
376 Ventana Sección Master
396 Renderizar
404 Bypass inteligente
406 Guardar presets de la Sección Master
411 Monitorizar tareas en segundo plano
412 Pérdidas de sonido
413 Marcadores
413 Tipos de marcadores
414 Ventana Marcadores
418 Crear marcadores
421 Borrar marcadores
422 Mover marcadores
423 Mover múltiples marcadores
424 Navegar por los marcadores
424 Ocultar marcadores de un tipo especíco
424 Convertir tipos de marcadores
426 Renombrar marcadores
426 Seleccionar marcadores
427 Seleccionar audio entre marcadores
427 Ligar marcadores a clips en el montaje de
audio
427 Importar y exportar marcadores
429 Cómo se guarda la información de los
marcadores
430 Medidores
430 Ventanas de medidores
430 Tiempo real vs. tiempo diferido
430 Modos de monitorización de medidores
431 Ajustes de medidores
431 Medición multicanal
431 Restablecer los medidores
432 Utilizar presets en las ventanas de medidores
432 Medidor de nivel
435 Medidor de sonoridad
437 Fasescopio
439 Espectroscopio
439 Espectrómetro
442 Espectrograma en vivo
443 Medidor de bits
444 Osciloscopio
445 Ondascopio
446 DVD-Audio
446 Estructura de un proyecto DVD-Audio
446 Formatos de DVD-Audio
447 Observaciones sobre los formatos de DVD-
Audio
447 Ventana DVD-Audio
449 Preparar un DVD-Audio
451 Abrir montajes de audio para la edición
451 Comprobar la conformidad del DVD-Audio
452 Operaciones de escritura
452 Diálogo Escribir CD de audio o DDP
4
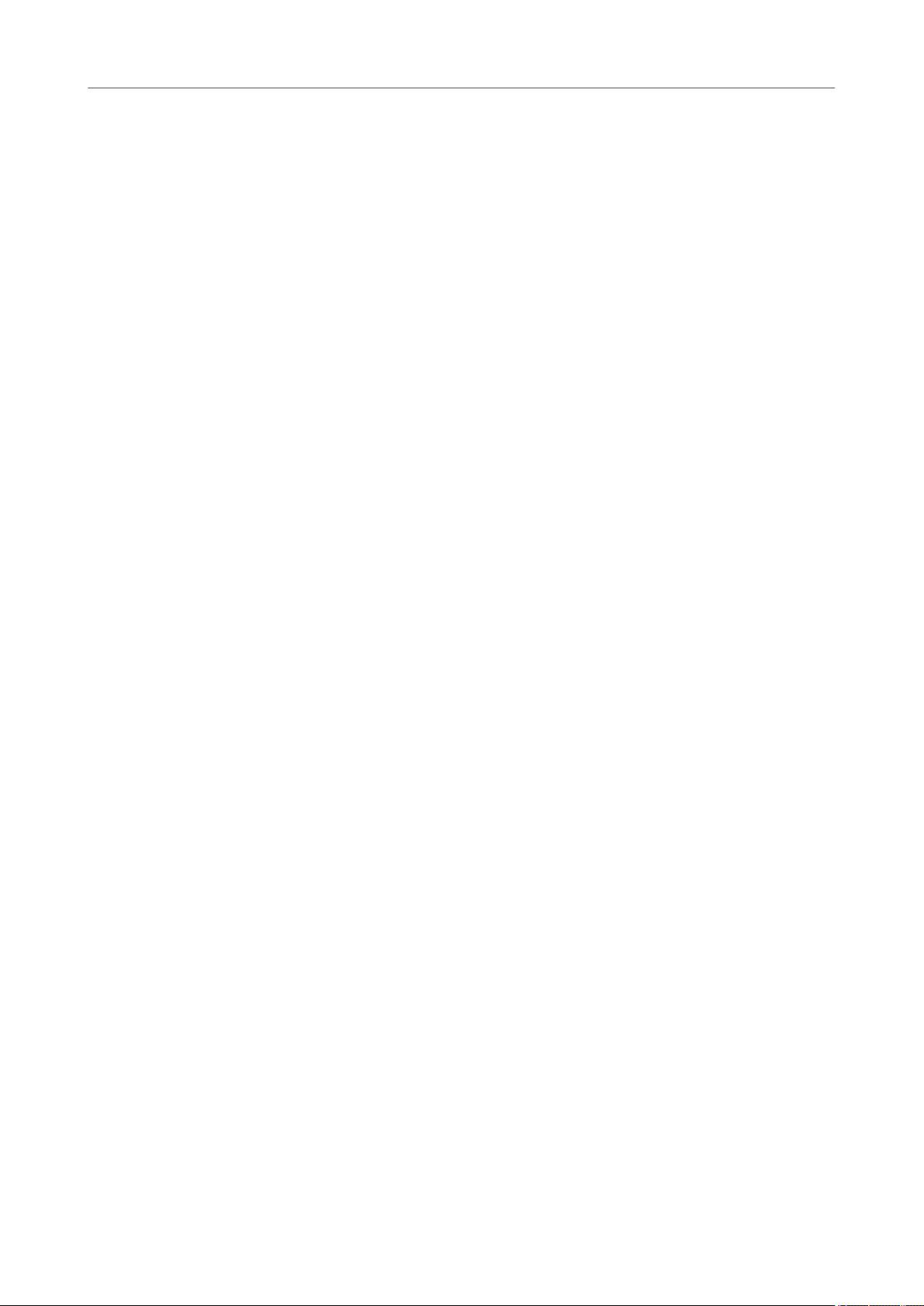
Tabla de Contenidos
454 Diálogo Borrar medio óptico
454 Escribir montajes de audio
467 Función Escribir DVD-Audio
471 Grabar un CD de audio a partir de una imagen
DDP
473 Proyectos de CD/DVD de datos
476 Formatos de CD de audio
480 Edición espectral
480 Espectrograma
481 Visor de ondícula
482 Diálogo Opciones de espectrograma
483 Pestaña Espectro
490 Procesado del espectro
494 Restauración de audio
494 Marca de agua del espectro
496 Procesado de la Sección Master
498 División automática
498 División automática en archivos de audio
502 División automática en montajes de audio
504 Bucles
504 Crear bucles básicos
505 Renado de bucles
512 Buclear audio que no es muy adecuado para
ser bucleado
515 Atributos de muestra
517 Generar señales
517 Generador de señal
521 Generador DTMF
524 Importar pistas de CD de audio
524 Diálogo Importar CD de audio
527 Importar pistas de CD de audio
528 Buscar nombres de pistas en Internet
528 Enviar nombres de pistas a Internet
529 Modo ultraseguro
529 Convertir pistas de CD de audio en un montaje
de audio
530 Video
530 Pista de video
531 Edición de clips de video
532 Ventana Video
533 Compatibilidad de archivos de video
534 Tasas de fotogramas
536 WaveLab Exchange
536 WaveLab Pro como editor externo de Cubase/
Nuendo
537 Cubase/Nuendo como editor externo de
WaveLab Pro
538 Procesamiento por lotes
539 Ventana Procesador por lotes
547 Procesadores oine
548 Trabajar con el procesador por lotes
555 Carpetas vigiladas
568 Archivos XML en procesado por lotes
575 Conversión por lotes
575 Diálogo de conversión por lotes
576 Convertir archivos por lotes
577 Renombrado por lotes
577 Diálogo Renombrado por lotes
577 Renombrado de archivos por lotes
579 Renombrado de marcadores por lotes
580 Renombrar clips por lotes
581 Categorías y tipos de la operación de
renombrado
586 Lista de operaciones de renombrado
586 Sección Vista previa
586 Parámetros de rango
588 Previsualizar y realizar todas las operaciones
de renombrado
588 Expresiones regulares
593 Podcasts
593 Editor de podcast
597 Opciones globales de podcast
598 Crear un podcast
598 Congurar los datos de FTP para la publicación
de un podcast
598 Publicar podcasts
599 Diálogo Ajustes de FTP
600 Comprobar la carga del podcast
601 Personalizar
601 Disposición del espacio de trabajo
603 Personalizar la ventana de onda y la ventana
de montaje
604 Personalizar atajos
609 Personalizar barras de comandos
609 Organización de plug-ins
617 Variables y trozos de texto
619 Scripting
621 Touch Bar (solo macOS)
622 Congurar WaveLab Pro
622 Preferencias globales
629 Preferencias de archivos de audio
634 Preferencias de montajes de audio
639 Sincronizar ajustes de WaveLab Pro en varios
ordenadores
640 Ajustes para usuarios múltiples
641 Editores externos
642 Explorador de archivos externo alternativo
643 Herramientas externas
646 Índice
5
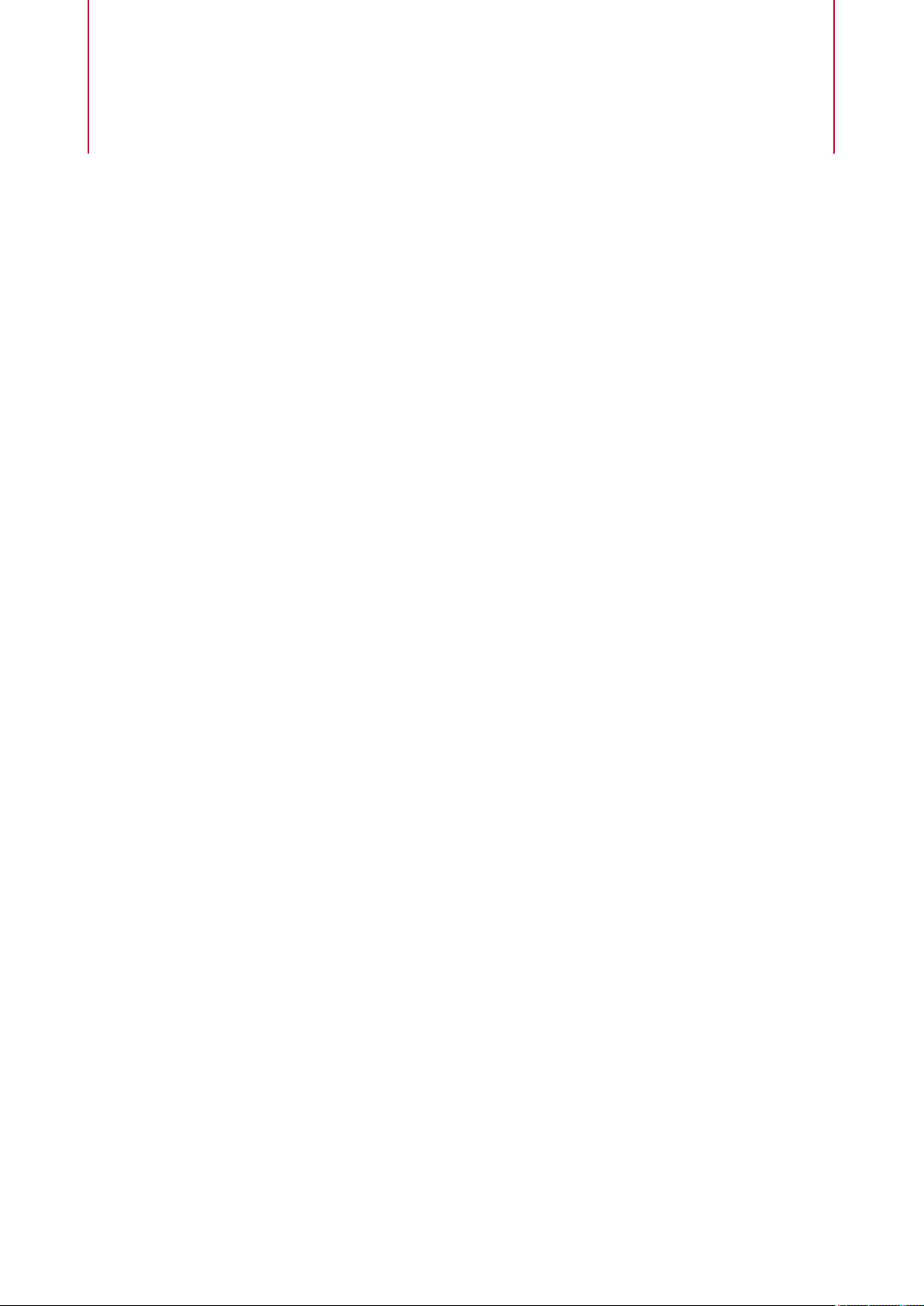
Nuevas funciones
Novedades en la versión 10.0.0
Lo más destacado
Efectos externos
● La funcionalidad extendida de efectos externos le permite integrar dispositivos de efectos
externos en WaveLab Pro. Vea Efectos externos.
Ventana Historial de archivos de audio
● El Editor de audio ahora también tiene una ventana Historial. Esto le permite ver todas las
versiones del archivo de audio con el que está trabajando. Puede restaurar versiones
anteriores. Vea Ventana Historial de archivos de audio.
Renderizar archivos de audio en tiempo real
● Renderizar archivos de audio en tiempo real le permite escuchar el archivo de audio
mientras se está renderizando. Vea Renderizar archivos de audio en tiempo real.
Edición integrada
● Puede editar clips de forma integrada en un Editor de forma de onda o Editor de
espectro no destructivos. Esto le permite editar un rango de selección sin modicar el clip
original. Vea Edición integrada.
Ventana Inspector
● Esta ventana le permite añadir plug-ins de efecto a pistas, clips y a la salida del montaje. La
ventana Inspector reemplaza la ventana Efectos. Vea Ventana Inspector.
Pista de referencia
● La pista de referencia le permite comparar sin latencia su mezcla con un archivo de audio
de referencia o una señal de entrada. Vea Pista de referencia.
Renderizado de entrada en vivo
● Puede monitorizar y renderizar la entrada de audio a través de la Sección Master. De
forma opcional, puede añadir plug-ins y efectos externos a la renderización de la entrada
en vivo. También puede renderizar múltiples ujos de entrada con diferentes plug-ins y
formatos de salida en paralelo. Vea Renderizado de entrada en vivo.
Video
● WaveLab Pro soporta la integración de archivos de video en su proyecto. Vea Video.
Editores externos
● Ahora puede editar clips y archivos de audio con editores externos. Por ejemplo, en
SpectraLayers, en Izotope RX, o en Melodyne 4. Vea Editores externos.
6
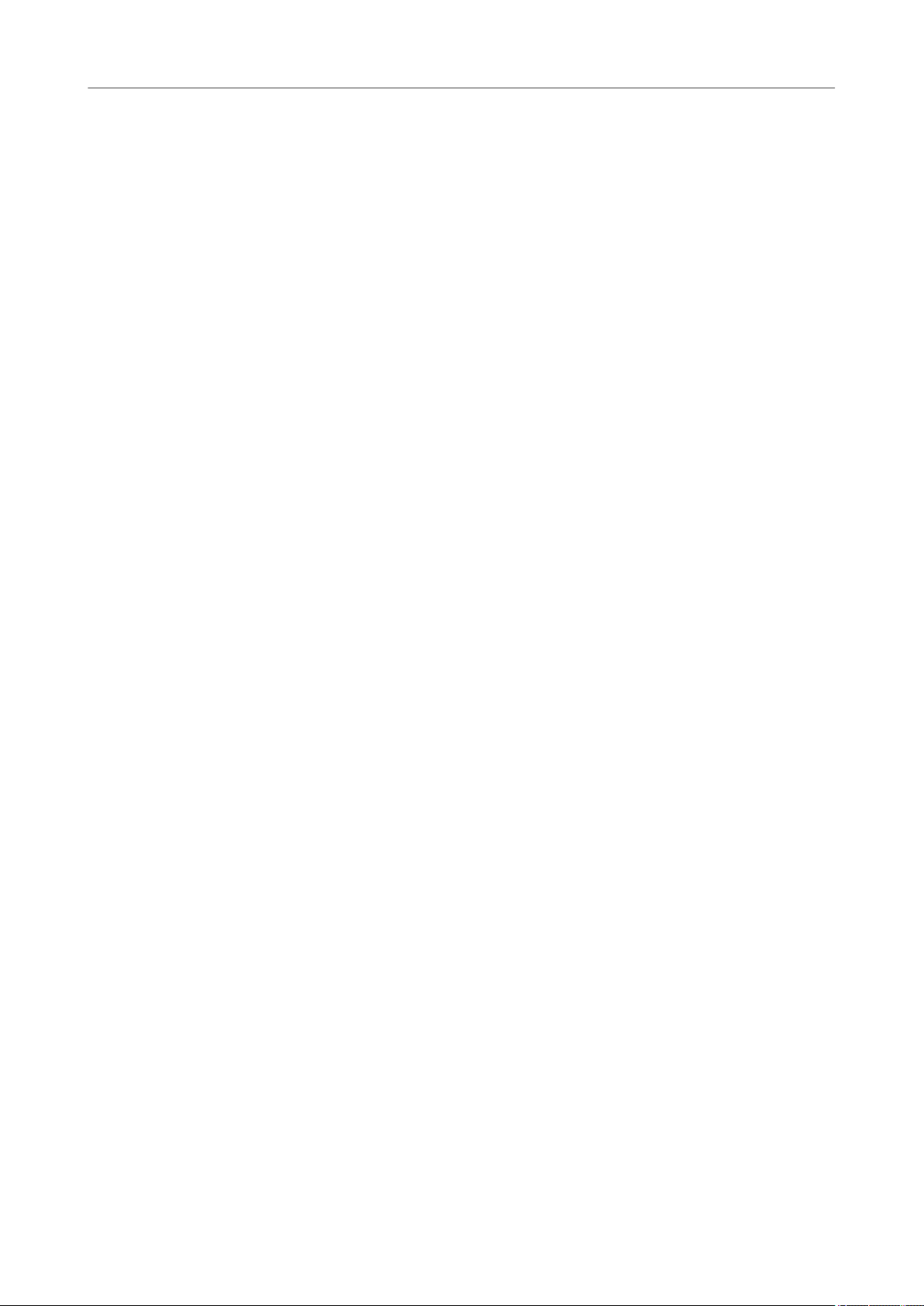
Nuevas funciones
Más novedades
REVelation
● REVelation produce una reverberación algorítmica de alta calidad con reexiones
Frequency
● Frequency es un ecualizador de alta calidad con 8 bandas completamente paramétricas.
Magneto II
● Magneto II simula la saturación y compresión de una grabación de un magnetófono. Este
Conservar versiones deshechas al volver a versiones anteriores
● Por defecto, volver a versiones anteriores borra todas las versiones que fueron creadas
tempranas y cola de reverberación. Este plug-in se describe en el documento aparte
Referencia de plug-ins. Para más información, vea la documentación Referencia de plugins en steinberg.help.
Las bandas pueden actuar bien como ltro shelving, ltro de pico o ltro notch (paso
banda), o bien como ltro de corte (paso bajo/paso alto). Este plug-in se describe en el
documento aparte Referencia de plug-ins. Para más información, vea la documentación
Referencia de plug-ins en steinberg.help.
plug-in se describe en el documento aparte Referencia de plug-ins. Para más información,
vea la documentación Referencia de plug-ins en steinberg.help.
después de la versión seleccionada. Ahora, puede conservar versiones deshechas al volver
a versiones anteriores. Vea Volver a versiones anteriores.
Indicadores de edición
● Los indicadores de edición le permiten ver dónde se han editado las partes de audio. A
continuación, puede recuperar versiones anteriores de las partes editadas sin perder los
cambios que ha realizado en el resto del audio. Vea Indicadores de edición.
Rediseño del área de control de pista
● El área de control de pista ofrece varias opciones de navegación nuevas y otros ajustes. Vea
Área de control de pista.
Redimensionar pistas
● Ahora puede redimensionar libremente la altura y la anchura de la pista en la ventana de
montaje. Vea Redimensionar pistas.
Grabación en múltiples pistas
● Ahora puede grabar en múltiples pistas en el montaje de audio. Vea Grabación en múltiples
pistas.
Aumento del número de plug-ins de efecto en la Sección Master
● Ahora puede añadir 16 plug-ins de efecto en el panel Efectos en la Sección Master. Vea
Panel Efectos.
Por último, pero no menos importante
Scripting de procesadores por lotes
● El sistema de scripting ahora le permite ejecutar procesadores por lotes. Para más
información, vea la documentación Scripting de WaveLab Pro en steinberg.help.
Vista previa en el explorador de archivos
● En la ventana Explorador de archivos, ahora puede escuchar el archivo de audio
seleccionado desde cualquier posición haciendo clic en la forma de onda del área Vista
previa. Si el archivo de audio contiene marcadores, los marcadores se muestran en la vista
previa de la forma de onda. Vea Ventana Explorador de archivos.
7
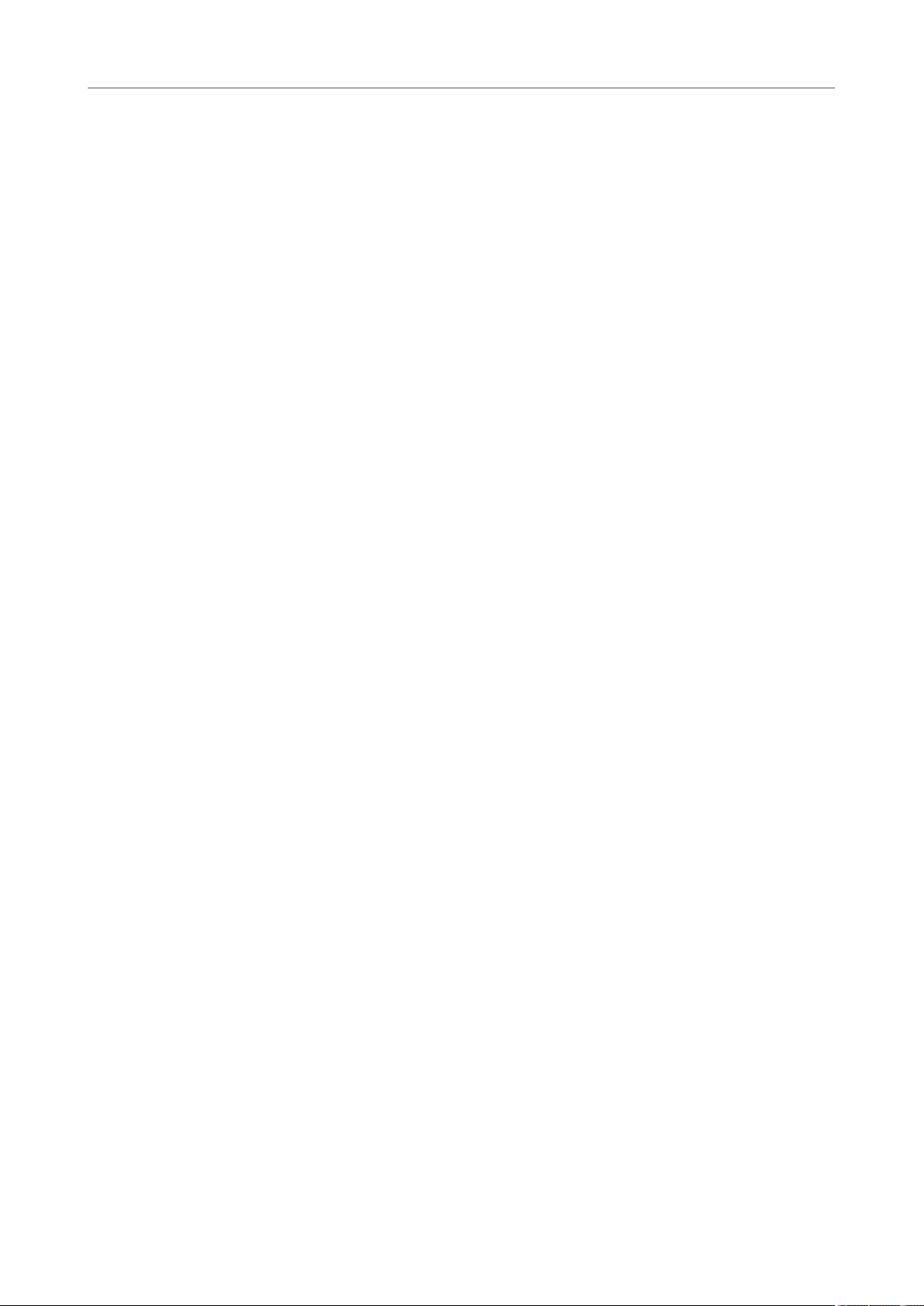
Nuevas funciones
Carga de procesado de audio
● El visor de Carga de procesado de audio le muestra la carga de procesado de audio
promedio de los plug-ins durante la reproducción. Esto le permite monitorizar el número
de plug-ins que puede usar. Vea Carga de procesado de audio.
Ajustar a cruce por cero al crear marcadores
● Puede hacer que los marcadores se ajusten al punto de cruce por cero más cercano de la
forma de onda cuando crea marcadores usando comandos de teclado. Vea Ajustar a cruce
por cero al crear marcadores.
Usar Deshacer/Rehacer después de guardar archivos de audio
● Cuando guarda archivos de audio, el historial ya no se borra. Ahora puede utilizar
deshacer/rehacer incluso después de guardar archivos de audio. Vea Guardar un archivo
de audio.
Metadatos mejorados
● Ahora puede añadir los metadatos ITRK (número de pista) e IFRM (número total de pistas) a
los metadatos RIFF. Ahora también puede añadir el metadato TCMP (parte de una
compilación) a los metadatos ID3v2. Vea Metadatos.
Metadatos adicionales ID3-v2
● Ahora puede añadir los metadatos TCMP (Parte de una compilación) a su archivo de audio.
Vea Diálogo Metadatos.
Seguir reproducción en la ventana CD
● Esta opción le permite ver la pista de CD que se reproduce desde dentro de la ventana CD.
Vea Ventana CD.
La barra de herramientas de la ventana CD muestra el título del álbum del CD
● La barra de herramientas de la ventana CD ahora muestra el título del álbum del CD. Vea
Ventana CD.
Renderizar montajes de audio a archivos de audio en tiempo real
● Si renderiza montajes de audio a archivos de audio en tiempo real, esto le permite
escuchar el archivo de audio mientras se está renderizando. Vea Renderizar montajes de
audio a archivos de audio en tiempo real.
Seguir reproducción en la ventana marcadores
● Esta opción le permite ver el marcador que se reproduce desde la ventana Marcadores.
Vea Ventana Marcadores.
Cuantizar después de mover marcadores
● Las opciones Cuantizar en el diálogo Mover múltiples marcadores le permiten aplicar
automáticamente cuantización después de mover los marcadores. Vea Diálogo Mover
múltiples marcadores.
Importar marcadores a partir de archivos XML
● Ahora puede importar marcadores a partir de archivos XML. Vea Importar y exportar
marcadores.
Importar archivos XML de marcadores a múltiples archivos
● Ahora puede importar archivos XML de marcadores al Procesador por lotes. Esto le
permite aplicar una estructura de marcadores a múltiples archivos. Vea Importar archivos
XML de marcadores a múltiples archivos.
8
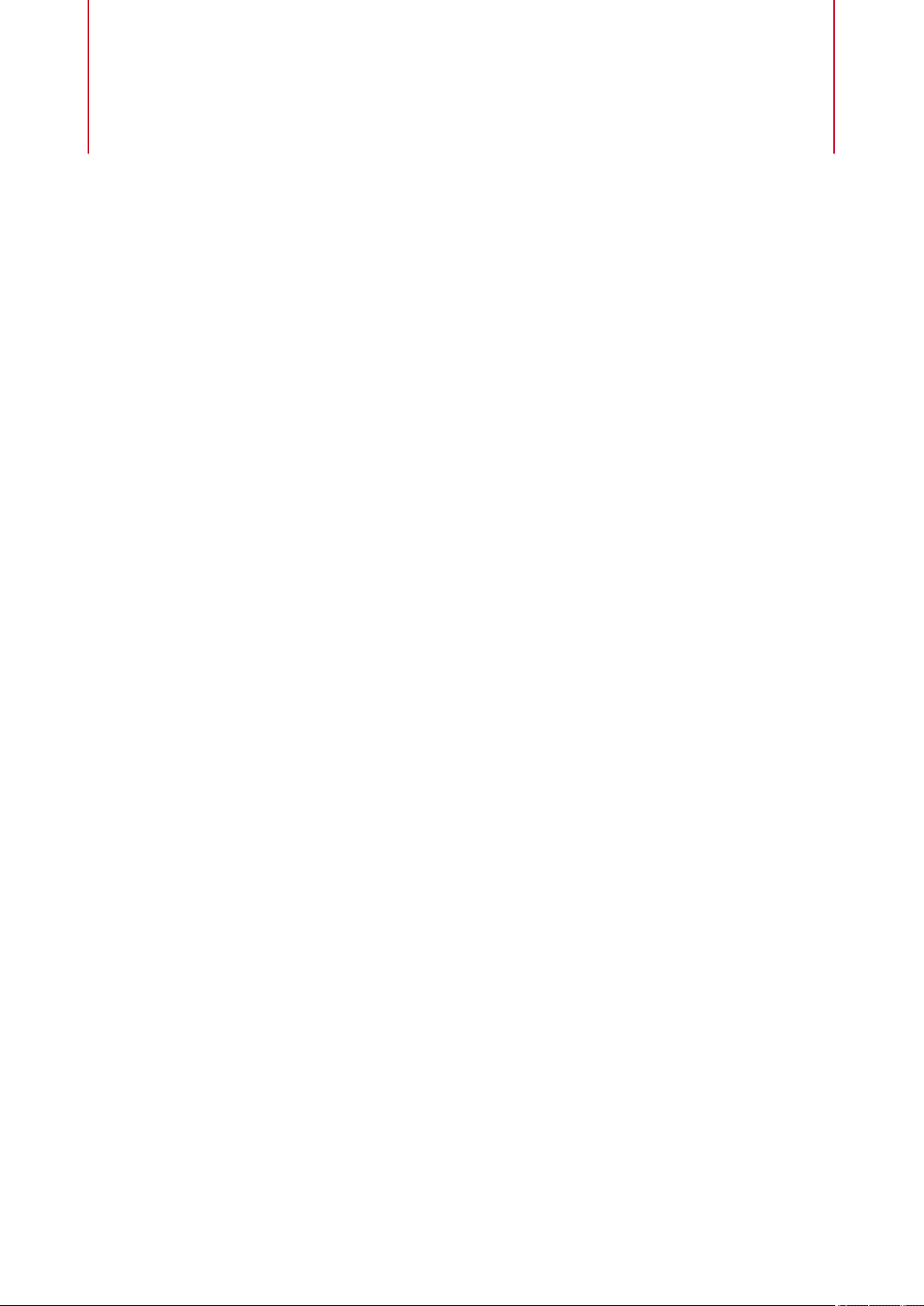
WaveLab Pro Introducción
Gracias por adquirir WaveLab Pro 10 y adoptar el verdadero arte de la masterización. Sea
bienvenido no solo a la elección número uno para los profesionales de la masterización, sino
también a una comunidad de usuarios que son auténticos maestros de su ocio.
Durante casi 25 años, WaveLab Pro ha sido la opción preferida para la masterización, el análisis,
la edición, la restauración, la conversión por lotes y la creación de audio.
El exhaustivo paquete de herramientas de procesado de audio de WaveLab usado por estudios,
productores, cadenas de televisión, músicos, archivos de audio y servicios de seguridad, junto
con su habilidad para hospedar plug-ins de terceros y el soporte extendido de efectos externos,
hacen de WaveLab la solución individual más completa para un amplio espectro de tareas de
audio. Sin embargo, la tecnología no le entorpecerá su
usuario clara, altamente personalizable y fácil de seguir, encaja perfectamente con su forma de
trabajar preferida, y su procesado por lotes
de usar.
exible garantiza que siempre sea rápido e intuitivo
ujo de trabajo: con su interfaz de
Diseñado meticulosamente por ingenieros de software experimentados y desarrollado en
estrecha colaboración con los usuarios, la notable variedad de características fáciles de usar de
WaveLab y el motor de audio de excelente calidad le ayudan a proporcionar resultados
excepcionales en todo momento.
Esperamos que WaveLab Pro 10 le ayude a producir el mejor audio y a hacer que el proceso sea
más intuitivo y productivo que nunca.
Documentación independiente de la plataforma
La documentación es válida para los sistemas operativos Windows y macOS.
Las funcionalidades y ajustes que son especícas a una de estas plataformas se indican
claramente. En todos los demás casos, las descripciones y procedimientos de la documentación
son válidas para Windows y macOS.
Algunos puntos a considerar:
● Las capturas de pantalla están tomadas de Windows.
● Algunas funciones que están disponibles en el menú Archivo en Windows se pueden
encontrar en el menú con el nombre del programa en macOS.
Sistema de ayuda
Hay varias formas de acceder al sistema de ayuda. La documentación está disponible en línea y
puede descargarla en su mayor parte en formato PDF desde steinberg.help.
Documentación
La documentación consta de varios documentos.
Para visitar steinberg.help, haga uno de lo siguiente:
9
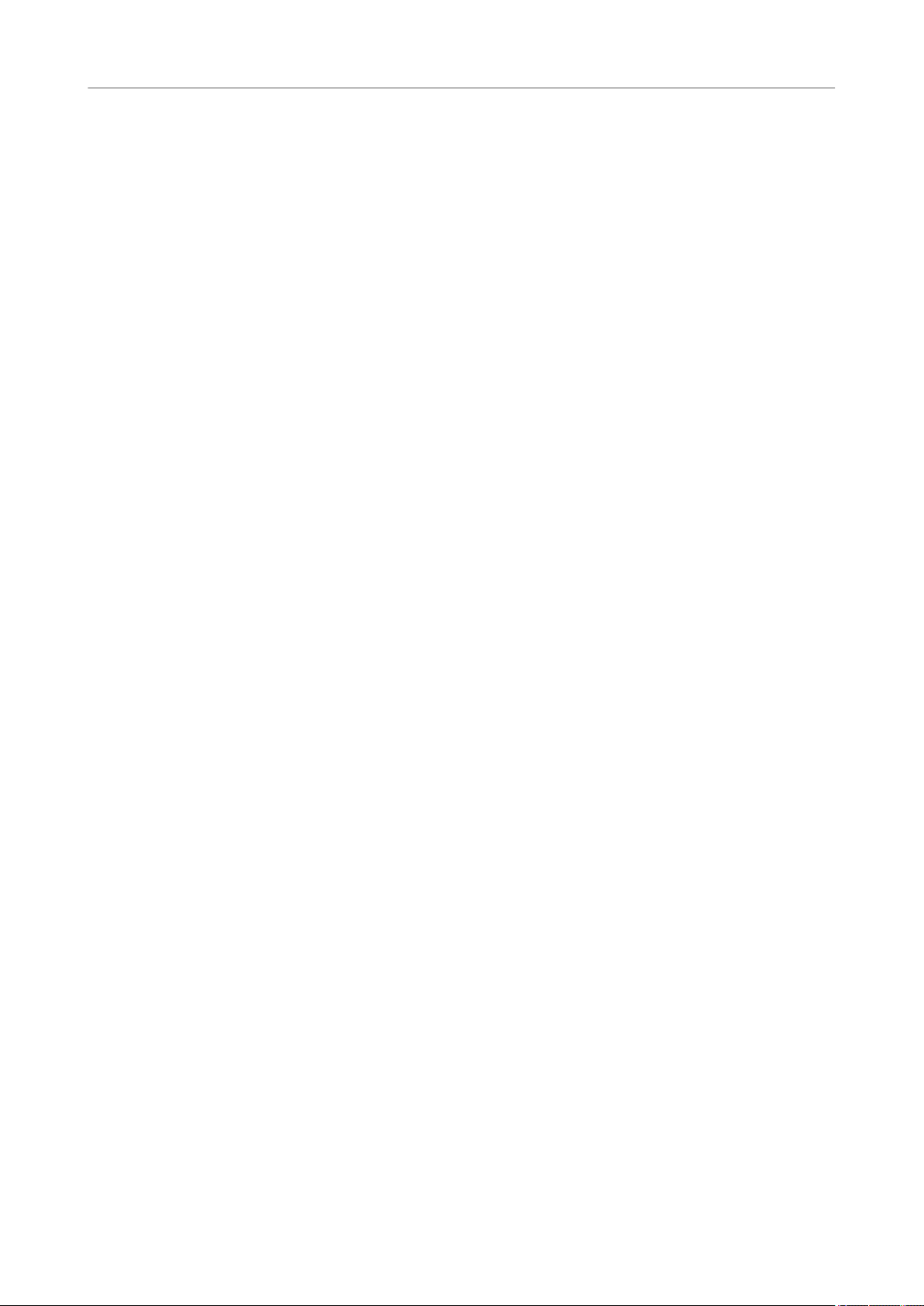
WaveLab Pro Introducción
Convenciones
● Introduzca www.steinberg.help en la barra de direcciones de su navegador web.
● En el programa, seleccione Ayuda > steinberg.help.
● Windows: Para abrir la ayuda de un diálogo activo en steinberg.help, haga clic en el icono
de interrogante en la barra de título para que aparezca el botón Ayuda, y haga clic en el
botón Ayuda o pulse F1.
● macOS: Para abrir la ayuda de un diálogo activo en steinberg.help, haga clic en el icono de
interrogante en el diálogo para que aparezca el botón
Ayuda o pulse Cmd-?.
Manual de operaciones
La documentación de referencia principal de WaveLab Pro, con descripciones
detalladas de operaciones, parámetros, funciones y técnicas.
Referencia de plug-ins
Describe las funcionalidades y parámetros de los plug-ins incluidos.
Scripting
Describe los objetos y las funciones que puede llamar en un script de WaveLab Pro.
Reproductor DDP
Describe las funcionalidades y funciones del Reproductor DDP incluido.
Ayuda y haga clic en el botón
Descripciones emergentes (tooltips)
● Para ver las descripciones emergentes, coloque el ratón encima de uno de los iconos de la
interfaz.
● Para utilizar la ayuda de un menú, coloque el ratón sobre un elemento del menú.
● Para obtener información sobre el tipo de edición que se puede efectuar al utilizar el ratón
y las teclas modicadoras en la ventana del Montaje de audio, mueva el ratón por encima
de la ventana del montaje. El texto de ayuda aparece en la línea de información en la parte
inferior de la ventana.
¿Qué es esto?
La ayuda ¿Qué es esto? le proporciona descripciones emergentes extendidas acerca de los
iconos y funciones de la interfaz. Algunas descripciones emergentes de
un enlace a un tema de ayuda especíco en steinberg.help.
Para abrir la ayuda ¿Qué es esto?, haga uno de lo siguiente:
● En cualquier ventana, pulse Mayús-F1 y mueva el ratón sobre algún elemento de la
interfaz, o seleccione Ayuda > ¿Qué es esto?.
● En un diálogo, seleccione el icono de interrogante en cualquier barra de título (Windows) o
en el diálogo (macOS), y mueva el ratón sobre un elemento de la interfaz o una opción de
menú.
VÍNCULOS RELACIONADOS
Línea de información en la página 264
¿Qué es esto? incluyen
Convenciones
En nuestra documentación utilizamos elementos tipográcos y de marcado para estructurar la
información.
Elementos tipográcos
Los elementos tipográcos siguientes indican los siguientes propósitos.
10
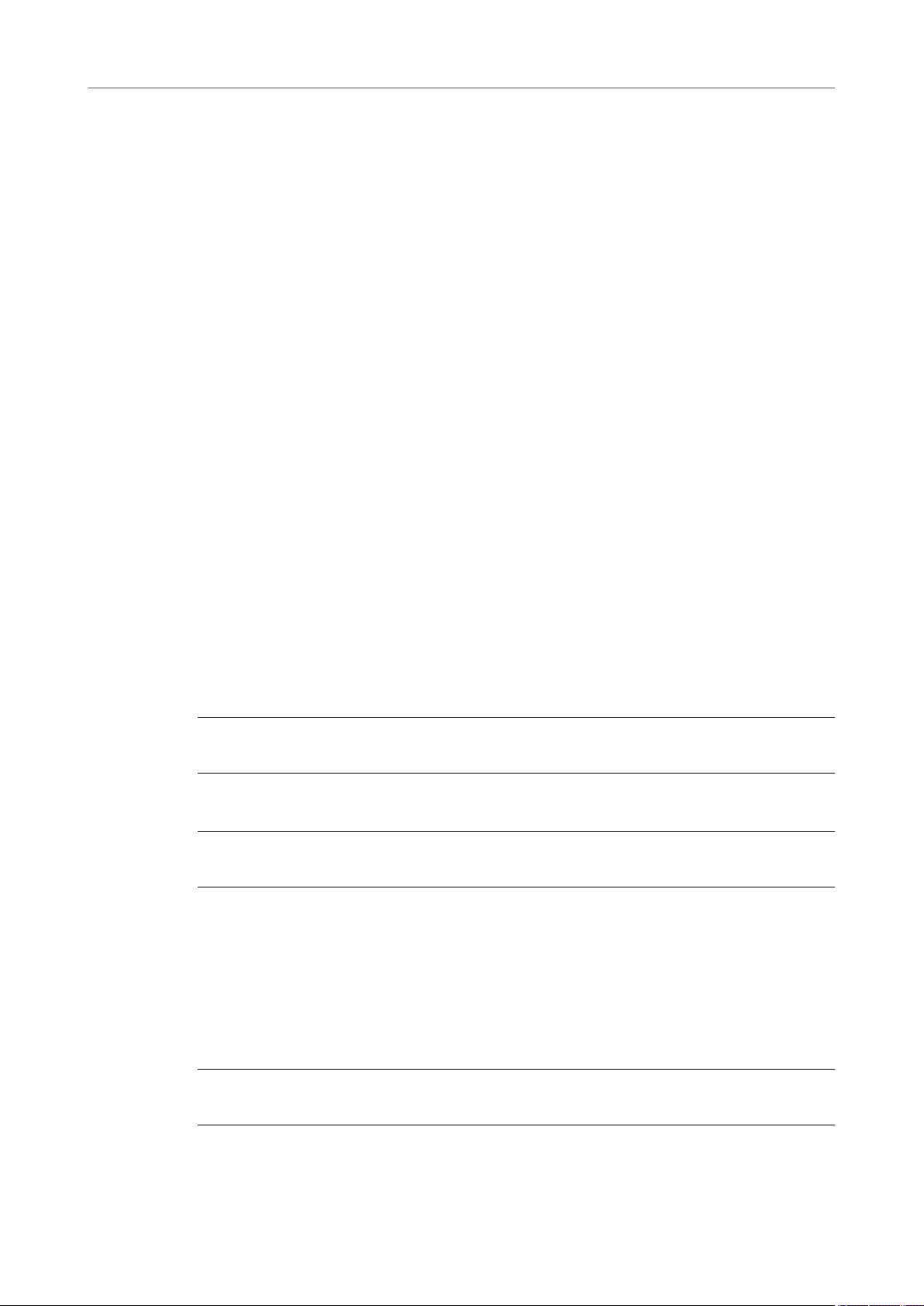
WaveLab Pro Introducción
Comandos de teclado
Prerrequisito
Es necesario que complete una acción o se satisfaga una condición antes de
comenzar un procedimiento.
Procedimiento
Lista los pasos que debe realizar para conseguir un resultado especíco.
Importante
Le informa acerca de temas que podrían afectar al sistema, al hardware conectado o
que podrían acarrear un riesgo de pérdida de datos.
Nota
Le informa acerca de temas que debería tener en consideración.
Consejo
Añade más información o sugerencias útiles.
Ejemplo
Le proporciona un ejemplo.
Resultado
Muestra el resultado del procedimiento.
Después de completar esta tarea
Le informa acerca de acciones o tareas que puede realizar después de completar el
procedimiento.
Vínculos relacionados
Lista temas relacionados que puede encontrar en esta documentación.
Marcado
El texto en negrita indica el nombre de un menú, una opción, una función, un diálogo, una
ventana, etc.
EJEMPLO
Para abrir el diálogo de Metadatos, abra la ventana Metadatos y haga clic en Editar.
Si el texto en negrita está separado por un símbolo de «más grande que», esto indica una
secuencia de diferentes menús a abrir.
EJEMPLO
Seleccione Archivo > Abrir.
Comandos de teclado
Muchos de los comandos de teclado por defecto, también conocidos como atajos de teclado,
usan teclas modicadoras, algunas de ellas son diferentes dependiendo del sistema operativo.
Cuando se describen los comandos de teclado con teclas modicadoras en este manual, se
indican primero con la tecla modicadora de Windows, seguida de la tecla modicadora de
macOS y de la tecla.
EJEMPLO
Ctrl/Cmd-Z signica: pulse Ctrl en Windows o Cmd en macOS, luego pulse Z.
11
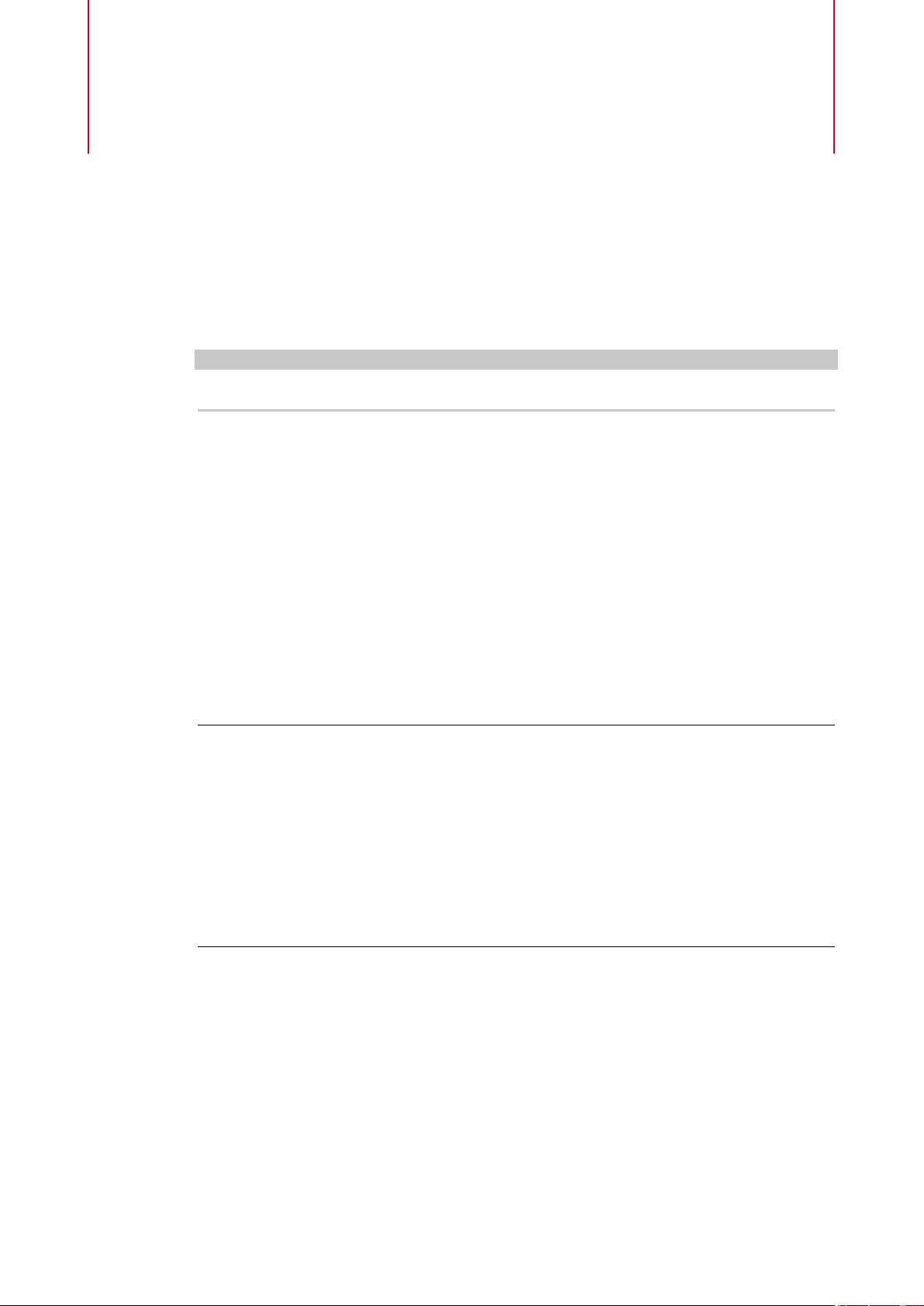
Congurar el sistema
Antes de empezar a trabajar, debe realizar algunos ajustes.
IMPORTANTE
Asegúrese de que todo el equipo esté apagado antes de llevar a cabo cualquier conexión.
Conectar el equipo
La conguración del sistema depende de múltiples factores, por ejemplo, el tipo de proyecto que
desea crear, el equipo externo que desea utilizar o el hardware del ordenador que tenga
disponible.
Tarjetas de sonido y reproducción en segundo plano
Latencia
Cuando activa la reproducción o la grabación en WaveLab Pro, otras aplicaciones no pueden
acceder a la tarjeta de sonido. Del mismo modo, si otra aplicación está utilizando la tarjeta de
sonido,
Puede ejecutar WaveLab Pro junto con otras aplicaciones y dar siempre a la aplicación activa
acceso a la tarjeta de sonido.
PROCEDIMIENTO
1. Seleccione Archivo > Preferencias > Conexiones de Audio.
2. Seleccione la pestaña Opciones.
3. Active Liberar controlador.
4. Siga uno de estos procedimientos:
La latencia es el retardo entre el momento en que se envía el audio desde el programa y el
momento en que realmente se oye. Aunque una latencia muy baja puede ser crucial en una
aplicación de audio DAW en tiempo real, tal como Steinberg Nuendo o Cubase, no sucede
exactamente lo mismo en WaveLab Pro.
WaveLab Pro no puede reproducir.
● Si quiere liberar el controlador cuando WaveLab Pro esté en segundo plano, active
Cuando WaveLab Pro está en segundo plano.
● Si quiere liberar el controlador solo cuando Cubase esté en primer plano, active
Cuando Cubase está en primer plano.
Cuando se trabaja con WaveLab Pro, las cuestiones importantes son una reproducción óptima y
estable y la precisión de la edición.
12
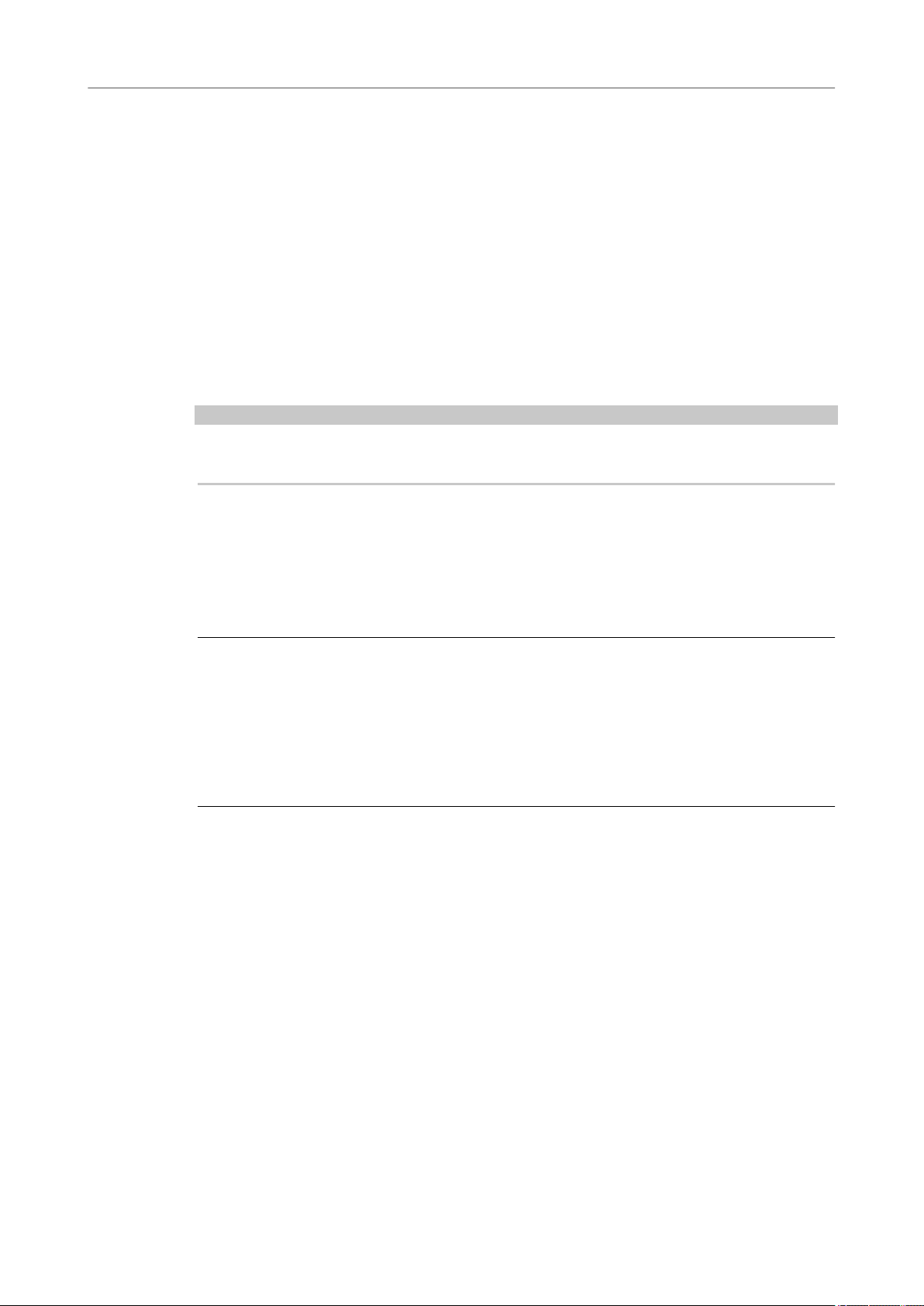
Congurar el sistema
ASIO-Guard
La latencia en un sistema de audio depende del hardware de audio, sus controladores y sus
ajustes. En caso de pérdidas de sonido, crujidos o fallos durante la reproducción, eleve el valor
de ASIO-Guard de la pestaña Opciones de las Conexiones de Audio, o aumente el tamaño del
búfer en el panel de control ASIO,
VÍNCULOS RELACIONADOS
Pestaña de Conexiones de Audio en la página 14
ASIO-Guard
ASIO-Guard le permite preprocesar todos los canales, así como también plug-ins VST. Esto
genera menos pérdidas de sonido y le permite procesar más pistas o plug-ins.
Niveles altos de ASIO-Guard provocan una latencia mayor de ASIO-Guard. Al ajustar, por
ejemplo, un fader de volumen, los cambios de parámetros se oirán con un ligero retardo.
NOTA
Los plug-ins de remuestreado y algunos otros plug-ins con latencias altas acumulan muestras
antes de procesarlas. Esto requiere un ajuste mayor de ASIO-Guard.
especíco de la tarjeta de sonido.
VÍNCULOS RELACIONADOS
Congurar ASIO-Guard en la página 13
Congurar ASIO-Guard
Puede especicar la duración del búfer ASIO-Guard.
PROCEDIMIENTO
1. Seleccione Archivo > Preferencias > Conexiones de Audio.
2. Haga clic en la pestaña Opciones.
3. En el menú de ASIO-Guard, especique la duración del búfer ASIO-Guard.
Cuanto más alto sea el nivel, más alta será la estabilidad de procesamiento y mayor será el
rendimiento del audio procesado. Sin embargo, los niveles altos provocan también una
mayor latencia de ASIO-Guard y un mayor uso de memoria.
VÍNCULOS RELACIONADOS
Pestaña de Conexiones de Audio en la página 14
Denir Conexiones de Audio
Para poder reproducir y grabar audio en WaveLab Pro, debe especicar cómo se conectan los
canales de entrada y salida interna de WaveLab Pro a la tarjeta de sonido, y qué dispositivo va a
utilizar para la reproducción y la grabación de audio.
Puede denir los ajustes de búfer para el dispositivo, así como congurar las conexiones con
efectos externos. Es conveniente seleccionar al menos dos canales para grabación y
reproducción en estéreo.
Si no tiene ninguna tarjeta de sonido de terceros, puede seleccionar el controlador Generic Low
Latency o las opciones de audio integrado Built-in Audio (Mac). Además, el controlador Generic
Low Latency es compatible con casi todas las tarjetas de sonido de otros fabricantes, con la
ventaja de poder grabar y reproducir a distintas velocidades de muestreo.
13
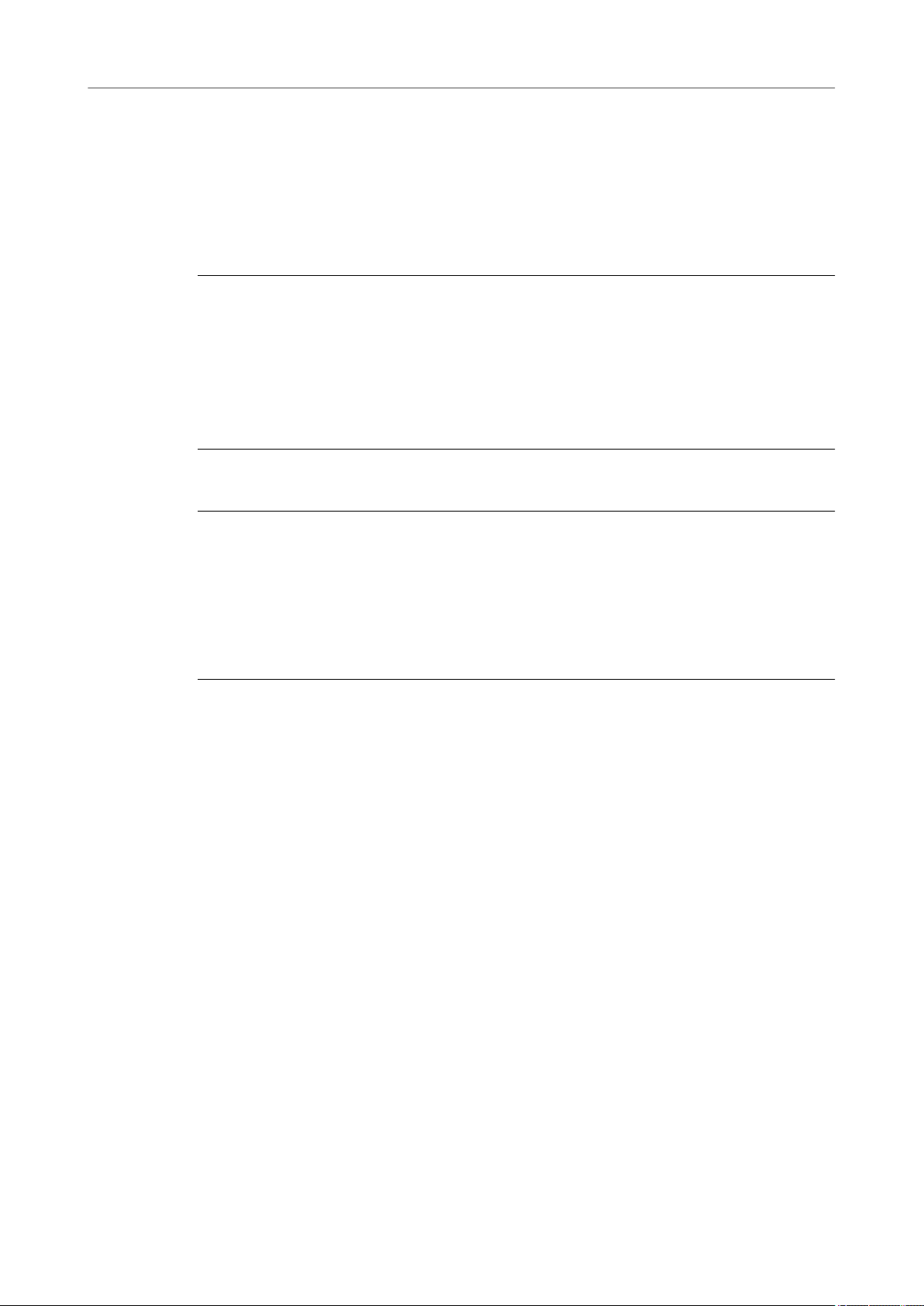
Congurar el sistema
Denir Conexiones de Audio
VÍNCULOS RELACIONADOS
Pestaña de Conexiones de Audio en la página 14
Seleccionar un controlador ASIO
Audio Stream Input/Output (ASIO) es un protocolo de controlador de dispositivo informático
para audio digital
delidad entre una aplicación de software y la tarjeta de sonido de un ordenador.
PROCEDIMIENTO
1. Seleccione Archivo > Preferencias > Conexiones de Audio.
2. Abra el menú emergente Dispositivo de audio y seleccione su controlador ASIO.
Se activarán la pestaña ASIO plug-ins y el botón Panel de control.
3. Opcional: haga clic en el botón Panel de control y haga sus ajustes.
4. En la pestaña ASIO plug-ins, seleccione los puertos de audio que se utilizan para grabar y
supervisar la entrada de los plug-ins ASIO.
especicado por Steinberg. Proporciona una interfaz de baja latencia y alta
Seleccionar el controlador Generic Low Latency
PROCEDIMIENTO
1. Seleccione Archivo > Opciones > Conexiones de Audio.
2. Abra el menú emergente Dispositivo de audio y seleccione Generic Low Latency.
3. En la pestaña Reproducción, seleccione los puertos de audio que se utilizan para la
reproducción.
4. En la pestaña Grabación, seleccione los puertos de audio utilizados para la grabación y la
monitorización de la entrada.
Pestaña de Conexiones de Audio
Esta pestaña le permite especicar cómo se conectan los buses de entrada y salida internos de
WaveLab Pro a la tarjeta de sonido, y qué dispositivo va a utilizar para la reproducción y
grabación de audio.
● Para abrir la pestaña Conexiones de Audio, seleccione Archivo > Preferencias >
Conexiones de Audio.
Ajustes globales
Dispositivo de audio
Le permite seleccionar el dispositivo de audio que quiera utilizar para la
reproducción y grabación de audio. Si no tiene una tarjeta de sonido de terceros,
puede seleccionar el controlador
integrado Built-in Audio (Mac).
Generic Low Latency o las opciones de audio
Panel de control
Cuando selecciona un controlador ASIO, se activa el botón Panel de control. Haga
clic en el botón para abrir la aplicación de ajustes de la tarjeta de sonido, que suele
instalarse con la tarjeta de sonido. En función de la tarjeta de sonido y del
controlador, se incluyen ajustes para el tamaño del búfer, los formatos digitales,
conexiones de E/S adicionales, etc.
14
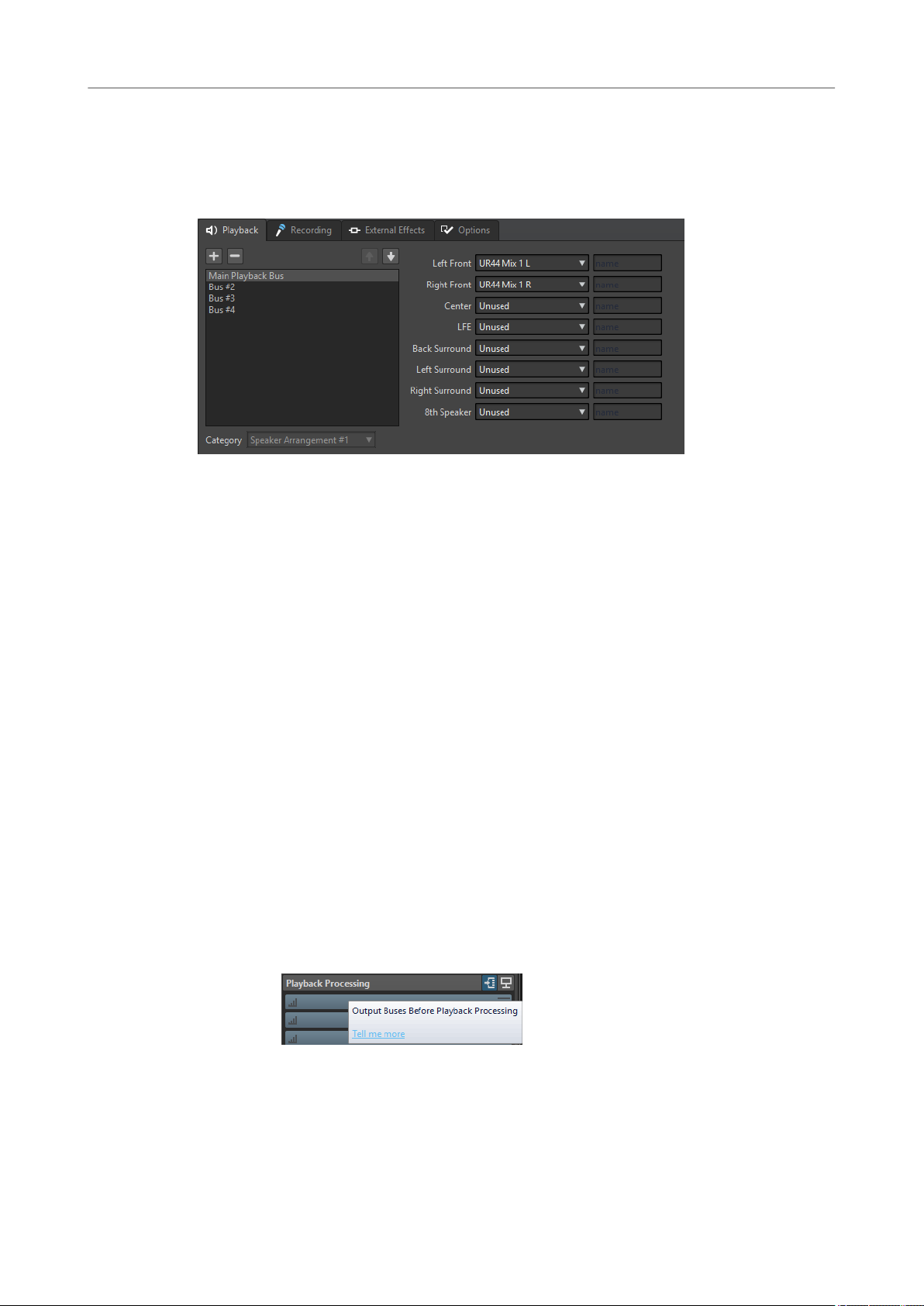
Congurar el sistema
Denir Conexiones de Audio
Refrescar
Este botón hace que se evalúen de nuevo los dispositivos de audio para reejar los
cambios.
Pestaña Reproducción
Esta pestaña permite añadir los buses que se utilizan para la reproducción. Si está monitorizando
en un sistema surround, especique aquí las salidas del altavoz surround.
Añadir bus
Añade un nuevo bus a la lista de buses.
Eliminar bus seleccionado
Elimina el bus seleccionado de la lista de buses.
Mover bus hacia arriba/Mover bus hacia abajo
Mueve el bus seleccionado hacia arriba o hacia abajo en la lista de buses. Esto
también
Lista de buses
Muestra todos los buses. Puede renombrar y mover buses en la lista. Para
renombrar un bus, haga doble clic e introduzca un nuevo nombre.
Categoría
Permite asignar una categoría al bus seleccionado. Dependiendo de la categoría,
puede seleccionar los buses en diferentes áreas de WaveLab Pro. Están disponibles
las siguientes categorías:
● Sin usar
● Los buses con la categoría Pista de referencia aparecen en el menú de
● Los buses con la categoría Antes del procesado de reproducción aparecen
modica el orden de buses en los menús de WaveLab Pro.
Enrutado de la pista de referencia.
en el panel de Procesado de reproducción, en la Sección Master, cuando
hace clic en Buses de salida antes del procesado de reproducción.
● Los buses con la categoría Conguración de altavoces aparecen en el panel
Conguración de altavoces, en la Sección Master. Esto permite cambiar
entre altavoces diferentes. La
principal bus de reproducción.
Conguración de altavoces #1 siempre es el
15
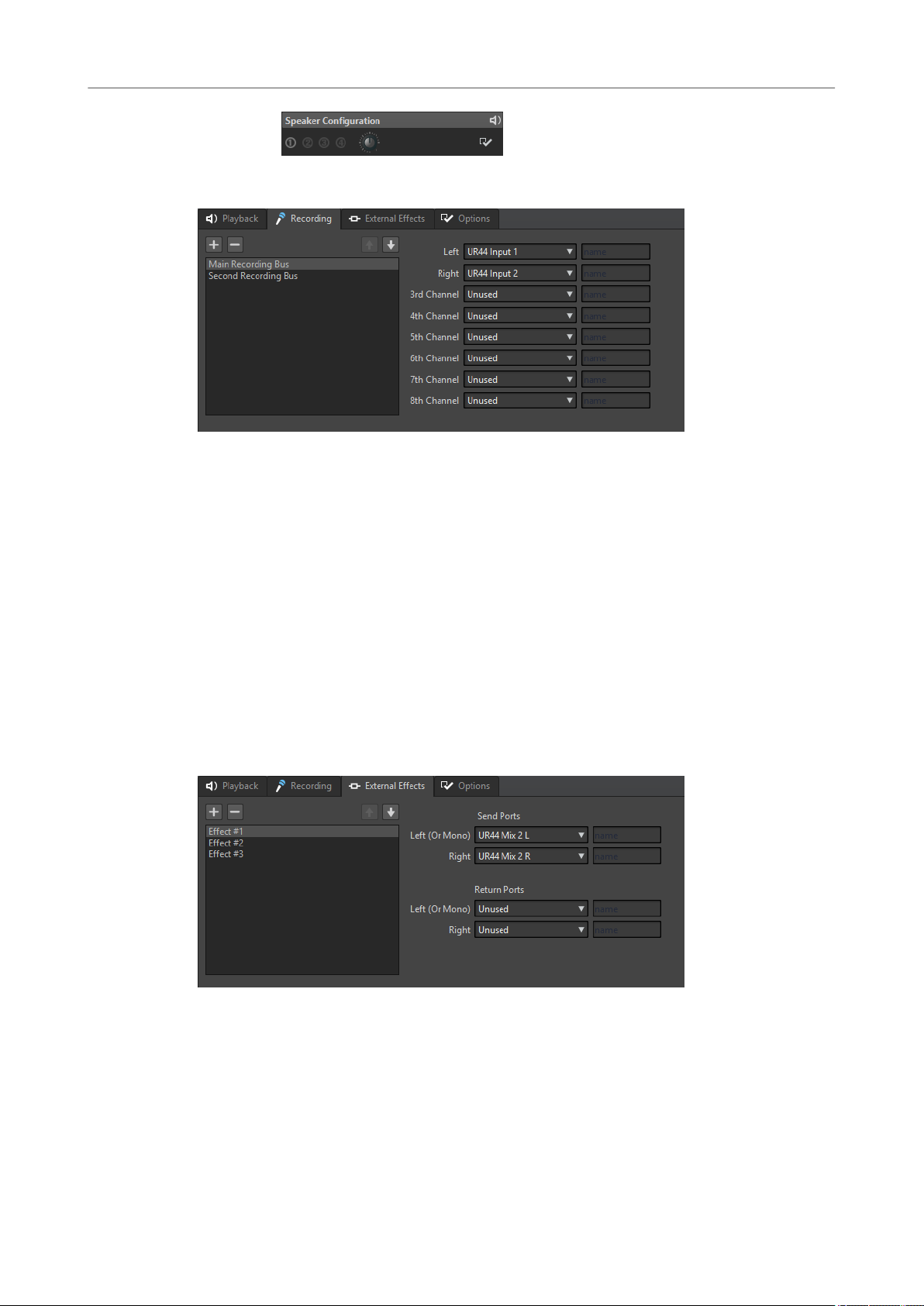
Congurar el sistema
Denir Conexiones de Audio
Pestaña Grabación
Esta pestaña permite añadir los buses que se utilizan para la grabación y la monitorización de
entrada. Las entradas que se denen aquí estarán disponibles en el diálogo Grabación.
Añadir bus
Añade un nuevo bus a la lista de buses.
Eliminar bus seleccionado
Elimina el bus seleccionado de la lista de buses.
Mover bus hacia arriba/Mover bus hacia abajo
Mueve el bus seleccionado hacia arriba o hacia abajo en la lista de buses. Esto
también modica el orden de buses en los menús de WaveLab Pro.
Lista de buses
Muestra todos los buses. Puede renombrar y mover buses en la lista. Para
renombrar un bus, haga doble clic e introduzca un nuevo nombre.
Pestaña Efectos externos
Esta pestaña permite añadir efectos externos. Los buses de efectos externos que se crean aquí
están disponibles en el menú de Audio Bus, en el plug-in External FX.
16
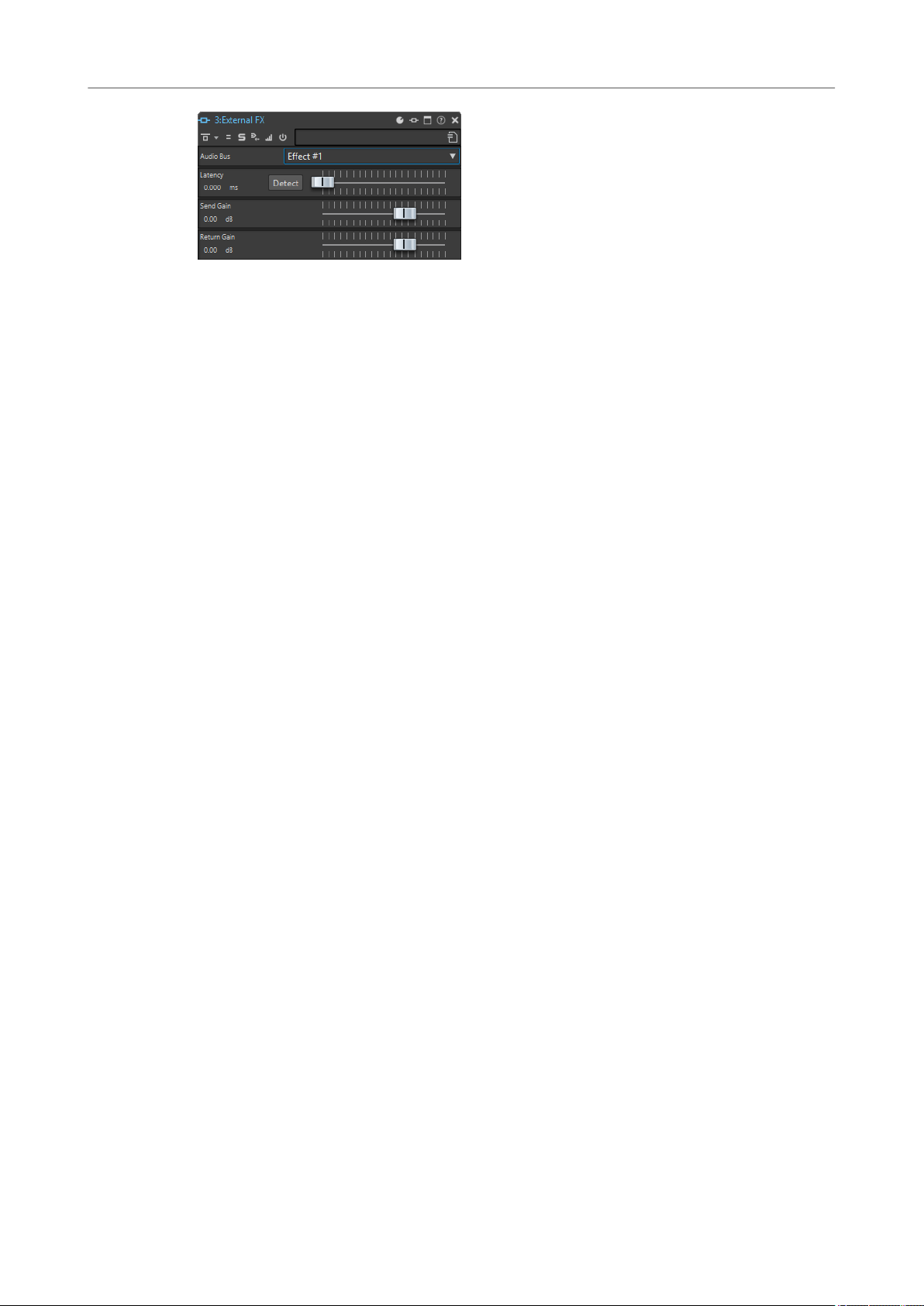
Congurar el sistema
Denir Conexiones de Audio
Añadir bus
Añade un nuevo bus a la lista de buses.
Eliminar bus seleccionado
Elimina el bus seleccionado de la lista de buses.
Mover bus hacia arriba/Mover bus hacia abajo
Mueve el bus seleccionado hacia arriba o hacia abajo en la lista de buses. Esto
también
Lista de buses
Muestra todos los buses. Puede renombrar y mover buses en la lista. Para
renombrar un bus, haga doble clic e introduzca un nuevo nombre.
modica el orden de buses en los menús de WaveLab Pro.
Pestaña Opciones
Esta pestaña permite especicar el número de búferes y la funcionalidad del controlador.
ASIO-Guard
Incremente este valor para mejorar la elasticidad de la reproducción de audio y
evitar así interrupciones momentáneas. Cuanto mayor sea el nivel, más alta será la
estabilidad del procesamiento y más alto será el rendimiento del procesado de
audio. Sin embargo, niveles altos conducen también a una mayor latencia de ASIOGuard y de uso de memoria.
Especíco MME – Tamaño de búfer
Incremente este valor para mejorar la elasticidad de la reproducción de audio y
evitar así interrupciones momentáneas. Solo está disponible cuando se ha
seleccionado un controlador MME.
Realizar un fundido de entrada corto al iniciar la reproducción
Si esta opción está activada, se realiza un fundido de entrada corto al iniciar la
reproducción. De este modo, se evitan los clics causados por las formas de onda que
no empiezan en un punto de cruce por cero.
Realizar un fundido de salida corto al detener la reproducción
Si esta opción está activada, se realiza un fundido de salida corto al detener la
reproducción. De este modo, se evitan los clics causados por las formas de onda que
no terminan en un punto de cruce por cero. Esto también descarta cualquier señal
de audio causada por latencia y cualquier cola causada por plug-ins de
reverberación.
Liberar controlador
Le permite ejecutar WaveLab Pro junto con otras aplicaciones y dar siempre a la
aplicación activa el acceso a la tarjeta de sonido.
● Si la opción Cuando WaveLab Pro está en segundo plano está activada, el
controlador se libera cuando WaveLab Pro está en segundo plano.
● Si la opción Cuando Cubase/Nuendo está en primer plano está activada, el
controlador se libera cuando Cubase/Nuendo está en primer plano.
17
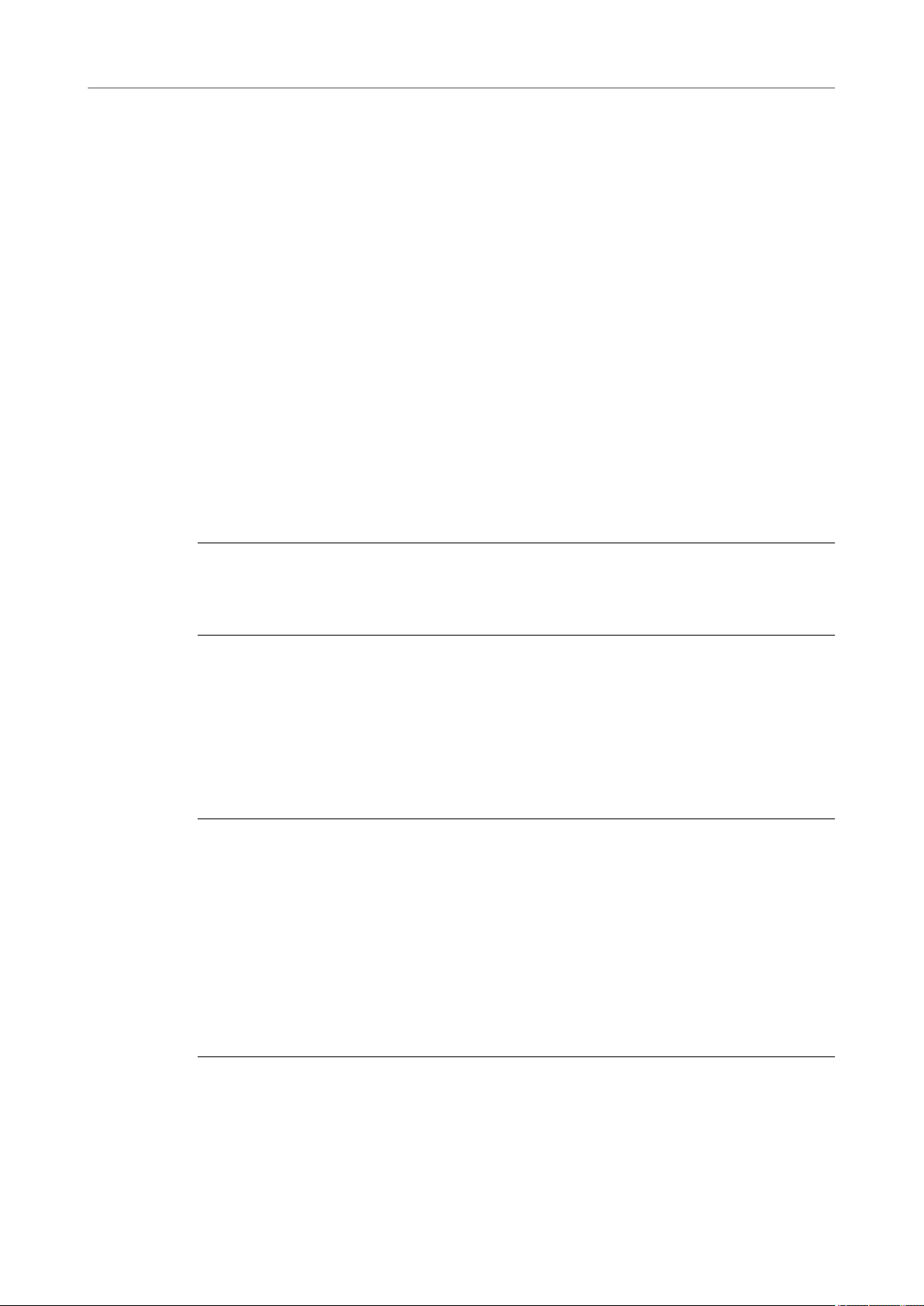
Congurar el sistema
Denir Conexiones de Audio
Frecuencia de muestreo preferida
Permite especicar la Frecuencia de muestreo preferida de la reproducción.
VÍNCULOS RELACIONADOS
ASIO-Guard en la página 13
Efectos externos
Puede usar efectos externos con WaveLab Pro. El plug-in External FX le permite añadir
dispositivos de efectos externos a la Sección Master y al montaje de audio a través del
Inspector.
Para usar efectos externos, tiene que congurar los buses de efectos externos. Los buses de
efectos externos consisten en buses de envío (salida) y buses de retorno (entrada).
Cada bus de audio solo puede tener un efecto externo activo al mismo tiempo. Si el bus de audio
tiene más de un efecto externo, todos los otros efectos externos se omiten. Si un efecto externo
ya no se usa y otro efecto externo usa el mismo bus de audio, el otro efecto externo se activa.
Los efectos externos que congure en las Conexiones de Audio están disponibles en el plug-in
External FX.
Puede usar el plug-in External FX en el panel Efectos de la Sección Master y en el Inspector
para montajes de audio como clip, pista y efecto de salida.
EJEMPLO
Si añade un plug-in External FX como un efecto de inserción en la Sección Master, el audio se
envía a la salida de audio correspondiente, se procesa en su dispositivo de efectos externos, y se
devuelve al plug-in a través de la entrada de audio
VÍNCULOS RELACIONADOS
Ventana Inspector en la página 315
Ventana Sección Master en la página 376
Asignar efectos externos
Para usar dispositivos de efectos externos, tiene que asignarlos a buses de envío y buses de
retorno.
PROCEDIMIENTO
1. Seleccione Archivo > Preferencias > Conexiones de Audio.
2. Seleccione la pestaña Efectos externos.
3. Haga clic en Añadir Bus.
4. Seleccione el bus en la lista de buses y especique los Puertos de envío y los Puertos de
retorno del bus.
Los Puertos de envío envían el audio desde WaveLab Pro a su dispositivo de
●
efectos externos.
Los Puertos de retorno reciben el audio que se ha procesado en el dispositivo de
●
efectos externos.
especicada.
RESULTADO
Los buses de efectos externos están disponibles en el plug-in External FX, en la Sección Master
y en el Inspector.
18
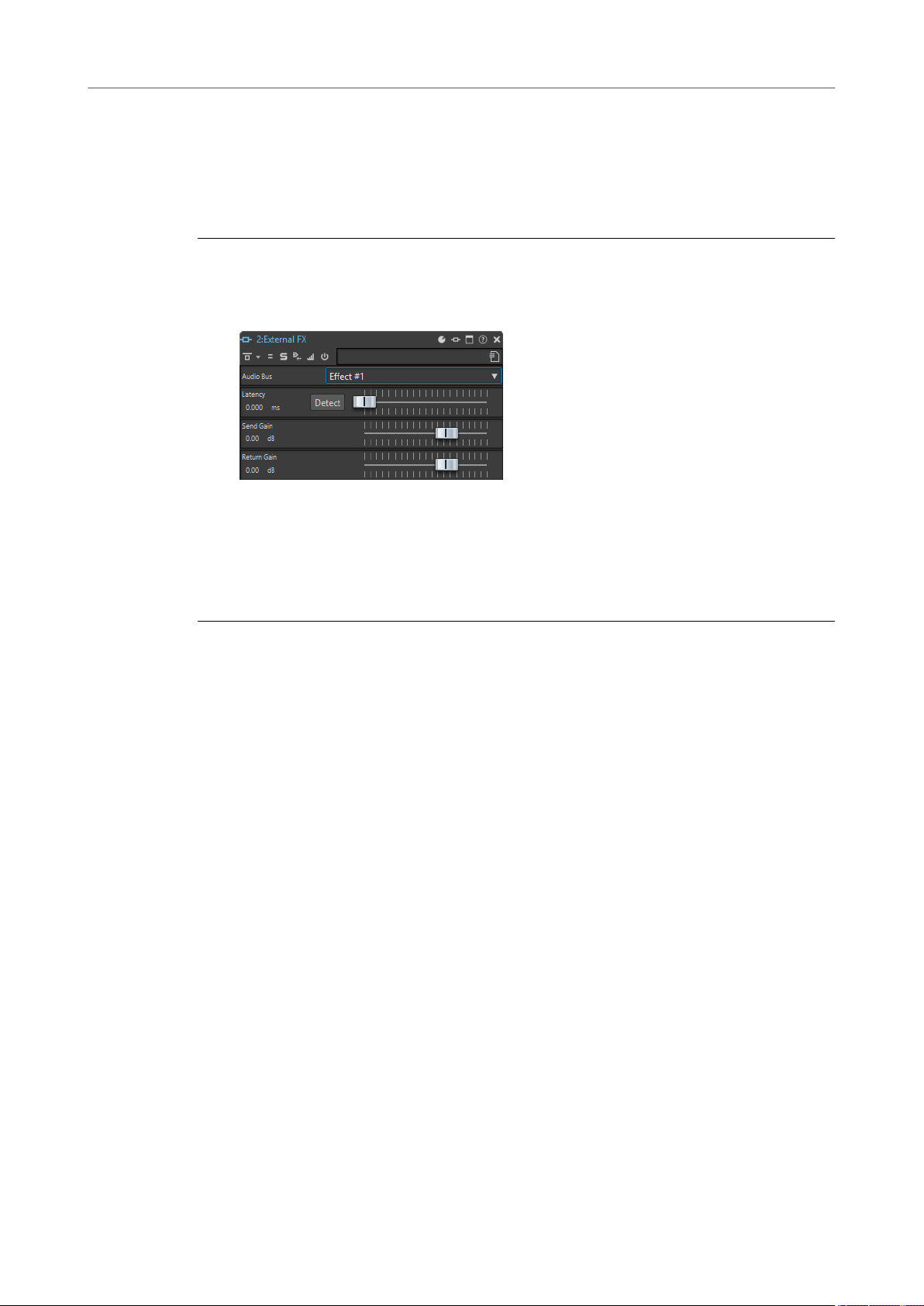
Congurar el sistema
Grabadoras de CD/DVD
Congurar efectos externos
El plug-in External FX le permite añadir dispositivos de efectos externos a WaveLab Pro.
PRERREQUISITO
Ha congurado efectos externos en las Conexiones de audio.
PROCEDIMIENTO
1. En la Sección Master o en el Inspector, añada el plug-in External FX a la lista de efectos.
2. En la ventana External FX, abra el menú Bus de audio y seleccione el bus que ha
congurado en las Conexiones de audio.
3. En la sección Latencia, haga clic en Detectar para medir la latencia de la señal de audio.
La latencia es el tiempo que tarda la señal de audio desde WaveLab Pro, a través del
dispositivo de efectos externos y de vuelta a WaveLab Pro. WaveLab Pro se adapta
automáticamente a la latencia.
4. Use los deslizadores Ganancia de envío y Ganancia de retorno para ajustar la ganancia
del audio entrante y saliente.
Grabadoras de CD/DVD
Para obtener instrucciones generales sobre la instalación de grabadoras internas o sobre la
conexión de grabadoras externas por USB o Firewire, consulte el manual de instrucciones de su
ordenador o de su grabadora.
Compruebe que tiene la última versión de rmware instalada en la unidad de grabación. Para las
grabadoras de CD, el
una unidad con un rmware antiguo podría impedirle, por ejemplo, escribir marcadores de
subíndice en las pistas.
rmware existente debe admitir el modo Disc-At-Once. Además, si ejecuta
Dispositivos remotos
Puede utilizar dispositivos remotos para controlar WaveLab Pro remotamente.
Hay varios comandos que se pueden controlar con potenciómetros y deslizadores de su
dispositivo de control remoto.
teclado, también se les puede asignar un disparador MIDI.
Pestaña Dispositivos remotos
Esta pestaña le permite seleccionar un dispositivo para controlar WaveLab Pro remotamente, y
ver y editar el mapa de controles de los dispositivos de control MIDI.
● Para abrir la pestaña Dispositivos remotos, seleccione Archivo > Preferencias >
Dispositivos remotos.
A todos los comandos a los que se les pueda asignar un atajo de
19
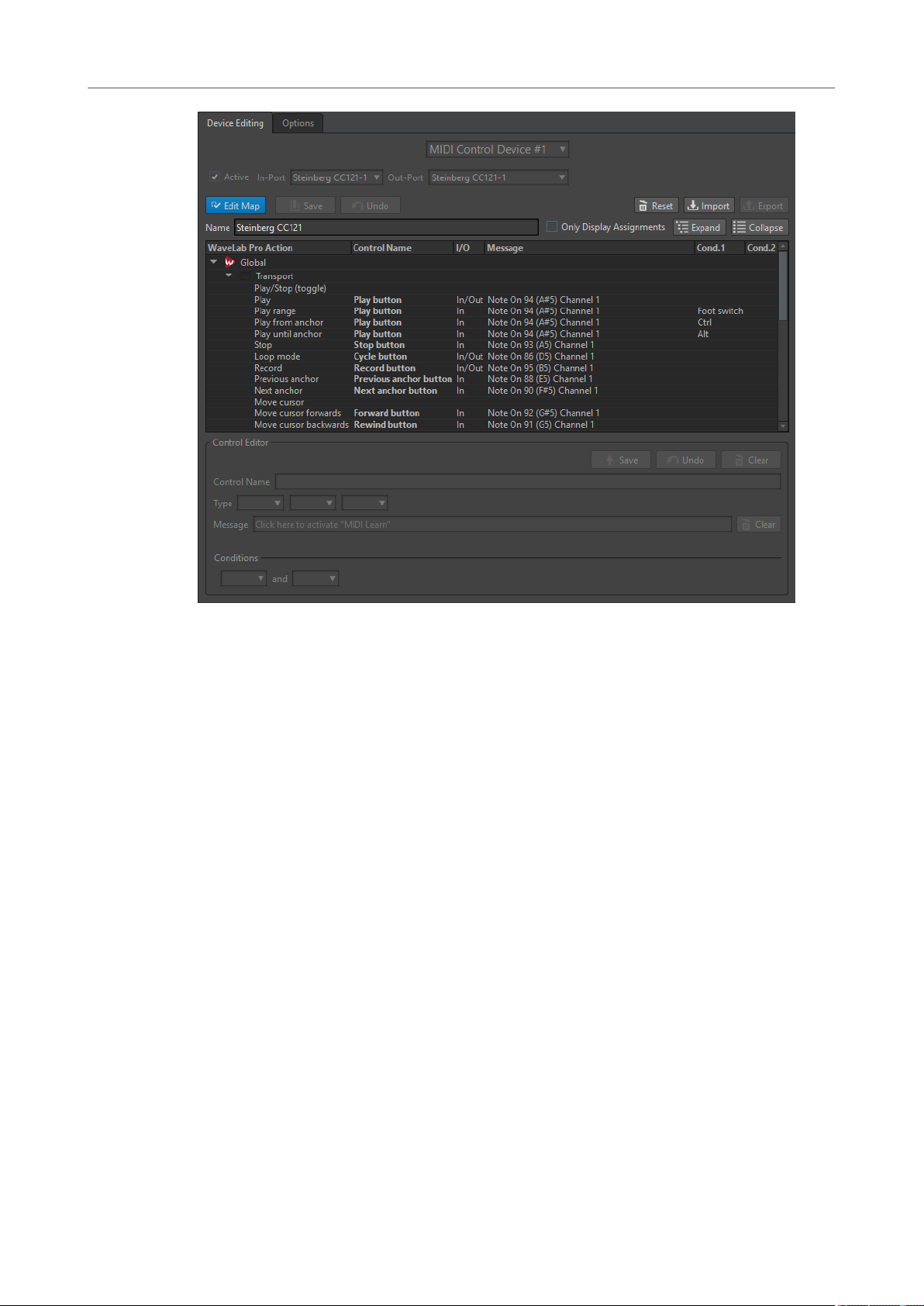
Congurar el sistema
Dispositivos remotos
Pestaña Edición de dispositivos
Esta pestaña permite seleccionar un dispositivo de control MIDI, ver el mapa de controles,
asignar comandos de WaveLab Pro a los controles MIDI e importar/exportar asignaciones de
controles.
Menú Dispositivo
Seleccione el dispositivo MIDI para editar. Seleccione Atajos MIDI para menús para
denir el puerto de entrada MIDI que se utiliza para los atajos MIDI. Los atajos luego
se pueden asignar en la pestaña Atajos.
Seleccione MIDI Control Device #1 - #10 para seleccionar una ranura para un
dispositivo de control MIDI conectado. Luego puede asignar un dispositivo
seleccionando un puerto de entrada y de salida MIDI.
Active
Activa el dispositivo seleccionado y busca los puertos MIDI.
Puerto entrada/Puerto salida
Seleccione los puertos de entrada/salida MIDI del dispositivo que desea utilizar.
Editar mapa
Activa el modo de edición del mapa de controles MIDI para el dispositivo
seleccionado. Para cerrar el modo de edición, vuelva a hacer clic.
Guardar
Guarda las modicaciones que se han realizado en el mapa de controles MIDI.
Deshacer
Deshace las modicaciones que se han realizado en el mapa de controles MIDI.
20
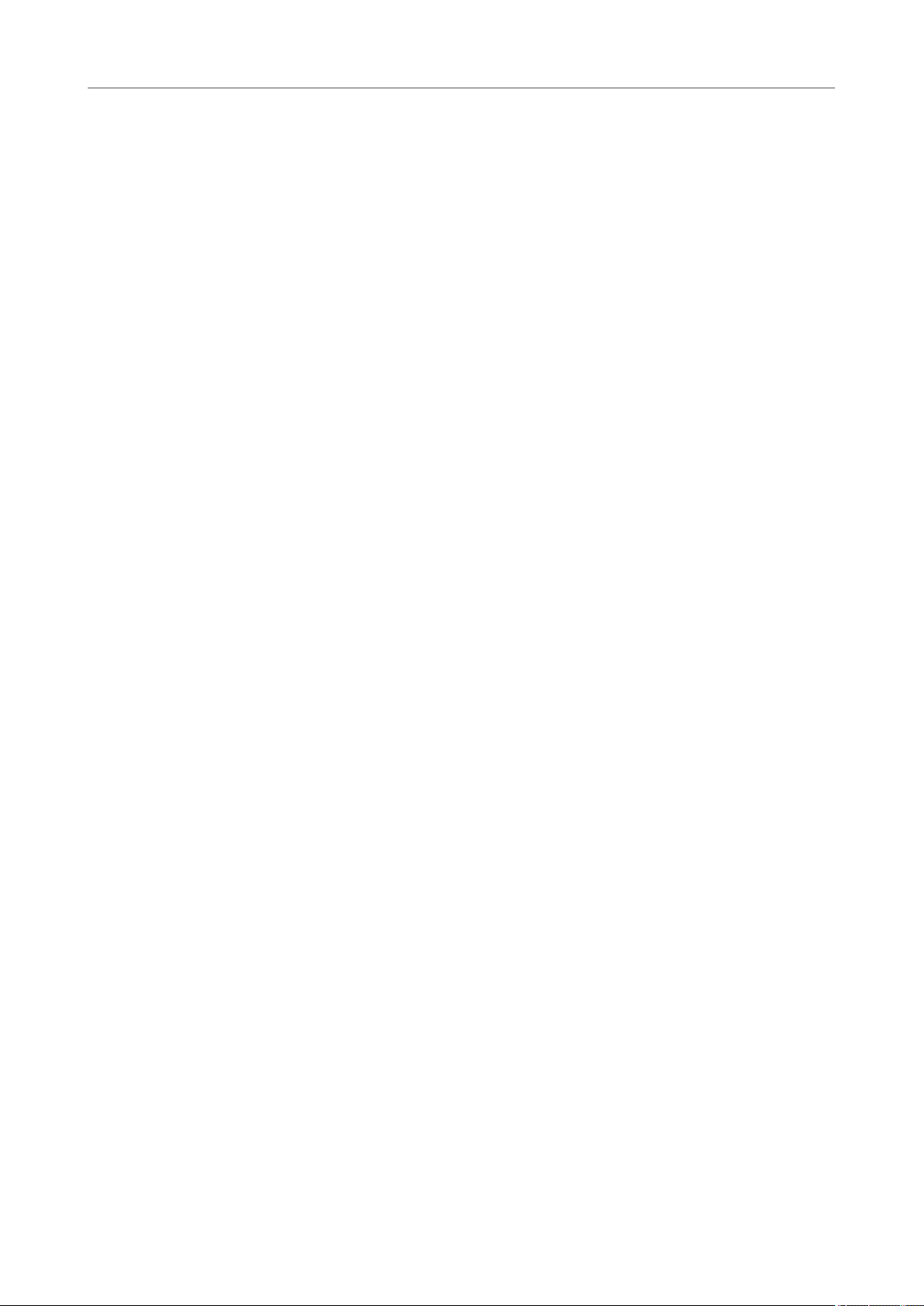
Congurar el sistema
Dispositivos remotos
Reinicializar
Importar
Exportar
Nombre
Mostrar sólo asignaciones
Expandir/Plegar
Si el mapa tiene un preset de fábrica, al hacer clic en Reinicializar se reinicializan
todos los cambios que se han realizado en el mapa. Si el mapa no tiene ningún
preset de fábrica, se borra el mapa.
Abre el explorador de archivos, que permite seleccionar un archivo de denición de
mapa (XML). Este tipo de archivo lo pueden proporcionar, por ejemplo, un fabricante
de un dispositivo MIDI, u otro usuario de WaveLab Pro.
Permite exportar un archivo de denición de mapa (XML). Este archivo se puede
enviar a otro usuario de
Permite introducir un nombre para el mapa.
Si esta opción está activada, el mapa de controles solo muestra los parámetros que
están asociados con un control remoto.
Expande o pliega el árbol de carpetas del mapa de controles.
WaveLab Pro, por ejemplo.
Lista de acciones de WaveLab Pro
Este árbol de carpetas enumera los parámetros que se pueden controlar
remotamente. La carpeta superior representa los contextos. Los parámetros
relacionados solo se pueden controlar si el contexto está activo. Por ejemplo, si un
archivo de audio está activo.
Un control remoto se puede utilizar en varios contextos si son exclusivos. Por
ejemplo, los parámetros que se pueden utilizar para un archivo de audio o un
montaje de audio activos.
La carpeta Global contiene los parámetros que se pueden controlar siempre.
Editor de controles — Guardar
Si se ha creado o modicado un control, haga clic en este botón para guardarlo.
Editor de controles — Deshacer
Si se ha modicado un control, haga clic en este botón para deshacer los cambios.
Editor de controles — Borrar
Borra la denición del control seleccionado.
Nombre del control
Permite introducir un nombre para el control. Cada control debe tener un nombre.
Tipo
En la sección Tipo, puede editar el tipo del control seleccionado.
Cuando se puede asignar más de un tipo de control a un parámetro, puede
seleccionar un tipo en el primer menú emergente. Puede elegir entre la edición
relativa y la absoluta en algunos parámetros. Por ejemplo, un deslizador de la
Sección Master se puede asociar a un fader remoto motorizado (edición absoluta), o
a un dial
Se admiten varios protocolos para interpretar los mensajes MIDI. Puede seleccionar
el protocolo que desea utilizar en el segundo menú. La función MIDI Learn puede
cambiar automáticamente este protocolo, según los mensajes MIDI recibidos.
innito (edición relativa).
21
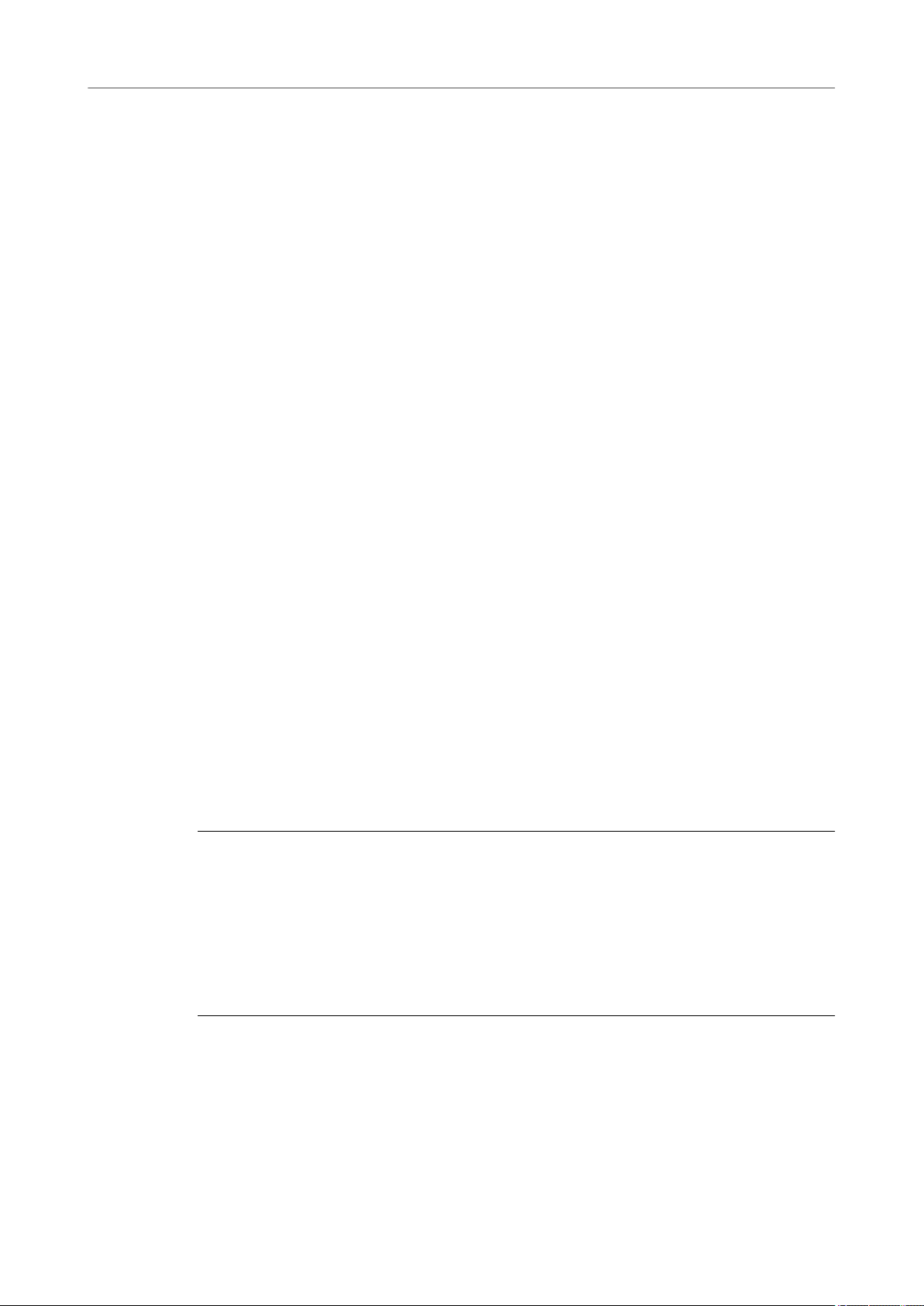
Congurar el sistema
Dispositivos remotos
Mensaje
Borrar
Condiciones
Pestaña Opciones
Los controles remotos envían mensajes, pero también pueden recibirlos de WaveLab
Pro, por ejemplo para encender un botón o mover un fader motorizado. Puede
seleccionar el modo que desea utilizar en el tercer menú.
Activa la función MIDI Learn. Si esta opción está activada, puede utilizar el control
(dial, fader, etc.) de su controlador MIDI. Cuando se reciben mensajes MIDI, se
analizan después de que la actividad MIDI se detenga varios milisegundos. El
resultado se muestra en el campo
Pro como identicador del control.
Borra el evento MIDI que identica el control.
Un modicador es un parámetro de WaveLab Pro que se puede activar mediante un
control MIDI (por ejemplo, un pedal) o una tecla del ordenador (Ctrl/Cmd, Mayús,
etc.). Al asociar un control remoto con uno o dos
único control remoto para editar diferentes parámetros.
Mensaje. El resultado se usa luego en WaveLab
modicadores, puede utilizar un
Esta pestaña le permite utilizar la función MIDI Learn para asignar un control de un dispositivo
de control remoto MIDI a una función.
Emular rueda del ratón
Si esta opción está activada, el dial AI de los controladores de Steinberg actúa como
una rueda del ratón en la interfaz de usuario de WaveLab Pro, excepto para los plugins.
Editar campo numérico con foco
Si esta opción está activada, el dial AI de los controladores de Steinberg se puede
utilizar para editar el campo numérico con foco que encontrará en múltiples
ventanas y diálogos de
WaveLab Pro.
Seleccionar un dispositivo de control remoto MIDI
PRERREQUISITO
El dispositivo de control remoto MIDI está conectado al PC/Mac.
PROCEDIMIENTO
1. Seleccione Archivo > Preferencias > Dispositivos remotos.
2. En la pestaña Edición de dispositivos, seleccione una de las ranuras del dispositivo de
control MIDI o la opción Atajos MIDI para menús en el menú emergente de la parte
superior.
3. Seleccione Activo para activar el dispositivo seleccionado.
4. En los menús emergentes Puerto entrada y Puerto salida, seleccione un puerto de
entrada y un puerto de salida MIDI.
Asignar un controlador MIDI a un parámetro
Si utiliza un dispositivo de control remoto de Steinberg, por ejemplo el CC121, los controles ya
están asignados a los parámetros. Puede personalizar estos ajustes predeterminados.
PRERREQUISITO
Debe haber congurado el dispositivo de control remoto MIDI.
22
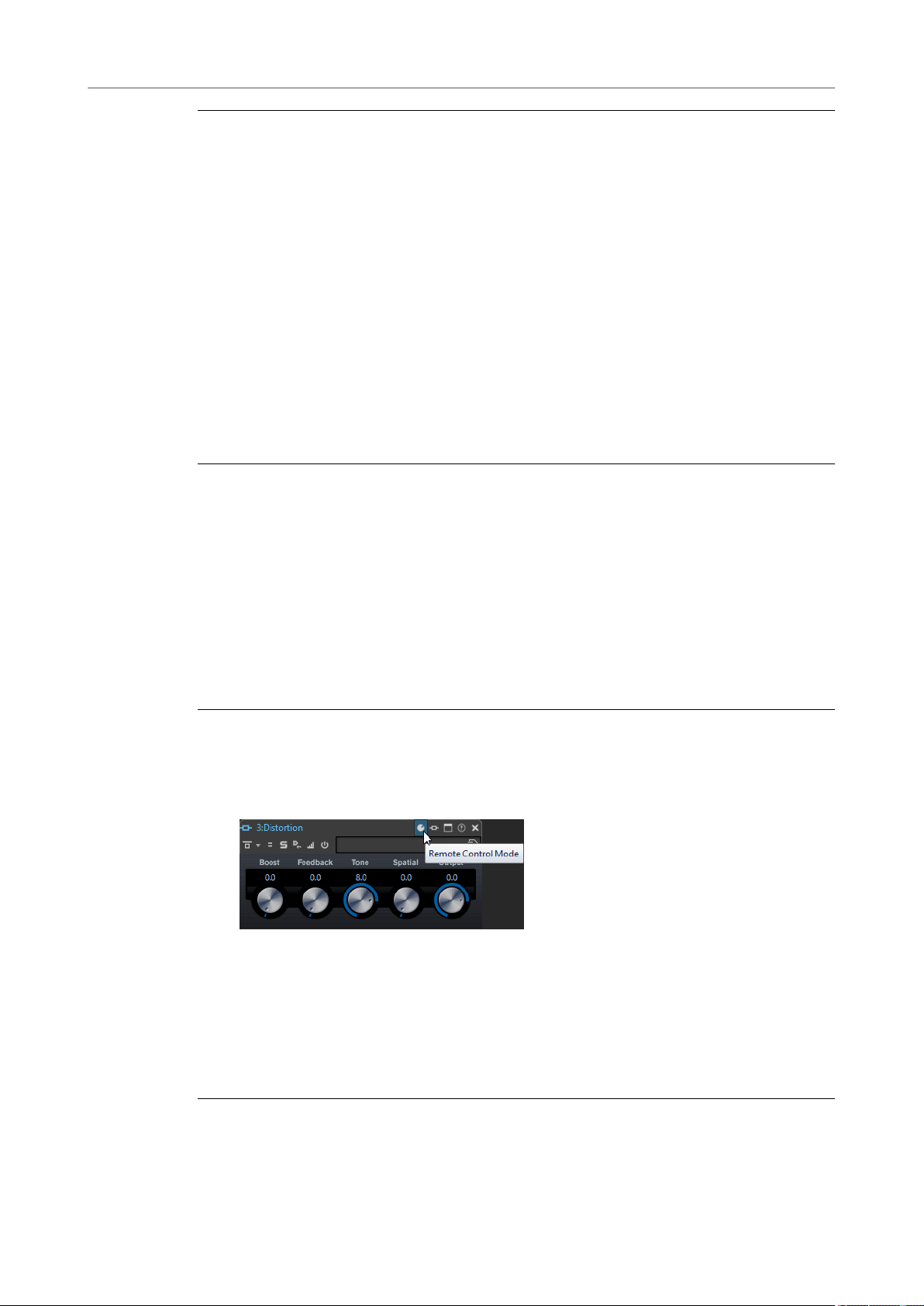
Congurar el sistema
Dispositivos remotos
PROCEDIMIENTO
1. Seleccione Archivo > Preferencias > Dispositivos remotos.
2. En el menú emergente de la parte superior del diálogo, seleccione el dispositivo de control
3. En la pestaña Edición de dispositivos, haga clic en el botón Editar mapa.
4. En la estructura de árbol, haga clic en el parámetro que desee controlar de forma remota.
5. En la sección Editor de controles, escriba un nombre en el campo Nombre del control.
6. Seleccione el tipo de control.
7. Haga clic en el campo Mensaje y, en el dispositivo de control remoto MIDI, mueva el
8. Haga clic en Guardar, a la derecha del mensaje Este control está modicado.
9. Haga clic en Guardar, a la derecha del botón Editar mapa.
RESULTADO
El controlador MIDI ahora está asignado a la función.
MIDI.
En función del tipo de control del dispositivo de control remoto MIDI, debe seleccionar un
control con valores relativos (dial), valores de activación (botón) o valores absolutos (fader).
control que desee asignar.
Se mostrará el nombre del controlador en el campo Mensaje.
Asignar parámetros personalizados a plug-ins
Puede asignar parámetros personalizados a múltiples plug-ins VST 3.
PRERREQUISITO
En la pestaña Dispositivos remotos, asigne los controles de su controlador MIDI a los
parámetros personalizados del plug-in. Si está usando el controlador Steinberg CC121, los
parámetros se asignan por defecto.
PROCEDIMIENTO
1. En la Sección Master o en la ventana Inspector, abra el plug-in que desee controlar con el
dispositivo de control remoto MIDI.
2. Pulse Ctrl/Cmd y haga clic en el icono de círculo de la parte superior de la ventana del
plug-in para acceder al modo Editar.
3. Haga clic en Aceptar.
El icono indica que está en modo aprender MIDI.
4. Mueva el ratón sobre un parámetro de plug-in y luego mueva el control MIDI que desea
asignar.
Repita este procedimiento para todos los parámetros y controles que desee asignar.
5. Cuando haya terminado, haga clic en el icono de herramienta para salir del modo Editar y
haga clic en
Aceptar.
RESULTADO
Se guardará la asignación. Ahora puede controlar los parámetros asignados con su dispositivo
de control remoto MIDI. Un plug-in se puede controlar mediante el parámetro personalizado si
23
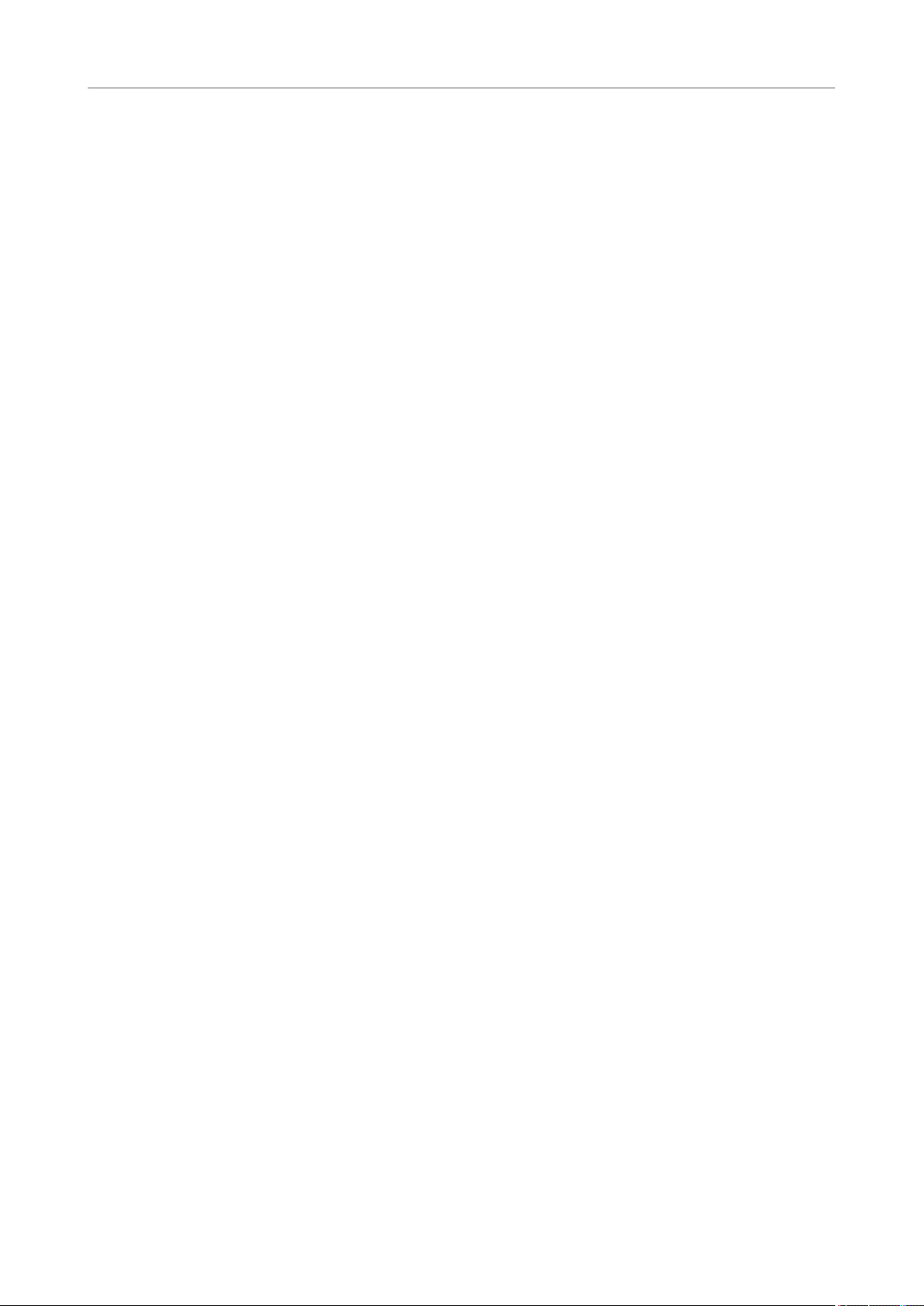
Congurar el sistema
Dispositivos remotos
está activado el Modo de control remoto, y no puede activarse más de un plug-in al mismo
tiempo.
Cuando se activa un plug-in para el control remoto, también tiene prioridad sobre otros ajustes
de la aplicación controlados por el mismo parámetro.
Para eliminar todas las asignaciones de control remoto del plug-in, mantenga pulsadas las teclas
Ctrl/Cmd y Mayús, y haga clic en el botón Modo de control remoto.
VÍNCULOS RELACIONADOS
Controlador de integración avanzada CC121 en la página 25
Importar y exportar archivos de denición de control remoto
Los archivos de denición de mapa son archivos XML que contienen asignaciones de controles
para los dispositivos remotos. Puede intercambiarlos con otros usuarios o guardar copias de
seguridad.
En la pestaña Dispositivos remotos, seleccione la pestaña Edición de dispositivos.
●
Para importar un archivo de denición de mapa, haga clic en Importar, vaya a la ubicación
del archivo de denición de mapa y selecciónelo.
●
Para exportar un archivo de denición de mapa, haga clic en Exportar y vaya a la
ubicación donde desea guardar el archivo.
VÍNCULOS RELACIONADOS
Pestaña Dispositivos remotos en la página 19
Editar cambios en los ajustes de los dispositivos de control remoto
Los cambios que se han hecho al mapa, por ejemplo, un cambio de nombre de un control, se
pueden guardar, restablecer, deshacer, y eliminar en la sección Editor de controles de la
pestaña Dispositivos remotos.
● Para guardar los cambios que ha realizado, haga clic en Guardar.
● Para restablecer el preset de fábrica de un dispositivo de control remoto, haga clic en
Reinicializar. Si el dispositivo de control no cuenta con presets de fábrica, se borrará el
mapa.
● Para deshacer la última acción, haga clic en Deshacer.
● Para eliminar la denición o anular la asignación del control seleccionado, haga clic en
Borrar.
Utilizar modicadores para controlar los parámetros de forma
remota
Puede usar el mismo controlador para controlar diferentes parámetros, usando uno o dos
modicadores. Un modicador puede ser un control MIDI (por ejemplo, un pedal) o una tecla de
modicador en el teclado del ordenador (por ejemplo, Mayús o Ctrl/Cmd).
Para determinar uno o dos modicadores, abra la pestaña Dispositivos remotos y, cuando edite
un parámetro, seleccione los modicadores en la sección Condiciones.
Puede utilizar los modicadores Mayús y Alt para cambiar los pasos de edición de los controles
de dial de giro innito como se indica a continuación:
Pulse Mayús para editar los valores en pasos pequeños.
●
Pulse Alt para editar los valores en pasos más grandes.
●
24
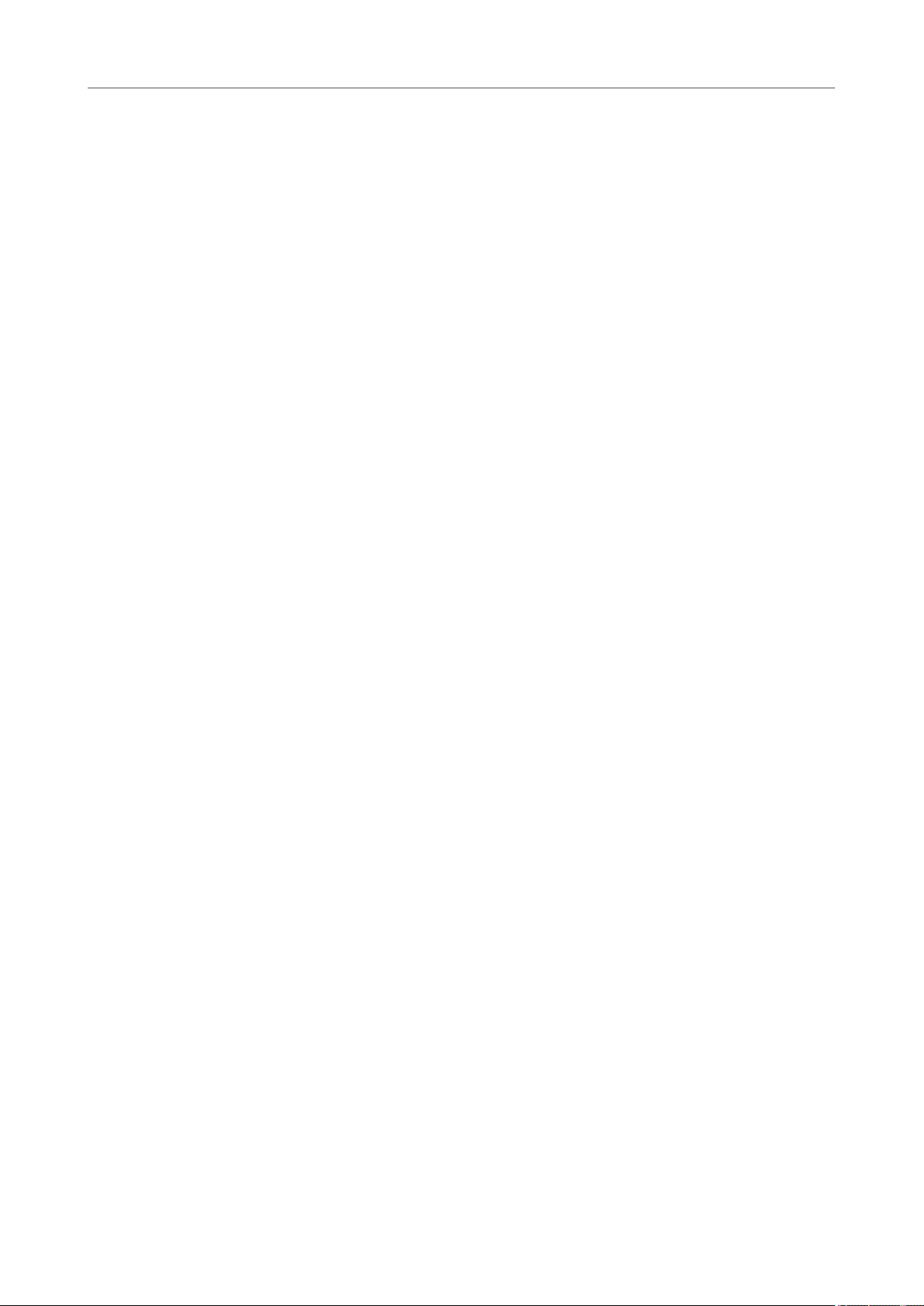
Congurar el sistema
Dispositivos remotos
Controlador de integración avanzada CC121
Puede utilizar el controlador de integración avanzada CC121 de Steinberg para controlar
WaveLab Pro.
En esta sección se describe el preset de fábrica de WaveLab Pro para el controlador CC121. Para
una información más detallada sobre el uso del controlador, vea el manual que se incluye con el
CC121. Tenga en cuenta que el CC121 se diseñó originalmente para Cubase. El mapeado
siguiente combina la funcionalidad de
que no están listados en el siguiente parágrafo no están asignados a ningún parámetro.
Sección de canal
Puede utilizar todos los controles de la sección del canal CC121, excepto el fader, para controlar
los elementos de la pista seleccionada en un montaje de audio de WaveLab Pro. Puede usar el
fader para la Sección Master.
Fader
Controla el fader de la Sección Master.
Dial PAN
Controla la ganancia de la pista seleccionada.
WaveLab Pro con los controles de CC121. Los controles
Silenciar
Silencia/anula el silencio de la pista seleccionada.
Solo
Activa/desactiva el solo de la pista seleccionada.
CHANNEL SELECT
Selecciona la pista anterior/siguiente en el montaje de audio.
Para mover el cursor al extremo del clip anterior/siguiente en el montaje de audio,
mantenga pulsada la tecla
siguiente, mantenga pulsada la tecla Mayús. Para mover el cursor al marcador
anterior/siguiente en Editor de audio, mantenga pulsada la tecla Ctrl/Cmd.
Alt. Para mover el cursor al extremo de la región anterior/
Sección EQ
En la sección EQ puede controlar fácilmente el plug-in Studio EQ de Steinberg.
Si EQ TYPE está encendido en el CC121, puede ajustar los parámetros del Studio-EQ con foco. Se
pueden congurar todos los parámetros de EQ necesarios, como Q/F/G de cada banda, la
selección de EQ TYPE y activar/desactivar ALL BYPASS. Puede activar el modo de navegación de
WaveLab Pro desactivando EQ TYPE. En el modo de navegación de WaveLab Pro, puede acceder
a funciones alternativas, como el desplazamiento, el zoom, y el cambio entre ventanas.
EQ TYPE activado:
Diales de ancho de banda (Q)
Ajustan el ancho de banda (Q) de cada banda de EQ.
Diales de frecuencia (F)
Ajustan la frecuencia central de cada banda de EQ.
Diales de ganancia (G)
Ajustan la ganancia de cada banda de EQ.
On
Activan/desactivan las bandas de EQ.
25
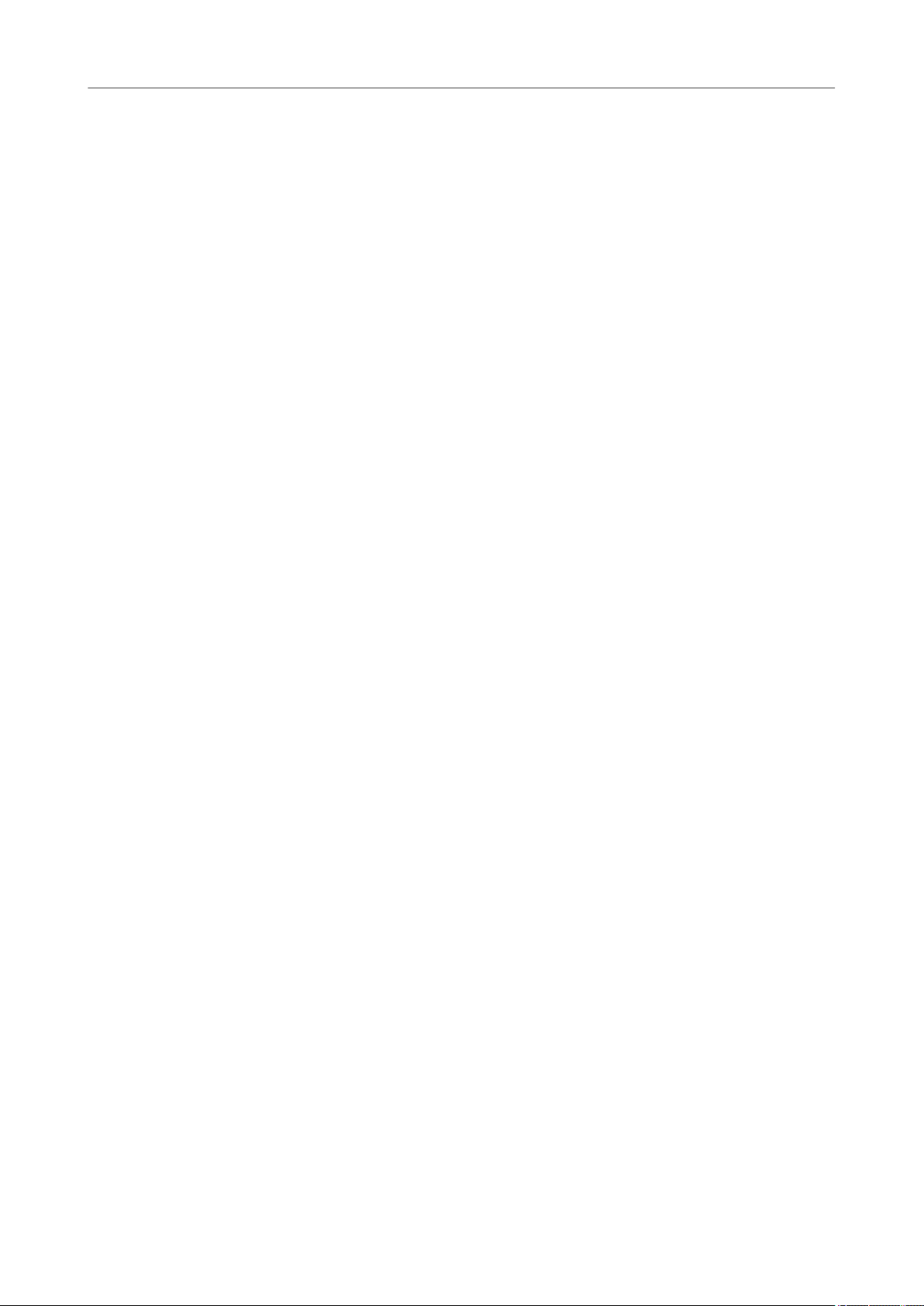
Congurar el sistema
Dispositivos remotos
ALL BYPASS
EQ TYPE desactivado:
LOW ON
LOW-MID ON
HIGH-MID ON
HIGH ON
Dial EQ-1 para la ganancia de EQ (G)
Dial EQ-2 para la ganancia de EQ (G)
Activa/Desactiva el bypass para todos los plug-ins de la Sección Master.
Abre el Editor de audio.
Abre la ventana Montaje de audio.
Abre la ventana Procesador por lotes.
Abre la pestaña de preferencias.
Desplaza a la izquierda/derecha en la línea de tiempo.
Ajusta el zoom horizontal en la línea de tiempo.
Dial EQ-3 para la ganancia de EQ (G)
Ajusta el zoom vertical en la línea de tiempo.
Dial EQ-4 para la ganancia de EQ (G)
Desplaza las pistas del Montaje de audio o hace un desplazamiento vertical en el
Editor de audio.
Dial EQ-1 para la frecuencia de EQ (F)
Desplaza a la izquierda/derecha en la línea de tiempo de la vista general del Editor
de audio.
Dial EQ-2 para la frecuencia de EQ (F)
Acerca/aleja horizontalmente en la línea de tiempo de la vista general del Editor de
audio.
Dial EQ-3 para la frecuencia de EQ (F)
Acerca/aleja verticalmente en la línea de tiempo de la vista general del Editor de
audio.
Dial EQ-4 para la frecuencia de EQ (F)
Desplaza verticalmente en la línea de tiempo de la vista general del Editor de audio.
Sección de transporte
En esta sección, puede controlar las funciones de transporte de WaveLab Pro.
Botón de anterior
Mueve la posición del cursor hacia la izquierda.
Botón de rebobinar
Mueve la posición del cursor de edición hacia la izquierda.
Botón de avanzar
Mueve la posición del cursor de edición hacia la derecha.
Botón de siguiente
Mueve la posición del cursor hacia la derecha.
26
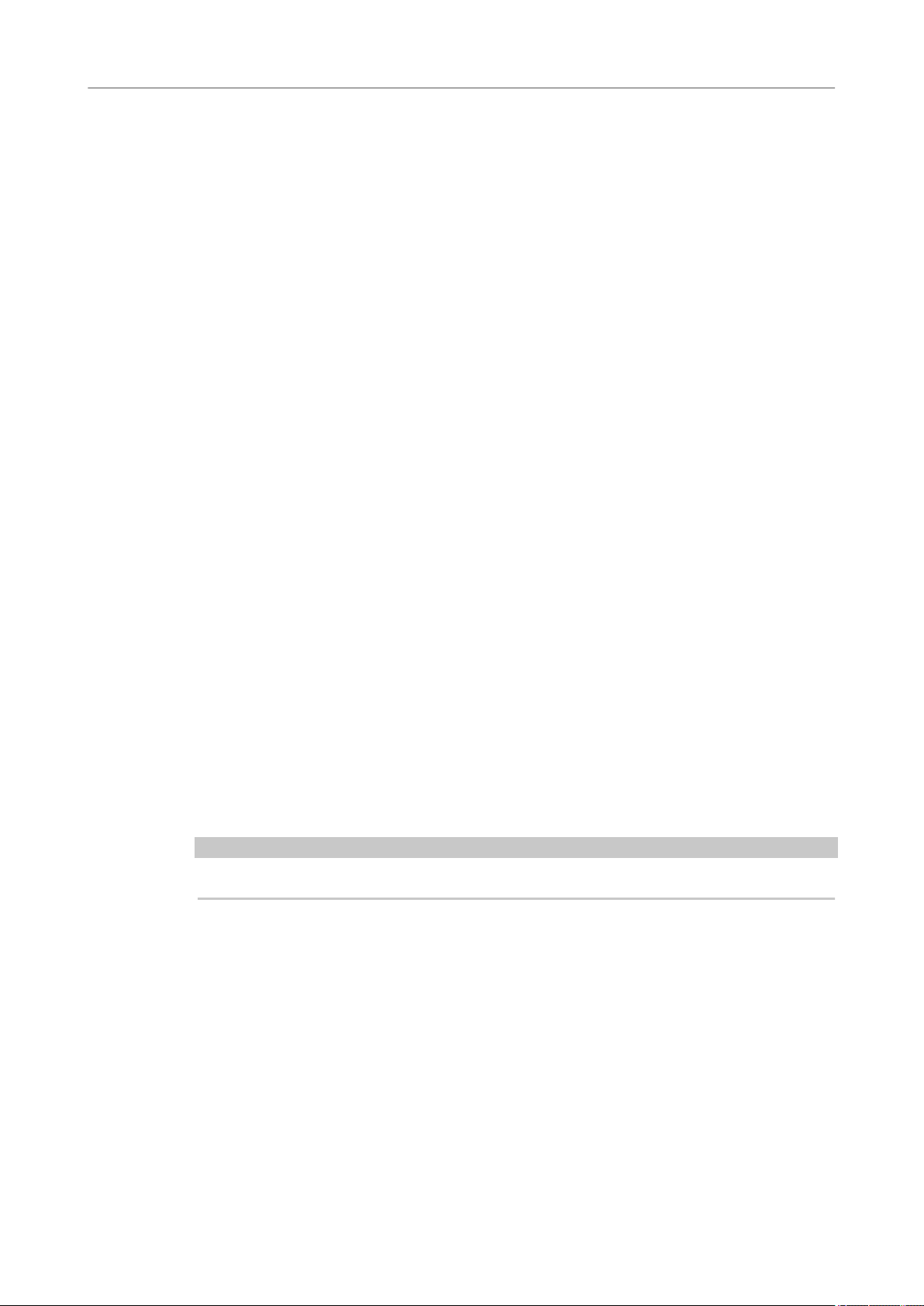
Congurar el sistema
Dispositivos remotos
Botón de ciclo
Botón Detener
Botón Reproducir
Botón de grabar
Sección de funciones
En esta sección puede ajustar funciones, como los fundidos y el nivel de envolvente, mediante el
dial VALUE.
Dial VALUE
Activa/desactiva el modo de ciclo.
Detiene la reproducción. Pulse de nuevo para mover el cursor hasta la posición de
inicio previa. Pulse una tercera vez para mover el cursor al inicio del proyecto.
Inicia la reproducción.
Pulse una vez para abrir el diálogo de Grabación. Pulse de nuevo para empezar la
grabación. Pulse una tercera vez para detener la grabación. El archivo grabado se
abre en el Editor de audio.
Gire este dial para ajustar la función asignada. Pulse este dial para restablecer el
valor predeterminado del parámetro.
Botón FUNCTION 1
Ajusta las opciones de fundido de entrada del clip activo.
Botón FUNCTION 2
Ajusta las opciones de fundido de salida del clip activo.
Botón FUNCTION 3
Ajusta las opciones de nivel de envolvente del clip activo.
Botón FUNCTION 4
El elemento en el que si hizo clic por última vez en la sección Empujar de la pestaña
Editar de la ventana del Montaje de audio se asigna a este botón.
Sección AI KNOB
WaveLab Pro puede controlarse con el dial AI KNOB de los controladores CC121, CI2+ y CMC-AI
de Steinberg. Con AI KNOB, puede controlar el parámetro al que apunta el ratón.
NOTA
AI KNOB solo funciona con los parámetros que se pueden automatizar.
En esta sección puede controlar los parámetros a través del dial AI KNOB.
AI KNOB
Controla los parámetros del plug-in VST 3, emula la rueda del ratón, por ejemplo
para desplazarse, y le permite editar un campo numérico con foco. Para controlar un
parámetro con el dial AI KNOB, coloque el cursor del ratón sobre el parámetro que
vaya a controlar y mueva el dial AI KNOB. Puede activar/desactivar la emulación de la
rueda del ratón y la edición del campo numérico con foco en la pestaña Opciones.
Bloquear
Cuando el cursor del ratón apunta a un parámetro, pulse LOCK para controlar este
parámetro, al margen de la posición del cursor del ratón.
27
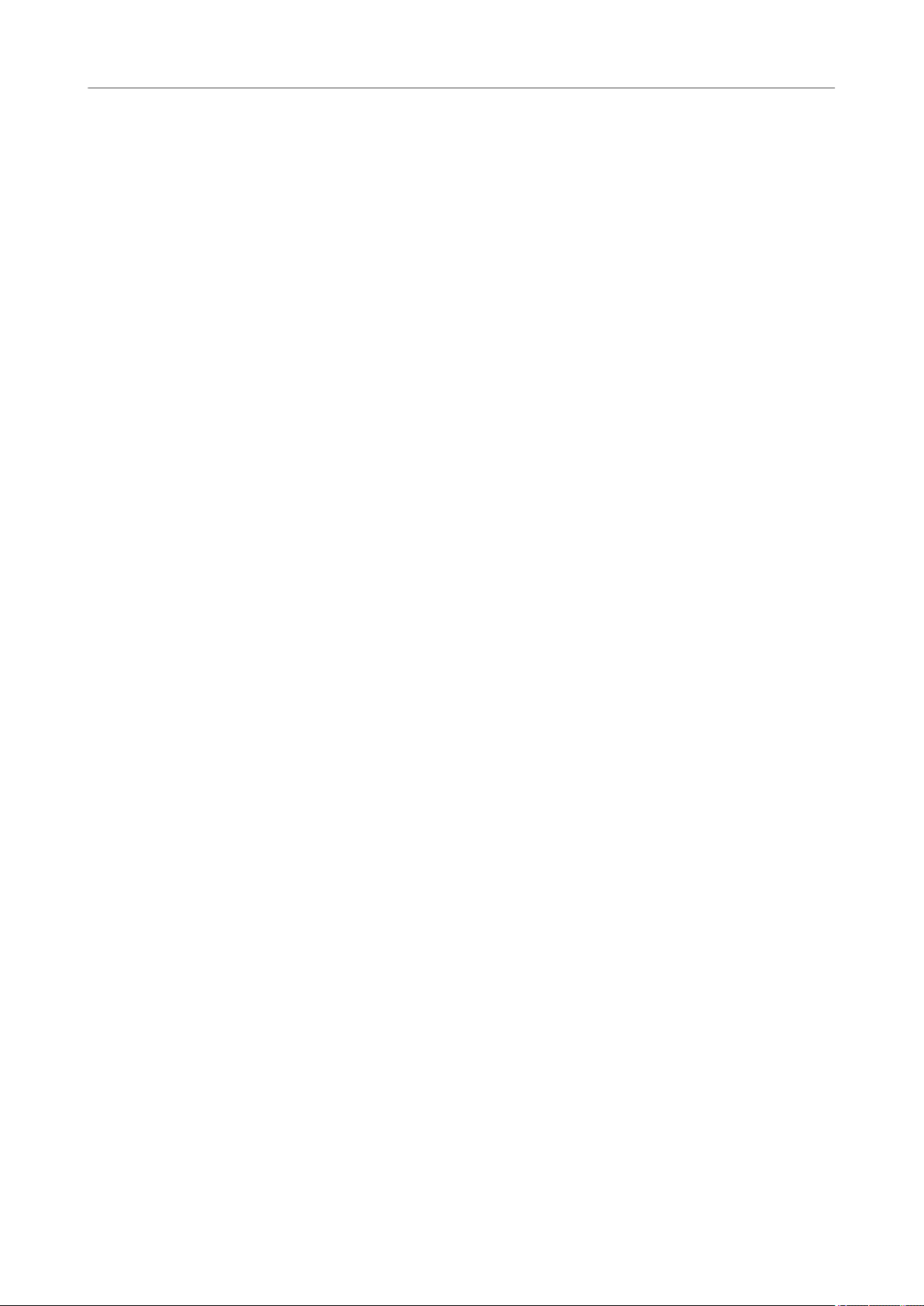
Congurar el sistema
Dispositivos remotos
JOG
Indicador CUBASE READY
El indicador CUBASE READY no tiene ninguna función en WaveLab Pro.
Sección de pedal
El pedal tiene la misma función que Mayús. Presione y mantenga el pedal mientras gira el dial AI
KNOB para ajustar los parámetros.
Activa el modo Jog. Con el modo Jog activado, pulse LOCK para activar el modo
Shuttle.
28
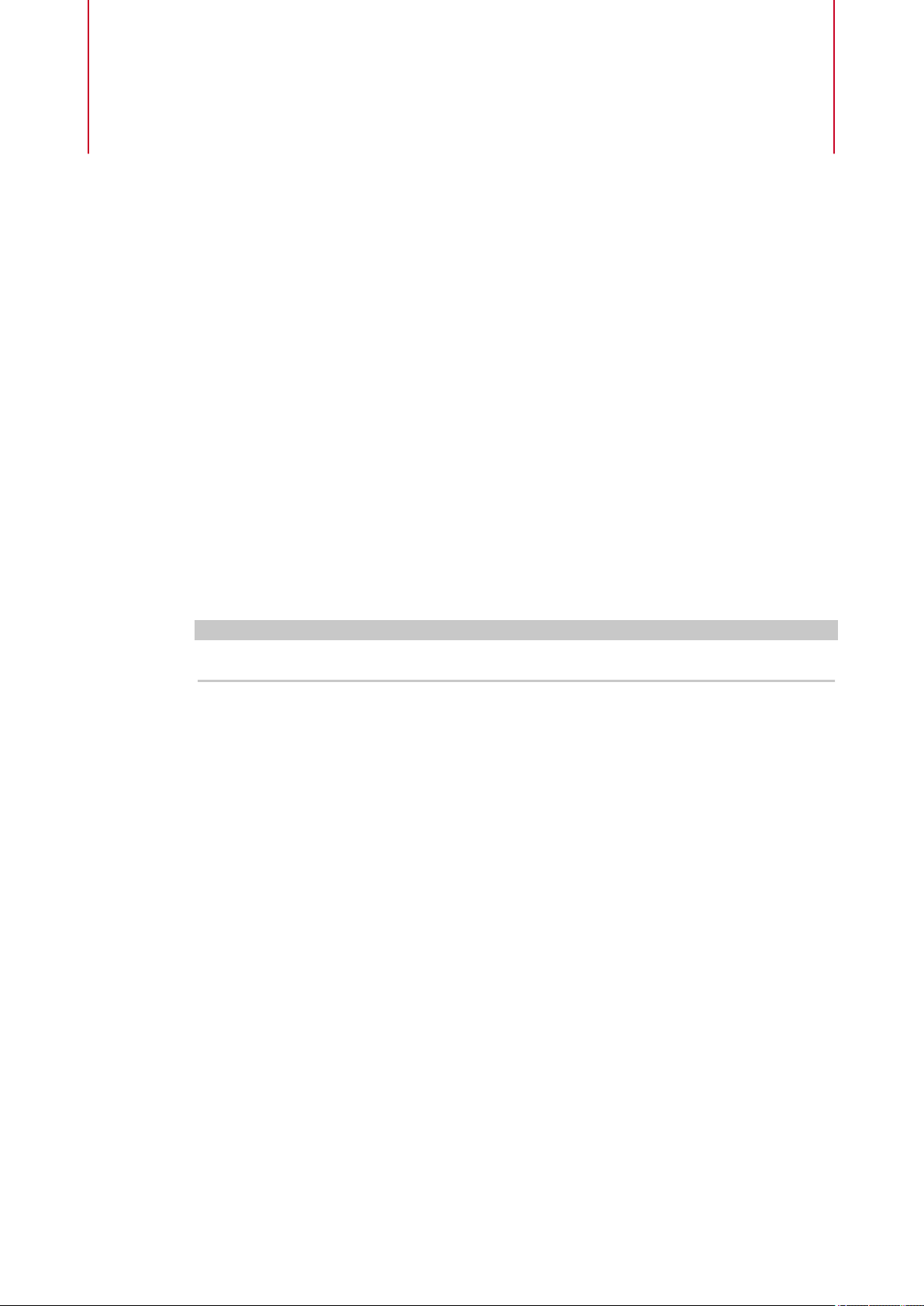
Conceptos de WaveLab Pro
Este capítulo describe los conceptos generales que utilizará cuando trabaje con WaveLab Pro. Al
familiarizarse con estos procedimientos, podrá trabajar de un modo más eciente con el
programa.
Reglas de edición generales
Las operaciones de edición comunes son válidas para cualquier producto de Steinberg.
● Para seleccionar y mover elementos de la interfaz, así como para seleccionar rangos, haga
clic con el ratón y arrastre.
Utilice las teclas del teclado del ordenador para introducir valores numéricos y texto, para
●
desplazarse por listas y otros elementos seleccionables de la interfaz, y para controlar las
funciones de transporte.
●
Las operaciones comunes como cortar, copiar, pegar o seleccionar varios elementos se
pueden llevar a cabo con los atajos de teclado estándar.
NOTA
El comportamiento del producto también depende de los ajustes que haya congurado.
Diálogo Inicio
Cuando WaveLab Pro arranca, se abre el diálogo Inicio donde puede seleccionar qué proyecto o
plantilla de proyecto quiere abrir.
29
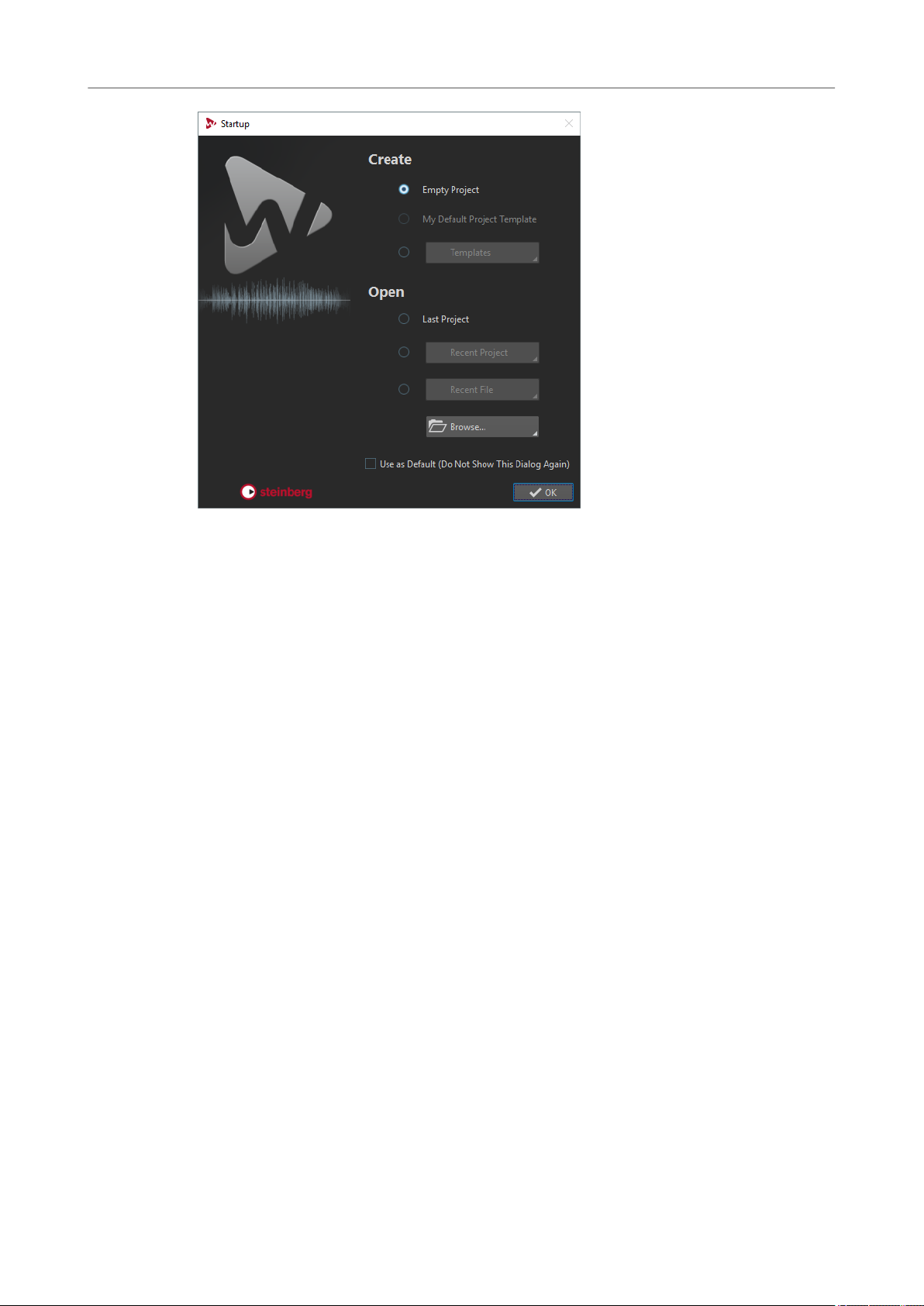
Conceptos de WaveLab Pro
Diálogo Inicio
Crear
Proyecto vacío
Crea un proyecto vacío.
Mi plantilla por defecto de proyecto
Abre la plantilla de proyecto por defecto al iniciar. El proyecto por defecto está
denido en la página Plantilla. Si no hay ningún proyecto por defecto denido, se
crea un proyecto vacío.
Plantillas
Le permite abrir una plantilla en un nuevo proyecto.
Abrir
Último proyecto
Abre el proyecto que usó por última vez en WaveLab Pro, incluyendo todos los
archivos que estaban abiertos.
Proyecto reciente
Le permite abrir un proyecto usado recientemente.
Archivo reciente
Le permite abrir un archivo usado recientemente.
Explorar
Le permite seleccionar los archivos que desea abrir.
Usar como por defecto (no mostrar este diálogo de nuevo)
Si se activa esta opción, se utiliza a partir de ahora la opción que ha seleccionado y la
pantalla de inicio no se vuelve a abrir más. Para mostrar el diálogo Inicio, incluso si
esta opción se ha activado, pulse Ctrl/Cmd al iniciar WaveLab Pro.
VÍNCULOS RELACIONADOS
Disposición del espacio de trabajo en la página 601
30
 Loading...
Loading...